- Ordinateurs et électronique
- Logiciel
- Texas Instruments
- TI-89 TITANIUM-VOYAGE 200
- Manuel du propriétaire
Manuel du propriétaire | Texas Instruments TI-89 TITANIUM-VOYAGE 200 Manuel utilisateur
Ajouter à Mes manuels1094 Des pages
▼
Scroll to page 2
of
1094
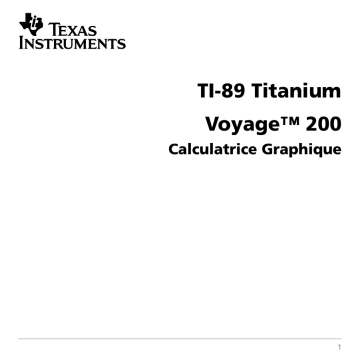
TI-89 Titanium
Voyage™ 200
Calculatrice Graphique
1
Important
Texas Instruments n’offre aucune garantie, expresse ou tacite, concernant notamment,
mais pas exclusivement, la qualité de ses produits ou leur capacité à remplir quelque
application que ce soit, qu’il s’agisse de programmes ou de documentation imprimée.
Ces produits sont en conséquence vendus “tels quels”.
En aucun cas Texas Instruments ne pourra être tenu pour responsable des préjudices
directs ou indirects, de quelque nature que ce soit, qui pourraient être liés ou dûs à
l'achat ou à l'utilisation de ces produits. La responsabilité unique et exclusive de Texas
Instruments, quelle que soit la nature de l'action, ne devra pas excéder le prix d'achat de
cet article ou matériel.
Réglementation
La TI-89 Titanium / Voyage™ 200 est conforme à la circulaire française No 99-018 du 12-1999 qui définit les conditions d’usage des calculatrices aux examens et concours
organisés par le Ministère de l’Éducation Nationale et dans les concours de recrutement
des personnels enseignants en France, à compter de la session 2000.
© 2005 Texas Instruments Incorporated
Windows, Macintosh sont des marques commerciales de leur propriétaire respectif.
2
Prise en main rapide
Première utilisation
Installation des piles AAA
La TI-89 Titanium utilise quatre piles alcalines AAA et une pile de secours à l’oxyde
d’argent (SR44SW ou 303). Le Voyage™ 200 utilise quatre piles alcalines AAA et une
pile de secours au lithium (CR1616 ou CR1620). La pile de secours est déjà installée et
les piles AAA sont fournies avec les produits.
1. Retirez le couvercle du compartiment à piles situé au dos de votre unité de poche.
2. Ôtez l’emballage des quatre piles AAA fournies avec votre unité de poche et
installez-les dans le compartiment à piles conformément au schéma de polarité (+ et
-) qui se trouve à l’intérieur de celui-ci.
3. Remettez le couvercle du compartiment à piles en place. Lorsque celui-ci est
correctement installé, il s’enclenche automatiquement en position.
Prise en main rapide
3
Première mise sous tension de votre TI-89 Titanium ou de votre
Voyage™ 200
Après avoir installé les piles fournies avec votre unité, appuyez sur ´. Le bureau Apps
apparaît.
Remarque : Si votre unité de poche initialise les applications préinstallées, une barre de
progression s'affiche accompagnée du message « Installation in progress . . .
Do not interrupt!» (Installation en cours...N’interrompez pas le processus !) à la
place du bureau Apps. Pour ne pas courir le risque de perdre vos applications, évitez de
retirer les piles pendant leur initialisation. (Les applications peuvent être réinstallées à
partir du CD-ROM de ressources ou du site Web education.ti.com.)
Barre de progression
Prise en main rapide
4
Réglage du contraste
•
Pour éclaircir l'affichage, maintenez enfoncée la
touche ´ et appuyez à plusieurs reprises sur |.
•
Pour assombrir l'affichage, maintenez enfoncée la
touche ´ et appuyez à plusieurs reprises sur «.
V A R -L IN K
CHAR
Bureau Apps
Le bureau Apps constitue le point de départ de la TI-89 Titanium ou du Voyage™ 200. Les
applications installées apparaissent sur le bureau Apps sous forme d'icônes organisées en
catégories pour un accès simplifié. À partir du bureau Apps, vous pouvez :
•
Ouvrir des applications.
•
Sélectionner et modifier des catégories d'applications.
•
Afficher toutes les applications installées sur votre unité.
•
Afficher le nom complet de l'application mise en surbrillance.
•
Afficher et modifier l'heure et la date.
•
Vérifier les informations sur la ligne d'état.
•
Afficher des informations en mode partage d'écran.
Prise en main rapide
5
Ê
Ë
Ï
Ì
Î
Í
Bureau Apps de la TI-89 Titanium
Ê Affichage du nom complet de l’App installée
Ë Affichage de la date et de l’heure
Ì Appuyez sur ¸ pour ouvrir l’App mise en surbrillance.
Í Faites défiler vers le bas pour afficher les autres Apps.
Î Vérifiez les informations de la ligne d’état.
Ï Modifiez les catégories.
Remarque : L’écran de la TI-89 Titanium étant plus petit que celui du Voyage™ 200, le
bureau Apps s’affiche de façon légèrement différente. En effet, la liste des catégories
d’Apps, affichée sur le côté gauche de l’écran du Voyage™ 200, n’apparaît pas sur la
TI-89 Titanium. Néanmoins, la sélection des catégories s’effectue suivant la même
procédure sur ces deux unités.
Prise en main rapide
6
Ê
Ë
Ð
Ì
Ï
Î
Í
Bureau Apps du Voyage™ 200
Ê Affichage du nom complet de l’App mise en surbrillance
Ë Appuyez sur ¸ pour ouvrir l’App mise en surbrillance
Ì Affichage de la date et de l’heure
Í Faites défiler vers le bas pour afficher les autres Apps.
Î Vérifiez les informations de la ligne d’état.
Ï Sélectionnez une catégorie d’Apps.
Ð Modifiez les catégories.
Pour revenir à tout moment sur le bureau Apps, appuyez sur O. La dernière catégorie
sélectionnée s'affiche, la dernière App ouverte étant mise en surbrillance.
Prise en main rapide
7
Retrait et remise en place du couvercle (Voyage™ 200)
Pour retirer le couvercle :
1. Prenez l'unité dans une main.
2. Maintenez le couvercle de l'autre main, en le tenant par son ergot.
3. Faites glisser le couvercle.
Pour remettre le couvercle en place, positionnez-le sur l’unité, ergot visible à l'avant et
enfoncez-le.
Ergot
Rangement du couvercle
Pour ranger le couvercle, rentrez-le sous l’unité, ergot vers l'avant, et enfoncez-le.
Prise en main rapide
8
Ergot
Arrêt de l’unité
Appuyez sur 2 ®. Lorsque vous rallumez votre unité, le bureau Apps s’affiche en
conservant les mêmes paramètres, le contenu de la mémoire de votre unité étant
conservé. (Si vous fermez le bureau Apps à l’arrêt de votre unité, l’écran Home (Calc)
s’affiche à la place.)
Prise en main rapide
9
Pour éteindre la TI-89 Titanium / Voyage™ 200, vous pouvez utiliser l’une des touches
suivantes.
Appuyez sur :
Description
2 ® (appuyez
sur 2, puis sur
®)
Les paramètres et les informations stockées en
mémoire sont conservés grâce à la fonction
Constant Memory™ de votre unité.
¥ ® (appuyez
sur ¥, puis sur
®)
•
Cependant, vous ne pouvez pas utiliser la
touche 2 ® si un message d’erreur est
affiché.
•
Lorsque vous rallumez la TI-89 Titanium /
Voyage™ 200, l’écran Home (Calc) ou le
bureau Apps s’affiche (quelle que soit la
dernière application utilisée).
Identique à 2 ®, excepté en ce qui
concerne les points suivants :
•
Vous pouvez utiliser ¥ ® si un message
d’erreur est affiché.
•
Lorsque vous rallumez la TI-89 Titanium /
Voyage™ 200, l’écran affiché au moment de
son arrêt s’affiche tel quel.
Remarque : ® correspond à la deuxième fonction de la touche ´.
La fonction APD™ (Automatic Power Down™) de votre unité prolonge la durée de vie
des piles en arrêtant automatiquement l’unité après quelques minutes d’inactivité.
Lorsque vous rallumez votre unité après l’activation de la fonction APD :
•
L’affichage, le curseur et les éventuels cas d'erreur s’affichent exactement tels qu’ils
étaient avant l’activation de la fonction APD.
Prise en main rapide
10
•
Tous les paramètres et les informations stockées en mémoire sont conservés.
Remarque : L’APD ne fonctionne pas lorsqu’un programme de calcul est en cours, sauf
s’il est en mode pause. Lorsqu’un programme est en cours d’exécution mais en attente
d’une pression sur une touche, l’APD intervient après plusieurs minutes d’inactivité.
Prise en main rapide
11
Touches de la TI-89 Titanium et du Voyage™ 200
Ê
Í
Ë
Ì
Prise en main rapide
12
Touches de la TI-89 Titanium
Ê Les touches de fonction (ƒ– Š) permettent d’ouvrir les menus de la barre d’outils,
d’accéder aux Apps et de modifier les catégories d’Apps.
Ë Les touches du curseur (A, B, C, D) permettent de déplacer le curseur.
Ì Les touches du pavé numérique permettent d’exécuter des fonctions mathématiques
et scientifiques.
Í Les touches modificatrices (2, 8, 7) permettent d’ajouter des fonctions en
augmentant le nombre de commandes de touche.
Prise en main rapide
13
Ë
Ê
Î
Í
Ì
Touches du Voyage™ 200
Ê Les touches de fonction (ƒ– Š) permettent d’ouvrir les menus de la barre d’outils,
d’accéder aux Apps et de modifier les catégories d’Apps.
Ë Les touches du curseur (A, B, C, D) permettent de déplacer le curseur.
Ì Les touches du pavé numérique permettent d’exécuter des fonctions mathématiques
et scientifiques.
Prise en main rapide
14
Í Le clavier QWERTY est identique au clavier d’un ordinateur.
Î Les touches modificatrices (2, 8, 7, 1) permettent d’ajouter des fonctions en
augmentant le nombre de commandes de touche.
Clavier QWERTY (Voyage™ 200 uniquement)
Si vous êtes habitué à taper au clavier d'un ordinateur, l'utilisation du clavier QWERTY
de la Voyage™ 200 vous sera familière, à l'exception des différences suivantes :
•
Pour entrer un seul caractère en majuscule, appuyez sur 7 suivi de la lettre voulue.
•
Pour activer le verrouillage majuscule, appuyez sur 2 ¢. Pour le désactiver,
appuyez à nouveau sur 2 ¢.
Saisie de caractères spéciaux
Utilisez le menu CHAR (CAR) [Caractère] et les commandes de touche voulues pour entrer
des caractères spéciaux. Le menu CHAR (CAR) vous permet d'accéder aux caractères
grecs, mathématiques, internationaux et aux caractères spéciaux. Une légende du clavier
s'affiche à l'écran et montre l'emplacement des raccourcis utilisés pour entrer d'autres
caractères utilisés fréquemment.
Pour sélectionner des caractères dans le menu CHAR (CAR) :
1. Appuyez sur 2 G. Le menu CHAR (CAR) apparaît.
2. Utilisez les touches de déplacement pour sélectionner une catégorie. Un sous-menu
affiche la liste des caractères correspondant à cette catégorie.
3. Utilisez les touches de déplacement pour sélectionner un caractère et appuyez sur
¸.
Prise en main rapide
15
Exemple : entrez le symbole flèche droite (→) dans le Text Editor (Éditeur de texte).
Appuyez sur
Résultat
2G
4
Faites défiler le
contenu du menu
pour afficher d'autres
caractères.
9
– ou –
Appuyez à plusieurs reprises sur
D pour
sélectionner 9:→
puis appuyez sur ¸
Symbole affiché à
l'emplacement du curseur.
Pour afficher la légende du clavier, appuyez sur 8 ”. La légende du clavier s’affiche
alors.
Pour entrer la plupart des caractères, appuyez sur 8 et sur la lettre correspondante.
Appuyez sur N pour fermer la légende du clavier.
Prise en main rapide
16
Exemple sur la TI-89 Titanium : utilisez la légende de clavier pour trouver le raccourci
du symbole « différent de » (É) et entrez le symbole correspondant dans le Program
Editor (Éditeur de programme).
Appuyez sur
Résultat
8”
¥Á
Symbole affiché
à l'emplacement
du curseur.
Exemple sur le Voyage™ 200 : utilisez la légende de clavier pour trouver le raccourci du
symbole des guillemets (") et entrez le symbole correspondant dans le Program Editor
(Éditeur de programme).
Raccourci
Caractères entrés
8”
Prise en main rapide
17
Raccourci
Caractères entrés
2L
Symbole affiché à
l'emplacement du curseur.
Touches modificatrices
Les touches modificatrices accroissent les fonctions de l'unité en augmentant le nombre
d'opérations que vous pouvez effectuer à partir du clavier. Pour accéder à ce type de
fonction, appuyez sur une touche modificatrice, puis sur la touche correspondant à
l'opération souhaitée.
Touches
Description
2
Donne accès aux Apps, aux options de menu et à
d'autres opérations. Sur le clavier, les secondes
fonctions sont imprimées au-dessus des touches
correspondantes dans la même couleur que celle de
la touche 2.
(Seconde)
8
(Diamant)
Prise en main rapide
Donne accès aux Apps, aux options de menu et à
d'autres opérations. Sur le clavier, ces fonctions sont
imprimées au-dessus des touches correspondantes
dans la même couleur que celle de la touche 8.
18
Touches
Description
7
Permet d'entrer la lettre suivante sur laquelle vous
appuyez en majuscule. Cette touche s'utilise
également avec A et B pour mettre en surbrillance
les caractères en mode d'édition.
(Maj)
j
(Alpha ; TI-89
Titanium
uniquement)
1
(Main ; Voyage 200
uniquement)
Permet d’entrer des caractères alphabétiques sans
clavier QWERTY. Sur le clavier, les caractères
alphabétiques sont imprimés au-dessus des touches
correspondantes dans la même couleur que celle de
la touche j.
Permet d’utiliser les touches de déplacement du
curseur pour manipuler des objets géométriques.
Cette touche est également utilisée pour dessiner
sur un graphique.
Exemple : affichez l'écran VAR-LINK [All] (VAR-LINK [Tout]), à partir duquel vous pouvez
gérer les variables et les Apps.
Appuyez sur
Résultat
2°
Touches de fonction
Utilisez les touches de fonction pour effectuer les opérations suivantes :
Prise en main rapide
19
•
Dans le bureau Apps, ouvrez Apps et sélectionnez ou modifiez les catégories
d'Apps.
•
Sur l'écran Home (Calc) de la calculatrice, ouvrez les menus de la barre d'outils pour
sélectionner des opérations mathématiques.
•
Dans les applications, ouvrez les menus de la barre d'outils pour sélectionner les
options de l’application.
Touches de déplacement du curseur
Les touches A, B, C ou D permettent de déplacer le curseur dans la direction
correspondante. Suivant l’App exécutée et que la touche modificatrice 2 ou 8 est
utilisée, les touches de déplacement du curseur peuvent déplacer celui-ci de diverses
façons.
•
C ou D déplace le curseur d'une ligne vers le haut ou le bas.
•
2 A ou 2 B déplace le curseur au début ou à la fin d'une ligne.
•
2 C ou 2 D déplace le curseur d'une page vers le haut ou le bas.
•
8 C ou 8 D déplace le curseur vers le haut ou le bas de la page.
•
C et A, C et B, D et A ou D et B déplace le curseur en diagonale. (Appuyez
simultanément sur chaque paire de touches de déplacement du curseur.)
Pavé numérique
Les touches du pavé numérique permettent d'entrer des nombres positifs et négatifs.
Pour entrer un nombre négatif, appuyez sur ? avant d'entrer le nombre en question.
Prise en main rapide
20
Remarque : Ne confondez pas la touche opposé de (?) avec la touche de soustraction
(|).
Pour entrer un nombre en notation scientifique :
•
Entrez le nombre qui précède l'exposant. (Cette valeur peut être une expression.)
•
Appuyez sur ^ (TI-89 Titanium) ou 2 ^ (Voyage™ 200). Le symbole d'exposant
(í) suit le nombre entré.
•
Entrez l'exposant sous forme d'entier comportant au maximum trois chiffres. (Comme le
montre l'exemple suivant, vous pouvez utiliser un exposant négatif.)
Exemple : dans l'écran Home (Calc), entrez 0.00685 en notation scientifique.
Appuyez sur
Résultat
6¶85
TI-89 Titanium: ^
Voyage™ 200: 2 ^
?3
¸
Prise en main rapide
21
Autres touches importantes
Touche
Description
8#
Affiche le Y= Editor (Éditeur Y=).
8$
Affiche le Window Editor (Éditeur fenêtre).
8%
Affiche l’écran Graph (Graphique).
8&
Définit les paramètres de l’écran Table.
8'
Affiche l’écran Table.
TI-89 Titanium :
Ces touches vous permettent de modifier les informations
entrées en effectuant des opérations de type couper,
copier ou coller.
85
86
87
Voyage™ 200 :
8 X (cut)
(couper)
8 C (copy)
(copier)
8 V (paste)
(coller)
8S
Voyage™ 200
uniquement
Affiche la boîte de dialogue SAVE COPY AS (SAUV.
COPIE SOUS) qui vous invite à sélectionner un dossier
et à entrer le nom de la variable dans laquelle les
données entrées à l'écran seront enregistrées.
8N
Crée un nouveau fichier.
Voyage™ 200
uniquement
Prise en main rapide
22
Touche
Description
8O
Ouvre un fichier existant que vous spécifiez.
Voyage™ 200
uniquement
8F
Voyage™ 200
uniquement
Affiche la boîte de dialogue FORMATS ou GRAPH
FORMATS (FORMATS GRAPHIQUES) dans laquelle
vous entrez les informations correspondant à l'App
active.
O
Affiche le bureau Apps.
8O
Lorsque le bureau Apps est désactivé, cette touche
affiche le menu FLASH APPLICATIONS
(APPLICATIONS FLASH).
2a
Permet de basculer entre les deux dernières Apps
sélectionnées.
2¾
Active et désactive le menu personnalisé.
24
Convertit les unités de mesure.
TI-89 Titanium :
Désigne une unité de mesure.
8
Voyage™ 200 :
25
0
Efface le caractère à gauche du curseur (retour arrière).
8.
Efface le caractère à droite du curseur.
2/
Bascule entre le mode d'insertion et d'écrasement.
2¯
Affiche l'écran MEMORY (MÉMOIRE).
Prise en main rapide
23
Touche
Description
TI-89 Titanium :
Affiche la liste des commandes.
½
Voyage™ 200 :
2E
2£
Rappelle le contenu d'une variable.
9
Stocke une valeur dans une variable.
2G
Affiche le menu CHAR (CAR) qui permet de sélectionner
des caractères grecs, des caractères internationaux
accentués, et d’autres caractères encore.
2K
•
En mode plein écran, affiche le bureau Apps.
•
En mode partage d’écran, affiche l'App active en mode
plein écran.
•
Lorsque le bureau Apps est désactivé, affiche l'écran
Home (Calc) de la calculatrice.
Réglages des modes
Les modes contrôlent la façon dont votre TI-89 Titanium ou votre Voyage™ 200 affiche
et interprète les informations. Tous les nombres, y compris les éléments de matrices et
les listes, sont affichés suivant les réglages de modes courants. Lorsque la TI-89
Titanium ou le Voyage™ 200 est éteint, la fonction Constant Memory™ conserve tous
les réglages de modes sélectionnés en mémoire.
Pour afficher les réglages de modes courants de la TI-89 Titanium ou du Voyage™ 200,
procédez comme suit :
1. Appuyez sur 3. La Page 1 de la boîte de dialogue MODE apparaît.
Prise en main rapide
24
2. Appuyez sur „ ou … pour afficher les modes affichés sur la Page 2 ou la Page 3.
Remarque : Les modes affichés en grisé ne sont disponibles que lorsque d'autres
réglages de modes requis sont sélectionnés. Par exemple, le mode Custom Units
(Unités personnalisées) sur la Page 3 est uniquement disponible lorsque le mode Unit
System (Système d'unités) est réglé sur CUSTOM (PERSONNALISÉ).
Réglages du mode d'affichage
Appuyez sur
Résultat
3
„
Prise en main rapide
25
Appuyez sur
Résultat
…
Changement des réglages de mode
Exemple : changez le réglage du mode Language (Langue) et sélectionnez Spanish
(Español).
Appuyez sur
Résultat
3
Prise en main rapide
26
Appuyez sur
Résultat
…
Mettez la surbrillance sur le
champ Language.
D
Appuyez sur B,
puis sur D de façon à mettre
3:Español en surbrillance.
Remarque : Le contenu du
menu peut varier suivant les
langues installées.
¸
Prise en main rapide
27
Appuyez sur
Résultat
¸
Remarque : La dernière
application ouverte s'affiche
(dans cet exemple, il s'agit de
l'écran Home (Calc) de la
calculatrice).
Pour rétablir le réglage du mode Language (Langue) sur English (Anglais), répétez la
procédure et sélectionnez 1:English dans le champ Language.
Utilisation de Catalog (Catalogue) pour accéder aux
commandes
Utilisez le Catalog (Catalogue) pour afficher la liste des commandes de la TI-89 Titanium
ou du Voyage™ 200, y compris les fonctions, les instructions et les programmes définis
par l'utilisateur. Les commandes sont affichées par ordre alphabétique. Les commandes
qui ne commencent pas par une lettre sont regroupées au bas de la liste (&, /, +, -, etc.).
L’App Catalog Help (Aide sur le Catalogue) inclut des informations détaillées relatives à
chacune des commandes.
Les options qui ne sont pas disponibles actuellement sont affichées en grisé. Par
exemple, l'option de menu Flash Apps (Applications Flash) (…) apparaît en grisé si
aucune application Flash n'a été installée sur votre TI-89 Titanium ou votre
Voyage™ 200 ; l'option de menu User-Defined (Personnel) (†) s'affiche en grisé si
vous n'avez créé aucune fonction ni programme.
Prise en main rapide
28
Remarque : La saisie d'une lettre permet d'afficher la première commande de la liste
commençant par cette lettre.
Appuyez sur
Résultat
TI-89 Titanium: ½
Voyage™ 200: 2 E
(affiche les commandes
intégrées)
…
(affiche les commandes Flash
Apps, s’il y a lieu)
†
(affiche les commandes définies
par l’utilisateur, s’il y a lieu)
Sélectionnez des commandes du Catalog (Catalogue) et insérez-les sur la ligne d'entrée
de l'écran Home (Calc) ou collez-les dans d'autres Apps, telles que Y= Editor (Éditeur
Y=), Text Editor (Éditeur de textes) ou CellSheet.
Prise en main rapide
29
Exemple : insérez la commande comDenom( (dénomCom() sur la ligne d'entrée de
l'écran Home (Calc).
Remarque : Avant de sélectionner une commande, positionnez le curseur à
l'emplacement où vous souhaitez afficher la commande.
La touche 2 D fait avancer la liste du Catalog (Catalogue) d'une page à la fois.
Appuyez sur
Résultat
TI-89 Titanium : ½ C
Voyage™ 200 : 2 E C
2D
DDDD
¸
La ligne d'état affiche tous les paramètres requis ou facultatifs pour la commande
sélectionnée. Les paramètres facultatifs sont affichés entre crochets.
Remarque : L'utilisation de la touche ƒ permet également d'afficher les paramètres
associés à la commande sélectionnée.
Prise en main rapide
30
Commande
sélectionnée
Paramètres de
la commande
Les crochets [ ] sont utilisés pour
les paramètres facultatifs
Pour quitter le Catalog (Catalogue) sans sélectionner de commande, appuyez sur N.
Écran Home (Calc) de la calculatrice
L'écran Home (Calc) constitue le point de départ des opérations mathématiques, y
compris pour l'exécution d’instructions, l'évaluation d’expressions et l'affichage de
résultats.
Pour afficher l'écran Home (Calc) de la calculatrice, appuyez sur:
TI-89 Titanium: "
Voyage™ 200: 8 ".
Vous pouvez également afficher l'écran Home (Calc) à partir du bureau Apps en mettant
en surbrillance l'icône Home (Calc), puis en appuyant sur ¸.
Prise en main rapide
31
Ë
Ê
Ï
Ì
Î
Í
Ê La zone d’historique affiche les paires d’entrée/réponse précédemment saisies.
Ë Les onglets affichent des menus permettant de sélectionner des opérations. Appuyez
sur ƒ, „, etc. pour afficher les menus correspondants.
Ì Le résultat correspondant à la dernière entrée s’affiche ici. (Notez que les résultats ne
s’affichent pas sur la ligne de saisie.)
Í La ligne d’état indique l’état courant de la TI-89 Titanium ou du Voyage™ 200.
Î La ligne de saisie affiche l’entrée courante.
Ï Votre dernière entrée s’affiche ici.
Pour revenir au bureau Apps à partir de l'écran Home (Calc), appuyez sur O.
Prise en main rapide
32
À propos de la zone d'historique
La zone d'historique affiche jusqu'à huit paires d'entrée/réponse, suivant la complexité et
le degré des expressions. Lorsque tout l'espace disponible de l'écran est occupé, les
informations défilent vers le haut de l'écran. Vous pouvez utiliser la zone de l'historique
pour :
•
Afficher les entrées et les réponses précédentes. Vous pouvez utiliser les touches
de déplacement du curseur pour afficher les entrées et les réponses qui ne figurent
plus sur l'écran.
•
Rappeler ou coller automatiquement une entrée ou une réponse précédente sur la
ligne de saisie afin de la réutiliser ou de la modifier. (Pour plus d'informations, voir le
module électronique Utilisation de la calculatrice de la TI-89 Titanium ou du
Voyage™ 200.)
Le curseur, qui normalement se trouve sur la ligne de saisie, peut être déplacé dans la
zone d'historique. Le tableau suivant indique comment déplacer le curseur dans la zone
d'historique.
Pour
Procédure
Afficher les
entrées/réponses qui ne
figurent pas sur l'écran
À partir de la ligne de saisie, appuyez sur C
pour mettre la dernière réponse en surbrillance.
Continuez à utiliser C pour déplacer le curseur
d'une réponse à une entrée, en remontant la
zone d'historique.
Afficher la paire
d'entrée/réponse la plus
ancienne ou la plus
récente
Si le curseur se trouve dans la zone d'historique,
appuyez sur 8 C ou 8 D.
Prise en main rapide
33
Pour
Procédure
Afficher une entrée ou
une réponse dont la
longueur excède une
ligne (ú s'affiche à la fin
de la ligne)
Déplacer le curseur sur l'entrée ou la réponse.
Utilisez A ou B pour faire défiler l'entrée ou la
réponse vers la gauche ou la droite 2 A ou
2 B pour en afficher le début ou la fin.
Repositionner le curseur
sur la ligne de saisie
Appuyez sur N ou sur D jusqu'au retour du
curseur dans la ligne de saisie.
Interprétation des informations de l'historique sur la ligne de saisie
Utilisez l'indicateur d'historique de la ligne de saisie pour les informations relatives aux
paires d'entrée/réponse. Par exemple :
Si le curseur se trouve sur la ligne de saisie :
Nombre total de paires
enregistrées
________
8/30 _______
Nombre maximum de
paires pouvant être
sauvegardées
Si le curseur se trouve dans la zone d'historique :
Numéro de la paire
d'entrée/réponse mise
en surbrillance
Prise en main rapide
_______
8/30 _______
Nombre total de paires
enregistrées
34
Modification de la zone d'historique
Pour changer le nombre de paires qui peuvent être enregistrées :
1. À partir de l'écran Home (Calc) de la calculatrice, appuyez sur ƒ et sélectionnez
9:Format.
2. Appuyez sur B et utilisez C ou D pour mettre en surbrillance le nouveau nombre.
3. Appuyez sur ¸ ¸.
Pour effacer le contenu de la zone d'historique et supprimer toutes les paires
enregistrées :
•
À partir de l'écran Home (Calc) de la calculatrice, appuyez sur ƒ et sélectionnez
8:Clear Home (8:Effacer Ecran).
– ou –
•
Entrez la commande ClrHome (EffEcran) sur la ligne de saisie de l'écran Home
(Calc).
Pour supprimer une paire d'entrée/réponse, déplacez le curseur sur l'entrée ou la
réponse en question et appuyez sur 0 ou M.
Utilisation des Apps
La TI-89 Titanium ou le Voyage™ 200 organise les Apps par catégorie sur le bureau
Apps. Pour sélectionner une catégories, appuyez sur une touche de fonction („ à 2
Š, ou „ à Š). Les icônes App correspondant à la catégorie sélectionnée s'affichent
sur le bureau Apps.
Prise en main rapide
35
Remarque : Si le nom affiché sous une icône du bureau Apps est tronqué, utilisez les
touches de déplacement du curseur pour mettre en surbrillance l'icône en question.
Vous pouvez alors afficher le nom complet de l'icône en haut du bureau Apps.
Ouverture des Apps
Utilisez les touches de déplacement du curseur pour mettre en surbrillance l'icône Apps
voulue sur le bureau Apps et appuyez sur ¸. L'App s'ouvre alors directement ou
affiche une boîte de dialogue. La boîte de dialogue la plus commune affiche les options
suivantes pour l'application :
Remarque : La TI-89 Titanium ou le Voyage™ 200 utilise le terme général variable pour
faire référence aux fichiers App que vous créez.
Option
Description
Current (Courant)
Retourne l'écran affiché lors de la dernière utilisation
de l'App. Si aucune variable App n'existe, la boîte de
dialogue New (Nouveau) apparaît.
Open (Ouvrir)
Permet d'ouvrir un fichier existant.
New (Nouveau)
Crée un nouveau fichier désigné par le nom entré
dans le champ.
Sélectionnez une option, entrez les informations requises et appuyez sur ¸. L'App
apparaît.
Prise en main rapide
36
Exemple : créez un nouveau programme à l'aide du Program Editor (Éditeur de
programme).
Appuyez sur
Résultat
Utilisez les touches de
déplacement du curseur pour
mettre en surbrillance
¸
3
¸
Prise en main rapide
37
Appuyez sur
Résultat
DD
program1
¸¸
La nouvelle variable program1, est enregistrée dans le dossier main.
Retour au bureau Apps à partir d'une App
Appuyez sur O. Les icônes de la dernière catégorie d'Apps sélectionnée s'affichent
sur le bureau Apps, l'icône de la dernière App ouverte étant mise en surbrillance.
Vous pouvez également revenir au bureau Apps en appuyant sur 2K en mode
plein écran. En mode d'écran partagé, appuyez deux fois sur 2 K.
Pour revenir à la dernière App ouverte à partir du bureau Apps, appuyez sur 2 a.
Prise en main rapide
38
Sélection d'une catégorie d'Apps
Sur la TI-89 Titanium, les noms de catégories d’Apps s’affichent uniquement dans le
menu F1. Pour sélectionner une catégorie d’Apps, appuyez sur É 2:Select Category
(Sélectionner une catégorie) et utilisez les touches du curseur pour mettre une catégorie
d’Apps en surbrillance, puis appuyez sur ³ pour sélectionner cette dernière. Vous pouvez
également utiliser les raccourcis de touche de fonction pour sélectionner une catégorie
d’Apps à partir du clavier (utilisez la touche 2, si nécessaire). Les icônes d’Apps
correspondant à la catégorie sélectionnée s’affichent alors sur le bureau Apps.
Sur la Voyage™ 200, les noms de catégories d'Apps s'affichent dans la partie gauche du
bureau Apps. Pour sélectionner une catégorie, appuyez sur la touche de fonction
correspondante (affichée au-dessus du nom de la catégorie sur le bureau Apps).
Les icônes d’Apps correspondant à la catégorie sélectionnée s’affichent alors sur le
bureau Apps.
Touche
Description
„ All (Toutes)
Icônes de toutes les Apps existantes affichées.
Non personnalisable.
… English (Anglais) Catégorie personnalisable. Le nom par défaut est
English (Anglais).
† SocialSt
(ÉtSociales)
Catégorie personnalisable. Le nom par défaut est
SocialSt (ÉtSociales).
‡ Math
Catégorie personnalisable. Le nom par défaut est
Math.
Prise en main rapide
39
Touche
Description
2 ˆ Graphing
Catégorie personnalisable. Le nom par défaut est
Graphing (Graphes).
(Graphes)
ou
ˆ Graphing
(Graphes)
2 ‰ Science
ou
Catégorie personnalisable. Le nom par défaut est
Science.
‰ Science
2 Š Organizr
(Agenda)
ou
Š Organizr
(Agenda)
Catégorie personnalisable. Le nom par défaut est
Organizr (Agenda).
Exemple : sélectionnez la catégorie All (Toutes).
Appuyez sur
Résultat
„
Si vous sélectionnez une catégorie d'Apps qui ne comporte aucune App, un message
s'affiche pour vous le confirmer et vous orienter vers le menu ƒ 1:Edit Categories
(1:Éditer Catégories), à partir duquel vous pouvez ajouter des raccourcis d'App associés
Prise en main rapide
40
à la catégorie en question. (Pour des informations détaillées concernant la
personnalisation des catégories du bureau Apps, voir Personnalisation des catégories
d'Apps ci-dessous.)
Appuyez sur ¸ ou N pour fermer le message et revenir au bureau Apps.
Personnalisation des catégories d'Apps
La TI-89 Titanium ou la Voyage™ 200 organise les Apps dans sept catégories
différentes, six desquelles pouvant être personnalisées pour répondre à vos besoins
personnels. (La catégorie All (Toutes) contient toutes les Apps installées et ne peut pas
être modifiée.)
Pour personnaliser les catégories de … à 2 Š( (( @) ou Š (H) :
1. Sélectionnez le menu ƒ 1:Edit Categories (1:Éditer Catégories). Un sous-menu
affiche les six noms de catégories personnalisables. (La catégorie All (Toutes) n'est
pas affichée.)
2. Mettez l'une des catégories d'Apps en surbrillance et appuyez sur ¸. La boîte
de dialogue Edit Categories (Éditer Catégories) affiche la liste des Apps installées et
une zone de texte comportant le nom de catégorie en surbrillance.
3. Pour changer le nom de catégorie d'Apps, entrez le nouveau nom dans cette zone.
Remarque : Ce nom peut comporter jusqu'à huit caractères, y compris des lettres
avec ou sans majuscules, des chiffres, des signes de ponctuation et des caractères
accentués.
4. Pour ajouter ou supprimer un raccourci d'App de la catégorie, appuyez sur D de
façon en mettre en surbrillance la case à côté de l'App, puis appuyez sur B pour
ajouter ou supprimer la coche (9).
5. Pour enregistrer vos modifications et revenir au bureau Apps, appuyez sur ¸.
Prise en main rapide
41
Exemple : remplacez la catégorie Social studies (Études sociales) par la catégories
Business (Affaires) et ajoutez les raccourcis des applications CellSheet et Finance.
Appuyez sur
Résultat
ƒ
B
2
– ou –
D¸
Prise en main rapide
42
Appuyez sur
Résultat
TI-89 Titanium: 2 ™
¤Business
Voyage™ 200:
¤Business
D
©
B
D
©
B
¸
Prise en main rapide
43
Appuyez sur
Résultat
†
Ouverture d'Apps et partage d’écran
La TI-89 Titanium ou le Voyage™ 200 permet de partager l'écran de façon à pouvoir
afficher simultanément deux Apps. Par exemple, affichez simultanément les écrans
Y= Editor (Éditeur Y=) et Graph (Graphique) pour consulter la liste des fonctions en
même temps que leur représentation graphique respective.
Sélectionnez le mode Split Screen (Partager écran) de la Page 2 de l'écran MODE. La
TI-89 Titanium ou le Voyage™ 200 affiche les Apps sélectionnées en mode partage
d’écran, comme illustré ci-dessous. Partagez l'écran horizontalement (haut-bas) ou à
verticalement (gauche-droite).
Prise en main rapide
44
.
Écran partagé Haut-bas
.
Pour revenir au bureau Apps, appuyez sur O. L'état de partage d’écran s'affiche en
haut du bureau Apps indiquant le nom des Apps ouvertes et les parties respectives de
l'écran dans lesquelles elles sont affichées. Le symbole flèche (ú) indique la partie
d'écran dans laquelle s'affichera la prochaine App qui sera ouverte. En mode plein
écran, le partage d’écran ne s'affiche pas sur le bureau Apps.
Remarque : Le bureau Apps s'affiche toujours en mode plein écran.
Etat d'écran partagé (la
surbrillance indique la partie de
l'écran dans laquelle s'ouvrira la
prochaine App sélectionnée).
Prise en main rapide
Noms des applications
ouvertes
45
Indicateurs d’écran partagé sur le bureau Apps de la TI-89 Titanium
Etat d'écran partagé (la surbrillance indique
la partie de l'écran dans laquelle s'ouvrira la
prochaine App sélectionnée).
Noms des
applications
ouvertes
Indicateurs d’écran partagé sur le bureau Apps de la Voyage™ 200
Des informations supplémentaires sont disponibles sur l’utilisation des écrans partagés.
(Pour plus d’informations, reportez-vous au chapitre électronique Ecrans partagés.)
Vérification des informations d'état
Observez la ligne d'état, située au bas de l'écran, pour obtenir des informations
concernant l'état courant de votre TI-89 Titanium ou de votre Voyage™ 200.
Prise en main rapide
46
Ê
Ë Ì Í
Î
Ï
Ð
Ñ
Ò
Ó
Indicateur
Signification
Ê Current folder
Nom du dossier sélectionné (Main est le répertoire
par défaut.)
(Dossier courant)
Ë Modifier key
(Touche modificatrice)
Ì Hand key (Touche
Main)
(Voyage™ 200
uniquement).
Í Mode Angle
Touche modificatrice sélectionnée (2, 8, 7),
le cas échéant.
Touche modificatrice 1 sélectionnée. (Voyage™
200 uniquement).
Unités sélectionnées dans lesquelles les valeurs
angulaires sont affichées et interprétées (RAD,
DEG, GRAD)
Î Mode Exact/Approx Mode suivant lequel les résultats sont calculés et
affichés (AUTO, EXACT, APPROX)
Ï Graph number
(Numéro du graphe)
Ð Mode Graph
(Graphique)
Prise en main rapide
Indique le numéro de deux graphiques
indépendants en mode partage d’écran (GR#1,
GR#2)
Type de graphique sélectionné pouvant être
représenté (FUNC (FONC), PAR, POL, SEQ
(SUIT), 3D, DE (ED))
47
Indicateur
Signification
Ñ Paires
22/30-Nombre de paires entrée/réponse (la valeur
par défaut est 30, et le maximum est 99) dans la
zone d'historique de l'écran Home (Calc)
entrée/réponse
Ò Remplacer les piles S'affiche lorsque les piles sont usagées (BATT).
Lorsque BATT est mis en surbrillance sur fond noir,
remplacez les piles immédiatement (
).
Ó Occupé/Pause,
Variable
verrouillée/archivée
BUSY (OCCUPÉ) -Calcul ou graphique en cours
PAUSE-Interruption d'un graphique ou d'un
programme
Œ-La variable ouverte dans l'éditeur courant est
verrouillée ou archivée et ne peut pas être modifiée
Désactivation du bureau Apps
Vous pouvez désactiver le bureau Apps à partir de la boîte de dialogue MODE. Dans ce
cas, ouvrez les Apps à partir du menu APPLICATIONS. Pour ouvrir le menu
APPLICATIONS, appuyez sur O.
Exemple :
désactivez le bureau Apps.
Appuyez sur
Résultat
3
Prise en main rapide
48
Appuyez sur
Résultat
…
DDBC
¸¸
Remarque : La dernière App
ouverte s'affiche (dans cet
exemple, il s'agit de l'écran
Home (Calc)).
Pour activer le bureau Apps, répétez la procédure, en sélectionnant ON dans le champ
de mode Apps Desktop (Bureau Apps). Pour revenir au bureau Apps à partir de l'écran
Home (Calc), appuyez sur O.
Utilisation de l'horloge
Utilisez la boîte de dialogue CLOCK (HORLOGE) pour régler la date et l'heure,
sélectionner le format d'affichage de l'horloge et activer ou désactiver l'horloge.
Prise en main rapide
49
Par défaut, l'horloge est activée. Si vous la désactivez, toutes les options de la boîte de
dialogue CLOCK (HORLOGE) sont affichées en grisé, à l'exception de l'option Clock
ON/OFF (Horloge AFF/NAFF).
6 indique qu'il est nécessaire
de faire défiler le contenu de
l'écran pour afficher les options
day (jour) et clock on/off
(horloge on/off)
Affichage de la boîte de dialogue CLOCK (HORLOGE)
1. Utilisez les touches de déplacement du curseur pour mettre en surbrillance l'icône
Clock (Horloge) sur le bureau Apps.
2. Appuyez sur ¸. La boîte de dialogue CLOCK (HORLOGE) s'affiche et le champ
Time Format (Format heure) est mis en surbrillance.
Remarque : Étant donné que la boîte de dialogue CLOCK (HORLOGE) affiche les
réglages courants lors de son ouverture, il peut s'avérer nécessaire d'actualiser l'heure
avant de la fermer.
Réglage de l'heure
1. Appuyez sur B pour afficher la liste des formats d'heure.
2. Appuyez sur C ou D pour mettre une option en surbrillance, puis appuyez sur
¸. Le format sélectionné s'affiche dans le champ Time Format (Format heure).
Prise en main rapide
50
3. Appuyez sur D pour mettre le champ Hour (Heure) en surbrillance.
4. Entrez l'heure voulue et appuyez sur D pour mettre le champ Minute en
surbrillance.
5. Entre les minutes.
6. Si le format 24 heures est sélectionné, passez à l'étape 9.
– ou –
Si le format 12 heures est sélectionné, appuyez sur D pour mettre le champ AM/PM
en surbrillance.
7. Appuyez sur B pour afficher la liste des options AM/PM.
8. Appuyez sur C ou D pour mettre en surbrillance une option AM/PM, puis appuyez
sur ¸. L'option AM/PM sélectionnée s'affiche.
9. Réglez la date (pour connaître la procédure, voir Réglage de la date).
– ou –
Pour enregistrer vos réglages et quitter, appuyez sur ¸. L'heure est actualisée
dans l'angle supérieur droit du bureau Apps.
Réglage de la date
1. Appuyez sur C ou D pour mettre en surbrillance le champ Date Format (Format
date).
2. Appuyez sur B pour afficher la liste des formats de date.
3. Appuyez sur C ou D pour mettre une option en surbrillance, puis appuyez sur
¸. Le format sélectionné s'affiche dans le champ Date Format (Format date).
4. Appuyez sur D pour mettre le champ Year (Année) en surbrillance.
Prise en main rapide
51
5. Entrez l'année, puis appuyez sur D pour mettre en surbrillance le champ Month
(Mois).
6. Appuyez sur B pour afficher la liste des mois.
7. Appuyez sur C ou D pour mettre une option en surbrillance, puis appuyez sur
¸. Le mois sélectionné s'affiche dans le champ Month (Mois).
8. Appuyez sur D pour mettre en surbrillance le champ Day (Jour).
9. Entrez le jour de la semaine et appuyez sur ¸ ¸ pour enregistrer vos
réglages et fermer la boîte de dialogue. La date est actualisée dans l'angle supérieur
droit du bureau Apps.
Exemple : réglez la date et l'heure au 19/10/02 (19 octobre 2002), 1:30 p.m.
Appuyez sur
Utilisez les touches de
déplacement du curseur pour
mettre en surbrillance
Résultat
Heure et date
¸
Prise en main rapide
52
Appuyez sur
Résultat
D1D
30D
BD
¸D
Prise en main rapide
53
Appuyez sur
Résultat
BD
¸D
2002
DB
Prise en main rapide
54
Appuyez sur
Résultat
Appuyez sur C ou D de façon à
mettre Octobre en surbrillance et
appuyez sur ¸
D19
¸¸
Heure et date réglées
Désactivation de l'horloge
À partir du bureau Apps, ouvrez la boîte de dialogue CLOCK (HORLOGE) et
sélectionnez OFF (NAFF) dans le champ Clock (Horloge).
Prise en main rapide
55
Exemple : désactivez l'horloge.
Appuyez sur
Utilisez les touches de
déplacement du curseur pour
mettre en surbrillance
Résultat
Horloge active
¸
Mettez la surbrillance sur le
champ Clock.
BC¸
Prise en main rapide
56
Appuyez sur
¸
Résultat
Horloge désactivée
Pour activer l'horloge, répétez la procédure et sélectionnez ON (AFF) dans le champ
Clock (Horloge). Pensez à régler la date et l'heure.
Utilisation des menus
Pour sélectionner la plupart des menus de la TI-89 Titanium ou du Voyage™ 200,
appuyez sur les touches de fonction correspondant aux barres de menus situées en
haut de l'écran Home (Calc) de la calculatrice et de la plupart des écrans d'App.
Sélectionnez les autres menus à l'aide des commandes de touche.
Menus de barre d'outils
Point de départ des opérations mathématiques de la TI-89 Titanium ou du
Voyage™ 200, l'écran Home (Calc) affiche les menus de barre d'outils qui vous
permettent de choisir des options associées aux opérations mathématiques (voir
l'exemple fourni à la page suivante).
Prise en main rapide
57
Les menus de barre d'outils sont également affichés en haut de la plupart des écrans
d'App. Ces menus fournissent la liste des fonctions de l'application active.
Autres menus
Utilisez les commandes de touche pour sélectionner les menus suivants. Ces menus
comportent les mêmes options, indépendamment de l'écran affiché ou de l'application
active.
Appuyez sur
Pour afficher
2G
Le menu CHAR (CAR). Affiche la liste des caractères qui
ne sont pas disponibles sur le clavier. Ces caractères
sont classés par catégorie (Grecs, mathématiques,
ponctuation, spéciaux et internationaux).
2I
Le menu MATH. Affiche la liste des opérations
mathématiques par catégorie.
O
Le menu APPLICATIONS. Affiche la liste des Apps
installées. (Ce menu est uniquement disponible lorsque
le bureau Apps est désactivé ; les Apps sont
normalement accessibles via le bureau Apps.)
8O
Le menu FLASH APPLICATIONS (APPLICATIONS
FLASH). Affiche la liste des Flash Apps installées.
(Ce menu est uniquement disponible lorsque le bureau
Apps est désactivé ; les Flash Apps sont normalement
accessibles via le bureau Apps.)
Prise en main rapide
58
Sélection des options de menu
•
Appuyez sur le chiffre ou la lettre situé à gauche de l'option à sélectionner.
– ou –
•
Appuyez sur C ou D pour sélectionner l'option souhaitée et appuyez sur ¸.
Remarque : Si la première option du menu est sélectionnée, appuyez sur C pour
sélectionner la dernière. Si la dernière option du menu est sélectionné, appuyez sur D
pour sélectionner la première.
Exemple : Sélectionnez factor( dans le menu Algebra (Algèbre) de l'écran Home (Calc).
Appuyez sur
Résultat
Appuyez sur:
TI-89 Titanium: "
Voyage™ 200: ¹ "
– ou –
À partir du bureau Apps, utilisez
les touches de déplacement du
curseur pour mettre en
surbrillance
et appuyez sur ¸
Prise en main rapide
59
Appuyez sur
„
Résultat
6 indique que le
menu Algebra
(Algèbre)
s'affichera lorsque
vous appuierez
sur „.
2
– ou –
D¸
Sélection des options de sous-menu
Un symbole en forme de petite flèche (ú) affiché à droite d'une option de menu indique
que la sélection de cette option ouvrira un sous-menu.
$ signale des options
supplémenaires.
Prise en main rapide
60
Exemple : sélectionnez ord( dans le menu MATH de l'écran Home (Calc) de la
calculatrice.
Appuyez sur
Résultat
2I
D
– ou –
CCB
B
– ou –
C¸
Prise en main rapide
61
Utilisation des boîtes de dialogue
Des points de suspension (...) affichés à la suite d'une option de menu indiquent que sa
sélection ouvrira une boîte de dialogue. Sélectionnez l'option et appuyez sur ¸.
Exemple : ouvrez la boîte de dialogue SAVE COPY AS (SAUV. COPIE SOUS) à partir
du Window Editor (Éditeur fenêtre).
Appuyez sur
Résultat
O
Utilisez les touches de
déplacement du curseur pour
mettre en surbrillance
et appuyez sur ¸
Prise en main rapide
62
Appuyez sur
Résultat
ƒ
2
– ou –
D¸
Appuyez sur B
pour afficher la
liste des dossiers.
Entrez le nom de
la variable.
Appuyez deux fois
sur ¸ pour
enregistrer les
Remarque : L'utilisation de la touche de raccourci 8 S permet également d'ouvrir la
boîte de dialogue SAVE COPY AS (SAUV. COPIE SOUS) dans la plupart des Apps.
Fermeture d'un menu
Pour fermer un menu sans faire de sélection, appuyez sur N.
Prise en main rapide
63
Déplacement entre les menus de barre d'outils
Pour passer d'un menu de barre d'outils à l'autre sans sélectionner d'option, procédez
comme suit :
•
Appuyez sur la touche de fonction (ƒ à Š) associée à un menu de barre d'outils.
•
Appuyez sur une touche de fonction, puis sur B ou A pour passer d'un menu de
barre d'outils à l'autre. Appuyez sur B à partir du dernier menu pour revenir au
premier menu. Appuyez sur A pour passer du premier au dernier menu.
Remarque : Si vous appuyez sur B lorsqu'une option associée à un sous-menu
est sélectionnée, le sous-menu s'affiche à la place du menu de barre d'outils suivant.
Appuyez à nouveau sur B pour passer au menu suivant.
Des informations supplémentaires sont disponibles sur les menus. (Reportez-vous au
chapitre Utilisation de la calculatrice.)
Menu personnalisé
Le menu personnalisé vous permet d'accéder rapidement aux options que vous utilisez
le plus fréquemment. Utilisez le menu personnalisé par défaut ou créez votre propre
menu à l'aide du Program Editor (Éditeur de programme). Vous pouvez ajouter à votre
menu toute commande ou caractère TI-89 Titanium ou Voyage™ 200 disponible.
Le menu personnalisé remplace le menu de barre d'outils standard dans l'écran Home
(Calc) de la calculatrice. (Pour plus de détails concernant la création d'un menu
personnalisé, voir le module en ligne Programmation de la TI-89 Titanium ou
Voyage™ 200.)
Prise en main rapide
64
Exemple : activez et désactivez le menu personnalisé à partir de l'écran Home (Calc) de
la calculatrice.
Appuyez sur
Résultat
2F
Menu personnalisé par défaut
2F
Menu de barre d'outils standard
Exemple : rétablissez le menu personnalisé par défaut.
Prise en main rapide
65
Remarque : La restauration du menu personnalisé par défaut remplace le menu
personnalisé précédent. Si vous avez créé le précédent menu personnalisé à l'aide d'un
programme, vous pouvez exécuter celui-ci afin de pouvoir réutiliser le menu.
Appuyez sur
Résultat
2F
(pour désactiver le menu
personnalisé et activer le menu
de barre d'outils standard)
öTI-89 Titanium: 2 ˆ
Voyage™ 200: ˆ
3
– ou –
DD¸
Prise en main rapide
66
Appuyez sur
Résultat
¸
Ouverture d'Apps lorsque le bureau Apps est désactivé
Si vous avez désactivé le bureau Apps, utilisez le menu APPLICATIONS pour ouvrir les
Apps. Pour ouvrir le menu APPLICATIONS lorsque le bureau Apps est désactivé,
appuyez sur O.
Remarque : Si vous appuyez sur O lorsque le bureau Apps est activé, ce dernier
s'affiche à la place du menu APPLICATIONS.
Exemple: e bureau Apps étant désactivé, ouvrez le Window Editor (Éditeur fenêtre) à
partir du menu APPLICATIONS.
Appuyez sur
Résultat
O
Prise en main rapide
67
Appuyez sur
Résultat
3
– ou –
DD¸
Pour accéder aux Apps qui ne figurent pas dans le menu APPLICATIONS, sélectionnez
1:FlashApps (1:AppsFlash).
Utilisation du mode partage d'écran
La TI-89 Titanium ou le Voyage™ 200 vous permet de partager l'écran afin de visualiser
simultanément deux Apps. Par exemple, affichez l’écran Y= Editor (Éditeur Y=) et Graph
(Gaphique) pour comparer la liste des fonctions à leur représentation graphique
respective.
Réglage du mode partage d’écran
Vous pouvez partager l'écran de haut en bas ou de gauche à droite à partir de la boîte
de dialogue MODE. Le réglage du mode partage d’écran est conservé jusqu'à ce que
vous le modifiez.
1. Appuyez sur 3 pour afficher la boîte de dialogue MODE.
2. Appuyez sur „ pour afficher le paramètre de mode Split Screen (Partager écran).
3. Appuyez sur B pour ouvrir le menu du mode Split Screen (Partager écran).
Prise en main rapide
68
4. Appuyez sur D de façon à mettre en surbrillance TOP-BOTTOM (HAUT-BAS) ou
LEFT-RIGHT (GAUCHE-DROITE).
5. Appuyez sur ¸. Le paramètre de mode Split Screen (Partager écran) affiche
l'option sélectionnée.
6. Appuyez encore sur ¸ pour enregistrer cette modification et afficher l’écran
partagé.
Exemple: réglez le mode partage d’écran sur TOP-BOTTOM (HAUT-BAS).
Appuyez sur
Résultat
3
„
Prise en main rapide
69
Appuyez sur
Résultat
BD
¸
¸
Prise en main rapide
70
Choix des Apps initiales du mode partage d’écran
Après avoir sélectionné le mode partage d’écran TOP-BOTTOM (HAUT-BAS) ou LEFTRIGHT (GAUCHE-DROITE), des réglages de mode supplémentaires sont disponibles.
Mode plein écran
Mode
Mode partage d'écran
Description
Split 2 App (Partager 2 Permet de spécifier l'App affichée dans la partie
App)
inférieure ou droite de l'écran partagé. Fonctionne
avec l'option Split 1 App (Partager 1 App), qui
permet de spécifier l'App affichée dans la partie
supérieure ou gauche de l'écran partagé.
Number of Graphs
(Nombre de graphes)
Permet de configurer et d'afficher deux graphiques
indépendants.
Split Screen Ratio
(Taux partage écran)
Permet de changer le rapport entre les deux
parties de l'écran partagé.
Pour définir l'APP initiale affichée dans chacune des parties de l'écran :
Prise en main rapide
71
1. Sélectionnez le paramètre de mode Split 1 App (Partager 1 App) et appuyez sur B
pour afficher le menu des applications disponibles (pour des informations détaillées
concernant la sélection du mode d'écran partagé, voir Réglage du mode partage
d'écran, page 68).
2. Appuyez sur D ou C pour mettre l'application en surbrillance et appuyez sur ¸.
3. Répétez les étapes 1 et 2 pour le paramètre de mode Split 2 App (Partager 2 App).
Exemple: affichez Y= Editor (Éditeur Y=) dans la partie supérieure de l'écran et
l'application Graph (Graphe) dans la partie inférieure.
Appuyez sur
Résultat
DB
2
Prise en main rapide
72
Appuyez sur
Résultat
DB
4
¸
Si vous spécifiez la même application non graphique pour Split 1 App (Partager 1 App)
et Split 2 App (Partager 2 App) ou la même application graphique lorsque Number of
Graphs (Nombre de graphes) est défini sur 1, la TI-89 Titanium ou le Voyage™ 200
quitte le mode partage d'écran et affiche l'application définie en mode plein écran.
Prise en main rapide
73
Sélection de l'application active
En mode partage d'écran, une seule App peut être active à la fois.
•
Pour basculer entre les Apps, appuyez sur 2 a.
•
Pour ouvrir une troisième App, appuyez sur O et sélectionnez l'App.
L'application sélectionnée remplace l'application active du mode partage d'écran.
Sortie du mode partage d'écran
Pour quitter le mode partage d'écran, procédez comme suit :
•
Appuyez sur 2 K pour fermer l'App active et afficher l'autre application en
mode plein écran.
•
Si le bureau Apps est désactivé, l'utilisation de la touche 2 K remplace
l'application active du mode partage d’écran par l'écran Home (Calc) de la
calculatrice. Si vous appuyez à nouveau sur 2 K, le mode partage d'écran est
désactivé et l'écran Home (Calc) de la calculatrice s'affiche en mode plein écran.
•
Sélectionnez Split Screen (Partager écran) dans la Page 2 de la boîte de dialogue
MODE, réglez le mode partage d'écran sur FULL (PLEIN ÉCRAN) et appuyez sur
¸.
•
Appuyez deux fois sur 2 K pour afficher le bureau Apps.
Des informations supplémentaires sont disponibles sur l’utilisation des écrans partagés.
Reportez-vous au chapitre électronique Ecrans partagés.
Prise en main rapide
74
Gestion de la version des Apps et du système
d'exploitation
Grâce aux fonctions de connectivité de la TI-89 Titanium ou du Voyage™ 200, vous
pouvez télécharger des Apps à partir :
•
Du site Web TI Educational & Productivity Solutions (E&PS) à l’adresse :
education.ti.com/latest.
•
Du CD-ROM fourni avec votre TI-89 Titanium ou votre Voyage™ 200.
•
D'une unité graphique compatible.
Le processus d'ajout d'Apps sur votre TI-89 Titanium ou Voyage™ 200 est identique au
processus de téléchargement d'un programme sur un ordinateur. Pour cela, il vous suffit
de disposer du programme TI Connect et du câble USB fourni avec votre TI-89
Titanium ou votre Voyage™ 200.
Pour connaître la configuration requise et les instructions de connexion entre unités de
poche compatibles et de téléchargement du programme TI Connect, d'Apps et des versions
du système d'exploitation, consultez le site Web TI E&PS.
Avant de télécharger des Apps sur votre TI-89 Titanium ou votre Voyage™ 200, lisez
l'accord de licence situé sur votre CD-ROM ou sur le site Web de TI.
Recherche de la version du système d'exploitation et du numéro
d'identification (ID)
Si vous achetez le programme sur le site Web TI E&PS ou appelez l'assistance clientèle
TI, des informations spécifiques à votre TI-89 Titanium ou votre Voyage™ 200 vous
Prise en main rapide
75
seront demandées. Ces informations sont accessibles à partir de l'écran ABOUT
(À PROPOS DE).
Pour afficher l'écran ABOUT (À PROPOS DE), appuyez sur ƒ 3:About (3:À propos de)
à partir du bureau Apps. L'écran ABOUT (À PROPOS DE) affiche les informations
suivantes spécifiques à votre TI-89 Titanium ou votre Voyage™ 200 :
Ê
Ë
Î
Í
Ì
Ê Version du système d’exploitation
Ë Version matérielle
Ì ID de l’unité (requis pour obtenir les certificats nécessaires à l’installation des Apps).
Ce numéro ressemble à un numéro de série. Notez-le et conservez-le dans un endroit
sûr car il vous sera utile en cas de perte ou de vol de votre unité de poche.
Í Numéro de révision du certificat des Apps (Rév. Cert.)
Î Identifiant du produit (ID produit). Ce numéro ressemble à un numéro de modèle.
Notez que votre écran peut être différent de celui affiché ci-dessus.
Prise en main rapide
76
Suppression d'une application
Lorsque vous supprimez une application, celle-ci est définitivement supprimée de votre
TI-89 Titanium ou de votre Voyage™ 200, ce qui libère de l'espace pour les autres
applications. Avant de supprimer une application, pensez à la stocker sur un ordinateur
en vue d'une réinstallation ultérieure.
1. Quittez l'application.
2. Appuyez sur 2 ° pour afficher l'écran VAR-LINK (All) (Tout).
3. Appuyez sur 2 â (TI-89 Titanium) ou ‰ pour afficher la liste des applications
installées.
4. Sélectionnez l'application à supprimer en appuyant sur †. (Appuyez à nouveau sur
† pour la désélectionner.)
5. Appuyez sur ƒ 1:Delete (1: Effacer). La boîte de dialogue de confirmation VAR-LINK
s'affiche.
6. Appuyez sur ¸ pour supprimer l'application.
Remarque : Seules les applications Flash peuvent être supprimées.
Connexion de la TI-89 Titanium ou du Voyage™ 200
à d'autres unités
La TI-89 Titanium est équipée d'un mini-port USB. La TI-89 Titanium et le Voyage™ 200
sont tous deux équipés d'un port d'E/S standard. Ces ports sont utilisés pour relier entre
elles deux unités graphiques compatibles ou pour connecter une unité à un ordinateur
ou à un périphérique.
Prise en main rapide
77
En outre, le modèle enseignant de la TI-89 Titanium et tous les modèles du Voyage™
200 sont munis d'un port accessoire. Ce port est destiné à la sortie de données visuelles
pour afficher, par exemple, l'écran de l'unité sur un dispositif vidéo ou un écran de
rétroprojection.
Pour connecter votre unité à un ordinateur – Connectez votre TI-89 Titanium à
l'ordinateur en raccordant au port USB le câble USB fourni ou connectez votre
Voyage™ 200 en utilisant le port d'E/S pour brancher le câble de connexion USB TI
fourni.
Pour connecter votre unité à une autre unité – Utilisez le câble USB ou un câble
standard pour connecter la TI-89 Titanium ou le Voyage™ 200 à une autre unité
graphique compatible ou à un périphérique, tel qu'une TI-89 ou une TI-92, ou encore les
systèmes CBL 2™ et CBR™.
Pour afficher l'écran de votre unité dans une salle de classe – Utilisez le port
accessoire pour raccorder l'adaptateur vidéo TI-Presenter™ à la Voyage™ 200. Cet
adaptateur vidéo TI-Presenter fournit une interface vidéo entre la Voyage™ 200, un
affichage vidéo et des appareils d'enregistrement. Vous pouvez également utiliser le port
accessoire de votre unité pour la connecter à la tablette de rétroprojection
TI ViewScreen. La tablette de rétroprojection TI ViewScreen permet d'agrandir et de
projeter l'écran de votre unité pour permettre à l'ensemble des élèves de pouvoir le
visualiser. Pour plus d'informations sur l'adaptateur vidéo TI-Presenter et la tablette de
rétroprojection TI ViewScreen, consultez le site Web TI E&PS à l'adresse
education.ti.com.
Prise en main rapide
78
port USB
ports TI-89 Titanium
port E/S
Port USB
Port E/S
Port accessoire
Ports de la TI-89 Titanium (modèle)
port accessoire
port E/S
ports Voyage™ 200
Prise en main rapide
79
Piles
La TI-89 Titanium utilise quatre piles alcalines AAA et une pile de secours à l’oxyde
d’argent (SR44SW ou 303). Le Voyage™ 200 utilise quatre piles alcalines AAA et une
pile de secours au lithium (CR1616 ou CR1620). La pile de secours est déjà installée et
les piles AAA sont fournies avec les produits.
Informations importantes concernant le téléchargement du système
d'exploitation
Des piles neuves doivent être installées avant de télécharger un système d'exploitation.
Lors du téléchargement d'un système d'exploitation, la fonction APD n'est pas activée.
Si l'unité reste en mode de téléchargement pendant une période prolongée avant le
début du téléchargement, les piles peuvent commencer à se décharger. Il vous faudra
alors les remplacer par des piles neuves avant de commencer le téléchargement.
Vous pouvez également transférer le système d'exploitation sur une autre TI-89 Titanium
ou Voyage™ 200 à l'aide d'un câble de connexion d'unité à unité. Si le téléchargement
est interrompu accidentellement avant qu'il ne soit terminé, vous devrez réinstaller le
système d'exploitation via un ordinateur. Pensez à installer des piles neuves avant de
procéder au téléchargement.
En cas de problème, contactez Texas Instruments comme indiqué à la section
Informations sur les services et la garantie TI.
Précautions à prendre avec les piles
Lorsque vous remplacez les piles, prenez les précautions suivantes :
Prise en main rapide
80
•
Ne pas laisser les piles à la portée des enfants.
•
Ne pas mélanger de nouvelles piles et des piles usagées. Ne pas mélanger les
marques (ou différents types d’une même marque) de piles.
•
Ne pas mélanger des piles rechargeables et non-rechargeables.
•
Installer les piles conformément aux schémas représentant la polarité (+ et - ).
•
Ne pas placer des piles non-rechargeables dans un rechargeur de piles.
•
Retirer immédiatement les piles usagées.
•
Ne pas incinérer ou démonter les piles.
In der Schweiz sind verbrauchte Batterien an die
Verkaufsstelle zurückzugeben.
En Suisse, les piles sont à rapporter après usage au
point de vente.
Installation des piles AAA
1. Retirez le couvercle du compartiment à piles situé au dos de votre unité de poche.
2. Ôtez l’emballage des quatre piles AAA fournies avec votre unité de poche et
installez-les dans le compartiment à piles conformément au schéma de polarité (+ et
-) qui se trouve à l’intérieur de celui-ci.
Prise en main rapide
81
3. Remettez le couvercle du compartiment à piles en place. Lorsque celui-ci est
correctement installé, il s’enclenche automatiquement en position.
Remplacement des piles AAA (alcalines)
À mesure que les piles se déchargent, l'écran commence à s'assombrir, notamment
pendant les calculs. Si vous devez augmenter trop souvent le contraste, remplacez les
piles alcalines.
La ligne d'état fournit également des indications concernant les piles.
Voyant
Signification
Les piles sont faibles.
Remplacez les piles dès que possible.
Avant de remplacer les piles, éteignez la TI-89 Titanium ou le Voyage™ 200 en
appuyant sur 2 ® pour éviter toute perte des informations stockées en mémoire. Ne
retirez pas simultanément la pile de secours et les piles alcalines AAA.
Prise en main rapide
82
Remplacement de la pile de secours (oxyde d’argent)
1. Pour remplacer la pile de secours à l’oxyde d’argent, retirez le couvercle du
compartiment à piles et enlevez la vis qui la maintient en place.
2. Retirez la pile usagée et remplacez-la par une neuve (SR44SW ou 303), côté positif
(+) vers le haut. Remettez la vis et le couvercle en place.
Prise en main rapide
83
Aperçus
Calculs
Cette section vous propose plusieurs exemples que vous pouvez effectuer à partir de
l’écran Home (Calc) de l’unité graphique, qui illustrent certaines des fonctions de calcul
de la TI-89 Titanium / Voyage™ 200. Le contenu de la zone d'historique sur chaque
écran a été effacé en appuyant sur ƒ et en sélectionnant 8:Clear Home, avant
l'exécution de chaque exemple, afin de ne mettre en évidence que les résultats associés
aux exemples de séquences de touches.
Affichage des calculs
Étapes et touches
Affichage
Calculez sin(p/4) et affichez le résultat au
format symbolique et numérique. Pour effacer
le contenu de la zone d'historique des calculs
précédents, appuyez sur ƒ et sélectionnez
8:Clear Home.
@
2W2Te4d ¸8‘
H W2Te4d¸8‘
Aperçus
84
Calcul de la factorielle de nombres
Étapes et touches
Affichage
Calculez la factorielle de plusieurs nombres
afin d'observer la façon dont la TI-89
Titanium / Voyage™ 200 gère les très grands
entiers. Pour afficher l'opérateur factoriel (!),
appuyez sur 2 I, sélectionnez
7:Probability, puis 1:!.
@
5 2 I 7 1 ¸ 20 2 I 7 1
¸ 30 2 I 7 1 ¸
H 5 2 Å ¸ 20 2 Å ¸ 30 2
Ÿ
Développement de nombres complexes
Étapes et touches
Affichage
Calculez (3+5i) 3 pour observer la façon dont
la TI-89 Titanium / Voyage™ 200 gère les
calculs impliquant des nombres complexes.
Appuyez sur c 3 « 5 2 ) d Z 3 ¸
Aperçus
85
Calcul de facteurs premiers
Étapes et touches
Affichage
Calculez les facteurs premiers de l’entier
2634492. Vous pouvez afficher “factor” sur la
ligne de saisie en entrant FACTOR au clavier
ou en appuyant sur „, puis en sélectionnant
2:factor(.
Appuyez sur „ 2 2634492 d ¸
(Facultatif) Entrez d'autres nombres de votre
choix.
Calcul de racines
Etapes et touches
Affichage
Calculez une racine y-ième de x. Vous
pouvez entrer “root” sur la ligne de saisie en
tapant ROOT au clavier ou en appuyant sur
8 9.
Cet exemple illustre l’utilisation de la fonction
racine et la façon dont l’expression est
affichée en mode “pretty print” dans la zone
d’historique.
Appuyez sur 8 9 X b Y d ¸
Aperçus
86
Développement des expressions
Etapes et touches
Affichage
Développez l’expression (xN5) 3. Vous
pouvez entrer “expand” sur la ligne de saisie
en tapant EXPAND au clavier ou en appuyant
sur „ avant de sélectionner 3:expand(.
Appuyez sur „ 3 c X | 5 d Z 3 d ¸
Vous pouvez essayer avec d'autres
expressions.
Réduction d'expressions
Étapes et touches
Affichage
Réduisez l'expression (x 2N2xN5)/(xN1) à sa
forme la plus simple. Vous pouvez afficher
“propFrac” sur la ligne de saisie en entrant
PROPFRAC au clavier ou en appuyant sur „,
puis en sélectionnant 7:propFrac(.
Appuyez sur „ 7 c X Z 2 | 2 X | 5 d e
cX|1dd¸
Aperçus
87
Factorisation de polynômes
Étapes et touches
Affichage
Factorisez le polynôme (x 2N5) par rapport à x.
Vous pouvez afficher “factor” sur la ligne de
saisie en entrant FACTOR au clavier ou en
appuyant sur „, puis en sélectionnant
2:factor(.
Appuyez sur „ 2 X Z 2 | 5 b X d ¸
Résolution d'équations
Étapes et touches
Affichage
Résolvez l'équation x 2N2xN6=2 par rapport à
x.
Vous pouvez afficher “solve(“ sur la ligne de
saisie en sélectionnant “solve(” dans le menu
Catalog, en entrant SOLVE( au clavier ou en
appuyant sur „, puis en sélectionnant
1:solve(.
La ligne d'état indique la syntaxe requise pour
l'élément sélectionné dans le menu Catalog.
Appuyez sur „ 1 X Z 2 | 2 X | 6 Á 2 b X
d¸
Aperçus
88
Résolution d'équations avec une contrainte de domaine
Étapes et touches
Affichage
Résolvez l'équation x 2N2xN6=2 d’inconnue x,
où x est supérieur à zéro. L'opérateur
“sachant que” (I) fournit la contrainte de
domaine.
@
„1XZ2|2X|6Á2bXdÍ
X2Ã0¸
H „ 1 X Z 2 | 2 X | 6 Á 2 b X d2
ÍX2Ã0¸
Résolution des inéquations
Etapes et touches
Affichage
Résolvez l’inéquation (x2>1,x) par rapport à x.
Appuyez sur „ 1 X Z 2 2 Ã 1 d ¸
Aperçus
89
Calcul de dérivée de fonctions
Étapes et touches
Affichage
Calculez la dérivée de (xNy) 3/(x+y)2 par
rapport à x.
Cet exemple illustre l'utilisation de la fonction
de dérivation et la façon dont le résultat est
affiché en mode “pretty print”.
Appuyez sur 2 = c X | Y d Z 3 e c X
«YdZ2bXd¸
Calcul de dérivées implicites
Etapes et touches
Affichage
Calculez des dérivées implicites d'équations à
deux variables dans lesquelles une variable
est définie implicitement par rapport à une
autre.
Cet exemple illustre l’utilisation de la fonction
de calcul de dérivation implicite.
Appuyez sur … D X Z 2 « Y Z 2 Á 100 bX
bY d¸
Aperçus
90
Calcul d'intégrale de fonctions
Étapes et touches
Affichage
Calculez une primitive de x†sin(x).
Cet exemple illustre l'utilisation de la fonction
d'intégration.
@
2 < X p 2 W X d b X d¸
H 2<XpWXdbXd¸
Résolution des problèmes impliquant des vecteurs
Etapes et touche
Affichage
1. Saisissez un vecteur ligne ou un vecteur
colonne.
@
2 g ? 6 b 0 b 0 2 h§
jd ¸2 g 4 b 0 b 2 2
h §ja ¸2 g ? 1 b 2
b 1 2 h §jb ¸2 g
7 b 6 b 5 2 h §jc ¸
H 2g ? 6 b 0 b 0 2h§d
¸2 g 4 b 0 b 2 2h §
a ¸ 2g ? 1 b 2 b 1 2h
§b ¸ 2g 7 b 6 b 5
2h §c ¸
Aperçus
91
Etapes et touche
Affichage
2. Résolvez (x* a+y*b+z*c=d {x,y,z})
@
„ 1 X p ja « y p jb «z
p jc Á jd b2[ X b Y
bZ 2\d¸
H „ 1 Xp a « y p b «z p c Á
d b 2[ X b Y bZ 2\d
¸
Logarithme de base quelconque
Etapes et touches
Affichage
Calculez le logarithme de x de base b. Vous
pouvez entrer “log” sur la ligne de saisie en
tapant LOG au clavier ou en appuyant sur 8
7.
@
87 X , jb d ¸
H 87 X , b d ¸
Aperçus
92
Conversion de mesures d’angle
Etapes et touches
Affichage
1. Affichez la boîte de dialogue MODE. Pour
le mode Angle, sélectionnez DEGREE.
Convertissez 345 degrés en grades.
Vous pouvez enter “ úGrad ” sur la ligne
de saisie en sélectionnant “ úGrad ” dans
le menu Catalog, ou dans le menu Math
en appuyant sur 2 I avant de
sélectionner 2:angle, A:úGrad.
@
3 D D D B 2 ¸ 345 2 v
2I2 jA ¸
H 3 D D D B 2 ¸ 345 2
v2I2 A ¸
Aperçus
93
Etapes et touches
Affichage
2. Convertissez 345 degrés en mesure
d’angle Radian.
Vous pouvez entrer “ úRad ” sur la ligne
de saisie en sélectionnant “ úRad ” dans
le menu Catalog, ou dans la menu Math
en appuyant sur 2 I avant de
sélectionner 2:angle, B:úRad.
@
3 D D D B 2 ¸ 345 2 v
2I2 jB ¸
H 3 D D D B 2 ¸ 345 2
v2I2 B ¸
Remarque : vous pouvez aussi utiliser ó,ô,
ou G pour annuler temporairement le
réglage du mode angulaire.
Manipulation symbolique
Résolvez le système d'équations 2x N 3y = 4 et Lx + 7y = L12. Résolvez la première
équation de façon à exprimer x en fonction de y. Remplacez x dans la deuxième
Aperçus
94
équation par l'expression trouvée et calculez la valeur de y. Remplacez ensuite la valeur
de y dans la première équation pour calculer la valeur de x.
Étapes et touches
Affichage
1. Affichez l'écran Home (Calc) et effacez le
contenu de la ligne de saisie. Résolvez
l'équation 2x N 3y = 4 par rapport à x.
„ 1 sélectionne solve( dans le menu
Algebra. Vous pouvez également entrer
directement solve( à partir du clavier ou
sélectionner la commande dans le
Catalog.
@
"MM„12X|3Y
Á4bXd¸
H 8"MM„12
X|3YÁ4bXd¸
2. Commencez à résoudre l'équation
Lx + 7y = L12 par rapport à y, mais
n'appuyez pas encore sur ¸.
Apuyez sur „ 1 ? X « 7 Y Á ? 1 2 b
Yd
Aperçus
95
Étapes et touches
Affichage
3. Utilisez l'opérateur “sachant que” pour
remplacer x par l'expression calculée dans
la première équation. Vous obtenez ainsi
la valeur de y.
L'opérateur “sachant que” s'affiche sous
la forme |.
Utilisez la fonction de collage
automatique pour mettre en surbrillance
la dernière réponse de la zone
d'historique et l'insérer dans la ligne de
saisie.
@
ÍC¸¸
H
2ÍC¸¸
4. Mettez en surbrillance l’équation
d’inconnue x dans la zone d’historique.
Appuyez sur C C C
Aperçus
96
Étapes et touches
Affichage
5. Effectuez un collé automatique de
l'expression mise en surbrillance sur la
ligne de saisie. Substituez ensuite la
valeur de y calculée pour la deuxième
équation.
@
¸ÍC¸¸
H
¸2ÍC¸¸
La solution du système est :
x = L8/11 et y = L20/11
Cet exemple illustre la manipulation symbolique. Une fonction permet en une seule
étape de résoudre les systèmes d'équations.
Constantes et unités de mesure
En partant de l'équation f = m†a, calculez la force pour m = 5 kilogrammes et a = 20
mètres/seconde2. Quelle est la force lorsque a = 9.8 mètres/seconde2. (Il s'agit de
Aperçus
97
l'accélération due à la gravitation, qui correspond à la constante notée _g). Convertissez
le résultat de newtons en kilogrammes-force.
Étapes et touches
Affichage
1. Affichez la boîte de dialogue MODE,
Page 3. Pour le mode Unit System,
sélectionnez SI (système international ou
MKSA).
Les résultats seront affichés en utilisant
ces unités par défaut.
Appuyez sur 3 … B 1 ¸
2. Créez une unité pour l'accélération
mètres/seconde 2 notée _ms2.
La boîte de dialogue UNITS vous permet
de sélectionner les unités à partir d'une
liste alphabétique des catégories. Vous
pouvez utiliser 2 D et 2 D pour
faire défiler les catégories page par page.
Aperçus
98
Étapes et touches
Affichage
Une unité, " _" est entré
automatiquement. Maintenant, au lieu
d'entrer _m/_s² chaque fois que vous en
avez besoin, vous pouvez utiliser _ms2..
De même, la boîte de dialogue UNITS
permet désormais de sélectionner _ms2
dans la catégorie Acceleration.
@
2ÀDBM¸e2
ÀDDDDBS¸Z2
9 8 5 2 ™ MS j 2
¸
H 8ÀDBM¸e8À
DDDDBS¸Z292
5 MS2 ¸
3. Calculez la force lorsque
m = 5 kilogrammes (_kg) et
a = 20 mètres/seconde2 (_ms2).
Si vous connaissez l’abréviation d’une
unité, vous pouvez l’entrer directement au
clavier.
@
5 8 5 2 ™ KG j p 20
8 5 2 ™ MS j 2 ¸
H 5 2 5 KG p 20 2 5 MS2
¸
Aperçus
99
Étapes et touches
Affichage
4. En utilisant la même valeur de m, calculez
la force pour une accélération due à la
gravitation (constante _g).
Pour _g, vous pouvez utiliser la constante
prédéfinie disponible à partir de la boîte
de dialogue UNITS ou taper directement
_g.
@
5 8 5 2 ™ KG j p 2
ÀBjG¸¸
H 5 2 5 KG p 8 À B G
¸¸
5. Convertissez en kilogramme-force (_kgf).
2 4 affiche l'opérateur de conversion 4.
@
B 2 4 8 5 2 ™ KGF
j¸
H
B 2 4 2 5 KGF ¸
Représentation graphique des fonctions de base I
L'exemple de cette section illustre les capacités graphiques de la TI-89 Titanium /
Voyage™ 200. Il permet notamment de comprendre le processus de représentation
graphique d'une fonction à l'aide de l'éditeur Y=. Au cours de cet exercice, vous
apprendrez à saisir une fonction, générer une représentation graphique de celle-ci,
tracer une courbe, calculer une valeur minimum et transférer les coordonnées
minimums dans l'écran de calcul.
Aperçus
100
Découvrez les capacités graphiques de la TI-89 Titanium / Voyage™ 200 en
représentant graphiquement la fonction y=(|x2N3|N10)/2.
Étapes et touches
Affichage
1. Affichez l'éditeur Y=.
Appuyez sur 8 #
2. Entrez la fonction (abs(x2N3)N10)/2.
Affichage mis en forme de la fonction
dans la ligne de saisie.
@
c½A¸XZ2|3d
|10de2¸
H c2EA¸XZ2|3
d|10de2¸
3. Affichez la représentation graphique de la
fonction.
Sélectionnez 6:ZoomStd en appuyant sur
6 ou en déplaçant le curseur sur
6:ZoomStd, puis en appuyant sur ¸.
Appuyez sur „ 6
Aperçus
101
Étapes et touches
Affichage
4. Activez la fonction Trace.
Le curseur de tracé, ainsi que les
coordonnées x et y, s'affichent.
Appuyez sur …
5. Ouvrez le menu MATH et sélectionnez
3:Minimum.
Appuyez sur ‡ D D ¸
6. Définissez la borne inférieure.
Appuyez sur B (curseur droit) pour
déplacer le curseur de sorte que la limite
inférieure de l'intervalle de recherche se
trouve immédiatement à gauche du
minimum de la fonction avant d'appuyer à
nouveau sur ¸.
Appuyez sur B ... B ¸
7. Définissez la borne supérieure.
Appuyez sur B (curseur droit) pour
déplacer le curseur de sorte que la limite
supérieure de l'intervalle de recherche se
trouve immédiatement à droite du
minimum de la fonction.
Appuyez sur B ... B
Aperçus
102
Étapes et touches
Affichage
8. Calculez les coordonnées du minimum
local situé entre les bornes supérieure et
inférieure.
Appuyez sur ¸
minimum
coordonnées du
minimums
9. Transférez le résultat dans l'écran Home
(Calc), puis affichez ce dernier.
@
8?"
H
8H8"
Aperçus
103
Représentation graphique des fonctions de base II
Représentez un cercle de rayon égal à 5, centré à l'origine du repère des coordonnées.
Visualisez le cercle en utilisant la fenêtre de visualisation standard (ZoomStd). Utilisez
ensuite ZoomSqr pour ajuster la fenêtre de visualisation.
Étapes et touches
Affichage
1. Affichez la boîte de dialogue MODE. Pour
le mode Graph, sélectionnez FUNCTION.
Appuyez sur 3 B 1 ¸
2. Affichez l'écran Home (Calc). Stockez la
valeur du rayon (5) dans la variable r.
@
"59jR¸
H
8"59R¸
Aperçus
5!r
104
Étapes et touches
Affichage
3. Affichez l'éditeur Y= et effacez les
fonctions éventuellement présentes.
Définissez ensuite y1(x) =
demi-cercle supérieur.
( r2 – x2 ) ,
En mode FUNCTION, vous devez définir
des fonctions distinctes pour le demicercle inférieur et supérieur d'un cercle.
@
8#,8¸¸2]
jRZ2|XZ2d¸
H 8#,8¸¸2]R
Z2|XZ2d¸
4. Définissez y2(x) = – r 2 – x 2 , pour
représenter le demi-cercle inférieur.
La moitié inférieure étant l’opposé de la
moitié supérieure, vous pouvez définir
y2(x) = Ly1(x).
Utilisez le nom complet de la fonction
y1(x) et non y1.
Appuyez sur ¸ ? Y 1 c X d ¸
Aperçus
105
Étapes et touches
Affichage
5. Sélectionnez la fenêtre de visualisation
ZoomStd, qui représente
automatiquement les fonctions.
Dans la fenêtre de visualisation standard,
les axes x et y s’étendent de L10 à 10.
Cependant, l'unité n'étant pas la même
sur l'axe des x et sur l'axe des y, le cercle
s'affiche sous forme d’ellipse.
Appuyez sur „ 6
Observez le léger
écart entre le
demi-cercle
supérieur et
inférieur.
6. Sélectionnez ZoomSqr.
ZoomSqr permet d'obtenir la même unité
sur les deux axes de sorte que les cercles
et les carrés s'affichent dans des
proportions correctes.
Appuyez sur „ 5
Remarque : un écart existe entre le demi-cercle supérieur et le demi-cercle inférieur car
chacun d'entre eux correspond à une fonction distincte. Les extrémités de chaque demicercle sont (L5,0) et (5,0). Cependant, suivant la fenêtre de visualisation utilisée, les
extrémités tracées peuvent être légèrement différentes des extrémités théoriques.
Aperçus
106
Représentation graphique des fonctions de base III
Utilisez le format graphique “Detect Discontinuities” (détection des discontinuités) pour
éliminer les fausses asymptotes et connexions dans une discontinuité.
Etapes et touches
Affichage
1. Affichez la boîte de dialogue MODE. Pour
le mode Graph, sélectionnez FUNCTION.
Pour le mode Angle sélectionnez RADIAN.
Appuyez sur 3 B 1 D D D B 1 ¸
2. Ouvrez Y= Editor et tapez y1(x)=1/(x-1).
Appuyez sur 8 # 1 e c X | 1 d
¸
3. Affichez la boîte de dialogue Graph
Formats (Formats graphiques) et réglez
“Detect Discontinuities” sur OFF
Remarque : la deuxième option de la boîte
de dialogue Graph Format n’est pas
indisponible, elle peut donc être réglée
sur séquentiel “Seq” ou simultané “Simul”.
@
8 Í D D D D D D B 1 ¸q
H
Aperçus
8F D D D D D D B 1 ¸
107
Etapes et touches
Affichage
4. Exécutez la commande Graph, qui affiche
automatiquement l’écran Graph.
Observez les “fausses” asymptotes que le
graphique contient.
Appuyez sur 8 %q
5. Affichez la boîte de dialogue Graph
Formats et réglez “Detect Discontinuities”
sur ON.
Remarque : la deuxième option de la boîte
de dialoque Graph Format est
indisponible, ce qui signifie que l’ordre
graphique est réglé sur séquentiel “Seq”.
@
H
8Í D D D D D D B 2 ¸
8 FD D D D D D B 2 ¸
6. Exécutez la commande Graph, qui affiche
automatiquement l’écran Graph. Il n’y a
pas de ”fausses” asymptotes dans le
graphique.
Remarque : la vitesse du tracé peut être
considérablement ralentie lorsque “Detect
Discontinuities” est réglé sur ON.
Appuyez sur 8 %(q
Aperçus
108
Courbes paramétrées
Représentez graphiquement les équations paramétriques décrivant la trajectoire d'un
ballon frappé suivant un angle (q) de 60¡ avec une vitesse initiale (v 0) de 15 m/s.
La constante de gravitation g = 9.8 m/s2. Si on néglige la résistance de l'air et les autres
forces de frottement, quelle est la hauteur maximale atteinte par le ballon et à quel
moment touche-t-il le sol ?
Étapes et touches
Affichage
1. Affichez la boîte de dialogue MODE. Pour
le mode Graph, sélectionnez
PARAMETRIC.
Appuyez sur 3 B 2 ¸
Aperçus
109
Étapes et touches
2. Affichez l'éditeur Y= et effacez les
fonctions éventuellement présentes.
Définissez ensuite la composante
horizontale xt1(t) = v 0t cos q.
Affichage
xt1(t)=15t…cos(60¡)
Entrez les valeurs de v 0 et q.
@
8 # , 8 ¸ ¸ 15T p
2 X 60 2 “ d ¸
H 8 # , 8 ¸ ¸ 15T p
X 60 2 “ d ¸
TI-89 Titanium: Type T p 2 X, et non
T 2 X.
Voyage™ 200: Type T p X, et non
T X.
Entrez un symbole ¡ en tapant 2 “ ou
2 I 2 1. Cela assure qu'un nombre
sera interprété en degrés,
indépendamment du mode angulaire
sélectionné.
Aperçus
110
Étapes et touches
Affichage
3. Définissez la composante verticale
yt1(t) = v 0t sin q N (g/2)t 2.
Entrez les valeurs de v 0, q, and g.
@
¸ 15T p 2 W 60 2 “ d
| c 9.8 e 2 d T Z 2 ¸
H ¸ 15T p W 60 2 “ d |
c 9.8 e 2 d T Z 2 ¸
4. Affichez l'éditeur Window. Entrez les
variables Window appropriées pour
cet exemple.
Vous pouvez appuyer sur D ou ¸
pour entrer une valeur et passer à la
variable suivante.
Appuyez sur 8 $ 0 D 3 D .02 D
? 2 D 25 D 5 D ? 2 D 10 D 5
5. Reproduisez graphiquement les
équations paramétriques pour tracer la
trajectoire du ballon.
Appuyez sur 8 %
Aperçus
111
Étapes et touches
Affichage
6. Sélectionnez Trace. Déplacez ensuite le
curseur en suivant la trajectoire afin de
trouver :
•
la valeur de y à la hauteur maximale.
•
l’instant t où le ballon touche le sol.
Appuyez sur … B ou A suivant le cas
Courbes en coordonnées polaires
La représentation graphique de l'équation polaire r1(q) = A sin Bq a la forme d'une rose.
Reproduisez le graphique de la rose avec A=8 et B=2.5. Étudiez ensuite l'aspect de
celle-ci avec d'autres valeurs de A et B.
Étapes et touches
Affichage
1. Affichez la boîte de dialogue MODE. Pour
le mode Graph, sélectionnez POLAR.
Pour le mode Angle, sélectionnez
RADIAN.
Appuyez sur 3 B 3 D D D B 1 ¸
Aperçus
112
Étapes et touches
Affichage
2. Affichez l'éditeur Y= et effacez les
fonctions éventuellement présentes.
Définissez ensuite l'équation polaire
r1(q) = A sin Bq.
Entrez 8 et 2.5 pour A et B,
respectivement.
@
8#,8¸¸82W
2.5 8 Ï d ¸
H 8 # , 8 ¸ ¸ 8 W 2.5
Ïd¸
Aperçus
113
Étapes et touches
Affichage
3. Sélectionnez la fenêtre de visualisation
ZoomStd, qui reproduit graphiquement
l'équation.
•
La représentation graphique ne
possède que cinq "pétales".
-
•
Dans la fenêtre de visualisation
standard, la variable Window
qmax = 2p. Les "pétales" restants
correspondent à des valeurs de q
supérieures à 2p.
L'aspect de la "rose" n'est pas
symétrique.
-
Les axes x et y présentent tous
les deux une plage de L10 à 10.
Cependant, cette plage s'étend
sur une plus grande distance sur
l'axe x que sur l'axe y.
Appuyez sur „ 6
4. Affichez l'éditeur Window et passez la
valeur de qmax à 4p.
4p sera considéré comme un nombre à
votre sortie de l'éditeur Window.
Appuyez sur 8 $ D 4 2 T
Aperçus
114
Étapes et touches
Affichage
5. Sélectionnez ZoomSqr pour représenter à
nouveau la courbe.
ZoomSqr augmente la plage le long de
l'axe x de sorte que les proportions du
graphique soient correctes.
Appuyez sur „ 5
Vous pouvez modifier les valeurs de A et
B suivant vos besoins et relancer la
construction.
Étude graphique d'une suite
Une petite forêt compte 4000 arbres. Chaque année, 20 % des arbres sont abattus (80 %
des arbres restant) et 1000 nouveaux arbres sont plantés. À l'aide d'une suite, calculez le
nombre d'arbres présents dans la forêt à la fin de chaque année. Observe-t-on une
stabilisation à un nombre d'arbres particulier ?
Début
Après 1 an
Après 2 ans
Après 3 ans
...
4000
.8 x 4000
+ 1000
.8 x (.8 x 4000 +
1000) + 1000
.8 x (.8 x (.8 x
4000 + 1000) +
1000) + 1000
...
Aperçus
115
Étapes et touches
Affichage
1. Affichez la boîte de dialogue MODE. Pour
le mode Graph, sélectionnez SEQUENCE.
Appuyez sur 3 B 4 ¸
2. Affichez l'éditeur Y= et effacez les
fonctions éventuellement présentes.
Définissez ensuite la suite suivante
u1(n) = iPart(.8†u1(nN1)+1000).
Utilisez iPart pour obtenir la partie entière
du résultat. Un nombre entier d'arbres
sont abattus.
Pour accéder à iPart(,vous pouvez utiliser
2 I, en le tapant simplement ou en
le sélectionnant dans le CATALOG.
@
8#,8¸¸2I
1 4 . 8 j U1 c j N | 1 d «
1000 d ¸
H 8#,8¸¸2I
1 4 . 8 U1 c N | 1 d « 1000 d
¸
3. Définissez ui1 comme valeur initiale à
utiliser pour le premier terme.
Appuyez sur ¸ 4000 ¸
Aperçus
116
Étapes et touches
Affichage
4. Affichez l'éditeur Window. Définissez les
variables Window n et plot.
nmin=0 et nmax=50 évaluent la taille de la
forêt sur 50 ans.
Appuyez sur 8 $ 0 D 50 D 1 D 1
D
5. Définissez les variables Window x et y
aux valeurs appropriées pour cet
exemple.
Appuyez sur 0 D 50 D 10 D 0 D 6000
D 1000
6. Affichez l'écran Graph.
Apuyez sur 8 %
Aperçus
117
Étapes et touches
Affichage
7. Sélectionnez Trace. Déplacez le curseur
pour parcourir le graphique année par
année. Combien faut-il d'années (nc)
pour que le nombre d'arbres (yc) se
stabilise ?
Le tracé commence à nc=0.
nc correspond au nombre d'années.
xc = nc car n est tracé sur l'axe des
abscisses. yc = u1(n), le nombre d'arbres
à l'année n.
Par défaut, les suites
utilisent le style
d'affichage Square.
Appuyez sur … B et A suivant le cas
Graphique 3D
Représentez graphiquement la surface d'équation z(x,y) = (x3y N y3x) / 390. Animez le
graphique en utilisant le curseur pour modifier interactivement les valeurs eye des
variables Window qui contrôlent votre angle de visualisation. Affichez ensuite le
graphique dans différents styles de format.
Étapes et touches
Affichage
1. Affichez la boîte de dialogue MODE. Pour
le mode Graph, sélectionnez 3D.
Appuyez sur 3 B 5 ¸
Aperçus
118
Étapes et touches
Affichage
2. Affichez l'éditeur Y= et effacez les
fonctions éventuellement présentes.
Définissez ensuite l'équation 3D
z1(x,y) = (x3y N y3x) / 390.
Notez que le symbole de multiplication
implicite est utilisé dans les séquences de
touches.
Appuyez sur 8 # , 8 ¸ ¸ c
X Z 3 Y | Y Z 3 X d e 390 ¸
3. Changez le format du graphique afin
d'afficher et nommer les axes. Définissez
également Style = WIRE FRAME.
Vous pouvez animer tout style de format
graphique, mais WIRE FRAME est le plus
rapide.
@
8ÍDB2DB2DB1¸
H
8FDB2DB2DB1¸
Aperçus
119
Étapes et touches
Affichage
4. Sélectionnez le cube de visualisation
ZoomStd, qui produit automatiquement le
graphique correspondant à l'équation.
Pendant l'évaluation de l'équation (avant
son tracé), des "pourcentages
d'évaluation" s'affichent dans la partie
supérieure gauche de l'écran.
Appuyez sur „ 6
Remarque : si vous avez déjà utilisé le
mode graphique 3D, le graphique peut
s'afficher en mode d'affichage étendu.
Lors de l'animation du graphique, le mode
d'affichage normal est automatiquement
réactivé. (À l'exception de l'animation, les
mêmes opérations peuvent être
effectuées en mode d'affichage normal et
étendu.)
Appuyez sur p (appuyez sur p pour
passer du mode étendu au mode normal)
Aperçus
120
Étapes et touches
Affichage
5. Animez le graphique en réduisant la
valeur de la variable eyef Window.
L'utilisation de D ou C peut affecter les
variables eyeq et eyeψ, mais dans une
moindre mesure par rapport à la variable
eyef.
Pour animer un graphique de façon
continue, appuyez sur la touche de
déplacement du curseur et maintenez-la
enfoncée pendant 1 seconde avant de la
relâcher. Pour arrêter l'animation,
appuyez sur ¸.
Appuyez sur D huit fois.
6. Rétablissez l'orientation initiale du
graphique. Déplacez ensuite l'angle de
visualisation le long de “l'orbite de
visualisation” située autour du graphique.
Appuyez sur 0 (zéro et non la lettre O)
AAA
Aperçus
121
Étapes et touches
Affichage
7. Visualisez le graphique suivant l'axe des
abscisses, des ordonnées, puis suivant
l'axe z.
Appuyez sur X
La forme de ce graphique est identique
suivant l'axe des ordonnées et
des abscisses.
Appuyez sur Y
Appuyez sur Z
8. Rétablissez l'orientation initiale.
Appuyez sur 0 (zéro)
Aperçus
122
Étapes et touches
Affichage
9. Affichez le graphique dans différents
styles de format.
@
Í (appuyez sur Í pour passer
d'un style à l'autre)
H F (appuyez sur F pour passer d'un
style à l'autre)
HIDDEN SURFACE
CONTOUR LEVELS
(le calcul des lignes de
niveau peut prendre
du temps)
WIRE AND
CONTOUR
WIRE FRAME
Remarque : vous pouvez également afficher le graphique sous forme de tracé implicite
en utilisant la boîte de dialogue GRAPH FORMATS (ƒ 9 ou TI-89 Titanium : 8 Í ;
Aperçus
123
Voyage™ 200 : 8 F). Si vous appuyez sur TI-89 Titanium Í ettVoyage™ 200 F pour
changer de style, le tracé implicite ne s'affiche pas.
Graphique d'équation différentielle
Représentez graphiquement la solution de l'équation différentielle logistique du 1er ordre
y' = .001y†(100Ny). Pour ce faire, commencez par tracer uniquement le champ de
tangentes. Saisissez ensuite des conditions initiales dans l'éditeur Y= et de façon
interactive à partir de l'écran Graph.
Étapes et touches
Affichage
1. Affichez la boîte de dialogue MODE. Pour
le mode Graph, sélectionnez
DIFF EQUATIONS.
Apuyez sur 3 B 6 ¸
2. Affichez l'éditeur Y= et effacez les
fonctions éventuellement présentes.
Définissez ensuite l'équation différentielle
du 1er ordre :
y1'(t)=.001y1†(100Ny1)
Aperçus
124
Étapes et touches
Affichage
Appuyez sur p pour afficher le symbole †
illustré ci-dessus. N'utilisez pas de
multiplication implicite entre la variable et
les parenthèses. Sinon, celle-ci serait
traitée comme un appel de fonction.
N'affectez pas de valeur à la condition
initiale yi1.
Remarque : y1' étant sélectionnée, la
TI-89 Titanium / Voyage™ 200
représentera la courbe de solution y1 et
non la dérivée y1'.
Appuyez sur 8 # , 8 ¸ ¸
.001 Y1 p c 100 | Y1 d ¸
Aperçus
125
Étapes et touches
Affichage
3. Affichez la boîte de dialogue GRAPH
FORMATS. Définissez ensuite Axes = ON,
Labels = ON, Solution Method = RK et
Fields = SLPFLD.
Remarque : pour la représentation
graphique d'une équation différentielle,
Fields doit être réglé sur SLPFLD ou
FLDOFF. Si Fields=DIRFLD, une erreur
survient lors de la représentation
graphique.
@
8ÍDDB2DDB2DB1D
B1¸
H 8FDDB2DDB2DB1D
B1¸
4. Affichez l'éditeur Window et définissez les
variables Window comme indiqué cicontre.
Appuyez sur 8 $ 0 D 10 D .1 D
0 D ? 10 D 110 D 10 D ? 10 D 120
D 10 D 0 D .001 D 20
Aperçus
126
Étapes et touches
Affichage
5. Affichez l'écran Graph.
Vous n'avez pas défini de conditions
initiales, donc seul le champ des
tangentes est tracé (comme spécifié par
Fields=SLPFLD dans la boîte de dialogue
GRAPH FORMATS).
Apuyez sur 8 %
6. Revenez à l'éditeur Y= et entrez une
condition initiale :
yi1=10
Appuyez sur 8 # ¸ 10 ¸
7. Revenez à l'écran Graph.
Les conditions initiales entrées dans
l'éditeur Y= portent toujours sur la valeur
de la solution en t0. Le tracé commence
au point correspondant à la condition
initiale et s'oriente tout d'abord vers la
droite. Il poursuit ensuite vers la gauche.
Appuyez sur 8 %
Aperçus
La condition initiale est
identifiée par un
cercle.
127
Étapes et touches
Affichage
8. Revenez à l'éditeur Y= et modifiez yi1
pour entrer deux conditions initiales sous
forme de liste :
yi1={10,20}
Appuyez sur 8 # C ¸ 2 [ 10
b 20 2 \ ¸
9. Revenez à l'écran Graph.
Appuyez sur 8 %
Aperçus
128
Étapes et touches
Affichage
10. Pour sélectionner une condition initiale
interactivement, appuyez sur :
@
2Š
H Š
Lorsque vous y êtes invité, entrez t=40 et
y1=45.
Lorsque vous sélectionnez une condition
initiale de façon interactive, vous pouvez
spécifier une valeur pour t autre que la
valeur t0 entrée dans l'éditeur Y= ou
l'éditeur Window.
Au lieu d'entrer t et y1 après avoir appuyé
sur
@
2Š
H Š
vous pouvez déplacer le curseur en un
point quelconque de l'écran et appuyer
sur ¸.
Vous pouvez utiliser … pour tracer les
courbes dont les conditions initiales ont
été définies dans l'éditeur Y=. Cela n'est
cependant pas possible pour celles
définies de façon interactive.
@
2 Š 40 ¸ 45 ¸
H
Š 40 ¸ 45 ¸
Aperçus
129
Fonctions graphiques complémentaires
À partir de l'écran Home (Calc), représentez graphiquement la fonction définie par
morceaux suivante : y = Lx lorsque x < 0 et y = 5 cos(x) lorsque x ‚ 0. Dessinez une
droite horizontale passant par les maxima de la courbe cosinus. Enregistrez ensuite une
image du graphique affiché.
Étapes et touches
Affichage
1. Affichez la boîte de dialogue MODE. Pour
le mode Graph, sélectionnez FUNCTION.
Pour le mode Angle,
sélectionnez RADIAN.
Appuyez sur 3 B 1 D D D B 1 ¸
2. Affichez l'écran Home (Calc). Utilisez la
commande Graph et la fonction when
pour spécifier la fonction définie
par morceaux.
Graph when(x<0,Lx,
5…cos(x))
† 2 sélectionne Graph dans le menu
Other de la barre d'outils et insère
automatiquement un espace.
@
" † 2 2 ™ WHEN j
cX2Â0b?Xb5p2
XXdd
H 8 " † 2 WHEN c X
2Â0b?Xb5pXXdd
Aperçus
130
Étapes et touches
Affichage
3. Exécutez la commande Graph pour
afficher automatiquement l'écran Graph.
La représentation utilise les variables
Window courantes, dont les valeurs sont
supposées être celles par défaut („ 6)
pour cet exemple.
Appuyez sur ¸
4. Dessinez une droite horizontale passant
par les maxima de la courbe cosinus.
La calculatrice reste en mode “horizontal”
tant que vous n’avez pas choisi une autre
opération ou appuyé sur N.
@
2 ‰ 5 C (jusqu’à ce que la ligne
soit positionnée) ¸
H ‰ 5 C (jusqu’à ce que la ligne soit
positionnée) ¸
5. Enregistrez une image du graphique.
Utilisez PIC1 comme nom de variable
pour l'image.
Veillez à définir Type = Picture. Le type
par défaut est GDB.
@
, 2 B 2 D D PIC j 1 ¸
¸
H
Aperçus
, 2 B 2 D D PIC1 ¸ ¸
131
Étapes et touches
Affichage
6. Effacez la droite horizontale.
Vous pouvez également appuyer sur †
pour représenter à nouveau le graphique.
@
2ˆ1
H
ˆ1
7. Ouvrez la variable contenant l'image
enregistrée pour afficher à nouveau le
graphique avec la droite.
Veillez à définir Type = Picture. Le type par
défaut est GDB.
Appuyez sur ƒ 1 B 2 (si ce n'est déjà
fait, définissez également Variable = pic1)
¸
Aperçus
132
Table de valeurs d'une fonction
Évaluez la fonction y=x 3N2x pour chaque entier compris entre L10 et 10. Combien de
changements de signe sont effectués et à quels endroits ?
Étapes et touches
Affichage
1. Affichez la boîte de dialogue MODE. Pour
le mode Graph, sélectionnez FUNCTION.
Appuyez sur 3 B 1 ¸
2. Affichez l'éditeur Y= et effacez les
fonctions éventuellement présentes.
Définissez ensuite y1(x) = x 3 N 2x.
Appuyez sur 8 # , 8 ¸ ¸ X
Z3|2X¸
3. Choisissez les paramètres de la table
comme suit :
tblStart = M10
@tbl = 1
Graph < - > Table = OFF
Independent = AUTO
Appuyez sur 8 & ? 10 D 1 D B 1
DB1¸
Aperçus
133
Étapes et touches
Affichage
4. Affichez l'écran Table.
Appuyez sur 8 '
5. Faites défiler le contenu de la table. Notez
que y1 change de signe pour x = M1, 1, et
2.
Pour faire défiler la table page par page,
utilisez 2 D et 2 D .
Appuyez sur D et C suivant le cas
6. Effectuez un zoom avant sur le
changement de signe entre x = M2 et
x = M1 en modifiant les paramètres
comme suit :
tblStart = L2
@tbl = .1
Appuyez sur „ ? 2 D .1 ¸ ¸
Aperçus
134
Partage d'écran
Partagez l'écran de la calculatrice de façon à afficher l'éditeur Y= et l'écran Graph.
Étudiez ensuite un polynôme dont les coefficients varient.
Étapes et touches
Affichage
1. Affichez la boîte de dialogue MODE.
Pour le mode Graph, sélectionnez
FUNCTION. Pour Split Screen,
sélectionnez LEFT-RIGHT. Pour Split 1
App, sélectionnez Y= Editor. Pour Split 2
App, sélectionnez Graph.
Appuyez sur 3 B 1 „ B 3 D B 2 D
B4¸
2. Effacez le contenu de l'éditeur Y= et
désactivez toute représentation
statistique éventuelle. Définissez ensuite
y1(x) = .1x 3N2x+6.
Une bordure épaisse autour de l'éditeur
Y= indique que c'est l'application active.
Dans ce cas, la ligne de saisie utilise
toute la largeur de l'écran.
Appuyez sur , 8 ¸ ‡ 5 ¸ .1 X
Z3|2X«6¸
Aperçus
135
Étapes et touches
Affichage
3. Sélectionnez la fenêtre de visualisation
ZoomStd pour activer l'écran Graph et
représenter la fonction.
La bordure épaisse encadre désormais
l'écran Graph.
Appuyez sur „ 6
4. Passez à l'éditeur Y=. Modifiez ensuite
y1(x) et remplacez .1x 3 avec .5x3.
2 a est la seconde fonction de la
touche O. La bordure épaisse
encadre l'éditeur Y=.
Appuyez sur 2 a C ¸ A B B 0
5¸
5. Passez à l'écran Graph pour lancer la
représentation de la fonction modifiée.
La bordure épaisse encadre désormais
l'écran Graph.
Appuyez sur 2 a
6. Passez à l'éditeur Y=. Ouvrez ensuite
l'éditeur Window à cet emplacement.
Appuyez sur 2 a 8 $
Aperçus
136
Étapes et touches
Affichage
7. Ouvrez l'écran Home (Calc). Revenez
ensuite en mode plein écran pour l'écran
Home (Calc).
Appuyez sur:
@
2K"
H
2K
Éditeur de données et de matrices
Utilisez l'éditeur de données et de matrices pour créer une variable de type liste
constituée d'une colonne. Ajoutez ensuite une seconde colonne d'informations. Notez
que la variable de type liste (qui ne peut comporter qu'une seule colonne) est
automatiquement convertie en variable de type données (qui peut contenir plusieurs
colonnes).
Étapes et touches
Affichage
1. Lancez l'éditeur de données et de
matrices et créez une nouvelle variable
de type liste appelée TEMP.
Appuyez sur O … 3 B 3 D D TEMP
¸¸
Aperçus
137
Étapes et touches
Affichage
2. Entrez une colonnes de nombres.
Déplacez ensuite le curseur d'une cellule
vers le haut (juste pour que la valeur de la
cellule en surbrillance s'affiche sur la
ligne de saisie).
L'indicateur LIST s'affiche dans l'angle
supérieur gauche pour signaler une
variable de type liste.
Vous pouvez utiliser D au lieu de ¸
pour entrer des informations dans une
cellule.
Appuyez sur 1 ¸ 2 ¸ 3 ¸ 4
¸5¸6¸C
3. Passez à la colonne 2 et définissez son
en-tête de sorte qu'il soit égal à deux fois
la valeur de la colonne 1.
L'indicateur DATA s'affiche dans l'angle
supérieur gauche pour indiquer que la
variable de liste a été convertie en
variable de données.
@
B†2pjC1¸
H
B†2pC1¸
Aperçus
Πindique que la
cellule se trouve dans
une colonne définie.
138
Étapes et touches
Affichage
4. Positionnez le curseur dans la cellule
d'en-tête de la colonne 2 pour afficher sa
définition sur la ligne de saisie.
Lorsque le curseur se trouve dans la
cellule d'en-tête, il est inutile d'appuyer
sur † pour la définir. Il vous suffit alors
de commencer à entrer l'expression.
Appuyez sur 2 C C
5. Effacez le contenu de la variable.
L'effacement simple des données ne
permet pas de ramener la variable de
type données à son état de variable de
type liste.
Appuyez sur , 8 ¸
Remarque : Si vous n’avez pas besoin d’enregistrer la variable courante, utilisez-la
comme brouillon. La prochaine fois que vous devrez utiliser une variable pour des
données temporaires, effacez la variable courante et réutilisez-la. Vous pouvez ainsi
saisir des données temporaires sans gaspiller la mémoire en créant une nouvelle
variable à chaque occasion.
Calculs et représentations statistiques
Partant d'un échantillon de sept villes, entrez les données établissant la relation qui
existe entre la population et le nombre d'immeubles de plus de 12 étages présents dans
une ville. À partir de calculs de régression linéaire et Med-Med, trouvez et représentez
Aperçus
139
graphiquement les équations correspondant aux données. Pour chaque équation de
régression, déduisez une prévision du nombre d'immeubles de plus de 12 étages
présents dans une ville de 300 000 habitants.
Étapes et touches
Affichage
1. Affichez la boîte de dialogue MODE. Pour
le mode Graph, sélectionnez FUNCTION.
Appuyez sur 3 B 1 ¸
2. Ouvrez l'éditeur de données et de
matrices et créez une variable de type
données appelée BUILD.
Appuyez sur O … 3 D D BUILD
¸¸
Aperçus
140
Étapes et touches
Affichage
3. À l'aide des données ci-dessous, entrez
les valeurs de la population dans la
colonne 1.
Pop. (en milliers)
étages
150
500
800
250
500
750
950
Immeubles > 12
4
31
42
9
20
55
73
Appuyez sur 150 ¸ 500 ¸ 800
¸ 250 ¸ 500 ¸ 750 ¸
950 ¸
Aperçus
141
Étapes et touches
Affichage
4. Positionnez le curseur sur la ligne 1 de la
colonne 2 (r1c2). Entrez le nombre
d'immeubles correspondant.
8 C positionne le curseur en haut de la
page. Après avoir entré les données
d'une cellule, vous pouvez appuyer sur
¸ ou D pour valider ces données et
déplacer le curseur d'une cellule vers le
bas. Si vous appuyez sur C, les données
sont validées et le curseur déplacé d'une
cellule vers le haut.
@
B 8 C 4 ¸ 31 ¸ 42 ¸
9 ¸ 20 ¸ 55 ¸ 73 ¸
H B 2 C 4 ¸ 31 ¸ 42
¸ 9 ¸ 20 ¸ 55 ¸ 73
¸
Aperçus
142
Étapes et touches
Affichage
5. Positionnez le curseur sur la ligne 1 de la
colonne 1 (r1c1). Triez les données
suivant l'ordre croissant des populations.
Cela permet de trier l'ensemble des
colonnes suivant l'ordre des valeurs de la
colonne 1. Cette opération est nécessaire
pour préserver le lien existant entre les
valeurs des différentes colonnes.
Vous pouvez trier la colonne 1 quel que
soit l'emplacement du curseur à l'intérieur
de celle-ci. Dans le cadre de cet exemple,
vous devez appuyer sur
@
8C
H 2C
de façon à pouvoir visualiser les quatre
premières lignes.
@
A8C2ˆ4
H
A2Cˆ4
6. Affichez la boîte de dialogue Calculate.
Définissez :
Calculation Type = MedMed
x = C1
y = C2
Store RegEQ to = y1(x)
@
‡ B 7 D C j 1 D j C2 D
BD¸
H
Aperçus
‡ B 7 D C1 D C2 D B D ¸
143
Étapes et touches
Affichage
7. Effectuez le calcul pour obtenir l'affichage
de l'équation de régression MedMed.
Comme indiqué dans la boîte de dialogue
Calculate, cette équation est stockée
dans y1(x).
Appuyez sur ¸
8. Fermez l'écran STAT VARS. L'éditeur de
données et de matrices s'affiche.
Appuyez sur ¸
9. Affichez la boîte de dialogue Calculate.
Définissez :
Calculation Type = LinReg
x = C1
y = C2
Store RegEQ to = y2(x)
Appuyez sur ‡ B 5 D D D B D ¸
10. Effectuez le calcul pour obtenir l'affichage
de l'équation de régression LinReg.
Cette équation est stockée dans y2(x).
Appuyez sur ¸
11. Fermez l'écran STAT VARS. L'éditeur de
données et de matrices s'affiche.
Appuyez sur ¸
Aperçus
144
Étapes et touches
Affichage
12. Affichez l'écran Plot Setup.
Par défaut, Plot 1 est mis en surbrillance.
… permet d'effacer la définition du
graphique mise en surbrillance.
Appuyez sur „
13. Définissez Plot 1 comme indiqué cidessous :
Plot Type = Scatter
Mark = Box
x = C1
y = C2
Notez les similitudes entre ces réglages
et ceux de la boîte de dialogue Calculate.
@
,B1DB1DCj1Dj
C2
H
, B 1 D B 1 D C1 D C2
14. Enregistrez les choix effectués et revenez
à l'écran Plot Setup.
Notez la notation abrégée de la définition
de Plot 1.
Appuyez deux fois sur ¸
Aperçus
145
Étapes et touches
Affichage
15. Affichez l'éditeur Y=. Pour y1(x),
l'équation de régression Med-Med,
définissez le style d'affichage Dot.
Remarque : suivant le contenu précédent
de l'éditeur Y=, il vous faut déplacer le
curseur sur y1.
Le message PLOTS 1 en haut de l'écran
indique que Plot 1 est sélectionné.
Notez que y1(x) et y2(x) étaient
sélectionnées lors de la mémorisation des
équations de régression.
@
8#2ˆ2
H
8#ˆ2
16. Faites défiler l'écran vers le haut de façon
à mettre Plot 1 en surbrillance.
La définition abrégée affichée est
identique à celle affichée dans l'écran Plot
Setup.
Appuyez sur C
Aperçus
146
Étapes et touches
Affichage
17. Utilisez ZoomData pour représenter Plot 1
et les équations de régression y1(x)
et y2(x).
Cette fonction permet d'étudier les
données pour toutes les représentations
statistiques sélectionnées et d'ajuster la
fenêtre de visualisation de façon à
afficher tous les points.
Appuyez sur „ 9
18. Revenez à la session courante de
l'éditeur de données et de matrices.
Appuyez sur O D ¸ ¸
Aperçus
147
Étapes et touches
Affichage
19. Entrez un titre pour la colonne 3.
Définissez l'en-tête de la colonne 3 en
fonction des valeurs prévues par la droite
MedMed.
Pour entrer un titre, le curseur doit mettre
en surbrillance la cellule de titre située
tout en haut de la colonne.
† permet de définir un en-tête quelque
soit l'emplacement du curseur dans la
colonne. Lorsque le curseur se trouve
dans la cellule d'en-tête, il est inutile
d'appuyer sur †.
@
B B C C 2 ™ MED j
¸ † Y1 c j C1 d ¸
H B B C C MED ¸ † Y1 c C1
d¸
20. Entrez un titre pour la colonne 4.
Définissez l'en-tête de la colonne 4 en
fonction des résidus (différence entre les
valeurs observées et les valeurs prévues)
de MedMed.
@
B C 2 ™ RESID j ¸
j C2 | j C3 ¸
H B C RESID ¸ † C2 | C3
¸
Aperçus
148
Étapes et touches
Affichage
21. Entrez un titre pour la colonne 5.
Définissez l'en-tête de la colonne 5 en
fonction des valeurs prévues par la droite
LinReg.
@
B C C 2 ™ LIN j ¸
† Y2 c j C1 d ¸
H B C LIN ¸ † Y2 c C1 d
¸
22. Entrez un titre pour la colonne 6.
Définissez l'en-tête de la colonne 6 en
fonction des résidus de LinReg.
@
B C 2 ™ RESID j ¸
† j C2 | j C5 ¸
H B C RESID ¸ † C2 | C5
¸
23. Affichez l'écran Plot Setup et
désélectionnez Plot 1.
Appuyez sur „ †
Aperçus
149
Étapes et touches
Affichage
24. Mettez Plot 2 en surbrillance et
définissez-le comme suit :
Plot Type = Scatter
Mark = Box
x = C1
y = C4 (résidus MedMed)
@
D , D D C j 1 D j C4
¸¸
H
D , D D C1 D C4 ¸ ¸
25. Mettez Plot 3 en surbrillance et
définissez-le comme suit :
Plot Type = Scatter
Mark = Plus
x = C1
y = C6 (LinReg residuals)
@
D,DB3DCj1Dj
C6 ¸ ¸
H D , D B 3 D C1 D C6 ¸
¸
26. Affichez l'éditeur Y= et désactivez toutes
les fonctions y(x).
À partir de ‡, sélectionnez
3:Functions Off, et non 1:All Off.
Les tracés 2 et 3 sont toujours
sélectionnés.
Appuyez sur 8 # ‡ 3
Aperçus
150
Étapes et touches
Affichage
27. Utilisez ZoomData pour représenter
graphiquement les résidus.
› représente les résidus MedMed ;
+ représente les résidus LinReg.
Appuyez sur „ 9
28. Affichez l'écran Home (Calc).
@
"
H
8"
29. Utilisez les équations de régression MedMed (y1(x)) et LinReg (y2(x)) pour calculer
les valeurs correspondant à x = 300 (300
000 habitants).
L'utilisation de la fonction round
(2 I 1 3) permet d'obtenir un
nombre entier d'immeubles comme
résultat.
Après avoir calculé le premier résultat,
modifiez le contenu de la ligne de saisie
et remplacez y1 par y2.
Appuyez sur 2 I 1 3 Y1 c 300 d
b 0 d ¸ B A (huit fois) 0 2 ¸
Aperçus
151
Programmation
Écrivez un programme qui invite l'utilisateur à entrer un entier, additionne tous les
entiers de 1 à l'entier passé en argument et affiche le résultat.
Étapes et touches
Affichage
1. Commencez un nouveau programme
dans l'éditeur de programmes.
Appuyez sur O … 3
2. Entrez PROG1 (sans espaces) comme
nom du programme.
@
D D PROG j 1
H
D D PROG 1
3. Affichez le “modèle” du nouveau
programme. Le nom du programme,
Prgm et EndPrgm s'affichent
automatiquement.
Après avoir rempli le champ de saisie
"Variable", vous devez appuyer à deux
reprises sur ¸.
Appuyez deux fois sur ¸
Aperçus
152
Étapes et touches
Affichage
4. Entrez les lignes de programmation
suivantes.
Request "Enter an integer",n
Affiche une boîte de dialogue qui
invite l'utilisateur à “Entrer un entier”,
attend que la valeur soit entrée,
puis la stocke (sous forme de chaîne
de caractères) dans la variable n.
expr(n)!n
Convertit la chaîne de caractères en
expression numérique.
0!temp
Crée une variable nommée temp et
l'initialise à 0.
For i,1,n,1
Commence une boucle For de
compteur de la variable i. Lors de la
première boucle, i = 1. À la fin de la
boucle, i est incrémenté de 1. Les
boucles se poursuivent jusqu'à ce
que i > n.
temp+i!temp
Ajoute la valeur courante de i à temp.
EndFor
Marque la fin de la boucle For.
Aperçus
153
Étapes et touches
Affichage
Disp temp
Affiche la valeur finale de temp.
Entrez les lignes de programmation
indiquées. Appuyez sur ¸ à la fin
de chaque ligne.
5. Affichez l'écran Home (Calc). Entrez le
nom du programme, suivi d'une paire de
parenthèses.
prog1()
Vous devez inclure des parenthèses ( )
même s'il n'y a pas d'argument pour le
programme.
Le programme affiche une boîte de
dialogue comportant l'invite spécifiée
dans le programme.
@
" 2 ™ PROG j 1 c
d¸
H
8 " PROG1 c d ¸
6. Entrez 5 dans la boîte de dialogue.
Appuyez sur 5
Aperçus
154
Étapes et touches
Affichage
7. Le programme se poursuit.. L'instruction
Disp affiche le résultat dans l'écran
Program I/O.
Le résultat correspond à la somme des
entiers compris entre 1 et 5.
Bien que l'écran Program I/O soit
semblable à l'écran Home (Calc), il est
exclusivement réservé à la
programmation. Vous ne pouvez pas
effectuer de calculs à partir de cet écran.
Appuyez deoux fois sur ¸
Des résultats issus
d'autres
programmes
peuvent encore être
affichés à l'écran.
Résultat pour l'entier
5.
8. Quittez l'écran Program I/O et revenez à
l'écran Home (Calc).
Vous pouvez également appuyer sur
N, 2 K, ou
@
"
H 8"
pour revenir à l'écran Home (Calc).
Appuyez sur ‡
Aperçus
155
Éditeur de textes
Commencez une nouvelle session en ouvrant l'éditeur de textes. Entraînez-vous à
utiliser celui-ci en tapant le texte de votre choix. Au cours de la saisie, déplacez le
curseur de texte et corrigez des fautes de frappe éventuelles.
Étapes et touches
Affichage
1. Ouvrez l'éditeur de textes.
Appuyez sur O … 3
2. Créez une variable de type texte
appelée TEST, dans laquelle sera
automatiquement stocké le texte entré au
cours de cette nouvelle session.
Utilisez le dossier MAIN, affiché comme
dossier par défaut dans la boîte de
dialogue NEW.
Après avoir rempli le champ de saisie
Variable, vous devez appuyer à deux
reprises sur ¸.
Appuyez sur D TEST ¸ ¸
Aperçus
156
Étapes et touches
Affichage
3. Entrez du texte.
•
Pour entrer une lettre en majuscule,
appuyez sur 7 et sur la lettre voulue.
TI-89 Titanium :
-
Pour insérer un espace, appuyez
sur j (fonction alpha de la
touche ?).
Pour entrer un point, appuyez
sur j afin de désactiver le
verrouillage alphabétique,
appuyez sur ¶, puis sur
2 ™ pour réactiver le
verrouillage.
Entraînez-vous à modifier le texte en
utilisant :
•
Le bloc curseur pour déplacer le
curseur de texte.
•
0 ou 8 . pour supprimer le
caractère à gauche ou droite du
curseur, suivant le cas.
@
2 ™ entrez le texte de votre
choix
H
Aperçus
entrez le texte de votre choix
157
Étapes et touches
Affichage
4. Fermez l'éditeur de textes et affichez
l'écran Home (Calc).
Votre texte a été stocké automatiquement
au fil de la saisie. Par conséquent, il n'est
pas nécessaire d'enregistrer
manuellement la session avant de quitter
l'éditeur de textes.
@
"
H
8"
5. Revenez à la session courante de
l'éditeur de textes. Notez que la session
affichée est telle que vous l'avez laissée.
Appuyez sur 2a
Solveur numérique
On considère l'équation a=(m2Nm1)/(m2+m1)†g, où les valeurs connues sont m2=10 et
g=9.8. Sachant que a=1/3 g, trouvez la valeur de m1.
Étapes et touches
Affichage
1. Affichez le Solveur numérique.
Appuyez sur O
Aperçus
158
Étapes et touches
Affichage
2. Entrez l'équation.
Lorsque vous appuyez sur ¸ ou D, la
liste des variables utilisées dans
l'équation s'affiche.
@
j A Á c j M2 | j M1
d e c j M2 « j M1 d p
jG¸
H A Á c M2 | M1 d e c M2 «
M1 d p G ¸
3. Entrez les valeurs de chaque variable, à
l'exception de l'inconnue m1.
Définissez d'abord m2 et g. Définissez
ensuite a. (Vous devez définir g avant de
pouvoir définir a en fonction de g.)
Acceptez la valeur par défaut pour bound.
Si une variable a été précédemment
définie, sa valeur s'affiche comme valeur
par défaut.
@
D 10 D D 9.8 C C C j G e 3
H
D 10 D D 9.8 C C C G e 3
Aperçus
159
Étapes et touches
Affichage
4. Positionnez le curseur sur la variable
inconnue m1.
Si vous le souhaitez, vous pouvez entrer
une valeur initiale pour m1. Même si vous
entrez une valeur pour toutes les
variables, la résolution numérique
g/3 est évaluée
s'effectue par rapport à la variable
lorsque vous changez
indiquée par le curseur.
le curseur de ligne.
Appuyez sur D D
5. Déterminez la valeur de m1.
Pour contrôler la précision de la solution,
les membres gauche et droit de l'équation
sont évalués séparément. La différence
s'affiche sous la forme left-rt. Si la solution
est précise, left-rt=0.
Appuyez sur „
Aperçus
0 dentifie la valeur
calculée.
160
Étapes et touches
Affichage
6. Représentez graphiquement la solution
en utilisant une fenêtre de visualisation
ZoomStd.
Le graphique s'affiche en mode partage
d'écran. Vous pouvez explorer le
graphique à l'aide du mode Trace,
exécuter un zoom, etc.
La variable marquée par le curseur
(variable inconnue m1) se trouve sur
l'axe x et left-rt sur l'axe y.
Appuyez sur … 3
7. Revenez au Solveur numérique et
désactivez le mode partage d'écran.
Vous pouvez appuyer sur ¸ ou sur D
pour afficher à nouveau la liste de
variables.
Appuyez sur 2 a … 2
Aperçus
161
Systèmes de numération
Calculez la somme : 10 (base 2) + F (base 16) + 10 (base 10). Utilisez ensuite
l'opérateur 4 pour convertir le résultat dans un autre système de numération. Observez
enfin l'effet de la sélection du mode Base sur les résultats affichés.
Étapes et touches
Affichage
1. Affichez la boîte de dialogue MODE,
Page 2. Pour le mode Base, sélectionnez
DEC comme système de numération par
défaut.
Les résultats entiers sont affichés selon le
mode Base choisi. Les autres résultats
sont toujours affichés sous forme
décimale.
Appuyez sur 3 „ (utilisez D pour
passer en mode Base) B 1 ¸
Aperçus
162
Étapes et touches
Affichage
2. Calculez 0b10+0hF+10.
Pour entrer un nombre en base 2 ou 16,
vous devez utiliser le préfixe 0b ou 0h
(zéro et la lettre B ou H). En cas
d'absence de préfixe, l'entier est
considéré comme un nombre décimal.
Remarque : Le préfixe 0b ou 0h s’écrit
avec un zéro, pas la lettre O, suivi de B
ou H.
@
0 j B 10 « 0 2 ™ HF j
« 10 ¸
H
0 B 10 « 0 HF « 10 ¸
3. Ajoutez 1 au résultat et convertissez-le en
écriture binaire.
2 4 affiche l’opérateur de conversion 4.
@
« 1 2 4 2 ™ BIN j
¸
H
« 1 2 4 BIN ¸
4. Ajoutez 1 au résultat et convertissez-le en
écriture hexadécimale.
@
« 1 2 4 2 ™ HEX j
¸
H
Aperçus
« 1 2 4 HEX ¸
163
Étapes et touches
Affichage
5. Ajoutez 1 au résultat et laissez-le dans
l'écriture par défaut (décimale).
Le résultat utilise le préfixe 0b ou 0h pour
identifier la base.
Appuyez sur « 1 ¸
6. Changez de mode Base et passez en
mode HEX.
Lorsque le mode Base = HEX ou BIN, la
grandeur du résultat est limitée par
certaines contraintes de taille.
Appuyez sur 3 „ (utilisez D pour
passer en mode Base) B 2 ¸
7. Calculez 0b10+0hF+10.
@
0 j B 10 « 0 2 ™ HF j
« 10 ¸
H
0 B 10 « 0 HF « 10 ¸
8. Changez de mode Base et passez en
écriture BIN.
Appuyez sur 3 „ (utilisez D pour
passer en mode Base) B 3 ¸
Aperçus
164
Étapes et touches
Affichage
9. Entrez à nouveau 0b10+0hF+10.
Appuyez sur ¸
Gestion de la mémoire et des variables
Affectez des valeurs à plusieurs types de variables. Utilisez l'écran VAR-LINK pour afficher
la liste des variables définies. Transférez ensuite une variable dans la mémoire Archive et
découvrez les méthodes vous permettant d'accéder ou de ne pas accéder à une variable
Aperçus
165
archivée. (Les variables archivées sont automatiquement verrouillées.) Désarchivez enfin
la variable et supprimez les variables inutilisées de façon à libérer de la mémoire.
Étapes et touches
Affichage
1. À partir de l'écran Home (Calc), affectez
des valeurs aux variables de types
suivants.
Expression: 5 !x1
Function:
x2+4 !f(x)
List:
{5,10} !L1
Matrix:
[30,25] !m1
@
" M 5 9 X1 ¸ X Z
2«49jFcXd¸2
[ 5 b 10 2 \ 9 j L1
¸ 2 g 30 b 25 2 h 9
j M1 ¸
H 8 " M 5 9 X1
¸ X Z2 « 4 9 F c X d
¸ 2 [ 5 b 10 2 \ 9 L1
¸ 2 g 30 b 25 2 h 9
M1 ¸
2. Supposons que vous commenciez à
exécuter une opération utilisant une
variable de type fonction et que le nom de
celle-ci vous échappe.
5…
Appuyez sur 5 p
Aperçus
166
Étapes et touches
Affichage
3. Affichez l'écran VAR-LINK.
Cet exemple suppose que les variables
affectées ci-dessus sont les seules
variables définies.
Appuyez sur 2 °
4. Changez l'affichage de façon à n'avoir à
l'écran que les variables de type fonction.
Bien que l'utilité de cette opération puisse
ne pas sembler évidente pour un exemple
impliquant quatre variables, elle prend
tout son intérêt dans le cas d'une
multitude de variables de différents types.
Appuyez sur „ D D B 5 ¸
5. Sélectionnez la variable de type fonction f
et affichez son contenu.
Notez que la fonction a été définie en
utilisant f(x), mais qu'elle apparaît sous la
forme f à l'écran.
@
D2ˆ
H
Dˆ
6. Fermez la fenêtre Contents.
Appuyez sur N
Aperçus
167
Étapes et touches
7. La variable f étant toujours sélectionnée,
fermez l'écran VAR-LINK et insérez le nom
de la variable sur la ligne de saisie.
Affichage
5…f(
Appuyez sur ¸
8. Terminez l'opération.
Appuyez sur 2 d ¸
5…f(2)
Archivage d'une variable
Étapes et touches
Affichage
1. Affichez à nouveau l'écran
VAR-LINK et mettez en surbrillance la
variable à archiver.
Le changement d'affichage précédent
n'est plus pris en compte. La liste affichée
comprend toutes les variables définies.
Appuyez sur 2 ° (utilisez D
pour mettre en surbrillance x1)
Aperçus
168
Étapes et touches
Affichage
2. Utilisez le menu ƒ Manage de la barre
d'outils pour archiver la variable.
û indique que la variable est archivée.
Appuyez sur , 8
3. Revenez à l'écran Home (Calc) et utilisez
la variable archivée dans un calcul.
@
" 6 p X1 ¸
H
8 " 6 p X1 ¸
4. Tentez de stocker une valeur différente
dans la variable archivée.
Appuyez sur 10 9 X1 ¸
5. Annulez le message d'erreur.
Apuyez sur N
6. Utilisez l'écran VAR-LINK pour
désarchiver la variable.
Appuyez sur 2 ° (utilisez D
pour mettre en surbrillance x1) , 9
Aperçus
169
Étapes et touches
Affichage
7. Revenez dans l'écran Home (Calc) et
stockez une valeur différente dans la
variable désarchivée.
@
"¸
H
8"¸
Suppression de variabless
Étapes et touches
Affichage
1. Affichez l'écran VAR-LINK et utilisez le
menu ‡ All de la barre d'outils pour
sélectionner toutes les variables.
Le symbole Ÿ indique que les éléments
sont sélectionnés. Notez que le dossier
MAIN est également sélectionné.
Remarque : au lieu d'utiliser ‡ (si vous
ne souhaitez pas supprimer toutes les
variables), vous pouvez sélectionnez les
variables séparément. Mettez en
surbrillance chacune des variables à
supprimer et appuyez sur †.
Appuyez sur ‡ 1
Aperçus
170
Étapes et touches
Affichage
2. Utilisez ƒ pour effectuer la suppression.
Remarque : vous pouvez appuyer sur 0
(au lieu de ƒ 1) pour supprimer les
variables marquées.
Appuyez sur , 1
3. Confirmez la suppression.
Appuyez sur ¸
4. L'utilisation de ‡ 1 ayant également
sélectionné le dossier MAIN, un message
d'erreur vous informe que vous ne pouvez
pas sélectionner le dossier MAIN. Validez
le message.
Lors de l'affichage suivant de l'écran
VAR-LINK, les variables supprimées ne
sont plus affichées.
Appuyez sur ¸
5. Fermez l'écran VAR-LINK et revenez à
l'application courante (l'écran Home
(Calc) dans cet exemple).
Si vous utilisez N (au lieu de ¸)
pour fermer l'écran VAR-LINK, le nom
sélectionné n'est pas inséré sur la ligne
de saisie.
Appuyez sur N
Aperçus
171
Aperçus
172
Utilisation de la TI-89 Titanium /
Voyage™ 200
Mise en marche et arrêt de la TI-89 Titanium /
Voyage™ 200
Vous pouvez mettre en marche et arrêter la TI-89 Titanium / Voyage™ 200
Graphing Calculator manuellement en utilisant les touches ´ et 2 ® (ou 8 ®).
Pour prolonger la durée de vie des piles, la fonction APD™ (Automatic Power Down™)
éteint la TI-89 Titanium / Voyage™ 200 automatiquement.
Mise en marche de la TI-89 Titanium / Voyage™ 200
Appuyez sur ´.
•
Si vous aviez éteint la machine en appuyant sur 2 ®, la machine affiche l'écran
Home (Calc) ou le bureau Apps.
•
Si la machine a été éteinte en appuyant sur 8 ®ou si elle a été éteinte
automatiquement par la fonction APD, la machine affiche la dernière application
utilisée.
Utilisation de la TI-89 Titanium / Voyage™ 200
173
Arrêt de la TI-89 Titanium / Voyage™ 200
Vous pouvez utiliser l'une des touches suivantes pour arrêter la TI-89
Titanium / Voyage™ 200.
Appuyez sur :
Description
2®
Tous les réglages et les données contenues dans la
mémoire sont conservés par la fonction Constant
Memory™. Cependant :
(appuyez sur 2
puis sur ®)
•
Vous ne pouvez pas utiliser 2 ® en cas
d'affichage d'un message d'erreur.
•
Lorsque vous rallumez la TI-89
Titanium / Voyage™ 200, elle affiche
systématiquement l'écran Home (Calc) ou le bureau
Apps (indépendamment de la dernière application
utilisée).
8®
Identique à 2 ®, à la différence que :
(appuyez sur
8 puis sur ®)
•
Vous pouvez utiliser 8 ® en cas d'affichage
d'un message d'erreur.
•
Lorsque vous rallumez la TI-89
Titanium / Voyage™ 200, vous la retrouvez
exactement dans l'état où vous l'avez laissée.
Remarque : ® est la deuxième fonction de la touche ´.
APD™ (Automatic Power Down™)
Après plusieurs minutes d'inutilisation, la TI-89 Titanium / Voyage™ 200 s'éteint
automatiquement. Cette fonction est appelée APD.
Utilisation de la TI-89 Titanium / Voyage™ 200
174
Lorsque vous appuyez sur ´, la TI-89 Titanium / Voyage™ 200 est replacée
exactement dans l'état où vous l'avez laissée.
•
L'affichage, la position du curseur et les messages d'erreur restent les mêmes.
•
Tous les réglages et les données contenues dans la mémoire sont conservés.
La fonction APD attend la fin d'un calcul en cours ou l'exécution d'un programme, sauf si
celui-ci est en pause, avant d'éteindre la calculatrice. Lorsqu’un programme est en cours
d’exécution, mais en attente d’une pression sur une touche, l’ADP intervient après
plusieurs minutes d’inactivité.
Réglage du contraste
La luminosité et le contraste de l'affichage dépendent de l'éclairage ambiant, de l'état de
charge des piles, de l'angle de vision et du réglage du contraste d'affichage. Ce réglage
est conservé en mémoire lors de l'arrêt de la TI-89 Titanium / Voyage™ 200
Graphing Calculator.
Utilisation de la TI-89 Titanium / Voyage™ 200
175
Procédure de réglage du contraste
Vous pouvez régler le contraste d'affichage de façon à prendre en compte l'angle de
vision et les conditions d'éclairage.
Pour :
Appuyez sur les touches
suivantes et maintenez-les
simultanément enfoncées :
Réduire le contraste (éclaircir)
8 et |
Augmenter le contraste (assombrir)
8 et «
Touches de constraste de la TI-89
Titanium
Touches de contraste de la
Voyage™ 200
V A R -L IN K O
CHAR
U
V A R -L IN K
CHAR
Si vous appuyez et maintenez enfoncé 8 | ou 8 « de façon prolongée, l'écran
s'obscurcit ou s'éclaircit complètement. Pour un réglage précis, maintenez la touche 8
enfoncée et appuyez à plusieurs reprises sur | ou «.
Remplacement des piles
Lorsque le niveau de charge des piles baisse, l'affichage devient moins lisible (en
particulier, pendant les calculs) et il est nécessaire d'augmenter le contraste. Si cette
modification du contraste devient trop souvent nécessaire, remplacez rapidement les
quatre piles.
Utilisation de la TI-89 Titanium / Voyage™ 200
176
Remarque : il est possible que l'affichage soit très assombri après le remplacement des
piles. Utilisez 8 | pour l'éclaircir.
La ligne d'état située au bas de l'affichage fournit également des informations relatives à
l'état de charge des piles.
Indicateur sur la ligne d'état Description
Piles faibles.
Procédez rapidement au remplacement des
piles.
Clavier de la TI-89 Titanium
La plupart des touches permettent d'exécuter deux ou plusieurs fonctions, suivant que
vous appuyez préalablement ou non sur une touche modificatrice.
Utilisation de la TI-89 Titanium / Voyage™ 200
177
Ê
Ë
Í
Î
Ì
Ï
Ê ƒ – 2 Š ouvre les menus de la barre d'outils. Permet de sélectionner les applications (en
combinaison avec 8).
Ë 2, 8, ¤ et j ajoutent des fonctionnalités en augmentant le nombre de commandes de
touche disponibles.
Ì Les touches X, Y et Z sont souvent utilisées dans les calculs symboliques.
Í A, B, C, et D permettent de déplacer.
Î O permet de sélectionner une application.
Ï ¸ évalue une expression, exécute une instruction, sélectionne une option de menu, etc.
Utilisation de la TI-89 Titanium / Voyage™ 200
178
Clavier de Voyage™ 200
Le clavier et la forme spécialement étudiée de la Voyage™ 200 facilitent sa prise en
main et l'accès direct à toutes les zones du clavier même si vous tenez l'unité à deux
mains. Le clavier est divisé en plusieurs zones regroupant des touches d'utilisation
associée.
Í
Ê
Ë
Î
Ì
Ê ƒ – Š permet d'ouvrir les menus de la barre d'outils.
Ë Le clavier QWERTY fonctionne de la même façon qu'un clavier d'ordinateur.
Ì 8 , 2, ¤ et ‚ ajoutent des fonctionnalités en augmentant le nombre de commandes de
touche disponibles.
Í A, B, C, et D permettent de déplacer le curseur.
Î Le pavé numérique permet d'exécuter des fonctions mathématiques et scientifiques.
Utilisation de la TI-89 Titanium / Voyage™ 200
179
Déplacement du curseur
Pour déplacer le curseur dans une direction particulière, appuyez sur la touche de
déplacement du curseur correspondante (A, B, C ou D).
Certaines applications de la TI-89 Titanium vous permettent également d'appuyer sur :
•
2 A ou 2 B pour déplacer le curseur au début ou à la fin d'une ligne.
•
2 C ou 2 D pour déplacer le curseur d'un écran vers le haut ou le bas.
•
8 C ou 8 D pour déplacer le curseur en haut ou en bas d'une page.
•
C et A, C et B, D et A ou D et B pour déplacer le curseur en diagonale.
(Appuyez simultanément sur les touches de déplacement du curseur indiquées.)
Touches modificatrices
Touches modificatrices
Touches
Description
2
Donne accès à la seconde fonction de la touche
suivante. Sur le clavier, la couleur de ces touches est
identique à celle de la touche 2.
(seconde)
8
(diamant)
Active les touches qui sélectionnent certaines
applications, options de menus et d'autres opérations à
partir du clavier. Sur le clavier, la couleur de ces
touches est identique à celle de la touche 8.
Utilisation de la TI-89 Titanium / Voyage™ 200
180
Touches
Description
¤
Permet d'obtenir les caractères en majuscule. ¤
s'utilise également avec les touches B et A pour
sélectionner une portion de texte ou d'expression en
vue d'un couper/coller par exemple.
(maj)
j
(@ uniquement)
Permet d'entrer des caractères alphabétiques, y
compris des espaces. Sur le clavier, la couleur de ces
touches est identique à celle de la touche j.
‚ (main)
(H
uniquement)
S'utilise avec le bloc curseur pour manipuler les objets
géométriques. ‚ est également utilisée pour dessiner
sur un graphique.
Remarque : pour plus d'informations concernant l'utilisation de ¤ et j,
Exemples d'utilisation des touches [2nd] et [diamant]
N est l'une des nombreuses touches permettant d'effectuer trois opérations, suivant
que vous appuyez préalablement sur 2 ou 8.
L'exemple suivant sur TI-89 Titanium illustre l'utilisation combinée de la touche
modificatrice 2 ou 8 avec la touche N.
Utilisation de la TI-89 Titanium / Voyage™ 200
181
2 K permet
d'accéder à la fonction
QUIT dont la couleur est
identique à celle de la
touche 2.
QUIT PASTE
ESC
8 7 permet
d'accéder à la fonction
PASTE dont la couleur est
identique à celle de la
touche 8.
N permet d'accéder à la
fonction première de la touche.
L'exemple suivant sur Voyage™ 200 illustre l'utilisation combinée de la touche
modificatrice 2 ou 8 avec la touche alphabétique Y.
2 permet d'accéder
à 8 (convertir). La
couleur du symbole de
conversion est identique
à celle de la touche 2.
8 ' affiche l'écran
8 TABLE
Y
Table. La couleur du mot
est identique à celle de la
touche 8.
Utilisation directe de la touche
pour entrer la lettre Y.
Certaines touches exécutent une seule fonction supplémentaire, qui peut nécessiter
l'utilisation de 2 ou 8, suivant la couleur dans laquelle est affichée l'opération sur le
clavier et sa position au-dessus de la touche.
CUT
2nd
Sur la TI-89 Titanium, 5
permet d'accéder à la fonction
CUT, dont la couleur est identique
à celle de la touche 8.
Utilisation de la TI-89 Titanium / Voyage™ 200
182
Lorsque vous appuyez sur une touche modificatrice telle que 2 ou 8, un indicateur
2ND ou 2 s'affiche sur la ligne d'état située au bas de l'écran. Si vous appuyez
accidentellement sur une touche modificatrice, appuyez à nouveau dessus (ou appuyez
sur N) pour annuler son effet.
Autres touches importantes à connaître
Touche
Description
8#
Affiche l'éditeur Y=.
8$
Affiche l'éditeur Window.
8%
Affiche l'écran Graph.
8&
Définit les paramètres de l'écran Table.
8'
Affiche l'écran Table.
@:
85
86
87
H:
8 X (cut)
8 C (copy)
8 V (paste)
Ces touches permettent d'éditer les informations
entrées par opération de couper, copier ou coller.
2a
Permet de basculer entre les deux dernières
applications sélectionnées ou entre les parties de
l'écran en mode d'affichage partagé.
2¾
Active/Désactive les menus personnalisés.
2
Convertit l'unité de mesure.
Utilisation de la TI-89 Titanium / Voyage™ 200
183
Touche
Description
@
8
H 2
Désigne une unité de mesure.
0
Supprime le caractère situé à gauche du curseur.
2/
Active le mode d'insertion ou de surfrappe pour la saisie
des données.
8.
Supprime le caractère situé à droite du curseur.
@
Í
H 2Í
Insère l'opérateur “sachant que”, utilisé dans les
calculs symboliques.
2 <,
2=
Exécute des calculs d'intégrales et de dérivées.
2’
Désigne un angle dans les coordonnées polaires,
cylindriques ou sphériques d'un vecteur.
2I
Affiche le menu MATH.
2¯
Affiche l'écran MEMORY.
2°
Affiche l'écran VAR-LINK pour la gestion des variables
et des applications Flash.
2£
Rappelle le contenu d'une variable.
@
29
H 8À
Affiche la boîte de dialogue UNITS.
2¿
Affiche le menu CHAR, qui permet de sélectionner des
lettres grecques, des caractères internationaux
accentués, etc..
2 `,
2±
Rappelle respectivement l'entrée précédente et la
dernière réponse.
Utilisation de la TI-89 Titanium / Voyage™ 200
184
Remarque : certaines séquences de touches diffèrent suivant que vous utilisez la TI-89
Titanium ou le Voyage™ 200. Reportez-vous au tableau des différences de séquences
de touches fourni au début de ce manuel pour obtenir une liste complète.
Saisie de caractères alphabétiques
Les caractères alphabétiques sont utilisés dans des expressions, telles que x2+y2, pour
entrer des noms de variables et dans l'éditeur de textes (le module Éditeur de textes).
Saisie d'un caractère alphabétique sur la TI-89 Titanium
Les lettres x, y, z et t sont fréquemment utilisées dans les expressions algébriques. Pour
vous permettre de les entrer rapidement, ces lettres correspondent à des touches de
fonction principale sur le clavier de la TI-89 Titanium.
X
Y
Z
T
D'autres lettres sont disponibles sous forme de fonction j d'une autre touche,
comme c'est le cas des touches modificatrices 2 et 8 décrites à la section
précédente. Par exemple :
2 È entre ′, dont la
couleur est la même que
celle de la touche 2.
′
A
=
Utilisation de la TI-89 Titanium / Voyage™ 200
j [A] entre un A, dont
la couleur est la même
que celle de la touche
j.
185
Saisie de caractères alphabétiques sur la TI-89 Titanium
Pour :
Entrer un seul caractère
alphabétique minuscule.
Entrer un seul caractère
alphabétique majuscule.
Entrer un espace.
appuyez sur :
j et sur la touche de la lettre (la
ligne d'état affiche
)
¤ et sur la touche de la lettre (la ligne
d'état affiche +)
j
(fonction alphabétique de la touche á)
Activer le verrouillage
alphabétique minuscule.
2™
(la ligne d'état affiche
)
Activer le verrouillage
alphabétique majuscule.
¤™
Désactiver le verrouillage
alphabétique.
j (désactive le verrouillage
minuscule et majuscule)
(la ligne d'état affiche
)
Saisie de caractères alphabétiques sur le Voyage™ 200
Pour :
appuyez sur :
Entrer un seul caractère
alphabétique minuscule.
la touche de la lettre
Entrer un seul caractère
alphabétique majuscule.
¤ et sur la touche de la lettre
(la ligne d'état affiche +)
Entrer un espace.
la barre d'espace
Utilisation de la TI-89 Titanium / Voyage™ 200
186
Pour :
appuyez sur :
Activer le verrouillage
alphabétique minuscule.
(aucune action requise)
Activer le verrouillage
alphabétique majuscule.
2¢
Désactiver le verrouillage
alphabétique.
2 ¢ (désactive le verrouillage
majuscule)
Remarque :
•
Sur la TI-89 Titanium, l'utilisation de j ou du verrouillage alphabétique n'est pas
obligatoire pour entrer x, y, z ou t. En revanche, vous devez utiliser ¤ ou le
verrouillage ALPHA majuscule pour entrer X, Y, Z ou T.
•
Sur la TI-89 Titanium, le verrouillage alphabétique est toujours désactivé lorsque
vous changez d'applications (si vous passez par exemple de l'éditeur de textes à
l'écran Home (Calc)).
Sur la TI-89 Titanium, si l'un des deux verrouillages alphabétiques est activé :
•
Pour entrer un point, une virgule ou un autre caractère qui correspond à la fonction
principale d'une touche, vous devez désactiver le verrouillage alphabétique.
•
Pour entrer un caractère correspondant à une fonction secondaire, tel que 2 [, il
est inutile de désactiver le verrouillage alphabétique. Après avoir entré le caractère,
le verrouillage alphabétique reste activé.
Utilisation de la TI-89 Titanium / Voyage™ 200
187
Verrouillage alphabétique dans les boîtes de dialogue de la TI-89
Titanium
Dans certains cas, il est inutile d'appuyer sur j ou 2 ™ pour entrer des
caractères alphabétiques sur la TI-89 Titanium. Le verrouillage alphabétique
automatique est activé chaque fois qu'une boîte de dialogue est ouverte pour la
première fois. La fonction de verrouillage alphabétique automatique s'applique aux
boîtes de dialogue suivantes :
Boîte de dialogue
Verrouillage alphabétique
Boîte de dialogue Catalog
Toutes les commandes sont affichées par
ordre alphabétique. Appuyez sur une lettre
pour afficher la première commande qui
commence par cette lettre.
Boîte de dialogue Units
Dans chaque catégorie d'unités, entrez la
première lettre d'une unité ou d'une constante.
Reportez-vous au Constantes et unités de
mesure pour de plus amples informations.
Boîtes de dialogue dotées
de champs de saisie
Celles-ci incluent, sans s'y limiter : Create
New Folder, Rename et Save Copy As.
Remarque : pour entrer un nombre, appuyez sur j pour désactiver le verrouillage
alphabétique. Appuyez sur j ou 2 ™ pour reprendre la saisie de lettres.
Le verrouillage alphabétique n'est pas activé dans les boîtes de dialogue nécessitant
uniquement la saisie de valeurs numériques. Les boîtes de dialogue qui acceptent
uniquement les entrées de valeurs numériques sont les suivantes : Resize Matrix, Zoom
Factors et Table Setup.
Utilisation de la TI-89 Titanium / Voyage™ 200
188
Saisie des caractères spéciaux
Utilisez le menu 2 ¿ pour accéder à une grande variété de caractères spéciaux.
Pour de plus amples informations, reportez-vous à la section “Saisie des caractères
spéciaux” du module Éditeur de textes.
Saisie de nombres
Le clavier vous permet d'entrer des nombres positifs et négatifs pour vos calculs. Vous
pouvez également entrer des nombres en notation scientifique.
Saisie d'un nombre négatif
1. Appuyez sur la touche “opposé de” ·. (N'utilisez pas le symbole de soustraction
|.)
2. Entrez le nombre voulu.
Pour observer la façon dont la TI-89 Titanium / Voyage™ 200 Graphing Calculator
évalue un opposé par rapport à d'autres fonctions, reportez-vous à la section spécifique
à la hiérarchie EOS™ dans le module Référence technique. Par exemple, il est
important de savoir que des fonctions telles que x2 sont évaluées avant le calcul de
l'opposé.
Utilisez c et d pour insérer des
parenthèses en cas de doute
concernant l'évaluation d'un opposé.
Utilisation de la TI-89 Titanium / Voyage™ 200
Évalué comme M(22)
189
Si vous utilisez | au lieu de · (et inversement), un message d'erreur peut s'afficher ou
vous risquez d'obtenir des résultats inattendus. Par exemple :
•
9 p · 7 = M63
– mais –
9 p | 7 afiche un message d'erreur.
•
6|2=4
– mais –
6 · 2 = L12 car l'entrée est interprétée comme une multiplication implicite : 6(M2).
•
·2«4=2
– mais –
| 2 « 4 soustrait 2 de la réponse précédente, puis ajoute 4.
Important : utilisez | pour une soustraction et · pour le calcul d'un opposé.
Saisie d'un nombre en notation scientifique
1. Entrez la partie du nombre précédant l’exposant. Cette valeur peut être une
expresion.
2. Appuyez sur :
@
^
H 2^
í s'affiche à l'écran.
3. Entrez l'exposant sous forme d'entier comportant au maximum 3 chiffres.
L'utilisation d'exposant négatif est autorisée.
Utilisation de la TI-89 Titanium / Voyage™ 200
190
La saisie d'un nombre en notation scientifique n'implique pas l'affichage des réponses
en notation scientifique ou technique.
Le format d'affichage est déterminé par
les réglages de mode et la grandeur du
nombre.
Représente 123.45 × 10-2
Saisie d'expressions et d'instructions
L'exécution d'un calcul s'effectue par l'évaluation d'une expression. Vous pouvez
déclencher une action en exécutant l'instruction appropriée. Les expressions sont
calculées et les résultats sont affichés suivant les réglages de mode. .
Définitions
Expression
Comprend des nombres, variables, opérateurs, fonctions et
leurs arguments évalués en une réponse unique. Par
exemple : pr2+3.
Opérateur
•
Entrez les expressions en respectant l'ordre suivant
lequel elles sont normalement écrites.
•
Dans la plupart des cas où vous êtes invité à entrer une
valeur, vous pouvez entrer une expression.
Exécute une opération, telle que +, –, ù, ^.
•
L'utilisation d'un opérateur requiert la spécification d'un
argument précédant et suivant celui-ci. Par exemple : 4+5
et 5^2.
Utilisation de la TI-89 Titanium / Voyage™ 200
191
Fonction
Une fonction retourne une valeur.
•
Instruction
La spécification d'un ou plusieurs arguments (mis entre
parenthèses) est généralement requise après la fonction.
Par exemple : ‡(5) et min(5,8).
Lance une action.
•
Les instructions ne peuvent pas être utilisées dans les
expressions.
•
Certaines instructions ne nécessitent pas d'argument. Par
exemple : ClrHome.
•
D'autres en nécessitent un ou plusieurs. Par exemple :
Circle 0,0,5.
Remarque: Avec les instructions, il est inutile de mettre les
arguments entre parenthèses.
Remarque :
•
Le module Référence technique décrit l'ensemble des fonctions et instructions
intégrées.
•
Le présent manuel utilise le terme commande comme référence générale aux
fonctions et instructions.
Utilisation de la TI-89 Titanium / Voyage™ 200
192
Multiplication implicite
La TI-89 Titanium / Voyage™ 200 Graphing Calculator reconnaît la multiplication
implicite, dans la mesure où elle n'interfère pas avec une notation réservée.
Valide
Si vous entrez :
La TI-89 Titanium / Voyage™ 200
l'interprète comme suit :
2p
4 sin(46)
5(1+2) or (1+2)5
[1,2]a
2(a)
2ùp
4ùsin(46)
5ù(1+2) or (1+2)ù5
[a 2a]
2ùa
Non valide xy
a(2)
a[1,2]
Variable unique appelée xy
Appel de la fonction a avec l'argument 2
Élément de la première ligne, deuxième
colonne de la matrice a.
Parenthèses
Les expressions sont évaluées suivant la hiérarchie EOS™ (Equation Operating
System) décrite dans le module Référence technique. Pour modifier l'ordre d'évaluation
ou simplement s'assurer qu'une expression est évaluée suivant l'ordre requis, utilisez les
parenthèses.
Les calculs mis entre parenthèses sont effectués en premier. Par exemple, dans le cas
de l'expression 4(1+2), l'EOS calcule d'abord (1+2), puis multiplie le résultat par 4.
Utilisation de la TI-89 Titanium / Voyage™ 200
193
Saisie d'une expression
Entrez l'expression et appuyez sur ¸ pour l'évaluer. Pour entrer le nom d'une
fonction ou d'une instruction sur la ligne de saisie, vous pouvez :
•
Appuyer sur la touche correspondante, s'il y a lieu. Par exemple, appuyez sur :
@
2W
H W
– ou –
•
Le sélectionner à partir d'un menu, s'il y a lieu. Par exemple, sélectionnez 2:abs
dans le sous-menu Number du menu MATH.
– ou –
•
Entrer le nom lettre par lettre à partir du clavier. (Sur la TI-89 Titanium utilisez j
et 2 ™ pour saisir des lettres.) Vous pouvez combiner majuscules et
minuscules. Par exemple, entrez sin( ou Sin(.
Utilisation de la TI-89 Titanium / Voyage™ 200
194
Exemple
Calculez 3.76 ÷ (M7.9 + ‡5) + 2 log 45.
Entrez le nom de la
fonction de cet exemple.
TI-89 Titanium
Si vous appuyez
sur :
3.76 e
c · 7.9 «
2]
5dd
Affichage
3.76/( M7.9+‡(
2 ] insère ‡( car ses
arguments doivent être entre
parenthèses.
3.76/( M7.9+‡(5))
Appuyez une fois sur d pour fermer ‡(5) et
une autre fois pour fermer (M7.9 + ‡5).
«2
2 ™ LOG
j c 45 d
3.76/( M7.9+‡(5))+2log(45)
Les arguments de log doivent être
mis entre ( )
¸
Utilisation de la TI-89 Titanium / Voyage™ 200
195
Voyage™ 200
Si vous appuyez
sur :
3.76 e
c · 7.9 «
2]
5dd
Affichage
3.76/( M7.9+‡(
2 ] insère ‡( car ses
arguments doivent être entre
parenthèses.
3.76/( M7.9+‡(5))
Appuyez une fois sur d pour fermer ‡(5) et
une autre fois pour fermer (M7.9 + ‡5).
«2
LOG
c 45 d
3.76/( M7.9+‡(5))+2log(45)
Les arguments de log doivent être
mis entre ( )
¸
Remarque : vous pouvez également sélectionner log en utilisant
@
½
H 2½º
Utilisation de la TI-89 Titanium / Voyage™ 200
196
Saisie de plusieurs expressions sur une ligne
Ê
Pour entrer plusieurs expressions ou
instructions à la fois, séparez-les par le
signe deux points en appuyant sur 2 Ë.
Ê Affiche uniquement le dernier résultat.
Ë ! s'affiche lorsque vous appuyez sur §
Ë
pour stocker une valeur dans une variable.
Entrée ou réponse trop longue pour une seule ligne
Dans la zone d'historique, si l'entrée et la réponse correspondante ne peuvent pas être
affichées simultanément sur une seule ligne, la réponse apparaît sur la ligne suivante.
Si une entrée ou réponse excède la longueur
d'une ligne, 8 s'affiche à la fin de la ligne en
question.
Pour afficher l'intégralité de l'entrée ou de la réponse :
1. Appuyez sur C pour déplacer le curseur de la ligne de saisie à la zone d'historique.
La dernière réponse est alors mise en surbrillance.
Utilisation de la TI-89 Titanium / Voyage™ 200
197
2. S'il y a lieu, utilisez C et D pour mettre en surbrillance l'entrée ou la réponse à
afficher. Par exemple, C déplace le curseur de la réponse à l'entrée, en remontant
la zone d'historique.
3. Utilisez B et A ou 2 B et 2 A pour
faire défiler l'écran vers la droite ou la
gauche.
Remarque : lorsque vous faites défiler
l'écran vers la droite, 7 s'affiche en début
de ligne.
4. Pour revenir sur la ligne de saisie, appuyez sur N.
Poursuite d'un calcul
Vous pouvez appuyez sur ¸ pour évaluer une expression, la TI-89 Titanium /
Voyage™ 200 conserve alors l'expression sur la ligne de saisie et la met en surbrillance.
Vous pouvez continuer à utiliser la dernière réponse ou entrer une nouvelle expression.
Si vous appuyez sur : La TI-89 Titanium / Voyage™ 200 :
« , |, p , e ,
Z ou §
Remplace le contenu de la ligne de saisie par la
variable ans(1), qui vous permet d'utiliser la
dernière réponse comme début d'une autre
expression.
Toute autre touche
Efface le contenu de la ligne de saisie et
commence une nouvelle entrée.
Utilisation de la TI-89 Titanium / Voyage™ 200
198
Exemple
Calculez 3.76 ÷ (M7.9 + ‡5). Ajoutez ensuite 2 log 45 au résultat.
TI-89 Titanium
Si vous appuyez sur :
Affichage
3.76 e c · 7.9 «
2]5dd¸
« 2 2 ™ LOG j
c 45 d
¸
Lorsque vous appuyez sur «, le
contenu de la ligne de saisie est
remplacé par la variable ans(1), qui
comporte la dernière réponse..
Voyage™ 200
Si vous appuyez sur :
Affichage
3.76 e c · 7.9 «
2]5dd¸
« 2 LOG
c 45 d
¸
Lorsque vous appuyez sur «, le
contenu de la ligne de saisie est
remplacé par la variable ans(1), qui
comporte la dernière réponse.
Utilisation de la TI-89 Titanium / Voyage™ 200
199
Arrêt d'un calcul
Lorsqu'un calcul est en cours d'exécution, l'indicateur BUSY s'affiche à l'extrémité droite
de la ligne d'état. Pour arrêter le calcul, appuyez sur ´.
Un certain délai peut être observé avant
l'affichage du message “break”.
Appuyez sur N pour revenir à l'application
courante.
Formats des résultats affichés
Un résultat peut être calculé et affiché dans différents formats. Cette section décrit les
modes TI-89 Titanium / Voyage™ 200 Graphing Calculator et leurs réglages qui
affectent les formats d'affichage. Vous pouvez contrôler ou modifier les réglages de
mode courants.
Mode Pretty Print
Par défaut, Pretty Print = ON. Ce mode affiche les exposants, racines, fractions, etc., au
format traditionnel. Vous pouvez utiliser 3 pour désactiver la mise en forme.
Pretty Print
ON
π
p2, --- ,
2
OFF
x---------– 32
Utilisation de la TI-89 Titanium / Voyage™ 200
p^2, p/2, ‡((x–3)/2)
200
Sur la ligne de saisie, les expressions ne sont pas mises en forme. Lorsque la mise en
forme est activée, l'entrée et son résultat sont tous les deux affichés dans la zone
d'historique après pression sur la touche ¸.
Mode Exact/Approx
Par défaut, Exact/Approx = AUTO. Vous pouvez utiliser 3 pour sélectionner l'un des
trois réglages.
AUTO étant une combinaison des deux
autres réglages, ces trois réglages doivent
vous être familiers.
EXACT — Tout résultat qui n'est pas un nombre entier s'affiche sous forme fractionnaire
ou symbolique (1/2, p,
2 , etc.).
Utilisation de la TI-89 Titanium / Voyage™ 200
201
Affiche le résultat sous forme d'entier.
Affiche le résultat sous forme
fractionnaire simplifiée.
Affiche le symbole p.
Affiche la forme symbolique des racines
qui ne peuvent pas être évaluées sous
forme de nombre entier.
Appuyez sur 8 ¸ pour annuler
temporairement l'effet du réglage
EXACT et afficher un résultat en virgule
flottante.
Remarque : ne conservant que les formes fractionnaire et symbolique, le mode
EXACT réduit le risque d'erreur d'arrondi que pourrait générer des résultats
intermédiaires associés à des calculs enchaînés.
Utilisation de la TI-89 Titanium / Voyage™ 200
202
APPROXIMATE — Tous les résultats numériques sont affichés, dans la mesure du
possible, sous forme décimale.
Remarque : les résultats sont arrondis suivant la précision interne de la TI-89
Titanium / Voyage™ 200 et affichés conformément aux réglages de mode courants.
Les résultats fractionnaires sont évalués
sous forme numérique.
Dans la mesure du possible, les
formes symboliques sont évaluées
numériquement.
Les variables indéfinies ne pouvant pas être évaluées, elles sont traités sous forme
algébrique. Par exemple, si la variable r est indéfinie, pr2= 3.14159⋅r2.
AUTO — Utilise le mode EXACT lorsque c'est possible, mais passe au mode
APPROXIMATE lorsque l'expression saisie comporte une virgule décimale. De même,
certaines fonctions peuvent afficher des résultats au format APPROXIMATE même si
l'expression saisie ne comporte pas de virgule décimale.
L'utilisation d'une virgule décimale
dans une expression entraîne
l'évaluation systématique du résultat
en virgule flottante.
Utilisation de la TI-89 Titanium / Voyage™ 200
203
Remarque : pour conserver une forme EXACT, préférez les fractions aux formes
décimales. Par exemple, utilisez 3/2 au lieu de 1.5.
Le tableau suivant compare les trois modes.
Saisie
Résultat
en mode
Exact
Résultat en
mode
Approximate
Résultat
en mode
Auto
8/4
2
2.
2
8/6
4/3
1.33333
4/3
8.5ù3
51/2
25.5
‡(2)/2
------22
.707107
pù2
2⋅p
6.28319
pù2.
2⋅p
6.28319
25.5 — En mode AUTO,
l'utilisation d'une
virgule décimale
2
------dans une expression
2
entraîne l'évaluation
2⋅p
systématique du
résultat en virgule
6.28319
flottante.
Remarque : pour évaluer une entrée sous la forme APPROXIMATE, indépendamment
du réglage courant, appuyez sur 8 ¸.
Mode Display Digits
Par défaut, Display Digits = FLOAT 6, ce qui signifie que les résultats sont arrondis à un
maximum de six chiffres. Vous pouvez utiliser 3 pour sélectionner différents
réglages. Les réglages s'appliquent à tous les formats exponentiels.
Utilisation de la TI-89 Titanium / Voyage™ 200
204
En interne, la TI-89 Titanium / Voyage™ 200 calcule et conserve tous les résultats
décimaux avec un maximum de 14 chiffres significatifs (même si un maximum de 12
chiffres est affiché).
Réglage
Exemple
Description
FIX
(0–12)
123.
123.5
123.46
123.457
FLOAT
123.456789012
Le nombre de décimales varie en
fonction du résultat.
FLOAT
(1–12)
1.E 2
1.2E 2
123.
123.5
123.46
123.457
Les résultats sont arrondis au
nombre total de chiffres
sélectionné.
(FIX 0)
(FIX 1)
(FIX 2)
(FIX 3)
(FLOAT 1)
(FLOAT 2)
(FLOAT 3)
(FLOAT 4)
(FLOAT 5)
(FLOAT 6)
Les résultats sont arrondis avec
le nombre indiqué de décimales.
Remarque :
•
Indépendamment du réglage Display Digits, la valeur intégrale est utilisée pour les
calculs en virgule flottante internes afin de garantir une précision optimale.
•
Un résultat est automatiquement affiché en notation scientifique si sa grandeur ne
permet pas son affichage suivant le nombre de chiffres sélectionné.
Utilisation de la TI-89 Titanium / Voyage™ 200
205
Mode Exponential Format
Par défaut, Exponential Format = NORMAL.
Vous pouvez utiliser 3 pour sélectionner
l'un des trois réglages.
Réglage
Exemple
Description
NORMAL
12345.6
Si un résultat ne peut pas être affiché
avec le nombre de chiffres spécifié par
le mode Display Digits, la TI-89
Titanium / Voyage™ 200 passe du
mode NORMAL au mode SCIENTIFIC
pour ce résultat uniquement.
SCIENTIFIC
1.23456E 4
1.23456 × 104
Ê
ENGINEERING
Ë
1.23456E 3
Ì
12.3456 × 103
Í
Ê Toujours 1 chiffre à gauche de la virgule décimale.
Ë Exposant (puissance de 10).
Ì 1, 2 ou 3 chiffres peuvent figurer à gauche de la virgule décimale.
Í L'exposant est un multiple de 3.
Remarque : dans la zone d'historique, les nombres saisis sont affichés au format
SCIENTIFIC si leur valeur absolue est inférieure à .001.
Utilisation de la TI-89 Titanium / Voyage™ 200
206
Édition d'une expression sur la ligne de saisie
Savoir éditer une entrée peut s'avérer un gain de temps précieux. En cas d'erreur lors de
la saisie d'une expression, il est souvent plus simple de corriger l'erreur que de retaper
l'intégralité de l'expression.
Suppression de la mise en surbrillance de l'entrée précédente
Après avoir appuyé sur ¸ pour évaluer une expression, la TI-89 Titanium /
Voyage™ 200 Graphing Calculator conserve cette expression sur la ligne de saisie et la
met en surbrillance. Pour modifier l'expression, vous devez préalablement supprimer la
surbrillance ; sinon, vous risquez d'effacer accidentellement l'expression en effectuant
vos modifications.
Pour supprimer la surbrillance, positionnez le
curseur sur la partie de l'expression à
modifier.
A
B
A déplace le curseur au début de l'expression.
B déplace le curseur à la fin de l'expression.
Utilisation de la TI-89 Titanium / Voyage™ 200
207
Déplacement du curseur
Après avoir supprimé la surbrillance, positionnez le curseur à l'emplacement souhaité de
l'expression.
Pour déplacer le curseur :
Appuyez sur :
Vers la gauche ou la droite
dans une expression.
A ou B
Au début de l'expression.
2A
À la fin de l'expression.
2B
Maintenir la touche
enfoncée pour répéter le
déplacement.
Remarque : si vous appuyez accidentellement sur C au lieu de A ou B, le curseur
remonte dans la zone d'historique. Appuyez sur N ou D jusqu'à ce que le curseur
réapparaisse sur la ligne de saisie.
Suppression d'un caractère
Pour supprimer :
Appuyez sur :
Le caractère à gauche du 0
curseur.
Le caractère à droite du
curseur.
80
Tous les caractères à
droite du curseur.
M
(une seule
fois)
Maintenir la touche 0
enfoncée pour supprimer
plusieurs caractères.
En l'absence de caractères à
droite du curseur, M
supprime l'intégralité du
contenu de la ligne de saisie.
Utilisation de la TI-89 Titanium / Voyage™ 200
208
Effacement du contenu de la ligne de saisie
Pour effacer le contenu de la ligne de saisie, appuyez sur :
•
M si le curseur se trouve au début ou à la fin de la ligne de saisie.
– ou –
•
M M si le curseur ne se trouve pas au début ou à la fin de la ligne de saisie.
La première pression supprime tous les caractères à droite du curseur et la seconde
efface la ligne de saisie.
Insertion ou surfrappe d'un caractère
La TI-89 Titanium / Voyage™ 200 utilise le mode insertion et le mode surfrappe de
caractères. Par défaut, la TI-89 Titanium / Voyage™ 200 fonctionne en mode insertion.
Pour basculer entre le mode insertion et le mode surfrappe, appuyez sur 2 /.
Si le mode est :
Curseur fin entre les caractères
Le curseur met un caractère en
surbrillance
Le caractère suivant
que vous entrez :
Sera inséré à
l'emplacement du curseur.
Remplacera le caractère
mis en surbrillance.
Remarque : observez le curseur pour savoir si vous êtes en mode insertion ou surfrappe.
Utilisation de la TI-89 Titanium / Voyage™ 200
209
Remplacement ou suppression de plusieurs caractères
Commencez par mettre les caractères concernés en surbrillance. Remplacez ou
supprimez ensuite tous les caractères sélectionnés.
Utilisation de la TI-89 Titanium / Voyage™ 200
210
Pour mettre plusieurs caractères en surbrillance:
1. Positionner le curseur d'un côté ou de
l'autre des caractères à mettre en
surbrillance.
2. Maintenir la touche ¤ enfoncée et
appuyer sur A ou B de façon à mettre
en surbrillance les caractères à
gauche ou à droite du curseur.
Pour remplacer sin( par
cos(, positionnez le
curseur à côté de sin.
Maintenez la touche ¤
enfoncée et appuyez sur
B B B B.
Pour remplacer ou supprimer les caractères mis en surbrillance:
1. Entrer les nouveaux caractères.
2. Appuyer sur 0.
Remarque : lorsque vous sélectionnez
les caractères à remplacer, gardez à
l'esprit que certaines touches de fonction
ajoutent et ouvrent automatiquement des
parenthèses.
Utilisation de la TI-89 Titanium / Voyage™ 200
211
Menus
Pour éviter un encombrement excessif du clavier, la TI-89 Titanium / Voyage™ 200
Graphing Calculator utilise des menus pour accéder à de nombreuses fonctions. Cette
section fournit un aperçu de la méthode de sélection d'une option dans un menu
quelconque. Les menus spécifiques sont décrits dans les modules appropriés de ce
manuel.
Affichage d'un menu
Appuyez sur :
Pour afficher :
ƒ, „, etc.
Un menu de la barre d'outils — Déroule le menu de la
barre d'outils dans la partie supérieure de la plupart
des écrans d'application. Permet de sélectionner les
fonctions utiles de l'application en question.
O
Le bureau Apps ou le menu APPLICATIONS —
Affiche la liste des applications à partir de laquelle
vous pouvez faire votre choix.
2¿
Le menu CHAR — Vous permet de sélectionner une
catégorie de caractères spéciaux (Greek, math, etc.).
2I
Le menu MATH — Vous permet de sélectionner une
catégorie d'opérations mathématiques.
@
½
H 2
½
Le menu CATALOG — Affiche une liste alphabétique
complète des fonctions et instructions intégrées de la
TI-89 Titanium / Voyage™ 200. Permet également de
sélectionner des fonctions définies par l'utilisateurs ou
des fonctions d'applications Flash (si ces fonctions
ont été définies ou chargées).
Utilisation de la TI-89 Titanium / Voyage™ 200
212
Appuyez sur :
Pour afficher :
2¾
Le menu CUSTOM — Permet d'accéder à un menu
que vous pouvez personnaliser afin d'afficher une
liste de fonctions, d'instructions ou de caractères.
La TI-89 Titanium / Voyage™ 200 inclut un menu
personnalisé par défaut que vous pouvez modifier ou
redéfinir. Reportez-vous au module Écran Home
(Calc) de la calculatrice et / ou au module
Programmation pour plus d'informations sur le menu
personnalisé.
Sélection d'une option dans un menu
Pour sélectionner un élément dans un menu affiché, procédez comme suit :
•
Appuyez sur le numéro ou la lettre affiché à gauche de l'option à sélectionner. Pour
spécifier une lettre sur la TI-89 Titanium, appuyez sur j, puis sur la touche
alphabétique voulue.
– ou –
•
Utilisez le bloc curseur D et C pour mettre l'option en surbrillance, puis appuyez sur
¸. (Notez que l'utilisation de C à partir de la première option déplace la
surbrillance sur la dernière option du menu, et inversement.)
Utilisation de la TI-89 Titanium / Voyage™ 200
213
6 indique qu'un menu s'affiche à partir de la
barre d'outils lorsque vous appuyez sur „.
Pour sélectionner factor, appuyez sur 2 ou
D ¸. Cela ferme le menu et insère la
fonction à l'emplacement du curseur.
factor(
Options suivies de 8 (Sous-menus)
Si vous sélectionnez une option suivie de 8, un sous-menu s'affiche. Vous pouvez alors
sélectionner une option à partir du sous-menu affiché.
Par exemple, List affiche
un sous-menu qui vous
permet de sélectionner
une fonction spécifique.
$ indique la présence de choix
supplémentaires, accessibles en
utilisant le bloc curseur.
Utilisation de la TI-89 Titanium / Voyage™ 200
214
En raison de la taille limitée de l'écran de la TI-89
Titanium, ces menus se chevauchent.
Pour les options associées à un sous-menu, vous pouvez utiliser le bloc curseur comme
indiqué ci-dessous.
•
Pour afficher le sous-menu associé à l'option mise en surbrillance, appuyez sur B.
(Cette opération revient à sélectionner l'option en question.)
•
Pour fermer un sous-menu sans faire de sélection, appuyez sur A. (Cette opération
a le même effet que si vous appuyez sur N.)
•
Pour passer directement de la dernière option de menu à la première, appuyez sur
C. Pour passer directement de la première option de menu à la dernière, appuyez
sur D.
Options suivies de “...” (Boîtes de dialogue)
Si vous sélectionnez une option suivie de “...”, une boîte de dialogue s'affiche pour vous
permettre d'entrer des informations supplémentaires.
Utilisation de la TI-89 Titanium / Voyage™ 200
215
Par exemple, Save Copy As... affiche une
boîte de dialogue permettant de sélectionner le
nom du répertoire et de la variable à utiliser.
" indique que vous pouvez appuyer sur B
pour afficher et sélectionner une option à
partir d'un menu.
Lorsqu'un champ de saisie s'affiche, vous
devez entrer une valeur. (Le verrouillage
alphabétique est automatiquement activé
sur la TI-89 Titanium.)
Après avoir rempli un champ de saisie, tel que Variable, vous devez appuyer à deux
reprises sur ¸ pour enregistrer les informations saisies et fermer la boîte de
dialogue.
Fermeture d'un menu
Pour fermer un menu affiché sans faire de sélection, appuyez sur N. Suivant la
présence ou non de sous-menus affichés à l'écran, il peut être nécessaire d'appuyer
plusieurs fois sur N pour fermer tous les menus affichés.
Passage d'un menu de la barre d'outils à un autre
Pour passer d'un menu de la barre d'outils à un autre sans faire de sélection, procédez
comme suit :
Utilisation de la TI-89 Titanium / Voyage™ 200
216
•
Appuyez sur la touche (ƒ, „, etc.) pour passer au menu suivant de la barre
d'outils.
– ou –
•
Utilisez le bloc curseur pour passer au menu suivant (appuyez sur B) ou précédent
(appuyez sur A) de la barre d'outils. Si vous appuyez sur B à partir du dernier menu
affiché, le premier menu est réactivé, et inversement.
Si vous utilisez B, veillez à ce qu'une option associée à un sous-menu ne soit pas mise
en surbrillance. Dans ce cas, l'utilisation de B provoque l'affichage du sous-menu
associé à cette option et non le passage au menu suivant de la barre d'outils.
Exemple : Sélection d'une option de menu
Calculez la valeur approchée de p à trois décimales. Après avoir préalablement effacé le
contenu de la ligne de saisie dans l'écran Home (Calc) :
1. Appuyez sur 2 I pour afficher le menu MATH.
2. Appuyez sur 1 pour afficher le sous-menu
Number. (Ou appuyez sur ¸ puisque
la première option est automatiquement
sélectionnée.)
3. Appuyez sur 3 pour sélectionner round.
(Ou appuyez sur D D et ¸.)
4. Appuyez sur 2 T b 3 d, puis sur
¸ pour évaluer l'expression.
Ê La sélection de la fonction à l'étape 3 insère
Ê
automatiquement round( sur la ligne de saisie.
Utilisation de la TI-89 Titanium / Voyage™ 200
217
Sélection d'une application
La TI-89 Titanium / Voyage™ 200 Graphing Calculator comprend plusieurs applications
qui vous permettent de résoudre et d'étudier une grande variété de problèmes. Vous
pouvez sélectionner une application à partir d'un menu, du bureau Apps, ou accéder aux
applications fréquemment utilisées directement à partir du clavier.
À partir du menu APPLICATIONS
1. Si le bureau Apps est désactivé, appuyez sur O pour afficher un menu listant ces
applications.
Remarque : pour fermer le menu sans effectuer de sélection, appuyez sur N.
2. Sélectionnez une application.
Vous pouvez :
•
Utiliser le bloc curseur D ou C pour
mettre l'application en surbrillance,
puis appuyer sur ¸.
– ou –
•
Appuyer sur le numéro ou la lettre
correspondant à cette application.
Application :
Permet de :
FlashApps
Afficher une liste des applications Flash, s'il y a lieu.
Y= Editor
Définir, éditer et sélectionner des fonctions ou des
équations à représenter graphiquement.
Utilisation de la TI-89 Titanium / Voyage™ 200
218
Application :
Permet de :
Window Editor
Définir les dimensions de la fenêtre pour l'affichage
d'un graphique.
Graph
Afficher les graphiques.
Table
Afficher une table des valeurs correspondant à une
fonction préalablement saisie.
Data/Matrix Editor
Entrer et éditer des listes, des données et des
matrices. Vous pouvez effectuer des calculs
statistiques et représenter graphiquement des
données statistiques.
Program Editor
Entrer et éditer des programmes et des fonctions.
Text Editor
Entrer et éditer une session texte.
Numeric Solver
Entrer une expression ou une équation, définir des
valeurs pour toutes les variables excepté une, puis
calculer la variable inconnue.
Home
Entrer des expressions et des instructions et
effectuer des calculs.
À partir du bureau Apps
Appuyez sur la première lettre du nom de l’application ou utilisez les touches du curseur
pour sélectionner l’icône d’une application sur le bureau Apps et appuyez sur ¸. (Si
vous appuyez sur la première lettre de l’application alors que plusieurs applications
commencent par cette lettre, la première de l’ordre alphabétique est mise en évidence).
L’application s’ouvre directement ou affiche une boîte de dialogue. (Votre bureau Apps
peut être différent de l’illustration ci-dessous.)
Utilisation de la TI-89 Titanium / Voyage™ 200
219
La boîte de dialogue la plus fréquente affiche les options suivantes pour l'application :
Option
Description
Current
Affiche le dernier écran affiché lors de la dernière
utilisation de l'application. (En l'absence de
fichier / variable courant pour l'application sélectionnée,
la fonction New s'active par défaut lorsque vous appuyez
sur ¸.)
Open
Permet de sélectionner un fichier existant.
New
Crée un nouveau fichier en lui affectant le nom spécifié
dans le champ.
Sélectionnez une option et appuyez sur ¸. L'application apparaît.
Astuce : le terme générique variable est utilisé pour faire référence aux fichiers de
données d'application que vous créez.
Utilisez l'une des méthodes suivantes pour revenir au bureau Apps à partir d'une
application:
•
Appuyez sur O.
•
En mode plein écran, appuyez sur 2 K.
Utilisation de la TI-89 Titanium / Voyage™ 200
220
•
En mode d'affichage partagé, appuyez sur 2 K pour afficher l'application active
en mode plein écran, puis appuyez à nouveau sur 2 K.
Pour revenir à la dernière application ouverte à partir du bureau Apps, appuyez sur
2 a.
À partir du clavier
Les applications fréquemment utilisées sont accessibles à partir du clavier. Sur la TI-89
Titanium par exemple, l'utilisation de 8 # a le même effet qu'une pression sur la
touche 8, puis sur ƒ. Ce manuel utilise la notation 8 #, par analogie à celle utilisée
pour les secondes fonctions des différentes touches.
Application:
Appuyez sur :
Home
@ "
› "
Y= Editor
8#
Window Editor
8$
Graph
8%
Table Setup
8&
T I-8 9
Le nom des applications
affiché au-dessus des
touches ƒ, „ etc.,
utilise la même couleur
que celle de la touche 8.
Y=
F1
Table Screen
W IN D O W
F2
GRAPH
F3
TB LSet
F4
TABLE
F5
8'
Sur le Voyage™ 200, le nom de certaines applications fréquemment utilisées est affiché
au-dessus des touches QWERTY.
Utilisation de la TI-89 Titanium / Voyage™ 200
221
Applications
Touche du
symbole diamant
Remarque : 2 fonctions ne figurent pas sur l'illustration ci-dessus.
Réglage des modes
Les modes contrôlent comment les nombres et les graphes sont affichés et interprétés.
Les réglages de modes sont conservés par la fonction Constant Memory™ lorsque la
TI-89 Titanium / Voyage™ 200 Graphing Calculator est éteinte. Tous les nombres,
y compris les éléments de matrices et de listes, sont affichés suivant les réglages de
modes courants.
Vérification des réglages de modes
Appuyez sur 3 pour afficher la boîte de dialogue MODE, qui comporte la liste des
modes et leurs réglages courants.
Ê
Ì
Ë
Utilisation de la TI-89 Titanium / Voyage™ 200
222
Ê Les réglages de modes sont répartis sur trois pages. Appuyez sur ƒ, „ ou … pour afficher
rapidement une page spécifique.
Ë Indique que vous pouvez faire défiler l'écran vers le bas pour afficher les modes
complémentaires.
Ì ! indique que vous pouvez appuyer sur B ou A pour afficher un menu à partir duquel vous
pouvez sélectionner une option.
Remarque : les modes indisponibles sont affichés en grisé. Par exemple, à la Page 2,
Split 2 App n'est pas disponible lorsque Split Screen = FULL. Lorsque vous faites défiler
le contenu de la liste, le curseur passe les réglages en grisé (indisponibles).
Changement des réglages de modes
À partir de la boîte de dialogue MODE :
1. Mettez en surbrillance le réglage de mode à modifier. Utilisez D ou C (avec ƒ, „
ou …) pour faire défiler le contenu de la liste.
2. Appuyez sur B ou A pour afficher un menu répertoriant les réglages valides. Le
réglage courant est mis en surbrillance.
3. Sélectionnez la nouvelle option. Vous pouvez :
•
Utilisez Dou C pour mettre le réglage voulu en surbrillance et appuyez sur
¸.
– ou –
•
Appuyer sur le numéro ou la lettre correspondant à ce réglage.
Remarque : pour fermer un menu et revenir à la boîte de dialogue MODE sans
effectuer de sélection, appuyez sur N.
4. Changez d'autres réglages de modes, si nécessaire.
Utilisation de la TI-89 Titanium / Voyage™ 200
223
5. Une fois vos modifications terminées, appuyez sur ¸ pour les enregistrer et
fermer la boîte de dialogue.
Important : si vous appuyez sur N au lieu de ¸ pour fermer la boîte de dialogue
MODE, toutes les modifications de réglages effectuées sont annulées.
Aperçu des modes
Remarque : pour des informations détaillées relatives à un mode spécifique, consultez la
section appropriée de ce manuel.
Mode
Description
Graph
Type de graphiques à tracer : FUNCTION,
PARAMETRIC, POLAR, SEQUENCE, 3D ou DE.
Current Folder
Dossier utilisé pour stocker et rappeler les variables.
Excepté si vous avez créé des dossiers supplémentaires,
seul le dossier MAIN est disponible. Reportez-vous à la
section “Utilisation des dossiers pour stocker des jeux de
variables indépendantes” du module Écran Home (Calc)
de la calculatrice.
Display Digits
Nombre maximum de chiffres (FLOAT) ou nombre fixe de
décimales (FIX) affichées pour un résultat en virgule
flottante. Indépendamment du réglage, le nombre total de
chiffres affiché pour un résultat en virgule flottante ne
peut pas dépasser 12.
Angle
Unité dans laquelle les mesures d'angle sont interprétées
et affichées : RADIAN, GRADIAN ou DEGREE.
Exponential
Format
Notation utilisée pour afficher les résultats : NORMAL,
SCIENTIFIC ou ENGINEERING.
Utilisation de la TI-89 Titanium / Voyage™ 200
224
Mode
Description
Complex
Format
Format utilisé pour afficher les nombres complexes, s'il y
a lieu : REAL (les nombres complexes ne sont pas
affichés, excepté en cas de saisie d'un nombre
complexe), RECTANGULAR, ou POLAR.
Vector Format
Format utilisé pour afficher des vecteurs en dimension 2
ou 3 : RECTANGULAR, CYLINDRICAL ou SPHERICAL.
Pretty Print
Active ou désactive l'affichage mis en forme (OFF ou
ON).
Split Screen
Partage l'écran en deux et détermine le mode d'affichage
des deux portions d'écran : FULL (pas de partage
d'écran), TOP-BOTTOM ou LEFT-RIGHT. Reportez-vous
au module Partage d'écran.
Split 1 App
Application affichée dans la partie supérieure ou gauche
d'un écran partagé. Si l'écran est affiché dans son
intégralité, il s'agit de l'application courante.
Split 2 App
Application affichée dans la partie inférieure ou droite
d'un écran partagé. Ce mode est uniquement disponible
lorsque l'écran est partagé.
Number of
Graphs
Lorsque l'écran est partagé, ce réglage permet de
configurer les deux parties de l'écran de façon à afficher
simultanément deux types de représentations
graphiques.
Graph 2
Si Number of Graphs = 2, ce réglage permet de
sélectionner le type de graphique de la partie Split 2 de
l'écran. Reportez-vous au Ecran Home (Calc) de la
calculatrice.
Split Screen
Ratio
Dimensions proportionnelles des deux parties d'un écran
partagé : 1:1, 1:2 ou 2:1. (H uniquement)
Utilisation de la TI-89 Titanium / Voyage™ 200
225
Mode
Description
Exact/Approx
Calcule les expressions et affiche les résultats sous
forme numérique ou rationnelle / symbolique : AUTO,
EXACT ou APPROXIMATE.
Base
Permet d'effectuer des calculs en entrant des nombres
sous forme décimale (DEC), hexadécimale (HEX) ou
binaire (BIN).
Unit System
Permet de sélectionner l'un des trois systèmes de
mesure afin de déterminer les unités par défaut utilisées
pour l'affichage des résultats : SI (métrique ou MKSA) ;
Eng/US (pieds, livres, etc.) ; ou Custom.
Custom Units
Permet de sélectionner des valeurs par défaut
personnalisées. Ce mode est affiché en grisé
(indisponible) jusqu'à ce que vous sélectionniez Unit
System, 3:CUSTOM.
Language
Permet de localiser la TI-89 Titanium / Voyage™ 200
dans l'une des différentes langues disponibles, suivant
les applications linguistiques Flash installées sur votre
unité.
Apps Desktop
Active ou désactive le bureau Apps.
Utilisation du menu Clean Up en vue d'un nouveau
problème
À partir de l'écran Home (Calc), le menu Clean Up de la barre d'outils permet de
commencer un nouveau calcul en effaçant préalablement toutes les données
précédentes, sans avoir à réinitialiser la mémoire de la TI-89 Titanium / Voyage™ 200
Graphing Calculator.
Utilisation de la TI-89 Titanium / Voyage™ 200
226
Menu Clean Up de la barre d'outils
À partir de l'écran Home (Calc), affichez le
menu Clean Up en appuyant sur :
@
2ˆ
H ˆ
Option de menu
Description
Clear a–z
Efface (supprime) tous les noms de variables
composés d'un seul caractère dans le dossier courant,
à moins que les variables ne soient verrouillées ou
archivées. Un message vous invite à appuyer sur
¸ pour confirmer la suppression.
Des noms de variables à un seul caractère sont
souvent utilisés au cours de calculs symboliques,
comme par exemple :
solve(a*x²+b*x+c=0,x)
Si certaines variables ont déjà été affectées,
votre calcul peut donner lieu à des résultats erronés.
Pour éviter cet inconvénient, vous pouvez sélectionner
1:Clear a–z avant le début du calcul.
Utilisation de la TI-89 Titanium / Voyage™ 200
227
Option de menu
Description
NewProb
Place NewProb dans la ligne de saisie. Vous devez
ensuite appuyer sur ¸ pour exécuter la
commande.
NewProb exécute une série d'opérations vous
permettant de commencer un nouveau problème à
partir d'un état clarifié sans avoir à réinitialiser la
mémoire :
Restore
custom
standard
•
Efface tous les noms de variables composés d'un
seul caractère dans le dossier courant (identique à
1:Clear a-z), à moins que les variables ne soient
verrouillées ou archivées.
•
Désactive toutes les fonctions et représentations
statistiques (FnOff et PlotsOff) dans le mode
graphique courant.
•
Exécute ClrDraw, ClrErr, ClrGraph, ClrHome,
ClrIO et ClrTable.
Si un menu personnalisé, autre que le menu par
défaut, est utilisé, cette option permet de restaurer le
menu par défaut. Reportez-vous au module Ecran
Home (Calc) de la calculatrice pour plus d'informations
sur le menu personnalisé.
Remarque :
•
Lorsque vous définissez une variable que vous souhaitez conserver, utilisez un nom
composé de plusieurs caractères. Cela évitera son effacement accidentel par
1:Clear a-z.
•
Pour obtenir des informations relatives à la vérification et la réinitialisation de la
mémoire ou à d'autres valeurs par défaut du système, consultez le module Gestion
de la mémoire et des variables.
Utilisation de la TI-89 Titanium / Voyage™ 200
228
Utilisation de la boîte de dialogue Catalog
Le CATALOG permet d'accéder à toutes les commandes (fonctions et instructions)
intégrées de la TI-89 Titanium / Voyage™ 200 Graphing Calculator à partir d'une seule
liste. De plus, la boîte de dialogue CATALOG permet de sélectionner les fonctions
utilisées dans les applications Flash ou définies par l'utilisateur (si ces fonctions ont été
chargées ou définies).
Affichage du CATALOG
Pour afficher la boîte de dialogue CATALOG, appuyez sur :
@
½
H 2½º
Par défaut, le CATALOG active l'option „ Built-in, qui permet d'afficher une liste
alphabétique de toutes les commandes (fonctions et instructions) pré-installées de la
TI-89 Titanium / Voyage™ 200.
Ê
Ë
Ì
Ê La valeur par défaut est „ Built-in.
Ë ƒ Help affiche les paramètres d'une commande dans une boîte de dialogue.
Ì … et † permettent d'accéder aux fonctions d'applications Flash et aux fonctions et
programmes définis par l'utilisateur.
Utilisation de la TI-89 Titanium / Voyage™ 200
229
Remarque : les options qui ne sont pas disponibles sont affchées en grisé. Par exemple,
… Flash Apps s'affiche en grisé si aucune application Flash n'a été préalablement
installée. † User-Defined apparaît en grisé si vous n'avez pas créé de fonction ou de
programme.
Sélection d'une commande intégrée à partir du CATALOG
Lorsque vous sélectionnez une commande, son nom est inséré sur la ligne de saisie à
l'emplacement du curseur. Par conséquent, vous devez positionner le curseur à
l'emplacement voulu avant la sélection de la commande.
1. Appuyez sur :
@
½
H 2 º½
2. Appuyez sur ã Built-in.
•
Les commandes sont affichées par ordre
alphabétique. Les commandes qui ne
commencent pas par une lettre (+, %, ‡,
G, etc.) figurent à la fin de la liste.
•
Pour fermer le CATALOG sans
sélectionner de commande, appuyez sur
N.
Remarque : la première fois que vous affichez la liste de commandes intégrées (Built-in
list), le début de la liste s'affiche en premier. Lors de l'affichage suivant, le contenu de la
liste est affiché suivant le dernier emplacement affiché précédemment.
Utilisation de la TI-89 Titanium / Voyage™ 200
230
3. Déplacez l'indicateur 8 sur la commande voulue et appuyez sur ¸.
Pour déplacer l'indicateur 8 :
Appuyez sur ou entrez :
D'une commande à la fois
D ou C
D'une page à la fois
2 D ou 2 C
Sur la première commande
La touche alphabétique
commençant par la lettre spécifiée correspondante. (Sur la TI-89
Titanium, n'appuyez pas d'abord
sur j. Sinon, vous devez
appuyer à nouveau sur j ou
2 ™ pour entrer une lettre.)
Remarque : à partir du haut de la liste, appuyez sur C pour en afficher le bas. À partir du
bas de la liste, appuyez sur D pour en afficher le début.
Informations relatives aux paramètres
Lorsque le symbole 8 précède un nom de commande, la ligne d'état affiche les
paramètres requis et facultatifs, s'il y a lieu, ainsi que leur type.
Ê
Ë
Ê Commande indiquée avec ses paramètres.
Ë Les paramètres entre crochets [ ] sont facultatifs.
Utilisation de la TI-89 Titanium / Voyage™ 200
231
À partir de l'exemple ci-dessus, la syntaxe de la commande factor est la suivante :
factor(expression)
requis
– ou –
factor(expression,variable)
facultatif
Remarque : pour plus de détails concernant les paramètres, reportez-vous à la
description de la commande fournie dans le module Référence technique.
Affichage de l'aide relative au CATALOG
Vous pouvez afficher les paramètres d'une commande dans une boîte de dialogue en
appuyant sur ƒ Help. Les paramètres affichés correspondent à ceux figurant sur la
ligne d'état.
Commande et
paramètres
associés.
Certaines commandes, telles que ClrDraw, ne requièrent pas de paramètres. Lorsque
vous sélectionnez l'une de ces commandes, aucun paramètre ne s'affiche sur la ligne
d'état et le mot Unavailable (Indisponible) apparaît si vous appuyez sur ƒ Help.
Appuyez sur N pour fermer la boîte de dialogue d'aide du CATALOG.
Utilisation de la TI-89 Titanium / Voyage™ 200
232
Sélection d'une fonction d'application Flash
Une application Flash peut comporter une ou plusieurs fonctions. Lorsque vous
sélectionnez une fonction, son nom est inséré sur la ligne de saisie, à l'emplacement du
curseur. Par conséquent, vous devez positionner le curseur à l'emplacement voulu
avant de sélectionner la fonction.
1. Appuyez sur :
@
½
H 2½
2. Appuyez sur … Flash Apps. (Cette option s'affiche en grisé si aucune application
Flash n'est installée sur la TI-89 Titanium / Voyage™ 200.)
•
La liste est classée par ordre
alphabétique, suivant le nom des
fonctions. La colonne de gauche comporte
les fonctions. La colonne de droite indique
le nom de l'application Flash qui comprend
la fonction en question.
•
Les informations relatives à une fonction
sont affichées sur la ligne d'état.
•
Pour fermer la liste sans sélectionner de
fonction, appuyez sur N.
3. Positionnez l'indicateur 8 sur la fonction et appuyez sur ¸.
Pour déplacer l'indicateur 8 :
Appuyez sur ou entrez :
D'une fonction à la fois
D ou C
D'une page à la fois
2 D ou 2 C
Utilisation de la TI-89 Titanium / Voyage™ 200
233
Pour déplacer l'indicateur 8 :
Appuyez sur ou entrez :
Sur la première fonction
La touche alphabétique
commençant par la lettre spécifiée correspondante. (Sur la TI-89
Titanium, n'appuyez pas d'abord
sur j. Sinon, vous devez
appuyer à nouveau sur j ou
2 ™ pour entrer une lettre.)
Sélection d'une fonction ou d'un programme créé par l'utilisateur
Vous pouvez créer vos propres fonctions ou programmes, puis utilisez † User-Defined
pour y accéder. Pour obtenir des instructions concernant la création de fonctions,
consultez les sections “Création et étude des fonctions définies par l'utilisateur” du
module Écran Home (Calc) de la calculatrice et “Aperçu de la saisie d'une fonction” du
module Programmation. Consultez le module Programmation pour connaître les
instructions de création et d'exécution d'un programme.
Lorsque vous sélectionnez une fonction ou un programme, son nom est inséré sur la
ligne de saisie, à l'emplacement du curseur. Par conséquent, vous devez positionner le
curseur à l'emplacement voulu avant de sélectionner la fonction ou le programme.
1. Appuyez sur :
@
½
H 2½º
Utilisation de la TI-89 Titanium / Voyage™ 200
234
2. Appuyez sur † User-Defined. (Cette option s'affiche en grisé si vous n'avez pas
défini de fonction ni créé de programme.)
•
La liste est classée par ordre alphabétique,
suivant le nom des fonctions/programmes.
La colonne de gauche comporte les
fonctions et programmes. La colonne de
droite indique le nom du dossier dans
lequel se trouve la fonction ou le
programme en question.
•
Si la première ligne de la fonction ou du
programme comporte un commentaire,
celui-ci est affiché sur la ligne d'état.
•
Pour fermer la liste sans sélectionner de
fonction ni de programme, appuyez sur
N.
Remarque : utilisez l'écran VAR-LINK pour gérer les variables, les dossiers et les
applications Flash. Reportez-vous au module Gestion de la mémoire et des
variables.
3. Positionnez l'indicateur 8 sur la fonction ou le programme et appuyez sur ¸.
Pour déplacer l'indicateur 8 :
Appuyez sur ou entrez :
D'une fonction ou d'un programme D ou C
à la fois
D'une page à la fois
2 D ou 2 C
Utilisation de la TI-89 Titanium / Voyage™ 200
235
Pour déplacer l'indicateur 8 :
Appuyez sur ou entrez :
Sur la première fonction ou
La touche alphabétique
le premier programme
correspondante. (Sur la TI-89
commençant par la lettre spécifiée Titanium, n'appuyez pas d'abord
sur j. Sinon, vous devez
appuyer à nouveau sur j ou
2 ™ pour entrer une lettre.)
Stockage et rappel des valeurs de variable
Lorsque vous stockez une valeur, celle-ci est enreigstrée sous forme de variable
nommée. Vous pouvez ensuite utiliser le nom à la place de la valeur de celle-ci dans les
expressions. Lorsque la TI-89 Titanium / Voyage™ 200 Graphing Calculator identifie par
la suite le nom de la variable dans une expression, elle le remplace par la valeur
mémorisée pour la variable.
Règles appliquées aux noms de variables
Un nom de variable :
•
Peut comprendre entre 1 et 8 caractères (lettres et chiffres compris). Cela inclut les
lettres grecques (excepté p), les caractères accentués et les lettres internationales.
-
•
N'utilisez pas d'espace.
Le premier caractère ne peut pas être un nombre.
Peut comprendre des majuscules ou des minuscules. Les noms AB22, Ab22, aB22
et ab22 font tous référence à la même variable.
Utilisation de la TI-89 Titanium / Voyage™ 200
236
•
Ne peut pas être identique au nom pré-assigné par la TI-89 Titanium /
Voyage™ 200. Les noms pré-assignés incluent :
-
Les noms de fonctions (comme abs) et d'instructions prédéfinies (comme
LineVert). Reportez-vous au module Référence technique.
Les noms de variables système (comme xmin et xmax, utilisées pour stocker les
valeurs associées aux graphiques). Reportez-vous au module Référence
technique pour obtenir une liste complète.
Exemples
Variable
Description
myvar
OK
a
OK
Log
Non valide, car ce nom est déjà pré-assigné à la fonction
log.
Log1
OK
3rdTotal
Non valide, car ce nom commence par un chiffre.
circumfer
Non valide, car ce nom comporte plus de 8 caractères.
Types de données
Types de données
Exemples
Expressions
2.54, 1.25E6, 2p, xmin/10, 2+3i, (x–2)2,
Listes
{2 4 6 8}, {1 1 2}
Utilisation de la TI-89 Titanium / Voyage™ 200
2⁄2
237
Types de données
Matrices
Chaînes de
caractères
Exemples
10 0
10 0 ,
34 6
“Hello”, “The answer is:”, “xmin/10”
Images
Fonctions
myfunc(arg), ellipse(x,y,r1,r2)
Stockage d'une valeur dans une variable
1. Entrez la valeur à stocker. Il peut s'agir d'une expression.
2. Appuyez sur §. Le symbole de stockage (!) s'affiche.
3. Entrez le nom de la variable.
Remarque : les utilisateurs de la TI-89
Titanium doivent utiliser la touche j
pour la saisie des noms de variables, s'il y
a lieu.
4. Appuyez sur ¸.
Pour affecter temporairement une valeur à une variable, vous pouvez utiliser l'opérateur
“sachant que”. Reportez-vous à la section “Substitution de valeurs et définition de
contraintes” du module Manipulation symbolique.
Utilisation de la TI-89 Titanium / Voyage™ 200
238
Affichage d'une variable
1. Entrez le nom de la variable.
2. Appuyez sur ¸.
Si la variable est indéfinie, son nom s'affiche dans le résultat.
Dans cet exemple, la variable a est indéfinie.
Par conséquent, elle est utilisée comme une
variable symbolique.
Remarque : reportez-vous au module
Manipulation symbolique pour de plus amples
informations concernant la manipulation
symbolique.
Utilisation d'une variable dans une expression
1. Entrez le nom de la variable dans
l'expression.
2. Appuyez sur ¸ pour évaluer
l'expression.
Remarque : pour afficher une liste des
noms de variables existants, utilisez
2 °, comme indiqué au module
Gestion de la mémoire et des variables.
Utilisation de la TI-89 Titanium / Voyage™ 200
La valeur de la
variable reste
inchangée.
239
Si vous souhaitez que le résultat obtenu
remplace la valeur précédente de la variable,
vous devez mémoriser celui-ci.
Rappel d'une valeur de variable
Dans certains cas, vous pouvez souhaiter utiliser la valeur courante d'une variable dans
une expression, à la place de son nom.
1. Appuyez sur 2 £ pour afficher une
boîte de dialogue.
2. Entrez le nom de la variable.
3. Appuyez deux fois sur ¸.
Dans cet exemple, la valeur stockée dans num1 sera insérée à l'emplacement du
curseur sur la ligne de saisie.
Indicateurs de la ligne d'état
La ligne d'état est affichée au bas de tous les écrans d'application. Elle affiche des
informations relatives à l'état courant de la TI-89 Titanium / Voyage™ 200
Graphing Calculator, y compris plusieurs réglages importants de modes.
Utilisation de la TI-89 Titanium / Voyage™ 200
240
Indicateurs de la ligne d'état
Ê
Ê
Ë
Ì
Í
Î
Ï
Ð
Ñ
Ë
Ì
Í
Î
Ï
Ð
Ñ
Dossier courant
Touche modificatrice
Mode Angle
Mode Exact/Approx
Numéro du graphique
Mode Graph
Changement de piles
Paires de l'historique, Occupée/Pause, Variable verrouillée
Indicateur
Signification
Dossier courant
Affiche le nom du dossier courant. Reportez-vous à la
section “Utilisation des dossiers pour stocker des jeux
de variables indépendantes” du module Écran Home
(Calc) de la calculatrice. MAIN est le dossier par défaut
qui est automatiquement créé lorsque vous utilisez la
TI-89 Titanium / Voyage™ 200.
Touche
modificatrice
Affiche la touche modificatrice utilisée, comme décrit cidessous.
2nd
2 — utilise la deuxième fonction de la touche
suivante.
2
8 — utilise la fonction diamant de la touche suivante.
Utilisation de la TI-89 Titanium / Voyage™ 200
241
Indicateur
Signification
+
¤ — affiche la lettre associée à la touche suivante en
majuscule. Sur la TI-89 Titanium, vous pouvez utiliser
¤ pour taper une lettre sans avoir à utiliser j.
(@ )
j — affiche la lettre de la touche suivante en
minuscule.
(@ )
2 ™ — active le verrouillage alphabétique en
minuscule. Jusqu'au déverrouillage, la lettre associée à
chacune des touches suivantes est tapée en
minuscule. Pour annuler le verrouillage alphabétique,
appuyez sur j.
(@ )
¤ j — active le verrouillage alphabétique en
majuscule Jusqu'au déverrouillage, la lettre associée à
chacune des touches suivantes est tapée en
majuscule. Pour annuler le verrouillage alphabétique,
appuyez sur j.
(H)
Mode Angle
Lorsqu'elle est utilisée avec une touche de
déplacement du curseur, cette touche permet au
Voyage™ 200 d'utiliser les fonctions de “glisserdéplacer” disponibles dans les modes de
représentation graphique et de géométrie.
Affiche l'unité dans laquelle les mesures d'angle sont
interprétées et affichées. Pour changer de mode Angle,
utilisez la touche 3.
RAD
Radians
DEG
Degrés
GRD
Grades
Utilisation de la TI-89 Titanium / Voyage™ 200
242
Indicateur
Signification
Mode
Exact/Approx
Affiche le mode de calcul et d'affichage des réponses.
Pour changer le mode Exact/Approx, utilisez la touche
3.
AUTO
Auto
EXACT
Exact
APPROX
Approché
Numéro du
graphique
Si l'écran est partagé et affiche deux graphiques
indépendants, cet indicateur identifie le graphique
actif — G1 ou G2. (L'indicateur GR#1 ou GR#2
s'affiche sur le Voyage™ 200.)
Mode Graph
Indique le type de graphiques que vous pouvez
représenter. Pour changer de mode Graph, utilisez la
touche 3.
FUNC
Fonctions y(x)
PAR
Courbes paramétrées x(t) et y(t)
POL
Courbes en coordonnées polaires r(q)
SEQ
Étude graphique de suites u(n)
Battery
3D
Surfaces 3D z(x,y)
DE
Équations différentielles y'(t)
S'affiche uniquement lorsque l'état de charge des piles
est faible. Si l'indicateur BATT s'affiche sur fond noir,
procédez rapidement au remplacement des piles.
Utilisation de la TI-89 Titanium / Voyage™ 200
243
Indicateur
Signification
Paires de
l'historique,
Occupée/Pause,
Archivée
Les informations affichées dans cette partie de la ligne
d'état varient suivant l'application utilisée.
23/30
S'affiche dans l'écran Home (Calc) pour indiquer le
nombre de paires d'entrée/réponse contenu dans la
zone d'historique. Reportez-vous Informations de
l'historique sur la ligne d'état du module Écran Home
(Calc) de la calculatrice.
BUSY
Un calcul ou un graphique est en cours de réalisation.
PAUSE
Graphique ou programme interrompu.
Œ
La variable ouverte dans l'éditeur courant (éditeur de
données et de matrices, éditeur de programmes ou de
textes) est verrouillée ou archivée et ne peut pas être
modifiée.
Remarque :
•
Pour annuler 2, 8, j ou ¤, appuyez à nouveau sur la même touche ou sur
une autre touche modificatrice.
•
Si la touche suivante que vous pressez n'est pas associée à une fonction diamant
ou à une lettre, la touche exécute l'opération qui lui est normalement affectée.
Utilisation de la TI-89 Titanium / Voyage™ 200
244
Écran Home (Calc) de la calculatrice
Écran Home (Calc) de la calculatrice
L'écran Home (Calc) de la calculatrice est le point de départ des opérations
mathématiques, y compris pour l'exécution des instructions, l'évaluation des
expressions et l'affichage des résultats.
Écran Home (Calc) de la calculatrice
Ce module décrit les différents composants de l'écran Home (Calc) de la calculatrice, la
procédure permettant de faire défiler ou de modifier la zone d'historique, l'utilisation des
fonctions de couper, copier et coller, et bien plus encore.
Remarque : l'expression “écran Home (Calc) de la calculatrice” est utilisée dans ce
module. Dans d'autres modules, l'expression “écran d’accueil” est employée. Ces deux
expressions conviennent et font référence au même écran.
Affichage de l'écran Home (Calc) de la calculatrice
Lorsque vous allumez pour la première fois votre TI-89 Titanium ou votre Voyage™ 200
Graphing Calculator, le bureau Apps s’affiche. Pour afficher l’écran Home (Calc) de la
Écran Home (Calc) de la calculatrice
245
calculatrice, sélectionnez l’icone Home et appuyez sur ¸. L’écran Home (Calc) est
également accessible en appuyant sur la touche " (TI-89 Titanium) ou 8 "(
((Voyage™ 200). Si vous désactivez le bureau Apps, l’écran Home (Calc) s’affiche
automatiquement.
Composants de l'écran Home (Calc) de la calculatrice
L'exemple suivant reprend des données entrées précédemment et décrit les principales
zones de l'écran Home (Calc). Les paires saisie/réponse de la zone d'historique s'affiche
dans un format “pretty print”. Ce format reproduit les expressions telles qu'elles sont
inscrites au tableau ou formulées dans les manuels scolaires.
Ê
Ë
Ì
Í
Ï
Î
Ê Barre d'outils
Permet d'afficher les menus afin de sélectionner les opérations applicables à l'écran Home (Calc)
de la calculatrice. Pour afficher un menu de la barre d'outils, appuyez sur ƒ, „, etc.
Ë Mode Pretty Print
Affiche les exposants, les racines, les fractions, etc., sous leur forme habituelle.
Ì Dernière entrée
Correspond à votre dernière entrée.
Écran Home (Calc) de la calculatrice
246
Í Ligne de saisie
C'est ici que vous entrez les expressions ou instructions.
Î Ligne d'état
Affiche l'état courant de la TI-89 Titanium / Voyage™ 200, y compris plusieurs réglages de mode
importants.
Ï Dernière réponse
Résultat de votre dernière entrée. Notez que les résultats ne s'affichent pas sur la ligne de saisie.
Remarque : 8 ¸ (Approx) a été utilisé dans cet exemple.
L'exemple suivant montre une réponse qui ne figure pas sur la même ligne que
l'expression. Notez que la réponse n'excède pas la largeur de l'écran. Une flèche (8)
indique la suite de la réponse. La ligne de saisie comporte trois points de suspension
(…). Ceux-ci indiquent que les données saisies excèdent la largeur de l'écran.
Ê
Ë
Ì
Í
Ê Dernière entrée
“Pretty print” (format mis en forme) est sur ON. Les exposants, racines, fractions, etc. sont affichés
dans le format habituellement utilisés pour leur écriture.
Ë Zone de l’historique
Affiche les paires d’entrée/réponse précédemment entrées. Lorsque tout l’espace disponible de
l’écran est occupé, les paires défilent vers le haut de l’écran à mesure que de nouvelles entrées
sont saisies.
Écran Home (Calc) de la calculatrice
247
Ì Suite de la réponse
Mettez la réponse en surbrillance et appuyez sur B pour lire la suite de la réponse en la faisant
défiler vers la droite. La réponse ne s'affiche pas sur la même ligne que l'expression.
Í Suite de l'expression
Appuyez sur B pour faire défiler l'expression vers la droite et lire ainsi le reste de l'expression.
Appuyez sur 2 A ou 2 B pour afficher le début ou la fin de la ligne de saisie.
Zone de l'historique
La zone de l'historique affiche jusqu'à huit des dernières paires d'entrée/réponse
(suivant la complexité et la hauteur des expressions affichées). Lorsque tout l'espace
disponible de l'écran est occupé, les informations défilent vers le haut de l'écran. Vous
pouvez utiliser la zone de l'historique pour :
•
Afficher les entrées et réponses précédentes. Vous pouvez utiliser le curseur pour
afficher les entrées et les réponses qui ne figurent pas sur l'écran.
•
Rappeler ou coller automatiquement une entrée ou réponse précédente sur la ligne
de saisie afin de la réutiliser ou de la modifier.
Écran Home (Calc) de la calculatrice
248
Défilement du contenu de la zone de l'historique
Normalement, le curseur se trouve sur la ligne de saisie. Cependant, vous pouvez le
déplacer à l'intérieur de la zone d'historique.
Pour :
Vous devez :
Afficher les entrées ou
réponses qui ne figurent pas
sur l'écran
•
À partir de la ligne de saisie, appuyer sur
C pour mettre en surbrillance la dernière
réponse.
•
Continuer à utiliser C pour déplacer le
curseur d'une réponse à une entrée, en
remontant la zone d'historique.
Afficher la paire d'historique
la plus ancienne ou récente
Si le curseur se trouve dans la zone
d'historique, appuyer sur 8 C ou 8 D,
suivant le cas.
Afficher une entrée ou une
réponse dont la longueur
excède une ligne (8 s'affiche
à la fin de la ligne)
Déplacer le curseur sur l'entrée ou la
réponse. Utiliser A et B pour faire défiler
l'entrée ou la réponse vers la gauche ou la
droite (ou 2 A et 2 B pour en afficher
le début ou la fin), suivant le cas.
Replacer le curseur dans la
ligne de saisie
Appuyer sur N ou D jusqu'au retour du
curseur dans la ligne de saisie.
Remarque : vous pouvez consulter un exemple d'affichage d'une longue réponse.
Informations de l'historique sur la ligne d'état
Utilisez l'indicateur d'historique de la ligne de saisie pour les informations relatives aux
paires d'entrée/réponse. Par exemple :
Écran Home (Calc) de la calculatrice
249
Si le curseur
est sur la ligne
de saisie :
Si le curseur est
dans l'historique
des calculs :
Nombre total de
paires
actuellement
enregistrées.
Numéro de paire
de l'entrée ou de
la réponse
sélectionnée.
Nombre maximum de
paires pouvant être
enregistrées.
8/30
Nombre total de
paires actuellement
enregistrées.
Par défaut, les 30 dernières paires d'entrée/réponse sont enregistrées. Si la zone
d'historique ne comporte plus d'espace disponible pour une nouvelle entrée (indiqué par
30/30), la nouvelle paire d'entrée/réponse est enregistrée et la paire la plus ancienne est
supprimée. L'indicateur d'historique ne change pas.
Édition de la zone d'historique
Pour :
Vous devez :
Changer le nombre de
paires pouvant être
enregistrées
Appuyer sur ƒ et sélectionner 9:Format ou
appuyer sur:
@
8Í
H 8F
Appuyer ensuite sur B, utiliser C ou D pour
mettre en surbrillance un nouveau nombre et
appuyer deux fois sur ¸.
Effacer la zone d'historique
et supprimer toutes les
paires enregistrées
Appuyer sur ƒ et sélectionner 8:Clear
Home ou entrer ClrHome sur la ligne de
saisie.
Écran Home (Calc) de la calculatrice
250
Pour :
Vous devez :
Supprimer une paire
Déplacer le curseur sur l'entrée ou la
d'entrée/réponse spécifique réponse. Appuyer sur 0 ou M.
Enregistrement des entrées de l'écran Home (Calc)
de la calculatrice sous forme de script d'éditeur de
textes
Pour enregistrer toutes les entrées de la zone d'historique, vous pouvez enregistrer
l'écran Home (Calc) de la calculatrice sous forme de variable texte. Lorsque vous
souhaitez réexécuter ces entrées, il vous suffit alors d'utiliser l'éditeur de textes pour
ouvrir la variable comme script de commande.
Enregistrement des entrées de la zone d'historique
À partir de l'écran Home (Calc) de la
calculatrice :
1. Appuyez sur ƒ et sélectionnez
2:Save Copy As.
2. Spécifiez un dossier et une variable texte
à utiliser pour le stockage des entrées.
Remarque : seules les entrées sont
enregistrées, pas les réponses.
Écran Home (Calc) de la calculatrice
251
Élément
Description
Type
Automatiquement fixé à Text et ne peut être changé.
Folder
Indique le dossier dans lequel la variable texte sera
stockée. Pour utiliser un autre dossier, appuyez sur B
afin d'afficher un menu répertoriant les dossiers
existants. Sélectionnez le dossier voulu.
Variable
Entrez un nom de variable valide et non déjà utilisé.
Remarque : pour plus d'informations sur les dossiers, reportez-vous au module
Gestion de la mémoire et des variables.
3. Appuyez sur ¸ (après avoir complété une zone de saisie comme Variable,
appuyez deux fois sur ¸).
Restauration d'entrées enregistrées
Les entrées étant stockées dans un format de script, vous ne pouvez pas les restaurer à
partir de l'écran Home (Calc) de la calculatrice. (Dans le menu de la barre d'outils ƒ de
l'écran Home (Calc), 1:Open n'est pas disponible.) Procédez de la façon suivante :
Écran Home (Calc) de la calculatrice
252
1. Utilisez l'éditeur de textes pour ouvrir la variable comportant les entrées
enregistrées de l'écran Home (Calc) de la calculatrice.
Les entrées enregistrées sont répertoriées sous forme de série de lignes de
commande que vous pouvez exécuter de façon individuelle et dans l'ordre que vous
souhaitez.
2. Après avoir positionné le curseur sur la
première ligne du script, appuyez sur †
à plusieurs reprises pour exécuter les
commandes ligne par ligne.
3. Affichez l'écran Home (Calc) de la
calculatrice restauré.
L'écran partagé ci-dessous montre l'éditeur de textes (avec le script de lignes de
commande) et l'écran Home (Calc) de la calculatrice restauré.
Remarque : pour des informations complètes concernant l'utilisation de l'éditeur de
textes et l'exécution d'un script de commande, reportez-vous au module Éditeur de
textes.
Couper, copier et coller des informations
Les opération de couper, copier et coller vous permettent de déplacer ou copier des
informations dans une même ou entre différentes applications. Ces opérations utilisent
le presse-papiers de la TI-89 Titanium / Voyage™ 200 Graphing Calculator, qui est une
zone de la mémoire qui sert d'emplacement de stockage temporaire.
Écran Home (Calc) de la calculatrice
253
Opérations d'insertion automatique et opérations couper/copier/coller
Le collage automatique permet de copier rapidement une entrée ou une réponse de la
zone d'historique et de l'insérer sur la ligne de saisie.
1. Utilisez C et D pour mettre en surbrillance l'élément à copier dans la zone
d'historique.
2. Appuyez sur ¸ pour coller automatiquement cette entrée sur la ligne de saisie.
Pour copier ou déplacer des informations sur la ligne de saisie, vous devez utiliser une
opération de couper, copier ou coller. (Vous pouvez effectuer une opération de copier
dans la zone d'historique, mais pas de couper ni coller.)
Copie d'informations dans le presse-papiers
Lorsque vous coupez ou copiez des informations, celles-ci sont placées dans le pressepapiers. Toutefois, la première opération (couper) supprime ces informations de leur
emplacement d'origine, la seconde (copier) conserve ces informations.
1. Mettez en surbrillance les caractères à couper ou copier.
Sur la ligne de saisie, déplacez le curseur à gauche ou à droite des caractères à
copier. Maintenez la touche ¤ enfoncée et appuyez sur A ou B pour mettre en
surbrillance les caractères à gauche ou à droite du curseur, suivant le cas.
2. Appuyez sur ƒ et sélectionnez 4:Cut ou 5:Copy.
Écran Home (Calc) de la calculatrice
254
Presse-papiers = (vide ou contenu précédent)
Après couper
Presse-papiers =
x^4–3x^3–6x^2+8x
Après copier
Presse-papiers =
x^4–3x^3–6x^2+8x
Conseil : vous pouvez couper, copier ou coller des informations sans utiliser le menu
de la barre d'outils. Appuyez sur :
@
8 5, 8 6, ou 8 7
H 8 X, 8 C, ou 8 V
L'opération couper diffère d'une suppression. En effet, lorsque vous supprimez des
informations, celles-ci ne sont pas placées dans le presse-papiers et ne peuvent pas
être récupérées.
Remarque : lorsque vous coupez ou copiez des informations, celles-ci remplacent le
contenu précédent du presse-papiers, le cas échéant.
Coller des informations à partir du presse-papiers
Une opération coller insère le contenu du presse-papiers à l'emplacement courant du
curseur sur la ligne de saisie. Cette opération ne modifie pas le contenu du pressepapiers.
Écran Home (Calc) de la calculatrice
255
1. Positionnez le curseur à l'emplacement où vous souhaitez insérer (coller) les
informations.
2. Appuyez sur ƒ et sélectionnez 6:Paste ou utilisez le raccourci suivant :
@
87
H 8V
Exemple : Opération copier/coller
Vous souhaitez réutiliser une expression sans avoir à la retaper à chaque fois.
1. Copiez l'expression voulue.
a) Utilisez ¤ B ou ¤ A pour mettre
l'expression en surbrillance.
b) Appuyez sur :
@
86
H 8C
c) Pour cet exemple, appuyez sur ¸
pour évaluer l'entrée.
2. Collez les informations copiées dans une nouvelle entrée.
a) Commencez une nouvelle entrée et positionnez le curseur à l'emplacement
souhaité pour l'insertion des informations copiées.
Écran Home (Calc) de la calculatrice
256
b) Appuyez sur … 1 pour sélectionner la fonction d de différenciation.
c) Appuyez sur :
@
87
H 8V
pour coller l'expression copiée.
d) Complétez la nouvelle entrée et
appuyez sur ¸.
Remarque : vous pouvez également réutiliser l'expression en créant une fonction.
3. Collez les informations copiées dans une autre application.
a) Appuyez sur 8 # pour afficher
l'éditeur Y=.
b) Appuyez sur ¸ pour définir y1(x).
c) Appuyez sur :
@
87
H 8V
pour coller les informations.
d) Appuyez sur ¸ pour enregistrer la
nouvelle définition.
Remarque : l'opération copier/coller permet de transférer facilement les informations
d'une application dans une autre.
Écran Home (Calc) de la calculatrice
257
Réutilisation d'une entrée précédente ou de la
dernière réponse
Vous pouvez réutiliser une entrée précédente en réexécutant l'entrée “telle quelle” ou en
éditant l'entrée, puis en la réexécutant. Vous pouvez également réutiliser la dernière
réponse calculée en insérant celle-ci dans une nouvelle expression.
Réutilisation de l'expression sur la ligne de saisie
Lorsque vous appuyez sur ¸ pour évaluer une expression, la TI-89 Titanium /
Voyage™ 200 Graphing Calculator maintient l'expression en question sur la ligne de
saisie et la met en surbrillance. Vous pouvez alors remplacer l'entrée ou la réutiliser
suivant vos besoins.
Par exemple, à l'aide d'une variable, trouvez le carré de 1, 2, 3, etc. Définissez la valeur
de variable initiale, puis entrez l'expression de variable, comme indiqué ci-dessous.
Réentrez ensuite une valeur pour incrémenter la variable et calculez le carré.
TI-89 Titanium
Affichage
0§
2 ™ NUM
¸
NUM j « 1 §
2 ™ NUM
2 Ë NUM Z 2
¸
Écran Home (Calc) de la calculatrice
258
TI-89 Titanium
Affichage
¸¸
Voyage™ 200
Affichage
0§
NUM
¸
NUM « 1 §
NUM
2 Ë NUM Z 2
¸
¸¸
Remarque : réexécuter une entrée “telle quelle” est utile pour les calculs répétitifs
impliquant des variables.
À l’aide de l’équation A=pr2 et par une méthode d’approximations successives, calculez
le rayon d’un cercle de 200 centimètres carrés.
Écran Home (Calc) de la calculatrice
259
Remarque : éditer une entrée permet d'apporter des modifications mineures sans avoir à
retaper l'intégralité de l'entrée.
L'exemple ci-dessous utilise 8 comme première hypothèse, puis affiche la réponse dans
sa forme en virgule flottante approchée. Vous pouvez modifier l'entrée et la réexécuter
en utilisant 7.95 et poursuivre jusqu'à ce que la réponse soit aussi précise que vous le
souhaitez.
TI-89 Titanium
Affichage
8§jR2
Ë
2TjRZ2
¸
8¸
A88
7.95 ¸
Voyage™ 200
Affichage
8§R2Ë
2TRZ2
¸
Écran Home (Calc) de la calculatrice
260
Voyage™ 200
Affichage
8¸
A8.
7.95 ¸
Remarque : si l'entrée comporte une virgule décimale, le résultat s'affiche
automatiquement en virgule flottante.
Rappel d'une entrée précédente
Vous pouvez rappeler toute entrée précédente qui est stockée dans la zone d'historique,
même si l'entrée n'est plus affichée à l'écran. L'entrée rappelée remplace alors le
contenu de la ligne de saisie. Vous pouvez ensuite réexécuter ou éditer l'entrée
rappelée.
Pour rappeler une
entrée :
Appuyez sur :
Effet :
La dernière entrée
(si vous avez modifié
la ligne de saisie)
2`
Si la dernière entrée est toujours
affichée sur la ligne de saisie, cela
permet de rappeler l'entrée
antérieure à celle-ci.
une fois
Écran Home (Calc) de la calculatrice
261
Pour rappeler une
entrée :
Appuyez sur :
Effet :
Les entrées
précédentes
2`
Chaque pression rappelle l'entrée
précédant celle affichée sur la
ligne de saisie.
de façon
répétitive
Remarque : il est également possible d'utiliser la fonction entry pour rappeler toute
entrée précédemment entrée. Consultez la section entry( ) du module Référence
technique.
Par exemple :
Si la ligne de saisie comporte la
dernière entrée, 2 ` rappelle
cette entrée.
Si le contenu de la ligne de saisie est
modifié ou effacé, 2 `
rappelle cette entrée.
Rappel de la dernière réponse
Chaque fois que vous évaluez une expression, la TI-89 Titanium / Voyage™ 200 stocke
la réponse dans la variable ans(1). Pour insérer cette variable sur la ligne de saisie,
appuyez sur 2 ±.
Écran Home (Calc) de la calculatrice
262
Par exemple, calculez la surface d'un potager de 1.7 mètres sur 4.2 mètres. Calculez
ensuite la production par mètre carré, si le potager produit un total de 147 tomates.
1. Calculez la surface.
1.7 p 4.2 ¸
2. Calculez la production.
147 e 2 ± ¸
La variable ans(1) est
insérée et sa valeur est
utilisée dans le calcul.
Tout comme ans(1) comporte toujours la dernière réponse, ans(2), ans(3), etc.,
reprennent également les réponses précédentes. Par exemple, ans(2) comporte l'avantdernière réponse.
Remarque : Reportez-vous à la section ans( ) du module Référence technique.
Collage automatique d'une entrée ou d'une réponse
de la zone d'historique
Vous pouvez sélectionner toute entrée ou réponse de la zone d'historique et “coller
automatiquement” une copie de celle-ci sur la ligne de saisie. Cela vous permet d'insérer
une entrée ou réponse précédente dans une nouvelle expression sans avoir à ressaisir
les informations précédentes.
Écran Home (Calc) de la calculatrice
263
Utilités du collage automatique
L'effet de l'utilisation du collage automatique est identique à 2 et 2 ±, comme
décrit à la section précédente, à quelques différences près.
Pour les
entrées :
Le collage permet de : 2 ` permet de :
Insérer toute entrée
précédente sur la ligne
de saisie.
Pour les
réponses :
Remplacer le contenu de la
ligne de saisie par n'importe
quelle entrée précédente.
Le collage permet de : 2 ± permet de :
Insérer la valeur
affichée de toute entrée
précédente sur la ligne
de saisie.
Insérer la variable ans(1),
qui comporte uniquement la
dernière réponse. Chaque fois
que vous entrez un calcul,
ans(1) est actualisé en fonction
de la dernière réponse.
Remarque : vous pouvez également coller les informations en utilisant le menu ƒ de la
barre d'outils.
Collage automatique d'une entrée ou d'une réponse
1. Sur la ligne de saisie, positionnez le curseur à l'emplacement souhaité pour
l'insertion de l'entrée ou de la réponse.
2. Appuyez sur C pour déplacer le curseur dans la zone d'historique. La dernière
réponse est alors mise en surbrillance.
Écran Home (Calc) de la calculatrice
264
3. Utilisez C et D pour mettre en surbrillance l'entrée ou la réponse à coller
automatiquement.
•
C passe d'une réponse à une
entrée en remontant la zone
d'historique.
•
Vous pouvez utiliser C pour mettre
en surbrillance les éléments qui ne
sont plus affichés à l'écran.
Remarque : pour annuler une opération
d'insertion automatique et revenir sur la
ligne de saisie, appuyez sur N. Pour
afficher une entrée ou réponse dont la
longueur dépasse une ligne (indiqué par
la présence du symbole 8 à la fin de la
ligne), utilisez B et A ou 2 B et 2 A.
4. Appuyez sur ¸.
L'élément mis en surbrillance est inséré
sur la ligne de saisie.
Cette opération permet de coller l'intégralité de l'entrée ou de la réponse. Si vous ne
souhaitez utiliser qu'une partie de l'entrée ou de la réponse, modifiez le contenu de la
ligne de saisie de façon à supprimer les parties inutiles.
Écran Home (Calc) de la calculatrice
265
Création et évaluation de vos propres fonctions
Les fonctions définies par l'utilisateur peuvent vous permettre de gagner du temps
lorsqu'une même expression (avec différentes valeurs) doit être répétée plusieurs fois.
Ces fonctions permettent d'étendre les possibilités de votre TI-89 Titanium /
Voyage™ 200 Graphing Calculator au-delà des fonctions intégrées.
Format d'une fonction
Les exemples suivants montrent des fonctions définies par l'utilisateur dotées d'un ou
deux arguments. Le nombre d'arguments utilisés est illimité. Dans ces exemples, la
définition consiste en une seule expression (ou instruction).
cube(x) = x3
Ê Ë
Ì
xroot(x,y) = y1/x
Ê Ë
Ì
Ê Nom de fonction
Ë Liste d'arguments
Ì Définition
Lors de la définition de fonctions et de programmes, utilisez des noms uniques pour les
arguments de sorte qu'ils ne soient pas utilisés pour les arguments d'une autre fonction
ou appel de programme.
Remarque : les noms de fonctions suivent les mêmes règles que celles appliquées aux
noms de variables. Reportez-vous à la section “Stockage et rappel des valeurs de
variable” du module Utilisation de la calculatrice.
Écran Home (Calc) de la calculatrice
266
Dans la liste d'arguments, veillez à utiliser les mêmes arguments que ceux employés
dans la définition. Par exemple, cube(n) = x3 génère des résultats inattendus lors de
l'évaluation de la fonction.
Les arguments (x et y dans ces exemples) sont remplacés par la valeur des paramètres
passés lors de l'appel de la fonction. Ils ne représentent pas les variables x et y, sauf si
vous affectez de façon spécifique x et y en tant qu'arguments lors de l'évaluation de la
fonction.
Création d'une fonction
Utilisez l'une des méthodes suivantes.
Méthode
Description
§
Stocke une expression dans un nom de fonction
(suivi de la liste des arguments).
Commande Define
Définit un nom de fonction (suivi de la liste des
arguments) à partir d'une expression.
Écran Home (Calc) de la calculatrice
267
Méthode
Description
Éditeur de programme Reportez-vous au module Programmation pour de
plus amples informations sur la création d'une
fonction définie par l'utilisateur.
Création d'une fonction à plusieurs instructions
Vous pouvez créer une fonction dont la définition consiste en plusieurs instructions.
Votre définition peut contenir plusieurs structures de contrôle et de structures
conditionnelles (If, ElseIf, Return, etc.) utilisées en programmation.
Remarque : pour plus d'informations concernant les similarités et les différences existant
entre les fonctions et les programmes, consultez le module Programmation.
Par exemple, vous souhaitez créer une fonction qui calcule la somme partielle d'ordre n
de la série harmonique :
1
1
1
--- + ------------ + ... + --n n–1
1
Écran Home (Calc) de la calculatrice
268
Lors de la création de la définition d'une fonction à plusieurs instructions, il peut être utile
de la visualiser tout d'abord sous forme de bloc.
Ê Func
Ë Local temp,i
If fPart(nn)ƒ0 or nn{0
Return “bad argument”
Ì
0!temp
Í For i,nn,1,M1
approx(temp+1/i)!temp
EndFor
Î Return temp
Ê EndFunc
Ê Func et EndFunc doivent commencer et terminer la fonction.
Ë Les variables ne figurant pas dans la liste des arguments doivent être déclarées comme
locales.
Ì Retourne un message si nn n'est pas un entier ou si nn{0.
Í Additionne les termes.
Î Retourne la somme.
Lors de la saisie d'une fonction à plusieurs instructions dans l'écran Home (Calc) de la
calculatrice, vous devez entrer l'intégralité de la fonction sur une seule ligne. Utilisez la
commande Define de la même façon que vous le feriez pour une fonction à une
instruction.
Écran Home (Calc) de la calculatrice
269
Séparez chaque instruction par
deux points (:).
Define sumrecip(nn)=Func:Local temp,i: ... :EndFunc
Utilisez les noms d'arguments qui ne seront
jamais utilisés lors de l'appel de la fonction
ou du programme.
Sur l'écran Home
(Calc) de la
calculatrice :
Les fonctions à plusieurs instructions
apparaissent sous la forme Func.
Entrez une fonction à plusieurs
instructions sur une ligne.
N'oubliez pas les deux points.
Remarque : il est plus simple de créer une fonction à plusieurs instructions dans l'éditeur
de programme que dans l'écran Home (Calc) de la calculatrice. Reportez-vous au
module Programmation.
Évaluation d'une fonction
Vous pouvez utiliser une fonction définie par
l'utilisateur comme vous le feriez avec toute
autre fonction. Évaluez-la par elle-même ou
incluez-la dans une autre expression.
Écran Home (Calc) de la calculatrice
270
Affichage et édition d'une définition de fonction
Pour :
Vous devez :
Afficher une liste de toutes Appuyer sur 2 ° pour afficher l'écran VAR-LINK. Il
les fonctions définies par
peut s'avérer nécessaire d'utiliser le menu „ View de la
l'utilisateur
barre d'outils pour spécifier le type de variable Function.
(Reportez-vous au module Gestion de la mémoire et des
variables.)
– ou –
Appuyez sur :
@
½†
H 2½†
Afficher une liste des
fonctions d'applications
Flash
Afficher la définition d'une
fonction définie par
l'utilisateur
Appuyer sur :
@
½…
H 2½…
À partir de l'écran VAR-LINK, mettez en surbrillance la
fonction et affichez le menu Contents.
@
2ˆ
H ˆ
– ou –
À partir de l'écran Home (Calc) de la calculatrice, appuyez
sur 2 £. Entrez le nom de la fonction sans la liste des
arguments (par exemple, xroot) et appuyez deux fois sur
¸.
– ou –
À partir de l'éditeur de programme, ouvrez la fonction.
(Reportez-vous au module Programmation.)
Écran Home (Calc) de la calculatrice
271
Pour :
Vous devez :
Éditer la définition
À partir de l'écran Home (Calc) de la calculatrice, utilisez
2 £ pour afficher la définition. Apportez les
modifications nécessaires à la définition. Utilisez ensuite
§ ou Define pour enregistrer la nouvelle définition.
– ou –
À partir de l'éditeur de programme, ouvrez la fonction,
modifiez-la et enregistrez les modifications apportées.
(Reportez-vous au module Programmation.)
Remarque : vous pouvez afficher une fonction définie par l'utilisateur dans la boîte de
dialogue CATALOG, mais vous ne pouvez pas utiliser le CATALOG pour afficher ou
modifier sa définition.
Entrée ou réponse “trop grande”
Dans certains cas, il peut arriver qu'une entrée ou réponse soit “trop longue” et/ou “trop
grande” pour être affichée dans sa totalité dans la zone d'historique. Dans d'autres cas,
la TI-89 Titanium / Voyage™ 200 Graphing Calculator peut ne pas être en mesure
d'afficher une entrée en raison d'une mémoire disponible insuffisante.
Entrée ou réponse “trop longue”
Positionnez le curseur dans la zone d'historique et mettez en surbrillance l'entrée ou la
réponse. Utilisez ensuite le bloc curseur pour faire défiler son contenu. Par exemple :
•
La réponse ci-dessous est trop longue pour tenir sur une seule ligne.
Écran Home (Calc) de la calculatrice
272
Appuyez sur A ou
2 A pour faire
Appuyez sur B ou
2 B pour faire
défiler l'entrée
vers la droite.
défiler la réponse
vers la gauche.
•
La réponse ci-dessous est à la fois trop longue et trop grande pour être affichée à
l'écran.
Remarque : cet exemple utilise la fonction randMat pour générer une matrice 25 x 25.
Ê
Ê@
Appuyez sur C ou ¤ C pour
faire défiler l'entrée vers le haut
H Appuyez sur C ou ‚ C pour
faire défiler l'entrée vers le haut
Ë@
Appuyez sur ¤ D pour faire
défiler l'entrée vers le bas
H Appuyez sur ‚ D pour faire
défiler l'entrée vers le bas
Ì
Ë
Í
Ì Appuyez sur A ou 2 A pour faire défiler l'entrée vers la gauche
Í Appuyez sur B ou 2 B pour faire défiler l'entrée vers la droite
Mémoire insuffisante
Un symbole <<…>> s'affiche lorsque la TI-89 Titanium / Voyage™ 200 ne dispose plus
de suffisamment de mémoire pour afficher la réponse.
Par exemple :
Écran Home (Calc) de la calculatrice
273
Remarque : cet exemple utilise la fonction seq pour générer la liste des entiers compris
entre 1 et 2500.
Lorsque le symbole <<…>> s'affiche, cela signifie que la réponse ne peut pas être
affichée, même si vous la mettez en surbrillance et tentez d'en faire défiler le contenu.
En général, vous pouvez tenter d'effectuer les opérations ci-dessous :
•
Libérez de la mémoire supplémentaire en supprimant les variables inutiles et/ou les
applications Flash. Utilisez 2 ° comme décrit au module Gestion de la
mémoire et des variables.
•
Dans la mesure du possible, fractionnez le problème en plusieurs parties plus
réduites à calculer et nécessitant moins de mémoire.
Utilisation du menu personnalisé
La TI-89 Titanium / Voyage™ 200 Graphing Calculator est dotée d'un menu
personnalisé que vous pouvez activer ou désactiver à tout moment. Vous pouvez utiliser
le menu personnalisé par défaut ou créer votre propre menu, comme expliqué au
module Programmation.
Activation et désactivation du menu personnalisé
Lorsque vous activez le menu personnalisé, il remplace le menu normal de la barre
d'outils. Une fois désactivé, le menu normal est réactivé. Par exemple, à partir du menu
Écran Home (Calc) de la calculatrice
274
normal de la barre d'outils de l'écran Home (Calc) de la calculatrice, appuyez sur
2 ½ pour activer et désactiver le menu personnalisé..
2¾
Menu normal de la
barre d'outils de l'écran
Home (Calc) de la
calculatrice
Menu personnalisé
Remarque : il est également possible d'activer/désactiver le menu personnalisé en
entrant CustmOn ou CustmOff sur la ligne de saisie, puis en appuyant sur ¸.
Excepté en cas de modification du menu, le menu par défaut s'affiche.
Menu
Fonction
ƒ Var
Noms de variables communs.
„ f(x)
Noms de fonctions, tels que f(x), g(x) et f(x,y).
… Solve
Options associées à la résolution d'équations.
† Unit
Unités communes, telles que _m, _ft et _l.
‡ Symbol
Symboles, tels que #, ? et ~.
International
Caractères accentués fréquemment utilisés, tels que è, é
et ê.
@
2ˆ
H ˆ
Écran Home (Calc) de la calculatrice
275
Menu
Fonction
Tool
ClrHome, NewProb et CustmOff.
@
2‰
H ‰
Remarque : un menu personnalisé peut vous permettre d'accéder rapidement aux
fonctions fréquemment utilisées. Le module Programmation explique comment créer
des menus personnalisés pour les options que vous utilisez le plus souvent.
Restauration du menu personnalisé par défaut
Si un menu personnalisé, autre que le menu par défaut, s'affiche et que vous souhaitez
restaurer le menu par défaut :
1. À partir de l'écran Home (Calc) de la calculatrice, utilisez 2 ½ pour
désactiver le menu personnalisé et afficher le menu normal de la barre d'outils de
l'écran Home (Calc) de la calculatrice.
2. Affichez le menu Clean Up de la barre d'outils et
sélectionnez 3:Restore custom default.
@
2 ˆ; H ˆ
Cette opération insère les commandes utilisées pour créer le menu par défaut sur la
ligne de saisie.
Remarque : le menu personnalisé précédent est remplacé. Si le menu a été créé à
l'aide d'un programme, vous pourrez le recréer ultérieurement en exécutant à
nouveau le programme en question.
3. Appuyez sur ¸ pour exécuter les commandes et restaurer le menu par défaut.
Écran Home (Calc) de la calculatrice
276
Recherche de la version du logiciel et du numéro
d'identification
Dans certaines circonstances, il est possible que vous ayez besoin de trouver des
informations sur votre TI-89 Titanium / Voyage™ 200 Graphing Calculator, notamment
la version du logiciel et le numéro d'identification de la calculatrice.
Affichage de l'écran “About”
1. À partir de l'écran Home (Calc) de la
calculatrice ou du bureau Apps, appuyez
sur ƒ et sélectionnez A:About.
Sur votre calculatrice, vous obtiendrez un
affichage différent de celui présenté
ci-contre.
2. Appuyez sur ¸ ou N pour fermer
l'écran.
Quand avez-vous besoin de ces informations ?
Les informations affichées dans l'écran About peuvent vous être utiles dans les
cas suivants :
•
Si vous vous procurez un nouveau logiciel ou une mise à niveau ou des applications
Flash pour votre TI-89 Titanium / Voyage™ 200, il est possible que vous deviez
Écran Home (Calc) de la calculatrice
277
fournir la version de votre logiciel courant et/ou le numéro d'identification
électronique (numéro ID) de votre calculatrice.
•
Si votre TI-89 Titanium / Voyage™ 200 vous pose des problèmes et que vous devez
faire appel au support technique, la connaissance de la version du logiciel peut
faciliter le diagnostic du problème.
L'écran About affiche les informations suivantes relatives à votre Voyage™ 200 :
•
Version matérielle
•
Version du système d'exploitation (Logiciel de mathématiques avancées)
•
Identification du produit (numéro ID)
•
Numéro ID de l'unité
•
Numéro de révision de certificat des applications (Cert. Rev.)
Ê
Ë
Ì
Í
Î
Ê Version OS
Ë Identification du produit
Ì Numéro de révision du certificat d'application
Í Version matérielle
Î Numéro ID de l'unité (requis pour l'obtention de certificats nécessaires à l'installation des
applications)
Votre écran peut être différent de celui reproduit ci-dessus.
Écran Home (Calc) de la calculatrice
278
Écran Home (Calc) de la calculatrice
279
Manipulation symbolique
Utilisation de variables indéfinies ou définies
Pour l'exécution d'opérations algébriques ou de calcul, il est important que vous
compreniez l'effet de l'utilisation de variables indéfinies et définies. Sinon, vous risquez
d'obtenir un nombre comme résultat au lieu de l'expression algébrique attendue.
Traitement des variables indéfinies et définies
Lorsque vous entrez une expression qui comporte une variable, la TI-89 Titanium /
Voyage™ 200 Graphing Calculator traite celle-ci suivant l'une ou l'autre méthode décrite
ci-dessous.
•
Si la variable est indéfinie, elle est traitée
comme un symbole algébrique.
•
En revanche, s'il s'agit d'une variable
définie, sa valeur remplace la variable.
À titre d'exemple, on suppose que vous souhaitez trouver la dérivée première de x3 en
fonction de x.
•
Si x est une variable indéfinie, le résultat
obtenu correspondra probablement à ce
que vous attendez.
Manipulation symbolique
280
•
Si x est une variable définie, il est
possible que le résultat obtenu soit
inattendu.
Conseil : lorsque vous définissez une
variable, il est judicieux d'utiliser un nom
de plusieurs caractères. Conservez les
noms indéfinis composés d'un seul
caractère pour les calculs symboliques.
À moins de savoir
que la valeur 5 a
précédemment été
stockée dans x, la
réponse 75 peut être
surprenante, elle
correspond en fait à
la valeur de la
dérivée pour x=5.
Identification d'une variable indéfinie
Méthode :
Entrez le nom de la variable.
Exemple :
Lorsqu'une variable est définie,
sa valeur est affichée.
Si une variable n'est pas définie,
c'est son nom qui apparaît.
Manipulation symbolique
281
Méthode :
Utilisez la fonction isVar().
Exemple :
Si la variable est affectée
“true” s’affiche.
Dans le cas contaire
“false” est affiché.
Utilisez la fonction getType.
S'il s'agit d'une variable
affectée, son type s'affiche.
Dans le cas contraire,
“NONE” apparaît.
Remarque : utilisez 2 ° pour afficher la liste des variables définies, comme
décrit au module Gestion de la mémoire et des variables.
Manipulation symbolique
282
Suppression d'une variable définie
Pour annuler la définition d'une variable, vous pouvez la réinitialiser.
Pour supprimer :
Vous devez :
Une ou plusieurs variables
spécifiques
Utiliser la fonction DelVar.
Vous pouvez également
supprimer des variables à partir de
l'écran VAR-LINK (2 °),
comme indiqué au module
Gestion de la mémoire et des
variables.
Toutes les variables d’un type
spécifique
Utilisez la fonction Deltype.
Remarque : la fonction Deltype
supprime toutes les variables
du type spécifié dans tous les
dossiers.
Manipulation symbolique
283
Pour supprimer :
Vous devez :
Toutes les variables d'une lettre À partir du menu Clean Up de
(a – z) du dossier courant
l'écran Home (Calc), sélectionner
1:Clear a-z. Un message vous
invite à appuyer sur ¸ pour
Remarque : pour plus
d'informations sur les dossiers, confirmer la suppression.
reportez-vous au module
Fonctions supplémentaires de
l'écran Home (Calc).
Annulation temporaire de l'effet d'une variable
L'utilisation de l'opérateur “sachant que” ( | ) permet d'effectuer les opérations
suivantes :
•
Annulation temporaire de l'effet d'une
valeur définie de variable.
•
Définition temporaire d'une valeur pour
une variable indéfinie.
Remarque : pour plus d'informations sur l'opérateur |, reportez-vous au module Valeurs
de substitution et définition de contraintes.
Manipulation symbolique
284
Pour entrer l'opérateur “sachant que” ( | ), appuyez sur :
@
Í
H 2Í
Utilisation des modes Exact, Approximate et Auto
Les paramètres de mode Exact/Approx, décrits brièvement au module Utilisation de la
calculatrice, affectent directement la précision avec laquelle la TI-89 Titanium /
Voyage™ 200 Graphing Calculator calcule un résultat. Cette section décrit les
paramètres de mode dans leur interaction avec la manipulation symbolique.
Mode EXACT
Lorsque le mode Exact/Approx = EXACT, l’unité de poche utilise un raisonnement
arithmétique rationnel exact, avec jusqu’à 614 chiffres au numérateur et au
dénominateur. Le mode EXACT :
•
Transforme les nombres irrationnels au format standard, dans la mesure du
possible, sans faire intervenir de nombres décimaux. Par exemple,
12 devient
2 3 et ln(1000) devient 3 ln(10).
•
Convertit les nombres en virgule flottante en nombres rationnels, si cela est
possible. Par exemple, 0.25 devient 1/4.
Les fonctions solve, cSolve, zeros, cZeros, factor, ‰, fMin et fMax utilisent uniquement des
algorithmes symboliques exacts. En mode EXACT, ces fonctions ne calculent pas de
solutions approchées.
Manipulation symbolique
285
•
Certaines équations, telles que 2Mx = x, ont des solutions qui ne peuvent pas toutes
être représentées en termes de fonctions et d'opérateurs disponibles avec la TI-89
Titanium / Voyage™ 200.
•
Pour ce type d'équation, le mode EXACT ne pemettra pas de calculer des solutions
approchées. Par exemple, pour 2Mx = x la solution approchée est x ≈ 0.641186, mais
celle-ci ne s'affichera pas en mode EXACT.
Avantages
Inconvénients
Les résultats sont exacts.
Plus des nombres rationnels complexes et
des constantes irrationnelles sont utilisés,
plus les calculs peuvent :
•
Utiliser davantage de mémoire et ainsi
occuper toute la mémoire disponible avant
le calcul de la solution.
•
Le temps de calcul est supérieur.
•
Obtention de résultats volumineux plus
difficiles à gérer que des nombres en virgule
flottante.
Mode APPROXIMATE
Lorsque Exact/Approx = APPROXIMATE, la TI-89 Titanium / Voyage™ 200 convertit les
nombres rationnels et les constantes irrationnelles en virgule flottante. Il existe toutefois
des exceptions :
•
Certaines fonctions intégrées dont normalement l'un des arguments est supposé
être un entier convertiront ce nombre en entier, dans la mesure du possible. Par
exemple : d(y(x), x, 2.0) devient d(y(x), x, 2).
Manipulation symbolique
286
•
Les exposants en virgule flottante de nombre entier sont convertis en nombres
entiers. Par exemple : x2.0 devient x2 même en mode APPROXIMATE.
Les fonctions comme solve et ‰ (intégrer) peuvent utiliser à la fois les techniques
numérique approchée et symbolique exacte. Elles ignorent tout ou partie de leurs
techniques symboliques exactes en mode APPROXIMATE.
Avantages
Inconvénients
Si l'obtention de résultats exacts
n'est pas requise, ce mode peut
permettre de gagner du temps et/ou
d'utiliser moins de mémoire que le
mode EXACT.
Les résultats approchés sont parfois
plus compacts et compréhensibles
que les résultats exacts.
Les résultats associés à des
variables ou fonctions indéfinies
inhibent souvent la possibilité
d'annulation partielle. Par exemple,
un coefficient qui devrait être nul peut
s'afficher sous forme de nombre
proche de 0, telle que 1.23457EL11.
Si vous n'envisagez pas d'utiliser
des calculs symboliques, les
résultats approchés sont très
semblables à ceux obtenus à l'aide
de calculatrices numériques
traditionnelles.
Les opérations symboliques, telles
que les calculs de limites et
d'intégrales, risquent d'aboutir à des
résultats insatisfaisants en mode
APPROXIMATE.
Les résultats approchés sont
quelquefois moins compacts et
compréhensibles que les résultats
exacts. Par exemple, vous pouvez
préférer 1/7 à .142857.
Manipulation symbolique
287
Mode AUTO
Lorsque Exact/Approx = AUTO, la TI-89 Titanium / Voyage™ 200 utilise un
raisonnement arithmétique rationnel exact dans la mesure où tous les opérandes utilisés
sont des nombres rationnels. Si ce n'est pas le cas, un raisonnement arithmétique en
virgule flottante est appliqué, après conversion de tout opérande rationnel en virgule
flottante. Autrement dit, la virgule flottante se généralise. Par exemple :
1/2 N 1/3 devient 1/6
mais
0.5 N 1/3 devient .16666666666667
Cette généralisation de la virgule flottante n'interfère cependant pas avec, notamment,
les variables indéfinies ni entre les éléments de listes ou de matrices. Par exemple :
(1/2 N 1/3) x + (0.5 N 1/3) y devient x/6 + .16666666666667 y
et
{1/2 N 1/3, 0.5 N 1/3} devient {1/6, .16666666666667}
En mode AUTO, les fonctions comme solve déterminent autant de solutions exactes que
possible, puis utilisent les méthodes numériques approchées pour calculer des solutions
Manipulation symbolique
288
supplémentaires, le cas échéant. De même, la fonction ‰ (intégrer) utilise des méthodes
numériques approchées lorsque les méthodes symboliques exactes échouent.
Avantages
Inconvénients
Vous obtenez des résultats exacts
dans la mesure du possible et sinon
des résultats numériques approchés
lorsque des résultats exacts ne
peuvent pas être obtenus.
Vous pouvez souvent contrôler le
format d'un résultat en choisissant
d'entrer certains coefficients sous
forme de nombres rationnels ou en
virgule flottante.
Lorsque seuls des résultats exacts
vous intéressent, la recherche de
résultats approchés peut s'avérer
une perte de temps.
Si, en revanche, vous ne souhaitez
obtenir que des résultats approchés,
la recherche de résultats exacts peut
s'avérer une perte de temps. De plus,
cette recherche risque d'épuiser la
mémoire disponible.
Simplification automatique
Lorsque vous entrez une expression dans la ligne de saisie et appuyez sur ¸, la
TI-89 Titanium / Voyage™ 200 Graphing Calculator simplifie automatiquement cette
expression suivant les règles de simplification par défaut.
Manipulation symbolique
289
Règles de simplification par défaut
Toutes les règles suivantes sont appliquées automatiquement. Les résultats
intermédiaires ne sont pas affichés.
•
Lorsqu'une valeur définie est associée à
une variable, cette valeur remplace la
variable elle-même.
Si la variable est définie en fonction d'une
autre variable, elle est remplacée par sa
valeur “de plus bas niveau” (évaluation
complète).
La simplification par défaut ne modifie pas les variables qui utilisent des noms de
chemin d'accès d'un dossier. Par exemple, x+class\x n'est pas simplifiée sous la
forme 2x.
Remarque : pour plus d'informations sur les dossiers, reportez-vous au module
Fonctions supplémentaires de l'écran Home (Calc).
•
Pour les fonctions :
-
Les arguments sont simplifiés. (Certaines fonctions intégrées retardent la
simplification de certains de leurs arguments.)
Si la fonction est intégrée ou définie par l'utilisateur, la définition de la fonction
s'applique aux arguments simplifiés. La forme fonctionnelle est alors remplacée
par ce résultat.
Manipulation symbolique
290
•
Les sous-expressions numériques sont
combinées.
•
Les produits et sommes sont triés par
ordre de puissance décroissante.
Les produits et sommes faisant intervenir des variables indéfinies sont triés suivant le
premier caractère du nom de la variable.
-
Les variables indéfinies de r à z sont considérées comme de vraies variables et
classées par ordre alphabétique au début d'une somme.
Les variables indéfinies de a à q sont considérées comme des représentations
de constantes et sont classées par ordre alphabétique à la fin d'une somme
(mais avant les nombres).
•
Les facteurs et les termes identiques sont
regroupés.
•
Les identités impliquant des zéros et des
uns sont exploitées.
Manipulation symbolique
291
Ce nombre en virgule flottante entraîne
l'affichage des résultats numériques en
virgule flottante.
Si un nombre entier en virgule flottante est
entré, il est traité comme un entier (et ne
génère pas de résultat en virgule flottante).
•
Les fractions rationnelles sont simplifiées.
•
Les polynômes sont développés à moins
qu'aucune annulation ne puisse avoir lieu.
Pas d'annulation
possible
•
Les fractions rationnelles sont réduites au
même dénominateur à moins qu'aucune
annulation ne puisse avoir lieu.
Pas d'annulation
possible
•
Les identités fonctionnelles sont utilisées.
Par exemple :
ln(2x) = ln(2) + ln(x)
et
sin(x)2 + cos(x)2 = 1
Manipulation symbolique
292
Durée du processus de simplification
Suivant la complexité d'une entrée, d'un résultat ou d'une expression intermédiaire, le
développement d'une expression ou la simplification de diviseurs communs peut
prendre du temps.
Pour interrompre un processus de simplification jugé trop long, appuyez sur ´. Vous
pouvez alors tenter de ne simplifier qu'une partie de l'expression. (Copiez
automatiquement l'intégralité de l'expression sur la ligne de saisie, puis supprimez les
parties inutiles.)
Simplification retardée pour certaines fonctions
intégrées
En règle générale, les variables sont automatiquement simplifiées à leur niveau le plus
simple avant d'être transmises à une fonction. Pour certaines fonctions, cependant, la
simplification complète est retardée jusqu'à ce que la fonction soit exécutée.
Fonctions utilisant la simplification retardée
Les fonctions qui utilisent la simplification retardée possédent un argument var adéquat
remplissant le rôle de variable. Ces fonctions présentent au moins deux arguments de la
forme :
fonction(expression, var [,... ])
Manipulation symbolique
293
Remarque : toutes les fonctions qui utilisent un argument var n'utilisent pas forcément la
simplification retardée.
Par exemple :
solve(x^2NxN2=0,x)
d(x^2NxN2,x)
‰(x^2NxN2,x)
limit(x2NxN2,x,5)
Pour une fonction qui utilise la simplification retardée :
1. La variable var est simplifiée à son niveau le plus simple, auquel elle reste une
variable (même si elle peut être encore simplifiée pour devenir une valeur qui ne soit
pas variable).
2. La fonction est exécutée à l'aide de la variable.
3. Si var peut être encore simplifiée, la valeur est alors substituée dans le résultat.
Remarque : vous pouvez ou non attribuer une valeur numérique à var, suivant le cas.
Par exemple :
x ne peut pas être simplifié.
Manipulation symbolique
294
x n'est pas simplifié. La fonction
utilise x3, puis remplace x par 5.
Remarque : l'exemple de droite calcule la dérivée
de x3 pour x=5. Si x3 avait été préalablement
évalué, vous auriez dérivé 125, ce qui aurait donné
0, ce qui n'est pas le but recherché.
x est simplifié à t. La fonction utilise t3.
x est simplifié à t. La fonction utilise t3,
puis remplace t par 5.
Valeurs de substitution et définition de contraintes
L'opérateur “sachant que” ( | ) permet de substituer temporairement des valeurs dans
une expression ou de spécifier des contraintes de domaine.
Saisie de l'opérateur “sachant
que”
”
“
Pour entrer l'opérateur “sachant que” ( ), appuyez sur :
@
Í
H 2Í
Manipulation symbolique
295
Substitution de variable
À chaque occurrence d'une variable spécifiée,
vous pouvez substituer une valeur numérique
ou une expression.
Dérivée première
de x3 pour x = 5
Pour remplacer plusieurs variables
simultanément, utilisez l'opérateur booléen
and.
Substitution d'une expression simple
À chaque occurrence d'une expression
simple, vous pouvez substituer une variable,
une valeur numérique ou une autre
expression.
Manipulation symbolique
La substitution de
sin(x) montre que
l'expression est un
polynôme en
sin(x).
296
En remplaçant un terme fréquemment utilisé
(ou long), vous pouvez obtenir un résultat de
format plus compact.
Remarque : acos(x) diffère de aùcos(x).
Substitution de valeurs complexes
La substitution de valeurs complexes est
semblable à celle d’autres valeurs.
Dans le cadre des calculs symboliques, toutes les variables indéfinies sont traitées
comme des nombres réels. Pour effectuer un calcul symbolique sur les complexes, vous
devez définir une variable complexe. Par exemple :
x+yi!z
Vous pouvez ensuite utiliser z comme variable complexe. La variante z_ est également
disponible. Pour plus d’informations à ce sujet, consultez la section relative au caractère
de soulignement (_) dans le module Référence technique.
Remarque :
•
pour un aperçu des nombres complexes, reportez-vous au module Référence
technique.
•
pour afficher le nombre complexe i, appuyez sur 2 ). Une simple pression sur la
lettre i du clavier ne suffit pas.
Manipulation symbolique
297
Limitations des substitutions
•
La substitution ne peut s’opérer qu’en cas
de correspondance exacte.
Seul x 2 a été
remplacé, pas x 4.
Pour une
substitution plus
complète, définissez
les termes les plus
simples possibles.
•
Des récursions infinies peuvent se produire lorsque vous définissez une variable de
substitution dont les termes portent sur elle-même.
Remplace sin(x+1), sin(x+1+1), sin(x+1+1+1), etc.
sin(x)|x=x+1
Lorsque vous entrez une substitution à l'origine d'une récursion infinie :
-
Un message d'erreur s'affiche.
-
Lorsque vous appuyez sur N, un
message d'erreur apparaît dans la
zone d'historique.
Manipulation symbolique
298
•
Sur la calculatrice, une expression est triée suivant les règles de simplification
automatique. C'est pourquoi, les produits et les sommes peuvent ne pas
correspondre à l'ordre spécifié initialement.
-
En règle générale, vous devez
procéder à la substitution d'une seule
variable.
-
La substitution d'expressions plus
générales (comme møc2=e ou
c2øm=e) peut donner des résultats
inattendus.
Aucune
correspondance pour
la substitution
Conseil : utilisez la fonction solve pour
faciliter la substitution d'une seule
variable.
Spécification de contraintes de domaine
Plusieurs identités et transformations ne sont autorisées que pour un seul domaine
spécifique. Par exemple :
ln(x†y) = ln(x) + ln(y) uniquement si x et y ne sont pas négatifs
sinL1(sin(q)) = q
Manipulation symbolique
uniquement si q ‚ Lp/2 et q p/2 radians
299
Utilisez l'opérateur “sachant que” pour spécifier la contrainte de domaine.
Étant donné que ln(x†y) = ln(x) + ln(y) n'est pas
toujours valide, les logarithmes ne sont pas
combinés.
Si une contrainte est définie, l'identité est
valide et l'expression est simplifiée.
Conseil : entrez ln(xùy) et non ln(xy); sinon, xy est interprété comme une variable
nommée xy.
Étant donné que sinL1(sin(q)) = q n'est pas toujours
valide, l'expression n'est pas simplifiée.
Si une contrainte est définie, l'expression peut
être simplifiée.
Conseil : pour ‚ ou , appuyez sur 8 Ã ou 8 Â. Vous pouvez également utiliser
2 I 8 ou 2 G 2 pour les sélectionner à partir d'un menu.
Utilisation de substitutions et définition d'une variable
Dans de nombreux cas, les résultats obtenus
par le biais d'une substitution peuvent
également être obtenus en définissant une
variable.
Manipulation symbolique
300
Cependant, la substitution est préférable dans la plupart des cas car la variable n'est
définie que pour le calcul courant et ne risque pas d'affecter accidentellement les calculs
ultérieurs.
La substitution x=1 n'affecte pas le calcul suivant.
Le stockage de 1!x affecte tous les calculs
suivants.
Attention : la définition de x peut affecter tous les calculs suivants impliquant x (jusqu'à la
réinitialisation de x).
Aperçu du menu Algebra
Le menu „ Algebra de la barre d'outils permet de sélectionner la plupart des fonctions
algébriques les plus fréquemment utilisées.
Manipulation symbolique
301
Menu Algebra
À partir de l'écran Home (Calc), appuyez sur „ pour afficher :
Ce menu est également accessible à partir du
menu MATH. Appuyez sur 2 I et
sélectionnez 9:Algebra.
Remarque : pour une description complète de chacune des fonctions et de leur syntaxe,
consultez le module Référence technique.
Option
Description
solve
Résout une équation par rapport à une variable spécifique.
Cette option retourne uniquement les solutions réelles,
indépendamment du paramétrage du mode Complex
Format. Affiche les résultats sous forme d'une ou plusieurs
égalités, séparées par des “and” ou des “or” associées.
(Pour les solutions complexes, sélectionnez A:Complex
dans le menu Algebra.)
factor
Factorise une expression en fonction de toutes ses
variables ou uniquement d'une variable spécifiée.
expand
Développe une expression en fonction de toutes ses
variables ou uniquement d'une variable spécifique.
zeros
Détermine les valeurs d'une variable spécifique pour
lesquelles une expression est égale à zéro. Affiche les
valeurs sous forme de liste.
Manipulation symbolique
302
Option
Description
approx
Évalue une expression suivant une arithmétique en virgule
flottante, dans la mesure du possible. L'utilisation de cette
option équivaut à choisir 3 pour définir Exact/Approx =
APPROXIMATE (ou à utiliser 8 ¸ pour évaluer une
expression).
comDenom
Réduit au même dénominateur l'ensemble des termes
d'une expression, en appliquant le cas échéant des
simplifications automatiques.
propFrac
Retourne une expression sous forme A+B/C.
nSolve
Calcule une solution unique d'une équation sous forme de
nombre en virgule flottante (contrairement à solve, qui
permet d'afficher plusieurs solutions sous forme rationnelle
ou symbolique).
Trig
Affiche le sous-menu :
tExpand — Développe des expressions trigonométriques.
tCollect — Linéarisatoin d'un produit d'expressions
trigonométriques. Permet également de transformer une
expression du type aùcos(x)+bùsin(x), tExpand
effectuant l'opération inverse.
Manipulation symbolique
303
Option
Description
Complex
Affiche le sous-menu :
Ces fonctions sont identiques à solve, factor et zeros, à la
différence qu'elles permettent le calcul de résultats
complexes.
Extract
Affiche le sous-menu :
getNum — applique comDenom et retourne le numérateur
de la fraction simplifiée.
getDenom — applique comDenom et retourne le
dénominateur de la fraction simplifiée.
left — retourne la partie gauche d'une équation ou d'une
inégalité.
right — retourne la partie droite d'une équation ou d'une
inégalité.
Remarque : les fonctions leftet right sont également utilisées pour retourner un nombre
spécifique d'éléments ou de caractères de la partie gauche ou droite d'une liste ou d'une
chaîne de caractères.
Manipulation symbolique
304
Opérations algébriques communes
Cette section fournit des exemples d'utilisation de certaines fonctions disponibles à partir du
menu „ Algebra de la barre d'outils. Pour des informations plus complètes sur les
fonctions, reportez-vous au module Référence technique. Certaines opérations
algébriques ne nécessitent pas l'utilisation de fonction spéciale.
Ajout ou division de polynômes
Vous pouvez ajouter ou diviser directement
des polynômes, sans utiliser de fonction
spéciale.
Manipulation symbolique
305
Factorisation et développement de polynômes
Utilisez les fonctions factor („ 2) et expand („ 3).
factor(expression [,var])
pour la factorisation en fonction d'une variable
expand(expression [,var])
pour le développement partiel en
fonction d'une variable
Factorisez x5 N 1. Développez ensuite le
résultat.
Notez que les fonctions factor et expand
effectuent des opérations contraires.
Recherche des facteurs premiers d'un nombre
La fonction factor („ 2) ne se limite pas à la seule factorisation d'un polynôme.
Elle permet également de rechercher les
facteurs premiers d'un nombre rationnel (qu'il
s'agisse d'un entier ou d'un rapport d'entiers).
Manipulation symbolique
306
Recherche de développements partiels
La valeur var facultative de la fonction expand („ 3) permet d'effectuer un
développement partiel qui regroupe les puissances identiques d'une variable.
Effectuez un développement complet de
(x2Nx) (y2Ny) en fonction de l'ensemble des
variables.
Procédez ensuite à un développement partiel
en fonction de x.
Résolution d'une équation
Utilisez la fonction solve („ 1) pour résoudre une équation en fonction d'une variable
spécifique.
solve(equation, var)
Résolvez x + y N 5 = 2x N 5y par rapport à x.
Notez que solve affiche uniquement le
résultat final.
Manipulation symbolique
307
Pour afficher les résultats intermédiaires, vous pouvez résoudre manuellement
l'équation, étape par étape.
x « y | 5 Á 2x | 5y
|2x
|y
«5
p?1
Remarque : une opération telle que | 2 p soustrait 2x des deux côtés.
Résolution d'un système d'équations linéaires
Considérez deux équations à deux inconnues : 2x N 3y = 4
Lx + 7y = L12
Pour résoudre ce système d'équations, utilisez l'une des méthodes suivantes.
Méthode
Exemple
Utilisez la fonction solve pour une solve(2xN3y=4 and Lx+7y=L12,{x,y})
solution en une seule étape.
Utilisez la fonction solve avec
condition ( | ) pour une
manipulation étape par étape.
Manipulation symbolique
Voir ”Manipulation symbolique” dans
Démarrage mathématiques rapides qui
résout pour x = L8/11 et y = L20/11.
308
Méthode
Exemple
Utilisez la fonction simult avec
une matrice.
Entrez les coefficients sous forme de
matrice et le second membre sous
forme d'une matrice unicolonne.
Utilisez la fonction rref avec une
matrice.
L'argument est ici la matrice obtenue
en accolant les deux matrices
précédentes (augment).
Remarque : les fonctions sur les matrices simult et rref ne sont pas accessibles à partir
du menu „ Algebra. Utilisez 2 I 4 ou le Catalog.
Manipulation symbolique
309
Recherche des zéros d'une expression
Utilisez la fonction zeros („ 4).
zeros(expression, var)
Utilisez l'expression x†sin(x) + cos(x).
Recherchez les zéros de l'expression en
fonction de x dans l'intervalle 0 x et x 3.
Conseil : pour ‚ ou , tapez 8 Ã ou 8 Â.
Vous pouvez également utiliser 2 I 8
ou 2 G 2 pour les sélectionner à partir
Utilisez l'opérateur
“sachant que” pour
spécifier l'intervalle.
d'un menu.
Manipulation symbolique
310
Développement et réduction au même dénominateur
Utilisez les fonctions propFrac („ 7) et comDenom („ 6).
propFrac(expression rationnelle [,var])
pour décomposer une fraction
rationnelle sous la forme A+B/C.
comDenom(expression [,var])
pour réduire au même dénominateur
Décomposez la fraction rationnelle sous la
forme A+B/C. (x4N2x2+x) / (2x2+x+4).
Réduisez au même dénominateur le résultat
obtenu.
Notez que propFrac et comDenom effectuent
des opérations contraires.
Remarque : vous pouvez utiliser comDenom
avec une expression, une liste ou une
matrice.
Si vous effectuez cet
exercice sur votre
TI-89 Titanium, le
résultat ne contient
pas dans l'écran.
Dans cet exemple :
Manipulation symbolique
311
•
31x + 60
--------------------- est le reste de x4N2x2+x divisé par 2x2+x+4.
8
•
x
x
----- – --- – 15/8 est le quotient.
2 4
2
Aperçu du menu Calc
Vous pouvez utiliser le menu … Calc de la barre d'outils pour sélectionner des fonctions
de calcul fréquemment employées.
Menu Calc
À partir de l'écran Home (Calc), appuyez sur … pour afficher :
Ce menu est également accessible à partir du
menu MATH. Appuyez sur 2 I et
sélectionnez A:Calculus.
Remarque : pour une description complète de chacune des fonctions et de leur syntaxe,
consultez le module Référence technique.
Option
Description
d differentiate
Différencie une expression en fonction d'une variable
spécifique.
Manipulation symbolique
312
Option
Description
‰ integrate
Intègre une expression en fonction d'une variable
spécifique.
limit
Calcule la limite d'une expression en fonction d'une
variable spécifique.
G sum
Évalue une expression pour chaque valeur discrète d'une
variable comprise entre deux bornes, puis calcule la
somme.
Π product
Évalue une expression pour chaque valeur discrète d'une
variable comprise entre deux bornes, puis calcule le
produit.
fMin
Recherche les valeurs possibles d'une variable
correspondant à l'abscisse du minimun de la fonction
définie par une expression.
fMax
Recherche les valeurs possibles d'une variable
correspondant à l'abscisse du maximun de la fonction
définie par une expression.
arcLen
Retourne la longueur de l'arc défini par une expression
entre deux points.
taylor
Calcule une somme partielle de la série de Taylor d'une
expression en un point.
nDeriv
Calcule l'approximation du nombre dérivé en un point.
nInt
Calcul approché d'une intégrale à l'aide d'une quadrature.
deSolve
Résout de façon symbolique plusieurs équations
différentielles de premier et de second ordre, avec ou
sans conditions initiales.
Manipulation symbolique
313
Option
Description
impDif
Calcule la dérivée implicite d'une équation dans laquelle
une variable est définie implicitement par rapport à une
autre.
Remarque : le symbole d de différenciation est un symbole spécial. Il diffère de la lettre D
obtenue à partir du clavier. Utilisez … 1 ou 2 =.
Opérations de calcul communes
Cette section fournit des exemples d'utilisation de certaines fonctions disponibles à partir
du menu … Calc de la barre d'outils. Pour des informations plus complètes sur les
fonctions de calcul, reportez-vous au module Référence technique.
Manipulation symbolique
314
Intégration et différenciation
Utilisez les fonctions d'intégration ‰ (… 2) et de différenciation d (… 1).
‰ (expression, var [,borne_inf] [,borne_sup])
permet de spécifier les limites
ou une constante d'intégration
d (expression, var [,ordre])
Intégrez x2†sin(x) en fonction de x.
Différenciez la réponse en fonction de x.
Pour afficher d, utilisez
… 1 ou 2 =. Ne
vous contentez pas
d'entrer la lettre D à
partir du clavier.
Remarque : l'intégration ne peut porter que sur une expression ; une différenciation peut
porter sur une expression, une liste ou une matrice.
Manipulation symbolique
315
Recherche d'une limite
Utilisez la fonction limit (… 3).
limit(expression, var, point [,direction])
négative = à gauche
positive = à droite
omise ou 0 = à droite et à gauche
Recherchez la limite de sin(3x) / x lorsque x
tend vers 0.
Remarque : vous pouvez rechercher une limite d'expression, de liste ou de matrice.
Manipulation symbolique
316
Recherche d'un polynôme de Taylor
Utilisez la fonction taylor (… 9).
taylor(expression, var, ordre [,point])
en cas d'omission, le point de
développement est 0
Trouvez le développement de Taylor d'ordre 6
de sin(x) en 0.
Stockez la réponse dans la fonction nommée
y1(x).
Représentez ensuite graphiquement sin(x) et
son développement de Taylor.
Graph sin(x):Graph
y1(x)
Important : la conversion en mode degrés par p/180 peut entraîner un affichage sous
une forme différente du calcul.
Manipulation symbolique
317
Fonctions définies par l'utilisateur et manipulation
symbolique
Vous pouvez utiliser une fonction définie par l'utilisateur comme argument des fonctions
intégrées de calcul et d'algèbre de la TI-89 Titanium / Voyage™ 200
Graphing Calculator.
Pour plus d'informations concernant la création d'une fonction définie
par l'utilisateur
Reportez-vous aux sections :
•
“Création et étude des fonctions définies par l'utilisateur” du module Fonctions
supplémentaires de l'écran Home (Calc).
•
“Reproduction graphique d'une fonction définie dans l'écran ”Home (Calc)” et
“Reproduction graphique d'une fonction définie par l'utilisateur” du module
Fonctions graphiques complémentaires.
•
“Aperçu de la saisie d'une fonction” du module Programmation.
Manipulation symbolique
318
Fonctions indéfinies
Vous pouvez utiliser des fonctions telles que f(x), g(t), r(q), etc., auxquelles aucune
définition n'a été affectée. Ces fonctions “indéfinies” génèrent des résultats symboliques.
Par exemple :
Utilisez DelVar pour vous assurer que f(x) et
g(x) ne sont pas définies.
Trouvez ensuite la dérivée de f(x)†g(x) en
fonction de x.
Conseil : pour sélectionner d dans le menu
Calc de la barre d'outils, appuyez sur … 1
(ou sur 2 = à partir du clavier).
Fonctions à une seule instruction
Vous pouvez utiliser des fonctions définies par l'utilisateur composées d'une seule
expression. Par exemple :
Manipulation symbolique
319
•
Utilisez 9 pour créer la fonction sécante, où :
1
sec ( x ) = ------------------cos ( x )
Trouvez ensuite la limite de sec(x) quand
x tend vers p/4.
Conseil : pour sélectionner limit dans le
menu Calc de la barre d'outils, appuyez
sur … 3.
•
Utilisez Define pour créer une fonction définie par l'utilisateur h(x), où :
h(x ) =
x
sin ( t )
- dt
∫ ------------t
Définissez
h(x)= ‰(sin(t)/t,t,0,x).
0
Trouvez ensuite le développement de
Taylor d'ordre 5 de h(x) en 0.
Conseil : pour sélectionner ‰ dans le menu
Calc de la barre d'outils, appuyez
sur … 2 (ou sur 2 < à partir du
clavier). Pour sélectionner taylor, appuyez
sur … 9.
Fonctions à plusieurs instructions et fonctions à une seule instruction
Les fonctions à plusieurs instructions définies par l'utilisateur doivent exclusivement être
utilisées comme argument de fonctions numériques (telles que nDeriv et nInt).
Manipulation symbolique
320
Dans certains cas, vous pouvez créer une fonction équivalente à une seule instruction.
Par exemple, on considère une fonction composée de deux éléments.
Lorsque :
Utilisez l'expression :
x<0
x‚0
Lx
•
5 cos(x)
Si vous envisagiez de créer une fonction à plusieurs instructions sous la forme :
Func
If x<0 Then
Return -x
Else
Return 5cos(x)
EndIf
EndFunc
Définissez
y1(x)=Func:If x<0
Then:... :EndFunc
Intégrez ensuite numériquement y1(x) en
fonction de x.
Conseil : pour sélectionner nInt dans le menu Calc de la barre d'outils, appuyez sur
… B:nInt.
Manipulation symbolique
321
•
Créez la fonction équivalente à l'aide d'une seule instruction.
Utilisez la fonction intégrée when de la
TI-89 Titanium / Voyage™ 200.
Intégrez ensuite y1(x) en fonction de x.
Définissez
y1(x)=when(x<0,Lx
, 5cos(x))
Conseil : pour sélectionner ‰ dans le menu
Calc de la barre d'outils, appuyez
sur … 2 (ou sur 2 < à partir du
clavier).
Appuyez sur
8 ¸ pour
obtenir une valeur
approchée.
Affichage d'une erreur de mémoire insuffisante
La TI-89 Titanium / Voyage™ 200 Graphing Calculator stocke les résultats
intermédiaires en mémoire, puis les supprime une fois le calcul effectué. Suivant la
complexité du calcul, toute la mémoire de la TI-89 Titanium / Voyage™ 200 peut être
consommée avant le calcul d'un quelconque résultat.
Libération de mémoire
•
Supprimez les variables inutiles et/ou les applications Flash, et notamment celles de
taille conséquente.
-
Utilisez 2 ° comme décrit au module Gestion de la mémoire et des
variables pour afficher et supprimer les variables et/ou les applications Flash.
Manipulation symbolique
322
•
Sur l'écran Home (Calc) :
-
•
Effacez la zone d'historique ( 8) ou supprimez les paires inutiles de l'historique.
Vous pouvez également utiliser 9 pour réduire le nombre de paires de
l'historique à enregistrer.
Utilisez 3 pour définir Exact/Approx = APPROXIMATE. (Pour les résultats
composés d'un grand nombre de chiffres, ce mode utilise moins de mémoire que le
mode AUTO ou EXACT. Pour les résultats composés de très peu de chiffres, ce
mode consomme davantage de mémoire.)
Simplification des problèmes
•
Décomposez le problème en plusieurs parties.
-
•
Décomposez solve(aùb=0,var) en solve(a=0,var) et solve(b=0,var). Résolvez
chacune des parties et combinez les résultats.
Si plusieurs variables indéfinies ne sont utilisées que dans une combinaison
particulière, remplacez cette dernière par une seule variable.
-
Si m et c ne sont utilisées que pour m†c2, substituez e à m†c2.
2
-
•
2
2
2
(a + b) + (a + b)
c + c
Dans l'expression -------------------------------------------------- , substituez c à (a+b) et utilisez --------------------- .
2
2
1 – (a + b)
1–c
Dans la solution, remplacez c par (a+b).
Pour les expressions combinées sur un dénominateur commun, remplacez les
sommes des dénominateurs par de nouvelles variables indéfinies uniques.
Manipulation symbolique
323
-
x
y
Dans l'expression ------------------------------ + ------------------------------ , substituez d à
2
2
2
2
a +b +c
a +b +c
x y
utilisez --- + --- . Dans la solution, remplacez d par
d d
2
2
2
a + b + c et
2
a +b +c.
•
Substituez les valeurs numériques connues aux variables indéfinies à un stade
antérieur, et notamment s'il s'agit d'entiers simples ou de fractions.
•
Reformulez un problème de façon à éviter les puissances fractionnelles.
•
Omettez les termes relativement petits pour le calcul d'une approximation.
Constantes spéciales utilisées pour la manipulation
symbolique
Le résultat d'un calcul peut inclure l'une des constantes spéciales décrites dans cette
section. Dans certains cas, vous devrez également entrer une constante comme partie
inégrante de votre entrée.
true (vrai), false (faux)
Ces valeurs indiquent le résultat d'une identité
ou d'une expression booléenne.
x=x est vrai pour
toute valeur de x.
5<3 est faux.
Manipulation symbolique
324
@n1 ... @n255
Cette notation signale un “entier arbitraire” qui
représente tout entier.
Lorsqu'un entier arbitraire apparaît à plusieurs
reprises au cours d'une même session,
chaque occurrence est numérotée
consécutivement. Lorsque 255 est atteint, la
numérotation consécutive de l'entier arbitraire
reprend à @n1. Utilisez Clean Up 2:NewProb
pour effectuer une remise à @n1.
Conseil : Pour @, appuyez sur :
@
89
H 2R
Manipulation symbolique
Une solution
correspond à chaque
multiple entier de p.
@n1 et @n2
représentent un entier
arbitraire, mais cette
notation identifie des
entiers arbitraires
distincts.
325
%,, e
% représente l'infini et e la constante
2.71828... (base des logarithmes népriens).
Ces constantes sont souvent utilisées aussi
bien dans les entrées que dans les résultats.
Conseil :
Pour ˆ, appuyez sur :
@
8*
H 2*
Pour e, appuyez sur :
@
8s
H 2s
undef
Indique que le résultat est indéfini.
Indéfini mathématiquement
„% (signe indéterminé)
Pas de limite
Manipulation symbolique
326
Constantes et unités de mesure
Entrée de constantes ou d'unités
Vous pouvez utiliser un menu pour sélectionner dans une liste les constantes et les
unités disponibles, ou vous pouvez les taper directement au clavier.
À partir d'un menu
La procédure décrite ci-après vous permet de sélectionner une unité, ou une constante.
À partir de l'écran Home (Calc) :
1. Tapez la valeur ou l'expression.
6.3
2. Affichez la boîte de dialogue UNITS.
Appuyez sur:
@
2 9
H 8À
3. Utilisez D et C pour placer le curseur sur
la catégorie désirée.
Remarque : utilisez 2 D et 2 C pour
faire défiler les catégories page par page.
Constantes et unités de mesure
327
4. Pour sélectionner l'unité en surbrillance,
appuyez sur ¸.
– ou –
Pour sélectionner une autre unité,
appuyez sur B. Mettez ensuite en
surbrillance l'unité à utiliser et appuyez
sur ¸.
Remarque : Si vous avez défini une unité
pour une catégorie existante, elle figurera
dans le menu.
L'unité sélectionnée est placée dans la ligne
de saisie. Les noms de constantes et d'unités
commencent toujours par un trait de
soulignement ( _ ).
Vous pouvez
également déplacer
le curseur en tapant
la première lettre
d'une unité.
6.3_pF
À partir du clavier
Si vous connaissez l'abréviation que votre TI-89 Titanium / Voyage™ 200 utilise pour
une constante ou une unité particulière , vous pouvez la taper directement au clavier.
Par exemple :
256_m
•
Le premier caractère doit être un trait de soulignement ( _ ). Pour _, appuyez sur :
@
85
H 25
•
L'espace ou le symbole de multiplication (†) avant le trait de soulignement est
optionnel. Par exemple, 256_m, 256 _m, et 256†_m sont équivalents.
Constantes et unités de mesure
328
-
Cependant, si vous ajoutez des unités à une variable, vous devez placer
impérativement un espace ou un †devant le trait de soulignement. Par exemple,
x_m est traité comme une variable et non comme x avec une unité.
Remarque : vous pouvez taper les noms d'unités en majuscules ou en minuscules.
Combinaison de plusieurs unités
Il est possible de combiner deux ou plusieurs unités provenant de plusieurs catégories.
Supposons, par exemple, que vous vouliez
entrer une vitesse en mètres par seconde.
Dans la boîte de dialogue UNITS, la catégorie
Velocity ne contient pas cette unité.
Vous pouvez entrer des mètres par seconde
en combinant _m et _s à partir des catégories
Length et Time.
3†9.8_m/_s
Combinez les unités
_m et _s. L'unité
prédéfinie _m/_s
n'existe pas.
Remarque : créez vos propres unités pour les combinaisons les plus fréquentes.
Constantes et unités de mesure
329
Utilisation de parenthèses avec des unités dans un calcul
Au cours d'un calcul, l'utilisation de parenthèses ( ) peut s'avérer nécessaire afin de
regrouper une valeur et ses unités de façon à permettre une évaluation appropriée. Cela
est particulièrement vrai dans le cadre de problèmes de division. Par exemple :
Pour calculer :
100_m
----------------2_s
Entrez :
100_m/(2_s)
_m
_s
50 • ------Vous devez utiliser des parenthèses
pour (2_s). Les parenthèses sont
importantes dans les divisions.
L'omission des parenthèses peut
générer des unités plutôt
inattendues. Par exemple :
100_m/2_s
50. †_m †_s
Remarque : en cas de doute sur la façon d'évaluer une valeur et ses unités, regroupezles entre parenthèses ( ).
Pour comprendre ce résultat inattendu en cas d'omission des parenthèses, lisez ce qui
suit. Il vous faut savoir que dans un calcul, un nom d'unité est en fait traité comme un
nom de variable. Par exemple : 100_m est traité comme 100†_m et 2_s est traité comme
2†_s. Sans les parenthèses, le calcul s'effectue de la façon suivante :
100 * _m100†_m / 2†_s = ------------------†_s = 50. †_m †_s
2
Constantes et unités de mesure
330
Conversion d'unités
Vous pouvez convertir une unité en une autre unité de même catégorie, y compris les
unités que vous avez définies.
Pour toutes les grandeurs sauf la température
Si vous utilisez une unité dans un calcul, celle-ci est convertie automatiquement en
utilisant l'unité courante par défaut de la catégorie concernée, à moins que vous
n'utilisiez l'opérateur de conversion 4 comme décrit ci-dessous. On suppose dans ce qui
suit que le système SI est sélectionné par défaut.
Remarque :
•
la liste des unités prédéfinies est disponible. .
•
à partir de la boîte de dialogue UNITS, vous pouvez sélectionner les unités
disponibles dans un menu.
Pour multiplier 20 fois 6 kilomètres.
20†6_km
Indiqué dans l'unité
de longueur par
défaut, (_m dans le
système SI).
Pour des conversions en une unité autre que celle par défaut, utilisez l'opérateur de
conversion 4.
Constantes et unités de mesure
331
expression_unité1 4 _unité2
Pour 4, appuyez sur 2 4.
Pour convertir 4 années lumière en
kilomètres :
4_ltyr 4 _km
Pour convertir 186000 miles par seconde
en kilomètres par heure :
186000_mi/_s 4 _km/_hr
Constantes et unités de mesure
332
Dans une expression utilisant une combinaison d'unités, vous pouvez demander
explicitement la conversion de certaines d'entre elles seulement. Les autres seront alors
automatiquement converties en utilisant les unités par défaut.
Pour convertir 186000 miles/seconde en
kilomètres/seconde :
186000_mi/_s 4 _km
Pour convertir 186000 miles/seconde en
miles/heure :
La conversion ne
portant pas sur le
temps, celui-ci est
donc exprimé en
unité de temps par
défaut (_s dans cet
exemple).
186000_mi/_s 4 1/_hr
La conversion ne
portant pas sur la
longueur, celle-ci est
donc exprimée en
unité de longueur par
défaut (_m dans cet
exemple).
Pour entrer des mètres par seconde
carrée :
27_m/_s^2
Constantes et unités de mesure
333
Pour convertir des mètres par seconde
carrée en heures :
27_m/_s^2 4 1/_hr^2
Pour la température
Un changement d'unité pour une température s'effectue à l'aide de la fonction tmpCnv( )
et non avec l'opérateur 4.
tmpCnv(expression_¡tempUnité1, _¡tempUnité2)
Pour ¡, appuyez sur 2 “.
Par exemple, pour convertir 100_¡C en
_¡F, on écrira :
tmpCnv(100_¡c, _¡f)
0
100
32
212
_oC
_oF
Constantes et unités de mesure
334
Pour des écarts de température
Pour convertir un écart de température (différence entre deux valeurs de température),
utilisez @tmpCnv( ).
@tmpCnv(expression_¡tempUnité1, _¡tempUnité2)
Par exemple, pour convertir un écart de
100_¡C en _¡F, on écrira :
@tmpCnv(100_¡c, _¡f)
100_oC
0
100
32
212
Remarque : Pour @, appuyez sur :
@
8 c 7 [D]
H 2G7D
_oC
_oF
180_oF
Définition des unités par défaut pour les résultats
affichés
Un résultat avec unités est toujours affiché en utilisant les unités choisies par défaut
pour la catégorie concernée. Par exemple, vous avez choisi Length = _m, tout résultat
homogène à une longueur sera affiché en mètres (même si vous avez utilisé _km ou _ft
dans votre calcul).
Constantes et unités de mesure
335
Si vous utilisez le système SI ou ENG/US
Les systèmes d'unités SI et ENG/US (que l'on
peut choisir dans la Page 3 de l'écran MODE)
utilisent des valeurs par défaut intégrées que
vous ne pouvez pas modifier.
La liste des unités par défaut de ces systèmes
est disponible.
Si Unit System=SI ou
ENG/US, Custom
Units apparaît en
grisé. Vous ne
pouvez pas définir
une unité par défaut
pour les différentes
catégories.
Personnalisation des unités par défaut
Pour définir vos propres unités par défaut :
1. Appuyez sur 3 … B 3 pour définir
Unit System = CUSTOM.
2. Appuyez sur D pour mettre en
surbrillance SET DEFAULTS.
3. Appuyez sur B pour afficher la boîte de
dialogue CUSTOM UNIT DEFAULTS.
Constantes et unités de mesure
336
4. Pour chaque catégorie, vous pouvez
mettre en surbrillance ces valeurs par
défaut, appuyer sur B et sélectionner une
unité dans la liste.
5. Appuyez deux fois sur ¸ pour valider
vos modifications et quitter l'écran MODE.
Vous pouvez
également déplacer
le curseur en tapant
la première lettre
d'une unité.
Remarque :
•
vous pouvez également utiliser setUnits( ) ou getUnits( ) pour définir ou retourner des
informations sur les unités par défaut. Reportez-vous au module Référence
technique.
•
lorsque la boîte de dialogue CUSTOM UNIT DEFAULTS apparaît en premier lieu, elle
affiche les unités par défaut courantes.
Constantes et unités de mesure
337
Choix de la valeur par défaut NONE
Plusieurs catégories vous permettent de sélectionner NONE en tant qu'unité par défaut.
Dans ce cas les résultats de la catégorie
concernée sont exprimés en fonction des
unités par défaut de ses composants.
Par exemple, Area = Length2, par conséquent
Length est le composant de Area.
•
Si les valeurs par défaut sont Area = _acre et Length = _m (mètres), les surfaces sont
exprimées en unités _acre.
•
Si vous choisissez Area = NONE, les surfaces sont exprimées en _m2.
Remarque : NONE n'est pas disponible pour les catégories de base telles que Length et
Mass qui ne sont pas des unités composées.
Création d'unités personnalisées
Vous pouvez élargir la liste des unités disponibles dans n'importe quelle catégorie, en
définissant une nouvelle unité en fonction d'une ou plusieurs unités prédéfinies. Vous
pouvez également utiliser des unités “autonomes”.
Constantes et unités de mesure
338
Utilité de la création d'unités personnalisées
Voici à titre d'exemple des raisons de créer une unité :
•
Vous souhaitez entrer des valeurs de longueur en décamètres. Définissez 10_m en
tant que nouvelle unité notée _dm.
•
Au lieu d'entrer _m/_s2 comme unité d'accélération, vous définissez cette
combinaison d'unités en tant qu'unité simple dénommée _ms2.
•
Vous souhaitez calculer le nombre de clignotements d'oeil d'une personne. Vous
pouvez alors créer l'unité _cligmnts sans la définir. Cette unité “autonome” est traitée
de la même façon qu'une variable sans valeur affectée. Par exemple, 3_cligmnts est
traité de la même façon que 3a.
Remarque : Si vous créez une unité pour une catégorie existante, vous pouvez la
sélectionner à partir du menu de la boîte de dialogue UNITS. Mais vous ne pouvez pas
utiliser 3 pour sélectionner cette unité par défaut pour les résultats affichés.
Règles à suivre pour nommer les unités
Les règles de dénomination des unités ressemblent à celles des variables.
•
Un nom d'unité comprend 8 caractères au maximum.
•
Le premier caractère doit être un trait de soulignement _. Pour _, appuyez sur :
@
85
H 25
•
Le second caractère peut être n'importe quel caractère de nom de variable valide,
sauf _ ou un chiffre. Par exemple, _9f n'est pas valide.
Constantes et unités de mesure
339
•
Les caractères restants (jusqu'à 6) peuvent être n'importe quels caractères de nom
de variable valide, excepté le trait de soulignement.
Définition d'une unité
On définit une unité comme on mémorise une valeur dans une variable.
definition !__nouvelleUnité
Pour !, appuyez sur 9.
Par exemple, pour définir le décamètre :
10_m ! _dm
Pour définir une unité d'accélération :
_m/_s^2 ! _ms2
En supposant que
les unités par défaut
des catégories
Length et Time sont
respectivement _m
et _s.
Pour calculer le nombre de clignotements par
minute, exprimé en _cligmnts/_min, sachant
qu'il y a 195 clignotements en 5 minutes :
195_ cligmnts/(5_min)
Constantes et unités de mesure
En supposant que
l'unité par défaut de la
catégorie Time est _s.
340
Remarque :
•
les unités définies par l'utilisateur sont affichées en minuscules, quel que soit le
format utilisé.
•
les unités définies par l'utilisateur telles que _dm sont mémorisées en tant que
variables. Vous pouvez les supprimer comme s'il s'agissait de variables.
Liste de constantes et d'unités prédéfinies
Cette section affiche les constantes et les unités prédéfinies par catégories. Vous
pouvez sélectionner l'une d'entre elles dans la boîte de dialogue UNITS. Si vous utilisez
3 pour définir les unités par défaut, les catégories avec une seule unité définie ne
sont pas affichées.
Unités par défaut pour SI et ENG/US
Les systèmes de mesure SI et ENG/US utilisent des unités par défaut intégrées. Cellesci sont indiquées dans cette section par (SI) et (ENG/US). Dans certaines catégories, les
deux systèmes utilisent la même valeur par défaut.
Certaines catégories ne présentent pas d'unités par défaut.
Constantes
Description
Valeur
_c
vitesse de la lumière
2.99792458E8_m/_s
_Cc
constante de Coulomb
8987551787.37_m/_F
Constantes et unités de mesure
341
Description
Valeur
_g
accélération de
pesanteur
9.80665_m/_s2
_Gc
constante de gravitation 6.6742E‘M11_m3/_kg/_s2
_h
constante de Planck
_k
constante de Boltzmann 1.3806505E‘M23_J/_¡K
_Me
masse de l'électron
9.1093826E‘M31_kg
_Mn
masse du neutron
1.67492728E‘M27_kg
_Mp
masse du proton
1.67262171E‘M27_kg
_Na
nombre d'Avogadro
6.0221415E23 /_mol
_q
charge élémentaire
1.60217653E‘M19_coul
_Rb
rayon de Bohr
5.291772108E‘M11_m
_Rc
constante gaz parfaits
8.314472_J/_mol/_¡K
_Rdb
constante de Rydberg
10973731.568525 /_m
_Vm
volume molaire
2.2413996E‘M2_m3/_mol
_H0
permittivité du vide
8.8541878176204E‘M12_F/_m
_s
constante StefanBoltzmann
5.670400E‘M8_W/_m2/_¡K4
_f0
quantum flux
magnétique
2.06783372E‘M15_Wb
_m0
perméabilité du vide
1.2566370614359E‘M6_N/_A2
_mb
magnéton de Bohr
9.2740154EL24_Jø_m2/_Wb
Constantes et unités de mesure
6.6260693E‘M34_Jø_s
342
Remarque :
•
La TI-89 Titanium / Voyage™ 200 simplifie les expressions d'unité et affiche les
résultats en utilisant les valeurs par défaut définies. Par conséquent, les valeurs de
constantes affichées sur votre écran peuvent différer de celles de cette table.
•
Pour les caractères grecs, se référer au Tableau des touches de référence rapides.
•
Ces valeurs représentent les constantes les plus à jour au moment de l’impression
parmi les valeurs CODATA internationalement recommandées des constantes
physiques fondamentales disponibles sur le site web du National Institute of
Standards and Technology (NIST).
(http://physics.nist.gov/cuu/Constants/index.html).
Longueur
_Ang
angström
_mi
mile
_au
unité astronomique
_mil
1/1000 pouces
_cm
centimètre
_mm
millimètre
_fath
fathom
_Nmi
mille nautique
_fm
fermi
_pc
parsec
_ft
pied (ENG/US)
_rod
rod
_in
pouce
_yd
yard
_km
kilomètre
_m
micron
_ltyr
année lumière
_Å
angström
_m
mètre (SI)
Constantes et unités de mesure
343
Surface
_acre
acre
NONE (SI) (ENG/US)
_ha
hectare
Volume
_cup
tasse
_ml
millilitre
_floz
once fluide
_pt
pinte
_flozUK
once fluide anglaise
_qt
quart
_gal
gallon
_tbsp
cuiller à soupe
_galUK
gallon britannique
_tsp
cuiller à café
_l
litre
NONE (SI) (ENG/US)
Temps
_day
jour
_s
seconde (SI) (ENG/US)
_hr
heure
_week
semaine
_min
minute
_yr
année
_ms
milliseconde
_ms
microseconde
_ns
nanoseconde
Constantes et unités de mesure
344
Vitesse
_knot
noeud
_mph
mile par heure
_kph
kilomètre par heure
NONE (SI) (ENG/US)
Accélération
pas d'unité prédéfinie
Température
_¡C
¡Celsius (Pour ¡, appuyez
sur 2 v.)
_ ¡K
¡Kelvin
_¡F
¡Fahrenheit
_ ¡R
¡Rankine (pas d'unité par
défaut)
Intensité lumineuse
_cd
candela (pas d'unité par
défaut)
Quantité de matière
_mol
mole (pas d'unité par défaut)
Constantes et unités de mesure
345
Masse
_amu
unité de masse atomique
_oz
once
_gm
gramme
_slug
slug
_kg
kilogramme (SI)
_ton
ton (courte)
_lb
livre (ENG/US)
_tonne
tonne (métrique)
_mg
milligramme
_tonUK
long ton
_mton
tonne (métrique)
Force
_dyne
dyne
_N
newton (SI)
_kgf
kilogramme-force
_tonf
tonne force
_lbf
livre-force (ENG/US)
Énergie
_Btu
Unité thermique anglaise
(ENG/US)
_J
joule (SI)
_cal
calorie
_kcal
kilocalorie
_erg
erg
_kWh
kilowatt- heure
_eV
électron-volt
_latm
litre-atmosphère
_ftlb
pied-livre
Constantes et unités de mesure
346
Puissance
_hp
horsepower (ENG/US)
_kW
kilowatt
_W
watt (SI)
Pression
_atm
atmosphère
_mmHg
millimètre de mercure
_bar
bar
_Pa
pascal (SI)
_inH2O
pouce d'eau
_psi
livre par pouce carré
(ENG/US)
_inHg
pouce de mercure
_torr
torr
_mmH2O
millimètre d'eau
Viscosité cinématique
_St
stokes (EN/US)
Viscosité dynamique
_P
poise (EN/US)
Constantes et unités de mesure
347
Fréquence
_GHz
gigahertz
_kHz
kilohertz
_Hz
hertz (SI) (ENG/US)
_MHz
mégahertz
Intensité de courant électrique
_A
ampère (SI) (ENG/US)
_mA
milliampère
_kA
kiloampère
_mA
microampère
Charge électrique
_coul
coulomb (SI) (ENG/US)
Potentiel électrique
_kV
kilovolt
_V
volt (SI) (ENG/US)
_mV
millivolt
_volt
volt
Résistance électrique
_kJ
kilo ohm
_ohm
ohm
_MJ
mégaohm
_J
ohm (SI) (ENG/US)
Constantes et unités de mesure
348
Conductance
_mho
mho (ENG/US)
_siemens
siemens (SI)
_mmho
millimho
_mmho
micromho
Capacité électrique
_F
farad (SI) (ENG/US)
_pF
picofarad
_nF
nanofarad
_mF
microfarad
Champ magnétique
_Oe
oersted
NONE (SI) (ENG/US)
Induction magnétique
_Gs
gauss
_T
tesla (SI) (ENG/US)
Flux magnétique
_Wb
weber (SI) (ENG/US)
Constantes et unités de mesure
349
Inductance
_henry
henry (SI) (ENG/US)
_nH
nanohenry
_mH
millihenry
_mH
microhenry
Constantes et unités de mesure
350
Représentation graphique des fonctions
de base
Aperçu des étapes de la représentation graphique
d'une fonction
Pour représenter une ou plusieurs fonctions y(x), suivez les étapes générales décrites
ci-dessous. Pour une description détaillées des différentes étapes, reportez-vous aux
pages suivantes. Certaines étapes de la procédure peuvent ne pas s'avérer nécessaires
pour la représentation graphique d'une fonction.
Représentation graphique d'une fonction
1. Définissez le mode Graph (3) sur
FUNCTION. Si nécessaire, définissez
également le mode Angle.
2. Définissez les fonctions dans l'éditeur
(8 #).
3. Sélectionnez (†) les fonctions définies à
représenter.
Remarque : pour désactiver tout tracé
statistique, appuyez sur ‡ 5 ou utilisez
† pour le désélectionner.
Représentation graphique des fonctions de base
351
4. Définissez le style d'affichage pour une
fonction.
@
2ˆ
H ˆ
Cette étape est facultative. Si vous
représentez plusieurs fonctions, cette
opération permet de les différencier les
unes des autres.
5. Définissez la fenêtre de visualisation
(8 $).
„ Zoom permet également de modifier la
fenêtre de visualisation.
6. Si nécessaire, changez le format
graphique.
ƒ9
– ou –
@
8Í
H 8F
7. Représentez les fonctions sélectionnées
(8 %).
Représentation graphique des fonctions de base
352
Étude du graphique
À partir de l'écran Graph, vous pouvez :
•
Afficher les coordonnées de tout pixel en utilisant le curseur à mouvement libre ou
de tout point de la courbe en utilisant l'outil Trace.
•
Utiliser le menu „ Zoom de la barre d'outils pour agrandir ou réduire une partie du
graphique.
•
Utiliser le menu ‡ Math de la barre d'outils pour trouver un zéro, minimum,
maximum, etc.
Définition du mode Graph
Avant de représenter les fonctions y(x), vous devez sélectionner le mode graphique
FUNCTION. Si nécessaire, définissez le mode , qui affecte la façon dont la TI-89
Titanium / Voyage™ 200 Graphing Calculator représente graphiquement les fonctions
trigonométriques.
Mode Graph
1. Appuyez sur 3 pour afficher la boîte
de dialogue MODE, qui affiche les
réglages de mode courants.
Représentation graphique des fonctions de base
353
2. Réglez le mode Graph sur FUNCTION. Reportez-vous à la section “Réglage des
modes” du module Utilisation de la calculatrice.
Pour les graphiques qui n'utilisent pas les nombres complexes, définissez Complex
Format = REAL. Sinon, cela risque d'affecter les graphiques utilisant des puissances,
tels que x1/3.
Bien que ce module décrive spécifiquement les graphiques de fonctions y(x), la TI-89
Titanium / Voyage™ 200 propose six réglages différents pour le mode Graph.
Réglage du mode Graph
Description
FUNCTION
fonctions y(x)
PARAMETRIC
courbes paramétrées x(t) et y(t)
POLAR
courbes en coordonnées polaires r(q)
SEQUENCE
étude de suites u(n)
3D
surfaces 3D z(x,y)
DIFFERENTIAL EQUATION
équations différentielles y'(t)
Mode Angle
Lorsque vous utilisez des fonctions trigonométriques, définissez le mode Angle pour
déterminer les unités (RADIAN, GRADIAN ou DEGREE) dans lesquelles vous souhaitez
entrer et afficher les mesures d'angle.
Représentation graphique des fonctions de base
354
Contrôle de la ligne d'état
Pour contrôler le mode Graph et le mode Angle courants, observez la ligne d'état au bas
de l'écran.
Mode
Angle
Mode
Graph
Définition des fonctions à représenter
graphiquement
En mode graphique FUNCTION, vous pouvez représenter des fonctions appelées y1(x)
à y99(x). Pour définir et modifier ces fonctions, utilisez l'éditeur Y=. (L'éditeur Y= fournit
la liste des noms de fonctions disponibles pour le mode graphique courant. Par
exemple, en mode POLAR, les noms de fonctions sont r1(q), r2(q), etc.)
Définition d'une nouvelle fonction
1. Appuyez sur 8 # pour afficher l'éditeur Y=.
Représentation graphique des fonctions de base
355
Tracés — Vous pouvez faire défiler l'écran
au-dessus de y1= pour afficher une liste de
représentations statistiques.
Liste de fonctions — Vous pouvez faire
défiler le contenu de la liste de fonctions et
de définitions.
Ligne de saisie — Là où vous définissez ou
modifiez la fonction mise en surbrillance
dans la liste.
Remarque : la liste de fonctions affiche des noms de fonctions abrégés comme y1,
mais sur la ligne de saisie c'est le nom complet fonction et variable, y1(x), qui
apparaît.
2. Appuyez sur D et C pour déplacer le curseur sur l'une des fonctions non encore
définies. (Utilisez 2 D et 2 C pour faire défiler les fonctions page par page.)
3. Appuyez sur ¸ ou … pour positionner le curseur sur la ligne de saisie.
4. Entrez l'expression qui définit la fonction.
•
En mode graphique FUNCTION, on utilise la variable x.
•
L'expression peut faire référence à d'autres variables, y compris des matrices,
des listes et d'autres fonctions. Seuls les nombres en virgule flottante et les
listes de nombres en virgule flottante permettent de générer un tracé.
Remarque : pour une fonction non encore définie, il n'est pas nécessaire
d'appuyer sur ¸ ou …. Lorsque vous commencez à taper, le curseur se
positionne sur la ligne de saisie.
5. Une fois l'expression entrée, appuyez sur ¸.
La liste de fonctions affiche alors la nouvelle fonction, qui est automatiquement
sélectionnée pour la représentation graphique.
Représentation graphique des fonctions de base
356
Remarque : si vous déplacez par inadvertance le curseur sur la ligne de saisie, appuyez
sur N pour le déplacer dans la liste de fonctions.
Édition d'une fonction
À partir de l'éditeur Y= :
1. Appuyez sur D et C pour mettre la fonction en surbrillance.
2. Appuyez sur ¸ ou … positionner le curseur sur la ligne de saisie.
3. Effectuez l'une des opérations suivantes.
•
Utilisez B et A pour positionner le curseur sur l'expression et l'éditer. Reportezvous à la section “Édition d'une expression sur la ligne de saisie” du module
Utilisation de la calculatrice.
– ou –
•
Appuyez une ou deux fois sur M pour effacer l'expression précédente, puis
entrez la nouvelle.
4. Appuyez sur ¸.
La liste de fonctions affiche alors la fonction modifiée, celle-ci étant
automatiquement sélectionnée pour la représentation graphique.
Remarque : pour annuler vos modifications, appuyez sur N au lieu de ¸.
Représentation graphique des fonctions de base
357
Effacement d'une fonction
À partir de l'éditeur Y= :
Pour effacer :
Vous devez :
Une fonction de la liste de
fonctions
Mettre la fonction en surbrillance et appuyer
sur 0 ou M.
Une fonction sur la ligne de
saisie
Appuyer une ou deux fois sur M (suivant
l'emplacement du curseur), puis sur ¸.
Toutes les fonctions
Appuyer sur ƒ et sélectionner 8:Clear
Functions. Lorsque vous êtes invité à
confirmer, appuyez sur ¸.
Remarque : ƒ 8 n'efface pas les représentations statistiques.
Il n’est pas nécessaire d’effacer une fonction pour empêcher sa représentation
graphique. En effet, vous pouvez sélectionner les fonctions à représenter
graphiquement.
Raccourcis de déplacement du curseur
À partir de l'éditeur Y= :
Appuyez sur :
Pour :
8 C ou
8D
Afficher la fonction 1 ou la dernière fonction définie,
suivant le cas. Si le curseur est positionné sur ou
après la dernière fonction définie, D affiche la fonction
99.
Représentation graphique des fonctions de base
358
À partir de l'écran Home (Calc) ou d'un programme
Vous pouvez également définir et évaluer une fonction à partir de l'écran Home (Calc)
ou d'un programme.
•
Utilisez les commandes Define et Graph. Reportez-vous aux sections :
-
•
“Représentation graphique d'une fonction définie dans l'écran Home (Calc)” et
“Représentation graphique d'une fonction définie par l'utilisateur” du module
Fonctions graphiques complémentaires.
“Aperçu de la saisie d'une fonction” du module Programmation.
Stockez une expression directement dans une variable de type fonction. Reportezvous aux sections :
-
“Stockage et rappel des valeurs de variable” du module Utilisation de la
calculatrice.
“Création et étude des fonctions définies par l'utilisateur” du module Écran
Home (Calc) de la calculatrice.
Remarque : les fonctions définies par l'utilisateur peuvent utiliser n'importe quel nom.
Cependant, si vous souhaitez qu'elles apparaissent dans l'éditeur Y=, utilisez les noms
de fonctions y1(x), y2(x), etc.
Sélection des fonctions à représenter
Indépendamment du nombre de fonctions définies dans l'éditeur Y=, vous pouvez
sélectionner celles que vous souhaitez représenter graphiquement.
Représentation graphique des fonctions de base
359
Sélection ou désélection des fonctions
Appuyez sur 8 # pour afficher l'éditeur Y=.
Une coche (Ÿ) identifie les fonctions qui seront représentées lors du prochain affichage
de l'écran Graph.
Si des numéros de PLOT sont
affichés, les représentations
statistiques correspondantes sont
sélectionnées.
Sélectionnée
Désélectionnée
Dans cet exemple, les tracés 1 et
2 sont sélectionnés. Pour les
afficher, faites défiler l'écran audessus de y1=.
Pour sélectionner ou Vous devez :
désélectionner :
Une fonction
spécifique
•
Positionner le curseur de façon à mettre la
fonction en question en surbrillance.
•
Appuyer sur † .
Cette procédure permet de sélectionner une
fonction désélectionnée ou de désélectionner une
fonction sélectionnée.
Représentation graphique des fonctions de base
360
Pour sélectionner ou Vous devez :
désélectionner :
Toutes les fonctions
•
Appuyer sur ‡ pour afficher le menu All de la
barre d'outils.
•
Sélectionner l'option voulue.
Il n'est pas nécessaire de sélectionner une fonction lors de sa saisie ou de son édition,
car elle est automatiquement sélectionnée. Pour désactiver toute représentation
statistique, appuyez sur ‡ 5 ou utilisez † pour la désélectionner.
À partir de l'écran Home (Calc) ou d'un programme
Vous pouvez également sélectionner ou désélectionner des fonctions à partir de l'écran
Home (Calc) ou d'un programme.
•
Utilisez les commandes FnOn et FnOff (disponibles à partir du menu † Other de la
barre d'outils de l'écran Home (Calc)) pour les fonctions. Reportez-vous au module
Référence technique.
•
Utilisez les commandes PlotsOn et PlotsOff pour les représentations statistiques.
Reportez-vous au module Référence technique.
Représentation graphique des fonctions de base
361
Définition du style d'affichage d'une fonction
Pour chaque fonction définie, vous pouvez définir un style déterminant son mode de
représentation graphique. Cela s'avère utile pour la représentation graphique de
plusieurs fonctions. Par exemple, vous pouvez définir le tracé de l'une en continu, celui
d'une autre en pointillé, etc.
Affichage ou changement de style d'une fonction
À partir de l'éditeur Y= :
1. Positionnez le curseur de façon à mettre la fonction en question en surbrillance.
2. Sélectionnez le menu Style. Appuyez sur :
@
2ˆ
H ˆ
•
Bien que l'option Line soit initialement
mise en surbrillance, le style courant de la
fonction est indiquée par le symbole Ÿ.
•
Pour fermer le menu sans effectuer de
modification, appuyez sur N.
3. Pour effectuer une modification, sélectionnez le style applicable.
Style
Description
Line
Relie les points tracés par une ligne. Il s'agit du style par
défaut.
Représentation graphique des fonctions de base
362
Style
Description
Dot
Affiche un point à chaque emplacement de point tracé.
Square
Affiche un carré à chaque emplacement de point tracé.
Thick
Relie les points tracés par une ligne épaisse.
Animate
Un curseur se déplace à l'endroit normalement occupé par
le graphique, mais sans laisser de trace.
Path
Un curseur se déplace à l'endroit normalement occupé par
le graphique et laisse une trace.
Above
Ombrage de la partie située au-dessus du graphique.
Below
Ombrage de la partie située sous le graphique.
Pour définir le style Line pour toutes les fonctions, appuyez sur ‡ et sélectionnez
4:Reset Styles.
Utilisation de l'ombrage supérieur ou inférieur
La TI-89 Titanium / Voyage™ 200 Graphing Calculator dispose de quatre motifs
d'ombrage utilisés en boucle. Lorsque vous définissez l'ombrage d'une fonction, le
premier motif est utilisé. La deuxième fonction avec effet d'ombrage utilise le deuxième
motif, etc. La cinquième fonction réutilise le premier motif.
Lorsque les zones ombrées se coupent, leurs
motifs se chevauchent.
Représentation graphique des fonctions de base
363
À partir de l'écran Home (Calc) ou d'un programme
Vous pouvez également définir le style d'une fonction à partir de l'écran Home (Calc) ou
d'un programme. Reportez-vous à la commande Style dans le module Référence
technique.
Définition de la fenêtre de visualisation
La fenêtre de visualisation représente la partie du plan de coordonnées affichée sur
l'écran Graph. Le réglage des variables Window permet de définir les limites de la
fenêtre de visualisation, ainsi que d'autres attributs. Les représentations graphiques de
fonctions, les courbes paramétrées, etc., utilisent un jeu de variables indépendantes
Window.
Affichage des variables Window dans l'éditeur Window
Appuyez sur 8 $ pour afficher l'éditeur Window.
ymax
xmin
xscl
ymin
Variables Window
(affichées dans l'éditeur
Window)
yscl
xmax
Fenêtre de visualisation correspondante
(affichée sur l'écran Graph)
Représentation graphique des fonctions de base
364
Variable
Description
xmin, xmax,
ymin, ymax
Limites de la fenêtre de visualisation.
xscl, yscl
Distance entre les graduations des axes x et y.
xres
Définit la résolution (1 à 10) pour les représentations
graphiques de fonctions. La valeur par défaut est 2.
•
À 1, les fonctions sont évaluées et représentées pour
les valeurs de x correspondant à chaque pixel de l'axe
des abscisses.
•
À 10, on n'utilise qu'un pixel sur 10.
Pour désactiver les graduations, définissez xscl=0 et/ou yscl=0. Le choix de valeurs
réduites pour xres améliore la résolution du graphique, mais réduit la vitesse de
représentation.
Changement des valeurs
À partir de l'éditeur Window :
1. Positionnez le curseur de façon à mettre en surbrillance la valeur à modifier.
2. Effectuez l'une des opérations suivantes :
•
Entrez une valeur ou une expression. La valeur précédente est remplacée à
mesure que vous entrez la nouvelle valeur.
– ou –
•
Appuyez sur M pour effacer la valeur précédente, puis entrez la nouvelle
valeur.
– ou –
Représentation graphique des fonctions de base
365
•
Appuyez sur A ou B pour supprimer la surbrillance, puis modifiez la valeur.
Le stockage des valeurs s'effectue lors de leur saisie, il est donc inutile d'appuyer sur
¸. ¸ positionne simplement le curseur sur la variable Window suivante. Si vous
entrez une expression, celle-ci est évaluée lorsque vous déplacez le curseur sur une
autre variable ou que vous fermez l'éditeur Window.
À partir de l'écran Home (Calc) ou d'un programme
Vous pouvez également stocker des valeurs directement dans les variables Window à
partir de l'écran Home (Calc) ou d'un programme. Reportez-vous à la section “Stockage
et rappel des valeurs de variable” du module Utilisation de la calculatrice.
Changement du format graphique
Le format graphique peut être défini de façon à afficher ou masquer les éléments de
référence tels que les axes, une grille ou encore les coordonnées du curseur. Les
représentations graphiques de fonctions, les courbes paramétrées, etc., utilisent un jeu
de formats graphiques indépendants.
Représentation graphique des fonctions de base
366
Affichage des réglages de format graphique
À partir de l'éditeur Y=, de l'éditeur Window ou de l'écran Graph, appuyez sur ƒ et
sélectionnez 9:Format.
•
La boîte de dialogue GRAPH FORMATS
affiche les réglages courants.
•
Pour fermer la boîte de dialogue sans les
modifier, appuyez sur N.
Vous pouvez également afficher la boîte de dialogue GRAPH FORMATS à partir de
l'éditeur Y=, de l'éditeur Window ou de l'écran Graph. Appuyez sur :
@
8Í
H 8F
Format
Description
Coordinates
Affiche les coordonnées du curseur au format
rectangulaire (RECT) ou polaire (POLAR) ou masque
(OFF) les coordonnées.
Graph Order
Construit les fonctions les unes après les autres (SEQ)
ou en même temps (SIMUL). Indisponible lorsque la
détection de discontinuité est réglée sur ON.
Grid
Affiche (ON) ou masque (OFF) les points de la grille
correspondant aux graduations des axes.
Axes
Affiche (ON) ou masque (OFF) les axes x et y.
Leading Cursor
Affiche (ON) ou masque (OFF) un curseur qui suit la
représentation graphique des fonctions.
Labels
Affiche (ON) ou masque (OFF) le nom des axes x et y.
Représentation graphique des fonctions de base
367
Format
Description
Discontinuity
Detection
Elimine (ON) ou autorise (OFF) les fausses asymptotes
et les connexions dans une discontinuité.
Pour désactiver les graduations, définissez la fenêtre de visualisation de sorte que xscl
et/ou yscl = 0.
Changement des réglages
À partir de la boîte de dialogue GRAPH FORMATS :
1. Positionnez le curseur de façon à mettre en surbrillance le réglage de format
souhaité.
2. Appuyez sur B pour afficher un menu répertoriant les réglages autorisés pour ce
format.
3. Sélectionnez un réglage. Vous pouvez :
•
Positionner le curseur de façon à mettre le réglage en surbrillance et appuyer
sur ¸.
– ou –
•
Appuyer sur le numéro correspondant au réglage en question.
4. Après avoir effectué toutes les modifications nécessaires, appuyez sur ¸ pour
enregistrer les changements et fermer la boîte de dialogue GRAPH FORMATS.
Remarque : pour quitter le menu ou la boîte de dialogue sans enregistrer vos
modifications, utilisez N au lieu de ¸.
Représentation graphique des fonctions de base
368
Représentation graphique des fonctions
sélectionnées
Lorsque vous êtes prêt à représenter les fonctions sélectionnées, affichez l'écran Graph.
Cet écran utilise le style d'affichage et la fenêtre de visualisation précédemment définis.
Affichage de l'écran Graph
Appuyez sur 8 %. La TI-89 Titanium / Voyage™ 200 Graphing Calculator
représente automatiquement les fonctions sélectionnées.
L'indicateur BUSY s'affiche pendant la
représentation graphique de la fonction.
Si vous sélectionnez une opération „ Zoom à partir de l'éditeur Y= ou de l'éditeur
Window, la TI-89 Titanium / Voyage™ 200 affiche automatiquement l'écran Graph.
Interruption de la représentation
Alors que la représentation graphique est en cours :
•
Pour marquer une pause temporaire, appuyez sur ¸. (L'indicateur PAUSE
remplace alors l'indicateur BUSY.) Pour reprendre la représentation graphique,
appuyez à nouveau sur ¸.
Représentation graphique des fonctions de base
369
•
Pour annuler la représentation, appuyez sur ´. Pour reprendre la représentation
depuis la debut, appuyez sur † (ReGraph).
Modification de la fenêtre de visualisation
Suivant différents réglages, la représentation graphique d'une fonction peut s'avérer trop
petite, trop large ou décalée par rapport à une partie de l'écran. Pour corriger cela :
•
Redéfinissez la fenêtre de visualisation en utilisant des limites différentes.
•
Utilisez un Zoom.
Smart Graph
Lorsque vous affichez l'écran Graph, la fonction Smart Graph permet d'afficher
immédiatement le contenu précédent de la fenêtre, dans la mesure où aucune
modification effectuée ne requiert un nouveau tracé.
Smart Graph n'actualise la fenêtre et le graphique que dans les cas suivants :
•
Vous avez modifié un réglage de mode qui affecte le graphique, un attribut du
graphique de la fonction, une variable Window ou un format graphique.
•
Vous avez sélectionné ou désélectionné une fonction ou une représentation
statistique. (En cas de simple sélection d'une nouvelle fonction, Smart Graph ajoute
celle-ci à l'écran Graph.)
•
Vous avez modifié la définition d'une fonction sélectionnée ou la valeur d'une
variable dans une fonction sélectionnée.
•
Vous avez effacé un objet tracé.
•
Vous avez changé la définition d'une représentation statistique.
Représentation graphique des fonctions de base
370
Affichage des coordonnées avec le curseur à
déplacement libre
Pour afficher les coordonnées de tout point de l'écran Graph, utilisez le curseur à
déplacement libre. Vous pouvez déplacer le curseur sur n'importe quel pixel de l'écran
car son déplacement n'est pas limité à la représentation d'une fonction.
Curseur à mouvement libre
Lorsque vous affichez initialement l'écran Graph, le curseur est invisible. Pour l'afficher,
appuyez sur une flèche du bloc cuseur. Le curseur se déplace alors à partir du centre de
l'écran et ses coordonnées sont affichées.
y1(x)=x2
Le “c” indique qu'il s'agit des coordonnées du
curseur. Ces valeurs sont stockées dans les
variables système xc et yc.
Les coordonnées rectangulaires utilisent xc et yc.
Les coordonnées polaires utilisent rc et qc.
Si les coordonnées ne s'affichent pas, définissez le format graphique de sorte que
Coordinates = RECT ou POLAR. Appuyez sur :
@
8Í
H 8F
Pour déplacer le curseur à
déplacement libre :
Appuyez sur :
Sur un pixel adjacent
Une flèche du bloc curseur.
Représentation graphique des fonctions de base
371
Pour déplacer le curseur à
déplacement libre :
Appuyez sur :
Par incrément de 10 pixels
2, puis une flèche du bloc
curseur.
Remarque : pour masquer temporairement le curseur et ses coordonnées, appuyez sur
M, N, ou ¸. Le déplacement suivant du curseur s'effectue à partir de son
dernier emplacement.
Lorsque vous déplacez le curseur sur un pixel se trouvant apparemment “sur” la
fonction, il se peut en fait qu'il soit près de la fonction, mais pas forcément sur son tracé.
Les coordonnées du curseur
correspondent au centre du
pixel, pas à la fonction.
Pour une plus grande précision :
•
Utilisez l'outil Trace décrit à la page suivante pour afficher les coordonnées d'un
point de la courbe.
•
Utilisez un Zoom pour agrandir une zone du graphique.
Représentation graphique des fonctions de base
372
Déplacement sur une courbe
Pour afficher les coordonnées exactes de n'importe quel point tracé sur la représentation
d'une fonction, utilisez l'outil … Trace. Contrairement au curseur à déplacement libre, le
curseur de tracé se déplace uniquement suivant les points tracés de la fonction.
Début d'un tracé
À partir de l'écran Graph, appuyez sur ….
Le curseur de tracé apparaît sur la fonction, à l'emplacement de la valeur x centrale de
l'écran. Les coordonnées du curseur sont affichées au bas de l'écran.
Si plusieurs fonctions sont représentées, le curseur de tracé s'affiche sur la fonction
sélectionnée dans l'éditeur Y= dont le numéro est le plus petit. Le numéro de fonction
est affiché dans l'angle supérieur droit de l'écran.
En présence de représentations statistiques, le curseur de tracé s'affiche sur la
représentation dont le numéro est le plus petit.
Déplacement le long d'une fonction
Pour déplacer le curseur de tracé :
Vous devez :
Sur le point tracé suivant ou précédent
Appuyer sur A ou B.
D'environ 5 points tracés (plus de 5 points, Appuyer sur 2 A ou 2
ou moins de 5 points, suivant la valeur de la B.
variable Window xres)
Représentation graphique des fonctions de base
373
Pour déplacer le curseur de tracé :
Vous devez :
Sur une valeur x spécifique de la fonction
Entrer la valeur x et appuyer
sur ¸.
Remarque : si vous spécifiez une valeur x, celle-ci doit être comprise entre xmin et xmax.
Le curseur de tracé se déplace uniquement d'un point tracé à l'autre sur la courbe, et
non d'un pixel à l'autre.
Numéro de la fonction en cours
de tracé. Par exemple : y3(x).
Les coordonnées de tracé
correspondent à celles du
point sur la courbe et non
du pixel.
Si les coordonnées ne s'affichent pas, définissez le format graphique de sorte que =
RECT ou POLAR. Appuyez sur :
@
8Í
H 8F
Chaque valeur y affichée est calculée à partir de la valeur x ; autrement dit, y=yn(x). Si la
fonction n'est pas définie à une valeur x, la valeur y est vierge.
Vous pouvez vous déplacer sur la courbe représentative d'une fonction au-delà ou en
deçà de la fenêtre de visualisation. Le curseur reste invisible puisqu'il se déplace dans
cette partie située hors de l'écran, mais les valeurs de coordonnées affichées indiquent
ses coordonnées exactes.
Représentation graphique des fonctions de base
374
Remarque : utilisez la fonction QuickCenter, décrite page suivante, pour déplacer le
curseur au-delà ou en deçà de la fenêtre.
Déplacement d'une courbe à l'autre
Appuyez sur C ou D pour positionner le curseur sur la courbe suivante ou précédente à
la même valeur x. Le nouveau numéro de fonction s'affiche à l'écran.
La détermination de la fonction suivante ou précédente est fonction de l'ordre de
sélection des fonctions dans l'éditeur Y= et non de l'aspect des fonctions représentées à
l'écran.
Suivi automatique
Si vous représentez une fonction dans la partie gauche ou droite hors de l'écran, la
fenêtre de visualisation effectue automatiquement un suivi gauche ou droit. Un court
délai est nécessaire pour permettre le tracé de la nouvelle partie du graphe.
Avant suivi automatique
Après suivi automatique
Après un suivi automatique, le curseur poursuit le tracé.
Remarque : le suivi automatique ne fonctionne pas si des représentations statistiques
sont affichées ou si une fonction utilise un style d'affichage avec effet d'ombrage.
Représentation graphique des fonctions de base
375
Utilisation de la fonction QuickCenter
Si vous représentez une fonction dans la partie supérieure ou inférieure située hors de la
fenêtre de visualisation, vous pouvez appuyer sur ¸ pour centrer la fenêtre de
visualisation sur l'emplacement du curseur.
Avant l'utilisation de
QuickCenter
Après l'utilisation de
QuickCenter
Après l'utilisation de QuickCenter, le curseur interrompt le tracé. Pour le poursuivre,
appuyez sur ….
Vous pouvez utiliser QuickCenter à tout moment au cours d'un tracé, même si le curseur
est toujours affiché à l'écran.
Annulation d'un déplacement sur la courbe
Pour annuler un déplacement sur la courbe à tout moment, appuyez sur N.
Il est également possible d'annuler un déplacement sur la courbe lorsque vous affichez
un autre écran d'application, tel que l'éditeur Y=. Lorsque vous revenez à l'écran Graph
et appuyez sur … pour commencer le déplacement :
•
Si l'écran a été réactualisé avec la fonction Smart Graph, le curseur apparaît à la
valeur x centrale.
Représentation graphique des fonctions de base
376
•
Si l'écran n'a pas été réactualisé avec la fonction Smart Graph, le curseur apparaît à
son emplacement précédent (avant l'affichage de l'autre application).
Utilisation des zooms pour l'étude d'un graphique
Le menu „ Zoom de la barre d'outils comporte plusieurs outils destinés à vous
permettre d'ajuster la fenêtre de visualisation. Vous pouvez également enregistrer une
fenêtre de visualisation en vue d'une utilisation ultérieure.
Aperçu du menu Zoom
Appuyez sur „ à partir de l'éditeur Y=, de l'éditeur Window ou de l'écran Graph.
Les procédures d'utilisation des outils
ZoomBox, ZoomIn, ZoomOut, ZoomStd,
Memory et SetFactors sont décrites plus loin
dans cette section.
Pour plus d'informations concernant les
autres options, reportez-vous dans le module
Référence technique.
Représentation graphique des fonctions de base
377
Remarque : si vous sélectionnez un outil de Zoom à partir de l'éditeur Y= ou de l'éditeur
Window, la TI-89 Titanium / Voyage™ 200 Graphing Calculator affiche automatiquement
l'écran Graph.
Outil de zoom Description
ZoomBox
Permet de définir un rectangle et d'effectuer un zoom avant
sur cette zone.
ZoomIn,
ZoomOut
Permet de sélectionner un point et d'effectuer un zoom
avant ou arrière suivant un coefficient défini par
SetFactors.
ZoomDec
Définit @x et @y à .1 et place l'origine au centre.
ZoomSqr
Ajuste les valeurs des variables Window afin d'avoir Delta
x = Delta y. Ceci permet par exemple de représenter
correctement un cercle.
ZoomStd
Rétablit les valeurs par défaut des variables Window.
ymin = L10
xres = 2
xmin = L10
xmax = 10
ymax = 10
xscl = 1
yscl = 1
ZoomTrig
Fixe les variables Window à des valeurs prédéfinies
adaptées à la représentation des fonctions
trigonométriques. Centre l'origine et définit :
@x = p/24
(.130899... radians
ymin = M4
ou 7.5 degrés)
ymax = 4
xscl = p/2
(1.570796... radians
yscl = 0.5
ou 90 degrés)
ZoomInt
Permet de sélectionner un nouveau centre et de définir @x
et @y à 1 et xscl et yscl à 10.
Représentation graphique des fonctions de base
378
Outil de zoom Description
ZoomData
Ajuste les variables Window de sorte que toutes les
représentations statistiques sélectionnées soient
visualisées. Reportez-vous au Calculs et représentations
statistiques.
ZoomFit
Ajuste automatiquement la fenêtre de visualisation afin
d'afficher l'intégralité des représentations graphiques des
fonctions sélectionnées sur l'intervalle prédéfini. En mode
graphique FUNCTION, cette option maintient les valeurs
courantes de xmin et xmax et ajuste celles de ymin et
ymax.
Memory
Permet de stocker et de rappeler les réglages des valeurs
de variables Window de façon à permettre la
reconstruction d'une fenêtre de visualisation
personnalisée.
SetFactors
Permet de définir les coefficients de Zoom pour ZoomIn et
ZoomOut.
@x et @y correspondent aux distances séparant le centre d'un pixel du centre du pixel
adjacent.
Représentation graphique des fonctions de base
379
Zoom avant sur un rectangle de zoom
1. À partir du menu „ Zoom, sélectionnez 1:ZoomBox.
L'invite 1st Corner? s'affiche.
2. Positionnez le curseur sur l'un des
sommets du rectangle à définir, puis
appuyez sur ¸.
y1(x)=2øsin(x)
Le curseur se transforme en carré et
l'invite 2nd Corner? apparaît.
Remarque : pour déplacer le curseur
suivant des incréments supérieurs,
utilisez 2 B, 2 D, etc.
3. Déplacez le curseur sur le sommet
opposé du rectangle de zoom.
À mesure que vous déplacez le curseur,
le rectangle s'étend.
4. Une fois définie la zone sur laquelle doit
porter le zoom avant, appuyez sur ¸.
L'écran Graph affiche alors un
agrandissement de la zone. Vous pouvez
annuler ZoomBox en appuyant sur N
avant d'appuyer sur ¸.
Représentation graphique des fonctions de base
380
Zoom avant et arrière sur un point
1. À partir du menu „ Zoom, sélectionnez
2:ZoomIn ou 3:ZoomOut.
Un curseur apparaît et l'invite
New Center? s'affiche.
2. Positionnez le curseur sur le centre de la
zone à agrandir ou réduire, puis appuyez
sur ¸.
La TI-89 Titanium / Voyage™ 200 ajuste
les variables Window en fonction des
coefficients de Zoom définis dans
SetFactors.
•
Pour ZoomIn, les variables x sont divisées par xFact et les variables y par yFact.
xmin = xmin/xFact , etc.
•
Pour ZoomOut, les variables x sont multipliées par xFact et les variables y par
yFact.
nouveau xmin = xmin ù xFact, etc.
Changement des coefficients de zoom
Les facteurs de zoom définissent les valeurs d'agrandissement et de réduction utilisées
par ZoomIn et ZoomOut.
Représentation graphique des fonctions de base
381
1. À partir du menu „ Zoom, sélectionnez C:SetFactors pour afficher la boîte de
dialogue ZOOM FACTORS.
Les facteurs de Zoom doivent être ‚ 1,
mais n'ont pas l'obligation d'être des
entiers. La valeur par défaut est 4.
Remarque : pour fermer la boîte de dialogue sans effectuer de modifications,
appuyez sur N.
2. Utilisez D et C pour mettre en surbrillance la valeur à modifier. Puis :
•
Entrez la nouvelle valeur. La valeur précédente s'efface automatiquement
lorsque vous commencez la saisie.
– ou –
•
Appuyez sur A ou B pour supprimer la surbrillance, puis modifiez la valeur.
3. Appuyez sur ¸ (après avoir rempli un champ de saisie, vous devez appuyer
deux fois sur ¸) pour enregistrer les modifications et quitter la boîte de dialogue.
Enregistrement ou rappel d'une fenêtre de visualisation
Après avoir utilisé plusieurs outils de zoom, vous pouvez souhaiter revenir à une fenêtre
de visualisation précédente ou enregistrer la fenêtre courante.
1. À partir du menu „ Zoom, sélectionnez
B:Memory pour afficher le sous-menu
correspondant.
2. Sélectionner l'option voulue.
Représentation graphique des fonctions de base
382
Sélectionnez :
Pour :
1:ZoomPrev
Revenir à la fenêtre de visualisation précédente.
2:ZoomSto
Enregistrer la fenêtre de visualisation courante. (La
valeurs courantes des variables Window sont stockées
dans les variables système zxmin, zxmax, etc.)
3:ZoomRcl
Rappeler la dernière fenêtre de visualisation stockée
avec ZoomSto.
Remarque : vous ne pouvez enregistrer qu'un seul jeu de valeurs de variables Window à
la fois. Le stockage de nouvelles valeurs remplace les précédentes.
Restauration de la fenêtre de visualisation standard
À tout moment, vous pouvez restaurer les valeurs par défaut des variables Window. À
partir du menu „ Zoom, sélectionnez 6:ZoomStd.
Utilisation des outils mathématiques pour l'analyse
des fonctions
Dans l'écran Graph, le menu ‡ Math de la barre d'outils propose plusieurs outils
destinés à faciliter l'analyse des représentations de fonctions.
Représentation graphique des fonctions de base
383
Aperçu du menu Math
Appuyez sur ‡ à partir de l'écran Graph.
Dans le sous-menu Derivatives,
seule l'option dy/dx est disponible
pour la représentation graphique
de fonctions. Les autres dérivées
s'appliquent aux autres modes
graphiques (paramétrique,
polaire, etc.).
Outil mathématique
Description
Value
Évalue une fonction y(x) sélectionnée à une valeur x
spécifique.
Zero, Minimum,
Maximum
Recherche un zéro (intersection avec l'axe des x),
minimum ou maximum dans un intervalle.
Intersection
Recherche l'intersection de deux fonctions.
Derivatives
Recherche la dérivée en un point donné.
‰f(x)dx
Recherche la valeur approchée de l'intégrale sur un
segment.
Inflection
Recherche le point d'inflexion d'une courbe, où la
dérivée seconde change de signe (où la courbe
change de concavité).
Distance
Trace et calcule la longueur d'un segment entre deux
points sur une même fonction ou sur deux fonctions
différentes.
Représentation graphique des fonctions de base
384
Outil mathématique
Description
Tangent
Trace la tangente en un point donné et en affiche
l'équation.
Arc
Recherche la longueur de l'arc entre deux points
d'une courbe.
Shade
Varie suivant le nombre de fonctions représentées.
•
Si une seule fonction est représentée, la zone de la
fonction située au-dessus ou sous l'axe x est
ombrée.
•
Si deux ou plusieurs fonctions sont représentées,
l'ombre porte sur la zone située entre deux
fonctions comprises dans un intervalle.
Remarque : pour les résultats mathématiques, les coordonnées du curseur sont
stockées dans les variables système xc et yc (rc et qc si vous utilisez les coordonnées
polaires). Les dérivées, les intégrales, les distances, etc., sont stockées dans la variable
système sysMath.
Recherche de y(x) en un point spécifique
1. À partir de l'écran Graph, appuyez sur ‡ et sélectionnez 1:Value.
Représentation graphique des fonctions de base
385
2. Entrez la valeur x qui doit être une valeur réelle comprise entre xmin et xmax. Cette
valeur peut être une expression.
3. Appuyez sur ¸.
y1(x)=1.25x ù cos(x)
Le curseur se positionne sur la valeur
x de la première fonction sélectionnée
dans l'éditeur Y= et ses coordonnées sont
affichées.
4. Appuyez sur D ou C pour déplacer le curseur entre les fonctions à la valeur
x spécifiée. La valeur y correspondante s'affiche.
Si vous appuyez sur A ou B, le curseur à déplacement libre s'affiche. Il est possible
que vous ne puissiez pas le repositionner sur la valeur x spécifiée.
Vous pouvez également afficher les coordonnées de la fonction en la représentant (…),
en spécifiant une valeur x, puis en appuyant sur ¸.
Recherche d'un zéro, d'un minimum ou d'un maximum
1. À partir de l'écran Graph, appuyez sur ‡ et sélectionnez 2:Zero, 3:Minimum ou
4:Maximum.
2. Si nécessaire, utilisez D et C pour sélectionner la fonction désirée.
Remarque : la saisie de valeurs x permet de définir rapidement des limites.
3. Définissez la limite inférieure pour x. Utilisez A et B pour déplacer le curseur sur la
limite inférieure ou entrez la valeur x correspondante.
Représentation graphique des fonctions de base
386
4. Appuyez sur ¸. Le symbole 4 affiché en haut de l'écran identifie la limite
inférieure.
5. Définissez la limite supérieure et appuyez
sur ¸.
Le curseur se déplace sur la solution et
ses coordonnées sont affichées.
Recherche de l'intersection de deux fonctions sur un intervalle
1. À partir de l'écran Graph, appuyez sur ‡ et sélectionnez 5:Intersection.
2. Sélectionnez la première fonction, en utilisant D ou C si nécessaire et appuyez sur
¸. Le curseur se positionne sur la représentation suivante de fonction.
3. Sélectionnez la deuxième fonction et appuyez sur ¸.
4. Définissez la limite inférieure pour x. Utilisez A et B pour déplacer le curseur sur la
limite inférieure ou entrez la valeur x correspondante.
5. Appuyez sur ¸. Le symbole 4 affiché en haut de l'écran identifie la limite
inférieure.
6. Définissez la limite supérieure et appuyez
sur ¸.
y2(x)=2xN7
Le curseur se déplace sur l'intersection et
ses coordonnées sont affichées.
Représentation graphique des fonctions de base
387
Recherche de la dérivée en un point donné
1. À partir de l'écran Graph, appuyez sur ‡ et sélectionnez 6:Derivatives. Sélectionnez
ensuite 1:dy/dx dans le sous-menu affiché.
2. Si nécessaire, utilisez D et C pour sélectionner la fonction désirée.
3. Définissez le point où vous voulez
calculer la dérivée. Positionnez le curseur
sur le point en question ou entrez sa
valeur x.
4. Appuyez sur ¸.
Le nombre dérivé en ce point s'affiche.
Calcul de la valeur approchée d'une intégrale sur un segment
1. À partir de l'écran Graph, appuyez sur ‡ et sélectionnez 7:‰f(x)dx.
2. Si nécessaire, utilisez D et C pour sélectionner la fonction désirée.
Remarque : la saisie de valeurs x permet de définir rapidement des limites.
3. Définissez la limite inférieure pour x. Utilisez A et B pour déplacer le curseur sur la
limite inférieure ou entrez la valeur x correspondante.
Représentation graphique des fonctions de base
388
4. Appuyez sur ¸. Le symbole 4 affiché en haut de l'écran identifie la limite
inférieure.
Remarque : Pour supprimer la zone ombrée, appuyez sur † (ReGraph).
5. Définissez la limite supérieure et appuyez
sur ¸.
La surface correspondante est ombrée et
la valeur approchée de l'intégrale
s'affiche.
Recherche d'un point d'inflexion sur un intervalle
1. À partir de l'écran Graph, appuyez sur ‡ et sélectionnez 8:Inflection.
2. Si nécessaire, utilisez D et C pour sélectionner la fonction désirée.
3. Définissez la limite inférieure pour x. Utilisez A et B pour déplacer le curseur sur la
limite inférieure ou entrez la valeur x correspondante.
4. Appuyez sur ¸. Le symbole 4 affiché en haut de l'écran identifie la limite
inférieure.
5. Définissez la limite supérieure et appuyez
sur ¸.
Le curseur se positionne sur l'éventuel
point d'inflexion appartenant à l'intervalle
et ses coordonnées sont affichées.
Représentation graphique des fonctions de base
389
Recherche de la distance entre deux points
1. À partir de l'écran Graph, appuyez sur ‡ et sélectionnez 9:Distance.
2. Si nécessaire, utilisez D et C pour sélectionner la fonction pour le premier point.
3. Définissez le premier point. Utilisez A ou B pour déplacer le curseur sur le point ou
entrez sa valeur x.
4. Appuyez sur ¸. Un signe + identifie le point.
5. Si le deuxième point se trouve sur une fonction différente, utilisez D et C pour
sélectionner la fonction en question.
6. Définissez le deuxième point. (Si vous utilisez le curseur pour définir ce point, une
ligne est tracée à mesure que vous déplacez le curseur.)
7. Appuyez sur ¸.
La distance et le segment entre les deux
points s'affichent.
Tracé d'une tangente
1. À partir de l'écran Graph, appuyez sur ‡ et sélectionnez A:Tangent.
Représentation graphique des fonctions de base
390
2. Si nécessaire, utilisez D et C pour sélectionner la fonction désirée.
Remarque : Pour supprimer le tracé d'une tangente, appuyez sur † (ReGraph).
3. Définissez le point de tangente.
Positionnez le curseur sur le point en
question ou entrez sa valeur x.
4. Appuyez sur ¸.
La tangente est tracée et son équation est
affichée.
Recherche d'une longueur d'arc
1. À partir de l'écran Graph, appuyez sur ‡ et sélectionnez B:Arc.
2. Si nécessaire, utilisez D et C pour sélectionner la fonction désirée.
3. Définissez le premier point de l'arc. Utilisez A ou B pour déplacer le curseur ou
entrez la valeur x.
4. Appuyez sur ¸. Un signe + identifie le premier point.
5. Définissez le deuxième point et appuyez
sur ¸.
Un signe + identifie le deuxième point et
la longueur de l'arc s'affiche.
Représentation graphique des fonctions de base
391
Ombrage de la zone comprise entre une fonction et l'axe des X
Une seule fonction doit être représentée. Si deux ou plusieurs fonctions sont
représentées, l'outil Shade s'applique à la zone comprise entre les deux fonctions.
1. À partir de l'écran Graph, appuyez sur ‡ et sélectionnez C:Shade. L'invite Above X
axis? s'affiche.
2. Sélectionnez l'une des options suivantes. Pour appliquer une ombre à la zone de
fonction :
•
Au-dessus de l'axe x, appuyez sur ¸.
•
Sous l'axe x, appuyez sur :
@
jN
H N
3. Définissez la limite inférieure pour x. Utilisez A et B pour déplacer le curseur sur la
limite inférieure ou entrez la valeur x correspondante.
Remarque : si vous n'appuyez pas sur A ou B ou entrez une valeur x lors de la
définition des limites supérieure et inférieure, xmin et xmax sont utilisées
respectivement comme limite inférieure et supérieure.
4. Appuyez sur ¸. Le symbole 4 affiché en haut de l'écran identifie la limite
inférieure.
5. Définissez la limite supérieure et appuyez
sur ¸.
La zone délimitée est ombrée. Pour
supprimer la zone ombrée, appuyez sur
† (ReGraph).
Représentation graphique des fonctions de base
392
Ombrage de la zone située entre deux fonctions sur un intervalle
Au moins deux fonctions doivent être représentées. Si une seule fonction est
représentée, l'outil Shade applique une ombre à la zone comprise entre la fonction et
l'axe x.
1. À partir de l'écran Graph, appuyez sur ‡ et sélectionnez C:Shade. L'invite Above?
s'affiche.
2. Si nécessaire, utilisez D ou C pour sélectionner une fonction. (L'ombre est alors
appliquée au-dessus de cette fonction.)
3. Appuyez sur ¸. Le curseur se déplace sur la représentation suivante de fonction
et l'invite Below? s'affiche.
4. Si nécessaire, utilisez D ou C pour sélectionner une autre fonction. (L'ombre est
alors appliquée sous cette fonction.)
5. Appuyez sur ¸.
6. Définissez la limite inférieure pour x. Utilisez A et B pour déplacer le curseur sur la
limite inférieure ou entrez la valeur x correspondante.
Remarque : si vous n'appuyez pas sur A ou B ou entrez une valeur x lors de la
définition des limites supérieure et inférieure, xmin et xmax sont utilisées
respectivement comme limite inférieure et supérieure.
Représentation graphique des fonctions de base
393
7. Appuyez sur ¸. Le symbole 4 affiché en haut de l'écran identifie la limite
inférieure.
8. Définissez la limite supérieure et appuyez
sur ¸.
Sous la
fonction
La zone délimitée est ombrée. Pour
supprimer la zone ombrée, appuyez sur
† (ReGraph).
Au-dessus de
la fonction
Représentation graphique des fonctions de base
394
Représentation graphique d'une courbe
en coordonnées polaires
Aperçu des étapes de la représentation graphique
d'une courbe en coordonnées polaires
Pour représenter graphiquement des courbes en coordonnées polaires, reproduisez les
étapes utilisées pour les fonctions y(x), comme indiqué au module Représentation
graphique des fonctions de base. Toutes les différences qui s'appliquent aux courbes en
coordonnées polaires sont décrites au cours des pages suivantes.
Représentation graphique des courbes en coordonnées polaires
1. Définissez le mode Graph (3) sur
POLAR. Le cas échéant, définissez
également le mode Angle.
2. Définissez les équations polaires dans
l'éditeur Y= (8 #).
3. Utilisez (†) pour sélectionner les
équations à représenter graphiquement.
Remarque : pour désactiver tout tracé de
données stat, appuyez sur ‡ 5 ou
utilisez † pour le désélectionner.
Représentation graphique d'une courbe en coordonnées polaires
395
4. Définissez le style d'affichage pour une
équation.
@
2[ˆ
H ˆ
Cette opération est facultative. Pour les
équations multiples, cela aide à les
distinguer visuellement.
5. Définissez la fenêtre de visualisation
(8 $).
„ Zoom permet également de modifier la
fenêtre de visualisation.
6. Le cas échéant, modifiez le format du
graphique.
ƒ9
– or –
@
8Í
H 8F
7. Représentez graphiquement les
équations sélectionnées (8 %).
Représentation graphique d'une courbe en coordonnées polaires
396
Étude du graphique
À partir de l'écran Graph, vous pouvez :
•
Afficher les coordonnées de tout pixel en utilisant le curseur à mouvement libre ou
de tout point de la courbe en utilisant l'outil Trace.
•
Utilisez le menu „ Zoom de la barre d'outils pour agrandir ou réduire une partie du
graphique.
•
Utilisez le menu ‡ Math de la barre d'outils pour trouver des dérivées, tangentes,
etc. Certaines options de menu ne sont pas disponibles pour les graphiques
polaires.
Différences avec l'étude graphique d'une fonction
Les informations contenues dans ce module nécessitent l'acquisition préalable de la
méthode de représentation graphique des fonctions y(x), décrite au module
Représentation graphique des fonctions de base. Cette section décrit les différences
spécifiques aux courbes en coordonnées polaires.
Définition du mode Graph
Utilisez 3 pour définir Graph = POLAR avant de définir les équations ou les variables
Window. L'éditeur Y= et l'éditeur Window vous permettent d'entrer les informations pour
le paramétrage courant du mode Graph uniquement.
Vous pouvez également définir le mode Angle suivant les unités (RADIAN ou DEGREE)
à utiliser pour q.
Représentation graphique d'une courbe en coordonnées polaires
397
Définition des équations polaires dans l'éditeur Y=
Vous pouvez définir
les équations polaires
pour r1(q) à r99(q).
Vous pouvez utiliser la commande Define à partir de l'écran Home (Calc) (voir le module
Référence technique) pour définir les fonctions et les équations de tout mode graphique,
indépendamment du mode sélectionné.
L'éditeur Y= conserve une liste de fonctions indépendantes pour chaque paramétrage
de mode Graph. Par exemple, on suppose que :
•
En mode graphique FUNCTION, vous définissez un ensemble de fonctions y(x).
Vous passez en mode graphique POLAR et définissez les équations r(q).
•
Lorsque vous repassez en mode FUNCTION, les fonctions y(x) sont toujours
définies dans l'éditeur Y= . Lorsque vous repassez en mode POLAR, vos
composants r(q) sont toujours définis.
Sélection du style d'affichage
Les styles Above et Below ne sont pas disponibles pour les courbes polaires, c'est
pourquoi ils s'affichent en grisé dans le menu Style de la barre d'outils de l'éditeur Y=.
Représentation graphique d'une courbe en coordonnées polaires
398
Variables Window
L'éditeur Window conserve un groupe indépendant de variables Window correspondant
à chaque paramétrage de mode Graph (tout comme l'éditeur Y= conserve une liste
indépendante de fonctions). Les graphiques polaires utilisent les variables Window
suivantes.
Variable
Description
qmin, qmax
Valeurs supérieure et inférieure de q à étudier.
qstep
Incrément de la valeur q. Les équations polaires s'étudient à
:
r(qmin)
r(qmin+qstep)
r(qmin+2(qstep))
... ne pas dépasser ...
r(qmax)
xmin, xmax, Limites de la fenêtre de visualisation.
ymin, ymax
xscl, yscl
Distance entre les graduations des axes x et y.
Remarque : vous pouvez utiliser une variable qstep négative. Dans ce cas, qmin doit être
supérieure à qmax.
Les valeurs standard (définies lorsque vous sélectionnez 6:ZoomStd à partir du menu
„ Zoom de la barre d'outils) sont les suivantes :
qmin = 0.
qmax = 2p
(6.2831853... radians
ou 360 degrés)
xmin = L10.
ymin = L10.
xmax = 10.
ymax = 10.
Représentation graphique d'une courbe en coordonnées polaires
399
qstep = p/24
(.1308996... radians
ou 7.5 degrés)
xscl = 1.
yscl = 1.
Vous aurez peut-être à modifier les valeurs standard pour les variables q (qmin, qmax,
qstep) afin de vous assurer que suffisamment de points sont tracés.
Définition du format graphique
Pour afficher les coordonnées sous forme de valeurs r et q, utilisez :
ƒ9
– ou –
@
8Í
H 8F
pour définir Coordinates = POLAR. Si Coordinates = RECT, la représentation graphique
des équations polaires sera correcte, mais les coordonnées seront affichées sous la
forme x et y.
Lors du tracé d'une équation polaire, la valeur de q s'affiche même si Coordinates =
RECT.
Représentation graphique d'une courbe en coordonnées polaires
400
Étude d'un graphe
De même que pour la représentation graphique d'une fonction, vous pouvez étudier un
graphique à l'aide des outils suivants. Toutes les coordonnées affichées utilisent la
forme polaire ou rectangulaire, suivant la configuration du format graphique.
Outil
Pour les graphiques polaires :
Curseur à mouvement
libre
Fonctionne de la même façon que pour les
graphiques de fonctions.
„ Zoom
Fonctionne de la même façon que pour les
graphiques de fonctions.
… Trace
•
Seules les variables Window x (xmin, xmax,
xscl) et y (ymin, ymax, yscl) sont affectées.
•
Les variables Window q (qmin, qmax, qstep)
ne sont pas affectées, sauf si vous sélectionnez
6:ZoomStd (qui définit qmin = 0, qmax = 2p
et qstep = p/24).
Permet de déplacer le curseur sur un graphique,
d'une valeur qstep à la fois.
•
Au début d'un tracé, le curseur se trouve sur la
première équation sélectionnée, sur le point
correspondant à qmin.
•
QuickCenter s'applique à toutes les directions.
Si vous déplacez le curseur hors de l'écran
(en haut ou en bas, à gauche ou à droite),
appuyez sur ¸ pour centrer la fenêtre de
visualisation sur l'emplacement du curseur.
Représentation graphique d'une courbe en coordonnées polaires
401
Outil
Pour les graphiques polaires :
•
‡ Math
Le recadrage automatique n'est pas disponible.
Si vous déplacez le curseur hors de l'écran,
vers la gauche ou la droite, la TI-89 / Voyage™
200 PLT ne recadre pas automatiquement la
fenêtre de visualisation. Vous pouvez
cependant utilisez la fonction QuickCenter.
Seules les options 1:Value, 6:Derivatives,
9:Distance, A:Tangent et B:Arc sont disponibles
pour les courbes polaires. Ces outils sont basés
sur les valeurs de q. Par exemple :
•
1:Value affiche une valeur r (ou x et y , suivant
le format graphique) pour une valeur
q spécifique.
•
6:Derivatives calcule dy/dx ou dr/dq à un
point défini pour une valeur q spécifique.
Au cours d'un tracé, vous pouvez également étudier r(q) en tapant la valeur q et en
appuyant sur ¸.
Remarque : vous pouvez utiliser QuickCenter à tout moment au cours d'un tracé, même
si le curseur est toujours affiché à l'écran.
Représentation graphique d'une courbe en coordonnées polaires
402
Représentation graphique d'une courbe
paramétrée
Aperçu des étapes du tracé d'une courbe
paramétrée
Pour représenter graphiquement une courbe paramétrée, suivez les mêmes étapes
générales que celles utilisées pour les fonctions y(x), comme indiqué au module
Représentation graphique des fonctions. Toutes les différences qui s'appliquent aux
courbes paramétrées sont décrites au cours des pages suivantes.
Représentation graphique d'une courbe paramétrée
1. Définissez le mode Graph (3) sur
PARAMETRIC. Le cas échéant, définissez
également le mode Angle.
Représentation graphique d'une courbe paramétrée
403
2. Définissez les composants x et y dans
l'éditeur Y= (8 #).
3. Sélectionnez (†) pour définir les
équations à reproduire graphiquement.
Sélectionnez le composant x ou y, ou les
deux.
Remarque : pour désactiver tout tracé de
données stat, appuyez sur ‡ 5 ou
utilisez † pour le désélectionner.
4. Définissez le style d'affichage pour une
équation. Vous pouvez définir le
composant x ou y.
@
2ˆ
H ˆ
Cette opération est facultative. Pour les
équations multiples, cela aide à les
distinguer visuellement.
5. Définissez la fenêtre de visualisation
(8 $).
„ Zoom permet également de modifier la
fenêtre de visualisation.
6. Le cas échéant, modifiez le format du
graphique.
ƒ9
– or –
@
8Í
H 8F
Représentation graphique d'une courbe paramétrée
404
7. Représentez graphiquement les
équations sélectionnées (8 %).
Étude du graphique
À partir de l'écran Graph, vous pouvez :
•
Afficher les coordonnées de tout pixel en utilisant le curseur à mouvement libre ou
de tout point de la courbe en utilisant l'outil Trace.
•
Utilisez le menu „ Zoom de la barre d'outils pour agrandir ou réduire une partie du
graphique.
•
Utilisez le menu ‡ Math de la barre d'outils pour trouver des dérivées, tangentes,
etc. Certaines options de menu ne sont pas disponibles pour les courbes
paramétrées.
Différences avec l'étude graphique d'une fonction
Les informations contenues dans ce module nécessitent l'acquisition préalable de la
méthode de représentation graphique des fonctions y(x), décrite au module
Représentation graphique des fonctions. Cette section décrit les différences spécifiques
aux courbes paramétrées.
Représentation graphique d'une courbe paramétrée
405
Définition du mode Graph
Utilisez 3 pour définir Graph = PARAMETRIC avant de définir les équations ou les
variables Window. L'éditeur Y= et l'éditeur Window vous permettent d'entrer les
informations pour le paramétrage courant du mode Graph uniquement.
Définition des équations paramétriques dans l'éditeur Y=
Pour représenter graphiquement une courbe paramétrée, vous devez définir à la fois
ses composants x et y. Si vous ne définissez qu'un seul de ses composants, l'équation
ne pourra pas être représentée graphiquement. (Cependant, vous pouvez utiliser un
seul composant pour générer un tableau automatique, comme indiqué au module Table
de valeurs d'une fonction.)
Entrez les composants x et y
sur des lignes distinctes.
Vous pouvez définir xt1(t) à
xt99(t) et yt1(t) à yt99(t).
Représentation graphique d'une courbe paramétrée
406
Soyez vigilants si vous utilisez la multiplication implicite avec t. Par exemple :
Entrez :
À la place de : Raison :
tùcos(60)
tcos(60)
tcos est interprété comme une fonction
définie par l'utilisateur appelée tcos et non
comme une multiplication implicite.
Dans la plupart des cas, cela fait référence à
une fonction inexistante. C'est pourquoi, la
TI-89 Titanium / Voyage™ 200
Graphing Calculator retourne simplement le
nom de la fonction et non un nombre.
Remarque : lorsque vous utilisez t, assurez-vous que la multiplication implicite convient à
la situation. vous pouvez utiliser la commande Define à partir de l'écran Home (Calc)
(voir dans le module Référence technique) pour définir les fonctions et les équations de
tout mode graphique, indépendamment du mode sélectionné.
L'éditeur Y= conserve une liste de fonctions indépendantes pour chaque paramétrage
de mode Graph. Par exemple, on suppose que :
•
En mode graphique FUNCTION, vous définissez un ensemble de fonctions y(x).
Vous passez en mode graphique PARAMETRIC et définissez un ensemble de
composants x et y.
•
Lorsque vous repassez en mode FUNCTION, les fonctions y(x) sont toujours
définies dans l'éditeur Y=. Lorsque vous repassez en mode PARAMETRIC, vos
composants x et y sont toujours définis.
Représentation graphique d'une courbe paramétrée
407
Sélection d'équations paramétriques
Pour représenter graphiquement une courbe paramétrée, sélectionnez soit son
composant x soit son composant y ou les deux. Lorsque vous entrez ou modifiez un
composant, celui-ci est automatiquement sélectionné.
Une sélection distincte des composants x et y peut s'avérer utile pour les tableaux,
comme indiqué au module Table de valeurs d'une fonction. Avec plusieurs équations
paramétriques, vous pouvez sélectionner et comparer tous les composants x ou tous les
composants y.
Sélection du style d'affichage
Vous pouvez définir le style d'affichage pour le composant x ou y. Par exemple, si vous
définissez pour le composant x le style d'affichage Dot, la TI-89 Titanium / Voyage™ 200
paramètre automatiquement le style Dot pour le composant y.
Remarque : utilisez les styles Animate et Path pour obtenir des effets intéressants de
déplacement de projectile.
Les styles Above et Below ne sont pas disponibles pour les équations paramétriques,
c'est pourquoi ils s'affichent en grisé dans le menu Style de la barre d'outils de l'éditeur
Y=.
Variables Window
L'éditeur Window conserve un groupe indépendant de variables Window correspondant
à chaque paramétrage de mode Graph (tout comme l'éditeur Y= conserve une liste
indépendante de fonctions). Les courbes paramétrées utilisent les variables Window
suivantes.
Représentation graphique d'une courbe paramétrée
408
Remarque : vous pouvez utiliser une valeur négative pour la variable tstep. Dans ce cas,
tmin doit être supérieure à tmax.
Variable
Description
tmin, tmax
Valeurs supérieure et inférieure de t à étudier.
tstep
Incrément de la valeur t. Les équations paramétriques
s'étudient à :
x(tmin)
y(tmin)
x(tmin+tstep)
y(tmin+tstep)
x(tmin+2(tstep))
y(tmin+2(tstep))
... ne pas dépasser ...
... ne pas dépasser ...
x(tmax)
y(tmax)
xmin, xmax,
ymin, ymax
Limites de la fenêtre de visualisation.
xscl, yscl
Distance entre les graduations des axes x et y.
Les valeurs standard (définies lorsque vous sélectionnez 6:ZoomStd à partir du menu
„ Zoom de la barre d'outils) sont les suivantes :
tmin = 0
xmin = L10.
ymin = L10.
tmax = 2p
(6.2831853... radians
ou 360 degrés)
xmax = 10.
ymax = 10.
tstep =p/24
(.1308996... radians
ou 7.5 degrés)
xscl = 1.
yscl = 1.
Vous aurez peut-être à modifier les valeurs standard pour les variables t (tmin, tmax,
tstep) afin de vous assurer que suffisamment de points sont tracés.
Représentation graphique d'une courbe paramétrée
409
Étude d'un graphe
De même que pour la représentation graphique d'une fonction, vous pouvez étudier un
graphique à l'aide des outils suivants.
Conseil : au cours d'un tracé, vous pouvez également étudier x(t) et y(t) en tapant la
valeur t et en appuyant sur ¸. Vous pouvez utiliser QuickCenter à tout moment au
cours d'un tracé, même si le curseur est toujours affiché à l'écran.
Outil
Pour les courbes paramétrées :
Curseur à
mouvement libre
Fonctionne de la même façon que pour les
graphiques de fonctions.
„ Zoom
Fonctionne de la même façon que pour les
représentations graphiques de fonctions, avec les
exceptions suivantes :
•
Seules les variables Window x (xmin, xmax,
xscl) et y (ymin, ymax, yscl) sont affectées.
•
Les variables Window t (tmin, tmax, tstep) ne
sont pas affectées, sauf si vous sélectionnez
6:ZoomStd (qui définit tmin = 0, tmax = 2p et
tstep = p/24).
Représentation graphique d'une courbe paramétrée
410
Outil
Pour les courbes paramétrées :
… Trace
Permet de déplacer le curseur sur un graphique,
d'une valeur tstep à la fois.
‡ Math
•
Au début d'un tracé, le curseur se trouve sur la
première équation paramétrique sélectionnée,
sur le point correspondant à tmin.
•
QuickCenter s'applique à toutes les directions.
Si vous déplacez le curseur hors de l'écran
(en haut ou en bas, à gauche ou à droite), appuyez
sur ¸ pour centrer la fenêtre de visualisation
sur l'emplacement du curseur.
•
Le recadrage automatique n'est pas disponible.
Si vous déplacez le curseur hors de l'écran, vers la
gauche ou la droite, la TI-89 Titanium /
Voyage™ 200 ne recadre pas automatiquement
la fenêtre de visualisation. Vous pouvez cependant
utilisez la fonction QuickCenter.
Seules les options 1:Value, 6:Derivatives,
9:Distance, A:Tangent et B:Arc sont disponibles
pour les courbes paramétrées. Ces outils sont basés
sur les valeurs t. Par exemple :
•
1:Value affiche x et y pour une valeur t spécifiée.
•
6:Derivatives calcule dy/dx, dy/dt ou dx/dt à un
point défini pour une valeur t spécifique.
Représentation graphique d'une courbe paramétrée
411
Représentation graphique des suites
Aperçu des étapes de représentation graphique des
suites
Pour représenter graphiquement des suites, suivez les mêmes étapes générales que
celles utilisées pour les fonctions y(x), comme indiqué au module Représentation
graphique des fonctions de base. Toutes les différences qui s'appliquent aux suites sont
décrites au cours des pages suivantes.
Représentation graphique des suites
1. Définissez le mode Graph (3) sur
SEQUENCE. Le cas échéant, définissez
également le mode Angle.
2. Définissez les suites et, si nécessaire, les
valeurs initiales dans l'éditeur Y=
(8 #).
3. Sélectionnez (†) pour définir les suites à
représenter graphiquement. Ne
sélectionnez pas de valeurs initiales.
Conseil : pour désactiver tout tracé de
données stat, appuyez sur ‡ 5 ou
utilisez † pour le désélectionner.
Représentation graphique des suites
412
4. Définissez le style d'affichage pour une
suite.
@
2ˆ
H ˆ
Pour les suites, le style d'affichage par
défaut est Square.
5. Définissez la fenêtre de visualisation
(8 $).
„ Zoom permet également de modifier
la fenêtre de visualisation.
6. Le cas échéant, modifiez le format du
graphique.
,9
— ou —
@
8Í
H 8F
7. Représentez graphiquement les suites
sélectionnées (8 %).
Étude du graphique
À partir de l'écran Graph, vous pouvez :
•
Afficher les coordonnées de tout pixel en utilisant le curseur à mouvement libre ou
de tout point tracé en utilisant l'outil Trace.
Représentation graphique des suites
413
•
Utiliser le menu „ Zoom de la barre d'outils pour agrandir ou réduire une partie du
graphique.
•
Utiliser le menu ‡ Math de la barre d'outils pour évaluer une suite. Seule l'option
1:Value est disponible pour les suite.
•
Tracer des suites sur les axes Time (par défaut), Web ou Custom.
Conseil : vous pouvez également évaluer une suite pendant le tracé. Il vous suffit pour
cela d'entrer la valeur n directement à partir du clavier.
Différences avec la représentation graphique d'une
fonction
Les informations contenues dans ce module nécessitent l'acquisition préalable de la
méthode de reproduction graphique des fonctions y(x), décrite au module
Représentation graphique des fonctions de base. Cette section décrit les différences
spécifiques aux suites.
Définition du mode Graph
Utilisez 3 pour définir Graph = SEQUENCE avant de définir les suites ou les variables
Window. L'éditeur Y= et l'éditeur Window vous permettent d'entrer les informations pour
le paramétrage courant du mode Graph uniquement.
Représentation graphique des suites
414
Définition des suites dans l'éditeur Y=
Vous pouvez définir les suites u1(n) à u99(n).
N'utilisez ui que pour les suites récurrentes,
qui nécessitent la spécification d'une ou
plusieurs valeurs initiales.
Si une suite requiert la spécification de plusieurs valeurs initiales, entrez-les sous forme
de liste en veillant à les mettre entre accolades ({ }) et à les séparer par des virgules.
Vous devez utiliser une liste pour entrer plusieurs valeurs initiales.
Entrez {1,0} même si {1 0} apparaît dans
la liste des suites.
Si une suite requiert la saisie d'une valeur initiale et que vous omettez de la spécifier, un
message d'erreur s'affichera lors du tracé.
Dans l'éditeur Y=, Axes permet de sélectionner les axes à utiliser pour tracer les suites.
Si vous le souhaitez, et pour les suites uniquement, il est possible de sélectionner
plusieurs types d’axes pour la représentation graphique. TIME est l'axe par défaut.
Axes
Description
TIME
Trace n sur l'axe des abscisses et u(n) sur l'axe des
ordonnées.
WEB
Trace u(n-1) sur l'axe des abscisses et u(n) sur l'axe des
ordonnées.
CUSTOM
Permet de sélectionner les axes x et y.
Représentation graphique des suites
415
L'éditeur Y= conserve une liste de fonctions indépendantes pour chaque paramétrage
de mode Graph. Par exemple, on suppose que :
•
En mode graphique FUNCTION, vous définissez un ensemble de fonctions y(x).
Vous passez en mode graphique SEQUENCE et définissez un ensemble de suites
u(n).
•
Lorsque vous repassez en mode FUNCTION, les fonctions y(x) sont toujours
définies dans l'éditeur Y=. Lorsque vous repassez en mode SEQUENCE, les suites
u(n) sont toujours définies.
Remarque : vous pouvez utiliser la commande Define à partir de l'écran Home (Calc)
(voir le module Référence technique) pour définir les fonctions et les équations de tout
mode graphique, indépendamment du mode courant.
Sélection de suites
Lorsque les axes TIME et WEB sont utilisés, la TI-89 Titanium / Voyage™ 200 ne
représente que les suites sélectionnées. Si vous entrez des suites nécessitant une
valeur initiale, vous devez spécifier la valeur ui correspondante.
Remarque : avec les axes TIME et CUSTOM, toutes les suites définies sont évaluées,
même si elles ne sont pas tracées.
Vous pouvez
sélectionner une suite.
Vous ne pouvez pas
sélectionner sa valeur initiale.
Représentation graphique des suites
416
Avec les axes CUSTOM, lorsque vous définissez une suite dans les paramètres de
personnalisation, celle-ci est tracée indépendamment de sa sélection.
Sélection du style d'affichage
Seuls les styles Line, Dot, Square et Thick sont disponibles pour les représentations
graphiques de suites. Dot et Square marquent uniquement les valeurs d'entiers discrètes
(par incréments plotstep) auxquelles une suite est tracée.
Variables Window
L'éditeur Window conserve un groupe indépendant de variables Window correspondant
à chaque paramétrage de mode Graph (tout comme l'éditeur Y= conserve une liste
indépendante de fonctions). Les représentations graphiques de suites utilisent les
variables Window suivantes.
Variable
Description
nmin, nmax
Valeurs supérieure et inférieure de n à étudier. Les suites
s'étudient à :
u(nmin)
u(nmin+1)
u(nmin+2)
... ne pas dépasser ...
u(nmax)
plotStrt
Indice du premier terme tracé (en fonction de plotstep).
Par exemple, pour commencer par tracer le deuxième
terme de la suite, définissez plotstrt = 2. Le premier terme
sera évalué à nmin, mais ne sera pas tracé.
Représentation graphique des suites
417
Variable
Description
plotStep
Valeur n incrémentielle utilisée uniquement pour la
représentation graphique. Cette variable n'affecte pas le
mode d'évaluation de la suite, seulement les points à
tracer. Par exemple, si plotstep = 2, tous les termes de la
suite seront évalués, mais seul un sur deux sera tracé.
xmin, xmax,
ymin, ymax
Limites de la fenêtre de visualisation.
xscl, yscl
Distance entre les graduations des axes x et y.
Remarque : nmin et nmax doivent être des entiers positifs, même si nmin peut être égal à
zéro. nmax, plotstrt et plotstep doivent être des entiers ‚1. Si vous n'entrez pas des
valeurs entières celles-ci seront arrondies.
Les valeurs standard (définies lorsque vous sélectionnez 6:ZoomStd à partir du menu
„ Zoom de la barre d'outils) sont les suivantes :
nmin = 1.
nmax = 10.
plotstrt = 1.
plotstep = 1.
xmin = L10.
xmax = 10.
xscl = 1.
ymin = L10.
ymax = 10.
yscl = 1.
Vous aurez peut-être à modifier les valeurs standard pour les variables n et plot afin de
vous assurer que suffisamment de points sont tracés.
Représentation graphique des suites
418
Pour observer l'effet de plotstrt sur le graphique, considérez les exemples suivants de
suites récurrentes.
Le tracé de ce graphique commence
avec le premier terme.
plotStrt=1
Le tracé de ce graphique commence
avec le neuvième terme.
plotStrt=9
Remarque : ces deux graphiques utilisent les mêmes variables Window, à l'exception de
plotstrt.
Avec les axes TIME (accessibles à partir de Axes dans l'éditeur Y=), vous pouvez
définir plotstrt = 1 et ne reproduire qu'une partie sélectionnée de la suite. Il vous suffit de
définir une fenêtre de visualisation n'affichant que la zone du plan des coordonnées
souhaitées.
Vous auriez pu définir :
•
xmin = première valeur de n à tracer
•
xmax = nmax (d'autres valeurs peuvent
être utilisées)
•
plotStrt=1
nmax
ymin et ymax = valeurs attendues de la
suite
Représentation graphique des suites
419
Changement du format graphique
Le format Graph Order n'est pas disponible.
•
Avec les axes TIME ou CUSTOM, plusieurs suites sont toujours tracées
simultanément.
•
Avec les axes WEB, plusieurs suites sont toujours tracées séquentiellement.
Étude d'un graphe
De même que pour la représentation graphique d'une fonction, vous pouvez étudier un
graphique à l'aide des outils suivants. Toutes les coordonnées affichées utilisent la
forme polaire ou rectangulaire, suivant la configuration du format graphique.
Outil
Pour les graphiques Séquence :
Curseur à
mouvement libre
Fonctionne de la même façon que pour les
représentations graphiques de fonctions.
„ Zoom
Fonctionne de la même façon que pour les
graphiques de fonctions.
•
Seules les variables Window x (xmin, xmax,
xscl) et y (ymin, ymax, yscl) sont affectées.
•
Les variables Window n et plot (nmin, nmax,
plotStrt, plotStep) ne sont pas affectées, sauf si
vous sélectionnez 6:ZoomStd (qui rétablit les
valeurs standard de toutes les variables Window).
Représentation graphique des suites
420
Outil
Pour les graphiques Séquence :
… Trace
Suivant que vous utilisez les axes TIME, CUSTOM
ou WEB, le fonctionnement de l'outil Trace est très
différent.
•
Avec les axes TIME ou CUSTOM, vous déplacez
le curseur le long de la suite, un plotstep à la fois.
Pour déplacer le curseur d'environ dix points tracés
à la fois, appuyez sur 2 B ou 2 A.
-
-
•
‡ Math
Au début d'un tracé, le curseur se trouve sur
la première suite sélectionnée et sur le terme
dont ’indice est spécifié par plotstrt, même si
celui-ci se trouve hors de la fenêtre de
visualisation.
QuickCenter s'applique à toutes les directions.
Si vous déplacez le curseur hors de l'écran
(en haut ou en bas, à gauche ou à droite),
appuyez sur ¸ pour centrer la fenêtre de
visualisation sur l'emplacement du curseur.
Avec les axes WEB, le curseur de tracé suit le
« web » (toile d'araignée).
Seule l'option 1:Value est disponible pour les
représentations graphiques de suites.
•
Avec les axes TIME et WEB, la valeur de u(n)
(représentée par yc) est affichée pour une valeur
spécifique de n.
•
Avec les axes CUSTOM, les valeurs
correspondant à x et y dépendent des axes
sélectionnés.
Au cours d'un tracé, vous pouvez également étudier une suite en entrant une valeur
pour n et en appuyant sur ¸. Vous pouvez utiliser QuickCenter à tout moment au
cours d'un tracé, même si le curseur est toujours affiché à l'écran.
Représentation graphique des suites
421
Définition des axes pour les tracés Time, Web ou
Custom
Pour les représentations graphiques de suites uniquement, vous pouvez sélectionner
différents types d'axes à utiliser. Des exemples des différents types d'axes sont fournis
plus loin dans ce module.
Affichage de la boîte de dialogue AXES
À partir de l'éditeur Y=, Axes :
•
Suivant le réglage Axes courant,
certaines options ne sont pas disponibles
(en grisé).
•
Pour quitter l'éditeur sans effectuer de
modification, appuyez sur N.
Élément
Description
Axes
TIME — Trace u(n) en ordonnée et n en abscisse.
WEB — Trace u(n) en ordonnée et u(n-1) en abscisse.
CUSTOM — Permet de sélectionner les axes x et y.
Build Web
Uniquement disponible lorsque Axes = WEB, cette option
détermine si un tracé Web est effectué manuellement
(TRACE) ou automatiquement (AUTO).
Représentation graphique des suites
422
Élément
Description
X Axis
et
Y Axis
Uniquement disponibles lorsque Axes = CUSTOM,
ces options vous permettent de sélectionner la valeur ou la
suite à tracer sur les axes x et y.
Pour modifier l'un de ces réglages, utilisez la même procédure que celle suivie pour
modifier les paramètres d'autres boîtes de dialogue, comme, par exemple, la boîte de
dialogue MODE.
Utilisation des tracés Web
Les tracés Web représentent graphiquement u(n) par rapport à u(nN1), ce qui permet
d'étudier l'évolution à long terme d'une suite récurrente. Les exemples fournis dans cette
section montrent également l'impact de la valeur initiale sur l'évolution d'une suite.
Fonctions valides pour les tracés Web
Une suite doit répondre aux critères suivants ; sinon elle ne sera pas tracée
correctement sur les axes WEB. La suite :
•
Doit être récurrente avec un seul niveau de récursion ; u(nN1), mais pas u(nN2).
•
Ne doit pas faire directement référence à n.
•
Ne doit pas faire référence à une autre suite définie, autre qu'elle-même.
Représentation graphique des suites
423
Affichage de l'écran Graph
Après avoir sélectionné les axes WEB et affiché l'écran Graph, la TI-89 Titanium /
Voyage™ 200 :
•
Trace une droite de référence y=x.
•
Trace les fonctions servant à la définition des suites récurrentes sélectionnées..
Par exemple, on considère la suite u1(n) = 5 – u1 ( n – 1 ) et une valeur initiale de ui1=1.
La TI-89 Titanium / Voyage™ 200 trace la droite de référence y=x, puis la courbe
d'équation y =
5–x.
Tracé de la toile d'araignée (Web)
Une fois la fonction tracée, la toile d'araignée (ou tracé Web) peut être affichée
manuellement ou automatiquement, suivant le paramétrage de l'option Build Web dans
la boîte de dialogue AXES.
Si Build Web =
La toile d'araignée :
TRACE
n'est pas tracée tant que vous n'appuyez pas sur …. La
toile est alors tracée étape par étape en fonction du
déplacement du curseur (une valeur initiale doit être
définie avant l'utilisation de Trace).
Remarque : avec les axes WEB, le tracé ne peut pas
s'effectuer en suivant la suite comme c'est le cas dans les
autres modes graphiques.
AUTO
est tracée automatiquement. Vous pouvez alors appuyer
sur … pour tracer la toile d'araignée et afficher ses
coordonnées.
Représentation graphique des suites
424
Le tracé Web :
1. Commence sur l'axe des abscisses à la valeur initiale ui (lorsque plotstrt = 1).
2. Se déplace verticalement (vers le haut ou le bas) par rapport à la fonction
définissant la suite.
3. Se déplace horizontalement par rapport à la ligne de référence y=x.
4. Répète ce déplacement vertical et horizontal jusqu'à ce que n=nmax.
Remarque : le tracé Web commence à plotstrt. La valeur de n s'incrémente d'une unité
chaque fois que le tracé rencontre la courbe représentant la fonction (plotStep est
ignorée).
Exemple : Convergence
1. À partir de l'éditeur Y= (8 #), définissez u1(n) = L .8u1(nN1) + 3.6. Définissez la
valeur initiale ui1 = L4.
2. Définissez Axes = TIME.
3. À partir de l'éditeur Window (8 $), définissez les variables Window.
nmin=1
nmax=25
plotstrt=1
plotstep=1
xmin=0
xmax=25
xscl=1
Représentation graphique des suites
ymin=L10
ymax=10
yscl=1
425
4. Représentez graphiquement
la suite (8 %).
u(n)
n
Par défaut, une suite utilise
le style d'affichage Square
5. À partir de l'éditeur Y=, définissez Axes = WEB et Build Web = AUTO.
6. Dans l'éditeur Window, modifiez les variables Window.
nmin=1
nmax=25
plotstrt=1
plotstep=1
xmin= L10
xmax=10
xscl=1
ymin=L10
ymax=10
yscl=1
7. Retracez la suite.
Les tracés Web se présentent
toujours sous forme de segments
de droite, indépendamment du
style d'affichage sélectionné.
u(n)
y=L.8x + 3.6
u(nN1)
y=x
Conseil : au cours d'un tracé, vous
pouvez déplacer le curseur à une
valeur n spécifique en entrant
cette valeur et en appuyant
sur ¸.
8. Appuyez sur …. Si vous appuyez sur B, le curseur de tracé suit la toile d'araignée.
Les coordonnées du curseur sont affichées : nc, xc et yc (où xc et yc représentent
respectivement u(nN1) et u(n)).
Représentation graphique des suites
426
À mesure que vous tracez des valeurs plus grandes de nc, vous pouvez observez que
xc et yc se rapprochent du point de convergence.
Conseil : lorsque la valeur nc change, le curseur se trouve sur la courbe. Lors de la
pression suivante de la touche B, la valeur nc ne change pas, mais le curseur se trouve
alors sur la droite de référence y=x.
Exemple : Divergence
1. À partir de l'éditeur Y= (8 #), définissez u1(n) = 3.2u1(nN1) N .8(u1(nN1)) 2.
Définissez la valeur initiale ui1 = 4.45
2. Définissez Axes = TIME.
3. À partir de l'éditeur Window (8 $), définissez les variables Window.
nmin=0
nmax=10
plotstrt=1
plotstep=1
xmin=0
xmax=10
xscl=1
ymin=L75
ymax=10
yscl=1
4. Représentez graphiquement la suite
(8 %).
u(n)
n
La suite divergeant rapidement vers
de grandes valeurs négatives, seuls
quelques points sont tracés.
5. À partir de l'éditeur Y=, définissez Axes = WEB et Build Web = AUTO.
Représentation graphique des suites
427
6. Dans l'éditeur Window, modifiez les variables Window.
nmin=0
nmax=10
plotstrt=1
plotstep=1
xmin=L10
xmax=10
xscl=1
ymin=L10
ymax=10
yscl=1
7. Retracez la suite.
u(n)
Le tracé Web montre la rapidité avec
laquelle la suite diverge vers de grandes
valeurs négatives.
u(nN1)
y=x
y=3.2xN.8x
Exemple : Oscillation
Cet exemple illustre l'importance de la valeur initiale sur une suite.
1. À partir de l'éditeur Y= (8 #), utilisez la même suite que celle définie dans
l'exemple portant sur la divergence : u1(n) = 3.2u1(nN1) N .8(u1(nN1)) 2. Définissez
la valeur initiale ui 1 = 0.5.
2. Définissez Axes = TIME.
3. À partir de l'éditeur Window (8 $), définissez les variables Window.
nmin=1
nmax=100
plotstrt=1
plotstep=1
xmin=0
xmax=100
xscl=10
Représentation graphique des suites
ymin=0
ymax=5
yscl=1
428
4. Représentez graphiquement la suite
(8 %).
u(n)
n
Remarque : comparez ce graphique à
celui de l'exemple portant sur la
divergence. Il s'agit de la même suite
avec une valeur initiale différente.
5. À partir de l'éditeur Y=, définissez Axes = WEB et Build Web = AUTO.
6. Dans l'éditeur Window, modifiez les variables Window.
nmin=1
nmax=100
plotstrt=1
plotstep=1
xmin=2.68
xmax=6.47
xscl=1
ymin=4.7
ymax=47
yscl=1
7. Retracez la suite.
u(n)
u(nN1)
Remarque : le tracé Web effectue un
déplacement suivant une orbite oscillant
entre deux points stables.
Représentation graphique des suites
y=x
y=3.2xN.8x
429
8. Appuyez sur …. Utilisez ensuite B pour tracer la toile d'araignée.
À mesure que vous tracez des valeurs plus grandes de nc, notez que xc et yc
oscillent entre 2.05218 et 3.19782.
9. À partir de l'éditeur Window, définissez
plotstrt=50. Retracez ensuite la suite.
Remarque : si vous commencez le tracé
Web à un terme postérieur, l'orbite
d'oscillation stable apparaît encore plus
clairement.
Utilisation des tracés Custom (personnalisés)
Les axes CUSTOM offrent une grande souplesse pour le tracé de suites. Comme illustré
dans l'exemple suivant, les axes CUSTOM sont particulièrement efficaces pour illustrer
les rapports existant entre deux suites.
Exemple : Modèle prédateur-proie
En utilisant le modèle prédateur-proie emprunté à la biologie, déterminez le nombre de
lapins et de renards nécessaires pour maintenir l'équilibre de la population dans une
région donnée.
R
= Nombre de lapins
M
= Taux de croissance des lapins en l'absence de renards
(utilisez .05)
Représentation graphique des suites
430
K
= Taux d'extermination des lapins par les renards (utilisez
.001)
W
= Nombre de renards
G
= Taux de croissance des renards en présence de lapins
(utilisez .0002)
D
= Taux de mortalité des renards en l'absence de lapins
(utilisez .03)
Rn
= R n-1 (1 + M NK W n-1)
Wn
= W n-1 (1 + G R n-1 ND)
1. À partir de l'éditeur Y= (8 #), définissez les suites et les valeurs initiales pour R n
et W n.
u1(n) = u1(nN1) † (1 + .05 N .001 † u2(nN1))
ui1 = 200
u2(n) = u2(nN1) † (1 + .0002 † u1(nN1) N .03)
ui2 = 50
Remarque : on suppose un nombre initial de 200 lapins et de 50 renards.
2. Définissez Axes = TIME.
3. À partir de l'éditeur Window (8 $), définissez les variables Window.
nmin=0
nmax=400
plotstrt=1
plotstep=1
xmin=0
xmax=400
xscl=100
Représentation graphique des suites
ymin=0
ymax=300
yscl=100
431
4. Représentez graphiquement la
suite 8 %.
u(n)
Remarque : utilisez … pour tracer
séparément le nombre de lapins
u1(n)
u2(n)
u1(n) et le nombre de renard u2(n)
sur une période de temps (n).
5. Dans l'éditeur Y=, définissez Axes = CUSTOM, X Axis = u1 et Y Axis = u2.
6. Dans l'éditeur Window, modifiez les variables Window.
nmin=0
nmax=400
plotstrt=1
plotstep=1
xmin=84
xmax=237
xscl=50
ymin=25
ymax=75
yscl=10
7. Retracez les suites.
u2(n)
Remarque : utilisez … pour tracer à la fois
le nombre de lapins (xc) et le nombre de
renards (yc) sur un cycle de 400
générations.
u1(n)
Table des valeurs d'une suite
Les sections précédentes décrivent la procédure à suivre pour représenter
graphiquement une suite. Une suite peut également être utilisée pour générer une table
de valeurs. Reportez-vous au module Table de valeurs d'une fonction pour obtenir des
informations détaillées concernant les tables de valeurs.
Représentation graphique des suites
432
Exemple : Suite de Fibonacci
Dans une suite de Fibonacci, les deux premiers termes sont 1 et 1. Chacun des termes
suivants correspond à la somme des deux termes précédents.
1. À partir de l'éditeur Y= (8 #),
définissez la suite et les valeurs initiales
indiquées.
Vous devez entrer
{1,1}, même si {1 1}
apparaît dans la liste
des suites.
2. Définissez les paramètres du tableau
(8 &) suivants
tblStart = 1
@tbl = 1
Independent = AUTO
L'élément apparaît en
grisé (indisponible) si
vous n'utilisez pas les
axes TIME.
3. Définissez les variables Window
(8 $) de sorte que la valeur de
nmin soit identique à celle de tblStart.
Représentation graphique des suites
433
4. Affichez le tableau (8 ').
La suite de Fibonacci
se trouve dans la
colonne 2.
5. Faites défiler le tableau vers le bas (D ou
2 D) pour afficher la suite de la série.
Représentation graphique des suites
434
Représentation graphique 3D
Aperçu des étapes de représentation graphique de
surfaces
Pour représenter graphiquement des surfaces, suivez les mêmes étapes générales que
celles utilisées pour les fonctions y(x), comme indiqué au module Représentation
graphique des fonctions de base. Toutes les différences qui s'appliquent aux surfaces
sont décrites au cours des pages suivantes.
Représentation graphique de surfaces
1. Réglez le mode graphique (3) sur 3D.
Si nécessaire, définissez également le
mode Angle.
2. Définissez les équations 3D dans l'éditeur
Y= Editor (8 #).
3. Sélectionnez (†) l'équation à
représenter. Vous ne pouvez sélectionner
qu'une seule équation 3D.
Pour désactiver tout tracé de données
stat, appuyez sur ‡ 5 ou utilisez † pour
le désélectionner.
Représentation graphique 3D
435
4. Définissez le cube de visualisation
(8 $).
Pour les graphiques 3D, la fenêtre de
visualisation est appelée "cube de
visualisation". La fonction „ Zoom
permet également de modifier le cube de
visualisation.
5. Si nécessaire, changez le format
graphique.
ƒ9
— ou —
@
8Í
H 8F
Remarque : pour faciliter la distinction de
l'orientation des graphiques 3D, activez
les styles Axes et Labels.
6. Si nécessaire, changez le format
graphique (8 %).
Remarque : avant l'affichage du
graphique, le pourcentage des calculs
effectués est indiqué.
Étude du graphique
À partir de l'écran Graph, vous pouvez :
•
Parcourir la surface.
Représentation graphique 3D
436
•
Utiliser le menu „ Zoom de la barre d'outils pour effectuer un zoom avant ou arrière
d'une partie du graphique. Certaines des options du menu apparaissent en grisé car
elles ne sont pas disponibles pour les graphiques 3D.
•
Utiliser le menu ‡ Math de la barre d'outil pour évaluer l'équation en un point
spécifique. Seule l'option 1:Value est disponible pour les graphiques 3D.
Il est possible d'évaluer z(x,y) pendant le tracé. Entrez la valeur de x et appuyez sur
¸; entrez ensuite la valeur de y et appuyez sur ¸.
Différences avec la représentation graphique d'une
fonction
Les informations contenues dans ce module nécessitent l'acquisition préalable de la
méthode de reproduction graphique des fonctions y(x), décrite au module
Représentation graphique des fonctions de base. Cette section décrit les différences
spécifiques aux équations 3D.
Définition du mode Graph
Utilisez 3 pour définir Graph = 3D avant de définir les équations ou les variables
Window. L'éditeur Y= et l'éditeur Window vous permettent d'entrer les informations pour
le paramétrage courant du mode Graph uniquement.
Représentation graphique 3D
437
Définition des équations 3D dans l'éditeur Y=
Vous pouvez définir des équations
3D pour z1(x,y) à z99(x,y).
L'éditeur Y= conserve une liste de fonctions indépendantes pour chaque paramétrage
de mode Graph. Par exemple, on suppose que :
•
En mode graphique FUNCTION, vous définissez un ensemble de fonctions y(x).
Vous passez en mode graphique 3D et définissez un ensemble d'équations z(x,y).
•
Lorsque vous repassez en mode FUNCTION, les fonctions y(x) sont toujours
définies dans l'éditeur Y=. Lorsque vous repassez en mode 3D, vos équations z(x,y)
sont toujours définies.
Remarque : vous pouvez utiliser la commande Define à partir de l'écran Home (Calc)
(voir dans le module Référence technique) pour définir les fonctions et les équations de
tout mode graphique, indépendamment du mode sélectionné.
Sélection du style d'affichage
Étant donné qu'une seule équation 3D peut être représentée à la fois, les styles
d'affichage ne sont pas disponibles. Dans l'éditeur Y=, le menu Style de la barre d'outils
apparaît en grisé (indisponible).
Représentation graphique 3D
438
Pour les équations 3D, vous pouvez cependant utiliser :
ƒ9
– ou –
@
8Í
H 8F
pour définir le Style WIRE FRAME ou HIDDEN SURFACE.
Variables Window
L'éditeur Window conserve un groupe indépendant de variables Window correspondant
à chaque paramétrage de mode Graph (tout comme l'éditeur Y= conserve des listes
indépendantes de fonctions). Les graphiques 3D utilisent les variables Window
suivantes.
Variable
Description
eyeq, eyef,
eyeψ
Angles (toujours exprimés en degrés) utilisés pour la
visualisation des graphiques.
xmin, xmax,
ymin, ymax,
zmin, zmax
Limites du cube de visualisation.
Représentation graphique 3D
439
Variable
Description
xgrid, ygrid
La distance entre xmin et xmax et entre ymin et ymax est
divisée suivant le nombre de grilles spécifié. L'équation
z(x,y) est évaluée à chaque point de la grille correspondant
à des intersections de lignes de la grille.
La valeur incrémentielle le long des axes x et y est calculée
comme suit :
xmax – xmin
incrément de x = -------------------------------xgrid
– ymin
--------------------------------incrément de y= ymax
ygrid
Le nombre de lignes de la grille correspond à xgrid + 1 et
ygrid + 1. Par exemple, lorsque xgrid = 14 et ygrid = 14,
la grille xy comprend 225 (15 × 15) points de grille.
ncontour
z(xmin,ymin)
z(xmin,ymax)
z(xmax,ymin)
z(xmax,ymax)
Nombre de lignes de niveau réparties uniformément en
fonction de la plage de valeurs z affichée.
Remarque : si vous entrez un nombre fractionnaire pour xgrid ou ygrid, celui-ci est
arrondi à l'entier le plus proche | 1. Le mode 3D n'utilise pas de variables Window scl,
c'est pourquoi vous ne pouvez pas définir de graduations sur les axes.
Représentation graphique 3D
440
Les valeurs standard (définies lorsque vous sélectionnez 6:ZoomStd à partir du menu
„ Zoom de la barre d'outils) sont les suivants :
eyeq = 20.
eyef = 70.
eyeψ = 0.
xmin = L10.
xmax = 10.
xgrid = 14.
ymin = L10.
ymax = 10.
ygrid = 14.
zmin = L10.
zmax = 10.
ncontour = 5.
Vous aurez peut-être à modifier les valeurs standard pour les variables grid (xgrid, ygrid)
afin de vous assurer que suffisamment de points sont tracés.
Remarque : l'augmentation des variables de la grille réduit la vitesse de reproduction
graphique.
Définition du format graphique
Les formats Axes et Style sont spécifiques au mode graphique 3D.
Étude d'un graphe
De même que pour la représentation graphique d'une fonction, vous pouvez étudier un
graphique à l'aide des outils suivants. Toutes les coordonnées affichées utilisent la
forme rectangulaire ou cylindrique, suivant la configuration du format graphique. En
mode 3D, les coordonnées sont affichées lorsque vous utilisez :
ƒ9
– ou –
@
8Í
H 8F
pour définir Coordinates = POLAR :
Représentation graphique 3D
441
Outil
Pour les graphiques 3D :
Curseur à
mouvement
libre
Le curseur à mouvement libre n'est pas disponible.
„ Zoom
S'utilise essentiellement de la même façon que pour les
représentations graphiques de fonctions, mais rappelezvous que vous utilisez désormais trois dimensions et non
plus deux.
… Trace
•
Seuls les zooms suivants sont disponibles :
2:ZoomIn ; 3:ZoomOut ; 5:ZoomSqr ; 6:ZoomStd ;
A:ZoomFit ; B:Memory ; C:SetFactors
•
Seules les variables Window x (xmin, xmax), y (ymin,
ymax) et z (zmin, zmax) sont affectées.
•
Les variables Window grid (xgrid, ygrid) et eye (eyeq,
eyef, eyeψ) ne sont pas affectées, excepté en cas de
sélection de 6:ZoomStd (qui rétablit les valeurs standard
de ces variables).
Permet de déplacer le curseur le long des lignes de la grille,
d'un point à l'autre, sur la surface 3D.
•
Au début d'un tracé, le curseur s'affiche au centre de la
grille xy.
•
La fonction QuickCenter est disponible. À tout moment au
cours d'un tracé et quel que soit l'emplacement du curseur,
vous pouvez appuyer sur ¸ pour centrer le cube de
visualisation sur le curseur.
•
Les déplacements du curseur sont limités dans les
directions de x et y. Vous ne pouvez pas déplacer le
curseur au-delà des limites du cube de visualisation
définies par les variables xmin, xmax, ymin et ymax.
Représentation graphique 3D
442
Outil
Pour les graphiques 3D :
‡ Math
Seule l'option 1:Value est disponible pour les graphiques
3D. Cet outil affiche la valeur de z pour une valeur
spécifique de x et de y.
Après avoir sélectionné 1:Value, entrez la valeur de x et
appuyez sur ¸. Entrez ensuite la valeur de y et
appuyez sur ¸.
Remarque : au cours d'un tracé, vous pouvez également évaluer z(x,y). Entrez la valeur
de x et appuyez sur ¸; entrez ensuite la valeur de y et appuyez sur ¸.
Déplacement du curseur en mode 3D
Lorsque vous déplacez le curseur sur une surface 3D, ses déplacements peuvent vous
paraître étranges. Il faut savoir que les graphiques 3D sont dotés de deux variables
indépendantes (x,y) au lieu d'une et que les axes x et y adoptent une orientation
différente de celle observée dans les autres modes graphiques.
Déplacement du curseur
Sur une surface 3D, le curseur se déplace toujours suivant une ligne de la grille.
Touche de
déplacement
du curseur
Déplace le curseur sur le point suivant de la grille
dans la :
B
Direction positive de l'axe des x
A
Direction négative de l'axe des x
Représentation graphique 3D
443
Touche de
déplacement
du curseur
Déplace le curseur sur le point suivant de la grille
dans la :
C
Direction positive de l'axe des y
D
Direction négative de l'axe des y
Remarque : vous ne pouvez déplacez le curseur que dans les limites de x et y définies
par les variables Window xmin, xmax, ymin et ymax.
Bien que les règles dans ce domaine soient simples, le déplacement du curseur peut
sembler confus à moins que vous ne connaissiez l'orientation des axes.
En mode 2D, les axes des x et des y
présentent toujours la même orientation
par rapport à l'écran Graph.
En mode 3D, les axes x et y adoptent
une orientation différente par rapport à
l'écran Graph. De même, il est possible
de faire pivoter et / ou d'élever l'angle de
visualisation.
eyeq=20 eyef=70 eyeψ=0
Pour afficher les axes et leur nom à partir de l'éditeur Y=, l'éditeur Window ou de l'écran
Graph, utilisez :
@
8Í
H 8F
Représentation graphique 3D
444
Exemple simple de déplacement du curseur
Le graphique suivant montre un plan incliné dont l'équation est z1(x,y) = M(x + y) / 2. On
suppose que vous souhaitez déplacer le curseur sur le bord de la partie du plan affichée.
Remarque : l'affichage et la dénomination des axes facilitent la visualisation du schéma
de déplacement du curseur.
Lorsque vous appuyez sur …, le curseur de tracé
s'affiche au centre de la grille xy. Utilisez le bloc curseur
pour déplacer celui-ci à l'emplacement souhaité.
B déplace le curseur
D déplace le curseur
suivant la direction
positive de l'axe des x,
jusqu'à xmax.
suivant la direction
négative de l'axe des y,
jusqu'à ymin.
C déplace le curseur
A déplace le curseur
suivant la direction
négative de l'axe des x,
jusqu'à xmin.
suivant la direction
positive de l'axe des y,
jusqu'à ymax.
Notez que les lignes de la grille peuvent ne pas s'afficher parallèlement aux axes. Pour
rapprocher les points de la grille, vous pouvez augmenter les valeurs des variables
Window xgrid et ygrid.
Lorsque le curseur de tracé se trouve sur un point intérieur du plan affiché, le curseur se
déplace d'un point à un autre, en suivant les lignes de la grille. Le déplacement en
diagonal sur la grille n'est pas autorisé.
Représentation graphique 3D
445
Exemple de déplacement du curseur sur une surface cachée
Sur les formes plus complexes, le curseur peut sembler ne pas se trouver sur un point
de la grille. En fait, il s'agit d'une illusion d'optique liée au fait que le curseur se trouve
alors sur une surface cachée.
Par exemple, on considère la forme d'une selle z1(x,y) = (x2Ny2) / 3. Le graphique suivant
montre la vue de cette forme surplombant l'axe des ordonnées.
Observez maintenant la même forme à 10¡ de l'axe des x (eyeq = 10).
Vous pouvez déplacer le
curseur de sorte qu'il ne
semble pas être sur un point
de la grille.
Si vous coupez la partie avant,
vous pourrez constater que le
curseur se trouve bien sur un
point de la grille de la partie
arrière cachée.
Remarque : pour couper l'avant de la selle dans cet exemple, définissez xmax=0 pour
afficher uniquement les valeurs négatives de x.
Représentation graphique 3D
446
Exemple de déplacement du curseur “hors de la courbe”
Bien que le curseur ne se déplace normalement qu'en suivant une ligne de la grille, dans
de nombreux cas, il peut arriver qu'il ne semble se trouver sur aucun point de la surface
3D. Cela se produit lorsque l'axe z est trop court pour afficher z(x,y) pour les valeurs
correspondantes de x et y.
Par exemple, vous tracez le paraboloïde z(x,y) = x2 + .5y2 en utilisant les variables
Window indiquées. Vous pouvez aisément déplacer le curseur à une position telle que :
Curseur de tracé
Coordonnées
valides du
tracé
Bien que le curseur trace le paraboloïde, il semble être situé hors de la surface, car les
coordonnées du tracé :
•
xc et yc se trouvent à l'intérieur du cube de visualisation.
– mais –
•
zc se trouve hors du cube de visualisation.
Remarque : la fonction QuickCenter vous permet de centrer le cube de visualisation sur
l'emplacement courant du curseur. Appuyez simplement sur ¸.
Lorsque zc se trouve hors de la limite z du cube de visualisation, le curseur s'affiche
physiquement au point zmin ou zmax (même si les coordonnées appropriées du tracé
sont affichées).
Représentation graphique 3D
447
Modification de l'angle de vue
En mode 3D, les variables Window eyeq et eyef permettent de définir les angles de vue
afin de déterminer votre axe d'observation. La variable Window eyeψ permet de faire
pivoter le graphique autour de cet axe d'observation.
Mesure de l'angle de vue
L'angle de vue comprend trois
composants :
•
Z
eyef
eyeq — angle en degrés à partir de
eye
l'axe x positif.
X
•
eyef — angle en degrés à partir de
Y
eyeq
l'axe z positif.
•
eyeψ — angle en degrés à partir
duquel s'effectue la rotation du
graphique dans le sens inverse des
aiguilles d'une montre autour de l'axe
d'observation défini par eyeq et eyef.
N'entrez pas de symbole ¡.
Par exemple, entrez 20, 70
et 0, et pas 20¡, 70¡ et 0¡.
Remarque : lorsque eyeψ=0, l'axe z est vertical à l'écran. Lorsque eyeψ=90, l'axe z subit
une rotation de 90¡ dans le sens inverse des aiguilles d'une montre et il est horizontal.
Représentation graphique 3D
448
Dans l'éditeur Window (8 $), spécifiez toujours eyeq, eyef et eyeψ en degrés,
indépendamment du mode angulaire courant.
Effet de la modification de eyeq
eye
L'affichage sur l'écran Graph est toujours orienté suivant l'angle de visualisation. À partir
de ce point de vue, vous pouvez modifier eyeq pour faire pivoter l'angle de visualisation
autour de l'axe z.
Dans cet exemple
eyef = 70
z1(x,y) = (x3y –y3x) / 390
eyeq = 20
eyeq = 50
eyeq = 80
Remarque : dans cet exemple, la valeur de eyeq est augmentée de 30.
Représentation graphique 3D
449
Effet de la modification de eyef
eye
La modification de eyef permet d'élever votre angle de visualisation au-dessus du plan
xy. Si 90 < eyef < 270, l'angle de visualisation se trouve sous le plan xy.
Dans cet exemple
eyeq = 20
z1(x,y) = (x 3y – y 3x) / 390
eyef = 90
eyef = 70
eyef = 50
Remarque : cet exemple commence sur le plan xy (eyef = 90), puis réduit eyef de 20
pour élever l'angle de visualisation.
Effet de la modification de eyeψ
eye
L'affichage sur l'écran Graph est toujours orienté suivant les angles de visualisation
définis par eyeq et eyef. Vous pouvez modifier eyeψ pour faire pivoter le graphique
autour de cet axe d'observation.
Représentation graphique 3D
450
Remarque : au cours de la rotation, la longueur des axes se modifie pour s'adapter à la
largeur et à la hauteur de l'écran. Cela entraîne des distorsions comme illustré dans
l'exemple.
Dans cet exemple,
eyeq=20 and eyef=70
z1(x,y)=(x3y–y3x) / 390
eyeψ = 0
eyeψ = 45
eyeψ = 90
Si eyeψ=0, l'axe z occupe la hauteur de
l'écran.
z=10
z=ë10
Représentation graphique 3D
451
Si eyeψ=90, l'axe z occupe la largeur de
l'écran.
z=10
z=ë10
Alors que l'axe z pivote de 90¡, sa plage de valeurs (L10 à 10 dans cet exemple) s'étend
jusqu'à deux fois sa longueur initiale. Il en est de même des axes x et y.
À partir de l'écran Home (Calc) ou d'un programme
Les valeurs eye sont stockées dans les variables système eyeq, eyef et eyeψ. En cas de
besoin, vous pouvez accéder à ces variables ou y stocker des valeurs.
@
Pour entrer f ou ψ, appuyez respectivement sur 8 c j [F]
ou 8 c Ú. Vous pouvez également appuyer sur 2 G et
utiliser le menu Greek.
H Pour entrer f ou ψ, appuyez respectivement sur 2 G F ou
2 G Y. Vous pouvez également appuyer sur 2 G et
utiliser le menu Greek.
Animation interactive d'un graphique 3D
Après la représentation d'un graphique 3D quelconque, vous pouvez modifier l'angle de
visualisation de façon interactive à l'aide du curseur.
Représentation graphique 3D
452
Orbite de visualisation
Lorsque vous utilisez A et B pour animer un graphique, imaginez que l'on déplace
l'angle de visualisation suivant l'orbite décrite autour du graphique.
Le déplacement autour de
cette orbite peut entraîner une
légère oscillation de l'axe z au
cours de l'animation.
Remarque : l'orbite de visualisation affecte les variables Window eye dans différentes
proportions.
Animation du graphique
Pour :
Vous devez :
Animer le graphique
progressivement
Appuyer sur la touche de
déplacement du curseur et la
relâcher rapidement.
Déplacer le curseur le long
de l'orbite de visualisation
A ou B
Modifier l'élévation de l'orbite de
visualisation (augmente ou diminue
essentiellement eyef)
C ou D
Représentation graphique 3D
453
Pour :
Vous devez :
Animer le graphique en continu
Appuyer sur la touche de
déplacement du curseur et la
maintenir enfoncée pendant
une seconde, puis la relâcher.
@ Pour arrêter, appuyez sur N,
¸, ´ ou 8 (espace).
H Pour arrêter, appuyez sur
N, ¸, ´ ou sur la barre
d'espace.
Modifier la vitesse d'animation en
Appuyer sur « ou |.
choisissant l'une des quatre vitesses
disponibles (augmenter ou réduire
les modifications incrémentielles
dans les variables Window eye)
Modifier l'angle de visualisation d'un
graphique non animé pour l'afficher
suivant l'axe x, y ou z
Appuyer respectivement sur X, Y
ou Z.
Rétablir les valeurs d'angle eye
initiales
Appuyer sur 0.
Conseil
•
Si le graphique est affiché en mode étendu, il repasse automatiquement en mode
normal lorsque vous appuyez sur la touche de déplacement du curseur.
•
Au cours de l'animation du graphique, vous pouvez arrêter et relancer l'animation
dans la même direction en appuyant sur :
@
¸ ou j
H ¸ ou barre d'espace
Représentation graphique 3D
454
•
Pendant l'animation, vous pouvez passer au style de format graphique suivant en
appuyant sur :
@
Í
H F
•
Pour visualiser un graphique montrant les angles eye.
Animation d'une série d'images graphiques
Vous pouvez également obtenir une animation en mémorisant une série d'images
graphiques, puis en les faisant pivoter (ou en créant une boucle). Reportez-vous à la
section “Animation d'une série d'images graphiques” du module Fonctions graphiques
complémentaires. Cette méthode vous permet de mieux gérer les valeurs des variables
Window, notamment eyeψ , qui détermine la rotation du graphique.
Modification des formats Axes et Style
Par défaut, la TI-89 Titanium / Voyage™ 200 Graphing Calculator affiche les surfaces
cachées sur un graphique 3D, mais pas les axes. À tout moment, cependant, vous
pouvez modifier le format du graphique.
Représentation graphique 3D
455
Affichage de la boîte de dialogue GRAPH FORMATS
À partir de l'éditeur Y=, de l'éditeur Window ou de l'écran Graph, appuyez sur :
ƒ9
– ou –
@
8Í
H 8F
•
La boîte de dialogue affiche les réglages
de format graphique courants.
•
Pour fermer la boîte de dialogue sans les
modifier, appuyez sur N.
Pour modifier l'un de ces réglages, utilisez la même procédure que celle suivie pour
modifier les paramètres d'autres boîtes de dialogue, comme, par exemple, la boîte de
dialogue MODE.
Représentation graphique 3D
456
Exemples de réglages Axes
Pour afficher les réglages Axes valides,
mettez en surbrillance le paramètre courant et
appuyez sur B.
•
AXES — affiche les axes xyz standard.
•
BOX — affiche les axes d'une boîte
tridimensionnelle.
z1(x,y) = x2+.5y2
Les bords de la boîte sont déterminés par
les variables Window xmin, xmax, etc.
Dans de nombreux cas, l'origine (0,0,0) se trouve à l'intérieur de la boîte et ne
correspond pas à un coin. Par exemple, si xmin = ymin = zmin = L10 et xmax = ymax =
zmax = 10, l'origine correspond au centre de la boîte.
Remarque : le réglage Labels = ON est utile pour l'affichage d'axes 3D de tout type.
Exemples de réglages Style
Remarque : la construction de WIRE FRAME est plus rapide et peut-être plus pratique si
vous expérimentez différentes formes.
Pour afficher les réglages Style valides,
mettez en surbrillance le paramètre courant et
appuyez sur B.
Représentation graphique 3D
457
•
WIRE FRAME — affiche la surface 3D
sous forme de fil de fer.
•
HIDDEN SURFACES — utilise des effets
d'ombre pour éliminer les parties cachées
de la surface 3D.
Les sections suivantes de ce module décrivent les styles CONTOUR LEVELS, WIRE
AND CONTOUR et IMPLICIT PLOT.
Illusions d'optique possibles
Les angles eye utilisés pour visualiser un graphique (variables Window eyeq, eyef et
eyeψ) peuvent créer des illusions d'optique à l'origine d'une perte de perspective sur un
graphique. En règle générale, la plupart de ces cas d'illusion d'optique se produisent
lorsque les angles eye se trouvent dans un quadrant négatif du système de
coordonnées.
Représentation graphique 3D
458
Ces illusions d'optique peuvent être plus flagrantes avec les axes sous forme de boîte.
Par exemple, la détermination de l'avant d'une boîte peut ne pas sembler évidente.
Vue surplombant le plan xy
Vue sous le plan xy
eyeq = 20, eyef = 55, eyeψ = 0
eyeq = 20, eyef = 120, eyeψ= 0
Remarque : Les deux premiers exemples montrent les graphiques affichés à l'écran. Les
deux exemples suivants utilisent des effets d'ombre (non affichés à l'écran) permettant
de distinguer l'avant de la boîte.
Pour réduire l'effet des illusions d'optique, utilisez la boîte de dialogue GRAPH
FORMATS pour définir Style = HIDDEN SURFACE.
Tracés de ligne de niveau
Dans un tracé de ligne de niveau, une ligne est tracée pour relier les points adjacents du
graphique 3D qui ont la même cote z. Cette section présente les styles de format
CONTOUR LEVELS et WIRE AND CONTOUR.
Représentation graphique 3D
459
Sélection du style de format
En mode graphique 3D, définissez une équation et représentez-la graphiquement
comme vous le feriez avec n'importe quelle équation 3D, en prenant en compte
l'exception suivante. Affichez la boîte de dialogue GRAPH FORMATS en appuyant sur
ƒ 9 à partir de l'éditeur Y=, de l'éditeur Window ou de l'écran Graph. Définissez ensuite
:
Style = CONTOUR LEVELS
– ou –
Style = WIRE AND CONTOUR
•
Avec le format CONTOUR LEVELS, seules les lignes de niveau sont affichées.
-
•
L'angle de visualisation est défini initialement de sorte que vous visualisez les
lignes de niveau en surplombant l'axe z. Vous pouvez modifier l'angle de
visualisation suivant vos besoins.
Le graphique est affiché en mode étendu. Pour passer du mode étendu au
mode normal, appuyez sur p.
Le format Labels est automatiquement réglé sur OFF.
Avec WIRE AND CONTOUR, les lignes de niveau sont tracées sur une vue de type
fil de fer. L'angle de visualisation, l'affichage (étendu ou normal) et le format Labels
conservent leurs réglages précédents.
Remarque :
•
À partir de l'écran Graph, vous pouvez passer d'un style de format à l'autre (à
l'exception de IMPLICIT PLOT) en appuyant sur :
@
Í
H F
Représentation graphique 3D
460
•
L'utilisation de :
@
Í
H F
pour sélectionner CONTOUR LEVELS n'affecte pas l'angle de visualisation, la vue
ou le format Labels comme c'est le cas lorsque vous utilisez :
@
8Í
H 8F
Style
z1(x,y)=(x3y–y3x) / 390
z1(x,y)=x2+.5y2–5
Vue surplombant l'axe z
CONTOUR
LEVELS
Utilisation de eye q=20, eyef=70, eyeψ=0
CONTOUR
LEVELS
WIRE AND
CONTOUR
Remarque : ces exemples utilisent les mêmes valeurs de variables Window x, y et z que
le cube de visualisation ZoomStd. Si vous utilisez ZoomStd, appuyez sur Z pour afficher
Représentation graphique 3D
461
une vue le long de l'axe z. Ne confondez pas les lignes de niveau avec les lignes de la
grille. Les lignes de niveau sont plus sombres.
Détermination des valeurs Z
Vous pouvez définir la variable Window ncontour (8 $) pour spécifier le nombre
de lignes de niveau qui seront réparties uniformément suivant la plage affichées des
valeurs de z, où :
zmax – zmin
incrément = --------------------------------
ncontour + 1
Les valeurs de z utilisées pour les lignes de
niveau sont les suivantes :
zmin + incrément
zmin + 2(incrément)
zmin + 3(increment)
©
zmin + ncontour(incrément)
La valeur par défaut est
5. Vous pouvez définir
une valeur comprise
entre 0 et 20.
Si ncontour=5 et que vous utilisez la fenêtre de visualisation standard (zmin=L10 et
zmax=10), l'incrément est égal à 3.333. Cinq lignes de niveau sont tracées pour
z=L6.666, L3.333, 0, 3.333 et 6.666.
Notez, cependant, qu'une ligne de niveau n'est pas tracée pour une valeur z si le
graphique 3D n'est pas défini à cette valeur z.
Représentation graphique 3D
462
Tracé d'une ligne de niveau pour la valeur Z d'un point sélectionné
interactivement
Si un tracé de ligne de niveau est affiché, vous pouvez spécifier un point du graphique et
tracer une ligne de niveau pour la valeur z correspondante.
1. Pour afficher le menu Draw, appuyez sur:
@
2ˆ
H ˆ
2. Sélectionnez 7:Draw Contour.
3. Vous pouvez :
•
Entrer la valeur x du point et appuyer sur ¸, puis entrer la valeur y et entrer
¸.
– ou –
•
Déplacer le curseur sur le point voulu. (Le curseur se déplace le long des lignes
de la grille.) Appuyez ensuite sur ¸.
Par exemple, supposons que le graphique courant correspond à z1(x,y)=x2+.5y2–5. Si
vous définissez x=2 et y=3, une ligne de niveau est tracée pour z=3.5.
Remarque : toute ligne de niveau existante est conservée sur le graphique. Pour
supprimer les lignes de niveau par défaut, affichez l'éditeur Window (8 $) et
définissez ncontour=0.
Représentation graphique 3D
463
Tracé de lignes de niveau pour des valeurs Z spécifiques
À partir de l'écran Graph, affichez le menu Draw et sélectionnez 8:DrwCtour. L'écran
Home (Calc) s'affiche automatiquement avec DrwCtour sur la ligne de saisie. Vous
pouvez ensuite spécifier une ou plusieurs valeurs z individuelles ou générer une série de
valeurs z.
Ci-dessous figurent quelques exemples :
DrwCtour 5
Trace une ligne de niveau pour z=5.
DrwCtour {1,2,3}
Trace des lignes de niveau pour z=1, 2 et 3.
DrwCtour
seq(n,n,L10,10,2)
Trace des lignes de niveau pour une suite de
valeurs z à partir de L10 à 10 par pas de 2
(L10, L8, L6, etc.).
Remarque : pour supprimer les lignes de niveau par défaut, utilisez 8 $ et
définissez ncontour=0.
Les lignes de niveau spécifiées sont tracées sur le graphique 3D courant. (Une ligne de
niveau n'est pas tracée si la valeur z spécifiée se trouve en dehors du cube de
visualisation ou si le graphique 3D n'est pas défini à cette valeur z.)
Remarques concernant les tracés de lignes de niveau
Pour un tracé de ligne de niveau :
•
Vous pouvez utiliser les touches de déplacement du curseur pour animer le tracé.
Représentation graphique 3D
464
•
Vous ne pouvez pas tracer (…) les lignes de niveau elles-mêmes. Cependant, vous
pouvez tracer le graphique de type fil de fer tel qu'il est affiché lorsque Style=WIRE
AND CONTOUR.
•
Un certain temps peut être nécessaire pour évaluer l'équation initiale.
•
En raison des possibles délais d'évaluation, vous pouvez préalablement tester votre
équation 3D en utilisant Style=WIRE FRAME. Le délai d'évaluation est beaucoup
plus court. Après vous être assuré que vous disposez des valeurs de variables
Window correctes, affichez la boîte de dialogue Graph Formats et définissez
Style=CONTOUR LEVELS ou WIRE AND CONTOUR.
@
8Í
H 8F
Exemple d’utilisation des lignes de niveau
On se propose de déterminer les racines complexes d'une équation f(x)=0. La surface
d'équation z(a,b) = abs(f(a+bi)) permet de visualiser ces racines.
Exemple
Dans cet exemple, utilisez f(x)=x3+1. En substituant la forme complexe générale x+yi à
x, vous pouvez exprimer l'équation de surface sous la forme z(x,y)=abs((x+yi)3+1).
1. Utilisez 3 pour définir Graph=3D.
2. Appuyez sur 8 # et définissez
l'équation :
z1(x,y)=abs((x+yùi)^3+1)
Représentation graphique 3D
465
3. Appuyez sur 8 $ et définissez les
variables Window comme indiqué.
4. Affichez la boîte de dialogue Graph
Formats :
@
8Í
H 8F
Activez les axes, définissez
Style = CONTOUR LEVELS et
revenez dans l'éditeur Window.
5. Appuyez sur 8 % pour représenter graphiquement l'équation.
L'évaluation du graphique peut prendre quelques instants ; soyez patient. Lorsque le
graphique est affiché, la surface rencontre le plan xy aux points correspondant
exactement aux zéros complexes du polynôme :
1
3
1
3
‘ë 1 , --- + ------- i, et --- – ------- i
2 2
2 2
6. Appuyez sur … et déplacez le curseur de
tracé sur le zéro du quatrième quadrant.
Les coordonnées vous permettent de
vérifier que .428–.857i est une valeur
approchée d'une racine.
Représentation graphique 3D
Le zéro est précis
lorsque z=0.
466
7. Appuyez sur N. Utilisez ensuite les
touches de déplacement du curseur pour
animer le graphique et le visualiser à
partir de différents angles eye.
Cet exemple utilise
eyeq=70, eyef=70 et
eyeψ=0.
Remarque :
•
Pour une plus grande exactitude des évaluations, augmentez les valeurs des
variables Window xgrid et ygrid. Notez toutefois que cette augmentation accroît le
délai d'évaluation du graphique.
•
Lors de l'animation du graphique, l'affichage passe en mode normal. Utilisez p pour
passer du mode d'affichage étendu au mode normal, et inversement.
Tracés implicites
Un tracé implicite sert principalement à représenter graphiquement des formes implicites
2D qui ne peuvent pas être reproduites en mode graphique de fonction. Techniquement,
un tracé implicite est un tracé de ligne de niveau 3D avec une seule ligne tracée pour
z=0.
Représentation graphique 3D
467
Formes explicites et implicites
En mode graphique de fonction 2D, les
équations ont une forme explicite y=f(x), où y
est unique pour chaque valeur de x.
De nombreuses équations, cependant, ont
une forme implicite f(x,y)=g(x,y), où vous ne
pouvez pas résoudre y de façon explicite en
termes de x ou x en termes de y.
y n'étant pas unique
pour chaque x, vous ne
pouvez pas reproduire
ce graphique en mode
graphique de fonction.
L'utilisation de tracés implicites en mode graphique 3D permet de représenter
graphiquement ces formes implicites sans avoir à exprimer y en fonction de x ou
l’inverse.
Réorganisez la forme implicite sous
forme d'équation égale à zéro.
Dans l'éditeur Y=, entrez la partie non
nulle de l'équation. Cette opération est
valide car un tracé implicite définit
automatiquement l'équation comme
étant égale à zéro.
Prenez l'exemple de l'équation d'une
ellipse illustrée à droite et entrez la forme
implicite dans l'éditeur Y=.
f(x,y)–g(x,y)=0
z1(x,y)=f(x,y)–g(x,y)
Si x2+.5y2=30,
alors z1(x,y)=x2+.5y2–30.
Remarque : vous pouvez également représenter graphiquement de nombreuses formes
implicites si vous :
Représentation graphique 3D
468
•
Les exprimez sous forme d'équations paramétriques. Reportez-vous au module
Courbes paramétrées.
•
Les décomposez en fonctions explicites séparées. Reportez-vous à l'exemple de
prévisualisation du module Représentation graphique des fonctions de base.
Sélection du style de format
En mode graphique 3D, définissez une équation et représentez-la graphiquement
comme vous le feriez avec n'importe quelle équation 3D, en prenant en compte
l'exception suivante. Affichez la boîte de dialogue GRAPH FORMATS à partir de
l'éditeur Y=, de l'éditeur Window ou de l'écran Graph.
@
8Í
H 8F
Définissez ensuite : Style = IMPLICIT PLOT
Remarque : à partir de l'écran Graph, vous pouvez passez d'un style de format à l'autre
en appuyant sur :
@
Í
H F
Cependant, pour revenir à IMPLICIT PLOT, appuyez sur :
@
8Í
H 8F
Représentation graphique 3D
469
•
L'angle de visualisation est défini initialement de sorte que vous visualisez les lignes
de niveau en surplombant l'axe z. Vous pouvez modifier l'angle de visualisation
suivant vos besoins.
•
Le tracé est affiché en mode étendu. Pour passer du mode étendu au mode normal,
appuyez sur p.
•
Le format Labels est automatiquement réglé sur OFF.
Style
x2–y2=4
z1(x,y)=x2–y2–4
sin(x)+cos(y)= e(xùy)
z1(x,y)=sin(x)+cos(y)–e(xùy)
IMPLICIT
PLOT
Remarque : ces exemples utilisent les mêmes valeurs de variables Window x, y et z que
le cube de visualisation ZoomStd. Si vous utilisez ZoomStd, appuyez sur z pour afficher
une vue surplombante de l'axe Z.
Remarques concernant les tracés implicites
Pour un tracé implicite :
•
La variable Window ncontour reste sans effet. Seule la ligne de niveau z=0 est
tracée, indépendamment de la valeur de ncontour. Le tracé affiché montre le point
d'intersection de la forme et du plan xy.
•
Vous pouvez utiliser les touches de déplacement du curseur pour animer le tracé.
Représentation graphique 3D
470
•
Vous ne pouvez pas tracer (…) la courbe implicite elle-même. Cependant, vous
pouvez tracer le graphique de type fil de fer invisible de l'équation 3D.
•
Un certain temps peut être nécessaire pour évaluer l'équation initiale.
•
En raison des possibles délais d'évaluation, vous pouvez préalablement tester votre
équation 3D en utilisant STYLE=WIRE FRAME. Le délai d'évaluation est beaucoup
plus court. Après vous être assuré que vous disposez des valeurs de variables
Window correctes, définissez Style=IMPLICIT PLOT.
@
8Í
H 8F
Un exemple plus complexe de tracé implicite
Vous pouvez utiliser le style de format graphique IMPLICIT PLOT pour tracer et animer
une équation complexe qu'il est impossible de représenter autrement. Bien que
l'évaluation de ce graphique puisse prendre beaucoup de temps, les résultats visuels
peuvent justifier le temps requis.
Exemple
Représentez la courbe sin(x 4+y–x3 y) = .1.
1. Utilisez 3 pour définir Graph=3D.
2. Appuyez sur 8 # et définissez
l'équation :
z1(x,y)=sin(x^4+y–x^3y)–.1
Représentation graphique 3D
471
3. Appuyez sur 8 $ et définissez les
variables Window comme indiqué.
4. Appuyez sur :
@
8Í
H 8F
Activez les axes, définissez
Style = IMPLICIT PLOT et revenez dans
l'éditeur Window.
5. Appuyez sur 8 % pour représenter
l'équation.
L'évaluation du graphique peut prendre
quelques instants ; soyez patient.
Le graphique montre
où sin(x 4+y–x 3y) = .1
6. Utilisez les touches de déplacement du
curseur pour animer le graphique et
l'afficher suivant différents angles eye.
Remarque : pour plus de détails,
augmentez les valeurs des variables
Window xgrid et ygrid. Notez toutefois que
cette augmentation accroît le délai
d'évaluation du graphique.
Représentation graphique 3D
En mode étendu, cet
exemple affiche
eyeq=L127.85,
eyef=52.86, et
eyeψ=L18.26.
472
Remarque : lors de l'animation du graphique, l'affichage passe en mode normal.
Appuyez sur p pour passer du mode d'affichage étendu au mode normal.
Représentation graphique 3D
473
Représentation graphique d'équations
différentielles
Aperçu des étapes de représentation graphique
d'équations différentielles
Pour représenter graphiquement des équations différentielles, suivez les mêmes étapes
générales que celles utilisées pour les fonctions y(x), comme indiqué au module
Représentation graphique des fonctions de base. Toutes les différences qui s'appliquent
aux équations différentielles sont décrites au cours des pages suivantes.
Représentation graphique d'équations différentielles
1. Définissez le mode (3) sur
DIFF EQUATIONS. Le cas échéant,
définissez également le mode Angle.
2. Définissez les équations et,
éventuellement, les conditions initiales
dans l'éditeur Y= (8 #).
3. Sélectionnez (†) les équations définies
à représenter.
Remarque : pour désactiver tout tracé de
données stat, appuyez sur ‡ 5 ou
utilisez † pour le désélectionner.
Représentation graphique d'équations différentielles
474
4. Définissez le style d'affichage pour une
équation.
@
H
2ˆ
öˆ
5. Définissez le format graphique. Solution
Method et Fields sont spécifiques aux
équations différentielles.
,9
— ou —
@
8Í
H 8F
Remarque : le format Fields est
déterminant, suivant l'ordre de l'équation.
6. Définissez les axes suivant le format
Fields utilisé.
@
H
2‰
‰
Remarque : les réglages valides de Axes
dépendent du format Fields.
7. Définissez la fenêtre de visualisation
(8 $).
Remarque : suivant le choix de format
Solution Method et Fields, différentes
variables Window sont affichées.
„ Zoom permet également de modifier la
fenêtre de visualisation.
Représentation graphique d'équations différentielles
475
8. Représentez graphiquement les
équations (8 %).
Différences avec l'étude graphique d'une fonction
Les informations contenues dans ce module nécessitent l'acquisition préalable de la
méthode de représentation graphique des fonctions y(x), décrite au module
Représentation graphique des fonctions de base. Cette section décrit les différences
spécifiques aux équations différentielles.
Définition du mode Graph
Utilisez 3 pour définir Graph = DIFF EQUATIONS avant de définir les équations
différentielles ou les variables Window. L'éditeur Y= et l'éditeur Window vous permettent
d'entrer les informations pour le paramétrage courant du mode Graph uniquement.
Représentation graphique d'équations différentielles
476
Définition des équations différentielles dans l'éditeur Y=
Utilisez t0 pour définir le point où sont définies
les conditions initiales. Vous pouvez
également définir t0 dans l'éditeur Window.
Utilisez yi pour définir une ou plusieurs
conditions initiales relatives à l'équation
différentielle correspondante.
Vous pouvez définir les équations
différentielles y1'(t) à y99'(t).
Remarque : vous pouvez utiliser la commande Define à partir de l'écran Home (Calc)
pour définir les fonctions et les équations.
Lorsque vous entrez les équations dans l'éditeur Y=, n'utilisez pas les formats y(t) pour
faire référence aux résultats. Par exemple :
N'utilisez pas de multiplication implicite entre
une variable et une expression utilisant des
parenthèses. Sinon, celle-ci serait traitée
comme un appel de fonction.
Entrez : y1' = .001y1ù(100Ny1)
Et non : y1' = .001y1(t)ù(100Ny1(t))
Seules les équations du 1er ordre peuvent être saisies dans l'éditeur Y=. Pour la
représentation graphique des équations du 2nd ordre ou d'ordre supérieur, vous devez
les saisir sous forme de système d'équations du 1er ordre.
Pour plus de détails concernant la définition des conditions initiales.
Représentation graphique d'équations différentielles
477
Sélection des équations différentielles
Vous pouvez utiliser † pour
sélectionner une équation différentielle,
mais pas sa condition initiale.
Important : si y1' est sélectionnée, la calculatrice représente la courbe de la solution y1
et non de sa dérivée, suivant la sélection d'axe utilisée.
Sélection du style d'affichage
Avec le menu Style, seuls les styles Line, Dot, Square, Thick, Animate et Path sont
disponibles. Dot et Square caractérisent uniquement les valeurs discrètes (par
incréments de tstep) auxquelles une équation différentielle est tracée.
@
2ˆ
H ˆ
Définition des formats graphiques
À partir de l'éditeur Y=, de l'éditeur Window
ou de l'écran Graph, appuyez sur :
,9
— ou —
@
8Í
H 8F
Représentation graphique d'équations différentielles
478
Les formats affectés par les équations différentielles sont les suivants :
Format Graph
Description
Graph Order
N'est pas disponible.
Solution Method
Spécifie la méthode utilisée pour la résolution numérique
des équations différentielles.
•
RK — Méthode de Runge-Kutta. Pour plus
d'informations concernant l'algorithme utilisé pour cette
méthode, reportez-vous au module Référence
technique.
•
EULER — Méthode d'Euler.
•
Le choix de la méthode vous permet de privilégier soit
la précision, soit la rapidité. La méthode RK est plus
précise que la méthode EULER, mais les temps de
calcul sont plus longs.
Représentation graphique d'équations différentielles
479
Format Graph
Description
Fields
Spécifie si un champ doit être tracé pour l'équation
différentielle.
•
SLPFLD — Trace un champ des tangentes pour une
seule équation du 1er ordre, avec t en abscisse et la
solution en ordonnée.
•
DIRFLD — Trace un champ des tangentes pour une
seule équation du 1nd ordre (ou un système de deux
équations du 1er ordre), les axes étant déterminés par
les réglages d'axes personnalisés. Pour voir en détail
l'utilisation du champ de direction, reportez-vous à
l'exemple d'équation du 2nd ordre.
•
FLDOFF — Aucun champ n'est tracé. Ce format est
valable pour les équations de n'importe quel ordre,
mais est obligatoire pour les équations du 3e ordre ou
supérieur. Vous devez saisir le même nombre de
conditions initiales que d'équations dans l'éditeur Y=.
Pour obtenir un exemple, reportez-vous Exemple du
3e ordre.
Important : le format Fields est essentiel pour la représentation graphique des équations
différentielles. Consultez la section En cas de difficulté avec le format graphique Fields.
Remarque : si vous appuyez sur ¸ pendant le tracé d'un champ de direction ou des
tangentes, la représentation du graphique est interrompue après le tracé du champ,
mais avant celui des solutions. Appuyez à nouveau sur ¸ pour poursuivre. Pour
annuler la représentation graphique, appuyez sur ´.
Représentation graphique d'équations différentielles
480
Définition des axes
Dans l'éditeur Y=, le choix des Axes peut être disponible ou non, suivant le format
graphique sélectionné.
S'il est disponible, vous pouvez choisir les
axes qui sont utilisés pour la représentation
graphique des équations différentielles. Pour
plus de détails.
@
2‰
H ‰
Axes
Description
TIME
Trace t en abscisse et y (les solutions des équations
différentielles sélectionnées) en ordonnée.
CUSTOM
Permet de sélectionner les axes x et y.
Représentation graphique d'équations différentielles
481
Variables Window
Les graphiques d'équations différentielles utilisent les variables Window suivantes.
Suivant les formats graphiques Solution Method et Fields utilisés, toutes ces variables ne
sont pas affichées simultanément dans l'éditeur Window (8 $).
Variable
Description
t0
Valeur de t sur laquelle porte les conditions initiales entrées
dans l'éditeur Y=. Vous pouvez saisir la valeur de t0 dans
l'éditeur Window et l'éditeur Y=. (Si vous définissez t0 dans
l'éditeur Y=, tplot prend alors automatiquement la même
valeur.)
tmax, tstep
Paramètres utilisés pour déterminer les valeurs de t
auxquelles les équations sont tracées :
y'(t0)
y'(t0+tstep)
y'(t0+2ùtstep)
... ne pas dépasser ...
y'(tmax)
Si Fields = SLPFLD, tmax est ignoré. Les solutions sont
tracées de t0 jusqu'aux deux bords de l'écran en utilisant
des pas égaux à tstep.
tplot
Détermine la valeur de t où commence le tracé. S'il ne
s'agit pas d'un incrément tstep, le tracé commence à
l'incrément tstep suivant. Dans certains cas, les premiers
points évalués et tracés commençant à t0 peuvent ne pas
avoir d'intérêt visuel. En affectant à tplot une valeur
supérieure à t0, cela permet de ne tracer que la partie
voulue de la courbe ce qui accélère le temps du tracé et
évite l'encombrement inutile de l'écran Graph.
Représentation graphique d'équations différentielles
482
Remarque : si tmax < t0, la valeur de tstep doit être négative. Si Fields=SLPFLD, tplot est
ignoré et considéré comme étant identique à t0.
Variable
Description
xmin, xmax,
ymin, ymax
Limites de la fenêtre de visualisation.
xscl, yscl
Distance entre les graduations des axes x et y.
ncurves
Nombre de courbes intégrales (0 à 10) qui seront
construites automatiquement si vous ne spécifiez pas de
conditions initiales. Par défaut, ncurves = 0.
Lorsque ncurves est utilisé, t0 est défini temporairement
au milieu de l'écran et les conditions initiales sont
réparties uniformément le long de l'axe y.
ymax – ymin
Siincrement = -------------------------------ncurves + 1
les valeurs y correspondant aux conditions initiales sont
les suivantes :
ymin + incrément
ymin + 2ù(incrément)
©
ymin + ncurvesù(incrément)
diftol
(Solution Method = RK uniquement) Tolérance utilisée
par la méthode de RK pour sélectionner la taille du pas
appropriée pour résoudre l'équation ; doit être ‚1EL14.
fldres
(Fields = SLPFLD ou DIRFLD uniquement) Nombre de
colonnes (1 à 80) utilisées sur la largeur de l'écran pour
tracer un champ des tangentes ou de direction.
Représentation graphique d'équations différentielles
483
Variable
Description
Estep
(Solution Method = EULER uniquement) nombre
d’itérations entre deux valeurs de tstep ; doit être un
entier >0. En augmentant Estep, vous obtenez une
meilleure précision sans avoir à tracer de points
supplémentaires.
dtime
(Fields = DIRFLD uniquement) Valeur de t pour laquelle
est tracé un champ de direction.
Les valeurs standard (définies lorsque vous sélectionnez 6:ZoomStd à partir du menu
„ Zoom de la barre d'outils) sont les suivantes :
t0 = 0.
tmax = 10.
tstep = .1
tplot = 0.
xmin = L1.
xmax = 10.
xscl = 1.
ymin = L10.
ymax = 10.
yscl = 1.
ncurves = 0.
diftol = .001
Estep = 1.
fldres = 14.
dtime = 0.
Vous aurez peut-être à modifier les valeurs standard pour les variables t afin de vous
assurer que suffisamment de points sont tracés.
Variable système fldpic
Si vous tracez un champ des tangentes ou de direction, l'image de celui-ci est
mémorisée automatiquement dans une variable système appelée fldpic. Si vous
effectuez une autre représentation des mêmes équations sans influencer le champ, la
TI-89 Titanium / Voyage™ 200 Graphing Calculator réutilise l'image stockée dans fldpic,
ce qui évite de redessiner le champ. Cela peut réduire le temps d'exécution du
graphique de façon significative.
Représentation graphique d'équations différentielles
484
fldpic est automatiquement supprimée lorsque vous quittez le mode graphique des
équations différentielles ou si vous affichez une représentation en sélectionnant Fields =
FLDOFF.
Étude d'un graphe
De même que pour la représentation graphique d'une fonction, vous pouvez étudier un
graphique à l'aide des outils suivants. Toutes les coordonnées affichées utilisent la
forme polaire ou rectangulaire, suivant la configuration du format graphique.
Outil
Pour les graphiques d'équations différentielles :
Curseur à
mouvement
libre
Fonctionne de la même façon que pour les graphiques de
fonctions.
„ Zoom
Fonctionne de la même façon que pour les graphiques de
fonctions.
•
Seules les variables Window x (xmin, xmax, xscl) et
y (ymin, ymax, yscl) sont affectées.
•
Les variables Window t (t0, tmax, tstep, tplot) ne sont
pas affectées, sauf si vous sélectionnez 6:ZoomStd (qui
rétablit les valeurs standard de toutes les variables
Window).
Représentation graphique d'équations différentielles
485
Outil
Pour les graphiques d'équations différentielles :
… Trace
Permet de déplacer le curseur le long de la courbe de la
valeur de un tstep à la fois. Pour vous déplacer d'environ
dix points tracés, appuyez sur 2 B ou 2 A.
Si vous entrez des conditions initiales dans l'éditeur Y= ou
laissez la variable Window ncurves tracer
automatiquement les courbes, vous pouvez tracer les
courbes. Si vous utilisez :
@
2Š
H Š
IC à partir de l'écran Graph pour sélectionner des
conditions initiales de façon interactive, vous ne pouvez
pas tracer les courbes.
QuickCenter s'applique à toutes les directions. Si vous
déplacez le curseur hors de l'écran (en haut ou en bas, à
gauche ou à droite), appuyez sur ¸ pour centrer la
fenêtre de visualisation sur l'emplacement du curseur.
Utilisez C ou D pour afficher les résultats sur toutes les
courbes tracées.
‡ Math
Seule l'option 1:Value est disponible.
•
Avec les axes TIME, la valeur de solution y(t)
(représentée par yc) est affichée pour une valeur
spécifique de t.
•
Avec les axes CUSTOM, les valeurs correspondant à x et
y dépendent des axes sélectionnés.
Remarque : au cours d'un tracé, vous pouvez déplacer le curseur à un point spécifique
en entrant une valeur t et en appuyant sur ¸. Vous pouvez utiliser QuickCenter à
tout moment au cours d'un tracé, même si le curseur est toujours affiché à l'écran.
Représentation graphique d'équations différentielles
486
Définition des conditions initiales
Vous pouvez entrer les conditions initiales dans l'éditeur Y=, laisser la TI-89 Titanium /
Voyage™ 200 Graphing Calculator les calculer automatiquement ou les sélectionner de
façon interactive à partir de l'écran Graph.
Saisie des conditions initiales dans l'éditeur Y=
Vous pouvez définir une ou plusieurs conditions initiales dans l'éditeur Y=. Pour en
définir plusieurs, saisissez-les sous forme de liste entre accolades { } et en les séparant
par une virgule.
Pour spécifier des conditions initiales pour
l'équation y1', utilisez la ligne yi1, etc.
Pour spécifier le moment où surviennent
les conditions initiales, utilisez t0. Il s'agit
également de la première valeur t
évaluée pour le graphique.
Pour représenter une famille de solutions,
saisissez une liste de conditions initiales.
Représentation graphique d'équations différentielles
Entrez {10,20}
même si {10 20}
s’affiche.
487
Pour une équation différentielle du 2nd ordre ou d'un ordre supérieur, vous devez définir
un système d'équations du 1er ordre dans l'éditeur Y=. .
Si vous saisissez des conditions initiales,
vous devez entrer le même nombre de
conditions initiales pour chaque équation du
système afin d'éviter une erreur de type
Dimension error.
Absence de conditions initiales dans l'éditeur Y=
Si vous ne saisissez pas de conditions initiales, la variable Window ncurves
(8 $) détermine le nombre de courbes représentées automatiquement. Par
défaut, ncurves = 0. Vous pouvez entrer une valeur comprise entre 0 et 10. Le format
graphique Fields et la définition d'Axes déterminent toutefois l'utilisation de ncurves.
Si Fields =
Alors :
SLPFLD
ncurves est utilisé, sauf si sa valeur est 0, pour construire
des courbes.
DIRFLD
Ignore ncurves. Aucune courbe n'est construite.
FLDOFF
ncurves est utilisé si Axes = TIME (ou si Axes = Custom
et que l'axe x correspond à t). Sinon, une erreur Diff Eq
setup survient.
Lorsque ncurves est utilisé, t0 est défini temporairement au milieu de l'écran Graph.
Cependant, la valeur de t0 définie dans l'éditeur Y= ou Window reste inchangée.
Remarque :
Représentation graphique d'équations différentielles
488
•
si aucune condition initiale n'est définie, utilisez SLPFLD (avec ncurves=0) ou
DIRFLD pour afficher un champ des tangentes ou de direction uniquement.
•
SLPFLD est réservé aux équations du 1er ordre. DIRFLD est réservé aux équations
du 2nd ordre (ou à un système de deux équations du 1er ordre).
Sélection interactive d'une condition initiale à partir de l'écran Graph
Si une équation différentielle est représentée (indépendamment de l'affichage d'une
courbe intégrale), vous pouvez sélectionner un point sur l'écran Graph et l'utiliser
comme condition initiale.
Si Fields =
Vous devez :
SLPFLD
– ou –
DIRFLD
Appuyer sur :
@
2Š
H Š
Spécifier une condition initiale. Vous pouvez :
•
Déplacer le curseur sur le point voulu et appuyer sur
¸.
– ou –
Représentation graphique d'équations différentielles
489
Si Fields =
Vous devez :
•
Taper une valeur pour chacune des deux coordonnées et
appuyer sur ¸.
-
Pour SLPFLD (réservé aux équations de 1er ordre),
saisissez des valeurs de t0 et de y(t0).
Pour DIRFLD (réservé aux équations du 2nd ordre
ou aux systèmes de deux équations du 1er ordre),
saisissez les valeurs pour les deux conditions
initiales y(t0), où t0 est la valeur définie dans
l'éditeur Y= ou Window.
Un cercle marque le point correspondant à la condition
initiale et la courbe est construite.
FLDOFF
•
Appuyez sur :
@
2Š
H Š
Vous êtes invité à choisir les axes pour lesquels vous
voulez entrer des conditions initiales.
t est une sélection valide. Elle
vous permet de spécifier une
valeur pour t0.
Les valeurs que vous venez de sélectionner serviront
d'axes pour la représentation.
•
Vous pouvez accepter les valeurs par défaut ou les
modifier. Appuyez ensuite sur ¸.
•
Définissez une condition initiale comme décrit pour
SLPFLD ou DIRFLD.
Remarque : avec SLPFLD ou DIRFLD, vous pouvez sélectionner les conditions initiales
de façon interactive indépendamment de la saisie des conditions initiales dans
Représentation graphique d'équations différentielles
490
l'éditeur Y=. Avec FLDOFF, vous pouvez sélectionner des conditions initiales de façon
interactive. Toutefois, si vous saisissez trois ou plusieurs équations, vous devez entrer
une seule valeur (et non une liste) comme condition initiale pour chaque équation dans
l'éditeur Y=. Sinon, une erreur Dimension error survient lors de la représentation
graphique.
À propos du mode Trace
Si vous saisissez des conditions initiales dans l'éditeur Y= ou laissez ncurves construire
des courbes automatiquement, vous pouvez utiliser … pour parcourir les courbes. Il est
cependant impossible de le faire avec une courbe dessinée en sélectionnant une
condition initiale de façon interactive. En effet, ces courbes sont dessinées et non pas
construites.
Définition d'un système d'équation d'ordre
supérieur
L'éditeur Y= ne permet de saisir que des équations différentielles du 1er ordre. Pour
étudier une équation d'ordre n, vous devez la transformer en un système de n équations
du 1er ordre.
Transformation d'une équation en un système du 1er ordre
Un système d'équations peut être défini de différentes façons, mais la méthode suivante
constitue la méthode générale.
1. Écrivez à nouveau l'équation
différentielle, s'il y a lieu.
y'' + y' + y = ex
Représentation graphique d'équations différentielles
491
a) Résolvez par rapport à la dérivée
d'ordre supérieur.
y'' + y' + y = ex
b) Exprimez-la en termes de y et t.
y'' = et N y' N y
c) Dans le membre de droite de
l'équation, effectuez les
remplacements suivants pour
éliminer toute référence aux
valeurs dérivées.
Remplacez :
Par :
y
y'
y''
y'''
y1
y2
y3
y4
y5
y(4)
©
y'' = et N y2 N y1
Ne remplacez
rien à gauche à
ce stade.
©
Remarque : pour obtenir une
équation du 1er ordre, le membre
de droite ne doit présenter que des
variables non dérivées.
d) Modifiez le membre de gauche de
l'équation en remplaçant la valeur
dérivée de la façon suivante.
Représentation graphique d'équations différentielles
492
Remplacez :
Par :
y'
y''
y'''
y1’
y2’
y3’
y4’
y(4)
©
y2' = et N y2 N y1
©
2. Sur les lignes correspondantes de
l'éditeur Y=, définissez le système
d'équations comme suit :
y1' = y2
y2' = y3
y3' = y4
– jusqu'à –
yn ' = votre équation d'ordre n
Remarque : à partir des remplacements ci-dessus, les lignes y' dans l'éditeur Y=
représentent :
y1' = y'
y2' = y''
etc.
C'est pourquoi l'équation du 2nd ordre de cet exemple doit être saisie dans la ligne y2'.
Dans un système comme celui-ci, la solution de l'équation y1' correspond à la solution
de l'équation d'ordre n. Vous pouvez désélectionner toute autre équation du système.
Représentation graphique d'équations différentielles
493
Exemple d'équation du 2nd ordre
L'équation différentielle du 2nd ordre y''+y = 0 représente un oscillateur harmonique.
Transformez cette équation en un système d'équations pour l'éditeur Y=. Représentez
ensuite la solution pour les conditions initiales y(0) = 0 et y'(0) = 1.
Exemple
1. Appuyez sur 3 et définissez Graph=DIFF EQUATIONS.
2. Définissez un système d'équations pour
l'équation du 2nd ordre.
Réécrivez l'équation et effectuez les
remplacements nécessaires.
3. Dans l'éditeur Y= (8 #), entrez le
système d'équations.
y'' + y = 0
y'' = Ly
y'' = Ly1
y2' = Ly1
yi1 est la condition
initiale pour y(0).
4. Entrez les conditions initiales suivantes :
yi1=0 et yi2=1
Remarque : t0 correspond au point auquel
les conditions initiales surviennent. Il
s'agit également de la première valeur t
évaluée pour la représentation graphique.
Par défaut, t0=0.
Représentation graphique d'équations différentielles
yi2 est la condition
initiale pour y'(0).
494
5. Appuyez sur :
,9
— ou —
@
8Í
H 8F
et définissez Axes = ON, Labels = OFF,
Solution Method = RK et Fields = DIRFLD.
Important : pour les équations du 2nd
ordre, vous devez définir Fields=DIRFLD
ou FLDOFF.
6. Dans l'éditeur Y=, appuyez sur :
@
2‰
H ‰
et assurez-vous que Axes = CUSTOM
avec y1 et y2 comme axes.
Important : Fields=DIRFLD ne permet pas
de choisir le mode Time pour les axes.
Une erreur Invalid Axes survient si
Axes=TIME ou si t est défini comme axe
CUSTOM.
7. Dans l'éditeur Window (8 $),
définissez les variables Window.
t0=0
tmax=10
tstep=.1
tplot=0
xmin=L2
xmax=2
xscl=1
ymin=L2
ymax=2
yscl=1
ncurves=0
diftol=.001
fldres=14
dtime=0
Représentation graphique d'équations différentielles
495
8. Affichez l'écran Graph (8 %).
axe x = y1 = y
axe y = y2 = y'
Si vous sélectionnez ZoomSqr („ 5), vous pouvez voir que la courbe de phase est
effectivement un cercle. Cependant, ZoomSqr modifie les valeurs de vos variables
Window.
Pour étudier cet oscillateur harmonique de façon plus détaillée, utilisez le mode partage
d'écran pour représenter les variations de y et y' par rapport au temps (t).
9. Appuyez sur 3 et modifiez les
réglages de modes Page 2, comme
indiqué. Fermez ensuite la boîte de
dialogue MODE, qui retrace le graphique.
Remarque : pour représenter
simultanément deux types de graphiques
différents dans chacune des parties
d'écran, vous devez utiliser le mode
Graph 2.
10. Appuyez sur 2 a pour passer dans la
partie droite de l'écran partagé.
Représentation graphique d'équations différentielles
496
11. Utilisez † pourt sélectionner y1' et y2'.
La partie droite utilise les mêmes
équations que celles de la partie de
gauche. Cependant, aucune n'est
sélectionnée initialement dans la partie
droite.
12. Appuyez sur :
,9
— ou —
@
8Í
H 8F
Définissez Fields = FLDOFF.
Important : étant donné que
Fields=DIRFLD ne permet pas de choisir
le mode Time pour les axes, vous devez
modifier le réglage de Fields. FLDOFF
désactive tous les champs.
13. Dans l'éditeur Y=, appuyez sur :
@
2‰
H ‰
et assurez-vous que Axes = TIME.
14. Dans l'éditeur Window Editor, modifiez
ymin et ymax, comme indiqué ci-contre.
ymin=L2.
ymax=2.
Remarque : lorsque vous passez en mode
Graph 2, les valeurs par défaut des
variables Window de la partie droite sont
rétablies.
Représentation graphique d'équations différentielles
497
15. Appuyez sur 8 % pour afficher
l'écran Graph pour le graphique n°2.
La partie gauche affiche l'orbite de phase,
tandis que celle de droite affiche la
courbe représentative de la solution et sa
dérivée.
16. Pour revenir à la représentation d'origine
en mode plein écran, appuyez sur
2 a pour passer à la partie gauche.
Appuyez ensuite sur 3 et modifiez le
réglage de Split Screen.
y'
y
Split Screen = FULL
Exemple d'équation du 3e ordre
Pour l'équation différentielle du 3e ordre y'''+2y''+2y'+y = sin(x), écrivez un système
d'équations afin d'accéder à l'éditeur Y=. Représentez ensuite la solution en fonction du
temps. Utilisez les conditions initiales y(0) = 0, y'(0) = 1 et y''(0) = 1.
Exemple
1. Appuyez sur 3 et définissez Graph=DIFF EQUATIONS.
2. Définissez un système d'équations
pour l'équation du 3e ordre.
Réécrivez l'équation et effectuez les
remplacements nécessaires.
y''' + 2y'' + 2y' + y = sin(x)
y''' = sin(x) N 2y'' N 2y' N y
y''' = sin(t) N 2y'' N 2y' N y
y''' = sin(t) N 2y3 N 2y2 N y1
y3' = sin(t) N 2y3 N 2y2 Ny1
Représentation graphique d'équations différentielles
498
3. Dans l'éditeur Y= (8 #), entrez le
système d'équations.
4. Entrez les conditions initiales
suivantes :
yi1=0, yi2=1 et yi3=1
Remarque : t0 correspond au point
auquel les conditions initiales
surviennent. Par défaut, t0=0.
Important : la
solution de l'équation
y1' correspond à la
solution de l'équation
du 3e ordre.
5. Assurez-vous que seule y1' soit
sélectionnée. Utilisez † pour
désélectionner toute autre équation.
6. Appuyez sur :
,9
— ou —
@
8Í
H 8F
Définissez Axes = ON, Labels = ON,
Solution Method = RK et
Fields = FLDOFF.
Important : pour les équations du 3e
ordre ou d'ordre supérieur, vous
devez définir Fields=FLDOFF. Sinon,
une erreur Undefined variable
survient lors de la représentation
graphique.
Représentation graphique d'équations différentielles
499
7. Dans l'éditeur Y=, appuyez sur :
@
2‰
H ‰
Définissez Axes = TIME
Remarque : avec Axes=TIME, la
solution de l'équation sélectionnée
est construite en fonction du temps
(t).
8. Dans l'éditeur Window (8 $),
définissez les variables Window.
t0=0
tmax=10
tstep=.1
tplot=0
xmin=L1
xmax=10
xscl=1.
ymin=L3
ymax=3
yscl=1
ncurves=0
diftol=.001
9. Affichez l'écran Graph (8 %).
Remarque : pour déterminer la valeur
de la solution à un moment t
particulier, utilisez … pour parcourir
la courbe en mode Trace.
Représentation graphique d'équations différentielles
500
Choix des axes pour les tracés Time ou Custom
Le choix des axes procure une grande souplesse pour la représentation graphique des
équations différentielles. Les axes personnalisés (Custom) s'avèrent notamment très
efficaces pour l'illustration de plusieurs types de rapports.
Affichage de la boîte de dialogue AXES
À partir de l'écran Y=, appuyez sur :
@
2‰
H ‰
Si Fields = SLPFLD, Axes n'est pas disponible.
@
2‰
H ‰
Élément
Description
Axes
TIME — Trace t en abscisse et y (solutions pour toutes les
équations différentielles sélectionnées) en ordonnée.
CUSTOM — Permet de sélectionner les axes x et y.
Représentation graphique d'équations différentielles
501
Élément
Description
X Axis, Y Axis Cette option est active uniquement en mode Axes =
CUSTOM, elle vous permet de sélectionner les variables
utilisées en abscisse et en ordonnée.
t — temps
y — valeurs de la solution de l'équation différentielle
sélectionnée (y1, y2, etc).
y' — valeurs de la dérivée de la solution de l'équation
différentielle sélectionnée (y1', y2', etc.)
y1, y2, etc. — valeurs de la solution de l'équation
différentielle correspondante (que cette équation soit ou
non sélectionnée)
y1', y2', etc. — valeurs de la dérivée de la solution de
l'équation différentielle correspondante (que cette équation
soit ou non sélectionnée)
Remarque : le choix de t n'est pas valide pour Axis si Fields=DIRFLD. Si vous
sélectionnez t, une erreur de type Invalid axes survient lors de la représentaiton
graphique.
Représentation graphique d'équations différentielles
502
Exemple d'utilisation des axes Time et Custom
En utilisant le modèle prédateur-proie emprunté à la biologie, déterminez le nombre de
lapins et de renards nécessaires pour maintenir l'équilibre de la population dans une
certaine région. Représentez la solution à l'aide des axes Time et Custom.
Modèle prédateur-proie
Utilisez le système de deux équations différentielles du 1er ordre :
y1' = Ly1 + 0.1y1 ùy2 et y2' = 3y2 Ny1 ùy2
où :
y1
= Nombre de renards
yi1 = Nombre initial de renards (2)
y2
= Nombre de lapins
yi2 = Nombre initial de lapins (5)
1. Utilisez 3 pour définir Graph = DIFF
EQUATIONS.
Représentation graphique d'équations différentielles
503
2. Dans l'éditeur Y= (8 #), définissez les
équations différentielles et entrez les
conditions initiales.
Remarque : pour accélérer les temps de
représentation, effacez toute autre
équation dans l'éditeur Y=. Avec
FLDOFF, toutes les équations sont
évaluées même si elles ne sont pas
sélectionnées.
3. Appuyez sur :
,9
— ou —
@
8Í
H 8F
Définissez Axes = ON, Labels = ON,
Solution Method = RK et Fields = FLDOFF.
4. Dans l'éditeur Y=, appuyez sur :
@
2‰
H ‰
Définissez Axes = TIME.
5. Dans l’éditeur Window (8 $),
définissez les variables Window.
t0=0
tmax=10
tstep=p/24
tplot=0
xmin=L1
xmax=10
xscl=5
ymin=L10
ymax=40
yscl=5
ncurves=0
diftol=.001
Représentation graphique d'équations différentielles
504
6. Représentez graphiquement les
équations différentielles (8 %).
7. Appuyez sur … pour parcourir la courbe.
Appuyez ensuite sur 3 ¸ pour voir le
nombre de renards (yc pour y1) et de
lapins (yc pour y2) à t=3.
Remarque : utilisez C et D pour
positionner le curseur de tracé sur l’une
ou l’autre des courbes correspondant à y1
et y2.
y2(t)
y1(t)
8. Revenez à l'éditeur Y=. Appuyez sur :
,9
— ou —
@
8Í
H 8F
Définissez Fields = DIRFLD.
Remarque : dans cet exemple, DIRFLD est
utilisé pour deux équations différentielles
liées qui ne représentent pas une
équation du 2nd ordre.
9. Appuyez sur :
@
2‰
H ‰
Confirmez que les axes sont définis
comme indiqué.
Représentation graphique d'équations différentielles
505
10. Dans l'éditeur Y=, effacez les conditions
initiales pour yi1 et yi2.
11. Revenez à l'écran Graph, qui affiche
uniquement le champ de direction.
12. Pour représenter une famille de solutions,
revenez à l'éditeur Y= et saisissez les
conditions initiales indiquées ci-dessous.
yi1={2,6,7} et yi2={5,12,18}
Remarque : utilisez une liste pour spécifier
plusieurs conditions initiales.
13. Revenez à l'écran Graph, qui affiche une
courbe pour chaque couple de conditions
initiales.
14. Appuyez sur … pour commencer le
tracé. Appuyez ensuite sur 3 ¸ pour
voir le nombre de renards (xc) et de
lapins (yc) à t=3.
Étant donné que t0=0 et tmax=10,
vous pouvez parcourir la plage de valeurs
0 t 10.
Remarque : utilisez C et D pour déplacer
le curseur de tracé d'une courbe à une
autre.
Représentation graphique d'équations différentielles
506
Exemple de comparaison des méthodes RK et Euler
Considérez un modèle de croissance logistique dP/dt = .001ùPù(100NP) ayant comme
condition initiale P(0) = 10. Utilisez l'instruction BldData pour comparer les points de
représentation calculés par les méthodes de résolution RK et Euler. Tracez ensuite ces
points tout en représentant graphiquement la solution exacte de l'équation.
Représentation graphique d'équations différentielles
507
Example
1. Appuyez sur 3 et définissez
Graph=DIFF EQUATIONS.
2. Exprimez l'expression du premier ordre
en termes de y1' et y1.
y1'=.001y1ù(100Ny1)
N'utilisez pas de
multiplication implicite
entre la variable et les
parenthèses. Sinon,
celle-ci serait traitée
comme un appel de
fonction.
3. Entrez l'équation dans l'éditeur Y=
(8 #).
4. Entrez la condition intiale suivante :
yi1=10
Représentation graphique d'équations différentielles
t0 correspond au
point auquel les
conditions initiales
surviennent.
Par défaut, t0=0.
508
5. Appuyez sur :
,9
— ou —
@
8Í
H 8F
Définissez Solution Method = RK et
Fields = FLDOFF.
Remarque : pour accélérer les temps de
représentation, effacez toute autre
équation dans l'éditeur Y=. Avec FLDOFF,
toutes les équations sont évaluées même
si elles ne sont pas sélectionnées.
6. Dans l'éditeur Window (8 $),
définissez les variables Window.
t0=0.
tmax=100.
Ê tstep=1.
tplot=0.
xmin=L1.
xmax=100.
xscl=1.
ymin=L10.
ymax=10
yscl=1.
ncurves=0.
diftol=.001
Ê Important : remplacez la valeur .1 de tstep (sa valeur par défaut) par 1 pour éviter
que la dimension du tableau créé par BldData ne soit trop grande et qu'une erreur
de type Dimension n'en résulte.
Représentation graphique d'équations différentielles
509
7. À partir de l'écran Home (Calc)
@
"
H 8"
utilisez BldData pour créer une variable de
données contenant les points de
représentation de la méthode RK.
BldData rklog
8. Revenez à l'éditeur Y=, appuyez sur :
,9
— ou —
@
8Í
H 8F
Définissez Solution Method = EULER.
Remarque : vous ne devez pas
représenter l'équation avant d'utiliser
BldData. Pour plus d'informations
concernant BldData, consultez le module
Référence technique.
9. Revenez à l'écran Home (Calc) et utilisez
BldData pour créer une variable de
données contenant les points de
représentation de la méthode Euler.
Représentation graphique d'équations différentielles
BldData eulerlog
510
10. Utilisez l'éditeur de données et de
matrices (O) pour créer une nouvelle
variable de données appelée errorlog.
Remarque : errorlog vous permet de
combiner les données contenues dans
rklog et eulerlog afin de visualiser les
deux séries de données, côte à côte.
11. Dans cette nouvelle variable, définissez
les en-têtes de colonnes c1, c2 et c3 de
façon à faire référence aux données
contenues dans rklog et eulerlog. Vous
pouvez également entrer des titres de
colonnes, comme indiqué ci-contre.
Pour définir un en-tête de colonne,
positionnez le curseur sur la colonne en
question, appuyez sur †, entrez
l'expression de référence voulue (par
exemple, rklog[1] pour c1) et appuyez sur
¸.
Ê
Ë
Ì
Ê c1=rklog[1] ou
c1=eulerlog[1]
Ë c2=rklog[2]
Ì c3= eulerlog[2]
Remarque : rklog[1] et rklog[2] font
référence respectivement aux colonnes 1
et 2 de rklog. Il en est de même de
eulerlog[2].
12. Dans l'éditeur de données et de matrices,
appuyez sur „. Appuyez ensuite sur ,
et définissez Plot 1 pour les données RK,
comme indiqué ci-contre.
Représentation graphique d'équations différentielles
511
13. Définissez Plot 2 pour les données Euler.
Utilisez les valeurs fournies ci-contre.
Plot Type=xyline
Mark=Cross
x=c1
y=c3
14. Revenez à l’éditeur Y=, appuyez sur 3
et définissez Graph = FUNCTION.
15. La solution exacte de l’équation
différentielle figure ci-après. Entrez-la
sous la forme y1.
y1 = (100ùe^(x/10))/(e^(x/10)+9)
Remarque : pour de plus amples
informations concernant l’utilisation de
deSolve( ) afin de trouver la solution
exacte et générale de l’équation. ,
Vous pouvez utiliser
C pour afficher Plot 1
et Plot 2.
16. Dans l’éditeur Window, définissez les
variables Window.
xmin=L10
xmax=100
xscl=10
ymin=L10.
ymax=120.
yscl=10.
xres=2.
17. Affichez l’écran Graph (8 %).
Remarque : la ligne floue sur le graphique
indique les différences de valeurs entre
les méthodes RK et Euler.
Représentation graphique d'équations différentielles
512
18. Dans l’éditeur Window, définissez les
variables Window de façon à effectuer un
zoom avant vous permettant d’examiner
les différences de façon plus détaillée.
xmin=39.7
xmax=40.3
xscl=.1
ymin=85.5
ymax=86
yscl=.1
xres=2
19. Revenez à l'écran Graph.
20. Appuyez sur … pour effectuer le tracé,
puis sur C ou D jusqu'à ce que y1 soit
sélectionnée. (1 s'affiche dans l'angle
supérieur droit.) Entrez ensuite 40.
Euler (Plot 2)
RK (Plot 1)
Solution exacte (y1)
y1 est sélectionnée
lorsque 1 s'affiche ici.
En déplaçant le curseur en mode Trace, pour parcourir chaque solution, vous verrez que
pour xc=40 :
•
La solution exacte (y1) est égale à 85.8486, arrondie à six chiffres.
•
La solution RK (Plot 1) est égale à 85.8952.
•
La solution Euler (Plot 2) est égale à 85.6527.
Représentation graphique d'équations différentielles
513
Vous pouvez également utiliser l'éditeur de données et de matrices pour visualiser la
variable errorlog et faire défiler jusqu’à t=40.
Exemple d'utilisation de la fonction deSolve( )
La fonction deSolve( ) permet de résoudre de façon exacte de nombreuses équations
différentielles ordinaires du 1er et du 2nd ordre.
Exemple
Pour une solution générale, utilisez la syntaxe suivante. Pour une solution spécifique,
reportez-vous au module Référence technique.
deSolve(ODE1erOr2ndOrdre, VarIndépendante, VarDépendante)
À partir de l'équation différentielle logistique du 1er ordre utilisée dans, trouvez la
solution générale de y en fonction de t.
deSolve(y' = 1/1000 yù(100Ny),t,y)
Pour ', entrez
2 È.
N'utilisez pas de multiplication implicite entre
la variable et les parenthèses. Sinon, celle-ci
serait traitée comme un appel de fonction.
Remarque :
•
pour obtenir un résultat exact utilisez 1/1000 et non .001. L'utilisation d'un nombre
en virgule flottante donne une valeur approchée de la solution.
Représentation graphique d'équations différentielles
514
•
cet exemple n'impliquant pas de représentation graphique, n'importe quel mode
Graph peut être utilisé.
Avant d'utiliser deSolve( ), effacez toutes les variables t et y existantes. Sinon, une erreur
risque de se produire.
1. À partir de l'écran Home (Calc)
@
"
H 8"
utilisez deSolve( ) pour trouver la solution
générale.
@1 représente une
constante. Vous
pouvez utiliser une
constante différente
(@2, etc.).
2. Utilisez la solution pour définir une
fonction.
a) Appuyez sur C pour mettre la
solution en surbrillance dans la zone
d'historique. Appuyez ensuite sur
¸ pour la coller automatiquement
sur la ligne de saisie.
b) Insérez l'instruction Define au début
de la ligne. Appuyez ensuite
sur ¸.
Remarque : appuyez sur 2 A pour
positionner le curseur au début de la ligne
de saisie.
Représentation graphique d'équations différentielles
515
3. Pour une condition initale y=10 avec t=0,
utilisez solve( ) afin de trouver la
constante @1.
Remarque : si vous utilisez une constante
différente (@2, etc.), recherchez la
solution pour cette constante.
Pour @, entrez
@
89
H 2R
4. Évaluez la solution générale (y) avec la
constante @1=9/100 afin d'obtenir la
solution spécifique indiquée.
Vous pouvez également utiliser deSolve( ) pour résoudre ce problème directement.
Entrez :
deSolve(y' = 1/1000 yù(100Ny) et y(0)=10,t,y)
En cas de difficulté avec le format graphique Fields
Si vous rencontrez des difficultés en représentant une équation différentielle, cette
section peut vous aider à résoudre le problème. De nombreux problèmes peuvent être
dûs aux paramètres choisis pour le format Fields.
Représentation graphique d'équations différentielles
516
Définition du format Fields
À partir de l'éditeur Y=, de l'éditeur Window
ou de l'écran Graph, appuyez sur :
,9
— ou —
@
8Í
H 8F
Quel est l'ordre de l'équation que vous étudiez ?
Si l'équation est du :
Les réglages valides de Fields sont :
1er ordre
SLPFLD ou FLDOFF
2nd ordre
(système de deux équations du
1er ordre)
DIRFLD ou FLDOFF
3e ordre ou ordre supérieur
(système de trois équations ou
plus du 1er ordre)
FLDOFF
Fields = SLPFLD étant le réglage par défaut, le
message d'erreur ci-contre peut apparaître.
Si ce message d'erreur ou un autre s'affiche :
Représentation graphique d'équations différentielles
517
•
Vérifiez l'ordre de votre équation, utilisez le tableau précédent pour déterminer les
paramètres valides de Fields. Sélectionnez les réglages applicables.
•
Pour un paramètre particulier de Fields, lisez la section ci-dessous pour plus
d'informations concernant ce paramètre.
Fields=SLPFLD
Dans
l'éditeur Y=
Utilisez † pour sélectionner une seule équation du 1er
ordre. Vous pouvez saisir plusieurs équations, mais ne
pouvez en sélectionner qu'une à la fois.
L'équation sélectionnée ne doit pas faire référence à
d'autres fonctions de l'éditeur Y=. Par exemple :
Si y1'=y2, une erreur de type Undefined variable survient
lors de la représentation.
Dans l'écran
Graph
Si le champ des tangentes est dessiné, mais qu'aucune
courbe intégrale n'est construite.
Représentation graphique d'équations différentielles
518
Fields=DIRFLD
Dans
l'éditeur Y=
Saisissez un système de deux équations du 1er ordre.
Pour plus d'informations sur la définition d'un système
représentant une équation du 2nd ordre, reportez-vous au
paragraphe Exemple d'équation du 2nd ordre.
Définissez Axes = CUSTOM :
@
2‰
H ‰
Si Axes = TIME, une erreur de type Invalid axes survient
lors de la représentation.
Si vous saisissez les conditions initiales dans l'éditeur Y=,
les équations référencées par les axes personnalisés
doivent avoir le même nombre de conditions initiales.
Sinon, une erreur de type Dimension error survient lors de
la représentation.
Représentation graphique d'équations différentielles
519
En mode
Custom
Définissez les axes qui sont valides pour votre système
d'équations.
Ne sélectionnez pas t pour les axes. Sinon, une erreur de
type Invalid axes survient lors de la représentation.
Les deux axes doivent faire référence à des équations
différentes de votre système. Par exemple, y1 et y2 est
valide, mais y1 et y1' génère une erreur de type
Invalid axes.
Dans l'écran
Graph
Si le champ de direction est dessiné mais qu'aucune
courbe n'est tracée, saisissez les conditions initiales dans
l'éditeur Y= ou sélectionnez-en une de façon interactive à
partir de l'écran Graph. Si vous avez spécifié des
conditions initiales, sélectionnez ZoomFit :
@
„jA
H „A
La variable Window ncurves est ignorée avec DIRFLD.
Les courbes par défaut ne sont pas construites
automatiquement.
Remarques
Avec DIRFLD, les équations référencées par les axes
personnalisés déterminent les équations représentées,
quelles que soient les équations sélectionnées dans
l'éditeur Y=.
Si votre système d'équations dépend du temps t, le champ
de direction (pas les courbes tracées) est représenté en
fonction d'un point t spécifique, défini par la variable
Window dtime.
Représentation graphique d'équations différentielles
520
Fields=FLDOFF
Dans l’éditeur
Y=
Si vous saisissez une équation du 2nd ordre ou d'ordre
supérieur, entrez-la sous forme de système d'équations
valide.
Toutes les équations (sélectionnées ou non) doivent avoir
le même nombre de conditions initiales. Sinon, une erreur
de type Dimension error survient lors de la représentation.
Pour définir Axes = TIME ou CUSTOM, appuyez sur :
@
2‰
H ‰
En mode
Custom
Si X Axis est différent de t, vous devez saisir au moins une
condition initiale pour chaque équation dans l'éditeur Y=
(indépendamment de la sélection de l'équation).
Sinon, une erreur de type Diff Eq setup survient lors de la
représentation.
Représentation graphique d'équations différentielles
521
Dans l'écran
Graph
Si aucune courbe n'est construite, définissez une condition
initiale. Si vous avez entré des conditions initiales dans
l'éditeur Y=, sélectionnez ZoomFit :
@
„jA
H „A
La représentation de la solution d'une équation du 1er
ordre peut s'avérer différente selon que vous sélectionnez
FLDOFF ou SLPFLD. En effet, FLDOFF utilise les
variables Window tplot et tmax (voir Variables Window),
qui sont ignorées avec SLPFLD.
Remarques
Pour les équations du 1er ordre, utilisez FLDOFF et
Axes = Custom pour tracer des axes non compatibles
SLPFLD. À titre d'exemple, vous pouvez représenter y'1
en fonction de t, alors que SLPFLD ne permet que la
représentation de y1 en fonction de t. Si vous saisissez
plusieurs équations du 1er ordre, vous pouvez représenter
la solution d'une équation en fonction de celle d'une autre
en les choisissant comme axes.
Utilisation de la table des valeurs
Vous pouvez utiliser l'écran Table pour afficher les valeurs de la représentation
graphique d'une équation différentielle. Cependant, il est possible que le tableau affiche
des équations différentes de celles représentées. En effet, seules les équations
sélectionnées apparaissent dans le tableau, que ces équations soient ou non tracées
avec les réglages Fields et Axes courants.
Représentation graphique d'équations différentielles
522
Tables
Aperçu des étapes de création d'une table de
valeurs
Pour générer une table de valeurs pour une ou plusieurs fonctions, suivez les étapes
générales ci-dessous. Pour obtenir des informations spécifiques concernant le réglage
des paramètres de la table, reportez-vous aux pages suivantes.
Création d'une table de valeurs
1. Définissez le mode Graph et, si
nécessaire, le mode Angle (3).
Remarque : les tables de valeurs ne sont
pas disponibles en mode graphique 3D.
2. Définissez les fonctions dans l'éditeur Y=
(¹ #).
3. Sélectionnez (†) pour déterminer les
fonctions à afficher dans la table de
valeurs.
Remarque : pour obtenir des informations
sur la définition et la sélection de
fonctions dans l'éditeur Y=, reportez-vous
au module Représentation graphique des
fonctions de base.
Tables
523
4. Réglez les paramètres initiaux de la table
(¹ &).
Remarque : Vous pouvez spécifier un
tableau automatique basé sur des valeurs
initiales ou correspondant à un graphique,
ou bien un tableau manuel (sur
demande).
5. Affichez la table de valeurs (¹ ').
Étude de la table
À partir de l'écran Table, vous pouvez :
•
Faire défiler le contenu de la table pour afficher les valeurs d'autres pages.
•
Mettre une cellule en surbrillance pour afficher l'intégralité de sa valeur.
•
Changer les paramètres de configuration de la table. La modification de la valeur
initiale ou du pas utilisé pour la variable permet d'effectuer un zoom avant ou arrière
dans la table afin d'afficher les différents niveaux de détail.
•
Changer la largeur des cellules.
•
Éditer les fonctions sélectionnées.
•
Créer ou modifier une table manuelle afin de n'afficher que certaines valeurs de la
variable.
Tables
524
Configuration des paramètres d'une table de
valeurs
Pour configurer les paramètres initiaux d'une table, utilisez la boîte de dialogue TABLE
SETUP. Une fois la table affichée, vous pouvez également l'utiliser pour modifier les
paramètres.
Affichage de la boîte de dialogue TABLE SETUP Dialog
Pour afficher la boîte de dialogue TABLE SETUP, appuyez sur ¹ &. À partir de
l'écran Table, vous pouvez également appuyer sur „.
Paramètre de
configuration
Description
tblStart
Si Independent = AUTO et Graph < - > Table = OFF,
ce paramètre spécifie la valeur de début pour la
variable.
@tbl
Si Independent = AUTO et Graph < - > Table = OFF,
ce paramètre spécifie la valeur servant à incrémenter
la variable. @tbl peut être une valeur positive ou
négative, mais différente de zéro.
Tables
525
Paramètre de
configuration
Description
Graph < - > Table
Si Independent = AUTO :
OFF — La table est basée sur les valeurs entrées
pour tblStart et @tbl.
ON — La table est basée sur les mêmes valeurs de la
variable que celles utilisées pour représenter les
fonctions dans l'écran Graph. Ces valeurs sont
fonction des variables Window définies dans l'éditeur
Window et de la taille d'écran partagé.
Independent
AUTO — La TI-89 Titanium / Voyage™ 200 PLT
génère automatiquement une série de valeurs pour la
variable indépendante à partir de tblStart, @tbl et
Graph < - > Table.
ASK — Permet de créer manuellement une table en
entrant des valeurs spécifiques pour la variable.
Remarque : la table commence initialement à tblStart, mais vous pouvez utiliser C pour
afficher des valeurs antérieures.
Tables
526
Paramètres de configuration à utiliser
Pour générer :
tblStart @tbl
Graph < - > Table Independent
Une table
automatique
•
Basée sur les
valeurs initiales
valeur
valeur
OFF
AUTO
•
Correspondant à
l'écran Graph
–
–
ON
AUTO
–
–
–
ASK
Une table manuelle
Remarque : “—” signifie que toute valeur entrée pour ce paramètre est ignorée pour le
type de table indiqué.
En mode graphique SEQUENCE, utilisez des entiers pour tblStart et @tbl.
Modification des paramètres de configuration
À partir de la boîte de dialogue TABLE SETUP :
1. Utilisez D et C pour mettre en surbrillance la valeur ou le réglage à modifier.
Tables
527
2. Spécifiez la nouvelle valeur ou le nouveau réglage.
Pour modifier :
Vous devez :
tblStart
ou
@tbl
Entrer la nouvelle valeur. La valeur existante est
écrasée lorsque vous commencez la saisie.
— ou —
Appuyer sur A ou B pour supprimer la
surbrillance. Modifier ensuite la valeur existante.
Graph < - > Table
ou
Independent
Appuyer sur A ou B pour afficher un menu
répertoriant les réglages autorisés. Vous pouvez
alors :
•
Déplacer le curseur de façon à mettre en
surbrillance le réglage voulu et appuyer sur
¸.
— ou —
•
Appuyer sur le numéro correspondant au
réglage en question.
Remarque : pour quitter un menu ou la boîte de dialogue sans enregistrer vos
modifications, utilisez N au lieu de ¸.
3. Après avoir modifié tous les réglages et valeurs appropriés, appuyez sur ¸ pour
enregistrer vos modifications et fermer la boîte de dialogue.
À partir de l'écran Home (Calc) ou d'un programme
Vous pouvez configurer les paramètres d'une table à partir de l'écran Home (Calc) ou
d'un programme. Vous pouvez notamment :
Tables
528
•
Stocker directement les valeurs dans les variables systèmes tblStart et @tbl.
Reportez-vous à la section “Stockage et rappel des valeurs de variable” du module
Utilisation de la calculatrice.
•
Définir Graph < - > Table et Independent à l'aide de la fonction setTable. Reportezvous au module Référence technique.
Utilisation de la table de valeurs, mode
automatique
Si Independent = AUTO dans la boîte de dialogue TABLE SETUP, une table est générée
automatiquement lors de l'affichage de l'écran Table. Si Graph < - > Table = ON, la table
correspond aux valeurs utilisées pour le tracé dans l'écran Graph. Si Graph < - > Table =
OFF, la table est créée à partir des valeurs entrées pour tblStart et @tbl.
Avant de commencer
Définissez et sélectionnez les fonctions désirées dans l'éditeur Y= (¹ #). Cet
exemple utilise y1(x) = x3Nx/3.
Entrez ensuite les paramètres initiaux de
la table (¹ &).
Tables
529
Affichage de l'écran Table
Pour afficher l'écran Table, appuyez sur ¹ ' ou O 5.
Le curseur commence par mettre en surbrillance la cellule comportant la valeur de début
de la variable. Vous pouvez le positionner sur toute cellule qui comporte une valeur.
La première colonne
affiche les valeurs de
la variable.
Les autres colonnes affichent
les valeurs correspondantes
des fonctions sélectionnées
dans l'éditeur Y=
La ligne d'en-tête
comporte les noms de
la variable (x) et des
fonctions
sélectionnées (y1).
L'intégralité de la valeur
associée à la cellule en
surbrillance s'affiche sur
la ligne de saisie.
Remarque : vous pouvez afficher à nouveau la valeur de début en appuyant sur C ou
2 C.
Pour déplacer le curseur :
Appuyez sur :
D'une cellule à la fois
D, C, B ou A
D'une page à la fois
2, puis D, C, B ou A
La ligne d'en-tête et la première colonne sont fixes, par conséquent elles restent toujours
affichées à l'écran.
Tables
530
•
Lorsque vous faites défiler l'écran vers le haut ou le bas, le nom de la variable et des
fonctions reste visible dans la partie supérieure de l'écran.
•
Lorsque vous faites défiler l'écran vers la droite ou la gauche, les valeurs de la
variable restent affichées dans la partie gauche de l'écran.
Modification de la largeur des cellules
La largeur des cellules détermine le nombre maximum de chiffres et de symboles
(virgule décimale, signe moins et symbole “í” en notation scientifique) pouvant être
affiché dans une cellule. Toutes les cellules d'une table ont la même largeur.
Remarque : par défaut, la largeur des cellules est fixée à 6.
Pour modifier la largeur des cellules à partir
de l'écran Table :
1. Appuyez sur ƒ 9
— ou —
@
¹Í
H ¹ F.
2. Appuyez sur B ou A pour afficher un
menu listant les largeurs autorisées
(3–12).
3. Déplacez le curseur de façon à mettre en surbrillance un nombre et appuyez sur
¸. (Pour les nombres à un chiffre, vous pouvez entrer le nombre et appuyer sur
¸.)
4. Appuyez sur ¸ pour fermer la boîte de dialogue et actualiser la table.
Tables
531
Affichage des nombres dans une cellule
Dans la mesure du possible, un nombre est affiché en fonction des modes d'affichage
sélectionnés (Display Digits, Exponential Format, etc.). Si nécessaire, ce nombre peut
être arrondi. Cependant :
•
Si un nombre excède la largeur de cellule courante, il est arrondi et affiché en
notation scientifique.
•
Si la largeur de la cellule s'avère trop réduite, même en notation scientifique,
l'indicateur “...” apparaît.
Remarque :
•
si une fonction n'est pas définie pour une valeur particulière, undef s'affiche dans la
cellule correspondante.
•
utilisez 3 pour définir les modes d'affichage.
Par défaut, Display Digits = FLOAT 6. Avec ce réglage de mode, il est possible d'afficher
un nombre de six chiffres, même si la largeur de cellule peut en afficher davantage.
D'autres réglages affectent de façon similaire l'affichage d'un nombre.
Si la largeur de cellule est égale à :
Précision totale
3
6
9
12
1.2345678901
1.2
1.2346
1.23457
1.23457*
L123456.78
...
L1.2E5
L123457.
L123457.*
.000005
...
5.EL6
.000005
.000005
1.2345678E19
...
1.2E19
1.2346E19
1.23457E19*
Tables
532
Si la largeur de cellule est égale à :
Précision totale
3
6
9
12
L1.23456789012EL200
...
...
L1.2EL200
L1.2346EL200
*Remarque : suivant les réglages de modes d'affichage, certaines valeurs
ne sont pas affichées en mode de précision totale, et ce, même si la largeur
de cellule le permet.
Remarque : pour obtenir l'affichage précis d'un nombre, mettez la cellule concernée en
surbrillance et observez la ligne de saisie.
Si le résultat est un nombre complexe
La plus grande partie d'un nombre complexe s'affiche dans une cellule (suivant les
modes d'affichage courants), suivie de l'indicateur “...” à la fin de la portion affichée du
chiffre.
Lorsque vous mettez en surbrillance une cellule comportant un nombre complexe, la
ligne de saisie affiche les parties réelle et imaginaire, chacune pouvant comprendre un
maximum de quatre chiffres (FLOAT 4).
Édition d'une fonction sélectionnée
À partir d'une table, il est possible de modifier une fonction sélectionnée sans faire appel
à l'éditeur Y=.
1. Positionnez le curseur sur l'une des cellules de la colonne correspondant à la
fonction à modifier. La ligne d'en-tête de la table affiche le nom des fonctions (y1,
etc.).
Tables
533
2. Appuyez sur † pour déplacer le curseur sur la ligne de saisie où la fonction est
affichée et mise en surbrillance.
Remarque : vous pouvez utiliser cette fonctionnalité pour visualiser une fonction
sans avoir à quitter la table.
3. Apportez toutes les modifications nécessaires.
•
Entrez la nouvelle fonction. L'ancienne fonction est remplacée lorsque vous
commencez la saisie.
— ou —
•
Appuyez sur M pour effacer l'ancienne fonction. Entrez la nouvelle.
— ou —
•
Appuyez sur A ou B pour supprimer la surbrillance. Modifiez la fonction.
Remarque : pour annuler les modifications et ramener le curseur dans la table,
appuyez sur N au lieu de ¸.
4. Appuyez sur ¸ pour enregistrer vos modifications et actualiser la table en
conséquence. La fonction éditée est également enregistrée dans l'éditeur Y=.
Modification des paramètres de configuration
Après avoir généré une table automatique, vous pouvez modifier ses paramètres de
configuration suivant vos besoins.
Appuyez sur „ ou ¹ & pour afficher la boîte de dialogue TABLE SETUP.
Apportez les modifications requises.
Tables
534
Utilisation de la table de valeurs, mode manuel
(Ask)
Si Independent = ASK dans la boîte de dialogue TABLE SETUP, la TI-89 Titanium /
Voyage™ 200 Graphing Calculator vous permet de créer manuellement une table en
spécifiant des valeurs pour la variable.
Affichage de l'écran Table
Pour afficher l'écran Table, appuyez sur ¹ '.
Si vous définissez Independent = ASK (avec ¹ &) avant d'afficher une table pour la
première fois, un tableau vide apparaît. Le curseur met en surbrillance la première
cellule de la première colonne correspondant à la variable.
La ligne d'en-tête comporte les
noms de la variable (x) et des
fonctions sélectionnées (y1).
Entrez une valeur
dans cette cellule.
Si vous commencez par afficher une table automatique, puis que vous la transformez en
Independent = ASK, les mêmes valeurs sont conservées. Cependant, vous ne pouvez
plus afficher de valeurs supplémentaires en faisant défiler l'écran vers le haut ou le bas.
Tables
535
Saisie ou édition d'une valeur de la variable
1. Vous ne pouvez spécifier de valeur que dans la colonne 1 (variable).
2. Positionnez le curseur de façon à mettre en surbrillance la cellule pour laquelle vous
souhaitez entrer ou modifier la valeur.
•
Si la table était initialement vide, vous ne pouvez spécifier de valeur que pour
les cellules consécutives (ligne 1, ligne 2, etc.). Vous ne pouvez pas passer de
cellules (ligne 1, ligne 3).
•
Si une cellule de la colonne 1 comporte une valeur, vous pouvez modifier cette
dernière.
3. Appuyez sur … pour positionner le curseur sur la ligne de saisie.
4. Entrez une nouvelle valeur ou expression ou modifiez la valeur existante.
5. Appuyez sur ¸ pour déplacer la valeur dans la table et actualiser les valeurs
correspondantes de la fonction.
Remarque : pour entrer une nouvelle valeur dans une cellule, il est inutile d'appuyer
sur …. Commencez simplement à saisir la valeur.
Le curseur se positionne sur la cellule dont vous venez d'entrer la valeur. Vous pouvez
utiliser D pour passer à la ligne suivante.
Tables
536
Entrez les valeurs dans
l'ordre numérique de
votre choix.
Entrez une nouvelle valeur
dans cette cellule.
Affiche l'intégralité de la
valeur de la cellule mise
Remarque : dans cet exemple, vous pouvez déplacer le curseur dans la colonne 2, mais
uniquement entrer des valeurs dans la colonne 1.
Saisie d'une liste dans la colonne de la variable
1. Positionnez le curseur de façon à mettre en surbrillance l'une des cellules de la
colonne de la variable.
2. Appuyez sur † pour positionner le curseur sur la ligne de saisie.
3. Entrez une liste de valeurs entre accolades { }, en les séparant d'une virgule. Par
exemple :
x={1,1.5,1.75,2}
Vous pouvez également entrer une variable contenant une liste ou une expression
qui évalue une liste.
Remarque : si la colonne de la variable comporte des valeurs existantes, celles-ci
s'affichent sous forme de liste (que vous pouvez éditer).
Tables
537
4. Appuyez sur ¸ pour déplacer les valeurs dans la colonne de la variable. La table
est actualisée pour afficher les valeurs correspondantes de la fonction.
Ajout, suppression ou effacement
Pour :
Vous devez :
Insérer une nouvelle
ligne au-dessus d'une
ligne spécifique
Mettre en valeur une cellule de la ligne spécifiée
et appuyer sur :
@
2öˆ
H ˆ
La nouvelle ligne n'est pas définie (undef)
jusqu'à la saisie d'une valeur de la variable.
Supprimer une ligne
Mettre en surbrillance une cellule de la ligne et
appuyer sur ‡.
Si vous mettez en surbrillance une cellule de la
colonne de la variable, vous pouvez également
appuyer sur 0.
Effacer l'intégralité de la
table (mais pas les
fonctions sélectionnées
dans l'éditeur Y=)
Appuyer sur ƒ 8. Lorsque vous êtes invité à
confirmer, appuyez sur ¸.
Largeur de cellule et formats d'affichage
Plusieurs facteurs affectent le mode d'affichage des nombres dans une table.
Tables
538
À partir de l'écran Home (Calc) ou d'un programme
La variable système tblZnput comporte la liste de toutes les valeurs de la variable
entrées dans une table, y compris celles qui ne sont pas affichées. tblZnput est
également utilisée pour une table automatique, mais elle comporte uniquement les
valeurs de la variable actuellement affichées.
Avant d'afficher une table, vous pouvez stocker une liste de valeurs directement dans la
variable système tblZnput.
Tables
539
Fonctions graphiques complémentaires
Recueil de données à partir d'un graphique
À partir de l'écran Graph, vous pouvez stocker des ensembles de valeurs de
coordonnées et/ou des résultats mathématiques en vue d'une analyse ultérieure. Vous
pouvez stocker les informations sous forme de matrice uni-ligne (vecteur) dans l'écran
Home (Calc) ou de données dans une variable de données système accessible à partir
de l'éditeur de données et de matrices.
Recueil des données
1. Affichez le graphique. (Cet exemple utilise y1(x)=5ùcos(x).)
2. Affichez les coordonnées ou les résultats mathématiques à recueillir.
3. Enregistrez les informations dans l'écran Home (Calc) ou dans la variable sysData.
@
8 · (écran Home (Calc)) ou 8 b (variable sysData)
H 8 H (écran Home (Calc)) ou 8 D (variable sysData)
4. Répétez la procédure autant de fois que nécessaire.
Remarque : pour afficher les coordonnées ou les résultats mathématiques,
représentez une fonction avec … ou exécutez une opération ‡ Math (Minimum ou
Maximum, par exemple). Vous pouvez également utiliser le curseur à mouvement
libre.
Fonctions graphiques complémentaires
540
@
8·
H 8H
Les coordonnées affichées sont
ajoutées dans la zone d'historique de
l'écran Home (Calc) (mais pas sur la
ligne de saisie) sous forme de
matrice uni-ligne ou vecteur.
@
8b
H 8D
Les coordonnées affichées sont
stockées dans une variable de
données appelée sysData,
accessible à partir de l'éditeur
de données et de matrices.
Remarque : utilisez le partage d'écran pour afficher simultanément un graphique et
l'écran Home (Calc) ou l'éditeur de données et de matrices.
Remarques concernant la variable SysData
•
Lorsque vous appuyez sur :
@
8b
H 8D
-
Si sysData n'existe pas, elle est créée dans le dossier MAIN.
Si sysData existe déjà, les nouvelles données sont ajoutées à la suite des
données existantes. Les titres ou en-têtes de colonnes existants (pour les
colonnes concernées) sont effacés ; ils sont, en effet, remplacés par les titres
correspondants des nouvelles données.
Fonctions graphiques complémentaires
541
•
La variable sysData peut être réinitialisée, comme toute autre variable de données.
Elle ne peut cependant pas être verrouillée.
•
Si l'écran Graph comporte une fonction ou représentation statistique faisant
référence au contenu courant de la variable , cette commande reste sans effet.
Représentation d'une fonction définie à partir de
l'écran Home (Calc)
Dans de nombreux cas, vous pouvez créer une fonction ou une expression à partir de
l'écran Home (Calc), puis décider de la représenter graphiquement. Il est possible de
copier une expression dans l'éditeur Y= ou de la représenter graphiquement directement
à partir de l'écran Home (Calc), sans avoir à utiliser l'éditeur Y=.
Variable propre à un mode graphique
Dans l'éditeur Y=, toutes les fonctions doivent être définies en fonction de la variable
propre au mode graphique courant.
Mode Graph
Variable propre
Function
x
Parametric
t
Polar
q
Sequence
n
3D
x, y
Fonctions graphiques complémentaires
542
Mode Graph
Variable propre
Differential Equation
t
Copie de l'écran Home (Calc) dans l'éditeur Y=
Si l'écran Home (Calc) comporte une expression, vous pouvez utiliser l'une des
méthodes suivantes pour la copier dans l'éditeur Y=.
Méthode
Description
Copiercoller
1. Mettez l'expression en surbrillance dans l'écran Home
(Calc). Appuyez sur ƒ et sélectionnez 5:Copy.
2. Affichez l'éditeur Y=, mettez la fonction voulue en
surbrillance et appuyez sur ¸.
3. Appuyez sur ƒ et sélectionnez 6:Paste. Appuyez
ensuite sur ¸.
Remarque : au lieu d'utiliser ƒ 5 ou ƒ 6 pour copier et
coller l'expression, utilisez :
@
8 6 ou 8 7.
H 8 C (copy) ou 8 V (paste).
§
Stockez l'expression dans un nom de fonction Y=.
2x^3+3x^2N4x+12!y1(x)
Utilisez le nom de la fonction suivi de la
variable : y1(x) et pas uniquement y1.
Remarque : pour copier une expression à partir de la zone
d'historique de l'écran Home (Calc) sur la ligne de saisie,
utilisez la fonction de collage automatique ou copier-coller.
Fonctions graphiques complémentaires
543
Méthode
Description
Commande
Define
Définit l'expression comme une fonction Y= définie par
l'utilisateur.
Define y1(x)=2x^3+3x^2N4x+12
Remarque : Define est disponible à partir du menu † de la
barre d'outils de l'écran Home (Calc).
2£
Si l'expression est déjà stockée dans une variable :
1. Affichez l'éditeur Y=, mettez la fonction voulue en
surbrillance et appuyez sur ¸.
2. Appuyez sur 2 £. Entrez le nom de la variable
contenant l'expression et appuyez deux fois sur ¸.
Important : pour rappeler une variable contenant une
fonction telle que f1(x), entrez simplement f1, et pas le nom
suivi de la variable.
3. Appuyez sur ¸ pour enregistrer l'expression
rappelée dans la liste de fonctions de l'éditeur Y=.
Remarque : 2 £ est utile lorsqu'une fonction est
stockée dans une variable ou une fonction dont le nom ne
correspond pas à ceux de l'éditeur Y=, comme a1 ou f1(x).
Représentation graphique à partir de l'écran Home (Calc)
La commande Graph permet de représenter une expression à partir de l'écran Home
(Calc), sans passer par l'éditeur Y=. Contrairement à l'éditeur Y=, la commande Graph
Fonctions graphiques complémentaires
544
permet de spécifier une expression en fonction de n'importe quelle variable, quel que
soit le mode graphique sélectionné.
Si l'expression est
définie en fonction de :
La variable propre
Utilisez la commande Graph
comme illustré dans cette exemple :
Graph 1.25xùcos(x)
En mode graphique FUNCTION, x est
la variable propre.
Une variable autre que la
variable propre
Graph 1.25aùcos(a),a
Spécifiez la variable ; sinon, une
erreur risque de se produire.
Remarque : la commande Graph utilise les valeurs des variables Window courantes et
est disponible à partir du menu † de la barre d'outils de l'écran Home (Calc).
La commande Graph ne fonctionne pas avec les représentations graphiques de suites
ou d'équations différentielles. Pour les courbes paramétrées, en polaire et les surfaces
3D, utilisez les variations suivantes.
En mode PARAMETRIC :
Graph xExpr, yExpr, t
En mode POLAR :
Graph expr, q
En mode 3D :
Graph expr, x, y
Remarque : pour créer une table de valeurs à partir de l'écran Home (Calc), utilisez la
commande Table. Elle est identique à la commande Graph. Ces deux commandes
utilisent les mêmes expressions.
Fonctions graphiques complémentaires
545
La commande Graph ne permet pas de copier l'expression dans l'éditeur Y=. En
revanche, elle interrompt temporairement l'utilisation des fonctions sélectionnées dans
l'éditeur Y=. Vous pouvez représenter, agrandir ou afficher et éditer les expressions
utilisées comme argument de Graph dans l'écran Table, comme vous le faites avec les
fonctions dans l'éditeur Y=.
Effacement de l'écran Graph
À chaque exécution de la commande Graph, la nouvelle expression est ajoutée aux
expressions existantes. Pour effacer les graphiques :
•
Executez la commande ClrGraph (disponible à partir du menu † Other de la barre
d'outils de l'écran Home (Calc)).
– ou –
•
Affichez l'éditeur Y=. Lors de l'affichage suivant de l'écran Graph, les fonctions
sélectionnées dans l'éditeur Y= seront utilisées.
Avantages supplémentaires des fonctions définies par l'utilisateur
Vous pouvez définir une fonction en fonction de n'importe quelle variable indépendante.
Par exemple :
Définie en fonction de “aa”.
Define f1(aa)=1.25aaùcos(aa)
Graph f1(x)
Fait référence à la fonction à l'aide de la
variable propre.
Fonctions graphiques complémentaires
546
et :
Define f1(aa)=1.25aaùcos(aa)
f1(x)!y1(x)
Représentation graphique d'une fonction définie
par morceaux
Pour représenter une fonction définie par morceaux, vous devez préalablement la définir
en spécifiant les limites et expressions affectées à chacun de ses morceaux. La fonction
when s'avère extrêmement utile dans le cas des fonctions définies par morceaux. Pour
les fonctions à trois morceaux ou plus, il est plus simple de créer une fonction définie par
l'utilisateur à plusieurs instructions.
Utilisation de la fonction When
Pour définir une fonction à deux morceaux, utilisez la syntaxe suivante :
when(condition, ExpressionVraie, ExpressionFausse)
Par exemple, supposons que vous souhaitiez représenter une fonction à deux
morceaux.
Si:
Utilisez l'expression :
x<0
Mx
x|0
5 cos(x)
Fonctions graphiques complémentaires
547
Dans l'éditeur
Y= :
La fonction est affichée
sous cette forme.
Entrez la fonction sous
cette forme.
Pour les fonctions à trois morceaux ou plus, vous pouvez imbriquer les fonctions when.
Remarque : pour spécifier la fonction when, entrez-la au clavier ou utilisez le CATALOG.
Si:
Utilisez l'expression :
x < Mp
4 sin(x)
x | M p and x < 0
2x + 6
x|0
6 – x2
Dans l'éditeur Y= :
où :
y1(x)=when(x<0,when(x< M p,4ùsin(x),2x+6),6Nx^2)
Cette fonction imbriquée est utilisée lorsque x<0.
La fonctions imbriquées peuvent rapidement devenir complexes et difficiles à visualiser.
Fonctions graphiques complémentaires
548
Utilisation d'une fonction définie par l'utilisateur à plusieurs
instructions
Pour les fonctions à trois morceaux ou plus, il est plus simple de créer une fonction
définie par l'utilisateur à plusieurs instructions.
Considérez, par exemple, la fonction à trois morceaux précédente.
Si:
Utilisez l'expression :
x < Mp
4 sin(x)
x | M p and x < 0
2x + 6
x|0
6 – x2
Remarque : pour de plus amples informations concernant les similitudes et différences
existant entre les fonctions et les programmes, reportez-vous au module
Programmation.
Une fonction définie par plusieurs morceaux peut comporter différentes structures de
contrôle et conditionnelles (If, ElseIf, Return, etc.) utilisées en programmation. Pour la
création d'une structure de fonction, il peut être utile de la visualiser préalablement sous
forme de bloc.
Fonctions graphiques complémentaires
549
Ê Func
If x< M p Then
Return 4ùsin(x)
ElseIf x>=-p and x<0 Then
Return 2x+6
Else
Return 6–x^2
EndIf
Ê EndFunc
Ê Func et EndFunc doivent commencer et terminer la fonction.
Lors de la saisie d'une fonction à plusieurs instructions dans l'éditeur Y= ou l'écran
Home (Calc), vous devez entrer l'intégralité de la fonction sur une seule ligne.
Séparez chaque instruction par
deux-points (:).
Func:If x< Mp Then:Return 4ùsin(x): ... :EndIf:EndFunc
Dans l'éditeur
Y= :
Seule Func s'affiche pour
une fonction à plusieurs
instructions.
Entrez une fonction à
plusieurs instructions sur
une ligne. N'oubliez pas les
deux-points.
Fonctions graphiques complémentaires
550
À partir de l'écran Home (Calc) ou d'un programme
À partir de l'écran Home (Calc), vous pouvez également utiliser la commande Define
pour créer une fonction à plusieurs instructions. Reportez-vous à la section Copie de
l'écran Home (Calc) dans l'éditeur Y= pour obtenir des informations complémentaires
concernant la copie d'une fonction à partir de l'écran Home (Calc) dans l'éditeur Y=.
À partir de l'éditeur de programmes, vous pouvez créer une fonction. Par exemple,
utilisez l'éditeur de programmes pour créer une fonction appelée f1(xx). Dans
l'éditeur Y=, définissez y1(x) = f1(x).
Représentation graphique d'une famille de courbes
La saisie d'une liste dans une expression, permet de construire une fonction distincte
pour chacune des valeurs de la liste. (Vous ne pouvez pas représenter une famille de
courbes en mode SEQUENCE ou 3D.)
Exemples d'utilisation de l'éditeur Y=
Entrez l'expression {2,4,6} sin(x) et représentez les fonctions.
Fonctions graphiques complémentaires
551
Remarque : entrez les éléments de la liste entre accolades (2 [ et 2 \) et séparez-
les par des virgules.
Représente trois fonctions :
2 sin(x), 4 sin(x), 6 sin(x)
Entrez l'expression {2,4,6} sin({1,2,3} x) et représentez les fonctions.
Représente trois fonctions :
2 sin(x), 4 sin(2x), 6 sin(3x)
Remarque : les virgules s'affichent sur la ligne de saisie, mais pas dans la liste de
fonctions.
Exemple d'utilisation de la commande Graph
De la même manière, vous pouvez utiliser la commande Graph à partir de l'écran Home
(Calc) ou d'un programme.
Fonctions graphiques complémentaires
552
graph {2,4,6}sin(x)
graph {2,4,6}sin({1,2,3}x)
Affichage simultané de graphiques et de listes
Lorsque le format graphique est défini sur Graph Order = SIMUL, les fonctions sont
représentées par groupes, en fonction du numéro d'élément dans la liste.
Pour ces exemples de fonctions, la TI-89
Titanium / Voyage™ 200
Graphing Calculator représente trois
groupes.
•
2 sin(x), x+4, cos(x)
•
4 sin(x), 2x+4
•
6 sin(x), 3x+4
Les fonctions au sein de chaque groupe sont représentées simultanément, mais les
groupes eux sont reproduits séquentiellement.
Remarque : pour définir les formats graphiques à partir de l'éditeur Y=, de l'éditeur
Window ou de l'écran Graph, appuyez sur :
@
8Í
H 8F
Fonctions graphiques complémentaires
553
Tracé d'une famille de courbes
L'utilisation de D ou C permet de positionner le curseur de tracé sur la courbe suivante
ou précédente d'une même famille de courbes avant de passer à la fonction suivante ou
précédente sélectionnée.
Utilisation du mode Graph 2
En mode Graph 2, les fonctions associées à la représentation graphique de la TI-89
Titanium / Voyage™ 200 Graphing Calculator sont dupliquées, ce qui vous permet ainsi
de disposer de deux calculatrices graphiques indépendantes. Le mode Graph 2 est
uniquement disponible en cas de partage d'écran. Pour de plus amples informations
concernant le partage d'écran, reportez-vous au module Partage d'écran.
Définition du mode
Plusieurs réglages de modes affectent le mode graphique Graph 2, mais seulement
deux de ces réglages sont obligatoires. Ces deux réglages figurent à la Page 2 de la
boîte de dialogue MODE.
1. Appuyez sur 3. Appuyez ensuite sur „ pour afficher la Page 2.
2. Définissez les modes requis suivants.
•
Split Screen = TOP-BOTTOM ou
LEFT-RIGHT
•
Number of Graphs = 2
Fonctions graphiques complémentaires
554
3. Si vous le souhaitez, vous pouvez définir les modes suivants.
Page 1:
•
Graph = mode Graph défini pour la partie
supérieure ou gauche de l'écran partagé
Page 2:
•
Split 1 App = application pour la partie
supérieure ou gauche
•
Split 2 App = application pour la partie
inférieure ou droite
•
Graph 2 = mode Graph pour la partie
inférieure ou droite
•
Split Screen Ratio = dimensions relatives des
deux parties d'écran (Voyage™ 200
uniquement)
4. Appuyez sur ¸ pour fermer la boîte de dialogue.
Écran Graph 2
Un écran Graph 2 est très semblable à un écran partagé traditionnel.
Fonctions graphiques complémentaires
555
Graph 1 : partie
gauche ou
supérieure
Graph 2 : partie
droite ou inférieure
Une bordure
épaisse identifie
la partie
graphique active
Mode graphique du
graphique actif
Graphique actif :
GR#1 ou GR#2
Fonctions indépendantes associées à la représentation graphique
Graph 1 et Graph 2 sont associés aux réglages indépendants suivants :
•
Modes Graph (FUNCTION, POLAR, etc.). D'autres modes, tels que Angle, Display
Digits, etc., sont partagés et affectent les deux graphiques.
•
Variables de l'éditeur Window.
•
Paramètres de configuration de tableau et écrans Table.
•
Formats graphiques, tels que Coordinates, Axes, etc.
•
Écrans Graph.
•
Éditeurs Y=. Toutefois les deux graphiques partagent les définitions de
représentations statistiques et de fonctions communes.
Remarque : l'éditeur Y= n'est totalement indépendant que lorsque les deux parties
d'écran utilisent des modes graphiques différents (voir la description ci-dessous).
Les applications indépendantes associées à la représentation graphique (éditeur Y=,
écran Graph, etc.) peuvent être affichées simultanément dans les deux parties de
l'écran.
Fonctions graphiques complémentaires
556
Les applications ne relevant pas de la représentation graphique (écran Home (Calc),
éditeur de données et de matrices, etc.) sont partagées et ne peuvent être affichées que
dans une seule des deux parties d'écran à la fois.
Fonctions graphiques complémentaires
557
Éditeur Y= en mode Graph 2
Même en mode Graph 2, il n'y a qu'un seul éditeur Y= qui gère une liste de fonctions
unique pour chaque réglage de mode Graph. Cependant, si les deux parties d'écran
utilisent le même mode graphique, il est possible de sélectionner des fonctions
différentes pour chacune d'entre elles à partir de cette liste unique.
•
Lorsque les deux parties d'écran utilisent
des modes graphiques différents,
chacune affiche une liste de fonctions
différente.
•
Lorsque les deux parties d'écran utilisent
le même mode graphique, elles partagent
la même liste de fonctions.
-
-
•
Vous pouvez utiliser † dans le but
de sélectionner des fonctions et
représentations statistiques
différentes (indiquées par Ÿ) pour
chacune des parties.
Si vous définissez un style pour une
fonction, celui-ci est utilisé par les
deux parties d'écran.
@
2ˆ
H ˆ
Supposons que Graph 1 et Graph 2 sont définis en mode graphique FUNCTION.
Bien que les deux parties d'écran affichent la même liste de fonctions, vous pouvez
sélectionner (Ÿ) des fonctions différentes à représenter.
Fonctions graphiques complémentaires
558
Remarque : si vous apportez des modifications dans l'éditeur Y= actif (redéfinition d'une
fonction, changement de style, etc.), ces changements ne sont appliqués dans la partie
inactive qu'une fois celle-ci activée.
Utilisation du partage d'écran
Pour de plus amples informations concernant le partage d'écran, reportez-vous au
module Partage d'écran.
•
Pour passer d'un graphique à l'autre, appuyez sur 2 a (seconde fonction de la
touche O).
•
Pour afficher des applications différentes :
-
Basculez dans la partie d'écran graphique souhaitée et affichez l'application
comme vous le feriez normalement.
– ou –
•
Utilisez 3 pour changer le réglage de Split 1 App et/ou Split 2 App.
Pour quitter le mode Graph 2 :
-
Utilisez 3 pour définir Number of Graphs = 1 ou désactivez le partage d'écran
en définissant Split Screen = FULL.
– ou –
-
Appuyez deux fois sur 2 K. Cela permet de désactiver le partage d'écran
et de revenir à un écran Home (Calc) en mode plein écran.
Remarque : vous ne pouvez afficher des applications non graphiques (telles que l'écran
Home (Calc)) que dans une seule partie d'écran à la fois.
Fonctions graphiques complémentaires
559
Indépendance des deux parties d'écran
En mode Graph 2, les deux parties d'écran peuvent sembler dépendantes l'une de
l'autre, alors qu'en fait, elles ne le sont pas. Par exemple :
Pour Graph 1,
l'éditeur Y=
affiche la liste des
fonctions y(x).
Pour Graph 2, le
graphique polaire
utilise des équations
r(q) qui ne sont pas
visibles.
À partir de l'écran Home (Calc) ou d'un programme
Une fois le mode Graph 2 défini, les opérations liées à la représentation graphique
s'appliquent à la partie d'écran active. Par exemple :
10!xmax
affecte Graph 1 ou Graph 2, suivant la partie active lors de l'exécution de la commande.
Pour inverser la partie active, appuyez sur 2 a ou utilisez la fonction switch,
switch(1) ou switch(2).
Fonctions graphiques complémentaires
560
Tracé d'une fonction ou de son inverse sur un
graphique
À des fin de comparaison, vous pouvez tracer une fonction sur le graphique
actuellement affiché sur votre calculatrice. La fonction tracée peut, par exemple,
représenter une variation de la fonction initiale. Il est également possible de tracer
l'inverse d'une fonction. (Ces opérations ne sont pas compatibles avec les graphiques
3D.)
Tracé d'une équation de type fonction, paramétrique ou polaire
Exécutez DrawFunc, DrawParm ou DrawPol à partir de l'écran Home (Calc) ou d'un
programme. Vous ne pouvez pas tracer une fonction ou une équation de façon
interactive à partir de l'écran Graph.
DrawFunc expression
DrawParm expression1, expression2 [,tmin] [,tmax] [,tstep]
DrawPol expression [,qmin] [,qmax] [,qstep]
Par exemple :
1. Définissez y1(x)=.1x3–2x+6 dans l'éditeur
Y= et représentez la fonction.
Fonctions graphiques complémentaires
561
2. À partir de l'écran Graph, appuyez sur :
@
2ˆ
H ˆ
et sélectionnez 2:DrawFunc.
Pour afficher l'écran Home (Calc) et
insérer DrawFunc sur la ligne de saisie,
appuyez sur :
@
2ˆ2
H ˆ2
3. Dans l'écran Home (Calc), spécifiez la
fonction à tracer.
DrawFunc y1(x)N6
4. Appuyez sur ¸ pour tracer la fonction
dans l'écran Graph.
Vous ne pouvez pas parcourir, agrandir
ou exécuter une opération mathématique
sur une fonction tracée à l'aide de
DrawFunc.
Remarque : pour effacer la fonction
tracée, appuyez sur †
– ou –
@
2 ˆ et sélectionnez 1:ClrDraw.
H ˆ et sélectionnez 1:ClrDraw.
Fonctions graphiques complémentaires
562
Tracé de l'inverse d'une fonction
Exécutez DrawInv à partir de l'écran Home (Calc) ou d'un programme. Vous ne pouvez
pas parcourir la courbe ainsi obtenue de façon interactive dans l'écran Graph.
DrawInv expression
Par exemple, utilisez le graphique de y1(x)=.1x3–2x+6, comme illustré ci-dessus.
1. À partir de l'écran Graph, appuyez sur :
@
2ˆ
H ˆ
et sélectionnez 3:DrawInv.
Pour afficher l'écran Home (Calc) et insérer DrawInv sur la ligne de saisie, appuyez
sur :
@
2ˆ3
H ˆ3
2. Dans l'écran Home (Calc), spécifiez
l'inverse de la fonction.
DrawInv y1(x)
3. Appuyez sur ¸.
L'inverse de la fonction est tracée sous la
forme (y,x) au lieu de (x,y).
Fonctions graphiques complémentaires
563
Tracé d'une droite, d'un cercle ou d'une zone de
texte sur un graphique
Vous pouvez tracer un ou plusieurs objets dans l'écran Graph, généralement à des fins
de comparaison. Par exemple, tracez une droite horizontale pour montrer que deux
points d'un graphique ont la même ordonnée. (Certains objets ne sont pas compatibles
avec les graphiques 3D.)
Effacement de tous les tracés
Un objet tracé ne fait pas partie du graphique lui-même. Il est tracé “en superposition” du
graphique et reste affiché jusqu'à ce que vous l'effaciez.
À partir de l'écran Graph :
•
@
2ˆ
H ˆ
et sélectionnez 1:ClrDraw.
– ou –
•
Appuyez sur † pour représenter à
nouveau le graphique.
Remarque : vous pouvez également entrer ClrDraw sur la ligne de saisie de l'écran Home
(Calc).
Vous pouvez également effectuer l'une des opérations qui active la fonction Smart
Graph et reconstruit le graphique (comme changer les variables Window ou
désélectionner une fonction dans l'éditeur Y=).
Fonctions graphiques complémentaires
564
Tracé d'un point ou d'une ligne à main levée
À partir de l'écran Graph :
1. @
2‰
H ‰
et sélectionnez 1:Pencil.
2. Positionnez le curseur à l'emplacement
souhaité.
Pour tracer :
Vous devez :
Un point (de la taille
d'un pixel)
Appuyer sur ¸.
Une ligne à main
levée
@ Appuyer et maintenir enfoncée la touche ¤
tout en déplaçant le curseur de façon à tracer la
ligne.
H Appuyer et maintenir enfoncée la touche
1 tout en déplaçant le curseur de façon à
tracer la ligne.
Pour quitter le mode de tracé de ligne, relâcher
la touche ¤ ou 1.
Fonctions graphiques complémentaires
565
Remarque : lorsque vous tracez une ligne à main levée, vous pouvez déplacer le
curseur en diagonale.
Après avoir tracé le point ou la ligne, le mode
Pencil est toujours actif.
•
Pour continuer le tracé, positionnez le
curseur sur un autre point.
•
Pour arrêter le tracé, appuyez sur N.
Remarque : si vous commencez le tracé sur un pixel blanc, le crayon trace un point ou
une ligne noire. Si le tracé commence sur un pixel noir, le crayon trace un point ou une
ligne blanche (qui peut servir de gomme).
Suppression de parties individuelles d'un objet tracé
À partir de l'écran Graph :
1. @ 2 ‰
H ‰
et sélectionnez 2:Eraser. Le curseur prend l'apparence d'un petit carré.
Fonctions graphiques complémentaires
566
2. Positionnez le curseur à l'emplacement souhaité.
Pour effacer :
Vous devez :
La zone sous le carré Appuyer sur ¸.
Une ligne à main
levée
@ Appuyer et maintenir enfoncée la touche ¤
et déplacer le curseur de façon à effacer la
ligne.
H Appuyer et maintenir enfoncée la touche
1 et déplacer le curseur de façon à effacer la
ligne.
Pour quitter le mode effacement, relâchez la
touche ¤ ou 1.
Remarque : ces techniques effacent également des parties de fonctions tracées.
Après avoir effacé, le mode “effacement” est
toujours actif.
•
Pour continuer à effacer, positionnez le
carré du curseur à l'emplacement
souhaité.
•
Pour arrêter, appuyez sur N.
Fonctions graphiques complémentaires
567
Tracé d'un segment entre deux points
À partir de l'écran Graph :
1. @
2‰
H ‰
et sélectionnez 3:Line.
2. Positionnez le curseur sur le 1st point et appuyez sur ¸.
3. Positionnez le curseur sur le 2nd point et appuyez sur ¸. (À mesure des
déplacements, un segment s'étend à partir du 1st point au curseur.)
Remarque : utilisez 2 pour déplacer le curseur suivant des incréments supérieurs ;
2 B, etc.
Après avoir tracé le segment, le mode “tracé
de droite” est toujours actif.
•
Pour tracer un autre segment, positionnez
le curseur sur un nouveau point.
•
Pour arrêter le tracé, appuyez sur N.
Fonctions graphiques complémentaires
568
Tracé de cercle
À partir de l'écran Graph :
1. @
2‰
H ‰
et sélectionnez 4:Circle.
2. Positionnez le curseur au centre du cercle
et appuyez sur ¸.
3. Positionnez le curseur de façon à définir
le rayon et appuyez sur ¸.
Remarque : utilisez 2 pour déplacer le curseur suivant des incréments supérieurs ;
2 B, etc.
Tracé de droite horizontale ou verticale
À partir de l'écran Graph :
1. @
2‰
H ‰
et sélectionnez 5:Horizontal ou 6:Vertical. Une droite horizontale ou verticale et un
curseur clignotant s'affichent à l'écran.
Si la droite est affichée initialement sur un axe, sa visualisation peut être difficile. En
revanche, le curseur clignotant est facilement repérable.
Fonctions graphiques complémentaires
569
2. Utilisez le bloc curseur pour déplacer la droite à l'emplacement voulu. Appuyez
ensuite sur ¸.
Remarque : utilisez 2 pour déplacer le curseur suivant des incréments supérieurs ;
2 B, etc.
Après avoir tracé la droite, le mode “tracé de
droite” est toujours actif.
•
Pour continuer le tracé, positionnez le
curseur à un autre emplacement.
•
Pour arrêter le tracé, appuyez sur N.
Tracé d'une tangente
Pour tracer une tangente, utilisez le menu ‡ Math de la barre d'outils. À partir de l'écran
Graph :
1. Appuyez sur ‡ et sélectionnez A:Tangent.
2. Si nécessaire, utilisez D et C pour sélectionner la fonction.
3. Positionnez le curseur sur le point où l'on
veut tracer la tangente et appuyez sur
¸.
La tangente est tracée et son équation est
affichée.
Remarque : pour définir le point où l'on veut tracer la tangente, vous pouvez
également entrer son abscisse x et appuyer sur ¸.
Fonctions graphiques complémentaires
570
Tracé d'une droite passant par un point et de pente donnée
Pour tracer une droite passant par un point spécifique et de pente donnée, exécutez la
commande DrawSlp à partir de l'écran Home (Calc)l ou d'un programme. Utilisez la
syntaxe suivante :
DrawSlp x, y, pente
La commande DrawSlp est également accessible à partir de l'écran Graph.
1. @
2ˆ
H ˆ
et sélectionnez 6:DrawSlp. Cela affiche l'écran Home (Calc) et insère la commande
DrawSlp sur la ligne de saisie.
2. Exécutez la commande et appuyez sur
¸.
DrawSlp 4,0,6.37
La TI-89 Titanium / Voyage™ 200
Graphing Calculator affiche
automatiquement l'écran Graph et trace la
droite.
Saisie de zone de texte
À partir de l'écran Graph :
1. @ Appuyez sur 2 ‰
H ‰
et sélectionnez 7:Text.
Fonctions graphiques complémentaires
571
2. Positionnez le curseur de texte à l'emplacement souhaité pour le début du texte.
Remarque : le curseur de texte indique l'angle supérieur gauche du prochain
caractère que vous entrerez.
3. Entrez le texte.
Après avoir entré le texte, le mode “texte” est
toujours actif.
•
Pour continuer la saisie, positionnez le
curseur à un autre emplacement.
•
Pour arrêter, appuyez sur ¸ ou N.
À partir de l'écran Home (Calc) ou d'un programme
Des commandes sont disponibles pour tracer tous les objets décrits dans cette section.
D'autres commandes (telles que PxlOn, PxlLine, etc.) vous permettent de tracer des
objets en spécifiant l'emplacement exact des pixels à l'écran.
Pour obtenir la liste des commandes de tracé disponibles, reportez-vous à la section
“Dessin à partir de l'écran Graph” du module Programmation.
Enregistrement et ouverture d'une image graphique
Vous pouvez enregistrer l'image de l'écran Graph courant dans une variable PICTURE
(ou PIC). Par la suite, vous pourrez ouvrir cette variable et afficher l'image en question.
Cette opération permet d'enregistrer uniquement l'image, pas les réglages graphiques
utilisés pour la créer.
Fonctions graphiques complémentaires
572
Enregistrement d'une image de l'intégralité de l'écran Graph
Une image inclut toutes les fonctions tracées, axes, graduations et objets dessinés. Elle
n'inclut pas les indicateurs de limites supérieure et inférieure, les invites ni les
coordonnées du curseur.
Affichez l'écran Graph tel que vous
souhaitez l'enregistrer. Puis :
1. Appuyez sur ƒ et sélectionnez
2:Save Copy As.
2. Spécifiez le type (Picture), le dossier et
un nom de variable unique.
3. Appuyez sur ¸. Après avoir rempli
un champ de saisie, tel que Variable,
vous devez appuyer deux
fois sur ¸.
Fonctions graphiques complémentaires
Important : par défaut,
Type = GDB (pour une
base de données
graphique). Vous devez
définir Type = Picture.
573
Enregistrement partiel de l'écran Graph
Vous pouvez définir une zone rectangulaire délimitant uniquement la partie de l'écran
Graph à enregistrer.
1. @ Appuyez sur 2 ‰
H ‰
et sélectionnez 8:Save Picture.
Un rectangle s'affiche autour du bord
extérieur de l'écran.
Remarque : vous ne pouvez pas
enregistrer partiellement un
graphique 3D.
2. Définissez le premier coin du
rectangle en déplaçant ses côtés
supérieur et gauche. Appuyez ensuite
sur ¸.
Remarque : utilisez D et C pour
déplacer le haut ou bas du rectangle
B et A pour déplacer les côtés.
3. Définissez le deuxième coin du
rectangle en déplaçant ses côtés
inférieur et droit. Appuyez ensuite sur
¸.
Fonctions graphiques complémentaires
574
4. Spécifiez le dossier d'enregistrement
et un nom unique de variable.
5. Appuyez sur ¸. Après avoir rempli
un champ de saisie, tel que Variable,
vous devez appuyer deux fois sur
¸.
Remarque : lors d'un
enregistrement partiel de
graphique, le type Picture
est automatiquement
sélectionné.
Ouverture d'une image graphique
Lorsque vous ouvrez une image graphique, celle-ci se superpose à l'écran Graph
courant. Pour afficher uniquement l'image, utilisez l'éditeur Y= pour désélectionner
toutes les autres fonctions avant d'ouvrir l'image graphique.
À partir de l'écran Graph :
1. Appuyez sur ƒ et sélectionnez 1:Open.
2. Sélectionnez le type (Picture),
le dossier et la variable contenant
l'image graphique à ouvrir.
Remarque : si aucun nom de variable
ne s'affiche dans la boîte de dialogue,
le dossier ne comporte pas d'images
graphiques.
3. Appuyez sur ¸.
Fonctions graphiques complémentaires
Important : par défaut,
Type = GDB (pour une
base de données
graphique). Veillez à
définir Type = Picture.
575
Une image graphique est un objet tracé. Vous ne pouvez pas parcourir une courbe sur
une image.
Images enregistrées à partir d'une partie de l'écran Graph
Lorsque vous appuyez sur ƒ et sélectionnez 1:Open, l'image se superpose à partir de
l'angle supérieur gauche de l'écran Graph. Si elle a été enregistrée à partir d'une partie
de l'écran Graph, elle peut être décalée par rapport au graphique inférieur.
Pour spécifier le pixel d'écran à utiliser comme angle supérieur gauche.
Suppression d'une image graphique
Les variables Picture inutilisées occupent la mémoire de la calculatrice. Pour supprimer
une variable, utilisez l'écran VAR-LINK (2 °), comme indiqué au module
Gestion de la mémoire et des variables.
À partir de l'écran Home (Calc) ou d'un programme
Pour enregistrer (stocker) et ouvrir (rappeler) une image graphique, utilisez les
commandes StoPic, RclPic, AndPic, XorPic et RplcPic décrites dans dans le module
Référence technique.
Pour afficher une série d'images graphiques sous forme d'animation, utilisez la
commande CyclePic. Un exemple est fourni Commande CyclePic.
Fonctions graphiques complémentaires
576
Animation d'une série d'images graphiques
Comme décrit plus haut dans ce module, vous pouvez enregistrer l'image d'un
graphique. L'utilisation de la commande CyclePic permet de parcourir une série
d'images graphiques de façon à créer une animation.
Commande CyclePic
Avant d'utiliser la commande CyclePic, vous devez disposer d'une série d'images
graphiques dotées du même nom de base et numérotées séquentiellement à partir de 1
(par exemple, pic1, pic2, pic3, . . . ).
Pour enchaîner les images, utilisez la syntaxe suivante :
CyclePic ChaîneNomFig, n [,attente] [,cycles] [,direction]
Ê
Ê
Ë
Ì
Í
Î
Ë
Ì
Í
Î
nom de base des images entre guillemets, comme “fig”
nombre d'images à enchaîner
secondes entre les images
nombre de répétitions du cycle
1 = cycle aller/circulaire; M1= aller-retour
Exemple
Cet exemple de programme (appelé cyc) génère 10 vues d'un graphique 3D, avec une
rotation de 10¡ de chaque image autour de l'axe Z. Pour plus d'informations sur chacune
des commandes, reportez-vous au module Référence technique. Pour plus
Fonctions graphiques complémentaires
577
d'informations concernant l'utilisation de l'éditeur de programmes, reportez-vous au
module Programmation.
Programme
Chaque graphique du
programme
:cyc()
:Prgm
:local I
:¦Set mode and Window
variables
:setMode(“graph”,”3d”)
:70!eyef
:M10!xmin
:10!xmax
:14!xgrid
:M10!ymin
:10!ymax
:14!ygrid
:M10!zmin
:10!zmax
:1!zscl
:¦Define the function
:(x^3ùy–y^3ùx)/390!z1(x,y)
:¦Generate pics and rotate
Fonctions graphiques complémentaires
578
Programme
Chaque graphique du
programme
:For i,1,10,1
: iù10!eyeq
: DispG
: StoPic #("pic" &
string(i))
:EndFor
:¦Display animation
:CyclePic "pic",10,.5,5,M1
:EndPrgm
Les commentaires commencent par ¦. Appuyez sur :
@
8d
H 2X
Remarque : en raison de sa complexité, l'exécution de ce programme prend quelques
minutes.
Après avoir entré ce programme dans l'éditeur de programmes, affichez l'écran Home
(Calc) et tapez cyc( ).
Enregistrement et ouverture d'une base de données
graphique
Une base de données graphique regroupe tous les éléments qui définissent un
graphique spécifique. L'enregistrement d'une base de données graphique sous forme
de variable GDB permet de recréer ce graphique ultérieurement en ouvrant la variable
de base de données stockée correspondante.
Fonctions graphiques complémentaires
579
Éléments d'une base de données graphique
Une base de données graphique comprend :
•
Les réglages de modes (3) pour Graph, Angle, Complex Format et Split Screen
(uniquement si vous utilisez le mode Graph 2).
•
Toutes les fonctions de l'éditeur Y= (8 #), y compris les styles d'affichage et les
fonctions sélectionnées.
•
Les paramètres de tableau (8 &), les variables Window (8 $) et les
formats graphiques :
ƒ9
– ou –
@
8Í
H 8F
Une base de données graphique n'inclut pas les objets tracés ni les représentations
statistiques.
Remarque : en mode Graph 2, les éléments des deux graphiques sont enregistrés dans
une même base de données.
Fonctions graphiques complémentaires
580
Enregistrement de la base de données graphique courante
À partir de l'éditeur Y=, de l'éditeur Window, de l'écran Table ou de l'écran Graph :
1. Appuyez sur ƒ et sélectionnez
2:Save Copy As.
2. Spécifiez le dossier d'enregistrement
et un nom de variable unique.
3. Appuyez sur ¸. Après avoir rempli
un champ de saisie, tel que Variable,
vous devez appuyer deux fois sur
¸.
Remarque : si vous
commencez à partir de
l'écran, veillez à utiliser
Type=GDB.
Ouverture d'une base de données graphique
Attention : lorsque vous ouvrez une base de données graphique, toutes les
informations de la base de données courante sont remplacées. Vous pouvez stocker la
base de données graphique courante avant d'ouvrir une base de données déjà
enregistrée.
Fonctions graphiques complémentaires
581
À partir de l'éditeur Y=, de l'éditeur Window, de l'écran Table ou de l'écran Graph :
1. Appuyez sur ƒ et sélectionnez
1:Open.
2. Sélectionnez le dossier
d'enregistrement et le nom de la
variable contenant la base de données
graphique à ouvrir.
3. Appuyez sur ¸.
Remarque : si vous
commencez à partir de
l'écran Graph, veillez à
utiliser Type=GDB.
Suppression d'une base de données graphique
Les variables GDB inutilisées occupent la mémoire de la calculatrice. Pour les
supprimer, utilisez l'écran VAR-LINK (2 °), comme indiqué au module Gestion
de la mémoire et des variables.
À partir de l'écran Home (Calc) ou d'un programme
Vous pouvez enregistrer (stocker) et ouvrir (rappeler) une base de données graphique
en utilisant les commandes StoGDB et RclGDB décrites dans le module Référence
technique.
Fonctions graphiques complémentaires
582
Partage d'écran
Activation et désactivation du partage d'écran
Pour activer le partage d'écran, utilisez la boîte de dialogue MODE afin de spécifier les
réglages de mode appropriés. Ces réglages resteront en vigueur jusqu'à ce qu'une
nouvelle modification soit effectuée.
Activation du partage d'écran
1. Appuyez sur 3 pour afficher la boîte de dialogue MODE.
2. Les rubriques correspondantes se trouvant dans la seconde page de cette boîte de
dialogue, vous pouvez au choix :
•
Utiliser D pour faire défiler la liste des rubriques.
— ou —
•
Appuyer sur „ pour afficher la Page 2.
3. Choisissez le mode Split Screen à utiliser en effectuant l'un des réglages suivants.
Pour connaître la procédure de changement de réglage de mode, reportez-vous au
module Utilisation de la calculatrice.
Réglages du partage d'écran
TOP-BOTTOM
LEFT-RIGHT
Partage d'écran
583
Lorsque vous définissez Split Screen =
TOP-BOTTOM ou LEFT-RIGHT, des
modes jusqu'alors indisponibles (en
grisé) comme Split 2 App, deviennent
disponibles.
Choix des applications initiales
Avant d'appuyer sur ¸ pour fermer la
boîte de dialogue MODE, vous pouvez utiliser
les modes Split 1 App et Split 2 App pour
sélectionner les applications à utiliser.
Mode
Définit l'application dans :
Split 1 App
La partie supérieure ou gauche de l'écran partagé.
Split 2 App
La partie inférieure ou droite de l'écran partagé.
Si vous spécifiez la même application pour Split 1 App et Split 2 App, la TI-89 Titanium /
Voyage™ 200 Graphing Calculator désactive le partage d'écran et affiche l'application
en mode plein écran.
Vous pouvez ouvrir des applications différentes une fois le partage d'écran activé.
Remarque : en mode Graph 2, décrit au module Fonctions graphiques complémentaires
module, une même application peut être affichée dans chacun des deux écrans.
Partage d'écran
584
Autres rubriques liées au partage d'écran
Mode
Description
Number of Graphs
Remarque : conservez la valeur 1
pour ce mode, sauf si vous avez lu
la section correspondante du
module Fonctions graphiques
complémentaires.
Permet d'utiliser et d'afficher
simultanément deux graphiques
distincts.
Il s'agit d'une fonction graphique
avancée décrite à la section “Utilisation
du mode Graph 2” du module
Fonctions graphiques
complémentaires.
Partage d'écran et coordonnées de pixels
La TI-89 Titanium / Voyage™ 200 intègre des commandes qui utilisent les coordonnées
de pixels pour le tracé de lignes, de cercles, etc., sur l'écran Graph. Les tableaux
suivants montrent de quelle manière les réglages de mode Split Screen et Split Screen
Ratio affectent le nombre de pixels disponible dans l'écran Graph.
Remarque :
•
pour obtenir la liste des commandes de dessin, reportez-vous à la section “Dessin à
partir de l'écran Graph” du module Programmation.
•
la présence de la bordure indiquant l'application active réduit la zone d'affichage en
mode partage d'écran par rapport au mode plein écran.
Partage d'écran
585
TI-89 Titanium :
Split 1 App
Split 2 App
Split
Ratio
x
y
x
y
FULL
N/A
0 – 158
0 – 76
N/A
N/A
TOP–BOTTOM
1:1
0 – 154
0 – 34
0 – 154
0 – 34
LEFT–RIGHT
1:1
0 – 76
0 – 72
0 – 76
0 – 72
Voyage™ 200 :
Split 1 App
Split 2 App
Split
Ratio
x
y
x
y
FULL
N/A
0 – 238
0 –102
N/A
N/A
TOP–BOTTOM
1:1
0 – 234
0 – 46
0 – 234
0 – 46
1:2
0 – 234
0 – 26
0 – 234
0 – 68
2:1
0 – 234
0 – 68
0 – 234
0 – 26
1:1
0 – 116
0 – 98
0 –116
0 – 98
1:2
0 – 76
0 – 98
0 – 156
0 – 98
2:1
0 – 156
0 – 98
0 – 76
0 – 98
LEFT–RIGHT
Partage d'écran
586
Désactivation du partage d'écran
Méthode 1:
Appuyez sur 3 pour afficher la boîte de dialogue
MODE. Définissez ensuite Split Screen = FULL.
Lorsque vous appuyez sur ¸ pour fermer la
boîte de dialogue, l'application en mode plein écran
correspond à celle spécifiée pour Split 1 App.
Méthode 2:
Appuyez deux fois sur 2 K pour afficher
l'écran Home (Calc) en mode plein écran.
Lorsque vous éteignez la TI-89 Titanium / Voyage™ 200
La mise hors tension de la TI-89 Titanium / Voyage™ 200 ne désactive pas le partage
d'écran.
Si la calculatrice est éteinte :
Lorsque vous la rallumez :
Lorsque vous appuyez sur
Le partage d'écran est toujours activé,
mais l'écran Home (Calc) est affiché à
la place de l'application active lorsque
vous avez appuyé sur 2 :.
Par la fonction d'arrêt
automatique™ (APD™) ou
lorsque vous appuyez 8 :.
Le partage d'écran est rétabli tel quel.
2 :.
Partage d'écran
587
Indicateurs de partage d’écran sur le bureau Apps
Pour revenir au bureau Apps, appuyez sur O. L’indicateur de partage d’écran
s’affiche en haut du bureau Apps en indiquant le nom des Apps ouvertes et les parties
de l’écran correspondantes.
Remarque : le bureau Apps s’affiche toujours en mode plein écran.
Indicateur de partage
Noms des Apps
Indicateurs de partage d’écran sur le bureau Apps de la TI-89 Titanium
Partage d'écran
588
Indicateur de partage
Noms des Apps
Indicateurs de partage d’écran sur le bureau Apps de la Voyage™ 200
Indicateur de partage Description
d’écran
Partage d’écran haut-bas
•
1 indique le nom de l’application qui s’affichera
dans la partie supérieure de l’écran.
•
2 indique le nom de l’application qui s’affichera
dans la partie inférieure de l’écran.
Le chiffre mis en surbrillance indique la portion
active de l’écran partagé.
Partage d’écran gauche-droite
•
1 indique le nom de l’application qui s’affichera
dans la partie gauche de l’écran.
•
2 indique le nom de l’application qui s’affichera
dans la partie droite de l’écran.
Le chiffre mis en surbrillance indique la portion
active de l’écran partagé.
Partage d'écran
589
Sélection de l'application active
Lorsque l'écran est partagé en deux, une seule des deux applications visibles est active.
Vous pouvez rapidement passer d'une application à l'autre ou ouvrir une autre
application.
Application active
•
L'application active est indiquée par une bordure plus épaisse.
•
La barre d'outils et la ligne d'état qui apparaissent toujours en plein écran sont
associées à l'application active.
•
Pour les applications utilisant une ligne de saisie (comme l'écran Home (Calc) et
l'éditeur Y=), la ligne de saisie apparaît dans toute la largeur de l'écran seulement
lorsque cette application est active.
La barre d'outils est associée à
l'éditeur Y=.
Une bordure épaisse autour de
l'éditeur Y= indique que c'est
l'application active.
La ligne de saisie apparaît dans
toute la largeur de l'écran
lorsque l'éditeur Y = est actif.
Passage d'une application à l'autre
Appuyez sur 2 a (seconde fonction de la touche O) pour passer d'une
application à l'autre.
Partage d'écran
590
La barre d'outils est associée à
l'écran Graph.
Une bordure épaisse autour de
l'écran Graph indique que c'est
l'application active.
L'écran Graph n'utilise pas de
ligne de saisie.
Ouverture d'une application différente
Méthode 1:
1. Utilisez 2 a pour passer à l'application que
vous souhaitez remplacer.
2. Utilisez O ou 8 (par exemple, 8 $)
pour sélectionner une autre application.
Si vous sélectionnez l'application affichée dans l'autre écran, la TI-89 Titanium /
Voyage™ 200 active cette dernière.
Méthode 2:
3. Appuyez sur 3, puis sur „.
4. Modifiez Split 1 App et/ou Split 2 App.
Si vous définissez la même application pour
Split 1 App et Split 2 App, la TI-89 /
Voyage™ 200 PLT désactive le partage d'écran
et affiche l'application en mode plein écran.
Remarque : en mode Graph 2, décrit au module Fonctions graphiques complémentaires,
une même application peut être affichée dans chacun des deux écrans.
Partage d'écran
591
Utilisation 2nd QUIT pour afficher l'écran Home (Calc)
Conseil : appuyer deux fois sur 2 K permet toujours de désactiver le partage
d'écran.
Si l'écran Home (Calc) :
L'utilisation de 2 K :
N'est pas encore affiché
Ouvre l'écran Home (Calc) à la place de
l'application active.
Est affiché, mais n'est pas
l'application active
Affiche l'écran Home (Calc) et le définit
comme l'application active.
Est l'application active
Désactive le partage d'écran et affiche
l'écran Home (Calc) en mode plein
écran.
Utilisation d'un partage d'écran haut/bas
Si vous sélectionnez le mode TOP-BOTTOM, n'oubliez pas que la ligne de saisie et la
barre d'outils sont toujours associées à l'application active. Par exemple :
La ligne de saisie est active
pour l'éditeur Y=, pas pour
l'écran Graph.
Partage d'écran
592
La barre d'outils est associée
à l'écran Graph actif, pas à
l'éditeur Y=.
Remarque : les partages d'écran haut/bas et gauche/droite utilisent les mêmes
méthodes de sélection d'application.
Partage d'écran
593
Éditeur de données et de matrices
Aperçu sur les variables de type liste, données et
matrice
Pour utiliser l'éditeur de données et de matrices de façon efficace, vous devez
comprendre les concepts de types liste,données et matrice.
Variable de type liste
Une liste est une série de composants (nombres, expressions ou chaînes de caractères)
qui peuvent ou non être associés. Chaque composant est appelé élément. Dans
l'éditeur de données et de matrices, une variable de type liste :
•
s'affiche sous forme d'une colonne
d'éléments répartis dans des cellules
distinctes.
•
doit être continue ; les cellules vierges ou
vides ne sont pas autorisées dans la liste.
•
peut comporter jusqu'à 999 éléments.
Ê
Ê Les cellules d'en-tête et de titre de colonne ne sont pas enregistrées
dans la liste.
Si vous entrez plusieurs colonnes d'éléments dans une variable de type liste, celle-ci est
automatiquement convertie en variable de type données.
Éditeur de données et de matrices
594
À partir de l'écran Home (Calc) (ou de tout autre endroit autorisant l'utilisation de listes),
vous pouvez entrer une liste composée d'une série d'éléments entre accolades { } et
séparés par des virgules.
Bien que des virgules doivent être utilisées
pour séparer les éléments sur la ligne de
saisie, des espaces sont affichés entre les
éléments dans la zone d'historique.
Pour faire référence à un élément spécifique
d'une liste, utilisez le format indiqué ci-contre.
list1[1]
Ê Ë
Ê Nom de variable de type liste
Ë Numéro d'élément (ou numéro d'index)
Remarque : après avoir créé une liste dans l'éditeur de données et de matrices, vous
pouvez l'utiliser dans n'importe quelle application (telle que l'écran Home (Calc)).
Variable de type données
Une variable de type données est principalement composée de plusieurs listes qui
peuvent ou non être associées. Dans l'éditeur de données et de variables, une variable
de type données :
•
peut comporter jusqu'à 99 colonnes.
•
peut comporter jusqu'à 999 éléments par
colonne. Suivant le type de données, la
longueur des colonnes peut varier.
Éditeur de données et de matrices
595
•
doit être composée de colonnes continues ; les cellules vierges
ou vides ne sont pas autorisées dans une colonne.
Remarque : pour les calculs statistiques, les colonnes doivent être de même longueur.
À partir de l'écran Home (Calc) ou d'un
programme, vous pouvez utiliser la
commande NewData pour créer une
variable de type données contenant des
listes existantes.
NewData data1,list1,list2
Ê
Ë
Ê Nom de la variable de type données à créer
Ë Noms des variables de type liste existantes
Bien que vous ne puissiez pas afficher
directement une variable de type données
dans l'écran Home (Calc), il est possible
d'en visualiser une colonne ou un élément
spécifique.
Ê Ë
data1[1]
(data1[1])[1]
Ì Í
Ê Nom de la variable de type données
Ë Numéro de colonne
Ì Numéro de colonne
Í Numéro d'élément dans la colonne
Par exemple:
Ê
Ê Affiche la première colonne de la variable
data1.
Ë Affiche le premier élément de la première
colonne de la variable data1.
Éditeur de données et de matrices
Ë
596
Variable de type matrice
Une matrice est un tableau d'éléments indexés par des entiers. Lorsque vous créez une
matrice dans l'éditeur de données et de matrices, vous devez spécifier le nombre de
lignes et de colonnes (même s'il est possible d'ajouter ou supprimer des lignes et des
colonnes par la suite). Dans l'éditeur de données et de matrices, une variable de type
matrice :
•
ressemble à une variable de type
données, mais toutes ses colonnes
doivent être de même longueur.
•
présente initialement la valeur 0 dans
chaque cellule. Vous pouvez ensuite
remplacer 0 par la valeur souhaitée.
À partir de l'écran Home (Calc) ou d'un
programme, vous pouvez utiliser 9 pour
stocker une matrice à l'aide d'une des
méthodes indiquées ci-contre.
Ê ligne 1
Ë ligne 2
Ì ligne 1
Í ligne 2
Affiche la taille de la
matrice.
Ê
Ë
[[1,2,3][4,5,6]]!mat1
[1,2,3;4,5,6]!mat1
Ì
Í
Bien qu'il soit possible d'entrer la matrice
comme indiqué ci-dessus, celle-ci est mise en
forme dans la zone d'historique au format de
matrice normal.
Éditeur de données et de matrices
597
Après avoir créé une matrice dans l'éditeur de données et de matrices, vous pouvez
utiliser celle-ci dans n'importe quelle application (telle que l'écran Home (Calc)).
Remarque : utilisez les crochets pour faire référence à un élément spécifique de matrice.
Par exemple, entrez mat1[2,1] pour accéder au premier élément de la deuxième ligne.
Ouverture d'une session de l'éditeur de données et
de matrices
Chaque fois que vous ouvrez l'éditeur de données et de matrices, vous pouvez créer
une nouvelle variable, réutiliser la variable courante (celle qui était affichée lors de la
dernière utilisation de l'éditeur) ou ouvrir une variable existante.
Éditeur de données et de matrices
598
Création d'une nouvelle variable de type données, matrice ou liste
1. Appuyez sur O et sélectionnez
Data/Matrix Editor ou sélectionnez l'icône
correspondante sur le bureau Apps.
2. Sélectionnez 3:New.
3. Spécifiez les informations applicables à la
nouvelle variable.
L'option
Permet de :
Type
Sélectionner le type de
variable à créer. Appuyez sur
B pour afficher le menu des
types disponibles.
Folder
Sélectionner le dossier dans lequel la nouvelle
variable sera stockée. Appuyez sur B pour afficher la
liste des dossiers existants. Pour plus d'informations
sur les dossiers, reportez-vous au module
Fonctions supplémentaires de l'écran Home (Calc).
Variable
Entrer un nouveau nom de variable.
Si vous spécifiez un nom de variable existant, un
message d'erreur s'affiche lorsque vous appuyez sur
¸. Lorsque vous appuyez sur N ou ¸
pour fermer la zone de message d'erreur, la boîte de
dialogue NEW s'affiche à nouveau.
Éditeur de données et de matrices
599
L'option
Permet de :
Row dimension Si Type = Matrix, entrez le
et
nombre de lignes et de
Col dimension colonnes de la matrice.
Remarque : si vous n'entrez pas de nom de variable, votre unité affiche l'écran Home
(Calc).
4. Appuyez sur ¸ (après avoir rempli un champ de saisie comme Variable,
appuyez deux fois sur ¸) pour créer et afficher une variable vide dans l'éditeur
de données et de matrices.
Utilisation de la variable courante
À tout moment, vous pouvez quitter l'éditeur de données et de matrices et ouvrir une
autre application. Pour revenir à la variable affichée lorsque vous avez quitté l'éditeur,
lancez l’éditeur de données et de matrices et sélectionnez 1:Current.
Éditeur de données et de matrices
600
Création d'une nouvelle variable dans l'éditeur de données et de
matrices
À partir de l'éditeur de données et de matrices :
1. Appuyez sur ƒ et sélectionnez 3:New.
2. Spécifiez le type, le dossier et le nom de
la variable. Dans le cas d'une matrice,
indiquez également le nombre de lignes
et de colonnes.
Ouverture d'une autre variable
À tout moment, vous pouvez ouvrir une autre variable.
1. Dans l'éditeur de données et de matrices, appuyez sur ƒ et sélectionnez 1:Open.
– ou –
À partir de n'importe quelle application, lancez l’éditeur de données et de matrices et
sélectionnez 2:Open.
2. Sélectionnez le type, le dossier et la
variable à ouvrir.
3. Appuyez sur ¸.
Remarque : Variable affiche la première variable existante par ordre alphabétique. En
l'absence de variables existantes, aucun nom n'est affiché.
Éditeur de données et de matrices
601
Remarque relative à la suppression d'une variable
Comme toutes les variables de l'éditeur de données et de matrices sont enregistrées
automatiquement, vous pouvez accumuler plusieurs variables et ainsi occuper de la
mémoire.
Pour supprimer une variable, utilisez l'écran VAR-LINK (2 °). Pour plus
d'informations sur VAR-LINK, reportez-vous au module Gestion de la mémoire et
des variables.
Saisie et affichage de valeurs de cellules
Si vous créez une nouvelle variable, l'éditeur de données et de matrices n'affiche
aucune donnée (pour une variable de liste ou de données) ou des zéros (dans le cas
d'une matrice). Si vous ouvrez une variable existante, les valeurs de celle-ci sont
affichées. Vous pouvez alors entrer des valeurs supplémentaires ou modifier les valeurs
existantes.
Écran de l'éditeur de données et de matrices
Un tableau vide de l'éditeur de données et de matrices est reproduit ci-dessous. Lors de
l'affichage initial de l'écran, le curseur met en surbrillance la cellule de la ligne 1,
colonne 1.
Éditeur de données et de matrices
602
Ê Type de variable
Ë En-têtes de colonnes
Ì Numéros de ligne
Í Numéro de ligne et de
Ê
Ë
Î
Ì
colonne de la cellule mise en
surbrillance
Í
Î Cellules de titre de colonne
utilisées pour entrer un titre
correspondant à chaque
colonne.
Lorsque des valeurs sont entrées, la ligne de saisie affiche la valeur totale de la cellule
mise en surbrillance.
Remarque : utilisez la cellule de titre située en haut de chaque colonne pour identifier les
informations contenues dans chaque colonne.
Saisie ou édition d'une valeur de cellule
Vous pouvez entrer tout type d'expression dans une cellule (nombre, variable, fonction,
chaîne, etc.).
1. Positionnez le curseur de façon à mettre en surbrillance la cellule à entrer ou
modifier.
2. Appuyez sur ¸ ou … pour positionner le curseur sur la ligne de saisie.
3. Entrez une nouvelle valeur ou modifiez la valeur existante.
4. Appuyez sur ¸ pour entrer la valeur dans la cellule sélectionnée.
Éditeur de données et de matrices
603
Lorsque vous appuyez sur ¸, le curseur met automatiquement la cellule suivante en
surbrillance pour vous permettre d'entrer ou de modifier les autres valeurs. Cependant,
le type de la variable affecte la direction de déplacement du curseur.
Remarque : pour entrer une nouvelle valeur, vous pouvez commencer à l'entrer sans
appuyer préalablement sur ¸ ou …. Cependant, vous devez utiliser ¸ ou …
pour modifier une valeur existante.
Type de
variable
Après avoir appuyé sur ¸, le curseur se déplace :
Liste ou
données
Une cellule vers le bas, sur la ligne suivante.
Matrice
Dans la cellule de droite de la colonne suivante. Lorsqu'il
se trouve dans la dernière cellule d'une ligne, le curseur
passe automatiquement à la première cellule de la ligne
suivante. Cela vous permet d'entrer des valeurs pour
ligne1, ligne2, etc.
Défilement dans l'éditeur
Pour déplacer le curseur :
Appuyez sur :
D'une cellule à la fois
D, C, B, or A
D'une page à la fois
2 puis D, C, B, or A
Éditeur de données et de matrices
604
Pour déplacer le curseur :
Appuyez sur :
Sur la ligne 1 de la colonne courante ou sur 8 C ou
la dernière ligne contenant des données,
8D
quelle que soit la colonne, à l'écran,
respectivement. Si le curseur se trouve sur
ou après la dernière ligne, l'utilisation de
8 D le déplace sur la ligne 999.
Dans la colonne 1 ou la dernière colonne
8 A ou
contenant des données, respectivement. Si 8 B
le curseur se trouve sur ou après la
dernière colonne, l'utilisation de 8 B le
déplace dans la colonne 99.
Remarque : pour entrer une valeur à partir de la ligne de saisie, vous pouvez également
utiliser D ou C.
Lorsque vous faites défiler l'écran vers le bas/haut, la ligne d'en-tête reste affichée en
haut de l'écran de façon à ce que les numéros de colonnes restent toujours visibles.
Lorsque vous faites défiler l'écran vers la droite ou la gauche, les numéros de lignes
restent affichés dans la partie gauche de l'écran, de sorte qu'ils sont toujours visibles.
Remplissage automatique des lignes et des colonnes
Une fois entrée une valeur dans une cellule, le curseur passe à la cellule suivante.
Cependant, vous pouvez déplacer le curseur dans la cellule de votre choix et y entrer
une valeur. Si vous laissez des intervalles vides entre les cellules, votre unité les gère
automatiquement.
Éditeur de données et de matrices
605
•
Dans une variable de type liste, une cellule de l'intervalle reste indéfinie jusqu'à la
saisie d'une valeur correspondante.
&
Remarque : si vous entrez plusieurs colonnes d'éléments dans une variable de type
liste, celle-ci est automatiquement convertie en variable de type données.
•
Dans une variable de type données, les intervalles vides d'une colonne sont gérés
de la même façon que pour une liste. Cependant, si vous laissez un intervalle entre
les colonnes, cette colonne reste vide.
&
•
Dans une variable de type matrice, lorsque vous entrez une valeur dans une cellule
qui se trouve en dehors des limites courantes, des lignes et/ou colonnes
supplémentaires sont ajoutées automatiquement à la matrice de façon à inclure la
Éditeur de données et de matrices
606
nouvelle cellule. Les autres cellules des nouvelles lignes et/ou colonnes sont
remplies de zéros.
&
Remarque : bien que vous spécifiez la taille de la matrice lors de sa création, vous
pouvez facilement ajouter des lignes et/ou colonnes supplémentaires.
Modification de la largeur des cellules
La largeur des colonnes affecte le nombre de caractères affichés dans les cellules. Pour
modifier la largeur des cellules à partir de l'éditeur de données et de matrices :
1. Pour afficher la boîte de dialogue FORMATS, appuyez sur :
ƒ9
– ou –
@
8Í
H 8F
La largeur des cellules correspond au
nombre maximum de caractères pouvant
être affichés dans celles-ci.
Toutes les cellules ont la même largeur.
Remarque : gardez en mémoire que pour afficher avec plus de précision un nombre,
vous pouvez toujours mettre en surbrillance la cellule correspondante et observez la
ligne de saisie.
Éditeur de données et de matrices
607
2. Après avoir mis en surbrillance le réglage Cell Width courant, appuyez sur B ou A
pour afficher un menu de nombres
(3 à 12).
3. Déplacez le curseur de façon à mettre en surbrillance un nombre et appuyez sur
¸. (Pour les nombres à un chiffre, vous pouvez entrer le nombre et appuyer sur
¸.)
4. Appuyez sur ¸ pour fermer la boîte de dialogue.
Effacement partiel ou total des colonnes
Cette procédure efface le contenu des colonnes. Elle ne supprime pas les colonnes
proprement dites.
Pour effacer :
Vous devez :
Une colonne
1. Déplacer le curseur dans une cellule quelconque de la
colonne.
2. Appuyez sur :
@
2ˆ
H ˆ
et sélectionnez 5:Clear Column.
(Cette option n'est pas disponible pour une matrice.)
Toutes les
colonnes
Appuyer sur ƒ et sélectionner 8:Clear Editor.
À l'invite de confirmation, appuyer sur ¸
(ou N pour annuler).
Remarque : pour une variable de type liste ou données, une colonne effacée est vide.
Pour une matrice, une colonne effacée comporte des zéros.
Éditeur de données et de matrices
608
Définition d'un en-tête de colonne avec une
expression
Pour une variable de type liste ou une colonne de variable de type données, vous
pouvez entrer une fonction dans l'en-tête de colonne dans le but de générer
automatiquement une liste d'éléments. Dans une variable de type données, il est
également possible de définir une colonne en fonction d'une autre colonne.
Saisie d'une définition d'en-tête
Dans l'éditeur de données et de matrices :
1. Positionnez le curseur sur l'une des cellules de la colonne appropriée et appuyez
sur †.
– ou –
Positionnez le curseur dans la cellule de l'en-tête (c1, c2, etc.) et appuyez sur ¸.
Remarque :
•
¸ n'est pas obligatoire si vous souhaitez entrer une nouvelle définition ou
remplacer la définition existante. Cependant, pour éditer la définition existante,
vous devez appuyer sur ¸.
•
Pour afficher une définition existante, appuyez sur † ou positionnez le curseur
dans la cellule d'en-tête et observez la ligne de saisie.
2. Entrez la nouvelle expression ; celle-ci remplace toute définition existante.
Si vous avez utilisé † ou ¸ à l'étape 1, le curseur s'est positionné sur la ligne
de saisie et la définition existante, le cas échéant, a été sélectionnée. Vous pouvez
également :
Éditeur de données et de matrices
609
•
Appuyer sur M pour effacer l'expression sélectionnée. Entrer ensuite la
nouvelle expression.
– ou –
•
Appuyer sur A ou B pour supprimer la surbrillance. Modifier ensuite
l'expression existante.
Remarque : pour annuler toutes vos modifications, appuyez sur N avant d'utiliser
¸.
Vous pouvez utiliser une
expression qui :
Par exemple :
Génère une liste de nombres.
c1=seq(x^2,x,1,5)
c1={1,2,3,4,5}
Fait référence à une autre
colonne.
c2=2ùc1
c4=c1ùc2–sin(c3)
Remarque : la fonction seq est décrite dans le module Référence technique. Si vous
faites référence à une colonne vide, un message d'erreur s'affiche (à moins que
Auto-calculate = OFF)
Ê
3. Appuyez sur ¸, D ou C pour
enregistrer la définition et mettre à
jour les colonnes.
Ë
Ì
Éditeur de données et de matrices
610
Ê c1=seq(x,x,1,7)
Ë c2=2ùc1
Ì Vous ne pouvez pas modifier directement une cellule verrouillée (Œ)
car elle est définie par l'en-tête de colonne.
Remarque : pour une variable de type données, les définitions d'en-têtes sont
enregistrées lors de la fermeture de l'éditeur de données et de matrices. Dans le cas
d'une variable de type liste, les définitions ne sont pas enregistrées (seules les valeurs
de cellule résultantes le sont).
Effacement d'une définition d'en-tête
1. Positionnez le curseur dans l'une des cellules de la colonne appropriée et appuyez
sur †.
– ou –
Positionnez le curseur dans la cellule d'en-tête (c1, c2, etc.) et appuyez sur ¸.
2. Appuyez sur M pour effacer l'expression sélectionnée.
3. Appuyez sur ¸, D ou C.
Éditeur de données et de matrices
611
Utilisation d'une liste existante comme colonne
Supposons que vous ayez une ou plusieurs listes existantes et que vous souhaitiez les
utiliser dans une variable de type données.
À partir de :
Vous devez :
L'éditeur de données et de matrices Dans la colonne appropriée, utiliser
† pour définir l'en-tête de colonne.
Faire référence à la variable de liste
existante. Par exemple : c1=list1
L'écran Home (Calc) ou d'un
programme
Utiliser la commande NewData,
comme indiqué dans le module
Référence technique. Par exemple :
NewData datavar, list1 [, list2] [, list3] ...
Ê
Ë
Ê Variable de type données. Si cette variable de type données existe déjà,
elle sera redéfinie en fonction des listes spécifiées.
Ë Variables de type liste existantes à copier dans les colonnes de la
variable de type données.
Remarque : si vous disposez d'un CBL 2™ ou d'une unité CBR™, utilisez les techniques
décrites dans cette section pour vos listes. Utilisez 2 ° pour afficher les
variables de type liste existantes.
Remplissage d'une matrice avec une liste
Vous ne pouvez pas utiliser l'éditeur de données et de matrices pour remplir une matrice
avec une liste. Cependant, vous pouvez utiliser la commande list8mat à partir de l'écran
Éditeur de données et de matrices
612
Home (Calc) ou d'un programme. Pour plus d'informations, reportez-vous au module
Référence technique.
Fonction de calcul automatique
Pour les variables de liste et de données, l'éditeur de données et de matrices propose
une fonction de calcul automatique (Auto-calculate). Par défaut, Auto-calculate = ON.
Par conséquent, si vous effectuez une modification qui affecte la définition d'en-tête (ou
toute colonne référencée dans une définition d'en-tête), toutes les définitions d'en-têtes
sont automatiquement recalculées. Par exemple :
•
Si vous modifiez une définition d'en-tête, la nouvelle définition est appliquée
automatiquement.
•
Si l'en-tête de la colonne 2 est défini sous la forme c2=2†c1, toute modification
apportée à la colonne 1 est automatiquement reportée en colonne 2.
Pour désactiver et activer la fonction Auto-calculate à partir de l'éditeur de données et de
matrices :
1. Appuyez sur :
ƒ9
– ou –
@
8Í
H 8F
2. Définissez Auto-Calculate sur OFF ou ON.
3. Appuyez sur ¸ pour fermer la boîte
de dialogue.
Éditeur de données et de matrices
613
Si Auto-calculate = OFF et que vous effectuez des modifications comme indiqué cidessus, les définitions d'en-têtes ne sont pas recalculées jusqu'à ce que vous
redéfinissiez Auto-calculate = ON.
Remarque : vous pouvez définir Auto-calculate = OFF pour apporter plusieurs
modifications sans avoir à effectuer un calcul à chaque fois, entrer une définition comme
c1=c2+c3 avant d'entrer les valeurs des colonnes 2 et 3, ou ignorer toute erreur dans
une définition jusqu'à sa résolution.
Utilisation des fonctions Shift et CumSum dans un
en-tête de colonne
Lorsque vous définissez un en-tête de colonne, vous pouvez utiliser les fonctions shift et
cumSum, comme indiqué ci-après. Ces explications diffèrent légèrement de celles
fournies dans le module Référence technique. En effet, cette section décrit l'utilisation
des fonctions dans l'éditeur de données et de matrices. Le module Référence technique
fournit une description plus générale pour leur utilisation dans l'écran Home (Calc) ou
dans un programme.
Éditeur de données et de matrices
614
Utilisation de la fonction Shift
La fonction shift copie une colonne de base et la décale vers le haut ou le bas en
fonction d'un nombre spécifié d'éléments. Utilisez † pour définir un en-tête de colonne
avec la syntaxe suivante :
shift (column [,integer])
Ê
Ë
Ê Colonne utilisée comme base du décalage.
Ë Nombre d'éléments à décaler (un nombre positif décale vers le haut, un
nombre négatif vers le bas). La valeur par défaut est M1.
Éditeur de données et de matrices
615
Par exemple, pour un décalage de deux éléments vers le haut et le bas :
Ê
Ë
Ê c2=shift(c1,2)
Ë c3=shift(c1,M2)
Ì Les colonnes décalées sont de même longueur
Ì
Î
Í
que la colonne de base (c1).
Í Les deux premiers éléments de c1 sont décalés
vers le bas et remplacent les derniers éléments de la
liste.
Î Les deux derniers éléments de c1 sont décalés
vers le haut et remplacent les premiers éléments de
la liste; les éléments indéfinis sont décalés vers le
bas de la liste.
Remarque : pour entrer “shift”, tapez directement la fonction à partir du clavier ou
sélectionnez-la dans le CATALOG.
Utilisation de la fonction CumSum
La fonction cumSum retourne une somme cumulée des éléments de la colonne de base.
Utilisez † pour définir un en-tête de colonne avec la syntaxe suivante :
cumSum (column)
Colonne utilisée comme base pour le calcul de
somme cumulée
Par exemple :
Éditeur de données et de matrices
616
c2=cumSum(c1)
1+2
1+2+3+4
Remarque : pour entrer “cumSum”, tapez directement la fonction ou sélectionnez-la dans
le CATALOG ou appuyez sur 2 I et sélectionnez-la dans le sous-menu List.
Tri des colonnes
Après avoir entré les informations appropriées dans une variable de données, de liste ou
de matrice, vous pouvez facilement effectuer un tri alphabétique ou numérique sur une
colonne spécifique. Il est également possible de trier l'ensemble du tableau comme un
tout, en fonction d'une colonne “clé”.
Tri sur une seule colonne
Dans l'éditeur de données et de matrices :
1. Déplacez le curseur dans une cellule
quelconque de la colonne.
2. Appuyez sur :
@
2ˆ
H ˆ
et sélectionnez 3:Sort Column.
Éditeur de données et de matrices
617
Les nombres sont triés par ordre croissant.
C1
C1
Les chaînes de caractères sont triées par
ordre alphabétique.
fred &
75
sally
82
chris &
98
jane
75
chris
&
fred
98
jane
82
sally
Tri sur toutes les colonnes en fonction d'une colonne “clé”
On considère une structure de base de données dans laquelle chaque colonne ainsi
qu'une même ligne comportent des informations associées (par exemple, le nom et le
prénom d'un étudiant et ses résultats de test). Dans ce cas, un tri ne portant que sur une
seule colonne détruirait le rapport entre les colonnes.
Éditeur de données et de matrices
618
Dans l'éditeur de données et de matrices :
1. Positionnez le curseur dans l'une
des cellules de la colonne “clé”.
2. Dans cet exemple, positionnez le curseur
dans la deuxième colonne (c2) pour
effectuer un tri sur le nom.
Remarque : pour une variable de liste,
cette opération revient à effectuer un tri
sur une seule colonne.
3. Appuyez sur :
@
2ˆ
H ˆ
et sélectionnez 4:Sort Col, adjust all.
Remarque : cette option de menu n'est
pas disponible si l'une des colonnes est
verrouillée.
Si vous utilisez cette procédure pour une variable de données :
•
Toutes les colonnes doivent être de même longueur.
•
Aucune des colonnes ne doit être verrouillée (ce qui est défini par une fonction dans
l'en-tête de colonne). Lorsque le curseur se trouve dans une colonne verrouillée, le
symbole Œ s'affiche au début de la ligne de saisie.
Éditeur de données et de matrices
619
Enregistrement d'une copie de variable de type
liste, données ou matrice
Vous pouvez enregistrer une copie d'une variable de type liste, données ou matrice. Il
est également possible de copier une liste dans une variable de type données ou de
sélectionner une colonne à partir d'une variable de type données et de copier cette
colonne dans une liste.
Types de copie valides
Vous pouvez copier :
Dans :
une liste
une liste ou des données
des données
des données
une colonne de données
une liste
une matrice
une matrice
Remarque : une liste est automatiquement convertie en variable de type données si vous
entrez plusieurs colonnes de données.
Procédure
À partir de l'éditeur de données et de matrices :
1. Affichez la variable à copier.
Éditeur de données et de matrices
620
2. Appuyez sur ƒ et sélectionnez 2:Save Copy As.
3. Dans la boîte de dialogue :
•
Sélectionnez le Type et le
Folder (Dossier) pour la copie.
•
Entrez un nom de variable
pour la copie.
•
Une fois disponible, sélectionnez la
colonne à partir de laquelle s'effectue
la copie.
Ê
Remarque : si vous spécifiez le nom d'une
variable existante, son contenu est
remplacé.
Ê La colonne s'affiche en grisé, sauf si vous copiez une colonne de
liste dans une liste. Les informations de la colonne ne sont pas utilisées
pour les autres types de copies.
4. Appuyez sur ¸ (après avoir rempli un champ de saisie, tel que Variable, vous
devez appuyer deux fois sur ¸).
Copie d'une colonne de données dans une liste
Une variable de type données peut être composée de plusieurs colonnes, mais une
variable de type liste ne peut comporter qu'une seule colonne. Par conséquent, lorsque
Éditeur de données et de matrices
621
vous effectuez une copie à partir d'une variable de type données dans une liste, vous
devez sélectionner la colonne à copier.
Ê Variable de type liste vers laquelle
Ê
Ë
s'effectue la copie.
Ë Colonne de données qui sera copiée dans
la liste. Par défaut, ce champ affiche la
colonne dans laquelle se trouve le curseur.
Éditeur de données et de matrices
622
Calculs et représentations statistiques
Aperçu des étapes d'analyse statistique
Cette section présente les étapes à suivre pour effectuer un calcul ou une réprésentation
statistique. Pour une description détaillée, reportez-vous aux pages suivantes.
1. Définissez le mode Graph (3) sur
FUNCTION.
2. Entrez les données statistiques dans
l'éditeur de données et de matrices.
Remarque : reportez-vous au module
Éditeur de données et de matrices pour
obtenir des détails relatifs à la saisie de
données dans l'éditeur de données et de
matrices.
3. Effectuez des calculs statistiques pour
trouver des variables statistiques ou
adapter les données à un modèle (‡).
4. Définissez et sélectionnez les
représentations statistiques („, puis ,).
Remarque : vous pouvez également
utiliser l'éditeur Y= pour définir et
sélectionner des représentations
statistiques et des fonctions y(x).
Calculs et représentations statistiques
623
5. Définissez la fenêtre de visualisation
(8 $).
6. Modifiez le format graphique, si
nécessaire.
,9
— ou —
@
8Í
H 8F
7. Représentez graphiquement les
représentations statistiques et les
fonctions sélectionnées (8 %).
Étude des représentations graphiques
À partir de l'écran Graph, vous pouvez :
•
Afficher les coordonnées de tout pixel en utilisant le curseur à mouvement libre ou
de tout point tracé en utilisant l'outil Trace.
•
Utiliser le menu „ Zoom de la barre d'outils pour agrandir ou réduire une partie du
graphique.
•
Utiliser le menu ‡ Math de la barre d'outils pour analyser toute fonction (mais pas
les représentations) pouvant être reproduite graphiquement.
Calculs et représentations statistiques
624
Exécution d'un calcul statistique
À partir de l'éditeur de données et de matrices, utilisez le menu à ‡ Calc de la barre
d'outils pour effectuer des calculs statistiques. Vous pouvez analyser des statistiques à
une ou deux variables ou encore effectuer différents types d'analyses de régression.
Boîte de dialogue Calculate
Une variable de données doit être préalablement ouverte. L'éditeur de données et de
matrices ne permet pas d'effectuer des calculs statistiques avec une variable de liste ou
de matrice.
À partir de l'éditeur de données et de matrices :
1. Appuyez sur ‡ pour afficher la boîte de
dialogue Calculate.
Dans l'exemple ci-contre, toutes les
options sont actives. Sur votre
calculatrice, les options ne sont actives
que si elles sont compatibles avec les
réglages courants de Calculation Type et
Use Freq and Categories.
Chemin d'accès de la
variable de type
données
Remarque : si une option n'est pas valide
pour les réglages courants, elle apparaît
en grisé. Vous ne pouvez pas déplacer le
curseur sur une option en grisé.
Calculs et représentations statistiques
625
2. Spécifiez les réglages applicables pour les options actives.
Option
Description
Calculation Type
Sélectionnez le type de calcul.
x
Entrez le numéro de colonne dans l'éditeur de données
et de matrices (C1, C2, etc.) utilisé pour les valeurs de la
variable x.
y
Entrez le numéro de colonne utilisé pour les valeurs de
la variable y. Cette opération est nécessaire pour tous
les Calculation Types, sauf OneVar.
Store RegEQ to
Si Calculation Type correspond à une analyse de
régression, vous pouvez sélectionner un nom de
fonction (y1(x), y2(x), etc.). Cela permet de stocker
l'équation de régression de façon à pouvoir l'afficher
dans l'éditeur Y=.
Use Freq and
Categories?
Sélectionnez NO ou YES. Notez que les options Freq,
Category et Include Categories ne sont actives que
lorsque Use Freq and Categories? = YES.
Freq
Spécifiez le numéro de colonne comportant une valeur
“pondérée” pour chaque point de données. Si vous
n'entrez pas de numéro de colonne, la même valeur
pondérée (1) est affectée à l'ensemble des points de
données.
Category
Spécifiez le numéro de colonne comportant une valeur
de catégorie pour chaque point de données.
Calculs et représentations statistiques
626
Option
Description
Include
Categories
Si vous spécifiez une colonne Category, vous pouvez
utiliser cette option pour limiter le calcul aux valeurs de
catégorie indiquées. Par exemple, si vous entrez {1,4},
le calcul utilise uniquement les points de données dont
la valeur de catégorie est 1 ou 4.
Remarque : pour utiliser une variable de type liste existante pour x, y, Freq ou
Category, entrez son nom à la place d'un numéro de colonne. Pour un exemple
d'utilisation de Freq, Category et Include Categories.
Calculs et représentations statistiques
627
3. Appuyez sur ¸ (après avoir complété une zone de saisie, appuyez deux fois sur
¸).
Les résultats sont affichés dans l'écran STAT VARS. Le format utilisé est fonction de
Calculation Type. Par exemple :
For Calculation Type = OneVar
For Calculation Type = LinReg
Lorsque 6 s'affiche à la
place de =, vous pouvez
faire défiler l'écran et
afficher des résultats
supplémentaires.
Remarque : tout point de données non défini (identifié par undef) est ignoré dans un
calcul statistique.
4. Pour fermer l'écran STAT VARS, appuyez sur ¸.
Réaffichage de l'écran STAT VARS
Le menu Stat de la barre d'outils de l'éditeur de données et de matrices affiche à
nouveau les résultats des précédents calculs (jusqu'à leur suppression de la mémoire).
@
2‰
H ‰
Calculs et représentations statistiques
628
Les résultats précédents sont effacés lorsque vous :
•
Modifiez les points de données ou changez le réglage de Calculation Type.
•
Ouvrez une autre variable de type données ou ouvrez à nouveau la même variable
de type données (si le calcul a fait appel à une colonne de variable de type
données). Les résultats sont également effacés si vous fermez puis réouvrez
l'éditeur de données et de matrices avec une variable de type données.
•
Changez le dossier courant (si le calcul a fait appel à une variable de type liste
stockée dans le dossier précédent).
Types de calculs statistiques
Comme décrit à la section précédente, la boîte de dialogue Calculate permet de
spécifier le type de calcul statistique à effectuer. Cette section fournit de plus amples
informations concernant les types de calculs disponibles.
Calculs et représentations statistiques
629
Sélection du type de calcul
À partir de la boîte de dialogue Calculate (‡), mettez le réglage courant de Calculation
Type en surbrillance et appuyez sur B.
Vous pouvez alors sélectionner l'un des types
de calculs disponibles.
Lorsqu'une option
apparaît en grisé, elle
n'est pas compatible
avec le type de calcul
courant.
Type de calcul Description
OneVar
Statistiques à une variable — Calculs statistiques à une
variable.
TwoVar
Statistiques à deux variables — Calculs statistiques à deux
variables.
CubicReg
Régression cubique — Ajustement des données par un
polynôme du troisième degré y=ax3+bx2+cx+d. Quatre
points, au minimum, sont nécessaires pour ce type
d'ajustement.
•
Avec quatre points, l'équation obtenue est celle du
polynôme d'interpolation associé à ces quatres points.
•
Avec cinq points ou plus, il s'agit d'une régression
polynomiale.
Calculs et représentations statistiques
630
Type de calcul Description
ExpReg
Régression exponentielle — Ajustement des données par
une fonction du type y=abx (où a correspond à
l'intersection-avec l'axe des ordonnées) en utilisant
l'ajustement linéaire par la méthode des moindres carrés
entre les valeurs de x et de ln(y).
LinReg
Régression linéaires — Ajustement des données par une
fonction du type y=ax+b (où a correspond à la pente et b à
l'intersection avec l'axe des ordonnées) en utilisant un
ajustement linéaire par la méthode des moindres carrés
entre les valeurs de x et de y.
LnReg
Régression logarithmique — Ajustement des données par
une fonction du type y=a+b ln(x) en utilisant un
ajustement linéaire par la méthode des moindres carrés
entre les valeurs de ln(x) et de y..
Logistic
Régression logistique — Ajustement des données par une
fonction du type y=a/(1+b…e^(c…x))+d et actualise toutes
les variables statistiques système.
MedMed
Med-Med — Méthode d'ajustement linéaire consistant à
partager les données en trois groupes après un tri en
fonction des valeurs de la première variable.
On calcule ensuite les médianes des valeurs de x et de y
pour chacun des trois groupes : medx1, medy1, medx2,
medy2, medx3, medy3 (ces valeurs sont stockées dans
des variables mais n'apparaissent pas dans l'écran STAT
VARS).
On trace ensuite la droite passant par le point moyen des
trois points ainsi définis et parallèle à la droite (M1M3) (Mi
(medxi,medyi) i={1,2,3}).
Calculs et représentations statistiques
631
Type de calcul Description
PowerReg
Régression puissance — Ajustement des données par une
fonction du type y=axb en utilisant un ajustement linéaire
par la méthode des moindres carrés entre les valeurs ln(x)
et ln(y).
QuadReg
Régression quadratique — Ajustement des données par
une fonction polynôme du second degré y=ax2+bx+c.
Trois points, au minimum, sont nécessaires pour ce type
d'ajustement.
QuartReg
•
Avec trois points, l'équation obtenue est celle du
polynôme d'interpolation associé à ces trois points.
•
Avec quatre points ou plus, il s'agit d'une régression
polynomiale.
Régression de degré 4 — Ajustement des données par
une fonction polynôme du quatrième degré
y=ax4+bx3+cx2+ dx+e. Cinq points, au minimum, sont
nécessaires pour ce type d'ajustement.
SinReg
•
Avec cinq points, l'équation obtenue est celle du
polynôme d'interpolation associé à ces cinq points.
•
Avec six points ou plus, il s'agit d'une régression
polynomiale.
Régression sinusoïdale — Ajustement des données par
une fonction du type y=a sin(bx+c)+d. Le résultat est
toujours exprimé en radians, quel que soit le mode
angulaire en cours d'utilisation.
Remarque : pour TwoVar et tous les calculs de régression, les colonnes que vous
spécifiez pour x et y (et optionnellement, pour Freq ou Category) doivent être de même
longueur.
Calculs et représentations statistiques
632
À partir de l'écran Home (Calc) ou d'un programme
Utilisez la commande appropriée pour le calcul à effectuer. Les commandes ont le
même nom que le type de calcul (Calculation Type) correspondant. Reportez-vous au
module Référence technique pour plus d'informations concernant chaque commande.
Important : ces commandes effectuent un calcul statistique mais n'affichent pas
systématiquement les résultats. Utilisez la commande ShowStat pour afficher le résultat
des calculs.
Variables statistiques
Le résultat des calculs est stocké dans des variables. Pour accéder à ces variables,
entrez le nom de la variable ou utilisez l'écran VAR-LINK, comme expliqué au module
Gestion de la mémoire et des variables. Toutes les variables statistiques sont effacées
lorsque vous modifiez des données ou changez le type de calcul. Les autres conditions
dans lesquelles les variables sont effacées sont répertoriées.
Variables calculées
Les variables statistiques sont stockées sous forme de variables système. Cependant,
regCoef et regeq sont respectivement considérées comme une variable respectivement
de type liste et fonction.
Une
variable
Deux
variables
moyenne des valeurs de x
ü
ü
somme des valeurs de x
Gx
Gx
Calculs et représentations statistiques
Régressions
633
somme des valeurs de x2
Une
variable
Deux
variables
Gx2
Gx2
écart type estimé estimé pour Sx
x + (population)
Sx
écart type estimé pour x
(échantillon)
sx
sx
nombre de données
nStat
nStat
moyenne des valeurs de y
ÿ
somme des valeurs de y
Gy
somme des valeurs de y2
Gy2
écart type pour y (population)
Sy
écart type pour y (échantillon)
sy
somme des produits de x†y
Gxy
minimum des valeurs de x
minX
minX
maximum des valeurs de x
maxX
maxX
minimum des valeurs de y
minY
maximum des valeurs de y
maxY
premier quartile
q1
médiane
medStat
troisième quartile
q3
équation de régression
Calculs et représentations statistiques
Régressions
regeq
634
Une
variable
Deux
variables
Régressions
coefficients de régression (a,
b, c, d, e)
regCoef
coefficient de corrélation ††
corr
rapport de corrélation ††
R2
points servant à la
construction
de la droite de régression +
Med-Med
medx1, medy1,
medx2, medy2,
medx3, medy3
†† corr est définie uniquement pour une régression linéaire ; R2 est définie pour toutes
les régressions polynomiales.
Remarque :
•
si regeq correspond à 4x + 7, regCoef est égale à {4 7}. regCoef[1] permet d'accéder
au coefficient "a" (premier élément de la liste).
•
le premier quartile correspond au point médian compris entre minX et medStat et le
troisième quartile au point médian situé entre medStat et maxX.
Définition d'une représentation statistique
À partir de l'éditeur de données et de matrices, vous pouvez utiliser les données entrées
pour définir différents types de représentations statistiques. Jusqu'à neuf
représentations peuvent être définies simultanément.
Calculs et représentations statistiques
635
Procédure
À partir de l'éditeur de données et de matrices :
1. Appuyez sur „ pour afficher l'écran
Plot Setup. Initialement, aucune des
représentations n'est définie.
2. Positionnez le curseur de façon à mettre
en surbrillance le numéro de la
représentation à définir.
3. Appuyez sur , pour définir la
représentation.
Dans l'exemple ci-contre, toutes les
options sont actives. Sur votre
calculatrice, les options ne sont actives
que si elles sont compatibles avec les
réglages courants de Plot Type et
Use Freq and Categories?.
Chemin d'accès de la
variable de type
données
Remarque : si une option n'est pas valide
pour les réglages courants, elle apparaît
en grisé. Vous ne pouvez pas déplacer le
curseur sur une option en grisé.
Remarque : cette boîte de dialogue est identique à la boîte de dialogue Calculate.
Calculs et représentations statistiques
636
4. Spécifiez les réglages applicables pour les options actives.
Option
Description
Plot Type
Sélectionne le type de représentation.
Mark
Sélectionne le symbole utilisé pour représenter les
points : Box (›), Cross (x), Plus +), Square (0), ou
Dot (¦).
x
Entrez le numéro de colonne dans l'éditeur de données
et de matrices (C1, C2, etc.) utilisé pour les valeurs de
la variable x.
y
Entrez le numéro de colonne utilisé pour les valeurs de
la variable y. Cette option est uniquement active pour
Plot Type = Scatter ou xyline.
Hist. Bucket
Width
Définit la largeur de chacune des barres d'un
histogramme.
Freq and
Categories?
Sélectionnez NO ou YES. Notez que Freq, Category et
Include Categories sont uniquement disponibles lorsque
Use Freq et Categories? = YES. (Freq est uniquement
disponible pour Plot Type = Box Plot ou Histogram.)
Freq
Spécifiez le numéro de colonne comportant une valeur
“pondérée” pour chaque donnée. Si vous n'entrez pas
de numéro de colonne, la même valeur pondérée (1) est
affectée à l'ensemble des données.
Category
Spécifiez le numéro de colonne comportant une valeur
de catégorie pour chaque point de données.
Calculs et représentations statistiques
637
Option
Description
Include
Categories
Si vous spécifiez une Category, vous pouvez utiliser
cette option pour limiter le calcul aux valeurs de
catégorie indiquées. Par exemple, si vous entrez {1,4},
la représentation utilise uniquement les données dont la
valeur de catégorie est 1 ou 4.
Remarque :
•
les représentations définies avec des numéros de colonne utilisent toujours la
dernière variable de données de l'éditeur de données et de matrices, même si celleci n'a pas été utilisée pour créer la définition.
•
pour utiliser une variable de type liste existante pour x, y, Freq ou Category, entrez
son nom à la place du numéro de colonne.
•
pour un exemple d'utilisation de Freq, Category et Include Categories.
Calculs et représentations statistiques
638
•
Appuyez sur ¸ (après avoir complété une zone de saisie, appuyez deux fois sur
¸).
L'écran Plot Setup est affiché.
La représentation que vous venez de
définir est automatiquement sélectionnée
en vue de son tracé.
Notez la notation abrégée de la
représentation.
Plot Type = Scatter
Mark = Box
x=c1
y = c2
Remarque : tout point de données non défini (identifié par undef) est ignoré dans une
représentation statistique.
Sélection et désélection d'un tracé
À partir de l'écran Plot Setup, mettez le tracé voulu en surbrillance et appuyez sur †
pour l'activer ou le désactiver. Si une représentation statistique est sélectionnée, elle le
restera si vous :
•
Changez de mode graphique. (Les représentations statistiques ne sont pas
reproduites graphiquement en mode 3D.)
•
Executez une commande Graph.
Calculs et représentations statistiques
639
•
Ouvrez une autre variable dans l'éditeur de données et de matrices.
Copie d'une définition de tracé
À partir de l'écran Plot Setup :
1. Mettez en surbrillance le tracé à copier et
appuyez sur „.
2. Appuyez sur B et sélectionnez le numéro
de tracé dans lequel doit s'effectuer la
copie.
3. Appuyez sur ¸.
Remarque : si le graphique d'origine est sélectionné (Ÿ), sa copie l'est également.
Effacement d'une définition de tracé
À partir de l'écran Plot Setup, mettez le tracé en surbrillance et appuyez sur …. Pour
redéfinir un tracé existant, il est inutile de l'effacer au préalable. En effet, vous pouvez
modifier la définition existante. Pour empêcher la reproduction graphique d'un tracé,
il vous suffit de le désélectionner.
Types de représentation statistique
Lorsque vous définissez un tracé comme indiqué à la section précédente, l'écran Plot
Setup vous permet de désélectionner le type de tracé à effectuer. Cette section fournit
de plus amples informations sur les types de tracé disponibles.
Calculs et représentations statistiques
640
Scatter (nuage de points)
Les points de coordonnées x et y définies par le contenu des deux colonnes du tableau
sont construits sous la forme d'un nuage de points isolés. C'est pourquoi, les colonnes
ou listes spécifiées pour x et y doivent être de même longueur.
•
Les points sont construits en utilisant le
symbole sélectionné pour Mark.
•
Si nécessaire, vous pouvez spécifier la
même colonne ou liste pour x et y.
xyline (ligne polygonale)
Dans ce diagramme (nuage de points), les
points sont placés et reliés suivant l'ordre
dans lequel ils apparaissent dans x et y.
Vous pouvez trier le contenu des colonnes à
partir de l'éditeur de données et de matrices
avant de commencer le tracé.
@
2 ˆ 3 or 2 ˆ 4
H ˆ 3 or ˆ 4
Calculs et représentations statistiques
641
Box Plot (boîte à moustaches)
Ce type de diagramme permet de visualiser la dispersion d'une série statistique simple
en indiquant le maximum, le minimum et les quartiles.
•
Un graphique de type Box Plot est défini
par son premier quartile (Q1), sa médiane
(Med) et son troisième quartile (Q3).
•
Les moustaches s'étendent de minX à Q1
et de Q3 à maxX.
Q1 Med Q3
minX
maxX
•
Lorsque vous sélectionnez plusieurs tracés de ce type, ils sont superposés les uns
aux autres en fonction de leur numéro.
•
Utilisez New Plot pour afficher les données statistiques sous forme de boîte à
moustaches modifiée.
•
Sélectionnez Mod Box Plot comme type de tracé (Plot Type) lorsque vous définissez
la représentation dans l'éditeur de données et de matrices.
Une boîte à moustaches modifiée exclut les points situés en dehors de l'intervalle
[Q1NX, Q3+X], où X est défini comme étant égal à 1.5 (Q3NQ1). Ces points, appelés
valeurs aberrantes, sont représentés individuellement au-delà des moustaches du
graphique et identifiés à l'aide du symbole sélectionné.
Calculs et représentations statistiques
642
Histogram (histogramme)
Ce type de diagramme permet d'étudier une série statistique simple après un
regroupement en classe (intervalles) de même amplitude. La hauteur de la "barre" est
proportionnelle à l'effectif de la classe.
•
Lors de la définition de la
représentation, vous
pouvez sélectionner le
type Hist. Bucket Width
(la valeur par défaut est
1) pour définir la largeur
de chacune des classes.
•
Lorsqu'un point de
données se trouve sur le
bord d'une classe, il est
inclus dans la classe de
droite.
•
xmax – xmin
Number of bars = ---------------------------------------------Hist. Bucket Width
xmin + Hist. Bucket Width
xmin
ZoomData („ 9 à partir de l'écran Graph, de l'éditeur Y= ou de l'éditeur Window)
permet d'ajuster les valeurs de xmin et xmax afin d'inclure l'ensemble des points de
données, mais n'ajuste pas l'axe des ordonnées.
Calculs et représentations statistiques
643
-
•
Utilisez 8 $ pour définir ymin = 0 et ymax = le nombre de points de
données attendu dans la barre la plus haute.
Lorsque vous représentez (…) un
histogramme, l'écran affiche les
informations relatives à la classe
représentée.
Curseur de tracé
Intervalle de
la classe
représentée
Nombre de points
de données dans la
classe représentée
Utilisation de l'éditeur Y= avec les représentations
statistiques
Au cours des sections précédentes, les méthodes de définition et de sélection des
représentations statistiques à partir de l'éditeur de données et de matrices vous ont été
présentées. Ces opérations peuvent également être effectuées à partir de l'éditeur Y=.
Calculs et représentations statistiques
644
Affichage de la liste des représentations statistiques
Appuyez sur 8 # pour afficher l'éditeur Y=. Initialement, les définitions des neuf types
de représentation statistique graphiques ne sont pas visibles, car elles sont situées hors
de la partie supérieure de l'écran, au-dessus des fonctions y(x). Cependant, l'indicateur
PLOTS fournit certaines informations.
Par exemple, PLOTS 23 signifie que
les représentations 2 & 3 sont
sélectionnées.
Pour afficher la liste des représentations
statistiques, utilisez C afin de faire défiler le
contenu des lignes d'affichage précédant les
fonctions y(x).
Si une représentation est mise en
surbrillance, la variable de type données
utilisée pour les représentations est
affichée ici.
Lorsqu'une représentation est définie, sa
notation abrégée est identique à celle
affichée dans l'écran Plot Setup.
À partir de l'éditeur Y=, vous pouvez effectuer
la plupart des opérations sur une
représentation statistique que celles
appliquées à toute autre fonction y(x).
Calculs et représentations statistiques
645
Remarque : les représentations définies avec des numéros de colonne utilisent toujours
la dernière variable de type données de l'éditeur de données et de matrices, même si
celle-ci n'a pas été utilisée pour créer la définition.
Pour :
Vous devez :
Modifier une définition de Mettre le tracé en surbrillance et appuyer
tracé
sur …. Un écran de définition identique à celui
affiché dans l'éditeur de données et de matrices
apparaît.
Sélectionner ou
désélectionner un tracé
Mettre le tracé en surbrillance et appuyer
sur †.
Désactiver tous les tracés Appuyer sur ‡ et sélectionner l'option
et/ou fonctions
souhaitée. Vous pouvez également utiliser ce
menu pour activer l'ensemble des fonctions.
Remarque : vous ne pouvez pas utiliser 2 ˆ, ˆ pour définir un style d'affichage de
représentation. Cependant, la définition du tracé vous permet de sélectionner le
symbole utilisé pour identifier le tracé.
Représentation graphique de tracés et de fonctions Y=
Si nécessaire, vous pouvez sélectionner et représenter graphiquement simultanément
des représentations statistiques et des fonctions y(x).
Représentations graphiques
Après avoir entré les données et défini les représentations statistiques, vous pouvez
représenter graphiquement les tracés sélectionnés en faisant appel aux mêmes
Calculs et représentations statistiques
646
méthodes que celles utilisées pour la représentation graphique d'une fonction à partir de
l'éditeur Y= (comme indiqué au module Représentation graphique des fonctions
de base).
Définition de la fenêtre de visualisation
Les représentations statistiques sont affichées sur le graphique courant ; elles utilisent
les variables Window définies dans l'éditeur Window.
Utilisez 8 $ pour afficher l'éditeur Window. Vous pouvez :
•
Entrer les valeurs appropriées.
— ou —
•
Sélectionner 9:ZoomData dans le menu „ Zoom de la barre d'outils. (Tout type de
zoom peut être utilisé, mais ZoomData est le plus adapté aux représentations
statistiques.)
L'option ZoomData permet de définir la fenêtre
de visualisation de façon à afficher l'ensemble
des points de données statistiques.
Pour les histogrammes et les boîtes à
moustaches, seules les valeurs de xmin et
xmax peuvent être ajustées. Si le haut d'un
histogramme n'est pas visible, représentez-le
graphiquement pour trouver la valeur de
ymax.
Calculs et représentations statistiques
647
Remarque : la fonction „ Zoom est disponible à partir de l'éditeur Y=, de l'éditeur
Window et de l'écran Graph.
Changement du format graphique
Appuyez sur :
,9
— ou—
@
8Í
H 8F
à partir de l'éditeur Y=, l'éditeur Window ou
l'écran Graph.
Modifiez ensuite les réglages suivant vos
besoins.
Déplacement sur le graphique
À partir de l'écran Graph, appuyez sur … pour parcourir le graphique. Le déplacement
du curseur et les informations affichées dépendent de la nature du graphique.
Type de tracé
Description
Scatter ou xyline
Le tracé commence au premier point de données.
Box plot
Le tracé commence à la médiane. Appuyez sur A pour
déplacer le curseur jusqu'à Q1 et minX. Appuyez sur B
pour déplacer le curseur jusqu'à Q3 et maxX.
Calculs et représentations statistiques
648
Type de tracé
Description
Histogram
Le curseur se déplace à partir du centre de la partie
supérieure de chaque barre, en commençant par la
barre la plus à gauche.
Remarque : lorsqu'une représentation statistique est affichée, l'écran Graph ne recadre
pas automatiquement la fenêtre de visualisation en cas de déplacement dans la partie
gauche ou droite située hors de l'écran. Cependant, vous pouvez appuyer sur ¸
pour centrer l'écran en fonction de la position du curseur de tracé.
Lorsque vous appuyez sur C ou D pour passer à un autre graphique ou à une fonction
y(x), le curseur se déplace sur le point courant ou initial de ce graphique (pas sur le pixel
le plus proche).
Utilisation des fréquences et des catégories
Si vous souhaitez étudier la façon dont sont analysés les données, vous pouvez utiliser
des fréquences et/ou des catégories. Les fréquences permettent de “pondérer” des
données spécifiques. Les valeurs de catégorie permettent d'analyser un sous-ensemble
de données.
Exemple de colonne de fréquence
Dans une variable de type données, vous pouvez utiliser n'importe quelle colonne de
l'éditeur de données et de matrices pour spécifier une fréquence (ou coefficient de
pondération) pour les données de chaque ligne. Une fréquence doit être un entier ‚ 0 si
Calculation Type = OneVar ou MedMed ou si Plot Type = Box Plot. Pour les autres
calculs ou représentations statistiques, la valeur de fréquence peut être tout nombre ‚ 0.
Calculs et représentations statistiques
649
Par exemple, on suppose que vous entrez les notes obtenues par les élèves au cours
de leur examen, où :
•
L'examen de milieu de semestre est pondéré deux fois plus que les autres
examens.
•
L'examen final est pondéré trois fois plus.
Dans l'éditeur de données et de matrices, vous pouvez entrer les notes d'examen et les
coefficients de pondération dans deux colonnes.
Notes
obtenues
Coefficients de
pondération
c1
c2
85
1
97
1
97
92
2
92 Ê
89
1
92 Ê
91
1
89
95
3
91
Ces notes pondérées sont
équivalentes à la colonne de
notes affichée à droite.
c1
85
95 Ë
95 Ë
95 Ë
Ê Fréquence de 2
Ë Fréquence de 3
Calculs et représentations statistiques
650
Remarque : une fréquence égale à 0 supprime la donnée correspondante de l'analyse.
Pour utiliser les fréquences, spécifiez la colonne de fréquence lorsque vous effectuez un
calcul statistique ou définissez une représentation statistique. Par exemple :
Réglez cette option sur YES.
Entrez le numéro de la colonne
(ou le nom de liste) comportant
les fréquences.
Remarque : vous pouvez également utiliser les fréquences à partir d'une variable de type
liste plutôt que d'une colonne.
Exemple de colonne de catégorie
Dans une variable de données, vous pouvez utiliser n'importe quelle colonne pour
spécifier une valeur de catégorie (ou sous-ensemble) pour les données de chaque ligne.
Une valeur de catégorie peut être tout type de nombre.
On suppose que vous entrez les notes obtenues par les élèves d'une classe de 4ème et
de 3ème. Vous souhaitez analyser les notes globales obtenues par la classe, mais
également étudier celles-ci par catégorie : filles de 4ème, garçons de 4ème, filles et
garons de 4ème, etc.
Déterminez tout d'abord les valeurs de catégorie à utiliser.
Valeur de catégorie
Utilisée pour identifier :
1
fille de 4ème
Calculs et représentations statistiques
651
Valeur de catégorie
Utilisée pour identifier :
2
garçon de 4ème
3
fille de 3ème
4
garçon de 3ème
Remarque : il est inutile de définir une valeur de catégorie pour la classe entière. De
même, il est inutile de définir des valeurs de catégorie pour tous les élèves de 4ème ou
de 3ème, puisque vous pouvez utiliser des combinaisons de plusieurs catégories.
Dans l'éditeur de données et de matrices, vous pouvez entrer les notes et les valeurs de
catégorie dans deux colonnes.
Notes obtenues
Valeurs de catégorie
c1
c2
85
1
97
3
92
2
88
3
90
2
95
1
79
4
68
2
92
4
84
3
Calculs et représentations statistiques
652
Notes obtenues
Valeurs de catégorie
c1
c2
82
1
Pour utiliser les valeurs de catégorie, spécifiez la colonne de catégorie et les valeurs de
catégorie à prendre en compte lors de l'analyse lorsque vous effectuez un calcul
statistique ou définissez une représentation statistique.
Réglez cette option sur YES.
Entrez le numéro de colonne (ou le
nom de liste) comportant les
valeurs de catégorie.
Entrez les valeurs de catégorie à
utiliser entre accolades ({ }) en les
séparant par une virgule. (N'entrez
pas de numéro de colonne ou de nom
de liste.)
Remarque : vous pouvez également utiliser les valeurs de catégorie issues d'une variable de type
liste à la place d'une colonne.
Pour analyser :
Incluez les catégories :
filles de 4ème
{1}
garçons de 4ème
{2}
filles et garçons de 4ème
{1,2}
filles de 3ème
{3}
Calculs et représentations statistiques
653
Pour analyser :
Incluez les catégories :
garçons de 3ème
{4}
filles et garçons de 3ème
{3,4}
toutes les filles (4ème et 3ème)
{1,3}
tous les garçons (4ème et 3ème)
{2,4}
Remarque : pour analyser les notes globales de toutes les classes, ne renseignez pas le
champ de saisie Category. Toutes les valeurs de catégorie sont ignorées.
Utilisation d'un CBL 2™ ou CBR™
Le Calculator-Based Laboratory™ System (CBL 2) et le Calculator-Based Ranger™
System (CBR) sont des accessoires optionnels, vendus séparément, qui vous
permettent d'enregistrer les données recueillies à partir d'un grand nombre
d'expériences réalisées dans des conditions réelles. Les programmes CBL 2 et CBR
pour TI-89 Titanium / Voyage™ 200 sont disponibles à partir du site Web suivant
education.ti.com.
Mode de stockage des données CBL 2™
Lorsque vous recueillez des données avec le CBL 2, celles-ci sont initialement stockées
sur le CBL 2 lui-même. Vous devez ensuite les récupérer (les transférer sur la TI-89
Titanium / Voyage™ 200) à l'aide de la commande Get, décrite dans le module
Référence technique.
Calculs et représentations statistiques
654
Même si chaque jeu de données recueilli peut être stocké dans différents types de
variables (liste, réel, matrice, image), l'utilisation de variables de type liste facilite les
calculs statistiques.
Lorsque vous transférez les données recueillies sur la TI-89 Titanium / Voyage™ 200,
vous pouvez spécifier les noms de variables de type liste à utiliser.
Par exemple, vous pouvez utiliser le CBL 2 pour enregistrer des températures sur une
période donnée. Au cours d'un transfert de données, on suppose que vous stockez :
•
Les températures dans une variable de type liste appelée temp.
•
Les temps dans une variable de type liste appelée time.
Après avoir stocké les données CBL 2 sur la TI-89 Titanium / Voyage™ 200, vous
pouvez utiliser les variables de type liste CBL 2 de deux façons différentes.
Remarque : pour obtenir des informations spécifiques à l'utilisation du CBL 2 et à la
récupération des données sur la TI-89 Titanium / Voyage™ 200, reportez-vous au
manuel d'utilisation fourni avec votre CBL 2.
Référence aux listes CBL 2™
Lorsque vous effectuez un calcul statistique ou définissez une représentation, vous
pouvez faire explicitement référence aux variables de liste CBL 2. Par exemple :
Calculs et représentations statistiques
655
Entrez le nom de la variable de liste
CBL 2 à la place du numéro de
colonne.
Création d'une variable de données avec les listes CBL 2™
Vous pouvez créer une nouvelle variable de type données composée des variables de
liste CBL 2 appropriées.
•
À partir de l'écran Home (Calc) ou d'un programme, utilisez la commande NewData.
NewData dataVar, liste1 [,liste2 ] [,liste3 ] ...
Noms des variables de liste CBL Dans la
nouvelle variable de type données, liste1
sera copiée dans la colonne 1, liste 2 dans
la colonne 2, etc.
Nom de la nouvelle variable de type données à
Par exemple :
NewData temp1, time, temp
crée une variable de type données appelée temp1 dans laquelle time se trouve dans
la colonne 1 et temp dans la colonne 2.
Calculs et représentations statistiques
656
•
À partir de l'éditeur de données et de matrices, créez une nouvelle variable de type
données vide en lui donnant le nom souhaité. Pour chaque liste CBL 2 à inclure,
définissez un en-tête de colonne reprenant le nom de la liste.
Par exemple, définissez la
colonne 1 et nommez-la
time, la colonne 2 temp.
Remarque : pour définir ou effacer un en-tête de colonne, utilisez †. Pour plus
d'informations, reportez-vous au module Éditeur de données et de matrices.
À ce stade, les colonnes sont reliées aux listes CBL 2. En cas de modification des
listes, les colonnes sont automatiquement mises à jour. Toutefois, si les listes sont
supprimées, les données sont perdues.
Pour dissocier la variable de données des listes CBL 2, effacez l'en-tête de colonne
de chaque colonne. Les informations sont conservées dans la colonne, mais le
contenu de celle-ci n'est plus lié à la liste CBL 2.
CBR™
Vous pouvez également utiliser le Calculator-Based Ranger™ (CBR) pour découvrir les
rapports mathématiques et scientifiques qui existent entre la distance, la vitesse,
l'accélération et le temps en utilisant des données recueillies lors d'activités que vous
réalisez.
Calculs et représentations statistiques
657
Programmation
Exécution d'un programme existant
Une fois un programme créé (comme expliqué dans les sections suivantes de ce
module), vous pouvez l'exécuter à partir de l'écran Home (Calc). Son résultat ou sortie,
le cas échéant, s'affiche dans l'écran Program I/O, sous forme de boîte de dialogue, ou
dans l'écran Graph.
Exécution d'un programme
Dans l'écran Home (Calc) :
1. Entrez le nom du programme.
2. Le nom du programme doit
toujours être suivi de parenthèses.
Certains programmes requièrent la
spécification d'un ou plusieurs
arguments.
Remarque : utilisez 2 °
pour afficher la liste des variables
PRGM existantes. Mettez une
variable en surbrillance et appuyez
sur ¸ pour insérer son nom sur
la ligne de saisie.
Programmation
prog1()
Arguments non requis
prog1(x,y)
Arguments requis
658
3. Appuyez sur ¸.
Remarque : les arguments spécifient les valeurs à utiliser pour l'exécution d'un
programme.
Lors de l'exécution d'un programme, la TI-89 Titanium / Voyage™ 200
Graphing Calculator détecte automatiquement les erreurs éventuelles. Par exemple, le
message suivant s'affiche si vous :
•
n'entrez pas de parenthèses ( ) après le
nom du programme.
Ce message d'erreur s'affiche si vous :
•
ne spécifiez pas le nombre d'arguments
requis.
Pour annuler l'exécution du programme en cas d'erreur, appuyez sur N. Vous pouvez
alors corriger tout problème éventuel, puis exécuter à nouveau le programme.
Remarque : la TI-89 Titanium / Voyage™ 200 détecte également les erreurs d'exécution
présentes dans le programme lui-même.
Interruption d'un programme
Lors de l'exécution d'un programme, l'indicateur BUSY s'affiche sur la ligne d'état.
Programmation
659
Appuyez sur ´ pour interrompre l'exécution du programme. Un message s'affiche
alors.
•
Pour afficher le programme dans l'éditeur
de programmes, appuyez sur ¸. Le
curseur s'affiche à l'emplacement de
l'instruction où s'est produite l'interruption.
•
Pour annuler l'exécution d'un programme,
appuyez sur N.
Où s'affiche le résultat du programme ?
Suivant les instructions contenues dans le programme, la TI-89 Titanium / Voyage™ 200
affiche automatiquement les informations dans l'écran approprié.
•
La plupart des instructions de sortie et d'entrée utilisent l'écran Program I/O. (Les
instructions de saisie invitent l'utilisateur à saisir des informations.)
•
Les instructions associées aux fonctions graphiques utilisent généralement l'écran
Graph.
Après l'arrêt du programme, la TI-89 Titanium / Voyage™ 200 affiche le dernier écran
utilisé avant l'interruption.
Écran Program I/O
Dans l'écran Program I/O, une nouvelle entrée est affichée sous la précédente (qui peut
avoir été affichée auparavant dans le même ou dans un autre programme). Lorsqu'une
Programmation
660
page d'entrées est pleine, la dernière entrée est affichée automatiquement en haut de
l'écran.
Dernière
entrée
Dans l'écran Program I/O :
la barre d'outils ‡ est
disponible ; toutes les
autres sont en grisé (non
disponibles). Il n'y a pas de
ligne de saisie.
Remarque : pour effacer une entrée précédente, spécifiez l'instruction Clr[O dans votre
programme. Vous pouvez également exécuter l'instruction Clr[O à partir de l'écran
Home (Calc).
Lorsqu'un programme s'arrête dans l'écran Program I/O, vous devez arriver à
déterminer que l'écran affiché n'est pas l'écran Home (Calc) (les deux écrans étant très
similaires). L'écran Program I/O permet uniquement d'afficher une sortie ou d'inviter
l'utilisateur à entrer des informations. Vous ne pouvez pas y effectuer de calculs.
Remarque : si les calculs ne sont pas effectués dans l'écran Home (Calc) après
l'exécution d'un programme, il est possible que l'écran Program I/O soit actif.
Sortie de l'écran Program I/O
À partir de l'écran I/O :
•
Appuyez sur ‡ pour basculer entre l'écran Home (Calc) et l'écran Program I/O.
– ou –
Programmation
661
•
Appuyez sur N, 2 K ou
@
"
H 8"
pour afficher l'écran Home (Calc).
– ou –
•
Affichez l'écran d'une autre application (à l'aide de O, 8 #, etc.).
Ouverture d'une session de l'éditeur de
programmes
Chaque fois que vous lancez l'éditeur de programmes, vous pouvez reprendre l'édition
du programme ou de la fonction courante (celle qui était affichée lors de la dernière
utilisation de l'éditeur), ouvrir un programme ou une fonction existante ou commencer un
nouveau programme ou une nouvelle fonction.
Début d'un nouveau programme ou d'une nouvelle fonction
1. Appuyez sur O et sélectionnez
Program Editor ou sélectionnez l'icône
correspondante sur le bureau Apps.
2. Choisissez 3:New.
3. Spécifiez les informations appropriées
pour le nouveau programme ou la
nouvelle fonction.
Programmation
662
La
rubrique
Permet de :
Type
Spécifier si vous allez créer un nouveau
programme ou une nouvelle fonction.
Folder
Sélectionner le dossier dans lequel le nouveau programme ou
la nouvelle fonction sera stocké. Pour plus d'informations sur
les dossiers, reportez-vous au module Écran Home (Calc) de
la calculatrice.
Variable
Entrer le nom de variable du programme ou de la fonction à
créer.
Si vous spécifiez un nom de variable existant, un message
d'erreur s'affiche lorsque vous appuyez sur ¸. Lorsque
vous appuyez sur N ou ¸ pour fermer la zone de
message d'erreur, la boîte de dialogue NEW s'affiche à
nouveau.
4. Appuyez sur ¸ (après avoir rempli un champ de saisie comme Variable,
appuyez deux fois sur ¸) pour afficher un “modèle” vide.
Ceci est un modèle de
programme. Le modèle de
fonction est semblable.
Vous pouvez alors utiliser l'éditeur de programmes, comme indiqué dans les
sections suivantes de ce module.
Remarque : un programme (ou une fonction) est enregistré automatiquement au
cours de la session. Il n'est pas nécessaire de l'enregistrer manuellement avant de
Programmation
663
quitter l'éditeur de programmes, commencer un nouveau programme ou ouvrir un
programme existant.
Reprise du programme courant
À tout moment, vous pouvez quitter l'éditeur de programmes et afficher une autre
application. Pour revenir au programme ou à la fonction affichée lorsque vous avez
quitté l'éditeur de programmes, lancez l'éditeur de programmes et sélectionnez
1:Current.
Début d'un nouveau programme à partir de l'éditeur de programmes
Pour sortir du programme ou de la fonction courante et en commencer un/une nouvelle :
1. Appuyez sur ƒ et sélectionnez 3:New.
2. Spécifiez le type, le dossier et le nom de
variable du nouveau programme/fonction.
3. Appuyez deux fois sur ¸.
Ouverture d'un programme existant
À tout moment, vous pouvez ouvrir un programme/une fonction créé(e) précédemment.
Programmation
664
1. À partir de Program Editor, appuyez sur ƒ et sélectionnez 1:Open.
– ou –
À partir d'une autre application, lancez l'éditeur de programmes et sélectionnez
2:Open.
2. Sélectionnez le type, le dossier et la
variable appropriés.
3. Appuyez sur ¸.
Remarque : par défaut, la rubrique Variable le premier programme/fonction existant par
ordre alphabétique.
Copie d'un programme
Il peut arriver dans certains cas que vous souhaitiez copier un programme/une fonction
afin de pouvoir le modifier tout en conservant sa version initiale.
1. Affichez le programme ou la fonction à copier.
2. Appuyez sur ƒ et sélectionnez 2:Save Copy As.
3. Spécifiez le dossier et la variable à copier.
4. Appuyez deux fois sur ¸.
Remarque concernant la suppression d'un programme
Les sessions de l'éditeur de programme étant toutes sauvegardées automatiquement,
vous pouvez accumuler un nombre important de programmes/fonctions, ce qui occupe
de l'espace mémoire.
Programmation
665
Pour supprimer les programmes et fonctions, utilisez l'écran VAR-LINK (2 °).
Pour plus d'informations sur l'écran VAR-LINK, reportez-vous au module
Gestion de la mémoire et des variables.
Aperçu de la saisie d'un programme
Un programme est une série d'instructions exécutées suivant un ordre séquentiel
(même si certaines commandes modifient l'ordre d'exécution du programme). En
général, toutes les instructions qui peuvent être exécutées à partir de l'écran Home
(Calc) peuvent être incluses dans un programme. L'exécution du programme se poursuit
jusqu'à la fin de celui-ci ou jusqu'à ce qu'une instruction Stop soit rencontrée.
Saisie et modification de lignes de programme
À partir d'un modèle vide, vous pouvez commencer à entrer les instructions de votre
nouveau programme.
Nom du programme, que vous pouvez
spécifier lors de la création du nouveau
programme.
Entrez les instructions de votre
programme entre Prgm et EndPrgm.
Toutes les lignes de programme
commencent par deux-points.
Remarque : utilisez le bloc curseur pour faire défiler le contenu d'un programme afin d'y
entrer ou modifier des instructions. Utilisez 8 C ou 8 D pour déplacer le curseur au
début ou à la fin d'un programme, suivant le cas.
Programmation
666
À la fin de chaque ligne, appuyez sur ¸. Ceci insère une nouvelle ligne vide, vous
permettant de poursuivre la saisie. Une ligne de commande de programme peut excéder
la longueur d'une ligne de l'écran ; dans ce cas, elle se poursuit automatiquement sur la
ligne suivante.
Remarque : la saisie d'une instruction n'entraîne pas son exécution. Pour qu'elle le soit,
le programme doit préalablement être exécuté.
Saise de lignes comportant plusieurs instructions
Pour entrer plusieurs instructions sur la même ligne, séparez-les à l'aide de deux-points
en appuyant sur 2 Ë.
Saisie de commentaires
Un symbole de commentaire (¦)vous permet d'entrer une remarque dans un
programme. Lors de l'exécution du programme, tous les caractères à droite de ¦ sont
ignorés.
:prog1()
:Prgm
Ê :¦Displays sum of 1 thru n
:Request "Enter an integer",n
Ë :expr(n)!n:¦Convert to numeric expression
:-----Ê Description du programme.
Ë Description de expr.
Programmation
667
Remarque : utilisez les commentaires pour entrer des informations utiles à une personne
lisant le code du programme.
Pour entrer un symbole de commentaire, appuyez sur :
•
@
8d
H 2X
– ou –
•
Appuyez sur „ et sélectionnez 9:¦
Contrôle du déroulement d'un programme
Lorsque vous exécutez un programme, les lignes de celui-ci sont exécutées suivant un
ordre séquentiel. Cependant, certaines instructions modifient le déroulement du
programme. Par exemple :
•
Les structures de contrôles telles que les instructions If...EndIf utilise un test
conditionnel pour déterminer la partie du programme à exécuter.
•
Les instructions de boucle telles que For...EndFor répètent un groupe d'instructions.
Programmation
668
Utilisation du retrait
Pour les programmes plus
complets qui utilisent les
instructions If...EndIf et les
structures de boucles telles que
For...EndFor, vous pouvez
améliorer leur lisibilité et leur
compréhension en utilisant un
retrait.
:If x>5 Then
: Disp "x is > 5"
:Else
: Disp "x is < or = 5"
:EndIf
Affichage des résultats
Dans un programme, les résultats calculés ne sont pas affichés, sauf si vous utilisez une
instruction de sortie. Il s'agit-là d'une importante différence entre l'exécution d'un calcul
dans l'écran Home (Calc) et dans un programme.
Le résultat de ces calculs ne sera
pas affiché dans un programme
(alors qu'il le sera dans l'écran
Home (Calc)).
:12†6
:cos(p/4)
:solve(x^2–x–2=0,x)
Les instructions de sortie telles
que Disp permettent d'afficher un
résultat dans un programme.
:Disp 12†6
:Disp cos(p/4)
:Disp solve(x^2–x–
2=0,x)
Programmation
669
L'affichage d'un calcul ne signifie
pas que celui-ci est stocké.
Pour réutiliser un résultat
ultérieurement, stockez-le dans
une variable.
:cos(p/4)!maximum
:Disp maximum
Remarque : la liste des instructions de sortie est disponible.
Obtention de valeurs dans un programme
Pour entrer des valeurs dans un programme, vous pouvez :
•
Demander aux utilisateurs de stocker une valeur (à l'aide de §) dans les
variables requises avant l'exécution du programme. Le programme peut ainsi faire
référence à ces variables.
•
Entrer les valeurs directement
dans le programme
proprement dit.
:Disp 12†6
:cos(p/4)!maximum
•
Inclure des instructions de
saisie qui invite l'utilisateur à
entrer les valeurs requises lors
de l'exécution du programme.
:Input "Enter a
value",i
:Request "Enter an
integer",n
•
Demander à l'utilisateur de
passer une ou plusieurs
valeurs au programme lors de
son exécution.
prog1(3,5)
Remarque : la liste des instructions de saisie est disponible.
Programmation
670
Exemple de transmission de valeurs à un programme
Le programme suivant trace un cercle dans l'écran Graph, puis dessine une ligne
horizontale tangente au cercle. Trois valeurs doivent être passées au programme : les
coordonnées x et y du centre du cercle et le rayon r.
•
Lorsque vous écrivez le programme dans l'éditeur de programmes :
Entre les parenthèses ( ) situées à
côté du nom du programme,
indiquez les variables qui seront
utilisées pour passer les valeurs
requises.
Notez que le programme comporte
également des instructions de
configuration de l'écran Graph.
:circ(x,y,r) Ê
:Prgm
:FnOff
:ZoomStd
:ZoomSqr
:Circle x,y,r
:LineHorz y+r
:EndPrgm
Ê Seul circ( ) s'affiche
initialement dans le modèle
vide ; pensez à modifier
cette ligne.
Remarque : dans cet exemple, vous ne pouvez pas utiliser le nom de programme
circle car il est déjà utilisé pour la dénomination d'une instruction.
Avant de tracer le cercle, le programme désactive toute fonction éventuelle de
l'éditeur Y=, affiche une fenêtre de visualisation standard à laquelle il applique un
ZoomSqr.
Programmation
671
•
Pour exécuter le programme à partir de l'écran Home (Calc) :
L'utilisateur doit spécifier les
valeurs appropriées sous
forme d'arguments dans les ( ).
Les arguments sont passés au
programme suivant l'ordre de
la syntaxe.
circ(0,0,5)
Transmis à r
Transmis à y
Transmis à x
Remarque : cet exemple suppose que l'utilisateur entre des valeurs qui peuvent être
affichées dans la fenêtre définie par ZoomStd et ZoomSqr.
Aperçu de la saisie d'une fonction
Une fonction créée dans l'éditeur de programmes présente de nombreuses simulitudes
avec les fonctions et instructions généralement utilisées dans l'écran Home (Calc).
Utilités de la création de fonction définie par l'utilisateur
Les fonctions (et programmes) constituent de précieux outils pour l'exécution de calculs
ou de tâches répétitives. Il vous suffit d'écrire une fois la fonction. Vous pouvez ensuite
la réutiliser autant de fois que nécessaire. Cependant, les fonctions présentent certains
avantages que n'offrent pas les programmes.
Programmation
672
•
Vous pouvez créer des fonctions qui complètent les fonctions intégrées de la TI-89
Titanium / Voyage™ 200 Graphing Calculator. Vous pouvez alors utiliser les
nouvelles fonctions comme toute autre fonction.
•
Contrairement aux programmes, les fonctions retournent des valeurs qui peuvent
être représentées graphiquement ou entrées dans un tableau de valeurs.
•
Vous pouvez utiliser une fonction (pas un programme) à l'intérieur d'une expression.
Par exemple : 3ùfunc1(3) est correct, mais pas 3ùprog1(3).
•
Le fait de pouvoir passer des arguments à une fonction vous permet d'écrire des
fonctions génériques qui ne sont pas liées à des noms de variables spécifiques.
Remarque : vous pouvez créer une fonction dans l'écran Home (Calc), mais l'éditeur de
programmes convient mieux aux fonctions complexes à plusieurs instructions.
Différences entre les fonctions et les programmes
Dans ce manuel, le terme commande est parfois utilisé pour faire référence à des
instructions et des fonctions. Toutefois, lorsque vous créez une fonction, vous devez
différencier les instructions et les fonctions.
Une fonction définie par l'utilisateur :
•
Peut utiliser seulement les instructions suivantes. Toutes les autres instructions sont
incorrectes.
Cycle
For...EndFor
Lbl
Return
Programmation
Define
Goto
Local
While...EndWhile
Exit
If...EndIf (quelle que
soit la forme)
Loop...EndLoop
! (touche §)
673
•
Peut utiliser toutes les fonctions intégrées de la TI-89 Titanium / Voyage™ 200,
à l'exception des instructions suivantes :
setFold
setTable
•
setGraph
switch
setMode
Peut faire référence à tout type de variable ; cependant, elle ne peut stocker une
valeur que dans une variable locale.
-
Les arguments utilisés pour passer les valeurs à une fonction sont
automatiquement considérés comme des variables locales. Si le stockage des
valeurs s'effectue dans d'autres variables, vous devez les déclarer comme étant
locales à la fonction.
•
Ne peut pas appeler un programme sous forme de sous-programme, mais permet
d'appeler une autre fonction définie par l'utilisateur.
•
Ne peut pas définir un programme.
•
Ne peut pas définir une fonction globale, mais peut définir une fonction locale.
Remarque : Informations concernant les variables locales sont disponibles.
Saisie d'une fonction
Lorsque vous créez une nouvelle fonction dans l'éditeur de programmes, la TI-89
Titanium / Voyage™ 200 affiche un “modèle” vide.
Remarque : utilisez le bloc curseur pour afficher la fonction dont vous souhaitez entrer ou
modifier les instructions.
Programmation
674
Nom de la fonction que
vous spécifiez lors de sa
création.
Entrez vos instructions entre
Func et EndFunc.
Toutes les lignes de
fonction commencent par
deux-points.
Pensez à modifier cette ligne de façon à
inclure les arguments requis. Pour la
définition, pensez à utiliser des noms
d'arguments qui ne seront jamais utilisés
pour l'appel de la fonction.
Si la fonction requiert la saisie de données, une ou plusieurs valeurs doivent lui être
transmises. (Une fonction définie par l'utilisateur peut stocker les valeurs dans des
variables locales uniquement et elle ne peut pas utiliser les instructions qui invitent
l'utilisateur à entrer des données.)
Valeur retournée par une fonction
Deux méthodes permettent de retourner une valeur à partir d'une fonction :
•
Sur la dernière ligne de la
fonction (avant EndFunc),
calculez la valeur à retourner.
Programmation
:cube(x)
:Func
:x^3
:EndFunc
675
•
Utilisez Return. Cette
instruction est utile pour quitter
une fonction et retourner une
valeur avant d'avoir atteint la
fin de la fonction.
:cube(x)
:Func
:If x<0
: Return 0
:x^3
:EndFunc
Remarque : cet exemple calcule le cube de x si x|0 ; sinon, il affiche 0.
L'argument x est considéré automatiquement comme une variable locale. Toutefois, si
l'exemple nécessitait l'utilisation d'une autre variable, la fonction devrait déclarer cette
dernière comme variable locale à l'aide de l'instruction Local.
Une instruction Return implicite est utilisée à la fin de la fonction. Si la dernière ligne
n'est pas une expression, une erreur se produit.
Exemple de fonction
La fonction suivante retourne la racine x-ième d'une valeur y ( x y ). Deux valeurs doivent
être passées à la fonction : x et y.
Programmation
676
Remarque : comme x et y sont des paramètres locaux à la fonction, ils ne sont pas
affectés par toute autre variable x ou y existante.
Fonction appelée à partir de l'écran Home
(Calc)
Fonction définie dans
l'éditeur de
programmes
3!x:125!y
4†xroot(3,125)
20
5
:xroot(x,y)
:Func
:y^(1/x)
:EndFunc
Appel d'un programme à partir d'un autre
programme
Un programme peut en appeler un autre sous forme de sous-programme. Ce sousprogramme peut être externe (programme distinct) ou interne (intégré au programme
principal). Les sous-programmes sont utiles lorsqu'un programme doit répéter le même
groupe d'instructions à différents emplacements.
Programmation
677
Appel d'un programme distinct
Pour appeler un programme distinct, utilisez la même syntaxe que celle permettant
d'exécuter le programme à partir de l'écran Home (Calc).
:subtest1()
:Prgm
:For i,1,4,1
: subtest2(i,i†1000)
:EndFor
:EndPrgm
:subtest2(x,y)
:Prgm
: Disp x,y
:EndPrgm
Appel d'un sous-programme interne
Pour définir un sous-programme interne, utilisez l'instruction Define avec la structure
Prgm...EndPrgm. Étant donné qu'un sous-programme doit être défini avant de pouvoir
être appelé, prenez l'habitude de définir les sous-programmes au début du programme
principal.
Programmation
678
Un sous-programme interne est appelé et exécuté de la même façon qu'un programme
distinct.
Ê
Ë
©
Ë
Ì
:subtest1()
:Prgm
:local subtest2
:Define subtest2(x,y)=Prgm
: Disp x,y
:EndPrgm
:¦Beginning of main program
:For i,1,4,1
: subtest2(i,I*1000)
:EndFor
:EndPrgm
Ê Déclare le sous-programme comme variable locale.
Ë Définit le sous-programme.
Ì Appelle le sous-programme.
Remarque : utilisez le menu † Var de barre d'outils de l'éditeur de programmes pour
entrer les instructions Define et Prgm...EndPrgm.
Remarques concernant l'utilisation des sous-programmes
À la fin d'un sous-programme, l'exécution du programme appelant reprend. Pour quitter
un sous-programme à tout moment, utilisez l'instruction Return.
Un sous-programme ne peut pas accéder aux variables locales déclarées dans le
programme appelant. De même, le programme appelant ne peut pas accéder aux
variables locales déclarées dans un sous-programme.
Programmation
679
Les instructions Lbl sont locales et spécifiques aux programmes dans lesquels elles
figurent. Par conséquent, une instruction Goto du programme appelant ne peut pas
sauter vers une étiquette située dans un sous-programme et inversement.
Utilisation de variables dans un programme
Les programmes utilise des variables de la même façon que vous le faites à partir de
l'écran Home (Calc). Cependant, le type des variables affecte leur mode de stockage et
d'accès.
Type des variables
Type
Description
Variables
système
(globales)
Variables avec nom réservé qui sont créées
automatiquement pour stocker des données
correspondant aux paramètres de la TI-89 Titanium /
Voyage™ 200. Par exemple, les variables de l'écran
Windows (xmin, xmax, ymin, ymax, etc.) sont globales
et accessibles depuis n'importe quel dossier.
Programmation
•
Il est toujours possible de faire référence à ces variables
en utilisant simplement leur nom, indépendamment du
dossier courant.
•
Un programme ne permet pas de créer des variables
système, mais il peut en utiliser les valeurs et (dans la
plupart des cas) stocker de nouvelles valeurs.
680
Type
Description
Variables de
dossier
Variables stockées dans un dossier spécifique.
•
Si le stockage s'effectue dans un nom de variable
seulement, celle-ci est enregistrée dans le dossier
courant. Par exemple :
5!start
•
Si on fait référence seulement à un nom de variable,
celle-ci doit se trouver dans le dossier courant. Sinon, la
variable est introuvable (même si elle existe dans un
autre dossier).
•
Pour stocker des valeurs ou faire référence à une
variable qui se trouve dans un autre dossier, vous devez
spécifier le chemin d'accès correspondant. Par
exemple :
5!class\start
(class = Nom de la variable; start = Nom du dossier)
Une fois l'exécution du programme terminée, toutes les
variables de dossier créées par le programme sont
conservées et occupent de la mémoire.
Variables
locales
Programmation
Variables temporaires qui existent uniquement pendant le
processus d'exécution d'un programme. Une fois le
programme terminé, les variables locales sont
supprimées automatiquement.
•
Pour créer une variable locale dans un programme,
utilisez l'instruction Local pour déclarer la variable.
•
Une variable locale est considérée comme unique
même si une variable de dossier de nom similaire existe
déjà.
•
Les variables locales constituent un outil idéal pour le
stockage temporaire de valeurs que vous ne souhaitez
pas enregistrer.
681
Remarque : si un programme est associé à des variables locales, ces dernières ne sont
pas accessibles à une fonction représentée graphiquement. Par exemple :
Local a
5!a
Graph a†cos(x)
peut afficher une erreur ou un résultat inattendu (si a correspond à une variable
existante stockée dans le dossier courant).
Erreurs de définition circulaire
Lors de l'évaluation d'une fonction définit par l'utilisateur ou de l'exécution d'un
programme, vous pouvez spécifier un argument comportant la même variable que celle
utilisée pour définir la fonction ou le programme en question. Cependant, pour éviter les
erreur de Circular definition, vous devez affecter une valeur aux variables x ou i utilisées
lors de l'évaluation de la fonction ou de l'exécution du programme. Par exemple :
Ê x+1!x
– ou–
For i,i,10,1
Ê Disp i
EndFor
Ê Entraîne l'affichage du message d'erreur Circular definition error si aucune valeur n'est
affectée à x ou i. Cette erreur ne se produit pas si une valeur leur a déjà été affectée.
Programmation
682
Instructions associées à des variables
Instruction
Description
§ key
Stocke une valeur dans une variable. Dans l'écran Home
(Calc), l'utilisation de la touche § permet d'insérer un
symbole !.
Archive
Déplace les variables spécifiées de la RAM et les stocke
dans la mémoire Archive.
BldData
Permet de créer une variable de type données basée sur
les informations graphiques entrées dans l'éditeur Y=,
l'éditeur Window, etc.
CopyVar
Copie le contenu de la variable.
Define
Définit un programme (sous-programme) ou une variable
de type fonction à l'intérieur d'un programme.
DelFold
Supprime un dossier. Toutes les variables contenues dans
ce dossier doivent être préalablement supprimées.
DelType
Supprime les variables non archivées du type spécifié
dans tous les dossiers.
DelVar
Supprime une variable.
getFold
Retourne le nom du dossier courant.
getType
Retourne une chaîne indiquant le type de données (EXPR,
LIST, etc.) contenues dans une variable.
isArchiv()
Indique si la variable est archivée ou non.
isLocked()
Indique si la variable est verrouillée ou non.
isVar()
IIndique si un nom de variable est affecté d'une valeur ou
non.
Programmation
683
Instruction
Description
Local
Déclare une ou plusieurs variables locales.
Lock
Verrouille une variable de façon à empêcher toute
modification ou suppression accidentelle sans
déverrouillage préalable.
MoveVar
Déplace une variable d'un dossier à un autre.
NewData
Crée une variable de type données dont les colonnes sont
constituées par une série de listes spécifiées.
NewFold
Crée un nouveau dossier.
NewPic
Crée une variable de type image basée sur une matrice.
Rename
Renomme une variable.
Unarchiv
Déplace les variables spécifiées de la mémoire Archive
vers la RAM.
Unlock
Déverrouille une variable verrouillée.
Remarque : les istructions Define, DelVar et Local sont disponibles à partir du menu
† Var de la barre d'outils de l'éditeur de programmes.
Utilisation de variables locales dans les fonctions
ou programmes
Une variable locale est une variable temporaire qui n'existe que le temps de l'évaluation
d'une fonction définie par l'utilisateur ou de l'exécution d'un programme.
Programmation
684
Exemple de variable locale
La portion de programme suivante montre une boucle de type For...EndFor (décrite plus
loin dans ce module). La variable i correspond au compteur de boucle. Dans la plupart
des cas, la variable i est uniquement utilisée pendant l'exécution du programme.
Ê :Local I
:For i,0,5,1
: Disp I
:EndFor
:Disp i
Ê Déclare la variable i comme locale.
Remarque : dans la mesure du possible, utilisez des variables locales pour les variables
utilisées à l'intérieur d'un programme et dont le stockage n'est pas nécessaire une fois
celui-ci terminé.
Si vous déclarez la variable i comme locale, elle est automatiquement supprimée lors de
l'arrêt du programme, de façon à libérer de la mémoire.
Causes de l'affichage du message d'erreur Undefined Variable
(Variable non définie)
Le message d'erreur Undefined variable s'affiche lorsque vous évaluez une fonction ou
exécutez un programme défini par l'utilisateur comportant une référence à une variable
locale qui n'est pas initialisée (aucune valeur ne lui étant affectée).
L'exemple fournit ci-dessous correspond à une fonction comportant plusieurs
instructions et non à un programme. Bien que les sauts de ligne soient indiqués, vous
Programmation
685
devez entrer les instructions sur la ligne de saisie de façon continue, de la façon
suivante :
Define fact(n)=Func:Local…
où les points de suspension indiquent que le texte est tronqué.
Par exemple :
Define fact(n)=Func:
Ê Local m:
While n>1:
n†m!m: n–1!n:
EndWhile:
Return m:
EndFunc
Ê Aucune valeur initiale n'est affectée à la variable locale m.
Dans l'exemple ci-dessus, la variable locale m existe indépendamment de toute autre
variable m existant en dehors de la fonction.
Programmation
686
Vous devez affecter une valeur initiale aux variables locales
Une valeur initiale doit être affectée à toutes les variables locales avant que celles-ci ne
soient référencées.
Define fact(n)=Func:
Ê Local m: 1!m:
While n>1:
n†m!m: n–1!n:
EndWhile:
Return m:
EndFunc
Ê 1 correspond à la valeur initiale de m.
La TI-89 Titanium / Voyage™ 200 ne permet pas d'utiliser une variable locale pour
l'exécution de calculs symboliques.
Exécuction de calculs symboliques
Pour qu'une fonction ou un programme exécute des calculs symboliques, vous devez
utiliser une variable globale. Toutefois, vous devez préalablement vous assurer que la
variable globale n'existe pas déjà, indépendamment du programme à exécuter. Utilisez
l'une des méthodes suivantes.
•
Faites référence à un nom de variable globale, comportant deux caractères ou plus,
qui n'existe pas en dehors de la fonction ou du programme à exécuter.
•
Utilisez l'instruction DelVar dans la fonction ou le programme pour supprimer la
variable globale, le cas échéant, avant d'y faire référence. (DelVar ne permet pas de
supprimer les variables verrouillées ou archivées.)
Programmation
687
Opérations sur les chaînes
Les chaînes sont utilisées pour la saisie et l'affichage de caractères. Il est possible
d'entrer directement une chaîne de texte ou de la stocker dans une variable.
Utilisation des chaînes
Une chaîne est une série de caractères mis entre “guillemets”. En programmation, les
chaînes permettent au programme d'afficher des informations ou d'inviter l'utilisateur à
exécuter une action donnée. Par exemple :
Disp "The result is",answer
– ou–
Input "Enter the angle in degrees",ang1
– ou –
"Enter the angle in degrees”!str1
Input str1,ang1
Certaines instructions de saisie (par exemple, InputStr) stockent automatiquement les
données entrées par l'utilisateur sans requérir la saisie de guillemets.
Une chaîne de caractères ne peut pas être évaluée mathématiquement, même s'il s'agit
d'une expression numérique. Par exemple, la chaîne "61" correspond aux caractères "6"
et "1", et non au nombre 61.
Programmation
688
Bien que vous ne puissiez pas utiliser une chaîne telle que "61" ou "2x+4" dans un
calcul, il est possible de la convertir en une expression numérique à l'aide de l'instruction
expr.
Instructions de chaîne
Remarque : consultez le module Référence technique pour connaître la syntaxe de
toutes les instructions et fonctions.
Instruction
Description
#
Convertit une chaîne en nom de variable. On appelle cela
une indirection.
&
Ajoute (concatène) deux chaînes en une seule.
char
Retourne le caractère correspondant à un code de caractère
spécifié. Cette instruction est l'inverse de l'instruction ord.
dim
Retourne le nombre de caractères d'une chaîne.
expr
Convertit une chaîne en une expression et exécute cette
dernière. Cette instruction est l'inverse de l'instruction
string.
Important : certaines instructions de saisie utilisateur
stockent la valeur entrée sous forme de chaîne. Avant de
pouvoir effectuer une opération de calcul sur cette valeur,
vous devez donc la convertir en expression numérique.
format
Retourne une expression sous forme de chaîne de
caractères suivant le modèle de format utilisé
(fixe, scientifique, technique, etc.)
Programmation
689
Instruction
Description
inString
Vérifie le contenu d'une chaîne pour savoir si elle contient
une sous-chaîne spécifiée. Si tel est le cas, inString affiche
la position du caractère correspondant à la première
ocurrence de la sous-chaîne en question.
left
Retourne un nombre spécifié de caractères de la partie
gauche (début) d'une chaîne.
mid
Retourne un nombre spécifié de caractères situés n'importe
où dans la chaîne.
ord
Retourne le code de caractère correspondant au premier
caractère d'une chaîne. Cette instruction est l'inverse de
l'instruction char.
right
Retourne un nombre spécifié de caractères de la partie
droite (fin) d'une chaîne.
rotate
Permutation circulaire des caractères d'une chaîne d'un
nombre donné de caractères. La valeur par défaut est -1
(permutation vers la droite d'un caractère).
shift
Décale les caractères d'une chaîne et les remplace par des
espaces. La valeur par défaut est L1 (décalage vers la droite
d'un caractère et remplacement de celui-ci par un espace).
Exemples : shift("abcde",2)⇒"cde " et
shift("abcde")⇒" abcd"
string
Convertit une expression numérique en une chaîne. Cette
instruction est l'inverse de l'instruction expr.
Programmation
690
Tests de condition
Les tests de condition permettent aux programmes de prendre des décisions. Par
exemple, suivant qu'un test réussit ou échoue, un programme peut déterminer laquelle
de deux actions il doit entreprendre. Les tests de condition s'utilisent avec les structures
de contrôle telles que If...EndIf et les boucles comme While...EndWhile (décrites plus loin
dans ce module).
Saisie d'un opérateur de test
•
Entrez l'opérateur directement à partir du clavier.
– ou –
•
Appuyez sur 2 I et sélectionnez
8:Test. Sélectionnez ensuite l'opérateur
de votre choix dans le menu affiché.
– ou –
•
Affichez les fonctions intégrées. Appuyez
sur :
@
½
H 2½
Les opérateurs sont affichés en bas du
menu „ Built-in.
Programmation
691
Tests de relation
Les opérateurs relationnels permettent de définir un test de condition qui compare deux
valeurs. Ces valeurs peuvent être des nombres, des expressions, des listes ou des
matrices (mais doivent être de type et de dimension identiques).
Opérateur
Satisfait si :
Exemple
>
Supérieur à
a>8
<
Inférieur à
a<0
|
Supérieur ou égal à
a+b|100
{
Inférieur ou égal à
a+6{b+1
=
Égal
list1=list2
ƒ
Différent de
mat1ƒmat2
Remarque : à partir du clavier, vous pouvez entrer :
>= pour |
<= pour {
/= pour ƒ
(Pour afficher le caractère /, appuyez sur e.)
Tests booléens
Les opérateurs booléens permettent de combiner les résultats de deux tests distincts.
Opérateur
Satisfait si :
Exemple
and
Les deux tests sont réussis
a>0 and a{10
Programmation
692
Opérateur
Satisfait si :
Exemple
or
Au moins un des deux tests
est réussi
a{0 or b+c>10
xor
Un test est réussi et l'autre
échoue
a+6<b+1 xor c<d
Fonction Not
La fonction not change le résultat d'un test réussi en échec et inversement. Par exemple
:
not x>2
est vrai si
faux si
x{2
x>2
Remarque : lorsque vous utilisez la fonction not à partir de l'écran Home (Calc), elle
s'affiche sous la forme ~ dans la zone d'historique. Par exemple, not x>2 apparaît sous la
forme ~(x>2).
Utilisation des instructions If, Lbl et Goto pour
contrôler le déroulement d'un programme
Une structure If...EndIf utilise un test de condition pour déterminer s'il doit ou non
exécuter une ou plusieurs instructions. Les instructions Lbl (label) et Goto servent
également à effectuer un saut (branchement) d'une partie du programme vers une autre.
Programmation
693
F2 Menu Control de la barre d'outils
Pour entrer les structures If...EndIf, utilisez le
menu „ Control de la barre d'outils de
l'éditeur de programmes.
L'instruction If est disponible directement à
partir du menu „.
Pour afficher un sous-menu contenant
d'autres structures If, sélectionnez 2:If...Then.
Lorsque vous sélectionnez une structure telle :If | Then Ê
que If...Then...EndIf, un modèle est inséré à
:EndIf
l'emplacement courant du curseur.
Ê Le curseur est
positionné de façon à
permettre la saisie
d'un test de condition.
If Command
Pour exécuter une seule instruction lorsqu'un test de condition est satisfait, utilisez le
format suivant :
:If x>5
Ê :
Disp "x is greater than 5"
Ë :Disp x
Programmation
694
Ê Instruction exécutée uniquement si x>5 ; sinon, elle est sautée.
Ë Affiche toujours la valeur de x.
Dans cet exemple, vous devez stocker une valeur dans x avant d'exécuter l'instruction If.
Remarque : pour facilité la lecture et la compréhension de vos programmes, pensez à
indenter le texte.
Structures If...Then...EndIf
Pour exécuter plusieurs instructions si un test de condition est satisfait, utilisez la
structure suivante :
:If x>5 Then
Ê : Disp "x is greater than 5"
Ê : 2†x!x
Ë :EndIf
:Disp x
Ê Instruction exécutée uniquement si x>5.
Ë Affiche la valeur de :
• 2x if x>5
• x if x{5
Remarque : EndIf marque la fin du bloc Then exécuté si la condition est satisfaite.
Programmation
695
Structures If...Then...Else... EndIf
Pour exécuter un groupe d'instructions si un test de condition est satisfait et d'autres
instructions s'il échoue, utilisez la structure suivante :
:If x>5 Then
Ê : Disp "x is greater than 5"
Ê : 2†x!x
:Else
Ë : Disp "x is less than or
equal to 5"
Ë
: 5†x!x
:EndIf
Ì :Disp x
Ê Instruction exécutée uniquement si x>5.
Ë Instruction exécutée uniquement si x5.
Ì Affiche la valeur de :
• 2x if x>5
• 5x if x{5
Structures If...Then...ElseIf... EndIf
Une forme plus complexe de l'instruction If permet de tester une série de conditions.
Supposons que votre programme invite l'utilisateur à entrer un nombre correspondant à
l'un des quatre choix possibles. Pour tester chaque choix (If Choice=1, If Choice = 2,
etc.), utilisez la structure If...Then...ElseIf...EndIf.
Pour plus de détails et des exemples, reportez-vous au module Référence technique.
Programmation
696
Instructions Lbl et Goto
Vous pouvez également contrôler le déroulement de votre programme en utilisant les
instructions Lbl (label) and Goto.
Utilisez l'instruction Lbl pour désigner un emplacement précis du programme.
Lbl Nom
nom à donner à cet emplacement (utilisez les
mêmes conventions de dénomination que celles
spécifiques au nom de variable)
Vous pouvez ensuite utiliser l'instruction Goto quelque soit l'emplacement dans le
programme pour effectuer un saut vers l'emplacement correspondant au nom spécifié.
Goto Nom
spécifie l'instruction Lbl vers laquelle s'effectue le
saut
L'instruction Goto n'étant pas une instruction de condition (elle effectue
systématiquement le saut vers le nom spécifié), elle est fréquemment utilisée avec une
instruction If qui permet d'entrer un test de condition. Par exemple :
:If x>5
Ê : Goto GT5
Ë :Disp x
:-------:-------:Lbl GT5
:Disp "The number was > 5”
Programmation
697
Ê Si x>5, saut direct vers GT5.
Ë Pour cet exemple, le programme doit comporter des instructions (telles que Stop) pour
empêcher l'exécution de Lbl GT5 si x{5.
Utilisation de boucles pour la répétition d'un groupe
d'instructions
Pour répéter à plusieurs reprises le même groupe d'instructions, utilisez une boucle.
Plusieurs types de boucles sont disponibles. Chacun d'entre eux utilise une méthode
différente de sortie de la boucle, basée sur un test de condition.
F2 Menu Control de la barre d'outils
Pour entrer la plupart des instructions de
boucle, utilisez le menu „ Control de la barre
d'outils de l'éditeur de programmes.
Lorsque vous sélectionnez une boucle,
l'instruction associée et l'instruction End
correspondante sont insérées à
l'emplacement du curseur.
:For | Ê
:EndFor
Ê Si la boucle
nécessite la saisie
d'arguments, le
curseur est positionné
derrière l'instruction.
Programmation
698
Vous pouvez ensuite commencer à entrer les instructions qui seront exécutées dans la
boucle.
Remarque : une instruction de boucle marque le début de la boucle. L'instruction End
correspondante indique la fin de la boucle.
Boucles For...EndFor
Une boucle For...EndFor utilise un compteur pour contrôler le nombre de répétitions de la
boucle. La syntaxe de l'instruction For est la suivante :
Remarque : la valeur finale peut être inférieure à la valeur initiale, mais l'incrément doit
être négatif.
For(variable, début, fin [, incrément])
Ê
Ë
Ì
Í
Ê
Ë
Ì
Í
variable utilisée comme compteur
valeur du compteur utilisé lors de la première exécution de For
sort de la boucle lorsque variable est supérieure à cette valeur
valeur ajoutée au compteur à chaque nouvelle exécution de
l'instruction For (en cas d'omission de cette valeur optionnelle,
un incrément de 1 est utilisé.)
Lorsque l'instruction For est exécutée, la valeur de variable est comparée à celle de fin.
Si variable est inférieur à fin, la boucle est exécutée ; sinon, le programme passe à
l'instruction suivant EndFor.
Programmation
699
i>5
i{5
:For i,0,5,1
: -------: -------:EndFor
:--------
Remarque : l'instruction For incrémente automatiquement la variable du compteur de
sorte que le programme peut sortir de la boucle après l'exécution d'un certain nombre de
répétitions.
À la fin de la boucle (EndFor), l'exécution du programme revient à l'instruction For, où la
valeur de variable est incrémentée et comparée à celle de fin.
Par exemple :
:For i,0,5,1
Ê : Disp I
:EndFor
Ë :Disp i
Ê Affiche 0, 1, 2, 3, 4 et 5.
Ë Affiche 6. Lorsque la valeur de variable arrive à 6, la boucle n'est pas exécutée.
Remarque : vous pouvez déclarer le compteur comme variable locale s'il n'est pas
nécessaire de l'enregistrer après l'arrêt du programme.
Programmation
700
Boucles While...EndWhile
Une boucle While...EndWhile répète un bloc d'instructions tant qu'une condition spécifiée
est vérifiée. La syntaxe de l'instruction While est la suivante :
While condition
Lorsque l'instruction While est exécutée, la condition est évaluée. Si condition est
satisfaite, la boucle est exécutée ; dans le cas contraire, le programme passe à
l'instruction suivant EndWhile.
x|5
x <
:While x<5
: -------: -------:EndWhile
:--------
Remarque : l'instruction While ne modifie pas automatiquement la condition. Vous devez
inclure des instructions permettant au programme de sortir de la boucle.
À la fin de la boucle (EndWhile), l'exécution du programme revient à l'instruction While,
où condition est réévaluée.
Pour exécuter la boucle pour la première fois, la condition doit être initialement satisfaite.
•
Toutes les variables référencées dans condition doivent être définies avant
l'instruction While. (Vous pouvez créer les valeurs dans le programme ou inviter
l'utilisateur à les entrer.)
•
La boucle doit comprendre des instructions qui modifient les valeurs contenues dans
la variable condition de sorte que celle-ci ne soit pas satisfaite. Sinon, la condition
Programmation
701
est toujours satisfaite et le programme ne peut pas sortir de la boucle (qui dans ce
cas est une boucle infinie).
Par exemple :
Ê :0!x
:While x<5
Ë : Disp x
Ì : x+1!x
:EndWhile
Í :Disp x
Ê
Ë
Ì
Í
Définit la valeur initiale de x.
Affiche 0, 1, 2, 3 et 4.
Augmente la valeur de x.
Affiche 5. Lorsque la valeur de x atteint 5, la boucle n'est pas exécutée.
Boucles Loop...EndLoop
Une boucle Loop...EndLoop crée une boucle infinie, qui se répète indéfiniment.
L'instruction Loop n'est associée à aucun argument.
:Loop
: -------: -------:EndLoop
:--------
Programmation
702
En général, la boucle comporte des instructions qui permettent au programme de sortir
de celle-ci. Les instructions fréquemment utilisées sont les suivantes : If, Exit, Goto et
Lbl (label). Par exemple :
:0!x
:Loop
: Disp x
: x+1!x
Ê : If x>5
:
Exit
:EndLoop
Ë :Disp x
Ê Une instruction If vérifie la condition.
Ë Sort de la boucle et revient à cet emplacement lorsque la valeur de x atteint 6.
Remarque : l'instruction Exit permet au programme de sortir de la boucle courante.
Dans cet exemple, l'instruction If peut se trouver en tout point de la boucle.
Lorsque l'instruction If se trouve : La boucle est :
Au début de la boucle
Uniquement exécutée si la condition
est vérifiée.
À la fin de la boucle
Exécutée au moins une fois, puis
uniquement répétée lorsque la
condition est vérifiée.
L'instruction If peut également utiliser une instruction Goto pour transférer le contrôle du
programme à une commande Lbl (label) spécifiée.
Programmation
703
Passage immédiat à l'itération suivante
L'instruction Cycle Passage immédiat à l'itération suivante d'une boucle (avant la fin de
l'itération courante). Cette instruction s'utilise avec For...EndFor, While...EndWhile et
Loop...EndLoop.
Boucles Lbl et Goto
Bien que les instructions Lbl (label) et Goto ne soient pas véritablement des instructions
de boucles, elles peuvent être utilisées pour créer une boucle infinie. Par exemple :
:Lbl START
: -------: -------:Goto START
:-------De même qu'avec les instructions Loop...EndLoop, la boucle doit comporter des
instructions permettant au programme de sortir de la boucle.
Configuration de la TI-89 Titanium / Voyage™ 200
Les programmes peuvent comporter des instructions qui modifient la configuration de la
TI-89 Titanium / Voyage™ 200. Étant donné que les changements de mode sont
particulièrement utiles, le menu Mode de la barre d'outils de l'éditeur de programmes
facilite la saisie correcte de la syntaxe à utiliser pour l'instruction setMode.
Programmation
704
Instructions de configuration
Instruction
Description
getConfg
Retourne la liste des caractéristiques de la calculatrice.
getFold
Retourne le nom du dossier courant.
getMode
Retourne le réglage courant pour un mode spécifié.
getUnits
Retourne la liste des unités par défaut.
setFold
Définit le dossier courant.
setGraph
Définit un format graphique spécifié (Coordinates, Graph
Order, etc.).
setMode
Définit tout mode, à l'exception de Current Folder.
setTable
Définit un paramètre de configuration de table de valeurs
spécifié. (tblStart, @tbl, etc.)
setUnits
Définit les unités par défaut utilisées pour les résultats
affichés.
switch
Définit la fenêtre active en mode partage d’écran ou
retourne le numéro correspondant.
Remarque : les chaînes de paramètre/mode utilisées dans les fonctions setMode( ),
getMode( ), setGraph( ) et setTable( ) ne sont pas traduites dans d'autres langues
lorsqu'elles sont utilisées dans un programme. Reportez-vous au module Référence
technique.
Saisie de l'instruction SetMode
Dans l'éditeur de programmes :
Programmation
705
1. Positionnez le curseur à l'emplacement où vous souhaitez insérer l'instruction
setMode.
2. Appuyez sur :
@
2ˆ
H ˆ
pour afficher la liste des modes.
Remarque : le menu Mode ne permet pas
de définir le mode Current Folder.
Pour cela, vous devez utiliser l'instruction
setFold.
3. Sélectionnez un mode pour afficher un menu comportant les choix possibles.
4. Sélectionnez l'un de ces choix.
La syntaxe appropriée est :setMode("Graph","FUNCTION")
insérée dans votre
programme.
Saisie d'informations par l'utilisateur et affichage
des sorties
Bien que des valeurs puissent être créées dans un programme (ou stockées à l'avance
dans des variables), dans le cadre de son exécution, un programme peut également
inviter l'utilisateur à entrer des informations. De même, il peut afficher des informations
telles que le résultat d'un calcul.
Programmation
706
F3 Menu I/O de la barre d'outils
Pour entrer la plupart des instructions
d'entrée/sortie les plus utilisées, vous
disposez du menu … I/O de la barre d'outils.
Pour afficher un sous-menu comportant la
liste des instructions supplémentaires,
sélectionnez 1:Dialog.
Instructions d'entrée
Instruction
Description
getKey
Retourne le code associé à la touche suivante sur laquelle
appuie l'utilisateur. La liste des codes de touches est fournie
dans l'Annexe B.
Input
Invite l'utilisateur à entrer une expression. L'expression est
traitée suivant son mode de saisie. Par exemple :
•
Une expression numérique est traitée comme une
expression.
•
Une expression entre “guillemets” est traitée comme une
chaîne de caractères.
Input peut également afficher l'écran Graph et permettre à
l'utilisateur d'actualiser les variables xc et yc (rc et qc en
mode polaire) en positionnant le curseur graphique de façon
appropriée.
Programmation
707
Instruction
Description
InputStr
Invite l'utilisateur à entrer une expression. Cette expression
est toujours traitée comme une chaîne de caractères ; il est
inutile d'entrer l'expression entre “guillemets”.
PopUp
Affiche un menu déroulant à partir duquel l'utilisateur peut
effectuer son choix.
Prompt
Invite l'utilisateur à entrer une série d'expressions. Comme
c'est le cas avec l'instruction Input, chaque expression est
traitée suivant son mode de saisie.
Request
Affiche une boîte de dialogue qui invite l'utilisateur à entrer
une expression. Avec l'instruction Request, l'expression
entrée est toujours traitée comme une chaîne de caractères.
Remarque : une chaîne de caractères ne peut pas être utilisée dans un calcul.
Pour convertir une chaîne en une expression numérique, utilisez la commande expr.
Instructions de sortie
Instruction
Description
Clr[O
Efface le contenu de l'écran Program I/O.
Disp
Affiche une expression ou une chaîne de caractères dans
l'écran Program I/O. Disp peut également afficher le
contenu courant de l'écran Program I/O, sans autre
information supplémentaire.
DispG
Affiche le contenu courant de l'écran Graph.
DispHome
Affiche le contenu courant de l'écran Home (Calc).
DispTbl
Affiche le contenu courant de l'écran Table.
Programmation
708
Instruction
Description
Output
Affiche une expression ou chaîne de caractères aux
coordonnées spécifiées dans l'écran Program I/O.
Format
Définit le mode d'affichage des informations numériques.
Pause
Suspend l'exécution du programme jusqu'à ce que
l'utilisateur appuie sur ¸. Le cas échéant, vous pouvez
afficher une expression pendant cette interruption. Une
interruption permet aux utilisateurs de lire les résultats et de
décider du moment où ils souhaitent reprendre l'exécution
du programme.
Text
Affiche une boîte de dialogue comportant une chaîne de
caractères spécifiée.
Remarque :
•
Dans un programme, l'exécution d'un calcul n'entraîne pas l'affichage du résultat.
Pour cela, vous devez utiliser une instruction de sortie.
•
Après les instructions Disp et Output, l'exécution du programme reprend
immédiatement. Si vous le souhaitez, vous pouvez ajouter une instruction Pause.
Instructions de l'interface utilisateur graphique
Instruction
Description
Dialog...
EndDlog
Définit un bloc de programme (composé des instructions
Title, Request, etc.) qui affiche une boîte de dialogue.
Programmation
709
Instruction
Description
Toolbar...
EndTbar
Définit un bloc de programme (composé des instructions
Title, Item, etc.) qui remplace les menus de la barre d'outils.
La nouvelle barre d'outils n'est utilisée que lors de
l'exécution du programme et uniquement jusqu'à ce que
l'utilisateur sélectionne une option. Ensuite, la barre d'outils
d'origine réapparaît.
CustmOn...
CustmOff
Active ou supprime une barre d'outils personnalisée.
Custom...
EndCustm
Définit un bloc de programme qui affiche une barre d'outils
personnalisée lorsque l'utilisateur appuie sur 2 ½.
Cette barre d'outils est conservée jusqu'à ce que l'utilisateur
appuie à nouveau sur 2 ½ ou change
d'application.
DropDown
Affiche un menu déroulant à l'intérieur d'une boîte de
dialogue.
Item
Affiche une option de menu pour une barre d'outils redéfinie.
Request
Crée une zone de saisie à l'intérieur d'une boîte de dialogue.
Text
Affiche une chaîne de caractères à l'intérieur d'une boîte de
dialogue.
Title
Affiche le titre d'une boîte de dialogue ou d'un menu dans
une barre d'outils.
Remarque :
•
lorsque vous exécutez un programme qui définit une barre d'outils personnalisée,
celle-ci est conservée une fois le programme terminé.
Programmation
710
•
Request et Text sont des instructions autonomes qui peuvent également être
utilisées en dehors d'une boîte de dialogue ou d'un bloc de programme de barre
d'outils.
Création d'un menu personnalisé
La fonction de menu personnalisé de la TI-89 Titanium / Voyage™ 200
Graphing Calculator vous permet de créer votre propre menu de barre d'outils. Un menu
personnalisé peut comporter toute fonction, commande ou jeu de caractères disponible.
La TI-89 Titanium / Voyage™ 200 Graphing Calculator propose un menu personnalisé
par défaut que vous pouvez modifier ou redéfinir.
Activation et désactivation du menu personnalisé
Lorsque vous créez un menu personnalisé, vous pouvez permettre à l'utilisateur de
l'activer ou le désactiver manuellement ou encore laisser le programme effectuer cette
opération automatiquement.
Pour :
Vous devez :
Activer le
menu par
défaut
À partir de l'écran Home (Calc) ou de toute autre
application :
•
Appuyer sur 2 ½.
À partir de l'écran Home (Calc) ou d'un programme :
•
Programmation
Exécuter l'instruction CustmOn.
711
Pour :
Vous devez :
Désactiver le
menu
personnalisé
•
Appuyer à nouveau sur
2 ½.
– ou –
•
Changer d'application.
partir de toute application :
En cas d'utilisation du menu
personnalisé par défaut dans l'écran
Home (Calc) :
1. Sélectionner le menu Tools :
@
2‰
H ‰
Choisir ensuite 3:CustmOff.
L'instruction CustmOff est alors
insérée dans la ligne de saisie.
2. Appuyer sur ¸.
L'instruction CustmOff peut
également être utilisée dans un
programme.
CustmOff
Remarque : lorsque le menu personnalisé est activé, il remplace le menu de barre d'outil
normal. Dans la mesure où aucun autre menu personnalisé n'a été créé, le menu
personnalisé par défaut s'affiche.
Programmation
712
Définition d'un menu personnalisé
Pour créer un menu personnalisé, suivez la procédure ci-dessous.
:
Custom
: Title correspond au titre du menu F1
:
Item option 1
:
Item option 2
:
…
: Title correspond au titre du menu F2
:
…
: Title correspond au titre du menu F3
:
…
Remarque : lorsque l'utilisateur sélectionne une option de menu, le texte défini par cette
instruction Item est inséré à l'emplacement courant du curseur.
Programmation
713
Par exemple :
:Custom
:Title "Vars"
:Item "L1":Item "M1":Item "Prgm1":Item
"Func1":Item "Data1"
:Item "Text1":Item "Pic1":Item "GDB1":Item
"Str1"
Ê
©
©
Ê
:Title "f(x)"
:Item "f(x)":Item "g(x)":Item "f(x,y)":Item
"g(x,y)"
:Item "f(x+h)":Item "Define f(x) ="
:Title "Solve"
:Item "Solve(":Item " and ":Item "{x,y}"
:Item "Solve( and ,{x,y})"
Ë
©
©
Ë
:Title "Units"
:Item "_m/_s^2":Item "_ft/_s^2":Item "_m":Item
"_ft":Item "_l"
:Item "_gal":Item "_\o\C":Item "_\o\F":Item
"_kph":Item "_mph"
Programmation
714
:Title "Symbols"
:Item "#":Item "\beta\":Item "?":Item "~":Item
"&"
:Title "Internat'l"
:Item "\e`\":Item "\e'\":Item "\e^\":Item "\a`\"
:Item "\u`\":Item "\u^\":Item "\o^\":Item
"\c,\":Item "\u..\"
:Title "Tools"
:Item "ClrHome":Item "NewProb":Item "CustmOff"
:EndCustm
:CustmOn
Remarque : Le menu suivant peut être différent du menu personnalisé par défaut
proposé par votre calculatrice.
Ê
Ë
Remarque : Observez la façon dont "_\o\C" et "_\o\F" s'affiche sous la forme ¡C et ¡F
dans le menu. De même, observez l'affichage des caractères accentués internationaux.
Pour modifier le menu personnalisé par défaut, utilisez l'option 3:Restore custom default
(comme indiqué ci-dessous) pour afficher les instructions associées au menu par défaut.
Copiez ces instructions, utilisez l'éditeur de programmes pour créer un nouveau
Programmation
715
programme et collez-les dans le programme vide. Modifiez ensuite les instructions
suivant vos besoins.
Remarque : cette option insère toutes les instructions sur une seule ligne. Il n'est donc
pas nécessaire de les répartir sur des lignes distinctes.
Vous ne pouvez créer et utiliser qu'un seul menu personnalisé à la fois. Si vous
souhaitez en utiliser plusieurs, créez un programme distinct pour chaque menu
personnalisé. Il vous suffit alors d'exécuter le programme correspondant au menu que
vous souhaitez utiliser.
Restauration du menu personnalisé par défaut
Pour restaurer le menu par défaut :
1. Dans le menu normal de l'écran Home (Calc) (ne pas confondre avec le menu
personnalisé), sélectionnez Clean Up :
@
2ˆ
H ˆ
2. Sélectionnez 3:Restore custom default.
3. Cette opération insère les instructions
utilisées pour créer le menu par défaut
sur la ligne de saisie.
4. Appuyez sur ¸ pour exécuter les instructions et restaurer le menu par défaut.
Lorsque vous restaurez le menu par défaut, tout précédent menu personnalisé est
écrasé. Si le menu précédent a été créé à l'aide d'un programme, vous pouvez à
nouveau exécuter celui-ci pour réutiliser le menu ultérieurement.
Programmation
716
Création d'une table de valeurs ou d'un graphique
Pour créer une table de valeurs ou un graphique basé sur une ou plusieurs fonctions ou
équations, utilisez les instructions présentées dans cette section.
Instructions de table de valeurs
Instruction
Description
DispTbl
Affiche le contenu courant de l'écran Table.
setTable
Sélectionne les paramètres de table de valeurs Graph <–>
Table ou Independent. (Pour définir les deux autres
paramètres de table de valeurs, vous pouvez stocker les
valeurs correspondantes dans les variables système
tblStart et @tbl.)
Table
Crée et affiche une table de valeurs basée sur une ou
plusieurs expressions ou fonctions.
Instructions graphiques
Instruction
Description
ClrGraph
Supprime toute fonction ou expression représentée à l'aide
de l'instruction Graph.
Define
Crée une fonction définie par l'utilisateur.
DispG
Affiche le contenu courant de l'écran Graph.
FnOff
Désélectionne toutes les fonctions Y= (ou seulement celles
spécifiées).
Programmation
717
Instruction
Description
FnOn
Sélectionne toutes les fonctions Y= (ou seulement celles
spécifiées).
Graph
Représente graphiquement une ou plusieurs expressions
spécifiées en utilisant le mode graphique courant.
Input
Affiche l'écran Graph et permet à l'utilisateur d'actualiser
les variables xc et yc (rc et qc en mode polaire) en
positionnant le curseur graphique de façon appropriée.
NewPlot
Crée une nouvelle définition de représentation statistique.
PlotsOff
Désélectionne toutes les représentations statistiques (ou
seulement celles spécifiées).
PlotsOn
Sélectionne toutes les représentations statistiques (ou
seulement celles spécifiées).
setGraph
Modifie les réglages associés aux différents formats
graphiques (Coordinates, Graph Order, etc.).
setMode
Sélectionne le mode Graph, ainsi que d'autres modes.
Style
Définit le style d'affichage d'une fonction.
Trace
Permet à un programme de représenter un graphique.
ZoomBox
–à–
ZoomTrig
Effectue toutes les opérations de Zoom disponibles à partir
du menu „ de la barre d'outils de l'éditeur Y=, l'éditeur
Window et de l'écran Graph.
Remarque : Plus d’informations concernant l'utilisation de l'instruction setMode sont
disponibles.
Programmation
718
Instructions associées aux images et bases de données
Instruction
Description
AndPic
Affiche l'écran Graph sur lequel elle superpose une image
stockée à l'aide de l'opérateur logique AND.
CyclePic
Anime une série d'images stockées.
NewPic
Crée une variable de type image basée sur une matrice.
RclGDB
Restaure tous les réglages stockés dans une base de
données graphiques.
RclPic
Affiche l'écran Graph sur lequel elle superpose une image
stockée à l'aide de l'opérateur logique OR.
RplcPic
Efface le contenu de l'écran Graph et affiche une image
stockée.
StoGDB
Stocke les réglages graphiques courants dans une variable
de type base de données graphiques.
StoPic
Copie le contenu de l'écran Graph (ou une zone
rectangulaire spécifiée) dans une variable de type image.
XorPic
Affiche l'écran Graph sur lequel elle superpose une image
stockée à l'aide de l'opérateur logique XOR.
Remarque : pour plus d'informations concernant les images et les bases de données,
reportez-vous également au module Fonctions graphiques complémentaires.
Tracé dans l'écran graphique
Pour créer un objet tracé dans l'écran graphique, utilisez les instructions présentées
dans cette section.
Programmation
719
Pixel et coordonnées
Lors du tracé d'un objet, vous pouvez utiliser l'un des deux systèmes de coordonnées
pour spécifier un emplacement précis sur l'écran.
•
Coordonnées de pixel — Correspondent aux pixels dont est composé l'écran. Ceux-
ci sont indépendants de la fenêtre de visualisation car les dimensions de l'écran sont
toujours les suivantes :
@
159 (0 à 158) pixels de large sur 77 (0 à 76) pixels de haut.
H 239 (0 à 238) pixels de large et 103 (0 à 102) pixels de haut.
•
Coordonnées de point — Correspondent aux coordonnées utilisées pour la fenêtre
de visualisation courantes (telle qu'elle est définie dans l'éditeur Window).
0,0
@
158,0
@ 0,76
H 0,102
@
158,76
Coordonnées de pixel
(indépendantes de la fenêtre de
visualisation)
-10,10
10,10
-10,-10
10,-10
Coordonnées de point
(correspondant à la fenêtre de
visualisation)
Remarque : pour plus d'informations concernant les coordonnées de pixel en mode
partage d’écran, reportez-vous au module Partage d'écran.
De nombreuses instructions de tracé sont associées à deux formats : l'un pour les
coordonnées de pixel et l'autre pour les coordonnées de point.
Programmation
720
Remarque : les instructions associées aux pixels commencent par le préfixe Pxl, comme
dans PxlChg.
Suppression d'objets tracés
Instruction
Description
ClrDraw
Supprime tous les objets tracés dans l'écran Graph.
Tracé d'un point ou d'un pixel
Instruction
Description
PtChg ou
PxlChg
PtChg inverse l'état du pixel le plus proche du point de
coordonnées spécifiées. Si l'état du pixel est désactivé, il
est activé. Si l'état du pixel est activé, il est désactivé.
PtOff ou
PxlOff
PtOff efface le pixel le plus proche du point de
coordonnées spécifiées.
PtOn ou
PxlOn
PtOn affiche le pixel le plus proche du point de
coordonnées spécifiées.
PtTest ou
PxlTest
Affiche “true” (vrai) ou “false” (faux) pour indiquer si le pixel
le plus proche du point de coordonnées est affiché.
PtText ou
PxlText
Affiche une chaîne de caractères à l'emplacement spécifié.
Programmation
721
Tracé de droites et de cercles
Instruction
Description
Circle ou
PxlCrcl
Trace, supprime ou inverse le cercle correspondant au
centre et au rayon spécifié.
DrawSlp
Trace une droite de pente spécifiée passant par un point
donné.
Line ou
PxlLine
Affiche, efface ou inverse les pixels situés sur le segment
déterminé par les points de coordonnées spécifiées.
LineHorz ou
PxlHorz
Affiche, efface ou inverse les pixels situés sur la droite
(horizontale) spécifiée.
LineTan
Trace une tangente correspondant à l'expression spécifiée
au point spécifié. (Seule la tangente est tracée, et non la
courbe représentant l'expression.)
LineVert ou
PxlVert
Affiche, efface ou inverse les pixels situés sur la droite
(vertictale) spécifiée.
Tracé d'expressions
Instruction
Description
DrawFunc
Trace l'expression spécifiée.
DrawInv
Trace l'inverse de l'expression spécifiée.
DrawParm
Trace une courbe paramétrée en utilisant les expressions
spécifiées comme composants x et y.
DrawPol
Trace l'expression polaire spécifiée.
DrwCtour
Trace des lignes de niveau en mode graphique 3D.
Programmation
722
Instruction
Description
Shade
Trace deux expressions et assombrit les zones où
expression1 < expression2.
Accès à une autre TI-89 Titanium / Voyage™ 200, un
CBL 2 ou un CBR
Si vous reliez deux calculatrices (comme indiqué au module Communication et mise à
niveau), il est possible de transférer des variables entre les programmes installés sur les
deux unités. Si vous reliez une TI-89 Titanium / Voyage™ 200 à un Calculator-Based
Laboratory™ (CBL 2™) ou un Calculator-Based Ranger™ (CBR™), un programme
installé sur la TI-89 Titanium / Voyage™ 200 peut accéder au CBL 2 ou au CBR.
Programmation
723
F3 Menu I/O de la barre d'outils
Utilisez le menu … I/O de la barre d'outils de
l'éditeur de programmes pour entrer les
instructions présentées dans cette section.
1. Appuyez sur … et sélectionnez 8:Link.
2. Sélectionnez une instruction.
Accès à une autre TI-89 Titanium / Voyage™ 200
Lorsque deux TI-89 Titanium / Voyage™ 200 sont reliées, l'une sert d'unité réceptrice et
l'autre d'unité émettrice.
Instruction
Description
GetCalc
Exécutée sur l'unité réceptrice. Règle l'unité en mode
réception de variable via le port d'E/S.
SendCalc
•
Une fois l'instruction GetCalc exécutée sur l'unité
réceptrice, l'unité émettrice doit exécuter l'instruction
SendCalc.
•
Lorsque l'unité émettrice exécute l'instruction SendCalc,
la variable transférée est stockée sur l'unité réceptrice
(dans le nom de variable spécifié par GetCalc).
Exécutée sur l'unité émettrice. Transfère une variable sur
l'unité réceptrice via le port d'E/S.
•
Programmation
Avant que l'unité émettrice n'exécute l'instruction
SendCalc, l'unité réceptrice doit exécuter l'instruction
GetCalc.
724
Remarque : un exemple de programme utilisé pour synchroniser l'unité réceptrice et
l'unité émettrice de sorte que les instructions GetCalc et SendCalc soient exécutées
suivant l'ordre approprié est fourni à la section “Transfert de variables contrôlé par un
programme” du module Communication et mise à niveau.
Accès à un CBL 2 ou CBR
Pour plus d'informations à ce sujet, consultez le manuel fourni avec votre CBL 2/CBL ou
votre CBR.
Instruction
Description
Get
Récupère une variable sur le CBL 2 ou le CBR connecté et
le stocke sur la TI-89 Titanium / Voyage™ 200.
Send
Transfère une variable de type liste de la TI-89 Titanium /
Voyage™ 200 sur le CBL 2 ou le CBR.
Débogage des programmes et traitement des
erreurs
Une fois votre programme créé, vous disposez de plusieurs méthodes pour trouver et
corriger les éventuelles erreurs. Vous pouvez également créer une instruction de
traitement des erreurs dans le programme lui-même.
Erreurs de temps d'exécution
La première étape du processus de débogage de votre programme consiste à exécuter
ce dernier. La TI-89 Titanium / Voyage™ 200 Graphing Calculator vérifie
Programmation
725
automatiquement la syntaxe de toutes les instructions exécutées. Si une erreur est
détectée, la calculatrice affiche un message qui en indique la nature.
•
Pour afficher le programme dans l'éditeur
de programmes, appuyez sur ¸.
Le curseur s'affiche dans la zone
approximative de l'erreur.
•
Pour annuler l'exécution du programme et revenir à l'écran Home (Calc), appuyez
sur N.
Si votre programme autorise l'utilisateur à effectuer son choix parmi plusieurs options,
exécutez le programme et testez chacune des options proposées.
Méthodes de débogage
Les messages d'erreur de temps d'exécution peuvent localiser les erreurs de syntaxe,
mais non les erreurs de logique de programmation. Les méthodes suivantes peuvent
donc vous être utiles.
•
Au cours du test, n'utilisez pas de variables locales. Vous pourrez ainsi vérifier les
valeurs des variables après l'arrêt du programme. Une fois le programme débogué,
déclarez les variables locales appropriées.
•
À l'intérieur d'un programme, insérez temporairement des instructions Disp et Pause
pour afficher les valeurs de variables critiques.
-
Les instructions Disp et Pause ne peuvent pas être utilisées dans une fonction
définie par l'utilisateur. Pour transformer temporairement la fonction en
programme, remplacez Func et EndFunc par Prgm et EndPrgm. Utilisez les
Programmation
726
instructions Disp et Pause pour déboguer le programme. Supprimez ensuite
Disp et Pause et retransformez le programme en fonction.
•
Pour confirmer l'exécution du nombre correct d'itérations d'une boucle, afficher la
variable de type compteur ou les valeurs dans le test de condition.
•
Pour confirmer l'exécution d'un sous-programme, affichez des messages tels que
Début du sous-programme et Sortie du sous-programme au début et à la fin
du sous-programme.
Instructions associées au traitement des erreurs
Instruction
Description
Try...EndTry
Définit un bloc de programme qui permet au programme
d'exécuter une instruction et, si nécessaire, de reprendre
l'exécution après une erreur générée par cette instruction.
ClrErr
Efface l'état d'erreur et définit le numéro d'erreur de la
variable système Errornum à zéro.
PassErr
Passe une erreur au niveau suivant du bloc Try...EndTry.
Exemple : Autres méthodes de remplacement
L'exemple de programmation utilisé dans le module Procédures décrit un programme
qui invite l'utilisateur à entrer un nombre entier, additionne tous les entiers compris entre
1 et le nombre entier spécifié, puis affiche le résultat correspondant.
Programmation
727
Exemple 1
Cet exemple utilise l'instruction InputStr pour la saisie de valeur, une boucle
While...EndWhile pour le calcul du résultat et l'instruction Text pour l'affichage de ce
résultat.
Ê
Ë
Ì
©Ì
©Ì
Ì
Í
Ê
Ë
Ì
Í
:prog1()
:Prgm
:InputStr "Enter an integer",n
:expr(n)!n
:0!temp:1!I
:While i{n
: temp+i!temp
: i+1!I
:EndWhile
:Text "The answer is "&string(temp)
:EndPrgm
Invite l'utilisateur à entrer une valeur dans l'écran Program I/O.
Convertit la chaîne entrée avec InputStr en expression.
Cacul de boucle.
Affiche le résultat dans une boîte de dialogue.
Remarque : pour insérer {, entrez 8 µ (zéro). Pour &, appuyez sur :
@
8 p (fois)
H 2H
Programmation
728
Exemple 2
Cet exemple utilise l'instruction Prompt pour la saisie de valeur, Lbl et Goto pour la
création d'une boucle et Disp pour afficher le résultat.
Ê
Ë
©
©
©
Ë
Ì
:prog2()
:Prgm
:Prompt n
:0!temp:1!I
:Lbl top
: temp+i!temp
: i+1!iI
: If i{n
:
Goto top
:Disp temp
:EndPrgm
Ê Invite l'utilisateur à entrer une valeur dans l'écran Program I/O.
Ë Cacul de boucle.
Ì Affiche le résultat dans l'écran Program I/O.
Remarque : étant donné que l'instruction Prompt retourne n comme nombre, il est inutile
d'utiliser expr pour convertir n.
Programmation
729
Exemple 3
Cet exemple utilise Dialog...EndDlog pour créer des boîtes de dialogue de saisie et de
résultat. La structure Loop...EndLoop est utilisée pour calculer le résultat.
Ì
©
©
©
©
Ì
Í
©
©
Í
ê
:prog3()
:Prgm
:Dialog
: Title "Enter an integer"
: Request "Integer",n
:EndDlog
:expr(n)!n
:0!temp:0!I
:Loop
: temp+i!temp
: i+1!I
: If i>n
:
Exit
:EndLoop
:Dialog
: Title "The answer is"
: Text string(temp)
:EndDlog
:EndPrgm
Ê
Ë
Ì
Í
Définit une boîte de dialogue pour la saisie.
Convertit la chaîne entrée avec Request en expression.
Cacul de boucle.
Définit une boîte de dialogue pour le résultat.
Ê
©
©
Ê
Ë
Programmation
730
Exemple 4
Cet exemple utilise les fonctions intégrées pour calculer le résultat sans utiliser de
boucle.
:prog4()
:Prgm
Ê :Input "Enter an integer",n
Ë :sum(seq(i,i,1,n))!temp
Ì :Disp temp
:EndPrgm
Ê Invite l'utilisateur à entrer une valeur dans l'écran Program I/O.
Ë Calcule la somme des valeurs.
Ì Affiche le résultat dans l'écran Program I/O.
Remarque : puisque Input retourne n en tant que nombre, il est inutile d'utiliser expr pour
convertir n.
Fonction
Utilisée dans cet exemple pour :
seq
Générer la suite d'entiers de 1 à n.
seq(expression, var, inférieur, supérieur [,pas])
Ê
Ë
Ì
Ì
Í
Ê expression utilisée pour générer la suite
Ë variable qui sera incémentée
Ì valeurs initiale et finale de var
Í incrément de var ; en cas d'omission, 1 est utilisé
Programmation
731
Fonction
Utilisée dans cet exemple pour :
sum
Additionne les entiers de la liste générée par seq.
Programmes en assembleur
Vous pouvez utiliser des programmes écrits pour la TI-89 Titanium / Voyage™ 200
Graphing Calculator en assembleur. En général, les programmes en assembleur
s'exécutent plus rapidement et offre un plus grand contrôle que les programmes utilisant
des combinaisons de touches que vous créez dans l'éditeur de programmes intégré.
Où se procurer des programmes en assembleur
Des programmes en assembleur, ainsi que des programmes utilisant des séquences de
touches, sont disponibles sur le site Web de Texas Instruments, à l'adresse
education.ti.com.
Les programmes proposés sur ce site comprennent des fonctions ou fonctionnalités
supplémentaires qui ne figurent pas sur la TI-89 Titanium / Voyage™ 200. Consultez
régulièrement le site Web de Texas Instruments pour obtenir des informations
actualisées.
Après avoir téléchargé du Web un programme sur votre ordinateur, utilisez un câble
USB ou un câble d’ordinateur à unité TI-GRAPH LINK™ et le programme TI Connect
pour le transférer sur votre TI-89 Titanium / Voyage™ 200.
Pour obtenir les instructions d'installation, consultez education.ti.com/guides.
Programmation
732
Remarque concernant TI-GRAPH LINK
Si vous disposez d’un câble d’ordinateur à unité TI-GRAPH LINK™ et du logiciel
associé pour TI-89 ou TI-92 Plus, sachez que le programme TI-GRAPH LINK n’est pas
compatible avec la TI-89 Titanium ou la Voyage™ 200. Néanmoins, le câble fonctionne
avec toutes les unités. Utilisez TI Connect sur votre ordinateur.
Vous pouvez vous procurer des câbles pour relier un ordinateur à une unité ou pour
relier des unités entre elles à partir du Centre TI d’achat en ligne à l’adresse
education.ti.com/buy.
Exécution d'un programme en assembleur
Après avoir stocké un programme en assembleur TI-89 Titanium / Voyage™ 200 sur
votre calculatrice, vous pouvez l'exécuter à partir de l'écran Home (Calc), comme vous
le feriez avec tout autre programme.
•
Si le programme nécessite un ou plusieurs arguments, entrez-les entre parenthèses
( ). Consultez la documentation fournie avec le programme pour connaître les
éventuels arguments requis.
•
Si le programme ne se trouve pas dans le dossier courant, veillez à spécifier le
chemin d'accès approprié.
Il est possible d'appeler sous forme de sous-programme un programme en assembleur
à partir d'un autre programme, de le supprimer ou de l'utiliser comme n'importe quel
autre programme.
Programmation
733
Raccourcis d'exécution d'un programme
Dans l'écran Home (Calc), vous pouvez utiliser des raccourcis clavier pour exécuter
jusqu'à six programmes définis par l'utilisateur ou en assembleur. Toutefois, ces
programmes doivent avoir les noms suivants.
Dans l'écran Home (Calc),
appuyez sur :
81
©
86
Pour exécuter un programme
appelé :
kbdprgm1( )
©
kbdprgm6( )
Les programmes doivent être stockés dans le dossier MAIN. Vous ne pouvez pas utiliser
un raccourci pour exécuter un programme nécessitant la saisie d'un argument.
Si votre programme a un nom différent et que vous souhaitez l'exécuter à l'aide d'un
raccourci clavier, copiez ou renommez le programme existant en kbdprgm1( ), etc.
Vous ne pouvez pas modifier un programme en assembleur
La TI-89 Titanium / Voyage™ 200 ne permet pas de modifier un programme en
assembleur. L'éditeur de programmes intégré n'ouvre pas les programmes en
assembleur.
Affichage d'une liste des programmes en assembleur
Pour afficher la liste des programmes en assembleur stockés en mémoire :
1. Affichez l'écran VAR-LINK ( 2 ° ).
Programmation
734
2. Appuyez sur „ View.
3. Sélectionnez le dossier approprié (ou All
folders) et définissez Var Type =
Assembly.
4. Appuyez sur ¸ pour afficher la liste
des programmes en assembleur.
Remarque : les programmes en assembleur sont de type ASM.
Informations concernant la création de programmes en assembleur
Les informations requises pour enseigner à un programmeur débutant la création d'un
programme en assembleur dépasse le cadre de ce manuel. Cependant, si vous
disposez déjà de connaissances en matière de langage assembleur, consultez le site
Web de Texas Instruments (education.ti.com) pour obtenir des informations relatives à
l'accès aux fonctions de la TI-89 Titanium / Voyage™ 200.
La TI-89 Titanium / Voyage™ 200 comprend également une instruction Exec qui exécute
une chaîne composée d'une série de codes opération Motorola 68000. Ces codes se
comportent comme une autre forme de programme en assembleur. Consultez le site
Web de Texas Instruments pour obtenir des informations complémentaires.
Remarque : un ordinateur est nécessaire pour créer des programmes en assembleur.
Vous ne pouvez pas créer ce type de programme à partir du clavier de votre calculatrice.
Programmation
735
Avertissement : l'instruction Exec vous permet d'exploiter toute la puissance du
microprocesseur. Sachez que son utilisation peut générer des erreurs entraînant le
blocage de la calculatrice et la perte de vos données. Effectuez une sauvegarde des
données contenues sur votre calculatrice avant d'utiliser l'instruction Exec.
Programmation
736
Éditeur de textes
Ouverture d'une session texte
Chaque fois que vous lancez l'éditeur de textes, vous pouvez commencer une nouvelle
session texte, reprendre la session courante (celle affichée lors de la dernière utilisation
de l'éditeur) ou ouvrir une session précédente.
Ouverture d'une nouvelle session
1. Appuyez sur O et sélectionnez
Text Editor ou sélectionnez l'icône
correspondante sur le bureau Apps.
2. Sélectionnez 3:New.
La boîte de dialogue NEW s'affiche.
3. Spécifiez le dossier et la variable texte à
utiliser pour le stockage de la nouvelle
session.
Option
Description
Type
Programmée automatiquement sur Text et ne peut pas
être modifiée.
Éditeur de textes
737
Option
Description
Folder
Indique le dossier dans lequel la variable texte sera
stockée. Pour plus d'informations sur les dossiers,
reportez-vous au module Écran Home (Calc) de la
calculatrice.
Pour utiliser un autre dossier, appuyez sur B afin d'afficher
un menu répertoriant les dossiers existants. Sélectionnez
le dossier voulu.
Variable
Entrez un nom de variable.
Si vous spécifiez un nom de variable existant, un message
d'erreur s'affiche lorsque vous appuyez sur ¸.
Lorsque vous appuyez sur N ou ¸ pour valider le
message d'erreur, la boîte de dialogue NEW s'affiche.
4. Appuyez sur ¸ (après avoir rempli un champ de saisie comme Variable,
appuyez deux fois sur ¸) pour afficher un écran vide de l'éditeur de textes.
Les deux-points identifient le
début d'un paragraphe.
Le curseur clignotant indique où
le texte entré sera affiché.
Vous pouvez alors utiliser l'éditeur de textes comme expliqué dans les sections
suivantes de ce module.
Remarque : la session est enregistrée automatiquement au cours de la saisie. Il n'est pas
nécessaire d'enregistrer manuellement une session avant de quitter l'éditeur de textes,
lancer une nouvelle session ou ouvrir une session précédente.
Éditeur de textes
738
Reprise de la session courante
À tout moment, vous pouvez quitter l'éditeur de textes et passer à une autre application.
Pour revenir à la dernière session affichée dans l'éditeur de textes, lancez l’éditeur de
textes et sélectionnez 1:Current.
Ouverture d'une nouvelle session à partir de l'éditeur de textes
Pour fermer la session courante de l'éditeur de
textes et en ouvrir une nouvelle :
1. Appuyez sur ƒ et sélectionnez 3:New.
2. Spécifiez un dossier et une variable texte
pour la nouvelle session.
3. Appuyez deux fois sur ¸.
Ouverture d'une session précédente
À tout moment, vous pouvez ouvrir une session précédente de l'éditeur de textes.
Éditeur de textes
739
1. À partir de l'éditeur de textes, appuyez sur ƒ et sélectionnez 1:Open.
— ou —
À partir de toute autre application, lancez l’éditeur de textes et sélectionnez 2:Open.
2. Sélectionnez le dossier et la variable
texte voulus.
3. Appuyez sur ¸.
Remarque : par défaut, Variable affiche la première variable texte existante par ordre
alphabétique.
Copie d'une session
Il peut arriver dans certains cas que vous souhaitiez copier une session afin de pouvoir
la modifier tout en conservant sa version initiale.
1. Affichez la session à copier.
2. Appuyez sur ƒ et sélectionnez 2:Save Copy As.
3. Spécifiez le dossier et la variable texte à utiliser pour la copie de session.
4. Appuyez deux fois sur ¸.
Remarque à propos de la suppression d'une session
Étant donné que toutes les sessions de l'éditeur de textes sont sauvegardées
automatiquement, vous pouvez accumuler un certain nombre de sessions précédentes,
ce qui occupe de l'espace de stockage mémoire.
Éditeur de textes
740
Pour supprimer une session, utilisez l'écran VAR-LINK (2 °) à partir duquel il
est possible de supprimer la variable texte correspondante. Pour plus d'informations sur
l'écran VAR-LINK, reportez-vous au module Gestion de la mémoire et des variables.
Saisie et édition de texte
Après avoir commencé un session dans l'éditeur de textes, vous pouvez entrer et
modifier du texte. En règle générale, vous pouvez utiliser les mêmes techniques que
celles qui vous ont déjà servi pour entrer et modifier les informations sur la ligne de
saisie de l'écran Home (Calc).
Saisie de texte
Lorsque vous créez une nouvelle session dans l'éditeur de textes, un écran vide
s'affiche. Si vous ouvrez une session précédente ou revenez à la session courante, le
texte existant de cette session s'affiche.
Tous les paragraphes de
texte commencent par un
espace et deux-points.
L'espace initial est utilisé
dans les scripts de
commande et les rapports
de laboratoire.
Éditeur de textes
Curseur de texte
clignotant
741
Il est inutile d'appuyer sur ¸ à la fin de chaque ligne. Lorsque le curseur arrive en fin
de ligne, le caractère que vous entrez passe sur la ligne suivante. Appuyez sur ¸
uniquement lorsque vous souhaitez commencer un nouveau paragraphe.
Une fois atteint le bas de l'écran, les lignes précédentes remontent vers le haut de
l'écran.
En utilisant un câble USB et le programme TI Connect™ avec la TI-89 Titanium ou un
câble d’unité à ordinateur TI-GRAPH LINK™ et le programme TI Connect™ avec la
Voyage™ 200 Graphing Calculator, vous pouvez vous servir du clavier de l’ordinateur
pour créer un fichier texte, puis transférer ce dernier sur la TI-89 Titanium /
Voyage™ 200. Cela peut s’avérer très utile si vous devez créer un fichier texte
volumineux.
Pour plus d’informations sur l’acquisition de câbles ou les mises à jour du programme
TI Connect™, consultez le site Web de TI à l’adresse education.ti.com, ou contactez
Texas Instruments via son service TI-Cares™.
Remarque :
•
utilisez le bloc curseur pour parcourir le contenu d'une session ou positionner le
curseur de texte.
•
appuyez sur 2 C ou 2 D pour faire défiler le contenu de la session page par
page et ¹ C ou ¹ D pour afficher le début ou la fin de la session.
Éditeur de textes
742
Saisie de caractères alphabétiques
Pour :
Sur la TI-89, appuyez sur :
Entrer un seul
caractère
alphabétique
minuscule.
j et la lettre voulue (la ligne la lettre correspondante
d'état affiche
Sur la Voyage™ 200 PLT ,
appuyez sur :
)
Entrer un seul
caractère
alphabétique
majuscule.
¤ et la touche de la letter (la
ligne d'état affiche +)
Entrer un espace.
j (fonction alphabétique la barre d'espace
de la touche ?)
Activer le verrouillage 2 ™
alphabétique
(la ligne d'état affiche
minuscule.
Activer le verrouillage ¤ ™
ALPHA majuscule.
(la ligne d'état affiche
Désactiver le
verrouillage
alphabétique.
¤ et la touche de la lettre (la
ligne d'état affiche +)
(aucune action requise)
)
2¢
)
j (désactive le verrouillage
minuscule et majuscule)
2 ¢ (désactive le
verrouillage majuscule)
Remarque : sur la TI-89, la touche j ou le verrouillage alphabétique n'est pas
nécessaire pour entrer x, y, z ou t. En revanche, vous devez utiliser ¤ ou le verrouillage
ALPHA majuscule pour entrer X, Y, Z ou T. Sur la TI-89, le verrouillage alphabétique est
toujours désactivé lorsque vous changez d'applications (si vous passez par exemple de
l'éditeur de textes à l'écran Home (Calc)).
Éditeur de textes
743
Sur la TI-89, si l'un des deux verrouillages alphabétiques est activé :
•
Pour entrer un point, une virgule ou un autre caractère qui correspond à la fonction
principale d'un touche, vous devez désactiver le verrouillage alphabétique.
•
Pour entrer un caractère correspondant à une fonction secondaire, tel que 2 [, il
est inutile de désactiver le verrouillage alphabétique. Après avoir entré le caractère,
le verrouillage alphabétique reste activé.
Suppression de caractères
Pour supprimer :
Appuyez sur :
Le caractère à gauche du curseur.
0 ou ƒ 7
Le caractère à droite du curseur.
¹ 8 (équivalent de
¹ 0)
Tous les caractères à droite du curseur
jusqu'à la fin du paragraphe
M
Tous les caractères contenus dans le
paragraphe (indépendamment de
l'emplacement du curseur dans le
paragraphe)
MM
Remarque : en l'absence de caractères à droite du curseur, M supprime l'intégralité
du paragraphe.
Éditeur de textes
744
Mise en surbrillance du texte
Pour :
Vous devez :
Mettre du texte
en surbrillance
Positionner le curseur au début ou à la fin du texte à
mettre en surbrillance.
Maintenir enfoncée la touche ¤ et appuyer sur :
•
A ou B pour mettre en surbrillance les caractères
•
D ou C pour mettre en surbrillance tous les caractères
situés respectivement à gauche ou droite du curseur.
jusqu'à l'emplacement du curseur sur la ligne suivante
ou précédente, suivant le cas.
Remarque : pour supprimer la mise en surbrillance sans remplacement ni suppression
des caractères, déplacez le curseur.
Remplacement ou suppression de texte mis en surbrillance
Pour :
Vous devez :
Remplacer le texte mis en
surbrillance
Entrer le nouveau texte.
Supprimer le texte mis en
surbrillance
Appuyer sur 0.
Éditeur de textes
745
Coupe, copie et collage de texte
Les opérations de coupe et de copie placent le texte mis en surbrillance dans le pressepapiers de la TI-89 Titanium / Voyage™ 200 Graphing Calculator. L'opération de coupe
supprime le texte de son emplacement courant (pour déplacer le texte) et la copie
conserve le texte à son emplacement d'origine.
1. Mettez en surbrillance le texte à déplacer ou copier.
2. Appuyez sur ƒ.
3. Sélectionnez l'option de menu voulue.
•
Pour déplacer le texte, sélectionnez
4:Cut.
— ou —
•
Pour copier le texte, sélectionnez
5:Copy.
Remarque : vous pouvez appuyer sur :
@
¹ 5, ¹ 6, ¹ 7
H ¹ X, ¹ C, ¹ V
pour couper, copier et coller le texte sans
utiliser le menu ƒ de la barre d'outils.
4. Déplacez le curseur de texte à l'emplacement souhaité pour l'insertion du texte.
5. Appuyez sur ƒ et sélectionnez 6:Paste.
Vous pouvez utiliser cette méthode générale pour couper, copier et coller du texte :
•
Dans le cadre d'une même session texte.
Éditeur de textes
746
•
D'une session texte à une autre. Après avoir coupé ou copié du texte dans une
session, ouvrez l'autre session et collez-y le texte.
•
À partir d'une session texte dans une autre application. Par exemple, vous pouvez
coller le texte sur la ligne de saisie de l'écran Home (Calc).
Recherche de texte
À partir de l'éditeur de textes :
1. Positionnez le curseur de texte à un emplacement quelconque, précédant le texte à
rechercher. Toutes les recherches commencent à partir de l'emplacement courant
du curseur.
2. Appuyez sur ‡.
3. Entrez le texte à rechercher.
La recherche ne tient pas compte des
majuscules ou des minuscules. Par
exemple : CAS, cas et Cas sont
identiques.
Remarque : la boîte de dialogue FIND
affiche la dernière chaîne de texte
recherchée. Vous pouvez la remplacer ou
la modifier.
4. Appuyez deux fois sur ¸.
Éditeur de textes
747
Si le texte recherché est : Le curseur :
Trouvé
se place au début de ce texte.
Introuvable
reste à sa position initiale.
Insertion ou surfrappe d'un caractère
Par défaut, la TI-89 Titanium / Voyage™ 200 fonctionne en mode insertion.
Pour basculer entre le mode insertion et le mode surfrappe, appuyez sur 2 /.
Si la TI-89 Titanium / Voyage™ 200
est en :
Le caractère suivant que vous
entrez :
Sera inséré à l'emplacement du
curseur.
Curseur fin entre les
caractères
Remplacera le caractère mis en
surbrillance.
Le curseur met un
caractère en surbrillance
Remarque : observez le curseur pour savoir si vous êtes en mode insertion ou surfrappe.
Effacement du contenu de l'éditeur de textes
Pour effacer tous les paragraphes existants et afficher un écran vide, appuyez sur ƒ et
sélectionnez 8:Clear Editor.
Éditeur de textes
748
Saisie des caractères spéciaux
Vous pouvez utiliser le menu CHAR pour sélectionner le caractère spécial de votre choix
dans la liste proposée. Vous pouvez également entrer certains caractères fréquemment
utilisés à partir du clavier. Pour connaître les caractères disponibles à partir du clavier,
vous pouvez afficher une légende comportant les caractères accompagnés des touches
correspondantes.
Sélection de caractères à partir du menu CHAR
1. Appuyez sur 2 ¿.
2. Sélectionnez la catégorie appropriée.
Un menu affiche la liste des caractères
associés à cette catégorie.
3. Sélectionnez le caractère à utiliser. Si
nécessaire, faites défiler le contenu du
menu.
Remarque : Pour accéder aux caractères
accentués, sélectionnez International.
Les caractères internationaux
fréquemment utilisés sont également
disponibles à partir du menu personnalisé
par défaut (2 ¾).
Éditeur de textes
$•indique que vous
pouvez faire défiler
les autres caractères
disponibles.
749
Affichage de la légende du clavier
La légende du clavier montre les nombreux raccourcis clavier permettant d'accéder à
certains caractères spéciaux à partir du clavier. Elle comprend également des raccourcis
associés à d'autres fonctions de la calculatrice.
Tous les raccourcis disponibles sur votre calculatrice ne figurent pas sur cette légende.
Reportez-vous aux tableaux fournis au début et à la fin de ce manuel pour obtenir la liste
complète des touches de raccourci.
Pour accéder aux raccourcis, appuyez d’abord sur la touche 2. Certains caractères
spéciaux sont imprimés sur le clavier, mais la plupart ne le sont pas.
Sur la TI-89 Titanium :
Sur la Voyage™ 200 :
Appuyez sur ¹ ^ pour afficher la légende de Appuyez sur ¹ ” pour afficher la
clavier. Appuyez sur N pour fermer la
légende du clavier. Appuyez sur N
légende.
pour fermer la légende.
Légende du clavier de la Voyage™ 200
Légende du clavier de la TI-89 Titanium
Éditeur de textes
750
Sur la TI-89 Titanium :
Sur la Voyage™ 200 :
Pour accéder aux raccourcis de la TI-89
Pour accéder aux raccourcis de la
Titanium, appuyez préalablement sur la touche Voyage™ 200, appuyez préalablement
¹.
sur la touche 2 Certains caractères
spéciaux sont mentionnés sur le clavier,
mais la plupart ne le sont pas.
Raccourcis d'accès aux fonctions de la
légende de la TI-89 Titanium :
Raccourcis d'accès aux fonctions de
la légende de la Voyage™ 200 :
GREEK (¹ c) — Permet d'accéder au jeu de
caractères grecs (décrit plus loin dans
cette section).
SYSDATA (¹ b) — Copie les coordonnées
graphiques courantes dans la variable système
sysdata.
FMT (¹ Í) — Affiche la boîte de dialogue
FORMATS.
KBDPRGM1 – 9 (¹1 à ¹9) — Si vous utilisez
des programmes en langage assembleur ou
définis par l'utilisateur appelés kbdprgm1() à
kbdprgm9(), ces raccourcis exécutent le
programme correspondant.
OFF (¹ :) — Identique à 2 :, sauf
que :
GREEK (2 G) — Permet d'accéder
au jeu de caractères grecs (décrit plus
loin dans cette section).
CAPS (2 ¢)— Active et
désactive la mise en majuscules (Caps
Lock).
Les accents — (é, ü, ô, à, ç et ~) sont
appliqués à la lettre suivante sur
laquelle vous appuyez.
•
vous pouvez utiliser ¹ : si un message
d'erreur s'affiche.
•
lorsque vous rallumez la TI-89, elle retrouve
l'état dans lequel vous l'avez laissé.
HOMEDATA (¹ ?) — Copie les coordonnées
graphiques courantes dans la zone d'historique
de l'écran Home (Calc).
Éditeur de textes
751
Saisie de symboles spéciaux à partir du clavier
Remarque : pour faciliter la recherche des touches à utiliser, les légendes suivantes
affichent uniquement les symboles spéciaux.
Sur la TI-89 Titanium :
Sur la Voyage™ 200:
Appuyez sur ¹, puis sur la touche Appuyez sur 2, puis sur la touche
correspondant au symbole.
correspondant au symbole.
Par exemple : ¹ p (fois) affiche &. Par exemple : 2 H affiche &.
Ces symboles ne sont pas affectés
Ces symboles ne sont pas affectés
par l'activation ou la désactivation du par l'activation ou la désactivation de
verrouillage alphabétique.
la mise en majuscules (Caps Lock).
Éditeur de textes
752
Saisie d'accents à partir du clavier de la Voyage™ 200
Lorsque vous appuyez sur une
touche d'accent, aucun caractère
accentué ne s'affiche. En effet,
l'accent est ajouté à la lettre suivante
que vous entrez.
1. Appuyez sur 2 et sur la touche Remarque : pour faciliter la
recherche des touches à
correspondant à l'accent à
utiliser, la légende ci-dessus
utiliser.
affiche uniquement les
touches d'accent.
2. Appuyez sur la touche correspondant à la lettre à accentuer.
•
Vous pouvez accentuer les minuscules ou les majuscules.
•
Un accent peut uniquement être ajouté aux lettres compatibles avec l'accent en
question.
Accent Mark
Lettres compatibles
(minuscule ou majuscule)
Exemples
´
A, E, I, O, U, Y
é, É
¨
A, E, I, O, U, y (but not Y)
ü, Ü
ˆ
A, E, I, O, U
ô, Ô
`
A, E, I, O, U
à, À
ç
C
ç, Ç
~
A, O, N
ñ, Ñ
Éditeur de textes
753
Saisie de lettres grecques à partir du clavier
Appuyez sur la combinaison de touches permettant d'accéder au jeu de caractères
grecs sur votre calculatrice. Sélectionnez ensuite le caractère alphabétique
correspondant sur le clavier pour entrer une lettre grecque.
Sur la TI-89 Titanium :
Sur la Voyage™ 200 :
Appuyez sur ¹ c pour accéder
au jeu de caractères grecs.
Appuyez sur 2 G pour accéder au
jeu de caractères grecs.
ξ
ψ
ζ
τ
X
Y
Z
T
α
β
A
B
φ
F
K
∆
δ
ε
C
D
E
G
H
I
J
λ
µ
L
M
N
O
ρ
Σ
σ
R
S
U
Γ
γ
Π
π
P
ΩΩ
ωω εε
Q
ρρ τ
QQ W
W EE
R
R
ψ
T
Y
U
U
ΠΠ
ππ
II
OO PP
Γ
ΣΣ ∆∆
αα σσ δδ φ γ
AA SS
D
D
ζζ ξξ
ZZ
XX
F
F
C
C
λλ
G
V
V
H
H
β
B
B
JJ
N
N
KK
µµ
M
M
LL
qq
Ω
ω
V
W
Remarque : si vous appuyez sur une combinaison de touches qui ne correspond pas au
jeu de caractères grecs, la lettre correspondant normalement à cette touche s’affiche.
Votre unité de poche n’affiche pas le jeu de caractères grecs ; le jeu illustré ici est fourni
à titre de référence uniquement.
Éditeur de textes
754
Plusieurs touches vous permettent d'accéder aux lettres grecques minuscules et
majuscules. Par exemple :
Sur la TI-89 Titanium :
Sur la Voyage™ 200:
Appuyez sur ¹ c pour accéder au
jeu de caractères grecs.
Appuyez sur ¹ c j + lettre
pour accéder aux lettres grecques
minuscules. Exemple :
¹ c j [W] affiche ω
Appuyez sur ¹ c ¤ + lettre pour
accéder aux lettres grecques
majuscules. Exemple :
¹ c ¤ [W] affiche Ω
Appuyez sur 2 G pour accéder au
jeu de caractères grecs.
Appuyez sur 2 G + lettre pour
accéder aux lettres grecques
minuscules. Exemple :
2 G W affiche ω
Appuyez sur 2 G ¤ + lettre pour
accéder aux lettres grecques
majuscules. Exemple :
2 G ¤ W affiche Ω
Les touches utilisées sur la TI-89 Titanium sont fonction de l'activation ou de la
désactivation du verrouillage alphabétique. Par exemple :
Sur la TI-89 Titanium, si :
Alors :
Le verrouillage alphabétique est
désactivé.
¹ c X ou ¹ c j X affiche ξ.
(j n'est pas nécessaire pour X, Y, Z
ou T.)
¹ c j W affiche ω.
¹ c ¤ W affiche Ω.
(¤ est utilisée pour lettres majuscules.)
Le verrouillage alphabétique
minuscule (2 ™) est
activé.
Éditeur de textes
¹ c X affiche ξ.
¹ c W affiche ω.
¹ c ¤ W affiche Ω.
755
Sur la TI-89 Titanium, si :
Alors :
Le verrouillage alphabétique
¹ c X affiche ξ.
majuscule (¤ ™) est activé. ¹ c W affiche Ω.
¹ c ¤ W affiche Ω.
Important : si vous appuyez sur j à partir de la TI-89 Titanium pour entrer une lettre
grecque alors que le verrouillage alphabétique est activé, cela désactive le verrouillage.
Liste de tous les caractères spéciaux
La liste de tous les caractères spéciaux est fournie dans le module Référence technique.
Saisie et exécution d'un script de commande
L'utilisation d'un script de commande permet de faire appel à l'éditeur de textes pour
entrer une série de lignes de commande qui peuvent être exécutées à tout moment à
partir de l'écran Home (Calc). À titre d'exemple, vous pouvez ainsi créer des scripts
interactifs comportant une série de commandes, puis les exécuter séparément.
Insertion d'une marque de commande
Dans l'éditeur de textes :
Éditeur de textes
756
1. Placez le curseur sur la ligne concernée.
2. Appuyez sur „ pour afficher le menu
Command de la barre d'outils.
3. Sélectionnez 1:Command.
Un “C” est alors affiché au début de la
ligne (à gauche des deux-points).
Remarque : cela ne crée pas une nouvelle
ligne, mais marque simplement la ligne
en cours.
4. Entrez une commande, comme vous le
feriez dans l'écran Home (Calc).
Il est possible d'entrer uniquement la
commande, sans texte supplémentaire.
Remarque : ce marquage peut être
effectué avant ou après la saisie de la
commande sur la ligne.
Vous pouvez entrer plusieurs commandes sur la même ligne si vous les séparez par
deux-points.
Suppression d'une marque de commande
Cela supprime uniquement le marquage “C” ; le texte de la commande est conservé.
1. Placez le curseur en un point quelconque de la ligne marquée.
2. Appuyez sur „ et sélectionnez 4:Clear command.
Éditeur de textes
757
Exécution d'une commande
Pour exécuter une commande, vous devez préalablement marquer la ligne
correspondante avec un “C”. Si vous exécutez une ligne qui n'est pas marquée d'un “C”,
la commande est ignorée.
1. Placez le curseur en un point quelconque de la ligne de commande.
2. Appuyez sur †.
La commande est copiée sur la ligne de saisie de l'écran Home (Calc) et exécutée.
L'écran Home (Calc) est affiché brièvement, puis le contenu de l'éditeur de textes est
réaffiché.
Une fois la commande exécutée, le curseur passe automatiquement à la ligne suivante
du script, ce qui facilite l'exécution d'une série de commandes.
Remarque : pour voir le résultat obtenu dans l'écran Home (Calc), utilisez le partage
d'écran ou appuyez sur
@ "; H ¹ "
Partage de l'écran Home (Calc)/éditeur de textes
Il est possible d'utiliser un partage d'écran pour visualiser en même temps le script de
commande et l'effet des commandes exécutées.
Pour :
Appuyez sur :
Partager l'écran
… et sélectionnez
1:Script view.
Éditeur de textes
758
Pour :
Appuyez sur :
Revenir à l'éditeur
de textes en plein écran
… et sélectionnez
2:Clear split.
Vous pouvez également utiliser 3 pour configurer manuellement le partage d'écran.
Cependant, … définit plus facilement le partage d'écran de l'éditeur de texte/écran
Home (Calc) que 3.
•
L'application active est indiquée par une bordure plus épaisse. (Par défaut, l'éditeur
de textes est l'application active.)
•
Pour basculer de l'éditeur de textes à l'écran Home (Calc), appuyez sur 2 a
(seconde fonction de O).
Création d'un script à partir de l'écran Home (Calc)
À partir de l'écran Home (Calc), vous pouvez enregistrer toutes les entrées de la zone
d'historique dans une variable texte. Les entrées sont automatiquement enregistrées
dans un format script pour vous permettre d'ouvrir la variable texte dans l'éditeur de
textes et d'exécuter les entrées sous forme de commandes.
Pour plus d'informations, reportez-vous à la section “Enregistrement des entrées de
l'écran Home (Calc) sous forme de script de l'éditeur de textes” du module
Fonctions supplémentaires de l'écran Home (Calc).
Éditeur de textes
759
Exemple
1. Entrez votre script. Appuyez sur „ et
sélectionnez 1:Command pour marquer les
lignes de commande.
2. Appuyez sur … et sélectionnez 1:Script view.
3. Positionnez le curseur sur la première ligne de
commande. Appuyez ensuite sur † pour
exécuter la commande.
Remarque : certaines commandes requièrent
un délai d'exécution plus long. Patientez
jusqu'à la disparition de l'indicateur Busy avant
d'appuyer à nouveau sur †.
4. Continuez à utiliser † pour exécuter chacune
des commandes, mais arrêtez-vous juste
avant l'exécution de la commande Graph.
5. Exécutez la commande Graph.
Remarque : dans cet exemple, la commande
Graph affiche l'écran Graph au lieu de l'écran
Home (Calc).
6. Appuyez sur … et sélectionnez 2:Clear split
pour revenir à l'éditeur de textes en plein
écran.
Éditeur de textes
760
Solveur numérique
Affichage du Solveur et saisie d'une équation
Après avoir affiché le Solveur numérique, entrez en premier lieu l'équation à résoudre.
Affichage du Solveur numérique
Appuyez sur O et sélectionnez Numeric
Solver ou sélectionnez l'icône correspondante
sur le bureau Apps.
L'écran du Solveur numérique affiche
éventuellement la dernière équation entrée.
Saisie d'une équation
Sur la ligne eqn:, entrez votre équation.
Vous pouvez :
Par exemple :
Taper directement une équation. a=(m2Nm1)/(m2+m1)†g
a+b=c+sin(d)
Solveur numérique
761
Vous pouvez :
Par exemple :
Vous référer à une
fonction/équation définie par
ailleurs.
Remarque :
dans l'équation :
Supposons que vous ayez défini y1(x)
dans :
•
•
•
lorsque vous utilisez des
noms de fonctions du
système (tels que y1(x) ou
r1(q)), entrez le nom complet
avec la variable et non y1 ou
r1.
faites attention aux
multiplications implicites. Par
exemple, a(m2+m1) est
interprété comme l'appel
d'une fonction, et non comme
a†(m2+m1).
Taper une expression sans un
signe =.
Remarque : lorsque vous
définissez les variables, vous
pouvez définir la variable exp ou
la calculer.
•
l'éditeur Y= :
y1(x)=1.25xcos(x)
– ou –
l'écran Home (Calc) :
Define y1(x)=1.25xcos(x)
Vous pouvez entrer comme équation
dans le Solveur numérique :
y1(x)=0 ou y1(t)=0, etc.
l’argument peut
différer de celui
utilisé pour définir la
fonction ou
l'équation.
e+fNln(g)
Après avoir appuyé sur ¸,
l'expression est définie comme étant
égale à une variable système appelée
exp et affichée sous la forme :
exp=e+fNln(g)
Reportez-vous à la section appropriée
Rappeler une équation entrée
plus loin dans ce module.
auparavant ou accéder à une
équation mémorisée.
Remarque : après avoir appuyé
sur ¸, l'équation courante
est mémorisée automatiquement
dans la variable système eqn.
Solveur numérique
762
Rappel d'équations entrées au préalable
Les équations les plus récentes (11 au maximum avec le paramètre par défaut) sont
mémorisées. Pour rappeler l'une de ces équations :
1. À partir de l'écran de résolution
numérique, appuyez sur ‡.
L'équation la plus récente apparaît dans
une boîte de dialogue.
2. Sélectionnez une équation.
•
Pour sélectionner l'équation affichée,
appuyez sur ¸.
•
Pour sélectionner une autre équation,
appuyez sur B afin d'afficher une
liste. Sélectionnez ensuite l'équation
voulue.
Si vous entrez la mêm
e équation plusieurs
fois, elle ne s'affiche
qu'une seule fois.
Remarque : vous pouvez spécifier le
nombre maximum d'équations
mémorisées. À partir du Solveur
Numérique, appuyez sur , et
sélectionnez 9:Format (ou utilisez
@ 8 Í; H 8 F). Sélectionnez
ensuite un nombre compris entre 1 et 11.
3. Appuyez sur ¸.
Solveur numérique
763
Mémorisation des équations pour une utilisation ultérieure
Le nombre d'équations que vous pouvez rappeler avec ‡ Eqns étant limité, une
équation particulière ne peut pas être mémorisée indéfiniment.
Pour mémoriser l'équation courante pour une
utilisation ultérieure, enregistrez la dans une
variable.
1. À partir de l'écran du Solveur numérique,
appuyez sur , et sélectionnez
2:Save Copy As.
2. Spécifiez un dossier et entrez un nom de
variable pour l'équation.
3. Appuyez deux fois sur ¸.
Remarque : une variable contenant une équation présente un type de données EXPR,
comme indiqué dans les écrans MEMORY et VAR-LINK.
Ouverture d'une équation mémorisée
Pour ouvrir une variable contenant une
équation préalablement mémorisée :
1. À partir de l'écran du Solveur numérique,
appuyez sur , et sélectionnez 1:Open.
Solveur numérique
764
2. Sélectionnez le dossier et la variable de
l'équation souhaitée.
3. Appuyez sur ¸.
La variable eqn
contient l'équation
courante, elle apparaît
toujours dans la liste
par ordre alphabétique.
Définition des variables connues
Après avoir entré une équation dans le Solveur numérique, entrez les valeurs voulues
pour toutes les variables, excepté l'inconnue.
Solveur numérique
765
Définition de la liste de variables
Après avoir entré l'équation sur la ligne eqn:,
appuyez sur ¸ ou D.
L'écran répertorie les variables telles qu'elles
apparaissent dans l'équation. Si une variable
a déjà reçu une valeur, celle-ci est indiquée.
Vous pouvez modifier les valeurs de ces
variables.
Remarque : si une variable existante est
verrouillée ou archivée, vous ne pouvez pas
en modifier la valeur.
La solution doit être
comprise dans les
limites spécifiées,
que vous pouvez
modifier.
Entrez un nombre ou une expression pour toutes les variables à l'exception de celle que
vous choisissez comme inconnue.
Solveur numérique
766
Remarques et erreurs communes
•
Si vous définissez une variable :
-
-
•
en fonction d'une autre variable de
l'équation, cette variable doit être
définie en premier lieu.
en fonction d'une autre variable en
dehors de l'équation, cette variable
doit avoir déjà une valeur ; elle ne
peut pas être sans valeur affectée.
en tant qu'expression, elle est
évaluée lorsque vous éloignez le
curseur de la ligne. L'expression doit
s'évaluer à un nombre réel
a étant définie en
fonction de g, g doit
être définie avant a.
Lorsque le curseur
change de ligne, g/3
est évaluée.
Si l'équation contient une variable déjà
définie en fonction d'autres variables, ces
variables sont affichées.
Remarque : lorsque vous affectez une
valeur à une variable dans le Solveur
numérique, cette variable est définie
globalement. Elle existera encore lorsque
vous quitterez le Solveur.
Solveur numérique
Si la variable a a été
définie
précédemment par
b+c!a, b et c sont
alors affichés à la
place de a.
767
•
•
Si vous vous référez à une fonction
définie au préalable, toutes les variables
utilisées comme arguments dans l'appel
de la fonction sont répertoriées, mais non
celles utilisées pour définir la fonction.
Si l'équation comporte une variable
système (xmin, xmax, etc.), cette variable
n'est pas affichée. Le Solveur utilise la
valeur existante de la variable système.
Remarque : seule la variable système exp
peut être utilisée comme inconnue. De
même, si l'équation comporte une
variable système, vous ne pouvez pas
utiliser … pour la représentation
graphique.
•
Si f(a,b) a été définie
précédemment par
‡(a^2+b^2) et que
votre équation
contienne f(x,y), x et y
sont alors affichés,
mais pas a et b.
Dans la fenêtre de
visualisation standard,
xmax=10.
Bien que vous puissiez utiliser une
variable système dans l'équation, une
erreur se produit si vous utilisez … pour
représenter la solution.
Solveur numérique
768
•
Si l'erreur indiquée à droite apparaît,
supprimez la valeur de la variable entrée.
Modifiez ensuite l'équation afin d'utiliser
une autre variable.
Remarque : cette erreur se produit si vous
utilisez un nom réservé de façon
incorrecte ou une fonction système
indéfinie comme variable simple sans
parenthèses.
Par exemple, si vous
utilisez y1, alors que
y1(x) n'est pas
définie.
Modification de l'équation
Dans l'écran du Solveur numérique, appuyez sur C jusqu'à ce que le curseur soit sur
l'équation. L'écran change automatiquement pour n'afficher que la ligne eqn:. Entrez vos
modifications et appuyez sur ¸ ou sur D pour revenir à la liste de variables.
Solveur numérique
769
Spécification d'une condition initiale et/ou de bornes (facultatif)
Pour trouver une solution plus rapidement ou pour une solution particulière (si plusieurs
solutions existent), vous pouvez également :
•
Entrez une condition initiale pour la
variable inconnue. La condition doit être
comprise entre les bornes spécifiées.
•
Entrez les bornes inférieure et supérieure
les plus proches de la solution.
La condition initiale
doit être comprise
entre les bornes
définies.
Pour la définition des bornes, vous pouvez également entrer des variables ou
expressions qui s'évaluent aux valeurs appropriées (bound={lower,upper}) ou une
variable qui s'évalue à une liste à deux éléments (bound=list). Les bornes doivent
correspondre à deux éléments en virgule flottante, le premier étant inférieur ou égal au
second.
Remarque : vous pouvez sélectionner une condition initiale graphiquement. .
Résolution de l’équation
Lorsque vous avez saisi l'équation dans le Solveur numérique et entré les valeurs pour
les variables connues, vous êtes prêt à effectuer la résolution.
Solveur numérique
770
Détermination de la solution
Toutes les variables connues ayant été
affectées :
1. Positionnez le curseur sur la variable
inconnue.
Positionnez le curseur
sur la variable
inconnue.
2. Appuyez sur „ Solve.
3. Le symbole é identifie la solution et
leftNrt. é disparaît si vous modifiez une
valeur, déplacez le curseur sur une
équation ou quittez le Solveur.
Remarque : pour interrompre un calcul, appuyez sur ´. La variable inconnue indique la
valeur en cours de test au moment de l'interruption.
Les membres gauche et droit de l'équation sont évalués séparément en utilisant la
solution et les valeurs que vous venez d'entrer. La différence entre les valeurs trouvées
est donnée par leftNrt, ce qui permet de mieux évaluer la précision de la solution. Plus la
valeur est réduite, plus le degré de précision de la solution est élevé. Lorsque la solution
est précise, leftNrt=0.
Si vous :
Vous devez :
Voulez résoudre d'autres
équations
Modifier l'équation ou les valeurs de variables.
Solveur numérique
771
Si vous :
Vous devez :
Voulez déterminer une
autre solution pour une
équation à plusieurs
solutions
Entrer une condition initiale et/ou un nouveau
jeu de bornes proche de l'autre solution.
Observez le message :
Appuyez sur N. La valeur affichée pour la
variable inconnue est la valeur en cours de test
au moment de l'erreur.
•
La valeur leftNrt doit être assez petite pour
que le résultat soit fiable.
•
Dans le cas contraire, entrez d'autres valeurs
pour les limites.
Remarque : un processus itératif est utilisé pour résoudre une équation. Si le processus
itératif ne permet pas d'aboutir à une solution, cette erreur se produit.
Représentation de la solution
Vous pouvez représenter les solutions d'une équation à tout moment après avoir défini
les variables connues, avant ou après la résolution. La représentation des solutions
permet de voir le nombre de solutions possibles et d'utiliser le curseur pour déterminer
une condition initiale et des limites précises.
Solveur numérique
772
Affichage du graphique
Dans le Solveur numérique, laissez le curseur
sur la variable inconnue. Appuyez sur … et
sélectionnez :
1:Graph View
– ou –
3:ZoomStd
– ou –
4:ZoomFit
Graph View utilise les
valeurs courantes des
variables Window.
Pour plus
d'informations
concernant ZoomStd
et ZoomFit, reportezvous au module
Représentation graphi
que des fonctions
de base.
La représentation apparaît en mode de
partage d'écran, où :
•
la variable inconnue est représentée par
l'axe des x.
•
leftNrt par l'axe des y.
Les solutions de l'équation se trouvent aux
valeurs où leftNrt=0, c'est-à-dire où la courbe
coupe l'axe des x.
Les réglages de format
graphique courants
sont utilisés.
Remarque : pour plus d'informations, reportezvous au module Partage d'écran.
Solveur numérique
773
Vous pouvez explorer la représentation graphique à l'aide du curseur, du mode Trace,
d'un zoom, etc., comme indiqué au module Représentation graphique des fonctions de base.
Effet de la représentation sur les différents réglages
Lorsque vous utilisez le Solveur numérique pour afficher une représentation :
•
Les modes suivants sont automatiquement réglés comme indiqué ci-dessous :
Mode
Réglage
Graph
FUNCTION
Toutes les fonctions sélectionnées dans
l'éditeur Y= ne sont pas représentées.
Split Screen
LEFT-RIGHT
Number of Graphs
1
Remarque : si vous avez utilisé auparavant d'autres paramètres, vous devrez les
sélectionner à nouveau manuellement.
•
Toutes les représentations statistiques sont désélectionnées.
•
Lorsque vous avez quitté le Solveur numérique, l'écran GRAPH peut continuer à
afficher la solution de l'équation, en ignorant toute fonction Y= sélectionnée. Dans
ce cas, affichez l'éditeur Y= et revenez à l'écran Graph. En outre, la représentation
est réinitialisée si vous modifiez le mode Graph ou utilisez ClrGraph dans l'écran
Home (Calc) († 5) ou à partir d'un programme.
Solveur numérique
774
Sélection d'une nouvelle condition initiale à partir de l'écran Graph
Pour utiliser le curseur de la représentation graphique et sélectionner une condition
initiale :
1. Positionnez le curseur (en mode Trace, ou directement) sur le point à utiliser comme
nouvelle condition initiale.
2. Utilisez 2 a pour activer l'écran
du Solveur numérique.
3. Assurez-vous que le curseur se trouve
sur la variable inconnue et appuyez
sur †.
Remarque : l'abscisse xc du curseur
est prise pour valeur initiale de
l'inconnue et l'ordonnée yc comme
valeur de leftNrt.
4. Appuyez sur „ pour résoudre à
nouveau l'équation.
† définit la valeur xc
du curseur comme
condition initiale et la
valeur yc comme
leftNrt. Les valeurs
xmin et xmax du
graphique sont
définies comme
limites.
Retour au mode plein écran
À partir du mode partage d'écran :
•
Pour revenir à un affichage du Solveur numérique en mode plein écran, utilisez
2 a pour activer l'écran de résolution, appuyez sur …, puis sélectionnez
Solveur numérique
775
2:Clear Graph View.
– ou –
•
Pour afficher l'écran Home (Calc), appuyez deux fois sur 2 K.
Effacement des variables avant de quitter le Solveur numérique
Lorsque vous résolvez une équation, les variables sont conservées, même après la
fermeture du Solveur numérique. Si l'équation contient des variables à un seul
caractère, leurs valeurs risquent de perturber les calculs symboliques exécutés par la
suite. Avant de quitter le Solveur numérique, vous pouvez éventuellement :
1. Appuyez sur :
@
2ˆ
H ˆ
pour effacer toutes les variables à un seul caractère dans le dossier courant.
2. Appuyez sur ¸ pour confirmer la suppression.
L'écran du Solveur revient ainsi à la ligne eqn:.
Remarque : chaque fois que vous voulez effacer des variables à un seul caractère
répertoriées dans le Solveur, utilisez la méthode suivante : @ 2 ˆ; H ˆ.
Solveur numérique
776
Systèmes de numération
Saisie et changement de base
Indépendamment du mode Base sélectionné, vous devez utiliser le préfixe approprié
lors de la saisie d'un nombre binaire ou hexadécimal.
Saisie d'un nombre binaire ou hexadécimal
Pour entrer un nombre binaire, utilisez le format suivant :
0b NombreBinaire
(par exemple : 0b11100110)
Nombre binaire pouvant comporter jusqu'à 32 chiffres
Zéro (pas la lettre O) et la lettre b
Pour entrer un nombre hexadécimal, utilisez le format suivant :
0h NombreHexadécimal
(par exemple: 0h89F2C)
Nombre hexadécimal pouvant comporter jusqu'à 8 chiffres
Zéro (pas la lettre O) et la lettre h
Remarque : vous pouvez taper la lettre b ou h dans le préfixe, ainsi que les caractères
hexadécimaux A à F, en majuscules ou minuscules.
Systèmes de numération
777
Si vous entrez un entier sans préfixe 0b ou 0h, tel que 11, celui-ci est toujours considéré
comme un nombre décimal. Si vous omettez le préfixe 0h d'un nombre hexadécimal
contenant des lettres comprises entre A et F, l'entrée est traitée entièrement ou
partiellement comme une variable.
Changement de base
Utilisez l'opérateur de conversion 4.
ExpressionEntière 4 Bin
ExpressionEntière 4 Dec
ExpressionEntière 4 Hex
Pour 4, appuyez sur 2 4. Vous
pouvez également effectuer des
changements de base à partir du
menu MATH/Base.
Par exemple, pour convertir 256 (écriture
décimale) en binaire :
256 4 Bin
S'il s'agit d'une entrée
binaire ou hexadécimale
vous devez utiliser le
préfixe 0b ou 0h.
Remarque : si votre entrée n'est pas un entier,
le message Domain error s'affiche.
Pour convertir 101110 (écriture binaire) en
hexadécimal
Le résultat utilise le
préfixe 0b ou 0h pour
identifier la base.
0b101110 4 Hex
Systèmes de numération
778
Autre méthode de conversion
Au lieu d'utiliser 4, vous pouvez :
Si mode Base = BIN :
1. Utiliser 3 pour définir le mode Base
choisi pour la conversion.
2. À partir de l'écran Home (Calc), entrer le
nombre à convertir (avec le préfixe
approprié) et appuyer sur ¸.
Si mode Base = HEX :
Opérations mathématiques sur les nombres
hexadécimaux ou binaires
Dans toute opération sur les entiers, vous pouvez entrer les nombres en écriture
hexadécimale ou binaire. Les résultats sont affichés selon le mode Base choisi. Les
résultats sont cependant soumis à des limites de longueur si Base = HEX ou BIN.
Définition du mode Base pour les résultats affichés
1. Appuyez sur 3 „ pour afficher la
Page 2 de l'écran MODE.
2. Affichez le mode Base, appuyez sur B et
sélectionnez le paramètre voulu.
3. Appuyez sur ¸ pour fermer l'écran
MODE.
Systèmes de numération
779
Le mode Base contrôle uniquement le format
d'affichage des résultats entiers.
Remarque : le mode Base n'a d'effet que sur
l'affichage. Vous devez toujours utiliser le
préfixe 0h ou 0b pour entrer un nombre
hexadécimal ou binaire.
Les résultats fractionnaires et en virgule
flottante sont toujours affichés sous forme
décimale.
Si mode Base = HEX :
Le préfixe 0h du
résultat identifie la
base.
Division en mode Base = HEX ou BIN
Si Base=HEX ou BIN, un résultat de division
est affiché sous forme hexadécimale ou
binaire uniquement s'il s'agit d'un nombre
entier.
Pour obtenir systématiquement un quotient
entier, utilisez intDiv( ) au lieu de e.
Systèmes de numération
Si mode Base = HEX :
Appuyez sur
8 ¸ pour
afficher la valeur
780
Limitations de taille en mode Base = HEX ou BIN
Si Base=HEX ou BIN, un résultat entier est stocké en interne sous forme de nombre
binaire 32 bits (un bit étant réservé au signe), ce qui donne la plage -2^31, 2^31 - 1 (soit
sous forme hexadécimale et décimale) :
0hFFFFFFFF
L1
0h80000000
‘L2.147.483.648
0h1
1
0h0
0
0h7FFFFFFF
2.147.483.647
Si la taille d'un résultat est trop importante pour être mémorisée sous cette forme, le
résultat est ramené dans la plage ci-dessus à l'aide d'une congruence. Ceci s'applique
aux nombres supérieurs à 0h7FFFFFFF. Par exemple, les écritures comprises entre
0h80000000 et 0hFFFFFFFF représentent des nombres négatifs.
Comparaison ou manipulation de bits
Les opérateurs et les fonctions ci-dessous vous permettent de comparer ou de
manipuler les bits d'un entier en écriture binaire. Vous pouvez entrer un nombre dans un
système de numération quelconque. Vos entrées sont automatiquement converties en
écriture binaire pour les opérations sur les bits et les résultats sont affichés suivant le
mode Base choisi.
Systèmes de numération
781
Opérations booléennes
Opérateur avec syntaxe Description
not entier
Retourne le complément à un, chaque bit est
inversé.
? entier
Retourne le complément à deux qui est le
complément à un, augmenté de un.
entier 1 and entier 2
Dans une comparaison des entiers bit par bit,
and retourne 1 si les deux bits sont égaux à 1, 0
dans le cas contraire. Le nombre binaire obtenu
est affiché selon le mode de Base choisi.
entier 1 or entier 2
Dans une comparaison des entiers bit par bit, or
retourne 1 si l'un des deux bits est égal à 1, 0
uniquement si les deux bits sont égaux à 0. Le
nombre binaire obtenu est affiché selon le mode
de Base choisi.
entier 1 xor entier 2
Dans une comparaison des entiers bit par bit,
xor retourne 1 si l'un des deux bits (mais pas les
deux) est égal à 1, 0 si les deux bits sont égaux
à 0 ou 1. Le nombre binaire obtenu est affiché
selon le mode de Base choisi.
Systèmes de numération
782
Remarque : vous pouvez sélectionner ces opérateurs à partir du menu MATH/Base. Pour
un exemple d'utilisation de chaque opérateur, reportez-vous dans le module Référence
technique.
Supposons que vous entriez :
Si mode Base = HEX :
0h7AC36 and 0h3D5F
En interne, les entiers hexadécimaux sont
convertis en un nombre binaire 32 bits avec
signe.
Si mode Base = BIN :
Les bits correspondants sont ensuite
comparés.
0h7AC36 =
and
0h3D5F
0b00000000000001111010110000110110
and
0b00000000000000000011110101011111
0b00000000000000000010110000010110 = 0h2C16
Les zéros d'en-tête ne sont pas affichés
dans le résultat
Remarque : si vous entrez un entier trop grand pour être mémorisé sous une forme
binaire 32 bits avec signe, il est ramené dans la plage appropriée à l'aide d'une
congruence.
Le résultat s'affiche suivant le mode Base utilisé.
Systèmes de numération
783
Permutation et décalage de bits
Fonction avec syntaxe
Description
rotate(entier)
Si NbreDeRotations est :
– ou –
•
omis : permutation circulaire des bits vers
rotate(entier,NbreDeRotations)
la droite (valeur par défaut ‘L1).
•
négatif : n permutations vers la droite
(n = abs(NbreDeRotations)).
•
positif : n permutations vers la gauche.
Dans une permutation vers la droite, le bit le
plus à droite passe à la position la plus à
gauche et vice versa en cas de permutation
vers la gauche.
shift(integer)
– or –
shift(integer,#ofShifts)
Si NbreDeDécalages est :
•
omis : les bits sont décalés une fois vers la
droite (valeur par défaut ‘L1).
•
négatif : n décalages vers la droite
(n=abs(NbreDeDécalages)).
•
positif : n décalages vers la gauche.
Dans un décalage à droite, le bit le plus à
droite est éliminé et 0 ou 1 est inséré à
gauche suivant la valeur du bit précédent.
Dans un décalage à gauche, le bit le plus à
gauche est éliminé et 0 est inséré comme
valeur du bit le plus à droite.
Systèmes de numération
784
Supposons que vous entriez :
Si mode Base = HEX :
shift(0h7AC36)
En interne, l'entier hexadécimal est converti
en un nombre binaire 32 bits avec signe.
Si mode Base = BIN :
Le décalage est ensuite appliqué au nombre
binaire.
Chaque bit est décalé vers la droite.
7AC36 = 0b00000000000001111010110000110110
Insère 0 si le bit le plus à
gauche est 0 ou 1 si ce bit
est 1.
Éliminé
0b00000000000000111101011000011011 = 0h3D61B
Les zéros d'en-tête ne sont pas
affichés dans le résultat.
Le résultat s'affiche suivant le mode Base en cours d'utilisation.
Remarque : si vous entrez un entier trop grand pour être mémorisé sous une forme
binaire 32 bits avec signe, il est ramené dans la plage appropriée à l'aide d'une
congruence.
Systèmes de numération
785
Systèmes de numération
786
Gestion de la mémoire et des variables
Vérification et réinitialisation de la mémoire
L'écran MEMORY affiche la quantité de mémoire (en octets) utilisée par les variables de
chaque type, indépendamment du fait qu'elles soient stockées dans la RAM ou dans la
mémoire Archive. Vous pouvez également utiliser cet écran pour réinitialiser la mémoire.
Affichage de l'écran MEMORY
Appuyez sur 2 ;. L'écran reproduit ci-dessous est celui d'un Voyage™ 200
Graphing Calculator. (Les nombres affichés dans votre écran MEMORY peuvent être
différents de ceux indiqués.)
Prgm/Asn: Inclut les programmes écrits pour la TI-89 Titanium / Voyage™ 200, ainsi que tout
programme en assembleur que vous avez chargés.
History: Taille des paires d'entrée/réponse enregistrées dans la zone d'historique de l'écran Home
(Calc).
FlashApp: Taille des applications Flash.
RAM free: Mémoire RAM disponible.
Flash ROM free: Mémoire Flash ROM disponible.
Gestion de la mémoire et des variables
787
Remarque : pour afficher la taille individuelle des variables et déterminer si elles sont
stockées dans la mémoire Archive, utilisez l'écran VAR-LINK.
Pour fermer l'écran, appuyez sur ¸. Pour réinitialiser la mémoire, utilisez la
procédure suivante.
Réinitialisation de la mémoire
À partir de l'écran MEMORY :
1. Appuyez sur ƒ.
2. Sélectionnez l'option voulue.
Gestion de la mémoire et des variables
788
Option
Description
RAM
1:All RAM : la réinitialisation de la mémoire RAM
entraîne la suppression de toutes les données
et des programmes contenus dans celle-ci.
2:Default : réinitialise toutes les variables système et
les modes et rétablit les réglages d'usine
correspondants. Cette opération n'affecte pas les
variables définies par l'utilisateur, les fonctions ou les
dossiers.
Flash ROM
1:Archive : la réinitialisation des archives supprime
toutes les données et programmes contenus dans la
Flash ROM.
2:Flash Apps : la réinitialisation des applications
Flash supprime toutes ces applications de la Flash
ROM.
3:Both : la réinitialisation des deux (données,
programmes et applications Flash) supprime toutes
les données, programmes et applications Flash de la
Flash ROM.
All Memory
La sélection de cette option entraîne la suppression
de toutes les données, programmes et applications
Flash de la mémoire RAM et de la Flash ROM.
Important : pour supprimer individuellement (et non toutes) les variables, utilisez
VAR-LINK.
Gestion de la mémoire et des variables
789
3. À l'invite de confirmation, appuyez sur ¸.
La TI-89 Titanium / Voyage™ 200 affiche un message lorsque la réinitialisation est
terminée.
Remarque : pour annuler une réinitialisation, appuyez sur N au lieu de ¸.
4. Appuyez sur ¸ pour valider ce message.
Affichage de l'écran VAR-LINK
L'écran VAR-LINK affiche la liste des variables et des dossiers définis. Une fois l'écran
affiché, vous pouvez manipuler les variables et/ou les dossiers.
Affichage de l'écran VAR-LINK
Appuyez sur 2 °. Par défaut, l'écran VAR-LINK affiche la liste de toutes les
variables définies par l'utilisateur dans tous les dossiers et suivant tous les différents
types de données.
Ë
Ê
Ì
Î
Í
Ê Noms des dossiers (par ordre alphabétique)
Ë Affiche les applications Flash installées
Gestion de la mémoire et des variables
790
Ì Taille en octets
Í Type de données
Î Noms des variables (par ordre alphabétique)
Élément
Signification
4
Vue réduite de dossier (à droite du nom de dossier).
6
Vue détaillée de dossier (à droite du nom de dossier).
6
D'autres variables et/ou dossiers peuvent être affichés (dans
l'angle inférieur gauche de l'écran).
Ÿ
Sélection avec †.
Œ
Variable verrouillée
û
Variable archivée
Pour faire défiler le contenu de la liste :
•
Appuyez sur D ou C. (Utilisez 2 D ou 2 C pour faire défiler la liste page par
page.)
– ou –
•
Entrez une lettre. Si des noms de variables commencent par cette lettre, le curseur
se positionne sur le premier d'entre eux.
Remarque : entrez une même lettre à plusieurs reprises pour afficher les noms
commençant par cette lettre.
Gestion de la mémoire et des variables
791
Types de variables affichés dans l'écran VAR-LINK
Type
Description
ASM
Programme en assembleur
DATA
Données
EXPR
Expression (symbolique ou numérique)
FUNC
Fonction
GDB
Base de données graphiques
LIST
Liste
MAT
Matrice
PIC
Image graphique
PRGM
Programme
STR
Chaîne de caractères
TEXT
Fichier texte
Les types de variables non indiqués dans le tableau ci-dessus correspondent à d'autres
divers types de données utilisés par les applications.
Gestion de la mémoire et des variables
792
Fermeture de l'écran VAR-LINK
Pour fermer l'écran VAR-LINK et revenir à l'application courante, utilisez ¸ ou N
comme indiqué ci-dessous.
Appuyez sur :
Pour :
¸
Insérer le nom de la variable ou du dossier sélectionné à
l'emplacement du curseur dans l'application courante.
N
Revenir à l'application courante sans insérer le nom
sélectionné.
Affichage des informations relatives aux variables
dans l’écran d’accueil
Depuis l’écran d’accueil, vous pouvez afficher des informations relatives aux variables
sans ouvrir l’écran VAR-LINK.
•
Pour déterminer si un nom de variable est affecté d'une valeur ou non, entrez la
fonction IsVar() dans l’écran d’accueil.
IsVar (nom_var)
IIsVar est une fonction qui exige l’inclusion
du nom de la variable entre parenthèses.
•
Pour déterminer si une variable est archivée, utilisez la fonction IsArchiv().
IsArchiv (nom_var)
•
Pour déterminer si une variable est verrouillée, utilisez la fonction IsLocked().
IsLocked (nom_var)
Gestion de la mémoire et des variables
793
Manipulation des variables et des dossiers avec
VAR-LINK
L'écran VAR-LINK permet d'afficher le contenu d'une variable. Il permet également de
sélectionner un ou plusieurs éléments affichés et de les manipuler à l'aide des
opérations décrites dans cette section.
Visualisation du contenu d'une variable
Vous pouvez visualiser toutes les variables, sauf celles de type ASM, DATA, GDB, et les
variables créées à partir d'applications Flash. Par exemple, vous devez ouvrir une
variable de type DATA à l’aide de l'éditeur de données et de matrices.
1. Dans l'écran VAR-LINK, mettez la variable voulue en surbrillance à l'aide du curseur.
2. Appuyez sur :
@
2ˆ
H ˆ
Si un dossier est sélectionné, le nombre
de variables contenues dans ce dossier
est affiché.
3. Pour revenir à l'écran VAR-LINK, appuyez sur une touche quelconque.
Remarque : Vous ne pouvez pas modifier le contenu d'une variable à partir de cet écran.
Gestion de la mémoire et des variables
794
Sélection d'éléments de la liste
Pour les autres opérations, vous pouvez sélectionner une ou plusieurs variables et/ou
dossiers de la liste.
Pour sélectionner :
Vous devez :
Une variable isolée ou
un dossier
Mettre cet élément en surbrillance et appuyer sur
†.
Un groupe de variables
ou de dossiers
Mettre chaque élément en surbrillance et appuyer
sur †. Le symbole Ÿ s'affiche à gauche de
chaque élément sélectionné. (Si vous
sélectionnez un dossier, toutes les variables qu'il
contient le sont également.) Utiliser † pour
sélectionner ou désélectionner un élément.
Tous les dossiers et
toutes les variables
Appuyer sur B pour afficher le contenu du
dossier, puis appuyer sur ‡ All et sélectionner
1:Select All.
L’option 3:Select Current permet de sélectionner
les dernières données reçues sur votre
calculatrice au cours de la session VAR-LINK
courante.
La sélection de 4:Expand All ou 5:Collapse All
permet de développer ou de réduire l'affichage
des dossiers ou des applications Flash.
Remarque : Utilisez A ou B pour passer du mode d'affichage développé ou réduit
lorsqu'un dossier est sélectionné.
Gestion de la mémoire et des variables
795
Dossiers et variables
Les dossiers sont des outils utiles de gestion permettant d'organiser en groupes les
variables liées entre elles.
La TI-89 Titanium / Voyage™ 200 Graphing Calculator dispose d'un dossier intégré
appelé MAIN. Sauf si vous créez d'autres dossiers et désignez l'un d'entre eux comme
étant le dossier courant, par défaut toutes les variables sont stockées dans le dossier
MAIN. Cependant, les variables système ou dotées d'un nom réservé ne peuvent être
stockées que dans le dossier MAIN.
Exemple de variables pouvant être stockées
dans le dossier MAIN uniquement
Variables Window
(xmin, xmax, etc.)
Variables de définition de table
(TblStart, @Tbl, etc.)
Fonction Éditeur Y=
(y1(x), etc.)
La création de dossiers supplémentaires permet de stocker des jeux indépendants de
variables définies par l'utilisateur (y compris des fonctions définies par l'utilisateur). Par
exemple, vous pouvez créer plusieurs dossiers pour les différentes applications de la
TI-89 Titanium / Voyage™ 200 (Math, Éditeur de texte, etc.) ou cours. Vous pouvez
stocker une variable définie par l'utilisateur dans un dossier existant.
Les variables définies par l'utilisateur stockées dans un dossier sont indépendantes des
variables situées dans un autre dossier. Les dossiers peuvent donc contenir des jeux de
variables dotées du même nom, mais de valeurs différentes.
Gestion de la mémoire et des variables
796
MAIN
Variables
Variables système
Définies par
l'utilisateur
a=1, b=2, c=3
ALG102
Nom du dossier courant
Définies par
l'utilisateur
b=5, c=100
DAVE
Définies par
l'utilisateur
a=3, b=1, c=2
MATH
Définies par
l'utilisateur
a=42, c=6
Vous ne pouvez pas créer de dossier dans un autre dossier.
Les variables système stockées dans le dossier MAIN sont toujours accessibles
directement, quel que soit le dossier courant.
Remarque : Les variables définies par l'utilisateur sont stockées dans le “dossier
courant”.
Gestion de la mémoire et des variables
797
Création d'un dossier à partir de l'écran VAR-LINK
1. Appuyez sur 2 °.
2. Appuyez sur ƒ Manage et sélectionnez
5:Create Folder.
3. Entrez un unique nom de dossier comportant un maximum de huit caractères et
appuyez deux fois sur ¸.
Lorsque vous créez un nouveau dossier à partir de l'écran VAR-LINK, celui-ci ne devient
pas automatiquement le dossier courant.
Création d'un dossier à partir de l'écran Home (Calc)
Entrez la commande NewFold dans l'écran Home (Calc) de la calculatrice.
NewFold NomDossier
Nom du dossier à créer. Le nouveau dossier
devient automatiquement le dossier courant.
Définition du dossier courant à partir de l'écran Home (Calc)
Entrez la fonction setFold dans l'écran Home (Calc) de la calculatrice.
setFold (NomDossier)
setFold est une fonction qui requiert le nom
du dossier comme argument.
Gestion de la mémoire et des variables
798
Lorsque vous exécutez setFold, le nom du précédent dossier défini comme dossier
courant est retourné.
Définition du dossier courant à partir de la boîte de dialogue MODE
1. Appuyez sur 3.
2. Mettez en surbrillance le paramètre
Current Folder.
3. Appuyez sur B pour afficher le menu des
dossiers existants.
Remarque : Pour quitter le menu ou la
boîte de dialogue sans enregistrer vos
modifications, appuyez sur N.
4. Sélectionnez le dossier souhaité. Vous pouvez :
•
Mettre en surbrillance le nom du dossier et appuyer sur ¸.
– ou –
•
Appuyer sur le numéro ou la lettre correspondant à ce dossier.
5. Appuyez sur ¸ pour enregistrer vos modifications et fermer la boîte de dialogue.
Changement de nom des variables ou dossiers
Rappelez-vous que si vous utilisez † pour sélectionner un dossier, les variables qu'il
contient sont également sélectionnées automatiquement. Le cas échéant, utilisez †
pour désélectionner individuellement les variables.
Gestion de la mémoire et des variables
799
1. Dans l'écran VAR-LINK, sélectionnez les variables et/ou dossiers appropriés.
2. Appuyez sur ƒ Manage et sélectionnez 3:Rename.
3. Entrez un nom unique et appuyez deux
fois sur ¸.
Si plusieurs éléments ont été
sélectionnés, vous êtes invité à spécifier
un nouveau nom pour chacun d'entre
eux.
Utilisation des variables de différents dossiers
Vous pouvez accéder à une variable ou une fonction définie par l'utilisateur qui ne se
trouve pas dans le dossier courant. Spécifiez le chemin d'accès complet à la place du
seul nom de variable.
Un chemin d'accès utilise le format :
NomDossier \ NomVariable
— ou —
NomDossier \ NomFonction
Gestion de la mémoire et des variables
800
Par exemple :
Si Current Folder = MAIN
Dossiers et variables
MAIN
a=1
f(x)=x³+x²+x
MATH
a=42
f(x)=3x²+4x+25
Pour afficher la liste des dossiers et des variables existants, appuyez sur 2 °.
Dans l'écran VAR-LINK, vous pouvez mettre une variable en surbrillance et appuyer sur
¸ pour coller (insérer) le nom de cette variable dans la ligne de saisie de
l'application ouverte. Si vous collez le nom d'une variable stockée dans un dossier autre
que le dossier courant, le chemin d'accès (NomDossier\NomVariable) est inséré.
Affichage d'un type de dossier et/ou de variable ou d'une application
Flash spécifique
Si vous utilisez un grand nombre de variables et/ou de dossiers ou d'applications Flash,
la recherche d'une variable spécifique peut s'avérer difficile. En changeant le mode
d'affichage de l'écran VAR-LINK, vous pouvez spécifier les informations que vous
souhaitez afficher.
Gestion de la mémoire et des variables
801
À partir de l'écran VAR-LINK :
1. Appuyez sur „ View.
2. Mettez en surbrillance le réglage à
modifier et appuyez sur B. Le menu des
choix possibles s'affiche alors. (Pour
fermer un menu, appuyez sur N.)
View — Permet de sélectionner les
variables, les applications Flash ou les
variables système à afficher.
Remarque : Pour afficher la liste des
variables système (variables window,
etc.), sélectionnez 3:System.
Folder — Affiche les listes 1:All et 2:main,
mais ne répertorie que les autres dossiers
que vous avez créés.
Var Type — Affiche les types de variables
disponibles.
$ — indique que vous pouvez afficher
d'autres types de variables.
3. Sélectionnez le réglage approprié.
4. Une fois revenu dans l'écran VAR-LINK VIEW, appuyez sur ¸.
L'écran VAR-LINK est actualisé et affiche uniquement le dossier, le type le variable, ou
encore l'application Flash spécifié.
Gestion de la mémoire et des variables
802
Copie ou déplacement de variables d'un dossier vers un autre
Ces opérations nécessitent la création d'au moins un dossier autre que MAIN. Vous ne
pouvez pas utiliser VAR-LINK pour effectuer une copie de variables au sein d'un même
dossier.
1. Dans l'écran VAR-LINK, sélectionnez les variables voulues.
2. Appuyez sur ƒ Manage et sélectionnez 2:Copy ou 4:Move.
3. Sélectionnez le dossier de destination.
4. Appuyez sur ¸.
Les variables copiées ou déplacées conservent leur nom d'origine.
Remarque : Pour copier une variable sous un autre nom dans un même dossier,
utilisez 9 (par exemple, a1!a2) ou la commande CopyVar à partir de l'écran
Home (Calc).
Verrouillage ou déverrouillage des variables, dossiers ou applications
Flash
Lorsqu'une variable est verrouillée, il est impossible de la supprimer, de la renommer ou
d'y stocker des valeurs. Vous pouvez cependant la copier, la déplacer ou en afficher le
contenu. Quand un dossier est verrouillé, on peut manipuler les variables qu'il contient
(sauf si elles sont verrouillées), mais on ne peut pas supprimer le dossier. Lorsqu'une
application Flash est verrouillée, vous ne pouvez pas la supprimer.
Gestion de la mémoire et des variables
803
1. Dans l'écran VAR-LINK, sélectionnez les variables, les dossiers, ou applications
Flash appropriés.
2. Appuyez sur ƒ Manage et sélectionnez 6:Lock ou 7:UnLock.
Πindique qu'une variable ou un dossier est
verrouillé dans la mémoire RAM.
û indique qu'une variable est archivée, ce
qui la verrouille automatiquement.
Suppression d'un dossier à partir de l'écran VAR-LINK
Lorsque vous supprimez un dossier à partir de l'écran VAR-LINK, toutes les variables
contenues dans ce dossier sont également supprimées. Vous ne pouvez pas supprimer
le dossier MAIN.
1. Appuyez sur 2 °.
2. Appuyez sur † pour sélectionner le ou
les dossier(s) à supprimer. (Les variables
contenues dans ce(s) dossier(s) sont
automatiquement sélectionnées.)
3. Appuyez sur ƒ 1:Delete ou 0.
Gestion de la mémoire et des variables
804
4. Appuyez sur ¸ pour confirmer la
suppression du dossier et des variables
qu'il contient.
Suppression d'une variable ou d'un dossier à partir de l'écran Home
(Calc)
Avant de supprimer un dossier à partir de l'écran Home (Calc), vous devez
préalablement supprimer toutes les variables qu'il contient.
•
Pour supprimer une variable, entrez la commande DelVar dans l'écran Home (Calc)
de la calculatrice.
DelVar var1 [, var2] [, var3]...
•
Pour supprimer toutes les variables d’un type spécifique, entrez la commande
DelType dans l’écran d’accueil de la calculatrice.
DelType type_var ou type_var est le type de variable.
Remarque : la commande DelType supprime toutes les variables du type spécifié
dans tous les dossiers.
•
Pour supprimer un dossier vide, entrez la commande DelFold dans l'écran Home
(Calc) de la calculatrice.
DelFold dossier1 [, dossier2] [, dossier3]...
Remarque : Vous ne pouvez pas supprimer le dossier MAIN.
Gestion de la mémoire et des variables
805
Insertion du nom d'une variable dans une
application
Supposons que vous entriez une expression dans l'écran Home (Calc) et que vous ne
vous souveniez plus de la variable à utiliser. Vous pouvez afficher l'écran VAR-LINK,
sélectionner une variable dans la liste et insérer son nom directement sur la ligne de
saisie de l'écran Home (Calc).
Applications à utiliser
À partir des applications suivantes, vous pouvez insérer le nom d'une variable à
l'emplacement courant du curseur.
•
Écran Home (Calc), éditeur Y=, éditeur de tableaux ou éditeur de données et de
matrices — Le curseur doit se trouver sur la ligne de saisie.
•
Éditeur de textes, éditeur Window, Solveur numérique ou éditeur de programmes —
Le curseur peut se trouver à un endroit quelconque sur l'écran.
Vous pouvez également coller un nom de variable à l'emplacement courant du curseur
dans de nombreuses applications Flash.
Procédure
À partir de l'une des applications citées ci-dessus :
1. Positionnez le curseur à l'emplacement
souhaité pour l'insertion du nom de la
variable.
Gestion de la mémoire et des variables
sin(|
806
2. Appuyez sur 2 °.
3. Mettez la variable voulue en surbrillance.
Remarque : vous pouvez également
utiliser cette procédure pour insérer des
noms de dossiers mis en surbrillance.
4. Appuyez sur ¸ pour insérer le nom
de la variable.
sin(a1|
Remarque : seul le nom de la variable est
inséré, pas son contenu. Utilisez 2 £
au lieu de 2 ° pour rappeler le
contenu d'une variable.
5. Terminez la saisie de l'expression.
sin(a1)|
Si vous insérez un nom de variable qui ne figure pas dans le dossier courant, le chemin
d'accès à cette variable est utilisé.
sin(class\a2
Si CLASS n'est pas le dossier courant, son nom est inséré
en cas de sélection de la variable a2 du dossier CLASS.
Archivage et désarchivage d'une variable
Pour archiver ou désarchiver une ou plusieurs variables de façon interactive, utilisez
l'écran VAR-LINK. Ces opérations peuvent également être effectuées à partir de l'écran
Home (Calc) ou d'un programme.
Gestion de la mémoire et des variables
807
Utilité de l'archivage d'une variable
Les archives de données utilisateur vous permettent d'effectuer les tâches suivantes :
•
Stocker des données ou toute autre variable à un emplacement où elles ne pourront
pas être modifiées ou supprimées accidentellement.
•
Libérer de la mémoire RAM en archivant les variables. Par exemple :
-
Vous pouvez archiver des variables que vous utilisez, mais dont vous ne
souhaitez pas modifier le contenu ou des variables que vous conservez en vue
d'une utilisation ultérieure.
Remarque : vous ne pouvez pas archiver des variables dont le nom est réservé
ou des variables système.
-
Si vous complétez votre gamme de programmes pour votre TI-89 Titanium /
Voyage™ 200 Graphing Calculator, et notamment s'il s'agit de programmes de
taille importante, il vous faudra peut-être libérer de la mémoire RAM avant de
pouvoir les installer.
La libération de mémoire RAM supplémentaire peut améliorer les délais d'exécution de
certains calculs.
À partir de l'écran VAR-LINK
Pour archiver ou désarchiver :
1. Appuyez sur 2 ° pour afficher l'écran VAR-LINK.
Gestion de la mémoire et des variables
808
2. Sélectionnez une ou plusieurs variables, celles-ci pouvant se trouver dans des
dossiers différents. (Vous pouvez sélectionner l'intégralité d'un dossier en
sélectionnant son nom.)
Remarque : pour sélectionner une seule variable, mettez-la en surbrillance.
Pour sélectionner plusieurs variables, mettez-les individuellement en surbrillance et
appuyez sur † Ÿ.
3. Appuyez sur ƒ et sélectionnez au choix :
8:Archive Variable
– ou –
9:Unarchive Variable
Si vous sélectionnez 8:Archive Variable, les
variables sont transférées dans la
mémoire Archive.
û = variables archivées
L'accès à une variable archivée est identique à celui d'une variable verrouillée. Pour
toutes les opérations, une variable archivée reste dans son dossier d'origine ; elle est
simplement stockée dans la mémoire Archive et non dans la mémoire RAM.
Remarque : une variable archivée est automatiquement verrouillée. Vous pouvez y
accéder, mais pas la modifier ni la supprimer.
Gestion de la mémoire et des variables
809
À partir de l'écran Home (Calc) ou d'un programme
Utilisez les commandes Archive et Unarchiv :
Archive variable1, variable2, …
Unarchiv variable1, variable2, …
En cas d'affichage du message de récupération
d'espace (Garbage Collection)
Si vous utilisez fréquemment les archives de données utilisateurs, il est possible qu'un
message de récupération d'espace (Garbage Collection) s'affiche. Ce message apparaît
en effet si vous tentez d'archiver une variable alors que la mémoire d'archivage
disponible est insuffisante. Dans ce cas, cependant, la TI-89 Titanium / Voyage™ 200
Graphing Calculator tente de réogarniser les variables archivées de façon à libérer de
l'espace supplémentaire.
Gestion de la mémoire et des variables
810
Réponse au message de récupération d'espace
Lorsque le message reproduit ci-contre
s'affiche :
•
Pour poursuivre l'archivage, appuyez
sur ¸.
– ou –
•
Pour annuler l'opération, appuyez sur
N.
Remarque : si les piles sont faibles, elles doivent ête remplacées avant d’effectuer la
récupération d’espace, sinon la mémoire d’archive risque d’être perdue.
Une fois la récupération d'espace effectuée et suivant la quantité d'espace libéré, la
variable peut ou non être archivée. Si elle ne peut pas l'être, vous pouvez désarchiver
d'autres variables et recommencer l'opération.
Pourquoi ne pas effectuer de récupération automatique d'espace, sans
attendre l'affichage du message ?
Le message :
•
Vous permet de savoir pourquoi l'archivage risque de prendre plus de temps. Vous
informe également de la possibilité d'échec de l'archivage en cas de mémoire
insuffisante.
•
Peut signaler qu'un programme soit pris dans une boucle qui occupe de façon
répétitive l'espace d'archivage de données utilisateur. Dans ce cas, annulez
l'archivage et recherchez les causes du problème.
Gestion de la mémoire et des variables
811
Utilité de la récupération d'espace
La mémoire Archive est répartie en secteurs. Lors du premier archivage, les variables
sont stockées de façon consécutive dans le secteur 1. Cette opération se poursuit
jusqu'au remplissage complet du secteur. Si l'espace restant dans le secteur est
insuffisant, la variable suivante est stockée au début du secteur suivant. Un bloc vide est
donc laissé à la fin du secteur précédent.
Chaque variable que vous archivez est stockée dans le premier bloc vide de capacité
suffisante disponible.
Remarque : une variable archivée est stockée dans un bloc continu au sein d'un même
secteur ; elle ne peut pas être stockée sur deux secteurs différents.
variable A
variable B
variable D
variable C
Suivant sa taille, la
variable D est stockée à l'un de
ces emplacements.
Secteur 1
Bloc vide
Secteur 2
Secteur 3
Ce processus se poursuit jusqu'au remplissage du dernier secteur. Suivant la taille
individuelle des variables, les blocs de mémoire vides peuvent représenter une quantité
d'espace importante.
Gestion de la mémoire et des variables
812
Remarque : la récupération d'espace survient lorsque la taille de la variable que vous
archivez est supérieure à celle de tous les blocs vides disponibles.
Effet du désarchivage d'une variable sur le processus
Lorsque vous désarchivez une variable, celle-ci est copiée dans la RAM, mais n'est pas
supprimée de la mémoire d'archivage utilisateur.
v a r ia b le A
Après avoir désarchivé
les variables B et C,
celles-ci occupent
toujours de l'espace.
Secteur 1
Secteur 2
v a r ia b le D
Secteur 3
Les variables désarchivées sont “marquées pour suppression”, ce qui signifient qu'elles
seront supprimées lors de la prochaine récupération d'espace.
Gestion de la mémoire et des variables
813
Si l'écran MEMORY indique une mémoire disponible suffisante
Même si l'écran MEMORY indique que la mémoire disponible est suffisante pour
l'archivage d'une variable, il est possible qu'un message de récupération d'espace
continue de s'afficher.
Cet écran Memory (Mémoire) de la TI-89
Titanium indique que l'espace libre sera
disponible une fois la suppression de toutes
les variables “marquées pour suppression”
effectuée.
Lorsque vous désarchivez une variable, la
quantité d'espace ROM Flash disponible
augmente immédiatement, mais l'espace
correspondant n'est réellement disponible
qu'une fois la récupération d'espace suivante
effectuée.
La Voyage™ 200 est doté de 2,7 Mo de mémoire ROM Flash utilisable par l'utilisateur.
Ces 2,7 Mo peuvent être utilisés dans leur totalité pour les applications Flash, mais
seulement 1 Mo peut servir pour la mémoire Archive.
Processus de récupération d'espace
Le processus de récupération d'espace :
•
Supprime les variables désarchivées des archives de données utilisateur.
•
Réorganise les variables restantes dans des blocs consécutifs.
Gestion de la mémoire et des variables
814
v a r ia b le A
Secteur 1
v a r ia b le D
Secteur 2
Erreur de mémoire lors de l'accès à une variable
archivée
Une variable archivée est traitée de la même façon qu'une variable verrouillée. Vous
pouvez y accéder, mais pas la modifier ni la supprimer. Dans certains cas cependant,
une erreur de mémoire (Memory Error) peut survenir lorsque vous tentez d'accéder à
une variable archivée.
Causes de l'erreur de mémoire
Le message Memory Error s'affiche lorsque la mémoire RAM disponible est insuffisante
pour permettre l'accès à la variable archivée. Vous pouvez alors vous demander “Si la
variable est stockée dans la mémoire Archive, en quoi la quantité de RAM disponible
importe-t-elle ?”. En fait, la réponse à cette question est que les opérations suivantes ne
peuvent être effectuées que si une variable est stockée dans la RAM.
•
Ouverture d'une variable texte dans l'éditeur de textes.
•
Ouverture d'une variable de données, de liste ou de matrice dans l'éditeur de
données et de matrices.
Gestion de la mémoire et des variables
815
•
Ouverture d'un programme ou d'une fonction dans l'éditeur de programmes.
•
Exécution d'un programme ou référence à une fonction.
Remarque : comme indiqué ci-dessous, une copie temporaire permet d'ouvrir ou
d'exécuter une variable archivée. Cependant, vous ne pouvez pas enregistrer les
modifications apportées à la variable.
Pour éviter d'avoir à désarchiver inutilement les variables, la TI-89 Titanium /
Voyage™ 200 effectue une copie en arrière-plan. Par exemple, si vous exécutez un
programme stocké dans la mémoire Archive, la TI-89 Titanium / Voyage™ 200 :
1. Copie le programme dans la RAM.
2. Exécute le programme.
3. Supprime la copie dans la RAM lorsque le programme est terminé.
Le message d'erreur s'affiche lorsque la RAM disponible est insuffisante pour la copie
temporaire.
Remarque : en dehors des programmes et des fonctions, la référence à une variable
archivée n’entraîne pas sa copie. Si la variable ab est archivée, elle n'est pas copiée
lorsque vous effectuez 6ùab.
Correction de l'erreur
Pour libérer suffisamment de mémoire RAM afin d'accéder à la variable :
1. Utilisez l'écran VAR-LINK (2 °) pour déterminer la taille de la variable
archivée à laquelle vous souhaitez accéder.
2. Utilisez l'écran MEMORY (2 ;) pour vérifier la quantité de RAM disponible.
Gestion de la mémoire et des variables
816
3. Libérez la quantité de mémoire requise en :
•
Supprimant les variables inutiles de la RAM.
•
Archivant les variables ou programmes de taille importante (par leur transfert de
la RAM vers la mémoie Archive).
Remarque : la quantité de RAM disponible doit être supérieure à celle de la variable
archivée.
Gestion de la mémoire et des variables
817
Connectivité
Connexion de deux unités
La TI-89 Titanium et le Voyage™ 200 Graphing Calculator sont tous deux fournis avec
un câble qui vous permet de connecter deux unités entre elles. Une fois la connexion
établie, vous pouvez transférer des informations entre les deux unités. Un câble USB est
permettant de connecter deux unités entre elles, est fourni avec la TI-89 Titanium ;
utilisez le port USB de l'unité pour la connexion de ce câble. Un câble standard est fourni
avec le Voyage™ 200 ; utilisez le port d'E/S de l'unité pour la connexion de ce câble.
Remarque : La TI-89 Titanium est équipée d'un port USB et d'un port d'E/S, ce qui vous
permet de la connecter à une unité graphique TI via l'utilisation de l'un ou l'autre de ces
ports. Cependant, l'utilisation du port d'E/S nécessite un câble standard (vendu
séparément) ou un TI Connectivity Cable USB (également vendu séparément), conçu
pour assurer la connexion de l'unité à un ordinateur.
Connexion avant l'envoi ou la réception de données
Introduisez fermement les deux extrémités du câble dans le port de connexion de
chacune des deux unités. Chacune des unités peut alors envoyer ou recevoir des
données, suivant la façon dont vous les avez configurées dans l'écran VAR-LINK.
Vous pouvez connecter une TI-89 Titanium ou un Voyage™ 200 à une autre TI-89
Titanium, Voyage™ 200, une TI-89 ou une TI-92 Plus.
Connectivité
818
Port USB
câble USB
Port USB
Connexion de deux TI-89 Titanium
câble USB
Connectivité
819
Positionnez le câble de sorte que les symboles USB soient face à face, puis enfichez le
connecteur.
câble standard
Port
Port
voyage200
voyage200
Connexion de deux Voyage™ 200
Port
câble standard
Port
Connectivité
820
Connexion d'une TI-89 Titanium et d'un Voyage™ 200
Port
câble standard
TI-89
Port
Connexion d'une TI-89 Titanium et d'une TI-89
Transfert de variables, d'applications Flash et de
dossiers
Le transfert de variables est une opération utile qui permet de partager n'importe quelle
variable listée dans l'écran VAR-LINK (fonctions, programmes, etc). Il est également
possible de transférer des applications Flash (Apps) et des dossiers.
Connectivité
821
Configuration des unités
Les applications Flash peuvent être transférées entre certaines unités seulement. Ainsi,
vous pouvez, par exemple, transférer une App d'une TI-89 Titanium sur une autre TI-89
Titanium ou d'une TI-89 Titanium sur une TI-89. Il est également possible de transférer
une App d'une Voyage™ 200 sur une autre Voyage™ 200 ou d'une Voyage™ 200 sur
une TI-92 Plus.
1. Connectez les deux unités de poche en
utilisant le câble approprié.
2. Sur l'unité émettrice, appuyez sur
2 ° pour afficher l'écran
VAR-LINK.
3. Sur l'unité émettrice, sélectionnez les
variables, dossiers ou applications Flash
à envoyer.
Connectivité
822
•
Pour ne sélectionner qu'une seule
variable, application Flash ou dossier,
déplacez le curseur de façon à la ou
le mettre en surbrillance et appuyez
sur † pour afficher la coche (Ÿ) en
regard de son nom.
-
Connectivité
Lorsque vous effectuez cette
opération sur l'écran VAR-LINK
par défaut, le dossier
correspondant, ainsi que son
contenu, sont sélectionnés. Les
dossiers réduits sont développés
lorsqu'ils sont sélectionnés.
823
-
•
Si vous sélectionnez une App
Flash (à partir de l'onglet F7), le
dossier correspondant de l'App,
ainsi que son contenu, sont
sélectionnés. Une coche s'affiche
alors uniquement en regard du
dossier, mais pas en regard de
son contenu. Les dossiers d'App
Flash réduits ne sont pas
développés automatiquement.
Pour sélectionner plusieurs variables,
applications Flash ou dossiers,
mettez-les en surbrillance et appuyez
sur † pour afficher la coche (Ÿ) en
regard de leur nom. Appuyez à
nouveau sur † pour désélectionner
tout élément que vous décidez de ne
pas transférer.
Connectivité
824
•
Pour sélectionner toutes les
variables, applications Flash ou
dossiers, utilisez l'option
‡ All 1:Select All.
4. Sur l'unité réceptrice, appuyez sur
2 ° pour afficher l'écran
VAR-LINK. (L'écran VAR-LINK reste affiché
sur l'unité émettrice.)
Connectivité
825
5. Sur les deux unités, réceptrice et
émettrice, appuyez sur … Link pour
afficher les options de menu
correspondantes.
6. Sur l'unité réceptrice, sélectionnez
2:Receive.
Le message VAR-LINK: WAITING TO
RECEIVE et l'indicateur BUSY s'affichent
sur la ligne d'état de l'unité réceptrice.
7. Sur l'unité émettrice, sélectionnez 1:Send
Cette option lance le processus de
transfert.
Pendant le transfert, une barre de progression s'affiche sur la ligne d'état de l'unité
réceptrice. Une fois le transfert terminé, l'écran VAR-LINK est mis à jour sur l'unité
réceptrice.
Remarque : Avant de transférer une App dont vous avez fait l'acquisition, l'unité
réceptrice doit disposer du certificat approprié, le cas échéant. Un certificat est un fichier
créé par TI. Les applications gratuites et conceptuelles ne nécessitent pas de certificat.
Connectivité
826
Règles de transfert pour les variables, applications Flash et dossiers
Les variables déverrouillées et désarchivées dotées du même nom sur l'unité émettrice
et réceptrice sont écrasées à partir de l'unité émettrice.
Les variables verrouillées dotées du même nom sur l'unité émettrice et réceptrice
doivent être déverrouillées sur l'unité réceptrice pour pouvoir être écrasées à partir de
l'unité émettrice. Si des variables archivées ont des noms identiques sur l'unité émettrice
et réceptrice, un message vous demande de confirmer l'écrasement des variables.
Si vous sélectionnez :
Description :
Variable déverrouillée
La variable est transférée dans le dossier
courant et reste déverrouillée sur l'unité
réceptrice.
Variable verrouillée
La variable est transférée dans le dossier
courant et reste verrouillée sur l'unité réceptrice.
Variable archivée
La variable est transférée dans le dossier
courant et reste archivée sur l'unité réceptrice.
Application Flash
déverrouillée
Si l'unité réceptrice dispose du certificat
approprié, l'application Flash est transférée. Elle
reste déverrouillée sur l'unité réceptrice.
Application Flash
verrouillée
Si l'unité réceptrice dispose du certificat
approprié, l'application Flash est transférée.
Cette dernière reste verrouillée sur l'unité
réceptrice.
Dossier déverrouillé
Le dossier et son contenu sélectionné sont
transférés. Il reste déverrouillé sur l'unité
réceptrice.
Connectivité
827
Si vous sélectionnez :
Description :
Dossier verrouillé
Le dossier et son contenu sélectionné sont
transférés. Il passe à l'état déverrouillé sur
l'unité réceptrice.
Annulation d'un transfert
A partir de l'unité émettrice ou réceptrice :
1. Appuyez sur ´.
Un message d'erreur s'affiche.
2. Appuyez sur N ou ¸.
Connectivité
828
Messages d'erreur et de notification standard
Affichage sur :
Message et description :
Unité émettrice
Ce message apparaît après quelques secondes si :
•
Un câble n'est pas raccordé au port de connexion de
l'unité émettrice.
– ou –
•
Une unité réceptrice n'est pas raccordée à l'autre
extrémité du câble.
– ou –
•
L'unité réceptrice n'est pas configurée pour la
réception de données.
Appuyez sur N ou ¸ pour annuler le transfert.
Remarque : Il est possible que ce message ne
s'affiche pas systématiquement sur l'unité émettrice.
En revanche, cette dernière peut conserver l'état
BUSY jusqu'à l'annulation du transfert.
Unité émettrice
L'unité réceptrice ne dispose pas du certificat
approprié pour le système d'exploitation (SE) ou
l'application Flash transféré.
Connectivité
829
Affichage sur :
Message et description :
Unité réceptrice
La valeur du champ New
Name n'est active que
L'unité réceptrice comporte déjà une variable de
même nom que celui indiqué pour la variable
transférée.
•
Pour écraser la variable existante, appuyez sur
¸. (Par défaut, Overwrite = YES.)
•
Pour enregistrer la variable sous un autre nom,
paramétrez Overwrite sur NO. Dans le champ de
saisie New Name, tapez un nom de variable qui
n'existe pas déjà sur l'unité réceptrice. Appuyez
ensuite à deux reprises sur ¸.
•
Pour ignorer cette variable et passer à la suivante,
paramétrez Overwrite sur SKIP et appuyez sur
¸.
•
Pour annuler le transfert, appuyez sur N.
Unité réceptrice
L'unité réceptrice ne dispose pas de suffisamment de
mémoire pour le transfert en cours. Appuyez sur N
ou ¸ pour annuler le transfert.
Connectivité
830
Suppression de variables, applications Flash ou dossiers
1. Appuyez sur 2 ° pour afficher l'écran VAR-LINK.
2. Sélectionnez les variables, dossiers ou applications Flash à supprimer.
•
Pour ne sélectionner qu'une seule variable, application Flash ou dossier,
déplacez le curseur de façon à la ou le mettre en surbrillance et appuyez sur †
pour afficher la coche (Ÿ) en regard de son nom.
-
Lorsque vous effectuez cette opération sur l'écran VAR-LINK par défaut, le
dossier correspondant, ainsi que son contenu, sont sélectionnés. Les
dossiers réduits sont développés lorsqu'ils sont sélectionnés.
Si vous sélectionnez une App Flash (à partir de l'onglet F7), le dossier
correspondant de l'App, ainsi que son contenu, sont sélectionnés. Une
coche s'affiche alors uniquement en regard du dossier, mais pas en regard
de son contenu. Les dossiers d'App Flash réduits ne sont pas développés
automatiquement.
Remarque : Vous ne pouvez pas supprimer le dossier Main.
•
Pour sélectionner plusieurs variables, applications Flash ou dossiers, mettez-les
en surbrillance et appuyez sur † pour afficher la coche (Ÿ) en regard de leur
nom. Appuyez à nouveau sur † pour désélectionner tout élément que vous
décidez de ne pas transférer.
•
Pour sélectionner toutes les variables, applications Flash ou dossiers, utilisez
l'option ‡ All 1:Select All.
3. Appuyez sur ƒ et sélectionnez 1:Delete.
– ou –
Appuyez sur 0. Un message de confirmation s'affiche.
4. Appuyez sur ¸ pour confirmer la suppression.
Connectivité
831
Où se procurer les applications Flash (Apps)
Pour obtenir les toutes dernières informations concernant les applications Flash
disponibles, consultez le site Web de Texas Instruments, à l'adresse education.ti.com.
De nombreuses Apps ne nécessitent plus l'acquisition d'un certificat. Si vous tentez de
transférer une App d'une unité à une autre et que le message Unlicensed OS or Flash
application s'affiche, essayez de la télécharger à nouveau à partir du site Web de Texas
Instruments, à l'adresse education.ti.com.
Vous pouvez télécharger sur un ordinateur une application Flash et/ou un certificat à
partir du site Web de Texas Instruments et utiliser un câble USB pour installer
l'application ou le certificat sur votre TI-89 Titanium / Voyage™ 200 Graphing Calculator.
Pour connaître les instructions d'installation des Apps Flash, consultez la page
education.ti.com/guides.
Transfert de variables via l'utilisation d'un
programme
Vous pouvez utiliser un programme utilisant les fonctions GetCalc et SendCalc pour
transférer une variable d'une unité à l'autre.
La fonction SendCalc permet d'envoyer une variable via le port de connexion à partir
duquel une unité connectée peut la recevoir. L'unité connectée doit afficher l'écran
Home ou exécuter la fonction GetCalc à partir d'un programme.
Vous pouvez utiliser des paramètres optionnels associés à la fonction SendCalc ou
GetCalc pour spécifier l'utilisation du port USB ou du port d'E/S. (Consultez l'Annexe A
Connectivité
832
pour de plus amples détails.) Si vous ne spécifiez pas ces paramètres, la TI-89 Titanium
communique via le port USB.
Programme “Chat”
Le programme suivant utilise les fonctions GetCalc et SendCalc. Ce programme définit
deux boucles qui permettent aux unités connectées d'envoyer et de recevoir/afficher
chacune leur tour une variable appelée msg. La commande InputStr permet à chaque
utilisateur d'entrer un message dans la variable msg.
Connectivité
833
Ê
Ë
Í
Î
:Chat()
:Prgm
:ClrIO
:Disp "On first unit to send,","
enter 1;","On first to receive,"
:InputStr " enter 0",msg
:If msg="0" Then
:
While true
:
GetCalc msg
:
Disp msg
Ì
:
InputStr msg
:
SendCalc msg
:
EndWhile
:Else
:
While true
:
InputStr msg
:
SendCalc msg
Ï
:
GetCalc msg
:
Disp msg
: EndWhile
:EndIf
:EndPrgm
Remarques :
Ê Configure l'unité pour la réception et l'affichage de la variable msg.
Ë Permet ensuite à l'utilisateur d'entrer un message dans la variable msg et de
l'envoyer.
Ì Boucle exécutée par l'unité qui reçoit le premier message.
Í Permet à l'utilisateur d'entrer un message dans la variable msg et de l'envoyer.
Connectivité
834
Î
Ï
Configure ensuite l'unité pour la réception et l'affichage de la variable msg.
Boucle exécutée par l'unité qui envoit le premier message.
Pour synchroniser les fonctions GetCalc et SendCalc, les boucles sont articulées de telle sorte
que l'unité réceptrice exécute la fonction GetCalc pendant que l'unité émettrice attend que
l'utilisateur entre un message.
Exécution du programme
L'exécution de cette procédure suppose que :
•
Les deux unités sont raccordées entre elles à l'aide d'un câble de connexion.
•
Le programme de conversation est chargé sur les deux unités.
-
Utilisez l'éditeur de programme de chaque unité pour créer le programme.
– ou –
Entrez le programme sur l'une des deux unités, puis utilisez VAR-LINK pour
transférer la variable de programme sur l'autre unité.
Pour exécuter simultanément le programme sur les deux unités :
1. A partir de l'écran Home de chacune des unités, tapez la commande chat( ).
2. Lorsque chaque unité affiche l'invite initiale, entrez la réponse indiquée ci-dessous.
Sur :
Tapez :
L'unité utilisée pour envoyer le
premier message.
1 et appuyez sur ¸.
L'unité utilisée pour recevoir le
premier message.
0 et appuyez sur ¸.
Connectivité
835
3. Tapez consécutivement un message sur chaque unité et appuyez sur ¸ pour
envoyer la variable msg à l'autre unité.
Arrêt du programme
Le programme “ Chat ” définissant une boucle infinie sur chacune des deux unités, vous
devez appuyer sur ´ (sur les deux unités) pour l'arrêter. Si vous appuyez sur N
dans la fenêtre du message d'erreur, le programme s'arrête et l'écran des E/S du
programme s'affiche. Appuyez sur ‡ ou N pour revenir à l'écran Home.
Mise à jour du système d'exploitation (OS)
Vous pouvez mettre à jour le programme d'exploitation de votre TI-89 Titanium ou de
votre Voyage™ 200 en utilisant votre ordinateur. Vous pouvez également transférer le
système d'exploitation d'une unité sur une autre unité de même modèle (par exemple,
d'une TI-89 Titanium sur une TI-89 Titanium ou d'un Voyage™ 200 sur un
Voyage™ 200).
L'installation d'un nouveau système d'exploitation réinitialise les paramètres d'usine de
la mémoire de l'unité. Cela signifie que toutes les variables définies par l'utilisateur
(stockées dans la RAM et dans la mémoire d'archivage utilisateur), fonctions,
programmes, listes et dossiers (à l'exception du dossier Main) sont supprimés. Il est
également possible que les applications Flash soient supprimées au cours de cette
opération. Reportez-vous aux informations importantes relatives aux piles avant de
procéder à la mise à jour du système d'exploitation de votre unité.
Reportez-vous aux informations importantes relatives aux piles avant de réaliser une
mise à jour du système d’exploitation.
Connectivité
836
Informations importantes relatives au téléchargement de système
d'exploitation
Des piles neuves doivent être installées avant de procéder au téléchargement d'un
système d'exploitation.
Si vous utilisez votre TI-89 Titanium dans une autre langue que l’anglais, vérifiez que
vous disposez de l’application de localisation la plus récente installée pour mettre à jour
le logiciel du système d’exploitation. Sinon, les invites, messages d’erreur et
informations d’état liés aux nouvelles fonctionnalités du système d’exploitation risquent
de ne pas être affichés correctement.
Lorsque l'unité est en mode de téléchargement de système d'exploitation, la fonction
APD™ (Automatic Power Down™) est désactivée. Si votre unité reste en mode de
téléchargement pendant une durée prolongée avant que vous ne lanciez effectivement
le processus de téléchargement, les piles risquent de se décharger. Vous devrez alors
remplacer les piles usagées par des piles neuves avant le téléchargement.
Si vous interrompez accidentellement le transfert avant la fin du processus, il vous
faudra réinstaller le système d'exploitation. Encore une fois, vous devez penser à
installer des piles neuves avant de procéder au téléchargement.
Sauvegarde des données de l'unité avant l'installation d'un nouveau
système d'exploitation
Lorsque vous mettez à jour le système d'exploitation de votre unité, le processus
d'installation :
•
Supprime toutes les variables définies par l'utilisateur (stockées dans la RAM et
dans la mémoire d'archivage utilisateur), fonctions, programmes et dossiers.
Connectivité
837
•
Peut supprimer toutes les applications Flash.
•
Réinitialise toutes les variables et les modes système aux paramètres d'usine. Ce
processus équivaut à utiliser l'écran MEMORY pour réinitialiser toute la mémoire.
Pour conserver des variables existantes ou des applications Flash, suivez la procédure
ci-dessous avant d'effectuer la mise à jour :
•
Important : Veillez à installer des piles neuves.
•
Transférez les variables ou les applications Flash sur une autre unité.
– ou –
•
Utilisez un câble USB Silver Edition Cable et le programme TI Connect™ (
accessible via education.ti.com/downloadticonnect) pour envoyer les variables et/ou
applications Flash à un ordinateur.
Où se procurer les mises à jour de système d'exploitation
Pour obtenir les toutes dernières informations concernant les mises à jour de système
d'exploitation disponibles, consultez le site Web de Texas Instruments, à l'adresse
education.ti.com/downloadticonnect .
Vous pouvez télécharger sur un ordinateur une mise à jour de système d'exploitation ou
une application Flash à partir du site Web de Texas Instruments et utiliser un câble USB
Silver Edition Cable pour installer le système d'exploitation ou l'application sur votre
TI-89 Titanium / Voyage™ 200.
Pour obtenir des informations complètes, reportez-vous aux informations fournies sur le
Web.
Connectivité
838
Transfert de système d'exploitation
Le transfert de système d'exploitation est uniquement possible d'une TI-89 Titanium vers
une TI-89 Titanium, d'une TI-89 vers une TI-89, d'un Voyage™ 200 vers un
Voyage™ 200 ou d'une TI-92 Plus vers une TI-92 Plus.
Pour transférer le système d'exploitation (OS) d'une unité vers une autre :
1. Connectez deux unités entre elles, par exemple, une TI-89 Titanium à une TI-89
Titanium ou un Voyage™ 200 à un Voyage™ 200.
2. Sur l'unité réceptrice et émettrice, appuyez sur 2 ° pour afficher l'écran
VAR-LINK.
3. Sur l'unité réceptrice et émettrice, appuyez sur … Link pour afficher les options
correspondantes.
4. Sur l'unité réceptrice, sélectionnez 5:Receive OS.
Un message d'avertissement s'affiche. Appuyez sur N pour arrêter le processus
ou sur ¸ pour continuer. Si vous appuyez sur ¸, le message VAR-LINK:
WAITING TO RECEIVE s'affiche et l'indicateur BUSY apparaît sur la ligne d'état de
l'unité réceptrice.
5. Sur l'unité émettrice, sélectionnez 4:Send OS.
Un message d'avertissement s'affiche. Appuyez sur N pour arrêter le processus
ou sur ¸ pour commencer le transfert.
Important :
•
Pensez à sauvegarder les données nécessaires de chacune des unités réceptrices
et à installer des piles neuves.
Connectivité
839
•
Assurez-vous que les deux unités, émettrice et réceptrice, affichent l'écran
VAR-LINK.
Pendant le transfert, la progression de l'opération s'affiche sur l'unité réceptrice. Lorsque
le transfert est terminé :
•
L'unité émettrice affiche à nouveau l'écran VAR-LINK.
•
L'unité réceptrice affiche le bureau Apps ou l'écran Home. L'utilisation des touches
8 | (éclaircir) ou 8 « (assombrir) peut s'avérer nécessaire pour régler le
contraste.
Ne tentez pas d'annuler le transfert d'un système d'exploitation
Lorsque le transfert commence, le système d'exploitation existant sur l'unité réceptrice
est effectivement supprimé. Si vous interrompez le transfert avant la fin du processus,
l'unité réceptrice ne pourra plus fonctionner correctement. Il vous faudra alors réinstaller
la mise à jour du système d'exploitation.
Mise à jour du système d'exploitation sur plusieurs unités
Pour effectuer une mise à jour de système d'exploitation sur plusieurs unités,
téléchargez et installez le système d'exploitation sur une unité, puis transférez la mise à
jour du système d'exploitation d'une unité à l'autre. Cette méthode est plus rapide que
celle qui consiste à installer la mise à jour sur chaque unité via un ordinateur. Les mises
à jour du système d'exploitation sont mises à votre disposition gratuitement et ne
nécessitent l'obtention d'aucun certificat avant leur téléchargement ou leur installation.
Connectivité
840
Messages d'erreur
La plupart des messages d'erreur sont affichés sur l'unité émettrice. Suivant le moment
auquel survient l'erreur pendant le processus de transfert, il est possible qu'un message
d'erreur s'affiche sur l'unité réceptrice.
Message d'erreur
Description
Les unités émettrice et réceptrice ne sont pas
correctement connectées ou l'unité réceptrice
n'est pas configurée pour la réception de
données.
Le certificat sur l'unité réceptrice n'est pas valide
pour le système d'exploitation (OS) de l'unité
émettrice. Vous devez vous procurer et installer
un certificat valide.
Si l'App ne requiert plus de certificat pour son
utilisation, vous pouvez la télécharger à nouveau
à partir du site Web de Texas Instruments, à
l'adresse education.ti.com, puis la réinstaller
sur votre unité de poche.
Une erreur s'est produite pendant le transfert. La
version courante du système d'exploitation
installé sur l'unité réceptrice est altérée. Vous
devez réinstaller le programme à partir d'un
ordinateur.
Remplacez les piles de l'unité sur laquelle
s'affiche ce message.
Connectivité
841
Récupération et transfert des listes d'ID
Accessible via l'écran VAR-LINK …, l'option de menu 6:Send ID List permet de récupérer
les numéros d'ID électroniques spécifiques des calculatrices TI-89 Titanium, TI-89,
Voyage™ 200 Graphing Calculator ou TI-92 Plus.
Listes d'ID et certificats de groupe
La fonction de liste d'ID permet de récupérer facilement les ID d'unités pour l'achat
groupé d'applications commerciales. Une fois les ID récupérés, il suffit de les
communiquer à Texas Instruments pour obtenir un certificat de groupe.
Un certificat de groupe permet de distribuer des logiciels dont vous avez fait l'acquisition
sur plusieurs calculatrices TI-89 Titanium, TI-89, Voyage™ 200 ou TI-92 Plus. Les
logiciels peuvent alors être chargés, supprimés et rechargés sur les unités autant de fois
que nécessaire tant qu'ils figurent dans le certificat de groupe. Il est possible d'ajouter à
tout moment de nouveaux ID et/ou applications commerciales dans un certificat de
groupe.
Récupération des listes d'ID
Vous pouvez utiliser une seule unité pour récupérer tous les ID d'unités ou plusieurs
unités, dont vous rassemblez les listes d'ID sur une seule unité.
Connectivité
842
Pour envoyer un ID d'une unité à une autre, vous devez préalablement connecter les
deux unités à l'aide d'un câble USB ou d'un câble standard.
Procédure :
Sur :
Vous devez :
1.
L'unité de
récupération
(Unité réceptrice)
@
"
H 8"
2.
L'unité émettrice
Afficher l'écran Home. Appuyer sur :
a. Appuyer sur 2 ° pour
afficher l'écran VAR-LINK .
b. Appuyer sur … Link et sélectionner
6:Send ID List.
L'unité émettrice ajoute une copie de
son ID unique à la liste d'ID de l'unité de
récupération. L'unité émettrice conserve
toujours son ID spécifique, qui ne peut
pas être effacé.
3.
Les unités
supplémentaires
Répétez les étapes 1 et 2 autant de fois
que nécessaire de façon à récupérer
tous les ID sur une seule unité.
Suivant la mémoire disponible sur l'unité
de récupération, il est possible de
récupérer plus de 4 000 ID.
Remarques :
Connectivité
843
•
Vous ne pouvez pas visualiser la liste d'ID sur l'unité émettrice ou sur l'unité de
récupération.
•
Chaque fois qu'une liste d'ID est envoyée avec succès d'une unité à une autre, elle
est automatiquement supprimée sur l'unité émettrice.
•
Si un même ID est récupéré à deux reprises à partir d'une unité, l'ID dupliqué est
automatiquement supprimé de la liste.
Suppression de la liste d'ID
La liste d'ID est conservée sur l'unité de récupération après son transfert sur un
ordinateur. Vous pouvez donc utiliser l'unité de récupération pour télécharger cette liste
sur d'autres ordinateurs.
Pour supprimer la liste d'ID sur l'unité de récupération :
1. Appuyez sur 2 ° pour afficher l'écran VAR-LINK.
2. Appuyez sur ƒ Manage et sélectionnez
A:Clear ID List.
Connectivité
844
Compatibilité entre la TI-89 Titanium, le
Voyage™ 200, la TI-89 et la TI-92 Plus
En général, toutes les données et programmes de la TI-89 Titanium, TI-89, du
Voyage™ 200 et de la TI-92 Plus sont compatibles entre eux, à quelques exceptions
près.
La plupart des fonctions de la TI-89 Titanium sont compatibles avec la TI-89, le
Voyage™ 200 et la TI-92 Plus. La TI-89 Titanium et la TI-89 sont identiques, si ce n'est
que la TI-89 Titanium dispose de plus de mémoire (pour les Apps et la mémoire
d'archivage utilisateur) et que la TI-89 Titanium est équipée d'un port USB. Le
Voyage™ 200 est comparable à la TI-92 Plus, mais dispose de plus de mémoire et, par
conséquent, de plus d'espace pour les applications (Apps).
Toutes les données sont compatibles entre la TI-89 Titanium, la TI-89, le Voyage™ 200
et la TI-92 Plus, mais il est possible que certains programmes développés pour l'une ou
l'autre de ces unités ne s'exécutent pas ou fonctionnent différemment sur les autres
calculatrices en raison des différences de tailles d'écrans et de claviers et du port USB
de la TI-89 Titanium.
D'autres incompatibilités peuvent survenir en raison des différences de version du
système d'exploitation. Pour télécharger la version la plus récente d'un système
d'exploitation, visitez le site Web de Texas Instruments à l'adresse
education.ti.com/downloadticonnect.
Connectivité
845
Tableau de transfert
Vers &
A partir de
(
TI-89
Titanium
TI-89
Voyage™
200
TI-92 Plus
TI-89 Titanium
OS
Apps
Variables
Apps
Variables
Variables
Variables
TI-89
Apps
Variables
OS
Apps
Variables
Variables
Variables
Voyage™ 200
Variables
Variables
OS
Apps
Variables
Apps
Variables
TI-92 Plus
Variables
Variables
Apps
Variables
OS
Apps
Variables
Connectivité
846
Activités
Analyse d'un problème d'optimisation
Une rue de dix mètres de large croise une autre rue de cinq mètres de large à l'angle
d'un immeuble. Trouvez la longueur maximum d'une perche pouvant tourner à l'angle
des deux rues sans plier.
Longueur maximum d'une perche
La longueur maximum d'une perche c correspond à celle du segment de droite le plus
court qui touche l'angle intérieur du carrefour et les deux côtés opposés des deux rues,
comme illustré ci-dessous.
Utilisez les théorèmes de Thalès et Pythagore pour calculer la longueur c en fonction de
w. Déterminez les zéros de la dérivée première de c(w). L’extremum de c(w) correspond
à la longueur maximum de la perche.
Activités
847
10
a = w+5
b = 10a
w
w
a
c
5
b
1. Définissez l'expression du côté a en
fonction de w et stockez-la dans a(w).
Remarque : pour définir une fonction,
utilisez des noms comportant plusieurs
caractères.
2. Définissez l'expression du côté b en
fonction de w et stockez-la dans b(w).
3. Définissez l'expression du côté c en
fonction de w et stockez-la dans c(w)
Entrez : Define c(w)= ‡(a(w)^2+b(w)^2)
Activités
848
4. Utilisez la fonction zeros( ) pour
déterminer les zéros de la dérivée
première de c(w) afin de trouver la valeur
minimum de c(w).
Remarque : la longueur maximum de la
perche correspond à l’extremum de c(w).
5. Calculez la longueur maximum exacte
de la perche.
Entrez : c (2 ±)
6. Calculez la longueur maximum
approchée de la perche.
Résultat : environ 20,8097 mètres.
Remarque : utilisez la fonction de collage
automatique pour copier le résultat
obtenu à l'étape 4 sur la ligne de saisie,
dans les parenthèse de c( ) et appuyez
sur 8 ¸.
Calcul d'une racine d'une équation du second degré
Cet exercice vous montre comment obtenir une racine d'une équation du second degré :
2
– b ± b – 4ac
x = --------------------------------------2a
Activités
849
Des informations détaillées concernant l'emploi des fonctions utilisées dans cet exemple
sont fournies au Manipulation symbolique.
Calcul d'une racine d'une équation du second degré
Suivez la procédure ci-dessous pour obtenir une racine d'une équation du second
degré.
1. Effacez toutes les variables à un seul
caractère contenues dans le dossier
courant.
@
2ˆ
H ˆ
Choisissez 1:Clear a-z et appuyez sur
¸ pour confirmer votre choix.
2. Dans l'écran Home (Calc), entrez
l'équation généralisée du second degré :
ax2+bx+c=0.
Activités
850
3. Soustrayez c des deux membres de
l'équation.
@
2±|jC
H 2±|C
Remarque : cet exemple reprend le
résultat de la dernière réponse pour les
calculs effectués sur la TI-89 Titanium /
Voyage™ 200. Cette fonctionnalité limite
la saisie au clavier et, par conséquent,
les risques d'erreur.
4. Divisez les deux membres de l'équation
par le coefficient a.
Remarque : utilisez à nouveau le dernier
résultat (2 ±) comme à l'étape 3 et
de l'étape 4 à 9.
5. Utilisez la fonction expand( ) pour
développer le résultat de la dernière
réponse.
6. Faites apparaître un carré en ajoutant
((b/a)/2)2 aux deux membres de
l'équation.
Activités
851
7. Factorisez le résultat à l'aide de la
fonction factor( ).
8. Multipliez les deux membres de
l'équation par 4a2.
9. Calculez la racine carrée des deux
membres de l'équation tout en sachant
que a>0, b>0 et x>0.
10. Trouvez x en soustrayant b des deux
membres, puis en divisant le résultat par
2a.
Remarque : il s'agit de l'une des deux
solutions de l'équation du second degré
résultant de la contrainte énoncée à
l'étape 9.
Activités
852
Étude d'une matrice
Cet exercice permet d'étudier les différentes opérations associées aux matrices.
Étude d'une matrice 3x3
Créez une matrice aléatoire, remplacez un élément par une variable x non affectée,
calculez l'inverse de la matrice à l'aide de la méthode de Gauss. Trouvez la valeur de x
pour laquelle la matrice n'est pas inversible. .
1. À partir de l'écran Home (Calc), utilisez
la fonction RandSeed pour rétablir la
valeur par défaut du générateur de
nombres aléatoires, puis randMat( ) pour
créer une matrice aléatoire 3x3 que vous
stockerez dans a.
2. Remplacez l'élément [2,3] de la matrice
par le paramètre x, utilisez la fonction
augment( ) pour “coller” la matrice unité
d'ordre 3 à a, puis stockez le résultat
dans b.
Activités
853
3. Utilisez la fonction rref( ) pour réduire la
matrice b :
Le résultat affichera la matrice d'identité
dans les trois premières colonnes et a^L1
dans les trois dernières.
Remarque : utilisez le curseur dans la
zone d'historique pour afficher le résultat.
4. Trouvez la valeur de x pour laquelle
l'inverse n'est pas défini.
Entrez :
solve(getDenom( 2 ± [1,4] )=0,x)
Résultat : x=L70/17
Remarque : utilisez le curseur dans la
zone d'historique pour afficher le résultat.
Étude de l'équation cos(x) = sin(x)
Cet exercice utilise deux méthodes permettant de trouver la solution de l'équation
cos(x) = sin(x) comprise entre 0 et 3p.
Activités
854
Méthode 1 : Représentation graphique
Suivez la procédure ci-dessous pour visualiser l'intersection des représentations des
fonctions y1(x)=cos(x) et y2(x)=sin(x).
1. Dans l'éditeur Y=, définissez y1(x)=cos(x)
et y2(x)=sin(x).
2. Dans l'éditeur Window, définissez
xmin=0 et xmax=3p.
3. Appuyez sur „ et sélectionnez
A:ZoomFit.
4. Trouvez le point d'intersection des deux
fonctions.
Remarque : appuyez sur ‡ et
sélectionnez 5:Intersection. Répondez
aux invites affichées pour sélectionner
les deux courbes et les bornes inférieure
et supérieure de l'intervalle contenant le
point d'intersection.
5. Notez les coordonnées de x et y.
(Répétez les étapes 4 et 5 pour trouver
les autres intersections.)
Activités
855
Méthode 2 : Manipulation symbolique
Suivez la procédure ci-dessous pour résoudre l'équation sin(x)=cos(x) en fonction de x.
1. Dans l'écran Home (Calc), entrez
solve(sin(x)= cos(x),x).
La solution est donnée en fonction d'un
paramètre entier @n1.
2. À l'aide des fonctions ceiling( ) et floor( ),
trouvez les valeurs de x correspondant à
l'intervalle choisi.
Remarque : positionnez le curseur dans
la zone d'historique de façon à mettre en
surbrillance la dernière réponse.
Appuyez sur ¸ pour copier le
résultat de la solution générale.
3. Entrez l'expression générale de x et
appliquez la contrainte sur @n1, comme
indiqué.
Comparez le résultat obtenu avec celui
de la Méthode 1.
Remarque : pour entrer l'opérateur
“sachant
que” : @ Í; H 2 [K].
Activités
856
Calcul de la surface minimum d'un parallélépipède
Cet exercice décrit la procédure à suivre pour calculer la surface minimum d'un
parallélépipède de volume V donné. Des informations détaillées concernant la
procédure utilisée dans cet exemple sont fournies aux sections Manipulation symbolique
et au Graphique 3D.
Étude d'une graphique 3D représentant la surface d'un parallélépipède
Suivez la procédure ci-dessous pour définir une fonction correspondant à la surface d'un
parallélépipède, représenter un graphique 3D et utiliser l'outil Trace pour trouver un point
proche de la surface minimum.
1. Dans l'écran Home (Calc), définissez la
fonction sa(x,y,v) correspondant à la
surface d'un parallélépipède de volume v
donné.
Entrez : define sa(x,y,v)=2†x†y+
2v/x+2v/y
2. Sélectionnez le mode 3D Graph. Entrez
ensuite la fonction de z1(x,y), comme
indiqué dans cet exemple, avec un
volume v=300.
Activités
857
3. Définissez les variables Window comme
suit :
eye= [60,90,0]
x=
[0,15,15]
y=
[0,15,15]
z=
[260,300]
ncontour= [5]
4. Représentez graphiquement la fonction
et utilisez l'outil Trace pour afficher le
point le plus proche de la valeur
minimum de la fonction représentant la
surface.
Calcul analytique de la surface minimum
Suivez la procédure ci-dessous pour résoudre le problème de façon analytique dans
l'écran Home (Calc).
1. Calculez x et y en fonction de v.
Entrez : solve(d(sa(x,y,v),x)=0 et
d(sa(x,y,v),y)=0,{x,y})
Activités
858
2. Trouvez la surface minimum lorsque v
est égal à 300.
Entrez : 300!v
Entrez : sa(v^(1/3), v^(1/3),v)
Remarque : appuyez sur ¸ pour
obtenir le résultat exact sous forme
symbolique. Appuyez sur 8 ¸ pour
obtenir le résultat approché sous forme
décimale.
Exécution d'un script à partir de l'éditeur de textes
Cet exercice explique comment utiliser l'éditeur de textes pour exécuter un script
permettant de faire un didactitiel.
Activités
859
Exécution d'un script
Suivez la procédure ci-dessous pour écrire un script à l'aide de l'éditeur de textes, tester
chaque ligne et observer les résultats obtenus dans la zone d'historique de l'écran Home
(Calc).
1. Ouvrez l'éditeur de textes et créez
une nouvelle variable appelée
demo1.
Remarque : le symbole de commande C est accessible à partir du
menu „ 1:Command de la barre d'outils.
2. Entrez les lignes suivantes dans l'éditeur de textes.
C
C
C
C
C
C
: Compute the maximum value of f on the closed interval [a,b]
: assume that f is differentiable on [a,b]
: define f(x)=x^3N2x^2+xN7
: 1!a:3.22!b
: d(f(x),x)!df(x)
: zeros(df(x),x)
: f(ans(1))
: f({a,b})
: The largest number from the previous two commands is the maximum
value of the function. The smallest number is the minimum value.
Activités
860
3. Appuyez sur … et sélectionnez
1:Script view pour afficher l'éditeur de
textes et l'écran Home (Calc) en mode
partage d’écran. Positionnez le curseur
sur la première ligne de l'éditeur de
textes.
4. Appuyez sur † pour exécuter
successivement chaque ligne du script.
Remarque : appuyez sur † et
sélectionnez 2:Clear split pour revenir à
l'écran de l'éditeur de textes en plein
écran.
5. Pour visualiser les résultats du script en
mode plein écran, affichez l'écran Home
(Calc).
Remarque : appuyez deux fois sur
2 K pour afficher l'écran Home
(Calc).
Décomposition d'une fonction rationnelle
Cet exemple permet d'étudier ce qui se produit lorsqu'une fonction rationnelle est
décomposée sous forme de quotient et de reste. Des informations détaillées concernant
Activités
861
la procédure utilisée dans cet exemple sont fournies aux sections Représentation
graphique des fonctions et Manipulation symbolique.
Décomposition d'une fonction rationnelle
Pour étudier la décomposition de la fonction rationnelle f(x)=(x3N10x2Nx+50)/(xN2) sur un
graphique :
1. Dans l'écran Home (Calc), entrez la
fonction rationnelle indiquée ci-dessous
et stockez-la dans une fonction f(x).
Entrez : (x^3N10x^2Nx+50)/(xN2)!f(x)
Remarque : les entrées courantes sont
affichées en caractères inversés dans
les écrans fournis en exemple.
2. Utilisez la fonction (propFrac) pour
décomposer la fonction en quotient et en
reste.
Activités
862
3. Copiez la dernière réponse dans la ligne
de saisie.
—ou—
Entrez : 16/(xN2)+x^2N8†xN17
Remarque : positionnez le curseur dans
la zone d'historique de façon à mettre la
dernière réponse en surbrillance.
Appuyez sur ¸ pour la copier dans la
ligne de saisie.
4. Modifiez la dernière réponse sur la ligne
de saisie. Stockez le reste dans y1(x) et
le quotient dans y2(x), comme indiqué.
Entrez : 16/(xN2)!y1(x):
x^2N8†xN17!y2(x)
5. Dans l'éditeur Y=, sélectionnez le type
de graphique “Thick” pour y2(x).
6. Ajoutez la fonction d'origine dans
l'éditeur Y=, (y3=f(x)), et sélectionnez le
type de graphique “Square”.
Activités
863
7. Dans l'éditeur Window, définissez les
variables suivantes :
x= [L10,15,10]
y= [L100,100,10]
8. Représentez le graphique.
Remarque : assurez-vous que le mode
Graph est défini sur Function.
Notez que le comportement global de la fonction f(x) est principalement représenté par
le terme de degré 2 y2(x). L'expression rationnelle correspond à une fonction de degré 2
du fait que la valeur de x augmente de façon importante pour les grandes valeurs de x
(positives ou négatives).
Le graphique inférieur correspond à
y3(x)=f(x) qui est représentée séparément
avec le style graphique “Line”.
Activités
864
Analyse statistique : Filtrage des données par
catégories
Cet exercice propose une analyse statistique du poids de lycéens qui filtre les données à
l'aide de catégories.
Filtrage des données par catégories
Chaque étudiant est affecté à l'une des huit catégories suivant son sexe et son année
d'étude (1ère année, 2ème année, junior ou sénior). Les données (poids en livres) et les
catégories correspondantes sont entrées à partir de l'éditeur de données et de matrices.
Tableau 1 : Catégories et descriptions
Catégorie (C2)
1
2
3
4
5
6
7
8
Activités
Année d'étude et sexe
Garçons 1ère année
Filles 1ère année
Garçons 2ème année
Fille 2ème année
Garçons juniors
Filles juniors
Garçons séniors
Filles séniors
865
Tableau 2 : C1 (poids de chaque lycéen en livres) et C2 (catégorie)
C1
C2
C1
C2
C1
C2
C1
C2
110
125
105
120
140
85
80
90
80
95
1
1
1
1
1
2
2
2
2
2
115
135
110
130
150
90
95
85
100
95
3
3
3
3
3
4
4
4
4
4
130
145
140
145
165
100
105
115
110
120
5
5
5
5
5
6
6
6
6
6
145
160
165
170
190
110
115
125
120
125
7
7
7
7
7
8
8
8
8
8
Suivez la procédure ci-dessous pour comparer le poids des lycéens à leur année
d'étude.
1. Lancez l'éditeur de données et de
matrices et créez une nouvelle variable
de type données appelée lycéens.
2. Entrez les données et les catégories du
Tableau 2 dans les colonnes c1 et c2
respectivement.
Activités
866
3. Ouvrez le menu „ Plot Setup de la
barre d'outils.
Remarque : définissez plusieurs boîtes à
moustaches pour comparer les différents
sous-ensembles de l'ensemble complet
de données.
4. Définissez les paramètres de
représentation et de filtrage pour Plot 1,
comme indiqué dans l'écran ci-contre.
5. Copiez Plot 1 dans Plot 2.
6. Répétez l'étape 5 et copiez Plot 1 dans
Plot 3, Plot 4 et Plot 5.
Activités
867
7. Appuyez sur , et modifiez l'option
Include Categories pour Plot 2 à Plot 5
comme indiqué ci-dessous :
Plot 2 : {1,2}
(garçons et filles 1ère année)
Plot 3 : {7,8}
(garçons et filles séniors)
Plot 4 : {1,3,5,7}
(tous les garçons)
Plot 5 : {2,4,6,8}
(toutes les filles)
8. Dans l'éditeur Y=, désélectionnez les
fonctions qui ont pu être sélectionnées
dans le cadre d'un autre exercice.
Remarque : seul Plot 1 à Plot 5 doivent
être sélectionnés.
9. Affichez les représentations graphiques
en appuyant sur „ et en sélectionnant
9:Zoomdata.
Activités
868
10. Utilisez l'outil Trace pour comparer le
poids moyen des lycéens pour les
différents sous-ensembles.
Ê moyenne pour tous les lycéens
Ë tous les étudiants
Ì tous les 2ème année
Í tous les séniors
Î tous les garçons
Ï toutes les filles
Ì
Ë
œ
Î
Ê
Í
Programme CBL 2™/CBL™ pour la TI-89 Titanium /
Voyage™ 200
Cet exercice propose un programme qui peut être utilisé lorsque la TI-89 Titanium /
Voyage™ 200 est connectée à une unité CBL 2™ (Calculator-Based Laboratory™). Ce
programme fonctionne avec l'expérience “Newton’s Law of Cooling” (Loi de
refroidissement de Newton). Vous pouvez utiliser le clavier de votre ordinateur pour la
saisie des longues chaînes de texte, puis le programme TI Connect™ pour les
transférer sur la TI-89 Titanium / Voyage™ 200. D'autres programmes TI-89 Titanium /
Voyage™ 200 CBL 2™ sont disponibles à partir du site Web TI à l'adresse
educaton.ti.com.
Instruction
Description
:cooltemp()
Nom du programme
:Prgm
Activités
869
Instruction
Description
:Local i
Déclare la variable locale ; existe
uniquement lors de l'exécution du
programme.
:setMode("Graph","FUNCTION")
Configure la TI-89 Titanium /
Voyage™ 200 en mode de
représentation de fonction.
:PlotsOff
Désactive toute représentation
précédente.
:FnOff
Désactive toute fonction précédente.
:ClrDraw
Efface tout élément précédemment
représenté sur les écrans graphiques.
:ClrGraph
Efface tous les graphiques précédents.
:ClrIO
Efface le contenu de l'écran Program
IO (entrée/sortie) de la TI-89 Titanium /
Voyage™ 200.
:L10!xmin:99!xmax:10!xscl
Configure les variables Window.
:L20!ymin:100!ymax:10!yscl
:{0}!data
Crée et/ou efface une liste nommée
data.
:{0}!time
Crée et/ou efface une liste nommée
time.
:Send{1,0}
Envoie une commande pour effacer le
contenu du CBL 2™.
Activités
870
Instruction
Description
:Send{1,2,1}
Définit le canal 2 du CBL 2™ en mode
“AutoID” pour l'enregistrement de la
température.
:Disp "Press ENTER to start"
Invite l'utilisateur à appuyer sur ¸.
:Disp "graphingTemperature."
:Pause
Attend que l'utilisateur soit prêt à
commencer.
:PtText "TEMP(C)",2,99
Désigne l'axe y du graphique.
:PtText "T(S)",80,L5
Désigne l'axe x du graphique.
:Send{3,1,L1,0}
Envoie la commande Trigger au
CBL 2™; recueille les données en
temps réel.
:For i,1,99
Répète les deux instructions suivantes
pour 99 lectures de températures.
:Get data[i]
Récupère une température à partir du
CBL 2™ et la stocke dans une liste.
:PtOn i,data[i]
Représente les données de
température sur un graphique.
:EndFor
:seq(i,i,1,99,1)!time
Crée une liste représentant le nombre
d'échantillons temp ou data.
:NewPlot 1,1,time,data,,,,4
Représente les valeurs time et data à
l'aide de la commande NewPlot et de
l'outil Trace.
:DispG
Affiche le graphique.
Activités
871
Instruction
Description
:PtText "TEMP(C)",2,99
Renomme les axes.
:PtText "T(S)",80,-5
:EndPrgm
Arrête le programme.
Vous pouvez également utiliser le Calculator-Based Ranger™ (CBR™) pour étudier les
rapports mathématiques et scientifiques qui existent entre la distance, la vitesse,
l'accélération et le temps en utilisant des données recueillies lors d'activités que vous
réalisez.
Étude de la trajectoire d'une balle
Cet exercice utilise les réglages de mode partage d’écran pour afficher simultanément
une courbe paramétrée et une table de valeurs afin d'étudier la trajectoire d'une balle.
Configuration d'une courbe paramétrée et d'une table de valeurs
Suivez la procédure ci-dessous pour étudier la trajectoire d'une balle avec une vitesse
initiale de 95 pieds par seconde et un angle initial de 32 degrés.
1. Sélectionnez les modes de la Page 1
comme indiqué ci-contre.
Activités
872
2. Sélectionnez les modes de la Page 2
comme indiqué ci-contre.
3. Dans l'éditeur Y= (fenêtre gauche),
entrez l'équation correspondant à la
distance de la balle à l’instant t pour
xt1(t).
xt1(t)=95†t†cos(32°)
Remarque : appuyez sur 2 “ pour
entrer le symbole degré.
4. Dans l'éditeur Y=, entrez l'équation
correspondant à la hauteur de la balle à
l’instant t pour yt1(t).
yt1(t)=L16†t^2+95†t†sin(32°)
5. Définissez les variables Window comme
suit :
t values= [0,4,.1]
x values= [0,300,50]
y values= [0,100,10]
6. Activez la fenêtre droite et affichez le
graphique.
Remarque : appuyez sur 2 a.
Activités
873
7. Affichez la boîte de dialogue TABLE
SETUP et réglez tblStart sur 0 et @tbl sur
0.1.
Remarque : appuyez sur 8 &.
8. Affichez la table de valeurs dans la partie
gauche et appuyez sur D pour mettre
t=2 en surbrillance.
Remarque : appuyez sur 8 '.
9. Activez la fenêtre droite. Appuyez sur …
et représentez le graphique de façon à
afficher les valeurs de xc et yc lorsque
tc=2.
Remarque : à mesure que vous déplacez
le curseur de tracé de tc=0.0 vers tc=3.1,
vous pourrez observer la position de la
balle au moment tc.
Exercice facultatif
Sachant que la vitesse initiale de la balle est de 95 pieds par seconde, trouvez l'angle
suivant lequel la balle doit être lancée pour atteindre la distance maximum.
Activités
874
Visualisation des zéros complexes d'un polynôme
de degré 3
Cet exercice décrit une façon de représenter graphiquement les zéros complexes d’un
polynôme de degré 3.
Visualisation des racines complexes
Suivez la procédure ci-dessous pour développer le polynôme de degré 3 (xN1)(xNi)(x+i),
trouver le module de la fonction, représenter la surface associée et utiliser l'outil Trace
pour étudier cette dernière.
1. Dans l'écran Home (Calc), utilisez la
fonction expand( ) pour développer
l'expression de degré 3 (xN1)(xNi)(x+i) et
voir le premier polynôme.
2. Copiez et collez la dernière réponse
dans la ligne de saisie et stockez-la dans
la fonction f(x).
Remarque : positionnez le curseur dans
la zone d'historique de façon à mettre en
surbrillance la dernière réponse et
appuyez sur ¸ pour la copier dans la
ligne de saisie.
Activités
875
3. Utilisez la fonction abs( ) pour trouver le
module de f(x+yi).
(Ce calcul peut prendre 2 minutes.)
Remarque : la représentation graphique
du module d'une fonction d'une variable
est tangent à l'axe des x en un point où
la fonction s'annule. De même pour une
fonction de deux variables (x,y), la
surface représentative du module est
tangente au plan xy aux points où la
fonction s'annule.
4. Copiez et collez la dernière réponse
dans la ligne de saisie et stockez-la dans
la fonction z1(x,y).
Remarque : la représentation graphique
de z1(x,y) correspondra à la surface
définie par le module de f.
5. Sélectionnez le mode graphique 3D sur
l'unité, activez les axes pour le format
graphique et définissez les variables
Window comme suit :
eye= [20,70,0]
x=
[-2,2,20]
y=
[-2,2,20]
z=
[-1,2]
ncontour= [5]
Activités
876
6. Dans l'éditeur Y=, appuyez sur :
@
8Í
H 8F
et définissez les variables Graph Format
comme suit :
Axes=
Labels=
Style=
ON
ON
HIDDEN SURFACE
Remarque : le calcul et la représentation
du graphique peuvent prendre environ
trois minutes.
7. Représentez la surface.
Le graphique 3D permet de voir les
points où la surface touche le plan xy.
8. Utilisez l'outil Trace pour étudier les
valeurs de la fonction en x=1 et y=0.
9. Utilisez l'outil Trace pour étudier les
valeurs de la fonction en x=0 et y=1.
Activités
877
10. Utilisez l'outil Trace pour étudier les
valeurs de la fonction en x=0 et y=L1.
Récapitulatif
Notez que zc est égale à zéro pour chacune des valeurs des fonctions des étapes 7 à 9.
Les zéros complexes 1, Li, i du polynôme x3Nx2+xN1 peuvent ainsi être visualisés avec
les trois points où la surface touche le plan xy.
Résolution d'un problème de rente standard
Cet exercice permet de trouver le taux d'intérêt, le capital initial, le nombre de périodes
de calcul et la valeur future d'une rente.
Calcul du taux d'intérêt d'une rente
Suivez la procédure ci-dessous pour trouver le taux d'intérêt (i) d'une rente, avec un
capital initial (p) de 1000, 6 périodes de calcul (n) et une valeur future (s) de 2000.
1. Dans l'écran Home (Calc), entrez
l'équation à résoudre pour p.
Activités
878
2. Entrez l'équation à résoudre par rapport
à n.
3. Entrez l'équation d'inconnue i à résoudre
pour i en utilisant l'opérateur “sachant
que”.
solve(s=p†(1+i)^n,i) | s=2000 et p=1000 et
n=6
Résultat : le taux d'intérêt s'élève à
12,246 %.
Remarque :
•
pour entrer l'opérateur “sachant que”
(|) :
@
Í
H 2 [K].
•
appuyez sur 8 ¸ pour obtenir
un résultat en virgule flottante.
Activités
879
Calcul de la valeur future d'une rente
Calculez la valeur future d'une rente en utilisant les valeurs de l'exemple précédent,
avec un taux d'intérêt de 14 %.
Entrez l'équation d'inconnue s à résoudre.
solve(s=p†(1+i)^n,s) | i=.14 et p=1000 et n=6
Résultat : la valeur future de la rente avec un
taux d'intérêt de 14 % s'élève à 2194,97.
Calcul de la valeur de rendement de l'argent
Cet exercice permet de créer une fonction qui peut être utilisée pour calculer le coût de
financement d'un article. Des informations détaillées concernant la procédure utilisée
dans cet exemple sont fournies à la section Programmation.
Fonction de rendement de l'argent
Dans l'éditeur de programme, définissez la fonction de rendement d'argent (tvm) où
temp1 = nombre de paiements, temp2 = taux d'intérêt annuel, temp3 = valeur actuelle,
Activités
880
temp4 = paiement mensuel, temp5 = valeur future et temp6 = période de paiement début
ou fin de mois (1 = début du mois, 0 = fin de mois).
:tvm(temp1,temp2,temp3,temp4,temp5,temp6)
:Func
:Local tempi,tempfunc,tempstr1
:Ltemp3+(1+temp2/1200†temp6)†temp4†((1N(1+temp2/1200)^
(Ltemp1))/(temp2/1200))Ntemp5†(1+temp2/1200)^(Ltemp1)
!tempfunc
:For tempi,1,5,1
:"temp"&exact(string(tempi))!tempstr1
:If when(#tempstr1=0,false,false,true) Then
:If tempi=2
:Return approx(nsolve(tempfunc=0,#tempstr1) | #tempstr1>0
and #tempstr1<100)
:Return approx(nsolve(tempfunc=0,#tempstr1))
:EndIf
:EndFor
:Return "parameter error"
:EndFunc
Remarque : vous pouvez utiliser le clavier de votre ordinateur pour entrer un texte long,
puis choisir le logiciel TI Connect™ pour les transférer sur la TI-89 Titanium /
Voyage™ 200.
Activités
881
Calcul du paiement mensuel
Calculez le paiement mensuel pour 10 000, si vous effectuez 48 paiements à 10 %
d'intérêt par an.
Dans l'écran Home (Calc), entrez les valeurs
de tvm pour obtenir la valeur de pmt.
Résultat : le paiement mensuel est de
251,53.
Calcul du nombre de paiements
Calculez le nombre de paiements requis pour rembourser complètement le prêt si vous
pouvez effectuer un paiement mensuel de 300.
Dans l'écran Home (Calc), entrez les valeurs
de tvm pour obtenir la valeur de n.
Résultat : le nombre de paiements est
38,8308.
Calcul de facteurs rationnels, réels et complexes
Cet exercice montre comment calculer des facteurs rationnels, réels ou complexes
d'expressions. Des informations détaillées concernant la procédure utilisée dans cet
exercice sont fournies au Manipulation symbolique.
Activités
882
Calculs de facteurs
Entrez les expressions indiquées ci-dessous dans l'écran Home (Calc).
1. factor(x^3N5x) ¸ affiche un résultat à
coefficients rationnels.
2. factor(x^3+5x) ¸ affiche un résultat à
coefficients rationnels.
3. factor(x^3N5x,x) ¸ affiche un résultat
à coefficients réels.
4. cfactor(x^3+5x,x) ¸ affiche un
résultat à coefficients complexes.
Activités
883
A
Annexe A :
Instructions et fonctions
List catégorique des fonctions et des instructions..................... 886
Liste alphabétique des fonctions et des instructions ................ 890
Cette section décrit la syntaxe et l'action de chacune des instructions et fonctions de la TI-89 Titanium
/ Voyage™ 200 intégrées au système d'exploitation (OS). Consultez les modules associés aux
applications (Apps) pour unité de poche pour connaître les fonctions et les instructions
correspondantes.
Nom la fonction ou de l'instruction
à utiliser en version anglaise.
Nom de la fonction ou de l'instruction
à utiliser en version française.
Touche ou menu à utiliser pour entrer le nom.
Il est toujours possible de le taper directement.
Circle
Catalog
Circle x, y, r [, Option]
Affiche l'écran graphique et affiche, efface ou
inverse les pixels situés sur le cercle de centre
(x,y) et de rayon r.
Exemple
Cercle
En utilisant la fenêtre de
visualisation zoom Square :
ZoomSqr: Circle 1,0.5,3 ¸
Option = 1 : affiche les pixels
(option par défaut)
Option = 0 : efface les pixels
Option = -1 : inverse l'état des pixels.
Les arguments sont écrits en italique.
Les arguments entre [ ] sont
optionnels. Ne tapez pas les crochets.
Cette ligne indique l'ordre et le type des
arguments à utiliser. Les arguments multiples
doivent être séparés par des virgules ( ,).
Annexe A : Instructions et fonctions
885
List catégorique des fonctions et des instructions
Titanium / Voyage™ 200 regroupées par types d’utilisation.
Vous trouverez à partir de la page 890 des tables
permettant d’effectuer le même type de recherche, mais
sur les noms utilisable en version française.
Algèbre
| (sachant que) 991
cSolve()
901
factor()
913
nSolve()
937
solve()
966
zeros()
979
cFactor()
cZeros()
getDenom()
propFrac()
tCollect()
894
903
917
943
974
comDenom()
expand()
getNum()
randPoly()
tExpand()
897
912
918
949
974
Analyse
‰ () (intègre)
arcLen()
deSolve()
ImpDif()()
nInt()
taylor()
988
893
906
922
936
974
Π()
avgRC()
fMax()
limit()
988
893
914
924
990
G()
d()
fMin()
nDeriv()
seq()
988
903
914
933
956
Chaînes de
caractères
& (append)
dim()
inString()
ord()
shift()
987
907
922
938
962
expr()
left()
right()
string()
# (indirection)988
913
924
952
969
char()
format()
mid()
rotate()
895
915
932
953
Graphiques
AndPic
ClrDraw
DrawFunc
DrawPol
FnOff
Line
LineVert
PtOff
PtText
PxlHorz
PxlOn
PxlVert
RplcPic
StoPic
XorPic
ZoomDec
ZoomInt
ZoomRcl
ZoomSto
891
895
908
909
914
925
926
943
944
945
945
946
954
969
978
979
980
980
981
BldData
ClrGraph
DrawInv
DrawSlp
FnOn
LineHorz
NewPic
PtOn
PxlChg
PxlLine
pxlTest()
RclGDB
Shade
Style
ZoomBox
ZoomFit
ZoomOut
ZoomSqr
ZoomTrig
Circle
CyclePic
DrawParm
DrwCtour
Graph
LineTan
PtChg
ptTest()
PxlCrcl
PxlOff
PxlText
RclPic
StoGDB
Trace
ZoomData
ZoomIn
ZoomPrev
ZoomStd
895
902
908
909
921
925
943
944
944
945
946
949
969
976
979
980
980
981
886
' (prime)
894
896
908
909
915
925
934
943
944
945
946
949
961
970
979
980
980
980
981
Annexe A : Instructions et fonctions
Listes
+
à (divise)
augment()
dim()
left()
mat44list()
min()
product()
shift()
sum()
982
983
893
907
924
930
932
942
962
970
ì(soustrait)
ë(opposé)
crossP()
dotP()
list44mat()
max()
newList()
right()
SortA
Math
+
à (divise)
! (factorielle)
G
(gradian)
¡, ¢, £
10^()
4Cylind
4DMS
4ln
4Rad
abs()
approx()
cos()
coshê()
coth()
cscê()
í
floor()
imag()
intDiv()
lcm()
max()
nCr()
P44Ry()
R44Pr()
root()
sec()
sechê()
sin()
sinhê()
tanh()
@tmpCnv()
982
983
987
989
989
991
902
908
927
890
890
892
897
899
900
900
910
914
922
923
924
930
933
939
948
952
955
955
964
965
973
975
ì(soustrait) 982
ë(opposé)
985
‡() (rac. car) 988
¡ (degré)
989
_ (soulignement)990
0b, 0h
992
4DD
904
4Grad
890
4logbase
929
4Rect
950
and
890
ceiling()
894
cosê()
898
cot()
899
cothê()
900
csch()
901
e^()
910
fPart()
915
impDif()
922
iPart()
923
ln()
927
min()
932
nPr()
937
ô(radian)
989
real()
950
rotate()
953
secê()
955
shift()
962
sinê()
964
tan()
972
tanhê()
973
^-1
991
Annexe A : Instructions et fonctions
982
985
900
908
927
930
934
952
967
ù(multiplie)
^ (puissance)
cumSum()
exp44list()
@list()
mid()
polyEval()
rotate()
SortD
983
984
902
912
926
932
942
953
967
ù(multiplie) 983
% (pourcent.) 985
^ (puissance) 984
(angle)
990
4 (conversion) 991
4Bin
893
4Dec
904
4Hex
921
4Polar
941
4Sphere
967
angle()
892
conj()
897
cosh()
898
cotê()
899
csc()
900
cschê()
901
exact()
912
gcd()
915
int()
923
isPrime()
923
log()
928
mod()
932
P44Rx()
938
R44Pq
q()
948
remain()
951
round()
953
sech()
955
sign()
963
sinh()
965
tanê()
973
tmpCnv()
975
887
Matrices
+
à (divise)
.ì
.^
colDim()
cumSum()
diag()
eigVc()
identity()
mat44data
median()
mRowAdd()
product()
ref()
rowNorm()
simult()
sum()
variance()
Programmation
888
982
983
984
985
896
902
906
910
922
ì(soustrait)
ë(opposé)
982
985
.ù
984
^ (puissance) 984
colNorm()
896
data44mat
dim()
eigVl()
list44mat()
max()
min()
newMat()
QR
rowAdd()
rowSwap()
stdDev()
903
931
933
942
951
954
963
970
977
907
911
927
930
932
934
946
954
954
968
T (transpose) 971
^-1
991
986
987
# (indirection)988
and
890
checktmr() 895
ClrErr
895
ClrIO
896
CustmOff
902
Cycle
902
DelFold
905
Dialog
907
DispHome 907
Else
911
EndDlog
911
EndIf
911
EndTBar
911
entry()
912
For
915
Get
916
getDate()
917
getFold()
918
getTime()
918
getTmZn() 919
Goto
920
InputStr
922
isLocked() () 923
Lbl
924
Lock
928
NewFold
934
or
938
PassErr
940
≠ (différent) 986
>
987
!(mémorise) 991
ans()
892
ClockOff
895
ClrGraph
896
ClrTable
896
CustmOn
902
dayOfWk() 904
DelType
905
Disp
907
DispTbl
907
ElseIf
911
EndFor
911
EndLoop
911
EndTry
911
Exec
912
format()
915
GetCalc
916
getDtFmt() 917
getKey()
918
getTmFmt() 919
getType()
920
If
922
isArchiv()
923
isVar()
924
left()
924
Loop
929
NewProb
935
Output
938
Pause
940
=
≤
930
ù(multiplie)
.+
.à
à
augment()
crossP()
det()
dotP()
Fill
LU
mean()
mRow()
norm()
randMat()
rowDim()
rref()
subMat()
unitV()
983
984
985
893
900
906
908
914
930
931
933
936
949
954
954
970
976
986
987
992
¦
Archive
892
ClockOn
895
ClrHome
896
CopyVar
897
Custom
902
Define
905
DelVar
905
DispG
907
DropDown 909
EndCustm 911
EndFunc
911
EndPrgm
911
EndWhile
911
Exit
912
Func
915
getConfg() 917
getDtStr() 918
getMode() 918
getTmStr() 919
getUnits() 920
Input
922
isClkOn()
923
Item
924
Local
928
MoveVar
933
not
936
part()
939
PopUp
942
<
≥
Annexe A : Instructions et fonctions
Programmation
(suite)
Prgm
Request
Send
setDate()
setGraph()
setTime()
startTmr()
Style
Text
Title
Unarchiv
While
942
952
955
956
957
959
967
970
974
974
976
977
Prompt
Return
SendCalc
setDtFmt()
setMode()
setTmFmt()
setUnits()
switch()
Then
Toolbar
Unlock
xor
943
952
956
957
958
959
960
971
974
975
976
978
Rename
right()
SendChat
setFold()
setTable()
setTmZn()
Stop
Table
timeCnv()
Try
when()
951
952
956
957
959
959
969
972
974
976
977
Statistiques
! (factorielle)
cumSum()
LnReg
median()
NewData
OneVar
PowerReg
rand()
ShowStat
SortD
variance()
987
902
928
931
934
937
942
948
963
967
977
BldData
ExpReg
Logistic
MedMed
NewPlot
PlotsOff
QuadReg
randNorm()
SinReg
stdDev()
894
913
929
931
935
941
947
949
966
968
CubicReg
LinReg
mean()
nCr()
nPr()
PlotsOn
QuartReg
RandSeed
SortA
TwoVar
901
926
931
933
937
941
947
949
967
976
Annexe A : Instructions et fonctions
889
Liste alphabétique des fonctions et des instructions
Les opérations dont le nom n'est pas alphabétique (comme +, !, ou >) sont
présentées à la fin de ce section, à partir de la page 982.
abs()
abs()
Menu MATH/Number
abs(nombre1) ⇒ nombre
abs(liste1) ⇒ liste
abs(matrice1) ⇒ matrice
Retourne la valeur absolue de nombre1 si ce
nombre est un réel, ou le module si ce nombre est
un complexe.
p p
{
}
2 3
abs({p/2, -p/3}) ¸
abs(2ì 3i) ¸
13
abs(z) ¸
|z|
abs(x+y i) ¸
xñ +yñ
Note. Toutes les variables indéfinies sont
considérées comme réelles, sauf si leur nom se
termine par _.
and
et
Menu MATH/Test
conditon1 and condition2 ⇒ expression
liste1 and liste2 ⇒ liste
matrice1 and matrice2 ⇒ matrice
Retourne true si condition1 et condition2 sont
toutes les deux vraies.
Retourne false si condition1 ou condition2 est
fausse.
1=1 and 2>1 ¸
true
1=1 and 2<1 ¸
false
x>1 and x>2 ¸
x>2
{x‚3,x0} and {x‚4,xë 2} ¸
{x‚4 xë 2}
Dans les autres cas, retourne une expression
booléenne simplifiée.
Utilisable avec deux listes ou deux matrices de
mêmes dimensions.
entier1 and entier2 ⇒ entier
Comparaison des représentations binaires de
deux entiers relatifs, en appliquant un and bit
par bit.
b1 b2 b1 and b2
1 1
1
1 0
0
0
0 1
0
0 0
La valeur retournée correspond au résultat
obtenu, exprimé dans la base de numération en
cours d'utilisation. Pour une entrée binaire ou
hexadécimale, vous devez utiliser respectivement
le préfixe 0b ou 0h. Tout entier sans préfixe est
considéré comme un nombre en écriture décimale
(base 10). Si vous entrez un nombre entier dont le
codage binaire dépasse 32 bits, il est ramené à
l’aide d’une congruence dans la plage appropriée.
890
En mode base Hex :
0h7AC36 and 0h3D5F ¸
0h2C16
Important : zéro, pas la lettre O.
En mode base Bin :
0b100101 and 0b100 ¸
0b100
En mode base Dec :
37 and 0b100 ¸
4
Note : une entrée binaire peut avoir
jusqu'à 32 chiffres (sans compter le
préfixe 0b) ; une entrée hexadécimale
jusqu'à 8 chiffres.
Annexe A : Instructions et fonctions
AndPic
EtImage
CATALOG
AndPic picVar, [ligne, col]
Réalise un AND, pixel par pixel, entre l'image
actuellement représentée sur l'écran graphique et
celle mémorisée dans picvar.
En mode graphique FUNCTION (Y=)
y1(x) = cos(x)
Choix du style square :
2ˆª
picVar doit être une variable de type PIC.
›
Les argument optionnels ligne et col indiquent,
quand ils sont présents, les coordonnées du coin
supérieur gauche de l'image. Valeurs par défaut :
(0, 0).
Choix du zoom zoomtrig : „ m
Sauvegarde de l’image : ƒ ©
Type = Picture, Variable = PIC1
ˆª
y2(x) = sin(x)
Choix du style square :
2ˆª
H ˆª
Désélectionner y1 en utilisant †
Choix du zoom zoomtrig : „ m
"
H 8"
AndPic PIC1 ¸
Annexe A : Instructions et fonctions
Done
891
angle()
arg()
Menu MATH/Complex
angle(expression1) ⇒ expression
angle(liste1) ⇒ liste
angle(matrice1) ⇒ matrice
Retourne un argument du nombre complexe
expression1.
Note. Toutes les variables indéfinies sont
considérées comme réelles, sauf si leur nom se
termine par _.
En mode DEGREE:
angle(0+2i) ¸
90
En mode GRADIAN :
angle(0+3i) ¸
100
En mode RADIAN :
p
4
angle(1+i) ¸
angle(z) ¸
angle(x+ iy) ¸
ans()
ans()
Écran de calcul : F4 (Other) ou touches 2 ±
ans( )
ans(entier)
⇒ valeur
Retourne une réponse obtenue précédemment
dans l'écran de calcul.
Le nombre entier permet de choisir le résultat à
rappeler. Ce nombre peut varier entre 1 (dernière
réponse obtenue) et le nombre de couples
entrées/résultats mémorisés. À partir de l'écran
de calcul, ce dernier nombre est choisi en
appuyant sur : 2 ±
approx()
Calcul des termes de la suite de Fibonacci en
utilisant cette fonction :
1¸
¸
2±«2±A02 ¸
¸
¸
Note. En appuyant sur ¸ on exécute à
nouveau la dernière action.
approx()
Menu MATH/Algebra
approx(expression1) ⇒ valeur
approx(liste1) ⇒ liste
approx(matrice1) ⇒ matrice
Retourne une approximation décimale de
expression, indépendamment du mode
Exact/Approx en cours d'utilisation.
1
1
2
3
5
approx(p) ¸
3.141...
approx({sin(p),cos(p)})¸
{0. ë 1.}
approx([‡(2),‡(3)]) ¸
[1.414… 1.732…]
Ceci est équivalent à la saisie de expression suivie
de l'appui sur les touches ¥ ¸.
Archive
Archive
CATALOG
Archive var1 [, var2] [, var3] …
Déplace les variables indiquées de la RAM dans la
mémoire Archive.
10!arctest ¸
Archive arctest ¸
5ù arctest ¸
15! arctest ¸
10
Done
50
Vous pouvez accéder à une variable archivée
comme s'il s'agissait d'une variable de la RAM. Il
est cependant impossible de supprimer,
renommer ou mémoriser des données dans une
variable archivée car celle-ci est automatiquement verrouillée.
Voir aussi Unarchiv.
892
N
Unarchiv arctest ¸
15! arctest ¸
Done
15
Annexe A : Instructions et fonctions
arcLen()
longArc()
Menu MATH/Calculus
arcLen(expression1, var, début, fin)
arcLen(liste1, var, début, fin)
⇒ expression
⇒ liste
Permet de calculer la longueur de l'arc de la
courbe définie par expression1 entre les points
d'abscisses début et fin.
arcLen(cos(x),x,0,p) ¸
3.820…
arcLen(f(x),x,a,b) ¸
b
⌠
⌡
(
d
dx(f(x)))ñ+1 dx
a
arcLen(liste1,var, début, fin)
⇒ list
Retourne une liste des longueurs d’arc de chaque
élément de liste1 de début à fin par rapport à var.
augment()
arcLen({sin(x),cos(x)},x,0,p
p)
{3.820... 3.820...}
augmente()
Menu MATH/Matrix
augment(liste1, liste2)
⇒ liste
Retourne la liste obtenue en plaçant les éléments
de liste2 à la suite de ceux de liste1.
augment(matrice1, matrice2)
⇒ matrice
augment({1,ë 3,2},{5,4 }) ¸
{1 ë 3 2 5 4}
[1,2;3,4]! M1 ¸
Retourne la matrice obtenue en ajoutant les
colonnes de la matrice matrice2 à celles de la
[5;6]! M2 ¸
matrice matrice1. Ces deux matrices doivent avoir
le même nombre de lignes.
[5,6]! M3 ¸
augment(matrice1; matrice2)
⇒ matrice
augment(M1,M2) ¸
Retourne la matrice obtenue en ajoutant les
lignes de la matrice matrice2 à celles de la
matrice matrice1. Ces deux matrices doivent avoir augment(M1;M3) ¸
le même nombre de colonnes.
avgRC()
5 6
125
[3 4 6]
13 24
5 6
tauxAcc()
CATALOG
avgRC(expression1, var[, h])
12
[3 4]
5
[6]
⇒ expression
avgRC(f(x),x,h) ¸
Calcule le taux d'accroissement de l'expression
quand on passe de var à var+h.
Si h n'est pas précisé, il est fixé par défaut à
0.001.
avgRC(x^2ì x+2,x) ¸
f ( x + h) − f ( x)
h
2 ⋅ ( x−. 4995)
Voir aussi nDeriv.
4Bin
4Bin
Menu MATH/Base
entier1 4Bin ⇒ entier
Convertit entier1 en un nombre binaire. Les
nombres binaires et les nombres hexadécimaux
présentent toujours respectivement un préfixe, 0b
ou 0h.
256 4Bin ¸
0h1F 4Bin ¸
0b100000000
0b11111
Si vous entrez un nombre entier dont le codage
binaire dépasse 32 bits, il est ramené à l’aide
d’une congruence dans la plage appropriée.
Annexe A : Instructions et fonctions
893
BldData
CATALOG
CréeDonn
BldData [dataVar]
En mode graphique FUNCTION et en mode
RADIAN :
Crée une variable de type Data dataVar sur la
base des calculs effectués pour la représentation
du graphique courant. BldData est utilisable
dans tous les modes graphiques.
8ù sin(x)! y1(x) ¸
2ù sin(x)! y2(x) ¸
ZoomStd ¸
Done
Done
Si dataVar n'est pas précisée, les données sont
mémorisées dans la variable système sysData.
Note : la première fois que vous lancez l'éditeur de
données et de matrices après avoir utilisé
BldData, dataVar ou sysData (selon l'argument
que vous avez utilisé avec BldData) devient la
variable de type Data courante.
L’écart entre les valeurs des variables utilisées (x
dans l'exemple ci-contre) est calculé selon les
valeurs choisies dans l’écran Window. (Il
correspond ici à l’abscisse des pixels utilisés pour
la construction. Ce nombre de pixels dépend de la
taille de l’écran graphique et de la valeur de la
variable xres.)
En mode 3D, il y a deux variables indépendantes.
Dans l'exemple ci-contre, vous remarquerez que x
commence par rester constant tandis que y
augmente dans sa plage de valeurs.
Ensuite, x passe à la valeur suivante et y
augmente de nouveau dans sa plage.
Cela se poursuit jusqu'à ce que x ait atteint sa
valeur maximale.
ceiling()
"
H ¹"
BldData ¸
O6 ¸
Note : les données de l'exemple suivant
proviennent d'une représentation
graphique 3D.
entSuiv()
Menu MATH/Number
ceiling(expression1) ⇒ expression
ceiling(liste) ⇒ liste
ceiling(matrice) ⇒ matrice
ceiling(0.456) ¸
{ë 3. 1 3.}
Factorisation d'une expression dans C.
894
factorC()
Menu MATH/Algebra/Complex
cFactor(expression[, var]) ⇒ expression
cFactor(liste[, var]) ⇒ liste
cFactor(matrice[, var]) ⇒ matrice
1.
ceiling({ë 3.1,1,2.5}) ¸
Retourne le plus petit entier supérieur ou égal à
l'argument indiqué.
cFactor()
Done
cFactor(y*x^2+y,x) ¸
(x+i)(x+ë i)ø y
cFactor(y*x^2+y,y) ¸
(xñ +1)y
Annexe A : Instructions et fonctions
char()
car()
Menu MATH/String
char(codeNum)
⇒ caractère
Retourne le caractère dont le code est CodeNum.
Voir le module Référence technique pour la liste
complète des caractères disponibles sur la
TI-89 Titanium / Voyage™ 200 et de leurs codes.
CodeNum doit être un entier compris entre 0 et
255.
checkTmr()
char(38) ¸
"&"
char(65) ¸
"A"
CATALOG
checkTmr(valeurdedépart) ⇒ entier
Retourne un nombre entier correspondant au
nombre de secondes écoulées depuis le
déclenchement d'un minuteur. valeurdedépart
correspond au nombre entier retourné par la
fonction startTmr().
Vous pouvez également utiliser une liste ou une
matrice d'entiers valeurdedépart. Ces nombres
entiers valeurdedépart doivent être compris entre 0
et l'heure courante de l'horloge.
startTmr()¸
148083315
checkTmr(148083315)
34
startTmr()!Minuteur1
©
startTmr()!Minuteur2
©
checkTmr(Minuteur1)!ValeurMinuteur1
©
checkTmr(Minuteur2)!ValeurMinuteur2
Plusieurs minuteurs peuvent être exécutés
simultanément.
Remarque : voir aussi startTmr() et
timeCnv().
Circle
Cercle
CATALOG
Circle x, y, r [, Option]
Affiche l'écran graphique et affiche, efface ou
inverse les pixels situés sur le cercle de centre
(x,y) et de rayon r.
En utilisant la fenêtre de visualisation
Zoom Square :
ZoomSqr:Circle 1,0.5,3 ¸
Option = 1 : affiche les pixels
(option par défaut)
Option = 0 : efface les pixels
Option = -1 : inverse l'état des pixels.
ClockOff
CATALOG
HorlOff
ClockOff
Désactive l'horloge.
ClockOn
CATALOG
HorlOn
ClockOn
Active l'horloge.
ClrDraw
Écran graphique : menu Draw
EffDess
ClrDraw
Efface tous les objets dessinés dans l'écran
graphique. (Mais pas les courbes ou surfaces
représentant des fonctions sélectionnées, qui
seront automatiquement reconstruites.)
ClrErr
Traitement des erreurs. Voir chap. VII et chap. 34, manuel CD.
Annexe A : Instructions et fonctions
EffErr
895
ClrGraph
EffGraph
Écran de calcul : F4 (Other)
ClrGraph
Efface toutes les fonctions ou les expressions
tracées en utilisant l'instruction Graph ou
utilisées dans une instruction Table
(Voir Graph et Table).
On revient ensuite à l'utilisation des fonctions
définies et sélectionnées dans l'écran Y=.
ClrHome
EffEcran
Écran de calcul : F1
ClrHome
Efface tous les couples entrées / résultats
mémorisés dans l'écran de calcul.
Cette instruction n'efface pas le contenu de la
ligne de saisie.
Depuis l'écran de calcul, il est possible d'effectuer
cet effacement en appuyant sur ƒ n.
Cette instruction permet également de
réinitialiser le compteur utilisé pour les variables
arbitraires (@1, @2, @n1, @n2 etc.), introduites
lors de la résolution des équations.
ClrIO
Instruction d'entrée/sortie. Voir chap. VII et chap. 33, manuel CD.
ClrTable
EffES
EffTable
CATALOG
ClrTable
Efface les valeurs contenues dans la table. Cette
fonction n'est utilisable qu'en mode ASK.
Il est également possible d'utiliser ƒ n lorsque
la table de valeurs est affichée.
colDim()
nbrCol()
Menu MATH/Matrix/Dimensions
colDim(matrice)
⇒ expression
colDim([0,1,2;3,4,5]) ¸
3
Retourne le nombre de colonnes de la matrice
matrice.
Voir aussi rowDim().
colNorm()
normeCol()
Menu MATH/Matrix/Norms
colNorm(matrice)
⇒ expression
Retourne le maximum des sommes des valeurs
absolues des éléments situés sur chaque colonne
de la matrice matrice.
[1,ë 2,3;4,5,ë 6]! mat ¸
1 ë2 3
[4 5 ë 6 ]
colNorm(mat) ¸
9
La matrice utilisée ne doit contenir que des
valeurs numériques. Voir aussi rowNorm().
896
Annexe A : Instructions et fonctions
comDenom()
dénomCom()
Menu MATH/Algebra
comDenom(expression [,var]) ⇒ expression
comDenom(liste [,var]) ⇒ liste
comDenom(matrice [,var]) ⇒ matrice
comDenom(1/x + y/(xù (z+3))) ¸
Réduction au même dénominateur.
comDenom(y/(x+y)+1/(x+y+1)) ¸
y + z + 3
x ⋅z + 3 ⋅ x
x ⋅ y + x + y2 + 2 ⋅ y
Le numérateur et le dénominateur du résultat
sont entièrement développés.
x2 + 2 ⋅ x ⋅ y + x + y2 + y
Note. L'utilisation de l'argument var permet
d'obtenir un regroupement des termes
comportant la même puissance de var. On obtient
ainsi un résultat plus compact.
conj()
conj()
Menu MATH/Complex
conj(expression) ⇒ expression
conj(liste) ⇒ liste
conj(matrice) ⇒ matrice
conj(1+2i) ¸
1ì 2i
conj([2,1ì 3i;ë i,ë 7]) ¸
Calcule le conjugué d'un nombre complexe.
Note. Toutes les variables indéfinies sont
considérées comme réelles, sauf si leur nom se
termine par _.
[2i 1+3øë 7i]
conj(z) ¸
conj(z_) ¸
z
conj(z_)
conj(x+ i y) ¸
CopyVar
CopieVar
CATALOG
CopyVar var1, var2
Copie, sans l'évaluer, le contenu de var1 dans
var2.
Si la variable var2 n'existe pas, elle est créée par
cette instruction.
cos()
@ touches 2 X
x + yø i
H
cos(expression) ⇒ expression
cos(liste) ⇒ liste
Calcul du cosinus.
Remarque : l'argument est interprété comme la
mesure d'un angle en degrés, en grades ou en
radians suivant le mode angulaire en cours
d'utilisation. Vous pouvez utiliser °, G ou r pour
préciser l'unité employée temporairement pour le
calcul.
x+y! a ¸
10! x ¸
CopyVar a,b ¸
a! c ¸
DelVar x ¸
b¸
c¸
touche X
x+y
10
Done
y + 10
Done
x+y
y + 10
cos()
En mode DEGREE
2
2
2
2
cos((p/4)ô ) ¸
cos(45) ¸
cos({0,60,90}) ¸
{1 1/2 0}
En mode GRAD :
cos({0,50,100}) ¸
{1
‡2
0}
2
En mode RADIAN
cos(p/4) ¸
cos(45¡) ¸
Annexe A : Instructions et fonctions
2
2
2
2
897
cos(matriceCarrée1)
⇒ matriceCarrée
En mode RADIAN :
Calcul du cosinus d'une matrice.
cos([1,5,3;4,2,1;6,ë2,1]) ¸
.212…
.160…
.248…
Note. On n'obtient pas la matrice des cosinus
des coefficients. Si une fonction scalaire f opère
sur matriceCarrée1 (A), le résultat est calculé par
l'algorithme suivant :
.205… .121…
.259… .037…
ë.090… .218…
1. Calcul des valeurs propres (l i) et des vecteurs
propres (Vi) de A.
matriceCarrée1 doit être diagonalisable et ne
peut pas présenter de variables symboliques
sans valeur affectée.
2. Formation des matrices :
l1 0 …
0 l2 …
B= 0 0 …
0 0 …
0
0
0 et X = [V1,V2, … ,Vn]
ln
3. Alors A = X B Xê et f(A) = X f(B) Xê. Par
exemple, cos(A) = X cos(B) Xê où :
0
cos( λ1)
0
cos( λ 2)
cos (B) =
0
0
0
0
0
… cos( λn)
…
…
…
0
0
Tous les calculs sont exécutés en virgule flottante.
cosê ()
@ touches ¥ R
H
touches 2 R
cosê (expression) ⇒ expression
cosê (liste) ⇒ liste
cosê (expression1) retourne l'arc cosinus de
l'argument.
cosê (liste1) retourne la liste des arcs cosinus des
cosê (0) ¸
Remarque : retourne le résultat en degrés, en
grades ou en radians suivant le mode angulaire
en cours d'utilisation.
cosê (matriceCarrée1)
⇒ matriceCarrée
Retourne l’arc cosinus de matriceCarrée1.
N'équivaut pas au calcul des arcs cosinus des
différents éléments. Pour plus d'informations sur
la méthode de calcul, reportez-vous à cos().
matriceCarrée1 doit être diagonalisable.
Le résultat contient toujours des chiffres en
virgule flottante.
cosh()
Retourne le cosinus hyperbolique de l'argument.
60
100
En mode RADIAN
π
cosê (1/2) ¸
3
En mode RADIAN et en mode Complex
Format RECTANGULAR :
cosê ([1,5,3;4,2,1;6,ë 2,1]) ¸
i ë 1.490…+2.105…øi …
1.734…+.064…ø
ë.725…+1.515…øi .623…+.778…øi …
ë 2.083…+2.632…øi 1.790…ì 1.271…øi …
ch()
Menu MATH/Hyperbolic
cosh(expression) ⇒ expression
cosh(liste) ⇒ liste
898
cosê (1/2) ¸
En mode GRAD
éléments de liste1.
arccos()
En mode DEGREE
cosh(1.2) ¸
cosh({0,1.2}) ¸
1.810...
{1 1.810...}
Annexe A : Instructions et fonctions
cosh(matriceCarrée1)
⇒ matriceCarrée
Retourne le cosinus hyperbolique de
matriceCarrée1. N'équivaut pas au calcul des
cosinus hyperboliques des différents éléments. Pour
plus d'informations sur la méthode de calcul,
reportez-vous à cos().
matriceCarrée1 doit être diagonalisable.
En mode RADIAN :
cosh([1,5,3;4,2,1;6,ë2,1])
¸
421.255
327.635
226.297
253.909 216.905
255.301 202.958
216.623 167.628
Le résultat contient toujours des chiffres en
virgule flottante.
coshê ()
argch()
Menu MATH/Hyperbolic
coshê (expression) ⇒ expression
coshê (liste) ⇒ liste
Retourne l'argument cosinus hyperbolique.
coshê (matriceCarrée1)
⇒ matriceCarrée
Retourne l’argument cosinus hyperbolique.
N'équivaut pas au calcul des arguments cosinus
hyperboliques des différents éléments. Pour plus
d'informations sur la méthode de calcul, reportezvous à cos().
matriceCarrée1 doit être diagonalisable. Le
coshê (1) ¸
0
coshê ({1,2.1,3}) ¸
{0 1.37285914424 coshê (3)}
En mode RADIAN et en mode Complex
Format RECTANGULAR :
coshê([1,5,3;4,2,1;6,ë2,1]) ¸
ë.009…ì 1.490…øi …
2.525…+1.734…øi
.486…ì.725…øi 1.662…+.623…øi …
ë.322…ì 2.083…øi 1.267…+1.790…øi …
résultat contient toujours des chiffres en virgule
flottante.
cot()
Menu MATH (MATHS)/Trig
cot(expression1) ⇒ expression
cot(liste1) ⇒ liste
Affiche la cotangente de expression1 ou retourne
la liste des cotangentes des éléments de liste1.
Remarque : retourne le résultat en degrés, en
grades ou en radians suivant le mode angulaire
en cours d'utilisation.
En mode DEGREE :
cot(45) ¸
1
En mode GRAD :
cot(50) ¸
1
En mode RADIAN :
cot({1,2.1,3}) ¸
1
1
{ tan(1) L.584… tan(3) }
cot L1()
Menu MATH (MATHS)/Trig
cotL1(expression1) ⇒ expression
cot L1(liste1) ⇒ liste
Affiche l'arc cotangente de expression1 ou
retourne la liste des arcs cotangente des éléments
de liste1.
Remarque : retourne le résultat en degrés, en
grades ou en radians suivant le mode angulaire
en cours d’utilisation.
En mode DEGREE :
cotL1(1) ¸
Mode GRAD :
cotL1(1) ¸
50
En mode RADIAN :
cot L1(1) ¸
Annexe A : Instructions et fonctions
45
p
4
899
coth()
Menu MATH (MATHS)/Hyperbolic (Hyperbolique)
coth(expression1) ⇒ expression
cot(liste1) ⇒ liste
coth(1.2) ¸
1.199…
coth({1,3.2}) ¸
Affiche la cotangente hyperbolique de
expression1 ou retourne la liste des cotangentes
hyperboliques des éléments de liste1.
cothL1()
1
{ tanh(1) 1.003… }
Menu MATH (MATHS)/Hyperbolic (Hyperbolique)
cothL1(expression1) ⇒ expression
cothL1(liste1) ⇒ liste
cothL1(3.5) ¸
cothL1({L2,2.1,6})
.293…
¸
Affiche l'argument cotangente hyperbolique de
expression1 ou retourne une liste comportant
arguments cotangente hyperbolique des éléments
de liste1.
crossP()
{
Lln(3) .518… ln(7/5)
2
2 }
prodVect()
Menu MATH/Matrix/Vector Ops
crossP(liste1, liste2)
⇒ liste
Retourne le produit vectoriel de liste1 et de liste2.
crossP({0.1,2.2,-5},{1,-.5,0})
{-2.5 -5. -2.25}
¸
liste1 et liste2 doivent être de même dimension,
et cette dimension doit être égale à 2 ou 3.
crossP(vecteur1, vecteur2)
⇒ vecteur
Retourne le vecteur ligne ou le vecteur colonne
obtenu en calculant le produit vectoriel de
vecteur1 et de vecteur2.
crossP([1,2,3],[4,5,6]) ¸
[ë 3 6 ë 3]
crossP([a,b],[c,d]) ¸
[0 0 aø d-bø c]
Ces deux vecteurs doivent être de même type, et
avoir une dimension égale à 2 ou à 3.
csc()
Menu MATH (MATHS)/Trig
csc(expression1) ⇒ expression
csc(liste1) ⇒ liste
Affiche la cosécante de expression1 ou retourne
une liste comportant les cosécantes des éléments
de liste1.
En mode DEGREE :
csc(45) ¸
‡2
En mode GRAD :
csc(50) ¸
‡2
En mode RADIAN :
csc({1,p/2,p/3}) ¸
2¦ 3
1
{ sin(1) 1 3 }
cscL1()
Menu MATH (MATHS)/Trig
csc L1(expression1) ⇒ expression
csc L1(liste1) ⇒ liste
Affiche l'angle dont la cosécante correspond à
expression1 ou retourne la liste des arcs
cosécante des éléments de liste1.
Remarque : retourne le résultat en degrés, en
grades ou en radians suivant le mode angulaire
en cours d’utilisation.
En mode DEGREE :
cscL1(1) ¸
90
En mode GRAD :
cscL1(1) ¸
100
En mode RADIAN :
cscL1({1,4,6}) ¸
p
L1
L1
{ 2 sin (1/4) sin (1/6) }
900
Annexe A : Instructions et fonctions
csch()
Menu MATH (MATHS)/Hyperbolic (Hyperbolique)
csch(expression1) ⇒ expression
csch(liste1) ⇒ liste
Affiche la cosécante hyperbolique de expression1
ou retourne la liste des cosécantes hyperboliques
des éléments de liste1.
cschL1()
csch({1,2.1,4}) ¸
1
1
{ sinh(1) .248… sinh(4) }
Menu MATH (MATHS)/Hyperbolic (Hyperbolique)
cschL1(expression1) ⇒ expression
cschL1(liste1) ⇒ liste
csch
L1({1,2.1,3})
¸
{ sinhL1(1) .459… sinhL1(1/3) }
résolC()
Menu MATH/Algebra/Complex
cSolve(comparaison, var)
⇒ condition
cSolve(équation1 and équation2 [and … ],
{varOuSupposition1,
varOuSupposition2 [, … ]}) ⇒ condition
cSolve(x^4ì 1=0,x) ¸
x=ë 1 or x= i or x=ë i or x=1
cSolve(u_ù v_ì u_=v_ and
v_^2=ë u_,{u_,v_}) ¸
Résolution dans C de l'équation ou du système
d'équations.
u_ = 1 2 +
Note. Toutes les variables indéfinies sont
considérées comme réelles, sauf si leur nom se
termine par _.
u_=0 and v_=0
Voir aussi cZeros(), solve(), et zeros().
CubicReg
sinh-1(1)
csch L1(1) ¸
Affiche l'argument cosécante hyperbolique de
expression1 ou retourne la liste des arguments
cosécante hyperbolique des éléments de liste1.
cSolve()
1
sinh(3)
csch(3) ¸
3
3
⋅ i and v_ = 1 2 −
⋅ i or
2
2
3
3
u_ = 1 2 −
⋅ i and v_ = 1 2 +
⋅ i or
2
2
cSolve(e^(z_)=w_ and w_=z_^2, {w_,z_})
¸
w_=.494… and z_=ë.703…
Menu MATH/Statistics/Regressions, CubicReg
CubicReg liste1, liste2[, [liste3] [, liste4, liste5]]
Ajustement par un polynôme de degré 3.
liste1
liste2
liste3
liste4
liste5
: liste des valeurs de x.
: liste des valeurs de y.
: liste des effectifs.
: liste des numéros de catégories.
: liste des numéros de catégories
à utiliser.
RegDeg3
En mode graphique FUNCTION :
{0,1,2,3,4,5,6}! L1 ¸
{0,2,3,4,3,4,6}! L2 ¸
CubicReg L1,L2 ¸
ShowStat ¸
{0 1 2 ...}
{0 2 3 ...}
Done
Note. Les arguments liste1 à liste4 doivent être
des noms de variables contenant des listes, ou
des noms de colonnes du type c1, c2, etc.
liste5 peut être une liste ou un nom de variable
contenant une liste, mais pas un nom de colonne.
¸
regeq(x)"y1(x) ¸
NewPlot 1,1,L1,L2 ¸
Done
Done
¥%
Annexe A : Instructions et fonctions
901
cumSum() Menu MATH/List
cumSum(liste1)
⇒ liste2
somCum()
cumSum({1,2,3,4 }) ¸
{1 3 6 10}
Retourne la liste formée par les sommes cumulées
croissantes des éléments de liste1.
cumSum(matrice1)
⇒ matrice2
Retourne la matrice formée par les colonnes des
sommes cumulées croissantes des colonnes de
matrice1.
CustmOff
13 24
5 6
14 26
9 12
[1,2;3,4;5,6]! m1 ¸
cumSum(m1) ¸
CustNaff
CATALOG
CustmOff
Désactive une barre d'outils définie par un bloc
Custom...EndCustm.
CustmOn et CustmOff permettent à un
programme de gérer l’affichage d’une barre
d'outils personnalisée.
Vous pouvez aussi appuyer sur 2 ¾ pour
activer ou désactiver manuellement une barre
d'outils personnalisée.
La barre d'outils est automatiquement éliminée
lorsque vous changez d'application.
CustmOn
CustAff
CATALOG
CustmOn
Active une barre d'outils définie par un bloc
Custom...EndCustm.
Voir CustmOff ci-dessus.
Custom
Création de menus. Voir chap. IV et chap. 35, manuel CD.
Cycle
Structure de contrôle. Voir chap. VII et chap. 34, manuel CD.
CyclePic
Permet de réaliser un enchaînement automatique
de plusieurs images.
Les paramètres optionnels déterminent le temps
d'attente entre chaque changement d'image, le
nombre de répétitions de la présentation de la
série d'images, et l'ordre de présentation des
images (circulaire ou aller-retour).
Cycle
CycleImg
CATALOG
CyclePic radical, n [, attente], [cycles], [direction]
Custom
1. Sauvez trois images dans les variables
Pic1, Pic2, et Pic3.
2. Entrez : CyclePic "Pic",3,.5,4,ë 1
3. Les trois images (3) seront affichées
successivement, avec une pause de 0,5
seconde (.5) entre chaque image, pendant
quatre cycles (4), en aller-retour (ë 1).
direction est égal à 1 (normal) ou à -1 (inverse).
Valeur par défaut = 1.
4Cylind
4Cylin
Menu MATH/Matrix/Vector Ops
vecteur 4Cylind
[2,2,3] 4Cylind ¸
2 2 π 4, 3
Affiche les vecteurs lignes ou colonnes en
coordonnées cylindriques [r ∠q, z].
Vecteur doit être un vecteur ligne ou colonne à 3
éléments.
902
Annexe A : Instructions et fonctions
cZeros()
zérosC()
Menu MATH/Algebra/Complex
cZeros(expression, var)
⇒ liste
Retourne une liste de valeurs de var solutions
réelles de l'équation expression = 0 .
cZeros({expression1, expression2}, {varOuSupposition1,
varOuSupposition2 [, … ]}) ⇒ matrice
Retourne une matrice dont chaque ligne
représente un n_uplet solution réelle du système
d'équations
cZeros(x^2+1,x) ¸
{ë i i}
cZeros(x^2-2b*x-1,x) ¸
{ bñ +1+b ë ( bñ +1-b)}
cZeros(x^5+4x^4+5x^3ì 6xì 3,x) ¸
{ë 2.125 ë.612 .965
ë 1.114 ì 1.073ø i ë 1.114 + 1.073ø i}
czeros({x^2-y^2,x^2+y^2+1},{x,y})
¸
Note : voir aussi cSolve(), solve(), et zeros().
d()
d()
Menu MATH/Calculus ou touches 2 =
d(expression1, var[,ordre])
⇒ expression
Retourne la dérivée première de l'expression
expression1 par rapport à la variable var.
expression1 peut également être une liste ou une
matrice.
Ordre, s'il est précisé, doit être un entier. Si cet
ordre est inférieur à zéro, on obtient une
primitive.
d(3x^3ì x+7,x) ¸
9xñ ì 1
d(3x^3ì x+7,x,2) ¸
18x
d(f(x)*g(x),x) ¸
d
d
(f(x))ø g(x) +
(g(x))ø f(x)
dx
dx
d(sin(f(x),x) ¸
cos(f(x))
d
(f(x))
dx
d(x^3,x)|x=5 ¸
75
d(d(x^2*y^3,x),y) ¸
6xyñ
x3
3
d(x^2,x,ë 1) ¸
data44mat
donn44mat
CATALOG/MATH/List menu
data44mat données,mat[,ligne1] [,col1] [,ligne2] [,col2]
Convertit les données en matrice.
data4mat d1,m1,1, , ,1
¸
Done
Chacun des arguments [,ligne1][,col1][,ligne2]
[,col2] peut être omis individuellement. Si ligne1
est omis la valeur par défaut est 1. Si col1 est
omis la valeur par défaut est 1. Si ligne2 is est
omis, la valeur par défaut est “max row.” Si col2
est omis, la valeur par défaut est “max column.”
La structure des DONNEES autorise les cellules
vides. Il n’est pas nécessaire que les lignes soient
de taille égale. Lorsque les données sont
enregistrées sous forme de matrice, les cellules
vides sont remplies par “undef.”
Annexe A : Instructions et fonctions
903
dayOfWk()
joursem()
CATALOG
dayOfWk(année,mois,jour) ⇒ entier
Retourne un nombre entier compris entre 1 et 7,
chaque entier correspondant à un jour de la
semaine. Utilisez la fonction dayOfWk() pour
déterminer le jour de la semaine correspondant à
une date spécifique.
Remarque : cette fonction risque de ne pas
fournir des résultats précis pour les années
antérieures à 1583 (calendrier pré-grégorien).
dayOfWk(1948,9,6)
2
Valeurs des entiers :
1 = dimanche
2 = lundi
3 = mardi
4 = mercredi
5 = jeudi
Entrez l'année sous forme d'entier à quatre
6 = vendredi
chiffres. Le mois et le jour peuvent être entrés sous
7 = samedi
forme d'entiers à un ou deux chiffres.
4DD
4DD
Menu MATH/Angle
DMSnombre 4DD ⇒ valeur
DMSliste 4DD ⇒ liste
DMSmatrice 4DD ⇒ matrice
Retourne l’équivalent décimal de l’argument
exprimé en degrés. L’argument est un nombre,
une liste ou une matrice interprété suivant le
mode utilisé : GRAD, RADIAN ou DEGREE.
En mode DEGREE :
1.5ó 4DD ¸
45ó 22'14.3" 4DD ¸
1.5ó
45.370...ó
{45ó 22'14.3",60ó 0'0"} 4DD ¸
{45.370... 60}¡
En mode GRAD :
14DD ¸
(9/10)ó
En mode RADIAN :
1.5 4DD ¸
4Dec
4Déc
Menu MATH/Base
entier1 4Dec ⇒ entier
Convertit entier1 en un nombre décimal (base 10).
Toute entrée binaire ou hexadécimale doit avoir
respectivement un préfixe 0b ou 0h.
85.9ó
0b10011 4Dec ¸
19
0h1F 4Dec ¸
31
Zéro (pas la lettre O) suivi de b ou h.
0b
0h
nombreBinaire
nombreHexadécimal
Un nombre binaire peut avoir
jusqu’à 32 chiffres ; un nombre
hexadécimal jusqu’à 8 chiffres.
Sans préfixe, entier1 est considéré comme
décimal. Le résultat est affiché en base décimale,
quel que soit le mode Base en cours d'utilisation.
904
Annexe A : Instructions et fonctions
Define
Définir
Écran de calcul : F4 (Other)
Define var(nomArg1, nomArg2, ...) = expression
Permet de définir une fonction var.
On peut ensuite utiliser var( ) comme une
fonction prédéfinie dans la TI-89 Titanium /
Voyage™ 200.
Define g(x,y)=2xì 3y ¸
g(1,2) ¸
1! a : 2! b : g(a,b) ¸
Done
ë4
ë4
Define h(x)=when(x<2,2x-3,ë 2x+3)
¸
Done
ë9
ë5
Note. Cette utilisation de Define est équivalente h(ë 3) ¸
h(4) ¸
à celle de l'instruction
expression! var(nomArg1,nomArg2, ...).
Define nomFonct (nomArg1, nomArg2, ...) = Func
block
EndFunc
Définition de fonctions utilisant plusieurs
instructions.
Define g(x,y)=func:If x>y Then
:Return x:Else:Return y:EndIf
:EndFunc ¸
g(3,ë 7) ¸
Done
3
Voir les le module sur la programmation.
Permet de créer un programme directement à
partir de la ligne d'édition de l'écran HOME, ou à
l'intérieur d'un autre programme.
Define listinpt()=prgm:Local
n,i,str1,num:InputStr "Enter name of
list",str1:Input "No. of elements",n:For
i,1,n,1:Input "element "&string(i),num:
num! #str1[i]:EndFor:EndPrgm ¸
Done
Voir les le module sur la programmation.
listinpt()¸
Define nomProg(nomArg1, nomArg2, ...) = Prgm
bloc
EndPrgm
Enter name of list
Note : Il est préférable d'utiliser l'éditeur de
programme.
DelFold
NewFold jeux ¸
Effacement du dossier indiqué.
(crée le dossier jeux)
Un message d'erreur est affiché si le dossier n'est
pas vide.
DelFold jeux ¸
Note : vous ne pouvez pas effacer le dossier
main.
DelType
SupDoss
CATALOG
DelFold NomDossier
Done
(supprime le dossier jeux)
SupType
CATALOG
DelType var_type
Done
Deltype “LIST” ¸
Done
Supprime toutes les variables non verrouillées du
type spécifié par var_type.
Remarque : Les valeurs possibles pour var_type
sont les suivantes :
ASM, DATA, EXPR, FUNC, GDB, LIST, MAT, PIC,
PRGM, STR, TEXT, AppVar_type_name, All.
DelVar
SupVar
Écran de calcul : F4 (Other)
DelVar var1[, var2] [, var3], ...
Effacement des variables indiquées.
Annexe A : Instructions et fonctions
2! a ¸
(a+2)^2 ¸
delvar a ¸
(a+2)^2 ¸
2
16
Done
(a+2)ñ
905
deSolve()
résolED()
Menu MATH/Calculus
deSolve(ode1OrdreOu2Ordre, varIndépendante,
varDépendante) ⇒ une solution générale
deSolve(y''+2y'+y=x^2,x,y) ¸
y = ( @1 ⋅ x + @)
2 ⋅ e−x + x2 − 4 ⋅ x + 6
deSolve(ode1Ordre and conditionInitiale,
varIndépendante, varDépendante)
⇒ une solution particulière
deSolve(ode2Ordre and conditionInitiale1 and
conditionInitiale2, varIndépendante,
varDépendante) ⇒ une solution particulière
deSolve(ode2Ordre and conditionBorne1 and
conditionBorne2, varIndépendante,
varDépendante) ⇒ une solution particulière
Résolution symbolique d'une équation
différentielle du 1 er ou du 2 e ordre avec ou sans
conditions initiales.
• Utilisez un seul symbole “prime”
( ' , appuyez sur 2 È ) pour indiquer la
dérivée première de varIndépendante par
rapport à la variable varDépendante.
• Utilisez deux symboles “prime” pour indiquer la
dérivée seconde correspondante.
deSolve(y''+2y'+y=x^2 and y(1)=0 and
y'(1)=1,x,y) ¸
y = −3 ⋅ e1 − x + x2 − 4 ⋅ x + 6
deSolve(y''+2y'+y=x^2 and y(0)=1 and
y(1)=0,x,y) ¸
y = ( ( 5 − 3 ⋅ e) ⋅ x − 5) ⋅ e−x + x2 − 4 ⋅ x + 6
deSolve(y''=y^(ë 1/2) and y(0)=0 and
y'(0)=0,t,y) ¸
2 ⋅ y3/ 4
= t
3
solve(ans(1),y) ¸
y =
det()
22/ 3 ⋅ ( 3 ⋅ t) 4 / 3
and t‚0
4
det()
Menu MATH/Matrix
⇒ expression
det([a,b;c,d]) ¸
aø d ì bø c
Retourne le déterminant de matriceCarrée.
det([1,2;3,4]) ¸
ë2
L’argument facultatif tol permet de considérer
comme nul tout élément dont la valeur absolue
est inférieure à tol.
det(identity(3) ì xù [1,ë 2,3;
ë 2,4,1;ë 6,ë 2,7]) ¸
ë (98ø xò ì 55ø xñ + 12ø x ì 1)
det(MatriceCarrée[, tol])
Cet argument n'est utilisé que si la matrice
contient des nombres en virgule flottante et ne
contient pas de paramètres symboliques.
Dans le cas contraire, il est ignoré.
• Si vous utilisez ¥ ¸ ou travaillez en mode
APPROXIMATE, les calculs sont exécutés en
virgule flottante.
[1E20,1;0,1]!mat1
det(mat1) ¸
det(mat1,.1) ¸
1.E20 1
]
1
0
1.E20
[0
• Si tol est omis ou inutilisé, la tolérance par
défaut est calculée comme suit :
5Eë 14 ù max(dim(matrice1))
ù rowNorm(matrice1)
diag()
diag()
Menu MATH/Matrix
diag(liste) ⇒ matrice
diag(MatriceLigne) ⇒ matrice
diag(MatriceColonne) ⇒ matrice
diag({2,4,6}) ¸
20 04 00
0 0 6
Construction d'une matrice diagonale.
906
Annexe A : Instructions et fonctions
diag(MatriceCarrée)
⇒
MatriceLigne
[4,6,8;1,2,3;5,7,9] ¸
41 62 83
5 7 9
Extraction des termes situés sur la diagonale.
diag(ans(1)) ¸
[4 2 9]
Dialog
Instruction d'entrée/sortie. Voir chap. VII et chap. 33, manuel CD.
dim()
Menu MATH/Matrix/Dimensions
dim(liste)
⇒ expression
Dialog
dim()
dim({0,1,2}) ¸
3
Retourne le nombre d'éléments de liste.
dim(matrice)
⇒ liste
dim([1,-1,2;-2,3,5] ¸
{2 3}
Retourne la dimension de matrice sous la forme
d'une liste à 2 éléments :
{lignes, colonnes}.
Voir aussi coldim() et rowdim().
dim(chaîne)
⇒ entier
Nombre de caractères contenus dans chaîne.
Disp
dim("Hello") ¸
5
dim("Hello"&" there") ¸
11
Disp
Instruction d'entrée/sortie. Voir chap. VII et chap. 33, manuel CD.
DispG
AffGraph
CATALOG
DispG
Cette instruction permet d'afficher le
contenu de l'écran graphique depuis un
programme.
Extrait de programme :
©
:5ù cos(x)! y1(x)
:ë 10! xmin
:10! xmax
:ë 5! ymin
:5! ymax
:DispG
©
DispHome CATALOG
DispHome
Cette instruction permet d'afficher le contenu de
l'écran de calcul depuis un programme.
DispTbl
AffEcran
Extrait de programme :
©
:Disp "Le résultat est : ",xx
:Pause "Appuyez sur Enter... "
:DispHome
:EndPrgm
AffTable
CATALOG
DispTbl
Cette instruction permet d'afficher le contenu de
la table de valeurs depuis un programme.
Note. Il est possible d'utiliser les touches de
déplacement du curseur pour se déplacer dans la
table. Appuyez sur N ou ¸ pour
poursuivre l'exécution du programme.
Annexe A : Instructions et fonctions
Extrait de programme :
©
:5ù cos(x)! y1(x)
:DispTbl
:DispG
©
907
4DMS
4DMS
Menu MATH/Angle
expression 4DMS
liste 4DMS
matrice 4DMS
En mode DEGREE
45.371 4DMS ¸
Affichage en degrés, minutes, secondes.
En mode RADIAN
4DMS est uniquement une instruction
p/84DMS ¸
d'affichage, et non une fonction de conversion.
On ne peut l'utiliser qu'à la fin d'une ligne,
et elle ne modifie pas le contenu du registre ans.
En mode DEGREE ou RADIAN :
45.371ó 4DMS ¸
45ó 22'15.6"
22ó 30'
45ó 22'15.6"
Voir ¡, ¢, £.
dotP()
prodScal()
Menu MATH/Matrix/Vectors ops
dotP(liste1, liste2) ⇒ expression
dotP(vecteur1, vecteur2) ⇒ expression
dotP([1,2,3],[4,5,6]) ¸
Retourne le produit scalaire de deux listes, ou de
deux vecteurs de même type.
DrawFunc
aø d+bø e+cø f
Écran graphique : menu Draw ou CATALOG
DrawFunc expression
Dessine la représentation graphique de
expression en fonction de la variable x.
32
dotP([a,b,c],[d,e,f]) ¸
DessFonc
En mode graphique FUNCTION et avec un zoom
standard :
DrawFunc 1.25xù cos(x) ¸
On obtient un dessin non utilisable par les outils
d'analyse graphique.
Voir aussi Graph.
DrawInv
Écran graphique : menu Draw ou CATALOG
DrawInv expression
Dessine le symétrique de la courbe représentant
expression en fonction de la variable x par
rapport à la droite d'équation y=x.
DessInv
En mode graphique FUNCTION et avec un zoom
standard :
DrawInv 1.25xù cos(x) ¸
Note : on obtient un dessin non utilisable par les
outils d'analyse graphique.
DrawParm
CATALOG
DrawParm expression1, expression2
[, tmin] [, tmax] [, tstep]
Construction de la courbe paramétrée définie par
expression1 et expression2 considérées comme
fonctions de la variable t.
DessParm
En mode graphique FUNCTION et avec un zoom
standard :
DrawParm tù cos(t),tù sin(t),0,10,.1 ¸
En mode Graph PARAMETRIC; il est possible
d'omettre tmin, tmax, et tstep qui prennent alors
les valeurs définies dans l'écran WINDOW.
Dans les autres modes, il est indispensable
d'indiquer les valeurs de ces trois arguments.
Note : on obtient un dessin non utilisable par les
outils d'analyse graphique.
908
Annexe A : Instructions et fonctions
DrawPol
DessPol
CATALOG
qmin] [,q
qmax] [,q
qstep]
DrawPol expression[,q
Construction de la courbe polaire définie par
expression en fonction de la variable q.
En mode graphique FUNCTION et avec un zoom
standard :
DrawPol 5ù cos(3ù q),0,3.5,.1 ¸
En mode Graph POLAR, il est possible d'omettre
qmin, qmax, et qstep qui prennent alors les
valeurs définies dans l'écran WINDOW.
Dans les autres modes, il est indispensable
d'indiquer les valeurs de ces trois arguments.
Note : on obtient un dessin non utilisable par les
outils d'analyse graphique.
DrawSlp
DessPte
CATALOG
DrawSlp x1, y1, pente
Dessine la droite passant par le point (x1, y1) et
de pente égale à pente.
En mode graphique FUNCTION et avec un zoom
standard :
DrawSlp 2,3,ë 2 ¸
Équation :
y − y1 = pent e ⋅ ( x − x1)
Note : on obtient un dessin non utilisable par les
outils d'analyse graphique.
DropDown Instruction d'entrée/sortie. Voir chap. VII et chap. 33, manuel CD.
DropDown
DrwCtour
DessLniv
CATALOG
DrwCtour expression
DrwCtour liste
En mode graphique 3D :
(1/5)x^2+(1/5)y^2ì 10! z1(x,y) ¸
S'utilise en mode 3D.
Permet de construire les lignes de niveaux d'une
fonction définie dans l'écran Y=, ou construite
par une instruction Graph.
On obtient les lignes de niveau de cette fonction
correspondant aux valeurs indiquées par
expression ou liste, ainsi que les lignes de niveaux
automatiquement définies par la valeur de la
variable Window ncontour
-10! xmin:10! xmax ¸
-10! ymin:10! ymax ¸
-10! zmin:10! zmax ¸
0! ncontour ¸
DrwCtour {-9,L-4.5,L3,0,4.5,9} ¸
Pour éviter la construction de lignes de niveau par
défaut, fixez la valeur de ncontour à zéro.
Cela peut être fait à partir de l'écran Window, ou
en mémorisant 0 dans la variable système
•
ncontour à partir de l’écran Home ou dans un
programme.
Cette instruction sélectionne automatiquement le
style CONTOUR LEVELS.
Done
10
10
10
0
Utilisez le curseur pour modifier l’angle de
visualisation. Appuyez sur µ (zéro) pour
revenir à l’affichage d’origine.
Appuyez sur :
¥Í
H ¥ F pour passer d’un style de format
graphique à un autre.
• Appuyez sur Ù, Ú ou sur Û pour observer
dans la direction de l’axe correspondant.
Annexe A : Instructions et fonctions
909
í
@ touche
H
^
touches 2 ^
@ touches
¥s
H
23000.
2.3í 9+4.1í 15 ¸
Saisie d'un nombre en notation scientifique. Le
nombre est interprété sous la forme mantisse ×
10 exposant. Pour entrer une puissance de 10 sans
passer en mode de calcul approché, utilisez la
forme 10^ exposant.
e^()
í
2.3í 4 ¸
mantisse E exposant
4.1000023í 15
touches 2 s
e^(expression1) ⇒ expression2
e^(liste1) ⇒ liste
Retourne e élevé à la puissance de expression1.
Remarque : sur la TI-89 Titanium, une pression
sur ¥ s pour afficher e^( est différente d’une
pression sur j [E ] . Sur Voyage 200, une
pression sur 2s pour afficher e^ est
différente d'un accès au caractère e depuis le
clavier QWERTY.
e^()
e^(1) ¸
e
e^(1.) ¸
2.718...
e^(3)^2 ¸
e9
Vous pouvez entrer un nombre complexe sous la
forme polaire re i q. N'utilisez toutefois cette forme
qu'en mode angulaire RADIAN ; elle provoque
une erreur de domaine en mode DEGREE ou
GRAD..
e^(matriceCarrée1)
⇒ matriceCarrée
e^([1,5,3;4,2,1;6,ë2,1]) ¸
Retourne l'exponentielle de matriceCarrée1. Pour
plus d'informations sur la méthode de calcul,
reportez-vous à cos().
matriceCarrée1 doit être diagonalisable. Le
résultat contient toujours des chiffres en virgule
flottante.
782.209
680.546
524.929
559.617 456.509
488.795 396.521
371.222 307.879
Vous pouvez également utiliser la relation
eM =
+∞
∑
Mn
n!
n=0
pour effectuer un calcul approché dans le cas
d’une matrice non diagonalisable.
eigVc()
⇒ matrice
Retourne une matrice contenant les vecteurs
propres pour une matriceCarrée réelle ou
complexe.
Chaque colonne du résultat correspond à une
valeur propre.
Notez qu’il n’y a pas unicité des vecteurs propres.
En particulier, on peut les multiplier par n'importe
quel facteur constant non nul.
Les vecteurs propres que l’on obtient ici sont
normalisés, ce qui signifie que
910
vectProp()
Menu MATH/Matrix
eigVc(matriceCarrée)
[L1,2,5;3,L6,9;2,L5,7]!m1 ¸
ë3 1 ë26 59
2 ë 5 7
eigVc(m1) ¸
ë.800… .767…
.767…
.573…+.052…øi .573…ì.052…øi
.262…+.096…øi .262…ì.096…øi
.484…
.352…
Annexe A : Instructions et fonctions
eigVl()
valProp()
Menu MATH/Matrix
eigVl(matriceCarrée)
⇒ liste
[L1,2,5;3,L6,9;2,L5,7]!m1 ¸
ë3 1 ë26 59
2 ë 5 7
Retourne la liste des valeurs propres d'une
matriceCarrée réelle ou complexe.
eigVl(m1) ¸
{ë4.409… 2.204…+.763…øi
2.204…ì.763…øi}
Else
Structure de contrôle. Voir chap. VII et chap. 34, manuel CD.
Else
ElseIf
Structure de contrôle. Voir chap. VII et chap. 34, manuel CD.
ElseIf
EndCustm
Instruction d'entrée/sortie. Voir chap. VII et chap. 33, manuel CD.
EndCustm
EndDlog
Instruction d'entrée/sortie. Voir chap. VII et chap. 33, manuel CD.
EndFor
Structure de contrôle. Voir chap. VII et chap. 34, manuel CD.
EndFunc
Instruction de programmation. Voir chap. VII et chap. 31, manuel CD.
EndDlog
EndFor
EndFunc
EndIf
Structure de contrôle. Voir chap. VII et chap. 34, manuel CD.
EndIf
EndLoop
Structure de contrôle. Voir chap. VII et chap. 34, manuel CD.
EndLoop
EndPrgm
Instruction de programmation. Voir chap. VII et chap. 31, manuel CD.
EndPrgm
EndTBar
Structure de contrôle. Voir chap. VII et chap. 34, manuel CD.
EndTBar
EndTry
Structure de contrôle. Voir chap. VII et chap. 34, manuel CD.
EndTry
EndWhile
Structure de contrôle. Voir chap. VII et chap. 34, manuel CD.
EndWhile
Annexe A : Instructions et fonctions
911
entry()
entry()
Écran de calcul : F4 (Other)
entry() ⇒ expression
entry(entier) ⇒ expression
Retourne une expression saisie précédemment
dans l'écran de calcul.
Le nombre entier permet de choisir l'expression à
rappeler. Ce nombre peut varier entre 1 (dernière
expression saisie) et le nombre de couples
entrées/résultats mémorisés. À partir de l'écran
de calcul, ce dernier nombre est choisi en
appuyant sur :
¥Í
Dans l'écran de calcul, tapez :
1
+ 1
x
1+1/x ¸
1+1/entry(1) ¸
2ì
¸
1
3
+
2 ⋅ (2 ⋅ x + 1)
2
¸
1
5 / 3 ì 3ø (3ø x+2)
entry(4) ¸
H 7F
1
x+1
1
+ 1
x
Note. Si la dernière entrée est encore en
surbrillance, appuyer sur ¸ est équivalent à
l'exécution de entry(1).
exact()
exact()
Menu MATH/Test
exact(expression1 [, tol]) ⇒ expression
exact(liste1 [, tol]) ⇒ liste
exact(matrice1 [, tol]) ⇒ matrice
Recherche d'une approximation rationnelle d'un
nombre.
exact(.25) ¸
1à4
exact(0.333) ¸
333/1000
exact(0.333,0.0001) ¸
333/1000
exact(0.333,0.001) ¸
1/3
L'argument optionnel tol fixe la tolérance admise
pour cette approximation. Par défaut, cet
argument est égal à 0.
Exec
Exécute un programme en assembleur. Voir chap. VII et chap. 38, manuel CD.
Exec
Note importante. Une utilisation erronée de
cette commande, avec une chaîne de caractères
incorrecte, peut conduire à la perte totale des
données enregistrées sur votre calculatrice !
Exit
Structure de contrôle. Voir chap. VII et chap. 34, manuel CD.
exp44list()
exp44list()
CATALOG
exp44list(expression,var)
Exit
⇒ liste
solve(x^2ì xì 2=0,x) ¸
x=2 or x=ë 1
Recherche dans expression les équations séparées
par le mot “or”, et retourne les membres de
exp4list(solve(x^2ì xì 2=0,x),x) ¸
droite des équations du type var=expression.
{ë 1 2}
Cela permet en particulier de récupérer les
résultats fournis par solve(), Csolve(), fMin() et
fMax() sous forme d'une liste.
Note : exp44list() n'est pas nécessaire avec les
fonctions zeros et cZeros() étant donné que
celles-ci retournent directement une liste de
solutions.
expand()
Menu MATH/Algebra
expand(expression[, var])
dévelop()
⇒ expression
Développe une expression.
912
Annexe A : Instructions et fonctions
expr()
expr()
Menu MATH/String
expr(chaîne)
⇒ expression
expr("1+2+x^2+x") ¸
Conversion d'une chaîne de caractères en
expression. L'expression obtenue est
immédiatement évaluée. Cette fonction est
particulièrement utile pour la programmation.
ExpReg
xñ +x+3
expr("expand((1+x)^2)") ¸
xñ +2x+1
"Define cube(x)=x^3"! funcstr ¸
"Define cube(x)=x^3"
expr(funcstr) ¸
Done
cube(2) ¸
8
RegExp
Menu MATH/Statistics/Regressions
ExpReg liste1, liste2[, [liste3] [, liste4, liste5]]
Ajustement exponentiel.
liste1
liste2
liste3
liste4
liste5
: liste des valeurs de x.
: liste des valeurs de y.
: liste des effectifs.
: liste des numéros de catégories.
: liste des numéros de catégories
à utiliser.
Note. Les arguments liste1 à liste4 doivent être
des noms de variables contenant des listes, ou
des noms de colonnes du type c1, c2, etc.
liste5 peut être une liste ou un nom de variable
contenant une liste, mais pas un nom de colonne.
En mode graphique FUNCTION :
{1,2,3,4,5,6,7,8}! L1 ¸
{1,2,2,2,3,4,5,7}! L2 ¸
ExpReg L1,L2 ¸
ShowStat ¸
¸
Regeq(x)"y1(x) ¸
NewPlot 1,1,L1,L2 ¸
{1 2 ...}
{1 2 ...}
Done
Done
Done
¥%
factor()
factor()
Menu MATH/Algebra
factor(expression1[, var])
⇒ expression
Factorisation d'une expression.
factor(x^2ì 3,x) ¸
(x + ‡3)ø (x ì ‡3)
Voir le module Manipulation symbolique pour
une explication détaillée des différentes façons
d’utiliser cette fonction (factorisation plus ou
moins poussée, ou en fonction de telle ou telle
variable.)
factor(nombreRationnel)
⇒ décomposition
Factorisation d'un nombre entier ou rationnel.
Voir aussi la fonction isPrime( ).
Annexe A : Instructions et fonctions
factor(152417172689) ¸
123457ø 1234577
isPrime(152417172689) ¸
false
913
Fill
Remplir
Menu MATH/Matrix
Fill expression, NomDeListe
Fill expression, Nom deMatrice
Remplace chaque élément de la liste ou de la
matrice contenue dans la variable indiquée par
expression.
Le second argument doit déjà avoir été défini.
{1,2,3,4,5}! Alist ¸
{1 2 3 4 5}
fill 1.01,Alist ¸
Done
Alist ¸
{1.01 1.01 1.01 1.01 1.01}
1 2
[3 4 ]
[1,2;3,4]! Amat ¸
Fill 1.01,Amat ¸
Done
1.01 1.01
[1.01 1.01]
Amat ¸
floor()
partEnt()
Menu MATH/Number
floor(expression) ⇒ entier
floor(liste1) ⇒ liste
floor(matrice1) ⇒ matrice
floor(ë 2.14) ¸
ë3
floor({3.1,0,ë 5.3}) ¸
{3. 0 ë 6.}
Calcule la partie entière. Synonyme de int().
Note : voir aussi ceiling() et int().
fMax()
xfMax()
Menu MATH/Calculus
fMax(expression, var)
⇒ Expression booléenne
Retourne la (ou les) valeur(s) var correspondant à
l'abscisse d'un maximum de la fonction définie
par expression.
Le résultat est du type var=valeur.
Utilisez l'opérateur “|” pour préciser l'intervalle de
recherche et/ou spécifier le signe des paramètres
symboliques intervenant dans expression.
En mode APPROX, fMax() recherche de façon
itérative un maximum local approché. C'est
souvent plus rapide, surtout si vous utilisez
l'opérateur “|”.
x=∞
fmax(.5x^3-x-2,x) ¸
fmax(x^3/2-x-2,x)|x<1 ¸
x = −
6
3
fMax(.5x^3ì xì 2,x)| x<1 ¸
x = ë.816...
fMax(aù x^2,x) ¸
x = ˆ or x = ë ˆ or x = 0 or a = 0
x=0
fMax(aù x^2,x)|a<0 ¸
Note : voir aussi fMin() et max().
fMin()
xfMin()
Menu MATH/Calculus
fMin(expression, var)
⇒ Expression booléenne
Retourne la (ou les) valeur(s) var correspondant à
l'abscisse d'un minimum de la fonction définie
par expression.
Le résultat est du type var=valeur.
Se reporter à fmax( ) (page 914) pour un
complément d'informations.
fmin(-x^4/3+4x^2/3,x)
x = -∞ or x = ∞
fmin(-x^4/3+4x^2/3,x)|x>-1 and x<1
x=0
Note : voir aussi min().
FnOff
Écran de calcul : F4 (Other)
FoncNAff
FnOff
Désactive toutes les fonctions définies dans
l'écran Y= correspondant au mode graphique en
cours d'utilisation. En mode de partage d'écran
utilisant deux modes graphiques, cette
commande n'agit que sur la fenêtre active.
914
Annexe A : Instructions et fonctions
FnOff [1] [, 2] ... [,99]
Désactive les fonctions spécifiées dans l'écran Y=
correspondant au mode graphique en cours
d'utilisation.
FnOn
En mode Graph FUNCTION,
FnOff 1, 3 ¸
désactive y1(x) et y3(x).
En mode Graph PARAMETRIC,
FnOff 1,3 ¸
désactive xt1(t), yt1(t), xt3(t), et yt3(t).
FoncAff
Écran de calcul : F4 (Other)
FnOn
Sélectionne toutes les fonctions définies dans
l'écran Y= correspondant au mode graphique en
cours d'utilisation.
En mode Graph 3D,
FnOn [1] [, 2] ... [,99]
Sélectionne les fonctions spécifiées dans l'écran
Y= correspondant au mode graphique en cours
d'utilisation. Une seule fonction peut être active
en mode graphique 3D.
For
FnOn 2 ¸
sélectionne z2(x,y).
For
Structure de contrôle. Voir chap. VII et chap. 34, manuel CD.
format()
format()
Menu MATH/String
format(expression[, formatChaîne])
⇒ chaîne
Retourne expression sous la forme d'une chaîne
de caractères correspondant au format spécifié
(flottant, scientifique, ingénieur ou avec
séparateur entre les groupes de 3 chiffres).
format(1.234567,"f3") ¸
"1.235"
format(1.234567,"s2") ¸
"1.23í 0"
format(1.234567,"e3") ¸
"1.235í 0"
expression doit avoir une valeur numérique. Les
formats sont des chaînes de caractères du type
"F[n]", "S[n]", "E[n]", "G[n] [c]".
format(1.234567,"g3") ¸
On peut ajouter une chaîne du type "Rc" pour
changer le séparateur décimal.
format(1234.567,"g3") ¸
"1.235"
"1,234.567"
format(1.234567,"g3,r:") ¸
"1:235"
fPart()
partDéc()
Menu MATH/Number
fPart(expression1) ⇒ expression
fPart(liste1) ⇒ liste
fPart(matrice1) ⇒ matrice
fPart(ë 1.234) ¸
fPart({1, ë 2.3, 7.003}) ¸
{0 ë.3 .003}
Retourne la partie fractionnaire.
Func
gcd()
ë.234
Instruction de programmation. Voir chap. VII et chap. 31, manuel CD.
pgcd()
Menu MATH/Number
gcd(nombre1, nombre2) ⇒ expression
gcd(liste1, liste2) ⇒ liste
gcd(matrice1, matrice2) ⇒ matrice
Plus grand diviseur commun.
Func
gcd(18,33) ¸
3
gcd({12,14,16},{9,7,5}) ¸
{3 7 1}
Lors d'une utilisation sur des listes ou des
matrices, on obtient la liste ou la matrice des
pgcd des éléments situés à des positions
correspondantes.
Lorsque l'on utilise cette fonction avec
deux fractions a/b et c/d, on obtient
gcd(a,c)/lcm(b,d). Voir lcm.
Annexe A : Instructions et fonctions
915
Get
Capt
CATALOG
Get var
Permet de récupérer une valeur en provenance de
l'interface CBL 2™, ou de l’interface CBR™, et
place cette valeur dans la variable var.
GetCalc
Extrait de programme :
©
:Send {3,1,ë 1,0}
:For i,1,99
: Get data[i]
: PtOn i,data[i]
:EndFor
©
CaptCalc
CATALOG
GetCalc var
Récupère une donnée sur le port de connexion
avec une TI-89 Titanium / Voyage™ 200.
Cette donnée est ensuite placée dans la variable
var.
Voir aussi SendCalc et SendChat.
Extrait de programme :
©
:Disp "Appuyez sur Enter"
:Pause
:GetCalc L1
:Disp "Liste L1 reçue"
©
@ GetCalc var[,port]
Récupère une valeur du port de communication
spécifié et l'enregistre dans la variable var sur la
TI-89 Titanium réceptrice.
Si le port n'est pas spécifié ou si port = 0, la TI-89
Titanium attend les données de l'un des ports
disponibles.
Si port = 1, la TI-89 Titanium attend les données
du port USB.
Si port = 2, la TI-89 Titanium attend les données
du port I/O.
916
Annexe A : Instructions et fonctions
getConfg()
captConf()
CATALOG
getConfg( ) ⇒ Liste de couples
getConfg()
¸
Cette fonction permet d’obtenir la configuration de la
{"Product Name" "Advanced
calculatrice : numéro de version, mémoire libre, taille
Mathematics Software"
de l’écran…
"Version" "2.00, 07/07/1999"
Utilisée dans un programme, elle permet entre autres
"Product ID" "03-0-0-16"
de tester si la calculatrice est une TI-89 Titanium /
"Screen Width" 160
Voyage™ 200, disposant d’un écran graphique de
"Screen Height" 100
taille différente.
"Window Width" 160
"Window Height" 67
On obtient une liste de chaînes de caractères formée
"RAM Size" 262132
par les noms des attributs, suivis de leurs valeurs.
"Free RAM" 191706
Voir exemple ci-contre.
"Archive Size" 393216
"Free Archive" 393204}
Note. Vous obtiendrez sans doute des valeurs
différentes sur votre propre calculatrice.
L’attribut Cert. Rev. # n’apparaît que si vous avez
acheté et installé un logiciel supplémentaire sur
votre calculatrice.
getDate()
›
getConfg() ¸
{"Product Name" "Advanced
Mathematics Software"
"Version" "2.00, 09/25/1999"
"Product ID" "01-1-4-80"
"ID #" "01012 34567 ABCD"
"Cert. Rev. #" 0
"Screen Width" 240
"Screen Height" 120
"Window Width" 240
"Window Height" 91
"RAM Size" 262144
"Free RAM" 192988
"Archive Size" 720896
"Free Archive" 720874}
affDate()
CATALOG
getDate() ⇒ liste
getDate() ¸
{2002 2 22}
Retourne une liste affichant la date en fonction
de la valeur courante de l'horloge. Cette liste
utilise le format {année,mois,jour}.
getDenom()
dénom()
Menu MATH/Algebra/Extract
getDenom(expression1)
⇒ expression
Retourne le dénominateur de expression1.
Attention à la simplification automatique,
effectuée avant la recherche de ce dénominateur.
getDenom((x+2)/(yì 3)) ¸
yì 3
getDenom(2/7) ¸
7
getDenom(1/x+(y^2+y)/y^2) ¸
xø y
getDtFmt()
affFmtDt()
CATALOG
getDtFmt() ⇒ entier
Retourne un nombre entier correspondant au
format de date actuellement sélectionné pour
l'horloge.
Annexe A : Instructions et fonctions
Valeurs des entiers :
1 = MM/JJ/AA
2 = JJ/MM/AA
3 = MM.JJ.AA
4 = JJ.MM.AA
5 = AA.MM.JJ
6 = MM-JJ-AA
7 = JJ-MM-AA
8 = AA-MM-JJ
917
getDtStr() CATALOG
affChDt()
getDtStr([entier]) ⇒ chaîne
Retourne une chaîne de caractères correspondant
à la date courante. Par exemple, la chaîne
ème
28/09/02 correspond au 28 jour de septembre
2002 (avec le format de date JJ/MM/AA).
Si vous entrez un entier optionnel qui correspond
à un format de date, la chaîne retournée
correspond à la date courante exprimée suivant le
format spécifié.
getFold()
1 = MM/JJ/AA
2 = JJ/MM/AA
3 = MM.JJ.AA
4 = JJ.MM.AA
5 = AA.MM.JJ
6 = MM-JJ-AA
7 = JJ-MM-AA
8 = AA-MM-JJ
nomDoss()
CATALOG
getFold() ⇒ Chaîne
Retourne le nom du dossier en cours d'utilisation.
getKey()
Valeurs optionnelles des entiers :
getFold()¸
"main"
getFold()!oldfoldr ¸
"main"
oldfoldr ¸
"main"
Instruction d'entrée/sortie. Voir chap. VII et chap. 33, manuel CD.
codTouch()
getMode()
captMode()
CATALOG
getMode(NomDeMode) ⇒ chaîne
getMode("ALL") ⇒ ListeDeChaîne
Si l'argument est un nom de mode, on obtient la
chaîne de caractères correspondant à l'option
choisie.
Si l'argument est "ALL", on obtient une liste de
chaînes. Il est possible de mémoriser cette liste
pour replacer ultérieurement la TI-89 Titanium /
Voyage™ 200 dans la même configuration à
l'aide d'une unique instruction SetMode.
Vous trouverez la liste des choix possibles dans la
description de l'instruction SetMode.
Note : pour fixer ou retourner des informations sur
le mode Unit System, utilisez setUnits() ou
getUnits(), au lieu de setMode() ou
getMode().
getMode("angle") ¸
"RADIAN"
getMode("graph") ¸
"FUNCTION"
getMode("all") ¸
{"Graph" "FUNCTION"
"Display Digits" "FLOAT 6"
"Angle" "RADIAN"
"Exponential Format" "NORMAL"
"Complex Format" "REAL"
"Vector Format" "RECTANGULAR"
"Pretty Print" "ON"
"Split Screen" "FULL"
"Split 1 App" "Home"
"Split 2 App" "Graph"
"Number of Graphs" "1"
"Graph 2" "FUNCTION"
"Exact/Approx" "AUTO"
"Base" "DEC"}
Note : d’autres définitions de mode peuvent
s'afficher sur votre écran.
getNum()
⇒ expression2
Retourne le numérateur obtenu après
simplification de expression1,
getTime()
numér()
Menu MATH/Algebra/Extract
getNum(expression1)
CATALOG
getNum((x+2)/(yì3)) ¸
getNum(2/7) ¸
getNum(1/x+1/y) ¸
x+2
2
x+y
affHeure()
GetTime() ⇒ liste
Retourne une liste affichant l'heure en fonction de
la valeur courante de l'horloge. L'heure est
affichée suivant le format {heure,minute,seconde}.
L'heure retournée utilise le format de 24 heures.
918
Annexe A : Instructions et fonctions
getTmFmt() CATALOG
GetTmFmt() ⇒ entier
Retourne un nombre entier correspondant au
format d'heure actuellement sélectionné pour
l'horloge.
getTmStr()
affFmtHr()
Valeurs des entiers :
12 = format 12 heures
24 = format 24 heures
affChHr()
CATALOG
GetTmStr([entier]) ⇒ chaîne
Retourne une chaîne de caractères correspondant
à l'heure courante.
Si vous entrez un entier optionnel qui correspond
à un format d'heure, la chaîne retournée
correspond à l'heure courante exprimée suivant le
format spécifié.
getTmZn() CATALOG
getTmZn() ⇒ entier
Retourne un nombre entier correspondant au
fuseau horaire actuellement sélectionné sur
l'unité.
L'entier retourné correspond au nombre de
minutes de décalage du fuseau horaire par
rapport à l'heure de Greenwich (GMT), comme
définie à Greenwich (Angleterre). Par exemple, si
le fuseau horaire sélectionné présente un
décalage de deux heures par rapport à l'heure
GMT, l'unité affiche 120 (minutes).
Valeurs optionnelles des entiers :
12 = format 12 heures
24 = format 24 heures
affFusH()
Si l'heure GMT est 14:07:07, cela correspond à :
8:07:07 à Denver, Colorado (Heure d'été des
montagnes Rocheuses)
(–360 minutes par rapport à l'heure GMT)
16:07:07 à Bruxelles, Belgique (Heure d'Europe
centrale)
(+120 minutes par rapport à l'heure GMT)
Les nombres entiers pour les fuseaux horaires à
l'ouest de Greenwich sont négatifs.
Les nombres entiers pour les fuseaux horaires à
l'est de Greenwich sont positifs.
Annexe A : Instructions et fonctions
919
getType()
captType()
CATALOG
getType(var)
⇒ chaîne
Retourne une chaîne de caractères indiquant le
type du contenu de la variable var.
Si var n'a pas été définie, on obtient “NONE”.
Type
Contenu de la variable
"ASM"
"DATA"
"EXPR"
"FUNC"
"GDB"
"LIST"
"MAT"
"NONE"
"NUM"
"OTHER"
"PIC"
"PRGM"
"STR"
"TEXT"
"VAR"
Programme en assembleur.
{1,2,3}! temp ¸
getType(temp) ¸
2+3i! temp ¸
getType(temp) ¸
delvar temp ¸
getType(temp) ¸
{1,2,3}
“LIST”
2+3i
“EXPR”
Done
“NONE”
Tableau de données.
Expression (y compris complexes/undef, ˆ, ë ˆ, TRUE, FALSE, pi, e).
Fonction.
Base de données graphiques.
Liste.
Matrice.
Variable non définie.
Nombre réel.
Type de données divers (utilisation ultérieure par les applications logicielles.)
Image.
Programme.
Chaîne de caractères.
Fichier texte.
Nom d'une autre variable.
getUnits() CATALOG
captUnit()
getUnits() ⇒ liste
getUnits()¸
Retourne une liste de chaînes de caractères
contenant les unités courantes par défaut de
toutes les catégories à l'exception des constantes,
de la température, de la quantité de matière, de
l'intensité lumineuse et de l'accélération. liste a la
forme suivante :
{"système" "cat1" "unité1" "cat2" "unité2"
…}
{"SI" "Area" "NONE"
"Capacitance" "_F"
"Charge" "_coul"
…}
Note : il se peut que d'autres unités par
défaut soient affichées sur votre écran.
La première chaîne indique le système (SI,
ENG/US ou CUSTOM) tandis que les couples de
chaînes suivants indiquent une catégorie (par ex.
la longueur) et son unité par défaut (par ex. _m
pour mètres).
Pour définir les unités par défaut, utilisez
setUnits().
Goto
4Grad
Goto
Structure de contrôle. Voir chap. VII et chap. 34, manuel CD.
CATALOG/MATH/Angle menu
4 Grad expression
Convertit une mesure d'angle en grades.
En mode DEGREE :
1.5 4Grad ¸
1.66667G
En mode RADIAN :
1.5 4Grad ¸
920
95.493G
Annexe A : Instructions et fonctions
Graph
Graphe
Écran de calcul : F4 (Other))
Graph expression1[, expression2] [, var1] [, var2]
Représentation graphique des expressions en
fonction des variables indiquées.
En mode graphique FUNCTION et avec un zoom
standard :
Graph 1.25aù cos(a),a ¸
Cette représentation graphique se fait
conformément au mode graphique en cours
d'utilisation.
Les valeurs par défaut des arguments optionnels
var1 ou var2 sont les noms des variables utilisées
dans chacun des modes :
Mode FUNCTION
expr
Graph
expr, x
Mode PARAMETRIC
Graph xExpr, yExpr
Graph
xExpr, yExpr, t
Mode POLAR
Graph expr
Graph
expr, q
Mode SEQUENCE
Non admis
Graph
En mode PARAMETRIC et avec un zoom
standard :
Graph time,2cos(time)/time,time ¸
Mode 3D
Graph
expr
Graph
expr, x, y
Mode
DIFF EQUATIONS
4Hex
Non admis
En mode 3D :
Graph (v^2 ì w^2)/4,v,w
4Hex
Menu MATH/Base
entier1 4Hex ⇒ entier
Convertit entier1 en un nombre hexadécimal. Les
nombres binaires ou hexadécimaux sont toujours
précédés respectivement de 0b ou de 0h.
256 4Hex ¸
0h100
0b111100001111 4Hex ¸
0hF0F
Zéro (pas la lettre O) suivi de b ou h.
0b
0h
nombreBinaire
nombreHexadécimal
Un nombre binaire peut avoir
jusqu’à 32 chiffres ; un nombre
hexadécimal jusqu’à 8 chiffres.
Sans préfixe, entier1 est considéré comme en
écriture décimale (base 10). Le résultat est affiché
en mode hexadécimal, quel que soit le mode Base
en cours d'utilisation.
Si vous entrez un entier trop grand pour être codé
en binaire sur 32 bits, il est ramené à l’aide d’une
congruence dans la plage appropriée.
Annexe A : Instructions et fonctions
921
identity()
identité()
Menu MATH/Matrix
identity(expression1)
⇒ matrice
identity(4) ¸
10 01 00 00
0 0 1 0
0 0 0 1
Retourne la matrice identité (matrice unité) dont
la taille est définie par expression1.
expression1 doit avoir une valeur entière positive.
If
If
Structure de contrôle. Voir chap. VII et chap. 34, manuel CD.
imag()
imag()
Menu MATH/Complex
imag(expression1) ⇒ expression
imag(liste1) ⇒ liste
imag(matrice1) ⇒ matrice
imag(1+2i) ¸
2
imag({ë 3,4ë i,i}) ¸
Partie imaginaire.
imag(z) ¸
Note. Toutes les variables indéfinies sont
considérées comme réelles, sauf si leur nom se
termine par _.
imag(z_) ¸
{0 ë 1 1}
0
imag(z_)
Voir aussi real().
ImpDif()
dérImpl()
MATH/Calculus Menu, CATALOG
impDif(x^2+y^2=100,x,y)¸
ImpDif(equation, varIndépendante, varDépendante[,ordre ]) ⇒ expression
-x/y
où la valeur par défaut de l'argument optionnel
ordre est 1.
Calcule la dérivée implicite d'une équation dans
laquelle une variable est définie implicitement par
rapport à une autre.
Indirection
Voir ‰( ), page 988.
Input
Instruction d'entrée/sortie. Voir chap. VII et chap. 33, manuel CD.
Input
InputStr
Instruction d'entrée/sortie. Voir chap. VII et chap. 33, manuel CD.
InputStr
inString()
Menu MATH/String
inString(chaîne, sousChaîne[, début])
posTexte()
⇒ entier
Retourne le numéro du caractère de la chaîne
chaîne où commence la première occurrence de la
chaîne sousChaîne.
début, s'il est présent, indique le point de départ
de la recherche dans la chaîne chaîne. Par défaut,
inString("Hello there","the")
¸
7
"ABCEFG"! s1:If(inString(s1,"D")) =
0:Disp "D non trouvé." ¸
D non trouvé.
on commence la recherche à partir du premier
caractère.
Si chaîne ne contient pas sousChaîne ou si début
est supérieur à la longueur de chaîne, on obtient
0.
922
Annexe A : Instructions et fonctions
int()
partEnt()
CATALOG
int(nombre)
int(liste) ⇒
int(matrice)
⇒ entier
liste
⇒ matrice
int(ë 2.5) ¸
ë 3.
int([-1.234,0,0.37]) ¸
[-2. 0 0.]
Partie entière, identique à floor().
L'argument peut être un nombre réel ou
complexe.
intDiv()
divEnt()
CATALOG
intDiv(entier1, entier2) ⇒ entier
intDiv(liste1, liste2) ⇒ liste
intDiv(matrice1, matrice2) ⇒ matrice
Quotient entier de entier1 par entier2.
Le reste est obtenu par la fonction remain.
integrate
Voir ‰( ), page 988.
iPart()
Menu MATH/Number
iPart(nombre) ⇒ entier
iPart(liste) ⇒ liste
iPart(matrice) ⇒ matrice
intDiv(ë 7,2) ¸
ë3
intDiv(4,5) ¸
0
intDiv({12,ë 14,ë 16},{5,4,ë 3}) ¸
{2 ë 3 5}
ent()
iPart(ë 1.234) ¸
ë 1.
iPart({3/2,ë 2.3,7.003}) ¸
{1 ë 2. 7.}
iPart( x) = x − fPart( x)
isArchiv()
estArch()
CATALOG
isArchiv(nom_var) ⇒ vrai, faux
isArchiv(PROG1) ¸
True
Détermine si nom_var est archivée ou non.
Retourne true (vrai) si nom-var est archivée.
Retourne false (faux) si nom-var n’est pas
archivée.
isClkOn()
CATALOG
isClkOn() ⇒ truefalse (vraifaux)
Détermine si l'horloge est activée ou désactivée.
true (vrai) s'affiche lorsqu'elle est activée, false
(faux) lorsqu'elle est désactivée.
isLocked()
estVerr()
CATALOG
isLocked(nom_var) ⇒ vrai,faux
isLocked(PROG1) ¸
False
Détermine si nom-var est verrouillée ou non.
Retourne true (vrai) si nom-var est verrouillée
ou archivée. Retourne false (faux) si nom-var
n’est pas verrouillée ou archivée.
isPrime()
estPrem()
Menu MATH/Test
IsPrime(nombre)
⇒ condition constante
Retourne true si l’argument (nombre) est un
entier naturel premier, false dans le cas
contraire.
Si nombre dépasse 306 chiffres environ et n'a pas
de diviseurs inférieurs à 1021, isPrime(nombre)
affiche un message d'erreur.
Note. Il est beaucoup plus rapide d’utiliser cette
fonction plutôt que factor( ) lorsque vous voulez
seulement tester si un nombre est premier.
Annexe A : Instructions et fonctions
IsPrime(5) ¸
IsPrime(6) ¸
true
false
Fonction permettant de déterminer le
nombre premier suivant un nombre
spécifié :
Define nextPrim(n) = Func:Loop:
n+1! n:if isPrime(n):return n:
EndLoop:EndFunc ¸
nextPrim(7) ¸
Done
11
923
isVar()
estVar()
CATALOG
isVar(nom_var) ⇒ vrai, faux
isArchiv(PROG1) ¸
True
Détermine si nom_var est utilisée. Retourne
true (vrai) si une valeur a été affectée à la
variable nom-var, retourne false (faux) dans le
cas contraire. .
Item
Structure de contrôle. Voir chap. VII et chap. 34, manuel CD.
Item
Lbl
Structure de contrôle. Voir chap. VII et chap. 34, manuel CD.
Lbl
lcm()
ppcm()
Menu MATH/Number
lcm(nombre1, nombre2) ⇒ expression
lcm(liste1, liste2) ⇒ liste
lcm(matrice1, matrice2) ⇒ matrice
lcm(6,9) ¸
18
lcm({1/3,ë 14,16},{2/15,7,5}) ¸
{2/3 14 80}
Plus petit multiple commun.
Lorsque l'on utilise cette fonction avec deux
fractions a/b et c/d, on obtient lcm(a,c)/gcd(b,d).
Voir gcd.
left()
Menu MATH/List, MATH/String ou MATH/Algebra/Extract
left(liste1[, num])
⇒ liste
gauche()
left({1,3,ë 2,4},3) ¸
{1 3 ë 2}
Retourne la liste formée par les num premiers
éléments de liste1.
Si num est absent, on obtient la liste liste1.
left(chaîne1[, num])
⇒ chaîne
left("Hello",2) ¸
"He"
Retourne la chaîne formée par les num premiers
caractères de chaîne1.
Si num est absent, on obtient chaîne1.
left(comparaison)
⇒ expression
left(x<3) ¸
x
Retourne le membre de gauche d'une équation
ou d'une inéquation.
limit()
lim()
Menu MATH/Calculus
limit(expression1, var, point[, direction])
⇒
expression
Recherche la limite de l'expression quand la
variable tend vers le point indiqué.
On obtient la limite à gauche si l'argument
optionnel direction est négatif, la limite à droite si
direction est positif.
Il est préférable de ne pas utiliser cette fonction
en mode APPROXIMATE en raison des
conséquences des erreurs d'arrondi sur la
détermination d'une limite.
924
limit(2x+3,x,5) ¸
13
limit(1/x,x,0,1) ¸
ˆ
limit(sin(x)/x,x,0) ¸
1
limit((sin(x+h)-sin(x))/h,h,0) ¸
cos(x)
limit((1+1/n)^n,n,ˆ) ¸
limit(a^x,x,ˆ) ¸
e
undef
limit(a^x,x,ˆ)|a>1 ¸
ˆ
limit(a^x,x,ˆ)|a>0 and a<1 ¸
0
Annexe A : Instructions et fonctions
Line
Écran graphique : F7 (Pencil), outil interactif ou CATALOG
Line xDébut, yDébut, xFin, yFin[, Option]
Affiche l'écran graphique et affiche, efface ou
inverse les pixels situés sur le segment défini par
les points (xDébut, yDébut) et (xFin, yFin.)
Lign
Avec un zoom standard, construction d'un
segment de droite et effacement partiel.
line 0,0,6,9 ¸
Option = 1 : affiche les pixels
(option par défaut)
Option = 0 : efface les pixels
Option = -1 : inverse l'état des pixels.
Note : toute nouvelle représentation graphique
efface l'ensemble des objets dessinés. Voir aussi
PxlLine.
LineHorz
line 0,0,6,9,0 ¸
LignHor
CATALOG
LineHorz y1 [, Option]
Affiche l'écran graphique et affiche, efface ou
inverse les pixels situés sur la droite (horizontale)
d'équation y=y1.
Avec un zoom standard :
LineHorz 2.5 ¸
Option = 1 : affiche les pixels
(option par défaut)
Option = 0 : efface les pixels
Option = -1 : inverse l'état des pixels.
Note : toute nouvelle représentation graphique
efface l'ensemble des objets dessinés. Voir aussi
PxlHorz.
LineTan
LignTan
CATALOG
LineTan expression1, expression2
En mode graphique FUNCTION et avec un zoom
trigonométrique :
Affiche l'écran graphique et construit la tangente
à la courbe définie par expression1 au point défini Graph cos(x) ¸
LineTan cos(x),p/4 ¸
par expression2.
Note. Dans l'exemple, expression1 est
représentée au préalable. LineTan n'effectue pas
la représentation de expression1.
Annexe A : Instructions et fonctions
925
LineVert
LignVert
CATALOG
LineVert x1 [, Option]
Affiche l'écran graphique et affiche, efface ou
inverse les pixels situés sur la droite (verticale)
d'équation x=x1.
Avec un zoom standard :
LineVert ë 2.5 ¸
Option = 1 : affiche les pixels
(option par défaut)
Option = 0 : efface les pixels
Option = -1 : inverse l'état des pixels.
Note : toute nouvelle représentation graphique
efface l'ensemble des objets dessinés. Voir aussi
PxlVert.
LinReg
RegLin
Menu MATH/Statistics/Regressions
LinReg liste1, liste2[, [liste3] [, liste4, liste5]]
Ajustement linéaire.
liste1
liste2
liste3
liste4
liste5
: liste des valeurs de x.
: liste des valeurs de y.
: liste des effectifs.
: liste des numéros de catégories.
: liste des numéros de catégories
à utiliser.
En mode graphique FUNCTION:
{0,1,2,3,4,5,6}! L1 ¸
{0,2,3,4,3,4,6}! L2 ¸
LinReg L1,L2 ¸
ShowStat ¸
{0 1 2 ...}
{0 2 3 ...}
Done
Note. Les arguments liste1 à liste4 doivent être
des noms de variables contenant des listes, ou
des noms de colonnes du type c1, c2, etc.
liste5 peut être une liste ou un nom de variable
contenant une liste, mais pas un nom de colonne.
¸
Regeq(x)"y1(x) ¸
NewPlot 1,1,L1,L2 ¸
Done
Done
¥%
@list()
⇒ liste2
Permet d’obtenir la liste construite en calculant la
différence entre les éléments consécutifs de
liste1. Le résultat comporte un élément de moins
que la liste initiale.
926
@list()
Menu MATH/List
@list( liste1)
@list({20,30,45,70}) ¸
{10,15,25}
Annexe A : Instructions et fonctions
list44mat()
list44mat()
Menu MATH/List
list44mat( liste [, Nbcol])
⇒ matrice
list4mat({1,2,3}) ¸
[1 2 3]
list4mat({1,2,3,4,5},2) ¸
Retourne une matrice construite ligne par ligne à
partir de la liste liste.
13 24
5 0
Nbcol fixe le nombre de colonnes de la matrice
obtenue.
Par défaut, il est égal au nombre d'éléments de la
liste, et on obtient une matrice ligne.
Si liste ne comporte pas assez d'éléments, on
complète par des zéros.
4ln
MATH/String menu
4 ln expression
⇒ expression
Log(x)4 ln ¸
Convertit l'expression entrée en une
expression contenant uniquement des
logarithmes népériens (ln).
ln()
@ touches 2 x
H
ln(expression1) ⇒ expression
ln(liste1) ⇒ liste
Logarithme népérien.
ln(x )
ln(10)
touche x
ln(2.0) ¸
ln()
0.693…
En mode Complex format REAL :
ln(-1) ¸
Error: Non real result
En mode Complex format RECTANGULAR:
ln(matriceCarrée1)
⇒ matriceCarrée
Retourne le logarithme népérien de
matriceCarrée1. N'équivaut pas au calcul des
logarithmes népériens des différents éléments. Pour
plus d'informations sur la méthode de calcul,
reportez-vous à cos().
matriceCarrée1 doit être diagonalisable.
π ⋅i
En mode RADIAN et en mode Complex
Format RECTANGULAR :
ln([1,5,3;4,2,1;6,ë2,1]) ¸
.009…ì 1.490…øi …
1.831…+1.734…øi
.448…ì.725…øi 1.064…+.623øi …
ë.266…ì 2.083…øi 1.124…+1.790…øi …
Le résultat contient toujours des chiffres en
virgule flottante.
Annexe A : Instructions et fonctions
927
LnReg
RegLn
Menu MATH/Statistics/Regressions
LnReg liste1, liste2[, [liste3] [, liste4, liste5]]
En mode graphique FUNCTION :
Ajustement logarithmique.
En mode graphique FUNCTION:
liste1
liste2
liste3
liste4
liste5
{1,2,3,4,5,6,7,8}! L1 ¸
{1,2,2,3,3,3,4,4}! L2 ¸
LnReg L1,L2 ¸
ShowStat ¸
: liste des valeurs de x.
: liste des valeurs de y.
: liste des effectifs.
: liste des numéros de catégories.
: liste des numéros de catégories
à utiliser.
{1 2 3 ...}
{1 2 2 ...}
Done
Note. Les arguments liste1 à liste4 doivent être
des noms de variables contenant des listes, ou
des noms de colonnes du type c1, c2, etc.
liste5 peut être une liste ou un nom de variable
contenant une liste, mais pas un nom de colonne.
¸
Regeq(x)"y1(x) ¸
NewPlot 1,1,L1,L2 ¸
Done
Done
¥%
Local
Lock
Instruction de programmation. Voir chap. VII et chap. 31, manuel CD.
Cette instruction permet de verrouiller les
variables indiquées. Ceci les protège d'un
effacement ou d'une modification.
Note : voir l'instruction Unlock.
log()
Verr
CATALOG
Lock var1[, var2, ...]
{1,2,3,4}! L1 ¸
{1,2,3,4}
Lock L1 ¸
Done
DelVar L1 ¸
Error: Variable is locked or protected
log()
CATALOG
log(expression1) ⇒ expression
log(liste1) ⇒ liste
Retourne le logarithme de base expression2 de
l’argument.
Local
.301...
log(2.0) ¸
If complex format mode is REAL:
log({ë 3,1.2,5}) ¸
Error: Non-real result
Dans le cas d’une liste, retourne le logarithme de
base expression2 des éléments.
If complex format mode is RECTANGULAR:
La valeur par défaut de l'argument optionnel
expression2 est 10.
log({ë 3,1.2,5}) ¸
{log(3)+ 1.364…( i .079… log(5)}
⇒ matriceCarrée
En mode RADIAN et en mode Complex
Format RECTANGULAR :
Retourne le logarithme de base expression2 de
matriceCarrée1. Ceci est différent du calcul du
log([1,5,3;4,2,1;6,ë2,1]) ¸
logarithme de base expression2 de chaque élément.
.003…ì.647…øi …
Pour des informations relatives à la méthode de
.795…+.753…øi
calcul, reportez-vous à cos().
.194…ì.315…øi .462…+.270øi …
log(matriceCarrée1)
matriceCarrée1 doit être diagonalisable. Le résultat
contient toujours des nombres à virgule flottante.
928
ë.115…ì.904…øi
.488…+.777…øi …
Annexe A : Instructions et fonctions
log(x,b) ⇒ expression
log(matriceCarrée1) ⇒ matriceCarrée
Log(10,3) – log(5,3) ¸ Log3(2)
Log(2.0,4)¸
.5
Si le premier argument x est une liste, retourne la
liste des logarithmes de base b des éléments de x.
4logbase
MATH/String menu
expression 4logbase(expression1)
⇒ expression
Provoque la simplification de
l’expression entrée en une expression
utilisant uniquement des logarithmes de
base expression1.
Logistic
log 5(30)
log 5(3)
Logistiq
Menu MATH/Statistics/Regressions
Logistic liste1, liste2 [ , [itérations] , [liste3] [, liste4,
liste5] ]
Ajustement logistique.
Toutes les listes doivent avoir la même dimension
à l'exception de liste5.
liste1
liste2
liste3
liste4
liste5
En mode graphique FUNCTION :
{1,2,3,4,5,6}! L1 ¸
{1 2 3 …}
{1,1.3,2.5,3.5,4.5,4.8}! L2 ¸
{1 1.3 2.5 …}
Logistic L1,L2 ¸
Done
ShowStat ¸
: liste des valeurs de x.
: liste des valeurs de y.
: liste des effectifs.
: liste des numéros de catégories.
: liste des numéros de catégories
à utiliser.
La valeur de itérations détermine le nombre
maximum d’itérations utilisées lors de la
recherche de cet ajustement.
La valeur par défaut est 64.
On obtient une meilleure précision en choisissant
une valeur élevée, mais cela augmente également
le temps de calcul.
Note : les arguments liste1 à liste4 doivent être
des noms de variables contenant des listes, ou des
noms de colonnes du type c1, c2, etc.
liste5 peut être une liste ou un nom de variable
contenant une liste, mais pas un nom de
colonne.
Loop
Log(10,3) – log(5,5)4logbase(5)
¸
¸
regeq(x)! y1(x) ¸
NewPlot 1,1,L1,L2 ¸
¥%
„9
Structure de contrôle. Voir chap. VII et chap. 34, manuel CD.
Annexe A : Instructions et fonctions
Done
Done
Loop
929
LU
LU
Menu MATH/Matrix
LU matrice, nomMatI, nomMatS, nomMatP[, tol]
Calcule la décomposition LU (upper-lower) d'une
matrice réelle ou complexe. La matrice
triangulaire inférieure est mémorisée dans
nomMatI, la matrice triangulaire supérieure dans
nomMatS, et la matrice de permutation (qui
décrit les échanges de lignes exécutés pendant le
calcul) dans nomMatP.
[6,12,18;5,14,31;3,8,18]! m1 ¸
18
65 12
14 31
3 8 18
LU m1,lower,upper,perm ¸
15/6 01 00
1/2 1/2 1
nomMatI ù nomMatS = nomMatP ù matrice
mat44data
Done
lower ¸
Note. Vous trouverez des informations
complémentaires sur l'utilisation de l'argument
optionnel tol dans la description de la fonction
ref( ).
upper ¸
L’algorithme de factorisation LU utilise la
méthode du Pivot partiel avec échanges de
lignes.
perm ¸
60
0
12 18
4 16
0 1
10
0
0 0
1 0
0 1
MATH/List menu
mat44data mat,données[,ligne1][,col1][,ligne2][,col2]
mat4data,m1,d1,1,,,1 ¸
Done
Convertit une matrice en données.
Chacun des arguments [,ligne1][,col1][,ligne2]
[,col2] peut être omis individuellement. Si ligne1
est omis la valeur par défaut est 1. Si col1 est
omis la valeur par défaut est 1. Si ligne2 is est
omis, la valeur par défaut est “max row.” Si col2
est omis, la valeur par défaut est “max column.”
mat44list()
mat44list()
Menu MATH/Listt
mat44list(matrice)
⇒ liste
Retourne la liste obtenue en copiant les éléments
de la matrice ligne par ligne.
mat4list([1,2,3]) ¸
123
[4 5 6 ]
mat4list(M1) ¸
max()
{1 2 3 4 5 6}
max()
Menu MATH/List
max(expression1, expression2) ⇒ expression
max(liste1, liste2) ⇒ liste
max(matrice1, matrice2) ⇒ matrice
{1 2 3}
[1,2,3;4,5,6]! M1 ¸
max(2.3,1.4) ¸
max({1,2},{ë 4,3}) ¸
2.3
{1 3}
Retourne le maximum de deux éléments.
Utilisable avec deux listes ou deux matrices de
même dimension.
max(liste1)
⇒ liste
max({0,1,ë 7,1.3,.5}) ¸
1.3
Retourne l'élément maximal de liste1.
max(matrice1)
⇒ matrice
max([1,ë 3,7;ë 4,0,.3]) ¸
[1 0 7]
Retourne la matrice ligne formée par les éléments
maximaux de chaque colonne de matrice1.
Note : voir aussi fMax() et min().
930
Annexe A : Instructions et fonctions
mean()
moyenne()
Menu MATH/Statistics
mean(liste1 [, liste2])
⇒ expression
Retourne la moyenne des éléments de liste1,
éventuellement pondérés par les éléments de
liste2.
mean(matrice1 [, matrice2])
⇒ matrice
Retourne la matrice ligne formée par les
moyennes des éléments de chaque colonne de
matrice1, éventuellement pondérés par les
éléments correspondant de matrice2.
mean({.2,0,1,ë.3,.4}) ¸
.26
mean({1,2,3},{3,2,1}) ¸
5/3
En mode Vector Format RECTANGULAR :
mean([.2,0;-1,3;.4,-.5]) ¸
[ë.133... .833...]
mean([1/5,0;ë 1,3;2/5,ë 1/2]) ¸
[ë 2/15 5/6]
mean([1,2;3,4;5,6],[5,3;4,1;
6,2]) ¸
median()
médiane()
Menu MATH/Statistics
median(liste)
⇒ expression
[47/15, 11/3]
median({.2,0,1,ë.3,.4}) ¸
.2
Retourne la médiane des éléments de liste.
median(matrice1)
⇒ matrice
median([.2,0;1,ë.3;.4,ë.5]) ¸
[.4 ë.3]
Retourne la matrice ligne formée par les
médianes de chaque colonne de matrice1.
Note. La liste ou la matrice utilisée ne doit
contenir que des valeurs numériques.
MedMed
MedMed
Menu MATH/Statistics/Regressions
MedMed liste1, liste2[, [liste3] [, liste4, liste5]]
Cette méthode d'ajustement est décrite dans le
module Référence technique.
liste1
liste2
liste3
liste4
liste5
: liste des valeurs de x.
: liste des valeurs de y.
: liste des effectifs.
: liste des numéros de catégories.
: liste des numéros de catégories
à utiliser.
Note. Les arguments liste1 à liste4 doivent être
des noms de variables contenant des listes, ou
des noms de colonnes du type c1, c2, etc. liste5
peut être une liste ou un nom de variable
contenant une liste, mais pas un nom de colonne.
En mode graphique FUNCTION :
{0,1,2,3,4,5,6}! L1 ¸
{0,2,3,4,3,4,6}! L2 ¸
MedMed L1,L2 ¸
ShowStat ¸
¸
Regeq(x)!y1(x) ¸
NewPlot 1,1,L1,L2 ¸
{0 1 2 ...}
{0 2 3 ...}
Done
Done
Done
¥%
Annexe A : Instructions et fonctions
931
mid()
mid()
Menu MATH/List ou MATH/String
mid(liste1, début [, nbre])
⇒
liste
Retourne la liste de nbre éléments extraits de
liste1 en commençant à l'élément n° début.
En cas d'absence de nbre ou si celui-ci dépasse le
nombre d'éléments de la liste liste1, on obtient
les éléments compris entre l'élément n°début et
le dernier élément de liste1. nbre doit être un
entier positif ou nul. S'il est nul, on obtient une
liste vide {}.
mid(chaîne1, début[, nbre])
⇒
En cas d'absence de nbre ou si celui-ci dépasse le
nombre de caractères de la chaîne chaîne1, on
obtient les caractères compris entre l'élément
n°début et le dernier caractère de chaîne1. nbre
doit être un entier positif ou nul. S'il est nul, on
obtient une chaîne vide "".
⇒
{7 6}
mid({9,8,7,6},2,2) ¸
{8 7}
mid({9,8,7,6},1,2) ¸
{9 8}
mid({9,8,7,6},1,0) ¸
{}
mid("Hello there",2) ¸
chaîne
Retourne la chaîne de nbre caractères extraite de
chaîne1, en commençant au caractère n°début.
mid(listeSourceChaîne, début[, compte])
mid({9,8,7,6},3) ¸
liste
"ello there"
mid("Hello there",7,3) ¸
"the"
mid("Hello there",1,5) ¸
"Hello"
mid("Hello there",1,0) ¸
""
mid({"A","B","C","D"},2,2) ¸
{"B" "C"}
Retourne des chaînes compte de la liste de chaînes
listeSourceChaîne, en commençant par le numéro
d’élément début.
min()
min()
Menu MATH/List
min (expression1, expression2) ⇒ expression
min(liste1, liste2) ⇒ liste
min(matrice1, matrice2) ⇒ matrice
min(2.3,1.4) ¸
1.4
min({1,2},{ë 4,3}) ¸
{ë 4 2}
Retourne le minimum des deux éléments.
Utilisable avec deux listes ou deux matrices de
même dimension.
min(liste1)
⇒ liste
min({0,1,ë 7,1.3,.5}) ¸
ë7
Retourne l'élément minimal de liste1.
min(matrice1)
⇒ matrice
min([1,ë 3,7;ë 4,0,.3]) ¸
[ë 4 ë 3 .3]
Retourne la matrice ligne formée par les éléments
minimaux de chaque colonne de matrice1.
Note : voir aussi les fonctions fMin() et max().
mod()
mod()
Menu MATH/Number
mod(expression1, expression2) ⇒ expression
mod(liste1, liste2) ⇒ liste
mod(matrice1, matrice2) ⇒ matrice
Retourne le premier argument modulo le second.
Utilisable avec deux listes ou deux matrices de
même dimension.
Note : voir aussi remain().
mod(7,0) ¸
7
mod(7,3) ¸
1
mod(ë 7,3) ¸
2
mod(7,ë 3) ¸
ë2
mod(ë 7,ë 3) ¸
ë1
mod({12,ë 14,16},{9,7,ë 5}) ¸
{3 0 ë 4}
932
Annexe A : Instructions et fonctions
MoveVar
DéplVar
CATALOG
MoveVar var, ancDossier, nouvDossier
Déplace la variable var de ancDossier vers
nouvDossier. Si nouvDossier n'existe pas, il est
créé par cette instruction.
mRow()
{1,2,3,4}! L1 ¸
{1 2 3 4}
MoveVar L1,Main,Games ¸
Done
mLigne()
Menu MATH/Matrix/Row ops
mRow(expression, matrice1, numL)
⇒ matrice
mRow(ë 1/3,[1,2;3,4],2) ¸
1 2
[ë 1 ë 4/3]
Retourne la matrice obtenue en remplaçant dans
la matrice matrice1 la ligne numL par expression
× ligne numL.
mRowAdd()
mLigneAj()
Menu MATH/Matrix/Row ops
mRowAdd(expression, matrice1, numL1, numL2)
⇒
mRowAdd(ë 3,[1,2;3,4],1,2) ¸
2
[01 L2
]
matrice
Retourne la matrice obtenue en remplaçant dans
la matrice matrice1 la ligne numL2 par :
expression × ligne numL1 + ligne numL2
nCr()
mRowAdd(n,[a,b;c,d],1,2) ¸
a
b
[aø n+c bø n+d]
nbrComb()
Menu MATH/Probability
nCr(expression1, expression2) ⇒ expression
nCr(liste1, liste2) ⇒ liste
nCr(matrice1, matrice2) ⇒ matrice
nCr(6,2) ¸
15
m!
( m − n) ! n !
nCr(m,n) ¸
Retourne le nombre de combinaisons de
expression2 éléments pris parmi expression1
éléments.
nCr(m,0) ¸
1
Utilisable avec deux listes ou deux matrices de
même dimension.
nCr(m,-4) ¸
0
nCr([m,4,6],[n,4,2]) ¸
[
Les deux arguments peuvent être des nombres
entiers ou des expressions symboliques.
nDeriv()
dérNum()
Menu MATH/Calculus
nDeriv(expression1, var[, h])
⇒ expression
Retourne une approximation du nombre dérivé en
un point.
Si h n'est pas indiqué, on utilise la valeur par
défaut 0.001.
Note : voir aussi avgRC() et d().
m!
1 15]
( m − n) ! n !
nDeriv(cos(x),x,h) ¸
−( cos( x − h) − cos( x + h) )
2 ⋅h
limit(nDeriv(cos(x),x,h),h,0) ¸
ë sin(x)
nDeriv(x^3,x,0.01) ¸
3. (xñ +.000033)
nDeriv(cos(x),x)|x = p/2 ¸
-1.
Annexe A : Instructions et fonctions
933
NewData
NouvDonn
CATALOG
NewData dataVar, liste1[, liste2] [, liste3]...
Crée une variable de type Data, c'est un tableau
dont les colonnes sont formées par les éléments
des listes liste1[, liste2]
[, liste3]...
NewData fait de la nouvelle variable la variable
courante dans l'éditeur de données et de
matrices.
NewData mydata,{1,2,3},{4,5,6}
¸
Done
Lancez ensuite l'éditeur de données et de
matrices et ouvrez la variable mydata pour
travailler sur ce tableau de données.
(Utilisez O { © Open)
NewData dataVar, matrice
Crée la variable de données dataVar à partir de
matrice.
NewData sysData, matrice
Charge le contenu de matrice dans la variable
système sysData.
NewFold
NouvDoss
Écran de calcul : F4 (Other)
NewFold jeux ¸
NewFold NomDeDossier
Done
Création d'un nouveau dossier. Dès que cette
instruction est exécutée, le nouveau dossier est
créé et on est placé dans ce nouveau dossier.
newList()
nouvList()
CATALOG
newList(nbreÉléments)
⇒ liste
newList(4) ¸
{0 0 0 0}
Retourne une liste de dimension nbreÉléments.
Tous les éléments sont nuls.
newMat()
nouvMat()
CATALOG
newMat(nbreLignes, nbreColonnes)
⇒ matrice
newMat(2,3) ¸
Retourne une matrice nulle de dimensions
nbreLignes, nbreColonnes.
NewPic
NouvImg
CATALOG
NewPic matrice, picVar [, maxX][, maxY]
Crée une variable picVar de type Picture à partir
de la matrice matrice.
000
[0 0 0 ]
NewPic [1,1;2,2;3,3;4,4;5,5;
5,1;4,2;2,4;1,5],xpic ¸
Done
RclPic xpic ¸
Cette matrice doit avoir deux colonnes. Chaque
ligne représente les coordonnées d'un point.
La taille par défaut de picVar est celle définie par
les valeurs maximales contenues dans la matrice.
Les arguments optionnels, maxX et maxY,
permettent de choisir librement la taille de
l'image picVar.
934
Annexe A : Instructions et fonctions
NewPlot
NouvGrap
CATALOG
NewPlot numéro, type, listeVal1[, listeVal2]
[, listeFreq] [,listeCat] [,listeCatUtil] [, marque]
[, largeur]
Cette instruction permet de définir l'un des neuf
graphiques statistiques, à partir de l'écran de
calcul, ou dans un programme.
FnOff ¸
PlotsOff ¸
{1,2,3,4}! L1 ¸
{2,3,4,5}! L2 ¸
NewPlot 1,1,L1,L2,,,,4 ¸
Done
Done
{1 2 3 4}
{2 3 4 5}
Done
Appuyez sur ¥ % pour afficher :
Voir le module Calculs et représentations
statistiques sur les statistiques,
page 20 et suivantes, pour une description plus
complète de l'utilisation des options disponibles.
type
1
2
3
4
5
Nuage de points
Polygone
Boîte à moustaches
Histogramme
Boîte à moustaches
type 2
marque
1
2
3
4
5
è
×
+
é
⋅
Certains arguments intermédiaires peuvent être
absents, suivant le type souhaité.
Utilisations classiques
NewPlot numéro, type, listeVal1, listeVal2, , , , marque
Prépare un graphique de type 1 ou 2 à partir de
deux listes, avec un type particulier de marques,
mais sans utiliser de liste de fréquences ou de
catégories.
NewPlot numéro, 4, listeVal, , , , , , largeur
Prépare un histogramme utilisant des classes de
largeur largeur à partir d'une liste de valeurs,
sans utiliser de type de marques, de liste de
fréquences ou de catégories.
NewPlot numéro, 4, listeVal, , listeFreq , , , , largeur
Prépare un histogramme en utilisant une liste de
fréquences.
NewProb
NouvProb
Écran de calcul : F6 (CleanUp)
NewProb
NewProb ¸
Done
Cette instruction permet de commencer à traiter
un nouveau problème sans risque d'obtenir des
résultats ou des graphiques perturbés par ce qui a
été fait précédemment.
• Efface tous les noms de variables d'un seul
caractère (Clear a–z) dans le dossier courant,
sauf si ces variables sont verrouillées ou
archivées.
• Désactive l'ensemble des fonctions et des
graphiques statistiques (FnOff et PlotsOff)
dans le mode graphique actuellement en
cours.
• Exécute ClrDraw, ClrErr, ClrGraph,
ClrHome, ClrIO et ClrTable.
Annexe A : Instructions et fonctions
935
nInt()
intNum()
Menu MATH/Calculus
nInt (expression, var, borne1, borne2)
⇒ expression
Calcul approché d'une intégrale.
L'algorithme utilisé tente d'obtenir une précision
de six chiffres significatifs.
Un message “questionable accurracy” est
affiché lorsque cet objectif ne semble pas atteint.
nInt(e^(ë x^2),x,ë 1,1) ¸
1.493...
nInt(cos(x),x,ë p,p+1í ë 12) ¸
ë 1.041...í ë 12
‰(cos(x),x,ë p,p+10^(ë 12)) ¸
ë sin(
1
)
1000000000000
ans(1)¥ ¸
Il est possible de calculer une intégrale multiple
en imbriquant plusieurs appels.
ë 1.í ë 12
nInt(nInt(e^(ë xù y)/‡(x^2ì y^2),
y,ë x,x),x,0,1) ¸
3.304…
Note : Voir aussi ‰().
norm()
norme()
Menu MATH/Matrix/Norms
norm(matrice)
⇒ expression
Retourne la norme euclidienne.
norm([1,2;3,4]) ¸
30
norm([a,b;c,d]) ¸
añ +bñ +cñ +dñ
not
non
Menu MATH/Test
not condition ⇒ expression
Négation. Retourne true, false ou une expression
simplifiée.
not entier1 ⇒ entier
not x<2 ¸
not not innocent ¸
true
x‚2
innocent
En mode base Hex :
Opération sur la représentation binaire d'un
entier relatif, en appliquant un not bit par bit.
On obtient ainsi le complément à 1.
b not b
1
0
0
1
La valeur retournée correspond au résultat
obtenu, exprimé dans la base de numération en
cours d'utilisation.
Note : Voir and pour un complément
d'information.
936
not 2> = 3 ¸
not 0h7AC36 ¸
0hFFF853C9
Important : zéro, pas la lettre O.
En mode base Bin :
0b100101 4 dec ¸
37
not 0b100101 ¸
0b11111111111111111111111111011010
ans(1) 4 dec ¸
ë 38
Note : une entrée binaire peut avoir
jusqu'à 32 chiffres (sans compter le
préfixe 0b) ; une entrée hexadécimale
jusqu’à 8 chiffres.
Annexe A : Instructions et fonctions
nPr()
nbrArr()
Menu MATH/Probability
nPr(expression1, expression2) ⇒ expression
nPr(liste1, liste2) ⇒ liste
nPr(matrice1, matrice2) ⇒ matrice
Retourne le nombre de permutations de
expression2 éléments choisis parmi expression1.
Utilisable avec deux listes ou deux matrices de
même dimension.
⇒ 1
nPr(z,0) ¸
1
Pour n entier positif :
nPr(z,3) ¸
zø (zì 2)ø (zì 1)
nPr(expression, -n) ⇒ 1/((expression+1) ø
(expression+2) ... (expression+n))
nPr(6,2) ¸
nPr(expression, 0)
nPr(expression, n)
(expressionì n)
⇒ (expression)ø (expression-1) ...
nSolve()
⇒ expression1 ! /
nPr([2,4,6],[6,4,2]) ¸
[0 24 30]
résolNum()
Menu MATH/Algebra
nSolve(équation, varOrGuess)
x!
( x − y) !
nPr(x,y) ¸
Pour expression2 non entier :
nPr(expression1,expression2)
(expression1-expression2) !
nPr(z,-3) ¸
30
1
(z + 1) ( z + 2) (z + 3)
⇒ nombre ou
nSolve(x^2+5xì25 = 9,x) ¸
erreur_chaîne
3.844...
Résolution approchée d'une équation. Spécifiez
varOrGuess comme :
variable
–- or –
variable = real number
Par exemple, x et x=3 sont tout deux valables.
Note : voir aussi cSolve(), cZeros(), solve(), et
zeros().
OneVar
nSolve(x^2 = 4,x = ë1) ¸
Calculs statistiques sur une variable.
liste1
liste2
liste3
liste4
2
Note: si plusieurs solutions sont possibles, vous
pouvez utiliser une supposition pour mieux
déterminer une solution particulière.
nSolve(x^2 = ë1,x) ¸
"no solution found"
UneVar
Menu MATH/Statistics
OneVar liste1 [, [liste2] [, liste3, liste4]]
ë2
nSolve(x^2 = 4,x = 1) ¸
{0,2,3,4,3,4,6}"L1 ¸
OneVar L1 ¸
ShowStat ¸
: liste des valeurs de x.
: liste des effectifs.
: liste des numéros de catégories.
: liste des numéros de catégories
à utiliser.
Note. Les arguments liste1 à liste3 doivent être
des noms de variables contenant des listes, ou
des noms de colonnes du type c1, c2, etc.
liste4 peut être une liste ou un nom de variable
contenant une liste, mais pas un nom de colonne.
Annexe A : Instructions et fonctions
937
or
ou
Menu MATH/Test
condition1 or condition2 ⇒ condition
liste1 or liste2 ⇒ liste
matrice1 or matrice2 ⇒ matrice
Retourne true si condition1 ou expression2 est
vraie.
1 = 1 or 1 = 2 ¸
true
x<0 or x‚O ¸
true
x‚3 or x‚4 ¸
x‚3
Retourne false si condition1 et condition2 sont
fausses.
Dans les autres cas, retourne une expression
booléenne simplifiée.
Utilisable avec deux listes ou deux matrices de
mêmes dimensions.
entier1 or entier2 ⇒ entier
Comparaison des représentations binaires de
deux entiers relatifs, en appliquant un or bit par
bit.
b1 b2 b1 or b2
1 1
1
1 0
1
0 1
1
0 0
0
En mode base Hex :
0h7AC36 or 0h3D5F ¸
0h7BD7F
Important : zéro, pas la lettre O.
En mode base Bin :
0b100101 or 0b100 ¸
0b100101
Note : une entrée binaire peut avoir
jusqu'à 32 chiffres (sans compter le
préfixe 0b) ; une entrée hexadécimale
jusqu'à 8 chiffres.
La valeur retournée correspond au résultat
obtenu, exprimé dans la base de numération en
cours d'utilisation.
Note : Voir and pour un complément
d'information. Voir également xor.
ord()
ord()
Menu MATH/String
ord(chaîne)
⇒
entier
Retourne le code du premier caractère de la
chaîne de caractères chaîne.
Voir le module Référence technique pour la liste
complète des caractères utilisables et des codes
associés.
ord("hello") ¸
104
char(104) ¸
"h"
ord(char(24)) ¸
24
ord({"alpha","beta"}) ¸
{97 98}
Output
Instruction d'entrée/sortie. Voir chap. VII et chap. 33, manuel CD.
P44Rx()
Menu MATH/Angle
P44Rx(rExpression, qExpression) ⇒ expression
P44Rx(rListe, qListe) ⇒ liste
P44Rx(rMatrice, qMatrice) ⇒ matrice
Retourne la valeur de l'abscisse du point de
coordonnées polaires (r, q).
Output
P44Rx()
En mode RADIAN :
2
P4Rx(4,60¡) ¸
P4Rx({ë 3,10,1.3},{p/3,ë p/4,0})¸
{− 3 2 5 2 1. 3}
Remarque : le deuxième argument est
interprété comme une mesure d’angle en degrés,
en grades ou en radians suivant le mode en cours
d’utilisation. Vous pouvez utiliser °, G ou r pour
préciser l’unité employée temporairement pour le
calcul.
938
Annexe A : Instructions et fonctions
P44Ry()
P44ry()
Menu MATH/Angle
P44Ry(rExpression, qExpression) ⇒ expression
P44Ry(rListe, qListe) ⇒ liste
P44Ry(rMatrice, qMatrice) ⇒ matrice
Retourne la valeur de l'ordonnée du point de
coordonnées polaires (r, q).
Voir P44Rx.
En mode RADIAN :
P4Ry(4,60¡) ¸
2 3
P4Ry({ë 3,10,1.3},{p/3,ë p/4,0}) ¸
ë 3ø ‡3
ë 5ø ‡2 0.
2
{
}
Utilisable avec deux listes ou deux matrices de
même dimension.
Remarque : le deuxième argument est
interprété comme une mesure en degrés, en
grades ou en radians suivant le mode en cours
d'utilisation. Vous pouvez utiliser °, G ou r pour
préciser l'unité employée temporairement pour le
calcul.
part()
part()
CATALOG
part(expression1[ ,entierNonNégatif])
Cette fonction de programmation avancée vous
permet d'identifier et d'extraire toutes les sousexpressions de l’expression obtenue après
simplification de expression1.
part(expression1)
⇒ number
Simplifie expression1 et retourne le nombre
d’arguments de niveau supérieur ou d’opérandes.
Cette instruction retourne 0 si expression1 est un
nombre, une variable ou une constante
symbolique comme p, e, i, ou ˆ.
part(expression1, 0)
⇒ string
part(cos(pù x+3)) ¸
1
Note: cos(pù x+3) comporte un
argument.
part(cos(pù x+3),0) ¸
"cos"
part(cos(pù x+3),1) ¸
3+pøx
Simplifie expression1 et retourne une chaîne
contenant le nom de la fonction de niveau
supérieur ou de l’opérateur. Cette instruction
retourne la chaîne (expression1) si
expression1 est un nombre, une variable ou
une constante symbolique comme p, e, i,
ou p.
part(expression1, n)
⇒ expression
Simplifie expression1 et retourne le n-ième
argument ou opérande, avec n entier strictement
positif et inférieur ou égal à part(expression1).
Sinon, une erreur est retournée.
Note: la simplification a changé l’ordre de
l’argument.
Plusieurs appels successifs ou imbriqués de la
fonction part() permettent d'extraire toutes sousexpressions de expression1 après simplification.
Comme illustré dans l'exemple de droite, vous
pouvez stocker un argument ou un opérande
dans une variable et en extraire ensuite des sousexpressions.
part(cos(pù x+3)) ¸
part(cos(pù x+3),0) ¸
part(cos(pù x+3),1)! temp ¸
Remarque : Lorsque vous utilisez part(), ne
vous fiez pas à un ordre particulier dans les
sommes et les produits.
Annexe A : Instructions et fonctions
temp ¸
part(temp,0) ¸
part(temp) ¸
part(temp,2) ¸
part(temp,1)! temp ¸
part(temp,0) ¸
part(temp) ¸
part(temp,1) ¸
part(temp,2) ¸
1
"cos"
3+pøx
pøx+3
"+"
2
3
pøx
"ù "
2
p
x
939
Les expressions comme (x+y+z) et (xì yì z) sont
représentées en interne sous la forme (x+y)+z et
(xì y)ì z. Ceci affecte les valeurs retournées pour
le premier et le deuxième argument. Il existe des
raisons techniques pour lesquelles part(x+y+z,1)
retourne y+x au lieu de x+y.
part(x+y+z) ¸
part(x+y+z,2) ¸
part(x+y+z,1) ¸
2
z
y+x
De même, xù yù z est représentée en interne sous
la forme (xù y)ù z. Là encore, il existe des raisons
techniques pour lesquelles le premier le premier
argument retourné est y*x et non x*y.
part(xù yù z) ¸
part(xù yù z,2) ¸
part(xù yù z,1) ¸
2
z
yøx
Lorsque vous extrayez des sous-expressions d’une
matrice, n’oubliez pas que les matrices sont
stockées sous forme de listes de listes, comme
illustré par l’exemple sur la droite.
part([a,b,c;x,y,z],0) ¸
"{"
part([a,b,c;x,y,z]) ¸
2
part([a,b,c;x,y,z],2)! temp ¸
{x y z}
part(temp,0) ¸
"{"
part(temp) ¸
L'exemple de fonction ci-contre utilise getType()
et part() afin de définir une fonction de
dérivation formelle. Cette fonction est incomplète
mais peut être enrichie pour dériver d'autres
fonctions comme par exemples les fonctions de
Bessel.
3
part(temp,3) ¸
z
delVar temp ¸
Done
:d(y,x)
:Func
:Local f
:If getType(y)="VAR"
: Return when(y=x,1,0,0)
:If part(y)=0
: Return 0 ¦ y=p,ˆ,i,numbers
:part(y,0)! f
:If f="L" ¦ if negate
: Return ë d(part(y,1),x)
:If f="−" ¦ if minus
: Return d(part(y,1),x)
ì d(part(y,2),x)
:If f="+"
: Return d(part(y,1),x)
+d(part(y,2),x)
:If f="ù "
: Return part(y,1)ù d(part(y,2),x)
+part(y,2)ù d(part(y,1),x)
:If f="{"
: Return seq(d(part(y,k),x),
k,1,part(y))
:Return undef
:EndFunc
PassErr
Traitement des erreurs. Voir chap. VII et chap. 34, manuel CD.
Pause
Instruction d'entrée/sortie. Voir chap. VII et chap. 33, manuel CD.
PassErr
Pause
Structure de contrôle. Voir chap. VII et chap. 34, manuel CD.
940
Annexe A : Instructions et fonctions
PlotsOff
GrapNAff
CATALOG
PlotsOff [1] [, 2] [, 3] ... [, 9]
Désactive la représentation des graphiques
statistiques désignés.
PlotsOff 1,2,5 ¸
Done
PlotsOff ¸
Done
En l'absence d'argument, désactive tous les
graphiques.
En mode de partage d'écran utilisant deux modes
graphiques, cette commande n'agit que sur la
fenêtre active.
PlotsOn
GrapAff
CATALOG
PlotsOn [1] [, 2] [, 3] ... [, 9]
Active la représentation des graphiques
statistiques désignés.
PlotsOn 2,4,5 ¸
Done
PlotsOn ¸
Done
En l'absence d'argument, active tous les
graphiques.
En mode de partage d'écran utilisant deux modes
graphiques, cette commande n'agit que sur la
fenêtre active.
4Polar
4Pol
Menu MATH/Matrix/Vectors ops
vecteur 4Polar
Affiche vecteur sous forme polaire [rq].
[1,3.] 4Polar ¸
[x,y] 4Polar ¸
Le vecteur doit être un vecteur ligne ou colonne
de dimension 2.
4Polar est uniquement une instruction
d'affichage, et non une fonction de conversion.
On ne peut l'utiliser qu'à la fin d'une ligne, et elle
ne modifie pas le contenu du registre ans.
Note : voir aussi 4Rect.
valeurComplexe 4Polar
Affiche valeurComplexe sous forme polaire.
En mode RADIAN :
3+4i 4Polar ¸
• Le mode DEGREE retourne (rq).
• Le mode RADIAN retourne re iq.
valeurComplexe peut prendre n'importe quelle
forme complexe. Toutefois une entrée re iq cause
une erreur en mode DEGREE.
Note : vous devez utiliser les parenthèses pour
les entrées polaires (rq).
(4p/3)4Polar ¸
p
e iø(2 ì tanê(3/4))ø5
e
p
i øp
3
ø4
En mode GRAD :
4i 4Polar ¸
(4100)
En mode DEGREE :
3+4i 4Polar ¸
(590ì tanê (3/4))
Note : pour taper 4Polar à partir du clavier,
appuyez sur 2 pour l'opérateur 4.
Pour taper , appuyez sur 2 ’.
Annexe A : Instructions et fonctions
941
polyEval() Menu MATH/List
polyEval()
polyEval(liste1, expression1) ⇒ expression
polyEval(liste1, liste2) ⇒ expression
polyEval({a,b,c},x) ¸
aøxñ+bøx+c
Interprète le premier argument comme la liste des polyEval({1,2,3,4},2) ¸
coefficients d'un polynôme ordonné suivant les
polyEval({1,2,3,4},{2,ë7})
puissances décroissantes, et calcule la valeur de
¸
ce polynôme au(x) point(s) indiqué(s) par le
deuxième argument.
PopUp
Instruction d'entrée/sortie. Voir chap. VII et chap. 33, manuel CD.
PowerReg
Menu MATH/Statistics/Regressions
PowerReg liste1, liste2[, [liste3] [, liste4, liste5]]
Ajustement puissance.
liste1
liste2
liste3
liste4
liste5
: liste des valeurs de x.
: liste des valeurs de y.
: liste des effectifs.
: liste des numéros de catégories.
: liste des numéros de catégories
à utiliser.
Note. Les arguments liste1 à liste4 doivent être
des noms de variables contenant des listes, ou
des noms de colonnes du type c1, c2, etc.
liste5 peut être une liste ou un nom de variable
contenant une liste, mais pas un nom de colonne.
26
{26 ë262}
PopUp
RegPuiss
En mode graphique FUNCTION :
{1,2,3,4,5,6,7}! L1 ¸
{1,2,3,4,3,4,7}! L2 ¸
PowerReg L1,L2 ¸
ShowStat ¸
{1 2 3 ...}
{1 2 3 ...}
Done
¸
Regeq(x)"y1(x) ¸
NewPlot 1,1,L1,L2 ¸
Done
Done
¥%
Prgm
Instruction de programmation. Voir chap. VII et chap. 31, manuel CD.
product()
produit()
Menu MATH/List
product(liste[, début[, fin]])
⇒ expression
Retourne le produit des éléments de la liste liste.
Le calcul est effectué pour les éléments dont
l’indice est compris entre début et fin lorsque ces
éléments optionnels sont indiqués.
product(matrice1[, début[, fin]])
⇒ matrice
Retourne la matrice ligne contenant le produit
des éléments de chaque colonne de la matrice. Le
calcul est effectué pour les éléments dont l’indice
de ligne est compris entre début et fin lorsque ces
éléments optionnels sont indiqués.
Produit()
942
Prgm
product({1,2,3,4}) ¸
product({2,x,y}) ¸
product({4,5,8,9},2,3) ¸
24
2ø xø y
40
product([1,2,3;4,5,6;7,8,9]) ¸
[28 80 162]
product([1,2,3;4,5,6;7,8,9],
1,2) ¸
[4,10,18]
Voir Π( ), page 988.
Annexe A : Instructions et fonctions
Prompt
propFrac()
Instruction d'entrée/sortie. Voir chap. VII et chap. 33, manuel CD.
propFrac()
Menu MATH/ Algebra
propFrac(expression1[, var])
⇒ expression
propFrac((x^2+2x-3)/(x-1)) ¸
x+3
Décompose l'expression sous la forme A+B/C.
Quand on utilise cette fonction sur un nombre
rationnel, on obtient A, B et C entiers avec B
entier inférieur à C.
Quand on utilise cette fonction sur une fonction
rationnelle de la variable var, on obtient A, B et C
polynômes avec degré de B inférieur à celui de C.
Prompt
propFrac(45/17) ¸
2+11à17
propFrac(ë 4/3) ¸
ë 1ì 1/3
propFrac((x^2+x+1)/(x+1)+
(y^2+y+1)/(y+1),x) ¸
1
y2 + y + 1
+ x +
x + 1
y + 1
propFrac(ans(1)) ¸
1
1
+ x +
+ y
x + 1
y + 1
PtChg
PtChg
CATALOG
PtChg x, y
PtChg xListe, yListe
Affiche l'écran graphique et change l'état du pixel
le plus proche du point de coordonnées (x, y).
Les exemples illustrant PtChg à PtText forment
une suite continue.
ClrDraw ¸
PtChg 2,4 ¸
Il est possible d'utiliser cette instruction sur une
liste de points dont les coordonnées sont placées
dans les listes xListe et yListe.
PtOff
PtNAff
CATALOG
PtOff x, y
PtOff xListe, yListe
PtOff 2,4 ¸
Affiche l'écran graphique et efface le pixel le plus
proche du point de coordonnées (x, y).
Il est possible d'utiliser cette instruction sur une
liste de points dont les coordonnées sont placées
dans les listes xListe et yListe.
PtOn
PtAff
CATALOG
PtOn x, y
PtOn xListe, yListe
PtOn 3,5 ¸
Affiche l'écran graphique et affiche le pixel le plus
proche du point de coordonnées (x, y).
Il est possible d'utiliser cette instruction sur une
liste de points dont les coordonnées sont placées
dans les listes xListe et yListe.
Annexe A : Instructions et fonctions
943
ptTest()
ptTest()
CATALOG
ptTest (x, y) ⇒ expression
ptTest (xListe, yListe) ⇒ liste
ptTest(3,5) ¸
true
Retourne true ou false. Retourne true si le pixel
le plus proche du point de coordonnées (x, y) est
affiché.
Il est possible de tester une liste de points dont
les coordonnées sont placées dans les listes xListe
et yListe. On obtient alors une liste de true et
false.
PtText
PtTexte
CATALOG
PxlText chaîne, x, y
PtText “exemple”,3,5 ¸
Affiche l'écran graphique et place la chaîne de
caractères chaîne à la position (x, y).
Le coin supérieur gauche du premier caractère est
placé sur le pixel le plus proche du point de
coordonnées (x, y).
PxlChg
PxlChg
CATALOG
PxlChg ligne, col
PxlChg listeL, listeC
PxlChg 2,4 ¸
Affiche l'écran graphique et inverse l'état du pixel
situé sur la ligne ligne et la colonne col.
Il est possible d'utiliser cette instruction sur une
liste de pixels dont les coordonnées (lignes et
colonnes) sont placées dans les listes listeL et
listeC.
Note : toute nouvelle représentation graphique
efface l'ensemble des objets dessinés.
PxlCrcl
PxlCrcl
CATALOG
PxlCrcl ligne, col, r [, Option]
PxlCrcl 35,100,25,1 ¸
Affiche l'écran graphique et affiche, efface ou
inverse les pixels situés sur le cercle de centre
(ligne, col) et de rayon r.
Option = 1 : affiche les pixels
(option par défaut)
Option = 0 : efface les pixels
Option = -1 : inverse l'état des pixels.
Note : toute nouvelle représentation graphique
efface l'ensemble des objets dessinés. Voir aussi
Circle.
944
Annexe A : Instructions et fonctions
PxlHorz
PxlHorz
CATALOG
PxlHorz ligne [, Option]
PxlHorz 25,1 ¸
Affiche l'écran graphique et affiche, efface ou
inverse les pixels situés sur la ligne ligne.
Option = 1 : affiche les pixels
(option par défaut)
Option = 0 : efface les pixels
Option = -1 : inverse l'état des pixels.
Note : toute nouvelle représentation graphique
efface l'ensemble des objets dessinés. Voir aussi
LineHorz.
PxlLine
PxlLigne
CATALOG
PxlLine ligneDébut, colDébut, ligneFin, colFin [, Option]
PxlLine 50,20,30,100,1 ¸
Affiche l'écran graphique et affiche, efface ou
inverse les pixels situés sur le segment défini par
les pixels (ligneDébut, colDébut) et (ligneFin,
colFin).
Option = 1 : affiche les pixels
(option par défaut)
Option = 0 : efface les pixels
Option = -1 : inverse l'état des pixels.
Note : toute nouvelle représentation graphique
efface l'ensemble des objets dessinés. Voir aussi
Line
PxlOff
PxlNAff
CATALOG
PxlOff ligne, col
PxlOff listeL, listeC
PxlHorz 25,1 ¸
PxlOff 25,50 ¸
Affiche l'écran graphique et efface le pixel situé
sur la ligne ligne et la colonne col.
Il est possible d'utiliser cette instruction sur une
liste de pixels dont les coordonnées (lignes et
colonnes) sont placées dans les listes listeL et
listeC.
Note : toute nouvelle représentation graphique
efface l'ensemble des objets dessinés.
PxlOn
25,50
PxlAff
CATALOG
PxlOn ligne, col
PxlOn listeL, listeC
PxlOn 25,50 ¸
Affiche l'écran graphique et affiche le pixel situé
sur la ligne ligne et la colonne col.
Il est possible d'utiliser cette instruction sur une
liste de pixels dont les coordonnées (lignes et
colonnes) sont placées dans les listes listeL et
listeC.
Note : toute nouvelle représentation graphique
efface l'ensemble des objets dessinés.
Annexe A : Instructions et fonctions
945
pxlTest()
Retourne true ou false. Retourne true si le pixel
situé sur la ligne ligne et la colonne col est
affiché.
PxlText
pxlTest()
CATALOG
pxlTest (ligne, col) ⇒ expression
pxlTest (listeL, listeC) ⇒ liste
PxlOn 25,50 ¸
"
›
¹"
PxlTest(25,50) ¸
Il est possible de tester une liste de pixels dont les
coordonnées (lignes et colonnes) sont placées
dans les listes listeL et listeC.
PxlOff 25,50 ¸
"
On obtient alors une liste de true et false.
›
¹"
Note : toute nouvelle représentation graphique
efface l'ensemble des objets dessinés.
PxlTest(25,50) ¸
true
false
Instruction d'entrée/sortie. Voir chap. VII et chap. 33, manuel CD.
PxlText chaîne, ligne, col
PxlTexte
PxlText "exemple",20,30 ¸
Affiche l'écran graphique et place la chaîne de
caractères chaîne à la position (ligne, col).
Le coin supérieur gauche du premier caractère est
placé sur le pixel situé sur la ligne ligne et la
colonne col.
Note : toute nouvelle représentation graphique
efface l'ensemble des objets dessinés.
PxlVert
PxlVert
CATALOG
PxlVert col [, Option]
PxlVert 50,1 ¸
Affiche l'écran graphique et affiche, efface ou
inverse les pixels situés sur la colonne col.
Option = 1 : affiche les pixels (option par défaut).
Option = 0 : efface les pixels.
Option = -1 : inverse l'état des pixels.
Note : toute nouvelle représentation graphique
efface l'ensemble des objets dessinés. Voir aussi
LineVert.
QR
QR
Menu MATH/Matrix
QR matrice, nomMatQ, nomMatR[ , tol]
Calcule la factorisation QR Householder d'une
matrice réelle ou complexe.
Les matrices Q et R obtenues sont mémorisées
dans les nomsMat indiqués.
La matrice Q est unitaire.
La matrice R est triangulaire supérieure.
Le nombre en virgule flottante (9.) dans
m1 fait que les résultats seront tous
calculés en virgule flottante.
[1,2,3;4,5,6;7,8,9.]! m1 ¸
1
4
7
2 3
5 6
8 9.
La factorisation QR sous forme numérique approchée
QR m1,qm,rm ¸
Done
est calculée en utilisant la transformation de
Householder.
qm ¸
La factorisation symbolique est calculée en utilisant
.904… .408…
.123…
la méthode de Gram-Schmidt.
.492… .301… ë.816…
.861…
ë.301…
.408…
Note. Vous trouverez des informations
rm ¸
complémentaires sur l'utilisation de l'argument
9.601… 11.078…
optionnel tol dans la description de la fonction
8.124…
0. .904… 1.809…
ref( ).
0.
946
0.
0.
Annexe A : Instructions et fonctions
QuadReg
RegDeg2
Menu MATH/Statistics/Regressions
QuadReg liste1, liste2[, [liste3] [, liste4, liste5]]
Ajustement par un polynôme de degré 2.
liste1
liste2
liste3
liste4
liste5
: liste des valeurs de x.
: liste des valeurs de y.
: liste des effectifs.
: liste des numéros de catégories.
: liste des numéros de catégories
à utiliser.
En mode graphique FUNCTION :
{0,1,2,3,4,5,6,7}! L1 ¸
{1 2 3 ...}
{4,3,1,1,2,2,3,3}! L2 ¸
QuadReg L1,L2 ¸
ShowStat ¸
{4 3 1 ...}
Done
Note. Les arguments liste1 à liste4 doivent être
des noms de variables contenant des listes, ou
des noms de colonnes du type c1, c2, etc.
liste5 peut être une liste ou un nom de variable
contenant une liste, mais pas un nom de colonne.
¸
Regeq(x)"y1(x) ¸
NewPlot 1,1,L1,L2 ¸
Done
Done
¥%
QuartReg
RegDeg4
Menu MATH/Statistics/Regressions
QuartReg liste1, liste2[, [liste3] [, liste4, liste5]]
Ajustement par un polynôme de degré 4.
liste1
liste2
liste3
liste4
liste5
: liste des valeurs de x.
: liste des valeurs de y.
: liste des effectifs.
: liste des numéros de catégories.
: liste des numéros de catégories
à utiliser.
En mode graphique FUNCTION:
{ë 2,ë 1,0,1,2,3,4,5,6}! L1 ¸
{ë 2 ë 1 0 ...}
{4,3,1,2,4,2,1,4,6}! L2 ¸
{4 3 1 ...}
QuartReg L1,L2 ¸
Done
ShowStat ¸
Note. Les arguments liste1 à liste4 doivent être
des noms de variables contenant des listes, ou
des noms de colonnes du type c1, c2, etc.
liste5 peut être une liste ou un nom de variable
contenant une liste, mais pas un nom de colonne.
¸
Regeq(x)"y1(x) ¸
NewPlot 1,1,L1,L2 ¸
Done
Done
¥%
Annexe A : Instructions et fonctions
947
R44Pq()
R44Pq
q()
Menu MATH/Angle
R44Pq
q (xExpression, yExpression) ⇒ expression
R44Pq
q (xListe, yListe) ⇒ liste
R44Pq
q (xMatrice, yMatrice) ⇒ matrice
En mode DEGREE :
R8Pq(x,y) ¸
Conversion entre les coordonnées rectangulaires
et polaires.
R44Pq
q permet d'obtenir la valeur de q.
R44Pr permet d'obtenir la valeur de r.
En mode GRAD :
R8Pq(x,y) ¸
Remarque : le résultat est obtenu en degrés, en
grades ou en radians suivant le mode en cours
d'utilisation..
Utilisable avec deux listes ou deux matrices de
mêmes dimensions.
En mode RADIAN :
R4Pq(3,2) ¸
R4Pq([3,-4,2],[0,pà4,1.5]) ¸
R44Pr()
R44Pr()
Menu MATH/Angle
R44Pr (xExpression, yExpression) ⇒ expression
R44Pr (xListe, yListe) ⇒ liste
R44Pr (xMatrice, yMatrice) ⇒ matrice
R4Pr(x,y) ¸
xñ +yñ
Voir R44Pqq.
4Rad
CATALOG/MATH/Angle menu
4 Rad expression
Convertit une mesure d'angle en radians.
En mode DEGREE :
1.5 4Rad ¸
.02618R
En mode GRAD :
1.5 4Rad ¸
rand()
⇒ expression
Utilisée sans paramètre, cette fonction retourne
un nombre aléatoire compris entre 0 et 1.
Utilisée avec un paramètre n entier positif, cette
fonction retourne un nombre aléatoire entier
compris entre 1 et n.
Utilisée avec un paramètre n entier négatif, cette
fonction retourne un nombre aléatoire entier
compris entre n et -1.
948
nbrAléat()
Menu MATH/Probability
rand([n])
.023562R
RandSeed 1147 ¸
Done
(réinitialisation du générateur
de nombres aléatoires.)
rand() ¸
rand(6) ¸
rand(-100) ¸
0.158…
5
-49
Annexe A : Instructions et fonctions
randMat() Menu MATH/Probability
randMat(nbLignes, nbColonnes)
⇒ matrice
Retourne une matrice aléatoire de la dimension
indiquée, à coefficients entiers compris entre -9 et
9.
matAléat()
RandSeed 1147 ¸
randMat(3,3) ¸
Done
ë82ë 33 ë66
0 4 ë6
Note. la valeur de cette matrice change chaque
fois que l'on appuie sur ¸.
randNorm()
normAléa()
Menu MATH/Probability
randNorm(moyenne, écartType)
⇒ expression
Retourne des nombres aléatoires répartis suivant
une loi normale de paramètres moyenne et
écartType.
RandSeed 1147 ¸
randNorm(0,1) ¸
randNorm(3,4.5) ¸
Done
0.492...
-3.543...
On peut obtenir un nombre réel quelconque, mais
les résultats obtenus seront essentiellement
compris entre
moyenne − 2 écartType et
moyenne + 2 écartType.
randPoly()
polyAléa()
Menu MATH/Probability
randPoly(var, degré)
⇒ expression
Retourne un polynôme en var du degré indiqué, à
coefficients entiers compris entre
−9 et 9.
RandSeed 1147 ¸
Done
randPoly(x,5) ¸
ë 2ø x5+3ø x4ì 6ø x3+4ø xì 6
Le premier coefficient sera non nul.
Ordre doit être un entier supérieur à zéro.
RandSeed
IniNbrAl
Menu MATH/Probability
RandSeed nombre
Initialisation d'une nouvelle série de nombres
aléatoires. Cette instruction place deux nombres
dans les variables systèmes seed1 et seed2. Ces
deux nombres sont ensuite utilisés pour
engendrer le prochain nombre aléatoire.
RandSeed 1147 ¸
rand()¸
Done
0.158...
En utilisant la valeur 0, on revient aux valeurs par
défaut.
RclGDB
RplBDG
CATALOG
RclGDB GDBvar
RclGDB GDBvar ¸
Done
Rétablit tous les réglages mémorisés dans la
variable GDBvar.
Pour la liste des réglages disponibles, voir
StoGDB.
RclPic
CATALOG
PlaceImg
RclPic picVar [, ligne , col]
Affiche l'écran graphique et superpose l'image
mémorisée dans picVar à partir du pixel de
coordonnées (ligne, col).
La variable picVar doit être de type Picture.
Les coordonnées par défaut sont (0, 0).
Annexe A : Instructions et fonctions
949
real()
4Rect
réel()
Menu MATH/Complex
real( expression) ⇒ expression
real( liste) ⇒ liste
real( matrice) ⇒ matrice
real(2+3i) ¸
2
real(z) ¸
z
Retourne la partie réelle de l'expression.
real(z_) ¸
Note. Toutes les variables indéfinies sont
considérées comme réelles, sauf si leur nom se
termine par _. Voir aussi imag().
real(x+ iy) ¸
real(z_)
x
real({a+ iù b,3, i}) ¸
4Rect
Menu MATH/Matrix/Vectors ops
vecteur 4Rect
Affiche vecteur en coordonnées rectangulaires [x,
y, z]. Le vecteur doit être un vecteur ligne ou
colonne de dimension 2 ou 3.
[3,pà4,pà6]4Rect ¸
3ø ‡2 3ø ‡2 3ø ‡3
[ 4
]
4
2
[a, b, c] ¸
[aø cos(b)sin(c)
aø sin(b)sin(c) aø cos(c)]
4Rect est uniquement une instruction d'affichage,
et non une fonction de conversion.
On ne peut l'utiliser qu'à la fin d'une ligne, et elle
ne modifie pas le contenu du registre ans. Voir
aussi 4Polar.
valeurComplexe 4Rect
Affiche valeurComplexe sous forme rectangulaire
a+bi. valeurComplexe peut prendre n'importe
quelle forme complexe. Toutefois, une entrée re iq
cause une erreur en mode DEGREE.
Note : vous devez utiliser les parenthèses pour
les entrées polaires (rq).
{a 3 0}
En mode RADIAN :
4e^(ip/3)4Rect ¸
2 +2 3 ⋅ i
(4p/3)4Rect ¸
2 +2 3 ⋅ i
En mode GRAD :
(1100)4Rect ¸
i
En mode DEGREE :
(460)4Rect ¸
2 +2 3 ⋅ i
Note : pour taper 4Rect à partir du clavier,
appuyez sur 2 pour l'opérateur 4.
Pour taper , appuyez sur 2 ’.
950
Annexe A : Instructions et fonctions
ref()
gauss()
Menu MATH/Matrix
ref(matrice1[, tol])
⇒ matrice
Retourne une réduite de Gauss de la matrice
matrice1.
L’argument facultatif tol permet de considérer
comme nul tout élément dont la valeur absolue
est inférieure à tol.
Cet argument n'est utilisé que si la matrice
contient des nombres en virgule flottante et ne
contient pas de paramètres symboliques.
ref([ë 2,ë 2,0,ë 6;1,ë 1,9,ë 9;ë 5,
2,4,ë 4]) ¸
ë 4/5 4/5
10 ë12/5 4/7
11/7
0 0 1 ë 62/71
[a,b,c;e,f,g]! m1 ¸
[ae fb gc]
ref(m1) ¸
Dans le cas contraire, il est ignoré.
1
0
• Si vous utilisez ¥ ¸ ou travaillez en mode
APPROXIMATE, les calculs sont exécutés en
virgule flottante.
f g
e e
aøgì cøe
1 aøfì bøe
• Si tol est omis ou inutilisé, la tolérance par
défaut est calculée comme suit :
5Eë 14 ù max(dim(matrice1))
ù rowNorm(matrice1)
Note : voir aussi rref().
remain()
reste()
Menu MATH/Number
remain( expression1, expression2) ⇒ expression
remain(liste1, liste2) ⇒ liste
remain(matrice1, matrice2) ⇒ matrice
Retourne le reste de la division entière de
expression1 par expression2.
Retourne le reste de la division entière de
expression1 par expression2, défini par les
identités suivantes :
remain(x,0) x
remain(x,y) xì y intPart(x/y)
remain(7,0) ¸
7
remain(7,3) ¸
1
remain(ë 7,3) ¸
ë1
remain(7,ë 3) ¸
1
remain(ë 7,ë 3) ¸
ë1
remain({12,ë 14,16},{9,7,ë 5}) ¸
{3 0 1}
remain([9,ë 7;6,4],[4,3;4,ë 3]) ¸
1 ë1
[2 1 ]
Vous remarquerez que remain(ì x,y)
ì remain(x,y). Le résultat peut soit être égal à
zéro, soit être du même signe que le premier
argument.
Note. Voir aussi la fonction intDiv() et mod().
Utilisable avec deux listes ou deux matrices de
même dimension.
Rename
Renommer
CATALOG
Rename AncienNom, NouveauNom
Renomme la variable AncienNom avec le nom
NouveauNom.
Annexe A : Instructions et fonctions
{1,2,3,4}! L1 ¸
Rename L1, list1 ¸
list1 ¸
{1,2,3,4}
Done
{1,2,3,4}
951
Request
Request
Instruction d'entrée/sortie. Voir chap. VII et chap. 33, manuel CD.
Request promptString, var
Request "Enter text",t,1 ¸
Si Request se trouve dans une construction
Dialog...EndDlog, une boîte de saisie est créée
pour permettre de saisir les données. S’il s’agit
d’une instruction autonome, une boîte de saisie est
créée pour cette entrée. Dans les deux cas si var
contient une chaîne, elle est affichée et mise en
évidence dans la boîte de saisie comme choix par
défaut. promptString doit compter { 20 caractères.
Cette instruction peut être autonome ou faire
partie d’une construction de dialogue.
L’argument optionnel alphaOn/Off peut être une
quelconque expression. S’il équivaut à zéro, le
verrouillage alpha est réglé sur OFF. S’il équivaut à
une valeur différente de zéro, le verrouillage alpha
est réglé sur ON. Si l’argument optionnel n’est pas
utilisé, la valeur par défaut du verrouillage alpha est
ON.
Lorsque plusieurs commandes Request figurent
dans une construction Dialog...EndDlog, le premier
paramètre alpha est utilisé et les suivants sont
ignorés.
L’argument a activé le verrouillage alpha
dans l’exemple ci-dessus.
Request “Enter number”,n,0
L’argument a désactivé le verrouillage
alpha dans l’exemple ci-dessus.
Return
Structure de contrôle. Voir chap. VII et chap. 34, manuel CD.
right()
Menu MATH/List, MATH/String ou MATH/Algebra/Extract
right(liste1[, nb])
⇒ liste
Return
droite()
right({1,3,ë 2,4},3) ¸
{3 ë 2 4}
Retourne la liste formée par les nb éléments les
plus à droite de la liste liste1.
En l'absence de num, retourne la liste liste1.
right(chaîne1[, nb])
⇒ chaîne
right("Hello",2) ¸
"lo"
Retourne la chaîne formée par les nb caractères
les plus à droite de la chaîne chaîne1.
En l'absence de num, retourne la chaîne chaîne1.
right(RelationExpr)
⇒ expression
right(x<3) ¸
3
Retourne le membre de droite d'une équation ou
d'une inéquation.
root()
⇒
racine
Calcule une racine n-ième de x. x peut être un
entier, un nombre réel, complexe, à virgule
flottante ou une expression symbolique.
952
racine()
CATALOG/MATH/Number menu
root(expression)
root(8,3) ¸
2
root(3,3) ¸
1/3
root(3,0,3) ¸
3
1.442249570
Annexe A : Instructions et fonctions
rotate()
permCirc()
Menu MATH/Base
rotate(entier1[,nombre])
⇒ entier
En mode base Bin :
Permutation circulaire sur les bits de la
représentation binaire (32 bits) d’un entier. Si
entier1 est trop important pour être codé sur 32
bits, il est ramené à l’aide d’une congruence dans
la plage appropriée (-231… 2 31-1)
rotate(0b1111010110000110101) ¸
0b10000000000000111101011000011010
Si nombre est positif, la permutation circulaire
s'effectue vers la gauche ; si nombre est négatif, elle
s'effectue vers la droite.
La valeur par défaut est ë 1 (permutation
circulaire de un bit vers la droite).
En mode base Hex :
rotate(256,1) ¸
rotate(0h78E) ¸
rotate(0h78E,ë 2) ¸
Par exemple, dans une permutation circulaire vers rotate(0h78E,2) ¸
la droite :
Permutation circulaire des bits vers
la droite.
0b00000000000001111010110000110101
0b1000000000
0h3C7
0h800001E3
0h1E38
Important : pour entrer un nombre binaire
ou hexadécimal, utilisez toujours le préfixe
0b ou 0h (zéro, pas la lettre O).
le bit le plus à droite passe à la position
la plus à gauche.
donne :
0b10000000000000111101011000011010
Le résultat est affiché selon le mode Base en
cours d'utilisation. Voir aussi shift( ).
rotate(liste1[,nombre])
⇒ liste
Retourne une copie de liste1 dont les éléments ont
été permutés circulairement de nombre éléments.
Ne modifie en rien liste1.
Si nombre est positif, la permutation circulaire
s'effectue vers la gauche ; si nombre est négatif,
elle s'effectue vers la droite. La valeur par défaut
est ë 1 (permutation circulaire d’un élément vers
la droite).
En mode base Dec :
rotate({1,2,3,4}) ¸
{4 1 2 3}
rotate({1,2,3,4},ë 2) ¸
{3 4 1 2}
rotate({1,2,3,4},1) ¸
{2 3 4 1}
La description de l’instruction rotate se poursuit
sur la page suivante.
rotate(chaîne1[,nombre])
⇒ chaîne
Retourne une copie de chaîne1 dont les
caractères ont été permutés circulairement de
nombre caractères. Ne modifie en rien chaîne1.
rotate("abcd") ¸
"dabc"
rotate("abcd",ë 2) ¸
"cdab"
rotate("abcd",1) ¸
"bcda"
Si nombre est positif, la permutation circulaire
s'effectue vers la gauche ; si nombre est négatif,
elle s'effectue vers la droite. La valeur par défaut
est ë 1 (permutation circulaire d’un caractère vers
la droite).
round()
arrondi()
Menu MATH/Number
round( expression[, n]) ⇒ expression
round( liste[, n]) ⇒ liste
round( matrice[, n]) ⇒ matrice
Arrondit l'argument à 10−n près. n doit être un
entier compris entre 0 et 12.
Valeur par défaut = format décimal en cours
d'utilisation.
Annexe A : Instructions et fonctions
round(1.234567,3) ¸
1.235
round({p,‡(2),ln(2)},3) ¸
{3.142 1.414 .693}
953
rowAdd()
ajLigne()
Menu MATH/Matrix/Row ops
rowAdd( matrice1, numL1, numL2)
⇒ matrice
Retourne la matrice obtenue en remplaçant dans
la matrice matrice1 la ligne numéro numL2 par la
somme des lignes numL1 et numL2.
rowAdd([3,4;-3,-2],1,2) ¸
[30 42]
rowAdd([a,b;c,d],1,2) ¸
a
b
[a+c b+d]
rowDim()
nbrLigne()
Menu MATH/Matrix/Dimensions
rowDim(matrice)
⇒ expression
Retourne le nombre de lignes de matrice.
rowdim(M1) ¸
Note : voir aussi colDim().
rowNorm()
13 24
5 6
[1,2;3,4;5,6]! M1 ¸
3
normeLig()
Menu MATH/Matrix/Norms
rowNorm( matrice)
⇒ expression
Retourne le maximum des sommes des valeurs
absolues des éléments situés sur chaque ligne.
rowNorm([-5,6,-7;3,4,9;9,-9,
-7]) ¸
25
Note : la matrice utilisée ne doit contenir que des
valeurs numériques. Voir aussi colNorm().
rowSwap()
échLigne()
Menu MATH/Matrix/Row ops
rowSwap( matrice1, numL1, numL2)
⇒ matrice
[1,2;3,4;5,6]! Mat ¸
13 24
5 6
Retourne la matrice obtenue en échangeant les
lignes numéros numL1 et numL2.
rowSwap(Mat,1,3) ¸
53 64
1 2
RplcPic
RplcImg
CATALOG
RplcPic picVar [, ligne, col]
Place l'image mémorisée dans picVar à partir du
pixel de coordonnées (ligne, col). Le contenu
initial de la zone rectangulaire où est placée
l'image contenue dans picVar est effacé.
Utilisez RclPic pour conserver ce contenu.
La variable picVar doit être de type Picture.
Les coordonnées par défaut sont (0, 0).
rref()
⇒ matrice
Retourne la réduite de Gauss-Jordan de la matrice
matrice1.
Note. Vous trouverez des informations
complémentaires sur l'utilisation de l'argument
optionnel tol dans la description de la fonction
ref( ).
954
gausJord()
Menu MATH/Matrix
rref(matrice1[, tol])
rref([-2,-2,0,-6;1,-1,9,-9;
-5,2,4,-4]) ¸
1
0
0
0 0 66/71
147
71
0 1 ë 62/71
1 0
Annexe A : Instructions et fonctions
sec()
Menu MATH (MATHS)/Trig
sec(expression1) ⇒ expression
sec(liste1) ⇒ liste
Affiche la sécante de expression1 ou retourne la
liste des sécantes des éléments de liste1.
Remarque : retourne le résultat en degrés, en
grades ou en radians suivant le mode angulaire
en cours d’utilisation.
sec L1()
En mode DEGREE :
sec(45) ¸
(2)
sec({1,2.3,4}) ¸
1
1
{ cos(1) 1.000… cos(4) }
Menu MATH (MATHS)/Trig
sec L1(expression1) ⇒ expression
sec L1(liste1) ⇒ liste
En mode DEGREE :
secL1(1) ¸
0
Affiche l'angle dont la sécante correspond à
expression1ou retourne la liste des arcs sécante
des éléments de liste1.
En mode GRAD :
Remarque : retourne le résultat en degrés, en
grades ou en radians suivant le mode angulaire
en cours d’utilisation.
En mode RADIAN :
secL1( 2 ) ¸
50
secL1({1,2,5}) ¸
p
{ 0 3 cos L1(1/5) }
sech()
Menu MATH (MATHS)/Hyperbolic (Hyperbolique)
sech(expression1) ⇒ expression
sech(liste1) ⇒ liste
1
cosh(3)
sech(3) ¸
Affiche la sécante hyperbolique de expression1 ou sech({1,2.3,4}) ¸
retourne la liste des sécantes hyperboliques des
1
1
{ cosh(1) .198… cosh(4) }
éléments de liste1.
sechL1()
Menu MATH (MATHS)/Hyperbolic (Hyperbolique)
sech L1(expression1) ⇒ expression
sechL1(liste1) ⇒ liste
Retourne l'argument sécante hyperbolique de
expression1 ou retourne la liste des arguments
sécante hyperbolique des éléments de liste1.
En mode RADIAN et Rectangulaire
complexe :
sechL1(1) ¸
sechL1({1,L2,2.1})
0
¸
{ 0 (2 ¦p) ¦i 1.074… ¦i }
3
Send
Envoi
CATALOG
Send liste
Permet d'envoyer une liste vers l'interface
CBL™/CBL 2™ ou vers l’interface CBR™.
Annexe A : Instructions et fonctions
Extrait de programme :
©
:Send {1,0}
:Send {1,2,1}
©
955
SendCalc
EnvCalc
CATALOG
SendCalc var
Extrait de programme :
Envoie une donnée sur le port de connexion avec
une autre TI-89 Titanium, TI-92 Plus ou
Voyage™ 200. Pour recevoir cette variable,
l'autre unité doit être dans l'écran HOME, ou
exécuter un getCalc dans un programme.
Si vous envoyez des données depuis une
TI-89 Titanium, TI-92 Plus ou Voyage™ 200
vers une TI-92, vous obtiendrez une erreur si la
TI-92 exécute une commande getCalc.
Dans ce cas, utilisez la commande SendChat à la
place de la commande SendCalc.
©
:a+b! x
:SendCalc x
©
@ SendCalc var[,port]
Envoie le contenu de la variable var d'une TI-89
Titanium à une autre TI-89 Titanium.
Si le port n'est pas spécifié ou si port = 0, la TI-89
Titanium envoie les données via le port USB, si ce
dernier est connecté, et si tel n'est pas le cas, via
le port I/O.
Si port = 1, la TI-89 Titanium envoie les données
via le port USB uniquement.
Si port = 2, la TI-89 Titanium envoie les données
via le port I/O uniquement.
SendChat
EnvConv
CATALOG
SendChat
Extrait de programme :
Cette commande peut être utilisée à la place de
SendCalc pour envoyer vers une TI-92 ou une
TI-89 Titanium / Voyage™ 200 des variables
compatibles avec la TI-92.
Voir la description de SendCalc. Par contre,
SendChat ne permet pas de transférer des
variables archivées, une base de données
graphiques TI-92, TI-92 Plus ou Voyage™ 200,
etc.
seq()
©
:a+b! x
:SendChat x
©
suite()
Menu MATH/List
seq(expression, var, déb, fin[, pas])
⇒ liste
Evalue les valeurs de expression lorsque var varie
de déb jusqu'à fin avec un pas de pas puis
retourne la liste des résultats obtenus.
seq(n^2,n,1,6) ¸
{1 4 9 16 25 36}
seq(1/n,n,1,10,2) ¸
(1 1/3 1/5 1/7 1/9)
var ne doit pas être une variable système.
La valeur par défaut pour le pas est pas = 1.
setDate()
défDate()
CATALOG
setDate(année,mois,jour) ⇒ listevaleurprécédente
Règle l'horloge à la date spécifiée dans
l'argument et retourne une liste (Remarque :
l'année doit être comprise entre 1997 et 2132.)
La liste affichée utilise le format
{annéeprécédente,moisprécédent,jourprécédent} et
correspond à la valeur de la date précédente.
SetDate(2001,10,31) ¸
{2001 11 1}
Entrez l'année sous forme de nombre à quatre
chiffres. Le mois et le jour peuvent être spécifiés
sous forme de nombres à un ou deux chiffres.
956
Annexe A : Instructions et fonctions
setDtFmt()
défFmtDt()
CATALOG
setDtFmt(entier) ⇒ entierprécédent
Valeurs des entiers :
Règle le format de date du bureau en fonction de
l'argument et retourne la valeur de format de
date précédente.
setFold()
1 = MM/JJ/AA
2 = JJ/MM/AA
3 = MM.JJ.AA
4 = JJ.MM.AA
5 = AA.MM.JJ
6 = MM-JJ-AA
7 = JJ-MM-AA
8 = AA-MM-JJ
défDoss()
CATALOG
⇒ NomAncienDossier
newFold chris ¸
Done
Retourne le nom du dossier en cours d'utilisation
et choisit NomDossier comme nouveau dossier
actif.
setFold(main) ¸
"chris"
Le dossier NomDossier doit avoir été créé avant
d'utiliser cette instruction.
1! a ¸
setFold( NomDossier)
setGraph()
setFold(chris)! oldfoldr ¸
"main"
1
setFold(#oldfoldr) ¸
"chris"
a¸
a
chris\a ¸
1
défGraph()
CATALOG
setGraph(NomMode, NomOption)
⇒ chaîne
Choisit l'option NomOption pour le mode
graphique NomMode.
L'option en cours d'utilisation est retournée sous
forme d'une chaîne de caractères. On peut
mémoriser cette chaîne pour rétablir
ultérieurement ce mode.
setGraph("Graph Order","Seq")
¸
setGraph("Coordinates","Off")
¸
"SEQ"
"RECT"
Note : les majuscules et les espaces vides sont
facultatifs lorsque vous entrez les noms de
modes.
Nom de mode
Options possibles
"Coordinates"
"Graph Order"
"Grid"
"Axes"
"Rect", "Polar", "Off"
"Seq", "Simul" 1
"Off", "On" 2
"Off", "On" 2
"Off", "Axes", "Box" 3
"Off", "On" 2
"Off", "On"
"Wire Frame", "Hidden Surface", "Contour Levels",
"Wire and Contour", "Implicit Plot" 3
"Time", "Web", "U1-vs-U2" 4
"Time", "t-vs-y' ", "y-vs-y' ", "y1-vs-y2", "y1-vs-y2' ", "y1'-vs-y2' " 5
"RK", "Euler" 5
"SlpFld", "DirFld", "FldOff" 5
"Leading Cursor"
"Labels"
"Style"
"Seq Axes"
"DE Axes"
"Solution Method"
"Fields"
“Discontinuity
Detection”
“Off’, “On” 6
1
Non disponible en mode séquence, 3D, ou Diff Equations. Egalement indisponible en mode FUNCTIONavec
“Discontinuity Detection” réglé sur “On.”
2
Non disponible en mode 3D.
3
S'applique exclusivement au mode 3D.
4
S'applique exclusivement au mode Séquence.
5
S'applique exclusivement au mode Diff Equations.
6
S’applique uniquement en mode FUNCTION, lorsque “Graph Order” est réglé sur “Seq.”
Annexe A : Instructions et fonctions
957
setMode() CATALOG
défMode()
setMode(NomMode, NomOption)
setMode(liste) ⇒ liste
⇒ chaîne
Choisit l'option NomOption pour le mode
NomMode.
L'option en cours d'utilisation est retournée sous
la forme d'une chaîne de caractères. On peut
mémoriser cette chaîne pour rétablir
ultérieurement ce mode.
Les noms de modes et les options valides sont
regroupés dans le tableau suivant.
Il est possible d'insérer facilement ce type
d'instruction dans un programme en utilisant le
menu F6 Mode, accessible dans l'éditeur de
programmes.
On peut utiliser la seconde forme pour définir
plusieurs modes en une seule opération.
L'argument liste doit contenir des couples de
noms de modes et d'options valides. Voir
exemple ci-contre.
En particulier, on peut utiliser la liste obtenue lors
de l'utilisation de l'instruction
getMode("ALL")! var. Cela permet de restaurer
tous les modes en cours d'utilisation lors de
l'exécution de cette instruction.
Voir getMode().
Note : pour fixer ou retourner des informations sur
le mode Unit System, utilisez setUnits() ou
getUnits() au lieu de setMode() ou
getMode().
setMode("Angle","Degree")
¸
sin(45) ¸
setMode("Angle","Radian")
¸
sin(pà4) ¸
"RADIAN"
2
2
"DEGREE"
2
2
setMode("Angle","Gradian")
¸
sin(50) ¸
"RADIAN"
‡2
2
setMode("Display Digits",
"Fix 2") ¸
p¥ ¸
"FLOAT"
3.14
setMode ("Display Digits",
"Float") ¸
p¥ ¸
"FIX 2"
3.141...
setMode ({"Split Screen",
"Left-Right","Split 1 App",
"Graph","Split 2 App","Table"})
¸
{"Split 2 App" "Graph"
"Split 1 App" "Home"
"Split Screen" "FULL"}
Note. Les majuscules et les espaces vides sont
facultatifs lorsque vous entrez les noms de
modes.
Vous pouvez obtenir des résultats différents sur
votre TI-89 Titanium / Voyage™ 200, suivant les
modes en cours d’utilisation.
Nom de mode
graphique
Options possibles
“Graph”
“Display Digits”
“Angle”
“Exponential Format”
“Complex Format”
“Vector Format”
“Pretty Print”
“Split Screen”
“Split 1 App”
“Function”, “Parametric”, “Polar”, “Sequence”, “3D”, “ Diff. Équations”
“Fix 0”, “Fix 1”, ..., “Fix 12”, “Float”, “Float 1”, ..., “Float 12”
“Radian”, “Degree”, “Gradian”
“Normal”, “Scientific”, “Engineering”
“Real”, “Rectangular”, “Polar”
“Rectangular”, “Cylindrical”, “Spherical”
“Off”, “On”
“Full”, “Top-Bottom”, “Left-Right”
“Home”, “Y= Editor”, “Window Editor”, “Graph”, “Table”, “Data/Matrix
Editor”, “Program Editor”, “Text Editor”, “Numeric Solver”
“Home”, “Y= Editor”, “Window Editor”, “Graph”, “Table”, “Data/Matrix
Editor”, “Program Editor”, “Text Editor”, “Numeric Solver”
“1”, “2”
“Function”, “Parametric”, “Polar”, “Sequence”, “3D”, “Diff Equations”
“1:1”, “1:2”, “2:1”
“Split 2 App”
“Number of Graphs”
“Graph2”
“Split screen ratio”
(Voyage™ 200)
958
Annexe A : Instructions et fonctions
“Exact/Approx”
“Base”
“Auto”, “Exact”, “Approximate”
“Dec”, “Hex”, “Bin”
“Language”
“English”, “Alternate Language”
“Apps Desktop”
“Off”, “On”
setTable()
défTable()
CATALOG
setTable(NomMode, NomOption)
⇒ chaîne
Choisit l'option NomOption pour le mode
NomMode.
L'option en cours d'utilisation est retournée sous
forme d'une chaîne de caractères. On peut
mémoriser cette chaîne pour rétablir
ultérieurement ce mode.
Nom de mode
Choix
“Graph <-> Table”
“Off”, “On”
“Independent”
“Auto”, “Ask”
setTable(“Graph <ì > Table”,”ON”)
¸
“OFF”
setTable(“Independent”,”AUTO”)
¸
“ASK”
¥&
Note : les majuscules et les espaces vides sont
facultatifs lorsque vous entrez des paramètres.
setTime()
défHeure()
CATALOG
setTime(heure,minute,seconde) ⇒ listevaleurprécédente
setTime(11,32,50)
{10 44 49}
Règle l'horloge à l'heure spécifiée dans
l'argument et retourne une liste au format
{heureprécédente,minuteprécédente,secondeprécédente
}. L'heure retournée correspond à la valeur
d'heure précédente.
Entrez l'heure au format 24 heures,
conformément auquel 13 = 1.
setTmFmt() CATALOG
setTmFmt(entier) ⇒ entierprécédent
Règle le format d'heure du bureau en fonction de
l'argument et retourne la valeur de format
d'heure précédente.
setTmZn()
CATALOG
SetTmZn(integer) ⇒ integerold
Règle le fuseau horaire suivant l'argument et
retourne la valeur de fuseau horaire précédente.
défFmtHr()
Valeurs des entiers :
12 = format 12 heures
24 = format 24 heures
défFusH()
Si l'heure GMT est 14:07:07, cela correspond à :
7:07:07 à Denver, Colorado (Heure d'hiver des
montagnes Rocheuses) (–420 minutes par
rapport à l'heure GMT)
Le fuseau horaire est défini par un entier
indiquant le nombre de minutes de décalage par
15:07:07 à Bruxelles, Belgique (Heure d'Europe
rapport à l'heure GMT, comme définie à
Greenwich, (Angleterre). Par exemple, si le fuseau centrale) (+60 par rapport à l'heure GMT)
horaire présente un décalage de deux heures par
rapport à l'heure GMT, l'unité retourne une valeur
de 120 (minutes).
Les nombres entiers pour les fuseaux horaires à
l'ouest de Greenwich sont négatifs.
Les nombres entiers pour les fuseaux horaires à
l'est de Greenwich sont positifs.
Annexe A : Instructions et fonctions
959
setUnits()
défUnit()
CATALOG
setUnits(liste1)
⇒ liste
Cette fonction permet de définir les unités par défaut
– utilisées automatiquement lors de l’affichage des
résultats – sans passer par le menu MODE.
Tous les noms d'unités doivent commencer par un trait de soulignement _.
Pour l’obtenir, appuyez sur :
@
¥
Elle permet également de mémoriser dans la variable H 2
liste les unités en cours d’utilisation.
• Pour sélectionner le système SI, utilisez cette
instruction sous la forme setUnits({"SI"}).
Vous pouvez également sélectionner les
unités à partir d'un menu.
• Pour sélectionner le système ENG/US, utilisez
setUnits({"ENG/US"}).
Pour obtenir ce menu, appuyez sur :
29
• Pour revenir au dernier jeu personnalisé
d’unités ayant été utilisé avant de passer en
mode SI ou ENG/US,
utilisez setUnits({"CUSTOM"}).
›
8À
• Pour définir directement un jeu personnalisé
d’unités, utilisez une liste du type
{"CUSTOM", "cat1", "unité1" [ , "cat2",
"unité2", …]} où chaque couple cat et unit
indique une catégorie et son unité par défaut.
Voir exemple ci-contre.
Note. Dans la pratique, le plus simple est
d’utiliser le menu MODE pour définir un jeu
personnalisé d’unités. Sauvegardez ensuite la
liste des unités utilisées en utilisant une
commande
getUnits( ) ! var. Il vous sera ensuite possible
d’utiliser la liste var pour activer ce jeu d’unités à
l’aide de l’instruction setUnits( var).
960
setUnits({"SI"}) ¸
{"ENG/US" "Length" "_ft"
"Mass" "_lb" ...}
setUnits({"CUSTOM","Length",
"_cm", "Mass","_gm"}) ¸
{"SI" "Length" "_m" "Mass" "_kg" ...}
Note : les unités affichées sur votre écran
peuvent être différentes.
Annexe A : Instructions et fonctions
Shade
Ombre
CATALOG
Shade expr1, expr2, [xinf], [xsup], [pattern], [patRes]
Construit la représentation graphique de expr1 et
de expr2, et hachure l'ensemble des points de
coordonnées x et y tels que :
Dans la fenêtre ZoomTrig :
Shade cos(x),sin(x) ¸
Par défaut, xinf et xsup, sont égaux à xmin et
xmax.
L'option pattern peut prendre 4 valeurs,
définissant le type de hachures :
1 : verticales (valeur par défaut)
2 : horizontales
3 : pente de -45¡
4 : pente de +45¡
L'option patRes permet de définir l'écart entre les
hachures. Ce paramètre doit être un entier
compris entre 1 et 10.
Le nombre de pixels séparant deux hachures
consécutives est égal à patres−1.
On obtient un ombrage uniforme pour patres=1.
ClrDraw ¸
Shade cos(x),sin(x),0,5 ¸
Done
ClrDraw ¸
Shade cos(x),sin(x),0,5,2 ¸
Done
ClrDraw ¸
Shade cos(x),sin(x),0,5,2,1 ¸
Done
Note. Une version interactive de cette fonction
est aussi disponible en utilisant l'instruction
Math/Shade. Il est également possible de définir
un hachurage automatique d'une portion du plan
en utilisant les options de l'instruction Style.
Annexe A : Instructions et fonctions
961
shift()
décale()
CATALOG
shift(entier1[,nombre])
⇒ entier
En mode base Bin :
Décale les bits de la représentation binaire d’un
entier.
shift(0b1111010110000110101) ¸
0b111101011000011010
Vous pouvez entrer entier1 dans n'importe quelle
base, le décalage sera effectué sur la
représentation binaire en 32 bits de cet entier. Le
résultat obtenu sera affiché en utilisant la base de
numération par défaut.
shift(256,1) ¸
En mode base Hex :
shift(0h78E) ¸
Si entier1 est trop important pour être codé sur 32
bits, il est ramené à l’aide d’une congruence dans shift(0h78E,ë 2) ¸
la plage appropriée (-231… 2 31-1).
shift(0h78E,2) ¸
Le décalage s'effectue vers la gauche si nombre
est positif (vers la droite s'il est négatif). La valeur
par défaut de nombre est -1, ce qui correspond à
un décalage d’un élément vers la droite.
0b1000000000
0h3C7
0h1E3
0h1E38
Important : pour entrer un nombre binaire
ou hexadécimal, utilisez toujours le
préfixe 0b ou 0h (zéro et pas la lettre O).
Dans un décalage vers la droite, le dernier bit est
éliminé et 0 ou 1 est inséré à gauche selon le
premier bit. Dans un décalage vers la gauche, le
premier bit est éliminé et 0 est inséré en dernière
position.
Par exemple, dans un décalage vers la droite :
Décalage de tous les bits vers la droite.
0b00000000000001111010110000110101
Insère 0 si le premier bit est un 0, Éliminé
1 si ce bit est un 1.
donne :
0b00000000000000111101011000011010
Le résultat est affiché selon le mode Base en
cours d'utilisation. Les zéros de tête ne sont pas
indiqués.
shift(liste1 [,nombre])
⇒ liste
En mode base Dec :
Décalage vers la droite si nombre est négatif (vers
la gauche s'il est positif) des éléments de la liste.
Les premiers (resp. les derniers) éléments sont
remplacés par undef et les derniers (resp. les
premiers) sont supprimés.
shift({1,2,3,4}) ¸
La valeur par défaut de nombre est -1, ce qui
correspond à un décalage d’un élément vers la
droite.
shift({1,2,3,4},1) ¸
shift(chaîne1 [,nombre])
⇒ chaîne
{undef 1 2 3}
shift({1,2,3,4},ë 2) ¸
{undef undef 1 2}
{2 3 4 undef}
shift("abcd") ¸
Décalage vers la droite si nombre est négatif (vers shift("abcd",ë 2) ¸
la gauche s'il est positif) des caractères de la
chaîne. Les premiers (resp. les derniers) caractères shift("abcd",1) ¸
sont remplacés par des espaces.
" abc"
" ab"
"bcd "
La valeur par défaut de nombre est -1, ce qui
correspond à un décalage d’un caractère vers la
droite.
962
Annexe A : Instructions et fonctions
ShowStat
AffStat
CATALOG
ShowStat
Affiche une boîte de dialogue contenant les
résultats des calculs statistiques.
{1,2,3,4,5}! L1 ¸
{0,2,6,10,25}! L2 ¸
TwoVar L1,L2 ¸
ShowStat ¸
{1 2 3 4 5}
{0 2 6 10 25}
Utilisez cette instruction après un calcul
statistique comme, par exemple, LinReg.
sign()
signe()
Menu MATH/Number
sign(expression1) ⇒ expression
sign(liste) ⇒ liste
sign(matrice) ⇒ matrice
sign(ë 3.2) ¸
sign({2,3,4,ë 5}) ¸
Retourne 1 si l'expression est positive. Retourne
ë 1 si l'expression est négative.
sign(0) n'est pas évalué. C'est un nombre réel ou
complexe de module égal à 1.
Si on utilise cette fonction sur un nombre z
complexe, on obtient z |abs(z).
simult()
{1 1 1 ë 1}
sign(1+abs(x)) ¸
1
Si le mode de format complexe est REAL :
sign([ë 3,0,3]) ¸
[ë 1 „1 1]
simult()
Menu MATH/Matrix
simult(matrice, vecteur[, tol])
ë 1.
⇒ matrice
simult([1,2;3,4],[1;-1]) ¸
ë3
[2]
Résolution d'un système d'équations.
Note. Vous trouverez des informations
complémentaires sur l'utilisation de l'argument
optionnel tol dans la description de la fonction
ref( ).
simult(matriceCœff, matriceConst[, tol])
⇒
matrice
Permet de résoudre plusieurs systèmes
d’équations, ayant les mêmes coefficients dans
les premiers membres, en une seule opération.
Voir exemple ci-contre.
Chaque colonne de matriceConst doit contenir les
seconds membres d'un système d'équations.
Chaque colonne de la matrice obtenue contient la
solution du système correspondant.
Annexe A : Instructions et fonctions
Résolution de x + 2y = 1
x + 2y = 2
3x + 4y = ë 1
ë3 ë7
simult([1,2;3,4],[1,2;ë 1,ë 3]) ¸ [ 2 9/2 ]
Pour le premier système, x=ë 3 et y=2.
Pour le deuxième système, x=ë 7 et
y=9/2.
963
sin()
@ touches
2W
H
touche W
sin(expression) ⇒ expression
sin(liste) ⇒ liste
sin()
En mode RADIAN
Calcul du sinus.
Remarque : l'argument est interprété comme
une mesure d'angle en degrés, en grades ou en
radians suivant le mode en cours d'utilisation.
Vous pouvez utiliser °, G ou r pour préciser l'unité
employée temporairement pour le calcul.
sin(p/4) ¸
2
2
sin(45¡) ¸
2
2
En mode GRAD :
‡2
2
sin(50) ¸
En mode DEGREE
sin((p/4)ô ) ¸
2
2
sin(45) ¸
2
2
‡3
{0 2 1}
sin({0,60,90}) ¸
sin(matriceCarrée1)
⇒ matriceCarrée
En mode RADIAN:
Retourne le sinus de matriceCarrée1. N'équivaut
sin([1,5,3;4,2,1;6,ë 2,1]) ¸
pas au calcul du sinus de chacun des éléments.
ë.045… ë.031…
Pour plus d'informations sur la méthode de calcul,
.942…
reportez-vous à cos().
ë.045… .949… ë.020…
ë.048… ë.005… .961…
matriceCarrée1 doit être diagonalisable. Le
résultat contient toujours des chiffres en virgule
flottante.
sinê ()
@ touches ¥ Q
H
touches 2 Q
sinê (expression) ⇒ expression
sinê (liste) ⇒ liste
sinê (expression1) retourne l'arc sinus de
arcsin()
En mode DEGREE :
sinê (1) ¸
l'argument.
En mode GRAD :
sinê (liste1) retourne la liste des arcs sinus des
sinê (1) ¸
90
100
éléments de liste1.
Remarque : retourne une mesure d'angle en
degrés, en grades ou en radians suivant le mode
en cours d'utilisation.
En mode RADIAN
sinê ({0,.2,.5}) ¸
{0 .201… .523…}
sinê (matriceCarrée1)
⇒ matriceCarrée
Retourne l’arc sinus matriciel de matriceCarrée1.
N'équivaut pas au calcul de l’arc sinus de chacun
des éléments. Pour plus d'informations sur la
méthode de calcul, reportez-vous à cos().
matriceCarrée1 doit être diagonalisable. Le
résultat contient toujours des chiffres en virgule
flottante.
964
En mode RADIAN et en mode Complex
Format RECTANGULAR :
sinê ([1,5,3;4,2,1;6,ë 2,1]) ¸
ë.164…ì.064…øi 1.490…ì 2.105…øi …
.725…ì
1.515…øi .947…ì.778…øi …
2.083…ì 2.632…øi ë 1.790…+1.271…øi …
Annexe A : Instructions et fonctions
sinh()
sh()
Menu MATH/Hyperbolic
sinh(expression) ⇒ expression
sinh(liste) ⇒ liste
Sinus hyperbolique.
sinh(matriceCarrée1)
⇒ matriceCarrée
Retourne le sinus hyperbolique de
matriceCarrée1. N'équivaut pas au calcul du sinus
hyperbolique de chacun des éléments. Pour plus
d'informations sur la méthode de calcul, reportezvous à cos().
sinh(1.2) ¸
1.509...
sinh({0,1.2,3.}) ¸
{0 1.509... 10.017...}
En mode RADIAN :
sinh([1,5,3;4,2,1;6,ë2,1]) ¸
360.954
352.912
298.632
305.708 239.604
233.495 193.564
154.599 140.251
matriceCarrée1 doit être diagonalisable. Le
résultat contient toujours des chiffres en virgule
flottante.
sinhê ()
argsh()
Menu MATH/Hyperbolic
sinhê (expression) ⇒ expression
sinhê (liste) ⇒ liste
Argument sinus hyperbolique.
sinhê (matriceCarrée1)
⇒ matriceCarrée
Retourne l’argument sinus hyperbolique matriciel
de matriceCarrée1. N'équivaut pas au calcul de
l’arc sinus hyperbolique de chacun des éléments.
Pour plus d'informations sur la méthode de
calcul, reportez-vous à cos().
sinhê (0) ¸
0
sinhê ({0,2.1,3}) ¸
{0 1.4874... sinhê (3)}
En mode RADIAN :
sinhê([1,5,3;4,2,1;6,ë2,1]) ¸
2.155… 1.158…
.041…
1.463… .926… .112…
2.750… ë 1.528… .572…
matriceCarrée1 doit être diagonalisable. Le
résultat contient toujours des chiffres en virgule
flottante.
Annexe A : Instructions et fonctions
965
SinReg
RegSin
Menu MATH/Statistics/Regressions
SinReg liste1, liste2 [ , [itérations] , [ période]
[, liste3, liste4] ]
Ajustement sinusoïdal.
Toutes les listes doivent avoir la même dimension
à l'exception de liste4.
liste1 : liste des valeurs de x.
liste2 : liste des valeurs de y.
liste3 : liste des numéros de catégories.
liste4 : liste des numéros de catégories à utiliser.
En mode graphique FUNCTION :
seq(x,x,1,361,30)! L1 ¸
{1 31 61 …}
{5.5,8,11,13.5,16.5,19,19.5,17,
14.5,12.5,8.5,6.5,5.5}! L2 ¸
{5.5 8 11 …}
SinReg L1,L2 ¸
Done
ShowStat ¸
La valeur de itérations (de 1 à 16) détermine le
nombre maximum d’itérations utilisées lors de
la recherche de cet ajustement.
La valeur par défaut est 8.
On obtient une meilleure précision en choisissant
une valeur élevée, mais cela augmente également
le temps de calcul.
¸
regeq(x)! y1(x) ¸
L’argument optionnel période permet d’indiquer
NewPlot 1,1,L1,L2 ¸
une période estimée.
Si cet argument est absent, les éléments de liste1 ¥ %
doivent être en ordre croissant, et les différences
„9
entre deux valeurs consécutives de cette liste
doivent être égales.
Done
Done
Note : les arguments liste1 à liste3 doivent être
des noms de variables contenant des listes, ou des
noms de colonnes du type c1, c2, etc. liste4 peut
être une liste ou un nom de variable contenant une
liste, mais pas un nom de colonne.
Le résultat de SinReg est toujours en radians,
quel que soit le mode angulaire fixé.
solve()
⇒ condition
solve(équation1 and équation2 [and … ],
{varOuSupposition1,
varOuSupposition2 [, … ]}) ⇒ condition
Résolution dans R de l'équation ou du système
d'équations..
Note : voir aussi cSolve(), cZeros(), nSolve()
et zeros().
Somme()
966
résol()
Menu MATH/Algebra
solve(comparaison, var)
solve(x^2-x-2 = 0,x) ¸
x = 2 or x = -1
solve(x^2-x-2 = 0,x)|x>0 ¸
x=2
solve (y=x^2-2 and
x + 2y = ë 1, {x,y}) ¸
x = 1 and y = ë 1
or x = ë 3/2 and y =1/4
Voir Σ( ), page 988.
Annexe A : Instructions et fonctions
SortA
TriCroi
Menu MATH/List
SortA NomVar1[,NomVar2] [,NomVar3], ...
Tri ascendant (du plus petit au plus grand) des
éléments de la liste ou du vecteur (matrice ligne
ou colonne) contenus dans la variable dont le
nom est indiqué en premier argument.
Les variables indiquées doivent contenir des
listes, des matrices lignes ou des matrices
colonnes. Toutes doivent être de même nature et
de même dimension.
{2,1,4,3}! list1 ¸
SortA list1 ¸
{2,1,4,3}
Done
list1 ¸
{4,3,2,1}! list2 ¸
SortA list2,list1 ¸
{1 2 3 4}
{4 3 2 1}
Done
list2 ¸
list1 ¸
{1 2 3 4}
{4 3 2 1}
Si d'autres noms de variables sont présents, leur
contenu sera modifié en effectuant les mêmes
échanges que ceux effectués pour le tri du
premier argument.
SortD
TriDécr
Menu MATH/List
SortD NomVar1[,NomVar2] [,NomVar3], ...
Identique à SortA, mais pour un tri par ordre
décroissant.
4Sphere
{2,1,4,3}! list1 ¸
{1,2,3,4}! list2 ¸
SortD list1,list2 ¸
list1 ¸
list2 ¸
{2 1 4 3}
{1 2 3 4}
Done
{4 3 2 1}
{3 4 1 2}
4Sphère
Menu MATH/Matrix/Vectors ops
vecteur 4Sphere
Affiche vecteur en coordonnées sphériques
[r q f]. Le vecteur doit être un vecteur ligne
ou colonne de dimension 3.
4Sphere est uniquement une instruction
d'affichage, et non une fonction de conversion.
On ne peut l'utiliser qu'à la fin d'une ligne, et elle
ne modifie pas le contenu du registre ans.
[1,2,3]4Sphere
¥¸
[3.741... 1.107... .640...]
[2,pà4,3]4Sphere
¥¸
[3.605... .785... .588...]
p
3ø ‡13
[‡13 cosê (
)]
¸
4
13
Z
(ρ,θ,φ)
φ
ρ
Y
θ
X
startTmr() CATALOG
startTmr() ⇒ entier
Retourne la valeur courante de l'horloge sous sa
forme entière, donnant ainsi la valeur de départ
pour un minuteur. Vous pouvez entrer la
valeurdedépart sous forme d'argument avec la
fonction checkTmr() pour déterminer le nombre
de secondes écoulées.
Plusieurs minuteurs peuvent être exécutés
simultanément.
Remarque : voir aussi checkTmr() et
actMintr()
startTmr()¸
148083315
checkTmr(148083315)
34
startTmr()!Minuteur1
©
startTmr()!Minuteur2
©
checkTmr(Minuteur1)!ValeurMinuteur1
©
checkTmr(Minuteur2)!ValeurMinuteur2
timeCnv().
Annexe A : Instructions et fonctions
967
stdDev()
écartTyp()
Menu MATH/Statistics
stdDev(liste1 [, liste2])
⇒ expression
Retourne l’écart-type estimé d’une population
représentée par l’échantillon liste1,
éventuellement pondéré par les éléments de
liste2. En l’absence de liste2, cet écart-type est
calculé par la formule :
∑ax
n
s( x ) =
i
−x
i =1
f
2
3 ⋅ (a2 − a ⋅ ( b + c) + b2 − b ⋅ c + c2)
3
stdDev({1,2,5,-6,3,-2}) ¸
⇒ matrice
Retourne la matrice ligne formée par les écarts
types (au sens défini ci-dessus) des éléments de
chaque colonne de matrice1, éventuellement
pondérés par les éléments correspondants de
matrice2.
matrice1 doit avoir au moins deux lignes.
stdDev({1.3,2.5,L6.4},{3,2,5}) ¸
4.33345
StdDev([1,2,5;-3,0,1;.5,.7,3])
¸
2179
.
… 1014
.
… 2
stdDev([L1.2,5.3;2.5,7.3;6,L4],[4,2;3,3;1,7]
) ¸
[2.7005,5.44695]
écTypPo())
MATH/Statistics menu
stdDevPop(liste[, fréqliste])
62
2
n −1
stdDev(matrice1 [, matrice2])
stdDevPop()
stdDev({a,b,c}) ¸
⇒ expression
Retourne la déviation standard de la population
des éléments de liste.
En mode RADIAN et AUTO :
stdDevPop({a,b,c}) ¸
Retourne l’écart type des éléments de liste,
éventuellement pondérés par les éléments de
fréqliste.
Remarque : liste doit comporter au moins deux
éléments.
stdDevPop({1,2,5,ë 6,3,ë 2}) ¸
stdDevPop({1.3,2.5,L6.4},{3,2,5}) ¸
stdDevPop(matrix1[, fréqmatrice])
⇒ matrice
stdDevPop([[1,2,5][-3,0,1][.5,.7,3]]) ¸
Retourne la matrice ligne formée par les écarts
types des éléments de chaque colonne de
matrice1, éventuellement pondérés par les
éléments correspondants de fréqmatrice.
Remarque : matrice1 doit comporter au moins
deux lignes.
968
stdDevPop([L1.2,5.3;2.5,7.3;6,L4],[4,2;3,3;
1,7]) ¸
Annexe A : Instructions et fonctions
StoGDB
SauveBDG
CATALOG
StoGDB GDBvar
Crée une variable de type GDB (base de données
graphiques) contenant les éléments suivants :
¦
¦
¦
¦
¦
¦
Mode graphique
Fonctions définies dans l'écran Y=
Paramètres de cadrage (écran Window)
Paramètres de présentation des courbes
Conditions initiales pour les suites
Paramètres liés aux tables
Il est possible d'utiliser RclGDB GDBvar pour
rétablir ces éléments.
Note : ces éléments sont enregistrés pour les
deux graphiques en mode 2-Graph.
Stop
Structure de contrôle. Voir chap. VII et chap. 34, manuel CD.
StoPic
Stop
SauveImg
CATALOG
StoPic picVar [, pxlLigne, pxlCol] [, largeur, hauteur]
Mémorise le contenu d'une zone rectangulaire de
l'écran graphique dans la variable picVar.
Si cette variable n'a pas encore été définie, elle
est créée par cette instruction. Si elle existe déjà,
elle doit être du type PIC.
Les arguments optionnels pxlLigne et pxlCol
indiquent la position du coin supérieur gauche de
la zone à copier. Par défaut, c'est le coin
supérieur gauche de l'écran graphique (0, 0).
Les arguments optionnels largeur et hauteur
déterminent les dimensions (en pixels) de la zone.
Les valeurs par défaut sont les valeurs maximales
permises par la taille de l'écran graphique en
cours d'utilisation.
Store
Voir !, page 991.
string()
chaîne()
Menu MATH/String
string(expression)
⇒ chaîne
Retourne expression sous la forme d'une chaîne
de caractères.
string(1.2345) ¸
"1.2345"
string(cos(x)+‡(3)) ¸
"cos(x)+‡(3)"
Voir aussi la fonction format( ).
Annexe A : Instructions et fonctions
969
Style
Style
CATALOG
Style numéro, OptionStyle
Associe à la fonction numéro le style défini par
OptionStyle.
OptionStyle doit être une des chaînes de
caractères suivantes : “Line”, “Dot”, “Thick”,
“Animate”, “Path”, “Above” ou “Below”.
Style 1,”thick” ¸
Done
Style 10,”path” ¸
Done
Effet : en mode Function, associe le style
“thick” à la fonction y1(x) et le style “path”
à la fonction y10(x).
Pour les courbes paramétrées, le style est
uniquement attaché à la première fonction (xt),
mais il est également possible de faire référence à
la seconde (yt).
Certains styles ne sont pas valides dans tous les
modes graphiques.
subMat()
sousMat()
CATALOG
subMat(matrice1[, lignedéb] [, colonnedéb]
[, lignefin] [, colonnefin]) ⇒ matrice
[1,2,3;4,5,6;7,8,9]! m1 ¸
14 25 36
7 8 9
Retourne une matrice extraite de matrice1.
subMat(m1,2,1,3,2) ¸
Valeurs par défaut :
lignedéb :1
colonnedéb : 1
lignefin et colonnefin : dimensions de la matrice
45
[7 8 ]
submat(m1,2,2) ¸
56
[8 9 ]
sum()
somme()
Menu MATH/List
sum(liste[, début[, fin]])
⇒ expression
Retourne la somme des éléments de la liste liste.
Le calcul est effectué pour les éléments dont
l’indice est compris entre début et fin lorsque ces
éléments optionnels sont indiqués.
sum(matrice1[, début[, fin]])
⇒ matrice
Retourne la matrice ligne contenant la somme
des éléments de chaque colonne de la matrice. Le
calcul est effectué pour les éléments dont l’indice
de ligne est compris entre début et fin lorsque ces
éléments optionnels sont indiqués.
970
sum({1,2,3,4,5}) ¸
15
sum({a,2a,3a}) ¸
6a
sum(seq(n,n,1,10)) ¸
55
sum({1,3,5,7,9},3) ¸
21
sum([1,2,3;4,5,6]) ¸
[5 7 9]
sum([1,2,3;4,5,6;7,8,9]) ¸
[12 15 18]
sum([1,2,3;4,5,6;7,8,9],2,3) ¸ [11,13,15
Annexe A : Instructions et fonctions
switch()
basculer()
CATALOG
switch([entier])
⇒ expression
switch() : passe à l'autre fenêtre, et retourne le
numéro de la fenêtre précédemment active.
switch(0) : retourne le numéro de la fenêtre
active.
switch(1) : sélectionne la fenêtre numéro 1, et
En mode
Split Screen = Left-Right
Split 1 App = Home
Split 2 App = Graph
graph 5*sin(x) ¸
@
"
H 8"
retourne le numéro de la fenêtre précédemment
active.
switch(2) : sélectionne la fenêtre numéro 2, et
retourne le numéro de la fenêtre précédemment
active.
Sans effet si la TI-89 Titanium / Voyage™ 200
n'est pas en mode de partage d'écran (retourne la
switch() ¸
valeur 1).
T (transpose)
Menu MATH/Matrix
matrice1 T ⇒ matrice
T (transpose)
[1,2,3;4,5,6;7,8,9]! mat1 ¸
Retourne la conjuguée de la matrice
transposée de matrice1. (Matrice adjointe.)
mat1î ¸
14 25 36
7 8 9
12 45 78
3 6 9
[c d ]
mat2î ¸
[b d ]
[1+i,2+i;3+i,4+i]! mat3 ¸
mat3î ¸
Annexe A : Instructions et fonctions
ab
[a,b;c,d]! mat2 ¸
ac
1+i 2+ i
[ 3+i 4+i ]
1ì i 3ì i
[2ì i 4ì i]
971
Table
Table
Écran de calcul : F4 (Other)
Table expression1[, expression2] [, var1] [, var2]
En mode graphique FUNCTION :
Construction de la table des valeurs des
expressions en fonction des variables indiquées.
Cette construction se fait conformément au mode
graphique en cours d'utilisation.
Newprob ¸
Table 1.25x*cos(x) ¸
Si les arguments optionnels var1 ou var2 sont
absents, on utilise les noms de variables par
défaut dans chacun de ces modes :
Mode FUNCTION
Table
expr
Mode PARAMETRIC
Table xExpr, yExpr
Mode POLAR
Table
expr
Table
expr, x
Table
xExpr, yExpr, t
Table
expr, q
Table sin(time),time ¸
Note : la commande Table n'est pas valable
pour les modes 3D, Sequence ou Diff Equations.
Voir aussi BldData.
tan()
@ touches
2Y
H
touche Y
tan(expression) ⇒ expression
tan(liste) ⇒ liste
tan()
En mode DEGREE
tan((p/4)ô ) ¸
1
tous les éléments de liste1.
tan(45) ¸
1
Remarque : l'argument est interprété comme
une mesure en degrés, en grades ou en radians
suivant le mode en cours d'utilisation. Vous
G
pouvez utiliser ó , o u ô pour préciser l'unité
employée temporairement pour le calcul.
tan({0,60,90}) ¸
En mode GRADIAN
.
tan((p/4)ô ) ¸
tan(liste1) retourne une liste des tangentes de
{0 ‡3 undef}
200 • tan (
π
4
)
π
tan(50) ¸
1
tan({0,50,100}) ¸
{0 1 undef}
En mode RADIAN
tan(p/4) ¸
1
tan(45¡) ¸
1
tan({p,p/3,-p,p/4}) ¸
{0 ‡3 0 1}
tan(matriceCarrée1)
⇒ matriceCarrée
Retourne la tangente de matriceCarrée1.
N'équivaut pas au calcul de la tangente de chacun
des éléments. Pour plus d'informations sur la
méthode de calcul, reportez-vous à cos().
matriceCarrée1 doit être diagonalisable. Le
En mode RADIAN:
tan([1,5,3;4,2,1;6,ë2,1]) ¸
28.291… 26.088… 11.114…
ë12.117…
ë 7.835… ë 5.481…
36.818… ë 32.806… ë 10.459…
résultat contient toujours des chiffres en virgule
flottante.
972
Annexe A : Instructions et fonctions
tanê ()
@ touches
¥S
H
touches 2 S
tanê (expression1) ⇒ expression
tanê (liste) ⇒ liste
Retourne l'arc tangente de l'argument.
Retourne la liste des arcs tangentes des éléments
deliste1.
Remarque : retourne le résultat en degrés, en
grades ou en radians suivant le mode angulaire
en cours d’utilisation.
arctan()
En mode DEGREE :
tanê (1) ¸
45
En mode GRADIAN:
tanê (1) ¸
50
En mode RADIAN:
tanê ({0,.2,.5}) ¸
{0 .197… .463…}
tanê (matriceCarrée1)
⇒ matriceCarrée
Retourne l’arc tangente de matriceCarrée1.
N'équivaut pas au calcul de l’arc tangente de
chacun des éléments. Pour plus d'informations sur la
méthode de calcul, reportez-vous à cos().
matriceCarrée1 doit être diagonalisable.
En mode RADIAN:
tanê([1,5,3;4,2,1;6,ë2,1]) ¸
1.266… .622…
ë.083…
.748… .630… ë.070…
1.686… ë 1.182… .455…
Le résultat contient toujours des chiffres en
virgule flottante.
tanh()
th()
Menu MATH/Hyperbolic
tanh(expression) ⇒ expression
tanh(liste) ⇒ liste
tanh(1.2) ¸
.833…
Retourne la tangente hyperbolique.
tanh(matriceCarrée1)
⇒ matriceCarrée
Retourne la tangente hyperbolique de
matriceCarrée1. N'équivaut pas au calcul de la
tangente hyperbolique de chacun des éléments. Pour
plus d'informations sur la méthode de calcul,
reportez-vous à cos().
En mode RADIAN:
tanh([1,5,3;4,2,1;6,ë2,1]) ¸
.933… .425…
ë.097…
.488… .538… ë.129…
1.282… ë 1.034… .428…
matriceCarrée1 doit être diagonalisable. Le
résultat contient toujours des chiffres en virgule
flottante.
tanhê ()
argth()
Menu MATH/Hyperbolic
tanhê (expression) ⇒ expression
tanhê (liste) ⇒ liste
Retourne l'arc tangente hyperbolique.
En mode Complex Format RECTANGULAR:
tanhê (0) ¸
0
tanhê ({1,2.1,3}) ¸
ln(2) p
{ˆ .518... ì 1.570...ø i 2 ì 2ø i}
tanhê (matriceCarrée1)
⇒ matriceCarrée
En mode RADIAN et en mode Complex
Format RECTANGULAR :
Retourne argument tangente hyperbolique de
matriceCarrée1. N'équivaut pas au calcul de
tanhê([1,5,3;4,2,1;6,ë2,1]) ¸
l'argument tangente hyperbolique de chacun des
ë.099…+.164…øi .267…ì 1.490…øi …
éléments.
ë.087…ì.725…øi
.479…ì.947…øi …
Pour plus d'informations sur la méthode de calcul,
.511…ì
2.083…øi ë.878…+1.790…øi …
reportez-vous à cos().
matriceCarrée1 doit être diagonalisable. Le
résultat contient toujours des chiffres en virgule
flottante.
Annexe A : Instructions et fonctions
973
taylor()
taylor()
Menu MATH/Calculus
taylor(expression1, var, ordre[, point])
⇒ expression
Retourne la somme partielle d'ordre ordre de la
série de Taylor calculée au point point.
taylor(e^(‡(x)),x,2) ¸
taylor(e^(t),t,4)|t=‡(x) ¸
Par défaut, l'argument optionnel point est égal à
0.
taylor(1/(xù (xì 1)),x,3) ¸
expand(taylor(x/(xù(xì1)),
x,4)/x,x) ¸
tCollect()
linTrig()
Menu MATH/Algebra/Trig
tCollect(expression)
⇒ expression
tCollect((cos(a))^2) ¸
cos(2 ⋅ α) + 1
2
Linéarisation d'une expression trigonométrique.
tExpand()
dévTrig()
Menu MATH/Algebra/Trig
tExpand(expression)
⇒ expression
Développement d'une expression
trigonométrique.
tExpand(sin(3f)) ¸
4øsin(f)ø(cos(f))ñìsin(f)
tExpand(cos(aìb))¸
cos(a)øcos(b)+sin(a)øsin(b)
Text
Instruction d'entrée/sortie. Voir chap. VII et chap. 33, manuel CD.
Then
Structure de contrôle. Voir chap. VII et chap. 34, manuel CD.
timeCnv()
Convertit les secondes en unités de temps plus
facilement compréhensibles en vue d'une
évaluation. La liste retournée utilise le format
{jours,heures,minutes,secondes}.
Then
convHeur()
CATALOG
timeCnv(secondes) ⇒ liste
Text
timeCnv(152442117)
{1764 9 1 57}
Remarque : voir aussi checkTmr() et
startTmr().
Title
974
Instruction d'entrée/sortie. Voir chap. VII et chap. 33, manuel CD.
Title
Annexe A : Instructions et fonctions
tmpCnv()
tmpCnv()
CATALOG
tmpCnv(expression1_¡UnitéTemp1, _¡UnitéTemp2)
⇒ expression _¡UnitéTemp2
Convertit une valeur de température spécifiée par
expression1 d'une unité à une autre.
Les unités de température utilisables sont :
_¡C
_¡F
_¡K
_¡R
Celsius
Fahrenheit
Kelvin
Rankine
tmpCnv(100_¡c,_¡f) ¸
212.ø _¡F
tmpCnv(32_¡f,_¡c) ¸
0.ø _¡C
tmpCnv(0_¡c,_¡k) ¸
273.15ø _¡K
tmpCnv(0_¡f,_¡r) ¸
459.67ø _¡R
@
Symbole _ :
Symbole ¡ :
Par exemple, 100_¡C se convertit en 212_¡F :
0
100
_¡C
212
2“
Note : pour sélectionner les unités de
température à partir d'un menu, appuyez
sur
@
_¡F
32
¥
H 2 .
29
H 8À
Pour convertir un écart de température, utilisez
@tmpCnv().
@tmpCnv()
@tmpCnv()
CATALOG
@tmpCnv(expression1_¡unitéTemp1, _¡unitéTemp2)
⇒ expression _¡unitéTemp2
Convertit un écart de température (la différence
entre deux valeurs de température) spécifié par
expression1 d'une unité en une autre unité. Les
unités utilisables sont :
_¡C
_¡F
_¡K
_¡R
Par exemple, un écart de 100_¡C (de 0_¡C à
100_¡C) est équivalent à un écart de 180_¡F :
100_¡C
32
212
@tmpCnv(180_¡f,_¡c) ¸
100.ø _¡C
@tmpCnv(100_¡c,_¡k) ¸
100.ø _¡K
@tmpCnv(100_¡f,_¡r) ¸
100.ø _¡R
1.8ø _¡F
Symbole @
Des écarts de 1_¡C ou de 1_¡K représentent la
même grandeur, de même que pour 1_¡F et
1_¡R.
Par contre, un écart de 1_¡C correspond au 9/5
d’un écart de 1_¡F.
100
180.ø _¡F
@tmpCnv(1_¡c,_¡f) ¸
Celsius
Fahrenheit
Kelvin
Rankine
0
@tmpCnv(100_¡c,_¡f) ¸
_¡C
_¡F
180_¡F
:
H 2G 1 5
Symbole _ :
Symbole ¡
:
Note : pour sélectionner les unités de
température dans un menu, appuyez sur
:
29
H 8À
Pour convertir une valeur de température
particulière au lieu d’un écart, utilisez la fonction
tmpCnv().
Toolbar
Structure de contrôle. Voir chap. VII et chap. 34, manuel CD.
Annexe A : Instructions et fonctions
Toolbar
975
Trace
Trace
CATALOG
Trace
Cette instruction affiche la représentation des
courbes, et place le curseur sur la courbe
correspondant à la première définition de
fonction de l'écran Y= à la place qu'il occupait
précédemment, ou à la position par défaut si les
courbes ont dû être reconstruites. Il est ensuite
possible de déplacer ce curseur sur les courbes.
Try
Try
Structure de contrôle. Voir chap. VII et chap. 34, manuel CD.
TwoVar
DeuxVar
Menu MATH/Statistics
TwoVar liste1, liste2[, [liste3] [, liste4, liste5]]
Calculs statistiques pour une série statistique
double.
liste1
liste2
liste3
liste4
liste5
{0,1,2,3,4,5,6}! L1 ¸
{0,2,3,4,3,4,6}! L2 ¸
TwoVar L1,L2 ¸
ShowStat ¸
{0 1 2 ...}
{0 2 3 ...}
Done
: liste des valeurs de x.
: liste des valeurs de y.
: liste des effectifs.
: liste des numéros de catégories.
: liste des numéros de catégories
à utiliser.
Note. Les arguments liste1 à liste4 doivent être
des noms de variables contenant des listes, ou
des noms de colonnes du type c1, c2, etc. liste5
peut être une liste ou un nom de variable
contenant une liste, mais pas un nom de colonne.
Unarchiv
Désarch
CATALOG
Unarchiv var1 [, var2] [, var3] …
Déplace les variables indiquées de la mémoire
archive dans la RAM.
10! arctest ¸
Archive arctest ¸
5ù arctest ¸
15! arctest ¸
10
Done
50
Vous pouvez accéder à une variable archivée
comme si c'était une variable dans la RAM.
Il est cependant impossible de supprimer, de
renommer ou de mémoriser des valeurs dans une
variable archivée car celle-ci est
automatiquement verrouillée.
Voir l'instruction Archive.
unitV()
⇒ matrice2
matrice1 doit représenter un vecteur (matrice
ligne ou une matrice colonne).
On obtient un vecteur de norme 1 colinéaire
(même sens) au vecteur initial.
CATALOG
Done
15
vectUnit()
Menu MATH/Matrix/Vectors ops
unitV(matrice1)
Unlock
N
Unarchiv arctest ¸
15! arctest ¸
unitV([1,2,1]) ¸
‡6 ‡6 ‡6
3 6]
[6
unitV([a,b,c]) ¸
[
a
añ +bñ +cñ
b
añ +bñ +cñ
c
]
añ +bñ +cñ
Déverr
Unlock var
Déverrouille la variable var.
Voir l'instruction Lock.
976
Annexe A : Instructions et fonctions
variance() Menu MATH/Statistics
variance()
⇒ expression
variance(liste1 [, liste2])
Retourne la variance estimée d’une population
représentée par l’échantillon liste1,
éventuellement pondérés par les éléments de
liste2. En l’absence de liste2, cette variance est
calculé par la formule :
∑ax
n
v( x ) =
i
−x
i =1
f
2
variance({a,b,c}) ¸
a2 − a ⋅ (b + c) + b2 − b ⋅ c + c2
3
variance({1,2,5,ë 6,3,ë 2}) ¸
31
2
variance({1,3,5},{4,6,2}) ¸
68/33
n −1
liste1 doit avoir au moins deux éléments.
variance(matrice1 [, matrice2])
⇒ matrice
Retourne la matrice ligne formée par les
variances (au sens défini ci-dessus) des éléments
de chaque colonne de matrice1, éventuellement
pondérés par les éléments correspondants de
matrice2. matrice1 doit avoir au moins deux
lignes.
when()
variance([1,2,5;ë 3,0,1;.5,.7,
3])
[4,75 1.03 4]
¸
variance([L1.1,2.2;3.4,5.1;
L2.3,4.3],[6,3;2,4;5,1]) ¸
[3.91731,2.08411]
when()
Éditeur de programme : F2 (Control) ou CATALOG
when(condition, ResultSiOui, ResultSiNon,
[ResultSiInconnu]) ⇒ expression
Retourne ResultSiOui, ResultSiNon ou
ResultSiInconnu suivant que la condition est
vraie, fausse ou indéterminée.
when(n>0, nù factoral(nì 1),1)
! factoral(n) ¸
factoral(6) ¸
720
Graph when(x<0,x+3,5ì x^2) ¸
Le dernier argument est optionnel. S'il est absent,
et que la condition est indéterminée, l'expression
est retournée sans être évaluée.
Cette fonction est utile pour la programmation de
fonctions définies par morceaux.
ClrGraph ¸
Graph when(x<0,when(x<ë p,
4ù sin(x),2x+3),5ì x^2) ¸
While
Structure de contrôle. Voir chap. VII et chap. 34, manuel CD.
“With”
Voir |, page 991.
Annexe A : Instructions et fonctions
While
“Sachant que”
977
xor
ouExcl
Menu MATH/Test
condition1 xor condition2 ⇒
condition3
liste1 xor liste2 ⇒ liste
matrice1 xor matrice2 ⇒ matrice
1 = 1 xor 1 = 2 ¸
true
1 = 1 xor 2 = 2 ¸
false
Retourne true si condition1 est vraie et si
condition2 est fausse, ou inversement. Retourne
false si condition1 et condition2 sont toutes les
deux vraies ou fausses.
Dans les autres cas, retourne une expression
booléenne simplifiée.
Utilisable avec deux listes ou deux matrices de
mêmes dimensions.
entier1 xor entier2 ⇒ entier
Comparaison des représentations binaires de
deux entiers relatifs, en appliquant un xor bit par
bit.
b1 b2 b1 xor b2
1 1
0
1 0
1
0 1
1
0 0
0
En mode de base Hex :
0h7AC36 xor 0h3D5F ¸
0h79169
Important : zéro, pas la lettre O.
En mode de base Bin :
0b100101 xor 0b100 ¸
0b100001
Note : une entrée binaire peut avoir
jusqu'à 32 chiffres (sans compter le
préfixe 0b) ; une entrée hexadécimale
jusqu'à 8 chiffres.
La valeur retournée correspond au résultat
obtenu, exprimé dans la base de numération en
cours d'utilisation.
Note : Voir and pour un complément
d'information. Voir également or.
XorPic
CATALOG
OuExcImg
XorPic picVar, [ligne, col]
Réalise un xor (ou exclusif), pixel par pixel, entre
l'image actuellement représentée sur l'écran
graphique et celle mémorisée dans picvar.
picVar doit être une variable de type Picture.
Les arguments optionnels ligne et col indiquent,
quand ils sont présents, les coordonnées du coin
supérieur gauche de l'image. Valeurs par défaut :
(0, 0).
978
Annexe A : Instructions et fonctions
zeros()
zéros()
Menu MATH/Algebra
zeros(expression, var)
⇒ liste
Retourne une liste de valeurs de var solutions
réelles de l'équation expression = 0 .
zeros({expression1, expression2}, {varOuSupposition1,
varOuSupposition2 [, … ]}) ⇒ matrice
Retourne une matrice dont chaque ligne
représente un n_uplet solution réelle du système
d'équations
zeros(x^2ì 2xì 8,x) ¸
{ë 2,4}
zeros(x^2-2x-8,x)|x<0 ¸
{-2}
exact(zeros(aù (e^(x)+x)(sign (x)ì 1),x))
¸
{}
exact(solve(aù (e^(x)+x)(sign (x)ì 1)=0,x))
¸
e x + x = 0 or x>0 or a = 0
zeros({x^2-y^2,x^2+y^2-1},{x,y}) ¸
Note : voir aussi cSolve(), cZeros( ), et
solve().
ZoomBox
ZoomCadr
Écran graphique, Y= ou WINDOW : F2 (Zoom)
ZoomBox
Affiche l'écran graphique et permet de définir une
nouvelle zone rectangulaire de visualisation.
En mode graphique FUNCTION :
1.25xù cos(x)! y1(x) ¸
ZoomStd:ZoomBox ¸
Done
Affichage obtenu après avoir défini la boîte de
visualisation en appuyant une seconde fois sur
¸.
ZoomData
CATALOG
ZoomDonn
ZoomData
Ajustement automatique de la fenêtre de tracé
pour la représentation de données statistiques.
ZoomDec
Écran graphique, Y= ou WINDOW : F2 (Zoom)
ZoomDéc
ZoomDec
Fixe ∆x et ∆y à 0.1 et place l’origine au centre.
Annexe A : Instructions et fonctions
979
ZoomFit
Écran graphique, Y= ou WINDOW : F2 (Zoom)
ZoomAuto
ZoomFit
Ajustement automatique de la fenêtre de tracé
pour la représentation des fonctions
sélectionnées.
ZoomIn
Écran graphique, Y= ou WINDOW : F2 (Zoom)
ZoomAv
ZoomIn
Affiche l'écran graphique, permet de choisir un
point et effectue un zoom avant, centré sur ce
point.
Les facteurs d'agrandissement sont déterminés
par les valeurs de xFact et yFact.
(xFact, yFact et zFact en mode graphique 3D).
ZoomInt
Écran graphique, Y= ou WINDOW : F2 (Zoom)
ZoomEnt
ZoomInt
Affiche l'écran graphique, permet de choisir un
point qui sera le centre de la future fenêtre de
tracé et modifie les paramètres de cette fenêtre
de tracé de façon à ce que chaque pixel
représente un point de coordonnées entières.
ZoomOut
Écran graphique, Y= ou WINDOW : F2 (Zoom)
ZoomAr
ZoomOut
Affiche l'écran graphique, permet de choisir un
point et effectue un zoom arrière, centré sur ce
point.
Les facteurs de réduction sont déterminés par les
valeurs de xFact et yFact.
(xFact, yFact et zFact en mode graphique 3D).
ZoomPrev
Écran graphique, Y= ou WINDOW : F2 (Zoom)
ZoomPréc
ZoomPrev
Affiche l'écran graphique en rétablissant la
fenêtre de tracé utilisée précédemment.
ZoomRcl
Écran graphique, Y= ou WINDOW : F2 (Zoom)
ZoomRpl
ZoomRcl
Affiche l'écran graphique en rétablissant la
fenêtre de tracé utilisée lors de la dernière
sauvegarde par ZoomSto.
ZoomSqr
Écran graphique, Y= ou WINDOW : F2 (Zoom)
ZoomOrth
ZoomSqr
Affiche l'écran graphique, en ajustant les valeurs
de xMin et de xMax afin d’avoir
∆x = ∆y. Cela permet par exemple de construire
correctement des cercles.
980
Annexe A : Instructions et fonctions
ZoomStd
ZoomStd
Écran graphique, Y= ou WINDOW : F2 (Zoom)
ZoomStd
En mode FUNCTION
Affiche l'écran graphique en utilisant une fenêtre
de tracé standard.
1.25xù cos(x)! y1(x) ¸
ZoomStd ¸
En mode FUNCTION :
x : [ë 10, 10, 1], y : [ë 10, 10, 1] et xres=2
En mode PARAMETRIC :
t : [0, 2p, p/24], x : [ë 10,10,1], y : [ë 10,10,1]
En mode POLAR :
q : [0, 2p, p/24], x : [ë 10,10,1], y : [ë 10,10,1]
En mode SEQUENCE :
nmin=1, nmax=10, plotStrt=1, plotStep=1,
x : [ë 10, 10, 1], y : [ë 10, 10, 1]
En mode 3D :
eyeq°=20, eyef°=70, eyeψ°=0
x : [ë 10, 10, 14], y : [ë 10, 10, 14],
z : [ë 10, 10], ncontour=5
En mode DIFF EQUATIONS :
t : [0, 10, .1, 0], x : [ë 1, 10, 1], y : [ë 10, 10, 1],
ncurves=0, Estep=1, diftol=.001, fldres=14,
dtime=0
ZoomSto
Écran graphique, Y= ou WINDOW : F2 (Zoom)
ZoomMém
ZoomSto
Sauvegarde des valeurs des paramètres de la
fenêtre de tracé actuelle en vue d’une utilisation
future en se servant de ZoomRcl.
ZoomTrig
Écran graphique, Y= ou WINDOW : F2 (Zoom)
ZoomTrig
ZoomTrig
Affiche l'écran graphique en utilisant une fenêtre
de tracé adaptée à la représentation des
fonctions trigonométriques.
Origine centrée avec :
∆x = p/24
ymin = -4
xscl = p/2
ymax = 4
yscl = 0.5
xres = 2
Annexe A : Instructions et fonctions
981
+
+
Touche «
expression1 + expression2 ⇒ expression
Retourne la somme de expression1 et
expression2.
liste1 + liste2 ⇒ liste
matrice1 + matrice2 ⇒ matrice
Retourne la liste (ou la matrice) contenant les
sommes des éléments correspondants dans liste1
et liste2 (ou matrice1 et matrice2).
56 ¸
ans(1)+4 ¸
ans(1)+4 ¸
ans(1)+4 ¸
ans(1)+4 ¸
56
60
64
68
72
{22,p,p/2}! L1 ¸
{10,5,p/2}! L2 ¸
L1+L2 ¸
{22 p p/2}
{10 5 p/2}
{32 p+5 p}
15+{10,15,20} ¸
{25 30 35}
{10,15,20}+15 ¸
{25 30 35}
Les arguments doivent être de même dimension.
expression + liste1 ⇒ liste
liste1 + expression ⇒ liste
Retourne la liste obtenue en ajoutant expression
à chaque élément de liste1.
expression + matrice1 ⇒ matrice
matrice1 + expression ⇒ matrice
Utilisable avec une matrice carrée.
Ajoute expression à tous les éléments de la
diagonale.
ì (soustrait)
[a,b;c,d]"m ¸
m+1 ¸
LMa + 1
N c
ì (soustrait)
Touche |
expression1 . expression2 ⇒ expression
Retourne la différence de expression1 et
expression2.
liste1 . liste2 ⇒ liste
matrice1 . matrice2 ⇒ matrice
Retourne la liste (ou la matrice) contenant les
différences des éléments correspondants dans
liste1 et liste2 (ou matrice1 et matrice2).
LMa bOP
Nc dQ
b O
P
d + 1Q
6ì 2 ¸
4
5pà6
pì pà6 ¸
{22,p,pà2}ì {10,5,pà2} ¸
{12 pì 5 0}
[3,4]ì [1,2] ¸
[2 2]
Les arguments doivent être de même dimension.
expression . liste1 ⇒ liste
liste1 . expression ⇒ liste
15ì {10,15,20} ¸
{10,15,20}ì 15 ¸
{5 0 -5}
{-5 0 5}
Retourne la liste obtenue en soustrayant chaque
élément de liste1 à expression ou en soustrayant
expression à chaque élément de liste1.
expression . matrice1 ⇒ matrice
matrice1 . expression ⇒ matrice
Utilisable avec une matrice carrée.
matrice1 . expression soustrait expression à tous
les éléments de la diagonale.
expression . matrice1 est équivalent à
ë matrice1 + expression.
982
LMa bOP
Nc dQ
[a,b;c,d]"m ¸
m-1 ¸
1-m ¸
LMa − 1
N c
LM−a + 1
N −c
OP
Q
−b O
P
−d + 1Q
b
d − 1
Annexe A : Instructions et fonctions
ù (multiplie)
ù (multiplie)
Touche p
expression1ù expression2 ⇒ expression
2ù 3.45 ¸
6.9
Retourne le produit de expression1 et expression2 (-a+b)ù p ¸
liste1ù liste2 ⇒ liste
Retourne la liste contenant les produits des
éléments correspondants dans liste1 et liste2
-(a-b)ø p
{1.0,2,3}ù {4,5,6} ¸
{4. 10 18}
{2a bà2}
{2àa,3à2}ù {añ,bà3} ¸
Les listes doivent être de même dimension.
matrice1 ù matrice2 ⇒ matrice
Produit matriciel.
expression ù liste1 ⇒ liste
liste1 ù expression ⇒ liste
pù {4,5,6} ¸
{4p 5p 6p}
Retourne la liste obtenue en multipliant
expression par chaque élément de liste1.
expression ù matrice1 ⇒ matrice
matrice1 ù expression ⇒ matrice
[1,2;3,4]ù.01 ¸
.01 .02
[.03 .04]
Retourne la matrice obtenue en multipliant
expression par chaque élément de matrice1.
à (divise)
à (divise)
Touche e
expression1à expression2 ⇒ expression
Retourne le quotient de expression1 par
expression2.
liste1à liste2 ⇒ liste
2/3.45 ¸
0.579710
−(a − b)
(ë a+b)/p ¸
π
{1.0,2,3}/{4,5,6} ¸
{.25 2/5 1/2}
Retourne la liste contenant les quotients des
éléments correspondants dans liste1 et liste2.
Les arguments doivent être de même dimension.
expression à liste1 ⇒ liste
liste1à expression ⇒ liste
Retourne la liste obtenue en divisant expression
par chaque élément de liste1 ou en divisant
chaque élément de liste1 par expression.
a/{3,a,‡(a)} ¸
{a,b,c}/(aù bù c) ¸
1
1
1
1
1
1
{bø c aø c aø b}
matrice1 à expression ⇒ matrice
Retourne la liste obtenue en divisant chaque
élément de matrice1 par expression.
Annexe A : Instructions et fonctions
[a,b,c]/(aø bø c) ¸
[bø c aø c aø b]
983
^
^ (puissance)
(puissance) Touche Z
expression1 ^ expression2 ⇒ expression
liste1 ^ liste1 ⇒ liste
Retourne le premier argument élevé à la
puissance définie par le deuxième argument.
4^2 ¸
{a,2,c}^{1,b,3} ¸
16
{a 2
b
c3
}
Pour deux listes, on obtient la liste obtenue en
effectuant cette opération sur les couples
d'éléments occupant les mêmes positions.
expression ^ liste1 ⇒ liste
p^{a,2,ë 3} ¸
Retourne la liste obtenue en élevant le premier
argument aux puissances définies par les
éléments du deuxième argument.
liste1 ^ expression ⇒ liste
{1,2,3,4}^(ë 2) ¸
{1 1/4 1/9 1/16}
Retourne la liste obtenue en élevant chaque
élément de liste1 à la puissance expression.
matrice1 ^ integer ⇒ matrice
[1,2;2,1]"m ¸
Calcule les puissances de matrice1.
integer doit avoir une valeur numérique entière
positive.
1
{p a pñ pò }
m^3 ¸
LM1 2OP
N2 1Q
LM13 14OP
N14 13Q
matrice1 doit être une matrice carrée.
.+
Ajoute expression à tous les éléments de la
matrice.
.ì
LMa + 1
Nc + 1
LMa bOP
Nc dQ
b + 1O
P
d + 1Q
LMa − 1
Nc − 1
LMa bOP
Nc dQ
b − 1O
P
d − 1Q
[a,b;c,d]"m ¸
m.+1 ¸
.ì
Menu MATH/Matrix/Element ops ou touches ¶ |
matrice1 .- expression ⇒ matrice
Soustrait expression à tous les éléments de la
matrice.
.ù
.+
Menu MATH/Matrix/Element ops ou touches ¶ «
matrice1 .+ expression ⇒ matrice
[a,b;c,d]"m ¸
m.-1 ¸
.ù
Menu MATH/Matrix/Element ops ou touches ¶ p
matrice1 .ù matrice2 ⇒ matrice
LM
N
LMp
Nr
[a,b;c,d]"m ¸
Produit termes à termes des éléments de deux
matrices.
Les deux matrices doivent avoir la même
dimension.
[p,q;r,s]"n ¸
m.ù n ¸
984
OP
Q
qO
sPQ
b ⋅ qO
P
d ⋅ sQ
a b
c d
LMa ⋅ p
Nc ⋅ r
Annexe A : Instructions et fonctions
.à
Menu MATH/Matrix/Element ops ou touches ¶ e
LMa
Nc
LMp
Nr
matrice1 . àmatrice2 ⇒ matrice
Quotient termes à termes des éléments de deux
matrices.
Les deux matrices doivent avoir la même
dimension.
[a,b;c,d]"m ¸
[p,q;r,s]"n ¸
m./n ¸
.^
LMa / p
Nc / r
Menu MATH/Matrix/Element ops ou touches ¶ Z
Calcule les puissances de chaque élément de
matrice1.
[1,2;2,1]"m ¸
[1,2;3,4].^[1,2;3,4] ¸
Matrice obtenue en appliquant la fonction
puissance aux couples d'éléments occupant les
mêmes positions.
Les deux matrices doivent être de la même
dimension.
[a,b;c,d]"m ¸
[p,q;r,s]"n ¸
m.^n ¸
ë (opposé)
ë 2.43 ¸
Retourne l'opposé de l'argument.
Pour une liste ou une matrice, retourne la liste ou
la matrice obtenue en prenant l'opposé de
chaque élément.
OP
Q
8O
P
1Q
LM 1
N27
4
OP
Q
256
LMa
Nc
LMp
Nr
LMap
MNcr
OP
Q
qO
sPQ
b
d
bq
ds
OP
PQ
ë 2.43
ë {ë 1,0.4,1.2í 19} ¸
{1 ë 0.4 ë 1.2í +19}
ë aù ë b ¸
aø b
13% ¥ ¸
0.13
%
CATALOG
expression % ⇒ expression
liste % ⇒ liste
matrice % ⇒ matrice
Retourne
.^
ë(opposé)
Touche ·
ë expression ⇒ expression
ë liste1 ⇒ liste
ë matrice1 ⇒ matrice
%
b
d
1 2
2 1
m.^3 ¸
matrice1 .^ matrice2 ⇒ matrice
OP
Q
qO
sPQ
b / qO
P
d / sQ
LM
N
LM1
N8
matrice1 .^ expression ⇒ matrice
.à
argument
100
{1, 10, 100}% ¥ ¸
{0.01 0.1 1.}
.
Annexe A : Instructions et fonctions
985
=
=
Touche Á
expression1 = expression2 ⇒ expression
liste1 = liste2 ⇒ liste
matrice1 = matrice2 ⇒ matrice
Retourne true s'il est possible de vérifier que la
valeur de expression1 est égale à celle de
expression2. Retourne false s'il est possible de
vérifier que la valeur de expression1 est différente
de celle de expression2. Dans les autres cas,
retourne une forme simplifiée de cette relation.
Pour les listes et les matrices, on obtient la liste
ou la matrice formée par les booléens résultats
des comparaisons éléments par éléments.
1=2¸
false
delvar x ¸
x=1¸
done
x=1
{1,2} = {3,2} ¸
{false true}
{x,1} " l ¸
{x 1}
when(l = {x,1},true,false,undef) ¸
true
when(l = {x,2},true,false,undef) ¸ false
when(l = {3,2},true,false,undef) ¸ undef
Lorsque l'on utilise ce type de liste ou de matrice
dans un test, la condition sera considérée comme
vrai si, et seulement si, tous les éléments sont
égaux à true.
≠ (différent)
Menu MATH/Test ou touches 2 I 8 6
≠ (différent)
expression1 ≠ expression2 ⇒ expression
liste1 ≠ liste2 ⇒ expression
matrice1 ≠ matrice2 ⇒ expression
Retourne true s'il est possible de vérifier que la
valeur de expression1 est différente de celle de
expression2. Retourne false s'il est possible de
vérifier que la valeur de expression1 est égale à
celle de expression2. Dans les autres cas,
retourne une forme simplifiée de cette relation.
Pour les listes et les matrices, on obtient la liste
ou la matrice formée par les booléens résultats
des comparaisons éléments par éléments.
Lorsque l'on utilise cette condition dans un test
avec deux listes ou deux matrices, la condition
sera considérée comme vérifiée lorsque tous les
éléments correspondants sont différents, ce qui
ne correspond pas à l'idée intuitive de différence
de deux listes ou de deux matrices.
<
Touches 2 Â
<
expression1 < expression2 ⇒ expression
liste1 < liste2 ⇒ expression
matrice1 < matrice2 ⇒ expression
Retourne true s'il est possible de vérifier que la
valeur de expression1 est strictement inférieure à
celle de expression2. Retourne false s'il est
possible de vérifier que la valeur de expression1
est supérieure ou égale à celle de expression2.
Dans les autres cas, retourne une forme simplifiée
de cette relation.
Utilisation avec des expressions algébriques, des
listes ou des matrices : voir =.
986
Annexe A : Instructions et fonctions
≤
≤
Touches 8 µ
expression1 ≤ expression2 ⇒ expression
liste1 ≤ liste2 ⇒ expression
matrice1 ≤ matrice2 ⇒ expression
Retourne true s'il est possible de vérifier que la
valeur de expression1 est inférieure ou égale à
celle de expression2. Retourne false s'il est
possible de vérifier que la valeur de expression1
est strictement supérieure à celle de expression2.
Dans les autres cas, retourne une forme simplifiée
de cette relation.
Utilisation avec des expressions algébriques, des
listes ou des matrices : voir =.
>
>
Touches 2 Ã
expression1 > expression2 ⇒ expression
liste1 > liste2 ⇒ expression
matrice1 > matrice2 ⇒ expression
Retourne true s'il est possible de vérifier que la
valeur de expression1 est strictement supérieure
à celle de expression2.
Retourne false s'il est possible de vérifier que la
valeur de expression1 est inférieure ou égale à
celle de expression2.
Dans les autres cas, retourne une forme simplifiée
de cette relation.
Utilisation avec des expressions algébriques, des
listes ou des matrices : voir =.
≥
≥
Touches ¹ ¶
expression1 ≥ expression2 ⇒ expression
liste1 ≥ liste2 ⇒ expression
matrice1 ≥ matrice2 ⇒ expression
Retourne true s'il est possible de vérifier que la
valeur de expression1 est supérieure ou égale à
celle de expression2. Retourne false s'il est
possible de vérifier que la valeur de expression1
est strictement inférieure à celle de expression2.
Dans les autres cas, retourne une forme simplifiée
de cette relation.
Utilisation avec des expressions algébriques, des
listes ou des matrices : voir =.
! (factorielle)
@ touche ¥ e
H
touches 2 Å
! (factorielle)
5! ¸
120
expression ! ⇒ expression
liste ! ⇒ liste
matrice ! ⇒ matrice
[1,2;3,4]! ¸
1 2
[6 24]
Retourne la factorielle de l'argument.
Pour une liste ou une matrice, retourne la liste ou
la matrice obtenue en prenant la factorielle de
chaque élément.
& (append)
@ touche ¥ p (produit)
H
chaîne1 & chaîne2 ⇒ chaîne
Retourne la chaîne de caractères obtenue en
ajoutant chaîne2 à la suite de chaîne1.
Annexe A : Instructions et fonctions
touches 2 ¼
& (append)
“Hello ” & “Nick” ¸
Hello Nick
987
‰ () (intègre)
‰() (intègre)
Menu MATH/Calculus ou touches 2 <
⇒ expression
‰(expression, var [, val1] [,val2])
‰(expression, var, val1, val2) retourne l'intégrale
de expression par rapport à la variable var, quand
var varie de val1 à val2.
‰(expression,
x3
3
‰(x^2,x) ¸
x3
+ c
3
‰(x^2,x,c) ¸
var) retourne une primitive.
‰(expression,
var, val1) ajoute la constante
d'intégration val1 à la primitive obtenue en
utilisant ‰(expression, var).
b3
a3
−
3
3
‰(x^2,x,a,b) ¸
Note : voir aussi nInt() .
‡() (rac. car) Touches 2 ]
‡(expression1) ⇒ expression
‡(liste1) ⇒ liste
‡() (rac. car)
‡(4) ¸
2
‡({9,a,4}) ¸
{3 ‡a 2}
Retourne la racine carrée de l'argument.
Pour une liste, retourne la liste obtenue en
prenant la racine carrée de chaque élément.
Π()
⇒ expression
Evalue expression1 pour chaque valeur var
comprise entre début et fin, et retourne le produit
des résultats obtenus.
G()
Π(1/n,n,1,5) ¸
Π({1/n,n,2},n,1,5) ¸
1
120
1
{120
120 32}
G()
Menu MATH/Calculus
G(expression1, var, début, fin)
⇒ expression
Evalue expression1 pour chaque valeur var
comprise entre début et fin, et retourne la somme
des résultats obtenus.
# (indirection)
5269
3600
G(1/n^2,n,1,5) ¸
π2
G(1/n^2,n,1,ˆ) ¸
6
# (indirection)
Menu CHAR/Punctuation
#Chaîne
Extraits de programme :
Ce symbole permet d'utiliser le contenu d'une
chaîne de caractères comme s'il s'agissait d'un
nom de variable, de fonction, d'instruction ou de
dossier.
©
Request “Entrez votre nom”,str1
NewFold #str1
©
On peut en particulier utiliser cette possibilité
pour créer ou modifier des variables dont le nom
est construit par un programme.
©
For I,1,5,1
ClrGraph
Graph i*x
StoPic #(“Pic” & string(i))
EndFor
©
La valeur de Chaîne doit être un nom de variable
valide.
Chaîne peut être le nom d'une variable contenant
une chaîne de caractères, ou une expression
permettant de construire un chaîne de caractères.
Dans ce cas, l'expression est placée entre
parenthèses, comme dans l'exemple ci-contre.
988
Π()
Menu MATH/Calculus
Π(expression1, var, début, fin)
Annexe A : Instructions et fonctions
G
(grade)
MATH/Angle menu
expression1 G ¡ ⇒ expression
list1 G ¡ ⇒ liste
matrix1 G ¡ ⇒ matrice
Cette fonction permet d’utiliser un angle en
gradians en mode DEGREE ou RADIAN.
En mode DEGREE, GRADIAN ou RADIAN :
‡2
cos(50G) ¸ 2
cos({0,100G,200G}) ¸ {1,0.-1}
L'argument est multiplié par "pi"/200 en mode
RADIAN, par 9/10 en mode DEGREE.Retourne
l'argument inchangé en mode GRAD.
ô (radian)
ô(radian)
Menu MATH/Angle
expression1ô ⇒ expression
liste1ô ⇒ liste
matrice1ô ⇒ matrice
En mode DEGREE, GRADIAN ou RADIAN :
2
2
cos((p/4)ô ) ¸
L'argument est multiplié par 180/"pi" en mode
DEGREE, par 200/"pi" en mode GRAD.Retourne
l'argument inchangé en mode RADIAN. En mode
GRAD, multiplie expression1 par 200/p.
Cette fonction permet d’utiliser un angle en
radians en mode DEGREE ou GRAD.
Conseil : Utilisez ô si vous voulez forcer
l'utilisation des radians dans une fonction ou une
définition de programme quel que soit le mode
dominant lors de l’utilisation de la fonction ou du
programme.
¡ (degré)
¡ (degré)
Menu MATH/Angle ou touches 2 “
expressionó ⇒ valeur
listeó ⇒ liste
matriceó ⇒ matrice
L'argument est multiplié par "pi"/180 en mode
RADIAN, par 10/9 en mode GRAD .Retourne
l'argument inchangé en mode DEGREE.
En mode GRAD, multiplie expression1 par 10/9.
En mode DEGREE, GRADIAN ou RADIAN:
cos(45¡) ¸
‡2
2
cos({0,p/4,90¡,30.12¡}) ¥ ¸
{1 .707... 0 .864...}
Cette fonction permet d’utiliser un angle en
degrés en mode GRAD ou RADIAN.
¡, ¢ , £
Menu CHAR/Math ou menu CHAR/Punctuation
¡, ¢, £
ou touches 2 “, 2 È, 2 É
ddó mm ¢ss.ss£ ⇒ expression
dd
mm
ss.ss
nombre de signe quelconque
nombre positif ou nul
nombre positif ou nul
En mode DEGREE :
25°13'17.5" ¸
25°30' ¸
25.221...
51/2
Retourne dd+(mm/60)+(ss.ss/3600).
Ce format d'entrée en base 60 permet
• d'entrer un angle en degrés, minutes, secondes
quel que soit le mode angulaire en cours
d'utilisation.
• d'entrer un temps exprimé en heures, minutes,
secondes.
Les trois éléments doivent être des nombres. Il
n'est pas possible d'utiliser des expressions ou
des noms de variables.
Annexe A : Instructions et fonctions
989
(angle)
(angle)
Touches 2 ’
[rayon, ∠angle]
⇒ vecteur
En mode RECTANGULAR :
Saisie d'un vecteur en coordonnées polaires.
[rayon, ∠angle_θ, valeur_Z]
⇒ vecteur
Saisie d'un vecteur en coordonnées cylindriques.
[rayon, ∠angle_θ, ∠angle_φ]
⇒ vecteur
Saisie d'un vecteur en coordonnées sphériques.
(grandeur angle)
⇒ valeurComplexe
[r, ∠θ, z] ¸
[cos(θ)⋅r sin(θ)⋅r]
[cos(θ)⋅r sin(θ)⋅r z]
[r, ∠θ, ∠φ] ¸
[cos(θ)⋅sin(φ)⋅r sin(θ)⋅sin(φ)⋅r cos(φ)⋅r]
En mode RADIAN et en mode Complex Format
RECTANGULAR:
(saisie en coordonnées polaires)
Saisit une valeur complexe en coordonnées
polaires (rq). L'angle est interprété suivant le
mode angulaire en cours d'utilisation.
' (prime)
[r, ∠θ] ¸
5+3iì (10p/4) ¸
5ì 5ø 2+(3ì 5ø 2)ø i
¥ ¸
ë 2.071…ì 4.071…ø i
' (prime)
Touches 2 È
variable '
variable ''
Le symbole “prime” est exclusivement réservé à
la saisie des équations différentielles. Voir
deSolve.
_ (soulignement)
@ ¥
H
deSolve(y''+2y'+y=x^2,x,y) ¸
y = ( @1 ⋅ x + @)
2 ⋅ e−x + x2 − 4 ⋅ x + 6
touches 2
expression_unité
Indique les unités d'une expression. Tous les
noms d'unités doivent commencer par un trait de
soulignement.
_ (soulignement)
3_m 4 _ft ¸
9.842…ø _ft
Note : pour taper 4, appuyez sur 2 .
Il est possible d'utiliser les unités prédéfinies ou
de créer ses propres unités. Vous trouverez une
liste des unités prédéfinies dans le module
Constantes et unités de mesure sur les constantes et
les unités de mesure. Vous pouvez appuyer sur
2 9 pour sélectionner des unités dans un
menu, ou taper directement les noms des unités.
variable_
Si variable n'a pas de valeur, elle est considérée
comme représentant un nombre complexe. Par
défaut, sans _, la variable est considérée comme
réelle.
Si variable a une valeur, le _ est ignoré et variable
conserve son type de données initial.
Note : vous pouvez mémoriser un nombre
complexe dans une variable sans utiliser _ .
Toutefois, pour optimiser les résultats dans des
calculs tels que cSolve() et cZeros(), l'emploi de
_ est recommandé.
990
En supposant que z est une variable symbolique
sans valeur affectée :
real(z) ¸
real(z_) ¸
z
real(z_)
imag(z) ¸
imag(z_) ¸
0
imag(z_)
Annexe A : Instructions et fonctions
4 (conversion)
4 (conversion)
Touches 2
expression_unité1 4 _unité2 ⇒ expression_unité2
3_m 4 _ft ¸
9.842…ø _ft
Convertit l'unité d'une expression. Les unités
doivent être de la même catégorie.
Le trait de soulignement _ indique les unités.
Vous trouverez une liste des unités prédéfinies
dans le module Constantes et unités de mesure.
Pour sélectionner des unités dans un menu, vous
pouvez appuyer sur :
@
29
H ¥9
Vous pouvez aussi taper directement les noms
des unités. Pour obtenir le trait de soulignement _
appuyez sur :
@
¥
H 2
Note : l'opérateur de conversion 4 n'est pas en
mesure de gérer les unités de température. Voir
tmpCnv() et @tmpCnv().
10^()
10^()
CATALOG
Voir ^ en remplaçant le premier argument par 10.
^-1
10^1.5 ¸
10^{0,ë 2,2,a} ¸
31.622777
{1 1/100 100 10 a}
^-1
CATALOG
expression1 ^-1 ⇒ expression
liste1 ^-1 ⇒ liste
3.1^ë 1 ¸
.322581
{a,4,ë.1,xì 2}^ë 1 ¸
Retourne l'inverse de l'argument.
Pour une liste, retourne la liste des inverses des
éléments de liste1.
matrice1 ^-1 ⇒ matrice
1 1
1
ë 10.
}
4
xì 2
{a
[1,2;a,4]^ë 1 ¸
Calcule l'inverse de matrice1.
matrice1 doit être une matrice carrée inversible.
| (sachant que)
@ touche Í
H
touches 2 Í
expression | condition
Simplification de expression en utilisant les
conditions présentes dans condition.
Cela permet d'effectuer des substitutions, des
simplifications valides sur des intervalles
spécifiques, ou encore des simplifications valables
seulement sous certaines conditions.
! (mémorise)
LM −2
MM a −a 2
NM 2(a − 2)
Si la variable var n'existe pas, celle-ci est créée
par cette instruction et reçoit expression, liste, ou
matrice comme valeur initiale. Si la variable var
existe déjà, son contenu est remplacé par
expression, liste, ou matrice.
Annexe A : Instructions et fonctions
OP
PP
PQ
| (sachant que)
zeros(x^2ì 1,x)|x>0 ¸
{1}
2x^2ì 3x+6 |x = 2.4 ¸
10.32
En mode RADIAN :
‰(sin(a*x)/x,x,0,2) |a = 2 ¸
1.758…
! (mémorise)
Touche §
expression ! var
liste ! var
matrice ! var
1
a − 2
−1
2(a − 2)
p/4! myvar ¸
{1,2,3,4}! Lst5 ¸
p/4
{1,2,3,4}
123
[1,2,3;4,5,6]! MatG ¸
[4 5 6]
"Hello"! str1 ¸
"Hello"
991
2cos(x)! Y1(x) ¸
expression ! NomFonction(paramètre1,...)
Définition d'une fonction.
Voir aussi l'utilisation de Define.
¦
@ touches ¥ d
H
touches 2 X
Done
¦
Commentaires dans un programme.
0b, 0h
@ touches µ j B
H
touches µ B
@ touches µ j H
H
touches µ H
0b nombreBinaire
0h nombreHexadécimal
Nombre binaire : jusqu’à 32 chiffres.
Nombre hexadécimal : jusqu’à 8
Zéro (pas la lettre O) suivi de b ou h.
Ces préfixes indiquent respectivement un nombre
binaire ou hexadécimal. Pour entrer un nombre
binaire ou hexadécimal, vous devez entrer le
préfixe 0b ou 0h quel que soit le mode Base en
cours d'utilisation. Tout nombre sans préfixe est
considéré comme étant écrit en base 10.
Les résultats sont affichés suivant le mode Base en
cours d'utilisation.
En mode base Dec :
0b10+0hF+10 ¸
27
En mode base Bin :
0b10+0hF+10 ¸
0b11011
En mode base Hex :
0b10+0hF+10 ¸
992
0b, 0h
0h1B
Annexe A : Instructions et fonctions
Annexe B : Référence technique
Cette section comporte la liste complète des messages d'erreur et des codes de
caractères de la TI-89 Titanium / Voyage™ 200. Elle fournit également des informations
relatives au mode de calcul de certaines opérations sur la TI-89 Titanium / Voyage™ 200.
Annexe B : Référence technique
992
Messages d'erreur de la TI-89 Titanium / Voyage™
200
Cette section fournit la liste des messages d'erreur qui peuvent s'afficher en cas d'erreur
interne ou d'entrée. Le numéro situé à gauche de chaque message d'erreur correspond
à un numéro d'erreur interne qui n'est pas affiché sur la calculatrice. Si une erreur se
produit à l'intérieur d'un bloc Try...EndTry, le numéro d'erreur correspondant est stocké
dans la variable système errornum. De nombreux messages d'erreur sont suffisamment
explicites et ne nécessitent aucune description. Cependant, des informations
complémentaires sont fournies pour certains messages d'erreur.
Numéro
d'erreur
Description
10
A function did not return a value
20
A test did not resolve to TRUE or FALSE
Dans un test, il n'a pas été possible de savoir si la conditon est vraie ou fausse. Par
exemple, le test : If a<b provoque ce type d'erreur si a ou b est une variable
symbolique sans valeur affectée.
30
Argument cannot be a folder name
40
Argument error
50
Argument mismatch
Deux arguments ou plus doivent être du même type. Par exemple,
PtOn expression1,expression2 et PtOn liste1,liste2 sont corrects, mais
PtOn expression,liste est incorrect.
60
Argument must be a Boolean expression or integer
70
Argument must be a decimal number
80
Argument must be a label name
90
Argument must be a list
100
Argument must be a matrix
110
Argument must be a Pic
120
Argument must be a Pic or string
130
Argument must be a string
140
Argument must be a variable name
Par exemple, DelVar 12 est incorrect car un nombre ne peut pas être un nom de
variable.
150
Argument must be an empty folder name
160
Argument must be an expression
Par exemple, zeros(2x+3=0,x) est incorrect car le premier argument est une
équation.
161
ASAP or Exec string too long
163
Attribute (8-digit number) of object (8-digit number) not found
165
Batteries too low for sending or receiving
Installez de nouvelles piles avant de procéder à l'envoi ou la réception.
170
Bound
Avec les fonctions mathématiques de représentation graphique interactive comme
2:Zero, la borne inférieure doit être inférieure à la borne supérieure pour définir
l'intervalle de recherche.
Annexe B : Référence technique
993
Numéro
d'erreur
180
Description
Break
La touche ´ a été utilisée au cours d'un long calcul ou pendant l'exécution d'un
programme.
185
Checksum error
190
Circular definition
Ce message s'affiche pour éviter l'épuisement total de la mémoire disponible lors
d'un remplacement infini de valeurs de variables en vue d'une simplification. Par
exemple, a+1! a, où a est une variable symbolique, sans valeur affectée, génèrera
cette erreur.
200
Constraint expression invalid
Par exemple, solve(3x^2ì4=0, x) | x<0 or x>5 génèrera l'affichage de ce message
d'erreur car l'opérateur “or” et non “and” est utilisé pour séparer les deux conditions
de contrainte.
205
Data is too big to save to a variable. Please use F6 Util to reduce the size.
La taille des données dans l'éditeur excède la taille maximum autorisée pouvant
être enregistrée dans une variable. Le menu F6 Util propose des opérations servant
à réduire la taille des données.
210
Data type
L'un des arguments utilise un type de données incorrect.
220
Dependent limit
Une des bornes d'une intégrale est dépendante de la variable d'intégration. Par
exemple, ‰(x^2,x,1,x) n'est pas autorisé.
225
Diff Eq setup
230
Dimension
Un index de liste ou de matrice est incorrect. Par exemple, si la liste {1,2,3,4} est
stockée dans L1, L1[5] constitue une erreur de dimension car L1 ne comporte que
quatre éléments.
240
Dimension mismatch
Deux arguments ou plus doivent être de même dimension. Par exemple,
[1,2]+[1,2,3] constitue une incompatibilité de dimension car les matrices comportent
un nombre différent d'éléments.
250
Divide by zero
260
Domain error
Un argument doit se trouver dans un domaine spécifié. Par exemple, ans(100) est
incorrect car l'argument pour ans() doit être compris entre 1 et 99.
270
Duplicate variable name
280
Else and ElseIf invalid outside of If..EndIf block
290
EndTry is missing the matching Else statement
295
Excessive iteration
300
Expected 2 or 3-element list or matrix
307
Flash application extension (function or program) not found
308
Flash application not found
Annexe B : Référence technique
994
Numéro
d'erreur
310
Description
First argument of nSolve must be a univariate equation
Le premier argument doit être une équation à une inconnue n'utilisant pas de
paramètres. Par exemple, nSolve(3x^2ì4=0, x) est une équation correcte ; en
revanche, nSolve(3x^2ì4, x) n'est pas une équation et nSolve(3x^2ìy=0,x) n'est pas
une équation correcte car aucune valeur n'est affectée à y dans cet exemple.
320
First argument of solve or cSolve must be an equation or inequality
Par exemple, solve(3x^2ì4, x) est incorrect car le premier argument n'est pas une
équation.
330
Folder
Vous avez tenté de sauvegarder une variable dans un dossier qui n'existe pas à
partir du menu VAR-LINK.
335
Graph functions y1(x)...y99(x) not available in Diff Equations mode
345
Inconsistent units
350
Index out of range
360
Indirection string is not a valid variable name
380
Invalid ans()
390
Invalid assignment
400
Invalid assignment value
405
Invalid axes
410
Invalid command
420
Invalid folder name
430
Invalid for the current mode settings
440
Invalid implied multiply
Par exemple, x(x+1) est incorrect ; en revanche, la syntaxe xù(x+1) est correcte.
Cela permet d'éviter la confusion entre la multiplication implicite et les appels de
fonction.
450
Invalid in a function or current expression
Seules certaines commandes sont autorisées dans une fonction définie par
l'utilisateur. Les entrées effectuées dans l'éditeur Window, l'éditeur de tables de
valeurs, l'éditeur de données et de matrices et le solveur, ainsi que les invites
système telles que Lower Bound, ne doivent pas comporter de commande ni deuxpoints (:). Reportez-vous également à la section “Création et évaluation de fonctions
définies par l'utilisateur” du le module Écran d'accueil de la calculatrice.
460
Invalid in Custom..EndCustm block
470
Invalid in Dialog..EndDlog block
480
Invalid in Toolbar..EndTBar block
490
Invalid in Try..EndTry block
500
Invalid label
Les mêmes règles que celles associées à la dénomination des variables
s'appliquent aux noms de labels.
510
Invalid list or matrix
Par exemple, l'utilisation d'une liste à l'intérieur d'une autre liste, telle que {2,{3,4}}
n'est pas autorisée.
Annexe B : Référence technique
995
Numéro
d'erreur
520
Description
Invalid outside Custom..EndCustm or ToolBar..EndTbar blocks
Par exemple, l'exécution d'une commande Item à été tentée en dehors d'une
structure Custom ou ToolBar.
530
Invalid outside Dialog..EndDlog, Custom..EndCustm, or ToolBar..EndTBar blocks
Par exemple, l'exécution d'une commande Title a été tentée en dehors d'une
structure Dialog, Custom ou ToolBar.
540
Invalid outside Dialog..EndDlog block
Par exemple, l'exécution de la commande DropDown a été tentée en dehors d'une
structure Dialog.
550
Invalid outside function or program
L'exécution de plusieurs commandes n'est pas autorisée en dehors d'un
programme ou d'une fonction. Par exemple, la commande Local ne peut être
utilisée que dans le cadre d'un programme ou d'une fonction.
560
Invalid outside Loop..EndLoop, For..EndFor, or While..EndWhile blocks
Par exemple, l'exécution de la commande Exit n'est autorisée qu'à l'intérieur de ces
blocs de boucle.
570
Invalid pathname
Par exemple, \\var est incorrect.
575
Invalid polar complex
580
Invalid program reference
Les programmes ne peuvent pas être référencés à l'intérieur de fonctions ou
expressions telles que 1+p(x), où p est un programme.
585
Invalid relocation data in ASM program
Les données de réadressage requises dans le programme ASM (Assembleur) sont
absentes ou altérées.
590
Invalid syntax block
Un bloc Dialog..EndDlog est vide ou comporte plusieurs titres. Un bloc
Custom..EndCustm ne doit pas comporter de variables PIC et les éléments doivent
être précédés d'un titre. S'il n'est suivi d'aucun élément, un bloc Toolbar..EndTBar doit
être associé à un second argument ; sinon, les éléments doivent être associés à un
second argument et être précédés d'un titre.
600
Invalid table
605
Invalid use of units
610
Invalid variable name in a Local statement
620
Invalid variable or function name
630
Invalid variable reference
640
Invalid vector syntax
650
Link transmission
Un transfert de données entre deux unités n'a pas abouti. Assurez-vous que le
câble de connexion est fermement enfoncé dans les deux unités.
665
Matrix not diagonalizable
670
673
Memory
Le calcul requiert davantage de mémoire qu'il n'y en a de disponible au moment de
son exécution. Si ce message d'erreur s'affiche lors de l'exécution d'un long
programme, envisagez de décomposer ce dernier en plusieurs petits programmes
ou fonctions (dans lesquels un programme ou une fonction en appelle d'autres).
Annexe B : Référence technique
996
Numéro
d'erreur
Description
680
Missing (
690
Missing )
700
Missing "
710
Missing ]
720
Missing }
730
Missing start or end of block syntax
740
Missing Then in the If..EndIf block
750
Name is not a function or program
765
No functions selected
780
No solution found
L'utilisation des fonctions mathématiques interactives (F5:Math) dans l'application
Graph peut générer cette erreur. Par exemple, si vous tentez de trouver un point
d'inflexion de la parabole y1(x)=x2, qui n'existe pas, ce message d'erreur s'affiche.
790
Non-algebraic variable in expression
Si a est le nom d'une variable PIC, GDB, MAC, FIG, etc., a+1 est incorrect. Utilisez un
autre nom de variable dans l'expression ou supprimez la variable.
800
Non-real result
Par exemple, si l'unité est paramétrée en mode REAL pour le mode Complex
Format, ln(ë2) est incorrect.
810
Not enough memory to save current variable. Please delete unneeded variables on the
Var-Link screen and re-open editor as current OR re-open editor and use F1 8 to clear
editor.
Ce message d'erreur s'affiche lorsque la mémoire disponible est insuffisante à
l'intérieur de l'éditeur de données et de matrices.
830
Overflow
840
Plot setup
850
Program not found
Une référence de programme à l'intérieur d'un autre programme n'a pas pu être
trouvée à partir du chemin d'accès fourni lors de l'exécution.
855
Rand type functions no allowed in 3D graphing mode (Fonctions aléatoires non
autorisées en mod graphique 3D)
860
Recursion is limited to 255 calls deep
870
Reserved name or system variable
875
ROM-resident routine not available
880
Sequence setup
885
Signature error
890
Singular matrix
895
Slope fields need one selected function and are used for 1st-order equations only
900
Stat
910
Syntax
La structure de l'entrée est incorrecte. Par exemple, x+ìy (x plus moins y) est
incorrecte ; en revanche, x+ëy (x plus opposé de y) est correcte.
Annexe B : Référence technique
997
Numéro
d'erreur
Description
930
Too few arguments
Un ou plusieurs arguments manquent dans l'expression ou l'équation. Par exemple,
d(f(x)) est incorrect ; en revanche, la syntaxe d(f(x),x) est correcte.
940
Too many arguments
L'expression ou l'équation comporte trop d'arguments ce qui empêche son calcul.
950
Too many subscripts
955
Too many undefined variables
960
Undefined variable
965
Unlicensed OS or Flash application
970
Variable in use so references or changes are not allowed
980
Variable is locked, protected, or archived
990
Variable name is limited to 8 characters
1000
Window variables domain
1010
Zoom
Warning: %^0 or undef^0 replaced by 1
Warning: 0^0 replaced by 1
Warning: 1^% or 1^undef replaced by 1
Warning: cSolve may specify more zeros
Warning: May produce false equation
Warning: Expected finite real integrand
Warning: May not be fully simplified
Warning: More solutions may exist
Warning: May introduce false solutions
Warning: Operation may lose solutions
Warning: Requires & returns 32 bit value
Warning: Overflow replaced by % or ì%
Warning: Questionable accuracy
Warning: Questionable solution
Warning: Solve may specify more zeros
Warning: Trig argument too big to reduce
Warning: Non-real intermediate result
REMARQUE: poss domaine plus grand
REMARQUE: poss. domain plus petit
Annexe B : Référence technique
998
Modes
Cette section décrit les modes de la TI-89 Titanium / Voyage™ 200 et fournit la liste des
différents réglages disponibles pour chacun d'entre eux. Ces réglages sont affichés lorsque
vous appuyez sur 3.
Graph
Spécifie le type de graphiques que vous pouvez représenter.
1:FUNCTION
fonction y(x)
2:PARAMETRIC
équations paramétriques x(t) et y(t)
3:POLAR
équations polaires r(q)
4:SEQUENCE
séquences u(n)
5:3D
équations 3D z(x,y)
6:DIFF EQUATIONS équations différentielles y'(t)
Remarque : si vous utilisez le mode d'écran partagé avec Number of Graphs = 2, Graph
correspond à la partie supérieure ou gauche de l'écran et Graph 2 à la partie inférieure
ou droite.
Current Folder
Désigne le dossier courant. Vous pouvez spécifier plusieurs dossiers associés à des
configurations uniques de variables, bases de données graphiques, programmes, etc.
Remarque : pour des informations détaillées concernant les dossiers, reportez-vous au
le module Écran d'accueil de la calculatrice.
1:main
Dossier par défaut défini sur la TI-89 Titanium /
Voyage™ 200.
2: — (dossiers
personnalisés)
Les autres dossiers ne sont disponibles que
s'ils ont été créés par l'utilisateur.
Annexe B : Référence technique
999
Display Digits
Sélectionne le nombre de chiffres à afficher. Ces réglages de décimales affectent
uniquement le mode d'affichage des résultats. Un nombre peut être entré sous n'importe
quel format.
En interne, la TI-89 Titanium / Voyage™ 200 conserve tous les résultats décimaux avec
un maximum de 14 chiffres significatifs. Pour un affichage plus lisible, ces nombres sont
arrondis à un maximum de 12 chiffres significatifs.
1:FIX 0
2:FIX 1
…
D:FIX 12
Les résultats sont arrondis avec le nombre indiqué
de décimales.
E:FLOAT
Le nombre de décimales varie en fonction du
résultat.
F:FLOAT 1
G:FLOAT 2
…
Q:FLOAT 12
Si la partie entière du nombre comporte plus de
chiffres que le nombre de chiffres sélectionné, le
résultat est arrondi et affiché en notation
scientifique.
Par exemple, dans FLOAT 4:
12345. est affiché sous la forme 1.235E4
Angle
Détermine les unités dans lesquelles sont exprimées et affichées les mesures d'angle
dans le cadre de fonctions trigonométriques et de conversions polaires/rectangulaires.
1:RADIAN
2:DEGREE
3:GRADIAN
Exponential Format
Définit la notation à utiliser. Ces formats affectent uniquement le mode d'affichage des
résultats ; un nombre peut être entré sous n'importe quel format. Les résultats
numériques affichés peuvent comprendre jusqu'à 12 chiffres et un exposant à 3 chiffres.
1:NORMAL
Affiche les nombres dans un format standard.
Par exemple, 12345.67
2:SCIENTIFIC
Affiche les nombres en deux parties :
Les nombres significatifs sont affichés avec un
chiffre à gauche de la virgule décimale.
La puissance de 10 s'affiche à droite de E.
Par exemple, 1.234567E4 signifie
1.234567×10 4
3:ENGINEERING Identique à la notation scientifique. Cependant
:
Le nombre peut avoir un, deux ou trois chiffres
avant la virgule décimale.
L'exposant de puissance de 10 est un multiple
de trois.
Par exemple, 12.34567E3 signifie
12.34567×10 3
Annexe B : Référence technique
1000
Remarque: si vous sélectionnez NORMAL, mais que le résultat ne peut pas être affiché
avec le nombre de chiffres sélectionné par Display Digits, la TI-89 Titanium / Voyage™ 200
affiche le résultat en notation SCIENTIFIC. Si Display Digits = FLOAT, la notation
scientifique sera utilisée pour les exposants de 12 ou plus et les exposants de ë4 ou
moins.
Complex Format
Détermine si les résultats complexes sont affichés, et si tel est le cas, leur format.
1:REAL
N'affiche pas les résultats complexes. (Si un
résultat est un nombre complexe et que l'entrée
ne comporte pas le nombre complexe i,
un message d'erreur s'affiche.)
2:RECTANGULAR Affiche les nombres complexes sous la forme :
a+bi
3:POLAR
Affiche les nombres complexes sous la forme : rei q
Vector Format
Détermine le mode d'affichage des vecteurs à 2 et 3 éléments. Vous pouvez entrer des
vecteurs suivant le système de coordonnées de votre choix.
1:RECTANGULAR Les coordonnées sont exprimées en fonction de
x, y et z. Par exemple, [3,5,2] représente x = 3,
y = 5 et z = 2.
2:CYLINDRICAL
Les coordonnées sont exprimées en fonction
de r, q et z. Par exemple, [3,∠45,2] représente
r = 3, q = 45 et z = 2.
3:SPHERICAL
Les coordonnées sont exprimées en fonction
de r, q et f. Par exemple, [3, ∠45, ∠90]
représente
r = 3, q = 45 et f = 90.
Pretty Print
Détermine le mode d'affichage des résultats dans l'écran d'accueil.
1:OFF
Les résultats sont affichés sous forme
unidimensionnelle linéaire.
Par exemple, p^2, p/2 ou ‡((x-3)/x)
2:ON
Les résultats sont affichés dans un format
mathématique conventionnel.
π
Par exemple, p 2, --- ou
2
x---------– 3x
Remarque : pour une descrition complète de ces réglages, reportez-vous à la section
“Formats des résultats affichés” dans le module Utilisation de la calculatrice.
Annexe B : Référence technique
1001
Split Screen
Permet de diviser l'écran en deux parties. Par exemple, vous pouvez afficher
simultanément un graphique et l'éditeur Y=.
1:FULL
L'écran n'est pas partagé.
2:TOP-BOTTOM
Les applications sont affichées dans deux
écrans distincts, l'un au-dessus de l'autre.
3:LEFT-RIGHT
Les applications sont affichées dans deux
écrans distincts, l'un à gauche et l'autre à
droite.
Pour déterminer le type et le mode d'affichage des informations en mode d'écran
partagé, utilisez ce mode avec d'autres modes, tels que Split 1 App, Split 2 App,
Number of Graphs, et Split Screen Ratio. (Split Screen Ratio est uniquement disponible
sur la Voyage™ 200.)
Split 1 App et Split 2 App
Détermine l'application qui est affichée à l'écran.
•
En mode plein écran, seul Split 1 App est actif.
•
En mode d'écran partagé, Split 1 App correspond à la partie supérieure ou gauche de
l'écran et Split 2 App à la partie inférieure ou droite.
Les choix d'application disponibles sont affichés lorsque vous appuyez sur B à partir de
l'écran de mode Page 2 ou sur O. Vous devez utiliser des applications différentes sauf
si la calculatrice est en mode Graph 2.
Number of Graphs
Détermine si les deux parties d'un écran partagé peuvent afficher simultanément des
graphiques.
1
Une seule partie peut afficher des graphiques.
2
Les deux parties peuvent afficher un écran
graphique indépendant (réglage Graph ou Graph
2) avec ses propres réglages.
Graph 2
Définit le type de graphiques que vous pouvez représenter pour le second graphique en
mode d'écran partagé Graph 2. Ce réglage est uniquement actif lorsque Number of Graphs =
2. Avec ce réglage, Graph définit le type de graphique pour la partie supérieure et inférieure
de l'écran partagé et Graph 2 pour la partie inférieure ou droite. Les choix disponibles sont
identiques à ceux proposés avec Graph.
Split Screen Ratio
(Voyage™ 200 uniquement)
Définit la taille proportionnelle des deux parties d'un écran partagé.
1:1
L'écran est partagé de façon égale.
Annexe B : Référence technique
1002
1:2
La taille de la partie inférieure ou droite est
approximativement deux fois supérieure à celle
de la partie supérieure ou gauche.
2:1
La taille de la partie supérieure ou gauche est
approximativement deux fois supérieure à celle
de la partie inférieure ou droite.
Exact/Approx
Définit le mode de calcul et d'affichage des expressions fractionnaires et symboliques. En
ne retenant que les formes rationnelle et symbolique avec le réglage EXACT, la TI-89
Titanium / Voyage™ 200 augmente la précision des calculs en réduisant les risques
d'erreur d'arrondi.
1:AUTO
Utilise le réglage EXACT dans la plupart des cas.
Cependant, le mode APPROXIMATE est utilisé si
l'enrée comporte une virgule décimale.
2:EXACT
Affiche les résultats non entiers sous leur forme
rationnelle ou symbolique.
3:APPROXIMATE Affiche les résultats numériques sous forme
décimale.
Remarque : pour une descrition complète de ces réglages, reportez-vous à la section
“Formats des résultats affichés” dans le module Utilisation de la calculatrice.
Base
Permet d'effectuer des calculs en entrant des nombres sous forme décimale, binaire ou
hexadécimale.
1:DEC
Le système décimal utilise les chiffres de 0 à 9
en base 10.
2:HEX
Le système hexadécimal utilise les chiffres de 0
à 9 et les lettres de A à F en base 16.
3:BIN
Le système binaire utilise comme symbole les
chiffres 0 et 1 en base 2.
Unit System
Permet d'entrer une unité pour les valeurs d'une expression, telle que 6_m * 4_m ou
23_m/_s * 10_s, de convertir les valeurs d'une unité à une autre au sein d'une même
catégorie et de créer vos propres unités.
1:SI
Sélectionnez SI pour utiliser les mesures du
système international.
2:ENG/US
Sélectionnez ENG/US pour utiliser les mesures
du système non métrique.
3:CUSTOM
Permet de sélectionner des valeurs par défaut
personnalisées.
Annexe B : Référence technique
1003
Custom Units
Permet de sélectionner des valeurs par défaut personnalisées. Ce mode est affiché en
grisé (indisponible) jusqu'à ce que vous sélectionniez Unit System, 3:CUSTOM.
Language
Permet de localiser la TI-89 Titanium / Voyage™ 200 dans l'une des différentes langues
disponibles, suivant les applications linguistiques Flash installées sur votre unité.
1:English
Langue par défaut intégrée au le système
d'exploitation de la TI-89 Titanium / Voyage™
200.
2: — (applications D'autres langues sont disponibles à condition
Flash
d'installer les applications Flash linguistiques
linguistiques)
appropriées.
Bureau Apps
Permet d'activer ou de désactiver le bureau Apps.
ON (AFF)
OFF (NAFF)
Affiche le bureau Apps disponible pour la
navigation. Le bureau Apps apparaît lorsque
vous :
•
Appuyez sur O.
•
Mettez l'unité sous tension après l'avoir
éteinte en appuyant sur 2 ®.
•
Appuyez sur 2 K à partir d'une App
affichée en mode plein écran.
Désactive l'affichage du bureau Apps.
Par défaut, l'écran d'accueil de la calculatrice
s'affiche.
L'écran d'accueil de la calculatrice s'affiche
lorsque vous appuyez sur 2 K.
Le menu APPLICATIONS apparaît lorsque
vous appuyez sur O.
Annexe B : Référence technique
1004
Codes des caractères de la TI-89 Titanium / Voyage™
200
La fonction char() permet de faire référence au caractère de votre choix en utilisant son code
de caractère numérique. Par exemple, pour afficher 2 dans l'écran Program I/O, utilisez
Disp char(127). Vous pouvez utiliser ord() pour trouver le code numérique d'un caractère.
Par exemple, ord("A") retourne 65.
1.
2.
3.
4.
5.
6.
7.
8.
9.
10.
SOH
STX
ETX
EOT
ENQ
ACK
BELL
BS
TAB
LF
11. ÷
12. FF
13. CR
14.
15.
16.
17.
18.
19.
20.
51.
3
é
7
8
9
:
21. ←
22. →
23.
24.
↑
↓
26.
3
4
27.
'
25.
∪
29. ∩
30. ⊂
31. ∈
28.
32.
33.
34.
35.
36.
37.
38.
39.
40.
41.
42.
43.
44.
45.
46.
47.
48.
49.
50.
52.
53.
54.
55.
56.
57.
58.
59.
60.
61.
62.
63.
64.
65.
66.
67.
68.
69.
SPACE
70.
!
"
71.
#
$
%
72.
73.
74.
75.
&
76.
'
(
)
*
+
,
.
/
77.
78.
79.
80.
81.
82.
83.
84.
0
85.
1
86.
2
3
4
5
6
7
8
9
:
;
<
=
>
?
@
A
B
C
D
E
F
G
H
I
J
K
87.
88.
89.
90.
91.
92.
93.
94.
95.
96.
97.
98.
99.
100.
101.
102.
103.
104.
105.
106.
107.
108.
109.
L
M
N
O
P
Q
R
S
T
U
V
W
X
Y
Z
[
\
]
^
_
`
a
b
c
d
e
f
g
h
i
j
187. »
188. d
189. ‰
190. ∞ö
118. v
®
227. ã
153.
191. ¿
228. ä
119. w
154.
155.
156.
157.
158.
159.
160.
161.
162.
163.
ü
192. À
229. å
ý
≤
#Ä
≥
ù
…
¡
¢
193. Á
230. æ
194. Â
231. ç
195. Ã
232. è
196. Ä
233. é
197. Å
234. ê
198. Æ
235.
236.
237.
238.
239.
240.
114. r
115. s
116. t
117. u
120. x
121. y
z
122.
123.
124.
125.
126.
{
|
}
~
127.
2
186.
o
199. Ç
£
200. È
164. ¤
201. É
165.
166.
167.
168.
¥
202. Ê
¦
133. δ
169.
¦
134. ε
170.
a
203.
204.
205.
206.
207.
208.
209.
128. α
129. β
130. Γ
131. γ
132. ∆
135. ζ
136. θ
137. λ
138. ξ
139. Π
140. π
141. ρ
142. Σ
k
143. σ
l
144. τ
m
110. n
111. o
112. p
Annexe B : Référence technique
148. ω
149. E
150. e
151. i
152. r
113. q
145. φ
146. ψ
147. Ω
§
Á
171. «
172. ¬
173. 174. ®
175. 176.
177.
178.
179.
180.
181.
182.
183.
184.
185.
Ë
Ì
Í
Î
Ï
Ð
223. ß
224. à
225. á
226. â
ë
ì
í
î
ï
ð
241. ñ
242. ò
243. ó
244. ô
245. õ
Ñ
Ò
Ó
Ô
Õ
Ö
246. ö
247. ÷
248. ø
215. ×
216. Ø
252. ü
210.
211.
212.
249. ù
ó
±
ñ
ò
ê
213.
217. Ù
254. þ
µ
218. Ú
255. ÿ
¶
ø
219. Û
+
¹
214.
250. ú
251. û
253. ý
220. Ü
221. Ý
222. Þ
1005
Codes des touches de la TI-89
La fonction getKey() retourne une valeur qui correspond à la dernière touche utilisée,
suivant les tableaux fournis dans cette section. Par exemple, si votre programme
comporte une fonction getKey(), l'utilisation de 2 [F6]ö affiche la valeur 273.
Tableau 1 : Codes des touches principales
T
o
u
c
h
e
Préfixe
Aucun
Assoc.
Û¤
Valeur
Assoc.
2
Valeur
Assoc.
¥
Valeur
Assoc.
j
Valeur
Assoc.
Valeur
ă
F1
268
F1
268
F1
268
Y=
8460
F1
268
ã„
F2
269
F2
269
F2
269
Window
8461
F2
269
…
F3
270
F3
270
F3
270
Graph
8462
F3
270
†
F4
271
F4
271
F4
271
Tblset
8463
F4
271
à‡
F5
272
F5
272
F5
272
Table
8464
F5
272
24576
Cut
12288
PASTE
8456
ESC
264
8457
APPS
265
277
Home
277
¹
Copy
äj
a-lock
³N
ESC
264
ESC
264
QUIT
4360
O
APPS
265
APPS
265
Switch
4361
"
HOME
277
HOME
277
CUST
4373
3
MODE
266
MODE
266
ú
18
_
95
MODE
266
½
CATL
G
278
CATL
G
278
i
151
%
190
CATL
G
278
BS
257
BS
257
INS
4353
DEL
8447
BS
257
CLEA
R
263
CLEA
R
263
CLEA
R
263
Ù
x
120
X
88
LN
4184
ex
8280
x
120
Ú
y
121
Y
89
SIN
4185
SIN-1
8281
y
121
Û
z
122
Z
90
COS
4186
COS-1
8282
z
122
Ü
t
116
T
84
TAN
4180
TAN-1
8276
t
116
Z
^
94
^
94
p
140
θ
136
^
94
Í
|
124
F
70
ó
176
Format
d/b
8316
f
102
c
(
40
B
66
{
123
b
98
d
)
41
C
67
}
125
169
c
99
b
,
44
D
68
[
91
8236
d
100
e
/
47
E
69
]
93
!
33
e
101
p
*
42
J
74
‡
4138
&
38
j
106
0
M
Annexe B : Référence technique
HOME
8455
¦
1006
T
o
u
c
h
e
Préfixe
Assoc.
|
-
45
O
79
«
+
43
U
CR
13
STO4
Á
Aucun
Û¤
VARLNK
4141
Contr.
-
o
111
85
CHAR
4139
Contr.
+
u
117
CR
13
ENTR
Y
4109
Appro
x
CR
13
258
P
80
RCL
4354
@
64
p
112
=
61
A
65
‘
39
"#
157
a
97
^
EE
149
K
75
,
159
SYMB
8341
k
107
·
-
173
SPAC
E
32
ANS
4372
8365
SPAC
E
32
¶
.
46
W
87
>
62
|
158
w
119
µ
0
48
V
86
<
60
{
156
v
118
¨
1
49
Q
81
“
34
8241
q
113
©
2
50
R
50
\
92
8242
r
114
ª
3
51
S3
83
CUST
4147
8243
s
115
y
4
52
L
76
:
58
8244
l
108
z
5
53
M
77
MATH
4149
8245
m
109
{
6
54
N
78
MEM
4150
8246
n
110
m
7
55
G
71
‰
4151
8247
g
103
n
8
56
H
72
d
4152
8248
h
104
o
9
57
I
73
;
59
8249
i
105
Annexe B : Référence technique
Valeur
Assoc.
j
Assoc.
§
Assoc.
¥
Valeur
¸
Valeur
2
Valeur
8205
Assoc.
1007
Valeur
Tableau 2 : Touches fléchées du curseur (y compris le déplacement en diagonale)
Touche
Normal
7¤
2
¥
j
C
338
16722
4434
8530
33106
B
340
16724
4436
8532
33108
D
344
16728
4440
8536
33112
A
337
16721
4433
8529
33105
C and A
339
16723
4435
8531
33107
C and B
342
16726
4438
8534
33110
D and A
345
16729
4441
8537
33113
D and B
348
16732
4444
8540
33116
Tableau 3 : Lettres grecques (préfixées par ´ c)
Touches
Second prefixe
j
Assoc.
¤
Valeur
Á
[A]
[A]
α
128
c
[B]
[B]
β
129
b
[D]
[D]
δ
133
e
[E]
[E]
ε
134
Í
[F]
[F]
φ
145
m
[G]
[G]
γ
131
y
[L]
[L]
λ
137
z
[M]
[M]
µ
181
§ [P]
[P]
π
140
©
[R]
[R]
ρ
141
ª»
[S]
[S]
σ
143
Ü
[T]
[T]
τ
144
¶
[W]
[W]
ω
148
Ù
ξ
138
Ú
ψ
146
Û
ζ
135
Assoc.
Valeur
∆
132
Γ
130
Π
139
Σ
142
Ω
147
Codes des touches de la Voyage™ 200
La fonction getKey() retourne une valeur qui correspond à la dernière touche utilisée,
suivant les tableaux fournis dans cette section. Par exemple, si votre programme
comporte une fonction getKey(), l'utilisation de 2 ƒ affiche la valeur 268.
Annexe B : Référence technique
1008
Tableau 1 : Codes des touches principales
Touche
Préfixe
Aucun
Assoc.
¤
Valeur
Assoc.
2
Valeur
Assoc.
¥8
Valeur
Assoc.
Valeur
ƒ
F1
268
F1
268
F1
268
8460
„
F2
269
F2
269
F2
269
8461
…
F3
270
F3
270
F3
270
8462
†
F4
271
F4
271
F4
271
8463
‡
F5
272
F5
272
F5
272
8464
ˆ
F6
273
F6
273
F6
273
8465
‰
F7
274
F7
274
F7
274
8466
Š³
F8
275
F8
275
F8
275
8467
3
MODE
266
MODE
266
MODE
266
8458
M
CLEAR
263
CLEAR
263
CLEAR
263
8455
x
LN
262
LN
262
ex
4358
8454
N
ESC
264
ESC
264
QUIT
4360
8456
O
APPS
265
APPS
265
SWITCH
4361
8457
¸
CR
13
CR
13
ENTRY
4109
W
SIN
259
SIN
259
SIN-1
4355
8451
X
COS
260
COS
260
COS-1
4356
8452
Y
TAN
261
TAN
261
TAN-1
4357
8453
Z
^
94
^
94
p
140
8286
c
(
40
(
40
{
123
8232
d
)
41
)
41
}
125
8233
ƒ
F1
268
F1
268
F1
268
8460
„
F2
269
F2
269
F2
269
8461
ª
3
51
3
51
CUST
4147
8243
y
4
52
4
52
Σ
4148
8244
z
5
53
5
53
MATH
4149
8245
{
6
54
6
54
MEM
4150
8246
m
7
55
7
55
*
4151
8247
n
8
56
8
56
d
4152
8248
o
9
57
9
57
x -1
4153
8249
A
a
97
A
65
Table 3
B
b
98
B
66
‘
C
c
99
C
67
Table 4
D
d
100
D
68
°
E
e
101
E
69
Table 5
Annexe B : Référence technique
APPROX
8205
8257
39
8258
COPY
176
8259
8260
WINDOW
1009
8261
Touche
Préfixe
Aucun
Assoc.
¤
Valeur
Assoc.
2
Valeur
Assoc.
¥8
Valeur
Assoc.
Valeur
F
f
102
F
70
∠
G
g
103
G
71
Table 6
H
h
104
H
72
&
38
8264
I
i
105
I
73
i
151
8265
J
j
106
J
74
∞
190
8266
K
k
107
K
75
|
124
L
l
108
L
76
“
34
8268
M
m
109
M
77
;
59
8269
N
n
110
N
78
Table 7
NEW
8270
O
o
111
O
79
Table 8
OPEN
8271
P
p
112
P
80
_
95
UNITS
8272
Q
q
113
Q
81
?
63
CALC HOME
8273
R
r
114
R
82
@
64
GRAPH
8274
S
s
115
S
83
β
223
SAVE
8275
T
t
116
T
84
#
35
TBLSET
8276
U
u
117
U
85
Table 9
V
v
118
V
86
≠
157
PASTE
8278
W
w
119
W
87
!
33
Y=
8279
X
x
120
X
88
¦
169
CUT
8280
Y
y
121
Y
89
4
18
TABLE
8281
Z
z
122
Z
90
CAPS
159
FORMAT
8263
KEY
Normal
7¤
2
¥
1‚
C
338
16722
4434
8530
33106
B
340
16724
4436
8532
33108
D
344
16728
4440
8536
33112
A
337
16721
4433
8529
33105
C and A
339
16723
4435
8531
33107
C and B
342
16726
4438
8534
33110
D and A
345
16729
4441
8537
33113
D and B
348
16732
4444
8540
33116
8282
Remarque : la touche Grab (â) affecte uniquement les touches fléchées.
Tableau 3 : Lettres avec un accent grave (préfixées par 2 A)
Touche
Assoc.
Annexe B : Référence technique
Normal
8267
8277
Tableau 2 : Touches fléchées du curseur
(y compris le déplacement diagonal)
Touches
fléchées
8262
¤
1010
A
à
224
192
E
è
232
200
I
ì
236
204
O
ò
242
210
U
ù
249
217
Tableau 4 : Lettres avec une cédille (préfixées par 2 C)
Touche
Assoc.
Normal
¤
C
ç
231
199
Annexe B : Référence technique
1011
Tableau 5 : Lettres avec un accent aigu (préfixées par 2 E)
Touche
Assoc.
Normal
¤
A
á
225
193
E
é
233
201
I
í
237
205
O
ó
243
211
U
ú
250
218
Y
ý
253
221
Tableau 6 : Lettres grecques (préfixées par 2 G)
Touche
Assoc.
Normal
A
a
128
B
b
129
D
d
133
E
e
134
F
f
145
G
g
131
L
l
137
M
m
181
P
p
140
R
r
141
S
s
143
T
t
144
W
w
148
X
x
138
Y
y
146
Z
z
135
¤
132
130
139
142
147
Tableau 7 : Lettres avec un tilde (préfixées par 2 N)
Touche
Assoc.
Normal
¤
N
ñ
241
209
O
õ
245
Tableau 8 : Lettre avec un accent circonflexe (préfixées par 2 O)
Touche
Assoc.
Normal
¤
A
â
226
194
E
ê
234
202
I
î
238
206
Annexe B : Référence technique
1012
O
ô
244
212
U
û
251
219
Tableau 9 : Lettres avec un tréma (préfixées par 2 U)
Touche
Assoc.
Normal
¤
A
ä
228
196
E
ë
235
203
I
ï
239
207
O
ö
246
214
U
ü
252
220
Y
ÿ
255
Annexe B : Référence technique
1013
Saisie de nombres complexes
Vous pouvez entrer des nombres complexes sous la forme polaire (rù, q), où r
représente la grandeur et q l'angle sous la forme polaire r e i q. Il est également possible
d'entrer des nombres complexes sous la forme rectangulaire a+bi
Description des nombres complexes
Un nombre complexe comprend un composant réel et un composant imaginaire qui
identifient un point en mode de plan complexe. Ces composants sont mesurés en
fonction des axes réel et imaginaire qui correspondent aux axes des abscisses et des
ordonnées en mode de plan réel.
Imaginary
Point exprimé sous la
forme a+bi, r e i q,
ou (rù, q)
Le point peut être exprimé
sous forme rectangulaire ou
sous l'une des deux formes
polaires.
a
Le symbole i représente le
nombre imaginaire dont le
carré vaut ‡L1.
r
b
θ
Real
Comme illustré ci-dessous, le format d'affichage choisi varie suivant le mode Angle
sélectionné.
Vous pouvez utiliser le Lorsque le mode Angle est réglé sur :
format :
a+bi
Radian ou Degree ou GRAD
r ei q
Radian seulement
(En mode d'angle Degree ou GRAD, ce
format provoque une erreur de Domain.)
(rù, q)
Radian, Degree, ou GRAD
Annexe B : Référence technique
1014
Utilisez les méthodes suivantes pour entrer un nombre complexe sur votre calculatrice.
Remarque : pour insérer le symbole i, appuyez sur 2 ), et non sur le i standard.
Pour utiliser le format :
Vous devez :
rectangulaire
Remplacer a et b par les valeurs ou noms
de variables appropriés.
a+bi
a«b2)
Par exemple :
Pour utiliser le format :
Vous devez :
polaire
re iq
Ð ou Ð
(rùq)
Remplacer r et q par les valeurs ou noms de
variables appropriés, où q est interprété suivant
le réglage courant du mode angulaire.
T-I89 Titanium :
j [R] ¥ s 2 ) ¥ Ï d
Ð - ou c j [R] 2 ’ ¥ Ï d
Voyage™ 200 :
R 2s2)Ïd
Ð - ou c R 2 )ÕÏ d
Par exemple :
Les résultats sont affichés sous forme
rectangulaire, mais vous pouvez
choicir le format polaire.
Important : n'utilisez pas le format polaire r e i q en mode Degree. Sinon, vous risquez de
générer une erreur de type Domain error.
Remarque : pour insérer le symbole e, appuyez sur :
TI-89 Titanium : ¹ s.
Voyage™ 200 : 2 s
N'utilisez pas le e standard.
Conseil : pour insérer le symbole ù, appuyez sur 2 Õ.
Conseil : pour entrer q en degrés pour (rù, q), vous pouvez utiliser le symbole ópar
exemple, 45ó). Pour insérer le symbole ó, appuyez sur 2 v. Vous ne devez pas
utiliser les degrés pour r e i q.
Annexe B : Référence technique
1015
Mode Complex Format pour l'affichage des résultats
Utilisez 3 pour
sélectionner le réglage
approprié pour le mode
Complex Format.
À tout moment, vous pouvez entrer un nombre complexe, indépendamment du réglage du
mode Complex Format. Toutefois, le réglage courant du mode détermine le mode
d'affichage des résultats.
Remarque : vous pouvez entrer des nombres complexes sous la forme de votre choix
(ou une combinaison de toutes les formes) suivant le mode Angle sélectionné.
Si Complex Format
est réglé sur :
La TI-89 Titanium / Voyage™ 200 :
REAL
N'affichera pas les résultats complexes, sauf si
vous :
•
Entrez un nombre complexe.
– ou –
•
Utilisez une fonction complexe telle que
cFactor(), cSolve() ou cZeros().
Si les résultats complexes sont affichés, le
format a+bi ou r e i q est utilisé.
RECTANGULAR
Affiche les résultats complexes sous la forme
a+bi.
POLAR
Affiche les résultats complexes sous la forme :
•
re
iq
si le mode Angle = Radian
– ou –
•
(rù, q) si le mode Angle = Degree ou
Gradian
Utilisation des variables complexes dans les calculs symboliques
Indépendamment du réglage du mode Complex Format, les variables non définies sont
considérées comme des nombres réels. Pour effectuer une analyse symbolique complexe,
vous pouvez utiliser l'une des méthodes suivantes afin de configurer une variable complexe.
Méthode 1 : Utilisez un tiret de soulignement _ (TI-89 Titanium : ¥ ;
Voyage™ 200 : 2 ) comme dernier caractère dans le nom de la variable pour
désigner une variable complexe. Par exemple :
Remarque : pour de meilleurs résultats avec des calculs de type cSolve() et cZeros(),
utilisez la Méthode 1.
z_ is est considéré comme
une complexe variable
(sauf si z existe déjà, auquel
cas, elle conserve son type
de données initial).
Annexe B : Référence technique
1016
Méthode 2 : Définissez une variable complexe. Par exemple :
x+yi!z
z est alors considéré
comme une variable
complexe.
Nombres complexes et mode Degree
Le mode Radian est recommandé pour les calculs de nombres complexes. En interne,
la TI-89 Titanium / Voyage™ 200 convertit toutes les valeurs trigonométriques en
radians, mais ne convertit pas les valeurs des fonctions exponentielles, logarithmiques
ou hyperboliques.
Remarque : Si vous utilisez le mode angulaire DEGREE ou GRAD, vous devez
effectuer les entrées en coordonnées polaires sous la forme(rù, q) . En mode DEGREE
ou GRAD une entrée sous la forme r e i q provoque une erreur.
En mode Degree, les identités complexes telles que e^(iq) = cos(q) + i sin(q) ne sont
généralement pas vraies car les valeurs de cos et sin sont converties en radians, alors
que celles de e^( ) ne le sont pas. Par exemple, e^(i45) = cos(45) + i sin(45) est
considéré en interne comme e^(i45) = cos(p/4) + i sin(p/4). Les identitiés complexes
sont toujours vraies en mode Radian.
Annexe B : Référence technique
1017
Informations relatives à la précision des calculs
Pour une meilleure précision, la TI-89 Titanium / Voyage™ 200 traite beaucoup plus de
chiffres qu'elle n'en affiche.
Précision des calculs
Les valeurs en virgule flottante (décimales) mémorisées sont stockées en utilisant
jusqu'à 14 chiffres et un exposant à 3 chiffres.
•
Pour les variables Window min et max (xmin, xmax, ymin, ymax, etc.), vous pouvez
stocker des valeurs en utilisant jusqu'à 12 chiffres. Les autres variables Window utilisent
14 chiffres.
•
Lorsqu'une valeur décimale est affichée, elle est arrondie conformément aux
réglages de mode effectués (Display Digits, Exponential Format, etc.), avec un
maximum de 12 chiffres et un exposant à trois chiffres.
•
RegEQ permet d'afficher des coefficients de 14 chiffres.
Les valeurs entières mémorisées sont stockées en utilisant jusqu'à 614 chiffres.
Construction graphique
La variable Window xmin correspond au centre du pixel le plus à gauche et xmax au
centre du pixel le plus à droite. @x représente la distance séparant les centres de deux
pixels adjacents horizontalement.
Remarque : pour obtenir la liste du nombre de pixels disponible en mode d'affichage
plein écran ou partagé, reportez-vous à la section “Sélection et sortie du mode d'écran
partagé” le module Table de valeurs d'une fonction.
•
@x est égal à (xmax ì xmin) / (nombre de pixels par ligne ì 1).
•
Si @x est entré à partir de l'écran d'accueil ou d'un programme, xmax est égal ù xmin
+ @x (nombre de pixels par ligne ì 1).
La variable Window ymin correspond au centre du pixel inférieur et ymax au centre du
pixel supérieur. @y représente la distance séparant les centre de deux pixels adjacents
verticalement.
•
@y est égal à (ymax ì ymin) / (nombre de pixels par colonne ì 1).
•
Si @y est entré à partir de l'écran d'accueil ou d'un programme, ymax est égal à ymin
+ @y (nombre de pixels par colonne ì 1).
Les coordonnées du curseur sont affichées en utilisant huit caractères (y compris signe
éventuel, virgule et exposant). Les valeurs des coordonnées (xc, yc, zc, etc.) sont mises à
jour avec une précision maximale de eq 12-digit.
Variables système et noms réservés
Cette section fournit la liste des noms des variables système et de fonctions réservés
utilisés par la TI-89 Titanium / Voyage™ 200. Seuls les noms de variables système et de
fonctions réservés identifiés par un astérisque (*) peuvent être supprimés à l'aide de
DelVar var sur la ligne de saisie.
Annexe B : Référence technique
1018
Graphique
y1(x)–y99(x)*
y1'(t)–y99'(t)*
yi1–yi99*
r1(q)–r99(q)*
xt1(t)–xt99(t)*
yt1(t)– yt99(t)*
z1(x,y)–z99(x,y)*
u1(n)–u99(n)*
ui1–ui99*
xc
yc
zc
tc
rc
qc
nc
xfact
yfact
zfact
xmin
xmax
xscl
xgrid
ymin
ymax
yscl
ygrid
xres
@x
@y
zmin
zmax
zscl
eyeq
eyef
eyeψ
ncontour
qmin
qmax
qstep
tmin
tmax
tstep
t0
tplot
ncurves
diftol
dtime
Estep
fldpic
fldres
nmin
nmax
plotStrt
plotStep
sysMath
Zoom graphique
zxmin
zxmax
zxscl
zxgrid
zymin
zymax
zyscl
zygrid
zxres
zqmin
zqmax
zqstep
ztmin
ztmax
ztstep
zt0de
ztmaxde
ztstepde
ztplotde
zzmin
zzmax
zzscl
zeyeq
zeyef
zeyeψ
znmin
znmax
zpltstrt
zpltstep
Annexe B : Référence technique
1019
Statistiques
x
y
Gx
sx
Gx2
Gxy
Gy
sy
Gy 2
corr
maxX
maxY
medStat
medx1
medx2
medx3
medy1
medy2
medy3
minX
minY
nStat
q1
q3
regCoef*
regEq(x)*
seed1
seed2
Sx
Sy
R2
Table de valeurs
tblStart
@tbl
tblInput
Données/Matrices
c1–c99
sysData*
Divers
main
ok
errornum
Solveur
eqn*
exp*
Annexe B : Référence technique
1020
Hiérarchie EOS (Equation Operating System)
Cette section décrit la hiérarchie du système Equation Operating System (EOS™)
utilisée par la TI-89 Titanium / Voyage™ 200. Les nombres, variables et functions sont
entrés suivant un ordre simple et direct. Le système EOS calcule les expressions et les
équations par regroupement entre parenthèses et suivant les priorités définies cidessous.
Ordre de calcul
Niveau Opérateur
1
Parenthèses ( ), crochets [ ], accolades { }
2
Indirection (#)
3
Appels de fonction
4
Opérateurs post-argument : degrés/minutes/secondes
(ó,',"), factoriel (!), pourcentage (%), radian (ô), indice ([ ]),
transposition (T)
5
Élévation à la puissance, opérateur de puissance (^)
6
Négation (ë)
7
Concaténation de chaîne (&)
8
Multiplication (ù), division (/)
9
Addition (+), soustraction (ì)
10
Relations d'égalité : égal à (=), différent de (ă ou /=),
inférieur à (<), inférieur ou égal à ({ ou <=), supérieur à (>),
supérieur ou égal à (|ou >=)
11
not logique
12
and logique
13
or logique ou xor logique d’exclusion
14
Opérateur de contrainte “with” (|)
15
Opérateur de conversion (!)
Parenthèses, crochets et accolades
Toutes les calculs entre parenthèses, crochets ou accolades sont effectués en premier.
Par exemple, dans l'expression 4(1+2), la partie de l'expression entre parenthèses est
calculée en premier, 1+2, le résultat 3 est ensuite multiplié par 4.
Le nombre de parenthèses, crochets et accolades ouvrantes et fermantes doit être
identique au sein d'une même expression ou équation. Si tel n'est pas le cas, un
message d'erreur s'affiche pour indiquer l'élément manquant. Par exemple, (1+2)/(3+4
affiche le message d'erreur
“Missing ).”
Remarque : comme la TI-89 Titanium / Voyage™ 200 permet de définir vos propres
fonctions, un nom de variable suivi par une expression entre parenthèses est considéré
comme un “appel de fonction” et non comme une multiplication implicite. Par exemple
a(b+c) correspond à la fonction a évaluée en b+c. Pour multiplier l'expression b+c par la
variable a, utilisez la multiplication explicite : aù(b+c).
Annexe B : Référence technique
1021
Indirection
L'opérateur d'indirection (#) convertit une chaîne en une variable ou un nom de fonction.
Par exemple, #(“x”&”y”&”z”) crée le nom de variable xyz. L'indirection permet également
de créer et de modifier des variables à partir d'un programme. Par exemple, si 10!r et
“r”!s1, alors #s1=10.
Opérateurs post-argument
Les opérateurs post-argument suivent immédiatement un argument, comme par
exemple, 5!, 25% ou 60ó15' 45". Les arguments suivis par ce type d'opérateurs sont
calculés suivant le niveau 4 de priorité. Par exemple, dans l'expression 4^3!, 3! est
calculé en premier. Le résultat, 6, devient alors l'exposant de 4, ce qui produit 4096.
Élévation à la puissance
L'élévation à la puissance (^) et l'élévation à la puissance élément par élément (.^) sont
calculées de droite à gauche. Par exemple, l'expression 2^3^2 est calculée de la même
façon que 2^(3^2) et produit 512. Ce calcul est différent de (2^3)^2 qui produit 64.
Négation
Pour entrer un nombre négatif, appuyez sur · et entrez le nombre souhaité. Les calculs
avec opérateurs post-argument et élévation à la puissance sont calculés avant les
négations. Par exemple, le résultat de ëxñ est un nombre négatif et ë9ñ =ë81. Utilisez
les parenthèses pour mettre au carré un nombre négatif tel que (ë9)ñ et obtenir 81.
Notez également que le signe négatif 5 (ë5) est différent du signe moins 5 (ì5) et que
ë3! se calcule sous la forme ë(3!).
Contrainte (|)
L'argument qui suit l'opérateur “with” (|) permet d'utiliser un ensemble de contraintes qui
affectent le calcul de l'argument précédant l'opérateur “with”.
Annexe B : Référence technique
1022
Formules de régression
Cette section décrit le mode de calcul des ajustements statistiques.
Algorithme des moindres carrés
La plupart des ajustements utilisent la technique des moindres carrés récursifs non
linéaires pour optimiser la fonction de coût suivante, qui correspond à la somme des
carrés des erreurs résiduelles :
N
J=
[ residualExpression]
∑
i
2
=1
où :ExpressionRésiduelle est fonction de xi et yi
xi correspond à la liste de variable indépendante
yi correspond à la liste de variable dépendante
N correspond à la dimension des listes
Cette technique tente de calculer de façon récursive les constantes de l'expression type
de façon à rendre J aussi petit que possible.
Par exemple, y=a sin(bx+c)+d est l'équation type de SinReg. Par conséquent, son
expression résiduelle est la suivante :
a sin(bx i+c)+d“ yi
Pour SinReg, par conséquent, l'algorithme par la méthode des moindres carrés trouve les
constantes a, b, c et d qui minimisent l'expression :
N
J=
[ a sin( bxi + c) + d − yi ]
∑
i
2
=1
Régressions
Régression
Description
CubicReg
Ajustement, en utilisant la méthode des moindres carrés,
par une fonction polynomiale du troisième degré :
y=ax 3+bx2+cx+d
Pour quatre points de données, l'équation est celle du
polynôme d'interpolation associé à ces quatre points ;
pour cinq ou plus, il s'agit d'une régression
polynomiale. Quatre points, au minimum, sont
nécessaires.
ExpReg
Utilise l'algorithme d'ajustement par la méthode des
moindres carrés appliquée aux variables x et ln(y),
afin d'effectuer l'ajustement par une fonction du type :
y=ab x
LinReg
Utilise l'algorithme d'ajustement par la méthode des
moindres carrés pour obtenir un ajustement linéaire
entre x et y. Ajustement par une fonction du type :
y=ax+b
où a est la pente et b l'ordonnée de l'intersection avec
l'axe des y.
Annexe B : Référence technique
1023
Régression
Description
LnReg
Utilise l'algorithme d'ajustement par la méthode des
moindres carrés pour obtenir un ajustement linéaire
entre ln(x) et y, afin d'effectuer un ajustement par une
fonction du type : y=a+b ln(x)
Logistic
Utilise l'algorithme d'ajustement par la méthode des
moindres carrés pour obtenir l'ajustement par une
fonction du type : y=a/(1+b*e^(c*x))+d
MedMed
Utilise la méthode de ligne Med-Med pour calculer les
points récapitulatifs x1, y1, x2, y2, x3 et y3 et effectue
l'ajustement en fonction de l'équation type :
y=ax+b
où a est la pente et b l'ordonnée de l'intersection avec
l'axe des y.
PowerReg
Utilise l'algorithme d'ajustement par la méthode des
moindres carrés pour obtenir un ajustement linéaire
entre ln(x) et de ln(y), afin d'effectuer un ajustement
par une fonction du type : y=ax b
QuadReg
Ajustement, en utilisant la méthode des moindres carrés,
par une fonction polynômiale du second degré :
y=ax 2+bx+c
Pour trois points de données, l'équation est celle du
polynôme d'interpolation associé à ces trois points ;
pour quatre ou plus, il s'agit d'une régression
polynomiale. Trois points, au minimum, sont
nécessaires.
QuartReg
Ajustement, en utilisant la méthode des moindres carrés,
par une fonction polynômiale du quatrième degré :
y=ax 4+bx3+cx2+dx+e
Pour cinq points de données, l'équation est celle du
polynôme d'interpolation associé à ces cinq points ;
pour six ou plus, il s'agit d'une régression polynomiale.
Cinq points, au minimum, sont nécessaires.
SinReg
Utilise l'algorithme d'ajustement par la méthode des
moindres carrés pour obtenir un ajustement par une
fonction du type : y=a sin(bx+c)+d
Annexe B : Référence technique
1024
Algorithme de tracé de lignes de niveau et de tracé
implicite
Les lignes de niveau sont calculées et tracées à l'aide de la méthode suivante. Un tracé
implicite est un cas particulier du tracé d'une ligne de niveau correspondant à z=0.
Algorithme
Calculée en fonction des variables Window x et y, la distance séparant xmin de xmax et ymin de
ymax est divisée en un nombre de lignes déterminé par xgrid et ygrid. Ces lignes s'entrecroisent
de façon à former une série de rectangles.
Pour chaque rectangle, l'équation est évaluée à
chacun des quatre coins (également appelés
sommets ou points de cadrillage) et une valeur
moyenne (E) est calculée :
z1 + z2 + z3 + z4
E = ----------------------------------------4
La valeur E est considérée comme la valeur de l'équation au centre du rectangle.
Pour chaque valeur de ligne de niveau
spécifiée (C i) :
•
À chacun des cinq points indiqués cicontre, la différence entre la valeur z du
point et la valeur de ligne de niveau est
calculée.
•
Un changement de signe entre deux points adjacents implique qu'une ligne de niveau
traverse la ligne reliant ces deux points. L'interpolation linéaire est utilisée pour trouver la
valeur approchée du point où le zéro traverse la ligne.
•
À l'intérieur du rectangle, tous les points
d'intersection sont reliés entre eux par des
segments.
•
Ce processus est répété pour chaque
valeur de ligne de niveau.
Chaque rectangle de la grille est traité de façon identique.
Annexe B : Référence technique
1025
Méthode de Runge-Kutta
Pour l'intégration des équations différentielles ordinaires par la méthode de RungeKutta, la TI-89 Titanium / Voyage™ 200 utilise la formule de Bogacki-Shampine 3(2)
publiée dans la revue Applied Math Letters, 2 (1989), pp. 1–9.
Formule de Bogacki-Shampine 3(2)
La formule de Bogacki-Shampine 3(2) fournit un résultat dont la précision est du 3° ordre
et une estimation d'erreur basée sur une formule intégrée du 2° ordre. Pour un problème
de la forme suivante :
y' = ƒ(x, y)
et une taille de pas h, la formule de Bogacki-Shampine peut être écrite comme suit :
F 1 = ƒ(xn, yn)
(
2
(
4
)
1
1
F2 = ƒ xn + h --- , yn + h --- F 1
2
)
3
3
F3 = ƒ xn + h --- , yn + h --- F 2
(9
4
2
1
4
yn+1 = yn + h --- F 1 + --- F 2 + --- F 3
3
9
)
xn+1 = xn + h
F4 = ƒ (xn+1 , yn+1)
5
1
1
1
errest = h ------ F 1 ì ------ F 2 ì --- F 3 + --- F 4
( 72
12
9
8
)
L'estimation d'erreur errest est utilisée pour contrôler automatiquement la taille du pas.
Pour une étude plus approfondie du processus utilisé pour y parvenir, reportez-vous à
Numerical Solution of Ordinary Differential Equations écrit par L. F. Shampine (New York
: Chapman & Hall, 1994).
Le programme de la TI-89 Titanium / Voyage™ 200 n'ajuste pas la taille du pas pour
obtenir des points de sortie spécifiques. Par contre, elle utilise les plus grands pas
possibles (en fonction de la tolérance d'erreur diftol) et obtient des résultats pour
xn {_ x _{ xn+1 en utilisant le polynôme d'interpolation de degré 3 passant par le point
(xn , yn) avec la pente F 1 et par (xn+1 , yn+1) avec la pente F 4. L'interpolation est efficace et
produit des résultats de pas complets aussi précis que ceux obtenus aux extrémités du
pas.
Annexe B : Référence technique
1026
Informations sur les piles
La TI-89 Titanium / Voyage™ 200 utilise deux types de piles : quatre piles alcalines et
une pile de secours, au lithium, destinée à conserver les données en mémoire pendant
le remplacement des piles alcalines.
Quand remplacer les piles
Lorsque le niveau de charge des piles baisse, l'affichage devient moins lisible (en
particulier, pendant les calculs) et il est nécessaire d'augmenter le contraste. Si cette
modification du contraste devient trop souvent nécessaire, remplacez rapidement les
quatre piles. Pour vous aider, l'indicateur BATT (
) s'affiche sur la ligne d'état quand
le niveau des piles devient trop bas. Lorsque l'indicateur BATT s'affiche en vidéo inverse
(
), procédez au remplacement immédiat des piles.
indicateur BATT
Remarque : pour éviter la perte des informations stockées en mémoire, la TI-89
Titanium / Voyage 200 doit être éteinte. Ne changez pas les piles alcalines et la pile de
secours au lithium en même temps.
Pour éviter toute perte de données, ne retirez la pile au lithium qu'une fois les nouvelles
piles alcalines en place. Le remplacement de la pile au lithium doit être effectué tous les
trois ou quatre ans.
Effets du remplacement des piles
Si vous ne remplacez pas simultanément les piles alcalines et la pile de secours ou si
vous n'attendez pas que leur niveau de charge soit au plus bas, vous pourrez procéder
à leur remplacement sans perdre aucune des données mémorisées.
Précautions
Les précautions suivantes doivent être prises lors du remplacement des piles :
•
Ne laissez pas les piles à portée des enfants.
•
Ne combinez pas des piles usagées et nouvelles. Utilisez une seule marque (ou
type) de piles.
•
Ne combinez pas des piles rechargeables et des piles non rechargeables.
•
Intallez les piles conformément aux schémas de polarité (+ et - ) fournis.
•
Ne tentez pas de recharger des piles non rechargeables.
•
Mettez immédiatement au rebus les piles usagées.
•
Ne tentez pas de les incinérer ou de les démonter.
Annexe B : Référence technique
1027
Remplacement des piles alcalines sur la TI-89
1. Si la eq TI89 est allumée, éteignez-la (appuyez sur 2 ®) pour éviter de perdre
les données stockées en mémoire.
2. Faites glisser le couvercle sur le clavier et retournez l'unité, face vers le bas.
3. Appuyez sur la languette du couvercle du compartiment des piles et dégagez la
trappe de fermeture.
4. Retirez les quatre piles AAA usagées.
5. Installez les quatre nouvelles piles alcalines AAA, en les disposant conformément
au schéma de polarité (+ et -) situé dans le compartiment des piles.
6. Remettez en place la trappe de fermeture du compartiment des piles. Pour cela, il
faut insérer les deux taquets dans les deux compartiments situés au bas du boîtier,
puis rabattre la trappe en appuyant sur la languette de fixation pour faciliter la mise
en place.
Remplacement de la pile au lithium sur la TI-89
Pour remplacer la pile de secours au lithium, vous devez retirer le couvercle du
compartiment des piles et dévissez la petite vis du couvercle du compartiment contenant
la PILE DE SAUVEGARDE.
Retirez la pile usagée et installez la nouvelle, de type SR44SW ou 303, le côté positif (+)
vers le haut. Remettez en place le couvercle et la vis.
Remplacement des piles alcalines sur la Voyage 200
1. Si la Voyage™ 200 est allumée, éteignez-la (appuyez sur 2 ®) pour éviter de
perdre les données stockées en mémoire.
2. Faites glisser le couvercle sur le clavier et retournez l'unité, face vers le bas.
3. Appuyez sur la languette du couvercle du compartiment des piles et dégagez la
trappe de fermeture.
4. Retirez les quatre piles AAA usagées.
5. Installez les quatre nouvelles piles alcalines AAA, conformément au schéma de
polarité
(+ et -) reproduit à l'intérieur du compartiement des piles.
6. Faites glisser le couvercle du compartiment des piles sur l'unité, le côté des fiches
de contact venant en premier. Appuyez délicatement sur le couvercle jusqu'à ce que
les fiches se mettent en place.
Annexe B : Référence technique
1028
Remplacement de la pile au lithium sur la Voyage 200
Pour remplacer la pile de lithium de secours, retirez le couvercle du compartiment de la
pile. Insérez un objet contondant dans l'emplacement circulaire situé à côté de la pile.
Positionnez votre doigt sur la pile et appuyez délicatement dessus de façon à la
dégager.
Introduisez une nouvelle pile CR1616 ou CR1620, borne positive (+) vers le haut.
Appuyez fermement sur la pile pour la mettre en place.
Piles alcalines AAA
Couvercie du compartiment de la pile Lithium
Annexe B : Référence technique
1029
En cas de difficultés
En cas de problèmes de fonctionnement de la TI-89 Titanium / Voyage™ 200, les suggestions
qui suivent peuvent vous aider à trouver une solution.
Suggestions
Situation :
Suggestion :
Vous ne pouvez rien voir à
l'écran.
Appuyez sur ¹ « pour foncer le
contraste ou sur ¹ | pour l'éclaircir.
L'indicateur BATT est
affiché.
Remplacez les piles. Lorsque
l'indicateur BATT est affiché en vidéo
inverse (
), remplacez les piles
immédiatement.
L'indicateur BUSY est
affiché.
Un calcul est en cours. Pour
l'interrompre, appuyez sur ´.
L'indicateur PAUSE est
affiché.
La construction d'un graphique ou
l'exécution d'un programme est
suspendue et la TI-89 Titanium /
Voyage 200 attend la saisie de
données ; appuyez sur ¸.
Un message d'erreur
s'affiche.
Reportez-vous obtenir la liste des
messages d'erreur de ce module.
Appuyez sur N pour l'effacer.
La TI-89 Titanium /
Voyage 200 ne semble
pas fonctionner
correctement.
Appuyez sur N à plusieurs reprises
pour sortir des boîtes de dialogue et
des menus ouverts et repositionner le
curseur sur la ligne de saisie.
— ou —
Vérifiez que les piles sont bien
installées, et qu'elles ne sont pas
déchargées.
Remarque : les procédures de déblocage décrites ci-contre réinitialisent la calculatrice
TI-89Titanium / Voyage 200 et effacent le contenu de la mémoire.
Situation :
Suggestion :
La TI-89 Titanium semble
“bloquée” et ne répond
plus quand on appuie sur
les touches du clavier.
L'action suivante entraîne l'effacement de
la mémoire RAM. Autrement dit, toutes les
données, les programmes et les variables,
fonctions ou dossiers utilisateur sont
supprimés.
Maintenez enfoncées les touches A,
B et 2. Appuyez ensuite sur ´,
puis relâchez.
L'action suivante entraîne l'effacement
de la mémoire RAM et de la mémoire
ROM Flash.
Annexe B : Référence technique
1030
Situation :
Suggestion :
La TI-89 semble “bloquée”
et ne répond plus quand
on appuie sur les touches
du clavier. (suite)
Autrement dit, toutes les données, les
programmes, les variables, fonctions
et dossiers utilisateur, les applications
Flash et la mémoire Archive utilisateur
sont supprimés.
1.
Retirez les quatre piles AAA.
2. Appuyez et maintenez enfoncées
les touches · et d pendant que vous
remettez la pile en place.
3. Continuez à maintenir les
touches · et d enfoncées pendant
cinq secondes avant de les relâcher.
La Voyage™ 200 semble
“bloquée” et ne répond
plus quand on appuie sur
les touches du clavier.
L'action suivante entraîne l'effacement
de la mémoire RAM. Autrement dit,
toutes les données, les programmes
et les variables, fonctions ou dossiers
utilisateur sont supprimés.
Appuyez et maintenez enfoncées les
touches 2 et ‚. Appuyez ensuite
sur la touche ´ et relâchez-la.
L'action suivante entraîne l'effacement
de la mémoire RAM et de la mémoire
ROM Flash. Autrement dit, toutes les
données, les programmes, les
variables, fonctions et dossiers
utilisateur, les applications Flash et la
mémoire Archive utilisateur sont
supprimés..
1.
Retirez les quatre piles AAA.
2. Appuyez et maintenez enfoncées
les touches · et d pendant que vous
remettez la pile en place.
3. Continuez à maintenir les
touches · et d enfoncées pendant
cinq secondes avant de les relâcher.
1031
Annexe C : Guide de programmation
Les chaînes de paramètre/mode utilisées avec les fonctions setMode( ), getMode( ),
setGraph( ) et setTable( ) ne se traduisent pas dans d'autres langues lorsqu'elles sont
utilisées dans le cadre d'un programme. Par exemple, si vous concevez un programme
en français, puis changez de langue et passez en mode italien, le programme génère une
erreur. Pour éviter cette erreur, vous devez remplacer les caractères alphabétiques par
des chiffres. Les chiffres sont en effet utilisés dans toutes les langues. Cette annexe
comporte la liste des chiffres de remplacement pour ces chaînes de caractères.
Les exemples suivants montrent comment effectuer cette substitution avec la fonction
setMode( ).
Exemple 1 : Programme utilisant des chaînes de mode/paramètre alphabétiques :
setMode(“Graphique”,“Séquence”)
Exemple 2 : Programme identique, après remplacement des chaînes par des chiffres :
setMode(“1”,“4”)
Annexe C : Guide de programmation
1033
setMode( ) et getMode( )
Réglage Paramètre/Mode
Chaînes
ALL
0
Graph
1
FUNCTION
1
PARAMETRIC
2
POLAR
3
SEQUENCE
4
3D
5
DIFF EQUATIONS
6
DisplayDigits
2
FIX 0
1
FIX 1
2
FIX 2
3
FIX 3
4
FIX 4
5
FIX 5
6
FIX 6
7
FIX 7
8
FIX 8
9
Annexe C : Guide de programmation
1034
Réglage Paramètre/Mode
Chaînes
FIX 9
10
FIX 10
11
FIX 11
12
FIX 12
13
FLOAT
14
FLOAT 1
15
FLOAT 2
16
FLOAT 3
17
FLOAT 4
18
FLOAT 5
19
FLOAT 6
20
FLOAT 7
21
FLOAT 8
22
FLOAT 9
23
FLOAT 10
24
FLOAT 11
25
FLOAT 12
26
Angle
RADIAN
Annexe C : Guide de programmation
3
1
1035
Réglage Paramètre/Mode
DEGREE
Exponential Format
Chaînes
2
4
NORMAL
1
SCIENTIFIC
2
ENGINEERING
3
Complex Format
5
REAL
1
RECTANGULAR
2
POLAR
3
Vector Format
6
RECTANGULAR
1
CYLINDRICAL
2
SPHERICAL
3
Pretty Print
7
OFF
1
ON
2
SplitScreen
8
FULL
1
TOP-BOTTOM
2
Annexe C : Guide de programmation
1036
Réglage Paramètre/Mode
LEFT-RIGHT
Split1App
Chaînes
3
9
(applications non numérotées)
Split2App
10
(applications non numérotées)
Number of Graphs
11
1
1
2
2
Graph 2
12
FUNCTION
1
PARAMETRIC
2
POLAR
3
SEQUENCE
4
3D
5
DIFF_EQUATIONS
6
Split Screen Ratio
13
1:1
1
1:2
2
2:1
3
Annexe C : Guide de programmation
1037
Réglage Paramètre/Mode
Chaînes
Exact/Approx
14
AUTO
1
EXACT
2
APPROXIMATE
3
Base
15
DEC
1
HEX
2
BIN
3
Annexe C : Guide de programmation
1038
setGraph( )
Réglage Paramètre/Mode
Chaînes
Coordinates
1
RECT
1
POLAR
2
OFF
3
Graph Order
2
SEQ
1
SIMUL
2
Grid
3
OFF
1
ON
2
Axes
4
En mode 3D :
OFF
1
AXES
2
BOX
3
Autre mode que 3D :
OFF
Annexe C : Guide de programmation
1
1039
ON
Leading Cursor
2
5
OFF
1
ON
2
Labels
6
OFF
1
ON
1
Seq Axes
7
TIME
1
WEB
2
Custom
3
Solution Method
8
RK
1
EULER
2
Réglage Paramètre/Mode
Fields
Chaînes
9
SLPFLD
1
DIRFLD
2
FLDOFF
3
DE Axes
Annexe C : Guide de programmation
10
1040
TIME
1
Y1-VS-Y2
2
T-VS-Y'
3
Y-VS-Y'
4
Y1-VS-Y2'
5
Y1'-VS-Y2'
6
XR Style
11
WIRE FRAME
1
HIDDEN SRUFACE
2
CONTOUR LEVELS
3
WIRE AND CONTOUR
4
IMPLICIT PLOT
5
Annexe C : Guide de programmation
1041
setTable( )
Réglage Paramètre/Mode
Graph <->Table
Chaînes
1
OFF
1
ON
2
Independent
2
AUTO
1
ASK
2
Axes
4
1042
Annexe D:
Informations générales
Informations sur les services et la garantie TI
Informations sur les
produits et les
services TI
Pour plus d'informations sur les produits et les
services TI, contactez TI par e-mail ou consultez la
pages du site Internet éducatif de TI.
adresse e-mail : ti-cares@ti.com
adresse internet : http://education.ti.com/france
Informations sur les Pour plus d'informations sur la durée et les termes
services et le contrat du contrat de garantie ou sur les services liés aux
de garantie
produits TI, consultez la garantie fournie avec ce
produit ou contactez votre revendeur Texas
Instruments habituel.
Précautions à prendre avec les piles
Lorsque vous remplacez les piles, prenez les précautions suivantes :
•
Ne pas laisser les piles à la portée des enfants.
•
Ne pas mélanger de nouvelles piles et des piles usagées. Ne pas mélanger les
marques (ou différents types d’une même marque) de piles.
•
Ne pas mélanger des piles rechargeables et non-rechargeables.
•
Installer les piles conformément aux schémas représentant la polarité (+ et - ).
•
Ne pas placer des piles non-rechargeables dans un rechargeur de piles.
Annexe D: Informations générales
1042
•
Retirer immédiatement les piles usagées.
•
Ne pas incinérer ou démonter les piles.
In der Schweiz sind verbrauchte Batterien an die
Verkaufsstelle zurückzugeben.
En Suisse, les piles sont à rapporter après usage au
point de vente.
1043
Touches de raccourcis TI-89
Règles minuscules/majuscules
j
¤
Généralités
¥O
Liste des applications Flash
Basculer entre les deux dernières
applications choisies ou les deux
derniers écrans divisés choisis
Contraste plus clair ou plus foncé
¥ |, ¥ «
¥¸
Calculer la réponse approximative
Déplacer le curseur vers le haut ou
¥C, ¥D
vers le bas (dans les programmes
d’édition)
Faire défiler les grands objets dans
¤ C, ¤ D
l’historique
Mettre en surbrillance à gauche ou à
¤ A, ¤ B
droite du curseur
2 C, 2 D Défilement vers le haut ou vers le
bas (dans les programmes
d’édition)
2 A, 2 B Déplacer le curseur vers la gauche
ou vers la droite
2a
Plan du clavier à l’écran ( ¥ ^ )
Appuyez sur Npour sortir du plan.
2™
¤j
j
Taper une lettre minuscule
Taper une lettre majuscule
Verrouillage lettres minuscules
Verrouillage lettres majuscules
Quitter verrouillage
minuscules/majuscules
Graphisme 3D
C, D, A, B
«, |
X, Y, Z
µ
Í
p
Graphique animé
Changer la vitesse d’animation
Visualiser l’axe
Revenir à la vue originale
Changer le style de format du
graphique
Vue agrandie/normale
Lettres grecques
¥c
¥
Accéder au jeu de caractères grecs
Accéder aux lettres minuscules
c j grecques. Exemple:
+ lettre ´ c j [W]pour afficher ω
¥
Accéder aux lettres majuscules
c ¤+ let grecques. Exemple: ´ c ¤[ W] pour
tre
afficher Ω
Si vous appuyez sur une combinaison de touches
qui ne permet pas d’accéder à une lettre grecque,
vous obtiendrez la lettre normale correspondant à
cette touche.
Le plan du clavier affiche des raccourcis qui ne sont pas
indiqués sur le clavier. Comme illustré ci-dessous,
appuyez sur ¥ et ensuite sur la touche spécifiée.
¥Á
¥ c
¥ d
¥b
¥e
¥Í
¥1 – ¥6
¥p
¥^
¥§
¥´
¥ µ (zero)
¥¶
¥·
ƒ
Accéder aux lettres grecques
(voir colonne suivante)
−¦−(commentaire)
Copier les données du graphique
dans sysdata
! (factorielle)
Afficher la boîte de dialogue
FORMATS
Exécuter les programmes
kbdprgm1( ) à kbdprgm6( )
& (ajouter)
Plan du clavier à l’écran
@
Mettre l’unité hors tension de
manière à revenir à l’application
en cours lors de la prochaine
mise sous tension
{_
| â‚
Copier les coordonnées du
graphique dans l’historique de
l’écran Origine
1044
Touches de raccourcis Voyage™
200
Généralités
¥O
2a
¥ D
¥ F
¥
¥
¥
¥
¥
¥
N
O
S
|, ¥ «Ç
¸
´
¥1–¥6
C, D, A, B
«, |
X, Y, Z
µ (zero)
F
Liste des applications Flash
Basculer entre les deux dernières
applications choisies ou les deux
derniers écrans divisés choisis
Copier les coordonnées du
graphique dans sysdata
Afficher la boîte de dialogue
FORMATS
¥ H
Graphisme 3D
Copier les coordonnées du
graphique dans l’historique de
l’écran Origine
Créer une nouvelle variable
Ouvrir une variable existante
Enregistrer sous
Contraste plus clair ou plus foncé
Calculer la réponse approximative
Mettre l’unité hors tension de
manière à revenir à l’application en
cours lors de la prochaine mise
sous tension
Exécuter les programmes
kbdprgm1() à kbdprgm6()
Plan du clavier à l’écran ( ¥ [KEY]))
Appuyez sur N pour sortir du plan.
Ù
Graphique animé
Modifier la vitesse d’animation
Visualiser l’axe
Revenir à la vue originale
Changer le style de format du
graphique
Vue agrandie/normale
Lettres accentuées
2
2
2
2
2
2
A + lettre
C + lettre
E + lettre
N + lettre
O + lettre
U + lettre
à, è, ì, ò, ù, À, È, Ì, Ò, Ù
ç, Ç
á, é, í, ó, ú, ý, Á, É, Í, Ó, Ú, Ý
ã, ñ, õ, Ã, Ñ, Õ
â, ê, î, ô, û, Â, Ê, Î, Ô, Û
ä, ë, ï, ö, ü, ÿ, Ä, Ë, Ï, Ö, Ü
Lettres grecques
2 G
Pour accéder au jeu de caractères
grecs
2 G
Pour accéder aux lettres minuscules
+ lettre
grecques. Exemple : 2 G W pour
afficher ω
2 G ¤Û
Pour accéder aux lettres majuscules
+ lettre
grecques. Exemple : 2 G ¤ W
pour afficher Ω
Si vous appuyez sur une combinaison de touches
qui ne permet pas d’accéder à une lettre grecque,
vous obtiendrez la lettre normale correspondant à
cette touche.
Pour les raccourcis non indiqués sur le clavier de la Voyage™
200, voir le tableau ci-dessous. Pour les lettres accentuées et
grecques, voir la colonne suivante.
2 X
¥Á
¥ µ (zero)
¥ ¶¶
−¦ (commentaire)
ă
_{
|
Edition
Déplacer le curseur vers le haut
¥ C
Déplacer le curseur vers le bas
¥ D
Déplacer le curseur vers la gauche
2 A
Déplacer le curseur vers la droite
2 B
‚ C, ‚ D Faire défiler les grands objets dans
l’historique
C, 2 D Défilement vers le haut et vers le bas
Couper
¥ X
Copier
¥ C
Coller
¥ V
1045
Utilisation différente des touches
Des différences existent dans l'utilisation des touches de la TI-89 Titanium / Voyage™ 200 pour l'exécution de plusieurs
opérations. Le tableau suivant indique les séquences de touches correspondant aux principales commandes des deux
calculatrices.
@
TI-89 Titanium
H
Voyage 200
Une lettre minuscule (a-s, u, v, w)
j A-S, U-W
A-S, U-W
Une lettre minuscule (t, x, y, z)
T, X, Y, Z
T, X, Y, Z
Plusieurs lettres minuscules
2™
Fin de saisie de plusieurs lettres minuscules
j
Plusieurs lettres majuscules
¤™
2 [CAPS]
Fin de saisie de plusieurs lettres majuscules
j
2 [CAPS].
F6
2ˆ
ˆ
F7
2‰
‰
F8
2Š
Š
Faire défiler vers le haut/bas les grands objets
¤ C, ¤ D
‚ C, ‚ D
Déplacer le curseur à l'extrémité gauche ou droite
de la ligne de saisie
2 A, 2 B
2 A, 2 B
Déplacement diagonal
C et A
C et B
D et A
D et B
C et A
C et B
D et A
D et B
Afficher l'écran d'accueil
"
¥ "
Cut
¥ 5
¥ X
Copy
¥ 6
¥ C
Paste
¥ 7
¥ V
Catalog
½
2½
Afficher la boîte de dialogue Units
29
¥ 9
Sin
2W
W
Cos
2X
X
Tan
2Y
Y
LN
2x
x
¥ s
2s
^
2^
Ϝ (Conversion triangle)
2ú
2ú
_ (Underscore)
¥
2 _
θ (Theta)
¥Ï
Ï
FONCTION
LETTRES
TOUCHES DE FONCTION
NAVIGATION
FONCTIONS
ex
EE
SYMBOLES
1046
@
FONCTION
TI-89 Titanium
H
Voyage 200
| (“With”)
Í
2Í
' (Prime)
2È
2È
° (Degree)
∠ (Angle)
Σ (Sigma)
xê (Reciprocal)
2v
2v
2’
2’
½Σ(
2 [ Σ]
½ ^-1
2 [x-1]
Espace
j
Barre d'espacement
RACCOURCIS MASQUES
Placer les données dans une variable sysdata
¥ b
¥ D
Caractères grecs
¥ c j or ¥ c ¤
¥ G or ¥ G ¤
Clavier
¥ ^
¥ [KEY]
Insérer les données dans l'écran d'accueil
¥·
¥ H
Accent grave (à, è, ì, ò, ù)
2¿5
2 A a, e, i, o, u
Cédille (ç)
2¿5 6
2C c
Accent aigu (á, é, í, ó, ú, ý)
2¿5
2 E a, e, i, o, u, y
Tilde (ã, ñ, õ)
2¿5 6
2 N a, n, o
Accent circonflexe (â, ê, î, ô, û)
2¿5
2 O a, e, i, o, u
Tréma (ä, ë, ï, ö, ü, ÿ)
2¿5
2 U a, e, i, o, u, y
? (Point d'interrogation)
2¿3
2Q
β (Bêta)
2¿5 6
2S
# (Indirection)
2¿3
2T
& (Concaténation)
¥ p (times)
2H
@ (Arobas)
¥§
2R
≠ (Différent)
¥Á
2V
! (Factorielle)
¥e
2W
Commentaire (Circle - C)
¥d¦
2 X ¦−
New
ƒ3
¥N
Open
ƒ1
¥O
Save copy as
ƒ2
¥S
Boîte de dialogue Format
¥Í
¥F
1047
Index
Symbols
!( , factorielle . . . . . . . . . . . . . . . . . 85, 986
(!, stocker . . . . . . . . . . . . . . . . . 683, 990
(#, /=, différent de . . . . . . . . . . . . 692, 985
(#, indirection . . . . . . . . . . . . . . . 689, 987
($( ), racine carrée . . . . . . . . . . . . . . . 987
(%, infini . . . . . . . . . . . . . . . . . . . . . . . 326
(%, pour cent . . . . . . . . . . . . . . . . . . . 984
(&, ajouter . . . . . . . . . . . . . . . . . 689, 986
()( ), somme . . . . . . . . . . . . . . . . . . . 313
()( ), sommes . . . . . . . . . . . . . . . . . . . 987
(*( ), intégrer 91, 285, 287, 288, 294, 313,
315, . . . . . . . . . . . . . . . . . . . . . . 987
(*, multiplie . . . . . . . . . . . . . . . . . . . . . 982
(*f(x)dx (outil mathématique) . . . 384, 388
(,–- (touches de fonction)
déplacement dans les menus de la
barre d'outils . . . . . . . . . . . . . 64
emplacement physique . . . . . . . . 15
sélection de catégories . . . . . 35, 39
sélection des menus . . . . . . . . . . 57
utilisation . . . . . . . . . . . . . . . . . . . 19
(-, ’, ” . . . . . . . . . . . . . . . . . . . . . . . . . 988
(-, notation en degrés . . . . . . . . . . . . 873
(,, angle . . . . . . . . . . . . . . . . . . . . . . 989
(/, divise . . . . . . . . . . . . . . . . . . . . . . . 982
(<, inférieur à . . . . . . . . . . . . . . . 692, 985
(<<...>>, mémoire d'affichage insuffisante
273
(=, égal à . . . . . . . . . . . . . . . . . . . . . . . 692
(=, égaler . . . . . . . . . . . . . . . . . . . . . . 985
(>, supérieur à . . . . . . . . . . . . . . 692, 986
(? (touche opposé de) . . . . . . . . . . . . . 21
(@, entier arbitraire . . . . . . . . . . . . . . . 325
(@tbl, incrémentation de la table . . . . . 525
(@tmpCnv( ), conversion d'écart de
température . . . . . . . . . . . . . . . . . 335
(@x, variable Window . . . . . . . . . . . . . 378
(@y, variable Window . . . . . . . . . . . . . 378
(^, puissance . . . . . . . . . . . . . . . . . . . . 983
({, <=, inférieur ou égal à . . . . . . 692, 986
(| (touche de soustraction) . . . . . . . . . 21
(|, >=, supérieur ou égal à . . . . . 692, 986
(|, avec . . . . . . . . . . . . . .89, 96, 284, 295
(|, commentaire . . . . . . . . . . . . . . . . . 667
(0 / 8 . (supprimer un caractère) . 23
(1 (touche modificatrice Main)
description . . . . . . . . . . . . . . . . . . . 19
emplacement physique . . . . . . . . . 15
état . . . . . . . . . . . . . . . . . . . . . . . . 47
(2 (touche modificatrice Seconde)
description . . . . . . . . . . . . . . . . . . . 18
emplacement physique . . . . . . . . . 15
état . . . . . . . . . . . . . . . . . . . . . . . . 47
2
(
; (MEMORY) (MÉMOIRE) . . . . 23
1048
(2 ^ (touche exposant) . . . . . . . . . . 21
(2 4 (conversions de mesures) . . . . 23
(2 6 (recall) (rappeler) . . . . . . . . . 24
(2 E (Catalog) (Catalogue)
commande de touche . . . . . . . . . . 24
commandes . . . . . . . . . . . . . . . . . 29
description . . . . . . . . . . . . . . . . . . 28
sortie . . . . . . . . . . . . . . . . . . . . . . 31
(2 F (Custom) (Personnalisé)
commande de touche . . . . . . . . . . 23
description . . . . . . . . . . . . . . . . . . 64
exemple . . . . . . . . . . . . . . . . . . . . 65
(2 G (Caractère)
commande de touche . . . . . . . . . . 24
saisie de caractères spéciaux . . . 15
sélection de caractères . . . . . . . . 15
(2 K
arrêt de la calculatrice . . . . . . . . . . 9
écran Home (Calc) de la calculatrice
31
saisie des commandes . . . . . . . . . 29
sortie du mode d'écran partagé . . 74
(4, conversion . . . . . . . . . . . . . . . . . . . 331
(4Bin, afficher sous forme de nombre
binaire . . . . . . . . . . . . . . . . . . . . 778
(4Dec, afficher sous forme de nombre
décimal . . . . . . . . . . . . . . . . . . . . 778
(4Hex, afficher sous forme de nombre
hexadécimal . . . . . . . . . . . . . . . . 778
(7 (touche modificatrice Maj)
description . . . . . . . . . . . . . . . . . . 19
emplacement physique . . . . . . . . . 15
état . . . . . . . . . . . . . . . . . . . . . . . . 47
(8 (touche modificatrice Diamant)
description . . . . . . . . . . . . . . . . . . . 18
emplacement physique . . . . . . . . . 15
état . . . . . . . . . . . . . . . . . . . . . . . . 47
(8 F (FORMATS/GRAPH FORMATS)
(FORMATS/FORMATS
GRAPHIQUES) . . . . . . . . . . . . . . . 23
(8 N (new file) (nouveau fichier) . . . . . 22
(8 O (open file) (ouvrir fichier) . . . . . . 23
(8 S (SAVE COPY AS) (SAUV. COPIE
SOUS)
boîte de dialogue . . . . . . . . . . . . . 22
description . . . . . . . . . . . . . . . . . . . 22
exemple . . . . . . . . . . . . . . . . . . . . 62
(9 touche (stocker) . . . . . . . . . . . . . 24
(ABCD (touches du curseur)
emplacement physique . . . . . . . . . 15
fonction . . . . . . . . . . . . . . . . . . . . . 20
fonctions supplémentaires . . . . . . 20
ouverture des applications . . . . . . 36
saisie des commandes . . . . . . . . . 30
sélection de paires d'entrée/réponse
33
utilisation avec la touche Main . . . 19
utilisation du menu CHAR (CAR) . 15
utilisées avec la touche Main . . . . 19
(M, négatif . . . . . . . . . . . . . . . . . . . . . . 189
(M, opposé . . . . . . . . . . . . . . . . . . . . . . 984
(N, soustrait . . . . . . . . . . . . . . . . . . . . . 981
1049
(Π( ), produits . . . . . . . . . . . . . . . 313, 987
( max, variable Window . . . . . . . . . . . 399
q
(qmin, variable Window . . . . . . . . . . . 399
(qstep, variable Window . . . . . . . . . . . 399
(R . . . . . . . . . . . . . . . . . . . . . . . . . . . . 988
(x window variable . . . . . . . . . . . . . 1018
(y window variable . . . . . . . . . . . . . 1018
Numerics
1Symbols
#, indirection . . . . . . . . . . . . . . . 1022
^, power . . . . . . . . . . . . . . . . . . 1022
|, with . . . . . . . . . . . . . . . . . . . . 1022
4baselog( ), 4logbase( ) . . . . . . . . . . . 928
4Grad( ) . . . . . . . . . . . . . . . . . . . . . . . 919
4ln( ) . . . . . . . . . . . . . . . . . . . . . . . . . 926
4logbase( ), 4baselog( ) . . . . . . . . . . . 928
4Rad( ) . . . . . . . . . . . . . . . . . . . . . . . 947
A
abs( ), valeur absolue . . . . . . . . . . . . 876
accentués
commandes de touche . . . . . . . . . 18
menu CHAR (CAR) . . . . . . . . . . . 24
accuracy . . . . . . . . . . . . . . . . . . . . . 1018
act. horloge, ClockOn . . . . . . . . . . . . 894
activité sur
fonctions rationnelles . . . . . . . . . 861
rendement de l’argent . . . . . . . . 880
rente standard . . . . . . . . . . . . . . 878
activités. Voir exemples, procédures,
activités
adaptateur vidéo TI-Presenter
connexion . . . . . . . . . . . . . . . . . . . 78
Affichage
de l'écran de calcul, DispHome . 906
de l'écran graphique, DispG . . . . 906
de la table des valeurs, DispTbl . 907
résultats statistiques, ShowStat . 962
afficher
écran d'accueil, DispHome . . . . . 708
écran I/O, Disp . . . . . . 669, 708, 726
graphique, DispG . . . . . . . . 708, 717
table, DispTbl . . . . . . . . . . . 708, 717
afficher écran I/O, Disp . . . . . . . . . . . 155
afficher la représentation statistique,
ShowStat . . . . . . . . . . . . . . . . . . . 633
afficher sous forme
binaire, 4Bin . . . . . . . . . . . . . . . . . 778
hexadécimale, 4Hex . . . . . . . . . . 778
nombre décimal, 4Dec . . . . . . . . . 778
afficher/retourner
calculatrice, GetCalc . . . . . . . . . . 724
configuration, getConfg( ) . . . . . . 705
dénominateur, getDenom( ) . . . . 304
des données de calculatrice, GetCalc
832, . . . . . . . . . . . . . . . . . . . 833
dossier, getFold( ) . . . . . . . . 683, 705
mode, getMode( ) . . . . . . . . . . . . 705
number, getNum( ) . . . . . . . . . . . 304
touche, getKey( ) . . . . . . . . . . . . . 707
1050
type, getType( ) . . . . . . . . . 282, 683
unités, getUnits( ) . . . . . . . . . . . . 705
valeur CBL/CBR, Get . . . . . 654, 725
ajouter, & . . . . . . . . . . . . . . . . . . . . . 689
Ajustement
exponentiel, ExpReg . . . . . . . . . 912
linéaire, LinReg . . . . . . . . . . . . . 925
logarithmique, LnReg . . . . . . . . . 927
logistique, Logistic . . . . . . . . . . . 928
med-med . . . . . . . . . . . . . . . . . . 930
par un polynôme de degré 2,
QuadReg . . . . . . . . . . . . . . . 946
par un polynôme de degré 3,
CubicReg . . . . . . . . . . . . . . . 900
par un polynôme de degré 4,
QuartReg . . . . . . . . . . . . . . . 946
puissance, PowerReg . . . . . . . . 941
sinusoïdal, SinReg . . . . . . . . . . . 965
aléatoire
matrice, randMat( ) . . . . . . . . . . . 853
valeur par défaut du générateur,
RandSeed . . . . . . . . . . . . . . 853
Algebra, menu . . . . . . . . . 301, 302, 305
aller à, Goto . . . . . . . 680, 693, 697, 704
and (booléen), and . . . . . . . . . . 296, 782
and, and booléen . . . . . . . 296, 692, 782
AndPic, avec image . . . . . . . . . . . . . 719
angle de vue . . . . . . . . . . . . . . . . . . . 448
Angle mode . . . . . . . . . . . . . . . . . . 1000
Angle, mode . . . . . . . . . . . . . . . 224, 354
ans( ), dernière réponse . . . . . . . . . . 262
APD (Automatic Power Down) . . . . . 174
en mode de téléchargement de
système d'exploitation . . . . . . 80
append, & . . . . . . . . . . . . . . . . . . . . . 986
applications Flash . . . . . . . 218, 322, 789
suppression . . . . . . . . . . . . . . . . . 829
applications pour unité de poche (Apps) 7
icônes . . . . . . . . . . . . . . . . . . . . . . . 5
APPLICATIONS, menu . . . . . . . 212, 218
approx( ), approximation . . . . . . . . . . 303
Approximate mode . . . . . . . . . . . . . 1002
Approximate, mode . .201, 226, 243, 286
Approximation décimale, approx( ) . . 891
Approximation rationnelle, exact( ) . . 911
approximation, approx( ) . . . . . . . . . . 303
Apps (applications pour unité de poche)
dernière icône ouverte, en surbrillance
. . . . . . . . . . . . . . . . . . . . . . . . . .7
icônes . . . . . . . . . . . . . . . . . . . . . . . 5
ouverture . . . . . . . . . . . . . . . . . 36, 67
passage d’une application à l’autre . .
73
raccourcis . . . . . . . . . . . . . . . . . . . 41
suppression . . . . . . . . . . . . . . . . . . 77
Arc (outil mathématique) . . 385, 391, 402
Arc cosinus hyperbolique, cosh/( ) . . 898
Arc cosinus, cos/( ) . . . . . . . . . . . . . . 897
Arc sinus hyperbolique, sinh/( ) . . . . 964
Arc sinus, sin/( ) . . . . . . . . . . . . . . . . 963
Arc tangente hyperbolique, tanh/( ) . 972
Arc tangente, tan/( ) . . . . . . . . . . . . . 972
1051
Archivage des variables
instruction Archive . . . . . . . . . . . 891
instruction Unarchiv . . . . . . . . . . 975
Archive, archiver les variables . 683, 810
archiver les variables, Archive . . . . . 810
arcLen( ), longueur de l'arc . . . . . . . . 313
Argument d'un complexe, angle( ) . . 891
Arrangements, nPr( ) . . . . . . . . . . . . 936
arrêt
après activation de la fonction APD .
10
après inactivité . . . . . . . . . . . . . . . 10
de l’unité de poche . . . . . . . . . . . . . 9
arrêt d'un calcul . . . . . . . . . . . . . . . . 200
arrêter, Stop . . . . . . . . . . . . . . . . . . . 666
Arrondi, round( ) . . . . . . . . . . . . . . . . 952
assombrir, Shade . . . . . . . . . . . . . . . 723
assombrir/éclaircir . . . . . . . . . . . . . . 176
asymptotes, faux, detecting . . . . . . . 107
Attributs de la calculatrice, getConfg( ) . .
916
aucun champ, FLDOFF . . . . . . 480, 490
augment/concatenate, augment( ) . . 853
Auto mode . . . . . . . . . . . . . . . . . . . 1002
Auto, mode . . . . . . . . 201, 226, 243, 288
Automatic Power Down (APD)
en mode de téléchargement de
système d'exploitation . . . . . . 80
automatiques, tables . . . . . . . . . . . . 529
Auto-paste (Coller automatique) . . . . . 33
avec image, AndPic . . . . . . . . . . . . . 719
avec, | . . . . . . . . . . . . . .89, 96, 284, 295
axe x eyeθ, variable Window . . . . . . . 439
axe z eyeφ, variable Window . . . . . . . 439
axes (suite), CUSTOM . . . . . . . . . . . 422
axes CUSTOM (suite) . . . . . . . . . . . . 422
Axes graph format . . . . . . . . . . . . . . . 501
B
barre d'outils
activation, CustmOn . . . . . . . . . . 274
définir, Custom . . . . . . . . . . . . . . 710
désactivation, CustmOff . . . . . . . 274
Barre d'outils personnalisée
activation, CustmOn . . . . . . . . . . 901
désactivation, CustmOff . . . . . . . 901
Base mode . . . . . . . . . . . . . . 1003, 1004
base des logarithmes népériens, e . . 326
Base, mode . . . . . . . . . . . . . . . . . . . . 226
BATT message . . . . . . . . . . . 1027, 1030
BATT, message . . . . . . . . . . . . . . . . . 243
batteries . . . . . . . . . . . . 1027, 1028, 1030
binaire
afficher sous forme de nombre, 4Bin .
778
décaler, shift( ) . . . . . . . . . . . . . . 784
permuter, rotate( ) . . . . . . . . . . . . 784
BldData, créer les données . . . . 507, 683
Bogacki-Shampine formula . . . . . . . 1026
boîte de dialogue
(8 S (SAVE COPY AS) (SAUV.
COPIE SOUS) . . . . . . . . . . . . 22
1052
CLOCK (HORLOGE) . . . . . . . . . . 50
Edit Categories (modifier les
catégories) . . . . . . . . . . . . . . . 41
FORMATS . . . . . . . . . . . . . 119, 126
FORMATS/GRAPH FORMATS
(FORMATS GRAPHIQUES) (8
F) . . . . . . . . . . . . . . . . . . . . . . 23
MODE . . . . . . . . . . . . . . . . . . . . . 24
pour ouvrir les applications . . . . . 36
boîte de dialogue FORMATS . .367, 456,
457, . . . . . . . . . . . . . . 460, 469, 751
boîtes de dialogue . . . . . . . . . . . . . . 215
booléen
and, and . . . . . . . . . . . 296, 692, 782
not, not . . . . . . . . . . . . . . . . 693, 782
or exclusif, xor . . . . . . . . . . 693, 782
or, or . . . . . . . . . . . . . . . . . . 693, 782
boucle, Loop . . . . . . . . . . . . . . . . . . . 702
Box Plot . . . . . . . . . . . . . . . . . . . . . . 642
build
web, Build Web . . . . . . . . . . . . . 422
Build Web, build web . . . . . . . . 422, 424
build web, Build Web . . . . . . . . . . . . 424
bureau Apps
arrêt de la calculatrice . . . . . . . . . . 9
catégories . . . . . . . . . . . . . . . . 35, 40
composants . . . . . . . . . . . . . . . . . . 7
date et heure . . . . . . . . . . . . . . . . 52
désactivation . . . . . . . . . . . . . . . . 48
écran Home (Calc) de la calculatrice
31
état du mode d’écran partagé . . . . 45
horloge . . . . . . . . . . . . . . . . . . . . . 50
mode . . . . . . . . . . . . . . . . . . . . 25, 48
première utilisation . . . . . . . . . . . . . 5
BUSY (OCCUPÉ) . . . . . . . . . . . . . . . . 48
BUSY, indicateur . . . . . . . . . . . . . . . . 369
C
câble . . . . . . . . . . . . . . . . . . . . . . . 75, 78
d’unité á unité . . . . . . . . . . . . . . . . 80
de connexion d’unité-à-unité,
connexion . . . . . . . . . . . . . . . . 78
installation d’applications . . . . . . . 75
TI Connectivity . . . . . . . . . . . . . . . 75
câble de connexion TI . . . . . . . . 838, 843
câble TI Connectivity . . . . . . . . . . . . . 818
câbles . . . . . . . . . . . . . . . . 818, 838, 843
Calc, menu . . . . . . . . . . . . . . . . . . . . 312
Calcul de racines . . . . . . . . . . . . . . . . . 86
Caractères
caractère de code donné, char( ) 894
caractères
accents . . . . . . . . . . . . . . . . 749, 753
accentués . . . . . . . . . . . . . . 751, 753
chaîne, char( ) . . . . . . . . . . . . . . . 689
code numérique, ord( ) . . . . . . . . 690
grecs . . . . . . . .15, 24, 751, 754, 755
internationaux/accentués . . . . 15, 24
majuscules . . . . . . . . . . . . . . . 15, 19
majuscules/minuscules . . . . . . . . 743
mathématiques . . . . . . . . . . . . 15, 24
1053
spéciaux . . 15, 18, 24, 749, 750, 752
suppression . . . . . . . . . . . . . . . . . 23
symboles . . . . . . . . . . . . . . . . . . 752
caractères spéciaux . . . . . . . . . . . . . 189
Catalog (Catalogue) (2 E)
commande de touche . . . . . . . . . . 24
commandes . . . . . . . . . . . . . . . . . 29
description . . . . . . . . . . . . . . . . . . 28
sortie . . . . . . . . . . . . . . . . . . . . . . 31
CATALOG, menu . . . . . . . . . . . . . . . 229
catégorie
All (Toutes) . . . . . . . . . . . . . . . . . . 39
English (Anglais) . . . . . . . . . . . . . 39
Graphing (Graphes) . . . . . . . . . . . 40
Math . . . . . . . . . . . . . . . . . . . . . . . 39
personnalisation . . . . . . . . . . . . . . 41
Science . . . . . . . . . . . . . . . . . . . . 40
sélection . . . . . . . . . . . . . . . . . . . . 39
sélection d’une catégorie vide . . . 40
SocialSt (études sociales) . . . . . . 39
Utils (Utilitaires) . . . . . . . . . . . . . . 40
CBL
activité . . . . . . . . . . . . . . . . . . . . 869
données statistiques . . . . . 654, 656
programmes . . . . . . . . . . . . 723, 869
CBR
données statistiques . . . . . 654, 656
programmes . . . . . . . . . . . . 723, 869
ceiling( ), valeur supérieure . . . . . . . 856
cercle
tracé . . . . . . . . . . . . . . . . . . . . . . 569
cercle, Circle . . . . . . . . . . . . . . . . . . . 722
Cercle, construction, Circle . . . . . . . . 894
Cercle, construction, PxlCrcl . . . . . . . 943
cercle, représentation graphique . . . . 104
certificat . . 829, 836, 837, 838, 839, 840,
841, . . . . . . . . . . . . . . . . . . . . . . . 842
Certificate revision (Cert. Rev.) . . . . . 278
cFactor( ), facteur complexe . . . 304, 883
cFactor(†), complex factor . . . . . . . . 1015
chaîne d'entrée, InputSt . . . . . . . . . . 708
chaîne date, getDtStr( ) . . . . . . . . . . . 917
chaîne format, format( ) . . . . . . . . . . . 709
chaîne heure, getTmStr( ) . . . . . . . . . 918
chaînes
ajouter, & . . . . . . . . . . . . . . . . . . . 689
caractère, char( ) . . . . . . . . . . . . . 689
chaîne caractère, char( ) . . . . . . . 689
chaîne en expression, expr( ) . . 689,
708
code numérique de caractère, ord( ) .
690
d’entrée, InputSt . . . . . . . . . . . . . 688
dans la chaîne, InString . . . . . . . 690
décaler, shift( ) . . . . . . . . . . . . . . 690
dimension, dim( ) . . . . . . . . . . . . 689
droite, right( ) . . . . . . . . . . . . . . . . 690
entrée, InputSt . . . . . . . . . . 688, 708
expression en chaîne, string( ) . . 690
format, format( ) . . . . . . . . . 689, 709
gauche, left( ) . . . . . . . . . . . . . . . 690
indirection, # . . . . . . . . . . . . . . . . 689
1054
milieu de la chaîne, mid( ) . . . . . 690
opérations . . . . . . . . . . . . . 688, 689
permuter, rotate( ) . . . . . . . . . . . 690
Chaînes de caractères
code d'un caractère, ord( ) . . . . . 937
concaténation (&) . . . . . . . . . . . . 986
conversion d'un réel, format( ) . . 914
conversion d'une expression en
chaîne de caractères, string( ) . .
968
conversion en expression, expr( ) . .
912
début, left( ) . . . . . . . . . . . . . . . . 923
décalage, shift( ) . . . . . . . . . . . . . 961
fin, right( ) . . . . . . . . . . . . . . . . . . 951
longueur, dim( ) . . . . . . . . . . . . . 906
recherche d'une sous-chaîne,
inString( ) . . . . . . . . . . . . . . . 921
rotation, rotate( ) . . . . . . . . . . . . . 952
sous-chaîne, mid( ) . . . . . . . . . . 931
champ de direction, DIRFLD . . . . . . 480
champ des tangentes, SLPFLD . . . . 480
CHAR (character), menu . . . . . . . . . 212
char( ), chaîne caractère . . . . . . . . . 689
characters, menu . . . . . . . . . . . . . . . 212
checkTmr( ), vérif. horloge . . . . . . . . 894
Circle, tracer le cercle . . . . . . . . . . . . 722
Circular definition, erreur . . . . . . . . . 682
clavier . . . . . . . . . . . . . . . . . . . . 177, 179
1 (main) . . . . . . . . . . . . . . . . . . 181
2 (seconde) . . . . . . . . . . . . . . 180
7 (maj) . . . . . . . . . . . . . . . . . . . 181
8 (diamant) . . . . . . . . . . . . . . . . 180
codes des touches . . . . . . . . . . . 707
j (alpha) . . . . . . . . . . . . . . . . 181
légende . . . . . . . . . .15, 16, 750, 752
QWERTY . . . . . . . . . . . . . . . . . . . 15
raccourcis . . . . . . . . . . . . . . . . . . 751
Clean Up, menu . . . . . . . . . . . . . . . . 227
ClockOff, désact. horloge . . . . . . . . . 894
ClockOn, act. horloge . . . . . . . . . . . . 894
ClrDraw, effacer le tracé . . . . . . 564, 721
ClrErr, effacer l'erreur . . . . . . . . . . . . 727
ClrGraph, effacer le graphique 546, 717,
774
ClrHome . . . . . . . . . . . . . . . . . . . . . . . 35
ClrIO, effacer I/O . . . . . . . . . . . . 661, 708
Code ASCII, ord( ) . . . . . . . . . . . . . . . 937
collage automatique . . . . . 254, 263, 264
coller . . . . . . . . .253, 254, 255, 256, 746
Combinaisons, nCr( ) . . . . . . . . . . . . 932
comDenom( ), dénominateur commun . .
303, . . . . . . . . . . . . . . . . . . . 304, 311
commandes
applications Flash . . . . . . . . . . . . . 28
touche . . . . . . . . . . . . . . . . . . . 15, 16
commandes de touche
caractères spéciaux . . . . . . . . . . . 15
légende du clavier . . . . . . . . . . . . . 16
commentaire, | . . . . . . . . . . . . . . . . . 667
Commentaires dans un programme . 991
Communication
1055
avec CBL, Get . . . . . . . . . . . . . . 915
avec CBL, Send . . . . . . . . . . . . . 954
avec une autre TI89 / Voyage™ 200,
GetCalc . . . . . . . . . . . . . . . . 915
avec une autre TI89 /