Apple FINAL CUT PRO 5.1 Manuel utilisateur
PDF
Télécharger
Document
Installation de votre logiciel Les informations suivantes, dont le but est de vous permettre d’utiliser le logiciel le plus rapidement possible, portent sur : Â À propos des disques d’installation et de contenu de Final Cut Studio (p. 2) Â Mise à niveau de Mac OS X et de QuickTime (p. 4) Â Â Â Â Â Installation Final Cut Studio (p. 5) Installation du contenu (p. 9) Enregistrement Final Cut Studio (p. 12) À propos de l’Aide à l’écran (p. 13) Contacter l’assistance AppleCare (p. 14) Veillez également à consulter le document intitulé Avant d’installer Final Cut Studio, disponible sur le disque d’installation de Final Cut Studio. Pour obtenir les informations les plus récentes concernant Final Cut Studio, consultez le site Web de Final Cut Studio à l’adresse http://www.apple.com/fr/finalcutstudio. 1 À propos des disques d’installation et de contenu de Final Cut Studio Final Cut Studio 5.1 comprend tous les disques d’installation et de contenu nécessaires à l’installation de Final Cut Pro 5.1, Soundtrack Pro 1.1, Motion 2.1, DVD Studio Pro 4.1, LiveType 2.1, Cinema Tools 3.1, Apple Qmaster 2.1 et Compressor 2.1. Sont également inclus dans Final Cut Studio des disques d’initiation à la formation sur les applications professionnelles Apple. Le contenu de chaque disque est décrit ci-après. Remarque : ces disques contiennent les fichiers nécessaires à l’installation de Final Cut Studio 5.1 sur ordinateurs Macintosh à processeur PowerPC ou à processeur Intel. Le processus d’installation est le même pour les deux architectures. Disque d’installation de Final Cut Studio Ce disque contient les fichiers nécessaires pour installer Final Cut Pro, LiveType, Cinema Tools et Compressor. Il s’agit du premier disque permettant d’installer Final Cut Studio. Il contient également les fichiers et les dossiers suivants : Â Avant d’installer Final Cut Studio : ce document décrit la configuration requise et les étapes à suivre avant d’installer les applications. Veuillez lire ce document avant d’installer Final Cut Studio. Â Icône “Install Final Cut Studio” : double-cliquez sur cette icône pour lancer le processus d’installation. Â Dossier Documentation : documentation au format PDF de toutes les applications du coffret de Final Cut Studio. La plupart des documents PDF comportent une page d’accès contenant des liens vers des documents supplémentaires et des sites Web Apple connexes. Â Dossier Compléments : ce dossier contient les programmes d’installation, les applications et les documents supplémentaires mentionnés ci-après. Â Frame Rate Converter : dossier contenant le module Convertisseur de fréquence d’images DVCPRO HD et sa documentation. Â LiveType Extras : dossier de documentation et d’échantillons de polices LiveFonts. Â EDL Access : dossier contenant l’application et la documentation EDL Access. Â Head Leaders for Cinema Tools : dossier contenant de la documentation, des films et un projet utilisant des amorces de début. Â DVX-100 Audio Sync Tool : dossier contenant l’outil de synchronisation audio pour DVX-100 et sa documentation. Â Apple Qmaster Nodes.mpkg : il s’agit d’un programme d’installation pour Apple Qmaster, une application que vous pouvez utiliser pour configurer un réseau d’encodage distribué. Consultez le lien sur la configuration du traitement distribué sur la page d’accès au Manuel de l’utilisateur de Compressor pour obtenir des informations sur l’installation et la configuration d’Apple Qmaster. 2 Disque d’installation de Soundtrack Pro Ce disque contient les fichiers nécessaires pour installer Soundtrack Pro. Le programme d’installation de Final Cut Studio vous fera savoir au moment opportun qu’il est nécessaire d’insérer le disque. Disque des boucles Apple Loops pour Soundtrack Pro Ce disque comporte une vaste bibliothèque d’effets sonores et de boucles utilisant le format Apple Loops. Le programme d’installation de Final Cut Studio vous fera savoir au moment opportun qu’il est nécessaire d’insérer le disque. Disque d’installation de Motion Ce disque contient les fichiers nécessaires pour installer Motion. Le programme d’installation de Final Cut Studio vous fera savoir au moment opportun qu’il est nécessaire d’insérer le disque. Ce disque comprend également un dossier intitulé Compléments qui contient des modèles supplémentaires pour les projets HD. Disque d’installation de DVD Studio Pro Ce disque contient les fichiers nécessaires pour installer DVD Studio Pro. Le programme d’installation de Final Cut Studio vous fera savoir au moment opportun qu’il est nécessaire d’insérer le disque. Ce disque comprend également un dossier intitulé “Modèles de films d’introduction” qui contient de la documentation ainsi que plusieurs films en versions NTSC et PAL, à utiliser avec les modèles Apple fournis avec DVD Studio Pro. Disques de données LiveType Ces disques fournissent le contenu de données LiveType, comprenant notamment des polices LiveFonts, des modèles, des objets et des textures. Le programme d’installation de Final Cut Studio vous fera savoir au moment opportun qu’il est nécessaire d’insérer le disque. Disque d’initiation à la formation sur les applications professionnelles Apple incluses dans Final Cut Studio Ce disque fournit du contenu correspondant au manuel d’initiation à la formation sur les applications professionnelles Apple incluses dans Final Cut Studio, disponible sur ce disque sous forme de fichier PDF. Il n’est pas installé au travers du programme d’installation de Final Cut Studio. DVD d’initiation à la formation sur les applications professionnelles Apple incluses dans Final Cut Studio Ce disque fournit du contenu correspondant à une initiation vidéo sur DVD pour les applications de Final Cut Studio. Il n’est pas installé au travers du programme d’installation de Final Cut Studio. 3 Mise à niveau de Mac OS X et de QuickTime Avant d’installer Final Cut Studio, mettez à jour votre logiciel système pour vous assurer de disposer de la dernière version de Mac OS X. Vous devez également effectuer une mise à niveau avec la version la plus récente de QuickTime. QuickTime constitue une norme standard de traitement vidéo numérique nécessaire au fonctionnement de Final Cut Studio. Remarque : pour connaître la configuration minimale requise, reportez-vous au document intitulé Avant d’installer Final Cut Studio, disponible sur le disque d’installation de Final Cut Studio. Important : vous devez acquérir Mac OS X 10.4 Tiger ou ultérieur si vous effectuez une mise à niveau à partir de Mac OS X 10.3 Panther ou antérieur. Pour mettre à jour vos logiciels système : 1 Choisissez le menu Pomme > Mise à jour de logiciels. Une zone de dialogue apparaît pour vous présenter les nouveaux logiciels ou les mises à jour disponibles pour votre ordinateur. 2 Si nécessaire, suivez les instructions à l’écran afin de procéder à la mise à jour de Mac OS X et QuickTime avec les versions les plus récentes. Important : l’installation de Final Cut Studio et la saisie du numéro de série permettent de déverrouiller automatiquement les capacités multimédias étendues de QuickTime Pro 7. 4 Installation Final Cut Studio Lorsque vous installez Final Cut Studio, ses applications sont placées dans le dossier Applications de votre disque de démarrage. Vous pouvez choisir de placer le contenu de chaque application (comme les modèles) dans l’emplacement par défaut ou dans un emplacement personnalisé. Avertissement : si votre système ne répond pas à la configuration minimale requise pour n’importe laquelle des applications de Final Cut Studio, l’application en question ne pourra pas être installée. Pour connaître la configuration minimale requise, référez-vous au document intitulé Avant d’installer Final Cut Studio qui se trouve sur le disque d’installation de Final Cut Studio. L’installation de Final Cut Studio requiert que vous insériez chacun des disques, en commençant par le disque d’installation de Final Cut Studio. Une fois l’installation de ce disque terminée, poursuivez l’installation de Final Cut Studio en insérant chacun des autres disques lorsque vous y êtes invité. Important : vous devez commencer par le disque d’installation de Final Cut Studio, même si vous n’envisagez pas d’installer les applications qu’il contient. En d’autres termes, même si vous ne souhaitez installer que DVD Studio Pro, par exemple, vous devez commencer par le disque d’installation de Final Cut Studio et sélectionner DVD Studio Pro dans la fenêtre d’installation personnalisée qui s’affiche. Remarque : avant d’installer le logiciel, vous devez vous connecter à votre ordinateur via un compte d’administrateur et saisir le mot de passe d’administrateur. Pour en savoir plus, consultez l’Aide Mac. 5 Pour saisir le numéro de série et installer Final Cut Studio : 1 Insérez le disque d’installation de Final Cut Studio dans le lecteur DVD de votre ordinateur. 2 Double-cliquez sur l’icône “Install Final Cut Studio”, puis suivez les instructions à l’écran. 3 Le programme d’installation procède à une vérification de la configuration du système afin de déterminer si les applications de Final Cut Studio peuvent être installées. Cliquez sur Continuer. 4 Lisez les informations de bienvenue, puis cliquez sur Continuer. 5 Lisez le contrat de licence du logiciel, cliquez sur Continuer puis sur Accepter (si vous êtes d’accord). 6 Sélectionnez le disque de démarrage, puis cliquez sur Continuer. Votre disque de démarrage doit disposer de la dernière version de Mac OS X. 7 Dans la sous-fenêtre des informations de l’utilisateur, tapez vos nom et prénom. La saisie du nom de l’entreprise est facultative. Saisissez votre nom (obligatoire). Saisissez le nom de votre entreprise (facultatif ). Saisissez votre numéro de série, y compris les tirets (obligatoire). 6 8 Dans le champ de numéro de série, tapez le numéro de série de Final Cut Studio figurant sur l’étiquette du numéro de série collée sur la couverture du présent document, puis cliquez sur Continuer. La fenêtre d’installation personnalisée apparaît. Voici quelques astuces qui vous permettront de saisir le numéro de série sans faire d’erreur : Â Â Â Â Â Â Veillez à copier le numéro de série qui se trouve en couverture de ce document. Veillez à saisir le numéro de série du logiciel et non le numéro d’identifiant d’assistance. Veillez à ne pas confondre les caractères 0 (zéro) et O, 1 et L minuscule, le cas échéant. Assurez-vous d’inclure les tirets dans le numéro de série. Ne saisissez pas d’espace avant et après le numéro de série. Vérifiez que vous avez saisi le numéro de série correctement. Remarque : si vous procédez à une mise à niveau à partir de Production Suite, le programme d’installation recherche alors les numéros de série de Final Cut Pro HD (version 4.5), Motion 1.0 et DVD Studio Pro 3.0. Si vous procédez à une mise à niveau à partir de Final Cut Pro, le programme d’installation recherche alors le numéro de série adéquat. Si le programme d’installation ne parvient pas à trouver ces numéros de série, un message vous invite à les saisir. Important : après trois essais infructueux, le programme d’installation se ferme. Pour recommencer le processus d’installation, revenez à l’étape 2. 9 Personnalisez votre installation en sélectionnant ou en désélectionnant des éléments dans la fenêtre d’installation personnalisée. De nombreux éléments comprennent un triangle d’affichage qui, lorsque l’on clique dessus, fait apparaître des éléments supplémentaires qu’il est possible de sélectionner ou de désélectionner. Tout élément à la fois désélectionné et estompé correspond à un composant qui ne peut être installé car votre système ne respecte pas la configuration minimale requise. Placez le pointeur sur l’un de ces éléments pour connaître les conditions requises mais qui ne sont pas satisfaites. Remarque : vous devrez peut-être agrandir la fenêtre et faire glisser le bord de l’en-tête Nom du paquet pour afficher la totalité du nom de certains éléments. 7 10 Cliquez sur les icônes des dossiers répertoriés dans la colonne Emplacement puis sélectionnez Autre dans le menu local pour choisir un emplacement personnalisé pour le contenu. Consultez “Installation du contenu” à la page 9 pour obtenir des informations sur l’installation du contenu et le choix d’emplacements personnalisés pour les éléments qui le permettent. 11 Une fois que vous avez configuré les éléments de la fenêtre d’installation personnalisée, cliquez sur Installer ou sur Mettre à niveau. Important : il se peut qu’une option de mise à niveau soit proposée même sur des ordinateurs ne disposant pas de versions antérieures de Final Cut Studio. Ce comportement, qui est tout à fait normal, est dû au fait que le programme d’installation a détecté sur votre système au moins un fichier commun avec les fichiers qu’il est en train d’installer. 12 Un message apparaît pour présenter la liste des disques nécessaires pour effectuer l’installation. Cliquez sur Continuer l’installation. 13 Une zone de dialogue apparaît pour vous inviter à vous identifier en tapant votre nom et votre mot de passe. Cliquez sur OK une fois terminé. Le programme d’installation affiche une barre de progression indiquant le déroulement de l’opération et vous invite à insérer certains disques afin de poursuivre l’installation. Remarque : vous devrez insérer de nouveau le disque d’installation de Final Cut Studio pour terminer l’installation. Avertissement : les disques que vous insérez au cours de l’installation de Final Cut Studio ont leur propre programme d’installation, que le Finder affiche. Ne cliquez sur aucun élément de la fenêtre du Finder d’un disque ; contentez-vous plutôt de suivre les indications du programme d’installation de Final Cut Studio. Lancer le programme d’installation d’un disque individuel si celui de Final Cut Studio est toujours en cours d’exécution peut provoquer une installation incomplète de Final Cut Studio et, par conséquent, la nécessité de recommencer. Une fois l’installation complétée, vous êtes prêt à utiliser les applications de Final Cut Studio. 8 Installation du contenu Un bon nombre des applications de Final Cut Studio comprennent un contenu supplémentaire, comme des modèles et des boucles Apple Loops, que vous pouvez installer si vous le souhaitez. À propos du contenu Vous trouverez ci-après une brève description du contenu inclus avec chacune des applications de Final Cut Studio, ainsi que leurs emplacements d’installation par défaut. Vous pouvez également choisir des emplacements personnalisés pour y placer la plupart de ce contenu, tels qu’un second disque dur ou un dossier personnalisé. Boucles Apple Loops pour Soundtrack Pro Le disque des boucles Apple Loops pour Soundtrack Pro comporte une vaste bibliothèque de boucles Apple Loops. En plus de nombreuses boucles Apple Loops inédites, ce disque contient l’ensemble des boucles Apple Loops des versions précédentes de Soundtrack. Si vous voulez vous assurer que le programme d’installation installe un ensemble complet de boucles Apple Loops non modifiées, vous devez soit supprimer les anciennes boucles Apple Loops, soit choisir un emplacement personnalisé où placer ces nouvelles boucles. L’emplacement par défaut du contenu de Soundtrack Pro est /Bibliothèque/Audio/ Apple Loops/. Contenu de Motion Le contenu de Motion est inclus sur le disque d’installation de Motion. Vous disposez de trois types de contenu : Â Contenu de la bibliothèque : il comprend les éléments de la Bibliothèque nécessaires, tels que les émetteurs de particules, les préréglages de réplicateur, des formes, des dégradés, des styles de texte, etc. Â Collections de modèles : ensemble de modèles professionnels que vous pouvez utiliser et personnaliser au gré de vos besoins. Â Médias d’initiation : les médias d’initiation sont utilisés avec le document au format PDF Guide d’initiation de Motion, situé dans le dossier Documentation et également disponible dans le menu Aide de Motion. L’emplacement par défaut du contenu de Motion est /Utilisateurs/Partagé/. 9 Contenu de DVD Studio Pro Le contenu de DVD Studio Pro est inclus sur le disque d’installation de DVD Studio Pro. Ce contenu comporte des éléments de thèmes d’iDVD, ainsi que des modèles et des transitions. Â Éléments de thèmes d’iDVD : DVD Studio Pro 4 peut importer des projets à partir de iDVD 3 et iDVD 4 à condition que soient installés sur votre système les éléments de thèmes d’iDVD (en plus d’iDVD). Important : les projets d’autres versions d’iDVD, notamment iDVD 5, ne peuvent être importés dans DVD Studio Pro 4. L’installation des éléments de thèmes d’iDVD remplace les anciens fichiers d’éléments de thèmes d’iDVD. Ceci n’affecte pas le fonctionnement d’iDVD ; cela permet uniquement de l’améliorer en rendant possible l’ouverture de projets iDVD dans DVD Studio Pro. Â Modèles et transitions : DVD Studio Pro fournit des modèles et des transitions pour les projets SD et HD, notamment tous les modèles et transitions fournis avec les versions précédentes de DVD Studio Pro. Vous pouvez choisir quels groupes de modèles et de transitions installer dans la fenêtre d’installation personnalisée. Remarque : la sélection de modèles de DVD Studio Pro 3 installe également les modèles de DVD Studio Pro 2. L’emplacement par défaut du contenu de DVD Studio Pro est /Bibliothèque/Application Support/DVD Studio Pro/Apple/. Medias de LiveType Les disques Médias de LiveType fournissent un contenu nouveau et substantiel de médias, comprenant des polices LiveFonts, des modèles, des objets et des textures. L’emplacement par défaut du contenu de LiveType est /Bibliothèque/Application Support/ LiveType/Apple/. 10 Installation du contenu Le programme d’installation de Final Cut Studio comprend une fenêtre d’installation personnalisée dans laquelle vous pouvez préciser les applications et le contenu à installer. Vous pouvez également configurer cette fenêtre de façon à installer les éléments de contenu sélectionnés plus tard si vous décidez de ne pas les installer avec les applications. Si vous utilisez le programme d’installation de Final Cut Studio pour ultérieurement installer les éléments de contenu sélectionnés, le processus est celui qui est décrit à la section “Installation Final Cut Studio” à la page 5, mis à part qu’il n’est pas nécessaire de saisir le numéro de série à nouveau. Les éléments de contenu que vous pouvez placer à un emplacement de votre choix possèdent une icône de dossier dans la colonne Emplacement de la fenêtre d’installation personnalisée. Vous pouvez choisir l’emplacement où installer le contenu en cliquant sur ce dossier. Cliquez sur le triangle d’affichage pour afficher des éléments supplémentaires. Cliquez sur l’icône de dossier, puis choisissez Autre dans le menu local pour choisir un emplacement personnalisé où installer le contenu. 11 Enregistrement Final Cut Studio Lorsque vous ouvrez l’une des applications Final Cut Studio pour la première fois, l’application vous invite à remplir le formulaire d’enregistrement. Par défaut, les données de votre fiche personnelle (provenant du Carnet d’adresse), sont automatiquement saisies dans les champs correspondants. Pour enregistrer Final Cut Studio au nom d’un autre utilisateur que celui qui apparaît sur votre fiche personnelle dans le Carnet d’adresses : 1 Remplissez les champs Nom, Adresse, Entreprise et Adresse électronique. 2 Si vous souhaitez recevoir des informations à propos des actualités Apple et des mises à jour de logiciels, cochez la case correspondante. 3 Si vous souhaitez consulter les mentions légales d’Apple en matière de confidentialité, cliquez sur Confidentialité. 4 Lorsque vous avez terminé, cliquez sur Enregistrer. Final Cut Studio est désormais enregistré. Remarque : si vous décidez de cliquer sur le bouton Enregistrer plus tard, vous serez à nouveau invité à procéder à l’enregistrement après avoir ouvert cinq fois l’une des applications Final Cut Studio. 12 À propos de l’Aide à l’écran L’aide à l’écran vous permet d’avoir directement accès à des informations à l’écran pendant que vous travaillez dans les applications de Final Cut Studio. Elle met à votre disposition plusieurs manuels d’utilisateur en ligne, ainsi que des liens vers d’autres documents et des sites Web Apple connexes. Manuels d’utilisateurs à l’écran Le manuel d’utilisateur à l’écran de chaque application Final Cut Studio est accessible à partir du menu Aide de l’application concernée. Pour accéder au manuel d’utilisateur à l’écran d’une application : m Choisissez le manuel d’utilisateur de l’application dans le menu Aide. Informations de dernière minute La plupart des applications Final Cut Studio possèdent un document “Informations de dernière minute” contenant des informations sur les problèmes connus et ceux plus spécifiques aux matériels et logiciels de tierce partie. Remarque : une connexion à Internet est nécessaire pour télécharger le document “Informations de dernière minute”. Pour accéder aux Informations de dernière minute d’une application : m Choisissez Aide > Informations de dernière minute, dans l’application concernée. Nouvelles fonctionnalités La plupart des applications Final Cut Studio possèdent un document intitulé Nouvelles fonctionnalités, qui décrit les fonctionnalités ajoutées ou améliorées depuis la dernière version. Pour accéder au document Nouvelles fonctionnalités d’une application : m Choisissez Aide > Nouvelles fonctionnalités, dans l’application concernée. 13 Contacter l’assistance AppleCare Votre coffret Final Cut Studio comprend des informations sur les options d’assistance proposées par Apple. Plusieurs niveaux d’assistance sont disponibles. Quel que soit votre problème, nous vous recommandons d’avoir les informations suivantes sous les yeux lorsque vous entrez en contact avec le service d’assistance Apple. Plus les informations fournies à vos agents d’assistance Apple seront détaillées, plus le problème sera résolu rapidement. Â Le numéro d’identifiant d’assistance de Final Cut Studio situé sur la couverture de ce document. Remarque : le numéro d’identification d’assistance composé de 11 chiffres n’est pas le même que le numéro de série utilisé pour installer Final Cut Studio. Â Version de Mac OS X installée. Pour connaître la version de Mac OS X, choisissez le menu Pomme > À propos de ce Mac. Â La version de l’application que vous avez installée et qui vous pose problème. Pour connaître la version de l’application installée sur votre ordinateur, choisissez Nom de l’application > À propos de Nom de l’application (“Nom de l’application” correspondant au nom de l’application concernée). Â Le modèle d’ordinateur utilisé. Â La quantité de mémoire RAM installée sur votre ordinateur. Pour le savoir, choisissez le menu Pomme > À propos de ce Mac. Â Les autres composants matériels de tierce partie connectés à votre ordinateur ou installés sur ce dernier, ainsi que les noms de leurs fabricants. Cela inclut les disques durs, les cartes graphiques, etc. L’assistance AppleCare est accessible en ligne à l’adresse http://www.apple.com/fr/support/. Vous pouvez sélectionner l’application concernée pour afficher des informations spécifiques. Vous pouvez également accéder directement au site Web AppleCare depuis le menu Aide de chacune des applications. Pour accéder au site Web d’AppleCare à partir d’une application : m Choisissez Aide > Assistance Nom de l’application (où “Nom de l’application” correspond au nom de l’application concernée). © 2006 Apple Computer, Inc. Tous droits réservés. 14 Apple, le logo Apple, DVD Studio Pro, Final Cut, Final Cut Pro, iDVD, Mac, Macintosh, Mac OS, Panther, QuickTime et Soundtrack sont des marques d’Apple Computer, Inc. déposées aux États-Unis et dans d’autres pays. Cinema Tools, Finder, LiveType et Tiger sont des marques d’Apple Computer, Inc. AppleCare est une marque de service d’Apple Computer, Inc. déposée aux États-Unis et dans d’autres pays. PowerPC et le logo de PowerPC sont des marques d’International Business Machines Corporation, utilisées sous licence. Intel et Intel Core sont des marques d’Intel Corp. aux États-Unis et dans d’autres pays. ">
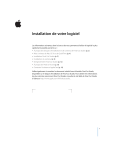
Lien public mis à jour
Le lien public vers votre chat a été mis à jour.