TM A lire en premier lieu Ordinateur de poche Palm™ Tungsten™ C DEBUT Nous aborderons les notions suivantes : • Chargement et configuration de votre ordinateur de poche Palm™ Tungsten™ C. • Installation du logiciel Palm™ Desktop. • Connaissances d’utilisation de votre ordinateur de poche. Important ! Vous utilisez déjà un ordinateur de poche Palm™ ? • Synchronisez votre ancien ordinateur de poche avec votre ordinateur de bureau afin que les informations soient mises à jour. • Rendez-vous sur www.palm.com/support/intl et cliquez sur le lien de mise à niveau pour en savoir plus sur le transfert de vos informations vers votre nouvel ordinateur de poche. Sommaire Station de synchronisation USB HotSync Adaptateur secteur Ordinateur de poche Palm™ Tungsten™ C Logiciel Palm™ Desktop Logiciel Software Essentials 1 Connectez-vous (a) Raccordez la station de synchronisation HotSync® à l’ordinateur de bureau.* (b) Branchez l’adaptateur sur une prise électrique et reliez-le à la station de synchronisation. Remarque : sur certaines stations de synchronisation, le câble de l’adaptateur peut être raccordé à un point de branchement situé à l’arrière du connecteur USB au lieu d'être branché à l'arrière de la station de synchronisation. USB * Les systèmes Windows NT et les systèmes ne comportant pas de ports USB nécessitent une station de synchronisation équipée d'une connexion port série (non incluse). 2 Chargez (a) Placez l'ordinateur de poche Tungsten™ C dans la station de synchronisation. (b) Assurez-vous que le voyant de charge reste vert. Cela signifie que l'ordinateur de poche est bien placé dans la station de synchronisation et qu'il est en cours de chargement.* (c) Chargez-le pendant deux heures minimum. Témoin lumineux de charge * Problèmes ? Consultez la section Dépannage dans les pages suivantes. 3 Configurez (a) Retirez l'ordinateur de poche de la station de synchronisation. (b) Mettez l'ordinateur de poche en marche en appuyant sur le bouton marche/arrêt.* Stylet Bouton marche/arrêt 1. Inclinez-le vers l'avant. (c) Retirez le stylet. (d) Suivez les instructions de configuration affichées à l'écran. Centrer 2. Soulevez-le. (e) Appuyez fortement au centre de 3 cibles minimum. * Problèmes ? Consultez la section Dépannage dans les pages suivantes. Prise casque Emplacement pour carte d'extension DEL Port IR (Infrarouge) Stylet Clavier Fonction Bouton marche/arrêt € ´ SYMBOLES Accueil Appuyez pour afficher l'écran Applications. Agenda Appuyez pour mettre l'ordinateur de poche en marche et ouvrir l'Agenda. Navigateur Adresses Appuyez pour mettre l'ordinateur de poche en marche et ouvrir l'application Adresses. E-mail Appuyez pour mettre l'ordinateur de poche en marche et ouvrir l'application Palm™ VersaMail™. Sans fil Appuyez pour mettre l'ordinateur de poche en marche et ouvrir Palm™ Web Browser 2.0. INSTALLER LE LOGICIEL 4 Installez le logiciel Palm™ Desktop sur l'ordinateur de bureau Entrez les rendez-vous, les adresses et d'autres informations à l'aide du logiciel Palm Desktop. Transférez ensuite les informations sur votre ordinateur de poche en effectuant une opération HotSync. Il s'agit de la méthode la plus rapide pour saisir un volume important d'informations. Remarque : vous devez installer la version du logiciel Palm Desktop fournie avec l'ordinateur de poche. Placez le CD-ROM du logiciel Palm Desktop dans le lecteur de CD-ROM. Windows : suivez les instructions d'installation qui s'affichent à l'écran.* Macintosh : double-cliquez sur l'icône d'installation Palm Desktop.* Une fois l'installation terminée, appuyez sur Accueil Applications. pour ouvrir l'écran * Problèmes ? Si l'installation ne se déroule pas comme décrit ci-dessus ou si l'opération HotSync ne fonctionne pas, consultez la section Dépannage dans les pages suivantes. ENTRER ET SYNCHRONISER LES INFORMATIONS 5 Essayez ! Programmez un rendez-vous sur votre ordinateur de bureau Windows : double-cliquez sur l'icône Palm Desktop sur le bureau de l'ordinateur. Macintosh : dans le dossier Palm, double-cliquez sur l'icône Palm Desktop. Dans le logiciel Palm Desktop, cliquez sur Nouvel événement dans l'angle inférieur gauche. Créez ou sélectionnez un nom d'utilisateur pour identifier vos informations. Entrez le rendez-vous puis cliquez sur OK pour l'enregistrer. Dans le menu Créer, sélectionnez Evénement. Entrez le rendez-vous puis cliquez sur OK pour l'enregistrer. 6 Programmez maintenant un rendez-vous sur l'ordinateur de poche. (a) Appuyez sur le bouton Agenda. (b) Appuyez sur Nouveau. Nouveau € Agenda (c) Appuyez sur Nouv., définissez l'heure, puis appuyez sur OK. ´ (d) Utilisez le clavier pour entrer une description dès que le curseur clignotant apparaît à l'écran. SYMBOLES Clavier 7 Synchronisez les informations stockées sur l'ordinateur de poche et l'ordinateur de bureau Dans cette étape, l'opération HotSync synchronise les informations stockées sur l'ordinateur de poche et sur le logiciel Palm Desktop, de façon que les informations saisies dans l'un figurent également dans l'autre. (a) Placez l'ordinateur de poche dans la station de synchronisation. (b) Appuyez sur le bouton de la station de synchronisation pour commencer l'opération HotSync.* (c) Une fois l'opération HotSync terminée, contrôlez les informations présentes sur l'ordinateur de poche et le logiciel Palm Desktop. Conseil : pour obtenir des informations sur la synchronisation sans fil, reportez-vous à la section HotSync par réseau du Manuel d'utilisation. Opération HotSync * Problèmes ? Si l'opération HotSync a échoué, consultez la section « Dépannage des opérations HotSync ». EN SAVOIR PLUS SUR L' ORDINATEUR DE POCHE Utilisation du clavier Utilisez le clavier pour entrer des données sur l'ordinateur de poche. Pour obtenir des conseils supplémentaires sur l'utilisation du clavier, consultez le Manuel d'utilisation. Retour arrière/Supprimer Entrée Luminosité € Fonction ´ SYMBOLES Accueil MAJUSCULES/ Chercher Utilisation du navigateur Tracé de commande/Menu Barre Espace/SYMBOLE Utilisez le navigateur pour accéder rapidement à vos informations. • Dans les listes, appuyez sur Sélectionner pour mettre en surbrillance et sur Gauche pour désélectionner. • Dans la plupart des écrans, appuyez sur Sélectionner pour afficher l'élément mis en surbrillance ou appuyez sur la touche Sélectionner et maintenez-la enfoncée pour accéder à l'écran Applications. • • Dans l'écran Applications, sélectionnez et ouvrez une application. • Dans l'Agenda, sélectionnez un événement ou affichez des notes. • • Dans l'application Adresses, utilisez la recherche rapide. • Dans Palm™ Photos, sélectionnez et affichez une photo. Dans les boîtes de dialogue comportant deux boutons ou plus, appuyez sur Sélectionner pour OK, Terminé ou Oui. Haut Gauche Dans l'application Palm™ VersaMail™, sélectionnez et affichez un message. Droite Bas Utilisation de Wi-Fi Utilisez la technologie sans fil Wi-Fi intégrée pour vous connecter à votre réseau lorsque vous êtes au travail, à la maison ou en voyage via les Hot Spots Wi-Fi que vous trouverez dans un café voisin, un restaurant, une gare ou un aéroport. • Mettez l'ordinateur de poche sous tension, appuyez sur Accueil , puis faites défiler et appuyez sur Configuration Wi-Fi . Utilisation du navigateur Web Le navigateur Web inclus vous assure une expérience Internet mobile riche et sécurisée. Vous pouvez surfer sur le Web et accéder à l'Internet pour naviguer, faire des achats, accéder aux données de votre entreprise, aux actualités ainsi qu'à bien d'autres informations. • Appuyez sur le bouton Sans fil . Echange d'e-mails Utilisez l'application Palm™ VersaMail™ pour envoyer et recevoir des e-mails à l'aide de n'importe quelle connexion réseau, à concurrence de huit comptes différents. Les utilisateurs Windows peuvent synchroniser la fonction d'e-mail avec les clients de messagerie de bureau les plus répandus, parmi lesquels Microsoft Outlook et Outlook Express. • Appuyez sur le bouton E-mail . Visite guidée La Visite guidée est installée à l'issue de la première opération HotSync. La Visite guidée présente les fonctions de l'ordinateur de poche Tungsten™ C. • Mettez l'ordinateur de poche sous tension, appuyez sur Accueil , puis appuyez sur l'icône Visite guidée . Installation d'autres logiciels sur l'ordinateur de poche Insérez le CD Logiciels fondamentaux dans le lecteur de CD-ROM pour installer les logiciels qui renforceront votre productivité et vous permettront de vous délasser. Vous pouvez par exemple effectuer l'une des actions suivantes : • Imprimer un document ou un enregistrement de l'ordinateur de poche sur une imprimante réseau. • Gérer votre agenda avec un collègue à l'aide d'un système de communication sans fil. • Emporter avec vous vos photos et clips vidéo favoris pour les partager avec vos amis et votre famille. • Vous connecter aux nouvelles solutions mobiles sur lesquelles vous pouvez télécharger des logiciels, par exemple les applications IM et les clients réseau privé virtuel (VPN) ; vous pourrez aussi apprendre à vous connecter aux Hot Spots et découvrir les possibilités les plus proches. Le CD Logiciels fondamentaux regroupe les logiciels qui vous permettront de débuter avec l'ordinateur de poche. Pour obtenir des informations sur les autres applications disponibles (il en existe plusieurs centaines), rendez-vous sur http://www.palm.com/intl. Copyright © 2003 Palm, Inc. Tous droits réservés. HotSync, le logo Palm et le logo Palm Powered sont des marques déposées de Palm, Inc. Le logo HotSync, Palm, le logo T, Tungsten et VersaMail sont des marques commerciales de Palm, Inc. Toutes les autres marques sont des marques commerciales ou déposées de leurs propriétaires respectifs. Clause de non responsabilité Palm, Inc. décline toute responsabilité en cas de dommage ou de perte résultant de l'utilisation de ce manuel. Palm, Inc. décline tout responsabilité en cas de perte ou de plaintes de tiers pouvant résulter de l'utilisation de ce logiciel. Palm, Inc. décline tout responsabilité en cas de dommage ou de perte faisant suite à une suppression de données due à une éfaillance technique, à l'usure de la batterie ou à des réparations. Veillez à effectuer sur d'autres supports des copies de sauvegarde de l'intégralité des données importantes, afin qu'elles ne soient pas perdues. Logiciels à télécharger disponibles Le logiciel Palm™ Desktop est fourni sur un CD-ROM. Visitez le site www.palm.com/intl pour prendre connaissance des mises à jour et nouvelles versions de ce logiciel. Informations relatives à la réglementation Les informations relatives à la réglementation et son respect figurent dans le guide d'utilisation situé sur le CD-ROM du produit. DEPANNAGE Problème de chargement de l'ordinateur de poche (étape 3) Le témoin lumineux ne s'allume pas. • Assurez-vous que l'ordinateur de poche est correctement placé dans la station de synchronisation. • Assurez-vous que l'adaptateur secteur est bien connecté à la station de synchronisation. • Assurez-vous que l'adaptateur secteur est connecté à une prise électrique en état de marche. Problème de mise en route de l'ordinateur de poche (étape 4) Votre ordinateur de poche ne s'allume pas lorsque vous appuyez sur le bouton marche/arrêt. • Appuyez sur le bouton d'une application pour vérifier si votre ordinateur de poche est sous tension. • Procédez à une réinitialisation logicielle : (a) Dévissez l'arrière du stylet afin d'accéder à l'outil de réinitialisation. • (b) Utilisez l'outil de réinitialisation pour appuyer légèrement sur le bouton de réinitialisation situé dans le trou du panneau arrière. Bouton de Chargez l'ordinateur de poche une réinitialisation nouvelle fois pendant deux heures. (a) Placez votre ordinateur de poche dans la station de synchronisation. (b) Assurez-vous que le témoin lumineux est allumé. Problèmes d'applications supplémentaires Applications supplémentaires Il se peut que certaines de ces applications n'aient pas été mises à niveau pour être compatibles avec votre nouvel ordinateur de poche Palm™. Si vous pensez qu'une application supplémentaire empêche le bon fonctionnement de votre ordinateur de poche, contactez le développeur de cette application.. Problèmes d'installation Le programme d'installation Palm™ Desktop n'apparaît pas automatiquement une fois le CD-ROM placé dans le lecteur. Windows : (1) Cliquez sur le bouton Démarrer. (2) Dans le menu Démarrer, sélectionnez Exécuter. (3) Cliquez sur Parcourir pour localiser le lecteur dans lequel vous avez inséré le CD-ROM du logiciel Palm Desktop. (4) Double-cliquez sur le fichier autorun.exe situé sur le CD-ROM du logiciel Palm Desktop. Macintosh : (1) Double-cliquez sur l'icône du CD-ROM sur le bureau Macintosh pour ouvrir le CD-ROM du logiciel Palm Desktop. (2) Double-cliquez sur l'icône d'installation Palm Desktop. Problèmes d'opérations HotSync L'opération HotSync® ne se lance pas Assurez-vous que l'ordinateur de poche est correctement placé dans la station de synchronisation et que cette station est correctement Icône HotSync connectée à l'ordinateur de bureau. Windows : • Assurez-vous que l'icône HotSync apparaît dans la barre d'état système Windows. Dans le cas contraire : (a) Cliquez sur le bouton Démarrer, puis sur Programmes. (b) Sélectionnez Palm Desktop, puis HotSync Manager. • Vérifiez le type de connexion : (a) Cliquez sur l'icône HotSync. (b) Assurez-vous qu'une coche apparaît en regard de Réseau et de USB Local (ou Série local si vous utilisez une connexion port série). Pour ajouter une coche, cliquez sur l'élément du menu. Macintosh : • Assurez-vous que le moniteur de transport de HotSync Manager est activé : (a) Double-cliquez sur l'icône HotSync Manager dans le dossier Palm. (b) Dans l'onglet Contrôles HotSync, cliquez sur Activé. • Si vous utilisez une station de synchronisation USB : (a) Déconnectez la station de synchronisation de votre ordinateur, puis reconnectez-la. (b) Redémarrez votre ordinateur. • Si vous utilisez la station de synchronisation série en option : (a) Double-cliquez sur l'icône HotSync Manager dans le dossier Palm. (b) Dans l'onglet Paramètres de connexion, sélectionnez PalmConnect ainsi que le port auquel la station de synchronisation HotSync est connectée. POUR OBTENIR DE PLUS AMPLES INFORMATIONS Manuel d'utilisation Le Manuel d'utilisation s'ouvre dans Adobe Acrobat Reader sur votre ordinateur de bureau. Si vous ne disposez pas de cette application, vous pouvez l'installer à partir du CD-ROM du logiciel Palm Desktop. Windows : dans le logiciel Palm Desktop, cliquez sur Aide dans la barre de menus. Sélectionnez ensuite l'élément de menu correspondant au Manuel d'utilisation. Macintosh : insérez le CD-ROM du logiciel Palm Desktop dans le lecteur CD-ROM, ouvrez le dossier Documentation et copiez le fichier TungstenC Manuel.pdf sur votre ordinateur de bureau. Rendez-vous sur le site : www.palm.com/intl pour obtenir de plus amples informations sur votre ordinateur de poche. Palm, Inc. 400 N. McCarthy Blvd. Milpitas, CA 95035, USA Numéro de composant : 406-5231A-FR ">
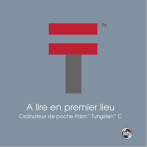
Public link updated
The public link to your chat has been updated.