OKI C6050DN Manuel utilisateur
PDF
Télécharger
Document
Guide de réseau INFORMATION SUR LES DROITS D’AUTEUR © 2008. Oki Data Americas, Inc. Tous droits réservés. Renseignements sur le document Guide de réseau N° réf. 59308602, Révision 1.0 Janvier, 2008 Avis de non-responsabilité Tous les efforts ont été déployés pour assurer que l’information contenue dans ce document est complète, exacte et à jour. Le fabricant rejette toute responsabilité pour toute situation qui pourrait résulter d’erreurs hors de son contrôle. De plus, le fabricant ne peut pas garantir que des changements de logiciels ou d’équipement effectués par d’autres fabricants et mentionnés dans ce guide n’affecteront pas la manière selon laquelle cette information pourra s’y appliquer. La mention d’autres produits logiciels fabriqués par d’autres compagnies ne constituent pas nécessairement l’approbation d’Oki pour ces produits. Bien que tous les efforts raisonnables aient été fait pour rendre ce document aussi précis et utile que possible, nous n’offrons aucune garantie quelle qu’elle soit, expresse ou implicite, relativement à l’exactitude et à l’intégrité de l’information contenue dans les présentes. Les pilotes et les manuels les plus récents sont disponibles sur : http://www.okiprintingsolutions.com Marques de commerce OKI et Microline sont des marques de commerce déposées d’Oki Electric Industry Company, Ltd. Microsoft, MS-DOS et Windows sont des marques déposées de Microsoft Corporation. Apple, Macintosh et Mac OS sont des marques de commerce ou des marques déposées d’Apple Computer Inc. Les autres noms de produits et de marque sont des marques déposées ou des marques de commerce de leur propriétaires. Information sur les droits d’auteur > 2 TABLE DES MATIÈRES Information sur les droits d’auteur . . . . . . . . . . . . . . . . . . . . 2 Table des matières . . . . . . . . . . . . . . . . . . . . . . . . . . . . . . . . . 3 Notes, mises en garde et avertissements . . . . . . . . . . . . . . . 5 Configuration réseau . . . . . . . . . . . . . . . . . . . . . . . . . Introduction . . . . . . . . . . . . . . . . . . . . . . . . . . . . . . Spécification . . . . . . . . . . . . . . . . . . . . . . . . . . . . . . Test d’autodiagnostic . . . . . . . . . . . . . . . . . . . . . . . . Utilitaires de configuration . . . . . . . . . . . . . . . . . . . . Utilisation de l’utilitaire AdminManager Quick Setup . . Utilisation de l’utilitaire AdminManager Standard Setup Installation . . . . . . . . . . . . . . . . . . . . . . . . . . . . Interface . . . . . . . . . . . . . . . . . . . . . . . . . . . . . . Utilitaire Device setup . . . . . . . . . . . . . . . . . . . . . IP Address Setup . . . . . . . . . . . . . . . . . . . . . . . . Menu Option . . . . . . . . . . . . . . . . . . . . . . . . . . . Menu d’aide . . . . . . . . . . . . . . . . . . . . . . . . . . . . Utilisation d’un navigateur Web. . . . . . . . . . . . . . . . . Microsoft Internet Explorer . . . . . . . . . . . . . . . . . Nom d’utilisateur et mot de passe par défaut. . . . . Réglage des paramètres de l’imprimante. . . . . . . . Utilisation de TELNET . . . . . . . . . . . . . . . . . . . . . . . . Exemple de configuration TELNET . . . . . . . . . . . . . . . Utilisation de SNMP . . . . . . . . . . . . . . . . . . . . . . . . . Utilitaire de gestion — PrintSuperVision . . . . . . . . . . . Exigences système . . . . . . . . . . . . . . . . . . . . . . . Installation de Print SuperVision. . . . . . . . . . . . . . Désinstallation . . . . . . . . . . . . . . . . . . . . . . . . . . Utilitaire d’impression — Oki LPR. . . . . . . . . . . . . . . . Exigences système . . . . . . . . . . . . . . . . . . . . . . . Pour installer l’utilitaire Oki LPR . . . . . . . . . . . . . . Désinstallation . . . . . . . . . . . . . . . . . . . . . . . . . . . . . . . . . . . . . . . . . . . . . . . . . . . . . . .....6 .....6 .....7 .....7 .....8 .....9 . . . . 10 . . . . 11 . . . . 12 . . . . 13 . . . . 29 . . . . 29 . . . . 31 . . . . 31 . . . . 31 . . . . 31 . . . . 31 . . . . 32 . . . . 32 . . . . 34 . . . . 34 . . . . 36 . . . . 37 . . . . 38 . . . . 38 . . . . 39 . . . . 39 . . . . 40 Microsoft Windows . . . . . . . . . . . . . . . . . . . . . . . . . . Sommaire . . . . . . . . . . . . . . . . . . . . . . . . . . . . . . Installation d’une imprimante réseau . . . . . . . . . . . . Utilisation du pilote d’installation du pilote Oki . . . Utilisation de l’assistant d’ajout d’imprimante . . . Configuration de l’adresse IP de l’imprimante réseau . Protocole NetBEUI . . . . . . . . . . . . . . . . . . . . . . . . . Paramètres d’imprimante réseau . . . . . . . . . . . . Windows XP . . . . . . . . . . . . . . . . . . . . . . . . . . . Windows Vista . . . . . . . . . . . . . . . . . . . . . . . . . Configuration du pilote d’imprimante . . . . . . . . . . . . . . . . . . . . . . . . 41 . . . . 41 . . . . 41 . . . . 41 . . . . 42 . . . . 44 . . . . 47 . . . . 47 . . . . 47 . . . . 48 . . . . 48 . . . . . . . . . . . Apple Macintosh . . . . . . . . . . . . . . . . . . . . . . . . . . . . . . . . . . 50 Sommaire . . . . . . . . . . . . . . . . . . . . . . . . . . . . . . . . . . . . 50 Table des matières > 3 Configuration d’une imprimante réseau . . . . . . . . . . . . . . Utilitaire de configuration d’imprimante MacOS . . . . . . . . . Installation de l’utilitaire de configuration d’imprimante Interface de l’utilitaire de configuration d’imprimante . . menu d’options . . . . . . . . . . . . . . . . . . . . . . . . . . . . Connexion à votre imprimante . . . . . . . . . . . . . . . . . . . . Tiger (10.4) . . . . . . . . . . . . . . . . . . . . . . . . . . . . . . . Panther (10.3) et Jaguar (10.2) . . . . . . . . . . . . . . . . . Connexion IP . . . . . . . . . . . . . . . . . . . . . . . . . . . . . . . . Configuration des options de matériel d’impression . . . . . . Impression de la page de configuration . . . . . . . . . . . . UNIX . . . . . . . . . . . . . . . . . . . . . . . . . . . . . . . . . . Sommaire . . . . . . . . . . . . . . . . . . . . . . . . . . . Configuration . . . . . . . . . . . . . . . . . . . . . . . . . Configuration de la carte réseau. . . . . . . . . . Répertoires logiques . . . . . . . . . . . . . . . . . . . . . . . . . . . . . . . . . . . . . . . . . . . . . . . . . . . . . . . . . . . . . . . . . 50 51 51 53 54 63 63 65 66 68 69 . . . . 70 . . . . 70 . . . . 70 . . . . 70 . . . . 75 Dépannage . . . . . . . . . . . . . . . . . . . . . . . . . . . . . . . . . . . . . . 78 Test d’autodiagnostic . . . . . . . . . . . . . . . . . . . . . . . . . . . . . 78 L’imprimante n’imprime pas . . . . . . . . . . . . . . . . . . . . . 78 NG est imprimé dans le test d’autodiagnostic ou la vérification Flash ROM enregistre NG . . . . . . . . . . . . . . . . . . . . 78 TCP/IP . . . . . . . . . . . . . . . . . . . . . . . . . . . . . . . . . . . . . . . 78 L’imprimante ne peut trouver la carte réseau. . . . . . . . . . 78 Impossible d’imprimer avec lpr et ftp.. . . . . . . . . . . . . . . 79 Nom d’utilisateur incorrect sur la page bannière. . . . . . . . 79 NetBEUI . . . . . . . . . . . . . . . . . . . . . . . . . . . . . . . . . . . . . . 79 La carte d’interface réseau n’est pas identifiée. . . . . . . . . 79 Erreur d’écriture sur Prn1. . . . . . . . . . . . . . . . . . . . . . . . 80 Mac . . . . . . . . . . . . . . . . . . . . . . . . . . . . . . . . . . . . . . . . . 80 Pages vierges ou caractères brouillés imprimés . . . . . . . . 80 La bannière est tournée de 90 degrés et est imprimée au bas du papier . . . . . . . . . . . . . . . . . . . . . . . . . . . . . . . . . 81 Aucune impression ou file d’impression arrêtée . . . . . . . . 82 Table des matières > 4 NOTES, MISES EN GARDE ET AVERTISSEMENTS REMARQUE : Elle fournit des informations supplémentaires en complément du texte principal. AVERTISSEMENT! Il fournit des informations supplémentaires qui, si on les néglige, peuvent représenter un risque de blessures. MISE EN GARDE! Elle fournit des informations supplémentaires qui, si on les néglige, peuvent provoquer une défaillance au niveau du fonctionnement ou endommager l’équipement. Notes, mises en garde et avertissements > 5 CONFIGURATION RÉSEAU INTRODUCTION Votre imprimante intègre une interface réseau rapide 100BASETX/10BASE-T. Ce présent Guide de l’utilisateur présente les fonctions de l’interface réseau intégrée. L’accès pour l’interconnexion visant à produire des imprimés de test d’autodiagnostic et de configuration est fourni via le panneau d’interface situé à l’arrière de l’imprimante. Cette carte d’interface réseau prend en charge les protocoles IEEE802.2, IEEE802.3, Ethernet-II et SNAP* et peut détecter automatiquement ces types de trame. De plus, elle prend en charge des principaux protocoles comme TCP/IP, IPX/SPX (NetWare) et NetBEUI.* Ce guide explique les spécifications de l’interface réseau et plusieurs logiciels utilitaires.* Vous devriez changer l’émulation dans les paramètres Printer Menu (menu d’impression) à Auto ou PS avant d’imprimer les tests d’autodiagnostic et les paramètres. *REMARQUE : Les utilitaires, fonctions et protocoles ne sont pas pris en charge par tous les systèmes d’exploitation. Veuillez vérifier votre Guide de l’utilisateur et le site web de support système pour les informations les plus récentes. Configuration réseau > 6 SPÉCIFICATION Types de trame IEEE 802.2 IEEE 802.3 Ethernet-II, SNAP, AUTO Interfaces réseau 100BASE-TX 10BASE-T Protocoles réseau TCP/IP V4, V6 IEEE 802.1x Couche réseau : ARP, RARP, IP, ICMP Couche session : TCP, UDP Couche d’application : LPR, FTP, TELNET, HTTP, IPP, BOOTP, DHCP, SNMP, DNS, SMTP, POP3, SLP, Bonjour IPX/SPX (NetWare) Mode imprimante à distance (jusqu’à huit serveurs de fichiers et 32 files d’attente) Mode de serveur d’impression par IPX/SPX (jusqu’à huit serveurs d’imprimantes) Mot de passe chiffré pris en charge dans le mode serveur d’imprimante EtherTalk NetBEUI NetBIOS, WINS Fonctions Impression du test d’autodiagnostic Bannière prise en charge Consignation/configuration par navigateur Web Avis d’état d’imprimante par courriel REMARQUE : Les utilitaires, fonctions et protocoles ne sont pas pris en charge par tous les systèmes d’exploitation. Veuillez vérifier votre Guide de l’utilisateur et le site web de support système pour les informations les plus récentes. TEST D’AUTODIAGNOSTIC Pendant que l’imprimante est allumée, appuyez sur le bouton de test du panneau d’interface réseau (à l’arrière de l’imprimante) pendant plus de trois secondes et relâchez-le. Les résultats du test d’autodiagnostic et les paramètres de configuration sont imprimés. Sur la première page « Network Information [Information réseau] » imprimée, sous l’en-tête « General Information [Généralités] », se trouve l’adresse MAC. Exemple : MAC Address 00808784E3F1 L’adresse Ethernet est donc : 00:80:87:84:E3:F1 Configuration réseau > 7 UTILITAIRES DE CONFIGURATION Vous pouvez configurer la carte d’interface réseau au moyen d’une des méthodes suivantes : UTILITAIRES CARACTÉRISTIQUES EXIGENCES SYSTÈME Admin Manager Quick Setup Configure la carte réseau facilement et rapidement sans installer de progiciels sur votre ordinateur. Vous pouvez définir ce qui suit : Windows XP/Vista (le protocole TCP/IP ou le protocole IPX/SPX doit être installé). > Activer/désactiver les protocoles TCP/IP, NetWare, EtherTalk, NetBEUI. > Définir l’adresse IP, masque sous réseau et passerelle pour TCP/IP manuellement ou à l’aide de DHCP. > Définir le mode NetWare et créer des objets file d’attente/serveur d’imprimante/ imprimante. > Nom de zone et nom de port pour EtherTalk. Admin Manager Standard Setup Configurez en détail la carte réseau. Navigateur Web Configurez la carte réseau et l’imprimante à l’aide d’un navigateur comme Microsoft Internet Explorer ou Netscape Navigator. Microsoft Internet Explorer ou similaire. Configurez la carte réseau avec TELNET. Coffret client TELNET développé par des fournisseurs tierce partie. Telnet Système d’exploitation prenant en charge le navigateur Web. Une application TELNET est standard sur Windows/ UNIX/Linux. SNMP L’imprimante et le la carte réseau peuvent être contrôlées à l’aide d’une application SNMP développée par des fournisseurs de tierce partie. Configuration réseau > 8 Application SNMP développée par des fournisseurs de tierce partie. UTILISATION DE L’UTILITAIRE ADMINMANAGER QUICK SETUP L’utilitaire AdminManager Quick Setup vous permet de configurer l’interface réseau facilement et rapidement, sans installer de coffret logiciel. Vous pouvez effectuer ce qui suit : > Activer/désactiver les protocoles TCP/IP, NetWare, EtherTalk, NetBEUI. > Définir l’adresse IP, masque sous réseau et passerelle pour TCP/IP manuellement ou à l’aide de DHCP. > Définir le mode NetWare et créer des objets file d’attente/ serveur d’imprimante/imprimante. > Nom de zone et nom de port pour EtherTalk. La configuration exige un PC avec le système d’exploitation Windows XP ou Vista, tournant TCP/IP ou IPX/SPX (NetWare). Cet utilitaire peut seulement être utilisé sur un ordinateur pouvant être relié à un réseau TCP/IP ou IPX/SPX. Cet utilitaire doit être utilisé sur un ordinateur situé dans le même segment que l’imprimante. 1. Insérez le CD-ROM dans l’unité de CD-ROM. L’utilitaire Setup Utility démarre automatiquement. S’il ne démarre pas, doublecliquez sur \setup.exe dans le répertoire racine du CD-ROM. 2. Sélectionnez la langue appropriée et suivez les instructions à l’écran. 3. Acceptez les conditions de l’entente de licence. 4. Sélectionnez l’onglet Optional Utilities (options). 5. Puis sélectionnez Install Admin Manager. Configuration réseau > 9 6. Sélectionnez Oki Device Quick Setup et suivez les directives à l’écran. 7. Si les paramètres sont corrects, cliquez sur Execute. Les nouveaux paramètres sont transmis sur la carte réseau, mais la carte réseau fonctionne toujours avec les paramètres de prétransmission. 6 8. Cliquez sur Finish pour valider les nouveaux paramètres. 9. Éteignez l’imprimante pendant 15 secondes, puis rallumez-la. UTILISATION DE L’UTILITAIRE ADMINMANAGER STANDARD SETUP REMARQUE : Les utilitaires, fonctions et protocoles ne sont pas pris en charge par tous les systèmes d’exploitation. Veuillez vérifier votre Guide de l’utilisateur et le site web de support système pour les informations les plus récentes. AdminManager est un puissant utilitaire basé Microsoft Windows servant à configurer toutes les fonctions de l’interface réseau facilement et intuitivement à l’aide d’une interface d’utilisateur graphique. La configuration exige un PC avec le système d’exploitation Windows XP /2000 Advanced Server ou Vista, tournant TCP/IP ou IPX/SPX (NetWare). Cet utilitaire peut seulement être utilisé sur un PC pouvant être connecté à un réseau avec TCP/IP ou IPX/ SPX et doit être utilisé sur un PC qui se trouve dans le même segment que l’imprimante. Configuration réseau > 10 INSTALLATION 1. Insérez le CD-ROM du logiciel réseau dans le lecteur de CD-ROM. L’utilitaire Setup Utility démarre automatiquement. S’il ne démarre pas, doublecliquez sur \setup.exe dans le répertoire racine du CD-ROM. 2. Sélectionnez la langue appropriée et suivez les instructions à l’écran. 3. Acceptez les conditions de l’entente de licence. 4. Sélectionnez l’onglet Optional Utilities. 5. Puis sélectionnez Install Admin Manager. 6. Sélectionnez Oki Device Standard Setup et suivez les directives à l’écran. 7. Pour installer AdminManager sur votre disque dur local, sélectionnez Install and Execute . Sinon, sélectionnez Execute from CD-ROM. Observez les directives affichées à l’écran. I 8. 6 Pour lancer AdminManager, sélectionnez Yes pour Do you wish to execute AdminManager? et cliquez sur Finish. Sinon cochez No et cliquez Finish. Configuration réseau > 11 INTERFACE Sélectionnez Start>Programs>Oki Setup Utility>Admin Manager. MENU ÉLÉMENT FONCTIONS File Search Recherche les imprimante dans votre réseau et liste toutes les imprimantes. Status Printer Status L’état de l’imprimante courante est affiché : System Status Affiche la configuration courante de la carte réseau. Les données de configuration peuvent être enregistrées sous forme de fichier journal. List of Configuration Items Affiche la configuration courante de la carte réseau. Les données de configuration peuvent être enregistrées sous forme de fichier journal. Configuration réseau > 12 MENU ÉLÉMENT FONCTIONS Configuration Oki Device Setup Configurez la carte d’interface réseau. Setup by HTTP Lancez le navigateur par défaut dans votre environnement pour accéder à la page Web de l’imprimante sélectionnée. Setup by TELNET Lancez l’application TELNET dans votre environnement pour accéder au port TELNET de l’imprimante sélectionnée. Create NetWare Queue Créez une file NetWare. Delete NetWare Object Supprimez un objet NetWare. Reset Réinitialisez la carte d’interface réseau sélectionnée. Test Print Imprimez des pages du test d’autodiagnostic. IP Address Setup Définissez manuellement l’adresse IP statique d’une carte d’interface réseau. Configuration Remarque : Seulement visible lors de l’utilisation de Netware Remarque : Seulement visible lors de l’utilisation de Netware UTILITAIRE DEVICE SETUP REMARQUE : Les utilitaires, fonctions et protocoles ne sont pas pris en charge par tous les produits. Veuillez vérifier votre Guide de l’utilisateur et le site web de support système pour les informations les plus récentes. L’utilitaire Device Setup vous permet de configurer l’interface réseau. Entrez le mot de passe racine (la valeur par défaut est les six derniers caractères de l’adresse MAC) pour lancer la configuration. N’oubliez pas que le mot de passe racine est sensible à la casse. Si l’adresse MAC contient des caractères alphanumériques, tapez-le en majuscules. L’utilitaire Device Setup présente des détails pour les onglets sélectionnables suivants : > General >SNMP >IEEE 802.1x > TCP/IP >POP >NetWare Configuration réseau > 13 > SMTP >Ethertalk > NetBEUI >SSL/TLS >Maintenance La section suivante explique la fonctionnalité de chaque onglet. Selon l’imprimante utilisée, certains éléments des explications suivantes peuvent ne pas s’afficher. Onglet General Permet de définir ou de modifier le mot de passe racine utilisé pour Admin Manager, TELNET et FTP. ÉLÉMENT EXPLICATION Change root password Vous pouvez définir/modifier le mot de passe racine pour AdminManager, TELNET et FTP. Configuration réseau > 14 Onglet TCP/IP Permet de configurer les options liées au protocole TCP/IP. ÉLÉMENT EXPLICATION Use TCP/IP Protocol Définissez le protocole TCP/IP comme étant activé/désactivé. Auto Discovery Use DHCP/BOOTP Sélectionnez cette option si l’adresse IP, le masque de sous-réseau, la passerelle par défaut, les adresses IP pour le serveur principal DNS et les serveurs secondaires sont récupérés à partir du serveur DHCP ou BOOTP. Sinon, ne la sélectionnez pas. Use IPv6 Active IPv6. Adresse IP Définissez l’adresse IP de la carte d’interface réseau sélectionnée. Masque sous-réseau Définissez le masque de sous-réseau de la carte d’interface réseau sélectionnée. Default Gateway Sélectionnez la passerelle par défaut de la carte d’interface réseau sélectionnée. Configurez les éléments liés à Network PnP Utilisez pour sélectionner Network PnP et Bonjour, et pour définir le nom de périphérique. DNS Server… Définit les adresses IP pour les serveurs DNS principal et secondaire. Configuration réseau > 15 ÉLÉMENT EXPLICATION WINS Server Définit les adresses IP pour les serveurs WINS principal et secondaire et pour entrer l’ID de portée. WINS Server… Configurez les éléments liés au serveur WINS. Dans cette boîte de dialogue, les options suivantes peuvent être configurées : Primary Server Définit le serveur principal WINS. Secondary Server Définit le serveur secondaire WINS. Scope ID Définit l’ID de portée. Onglet NetWare C’est ici que vous configurez les options liées à NetWare. ÉLÉMENT EXPLICATION Use NetWare Protocol Définissez le protocole NetWare comme étant activé/ désactivé. Use IPX Protocol / Use TCP/IP Protocol Définissez le protocole à utiliser. Print Server Name Définissez le nom du serveur d’imprimante. Frame Type Définissez le type de trame NetWare principal. Operation Mode Définissez le mode NetWare. Check box beside Bindery Setup Cochez si vous souhaitez utiliser le mode Bindery et souhaitez que le bouton Bindery Setup soit disponible. S’il n’est pas coché, le bouton est grisé. Configuration réseau > 16 ÉLÉMENT EXPLICATION Bindery Setup Configurez les éléments liés au mode Bindery. Dans cette boîte de dialogue, les options suivantes peuvent être configurées : Password Définissez le mot de passe pour le serveur d’imprimante. Job Polling Time Définit l’intervalle d’interrogation du travail en secondes. NDS Setup Définissez l’arborescence NDS et le contexte où le serveur d’imprimante a été créé. RPRINTER Setup Disponible si vous sélectionnez le mode RPRINTER dans Operation Mode. En sélectionnant le bouton RPRINTER, ce qui suit est affiché : Vous pouvez spécifier ici les serveurs d’imprimante auxquels l’imprimante peut être connectée. Time Out Printer Name Définissez la durée à partir de l’arrivée des dernières données jusqu’à la libération du port (en secondes). Définissez le nom d’objet d’imprimante NetWare. Configuration réseau > 17 Onglet EtherTalk Permet de configurer les options liées à EtherTalk. ÉLÉMENT EXPLICATION Use EtherTalk Protocol Définissez le protocole Ethernet à activé/désactivé. Printer Name Définissez le nom d’objet de l’imprimante Ethernet. #Zone Name Définissez le nom de zone à laquelle appartient l’imprimante. Onglet NetBEUI Permet de configurer les options liées à NetBEUI. ÉLÉMENT EXPLICATION Use NetBEUI Protocol Définissez le protocole NetBEUI à activé/désactivé. Short Printer Name Définit un nom pour l’imprimante. Workgroup Définissez un nom de groupe de travail auquel appartient l’imprimante. Comment Définit tous les commentaires pour l’imprimante (option). Configuration réseau > 18 Onglet SNMP Permet de configurer les éléments liés à SNMP. ÉLÉMENT EXPLICATION Use SNMP Service Activez ou désactivez le protocole SNMP. SNMPV1+V3 Sélectionnez à partir de la liste déroulante lequel à utiliser (ou les deux). SNMPV1 Settings SNMP Read & Write Community. SNMPV3 Settings Activez la configuration Authorization et Privacy (chiffrage). SysContact Définissez le nom SysContact (gestionnaire d’imprimante). SysName Définissez Set SysName (nom de modèle d’imprimante). SysLocation Définissez Set SysLocation (emplacement où est installée l’imprimante). Default TTL Définissez la valeur TTL (Time To Live). Permet de modifier ces mots de passe. Configuration réseau > 19 ÉLÉMENT EXPLICATION Printer Trap Setup… En sélectionnant ce bouton, la boîte de dialogue suivante s’affiche: Dans la boîte de dialogue, les options suivantes doivent être configurées : Printer Trap Community Name Ce nom de communauté est attribué aux déroutements d’état d’imprimante sortant tels que en ligne, fin de papier, etc. TCP#1–5 Définissez les adresses IP auxquelles seront envoyés les paquets déroutement. Vous pouvez configurer jusqu’à cinq adresses IP, avec les détails suivants : Printer Reboot Receive Illegal On-Line Off-Line Paper Out Paper Jam Cover Open Printer Error (any error) IPX Définissez l’adresse de nœud et l’adresse réseau auxquelles sera envoyé un paquet déroutement. En sélectionnant ce bouton, la boîte de dialogue suivante s’affiche. Dans la boîte de dialogue, les options suivantes doivent être configurées : Printer Reboot Receive Illegal On-Line Off-Line Paper Out Paper Jam Cover Open Printer Error (any error) Configuration réseau > 20 Onglet E-mail (envoi) Permet de configurer les éléments liés à SMTP. ÉLÉMENT EXPLICATION Use SMTP Transmit Vérifiez pour activer SMTP SMTP Server Name Entrez le nom du serveur SMTP Printer E-Mail Address Entrez l’adresse de courriel des imprimantes Destination Address 1 - 5 Définissez les paramètres suivants : Destination Address Définissez l’adresse de courriel à laquelle le courriel doit être adressé. Notify Mode Sélectionnez PERIOD ou EVENT. Quand PERIOD est sélectionné : Check Time Utilisé pour définir l’intervalle à laquelle les événements sont cochés. Un courriel sera envoyé à l’intervalle spécifié pour chaque événement sélectionné. Period mode Définissez sur ON/OFF pour les événements listés. Quand EVENT est sélectionné : Event Mode Sélectionnez : ENABLE (ON), DISABLE (OFF) ou IMMEDIATE (NOWAIT) pour les événements listés. Si ENABLE (ON) est sélectionné, l’intervalle de vérification est réglables en heures et en intervalles de 15 min. Attach Info… Sélectionnez l’information à inclure dans le courriel. Configuration réseau > 21 ÉLÉMENT EXPLICATION Comment... Définissez jusqu’à quatre lignes de texte à inclure avec le courriel comme commentaires. Authentication… Utilisé pour définir l’information de sécurité suivante : Autres... Use SMTP Authentication Vérifiez pour activer l’authentification SMTP. User ID Définissez l’ID d’utilisateur pour authentification. User Password Définissez le mot de passe utilisateur pour authentification. Définissez ce qui suit : SMTP Port Number Définissez le numéro de port SMTP (paramètre par défaut de 25). Reply to address Définissez l’adresse de courriel utilisée dans le champ [ReplyTo] dans l’en-tête de courriel. Onglet E-mail (Receive) Certaines imprimantes prennent en charge la fonction de réception du courriel (SMTP/POP3) permettant à l’imprimante d’imprimer des fichiers PDF et textes joints aux courriels. Si l’onglet n’est pas affiché, c’est que votre imprimante ne prend pas en charge cette fonction. ÉLÉMENT COMMENTAIRES Use POP Receive Pour activer/désactiver la réception de courriel via POP3. Serveur POP3 Définissez l’adresse IP ou le nom d’hôte du serveur POP3. POP3 Server UserID Définissez l’ID de l’utilisateur du serveur POP3. POP3 Server Password Définissez le mot de passe pour le serveur POP3. Configuration réseau > 22 ÉLÉMENT COMMENTAIRES POP Detail… Définissez ce qui suit : Use SMTP Receive Domain Filter… Use APOP Sélectionnez si vous souhaitez utiliser APOP. POP3 Port Number Définissez le numéro de port pour APOP (paramètre par défaut de 110). Mail Polling Time Définissez l’intervalle pour récupérer le courriel à partir du serveur POP3. Valeurs sélectionnables : OFF, 1min, 5min (default), 10min, 30 min, 60 min. Pour activer/désactiver SMTP. Définissez ce qui suit : Use Domain Filter Pour activer/désactiver le filtrage de domaine. Filter Policy Sélectionnez ACCEPT (le paramètre par défaut) ou DENY. Domain Filter Définissez jusqu’à cinq filtres de domaine. Onglet SNTP Dans cet onglet, vous pouvez configurer les options liées à SNTP. ÉLÉMENT COMMENTAIRES Use SNTP Pour activer/désactiver SNTP (Simple Network Time Protocol). NTP Server 1 Address Définissez l’adresse IP ou le nom d’hôte pour le serveur NTP 1. NTP Server 2 Address Définissez l’adresse IP ou le nom d’hôte pour le serveur NTP 2. Configuration réseau > 23 ÉLÉMENT COMMENTAIRES Adjust Interval Définissez l’intervalle pour les demandes de d’actualisation de temps au serveur. Sélectionnez 1 heure (paramètre par défaut), 12 heures ou 24 heures. Local Time Zone Sélectionnez le fuseau horaire de -12:00 à +13:00. L’intervalle des minutes est sélectionnable de 00 (pramètre par défaut), 15, 30 ou 45. Daylight Saving Quand ce paramètre est sélectionné, une heure est ajoutée à l’heure locale. Onglet Maintenance ÉLÉMENT COMMENTAIRES LAN Scale Sélectionnez NORMAL (le paramètre par défaut) ou SMALL. Remarque : Pour les réseaux à petite échelle (sans routage), sélectionnez le paramètre SMALL. Pour les réseaux plus complexes, sélectionnez NORMAL. IP Filter Setup… Les options suivantes peuvent être configurées : Use IP FIlter Pour activer/désactiver le filtrage IP. La valeur par défaut désactivée. Admin IP Address Entrez l’adresse IP de l’imprimante. IP Address Range Définissez jusqu’à 10 plages d’adresse de filtrage IP : [IP FIlter Range 1] à [IIP Filter Range 10]. Printing Pour activer/désactiver l’impression de la plage d’adresse IP spécifiée. La valeur par défaut désactivée. Configuration Pour activer/désactiver les plages d’adresses IP. La valeur par défaut désactivée. Configuration réseau > 24 ÉLÉMENT COMMENTAIRES Service… Les fonctions suivantes peuvent être sélectionnées en cliquant sur leur case à cocher. Protocole TCP/IP Protocole NetBEUI Protocole NetWare Protocole EtherTalk Service FTP Utilisation de service TELNET Utilisation de service Web Utilisation de service SNMP Utilisation de protocole POP3 Utilisation de SNTP Utilisation de IPP Utilisation de SNMTP Utilisation de communication chiffrée pour données de configuration Configuration réseau > 25 Onglet SSL/TLS ÉLÉMENT COMMENTAIRES Encryption Strength Définissez la puissance du chiffrage : Strong = sécurité la plus élevée, vitesse la plus lente Standard = résolution moyenne, vitesse moyenne Weak = sécurité la plus basse, vitesse la plus rapide Self-signed Certificate Pour le chiffrage IPP au sein du réseau interne d’une organisation (intranet). Create Certificate… Quand Self-signed Certificate est sélectionné, les éléments suivants sont configurés : Common Name L’adresse IP de l’imprimante figure ici. Organization Entrez le nom de votre organisation. Organization Unit Optionnelle. Vous permet d’entrer une sous-division ou un nom de département. Locality Entrez un nom de la ville où l’organisation est située. State/Province Entrez l’état ou la province où est installée l’organisation. Country/Region Entrez le pays ou la région où est installée l’organisation. Key Exchange Method Sélectionnez RSA (le paramètre par défaut) ou Diffie-Hellman(DSS). Key size Sélectionnez 512, 1024 (le paramètre par défaut) ou 2048 bits. Term of Validity Entrez une date de début et de fin (mois/date/année), période pendant laquelle le certificat est valide. Configuration réseau > 26 ÉLÉMENT COMMENTAIRES CA-signed Certificate… Utilisé pour le chiffrage web pour fournir la sécurité lors de l’impression sur l’internet. Exige un service de certification extérieure qui doit être acheté séparément. Create Certificate… Quand CA-signed Certificate est sélectionné, les éléments suivants sont configurés : Common Name L’adresse IP de l’imprimante figure ici. Organization Entrez le nom de votre organisation. Organization Unit Optionnelle. Vous permet d’entrer une sous-division ou un nom de département. Locality Entrez un nom de la ville où l’organisation est située. State/Province Entrez l’état ou la province où est installée l’organisation. Country/Region Entrez le pays ou la région où est installée l’organisation. Key Exchange Method Sélectionnez RSA (le paramètre par défaut) ou Diffie-Hellman(DSS). Key size Sélectionnez 1024 (le paramètre par défaut) ou 2048 bits. Configuration réseau > 27 Onglet IEEE802.1X ÉLÉMENT COMMENTAIRES Use IEEE802.1X Pour activer/désactiver. EAP Type Les protocoles d’authentification extensibles suivants peuvent être configurés : EAP-TLS Sélectionne un protocole d’authentification extensible - TLS. PEAP Sélectionne un protocole d’authentification extensible protégé (comprend le mot de passe). EAP User Entrez le nom d’utilisateur EAP. Use SSL/TLS Certificate Activez la certification SSL/TLS. Authenticate server Activez l’authentification de serveur. Certificate Client certificate Fichier : (L’utilisateur peut préciser). Mot passe : (L’utilisateur peut préciser). Options pour importer, supprimer, afficher. CA certificate Fichier : (L’utilisateur peut préciser). Mot passe : (L’utilisateur peut préciser). Options pour importer, supprimer, afficher. Configuration réseau > 28 IP ADDRESS SETUP Si vous utilisez uniquement TCP/IP et que l’imprimante n’a pas encore été configurée, il se peut qu’elle ne s’affiche pas à l’occasion sur AdminManager. Vous pouvez configurer l’adresse IP de l’imprimante à l’aide de cette fonction. 1. Sélectionnez IP Address Setup dans le menu Setup. 2. Définissez Ethernet Address et IP Address puis sélectionnez OK. > L’adresse Ethernet (adresse MAC) est affichée pendant ce test d’autodiagnostic. MENU OPTION Dans le menu [Option], l’option suivante peut être supprimée : ÉLÉMENT EXPLICATION Use TCP/IP Protocol Si cette option est sélectionnée, AdminManager utilise le protocole TCP/IP pour recharger/configurer les cartes d’interface réseau. Use IPX/SPX Protocol Si cette option est sélectionnée, utilisez le protocole AdminManager si cette option est sélectionnée, il utilise le protocole IPX/SPX pour rechercher/configurer les cartes d’interface réseau. Configuration réseau > 29 ÉLÉMENT EXPLICATION Environment Setup Onglet TCP/IP Définissez les adresses de diffusion qui sont utilisées pour rechercher les imprimantes à l’aide du protocole TCP/IP. Si Use TCP/IP protocol n’est pas coché, la recherche ne sera pas menée à bien à l’aide de TCP/IP. Onglet NetWare Définissez les adresses réseau qui sont utilisées pour rechercher les imprimantes via le protocole NetWare. S’il existe de nombreux serveurs de fichiers NetWare sur votre réseau, spécifiez l’adresse réseau à laquelle appartient la carte réseau. Si Use NetWare protocol n’est pas coché, la recherche ne sera pas menée à bien à l’aide de NetWare, mais si Auto Search est sélectionné, AdminManager recherchera tous les réseaux détectés par AdminManager. Onglet SNMP Sélectionnez Obtain the printer name via SNMP Entrez le nom de communauté. Ajoutez et supprimez Onglet TimeOut Search Every: Définissez le temps d’attente de réponse pour une carte réseau en secondes. Time Out: Définissez la temporisation entre AdminManager et la carte d’interface réseau en secondes. Retry: Définissez le nombre de tentatives effectuées entre AdminManager et la carte interface réseau. Configuration réseau > 30 MENU D’AIDE Dans le menu Help, About est disponible ainsi que les informations de révision pour AdminManager. UTILISATION D’UN NAVIGATEUR WEB. Si l’impression est connectée au réseau à l’aide de TCP/IP, ses paramètres et les paramètres du menu d’impression peuvent être configurés à l’aide d’un navigateur Web. Consultez les manuels appropriés pour des détails sur la manière de lancer et d’utiliser le navigateur. MICROSOFT INTERNET EXPLORER 1. Sélectionnez Internet Options dans le menu Tools. 2. Cliquez sur l’onglet General et cliquez sur Settings dans Temporary Internet files. 3. Sélectionnez Every visit to the page dans Check for newer versions of stored pages. NOM D’UTILISATEUR ET MOT DE PASSE PAR DÉFAUT Pour appliquer des modifications de configuration à l’aide d’un navigateur Web, il vous sera demandé de saisir un nom d’utilisateur et un mot de passe. Le nom d’utilisateur est root et le mot de passe par défaut est les six derniers caractères de l’adresse Ethernet (MAC) (les caractères alphabétiques doivent être en majuscules) Le mot de passe racine peut être modifié pour vous permettre de configurer l’imprimante et l’imprimante à l’aide d’un navigateur Web/TELNET/AdminManager. Pour modifier le mot de passe racine, sélectionnez Password Configuration dans l’onglet Maintenance et observez les directives à l’écran. RÉGLAGE DES PARAMÈTRES DE L’IMPRIMANTE Les adresses de réseau utilisées dans ce manuel servent à titre d’exemple seulement. Les adresses réseau utilisées dans votre installation doivent être générées à partir de votre propre réseau. 1. Configurez l’adresse IP, le masque sous-réseau et la passerelle pour la carte réseau. Lancez le navigateur Web, entrez l’adresse IP de la carte d’interface réseau dans Address (Location/Position)et appuyez sur la touche Enter. L’écran Printer Status s’affiche. Configuration réseau > 31 2. Sélectionnez un onglet ainsi que les options à modifier dans la section gauche. Vous devez entrer en connexion comme « root » pour être en mesure de configurer toutes les options. Les utilisateurs « non-root » ne peuvent pas configurer toutes les options. 3. Pour assurer un fonctionnement approprié, suivez la procédure ci-dessous pour le navigateur réseau approprié. UTILISATION DE TELNET MISE EN GARDE! Veuillez vous assurer d’utiliser une adresse IP valide pour votre environnement réseau. L’utilisation d’une adresse IP incorrecte peut causer de sérieux problèmes sur votre réseau. EXEMPLE DE CONFIGURATION TELNET TELNET exige que le serveur d’impression ait une adresse IP valide configurée. Si la carte d’interface réseau a déjà une adresse IP configurée, sautez les étapes un à trois ci-après. REMARQUE : La méthode de configuration des commandes peut différer d’un poste de travail à l’autre. Consultez le manuel du poste de travail. 1. Utilisez la commande ING pour confirmer la connexion avec la carte réseau. Exemple Pour l’adresse IP 172.168.20.127 ping 172.168.20.127 En l’absence d’une réponse, il y a un problème avec la configuration de l’adresse IP (l’adresse IP a déjà été définie manuellement ou par le serveur DHCP/RARP), ou avec le réseau. Réinitialisez les paramètres de la carte réseau aux valeurs par défaut et configurez une adresse IP temporaire. Si le problème persiste après la réinitialisation de la carte d’interface réseau, consultez le gestionnaire réseau. Configuration réseau > 32 2. Accédez à la carte réseau à l’aide de TELNET. Exemple Pour l’adresse IP 172.168.20.127 telnet 172.168.20.127 Vous devriez voir une séquence similaire à l’exemple suivant : Trying 172.168.20.127 Connected to 172.168.20.127 Esacape character is ‘^]’. EthernetBoard OkiLAN PRINTER". login: root ’root’ user needs password to login. password: User ’root’ logged in. No. MENU (level.1) -----------------------------------1:Status / Information 2:Printer Config 3:Network Config 4:Security Config 5:Maintenance 99:Exit setup Please select (1-99)? 3. Entrez le numéro de l’élément à modifier. La fenêtre des détails de cet élément s’affiche. 4. Lorsque la configuration est terminée, sélectionnez Exit Setup pour enregistrer votre changement. Pour quitter sans enregistrer votre changement, sélectionnez Quit. 5. Éteignez puis rallumez votre imprimante. REMARQUE : La carte réseau continue d’utiliser les paramètres de prétransmission jusqu’à ce que l’imprimante soit éteinte puis rallumée. Configuration réseau > 33 UTILISATION DE SNMP REMARQUE : Les utilitaires, fonctions et protocoles ne sont pas pris en charge par tous les produits. Veuillez vérifier votre Guide de l’utilisateur et le site web de support système pour les informations les plus récentes. L’imprimante et la carte réseau peuvent être gérées par l’entremise d’un poste de gestion SNMP standard. La carte réseau autorise SNMPv1, MIB-II et Oki Data Private MIB and SNMP V3. Afin de gérer correctement l’imprimante depuis un poste de gestion SNMP, Oki Data Private MIB a besoin d’être ajouté au poste de gestion en question. Veuillez consulter la documentation du gestionnaire SNMP pour des informations à ce sujet. REMARQUE : Le fichier Oki Data Private MIB se trouve dans le dossier MIB du CD-ROM des logiciels réseau ou du site web des solutions d’impression d’OKI. Veuillez consulter le fichier readme pour plus d’information. L’adresse de déroutement de l’imprimante peut être définie à cinq endroits à l’aide du protocole TCP/IP et d’un endroit à l’aide du protocole IPX. Les paramètres de déroutement de l’imprimante peuvent être effectués à l’aide de TELNET et d’un navigateur Web. UTILITAIRE DE GESTION — PRINTSUPERVISION REMARQUE : Les utilitaires, fonctions et protocoles ne sont pas pris en charge par tous les produits. Veuillez vérifier votre Guide de l’utilisateur et le site web de support système pour les informations les plus récentes. PrintSuperVision est une application basée Web destinée à la gestion des dispositifs d’impression connectés à un réseau. Il se compose de deux parties : > Une application Web basée sur serveur Web Microsoft (Serveur d’information Internet, IIS ou Personal WEB Server, PWS), qui fournit l’interface utilisateur. Configuration réseau > 34 > Une application de surveillance (PrintSuperVisor) qui tourne en permanence, compilant des données et les enregistrant dans une base de données aux fins de rapports statistiques et d’envoi d’alertes par courriel selon sur la configuration enregistrée. L’environnement .NET qui doit être installé sur l’ordinateur exécutant PrintSuperVision. L’utilitaire d’installation du fabricant installera cet environnement au besoin. Les principales fonctions de PrintSuperVision sont les suivantes : > Maintient d’une liste de périphériques d’impression et leur organisation en groupes logiques. > Découverte initiale et configuration des imprimantes reliées en réseau. > Localisation des imprimantes visuellement sur les cartes. > Surveillance des périphériques au fil du temps et enregistrement des données pour les rapports statistiques. > Envoi d’alertes par courriel quand des événements ayant une incidence sur la fonctionnalité des imprimantes se produisent. > Création des rapports statistiques sur l’utilisation des imprimantes. > Consignation des données de maintenance liée aux imprimantes. > Identification des numéros de pièce des consommables utilisés sur votre imprimante. > Intégration avec le soutien Web en ligne d’Oki Data (États-Unis et Canada). > PrintSuperVision peut également gérer les imprimantes d’un autre réseau à condition que l’application soit également exécutée sur ce réseau. Configuration réseau > 35 EXIGENCES SYSTÈME L’application principale de PrintSuperVision peut être installée sur les systèmes Windows suivants. SYSTÈME D’EXPLOITATION SERVICE PACK Serveur Windows 2003 1. Édition Web 2. Édition standard MDAC ET STRUCTURE .NET IIS 6.0 inclus dans le système d’exploitation. Structure .Net 1.1 installé en tant qu’élément du système d’exploitation. 1. IIS 6.0 installé par défaut 3. Édition Entreprise 4. Édition Data Center Windows XP Professionnel IIS1 2, 3, 4. IIS 6.0 installé comme option (sur le CD) 1.0 IIS installé comme option. Disponible sur le CD de Windows XP. Installez IIS avant d’installer la structure .Net . Windows 2000 Professionnel 2.0 Windows 2000 Server / Advanced Server / Datacenter Server Internet Service Manager (ISM) compris dans le système d’exploitation. Disponible sur le CD de Windows 2000. Installez IIS avant d’installer la structure .Net . Windows XP Édition familiale 1.0 Windows Vista Non pris en charge 1. MDAC et l’environnement .Net peuvent être téléchargés de Microsoft. MDAC 2.7 et environnement .Net version 1.0.3705 inclus dans l’installation PSV. Compatible uniquement avec le serveur Web intégré de PSV offert dans la trousse d’installation de PSV. Une option de serveur Web intégrée est fournie et ne nécessite pas l’installation de IIS. Configuration réseau > 36 Navigateurs pris en charge On peut accéder à l’application PrintSuperVision de la plupart des bureaux Windows, Macintosh, Unix et Linux. PrintSuperVision fonctionne le mieux quand il est utilisé avec Internet Explorer. Lorsque l’explorateur NetScape est utilisé, ne sélectionnez pas l’option Images off car les hyperliens peuvent ne pas fonctionner correctement. Certaines versions de l’explorateur NetScape n’affichent pas correctement les cadres, et le bouton Retourpeut ne pas fonctionner correctement. Imprimantes prises en charge PrintSuperVision fournit des informations de gestion générales pour les imprimantes reliées au réseau. Pour les imprimantes Oki, des renseignements supplémentaires, des rapports et des fonctions supplémentaires sont disponibles. Bien que les propriétés de l’imprimante soient affichées dans PrintSuperVision, seulement quelques paramètres d’impression peuvent être définis. Pour définir d’autres paramètres d’impression, un hyperlien dans la page d’imprimante est fourni dans PrintSuperVision. INSTALLATION DE PRINT SUPERVISION Cette section décrit l’installation de Print SuperVision depuis le CD-ROM fourni. REMARQUE : Certains systèmes d’exploitation exigent des privilèges administrateur pour faire des changements. 1. Insérez le CD-ROM dans l’unité de CD-ROM. L’utilitaire Setup Utility démarre automatiquement. S’il n’est pas lancé automatiquement, double-cliquez sur le fichier \setup.exe situé sur le CD-ROM. 2. Sélectionnez Internet Downloads. 3. Sélectionnez PrintSuperVision. 4. Une fois l’installation terminée, l’écran Setup complete s’affiche. Cliquez sur Finish. Configuration réseau > 37 5. Vous devriez maintenant sélectionner : Start>Programs>PrintSuperVision> PrintSuperVision ou double-cliquez sur l’icône PrintSuperVision dur le bureau du serveur PrintSuperVision. 6. Pour lancer le client PrintSuperVision, accédez à http:// [adresse IP du serveur ou nom de l’hôte]/ PrintSuperVision depuis le navigateur Web. Si vous changez le numéro de port, vous devriez ajouter le numéro de port. Exemple : http://192.168.20.127/ PrintSuperVision:8080. 7. PrintSuperVision offre une fonction d’aide en ligne. DÉSINSTALLATION Pour désinstaller PrintSuperVision, vous pouvez sélectionner : Start>Programs>PrintSuperVision>Uninstall PrintSuperVision ou depuis Control Panel, sélectionnez Add/ Remove Programs, sélectionnez PrintSuperVision de la fenêtre d’index et cliquez sur Add/Remove. Une fois la désinstallation terminée, fermez Add/Remove Programs. Dans certains cas, le répertoire vide Okidata/ PrintSuperVision/ peut persister. Suprimer le répertoire manuellement. UTILITAIRE D’IMPRESSION — OKI LPR REMARQUE : Les utilitaires, fonctions et protocoles ne sont pas pris en charge par tous les produits. Veuillez vérifier votre Guide de l’utilisateur et le site web de support système pour les informations les plus récentes. L’utilitaire Oki LPR est un utilitaire qui permet l’impression des données vers les imprimantes reliées au réseau via TCP/IP. L’utilitaire est réservé aux imprimantes Oki prenant en charge TCP/IP et réachemine les données d’impression vers le port lpr de l’adresse IP spécifiée. Cette une autre méthode de connecter des imprimantes à la place d’utiliser le port Microsoft TCP/IP. Configuration réseau > 38 EXIGENCES SYSTÈME Systèmes d’exploitation avec prises en charge TCP/IP et imprimantes Oki prenant en charge TCP/IP. POUR INSTALLER L’UTILITAIRE OKI LPR REMARQUE : Certains systèmes d’exploitation exigent des privilèges administrateur pour faire des changements. 1. Définissez le pilote d’imprimante en désignant la destination de sortie à [Local Printer (LPT1:)]. Pour savoir comment régler votre pilote d’imprimante, consultez le guide d’utilisation de l’imprimante. 2. Insérez le CD-ROM dans l’unité de CD-ROM. L’utilitaire Setup Utility démarre automatiquement. S’il ne démarre pas, double-cliquez sur setup.exe sur le CD-ROM 3. Sélectionnez Optional Utilities. 4. Sélectionnez Install Direct Network Printing Utility (LPR). 5. Observez les directives affichées à l’écran. 6. Cliquez sur Next quand l’écran Welcome s’affiche. 7. Vérifier le dossier de destination et le dossier de file d’attente et cliquez sur Next. 8. Sélectionnez Register in Startup si vous voulez automatiquement démarrer au démarrage de Windows Cochez Launch as minimized si vous souhaitez démarrer dans l’état Icon et cliquez aur Next. 9. Vérifiez le nom du dossier du logiciel et cliquez sur Next. L’installation commence. 10. Une fois l’installation terminée, l’écran Setup complete s’affiche. Cliquez sur Yes, I want to launch Oki LPR Utility now et cliquez sur Finish Cochez Yes, I want to view the ReadMe File si vous souhaitez lire Readme. L’utilitaire Oki LPR démarrera. 11. Il est possible qu’on vous demande de modifier les autorisations en d’écriture pour le répertoire de spouling. Configuration réseau > 39 Cliquez sur Yes pour autoriser l’installation adéquate de l’utilitaire. 12. Sélectionner Add Printer dans le menu Remote Print. 13. Cliquez sur Discover… pour faire la recherche de l’adresse IP d’une imprimante adéquate sur votre réseau. 14. Mettez en surbrillance l’imprimante à utiliser puis cliquez sur OK. 15. Si votre imprimante n’est pas découverte, cliquez sur Cancel et tapez votre adresse IP directement dans IP Address:. 16. Entrer une adresse IP à IP Address et cliquez sur OK. Une imprimante est ajoutée dans la fenêtre principale. Consultez l’aide en ligne pour des informations sur l’utilisation de l’utilitaire DÉSINSTALLATION 1. Arrêtez l’utilitaire Oki LPR. 2. Sélectionnez Start>Programs>Okidata>OkiLPR Utility>Uninstall OkiLPR Utility. Pour Windows XP, sélectionnez Start>All Programs. 3. Cliquez sur Yes lorsque le dialogue Confirm File Deletion s’affiche. La suppression de l’utilitaire OkiLPR est lancée. 4. Une fois la suppression terminée, l’écran Uninstall Complete s’affiche. Cliquez sur OK. Si un fichier qui a été ajouté après l’installation existe dans le dossier d’installation de l’utilitaire OkiLPR ou dans le dossier de spouling, vous ne pouvez pas supprimer ce dossier. Supprimez tous les fichiers non souhaités avant de lancer Uninstall OkiLPR Utility. Configuration réseau > 40 MICROSOFT WINDOWS SOMMAIRE Ce chapitre fournit les directives pour l’impression par le réseau à partir de différentes plateformes Microsoft Windows. Il existe plusieurs manières d’imprimer à partir de Windows et le réglage particulier varie selon l’environnement. Il existe également plusieurs versions de Windows qui peuvent être configurées comme client, serveur ou les deux. Bien qu’il puisse y a voir plusieurs versions de Windows, les principes régissant l’impression réseau sont les mêmes. Microsoft fournit de l’aide en ligne pour tous ses systèmes d’exploitation qui peut servir de source d’information pour connaître les détails de chaque option de configuration Windows. REMARQUE : Les utilitaires, fonctions et protocoles ne sont pas pris en charge par tous les systèmes d’exploitation. Veuillez vérifier votre Guide de l’utilisateur et le site web de support système pour les informations les plus récentes. INSTALLATION D’UNE IMPRIMANTE RÉSEAU Il y a deux façons de configurer une imprimante réseau : > Installation automatique avec l’utilitaire Oki Driver Installer > Installation manuelle avec l’assistant Add Printer Wizard UTILISATION DU PILOTE D’INSTALLATION DU PILOTE OKI Le programme d’installation du pilote Oki cherche les imprimantes compatibles sur le réseau et installe et configure les pilotes d’imprimante automatiquement avec les paramètres de ports appropriés. À l’aide du programme d’installation des pilotes Oki, vous pouvez installer les types d’imprimantes connectées suivantes : 1. Imprimantes connectées localement > Port USB > Port parallèle Microsoft Windows > 41 2. Imprimantes réseautées > Imprimantes connectées directement (p. ex., point à point) via TCP/IP Le Microsoft standard TCP/IP est installé et configuré pour utiliser le port 9100 avec l’adresse IP de l’imprimante. > Imprimantes qui ne sont pas connectées directement, mais partagées via un ordinateur (p. ex., clientserveur) Pourquoi utiliser le programme d’installation des pilotes oki > Trouve automatiquement les imprimantes sur le réseau (TCP/IP) > Installe le pilote et attribue correctement le port/ l’adresse IP appropriés > Permet de configurer facilement le partage de l’imprimant avec d’autres utilisateurs réseau > Comfigure automatiquement les pilotes d’imprimante avec les options de périphérique de matériel appropriée comme le disque dur, l’unité recto verso (via le logiciel Oki Network Extension) UTILISATION DE L’ASSISTANT D’AJOUT D’IMPRIMANTE Sommaire de la méthode Le tableau suivant montre les différentes façons de se raccorder à l’imprimante (p. ex., types de ports). WINDOWS 2000 WINDOWS XP WINDOWS VISTA Windows Rally NO (NON) NO (NON) YES (OUI) Windows standard TCP/IP YES (OUI) YES (OUI) YES (OUI) OKI LPR YES (OUI) YES (OUI) NO (NON) IPP YES (OUI) YES (OUI) YES (OUI) NetBEUI YES (OUI) YES (OUI) NO (NON) Microsoft Windows > 42 À propos des différentes méthodes Windows Rally Windows Rally est un utilitaire de type « plug and play » automatisé qui permet aux utilisateurs de découvrir et de configurer les dispositifs réseau en toute facilité. Port Windows standard TCP/IP Le port TCP/IP standard simplifie la connexion aux imprimantes distantes à l’aide du protocole TCP/IP. Un ordinateur agissant de serveur d’impression doit tourner le protocole TCP/IP afin d’imprimer. Peut être configuré pour utiliser LPR ou RAW (p. ex., Port9100). Oki LPR Utilisé pour connecter votre imprimante sur TCP/IP à l’aide d’un port LPR. OkiLPR comprend aussi des outils pratiques vous permettant de télécharger des fichiers PS et PRN directement sur votre ordinateur et de rediriger automatiquement les travaux sur d’autres imprimantes du réseau. IPP Le protocole IPP (Internet Printing Protocol), définit un protocole standard pour l’impression et la gestion des travaux d’impression, le format, la résolution, etc. NetBEUI NetBEUI (NetBios Extended User Interface) est un protocole conçu pour les petits groupes de travail ou réseaux locaux. Au sein de Windows, NetBEUI est utilisé pour le partage des fichiers et des imprimantes entre ordinateurs. Il offre un moyen simple d’imprimer, mais le protocole a des limitations et n’est pas aussi robuste que TCP/IP ou IPX. Il est généralement employé dans des petits réseaux ou des réseaux à domicile. Microsoft Windows > 43 CONFIGURATION DE L’ADRESSE IP DE L’IMPRIMANTE RÉSEAU Utilisez l’utilitaire Standard Setup pour configurer l’adresse IP, le masque de sous-réseau et la passerelle. REMARQUES : Il n’est pas nécessaire pour les imprimantes connectées au réseau qui utilisent DCHP d’utiliser cette méthode. Certaines étapes peuvent ne pas s’afficher selon les protocoles réseau installés. 1. Connectez l’imprimante au réseau et mettez-la sous tension. 2. Insérez le CD-ROM dans l’unité de CD-ROM. L’utilitaire Setup Utility démarre automatiquement. S’il ne démarre pas, double-cliquez sur \setup.exe dans le répertoire racine du CD-ROM. 3. Sélectionnez la langue appropriée et suivez les instructions à l’écran. 4. Acceptez les conditions de l’entente de licence. 5. Sélectionnez Optional Utilities. 6. Puis sélectionnez Install Admin Manager. Microsoft Windows > 44 7. Sélectionnez Oki Device Quick Setup (Configuration rapide du périphérique OKI) et suivez les directives à l’écran. 8. Sélectionnez la carte réseau appropriée en utilisant l’adresse Ethernet pour l’identifier et cliquez sur Next. 8 L’adresse Ethernet de l’imprimante se trouve sur l’imprimé d’autodiagnostic que vous pouvez imprimer en appuyant pendant trois secondes sur le bouton situé sur la carte réseau. Utilisation du protocole TCP/IP Lorsque vous utilisez lpr sous UNIX et tout autre environnement TCP/IP, sélectionnez Yes. Pour l’utiliser sous un environnement TCP/IP, une adresse IP doit être assignée à la carte Ethernet. Si Yes a été sélectionné, que TCP/IP est le seul protocole fonctionnel et que l’adresse IP n’a pas encore été assignée, vous pouvez obtenir une adresse IP automatiquement ou assigner manuellement une adresse IP. Quand Obtain an IP address automatically est sélectionné, l’adresse IP du périphérique est automatiquement assignée par le serveur DHCP. Dans un environnement sans serveur DHCP, veuillez assigner l’adresse IP manuellement. Pour assigner l’adresse IP manuellement, vous devez entrer : > une adresse IP > Masque de sous-réseau > Adresse de passerelle. Microsoft Windows > 45 9. Cliquez sur Next. Utilisation du protocole Bonjour Bonjour est le protocole préféré pour l’impression de données dans un environnement Macintosh. Utilisation du protocole NetBEUI L’utilisation du protocole NetBEUI facilite la gestion de votre produit Oki et l’impression au sein des environnements réseau de Windows. 10. Si les paramètres sont corrects, cliquez sur Execute. Les nouveaux paramètres sont transmis sur la carte réseau, mais la carte réseau fonctionne toujours avec les paramètres de prétransmission. 11. Cliquez sur Finish pour valider les nouveaux paramètres. 12. Éteignez l’imprimante pendant 15 secondes, puis rallumez-la. Maintenant que Windows et l’imprimante ont été configurés pour utiliser TCP/IP, l’étape suivante consiste à configurer Windows pour imprimer sur l’imprimante réseau. Microsoft Windows > 46 PROTOCOLE NETBEUI PARAMÈTRES D’IMPRIMANTE RÉSEAU Il existe deux éléments configurables sous NetBEUI au sein de l’imprimante. Ils peuvent être configurés à l’aide de l’utilitaire Standard Set-Up dans « Utilitaire Device setup » à la page 13. COMPUTER NAME NOM ATTRIBUÉ À L’IMPRIMANTE Workgroup PrintServer1 Comment Description définissable par l’utilisateur 1. Bien que le nom du groupe de travail puisse être modifié, il est conseillé d’utiliser PrintServer. Bien qu’il existe des différences dans les options de configuration entre les diverses plates-formes Windows, la procédure pour l’impression à l’aide de NetBEUI est la même. Veuillez vous assurer que le protocole NetBEUI a été installé sous Windows. Cela peut être confirmé en vérifiant les paramètres réseau. Si NetBEUI n’a pas été installé, consultez la section ci-dessous. Le CD-ROM d’installation de Windows peut être requis. Observez les invites de boîte de dialogue à l’écran. WINDOWS XP Bien que vous puissiez installer le protocole NetBEUI sous Windows XP, celui-ci n’est pas pris en charge. Vous serez en mesure d’utiliser NetBEUI sur des connexions réseau mais non pour les connexions de service d’accès à distance. 1. Dans le menu Start, sélectionnez Settings puis Control Panel. 2. Double-cliquez sur Network Connections. 3. Cliquez avec le bouton droit de la souris sur la carte réseau à laquelle vous désirez ajouter NetBEUI puis cliquez sur Properties. 4. Dans l’onglet General, sélectionnez Install. 5. Sélectionnez Protocol puis Add. Microsoft Windows > 47 6. Sélectionnez Properties et insérez le CD-ROM de Windows XP, ouvrez le dossier Valueadd\msft\net\netbeui folder, cliquez sur le fichier Netnbf.inf puis cliquez sur Open. L’imprimante est maintenant configurée et NetBEUI a été installé; vous pouvez configurer Windows pour imprimer en réseau. WINDOWS VISTA NetBEUI n’est pas pris en charge par Windows Vista. CONFIGURATION DU PILOTE D’IMPRIMANTE Dans l’exemple suivant, l’imprimante a été configurée comme suit : Nom de l’ordinateur : Workgroup: Comment: OL07DB85 PrintServer Ethernet Board 8100e 1. Configurez le pilote d’imprimante comme imprimante locale par défaut. 2. Dans le menu Start, sélectionnez Settings puis Printers. 3. Sélectionnez le pilote d’imprimante approprié, puis Properties. 4. Cliquez sur l’onglet Details dans le pilote d’imprimante. 5. Cliquez sur Add Port. 6. Sélectionnez Network et cliquez sur Browse. 7. Double-cliquez sur Entire Network, PrintServer et OL07DB85. 8. Sélectionnez Prn1 et cliquez sur OK. 9. Vérifiez que Network est sélectionné et cliquez sur OK. 10. Sélectionnez Apply et OK pour fermer Properties. L’impression peut être menée à bien à l’aide du logiciel d’application. Microsoft Windows > 48 > La fonction Master Browser gère les renseignements sur les périphériques d’un même groupe de travail et répond aux demandes de sommaire en provenance des autres groupes de travail. > La fonction Master Browser fonctionne seulement si le nom du groupe de travail est PrintServer. > Elle peut seulement gérer cette carte réseau. Si le nom PrintServer est utilisé pour un autre groupe de travail, la carte réseau ne sera pas en mesure de la trouver sur le réseau. > Au plus huit cartes réseau peuvent être créés par la fonction Master Browser. > L’impression ne peut pas être effectuée et un message d’erreur s’affiche lorsque des travaux des autres utilisateurs (y compris d’autres protocoles) sont imprimés. Microsoft Windows > 49 APPLE MACINTOSH SOMMAIRE Cette section du guide a été élaborée à l’intention des administrateurs et doit être lue en combinaison avec le manuel MacOS pertinent. Pour obtenir les meilleurs résultats de votre imprimante, installez le fichier Postscript Printer Description (PPD) fourni avec votre imprimante et utilisez-le pour personnaliser le pilote Apple PostScript intégré à OS X. Les caractéristiques fournies par le fichier PPD comprennent : > Types de papier pris en charge > Bac de papier > Résolution de l’imprimante > Corrrespondance des couleurs de l’imprimante REMARQUE : Le fichier PPD doit être installé à l’aide du programme d’installation du pilote Oki pour s’assurer que les fichiers essentiels sont copiés. CONFIGURATION D’UNE IMPRIMANTE RÉSEAU 1. Si l’imprimante n’a pas une adresse IP, utilisez l’utilitaire de configuration d’imprimante pour attribuer une adresse IP. Voir « Interface de l’utilitaire de configuration d’imprimante » à la page 53. Pour ce faire, vous devrez connaître l’adresse MAC de l’imprimante. Vous la trouverez sur la feuille sommaire du réseau de serveur d’impression. Voir « Test d’autodiagnostic » à la page 7. 2. Installez le pilote d’imprimante. Cela copie les fichiers du pilote d’imprimante à l’emplacement approprié sur le système Mac OS X. 3. Assurez la connexion à l’imprimante par USB, TCP/IP, Rendezvous ou AppleTalk. Voir « Connexion à votre imprimante » à la page 63. Apple Macintosh > 50 4. Au besoin, activez les options du périphérique matériel comme l’unité recto verso ou le disque dur de l’imprimante. Voir « Configuration des options de matériel d’impression » à la page 68. UTILITAIRE DE CONFIGURATION D’IMPRIMANTE MACOS L’utilitaire Printer Setup Utility est un puissant utilitaire basé MacOS- servant à configurer toutes les fonctions du serveur d’imprimante à l’aide d’une interface d’utilisateur graphique. INSTALLATION DE L’UTILITAIRE DE CONFIGURATION D’IMPRIMANTE 1. Introduisez le CD dans le lecteur de CD-ROM. 2. Ouvrez le dossier Printer Setup Utility et double-cliquez sur Installer. Apple Macintosh > 51 3. Sélectionnez le répertoire de destination, puis cliquez sur Suivant. 4. Assurez-vous que l’option Yes est sélectionner pour activer l’utilitaire, puis cliquez sur Finish. Apple Macintosh > 52 INTERFACE DE L’UTILITAIRE DE CONFIGURATION D’IMPRIMANTE L’utilitaire découvre automatiquement les cartes réseau compatibles Oki. 1. Sélectionnez la bonne imprimante à configurer et sélectionnez Setup menu > Oki Device Setup. 2. À l’invite, entrez le mot de passe Admin. NOTE Le mot de passe admin par défaut est constitué des six derniers chiffres de l’adresse MAC, moins les marques de ponctuation. p. ex., pour une adresse MAC (Ethernet) de 00:80:87:A4:55:79, le mot de passe serait A45579. 3. Sélectionnez l’onglet TCP/IP et attribuez l’adresse IP de votre imprimante. Apple Macintosh > 53 4. Cliquez sur Apply.. MENU D’OPTIONS Discover Printers Localise et liste toutes les imprimantes du réseau dans lesquelles une carte réseau compatible Oki est installée. Printer status monitor Affiche l’état actuel de l’imprimante. Printer NIC card summary Affiche les détails du sommaire de la carte réseau. Change settings Utilisez cette option pour configurer les paramètres de carte réseau (mot de passe Admin requis). Apple Macintosh > 54 Onglet General L’onglet General vous permet de modifier le mot de passe admin. 1. Cliquez sur Change. 2. Entrez la valeur courante, puis entrez la nouvelle valeur et saisissez-la de nouveau sous Confirm… REMARQUE : Le mot de passe admin par défaut est constitué des six derniers chiffres de l’adresse MAC, moins les marques de ponctuation. p. ex., pour une adresse MAC (Ethernet) de 00:80:87:A4:55:79, le mot de passe serait A45579. 3. Cliquez sur OK. 4. Cliquez sur Apply. Apple Macintosh > 55 Onglet TCP/IP ÉLÉMENT COMMENTAIRES Use TCP/IP Protocol Activzr/désactivez le protocoles TCP/IP Use DHCP/BOOTP Sélectionnez cette option si l’adresse IP, le masque de sous-réseau, la passerelle par défaut, les adresses IP pour le serveur principal DNS et les serveurs secondaires sont récupérés à partir du serveur DHCP ou BOOTP. IP Address (Adresse IP) Définissez l’adresse IP de la carte d’interface réseau sélectionnée. Subnet Mask Définissez le masque de sous-réseau de la carte d’interface réseau sélectionnée. Default Gateway Sélectionnez la passerelle par défaut de la carte d’interface réseau sélectionnée. Use IPv6 Function Sélectionnez pour activer/désactiver IPv6. Apple Macintosh > 56 Netware Tab ÉLÉMENT COMMENTAIRES Use NetWare Protocol Pour activer/désactiver le protocole NetWare. Print Server Name Définissez un nom du serveur d’impression. Frame Type Définissez le type de trame NetWare principal. Operation Mode Sélectionnez le mode NetWare : Mode PSERVER (paramètre par défaut) Mode RPRINTER Bindery Setup Éléments du mode de configuration Bindery, y compris : File Server to be connected. Spécifiez jusqu’à 8 serveurs de fichiers à connecter. Password Définissez le mot de passe pour le serveur d’impression. Job Polling Time Définissez l’intervalle d’interrogation du travail en secondes. NDS Setup Définissez l’arborescence NDS et le contexte où le serveur d’impression a été créée. Printer Name Définissez le nom d’objet d’imprimante NetWare. Apple Macintosh > 57 Onglet EtherTalk ÉLÉMENT COMMENTAIRES Use EtherTalk Protocol Pour activer/désactiver le protocole EtherTalk. Printer Name Définissez le nom d’objet de l’imprimante EtherTalk. Zone Name Définissez le nom de la zone auquel le serveur d’impression appartient. Apple Macintosh > 58 Onglet NetBEUI ÉLÉMENT COMMENTAIRES Use NetBEUI Protocol Pour activer/désactiver le protocole NetBEUI. Short Printer Name Définit un nom d’ordinateur pour le serveur d’impression. Workgroup Définit un nom de groupe de travail auquel appartient le serveur d’impression. Comment Définit tous les commentaires pour le serveur d’impression. Apple Macintosh > 59 Onglet SNMP ÉLÉMENT COMMENTAIRES SysContact Définissez le nom du gestionnaire d’imprimante. SysName Définissez le nom du modèle d’imprimante. SysLocation Définissez l’emplacement où est installée l’imprimante. Open web browser Affiche la page web de l’imprimante. Change utility preferences Utilisez cette option pour configurer les préférences de l’utilitaire pour les adresses de diffusion pour le protocole TCP/IP et la temporisation. Apple Macintosh > 60 Onglet TCP/IP ÉLÉMENT COMMENTAIRES Set Broadcast Address Définissez les adresses de diffusion qui sont utilisées pour rechercher les cartes d’interface réseau Oki à l’aide du protocole TCP/IP. Add Cliquez sur Add pour ajouter l’adresse à la liste dans la boîte. Delete Sélectionnez une adresse dans la boîte, puis cliquez sur Delete pour retirer. Apple Macintosh > 61 Onglet TimeOut ÉLÉMENT COMMENTAIRES Set Timeout: Printer Search [Search Every (20-180sec)] Définissez le temps d’attente de réponse pour une carte réseau en secondes. Le paramètre par défaut est de 30 secondes. Set Timeout: Data Send/Receive [Time Outs (1-60sec)] Définissez la temporisation entre AdminManager et la carte d’interface réseau en secondes. Le paramètre par défaut est de 5 secondes. [Retry (1-5)] Définissez le nombre de fois que AdminManager tentera de transmettre/de recevoir des données vers/ depuis la carte d’interface réseau. Le paramètre par défaut est de 3 tentatives.. Apple Macintosh > 62 CONNEXION À VOTRE IMPRIMANTE TIGER (10.4) Bonjour, AppleTalk ou USB 1. Démarrez l’utilitaire de configuration d’imprimante Il se trouve dans le dossier Applications > Utilities. 2. Cliquez sur Add.... 3. Sélectionnez votre modèle d’imprimante depuis le navigateur par défaut. 4. Cliquez sur Add. Selon le type de connexion, il se peut que le système vous demande de configurer d’autres options matérielles de l’imprimante. Si votre imprimante a des options comme un disque dur ou un deuxième bac, activez les options pertinentes. 5. Fermez l’utilitaire de configuration d’imprimante Apple Macintosh > 63 Connexion TCP/IP 1. Démarrez l’utilitaire de configuration d’imprimante Il se trouve dans le dossier Applications > Utilities. 2. Cliquez sur Add.... 3. Cliquez sur le bouton IP Printer. 4. Depuis le menu Protocol, sélectionnez Line Printer Daemon – LPD.. 5. Entrez l’adresse IP de l’imprimante dans Address. 6. Vérifiez que le fichier PPD approprié est sélectionné dans le menu Print Using. 7. Cliquez sur Add.... Il vous sera demandé de configurer les autres options matérielles de l’imprimante. Si votre imprimante a des options comme un disque dur ou un deuxième bac, activez les options pertinentes. 8. Cliquez sur Continue. 9. Fermez l’utilitaire Printer Setup Utility. Apple Macintosh > 64 PANTHER (10.3) ET JAGUAR (10.2) Rendezvous REMARQUE : > Cet utilitaire s’appelle Print Center sur le Mac OS X 10.2.x. > Si votre imprimante est déjà listée, il se peut que votre Mac ait déjà découvert l’imprimante avant que nous n’ayez installé le logiciel Oki. Dans ce cas, il se peut que l’imprimante utilise le fichier PPD incorrect ou qu’elle n’ait pas configuré les options matérielles appropriées. Vous devriez supprimer l’imprimante, fermer l’utilitaire de configuration d’imprimante et redémarrer l’utilitaire avant de continuer. Si ce n’est déjà fait, démarrez le programme d’installation Oki avant de suivre les étapes ci-après. 1. Lancez l’utilitaire configuration d’imprimante. Il se trouve dans le dossier Applications > Utilities. 2. Cliquez sur Add.... 3. Depuis le menu déroulant, sélectionnez Rendezvous. 4. Sélectionnez l’imprimante à connecter. 5. Cliquez sur Add. 6. Cliquez sur le menu Printer Setup Utility et sélectionnez Quit Printer Setup Utility. Après avoir ajouté l’imprimante, vous devriez configurer les options matérielles. Consultez « Configuration des options de matériel d’impression » à la page 68. Apple Macintosh > 65 CONNEXION IP Si ce n’est déjà fait, démarrez le programme d’installation Oki avant de suivre les étapes ci-après. 1. Lancez l’utilitaire configuration d’imprimante. Il se trouve dans le dossier Applications > Utilities. REMARQUE : > Cet utilitaire s’appelle Print Center sur le Mac OS X 10.2.x. > Si votre imprimante est déjà listée, il se peut que votre Mac ait déjà découvert l’imprimante avant que nous n’ayez installé le logiciel Oki. Dans ce cas, il se peut que l’imprimante utilise le fichier PPD incorrect ou qu’elle n’ait pas configuré les options matérielles appropriées. Vous devriez supprimer l’imprimante, fermer l’utilitaire de configuration d’imprimante et redémarrer l’utilitaire avant de continuer. 2. Cliquez sur Add.... 3. Cliquez sur le menu déroulant et sélectionnez IP Printing. 4. Cliquez sur le menu Printer Type et sélectionnez LPD/ LPR. 5. Entrez l’adresse IP de l’imprimante. Pour trouver l’adresse IP de l’imprimante, vous pouvez imprimer une page de configuration du panneau de commande de l’imprimante : (a) Appuyez sur les touches Menu jusqu’à ce que Print Information s’affiche. (b) Appuyez sur le bouton Enter. (c) Appuyez sur les touches Menu jusqu’à ce que Configuration s’affiche. (d) Appuyez sur le bouton Enter. (e) Confirmez que Execute est affiché, puis appuyez sur le bouton Enter. Apple Macintosh > 66 Les pages de configuration sont imprimées. L’adresse IP de l’imprimante est montrée dans la section Network à gauche de la première feuille. 6. Entrez le nom de la file. Si vous ne connaissez pas le nom de la file, laissez-le sur Use Default Queue on Server. 7. Cliquez sur le menu déroulant et sélectionnez le modèle d’imprimante. 8. Cliquez sur Add. 9. Cliquez sur le menu Printer Setup Utility et sélectionnez Quit Printer Setup Utility. Après avoir ajouté l’imprimante, vous devriez configurer les options matérielles. Consultez « Configuration des options de matériel d’impression » à la page 68. Connexion AppleTalk Si ce n’est déjà fait, démarrez le programme d’installation Oki avant de suivre les étapes ci-après. 1. Lancez l’utilitaire Printer Setup Utility. Il se trouve dans le dossier Applications > Utilities. REMARQUE : Cet utilitaire s’appelle Print Center sur le Mac OS X 10.2.x. 2. Cliquez sur Add.... 3. Depuis le menu déroulant, sélectionnez AppleTalk. 4. Sélectionnez l’imprimante à connecter. 5. Cliquez sur Add. 6. Cliquez sur le menu Printer Setup Utility et sélectionnez Quit Printer Setup Utility. Apple Macintosh > 67 Connexion USB Si ce n’est déjà fait, démarrez le programme d’installation Oki avant de suivre les étapes ci-après. 1. Lancez l’utilitaire configuration d’imprimante. Il se trouve dans le dossier Applications > Utilities. REMARQUE : > Cet utilitaire s’appelle Print Center sur le Mac OS X 10.2.x. > Si votre imprimante est déjà listée, il se peut que votre Mac ait déjà découvert l’imprimante avant que nous n’ayez installé le logiciel Oki. Dans ce cas, il se peut que l’imprimante utilise le fichier PPD incorrect ou qu’elle n’ait pas configuré les options matérielles appropriées. Vous devriez supprimer l’imprimante, fermer l’utilitaire de configuration d’imprimante et redémarrer l’utilitaire avant de continuer. 2. Cliquez sur Add Printer... 3. Depuis le menu déroulant, sélectionnez USB. 4. Sélectionnez l’imprimante à connecter. 5. Cliquez sur Add. 6. Cliquez sur le menu Printer Setup Utility et sélectionnez Quit Printer Setup Utility. CONFIGURATION DES OPTIONS DE MATÉRIEL D’IMPRESSION REMARQUE : S’applique seulement aux connexions réseau IP et Rendezvous. Si vous avez ajouté du matériel additionnel à votre imprimante, par exemple des bacs de papier additionnels, vous devez l’activer dans le pilote d’imprimante. Apple Macintosh > 68 1. Lancez l’utilitaire Printer Setup Utility. Il se trouve dans le dossier Applications > Utilities. REMARQUE : Cet utilitaire s’appelle Print Center sur le Mac OS X 10.2.x. Assurez-vous que le modèle d’imprimante est sélectionné. 2. Cliquez sur le menu Printers et sélectionnez Show Info. 3. Dans le menu déroulant, sélectionnez Installable Options. 4. Sélectionnez les options appropriées à votre matériel et cliquez sur Apply Changes. IMPRESSION DE LA PAGE DE CONFIGURATION La page de configuration de l’imprimante consigne des informations requises pour la configuration Macintosh. Pour imprimer une page de configuration, pendant que l’imprimante est sous tension, enfoncez le bouton-pression de la carte d’interface réseau pendant trois secondes. Les six premiers chiffres de l’adresse Ethernet sont les mêmes pour toutes les cartes réseau. Les six derniers caractères de l’adresse Ethernet sont uniques à chaque carte. REMARQUE : Les utilitaires ne sont pas pris en charge par tous les systèmes d’exploitation. Veuillez vérifier votre Guide de l’utilisateur et le site web de support système pour les informations les plus récentes. Apple Macintosh > 69 UNIX REMARQUE : 1. Cette section ne s’applique pas aux imprimantes GDI. 2. Les utilitaires ne sont pas pris en charge par tous les systèmes d’exploitation. Veuillez vérifier votre Guide de l’utilisateur et le site web de support système pour les informations les plus récentes. SOMMAIRE L’imprimante prend en charge plusieurs protocoles tels que LPD, FTP, TELNET, SNMP et IPP, et fonctionne au sein de l’environnement UNIX. Pour utiliser la carte réseau au sein de l’environnement UNIX, les étapes suivantes sont requises : CONFIGURATION CONFIGURATION DE LA CARTE RÉSEAU La première étape dans l’installation de la carte réseau sous UNIX consiste à configurer l’adresse IP, le masque de sous-réseau et la passerelle. Cette section explique un des moyens de les configurer à partir d’un poste de travail UNIX. > Les adresses de réseau utilisées dans ce manuel servent à titre d’exemple seulement. Les adresses réseau utilisées dans votre installation doivent être générées pour votre propre réseau. > Connectez-vous en tant que racine pour modifier la configuration de l’imprimante. > Si une adresse IP, masque sous-réseau ou passerelle incorrect est saisi, il se peut que le réseau tombe en panne ou subisse d’autres dommages. Vérifiez l’adresse auprès de votre gestionnaire réseau. Les explications suivantes utilisent Sun Solaris 2.8 (Solaris 8) à titre d’exemple. Les commandes actuelles peuvent varier d’une UNIX > 70 version à l’autre d’UNIX; consultez les guides de poste de travail pour plus de renseignements. REMARQUE : Si vous n’avez pas de droits de superutilisateur, c’est au gestionnaire du réseau qu’incombe cette configuration. 1. Connectez-vous en tant que racine au poste de travail. 2. Si l’imprimante n’a pas d’adresse IP déjà assignée, utilisez la commande arp pour configurer une adresse IP temporaire. Exemple : pour l’adresse IP 192.68.20.127 et l’adresse de carte réseau 00:80:87:01:00:D2 # arp –s 192.168.20.127 00:80:87:01:00:D2 temp L’adresse Ethernet (MAC) 00:80:87:01:00:D2 dans l’exemple ci-dessus peut être déterminée en effectuant le test d’autodiagnostic de la carte réseau. 3. Utilisez la commande ping pour confirmer la connexion avec la carte d’interface réseau. Exemple : pour l’adresse IP 192.168.20.127 # ping 172.168.20.127 S’il n’y a pas de réponse, c’est qu’il y a un problème avec la configuration de l’adresse IP (l’adresse IP a déjà été configurée manuellement ou dynamiquement) ou avec le réseau. Réinitialisez les paramètres de la carte réseau aux valeurs par défaut et configurez une adresse IP temporaire. Si le problème persiste après la réinitialisation de la carte d’interface réseau, consultez le gestionnaire réseau. 4. Accédez à la carte réseau en utilisant TELNET. Exemple : Connexion à l’adresse IP 192.168.20.127 # telnet 192.168.20.127 Trying 192.168.20.127 Connected to 192.168.20.127 Escape character is ‘^’. EthernetBoard 8100e TELNET server login: root UNIX > 71 ‘root’ user needs password to login. password: <CR> User ‘root’ logged in. No. Message Value (level .1) 1 : Setup TCP/ IP 2 : Setup SNMP 3 : Setup NetWare 4 : Setup EtherTalk 5 : Setup NetBEUI 6 : Setup printer trap 7 : Setup SMTP (Email) 9 : Maintenance 10 : Setup printer port 11 : Display status 12 : IP Filtering Setup 97 : Network Reset 98 : Set default (Network) 99 : Exit setup Please select (1- 99)? 5. Tapez 1 et appuyez sur la touche Enter. Effectuez les paramètres suivants : Please select (1- 99)? 1 No. Message Value 1 : TCP/ IP protocol : ENABLE 2 : IP address : 192.168.20.127 3 : Subnet Mask : 255.255.255.0 4 : Gateway address : 192.168.20.1 5 : RARP protocol : DISABLE 6 : DHCP/ BOOTP protocol: DISABLE 7 : Auto IP Address : DISABLE 8 : DNS Server (Pri.) : 0.0.0.0 9 : DNS Server (Sec.) : 0.0.0.0 10 : root password : “******“ 11 : Auto Discovery Setup 99 : Back to prior menu Please select (1- 99)? 6. Déconnectez-vous de la carte réseau. Éteignez l’imprimante pendant environ 15 secondes et rallumez-la pour valider les paramètres. UNIX > 72 Impression LPD LPD (Line Printer Daemon) est le protocole le plus courant pour l’impression avec TCP/IP sur une imprimante réseau. Consultez le Guide du poste de travail pour plus de renseignements sur les commandes lpr et lp. L’explication suivante de cette section utilise l’impression du fichier d’imprimante test.prn avec le nom d’imprimante Myprinter_lp comme exemple. Imprimantes logiques L’interface réseau de l’imprimante comprend trois imprimantes logiques. > lp doit être utilisé pour l’impression d’un fichier créé à l’aide du pilote d’imprimante. > sjis doit être utilisé pour l’impression d’un fichier texte du code Shift JIS Kanji. > euc doit être utilisé pour l’impression d’un ficher texte du code EUC Kanji. > IMPRIMANTE LOGIQUE FONCTION D’IMPRIMANTE lp Pour sortie directe sjis Pour sortie convertie Shift JIS Kanji euc Pour sortie convertie EUC Kanji sjis et euc fonctionnent seulement comme imprimantes PostScript. UNIX basé sur BSD Imprimez à l’aide de la commande lpr. # lpr Pmyprn_lp test.prn Si la commande lprm est utilisée, le travail d’impression est annulé. Exemple : Pour supprimer un travail d’impression (ID 123) sur myprn_lp # lprm Pmyprn_lp 123 UNIX > 73 Vérifiez l’état de l’imprimante à l’aide de la commande lpq . > Les résultats de lpq peuvent ne pas s’afficher correctement selon les spécifications du système d’exploitation UNIX. > Bien que le format court de lpq soit un format compatible UNIX, le format long est propre à la carte réseau. Exemple du format court: # lpq Pmyprn_lp Exemple du format long : # lpq Pmyprn_lp_lp Système Unix basé V Imprimez à l’aide de la commande lp. # lp –d myprn_lp_lp test.prn Supprimez un travail d’impression à l’aide de la commande cancel. Exemple : Pour supprimer un travail d’impression (Job ID 456) dans myprn_lp # cancel myprn_lp -456 Vérifiez l’état de l’imprimante à l’aide de la commande lpstat. # lpstat myprn_lp Le résultat de lpstat peut ne pas s’afficher correctement selon les spécifications du système d’exploitation UNIX (p. ex., Solaris 2.x). Impression FTP Le protocole FTP (File Transfer Protocol) est utilisé pour le transfert d’un fichier avec TCP/IP. Si les données d’impression sont envoyées à une imprimante logique via FTP, elles sont imprimées. Consultez le Guide du poste de travail pour plus de renseignements sur la commande ftp. L’explication suivante utilise le fichier d’impression test.prn avec le nom d’imprimante myprn_lp comme exemple. UNIX > 74 RÉPERTOIRES LOGIQUES L’interface réseau de l’imprimante comprend trois répertoires logiques. > lp doit être utilisé pour l’impression d’un fichier créé à l’aide du pilote d’imprimante. > sjis doit être utilisée pour l’impression d’un fichier texte du code Shift JIS Kanji. > euc doit être utilisé pour l’impression d’un fichier texte du code EUC Kanji. RÉPERTOIRE LOGIQUE FONCTION D’IMPRIMANTE lp Pour sortie directe sjis Pour sortie convertie Shift JIS Kanji euc Pour sortie convertie EUC Kanji > jis et euc fonctionnent seulement comme imprimantes PostScript. > Vous ne pouvez pas envoyer de données au répertoire racine. 1. Connectez-vous à la carte d’interface réseau. Lors de l’impression avec ftp, utilisez n’importe quelle valeur pour le nom et le mot de passe. Toutefois, si le nom d’utilisateur est racine, le mot de passe défini sous TELNET ou l’utilitaire est requis. Voyez la section appropriée pour plus de renseignements. Exemple : Connectez-vous avec le nom d’hôte myprn (ou l’adresse IP 192.168.20.127). # ftp myprn (or ftp 192.168.20.127) Connected to myprn 220 EthernetBoard 8100e Ver 01.50 FTP Server Name (myprn:<none>) : root 331 Password required. Password:<CR> 230 User Logged in ftp> UNIX > 75 La structure du répertoire logique de la carte réseau est hiérarchique. Passez au répertoire logique; il n’est pas possible d’imprimer des données d’impression vers le répertoire racine. 2. Passez au répertoire logique préféré à l’aide de la commandecd. Exemple : déplacement du répertoire lp et confirmation du répertoire courant. ftp> cd /lp 250 Command OK. ftp> pwd 257 ”/lp” is current directory ftp> 3. Configurez le mode de transfert. Il existe a deux types de mode de transfert : mode BINARY, dans lequel le contenu du fichier est imprimé tel quel, et le mode ASCII, qui convertit le code LF en code CR+LF. Si un fichier binaire converti par le pilote d’imprimante est transféré, le mode de transfert doit être en mode BINARY. Exemple : changement du mode de transfert au mode binaire et vérification du mode courant : ftp> type binary 200 Type set to I. ftp> type Using binary mode to transfer files. ftp> 4. Transférez les données d’impression à la carte réseau à l’aide de la commande put. Deux méthodes de transfert de fichiers utilisant la commande put sont disponibles. Exemple : transfert des données d’impression test.prn ftp> put test.prn Exemple : transfert des données d’impression spécifié par le chemin users/test/test.prn ftp> put /users/test/test.prn /lp UNIX > 76 5. Déconnectez-vous de la carte réseau à l’aide de la commande quit. ftp> quit Trois étapes peuvent être vérifiées à l’aide de la commande stat : l’adresse IP, le nom de l’utilisateur de la connexion et le mode de transfert. De plus, l’état de l’imprimante peut être vérifié en spécifiant le répertoire après stat (lp, sjis, euc). Exemple : affichage de l’état de la carte réseau ftp> quote stat 211-FTP server status: Connected to: 192.168.20.10.000.00 User logged in: root Transfer type: BINARY Data connection: Closed. 211 End of status. ftp> Exemple : affichage de l’état de la carte réseau (nom du répertoire : lp) ftp> quote stat /lp 211-FTP directory status: Ready 211 End of status ftp> UNIX > 77 DÉPANNAGE Les adresses réseau utilisées dans le présent Guide sont montrées à titre d’exemples seulement. Les adresses réseau utilisées dans votre installation doivent être générées à partir de votre propre réseau. TEST D’AUTODIAGNOSTIC L’IMPRIMANTE N’IMPRIME PAS Assurez-vous que l’émulation de l’imprimante est définie sur PS ou Automatic. NG EST IMPRIMÉ DANS LE TEST D’AUTODIAGNOSTIC OU LA VÉRIFICATION FLASH ROM ENREGISTRE NG Éteignez l’imprimante pendant 15 secondes, puis rallumez-la. Appuyez sur le bouton de réinitialisation sur le panneau arrière, fermez l’interface réseau pour le réinitialiser. TCP/IP L’IMPRIMANTE NE PEUT TROUVER LA CARTE RÉSEAU Éteignez l’imprimante pendant 15 secondes, puis rallumez-la. Confirmez que l’interface réseau est activée sur l’imprimante. Vérifiez qu’il y a une réponse à la commande PING. Vérifiez que le câble réseau est connecté correctement et que la DEL verte près de l’interface réseau de l’imprimante est allumée. Autrement, changez le câble et essayez de nouveau. Exécutez le test d’autodiagnostic. Vérifiez l’adresse IP, le masque de sous-réseau et la passerelle. Vérifiez que le protocole TCP/IP est réglé sur Enable. Réinitialisez la carte réseau aux paramètres par défaut de l’usine. Si DHCP, BOOTP et RARP ne sont pas utilisés, assurez-vous qu’ils ont été réglés à Disable. Dépannage> 78 IMPOSSIBLE D’IMPRIMER AVEC LPR ET FTP. Éteignez l’imprimante pendant 15 secondes, puis rallumez-la. Vérifiez qu’il y a une réponse à la commande PING. Vérifiez que le câble du réseau est connecté correctement. Changez le câble et essayez de nouveau. Vérifiez que le nom d’hôte et l’adresse IP sont configurés dans le poste de travail. Vérifiez que le nom du port d’imprimante est configuré au poste de travail. Il existe trois noms de port : lp, euc et sjis. Utilisez lp par défaut car euc et sjis sont spécifiques aux imprimantes PostScript. NOM D’UTILISATEUR INCORRECT SUR LA PAGE BANNIÈRE. Si vous imprimez en utilisant lpr, le nom de l’utilisateur imprimé est inconnu et le nom de fichier imprimé est un nom de fichier de spouling. Si vous imprimez en utilisant le protocole FTP, le nom d’utilisateur imprimé est le nom d’utilisateur saisi pendant la connexion FTP et le nom de fichier imprimé est le nom du fichier transmis. Si le nom du répertoire d’imprimante est indiqué dans la commande put, le nom de fichier n’est pas imprimé. Le nom d’imprimante imprimé est le nom du répertoire logique. NETBEUI LA CARTE D’INTERFACE RÉSEAU N’EST PAS IDENTIFIÉE. Éteignez l’imprimante pendant 15 secondes, puis rallumez-la. Vérifiez que le câble du réseau est connecté correctement. Changez le câble et essayez de nouveau. Vérifiez que le client réseau Microsoft et NetBEUI ont été ajoutés à la section du Panneau de configuration Windows. Vérifiez que le protocole NetBEUI est défini sur Enable. Vérifiez que le paramètre d’usine du nom de groupe de travail est PrintServer et que le nom de l’ordinateur est ML plus les six derniers chiffres de l’adresse MAC. Dépannage> 79 Vérifiez que le nom de l’ordinateur de la carte réseau diffère du nom d’ordinateur sur le réseau. ERREUR D’ÉCRITURE SUR PRN1. Vérifiez que l’imprimante est en ligne. Il existe un message d’erreur indiquant qu’il n’y a plus de papier; ajoutez du papier et annulez l’erreur. Vérifiez si un autre utilisateur imprime. Imprimez une fois que l’autre utilisateur a terminé. MAC PAGES VIERGES OU CARACTÈRES BROUILLÉS IMPRIMÉS Symptômes : Quand vous imprimez via une connexion USB ou TCP/IP, vous recevez des pages vierges ou des pages imprimées avec des caractères brouillés. Raison : Ce problème est normalement causé par des données transmises à l’imprimante en format binaire. L’imprimante peut ne pas comprendre les données dans ce format et pourrait imprimer des pages vierges ou des caractères brouillés. Solution : Dans les options d’impression de vos applications, il pourrait y avoir une option pour envoyer des données sous forme ASCII. Sélectionnez cette option et imprimez votre document. Par exemple, dans Adobe Photoshop 7 ou Adobe Photoshop CS : 1. Cliquez dans le menu File et sélectionnez Print with Preview. 2. Cliquez sur la case Show More Options. 3. Depuis le menu déroulant, sélectionnez Output. 4. Depuis le menu déroulant Encoding, sélectionnez ASCII. Dépannage> 80 LA BANNIÈRE EST TOURNÉE DE 90 DEGRÉS ET EST IMPRIMÉE AU BAS DU PAPIER Mac OS X 10.2.3 ou version supérieure Causes et solutions possibles : > Mémoire RAM insuffisante dans l’imprimante pour traiter le travail d’impression. - Essayez d’imprimer à une résolution inférieure. > Format papier personnalisé incorrect spécifié. - Assurez-vous que Custom Paper Size est le même dans le pilote d’imprimante et votre application. REMARQUE : > Assurez-vous que le format de papier personnalisé est correct dans le pilote d’imprimante (p. ex., 320 x 900 mm). > Si le format papier personnalisé est incorrect (p. ex. 328 x 900 mm), le pilote OS X PostScript le remplacera par le format papier par défaut - normalement A4. Mac OS 10.2.3 - 10.2.8 seulement > Il se peut que le travail d’impression ait été tourné par votre application. Une anomalie dans le noyau Mac OS X 10.2.x amène les formats papier personnalisés à être incorrectement tournés de 90 degrés, le fichier Oki PostScript Printer Description (PPD) applique une contre-rotation pour résoudre ce problème. Toutefois, certaines applications comme Quark Xpress ou Macromedia Freehand peuvent créer leur propre code PostScript. Pour ces applications, le problème de rotation de format papier personnalisé ne s’applique pas. Dans de tels cas, si le fichier Oki PPD est sélectionné dans la boîte de dialogue Quark ou Freehand, le travail d’impression sera incorrectement tourné de 90 degrés. Le pilote d’imprimante Oki contient une option de rotation de page que l’on peut utiliser pour corriger le problème. Vous pouvez aussi tourner la page dans votre programme d’application. Dépannage> 81 AUCUNE IMPRESSION OU FILE D’IMPRESSION ARRÊTÉE Symptômes : Après avoir envoyé un travail à l’imprimante, le travail disparaît complètement et n’est pas imprimé, ou le travail demeure bloqué dans l’utilitaire Printer Setup Utility (Print Center). Raison : Le fichier Oki printer PostScript Printer Description (PPD) a une dépendance sur un fichier filtre. Le fichier filtre doit être installé dans l’emplacement suivant : /usr/libexec/cups/filter/OkfilterA Si ce fichier est supprimé ou ne se trouve pas sur votre ordinateur, les travaux ne seront pas envoyés à l’imprimante. Cela peut se produire si vous avez supprimé ce fichier filtre ou si vous avez copié un fichier PPD d’un autre Mac et n’avait pas installé le programme d’installation du logiciel Oki. Solution : Lancez le programme d’installation du logiciel d’impression Oki contenu dans les CD-ROM fournis avec l’imprimante. Cela installera le fichier filtre CUPS et permettra l’impression normale. Dépannage> 82 ">
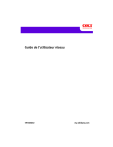
Lien public mis à jour
Le lien public vers votre chat a été mis à jour.











