Belkin 2-PORT USB PRINT SERVER #F1UP0301 Manuel utilisateur
PDF
Télécharger
Document
Serveur d’Impression USB à 2 Ports Belkin Ltd. Express Business Park • Shipton Way Rushden • NN10 6GL • Royaume Uni Tél. : +44 (0) 1933 35 2000 Fax : +44 (0) 1933 31 2000 Belkin GmbH Hanebergstraße 2 80637 Munich • Allemagne Tél. : +49 (0) 89 143405 0 Fax : +49 (0) 89 143405 100 Belkin B.V. Boeing Avenue 333 1119 PH Schiphol-Rijk • Pays-Bas Tél. : +31 (0) 20 654 7300 Fax : +31 (0) 20 654 7349 Belkin SAS 5 Rue du Petit Robinson • 3ème étage 78350 Jouy en Josas • France • Tél. : +33 (0) 1 34 58 14 00 Fax : +33 (0) 1 39 46 62 89 Assistance Technique Belkin Europe : 00 800 223 55 460 © 2005 Belkin Corporation. Tous droits réservés. Toutes les raisons commerciales sont des marques déposées de leurs fabricants respectifs. P74393fr Serveur d’Impression USB à 2 Ports Partagez vos imprimantes USB entre vos ordinateurs en réseau 802.11g HighSpeed Mode 2.4GHz • Wireless 802.11g 2.4GHz • Wireless 802.11b 2.4GHz • Wireless E Wired Mbps Mbps Manuel de l’Utilisateur Ethernet Ethernet 10/100 Mbps F1UP0301 Table des Matières 1 Introduction ...................................................................... 1 Le réseau domestique ...................................................................... 1 2 Présentation ..................................................................... 6 Caractéristiques du Produit .............................................................. 6 Applications et avantages ................................................................ 6 Configuration Requise ...................................................................... 6 Contenu de l’emballage.................................................................... 6 Présentation du serveur d’impression ............................................. 7 3 Connexion du Serveur d’Impression à l’aide de l’Assistant .... 9 4 Configuration pour utilisateurs avancés .............................11 5 Configuration Web ............................................................15 Accès au menu de Configuration Web .......................................... 15 Page d’Accueil ................................................................................ 16 Écran de connexion ........................................................................ 17 Adresse IP ....................................................................................... 17 Configuration du Serveur d’Impression ......................................... 18 Mise à jour du micrologiciel .......................................................... 18 Paramètres système (modification du mot de passe) ................... 19 6 Impression multi-serveurs ................................................20 Menu Avancé du logiciel de Surveillance des Ports de Belkin ..... 20 7 Menu Avancé du logiciel de Surveillance des Ports de Belkin ...............................................................23 Ouverture du Menu Avancé du logiciel de Surveillance des Ports de Belkin......................................................................... 23 Ajout d’un second logiciel de surveillance des ports et configuration de celui-ci pour un serveur d’impression spécifique ........................................................................................ 24 8 Utilisation du Serveur d’Impression pour impression via FTP ...26 Envoi de travaux d’impression aux imprimantes raccordées au Serveur d’Impression via FTP ................................................... 27 9 Dépannage .......................................................................30 10 Information .....................................................................35 Introduction Les réseaux domestiques Belkin vous permettent de tirer profit de ces avantages : • Partagez une connexion Internet à haut débit avec tous les ordinateurs de votre domicile • Partagez des ressources, telles que des fichiers et des disques durs, avec tous les ordinateurs de votre domicile • Partage d’une imprimante avec toute la famille • Partager des documents, des fichiers de musique et vidéo, ainsi que des photos numériques • Emmagasiner, récupérer et copier des fichiers d’un ordinateur à un autre • Jouer à des jeux en ligne, consulter une messagerie électronique et chatter - simultanément Quelles connexions sont utilisées pour créer un réseau domestique? Il est possible de mettre en oeuvre un réseau domestique à l’aide d’une connexion avec ou sans fil. Les avantages d’un réseau sans fil : • • • • • • La Mobilité – nul besoin de confiner votre ordinateur à une seule pièce. Vous pourrez maintenant travailler sur un ordinateur de bureau ou portable, partout dans la zone couverte par votre réseau sans fil Installation simple – L’Assistant d’Installation de Belkin vous facilite la vie Polyvalence – accédez à des imprimantes, des ordinateurs ou d’autres périphériques réseau de partout à votre domicile Possibilité d’expansion – l’étendue de la gamme de produits de mise en réseau offerte par Belkin vous permet d’étendre votre réseau afin d’y inclure des périphériques tels que des imprimantes ou des consoles de jeu Aucun câblage nécessaire – plus besoin d’effectuer de câblage fastidieux et dispendieux Reconnaissance de l’industrie – choisissez parmi une gamme étendue de produits de mise en réseau interopérables 1 1 2 3 4 5 6 7 8 9 10 section Merci d’avoir choisi le Serveur d’impression USB de Belkin. Vous pouvez maintenant partager vos imprimantes USB avec les ordinateurs de votre réseau. Le Serveur d’impression USB de Belkin vous permet de brancher jusqu’à deux imprimantes USB directement à votre réseau. Ainsi, nul besoin de limiter l’impression à partir d’un seul ordinateur. Il s’installe et se met en route aisément. Vous pourrez partager vos imprimantes en quelques minutes. Lisez attentivement la totalité de ce manuel afin d’être certain de tirer le meilleur parti de votre Serveur d’Impression USB. Introduction Le débit des réseaux sans fil À l’heure actuelle, il existe trois normes de réseaux sans fil, qui transmettent des données à des débits différents. Chaque norme est basée sur le radical 802.11x, utilisé par la IEEE, l’organisme responsable de la certification des normes réseaux. La norme réseau la plus courante, le 802.11b, transmet les données à 11 Mbps. Les normes 802.11a et 802.11g transmettent à 54 Mbps. Consultez le tableau qui suit pour de plus amples informations. Tableau comparatif des réseaux sans fil Technologie Sans Fil 802.11b 802.11g 802.11a Débit 11 Mbps 54 Mbps 54 Mbps Fréquence Appareils domestiques courants tels que téléphones sans fil et fours à micro-ondes. Peuvent causer des interférences avec la bande sans autorisation 2,4 GHz. Appareils domestiques courants tels que téléphones sans fil et fours à micro-ondes. Peuvent causer des interférences avec la bande sans autorisation 2,4 GHz. 5 GHz - bande moins utilisée Compatibilité Compatible avec le 802.11g Compatible avec le 802.11b Incompatible avec le 802.11b ou le 802.11g Portée Dépend des interférences généralement de 15 à 90 mètres à l’intérieur Dépend des interférences généralement de 15 à 90 mètres à l’intérieur Moins d’interférences - généralement de 15 à 30 mètres Popularité Plus ancien - grande popularité On croit que sa popularité ira en grandissant à l’intérieur Popularité restreinte auprès des consommateurs – plus populaire auprès des entreprises Prix Abordable Plus cher 2 Le plus cher Introduction • Abordable – de façon générale, les dispositifs réseau filaires sont plus abordables que les dispositifs sans fil 2 • Rapide – le débit caractéristique est de 100 Mbps, certaines technologies récentes allant jusqu’à 1000 Mbps 3 • Polyvalence – accédez à des imprimantes, des ordinateurs ou d’autres périphériques réseau de partout à votre domicile 4 • Portée plus étendue – la technologie Ethernet filaire offre une portée de 100 mètres (sans répéteur), alors que la portée sans fil varie habituellement entre 45 et 60 mètres 5 • Câblage existant – la technologie étant plus ancienne, certaines maisons récemment construites possèdent une infrastructure de câblage Ethernet • Reconnaissance de l’industrie – choisissez parmi une gamme étendue de produits de mise en réseau interopérables Le mariage des technologies avec et sans fil. Puisque les réseaux filaires existent depuis plusieurs années, vous possédez probablement déjà de ces produits réseaux. Si c’est le cas, il peut être très avantageux d’associer les deux technologies pour créer un réseau domestique efficace et abordable. 3 6 7 8 9 10 section 1 Les avantages d’un réseau filaire : Introduction Choix de l’emplacement de votre dispositif réseau sans fil Pour assurer le bon fonctionnement de votre réseau sans fil, vous devez positionner vos dispositifs de façon idéale. Exemples de dispositifs réseau sans fil : • Routeur Sans Fil • Point d’Accès/Range Extender Sans Fil • Carte réseau sans fil pour ordinateur portable Carte réseau sans fil pour PC • Adaptateur réseau sans fil USB • Serveur d’Impression Sans Fil USB • Adaptateur Ethernet Sans Fil La technologie sans fil est basée sur des ondes radio. Ceci implique que la performance et le débit de transfert entre les appareils diminuent lorsque ceux-ci sont éloignés les uns des autres. D’autres facteurs peuvent engendrer une dégradation du signal : le métal en est généralement responsable. Des obstacles tels des murs et des appareils métalliques peuvent aussi affecter la qualité du signal. Ainsi, la portée à l’intérieur de vos dispositifs sans fil va de 30 à 60 mètres. Le Routeur sans fil est le coeur du réseau. Les clients sans fil (c.à.d. les cartes réseau sans fil pour ordinateur de bureau ou portable, et les adaptateurs USB sans fil) y sont reliés. Afin d’obtenir la meilleure couverture sans fil pour vos ordinateurs, votre Routeur doit être placé le plus près possible du centre de la zone à couvrir. Les antennes doivent pointer vers le HAUT. Dans des habitations multi-étages, placez le Routeur à l’étage le plus central de votre domicile. Ceci peut vouloir dire de placer le Routeur à un étage supérieur. Les dispositifs sans fil offrent de meilleures performances lorsqu’ils sont placés en visibilité directe entre l’ordinateur sans fil et le routeur. 4 Introduction • Téléphones sans fil 2,4 GHz • Fours à micro-ondes • Réfrigérateurs • Lave-/sèche-linge • Étagères en métal • Fenêtres teintées (contre les UV) à base de métal 1 2 3 Remarque : Bien que les obstacles mentionnés ci-dessus peuvent en affecter la performance, votre réseau sans fil fonctionnera néanmoins en présence de deux-ci. Toutefois, son efficacité sera diminuée. Pour de plus amples informations à propos des produits de mise en réseau de Belkin, visitez notre site Internet au www.belkin.com/networking ou appelez l’Assistance Technique Belkin au 00800 223 55 460 4 5 6 7 8 9 10 5 section Évitez de placer vos dispositifs sans fil près de : Présentation Caractéristiques du Produit • Assistant d’Installation du Serveur d’Impression intégré et convivial • Interface Ethernet, fonctionnant avec pratiquement tous les périphériques Ethernet • Facile à installer et à utiliser • Voyants lumineux : Marche, Liaison Ethernet, Sans Fil, État, et Erreur Applications et avantages • LAN temporaires lors de projets ponctuels ou en cas d’activité accrue Permet de créer un réseau temporaire lors d’une foire, d’une exposition ou d’un chantier à court terme. Idéal pour les sociétés ayant besoin de postes de travail supplémentaires en période d’activité accrue. • Mise en réseau pour particuliers ou petites entreprises Permet l’installation simple et rapide d’un petit réseau à usage privé ou pour les petites entreprises. Spécifications du produit Norme : IEEE 802.3, IEEE 802.3u Interface réseau : 1 LAN, 2 USB Consommation électrique : Entrée : 100-110 V ~ 0,4 A, 50-60 Hz Sortie : 5 V, 2,0 A Température de fonctionnement : 0 à 55 °C Température de stockage : -25 à 70 °C Humidité : Maximum 95 % (sans condensation) Configuration Requise • Compatibilité descendante avec l’USB 1.1 • Câble USB pour chaque imprimante • PC avec Windows ® 98SE, Me, 2000, XP Contenu de l’emballage • Serveur d’Impression USB • Logiciel d’installation sur CD-ROM • Manuel de l’Utilisateur • Guide d’installation rapide • Câble Ethernet 6 Présentation Présentation du serveur d’impression 1 3 (a) (b) 4 (c) 5 (d) 6 7 (a) Témoin Marche/Arrêt Continu : Le serveur est ALLUMÉ Éteint : Le serveur est ÉTEINT 8 9 (b) Témoin LAN Continu : Connecté à l’Ethernet Éteint : Déconnecté de l’Ethernet 10 Clignotant : Transfert de données en cours Vert : Périphérique 10 Mbps connecté Ambré : Périphérique 100 Mbps connecté (c) Témoin d’activité Continu : OK Clignotant : Tente d’obtenir une adresse IP au démarrage, ou impression en cours (d) Erreur Allumé (rouge) : Éteint : Imprimante manquante ou erreur OK 7 section 2 Présentation (a) Imprimante 1/Imprimante 2 Ces ports servent à raccorder une ou deux imprimantes USB. Remarque : Ces ports ne peuvent être étendus en utilisant un hub USB. (b) Port Ethernet Ce port sert à relier le Serveur d’Impression à un réseau Ethernet via un câble CAT5. (c) Bouton Réinitialisation/Test (3 fonctions) Impression d’une page : Pour la plupart des imprimantes, cette fonction permet d’imprimer une page test. La page test comprend les paramètres du Serveur d’Impression, incluant l’adresse IP et d’autres informations pertinente en cas de problèmes avec le Serveur d’Impression. Pour imprimer une page test, appuyez brièvement sur le bouton Réinitialisation/Test. AVERTISSEMENT : Certaines imprimantes ne prennent pas en charge cette fonction. Réinitialiser: Pour réinitialiser ou redémarrer le Serveur d’Impression avec les paramètres actuels, appuyez sur le bouton Réinitialisation/Test pendant plus de 5 secondes. Rétablir les Paramètres par Défaut: Pour rétablir les paramètres par défaut du Serveur d’Impression, appuyez sur le bouton Réinitialisation/Test pendant 10 secondes tout en mettant le Serveur d’Impression sous tension. 8 Connexion du Serveur d’Impression à l’aide de l’Assistant 1 Assurez-vous que chaque ordinateur est en mesure d’imprimer sur l’imprimante USB avant d’installer le Serveur d’Impression USB. Branchez directement votre imprimante sur chaque ordinateur du réseau, et installez les pilotes d’impression USB (référez-vous à la documentation accompagnant votre imprimante pour de plus amples informations). Il est impératif que les pilotes appropriés soient installés et fonctionnent (impriment) avant que le Serveur d’Impression ne puisse être installé. Lorsque vous installez les pilotes d’impression, faites en sorte qu’ils soient installés ainsi : 2. 3. • Imprimante locale, et non pas imprimante réseau • Port USB • Non partagée • Imprimante par défaut (si désiré) 3 4 5 6 7 Remarque : Avant de passer à l’étape suivante, assurez-vous que chaque ordinateur est en mesure d’imprimer. Pour ce faire, imprimez une page de test. 8 Insérez le CD d’installation du Serveur d’Impression dans le lecteur de CD-ROM du premier PC. 9 Remarque : Si l’Assistant d’Installation du Serveur d’Impression n’est pas lancé automatiquement, choisissez votre lecteur de CD-ROM à partir de votre « Poste de Travail », et double-cliquez sur le fichier appelé « Setup » sur le CD-ROM. 10 Le programme d’installation démarre. Remarque : L’Assistant rappellera à l’utilisateur que l’étape 1 doit être terminée avant de passer à la suivante. Si l’étape 1 est complétée, cliquez sur « Next [Suivant] » pour poursuivre. Si tel n’est pas le cas, veuillez quitter l’Assistant et terminer l’étape 1 sur tous les ordinateurs. 9 section 1. 2 Connexion du Serveur d’Impression à l’aide de l’Assistant 4. Suivez les instructions de l’Assistant d’Installation du Serveur d’Impression qui apparaissent à l’écran. 5. Lorsque l’écran suivant apparaît, l’installation sur ce PC est terminée. Cliquez sur « Quit [Quitter] » et retirez le CD de votre ordinateur. Important : Répétez les étapes 2 à 5 pour chaque PC à partir duquel vous désirez imprimer. 6. À vous d’imprimer ! 10 Configuration pour utilisateurs avancés Installation des pilotes d’impression Assurez-vous d’installer les pilotes d’impression requis sur chacun des ordinateurs qui accéderont au Serveur d’Impression. Mise en route du Serveur d’Impression 1 2 3 Branchez le câble USB de votre imprimante (sous tension) au Serveur d’impression. 4 2. Branchez le câble Ethernet fourni au Serveur d’impression et à un port Ethernet libre sur votre Routeur ou Switch. 5 3. Mettez le serveur d’impression sous tension. Le démarrage du Serveur d’Impression peut prendre jusqu’à une minute. 6 4. Assurez-vous que le voyant d’État est allumé et que le voyant Erreur est bien éteint. 5. 7 Déterminez l’adresse IP du Serveur d’Impression à l’aide d’une des méthodes suivantes: a) b) Les nouveaux Serveurs d’Impression sont configurés afin de recevoir les adresses IP de façon dynamique. Si votre réseau possède un serveur DHCP, le Serveur d’Impression se verra attribué une adresse IP via votre réseau. Si le serveur DHCP prend en charge une liste de clients, la liste de clients comprendra la liste d’adresses IP attribuées au Serveur d’Impression. Si vous ne possédez pas de serveur DHCP, l’adresse IP du Serveur d’Impression deviendra 192.168.2.253 après environ 90 secondes. Si le Serveur d’Impression a été configuré précédemment, il possédera une adresse IP fixe qui peut être différente d’un réseau à l’autre. Remarque : En rétablissant les paramètres par défaut du Serveur d’Impression (en appuyant sur le bouton de réinitialisation pendant 10 secondes au démarrage du Serveur d’Impression), l’adresse IP sera de nouveau dynamique. c) Exécutez le programme « PSF.exe » à partir du CD d’installation. Ceci permet de rechercher l’adresse IP et la relier automatiquement à l’interface de gestion basée sur le Web. d) Allez à la dernière étape de l’installation du Serveur d’Impression, où vous trouverez un bouton « Advanced [Avancé] » qui recherche l’adresse IP et la relie automatiquement à l’interface de gestion basée sur le Web. 11 8 9 10 section 1. Configuration pour utilisateurs avancés 6. Assurez-vous que l’ordinateur fait partie du même sous-réseau que le Serveur d’Impression (Les trois premiers octets de l’adresse IP sont les mêmes). 7. Entrez l’adresse IP du Serveur d’Impression dans le navigateur de n’importe quel ordinateur. Par exemple, si votre adresse IP est 192.168.2.255, entrez « 192.168.2.225 » (n’entrez ni http:// ni www). Appuyez ensuite sur la touche Entrée. 8. Le fait de cliquer sur le bouton de Connexion ou sur tout autre lien sur la page fera apparaître l’écran de connexion. Le Serveur d’Impression est livré sans mot de passe défini. À l’écran de connexion, laisser le champ de mot de passe vide, et cliquez sur « Submit [Envoyer] » pour vous connecter. 9. Déterminez l’adresse IP du Serveur d’Impression en cliquant sur « IP Address [Adresse IP] ». (Allez à « Interface Web - Adresse IP » pour de plus amples informations.) 10. Réinitialisez le Serveur d’Impression afin d’activer la nouvelle configuration. 12 Configuration pour utilisateurs avancés Configuration des ordinateurs pour impression via le Serveur d’Impression Installez le logiciel de surveillance des ports sur chacun des ordinateurs en exécutant « instport.exe » à partir du CD-ROM. 2. Configurez le logiciel de surveillance des ports afin que les pilotes d’impression de chaque ordinateur soient dirigés vers le Serveur d’Impression : a) Sous Windows, sélectionnez les propriétés de l’imprimante connectée au Serveur d’Impression et sélectionnez l’onglet « Port ». Sélectionnez le port de Belkin, et cliquez sur « Configure Port... [Configurer le port...] ». 2 3 4 5 6 7 8 9 10 b) À la fenêtre « Belkin Port: Properties [Port Belkin : Propriétés] », cliquez « Locate Servers [Localiser les Serveurs] ». c) À la fenêtre « Available Servers [Serveurs disponibles] », sélectionnez le Serveur d’Impression que vous désirez utiliser. 13 section 1. 1 Configuration pour utilisateurs avancés d) Cliquez « OK » pour fermer. À la fenêtre « Belkin Port: Properties [Port Belkin: Propriétés] », le nom du Serveur d’Impression choisi apparaît. Cliquez sur « OK » pour fermer. e) À l’onglet Ports, désactivez le support bidirectionnel si celuici est activé. Cliquez sur « Apply [Appliquer] ». f) Cliquez « OK » pour fermer. g) Si vous devez configurer une deuxième imprimante raccordée au Serveur d’Impression, sélectionnez les propriétés de cette imprimante et cliquez l’onglet « Ports ». Sélectionnez le port Belkin précédemment configuré. Remarque : Si vous possédez plus d’un Serveur d’Impression sur votre réseau, passez à la section « Impression multi-serveurs » . 14 Configuration Web Accéder aux menu de Configuration Web Branchez le câble Ethernet fourni au Serveur d’impression et à un port Ethernet libre sur votre Routeur ou Switch. 2. Mettez le serveur d’impression sous tension. Le redémarrage du Serveur d’Impression et l’obtention d’une adresse IP peut prendre jusqu’à une minute. 3. Déterminez l’adresse IP du Serveur d’Impression à l’aide d’une des méthodes suivantes: a) Les nouveaux Serveurs d’Impression sont configurés afin de recevoir les adresses IP de façon dynamique. Si votre réseau possède un serveur DHCP, le Serveur d’Impression se verra attribué une adresse IP via votre réseau. Si le serveur DHCP prend en charge une liste de clients, la liste de clients comprendra la liste d’adresses IP attribuées au Serveur d’Impression. Si vous ne possédez pas de serveur DHCP, l’adresse IP du Serveur d’Impression deviendra 192.168.2.253 après environ 90 secondes. b) Si le Serveur d’Impression a été configuré précédemment, il possédera une adresse IP fixe qui peut être différente d’un réseau à l’autre. Remarque : En rétablissant les paramètres par défaut du Serveur d’Impression (en appuyant sur le bouton de réinitialisation pendant 10 secondes au démarrage du Serveur d’Impression), l’adresse IP sera de nouveau dynamique. c) Exécutez le programme « PSF.exe » à partir du CD d’installation. Ceci permet de rechercher l’adresse IP et la relier automatiquement à l’interface de gestion basée sur le Web. d) Allez à la dernière étape de l’installation du Serveur d’Impression, où vous trouverez un bouton “ Advanced” (Avancé) qui recherche l’adresse IP et la relie automatiquement à l’interface de gestion basée sur le Web. 15 2 3 4 5 6 7 8 9 10 section 1. 1 Configuration Web 4. Entrez l’adresse IP du Serveur d’Impression dans le navigateur de n’importe quel ordinateur. Par exemple, si votre adresse IP est 192.168.2.255, entrez « 192.168.2.225 » (n’entrez ni http:// ni www). Appuyez ensuite sur la touche Entrée. P74390-A page 12 Interface Web – Page d’accueil Après avoir entré l’adresse IP du Serveur d’Impression, vous verrez l’écran illustré ci-dessous. Cette page contient les informations de configuration les plus importantes pour le Serveur d’Impression. Pour modifier les paramètres, choisissez un sujet dans le menu à la gauche de l’écran. 16 Configuration Web Interface Web – Écran de connexion Lorsque vous cliquez sur un lien du menu, une fenêtre de connexion apparaît. Si vous avez précédemment entré un mot de passe, entrez-le ici. Les nouveaux Serveurs d’impression sont livrés sans mot de passe défini; Si tel est le cas, cliquez « Submit [Envoyer] » pour continuer. 1 2 3 4 6 7 8 Interface Web – Adresse IP Ce menu permet à l’utilisateur de déterminer une adresse IP fixe, ou configurer le Serveur d’Impression afin d’obtenir automatiquement une adresse IP en tant que client DHCP. Même si Belkin conçoit le Serveur d’impression afin que celui-ci obtienne une adresse IP de façon dynamique, lancer l’Assistant changera le paramètre d’adresse IP pour « fixe » . Nous recommandons le mode d’opération fixe. Ainsi l’ordinateur sera configuré de façon à imprimer vers une adresse IP spécifique. Si celle-ci change, le Serveur d’Impression ne peut fonctionner. Remarque : Si vous choisissez une adresse IP manuellement, choisissez une adresse IP unique du même domaine (les trois premiers groupes de chiffres sont les mêmes) que la passerelle de votre réseau. 17 9 10 section 5 Configuration Web Interface Web – Configuration du Serveur d’Impression Ce menu permet à l’utilisateur de modifier les paramètres suivants: • Nom du Serveur d’Impression : Ce champ identifie le Serveur d’Impression grâce à son nom. Chaque serveur possède un nom unique. Ces noms uniques sont très importants si plusieurs serveurs sont présents sur le réseau. Si vous désirez modifier le nom, assurez-vous que le nom soit unique. • Impression brute : Cette fonction permet aux clients d’imprimer vers le Serveur d’Impression en utilisant le port d’imprimante standard TCP/IP intégré à Windows XP et 2000, à la place du logiciel de surveillance des ports de Belkin. Pour utiliser l’impression brute, l’utilisateur doit configurer tous les paramètres du port manuellement. Non recommandé pour les utilisateurs non familiers avec l’impression via TCP/IP. • Impression via FTP : Cette fonction permet à l’imprimante de recevoir des travaux d’impression envoyés via FTP (référez-vous à Impression par FTP pour de plus amples informations). Désactiver cette fonction aura pour effet d’empêcher l’impression via FTP. Interface Web – Mise à jour du micrologiciel Ce menu permet à l’utilisateur de mettre à jour le micrologiciel du Serveur d’Impression. Avant de lancer cette application, téléchargez le nouveau micrologiciel depuis le site Web www.belkin.com. Prenez note de l’emplacement du fichier téléchargé sur le disque dur de votre ordinateur. Après le téléchargement, cliquez sur « Browse [Parcourir] » à l’écran ci-dessous, sélectionnez le nom du fichier contenant le nouveau micrologiciel et cliquez ensuite sur « Apply Changes [Enregistrer les modifications] ». La mise à jour du micrologiciel prend quelques minutes. 18 Configuration Web Remarque : Ne mettez pas le Serveur d’Impression hors tension pendant la mise à jour. Vous pourriez causer des dommages permanents à l’appareil. 1 2 3 4 6 Interface Web – Paramètres Système (Modification du mot de passe) Le Serveur d’Impression est livré sans mot de passe défini. Si par souci de sécurité vous désirer ajouter un mot de passe, choisissez un mot de passe dont vous vous souviendrez facilement et notez-le. Cet utilitaire vous demandera le mot de passe deux fois. Si vous entrez un mot de passe pour la première fois, laissez le champ du mot de passe actuel vide. Cliquez sur « Apply Changes [Enregistrer les modifications] » lorsque vous avez terminé. Le paramètre d’actualisation automatique de la page Web peut être modifié à partir de ce menu. Si vous souhaitez un intervalle plus court ou plus long, choisissez un nombre dans la plage et appuyez sur « Apply Changes [Enregistrer les modifications] ». 19 7 8 9 10 section 5 Impression multi-serveurs Si votre réseau possède plus d’un Serveur d’impression, et certains ordinateurs doivent être en mesure imprimer vers plus d’un Serveur, vous devrez installer le logiciel de surveillance de port de Belkin (port d’impression virtuel) sur votre PC. Vous pouvez configurer le logiciel de surveillance de port de Belkin afin que celui-ci choisisse un Serveur d’Impression différent pour des travaux d’impression spécifiques. Ajout d’un logiciel de surveillance des ports et configuration de celui-ci pour un serveur d’impression spécifique 1. Sous Windows, sélectionnez les propriétés de l’imprimante et cliquez sur l’onglet « Ports » . 2. Cliquez sur « Add Port [Ajouter un port] ». Une fenêtre s’ouvre, montrant les ports d’impression installés sur le PC. Sélectionnez « Belkin Port [Port Belkin] », et dans la fenêtre « Printer Ports [Ports d’impression] », cliquez « New Port [Nouveau Port] ». 20 Impression multi-serveurs 3. Dans la fenêtre « Enter New Port [Entrer Nouveau Port] », entrez un nom unique pour ce port et cliquez sur « OK ». 1 2 3 4 Cliquez sur « Close [Fermer] » à la fenêtre « Printer Ports [Ports d’imprimante] ». 5. À l’onglet « Ports », sélectionnez le port nouvellement créé. Cliquez sur « Configure Port [Configurer le port] ». 5 6 7 8 9 10 6. À la fenêtre « Belkin Port: Properties [Port Belkin : Propriétés] » , cliquez « Locate Servers [Localiser les serveurs] ». 21 section 4. Menu Avancé du logiciel de Surveillance des Ports de Belkin 7. À la fenêtre « Available Servers [Serveurs disponibles] », sélectionnez le Serveur d’Impression que vous désirez utiliser. 8. Cliquez « OK » pour fermer. À la fenêtre « Belkin Port 2: Properties [Port Belkin 2 : Propriétés] », le nom du Serveur d’Impression choisi apparaît. 9. Cliquez « OK » pour fermer. 10. Répétez ces étapes pour chaque Serveur d’Impression de votre réseau. Avertissement : Lorsque vous configurez le logiciel de surveillance des ports de façon à envoyer des travaux d’impression à un Serveur d’Impression spécifique, assurez-vous que le bon port est sélectionné pour le pilote d’impression sous Windows, et que l’imprimante correspondante est présentement connectée au Serveur d’Impression via le port adéquat. Une disparité entre les pilotes d’impression, les ports et les Serveurs d’Impression entraînera un échec des travaux d’impression ou des erreurs d’impression (caractères illisibles). 22 Menu Avancé du logiciel de Surveillance des Ports de Belkin La plupart du temps, le logiciel de surveillance des ports de Belkin (un port d’impression virtuel) sera installé automatiquement et configuré par l’Assistant d’Installation du Serveur d’Impression. Certains utilisateurs avancés peuvent choisir de configurer manuellement le logiciel de surveillance des ports. Pour ce faire, vous devez utiliser le Menu Avancé du logiciel de Surveillance des Ports de Belkin, qui permet d’entrer l’adresse IP d’un Serveur d’Impression spécifique et de désigner une imprimante spécifique ou une file d’attente spécifique pour les travaux d’impression reliés à ce Serveur d’Impression. Le Menu avancé propose de l’aide si votre réseau comporte plus d’un Serveur d’impression, et lorsque les travaux d’impression échouent lorsque le logiciel de surveillance des ports ne peut déterminer le nom de l’imprimante. Ouverture du Menu Avancé du logiciel de Surveillance des Ports de Belkin 1. 2 3 4 5 6 7 8 9 10 2. À la fenêtre « Belkin Port: Properties [Port Belkin : Propriétés] », cliquez « Locate Servers [Localiser les Serveurs] ». 23 section À la fenêtre « Available Servers [Serveurs disponibles] », sélectionnez le Serveur d’Impression que vous désirez utiliser. 1 Menu Avancé du logiciel de Surveillance des Ports de Belkin 3. Le Menu Avancé présente des champs servant à entrer l’adresse IP du Serveur d’Impression, le nom de la file d’attente et le numéro du port. Remarque : Le numéro par défaut dans le champ du numéro du port est 515. Généralement, ces numéros ne devraient pas être modifiés. Ajout d’un second logiciel de surveillance des ports et configuration de celui-ci pour un serveur d’impression spécifique 1. Sous Windows, sélectionnez les propriétés de l’imprimante et cliquez sur l’onglet « Ports » . 24 Menu Avancé du logiciel de Surveillance des Ports de Belkin 2. Cliquez sur « Add Port [Ajouter un port] ». Une fenêtre s’ouvre, montrant les ports d’impression installés sur le PC. Sélectionnez « Belkin Port [Port Belkin] », et cliquez « New Port [Nouveau Port] ». 1 2 3 4 5 3. Dans la fenêtre « Enter New Port [Entrer Nouveau Port] », entrez un nom unique pour ce port et cliquez sur « OK ». 6 8 4. Cliquez sur « Close [Fermer] » à la fenêtre « Printer Ports [Ports d’imprimante] ». 5. À l’onglet « Ports », sélectionnez le port nouvellement créé. Cliquez sur « Configure Port [Configurer le port] ». 6. Cliquez sur l’onglet « Advanced [Avancé] ». 25 9 10 section 7 Utilisation du Serveur d’Impression pour impression via FTP 7. Ajoutez l’adresse IP du Serveur d’Impression et le nom de la file d’attente de l’imprimante que vous voulez sélectionner pour le port. Le nom de la file d’attente « lp1 » pointera le port vers l’imprimante connectée au port d’impression USB 1 sur le Serveur d’Impression. Le nom de la file d’attente « lp2 » pointera le port vers l’imprimante connectée au port d’impression USB 2 sur le Serveur d’Impression. 8. Cliquez « OK » pour fermer. Avertissement : Lorsque vous configurez le logiciel de surveillance des ports de façon à envoyer des travaux d’impression à une imprimante spécifique, assurez-vous que le bon pilote d’impression est sélectionné et que le nom de la file d’attente correspond au port USB auquel l’imprimante est branchée sur le Serveur d’Impression. Une disparité entre les pilotes d’impression ou les noms de files d’attente entraînera un échec des travaux d’impression ou des erreurs d’impression (caractères illisibles). 26 Utilisation du Serveur d’Impression pour impression via FTP Envoi de travaux d’impression aux imprimantes raccordées au Serveur d’Impression via FTP 1. Sous Windows, sélectionnez les propriétés de l’imprimante. 1 2 3 4 5 6 7 2. Définissez le port d’impression avec « File [Fichier] », cliquez « Apply [Appliquer] ». 9 10 27 section 8 Utilisation du Serveur d’Impression pour impression via FTP 3. Imprimez le document via l’imprimante que vous venez de configurer. Une boîte de dialogue vous demandera de nommer le fichier d’impression. Après avoir nommé le fichier, cliquez « OK » . Le fichier sera sauvegardé dans le répertoire par défaut de l’utilisateur (habituellement « C:\ » ou « C:\Documents and Settings\<nom d’utilisateur> »). 4. Sur le bureau de Windows, cliquez « Start>Run [Démarrer>Exécuter] » et tapez « cmd » pour Windows XP et 2000 ou « command » pour Windows 98SE et Me. Cliquez « OK » pour ouvrir une fenêtre de commande MS-DOS. 5. Dans cette fenêtre, entrez « ftp » suivi de l’adresse IP du Serveur d’Impression. Appuyez ensuite sur « Entrée » pour établir une connexion FTP avec le Serveur d’Impression. 28 Utilisation du Serveur d’Impression pour impression via FTP 6. Lorsque la connexion est établie, l’utilisateur sera invité à entrer un nom d’utilisateur et un mot de passe. Le nom d’utilisateur pour le Serveur d’Impression est « anonymous ». Le champ du mot de passe doit être laissé vide. Une fois connecté, l’utilisateur verra une liste d’imprimantes reliées au Serveur d’Impression, suivi d’instructions sur la manière d’imprimer le fichier. 1 2 3 4 5 6 7 Lorsqu’invité, entrez « put », suivi du chemin d’accès et du nom du fichier, suivi du numéro de l’imprimante (par exemple, put c:\ example printer1). 8 9 10 12 8. Le fichier sera envoyé au Serveur d’Impression. Lorsque le transfert est terminé, un message-guide apparaît. Si vous avez terminé, entrez « quit » et appuyez sur la touche « Entrée » pour mettre fin à la session FTP. Ensuite, fermez la fenêtre de commande. Remarque : L’Impression via FTP par défaut est activée sur le Serveur d’Impression. Cette fonction peut être désactivée grâce à l’interface basée sur le Web du Serveur d’Impression. 29 section 7. Dépannage Impossible de trouver le Serveur d’Impression Si l’Assistant ne peut trouver le Serveur d’impression bien que celui-ci semble fonctionner adéquatement, il se peut que le problème vienne du câble Ethernet branché entre le Serveur d’impression et le Routeur. Vérifiez le branchement du câble Ethernet et redémarrez le Serveur d’impression et le Routeur. Remarque : Lorsque vous branchez votre Serveur d’impression à votre réseau, ou lorsque vous débranchez puis rebranchez ou remplacez le Routeur auquel votre Serveur d’impression est connecté, assurezvous de rétablir les paramètres par défaut du Serveur d’impression en appuyant sur le bouton de réinitialisation et en le maintenant enfoncé pendant 10 secondes, tout en redémarrant le Serveur d’impression. Ceci aura pour effet de rétablir l’adresse IP dynamique, créant une nouvelle adresse IP pouvant être utilisée pour le nouveau réseau ou le routeur. • Il se peut que votre ordinateur soit configuré de façon à imprimer sur une autre imprimante. Vérifiez si l’imprimante désirée est l’imprimante « par défaut » de votre Serveur d’impression. • Lorsque vous tentez de résoudre un problème d’impression, vérifiez si l’un ou l’autre des ordinateurs du réseau peuvent accéder au Serveur d’impression. Si quelques-uns des ordinateurs peuvent imprimer alors que d’autres ne le peuvent pas, le problème n’est probablement pas causé par le Serveur d’impression ou l’imprimante, mais plutôt par les paramètres du pilote sur chaque ordinateur. Dans ce cas, lancez à nouveau l’Assistant d’installation du Serveur d’impression afin de reconfigurer l’ordinateur. Si ceci ne corrige pas le problème, supprimez le pilote d’impression de votre ordinateur. Réinstallez-le avec le CD accompagnant votre imprimante. Vous serez probablement redirigé vers le site Internet du fabricant pour télécharger les pilotes mis à jour. Ensuite, relancez l’Assistant d’installation. Parfois, les pilotes d’un fabricant d’imprimantes prennent en charge les Serveurs d’impression sous Windows XP ou 2000, mais pas sous Windows 98. Visitez le site Internet de Belkin pour une liste des compatibilités à : • Si aucun des ordinateurs n’est en mesure d’accéder au Serveur d’Impression, soit : 1. Le Serveur d’Impression n’a pas été configuré correctement. Si c’est le cas, relancez l’Assistant d’installation. 30 Dépannage 2. Ou alors, l’imprimante que vous avez connectée au Serveur d’impression ne prend pas en charge les connexions à un serveur d’impression. Visitez le site Internet de Belkin pour une liste des compatibilités à : http://web.belkin.com/support/ F1UP0301. 31 2 3 4 5 6 7 8 9 10 section Si le Serveur d’Impression a été configuré précédemment, et que l’adresse IP a déjà été configurée selon un autre sous-réseau, la meilleure solution demeure le rétablissement des paramètres par défaut du Serveur d’Impression. Pour ce faire, maintenez le bouton de réinitialisation enfoncé pendant le redémarrage du Serveur d’impression. Après la réinitialisation, le Serveur d’impression reçoit généralement un adresse IP du bon sous-réseau. Un message d’erreur « No printer [Pas d’imprimante] » apparaît pendant l’installation. La plupart du temps, cette erreur survient lorsque l’imprimante est hors tension ou n’est pas activée (en ligne). Après vérification, assurez-vous qu’il ne manque pas de papier ou qu’il n’y a pas de bourrage de papier. Certaines imprimantes entrent en mode veille après une période d’inactivité. Pour toutes ces raisons, rétablissez le fonctionnement normal de l’imprimante et, si nécessaire, redémarrez le Serveur d’Impression. Certaines imprimantes USB ne sont pas compatibles avec les Serveurs d’Impression. Visitez le site Internet de Belkin pour une liste des compatibilités à : http://web.belkin.com/ support/F1UP0301. 1 Dépannage Les messages d’erreur « Cannot communicate with printer [impossible de communiquer avec l’imprimante] » ou « Printer not found [Imprimante introuvable] » apparaissent dans le Printer Driver Status Monitor Encore une fois, ceci peut être causé par : Si les solutions proposées échouent, Belkin vous recommande de désactiver le Printer Driver Status Monitor de votre l’ordinateur. L’outil de surveillance, très utile pour l’utilisateur, requiert habituellement une connexion directe entre l’ordinateur et l’imprimante. Il se peut qu’il ne puisse pas communiquer avec l’imprimante lorsque connecté à un serveur d’impression en réseau. Utilisez la fenêtre d’état de l’impression de Windows pour vérifier l’état de l’impression. 32 Dépannage Le CD-ROM ne lance pas l’Assistant d’installation. Si le CD-ROM ne lance pas l’Assistant d’installation de façon automatique, il se peut qu’un autre programme utilisé par votre ordinateur interfère avec le lecteur de CD-ROM. Si l’écran de l’Assistant n’apparaît pas dans les 15 à 20 secondes, ouvrez votre lecteur de CD-ROM en double-cliquant sur l’icône « My Computer [Poste de travail] ». Ensuite, doublecliquez sur le lecteur de CD-ROM dans lequel se trouve le CD d’installation afin de démarrer l’installation. Ensuite, cliquez deux fois sur l’icône « Setup.exe ». 1 2 3 4 5 6 7 8 10 12 33 section 9 Dépannage Assistance technique Vous trouverez des informations techniques sur le site www.belkin.com ou www.belkin.com/networking. Pour contacter l’assistance technique par téléphone, appelez le : Europe : 00 800 223 55 460 34 Information 1 Déclaration FCC DÉCLARATION DE CONFORMITÉ À LA RÉGLEMENTATION FCC EN MATIÈRE DE COMPATIBILITÉ ÉLECTROMAGNÉTIQUE Nous, Belkin Components, sis au 501 West Walnut Street , Compton CA, 90220, États-Unis, déclarons sous notre seule responsabilité que le produit : F1UP0301 auquel se réfère la présente déclaration, est conforme aux normes énoncées à l’alinéa 15 de la réglementation FCC. Le fonctionnement est assujetti aux deux conditions suivantes: (1) cet appareil ne peut pas provoquer d’interférence nuisible et (2) cet appareil doit accepter toute interférence reçue, y compris des interférences pouvant entraîner un fonctionnement non désiré. Avertissement de la Commission Fédérale des Communications (FCC) L’appareil a été testé et satisfait aux limites de la classe B des appareils numériques, conformément à l’alinéa 15 de la réglementation de la FCC. Ces limites sont conçues de manière à assurer une protection raisonnable contre les interférences nuisibles au sein d’une installation domestique. L’appareil génère, utilise et peut irradier une énergie radiofréquente. S’il n’est pas installé et utilisé conformément aux instructions, il peut causer des interférences nuisibles sur le plan de la réception radio ou télévision, pouvant être déterminées en mettant l’appareil sous et hors tension. L’utilisateur est invité à tester et à corriger l’interférence en prenant une des mesures suivantes : • Réorienter ou changer de place l’antenne de réception. • Augmenter la distance entre l’appareil et le récepteur. • Connecter l’appareil à une prise située sur un circuit différent de celui sur lequel le récepteur est connecté. • Consulter le revendeur ou un technicien en radio/TV pour obtenir de l’aide. 35 3 4 5 6 7 8 9 10 section Attention : Exposition aux radiations dues aux fréquences radio. La puissance d’émission en sortie de cet appareil reste largement en dessous des limites d’exposition aux fréquences radios de la FCC. Toutefois, il est conseillé d’utiliser l’appareil de manière à minimiser les risques d’exposition dans des conditions de fonctionnement normales. Lorsqu’une antenne extérieure est raccordée à l’appareil, la placer de manière à minimiser les risques d’exposition dans des conditions de fonctionnement normales. Pour éviter la possibilité d’excéder les limites d’exposition aux fréquences radio de la FCC, il est conseillé d’éviter qu’une personne se trouve à moins de 20 cm de l’antenne dans des conditions de fonctionnement normales. 2 Information Modifications La réglementation de la FCC souligne la nécessité d’indiquer à l’utilisateur que toute modification, de quelque nature que ce soit et non agréée par Belkin Corporation, lui retire le droit d’utiliser l’appareil. Canada-Industrie Canada (IC) La radio sans fil de cet appareil est conforme aux normes RSS 139 & RSS 210 d’Industrie Canada. This Class B digital complies with Canadian ICES003. Cet appareil numérique de la classe B est conforme à la norme NMB-003 du Canada. Europe - Prescription Union européenne Les produits radio portant le label CE 0682 ou CE alert satisfont à la directive R&TTE (1995/5/CE) établie par la Commission de la Communauté européenne. L’accord avec cette directive implique la conformité aux normes européennes suivantes (le standard international équivalent est indiqué entre parenthèses). • EN 60950 (IEC60950) - Sécurité des produits • EN 300 328 Conditions techniques exigées pour les appareils radio • ETS 300 826 Conditions générales en matière de compatibilité électromagnétique pour les appareils radio. Prière de consulter la plaque d’identification apposée sur votre produit Belkin pour déterminer le type d’émetteur. Les produits portant le label CE satisfont à la directive relative à la compatibilité électromagnétique (89/336/EEC) et la directive sur la basse tension (72/23/EEC) publiées par la Commission de la Communauté européenne. La conformité avec ces normes sous-entend la conformité avec les normes européennes suivantes (le standard international équivalent est indiqué entre parenthèses). • EN 55022 (CISPR 22) - Interférences électromagnétiques • EN 55024 (IEC61000-4-2,3,4,5,6,8,11) – Immunité électromagnétique • EN 61000-3-2 (IEC610000-3-2) – Émissions de courants harmoniques • EN 61000-3-3 (IEC610000) - Fluctuations de tension et flicker • EN 60950 (IEC60950) - Sécurité des produits Les produits équipés de transmetteurs radio portent la marque CE 0682 ou CE alert et peuvent également afficher le logo CE. Garantie limitée à vie du produit de Belkin Corporation Belkin Corporation garantit ce produit contre tout défaut matériel ou de fabrication pendant toute sa durée de vie. Si l’appareil s’avère défectueux, Belkin le réparera ou le remplacera gratuitement, à sa convenance, à condition que le produit soit retourné, port payé, pendant la durée de la 36 Information garantie, au dépositaire Belkin agréé auprès duquel le produit a été acheté. Une preuve d’achat peut être exigée. La présente garantie est caduque si le produit a été endommagé par accident, abus, usage impropre ou mauvaise application, si le produit a été modifié sans autorisation écrite de Belkin, ou si un numéro de série Belkin a été supprimé ou rendu illisible. LA GARANTIE ET LES VOIES DE RECOURS SUSMENTIONNÉES FONT FOI EXCLUSIVEMENT ET REMPLACENT TOUTES LES AUTRES, ORALES OU ÉCRITES, EXPLICITES OU IMPLICITES. BELKIN REJETTE EXPRESSÉMENT TOUTES LES GARANTIES IMPLICITES, Y COMPRIS MAIS SANS RESTRICTION, LES GARANTIES AFFÉRENTES À LA QUALITÉ LOYALE ET MARCHANDE ET À LA POSSIBILITÉ D’UTILISATION À UNE FIN DONNÉE. Aucun dépositaire, représentant ou employé de Belkin n’est habilité à apporter des modifications ou adjonctions à la présente garantie, ni à la proroger. Certains pays ne permettent pas d’exclure ou de limiter les dommages accidentels ou consécutifs ou les exclusions de garanties implicites, de sorte que les limitations d’exclusions ci-dessus ne s’appliquent pas dans votre cas. La garantie vous confère des droits légaux spécifiques. Vous pouvez également bénéficier d’autres droits qui varient d’un pays à l’autre. 37 2 3 4 5 6 7 8 9 10 section BELKIN N’EST PAS RESPONSABLE DES DOMMAGES SPÉCIAUX, DIRECTS OU INDIRECTS, DÉCOULANT D’UNE RUPTURE DE GARANTIE, OU EN VERTU DE TOUTE AUTRE THÉORIE JURIDIQUE, Y COMPRIS MAIS SANS RESTRICTION LES PERTES DE BÉNÉFICES, TEMPS D’ARRÊT, FONDS DE COMMERCE, REPROGRAMMATION OU REPRODUCTION DE PROGRAMMES OU DE DONNÉES MÉMORISÉS OU UTILISÉS AVEC DES PRODUITS BELKIN OU DOMMAGES CAUSÉS À CES PROGRAMMES OU À CES DONNÉES. 1 ">
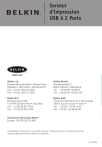
Lien public mis à jour
Le lien public vers votre chat a été mis à jour.