Autodesk Revit MEP 2011 Manuel utilisateur
PDF
Télécharger
Document
Revit MEP 2011 Manuel d'utilisation Avril 2010 © 2010 Autodesk, Inc. All Rights Reserved. Except as otherwise permitted by Autodesk, Inc., this publication, or parts thereof, may not be reproduced in any form, by any method, for any purpose. Certain materials included in this publication are reprinted with the permission of the copyright holder. Disclaimer THIS PUBLICATION AND THE INFORMATION CONTAINED HEREIN IS MADE AVAILABLE BY AUTODESK, INC. "AS IS." AUTODESK, INC. DISCLAIMS ALL WARRANTIES, EITHER EXPRESS OR IMPLIED, INCLUDING BUT NOT LIMITED TO ANY IMPLIED WARRANTIES OF MERCHANTABILITY OR FITNESS FOR A PARTICULAR PURPOSE REGARDING THESE MATERIALS. Trademarks The following are registered trademarks or trademarks of Autodesk, Inc., and/or its subsidiaries and/or affiliates in the USA and other countries: 3DEC (design/logo), 3December, 3December.com, 3ds Max, Algor, Alias, Alias (swirl design/logo), AliasStudio, Alias|Wavefront (design/logo), ATC, AUGI, AutoCAD, AutoCAD Learning Assistance, AutoCAD LT, AutoCAD Simulator, AutoCAD SQL Extension, AutoCAD SQL Interface, Autodesk, Autodesk Envision, Autodesk Intent, Autodesk Inventor, Autodesk Map, Autodesk MapGuide, Autodesk Streamline, AutoLISP, AutoSnap, AutoSketch, AutoTrack, Backburner, Backdraft, Built with ObjectARX (logo), Burn, Buzzsaw, CAiCE, Civil 3D, Cleaner, Cleaner Central, ClearScale, Colour Warper, Combustion, Communication Specification, Constructware, Content Explorer, Dancing Baby (image), DesignCenter, Design Doctor, Designer's Toolkit, DesignKids, DesignProf, DesignServer, DesignStudio, Design Web Format, Discreet, DWF, DWG, DWG (logo), DWG Extreme, DWG TrueConvert, DWG TrueView, DXF, Ecotect, Exposure, Extending the Design Team, Face Robot, FBX, Fempro, Fire, Flame, Flare, Flint, FMDesktop, Freewheel, GDX Driver, Green Building Studio, Heads-up Design, Heidi, HumanIK, IDEA Server, i-drop, ImageModeler, iMOUT, Incinerator, Inferno, Inventor, Inventor LT, Kaydara, Kaydara (design/logo), Kynapse, Kynogon, LandXplorer, Lustre, MatchMover, Maya, Mechanical Desktop, Moldflow, Moonbox, MotionBuilder, Movimento, MPA, MPA (design/logo), Moldflow Plastics Advisers, MPI, Moldflow Plastics Insight, MPX, MPX (design/logo), Moldflow Plastics Xpert, Mudbox, Multi-Master Editing, Navisworks, ObjectARX, ObjectDBX, Open Reality, Opticore, Opticore Opus, Pipeplus, PolarSnap, PortfolioWall, Powered with Autodesk Technology, Productstream, ProjectPoint, ProMaterials, RasterDWG, RealDWG, Real-time Roto, Recognize, Render Queue, Retimer,Reveal, Revit, Showcase, ShowMotion, SketchBook, Smoke, Softimage, Softimage|XSI (design/logo), Sparks, SteeringWheels, Stitcher, Stone, StudioTools, ToolClip, Topobase, Toxik, TrustedDWG, ViewCube, Visual, Visual LISP, Volo, Vtour, Wire, Wiretap, WiretapCentral, XSI, and XSI (design/logo). Table des matières Chapitre 1 Nouveautés . . . . . . . . . . . . . . . . . . . . . . . . . . . . . . . . . . . . . . . . . . . 1 Nouveautés dans Revit MEP 2011 . . . . . . . . . . . . . . . . . . . . . . . . . . . . . . . . . . . . . 1 Présentation de Revit . . . . . . . . . . . . . . . . . . . . . . . . . . . . . . . . . . 9 Chapitre 2 Modélisation de données architecturales . . . . . . . . . . . . . . . . . . . . . . . . . . . 11 Qu'est-ce que Revit MEP ? . . . . . . . . . . . . . . . . . . . . . . . . . . . . . . . . . . . . . . . . . 11 Que signifie paramétrique ? . . . . . . . . . . . . . . . . . . . . . . . . . . . . . . . . . . . . . . . . 11 Comment Revit MEP assure-t-il les mises à jour ? . . . . . . . . . . . . . . . . . . . . . . . . . . . . . 12 Présentation de la terminologie de Revit . . . . . . . . . . . . . . . . . . . . . . . . . . . . . . . . . 12 Comportement des éléments dans un logiciel de modélisation paramétrique . . . . . . . . . . . . . . 14 Propriétés des éléments . . . . . . . . . . . . . . . . . . . . . . . . . . . . . . . . . . . . . . . . . . 15 Chapitre 3 Licence . . . . . . . . . . . . . . . . . . . . . . . . . . . . . . . . . . . . . . . . . . . . . 17 Présentation des licences . . . . . . . . . . . . . . . . . . . . . . . . . . . . . . . . . . . . . . . . . 17 Licence autonome . . . . . . . . . . . . . . . . . . . . . . . . . . . . . . . . . . . . . . . . . . . . . 17 Extension de licence . . . . . . . . . . . . . . . . . . . . . . . . . . . . . . . . . . . . . . . . . . . . 18 Transfert de licence . . . . . . . . . . . . . . . . . . . . . . . . . . . . . . . . . . . . . . . . . . . . 18 Emprunt de licence . . . . . . . . . . . . . . . . . . . . . . . . . . . . . . . . . . . . . . . . . . . . 18 Chapitre 4 Interface utilisateur . . . . . . . . . . . . . . . . . . . . . . . . . . . . . . . . . . . . . . . 21 Ruban . . . . . . . . . . . . . . . . . . . . . . . . . . . . . . . . . . . . . . . . . . . . . . . . . . . 21 Personnalisation du ruban . . . . . . . . . . . . . . . . . . . . . . . . . . . . . . . . . . . . . . 22 Menu de l'application . . . . . . . . . . . . . . . . . . . . . . . . . . . . . . . . . . . . . . . . . . . 24 Barre d'outils d'accès rapide . . . . . . . . . . . . . . . . . . . . . . . . . . . . . . . . . . . . . . . . 25 Info-bulles . . . . . . . . . . . . . . . . . . . . . . . . . . . . . . . . . . . . . . . . . . . . . . . . . 26 Touches d'accès rapide . . . . . . . . . . . . . . . . . . . . . . . . . . . . . . . . . . . . . . . . . . . 28 Arborescence du projet . . . . . . . . . . . . . . . . . . . . . . . . . . . . . . . . . . . . . . . . . . 28 Utilisation de l'arborescence du projet . . . . . . . . . . . . . . . . . . . . . . . . . . . . . . . 29 Zone de dessin . . . . . . . . . . . . . . . . . . . . . . . . . . . . . . . . . . . . . . . . . . . . . . . 33 Barre d'état . . . . . . . . . . . . . . . . . . . . . . . . . . . . . . . . . . . . . . . . . . . . . . . . . 34 iii Barre des options . . . . . . . . . . . . . . . . . . . . . . . . . . . . . . . . . . . . . . . . . . . . . . 35 Palette Propriétés . . . . . . . . . . . . . . . . . . . . . . . . . . . . . . . . . . . . . . . . . . . . . . 35 Modification des propriétés d'occurrence . . . . . . . . . . . . . . . . . . . . . . . . . . . . . . 38 Modification des propriétés du type . . . . . . . . . . . . . . . . . . . . . . . . . . . . . . . . . 39 Création d'un type de famille dans un projet . . . . . . . . . . . . . . . . . . . . . . . . . . . . 39 Aperçu des types de familles . . . . . . . . . . . . . . . . . . . . . . . . . . . . . . . . . . . . . 40 Barre de contrôle Vue . . . . . . . . . . . . . . . . . . . . . . . . . . . . . . . . . . . . . . . . . . . 41 Fichiers récents . . . . . . . . . . . . . . . . . . . . . . . . . . . . . . . . . . . . . . . . . . . . . . . 41 InfoCenter . . . . . . . . . . . . . . . . . . . . . . . . . . . . . . . . . . . . . . . . . . . . . . . . . 42 Présentation d'InfoCenter . . . . . . . . . . . . . . . . . . . . . . . . . . . . . . . . . . . . . . 42 Recherche d'informations . . . . . . . . . . . . . . . . . . . . . . . . . . . . . . . . . . . . . . 43 Recevoir des mises à jour de produit et des annonces . . . . . . . . . . . . . . . . . . . . . . . 44 Enregistrement et accès aux rubriques favorites . . . . . . . . . . . . . . . . . . . . . . . . . . 45 Définition des paramètres d'InfoCenter . . . . . . . . . . . . . . . . . . . . . . . . . . . . . . . 46 Recherche dans les rubriques d'aide . . . . . . . . . . . . . . . . . . . . . . . . . . . . . . . . . 49 Autodesk® Seek . . . . . . . . . . . . . . . . . . . . . . . . . . . . . . . . . . . . . . . . . . . . . . 49 Recherche de contenu avec Audodesk Seek . . . . . . . . . . . . . . . . . . . . . . . . . . . . . 51 Aide en ligne . . . . . . . . . . . . . . . . . . . . . . . . . . . . . . . . . . . . . . . . . . . . . . . . 54 Démarrage d'un projet . . . . . . . . . . . . . . . . . . . . . . . . . . . . . . . . 57 Chapitre 5 Création d'un projet . . . . . . . . . . . . . . . . . . . . . . . . . . . . . . . . . . . . . . 59 Création d'un projet à l'aide des paramètres par défaut . . . . . . . . . . . . . . . . . . . . . . . . . . 59 Création d'un projet à l'aide d'un gabarit . . . . . . . . . . . . . . . . . . . . . . . . . . . . . . . . . 59 Avant de commencer un projet . . . . . . . . . . . . . . . . . . . . . . . . . . . . . . . . . . . . . . 60 Chapitre 6 Utilisation d'autres sources d'informations . . . . . . . . . . . . . . . . . . . . . . . . . . 61 Présentation de l'outil Importer/Lier . . . . . . . . . . . . . . . . . . . . . . . . . . . . . . . . . . . 61 Pertinence de la géométrie importée . . . . . . . . . . . . . . . . . . . . . . . . . . . . . . . . 61 Effets de l'importation et la liaison des références croisées . . . . . . . . . . . . . . . . . . . . . 62 Importation ou liaison des formats CAO . . . . . . . . . . . . . . . . . . . . . . . . . . . . . . . . . 62 Importation ou liaison de fichiers CAO à l'aide des outils Importer CAO et Lier CAO . . . . . . 63 Importation de fichiers CAO à l'aide de la fonction i-drop . . . . . . . . . . . . . . . . . . . . . 64 Importation de fichiers depuis SketchUp . . . . . . . . . . . . . . . . . . . . . . . . . . . . . . 64 Importation d'objets ACIS . . . . . . . . . . . . . . . . . . . . . . . . . . . . . . . . . . . . . . 66 Options d'importation et de lien pour les formats CAO et les modèles Revit . . . . . . . . . . . 67 Définition de l'échelle pour les fichiers DWG ou DXF importés . . . . . . . . . . . . . . . . . . 69 Définition de l'épaisseur de ligne pour les fichiers DWG ou DXF importés . . . . . . . . . . . . 69 Correspondance des polices SHX d'AutoCAD aux polices TrueType . . . . . . . . . . . . . . . . 70 Définition des paramètres de contrainte pour la géométrie importée . . . . . . . . . . . . . . . 71 Déplacement d'une importation spécifique à une vue au premier plan ou à l'arrière-plan . . . . 71 Importation d'images . . . . . . . . . . . . . . . . . . . . . . . . . . . . . . . . . . . . . . . . . . . 71 Modification des images importées . . . . . . . . . . . . . . . . . . . . . . . . . . . . . . . . . 72 Suppression des images raster . . . . . . . . . . . . . . . . . . . . . . . . . . . . . . . . . . . . 72 Importation de composants de construction . . . . . . . . . . . . . . . . . . . . . . . . . . . . . . . 73 Fichiers ADSK de composant de construction . . . . . . . . . . . . . . . . . . . . . . . . . . . . 73 Utilisation des composants de construction . . . . . . . . . . . . . . . . . . . . . . . . . . . . 73 Conseils d'utilisation des composants de construction . . . . . . . . . . . . . . . . . . . . . . . 74 Utilisation de composants de construction . . . . . . . . . . . . . . . . . . . . . . . . . . . . . 74 Ouverture de fichiers IFC (Importing Industry Foundation Class) . . . . . . . . . . . . . . . . . . . . 75 Sélection d'un gabarit pour les fichiers IFC . . . . . . . . . . . . . . . . . . . . . . . . . . . . . 76 Chargement d'un fichier de correspondance de classes IFC . . . . . . . . . . . . . . . . . . . . 76 Remplacement de catégories et sous-catégories pour les objets IFC . . . . . . . . . . . . . . . . 76 Liaison de fichiers AutoCAD à un projet Revit . . . . . . . . . . . . . . . . . . . . . . . . . . . . . . 76 Fonctionnement de la liaison vers les fichiers AutoCAD . . . . . . . . . . . . . . . . . . . . . . 77 Liaison vers un fichier AutoCAD . . . . . . . . . . . . . . . . . . . . . . . . . . . . . . . . . . 77 Emplacement du fichier lié . . . . . . . . . . . . . . . . . . . . . . . . . . . . . . . . . . . . . 78 iv | Table des matières Liaison des fichiers d'annotation DWF . . . . . . . . . . . . . . . . . . . . . . . . . . . . . . . . . . 79 Modification des annotations DWF créées dans Design Review . . . . . . . . . . . . . . . . . . 79 Décomposition de la géométrie importée . . . . . . . . . . . . . . . . . . . . . . . . . . . . . . . . . 80 Gestion des calques dans les fichiers liés et importés . . . . . . . . . . . . . . . . . . . . . . . . . . . 80 Interrogation des objets sur les calques . . . . . . . . . . . . . . . . . . . . . . . . . . . . . . . 81 Masquage et suppression des calques . . . . . . . . . . . . . . . . . . . . . . . . . . . . . . . . 82 Modification de l'affichage graphique des calques . . . . . . . . . . . . . . . . . . . . . . . . . 83 Importation d'une analyse des charges depuis un fichier gbXML . . . . . . . . . . . . . . . . . . . . 85 Dépannage des problèmes concernant les fichiers liés . . . . . . . . . . . . . . . . . . . . . . . . . . 85 Les modifications apportées au fichier DWG ne sont pas prises en compte dans le projet Revit . . . . . . . . . . . . . . . . . . . . . . . . . . . . . . . . . . . . . . . . . . . . . . . . 85 Les modifications apportées à la couleur de calque et au style de ligne ne s'affichent pas dans le projet Revit . . . . . . . . . . . . . . . . . . . . . . . . . . . . . . . . . . . . . . . . . . . 86 Les calques du fichier DWG ne s'affichent pas dans le projet Revit . . . . . . . . . . . . . . . . 86 Les opérations de fichier (ouverture, enregistrement, synchronisation) sont bloquées ou lentes . . . . . . . . . . . . . . . . . . . . . . . . . . . . . . . . . . . . . . . . . . . . . . . . 86 Chapitre 7 Ouverture des fichiers Revit . . . . . . . . . . . . . . . . . . . . . . . . . . . . . . . . . . 89 Ouverture d'un fichier de projet Revit . . . . . . . . . . . . . . . . . . . . . . . . . . . . . . . . . . . 89 Ouverture des fichiers de famille et de formation . . . . . . . . . . . . . . . . . . . . . . . . . . . . . 90 Ouverture de fichiers dans l'environnement de conception . . . . . . . . . . . . . . . . . . . . . . . 90 Ouverture de fichiers à partir de la bibliothèque Web . . . . . . . . . . . . . . . . . . . . . . . . . . 90 Ouverture de fichiers Revit à partir de l'Explorateur Windows . . . . . . . . . . . . . . . . . . . . . . 91 Chapitre 8 Enregistrement de fichiers Revit . . . . . . . . . . . . . . . . . . . . . . . . . . . . . . . . 93 Enregistrement d'un fichier sous un nom différent et à un autre emplacement . . . . . . . . . . . . . 93 Options d'enregistrement . . . . . . . . . . . . . . . . . . . . . . . . . . . . . . . . . . . . . . . . . 94 Spécification de rappels d'enregistrement . . . . . . . . . . . . . . . . . . . . . . . . . . . . . . . . 94 Fichiers de sauvegarde et fichiers journaux . . . . . . . . . . . . . . . . . . . . . . . . . . . . . . . . 95 Spécification du nombre de fichiers de sauvegarde . . . . . . . . . . . . . . . . . . . . . . . . . 95 Fichiers de sauvegardes pour les enregistrements réseau . . . . . . . . . . . . . . . . . . . . . . 95 Fichiers journaux . . . . . . . . . . . . . . . . . . . . . . . . . . . . . . . . . . . . . . . . . . 96 Phase de conception préliminaire . . . . . . . . . . . . . . . . . . . . . . . . . . 97 Chapitre 9 Niveaux et quadrillages . . . . . . . . . . . . . . . . . . . . . . . . . . . . . . . . . . . . 99 Niveaux . . . . . . . . . . . . . . . . . . . . . . . . . . . . . . . . . . . . . . . . . . . . . . . . . . 99 Ajout de niveaux . . . . . . . . . . . . . . . . . . . . . . . . . . . . . . . . . . . . . . . . . . 100 Modification des niveaux . . . . . . . . . . . . . . . . . . . . . . . . . . . . . . . . . . . . . 101 Propriétés des niveaux . . . . . . . . . . . . . . . . . . . . . . . . . . . . . . . . . . . . . . . 103 Quadrillage . . . . . . . . . . . . . . . . . . . . . . . . . . . . . . . . . . . . . . . . . . . . . . . . 104 Ajout de quadrillages . . . . . . . . . . . . . . . . . . . . . . . . . . . . . . . . . . . . . . . . 105 Modification des quadrillages . . . . . . . . . . . . . . . . . . . . . . . . . . . . . . . . . . . 106 Propriétés des quadrillages . . . . . . . . . . . . . . . . . . . . . . . . . . . . . . . . . . . . . 111 Chapitre 10 Emplacement et orientation du projet . . . . . . . . . . . . . . . . . . . . . . . . . . . . 115 Spécification de l'emplacement d'un projet . . . . . . . . . . . . . . . . . . . . . . . . . . . . . . . 115 Dépannage des problèmes liés à la boîte de dialogue Emplacement . . . . . . . . . . . . . . . 119 Rotation d'une vue en fonction du nord géographique . . . . . . . . . . . . . . . . . . . . . . . . . 120 Rotation du projet vers le nord . . . . . . . . . . . . . . . . . . . . . . . . . . . . . . . . . . . . . . 121 Chapitre 11 Environnement de conception . . . . . . . . . . . . . . . . . . . . . . . . . . . . . . . . 123 Présentation de l'environnement de conception . . . . . . . . . . . . . . . . . . . . . . . . . . . . 124 Exploration des modèles conceptuels . . . . . . . . . . . . . . . . . . . . . . . . . . . . . . . 124 Ebauches de modèles d'études conceptuelles . . . . . . . . . . . . . . . . . . . . . . . . . . . 124 Modèles d'études intégrés . . . . . . . . . . . . . . . . . . . . . . . . . . . . . . . . . . . . . 125 Table des matières | v Sous-composants intelligents . . . . . . . . . . . . . . . . . . . . . . . . . . . . . . . . . . . 125 Interface de l'environnement de conception . . . . . . . . . . . . . . . . . . . . . . . . . . . . . . 125 Création de familles de volumes conceptuels . . . . . . . . . . . . . . . . . . . . . . . . . . . 126 Navigation entre les environnements de conception et de projet . . . . . . . . . . . . . . . . . 126 Fichiers gabarits pour l'environnement de conception . . . . . . . . . . . . . . . . . . . . . . 128 Dessin dans l'environnement de conception . . . . . . . . . . . . . . . . . . . . . . . . . . . . . . 129 Présentation des dessins . . . . . . . . . . . . . . . . . . . . . . . . . . . . . . . . . . . . . . 129 Accrochage 3D . . . . . . . . . . . . . . . . . . . . . . . . . . . . . . . . . . . . . . . . . . . 130 Alignement 3D . . . . . . . . . . . . . . . . . . . . . . . . . . . . . . . . . . . . . . . . . . . 130 Propriétés d'occurrence des lignes de modèle conceptuel . . . . . . . . . . . . . . . . . . . . . 133 Plans de construction 3D . . . . . . . . . . . . . . . . . . . . . . . . . . . . . . . . . . . . . . 134 Niveaux 3D . . . . . . . . . . . . . . . . . . . . . . . . . . . . . . . . . . . . . . . . . . . . . 137 Plans de référence 3D . . . . . . . . . . . . . . . . . . . . . . . . . . . . . . . . . . . . . . . . 140 Points de référence . . . . . . . . . . . . . . . . . . . . . . . . . . . . . . . . . . . . . . . . . 140 Mode Rayons X . . . . . . . . . . . . . . . . . . . . . . . . . . . . . . . . . . . . . . . . . . . . . . 152 Accès au mode Rayons X . . . . . . . . . . . . . . . . . . . . . . . . . . . . . . . . . . . . . . 152 Affichage des éléments en mode Rayons X . . . . . . . . . . . . . . . . . . . . . . . . . . . . 153 Manipulation des formes en mode Rayons X . . . . . . . . . . . . . . . . . . . . . . . . . . . 154 Profils . . . . . . . . . . . . . . . . . . . . . . . . . . . . . . . . . . . . . . . . . . . . . . . . . . . 154 Profils verrouillés . . . . . . . . . . . . . . . . . . . . . . . . . . . . . . . . . . . . . . . . . . 155 Verrouillage et déverrouillage des profils . . . . . . . . . . . . . . . . . . . . . . . . . . . . . 156 Formes . . . . . . . . . . . . . . . . . . . . . . . . . . . . . . . . . . . . . . . . . . . . . . . . . . 156 Solides ou formes vides . . . . . . . . . . . . . . . . . . . . . . . . . . . . . . . . . . . . . . . 156 Création de formes solides . . . . . . . . . . . . . . . . . . . . . . . . . . . . . . . . . . . . . 158 Création de formes vides . . . . . . . . . . . . . . . . . . . . . . . . . . . . . . . . . . . . . . 159 Accès à l'outil Créer une forme . . . . . . . . . . . . . . . . . . . . . . . . . . . . . . . . . . . 160 Formes non contraintes et basées sur des références . . . . . . . . . . . . . . . . . . . . . . . 160 Sélection de formes . . . . . . . . . . . . . . . . . . . . . . . . . . . . . . . . . . . . . . . . . 162 Types de forme . . . . . . . . . . . . . . . . . . . . . . . . . . . . . . . . . . . . . . . . . . . 162 Modification des formes . . . . . . . . . . . . . . . . . . . . . . . . . . . . . . . . . . . . . . 169 Changement d'hôte des formes . . . . . . . . . . . . . . . . . . . . . . . . . . . . . . . . . . 174 Changement de cote des formes . . . . . . . . . . . . . . . . . . . . . . . . . . . . . . . . . . 174 Référencement de la géométrie importée . . . . . . . . . . . . . . . . . . . . . . . . . . . . . 176 Propriétés d'occurrence des modèles de l'environnement de conception . . . . . . . . . . . . . 177 Manipulation des formes . . . . . . . . . . . . . . . . . . . . . . . . . . . . . . . . . . . . . . 177 Manipulation des formes jointes . . . . . . . . . . . . . . . . . . . . . . . . . . . . . . . . . . 178 Rationalisation des surfaces . . . . . . . . . . . . . . . . . . . . . . . . . . . . . . . . . . . . . . . 180 Division d'une surface avec les quadrillages UV . . . . . . . . . . . . . . . . . . . . . . . . . . 180 Présentation des quadrillages UV . . . . . . . . . . . . . . . . . . . . . . . . . . . . . . . . . 181 Activation et désactivation des quadrillages UV . . . . . . . . . . . . . . . . . . . . . . . . . . 181 Modification des espacements des quadrillages UV sur des surfaces divisées . . . . . . . . . . . 182 Ajustement des quadrillages UV avec le gestionnaire de faces . . . . . . . . . . . . . . . . . . 183 Division d'une surface par intersection . . . . . . . . . . . . . . . . . . . . . . . . . . . . . . 186 Application de motifs aux surfaces . . . . . . . . . . . . . . . . . . . . . . . . . . . . . . . . . 187 Modification de la surface modélisée . . . . . . . . . . . . . . . . . . . . . . . . . . . . . . . 190 Familles de composants du motif . . . . . . . . . . . . . . . . . . . . . . . . . . . . . . . . . 191 Représentation de la surface . . . . . . . . . . . . . . . . . . . . . . . . . . . . . . . . . . . . 200 Propriétés des éléments du motif . . . . . . . . . . . . . . . . . . . . . . . . . . . . . . . . . 202 Glossaire de l'environnement de conception . . . . . . . . . . . . . . . . . . . . . . . . . . . . . . 205 Chapitre 12 Eléments Revit MEP de base . . . . . . . . . . . . . . . . . . . . . . . . . . . . . . . . . 207 Connecter dans . . . . . . . . . . . . . . . . . . . . . . . . . . . . . . . . . . . . . . . . . . . . . . 207 Navigateur du système . . . . . . . . . . . . . . . . . . . . . . . . . . . . . . . . . . . . . . . . . . 207 Paramètres de colonnes . . . . . . . . . . . . . . . . . . . . . . . . . . . . . . . . . . . . . . 208 Sélection des en-têtes de colonne . . . . . . . . . . . . . . . . . . . . . . . . . . . . . . 209 Inspecteur de système . . . . . . . . . . . . . . . . . . . . . . . . . . . . . . . . . . . . . . . . . . 209 Utilisation de l'inspecteur de système . . . . . . . . . . . . . . . . . . . . . . . . . . . . . . . 209 Espaces . . . . . . . . . . . . . . . . . . . . . . . . . . . . . . . . . . . . . . . . . . . . . . . . . . 210 Positionnement automatique des espaces . . . . . . . . . . . . . . . . . . . . . . . . . . . . . 211 vi | Table des matières Création d'espaces pendant la mise à niveau du projet . . . . . . . . . . . . . . . . . . . . . . 212 Calculs des volumes . . . . . . . . . . . . . . . . . . . . . . . . . . . . . . . . . . . . . . . . 213 Placement d'espaces . . . . . . . . . . . . . . . . . . . . . . . . . . . . . . . . . . . . . . . . 214 Placement d'espaces jusqu'au niveau supérieur . . . . . . . . . . . . . . . . . . . . . . . 215 Placement d'espaces jusqu'au plafond . . . . . . . . . . . . . . . . . . . . . . . . . . . . 217 Placement d'espaces pour les plénums . . . . . . . . . . . . . . . . . . . . . . . . . . . . 221 Placement d'espaces jusqu'au toit . . . . . . . . . . . . . . . . . . . . . . . . . . . . . . 224 Placement d'espaces pour les surfaces verticales complexes . . . . . . . . . . . . . . . . . 228 Placement d'espaces pour les cages et les gaines techniques . . . . . . . . . . . . . . . . 233 Ajout d'étiquettes d'espaces . . . . . . . . . . . . . . . . . . . . . . . . . . . . . . . . . 236 Prise en compte du volume des cavités, des cages et des gaines techniques . . . . . . . . . . . 236 Résolution du volume des cavités, des cages et des gaines techniques . . . . . . . . . . . 238 Modification d'espaces . . . . . . . . . . . . . . . . . . . . . . . . . . . . . . . . . . . . . . . 239 Redéfinition de l'étendue verticale d'un espace . . . . . . . . . . . . . . . . . . . . . . . 240 Division d'espaces . . . . . . . . . . . . . . . . . . . . . . . . . . . . . . . . . . . . . . 247 Combinaison d'espaces . . . . . . . . . . . . . . . . . . . . . . . . . . . . . . . . . . . . 247 Déplacement d'espaces . . . . . . . . . . . . . . . . . . . . . . . . . . . . . . . . . . . . 247 Suppression d'espaces . . . . . . . . . . . . . . . . . . . . . . . . . . . . . . . . . . . . 248 Modification des propriétés d'espaces . . . . . . . . . . . . . . . . . . . . . . . . . . . . 249 Affichage et sélection d'espaces . . . . . . . . . . . . . . . . . . . . . . . . . . . . . . . . . . 250 Rendre les espaces visibles . . . . . . . . . . . . . . . . . . . . . . . . . . . . . . . . . . 250 Espaces sur les vues de plan d'étage et en coupe . . . . . . . . . . . . . . . . . . . . . . . 250 Espaces sur les vues d'élévation ou 3D . . . . . . . . . . . . . . . . . . . . . . . . . . . . 251 Espaces dans le navigateur du système . . . . . . . . . . . . . . . . . . . . . . . . . . . . 251 Dépannage de la visibilité des espaces . . . . . . . . . . . . . . . . . . . . . . . . . . . 251 Création d'une nomenclature des espaces . . . . . . . . . . . . . . . . . . . . . . . . . . . . . 252 Affichage des espaces non placés dans une nomenclature des espaces . . . . . . . . . . . 252 Masquage d'espaces non placés dans une nomenclature des espaces . . . . . . . . . . . . 253 Application d'un choix des couleurs à des espaces . . . . . . . . . . . . . . . . . . . . . . . . 253 Vérification des espaces . . . . . . . . . . . . . . . . . . . . . . . . . . . . . . . . . . . . . . 253 Utilisation de lignes de séparation d'espace . . . . . . . . . . . . . . . . . . . . . . . . . . . . 254 Tracé de lignes de séparation d'espace . . . . . . . . . . . . . . . . . . . . . . . . . . . . 255 Contrôle de la visibilité des lignes de séparation d'espace . . . . . . . . . . . . . . . . . . 256 Suppression des lignes du séparateur d'espaces . . . . . . . . . . . . . . . . . . . . . . . 256 Utilisation d'espaces dans un modèle lié . . . . . . . . . . . . . . . . . . . . . . . . . . . . . . 257 Définition du modèle lié en tant que limite de pièce . . . . . . . . . . . . . . . . . . . . 257 Utilisations de phases et d'espaces . . . . . . . . . . . . . . . . . . . . . . . . . . . . . . . . . 258 Propriétés des espaces . . . . . . . . . . . . . . . . . . . . . . . . . . . . . . . . . . . . . . . 258 Paramètres du type de bâtiment/d'espace par défaut . . . . . . . . . . . . . . . . . . . . 262 Spécification des paramètres de nomenclature . . . . . . . . . . . . . . . . . . . . . . . 263 Paramètres du type de construction . . . . . . . . . . . . . . . . . . . . . . . . . . . . . 264 Paramètres des charges de personne . . . . . . . . . . . . . . . . . . . . . . . . . . . . . 264 Paramètres des charges électriques . . . . . . . . . . . . . . . . . . . . . . . . . . . . . . 265 Nomenclatures imbriquées . . . . . . . . . . . . . . . . . . . . . . . . . . . . . . . . . . . . . . . . 266 Création d'une nomenclature imbriquée . . . . . . . . . . . . . . . . . . . . . . . . . . . . . 266 Chapitre 13 Systèmes de gaines . . . . . . . . . . . . . . . . . . . . . . . . . . . . . . . . . . . . . . 267 Utilisation des composants mécaniques . . . . . . . . . . . . . . . . . . . . . . . . . . . . . . . . . 267 Composants insérables . . . . . . . . . . . . . . . . . . . . . . . . . . . . . . . . . . . . . . . 267 Gaine . . . . . . . . . . . . . . . . . . . . . . . . . . . . . . . . . . . . . . . . . . . . . . . . 268 Paramètres de la barre des options pour les gaines . . . . . . . . . . . . . . . . . . . . . 268 Outils de positionnement de gaine . . . . . . . . . . . . . . . . . . . . . . . . . . . . . 268 Paramètres de justification . . . . . . . . . . . . . . . . . . . . . . . . . . . . . . . . . . 269 Dessin d'une gaine dans une vue en plan . . . . . . . . . . . . . . . . . . . . . . . . . . 269 Dessin de gaines dans une vue d'élévation ou en coupe . . . . . . . . . . . . . . . . . . 271 Spécification des raccords par défaut pour un type de gaine . . . . . . . . . . . . . . . . 279 Connexion de gaines à un système existant . . . . . . . . . . . . . . . . . . . . . . . . . 280 Contrôles de gaine . . . . . . . . . . . . . . . . . . . . . . . . . . . . . . . . . . . . . . 280 Gaines souples . . . . . . . . . . . . . . . . . . . . . . . . . . . . . . . . . . . . . . . . . . . 281 Table des matières | vii Paramètres de la barre des options pour les gaines souples . . . . . . . . . . . . . . . . . 282 Outils de positionnement de gaine souple . . . . . . . . . . . . . . . . . . . . . . . . . . 282 Dessin de segments de gaine souple . . . . . . . . . . . . . . . . . . . . . . . . . . . . . 282 Connexion de gaines souples à un système de gaines existant . . . . . . . . . . . . . . . 283 Contrôles de gaine souple . . . . . . . . . . . . . . . . . . . . . . . . . . . . . . . . . . 284 Bouche d'aération . . . . . . . . . . . . . . . . . . . . . . . . . . . . . . . . . . . . . . . . . 286 Placement de bouches d'aération . . . . . . . . . . . . . . . . . . . . . . . . . . . . . . 286 Conversion en gaine souple . . . . . . . . . . . . . . . . . . . . . . . . . . . . . . . . . . . . 287 Conversion d'une gaine rigide en gaine souple . . . . . . . . . . . . . . . . . . . . . . . 287 Equipement mécanique . . . . . . . . . . . . . . . . . . . . . . . . . . . . . . . . . . . . . . 287 Placement d'un équipement mécanique . . . . . . . . . . . . . . . . . . . . . . . . . . . 287 Raccords de gaine . . . . . . . . . . . . . . . . . . . . . . . . . . . . . . . . . . . . . . . . . . 288 Placement de raccords de gaine . . . . . . . . . . . . . . . . . . . . . . . . . . . . . . . 288 Contrôles de raccord de gaine . . . . . . . . . . . . . . . . . . . . . . . . . . . . . . . . 288 Modification de l'angle d'une jambe de raccord . . . . . . . . . . . . . . . . . . . . . . . 290 Accessoire de gaine . . . . . . . . . . . . . . . . . . . . . . . . . . . . . . . . . . . . . . . . . 291 Placement d'accessoires de gaines . . . . . . . . . . . . . . . . . . . . . . . . . . . . . . 291 Paramètres mécaniques . . . . . . . . . . . . . . . . . . . . . . . . . . . . . . . . . . . . . . . 291 Ligne cachée . . . . . . . . . . . . . . . . . . . . . . . . . . . . . . . . . . . . . . . . . 292 Paramètres des gaines . . . . . . . . . . . . . . . . . . . . . . . . . . . . . . . . . . . . 293 Boîte de dialogue Taille de gaine . . . . . . . . . . . . . . . . . . . . . . . . . . . . . . . 295 Légende du choix des couleurs de gaine . . . . . . . . . . . . . . . . . . . . . . . . . . . . . . 295 Application d'un motif ou d'une couleur aux gaines . . . . . . . . . . . . . . . . . . . . 296 Vérifier les systèmes de gaines . . . . . . . . . . . . . . . . . . . . . . . . . . . . . . . . . . . 296 Navigateur du système . . . . . . . . . . . . . . . . . . . . . . . . . . . . . . . . . . . . . . . 297 Paramètres de colonnes . . . . . . . . . . . . . . . . . . . . . . . . . . . . . . . . . . . 298 Création de systèmes de gaines . . . . . . . . . . . . . . . . . . . . . . . . . . . . . . . . . . . . . 299 Création de systèmes de gaines d'alimentation, de retour et d'évacuation . . . . . . . . . . . . 299 Boîte de dialogue Paramètres de conversion de gaine . . . . . . . . . . . . . . . . . . . . . . . 300 Dimensionnement de gaine . . . . . . . . . . . . . . . . . . . . . . . . . . . . . . . . . . . . 301 Gaines isolantes . . . . . . . . . . . . . . . . . . . . . . . . . . . . . . . . . . . . . . . . . . 302 Modification des systèmes de gaines . . . . . . . . . . . . . . . . . . . . . . . . . . . . . . . . . . . 302 Utilisation de l'éditeur de système . . . . . . . . . . . . . . . . . . . . . . . . . . . . . . . . . 303 Ajout de composants à un système . . . . . . . . . . . . . . . . . . . . . . . . . . . . . 303 Suppression de composants d'un système . . . . . . . . . . . . . . . . . . . . . . . . . . 304 Sélection d'un équipement . . . . . . . . . . . . . . . . . . . . . . . . . . . . . . . . . . 304 Affichage des propriétés du système . . . . . . . . . . . . . . . . . . . . . . . . . . . . . 305 Affichage des propriétés de l'équipement . . . . . . . . . . . . . . . . . . . . . . . . . . 306 Déconnecter équipement . . . . . . . . . . . . . . . . . . . . . . . . . . . . . . . . . . . . . 306 Connexion d'un composant de système de gaine dans un système . . . . . . . . . . . . . . . . 306 Création de gaines pour les composants supplémentaires . . . . . . . . . . . . . . . . . . . . . 307 Utilisation de l'éditeur de justification . . . . . . . . . . . . . . . . . . . . . . . . . . . . . . . 307 Modification des solutions d'acheminement . . . . . . . . . . . . . . . . . . . . . . . . . . . 309 Chapitre 14 Systèmes de canalisation . . . . . . . . . . . . . . . . . . . . . . . . . . . . . . . . . . . 311 Utilisation des composants de canalisation . . . . . . . . . . . . . . . . . . . . . . . . . . . . . . . 311 Composants du système . . . . . . . . . . . . . . . . . . . . . . . . . . . . . . . . . . . . . . 311 Canalisation . . . . . . . . . . . . . . . . . . . . . . . . . . . . . . . . . . . . . . . . . . . . 312 Outils de positionnement de canalisations . . . . . . . . . . . . . . . . . . . . . . . . . 312 Paramètres de la barre des options de canalisation . . . . . . . . . . . . . . . . . . . . . 313 Dessin d'une canalisation dans une vue en plan . . . . . . . . . . . . . . . . . . . . . . 313 Dessin d'une canalisation dans une vue d'élévation . . . . . . . . . . . . . . . . . . . . . 317 Dessin d'une canalisation dans une vue en coupe . . . . . . . . . . . . . . . . . . . . . . 320 Contrôles des canalisations . . . . . . . . . . . . . . . . . . . . . . . . . . . . . . . . . 324 Spécification des raccords par défaut pour un type de canalisation . . . . . . . . . . . . . 324 Canalisation souple . . . . . . . . . . . . . . . . . . . . . . . . . . . . . . . . . . . . . . . . 325 Paramètres de la barre des options de canalisation souple . . . . . . . . . . . . . . . . . 325 Outils de positionnement de canalisation souple . . . . . . . . . . . . . . . . . . . . . . 325 Dessin de canalisations souples . . . . . . . . . . . . . . . . . . . . . . . . . . . . . . . 325 viii | Table des matières Dessin d'une canalisation souple à l'aide du menu contextuel . . . . . . . . . . . . . . . 326 Contrôles des canalisations souples . . . . . . . . . . . . . . . . . . . . . . . . . . . . . 327 Equipement mécanique . . . . . . . . . . . . . . . . . . . . . . . . . . . . . . . . . . . . . . 328 Brides de canalisation . . . . . . . . . . . . . . . . . . . . . . . . . . . . . . . . . . . . . . . 328 Ajout manuel de brides . . . . . . . . . . . . . . . . . . . . . . . . . . . . . . . . . . . . 329 Ajout automatique de brides . . . . . . . . . . . . . . . . . . . . . . . . . . . . . . . . . 330 Accessoire de canalisation . . . . . . . . . . . . . . . . . . . . . . . . . . . . . . . . . . . . . 331 Placement des accessoires de canalisation . . . . . . . . . . . . . . . . . . . . . . . . . . 331 Paramètres mécaniques . . . . . . . . . . . . . . . . . . . . . . . . . . . . . . . . . . . . . . . 331 Ligne cachée . . . . . . . . . . . . . . . . . . . . . . . . . . . . . . . . . . . . . . . . . 331 Paramètres de canalisations . . . . . . . . . . . . . . . . . . . . . . . . . . . . . . . . . 332 Légende du choix des couleurs de canalisation . . . . . . . . . . . . . . . . . . . . . . . . . . 338 Application d'une légende du choix des couleurs de canalisation . . . . . . . . . . . . . 338 Vérification du système de canalisation . . . . . . . . . . . . . . . . . . . . . . . . . . . . . . 339 Vérification du système de canalisation . . . . . . . . . . . . . . . . . . . . . . . . . . . 339 Modification de systèmes de canalisation . . . . . . . . . . . . . . . . . . . . . . . . . . . . . . . . 340 Utilisation de l'éditeur système . . . . . . . . . . . . . . . . . . . . . . . . . . . . . . . . . . 340 Ajout de composants à un système . . . . . . . . . . . . . . . . . . . . . . . . . . . . . 340 Retrait de composants d'un système . . . . . . . . . . . . . . . . . . . . . . . . . . . . . 341 Sélection d'un équipement . . . . . . . . . . . . . . . . . . . . . . . . . . . . . . . . . . 341 Affichage des propriétés du système . . . . . . . . . . . . . . . . . . . . . . . . . . . . . 342 Affichage des propriétés de l'équipement . . . . . . . . . . . . . . . . . . . . . . . . . . 343 Déconnecter équipement . . . . . . . . . . . . . . . . . . . . . . . . . . . . . . . . . . . . . 343 Connexion d'un composant au système de canalisation . . . . . . . . . . . . . . . . . . . . . 344 Création d'une canalisation pour les composants supplémentaires . . . . . . . . . . . . . . . . 344 Utilisation de l'éditeur de justification . . . . . . . . . . . . . . . . . . . . . . . . . . . . . . . 344 Utilisation de l'éditeur d'inclinaison . . . . . . . . . . . . . . . . . . . . . . . . . . . . . . . . 346 Modification des solutions d'acheminement . . . . . . . . . . . . . . . . . . . . . . . . . . . 347 Chapitre 15 Systèmes de plomberie . . . . . . . . . . . . . . . . . . . . . . . . . . . . . . . . . . . . 349 Utilisation des composants de plomberie . . . . . . . . . . . . . . . . . . . . . . . . . . . . . . . . 349 Composants du système . . . . . . . . . . . . . . . . . . . . . . . . . . . . . . . . . . . . . . 349 Canalisation . . . . . . . . . . . . . . . . . . . . . . . . . . . . . . . . . . . . . . . . . . . . 350 Paramètres de la barre des options de canalisation . . . . . . . . . . . . . . . . . . . . . 350 Dessin d'une canalisation dans une vue en plan . . . . . . . . . . . . . . . . . . . . . . 351 Dessin d'une canalisation dans une vue d'élévation . . . . . . . . . . . . . . . . . . . . . 355 Dessin d'une canalisation dans une vue en coupe . . . . . . . . . . . . . . . . . . . . . . 357 Contrôles des canalisations . . . . . . . . . . . . . . . . . . . . . . . . . . . . . . . . . 362 Spécification des raccords par défaut pour un type de canalisation . . . . . . . . . . . . . 363 Raccords de canalisation . . . . . . . . . . . . . . . . . . . . . . . . . . . . . . . . . . . . . . 364 Placement des raccords de canalisation . . . . . . . . . . . . . . . . . . . . . . . . . . . 364 Contrôles des raccords de canalisation . . . . . . . . . . . . . . . . . . . . . . . . . . . 364 Accessoire de canalisation . . . . . . . . . . . . . . . . . . . . . . . . . . . . . . . . . . . . . 367 Positionnement d'accessoires de canalisation . . . . . . . . . . . . . . . . . . . . . . . . 367 Appareils sanitaires . . . . . . . . . . . . . . . . . . . . . . . . . . . . . . . . . . . . . . . . . 367 Positionnement d'appareils sanitaires . . . . . . . . . . . . . . . . . . . . . . . . . . . . 367 Paramètres mécaniques . . . . . . . . . . . . . . . . . . . . . . . . . . . . . . . . . . . . . . . 368 Ligne cachée . . . . . . . . . . . . . . . . . . . . . . . . . . . . . . . . . . . . . . . . . 368 Paramètres de canalisations . . . . . . . . . . . . . . . . . . . . . . . . . . . . . . . . . 369 Légende du choix des couleurs de canalisation . . . . . . . . . . . . . . . . . . . . . . . . . . 375 Application d'une légende de choix des couleurs de canalisation . . . . . . . . . . . . . . 375 Vérification du système de canalisation . . . . . . . . . . . . . . . . . . . . . . . . . . . . . . 376 Vérification du système de canalisation . . . . . . . . . . . . . . . . . . . . . . . . . . . 376 Navigateur du système . . . . . . . . . . . . . . . . . . . . . . . . . . . . . . . . . . . . . . . 376 Paramètres de colonnes . . . . . . . . . . . . . . . . . . . . . . . . . . . . . . . . . . . 377 Création de systèmes de plomberie . . . . . . . . . . . . . . . . . . . . . . . . . . . . . . . . . . . 378 Création d'un système sanitaire . . . . . . . . . . . . . . . . . . . . . . . . . . . . . . . . . . 379 Création d'un système d'eau froide domestique . . . . . . . . . . . . . . . . . . . . . . . . . . 383 Création d'un système d'eau chaude domestique . . . . . . . . . . . . . . . . . . . . . . . . . 384 Table des matières | ix Paramètres de conversion de canalisation . . . . . . . . . . . . . . . . . . . . . . . . . . . . . 384 Dimensionnement des canalisations . . . . . . . . . . . . . . . . . . . . . . . . . . . . . . . . 385 Utilisation de la boîte de dialogue Dimensionnement des canalisations . . . . . . . . . . 385 Modification de systèmes de plomberie . . . . . . . . . . . . . . . . . . . . . . . . . . . . . . . . . 386 Utilisation de l'éditeur de systèmes . . . . . . . . . . . . . . . . . . . . . . . . . . . . . . . . 386 Ajout de composants à un système . . . . . . . . . . . . . . . . . . . . . . . . . . . . . 386 Suppression de composants d'un système . . . . . . . . . . . . . . . . . . . . . . . . . . 387 Sélection d'un équipement . . . . . . . . . . . . . . . . . . . . . . . . . . . . . . . . . . 388 Affichage des propriétés du système . . . . . . . . . . . . . . . . . . . . . . . . . . . . . 388 Affichage des propriétés de l'équipement . . . . . . . . . . . . . . . . . . . . . . . . . . 389 Déconnecter équipement . . . . . . . . . . . . . . . . . . . . . . . . . . . . . . . . . . . . . 390 Connexion d'un composant de plomberie dans un système . . . . . . . . . . . . . . . . . . . 390 Création d'une canalisation pour les composants supplémentaires . . . . . . . . . . . . . . . . 391 Utilisation de Modification de l'acheminement . . . . . . . . . . . . . . . . . . . . . . . . . . 391 Utilisation de l'Editeur de justifications . . . . . . . . . . . . . . . . . . . . . . . . . . . 391 Utilisation de l'Editeur d'inclinaisons . . . . . . . . . . . . . . . . . . . . . . . . . . . . 393 Modification des solutions d'acheminement . . . . . . . . . . . . . . . . . . . . . . . . . . . 394 Chapitre 16 Systèmes de protection contre les incendies . . . . . . . . . . . . . . . . . . . . . . . . . 397 Utilisation des composants de protection contre les incendies . . . . . . . . . . . . . . . . . . . . . 397 Composants du système . . . . . . . . . . . . . . . . . . . . . . . . . . . . . . . . . . . . . . 397 Canalisation . . . . . . . . . . . . . . . . . . . . . . . . . . . . . . . . . . . . . . . . . . . . 398 Paramètres de la barre des options de canalisation . . . . . . . . . . . . . . . . . . . . . 398 Dessin d'une canalisation dans une vue en plan . . . . . . . . . . . . . . . . . . . . . . 399 Dessin d'une canalisation dans une vue d'élévation . . . . . . . . . . . . . . . . . . . . . 402 Dessin d'une canalisation dans une vue en coupe . . . . . . . . . . . . . . . . . . . . . . 404 Contrôles des canalisations . . . . . . . . . . . . . . . . . . . . . . . . . . . . . . . . . 406 Spécification des raccords par défaut pour un type de canalisation . . . . . . . . . . . . . 407 Equipement mécanique . . . . . . . . . . . . . . . . . . . . . . . . . . . . . . . . . . . . . . 408 Raccords de canalisation . . . . . . . . . . . . . . . . . . . . . . . . . . . . . . . . . . . . . . 408 Placement des raccords de canalisation . . . . . . . . . . . . . . . . . . . . . . . . . . . 408 Contrôles des raccords de canalisation . . . . . . . . . . . . . . . . . . . . . . . . . . . 409 Accessoire de canalisation . . . . . . . . . . . . . . . . . . . . . . . . . . . . . . . . . . . . . 411 Placement d'accessoire de canalisation . . . . . . . . . . . . . . . . . . . . . . . . . . . 412 Extincteurs automatiques . . . . . . . . . . . . . . . . . . . . . . . . . . . . . . . . . . . . . 412 Placement des extincteurs automatiques . . . . . . . . . . . . . . . . . . . . . . . . . . 412 Paramètres mécaniques . . . . . . . . . . . . . . . . . . . . . . . . . . . . . . . . . . . . . . . 413 Ligne cachée . . . . . . . . . . . . . . . . . . . . . . . . . . . . . . . . . . . . . . . . . 413 Paramètres de canalisation . . . . . . . . . . . . . . . . . . . . . . . . . . . . . . . . . . 414 Légende du choix des couleurs de canalisation . . . . . . . . . . . . . . . . . . . . . . . . . . 420 Application d'une légende du choix des couleurs de canalisation . . . . . . . . . . . . . 420 Vérification du système de canalisation . . . . . . . . . . . . . . . . . . . . . . . . . . . . . . 421 Vérification du système de canalisation . . . . . . . . . . . . . . . . . . . . . . . . . . . 421 Navigateur du système . . . . . . . . . . . . . . . . . . . . . . . . . . . . . . . . . . . . . . . 421 Paramètres de colonnes . . . . . . . . . . . . . . . . . . . . . . . . . . . . . . . . . . . 422 Modification des systèmes de protection contre les incendies . . . . . . . . . . . . . . . . . . . . . 423 Utilisation de l'éditeur système . . . . . . . . . . . . . . . . . . . . . . . . . . . . . . . . . . 423 Ajout de composants à un système . . . . . . . . . . . . . . . . . . . . . . . . . . . . . 423 Retrait de composants d'un système . . . . . . . . . . . . . . . . . . . . . . . . . . . . . 424 Sélection d'un équipement . . . . . . . . . . . . . . . . . . . . . . . . . . . . . . . . . . 424 Affichage des propriétés du système . . . . . . . . . . . . . . . . . . . . . . . . . . . . . 425 Affichage des propriétés de l'équipement . . . . . . . . . . . . . . . . . . . . . . . . . . 426 Déconnecter équipement . . . . . . . . . . . . . . . . . . . . . . . . . . . . . . . . . . . . . 426 Création d'une canalisation pour les composants supplémentaires . . . . . . . . . . . . . . . . 426 Connexion d'un composant de protection contre les incendies dans un système. . . . . . . . . 427 Utilisation de l'éditeur de justification . . . . . . . . . . . . . . . . . . . . . . . . . . . . . . . 427 Utilisation de l'éditeur d'inclinaison . . . . . . . . . . . . . . . . . . . . . . . . . . . . . . . . 427 Modification des solutions d'acheminement . . . . . . . . . . . . . . . . . . . . . . . . . . . 428 x | Table des matières Chapitre 17 Systèmes électriques . . . . . . . . . . . . . . . . . . . . . . . . . . . . . . . . . . . . . 431 Utilisation des composants électriques . . . . . . . . . . . . . . . . . . . . . . . . . . . . . . . . . 431 Placement d'équipements électriques . . . . . . . . . . . . . . . . . . . . . . . . . . . . . . . 431 Sélection d'un système de distribution . . . . . . . . . . . . . . . . . . . . . . . . . . . . 432 Placement d'appareils . . . . . . . . . . . . . . . . . . . . . . . . . . . . . . . . . . . . . . . 432 Placement de luminaires . . . . . . . . . . . . . . . . . . . . . . . . . . . . . . . . . . . . . . 433 Utilisation de chemins de câbles et de conduits . . . . . . . . . . . . . . . . . . . . . . . . . . 433 Dessin de chemins de câbles . . . . . . . . . . . . . . . . . . . . . . . . . . . . . . . . . 433 Paramètres de la barre des options des chemins de câbles . . . . . . . . . . . . . . . . . . 437 Options de positionnement de chemins de câbles . . . . . . . . . . . . . . . . . . . . . 438 Paramètres de justification . . . . . . . . . . . . . . . . . . . . . . . . . . . . . . . . . . 438 Ajout de raccords de chemin de câbles . . . . . . . . . . . . . . . . . . . . . . . . . . . 438 Gestion des tailles de chemin de câbles . . . . . . . . . . . . . . . . . . . . . . . . . . . 439 Dessin de conduits . . . . . . . . . . . . . . . . . . . . . . . . . . . . . . . . . . . . . . 440 Paramètres de la barre des options pour les conduits . . . . . . . . . . . . . . . . . . . . 443 Options de placement de conduit . . . . . . . . . . . . . . . . . . . . . . . . . . . . . . 443 Paramètres de justification . . . . . . . . . . . . . . . . . . . . . . . . . . . . . . . . . . 444 Ajout de raccords de conduit . . . . . . . . . . . . . . . . . . . . . . . . . . . . . . . . . 444 Connexion de conduit à un équipement . . . . . . . . . . . . . . . . . . . . . . . . . . 444 Gestion des normes et des tailles de conduit . . . . . . . . . . . . . . . . . . . . . . . . 445 Ajout de fils . . . . . . . . . . . . . . . . . . . . . . . . . . . . . . . . . . . . . . . . . . . . . 447 Boîte de dialogue Paramètres électriques . . . . . . . . . . . . . . . . . . . . . . . . . . . . . . 448 Ligne cachée . . . . . . . . . . . . . . . . . . . . . . . . . . . . . . . . . . . . . . . . . 448 Général . . . . . . . . . . . . . . . . . . . . . . . . . . . . . . . . . . . . . . . . . . . . 448 Installation électrique . . . . . . . . . . . . . . . . . . . . . . . . . . . . . . . . . . . . 449 Définitions de tensions . . . . . . . . . . . . . . . . . . . . . . . . . . . . . . . . . . . . 453 Systèmes de distribution . . . . . . . . . . . . . . . . . . . . . . . . . . . . . . . . . . . 454 Paramètres de chemin de câbles . . . . . . . . . . . . . . . . . . . . . . . . . . . . . . . 454 Paramètres de conduit . . . . . . . . . . . . . . . . . . . . . . . . . . . . . . . . . . . . 455 Calcul des charges . . . . . . . . . . . . . . . . . . . . . . . . . . . . . . . . . . . . . . 456 Indices de charge . . . . . . . . . . . . . . . . . . . . . . . . . . . . . . . . . . . . . . . . . . 456 Création d'un indice de charge . . . . . . . . . . . . . . . . . . . . . . . . . . . . . . . 457 Spécification d'un indice de charge pour un connecteur électrique . . . . . . . . . . . . . 457 Création de paramètres d'indice de charge pour un connecteur . . . . . . . . . . . . . . 458 Facteurs de demande . . . . . . . . . . . . . . . . . . . . . . . . . . . . . . . . . . . . . . . . 459 Application d'un facteur de demande . . . . . . . . . . . . . . . . . . . . . . . . . . . . 461 Nomenclatures de panneaux . . . . . . . . . . . . . . . . . . . . . . . . . . . . . . . . . . . . 463 Processus de la nomenclature de panneaux . . . . . . . . . . . . . . . . . . . . . . . . . 463 Création de nomenclatures de panneaux . . . . . . . . . . . . . . . . . . . . . . . . . . 464 Gabarits de nomenclatures de panneaux . . . . . . . . . . . . . . . . . . . . . . . . . . 465 Gestion des gabarits de nomenclatures de panneaux . . . . . . . . . . . . . . . . . . . . 467 Affichage des nomenclatures de panneaux . . . . . . . . . . . . . . . . . . . . . . . . . 470 Modification des gabarits de nomenclatures de panneaux . . . . . . . . . . . . . . . . . 470 Conseils d'utilisation des gabarits de nomenclatures de panneaux . . . . . . . . . . . . . 485 Mise à niveau des nomenclatures de panneaux . . . . . . . . . . . . . . . . . . . . . . . 485 Gestion des circuits . . . . . . . . . . . . . . . . . . . . . . . . . . . . . . . . . . . . . 486 Ajout d'une nomenclature à une feuille . . . . . . . . . . . . . . . . . . . . . . . . . . . 494 Modification d'une nomenclature de panneaux sur une feuille . . . . . . . . . . . . . . . 494 Vérifier les circuits . . . . . . . . . . . . . . . . . . . . . . . . . . . . . . . . . . . . . . . . . 495 Etiquetage des composants électriques . . . . . . . . . . . . . . . . . . . . . . . . . . . . . . . . . . 495 Création de circuits . . . . . . . . . . . . . . . . . . . . . . . . . . . . . . . . . . . . . . . . . . . . 496 Création de circuits de puissance et d'éclairage . . . . . . . . . . . . . . . . . . . . . . . . . . 496 Sélection d'un panneau ou d'un transformateur pour le circuit de puissance . . . . . . . 497 Taille des fils . . . . . . . . . . . . . . . . . . . . . . . . . . . . . . . . . . . . . . . . . 497 Réglage de la taille des fils . . . . . . . . . . . . . . . . . . . . . . . . . . . . . . . . . . 499 Création de circuits de données, téléphonique et incendie . . . . . . . . . . . . . . . . . . . . 499 Création d'une installation électrique permanente . . . . . . . . . . . . . . . . . . . . . . . . 500 Ajout d'étiquettes d'installation électrique . . . . . . . . . . . . . . . . . . . . . . . . . . . . . 501 Réglage de longueurs de fils . . . . . . . . . . . . . . . . . . . . . . . . . . . . . . . . . . . . 502 Table des matières | xi Déconnexion d'un panneau d'un circuit . . . . . . . . . . . . . . . . . . . . . . . . . . . . . . 504 Utilisation de l'éditeur de circuits . . . . . . . . . . . . . . . . . . . . . . . . . . . . . . . . . . . . 504 Ajout de composants à un circuit . . . . . . . . . . . . . . . . . . . . . . . . . . . . . . . . . 504 Retrait de composants d'un circuit . . . . . . . . . . . . . . . . . . . . . . . . . . . . . . . . . 504 Propriétés des circuits . . . . . . . . . . . . . . . . . . . . . . . . . . . . . . . . . . . . . . . 505 Sélection d'un panneau pour un circuit . . . . . . . . . . . . . . . . . . . . . . . . . . . . . . 508 Propriétés du panneau . . . . . . . . . . . . . . . . . . . . . . . . . . . . . . . . . . . . . . . 508 Création d'un système d'interrupteurs . . . . . . . . . . . . . . . . . . . . . . . . . . . . . . . . . . 510 Modification de systèmes d'interrupteurs . . . . . . . . . . . . . . . . . . . . . . . . . . . . . . . . 511 Ajouter au système . . . . . . . . . . . . . . . . . . . . . . . . . . . . . . . . . . . . . . . . . 511 Supprimer du système . . . . . . . . . . . . . . . . . . . . . . . . . . . . . . . . . . . . . . . 512 Propriétés du système . . . . . . . . . . . . . . . . . . . . . . . . . . . . . . . . . . . . . . . 513 Sélectionner un interrupteur . . . . . . . . . . . . . . . . . . . . . . . . . . . . . . . . . . . . 513 Propriétés de l'interrupteur . . . . . . . . . . . . . . . . . . . . . . . . . . . . . . . . . . . . . 513 Modélisation architecturale . . . . . . . . . . . . . . . . . . . . . . . . . . . . . 515 Construction du modèle . . . . . . . . . . . . . . . . . . . . . . . . . . . . . . . 517 Chapitre 18 Murs . . . . . . . . . . . . . . . . . . . . . . . . . . . . . . . . . . . . . . . . . . . . . . 519 Présentation des murs . . . . . . . . . . . . . . . . . . . . . . . . . . . . . . . . . . . . . . . . . . 520 Positionnement des murs . . . . . . . . . . . . . . . . . . . . . . . . . . . . . . . . . . . . . . . . 522 Modification des murs . . . . . . . . . . . . . . . . . . . . . . . . . . . . . . . . . . . . . . . . . . 525 Conseils d'utilisation des murs . . . . . . . . . . . . . . . . . . . . . . . . . . . . . . . . . . . . . . 547 Propriétés du type Mur . . . . . . . . . . . . . . . . . . . . . . . . . . . . . . . . . . . . . . . . . . 549 Propriétés d'occurrence Mur . . . . . . . . . . . . . . . . . . . . . . . . . . . . . . . . . . . . . . . 550 Résolution de problèmes relatifs aux murs . . . . . . . . . . . . . . . . . . . . . . . . . . . . . . . . 552 Chapitre 19 Portes . . . . . . . . . . . . . . . . . . . . . . . . . . . . . . . . . . . . . . . . . . . . . 553 Positionnement de portes . . . . . . . . . . . . . . . . . . . . . . . . . . . . . . . . . . . . . . . . 554 Ajout de portes aux murs-rideaux . . . . . . . . . . . . . . . . . . . . . . . . . . . . . . . . . . . . 555 Etiquettes de portes . . . . . . . . . . . . . . . . . . . . . . . . . . . . . . . . . . . . . . . . . . . . 556 Modification du type de porte . . . . . . . . . . . . . . . . . . . . . . . . . . . . . . . . . . . . . . 556 Modification de l'orientation de la porte . . . . . . . . . . . . . . . . . . . . . . . . . . . . . . . . 556 Déplacement d'une porte vers un autre mur . . . . . . . . . . . . . . . . . . . . . . . . . . . . . . . 557 Propriétés d'occurrence Porte . . . . . . . . . . . . . . . . . . . . . . . . . . . . . . . . . . . . . . . 557 Propriétés du type Porte . . . . . . . . . . . . . . . . . . . . . . . . . . . . . . . . . . . . . . . . . 558 Chapitre 20 Fenêtres . . . . . . . . . . . . . . . . . . . . . . . . . . . . . . . . . . . . . . . . . . . . 561 Positionnement de fenêtres . . . . . . . . . . . . . . . . . . . . . . . . . . . . . . . . . . . . . . . 561 Etiquettes de fenêtre . . . . . . . . . . . . . . . . . . . . . . . . . . . . . . . . . . . . . . . . . . . 562 Modification du type de fenêtre . . . . . . . . . . . . . . . . . . . . . . . . . . . . . . . . . . . . . 563 Modification de l'orientation de la fenêtre . . . . . . . . . . . . . . . . . . . . . . . . . . . . . . . . 563 Déplacement d'une fenêtre vers un autre mur . . . . . . . . . . . . . . . . . . . . . . . . . . . . . . 563 Propriétés d'occurrence Fenêtre . . . . . . . . . . . . . . . . . . . . . . . . . . . . . . . . . . . . . 564 Propriétés du type Fenêtre . . . . . . . . . . . . . . . . . . . . . . . . . . . . . . . . . . . . . . . . 564 Chapitre 21 Composants . . . . . . . . . . . . . . . . . . . . . . . . . . . . . . . . . . . . . . . . . . 567 Mise en place de composants . . . . . . . . . . . . . . . . . . . . . . . . . . . . . . . . . . . . . . 568 Déplacement de composants vers différents hôtes . . . . . . . . . . . . . . . . . . . . . . . . . . . 569 Chapitre 22 Poteaux architecturaux . . . . . . . . . . . . . . . . . . . . . . . . . . . . . . . . . . . . 573 Ajout d'un poteau . . . . . . . . . . . . . . . . . . . . . . . . . . . . . . . . . . . . . . . . . . . . 573 Attachement des poteaux . . . . . . . . . . . . . . . . . . . . . . . . . . . . . . . . . . . . . . . . 574 Détachement de poteaux . . . . . . . . . . . . . . . . . . . . . . . . . . . . . . . . . . . . . . . . . 580 xii | Table des matières Motifs de coupe de détail faible . . . . . . . . . . . . . . . . . . . . . . . . . . . . . . . . . . . . . 580 Modification des poteaux architecturaux . . . . . . . . . . . . . . . . . . . . . . . . . . . . . . . . 580 Propriétés du type Poteau architectural . . . . . . . . . . . . . . . . . . . . . . . . . . . . . . . . . 580 Propriétés d'occurrence Poteau architectural . . . . . . . . . . . . . . . . . . . . . . . . . . . . . . . 582 Chapitre 23 Toits . . . . . . . . . . . . . . . . . . . . . . . . . . . . . . . . . . . . . . . . . . . . . . 585 Présentation des toits . . . . . . . . . . . . . . . . . . . . . . . . . . . . . . . . . . . . . . . . . . . 585 Création d'un toit . . . . . . . . . . . . . . . . . . . . . . . . . . . . . . . . . . . . . . . . . . . . . 587 Modification des toits . . . . . . . . . . . . . . . . . . . . . . . . . . . . . . . . . . . . . . . . . . 590 Inclinaison du toit . . . . . . . . . . . . . . . . . . . . . . . . . . . . . . . . . . . . . . . . . . . . 595 Ajout d'éléments à des toits . . . . . . . . . . . . . . . . . . . . . . . . . . . . . . . . . . . . . . . 600 Propriétés des toits . . . . . . . . . . . . . . . . . . . . . . . . . . . . . . . . . . . . . . . . . . . . 614 Dépannage des toits . . . . . . . . . . . . . . . . . . . . . . . . . . . . . . . . . . . . . . . . . . . 621 Chapitre 24 Plafonds . . . . . . . . . . . . . . . . . . . . . . . . . . . . . . . . . . . . . . . . . . . . 623 Création d'un plafond . . . . . . . . . . . . . . . . . . . . . . . . . . . . . . . . . . . . . . . . . . 623 Plafonds inclinés . . . . . . . . . . . . . . . . . . . . . . . . . . . . . . . . . . . . . . . . . . . . . 625 Modification des plafonds . . . . . . . . . . . . . . . . . . . . . . . . . . . . . . . . . . . . . . . . 625 Propriétés du type Plafond . . . . . . . . . . . . . . . . . . . . . . . . . . . . . . . . . . . . . . . . 626 Propriétés d'occurrence Plafond . . . . . . . . . . . . . . . . . . . . . . . . . . . . . . . . . . . . . 627 Chapitre 25 S o l s . . . . . . . . . . . . . . . . . . . . . . . . . . . . . . . . . . . . . . . . . . . . . . 6 2 9 Ajout de sols . . . . . . . . . . . . . . . . . . . . . . . . . . . . . . . . . . . . . . . . . . . . . . . 629 Modification du type de sol . . . . . . . . . . . . . . . . . . . . . . . . . . . . . . . . . . . . . . . 630 Modification de l'esquisse d'un sol . . . . . . . . . . . . . . . . . . . . . . . . . . . . . . . . . . . . 630 Sols inclinés . . . . . . . . . . . . . . . . . . . . . . . . . . . . . . . . . . . . . . . . . . . . . . . . 631 Sols multicouches . . . . . . . . . . . . . . . . . . . . . . . . . . . . . . . . . . . . . . . . . . . . 631 Propriétés des sols . . . . . . . . . . . . . . . . . . . . . . . . . . . . . . . . . . . . . . . . . . . . 631 Chapitre 26 Ouvertures . . . . . . . . . . . . . . . . . . . . . . . . . . . . . . . . . . . . . . . . . . . 637 Découpe d'ouvertures rectangulaires dans des murs . . . . . . . . . . . . . . . . . . . . . . . . . . . 638 Coupe d'ouvertures dans les sols, les toits et les plafonds . . . . . . . . . . . . . . . . . . . . . . . . 639 Découpe d'ouvertures de cage . . . . . . . . . . . . . . . . . . . . . . . . . . . . . . . . . . . . . . 640 Chapitre 27 Texte 3D . . . . . . . . . . . . . . . . . . . . . . . . . . . . . . . . . . . . . . . . . . . . 641 Ajout de texte 3D . . . . . . . . . . . . . . . . . . . . . . . . . . . . . . . . . . . . . . . . . . . . . 642 Modification du texte 3D . . . . . . . . . . . . . . . . . . . . . . . . . . . . . . . . . . . . . . . . . 642 Déplacement du texte 3D . . . . . . . . . . . . . . . . . . . . . . . . . . . . . . . . . . . . . . . . 642 Propriétés d'occurrence Texte 3D . . . . . . . . . . . . . . . . . . . . . . . . . . . . . . . . . . . . . 643 Propriétés du type Texte 3D . . . . . . . . . . . . . . . . . . . . . . . . . . . . . . . . . . . . . . . 644 Chapitre 28 Ligne de modèle . . . . . . . . . . . . . . . . . . . . . . . . . . . . . . . . . . . . . . . 647 Positionnement de lignes de modèle . . . . . . . . . . . . . . . . . . . . . . . . . . . . . . . . . . . 647 Conversion de types de ligne . . . . . . . . . . . . . . . . . . . . . . . . . . . . . . . . . . . . . . . 649 Propriétés d'occurrence Ligne de modèle . . . . . . . . . . . . . . . . . . . . . . . . . . . . . . . . 649 Chapitre 29 Structure composée . . . . . . . . . . . . . . . . . . . . . . . . . . . . . . . . . . . . . . 651 Matériaux des géométries composées . . . . . . . . . . . . . . . . . . . . . . . . . . . . . . . . . . 651 Nettoyage des joints entre les couches . . . . . . . . . . . . . . . . . . . . . . . . . . . . . . . . . . 651 Application d'une priorité à une couche de géométrie composée . . . . . . . . . . . . . . . . . . . . 652 Insertion de couches dans une structure composée . . . . . . . . . . . . . . . . . . . . . . . . . . . 653 Retournement des couches . . . . . . . . . . . . . . . . . . . . . . . . . . . . . . . . . . . . . . . . 654 Définition du retournement des couches . . . . . . . . . . . . . . . . . . . . . . . . . . . . . . . . 654 Aperçu de la géométrie composée . . . . . . . . . . . . . . . . . . . . . . . . . . . . . . . . . . . . 655 Couches de référence . . . . . . . . . . . . . . . . . . . . . . . . . . . . . . . . . . . . . . . . . . . 655 Table des matières | xiii Murs composés attachés à des poteaux . . . . . . . . . . . . . . . . . . . . . . . . . . . . . . . . . 655 Modification des couches . . . . . . . . . . . . . . . . . . . . . . . . . . . . . . . . . . . . . . . . 656 Inversion de l'orientation des murs composés . . . . . . . . . . . . . . . . . . . . . . . . . . . . . . 656 Chapitre 30 Surfaces inclinées . . . . . . . . . . . . . . . . . . . . . . . . . . . . . . . . . . . . . . . 657 Présentation des surfaces inclinées . . . . . . . . . . . . . . . . . . . . . . . . . . . . . . . . . . . . 657 Création d'une surface inclinée à l'aide d'une flèche d'inclinaison . . . . . . . . . . . . . . . . . . . 660 Création d'une surface inclinée à l'aide de lignes d'esquisse parallèles . . . . . . . . . . . . . . . . . 661 Création d'une surface inclinée à l'aide d'une ligne d'esquisse . . . . . . . . . . . . . . . . . . . . . 662 Propriétés des flèches d'inclinaison . . . . . . . . . . . . . . . . . . . . . . . . . . . . . . . . . . . 663 Propriétés des lignes de séparation pour les surfaces inclinées . . . . . . . . . . . . . . . . . . . . . 664 Chapitre 31 Codes d'assemblage Uniformat . . . . . . . . . . . . . . . . . . . . . . . . . . . . . . . . 665 Circulation . . . . . . . . . . . . . . . . . . . . . . . . . . . . . . . . . . . . . . 667 Chapitre 32 Escaliers . . . . . . . . . . . . . . . . . . . . . . . . . . . . . . . . . . . . . . . . . . . . 669 Création d'un escalier par esquisse de la volée . . . . . . . . . . . . . . . . . . . . . . . . . . . . . . 670 Création d'un escalier par esquisse des lignes des limites et des contremarches . . . . . . . . . . . . 673 Création d'un escalier en colimaçon . . . . . . . . . . . . . . . . . . . . . . . . . . . . . . . . . . . 674 Création de paliers en arc . . . . . . . . . . . . . . . . . . . . . . . . . . . . . . . . . . . . . . . . 675 Sélection du type de garde-corps pour un nouvel escalier . . . . . . . . . . . . . . . . . . . . . . . . 676 Calculateur d'escaliers . . . . . . . . . . . . . . . . . . . . . . . . . . . . . . . . . . . . . . . . . . 676 Modification des escaliers . . . . . . . . . . . . . . . . . . . . . . . . . . . . . . . . . . . . . . . . 677 Propriétés de l'escalier . . . . . . . . . . . . . . . . . . . . . . . . . . . . . . . . . . . . . . . . . . 680 Chapitre 33 Rampes d'accès . . . . . . . . . . . . . . . . . . . . . . . . . . . . . . . . . . . . . . . . 687 Ajout d'une rampe d'accès . . . . . . . . . . . . . . . . . . . . . . . . . . . . . . . . . . . . . . . . 687 Définition du type de garde-corps pour les nouvelles rampes d'accès . . . . . . . . . . . . . . . . . . 688 Modification du type de rampe d'accès . . . . . . . . . . . . . . . . . . . . . . . . . . . . . . . . . 688 Modification d'une rampe d'accès . . . . . . . . . . . . . . . . . . . . . . . . . . . . . . . . . . . . 688 Propriétés des rampes d'accès . . . . . . . . . . . . . . . . . . . . . . . . . . . . . . . . . . . . . . . 689 Chapitre 34 Garde-corps . . . . . . . . . . . . . . . . . . . . . . . . . . . . . . . . . . . . . . . . . . 693 Ajout d'un garde-corps . . . . . . . . . . . . . . . . . . . . . . . . . . . . . . . . . . . . . . . . . . 693 Modification du type de garde-corps . . . . . . . . . . . . . . . . . . . . . . . . . . . . . . . . . . . 694 Modification de la structure d'un garde-corps . . . . . . . . . . . . . . . . . . . . . . . . . . . . . . 694 Modification des joints d'un garde-corps . . . . . . . . . . . . . . . . . . . . . . . . . . . . . . . . 695 Modification de l'inclinaison et de la hauteur d'un garde-corps . . . . . . . . . . . . . . . . . . . . . 696 Contrôle du positionnement des barreaux et des poteaux . . . . . . . . . . . . . . . . . . . . . . . 697 Propriétés des garde-corps . . . . . . . . . . . . . . . . . . . . . . . . . . . . . . . . . . . . . . . . 702 Chapitre 35 Eléments de murs-rideaux . . . . . . . . . . . . . . . . . . . . . . . . . . . . . . . . . . 705 Processus de configuration du mur-rideau . . . . . . . . . . . . . . . . . . . . . . . . . . . . . . . . 705 Présentation des éléments de murs-rideaux . . . . . . . . . . . . . . . . . . . . . . . . . . . . . . . 705 Murs-rideaux . . . . . . . . . . . . . . . . . . . . . . . . . . . . . . . . . . . . . . . . . . . . 707 Création de murs-rideaux linéaires . . . . . . . . . . . . . . . . . . . . . . . . . . . . . . . . 707 Conseils sur la fusion . . . . . . . . . . . . . . . . . . . . . . . . . . . . . . . . . . . . . . . . 709 Création de murs-rideaux non linéaires . . . . . . . . . . . . . . . . . . . . . . . . . . . . . . 709 Modification de l'orientation des murs-rideaux . . . . . . . . . . . . . . . . . . . . . . . . . . 710 Ajout de quadrillages du mur-rideau . . . . . . . . . . . . . . . . . . . . . . . . . . . . . . . . 710 Modification des murs-rideaux . . . . . . . . . . . . . . . . . . . . . . . . . . . . . . . . . . . . . . 711 Fusion de panneaux de murs-rideaux . . . . . . . . . . . . . . . . . . . . . . . . . . . . . . . 711 Encastrement de murs-rideaux . . . . . . . . . . . . . . . . . . . . . . . . . . . . . . . . . . . 711 Nettoyage des jonctions du mur-rideau . . . . . . . . . . . . . . . . . . . . . . . . . . . . . . . . . 712 xiv | Table des matières Panneaux de murs dans les murs-rideaux . . . . . . . . . . . . . . . . . . . . . . . . . . . . . . . . 713 Changement du type de panneau de mur-rideau . . . . . . . . . . . . . . . . . . . . . . . . . . . . 714 Modification de la forme des panneaux de murs-rideaux . . . . . . . . . . . . . . . . . . . . . . . . 714 Attachement de panneaux de murs-rideaux . . . . . . . . . . . . . . . . . . . . . . . . . . . . . . . 715 Détachement de panneaux de murs-rideaux . . . . . . . . . . . . . . . . . . . . . . . . . . . . . . . 715 Positionnement de quadrillages de murs-rideaux . . . . . . . . . . . . . . . . . . . . . . . . . . . . 715 Exclusion de quadrillages de panneaux de murs-rideaux . . . . . . . . . . . . . . . . . . . . . 716 Création de diverses dispositions de quadrillage sur une surface . . . . . . . . . . . . . . . . . . . . 716 Modification de la disposition du quadrillage sur une surface . . . . . . . . . . . . . . . . . . . . . 717 Verrouillage de la position des meneaux et des quadrillages de murs-rideaux . . . . . . . . . . . . . 717 Meneaux . . . . . . . . . . . . . . . . . . . . . . . . . . . . . . . . . . . . . . . . . . . . . . . . . 718 Positionnement de meneaux . . . . . . . . . . . . . . . . . . . . . . . . . . . . . . . . . . . . 718 Angle et position des meneaux . . . . . . . . . . . . . . . . . . . . . . . . . . . . . . . . . . . 718 Gestion des joints du meneau . . . . . . . . . . . . . . . . . . . . . . . . . . . . . . . . . . . 718 Nettoyage des joints du meneau . . . . . . . . . . . . . . . . . . . . . . . . . . . . . . . . . . 719 Meneaux d'angle . . . . . . . . . . . . . . . . . . . . . . . . . . . . . . . . . . . . . . . . . . 720 Meneaux en onglet sur des murs-rideaux . . . . . . . . . . . . . . . . . . . . . . . . . . . . . 722 Changement de matériau du meneau . . . . . . . . . . . . . . . . . . . . . . . . . . . . . . . 722 Profils de meneaux . . . . . . . . . . . . . . . . . . . . . . . . . . . . . . . . . . . . . . . . . 722 Application d'un profil de meneau . . . . . . . . . . . . . . . . . . . . . . . . . . . . . . . . . 723 Création d'un profil de meneau . . . . . . . . . . . . . . . . . . . . . . . . . . . . . . . . . . 723 Propriétés de l'élément de mur-rideau . . . . . . . . . . . . . . . . . . . . . . . . . . . . . . . . . . 723 Propriétés de mur-rideau . . . . . . . . . . . . . . . . . . . . . . . . . . . . . . . . . . . . . . 723 Propriétés du type Meneau communes . . . . . . . . . . . . . . . . . . . . . . . . . . . . . . 727 Propriétés du type Meneau circulaire . . . . . . . . . . . . . . . . . . . . . . . . . . . . . . . 727 Propriétés du type Meneau rectangulaire . . . . . . . . . . . . . . . . . . . . . . . . . . . . . 728 Propriétés du type Meneau d'angle . . . . . . . . . . . . . . . . . . . . . . . . . . . . . . . . . 729 Propriétés d'occurrence Meneau . . . . . . . . . . . . . . . . . . . . . . . . . . . . . . . . . . 730 Disposition d'un élément de mur-rideau basée sur un type . . . . . . . . . . . . . . . . . . . . 730 Dépannage des éléments de murs-rideaux . . . . . . . . . . . . . . . . . . . . . . . . . . . . . . . . 732 Remplacement du type de mur par le type de famille de murs-rideaux . . . . . . . . . . . . . . 732 Panneau de mur-rideau incorrect . . . . . . . . . . . . . . . . . . . . . . . . . . . . . . . . . 733 Aucune famille de panneaux de murs-rideaux chargée . . . . . . . . . . . . . . . . . . . . . . 733 Familles de panneaux non système . . . . . . . . . . . . . . . . . . . . . . . . . . . . . . . . 733 Impossible de diviser le quadrillage par une ligne de quadrillage . . . . . . . . . . . . . . . . . 733 Prise en charge pour les murs-rideaux non rectangulaires . . . . . . . . . . . . . . . . . . . . . 733 Chapitre 36 Pièces et surfaces . . . . . . . . . . . . . . . . . . . . . . . . . . . . . . . . . . . . . . . 735 Présentation des pièces et surfaces . . . . . . . . . . . . . . . . . . . . . . . . . . . . . . . . . . . . 735 Pièces . . . . . . . . . . . . . . . . . . . . . . . . . . . . . . . . . . . . . . . . . . . . . . . . . . . 737 Création d'une pièce . . . . . . . . . . . . . . . . . . . . . . . . . . . . . . . . . . . . . . . . 737 Sélection d'une pièce . . . . . . . . . . . . . . . . . . . . . . . . . . . . . . . . . . . . . . . . 738 Contrôle de la visibilité des pièces . . . . . . . . . . . . . . . . . . . . . . . . . . . . . . . . . 739 Limites de pièce . . . . . . . . . . . . . . . . . . . . . . . . . . . . . . . . . . . . . . . . . . 740 Pièces étendues sur plusieurs niveaux ou sols . . . . . . . . . . . . . . . . . . . . . . . . . . . 745 Etiquettes de pièce . . . . . . . . . . . . . . . . . . . . . . . . . . . . . . . . . . . . . . . . . 746 Superficie de pièce . . . . . . . . . . . . . . . . . . . . . . . . . . . . . . . . . . . . . . . . . 750 Volume de pièce . . . . . . . . . . . . . . . . . . . . . . . . . . . . . . . . . . . . . . . . . . 752 Partage des informations sur les pièces/espaces entre Revit Architecture et Revit MEP . . . . . . 758 Pièces et limites spécifiques à la phase . . . . . . . . . . . . . . . . . . . . . . . . . . . . . . . 759 Suppression de pièces . . . . . . . . . . . . . . . . . . . . . . . . . . . . . . . . . . . . . . . 761 Pièces et surfaces en tant que polylignes . . . . . . . . . . . . . . . . . . . . . . . . . . . . . 764 Propriétés des pièces . . . . . . . . . . . . . . . . . . . . . . . . . . . . . . . . . . . . . . . . 765 Dépannage des pièces . . . . . . . . . . . . . . . . . . . . . . . . . . . . . . . . . . . . . . . 767 Surfaces . . . . . . . . . . . . . . . . . . . . . . . . . . . . . . . . . . . . . . . . . . . . . . . . . . 770 Schémas de surface . . . . . . . . . . . . . . . . . . . . . . . . . . . . . . . . . . . . . . . . . 771 Plans de surface . . . . . . . . . . . . . . . . . . . . . . . . . . . . . . . . . . . . . . . . . . . 772 Séparations de surface . . . . . . . . . . . . . . . . . . . . . . . . . . . . . . . . . . . . . . . 773 Surfaces et étiquettes de surface . . . . . . . . . . . . . . . . . . . . . . . . . . . . . . . . . . 774 Table des matières | xv Suppression de surfaces . . . . . . . . . . . . . . . . . . . . . . . . . . . . . . . . . . . . . . . 777 Affichage des surfaces et des séparations de surface dans les modèles liés . . . . . . . . . . . . 780 Types de surfaces . . . . . . . . . . . . . . . . . . . . . . . . . . . . . . . . . . . . . . . . . . 780 Règles des types de surfaces . . . . . . . . . . . . . . . . . . . . . . . . . . . . . . . . . . . . 781 Choix des couleurs . . . . . . . . . . . . . . . . . . . . . . . . . . . . . . . . . . . . . . . . . . . . 783 Présentation du choix des couleurs . . . . . . . . . . . . . . . . . . . . . . . . . . . . . . . . 784 Ouverture de la boîte de dialogue Modification du choix des couleurs . . . . . . . . . . . . . . 785 Création d'un choix des couleurs . . . . . . . . . . . . . . . . . . . . . . . . . . . . . . . . . 786 Application d'un choix des couleurs . . . . . . . . . . . . . . . . . . . . . . . . . . . . . . . . 788 Utilisation d'un choix des couleurs dans une vue en coupe . . . . . . . . . . . . . . . . . . . . 789 Modification d'un choix des couleurs . . . . . . . . . . . . . . . . . . . . . . . . . . . . . . . 789 Application du choix des couleurs du modèle hôte aux pièces et surfaces des modèles liés . . . 789 Application du choix des couleurs du modèle lié aux pièces et surfaces des modèles liés . . . . 790 Masquage du choix des couleurs . . . . . . . . . . . . . . . . . . . . . . . . . . . . . . . . . . 790 Légende de motif/couleur . . . . . . . . . . . . . . . . . . . . . . . . . . . . . . . . . . . . . 791 Chapitre 37 Familles Revit . . . . . . . . . . . . . . . . . . . . . . . . . . . . . . . . . . . . . . . . . 795 Présentation des familles . . . . . . . . . . . . . . . . . . . . . . . . . . . . . . . . . . . . . . . . . 795 Différents types de familles . . . . . . . . . . . . . . . . . . . . . . . . . . . . . . . . . . . . 795 Editeur de familles . . . . . . . . . . . . . . . . . . . . . . . . . . . . . . . . . . . . . . . . . 796 Ouverture de l'Editeur de familles . . . . . . . . . . . . . . . . . . . . . . . . . . . . . . . . . 797 Guide des familles . . . . . . . . . . . . . . . . . . . . . . . . . . . . . . . . . . . . . . . . . 798 Utilisation des familles . . . . . . . . . . . . . . . . . . . . . . . . . . . . . . . . . . . . . . . . . . 798 Affichage des familles d'un projet ou d'un gabarit. . . . . . . . . . . . . . . . . . . . . . . . . 798 Afficher des éléments possédant un type de famille donné dans un projet. . . . . . . . . . . . 799 Création d'un élément à partir d'un type de famille . . . . . . . . . . . . . . . . . . . . . . . . 799 Modification du type de famille d'un élément . . . . . . . . . . . . . . . . . . . . . . . . . . . 800 Modification d'un type de famille . . . . . . . . . . . . . . . . . . . . . . . . . . . . . . . . . 800 Modification des cotes libellées . . . . . . . . . . . . . . . . . . . . . . . . . . . . . . . . . . 800 Verrouillage des cotes . . . . . . . . . . . . . . . . . . . . . . . . . . . . . . . . . . . . . . . . 801 Ajout d'un type à une famille . . . . . . . . . . . . . . . . . . . . . . . . . . . . . . . . . . . 801 Suppression des familles et types de familles inutilisés . . . . . . . . . . . . . . . . . . . . . . 801 Familles système . . . . . . . . . . . . . . . . . . . . . . . . . . . . . . . . . . . . . . . . . . . . . 802 Paramètres et familles système Revit . . . . . . . . . . . . . . . . . . . . . . . . . . . . . . . . 803 Processus : utilisation des familles système dans les projets . . . . . . . . . . . . . . . . . . . . 804 Chargement des types de familles système . . . . . . . . . . . . . . . . . . . . . . . . . . . . 805 Familles chargeables . . . . . . . . . . . . . . . . . . . . . . . . . . . . . . . . . . . . . . . . . . . 805 Familles chargeables standard Revit MEP . . . . . . . . . . . . . . . . . . . . . . . . . . . . . 806 Processus : utilisation de familles chargeables dans vos projets . . . . . . . . . . . . . . . . . . 807 Utilisation des familles Modern Medium . . . . . . . . . . . . . . . . . . . . . . . . . . . . . 807 Chargement et enregistrement de familles . . . . . . . . . . . . . . . . . . . . . . . . . . . . 808 Création de familles chargeables . . . . . . . . . . . . . . . . . . . . . . . . . . . . . . . . . . 811 Modification des familles dans un projet (ou familles imbriquées) . . . . . . . . . . . . . . . . 812 Création de paramètres . . . . . . . . . . . . . . . . . . . . . . . . . . . . . . . . . . . . . . . 813 Création de liens de paramètres de famille . . . . . . . . . . . . . . . . . . . . . . . . . . . . 814 Catégorie et paramètres de famille . . . . . . . . . . . . . . . . . . . . . . . . . . . . . . . . . 815 Utilisation des composants partagés dans un projet . . . . . . . . . . . . . . . . . . . . . . . . 815 Eléments in situ . . . . . . . . . . . . . . . . . . . . . . . . . . . . . . . . . . . . . . . . . . . . . . 816 Processus : utilisation d'éléments in situ . . . . . . . . . . . . . . . . . . . . . . . . . . . . . . 817 Création d'un élément in situ . . . . . . . . . . . . . . . . . . . . . . . . . . . . . . . . . . . 817 Connecteurs . . . . . . . . . . . . . . . . . . . . . . . . . . . . . . . . . . . . . . . . . . . . . . . 817 Utilisation des connecteurs . . . . . . . . . . . . . . . . . . . . . . . . . . . . . . . . . . . . 818 Propriétés des connecteurs . . . . . . . . . . . . . . . . . . . . . . . . . . . . . . . . . . . . . 822 Types de système . . . . . . . . . . . . . . . . . . . . . . . . . . . . . . . . . . . . . . . . . . 825 Libellés . . . . . . . . . . . . . . . . . . . . . . . . . . . . . . . . . . . . . . . . . . . . . . . . . . 826 Modification de libellés multiparamètres . . . . . . . . . . . . . . . . . . . . . . . . . . . . . 827 Modification des formats d'unités d'un libellé . . . . . . . . . . . . . . . . . . . . . . . . . . . 828 Propriétés du type d'un libellé . . . . . . . . . . . . . . . . . . . . . . . . . . . . . . . . . . . 829 Propriétés d'occurrence d'un libellé . . . . . . . . . . . . . . . . . . . . . . . . . . . . . . . . 830 xvi | Table des matières Application du libellé à une étiquette de projet . . . . . . . . . . . . . . . . . . . . . . . . . . 830 Application du libellé à une cartouche de projet . . . . . . . . . . . . . . . . . . . . . . . . . 831 Composants Revit MEP . . . . . . . . . . . . . . . . . . . . . . . . . . . . . . . . . . . . . . . . . . 831 Tables de consultation . . . . . . . . . . . . . . . . . . . . . . . . . . . . . . . . . . . . . . . 831 Catégorie . . . . . . . . . . . . . . . . . . . . . . . . . . . . . . . . . . . . . . . . . . . . . . 832 Source lumineuse . . . . . . . . . . . . . . . . . . . . . . . . . . . . . . . . . . . . . . . . . . 833 Types de pièces . . . . . . . . . . . . . . . . . . . . . . . . . . . . . . . . . . . . . . . . . . . 834 Chapitre 38 Variantes . . . . . . . . . . . . . . . . . . . . . . . . . . . . . . . . . . . . . . . . . . . . 837 Présentation des variantes . . . . . . . . . . . . . . . . . . . . . . . . . . . . . . . . . . . . . . . . 837 Processus des variantes . . . . . . . . . . . . . . . . . . . . . . . . . . . . . . . . . . . . . . . . . . 838 Terminologie relative aux variantes . . . . . . . . . . . . . . . . . . . . . . . . . . . . . . . . . . . 839 Conseils d'utilisation des variantes . . . . . . . . . . . . . . . . . . . . . . . . . . . . . . . . . . . . 840 Création de jeux de variantes . . . . . . . . . . . . . . . . . . . . . . . . . . . . . . . . . . . . . . 841 Ajout de variantes . . . . . . . . . . . . . . . . . . . . . . . . . . . . . . . . . . . . . . . . . . . . 842 Utilisation des variantes . . . . . . . . . . . . . . . . . . . . . . . . . . . . . . . . . . . . . . . . . 843 Modification d'une variante . . . . . . . . . . . . . . . . . . . . . . . . . . . . . . . . . . . . 843 Détermination de la variante active . . . . . . . . . . . . . . . . . . . . . . . . . . . . . . . . 844 Définition d'une variante secondaire en tant que variante principale . . . . . . . . . . . . . . 845 Déplacement d'éléments du modèle de base vers un jeu de variantes . . . . . . . . . . . . . . 845 Déplacement d'éléments d'une variante vers une autre . . . . . . . . . . . . . . . . . . . . . . 846 Sélection d'éléments dans les variantes et dans le modèle de base . . . . . . . . . . . . . . . . 847 Duplication d'une variante . . . . . . . . . . . . . . . . . . . . . . . . . . . . . . . . . . . . . 848 Annotation et détails des variantes . . . . . . . . . . . . . . . . . . . . . . . . . . . . . . . . 848 Suppression de variantes et de jeux de variantes . . . . . . . . . . . . . . . . . . . . . . . . . 849 Intégration d'une variante au modèle de base . . . . . . . . . . . . . . . . . . . . . . . . . . . 850 Affichage des variantes . . . . . . . . . . . . . . . . . . . . . . . . . . . . . . . . . . . . . . . . . . 851 Création de vues dédiées à des variantes . . . . . . . . . . . . . . . . . . . . . . . . . . . . . . 851 Affichage du modèle de base sans les variantes . . . . . . . . . . . . . . . . . . . . . . . . . . 853 Affichage de plusieurs variantes . . . . . . . . . . . . . . . . . . . . . . . . . . . . . . . . . . 853 Vérification des paramètres de variantes définis pour une vue . . . . . . . . . . . . . . . . . . 853 Etiquettes de vues dans les vues dédiées à des variantes . . . . . . . . . . . . . . . . . . . . . . 853 Considérations relatives à l'utilisation des variantes . . . . . . . . . . . . . . . . . . . . . . . . . . . 854 Eléments non pris en charge avec les variantes . . . . . . . . . . . . . . . . . . . . . . . . . . 854 Référencement des éléments appartenant à des variantes . . . . . . . . . . . . . . . . . . . . . 855 Eléments interdépendants dans les variantes . . . . . . . . . . . . . . . . . . . . . . . . . . . 855 Considérations relatives aux variantes et aux pièces . . . . . . . . . . . . . . . . . . . . . . . 856 Considérations relatives aux variantes et aux sous-projets . . . . . . . . . . . . . . . . . . . . 858 Considérations relatives aux variantes et aux surfaces . . . . . . . . . . . . . . . . . . . . . . 858 Variantes et jonctions de murs . . . . . . . . . . . . . . . . . . . . . . . . . . . . . . . . . . . 858 Problèmes de dépannage liés aux variantes . . . . . . . . . . . . . . . . . . . . . . . . . . . . . . . 859 Les éléments du modèle de base vont être supprimés . . . . . . . . . . . . . . . . . . . . . . . 859 Les éléments en surbrillance se chevauchent . . . . . . . . . . . . . . . . . . . . . . . . . . . 860 Jonctions de murs incorrectes . . . . . . . . . . . . . . . . . . . . . . . . . . . . . . . . . . . 860 Insertions dans les variantes . . . . . . . . . . . . . . . . . . . . . . . . . . . . . . . . . . . . 860 Aucun des éléments créés n'est visible dans cette vue . . . . . . . . . . . . . . . . . . . . . . . 861 Aucun des éléments sélectionnés ne peut être ajouté au jeu de variantes . . . . . . . . . . . . . 861 Conflit de variante entre les pièces . . . . . . . . . . . . . . . . . . . . . . . . . . . . . . . . 861 Conflit de variante entre des pièces . . . . . . . . . . . . . . . . . . . . . . . . . . . . . . . . 861 Chapitre 39 Modélisation structurelle . . . . . . . . . . . . . . . . . . . . . . . . . . . . . . . . . . . 863 Murs porteurs . . . . . . . . . . . . . . . . . . . . . . . . . . . . . . . . . . . . . . . . . . . . . . . 863 Création d'un mur porteur . . . . . . . . . . . . . . . . . . . . . . . . . . . . . . . . . . . . . 864 Modification des murs porteurs . . . . . . . . . . . . . . . . . . . . . . . . . . . . . . . . . . 865 Modification des murs porteurs . . . . . . . . . . . . . . . . . . . . . . . . . . . . . . . 865 Définition des ouvertures et des formes de murs porteurs . . . . . . . . . . . . . . . . . 866 Murs en arc . . . . . . . . . . . . . . . . . . . . . . . . . . . . . . . . . . . . . . . . . . 869 Propriétés des murs porteurs . . . . . . . . . . . . . . . . . . . . . . . . . . . . . . . . . . . . 870 Table des matières | xvii Propriétés de type d'un mur porteur . . . . . . . . . . . . . . . . . . . . . . . . . . . . . 870 Propriétés d'occurrence d'un mur porteur . . . . . . . . . . . . . . . . . . . . . . . . . . 871 Planchers . . . . . . . . . . . . . . . . . . . . . . . . . . . . . . . . . . . . . . . . . . . . . . . . . 873 Ajout d'un plancher ou d'un bac acier . . . . . . . . . . . . . . . . . . . . . . . . . . . . . . . 874 Direction de travée . . . . . . . . . . . . . . . . . . . . . . . . . . . . . . . . . . . . . . . . . 875 Ajout d'une direction de travée . . . . . . . . . . . . . . . . . . . . . . . . . . . . . . . 876 Modification d'une direction de travée . . . . . . . . . . . . . . . . . . . . . . . . . . . 877 Planchers inclinés . . . . . . . . . . . . . . . . . . . . . . . . . . . . . . . . . . . . . . . . . 877 Ouvertures dans des planchers . . . . . . . . . . . . . . . . . . . . . . . . . . . . . . . . . . . 878 Panneaux en retombée . . . . . . . . . . . . . . . . . . . . . . . . . . . . . . . . . . . . . . . 879 Modification de planchers . . . . . . . . . . . . . . . . . . . . . . . . . . . . . . . . . . . . . 881 Propriétés des planchers . . . . . . . . . . . . . . . . . . . . . . . . . . . . . . . . . . . . . . 882 Modification des propriétés d'un plancher . . . . . . . . . . . . . . . . . . . . . . . . . 882 Propriétés des types de planchers . . . . . . . . . . . . . . . . . . . . . . . . . . . . . . 882 Propriétés d'occurrence d'un plancher . . . . . . . . . . . . . . . . . . . . . . . . . . . . 883 Documentation du projet . . . . . . . . . . . . . . . . . . . . . . . . . . . . . . 887 Chapitre 40 Vues 2D . . . . . . . . . . . . . . . . . . . . . . . . . . . . . . . . . . . . . . . . . . . . 889 Vues en plan . . . . . . . . . . . . . . . . . . . . . . . . . . . . . . . . . . . . . . . . . . . . . . . 889 Création d'une vue en plan . . . . . . . . . . . . . . . . . . . . . . . . . . . . . . . . . . . . 890 Création d'une vue de plan de faux-plafond . . . . . . . . . . . . . . . . . . . . . . . . . . . . 890 Coupe d'une vue en plan selon le plan de délimitation arrière . . . . . . . . . . . . . . . . . . 891 Propriétés d'une vue en plan . . . . . . . . . . . . . . . . . . . . . . . . . . . . . . . . . . . . 893 Affichage d'une vue en plan . . . . . . . . . . . . . . . . . . . . . . . . . . . . . . . . . . . . 893 Zone de plan de coupe . . . . . . . . . . . . . . . . . . . . . . . . . . . . . . . . . . . . . . . 893 Vues d'élévation . . . . . . . . . . . . . . . . . . . . . . . . . . . . . . . . . . . . . . . . . . . . . 895 Création d'une vue d'élévation . . . . . . . . . . . . . . . . . . . . . . . . . . . . . . . . . . . 896 Affichage d'une vue d'élévation . . . . . . . . . . . . . . . . . . . . . . . . . . . . . . . . . . 897 Modification du symbole d'élévation . . . . . . . . . . . . . . . . . . . . . . . . . . . . . . . 897 Modification du plan de délimitation dans une vue d'élévation . . . . . . . . . . . . . . . . . 897 Elévation de référence . . . . . . . . . . . . . . . . . . . . . . . . . . . . . . . . . . . . . . . 898 Vues d'élévation de structure . . . . . . . . . . . . . . . . . . . . . . . . . . . . . . . . . . . . 899 Création d'étiquettes d'élévation personnalisées . . . . . . . . . . . . . . . . . . . . . . . . . 900 Propriétés des vues d'élévation . . . . . . . . . . . . . . . . . . . . . . . . . . . . . . . . . . . 903 Vues en coupe . . . . . . . . . . . . . . . . . . . . . . . . . . . . . . . . . . . . . . . . . . . . . . 903 Création d'une vue en coupe . . . . . . . . . . . . . . . . . . . . . . . . . . . . . . . . . . . . 904 Visibilité des étiquettes de coupe . . . . . . . . . . . . . . . . . . . . . . . . . . . . . . . . . . 905 Division des lignes de coupe . . . . . . . . . . . . . . . . . . . . . . . . . . . . . . . . . . . . 906 Contrôle de la largeur et de la profondeur de la vue en coupe . . . . . . . . . . . . . . . . . . 906 Vues en coupe segmentées . . . . . . . . . . . . . . . . . . . . . . . . . . . . . . . . . . . . . 907 Coupes de référence . . . . . . . . . . . . . . . . . . . . . . . . . . . . . . . . . . . . . . . . 909 Masquage du symbole d'annotation de coupe . . . . . . . . . . . . . . . . . . . . . . . . . . . 910 Affichage d'une vue en coupe . . . . . . . . . . . . . . . . . . . . . . . . . . . . . . . . . . . 910 Extrémités de lignes de coupe . . . . . . . . . . . . . . . . . . . . . . . . . . . . . . . . . . . 911 Propriétés des vues en coupe . . . . . . . . . . . . . . . . . . . . . . . . . . . . . . . . . . . . 913 Vues de détail . . . . . . . . . . . . . . . . . . . . . . . . . . . . . . . . . . . . . . . . . . . . . . . 913 Présentation des repères . . . . . . . . . . . . . . . . . . . . . . . . . . . . . . . . . . . . . . 913 Création d'une vue de détail . . . . . . . . . . . . . . . . . . . . . . . . . . . . . . . . . . . . 916 Ouverture d'une vue de détail . . . . . . . . . . . . . . . . . . . . . . . . . . . . . . . . . . . 917 Modification d'un repère . . . . . . . . . . . . . . . . . . . . . . . . . . . . . . . . . . . . . . 917 Etiquettes de détail . . . . . . . . . . . . . . . . . . . . . . . . . . . . . . . . . . . . . . . . . 919 Visibilité des repères . . . . . . . . . . . . . . . . . . . . . . . . . . . . . . . . . . . . . . . . 922 Repères de référence . . . . . . . . . . . . . . . . . . . . . . . . . . . . . . . . . . . . . . . . 922 Modification des propriétés du repère . . . . . . . . . . . . . . . . . . . . . . . . . . . . . . . 924 Chapitre 41 Vues 3D . . . . . . . . . . . . . . . . . . . . . . . . . . . . . . . . . . . . . . . . . . . . 925 xviii | Table des matières Création d'une vue isométrique en 3D . . . . . . . . . . . . . . . . . . . . . . . . . . . . . . . . . . 926 Création d'une vue en perspective en 3D . . . . . . . . . . . . . . . . . . . . . . . . . . . . . . . . 927 Réglage de la position de la caméra . . . . . . . . . . . . . . . . . . . . . . . . . . . . . . . . . . . 928 Définition de la position de la caméra dans une vue 3D . . . . . . . . . . . . . . . . . . . . . 928 Modification de la position de la caméra dans une vue en perspective en 3D . . . . . . . . . . 929 Désactivation de la caméra dans une vue 3D . . . . . . . . . . . . . . . . . . . . . . . . . . . 930 Affichage d'une vue 3D . . . . . . . . . . . . . . . . . . . . . . . . . . . . . . . . . . . . . . . . . . 930 Rotation de la vue 3D . . . . . . . . . . . . . . . . . . . . . . . . . . . . . . . . . . . . . . . . . . 930 Définition de l'arrière-plan d'une vue 3D . . . . . . . . . . . . . . . . . . . . . . . . . . . . . . . . 931 Modification de l'étendue d'une vue 3D . . . . . . . . . . . . . . . . . . . . . . . . . . . . . . . . . 932 Propriétés de la vue 3D . . . . . . . . . . . . . . . . . . . . . . . . . . . . . . . . . . . . . . . . . . 934 Chapitre 42 Vues de légendes . . . . . . . . . . . . . . . . . . . . . . . . . . . . . . . . . . . . . . . 937 Création d'une légende . . . . . . . . . . . . . . . . . . . . . . . . . . . . . . . . . . . . . . . . . . 938 Cotation de composants de légende . . . . . . . . . . . . . . . . . . . . . . . . . . . . . . . . . . . 939 Positionnement des composants d'une légende dans une vue du projet . . . . . . . . . . . . . . . . 940 Modification des propriétés d'un composant de légende . . . . . . . . . . . . . . . . . . . . . . . . 940 Chapitre 43 Nomenclatures . . . . . . . . . . . . . . . . . . . . . . . . . . . . . . . . . . . . . . . . 941 Présentation des nomenclatures . . . . . . . . . . . . . . . . . . . . . . . . . . . . . . . . . . . . . 941 Création d'une nomenclature ou d'une quantité . . . . . . . . . . . . . . . . . . . . . . . . . . . . 942 Nomenclatures de clés . . . . . . . . . . . . . . . . . . . . . . . . . . . . . . . . . . . . . . . . . . 943 Création d'une nomenclature de clés . . . . . . . . . . . . . . . . . . . . . . . . . . . . . . . 943 Application d'une clé à un élément . . . . . . . . . . . . . . . . . . . . . . . . . . . . . . . . 944 Application d'une clé à une nomenclature de composants . . . . . . . . . . . . . . . . . . . . 944 Nomenclatures de relevés de matériaux . . . . . . . . . . . . . . . . . . . . . . . . . . . . . . . . . 944 Création d'une nomenclature de relevés de matériaux . . . . . . . . . . . . . . . . . . . . . . 945 Nomenclatures d'annotations (blocs-notes) . . . . . . . . . . . . . . . . . . . . . . . . . . . . . . . 945 Création d'une nomenclature d'annotations (bloc-notes) . . . . . . . . . . . . . . . . . . . . . 945 Définition des propriétés de la nomenclature . . . . . . . . . . . . . . . . . . . . . . . . . . . . . . 946 Sélection des champs d'une nomenclature . . . . . . . . . . . . . . . . . . . . . . . . . . . . 946 Limitation des données présentées dans une nomenclature . . . . . . . . . . . . . . . . . . . 949 Tri des champs dans une nomenclature . . . . . . . . . . . . . . . . . . . . . . . . . . . . . . 949 Ajout de totaux à une nomenclature . . . . . . . . . . . . . . . . . . . . . . . . . . . . . . . . 952 Ajout des totaux des colonnes à une nomenclature . . . . . . . . . . . . . . . . . . . . . . . . 952 Mise en forme d'une nomenclature . . . . . . . . . . . . . . . . . . . . . . . . . . . . . . . . 953 Application d'une phase à une nomenclature . . . . . . . . . . . . . . . . . . . . . . . . . . . . . . 961 Modification des nomenclatures . . . . . . . . . . . . . . . . . . . . . . . . . . . . . . . . . . . . . 961 Modification des cellules d'une nomenclature . . . . . . . . . . . . . . . . . . . . . . . . . . . 961 Regroupement des en-têtes de colonnes dans une nomenclature . . . . . . . . . . . . . . . . . 962 Masquages des colonnes d'une nomenclature . . . . . . . . . . . . . . . . . . . . . . . . . . . 962 Suppression de lignes dans la nomenclature . . . . . . . . . . . . . . . . . . . . . . . . . . . . 962 Réutilisation des vues de nomenclature . . . . . . . . . . . . . . . . . . . . . . . . . . . . . . . . . 962 Enregistrement des vues de nomenclature dans un projet externe . . . . . . . . . . . . . . . . 963 Insertion de vues de nomenclature à partir d'une autre projet . . . . . . . . . . . . . . . . . . 963 Exemple de nomenclature de soubassement . . . . . . . . . . . . . . . . . . . . . . . . . . . . . . . 963 Exportation d'une nomenclature . . . . . . . . . . . . . . . . . . . . . . . . . . . . . . . . . . . . . 964 Chapitre 44 Visibilité et affichage de graphismes dans les vues du projet . . . . . . . . . . . . . . . . 967 Présentation de la visibilité et de l'affichage des graphismes . . . . . . . . . . . . . . . . . . . . . . 967 Remplacement de la visibilité et de l'affichage de graphismes des éléments individuels . . . . . . . . 969 Remplacement de l'affichage de graphismes des catégories d'éléments . . . . . . . . . . . . . . . . . 970 Suppression des remplacements d'affichage de graphismes pour les catégories d'éléments . . . . . . 971 Définition de la visibilité des catégories d'éléments . . . . . . . . . . . . . . . . . . . . . . . . . . . 972 Application de la transparence aux faces des catégories d'éléments des modèles . . . . . . . . . . . . 973 Contrôle de la visibilité et de l'affichage de graphismes des éléments à l'aide de filtres . . . . . . . . 974 Création d'un filtre . . . . . . . . . . . . . . . . . . . . . . . . . . . . . . . . . . . . . . . . . 974 Application d'un filtre . . . . . . . . . . . . . . . . . . . . . . . . . . . . . . . . . . . . . . . 977 Table des matières | xix Modification des critères de filtrage . . . . . . . . . . . . . . . . . . . . . . . . . . . . . . . . 977 Modification des paramètres de graphismes et de visibilité des filtres . . . . . . . . . . . . . . 978 Masquage des éléments dans une vue . . . . . . . . . . . . . . . . . . . . . . . . . . . . . . . . . . 978 Masquage des éléments . . . . . . . . . . . . . . . . . . . . . . . . . . . . . . . . . . . . . . . 978 Affichage des éléments masqués . . . . . . . . . . . . . . . . . . . . . . . . . . . . . . . . . . 979 Masquage ou isolation temporaire des éléments ou des catégories d'éléments . . . . . . . . . . 979 Remplacement des lignes individuelles dans un élément . . . . . . . . . . . . . . . . . . . . . . . . 980 Remplacement des couches hôtes . . . . . . . . . . . . . . . . . . . . . . . . . . . . . . . . . . . . 980 Styles de lignes de coupe . . . . . . . . . . . . . . . . . . . . . . . . . . . . . . . . . . . . . . 981 Résolution des problèmes de vues et de visibilité . . . . . . . . . . . . . . . . . . . . . . . . . . . . 981 Chapitre 45 Utilisation et gestion des vues . . . . . . . . . . . . . . . . . . . . . . . . . . . . . . . . 985 Attribution d'un nouveau nom à une vue . . . . . . . . . . . . . . . . . . . . . . . . . . . . . . . . 985 Navigation entre la vue principale et les vues dépendantes . . . . . . . . . . . . . . . . . . . . . . . 985 Parcours des vues . . . . . . . . . . . . . . . . . . . . . . . . . . . . . . . . . . . . . . . . . . . . . 987 ViewCube . . . . . . . . . . . . . . . . . . . . . . . . . . . . . . . . . . . . . . . . . . . . . . 987 Barre de navigation . . . . . . . . . . . . . . . . . . . . . . . . . . . . . . . . . . . . . . . . . 993 Disques de navigation . . . . . . . . . . . . . . . . . . . . . . . . . . . . . . . . . . . . . . . 995 Enregistrement de la direction d'une vue 3D en tant que vue du projet . . . . . . . . . . . . . 1013 Dupliquer les vues dépendantes . . . . . . . . . . . . . . . . . . . . . . . . . . . . . . . . . . . . 1013 Ajout de lignes de correspondance aux vues dépendantes . . . . . . . . . . . . . . . . . . . . 1015 Propagation de la configuration de la vue dépendante . . . . . . . . . . . . . . . . . . . . . 1017 Rendre indépendante une vue dépendante . . . . . . . . . . . . . . . . . . . . . . . . . . . 1018 Suppression des vues dépendantes . . . . . . . . . . . . . . . . . . . . . . . . . . . . . . . . 1018 Création de vues dépendantes . . . . . . . . . . . . . . . . . . . . . . . . . . . . . . . . . . . . . 1018 Rotation de vues . . . . . . . . . . . . . . . . . . . . . . . . . . . . . . . . . . . . . . . . . . . . . 1019 Rotation d'une vue en coupe ou d'une zone de définition . . . . . . . . . . . . . . . . . . . . 1019 Rotation d'une fenêtre sur une vue de feuille . . . . . . . . . . . . . . . . . . . . . . . . . . 1019 Rotation d'une vue par la zone cadrée . . . . . . . . . . . . . . . . . . . . . . . . . . . . . . 1019 Zones cadrées . . . . . . . . . . . . . . . . . . . . . . . . . . . . . . . . . . . . . . . . . . . . . . 1020 Cadrage d'une vue . . . . . . . . . . . . . . . . . . . . . . . . . . . . . . . . . . . . . . . . . 1020 Affichage ou masquage des zones cadrées . . . . . . . . . . . . . . . . . . . . . . . . . . . . 1021 Redimensionnement graphique des zones cadrées . . . . . . . . . . . . . . . . . . . . . . . . 1021 Redimensionnement explicite des zones cadrées . . . . . . . . . . . . . . . . . . . . . . . . . 1024 Coupe d'une vue selon le plan de délimitation éloignée . . . . . . . . . . . . . . . . . . . . . . . . 1025 Recherche des vues associées . . . . . . . . . . . . . . . . . . . . . . . . . . . . . . . . . . . . . . 1026 Recherche du symbole d'une vue . . . . . . . . . . . . . . . . . . . . . . . . . . . . . . . . . 1026 Personnalisation de l'organisation des vues du projet dans l'arborescence du projet . . . . . . . . . 1026 Tri des vues ou des feuilles dans l'arborescence du projet . . . . . . . . . . . . . . . . . . . . 1027 Création d'un groupe de tri dans l'arborescence du projet . . . . . . . . . . . . . . . . . . . . 1027 Modification d'un groupe de tri dans l'arborescence du projet . . . . . . . . . . . . . . . . . 1028 Ajout d'un filtre à un groupe de l'arborescence du projet . . . . . . . . . . . . . . . . . . . . 1028 Modification d'un filtre dans l'arborescence du projet . . . . . . . . . . . . . . . . . . . . . . 1028 Création d'une liste de vues . . . . . . . . . . . . . . . . . . . . . . . . . . . . . . . . . . . . . . . 1029 Utilisation des listes de vues . . . . . . . . . . . . . . . . . . . . . . . . . . . . . . . . . . . . . . 1029 Ajout d'une liste de vues à une feuille . . . . . . . . . . . . . . . . . . . . . . . . . . . . . . 1030 Réutilisation des vues et des feuilles dans d'autres projets . . . . . . . . . . . . . . . . . . . . . . . 1030 Paramètres de vue . . . . . . . . . . . . . . . . . . . . . . . . . . . . . . . . . . . . . . . . . . . . 1031 Zoom sur les vues du projet . . . . . . . . . . . . . . . . . . . . . . . . . . . . . . . . . . . . 1031 Echelle de la vue . . . . . . . . . . . . . . . . . . . . . . . . . . . . . . . . . . . . . . . . . 1032 Niveaux de détail et affichage des composants de structure . . . . . . . . . . . . . . . . . . . 1033 Affichage des lignes cachées de composants de structure en béton . . . . . . . . . . . . . . . 1033 Configuration des étiquettes de vue en coupe, d'élévation et de détail . . . . . . . . . . . . . 1033 Plage de la vue . . . . . . . . . . . . . . . . . . . . . . . . . . . . . . . . . . . . . . . . . . . 1035 Styles visuels . . . . . . . . . . . . . . . . . . . . . . . . . . . . . . . . . . . . . . . . . . . 1039 Options d'affichage des graphismes . . . . . . . . . . . . . . . . . . . . . . . . . . . . . . . 1043 Propriétés de la vue . . . . . . . . . . . . . . . . . . . . . . . . . . . . . . . . . . . . . . . . . . . 1045 xx | Table des matières Chapitre 46 Phases du projet . . . . . . . . . . . . . . . . . . . . . . . . . . . . . . . . . . . . . . . 1049 Propriétés des phases . . . . . . . . . . . . . . . . . . . . . . . . . . . . . . . . . . . . . . . . . . 1049 Création de phases . . . . . . . . . . . . . . . . . . . . . . . . . . . . . . . . . . . . . . . . . . . 1050 Combinaison de phases . . . . . . . . . . . . . . . . . . . . . . . . . . . . . . . . . . . . . . . . . 1051 Filtres des phases . . . . . . . . . . . . . . . . . . . . . . . . . . . . . . . . . . . . . . . . . . . . 1051 Création des filtres des phases . . . . . . . . . . . . . . . . . . . . . . . . . . . . . . . . . . 1052 Application des filtres des phases . . . . . . . . . . . . . . . . . . . . . . . . . . . . . . . . . 1052 Définition de l'affichage graphique des filtres des phases . . . . . . . . . . . . . . . . . . . . 1052 Définition de l'affichage graphique des états des phases . . . . . . . . . . . . . . . . . . . . . 1053 Eléments de remplissage pour une phase de construction . . . . . . . . . . . . . . . . . . . . . . . 1054 Affichage des éléments de remplissage . . . . . . . . . . . . . . . . . . . . . . . . . . . . . . 1055 Modification de la structure des éléments de remplissage . . . . . . . . . . . . . . . . . . . . 1055 Démolition d'éléments . . . . . . . . . . . . . . . . . . . . . . . . . . . . . . . . . . . . . . . . . 1056 Utilisation de l'outil Démolir . . . . . . . . . . . . . . . . . . . . . . . . . . . . . . . . . . . 1057 Chapitre 47 Annotation . . . . . . . . . . . . . . . . . . . . . . . . . . . . . . . . . . . . . . . . . . 1059 Cotes . . . . . . . . . . . . . . . . . . . . . . . . . . . . . . . . . . . . . . . . . . . . . . . . . . . 1059 Cotes temporaires . . . . . . . . . . . . . . . . . . . . . . . . . . . . . . . . . . . . . . . . . 1059 Cotes permanentes . . . . . . . . . . . . . . . . . . . . . . . . . . . . . . . . . . . . . . . . 1060 Cotes de niveau . . . . . . . . . . . . . . . . . . . . . . . . . . . . . . . . . . . . . . . . . . 1074 Cotes de repérage . . . . . . . . . . . . . . . . . . . . . . . . . . . . . . . . . . . . . . . . . 1082 Lignes d'attache des cotes . . . . . . . . . . . . . . . . . . . . . . . . . . . . . . . . . . . . 1082 Modification des cotes . . . . . . . . . . . . . . . . . . . . . . . . . . . . . . . . . . . . . . 1084 Propriétés des cotes . . . . . . . . . . . . . . . . . . . . . . . . . . . . . . . . . . . . . . . . 1089 Notes textuelles . . . . . . . . . . . . . . . . . . . . . . . . . . . . . . . . . . . . . . . . . . . . . 1100 Ajout de notes textuelles . . . . . . . . . . . . . . . . . . . . . . . . . . . . . . . . . . . . . 1100 Modification des notes textuelles . . . . . . . . . . . . . . . . . . . . . . . . . . . . . . . . . 1103 Propriétés des notes textuelles . . . . . . . . . . . . . . . . . . . . . . . . . . . . . . . . . . 1110 Notes d'identification . . . . . . . . . . . . . . . . . . . . . . . . . . . . . . . . . . . . . . . . . . 1112 Différences entre l'ajout de notes d'identification et l'ajout d'étiquettes aux matériaux . . . . 1113 Paramètres d'ajout de notes d'identification . . . . . . . . . . . . . . . . . . . . . . . . . . . 1113 Processus d'ajout de note d'identification . . . . . . . . . . . . . . . . . . . . . . . . . . . . 1114 Types de notes d'identification . . . . . . . . . . . . . . . . . . . . . . . . . . . . . . . . . . 1115 Attribution de notes d'identification . . . . . . . . . . . . . . . . . . . . . . . . . . . . . . . 1115 Légende de note d'identification . . . . . . . . . . . . . . . . . . . . . . . . . . . . . . . . . 1116 Ajout de catégories . . . . . . . . . . . . . . . . . . . . . . . . . . . . . . . . . . . . . . . . 1117 Correction des erreurs de fichier de notes d'identification . . . . . . . . . . . . . . . . . . . . 1118 Extrémités d'étiquette de note d'identification . . . . . . . . . . . . . . . . . . . . . . . . . . 1119 Etiquettes . . . . . . . . . . . . . . . . . . . . . . . . . . . . . . . . . . . . . . . . . . . . . . . . 1119 Libellés des étiquettes . . . . . . . . . . . . . . . . . . . . . . . . . . . . . . . . . . . . . . . 1120 Attribution de plusieurs étiquettes par famille . . . . . . . . . . . . . . . . . . . . . . . . . . 1120 Application d'une étiquette par catégorie . . . . . . . . . . . . . . . . . . . . . . . . . . . . 1120 Application d'une étiquette à l'insertion . . . . . . . . . . . . . . . . . . . . . . . . . . . . . 1121 Modification de l'occurrence d'une étiquette . . . . . . . . . . . . . . . . . . . . . . . . . . . 1122 Alignement d'étiquettes . . . . . . . . . . . . . . . . . . . . . . . . . . . . . . . . . . . . . . 1122 Propriétés du type Etiquette . . . . . . . . . . . . . . . . . . . . . . . . . . . . . . . . . . . 1122 Propriétés d'occurrence d'étiquette . . . . . . . . . . . . . . . . . . . . . . . . . . . . . . . . 1123 Etiquetage de tous les éléments sans étiquette . . . . . . . . . . . . . . . . . . . . . . . . . . 1123 Etiquettes de matériau . . . . . . . . . . . . . . . . . . . . . . . . . . . . . . . . . . . . . . 1124 Modification des étiquettes . . . . . . . . . . . . . . . . . . . . . . . . . . . . . . . . . . . . 1125 Symboles . . . . . . . . . . . . . . . . . . . . . . . . . . . . . . . . . . . . . . . . . . . . . . . . 1127 Symboles de soudure . . . . . . . . . . . . . . . . . . . . . . . . . . . . . . . . . . . . . . . 1127 Modification des symboles . . . . . . . . . . . . . . . . . . . . . . . . . . . . . . . . . . . . 1129 Symboles d'annotation . . . . . . . . . . . . . . . . . . . . . . . . . . . . . . . . . . . . . . 1129 Chapitre 48 Détail . . . . . . . . . . . . . . . . . . . . . . . . . . . . . . . . . . . . . . . . . . . . . 1131 Présentation des détails . . . . . . . . . . . . . . . . . . . . . . . . . . . . . . . . . . . . . . . . . 1131 Types de vues pour la création de détails . . . . . . . . . . . . . . . . . . . . . . . . . . . . . 1131 Table des matières | xxi Création de détails . . . . . . . . . . . . . . . . . . . . . . . . . . . . . . . . . . . . . . . . 1131 Définition de l'ordre de dessin des composants de détail . . . . . . . . . . . . . . . . . . . . 1133 Enregistrement de vues . . . . . . . . . . . . . . . . . . . . . . . . . . . . . . . . . . . . . . 1134 Vues de détail . . . . . . . . . . . . . . . . . . . . . . . . . . . . . . . . . . . . . . . . . . . . . . 1134 Exemple de vue de détail . . . . . . . . . . . . . . . . . . . . . . . . . . . . . . . . . . . . . 1134 Création d'une vue de détail . . . . . . . . . . . . . . . . . . . . . . . . . . . . . . . . . . . 1135 Propriétés des vues de détail . . . . . . . . . . . . . . . . . . . . . . . . . . . . . . . . . . . 1137 Réutilisation de détails à partir des repères . . . . . . . . . . . . . . . . . . . . . . . . . . . . 1138 Vues de dessin . . . . . . . . . . . . . . . . . . . . . . . . . . . . . . . . . . . . . . . . . . . . . . 1140 Vue de dessin d'exemple . . . . . . . . . . . . . . . . . . . . . . . . . . . . . . . . . . . . . 1140 Création d'une vue de dessin . . . . . . . . . . . . . . . . . . . . . . . . . . . . . . . . . . . 1141 Esquisse d'un détail dans une vue de dessin . . . . . . . . . . . . . . . . . . . . . . . . . . . 1141 Importation d'une vue à partir d'un autre logiciel de CAO . . . . . . . . . . . . . . . . . . . 1141 Affichage de la vue de dessin et zones remplies . . . . . . . . . . . . . . . . . . . . . . . . . 1142 Propriétés des vues de dessin . . . . . . . . . . . . . . . . . . . . . . . . . . . . . . . . . . . 1142 Réutilisation des vues de dessin . . . . . . . . . . . . . . . . . . . . . . . . . . . . . . . . . . 1142 Insertion d'un composant de détail . . . . . . . . . . . . . . . . . . . . . . . . . . . . . . . . . . . 1143 Création d'une famille de composants de détail . . . . . . . . . . . . . . . . . . . . . . . . . 1144 Création d'une famille de composants de détail à partir d'une ligne 2D . . . . . . . . . . . . . 1144 Lignes de détail . . . . . . . . . . . . . . . . . . . . . . . . . . . . . . . . . . . . . . . . . . . . . 1145 Répétition de détail . . . . . . . . . . . . . . . . . . . . . . . . . . . . . . . . . . . . . . . . . . . 1146 Isolation . . . . . . . . . . . . . . . . . . . . . . . . . . . . . . . . . . . . . . . . . . . . . . . . . 1148 Ajout d'isolation . . . . . . . . . . . . . . . . . . . . . . . . . . . . . . . . . . . . . . . . . . 1148 Augmentation de la taille de l'isolation . . . . . . . . . . . . . . . . . . . . . . . . . . . . . . 1148 Redimensionnement de la longueur de l'isolation . . . . . . . . . . . . . . . . . . . . . . . . 1148 Redimensionnement de la courbure entre les lignes d'isolation . . . . . . . . . . . . . . . . . 1148 Zone remplie . . . . . . . . . . . . . . . . . . . . . . . . . . . . . . . . . . . . . . . . . . . . . . 1149 Modification des propriétés de la zone remplie . . . . . . . . . . . . . . . . . . . . . . . . . 1149 Redimensionnement de la zone remplie . . . . . . . . . . . . . . . . . . . . . . . . . . . . . 1149 Affichage de la surface d'une zone remplie . . . . . . . . . . . . . . . . . . . . . . . . . . . . 1150 Zones de masquage . . . . . . . . . . . . . . . . . . . . . . . . . . . . . . . . . . . . . . . . . . . 1150 Ajout d'une zone de masquage dans un projet . . . . . . . . . . . . . . . . . . . . . . . . . . 1150 Ajout d'une zone de masquage dans une famille de détails . . . . . . . . . . . . . . . . . . . 1151 Zones de masquage dans les familles de modèles . . . . . . . . . . . . . . . . . . . . . . . . 1151 Propriétés des zones de masquage . . . . . . . . . . . . . . . . . . . . . . . . . . . . . . . . 1156 Chapitre 49 Préparation des documents de construction . . . . . . . . . . . . . . . . . . . . . . . . 1157 Présentation des documents de construction . . . . . . . . . . . . . . . . . . . . . . . . . . . . . . 1157 Feuilles . . . . . . . . . . . . . . . . . . . . . . . . . . . . . . . . . . . . . . . . . . . . . . . . . . 1157 Présentation des feuilles . . . . . . . . . . . . . . . . . . . . . . . . . . . . . . . . . . . . . 1158 Ajout d'une feuille . . . . . . . . . . . . . . . . . . . . . . . . . . . . . . . . . . . . . . . . . 1160 Ajout de vues à une feuille . . . . . . . . . . . . . . . . . . . . . . . . . . . . . . . . . . . . 1160 Alignement des vues sur une feuille . . . . . . . . . . . . . . . . . . . . . . . . . . . . . . . 1163 Alignement de titres de vue sur une feuille . . . . . . . . . . . . . . . . . . . . . . . . . . . . 1164 Ancrage d'une vue sur une feuille . . . . . . . . . . . . . . . . . . . . . . . . . . . . . . . . . 1165 Modification du nom d'une feuille . . . . . . . . . . . . . . . . . . . . . . . . . . . . . . . . 1166 Spécification des informations contenues dans le cartouche des feuilles . . . . . . . . . . . . 1166 Modification d'une vue sur une feuille . . . . . . . . . . . . . . . . . . . . . . . . . . . . . . 1167 Division d'une vue sur plusieurs feuilles . . . . . . . . . . . . . . . . . . . . . . . . . . . . . 1168 Rotation d'une vue sur une feuille . . . . . . . . . . . . . . . . . . . . . . . . . . . . . . . . 1169 Création d'une feuille de titre . . . . . . . . . . . . . . . . . . . . . . . . . . . . . . . . . . . 1169 Ajout d'une légende à une feuille . . . . . . . . . . . . . . . . . . . . . . . . . . . . . . . . . 1171 Ajout d'un bloc-notes à une feuille . . . . . . . . . . . . . . . . . . . . . . . . . . . . . . . . 1172 Utilisation d'informations externes sur une feuille . . . . . . . . . . . . . . . . . . . . . . . . 1172 Propriétés des feuilles . . . . . . . . . . . . . . . . . . . . . . . . . . . . . . . . . . . . . . . 1174 Cartouches . . . . . . . . . . . . . . . . . . . . . . . . . . . . . . . . . . . . . . . . . . . . . . . 1176 Présentation des cartouches . . . . . . . . . . . . . . . . . . . . . . . . . . . . . . . . . . . . 1176 Création d'un cartouche . . . . . . . . . . . . . . . . . . . . . . . . . . . . . . . . . . . . . 1176 Modification d'un cartouche . . . . . . . . . . . . . . . . . . . . . . . . . . . . . . . . . . . 1177 xxii | Table des matières Logos et images dans un cartouche . . . . . . . . . . . . . . . . . . . . . . . . . . . . . . . . 1177 Chargement d'un cartouche dans un projet . . . . . . . . . . . . . . . . . . . . . . . . . . . 1178 Modification du cartouche d'une feuille . . . . . . . . . . . . . . . . . . . . . . . . . . . . . 1179 Nomenclatures de révision dans les cartouches . . . . . . . . . . . . . . . . . . . . . . . . . 1180 Ajout de champs personnalisés à un cartouche . . . . . . . . . . . . . . . . . . . . . . . . . 1184 Importation d'un cartouche à partir d'un autre logiciel de CAO . . . . . . . . . . . . . . . . . 1185 Fenêtres . . . . . . . . . . . . . . . . . . . . . . . . . . . . . . . . . . . . . . . . . . . . . . . . . 1187 Types de fenêtres . . . . . . . . . . . . . . . . . . . . . . . . . . . . . . . . . . . . . . . . . 1187 Création d'un type de fenêtre . . . . . . . . . . . . . . . . . . . . . . . . . . . . . . . . . . . 1188 Application d'un type de fenêtre . . . . . . . . . . . . . . . . . . . . . . . . . . . . . . . . . 1188 Modification des propriétés du type de fenêtre . . . . . . . . . . . . . . . . . . . . . . . . . 1189 Propriétés du type de fenêtre . . . . . . . . . . . . . . . . . . . . . . . . . . . . . . . . . . . 1189 Titres de vue sur les feuilles . . . . . . . . . . . . . . . . . . . . . . . . . . . . . . . . . . . . . . . 1189 Modification d'un titre de vue sur une feuille . . . . . . . . . . . . . . . . . . . . . . . . . . 1190 Suppression d'un titre de vue d'une feuille . . . . . . . . . . . . . . . . . . . . . . . . . . . . 1191 Types de titre de vue . . . . . . . . . . . . . . . . . . . . . . . . . . . . . . . . . . . . . . . 1191 Nomenclatures sur des feuilles . . . . . . . . . . . . . . . . . . . . . . . . . . . . . . . . . . . . . 1193 Ajout d'une nomenclature à une feuille . . . . . . . . . . . . . . . . . . . . . . . . . . . . . 1194 Mise en forme d'une nomenclature sur une feuille . . . . . . . . . . . . . . . . . . . . . . . . 1194 Division d'une nomenclature sur une feuille . . . . . . . . . . . . . . . . . . . . . . . . . . . 1195 Réglage des colonnes d'une nomenclature sur une feuille . . . . . . . . . . . . . . . . . . . . 1196 Affichage des en-têtes verticaux dans une nomenclature sur une feuille . . . . . . . . . . . . 1197 Listes des feuilles . . . . . . . . . . . . . . . . . . . . . . . . . . . . . . . . . . . . . . . . . . . . 1197 Création d'une liste des feuilles . . . . . . . . . . . . . . . . . . . . . . . . . . . . . . . . . . 1198 Ajout de feuilles disponibles à une liste des feuilles . . . . . . . . . . . . . . . . . . . . . . . 1198 Filtrage de feuilles disponibles dans une liste de feuilles . . . . . . . . . . . . . . . . . . . . . 1199 Omission de feuilles d'une liste des feuilles . . . . . . . . . . . . . . . . . . . . . . . . . . . 1199 Ajout d'une liste de feuilles à une feuille . . . . . . . . . . . . . . . . . . . . . . . . . . . . . 1200 Organisation d'une liste des feuilles . . . . . . . . . . . . . . . . . . . . . . . . . . . . . . . 1200 Révisions . . . . . . . . . . . . . . . . . . . . . . . . . . . . . . . . . . . . . . . . . . . . . . . . 1201 Processus de révision . . . . . . . . . . . . . . . . . . . . . . . . . . . . . . . . . . . . . . . 1202 Saisie des informations de révision . . . . . . . . . . . . . . . . . . . . . . . . . . . . . . . . 1202 Fusion des révisions . . . . . . . . . . . . . . . . . . . . . . . . . . . . . . . . . . . . . . . . 1203 Modification de l'ordre des révisions . . . . . . . . . . . . . . . . . . . . . . . . . . . . . . . 1204 Numérotation de nuage de révision par projet ou par feuille . . . . . . . . . . . . . . . . . . 1204 Numérotation des révisions . . . . . . . . . . . . . . . . . . . . . . . . . . . . . . . . . . . . 1206 Nuages de révision . . . . . . . . . . . . . . . . . . . . . . . . . . . . . . . . . . . . . . . . 1207 Nomenclatures de révision sur des feuilles . . . . . . . . . . . . . . . . . . . . . . . . . . . . 1212 Diffusion d'une révision . . . . . . . . . . . . . . . . . . . . . . . . . . . . . . . . . . . . . 1213 Chapitre 50 Rendu . . . . . . . . . . . . . . . . . . . . . . . . . . . . . . . . . . . . . . . . . . . . 1215 Processus de rendu . . . . . . . . . . . . . . . . . . . . . . . . . . . . . . . . . . . . . . . . . . . 1215 Présentation du rendu en temps réel . . . . . . . . . . . . . . . . . . . . . . . . . . . . . . . . . . 1216 Eclairage . . . . . . . . . . . . . . . . . . . . . . . . . . . . . . . . . . . . . . . . . . . . . . . . . 1217 Présentation de l'éclairage . . . . . . . . . . . . . . . . . . . . . . . . . . . . . . . . . . . . . 1217 Conseils d'utilisation de l'éclairage . . . . . . . . . . . . . . . . . . . . . . . . . . . . . . . . 1220 Création et modification des luminaires . . . . . . . . . . . . . . . . . . . . . . . . . . . . . 1222 Utilisation des luminaires dans un modèle de bâtiment . . . . . . . . . . . . . . . . . . . . . 1244 Groupes de lumières . . . . . . . . . . . . . . . . . . . . . . . . . . . . . . . . . . . . . . . 1252 Plantes et entourage . . . . . . . . . . . . . . . . . . . . . . . . . . . . . . . . . . . . . . . . . . . 1258 Présentation des plantes et de l'entourage . . . . . . . . . . . . . . . . . . . . . . . . . . . . 1258 Création d'une famille RPC . . . . . . . . . . . . . . . . . . . . . . . . . . . . . . . . . . . . 1261 Définition d'une apparence de rendu pour une famille RPC . . . . . . . . . . . . . . . . . . . 1262 Création d'une famille d'entourage . . . . . . . . . . . . . . . . . . . . . . . . . . . . . . . . 1266 Utilisation du gestionnaire de contenu ArchVision . . . . . . . . . . . . . . . . . . . . . . . 1267 Utilisation du contenu RPC supplémentaire d'ArchVision . . . . . . . . . . . . . . . . . . . . 1268 Insertion de plantes et d'éléments d'entourage dans une vue du projet . . . . . . . . . . . . . 1269 Modification de la taille des plantes . . . . . . . . . . . . . . . . . . . . . . . . . . . . . . . 1269 Vignettes . . . . . . . . . . . . . . . . . . . . . . . . . . . . . . . . . . . . . . . . . . . . . . . . . 1270 Table des matières | xxiii Création d'un type de vignette . . . . . . . . . . . . . . . . . . . . . . . . . . . . . . . . . . 1271 Positionnement d'une vignette dans une vue . . . . . . . . . . . . . . . . . . . . . . . . . . 1272 Modification d'une vignette placée . . . . . . . . . . . . . . . . . . . . . . . . . . . . . . . . 1273 Attribution d'un nouveau nom au type de vignette . . . . . . . . . . . . . . . . . . . . . . . 1273 Duplication d'un type de vignette . . . . . . . . . . . . . . . . . . . . . . . . . . . . . . . . 1273 Suppression d'un type de vignette . . . . . . . . . . . . . . . . . . . . . . . . . . . . . . . . 1274 Partage de vignettes entre plusieurs projets . . . . . . . . . . . . . . . . . . . . . . . . . . . 1274 Propriétés des vignettes . . . . . . . . . . . . . . . . . . . . . . . . . . . . . . . . . . . . . . 1274 Rendu d'une image . . . . . . . . . . . . . . . . . . . . . . . . . . . . . . . . . . . . . . . . . . . 1276 Définition des paramètres de rendu . . . . . . . . . . . . . . . . . . . . . . . . . . . . . . . 1277 Création de l'image rendue . . . . . . . . . . . . . . . . . . . . . . . . . . . . . . . . . . . . 1286 Modification des paramètres de rendu d'une vue . . . . . . . . . . . . . . . . . . . . . . . . 1289 Gabarits de vue pour les paramètres de rendu . . . . . . . . . . . . . . . . . . . . . . . . . . 1289 Propriétés de la vue pour les rendus . . . . . . . . . . . . . . . . . . . . . . . . . . . . . . . 1290 Conseils d'utilisation du rendu . . . . . . . . . . . . . . . . . . . . . . . . . . . . . . . . . . . . . 1291 Processus de rendu . . . . . . . . . . . . . . . . . . . . . . . . . . . . . . . . . . . . . . . . 1291 Performances de rendu et modèle de bâtiment . . . . . . . . . . . . . . . . . . . . . . . . . . 1291 Performances de rendu et éclairage . . . . . . . . . . . . . . . . . . . . . . . . . . . . . . . . 1292 Performances de rendu et matériaux . . . . . . . . . . . . . . . . . . . . . . . . . . . . . . . 1293 Performances de rendu et taille/qualité de l'image . . . . . . . . . . . . . . . . . . . . . . . . 1294 Problèmes de dépannage avec le rendu . . . . . . . . . . . . . . . . . . . . . . . . . . . . . . . . . 1295 Appuyez sur Rendu pour mettre à jour l'image . . . . . . . . . . . . . . . . . . . . . . . . . . 1295 Images manquantes . . . . . . . . . . . . . . . . . . . . . . . . . . . . . . . . . . . . . . . . 1295 Mémoire insuffisante pour créer l'image rendue . . . . . . . . . . . . . . . . . . . . . . . . . 1295 Espace disque insuffisant pour le rendu . . . . . . . . . . . . . . . . . . . . . . . . . . . . . 1296 Temps de rendu trop long . . . . . . . . . . . . . . . . . . . . . . . . . . . . . . . . . . . . . 1296 L'image rendue est noire . . . . . . . . . . . . . . . . . . . . . . . . . . . . . . . . . . . . . 1296 L'image rendue est délavée ou fondue . . . . . . . . . . . . . . . . . . . . . . . . . . . . . . 1297 Les éléments sont gris dans l'image rendue . . . . . . . . . . . . . . . . . . . . . . . . . . . . 1297 Le rendu des éléments d'entourage ne s'est pas effectué correctement . . . . . . . . . . . . . 1297 Les plantes et les arbres ne s'affichent pas dans l'image rendue . . . . . . . . . . . . . . . . . 1297 Le verre est trop clair ou trop sombre . . . . . . . . . . . . . . . . . . . . . . . . . . . . . . . 1298 La qualité de l'image rendue est médiocre . . . . . . . . . . . . . . . . . . . . . . . . . . . . 1298 La couleur de l'image rendue est incorrecte . . . . . . . . . . . . . . . . . . . . . . . . . . . 1298 La forme des sources d'éclairage ne s'affiche pas dans l'image rendue . . . . . . . . . . . . . . 1298 Chapitre 51 Visites virtuelles . . . . . . . . . . . . . . . . . . . . . . . . . . . . . . . . . . . . . . . 1301 Présentation des visites virtuelles . . . . . . . . . . . . . . . . . . . . . . . . . . . . . . . . . . . . 1301 Création d'un chemin de visite virtuelle . . . . . . . . . . . . . . . . . . . . . . . . . . . . . . . . 1302 Modification du chemin d'une visite virtuelle . . . . . . . . . . . . . . . . . . . . . . . . . . . . . 1302 Modification des images de visite virtuelle . . . . . . . . . . . . . . . . . . . . . . . . . . . . . . . 1303 Options de lecture de la visite virtuelle . . . . . . . . . . . . . . . . . . . . . . . . . . . . . . . . . 1304 Exportation d'une visite virtuelle . . . . . . . . . . . . . . . . . . . . . . . . . . . . . . . . . . . . 1304 Chapitre 52 Partage de la conception . . . . . . . . . . . . . . . . . . . . . . . . . . . . . . . . . . 1307 Exportation . . . . . . . . . . . . . . . . . . . . . . . . . . . . . . . . . . . . . . . . . . . . . . . 1307 Exportation aux formats CAO . . . . . . . . . . . . . . . . . . . . . . . . . . . . . . . . . . 1307 Exportation au format DWF . . . . . . . . . . . . . . . . . . . . . . . . . . . . . . . . . . . 1323 Exportation des calques . . . . . . . . . . . . . . . . . . . . . . . . . . . . . . . . . . . . . . 1328 Exportation vers ODBC . . . . . . . . . . . . . . . . . . . . . . . . . . . . . . . . . . . . . . 1330 Exportation d'une vue vers un fichier d'image . . . . . . . . . . . . . . . . . . . . . . . . . . 1333 Exportation de vues de projet au format HTML . . . . . . . . . . . . . . . . . . . . . . . . . 1334 Création de nomenclatures de pièces/surfaces . . . . . . . . . . . . . . . . . . . . . . . . . . 1335 Exportation au format IFC (Industry Foundation Classes) . . . . . . . . . . . . . . . . . . . . 1336 Exportation de la conception au format gbXML . . . . . . . . . . . . . . . . . . . . . . . . . 1341 Exportation vers 3ds Max . . . . . . . . . . . . . . . . . . . . . . . . . . . . . . . . . . . . . 1344 Publication . . . . . . . . . . . . . . . . . . . . . . . . . . . . . . . . . . . . . . . . . . . . . . . 1347 Publication vers Autodesk® Seek . . . . . . . . . . . . . . . . . . . . . . . . . . . . . . . . . 1347 xxiv | Table des matières Publication vers Buzzsaw . . . . . . . . . . . . . . . . . . . . . . . . . . . . . . . . . . . . . 1349 Impression . . . . . . . . . . . . . . . . . . . . . . . . . . . . . . . . . . . . . . . . . . . . . . . . 1352 Conseils sur l'impression . . . . . . . . . . . . . . . . . . . . . . . . . . . . . . . . . . . . . 1352 Configuration de l'impression . . . . . . . . . . . . . . . . . . . . . . . . . . . . . . . . . . 1353 Aperçu avant impression . . . . . . . . . . . . . . . . . . . . . . . . . . . . . . . . . . . . . 1355 Impression des vues et des feuilles . . . . . . . . . . . . . . . . . . . . . . . . . . . . . . . . 1355 Sélection de vues à imprimer . . . . . . . . . . . . . . . . . . . . . . . . . . . . . . . . . . . 1356 Impression au format PDF . . . . . . . . . . . . . . . . . . . . . . . . . . . . . . . . . . . . 1357 Modification des paramètres d'impression au format PDF du système . . . . . . . . . . . . . 1358 FAQ sur l'impression . . . . . . . . . . . . . . . . . . . . . . . . . . . . . . . . . . . . . . . 1359 Impression par lot . . . . . . . . . . . . . . . . . . . . . . . . . . . . . . . . . . . . . . . . . 1360 Dépannage de l'impression . . . . . . . . . . . . . . . . . . . . . . . . . . . . . . . . . . . . 1360 Collaboration avec d'autres personnes . . . . . . . . . . . . . . . . . . . . . . 1361 Chapitre 53 Modèles liés . . . . . . . . . . . . . . . . . . . . . . . . . . . . . . . . . . . . . . . . . 1363 Présentation des modèles liés . . . . . . . . . . . . . . . . . . . . . . . . . . . . . . . . . . . . . . 1363 Liaison de modèles . . . . . . . . . . . . . . . . . . . . . . . . . . . . . . . . . . . . . . . . 1364 Cotes et contraintes dans les modèles liés . . . . . . . . . . . . . . . . . . . . . . . . . . . . 1364 Répétition d'un modèle lié dans le modèle hôte . . . . . . . . . . . . . . . . . . . . . . . . . 1365 Imbrication des modèles liés . . . . . . . . . . . . . . . . . . . . . . . . . . . . . . . . . . . 1365 Phases et modèles liés . . . . . . . . . . . . . . . . . . . . . . . . . . . . . . . . . . . . . . . 1366 Transfert des normes du projet entre modèles liés . . . . . . . . . . . . . . . . . . . . . . . . 1367 Liaison et partage du projet . . . . . . . . . . . . . . . . . . . . . . . . . . . . . . . . . . . . 1367 Chemins de répertoire des modèles liés . . . . . . . . . . . . . . . . . . . . . . . . . . . . . 1367 Processus de liaison de modèles . . . . . . . . . . . . . . . . . . . . . . . . . . . . . . . . . . . . . 1368 Liaison de modèles Revit . . . . . . . . . . . . . . . . . . . . . . . . . . . . . . . . . . . . . . . . 1370 Liaison d'un modèle à un autre . . . . . . . . . . . . . . . . . . . . . . . . . . . . . . . . . . 1370 Affichage ou masquage de modèles imbriqués . . . . . . . . . . . . . . . . . . . . . . . . . . 1371 Affectation des phases entre modèles liés . . . . . . . . . . . . . . . . . . . . . . . . . . . . 1371 Copie d'un modèle lié dans le modèle hôte . . . . . . . . . . . . . . . . . . . . . . . . . . . 1372 Copie d'éléments d'un modèle lié . . . . . . . . . . . . . . . . . . . . . . . . . . . . . . . . 1373 Sélection d'éléments dans un modèle lié . . . . . . . . . . . . . . . . . . . . . . . . . . . . . 1373 Visibilité des modèles liés . . . . . . . . . . . . . . . . . . . . . . . . . . . . . . . . . . . . . . . . 1373 Présentation de la visibilité des modèles liés . . . . . . . . . . . . . . . . . . . . . . . . . . . 1374 Filtres de vue des modèles liés . . . . . . . . . . . . . . . . . . . . . . . . . . . . . . . . . . 1374 Affichage d'un modèle lié par vue d'hôte . . . . . . . . . . . . . . . . . . . . . . . . . . . . . 1379 Affichage d'un modèle lié par vue liée . . . . . . . . . . . . . . . . . . . . . . . . . . . . . . 1379 Utilisation de paramètres personnalisés pour afficher des modèles liés . . . . . . . . . . . . . 1380 Masquage d'un modèle lié dans une vue . . . . . . . . . . . . . . . . . . . . . . . . . . . . . 1382 Affichage d'un modèle lié en demi-teinte . . . . . . . . . . . . . . . . . . . . . . . . . . . . 1382 Modèles liés dans des nomenclatures . . . . . . . . . . . . . . . . . . . . . . . . . . . . . . . 1382 Visibilité des sous-projets pour les modèles liés . . . . . . . . . . . . . . . . . . . . . . . . . 1385 Dépannage des problèmes de visibilité des modèles liés . . . . . . . . . . . . . . . . . . . . . 1387 Etiquetage d'éléments dans les modèles liés . . . . . . . . . . . . . . . . . . . . . . . . . . . . . . 1388 Présentation de l'étiquetage d'éléments dans les modèles liés . . . . . . . . . . . . . . . . . . 1388 Eléments susceptibles d'être étiquetés dans les modèles liés . . . . . . . . . . . . . . . . . . . 1388 Comportement des étiquettes lorsqu'un modèle lié est indisponible . . . . . . . . . . . . . . 1389 Comportement des étiquettes lorsque des éléments liés sont modifiés ou supprimés . . . . . . 1389 Propriétés d'occurrence de modèle lié . . . . . . . . . . . . . . . . . . . . . . . . . . . . . . . . . 1390 Propriétés de type de modèle lié . . . . . . . . . . . . . . . . . . . . . . . . . . . . . . . . . . . . 1390 Gestion des liens . . . . . . . . . . . . . . . . . . . . . . . . . . . . . . . . . . . . . . . . . . . . 1391 Déchargement et rechargement des modèles liés . . . . . . . . . . . . . . . . . . . . . . . . 1391 Consultation d'éléments non référencés dans des modèles liés . . . . . . . . . . . . . . . . . 1391 Changement d'hôte des éléments non référencés . . . . . . . . . . . . . . . . . . . . . . . . 1392 Références non résolues . . . . . . . . . . . . . . . . . . . . . . . . . . . . . . . . . . . . . . 1393 Boîte de dialogue Gestion des liens . . . . . . . . . . . . . . . . . . . . . . . . . . . . . . . . 1393 Option de gestion des liens . . . . . . . . . . . . . . . . . . . . . . . . . . . . . . . . . . . . 1394 Table des matières | xxv Chapitre 54 Travail en équipe . . . . . . . . . . . . . . . . . . . . . . . . . . . . . . . . . . . . . . . 1395 Processus de partage du projet . . . . . . . . . . . . . . . . . . . . . . . . . . . . . . . . . . . . . 1395 Activation du partage de projet . . . . . . . . . . . . . . . . . . . . . . . . . . . . . . . . . . . . . 1396 Configuration de sous-projets . . . . . . . . . . . . . . . . . . . . . . . . . . . . . . . . . . 1399 Utilisation de fichiers partagés . . . . . . . . . . . . . . . . . . . . . . . . . . . . . . . . . . . . . 1404 Création d'une copie locale du modèle central . . . . . . . . . . . . . . . . . . . . . . . . . . 1405 Sous-projets sur la barre d'état . . . . . . . . . . . . . . . . . . . . . . . . . . . . . . . . . . 1405 Modification de projets partagés . . . . . . . . . . . . . . . . . . . . . . . . . . . . . . . . . 1406 Enregistrement de fichiers partagés . . . . . . . . . . . . . . . . . . . . . . . . . . . . . . . . 1413 Chargement des mises à jour depuis le modèle central . . . . . . . . . . . . . . . . . . . . . 1418 Visibilité des sous-projets . . . . . . . . . . . . . . . . . . . . . . . . . . . . . . . . . . . . . 1418 Travail hors ligne et à distance . . . . . . . . . . . . . . . . . . . . . . . . . . . . . . . . . . 1419 Mise à niveau des projets partagés . . . . . . . . . . . . . . . . . . . . . . . . . . . . . . . . . . . 1420 Versions antérieures d'un projet partagé . . . . . . . . . . . . . . . . . . . . . . . . . . . . . . . . 1421 Restauration de projets partagés . . . . . . . . . . . . . . . . . . . . . . . . . . . . . . . . . 1422 Enregistrement d'une version de sauvegarde spécifique en tant que nouveau fichier . . . . . . 1422 Affichage de l'historique d'un fichier partagé . . . . . . . . . . . . . . . . . . . . . . . . . . . . . . 1423 Création d'un modèle central à partir d'un fichier partagé existant . . . . . . . . . . . . . . . . . . 1423 Déplacement du modèle central . . . . . . . . . . . . . . . . . . . . . . . . . . . . . . . . . . . . 1424 Worksharing Monitor . . . . . . . . . . . . . . . . . . . . . . . . . . . . . . . . . . . . . . . . . . 1425 Dépannage des problèmes de partage du projet . . . . . . . . . . . . . . . . . . . . . . . . . . . . 1426 Le fichier central a été restauré . . . . . . . . . . . . . . . . . . . . . . . . . . . . . . . . . . 1426 Chapitre 55 Coordination multidiscipline . . . . . . . . . . . . . . . . . . . . . . . . . . . . . . . . 1427 Présentation de l'outil Copier/Contrôler . . . . . . . . . . . . . . . . . . . . . . . . . . . . . . . . 1427 Utilisation de l'outil Copier/Contrôler . . . . . . . . . . . . . . . . . . . . . . . . . . . . . . 1427 Eléments pouvant être copiés ou contrôlés . . . . . . . . . . . . . . . . . . . . . . . . . . . . 1428 Méthodes d'utilisation de l'outil Copier/Contrôler . . . . . . . . . . . . . . . . . . . . . . . . 1429 Outil Copier/Contrôler et projets partagés . . . . . . . . . . . . . . . . . . . . . . . . . . . . 1430 Processus d'utilisation de l'outil Copier/Contrôler pour des modèles liés . . . . . . . . . . . . . . . 1431 Copie de niveaux pour le contrôle . . . . . . . . . . . . . . . . . . . . . . . . . . . . . . . . . . . 1432 Copie d'éléments pour le contrôle . . . . . . . . . . . . . . . . . . . . . . . . . . . . . . . . . . . 1434 Copie d'appareils MEP . . . . . . . . . . . . . . . . . . . . . . . . . . . . . . . . . . . . . . . . . 1436 Présentation des appareils . . . . . . . . . . . . . . . . . . . . . . . . . . . . . . . . . . . . . 1437 Présentation des paramètres de coordination . . . . . . . . . . . . . . . . . . . . . . . . . . 1438 Processus pour les appareils . . . . . . . . . . . . . . . . . . . . . . . . . . . . . . . . . . . . 1440 Paramètres de coordination . . . . . . . . . . . . . . . . . . . . . . . . . . . . . . . . . . . . 1441 Copie d'appareils à contrôler . . . . . . . . . . . . . . . . . . . . . . . . . . . . . . . . . . . 1443 Appareils ignorés . . . . . . . . . . . . . . . . . . . . . . . . . . . . . . . . . . . . . . . . . 1445 Recherche d'appareils nouveaux ou non copiés . . . . . . . . . . . . . . . . . . . . . . . . . 1446 Contrôle d'éléments dans un modèle lié . . . . . . . . . . . . . . . . . . . . . . . . . . . . . . . . 1447 Contrôle d'éléments dans le projet en cours . . . . . . . . . . . . . . . . . . . . . . . . . . . . . . 1448 Spécification d'options pour Copier/Contrôler . . . . . . . . . . . . . . . . . . . . . . . . . . . . . 1449 Paramètres de Copier/Contrôler pour les niveaux . . . . . . . . . . . . . . . . . . . . . . . . 1450 Paramètres de Copier/Contrôler pour les quadrillages . . . . . . . . . . . . . . . . . . . . . . 1451 Paramètres de Copier/Contrôler pour les poteaux . . . . . . . . . . . . . . . . . . . . . . . . 1452 Paramètres de Copier/Contrôler pour les murs . . . . . . . . . . . . . . . . . . . . . . . . . . 1452 Paramètres de Copier/Contrôler pour les sols . . . . . . . . . . . . . . . . . . . . . . . . . . 1453 Arrêt du contrôle des éléments . . . . . . . . . . . . . . . . . . . . . . . . . . . . . . . . . . . . . 1453 Révision de la coordination . . . . . . . . . . . . . . . . . . . . . . . . . . . . . . . . . . . . . . . 1453 Consultation des avertissements relatifs aux éléments contrôlés . . . . . . . . . . . . . . . . 1454 Création d'un rapport sur la révision de la coordination . . . . . . . . . . . . . . . . . . . . . 1455 Actions pour la révision de la coordination . . . . . . . . . . . . . . . . . . . . . . . . . . . 1455 Conseils d'utilisation de l'outil Copier/Contrôler . . . . . . . . . . . . . . . . . . . . . . . . . . . 1456 Résolution de problèmes avec l'outil Copier/Contrôler . . . . . . . . . . . . . . . . . . . . . . . . 1457 Impossible d'afficher les éléments contrôlés dans la vue . . . . . . . . . . . . . . . . . . . . . 1457 Alerte de contrôle de la coordination . . . . . . . . . . . . . . . . . . . . . . . . . . . . . . 1457 Une occurrence de fichier RVT lié requiert une révision de la coordination . . . . . . . . . . . 1458 xxvi | Table des matières Le plan de site a été supprimé . . . . . . . . . . . . . . . . . . . . . . . . . . . . . . . . . . 1458 Les murs copiés dans Revit Structure sont inexacts . . . . . . . . . . . . . . . . . . . . . . . 1458 Le type chargé a été renommé . . . . . . . . . . . . . . . . . . . . . . . . . . . . . . . . . . 1459 Dispositifs trouvés . . . . . . . . . . . . . . . . . . . . . . . . . . . . . . . . . . . . . . . . . 1459 Niveaux non définis . . . . . . . . . . . . . . . . . . . . . . . . . . . . . . . . . . . . . . . 1459 Chapitre 56 Vérification des interférences . . . . . . . . . . . . . . . . . . . . . . . . . . . . . . . . 1461 Chapitre 57 Positionnement partagé . . . . . . . . . . . . . . . . . . . . . . . . . . . . . . . . . . . 1465 Définition de positions nommées . . . . . . . . . . . . . . . . . . . . . . . . . . . . . . . . . . . 1465 Affichage et création de positions nommées . . . . . . . . . . . . . . . . . . . . . . . . . . . 1466 Repositionnement de positions nommées . . . . . . . . . . . . . . . . . . . . . . . . . . . . 1466 Modification de la position du modèle lié par le biais des propriétés d'occurrence . . . . . . . 1467 Importation et exportation des coordonnées . . . . . . . . . . . . . . . . . . . . . . . . . . . . . . 1467 Importation des coordonnées . . . . . . . . . . . . . . . . . . . . . . . . . . . . . . . . . . . 1467 Exportation des coordonnées . . . . . . . . . . . . . . . . . . . . . . . . . . . . . . . . . . . 1468 Importation ou exportation par le biais des propriétés d'occurrence liée . . . . . . . . . . . . 1468 Repositionnement et miroir d'un projet . . . . . . . . . . . . . . . . . . . . . . . . . . . . . . . . 1469 Déplacement d'un projet . . . . . . . . . . . . . . . . . . . . . . . . . . . . . . . . . . . . . 1469 Déplacement d'un projet par saisie de points . . . . . . . . . . . . . . . . . . . . . . . . . . 1469 Symétrie d'un projet . . . . . . . . . . . . . . . . . . . . . . . . . . . . . . . . . . . . . . . 1470 Relevé des coordonnées partagées . . . . . . . . . . . . . . . . . . . . . . . . . . . . . . . . . . . 1470 Points de relevé et points de base du projet . . . . . . . . . . . . . . . . . . . . . . . . . . . . . . 1471 Visibilité des points de relevé et des points de base du projet . . . . . . . . . . . . . . . . . . 1471 Déplacement des points de relevé et des points de base du projet . . . . . . . . . . . . . . . . 1471 Fixation des points de relevé et des points de base du projet . . . . . . . . . . . . . . . . . . 1473 Conseils d'utilisation des points de relevé et des points de base de projets . . . . . . . . . . . 1473 Analyse de la conception . . . . . . . . . . . . . . . . . . . . . . . . . . . . . . 1475 Chapitre 58 Détermination des charges de chauffage et de refroidissement . . . . . . . . . . . . . . 1477 Présentation des zones . . . . . . . . . . . . . . . . . . . . . . . . . . . . . . . . . . . . . . . . . 1477 Utilisation des zones . . . . . . . . . . . . . . . . . . . . . . . . . . . . . . . . . . . . . . . 1478 Affichage et sélection de zones . . . . . . . . . . . . . . . . . . . . . . . . . . . . . . . . . . 1485 Vérification des zones dans le navigateur du système . . . . . . . . . . . . . . . . . . . . . . 1487 Création d'une nomenclature de zones . . . . . . . . . . . . . . . . . . . . . . . . . . . . . . 1487 Activation de la visibilité des zones et des espaces . . . . . . . . . . . . . . . . . . . . . . . . 1487 Application d'un choix des couleurs et d'une légende du choix des couleurs aux zones . . . . 1488 Utilisation des phases et des zones . . . . . . . . . . . . . . . . . . . . . . . . . . . . . . . . 1488 Utilisation des zones et d'un modèle lié . . . . . . . . . . . . . . . . . . . . . . . . . . . . . 1488 Vérification des zones . . . . . . . . . . . . . . . . . . . . . . . . . . . . . . . . . . . . . . . 1488 Onglet Modifier la zone . . . . . . . . . . . . . . . . . . . . . . . . . . . . . . . . . . . . . . 1489 Analyse des charges de chauffage et de refroidissement . . . . . . . . . . . . . . . . . . . . . . . . 1489 Préparation de l'analyse des charges de chauffage et de refroidissement . . . . . . . . . . . . 1490 Réalisation d'une analyse des charges de chauffage et de refroidissement . . . . . . . . . . . . 1493 Champs de nomenclature utilisés dans l'analyse des charges de chauffage et de refroidissement . . . . . . . . . . . . . . . . . . . . . . . . . . . . . . . . . . . . . . . . . 1511 Chapitre 59 Etudes volumiques . . . . . . . . . . . . . . . . . . . . . . . . . . . . . . . . . . . . . . 1513 Présentation des études volumiques . . . . . . . . . . . . . . . . . . . . . . . . . . . . . . . . . . 1513 Utilisations typiques des études volumiques . . . . . . . . . . . . . . . . . . . . . . . . . . 1514 Terminologie d'une étude volumique . . . . . . . . . . . . . . . . . . . . . . . . . . . . . . 1515 Etudes volumiques et Modeleur d'architecture . . . . . . . . . . . . . . . . . . . . . . . . . . 1515 Création d'une famille de volumes . . . . . . . . . . . . . . . . . . . . . . . . . . . . . . . . . . . 1515 Création d'un volume in situ . . . . . . . . . . . . . . . . . . . . . . . . . . . . . . . . . . . 1516 Création d'une famille de volumes en dehors de tout projet . . . . . . . . . . . . . . . . . . 1516 Table des matières | xxvii Paramètres d'occurrence de volume . . . . . . . . . . . . . . . . . . . . . . . . . . . . . . . 1517 Insertion d'une occurrence de volume issue d'une famille de volumes . . . . . . . . . . . . . 1517 Utilisation de plusieurs occurrences de volumes dans un projet . . . . . . . . . . . . . . . . 1517 Analyse d'un modèle conceptuel . . . . . . . . . . . . . . . . . . . . . . . . . . . . . . . . . . . . 1519 Présentation des sols de volumes . . . . . . . . . . . . . . . . . . . . . . . . . . . . . . . . 1519 Sols de volumes au sommet d'un volume . . . . . . . . . . . . . . . . . . . . . . . . . . . . 1521 Sols de volumes au bas d'un volume . . . . . . . . . . . . . . . . . . . . . . . . . . . . . . . 1521 Création de sols de volumes . . . . . . . . . . . . . . . . . . . . . . . . . . . . . . . . . . . 1522 Sélection de sols de volumes . . . . . . . . . . . . . . . . . . . . . . . . . . . . . . . . . . . 1523 Création d'une nomenclature de sols de volumes . . . . . . . . . . . . . . . . . . . . . . . . 1523 Etiquetage des sols de volumes . . . . . . . . . . . . . . . . . . . . . . . . . . . . . . . . . . 1524 Attribution d'une utilisation à un sol de volume . . . . . . . . . . . . . . . . . . . . . . . . . 1526 Exemples d'analyse de modèle conceptuel . . . . . . . . . . . . . . . . . . . . . . . . . . . . 1526 Propriétés des sols de volumes . . . . . . . . . . . . . . . . . . . . . . . . . . . . . . . . . . 1537 Dépannage des sols de volumes et analyse de modèle conceptuel . . . . . . . . . . . . . . . . 1539 Création d'éléments de construction à partir d'occurrences de volumes . . . . . . . . . . . . . . . . 1541 Modélisation par face . . . . . . . . . . . . . . . . . . . . . . . . . . . . . . . . . . . . . . . 1541 Création de sols à partir des sols de volumes . . . . . . . . . . . . . . . . . . . . . . . . . . . 1547 Création de systèmes de murs-rideaux à partir d'occurrences de volumes . . . . . . . . . . . 1547 Création de toits à partir d'occurrences de volumes . . . . . . . . . . . . . . . . . . . . . . . 1548 Mise à jour des sélections de faces pour les toits et les systèmes de murs-rideaux . . . . . . . . 1550 Mise à jour des formes hôtes basées sur des faces . . . . . . . . . . . . . . . . . . . . . . . . 1550 Sélection d'hôtes basés sur les faces à partir d'une occurrence de volume . . . . . . . . . . . . 1550 Contrôle de la visibilité des occurrences de volumes . . . . . . . . . . . . . . . . . . . . . . . . . . 1550 Importation d'études de volumes à partir d'autres applications . . . . . . . . . . . . . . . . . . . . 1551 Remarques sur les géométries importées dans des familles de volumes ou dans des familles de modèles génériques . . . . . . . . . . . . . . . . . . . . . . . . . . . . . . . . . . . . . . . 1551 Conseils d'utilisation pour l'importation de volumes . . . . . . . . . . . . . . . . . . . . . . 1552 Importation d'un modèle dans une famille de volumes en dehors de tout projet Revit . . . . . 1552 Importation d'un modèle en tant que volume in situ . . . . . . . . . . . . . . . . . . . . . . 1554 Exemple d'importation d'une étude volumique . . . . . . . . . . . . . . . . . . . . . . . . . 1555 Impression d'éléments de volumes . . . . . . . . . . . . . . . . . . . . . . . . . . . . . . . . . . . 1557 Chapitre 60 Etudes d'ensoleillement . . . . . . . . . . . . . . . . . . . . . . . . . . . . . . . . . . . 1559 Présentation des études d'ensoleillement . . . . . . . . . . . . . . . . . . . . . . . . . . . . . . . . 1559 Processus d'études d'ensoleillement . . . . . . . . . . . . . . . . . . . . . . . . . . . . . . . . . . . 1560 Configuration et création d'études d'ensoleillement . . . . . . . . . . . . . . . . . . . . . . . . . . 1561 Création de vues pour les études d'ensoleillement . . . . . . . . . . . . . . . . . . . . . . . . 1561 Affichage des ombres et du soleil . . . . . . . . . . . . . . . . . . . . . . . . . . . . . . . . . 1561 Création d'études d'ensoleillement . . . . . . . . . . . . . . . . . . . . . . . . . . . . . . . . 1562 Prévisualisation des animations d'étude d'ensoleillement . . . . . . . . . . . . . . . . . . . . . . . 1575 Enregistrement des images de l'étude d'ensoleillement de projets . . . . . . . . . . . . . . . . . . . 1576 Exportation d'études d'ensoleillement . . . . . . . . . . . . . . . . . . . . . . . . . . . . . . . . . 1576 Dépannage des problèmes liés à l'étude d'ensoleillement . . . . . . . . . . . . . . . . . . . . . . . 1577 Utilisation des paramètres de soleil . . . . . . . . . . . . . . . . . . . . . . . . . . . . . . . . . . . 1579 Spécification d'un paramètre de soleil . . . . . . . . . . . . . . . . . . . . . . . . . . . . . . 1579 Utilisation de valeurs prédéfinies de configuration du soleil . . . . . . . . . . . . . . . . . . . 1580 Paramètres relatifs au soleil dans les projets mis à niveau . . . . . . . . . . . . . . . . . . . . 1583 Chapitre 61 Styles d'affichage pour les applications complémentaires d'analyse . . . . . . . . . . . . 1585 Présentation de la visualisation de l'analyse . . . . . . . . . . . . . . . . . . . . . . . . . . . . . . 1586 Styles de l'affichage de l'analyse . . . . . . . . . . . . . . . . . . . . . . . . . . . . . . . . . . . . . 1586 Processus relatif aux styles d'affichage de l'analyse . . . . . . . . . . . . . . . . . . . . . . . . 1587 Outils de styles . . . . . . . . . . . . . . . . . . . . . . . . . . . . . . . . . . . . . . . . . . 1587 Résultats de l'analyse . . . . . . . . . . . . . . . . . . . . . . . . . . . . . . . . . . . . . . . . . . 1592 Enregistrement de la vue des résultats de l'analyse . . . . . . . . . . . . . . . . . . . . . . . . 1592 Propriétés des éléments des résultats de l'analyse et de la légende . . . . . . . . . . . . . . . . 1592 xxviii | Table des matières Outils et techniques . . . . . . . . . . . . . . . . . . . . . . . . . . . . . . . . 1595 Chapitre 62 Esquisse . . . . . . . . . . . . . . . . . . . . . . . . . . . . . . . . . . . . . . . . . . . 1597 Terminologie relative à l'esquisse . . . . . . . . . . . . . . . . . . . . . . . . . . . . . . . . . . . . 1597 Esquisse d'éléments . . . . . . . . . . . . . . . . . . . . . . . . . . . . . . . . . . . . . . . . . . . 1598 Esquisse d'une ligne . . . . . . . . . . . . . . . . . . . . . . . . . . . . . . . . . . . . . . . . 1599 Esquisse d'un rectangle . . . . . . . . . . . . . . . . . . . . . . . . . . . . . . . . . . . . . . 1600 Esquisse d'un cercle . . . . . . . . . . . . . . . . . . . . . . . . . . . . . . . . . . . . . . . . 1601 Esquisse d'un polygone inscrit . . . . . . . . . . . . . . . . . . . . . . . . . . . . . . . . . . 1601 Esquisse d'un polygone circonscrit . . . . . . . . . . . . . . . . . . . . . . . . . . . . . . . . 1602 Esquisse d'arcs . . . . . . . . . . . . . . . . . . . . . . . . . . . . . . . . . . . . . . . . . . . 1602 Esquisse d'ellipses . . . . . . . . . . . . . . . . . . . . . . . . . . . . . . . . . . . . . . . . . 1607 Esquisse d'une spline . . . . . . . . . . . . . . . . . . . . . . . . . . . . . . . . . . . . . . . 1609 Modification d'une spline . . . . . . . . . . . . . . . . . . . . . . . . . . . . . . . . . . . . . 1610 Fermeture d'une boucle ouverte . . . . . . . . . . . . . . . . . . . . . . . . . . . . . . . . . 1611 Modification des éléments esquissés . . . . . . . . . . . . . . . . . . . . . . . . . . . . . . . . . . 1612 Création de géométries solide et vide . . . . . . . . . . . . . . . . . . . . . . . . . . . . . . . . . . 1613 Création d'une extrusion . . . . . . . . . . . . . . . . . . . . . . . . . . . . . . . . . . . . . 1613 Création d'un raccordement . . . . . . . . . . . . . . . . . . . . . . . . . . . . . . . . . . . 1615 Création d'une révolution . . . . . . . . . . . . . . . . . . . . . . . . . . . . . . . . . . . . 1619 Création d'une extrusion par chemin . . . . . . . . . . . . . . . . . . . . . . . . . . . . . . 1621 Création d'un raccordement par chemin . . . . . . . . . . . . . . . . . . . . . . . . . . . . . 1625 Coupe de géométrie . . . . . . . . . . . . . . . . . . . . . . . . . . . . . . . . . . . . . . . . 1629 Création de géométrie 2D . . . . . . . . . . . . . . . . . . . . . . . . . . . . . . . . . . . . . . . . 1631 Ajout d'une ligne de référence . . . . . . . . . . . . . . . . . . . . . . . . . . . . . . . . . . . . . 1632 Dépannage des problèmes d'esquisse . . . . . . . . . . . . . . . . . . . . . . . . . . . . . . . . . . 1633 L'élément est légèrement décalé par rapport à l'axe . . . . . . . . . . . . . . . . . . . . . . . 1633 L'esquisse du plafond n'est pas correcte . . . . . . . . . . . . . . . . . . . . . . . . . . . . . 1633 L'esquisse du sol n'est pas correcte . . . . . . . . . . . . . . . . . . . . . . . . . . . . . . . . 1634 Impossible de rendre la cote contraignante . . . . . . . . . . . . . . . . . . . . . . . . . . . 1634 L'élément est trop petit sur l'écran . . . . . . . . . . . . . . . . . . . . . . . . . . . . . . . . 1634 Chapitre 63 Edition d'éléments . . . . . . . . . . . . . . . . . . . . . . . . . . . . . . . . . . . . . . 1635 Sélection d'éléments . . . . . . . . . . . . . . . . . . . . . . . . . . . . . . . . . . . . . . . . . . . 1635 Outils de base pour la sélection d'éléments . . . . . . . . . . . . . . . . . . . . . . . . . . . . 1636 Sélection de plusieurs éléments . . . . . . . . . . . . . . . . . . . . . . . . . . . . . . . . . . 1636 Sélection d'éléments à l'aide d'un filtre . . . . . . . . . . . . . . . . . . . . . . . . . . . . . . 1638 Sélection de chaînes de murs et de lignes . . . . . . . . . . . . . . . . . . . . . . . . . . . . 1639 Sélection de plusieurs éléments de murs-rideaux . . . . . . . . . . . . . . . . . . . . . . . . . 1644 Restauration d'une sélection . . . . . . . . . . . . . . . . . . . . . . . . . . . . . . . . . . . 1646 Suppression d'éléments d'une sélection . . . . . . . . . . . . . . . . . . . . . . . . . . . . . 1646 Contrôles et poignées de la forme . . . . . . . . . . . . . . . . . . . . . . . . . . . . . . . . 1646 Annulation, Répétition et abandon d'une action . . . . . . . . . . . . . . . . . . . . . . . . . . . . 1650 Annulation d'une action . . . . . . . . . . . . . . . . . . . . . . . . . . . . . . . . . . . . . 1650 Répétition d'une action . . . . . . . . . . . . . . . . . . . . . . . . . . . . . . . . . . . . . . 1651 Abandon d'une action . . . . . . . . . . . . . . . . . . . . . . . . . . . . . . . . . . . . . . 1652 Répétition de la dernière commande . . . . . . . . . . . . . . . . . . . . . . . . . . . . . . . . . . 1652 Edition d'éléments en groupes . . . . . . . . . . . . . . . . . . . . . . . . . . . . . . . . . . . . . 1652 Création de groupes . . . . . . . . . . . . . . . . . . . . . . . . . . . . . . . . . . . . . . . . 1654 Chargement de groupes . . . . . . . . . . . . . . . . . . . . . . . . . . . . . . . . . . . . . . 1656 Placement de groupes . . . . . . . . . . . . . . . . . . . . . . . . . . . . . . . . . . . . . . . 1657 Modification des groupes . . . . . . . . . . . . . . . . . . . . . . . . . . . . . . . . . . . . . 1659 Conversion de groupes et de modèles Revit liés . . . . . . . . . . . . . . . . . . . . . . . . . 1662 Enregistrement de groupes . . . . . . . . . . . . . . . . . . . . . . . . . . . . . . . . . . . . 1664 Suppression de groupes . . . . . . . . . . . . . . . . . . . . . . . . . . . . . . . . . . . . . . 1664 Propriétés du groupe . . . . . . . . . . . . . . . . . . . . . . . . . . . . . . . . . . . . . . . 1664 Utilisation de réseaux d'éléments . . . . . . . . . . . . . . . . . . . . . . . . . . . . . . . . . . . . 1665 Création d'un réseau . . . . . . . . . . . . . . . . . . . . . . . . . . . . . . . . . . . . . . . 1665 Table des matières | xxix Copie d'un réseau . . . . . . . . . . . . . . . . . . . . . . . . . . . . . . . . . . . . . . . . . 1670 Suppression des éléments d'un réseau . . . . . . . . . . . . . . . . . . . . . . . . . . . . . . 1670 Modification d'un réseau . . . . . . . . . . . . . . . . . . . . . . . . . . . . . . . . . . . . . 1670 Déplacement d'éléments . . . . . . . . . . . . . . . . . . . . . . . . . . . . . . . . . . . . . . . . 1672 Déplacement d'éléments par glissement . . . . . . . . . . . . . . . . . . . . . . . . . . . . . 1672 Déplacement des éléments à l'aide des touches fléchées. . . . . . . . . . . . . . . . . . . . . 1673 Déplacement des éléments à l'aide de l'outil Déplacer . . . . . . . . . . . . . . . . . . . . . . 1673 Déplacement des éléments à l'aide de l'outil Décalage . . . . . . . . . . . . . . . . . . . . . . 1674 Déplacement des éléments par couper-coller . . . . . . . . . . . . . . . . . . . . . . . . . . . 1675 Déplacement d'éléments joints aux extrémités . . . . . . . . . . . . . . . . . . . . . . . . . . 1676 Déplacement de lignes et de composants avec les murs . . . . . . . . . . . . . . . . . . . . . 1677 Alignement d'éléments . . . . . . . . . . . . . . . . . . . . . . . . . . . . . . . . . . . . . . 1678 Rotation d'éléments . . . . . . . . . . . . . . . . . . . . . . . . . . . . . . . . . . . . . . . . 1680 Inversion d'éléments . . . . . . . . . . . . . . . . . . . . . . . . . . . . . . . . . . . . . . . 1681 Symétrie d'éléments . . . . . . . . . . . . . . . . . . . . . . . . . . . . . . . . . . . . . . . . 1682 Verrouillage de la position des éléments . . . . . . . . . . . . . . . . . . . . . . . . . . . . . 1683 Redimensionnement d'éléments . . . . . . . . . . . . . . . . . . . . . . . . . . . . . . . . . . . . 1684 Redimensionnement d'éléments à l'aide des poignées de forme . . . . . . . . . . . . . . . . . 1685 Mise à l'échelle graphique . . . . . . . . . . . . . . . . . . . . . . . . . . . . . . . . . . . . . 1685 Mise à l'échelle numérique . . . . . . . . . . . . . . . . . . . . . . . . . . . . . . . . . . . . 1687 Ajustement et prolongement d'éléments . . . . . . . . . . . . . . . . . . . . . . . . . . . . . . . . 1688 Copie d'éléments . . . . . . . . . . . . . . . . . . . . . . . . . . . . . . . . . . . . . . . . . . . . 1690 Copie des éléments à l'aide de l'outil Copier . . . . . . . . . . . . . . . . . . . . . . . . . . . 1691 Copie des éléments dans le Presse-papiers . . . . . . . . . . . . . . . . . . . . . . . . . . . . 1691 Collage d'éléments . . . . . . . . . . . . . . . . . . . . . . . . . . . . . . . . . . . . . . . . 1692 Copie des éléments à l'aide de l'outil Copier à l'identique . . . . . . . . . . . . . . . . . . . . 1696 Modification d'éléments . . . . . . . . . . . . . . . . . . . . . . . . . . . . . . . . . . . . . . . . 1696 Changement de types d'éléments à l'aide de l'outil Copier propriétés . . . . . . . . . . . . . . 1696 Modification du style de ligne des éléments . . . . . . . . . . . . . . . . . . . . . . . . . . . 1697 Modification du profil de coupe des éléments . . . . . . . . . . . . . . . . . . . . . . . . . . 1702 Mesure d'éléments . . . . . . . . . . . . . . . . . . . . . . . . . . . . . . . . . . . . . . . . 1704 Attachement de la géométrie . . . . . . . . . . . . . . . . . . . . . . . . . . . . . . . . . . . 1705 Détachement de la géométrie . . . . . . . . . . . . . . . . . . . . . . . . . . . . . . . . . . . 1707 Coupure d'un élément structurel selon un plan . . . . . . . . . . . . . . . . . . . . . . . . . 1707 Scission d'éléments . . . . . . . . . . . . . . . . . . . . . . . . . . . . . . . . . . . . . . . . 1707 Scission des faces . . . . . . . . . . . . . . . . . . . . . . . . . . . . . . . . . . . . . . . . . 1710 Application d'un matériau à la face d'un élément . . . . . . . . . . . . . . . . . . . . . . . . 1711 Suppression d'éléments . . . . . . . . . . . . . . . . . . . . . . . . . . . . . . . . . . . . . . . . . 1714 Dépannage des problèmes de modification . . . . . . . . . . . . . . . . . . . . . . . . . . . . . . 1715 Impossible de couper des occurrences d'un mur . . . . . . . . . . . . . . . . . . . . . . . . . 1715 Des éléments ont été supprimés . . . . . . . . . . . . . . . . . . . . . . . . . . . . . . . . . 1715 Impossible de coller la sélection . . . . . . . . . . . . . . . . . . . . . . . . . . . . . . . . . 1715 Chapitre 64 Plan de construction . . . . . . . . . . . . . . . . . . . . . . . . . . . . . . . . . . . . . 1717 Définition du plan de construction . . . . . . . . . . . . . . . . . . . . . . . . . . . . . . . . . . . 1717 Visibilité du plan de construction . . . . . . . . . . . . . . . . . . . . . . . . . . . . . . . . . . . 1718 Modification de l'espacement du quadrillage du plan de construction . . . . . . . . . . . . . . . . 1718 Rotation d'un quadrillage de plan de construction . . . . . . . . . . . . . . . . . . . . . . . . . . . 1718 Eléments associés aux plans de construction . . . . . . . . . . . . . . . . . . . . . . . . . . . . . 1719 Modification du plan de construction d'un élément . . . . . . . . . . . . . . . . . . . . . . . 1719 Dissociation d'un élément par rapport au plan de construction . . . . . . . . . . . . . . . . . 1719 Création d'une famille basée sur le plan de construction . . . . . . . . . . . . . . . . . . . . . . . 1720 Inversion de familles basées sur le plan de construction . . . . . . . . . . . . . . . . . . . . 1721 Chapitre 65 Plans de référence . . . . . . . . . . . . . . . . . . . . . . . . . . . . . . . . . . . . . . 1723 Ajout de plans de référence . . . . . . . . . . . . . . . . . . . . . . . . . . . . . . . . . . . . . . . 1723 Noms des plans de référence . . . . . . . . . . . . . . . . . . . . . . . . . . . . . . . . . . . . . . 1724 Masquage des annotations dans la vue . . . . . . . . . . . . . . . . . . . . . . . . . . . . . . . . . 1724 xxx | Table des matières Propriétés des plans de référence . . . . . . . . . . . . . . . . . . . . . . . . . . . . . . . . . . . . 1724 Propriétés des plans de référence . . . . . . . . . . . . . . . . . . . . . . . . . . . . . . . . . 1724 Chapitre 66 Visibilité et étendues des données . . . . . . . . . . . . . . . . . . . . . . . . . . . . . 1727 Exemples de visibilité des données dans les vues du projet . . . . . . . . . . . . . . . . . . . . . . 1727 Visibilité des données non perpendiculaires dans les vues . . . . . . . . . . . . . . . . . . . . . . . 1728 Visibilité des quadrillages en arc dans les vues . . . . . . . . . . . . . . . . . . . . . . . . . . . . . 1729 Contrôles de redimensionnement de l'étendue des données . . . . . . . . . . . . . . . . . . . . . 1730 Agrandissement des étendues d'un modèle 3D . . . . . . . . . . . . . . . . . . . . . . . . . . . . . 1731 Propagation des étendues de données 2D . . . . . . . . . . . . . . . . . . . . . . . . . . . . . . . 1731 Contrôle de la visibilité des données à l'aide des zones de définition . . . . . . . . . . . . . . . . . 1732 Création d'une zone de définition . . . . . . . . . . . . . . . . . . . . . . . . . . . . . . . . 1732 Application d'une zone de définition aux données . . . . . . . . . . . . . . . . . . . . . . . 1733 Contrôle de la visibilité des zones de définition . . . . . . . . . . . . . . . . . . . . . . . . . 1735 Chapitre 67 Contraintes . . . . . . . . . . . . . . . . . . . . . . . . . . . . . . . . . . . . . . . . . . 1737 Application de contraintes avec les cotes . . . . . . . . . . . . . . . . . . . . . . . . . . . . . . . 1737 Contraintes d'égalité . . . . . . . . . . . . . . . . . . . . . . . . . . . . . . . . . . . . . . . . . . 1737 Application d'une contrainte d'égalité . . . . . . . . . . . . . . . . . . . . . . . . . . . . . . 1738 Remplacement du libellé EQ par la valeur de la cote . . . . . . . . . . . . . . . . . . . . . . . 1738 Contrôle de la visibilité des contraintes . . . . . . . . . . . . . . . . . . . . . . . . . . . . . . . . 1738 Suppression de contraintes . . . . . . . . . . . . . . . . . . . . . . . . . . . . . . . . . . . . . . . 1739 Contraintes et sous-projets . . . . . . . . . . . . . . . . . . . . . . . . . . . . . . . . . . . . . . . 1739 Chapitre 68 Paramètres . . . . . . . . . . . . . . . . . . . . . . . . . . . . . . . . . . . . . . . . . . 1741 Paramètres partagés . . . . . . . . . . . . . . . . . . . . . . . . . . . . . . . . . . . . . . . . . . . 1741 Catégories autorisant les paramètres partagés . . . . . . . . . . . . . . . . . . . . . . . . . . 1742 Définition de fichiers de paramètres partagés . . . . . . . . . . . . . . . . . . . . . . . . . . 1743 Ajout de paramètres partagés dans une famille . . . . . . . . . . . . . . . . . . . . . . . . . . 1745 Paramètres partagés et paramètres de famille . . . . . . . . . . . . . . . . . . . . . . . . . . . 1746 Exportation de paramètres partagés dans un fichier de paramètres partagés . . . . . . . . . . 1746 Etiquetage avec paramètres partagés . . . . . . . . . . . . . . . . . . . . . . . . . . . . . . . 1746 Nomenclatures avec paramètres partagés . . . . . . . . . . . . . . . . . . . . . . . . . . . . . 1748 Paramètres du projet . . . . . . . . . . . . . . . . . . . . . . . . . . . . . . . . . . . . . . . . . . 1749 Création de paramètres de projet . . . . . . . . . . . . . . . . . . . . . . . . . . . . . . . . . 1749 Création de paramètres de projet partagés . . . . . . . . . . . . . . . . . . . . . . . . . . . . 1750 Paramètres de rapport . . . . . . . . . . . . . . . . . . . . . . . . . . . . . . . . . . . . . . . 1751 Chapitre 69 Formules . . . . . . . . . . . . . . . . . . . . . . . . . . . . . . . . . . . . . . . . . . . 1755 Redimensionnement d'éléments à l'aide de formules . . . . . . . . . . . . . . . . . . . . . . . . . 1755 Utilisation de formules pour les paramètres numériques . . . . . . . . . . . . . . . . . . . . . . . 1756 Syntaxe et abréviations de formules valides . . . . . . . . . . . . . . . . . . . . . . . . . . . . . . 1756 Formules contenant des instructions conditionnelles . . . . . . . . . . . . . . . . . . . . . . . . . 1757 Personnalisation de Revit . . . . . . . . . . . . . . . . . . . . . . . . . . . . . . 1759 Chapitre 70 Raccourcis clavier . . . . . . . . . . . . . . . . . . . . . . . . . . . . . . . . . . . . . . 1761 Ajout de raccourcis clavier . . . . . . . . . . . . . . . . . . . . . . . . . . . . . . . . . . . . . . . 1761 Suppression de raccourcis clavier . . . . . . . . . . . . . . . . . . . . . . . . . . . . . . . . . . . . 1762 Importation de raccourcis clavier . . . . . . . . . . . . . . . . . . . . . . . . . . . . . . . . . . . . 1763 Exportation de raccourcis clavier . . . . . . . . . . . . . . . . . . . . . . . . . . . . . . . . . . . . 1763 Réinitialisation des raccourcis clavier . . . . . . . . . . . . . . . . . . . . . . . . . . . . . . . . . . 1764 Utilisation des raccourcis clavier . . . . . . . . . . . . . . . . . . . . . . . . . . . . . . . . . . . . 1764 Règles pour les raccourcis clavier . . . . . . . . . . . . . . . . . . . . . . . . . . . . . . . . . . . . 1765 Touches réservées . . . . . . . . . . . . . . . . . . . . . . . . . . . . . . . . . . . . . . . . . . . . 1765 Table des matières | xxxi Chapitre 71 Paramètres du projet . . . . . . . . . . . . . . . . . . . . . . . . . . . . . . . . . . . . 1767 Informations sur le projet . . . . . . . . . . . . . . . . . . . . . . . . . . . . . . . . . . . . . . . . 1767 Spécification des paramètres d'analyse d'énergie (gbXML) . . . . . . . . . . . . . . . . . . . . 1768 Motifs de remplissage . . . . . . . . . . . . . . . . . . . . . . . . . . . . . . . . . . . . . . . . . . 1769 Création d'un motif de remplissage simple . . . . . . . . . . . . . . . . . . . . . . . . . . . . 1771 Orientation du motif de remplissage sur l'hôte . . . . . . . . . . . . . . . . . . . . . . . . . . 1771 Création d'un motif de remplissage personnalisé . . . . . . . . . . . . . . . . . . . . . . . . 1772 Application d'un motif de remplissage . . . . . . . . . . . . . . . . . . . . . . . . . . . . . . 1773 Suppression d'un motif de remplissage . . . . . . . . . . . . . . . . . . . . . . . . . . . . . . 1773 Modification d'un motif de remplissage . . . . . . . . . . . . . . . . . . . . . . . . . . . . . 1773 Utilisation des motifs de modèles . . . . . . . . . . . . . . . . . . . . . . . . . . . . . . . . 1774 Fichiers de motifs personnalisés . . . . . . . . . . . . . . . . . . . . . . . . . . . . . . . . . 1776 Matériaux . . . . . . . . . . . . . . . . . . . . . . . . . . . . . . . . . . . . . . . . . . . . . . . . 1779 Présentation des matériaux . . . . . . . . . . . . . . . . . . . . . . . . . . . . . . . . . . . . 1780 Présentation de l'apparence des matériaux . . . . . . . . . . . . . . . . . . . . . . . . . . . . 1781 Stockage des matériaux . . . . . . . . . . . . . . . . . . . . . . . . . . . . . . . . . . . . . . 1781 Recherche d'un matériau . . . . . . . . . . . . . . . . . . . . . . . . . . . . . . . . . . . . . 1782 Application des matériaux aux éléments . . . . . . . . . . . . . . . . . . . . . . . . . . . . . 1782 Création et modification d'apparences de matériau . . . . . . . . . . . . . . . . . . . . . . . 1784 Modification des propriétés d'affichage d'un matériau . . . . . . . . . . . . . . . . . . . . . . 1785 Alignement de la texture . . . . . . . . . . . . . . . . . . . . . . . . . . . . . . . . . . . . . 1788 Modification de l'apparence de rendu d'un matériau . . . . . . . . . . . . . . . . . . . . . . 1789 Modification des données sur l'identité de matériau . . . . . . . . . . . . . . . . . . . . . . . 1803 Modification des données de matériaux physiques . . . . . . . . . . . . . . . . . . . . . . . 1805 Création d'un matériau . . . . . . . . . . . . . . . . . . . . . . . . . . . . . . . . . . . . . . 1806 Attribution d'un nouveau nom à un matériau . . . . . . . . . . . . . . . . . . . . . . . . . . 1806 Suppression d'un matériau . . . . . . . . . . . . . . . . . . . . . . . . . . . . . . . . . . . . 1807 Importation de fichiers ADSK . . . . . . . . . . . . . . . . . . . . . . . . . . . . . . . . . . . 1807 Bibliothèque d'apparence de rendu . . . . . . . . . . . . . . . . . . . . . . . . . . . . . . . . . . . 1807 Recherche d'une apparence de rendu . . . . . . . . . . . . . . . . . . . . . . . . . . . . . . . 1808 Saisie du texte de recherche . . . . . . . . . . . . . . . . . . . . . . . . . . . . . . . . . . . . 1808 Styles d'objets . . . . . . . . . . . . . . . . . . . . . . . . . . . . . . . . . . . . . . . . . . . . . . 1809 Création de sous-catégories de styles d'objets . . . . . . . . . . . . . . . . . . . . . . . . . . 1809 Modification de styles d'objets . . . . . . . . . . . . . . . . . . . . . . . . . . . . . . . . . . 1809 Suppression d'un style d'objet . . . . . . . . . . . . . . . . . . . . . . . . . . . . . . . . . . 1810 Attribution d'un nouveau nom à un style d'objet . . . . . . . . . . . . . . . . . . . . . . . . 1810 Styles de lignes . . . . . . . . . . . . . . . . . . . . . . . . . . . . . . . . . . . . . . . . . . . . . 1810 Création d'un style de ligne . . . . . . . . . . . . . . . . . . . . . . . . . . . . . . . . . . . . 1810 Suppression d'un style de ligne . . . . . . . . . . . . . . . . . . . . . . . . . . . . . . . . . . 1811 Modification des styles de ligne dans l'Editeur de familles . . . . . . . . . . . . . . . . . . . . 1811 Epaisseur des lignes . . . . . . . . . . . . . . . . . . . . . . . . . . . . . . . . . . . . . . . . . . . 1811 Définition des épaisseurs des lignes . . . . . . . . . . . . . . . . . . . . . . . . . . . . . . . . 1811 Ajout d'échelles aux épaisseurs des lignes des modèles . . . . . . . . . . . . . . . . . . . . . . 1812 Suppression d'échelles . . . . . . . . . . . . . . . . . . . . . . . . . . . . . . . . . . . . . . 1812 Motifs de lignes . . . . . . . . . . . . . . . . . . . . . . . . . . . . . . . . . . . . . . . . . . . . . 1812 Création d'un motif de ligne . . . . . . . . . . . . . . . . . . . . . . . . . . . . . . . . . . . 1812 Modification d'un motif de ligne . . . . . . . . . . . . . . . . . . . . . . . . . . . . . . . . . 1813 Suppression d'un motif de ligne . . . . . . . . . . . . . . . . . . . . . . . . . . . . . . . . . 1813 Demi-teinte/Niveau en fond de plan . . . . . . . . . . . . . . . . . . . . . . . . . . . . . . . . . . 1813 Styles d'annotations . . . . . . . . . . . . . . . . . . . . . . . . . . . . . . . . . . . . . . . . . . . 1814 Spécification des styles de pointe de flèche . . . . . . . . . . . . . . . . . . . . . . . . . . . . 1814 Définition des styles des notes textuelles . . . . . . . . . . . . . . . . . . . . . . . . . . . . . 1814 Spécification des styles de cote . . . . . . . . . . . . . . . . . . . . . . . . . . . . . . . . . . 1814 Chargement des styles d'étiquette . . . . . . . . . . . . . . . . . . . . . . . . . . . . . . . . 1815 Définition de l'étiquette par défaut d'une catégorie d'élément . . . . . . . . . . . . . . . . . . 1815 Unités . . . . . . . . . . . . . . . . . . . . . . . . . . . . . . . . . . . . . . . . . . . . . . . . . . 1816 Définition des unités de projet . . . . . . . . . . . . . . . . . . . . . . . . . . . . . . . . . . 1816 Modification de l'affichage de décimale et du groupement des chiffres . . . . . . . . . . . . . 1817 Accrochages . . . . . . . . . . . . . . . . . . . . . . . . . . . . . . . . . . . . . . . . . . . . . . . 1817 xxxii | Table des matières Définition d'incréments d'accrochage . . . . . . . . . . . . . . . . . . . . . . . . . . . . . . 1817 Activation et désactivation des accrochages . . . . . . . . . . . . . . . . . . . . . . . . . . . 1818 Remplacement temporaire des paramètres d'accrochage . . . . . . . . . . . . . . . . . . . . 1818 Points d'accrochage . . . . . . . . . . . . . . . . . . . . . . . . . . . . . . . . . . . . . . . . 1819 Accrochages d'objets et combinaisons de touches de raccourcis d'accrochages . . . . . . . . . 1820 Paramètres des cotes temporaires . . . . . . . . . . . . . . . . . . . . . . . . . . . . . . . . . . . . 1822 Niveau de détail . . . . . . . . . . . . . . . . . . . . . . . . . . . . . . . . . . . . . . . . . . . . . 1822 Paramétrage des valeurs des niveaux de détail . . . . . . . . . . . . . . . . . . . . . . . . . . 1823 Spécification du niveau de détail d'une vue . . . . . . . . . . . . . . . . . . . . . . . . . . . 1824 Gestion de la visibilité de la famille et du niveau de détail . . . . . . . . . . . . . . . . . . . 1824 Couleurs . . . . . . . . . . . . . . . . . . . . . . . . . . . . . . . . . . . . . . . . . . . . . . . . . 1827 Utilisation de la boîte de dialogue des couleurs Windows . . . . . . . . . . . . . . . . . . . . 1827 Utilisation du nuancier PANTONE . . . . . . . . . . . . . . . . . . . . . . . . . . . . . . . . 1828 Chapitre 72 Options de Revit . . . . . . . . . . . . . . . . . . . . . . . . . . . . . . . . . . . . . . . 1829 Paramétrage des options . . . . . . . . . . . . . . . . . . . . . . . . . . . . . . . . . . . . . . . . 1829 Options générales . . . . . . . . . . . . . . . . . . . . . . . . . . . . . . . . . . . . . . . . . . . . 1829 Options de l'interface utilisateur . . . . . . . . . . . . . . . . . . . . . . . . . . . . . . . . . . . . 1830 Options de graphismes . . . . . . . . . . . . . . . . . . . . . . . . . . . . . . . . . . . . . . . . . 1831 Options d'emplacements de fichiers . . . . . . . . . . . . . . . . . . . . . . . . . . . . . . . . . . 1832 Emplacements . . . . . . . . . . . . . . . . . . . . . . . . . . . . . . . . . . . . . . . . . . . 1832 Options de rendu . . . . . . . . . . . . . . . . . . . . . . . . . . . . . . . . . . . . . . . . . . . . 1833 Chemins d'accès supplémentaires aux apparences de rendu . . . . . . . . . . . . . . . . . . . 1833 Emplacement de l'ACM (ArchVision Content Manager) . . . . . . . . . . . . . . . . . . . . . 1834 Options de correction orthographique . . . . . . . . . . . . . . . . . . . . . . . . . . . . . . . . . 1835 Options des disques de navigation . . . . . . . . . . . . . . . . . . . . . . . . . . . . . . . . . . . 1835 Options de ViewCube . . . . . . . . . . . . . . . . . . . . . . . . . . . . . . . . . . . . . . . . . . 1837 Options de macros . . . . . . . . . . . . . . . . . . . . . . . . . . . . . . . . . . . . . . . . . . . 1838 Chapitre 73 Gabarits de projets . . . . . . . . . . . . . . . . . . . . . . . . . . . . . . . . . . . . . 1839 Création d'un gabarit . . . . . . . . . . . . . . . . . . . . . . . . . . . . . . . . . . . . . . . . . . 1839 Paramètres des gabarits de projets . . . . . . . . . . . . . . . . . . . . . . . . . . . . . . . . . . . 1840 Chapitre 74 Transfert des normes de projet . . . . . . . . . . . . . . . . . . . . . . . . . . . . . . . 1841 Chapitre 75 Gabarits de vues . . . . . . . . . . . . . . . . . . . . . . . . . . . . . . . . . . . . . . . 1843 Présentation des gabarits de vues . . . . . . . . . . . . . . . . . . . . . . . . . . . . . . . . . . . . 1843 Création d'un gabarit de vue . . . . . . . . . . . . . . . . . . . . . . . . . . . . . . . . . . . . . . 1843 Spécification et application d'un gabarit de vue par défaut . . . . . . . . . . . . . . . . . . . . . . 1845 Application d'un gabarit de vue . . . . . . . . . . . . . . . . . . . . . . . . . . . . . . . . . . . . . 1845 Application d'un gabarit de vue à toutes les vues d'une feuille . . . . . . . . . . . . . . . . . . . . . 1846 Suppression d'un gabarit de vues . . . . . . . . . . . . . . . . . . . . . . . . . . . . . . . . . . . . 1846 Propriétés des gabarits de vues . . . . . . . . . . . . . . . . . . . . . . . . . . . . . . . . . . . . . 1846 Chapitre 76 Création de macros avec Revit VSTA . . . . . . . . . . . . . . . . . . . . . . . . . . . . 1849 Mise en route avec les macros . . . . . . . . . . . . . . . . . . . . . . . . . . . . . . . . . . . . . . 1849 Mise à niveau de Revit VSTA . . . . . . . . . . . . . . . . . . . . . . . . . . . . . . . . . . . 1850 Outils Revit VSTA . . . . . . . . . . . . . . . . . . . . . . . . . . . . . . . . . . . . . . . . . 1851 Utilisation du gestionnaire des macros et de Revit VSTA IDE . . . . . . . . . . . . . . . . . . . . . 1851 Processus de base pour le développement de macros Revit VSTA . . . . . . . . . . . . . . . . 1854 Création de modules . . . . . . . . . . . . . . . . . . . . . . . . . . . . . . . . . . . . . . . 1854 Création de macros . . . . . . . . . . . . . . . . . . . . . . . . . . . . . . . . . . . . . . . . 1855 Intégration de macros dans Revit VSTA IDE . . . . . . . . . . . . . . . . . . . . . . . . . . . 1861 Modification et suppression de modules et de macros . . . . . . . . . . . . . . . . . . . . . . 1861 Exécution de macros dans le gestionnaire de macros . . . . . . . . . . . . . . . . . . . . . . 1862 Utilisation de l'option Pas à pas . . . . . . . . . . . . . . . . . . . . . . . . . . . . . . . . . . 1862 Table des matières | xxxiii Sécurité des macros . . . . . . . . . . . . . . . . . . . . . . . . . . . . . . . . . . . . . . . . . . . 1862 Revit SDK, documentation de référence de l'API, exemples VSTA . . . . . . . . . . . . . . . . . . . 1864 Utilisation des exemples Revit VSTA à partir du SDK . . . . . . . . . . . . . . . . . . . . . . . . . . 1865 Différences de l'API de Revit . . . . . . . . . . . . . . . . . . . . . . . . . . . . . . . . . . . . . . 1866 Intégration des macros dans Revit VSTA . . . . . . . . . . . . . . . . . . . . . . . . . . . . . . . . 1867 Restauration de RevitAPI.dll et de RevitAPIUI.dll . . . . . . . . . . . . . . . . . . . . . . . . 1871 Migration des exemples SDK vers Revit VSTA . . . . . . . . . . . . . . . . . . . . . . . . . . . . . 1872 FAQ sur les macros de Revit . . . . . . . . . . . . . . . . . . . . . . . . . . . . . . . . . . . . . . . 1874 Informations connexes concernant les macros de Revit . . . . . . . . . . . . . . . . . . . . . . . . 1878 Chapitre 77 Utilisation de la mémoire . . . . . . . . . . . . . . . . . . . . . . . . . . . . . . . . . . 1879 Considérations relatives à la fonction 3 Go . . . . . . . . . . . . . . . . . . . . . . . . . . . . . . 1879 Activation de la fonction 3 Go sur les ordinateurs 32 bits . . . . . . . . . . . . . . . . . . . . . . . 1880 Vérification de la quantité de mémoire virtuelle allouée . . . . . . . . . . . . . . . . . . . . . . . . 1881 Chapitre 78 Conseils d'utilisation . . . . . . . . . . . . . . . . . . . . . . . . . . . . . . . . . . . . . 1883 Chapitre 79 Dépannage . . . . . . . . . . . . . . . . . . . . . . . . . . . . . . . . . . . . . . . . . . 1885 Dépannage . . . . . . . . . . . . . . . . . . . . . . . . . . . . . . . . . . . . . . . . . . . . . . . 1885 Outils de diagnostic . . . . . . . . . . . . . . . . . . . . . . . . . . . . . . . . . . . . . . . . . . . 1886 Sélection d'éléments par leur identifiant . . . . . . . . . . . . . . . . . . . . . . . . . . . . . 1886 Recherche de l'identifiant d'un élément . . . . . . . . . . . . . . . . . . . . . . . . . . . . . 1886 Gestion des erreurs . . . . . . . . . . . . . . . . . . . . . . . . . . . . . . . . . . . . . . . . . . . 1887 Affichage des éléments impliqués dans les erreurs . . . . . . . . . . . . . . . . . . . . . . . . 1887 Affichage des erreurs et avertissements associés à un message d'erreur . . . . . . . . . . . . . 1887 Messages et avertissements pouvant être ignorés . . . . . . . . . . . . . . . . . . . . . . . . . 1888 Consultation des messages d'avertissement . . . . . . . . . . . . . . . . . . . . . . . . 1888 Avertissements sur les éléments sélectionnés . . . . . . . . . . . . . . . . . . . . . . . . . . . 1889 Exportation des avertissements dans un fichier . . . . . . . . . . . . . . . . . . . . . . . . . 1889 Référence . . . . . . . . . . . . . . . . . . . . . . . . . . . . . . . . . . . . . . 1891 Chapitre 80 Dimensionnement électrique et méthodes de calcul . . . . . . . . . . . . . . . . . . . . 1893 Dimensionnement des fils . . . . . . . . . . . . . . . . . . . . . . . . . . . . . . . . . . . . . . . 1893 Calcul de la longueur de fil . . . . . . . . . . . . . . . . . . . . . . . . . . . . . . . . . . . . . . . 1903 Calculs d'éclairage . . . . . . . . . . . . . . . . . . . . . . . . . . . . . . . . . . . . . . . . . . . . 1905 Calcul des charges . . . . . . . . . . . . . . . . . . . . . . . . . . . . . . . . . . . . . . . . . . . . 1910 Calcul de demande de charge . . . . . . . . . . . . . . . . . . . . . . . . . . . . . . . . . . . . . . 1914 Exemple de nomenclature de panneaux . . . . . . . . . . . . . . . . . . . . . . . . . . . . . . . . 1915 Chapitre 81 Dimensionnement de gaine et méthodes de calcul . . . . . . . . . . . . . . . . . . . . . 1919 Dimensionnement de gaine . . . . . . . . . . . . . . . . . . . . . . . . . . . . . . . . . . . . . . 1919 Méthode de dimensionnement des gaines . . . . . . . . . . . . . . . . . . . . . . . . . . . . 1919 Calcul des chutes de pression . . . . . . . . . . . . . . . . . . . . . . . . . . . . . . . . . . . 1921 Exemples de dimensionnement de gaine . . . . . . . . . . . . . . . . . . . . . . . . . . . . . 1923 Chapitre 82 Dimensionnement de canalisation et méthodes de calcul . . . . . . . . . . . . . . . . . 1927 Dimensionnement des canalisations . . . . . . . . . . . . . . . . . . . . . . . . . . . . . . . . . . 1927 Conversion d'unités du dispositif en flux GPM (gallons par minute) . . . . . . . . . . . . . . 1927 Propriétés d'occurrence de canalisations . . . . . . . . . . . . . . . . . . . . . . . . . . . . . 1928 Méthodes de dimensionnement des canalisations . . . . . . . . . . . . . . . . . . . . . . . . 1930 Calcul des chutes de pression . . . . . . . . . . . . . . . . . . . . . . . . . . . . . . . . . . . 1932 Exemples de dimensionnement de canalisations . . . . . . . . . . . . . . . . . . . . . . . . 1933 xxxiv | Table des matières Chapitre 83 Dimensionnement de canalisation hydronique et méthodes de calcul . . . . . . . . . . 1945 Propriétés du système de canalisation hydronique . . . . . . . . . . . . . . . . . . . . . . . . . . . 1945 Propriétés d'occurrence de canalisations hydroniques . . . . . . . . . . . . . . . . . . . . . . . . . 1946 Méthodes de dimensionnement des canalisations hydroniques . . . . . . . . . . . . . . . . . . . . 1947 Calcul des chutes de pression . . . . . . . . . . . . . . . . . . . . . . . . . . . . . . . . . . . . . . 1949 Exemples de dimensionnement des canalisations hydroniques . . . . . . . . . . . . . . . . . 1950 Chapitre 84 Données anglo-saxonnes pour les types d'espace et de bâtiment d'analyse d'énergie . . 1955 Définitions . . . . . . . . . . . . . . . . . . . . . . . . . . . . . . . . . . . . . . . . . . . . . . . 1955 Gain de chaleur des personnes . . . . . . . . . . . . . . . . . . . . . . . . . . . . . . . . . . . . . 1956 Nomenclatures . . . . . . . . . . . . . . . . . . . . . . . . . . . . . . . . . . . . . . . . . . . . . 1957 Données sur les types de bâtiment . . . . . . . . . . . . . . . . . . . . . . . . . . . . . . . . . . . 1959 Données sur les types d'espace . . . . . . . . . . . . . . . . . . . . . . . . . . . . . . . . . . . . . 1986 Chapitre 85 Méthodes de calcul de chauffage et de refroidissement . . . . . . . . . . . . . . . . . . 2043 Chauffage et refroidissement . . . . . . . . . . . . . . . . . . . . . . . . . . . . . . . . . . . . . . 2043 Ensemble de données . . . . . . . . . . . . . . . . . . . . . . . . . . . . . . . . . . . . . . . 2043 Calcul . . . . . . . . . . . . . . . . . . . . . . . . . . . . . . . . . . . . . . . . . . . . . . . 2051 Références et images . . . . . . . . . . . . . . . . . . . . . . . . . . . . . . . . . . . . . . . 2060 Chapitre 86 Support du schéma gbXML . . . . . . . . . . . . . . . . . . . . . . . . . . . . . . . . . 2061 Elément gbXML . . . . . . . . . . . . . . . . . . . . . . . . . . . . . . . . . . . . . . . . . . . . . 2061 Elément Campus . . . . . . . . . . . . . . . . . . . . . . . . . . . . . . . . . . . . . . . . . . . . 2063 Elément LightingSystem (système d'éclairage) . . . . . . . . . . . . . . . . . . . . . . . . . . . . . 2063 Elément Construction . . . . . . . . . . . . . . . . . . . . . . . . . . . . . . . . . . . . . . . . . . 2064 Elément Layer (couche) . . . . . . . . . . . . . . . . . . . . . . . . . . . . . . . . . . . . . . . . . 2065 Elément Material (matériau) . . . . . . . . . . . . . . . . . . . . . . . . . . . . . . . . . . . . . . 2066 Elément Window Type (type de fenêtre) . . . . . . . . . . . . . . . . . . . . . . . . . . . . . . . . 2066 Elément Schedule (emploi du temps) . . . . . . . . . . . . . . . . . . . . . . . . . . . . . . . . . . 2067 Elément WeekSchedule (emploi du temps de la semaine) . . . . . . . . . . . . . . . . . . . . . . . 2068 Elément DaySchedule (emploi du temps du jour) . . . . . . . . . . . . . . . . . . . . . . . . . . . 2069 Elément Zone . . . . . . . . . . . . . . . . . . . . . . . . . . . . . . . . . . . . . . . . . . . . . . 2070 Elément DocumentHistory . . . . . . . . . . . . . . . . . . . . . . . . . . . . . . . . . . . . . . . 2071 Elément Location (emplacement) . . . . . . . . . . . . . . . . . . . . . . . . . . . . . . . . . . . . 2072 Elément Building (bâtiment) . . . . . . . . . . . . . . . . . . . . . . . . . . . . . . . . . . . . . . 2072 Elément Space (espace) . . . . . . . . . . . . . . . . . . . . . . . . . . . . . . . . . . . . . . . . . 2073 Elément d'éclairage . . . . . . . . . . . . . . . . . . . . . . . . . . . . . . . . . . . . . . . . . . . 2076 Elément ShellGeometry (géométrie de l'enveloppe) . . . . . . . . . . . . . . . . . . . . . . . . . . 2077 Elément SpaceBoundary (limite d'espace) . . . . . . . . . . . . . . . . . . . . . . . . . . . . . . . 2077 Elément Surface . . . . . . . . . . . . . . . . . . . . . . . . . . . . . . . . . . . . . . . . . . . . . 2078 Elément Opening (ouverture) . . . . . . . . . . . . . . . . . . . . . . . . . . . . . . . . . . . . . . 2080 Glossaire . . . . . . . . . . . . . . . . . . . . . . . . . . . . . . . . . . . . . . . . . . . 2083 Termes du glossaire . . . . . . . . . . . . . . . . . . . . . . . . . . . . . . . . . . . . . . . . . . . 2083 Index . . . . . . . . . . . . . . . . . . . . . . . . . . . . . . . . . . . . . . . . . . . . . 2193 Table des matières | xxxv xxxvi Nouveautés 1 Cette rubrique répertorie les fonctionnalités nouvelles ou améliorées de Revit MEP. Nouveautés dans Revit MEP 2011 Les fonctions suivantes sont nouvelles ou améliorées dans Revit MEP. Pour obtenir plus de détails et une liste plus interactive des nouvelles fonctionnalités de Revit MEP, accédez aux pages suivantes : http://www.autodesk.fr/revitmep. Améliorations de l'interface utilisateur ■ Palette Propriétés sans mode ■ Répéter la dernière commande / Répéter les commandes récemment utilisées ■ Barre d'outils d'accès rapide : ■ Une barre d'outils d'accès rapide par l'application ■ Augmentation du nombre de commandes par défaut dans la barre d'outils d'accès rapide ■ Options personnalisables via une boîte de dialogue : déplacement d'une commande vers le haut/bas, ajout d'un séparateur, suppression d'une commande ■ Accès amélioré aux sous-projets ou aux options de conception de la barre d'état ■ Améliorations du ruban : ■ ■ Nouvel onglet Modifier : ■ Des outils de modification cohérents - les groupes de fonctions et les boutons sont toujours dans le même ordre sur le côté gauche de l'onglet Modifier. Les boutons s'activent et se désactivent si nécessaire. ■ Le nom de l'onglet Modifier est mis à jour pour refléter l'onglet contextuel actif ajouté. ■ Le contenu de l'onglet contextuel est ajouté à droite de l'onglet Modifier lorsqu'il est actif. ■ Le contenu des onglets contextuels et Modifier est séparé par une barre grise. Accès permanent aux outils de modification principaux (commandes objet-action) : ■ Déplacer 1 ■ ■ Copier ■ Rotation ■ Symétrie - Choisir l'axe ■ Symétrie - Dessiner l'axe ■ Supprimer ■ Amélioration du sélecteur de type Le sélecteur de type est combiné avec la palette Propriétés. Ouverture à tout moment : il peut être ouvert/fermé à l'aide du bouton Palette Propriétés, disponible dans le groupe de fonctions du ruban Propriétés. ■ Accès au mode de modification de groupe Le groupe de fonctions est supprimé du ruban et flotte dans la zone de dessin lorsqu'il est appelé. Le paramètre par défaut se trouve en haut à gauche de la zone de dessin et peut être déplacé. ■ Créer in situ Le ruban de projet est remplacé par le ruban de famille lors du démarrage ou de la modification d'un modèle in situ. Une fois la modification in situ terminée, le ruban redevient le ruban du projet. Icônes améliorées suite aux commentaires des utilisateurs Processus de grande équipe : modèles liés ■ Amélioration du contrôle de la visibilité des sous-projets dans des fichiers partagés ■ Visibilité par défaut des sous-projets ■ Possibilité d'ouvrir/de fermer les sous-projets des modèles liés ■ Possibilité de contrôler la visibilité des modèles liés en fonction du modèle hôte ■ Possibilité d'appliquer des filtres de vue aux modèles liés à partir du modèle hôte ■ Possibilité d'étiqueter des éléments dans les fichiers liés, à l'exception des pièces, des espaces et des zones ■ Interaction d'élément MEP : ■ Facilite la copie des appareils sanitaires, lumières, équipements mécaniques et bouches d'aération d'un modèle lié à l'autre ■ Navigateur de rapprochement d'appareils permettant le rapprochement lorsqu'un appareil a été déplacé, modifié ou supprimé ■ Possibilité de générer automatiquement une trame de faux-plafond à partir de murs dans un modèle lié ■ Possibilité d'appliquer des filtres de vue aux modèles liés Graphismes ■ Matériaux réalistes disponibles dans les vues modifiables ■ Accélération matérielle (DX9) activée par défaut ■ Niveaux de détails (adaptatifs par rapport au zoom) ■ Occlusion ambiante 2 | Chapitre 1 Nouveautés ■ Améliorations des performances d'affichage (plus de 30 %) ■ Amélioration importante des performances d'affichage des dessins mécaniques et électriques (jusqu'à 200 %) Matériaux ■ Apparence Protein 2.0, dans une bibliothèque de projet unique ■ Amélioration de l'interopérabilité avec 3ds Max via : ■ Exportation de fichiers FBX vers Max avec des apparences Protein 2 ■ Importation de fichiers DWG et ADSK avec des apparences de Protein 2 REMARQUE 3ds Max/Design 2011 est requis pour les matériaux à transférer. ■ Prise en charge d'un nouveau style d'affichage réaliste par le biais des matériaux Protein 2 ■ Nouvelles classes de matériau dans Protein 2, y compris les apparences procédurales Interopérabilité avec Inventor ■ Prise en charge des connecteurs de conduits, gaines ovales et chemins de câbles ■ Prise en charge de nouvelles propriétés électriques (Moteur, par exemple) ■ Amélioration des performances d'importation des fichiers ADSK ■ Amélioration de la fonctionnalité Echange AEC ■ Prise en charge des matériaux Protein Amélioration des performances ■ Graphismes ■ Opérations multiconducteurs ■ Synchronisation avec le fichier central ■ Ouverture du modèle ■ Temps de réaction de l'interface utilisateur ■ Modèles liés ■ Circuit électrique Exportation au format DWG ■ Amélioration de la fidélité visuelle lors de l'exportation de fichiers Revit au format DWG ■ Option d'exportation de la couleur vraie ■ Option d'exportation pour le traitement de texte Améliorations de l'Editeur de familles ■ Exploration interactive de valeurs de paramètres dans les familles Revit ■ Possibilité de verrouiller les cotes libellées Nouveautés dans Revit MEP 2011 | 3 ■ Paramètres de rapport Améliorations des paramètres ■ Type de paramètre par défaut (longueur ou texte) ■ Définition automatique des groupes de paramètres Améliorations des cotes temporaires ■ Mémorisation des lignes d'attache ■ Editeur de familles : possibilité de cliquer avec le bouton droit sur les cotes permanentes pour sélectionner les libellés ■ Possibilité de contrôler l'arrière-plan et la taille de police de la cote temporaire (transparente ou opaque) Améliorations de l'alignement 3D ■ L'outil Aligner fonctionne désormais sur le noeud, le sommet, l'arête, la surface, la forme ou le niveau d'un élément Zone développée de haute précision géométrique ■ Les versions précédentes de Revit ne parvenaient pas à conserver le niveau de précision géométrique attendu aux emplacements situés à plus d'un mile de l'origine du projet. Revit conserve à présent un haut niveau de précision géométrique pour les éléments placés à 20 miles de l'origine du projet. Améliorations de la sélection ■ Possibilité de sélectionner toutes les occurrences dans la vue en cours ou sur l'intégralité du projet Améliorations des notes textuelles ■ Positions de référence des repères supplémentaires : En haut à gauche (HG), Au milieu à gauche (MG), En bas à gauche (BG), En haut à droite (HD), Au milieu à droite (MD) et En bas à droite (BD) ■ Possibilité de régler la distance de fin du repère ■ Possibilité d'afficher la zone autour du texte ■ Possibilité de créer des listes à puces et à numérotation Améliorations des feuilles ■ Créer de nouvelles lignes de la liste de feuilles pour créer des feuilles disponibles ■ Convertir les feuilles disponibles en feuilles de projet ■ Guide de quadrillage des feuilles permettant la création cohérente de feuilles Améliorations des sols ■ Possibilité de définir la direction de travée des sols de platelage métallique Analyse ■ Trajectoire du soleil Outil interactif pour visualiser les effets des ombres et de l'éclairage naturel sur les bâtiments et les sites 4 | Chapitre 1 Nouveautés Conduit et chemin de câbles ■ Modélisation de conduits et chemins de câbles à l'aide de nouveaux types d'éléments ■ Coordination améliorée avec d'autres disciplines ■ Modèle avec ou sans raccords ■ Rayon ajustable pour les courbures ■ Nomenclature de la longueur totale de la conduite sans raccords ■ Connecteurs de surface sur les équipements : ■ ■ Activation de la connexion d'une surface entière pour le placement de conduits ■ Ajouté aux familles d'équipements électriques appropriées Connexion de conduits aux chemins de câbles Gabarits de nomenclatures de panneaux ■ Gabarits personnalisables permettant de contrôler le contenu et l'aspect des nomenclatures de panneaux ■ Taille et apparence cohérentes sur les feuilles ■ Gabarits de panneaux de branche, d'appareillages de commutation et de panneaux de données ■ Copie des styles à l'aide de l'option Transférer les normes du projet ■ Prise en charge des conventions d'attribution de noms des circuits internationaux Occurrences de nomenclature de panneaux ■ Format basé sur un gabarit ■ Verrou de circuits ■ Groupement de circuits ■ Attribution de rechanges et d'espaces ■ Rééquilibrage des charges ■ Déplacement des circuits Facteurs de demande ■ Prise en charge des types de facteurs de demande standard ■ Indices de charge pouvant être définis par l'utilisateur ■ Possibilité d'afficher les demandes de charge dans les nomenclatures de panneaux ■ Copie des styles à l'aide de l'option Transférer les normes du projet Gaine ovale ■ Gaine ovale plate ■ Peut être dimensionnée à l'aide de l'outil de dimensionnement de la gaine Nouveautés dans Revit MEP 2011 | 5 Subscription Advantage Pack REMARQUE Les éléments suivants étaient disponibles aux abonnés exclusivement. ■ Amélioration de l'exportation DWG (prise en charge de l'index de couleur et des couleurs vraies) ■ Raccourci de mise en page du texte (Ctrl+C, CTRL+I et Ctrl+U) ■ Scinder les murs avec espace ■ Interface utilisateur de raccourci clavier ■ Recherche et remplacement de texte dans des notes ■ Conversion des types de ligne : Modèle, Détail, Symbolique ■ Exportation au format DWG avec les couleurs RVB correctes ■ Amélioration des performances de fichier lié ■ Cotes temporaires dans le mode de présentation pour les canalisations et les gaines ■ Améliorations des performances MEP ■ Contenu pour la Chine, la Russie, la Grande-Bretagne, International ■ Nouveau contenu électrique pour les Etats-Unis, notamment : ■ Communications ■ Sécurité incendie ■ Sécurité ■ Donnée ■ Appel infirmières ■ Puissance Extensions de Revit ■ Convertisseur de paramètres partagés ■ Vérification du modèle ■ Autodesk Revit DB Link Aide utilisateur (documentation) ■ Transition vers l'aide Web, qui inclut de meilleures capacités de recherche ■ Contenu de référence à l'aide simplifié ■ Didacticiels courts au format vidéo ■ Info-bulles améliorées supplémentaires ■ Nouvelles vidéos sur les outils ■ Première utilisation améliorée ■ Annexes d'aide pour les calculs d'analyse 6 | Chapitre 1 Nouveautés Autres améliorations ■ Placement des objets MEP à l'élévation souhaitée ■ Placement des raccords/vannes dans les vues 3D, les vues d'élévation et les vues en coupe ■ Etiquetage des objets MEP à l'insertion ■ Possibilité d'ajouter des contrebrides de canalisation lors de l'utilisation de canalisations bridées ■ Nouveau contenu électrique ■ L'interface du service de cartographie Google Maps™ (dans la boîte de dialogue Emplacement) vous permet de visualiser les emplacements du projet Nouveautés dans Revit MEP 2011 | 7 8 Présentation de Revit 9 10 Modélisation de données architecturales 2 Lisez les rubriques suivantes pour savoir comment la modélisation de données architecturales fonctionne et ce qui la différencie des méthodes de conception 2D classiques. Qu'est-ce que Revit MEP ? La plate-forme de modélisation de données architecturales Revit est un système de conception et de documentation qui intègre les données de conception, les dessins et les nomenclatures nécessaires à la réalisation d'un projet de construction. La modélisation de données architecturales véhicule des informations sur les phases, les quantités, la définition et la conception du projet. Dans le modèle Revit, chaque feuille de dessin, vue 2D et 3D ou nomenclature représente des informations provenant de la même base de données de modèles de bâtiment sous-jacente. Lorsque vous travaillez dans les vues de nomenclature et de dessin, Revit MEP rassemble des informations sur le projet architectural, dont il assure la coordination dans l'ensemble des autres représentations du projet. Le moteur de changement paramétrique de Revit coordonne automatiquement les modifications, quel que soit leur emplacement : vues de modèle, feuilles de dessin, nomenclatures, coupes ou plans. Que signifie paramétrique ? Le terme paramétrique qualifie les relations entre tous les éléments du modèle qui permettent la coordination et la gestion des changements offertes par Revit MEP. Ces relations sont créées automatiquement par le logiciel ou par vous-même, à mesure que vous travaillez. Dans le domaine de la conception mécanique et mathématique assistée par ordinateur, les valeurs ou caractéristiques qui définissent ces types de relations sont appelées paramètres. Le fonctionnement du logiciel est par conséquent paramétrique. Cette fonctionnalité assure les avantages fondamentaux de coordination et de productivité de Revit MEP : en cas de modification, le logiciel vérifie la cohérence de l'ensemble du projet. Voici des exemples de ce type de relations entre éléments : ■ L'extérieur du cadre d'une porte correspond à une cote fixe sur le côté de la charnière à partir d'une cloison perpendiculaire. Si vous déplacez la cloison, la porte conserve cette relation. ■ Les fenêtres et les pilastres sont espacés à intervalles réguliers sur une élévation donnée. Si la longueur de l'élévation est modifiée, la relation d'espacement régulier est conservée. Dans ce cas, le paramètre n'est pas un nombre, mais une caractéristique de proportionnalité. 11 ■ Le bord d'un sol ou d'un toit est fonction du mur extérieur. Ainsi, si vous déplacez le mur extérieur, le sol ou le toit reste connecté. Dans ce cas, il s'agit d'un paramètre d'association ou de connexion. Comment Revit MEP assure-t-il les mises à jour ? L'une des caractéristiques fondamentales des applications de modélisation de données architecturales est la capacité de coordonner les modifications et d'assurer une cohérence permanente. Vous n'avez pas besoin d'intervenir pour mettre à jour les dessins et les liens. Lorsque vous apportez une modification, Revit MEP détermine immédiatement les éléments affectés et les modifie en conséquence. Revit MEP utilise deux concepts clés, qui font du programme un outil particulièrement puissant et simple d'utilisation. Le premier est la capture des relations alors même que le concepteur travaille. Le second est son approche de la propagation des changements architecturaux. Ces concepts font du logiciel un outil convivial, qui fonctionne sur le même modèle que le vôtre et ne requiert que les données essentielles à votre conception. Présentation de la terminologie de Revit La plupart des termes servant à identifier des objets dans Revit MEP appartiennent au jargon des ingénieurs. Toutefois, certains termes ne s'appliquent qu'à Revit MEP. Pour comprendre le fonctionnement du logiciel, il est indispensable de connaître la signification des termes ci-dessous. Projet Dans Revit MEP, le projet constitue une base de données unique pour la conception et la modélisation des données architecturales. Le fichier du projet contient toutes les informations pour la conception du bâtiment, de la géométrie aux données de construction. Elles incluent les composants servant à créer le modèle, les vues du projet et les dessins de la conception. L'utilisation d'un seul fichier de projet facilite la modification du modèle et assure la propagation des changements à tous les niveaux associés (vues en plan, vues d'élévation, vues en coupe, nomenclatures, etc.). L'utilisation d'un seul fichier simplifie également la gestion du projet. Niveau Les niveaux sont des plans horizontaux infinis servant de référence aux éléments qu'ils hébergent, par exemple des toits, des sols ou des plafonds. Vous utilisez principalement des niveaux pour définir une hauteur verticale ou un étage dans un bâtiment. Vous créez un niveau pour chaque étage identifié ou référence requise pour le bâtiment, par exemple, le premier étage, le haut d'un mur ou le bas d'une fondation. Pour placer des niveaux, vous devez vous trouver dans une vue en coupe ou d'élévation. Vue d'élévation nord 12 | Chapitre 2 Modélisation de données architecturales Elément La création d'un projet implique l'ajout d'éléments de construction paramétriques de Revit à la conception. Dans Revit MEP, les éléments sont classés en catégories, familles et types. Catégorie Une catégorie est un groupe d'éléments qui permet de modéliser ou de documenter une conception de bâtiment. Par exemple, les équipements mécaniques et les bouches d'aération constituent des catégories d'éléments de modèle. Les étiquettes et les notes textuelles constituent des catégories d'éléments d'annotation. Famille Les familles sont des classes d'éléments d'une catégorie. Les éléments regroupés au sein d'une famille partagent certains paramètres communs (les propriétés). Ils s'utilisent de manière identique et sont représentés par les mêmes formes graphiques. Différents éléments d'une même famille peuvent avoir des valeurs différentes pour certaines propriétés ou pour toutes, mais l'ensemble des propriétés (leur nom et leur rôle) reste le même. Les luminaires, par exemple, forment une famille, bien que les lustres composant cette famille varient en termes de taille et de matériau. Il existe trois types de familles : ■ Les familles chargeables peuvent être chargées dans un projet et créées à partir de gabarits de famille. Vous pouvez déterminer l'ensemble des propriétés, ainsi que la représentation graphique de ces familles. ■ Les familles système comprennent des gaines, des canalisations et des fils. Vous ne pouvez ni les charger ni les créer en tant que fichiers séparés. ■ ■ Revit MEP prédéfinit l'ensemble des propriétés, ainsi que la représentation graphique de ces familles. ■ Les types prédéfinis permettent de créer d'autres types appartenant à la même famille dans le projet. Par exemple, le comportement d'un mur est prédéfini par le système. Toutefois, vous pouvez créer d'autres types de murs avec des compositions différentes. ■ Les familles système peuvent être transférées d'un projet à l'autre. Les familles in situ définissent des éléments personnalisés créés dans le cadre d'un projet. Créez un élément in situ lorsque le projet requiert une géométrie unique que vous n'envisagez pas de réutiliser, ou une géométrie qui doit conserver une ou plusieurs relations avec une autre géométrie de projet. ■ Les éléments in situ étant conçus pour une utilisation limitée dans un projet, les familles in situ présentent uniquement un type. Dans les projets, il est possible de créer plusieurs familles in situ et de placer des copies d'un même élément in situ. Contrairement aux familles de composants standard et aux familles système, les types de familles in situ ne peuvent pas être dupliqués en vue de créer plusieurs types. Présentation de la terminologie de Revit | 13 Type Une famille peut posséder plusieurs types. Un type peut correspondre à une taille spécifique dans une famille, telle qu'un cartouche 30” X 42” ou A0. Un type peut également correspondre à un style, tel qu'un style de cote alignée ou angulaire par défaut. Occurrence Les occurrences correspondent à des éléments réels (individuels), insérés dans le projet et situés à un emplacement donné du bâtiment (occurrences de modèle) ou sur une feuille de dessin (occurrences d'annotation). Comportement des éléments dans un logiciel de modélisation paramétrique Dans les projets, trois types d'éléments sont utilisés : ■ Les éléments de modèle représentent la géométrie 3D réelle du bâtiment. Ils s'affichent dans les vues adéquates du modèle. Il s'agit, par exemple, des éviers, chaudières, gaines, extincteurs et panneaux électriques. ■ Les éléments de référence permettent de définir le contexte du projet. Ils comprennent par exemple les quadrillages, les niveaux et les plans de référence. ■ Les éléments spécifiques à une vue s'affichent uniquement dans la vue dans laquelle ils ont été placés. Ils facilitent la description ou la documentation du modèle. Par exemple, les cotes, les étiquettes et les composants 2D sont des éléments spécifiques à une vue. Il existe deux types d'éléments de modèle : ■ Les hôtes (ou éléments hôtes) sont généralement créés in situ, sur le site de construction. Par exemple, les murs et les plafonds constituent des hôtes. ■ Les composants de modèle correspondent à tous les autres types d'éléments présents dans le modèle de bâtiment. Il s'agit, par exemple, des éviers, chaudières, gaines, extincteurs et panneaux électriques. Il existe deux types d'éléments spécifiques à une vue : ■ Les éléments d'annotation sont des composants 2D qui documentent le modèle et assurent la conservation de l'échelle sur le papier. Par exemple, les cotes, les étiquettes et les notes d'identification constituent des éléments d'annotation. 14 | Chapitre 2 Modélisation de données architecturales ■ Les détails sont des éléments 2D qui fournissent des informations détaillées sur le modèle de bâtiment dans une vue particulière. Par exemple, les lignes de détail, les zones remplies et les composants 2D constituent des détails. Cette méthode offre une grande flexibilité aux concepteurs. Les éléments Revit MEP sont conçus pour être créés et modifiés directement par l'utilisateur. Aucune programmation n'est nécessaire. Si vous savez dessiner, vous pouvez définir de nouveaux éléments paramétriques dans Revit MEP. Dans Revit MEP, le comportement des éléments est principalement déterminé par leur contexte dans le bâtiment. Le contexte est défini par la façon dont vous tracez le composant et par les relations de contrainte établies avec d'autres composants. Vous n'avez généralement aucune opération particulière à réaliser pour établir ces relations ; elles découlent de vos propres actions et dessins. Vous pouvez également les gérer explicitement en verrouillant une cote ou en alignant deux murs, par exemple. Propriétés des éléments Dans Revit MEP, chaque élément que vous placez dans un dessin est une occurrence d'un type de famille. Les éléments présentent deux jeux de propriétés qui permettent de contrôler l'apparence et le comportement : les propriétés du type et les propriétés d'occurrence. Propriétés du type Le même jeu de propriétés du type est commun à tous les éléments d'une famille et chaque propriété possède la même valeur pour toutes les occurrences d'un type de famille particulier. Par exemple, tous les éléments appartenant à la famille de bureaux possèdent une propriété Largeur, mais sa valeur varie en fonction du type de famille. Ainsi, chaque occurrence du type de famille 60” x 30” au sein de la famille de bureaux possède une largeur de 5’, alors que chaque occurrence du type de famille 72” x 36” possède une largeur de 6’. La modification de la valeur d'une propriété du type affecte toutes les occurrences présentes et futures de ce type de famille. Propriétés d'occurrence Un jeu commun de propriétés d'occurrence s'applique également à tous les éléments appartenant à un type de famille particulier, mais les valeurs de ces propriétés peuvent varier en fonction de l'emplacement d'un élément dans un bâtiment ou un projet. Les cotes d'une fenêtre, par exemple, sont des propriétés du type, tandis que son élévation par rapport au niveau constitue une propriété d'occurrence. De la même façon, les cotes en coupe d'une poutre constituent des propriétés du type, tandis que la longueur de la poutre constitue une propriété d'occurrence. La modification de la valeur d'une propriété d'occurrence affecte uniquement les éléments de votre jeu de sélection ou l'élément que vous êtes sur le point de placer. Si, par exemple, vous sélectionnez une poutre et modifiez l'une des valeurs des propriétés d'occurrence dans la palette Propriétés , seule cette poutre est affectée. Si vous sélectionnez un outil pour placer des poutres et modifiez l'une des valeurs des propriétés d'occurrence, la nouvelle valeur s'applique à toutes les poutres que vous placez avec cet outil. Propriétés des éléments | 15 16 3 Licence Présentation des licences Trois types de licences Revit MEP sont disponibles : ■ Autonome. Une licence autonome est associée à un ordinateur. De plus, une licence autonome permet de transférer une licence depuis un ordinateur vers un autre. Pour plus d'informations, voir License Transferring. ■ Réseau. Ce type de licence n'est pas monoposte. Elle peut être installée sur un serveur réseau de sorte que plusieurs ordinateurs reliés à ce réseau puissent utiliser cette licence pour exécuter Revit MEP. Vous pouvez également emprunter une licence du serveur de licences et l'utiliser à l'extérieur du réseau pendant une période spécifique. Pour plus d'informations, voir License Borrowing. ■ Démo. Une licence démo permet d'utiliser Revit MEP en tant que programme de visualisation. Licence autonome Pour obtenir une licence distincte pour Revit MEP, procédez comme décrit ci-dessous. Si vous n'avez pas encore utilisé Revit MEP en mode d'essai, la boîte de dialogue Activation de la licence produit s'affiche au premier démarrage de Revit MEP. Passez à la boîte de dialogue Activation de la licence produit et sélectionnez Activer le produit. Si vous avez déjà exécuté Revit MEP, cliquez sur produit et licence). ➤ Attribution de licences ➤ (Informations Pour entrer une licence autonome 1 Dans la boîte de dialogue Informations produit et licence, vérifiez que l'option Autonome – Verrouillé est sélectionnée. Passez à l'étape 4. 2 Si l'option Autonome – Verrouillé n'est pas activée, sélectionnez-la et cliquez sur Appliquer pour redémarrer Revit MEP. 3 Ouvrez la boîte de dialogue Informations produit et licence. 4 Cliquez sur Enregistrer. 5 Dans la boîte de dialogue Activation de la licence produit, sélectionnez Activer le produit. 17 6 Dans la boîte de dialogue Informations sur le produit requises, entrez vos numéro de série et clé de produit. 7 Cliquez sur Suivant. 8 Sélectionnez Se connecter maintenant et activer la licence ou Je possède un code d'activation Autodesk. Si vous choisissez Se connecter maintenant et activer la licence, le processus d'activation s'achève par la connexion à Autodesk via Internet. Vous êtes invité à vous connecter à Register Once (Enregistrer une fois) pour terminer l'activation. La première fois que vous effectuez cette opération, vous devez créer un compte d'activation. 9 Si vous n'avez pas sélectionné Se connecter maintenant, utilisez Copier (Ctrl+C) et Coller (Ctrl+V) pour coller l'intégralité du code d'activation dans le champ de texte libellé 1. 10 Cliquez sur Suivant. 11 Cliquez sur Fin. Revit MEP affiche une boîte de dialogue de confirmation de licence. Extension de licence Si vous possédez une licence réseau et si une erreur de licence se produit, vous pouvez prolonger votre licence suffisamment longtemps pour enregistrer votre travail. Exemples d'erreurs ■ Alors que vous étiez en train d'utiliser Revit MEP, vous avez quitté votre bureau pendant plus de deux heures, sans enregistrer votre travail. Toutes les licences flottantes, y compris la vôtre, sont maintenant attribuées à d'autres utilisateurs. ■ L'ordinateur hébergeant le serveur de licences est tombé en panne. Enregistrement de votre travail en cas d'erreur de licence Si une erreur de connexion au réseau se produit, Revit continue à s'exécuter pendant une période d'autorisation de deux heures. Si la licence réseau n'est pas récupérée au cours de cette période, des messages vous informent du temps restant. Au terme de deux heures, une boîte de dialogue vous invite à enregistrer ou quitter Revit sans enregistrer. Transfert de licence Si vous utilisez Revit MEP avec une licence autonome, vous pouvez transférer cette licence via l'utilitaire de transfert de licence. Cet utilitaire permet de transférer une licence de produit depuis un ordinateur vers un autre ; le produit fonctionne uniquement sur l'ordinateur sur lequel cette licence est installée. Pour accéder à l'utilitaire de transfert de licence, effectuez l'une des opérations suivantes : ■ Sous Windows, cliquez sur Démarrer ➤ Programmes ➤ Autodesk ➤ Autodesk Revit MEP 2011 ➤ Utilitaire de transfert de licence. ■ Sous Windows Vista ou Windows 7, cliquez sur Démarrer ➤ Tous les programmes ➤ Autodesk ➤ Autodesk Revit MEP 2011 ➤ Utilitaire de transfert de licence. Pour plus d'informations sur l'utilitaire de transfert de licence, reportez-vous à l'aide en ligne correspondante. Emprunt de licence Si vous exécutez une version de Revit MEP utilisant une licence réseau, vous pouvez emprunter une licence au serveur de licences de manière à utiliser le logiciel pour une durée déterminée pendant laquelle votre ordinateur n'est pas connecté au réseau. La date de retour mentionnée lors de l'emprunt d'une licence 18 | Chapitre 3 Licence correspond à la date au-delà de laquelle la licence est automatiquement retournée au serveur de licences. Vous pouvez également retourner la licence de manière anticipée. REMARQUE Si vous exécutez une version autonome du logiciel, vous ne pouvez pas emprunter de licence. Pour afficher le type de licence associé à votre produit, cliquez sur le menu (Informations produit et licence). ➤ Attribution de licences ➤ Pour emprunter une licence 1 Cliquez sur ➤ Attribution de licences ➤ (Emprunter la licence). 2 Cliquez sur une date de renvoi dans le calendrier de la boîte de dialogue. Assurez-vous que la date est incluse dans une plage valide, comme illustré dans la boîte de dialogue. 3 Cliquez sur Emprunter la licence. REMARQUE Le nombre de licences susceptibles d'être empruntées est limité. Si vous essayez d'emprunter une licence et qu'un message apparaît vous indiquant qu'aucune licence n'est disponible, cela signifie peut-être que toutes les licences réseau sont empruntées par d'autres utilisateurs. Si vous ne parvenez pas à emprunter une licence, contactez votre administrateur réseau. Retour des licences Les licences sont automatiquement retournées au serveur de licences au terme de la période d'emprunt. Une fois votre ordinateur reconnecté au réseau, vous pouvez démarrer Revit MEP normalement. Le logiciel démarre normalement, indiquant que vous utilisez une licence réseau classique (en ligne). Vous pouvez alors effectuer un nouvel emprunt. REMARQUE Pour afficher la date d'expiration d'un emprunt de licence, cliquez sur le menu Aide ➤ A propos de. Dans la boîte de dialogue A propos de, cliquez sur Informations produit. Dans la boîte de dialogue d'informations sur le produit, sous la date d'expiration de la licence, prenez connaissance de la date de renvoi de la licence. Pour renvoyer une licence avant la date d'expiration ■ Cliquez sur ➤ Attribution de licences ➤ (Renvoyer la licence prématurément). Emprunt de licence | 19 20 Interface utilisateur 4 L'interface Revit est conçue pour faciliter votre travail. Vous pouvez la modifier en quelques clics, afin de l'adapter spécifiquement à vos méthodes. Par exemple, vous pouvez définir le ruban sur l'un des quatre paramètres d'affichage. Vous pouvez également afficher plusieurs vues de projet simultanément ou superposer les vues pour afficher uniquement celle du dessus. Ruban Le ruban s'affiche dès que vous créez ou ouvrez un fichier. Il contient tous les outils nécessaires à la création d'un projet ou d'une famille. Lorsque vous redimensionnez la fenêtre Revit, vous remarquerez que les outils du ruban ajustent automatiquement leur taille pour s'adapter à l'espace disponible. Cette fonction permet la visibilité de tous les boutons pour la plupart des dimensions d'écran. 21 Groupes de fonctions développés Une flèche en regard d'un titre de groupe de fonctions indique que vous pouvez le développer en vue d'afficher les outils et les contrôles associés. Par défaut, un groupe de fonctions développé se ferme automatiquement lorsque vous cliquez en dehors du groupe de fonctions. Pour conserver un groupe de fonctions développé lorsque son onglet de ruban s'affiche, cliquez sur l'icône représentant une punaise dans le coin inférieur gauche du groupe de fonctions développé. Outil de lancement de boîte de dialogue Certains groupes de fonctions permettent d'ouvrir une boîte de dialogue pour définir les paramètres associés. Une flèche de lancement de boîte de dialogue en bas d'un groupe de fonctions ouvre une boîte de dialogue. Onglets contextuels du ruban Lorsque vous exécutez certains outils ou que vous sélectionnez des éléments, un onglet contextuel du ruban affiche les outils associés au contexte de cet outil ou de l'élément sélectionné. Dans de nombreux cas, l'onglet contextuel fusionne avec l'onglet Modifier. L'onglet contextuel du ruban se ferme lorsque vous quittez l'outil ou effacez la sélection. Vous pouvez indiquer si un onglet contextuel s'affiche automatiquement au premier plan ou si l'onglet courant reste au premier plan. Vous pouvez également spécifier les onglets du ruban qui doivent s'afficher lorsque vous quittez un outil ou effacez une sélection. Voir Options de l'interface utilisateur (page 1830). Personnalisation du ruban Vous pouvez personnaliser le ruban en modifiant son affichage et en réorganisant ses onglets et groupes de fonctions. 22 | Chapitre 4 Interface utilisateur Pour déplacer des groupes de fonctions du ruban Action Méthode Déplacer un groupe de fonctions du ruban Faites glisser le libellé du groupe de fonctions vers l'emplacement souhaité sur le ruban. Oter un groupe de fonctions du ruban Faites glisser le libellé du groupe de fonctions vers la zone de dessin ou vers le bureau. Ancrer des groupes de fonctions flottants ensemble Faites glisser un groupe de fonctions au-dessus de l'autre. Déplacer des groupes de fonctions ancrés en tant que groupe Déplacez le curseur sur le groupe de fonctions pour afficher une poignée sur le côté gauche. Faites glisser la poignée à l'emplacement de votre choix. Replacer un groupe de fonctions flottant sur le ruban Déplacez le curseur sur le groupe de fonctions pour afficher un contrôle dans le coin supérieur droit et cliquez sur Rattacher les groupes de fonctions au ruban. Pour modifier l'affichage du ruban Action Méthode Spécifier la méthode préférée pour réduire le ruban A droite des onglets du ruban, cliquez sur la flèche de droite et sélectionnez le comportement souhaité : Réduire en onglets, Réduire en titres de groupe de fonctions, Réduire en boutons de groupe de fonctions ou Tout parcourir. Afficher le ruban complet ou réduire le ruban pour afficher uniquement les onglets, les titres de groupe de fonctions ou les boutons de groupe de fonctions A droite des onglets du ruban, cliquez sur la flèche de gauche pour modifier l'affichage du ruban. Elle permet d'afficher le ruban complet, de choisir la méthode préférée de réduction du ruban ou de parcourir toutes les options d'affichage. Masquer les titres des groupes de fonctions Cliquez avec le bouton droit dans un espace vide (gris) du ruban et sélectionnez Afficher les titres de groupes de fonctions. Personnalisation du ruban | 23 Pour modifier le comportement d'un onglet Vous pouvez décider de l'onglet qui s'affiche lorsque vous quittez un outil ou effacer une sélection : l'onglet Modifier ou l'onglet affiché précédemment. Vous pouvez également spécifier qu'un onglet contextuel ne s'affiche pas lorsque vous sélectionnez des éléments. 1 Cliquez sur , puis sur Options. 2 Dans l'onglet Interface utilisateur de la boîte de dialogue Options, sous l'onglet Comportement de l'affichage des onglets, définissez les paramètres selon vos besoins. Pour rétablir le ruban et la barre d'outils d'accès rapide Si vous avez besoin de réinitialiser le ruban pour restaurer les paramètres par défaut, vous pouvez supprimer le fichier UIState.dat. Le fichier UIState.dat se trouve dans le dossier suivant : ■ Windows XP : %USERPROFILE%\Local Settings\Application Data\Autodesk\Revit\<nom et version du produit> ■ Windows Vista ou Windows 7 : %LOCALAPPDATA%\Autodesk\Revit\<nom et version du produit> AVERTISSEMENT La suppression du fichier UIState.dat supprime également les personnalisations effectuées dans la barre d'outils d'accès rapide. Menu de l'application Le menu de l'application permet d'accéder aux opérations courantes concernant les fichiers, telles que Nouveau, Ouvrir et Enregistrer. Il permet également de gérer les fichiers à l'aide d'outils plus perfectionnés, tels que les outils Exporter et Publier. Cliquez sur pour ouvrir le menu de l'application. Pour afficher les options pour chaque élément du menu, cliquez sur la flèche à droite. Cliquez ensuite sur l'élément souhaité dans la liste. 24 | Chapitre 4 Interface utilisateur Au même titre qu'un raccourci, vous pouvez cliquer sur les principaux boutons dans le menu de l'application (sur la gauche) pour effectuer l'opération par défaut. Cliquez sur le côté gauche de... pour ouvrir la boîte de dialogue Nouveau projet (Nouveau) boîte de dialogue Ouvrir (Ouvrir) (Imprimer) boîte de dialogue Imprimer (Publier) boîte de dialogue Paramètres de publication DWF (Licence) boîte de dialogue Informations produit et licence Documents récents Dans le menu de l'application, cliquez sur le bouton Documents récents pour afficher une liste des fichiers récemment ouverts. Utilisez la liste déroulante pour changer l'ordre de tri des documents récents. Utilisez les punaises pour conserver des documents dans la liste, quelle que soit la date à laquelle ils ont été ouverts. Documents ouverts Dans le menu de l'application, cliquez sur le bouton Documents ouverts pour afficher une liste de toutes les vues ouvertes dans les fichiers ouverts. Sélectionnez une vue dans la liste à afficher dans la zone de dessin. Barre d'outils d'accès rapide La barre d'outils d'accès rapide contient un jeu d'outils par défaut. Vous pouvez personnaliser cette barre d'outils pour afficher les outils que vous utilisez le plus souvent. Pour déplacer la barre d'outils d'accès rapide Il est possible d'afficher la barre d'outils d'accès rapide au-dessus ou en dessous du ruban. Pour modifier ce paramètre, sur la barre d'outils d'accès rapide, cliquez sur la liste déroulante Personnaliser la barre d'outils d'accès rapide, puis choisissez Afficher sous le ruban. Barre d'outils d'accès rapide | 25 Pour ajouter des outils dans la barre d'outils d'accès rapide Naviguez dans le ruban pour afficher l'outil que vous souhaitez ajouter. Cliquez avec le bouton droit de la souris sur l'outil et choisissez Ajouter à la barre d'outils d'accès rapide. REMARQUE Certains outils des onglets contextuels ne peuvent pas être ajoutés à la barre d'outils d'accès rapide. Si vous avez supprimé des outils par défaut de la barre d'outils d'accès rapide, vous pouvez les ajouter à nouveau en cliquant sur la liste déroulante Personnaliser la barre d'outils d'accès rapide, puis en sélectionnant l'outil à ajouter. Pour personnaliser la barre d'outils d'accès rapide Pour effectuer une modification rapide dans la barre d'outils d'accès rapide, cliquez avec le bouton droit de la souris sur un de ses outils et choisissez l'une des options suivantes : ■ Supprimer de la barre d'outils d'accès rapide supprime l'outil. ■ Ajouter un séparateur ajoute un séparateur à droite de l'outil. Pour effectuer des modifications plus importantes, dans la liste déroulante Barre d'outils d'accès rapide, cliquez sur Personnaliser la barre d'outils d'accès rapide. Dans la boîte de dialogue, effectuez les opérations suivantes : Action Méthode Déplacer des outils vers le haut (à gauche) ou vers le bas (à droite) sur la barre d'outils Dans la liste, sélectionnez l'outil. Cliquez ensuite sur (Faire monter) ou (Faire descendre) pour déplacer l'outil vers l'emplacement souhaité. Ajouter une ligne de séparation Sélectionnez l'outil qui s'affiche au-dessus (à gauche) de la ligne de séparation. Cliquez ensuite sur séparateur). Supprimer un outil ou une ligne de séparation de la barre d'outils (Ajouter un Sélectionnez l'outil ou la ligne et cliquez sur (Supprimer). Info-bulles Les info-bulles fournissent des informations sur un outil de l'interface utilisateur ou sur un élément de la zone de dessin ou encore des instructions sur les procédures à suivre lors de l'utilisation d'un outil. Info-bulles du ruban Par défaut, lorsque vous placez le curseur sur un outil du ruban, Revit MEP affiche une info-bulle. Elle décrit brièvement l'outil. Si vous laissez le curseur sur l'outil, des informations supplémentaires s'affichent, le cas échéant. Lorsque l'info-bulle est affichée, appuyez sur la touche F1 pour obtenir de l'aide contextuelle qui vient compléter les informations concernant l'outil. 26 | Chapitre 4 Interface utilisateur REMARQUE Si vous appuyez sur F1 avant l'affichage de l'info-bulle, la rubrique d'aide par défaut s'ouvre au lieu de la rubrique contextuelle idoine. Avant d'appuyer sur F1, attendez que l'info-bulle s'affiche. Ces info-bulles se révèlent utiles pour vous familiariser avec le logiciel. Vous pouvez ajuster la quantité d'informations affichée dans les info-bulles ou la rapidité avec laquelle ces informations s'affichent. Vous pouvez également désactiver les info-bulles lorsqu'elles ne vous sont plus utiles. Certaines info-bulles comprennent des vidéos, appelées infos-clips (ToolClips™). Ces vidéos proposent la démonstration en mouvement de l'utilisation de l'outil. Elles sont lues automatiquement lors de l'affichage de l'info-bulle. Pour en voir un exemple, affichez l'info-bulle de l'outil placé dans le groupe de fonctions Modifier de l'onglet Modifier. (Ajuster/Prolonger en angle) REMARQUE Les infos-clips (ToolClips™) ne sont pas pris en charge sur les ordinateurs 64 bits. Info-bulles dans la zone de dessin Lorsque vous travaillez dans la zone de dessin, Revit MEP affiche une info-bulle à proximité du curseur. Les mêmes informations sont répétées dans la barre d'état. ■ Lorsque vous déplacez le curseur sur un élément, l'info-bulle identifie l'élément, en affichant sa catégorie, sa famille et son type. ■ Lorsque vous utilisez un outil, l'info-bulle fournit des conseils sur les procédures à suivre. Pour désactiver les info-bulles, définissez l'option Aide info-bulles sur Aucune, comme indiqué ci-dessous. Pour ajuster ou désactiver les info-bulles 1 Cliquez sur , puis sur Options. 2 Dans l'onglet Interface utilisateur, sélectionnez une des valeurs suivantes en regard d'Aide info-bulles : ■ Minimale : pour les info-bulles du ruban, affiche uniquement les descriptions brèves, sans les informations supplémentaires. Les info-bulles de la zone de dessin s'affichent comme d'habitude. ■ Normale : pour les info-bulles du ruban, affiche la description brève lorsque vous placez le curseur sur l'outil, puis les informations supplémentaires lorsque vous laissez le curseur sur l'outil quelques instants de plus. Les info-bulles de la zone de dessin s'affichent comme d'habitude. ■ Elevée : pour les info-bulles du ruban, affiche simultanément la description brève et les informations supplémentaires sur l'outil (le cas échéant). Les info-bulles de la zone de dessin s'affichent comme d'habitude. ■ Aucun(e) : désactive les info-bulles du ruban et de la zone de dessin de sorte qu'elles ne s'affichent plus. Info-bulles | 27 REMARQUE La désactivation s'applique également à l'aide contextuelle (touche F1). Si vous souhaitez bénéficier de l'aide contextuelle, définissez Aide info-bulles sur Minimale. Touches d'accès rapide Les touches d'accès rapide permettent d'accéder au menu de l'application, à la barre d'outils d'accès rapide et au ruban à l'aide du clavier. Pour afficher les touches d'accès rapide, appuyez sur la touche Alt. Vous pouvez utiliser les touches d'accès rapide pour naviguer dans le ruban. Appuyez sur la ou les touches d'accès rapide correspondant à un onglet du ruban pour afficher cet onglet au premier plan et pour connaître les touches d'accès rapide de ses boutons et contrôles. Si un onglet du ruban inclut un groupe de fonctions pouvant être développé et contenant des outils supplémentaires, appuyez sur la ou les touches d'accès rapide correspondantes afin d'afficher le groupe de fonctions et voir les touches d'accès rapide pour ces outils. Rubrique connexe ■ Raccourcis clavier (page 1761) Arborescence du projet L'arborescence du projet correspond à une hiérarchie logique des vues, nomenclatures, feuilles, familles, groupes, modèles Revit liés et autres parties du projet actif. A mesure que vous développez l'arborescence, les éléments du niveau inférieur s'affichent. Pour modifier la taille et l'emplacement de l' Arborescence du projet et navigateur du système ■ Pour modifier l'arborescence du projet et le navigateur du système , dans le groupe de fonctions Interface utilisateur de l'onglet Vue, cochez les cases Arborescence du projet et Navigateur du système. ■ Pour masquer l'arborescence du projet et le navigateur du système , dans le groupe de fonctions Interface de l'utilisateur de l'onglet Vue, désélectionnez les cases à cocher Arborescence du projet et Navigateur du système ou cliquez sur le bouton Fermer (la croix rouge) en haut de l'élément. ■ Pour redimensionner l'arborescence du projet ou le navigateur du système, faites glisser l'un de ses coins. 28 | Chapitre 4 Interface utilisateur ■ Pour déplacer l'arborescence du projet ou le navigateur du système, dans la fenêtre Revit, cliquez sur sa barre de titre et faites-la glisser. Lorsque vous déplacez le curseur, un contour indique la nouvelle forme et le nouvel emplacement du navigateur/de l'arborescence. Relâchez le bouton de la souris pour les placer à l'emplacement souhaité. Vous pouvez également faire glisser l'arborescence du projet ou le navigateur du système sur le bureau, hors de la fenêtre Revit. ■ Pour recouvrir l'arborescence du projet ou le navigateur du système dans la zone de dessin, cliquez deux fois sur sa barre de titre. Vous pouvez ensuite déplacer le navigateur/l'arborescence à l'emplacement souhaité et faire glisser leurs coins de façon à les redimensionner. Il est possible de personnaliser l'organisation des vues de projet dans l'arborescence du projet. Voir Personnalisation de l'organisation des vues du projet dans l'arborescence du projet (page 1026). Les modifications apportées à la taille et à l'emplacement de l'arborescence du projet sont enregistrées et restaurées au redémarrage de l'application. Utilisation de l'arborescence du projet L'arborescence du projet constitue un outil essentiel pour parcourir et gérer les projets complexes. Vues, nomenclatures et feuilles Action Méthode Ouvrir une vue Cliquez deux fois sur le nom de la vue ou cliquez dessus avec le bouton droit de la souris et, dans le menu contextuel, choisissez Ouvrir. Le nom de la vue active s'affiche en gras. Ajouter une vue à une feuille Faites glisser le nom de la vue et déposez-le sur le nom de la feuille ou sur la feuille dans la zone de dessin. Vous pouvez également cliquer avec le bouton droit de la souris sur le nom de la feuille et, dans le menu contextuel, choisir Ajouter une vue. Dans la boîte de dialogue Vues, sélectionnez la vue à afficher et cliquez sur Ajouter la vue à la feuille. Après l'exécution de l'une de ces actions, la feuille est active dans la zone de dessin et la vue ajoutée s'affiche comme une fenêtre. La fenêtre suit le pointeur, si vous le déplacez. Lorsque la fenêtre se trouve à l'emplacement souhaité sur la feuille, cliquez pour la placer. Voir Ajout de vues à une feuille (page 1160). Supprimer une vue d'une feuille Sous le nom de la feuille, cliquez avec le bouton droit de la souris sur le nom de la vue, puis choisissez Supprimer de la feuille. Créer une feuille Cliquez avec le bouton droit de la souris sur le noeud Feuilles et choisissez Nouvelle feuille. Voir Ajout d'une feuille (page 1160). Copier une vue Cliquez avec le bouton droit de la souris sur le nom de la vue, puis choisissez Dupliquer la vue ➤ Dupliquer. Copier une vue avec les éléments spécifiques à cette vue Cliquez avec le bouton droit de la souris sur le nom de la vue, puis choisissez Dupliquer la vue ➤ Dupliquer avec les détails. Les éléments spécifiques de la vue, tels que les composants de détail et les cotes, sont copiés dans la vue. Cet outil est disponible pour les vues en plan, les vues de détail, les vues de dessin et les vues en coupe. Vous ne pouvez pas copier un repère à partir d'une vue en plan. Utilisation de l'arborescence du projet | 29 Action Méthode Renommer des vues, des nomenclatures ou des nomenclatures de panneaux Cliquez avec le bouton droit de la souris sur le nom de la vue, puis choisissez Renommer. Dans la boîte de dialogue Renommer la vue, saisissez un nouveau nom, puis cliquez sur OK. Renommer une feuille Cliquez avec le bouton droit de la souris sur le nom de la feuille, puis choisissez Renommer. Dans la boîte de dialogue Titre de la feuille, entrez le nom et le numéro que vous souhaitez attribuer à la feuille, puis cliquez sur OK. Fermer une vue Cliquez avec le bouton droit de la souris sur le nom de la vue, puis choisissez Fermer. Supprimer une vue Cliquez avec le bouton droit de la souris sur le nom de la vue, puis choisissez Supprimer. Modifier les propriétés Cliquez sur le nom de la vue et modifiez les propriétés dans la palette Propriétés. Développer ou réduire un nœud de l'arborescence du projet Cliquez sur le signe + pour développer un nœud, sur le signe - pour le réduire. Parcourez les nœuds à l'aide des touches fléchées. Rechercher les vues associées Cliquez avec le bouton droit de la souris sur le nom de la vue, puis choisissez Rechercher les vues associées. Voir Recherche des vues associées (page 1026). Familles Action Méthode Créer un type de famille Cliquez avec le bouton droit de la souris sur le nom du type de famille, puis choisissez Dupliquer. Un nouveau type s'affiche dans la liste des types. Cliquez deux fois sur le nouveau type pour ouvrir la boîte de dialogue Propriétés du type. Voir Familles Revit (page 795). Renommer une famille Cliquez avec le bouton droit de la souris sur le nom de la famille, puis choisissez Renommer. Tapez un nouveau nom. Il est impossible de renommer une famille système. Créer une occurrence de famille dans une vue Cliquez avec le bouton droit de la souris sur le nom du type de famille et choisissez Créer une occurrence. Cet outil active l'outil approprié et sélectionne le type adéquat pour créer la famille sélectionnée dans la zone de dessin. Recharger une famille Cliquez avec le bouton droit de la souris sur une famille chargée, puis choisissez Recharger. Dans la boîte de dialogue Ouvrir, accédez à l'emplacement de la famille, sélectionnez-la et cliquez sur 30 | Chapitre 4 Interface utilisateur Action Méthode Ouvrir. Voir Chargement et enregistrement de familles (page 808). Modifier une famille Cliquez avec le bouton droit de la souris sur une famille chargée, puis choisissez Edition. Vous pouvez modifier et recharger la famille directement dans le projet. Voir Modification des familles dans un projet (ou familles imbriquées) (page 812). Supprimer une famille Cliquez avec le bouton droit de la souris sur le nom de la famille, puis choisissez Supprimer. Si le projet comprend des occurrences de cette famille, une boîte de dialogue affiche un message vous demandant si vous souhaitez décharger la famille et supprimer toutes ses occurrences dans le projet. Cliquez sur Oui pour supprimer la famille ou sur Non pour annuler. REMARQUE Cet outil n'est pas activé pour les types de murs. Modifier les propriétés du type Cliquez deux fois sur le nom du type sous une famille. Par exemple, sous la famille murs, cliquez deux fois sur Extérieur brique sur CMU. La boîte de dialogue Propriétés du type s'affiche et vous pouvez modifier les valeurs. Supprimer un type de famille Cliquez avec le bouton droit de la souris sur le nom du type de famille, puis choisissez Supprimer. Vous pouvez supprimer ainsi les types de familles que vous avez créés, ainsi que les familles chargées dans le projet. Glisser-déposer un type de famille dans un projet Sélectionnez le type de famille et faites-le glisser dans la vue appropriée. Vous pouvez faire glisser les familles créées à partir de familles chargeables et de familles système. Groupes Action Méthode Placer une occurrence de groupe dans une vue Sous Groupes, accédez au groupe souhaité, puis faites-le glisser dans la zone de dessin. Voir Placement de groupes (page 1657). Utilisation de l'arborescence du projet | 31 Action Méthode Modifier les types de groupes Cliquez avec le bouton droit de la souris sur le type de groupe, puis choisissez l'un des outils suivants : ■ Supprimer : permet de supprimer le type de groupe. ■ Renommer : permet de renommer le type de groupe. ■ Sélectionner toutes les occurrences : permet de sélectionner toutes les occurrences d'un type de groupe dans le projet. ■ Propriétés : permet de modifier les propriétés du type. Dupliquer un type de groupe Sous Groupes, accédez au groupe souhaité, cliquez avec le bouton droit de la souris sur le nom de groupe, puis choisissez Dupliquer. Le nouveau type de groupe s'affiche dans l'arborescence du projet. Voir Duplication des types de groupes (page 1656). Recharger un groupe Sous Groupes, accédez au groupe souhaité, cliquez avec le bouton droit de la souris sur le nom de groupe, puis choisissez Recharger. Voir Chargement de groupes (page 1656). Liens Revit Action Méthode Créer un nouveau lien vers un modèle Revit Cliquez avec le bouton droit de la souris sur la branche Liens Revit, puis cliquez sur Nouveau lien. Voir Liaison de modèles Revit (page 1370). Gestion des liens vers les modèles Revit Cliquez avec le bouton droit de la souris sur la branche Liens Revit, choisissez Gestion des liens, puis cliquez sur l'onglet Revit. Voir Gestion des liens (page 1391). Copier un modèle Revit lié dans un autre fichier de projet Sous Liens Revit, accédez au modèle lié à copier, cliquez avec le bouton droit de la souris sur son nom, puis choisissez Créer une occurrence. Cliquez dans la zone de dessin pour placer la nouvelle instance du modèle lié. Voir Copie d'un modèle lié dans le modèle hôte (page 1372). 32 | Chapitre 4 Interface utilisateur Action Méthode Décharger ou recharger un modèle Revit lié Sous Liens Revit, accédez au modèle lié, cliquez avec le bouton droit de la souris sur son nom, puis choisissez l'outil souhaité pour décharger ou recharger le modèle. Voir Gestion des liens (page 1391). Rendus Action Méthode Rendre une image Affichez une vue 3D et dans le groupe de fonctions Graphismes de l'onglet Vue, cliquez sur (Rendu). Sélectionnez ensuite l'option Rendu dans la boîte de dialogue correspondante. Placer une image rendue sur une feuille Faites glisser le nom de l'image rendue vers la feuille dans la zone de dessin. Zone de dessin La zone de dessin de la fenêtre Revit affiche les vues (ainsi que les feuilles et les nomenclatures) du projet en cours. A chaque fois que vous ouvrez une vue dans un projet, par défaut la vue s'affiche dans la zone de dessin au-dessus des autres vues. Les autres vues restent ouvertes, mais elles se trouvent sous la vue active. Organisez les vues du projet en fonction de votre méthode de travail à l'aide des outils du groupe de fonctions Fenêtres dans l'onglet Vue. La zone de dessin est blanche par défaut, mais vous pouvez inverser la couleur afin que la zone de dessin s'affiche en noir. Voir les instructions ci-dessous. Pour gérer les vues dans la zone de dessin ■ Pour afficher une vue de projet non encore ouverte, accédez à la vue via l'arborescence du projet, puis cliquez deux fois sur le nom de la vue. Zone de dessin | 33 ■ Pour afficher la liste des vues ouvertes, cliquez sur le groupe de fonctions Fenêtres de l'onglet Vue, puis sur la liste déroulante Basculer les fenêtres. Les vues ouvertes sont répertoriées dans le bas du menu. Une coche indique la vue actuellement active dans la zone de dessin. ■ Pour afficher une autre vue ouverte (mais cachée) dans la zone de dessin, cliquez sur le groupe de fonctions Fenêtre de l'onglet Vue, faites défiler la liste déroulante Basculer les fenêtres, puis choisissez la vue à afficher. ■ Pour ouvrir une seconde fenêtre pour la vue courante, dans le groupe de fonctions Fenêtres de l'onglet Vue, cliquez sur (Répliquer). Cet outil permet d'effectuer un panoramique ou un zoom sur certaines zones de la conception, tout en affichant l'ensemble du modèle dans une autre fenêtre. Utilisez l'outil Mosaïque pour afficher les deux vues à la fois. Toute modification apportée au projet dans la nouvelle fenêtre s'affiche également dans les autres fenêtres du projet. ■ Pour afficher les fenêtres ouvertes en série dans la zone de dessin, cliquez sur de fonctions Fenêtres de l'onglet Vue. ■ Pour afficher toutes les vues ouvertes simultanément, cliquez sur le groupe de fonctions Fenêtres de l'onglet Vue et choisissez ■ (Mosaïque). Pour fermer toutes les vues masquées, cliquez sur le groupe de fonctions Fenêtres de l'onglet Vue et choisissez ouverte. ■ (Cascade) dans le groupe (Fermer les fenêtres cachées). Si plusieurs projets sont ouverts, une fenêtre par projet reste Pour agrandir la zone de dessin, cliquez sur le groupe de fonctions Fenêtres de l'onglet Vue et cliquez sur la liste déroulante Interface utilisateur. Désélectionnez alors les cases à cocher pour masquer les composants de l'interface, tels que l'arborescence du projet et la barre d'état. Pour inverser la couleur d'arrière-plan de la zone de dessin 1 Cliquez sur , puis sur Options. 2 Dans la boîte de dialogue Options, cliquez sur l'onglet Graphismes. 3 Sélectionnez ou désactivez l'option Inverser la couleur d'arrière-plan. Pour actualiser l'écran ■ Appuyez sur la touche F5. Barre d'état La barre d'état se situe en bas de la fenêtre de Revit. Lorsque vous choisissez un outil, la partie gauche de la barre d'état contient des conseils et astuces sur la procédure à suivre. Dès que vous mettez un élément ou un composant en surbrillance, la barre d'état affiche le nom de sa famille et son type. Pour masquer la barre d'état Dans le groupe de fonctions Fenêtres de l'onglet Vue, accédez à la liste déroulante Interface utilisateur, puis désactivez la case à cocher en regard de Barre d'état. Pour masquer uniquement les contrôles Sous-projets ou Variantes dans la barre d'état, désactivez les cases à cocher correspondantes. 34 | Chapitre 4 Interface utilisateur La barre de progression s'affiche à gauche de la barre d'état à l'ouverture d'un fichier volumineux. Elle indique la quantité téléchargée du fichier. Plusieurs autres contrôles s'affichent dans la partie droite de la barre d'état : ■ Sous-projets : permet d'accéder rapidement à la boîte de dialogue Sous-projets pour un projet partagé. Le champ qui s'affiche indique le sous-projet actif. Utilisez la liste déroulante pour afficher un autre sous-projet ouvert. Voir Utilisation de sous-projets (page 1409). ■ Variantes : permet d'accéder rapidement à la boîte de dialogue Variantes. Le champ qui s'affiche indique la variante active. Utilisez la liste déroulante pour afficher une autre variante. Voir Utilisation des variantes (page 843). Utilisez l'outil Ajouter au jeu pour ajouter les éléments sélectionnés à la variante active. ■ Active uniquement : filtre les sélections de manière à retenir uniquement les composants d'une variante active. Voir Sélection d'éléments dans les variantes et dans le modèle de base (page 847). ■ Exclure variantes : filtre les sélections de manière à exclure les composants faisant partie d'une variante. Voir Sélection d'éléments dans les variantes et dans le modèle de base (page 847). ■ Appuyer et glisser : permet de faire glisser un élément sans le sélectionner au préalable. ■ Modifiable uniquement : filtre les sélections de manière à retenir uniquement les composants partagés modifiables. Voir Filtrage des éléments de sous-projets non modifiables dans la sélection (page 1413). ■ Filtrer : affine les catégories d'éléments sélectionnées dans une vue. Voir Sélection d'éléments à l'aide d'un filtre (page 1638). Barre des options La barre des options est située sous le ruban. Son contenu est fonction de l'outil en cours d'utilisation ou de l'élément sélectionné. Pour déplacer la barre des options dans la partie inférieure de la fenêtre Revit (au-dessus de la barre d'état), cliquez avec le bouton droit sur la barre des options, puis cliquez sur Ancrer en bas. Palette Propriétés La palette Propriétés est une boîte de dialogue sans mode dans laquelle vous pouvez afficher et modifier les paramètres permettant de définir les propriétés des éléments dans Revit. Ouverture de la palette Propriétés Lorsque vous démarrez Revit pour la première fois, la palette Propriétés est ouverte et ancrée au-dessus de l'Arborescence du projet (page 28) sur le côté gauche de la zone de dessin. Si, par la suite, vous fermez la palette Propriétés, vous pouvez l'ouvrir de nouveau en utilisant l'une des méthodes suivantes : ■ Cliquez sur l'onglet Modifier, puis dans le groupe de fonctions Propriétés, sélectionnez (Propriétés). ■ Dans le groupe de fonctions Fenêtres de l'onglet Vue, accédez à la liste déroulante Interface utilisateur, puis cliquez sur Propriétés. ■ Cliquez avec le bouton droit de la souris sur la zone de dessin, puis choisissez Propriétés. Barre des options | 35 Vous pouvez ancrer la palette sur un côté de la fenêtre Revit et la redimensionner horizontalement. Vous pouvez la redimensionner horizontalement et verticalement lorsqu'elle n'est pas ancrée. L'affichage et l'emplacement de la palette sont conservés d'une session Revit à l'autre pour un même utilisateur. En règle générale, vous devez conserver la palette Propriétés ouverte lors d'une session Revit, afin que vous puissiez effectuer les opérations suivantes : ■ Sélectionner le type d'élément que vous allez placer dans la zone de dessin ou modifier le type d'éléments déjà placé (voir Sélecteur de type (page 37)). ■ Afficher et modifier les propriétés de l'élément que vous placez ou des éléments sélectionnés dans la zone de dessin (voir Modification des propriétés d'occurrence (page 38)). ■ Afficher et modifier les propriétés de la vue active (voir Propriétés de la vue (page 1045)). ■ Accéder aux propriétés du type qui s'appliquent à toutes les occurrences d'un type d'élément (voir Modification des propriétés du type (page 39)). Si aucun outil pour le placement d'éléments n'est actif et aucun élément n'est sélectionné, la palette affiche les propriétés d'occurrence pour la vue active (vous pouvez également accéder aux propriétés d'occurrence d'une vue en la sélectionnant dans l'Arborescence du projet (page 28)). Lorsqu'un élément sélectionné appartient à un système et que vous cliquez sur l'onglet Systèmes sur le ruban, la palette affiche les propriétés du système de l'élément plutôt que ses propriétés d'occurrence. Le bouton Modifier le type permet d'accéder à une boîte de dialogue dans laquelle vous pouvez afficher et modifier les propriétés de type de l'élément sélectionné (ou celles de la vue, selon la définition du filtre des propriétés ; voir Filtrage de l'affichage des propriétés d'occurrence (page 37)), sauf si des éléments de types différents sont sélectionnés. Pour plus d'informations sur la différence entre les propriétés d'occurrence et du type, voir Propriétés des éléments (page 15). 36 | Chapitre 4 Interface utilisateur REMARQUE Vous pouvez également accéder aux propriétés du type correspondant à l'outil actif ou aux éléments sélectionnés en cliquant sur (Propriétés du type) dans le groupe de fonctions Propriétés de l'onglet Modifier | <Elément>. Lorsqu'il est disponible, ce bouton permet d'accéder aux propriétés du type du ou des éléments sélectionnés ou d'un type de famille sélectionné dans le Arborescence du projet (page 28). Le bouton Modifier le type de la palette, par contre, permet d'accéder aux propriétés du type de l'entité dont les propriétés d'occurrence sont affichées. Il peut s'agir de la vue active, de l'outil actif ou d'un type d'élément sélectionné. Dans la plupart des cas (voir les exceptions dans la remarque ci-dessous), la palette Propriétés affiche les propriétés d'occurrence en lecture seule (grisées) et celles modifiables par l'utilisateur. Une propriété peut être en lecture seule lorsque sa valeur est calculée ou affectée automatiquement par le logiciel ou lorsqu'elle dépend du paramètre d'une autre propriété. Par exemple, la propriété Hauteur non contrainte d'un mur n'est modifiable que si la valeur de la propriété Contrainte supérieure est définie sur Sans contrainte. Pour connaître des dépendances particulières, voir les descriptions des propriétés d'occurrence pour les différents types d'éléments, tels que Propriétés d'occurrence Mur (page 550). REMARQUE Lorsque vous sélectionnez le noeud supérieur de l'arborescence du projet (Vues) ou un type de famille, la palette Propriétés affiche les propriétés du type en lecture seule associées. Pour modifier les propriétés du type, cliquez sur (Propriétés du type) dans le groupe de fonctions Propriétés de l'onglet Modifier. Lorsque vous ouvrez l'Editeur de familles, la palette affiche les paramètres de famille par défaut. Sélecteur de type Lorsqu'un outil pour le placement d'éléments est actif ou des éléments de même type sont sélectionnés dans la zone de dessin, le sélecteur de type s'affiche en haut de la palette Propriétés. Il identifie le type de famille sélectionné et fournit une liste déroulante dans laquelle vous pouvez sélectionner un autre type. Pour activer le sélecteur de type disponible lorsque la palette Propriétés est fermée, cliquez avec le bouton droit dans le sélecteur de type, puis cliquez sur Ajouter à la barre d'outils d'accès rapide. Filtrage de l'affichage des propriétés d'occurrence Sous le sélecteur de type, un filtre identifie la catégorie des éléments allant être placés par un outil ou la catégorie et le nombre d'éléments sélectionnés dans la zone de dessin. Si plusieurs catégories ou types sont sélectionné(e)s, seules les propriétés d'occurrence communes à tous s'affichent dans la palette. Lorsque plusieurs catégories sont sélectionnées, utilisez la liste déroulante du filtre pour afficher uniquement les propriétés d'une catégorie ou de la vue. La sélection d'une catégorie spécifique n'a pas d'incidence sur l'ensemble du jeu de sélections. Palette Propriétés | 37 Modification des propriétés d'occurrence Utilisez la palette Propriétés pour modifier les propriétés d'occurrence de ce qui suit : ■ L'élément que vous êtes sur le point de placer à l'aide d'un outil. ■ Les éléments sélectionnés dans la zone de dessin. ■ La vue active. Le contenu de la palette Propriétés varie selon la situation. Si un outil est actif, ou si un ou plusieurs éléments du même type sont sélectionnés, le Sélecteur de type (page 37) dans la partie supérieure de la palette identifie le type de famille sélectionné. Dans l'exemple suivant, la sélection d'un seul raccord de gaine est effectuée. Sous le sélecteur de type, un filtre identifie la catégorie des éléments allant être placés par un outil ou la catégorie et le nombre d'éléments sélectionnés dans la zone de dessin. Si plusieurs catégories ou types sont sélectionné(e)s, seules les propriétés d'occurrence communes à tous s'affichent dans la palette. Lorsque plusieurs catégories sont sélectionnées, utilisez la liste déroulante du filtre pour afficher les propriétés d'une catégorie spécifique. Si aucun outil pour le placement d'éléments n'est actif et aucun élément n'est sélectionné dans la zone de dessin, la palette affiche les propriétés d'occurrence de la vue active. 38 | Chapitre 4 Interface utilisateur La palette Propriétés affiche les propriétés modifiables par l'utilisateur et en lecture seule. Pour modifier une valeur de propriété modifiable par l'utilisateur, cliquez dessus et entrez une nouvelle valeur, sélectionnez une valeur dans la liste déroulante ou activez/désactivez la case à cocher. Pour certaines propriétés, un bouton ouvre une boîte de dialogue ou une fenêtre de navigateur dans laquelle vous pouvez définir la valeur de votre choix. Pour valider une modification apportée à la valeur d'une propriété, effectuez l'une des opérations suivantes : ■ Déplacez le curseur hors de la palette. ■ Appuyez sur la touche Entrée (à deux reprises si une nouvelle valeur est sélectionnée dans une liste déroulante). ■ Cliquez sur Appliquer. Si vous effectuez plusieurs modifications, vous pouvez appuyer sur la touche Tab pour passer d'une propriété à la suivante ou cliquer simplement sur la prochaine propriété à modifier. Vous pouvez ensuite utiliser l'une des méthodes décrites ci-dessus pour valider toutes vos modifications en même temps. Pour annuler les modifications avant de les valider, appuyez deux fois sur Echap. La fermeture de la palette annule également vos modifications. Pour plus d'informations sur les propriétés d'occurrence d'un élément particulier, voir la rubrique d'aide correspondant à ce type d'élément, par exemple, Propriétés d'occurrence Mur (page 550). Modification des propriétés du type Utilisez la boîte de dialogue Propriétés du type pour modifier les propriétés du type de ce qui suit : ■ L'élément que vous êtes sur le point de placer à l'aide d'un outil. ■ Un ou plusieurs éléments du même type sélectionnés dans la zone de dessin. ■ La vue active (lorsque aucun outil n'est actif et aucun élément n'est sélectionné). Notez que les modifications apportées aux propriétés du type s'appliquent à toutes les occurrences de ce type dans le projet. Pour ouvrir la boîte de dialogue Propriétés du type, effectuez l'une des opérations suivantes : ■ Cliquez sur l'onglet Modifier, puis dans le groupe de fonctions Propriétés, sélectionnez du type). ■ Dans la palette Propriétés, cliquez sur (Propriétés (Modifier le type). Rubriques connexes ■ Création d'un type de famille dans un projet (page 39) ■ Aperçu des types de familles (page 40) Création d'un type de famille dans un projet Vous pouvez ajouter un nouveau type dans la famille et modifier ses paramètres. Cette fonctionnalité permet de définir une famille complète de composants de tailles différentes dans le projet. REMARQUE Les types de familles créés dans un projet n'existent que dans ce projet. Modification des propriétés du type | 39 Pour créer un type de famille dans un projet 1 Dans la zone de dessin, sélectionnez un élément appartenant au type de votre choix. 2 Dans la palette Propriétés, cliquez sur (Modifier le type). 3 Dans la boîte de dialogue Propriétés du type, cliquez sur Dupliquer. 4 Dans la boîte de dialogue Nom, entrez un nom pour le nouveau paramètre, puis cliquez sur OK. 5 Spécifiez les propriétés du type, comme vous le souhaitez. 6 Pour afficher le nouveau type d'élément, cliquez sur Aperçu. Voir Aperçu des types de familles (page 40). 7 Dans la boîte de dialogue Propriétés du type, cliquez sur OK. Le nouveau type s'affiche dans le Sélecteur de type (page 37), indiquant qu'il est attribué à l'élément sélectionné. Rubriques connexes ■ Familles Revit (page 795) ■ Utilisation des familles (page 798) ■ Chargement et enregistrement de familles (page 808) Aperçu des types de familles La boîte de dialogue Propriétés du type comporte une fenêtre d'aperçu qui affiche une image du type de famille. Lorsque vous définissez des paramètres et modifiez les valeurs du type, l'image de la fenêtre est mise à jour en conséquence. Pour afficher un aperçu du type de famille 1 Dans la zone de dessin, sélectionnez un élément appartenant au type de votre choix. 2 Dans la palette Propriétés, cliquez sur (Modifier le type). La boîte de dialogue Propriétés du type s'affiche. 3 Pour afficher (ou masquer) un aperçu du type de famille, cliquez sur Aperçu au bas de la boîte de dialogue. Lorsque vous modifiez des paramètres de type, l'aperçu se met à jour selon les modifications. Manipulation de l'aperçu d'un type de famille 4 Pour contrôler l'apparence d'un aperçu, vous avez le choix entre les méthodes suivantes : ■ Dans le champ Vue, sélectionnez le nom d'une vue pour voir comment ce type d'élément s'affichera dans une vue différente. ■ Utilisez les barres de défilement pour déplacer l'image vers le haut, le bas, la gauche ou la droite dans la fenêtre d'aperçu. ■ Utilisez l'outil du disque de navigation. Si vous affichez un aperçu d'une vue 3D de l'élément, vous pouvez également utiliser le ViewCube. Voir Parcours des vues (page 987). Dans l'exemple ci-dessous, la boîte de dialogue Propriétés du type s'affiche pour un type de mur, avec le volet d'aperçu ouvert. 40 | Chapitre 4 Interface utilisateur Barre de contrôle Vue La barre de contrôle Vue se trouve au bas de la fenêtre de la vue, au-dessus de la barre d'état. Elle permet d'accéder rapidement aux fonctions de contrôle de la vue active, notamment : ■ Echelle (voir Echelle de la vue (page 1032)) ■ Niveau de détail (voir Niveau de détail (page 1822)) ■ Style visuel (voir Styles visuels (page 1039)) ■ Trajectoire du soleil activée/désactivée (voir Affichage des ombres et du soleil (page 1561)) ■ Ombres activées/désactivées (voir Affichage des ombres et du soleil (page 1561)) ■ Affiche ou masque la boîte de dialogue Rendu (Disponible uniquement lorsque la zone de dessin affiche une vue 3D. Voir Définition des paramètres de rendu (page 1277)) ■ Cadrer la vue (voir Zones cadrées (page 1020)) ■ Masquer/Afficher la zone cadrée (voir Affichage ou masquage des zones cadrées (page 1021)) ■ Masquage/Isolement temporaire (voir Masquage ou isolation temporaire des éléments ou des catégories d'éléments (page 979)) ■ Afficher les éléments cachés (voir Affichage des éléments masqués (page 979)) Fichiers récents Lorsque vous démarrez Revit MEP, la fenêtre Fichiers récents s'affiche par défaut. Elle répertorie les dernières familles et les derniers projets ouverts. Cliquez sur un projet ou une famille récent(e) pour l'ouvrir ou utilisez l'un des boutons pour effectuer une autre opération. Barre de contrôle Vue | 41 Si vous travaillez déjà dans une session Revit, revenez à la fenêtre Fichiers récents dans le groupe de fonctions Fenêtres de l'onglet Vue, en accédant à la liste déroulante Interface utilisateur, puis en choisissant Fichiers récents. InfoCenter Vous pouvez utiliser InfoCenter pour faire des recherches dans différentes sources d'informations en une seule requête. Vous pouvez également accéder facilement à des mises à jour et des informations sur le produit. Présentation d'InfoCenter InfoCenter permet de rechercher des informations, afficher des services d'abonnement dans le panneau Centre d'abonnement, afficher des mises à jour de produits dans le panneau Centre de communication et accéder aux rubriques enregistrées dans le panneau Favoris. InfoCenter permet d'effectuer les opérations suivantes : ■ Recherche d'informations par mots-clés (ou expressions) ■ Accès aux services d'abonnement par le biais du panneau Centre d'abonnement ■ Accès aux mises à jour et annonces relatives aux produits par le biais du panneau Centre de communication ■ Accès aux rubriques enregistrées par le biais du panneau Favoris ■ Accès aux rubriques d'aide Pour afficher la zone InfoCenter en mode réduit, cliquez sur la flèche située à gauche. Pour parcourir les résultats de la recherche ➤ Dans les panneaux Résultats de la recherche, Centre de communication ou Favoris, à droite de l'en-tête de catégorie, effectuez l'une des opérations suivantes : ■ Cliquez sur le bouton Suivant. ■ Cliquez sur le bouton Précédent. Pour réorganiser les rubriques affichées sur le panneau 1 Affichez un panneau en procédant comme suit : ■ Dans la zone InfoCenter, entrez un mot clé ou une expression. Appuyez ensuite sur ENTREE ou cliquez sur le bouton de recherche. ■ Dans la zone InfoCenter, cliquez sur le bouton Centre de communication. ■ Dans la zone InfoCenter, cliquez sur le bouton Favoris. 2 Cliquez et faites glisser une catégorie ou en en-tête de groupe vers la position souhaitée. 42 | Chapitre 4 Interface utilisateur REMARQUE Il est possible de réorganiser les catégories au sein d'un groupe. En revanche, il est impossible de les déplacer d'un groupe à l'autre. Recherche d'informations Vous pouvez saisir des mots-clés ou une expression dans la zone InfoCenter pour rechercher des informations. La recherche s'effectue alors dans les ressources d'aide et les documents supplémentaires définis dans la boîte de dialogue Paramètres InfoCenter ou par le biais de l'utilitaire de contrôle des gestionnaires CAO. REMARQUE Vous devez avoir accès à Internet pour afficher les résultats de la recherche à partir de la catégorie Autodesk en ligne. La recherche par mots-clés offre de meilleurs résultats. Lorsque l'orthographe d'un mot est incorrecte, des suggestions d'orthographe s'affichent dans le panneau. Les résultats s'affichent sous forme de liens sur le panneau des résultats de la recherche d'InfoCenter. Cliquez sur un lien pour afficher la rubrique, l'article ou le document. Pour conserver les panneaux des résultats de recherche, du centre de communication et des favoris en mode développé, cliquez sur l'icône en forme de punaise située dans le coin inférieur droit de chaque panneau. Lors de la recherche d'informations avec InfoCenter, vous pouvez utiliser les symboles spéciaux suivants dans votre requête pour l'affiner ou l'élargir. Vous pouvez utiliser ces symboles seuls ou les combiner. Symbole Description * Remplace un ou plusieurs caractères lorsqu'il est utilisé au début, au milieu ou à la fin d'un mot. Par exemple, “*lier”, “p*lier” et “pub*” permettent de trouver “publier”. De même, “anno*” trouvera “annotative”, “annotation”, “annoupdate”, “annoreset”, etc. ? Remplace un seul caractère. Par exemple, “copi?” trouvera “copie” mais pas “copier”. ~ Placé au début ou à la fin d'un mot, ajoute des variations de formes grammaticales à un mot-clé. Par exemple, “dessin~” trouvera “dessine”, “dessiné”, etc. De même, “~dessin” trouvera “redessiner”, etc. Lorsque vous recherchez une expression exacte, placez celle-ci entre guillemets droits (" ") afin que la recherche porte sur la chaîne entière et non sur les différents mots qui la composent. Par exemple, entrez "unités de mesure" pour obtenir uniquement la liste des rubriques contenant la totalité de cette chaîne. Vous pouvez également utiliser les symboles précédemment mentionnés dans une chaîne de texte entre guillemets droits. Pour rechercher des informations dans plusieurs sources 1 Dans la zone InfoCenter, entrez un mot-clé ou une expression. 2 Cliquez sur le bouton de recherche. Les résultats de la recherche s'affichent dans le panneau correspondant. Recherche d'informations | 43 Pour rechercher des informations dans un seul emplacement 1 Dans la zone InfoCenter, entrez un mot clé ou une expression. 2 Cliquez sur la flèche orientée vers le bas, située en regard du bouton de recherche. 3 Sélectionnez un emplacement dans la liste. Les résultats de la recherche provenant de cet emplacement s'affichent dans le panneau des résultats de la recherche. Pour ajouter un emplacement de recherche 1 Dans la zone InfoCenter, cliquez sur la flèche orientée vers le bas, située en regard du bouton de recherche. 2 Cliquez sur Ajouter emplacement de recherche. 3 Dans la boîte de dialogue Ajouter emplacement de recherche, spécifiez un document ou un emplacement de fichier à parcourir. 4 Cliquez sur Ajouter. Recevoir des mises à jour de produit et des annonces Cliquez sur le bouton Centre de communication pour afficher des liens vers des informations sur les mises à jour et les annonces produits, et éventuellement sur les sources RSS. Présentation du centre de communication Pour accéder au centre de communication, cliquez sur le bouton correspondant dans la zone InfoCenter. Le centre de communication fournit les types d'annonce suivants : ■ Canaux Autodesk : recevez des informations de support, des mises à jour de produits et d'autres annonces, notamment des articles et des conseils. ■ Canal du gestionnaire CAO. Recevez les informations (sources RSS) publiées par votre gestionnaire CAO. ■ Sources RSS. Recevez les informations des sources RSS auxquelles vous êtes abonné. Les sources RSS vous avertissent en général lorsqu'un nouveau contenu est publié. Lorsque vous installez le programme, vous êtes automatiquement abonné à plusieurs sources RSS par défaut. Vous pouvez personnaliser les éléments qui s'affichent dans le panneau du centre de communication. Politique de confidentialité en ligne du centre de communication Le centre de communication est une fonction interactive qui nécessite une connexion Internet afin de fournir des éléments d'information. Chaque fois que le centre de communication est connecté, il envoie vos informations à Autodesk pour que vous receviez les informations appropriées. Toutes les informations sont envoyées de façon anonyme à Autodesk pour en assurer la confidentialité. Le centre de communication envoie les informations suivantes à Autodesk : ■ Nom du produit (avec lequel vous utilisez le centre de communication) 44 | Chapitre 4 Interface utilisateur ■ Numéro de version du produit ■ Langue du produit ■ Pays/région (indiqué dans les paramètres du centre de communication) ■ Votre numéro CIP si vous prenez part au programme de participation du client (Customer Involvement Program) Autodesk compile des statistiques à partir des informations envoyées par le centre de communication pour contrôler son mode d'utilisation et les améliorations éventuelles à y apporter. Les informations que vous communiquez sont conservées dans le respect de la politique de confidentialité officielle de la société, disponible sur le site à l'adresse suivante : http://www.autodesk.com/privacy-fra. Recevoir de nouvelles notifications d'informations Lorsque de nouvelles informations sont disponibles, le Centre de communication vous en avertit en affichant un message bulle au-dessous du bouton Centre de communication de la zone InfoCenter. Cliquez sur le lien du message bulle pour ouvrir l'article ou l'annonce. Pour ne pas recevoir de notifications, désactivez Notification de bulles dans la boîte de dialogue Paramètres InfoCenter. Enregistrement et accès aux rubriques favorites Pour afficher des liens enregistrés vers des rubriques ou des emplacements Web, cliquez sur le bouton Favoris. Les liens qui s'affichent dans les panneaux Résultats de la recherche, Centre d'abonnement ou Centre de communication peuvent être marqués comme favoris. Pour les liens indiqués comme favoris, une icône sous forme d'étoile s'affiche dans les panneaux Résultats de la recherche, Centre d'abonnement et Centre de communication. Pour afficher le panneau Favoris d'InfoCenter ■ Dans la zone InfoCenter, cliquez sur le bouton Favoris. REMARQUE Les liens affichés dans le panneau Favoris sont organisés dans les mêmes groupes ou catégories à partir desquels ils ont été ajoutés. Pour enregistrer un lien comme favori dans InfoCenter 1 Affichez un panneau en procédant comme suit : ■ Dans la zone InfoCenter, entrez un mot clé ou une expression. Appuyez ensuite sur ENTREE ou cliquez sur le bouton de recherche. ■ Dans la zone InfoCenter, cliquez sur le bouton Centre d'abonnement. ■ Dans la zone InfoCenter, cliquez sur le bouton Centre de communication. 2 Cliquez sur l'icône représentant une étoile qui s'affiche en regard du lien que vous voulez enregistrer comme favori. Enregistrement et accès aux rubriques favorites | 45 Pour supprimer un lien favori du panneau Favoris d'InfoCenter 1 Dans la zone InfoCenter, cliquez sur le bouton Favoris pour afficher le panneau correspondant. 2 Cliquez sur l'icône représentant une étoile qui s'affiche en regard du lien que vous voulez supprimer du panneau Favoris. Définition des paramètres d'InfoCenter Vous pouvez définir les paramètres de recherche d'InfoCenter et du centre de communication dans la boîte de dialogue Paramètres InfoCenter. Dans la boîte de dialogue Paramètres InfoCenter, vous pouvez définir les paramètres suivants : ■ Général. Emplacement courant, fréquence de vérification du nouveau contenu en ligne et option d'activation ou de désactivation des effets de transition animées pour les groupes de fonctions InfoCenter. ■ Emplacements de recherche. Emplacements (documents, emplacements Web et fichiers) dans lesquels rechercher des informations ainsi que le nom qui s'affiche pour chaque emplacement et le nombre de résultats à afficher pour chacun. Vous pouvez également ajouter ou supprimer des emplacements de recherche. La case à cocher Emplacements Web donne accès aux informations importantes sur le site Web d'Autodesk, notamment la Base de connaissances et les forums de discussion. Lorsque vous ajoutez des emplacements de documents, vous pouvez spécifier des fichiers sur votre disque local. REMARQUE Les fichiers CHM (aide compilée) spécifiés par l'utilisateur doivent se trouver sur votre disque local. InfoCenter n'est pas en mesure de rechercher les fichiers CHM situés sur des lecteurs réseau. ■ Centre de communication. Age maximum des articles affichés sur le panneau Centre de communication, ainsi que l'emplacement et le nom du canal du gestionnaire CAO. ■ Canaux Autodesk. Canaux à afficher dans le panneau Centre de communication ainsi que le nombre d'articles à afficher pour chaque canal. ■ Notification de bulles. Notification concernant des informations sur les nouveaux produits, les mises à jour logicielles et les annonces d'assistance produit. Vous pouvez également personnaliser la transparence et la durée d'affichage de la bulle. ■ Sources RSS. Abonnements aux sources RSS. Vous pouvez ajouter ou supprimer des sources RSS. Les sources RSS vous avertissent en général lorsqu'un nouveau contenu est publié. Vous pouvez utiliser l'utilitaire de contrôle des gestionnaires CAO pour spécifier une recherche dans InfoCenter et les paramètres du centre de communication. Cliquez sur Aide dans la fenêtre de l'utilitaire de contrôle des gestionnaires CAO pour obtenir plus de détails sur les paramètres du canal du gestionnaire CAO que vous pouvez contrôler. Pour définir les emplacements à rechercher pour obtenir des informations 1 Dans la zone InfoCenter, cliquez sur la flèche orientée vers le bas, située en regard du bouton de recherche. 2 Cliquez sur Paramètres de recherche. 3 Dans la boîte de dialogue Paramètres InfoCenter, dans le panneau Emplacements de recherche, dans le volet droit, sélectionnez ou désélectionnez les emplacements de recherche à inclure ou à exclure lorsque vous recherchez des informations. 4 Cliquez sur OK. 46 | Chapitre 4 Interface utilisateur REMARQUE L'option Rechercher toutes les langues disponibles vous permet de spécifier de rechercher la langue par défaut ou toutes les langues disponibles, notamment l'anglais, le japonais et le français. Activez la case à cocher si vous souhaitez rechercher toutes les langues disponibles. Pour ajouter un nouvel emplacement dans lequel rechercher des informations 1 Dans la zone InfoCenter, cliquez sur la flèche orientée vers le bas, située en regard du bouton de recherche. 2 Cliquez sur Paramètres de recherche. 3 Dans la boîte de dialogue Paramètres, effectuez l'une des opérations suivantes : ■ Dans le panneau Emplacements de recherche, dans le volet droit, cliquez sur Ajouter. ■ Dans le panneau Emplacements de recherche, cliquez avec le bouton droit de la souris n'importe où dans le volet droit. Cliquez sur Ajouter. 4 Dans la boîte de dialogue Ajouter emplacement de recherche, spécifiez un emplacement de fichier à parcourir. 5 Cliquez sur Ajouter. REMARQUE Un message d'avertissement s'affiche lorsque vous ajoutez un emplacement de recherche dont la taille de fichier est supérieure à 5 Mo. Pour continuer à utiliser l'application, l'indexation doit être terminée. 6 Cliquez sur OK. Pour supprimer un emplacement de recherche 1 Dans la zone InfoCenter, cliquez sur la flèche orientée vers le bas, située en regard du bouton de recherche. 2 Cliquez sur Paramètres de recherche. 3 Dans la boîte de dialogue Paramètres, effectuez l'une des opérations suivantes : ■ Sélectionnez l'emplacement à supprimer, puis cliquez sur Supprimer. ■ Cliquez avec le bouton droit de la souris sur un emplacement de recherche. Cliquez sur le bouton Supprimer. 4 Dans la boîte de dialogue InfoCenter - Supprimer l'emplacement de recherche, cliquez sur Oui. 5 Cliquez sur OK. Pour indiquer l'emplacement et le nom du canal du gestionnaire CAO 1 Cliquez sur Démarrer (Windows) ➤ Tous les programmes (ou Programmes) ➤ Autodesk ➤ Autodesk CAD Manager Tools ➤ Utilitaire de contrôle des gestionnaires CAO. 2 Sélectionnez le produit à modifier. Cliquez sur OK. 3 Dans la fenêtre de l'Utilitaire de contrôle des gestionnaires CAO, dans l'onglet InfoCenter, sélectionnez l'option Activer le canal du gestionnaire CAO. 4 Sous Emplacement de la source, entrez une source appropriée. 5 Entrez le nom d'affichage du gestionnaire CAO, puis cliquez sur Appliquer. Cliquez sur OK. 6 Redémarrez votre produit Autodesk. Définition des paramètres d'InfoCenter | 47 7 Dans la zone InfoCenter, cliquez sur la flèche orientée vers le bas, située en regard du bouton de recherche. 8 Cliquez sur Paramètres de recherche. 9 Dans la boîte de dialogue Paramètres InfoCenter, dans le volet gauche, cliquez sur Centre de communication. L'emplacement et le nom du Canal du gestionnaire CAO sont affichés. REMARQUE Une coche verte indique que le canal peut être localisé. Un signe jaune d'avertissement indique s'il ne peut pas être localisé. Pour indiquer les canaux à afficher dans le panneau Centre de communication 1 Dans la zone InfoCenter, cliquez sur la flèche orientée vers le bas, située en regard du bouton de recherche. 2 Cliquez sur Paramètres de recherche. 3 Dans la boîte de dialogue Paramètres InfoCenter, dans le volet gauche, cliquez sur Canaux Autodesk. 4 Dans le volet droit, sélectionnez ou désélectionnez les canaux à afficher ou non dans le panneau Centre de communication. 5 Cliquez sur OK. Pour définir les paramètres de notification de bulle d'InfoCenter 1 Dans la zone InfoCenter, cliquez sur la flèche orientée vers le bas, située en regard du bouton de recherche. 2 Cliquez sur Paramètres de recherche. 3 Dans la boîte de dialogue Paramètres InfoCenter, dans le volet gauche, cliquez sur Notification de bulle. 4 Dans le volet droit, sélectionnez ou désélectionnez les options pour activer ou désactiver la notification de bulle. 5 Entrez le nombre de secondes pour définir la durée d'affichage des notifications de bulles. 6 Entrez la valeur de transparence de la bulle ou définissez cette valeur à l'aide de la glissière. 7 Cliquez sur OK. Pour ajouter une source RSS au centre de communication 1 Dans la zone InfoCenter, cliquez sur la flèche orientée vers le bas, située en regard du bouton de recherche. 2 Cliquez sur Paramètres de recherche. 3 Dans la boîte de dialogue Paramètres InfoCenter, dans le volet gauche, cliquez sur Sources RSS. 4 Dans le volet droit, effectuez l'une des opérations suivantes : ■ Cliquez sur Ajouter. ■ Cliquez avec le bouton droit de la souris sur le volet droit. Cliquez sur Ajouter. 5 Dans la boîte de dialogue Ajouter sources RSS, entrez l'emplacement de la source RSS à ajouter. Cliquez sur Ajouter. 6 Dans la boîte de dialogue InfoCenter - Confirmation de source RSS, cliquez sur Fermer. 48 | Chapitre 4 Interface utilisateur 7 Cliquez sur OK. Pour supprimer une source RSS du centre de communication 1 Dans la zone InfoCenter, cliquez sur la flèche orientée vers le bas, située en regard du bouton de recherche. 2 Cliquez sur Paramètres de recherche. 3 Dans la boîte de dialogue Paramètres InfoCenter, dans le volet gauche, cliquez sur Sources RSS. 4 Dans le volet droit, effectuez l'une des opérations suivantes : ■ Cliquez sur le bouton Supprimer. ■ Cliquez avec le bouton droit de la souris sur une source RSS. Cliquez sur le bouton Supprimer. 5 Dans la boîte de dialogue InfoCenter - Supprimer la source RSS, cliquez sur Oui. 6 Cliquez sur OK. Recherche dans les rubriques d'aide Pour afficher les rubriques d'aide, cliquez sur le bouton d'aide. Vous profiterez pleinement de tous les avantages du système d'aide en sachant l'utiliser correctement. Vous accédez rapidement aux descriptions générales, procédures, informations sur les boîtes de dialogue et palettes, et définitions de termes. Pour afficher des rubriques d'aide ■ Dans la zone InfoCenter, cliquez sur le bouton d'aide. Autodesk® Seek Utilisez Autodesk Seek pour rechercher et partager des contenus de conception provenant d'AutoCAD® et de Revit®. Pour obtenir des informations sur le partage du contenu de conception de produits avec Autodesk Seek, voir Publication vers Autodesk® Seek (page 1347). REMARQUE Autodesk Seek est uniquement disponible dans la version anglaise du logiciel. Pour accéder à Autodesk Seek, vous avez le choix entre les méthodes suivantes : ■ Accédez à la page d'accueil d'Autodesk Seek http://seek.autodesk.com. ■ Cliquez sur l'onglet Insérer, puis sur le groupe de fonctions Autodesk Seek pour rechercher du contenu. ■ Cliquez sur ligne. ■ Dans le groupe de fonctions Fenêtres de l'onglet Vue, accédez à la liste déroulante Interface utilisateur, puis cliquez sur Fichiers récents. Dans la fenêtre Fichiers récents, cliquez sur Bibliothèque Web. , sur Publier, puis sur (Partager avec Autodesk Seek) pour partager du contenu en Recherche dans les rubriques d'aide | 49 Autodesk® Seek vous permet de rechercher et de partager des informations de conception produit avec la communauté de concepteurs connectée en ligne. Ces informations peuvent améliorer les conceptions et aider à répondre aux besoins particuliers des clients. Ce programme permet aux concepteurs de rechercher, télécharger et intégrer des produits ou composants standard ou spécifiques à un fabricant, ainsi que les informations de conception associées. Dans un programme de conception, vous pouvez être amené à inclure des produits qui, par exemple, sont conformes aux normes de conception du LEED (Leadership in Energy and Environmental Design) ou de l'ADA (Americans with Disabilities Act). Autodesk Seek vous aide à rechercher ces informations et produits, ainsi qu'à les introduire dans votre dessin. ■ Pour plus d'informations sur la certification LEED des bâtiments écologiques, rendez-vous sur le site Web de l'U.S. Green Building Council : http://www.usgbc.org. ■ Pour plus d'informations sur les normes ADA relatives à l'accessibilité des conceptions, rendez-vous sur le site Web du Département de la justice des Etats-Unis : http://www.usdoj.gov/crt/ada/. Les informations de conception et de produits disponibles sur Autodesk Seek dépendent du contenu que les fournisseurs (partenaires commerciaux et collaborateurs indépendants) y publient. Ce contenu peut se composer de modèles 3D, de dessins 2D, de spécifications, de brochures ou de descriptions de produits ou de composants. Autodesk a créé des partenariats avec des regroupeurs de contenu, tels que BIMWorld™ et McGraw-Hill Construction Sweets Network®, qui gardent un contact permanent avec les fabricants, de manière à proposer et actualiser les informations de conception et de produits dans Autodesk Seek. Autodesk® Seek contient également tous les fichiers présents dans les bibliothèques de contenu fournies avec les versions 2008 et ultérieures des produits suivants : ■ AutoCAD® ■ AutoCAD® Architecture ■ AutoCAD® MEP ■ Revit® Structure ■ Revit® Architecture ■ Revit® MEP Actuellement, Autodesk Seek est conçu principalement pour le secteur AEC/bâtiment. A terme, le programme se développera pour inclure des informations de produits spécifiques à d'autres secteurs. Types de fichier pris en charge par Autodesk Seek La liste ci-dessous répertorie les types de fichier pris en charge par Autodesk Seek. Type de fichier Description 3DS Fichier scène 3D Studio DGN Fichier de dessin MicroStation DOC Document Microsoft Word DWF Format ouvert sécurisé d'Autodesk pour le partage d'informations de conception DWG Format de fichier standard pour les données de conception 2D et 3D 50 | Chapitre 4 Interface utilisateur Type de fichier Description DXF Format d'échange de dessins d'Autodesk : permet l'interactivité des données entre AutoCAD et d'autres programmes de conception IES Fichier de données photométrique GSM Fichier de langage graphique d'ArchiCAD LCF Fichier conteneur de bibliothèques ArchiCAD MCD Fichier de document Mathcad MLIB Fichier de bibliothèque de matériaux Revit PDF Format de document portable d'Adobe RFA Fichier de famille Revit RTE Fichier gabarit Revit RTF Format de fichier RTF RVG Fichier de groupe externe Revit RVT Fichier de projet Revit SKP Fichier de document Sketchup TXT Fichier texte XLS Feuille de calcul Microsoft Excel ZIP Fichier compressé Recherche de contenu avec Audodesk Seek Vous pouvez améliorer vos conceptions en acquérant des informations sur des produits ou des conceptions publiées par Autodesk, des partenaires fournisseurs de contenu, ou d'autres concepteurs présents sur Autodesk Seek. REMARQUE Autodesk Seek est uniquement disponible dans la version anglaise du logiciel. Autodesk® Seek prend en charge les recherches avancées. En d'autres termes, la précision des résultats renvoyés dépend des mots saisis dans la zone de texte de recherche. Plus il y a de termes de recherche, moins les résultats renvoyés sont nombreux. Filtrage des résultats de la recherche Après avoir recherché des informations de produits, vous pouvez réduire le nombre de résultats affichés en appliquant des filtres à partir de la page Web d'Autodesk Seek. Les filtres disponibles dépendent des informations fournies par les fournisseurs de contenu lors de l'ajout des fichiers de dessin sur le site Web Autodesk Seek. Recherche de contenu avec Audodesk Seek | 51 Filtres ■ Attribut de produit : filtrez les résultats selon les attributs communs aux résultats renvoyés. Les filtres d'attributs disponibles varient selon le type de produit recherché. ■ Fabricant : filtrez les résultats par fabricant. Les noms des fabricants s'affichent dans l'ordre décroissant par rapport au nombre de résultats associés à chaque fabricant. Le filtre générique affiche les résultats pour lesquels aucune information de fabricant n'a été fournie. ■ Type de fichier : filtrez les résultats par type de fichier. Ce filtre exclut les résultats sans information de produits ou de conception du type sélectionné. ■ Catalogues externes : filtrez les résultats par catalogue de fournisseur, tel que BIMWorld. ■ Bibliothèques de produits : filtrez les résultats par bibliothèque de produits Autodesk, telle que Revit Structure. Téléchargement de contenu d'Autodesk Seek Après avoir trouvé les informations de conception ou de produits à ajouter à votre dessin, vous devez les récupérer à partir du site Web d'Autodesk Seek et les insérer dans votre dessin. REMARQUE Lors du premier téléchargement de fichier, vous devez lire et accepter les termes et conditions d'Autodesk Seek. Si vous acceptez ces conditions, un cookie est installé automatiquement sur votre ordinateur. Si vous supprimez les cookies de votre navigateur Web, vous devrez de nouveau accepter ces termes et conditions lors du prochain téléchargement de fichier. Pour effectuer une recherche 1 Dans le groupe de fonctions Autodesk Seek de l'onglet Insérer, cliquez sur Rechercher les fichiers de conception produit en ligne et tapez le terme recherché de votre choix. REMARQUE Autodesk Seek applique par défaut la recherche à toutes les informations produit. 2 Appuyez sur Entrée ou cliquez sur (Rechercher Seek en ligne) pour lancer la recherche. Le site Web d'Autodesk affiche les résultats. REMARQUE Pour qu'il renvoie moins de résultats, saisissez plus de termes dans la zone de texte. Par exemple, rechercher "fenêtre" renvoie plus de résultats que "fenêtre 3D fixe". Pour accepter les termes et conditions d'Autodesk Seek et télécharger un fichier 1 Pour consulter les termes et conditions en vigueur, cliquez sur Termes et conditions. Les termes et conditions en vigueur d'Autodesk Seek s'affichent dans une nouvelle fenêtre du navigateur. Lorsque vous êtes prêt à poursuivre, fermez cette fenêtre pour retourner à la page Termes et conditions. 2 Cochez la case J'ai lu et j'accepte les termes et conditions. 3 Cliquez sur Accepter. La boîte de dialogue Téléchargement de fichiers apparaît. 4 Effectuez l'une des opérations suivantes : ■ Pour afficher le fichier avec son programme associé, cliquez sur Ouvrir. ■ Pour sauvegarder le fichier, cliquez sur Enregistrer. Au besoin, spécifiez un nouvel emplacement et un nouveau nom pour le fichier. 52 | Chapitre 4 Interface utilisateur Vous pouvez utiliser Autodesk i-drop® pour faire glisser puis déposer du contenu depuis un site dans votre session de dessin. Toutefois, vous ne pouvez pas utiliser i-drop pour télécharger des fichiers ZIP. REMARQUE Pour activer i-drop, vous devez d'abord le télécharger et l'installer. Pour plus d'informations, rendez-vous sur la page Web : http://www.autodesk.com/idrop. Pour déposer un fichier dans votre dessin avec i-drop 1 Sur le site Web d'Autodesk Seek, placez le curseur sur un fichier à télécharger affichant l'icône i-drop. 2 Sélectionnez et faites glisser le fichier. 3 Déposez-le à l'emplacement de votre choix dans le dessin et, le cas échéant, repositionnez-le. Où extraire le contenu d'un fichier ZIP 1 S'il existe un fichier Readme au format TXT, ouvrez-le pour connaître l'emplacement où vous pouvez extraire chaque fichier du fichier ZIP. 2 Extrayez les fichiers aux emplacements spécifiés dans le Readme. S'il n'existe aucun Readme pour la famille, extrayez les fichiers dans les emplacements spécifiés dans le tableau ci-dessous. REMARQUE Ces emplacements correspondent aux chemins d'accès Windows XP, Windows Vista® et Windows 7 par défaut définis lors de l'installation. Etant modifiables au cours de l'installation, ils peuvent différer de vos chemins d'accès. Type de fichier Emplacement Famille (RAF) La bibliothèque Revit qui est installée par défaut dans Les catalogues de types (TXT) qui gèrent les paramètres des familles présentant de nombreuses variations de type ■ Windows XP:C:\Documents and Settings\All Users\Application Data\Autodesk\<nom de la version Revit>\<Anglo-saxon ou Métrique>Library ■ Windows Vista ou Windows 7 : C:\ProgramData\Autodesk\<nom de la version Revit>\<Anglo-saxon ou Métrique> Library Le même dossier que le fichier RFA REMARQUE Le catalogue de types doit porter le même nom que son fichier de famille RFA. Respectez la casse des noms. Les tables de consultation (CSV) que les composants Revit MEP utilisent pour définir les paramètres d'occurrence ■ Windows XP : C:\Documents and Settings\All Users\Application Data\Autodesk\<nom de la version Revit MEP>\LookupTables ■ Windows Vista ou Windows 7 : C:\ProgramData\Autodesk\<nom de la version Revit MEP>\LookupTables Recherche de contenu avec Audodesk Seek | 53 Type de fichier Emplacement Fichiers image (BMP, JPG, JPEG ou PNG) permettant de créer une couleur, une conception, une texture simple ou une texture en relief personnalisée pour une apparence de rendu ■ Windows XP:C:\Program Files\Autodesk\<nom de la version Revit>\Data\Rendering\assetlibrary_base.fbm ■ Windows Vista ou Windows 7 : C:\Program Files\Autodesk\<nom de la version Revit>\Data\Rendering\assetlibrary_base.fbm Les fichiers de données photométriques (IES) utilisés avec les familles d'éclairage ■ Windows XP :C:\Documents and Settings\All Users\Application Data\Autodesk\<nom de la version Revit>\IES ■ Windows Vista ou Windows 7 : C:\ProgramData\Autodesk\<nom de la version Revit>\IES Aide en ligne Pour accéder à l'aide en ligne, effectuez l'une des opérations suivantes : ■ Dans la barre de titre de la fenêtre Revit, cliquez sur ■ Pour accéder à l'aide contextuelle : (Aide). ■ Dans une boîte de dialogue, cliquez sur ou sur Aide. ■ Déplacez le curseur sur un outil du ruban. Lorsque son info-bulle s'affiche, appuyez sur la touche F1. REMARQUE Si vous désactivez les info-bulles, l'aide contextuelle (F1) des outils du ruban est également désactivée. Si vous souhaitez bénéficier de l'aide contextuelle, définissez Aide info-bulles sur Minimale. Voir Info-bulles (page 26). Pour accéder à l'aide en ligne et à d'autres ressources, dans la barre de titre de la fenêtre Revit, cliquez sur la flèche à droite de (Aide), puis sélectionnez une option. Vidéos des rubriques d'aide Certaines rubriques d'aide fournissent un lien vers une courte vidéo. Cliquez sur le lien pour lancer la vidéo. Elle s'ouvre dans une fenêtre distincte. Ces vidéos d'aide ne fonctionnent pas sur les ordinateurs 64 bits. Si vous tentez de lancer une vidéo, un message vous invite à installer Adobe® Flash®, mais la vidéo ne pourra pas être lue. Actuellement, Adobe Flash Player ne prend pas en charge la lecture dans un navigateur 64 bits. Vous pouvez la lancer sur des navigateurs 32 bits installés sur des ordinateurs 64 bits mais, par défaut, Revit MEP utilise la version 64 bits du navigateur pour l'aide en ligne. 54 | Chapitre 4 Interface utilisateur Pour afficher une vidéo d'aide sur un ordinateur 64 bits 1 Ouvrez la rubrique d'aide contenant un lien vidéo. 2 Cliquez sur le lien vidéo. 3 Cliquez avec le bouton droit dans la fenêtre de la vidéo, puis choisissez Accéder à l'URL. 4 Copiez le texte de la boîte de dialogue URL actuelle. 5 Lancez la version 32 bits d'Internet Explorer et collez le contenu dans la barre d'adresse. Aide en ligne | 55 56 Démarrage d'un projet 57 58 5 Création d'un projet Lors de la création d'un projet dans Revit MEP, vous pouvez effectuer les opérations suivantes : ■ Utiliser les paramètres par défaut, qui sont définis dans un gabarit de projet. Revit MEP est livré avec un gabarit par défaut, default.rte, qui contient plusieurs paramètres permettant de commencer immédiatement le processus de conception. Pour obtenir des informations sur la sélection du gabarit par défaut, voir Options d'emplacements de fichiers (page 1832). ■ Utiliser un gabarit personnalisé. Création d'un projet à l'aide des paramètres par défaut Suivez cette procédure si vous souhaitez utiliser le gabarit par défaut. Il ignore l'étape de spécification du gabarit à utiliser lors de la création du projet. Effectuez l'une des opérations suivantes : ■ Appuyez sur les touches CTRL+N. ■ Dans la fenêtre Fichiers récents (page 41), sous Projets, cliquez sur Nouveau. Revit MEP crée un fichier de projet, à l'aide de paramètres du gabarit par défaut. Le nom de projet par défaut s'affiche dans la barre de titre de la fenêtre Revit. Pour lui attribuer un autre nom de fichier, cliquez sur , puis choisissez (Enregistrer sous). Création d'un projet à l'aide d'un gabarit Utilisez cette procédure pour spécifier le gabarit à utiliser lors de la création du projet. 1 Cliquez sur , sur Nouveau, puis sur (Projet). 2 Dans la boîte de dialogue Nouveau projet, pour Fichier gabarit, cliquez sur Parcourir. 3 Accédez au dossier contenant le gabarit de projet adéquat, sélectionnez le fichier gabarit (de type RTE), puis cliquez sur Ouvrir. 59 Revit MEP fournit plusieurs gabarits de projets qui se trouvent dans le dossier de gabarits en unités métriques ou anglo-saxonnes à l'emplacement suivant : ■ Windows XP : C:\Documents and Settings\All Users\Application Data\Autodesk\<nom et version du produit>\ ■ Windows Vista ou Windows 7 : C:\ProgramData\Autodesk\<nom et version du produit>\ Vous pouvez utiliser l'un de ces gabarits ou créer vos propres gabarits afin d'assurer le respect des normes applicables au sein de votre société ou pour simplifier le processus de configuration des différents types de projets. 4 Sous Créer un nouveau, sélectionnez Projet. 5 Cliquez sur OK. Un fichier de projet utilisant les paramètres définis par le gabarit spécifié est créé. Le nom de projet par défaut s'affiche dans la barre de titre de la fenêtre Revit. Pour lui attribuer un autre nom de fichier, cliquez sur et choisissez (Enregistrer sous). Rubriques connexes ■ Création d'un gabarit (page 1839) ■ Paramètres des gabarits de projets (page 1840) Avant de commencer un projet Avant de commencer l'ajout de contenu à un projet Revit, prenez en compte les approches suivantes du processus de conception : ■ Utilisation de niveaux et quadrillages Commencez le processus de conception en définissant des niveaux et quadrillages pour le modèle. Voir Niveaux (page 99) et Quadrillage (page 104). ■ Importation des données Si vous avez commencé le processus de dessin à l'aide d'un autre programme de CAO (par exemple, AutoCAD), vous pouvez importer les données existantes. Revit MEP permet l'importation de fichiers dans de nombreux formats CAO, notamment DWG, DXF, DGN et ACIS SAT, ainsi que SKP (SketchUp) et IFC (Industry Foundation Classes). Voir Présentation de l'outil Importer/Lier (page 61). ■ Volume Vous pouvez commencer un projet en créant un modèle conceptuel. Une fois les formes de base créées à l'aide de ces outils, vous pouvez transformer les faces de volume en éléments de construction réels. Voir Etudes volumiques (page 1513) et Environnement de conception (page 123). 60 | Chapitre 5 Création d'un projet Utilisation d'autres sources d'informations 6 Lisez les rubriques suivantes pour savoir comment intégrer des informations provenant d'autres sources dans les projets Revit. Présentation de l'outil Importer/Lier Les outils Importer et Lier vous permet d'importer ou de lier vers des formats de fichiers différents. Vous pouvez importer divers formats de fichiers, selon des qualités de géométrie variables. Pour plus d'informations sur les variations de géométrie importée, voir Pertinence de la géométrie importée (page 61). Lorsque vous importez des fichiers, vous devrez peut-être effectuer un zoom avant dans la zone de dessin pour voir les données importées. Voir Zoom sur les vues du projet (page 1031). Pour plus d'informations sur la liaison des modèles Revit, voir Modèles liés (page 1363). Pertinence de la géométrie importée Lorsque vous importez un fichier dans Revit MEP, le format du fichier importé peut prendre en charge différentes qualités géométriques. Ces différences sont fonction du type de fichier, ainsi que des paramètres d'exportation et d'importation. Des outils et fonctionnalités de Revit MEP requièrent certains types de géométries. Par exemple : ■ L'outil Attacher la géométrie requiert une géométrie volumétrique. ■ Le rendu d'une image requiert que les faces soient associées aux propriétés des matériaux. ■ L'outil Toit par face requiert une géométrie dont les faces sont correctement dimensionnées pour les panneaux de toit plats ou une représentation NURB d'un panneau de toit de forme complexe. ■ Les volumes requièrent une géométrie volumétrique pour calculer le volume, la superficie et les surfaces de sol par face. Voir Remarques sur les géométries importées dans des familles de volumes ou dans des familles de modèles génériques (page 1551) et Importation d'études de volumes à partir d'autres applications (page 1551). Vous pouvez importer différents types de formats de fichiers dans Revit MEP. Lorsque vous exportez un fichier de l'application d'origine pour l'utiliser avec Revit MEP, vous pouvez définir différentes options d'exportation. Avec ces nombreuses variations de formats de fichiers et options d'exportation, il est important 61 de s'assurer que le fichier exporté fournit les données géométriques requises pour la fonction de Revit que vous voulez utiliser. Pour optimiser les résultats avec différents formats de fichiers, consultez la documentation fournie avec les applications d'exportation. Effets de l'importation et la liaison des références croisées Supposons que vous utilisez AutoCAD pour créer un fichier DWG contenant des références externes (xréfs). Lorsque vous importez ou liez le fichier DWG, Revit MEP affiche la géométrie des xréfs imbriquées. La décision d'importer ou de lier un fichier à un projet Revit a un effet sur ce vous pouvez faire avec les informations des xréfs : ■ Si vous importez le fichier, vous pouvez décomposer les xréfs imbriquées sur les éléments Revit. Toutefois, si le fichier des xréfs est modifié après l'importation, Revit MEP ne répercutera pas automatiquement ces changements dans le fichier des xréfs. ■ Si vous liez le fichier, Revit MEP modifie automatiquement la géométrie pour refléter les changements que vous avez apportés aux fichiers des xréfs. Toutefois, vous ne pouvez pas décomposer les xréfs imbriquées sur les éléments Revit. Pour plus d'informations, voir Décomposition de la géométrie importée (page 80). Importation ou liaison des formats CAO Ouvrez un projet Revit et utilisez les outils Importer CAO ou Lier CAO pour importer ou lier des données vectorielles provenant d'autres programmes de CAO, tels qu'AutoCAD (DWG et DXF), MicroStation® (DGN), SketchUp (SKP et DWG) et ACIS (SAT). Revit MEP prend en charge l'importation de la plupart des surfaces et solides DGN, à l'exception des cônes, des surfaces B-Spline et des SmartSolids. Outre l'utilisation des outils Importer CAO et Lier CAO, vous pouvez importer des fichiers CAO à l'aide de la fonction Glisser-déposer depuis l'Explorateur Windows® dans une vue de modèle, de dessin ou de feuille de Revit MEP. Voir Importation de fichiers CAO à l'aide de la fonction i-drop (page 64). Vous pouvez effectuer une copie miroir des fichiers CAO importés ou liés. Voir Symétrie d'éléments (page 1682). REMARQUE Revit MEP importe des solides ACIS à partir de fichiers SAT. Les formats de fichiers SAT supérieurs à la version 7.0 ne peuvent pas être importés dans Revit MEP. Vérifiez la version des fichiers créés par votre programme de modélisation des solides. Certaines applications de modélisation (comme form-Z®) créent par défaut des formats de fichiers SAT supérieurs à la version 7.0. Accrochage à la géométrie importée Supposons que vous importez un dessin AutoCAD® dans Revit MEP, puis souhaitez tracer des murs dans ce dessin. Lorsque vous placez le curseur à proximité des lignes représentant les murs, il peut s'accrocher aux lignes ou au milieu, entre les lignes. Graphiques externes provenant de fichiers AutoCAD Revit MEP prend en charge la lecture des graphiques externes provenant de fichiers AutoCAD. Les graphiques externes sont des représentations AutoCAD d'objets AutoCAD Architecture. Contrairement aux objets AutoCAD Architecture, les graphiques externes ne sont pas intelligents. Ils peuvent exister pour de nombreux types de données dans AutoCAD, notamment les pièces Mechanical Desktop (MDT) et les objets AutoCAD Runtime eXtension (ARX). Si vous réglez l'option Graphiques externes sur 1 dans AutoCAD, Revit MEP peut importer les objets ARX et AutoCAD Architecture, tels que les murs et les sols, dans le fichier DWG ou DXF. 62 | Chapitre 6 Utilisation d'autres sources d'informations Solides et surfaces de subdivision créés dans AutoCAD Dans Revit MEP, il est possible d'importer des fichiers DWG contenant des solides ou surfaces de subdivision créés dans AutoCAD. Certains maillages de subdivision complexes risquent de ne pas pouvoir être convertis en surfaces ou solides classiques ou de générer des surfaces ou solides problématiques. D'autres maillages de subdivision extrêmement complexes risquent de ne pas pouvoir être importés, en partie ou en totalité. Découpe de la géométrie importée Lorsque vous importez un fichier DWG 3D dans un projet Revit MEP, la géométrie DWG importée est coupée. Par exemple, si vous créez un niveau au niveau de l'élévation d'un mur classique, la géométrie importée n'est pas coupée à ce niveau lorsque vous passez à la vue en plan. Toutefois, si vous importez la géométrie dans une famille in situ découpable (par exemple, Modèle générique), la géométrie est coupée conformément aux plans de coupe de Revit MEP. Importation ou liaison de fichiers CAO à l'aide des outils Importer CAO et Lier CAO 1 Dans le groupe de fonctions Importer de l'onglet Insérer, cliquez sur dans le groupe de fonctions Lier de l'onglet Insérer, cliquez sur (Importer CAO) ou (Lier CAO). Si vous liez le fichier au lieu de l'importer, reportez-vous à la section Effets de l'importation et la liaison des références croisées (page 62). 2 Dans la boîte de dialogue Importer les formats CAO ou Lier les formats CAO, recherchez le dossier contenant le fichier à importer ou à lier. CONSEIL Assurez-vous que les données géométriques importées sont adaptées à la fonctionnalité Revit que vous souhaitez utiliser. Pour plus d'informations, voir Pertinence de la géométrie importée (page 61). 3 Sélectionnez le fichier. 4 Spécifiez les options d'importation ou de liaison. Voir Options d'importation et de lien pour les formats CAO et les modèles Revit (page 67). 5 Cliquez sur Ouvrir. REMARQUE Si vous ouvrez un fichier DGN, la boîte de dialogue Sélectionner la vue s'affiche. Sélectionnez la vue à ouvrir. La vue correspond à la vue MicroStation ; la vue importée dans Revit MEP est exactement la vue qui s'affiche dans MicroStation. 6 Si vous choisissez de placer manuellement les données importées, elles s'affichent dans la zone de dessin et se déplacent avec le curseur. Cliquez pour placer les données importées. Vous devrez peut-être effectuer un zoom avant pour voir les données importées. Voir Zoom sur les vues du projet (page 1031). Rubriques connexes ■ Importation ou liaison des formats CAO (page 62) ■ Déplacement d'une importation spécifique à une vue au premier plan ou à l'arrière-plan (page 71) Importation ou liaison de fichiers CAO à l'aide des outils Importer CAO et Lier CAO | 63 Importation de fichiers CAO à l'aide de la fonction i-drop Revit MEP prend en charge la fonction de glisser-déposer i-drop® d'Autodesk. Lorsque des objets i-drop proviennent d'une page Web prenant en charge i-drop, le fichier est téléchargé et importé comme s'il provenait d'un emplacement local. Lorsque vous faites glisser un fichier, il est importé avec les paramètres par défaut. Si vous souhaitez utiliser des paramètres différents (Manuel - Origine plutôt que Automatique - Centre à centre, par exemple), importez le fichier à l'aide de l'outil Importer CAO. Voir Importation ou liaison de fichiers CAO à l'aide des outils Importer CAO et Lier CAO (page 63). CONSEIL Assurez-vous que les données géométriques importées sont adaptées à la fonctionnalité Revit que vous souhaitez utiliser. Pour plus d'informations, voir Pertinence de la géométrie importée (page 61). Pour importer des fichiers CAO à l'aide de la fonction i-drop 1 Dans une page Web prenant en charge i-drop, cliquez sur l'image miniature de l'objet. 2 Faites glisser le fichier depuis la page Web vers Revit MEP. 3 Relâchez l'objet directement dans la vue active. Importation de fichiers depuis SketchUp Google™ SketchUp® est un outil de visualisation et de modélisation généraliste. Revit MEP utilise la modélisation des informations de construction, qui permet aux éléments de construction de comprendre leurs relations réciproques. Lorsque vous travaillez sur un projet de conception, vous pouvez utiliser les deux produits pour exploiter au mieux les forces uniques de chacun. Exemple : ■ Si vous voulez modéliser une conception intiale ou modéliser rapidement un seul élément, utilisez d'abord SketchUp. Utilisez ensuite Revit MEP pour affiner la conception. ■ Si vous souhaitez concevoir des volumes de bâtiment entiers, puis les associer à des éléments de bâtiments réels, utilisez SketchUp pour la phase de conception. Utilisez ensuite Revit MEP pour la phase de planification détaillée. Pour utiliser une conception SketchUp dans Revit MEP, importez un fichier SKP de SketchUp dans Revit MEP directement. Vous pouvez également utiliser SketchUp pour exporter un fichier DWG, puis importez ce fichier DWG dans Revit MEP. Pour incorporer une conception SketchUp dans un projet Revit, utilisez le processus général suivant : 1 Utilisez Revit MEP pour créer une famille à l'extérieur du projet ou une famille in situ au sein du projet. 2 Importez le fichier SketchUp dans la famille. 3 Si vous avez créé la famille à l'extérieur du projet, chargez-la dans le projet. REMARQUE Revit MEP ne prend pas en charge la liaison de fichiers SketchUp. Par conséquent, si vous importez un fichier SketchUp dans un projet Revit puis modifiez le fichier SketchUp, vous ne pouvez pas modifier facilement le projet Revit pour récupercuter les changements. Il est donc conseillé de finaliser autant que possible la conception dans SketchUp avant de l'importer dans Revit MEP. Rubrique connexe ■ Importation d'études de volumes à partir d'autres applications (page 1551) 64 | Chapitre 6 Utilisation d'autres sources d'informations Importation de fichiers SKP Avant d'importer un fichier SKP de SketchUp dans Revit MEP, procédez comme suit : ■ Assurez-vous que les données géométriques importées sont adaptées à la fonctionnalité Revit que vous souhaitez utiliser. Voir Pertinence de la géométrie importée (page 61). ■ Consultez Limitations liées aux données SketchUp importées dans Revit MEP. ■ Consultez Conseils d'utilisation pour l'importation de volumes (page 1552). Pour importer les fichiers SketchUp 1 Créez une famille in situ dans un projet Revit ou une famille dans l'Editeur de familles. Voir Familles Revit (page 795). 2 Dans le groupe de fonctions Importer de l'onglet Insérer, cliquez sur (Importer CAO). 3 Dans la boîte de dialogue Importer les formats CAO, recherchez le dossier contenant le fichier SketchUp. 4 Dans le champ Types de fichier, sélectionnez SKP. 5 Sélectionnez le fichier à importer. 6 Spécifiez les paramètres d'importation adéquats. Il est recommandé de sélectionner les paramètres suivants : ■ Couleurs : Conserver ■ Calques : Tous ■ Unités imp. : Détection automatique ■ Positionnement : Automatique - Origine à origine ■ Placer au niveau : Niveau 1 ou Niveau de réf. ■ Sélect. une vue d'orientation 7 Cliquez sur Ouvrir. Vous devrez peut-être effectuer la procédure suivante pour voir la forme SketchUp : ■ Passez à une vue 3D. ■ Pour améliorer la visibilité, définissez Style visuel sur Vue. ■ Dans le groupe de fonctions Plan de construction de l'onglet Début, cliquez sur boîte de dialogue Plan de construction, sélectionnez un plan. ■ Tapez ZF (Zoom tout) afin d'afficher l'intégralité du volume dans la zone de dessin. ■ Lorsque vous créez une famille de volumes, cliquez sur fonctions Volume conceptuel de l'onglet Architecte. (Ombré avec arêtes) dans la barre de contrôle (Jeu). Dans la (Afficher en volume) dans le groupe de Importation de fichiers depuis SketchUp | 65 Limitations liées aux données SketchUp importées dans Revit MEP Revit MEP traite les données importées de SketchUp comme un grand bloc de géométrie qui ne peut pas être manipulé (de la façon dont vous manipulez habituellement la géométrie native de Revit MEP). Vous pouvez toutefois modifier les paramètres des calques de SketchUp. Par exemple, pour affecter des couleurs ou des matériaux par calque, dans le groupe de fonctions Paramètres de l'onglet Gérer, choisissez Styles d'objets et modifiez les paramètres dans l'onglet Objets importés. Lorsque vous importez une conception SketchUp dans une famille de volumes, puis chargez cette dernière dans un projet Revit, vous pouvez convertir les faces des volumes (depuis la conception SketchUp) en murs, sols et toits. Voir Importation d'études de volumes à partir d'autres applications (page 1551). Lorsque vous créez du contenu dans SketchUp pour l'utiliser dans Revit MEP, gardez à l'esprit les limitations suivantes : ■ Décomposition des données 3D : dans Revit MEP, vous ne pourrez pas décomposer des données 3D. Si vous essayez, les faces 3D disparaîtront et vous recevrez un message d'avertissement. ■ Paramètres : dans Revit MEP, vous ne pouvez pas ajouter de paramètres pour contrôler la flexibilité géométrique. Vous pouvez toutefois ajouter certaines options permettant de manipuler les données importées, comme l'emplacement d'un élément importé et ses attributions de matériaux. ■ Visibilités/Graphismes : dans Revit MEP, vous ne pouvez pas manipuler la géométrie ou isoler des parties d'éléments entiers avec les paramètres de visibilité/graphismes. ■ Surface bilatérale : par défaut, si une couleur ou un matériau est attribué à l'un des côtés d'une surface dans SketchUp, Revit MEP l'applique aux deux côtés. Si un matériau différent est défini pour chaque côté de la surface, le matériau de la face 1 est appliqué aux deux faces dans Revit MEP. Si les faces sont inversées et peintes différemment dans SketchUp, il est possible que le matériau ne s'affiche pas correctement dans Revit MEP. ■ Propriété SketchUp : les propriétés SketchUp suivantes ne sont pas prises en charge lors de l'importation dans Revit MEP : application d'images de texture, transparence, surfaces courbes "lissées", texte et cotes, images Raster et "pages" enregistrées. ■ Plans de coupe : les éléments importés ne peuvent pas être coupés dans un plan de coupe, sauf s'ils sont importés dans une catégorie de famille découpable. Voir Familles découpables (page 1825). ■ SketchUp et volume : certaines importations SketchUp ne sont pas adaptées aux volumes. Voir Pertinence de la géométrie importée (page 61). Voir également Importation d'études de volumes à partir d'autres applications (page 1551). ■ Echelle : il est possible que des groupes ou composants mis à l'échelle dans leur intégralité avec l'outil SketchUp de mise à l'échelle ne se trouvent pas à l'échelle correcte une fois importés dans Revit MEP. Les modèles SketchUp décomposés doivent être importés à l'échelle correcte. Importation d'objets ACIS Revit MEP prend en charge l'importation d'objets ACIS contenus dans des fichiers DWG, DXF et SAT. (Les objets ACIS décrivent des surfaces solides ou ajustées.) Par exemple, vous pouvez créer des objets ACIS avec les options AutoCAD de dessin des solides et de dessin des zones. Vous pouvez aussi importer des solides intelligents (SmartSolids™) de MicroStation dans Revit MEP. Pour importer des objets ACIS, suivez la procédure Importation ou liaison de fichiers CAO à l'aide des outils Importer CAO et Lier CAO (page 63). Revit MEP prend en charge les types de surfaces suivants lors de l'importation d'objets ACIS : ■ Plan ■ Sphère 66 | Chapitre 6 Utilisation d'autres sources d'informations ■ Tore ■ Cylindre ■ Cône ■ Cylindre elliptique ■ Cône elliptique ■ Surface extrudée ■ Surface de révolution ■ Surface NURB Vous pouvez importer des surfaces NURB (Non-Uniform Rational B-splines) sur les objets ACIS de fichiers DWG ou SAT dans toute famille de modèles génériques ou de volumes Revit lors de la création de la famille. Vous pouvez ensuite utiliser le toit par face et les outils du système de mur-rideau par face pour créer des toits et des systèmes de murs-rideaux sur ces surfaces importées. Pour plus d'informations, voir Modélisation par face (page 1541). Pour utiliser les importations ACIS dans le cadre des outils d'hôtes basées sur les faces, importez la géométrie dans une famille in situ appartenant à la catégorie Volume ou Modèle générique. Les outils basés sur les faces sont particulièrement efficaces lorsqu'elles sont appliquées aux solides ACIS. Par exemple, si vous créez des murs par face sur un cube, les joints et onglets de murs sont correctement générés. Si vous créez un système de mur-rideau par face sur un solide, vous pouvez ajouter des meneaux d'angle aux joints entre les faces du système. Pour plus d'informations sur les outils relatifs aux faces, voir Création d'éléments de construction à partir d'occurrences de volumes (page 1541). CONSEIL Assurez-vous que les données géométriques importées sont adaptées à la fonctionnalité Revit que vous souhaitez utiliser. Pour plus d'informations, voir Pertinence de la géométrie importée (page 61). Options d'importation et de lien pour les formats CAO et les modèles Revit Les options suivantes s'appliquent aux fichiers de format CAO importés ou liés (dans les boîtes de dialogue Importer les formats CAO et Lier les formats CAO qui s'affichent lorsque vous cliquez sur l'onglet Insérer ➤ le groupe de fonctions Importer ➤ Importer CAD ou l'onglet Insérer ➤ le groupe de fonctions Lier ➤ Lier CAO). Les options de positionnement sont également valables pour les modèles Revit liés (lorsque vous choisissez Lier Revit dans le groupe de fonctions Lier de l'onglet Insérer). Option Définition Vue active uniquement Importe un dessin CAO dans la vue Revit active uniquement. Vous pouvez, par exemple, souhaiter qu'un objet AutoCAD apparaisse uniquement dans une vue de plan d'étage Revit et non dans une vue 3D. Si vous sélectionnez cette option, tout texte du fichier importé est visible et peut être rogné par la zone cadrée de cette vue. Si vous partagez le projet, le fichier importé appartient à un sous-projet de vue. Si l'option n'est pas sélectionnée, seules les lignes et la géométrie sont importées et l'importation se comporte comme une géométrie de modèle : elle peut être rognée par la zone cadrée de la vue. Cette option n'est pas disponible avec les vues 3D. Si vous partagez le projet, le fichier importé appartient à un sous-projet de modèle. REMARQUE Si vous importez les données d'un fichier CAO pour créer une surface topographique, ne sélectionnez pas cette option. Couleurs Options d'importation et de lien pour les formats CAO et les modèles Revit | 67 Option Définition Inverser Inverse les couleurs de tous les textes et toutes les lignes du fichier importé en les remplaçant par des couleurs spécifiques à Revit. Les couleurs foncées deviennent plus claires et vice-versa. Ceci peut améliorer la lisibilité du fichier dans Revit MEP. Cette option est activée par défaut. Conserver Conserve les couleurs définies dans le document importé. Noir et blanc Importe le document en noir et blanc. Calques Tous Importe ou lie tous les calques. Les calques non visibles dans le lien sont désactivés de la vue courante dans Revit MEP. Visible Importe ou lie les calques visibles uniquement. Spécifier Vous permet de sélectionner les calques et les niveaux à importer ou lier (dans la boîte de dialogue qui s'affiche). Les calques non sélectionnés sont supprimés. Si vous sélectionnez Visible ou Spécifier et que vous liez le fichier, lorsque vous rechargez ultérieurement le fichier lié, seuls les calques sélectionnés ou visibles liés à l'origine sont chargés. Les calques non sélectionnés ou visibles ne sont pas liés. Si vous souhaitez plus tard lier les calques ignorés, vous devez supprimer le lien et relier le fichier. CONSEIL Si vous voulez afficher et masquer les calques selon vos besoins, vous pouvez effectuer un lien vers tous les calques, puis choisir l'option Visibilité/Graphismes dans le groupe de fonctions Graphismes de l'onglet Vue, afin de contrôler la visibilité des différentes catégories dans une vue. (Voir Visibilité et affichage de graphismes dans les vues du projet (page 967).) Vous pouvez également effectuer un lien vers tous les calques, puis interroger l'importation et masquer un calque sélectionné dans la vue active. Voir Interrogation des objets sur les calques (page 81). Unités d'importation Définit explicitement l'unité de mesure pour la géométrie importée. Les valeurs proposées sont : Détection automatique, pied, pouce, mètre, décimètre, centimètre, millimètre et Facteur personnalisé. Si vous spécifiez Détection automatique pour un fichier AutoCAD créé en unités anglosaxonnes (anglais), le fichier est importé en pieds et pouces. Si le fichier AutoCAD a été créé en unités métriques, le fichier est importé dans Revit MEP en millimètres. Pour les fichiers MicroStation, Revit MEP lit les unités du fichier et les utilise. Les pieds, pouces, mètres, centimètres, décimètres et millimètres sont pris en charge. Si le fichier DGN possède des unités personnalisées, l'unité par défaut dans Revit MEP est le pied. REMARQUE Si vous importez un fichier dans un projet avec des unités contradictoires, par exemple un fichier Métrique dans un projet Anglo-saxon, ce sont les unités du projet hôte qui prévalent. Si le fichier importé possède une unité personnalisée, sélectionnez Facteur personnalisé pour Unités d'importation. Cela active la zone de texte qui se trouve à côté de la liste de sélection et vous permet d'entrer une valeur d'échelle. Par exemple, le fichier possède une unité appelée X, où un X équivaut à 10 mètres. Lorsque vous importez le fichier, sélectionnez Facteur personnalisé pour Unités d'importation et spécifiez la valeur 10 dans la zone de texte située à côté. Chaque unité du fichier source est égale à 10 mètres dans le fichier Revit. La valeur que vous définissez ici s'affiche dans la propriété du type Facteur d'échelle du symbole d'importation. Si les unités sont connues, vous pouvez choisir Facteur personnalisé et indiquer un facteur d'échelle. Ceci peut diminuer ou réduire la taille des éléments importés dans Revit MEP. 68 | Chapitre 6 Utilisation d'autres sources d'informations Option Définition Positionnement Automatique - Centre à centre Revit MEP place le centre de l'importation au centre du modèle Revit. Le centre d'un modèle Revit est calculé en localisant le centre de la zone de délimitation du modèle. Si la plupart du modèle Revit MEP est invisible, ce point central risque de ne pas être visible dans la vue en cours. Pour rendre le point invisible dans la vue en cours, définissez le zoom sur Zoom tout. Ceci permet de centrer la vue sur le modèle Revit MEP. Automatique - Origine à origine Revit MEP place l'origine de l'importation à l'origine interne du projet Revit. Si l'objet d'importation a été tracé loin de son origine, il risque de s'afficher loin du modèle. Pour effectuer un test, réglez le zoom sur Zoom fenêtre. Automatique - A l'emplacement partagé Revit MEP place la géométrie importée en fonction de sa position par rapport aux coordonnées partagées entre les deux fichiers. Si aucun système de coordonnées n'est partagé par les fichiers, Revit MEP vous en informe et utilise le positionnement Automatique - Centre à centre. Voir Positionnement partagé (page 1465). REMARQUE Cette option est destinée aux fichiers Revit uniquement. Manuel - Origine L'origine du document importé est centrée sur le curseur. Manuel - Point de base Le point de base du document importé est centré sur le curseur. Utilisez cette option uniquement pour les fichiers AutoCAD dont le point de base est défini. Manuel - Centre Place le curseur au centre de la géométrie importée. Vous pouvez faire glisser la géométrie importée à sa position. Placé à Permet de sélectionner le niveau auquel placer le point d'origine ou de base. Sélectionner une vue d'orientation Revit MEP place l'importation à la même orientation que celle de la vue en cours. Cette option est disponible uniquement pour les importations non spécifiques aux vues. Définition de l'échelle pour les fichiers DWG ou DXF importés 1 Sélectionnez un symbole d'importation et dans le groupe de fonctions Propriétés de l'onglet Modifier | <Nom de fichier>, cliquez sur (Propriétés du type). 2 Dans la boîte de dialogue Propriétés du type, modifiez Unités d'importation ou Facteur d'échelle. Si vous changez les unités d'importation, le facteur d'échelle est automatiquement mis à jour. Voir Options d'importation et de lien pour les formats CAO et les modèles Revit (page 67). REMARQUE Si aucune valeur ne s'affiche pour ces paramètres, vous devez recharger le lien ou réimporter le fichier. 3 Cliquez sur OK. Définition de l'épaisseur de ligne pour les fichiers DWG ou DXF importés Lorsque vous importez un fichier DWG ou DXF, l'épaisseur des lignes de chaque calque du fichier est définie en fonction des paramètres numéro de stylo – épaisseur de ligne. Revit MEP permet d'importer les numéros Définition de l'échelle pour les fichiers DWG ou DXF importés | 69 de stylos provenant d'un fichier DWG ou DXF et de les faire correspondre à une épaisseur de ligne Revit. Vous pouvez ensuite enregistrer ces correspondances dans un fichier texte, afin qu'elles soient utilisées pour le projet. Revit MEP contient les fichiers suivants, avec des correspondances de stylos et d'épaisseurs de lignes : ■ importlineweights-dwg-AIA.txt ■ importlineweights-dwg-BS1192.txt ■ importlineweights-dwg-IS3657.txt ■ importlineweights-dwg-CP83.txt Ces fichiers se trouvent dans le dossier Data du répertoire d'installation du programme Revit MEP. Pour définir l'épaisseur des lignes 1 Dans le groupe de fonctions Importer de l'onglet Insérer, cliquez sur . La boîte de dialogue Importation d'épaisseurs de lignes affiche les correspondances du fichier importlineweights-dwg-default.txt. 2 S'il ne s'agit pas du fichier que vous souhaitez modifier, cliquez sur Charger, puis recherchez le fichier de correspondances correct et ouvrez-le. 3 Dans la boîte de dialogue qui s'affiche, faites correspondre le stylo approprié à l'épaisseur de ligne qui convient (par exemple le numéro de stylo 1 au numéro d'épaisseur de ligne 1, le numéro de stylo 2 au numéro d'épaisseur de ligne 2, etc.) Définissez autant de correspondances stylo – épaisseur de ligne que vous le souhaitez. 4 Cliquez sur OK ou sur Enregistrer sous pour enregistrer les correspondances dans un nouveau fichier. Correspondance des polices SHX d'AutoCAD aux polices TrueType Lorsque vous importez des dessins AutoCAD contenant du texte, vous pouvez associer les polices SHX d'AutoCAD aux polices TrueType afin qu'elles apparaissent correctement dans Revit MEP. Vous pouvez effectuer la correspondance avec n'importe lesquelles de vos polices existantes. REMARQUE Pour les polices SHX qui n'ont pas de correspondance, Revit MEP utilise une police similaire, mais les résultats sont imprévisibles. Pour associer des polices TrueType 1 Ouvrez le fichier shxfontmap.txt dans un éditeur de texte. Ce fichier se trouve dans le dossier Data du répertoire d'installation du programme Revit MEP. 2 Sur une nouvelle ligne, entrez le nom du fichier SHX. 3 Appuyez sur la touche Tab. 4 Entrez le nom de la police avec laquelle l'associer. 5 Enregistrez le fichier et fermez-le. Il n'est pas nécessaire de redémarrer Revit MEP pour l'entrée en vigueur de la correspondance de cette police. Si vous avez déjà importé le fichier, vous devez le réimporter. 70 | Chapitre 6 Utilisation d'autres sources d'informations Définition des paramètres de contrainte pour la géométrie importée Si vous avez importé la géométrie dans toutes les vues, vous pouvez déterminer son niveau de base et spécifier un décalage de hauteur à partir de ce niveau. Pour définir des paramètres de contrainte 1 Sélectionnez la géométrie importée. 2 Dans la palette Propriétés, définissez les paramètres d'occurrence Niveau de base et Décalage inférieur. Vous pouvez également sélectionner la géométrie dans une vue d'élévation et la déplacer pour régler la valeur du décalage inférieur. Déplacement d'une importation spécifique à une vue au premier plan ou à l'arrière-plan Vous pouvez déplacer un symbole d'importation spécifique à une vue au premier plan ou à l'arrière-plan de la vue, selon les éléments de modèle que celle-ci contient. Si le symbole d'importation est au premier plan dans la vue, il est devant les éléments de modèle tels que les murs et se trouve toujours derrière les annotations et les composants de détail. REMARQUE Les symboles d'importation spécifiques aux vues correspondent aux fichiers importés lorsque vous sélectionnez l'option Vue active uniquement. 1 Sélectionnez le symbole d'importation. 2 Dans la palette Propriétés, pour l'option Ordre de tracé, spécifiez Premier plan ou Arrière-plan. Vous pouvez également sélectionner Premier plan ou Arrière-plan dans la barre des options. Vous pouvez également utiliser l'ordre de tri des composants de détail pour déplacer un symbole d'importation à l'avant ou à l'arrière des composants de détail. Pour plus d'informations sur les outils de tri, voir Définition de l'ordre de dessin des composants de détail (page 1133). Importation d'images Vous pouvez importer des images raster dans un projet Revit pour les utiliser comme images d'arrière-plan ou comme aides visuelles lors de la création d'un modèle. Par défaut, les images sont importées derrière le modèle et les symboles d'annotation. Vous pouvez néanmoins modifier l'ordre d'affichage. Vous pouvez importer des images uniquement dans les vues 2D. Vous pouvez importer des images à l'aide de l'outil Image ou en les faisant glisser depuis l'Explorateur de Windows®. Pour importer une image 1 Dans le groupe de fonctions Importer de l'onglet Insérer, cliquez sur (Image). 2 Dans la boîte de dialogue Importer l'image, recherchez le dossier contenant l'image à importer. 3 Sélectionnez le fichier et cliquez sur Ouvrir. L'image importée s'affiche dans la zone de dessin et se déplace avec le pointeur. L'image s'affiche de manière symbolique, deux lignes d'intersection en indiquant l'étendue. 4 Cliquez pour placer l'image. Définition des paramètres de contrainte pour la géométrie importée | 71 Rubrique connexe ■ Ajout d'une image à une feuille (page 1174) Modification des images importées Vous pouvez modifier des images importées à l'aide d'outils, tels que Rotation ou Copier, dans l'onglet Modifier Images raster. Pour que cet onglet s'affiche, vous devez sélectionner une image importée dans la zone de dessin. REMARQUE Ces outils ont également une incidence sur les images capturées et rendues en 3D. Pour modifier une image importée 1 Sélectionnez l'image afin que ses poignées s'affichent, puis modifiez-la comme suit : ■ Pour redimensionner l'image, faites glisser les poignées d'angle. ■ Pour déplacer l'image, faites-la glisser vers l'emplacement voulu. ■ Pour conserver la proportionnalité des paramètres de largeur et de hauteur pendant la mise à l'échelle, sélectionnez Verrouiller les proportions dans la palette Propriétés. 2 Dans la palette Propriétés, spécifiez les valeurs de hauteur et de largeur de l'image. 3 Pour faire pivoter l'image, cliquez sur (Rotation) dans le groupe de fonctions Modifier de l'onglet Modifier | Images raster. Voir Rotation d'éléments (page 1680). 4 Si vous souhaitez modifier l'ordre de dessin, sélectionnez l'image et utilisez les outils du groupe de fonctions Organiser de l'onglet Modifier | Images raster. L'ordre de dessin des images raster se contrôle de la même manière que les éléments de détail. Voir Définition de l'ordre de dessin des composants de détail (page 1133). Rubriques connexes ■ Importation d'images (page 71) ■ Suppression des images raster (page 72) Suppression des images raster L'outil Gérer les images répertorie toutes les images raster figurant dans le projet, y compris les images rendues que vous avez capturées. Il s'agit de la seule méthode qui vous permet de supprimer une image du projet. Vous ne pouvez pas retirer une image du projet en la supprimant d'une vue ou d'une feuille. Pour supprimer une image raster 1 Dans le groupe de fonctions Importer de l'onglet Insérer, choisissez (Gérer les images). La boîte de dialogue Gérer les images répertorie toutes les images raster du projet. 2 Sélectionnez le nom de l'image et cliquez sur Supprimer. 3 Lorsque le système vous invite à confirmer la suppression, cliquez sur OK. 72 | Chapitre 6 Utilisation d'autres sources d'informations Importation de composants de construction Les composants de construction de fabrication formatés en tant que fichiers ADSK (Autodesk Exchange) contiennent des données de connexion et de conception permettant un positionnement de grande précision dans un projet Revit. Ces composants de construction sont conçus dans des applications mécaniques, notamment Autodesk® Inventor® et sont utilisés dans Revit Architecture, Revit MEP et Revit Structure. Pour ouvrir un fichier ADSK de composant de construction, effectuez l'une des opérations suivantes : ➤ Ouvrir ➤ ■ Cliquez sur (Composant de construction). ■ Dans le groupe de fonctions Modèle de l'onglet Début, accédez à la liste déroulante Composant, puis cliquez sur Placer un composant. Cliquez sur Charger la famille dans le groupe de fonctions Mode de l'onglet Modifier | Placer un composant, puis sélectionnez un fichier ADSK et placez-le dans le projet. Fichiers ADSK de composant de construction Un fichier ADSK de composant de construction contient les informations suivantes qui facilitent le processus de conception : ■ L'apparence physique du composant dans les vues, comme les vues 3D, qui permettent de déterminer le dégagement pour un placement précis. ■ Les connecteurs et leur placement. REMARQUE Bien que les connexions tube et chemin de câbles s'affichent dans le rapport de conversion d'Autodesk Inventor, elles ne sont pas importées dans Revit MEP. ■ Les données sur le composant, telles que ses données d'identification. L'ouverture ou le chargement d'un fichier ADSK crée automatiquement une famille de la catégorie basée sur la classe OmniClass affectée lors de l'exportation. Vous pouvez également enregistrer le fichier ADSK en tant que fichier RFA ( ➤ Enregistrer sous ➤ Famille), ce qui permet de créer une famille utilisable dans plusieurs projets. Voir Familles Revit (page 795) pour plus d'informations sur l'utilisation des familles dans Revit MEP. Utilisation des composants de construction A l'aide d'un fichier ADSK de composant de construction, vous pouvez : ■ Afficher la zone de délimitation du composant dans un niveau de détail faible. Les connecteurs restent affichés à leur emplacement dans la vue de détail faible. ■ Afficher l'apparence détaillée du composant dans les niveaux de détail moyen et élevé. ■ Modifier l'affichage graphique du composant en changeant le niveau de détail dans le projet. Dans l'Editeur de familles, vous pouvez également définir les paramètres de visibilité du composant sur des niveaux de détail faible, moyen et élevé. ■ Afficher le composant dans une vue 3D, une vue en plan, une vue en coupe ou une vue d'élévation. ■ Placer des connecteurs sur le composant à l'aide de l'Editeur de familles. Voir Connecteurs (page 817). Importation de composants de construction | 73 ■ Créer des types de famille à partir du composant initial en ajoutant de nouveaux paramètres ou en modifiant les paramètres existants à l'aide de l'Editeur de familles. ■ Afficher ou modifier les données d'identification du composant. ■ Utiliser les plans de référence du composant ou une partie de sa géométrie pour la cotation. ■ Créer des étiquettes et des nomenclatures pour les paramètres du composant. ■ Effectuer le rendu du composant. ■ Connecter le composant à des systèmes électriques, de plomberie ou de gaines existants, en fonction du type de connecteur situé sur le composant. Le connecteur se comporte comme un composant Revit MEP natif et ses propriétés sont prises en charge si elles sont disponibles dans Revit MEP. L'utilisation d'un fichier ADSK de composant de construction comporte les restrictions suivantes : ■ La géométrie du composant n'est pas modifiable dans Revit MEP. Elle ne peut l'être que dans l'application dans laquelle le composant de construction a été initialement conçu. ■ Bien que les matériaux affectés dans l'application mécanique ne soient pas importés dans Revit MEP, vous pouvez affecter un matériau de Revit MEP qui s'applique au composant tout entier. ■ Pour l'instant, ce processus est à sens unique, d'Inventor vers Revit MEP. Vous ne pouvez pas ouvrir de fichiers ADSK dans Inventor. Conseils d'utilisation des composants de construction Lorsque vous utilisez des composants de construction, veuillez prendre en compte les points suivants : ■ Pour optimiser les performances du modèle dans Revit MEP, utilisez, dans la mesure du possible, le composant de construction en tant que zone de délimitation de détail faible. ■ L'ouverture des composants de construction risque de prendre quelques minutes, car leur géométrie est souvent très détaillée. Si l'ouverture prend trop de temps, ou si les zooms ou les panoramiques sont trop lents, demandez au créateur du composant de simplifier le modèle avant de l'exporter. ■ Si le composant s'ouvre dans Revit MEP avec une orientation différente de celle attendue, faites le pivoter dans l'Editeur de familles ou demandez à son auteur de le réexporter avec un système de coordonnées universel (SCU) personnalisé qu'il créera pour l'occasion. ■ Vérifiez les résultats de l'exportation dans le rapport de conversion d'Autodesk Inventor. Le rapport dresse la liste du contenu du fichier ADSK. Vérifiez que les éléments du modèle ont été exportés comme prévu. Cliquez deux fois sur le fichier ADSK pour ouvrir le rapport dans le navigateur Web. Utilisation de composants de construction Les étapes suivantes décrivent le processus normal concernant l'utilisation d'un composant de construction dans un projet Revit. Par exemple, imaginons qu'un fabricant a publié le contenu d'une unité HVAC de toit sur son site Web en tant que fichier ADSK pour le mettre à la disposition des ingénieurs et des architectes. Vous souhaitez incorporer ce composant de construction dans votre modèle. Vous pouvez placer correctement le composant dans le projet à l'aide de ses données et de sa géométrie et créer également des connecteurs de manière à pouvoir l'utiliser dans Revit MEP. Voici une illustration du processus. 1 Téléchargez le fichier ADSK de composant de construction à partir du site Web du fabricant. 74 | Chapitre 6 Utilisation d'autres sources d'informations 2 Pour ouvrir le fichier ADSK dans Revit MEP, cliquez sur construction). ➤ Ouvrir ➤ (Composant de REMARQUE Vous ne pouvez pas ouvrir des fichiers ADSK qui sont associés à une version ultérieure de Revit. 3 Dans l'Editeur de familles, chargez le fichier ADSK dans le projet. REMARQUE Vous pouvez charger le fichier ADSK directement dans le projet. Dans le groupe de fonctions Modèle de l'onglet Début, accédez à la liste déroulante Composant, puis cliquez sur Placer un composant. Cliquez sur Charger la famille dans le groupe de fonctions Mode de l'onglet Modifier | Placer un composant, puis sélectionnez un fichier ADSK et placez-le dans le projet. 4 Placez le composant dans le projet. 5 Affichez le composant en tant que zone de délimitation dans un niveau de détail faible. 6 Affichez l'ensemble de la géométrie dans un niveau de détail moyen ou élevé. 7 Affichez le composant dans une vue. 8 Vérifiez les interférences afin de garantir un dégagement adéquat. 9 Créez les étiquettes et les nomenclatures du composant à l'aide de ses paramètres. 10 Cotez le composant par rapport à ses plans de référence et à une partie de sa géométrie. 11 Créez des connecteurs supplémentaires sur le composant dans l'Editeur de familles. Lorsqu'ils sont connectés aux services de bâtiment dans Revit MEP, les connecteurs peuvent être utilisés dans l'analyse du flux. Ouverture de fichiers IFC (Importing Industry Foundation Class) Revit MEP ouvre les classes IFC (Industry Foundation Classes) en fonction de la dernière norme d'échange de données IFC 2x3 de l'IAI (International Alliance for Interoperability). Si vous ouvrez un fichier utilisant une norme antérieure [IFC 2x ou 2x2], Revit MEP prend en charge le format et l'ouvre correctement. Pour plus d'informations sur le format de fichier IFC, voir Exportation au format IFC (Industry Foundation Classes) (page 1336). Lors de l'ouverture d'un fichier IFC, Revit MEP crée un fichier défini à partir du gabarit par défaut. Pour obtenir des informations sur la sélection du gabarit par défaut, voir Sélection d'un gabarit pour les fichiers IFC (page 76). Vous pouvez charger vos propres fichiers de correspondance de classes IFC et remplacer les catégories et sous-catégories des objets IFC. CONSEIL Assurez-vous que les données géométriques importées sont adaptées à la fonctionnalité Revit que vous souhaitez utiliser. Pour plus d'informations, voir Pertinence de la géométrie importée (page 61). Pour ouvrir un fichier IFC 1 Cliquez sur ➤ Ouvrir ➤ (IFC). 2 Dans la boîte de dialogue Ouvrir le fichier IFC, recherchez le fichier IFC à importer. 3 Sélectionnez le fichier IFC et cliquez sur Ouvrir. Revit MEP crée un nouveau fichier basé sur le gabarit par défaut. Ouverture de fichiers IFC (Importing Industry Foundation Class) | 75 Sélection d'un gabarit pour les fichiers IFC 1 Cliquez sur ➤ Ouvrir ➤ (Options IFC). 2 Dans la boîte de dialogue Options d'importation IFC, cliquez sur Parcourir. 3 Dans la boîte de dialogue Rechercher le fichier gabarit, recherchez le fichier gabarit IFC souhaité, sélectionnez-le et cliquez sur Ouvrir. 4 Dans la boîte de dialogue Options d'importation IFC, cliquez sur OK. Chargement d'un fichier de correspondance de classes IFC 1 Cliquez sur ➤ Ouvrir ➤ (Options IFC). 2 Dans la boîte de dialogue Options d'importation IFC, cliquez sur Charger. 3 Dans la boîte de dialogue Charger le fichier de correspondance de classes IFC, accédez au fichier de correspondance de classes IFC de votre choix, sélectionnez-le, puis cliquez sur Ouvrir. 4 Dans la boîte de dialogue Options d'importation IFC, cliquez sur OK. Remplacement de catégories et sous-catégories pour les objets IFC 1 Cliquez sur ➤ Ouvrir ➤ (Options IFC). 2 Dans la boîte de dialogue Options d'importation IFC, cliquez deux fois sur une catégorie ou une sous-catégorie, puis entrez une nouvelle valeur pour remplacer la valeur actuelle. Vous pouvez également rétablir les valeurs standard (par défaut) des paramètres en cliquant sur Standard. 3 Cliquez sur OK ou sur Enregistrer sous pour enregistrer les correspondances dans un nouveau fichier. Liaison de fichiers AutoCAD à un projet Revit Vous pouvez lier des fichiers AutoCAD à un projet Revit. Vous pouvez par exemple utiliser les fichiers liés comme suit : ■ Certains membres de l'équipe utilisent AutoCAD pour créer des détails ou des éléments, mais le reste du projet est créé avec Revit MEP. Vous souhaitez lier les dessins AutoCAD au projet Revit et les placer sur des feuilles. Ces dessins peuvent ensuite être inclus dans le jeu des documents de construction que Revit MEP génère. ■ Les membres de l'équipe d'autres disciplines (les architectes ou les ingénieurs structurels) utilisent AutoCAD pour planifier leur partie du projet. Vous souhaitez lier leurs dessins AutoCAD à un projet Revit pour les utiliser comme niveaux en fond de plan pour vos vues du projet. Par exemple, le plan d'étage suivant montre un fichier lié qui sera utilisé comme niveau en fond de plan pour tracer et créer des murs porteurs dans Revit MEP. 76 | Chapitre 6 Utilisation d'autres sources d'informations Rubriques connexes ■ Gestion des liens (page 1391) ■ Gestion des calques dans les fichiers liés et importés (page 80) Fonctionnement de la liaison vers les fichiers AutoCAD Lorsque vous liez un fichier AutoCAD à un projet, Revit MEP conserve un lien vers ce fichier. Lorsque vous ouvrez le fichier Revit, Revit MEP récupère la version actuelle et enregistrée du fichier lié et l'affiche dans le projet. Toute modification apportée au fichier lié est affichée dans le projet Revit. Si le fichier lié change pendant que le projet Revit est ouvert, rechargez le fichier pour récupérer les derniers changements. Voir Gestion des liens (page 1391). Cette capacité à récupérer les derniers changements apportés à un fichier AutoCAD constitue la différence entre la liaison et l'importation. Lorsque vous importez un fichier AutoCAD, Revit MEP utilise la version du fichier que vous avez importée. Il ne récupère pas ni n'affiche les changements apportés au fichier importé. Lorsque vous liez (ou importez) un fichier AutoCAD à un projet Revit, vous pouvez : ■ Interroger les objets dans le fichier (page 81). ■ Masquer ou supprimer les calques sélectionnés dans le fichier (page 82). ■ Modifier l'affichage graphique des calques dans le fichier (page 83). Lorsque vous liez un fichier à un projet Revit, vous pouvez déterminer si le fichier lié est visible uniquement dans la vue active ou dans toutes les vues. En tant que dessin 2D, le fichier lié s'affiche uniquement dans les dessins Revit 2D appropriés, comme les plans d'étage. Dans une vue 3D, le fichier lié s'affiche en tant que formes 2D plates. Liaison vers un fichier AutoCAD 1 Ouvrez le projet Revit. 2 Pour que le fichier lié s'affiche dans une vue donnée uniquement, ouvrez cette vue. Fonctionnement de la liaison vers les fichiers AutoCAD | 77 3 Dans le groupe de fonctions Lier de l'onglet Insérer, cliquez sur (Lier CAO). 4 Spécifiez le fichier à lier, comme suit : ■ Dans le champ Rechercher dans, recherchez l'emplacement du fichier. ■ Dans le champ Nom de fichier, indiquez le nom du fichier. ■ Dans le champ Fichiers de type, indiquez DWG. 5 Spécifiez les options suivantes pour le fichier lié : a Pour que le fichier lié s'affiche dans la vue active uniquement, sélectionnez Vue active uniquement. Si vous ne sélectionnez pas cette option, le fichier lié s'affiche dans toutes les vues 2D appropriées, comme les plans d'étage. b Pour Calques, sélectionnez une des valeurs suivantes : ■ Tous : affiche tous les calques du fichier lié dans le projet Revit, y compris les calques masqués. ■ Visibles : affiche les calques visibles du fichier lié dans le projet Revit. Les calques actuellement masqués dans AutoCAD ne s'affichent pas dans Revit MEP. ■ Spécifier : vous permet de sélectionner dans une liste les calques à aficher dans le projet Revit. Après avoir cliqué sur Ouvrir, Revit MEP affiche la liste des calques que vous pouvez choisir. 6 Spécifiez les options d'importation souhaitées. Pour plus d'informations sur ces options, voir Options d'importation et de lien pour les formats CAO et les modèles Revit (page 67). 7 Cliquez sur Ouvrir. 8 Si vous avez choisi Spécifier pour Calques, la boîte de dialogue Sélectionner les calques/niveaux à importer/lier répertorie les calques du fichier. Sélectionnez les calques voulus, puis cliquez sur OK. Les calques non sélectionnés ne sont pas disponibles dans le projet Revit. (Toutefois, ces calques existent toujours dans le fichier AutoCAD.) Revit MEP récupère la version actuelle du fichier lié et l'affiche dans la vue Revit active. Rubriques connexes ■ Interrogation des objets sur les calques (page 81) ■ Masquage et suppression des calques (page 82) ■ Modification de l'affichage graphique des calques (page 83) ■ Gestion des liens (page 1391) Emplacement du fichier lié Lorsque vous ouvrez un projet Revit qui est lié à un fichier, Revit MEP récupère la version actuelle et enregistrée du fichier lié. Le chemin d'accès au fichier lié s'affiche dans la colonne Chemin enregistré de la boîte de dialogue Gestion des liens. Voir Références non résolues (page 1393). 78 | Chapitre 6 Utilisation d'autres sources d'informations Si Revit MEP ne trouve pas le fichier lié, il affiche le chemin d'accès à la version du fichier lié qui a été récupérée le plus récemment. Revit MEP ne peut pas mettre le lien à jour. Pour recharger le fichier lié à partir d'un autre emplacement, utilisez l'option Recharger depuis de la boîte de dialogue Gestion des liens. Voir Gestion des liens (page 1391). Utilisez la colonne Type de chemin pour indiquer si le chemin est absolu ou relatif. En général, utilisez un chemin relatif au lieu d'un chemin absolu. ■ Si vous utilisez un chemin relatif et déplacez le projet, ainsi que le fichier lié, dans un nouveau dossier, le lien est conservé. Le nouveau répertoire de travail devient le chemin relatif du fichier lié. ■ En revanche, s'il s'agit d'un chemin absolu, le lien est perdu. Utilisez un chemin absolu pour les liens correspondant à un fichier partagé, tel qu'un fichier central auquel d'autres utilisateurs doivent pouvoir accéder. Il est probable que ce fichier ne change pas d'emplacement sur le disque. Liaison des fichiers d'annotation DWF 1 Dans le groupe de fonctions Lier de l'onglet Insérer, cliquez sur (Annotation DWF). 2 La boîte de dialogue Importer/Lier le fichier DWF s'affiche. Recherchez le fichier DWF d'annotation, sélectionnez-le et cliquez sur Ouvrir. La boîte de dialogue Lier la page des annotations aux feuilles Revit s'affiche. Les noms des vues de feuilles annotées dans le fichier DWF s'affichent dans la colonne Vue DWF de la boîte de dialogue. La colonne Vue Revit affiche la vue de feuille Revit correspondante. Si le nom de la vue de feuille provenant du fichier DWF est identique au nom de la feuille qui figure dans le fichier Revit, le nom de la feuille Revit est automatiquement ajouté dans la colonne Vue Revit. Si le nom de la vue de feuille Revit a changé après l'exportation au format DWF, la colonne Vue Revit affiche <Non lié> en face de la vue de feuille DWF. 3 Si la valeur de la Vue Revit est <Non lié>, sélectionnez une vue de feuille Revit en cliquant sur la case située sous la colonne Vue Revit, puis en sélectionnant un nom dans la liste. Vous pouvez procéder de même si le fichier Revit contient plusieurs autres vues de feuilles et si vous souhaitez appliquer l'annotation à l'une des autres vues de feuilles. Cette opération n'a de sens que si les cartouches des autres feuilles sont de même taille que l'original. 4 Cliquez sur OK. Les annotations DWF sont placées dans la vue de feuille sous forme de symbole d'importation. Ces annotations sont verrouillées, ce qui signifie que vous ne pouvez ni modifier leur position, ni les copier, les regrouper, les supprimer, les faire pivoter, voire créer leur image symétrique si elles n'ont pas été créées dans Autodesk Design Review. Voir Modification des annotations DWF créées dans Design Review (page 79). Modification des annotations DWF créées dans Design Review Si des annotations ont été créées dans Autodesk Design Review avec ses outils d'annotations, vous pouvez modifier les propriétés de statut et de note dans Revit MEP. Cette fonction vous permet d'ajouter des informations à l'annotation ou de conserver les informations sur son statut. Pour modifier les annotations créées dans Design Review 1 Sélectionnez un objet d'annotation créé dans Design Review. Liaison des fichiers d'annotation DWF | 79 Un objet d'annotation peut ressembler à l'image ci-dessous. 2 Dans la palette Propriétés, modifiez les propriétés d'état et de note comme vous le souhaitez. Les modifications sont enregistrées dans le fichier DWF lié. Vous pouvez les afficher dans le fichier DWF en sélectionnant l'objet d'annotation correspondant. Décomposition de la géométrie importée Lors de l'importation d'un dessin dans Revit MEP, vous importez tous les éléments, tels que les blocs et les références externes (xréfs) provenant du dessin. Voir Effets de l'importation et la liaison des références croisées (page 62). Ils se trouvent tous dans un élément Revit, appelé symbole d'importation. Vous pouvez effectuer une décomposition du symbole d'importation pour afficher les éléments situés au niveau supérieur suivant : les symboles d'importation imbriqués. Il s'agit d'une décomposition partielle. La décomposition partielle d'un symbole d'importation génère plus de symboles d'importation, qui à leur tour peuvent être décomposés en éléments ou en symboles d'importation. Cette procédure ressemble à la procédure de décomposition sous AutoCAD avec références externes et blocs imbriqués. La décomposition d'une référence externe, par exemple, génère d'autres références externes et d'autres blocs. Ces références externes et ces blocs peuvent à leur tour être décomposés en d'autres blocs et références externes. Vous pouvez également décomposer immédiatement le symbole d'importation en texte, courbes, lignes et zones remplies Revit. Il s'agit d'une décomposition totale. REMARQUE Vous ne pouvez pas décomposer des fichiers liés ou un symbole d'importation renfermant plus de 10 000 éléments. Pour décomposer la géométrie importée 1 Sélectionnez le symbole d'importation. 2 Cliquez sur l'onglet Modifier | <Nom de fichier> ➤ le groupe de fonctions Occurrence importée ➤ la liste déroulante Décomposer ➤ Décomposition partielle ou Décomposition totale. Les symboles d'importation obtenus par décomposition partielle peuvent être encore décomposés en les sélectionnant et en choisissant Décomposition partielle. Vous pouvez continuer avec cette méthode jusqu'à ce que tous les symboles d'importation soient convertis en éléments Revit. Gestion des calques dans les fichiers liés et importés Lorsque vous importez ou liez un fichier CAO dans un projet Revit, vous pouvez interroger, masquer, supprimer ou modifier l'affichage graphique des calques du fichier. 80 | Chapitre 6 Utilisation d'autres sources d'informations Interrogation des objets sur les calques Lorsque vous importez ou liez un fichier dans un projet Revit, vous pouvez interroger le fichier pour obtenir des informations sur ses objets. Cela vous permet de déterminer l'identité d'un objet et le calque sur lequel il réside. Vous pouvez également masquer ou supprimer le calque de l'objet. Pour interroger les objets sur les calques 1 Ouvrez une vue du projet dans Revit MEP. 2 Mettez en surbrillance le symbole d'importation du fichier, puis cliquez pour le sélectionner. La barre d'état affiche alors ce qui suit : <nom du fichier importé> : Symbole d'importation : emplacement <Partagé> ou <Non partagé>. 3 Cliquez sur (Requête) dans le groupe de fonctions Occurrence importée de l'onglet Modifier | <Nom de fichier>. 4 Sélectionnez l'objet à interroger, comme suit : ■ Déplacez le pointeur sur le symbole d'importation dans la vue. Revit MEP met d'abord en évidence les objets de niveau inférieur, tels que les lignes. Appuyez sur la touche TAB pour passer aux objets en surbrillance de niveau supérieur, tels que les blocs. ■ Observez la barre d'état. Lorsque l'objet cible est décrit, cliquez pour le sélectionner. La boîte de dialogue Requête concernant l'importation s'ouvre et affiche les informations suivantes : ■ Type : type d'objet ■ Nom du bloc : bloc contenant l'objet, le cas échéant ■ Calque : nom du calque contenant l'objet ■ Style par : indique si le style d'objet provient du calque ou de la couleur 5 Pour masquer le calque de l'objet dans la vue active, cliquez sur Masquer dans la vue. Le calque sélectionné peut toujours être visible dans d'autres vues. CONSEIL Pour voir temporairement le calque masqué, cliquez sur Afficher les éléments cachés dans la barre de contrôle Vue. Pour afficher à nouveau le calque, cliquez sur Visibilité/Graphismes dans le groupe de fonctions Graphismes de l'onglet Vue. Dans l'onglet Catégories importées, sélectionnez le calque et cliquez sur OK. 6 Pour supprimer le calque de l'objet du projet Revit, cliquez sur Supprimer. Le calque sélectionné n'est plus visible dans aucune vue du projet. 7 Pour fermer la boîte de dialogue Requête concernant l'importation, cliquez sur OK. L'éditeur de requête reste actif afin que vous puissiez sélectionner d'autres entités. 8 Appuyez sur la touche ECHAP pour quitter l'éditeur de requête. Interrogation des objets sur les calques | 81 Masquage et suppression des calques Lorsque vous importez ou liez un fichier à un projet Revit, vous pouvez souhaitez que tous les calques du fichier ne soient pas visibles dans Revit MEP. Pour contrôler la visibilité des calques, vous pouvez procéder de l'une des façons suivantes : ■ Masquer les calques : lorsque vous masquez les calques, ils sont toujours disponibles pour le projet Revit, mais n'apparaissent pas dans les vues. Vous pouvez les rendre à nouveau visibles si vous le souhaitez. ■ Supprimer les calques : lorsque vous supprimez les calques, ils ne sont plus disponibles pour le projet Revit. (Toutefois, ils existent toujours dans le fichier CAO d'origine.) Si vous souhaitez restaurer des calques, vous devez supprimer le fichier pour ensuite l'importer ou le lier à nouveau au projet. Rubrique connexe ■ Modification de l'affichage graphique des calques (page 83) Masquage des calques Lorsque vous importez ou liez un fichier, vous pouvez définir le masquage de ses calques dans chaque vue Revit. Vous pouvez par exemple afficher tous les calques dans une vue, mais en masquer certains dans une autre vue. Vous pouvez les réafficher ultérieurement si vous le souhaitez. Si vous ne savez pas exactement sur quel calque se trouve un objet, voir Interrogation des objets sur les calques (page 81). Pour masquer les calques 1 Ouvrez une vue du projet dans Revit MEP. 2 Dans le groupe de fonctions Graphismes de l'onglet Vue, cliquez sur (Visibilité/Graphismes). 3 Cliquez sur l'onglet Catégories importées. 4 Dans la colonne Visibilité, cliquez pour développer le nom du fichier DWG du fichier lié ou importé. Revit MEP dresse la liste des calques du fichier. 5 Désactivez les cases à cocher des calques que vous souhaitez masquer dans la vue active. 6 Cliquez sur OK. Les calques sont masqués dans la vue active uniquement. Pour réafficher les calques masqués, répétez cette procédure et sélectionnez les calques voulus. Suppression des calques Lorsque vous supprimez des calques dans un fichier importé ou lié, ils ne sont plus disponibles pour le projet Revit. (Toutefois, ils existent toujours dans le fichier CAO d'origine.) Si vous souhaitez les restaurer, vous devez supprimer le fichier du projet Revit pour ensuite le lier ou l'importer à nouveau. Pour supprimer des calques d'un fichier lié ou importé, utilisez l'une des méthodes suivantes : ■ Lorsque vous liez ou importez le fichier dans le projet Revit, dans la boîte de dialogue Importer ou Lier, sous Calques, sélectionnez Visible pour afficher uniquement les calques actuellement visibles dans AutoCAD ou sélectionnez les calques à afficher dans Revit MEP. Tout calque ignoré est effectivement supprimé. Ces calques supprimés ne sont alors pas disponibles pour le projet Revit. 82 | Chapitre 6 Utilisation d'autres sources d'informations ■ Si vous souhaitez supprimer un objet dans un fichier CAO et que vous ne savez pas exactement sur quel calque il réside, voir Interrogation des objets sur les calques (page 81). ■ Supprimez les calques indiqués, comme le décrit la procédure suivante. Pour supprimer les calques connus 1 Ouvrez une vue du projet dans Revit MEP. 2 Mettez en surbrillance le symbole d'importation du fichier, puis cliquez pour le sélectionner. La barre d'état affiche les données suivantes : <nom du fichier importé> : Symbole d'importation : emplacement <Partagé> ou <Non partagé>. 3 Cliquez sur (Supprimer les calques) dans le groupe de fonctions Occurrence importée de l'onglet Modifier | <Nom de fichier>. 4 Dans la boîte de dialogue Sélectionner les calques/niveaux à supprimer, sélectionnez les calques à supprimer et cliquez sur OK. Les calques supprimés ne s'affichent dans aucune vue du projet Revit. Modification de l'affichage graphique des calques Lorsque vous importez ou liez un fichier à un projet Revit, vous pouvez contrôler l'affichage graphique de chaque calque dans le fichier. Vous pouvez par exemple modifier la couleur, l'épaisseur et le style de ligne des objets. Par exemple, lorsque vous utilisez un fichier comme niveau en fond de plan, vous pouvez afficher l'intégralité du fichier en demi-teinte pour le distinguer du modèle Revit. Rubrique connexe ■ Masquage et suppression des calques (page 82) Conservation ou omision des remplacements de graphisme pour les fichiers liés Lorsque vous modifiez l'affichage graphique des calques dans un fichier lié, vous pouvez définir si Revit MEP conserve ou ignore les remplacements de graphisme. REMARQUE Cette fonction est disponible uniquement pour les fichiers CAO liés. Elle n'est pas disponible pour les fichiers CAO importés. Lorsque vous choisissez de conserver les remplacements de graphisme, Revit MEP conserve les changements apportés à l'affichage graphique de ses calques lorsqu'il recharge le fichier lié. Sinon, Revit MEP ignore les remplacements de graphisme lorsqu'il recharge le fichier lié. Cette option s'applique à tous les fichiers CAO liés au projet. Pour conserver ou ignorer les remplacements de graphisme des fichiers liés 1 Ouvrez le projet Revit. 2 Dans le groupe de fonctions Gérer le projet de l'onglet Gérer, cliquez sur liens). (Gestion des 3 Dans la boîte de dialogue Gestion des liens, effectuez l'une des opérations suivantes : ■ Pour conserver les remplacements, sélectionnez Conserver les remplacements de graphisme. Modification de l'affichage graphique des calques | 83 ■ Pour ignorer les remplacements, désélectionnez Conserver les remplacements de graphisme. 4 Cliquez sur OK. Application de changements globaux à l'affichage graphique des calques Lorsque vous importez ou liez un fichier à un projet Revit, vous pouvez contrôler l'affichage graphique des calques du fichier dans toutes les vues. Pour appliquer des changements globaux à l'affichage graphique des calques 1 Ouvrez le projet Revit. 2 Dans le groupe de fonctions Paramètres de l'onglet Gérer, cliquez sur (Styles d'objets). 3 Dans la boîte de dialogue Styles d'objets, cliquez sur l'onglet Objets importés. 4 Cliquez pour développer le nom du fichier DWG. Revit MEP dresse la liste des calques du fichier. 5 Pour chaque calque, changez les valeurs des options Epaisseur de ligne, Couleur de ligne ou Motifs de ligne. Voir Styles d'objets (page 1809). 6 Cliquez sur OK. Rubriques connexes ■ Conservation ou omision des remplacements de graphisme pour les fichiers liés (page 83) ■ Masquage et suppression des calques (page 82) Modification de l'affichage graphique des calques dans une vue donnée Lorsque vous importez ou liez un fichier à un projet Revit, vous pouvez contrôler l'affichage graphique de ses calques dans chacune des vues. Pour modifier l'affichage graphique des calques dans une vue donnée 1 Ouvrez une vue du projet qui montre le fichier. 2 Dans le groupe de fonctions Graphismes de l'onglet Vue, cliquez sur (Visibilité/Graphismes). 3 Cliquez sur l'onglet Catégories importées. 4 Pour que l'intégralité du fichier apparaisse en demi-teinte, sélectionnez Demi-teinte. Voir Demi-teinte/Niveau en fond de plan (page 1813). 5 Dans la colonne Visibilité, cliquez pour développer le nom du fichier DWG. Revit MEP dresse la liste des calques du fichier. 6 Pour modifier l'affichage graphique d'un calque visible dans le fichier : a Cliquez dans la colonne Lignes correspondant au calque, puis sur Remplacer. b Dans la boîte de dialogue Graphismes de ligne, indiquez l'épaisseur, la couleur et le motif de ligne, puis cliquez sur OK. 84 | Chapitre 6 Utilisation d'autres sources d'informations 7 Dans la boîte de dialogue Visibilité/Graphisme, cliquez sur OK. Rubriques connexes ■ Conservation ou omision des remplacements de graphisme pour les fichiers liés (page 83) ■ Masquage et suppression des calques (page 82) Importation d'une analyse des charges depuis un fichier gbXML Lorsque le résultat d'une application d'analyse tierce est un fichier gbXML, vous pouvez importer le fichier dans Revit MEP et l'utiliser pour concevoir le système de chauffage, de ventilation et d'air conditionné. 1 Cliquez sur l'onglet Insérer, puis dans le groupe de fonctions Importer, cliquez sur gbXML). (Importer 2 Dans la boîte de dialogue qui s'affiche, recherchez le dossier contenant le fichier gbXML, sélectionnez-le et cliquez sur Ouvrir. 3 Dans la boîte de dialogue Sélectionnez les données à importer à partir du fichier gbXML, choisissez les catégories que vous voulez importer dans votre projet. REMARQUE Lorsque les résultats de l'analyse énergétique sont importés dans Revit MEP, les paramètres calculés à partir du fichier gbXML sont automatiquement ajoutés aux espaces Revit MEP (en tant que propriétés d'espace) dans le projet. Dépannage des problèmes concernant les fichiers liés La rubrique suivante décrit les problèmes que vous pouvez rencontrer lorsque vous liez des fichiers aux projets Revit. Les modifications apportées au fichier DWG ne sont pas prises en compte dans le projet Revit Symptôme : après avoir lié un fichier DWG à un projet Revit, vous avez modifié le fichier DWG dans AutoCAD. Ces modifications n'apparaissent pourtant pas dans le projet Revit. Problèmes et solutions : plusieurs raisons peuvent expliquer ce problème : ■ Le fichier lié a été modifié après son chargement dans le projet Revit et ce dernier est toujours ouvert. Pour corriger le problème, rechargez le fichier lié. Dans Revit MEP, cliquez sur l'onglet Gérer ➤ le groupe de fonctions Gérer le projet ➤ Gestion des liens. Dans l'onglet Formats CAO de la boîte de dialogue Gestion des liens, sélectionnez le fichier lié dans la liste, puis cliquez sur Recharger. Cliquez sur OK. Revit MEP récupère la version enregistrée la plus récente du fichier lié et l'affiche dans le projet Revit. Voir Fonctionnement de la liaison vers les fichiers AutoCAD (page 77). ■ Le fichier a été importé, pas lié. Lorsqu'un fichier est importé, Revit MEP ne récupère pas ou n'affiche pas les changements du fichier importé. Pour confirmer que le fichier a été lié et non importé, cliquez sur Gestion des liens dans le groupe de fonctions Gérer le projet de l'onglet Gérer. Dans la boîte de dialogue Gestion des liens, l'onglet Formats CAO dresse la liste de tous les fichiers liés. Il ne répertorie pas les fichiers importés. Par conséquent, si le fichier ne figure pas dans la liste, cela signifie qu'il a été importé. Importation d'une analyse des charges depuis un fichier gbXML | 85 Pour corriger ce problème, accédez à la vue dans laquelle le fichier importé s'affiche, sélectionnez-le et appuyez sur la touche SUPPR. Créez ensuite un lien vers le fichier. Voir Liaison vers un fichier AutoCAD (page 77). ■ Revit MEP ne trouve pas le fichier lié dans son chemin enregistré. Si le fichier lié a été déplacé, Revit MEP ne peut pas le trouver et par conséquent ne peut pas récupérer la dernière version enregistrée du fichier. Pour recharger le fichier à partir d'un autre emplacement, utilisez l'option Recharger depuis dans la boîte de dialogue Gestion des liens. Voir Gestion des liens (page 1391). Les modifications apportées à la couleur de calque et au style de ligne ne s'affichent pas dans le projet Revit Symptôme : vous avez modifié l'affichage graphique des calques du fichier lié. Une fois le fichier lié rechargé dans le projet Revit, ces modifications ont disparu. Problème : pour enregistrer les modifications apportées à l'affichage graphique des calques des fichiers liés, sélectionnez l'option Conserver les remplacements de graphisme dans la boîte de dialogue Gestion des liens. Si cette option n'est pas sélectionnée, Revit MEP ignore les remplacements de graphisme lors du rechargement du fichier lié. Solution : voir Conservation ou omision des remplacements de graphisme pour les fichiers liés (page 83). Les calques du fichier DWG ne s'affichent pas dans le projet Revit Symptôme : certains calques du fichier lié ne s'affichent pas dans le projet Revit. Problème : les calques sont peut-être masqués ou supprimés. Solution : pour savoir si les calques sont masqués ou supprimés, cliquez sur Visibilité/Graphismes dans le groupe de fonctions Graphismes de l'onglet Vue. Sur l'onglet Catégories importées, cliquez pour développer le fichier DWG. Revit MEP dresse la liste des calques du fichier. Les calques qui ne sont pas répertoriés ont été supprimés et ne sont pas disponibles dans le projet Revit. Si vous souhaitez restaurer des calques, vous devez d'abord supprimer le fichier lié pour ensuite le lier à nouveau au projet. Lors de la liaison, vérifiez que vous avez choisi Tous ou Sélectionner en regard de l'option Calques. Voir Liaison vers un fichier AutoCAD (page 77). Si l'option Visibilité n'est pas activée pour un calque, ce dernier est masqué dans la vue active. Pour l'afficher, sélectionnez l'option Visibilité et cliquez sur OK. Revit MEP affiche le calque dans la vue active. Les opérations de fichier (ouverture, enregistrement, synchronisation) sont bloquées ou lentes Symptôme : parfois, Revit ne peut pas ouvrir, enregistrer ou synchroniser des fichiers. Problème : certains logiciels antivirus verrouillent les fichiers, empêchant l'accès par d'autres applications. Solution : l'administrateur réseau ou vous-même pouvez définir les extensions de fichier suivantes comme exceptions dans le filtre antivirus. ■ Projets Revit (RVT) ■ Familles Revit (RFA) ■ Gabarits Revit (RTE) 86 | Chapitre 6 Utilisation d'autres sources d'informations ■ Module de conception Autodesk (ADSK) ■ Industry Foundation Classes (IFC) ■ Dessins AutoCAD (DWG) ■ Transfert de données CAO (DXF) ■ Dessins MicroStation (DGN) ■ Modèles ACIS (SAT) ■ Dessins SketchUp (SKP) ■ Images (BMP, JPG et PNG) ■ Données (RWS and DAT) REMARQUE Vous devrez peut-être contacter votre administrateur réseau pour procéder à l'ajout de ces exceptions. Les opérations de fichier (ouverture, enregistrement, synchronisation) sont bloquées ou lentes | 87 88 7 Ouverture des fichiers Revit Pour ouvrir un fichier Revit, vous avez le choix entre les méthodes suivantes : ■ Dans la fenêtre Fichiers récents (page 41), sous Projets ou Familles, cliquez sur l'option de votre choix. ■ Appuyez sur les touches CTRL+O. ■ Cliquez sur , puis sur (Ouvrir). ■ Cliquez sur , puis sur (Ouvrir) et sélectionnez un type de fichier Revit. ■ Cliquez sur et sélectionnez un fichier dans la liste Documents récents. ■ Cliquez sur (Ouvrir) dans la barre d'outils d'accès rapide. REMARQUE Si vous modifiez un fichier non partagé, les autres utilisateurs y ont accès en lecture seule. Ouverture d'un fichier de projet Revit 1 Cliquez sur , sur Ouvrir, puis sur (Projet). 2 Dans la boîte de dialogue Ouvrir, accédez au dossier dans lequel se trouve le fichier de projet. Pour afficher un type de fichier uniquement, sélectionnez-le dans la liste déroulante Types de fichier. 3 Sélectionnez les options requises : ■ Vérifier : analyse, détecte et corrige les éléments corrompus du projet. Cette option peut accroître considérablement le temps requis pour l'ouverture des fichiers. Utilisez cette option lors des opérations de maintenance régulières de fichiers volumineux partagés en édition, ou lors de la préparation d'une mise à niveau. ■ Détacher du fichier central : ouvre un modèle local partagé distinct du modèle central. Voir Ouverture des fichiers partagés indépendamment du modèle central (page 1416). ■ créer un fichier local : ouvre une copie locale du modèle central. Voir Création d'une copie locale du modèle central (page 1405). 89 4 Sélectionnez le fichier de projet et cliquez sur Ouvrir. REMARQUE Si vous modifiez un fichier non partagé, les autres utilisateurs y ont accès en lecture seule. Ouverture des fichiers de famille et de formation 1 Cliquez sur , sur Ouvrir, puis sur (Famille). 2 A gauche dans la boîte de dialogue, sélectionnez une bibliothèque de familles ou un dossier. 3 Accédez au répertoire approprié, sélectionnez le fichier, puis cliquez sur Ouvrir. Pour rendre d'autres répertoires disponibles à partir de la boîte de dialogue Ouvrir, voir Paramétrage des options (page 1829). REMARQUE Si vous modifiez un fichier non partagé, les autres utilisateurs y ont accès en lecture seule. Ouverture de fichiers dans l'environnement de conception L'environnement de conception contient des fichiers de famille et de gabarit que vous pouvez télécharger et utiliser dans une étude volumique. Voir Fichiers gabarits pour l'environnement de conception (page 128). Pour ouvrir des fichiers à partir de l'environnement de conception 1 Dans le groupe de fonctions Fenêtres de l'onglet Vue, accédez à la liste déroulante Interface utilisateur, puis cliquez sur Fichiers récents. 2 Sous Familles, cliquez sur Nouveau volume conceptuel. La fenêtre Nouveau volume conceptuel - Sélectionner le fichier gabarit s'ouvre. 3 Dans la fenêtre de navigateur, accédez à l'emplacement du fichier souhaité et cliquez sur Ouvrir. Voir Environnement de conception (page 123). Ouverture de fichiers à partir de la bibliothèque Web Pour télécharger des fichiers de famille ou des gabarits de la bibliothèque Web et les utiliser dans un projet, effectuez les opérations suivantes : 1 Dans le groupe de fonctions Fenêtres de l'onglet Vue, accédez à la liste déroulante Interface utilisateur, puis cliquez sur Fichiers récents. 2 Sous Familles, cliquez sur Bibliothèque Web. La bibliothèque Web s'ouvre dans une fenêtre de navigateur. 3 Dans la fenêtre de navigateur, accédez à la collection de votre choix, puis sélectionnez la famille ou le gabarit à télécharger. 4 Dans la boîte de dialogue de téléchargement des fichiers, cliquez sur Ouvrir pour ouvrir l'élément dans Revit MEP, ou cliquez sur Enregistrer pour l'enregistrer dans un dossier spécifique à partir duquel vous pouvez le télécharger dans un projet. 5 Si vous ouvrez une famille et souhaitez l'utiliser immédiatement dans un projet, effectuez les opérations suivantes : a Dans le groupe de fonctions Editeur de familles de l'onglet Début, cliquez sur dans le projet). 90 | Chapitre 7 Ouverture des fichiers Revit (Charger b Dans la boîte de dialogue Charger dans les projets, sélectionnez les fichiers ouverts qui doivent recevoir la famille, puis cliquez sur OK. La nouvelle famille s'affiche sous Familles, dans l'arborescence du projet. Ouverture de fichiers Revit à partir de l'Explorateur Windows Les autres méthodes suivantes permettent d'ouvrir des fichiers Revit dans l'Explorateur Windows. ■ Cliquez deux fois sur un projet ou un fichier de famille. ■ Faites glisser un fichier de projet de l'Explorateur Windows dans Revit MEP. ■ Faites glisser un fichier de famille depuis l'Explorateur Windows vers l'arborescence du projet ou vers la zone de dessin de Revit MEP pour le charger dans le projet. ■ Faites glisser un fichier de famille depuis l'Explorateur Windows vers une zone autre que l'arborescence du projet ou la zone de dessin (par exemple, vers le ruban, la barre d'outils d'accès rapide ou la barre de titre) afin d'ouvrir cette famille dans l'Editeur de familles. ■ Faites glisser plusieurs projets depuis l'Explorateur Windows vers une session active de Revit MEP. Une boîte de dialogue s'ouvre. Elle vous permet de choisir d'ouvrir les fichiers sélectionnés dans des fenêtres distinctes ou de charger les familles sélectionnées dans le projet en cours. REMARQUE Si vous modifiez un fichier qui n'est pas partagé en édition et qu'un autre utilisateur essaie de l'ouvrir, l'utilisateur aura accès au fichier en lecture seule. Ouverture de fichiers Revit à partir de l'Explorateur Windows | 91 92 Enregistrement de fichiers Revit 8 L'outil Enregistrer permet d'enregistrer le fichier actif sous son nom actuel et dans son dossier actif. Pour enregistrer un fichier, vous avez le choix entre les méthodes suivantes : ➤ ■ Cliquez sur (Enregistrer). ■ Appuyez sur la combinaison de touches CTRL+S. ■ Dans la barre d'outils d'accès rapide, cliquez sur (Enregistrer). Pour enregistrer le fichier actif sous un nom différent ou à un autre emplacement, cliquez sur sous). ➤ (Enregistrer Si vous travaillez dans un projet pour lequel le partage est activé et que vous souhaitez enregistrer les modifications apportées au modèle central, sélectionnez l'onglet Collaborer ➤ le groupe de fonctions Synchroniser ➤ la liste déroulante Synchroniser avec le fichier central ➤ 1414). (Synchroniser maintenant). Voir Synchronisation avec le modèle central (page Enregistrement d'un fichier sous un nom différent et à un autre emplacement 1 Cliquez sur , puis sur (Enregistrer sous). 2 Sélectionnez un type de projet, de famille, de gabarit ou de fichier bibliothèque pour l'enregistrement. 3 Dans la boîte de dialogue Enregistrer sous, accédez au dossier de votre choix. 4 Si vous le souhaitez, modifiez le nom du fichier. 5 Pour spécifier les options d'enregistrement, cliquez sur Options, définissez les options, puis cliquez sur OK. Voir Options d'enregistrement (page 94). 6 Cliquez sur Enregistrer. 93 Options d'enregistrement Lorsque vous utilisez l'option Enregistrer sous du menu de l'application, cliquez sur Options dans la boîte de dialogue Enregistrer sous et, dans la boîte de dialogue des options d'enregistrement du fichier, spécifiez les options suivantes : ■ Sauvegardes maximales. Indique le nombre maximum de fichiers de sauvegarde. Par défaut, les projets non partagés possèdent trois sauvegardes, tandis que les projets partagés peuvent posséder jusqu'à 20 sauvegardes. Voir Fichiers de sauvegarde et fichiers journaux (page 95). ■ Définir comme fichier central après l'enregistrement. Définit le fichier partagé actif en tant que modèle central. Voir Création d'un modèle central à partir d'un fichier partagé existant (page 1423). ■ Fichier compact. Réduit la taille des fichiers lors de l'enregistrement des fichiers partagés en sous-projets. Lors d'un enregistrement normal, Revit MEP enregistre uniquement les nouveaux éléments et les éléments modifiés dans les fichiers existants. Par conséquent, les fichiers peuvent prendre du volume, mais l'enregistrement y gagne en rapidité. Avec le processus de compression, la totalité du fichier est réécrite et les parties obsolètes sont supprimées pour économiser de l'espace. Etant donné qu'elle est plus longue que le processus d'enregistrement normal, l'option de compression n'est à utiliser que lorsque le travail peut être interrompu. Voir Utilisation de fichiers partagés (page 1404). ■ Ouvrir le sous-projet par défaut. Définit le sous-projet par défaut pour le modèle central ouvert en local. Dans cette liste, vous enregistrez un fichier de partage avec l'une des options par défaut suivantes : Tous, Modifiables, Derniers ouverts ou Spécifier. Voir Création d'un modèle central à partir d'un fichier partagé existant (page 1423). Pour modifier ces options, il est obligatoire de réenregistrer un nouveau modèle central. Pour cela, sélectionnez la case à cocher Définir comme fichier central après l'enregistrement dans la boîte de dialogue Options d'enregistrement du fichier. Pour mettre à jour l'option modifiée pour le modèle local, utilisez l'outil Recharger les dernières modifications. Pour modifier ce paramètre dans un modèle central existant, réenregistrez le fichier à l'aide de la commande Enregistrer sous et ajustez les options d'enregistrement. Vous pouvez remplacer ce paramètre par défaut chaque fois que vous ouvrez le projet en local. Le remplacement ne concerne que la session de travail ; les paramètres par défaut sont rétablis à l'ouverture suivante du fichier. ■ Aperçu. Spécifie l'aperçu qui s'affiche lors de l'ouverture ou de l'enregistrement d'un projet. La valeur par défaut de cette option est Vue/feuille active. Revit MEP ne peut créer un aperçu qu'à partir d'une vue ouverte. Si vous sélectionnez Régénérer si la vue/feuille n'est pas à jour, Revit MEP met à jour l'image d'aperçu à chaque fois que vous ouvrez ou fermez le projet. Si le modèle est complexe, cette option risque de solliciter considérablement les ressources système. Utilisez-la si l'aperçu doit être fréquemment mis à jour. Spécification de rappels d'enregistrement Vous pouvez spécifier la fréquence à laquelle Revit MEP vous rappelle d'enregistrer un projet ouvert, ou désactiver les rappels d'enregistrement. Pour spécifier les rappels d'enregistrement 1 Cliquez sur , puis sur Options. 2 Dans la boîte de dialogue Options, cliquez sur l'onglet Général. 3 Pour modifier la fréquence à laquelle Revit MEP vous rappelle d'enregistrer un projet ouvert, sélectionnez un intervalle de temps dans le champ Intervalle de rappel d'enregistrement. 4 Pour désactiver les rappels d'enregistrement, dans le champ Intervalle de rappel d'enregistrement, sélectionnez Aucun rappel. 94 | Chapitre 8 Enregistrement de fichiers Revit 5 Cliquez sur OK. Rubriques connexes ■ Options générales (page 1829) ■ Options de Revit (page 1829) Fichiers de sauvegarde et fichiers journaux Toutes les opérations de sauvegarde (copie, purge, etc.) sont effectuées à l'enregistrement des modifications apportées au projet. Si nécessaire, vous pouvez utiliser les fichiers de sauvegarde pour annuler les dernières modifications apportées à un projet et restaurer le projet tel qu'il a été enregistré précédemment. REMARQUE Cette section décrit les fichiers de sauvegarde des projets non partagés. Pour obtenir des informations sur les fichiers de sauvegarde des projets partagés, voir Versions antérieures d'un projet partagé (page 1421). Lorsque vous enregistrez un projet non partagé, Revit MEP crée une copie de sauvegarde de la version précédente du projet (c'est-à-dire, le fichier de projet tel qu'il était avant l'enregistrement actuel). Cette copie de sauvegarde s'appelle <nom_projet>.<nnnn>.rvt, où <nnnn> est un nombre à quatre chiffres qui indique le nombre d'enregistrements effectués pour le fichier. Le fichier de sauvegarde réside dans le même dossier que le fichier de projet. Vous pouvez spécifier le nombre maximal de fichiers de sauvegarde enregistrés dans Revit MEP. Voir Spécification du nombre de fichiers de sauvegarde (page 95). Si le nombre de fichiers de sauvegarde est supérieur à la valeur maximale, les anciens fichiers sont purgés. Par exemple, si le nombre maximal de fichiers de sauvegarde est trois et que le dossier de projet contient cinq fichiers de sauvegarde, alors les deux fichiers de sauvegarde les plus anciens sont automatiquement supprimés. Spécification du nombre de fichiers de sauvegarde Par défaut, trois fichiers de sauvegarde maximum sont enregistrés pour chaque projet. Vous pouvez modifier le nombre de fichiers de sauvegarde enregistrés dans Revit MEP. Pour spécifier le nombre de fichiers de sauvegarde 1 Cliquez sur , puis sur (Enregistrer sous). 2 Dans la boîte de dialogue Enregistrer sous, cliquez sur Options. 3 Dans la boîte de dialogue Options d'enregistrement du fichier, spécifiez le nombre de fichiers de sauvegarde à enregistrer dans le champ Sauvegardes maximales. Fichiers de sauvegardes pour les enregistrements réseau Supposons que vous travaillez sur un projet dont le fichier est enregistré à un emplacement réseau et que le projet n'est pas partagé. Lorsque vous enregistrez les modifications apportées au projet, les opérations suivantes sont automatiquement effectuées : ■ Enregistrement des modifications apportées au fichier de projet à un emplacement réseau. ■ Création d'une copie de sauvegarde du fichier enregistré et insertion de ce fichier dans le dossier Journal de l'ordinateur local. Voir Fichiers journaux (page 96). Fichiers de sauvegarde et fichiers journaux | 95 Le fichier de sauvegarde local sert de protection en cas d'échec de l'enregistrement réseau. Par défaut, trois fichiers de sauvegarde maximum sont enregistrés. Les anciens fichiers de sauvegarde sont purgés. Le nom du fichier de sauvegarde local est celui du fichier de projet, suivi d'un horodatage GMT (Greenwich Mean Time). Par exemple, lorsque vous enregistrez project.rvt, une copie locale est enregistrée dans le dossier Journal, selon le format de nom de fichier project_YYYYMMDD-hhmmss-mmm.rvt. Fichiers journaux Les fichiers journaux répertorient les opérations effectuées dans le logiciel au cours d'une session Revit MEP, du démarrage du logiciel jusqu'à son arrêt. Ces fichiers texte permettent de dépanner les problèmes techniques éventuels du logiciel. Un fichier journal est créé à chaque nouvelle utilisation du logiciel. Le fichier journal possédant le plus grand numéro est le dernier fichier créé. Par défaut, les fichiers journaux résident à l'emplacement suivant : C:\Program Files\<nom et version du produit Revit>\Journals En cas de problème au cours d'une session Revit, votre fournisseur de service d'assistance peut vous demander de lui faire parvenir le fichier journal et des fichiers de sauvegarde afin de faciliter le processus de dépannage. Si aucun problème ne se produit au cours d'une session Revit, le fichier journal est inutile et vous pouvez le supprimer. Pour automatiser la suppression des anciens fichiers journaux, voir Options générales (page 1829). 96 | Chapitre 8 Enregistrement de fichiers Revit Phase de conception préliminaire Commencez la conception du modèle par la définition des niveaux, des quadrillages et de l'emplacement du projet, la création d'un plan de site et la réalisation d'une étude volumique. 97 98 Niveaux et quadrillages 9 Pour définir le contexte et des instructions pour le projet, créez les niveaux et les quadrillages. Niveaux L'outil Niveau vous permet de définir un étage ou une hauteur verticale à l'intérieur d'un bâtiment. Vous créez un niveau pour chaque étage identifié ou référence requise pour le bâtiment (par exemple, le premier étage, le haut d'un mur ou le bas d'une fondation). Pour ajouter des niveaux, vous devez vous trouver dans une vue en coupe ou d'élévation. Lors de l'ajout de niveaux, vous pouvez créer une vue en plan associée. 99 Les niveaux sont des plans horizontaux finis servant de référence aux éléments qu'ils hébergent, par exemple des toits, des sols ou des plafonds. Vous pouvez redimensionner leurs étendues de façon à ce qu'elles ne s'affichent pas dans certaines vues. Pour plus d'informations, voir Visibilité et étendues des données (page 1727). Lorsque vous démarrez un nouveau projet en utilisant le gabarit par défaut dans Revit MEP, deux niveaux s'affichent : niveau 2 et niveau 1. Vous pouvez masquer les annotations de niveau après les avoir ajoutées. Pour plus d'informations, voir Masquage des éléments dans une vue (page 978). Ajout de niveaux 1 Ouvrez la vue en coupe ou d'élévation pour ajouter les niveaux. 2 Dans le groupe de fonctions Référence de l'onglet Architecte, choisissez (Niveau). 3 Placez le pointeur dans la zone de dessin et cliquez. REMARQUE Lorsque vous placez le curseur de manière à créer un niveau, s'il s'aligne sur une ligne de niveau existante, une cote verticale provisoire s'affiche entre le curseur et cette ligne de niveau. 4 Pour tracer des lignes de niveau, déplacez le curseur horizontalement. Dans la barre des options, le paramètre Réaliser une vue en plan est sélectionné par défaut. Par conséquent, chaque niveau créé est un étage auquel une vue de plan d'étage et une vue de plan de faux-plafond sont associées. Pour créer uniquement les types de vues que vous avez spécifiés dans la boîte de dialogue Types de vues en plan, cliquez sur Types de vues en plan dans la barre des options. Si vous désactivez l'option Réaliser une vue en plan, le niveau est considéré comme niveau non-étage ou niveau de référence et aucune vue en plan associée n'est créée. Les murs et autres éléments basés sur des niveaux peuvent utiliser les niveaux de référence comme contrainte supérieure ou contrainte de base. Le début et la fin des lignes de niveau que vous dessinez peuvent s'aligner. Lorsque vous sélectionnez une ligne de niveau qui est alignée sur d'autres, un verrou apparaît pour indiquer l'alignement. Si vous déplacez la ligne de niveau horizontalement, toutes les lignes de niveau alignées se déplacent également. 5 Cliquez lorsque la ligne de niveau atteint la longueur correcte. Pour modifier le nom du niveau, cliquez sur le numéro afin de le sélectionner. Vous pouvez également modifier la hauteur du niveau en cliquant sur la cote. 100 | Chapitre 9 Niveaux et quadrillages Revit MEP assigne l'étiquette (par exemple Niveau 01) et le symbole de niveau au nouveau niveau. Utilisez l'arborescence du projet si vous souhaitez renommer le niveau. Voir Arborescence du projet (page 28). Si vous renommez le niveau, le nom du plan d'étage et le nom du plan de faux-plafond sont actualisés en conséquence. Rubriques connexes ■ Niveaux (page 99) ■ Modification des niveaux (page 101) ■ Propriétés des niveaux (page 103) Modification des niveaux Vous pouvez modifier l'aspect des niveaux de plusieurs façons. Modification du type de niveau Pour modifier le type de niveau à l'insertion 1 Dans le groupe de fonctions Référence de l'onglet Architecte, choisissez Niveau. 2 Dans le Sélecteur de type (page 37), sélectionnez un autre type de niveau. Pour modifier le type de niveau dans une vue en coupe ou une vue d'élévation 1 Sélectionnez la ligne de niveau dans la zone de dessin. 2 Dans le Sélecteur de type (page 37), sélectionnez un autre type de niveau. Edition des lignes de niveau dans une vue d'élévation Vous pouvez modifier les lignes de niveau comme suit : ■ Redimensionner les lignes de niveau. Sélectionnez la ligne de niveau, cliquez sur les poignées de dimensionnement bleues et faites glisser le curseur vers la gauche ou vers la droite. ■ Elever ou abaisser les niveaux. Sélectionnez la ligne de niveau et cliquez sur la valeur de cote qui lui est associée. Tapez une nouvelle valeur pour la cote. ■ Relibeller le niveau. Sélectionnez le niveau et cliquez sur la zone du libellé. Tapez un nouveau nom de libellé pour le niveau. Déplacement des niveaux Vous pouvez déplacer les lignes de niveau comme suit : ■ Sélectionnez une ligne de niveau. Une cote temporaire s'affiche entre cette ligne de niveau et les lignes de niveau situées immédiatement au-dessus et au-dessous. Modification des niveaux | 101 Ligne de niveau sélectionnée, affichée avec des cotes temporaires au-dessus et au-dessous Pour monter ou descendre le niveau sélectionné, cliquez sur la cote temporaire, tapez une nouvelle valeur et appuyez sur la touche ENTREE. ■ Faites glisser la ligne de niveau sélectionnée vers le haut ou vers le bas. ■ Pour déplacer plusieurs lignes de niveau, sélectionnez le nombre de lignes de niveau de votre choix et déplacez-les vers le haut ou vers le bas. Décalage d'une ligne de niveau par rapport à sa bulle Il est possible que, lors de l'esquisse d'une ligne de niveau, vous souhaitiez décaler sa bulle du reste de la ligne. 1 Esquissez une ligne de niveau ou sélectionnez-en une existante. L'extrémité de la ligne, près de la bulle, possède des contrôles de glissement. Niveau sélectionné avec contrôles de glissement 2 Sélectionnez et déplacez le contrôle de glissement de l'extrémité situé près de la bulle pour redimensionner la ligne de niveau. 3 Cliquez sur le contrôle de glissement Ajouter coude ( ), puis faites-le glisser vers l'emplacement souhaité pour éloigner la bulle de la ligne de niveau. Bulle éloignée de la ligne de niveau Lorsque vous décalez la bulle, le résultat n'est visible que dans la vue en cours ; il n'a aucune incidence sur les autres vues. Les segments résultant du glissement de la bulle possèdent un style de ligne continue. Vous ne pouvez pas modifier ce style. 102 | Chapitre 9 Niveaux et quadrillages Lorsque vous faites glisser un contrôle, le curseur s'accroche à des points similaires sur les lignes de niveau avoisinantes. Le curseur s'accroche également lorsque les segments forment des lignes droites. Propriétés des niveaux La plupart des noms, valeurs et descriptions des paramètres des niveaux peuvent être modifiés. Modification des propriétés des niveaux 1 Dans une vue du projet, sélectionnez une ligne de niveau. 2 Dans la palette Propriétés, modifiez les propriétés d'occurrence. 3 Pour modifier les paramètres du type, dans la palette Propriétés, cliquez sur type). (Modifier le Les modifications apportées aux propriétés du type affectent toutes les lignes de niveau de ce type présentes dans le projet. Vous pouvez cliquer sur Dupliquer pour créer un type de ligne de niveau. 4 Cliquez sur OK. Propriétés du type Niveau Nom Description Contraintes Base de l'élévation Si la valeur de base de l'élévation est réglée sur Projet, l'élévation est relevée sur un niveau par rapport à l'origine du projet. Si la valeur de base du projet est réglée sur Partagée, l'élévation est relevée par rapport à l'origine partagée. Pour modifier l'origine partagée, vous pouvez repositionner le projet. Voir Repositionnement et miroir d'un projet (page 1469). Graphisme Epaisseur des lignes Définit l'épaisseur de la ligne du type de niveau. Utilisez l'outil Epaisseur des lignes pour modifier la définition du numéro de l'épaisseur des lignes. Voir Epaisseur des lignes (page 1811). Couleur Définit la couleur de ligne de niveau. Vous pouvez choisir une couleur dans la liste des couleurs définies dans Revit MEP ou définir votre propre couleur. Motif des lignes Définit le motif de ligne des lignes de niveau. Le motif des lignes peut être continu ou formé de tirets et de points. Vous pouvez choisir une valeur dans la liste des valeurs définies dans Revit MEP ou définir votre propre motif de ligne. Symbole Détermine si l'extrémité de la ligne de niveau s'affiche sous forme de numéro de niveau dans une bulle (Marqueur de niveau - Cercle), de numéro de niveau sans bulle (Marqueur de niveau - Aucune bulle) ou sans numéro de niveau (<aucun>). Valeur par défaut du symbole à l'extrémité 1 Place par défaut une bulle à l'extrémité gauche de la ligne de niveau. Lorsque vous sélectionnez une ligne de niveau, une case à cocher s'affiche en regard de la bulle du niveau. Pour masquer la bulle, désactivez la case à cocher. Pour afficher la bulle, réactivez la case à cocher. Propriétés des niveaux | 103 Nom Description Valeur par défaut du symbole à l'extrémité 2 Place par défaut une bulle à l'extrémité droite de la ligne de niveau. Cotes Hauteur de calcul de pièce automatique La hauteur de calcul du périmètre d'une pièce est mesurée à une distance définie au-dessus du niveau de base de la pièce. Sélectionnez cette option pour utiliser la hauteur de calcul par défaut (1200 mm au-dessus du niveau de base de la pièce). Voir également Hauteur de calcul (page 750). Hauteur de calcul Pour activer ce paramètre, désélectionnez Hauteur de calcul de pièce automatique. Entrez la distance au-dessus du niveau de base à utiliser dans le calcul de la superficie de pièce et du périmètre. Si la pièce comprend un mur incliné, envisagez d'utiliser une hauteur de calcul égale à zéro. Voir Hauteur de calcul (page 750). Propriétés d'occurrence Niveau Nom Description Contraintes Elévation Hauteur verticale du niveau. Données d'identification Nom Nom de libellé pour le niveau. Vous pouvez attribuer le libellé ou le nom de votre choix à cette propriété. Variante Champ en lecture seule qui indique l'option de conception dans laquelle s'affichent les lignes de niveau. Etendues Zone de définition Zone de définition appliquée au niveau. Voir Contrôle de la visibilité des données à l'aide des zones de définition (page 1732). Quadrillage L'outil Quadrillage permet de placer des lignes de quadrillage dans la conception du bâtiment. Vous pouvez ensuite ajouter des poteaux le long des lignes de quadrillage. Les lignes de quadrillage sont des plans finis. Vous pouvez faire glisser leurs étendues dans les vues d'élévation de façon à ce qu'elles ne coupent pas les lignes de niveau. Cela vous permet de déterminer si les lignes de quadrillage apparaissent dans chaque nouvelle vue en plan que vous créez pour un projet. Voir Visibilité et étendues des données (page 1727) et Visibilité des quadrillages en arc dans les vues (page 1729). Les quadrillages peuvent être des lignes droites ou des arcs. 104 | Chapitre 9 Niveaux et quadrillages Vous pouvez masquer les lignes de quadrillage après les avoir ajoutées. Pour plus d'informations, voir Masquage des éléments dans une vue (page 978). Rubrique connexe ■ Visibilité des quadrillages en arc dans les vues (page 1729) Ajout de quadrillages 1 Dans le groupe de fonctions Référence de l'onglet Architecte, choisissez (Quadrillage). 2 Cliquez dans le groupe de fonctions Dessiner de l'onglet Modifier | Placer Quadrillage et choisissez une option d'esquisse. Utilisez mur. (Choix des lignes) pour accrocher le quadrillage à une ligne existante, telle qu'un Pour plus d'informations sur les options d'esquisse, voir Esquisse (page 1597). 3 Cliquez lorsque le quadrillage atteint la longueur correcte. Revit MEP numérote automatiquement chaque quadrillage. Pour changer le numéro de ligne, cliquez sur le numéro, puis entrez une nouvelle valeur et appuyez sur la touche ENTREE. Vous pouvez affecter des lettres aux valeurs des lignes de quadrillage. Si vous utilisez une lettre pour le premier numéro de ligne, toutes les lignes suivantes du quadrillage sont mises à jour en conséquence. Le début et la fin des lignes de quadrillage que vous dessinez peuvent s'aligner. Si les lignes de quadrillage sont alignées et que vous sélectionnez une ligne, un verrou apparaît pour indiquer l'alignement. Si vous déplacez les étendues du quadrillage, toutes les lignes de quadrillage alignées se déplacent également. Rubriques connexes ■ Quadrillage (page 104) ■ Modification des quadrillages (page 106) ■ Propriétés des quadrillages (page 111) Ajout de quadrillages | 105 Modification des quadrillages Vous pouvez modifier l'aspect des lignes de quadrillage de plusieurs façons. Modification du type de quadrillage Pour modifier le type de quadrillage à l'insertion 1 Dans le groupe de fonctions Référence de l'onglet Architecte, choisissez (Quadrillage). 2 Dans le Sélecteur de type (page 37), sélectionnez un autre type de quadrillage. Pour modifier le type de quadrillage dans une vue du projet 1 Sélectionnez la ligne de quadrillage dans la zone de dessin. 2 Dans le Sélecteur de type (page 37), sélectionnez un autre type de quadrillage. Modification de la valeur de quadrillage 1 Cliquez sur l'en-tête du quadrillage, puis cliquez sur la valeur de l'en-tête du quadrillage. 2 Entrez une nouvelle valeur. Il peut s'agir d'un numéro comme d'une lettre. Vous pouvez également changer la valeur en sélectionnant la ligne de quadrillage et, dans la palette Propriétés, en entrant une valeur différente pour la propriété Nom. Décalage d'une ligne de quadrillage par rapport à la bulle associée Il arrive parfois que, lors de l'esquisse d'une ligne de quadrillage, vous souhaitiez décaler sa bulle par rapport au reste de la ligne. 1 Esquissez une ligne de quadrillage ou sélectionnez une ligne de quadrillage existante. L'extrémité de la ligne, près de la bulle, possède des contrôles de glissement. Quadrillage sélectionné avec contrôles de glissement 2 Pour redimensionner la ligne de quadrillage, sélectionnez et déplacez le contrôle de glissement de l'extrémité situé près de la bulle. 3 Cliquez sur le contrôle de glissement Ajouter coude ( ), puis faites-le glisser vers l'emplacement souhaité pour éloigner la bulle de la ligne de quadrillage. 106 | Chapitre 9 Niveaux et quadrillages Bulle éloignée de la ligne du quadrillage Lorsque vous décalez la bulle, le résultat n'est visible que dans la vue en cours. Les segments résultant du glissement de la bulle possèdent un style de ligne continue. Vous ne pouvez pas modifier ce style. Lorsque vous faites glisser un contrôle, le curseur s'accroche à des points similaires sur les quadrillages avoisinants. Le curseur s'accroche également lorsque les segments forment des lignes droites. Affichage et masquage des bulles de quadrillage Il est possible de contrôler l'affichage des bulles de quadrillage à l'extrémité de chacune des lignes de quadrillage. Vous pouvez effectuer cette opération graphiquement pour une ligne de quadrillage affichée dans la vue, ou dans les propriétés du type pour appliquer la modification à toutes les lignes de quadrillage d'un type particulier. Pour afficher ou masquer les bulles de quadrillage individuelles 1 Ouvrez une vue affichant des lignes de quadrillage. 2 Sélectionnez une ligne de quadrillage. Une case à cocher s'affiche en regard de la bulle de quadrillage. Le cas échéant, effectuez un zoom avant afin de mieux la voir. 3 Pour masquer la bulle, désactivez la case à cocher ; pour l'afficher, sélectionnez la case à cocher. Vous pouvez répéter ce processus afin d'afficher ou de masquer la bulle à l'extrémité opposée de la ligne de quadrillage. Pour afficher ou masquer les bulles de quadrillage à l'aide des propriétés du type 1 Ouvrez une vue affichant des lignes de quadrillage. 2 Sélectionnez une ligne de quadrillage, puis dans le groupe de fonctions Propriétés de l'onglet Modifier | Quadrillages, cliquez sur (Propriétés du type). 3 Dans la boîte de dialogue Propriétés du type, effectuez l'une des opérations suivantes : ■ Pour afficher les bulles de quadrillage au point de départ des lignes de quadrillage dans une vue en plan, sélectionnez Symboles des vues en plan, extrémité 1 (par défaut). Modification des quadrillages | 107 ■ Pour afficher les bulles de quadrillage au point d'arrivée des lignes de quadrillage dans une vue en plan, sélectionnez Symboles des vues en plan, extrémité 2 (par défaut). ■ Dans les autres vues (les vues d'élévation et les vues en coupe, par exemple), indiquez l'endroit auquel afficher les bulles de quadrillage. En regard de l'option Symboles des vues autres que les vues en plan (par défaut), sélectionnez Haut, Bas, Les deux (haut et bas) ou Aucun. 4 Cliquez sur OK. Les lignes de quadrillage du type sélectionnées sont mises à jour dans toutes les vues. Réglage du segment central de la ligne de quadrillage Il est possible de régler la longueur de l'espacement ou du segment central pour une ligne de quadrillage particulière. Par exemple, vous pouvez régler l'espacement afin d'éviter que la ligne de quadrillage ne s'affiche au milieu d'un élément de modèle. Cette fonction est disponible lorsque le paramètre Segment central du type de quadrillage appliqué à la ligne est défini sur Personnalisé ou Espacement. Voir Personnalisation des lignes de quadrillage (page 109). Ligne de quadrillage réglée à l'extrémité du mur Pour régler le segment central d'une ligne de quadrillage 1 Sélectionnez la ligne de quadrillage dans la vue. Un point bleu s'affiche sur la ligne de quadrillage. Le cas échéant, effectuez un zoom avant afin de mieux le voir. 108 | Chapitre 9 Niveaux et quadrillages REMARQUE Si aucun point bleu ne s'affiche pour indiquer les limites du segment, déplacez l'étendue 3D de la ligne de quadrillage vers l'extérieur jusqu'à ce que le point apparaisse. En outre, vérifiez le réglage du paramètre Segment central. Pour cela, sélectionnez la ligne de quadrillage et, dans le groupe de fonctions Propriétés de l'onglet Modifier | Quadrillages, cliquez sur (Propriétés du type). Dans la boîte de dialogue Propriétés du type, modifiez la valeur en regard de Segment central de Aucun à Personnalisé. La longueur par défaut des segments finaux d'une ligne de quadrillage est définie par la valeur du paramètre Longueur des segments finaux du type de quadrillage. 2 Faites glisser le point bleu le long de la ligne de quadrillage afin de le positionner à l'emplacement souhaité. La longueur du segment final s'ajuste. Personnalisation des lignes de quadrillage Pour personnaliser les types de quadrillage, vous avez le choix entre les méthodes suivantes : ■ Modifiez la couleur, l'épaisseur et le motif de ligne appliqués à toute la ligne de quadrillage. Modifiez le type de quadrillage à bulle, ou créez-en un. Voir Modification d'une ligne de quadrillage continue (page 110). ■ Masquez le segment central des lignes de quadrillage afin de créer un espacement et d'afficher uniquement les segments finaux dans les vues. Modifiez le type de quadrillage à bulle et espacement, ou créez-en un. Voir Création d'une ligne de quadrillage avec un espacement central (page 110). Modification des quadrillages | 109 ■ Appliquez au segment central de la ligne de quadrillage une couleur, une épaisseur et un motif de ligne différent des segments finaux. Modifiez le type de quadrillage personnalisé à bulle et espacement, ou créez-en un. Voir Création d'une ligne de quadrillage avec un segment central (page 111). Pour réaliser ces personnalisations, il suffit de modifier un type de quadrillage. Les modifications s'appliquent à toutes les lignes de quadrillage de ce type, quelle que soient les vues dans lesquelles elles s'affichent. Modification d'une ligne de quadrillage continue 1 Ouvrez une vue affichant des lignes de quadrillage. 2 Sélectionnez une ligne de quadrillage, puis dans le groupe de fonctions Propriétés de l'onglet Modifier | Quadrillages, cliquez sur (Propriétés du type). 3 Dans la boîte de dialogue Propriétés du type, effectuez les opérations suivantes : ■ En regard de l'option Segment central, sélectionnez Continu. ■ En regard des options Epaisseur du segment final, Couleur du segment final et Motif du segment final, spécifiez l'épaisseur, la couleur et le motif de ligne à appliquer à la ligne de quadrillage. ■ A l'aide des autres paramètres, indiquez la bulle de quadrillage à employer et l'endroit auquel l'afficher. Voir Propriétés du type Quadrillage (page 112). 4 Cliquez sur OK. Les lignes de quadrillage du type sélectionnées sont mises à jour dans toutes les vues. Création d'une ligne de quadrillage avec un espacement central 1 Ouvrez une vue affichant des lignes de quadrillage. 110 | Chapitre 9 Niveaux et quadrillages 2 Sélectionnez une ligne de quadrillage, puis dans le groupe de fonctions Propriétés de l'onglet Modifier | Quadrillages, cliquez sur (Propriétés du type). 3 Dans la boîte de dialogue Propriétés du type, effectuez les opérations suivantes : ■ En regard de l'option Segment central, sélectionnez Aucun. ■ En regard des options Epaisseur du segment final, Couleur du segment final et Motif du segment final, spécifiez l'épaisseur, la couleur et le motif de ligne des segments à afficher aux extrémités de la ligne de quadrillage. ■ En regard de l'option Longueur des segments finaux, entrez la longueur des segments (en espace papier) à afficher aux extrémités de la ligne de quadrillage. ■ A l'aide des autres paramètres, indiquez la bulle de quadrillage à employer et l'endroit auquel l'afficher. Voir Propriétés du type Quadrillage (page 112). 4 Cliquez sur OK. Les lignes de quadrillage du type sélectionnées sont mises à jour dans toutes les vues. Création d'une ligne de quadrillage avec un segment central 1 Ouvrez une vue affichant des lignes de quadrillage. 2 Sélectionnez une ligne de quadrillage, puis dans le groupe de fonctions Propriétés de l'onglet Modifier | Quadrillages, cliquez sur (Propriétés du type). 3 Dans la boîte de dialogue Propriétés du type, effectuez les opérations suivantes : ■ En regard de l'option Segment central, sélectionnez Personnalisé. ■ En regard des options Epaisseur du segment central, Couleur du segment central et Motif du segment central, spécifiez l'épaisseur, la couleur et le motif de ligne à appliquer au segment central de la ligne de quadrillage. ■ En regard des options Epaisseur du segment final, Couleur du segment final et Motif du segment final, spécifiez l'épaisseur, la couleur et le motif de ligne à appliquer aux segments finaux de la ligne de quadrillage. ■ En regard de l'option Longueur des segments finaux, entrez la longueur des segments (en espace papier) à afficher aux extrémités de la ligne de quadrillage. ■ A l'aide des autres paramètres, indiquez la bulle de quadrillage à employer et l'endroit auquel l'afficher. Voir Propriétés du type Quadrillage (page 112). 4 Cliquez sur OK. Les lignes de quadrillage du type sélectionnées sont mises à jour dans toutes les vues. Propriétés des quadrillages Vous pouvez modifier les propriétés d'une ligne de quadrillage particulière ou appliquer les modifications à toutes les lignes de quadrillage d'un certain type. Modification des propriétés des quadrillages 1 Dans une vue du projet, sélectionnez une ligne de quadrillage. 2 Dans la palette Propriétés, modifiez les propriétés d'occurrence. Propriétés des quadrillages | 111 Voir Propriétés d'occurrence Quadrillage (page 113). 3 Pour modifier les paramètres du type, dans la palette Propriétés, cliquez sur type). (Modifier le Voir Propriétés du type Quadrillage (page 112). Les modifications apportées aux propriétés du type affectent toutes les lignes de quadrillage de ce type présentes dans le projet. Vous pouvez cliquer sur Dupliquer pour créer un type de ligne de quadrillage. 4 Cliquez sur OK. Propriétés du type Quadrillage Nom Description Graphismes Symbole Symbole à appliquer aux extrémités d'une ligne de quadrillage. Le symbole peut s'afficher sous forme de numéro de quadrillage dans une bulle (Extrémité de la ligne de quadrillage - Cercle), de numéro de quadrillage sans bulle (Extrémité de la ligne de quadrillage - Aucune bulle) ou sans numéro ni bulle de quadrillage (<Aucun>). Segment central Type de segment central à afficher dans la ligne de quadrillage. Sélectionnez Aucun, Continu ou Personnalisé. Voir Personnalisation des lignes de quadrillage (page 109). Epaisseur du segment central Lorsque le paramètre Segment central est défini sur Personnalisé, l'épaisseur de ligne s'applique au segment central. Couleur du segment central Lorsque le paramètre Segment central est défini sur Personnalisé, la couleur de ligne s'applique au segment central. Sélectionnez une couleur définie dans Revit MEP ou définissez la couleur de votre choix. Voir Couleurs (page 1827). Motif du segment central Lorsque le paramètre Segment central est défini sur Personnalisé, le motif s'applique au segment central. Le motif des lignes peut être continu ou formé de tirets et de points. Epaisseur du segment final Epaisseur de ligne à utiliser pour une ligne de quadrillage continue ou, si le paramètre Segment central est défini sur Aucun ou Personnalisé, épaisseur de ligne des segments finaux. Couleur du segment final Couleur de ligne à utiliser pour une ligne de quadrillage continue ou, si le paramètre Segment central est défini sur Aucun ou Personnalisé, couleur de ligne des segments finaux. Motif du segment final Style de ligne à utiliser pour une ligne de quadrillage continue ou, si le paramètre Segment central est défini sur Aucun ou Personnalisé, style de ligne des segments finaux. Longueur des segments finaux Longueur des segments finaux (en espace papier), lorsque le paramètre Segment central est défini sur Aucun ou Personnalisé. Symboles des vues en plan, extrémité 1 (par défaut) Dans une vue en plan, paramètre spécifiant qu'une bulle s'affiche par défaut au point de départ de toute ligne de quadrillage. S'il est sélectionné, la bulle s'affiche au point de départ de la ligne de quadrillage lorsque vous la dessinez. Vous pouvez afficher ou masquer individuellement chaque bulle de ligne de quadrillage affichée dans une vue. Voir Affichage et masquage des bulles de quadrillage (page 107). 112 | Chapitre 9 Niveaux et quadrillages Nom Description Symboles des vues en plan, extrémité 2 (par défaut) Dans une vue en plan, paramètre spécifiant qu'une bulle s'affiche par défaut au point d'arrivée de toute ligne de quadrillage. S'il est sélectionné, la bulle s'affiche au point d'arrivée de la ligne de quadrillage lorsque vous la dessinez. Vous pouvez afficher ou masquer individuellement chaque bulle de ligne de quadrillage affichée dans une vue. Voir Affichage et masquage des bulles de quadrillage (page 107). Symboles des vues autres que les vues en plan (par défaut) Dans une vue du projet autre qu'une vue en plan (une vue d'élévation ou une vue en coupe, par exemple), emplacement par défaut des bulles sur la ligne de quadrillage : Haut, Bas, Les deux (haut et bas) ou Aucun. Vous pouvez afficher ou masquer individuellement chaque bulle de ligne de quadrillage affichée dans une vue. Voir Affichage et masquage des bulles de quadrillage (page 107). Propriétés d'occurrence Quadrillage Nom Description Graphismes Marque centrale visible Pour une ligne de quadrillage en arc, affiche la marque centrale. Données d'identification Nom Une valeur pour la ligne de quadrillage. Il peut s'agir d'une valeur numérique ou alphanumérique. La première occurrence est par défaut 1. Variante Variante dans laquelle les lignes de quadrillage s'affichent. Lecture seule. Etendues Zone de définition Zone de définition appliquée au quadrillage. Voir Contrôle de la visibilité des données à l'aide des zones de définition (page 1732). Propriétés des quadrillages | 113 114 Emplacement et orientation du projet 10 Lorsque vous créez un projet, spécifiez son emplacement géographique en utilisant l'adresse postale, la grande ville la plus proche ou bien sa latitude et sa longitude. Ce paramètre du projet sert à générer les ombres spécifiques à l'emplacement dans les vues concernées, telles que les études d'ensoleillement, les visites virtuelles et les images rendues. L'emplacement est une base qui permet de déterminer des informations météorologiques qui affectent directement les spécifications de chauffage et de refroidissement d'un projet. Vous pouvez également faire pivoter une vue pour refléter le nord géographique (par opposition au nord du projet, qui est le haut de la vue). La rotation d'une vue vers le nord géographique garantit que la lumière naturelle illumine les bons côtés du modèle de bâtiment et que la trajectoire du soleil dans le ciel est correctement simulée. Rubriques connexes ■ Positionnement partagé (page 1465) ■ Repositionnement et miroir d'un projet (page 1469) ■ Symétrie d'un projet (page 1470) Spécification de l'emplacement d'un projet 1 Dans le groupe de fonctions Emplacement du projet de l'onglet Gérer, cliquez sur Emplacement. La boîte de dialogue Emplacement, météo et site s'ouvre. Vous pouvez également accéder à cette boîte de dialogue depuis la boîte de dialogue Paramètres de soleil (page 1579) ou l'onglet Général de la boîte de dialogue Charges de chauffage et de refroidissement (page 1493). 2 Cliquez sur l'onglet Emplacement. 3 Pour Définir l'emplacement par, sélectionnez l'une des options suivantes : ■ Service de cartographie sur Internet. Lorsque votre ordinateur est connecté à Internet, cette option affiche une carte interactive par le biais du service de cartographie Google Maps™. Tant que vous ne spécifiez pas un autre emplacement de projet, l'emplacement est défini sur <Par défaut> par rapport à la longitude et la latitude de la grande ville spécifiée par Revit MEP pour vos paramètres locaux. 115 REMARQUE Comme son nom l'indique, le service de cartographie sur Internet requiert une connexion Internet pour être pleinement fonctionnel. Si le service Internet n'est pas disponible, vous pouvez quand même utiliser cette méthode pour spécifier un emplacement de projet. Toutefois, vous ne pouvez pas définir la longitude ni la latitude de l'emplacement tant que la connexion Internet n'est pas restaurée, comme décrit dans cette rubrique. ■ Liste de villes par défaut. Affiche une liste des principales villes à partir de laquelle sélectionner un emplacement. Tant que vous ne spécifiez pas un autre emplacement de projet, l'emplacement est défini sur <Par défaut> par rapport à la longitude et la latitude de la grande ville spécifiée par Revit MEP pour vos paramètres locaux. L'option Liste de villes par défaut est recommandée pour le dimensionnement de chauffage, ventilation et climatisation. Aucune connexion Internet n'est nécessaire. Lorsque vous sélectionnez une ville dans la liste de villes par défaut, l'onglet Météo se remplit avec les données de la station météo la plus proche répertoriée dans le manuel ASHRAE 2007. 4 Spécifiez l'emplacement du projet en utilisant l'une des méthodes suivantes : Service de cartographie sur Internet a En regard de Adresse du projet, entrez l'adresse postale, la ville et l'état ou la latitude et la longitude du projet, puis cliquez sur Rechercher. Entrez les coordonnées de latitude et de longitude au format suivant : <latitude>, <longitude>. La valeur entrée dans le champ Adresse du projet de cette boîte de dialogue n'a pas d'incidence sur l'adresse du projet affichée dans les cartouches des feuilles du projet. Les résultats de la recherche s'affichent. b Si nécessaire, répondez à toutes les alertes comme indiqué. Pour des informations supplémentaires, voir Dépannage des problèmes liés à la boîte de dialogue Emplacement (page 119). ■ Adresse introuvable. Affinez l'adresse du projet et cliquez sur Rechercher ou, pour une adresse récente, entrez une adresse à proximité, cliquez sur Rechercher, puis faites glisser l'épingle de signalisation d'emplacement du projet à l'emplacement approprié. ■ Plusieurs résultats trouvés. Cliquez sur l'un des hyperliens qui s'affichent dans l'info-bulle de l'emplacement du projet, puis cliquez sur Rechercher. ■ Aucune connexion à Internet. Vérifiez votre connexion Internet. Si aucune connexion n'est disponible, cliquez sur OK pour fermer la boîte de dialogue Emplacement et enregistrez l'adresse du projet. Lorsqu'une boîte de dialogue vous informe de la discordance entre l'adresse du projet que vous avez saisie et l'emplacement cartographique sélectionné, cliquez sur Continuer. Si vous ne disposez pas d'un accès à Internet, aucune autre étape n'est nécessaire ; l'adresse du projet est enregistrée au format texte. Si Internet est indisponible temporairement, lorsque le service Internet est restauré, rouvrez la boîte de dialogue Emplacement, cliquez sur Rechercher, puis passez aux étapes suivantes de cette procédure. c Utilisez les outils suivants pour ajuster la carte en fonction de vos besoins : ■ Panoramique. Lorsque vous le placez sur la carte, le curseur prend la forme d'une main. Faites-le glisser pour effectuer un panoramique de la vue. Vous pouvez également utiliser ces commandes : (Panoramique, en haut), (Panoramique, à gauche) et 116 | Chapitre 10 Emplacement et orientation du projet (Panoramique, en bas), (Panoramique, à droite). ■ Zoom. Cliquez sur (Zoom avant) ou (Zoom arrière), ou faites glisser le curseur de zoom pour ajuster le niveau de zoom. ■ Revenir au dernier résultat. Cliquez sur rétablir le dernier résultat de la recherche. ■ Vues de carte. Cliquer sur une vue de carte pour la sélectionner : si vous avez ajusté la carte et souhaitez ■ Carte.Affiche un plan des rues. ■ Satellite. Affiche des images satellite. ■ Hybride. Affiche un plan de rues superposé à des images satellite. ■ Terrain. Vue par défaut. Affiche un plan des rues superposé à une carte topographique. d Faites glisser l'épingle de signalisation d'emplacement du projet l'emplacement du projet selon vos besoins. pour déplacer Lorsque vous déplacez l'épingle de l'emplacement du projet, le champ Adresse du projet affiche une valeur de latitude/longitude qu'il est possible de rechercher. Cliquez sur Rechercher pour trouver l'adresse et l'afficher dans le champ Adresse du projet. Si la recherche donne plusieurs résultats, cliquez sur l'un des hyperliens qui s'affichent dans l'info-bulle d'emplacement du projet et cliquez sur Rechercher. REMARQUE Contrairement au service cartographique Google Maps™, la boîte de dialogue Emplacement ne prend pas en charge l'ajout de punaises. e Si le projet se trouve dans une zone qui observe les changements d'heure et que vous souhaitez que les ombres soient ajustées en conséquence, utilisez l'option Utiliser l'heure d'été/d'hiver. f Cliquez sur l'onglet Météo et vérifiez les températures de calcul du chauffage et du refroidissement, ainsi que l'indice de clarté pour l'emplacement du projet. i Ajustez le thermomètre à sec, le thermomètre humide et l'amplitude quotidienne moyenne pour mieux décrire les conditions météorologiques de votre projet. La température de bulbe sec, couramment appelée "température de l'air", est la température mesurée par un thermomètre exposé à l'air, mais protégé des rayons directs du soleil et de l'humidité. La température de bulbe humide est la température à laquelle l'air peut être refroidi par évaporation d'eau à une pression constante jusqu'à saturation. L'humidité relative est d'autant plus élevée que la différence entre la température de bulbe sec et la température de bulbe humide est faible. L'amplitude quotidienne moyenne est la valeur moyenne de la différence entre les températures quotidiennes maximale et minimale. ii Spécifiez la température de calcul du chauffage du projet. La température de calcul du chauffage correspond à la température de bulbe sec extérieure qui est dépassée pendant au moins 99 % des heures au cours d'une année météorologique normale. Selon le niveau de confort requis dans l'espace à l'étude, le pourcentage (99 %) peut varier. iii Spécifiez l'indice de clarté du projet. Cet indice se situe entre 0 et 2, 1 représentant une clarté moyenne. 0 et 2 sont les conditions extrêmes, 0 indiquant un très fort état brumeux et 2 des conditions Spécification de l'emplacement d'un projet | 117 particulièrement claires et dégagées. Ces conditions extrêmes sont rares, voire improbables, aux Etats-Unis où un intervalle de 0.6 à 1.4 est plus réaliste. En fonction du document 2007 ASHRAE Handbook - HVAC applications, Section 33.4, la clarté est spécifiée comme suit : ■ Clair et sec - supérieur à 1,2 ■ Moyen - 1,0 ■ Voilé, humide - inférieur à 0,8 Liste de villes par défaut a Spécifiez l'emplacement du projet en utilisant l'une des méthodes suivantes : ■ Grande ville la plus proche. Sélectionnez une ville dans la liste Ville. La latitude, la longitude et les fuseaux horaires correspondants sont affichés. ■ Emplacement exact. Entrez des valeurs de latitude et de longitude. b Si le projet se trouve dans une zone qui observe les changements d'heure et que vous souhaitez que les ombres soient ajustées en conséquence, utilisez l'option Utiliser l'heure d'été/d'hiver. c Cliquez sur l'onglet Météo et vérifiez les températures de calcul du chauffage et du refroidissement, ainsi que l'indice de clarté pour l'emplacement du projet. Par défaut, la météo est indiquée par la station météo la plus proche, selon la liste du 2007 ASHRAE Handbook. Toutefois, dans certains endroits reculés, la station météo ASHRAE la plus proche peut se trouver à des centaines de kilomètres. Pour ces endroits ou pour des sites présentant des conditions locales uniques, les paramètres météo par défaut ne sont pas toujours appropriés. Dans ces cas, désactivez l'option Utiliser la station météo la plus proche et remplacez les températures de calcul du refroidissement par défaut comme il convient. i Ajustez le thermomètre à sec, le thermomètre humide et l'amplitude quotidienne moyenne pour mieux décrire les conditions météorologiques de votre projet. La température de bulbe sec, couramment appelée "température de l'air", est la température mesurée par un thermomètre exposé à l'air, mais protégé des rayons directs du soleil et de l'humidité. La température de bulbe humide est la température à laquelle l'air peut être refroidi par évaporation d'eau à une pression constante jusqu'à saturation. L'humidité relative est d'autant plus élevée que la différence entre la température de bulbe sec et la température de bulbe humide est faible. L'amplitude quotidienne moyenne est la valeur moyenne de la différence entre les températures quotidiennes maximale et minimale. ii Spécifiez la température de calcul du chauffage du projet. La température de calcul du chauffage correspond à la température de bulbe sec extérieure qui est dépassée pendant au moins 99 % des heures au cours d'une année météorologique normale. Selon le niveau de confort requis dans l'espace à l'étude, le pourcentage (99 %) peut varier. iii Spécifiez l'indice de clarté du projet. Cet indice se situe entre 0 et 2, 1 représentant une clarté moyenne. 0 et 2 sont les conditions extrêmes, 0 indiquant un très fort état brumeux et 2 des conditions particulièrement claires et dégagées. Ces conditions extrêmes sont rares, voire improbables, aux Etats-Unis où un intervalle de 0.6 à 1.4 est plus réaliste. 118 | Chapitre 10 Emplacement et orientation du projet En fonction du document 2007 ASHRAE Handbook - HVAC applications, Section 33.4, la clarté est spécifiée comme suit : ■ Clair et sec - supérieur à 1,2 ■ Moyen - 1,0 ■ Voilé, humide - inférieur à 0,8 5 Cliquez sur OK. Rubriques connexes ■ Définition de positions nommées (page 1465) ■ Création d'études d'ensoleillement (page 1562) ■ Rendu d'une image (page 1276) Dépannage des problèmes liés à la boîte de dialogue Emplacement Les sections suivantes proposent des conseils pour identifier et résoudre les problèmes et les alertes habituellement liés à la boîte de dialogue Emplacement. Le service Internet a été interrompu Problème : votre ordinateur n'est pas configuré pour accéder à Internet ou votre connexion Internet est temporairement indisponible. Solution : vérifiez votre connexion Internet. Si vous êtes en mesure de rétablir la connexion, entrez l'adresse d'un projet, puis cliquez sur Rechercher pour l'atteindre. Si aucune connexion n'est disponible, entrez l'adresse d'un projet, puis cliquez sur OK. Lorsque le message Adresse du projet non résolue s'affiche, cliquez sur Fermer. Si vous ne disposez pas d'un accès à Internet, aucune autre étape n'est nécessaire ; l'adresse du projet est enregistrée au format texte. Si le service Internet est temporairement indisponible, lorsqu'il est restauré, rouvrez la boîte de dialogue Emplacement, puis cliquez sur Rechercher. Impossible d'établir la connexion au service de cartographie sur Internet Problème : l'accès au service de cartographie sur Internet peut être bloqué par vos paramètres réseau. Solution : vérifiez vos paramètres d'accès à autodesk.com. Si ce site est bloqué par le pare-feu ou tout autre système de sécurité du réseau de votre entreprise, contactez votre administrateur réseau. Adresse introuvable Problème : l'adresse du projet que vous avez entrée n'a pas pu être trouvée par le service de cartographie Google Maps™. Solution : affinez l'adresse du projet et cliquez sur Rechercher ou, pour une adresse récente, entrez une adresse à proximité, cliquez sur Rechercher, puis faites glisser l'épingle de signalisation d'emplacement du projet à l'emplacement approprié. Adresse du projet non résolue Problème : l'adresse du projet que vous avez entrée ne peut pas être atteinte, car aucun service Internet n'est détecté. Dépannage des problèmes liés à la boîte de dialogue Emplacement | 119 Solution : cliquez sur Fermer pour effacer le message d'alerte. Maintenez la boîte de dialogue Emplacement ouverte et vérifiez votre connexion Internet. Si vous êtes en mesure de rétablir la connexion, cliquez sur Rechercher pour atteindre l'adresse du projet. Si aucune connexion n'est disponible, cliquez sur OK. Si vous ne disposez pas d'un accès à Internet, aucune autre étape n'est nécessaire ; l'adresse du projet est enregistrée au format texte. Si le service Internet est temporairement indisponible, lorsqu'il est restauré, rouvrez la boîte de dialogue Emplacement, puis cliquez sur Rechercher. Définition de l'adresse du projet Problème : une fois que vous avez entré l'adresse d'un projet, si vous cliquez sur OK avant de cliquer sur Rechercher, le service de cartographie Google Maps™ ne peut pas atteindre l'adresse et mettre à jour la carte. Par conséquent, l'adresse du projet ne correspond pas à l'emplacement de la carte sélectionnée. Solution : dans la boîte de dialogue Définition de l'adresse du projet, procédez d'une des manières suivantes : 1) revenez à la boîte de dialogue Emplacement, puis cliquez sur Rechercher pour atteindre l'adresse saisie ou 2) continuez d'utiliser l'adresse du projet que vous avez saisie, puis enregistrez-la sous forme de texte. Plusieurs résultats sont affichés dans l'info-bulle sur l'emplacement du projet Problème : plusieurs adresses correspondent à votre saisie. Solution : cliquez sur l'un des hyperliens qui s'affichent dans l'info-bulle de l'emplacement du projet, puis cliquez sur Rechercher. Des chiffres s'affichent dans l'adresse du projet Problème : lorsque vous faites glisser l'épingle de signalisation d'emplacement du projet vers un nouvel emplacement, la longitude et la latitude correspondantes s'affichent dans le champ Adresse du projet. Solution : cliquez sur Rechercher pour atteindre l'adresse du projet. Rotation d'une vue en fonction du nord géographique 1 Ouvrez une vue en plan. REMARQUE Si vous devez orienter une vue 3D selon le nord géographique, utilisez l'outil ViewCube. 2 Pour orienter la vue selon le nord géographique, procédez comme suit : a Accédez aux propriétés de la vue. b Dans la palette Propriétés, pour Orientation, sélectionnez Nord géographique, puis cliquez sur Appliquer. Ce changement vous permet de voir des ombres réalistes dans la vue en plan. Voir Affichage des ombres et du soleil (page 1561). 3 Pour orienter le projet selon le nord géographique, procédez comme suit : a Dans le groupe de fonctions Emplacement du projet de l'onglet Gérer, accédez à la liste déroulante Position, puis cliquez sur Faire pivoter le nord géographique. b Faites ensuite pivoter le modèle de bâtiment en utilisant l'une des méthodes suivantes : ■ Dans la barre des options, dans le champ Angle entre le projet et le nord géographique, entrez une valeur définissant l'angle de rotation. 120 | Chapitre 10 Emplacement et orientation du projet Par exemple, si la différence entre le nord du projet (haut de la vue) et le nord géographique est de 45 degrés, entrez 45. Le modèle pivote dans la vue selon l'angle que vous avez défini. ■ Cliquez dans la vue pour orienter graphiquement le modèle selon le nord géographique (opération semblable à l'utilisation de l'outil Rotation). Rotation d'un modèle de bâtiment dans une vue en plan orientée selon le nord géographique Vue en plan présentant un modèle de bâtiment orienté selon le nord géographique Rubriques connexes ■ Emplacement et orientation du projet (page 115) ■ Positionnement partagé (page 1465) Rotation du projet vers le nord Les conventions de dessin consistent à orienter le nord du projet sur le haut de la vue. Si vous avez besoin de modifier le nord du projet, utilisez l'outil Orienter le projet vers le nord. Cet outil modifie le nord du projet pour toutes les vues du projet. 1 Dans le groupe de fonctions Emplacement du projet de l'onglet Gérer, accédez à la liste déroulante Position, puis cliquez sur Orienter le projet vers le nord. 2 Dans la boîte de dialogue Orienter le projet, sélectionnez l'option de votre choix. 3 Cliquez sur OK. Rotation du projet vers le nord | 121 Un message s'affiche pour confirmer la rotation du projet. Il affiche également les erreurs, le cas échéant. Vous pouvez exporter cette liste d'erreurs pour les lire et les corriger. Voir Exportation des avertissements dans un fichier (page 1889). 122 | Chapitre 10 Emplacement et orientation du projet Environnement de conception 11 L'environnement de conception Revit propose aux architectes, ingénieurs en bâtiment et concepteurs d'intérieur une flexibilité dès le début du processus de conception afin qu'ils puissent présenter leurs idées et créer des familles de volumes paramétriques intégrables dans une modélisation de données architecturales (BIM, Building Information Modeling) et ce, de manière intuitive). Utilisez cet environnement pour manipuler directement les points, les bords et les surfaces d'une conception afin de créer des formes. Les conceptions créées dans l'environnement de conception sont des familles de volumes pouvant être utilisées dans l'environnement de projet Revit comme base à partir de laquelle vous créez une architecture plus détaillée en appliquant des murs, des toits, des sols et des systèmes de murs-rideaux. Vous pouvez également utiliser l'environnement de projet pour planifier les surfaces de sol et pour mener des analyses spatiales préliminaires. Rubriques connexes ■ Familles Revit (page 795) ■ Etudes volumiques (page 1513) 123 Présentation de l'environnement de conception L'environnement de conception est un type d'éditeur de familles dans lequel vous créez des modèles conceptuels à l'aide d'éléments in situ et d'éléments de familles de volumes pouvant être chargées. Lorsqu'un modèle conceptuel est prêt, il peut être chargé dans l'environnement de projet Revit (fichier RVT). La création de conceptions dans cet environnement peut accélérer le processus de conception. Voir Etudes volumiques (page 1513). REMARQUE L'éditeur de familles standard est utilisé pour les familles qui se trouvent en dehors de l'environnement de conception. Lorsqu'une famille est chargée à partir de l'environnement de conception dans un projet, les outils de volumes standard sont disponibles. Pour entrer dans l'environnement de conception, suivez l'une de ces méthodes : ■ Environnement de conception Utilisez l'interface utilisateur Revit et créez des familles de volumes résidant hors de l'environnement de projet. Si vous le souhaitez, vous pouvez charger ces familles de volumes dans un projet. ■ Environnement de projet Revit Utilisez l'outil Volume in situ dans un projet Revit pour créer ou manipuler des familles de volumes. Lorsque vous accédez à l'environnement de conception via l'outil Volume in situ, cet environnement ne possède pas de plans de référence 3D ni de niveaux 3D. REMARQUE L'environnement de conception Revit permet de créer des volumes. Les volumes créés avec une version précédente de Revit MEP utilisent les mêmes outils de volumes que ceux utilisés à l'origine pour les créer et ils restent dédiés à ces outils pendant toute la durée du projet. Exploration des modèles conceptuels L'environnement de conception Revit est utilisé pour : ■ Ebauches de modèles d'études conceptuelles. Voir Ebauches de modèles d'études conceptuelles (page 124). ■ Modèles d'études intégrés. Voir Modèles d'études intégrés (page 125). ■ Sous-composants intelligents. Voir Sous-composants intelligents (page 125). Ebauches de modèles d'études conceptuelles Créez et examinez des modèles avant de les valider pour une conception particulière. Si vous décidez d'utiliser un modèle, intégrez-le dans le projet Revit principal. Lors du développement des modèles conceptuels, ces derniers peuvent traverser différentes formations possibles avant de répondre à la configuration voulue pour le projet. L'environnement de conception permet de créer et de manipuler des formes directement, ce qui permet de créer rapidement et facilement différentes possibilités de conception. 1. Création d'une forme. 2. Manipulation de la forme. 124 | Chapitre 11 Environnement de conception 3. Rotation de la surface supérieure. 4. Division et motif de surface. Modèles d'études intégrés Vous pouvez référencer le modèle conceptuel dans un fichier de projet Revit et continuer à le modifier. Vous pouvez par exemple utiliser une conception pour fournir des informations de référence importantes pour le modèle de bâtiment. Les modèles conceptuels qui ont été enregistrés comme fichiers de projet Revit peuvent continuer à être développés dans l'environnement de conception. Voir Navigation entre les environnements de conception et de projet (page 126). Sous-composants intelligents Utilisez des modèles conceptuels en tant que sous-composants intelligents imbriqués dans d'autres modèles. Par exemple, lorsque le modèle conceptuel est référencé dans un modèle de bâtiment plus grand, il peut être utilisé à plusieurs emplacements et régénérés. Dans l'environnement de conception, vous pouvez créer des composants paramétriques qui ont l'intelligence de s'adapter à une surface divisée. Voir Rationalisation des surfaces (page 180). Le tableau suivant montre un composant paramétrique qui est ajouté à une surface divisée. Composant paramétrique Surface divisée avec composant paramétrique Interface de l'environnement de conception Les outils de développement des modèles conceptuels sont tous accessibles à partir du ruban et peuvent changer en fonction de ce qui est nécessaire à l'accomplissement d'une action donnée. Par exemple, si vous dessinez un rectangle et le sélectionnez, l'outil Créer une forme devient disponible. L'outil Créer une forme vous permet de réaliser une extrusion instantanée sur le dessin et d'en faire un solide ou une forme vide. Voir Ruban (page 21). Si vous sélectionnez ensuite une surface sur la forme, l'outil Diviser une surface devient disponible. Cet outil vous permet de diviser des superficies pour créer des composants. Voir Rationalisation des surfaces (page 180). Lorsque vous utilisez un modèle conceptuel, vous le manipulez directement dans la zone de dessin, à l'aide des différents contrôles disponibles. Voir Manipulation des formes (page 177). Modèles d'études intégrés | 125 Création de familles de volumes conceptuels Lorsque vous créez des familles de volumes dans l'environnement de conception, un grand nombre d'outils importants sont accessibles dans l'onglet Début et la barre des options. Voir Création de formes solides (page 158). Ce groupe de fonctions... Contient des outils vous permettant de... Sélection effectuer une action dans la zone de dessin. Dessiner dessiner les formes utilisées pour créer des formes et des surfaces. Référence créer des niveaux 3D et une géométrie de référence. Modèle charger des familles dans l'environnement de conception. Cote créer des lignes de cotes et définir leur propriétés du type. Plan de construction définir et afficher un plan de construction. Forme créer un solide ou une forme vide à partir des lignes sélectionnées. Editeur de familles charger une famille de volumes dans le fichier de projet Revit. Propriétés de famille définir la catégorie de famille, le paramètre et les règles de type de famille. Dans l'environnement de conception, lorsque des formes ou des lignes sont sélectionnées, la barre des options affiche des options utiles. La barre des options affiche des options permettant les opérations suivantes : ■ Sélection du plan de construction. Voir Plans de construction 3D (page 134). ■ Création d'une surface à partir des lignes. Voir Formes de surface (page 163). ■ Activation de l'accrochage 3D. Voir Accrochage 3D (page 130). ■ Création d'une chaîne de lignes. ■ Définition de la valeur de décalage. ■ Définition du rayon. Navigation entre les environnements de conception et de projet Lorsqu'une conception est prête, vous pouvez passer dans l'environnement de projet Revit. Vous pouvez par exemple analyser des surfaces, évaluer des sols ou ajouter des murs-rideaux. Ensuite, si l'évaluation indique que vous avez besoin d'une surface au sol plus importante sur un niveau, vous pouvez replacer la conception dans l'environnement de conception pour effectuer l'ajustement. 126 | Chapitre 11 Environnement de conception Les procédures suivantes définissent : ■ comment déplacer une famille de volumes entre les environnements de conception et de projet et comment la modifier dans l'environnement de conception. ■ comment déplacer une famille de volumes in situ entre les environnements de conception et de projet et comment la modifier dans l'environnement de conception. CONSEIL Pour passer facilement d'une vue à l'autre, il suffit de cliquer sur sélectionner une des vues que vous avez utilisées. ➤ Documents récents et de Rubriques connexes ■ Familles chargeables (page 805) ■ Eléments in situ (page 816) ■ Familles Revit (page 795) Déplacement des familles de volumes à charger Suivez cette procédure pour déplacer une famille de volumes à charger depuis l'environnement de conception dans un projet. Voir Chargement de la famille en cours dans un projet (page 810). 1 Dans l'environnement de conception, cliquez sur l'onglet Créer ➤ le groupe de fonctions Editeur de familles ➤ Charger dans le projet. La famille est chargée dans le projet Revit. REMARQUE Si la famille n'a jamais été placée dans le projet, faites glisser l'image d'aperçu vers l'emplacement voulu, puis cliquez pour l'insérer. Si la famille a été placée, vous êtes invité à confirmer si vous voulez remplacer la version existante et ses paramètres. 2 Analysez le volume. Voir Analyse d'un modèle conceptuel (page 1519). Si nécessaire, retournez dans l'environnement de conception et ajustez le volume, comme l'explique la procédure suivante. Voir Présentation de l'environnement de conception (page 124). Modification des familles de volumes à charger Suivez cette procédure pour modifier une famille de volumes qui a été chargée dans l'environnement de conception à partir d'un projet. 1 Dans le projet, sélectionnez le volume qui doit être ajusté. 2 Cliquez sur l'onglet Modifier | Volume ➤ le groupe de fonctions Mode ➤ Modifier la famille, puis sélectionnez Oui dans la boîte de dialogue Revit. L'environnement de conception s'ouvre. 3 Ajustez le volume. Utilisez par exemple les contrôles de déplacement pour agrandir le volume. 4 Dans le groupe de fonctions Editeur de familles de l'onglet Début, cliquez sur Charger dans le projet. L'environnement de projet s'ouvre et vous pouvez continuer à développer la conception. Voir Présentation de l'environnement de conception (page 124). Navigation entre les environnements de conception et de projet | 127 Déplacement des familles de volumes in situ Suivez cette procédure pour déplacer une famille de volumes in situ depuis l'environnement de projet vers l'environnement de conception. 1 Ouvrez un projet Revit. 2 Dans le groupe de fonctions Volume conceptuel de l'onglet Architecte, cliquez sur Volume in situ. 3 Donnez un nom au volume in situ dans la boîte de dialogue Nom. L'environnement de conception s'ouvre. 4 (Facultatif) Créez une forme ou manipulez le volume à l'aide des outils disponibles. Voir Formes (page 156). 5 Cliquez sur l'onglet Modifier | Elément de la forme ➤ le groupe de fonctions Editeur in situ ➤ le volume. Le volume retourne dans l'environnement de projet. Finir Voir Présentation de l'environnement de conception (page 124). Modification des familles de volumes in situ Selon votre mode d'accès, les outils d'édition pour la manipulation des volumes in situ diffèrent. Par exemple, les poignées de la forme utilisées lors de la modification d'un volume in situ dans l'environnement du projet sont en 2D. Toutefois, dans ce cas, des commandes 3D permettent d'autres modifications du volume en déplaçant des sommets, des surfaces, des bords et des points. Suivez cette procédure pour modifier une famille de volumes in situ qui a été déplacée vers l'environnement de conception à partir d'un projet. Voir Présentation de l'environnement de conception (page 124). 1 Ouvrez un fichier de projet. 2 Dans le groupe de fonctions Volume conceptuel de l'onglet Architecte, cliquez sur en volume. Afficher 3 Sélectionnez le volume. REMARQUE Des poignées de forme 2D sont disponibles pour modifier le volume. 4 Cliquez sur l'onglet Modifier | Volume ➤ le groupe de fonctions Modèle ➤ L'environnement de conception s'ouvre. Modifier in situ. REMARQUE Des contrôles 3D sont disponibles pour modifier le volume. 5 Modifiez le volume. 6 Dans le groupe de fonctions Editeur in situ de l'onglet Création du volume in situ, cliquez sur Finir le volume. Fichiers gabarits pour l'environnement de conception L'environnement de conception présente trois fichiers gabarits de familles standard. ■ Volume.rft Ce gabarit permet de créer des familles de volumes conceptuels. 128 | Chapitre 11 Environnement de conception Pour créer une famille de volumes, cliquez sur boîte de dialogue, sélectionnez Volume.rtf. ■ , sur Nouveau, puis sur Volume conceptuel. Dans la Curtain Panel Pattern Based.rft Ce gabarit permet de créer une Familles de composants du motif (page 191). Pour créer une famille de composants, cliquez sur ➤ Nouveau ➤ Famille, puis sélectionnez le gabarit dans la boîte de dialogue Nouvelle famille - Sélectionner le fichier gabarit. ■ Composant adaptatif Ce gabarit permet de créer des familles de composants adaptatifs (page 197). Dessin dans l'environnement de conception Lorsque vous accédez à l'environnement de conception, vous pouvez immédiatement commencer à dessiner un concept en 3D. Sélectionnez un outil de dessin, une ligne par exemple, puis cliquez n'importe où dans la zone de dessin pour commencer à créer une forme. Voir Formes (page 156). REMARQUE Pour dessiner dans une vue 2D, ouvrez-la dans l'arborescence du projet. Présentation des dessins Vous dessinez lorsque vous insérez des lignes et des points dans le but de créer une forme. Vous pouvez dessiner sur les éléments suivants : ■ Niveaux 3D ■ Plans de référence 3D ■ Points de référence Les niveaux 3D et les plans de référence 3D sont détectés automatiquement. Ils s'affichent en surbrillance dans la zone de dessin lorsque vous déplacez le pointeur au-dessus. Cliquez pour sélectionner un de ces éléments et le définir comme plan de construction actif. Pour dessiner dans l'environnement de conception 1 Cliquez sur l'onglet Début ➤ le groupe de fonctions Dessiner ➤ Ligne. REMARQUE Pour dessiner une forme basée sur une référence, cliquez sur l'onglet Début ➤ le groupe de fonctions Dessiner ➤ Référence avant de sélectionner un outil de dessin. Voir Formes non contraintes et basées sur des références (page 160). Plusieurs options sont disponibles dans la barre des options. Vous pouvez définir le plan de placement, créer une surface en dessinant des profils fermés, dessiner une chaîne de lignes et définir une valeur de décalage ou de rayon. Voir Interface de l'environnement de conception (page 125). 2 Cliquez sur Modifier | Lignes ➤ le groupe de fonctions Dessiner ➤ Dessiner sur la face pour dessiner sur une surface ou cliquez sur Modifier | Lignes ➤ le groupe de fonctions Dessiner ➤ Dessiner sur le plan de construction pour dessiner sur un plan de construction. 3 Cliquez dans la zone de dessin pour dessiner une ligne. Dessin dans l'environnement de conception | 129 4 Dans le groupe de fonctions Sélectionner de l'onglet Début, cliquez sur Modifier. Accrochage 3D Utilisez l'accrochage 3D pour garantir un emplacement exact pour l'insertion des points sur un sommet de modèle. Par exemple, vous pouvez utiliser l'accrochage 3D pour mieux placer une surface sur un volume, que vous pouvez ensuite utiliser dans le projet comme sol ou toit. Pour activer l'accrochage 3D, sélectionnez Accrochage 3D dans la barre des options. Pour créer une surface à l'aide de l'accrochage 3D 1 Créez deux formes. Voir Formes (page 156). 2 Cliquez sur l'onglet Début ➤ le groupe de fonctions Dessiner ➤ Ligne. 3 Dans la barre des options, sélectionnez Accrochage 3D. 4 (Facultatif) Dans la barre des options, sélectionnez Chaîne et une référence existante dans la liste des plans de placement. 5 Dessinez une ligne d'un sommet à un autre. REMARQUE Les lignes s'accrochent au sommet. 6 Sélectionnez la ligne et cliquez sur l'onglet Modifier | Lignes, sur l'onglet Début, puis sur Créer une forme. Alignement 3D L'outil d'alignement dans une vue 3D permet d'aligner un ou plusieurs éléments par rapport à un élément sélectionné. Voir Alignement d'éléments (page 1678). 130 | Chapitre 11 Environnement de conception Sélectionnez l'outil d'alignement, cliquez sur l'élément à utiliser comme cible (un sommet, un bord, une face, une surface, un point, une ligne, un arc, un plan de référence ou un niveau), puis cliquez à nouveau pour sélectionner l'élément à aligner sur la cible. Vue latérale d'éléments non alignés Vue aérienne d'éléments non alignés Alignement 3D | 131 Cliquez pour sélectionner la face de l'élément à aligner Cliquez pour sélectionner la face de l'élément par rapport à laquelle effectuer l'alignement Les éléments sont alignés 132 | Chapitre 11 Environnement de conception Propriétés d'occurrence des lignes de modèle conceptuel Vous pouvez modifier de nombreuses propriétés de lignes pour une famille de volumes du modèle conceptuel. Les lignes possèdent des propriétés d'occurrence, car elles ne font pas encore partie d'une famille. Sélectionnez une ligne et modifiez les propriétés dans la palette Propriétés. Nom Description Contraintes Plan de construction Plan de construction auquel la ligne est liée. Graphisme Visible Active ou désactive la visibilité et permet d'accéder à la boîte de dialogue Association aux paramètres de la famille pour consulter les paramètres existants et en ajouter de nouveaux. Remplacements visibilité / graphisme Définit les vues 3D pour l'affichage spécifique à la vue et définit les niveaux de détail sur Faible, Moyen ou Elevé. Cotes Longueur Longueur réelle de la ligne. Données d'identification Sous-catégorie Définit la sous-catégorie de la ligne sur Forme [projection] ou Vide. Est une ligne de référence Transforme la ligne de référence non contrainte en ligne de référence. Affiche la boîte de dialogue Association aux paramètres de la famille qui répertorie les paramètres existants et permet d'en ajouter de nouveaux. Autre Référence Définit le type de référence sur Pas référence, Référence moins importante ou Référence importante. Modèle ou symbolique Type réel de la ligne. Rubriques connexes ■ Création de formes solides (page 158) ■ Création de formes vides (page 159) Propriétés d'occurrence des lignes de modèle conceptuel | 133 Plans de construction 3D Lorsque vous sélectionnez un outil de dessin dans l'environnement de conception, les plans de construction 3D disponibles sont automatiquement détectés lorsque le pointeur les survole dans la zone de dessin. Vous pouvez cliquer pour sélectionner un de ces plans de construction ou vous pouvez en définir un de façon explicite à partir des références existantes répertoriées dans la liste des plans de placement dans la barre des options. Si vous possédez plusieurs vues 3D en mosaïque et que vous changez le plan de construction actif dans l'une des vues, le plan change dans toutes les vues 3D. REMARQUE Seuls les plans de référence nommés sont disponibles dans la liste des plans de placement. REMARQUE Vous pouvez directement aligner des éléments dans des vues 3D sans sélectionner le plan de construction. Voir Alignement d'éléments (page 1678). Lorsqu'un outil de dessin est sélectionné, deux outils sont disponibles : ■ Dessiner sur la face : permet à une surface plane de devenir le plan de construction. ■ Dessiner sur le plan de construction : permet à un niveau ou à un plan de référence d'être défini de façon explicite comme plan de construction. ■ Visionneuse du plan de construction : permet de modifier une vue temporaire 2D du plan de construction actif. Définition et affichage des plans de construction Utilisez les outils Définir et Afficher pour définir un plan de construction actif et pour afficher ou masquer le plan de construction. Voir Définition du plan de construction (page 1717). Lorsque le plan de construction n'est pas détecté automatiquement, utilisez la barre des options pour définir de façon explicite un plan de construction. Pour définir et afficher un plan de construction 1 Dans le groupe de fonctions Plan de construction de l'onglet Début, cliquez sur Jeu. 2 Placez le pointeur sur la zone de dessin pour mettre en surbrillance les plans de construction disponibles. 3 Cliquez pour sélectionner le plan de construction lorsqu'il est en surbrillance. 4 Dans le groupe de fonctions Plan de construction de l'onglet Début, cliquez sur plan de construction actif devient visible. Afficher. Le Pour définir de façon explicite un plan de construction 1 Dans le groupe de fonctions Plan de construction de l'onglet Début, cliquez sur Jeu. 2 Dans la barre des options, sélectionnez le plan de construction dans la liste déroulante des plans de placement. Vous pouvez également cliquer sur un plan de construction dans la zone de dessin. CONSEIL Le plan de placement est également disponible lorsque vous sélectionnez un nouvel outil dans le groupe de fonctions Dessiner. Voir Plans de construction 3D (page 134). 134 | Chapitre 11 Environnement de conception Modification avec la visionneuse du plan de construction Utilisez le visualiseur du plan de construction pour modifier des éléments dépendants du plan de construction sur votre modèle conceptuel. Il s'agit d'une vue temporaire qui n'est pas conservée dans l'arborescence du projet. Cette option est utile pour modifier les profils dans les formes, les extrusions par chemin et les raccordements par chemin. 1 Sélectionnez un profil d'élément ou de plan de construction. 2 Dans le groupe de fonctions Plan de construction de l'onglet Modifier | <Elément>, sélectionnez Visionneuse du plan de construction. La visionneuse du plan de construction s'ouvre pour la vue 2D appropriée. Plans de construction 3D | 135 3 Modifiez le modèle conceptuel en fonction de vos besoins. Les modifications apportées dans les vues du projet ou dans la visionneuse du plan de construction mettent à jour d'autres vues en temps réel. 136 | Chapitre 11 Environnement de conception Niveaux 3D Dans la vue par défaut pour l'environnement de conception, les niveaux s'affichent en 3D sous forme de lignes entourant l'arrière d'une zone. Lorsqu'un niveau est sélectionné, les informations suivantes s'affichent dans la zone de dessin : ■ l'élévation du niveau ■ le nom du niveau ■ les distances entre le niveau sélectionné et les niveaux qui l'entourent ■ les poignées de déplacement utilisées pour modifier la surface du niveau Niveaux 3D | 137 Création de niveaux 3D 1 Dans le groupe de fonctions Référence de l'onglet Début, choisissez (Niveau). 2 Déplacez le pointeur dans la zone de dessin jusqu'à ce que l'élévation souhaitée apparaisse, puis cliquez pour insérer le niveau. Continuez à insérer d'autres niveaux selon vos besoins. 3 Cliquez sur l'onglet Insérer un niveau ➤ le groupe de fonctions Sélectionner ➤ fin à l'insertion de niveaux. Modifier pour mettre Modification de la hauteur entre des niveaux 3D Pour changer la hauteur entre des niveaux, faites glisser un niveau jusqu'à la hauteur souhaitée ou définissez de façon explicite la hauteur en tapant une nouvelle valeur de hauteur. Lorsque vous déplacez un niveau central, les niveaux supérieur et inférieur restent en place et les hauteurs des autres niveaux s'adaptent l'un par rapport à l'autre. 1 Cliquez sur un niveau 3D. Le niveau est mis en surbrillance et affiche la longueur de la cote. 2 Cliquez sur sa valeur. 3 Entrez une nouvelle cote dans la zone de texte. Les niveaux 3D sont ajustés de sorte que leurs cotes soient égales à la valeur du paramètre. Modification des élévations des niveaux 3D 1 Cliquez sur un niveau 3D. 2 Cliquez sur une valeur d'élévation dans la zone de dessin. 3 Entrez une nouvelle valeur d'élévation dans la zone de texte. 4 Appuyez sur la touche Entrée. Les nouvelles élévations des niveaux 3D sont définies. Modification des noms des niveaux 3D 1 Cliquez sur un niveau 3D. Le nom du niveau s'affiche. 2 Cliquez sur le nom du niveau. Il s'affiche dans une zone de texte. 3 Tapez un nouveau nom. 4 Appuyez sur Entrée ou cliquez en dehors de la zone de texte. 5 (Facultatif) Si vous avez cliqué en dehors de la zone de texte, cliquez sur Oui dans la boîte de dialogue Revit pour renommer les vues correspondantes. Le nouveau nom du niveau s'affiche sur le niveau. 138 | Chapitre 11 Environnement de conception Modification explicite de la surface du niveau 3D 1 Cliquez sur un niveau 3D. La zone de délimitation du niveau se met en surbrillance et affiche les poignées de déplacement en forme de cercle. 2 Faites glisser la zone de délimitation jusqu'à la taille souhaitée. La nouvelle surface du niveau 3D est définie. Basculer entre un niveau 3D et sa vue correspondante 1 Cliquez deux fois sur le cercle situé à l'extrémité d'un niveau 3D. La vue de plan d'étage s'affiche. 2 Cliquez sur (Vue 3D) dans la barre d'outils d'accès rapide. La vue 3D s'affiche. Graphismes des niveaux 3D Vous pouvez définir les niveaux 3D pour afficher un symbole de marqueur de niveau en définissant les paramètres via la boîte de dialogue Propriétés du type. Voir Propriétés des niveaux (page 103). Pour afficher un symbole de marqueur de niveau 1 Sélectionnez un niveau. 2 Cliquez sur l'onglet Modifier | Niveaux, puis dans le groupe de fonctions Propriétés, sélectionnez Propriétés du type. 3 Sélectionnez Valeur par défaut du symbole à l'extrémité 1. 4 Sélectionnez Valeur par défaut du symbole à l'extrémité 2. Propriétés du type des niveaux 3D Vous pouvez modifier de nombreuses propriétés pour les niveaux 3D. Sélectionnez un niveau, puis dans le groupe de fonctions Propriétés de l'onglet Modifier | Niveaux, cliquez sur Nom Propriétés du type. Description Graphisme Epaisseur des lignes Détermine l'épaisseur de la ligne du niveau en effectuant une sélection dans une liste. Couleur Détermine la couleur de la ligne du niveau en définissant la valeur RVB. Motif des lignes Détermine le motif de la ligne du niveau en sélectionnant une valeur dans une liste. Symbole Définit le marqueur de niveau sur Aucun ou Marqueur de niveau - Cible. Valeur par défaut du symbole à l'extrémité 1 Définit l'option au début de la ligne du niveau en cochant une case. Niveaux 3D | 139 Nom Description Valeur par défaut du symbole à l'extrémité 2 Définit l'option à la fin de la ligne du niveau en cochant une case. Propriétés d'occurrence des niveaux 3D Vous pouvez définir des propriétés d'occurrence de niveau 3D dans la palette Propriétés. Nom Description Contraintes Elévation Définit l'élévation pour le niveau. Données d'identification Nom Définit le nom du niveau. Plans de référence 3D Les plans de référence sont affichés dans la vue 3D de l'environnement de conception. Ces plans de référence peuvent être modifiés comme des éléments 3D. Par exemple, vous pouvez verrouiller le plan de référence 3D afin de l'immobiliser et vous pouvez le déverrouiller et le faire glisser pour modifier sa taille. Une fois sélectionné, le nom du plan de référence s'affiche dans la vue 3D. Plan de référence 3D, verrouillé et affichant les poignées de déplacement circulaire Points de référence Un point de référence est un élément qui indique un emplacement dans l'espace de travail XYZ de l'environnement de conception. Ces points permettent de concevoir et de tracer des lignes, des splines et des formes. Dans l'exemple suivant, cinq points de référence ont été insérés pour définir la trajectoire d'une spline. 140 | Chapitre 11 Environnement de conception Il existe trois types de points de référence : ■ Libre ■ Hébergé sur les lignes et les surfaces ■ Porteur de la géométrie Points libres Contrairement aux points porteurs et hébergés, les points libres sont des points de référence qui sont insérés sur un plan de construction. Les points libres affichent des contrôles 3D une fois sélectionnés, ils peuvent être déplacés n'importe où dans l'espace de travail 3D et conservent leur référence au plan sur lequel il ont été insérés. Pour insérer des points sur un plan de construction 1 Ouvrez une vue 3D si vous dessinez dans l'axe Z. Sinon, ouvrez une vue de plan d'étage. 2 Si vous travaillez dans une vue 3D, sélectionnez un plan de construction dans la zone de dessin de l'environnement de conception. 3 Cliquez sur l'onglet Début ➤ le groupe de fonctions Dessiner ➤ 4 Cliquez sur Modifier | Lignes ➤ le groupe de fonctions Dessiner ➤ construction. Elément de point. Dessiner sur le plan de Points de référence | 141 5 Si vous ne l'avez pas déjà fait à l'étape 2, sélectionnez un plan de construction dans la liste des plans de placement dans la barre des options. Dans les vues 3D, vous pouvez désélectionner Relatif pour forcer le point de référence à suivre la partie inférieure des plans de construction verticaux. 6 Placez des points le long du plan de construction. 7 Lorsque vous avez fini de placer des points, cliquez sur Modifier | Lignes ➤ le groupe de fonctions Sélectionner ➤ Modifier. Les points libres peuvent être repositionnés le cas échéant. Points hébergés Les points hébergés sont des points de référence placés sur une spline, une ligne, une arête ou une surface existante. Ils sont plus petits que les points porteurs, et chacun fournit son propre plan de construction pour ajouter d'autres géométries perpendiculaires à son hôte. Le point hébergé se déplace avec l'élément hôte et peut se déplacer le long de l'élément hôte. Les points hébergés sont placés le long de n'importe lequel des éléments suivants : ■ Lignes de modèle et lignes de référence comme les lignes, les arcs, les ellipses et les splines (Bézier et Hermite) ■ Arêtes et surfaces des éléments de forme, notamment planes, quadrillées, résolues, cylindriques et Hermite. ■ Arêtes de forme attachées (arêtes et surfaces de combinaison de géométrie) ■ Occurrences de familles (arêtes et surfaces) Comme l'expliquent les rubriques suivantes, la procédure d'insertion des points hébergés varie en fonction du type d'élément hôte. REMARQUE Si un hôte est supprimé, les points hébergés sont également supprimés. 142 | Chapitre 11 Environnement de conception Insertion des points hébergés le long d'une spline Les points hébergés créent des plans de construction pour ajouter une géométrie supplémentaire qui déplace l'élément hôte. 1 Ouvrez une vue 3D si vous dessinez dans l'axe Z. Sinon, ouvrez une vue de plan d'étage. 2 Cliquez sur l'onglet Début ➤ le groupe de fonctions Dessiner ➤ Elément de point. 3 Cliquez sur Modifier | Lignes ➤ le groupe de fonctions Dessiner ➤ construction. Dessiner sur le plan de 4 Sélectionnez un plan de construction dans la liste des plans de placement dans la barre des options. Dans les vues 3D, vous pouvez désélectionner Relatif pour forcer le point de référence à suivre la partie inférieure des plans de construction verticaux. 5 Placez des points hébergés le long d'une spline. 6 Une fois l'opération terminée, cliquez sur Modifier | Lignes ➤ le groupe de fonctions Sélectionner ➤ Modifier. Un point hébergé peut être repositionné le long de la spline le cas échéant. Insertion des points hébergés le long d'une arête ou d'une surface Les surfaces et les arêtes de formes peuvent servir de plan de construction alternatif pour l'insertion de points hébergés. 1 Ouvrez une vue 3D si vous dessinez dans l'axe Z. Sinon, ouvrez une vue de plan d'étage. 2 Cliquez sur l'onglet Début ➤ le groupe de fonctions Dessiner ➤ 3 Cliquez sur Modifier | Lignes ➤ le groupe de fonctions Dessiner ➤ Elément de point. Dessiner sur la face. 4 Dans la zone de dessin, placez le pointeur sur une arête ou une surface et cliquez pour insérer les points hébergés. 5 Une fois l'opération terminée, cliquez sur Modifier | Lignes ➤ le groupe de fonctions Sélectionner ➤ Modifier. Points de référence | 143 Points porteurs Les points porteurs sont des points de référence qui contrôlent la géométrie d'une spline dépendante. Ces points sont généralement créés automatiquement lorsque les points libres sont utilisés pour générer une ligne, une courbe ou une spline. Une fois sélectionnés, les points porteurs affichent des contrôles 3D. Les points porteurs sont créés à partir de points hébergés placés. Voir Insertion des points hébergés le long d'une spline (page 143). Pour placer un point porteur le long d'une spline 1 Ouvrez une vue 3D si vous dessinez dans l'axe Z. Sinon, ouvrez une vue de plan d'étage. 2 Cliquez sur l'onglet Début ➤ le groupe de fonctions Dessiner ➤ Elément de point. 3 Placez le point hébergé le long d'une spline. 4 Cliquez sur Modifier | Lignes ➤ le groupe de fonctions Sélectionner ➤ Modifier. 5 Sélectionnez le nouveau point hébergé. 6 Dans la barre des options, cliquez sur Définir un point. Le point est maintenant de type porteur et peut servir à modifier la géométrie de la spline si nécessaire. Points de positionnement adaptatifs Les points adaptatifs sont des points de référence modifiés qui sont utilisés lors de la conception d'un composant adaptatif. Les points adaptatifs peuvent être utilisés pour le placement de composants (point de positionnement) ou en tant que poignées de la forme (point de poignée de la forme). Si les points adaptatifs sont utilisés pour le placement, ils sont numérotés dans l'ordre dans lequel ils seront placés une fois le composant chargé. Vous pouvez créer des points adaptatifs en modifiant des points de référence. Lorsqu'un point de référence est rendu adaptatif, il s'agit d'un point de positionnement par défaut. Pour créer des points adaptatifs 1 Placez des points de référence libres, hébergés ou porteurs à l'endroit où le point adaptatif est nécessaire. 2 Sélectionnez le point de référence. 144 | Chapitre 11 Environnement de conception 3 Dans le groupe de fonctions Composant adaptatif de l'onglet Modifier | Points de référence, cliquez sur Rendre adaptatif. Le point est désormais adaptatif. Pour rétablir le point en un point de référence, sélectionnez-le et cliquez à nouveau sur Rendre adaptatif. Notez que les points adaptatifs sont numérotés dans l'ordre de leur placement. Cliquez sur le numéro de point dans la zone de dessin pour le modifier. Une zone de texte modifiable s'affiche. Si vous entrez un numéro qui est actuellement utilisé en tant que point adaptatif, les points permutent leur numéro. Vous pouvez également modifier les numéros de points adaptatifs sur la palette Propriétés. La géométrie dessinée à l'aide des points adaptatifs devient un composant adaptatif. Orientation d'un point adaptatif Vous pouvez spécifier l'orientation verticale d'un point adaptatif dans la palette Propriétés. Sous la section Composant adaptatif, définissez l'orientation sur l'une des valeurs ci-après. Les exemples proposés sont créés à l'aide de la famille de composants suivante. La ligne jaune représente l'orientation de haut en bas ; la ligne rouge représente l'orientation d'avant en arrière et la ligne bleue représente l'orientation de gauche à droite. Cette orientation se trouve dans la famille de composants adaptatifs. Notez les changements lorsque l'orientation est définie pour l'environnement de projet d'un composant ou d'un volume. Par référence d'hôte. Orientation verticale par rapport à la surface hôte du point. Vertical à l'insertion. Projection verticale à partir de l'emplacement du positionnement. Points de référence | 145 Calculer automatiquement. Génération d'une projection verticale optimale pour des boucles fermées. Orthogonal à l'insertion. Projection verticale sur l'environnement de projet d'un composant ou d'un volume. L'orientation peut être de haut en bas, d'avant en arrière ou de droite à gauche. Vertical dans la famille. Projection verticale selon le positionnement dans la famille de composants. 146 | Chapitre 11 Environnement de conception Points de poignée de la forme adaptatifs Vous pouvez utiliser un point adaptatif en tant que poignée de la forme, ce qui signifie que le point n'est pas utilisé lors du positionnement, mais peut être déplacé lorsque le composant est placé. Sélectionnez un point adaptatif, puis dans la palette Propriétés, sélectionnez Point de poignée de la forme (adaptatif) pour le point de composant adaptatif. Une fois la poignée de la forme spécifiée, vous pouvez contraindre son mouvement. Dans la palette Propriétés, spécifiez la propriété Contraint sur Aucun(e), Centre (gauche/droite), Centre (avant/arrière) ou Niveau de Réf. Rubrique connexe ■ Jonction des bords de surfaces divisées (page 197) Tracé des lignes à partir de points de référence Plusieurs méthodes permettent de créer des splines qui utilisent des points de référence porteurs. La première, la plus répandue, consiste à utiliser les outils de dessin fournis, qui vous permettent de dessiner à main levée des splines dans la conception. Si un modèle plus complexe est requis, tracer les splines à partir de points peut être préférable, car cela fournit les relations paramétriques nécessaires à la création des formes. Création d'une ligne à partir de points de référence 1 Dans le groupe de fonctions Sélectionner de l'onglet Début, sélectionnez Modifier. 2 Sélectionnez deux points. Ces points peuvent être libres, hébergés ou porteurs. 3 Dans le groupe de fonctions Dessiner de l'onglet Modifier | Points de référence, cliquez sur Ligne. 4 Dans le groupe de fonctions Sélectionner de l'onglet Modifier | Points de référence, cliquez sur Modifier. Une ligne est créée entre deux points. Les points conservent leur type de référence (hébergé ou porteur) et modifient la ligne lorsqu'ils sont déplacés. Les points libres deviennent des points porteurs pour la ligne. Création d'une spline à partir de points de référence Une spline peut être créée à partir de points existants. Ces points peuvent être libres, hébergés ou porteurs et peuvent faire partie d'une spline, d'une arête ou d'une surface existante. 1 Dans le groupe de fonctions Sélectionner de l'onglet Début, sélectionnez Modifier. 2 Sélectionnez les points qui constitueront la spline. Points de référence | 147 3 Dans le groupe de fonctions Dessiner de l'onglet Modifier | Points de référence, cliquez sur Spline à partir de points. 4 Dans le groupe de fonctions Sélectionner de l'onglet Modifier | Points de référence, cliquez sur Modifier. Une spline sera créée à partir des points sélectionnés. Les points libres deviennent des points porteurs pour la ligne. REMARQUE L'outil Spline à partir de points du groupe de fonctions Dessiner permet de créer des points de référence lorsque vous dessinez une spline à main levée. Changement d'hôte des points de référence Vous pouvez changer l'hôte des points de référence placés à partir de et vers les splines, les plans de référence, les arêtes et les surfaces. 1 Sélectionnez le point dont vous voulez changer l'hôte. 2 Cliquez sur l'onglet Modifier | Points de référence ➤ le groupe de fonctions Changer l'hôte du point ➤ Choisir un nouvel hôte. 3 Cliquez sur l'onglet Modifier | Points de référence ➤ le groupe de fonctions Positionnement ➤ Dessiner sur la face ou Dessiner sur le plan de construction. Si vous changez l'hôte d'un plan de construction, sélectionnez un plan de construction dans la liste des plans de placement. 4 Cliquez pour indiquer l'emplacement sur un nouvel hôte dans la zone de dessin. Changement d'hôte des points hébergés Lorsque vous changez l'hôte d'un point hébergé, la géométrie à laquelle il est appliqué se déplace avec le point. 148 | Chapitre 11 Environnement de conception Changement d'hôte d'un point hébergé faisant partie d'une spline Changement d'hôte d'un point hébergé avec des splines appliquées à son plan de construction Changement d'hôte des points porteurs Lorsque vous changez l'hôte d'un point porteur, la géométrie qui en dépend s'ajuste en fonction. Si le nouvel hôte est une spline, le point porteur se transforme en point hébergé le long de cette spline. La spline qui hébergeait à l'origine le point reste modifiable et s'ajuste à la position du nouvel hôte. Lorsque vous changez l'hôte sur un plan différent, le point reste porteur et ne change que la position et l'orientation du plan de construction. Points de référence | 149 Modification des propriétés des points de référence Les points de référence ne sont pas dotés de propriétés du type, mais vous pouvez modifier les propriétés d'occurrence des points de référence, comme les contraintes, les graphiques et les données de cote. Les paramètres spécifiques disponibles dépendent de l'état des points sélectionnés : s'ils sont libres, porteurs ou hébergés. 1 Sélectionnez le point. 2 Dans la palette Propriétés, modifiez les paramètres d'occurrence de point de référence. 3 Cliquez sur OK. Le tableau suivant dresse la liste des propriétés d'occurrence d'un point de référence. Nom Description Contraintes Plan de construction Pour les points porteurs uniquement, le plan hébergeant le point. Graphisme Afficher les plans de référence Indique à quel moment les plans de référence des points sont visibles : Toujours, Si sélectionné ou Jamais. Remplacements visibilité / graphisme Cliquez sur Modifier pour afficher la boîte de dialogue Remplacements visibilité/graphisme du point de référence. Voir Visibilité et affichage de graphismes dans les vues du projet (page 967). Afficher le plan de référence normal uniquement Pour les points de référence hébergés et porteurs, indique si seul le plan de référence perpendiculaire à la géométrie de l'hôte est visible. Visible Une fois sélectionné, le point de référence est visible lorsqu'il est chargé dans un projet. Il est également important de noter 150 | Chapitre 11 Environnement de conception Nom Description que les points de référence ne doivent pas être masqués par les paramètres Catégorie ou Remplacements visibilité / graphisme pour être visionnés dans le projet. Cotes Courbe(s) porteuse(s) Une fois sélectionné, le point de référence est un point porteur qui affecte la géométrie. Lorsqu'il est désélectionné, ce paramètre est en lecture seule et le point de référence devient libre ou hébergé. Défini par l'hôte Une fois sélectionné, le point de référence est un point hébergé qui se déplace le long de sa géométrie hébergée. Lorsqu'il est désélectionné, ce paramètre est en lecture seule et le point de référence est libre. Paramètre hébergé Valeur de rapport (0 à 1) de l'emplacement où se trouve le point de référence le long d'une ligne, d'une courbe ou d'un bord de surface. Cela s'applique uniquement aux points de référence hébergés. Notez que pour des cercles et des ellipses, les valeurs prises en charge sont comprises entre 0 et 2 pi et pour des courbes non périodiques, entre 0 et 1. Paramètre U hébergé L'emplacement du point de référence le long du quadrillage U. Le paramètre est une distance exprimée dans les unités de projet qui se mesure à partir du centre de la surface. Cela s'applique uniquement aux points de référence hébergés sur une surface. Paramètre V hébergé L'emplacement du point de référence le long du quadrillage V. Le paramètre est une distance exprimée dans les unités de projet de la surface. Cela s'applique uniquement aux points de référence hébergés sur une surface. Décalage La distance de décalage à partir du plan de référence du point de référence. Cela s'applique uniquement aux points de référence porteurs et libres. Composant adaptatif Point Un point de référence, un point de positionnement (adaptatif) ou un point de poignée de la forme (adaptatif). Spécifie Points de référence | 151 Nom Description le type de point de référence. Le point de positionnement (adaptatif) se déplace librement dans un environnement 3D. Numéro Indique le numéro qui détermine la séquence de placement de points d'un panneau de mur-rideau par motif ou d'un composant adaptatif. Afficher le numéro de positionnement Jamais, Si sélectionné ou Toujours. Indique si et quand le numéro de point adaptatif est affiché sous la forme d'une annotation. Orientation Par référence d'hôte, Calculer automatiquement, Vertical à l'insertion, Orthogonal à l'insertion ou Vertical dans la famille. Spécifie le plan de référence pour l'orientation verticale du point adaptatif. Contraint Aucun(e), Centre (gauche/droite), Centre (avant/arrière) ou Niveau de Réf. Indique l'intervalle dans lequel un point de poignée de la forme adaptatif est contraint. Autre Nom Nom défini par l'utilisateur pour le point. Le nom apparaît dans une info-bulle lorsque le point est mis en surbrillance par le pointeur. Mode Rayons X Le mode Rayons X affiche l'ossature géométrique sous-jacente d'une forme sélectionnée. Dans ce mode, les surfaces deviennent transparentes, ce qui vous permet d'interagir plus directement avec chaque élément constitutif de la forme. Ce mode est utile lorsque vous devez comprendre le mode de construction d'une forme ou lorsque vous devez sélectionner une partie précise de l'élément de la forme pour la manipuler. Le mode Rayons X est disponible pour une seule forme à la fois dans toutes les vues du modèle. Par exemple, si plusieurs vues en mosaïque sont affichées et si vous utilisez ce mode pour une forme dans une vue, les autres vues s'affichent également en mode Rayons X. De même, désactiver le mode Rayons X dans une vue a pour effet de le désactiver dans toutes les autres vues. REMARQUE Le mode Rayons X ne reste pas activé d'une session à une autre. Accès au mode Rayons X 1 Sélectionnez une forme. Le mode Rayons X devient disponible sur le ruban. Voir Sélection de formes (page 162). 2 Cliquez sur l'onglet Modifier | Elément de la forme ➤ le groupe de fonctions Elément de la forme ➤ Rayons X. 152 | Chapitre 11 Environnement de conception La forme affiche sa géométrie et ses nœuds. Affichage des éléments en mode Rayons X Lorsque le mode Rayons X est activé, il affiche les profils, les trajectoires explicites et implicites, les axes d'une forme et les nœuds de contrôle qui ont servi à créer une forme. Le mode Rayons X affiche ce qui suit : ■ Profils Les boucles fermées que vous avez dessinées pour définir la forme des extrusions, des lissages, des révolutions et des extrusions par chemin. ■ Trajectoires explicites La ligne que vous avez dessinée pour définir une extrusion par chemin. ■ Trajectoires implicites La ligne créée par le système pour construire les extrusions et les lissages. ■ Axes La ligne que vous avez créée pour définir la rotation d'une révolution. ■ Nœud de contrôle Les points créés par le système sur la trajectoire qui héberge les profils. Affichage des éléments en mode Rayons X | 153 Manipulation des formes en mode Rayons X 1 Sélectionnez une forme. 2 Cliquez sur l'onglet Modifier | Elément de la forme ➤ le groupe de fonctions Elément de la forme ➤ Rayons X. La forme s'affiche en mode Rayons X. 3 Sélectionnez les éléments de la forme et le contrôle 3D s'affiche. 4 Faites glisser la flèche du contrôle 3D. REMARQUE En mode Rayons X, vous pouvez sélectionner et supprimer des profils, des bords et des sommets. Profils Un profil est une ligne unique, une chaîne de lignes connectées ou des boucles fermées pouvant permettre de créer une forme. Les profils peuvent être manipulés pour modifier la géométrie d'une forme. Vous pouvez ajouter des profils aux types de formes suivants : ■ extrusions ■ lissages ■ extrusions par chemin Voir Ajout d'un profil à une forme (page 172). 154 | Chapitre 11 Environnement de conception Rubriques connexes ■ Profils verrouillés (page 155) ■ Verrouillage et déverrouillage des profils (page 156) Profils verrouillés Les profils peuvent être verrouillés ou déverrouillés. Lorsqu'ils sont verrouillés, la forme conserve une relation entre le profil supérieur et le profil inférieur et sa manipulation est limitée. Lorsque les profils sont déverrouillés, la forme peut être manipulée de toutes les façons possibles. REMARQUE Si le plan de construction est vertical, la relation des profils contraints s'établit entre la gauche et la droite. Avec les profils verrouillés, lorsque vous manipulez un profil, l'autre profil est également affecté, et ainsi la forme entière. Par exemple, si le profil supérieur est sélectionné et que vous le verrouillez, tous les profils reprennent la forme du profil supérieur. Le graphique suivant affiche une forme non contrainte qui est verrouillée sur le profil (carré) inférieur, qui est sélectionné. Forme non contrainte Forme verrouillée obtenue Cliquez sur l'onglet Modifier | Elément de la forme ➤ le groupe de fonctions Elément de la forme ➤ Verrouiller les profils pour que le type de forme soit sans contrainte. Voir Formes non contraintes et basées sur des références (page 160). Avec les profils non contraints, le bord ou le sommet du profil peut être manipulé. Forme non contrainte initiale Sommet inférieur droit modifié Forme non contrainte obtenue Rubrique connexe ■ Verrouillage et déverrouillage des profils (page 156) Profils verrouillés | 155 Verrouillage et déverrouillage des profils Pour déverrouiller un profil 1 Sélectionnez une forme verrouillée. Voir Sélection de formes (page 162). 2 Cliquez sur l'onglet Modifier | Elément de la forme ➤ le groupe de fonctions Modifier l'élément de la forme ➤ Déverrouiller les profils. Pour verrouiller un profil. 1 Sélectionnez une forme. Voir Sélection de formes (page 162). 2 Cliquez sur l'onglet Modifier | Elément de la forme ➤ le groupe de fonctions Modifier l'élément de la forme ➤ Verrouiller les profils. Le profil sélectionné contrôle la forme verrouillée. Tous les profils de formes sont verrouillés, y compris les profils supplémentaires qui ont été ajoutés après un déverrouillage précédent du profil. REMARQUE Utilisez le mode Rayons X pour afficher les profils d'une forme. Voir Mode Rayons X (page 152). Formes Commencez à explorer une conception de bâtiment en créant différentes formes géométriques, des extrusions, des extrusions par chemin et des lissages. Les formes sont toujours créées avec les opérations suivantes : dessiner des lignes, les sélectionner et choisir l'outil Créer une forme. Utilisez cet outil pour développer une surface, un solide 3D ou une forme vide, puis manipulez directement l'élément à l'aide des contrôles de manipulation des formes 3D. Les types de ligne permettant de créer une forme peuvent être les suivants : ■ Lignes ■ Lignes de référence ■ Ligne par points ■ Lignes importées ■ Bords d'une autre forme ■ Lignes ou bords de familles chargées Solides ou formes vides L'outil ■ Créer une forme présente deux autres outils : Solide L'outil Solide permet de créer une géométrie solide. 156 | Chapitre 11 Environnement de conception ■ Forme vide L'outil Forme vide permet de créer des formes négatives (vides) qui sont découpées dans la géométrie solide. Vide coupé dans une forme solide Contrôles 3D sur un vide sélectionné Vide déplacé vers le milieu de la forme solide (affiché en mode Rayons X) Vide déplacé depuis le milieu de la forme solide vers une surface, avec coupe dans la géométrie de la surface Rubriques connexes ■ Profils (page 154) ■ Mode Rayons X (page 152) Solides ou formes vides | 157 Création de formes solides 1 Cliquez sur le groupe de fonctions Dessiner de l'onglet Début, puis sélectionnez l'un des outils de dessin. Voir Présentation des dessins (page 129). 2 Cliquez dans la zone de dessin pour dessiner une boucle fermée. 3 Dans le groupe de fonctions Sélectionner de l'onglet Début, cliquez sur Modifier. 4 Sélectionnez les lignes. 5 Cliquez sur l'onglet Modifier | Elément de la forme ➤ le groupe de fonctions Forme ➤ une forme. Une extrusion de forme solide est créée. Créer 6 (Facultatif) Cliquez sur l'onglet Modifier | Elément de la forme ➤ le groupe de fonctions Forme ➤ Forme vide pour convertir cette forme en un élément vide. Découpe de géométrie à l'aide de solides Vous pouvez utiliser des formes solides pour couper d'autres solides comme vous le feriez avec des vides. Cependant, lorsque vous utilisez un solide, vous supprimez la surface de chevauchement et les solides en about sont conservés. La découpe de géométrie solide avec des solides est disponible avec les éléments suivants : ■ Eléments de la forme ■ Formes avec des surfaces divisées ■ Formes avec des combinaisons géométriques ■ Occurrences de famille dans l'éditeur de volumes. Pour couper un solide à l'aide d'une forme solide 1 Créez deux solides adjacents. Dans cette procédure, la forme solide à couper dispose d'une surface divisée pour montrer comment la coupe est représentée. 2 Cliquez sur Couper dans le groupe de fonctions Géométrie de l'onglet Modifier. 3 Sélectionnez la forme solide à couper. 158 | Chapitre 11 Environnement de conception 4 Sélectionnez la forme solide de découpe. Les solides sont coupés en conséquence et peuvent être modifiés à l'aide des outils de modification de formes tout en conservant la relation de coupe. REMARQUE Lorsqu'un volume de géométrie coupée par un solide est importé dans un projet, vous ne pouvez pas interagir avec les divers solides. De même, si des niveaux étaient appliqués à la géométrie coupée par un solide, ils ne sont pas reconnus dans l'environnement du projet. Création de formes vides 1 Cliquez sur le groupe de fonctions Dessiner de l'onglet Début, puis sélectionnez l'un des outils de dessin. Voir Présentation des dessins (page 129). 2 Cliquez dans la zone de dessin pour dessiner une boucle fermée. 3 Dans le groupe de fonctions Sélectionner de l'onglet Début, cliquez sur Modifier. 4 Sélectionnez les lignes. Création de formes vides | 159 5 Dans le groupe de fonctions Forme de l'onglet Modifier | Elément de la forme, sous la liste déroulante créée. Créer une forme, cliquez sur Forme vide. Une extrusion de forme vide est 6 (Facultatif) Cliquez sur l'onglet Modifier | Elément de la forme ➤ le groupe de fonctions Forme ➤ Solide pour convertir cette forme en un solide Rubrique connexe ■ Coupe de géométrie (page 1629) Accès à l'outil Créer une forme L'outil Créer une forme est disponible dans le gabarit de la famille de volumes (Volume.rft), le gabarit de famille basé sur le modèle de panneau de mur-rideau (Curtain Panel Pattern Based.rft) et via l'outil Volume in situ d'un projet. Voir Création d'un volume in situ (page 1516). Le mode d'accès à l'outil Créer une forme dépend du mode d'accès à l'environnement de conception : via le gabarit d'une famille de volumes (RFT) ou un fichier de projet (RVT). Pour accéder à l'option Créer une forme depuis un gabarit de la famille de volumes (RFT) 1 Dans le groupe de fonctions Dessiner de l'onglet Début, cliquez sur un des outils de dessin pour esquisser un type de ligne. REMARQUE Vous pouvez également créer une ligne par points. Voir Points de référence (page 140). 2 Dessinez une ligne et sélectionnez-la. L'outil Créer une forme est disponible sur l'onglet Modifier | Elément de la forme, sous le groupe de fonctions Forme. Voir Création de formes solides (page 158). Pour accéder à l'outil Créer une forme à partir d'un fichier de projet (RVT) 1 Dans le groupe de fonctions Volume conceptuel de l'onglet Architecte, cliquez sur in situ. Volume 2 Donnez un nom au volume in situ dans la boîte de dialogue Nom. Les outils de l'environnement de conception sont disponibles. 3 Créez une forme. Voir Création de formes solides (page 158). 4 Cliquez sur l'onglet Modifier | Elément de la forme ➤ le groupe de fonctions Editeur in situ ➤ Finir le volume. Formes non contraintes et basées sur des références Selon les outils utilisés pour leur création, deux types de forme sont créés dans l'environnement de conception. ■ forme non contrainte ■ forme basée sur une référence 160 | Chapitre 11 Environnement de conception Le comportement de ces deux formes peut varier lors de leur modification. Forme non contrainte Forme basée sur une référence Affiche une ligne solide lorsqu'elle est mise en surbrillance. Affiche une ligne en pointillés lorsqu'elle est mise en surbrillance. Créée lorsque s'appuyer sur une autre forme ou un autre type de référence n'est pas nécessaire. Créée lorsqu'une relation paramétrique doit exister entre la forme et une autre géométrie ou d'autres références. Créée avec une ligne du groupe de fonctions Dessiner. Cliquez sur l'onglet Créée avec des lignes de référence, des points de référence ou une partie d'une autre forme. Cliquez sur l'onglet Début ➤ le groupe de fonctions Dessiner ➤ Ligne. Début ➤ le groupe de fonctions Dessiner ➤ Référence. Ne dépend pas des autres objets. Dépend de ses références. Lorsque sa référence de dépendance change, la forme basée sur la référence change. Les profils sont déverrouillés par défaut. Les profils sont verrouillés par défaut pour les extrusions et les extrusions par chemin. Les bords, surfaces et sommets peuvent être modifiés directement. Elément modifié par édition directe de l'élément de référence. Par exemple, sélectionnez une ligne de référence et faites-la glisser à l'aide des contrôles 3D. Rubrique connexe ■ Types de forme (page 162) Conversion de formes basées sur des références en formes non contraintes 1 Sélectionnez les lignes de référence sur une forme basée sur des références. 2 Dans la palette Propriétés, désactivez l'option Est une ligne de référence. La forme est non contrainte. Rubriques connexes ■ Création de formes solides (page 158) ■ Création de formes vides (page 159) Formes non contraintes et basées sur des références | 161 Sélection de formes Vous pouvez sélectionner une forme entière, un de ses bords, un de ses sommets ou une de ses surfaces. Déplacez le pointeur sur un des éléments de la forme pour le mettre en surbrillance, puis cliquez pour le sélectionner ou appuyez sur la touche Tab pour mettre en surbrillance tous les éléments de la forme, puis cliquez pour sélectionner la forme entière. La touche Tab permet de parcourir les éléments sélectionnables. Vous pouvez cliquer pour sélectionner l'élément voulu lorsqu'il est en surbrillance. Le graphique suivant affiche les éléments sélectionnables sur une forme. Elément de forme Elément de forme sélectionné Bord Surface Sommet Forme entière Rubriques connexes ■ Manipulation des formes (page 177) ■ Manipulation des formes en mode Rayons X (page 154) Types de forme L'environnement de conception vous permet de créer plusieurs types de forme utiles pour le développement d'une conception. Chaque type de forme est créé avec l'outil une forme (page 160). 162 | Chapitre 11 Environnement de conception Créer une forme. Voir Accès à l'outil Créer Formes de surface Dans l'environnement de conception, les surfaces sont créées à partir de lignes ou de bords ouverts, et non à partir de profils fermés. REMARQUE Si les deux lignes sont parallèles, il en résulte une surface 2D pouvant servir à joindre ensemble les autres modèles. Voir Accrochage 3D (page 130). Pour créer une surface à l'aide d'une ligne 1 Sélectionnez un plan de construction pour la surface. Voir Définition et affichage des plans de construction (page 134). 2 Cliquez sur l'onglet Début ➤ le groupe de fonctions Dessiner ➤ Ligne. 3 Dessinez une ligne sur le plan de construction. 4 Sélectionnez un autre plan de construction. 5 Dessinez une ligne sur ce plan de construction. 6 Sélectionnez les lignes. 7 Cliquez sur Créer une forme. Pour créer une surface à l'aide de la barre des options 1 Cliquez sur l'onglet Début ➤ le groupe de fonctions Dessiner ➤ Ligne. 2 Dans la barre des options, sélectionnez Créer une surface à partir de boucles fermées. 3 (Facultatif) Dans la barre des options, sélectionnez Chaîner pour créer une chaîne de lignes. 4 Dessinez un profil fermé. La surface est automatiquement créée. Rubriques connexes ■ Formes non contraintes et basées sur des références (page 160) ■ Création de formes solides (page 158) ■ Création de formes vides (page 159) Extrusions Dans l'environnement de conception, une extrusion est créée à partir de profils fermés ou de surfaces dérivées de profils fermés. 1 Dessinez un profil fermé, par exemple en accédant au groupe de fonctions Dessiner de l'onglet Début et utilisant (Rectangle). Types de forme | 163 2 Sélectionnez le profil. 3 Dans l'onglet Modifier | Elément de la forme, cliquez sur Créer une forme. Vous pouvez changer la cote d'une extrusion à l'aide des contrôles de déplacement 3D ou en modifiant la cote temporaire dans la zone de dessin. Voir Changement de cote des formes (page 174). Rubriques connexes ■ Création de formes solides (page 158) ■ Création de formes vides (page 159) Révolutions Dans l'environnement conceptuel, une révolution est créée à partir d'une ligne et d'une forme 2D dessinées sur le même plan de construction. La ligne définit l'axe autour duquel la forme effectue une révolution pour créer une forme 3D. REMARQUE A l'étape 2, vous pouvez créer une surface par révolution à l'aide des lignes qui ne constituent pas une boucle fermée. 1 Dessinez une ligne sur un plan de construction. 2 Dessinez un profil fermé sur le même plan de construction à côté de la ligne. 3 Sélectionnez la ligne et le profil fermé. 164 | Chapitre 11 Environnement de conception 4 Sélectionnez Créer une forme. Voir Accès à l'outil Créer une forme (page 160). Pour ouvrir une révolution 1 CONSEIL Le mode Rayons X permet d'identifier plus facilement le bord. Sélectionnez le bord extérieur du profil de révolution. 2 Faites glisser la flèche de contrôle orange vers un nouvel emplacement. Rubrique connexe ■ Création de formes solides (page 158) Extrusions par chemin Dans l'environnement de conception, une extrusion par chemin est créée à partir d'un profil 2D qui est extrudé le long d'une trajectoire. Le profil est constitué de traits perpendiculaires à la ligne ou la série de lignes qui définissent la trajectoire. Pour créer une extrusion par chemin, sélectionnez le profil et la trajectoire, puis cliquez sur Créer une forme. Types de forme | 165 Les trajectoires composées de plusieurs segments permettent de créer une extrusion par chemin si le profil est constitué de boucles fermées. Si le profil n'est pas fermé, il n'est pas extrudé le long d'une trajectoire à plusieurs segments. Si la trajectoire est un segment d'une seule ligne, utilisez un profil ouvert pour créer l'extrusion par chemin. Pour créer une extrusion par chemin à plusieurs segments 1 Dans le groupe de fonctions Dessiner de l'onglet Début, cliquez sur lignes connectées pour constituer une trajectoire. Ligne et dessinez une série de 2 Dans le groupe de fonctions Dessiner de l'onglet Début, cliquez sur le long de la trajectoire pour placer un point de référence. Elément de point, puis cliquez 3 Sélectionnez le point de référence. Le plan de construction apparaît. 4 Dessinez un profil fermé sur le plan de construction. 5 Sélectionnez la ligne et les profils. 6 Cliquez sur l'onglet Modifier | Lignes ➤ le groupe de fonctions Forme ➤ à l'outil Créer une forme (page 160). 166 | Chapitre 11 Environnement de conception Créer une forme. Voir Accès Rubriques connexes ■ Création de formes solides (page 158) ■ Création de formes vides (page 159) Raccordements par chemin Dans l'environnement de conception, un raccordement par chemin est créé à partir d'au moins deux des profils 2D qui sont balayés le long d'une trajectoire. Le profil est constitué de traits perpendiculaires à la ligne ou la série de lignes qui définissent la trajectoire. Pour créer un raccordement par chemin 1 Utilisez les outils sous le groupe de fonctions Dessiner de l'onglet Début pour dessiner une série de lignes connectées de manière à former une trajectoire. 2 Dans le groupe de fonctions Dessiner de l'onglet Début, cliquez sur Elément de point et placez le long de la trajectoire des points de référence pour les profils de raccordement par chemin. 3 Sélectionnez un point de référence et dessinez un profil fermé sur son plan de construction. Types de forme | 167 4 De la même manière, dessinez des profils pour les autres points de référence. 5 Sélectionnez la trajectoire et les profils. 6 Cliquez sur l'onglet Modifier | Lignes ➤ le groupe de fonctions Forme ➤ à l'outil Créer une forme (page 160). Rubriques connexes ■ Création de formes solides (page 158) ■ Création de formes vides (page 159) 168 | Chapitre 11 Environnement de conception Créer une forme. Voir Accès Lissages Un lissage est une forme qui raccorde deux profils situés sur des plans de construction séparés. REMARQUE Les profils peuvent être ouverts ou fermés lors de la création de la géométrie lissée. Pour créer un lissage solide 1 Dessinez un profil fermé sur un plan de construction. 2 Cliquez sur un plan de référence ou un niveau pour sélectionner un autre plan de construction. 3 Dessinez un nouveau profil fermé. 4 Cliquez sur un plan de référence, ou un niveau, pour sélectionner un autre plan de construction. 5 Dessinez un profil fermé sur le troisième plan de construction. 6 Sélectionnez les trois profils. 7 Cliquez sur Créer une forme. Voir Accès à l'outil Créer une forme (page 160). Rubriques connexes ■ Création de formes solides (page 158) ■ Création de formes vides (page 159) Modification des formes Les formes peuvent être modifiées directement à l'aide des flèches de contrôles 3D et en ajoutant, en supprimant et en modifiant des bords et des profils. Lorsqu'une forme est sélectionnée dans l'environnement de conception, les outils de modification suivants sont disponibles. Groupe de fonctions Outil Description Sélection Effectue une action dans la zone de dessin. Modifier Modification des formes | 169 Groupe de fonctions Outil Description Dessiner Outils de ligne Crée des formes non contraintes et basées sur des références. Voir Formes non contraintes et basées sur des références (page 160). Elément Propriétés des éléments Définit des propriétés d'occurrence et du type. Mode Forme Modifier le profil Créer une forme Solide Forme vide Diviser Elément de forme Diviser une surface Rayons X Ajouter un bord Ajouter un profil Décomposer 170 | Chapitre 11 Environnement de conception Modifie l'esquisse sur laquelle la forme est basée. Voir Modification des profils de formes (page 172). Crée des formes solides. Voir Accès à l'outil Créer une forme (page 160). Crée une forme solide ou convertit une forme vide en un solide. Voir Création de formes solides (page 158). Crée une forme vide ou convertit une forme solide en un vide. Création de formes vides (page 159). Divise une surface. Voir Rationalisation des surfaces (page 180). Affiche/masque l'ossature de la géométrie sousjacente d'une forme, ce qui facilite la sélection des éléments d'une forme. Voir Mode Rayons X (page 152). Ajoute des bords à une forme. Voir Ajout d'un bord à une forme (page 171). Ajoute des profils à une forme. Voir Ajout d'un profil à une forme (page 172). Supprime les surfaces d'une forme. Voir Décomposition des éléments de la forme (page 173). Groupe de fonctions Outil Description Verrouiller les profils Déverrouiller les profils Choisir un nouvel hôte Conserve le verrouillage de la forme sur les profils supérieur et inférieur. Voir Profils (page 154). Déverrouille la forme. Voir Profils (page 154). Déplace la forme vers un nouvel hôte. Voir Changement d'hôte des formes (page 174). Rubriques connexes ■ Manipulation des formes (page 177) ■ Sélection de formes (page 162) Ajout d'éléments à une forme Les formes peuvent être modifiées de façon plus poussée par l'ajout de bords et de profils. L'outil Ajouter un bord permet d'ajouter des bords aux éléments de forme. L'outil Ajouter un profil permet d'ajouter des profils aux éléments de forme. Les profils peuvent être manipulés pour modifier la géométrie d'une forme. Voir Profils (page 154). Ajout d'un bord à une forme 1 Sélectionnez une forme. 2 Cliquez sur l'onglet Modifier | Elément de la forme ➤ le groupe de fonctions Modifier l'élément de la forme ➤ Ajouter un bord. 3 Déplacez le pointeur sur la forme pour afficher une image d'aperçu du bord, puis cliquez pour ajouter le bord. Le bord apparaît sur la forme. 4 Sélectionnez le bord. Les contrôles 3D sont alors disponibles. Modification des formes | 171 5 Cliquez sur une flèche de contrôle 3D pour manipuler le bord. La géométrie de la forme change. Ajout d'un profil à une forme 1 Sélectionnez une forme. CONSEIL Le mode Rayons X permet d'afficher la géométrie d'une forme. Voir Mode Rayons X (page 152). 2 Cliquez sur l'onglet Modifier | Elément de la forme ➤ le groupe de fonctions Elément de la forme ➤ Ajouter un profil. 3 Déplacez le pointeur sur la forme pour afficher l'aperçu de la position du profil. 4 Cliquez pour placer le profil. Modification des profils de formes Vous pouvez modifier les profils ou les trajectoires à l'origine de la création de formes. 1 Sélectionnez un profil, une trajectoire ou une surface à modifier. Vous pouvez les sélectionner et les modifier. Dans certains cas, par exemple sur des extrusions par chemin ou des raccordements par chemin, il peut être plus facile d'utiliser Mode Rayons X (page 152). 2 Cliquez sur de la forme. Modifier le profil dans le groupe de fonctions Mode de l'onglet Modifier | Elément La zone de dessin passe en mode d'esquisse. Toutefois, les formes créées à partir de la géométrie de référence ne sont pas en mode d'esquisse et requièrent une modification dans la géométrie de référence. 3 Utilisez les outils de dessin de l'onglet Modifier | Elément de la forme > Modifier le profil, pour modifier le profil. La Visionneuse du plan de construction s'avère particulièrement utile. REMARQUE Lors de la modification de profils verrouillés, seul le profil principal reste modifiable. Il s'agit généralement du profil hébergé par un plan ou un niveau de référence. 4 Cliquez sur Terminer le mode de modification. 172 | Chapitre 11 Environnement de conception Décomposition des éléments de la forme Vous pouvez décomposer une forme jusqu'aux courbes modifiables sous-jacentes. Une fois les courbes modifiées, vous pouvez recréer la forme. Pour décomposer une forme 1 Sélectionnez la forme. 2 Cliquez sur l'onglet Modifier | Elément de la forme ➤ le groupe de fonctions Elément de la forme ➤ Décomposer. La forme supprime toutes les surfaces, mais laisse les trajectoires et les courbes de profils. 3 Modifiez les courbes et les trajectoires en fonction de vos besoins. Suppression des éléments de forme Vous pouvez supprimer les surfaces, bords et sommets d'une forme. Appuyez sur la touche Ctrl pour sélectionner des éléments séparés ou dessinez une zone de sélection pour sélectionner tous les éléments de forme. REMARQUE Veillez à ne pas sélectionner les plans de construction lorsque vous utilisez une zone de sélection, car ils seront alors supprimés. 1 Sélectionnez une forme. REMARQUE Le mode Rayons X permet d'identifier les éléments de forme. Voir Mode Rayons X (page 152). 2 Déplacez le pointeur sur la forme, puis appuyez sur la touche Tab pour mettre en surbrillance les éléments de forme. 3 Cliquez pour sélectionner l'élément. 4 Cliquez sur l'onglet Modifier | Elément de la forme ➤ le groupe de fonctions Modifier ➤ Supprimer. Modification des formes | 173 Changement d'hôte des formes Les formes sont hébergées par le plan de construction, le niveau ou la surface où elles ont été dessinées. Vous pouvez afficher le plan de construction hébergé en cliquant sur l'onglet Début ➤ le groupe de fonctions Plan de construction ➤ Afficher. Pour changer l'hôte d'une forme 1 Sélectionnez une forme. 2 Cliquez sur l'onglet Modifier | Elément de la forme ➤ le groupe de fonctions Elément de la forme ➤ Choisir un nouvel hôte. 3 Sélectionnez un hôte dans la liste des plans de placement dans la barre des options. L'hôte est mis en surbrillance dans la zone de dessin et le pointeur prend la forme d'un cercle violet. 4 Cliquez pour changer l'hôte de la forme et le définir sur le plan de construction sélectionné. Rubrique connexe ■ Plans de construction 3D (page 134) Changement de cote des formes Plusieurs méthodes permettent de définir les cotes d'une forme : ■ Utilisez les contrôles de manipulation directe 3D. Faites glisser les flèches de contrôles 3D sur une forme jusqu'à ce que la cote atteigne la valeur voulue. Vous pouvez sélectionner un bord, un point ou un sommet pour activer les contrôles 3D. Faites glisser une flèche de contrôle 3D. Lorsque vous faites glisser la flèche, les résultats de cote de l'élément apparaissent dans la zone de dessin. Voir Manipulation des formes (page 177). ■ Définissez des cotes temporaires directement dans la zone de dessin. Les cotes temporaires s'affichent sur la surface d'une forme sélectionnée. Pour rendre cette cote permanente, cliquez deux fois sur la cote et appuyez sur la touche Entrée. ■ Sélectionnez l'option d'affichage des cotes dans la barre des options. ■ Définissez les contraintes dans la palette Propriétés pour l'option Lignes de modèle. Voir Propriétés d'occurrence des lignes de modèle conceptuel (page 133). Cotes libellées Dans l'environnement de conception, vous pouvez libeller des cotes en leur affectant des paramètres, puis vous pouvez utiliser la manipulation directe pour explorer les variations de conception. Lorsqu'une cote libellée est manipulée, toute sa géométrie associée s'ajuste et les libellés des cotes changent pour refléter leurs nouvelles valeurs. Les libellés des cotes changent de façon dynamique lorsqu'ils sont manipulés dans la zone de dessin. Lorsque les valeurs des cotes libellées changent, les valeurs des paramètres des types de familles sont également mises à jour dans la boîte de dialogue Types de familles, dans laquelle vous pouvez entrer des formules qui définissent les relations entre les cotes. 174 | Chapitre 11 Environnement de conception Par exemple, faites glisser une cote avec libellé vers une nouvelle position. Toutes les lignes associées par formules se déplacent en respectant leurs valeurs de paramètres. Par exemple, avec le paramètre B = A/2, la valeur de B correspond toujours à la moitié de la valeur du paramètre A. Si B prend la valeur 8, A prend alors la valeur 16. Vous pouvez voir les valeurs des paramètres changer dans la zone de dessin lorsque vous manipulez directement ces lignes. Les formules affectées à un paramètre s'affichent dans la liste déroulante Libellé de la barre des options. Elles peuvent être sélectionnées et appliquées aux cotes libellées. Lorsqu'elle est appliquée à une cote, la formule s'affiche comme le nouveau libellé dans la zone de dessin. REMARQUE Pour afficher toutes les cotes associées, dans la barre des options, cliquez sur Cotes liées ou sélectionnez un paramètre dans la boîte de dialogue Types de familles. Attribution d'un libellé aux cotes 1 Sélectionnez une ligne dans la zone de dessin. Les cotes temporaires de la ligne s'affichent. 2 Cliquez sur (Rendre les cotations temporaires permanentes) pour créer une cote permanente. 3 Cliquez sur la cote. 4 Dans la barre des options, sélectionnez <Ajouter un paramètre> dans la liste déroulante Libellé. 5 Dans la boîte de dialogue Propriétés des paramètres, dans le champ Nom, entrez un nom. 6 Sous Regrouper les paramètres sous, sélectionnez Cotes. 7 Cliquez sur OK. Association de paramètres 1 Cliquez sur une cote dans la zone de dessin. 2 Dans le groupe de fonctions Propriétés de l'onglet Modifier | Cotes, cliquez sur familles. Types de 3 Sous Cotes, entrez une formule pour l'un des paramètres de la colonne Formule. 4 Cliquez sur OK. Affichage des valeurs de paramètres 1 Cliquez sur une cote dans la zone de dessin. Changement de cote des formes | 175 2 Dans la barre des options, choisissez une valeur de paramètre dans la liste déroulante Libellé. Suppression des valeurs de paramètres 1 Cliquez sur une cote dans la zone de dessin. 2 Dans la barre des options, sélectionnez <Aucun> dans la liste déroulante Libellé. Verrouillage des cotes libellées Vous pouvez conserver les relations paramétriques entre les cotes libellées en les verrouillant. Pour verrouiller une cote directement dans la zone de dessin, cliquez sur à côté de la cote. Lorsqu'une cote libellée est verrouillée, tous les paramètres associés sont également verrouillés. Cela signifie que lorsque les cotes sont déplacées dans la zone de dessin, les paramètres associés sont contraints et la valeur de cote est conservée. REMARQUE Les cotes verrouillées et leurs paramètres associés ne peuvent pas être modifiés dans la zone de dessin. Utilisez la colonne Verrouiller de la boîte de dialogue Types de familles pour les modifier. Lorsqu'une cote libellée est déverrouillée, toute la géométrie référencée est déverrouillée et non contrainte. Pour verrouiller une cote libellée dans la boîte de dialogue Types de familles 1 Cliquez sur une cote dans la zone de dessin. 2 Dans le groupe de fonctions Propriétés de l'onglet Modifier | Cotes, cliquez sur familles. Types de 3 Sélectionnez Verrouiller pour contraindre un paramètre. Référencement de la géométrie importée La géométrie de surface et de solide ACIS importée peut être référencée dans l'environnement de conception pour créer une forme, diviser une surface ou héberger des éléments de point. Le tableau suivant décrit les outils de l'environnement de conception disponibles pouvant référencer la géométrie ACIS importée. Type de géométrie Outils Créer ACIS une forme Outil Diviser une surface Point de référence hébergé Bord x x Courbe x x Surface x x x REMARQUE Il n'est pas possible d'utiliser les références non prises en charge, comme une polymaille. Rubriques connexes : ■ Importation d'objets ACIS (page 66) ■ Importation ou liaison des formats CAO (page 62) 176 | Chapitre 11 Environnement de conception ■ Importation d'études de volumes à partir d'autres applications (page 1551) ■ Formes (page 156) ■ Rationalisation des surfaces (page 180) ■ Points de référence (page 140) Propriétés d'occurrence des modèles de l'environnement de conception Pour afficher et modifier les propriétés d'occurrence suivantes d'une forme sélectionnée, utilisez la palette Propriétés. Voir Propriétés d'occurrence Ligne de modèle (page 649). Dans l'environnement de conception, les formes peuvent être définies comme étant solides ou vides. Nom Description Graphisme Solide/Vide Indique si la forme est un solide ou un vide. Manipulation des formes Chaque point de référence, surface, bord, sommet ou point dans une forme non contrainte comporte un contrôle 3D qui s'affiche lorsque l'élément est sélectionné. Utilisez ce contrôle pour manipuler directement une forme en la faisant glisser le long des axes ou plans définis par les systèmes de coordonnées locales ou universelles. Les contrôles 3D vous permettent : ■ de passer des coordonnées locales aux coordonnées universelles ; ■ de manipuler directement une forme. Vous pouvez faire glisser les flèches de contrôles 3D pour ajuster la taille ou l'emplacement d'une forme. Les flèches sont orientées par rapport à la forme sélectionnée, mais vous pouvez également modifier cette orientation et opter pour un système de coordonnées XYZ universelles ou un système de coordonnées locales en appuyant sur la barre d'espacement. Rubriques connexes ■ Modification des formes (page 169) ■ Changement de cote des formes (page 174) ■ Solides ou formes vides (page 156) Propriétés d'occurrence des modèles de l'environnement de conception | 177 Systèmes de coordonnées Le système de coordonnées universelles d'une forme est basé sur les coordonnées Nord, Est, Sud et Ouest de l'outil ViewCube. Lorsqu'une forme est réorientée et possède une relation différente avec le système de coordonnées universelles, elle se trouve sur le système de coordonnées locales. Utilisez... Pour faire glisser l'objet... Flèche bleue le long de l'axe universel Z Flèche rouge le long de l'axe universel Y Flèche verte le long de l'axe universel X Contrôle plan rouge sur le plan Y Contrôle plan vert sur le plan X Flèche orange le long d'un 'axe local Contrôle plan orange sur un plan local Le graphique suivant présente une extrusion par chemin dont la forme a été modifiée en faisant glisser les flèches de contrôle. Extrusion par chemin d'origine Première manipulation de l'extrusion par chemin Seconde manipulation de l'extrusion par chemin Une fois les formes définies par le système de coordonnées locales, les contrôles de forme 3D s'affichent en orange. Seules les coordonnées qui adoptent le système de coordonnées locales s'affichent en orange. Par exemple, si vous faites pivoter un cube de 15 degrés, les flèches X et Y s'affichent en orange, mais la flèche Z reste bleue, car elle conserve la même valeur de coordonnée Z universelle. Rubriques connexes ■ Manipulation des formes (page 177) ■ Extrusions par chemin (page 165) ■ Création de formes solides (page 158) ■ Création de formes vides (page 159) Manipulation des formes jointes Dans l'environnement de conception, les surfaces, bords ou sommets de formes jointes peuvent être modifiés à l'aide des contrôles 3D. 178 | Chapitre 11 Environnement de conception Pour attacher des formes 1 Cliquez sur l'onglet Modifier | Elément de la forme ➤ le groupe de fonctions Géométrie ➤ Attacher. 2 Cliquez sur la première forme. 3 Cliquez sur la seconde forme. La forme est jointe. Voir Attachement de la géométrie (page 1705). Pour manipuler des formes jointes 1 Cliquez sur une surface, un bord ou un sommet joint. Les flèches de contrôles 3D apparaissent. 2 Faites glisser une flèche de contrôle 3D dans n'importe quelle direction. La forme jointe demeure sous la forme d'une unité. Rubriques connexes ■ Manipulation des formes (page 177) Manipulation des formes jointes | 179 ■ Sélection de formes (page 162) ■ Création de formes solides (page 158) ■ Création de formes vides (page 159) ■ Affichage des éléments en mode Rayons X (page 153) ■ Attachement de la géométrie (page 1705) Rationalisation des surfaces Vous pouvez diviser une plage de surfaces (planes, surfaces quadrillées, surfaces de révolution et surfaces à double inclinaison) pour rationaliser la surface en composants paramétriques à créer. Utilisez la procédure suivante pour rationaliser une surface. 1 Divisez la surface. Voir Division d'une surface avec les quadrillages UV (page 180). 2 Appliquez un motif à la surface. Voir Application de motifs aux surfaces (page 187). 3 La surface est divisée par les quadrillages UV par défaut. Appliquez une famille de composants du motif. Voir Familles de composants du motif (page 191). Division d'une surface avec les quadrillages UV 1 Sélectionnez la surface. 2 Cliquez sur l'onglet Modifier | Elément de la forme ➤ le groupe de fonctions Diviser ➤ la surface. Diviser 3 Ajustez l'espacement de la surface divisée dans la barre des options. Voir Modification des espacements des quadrillages UV sur des surfaces divisées (page 182). REMARQUE Lorsque vous divisez la surface, n'oubliez pas que les motifs appliqués ont des exigences liées au tracé susceptibles d'affecter le nombre de divisions requis par une surface dans votre modèle conceptuel. Voir Application de motifs aux surfaces (page 187). 4 Les modifications peuvent être effectuées avec le gestionnaire de faces. Vous pouvez régler l'espacement, la rotation et le positionnement des quadrillages UV. Voir Ajustement des quadrillages UV avec le gestionnaire de faces (page 183). 180 | Chapitre 11 Environnement de conception Présentation des quadrillages UV Une surface peut être divisée par les quadrillages UV (la division par quadrillages naturelle de la surface). Vous pouvez appliquer ultérieurement des motifs à la surface divisée. Voir Application de motifs aux surfaces (page 187). Le quadrillage UV facilite la modélisation de la surface. Lorsque vous manipulez la surface divisée, vous manipulez également les composants et les motifs dépendant de paramètres. Certains paramètres de la surface divisée peuvent être modifiés dans la zone de dessin de l'environnement de conception. Les emplacements dans l'espace 3D sont basés sur le système de coordonnées XYZ. Ce système peut être appliqué globalement à l'espace de modélisation ou à un plan de construction. Les surfaces n'étant pas nécessairement planes, le système de coordonnées UVW est utilisé pour l'emplacement de tracé. Un quadrillage associé s'ajuste aux contours d'une forme ou d'une surface non plane. Les quadrillages UV d'un environnement de conception sont comparables aux quadrillages XY. La division par défaut de la surface s'effectue par 12x12 pour les unités anglo-saxonnes et par 10x10 pour les unités métriques. Activation et désactivation des quadrillages UV Les quadrillages UV sont indépendants les uns des autres et peuvent être activés et désactivés selon les besoins. Par défaut, les quadrillages U et V sont activés lorsqu'une surface est divisée à l'origine. Quadrillages U Cliquez sur l'onglet Modifier | Surface divisée ➤ le groupe de fonctions Quadrillages UV et intersections ➤ Quadrillage U. Cliquez à nouveau pour l'activer. Présentation des quadrillages UV | 181 Quadrillages V Cliquez sur l'onglet Modifier | Surface divisée ➤ le groupe de fonctions Quadrillages UV et intersections ➤ Quadrillage V. Cliquez à nouveau pour l'activer. Modification des espacements des quadrillages UV sur des surfaces divisées Les surfaces peuvent être divisées en définissant un nombre de divisions ou des distances entre les divisions. Lorsque la surface divisée est sélectionnée, la barre des options affiche les paramètres des quadrillages U et V. Ils peuvent être définis indépendamment l'un de l'autre. Espacement des quadrillages en définissant le nombre de divisions Sélectionnez Nombre et entrez le nombre de divisions qui seront réparties uniformément le long de la surface. REMARQUE Le nombre de divisions peut également être défini dans la palette Propriétés ou dans le gestionnaire de faces. Voir Propriétés d'occurrence des éléments du motif (page 203) et Ajustement des quadrillages UV avec le gestionnaire de faces (page 183). Espacement des quadrillages en définissant une distance Sélectionnez Distance et entrez la distance entre les quadrillages le long de la surface divisée. La liste déroulante Distance permet également de définir une distance maximale ou minimale, au lieu d'une distance absolue. 182 | Chapitre 11 Environnement de conception REMARQUE L'espacement peut également être défini dans la palette Propriétés ou dans le gestionnaire de faces. Voir Propriétés d'occurrence des éléments du motif (page 203) et Ajustement des quadrillages UV avec le gestionnaire de faces (page 183). Ajustement des quadrillages UV avec le gestionnaire de faces Les quadrillages UV de la surface divisée peuvent être ajustés dans la palette Propriétés (voir Propriétés d'occurrence des éléments du motif (page 203)) ou dans le gestionnaire de faces. Le gestionnaire de faces est un mode d'édition qui est accessible via l'icône du gestionnaire de faces située au centre du widget de contrôle 3D. Pour afficher cette icône, sélectionnez la surface divisée. Une fois sélectionnée, les contrôles d'édition des quadrillages UV s'affichent sur la surface. Modification de l'espacement entre les divisions L'espacement pour la distance et le nombre de divisions des quadrillages U et V se trouve aux extrémités de leurs bandes respectives. Ces paramètres sont identiques aux paramètres des quadrillages d'espacement précédemment vus dans la barre des options. Voir Modification des espacements des quadrillages UV sur des surfaces divisées (page 182). Pour les modifier, cliquez dessus et entrez de nouveaux paramètres. Rotation des quadrillages UV Vous pouvez faire pivoter la direction de chaque quadrillage UV, ou des deux. Les contrôles de l'angle de rotation se trouvent aux extrémités de leurs bandes respectives. Si vous modifiez les valeurs de ces paramètres, les quadrillages pivotent. Pour changer la rotation d'un quadrillage, cliquez sur le champ de valeur et tapez un nouvel angle de rotation. Ajustement des quadrillages UV avec le gestionnaire de faces | 183 Pour faire pivoter la direction des deux quadrillages, cliquez sur le champ de valeur d'angle situé à l'intersection des quadrillages UV et tapez un nouvel angle de rotation. Ajustement des bandes des quadrillages UV Chaque bande représente la ligne le long de la surface à partir de laquelle la distance entre les quadrillages est mesurée. La distance est mesurée par membrures, et non par longueurs de courbe. Vous pouvez déplacer les bandes le long de leur quadrillage respectif pour régler l'emplacement de mesure de la distance. Cliquez sur les poignées des bandes et faites-les glisser pour les repositionner. REMARQUE Cliquez sur une poignée pour déplacer légèrement la bande dans la direction respective de la poignée. L'image suivante illustre le repositionnement d'une bande le long du quadrillage U. 184 | Chapitre 11 Environnement de conception Justification des quadrillages UV sur les bordures des surfaces L'outil Justification du quadrillage définit l'origine des quadrillages sur la surface. Les quadrillages U et V sont par défaut centrés sur une surface, mais chacun peut être repositionné à gauche ou à droite, en haut ou en bas, ce qui donne les 9 emplacements possibles suivants pour la justification des quadrillages. En haut à gauche Centré en haut En haut à droite Centré à gauche Centre Centré à droite En bas à gauche Centré en bas En bas à droite L'outil Justification du quadrillage s'accroche à l'un de ces emplacements sur une surface. Dans l'illustration suivante, notez la façon dont le positionnement de l'outil Justification du quadrillage ajuste l'emplacement des quadrillages UV. Ajustement des quadrillages UV avec le gestionnaire de faces | 185 Division d'une surface par intersection Vous pouvez également diviser une surface en utilisant des niveaux 3D, des plans de référence et des courbes, dessinées sur des plans de référence, formant une intersection. 1 Ajoutez les Niveaux 3D (page 137) et Plans de référence 3D (page 140) nécessaires. Si nécessaire, dessinez des courbes sur des plans de construction parallèles à la forme. 2 Sélectionnez la surface à couper. 3 Cliquez sur Modifier | Forme ➤ le groupe de fonctions Diviser ➤ Diviser la surface. 4 Désactivez les quadrillages UV. 5 Cliquez sur Modifier | Forme ➤ le groupe de fonctions Quadrillages UV et intersections ➤ Intersections. 6 Sélectionnez tous les niveaux, les plans de référence et les courbes esquissées sur les plans de référence qui diviseront la surface. (Facultatif) Au lieu de sélectionner manuellement les niveaux et les plans, vous pouvez les sélectionner dans une liste de références nommées. Cliquez sur Modifier | Forme ➤ le groupe de fonctions Quadrillages UV et intersections ➤ Liste des intersections. Dans la boîte de dialogue Intersection des références nommées, sélectionnez les niveaux et les plans de référence qui couperont et diviseront la surface. REMARQUE Les courbes dessinées pour référence ne s'afficheront pas dans cette liste, car il s'agit d'éléments sans nom. 186 | Chapitre 11 Environnement de conception 7 Cliquez sur Modifier | Forme ➤ le groupe de fonctions Quadrillages UV et intersections ➤ Terminer. La suppression de niveaux ou de plans supprime également les divisions correspondantes sur la surface. Vous pouvez ensuite appliquer des motifs et des composants de motif à la division obtenue de la surface. Application de motifs aux surfaces Lorsqu'une surface est divisée, elle peut être modélisée. Cette phase, qui fait toujours partie de la phase de conception, permet d'afficher un aperçu et de modifier rapidement les surfaces modélisées. Contrairement Application de motifs aux surfaces | 187 aux quadrillages UV, les lignes de motifs sont des segments droits. Une collection de motifs est disponible dans le Sélecteur de type (page 37). Ces motifs peuvent être appliqués sur une surface divisée sélectionnée. Surface divisée Motif octogonal appliqué Les motifs sont basés sur une famille et peuvent être prévisualisés graphiquement dans le Sélecteur de type (page 37) avant d'être appliqués. Pour appliquer un motif à une surface 1 Sélectionnez une surface divisée. 2 Dans le Sélecteur de type (page 37), sélectionnez le motif voulu. Notez que la surface divisée est masquée lors de l'application d'un motif. Pour l'afficher à nouveau, dans le groupe de fonctions Représentation de la surface de l'onglet Modifier | Surface divisée, cliquez sur Surface et sélectionnez les cases à cocher pour les options Surface, Noeuds, et Quadrillages UV et intersections. Les motifs intègrent la surface et, en fonction de leur forme, nécessitent un nombre spécifique de cellules de surface lorsqu'ils sont appliqués. Ce élément est à prendre en considération lorsque vous planifiez des divisions et des motifs pour une conception de composant. Voir Familles de composants du motif (page 191). Les motifs disponibles sont les suivants. Nom du motif Nombre requis de cellules de surface Disposition du motif 0 Le motif est retiré de la surface divisée. Aucun motif 2 (1 x 2) 1/2 pas 3 (1 x 3) 1/3 pas 188 | Chapitre 11 Environnement de conception Nom du motif Nombre requis de cellules de surface Disposition du motif 12 (3 x 4) Flèches 6 (2 x 3) Hexagone 9 (3 x 3) Octogone 9 (3 x 3) Rotation octogonale 1 (1 x 1) Rectangle 1 (1 x 1) Damier rectangulaire 4 (2 x 2) Rhomboïde Application de motifs aux surfaces | 189 Nom du motif Nombre requis de cellules de surface Disposition du motif 4 (2 x 2) Damier rhomboïdal 2 (1 x 2) Triangle (courbé) 2 (1 x 2) Triangle (plat) 2 (1 x 2) Damier triangulaire (courbé) 2 (1 x 2) Damier triangulaire (plat) 2 (1 x 2) Pas du triangle (courbé) 2 (1 x 2) Zigzag Modification de la surface modélisée Modifiez la surface modélisée en changeant les motifs, en ajustant les propriétés avec le gestionnaire de faces et en modifiant sa mosaïque de bord. Modification des motifs Sélectionnez la surface divisée, puis choisissez un nouveau motif dans la liste déroulante Sélecteur de type (page 37). Si un autre composant ou un composant de motif a déjà été appliqué à la surface, il sera remplacé par le nouveau motif. 190 | Chapitre 11 Environnement de conception Modification du motif avec le gestionnaire de faces L'espacement du motif est géré par l'espacement de la surface divisée. Voir Modification des espacements des quadrillages UV sur des surfaces divisées (page 182). L'orientation du motif est gérée par l'orientation de la direction des quadrillages de la surface divisée. Voir Ajustement des quadrillages UV avec le gestionnaire de faces (page 183). Modification de la mosaïque de bord du motif Les surfaces modélisées peuvent être dotées de mosaïques de bord qui coupent le bord de la surface et ne sont pas des mosaïques entières. Ces conditions de mosaïque de bord peuvent être définies sur Partiel, Débord ou Vide dans la propriété d'occurrence de Mosaïque de bord de la surface modélisée. Voir Propriétés d'occurrence des éléments du motif (page 203). La mosaïque de bord partielle est le paramètre par défaut. Vide Partiel Débord 1 Sélectionnez la surface modélisée. 2 Dans la palette Propriétés, sous Contraintes, sélectionnez Vide, Partiel ou Débord. 3 Cliquez sur OK. Lorsque les composants sont ensuite appliqués à une surface, les composants du bord héritent de la condition de la mosaïque de bord qui a été définie lors de l'application des motifs à la surface. Familles de composants du motif Vous pouvez utiliser le gabarit de panneau de mur-rideau par des familles de motifs (Curtain Panel Pattern Based.rft) pour créer des composants de panneaux de motif. qui peuvent être chargés dans une famille de volumes conceptuels et appliqués à des surfaces divisées et modélisées pour renseigner les composants architecturaux à créer dans une grande variété de surfaces géométriques. Ils peuvent également être répertoriés dans une nomenclature en tant que panneaux de murs-rideaux. Lorsque vous créez un composant paramétrique basé sur un gabarit de panneau de mur-rideau par des familles de motifs, vous pouvez appliquer les outils de création de forme pour créer différentes formes. Voir Formes (page 156). Les composants du motif sont des familles imbriquées qui font partie de la plus grande famille de volumes conceptuels. Une fois chargés dans un volume du modèle conceptuel, ils peuvent être appliqués à une surface divisée ou modélisée. Ils peuvent être modifiés individuellement après leur application sur la surface divisée. Pour créer et appliquer des composants du motif 1 Créez une famille de composants du motif à l'aide de la famille de gabarits fournie. Voir Création de familles de composants du motif (page 192). 2 Déterminez le motif de mosaïque du composant. Voir Application de motifs aux surfaces (page 187). 3 A l'aide des mêmes outils de modélisation que ceux utilisés dans le volume du modèle conceptuel, esquissez et réalisez une extrusion de la géométrie dans le quadrillage du motif. Voir Modélisation de familles de composants du motif (page 193). Familles de composants du motif | 191 4 Chargez la famille de composants du motif dans le volume du modèle conceptuel. Voir Chargement d'une famille de composants du motif (page 194). 5 Appliquez la famille de composants du motif à la surface modélisée ou divisée. Voir Application d'une famille de composants du motif (page 195). 6 Modifiez la famille de composants du motif pour qu'elle réponde aux besoins du volume du modèle conceptuel. Voir Modification de la famille de composants du motif (page 195). Création de familles de composants du motif Vous pouvez créer des familles de composants du motif à partir d'un fichier gabarit de familles fourni. La famille peut ensuite être enregistrée et modifiée selon les besoins. 1 Cliquez sur ➤ Nouveau ➤ Famille. 2 Dans la boîte de dialogue Nouvelle famille, accédez au répertoire des gabarits de familles. 3 Sélectionnez le fichier Curtain Panel Pattern Based.rft, puis cliquez sur Ouvrir. 4 Cliquez sur , puis sur Enregistrer sous. 5 Dans la boîte de dialogue Enregistrer sous, recherchez le répertoire dans lequel vous souhaitez enregistrer votre famille de composants du motif, puis cliquez sur Enregistrer. Vous pouvez maintenant concevoir la famille de composants du motif pour le volume du modèle conceptuel. Gabarit de famille de composants du motif Le gabarit des composants est composé d'un quadrillage, de points de référence et de lignes de référence. Les points de référence par défaut sont verrouillés afin de n'autoriser que les mouvements verticaux, comme le montre l'image suivante. Ceci permet de conserver la forme de base du composant, afin que le motif soit appliqué de façon proportionnelle. Sélection du quadrillage du motif de mosaïque Avant de dessiner le composant du motif, vous devrez peut-être sélectionner un quadrillage du motif de mosaïque correspondant à votre surface modélisée. Il s'agit de quadrillages sur lesquels vous pouvez esquisser 192 | Chapitre 11 Environnement de conception et créer des formes 3D pour votre composant du motif. Les dispositions des quadrillages pour les composants du motif sont illustrées dans le graphique dans Application de motifs aux surfaces (page 187). 1 Ouvrez votre fichier de famille de composants du motif. Un quadrillage du motif de mosaïque carré s'affiche par défaut. 2 Sélectionnez le quadrillage du motif de mosaïque dans la zone de dessin. 3 Dans le Sélecteur de type (page 37), sélectionnez le quadrillage du motif voulu. Le nouveau quadrillage du motif de mosaïque est appliqué. REMARQUE Un grand nombre des quadrillages du motif de mosaïque semble identique, par exemple les motifs Rectangle et Damier rectangulaire ou Rhomboïde et Damier rhomboïdal. Malgré cela, ils sont configurés différemment lorsqu'ils sont appliqués au volume du modèle conceptuel. 4 Cliquez sur ➤ Enregistrer. Vous pouvez maintenant concevoir la famille de composants du motif. Voir Modélisation de familles de composants du motif (page 193). Modélisation de familles de composants du motif La conception du composant du motif ressemble beaucoup à l'esquisse du volume du modèle conceptuel. Vous utilisez les mêmes outils de modélisation que ceux utilisés pour concevoir les formes, mais avec les limitations suivantes : ■ Il n'existe qu'une seule vue de plan d'étage (niveau), qui est définie par le quadrillage du motif de mosaïque. ■ Il n'existe aucune vue d'élévation. ■ Il n'existe aucun plan de référence vertical par défaut, bien que les plans de référence puissent être définis par la géométrie. Lignes, courbes et splines Dessinez des points de référence, des lignes et des boucles fermées pour concevoir et modifier le composant du motif. Bien que les points de référence du gabarit ne puissent pas se déplacer horizontalement, des points porteurs peuvent être ajoutés aux lignes de référence du gabarit pour modifier leur géométrie. Familles de composants du motif | 193 Rubriques connexes ■ Dessin dans l'environnement de conception (page 129) ■ Points de référence (page 140) ■ Formes (page 156) Extrusions et formes A l'aide de lignes et d'une géométrie esquissées, créez des extrusions, des formes et des vides pour donner la cote du composant. Rubrique connexe ■ Formes (page 156) Conseils d'utilisation ■ Divisez et modélisez une surface avant d'appliquer des composants. ■ Définissez les conditions de mosaïque de bord sur Vide ou Débord lorsque cela est possible. Si la condition est définie sur Partiel, la taille des fichiers et la demande en mémoire augmentent. Le chargement des composants du motif et la modification des volumes conceptuels auxquels des composants du motif sont appliqués dans cet état peuvent prendre plus de temps que prévu. ■ Lorsque vous utilisez des formes fermées, sélectionnez des motifs qui s'entrelaceront aisément. ■ Utilisez plusieurs fenêtres pour faciliter votre flux de travail avec la famille de composants du motif. Pour concevoir un composant du motif 1 Ouvrez la famille de composants du motif. 2 Ouvrez le volume de modèle conceptuel (vue 3D, vue de plan d'étage ou les deux). 3 Cliquez sur l'onglet Vue ➤ le groupe de fonctions Fenêtres ➤ Mosaïque. Opter pour ce mode de conception vous permet de travailler dans la famille de composants du motif et de voir la façon dont elle s'affiche dans votre volume de modèle conceptuel. Chargement d'une famille de composants du motif 1 Ouvrez le volume de modèle conceptuel. 2 Ouvrez la famille de composants du motif. 3 Dans le groupe de fonctions Editeur de familles de l'onglet Début, cliquez sur le projet. Charger dans 4 Si plusieurs projets sont ouverts, la boîte de dialogue Charger dans les projets s'affiche. Sélectionnez les projets qui recevront la famille de composants du motif, puis cliquez sur OK. Le nouveau composant du motif est maintenant prêt à être appliqué à une surface modélisée. Voir Application d'une famille de composants du motif (page 195). 194 | Chapitre 11 Environnement de conception Application d'une famille de composants du motif 1 Ouvrez le volume de modèle conceptuel. 2 Sélectionnez la surface divisée ou modélisée. 3 Dans le Sélecteur de type (page 37), sélectionnez la famille de composants du motif. Le composant est appliqué à la surface modélisée. REMARQUE Le chargement du composant du motif peut prendre quelques minutes. Modification de la famille de composants du motif Les familles de composants du motif peuvent être modifiées à l'aide des outils suivants. ■ Modifiez la présentation du composant du motif en ajustant la surface modélisée. Voir Modification de la surface modélisée (page 190). Familles de composants du motif | 195 ■ Modifiez la géométrie de la famille de composants du motif en modifiant directement son fichier de famille. Voir Modélisation de familles de composants du motif (page 193). ■ Modifiez les propriétés de la famille de composants dans la palette Propriétés. Voir Propriétés d'occurrence des éléments du motif (page 203). Modification de composants du motif Chaque occurrence de composants du motif peut être remplacée par d'autres composants du motif. 1 Sélectionnez un seul composant du motif. Utilisez la touche Tab pour sélectionner un des composants du motif adjacents. 2 Sélectionnez un nouveau composant du motif dans le Sélecteur de type (page 37). Vous devez sélectionner un composant du motif créé avec un quadrillage du motif sous-jacent similaire. Le composant du motif est remplacé. Pour sélectionner tous les composants du motif, ceux intérieurs ou ceux du bord 1 Cliquez sur la surface sur laquelle vous avez appliqué des composants du motif. 2 Cliquez avec le bouton droit pour sélectionner tous les composants, tous les composants intérieurs ou tous les composants du bord. Vous pouvez utiliser la sélection pour permuter les composants du motif sur le bord ou à l'intérieur de la surface. 196 | Chapitre 11 Environnement de conception Jonction des bords de surfaces divisées Vous pouvez joindre manuellement des bords de surfaces avec des composants du motif. Les composants du motif de Revit n'ont pas besoin d'être hébergés sur les noeuds d'une surface divisée et peuvent également résoudre le problème de création et de placement de panneaux de composants du motif (triangulaires, pentagonaux, hexagonaux, etc.) sur des quadrillages non rectangulaires et espacés irrégulièrement. Pour joindre les bords d'une surface avec un composant du motif 1 Vous pouvez nettoyer les conditions de bordure des familles de composants du motif appliqués à l'aide de composants du motif placés individuellement. Notez les arêtes ouvertes dans l'exemple suivant. Cet exemple nécessite un composant du motif défini par 3 points pour remplir les arêtes qui n'ont pas été remplies par le composant du motif sélectionné. Créez une famille de composants du motif. 2 Sélectionnez le quadrillage du motif de mosaïque Triangle (plat) (un composant du motif défini par 3 points). 3 Créez une famille de composants depuis le quadrillage du motif de mosaïque. 4 Chargez la famille de composants dans votre composant adaptatif. 5 Dans l'arborescence du projet de votre composant adaptatif, faites glisser la famille de composants dans la zone de dessin. Elle se trouve sous Panneau de mur-rideau. Notez que la forme de la famille de composants est représentée sur le curseur. Familles de composants du motif | 197 6 Placez les trois points sur la surface du composant qui créera le nouveau panneau. REMARQUE L'ordre de positionnement des points est important. Si la famille de composants est une extrusion, la direction de l'extrusion s'inverse lorsque les points sont placés en sens horaire inverse. 7 Vous pouvez poursuivre le placement de panneaux en fonction de vos besoins. Composants adaptatifs La fonctionnalité Composant adaptatif est une adaptation du panneau de mur-rideau basé sur un motif. Cette fonctionnalité est conçue pour traiter les cas où des composants doivent s'adapter à de nombreuses conditions contextuelles uniques. Par exemple, les composants adaptatifs peuvent être utilisés dans les systèmes de répétition générés par un réseau composé de plusieurs composants conformes aux contraintes définies par l'utilisateur. Les points adaptatifs sont créés en modifiant des points de référence. La géométrie dessinée par accrochage à ces points flexibles crée un composant flexible. Vous pouvez attribuer une catégorie aux composants adaptatifs. REMARQUE L'utilisation des composants adaptatifs est limitée aux familles de panneaux de motif et aux gabarits de composants adaptatifs. Les points adaptatifs ne peuvent pas être utilisés dans les familles de volumes, mais les familles avec des points adaptatifs peuvent être placées dans un volume. Un gabarit de composant adaptatif ne peut pas être chargé dans l'environnement du projet, mais il peut être placé dans une famille in situ. 198 | Chapitre 11 Environnement de conception Pour placer un composant adaptatif 1 Vous pouvez placer le modèle adaptatif dans un autre composant adaptatif, dans un volume conceptuel, dans des panneaux de murs-rideaux et dans des volumes in situ. Ouvrez un nouveau composant adaptatif et créez un modèle général en utilisant des points adaptatifs comme références. 2 Chargez le composant adaptatif dans un volume ou un composant de conception. Les illustrations ci-dessous utilisent un modèle général qui contient quatre points adaptatifs. 3 Dans l'arborescence du projet de votre conception, faites glisser la famille de composants dans la zone de dessin. Elle est répertoriée sous Modèle général. Notez que la forme du modèle est représentée sur le curseur. 4 Placez les points adaptatifs du modèle dans le modèle conceptuel. CONSEIL Appuyez sur la touche Echap à tout moment pour placer le modèle avec les points adaptatifs actifs. Par exemple, si le modèle possède 5 points adaptatifs, en appuyant sur la touche Echap après le placement de 2 points, vous placerez le modèle en fonction de ces deux points. Familles de composants du motif | 199 REMARQUE L'ordre de positionnement des points est important. Si le composant est une extrusion, la direction de l'extrusion s'inverse lorsque les points sont placés en sens horaire inverse. 5 Vous pouvez continuer à placer plusieurs occurrences du modèle en fonction de vos besoins. Pour mettre en réseau des modèles manuellement, sélectionnez-en un, puis appuyez sur Ctrl tout en plaçant d'autres occurrences. 6 Vous pouvez revenir au modèle de composant adaptatif, ajouter une géométrie supplémentaire et le recharger. Représentation de la surface Lorsque vous modifiez une surface dans l'environnement de conception, vous pouvez choisir quels éléments de la surface afficher avec les outils Représentation de la surface. Sélectionnez une surface divisée et remarquez l'onglet Modifier | Surface divisée ➤ le groupe de fonction Représentation de la surface. Les outils Surface, Motif et Composant correspondants affichent ou masquent leurs éléments de la surface dans l'environnement de conception. REMARQUE Les modifications apportées dans le groupe de fonctions Représentation de la surface ne sont pas reflétées dans un projet. Pour afficher ou masquer globalement des éléments de la surface, cliquez sur l'onglet Vue ➤ le groupe de fonctions Graphisme ➤ Visibilité et apparence. Voir Visibilité et affichage de graphismes dans les vues du projet (page 967). 200 | Chapitre 11 Environnement de conception Chaque élément de la surface comporte un sous-jeu de propriétés d'affichage pour la représentation de la surface. Pour accéder à ces propriétés, cliquez sur l'onglet Modifier | Surface divisée ➤ le groupe de fonctions Représentation de la surface ➤ . La boîte de dialogue Représentation de la surface, qui comporte les onglets Surface, Motif et Composant, s'affiche. Chaque onglet possède des cases à cocher pour les éléments spécifiques des éléments de la surface. Si vous cochez une de ces cases, la modification est visible dans la zone de dessin. Cliquez sur OK pour confirmer les modifications. Onglet Propriétés de la surface Ces paramètres sont utilisés lorsque l'outil Surface est activé dans le groupe de fonctions Représentation de la surface. ■ Surface d'origine. Affiche la surface d'origine qui a été divisée. Cliquez sur matériau de la surface. Voir Matériaux (page 1779). Parcourir pour modifier le ■ Nœuds. Affiche les nœuds situés à l'intersection des quadrillages UV. Par défaut, les nœuds ne sont pas activés. Comme vous pouvez l'observer, la surface est immédiatement mise à jour lorsqu'une case de la boîte de dialogue est cochée. ■ Quadrillages UV et lignes d'intersection. Affiche les quadrillages UV et les intersections sur une surface divisée. Onglet Propriétés du motif Ces paramètres sont utilisés lorsque l'outil Motif est activé dans le groupe de fonctions Représentation de la surface. ■ Ligne du motif. Affiche les contours des formes du motif. ■ Remplissage de motif. Affiche le remplissage de surface du motif. Cliquez sur le matériau de la surface. Voir Matériaux (page 1779). Parcourir pour modifier Onglet Propriétés du composant Ces paramètres sont utilisés lorsque l'outil Composant est activé dans le groupe de fonctions Représentation de la surface. ■ Composant du motif. Affiche le composant de motif appliqué à la surface. Représentation de la surface | 201 Propriétés des éléments du motif Suivez cette procédure pour modifier plusieurs propriétés comme les contraintes, les quadrillages et l'application. 1 Sélectionnez la surface modélisée. 2 Dans la palette Propriétés, modifiez les paramètres d'occurrence de surface modélisée. 3 Pour modifier les propriétés du type, cliquez sur Modifier le type. Les propriétés du type ont une incidence sur toutes les occurrences (éléments individuels) de la famille dans le projet, ainsi que sur toutes les occurrences que vous y placerez ultérieurement. Modifiez les paramètres de type et cliquez sur OK. 4 Cliquez sur OK. Propriétés du type des éléments du motif Nom Description Construction Type de construction Type de construction du composant. Matériaux et finitions Finition Texture de la surface finie du composant. Données d'identification Code d'assemblage Code d'assemblage Uniformat du composant. Note d'identification Note d'identification du composant. Ajoutez ou modifiez la valeur. Cliquez dans la zone de texte de la valeur pour ouvrir la boîte de dialogue Notes d'identification. Voir Notes d'identification (page 1112). Modèle Numéro interne défini par le fabricant. Fabricant Fabricant du composant. Commentaires de type Zone de texte permettant la saisie de commentaires généraux sur le type de composant. Ces informations peuvent être incluses dans une nomenclature. URL Lien vers une page Web contenant des informations relatives au type. Description Description du composant. Description de l'assemblage Description en lecture seule de l'assemblage basée sur la sélection du code d'assemblage. 202 | Chapitre 11 Environnement de conception Nom Description Marque de type Valeur qui désigne le composant ; éventuellement, identifiant du magasin. Cette valeur doit être différente pour chacun des éléments d'un projet. Vous êtes informé si un numéro est déjà utilisé, mais vous permet de continuer de l'utiliser. Vous pouvez afficher l'avertissement à l'aide de l'outil Consulter les avertissements. Voir Consultation des messages d'avertissement (page 1888). Coût Prix du composant. Numéro OmniClass Numéro issu du tableau 23 du système de classification des constructions OmniClass qui définit le mieux le type de famille. Titre OmniClass Nom issu du tableau 23 du système de classification des constructions OmniClass qui définit le mieux le type de famille. Propriétés d'occurrence des éléments du motif Nom Description Contraintes Mosaïque de bord Détermine l'intersection d'un motif sur un bord de surface: vide, partielle ou débord. Voir Modification de la surface modélisée (page 190). Rotation de toutes les grilles Rotation des quadrillages U et V. Voir Ajustement des quadrillages UV avec le gestionnaire de faces (page 183). Quadrillage U Disposition Unités d'espacement du quadrillage U : Nombre fixe ou Distance fixe. Voir Ajustement des quadrillages UV avec le gestionnaire de faces (page 183). Numéro Nombre fixe de divisions du quadrillage U. Voir Ajustement des quadrillages UV avec le gestionnaire de faces (page 183). Distance Distance fixe des divisions du quadrillage U. Voir Ajustement des quadrillages UV avec le gestionnaire de faces (page 183). Justification Position depuis laquelle le quadrillage U est mesuré : Début, Centre, Fin. Voir Ajus- Propriétés des éléments du motif | 203 Nom Description tement des quadrillages UV avec le gestionnaire de faces (page 183). Rotation du quadrillage Rotation du quadrillage U. Voir Ajustement des quadrillages UV avec le gestionnaire de faces (page 183). Quadrillage V Disposition Unités d'espacement du quadrillage V : Nombre fixe ou Distance fixe. Voir Ajustement des quadrillages UV avec le gestionnaire de faces (page 183). Numéro Nombre fixe de divisions du quadrillage V. Voir Ajustement des quadrillages UV avec le gestionnaire de faces (page 183). Distance Distance fixe des divisions du quadrillage V. Voir Ajustement des quadrillages UV avec le gestionnaire de faces (page 183). Justification Position depuis laquelle le quadrillage V est mesuré : Début, Centre, Fin. Voir Ajustement des quadrillages UV avec le gestionnaire de faces (page 183). Rotation du quadrillage Rotation du quadrillage V. Voir Ajustement des quadrillages UV avec le gestionnaire de faces (page 183). Application de motifs Retrait 1 Nombre de divisions du quadrillage U en fonction duquel le motif est décalé lors de son application. Retrait 2 Nombre de divisions du quadrillage V en fonction duquel le motif est décalé lors de son application. Rotation de composants Rotation d'une famille de composants du motif dans sa cellule de motifs : 0°, 90°, 180° ou 270°. Symétrie de composants Effectue la symétrie du composant horizontalement le long du quadrillage U. Inversion de composants Inverse le composant le long du quadrillage W. Données d'identification Commentaires Commentaires sur l'élément de motif. 204 | Chapitre 11 Environnement de conception Nom Description Identifiant Marque appliquée à un élément de motif. Il peut s'agir d'un libellé qui s'affiche dans une étiquette multicatégorie avec l'élément de motif. Pour plus d'informations sur l'étiquetage multicatégorie et la configuration des paramètres partagés, voir Paramètres partagés (page 1741). Surface Surface divisée Surface totale de la surface divisée sélectionnée. Glossaire de l'environnement de conception ■ Contrôle 3D Contrôle de manipulation 3D qui apparaît lorsque des surfaces, des bords ou des sommets sont sélectionnés. Ce contrôle s'affiche également sur un point sélectionné. Voir Modification des formes (page 169). ■ Niveau 3D Plan horizontal fini servant de référence aux formes et points qu'il héberge. Les niveaux 3D s'affichent dans l'environnement de conception lorsque le pointeur les survole dans la zone de dessin. Ils peuvent être définis comme plans de construction. ■ Plan de référence 3D Plan 3D utilisé pour dessiner les lignes constituant une forme. Les plans de référence 3D s'affichent dans l'environnement de conception. Ils peuvent être définis comme plans de construction. ■ Plan de construction 3D Surface plane sur laquelle dessiner les lignes constituant une forme. Les niveaux 3D et les plans de référence 3D peuvent être définis comme plans de construction. Ils s'affichent automatiquement dans l'environnement de conception lorsque le pointeur les survole dans la zone de dessin. ■ Forme Surface ou solide 3D ou 2D créé à l'aide de l'outil ■ Créer une forme. Voir Formes (page 156). Lissage Forme dérivée de plusieurs lignes (segment unique, chaîne ou boucle) dessinées sur des plans de construction parallèles ou non. Glossaire de l'environnement de conception | 205 ■ Profil Courbe unique, ou collection de courbes connectées aux extrémités, qui sont utilisées seules ou ensemble pour construire une géométrie d'élément de forme, à l'aide des techniques de construction de géométrie prises en charge : l'extrusion, le lissage, l'extrusion par chemin, la révolution et la surface. 206 | Chapitre 11 Environnement de conception Eléments Revit MEP de base 12 Ce chapitre décrit les principales fonctionnalités de Revit MEP, communes aux disciplines d'électricité, de mécanique, de canalisation, de plomberie et de protection contre les incendies. Connecter dans Cette fonctionnalité permet d'ajouter un composant à un système existant. Pour obtenir des informations sur un type de système particulier, cliquez sur l'un des liens suivants. ■ Connecter dans pour des systèmes de gaines ■ Connecter dans pour des systèmes de canalisation ■ Connecter dans pour des systèmes de plomberie ■ Connecter dans (page 427) pour des systèmes de protection contre les incendies Navigateur du système Cet outil ouvre une fenêtre distincte qui dresse la liste hiérarchique de tous les composants dans chaque discipline d'un projet, par systèmes ou par zones. Il s'agit d'un outil efficace permettant de trouver les composants qui ne sont affectés à aucun système. Vous pouvez ancrer la fenêtre en dessous ou au-dessus de la zone de dessin, ou la faire glisser dans la zone de dessin. REMARQUE Le navigateur du système est également accessible à l'aide du raccourci clavier F9. Menus contextuels Les menus contextuels du navigateur du système dépendent de l'emplacement sur lequel vous cliquez avec le bouton droit de la souris. Lorsque vous cliquez avec le bouton droit de la souris sur un en-tête de colonne ou une zone vide dans le navigateur du système, les options suivantes s'affichent : ■ Vue : permet d'organiser l'affichage à l'aide des options suivantes : ■ Systèmes : affiche les composants par systèmes principaux et secondaires créés pour chaque discipline. 207 ■ ■ Zones : affiche les zones et les espaces. Développez une zone pour afficher les espaces qui lui sont affectés. ■ Toutes les disciples : affiche les composants de chaque discipline (mécanique, canalisation et électrique) dans des dossiers distincts. Canalisation inclut Plomberie et Protection contre les incendies. ■ Mécanique : affiche les composants de la discipline Mécanique uniquement. ■ Canalisation : affiche les composants des disciplines Canalisation (Canalisation, Plomberie et Protection contre les incendies) uniquement. ■ Electrique : affiche les composants de la discipline Electrique uniquement. Ajustement automatique : règle la largeur de la colonne active de manière que le texte tienne dans l'en-tête. REMARQUE Pour ajuster automatiquement la largeur d'une colonne, vous pouvez également cliquer deux fois sur son en-tête. ■ Ajustement automatique de toutes les colonnes : règle la largeur de toutes les colonnes de manière que le texte tienne dans les en-têtes. ■ Paramètres de colonnes : ouvre la boîte de dialogue dans laquelle vous spécifiez les informations de colonne affichées pour chaque discipline. Cliquer à l'aide du bouton droit de la souris sur une ligne de tableau offre les options suivantes, en fonction de son état actuel : ■ Développer/Développer tout : le développement d'un dossier révèle son contenu. L'option Développer tout révèle le contenu de tous les dossiers figurant sous le dossier sélectionné dans l'arborescence. ■ Réduire/Réduire tout : ferme un dossier ou tous les dossiers sélectionnés. Bien qu'ils ne soient plus visibles, les sous-dossiers développés ne sont pas réduits lorsque vous utilisez l'option Réduire. L'option Réduire tout ferme le dossier sélectionné mais aussi les sous-dossiers développés qu'il contient. Vous pouvez également cliquer deux fois sur une branche ou sur le signe moins (-) en regard d'un dossier pour les réduire. ■ Sélectionner : sélectionne un composant dans le navigateur du système et dans le dessin de vue actif. ■ Afficher : ouvre une vue contenant le composant sélectionné. Lorsque le composant sélectionné figure dans plusieurs vues ouvertes, la boîte de dialogue Afficher l'(les) élément(s) dans la vue s'ouvre. Cliquez sur Afficher plusieurs fois pour faire défiler les différentes vues qui contiennent le composant sélectionné. Chaque fois que vous cliquez sur OK, une vue différente s'affiche dans la zone de dessin et le composant sélectionné dans le navigateur du système est mis en surbrillance. Lorsque aucune vue ouverte ne contient le composant sélectionné, vous êtes invité à ouvrir une vue appropriée ou à annuler l'opération et à fermer le message. ■ Supprimer : supprime les composants sélectionnés du projet. Tout composant qui devient orphelin est déplacé dans le dossier Pas d'attribution du navigateur du système. ■ Propriétés : ouvre la palette Propriétés d'un composant sélectionné. Paramètres de colonnes Vous pouvez spécifier les en-têtes de colonne (propriétés de composant) à afficher pour chaque discipline du navigateur du système. 208 | Chapitre 12 Eléments Revit MEP de base Sélection des en-têtes de colonne 1 A l'aide du bouton droit de la souris, cliquez sur un en-tête dans le navigateur du système et choisissez Paramètres de colonnes. 2 Dans la boîte de dialogue Paramètres de colonnes, développez les catégories souhaitées (Général, Mécanique, Canalisation ou Electrique) et sélectionnez les propriétés à afficher en tant qu'en-tête de colonne. Vous pouvez également sélectionner des colonnes, puis cliquer sur Masquer ou Afficher pour sélectionner les en-têtes à afficher dans le tableau. 3 Cliquez sur OK. Inspecteur de système L'Inspecteur de système propose des outils permettant de modifier, d'inspecter et d'afficher les propriétés pour un système sélectionné. Utilisation de l'inspecteur de système Ouverture de l'inspecteur de système 1 Dans l'arborescence de projet, développez Vues (toutes), puis Plans d'étage. Ensuite, cliquez deux fois sur une vue où vous avez créé un système mécanique. REMARQUE L'inspecteur de système n'est pas disponible pour les systèmes de protection contre les incendies. 2 Sélectionnez une section du système mécanique et, dans le groupe de fonctions Analyse de l'onglet Modifier | Gaine/Canalisation, cliquez sur outils de l'onglet Inspecteur de système. Inspecteur de système pour activer les Modification d'un composant système 3 Dans l'onglet Inspecteur de système, cliquez sur Modifier. 4 Sélectionnez un composant du système, puis dans le sélecteur de type, sélectionnez un type afin de modifier le composant. Inspection des sections du système 5 Dans le groupe de fonctions Inspecteur de système de l'onglet Inspecteur de système, cliquez sur Inspecter. Les flèches qui apparaissent le long du système indiquent la direction du flux. 6 Mettez en surbrillance une section du système. Les informations sur le flux s'affichent en forme d'étiquette pour la section mise en surbrillance. Les flèches et l'étiquette comportent un code de couleur. Le rouge indique des segments présentant une pression statique supérieure. 7 Cliquez pour conserver les informations sur le flux dans la vue. Les informations sont conservées jusqu'à ce que vous cliquiez sur une autre section ou fermiez l'inspecteur de système. Affichage des propriétés du système 8 Cliquez sur (Propriétés) dans le volet Inspecteur de système. La palette Propriétés affiche les paramètres du système. Inspecteur de système | 209 Fin ou annulation de l'inspection du système 9 Cliquez sur Terminer pour appliquer les modifications ou sur Annuler pour fermer l'Inspecteur de système sans appliquer les modifications apportées au système. Espaces Revit MEP utilise le composant d'espace afin de conserver les informations relatives à la surface sur laquelle il se trouve. Les espaces stockent les valeurs d'une variété de paramètres pris en compte dans l'analyse des charges de chauffage et de refroidissement d'un projet. Pour obtenir une analyse des charges de chauffage et de refroidissement précise, vous devez placer les espaces sur toutes les surfaces du modèle de bâtiment. Cela comprend les plénums, les cages, les gaines techniques et les espaces de dégagement qui ne sont généralement pas attribués à un composant de pièce par un architecte dans le modèle architectural. Pièces et espaces Les pièces et les espaces sont des composants indépendants, utilisés dans différents objectifs. Les pièces sont des composants architecturaux utilisés pour conserver les informations relatives aux surfaces occupées. Les espaces sont exclusivement utilisés pour l'analyse du volume par les disciplines MEP. Ils contiennent des paramètres qui conservent les informations relatives aux surfaces où ils se trouvent. Ces informations sont utilisées dans l'analyse des charges de chauffage et de refroidissement. Dans certaines conditions, des espaces sont créés lorsqu'un projet créé dans une version précédente à Revit MEP 2099 est mis à niveau dans Revit MEP2011. Les espaces créés automatiquement sont basés sur les pièces qui sont inclues dans le projet en cours de mise à niveau. La phase de l'espace doit correspondre à celle de la pièce. Dans un modèle lié, la phase de l'espace doit correspondre ou être identique (si elle porte un nom différent) à la phase de la pièce liée. Vous pouvez placer (ajouter), ôter et supprimer les espaces. Ôter le positionnement des espaces est une action différente de la suppression. Lors de leur ajout initial à un projet, les espaces sont immédiatement attribués 210 | Chapitre 12 Eléments Revit MEP de base à la zone par défaut. Les espaces peuvent être affichés dans une vue en coupe. Vous ne pouvez pas les afficher ou les placer dans des vues d'élévation ou 3D. Les espaces doivent être placés sur l'ensemble du modèle, y compris sur des surfaces non occupées, comme des plénums. Les espaces créés (manuellement ou automatiquement) sur une surface qui contient une pièce sont définis comme occupés (paramètre Habitable sélectionné). Composants de délimitation de pièce Lorsque le volume d'un espace est placé sur une surface fermée, il est calculé par rapport aux surfaces des composants de délimitation de pièce, tels que des murs, des sols, des plafonds, des toits et des lignes de séparation d'espace. Ce volume s'étend horizontalement et verticalement jusqu'à la face des composants de délimitation de pièce. Les surfaces s'inscrivent dans l'une des deux catégories suivantes : ■ Extérieur. Excepté lorsque le paramètre de type Fonction du composant est défini sur Intérieur ou Cage centrale, les surfaces pour les composants de délimitation de pièce (tels que des murs) ont des espaces tangents uniquement sur un côté, ou n'ont aucun espace tangent et sont considérées comme des surfaces extérieures. L'analyse des charges de chauffage et de refroidissement considère ces surfaces comme étant extérieures, même si elles sont intérieures. ■ Intérieur. Les surfaces, pour les composants de délimitation de pièce ayant des espaces tangents des deux côtés ou pour les composants dont le paramètre de type Fonction est défini sur Intérieur ou Cage centrale, sont considérées comme des surfaces intérieures. Lorsque les espaces ne sont pas placés sur l'ensemble du modèle, il arrive que les murs intérieurs soient erronément identifiés comme des murs extérieurs. Cela entraîne une analyse des charges de chauffage et de refroidissement inexacte. L'unique exception se produit lorsque le paramètre de type Fonction est défini sur Intérieur ou Cage centrale pour un composant de délimitation de pièce. Par exemple, supposons que le paramètre de type Fonction pour les murs de l'illustration suivante n'est défini ni sur Intérieur, ni sur Cage centrale. Cette illustration montre plusieurs surfaces où un espace est manquant. Dans chaque cas, la surface pour le mur de bureau tangente à la surface en question est considérée comme extérieure, même s'il s'agit d'un mur intérieur. Positionnement automatique des espaces Vous pouvez utiliser l'outil Créer automatiquement pour créer automatiquement des espaces dans un modèle architectural ouvert dans Revit MEP. Les espaces sont automatiquement créés pour des surfaces fermées supérieures à 0.25 pieds carrés. Si la surface où l'espace est créé contient un composant de pièce, l'espace est défini sur Habitable. Les espaces sont créés sur le niveau actuel par rapport aux paramètres de la barre des options. Le nom attribué aux composants Espace qui sont ajoutés au modèle est un numéro. Positionnement automatique des espaces | 211 1 Dans le groupe de fonctions Espaces et zones de l'onglet Analyser, cliquez sur Espace. Cliquez sur Mettre en surbrillance les limites pour afficher le contour des composants de délimitation qui fermeront les espaces créés. 2 Dans la barre des options, spécifiez la limite supérieure et le décalage à appliquer à l'ensemble des espaces créés. 3 Dans le groupe de fonctions Espaces de l'onglet Modifier | Placer un espace, cliquez sur espaces automatiquement. Placer des 4 Répétez ces étapes pour chaque niveau du modèle. Création d'espaces pendant la mise à niveau du projet Dans certaines conditions, lorsqu'un projet créé dans une version précédente de Revit MEP est ouvert, les espaces sont automatiquement créés au cours de la procédure de mise à niveau du projet. La création d'espaces au cours de la mise à niveau du projet conserve les données MEP préalablement gardées dans les composants de pièce. Ce processus crée des espaces en fonction des pièces existantes, convertit les étiquettes de pièce en étiquettes d'espace, ainsi que les nomenclatures des pièces en nomenclatures des espaces. C'est l'un des seuls cas où les espaces sont créés automatiquement. La création automatique d'espaces a également lieu lorsque l'une des conditions suivantes se présente au cours de la mise à niveau du projet : ■ Le projet contient des pièces ayant été copiées/contrôlées. ■ Le projet contient des pièces dont les paramètres MEP ont été modifiés. ■ Le projet contenant des modèles liés est ouvert et mis à niveau par Revit MEP2011. ■ Le projet contient des nomenclatures ou des étiquettes qui affichent des paramètres MEP. Espaces Les espaces créés automatiquement (en fonction de pièces) au cours de la mise à niveau du projet sont définis comme occupés (propriété Habitable sélectionnée). Pièces Toutes les pièces, à l'exception de celles copiées/contrôlées (qui sont supprimées), sont conservées dans le projet et coexistent avec les nouveaux espaces. Les pièces du projet conservent également leurs propriétés. Etiquettes Les étiquettes de pièce affichant des propriétés MEP sont recréées en tant qu'étiquettes d'espace MEP. Les étiquettes d'espace incluent les informations sur les pièces uniquement si elles doivent correspondre aux données affichées dans les versions précédentes de Revit. Nomenclatures Les nomenclatures des pièces contenant des propriétés MEP sont recréées en tant que nomenclatures des espaces MEP. Les nomenclatures des espaces incluent les informations sur les pièces uniquement si elles doivent correspondre aux données affichées dans les versions précédentes de Revit. 212 | Chapitre 12 Eléments Revit MEP de base Choix des couleurs Le choix des couleurs des pièces associé aux paramètres MEP est recréé en tant que choix des couleurs associé à des paramètres d'espace équivalents. Calculs des volumes Les espaces doivent permettre le calcul des volumes pour les surfaces devant être chauffées et refroidies. Le calcul du volume pour un espace est fonction de ses composants de délimitation de pièce et consiste à multiplier la surface de sa base par la hauteur de l'espace. Dans Revit MEP la surface et le volume sont calculés par rapport aux faces du mur. Les volumes basés sur des plans autres que des nus finis varieront lors de la mise à niveau du projet. La hauteur de calcul de base est spécifiée par le décalage inférieur et le niveau (de référence). La hauteur de calcul par défaut de la base est 0' 0" (0.00 mm) au-dessus du niveau de référence de l'espace. L'étendue verticale d'un espace est spécifiée comme la limite supérieure et son décalage. L'étendue verticale par défaut des espaces est 8' 0" (2600 mm) au-dessus du niveau (de référence) de base. Volumes et fichiers liés Vous devez vérifier les limites supérieures et les limites d'espaces créées automatiquement à partir des pièces existantes (dans un fichier local ou un modèle lié) et redéfinir ces limites supérieures selon vos besoins. Lorsque vous travaillez sur un modèle lié, tous les espaces (et les zones) doivent se trouver dans le fichier hôte. Les calculs des volumes et les analyses de chauffage et de refroidissement ne sont pas pris en charge s'ils se basent sur des espaces (et des zones) qui résident dans un modèle lié. Option Surfaces et volumes Lorsque l'option Surfaces et volumes est sélectionnée dans la boîte de dialogue des calculs des surfaces et des volumes (onglet Architecte ➤ groupe de fonctions déroulant Pièce et surface ➤ Calculs des surfaces et des volumes), les composants de délimitation de pièce supplémentaires sont susceptibles de déterminer l'étendue verticale des espaces et d'influer sur les calculs des volumes. En outre, les limites d'espaces s'accrochent aux toits et aux plafonds. L'accrochage a lieu si l'option Surfaces et volumes est sélectionnée et si l'étendue verticale de l'espace coupe l'un de ces composants de délimitation de pièce. Les propriétés de l'étendue verticale et de base pour un espace ne varient pas en fonction de l'option Surfaces et volumes. Vue en coupe d'un espace avec l'option Surfaces et volumes désactivée. Vue en coupe d'un espace avec l'option Surfaces et volumes activée. Revit MEP utilise l'ombrage pour afficher les espaces sur des vues en plan et des vues en coupe. A l'exception des espaces qui s'étendent sur plusieurs niveaux, vous devez spécifier la limite supérieure d'un espace jusqu'au niveau supérieur suivant par rapport au niveau de base de l'espace. Sélectionnez l'option Calculs des volumes | 213 Surfaces et volumes (paramètre par défaut) pour obtenir des calculs de volumes et des analyse de chauffage et de refroidissement plus précis. Si cette option est désactivée, la limite des espaces s'accroche à son étendue verticale (et la propriété Volume de l'espace affiche l'état Non calculé). Dans Revit MEP cette option est sélectionnée par défaut. Placement d'espaces Pour obtenir une analyse des charges de chauffage et de refroidissement, vous devez placer (créer) les espaces dans toutes les surfaces à prendre en compte pour le volume complet de votre modèle de bâtiment. Vous pouvez les placer dans des surfaces limitées, semi-limitées ou non limitées. ■ Les surfaces limitées sont limitées par des composants de délimitation de pièce, tels que des murs, des murs-rideaux, des systèmes de murs-rideaux, des poteaux, des toits, des sols, ainsi que des lignes de séparation de pièce et d'espace. ■ Les surfaces semi-limitées ne sont pas entièrement limitées par des composants de délimitation de pièce. ■ Les surfaces non limitées sont des surfaces ouvertes ne comportant aucun composant de délimitation de pièce. Ces deux derniers espaces requièrent des composants de délimitation de pièce, tels que des lignes de séparation d'espace, pour limiter complètement la surface. Par défaut, la hauteur de calcul d'un espace est 0' 0" (0.00 mm) au-dessus de son niveau de référence. 1 Ouvrez la vue dans laquelle vous souhaitez placer un espace. 2 Dans le groupe de fonction Espaces et zones de l'onglet Analyser, cliquez sur Espace. 3 Dans la barre des options, spécifiez les paramètres pour l'espace. 4 Déplacez le pointeur dans la zone de dessin et cliquez pour insérer l'espace. 5 Continuez à insérer d'autres espaces ou cliquez sur Modifier. 6 Pour afficher les éléments de délimitation de pièce, cliquez sur Mettre en surbrillance les limites dans le groupe de fonctions Espace de l'onglet Modifier | Placer Espace. Tous les éléments de délimitation de pièce sont mis en surbrillance en orange et un avertissement s'affiche. Pour afficher la liste des éléments de délimitation de pièce présents dans le modèle, notamment ceux qui ne s'affichent pas dans la vue active, cliquez sur Développer dans la boîte de dialogue d'avertissement. Pour fermer l'avertissement et supprimer la surbrillance, cliquez sur Fermer. CONSEIL Disposez un plan d'étage et une vue en coupe en mosaïque de manière à vérifier les étendues verticales et les limites horizontales de l'espace, lorsque vous en placez. Une fois placé, l'espace est ajouté à la zone par défaut. Vous devez attribuer chaque espace à une zone. Cela supprime l'espace de la zone par défaut. Une fois le placement des espaces terminé, toutes les surfaces occupées et non occupées du modèle de bâtiment doivent contenir des espaces ombrés. Si ce n'est pas le cas, vous devez résoudre ce problème. Les surfaces restées non ombrées sont généralement dues à des cages, des gaines techniques et des espaces de dégagement. Pour détecter les espacements, vous pouvez examiner un modèle analytique ombré en 3D dans la boîte de dialogue des charges de chauffage et de refroidissement. 214 | Chapitre 12 Eléments Revit MEP de base Placement d'espaces jusqu'au niveau supérieur Cette méthode place un espace à l'endroit où le volume est contraint du niveau de base jusqu'au niveau supérieur suivant. Utilisez cette méthode lorsque vous placez des espaces dans des surfaces sans plafond ni plénum. 1 Dans l'arborescence du projet, ouvrez un plan d'étage contenant la surface sur laquelle vous souhaitez placer un espace. Création d'une vue en coupe 2 Vous pouvez utiliser une vue en coupe existante, mais assurez-vous que la ligne de coupe passe par la surface dans laquelle vous placez l'espace. Dans les exemples suivants, une seule vue en coupe est nécessaire car chaque niveau se compose d'un seul espace. Selon la complexité de votre conception, vous pouvez nécessiter des vues en coupe supplémentaire. REMARQUE Les espaces ne s'affichent pas dans les vues d'élévation. Placez la coupe sur le plan d'étage de façon à ce que la ligne de coupe passe par la surface contenant l'espace placé, comme illustré. 3 Cliquez deux fois sur la coupe pour ouvrir la vue en coupe. 4 Au besoin, ajoutez des niveaux de base, comme illustré. Placement d'espaces | 215 Activer la visibilité des espaces et les vues en mosaïque 5 Fermez toutes les vues, à l'exception de la vue en coupe et du plan d'étage où placer l'espace, puis tapez WT pour disposer les deux vues en mosaïque. Dans le groupe de fonctions Fenêtres de l'onglet Vue, vous pouvez également cliquer sur (Mosaïque). 6 Cliquez dans la vue en coupe pour la rendre active, puis tapez VG. 7 Dans l'onglet Model Categories de la boîte de dialogue Visibility Graphics, faites défiler jusqu'à Espaces. 8 Développez Espaces, sélectionnez Intérieur et Référence (si vous souhaitez afficher des réticules de référence), puis cliquez sur OK. 9 Utilisez la même méthode pour rendre les espaces visibles dans la vue de plan d'étage. Placement d'un espace 10 Dans l'onglet Espaces et zones, sous l'onglet Analyser, cliquez sur Espace. 11 Dans la barre des options, spécifiez les options Espace : ■ Etiquette à l'insertion ajoute une étiquette d'espace à l'espace placé. Vous devrez peut-être charger des étiquettes d'espace dans le projet, si ce n'est pas déjà fait. Cette option est activée par défaut. Elle permet de sélectionner le type d'étiquette à partir du sélecteur de type. ■ Limite supérieure et Décalage spécifient l'étendue verticale pour l'espace. La limite supérieure sélectionne un niveau supérieur au niveau qui définit actuellement la limite supérieure pour l'espace. Le décalage spécifie une distance au-dessus ou au-dessous de la limite supérieure. Valeurs par défaut : Limite supérieure = Niveau actuel, Décalage = 0' 0" (0.00 mm). ■ La liste contenant l'emplacemennt de l'étiquette spécifie l'emplacement de l'étiquette d'espace : Horizontal, Vertical ou Modèle. Cette option est disponible uniquement si l'option Etiquette à l'insertion est sélectionnée. ■ Repère crée une ligne de repère pour l'étiquette d'espace. Cette option est disponible uniquement si l'option Etiquette à l'insertion est sélectionnée. ■ Espace vous permet de sélectionner Nouveau lorsque vous placez un nouvel espace ou un espace non placé de la liste. ■ Afficher les éléments voisins met en surbrillance les éléments de délimitation de pièce du modèle de bâtiment de manière à les trouver immédiatement. 12 Dans la vue de plan d'étage, déplacez le curseur au-dessus d'une surface du modèle de bâtiment, puis cliquez dessus pour placer un espace. REMARQUE Vous pouvez uniquement placer les espaces dans les vues de plan d'espace. 13 Dans le groupe de fonctions Sélectionner, cliquez sur Modifier. 14 Sélectionnez l'espace, puis cliquez sur . 15 Sous Analyse d'énergie dans la palette Propriétés, procédez à l'une des actions suivantes : ■ Si l'espace sera occupé, sélectionnez Habitable. ■ Si l'espace ne sera pas occupé, désactivez l'option Habitable. 16 Cliquez sur OK. 216 | Chapitre 12 Eléments Revit MEP de base 17 Dans la vue en coupe, vérifiez que la surface ombrée représentant le volume de l'espace est contrainte à partir du niveau de base jusqu'au niveau supérieur suivant et qu'aucune surface non ombrée (en raison de cavités ou de cages) n'existe. 18 Si l'espace est contraint par un plafond ou un autre composant de délimitation de pièce, et non par le niveau supérieur, vérifiez que la limite supérieure de l'espace est spécifiée jusqu'au niveau supérieur suivant, puis redéfinissez l'espace verticalement si nécessaire. Vous devez également résoudre les surfaces non ombrées, telles que les cavités, les cages et les gaines techniques. Placement d'espaces jusqu'au plafond Cette méthode place un espace à l'emplacement où son volume est contraint à partir du niveau de base jusqu'à un niveau de plafond ou de plénum. Utilisez cette méthode lorsque l'espace au-dessus d'un plafond servira de plénum ou pour obtenir des paramètres différents à partir des espaces occupés. 1 Dans l'arborescence du projet, ouvrez un plan d'étage contenant la surface sur laquelle vous souhaitez placer un espace. Puis créez une vue en coupe de manière à vérifier l'espace au moment de son placement. Création d'une vue en coupe 2 Vous pouvez utiliser une vue en coupe existante, mais assurez-vous que la ligne de coupe passe par la surface dans laquelle vous placez l'espace. Dans les exemples suivants, une seule vue en coupe est nécessaire car chaque niveau se compose d'un seul espace. Selon la complexité de votre conception, vous pouvez nécessiter des vues en coupe supplémentaire. REMARQUE Les espaces ne s'affichent pas dans les vues d'élévation. Placez la coupe sur le plan d'étage de façon à ce que la ligne de coupe passe par la surface contenant l'espace placé, comme illustré. Placement d'espaces | 217 3 Cliquez deux fois sur la coupe pour l'ouvrir. Création de niveaux de plénums Utilisez des niveaux de plénums lors du placement d'espaces dans des surfaces contenant des plafonds. Il s'agit de niveaux spéciaux permettant de placer des espaces dans des surfaces de plénums au-dessus du plafond via une vue de plan d'étage basée sur le niveau de plénum. Pour obtenir une analyse des charges de chauffage et de refroidissement précise, vous devez placer des espaces dans toutes les surfaces de plénums. 4 Si le projet contient des niveaux placés à la hauteur du plafond, sélectionnez-les, puis dans le sélectionneur de type, choisissez Niveau : Plénum. Cela change les niveaux standard en niveaux de plénums. REMARQUE Si vous procédez à cette modification, vous devez créer des vues de plan d'étage par rapport aux niveaux de plénums. Voir Création d'une vue en plan (page 890). Dans l'arborescence du projet, vous pouvez supprimer les anciennes vues de plan d'étage. 5 Si le projet contient des niveaux de plénums, vous pouvez ignorer cette section. Toutefois, dans l'arborescence du projet, vous devez confirmer l'existence des vues de plan d'étage basées sur des niveaux de plénums. Si vous devez créer des vues de plan d'étage par rapport aux niveaux de plénums, voir la remarque ci-dessus. 6 Si le projet ne contient aucun niveau à hauteur du plafond, dans le groupe de fonctions Référence de l'onglet Architecte, cliquez sur Niveau. 7 Dans le sélecteur de type, choisissez Niveau : Plénum. 8 Dans la barre des options, effectuez les opérations suivantes : ■ Vérifiez que l'option Réaliser une vue en plan est activée. ■ Cliquez sur Types de vues en plan, puis dans la boîte de dialogue Types de vues en plan, sélectionnez uniquement Plan d'étage. Cliquez sur OK. Cela entraîne la création d'une vue de plan d'étage basée sur le niveau de plénum créé. Vous avez besoin de cette vue de plan d'étage pour placer les espaces dans les surfaces de plénums. ■ Pour l'option Décalage, vérifiez que la valeur 0' 0" (0.00 mm) est spécifiée. 9 Ajoutez des niveaux de plénums à la hauteur du plafond. 218 | Chapitre 12 Eléments Revit MEP de base 10 Cliquez sur Modifier. 11 Dans l'arborescence du projet, sous la discipline active, cliquez deux fois sur ??? ➤ Plans d'étage, cliquez sur une nouvelle vue de plan d'étage de plénum avec le bouton droit de la souris, puis cliquez sur Propriétés. 12 Dans la palette Propriétés, spécifiez la sous-discipline pour la vue. Cela classe dans l'arborescence du projet la nouvelle vue de plan d'étage de plénum dans sa sous-discipline. Activation de la visibilité des espaces 13 Fermez toutes les vues, à l'exception de la vue en coupe et de la vue de plan d'étage où placer l'espace, puis tapez WT pour disposer les deux vues en mosaïque. Dans le groupe de fonctions Fenêtres de l'onglet Vue, vous pouvez également cliquer sur Mosaïque. 14 Lorsque la vue en coupe est active, tapez VG. 15 Dans l'onglet Model Categories de la boîte de dialogue Visibility Graphics, faites défiler jusqu'à Espaces. 16 Développez Espaces, sélectionnez Intérieur et Référence (si vous souhaitez afficher des réticules de référence), puis cliquez sur OK. 17 Répétez l'opération pour rendre les espaces visibles dans la vue de plan d'étage. Placement d'un espace 18 Lorsque la vue de plan d'étage est active, dans le groupe de fonctions Espaces et zones de l'onglet Analyser, cliquez sur Espace. REMARQUE Si ce n'est pas déjà fait, vous devrez peut-être charger des étiquettes d'espace dans le projet. 19 Dans la barre des options, effectuez les opérations suivantes : ■ Pour l'option Limite supérieure, spécifiez le niveau au-dessus du niveau de l'espace. ■ Pour l'option Décalage, tapez 0' 0" (0.00 mm). Ces deux options déterminent l'étendue verticale, ou hauteur, de l'espace. Placement d'espaces | 219 REMARQUE Si la limite supérieure et le décalage sont spécifiés au-delà du niveau du plafond, la limite verticale de l'espace s'accroche quand même au plafond. car lorsque l'option Surfaces et volumes est activée (paramètre par défaut), la limite verticale de l'espace s'accroche aux composants de délimitation de pièce, tels que les plafonds. Le volume de l'espace est calculé jusqu'au composant de délimitation de pièce. L'option Surfaces et volumes se trouve dans le groupe de fonctions déroulant Pièce et surface de l'onglet Architecte, sous l'option Calculs des surfaces et des volumes. ■ Dans la zone Espace, vérifiez que l'option Nouveau s'active lors du placement d'un nouvel espace ou sélectionnez un espace non placé dans la liste pour procéder à son placement. Sélectionnez les options suivantes, suivant vos besoins : ■ Etiquette à l'insertion : place une étiquette d'espace après le placement de l'espace. Cette option est activée par défaut. Elle permet de sélectionner le type d'étiquette à partir du sélecteur de type. ■ Zone Tag Location : définit l'emplacement des étiquettes d'espace comme Horizontal, Vertical ou Modèle. Cette option est disponible uniquement si l'option Etiquette à l'insertion est sélectionnée. ■ Repère : crée une ligne de repère pour l'étiquette d'espace. Cette option est disponible uniquement si l'option Etiquette à l'insertion est sélectionnée. ■ Afficher les éléments voisins : met en surbrillance les éléments de délimitation de pièce dans le modèle de bâtiment de manière à les trouver immédiatement. 20 Dans la vue de plan d'étage, déplacez le curseur au-dessus d'une surface du modèle de bâtiment, puis cliquez dessus pour placer un espace. REMARQUE Vous pouvez uniquement placer les espaces dans les vues de plan d'espace. 21 Cliquez sur Modifier. 22 Sélectionnez l'espace, puis cliquez sur . 23 Sous Analyse d'énergie dans la palette Propriétés, procédez à l'une des actions suivantes : ■ Si l'espace sera occupé, sélectionnez Habitable. ■ Si l'espace ne sera pas occupé, désactivez l'option Habitable. 24 Cliquez sur OK. REMARQUE Si vous placez un espace dans une surface contenant une pièce, le paramètre Habitable est automatiquement sélectionné et définit l'espace comme étant occupé. Si la surface ne contient pas de pièce, le paramètre Habitable est automatiquement désélectionné et définit l'espace comme étant non occupé. Vous pouvez toujours redéfinir l'espace en activant ou désactivant ce paramètre. Le paramètre Habitable influe sur l'analyse des charges de chauffage et de refroidissement. 25 Sur la vue en coupe, vérifiez que la surface ombrée représentant le volume de l'espace est contrainte depuis le niveau de base jusqu'au-dessus du niveau du plafond et qu'aucune surface non ombrée (en raison de cavités ou de cages) n'est présente. Cela permet un calcul du volume plus précis. 220 | Chapitre 12 Eléments Revit MEP de base Remarquez qu'il existe des surfaces non ombrées au niveau des espaces (à gauche) et de la gaine technique (en bas à droite). Ces surfaces doivent être résolues. 26 Si l'espace n'est pas contraint correctement, vérifiez dans la vue en coupe que la limite supérieure de l'espace est spécifiée au niveau supérieur, puis redéfinissez l'espace verticalement, si nécessaire. Vous devez également résoudre toutes les surfaces non ombrées. Placement d'espaces pour les plénums Cette méthode place un espace à l'endroit où le volume est contraint du niveau de plénum jusqu'au niveau supérieur suivant. Reportez-vous à cette rubrique lorsque vous placez des espaces pour les plénums. 1 Ouvrez un plan d'étage. Utilisez ce plan d'étage uniquement pour créer une coupe. Ensuite, créez une vue en coupe de manière à créer des niveaux du plénum et à vérifier l'espace verticalement. CONSEIL Vous pouvez utiliser une vue d'élévation pour créer des niveaux, mais les espaces ne s'affichent pas dans cette vue. Création de niveaux de plénums Utilisez des niveaux de plénums lors du placement d'espaces dans des surfaces contenant des plafonds. Il s'agit de niveaux spéciaux permettant de placer des espaces dans des surfaces de plénums au-dessus du plafond via une vue de plan d'étage basée sur le niveau de plénum. Pour obtenir une analyse des charges de chauffage et de refroidissement précise, vous devez placer des espaces dans toutes les surfaces de plénums. 2 Si le projet contient des niveaux placés à la hauteur du plafond, sélectionnez-les, puis dans le sélectionneur de type, choisissez Niveau : Plénum. Cela change les niveaux standard en niveaux de plénums. REMARQUE Si vous procédez à cette modification, vous devez créer des vues de plan d'étage par rapport aux niveaux de plénums. Voir Création d'une vue en plan (page 890). Dans l'arborescence du projet, vous pouvez supprimer les anciennes vues de plan d'étage. 3 Si le projet contient des niveaux de plénums, vous pouvez ignorer cette section. Toutefois, dans l'arborescence du projet, vous devez confirmer l'existence des vues de plan d'étage basées sur des niveaux de plénums. Si vous devez créer des vues de plan d'étage par rapport aux niveaux de plénums, voir la remarque ci-dessus. Placement d'espaces | 221 4 Si le projet ne contient aucun niveau à hauteur du plafond, dans le groupe de fonctions Référence de l'onglet Début, cliquez sur Niveau. 5 Dans le sélecteur de type, choisissez Niveau : Plénum. 6 Dans la barre des options, effectuez les opérations suivantes : ■ Vérifiez que l'option Réaliser une vue en plan est activée. ■ Cliquez sur Types de vues en plan, puis dans la boîte de dialogue Types de vues en plan, sélectionnez uniquement Plan d'étage. Cliquez sur OK. Cela entraîne la création d'une vue de plan d'étage basée sur le niveau de plénum créé. Vous avez besoin de cette vue de plan d'étage pour placer les espaces dans les surfaces de plénums. ■ Pour l'option Décalage, vérifiez que la valeur 0' 0" (0.00 mm) est spécifiée. 7 Ajoutez des niveaux de plénums à la hauteur du plafond. 8 Cliquez sur Modifier. 9 Dans l'arborescence du projet, sous la discipline active, cliquez deux fois sur ??? ➤ Plans d'étage, cliquez sur une nouvelle vue de plan d'étage de plénum avec le bouton droit de la souris, puis cliquez sur Propriétés. 10 Dans la palette Propriétés, spécifiez la sous-discipline pour la vue. Cela classe dans l'arborescence du projet la nouvelle vue de plan d'étage de plénum dans sa sous-discipline. Spécification des propriétés de la vue et activation de la visibilité des espaces 11 Dans l'arborescence du projet, cliquez deux fois sur la vue de plan d'étage associée au niveau de plénum. Cette vue contient des surfaces de plénums dans lesquelles vous devez placer des espaces. 12 Fermez toutes les vues, à l'exception de la vue en coupe et de la vue de plan d'étage du niveau de plénum, puis tapez WT pour disposer les deux vues en mosaïque. Dans le groupe de fonctions Fenêtres de l'onglet Vue, vous pouvez également cliquer sur Mosaïque. 13 Cliquez avec le bouton droit de la souris sur la vue de plan d'étage, puis cliquez sur Propriétés. 14 Dans la palette Propriétés, sous Etendues, en regard du paramètre Plage de la vue, cliquez sur Modifier. 222 | Chapitre 12 Eléments Revit MEP de base 15 Dans la boîte de dialogue Plage de la vue, procédez comme suit : ■ Pour Haut, sélectionnez Niveau supérieur et tapez 0' 0" (0.00 mm) pour le décalage. ■ Pour Plan de coupe, vérifiez que l'option Niveau associé est sélectionnée et tapez 0' 6" (150 mm) pour le décalage. ■ Pour Bas, vérifiez que l'option Niveau associé est sélectionnée et que le décalage 0' 0" (0.00 mm) est spécifié. ■ Pour le niveau Profondeur de la vue, vérifiez que l'option Niveau associé est sélectionnée et que le décalage 0' 0" (0.00 mm) est spécifié. ■ Cliquez sur OK. Cette définition de la plage de la vue permet l'affichage des espaces du plénum dans la vue de plan d'étage. Spécifiez ensuite la visibilité pour la vue en coupe. 16 Cliquez sur la vue en coupe pour l'activer. 17 Tapez VG. 18 Dans l'onglet Model Categories de la boîte de dialogue Visibility Graphics, faites défiler jusqu'à Espaces. 19 Développez Espaces, sélectionnez Intérieur et Référence (si vous souhaitez afficher des réticules de référence), puis cliquez sur OK. 20 Répétez l'opération pour rendre les espaces visibles dans la vue de plan d'étage. Placement d'un espace 21 Lorsque la vue de plan d'étage est active, dans le groupe de fonctions Espaces et zones de l'onglet Analyser, cliquez sur Espace. REMARQUE Si ce n'est pas déjà fait, vous devrez peut-être charger des étiquettes d'espace dans le projet. 22 Dans la barre des options, effectuez les opérations suivantes : ■ Pour l'option Limite supérieure, spécifiez le niveau au-dessus du niveau de l'espace. ■ Pour l'option Décalage, tapez 0' 0" (0.00 mm). Ces deux options déterminent l'étendue verticale, ou hauteur, de l'espace. REMARQUE Si la limite supérieure et le décalage sont spécifiés jusqu'au niveau supérieur, la limite verticale de l'espace s'accroche au sol supérieur, même si la limite supérieure est plus haute que le sol. En effet, lorsque l'option Surfaces et volumes est sélectionnée (paramètre par défaut), la limite verticale de l'espace s'accroche aux composants de délimitation de pièce, tels que les sols. Le volume de l'espace est calculé jusqu'au composant de délimitation de pièce. L'option Surfaces et volumes se trouve dans le groupe de fonctions déroulant Pièce et surface de l'onglet Architecte, sous l'option Calculs des surfaces et des volumes. ■ Dans la zone Espace, vérifiez que l'option Nouveau s'active lors du placement d'un nouvel espace ou sélectionnez un espace non placé dans la liste pour procéder à son placement. Sélectionnez les options suivantes, suivant vos besoins : ■ Etiquette à l'insertion : place une étiquette d'espace après le placement de l'espace. Cette option est activée par défaut. Elle permet de sélectionner le type d'étiquette à partir du sélecteur de type. Placement d'espaces | 223 ■ Zone Tag Location : définit l'emplacement des étiquettes d'espace comme Horizontal, Vertical ou Modèle. Cette option est disponible uniquement si l'option Etiquette à l'insertion est sélectionnée. ■ Repère : crée une ligne de repère pour l'étiquette d'espace. Cette option est disponible uniquement si l'option Etiquette à l'insertion est sélectionnée. ■ Afficher les éléments voisins : met en surbrillance les éléments de délimitation de pièce dans le modèle de bâtiment de manière à les trouver immédiatement. 23 Dans la vue de plan d'étage, déplacez le curseur au-dessus d'une surface de plénum, puis cliquez dessus pour placer un espace. REMARQUE Vous pouvez uniquement placer les espaces dans les vues de plan d'espace. 24 Cliquez sur Modifier. 25 Sélectionnez l'espace, puis cliquez sur . 26 Dans la palette Propriétés, sous Analyse d'énergie, désactivez l'option Habitable. et définit l'espace comme étant non occupé. REMARQUE Si vous placez un espace dans une surface contenant une pièce, le paramètre Habitable est automatiquement sélectionné et définit l'espace comme étant occupé. Si la surface ne contient pas de pièce, le paramètre Habitable est automatiquement désélectionné et définit l'espace comme étant non occupé. Vous pouvez toujours redéfinir l'espace en activant ou désactivant ce paramètre. Le paramètre Habitable influe sur l'analyse des charges de chauffage et de refroidissement. 27 Dans la vue en coupe, vérifiez que la surface ombrée représentant le volume de l'espace est contrainte à partir du niveau de plénum jusqu'au sol supérieur et qu'aucune surface non ombrée (en raison de cavités ou de cages) n'existe. Cela permet un calcul du volume plus précis. 28 Si l'espace n'est pas contraint correctement, vérifiez dans la vue en coupe que la limite supérieure de l'espace est spécifiée au niveau supérieur, puis redéfinissez l'espace verticalement, si nécessaire. Vous devez également résoudre toutes les surfaces non ombrées. Placement d'espaces jusqu'au toit Cette méthode place un espace à l'endroit où le volume est contraint du niveau de base jusqu'au niveau supérieur au toit. Reportez-vous à cette rubrique lorsque vous placez des espaces pour des greniers. 224 | Chapitre 12 Eléments Revit MEP de base 1 Dans l'arborescence du projet, ouvrez la vue de plan d'étage contenant une surface de grenier. Puis créez une vue en coupe de manière à vérifier l'espace au moment de son placement. Création d'une vue en coupe 2 Vous pouvez utiliser une vue en coupe existante, mais assurez-vous que la ligne de coupe passe par la surface dans laquelle vous placez l'espace. Dans les exemples suivants, une seule vue en coupe est nécessaire car chaque niveau se compose d'un seul espace. Selon la complexité de votre conception, vous pouvez nécessiter des vues en coupe supplémentaire. REMARQUE Les espaces ne s'affichent pas dans les vues d'élévation. Placez la coupe sur le plan d'étage de façon à ce que la ligne de coupe passe par la surface contenant l'espace placé, comme illustré. 3 Cliquez deux fois sur la coupe pour l'ouvrir. Création du niveau supérieur au toit Si vous utilisez un niveau situé au-dessus du toit, vous pouvez ignorer cette rubrique. 4 Lorsque la vue en coupe est active, dans le groupe de fonctions Référence de l'onglet Début, cliquez sur Niveau. 5 Ajoutez le niveau supérieur au toit. REMARQUE Assurez-vous que le niveau se trouve au-dessus du point le plus haut du toit. REMARQUE N'utilisez pas le type de niveau Plénum. Il s'agit d'un niveau spécial utilisé pour les plafonds ou les plénums. Placement d'espaces | 225 6 Cliquez sur Modifier. Activation de la visibilité des espaces 7 Fermez toutes les vues, à l'exception de la vue en coupe et du plan d'étage où placer l'espace, puis tapez WT pour disposer les deux vues en mosaïque. Dans le groupe de fonctions Fenêtres de l'onglet Vue, vous pouvez également cliquer sur Mosaïque. 8 Cliquez sur la vue en coupe pour l'activer. 9 Tapez VG. 10 Dans l'onglet Model Categories de la boîte de dialogue Visibility Graphics, faites défiler jusqu'à Espaces. 11 Développez Espaces, sélectionnez Intérieur et Référence (si vous souhaitez afficher des réticules de référence), puis cliquez sur OK. 12 Répétez l'opération pour rendre les espaces visibles dans la vue de plan d'étage. Placement d'un espace 13 Lorsque la vue de plan d'étage est active, dans le groupe de fonctions Espaces et zones de l'onglet Analyser, cliquez sur Espace. REMARQUE Si ce n'est pas déjà fait, vous devrez peut-être charger des étiquettes d'espace dans le projet. 14 Dans la barre des options, effectuez les opérations suivantes : ■ Pour Limite supérieure, spécifiez le niveau supérieur au toit du niveau. ■ Pour l'option Décalage, tapez 0' 0" (0.00 mm). Ces deux options déterminent l'étendue verticale, ou hauteur, de l'espace. REMARQUE Si la limite supérieure et le décalage sont spécifiés au-delà du niveau supérieur au toit, la limite verticale de l'espace s'accroche au toit, même si la limite supérieure est plus haute que le toit, car lorsque l'option Surfaces et volumes est activée (paramètre par défaut), la limite verticale de l'espace s'accroche aux composants de délimitation de pièce, tels que les toits. Le volume de l'espace est calculé jusqu'au composant de délimitation de pièce. L'option Surfaces et volumes se trouve dans le groupe de fonctions déroulant Pièce et surface de l'onglet Architecte, sous l'option Calculs des surfaces et des volumes. 226 | Chapitre 12 Eléments Revit MEP de base ■ Dans la zone Espace, vérifiez que l'option Nouveau s'active lors du placement d'un nouvel espace ou sélectionnez un espace non placé dans la liste pour procéder à son placement. Sélectionnez les options suivantes, suivant vos besoins : ■ Etiquette à l'insertion : place une étiquette d'espace après le placement de l'espace. Cette option est activée par défaut. Elle permet de sélectionner le type d'étiquette à partir du sélecteur de type. ■ Zone Tag Location : définit l'emplacement des étiquettes d'espace comme Horizontal, Vertical ou Modèle. Cette option est disponible uniquement si l'option Etiquette à l'insertion est sélectionnée. ■ Repère : crée une ligne de repère pour l'étiquette d'espace. Cette option est disponible uniquement si l'option Etiquette à l'insertion est sélectionnée. ■ Afficher les éléments voisins : met en surbrillance les éléments de délimitation de pièce dans le modèle de bâtiment de manière à les trouver immédiatement. 15 Dans la vue de plan d'étage, déplacez le curseur au-dessus d'une surface du modèle de bâtiment, puis cliquez dessus pour placer un espace. REMARQUE Vous pouvez uniquement placer les espaces dans les vues de plan d'espace. 16 Cliquez sur Modifier. 17 Sélectionnez l'espace, puis cliquez sur . 18 Sous Analyse d'énergie dans la palette Propriétés, procédez à l'une des actions suivantes : ■ Si l'espace sera occupé, sélectionnez Habitable. ■ Si l'espace ne sera pas occupé, désactivez l'option Habitable. 19 Cliquez sur OK. REMARQUE Si vous placez un espace dans une surface contenant une pièce, le paramètre Habitable est automatiquement sélectionné et définit l'espace comme étant occupé. Si la surface ne contient pas de pièce, le paramètre Habitable est automatiquement désélectionné et définit l'espace comme étant non occupé. Vous pouvez toujours redéfinir l'espace en activant ou désactivant ce paramètre. Le paramètre Habitable influe sur l'analyse des charges de chauffage et de refroidissement. 20 Dans la vue en coupe, vérifiez que la surface ombrée représentant le volume de l'espace est contrainte à partir du niveau de base jusqu'au toit et qu'aucune surface non ombrée (en raison de cavités ou de cages) n'existe. Cela permet un calcul du volume plus précis. Placement d'espaces | 227 21 Si l'espace n'est pas contraint correctement, vérifiez dans la vue en coupe que la limite supérieure de l'espace est spécifiée au niveau supérieur au toit, puis redéfinissez l'espace verticalement, si nécessaire. Vous devez également résoudre toutes les surfaces non ombrées. Placement d'espaces pour les surfaces verticales complexes Cette méthode place un espace dans des surfaces complexes où le volume est contraint depuis un niveau de base jusqu'à un niveau supérieur. Reportez-vous à cette rubrique lorsque vous placez des espaces pour des surfaces telles que celles qui s'étendent sur plusieurs niveaux, celles qui possèdent un niveau en porte-à-faux ou celles qui disposent d'un lissage en tant que limite supérieure pour une partie de la surface. Dans ces cas-là, vous pouvez utiliser les lignes de séparation d'espace ou les niveaux supplémentaires pour diviser les surfaces. 1 Dans l'arborescence du projet, cliquez deux fois sur le plan d'étage contenant le niveau de base pour la surface qui s'étend sur plusieurs niveaux. Ensuite, créez une vue en coupe pour vérifier les espaces verticalement au moment de leur placement. CONSEIL Les espaces ne s'affichent pas dans les vues d'élévation. Création de vues en coupe Vous pouvez utiliser une vue en coupe existante, mais assurez-vous que la ligne de coupe passe par la surface sur laquelle seront placés les espaces. 2 Cliquez sur l'onglet Vue ➤ groupe de fonctions Vues ➤ Coupe. 3 Dans la vue de plan d'étage, dessinez deux coupes perpendiculaires, comme illustré. Assurez-vous que la ligne de coupe passe par la surface sur laquelle vous placez l'espace. Dans le cas contraire, l'espace ne s'affichera pas dans la vue en coupe. 4 Dans l'arborescence du projet, cliquez deux fois sur la nouvelle vue en coupe pour l'ouvrir. Création de niveaux Cette rubrique suppose que les niveaux standard sont présents dans la conception. Si ce n'est pas le cas, vous devez les créer. 5 Cliquez sur Modifier. 228 | Chapitre 12 Eléments Revit MEP de base Division de la surface à l'aide des lignes de séparation d'espace 6 Cliquez sur le plan d'étage pour qu'il devienne la vue active. 7 Dans le groupe de fonctions Espaces et zones de l'onglet Analyser, cliquez sur Séparateur d'espaces, puis dessinez une séparation d'espace pour diviser la surface par rapport aux limites supérieures. REMARQUE Les lignes de séparation d'espace sont des composants de délimitation de pièce. 8 Dans l'arborescence du projet, ouvrez les deux vues en coupe. 9 Fermez toutes les vues, à l'exception des deux vues en coupe et du plan d'étage où placer l'espace, puis tapez WT pour disposer les trois vues en mosaïque. Dans le groupe de fonctions Fenêtres de l'onglet Vue, vous pouvez également cliquer sur Mosaïque. Placement d'espaces | 229 Activation de la visibilité des espaces 10 Cliquez sur une vue en coupe pour l'activer. 11 Tapez VG. 12 Dans l'onglet Model Categories de la boîte de dialogue Visibility Graphics, faites défiler jusqu'à Espaces. 13 Développez Espaces, sélectionnez Intérieur et Référence (si vous souhaitez afficher des réticules de référence), puis cliquez sur OK. 14 Répétez la procédure pour rendre les espaces visibles dans l'autre vue en coupe et dans la vue de plan d'étage. Placement d'un espace 15 Lorsque la vue de plan d'étage est active, dans le groupe de fonctions Espaces et zones de l'onglet Analyser, cliquez sur Espace. REMARQUE Si ce n'est pas déjà fait, vous devrez peut-être charger des étiquettes d'espace dans le projet. 16 Dans la barre des options, effectuez les opérations suivantes : ■ Pour Limite supérieure, spécifiez le niveau supérieur. Lorsque vous spécifiez la limite supérieure pour un espace au-dessous d'un toit, indiquez la limite supérieure au niveau situé au-dessus du haut du toit, de manière à ce que l'espace s'accroche au toit. Si ce niveau n'existe pas, créez-le. Pour plus d'informations, voir Placement d'espaces jusqu'au toit (page 224). ■ Pour l'option Décalage, tapez 0' 0" (0.00 mm). Ces deux options déterminent l'étendue verticale, ou hauteur, de l'espace. 230 | Chapitre 12 Eléments Revit MEP de base REMARQUE Si la limite supérieure et le décalage sont spécifiés au-delà du niveau supérieur, la limite verticale de l'espace s'accroche à un composant de délimitation de pièce, tel qu'un plafond ou un sol, même si la limite supérieure est plus haute que le composant, car lorsque l'option Surfaces et volumes est activée (paramètre par défaut), la limite verticale de l'espace s'accroche aux composants de délimitation de pièce, tels que les plafonds, les sols ou les toits. Le volume de l'espace est calculé jusqu'au composant de délimitation de pièce. L'option Surfaces et volumes se trouve dans le groupe de fonctions déroulant Pièce et surface de l'onglet Architecte, sous l'option Calculs des surfaces et des volumes. ■ Dans la zone Espace, vérifiez que l'option Nouveau s'active lors du placement d'un nouvel espace ou sélectionnez un espace non placé dans la liste pour procéder à son placement. Sélectionnez les options suivantes, suivant vos besoins : ■ Etiquette à l'insertion : place une étiquette d'espace après le placement de l'espace. Cette option est activée par défaut. Elle permet de sélectionner le type d'étiquette à partir du sélecteur de type. ■ Zone Tag Location : définit l'emplacement des étiquettes d'espace comme Horizontal, Vertical ou Modèle. Cette option est disponible uniquement si l'option Etiquette à l'insertion est sélectionnée. ■ Repère : crée une ligne de repère pour l'étiquette d'espace. Cette option est disponible uniquement si l'option Etiquette à l'insertion est sélectionnée. ■ Afficher les éléments voisins : met en surbrillance les éléments de délimitation de pièce dans le modèle de bâtiment de manière à les trouver immédiatement. 17 Dans la vue de plan d'étage, déplacez le curseur au-dessus d'une surface du modèle de bâtiment, puis cliquez dessus pour placer un espace. REMARQUE Vous pouvez uniquement placer les espaces dans les vues de plan d'espace. 18 Cliquez sur Modifier. 19 Sélectionnez l'espace, puis cliquez sur . 20 Sous Analyse d'énergie dans la palette Propriétés, procédez à l'une des actions suivantes : ■ Si l'espace sera occupé, sélectionnez Habitable. ■ Si l'espace ne sera pas occupé, désactivez l'option Habitable. 21 Cliquez sur OK. REMARQUE Si vous placez un espace dans une surface contenant une pièce, le paramètre Habitable est automatiquement sélectionné et définit l'espace comme étant occupé. Si la surface ne contient pas de pièce, le paramètre Habitable est automatiquement désélectionné et définit l'espace comme étant non occupé. Vous pouvez toujours redéfinir l'espace en activant ou désactivant ce paramètre. Le paramètre Habitable influe sur l'analyse des charges de chauffage et de refroidissement. Vérification des espaces 22 Dans les vues en coupe et de plan d'étage, vérifiez que les surfaces ombrées représentant le volume des espaces sont contraintes depuis le niveau de base jusqu'au niveau supérieur et qu'aucune surface non ombrée (en raison d'éléments tels que des cavités ou des cages) n'est présente. Cela permet un calcul du volume plus précis. Placement d'espaces | 231 23 Si l'espace n'est pas contraint correctement, vérifiez dans la vue en coupe que la limite supérieure de l'espace est spécifiée au niveau supérieur, puis redéfinissez l'espace verticalement, si nécessaire. Vous devez également résoudre toutes les surfaces non ombrées. Vous pouvez diviser d'autres espaces complexes à l'aide des lignes de séparation d'espace ou des niveaux, comme illustré. Exemple de gauche : un niveau divise la surface horizontalement. La surface inférieure dispose d'une base définie en tant que Niveau 1 et d'une limite supérieure définie en tant que Niveau 2. Un deuxième espace est spécifié avec une base définie en tant que Niveau 2 et une limite supérieure définie en tant que niveau supérieur du toit. Exemple de droite : une ligne de séparation d'espace divise la surface verticalement. La surface inférieure dispose d'une base définie en tant que Niveau 1 et d'une limite supérieure définie en tant que niveau supérieur du toit. Le deuxième espace utilise le Niveau 2 en tant que partie inférieure et le niveau supérieur du toit en tant que limite supérieure. 232 | Chapitre 12 Eléments Revit MEP de base Placement d'espaces pour les cages et les gaines techniques Cette méthode place un espace à l'endroit où le volume est contraint du niveau de base jusqu'au niveau supérieur où l'espace s'étend sur plusieurs niveaux. Reportez-vous à cette rubrique lorsque vous placez des espaces dans des cages, des gaines techniques ou dans d'autres surfaces qui s'étendent sur plusieurs niveaux. Pour le placement d'espaces qui ne s'étendent pas sur plusieurs niveaux, voir Placement d'espaces (page 214). 1 Dans l'arborescence du projet, ouvrez un plan d'étage contenant la surface sur laquelle vous souhaitez placer un espace. Puis créez une vue en coupe pour vérifier l'espace verticalement. CONSEIL Les espaces ne s'affichent pas dans les vues d'élévation. Création d'une vue en coupe 2 Vous pouvez utiliser une vue en coupe existante, mais assurez-vous que la ligne de coupe passe par la surface dans laquelle vous placez l'espace. REMARQUE Dans les exemples suivants, une seule vue en coupe est nécessaire, car chaque niveau comporte un seul espace. Selon la complexité de votre conception, vous pouvez nécessiter des vues en coupe supplémentaire. Cliquez sur l'onglet Vue ➤ groupe de fonctions Vues ➤ Coupe. 3 Dans le plan d'étage, dessinez une coupe. Assurez-vous que la ligne de coupe passe par la surface dans laquelle vous placez l'espace. Dans le cas contraire, l'espace ne s'affichera pas dans la vue en coupe. 4 Dans l'arborescence du projet, cliquez deux fois sur la nouvelle vue en coupe pour l'ouvrir. Création de niveaux Si votre projet contient des niveaux, y compris un niveau sur la partie supérieure de la cage, vous pouvez ignorer cette rubrique. 5 Dans le groupe de fonctions Référence de l'onglet Début, choisissez Niveau. 6 Dans le sélecteur de type, sélectionnez le type de niveau. 7 Dans la zone de dessin, placez les niveaux (y compris celui sur la partie supérieure de la cage) sur le modèle de bâtiment. Placement d'espaces | 233 8 Cliquez sur Modifier. Activation de la visibilité des espaces 9 Fermez toutes les vues, à l'exception de la vue en coupe et du plan d'étage où placer l'espace, puis tapez WT pour disposer les deux vues en mosaïque. Dans le groupe de fonctions Fenêtres de l'onglet Vue, vous pouvez également cliquer sur Mosaïque. 10 Cliquez dans la vue en coupe pour la rendre active, puis tapez VG. 11 Dans l'onglet Model Categories de la boîte de dialogue Visibility Graphics, faites défiler jusqu'à Espaces. 12 Développez Espaces, sélectionnez Intérieur et Référence (si vous souhaitez afficher des réticules de référence), puis cliquez sur OK. 13 Répétez l'opération pour rendre les espaces visibles dans la vue de plan d'étage. Placement d'un espace 14 Lorsque la vue de plan d'étage est active, dans le groupe de fonctions Espaces et zones de l'onglet Analyser, cliquez sur Espace. REMARQUE Si ce n'est pas déjà fait, vous devrez peut-être charger des étiquettes d'espace dans le projet. 15 Dans la barre des options, effectuez les opérations suivantes : ■ Pour Limite supérieure, spécifiez le niveau sur la partie supérieure de la cage. ■ Pour l'option Décalage, tapez 0' 0" (0.00 mm). Ces deux options déterminent l'étendue verticale, ou hauteur, de l'espace. ■ Dans la zone Espace, vérifiez que l'option Nouveau s'active lors du placement d'un nouvel espace ou sélectionnez un espace non placé dans la liste pour procéder à son placement. Sélectionnez les options suivantes, suivant vos besoins : ■ Etiquette à l'insertion : place une étiquette d'espace après le placement de l'espace. Cette option est activée par défaut. Elle permet de sélectionner le type d'étiquette à partir du sélecteur de type. 234 | Chapitre 12 Eléments Revit MEP de base ■ Zone Tag Location : définit l'emplacement des étiquettes d'espace comme Horizontal, Vertical ou Modèle. Cette option est disponible uniquement si l'option Etiquette à l'insertion est sélectionnée. ■ Repère : crée une ligne de repère pour l'étiquette d'espace. Cette option est disponible uniquement si l'option Etiquette à l'insertion est sélectionnée. ■ Afficher les éléments voisins : met en surbrillance les éléments de délimitation de pièce dans le modèle de bâtiment de manière à les trouver immédiatement. 16 Dans la vue de plan d'étage du modèle de bâtiment, déplacez le curseur au-dessus de la surface de la cage, puis cliquez dessus pour placer un espace. REMARQUE Vous pouvez uniquement placer les espaces dans les vues de plan d'espace. 17 Cliquez sur Modifier. 18 Sélectionnez l'espace, puis cliquez sur . 19 Dans la palette Propriétés, sous Analyse d'énergie, désactivez l'option Habitable. Cela définit les espaces comme non occupés. 20 Cliquez sur OK. REMARQUE Si vous placez un espace dans une surface contenant une pièce, le paramètre Habitable est automatiquement sélectionné et définit l'espace comme étant occupé. Si la surface ne contient pas de pièce, le paramètre Habitable est automatiquement désélectionné et définit l'espace comme étant non occupé. Vous pouvez toujours redéfinir l'espace en activant ou désactivant ce paramètre. Le paramètre Habitable influe sur l'analyse des charges de chauffage et de refroidissement. 21 Dans la vue en coupe, vérifiez que la surface ombrée représentant le volume de l'espace est contrainte à partir du niveau de base jusqu'au niveau de la partie supérieure de la cage et qu'aucune surface non ombrée (en raison d'éléments tels que des cavités) n'existe. Cela permet un calcul du volume plus précis. 22 Si l'espace n'est pas contraint correctement, vérifiez dans la vue en coupe que la limite supérieure de l'espace est spécifiée au niveau sur la partie supérieure de la cage, puis redéfinissez l'espace verticalement, si nécessaire. Vous devez également résoudre toutes les surfaces non ombrées. Placement d'espaces | 235 Ajout d'étiquettes d'espaces Vous pouvez ajouter des étiquettes pour identifier des espaces dans un projet. 1 Dans le groupe de fonctions Espaces et zones de l'onglet Analyser, cliquez sur d'espace. Etiquette 2 Cliquez sur les composants d'espace dans la vue. Prise en compte du volume des cavités, des cages et des gaines techniques L'analyse des charges de chauffage et de refroidissement doit absolument représenter le volume complet du bâtiment. Cela comprend les surfaces qui existent en tant que cavités, cages et gaines techniques. Ces petits espaces correspondent à l'une des trois catégories suivantes : ■ Les surfaces asymétriques ne sont pas limitées par des composants de délimitation de pièce parallèles. Il s'agit souvent de surfaces triangulaires ou limitées par des murs inclinés. ■ Les espaces de dégagement sont des surfaces étroites limitées par des composants de délimitation de pièce intérieurs et parallèles. Revit MEP inclut automatiquement le volume des espaces de dégagement dans le volume d'un espace tangent lorsque les circonstances suivantes se présentent : ■ Des composants de délimitation de pièce parallèles identiques cloisonnent l'espace de dégagement. ■ La largeur de l'espace de dégagement est inférieure ou égale au paramètre Tolérance de l'espace de dégagement de la boîte de dialogue Analyse d'énergie. ■ Un composant d'espace a été placé dans les espaces tangents des deux côtés de l'espace de dégagement. Même si l'illustration suivante comporte plusieurs espaces non définis (cavités, cages et gaines techniques), seuls les dégagements encerclés du modèle peuvent être intégrés aux calculs de volume pour l'analyse des charges de chauffage et de refroidissement. 236 | Chapitre 12 Eléments Revit MEP de base Revit MEP inclut automatiquement le volume pour un espace de dégagement dans le volume pour un espace tangent principal. Les espaces de dégagement doivent disposer de composants d'espace dans les surfaces tangentes des deux côtés du dégagement. Dans l'illustration précédente, l'espace étroit situé le plus à gauche ne peut pas être qualifié de dégagement. Comme présenté dans le modèle analytique de droite, le volume des dégagements est fusionné avec celui d'un espace tangent. L'espace situé au centre du modèle est divisé de telle sorte que seul le volume entre les murs parallèles identiques est reconnu en tant que dégagement. Seul le volume pour cette partie de l'espace qui correspond aux critères de l'option Tolérance de l'espace de dégagement est ajouté au volume de la plus grande pièce (tangente). Le modèle analytique de droite présente la division de l'espace. La désactivation de la propriété de limitation de pièce pour un mur s'avère souvent plus facile que d'attendre la reconnaissance et l'ajout automatique des espaces de dégagement dans les calculs de volume. REMARQUE Le volume pour les espaces de dégagement est calculé lors de l'analyse des charges de chauffage et de refroidissement soit à l'aide de l'outil intégré, soit en exportant le projet vers un fichier gbXML. Les composants de délimitation de pièce d'un dégagement sont considérés comme intérieurs. Les espaces de dégagement ne comportent pas de composant d'espace. L'ombrage pour les espaces ne s'affiche donc pas dans une vue en plan ou une vue en coupe. Toutefois, ces espaces s'affichent en tant qu'espaces tangents sur le modèle analytique dans la boîte de dialogue Charges de chauffage et de refroidissement et le volume pour les dégagements est calculé au cours de l'analyse. CONSEIL Le paramètre Tolérance de l'espace de dégagement est une propriété Données sur l'énergie (accessible par le groupe de fonctions Paramètres de l'onglet Gérer, sous sur Modifier en regard de Paramètres d'énergie). ■ Informations sur le projet, puis en cliquant Les surfaces symétriques sont entièrement limitées par des composants de délimitation de pièce parallèles, mais leur séparation d'axe dépasse le paramètre Tolérance de l'espace de dégagement. Prise en compte du volume des cavités, des cages et des gaines techniques | 237 Résolution du volume des cavités, des cages et des gaines techniques Pour créer une analyse des charges de chauffage et de refroidissement, l'identification des composants de délimitation de pièce intérieurs et extérieurs doit être correcte. Lorsque vous le pouvez, placez un composant d'espace dans les cavités, cages et gaines techniques. Toutefois, certaines surfaces sont trop petites pour permettre le placement d'un espace. Dans ce cas, vous pouvez représenter le volume de ces petits espaces à l'aide d'une des deux méthodes suivantes : ■ Désactivez le paramètre Limite de pièce pour un mur tangent à un autre espace. Cela comprend le volume de la plus petite surface du volume pour la plus grande surface adjacente. ■ Modifiez l'option Tolérance de l'espace de dégagement pour considérer la surface en tant qu'espace de dégagement. Cela inclut automatiquement le volume pour toutes les surfaces du modèle correspondant à la tolérance de l'espace de dégagement du volume pour une surface adjacente. La taille et la forme de ces petites surfaces déterminent la manière de représenter le volume. Désactivation des paramètres Limite de pièce 1 Cliquez avec le bouton droit de la souris sur le mur situé entre un espace et la petite surface, puis cliquez sur Propriétés dans le menu contextuel. 2 Dans la palette Propriétés, sous Contraintes, désactivez Limite de pièce. 3 Cliquez sur OK. L'ombrage pour l'espace tangent qui remplit les surfaces et le volume pour la cavité, la cage ou la gaines techniques est automatiquement inclus dans l'espace tangent. 4 Répétez la procédure pour désactiver le paramètre de limite de pièce pour des surfaces similaires du modèle. REMARQUE Lorsque vous travaillez sur un modèle lié, vous devez désactiver ce paramètre dans le modèle lié. Surface considérée comme un espace de dégagement 1 Examinez la description des espaces de dégagement avant de régler l'option Tolérance de l'espace de dégagement. Souvent, il est plus sûr de désactiver le paramètre de limite de pièce pour un espace particulier que d'appliquer l'option Tolérance de l'espace de dégagement sur l'ensemble du modèle. 2 Dans le groupe de fonctions Cote de l'onglet Annoter, cliquez sur Linéaire, puis déterminez la distance entre les axes des murs de délimitation de pièce qui ferment le dégagement. 238 | Chapitre 12 Eléments Revit MEP de base 3 Dans le groupe de fonctions Paramètres de l'onglet Gérer, cliquez sur . 4 Dans la palette Propriétés, sous Analyse d'énergie, cliquez sur Modifier. 5 Dans la boîte de dialogue Paramètres d'énergie, spécifiez une tolérance de l'espace de dégagement supérieure ou égale à la distance entre les axes du mur. Le modèle de l'illustration ci-dessus est prêt pour l'analyse des charges. Le plan d'étage se trouve à gauche et le modèle analytique créé dans la boîte de dialogue Charges de chauffage et de refroidissement se trouve à droite. Les espaces ont été placés pour toutes les surfaces symétriques et asymétriques, y compris le composant in situ placé sur l'ouverture, en bas du modèle. L'espace (le plus à gauche) n'est pas un dégagement, car il n'existe aucun espace à gauche du mur extérieur. Le paramètre de limite de pièce a été désactivé pour le mur séparant cette surface des espaces tangents. Ce paramètre a également été désactivé pour les murs séparant la surface inclinée et la petite surface rectangulaire, au centre inférieur du projet. Lorsque le paramètre de limite de pièce est désactivé, l'ombrage s'affiche en tant que partie intégrante des espaces tangents pour ces surfaces. Les espaces de dégagement s'affichent non ombrés dans la vue de plan d'étage. Toutefois, ils s'affichent dans le modèle analytique (dans la boîte de dialogue Charges de chauffage et de refroidissement) et sont calculés lors de l'analyse des charges de chauffage et de refroidissement. Modification d'espaces Lorsque vous travaillez sur des espaces dans votre projet MEP, vous devrez les modifier en raison d'une modification apportée aux spécifications ou de manière à régler l'analyse des charges de chauffage et de refroidissement. Modification d'espaces | 239 Redéfinition de l'étendue verticale d'un espace L'étendue verticale d'un espace représente l'espace placé verticalement de la base jusqu'à la limite supérieure. Lorsque les situations suivantes se présentent, vous devez redéfinir cette étendue verticale : ■ La spécification de la limite supérieure de l'espace est incorrecte. ■ La spécification du décalage limite de l'espace est incorrecte. ■ L'espace référence un niveau de base incorrect. ■ La spécification du décalage inférieur de l'espace est incorrecte. ■ Le volume de l'espace doit être redéfini. ■ Une modification a été appliquée dans la spécification. Utilisation des commandes de glissement pour redéfinir l'étendue verticale d'un espace REMARQUE Cette rubrique suppose que l'option de calcul Surfaces et volumes (onglet Architecte ➤ groupe de fonctions déroulant Pièce et surface ➤ Calculs des surfaces et des volumes) est sélectionnée (paramètre par défaut). Pour plus d'informations, voir Calculs des volumes (page 213). 1 Créez ou ouvrez une vue en coupe qui affiche l'espace à modifier. Si vous créez une coupe, assurez-vous que la ligne de coupe passe par l'espace dans le plan d'étage de manière à voir l'espace dans la vue en coupe. 2 Rendez les espaces visibles dans la vue en coupe. 3 Placez le curseur au-dessus de l'espace, puis lorsqu'il s'affiche en surbrillance, sélectionnez-le. La mise en surbrillance de la surface ombrée représentant le volume de l'espace s'affiche en rouge. Remarquez que deux commandes de glissement (vers le haut et vers le bas) et les cotes de repérage correspondantes s'affichent. Ces commandes et ces cotes indiquent l'étendue verticale de l'espace sélectionné. La commande de glissement vers le haut et les cotes fournissent le décalage limite. La commande de glissement vers le bas et les cotes fournissent le décalage inférieur. 240 | Chapitre 12 Eléments Revit MEP de base 4 Utilisez les commandes de glissement pour redéfinir l'étendue verticale de l'espace. L'étendue verticale de l'espace est modifiée. Notez que la commande de glissement effectue un repositionnement et que l'ombrage est modifié de manière à indiquer la nouvelle étendue verticale. Modification d'espaces | 241 Si l'étendue verticale se trouve au-delà de l'élément de délimitation de pièce, tel qu'un sol ou un plafond, l'espace s'y accroche. Toutefois, les commandes de glissement et les cotes de repérage indiquent l'étendue verticale spécifiée, comme le montre l'illustration ci-dessous. 5 Au besoin, utilisez l'autre commande de glissement. 6 Cliquez sur Modifier. L'étendue verticale de l'espace est redéfinie et le volume de l'espace répond à vos spécifications. Utilisation de cotes pour redéfinir l'étendue verticale d'un espace REMARQUE Cette rubrique suppose que l'option de calcul Surfaces et volumes (onglet Architecte ➤ groupe de fonctions déroulant Pièce et surface ➤ Calculs des surfaces et des volumes) est sélectionnée (paramètre par défaut). Pour plus d'informations, voir Calculs des volumes (page 213). 1 Créez ou ouvrez une vue en coupe qui affiche l'espace à modifier. 242 | Chapitre 12 Eléments Revit MEP de base Si vous créez une coupe, assurez-vous que la ligne de coupe passe par l'espace dans le plan d'étage de manière à voir l'espace dans la vue en coupe. 2 Rendez les espaces visibles dans la vue en coupe. 3 Placez le curseur au-dessus de l'espace, puis lorsqu'il s'affiche en surbrillance, sélectionnez-le. La mise en surbrillance de la surface ombrée représentant le volume de l'espace s'affiche en rouge. Remarquez que deux commandes de glissement (vers le haut et vers le bas) et les cotes de repérage correspondantes s'affichent. Ces commandes et ces cotes indiquent l'étendue verticale de l'espace sélectionné. La commande de glissement vers le haut et les cotes fournissent le décalage limite. La commande de glissement vers le bas et les cotes fournissent le décalage inférieur. 4 Cliquez que une cote de repérage. 5 Dans le champ de valeur, tapez une valeur de cote et appuyez sur Entrée. L'étendue verticale de l'espace est modifiée. Notez que la commande de glissement effectue un repositionnement et que l'ombrage est modifié de manière à indiquer la nouvelle étendue verticale. Modification d'espaces | 243 Si l'étendue verticale se trouve au-delà d'un élément de délimitation de pièce, tel qu'un sol ou un plafond, l'espace s'y accroche. Toutefois, les commandes de glissement et les cotes de repérage indiquent l'étendue verticale spécifiée, comme le montre l'illustration ci-dessous. 6 Au besoin, redéfinissez l'autre cote. 7 Cliquez sur Modifier. L'étendue verticale de l'espace est redéfinie et le volume de l'espace répond à vos spécifications. Modification des propriétés de l'espace pour redéfinir l'étendue verticale d'un espace REMARQUE Cette rubrique suppose que l'option de calcul Surfaces et volumes (onglet Architecte ➤ groupe de fonctions déroulant Pièce et surface ➤ Calculs des surfaces et des volumes) est sélectionnée (paramètre par défaut). Pour plus d'informations, voir Calculs des volumes (page 213). 1 Créez ou ouvrez une vue en coupe qui affiche l'espace à modifier. 244 | Chapitre 12 Eléments Revit MEP de base Si vous créez une coupe, assurez-vous que la ligne de coupe passe par l'espace dans le plan d'étage de manière à voir l'espace dans la vue en coupe. 2 Rendez les espaces visibles dans la vue en coupe. 3 Placez le curseur au-dessus de l'espace, puis lorsqu'il s'affiche en surbrillance, sélectionnez-le. La mise en surbrillance de la surface ombrée représentant le volume de l'espace s'affiche en rouge. Remarquez que deux commandes de glissement (vers le haut et vers le bas) et les cotes de repérage correspondantes s'affichent. Les commandes de glissement, les cotes et l'espace ombré indiquent l'étendue verticale de l'espace sélectionné. La commande de glissement vers le haut et les cotes fournissent le décalage limite. La commande de glissement vers le bas et les cotes fournissent le décalage inférieur. 4 Cliquez sur . 5 Dans la palette Propriétés, sous Contraintes, vous pouvez modifier les propriétés suivantes : ■ Limite supérieure : spécifie le niveau de référence pour la limite supérieure de l'espace. ■ Décalage limite : spécifie le décalage jusqu'à la limite supérieure. Vous pouvez saisir des valeurs aussi bien positives que négatives. ■ Décalage inférieur : spécifie le décalage jusqu'au niveau de référence ou de base. Vous pouvez saisir des valeurs aussi bien positives que négatives. REMARQUE Notez que vous ne pouvez pas modifier l'option Niveau, car il s'agit du niveau de référence ou de base pour l'espace. Modification d'espaces | 245 ■ Cliquez sur OK. L'étendue verticale de l'espace est modifiée. Notez que la commande de glissement effectue un repositionnement et que l'ombrage est modifié de manière à indiquer la nouvelle étendue verticale. Si l'étendue verticale se trouve au-delà d'un élément de délimitation de pièce, tel qu'un sol ou un plafond, l'espace s'y accroche. Toutefois, les commandes de glissement et les cotes de repérage indiquent l'étendue verticale spécifiée, comme le montre l'illustration ci-dessous. 246 | Chapitre 12 Eléments Revit MEP de base L'étendue verticale de l'espace est redéfinie et le volume de l'espace répond à vos spécifications. 6 Cliquez sur Modifier. Division d'espaces Vous pouvez utiliser des lignes de séparation d'espace pour diviser des espaces. Cela permet de contrôler de façon indépendante l'environnement de petites surfaces dans une surface plus grande. Voir Tracé de lignes de séparation d'espace (page 255). Combinaison d'espaces Vous pouvez restaurer un espace divisé en supprimant les lignes de séparation d'espace. 1 Ouvrez une vue en plan contenant les espaces que vous combinez. 2 Activez la visibilité des zones et des espaces. Activez la visibilité des zones uniquement si l'espace à combiner a été ajouté à une zone. 3 Si l'espace que vous combinez a été ajouté à une zone, supprimez la zone. 4 Déterminez l'espace qui spécifie correctement les exigences de chauffage et de refroidissement pour l'espace combiné, puis supprimez tous les autres espaces de la surface que vous combinez. REMARQUE Cette suppression doit se faire lorsque vous combinez des surfaces contenant des espaces. Sinon, un avertissement vous informe que plusieurs espaces se trouvent dans la même zone fermée. 5 Supprimez les lignes de séparation d'espace. Les surfaces sont combinées dans une surface plus grande et les limites d'espaces se règlent de manière à inclure toute la surface combinée. Déplacement d'espaces Le déplacement d'un espace se produit d'un emplacement vers un autre sur le même niveau de construction. L'espace s'affiche sur des vues en plan d'étage et en coupe, et toutes les informations associées sont conservées dans le composant de l'espace. Modification d'espaces | 247 REMARQUE Un espace déplacé vers un nouvel emplacement (même si la surface impliquée n'est pas limitée) est considéré comme un espace placé. Il ne s'agit pas d'un espace non placé. Par conséquent, l'espace déplacé n'est pas répertorié dans la liste Espace de la barre des options. Cette liste contient tous les espaces non placés du projet et s'affiche lorsque l'outil Espace est activé. 1 Dans l'arborescence du projet, ouvrez une vue en plan d'étage. 2 Rendez les espaces visibles, si nécessaire. 3 Placez le curseur au-dessus de l'espace, puis lorsque les réticules de référence s'affichent, faites glisser l'espace vers un nouvel emplacement. REMARQUE Si vous coupez (CTRL+X) un espace, il devient non placé. Cette action n'est pas considérée comme un déplacement d'espace. Pour plus d'informations sur l'annulation du placement d'un espace, voir Suppression d'espaces (page 248). REMARQUE Si l'espace déplacé est attribué à une zone, la ligne de raccordement de la zone suit l'espace déplacé pour indiquer que l'espace est contrôlé par la zone. Suppression d'espaces Vous pouvez supprimer des espaces du modèle de bâtiment en suivant l'une des méthodes ci-dessous : ■ Annuler le positionnement d'un espace : l'espace est supprimé de son emplacement dans le plan d'étage ou le modèle de bâtiment, mais le projet contient toujours les informations relatives à cet espace. Cela permet le placement ultérieur, lors de la modification du projet, de l'espace dans un autre emplacement sans avoir à rajouter ses informations associées. Voir Annulation du positionnement d'espaces (page 248). ■ Delete a space : l'espace et toutes les informations relatives sont entièrement supprimés du projet. Voir Suppression d'espaces (page 249). Annulation du positionnement d'espaces Lorsque vous souhaitez ôter un espace de son emplacement actuel dans le modèle de bâtiment, vous devez annuler son placement. L'espace devient non placé et toutes ses informations associées sont conservées, permettant ainsi de placer cet espace lors d'une étape de conception ultérieure. Ces informations contiennent les éléments définis dans les propriétés de l'espace, tels que le type d'espace, les personnes et les charges de chauffage et de refroidissement. CONSEIL Vous pouvez également les consulter dans une nomenclature des espaces. Pour annuler le placement d'un espace 1 Ouvrez une vue de plan d'étage qui affiche l'espace. 2 Sélectionnez l'espace. Dans la barre d'état, vérifiez que vous avez sélectionné l'espace, et non l'étiquette d'espace. 3 Supprimez l'espace de la vue en plan en utilisant l'une des méthodes suivantes : ■ Appuyez sur la touche SUPPR ou sur la combinaison de touches CTRL+X. ■ Cliquez avec le bouton droit de la souris sur l'espace, puis cliquez sur Supprimer. ■ Dans le groupe de fonctions Modifier de l'onglet Modifier Espaces, cliquez sur Supprimer. 248 | Chapitre 12 Eléments Revit MEP de base L'espace est supprimé de son emplacement dans le modèle de bâtiment et ne s'affiche plus sur la vue. Toutefois, le projet contient toujours les informations relatives à l'espace. Si vous le souhaitez, vous pouvez placer l'espace dans un autre emplacement. REMARQUE Dans une nomenclature des espaces, l'espace dont le placement a été annulé est répertorié comme Non placé. Placement d'un espace non placé Placez un espace non placé à l'aide de la même méthode utilisée pour placer un nouvel espace. La sélection de l'espace non placé dans la liste Espace de la barre des options constitue l'unique différence apportée à cette procédure. Pour connaître le type d'espace à placer, voir Placement d'espaces (page 214). Affichage d'une liste d'espaces non placés Vous pouvez créer une liste d'espaces non placés dans une nomenclature des espaces. Suppression d'espaces Vous pouvez supprimer des espaces sélectionnés dans un projet lorsque vous souhaitez ne plus conserver aucune information relative à ces espaces. Pour supprimer un ou plusieurs espaces 1 Si le projet n'inclut pas de nomenclature des espaces, créez-en une. 2 Dans l'arborescence du projet, sous Nomenclature/Quantités, cliquez deux fois sur la nomenclature des espaces pour l'ouvrir. 3 Effectuez l'une des opérations suivantes : ■ Pour supprimer un espace, sélectionnez la ligne qui le contient. ■ Pour supprimer plusieurs espaces, faites glisser le pointeur en sélectionnant les lignes où ils se trouvent. Les lignes sélectionnées s'affichent en surbrillance. 4 Dans la barre des options, cliquez sur Supprimer. Vous pouvez également cliquer avec le bouton droit de la souris, puis sélectionner Supprimer. 5 Dans la boîte de dialogue d'avertissement, cliquez sur OK. Les espaces sélectionnés sont supprimés du projet. Le projet ne contient plus d'informations sur les pièces. CONSEIL Vous pouvez procéder à la suppression rapide de plusieurs espaces non placés en les sélectionnant dans une nomenclature des espaces qui contient uniquement des espaces non placés. Modification des propriétés d'espaces Les espaces utilisent des informations pour calculer des volumes sur le modèle de bâtiment. Ces informations relatives aux espaces influent également sur l'analyse des charges de chauffage et de refroidissement de votre modèle. Vous devrez peut-être définir ou redéfinir ces informations de manière à ce que les espaces du modèle soient conformes aux spécifications. Modification d'espaces | 249 1 Dans l'arborescence du projet, ouvrez un plan d'étage ou une vue en coupe contenant l'espace à modifier. REMARQUE Les espaces ne s'affichent pas dans des vues d'élévation ou 3D. 2 Rendez les espaces visibles, si nécessaire. 3 Sélectionnez un espace dans le plan d'étage, la vue en coupe ou le navigateur du système. 4 Effectuez l'une des opérations suivantes : ■ Cliquez sur . ■ Dans le plan d'étage, cliquez avec le bouton droit de la souris sur l'espace, puis cliquez sur Propriétés. ■ Dans le navigateur du système, cliquez sur l'espace avec le bouton droit de la souris, puis cliquez sur Propriétés. 5 Dans la palette Propriétés, modifiez les propriétés de l'espace. 6 Cliquez sur OK. Affichage et sélection d'espaces Utilisez un plan d'étage, une vue en coupe ou un navigateur du système pour travailler avec des espaces du modèle de bâtiment. N'oubliez pas de spécifier la visibilité des espaces lors de la première utilisation de chacune de ces vues. Outre l'utilisation du plan d'étage et des vues en coupe, vous pouvez afficher les relations hiérarchiques zone/espace dans le navigateur du système via la boîte de dialogue Charges de chauffage et de refroidissement. Rendre les espaces visibles Par défaut, les vues de plan d'étage et en coupe n'affichent pas les espaces. Vous devez rendre les espaces visibles. 1 Cliquez sur le la vue de plan d'étage ou en coupe pour rendre active, puis tapez VG. Dans le groupe de fonctions Graphismes de l'onglet Vue, vous pouvez également cliquer sur Visibilité/Graphismes. 2 Dans l'onglet Model Categories de la boîte de dialogue Visibility Graphics, faites défiler jusqu'à Espaces. 3 Développez Espaces, sélectionnez Intérieur et Référence (si vous souhaitez afficher des réticules de référence), puis cliquez sur OK. 4 Répétez cette procédure pour toutes les autres vues de plan d'étage et en coupe sur lesquelles vous souhaitez afficher des espaces. Espaces sur les vues de plan d'étage et en coupe Vous affichez et travaillez sur des espaces dans des vues de plan d'étage et en coupe. Les espaces s'affichent une fois la visibilité des espaces activée. S'ils ne s'affichent pas, vous devez peut-être les réparer. Sélectionnez des espaces de la même façon que vous sélectionnez des composants dans Revit MEP. 250 | Chapitre 12 Eléments Revit MEP de base Espaces sur les vues d'élévation ou 3D Vous ne pouvez ni afficher, ni placer, ni sélectionner d'espaces sur des vues d'élévation ou 3D. Espaces dans le navigateur du système Vous pouvez afficher des espaces (et des zones) dans le navigateur du système. Toutefois, vous affichez les espaces dans une hiérarchie zone/espace, mais n'affichez pas les espaces réels. Les espaces sont organisés par rapport aux zones où ils se trouvent. Il existe deux types de zones : les zones créées par une personne et la zone par défaut. Une fois les espaces placés dans un modèle, Revit MEP les attribue immédiatement à la zone par défaut. Chaque espace doit se trouver dans une zone. Après cela, les espaces sont déplacés de la zone par défaut vers la zone cible. Ce processus est similaire à l'attribution de composants du système à des systèmes. Pour afficher des espaces dans le navigateur du système, ouvrez ce navigateur. Dans une vue active, vous pouvez appuyer sur la touche F9 ou, dans la liste déroulante Interface utilisateur de l'onglet Vue, vous pouvez cliquer sur Navigateur du système pour ouvrir ce navigateur. Ensuite, cliquez avec le bouton droit de la souris sur une zone vide du navigateur du système, puis dans le groupe de fonctions Espaces et zones de l'onglet Analyser, cliquez sur créées. . Les espaces sont classés sous la zone par défaut et sous les zones que vous avez Pour sélectionner un espace dans le navigateur du système, maintenez la touche Ctrl enfoncée et sélectionnez-le. Sur la vue de plan d'étage ou en coupe, l'espace sélectionné est mis en surbrillance en rouge. Vous pouvez également cliquer avec le bouton droit de la souris sur l'espace, puis sélectionner, afficher ou supprimer l'espace ou afficher ses propriétés. REMARQUE En outre, vous pouvez travailler sur des zones dans le navigateur du système et afficher la même relation hiérarchique zone/espace dans la boîte de dialogue Charges de chauffage et de refroidissement. Dépannage de la visibilité des espaces Si vous ne pouvez pas afficher les espaces dans une vue de plan d'étage ou en coupe, voire dans ces deux types de vues, essayez les actions suivantes. Problèmes d'affichage des espaces sur des plans d'étages ■ Vérifiez la présence d'espaces dans le projet. ■ Rendez les espaces visibles dans la vue. ■ Vérifiez d'avoir ouvert le plan d'étage pour le bon niveau de construction. ■ Vérifiez que les espaces se trouvent dans la plage de la vue. ■ Vérifiez que la phase des espaces correspond à celle de la propriété de la vue. Problèmes d'affichage des espaces sur des vues en coupe ■ Vérifiez la présence d'espaces dans le projet. ■ Rendez les espaces visibles dans la vue. ■ Dans le plan d'étage, vérifiez que la ligne de vue en coupe passe par les espaces à afficher. ■ Dans le plan d'étage, vérifiez que les espaces se trouvent dans la zone cadrée de la coupe. ■ Il se peut que les espaces soient cachés derrière d'autres espaces. Créez une coupe ou déplacez la coupe existante. Ensuite, vérifiez à nouveau les deux derniers points ci-dessus. Affichage et sélection d'espaces | 251 ■ Vérifiez que la phase des espaces correspond à celle de la propriété de la vue. Problèmes d'affichage des espaces dans le navigateur du système ■ Vérifiez la présence d'espaces dans le projet. ■ Dans le navigateur du système, cliquez avec le bouton droit de la souris sur une surface vide et cliquez sur Vue, puis sur Zones pour afficher la hiérarchie zones/espaces. Ensuite, développez la zone par défaut et celles créées. Si certaines zones n'ont pas été ajoutées à des espaces, seule la zone par défaut s'affiche. Création d'une nomenclature des espaces La procédure de création pour une nomenclature des espaces est identique à celle utilisée pour tout type de nomenclature dans Revit MEP. Notez que vous devez sélectionner la catégorie Espaces dans la boîte de dialogue Nouvelle Nomenclature. Pour obtenir des informations sur la création des nomenclatures, voir Création d'une nomenclature ou d'une quantité (page 942). Plan d'étage (avec espaces) et nomenclature des espaces correspondantes Affichage des espaces non placés dans une nomenclature des espaces 1 Si aucune nomenclature des espaces n'a été créée pour le projet, créez-en une. 2 Dans l'arborescence du projet, sous Nomenclature/Quantités, ouvrez la nomenclature des espaces. La nomenclature des espaces répertorie tous les espaces définis dans le modèle de bâtiment. Pour tout espace actuellement non placé, la nomenclature affiche Non placé dans les champs en lecture seule, tels que Surface, Périmètre, Niveau, Limite supérieure et Volume. 252 | Chapitre 12 Eléments Revit MEP de base 3 Dans la barre des options, en regard de Non placé/fermé, sélectionnez Isoler. Cette option filtre la nomenclature pour qu'elle affiche uniquement les espaces non placés ou n'étant pas entièrement limités (fermés). Vous pouvez enregistrer cette nomenclature afin de repérer rapidement les espaces à placer ou à limiter (fermer) entièrement. REMARQUE Les espaces non limités ou limités en partie sont isolés, mais une fois classés, leurs champs en lecture seule s'affichent comme Non fermé ou Espace superflu respectivement. Pour afficher tous les espaces dans la nomenclature, sélectionnez Afficher en regard de Non placé/Non fermé. Masquage d'espaces non placés dans une nomenclature des espaces 1 Si aucune nomenclature des espaces n'a été créée pour le projet, créez-en une. 2 Dans l'arborescence du projet, sous Nomenclature/Quantités, ouvrez la nomenclature des espaces. La nomenclature des espaces répertorie tous les espaces définis dans le modèle de bâtiment. Pour tout espace actuellement non placé, la nomenclature affiche Non placé dans les champs en lecture seule, tels que Surface, Périmètre, Niveau, Limite supérieure et Volume. 3 Dans la barre des options, en regard de Non placé/fermé, sélectionnez Masquer. Cette option filtre la nomenclature pour qu'elle affiche uniquement les espaces actuellement placés ou entièrement limités (fermés). REMARQUE Les espaces non limités ou limités en partie sont masqués, mais une fois classés, leurs champs en lecture seule s'affichent comme Non fermé ou Espace superflu respectivement. Pour afficher tous les espaces dans la nomenclature, sélectionnez Afficher en regard de Non placé/Non fermé. Application d'un choix des couleurs à des espaces Comme pour les pièces, vous pouvez appliquer un choix des couleurs aux espaces. Le choix des couleurs s'affichera dans le plan d'étage et la vue en coupe. Pour plus d'informations, voir Choix des couleurs (page 783). Vérification des espaces Après avoir placé des espaces ou si des espaces ont été automatiquement créés à partir de pièces existantes lors de la mise à niveau du projet, vous devez toujours les vérifier. 1 Dans l'arborescence du projet, ouvrez un plan d'étage et une vue en coupe pour le niveau contenant les espaces à vérifier. 2 Fermez toutes les autres vues, à l'exception de la vue en coupe et du plan d'étage concernés, puis tapez WT pour disposer les deux vues en mosaïque. Dans le groupe de fonctions Fenêtres de l'onglet Vue, vous pouvez également cliquer sur Mosaïque. 3 Dans la vue de plan d'étage et dans la vue en coupe, vérifiez que chaque espace corresponde à sa conception décrite dans les spécifications. 4 Si ce n'est pas le cas, procédez comme suit : ■ Placez des espaces dans des surfaces de greniers, de plénums et de bureaux non ombrées. Application d'un choix des couleurs à des espaces | 253 ■ Redéfinissez les étendues verticales des espaces. ■ Résolvez toutes les surfaces non ombrées et les espaces de dégagement, tels que les cavités, les cages et les gaines techniques. ■ Modifiez les espaces. ■ Modifiez les propriétés des espaces. Lorsque vous avez terminé, les espaces doivent être placés dans toutes les surfaces du modèle de bâtiment. Le modèle devient alors complètement ombré. Les surfaces ombrées représentent le volume des espaces. Un modèle entièrement ombré permet un calcul du volume et une analyse des charges de chauffage et de refroidissement plus précis. Utilisation de lignes de séparation d'espace Les lignes de séparation d'espace sont des lignes de modèle spéciales qui limitent les pièces. Utilisez ces lignes pour diviser une surface lorsque le placement d'un mur entre des surfaces n'est pas souhaité ou n'est pas possible. Les nouvelles surfaces deviennent entièrement limitées, même si elles ne sont pas limitées ou si elles ne sont limitées qu'en partie par des composants architecturaux. Une fois ces surfaces créées, vous pouvez y placer des espaces et attribuer ces espaces à des zones. Ainsi, vous pouvez contrôler séparément l'environnement spatial de plusieurs surfaces dans une surface plus grande. Les lignes de séparation d'espace étant des délimitations de pièce, les limites d'espaces sont déterminées par ces lignes ainsi que par d'autres composants de délimitation de pièce. Ces lignes sont visibles sur des vues en plan et 3D. REMARQUE L'étendue verticale d'un espace est déterminée par l'espace en question, des composants de délimitation de pièce, tels que les sols et les plafonds et l'option Surfaces et volumes, mais non par des lignes de séparation d'espace. L'illustration ci-dessus présente quatre surfaces ouvertes rendues entièrement limitées par des lignes de séparation d'espace (en bas à gauche). Le vestibule et l'entrée chauffée étaient des surfaces limitées en partie 254 | Chapitre 12 Eléments Revit MEP de base (uniquement par le rayon du mur). Les deux patios chauffés étaient des surfaces non limitées. Une fois les surfaces entièrement limitées, les espaces y ont été placés. Rubriques connexes ■ Placement d'espaces pour les surfaces verticales complexes (page 228) ■ Division d'espaces (page 247) ■ Combinaison d'espaces (page 247) Tracé de lignes de séparation d'espace Utilisez des lignes de séparation d'espace pour créer plusieurs surfaces à partir d'une grande surface. Si la surface à diviser contient un espace, vous pouvez également diviser cet espace à l'aide de ces lignes de séparation. 1 Ouvrez une vue du plan d'étage. 2 Dans le groupe de fonction Espaces et zones de l'onglet Analyser, cliquez sur d'espaces. Séparateur 3 Dans la zone de dessin, tracez les lignes de séparation d'espace. Pour plus d'informations, voir Ligne de modèle (page 647). REMARQUE Lorsque vous tracez des lignes de séparation d'espace, assurez-vous que la surface devient entièrement limitée (complètement séparée, sans ouvertures) par les lignes. Pour ce faire, vous pouvez combiner des composants de délimitation de pièce et des lignes de séparation d'espace ou utilisez uniquement des lignes de séparation. IMPORTANT Si la surface à diviser est définie par des surfaces inclinées, les lignes de séparation d'espace doivent toujours être tracées sur une vue en plan pour laquelle la hauteur de calcul et le plan de coupe sont identiques ou pour laquelle la hauteur de calcul est automatique. 4 Cliquez sur Modifier. Lorsque la nouvelle surface est entièrement limitée par les lignes de séparation d'espace, l'une des situations suivantes se produit : ■ La surface d'origine ne contenait pas d'espace avant la séparation : deux surfaces sont créées dans la surface d'origine, sans aucun espace. Vous devez placer des espaces dans ces deux surfaces. ■ La surface d'origine contenait un espace avant la séparation : l'espace reste dans la surface d'origine et les limites d'espaces sont ajustées. La nouvelle surface ne contient pas d'espace. Vous devez donc en ajouter un. 5 Placez un nouvel espace ou un espace non placé dans les surfaces divisées. 6 Si vous souhaitez ajouter les espaces à des zones, suivez l'une des procédures suivantes : ■ Ajoutez un ou plusieurs espaces placés dernièrement dans la zone déjà attribuée à l'espace d'origine. Voir Ajout d'espaces à une zone existante (page 1483). REMARQUE Si une zone était associée à un espace séparé, cette association est conservée. ■ Ajoutez un ou plusieurs espaces placés dernièrement à de nouvelles zones. Voir Utilisation des zones (page 1478). Utilisation de lignes de séparation d'espace | 255 Dans l'illustration ci-dessus, la surface Open 1 contenait un espace. Celui-ci a été divisé par des lignes de séparation d'espace pour créer une surface. Un espace a été ajouté à la nouvelle surface et étiqueté en tant que vestibule. Les patios chauffés sont des exemples de surfaces non limitées créées par des lignes de séparation d'espace. L'entrée chauffée et le vestibule sont des exemples de surfaces limitées en partie et créées par des lignes de séparation d'espace. Les flèches désignent les lignes de séparation d'espace. Ces lignes sont affichées pour indiquer les limites d'espaces. Aucune zone n'a été utilisée. Contrôle de la visibilité des lignes de séparation d'espace 1 Ouvrez une vue en plan ou une vue 3D. 2 Lorsque la vue est active, tapez VG. Dans le groupe de fonctions Graphismes de l'onglet Vue, vous pouvez également cliquer sur Visibilité/Graphismes.. 3 Dans l'onglet Catégories de modèles de la boîte de dialogue Visibilité/Graphismes, faites défiler jusqu'à Lignes. 4 Développez l'option Lignes, puis activez ou désactivez Séparation d'espace. 5 Cliquez sur OK. Suppression des lignes du séparateur d'espaces REMARQUE Si vous supprimez une ligne du séparateur d'espaces qui sépare des surfaces contenant des espaces, ne prenez pas compte de cette rubrique. Voir Combinaison d'espaces (page 247). 1 Ouvrez une vue en plan ou une vue 3D. 256 | Chapitre 12 Eléments Revit MEP de base 2 Placez le curseur au-dessus de la ligne de séparation d'espace à supprimer, puis lorsqu'elle s'affiche en surbrillance, sélectionnez-la. Vous devrez peut-être appuyer sur la touche TAB et observer la barre d'état pour parcourir les composants jusqu'à localiser la ligne de séparation d'espace. 3 Appuyez sur SUPPR pour supprimer la ligne. Les surfaces séparées par la ligne de séparation sont combinées en une seule surface. Si l'une des surfaces contenait un espace, les limites d'espaces s'ajustent automatiquement à la nouvelle séparation de surface. Utilisation d'espaces dans un modèle lié Vous pouvez placer des espaces dans un projet situé sur votre ordinateur ou dans un modèle lié. Si vous n'avez jamais travaillé sur un modèle lié, reportez-vous aux informations sur les modèles liés. L'utilisation d'espaces dans un modèle lié est une pratique courante pour les ingénieurs MEP, toutefois, nous vous recommandons de consulter les informations importantes ci-dessous. Informations importantes sur les espaces dans un modèle lié ■ Si un modèle lié contenant des pièces a été créé dans une version précédente de Revit, puis ouvert dans Revit MEP2011, les espaces peuvent être créés automatiquement lors de la mise à niveau du projet. Ces espaces se basent sur des pièces existantes. Les pièces restent dans le projet, mais vous avez la possibilité de désactiver leur visibilité dans la boîte de dialogue Visibilité/Graphismes. Pour que la création des espaces soit automatique, certaines conditions doivent être satisfaites. Pour plus d'informations, voir Création d'espaces pendant la mise à niveau du projet (page 212). REMARQUE Les espaces sont indépendants des pièces. Vous pouvez les définir en fonction de vos spécifications. ■ Si les espaces sont créés automatiquement à partir des pièces existantes, vérifiez toujours les étendues verticales ainsi que les limites des espaces et modifiez-les si nécessaire. ■ Pour placer des espaces, vous devez définir le modèle lié en tant que limite de pièce. Par défaut, cette propriété est désactivée. ■ Pour placer des espaces dans un modèle lié, utilisez toujours les méthodes de placement d'espaces recommandées. ■ Lorsque vous travaillez sur un modèle lié, vous ne pouvez pas définir un composant de délimitation de pièce comme élément ne limitant pas les pièces. ■ Tous les espaces (et toutes les zones) d'un projet MEP doivent se trouver dans le fichier hôte. REMARQUE Les calculs des volumes et les analyses des charges de chauffage et de refroidissement ne sont pas pris en charge si les analyses se basent sur des espaces (et des zones) qui se trouvent dans un modèle lié. ■ Dans un modèle lié, la phase de l'espace doit correspondre ou être identique (si elle porte un nom différent) à la phase de la pièce. Définition du modèle lié en tant que limite de pièce Pour placer des espaces dans un modèle lié, vous devez activer la propriété du type Limite de pièce sur le modèle lié (ce paramètre est désactivé par défaut). 1 Ouvrez votre projet. Utilisation d'espaces dans un modèle lié | 257 2 Dans le groupe de fonctions Gérer le projet de l'onglet Gérer, cliquez sur . 3 Dans la boîte de dialogue Importer/Lier RVT, accédez au projet à lier, puis cliquez sur Ouvrir. Le modèle lié Revit s'ouvre dans le projet en cours. Définissez ensuite le modèle lié en tant que limite de pièce. 4 Placez le curseur au-dessus du modèle lié, puis lorsqu'il s'affiche en surbrillance, cliquez dessus avec le bouton droit de la souris, puis cliquez sur Propriétés. 5 Dans la palette Propriétés, cliquez sur Modifier le type. 6 Dans la boîte de dialogue Propriétés du type, cochez la case Limite de pièce, puis cliquez sur OK. Utilisations de phases et d'espaces Vous pouvez utiliser des phases avec des espaces (et des zones) de la même manière qu'avec d'autres composants d'un projet Revit. Vous devez comprendre les phases d'un projet et consultez les informations importantes suivantes, relatives à l'utilisation des phases avec des espaces. Informations importantes sur les phases et les espaces ■ La phase de l'espace doit correspondre à la phase de la pièce. ■ Dans un modèle lié, la phase de l'espace doit correspondre ou être identique (si elle porte un nom différent) à la phase de la pièce liée. ■ La phase de l'espace doit correspondre à la phase de la propriété de la vue. Les phases des espaces sont associées à la phase de la propriété de la vue. Si la phase de la propriété de la vue est modifiée, l'espace ne s'affiche pas dans la vue. ■ Les phases des espaces doivent correspondre de manière à inclure les espaces dans une analyse des charges de chauffage et de refroidissement ou à être comprises dans l'exportation du modèle pour l'analyse des charges. Si vous utilisez également des zones, reportez-vous également à la rubrique sur l'utilisation des phases et des zones. Propriétés des espaces Vous pouvez accéder aux propriétés des espaces de plusieurs manières. Après avoir accédé aux propriétés des espaces, vous pouvez les définir dans la palette Propriétés. Le tableau ci-dessous répertorie les propriétés des espaces : Paramètre Description Contraintes Niveau Niveau de base où se trouve l'espace. Cette valeur est en lecture seule. Limite supérieure Niveau où commence la mesure de la limite supérieure de l'espace. Décalage limite Distance à laquelle se trouve la limite supérieure de l'espace, mesurée à partir du niveau Limite supérieure. Pour étendre la pièce au-delà du niveau Limite supérieure, entrez une valeur positive ; pour qu'elle s'arrête au-dessous de ce niveau, entrez une valeur négative. Entrez 0 (zéro) afin d'utiliser le niveau spécifié pour la propriété Limite supérieure. La valeur par défaut est 10’ (4000 mm). 258 | Chapitre 12 Eléments Revit MEP de base Paramètre Description Décalage inférieur Distance à laquelle se trouve la limite inférieure de l'espace, mesurée à partir du niveau de base (défini par le paramètre Niveau). Pour définir la limite inférieure de la pièce au-dessus du niveau de base, entrez une valeur positive ; pour la définir au-dessous de ce niveau, entrez une valeur négative. Entrez 0 (zéro) si vous souhaitez utiliser le niveau de base. La valeur par défaut est 0. Eclairage électrique Moyenne estimée d'illumination Illumination pour l'espace. Rapport de cavité de pièce Ce paramètre est calculé automatiquement par rapport aux cotes de pièce de manière à déterminer les calculs d'illumination. Reportez-vous à la rubrique Calculs d'éclairage. Plan de construction du calcul de l'éclairage Niveau utilisée comme base du calcul d'illumination. Réflectivité des plafonds Propriété réflective en fonction de la couleur et de la surface du plafond. Réflectivité des murs Propriété réflective en fonction de la couleur et de la surface des murs. Réflectivité des sols Propriété réflective en fonction de la couleur et de la surface du sol. Charges électriques Charges de chauffage, de ventilation et d'air conditionné de conception par surface Charges de chauffage, de ventilation et d'air conditionné totales pour l'espace. Cette valeur peut être définie et calculée par l'outil d'analyse des charges de chauffage et de refroidissement ou lue à partir d'un fichier gbXML. Charge HVAC réelle Charge de chauffage totale pour l'espace calculée par l'outil d'analyse des charges de chauffage et de refroidissement intégré. Autre charge de conception par surface Autre charge totale pour l'espace. Cette valeur peut être définie et calculée par l'outil d'analyse des charges de chauffage et de refroidissement ou lue à partir d'un fichier gbXML. Autre charge réelle Autre charge totale pour l'espace calculée par l'outil d'analyse des charges de chauffage et de refroidissement intégré. Mécanique - Ecoulement d'air Alimentation de l'écoulement d'air spécifié Alimentation de l'écoulement d'air introduit dans l'espace. Cette valeur peut être définie et calculée par l'outil d'analyse des charges de chauffage et de refroidissement intégré ou lue à partir d'un fichier gbXML. Alimentation de l'écoulement d'air calculé Ecoulement d'air total requis pour chauffer et refroidir l'espace. Cette valeur peut être calculée par l'outil d'analyse des charges de chauffage et de refroidissement intégré ou lue à partir d'un fichier gbXML. Alimentation de l'écoulement d'air réel Alimentation de l'écoulement d'air total dans l'espace. Cette valeur est la somme de l'écoulement d'air pour toutes les bouches d'alimentation d'air dans l'espace. Propriétés des espaces | 259 Paramètre Description Ecoulement d'air de retour Détermine le calcul de l'écoulement d'air de retour pour l'espace. Vous pouvez sélectionner l'une des valeurs suivantes : ■ Spécifié : active le paramètre Ecoulement d'air de retour spécifié pour spécifier l'écoulement d'air de retour. ■ Alimentation de l'écoulement d'air spécifié : l'écoulement d'air de retour correspond à la valeur de ce paramètre. ■ Alimentation de l'écoulement d'air calculé : l'écoulement d'air de retour correspond à la valeur de ce paramètre. ■ Alimentation de l'écoulement d'air réel : l'écoulement d'air de retour correspond à la valeur de ce paramètre. Ecoulement d'air de retour spécifié Ecoulement d'air de retour total supprimé de l'espace. Vous pouvez spécifier cette valeur uniquement si le paramètre Ecoulement d'air de retour est défini sur Spécifié. Sinon, ce paramètre est indisponible et la valeur est déterminée par celle sélectionnée pour le paramètre Ecoulement d'air de retour (voir ci-dessus). Ecoulement d'air de retour réel Ecoulement d'air de retour total dans l'espace. Cette valeur est la somme de l'écoulement d'air pour toutes les bouches de retour d'air dans l'espace. Evacuation de l'écoulement d'air spécifié Evacuation de l'écoulement d'air total pour l'espace. Vous devez spécifier cette valeur. Ecoulement d'air évacué réel Evacuation de l'écoulement d'air total pour l'espace. Cette valeur est la somme de l'écoulement d'air pour toutes les bouches d'évacuation d'air dans l'espace. Cotes Surface Superficie nette calculée à partir des éléments de délimitation des pièces. Valeur en lecture seule. Périmètre Périmètre de la pièce. Cette valeur est en lecture seule. Hauteur non liée Hauteur maximale de la pièce, selon les paramètres de hauteur de la pièce : Niveau, Limite supérieure, Décalage limite et Décalage inférieur. Cette valeur est en lecture seule. La hauteur réelle de la pièce peut être modifiée par des éléments de délimitation de pièce, tels que des toits et des sols. Volume Volume de la pièce lorsque le calcul des volumes est activé. Cette valeur est en lecture seule. Données d'identification Numéro Numéro d'un espace attribué. Cette valeur doit être unique à chaque espace d'un projet. Si un numéro est déjà utilisé, Revit MEP vous en avertit, mais permet de continuer à l'utiliser. Nom Nom de l'espace, comme Toilettes ou Cuisine. 260 | Chapitre 12 Eléments Revit MEP de base Paramètre Description Numéro de la pièce Numéro de pièce attribué. Il est impératif que cette valeur soit différente pour chacune des pièces d'un projet. Si un numéro est déjà utilisé, Revit MEP vous en avertit, mais permet de continuer à l'utiliser. Nom de la pièce Nom de la pièce, tel que Salle de conférence ou Cuisine. Commentaires Informations spécifiques à l'utilisateur sur l'espace. Occupant Nom de la personne, du groupe ou de la société qui utilisera l'espace. Phase de construction Phase Phase du projet où se trouve l'espace. Valeur en lecture seule basée sur les propriétés de la vue. Analyse d'énergie Habitable Indique si l'espace est habitable ou pas. Si ce paramètre est activé, l'espace est défini comme occupé. Décochez la coche pour les cages, les gaines techniques, les toilettes et autres espaces généralement définis comme non occupés. Ce paramètre est utilisé lors de l'analyse des charges. Plénum Indique s'il s'agit d'un espace du plénum. Si ce paramètre est activé, l'espace est défini comme plénum. Ce paramètre est utilisé lors de l'analyse des charges. Zone Nom de la zone attribuée à l'espace. Type de condition Détermine la méthode de calcul pour les charges de chauffage et de refroidissement. S'il est défini sur Soumis à aucune condition, aucune charge n'est calculée. S'il est défini sur Chauffé, seules les charges de chauffage sont calculée ; s'il est défini sur Refroidi, seules les charges de refroidissement sont calculées. Tous les autres paramètres contribuent au calcul des charges. Vous pouvez sélectionner l'un des types suivants : ■ Chauffé ■ Refroidi ■ Chauffé et refroidi ■ Soumis à aucune condition ■ Ventilé ■ Seulement ventilé naturellement La valeur de ce paramètre est exportée en tant qu'attribut de type de condition (conditionType). REMARQUE Aucune zone ne peut contenir à la fois des espaces conditionnés et des espaces non soumis à des conditions. Voir Gestion des espaces non soumis à des conditions (page 1484). Type d'espace Vous pouvez sélectionner le type d'espace à partir de la boîte de dialogue Paramètres des types d'espace. Vous pouvez également modifier les valeurs des paramètres pour le type d'espace sélectionné. La valeur pour ce paramètre est exportée en tant qu'attribut de type d'espace (spaceType). Propriétés des espaces | 261 Paramètre Description Type de construction Spécifie le type de construction (toits, murs, sols, etc.) pour l'espace. Vous pouvez ouvrir la Boîte de dialogue Construction de bâtiment (page 1511) pour sélectionner un type de construction ou définir des constructions personnalisées pour l'espace. Personnages Ouvre la boîte de dialogue Charges de personne dans laquelle vous spécifiez le calcul des charges de personne pour l'espace. Charges électriques Ouvre la boîte de dialogue Charges électriques dans laquelle vous spécifiez le calcul des charges électriques pour l'espace. Charge de chauffage calculée Charge de chauffage totale pour l'espace. Cette valeur peut être calculée par l'outil d'analyse des charges de chauffage et de refroidissement intégré ou lue à partir d'un fichier gbXML. "Non calculé" s'affiche avant que le projet ne reçoive les résultats de l'analyse des charges. Charge de chauffage de conception Charge de chauffage totale pour l'espace. Cette valeur peut être définie et calculée par l'outil d'analyse des charges de chauffage et de refroidissement intégré ou lue à partir d'un fichier gbXML. Charge de refroidissement calculée Charge de refroidissement totale pour l'espace. Cette valeur peut être calculée par l'outil d'analyse des charges de chauffage et de refroidissement intégré ou lue à partir d'un fichier gbXML. "Non calculé" s'affiche avant que le projet ne reçoive les résultats de l'analyse des charges. Charge de refroidissement de conception Charge de refroidissement totale pour l'espace. Cette valeur peut être définie et calculée par l'outil d'analyse des charges de chauffage et de refroidissement intégré ou lue à partir d'un fichier gbXML. Paramètres du type de bâtiment/d'espace par défaut Revit MEP fournit les valeurs par défaut pour nomenclatures et les paramètres de bâtiment et d'espace utilisés dans le calcul des charges de chauffage et de refroidissement. Vous pouvez modifier ces valeurs par défaut. Cela permet d'établir des paramètres pour le modèle de bâtiment global, puis de modifier des espaces individuels de manière à créer une analyse précise pour les charges de chauffage et de refroidissement. Spécification des paramètres des types d'espace par défaut 1 Dans l'onglet Gérer, accédez à l'onglet Paramètres, puis cliquez sur Configuration MEP et sur Paramètres du type de bâtiment/d'espace. La boîte de dialogue Paramètres du type de bâtiment/d'espace s'ouvre. 2 REMARQUE Vous pouvez également accéder à la boîte de dialogue Paramètres des types d'espace depuis les propriétés d'occurrence pour un espace sélectionné. Cliquez sur Type d'espace, puis choisissez un type de la liste. Vous pouvez utiliser le filtre pour rechercher dans la liste un type d'espace spécifique. 3 Dans le groupe de fonctions de droite, réglez les paramètres individuels selon vos besoins. 262 | Chapitre 12 Eléments Revit MEP de base 4 Cliquez sur un champ de valeur de nomenclature (Occupation, Eclairage ou Nomenclature de puissance), puis cliquez sur pour ouvrir la boîte de dialogue Paramètres de nomenclature et sélectionnez ou ajustez une nomenclature. Spécification des paramètres du type de bâtiment par défaut 1 Dans l'onglet Gérer, accédez à l'onglet Paramètres, puis cliquez sur la liste déroulante Configuration MEP et sur Paramètres du type de bâtiment/d'espace. La boîte de dialogue Paramètres du type de bâtiment/d'espace s'ouvre. 2 Cliquez sur Type de bâtiment, puis choisissez un type de bâtiment dans la liste. Vous pouvez utiliser le filtre pour rechercher dans la liste un type de bâtiment spécifique. 3 Dans le groupe de fonctions de droite, réglez les paramètres individuels selon vos besoins. 4 Cliquez sur le champ de valeur de chaque nomenclature (nomenclature d'occupation, d'éclairage et d'alimentation) et cliquez sur pour ouvrir la boîte de dialogue Paramètres de nomenclature, puis sélectionnez ou ajustez une nomenclature. 5 Cliquez sur le champ de valeur Heure d'ouverture/Heure de fermeture et cliquez sur ouvrir la boîte de dialogue Paramètre d'heure et spécifier les heures opérationnelles. pour Spécification des heures opérationnelle pour un type de bâtiment 6 Dans la boîte de dialogue des paramètres horaires, ajustez les heures d'ouverture et de fermeture pour le bâtiment à l'aide des flèches orientées vers le haut et le bas. 7 Cliquez deux fois sur OK. Spécification des paramètres de nomenclature Vous pouvez sélectionner les nomenclatures d'occupation, d'éclairage et de puissance pour un type de bâtiment et des espaces indépendants dans le modèle. Par défaut, les nomenclatures d'éclairage sont utilisées pour spécifier des nomenclatures de puissance. Vous pouvez créer des nomenclatures de puissance distinctes selon les besoins, lorsque la nomenclature de puissance ne coïncide pas avec les nomenclatures d'éclairage. Vous pouvez accéder à la boîte de dialogue Paramètres de nomenclature depuis la boîte de dialogue Paramètres du type de bâtiment/d'espace. Revit MEP propose des nomenclatures par défaut pour les types de bâtiment et d'espace. Vous pouvez modifier une nomenclature par défaut ou en créer d'autres en vous basant sur les nomenclatures par défaut. Sélection d'une nomenclature 1 Dans la boîte de dialogue Paramètres du type de bâtiment/d'espace, cliquez sur le champ de valeur d'une nomenclature (Occupation, Eclairage et Nomenclature de puissance, puis cliquez sur . 2 Dans le volet gauche du groupe de fonctions Paramètres de nomenclature, sélectionnez une nomenclature par défaut. Les zones ombrées du graphique du volet droit indiquent les périodes actives. Le tableau situé sous le graphique montre le pourcentage appliqué à chaque heure (sur une base de 24 heures) dans la nomenclature. Ajout d'une nomenclature 3 Dans le volet gauche du groupe de fonctions Paramètres de nomenclature, sélectionnez une nomenclature par défaut. Propriétés des espaces | 263 4 Cliquez sur nomenclature. , puis dans la boîte de dialogue Nom, entrez un nom pour la nouvelle 5 Entrez des valeurs pour Facteurs (de 0.00 % à 100.00 %) associées à chaque heure de la nomenclature. Le graphique affiche les périodes actives. Copie d'une nomenclature 6 Dans le volet gauche du groupe de fonctions Paramètres de nomenclature, sélectionnez une nomenclature par défaut. La nouvelle nomenclature reçoit le nom de la nomenclature copiée avec un numéro, puis est ajoutée à la liste. 7 Cliquez sur , puis ajustez les valeurs pour Facteurs (de 0.00 % à 100.00 %) associées à chaque heure de la nomenclature. Le graphique affiche les périodes actives. Attribution d'un nouveau nom à la nomenclature 8 Dans le volet gauche du groupe de fonctions Paramètres de nomenclature, sélectionnez une nomenclature par défaut. 9 Cliquez sur nomenclature. , puis dans la boîte de dialogue Nom, entrez un nom pour la nouvelle Réglage d'une nomenclature existante 10 Dans le volet gauche du groupe de fonctions Paramètres de nomenclature, sélectionnez une nomenclature par défaut. 11 Réglez les valeurs pour Facteurs (de 0.00 % à 100.00 %) associées aux heures actives/inactives. Le graphique s'adapte pour afficher la modification. Suppression d'une nomenclature 12 Dans le volet gauche du groupe de fonctions Paramètres de nomenclature, sélectionnez une nomenclature par défaut. 13 Cliquez sur , puis dans la boîte de dialogue de confirmation, cliquez sur Oui. La nomenclature est supprimée de la liste. Paramètres du type de construction La boîte de dialogue Type de construction contient le type de construction et les constructions correspondantes pour l'espace sélectionné. Ces informations relatives à l'espace influent sur l'analyse des charges de chauffage et de refroidissement. Vous pouvez accéder à la boîte de dialogue Construction de bâtiment depuis la palette Propriétés pour un espace quelconque ou depuis l'Onglet Détails dans la boîte de dialogue Charges de chauffage et de refroidissement pour l'espace sélectionné. Paramètres des charges de personne Vous pouvez utiliser la boîte de dialogue Charges de personne pour spécifier les charges imposées par des personnes occupant un espace. Ces charges influent sur l'analyse des charges de chauffage et de 264 | Chapitre 12 Eléments Revit MEP de base refroidissement. Vous pouvez accéder à cette boîte de dialogue en cliquant sur Modifier pour Charges de personne dans la palette Propriétés ou à partir de l'Onglet Détails dans la boîte de dialogue Charges de chauffage et de refroidissement pour l'espace sélectionné. La boîte de dialogue Charges de personne contient les options suivantes : ■ Utiliser les valeurs par défaut : utilise les valeurs du gabarit. ■ Spécifier les valeurs : active les paramètres qui définissent la charge de personne pour l'espace. Pour les calculs de charge, vous pouvez cliquer sur Nombre de personnes de manière à spécifier une valeur par rapport au nombre estimé de personnes allant occuper l'espace. Vous pouvez cliquer sur Surface par personne pour spécifier une valeur par rapport à la surface allouée par personne. ■ Gain de chaleur perceptible par personne : gain de chaleur de convection et radiation appliqué par les surfaces du corps sur les surfaces et l'air environnants. Cette valeur est exportée en tant qu'attribut de gain de chaleur par personne (PeopleHeatGain, type de gain de chaleur perceptible) lors de l'exportation d'un fichier gbXML. ■ Gain de chaleur latente par personne : évaporation de gain de chaleur humide appliqué par les surfaces du corps sur l'air environnant. Cette valeur est exportée en tant qu'attribut de gain de chaleur par personne (PeopleHeatGain, type de gain de chaleur latente) lors de l'exportation d'un fichier gbXML. Paramètres des charges électriques Vous pouvez utiliser la boîte de dialogue Charges électriques pour spécifier les charges imposées par l'éclairage et la puissance pour un espace. Ces charges affectent l'analyse des charges de chauffage et de refroidissement en fonction des nomenclatures d'éclairage et de puissance relatives aux types de bâtiment/d'espace spécifiés. Vous pouvez accéder à cette boîte de dialogue en cliquant sur Modifier pour Charges électriques dans la palette Propriétés d'un espace ou à partir de l'Onglet Détails dans la boîte de dialogue Charges de chauffage et de refroidissement pour l'espace sélectionné. Les options suivantes s'affichent sous Charges d'éclairage : ■ Valeurs par défaut : utilise les valeurs par défaut. ■ Valeurs calculées : valeur renvoyée d'une analyse des charges. Cette valeur peut être exprimée en Watts ou en Watts par surface. Elle est importée en tant que composant LightingPowerPerArea (puissance d'éclairage par surface) lors de l'importation d'un fichier gbXML. ■ Valeurs spécifiées : permet de spécifier une valeur pour les charges d'éclairage. Cette valeur peut être exprimée en Watts ou en Watts par surface. Les options suivantes s'affichent sous Charges de puissance : ■ Valeurs par défaut : utilise les valeurs du gabarit. ■ Valeurs calculées : valeur renvoyée d'une analyse des charges. Cette valeur peut être exprimée en Watts ou en Watts par surface. Elle est importée en tant que composant EquipPowerPerArea lors de l'importation d'un fichier gbXML. ■ Valeurs spécifiées : permet de spécifier une valeur pour les charges de puissance. Cette valeur peut être exprimée en Watts ou en Watts par surface. Propriétés des espaces | 265 Nomenclatures imbriquées Revit MEP vous permet d'ajouter des informations aux nomenclatures pour les pièces et les systèmes mécaniques et électriques. Lorsque vous créez une nomenclature pour des pièces, des systèmes électriques, d'aération, de canalisation, de plomberie ou de protection contre les incendies, vous pouvez créer une nomenclature imbriquée de manière à afficher les informations relatives aux composants membres de ces systèmes. Création d'une nomenclature imbriquée 1 Créez une nomenclature des espaces ou d'un système électrique, d'aération, de canalisation, de plomberie ou de protection contre les incendies. Voir Création d'une nomenclature ou d'une quantité (page 942). 2 Ouvrez la nomenclature, cliquez dedans avec le bouton droit de la souris, puis cliquez sur Propriétés. 3 Dans la palette Propriétés, cliquez sur Modifier dans la colonne Valeur correspondant à l'option Champs. 4 Dans l'onglet Nomenclature imbriquée de la boîte de dialogue Propriétés de la nomenclature, cliquez sur Nomenclature imbriquée, sélectionnez une catégorie, puis cliquez sur le bouton Propriétés de nomenclature imbriquée. 5 Dans la boîte de dialogue Propriétés de la nomenclature (pour la nomenclature imbriquée), sélectionnez des champs dans la liste Champs disponibles, puis cliquez sur Ajouter pour les déplacer vers la liste des champs du tableau. Vous pouvez utiliser la liste déroulante de sélection des champs disponibles de manière à sélectionner des champs dans la catégorie choisie pour la nomenclature parent et pour la nomenclature imbriquée. Utilisez les boutons Faire monter et Faire descendre pour modifier le classement des champs dans la liste des champs du tableau, puis cliquez trois fois sur OK. Dans la nomenclature parent, les champs sélectionnés pour la nomenclature imbriquée s'affichent sous chaque ligne. 266 | Chapitre 12 Eléments Revit MEP de base Systèmes de gaines 13 Revit MEP propose des outils qui vous permettent de concevoir des systèmes de gaines répondant aux besoins en chauffage et en refroidissement de votre projet. Vous pouvez créer des systèmes de gaines à l'aide d'outils permettant de placer des bouches d'aération et des équipements mécaniques dans un projet. Des outils de création automatique de système permettent de créer des présentations d'acheminements de gaines afin de connecter les composants d'alimentation et de retour du système. Création de systèmes de gaines (page 299) Utilisation des composants mécaniques Dans Revit MEP, les outils suivants permettent de créer des systèmes de gaines d'alimentation, de retour et d'évacuation dans un projet. Composants insérables Certains accessoires, éléments et équipement mécaniques insérés peuvent être alignés sur des segments de gaine existants, les connexions s'établissant automatiquement à l'endroit auquel ils sont placés. Ces composants insérables possèdent des connecteurs opposés identiques parfaitement alignés sur la direction de leurs connecteurs. Lorsque la taille du segment de gaine l'exige, les transitions requises sont automatiquement insérées. Lorsque la taille d'un composant insérable correspond à celle de la gaine sur laquelle il est placé (pas de transition), le comportement propre à ce type de composant a pour effet de restaurer (combler) le segment de gaine si vous retirez le composant. Dans l'exemple suivant, un amortisseur est ajouté à des gaines existantes. Ajout d'un amortisseur à des gaines existantes 1 Dans l'arborescence du projet, ouvrez une vue en plan dans laquelle vous souhaitez placer un composant insérable. 2 Dans le groupe de fonctions Chauffage, ventilation et air conditionné de l'onglet Début, cliquez sur 37). Raccord de gaine, puis sélectionnez Amortisseur : Standard dans le Sélecteur de type (page 3 Placez l'aperçu de l'amortisseur sur le segment de gaine sur lequel vous souhaitez placer l'amortisseur, puis cliquez lorsque l'accrochage central s'affiche. 267 4 L'union s'insère dans la gaine et les gaines sont automatiquement connectées aux connecteurs ouverts de l'amortisseur. Gaine Utilisez l'outil Gaine pour dessiner des gaines dans un projet, afin de connecter des bouches d'aération et des équipements mécaniques. Les gaines peuvent être dessinées horizontalement et verticalement. La première fois que vous dessinez des gaines dans un projet, spécifiez les raccordements par défaut du type de gaine que vous insérez. Voir Spécification des raccords par défaut pour un type de gaine (page 279). Paramètres de la barre des options pour les gaines ■ Niveau : (vues 3D, vues d'élévation et vues en coupe uniquement) spécifie le niveau de référence de la gaine. ■ Largeur : spécifie la largeur d'une gaine rectangulaire ou ovale. ■ Hauteur : spécifie la hauteur d'une gaine rectangulaire ou ovale. ■ Diamètre : spécifie le diamètre de coupe d'une gaine arrondie. ■ Décalage : spécifie l'élévation verticale de la gaine par rapport au niveau courant. Vous pouvez saisir une valeur de décalage ou la sélectionner dans une liste de valeurs de décalage enregistrées. ■ / : verrouille/déverrouille l'élévation du segment. En position verrouillée, l'élévation du segment est maintenue et il est impossible de le connecter aux segments se trouvant à une autre élévation. Outils de positionnement de gaine Lorsque l'outil Gaine est sélectionné, l'onglet Placer Gaine propose les options suivantes pour placer des canalisations : ■ Connecter automatiquement : permet de connecter automatiquement la gaine aux accrochages d'un composant lorsque vous commencez ou terminez un segment de gaine. Cette option s'avère utile pour connecter des segments se trouvant à des élévations différentes. Toutefois, si vous dessinez une gaine selon la trajectoire d'une autre gaine, avec un décalage différent, désactivez le paramètre Connecter automatiquement pour éviter de créer une connexion non désirée. 268 | Chapitre 13 Systèmes de gaines ■ Justification : ouvre la boîte de dialogue Paramètres de justification (page 269), dans laquelle vous pouvez sélectionner Justification horizontale, Décalage horizontal ou Justification verticale pour la gaine. ■ Etiquette à l'insertion : applique l'étiquette d'annotation par défaut à un segment de gaine lorsque vous le placez dans la vue. Paramètres de justification Pour accéder à cette boîte de dialogue, cliquez sur Paramètres de justification lorsque l'outil Gaine est sélectionné. Vous pouvez spécifier les options de justification suivantes : ■ Justification horizontale : aligne les bords des coupes de gaine horizontalement, en utilisant le centre, le côté gauche ou le côté droit de la gaine comme référence. ■ Décalage horizontal : spécifie un décalage entre l'endroit auquel vous cliquez dans la zone de dessin et celui auquel est dessinée la gaine. Cette option s'avère utile pour placer des gaines à une distance fixe d'un autre composant dans une vue. ■ Justification verticale : aligne les bords des coupes de gaine verticalement, en utilisant le milieu, le haut, ou le bas de la gaine comme référence. ➤ Spécifiez la justification de la gaine et cliquez sur OK. Dessin d'une gaine dans une vue en plan Vous pouvez dessiner des gaines horizontales et verticales dans une vue en plan. Pour dessiner un segment de gaine vertical dans une vue en plan, modifiez la valeur de décalage dans la barre des options lorsque vous dessinez le segment. Toutefois, il est souvent plus facile de dessiner les segments de gaine verticaux dans une vue en coupe ou une vue d'élévation. 1 Ouvrez une vue contenant le système de gaine dans lequel vous souhaitez placer des gaines. 2 Dans le groupe de fonctions Chauffage, ventilation et air conditionné de l'onglet Début, sélectionnez Gaine. REMARQUE Vous pouvez également utiliser l'option Dessiner une gaine du menu contextuel en cliquant avec le bouton droit de la souris sur le connecteur d'une gaine, d'un raccord de gaine ou d'un équipement mécanique. 3 Dans le Sélecteur de type (page 37), sélectionnez un type de gaine. 4 Dans la barre des options, spécifiez les options de présentation (page 268). Si vous le souhaitez, vous pouvez dessiner une gaine verticale : dans la barre des options, spécifiez un décalage au-dessus ou en dessous du point de départ, puis cliquez sur Appliquer. Un segment vertical est automatiquement créé entre le décalage d'origine et le décalage que vous venez d'appliquer. Vous pouvez dessiner des segments horizontaux pour continuer le tracé de la gaine au niveau défini par le nouveau décalage, ou cliquer sur Modifier pour placer uniquement le segment vertical. Gaine | 269 5 Sur le ruban, vérifiez que l'option Etiquette à l'insertion est sélectionnée pour étiqueter la gaine automatiquement. Spécifiez ensuite les options d'étiquetage suivantes dans la barre des options : Pour... Méthode changer l'orientation de l'étiquette Sélectionnez Horizontal ou Vertical. charger des étiquettes supplémentaires Cliquez sur Etiquettes (page 1119). insérer une ligne de repère entre l'étiquette et la gaine Sélectionnez Repère. changer la longueur par défaut du repère Entrez une valeur dans la zone de texte située à droite de la case à cocher Repère. 6 Sur le ruban, sélectionnez des options de placement (page 268). 7 Spécifiez le point de départ de la gaine, déplacez le curseur à l'emplacement souhaité pour l'extrémité de la gaine et cliquez à nouveau pour spécifier le point d'arrivée de la gaine. La gaine s'accroche à un (connecteur) sur un équipement mécanique, une gaine, un raccord de gaine ou une bouche d'aération, ou bien à l'axe des gaines existantes de façon à établir un point de départ ou d'arrivée pour la gaine. Les transitions, les tés et les coudes sont automatiquement ajoutés au segment. Certains composants possèdent plusieurs connecteurs qui s'affichent les uns au-dessus des autres. Lorsque vous dessinez une gaine en partant d'un connecteur empilé, la boîte de dialogue Sélection du connecteur s'affiche pour vous permettre d'indiquer le connecteur à utiliser. 270 | Chapitre 13 Systèmes de gaines Dessin de gaine verticale à partir d'une longueur de gaine horizontale 1 Dans la barre des options, spécifiez le décalage de la gaine et dessinez un segment de gaine horizontal. Cliquez pour spécifier le point d'arrivée du segment horizontal et, dans la barre des options, spécifiez un autre décalage et cliquez sur Appliquer. Un segment vertical est ajouté entre le connecteur du segment horizontal et le décalage spécifié. 2 Cliquez sur Modifier ou continuez le tracé. Dessin de gaines dans une vue d'élévation ou en coupe Les méthodes et les outils employés pour dessiner des gaines dans des vues d'élévation et en coupe sont identiques à ceux qui sont utilisés dans les vues en plan. Toutefois, comme vous observez la présentation selon une perspective différente, vous pouvez obtenir des résultats inattendus. Dans une vue en coupe/d'élévation, les gaines sont dessinées par rapport au plan de la vue. Lorsque vous dessinez des gaines dans une vue d'élévation/en coupe, conservez une vue 3D ou une vue en plan visible afin d'observer l'effet des actions réalisées. Tenez compte des remarques suivantes : ■ Revit MEP tente de conserver l'orientation des gaines rectangulaires par rapport à une vue en plan. Dans la plupart des cas, lorsque vous dessinez une gaine dans une vue d'élévation/en coupe, la largeur (L) est mesurée de gauche à droite, telle qu'elle apparaît dans la vue, tandis que la hauteur (H) est mesurée du haut au bas. Si vous dessinez une gaine de 8" L x 12" H dans une vue d'élévation/en coupe, la même gaine s'affiche comme une gaine de 12" L x 8" H dans une vue en plan. En effet, la perspective d'une vue en plan présente le haut de la gaine, tandis qu'une vue d'élévation/en coupe présente le côté de la gaine. REMARQUE Lorsque vous appuyez sur la barre d'espacement alors que vous ajoutez une gaine à des gaines existantes, la nouvelle gaine est de taille identique aux gaines existantes. La barre des options affiche la largeur et la hauteur de la gaine existante, et la gaine que vous ajoutez est dessinée selon ces valeurs. Toutefois, lorsque vous ajoutez une gaine horizontale à une gaine existante qui s'affiche en tant que vue terminale (perpendiculaire au plan de la vue), la largeur et la hauteur sont inversées. Ainsi, la largeur est mesurée dans la vue de haut en bas, tandis que la hauteur est mesurée de gauche à droite. Les exemples suivants présentent l'orientation de gaines ajoutées dans des vues en coupe/d'élévation. Dans ces exemples, tous les segments existants ont pour dimensions 12" L x 8" H. Dans le premier exemple, une gaine horizontale de 12" L x 8" H s'affiche dans une vue en plan. Gaine | 271 Dans la vue d'élévation, une gaine horizontale est ajoutée à la gaine. Dans l'aperçu de la gaine, l'orientation de la nouvelle gaine est telle que sa face (L) de 12" s'affiche en tant que cote haut-bas. Les gaines obtenues sont présentées ci-dessous dans la vue d'élévation (1), la vue en plan (2) et la vue 3D (3). Les gaines présentent une transition entre le coude et le nouveau segment de gaine. 272 | Chapitre 13 Systèmes de gaines Si vous dessinez la nouvelle gaine vers le haut (ou vers le bas) à partir de la gaine de l'exemple précédent, l'affichage ne requiert aucune transition. La largeur et la hauteur s'affichent par rapport à la vue d'élévation. Lorsque vous connectez une gaine à une gaine existante dans une vue d'élévation, il peut s'avérer nécessaire de spécifier la largeur et la hauteur dans la barre des options pour obtenir le résultat souhaité. ■ Pour établir le point de départ d'une gaine dessinée dans une vue d'élévation, sélectionnez un connecteur existant. Comme vous ne pouvez pas spécifier de profondeur pour le point de départ, vous devez partir d'un connecteur pour préciser ce paramètre. Si vous ne connectez pas la gaine à une autre gaine, à un raccord ou à un accessoire, la profondeur est considérée comme étant nulle et la gaine est placée au niveau du plan de la vue, et dessinée par rapport à la vue d'élévation (centrée sur l'étiquette de la vue d'élévation dans toute vue en plan). Lorsque vous connectez une gaine à la vue terminale de gaines existantes (perpendiculairement à un plan de vue d'élévation), par exemple une gaine allant du nord au sud dans une vue d'élévation nord, la nouvelle gaine se place selon les conditions suivantes : La nouvelle gaine se connecte au connecteur disponible le plus proche du plan de la vue d'élévation (au premier plan). Un connecteur est disponible s'il n'est connecté à aucun autre connecteur et qu'il se trouve dans la plage de la vue d'élévation. (La seule limite d'une vue d'élévation est le plan de la vue au premier plan). Dans l'exemple suivant, les deux connecteurs de la gaine existante (1) sont disponibles. Le segment horizontal ajouté à la vue d'élévation (2) est connecté au connecteur le plus proche du plan de la vue, comme indiqué dans la vue en plan (3). Deux connecteurs se trouvent dans la plage de la vue. Gaine | 273 Les deux connecteurs se trouvent dans la plage de la vue. Si un seul connecteur est disponible dans la plage de la vue, cette connexion est utilisée. Dans l'exemple suivant, le connecteur le plus proche du plan de la vue est déjà utilisé (1). Lorsque la nouvelle gaine est ajoutée dans la vue d'élévation (2), elle est ajoutée à l'extrémité des gaines existantes (3), à l'aide du seul connecteur disponible. Un seul connecteur est disponible dans la plage de la vue. Un seul connecteur se trouve dans la plage de la vue. Si aucun connecteur n'est disponible dans la plage de la vue, la gaine est connectée à l'aide d'un té, à l'intersection du plan de la vue et du segment. L'axe de la gaine est placé exactement sur le plan de la vue. Si aucun connecteur n'est disponible dans la plage de la vue, comme dans la vue en plan (1), la nouvelle gaine (ajoutée dans la vue d'élévation (2)) se connecte à l'aide d'un té à l'intersection du plan de la vue d'élévation et des gaines existantes (3). L'axe de la gaine est placé exactement sur le plan de la vue. 274 | Chapitre 13 Systèmes de gaines Le seul connecteur se trouvant dans la plage de la vue est déjà utilisé. Deux connecteurs se trouvent dans la plage de la vue, mais un connecteur est déjà utilisé. Tous les connecteurs disponibles se trouvent hors de la plage de la vue. ■ Lorsque vous connectez une gaine à des gaines existantes perpendiculaires à un plan de vue en coupe (une gaine allant du nord au sud dans une vue en coupe orientée au nord, par exemple), la nouvelle gaine se place selon les conditions suivantes : La nouvelle gaine se connecte au connecteur disponible le plus proche du plan de la vue en coupe (au premier plan). Un connecteur est disponible s'il n'est connecté à aucun autre connecteur et qu'il se trouve dans la plage de la vue en coupe. Dans l'exemple suivant, les deux connecteurs d'une gaine existante (1) sont disponibles. Le segment horizontal ajouté à la vue en coupe (2) est connecté au connecteur le plus proche du plan de la vue, comme indiqué dans la vue en plan (3). Si un seul connecteur est disponible dans la plage de la vue, c'est celui-là qui est employé. Gaine | 275 Bien que les deux extrémités de la gaine existante se trouvent dans la plage de la vue dans l'exemple suivant, un seul d'entre eux est disponible. L'autre connecteur est déjà utilisé. Le connecteur disponible est utilisé, bien qu'il soit plus éloigné du plan de la vue. Si tous les connecteurs disponibles se trouvent hors de la plage de la vue, la gaine se connecte à l'aide d'un té, à l'intersection du plan de la vue et des gaines existantes. L'axe de la gaine se place précisément sur le plan de la vue. Le seul connecteur se trouvant dans la plage de la vue est déjà utilisé. ■ Lorsque vous dessinez une gaine à partir d'un connecteur sur certains composants de famille (un VAV, par exemple) dans une vue en coupe, laissez une distance suffisante (A) entre le plan de la vue et le connecteur du composant pour permettre l'insertion du segment et du coude nécessaires. Si l'espace disponible n'est pas suffisant, le plan de la vue se déplace afin de permettre la connexion. Dans ce cas, lorsque la gaine est dessinée dans la vue en coupe (1), Revit MEP ajoute un court segment de gaine entre le connecteur du VAV et le coude, comme indiqué dans la vue en plan (2) et dans la vue 3D (3). 276 | Chapitre 13 Systèmes de gaines ■ Si vous connectez une gaine verticale à un connecteur existant sur une gaine perpendiculaire au plan de la vue d'élévation, la nouvelle gaine se connecte au connecteur ouvert le plus proche du plan de la vue (au premier plan). En l'absence de connecteur ouvert, la nouvelle gaine se connecte à l'aide d'un té à l'intersection du plan de la vue et des gaines existantes. Dans l'exemple suivant, deux segments de gaine verticaux sont ajoutés à des gaines dans une vue d'élévation. La gaine d'origine est présentée dans une vue en plan (1), dans la vue 3D associée (2) et dans la vue d'élévation sud (3). Les segments verticaux obtenus sont présentés (de droite à gauche) tels qu'ils s'affichent dans la vue en plan (1), dans la vue 3D associée (2) et dans la vue d'élévation sud (3). ■ Lorsque vous dessinez une gaine à partir d'un connecteur sur certains composants de famille (un VAV, par exemple) dans une vue d'élévation, laissez une distance suffisante (A) entre le plan de la vue et le connecteur du composant pour permettre l'insertion du segment et du coude nécessaires. Si l'espace disponible n'est pas suffisant, le plan de la vue se déplace afin de permettre la connexion. Gaine | 277 Dans ce cas, lorsque la gaine est dessinée dans la vue d'élévation sud (1), Revit MEP ajoute un court segment de gaine entre le connecteur du VAV et le coude, comme indiqué dans la vue en plan (2) et dans la vue 3D (3). ■ Dans une vue en coupe, les gaines sont dessinées par rapport au plan de la vue. Ainsi, si vous créez une coupe qui n'est pas parallèle à l'axe X ou Y d'un plan d'étage, la gaine dessinée dans la vue en coupe est placée selon le même angle que la coupe. Dans l'exemple de projet suivant, vous souhaitez ajouter des gaines pour connecter les segments du niveau 1 aux gaines du niveau 2. Dans la vue en coupe, les gaines du niveau 2 semblent alignées au-dessus des gaines de niveau 1. A l'aide de l'outil de gaine, vous pouvez dessiner une contremarche verticale entre les gaines du VAV au niveau 1 et les gaines existantes du niveau 2. La gaine est ajoutée entre le connecteur des gaines du VAV au niveau 1 et les gaines horizontales au niveau 2. 278 | Chapitre 13 Systèmes de gaines La vue 3D associée permet d'observer comment les gaines sont réellement créées. Les gaines obtenues comprennent un segment vertical et un segment horizontal qui les connectent aux gaines du niveau 2. Le segment horizontal est ajouté perpendiculairement au plan de la vue en coupe. Spécification des raccords par défaut pour un type de gaine 1 Dans l'arborescence du projet, développez Familles ➤ Gaine, puis développez Gaine ovale, Gaine rectangulaire ou Gaine arrondie. 2 Cliquez avec le bouton droit de la souris sur un type de gaine, puis choisissez Propriétés. 3 Dans la boîte de dialogue Propriétés du type, sous Paramètres du type, dans la section Mécanique, spécifiez les types de raccord par défaut suivants : ■ Type de jonction préférée : té ou robinet. ■ Coude ■ Té ■ Robinet ■ Croix ■ Transition ■ Transition multiforme rectangulaire à arrondi ■ Transition multiforme rectangulaire à ovale ■ Transition multiforme ovale à arrondi ■ Union 4 Cliquez sur OK. Gaine | 279 Connexion de gaines à un système existant 1 Dans la zone de dessin, sélectionnez un équipement mécanique, une gaine, une gaine souple ou un raccord de gaine pour y connecter la gaine. 2 Cliquez avec le bouton droit de la souris à l'endroit auquel vous souhaitez connecter la gaine, puis choisissez Dessiner une gaine. Certains composants possèdent plusieurs connecteurs qui s'affichent les uns au-dessus des autres. Lorsque vous dessinez une gaine en partant d'un connecteur empilé, la boîte de dialogue Sélection du connecteur s'affiche pour vous permettre d'indiquer le connecteur à utiliser. 3 Faites glisser l'autre extrémité de la gaine jusqu'à l'emplacement souhaité. 4 Cliquez pour spécifier le point d'arrivée de la gaine. Les transitions, les tés et les coudes sont automatiquement ajoutés au segment. Connexion d'une gaine verticale à partir d'un composant existant 1 Cliquez avec le bouton droit de la souris sur un connecteur d'une gaine, d'une gaine souple, d'un raccord de gaine, d'une bouche d'aération ou d'un équipement mécanique, puis choisissez Dessiner une gaine. 2 Dans l'onglet Modifier | Placer Gaine, sous Outils de positionnement, cliquez sur automatiquement. Connecter 3 Appuyez sur la barre d'espacement pour reprendre la taille et l'élévation du composant existant. 4 Dans la barre des options, spécifiez un décalage au-dessus ou au-dessous du point de départ et cliquez sur Appliquer, puis sur Modifier. Un segment vertical est automatiquement créé entre le décalage d'origine et le décalage que vous venez d'appliquer. Vous pouvez dessiner des segments horizontaux pour continuer le tracé de la gaine au niveau défini par le nouveau décalage, ou cliquer sur Modifier pour placer uniquement le segment vertical. Lorsque vous dessinez une gaine en partant d'un composant possédant plusieurs connecteurs empilés, la boîte de dialogue Sélection du connecteur s'affiche pour vous permettre d'indiquer le connecteur à utiliser. Contrôles de gaine Lorsqu'un segment de gaine est sélectionné dans une vue, plusieurs contrôles permettent de régler la taille, la longueur, l'élévation et l'inclinaison des segments de gaine. REMARQUE L'inclinaison des gaines sert uniquement à l'acheminement des gaines. Vous ne pouvez pas utiliser l'éditeur d'inclinaisons pour appliquer des inclinaisons dans un système de gaine. ■ La longueur s'affiche au milieu d'un segment de gaine, en tant que cote temporaire. ■ L'élévation de chaque extrémité d'un segment de gaine est affichée près du connecteur, à chaque extrémité de la gaine. ■ permet de faire glisser un segment de gaine et d'accéder au menu contextuel. ■ permet de rendre permanentes des cotes temporaires. Voir Cotes temporaires (page 1059). ■ indique la direction de l'inclinaison pour les gaines inclinées. La valeur de l'inclinaison au centre de la gaine indique la pente, l'angle, le pourcentage ou le rapport de l'inclinaison, selon la valeur attribuée au paramètre Inclinaison de la discipline Chauffage, ventilation et air conditionné, dans la boîte de dialogue Unités (page 1816). 280 | Chapitre 13 Systèmes de gaines Utilisation des contrôles de cote 1 Sélectionnez une gaine dans la zone de dessin pour afficher les contrôles de gaine et les valeurs de décalage. 2 Cliquez sur le contrôle de longueur temporaire au-dessus d'un segment de gaine, saisissez la longueur de gaine souhaitée et appuyez sur ENTREE. Utilisation des contrôles d'élévation 3 Sélectionnez une gaine dans la zone de dessin pour afficher les contrôles de gaine et les valeurs de décalage. 4 Cliquez sur le contrôle d'élévation à chaque extrémité d'un segment de gaine, saisissez la valeur de l'élévation et appuyez sur ENTREE. Si vous indiquez des valeurs différentes pour les extrémités d'un segment, le segment est incliné. Utilisation des contrôles d'inclinaison 5 Sélectionnez une gaine dans la zone de dessin pour afficher les contrôles de gaine et les valeurs de décalage. 6 Cliquez sur le contrôle d'élévation à l'une des extrémités de la gaine, saisissez une valeur de décalage indiquant une élévation supérieure ou inférieure au décalage de l'autre extrémité de la gaine et appuyez sur ENTREE. Changement d'extrémité de référence Le contrôle d'inclinaison situé au milieu d'un segment indique la direction de l'inclinaison et pointe vers l'extrémité de référence de la gaine. (Lorsque la valeur d'inclinaison change, l'extrémité de référence conserve son élévation actuelle.) La valeur du contrôle d'inclinaison au centre de la gaine indique la pente, l'angle, le pourcentage ou le rapport de l'inclinaison, selon la valeur attribuée au paramètre Inclinaison de la discipline Chauffage, ventilation et air conditionné, dans la boîte de dialogue Unités (page 1816). 7 Cliquez sur la flèche au milieu de la gaine. La flèche s'inverse de manière à pointer vers l'extrémité opposée de la gaine. Définition d'une inclinaison absolue 8 Cliquez sur la valeur d'inclinaison au milieu de la gaine, saisissez la valeur de l'inclinaison et appuyez sur ENTREE. La valeur que vous saisissez correspond à l'élévation de l'inclinaison pour la longueur ou l'angle d'inclinaison absolu, selon la valeur attribuée au paramètre d'affichage de l'inclinaison dans la boîte de dialogue Unités (page 1816). Gaines souples Pour dessiner des gaines souples, vous pouvez utiliser l'outil Gaine souple ou bien l'option Dessiner une gaine souple dans le menu contextuel d'un connecteur d'un équipement mécanique, d'un raccord de gaine ou d'une extrémité de gaine. L'ajout de segments de gaine souple s'effectue de la même façon que l'ajout de gaines rigides. Cet outil n'est disponible que dans les vues en plan et les vues 3D. Gaines souples | 281 Paramètres de la barre des options pour les gaines souples ■ Niveau : (vues 3D, vues d'élévation et vues en coupe uniquement) spécifie le niveau de référence de la gaine. ■ Diamètre : spécifie le diamètre de coupe d'une gaine arrondie. Les transitions sont automatiquement ajoutées de façon à établir des connexions dans le système. Si les connexions ne peuvent pas être maintenues, un message d'avertissement s'affiche. ■ Décalage : spécifie l'élévation verticale de la gaine par rapport au niveau courant. Vous pouvez saisir une valeur de décalage ou la sélectionner dans une liste de valeurs de décalage enregistrées. Outils de positionnement de gaine souple Lorsque l'outil Gaine souple est sélectionné, l'onglet Placer Gaine souple propose les options suivantes pour placer des canalisations : ■ Etiquette à l'insertion : applique l'étiquette d'annotation par défaut à un segment de gaine lorsque vous le placez dans la vue. ■ Connecter automatiquement : permet de connecter automatiquement la gaine aux accrochages d'un composant lorsque vous commencez ou terminez un segment de gaine souple. Cela s'avère utile pour connecter des segments se trouvant à des élévations différentes. Toutefois, si vous dessinez une gaine souple selon la trajectoire d'une autre gaine, avec un décalage différent, désactivez le paramètre Connecter automatiquement pour éviter de créer une connexion non désirée. Dessin de segments de gaine souple 1 Ouvrez une vue contenant le système de gaine dans lequel vous souhaitez ajouter des gaines souples. 2 Dans le groupe de fonctions Chauffage, ventilation et air conditionné de l'onglet Début, sélectionnez Gaine souple. REMARQUE Vous pouvez également utiliser l'option Dessiner une gaine souple du menu contextuel en cliquant avec le bouton droit de la souris sur le connecteur d'une extrémité de gaine. Voir Connexion de gaines souples à un système de gaines existant (page 283). Certains composants possèdent plusieurs connecteurs qui s'affichent les uns au-dessus des autres. Lorsque vous dessinez une gaine souple en partant d'un connecteur empilé, la boîte de dialogue Sélection du connecteur s'affiche pour vous permettre d'indiquer le connecteur à utiliser. 3 Dans le Sélecteur de type (page 37), sélectionnez un type de gaine correspondant aux gaines auxquelles vous souhaitez connecter la nouvelle gaine. 4 Sur le ruban, sélectionnez des options de placement (page 282). 5 Dans la barre des options, spécifiez les options de présentation (page 282) et cliquez sur Appliquer. 6 Sur le ruban, vérifiez que l'option Etiquette à l'insertion est sélectionnée pour étiqueter la gaine automatiquement. Spécifiez ensuite les options d'étiquetage suivantes dans la barre des options : Pour... Méthode changer l'orientation de l'étiquette Sélectionnez Horizontal ou Vertical. charger des étiquettes supplémentaires Cliquez sur Etiquettes. 282 | Chapitre 13 Systèmes de gaines Pour... Méthode insérer une ligne de repère entre l'étiquette et la gaine Sélectionnez Repère. changer la longueur par défaut du repère Entrez une valeur dans la zone de texte située à droite de la case à cocher Repère. 7 Dans la zone de dessin, cliquez pour spécifier le point de départ de la gaine souple. Lorsque vous connectez une gaine à une gaine existante, vous pouvez cliquer sur le connecteur d'un équipement mécanique ou une bouche d'aération, ou bien cliquer sur l'axe des gaines existantes de façon à établir le point de départ ou d'arrivée de la gaine. Certains composants possèdent plusieurs connecteurs qui s'affichent les uns au-dessus des autres. Lorsque vous dessinez une gaine souple en partant d'un connecteur empilé, la boîte de dialogue Sélection du connecteur s'affiche pour vous permettre d'indiquer le connecteur à utiliser. 8 Faites glisser l'aperçu de la gaine le long de la trajectoire que doit suivre la gaine souple. 9 Cliquez sur chaque point auquel la gaine doit se courber. En cliquant sur les points de courbure de la gaine souple, vous placez des sommets que vous pourrez utiliser pour modifier la forme de la gaine souple. Vous pouvez également insérer et supprimer des sommets à l'aide des options du menu contextuel des gaines souples. 10 Cliquez sur le connecteur d'une bouche d'aération, d'un segment de gaine ou d'un équipement mécanique pour spécifier la fin de la gaine souple. Des transitions et des tés sont automatiquement ajoutés au système de gaine pour faciliter les connexions de la gaine souple. Connexion de gaines souples à un système de gaines existant 1 Dans la zone de dessin, sélectionnez un équipement mécanique, une coupe de gaine ou un raccord de gaine pour y connecter la gaine souple. 2 Cliquez avec le bouton droit sur un connecteur, puis cliquez sur Dessiner une gaine souple. Certains composants possèdent plusieurs connecteurs qui s'affichent les uns au-dessus des autres. Lorsque vous dessinez une gaine souple en partant d'un connecteur empilé, la boîte de dialogue Sélection du connecteur s'affiche pour vous permettre d'indiquer le connecteur à utiliser. 3 Dans la barre des options, spécifiez les options de présentation et cliquez sur Appliquer. Gaines souples | 283 4 Faites glisser l'aperçu de la gaine souple et cliquez sur chaque point auquel la gaine doit se courber. En cliquant sur les points de courbure de la gaine souple, vous placez des sommets que vous pourrez utiliser pour modifier la forme de la gaine souple. Vous pouvez également insérer et supprimer des sommets à l'aide des options du menu contextuel des gaines souples. 5 Cliquez sur le connecteur d'une bouche d'aération, d'un segment de gaine ou d'un équipement mécanique pour spécifier la fin de la gaine souple. Des transitions et des tés sont automatiquement ajoutés au système de gaine pour faciliter les connexions de la gaine souple. Contrôles de gaine souple Vous pouvez régler l'acheminement des gaines souples à l'aide des contrôles de connecteur, de sommet et de modification de la tangente. ■ L'icône Sommet ( souple se courbe. ) s'affiche le long de la gaine souple. Elle permet de modifier le point auquel la gaine ■ L'icône Modifier la tangente ( ) s'affiche au début et à la fin de la gaine souple. Elle permet de régler la tangente de la première et de la dernière courbure. 284 | Chapitre 13 Systèmes de gaines ■ L'icône Connecteur ( ) s'affiche aux deux extrémités de la gaine souple. Elle permet de les repositionner. Ainsi, vous pouvez connecter la gaine souple à un autre composant mécanique ou la déconnecter du système. Si vous cliquez avec le bouton droit de la souris sur un connecteur, un menu contextuel s'affiche. Les options disponibles permettent d'ajouter ou de supprimer un sommet, mais aussi de dessiner (connecter) des gaines rigides et souples si la gaine n'est connectée à aucun autre composant. Utilisation des contrôles de gaine souple 1 Sélectionnez un segment de gaine souple dans une vue en plan. Ajout d'un sommet à une gaine souple 2 Cliquez avec le bouton droit de la souris sur le segment de gaine souple et choisissez Insérer un sommet pour ajouter les sommets nécessaires. 3 Faites glisser le sommet sur la gaine souple et cliquez pour fixer sa position. De nouveaux contrôles de sommet sont ajoutés à la gaine souple. Modification de l'acheminement d'une gaine souple 4 Faites glisser les contrôles de tangente et de sommet pour modifier l'acheminement de la gaine souple. Suppression d'un sommet d'une gaine souple 5 Sélectionnez un segment de gaine souple. Gaines souples | 285 6 Cliquez avec le bouton droit de la souris sur la gaine souple, choisissez Supprimer le sommet, puis cliquez sur le sommet de la gaine souple que vous souhaitez retirer. Bouche d'aération Cet outil permet de placer des bouches d'aérations dans un projet. Lorsque des dispositifs tels que des bouches d'aération sont placés dans une vue, les informations associées sont utilisées dans les calculs de charges des espaces (pièces) pour un système de gaine. Le total cumulé des quantités d'air apportées ou retirées des pièces (alimentation, retour et évacuation d'air) est calculé, ce qui permet de sélectionner les tailles adéquates de bouches d'aération. Placement de bouches d'aération 1 Ouvrez une vue contenant le système de gaine dans lequel vous souhaitez ajouter une bouche d'aération. 2 Dans le groupe de fonctions Chauffage, ventilation et air conditionné de l'onglet Début, cliquez sur Bouche d'aération, puis dans le Sélecteur de type (page 37), sélectionnez un type de bouche d'aération. 3 Sur le ruban, spécifiez les options de mode : ■ Charger la famille. Charge la famille de composants. ■ Modèle in situ. Permet de créer une nouvelle famille d'un composant spécifique, qui sera uniquement disponible dans ce projet. 4 Sur le ruban, vérifiez que l'option Etiquette à l'insertion est sélectionnée automatiquement pour ajouter une étiquette. Spécifiez ensuite les options d'étiquetage suivantes dans la barre des options : Pour... Méthode changer l'orientation de l'étiquette Sélectionnez Horizontal ou Vertical. charger des étiquettes supplémentaires Cliquez sur Etiquettes. insérer une ligne de repère entre l'étiquette et le régulateur d'air Sélectionnez Repère. changer la longueur par défaut du repère Entrez une valeur dans la zone de texte située à droite de la case à cocher Repère. 5 Dans la barre des options, pour les options de la bouche d'aération non hébergée, spécifiez ■ Rotation après placement qui permet de faire pivoter un composant après l'avoir placé dans une vue. CONSEIL Vous pouvez également appuyer sur la barre d'espacement lorsque vous placez un composant, pour le faire pivoter de 90 degrés. Certaines bouches d'aération constituent des composants hébergés qui doivent être placés sur un plan de construction. 6 Si vous avez sélectionné une bouche d'aération hébergée, cliquez sur construction afin de spécifier un composant hôte. 286 | Chapitre 13 Systèmes de gaines Placer sur le plan de CONSEIL Lorsque vous placez une bouche d'aération sur un plan de construction, il peut s'avérer nécessaire de choisir un plan dans la boîte de dialogue Plan de construction, ou de sélectionner un plan de placement dans la barre des options à l'insertion du composant. 7 Placez le curseur à l'endroit auquel vous souhaitez insérer la bouche d'aération, puis cliquez. 8 Cliquez sur Modifier. Spécification de l'élévation du composant 9 Si vous placez un composant sans hôte, sélectionnez la bouche d'aération, puis dans la palette Propriétés, entrez une valeur de décalage pour spécifier l'élévation. Conversion en gaine souple Vous pouvez convertir des coupes de gaine rigide en une gaine souple. Conversion d'une gaine rigide en gaine souple 1 Dans l'arborescence de projet, sous Vues (tout) ➤ Plans d'étage, cliquez deux fois sur la vue mécanique dans laquelle vous souhaitez convertir une gaine rigide en gaine souple. 2 Dans le groupe de fonctions Chauffage, ventilation et air conditionné de l'onglet Début, cliquez sur (Convertir en gaine souple) et, dans la barre des options, saisissez la longueur du segment de gaine souple. Un avertissement s'affiche si vous saisissez une valeur supérieure à la longueur maximale de gaine souple spécifiée dans les paramètres mécaniques. 3 Sélectionnez la bouche d'aération à laquelle la gaine à convertir est connectée. La coupe de gaine est convertie en une coupe de gaine souple. Equipement mécanique Cet outil permet de placer un équipement mécanique pour un système de gaine dans un projet. Un équipement mécanique tel qu'un VAV (volume d'air variable) alimente les bouches d'aération dans un projet. Placement d'un équipement mécanique 1 Dans l'arborescence du projet, ouvrez la vue dans laquelle vous souhaitez placer l'équipement mécanique. 2 Dans le groupe de fonctions Mécanique de l'onglet Début, cliquez sur Equipement mécanique et, dans le Sélecteur de type (page 37), sélectionnez un type d'équipement. 3 Sur le ruban, vérifiez que l'option Etiquette à l'insertion est sélectionnée pour étiqueter l'équipement automatiquement. Pour insérer un repère d'étiquette, sélectionnez Repère et indiquez sa longueur. Spécifiez ensuite les options d'étiquetage suivantes dans la barre des options : Pour... Méthode changer l'orientation de l'étiquette Sélectionnez Horizontal ou Vertical. charger des étiquettes supplémentaires Cliquez sur Etiquettes. Conversion en gaine souple | 287 Pour... Méthode insérer une ligne de repère entre l'étiquette et l'équipement Sélectionnez Repère. changer la longueur par défaut du repère Entrez une valeur dans la zone de texte située à droite de la case à cocher Repère. 4 Cliquez pour placer l'équipement. CONSEIL Vous pouvez appuyer sur la barre d'espacement pour faire pivoter l'équipement avant de le placer dans une vue. L'équipement pivote de 90 degrés chaque fois que vous appuyez sur la barre d'espacement. Raccords de gaine Vous pouvez placer des raccords de gaine (coudes, tés, extrémités, etc.) dans les systèmes de gaines. Les raccords de gaine sont rarement ajoutés en tant qu'éléments autonomes dans une vue. En effet, ils sont généralement ajoutés à des gaines existantes. Cet outil est disponible que dans les vues en plan, en coupe, d'élévation et 3D. Placement de raccords de gaine 1 Ouvrez une vue contenant le système de gaine dans lequel vous souhaitez ajouter un raccord de gaine. 2 Cliquez sur l'onglet Début ➤ le groupe de fonctions HVAC ➤ Sélecteur de type (page 37), sélectionnez un type de raccord. Raccord de gaine et dans le 3 Pour faire pivoter un composant après l'avoir placé dans la vue, cliquez sur Rotation dans la barre des options. 4 Lorsque vous placez un raccord, un coude par exemple, sur une gaine existante, le coude s'oriente en fonction de la gaine. Placez le pointeur à l'endroit auquel vous souhaitez placer le raccord, puis cliquez sur la gaine pour l'accrocher au connecteur à l'extrémité de la gaine. Vous pouvez insérer des tés en tout point d'une coupe de gaine. L'élévation et la taille du raccord sont automatiquement réglées en fonction de la gaine. 5 Réglez la rotation du raccord à l'aide des contrôles de rotation des raccords de gaine. Contrôles de raccord de gaine Les raccords de gaine sont dotés d'un ensemble de contrôles qui permettent de modifier les raccords dans une vue. ■ La taille du raccord de gaine s'affiche près du connecteur de chaque jambe. Vous pouvez cliquer sur la taille et saisir une valeur pour spécifier une taille. Les transitions nécessaires sont automatiquement créées. ■ Lorsqu'un raccord peut être inversé sans être déconnecté du système, vous pouvez cliquer sur l'icône pour inverser le raccord horizontalement ou verticalement dans le système, de façon à orienter le raccord selon l'écoulement de l'air. 288 | Chapitre 13 Systèmes de gaines ■ Lorsqu'il est possible de faire pivoter un raccord sans le déconnecter du système, vous pouvez cliquer sur l'icône pour changer son orientation dans le système. ■ Un symbole plus (+) en regard du raccord indique que vous pouvez augmenter le niveau du raccord. Par exemple, un coude peut devenir un té et un té peut devenir une croix. ■ Un symbole moins (-) en regard d'une jambe non utilisée indique que vous pouvez déclasser le raccord. Par exemple, une croix possédant une jambe inutilisée peut devenir un té et un té possédant une jambe inutilisée peut devenir un coude. Modification de la taille des raccords de gaine 1 Sélectionnez un raccord dans le système de gaine. 2 Cliquez sur le contrôle de taille et saisissez une valeur pour spécifier la taille requise. Pour les gaines rectangulaires et ovales, les contrôles de largeur et de hauteur doivent être saisis séparément. Dans l'illustration suivante, le raccord coudé rectangulaire est redimensionné : il passe de 12" x 12" à 8" x 12". Les transitions sont automatiquement insérées de façon à maintenir les connexions du système, dans la mesure du possible. Augmentation ou réduction du niveau des raccords 1 Sélectionnez un raccord (té, coude ou croix) dans le système de gaine. Le contrôle de raccord de gaine s'affiche en bleu en regard du raccord. Lorsque tous les connecteurs disponibles sont utilisés, les autres jambes potentielles sont signalées à l'aide d'un signe plus (+). Les jambes inutilisées sont marquées d'un signe moins (-), ce qui permet de les retirer pour déclasser le raccord. 2 Cliquez sur un signe plus pour ajouter une jambe. Dans l'exemple ci-dessus, le coude devient un té. Si vous connectez une gaine à la jambe ouverte d'un té, un signe plus est ajouté à la jambe potentielle restante, comme illustré sur le connecteur du té à droite. Raccords de gaine | 289 Rotation d'un raccord 1 Sélectionnez un raccord (té, coude ou croix) dans le système de gaine. 2 Cliquez sur pour modifier l'orientation d'un raccord. 3 Cliquez à nouveau sur pour que le coude pivote encore de 90 degrés. Chaque clic fait pivoter le raccord de 90 degrés. Dans l'illustration suivante, le premier clic fait pivoter le coude de 90 degrés et le second fait pivoter le raccord de 90 degrés supplémentaires. Inversion d'un raccord 1 Sélectionnez un raccord (té ou croix) dans le système de gaine. 2 Cliquez sur pour modifier l'orientation horizontale ou verticale d'un raccord. Chaque clic fait pivoter le raccord de 180 degrés. Modification de l'angle d'une jambe de raccord Vous pouvez modifier l'angle des jambes des raccords en té et en coude en connectant une gaine à la jambe à modifier, puis en faisant glisser l'extrémité ouverte de la gaine pour obtenir l'angle souhaité. Vous devez dessiner la gaine dans une vue de plan d'étage. Une fois la gaine connectée à la jambe, l'angle peut être réglé dans toutes les vues (vue en plan, vue d'élévation, vue en coupe ou vue 3D). 290 | Chapitre 13 Systèmes de gaines 1 Sélectionnez un raccord en té ou en coude dans une vue en plan, cliquez avec le bouton droit de la souris sur le connecteur de la jambe dont vous souhaitez régler l'angle, puis choisissez Dessiner une gaine. 2 Faites glisser l'aperçu de façon à ajouter une coupe de gaine au raccord, puis cliquez sur Modifier. 3 Sélectionnez le connecteur de l'extrémité ouverte de la nouvelle coupe, puis faites glisser le connecteur selon l'angle désiré. Accessoire de gaine Cet outil permet d'ajouter des accessoires de gaines, tels que des amortisseurs, dans les systèmes de gaines. Vous pouvez ajouter des accessoires de gaines dans une vue en plan, en coupe, d'élévation et 3D. Placement d'accessoires de gaines 1 Ouvrez une vue contenant le système de gaine dans lequel vous souhaitez ajouter un accessoire de gaine. 2 Cliquez sur l'onglet Début ➤ le groupe de fonctions HVAC ➤ Sélecteur de type (page 37), sélectionnez un type d'accessoire. Accessoire de gaine et dans le 3 Pour faire pivoter un composant après l'avoir placé dans la vue, cliquez sur Rotation dans la barre des options. 4 Cliquez pour positionner l'accessoire. Spécification de l'élévation du composant 5 Dans la palette Propriétés, entrez une valeur de décalage pour spécifier l'élévation de l'accessoire de gaine. Paramètres mécaniques Pour plus d'informations sur les paramètres mécaniques des canalisations, consultez les Paramètres mécaniques (page 331), puis cliquez sur Paramètres de canalisations. Accessoire de gaine | 291 Ligne cachée Lorsque vous sélectionnez cette option, vous pouvez définir la présentation, dans le projet, des intersections entre les gaines et les canalisations (dans des plans distincts). Dans les dessins à deux lignes, les segments de gaines et de canalisations qui se coupent s'affichent de manière que les lignes représentant les segments dans le plan le plus éloigné apparaissent dans un style différent, et ce afin d'indiquer que ces segments sont cachés, et non connectés, aux segments du premier plan. Les paramètres Ligne cachée sont appliqués uniquement lorsque vous sélectionnez le style visuel Ligne cachée. 1 Dans le groupe de fonctions Mécanique, de l'onglet Début, cliquez sur Paramètres mécaniques. 2 Dans le volet gauche de la boîte de dialogue Paramètres mécaniques, cliquez sur Ligne cachée. 3 Dans le volet droit, indiquez les paramètres de style de ligne et de largeur d'écart suivants : ■ Dessiner des lignes cachées : lorsque vous sélectionnez cette option, la canalisation est dessinée avec le style de ligne et les espacements spécifiés pour les lignes cachées. 292 | Chapitre 13 Systèmes de gaines ■ Style de ligne : cliquez sur la colonne Valeur et sélectionnez dans la liste déroulante un style de ligne qui détermine l'affichage des lignes d'un segment caché au point d'intersection des segments. ■ Espacement interne : spécifie l'espacement des lignes qui apparaissent à l'intérieur d'un segment d'intersection. Si la valeur Lignes fines est sélectionnée, l'espacement n'est pas affiché. ■ Espacement externe : spécifie l'espacement des lignes qui apparaissent à l'extérieur des segments d'intersection. Si la valeur Lignes fines est sélectionnée, l'espacement n'est pas affiché. ■ Ligne unique : spécifie l'espacement des lignes cachées uniques à l'endroit où des segments se croisent. Paramètres des gaines Lorsque l'option Paramètres des gaines est sélectionnée, le volet de droite affiche un ensemble de paramètres communs à tous les systèmes de gaines d'un projet. Les branches situées sous Paramètres des gaines (Conversion et Montée/Descente) permettent de définir les paramètres par défaut appliqués séparément aux systèmes de gaines d'alimentation, de retour et d'évacuation de votre projet. Les paramètres, tailles et types de gaines peuvent être copiés dans un autre projet grâce à la fonction Transférer les normes du projet. Les paramètres suivants définissent les types, les tailles et les paramètres par défaut des gaines. ■ Utiliser l'échelle d'annotations pour les raccords de voie unique : Indique si les raccords de gaine sont dessinés à la taille spécifiée par le paramètre Taille d'annotation de raccord de gaine. La modification de ce réglage ne change pas la taille tracée des composants déjà placés dans un projet. ■ Taille d'annotation de raccord de gaine : Spécifie la taille tracée des raccords et des accessoires dans des vues à ligne unique. Cette taille est maintenue quelle que soit l'échelle du dessin. ■ Densité de l'air : Ce paramètre permet de déterminer la taille de la gaine. ■ Viscosité de l'air : Ce paramètre permet de déterminer la taille de la gaine. ■ Séparateur de taille de gaine rectangulaire : Spécifie le symbole à utiliser pour afficher la taille des gaines rectangulaires. Par exemple, si x est utilisé, la taille d'une gaine de 12 pouces de haut et de 12 pouces de profondeur se présente sous la forme 12" x 12". ■ Suffixe de taille de gaine rectangulaire : Spécifie le symbole ajouté à la taille des gaines rectangulaires. ■ Suffixe de taille de gaine arrondie : Spécifie le symbole ajouté à la taille des gaines arrondies. ■ Séparateur de connecteurs de gaine : Spécifie le symbole utilisé pour séparer les informations entre deux connecteurs différents. ■ Séparateur de taille de gaine ovale : Spécifie le symbole à utiliser pour afficher la taille des gaines ovales. Par exemple, si x est utilisé, la taille d'une gaine de 12 pouces de haut et de 12 pouces de profondeur se présente sous la forme 12" x 12". Paramètres mécaniques | 293 ■ Suffixe de taille de gaine ovale : Spécifie le symbole ajouté à la taille des gaines ovales. Conversion Lorsque l'option Conversion est sélectionnée, vous pouvez spécifier l'incrément de l'angle de coude et les paramètres utilisés par les solutions d'acheminement pour les systèmes principaux et de branche. REMARQUE Les Paramètres de conversion sont également disponibles par le biais du bouton Paramètres de la barre des options lors de la création d'une solution d'acheminement pour les gaines du système. ■ Incrément d'angle de coude : A ce niveau, le paramètre d'incrément d'angle de coude est appliqué aussi bien aux segments principaux qu'aux branches de tous les systèmes. L'incrément d'angle de coude détermine la façon dont la valeur des angles des coudes est utilisée par les solutions d'acheminement. Principal Lorsque l'option Principal est sélectionnée, vous pouvez spécifier les paramètres par défaut suivants pour les gaines principales de chaque type de système (évacuation, alimentation et retour) : ■ Type de gaine : Type par défaut des gaines principales. ■ Décalage : Hauteur des composants de gaine par rapport du niveau actuel. Branche Lorsque l'option Branche est sélectionnée, vous pouvez spécifier les paramètres par défaut suivants pour les gaines de branche de chaque type de système (évacuation, alimentation et retour) : ■ Type de gaine : Type par défaut des gaines de branche. Décalage : Hauteur des composants de gaine par rapport du niveau actuel. Type de gaine souple : Type par défaut des gaines souples pour les gaines de branche (Gaine souple arrondie : Souple - Arrondie ou Aucun). Longueur maximale de gaine souple : Longueur maximale de segment de gaine souple pouvant être utilisée dans les solutions d'acheminement des gaines de branche. Montée/Descente de gaine Lorsque l'option Montée/Descente de la gaine est sélectionnée, vous pouvez spécifier le symbole qui s'affiche sur les plans du projet pour indiquer une montée ou une descente utilisée dans les systèmes d'évacuation, d'alimentation et de retour. REMARQUE Vous pouvez développer les catégories de gaines dans la boîte de dialogue Remplacements visibilité / graphisme afin de contrôler la visibilité des symboles de montée/descente. Voir Visibilité et affichage de graphismes dans les vues du projet (page 967). Spécification d'un symbole de montée/descente 1 Sélectionnez un type de système dans la liste. 294 | Chapitre 13 Systèmes de gaines 2 Cliquez sur la colonne des valeurs, puis sur pour ouvrir la boîte de dialogue Sélectionner un symbole, dans laquelle vous pourrez sélectionner le symbole de montée/descente. Rectangulaire Lorsque l'option Rectangulaire est sélectionnée, le volet droit répertorie les tailles de gaine rectangulaire disponibles pour un projet et affiche les tailles qui peuvent être spécifiées dans la barre des options. Ici, une seule valeur est utilisée pour spécifier la taille de gaine. Toutefois, vous pouvez appliquer une valeur pour la hauteur, pour la largeur ou pour les deux. Le bouton Supprimer la taille retire la taille sélectionnée du tableau. Le bouton Nouvelle taille ouvre la boîte de dialogue Taille de gaine, dans laquelle vous pouvez spécifier la nouvelle taille de gaine à ajouter au projet. Ovale Lorsque l'option Ovale est sélectionnée, le volet droit répertorie les tailles de gaine ovale disponibles pour un projet et affiche les tailles qui peuvent être spécifiées dans la barre des options. Ici, une seule valeur est utilisée pour spécifier la taille de gaine. Toutefois, vous pouvez appliquer une valeur pour la hauteur, pour la largeur ou pour les deux. Le bouton Supprimer la taille retire la taille sélectionnée du tableau. Le bouton Nouvelle taille ouvre la boîte de dialogue Taille de gaine, dans laquelle vous pouvez spécifier la nouvelle taille de gaine à ajouter au projet. Arrondi Lorsque l'option Arrondi est sélectionnée, le volet droit répertorie les tailles de gaine arrondie disponibles pour un projet et affiche les tailles qui peuvent être spécifiées dans la barre des options. Le bouton Supprimer la taille retire la taille sélectionnée du tableau. Le bouton Nouvelle taille ouvre la boîte de dialogue Taille de gaine, dans laquelle vous pouvez spécifier la nouvelle taille de gaine à ajouter au projet. Vous pouvez choisir la façon dont les valeurs de taille sont utilisées : ■ Utilisé dans les listes de tailles : Lorsque cette option est sélectionnée pour une taille de gaine spécifique, la taille s'affiche dans les listes de Revit MEP, notamment dans l'éditeur de présentation des gaines, l'éditeur de modification de gaine, l'éditeur de gaine souple et l'éditeur de modification de gaine souple. Si cette case n'est pas cochée, la taille ne s'affiche pas dans ces listes. ■ Utilisé pour le dimensionnement : Lorsque cette option est sélectionnée pour une taille de gaine spécifique, Revit MEP détermine la taille de la gaine en fonction de l'écoulement d'air calculé du système. Si cette case n'est pas cochée, la taille n'est pas utilisée par l'algorithme de calcul de taille. Boîte de dialogue Taille de gaine Cette boîte de dialogue permet d'ajouter des tailles de gaines rectangulaires, ovales et arrondies à un projet. 1 Entrez la taille de la nouvelle gaine. Lorsque vous saisissez une taille de gaine rectangulaire ou ovale, la valeur peut être utilisée aussi bien pour la largeur que pour la hauteur. 2 Cliquez sur OK. Légende du choix des couleurs de gaine Vous pouvez appliquer des couleurs ou des motifs permettant de reconnaître les différents attributs associés aux gaines d'un projet. Légende du choix des couleurs de gaine | 295 Application d'un motif ou d'une couleur aux gaines 1 Ouvrez la vue mécanique dans laquelle vous souhaitez appliquer les couleurs ou les motifs. 2 Dans le groupe de fonctions Motif/couleur de l'onglet Analyser, cliquez sur gaine. Légende de la 3 Déplacez le pointeur dans la zone de dessin (le pointeur change pour afficher un aperçue de la légende du choix des couleurs). 4 Cliquez pour placer la légende dans la vue. Dans la liste déroulante Choix des couleurs de la boîte de dialogue Choisir un choix des couleurs, sélectionnez Motif/couleur de gaine - Débit, puis cliquez sur OK. 5 Sélectionnez la légende dans la vue et, dans le groupe de fonctions Schéma de l'onglet Modifier | Légendes de motif/couleur de gaine, cliquez sur Modifier le schéma. 6 Dans la boîte de dialogue Modifier le choix des couleurs, sélectionnez un attribut pour la légende de couleur dans la liste déroulante Couleur, puis choisissez l'une des options suivantes. Par valeur. Applique une couleur différente à chaque occurrence de l'attribut que vous aurez sélectionné. Par plage. Divise les valeurs d'attribut en plages. Vous pouvez ajouter des plages en sélectionnant une plage dans le tableau puis en cliquant sur Scinder. A chaque fois que vous cliquez sur Scinder, la plage est divisée en sections plus petites. 7 Cliquez sur OK. Des couleurs sont attribuées aux gaines en fonction de l'attribut sélectionné. Vérifier les systèmes de gaines Cet outil examine les systèmes mécaniques que vous créez dans un projet pour vérifier que chaque système est attribué à un système défini par l'utilisateur et qu'il est correctement connecté. Vérification des systèmes de gaines 1 Dans le groupe de fonction Vérifier les systèmes de l'onglet Analyser, cliquez sur de gaines. Vérifier les systèmes Revit MEP vérifie les connexions des gaines du projet. Une alerte s'affiche lorsque des erreurs sont détectées. Dans la fenêtre d'alerte, cliquez sur indiqué ci-dessous. 296 | Chapitre 13 Systèmes de gaines pour afficher les détails du message d'avertissement, comme 2 Développez les avertissements jusqu'à ce que vous puissiez sélectionner un composant posant problème. 3 Sélectionnez le composant dans la boîte de dialogue d'avertissement et cliquez sur Afficher pour mettre le composant en surbrillance dans la vue. Vous pouvez corriger l'erreur ou cliquer sur Supprimer pour retirer le composant du plan. 4 Continuez d'examiner et de corriger des erreurs jusqu'à ce qu'il ne reste aucun avertissement. Navigateur du système Cet outil ouvre une fenêtre distincte qui dresse la liste hiérarchique de tous les composants dans chaque discipline d'un projet, par systèmes ou par zones. Il s'agit d'un outil efficace permettant de trouver les composants qui ne sont affectés à aucun système. Vous pouvez ancrer la fenêtre en dessous ou au-dessus de la zone de dessin, ou la faire glisser dans la zone de dessin. REMARQUE Le navigateur du système est également accessible à l'aide du raccourci clavier F9. Menus contextuels Les menus contextuels du navigateur du système dépendent de l'emplacement sur lequel vous cliquez avec le bouton droit de la souris. Lorsque vous cliquez avec le bouton droit de la souris sur un en-tête de colonne ou une zone vide dans le navigateur du système, les options suivantes s'affichent : ■ Vue : permet d'organiser l'affichage à l'aide des options suivantes : ■ Systèmes : affiche les composants par systèmes principaux et secondaires créés pour chaque discipline. ■ Zones : affiche les zones et les espaces. Développez une zone pour afficher les espaces qui lui sont affectés. ■ Toutes les disciples : affiche les composants de chaque discipline (mécanique, canalisation et électrique) dans des dossiers distincts. Canalisation inclut Plomberie et Protection contre les incendies. ■ Mécanique : affiche les composants de la discipline Mécanique uniquement. Navigateur du système | 297 ■ ■ Canalisation : affiche les composants des disciplines Canalisation (Canalisation, Plomberie et Protection contre les incendies) uniquement. ■ Electrique : affiche les composants de la discipline Electrique uniquement. Ajustement automatique : règle la largeur de la colonne active de manière que le texte tienne dans l'en-tête. REMARQUE Pour ajuster automatiquement la largeur d'une colonne, vous pouvez également cliquer deux fois sur son en-tête. ■ Ajustement automatique de toutes les colonnes : règle la largeur de toutes les colonnes de manière que le texte tienne dans les en-têtes. ■ Paramètres de colonnes : ouvre la boîte de dialogue dans laquelle vous spécifiez les informations de colonne affichées pour chaque discipline. Cliquer à l'aide du bouton droit de la souris sur une ligne de tableau offre les options suivantes, en fonction de son état actuel : ■ Développer/Développer tout : le développement d'un dossier révèle son contenu. L'option Développer tout révèle le contenu de tous les dossiers figurant sous le dossier sélectionné dans l'arborescence. ■ Réduire/Réduire tout : ferme un dossier ou tous les dossiers sélectionnés. Bien qu'ils ne soient plus visibles, les sous-dossiers développés ne sont pas réduits lorsque vous utilisez l'option Réduire. L'option Réduire tout ferme le dossier sélectionné mais aussi les sous-dossiers développés qu'il contient. Vous pouvez également cliquer deux fois sur une branche ou sur le signe moins (-) en regard d'un dossier pour les réduire. ■ Sélectionner : sélectionne un composant dans le navigateur du système et dans le dessin de vue actif. ■ Afficher : ouvre une vue contenant le composant sélectionné. Lorsque le composant sélectionné figure dans plusieurs vues ouvertes, la boîte de dialogue Afficher l'(les) élément(s) dans la vue s'ouvre. Cliquez sur Afficher plusieurs fois pour faire défiler les différentes vues qui contiennent le composant sélectionné. Chaque fois que vous cliquez sur OK, une vue différente s'affiche dans la zone de dessin et le composant sélectionné dans le navigateur du système est mis en surbrillance. Lorsque aucune vue ouverte ne contient le composant sélectionné, vous êtes invité à ouvrir une vue appropriée ou à annuler l'opération et à fermer le message. ■ Supprimer : supprime les composants sélectionnés du projet. Tout composant qui devient orphelin est déplacé dans le dossier Pas d'attribution du navigateur du système. ■ Propriétés : ouvre la palette Propriétés d'un composant sélectionné. Paramètres de colonnes Vous pouvez spécifier les en-têtes de colonne (propriétés de composant) à afficher pour chaque discipline du navigateur du système. Sélection des en-têtes de colonne 1 A l'aide du bouton droit de la souris, cliquez sur un en-tête dans le navigateur du système et choisissez Paramètres de colonnes. 298 | Chapitre 13 Systèmes de gaines 2 Dans la boîte de dialogue Paramètres de colonnes, développez les catégories souhaitées (Général, Mécanique, Canalisation ou Electrique) et sélectionnez les propriétés à afficher en tant qu'en-tête de colonne. Vous pouvez également sélectionner des colonnes, puis cliquer sur Masquer ou Afficher pour sélectionner les en-têtes à afficher dans le tableau. 3 Cliquez sur OK. Création de systèmes de gaines Après avoir placé des bouches d'aération et des équipements mécaniques dans un projet, vous pouvez créer des systèmes d'alimentation, de retour et d'évacuation pour connecter les composants du système de gaine et créer des groupes de systèmes. Vous pouvez utiliser le Navigateur du système (page 297) pour vérifier que tous les composants sont attribués à un système de gaine. IMPORTANT Lorsque des composants sont placés pour la première fois dans un projet, ils sont ajoutés au système par défaut. Il est conseillé de créer des systèmes spécifiques pour tous les composants d'un projet, car certaines fonctions ne sont pas disponibles pour un système par défaut. En outre, si vous laissez de nombreux composants dans un système par défaut, il est possible que les performances et la précision des calculs liés aux systèmes auxquels les composants auraient du être attribués soient altérées. Les vues spécifiques aux disciplines sont essentielles lors de la conception d'un système mécanique dans un projet. Elles permettent de placer et d'afficher les composants présents dans le système. Comme les composants sont placés à une hauteur spécifique dans les espaces du projet, les vues créées doivent spécifier une discipline et une plage de vue adéquates. Revit MEP propose plusieurs gabarits de vue qui spécifient automatiquement de nombreuses propriétés de vue, requises pour définir les vues spécifiques à une discipline. Création de systèmes de gaines d'alimentation, de retour et d'évacuation Lorsqu'une bouche d'aération ou un équipement mécanique est sélectionné dans une vue, la barre des options affiche des boutons que vous pouvez utiliser pour créer un système de gaine. 1 Sélectionnez une ou plusieurs bouches d'aération dédiées à l'alimentation, au retour ou à l'évacuation d'air dans une vue en plan mécanique. 2 Dans le groupe de fonctions Créer des systèmes de l'onglet Modifier, cliquez sur l'un des boutons suivants afin de créer un système de gaine : Création d'un système d'arrivée d'air Création d'un système de retour d'air Création d'un système d'évacuation d'air Le type des composants sélectionnés dans la vue détermine le système qui peut être créé. Le système précédemment non attribué est déplacé vers le dossier Mécanique du navigateur du système et, si plusieurs composants ont été sélectionnés dans la vue en plan, la trajectoire de l'interconnexion du système de gaine s'affiche sous la forme d'une ligne en pointillés. 3 Cliquez sur Sélect. équipement et sélectionnez l'équipement mécanique du système. Création de systèmes de gaines | 299 REMARQUE Si plusieurs connexions sont disponibles pour l'équipement mécanique sélectionné, dans la boîte de dialogue Sélection du connecteur, sélectionnez un connecteur, puis cliquez sur OK. 4 Cliquez sur Générer la présentation. L'onglet Générer la présentation est activé. 5 Dans la barre des options, cliquez sur Paramètres pour ouvrir la boîte de dialogue Boîte de dialogue Paramètres de conversion de gaine (page 300), dans laquelle vous pouvez spécifier les décalages et les types de gaines et gaines souples pour les segments principaux et de branche, ainsi que les longueurs maximales de gaines souples pour les segments de branche des gaines. 6 Vérifiez que l'option Solutions est sélectionnée dans l'onglet Générer la présentation. 7 Dans la barre des options, sélectionnez un type de solution dans la liste déroulante : Périmètre, Réseau ou Intersection. 8 Si vous avez sélectionné Périmètre comme type de solution, vous pouvez spécifier la valeur du décalage intérieur. La valeur de décalage intérieur détermine le décalage par rapport à la zone de délimitation qui entoure les composants sélectionnés pour le système. Vous pouvez indiquer une valeur positive ou négative pour placer le périmètre à l'intérieur ou à l'extérieur de la zone de délimitation. Pour obtenir des informations sur les solutions d'acheminement potentielles, consultez la section Générer la présentation. 9 Cliquez sur ou pour parcourir les solutions d'acheminement proposées et sélectionnez celle qui convient le mieux au plan. 10 Si nécessaire, cliquez sur Modifier et repositionnez les segments de gaine. 11 Cliquez sur Terminer la présentation. Les gaines sont créées pour le système. Répétez cette procédure, si nécessaire, pour créer des systèmes de gaines d'évacuation, d'alimentation et de retour, en vérifiant que tous les composants sont attribués à un système à l'aide du navigateur du système. Boîte de dialogue Paramètres de conversion de gaine Cette boîte de dialogue permet de spécifier les paramètres qui contrôlent les élévations, les tailles de gaine et d'autres caractéristiques des gaines créées pour les segments principaux et de branche lorsque vous utilisez l'outil Générer la présentation. ■ ■ Principal : ■ Type de gaine : spécifie le type de gaine à utiliser dans le type de système sélectionné. ■ Décalage : spécifie la hauteur des composants de gaine pour les coupes principales des systèmes. L'élévation absolue des gaines dépend du composant sélectionné à la création du système et du type de vue utilisé pour créer la présentation. Voir la remarque ci-dessous. Branche ■ Type de gaine : spécifie le type de gaine à utiliser dans le type de système sélectionné. ■ Décalage : spécifie la hauteur des composants de gaine pour les coupes de branche des systèmes. L'élévation absolue des gaines dépend du composant sélectionné à la création du système et du type de vue utilisé pour créer la présentation. Voir la remarque ci-dessous. 300 | Chapitre 13 Systèmes de gaines ■ Type de gaine souple : spécifie le type de gaine souple à utiliser dans le type de système sélectionné (Gaine souple arrondie : Souple - Arrondie ou Aucun). ■ Longueur maximale de gaine souple : spécifie la longueur maximale d'un segment de gaine souple qui sera utilisée dans les solutions d'acheminement du système de gaine de branche sélectionné. IMPORTANT Comme l'élévation absolue des gaines dépend de plusieurs facteurs, ouvrez une vue 3D pour vérifier l'élévation absolue des gaines lorsque vous spécifiez les paramètres de décalage des segments principaux et de branche. Par exemple, dans un système possédant un composant mécanique tel qu'un système d'air conditionné, le niveau associé à ce composant constitue le niveau de référence pour le décalage. Par contre, lorsque vous insérez des gaines dans une vue en plan pour un système créé sans attribuer d'équipement mécanique, le décalage est relatif au niveau associé de la vue. Dimensionnement de gaine Vous pouvez sélectionner une méthode de dimensionnement dynamique pour les gaines des systèmes de gaines d'un projet par le biais de la boîte de dialogue Dimensionnement de gaine. Pour spécifier les tailles de coupes de gaines, vous avez le choix entre plusieurs méthodes : frottement et/ou vitesse, frottement égal ou reprise statique. Vous pouvez applique le dimensionnement à des coupes de gaines ou à un système complet. REMARQUE Vous ne pouvez spécifier une taille de gaine à l'aide de la boîte de dialogue Dimensionnement de gaine que si les gaines sont connectées à un système de gaine doté d'un écoulement d'air adéquat. 1 Sélectionnez une coupe de gaine dans une vue et, dans le groupe de fonctions Analyse de l'onglet Modifier | Gaines, cliquez sur Dimensionnement de la gaine/canalisation. Sélection d'une méthode de dimensionnement 2 Dans la boîte de dialogue Dimensionnement de gaine, sélectionnez une méthode de dimensionnement dans la liste déroulante : Vitesse, Frottement, Frottement égal ou Reprise statique. Lorsque vous sélectionnez Frottement ou Vitesse, les options suivantes sont activées : ■ Seulement pour calculer la taille des gaines selon les paramètres de la méthode sélectionnée (vitesse ou frottement) uniquement. ■ Et pour forcer le calcul des tailles de gaines à correspondre aux paramètres spécifiés pour la vitesse et le frottement. ■ Ou pour permettre de calculer la taille des gaines selon le moins restrictif des paramètres de frottement et de vitesse. 3 Sélectionnez une méthode de dimensionnement et spécifiez un paramètre correspondant. Spécification des contraintes de dimensionnement des branches 4 Vous pouvez contraindre la taille des segments de gaine en sélectionnant une option dans la liste des contraintes et en spécifiant une limite absolue sur la taille des gaines à l'aide de l'option Taille limite de canalisation. Sélectionnez l'une des contraintes suivantes dans la liste déroulante : ■ Taille calculée uniquement : la taille des segments de gaine sélectionnés est déterminée selon la méthode de dimensionnement sélectionnée et n'est soumise à aucune autre contrainte. Dimensionnement de gaine | 301 ■ Faire correspondre la taille du connecteur : la taille des segments de gaine sélectionnés dans la branche est déterminée par la taille du connecteur utilisé entre le segment de branche et le segment principal, jusqu'à la première jonction du réseau. ■ Plus grand que le connecteur et le calcul : la taille des segments de gaine sélectionnés est déterminée par le plus grand de ces 2 déterminants. Si la taille du connecteur est inférieure à la taille calculée par la méthode de dimensionnement, c'est cette dernière qui est utilisée. Si la taille du connecteur est supérieure à la taille calculée par la méthode de dimensionnement, c'est la première qui est utilisée. 5 Si nécessaire, cliquez sur Hauteur limite/Largeur limite et saisissez une valeur pour imposer une limite absolue à la taille des segments de gaine sélectionnés. Rubriques connexes ■ Calcul des chutes de pression (page 1921) ■ Méthode de dimensionnement des gaines (page 1919) Gaines isolantes La palette Propriétés des gaines permettent l'isolation des gaines d'un projet. IMPORTANT Vérification des interférences (page 1461) ne détecte pas les interférences dues à l'isolation ajoutée aux gaines. 1 Sélectionnez plusieurs gaines d'un système de gaine et, dans le groupe de fonctions Filtre de l'onglet Sélection multiple, cliquez sur Filtre. 2 Dans la boîte de dialogue Filtre, cliquez sur Ne rien sélectionner, sélectionnez Gaines et cliquez sur OK. REMARQUE L'isolation n'est pas appliquée aux raccords de gaine. 3 Dans le groupe de fonctions Propriétés de l'onglet Sélection multiple, cliquez sur Propriétés. 4 Dans la palette Propriétés, pour l'option Epaisseur d'isolation, entrez l'épaisseur de votre choix. 5 Cliquez sur Appliquer. CONSEIL Pour isoler toutes les gaines d'un système, mettez en surbrillance un composant du système et appuyez sur la touche Tab jusqu'à ce que tous les composants du système puissent être sélectionnés. Cliquez pour tout sélectionner dans le système, puis utilisez l'outil de filtrage pour sélectionner uniquement les gaines et leur appliquer l'isolation comme indiqué. Modification des systèmes de gaines Il est possible d'ajuster la présentation des gaines dans les systèmes de gaines. Lorsque vous sélectionnez une section de gaine dans une vue, les outils suivants sont activés: Dans la barre des options : ■ Décalage : spécifie l'élévation verticale de la gaine par rapport au niveau courant. Vous pouvez saisir une valeur de décalage ou la sélectionner dans une liste de valeurs de décalage enregistrées. 302 | Chapitre 13 Systèmes de gaines Gaines arrondies et gaines souples ■ Diamètre : spécifie le diamètre de la gaine. Si les connexions ne peuvent pas être établies, un message d'avertissement s'affiche. Gaines rectangulaires ■ Largeur : spécifie la largeur de la gaine. Si les connexions ne peuvent pas être établies, un message d'avertissement s'affiche. ■ Hauteur : spécifie la hauteur de la gaine. Si les connexions ne peuvent pas être établies, un message d'avertissement s'affiche. Utilisation de l'éditeur de système L'Editeur de système offre des outils permettant de modifier des systèmes dans un projet. Ces outils permettent d'effectuer les opérations suivantes : Ajout de composants à un système Cet outil permet de sélectionner dans une vue des composants à ajouter à un système. 1 Dans la zone de dessin, sélectionnez un composant du système auquel vous souhaitez ajouter un composant puis, dans le groupe de fonctions Outils du système de l'onglet approprié (Gaine ou Canalisation), cliquez sur Modifier le système. Lorsque plusieurs systèmes sont associés au composant sélectionné, la boîte de dialogue Sélectionner un système s'ouvre. 2 Sélectionnez un système et cliquez sur OK. La vue s'affiche en demi-teinte, à l'exception des composants du système sélectionné et la barre d'outils Editeur de système s'affiche. La barre des options affiche le nom, l'équipement et le nombre d'éléments du système. 3 Dans le groupe de fonctions Modifier le système de gaines/canalisations de l'onglet Modifier le système de gaines/canalisations, cliquez sur Ajouter au système. L'outil Ajouter au système ne permet de choisir que des composants compatibles avec le système sélectionner. Par exemple, vous ne pouvez pas ajouter un diffuseur d'évacuation à un système d'alimentation ou des toilettes à un système de chauffage en boucle fermée. 4 Dans la zone de dessin, sélectionnez un ou plusieurs composants compatibles que vous voulez ajouter au système existant. REMARQUE Pour sélectionner plusieurs composants, faites appel à une zone de sélection. 5 Cliquez sur ou sur Finir la modification du système pour ajouter le ou les composants sélectionnés Annuler la modification du système pour ignorer les modifications. REMARQUE Pour que les changements apportés lors de la modification du système s'affichent dans le navigateur du système, vous devez cliquer sur Finir la modification du système. Les composants sélectionnés sont ajoutés au système. Utilisation de l'éditeur de système | 303 Suppression de composants d'un système Cet outil permet de sélectionner dans une vue des composants à supprimer d'un système. Avant de supprimer un composant, vous devez supprimer les gaines qui le connectent au système existant. 1 Dans la zone de dessin, sélectionnez un composant du système duquel vous souhaitez supprimer un composant puis, dans le groupe de fonctions Outils du système de l'onglet approprié (Gaine ou Canalisation), cliquez sur Modifier le système. Lorsque plusieurs systèmes sont associés au composant sélectionné, la boîte de dialogue Sélectionner un système s'ouvre. 2 Sélectionnez un système et cliquez sur OK. La vue s'affiche en demi-teinte, à l'exception des composants du système sélectionné et les outils de modification de système s'affichent. La barre des options affiche le nom, l'équipement et le nombre d'éléments du système. 3 Dans le groupe de fonctions Modifier le système de gaines/canalisations de l'onglet Modifier le système de gaines/canalisations, cliquez sur Supprimer du système. 4 Dans la zone de dessin, sélectionnez les composants que vous voulez retirer du système. REMARQUE Pour sélectionner plusieurs composants, faites appel à une zone de sélection. 5 Cliquez sur ou sur Finir la modification du système pour ajouter le ou les composants sélectionnés Annuler la modification du système pour ignorer les modifications. REMARQUE Pour que les changements apportés lors de la modification du système s'affichent dans le navigateur du système, vous devez cliquer sur Finir la modification du système. Les composants sélectionnés sont ajoutés au système. Sélection d'un équipement Vous pouvez sélectionner l'équipement d'un système à l'aide de l'outil Sélectionner l'équipement dans l'éditeur de système. 1 Dans la zone de dessin, sélectionnez un composant du système duquel vous souhaitez supprimer des composants puis, dans le groupe de fonctions Outils du système de l'onglet approprié (Gaine ou Canalisation), cliquez sur Modifier le système (système de canalisation gaine ou système de ). Lorsque plusieurs systèmes sont associés au composant sélectionné, la boîte de dialogue Sélectionner un système s'ouvre. 2 Sélectionnez un système et cliquez sur OK. La vue s'affiche en demi-teinte, à l'exception des composants du système sélectionné et les outils de modification de système s'affichent. La barre des options affiche le nom, l'équipement et le nombre d'éléments du système. 3 Dans le groupe de fonctions Modifier le système de gaines/canalisations de l'onglet Modifier le système de gaines/canalisations, cliquez sur Sélectionner l'équipement (système de canalisation ou système de gaine ). 4 Dans la zone de dessin, sélectionnez un équipement pour le système. 304 | Chapitre 13 Systèmes de gaines 5 Cliquez sur ou sur Finir la modification du système pour ajouter le ou les composants sélectionnés Annuler la modification du système pour ignorer les modifications. REMARQUE Pour que les changements apportés lors de la modification du système s'affichent dans le navigateur du système, vous devez cliquer sur Finir la modification du système. Les composants sélectionnés sont ajoutés au système. Affichage des propriétés du système L'outil Propriétés du système disponible dans l'éditeur de système permet d'afficher les propriétés d'un système. 1 Dans la zone de dessin, sélectionnez un composant du système puis, dans le groupe de fonctions Outils du système de l'onglet approprié (Gaine ou Canalisation), cliquez sur Modifier le système (système de canalisation ou système de gaine ). Lorsque plusieurs systèmes sont associés au composant sélectionné, la boîte de dialogue Sélectionner un système s'ouvre. 2 Sélectionnez un système et cliquez sur OK. La vue s'affiche en demi-teinte, à l'exception des composants du système sélectionné et les outils de modification de système s'affichent. La barre des options affiche le nom, l'équipement et le nombre d'éléments du système. 3 Dans le groupe de fonctions Propriétés de l'onglet Modifier le système de gaines/canalisations, cliquez sur Propriétés (système de canalisation ou système de gaine ). Les propriétés d'occurrence pour le système sélectionné s'affichent dans la palette Propriétés. Effectuez les modifications et cliquez sur Appliquer. 4 Cliquez sur Finir la modification du système pour confirmer la sélection ou sur la modification du système pour ignorer le changement. Annuler Propriétés du système de gaine Paramètre Description Nombre d'éléments Nombre de composants de système de gaine dans le système. Equipement du système Equipement mécanique attribué au système. Type de système Type du système (Alimentation d'air, Retour d'air, Evacuation d'air). Nom du système Chaîne identifiant le système de façon unique. Pression statique Pression disponible au niveau des bouches d'aération dédiées à l'alimentation d'air (systèmes de gaines d'alimentation uniquement). Flux Ecoulement d'air dans le système. Utilisation de l'éditeur de système | 305 Affichage des propriétés de l'équipement L'outil Propriétés de l'équipement dans l'éditeur de système permet de consulter les propriétés de l'équipement mécanique d'un système. REMARQUE Vous pouvez également faire un clic droit sur un équipement dans une vue, et cliquez sur Propriétés pour ouvrir la palette Propriétés. 1 Dans la zone de dessin, sélectionnez un composant du système duquel vous souhaitez supprimer des composants puis, dans le groupe de fonctions Outils du système de l'onglet approprié (Gaine ou Canalisation), cliquez sur Modifier le système (système de canalisation gaine ou système de ). Lorsque plusieurs systèmes sont associés au composant sélectionné, la boîte de dialogue Sélectionner un système s'ouvre. 2 Sélectionnez un système et cliquez sur OK. La vue s'affiche en demi-teinte, à l'exception des composants du système sélectionné et les outils de modification de système s'affichent. La barre des options affiche le nom, l'équipement et le nombre d'éléments du système. 3 Dans le groupe de fonctions Propriétés de l'onglet Modifier le système de gaines/canalisations, cliquez sur Propriétés. La palette Propriétés affiche les propriétés pour l'équipement mécanique qui constitue la base de l'équipement du système sélectionné. 4 Effectuez les modifications et cliquez sur Appliquer. 5 Cliquez sur Finir la modification du système pour confirmer la sélection ou sur la modification du système pour ignorer le changement. Annuler Déconnecter équipement Cet outil permet de déconnecter un équipement affecté à un système de canalisation, de plomberie, de protection contre les incendies ou de gaine. 1 Dans la zone de dessin, sélectionnez un composant du système duquel vous souhaitez supprimer un composant puis, dans le groupe de fonctions Outils du système de l'onglet approprié (Gaine ou Canalisation), cliquez sur Déconnecter équipement. Lorsque plusieurs systèmes sont associés au composant sélectionné, la boîte de dialogue Sélectionner un système s'ouvre. 2 Sélectionnez un système et cliquez sur OK. 3 Dans la vue, cliquez sur l'équipement en cours de suppression. Connexion d'un composant de système de gaine dans un système Connecter dans permet d'ajouter automatiquement un composant à un système et de créer des gaines entre le nouveau composant et le système existant. 1 Ouvrez la vue en plan dans laquelle vous souhaitez ajouter un composant et placez ce dernier. Par exemple, pour ajouter une bouche d'aération à un système existant, placez-la dans une vue contenant un système de gaine existant. 306 | Chapitre 13 Systèmes de gaines 2 Sélectionnez le nouveau composant et dans le groupe de fonctions Présentation de l'onglet Modifier | Bouche d'aération, cliquez sur Connecter dans. 3 Si le nouveau composant ne peut pas être connecté à plusieurs systèmes, la boîte de dialogue Sélection du connecteur s'ouvre. 4 Dans la boîte de dialogue Sélection du connecteur, sélectionnez le système où effectuer la connexion et cliquez sur OK. Le curseur prend la forme d'un signe plus (+). 5 Cliquez sur une gaine à laquelle connecter le nouveau composant. Le nouveau composant est ajouté au système. Création de gaines pour les composants supplémentaires 1 L'éditeur de système permet d'ajouter le composant au système existant. 2 Vérifiez qu'un connecteur est ouvert dans le système auquel vous voulez connecter des composants et, si nécessaire, ajoutez un té à un segment de gaine pour servir de connecteur ouvert. 3 Mettez en surbrillance un des composants du système existant et appuyez sur la touche TAB pour afficher un aperçu de la trajectoire entre le ou les composants ajoutés et le système existant. 4 Dans le groupe de fonctions Présentation de l'onglet Modifier | Système de gaines, cliquez sur Générer la présentation. 5 Utilisez Générer la présentation - Paramètres pour créer une présentation de la nouvelle gaine. 6 Cliquez sur système. Terminer la présentation lorsque vous êtes satisfait du parcours de la gaine du La gaine est créée selon les spécifications précisées dans la boîte de dialogue Paramètres de conversion. Utilisation de l'éditeur de justification L'éditeur de justification permet d'aligner les faces supérieures, inférieures et latérales des gaines d'une coupe du système. 1 Mettez une gaine en surbrillance dans la coupe ou le système que vous souhaitez justifier, appuyez sur la touche TAB une ou plusieurs fois pour mettre en surbrillance les segments à justifier, puis cliquez pour sélectionner les gaines. 2 Dans la barre d'outils, cliquez sur Justifier pour activer les outils permettant de régler l'alignement des gaines et des transitions de la coupe. 3 Cliquez sur Activer/Désactiver l'élément d'alignement pour sélectionner l'extrémité de la coupe de gaines qui sera utilisée comme référence pour la justification, comme l'indique une flèche qui s'affiche sur l'extrémité sélectionnée. Création de gaines pour les composants supplémentaires | 307 Chaque clic sélectionne alternativement le segment de début ou de fin, comme indiqué par une flèche à l'extrémité de chaque branche. 4 Sélectionnez la référence de l'alignement (En haut à gauche, Centré en haut, En haut à droite, Au milieu à gauche, Centré au milieu, En bas à gauche, Centré en bas, En bas à droite) dans la liste déroulante. Vous pouvez également cliquer sur Ligne d'alignement et sélectionner une ligne de référence dans la zone de dessin. Cette fonction s'avère particulièrement utile dans une vue 3D, lorsque l'option Lignes fines est sélectionnée et que le style visuel est défini sur Image filaire. Elle affiche des lignes de référence en pointillés sur les bords et au centre des faces de la gaine de référence, comme illustré. REMARQUE Vous devez définir le style visuel Image filaire avant d'activer les outils de justification. 5 Cliquez sur l'une des lignes d'alignement dans le dessin pour spécifier la ligne à utiliser pour la justification. 6 Lorsque vous êtes satisfait des paramètres de justification des gaines, cliquez sur pour aligner les gaines ou sur les modifications. 308 | Chapitre 13 Systèmes de gaines Terminer Annuler pour fermer l'éditeur de justification sans appliquer Les gaines présentées ici ont été justifiées selon le haut et le centre du grand segment connecté au té. Modification des solutions d'acheminement 1 Sélectionnez au moins deux segments de gaine dans la coupe dans laquelle vous souhaitez régler l'acheminement ou la justification. 2 Dans le groupe de fonctions Présentation de l'onglet Sélection multiple, cliquez sur Solutions d'acheminement afin d'activer les outils permettant de régler l'acheminement pour les gaines. Les outils d'acheminement suivants sont activés dans le groupe de fonctions Solutions d'acheminement : ■ Points de contrôle : Ajouter un point de contrôle/ Supprimer un point de contrôle Les boutons plus et moins permettent d'ajouter et de retirer des points de contrôle de sommet sur des segments de gaine. Cliquez sur le bouton plus (+) pour ajouter un point, puis cliquez sur un point de la gaine pour ajouter le point de contrôle. Faites glisser le point pour régler la forme de l'acheminement de la gaine. Les transitions et les raccords sont automatiquement ajoutés de façon à maintenir les connexions. Pour supprimer un sommet, cliquez sur le bouton moins et sélectionnez le sommet à supprimer. ■ Solution : 1 sur n Parcourez les solutions proposées à l'aide des boutons fléchés. 3 Sélectionnez une solution. 4 Réglez l'acheminement en ajoutant, en supprimant et en faisant glisser les points de contrôle. 5 Une fois l'acheminement souhaité obtenu, cliquez sur Terminer afin d'appliquer les modifications ou sur Quitter pour ignorer les modifications apportées aux solutions d'acheminement dans l'éditeur. Modification des solutions d'acheminement | 309 310 Systèmes de canalisation 14 Les systèmes de canalisation sont créés comme des entités logiques pour faciliter les calculs de débit et de dimensions de l'équipement. Vous pouvez créer un système de canalisation en plaçant des composants mécaniques dans un projet et en les affectant à un système d'arrivée ou de retour. Ensuite, à l'aide des outils de présentation, vous pouvez déterminer le meilleur trajet pour la canalisation qui relie les composants du système. Processus de systèmes de canalisation Utilisation des composants de canalisation Revit MEP offre les outils suivants qui permettent de placer les composants des systèmes de canalisation d'arrivée et de retour d'un projet. Processus de systèmes de canalisation ■ Canalisation (page 312) ■ Canalisation souple (page 325) ■ Equipement mécanique (page 328) ■ Pipe Fitting ■ Accessoire de canalisation (page 331) ■ Mechanical Settings ■ Légende du choix des couleurs de canalisation (page 338) ■ Vérification du système de canalisation (page 339) Composants du système Certains accessoires, appareils et équipements mécaniques peuvent être insérés sur des segments de canalisation existants, les connexions se faisant automatiquement à l'endroit où ils sont placés. Ces composants insérables ont des connecteurs opposés identiques, parfaitement alignés dans la direction de leurs connecteurs. Lorsque les dimensions du segment de canalisation l'exigent, les transitions requises sont automatiquement insérées. Dans certaines conditions, la continuité de la canalisation est restaurée lorsqu'un composant insérable est retiré. Par exemple, dans le cas d'un composant insérable de même taille que la canalisation sur laquelle il 311 est placé (aucune transition n'est créée), la continuité du segment est restaurée lorsque le composant est supprimé. Ajout d'un robinet à tournant sphérique à un segment de canalisation 1 Dans l'arborescence du projet, ouvrez une vue en plan, en coupe ou d'élévation dans laquelle vous voulez placer un composant insérable. 2 Dans le groupe de fonctions Plomberie et canalisation de l'onglet Début, cliquez sur Accessoire de canalisation, puis, dans le sélecteur de type, sélectionnez Robinet à tournant sphérique. 3 Positionnez l'aperçu du robinet à tournant sphérique sur le segment de canalisation où vous voulez placer le robinet, puis cliquez lorsque l'accrochage central s'affiche. 4 Le robinet s'insère dans la canalisation et les connecteurs ouverts du robinet sont automatiquement connectés à la canalisation. Canalisation La première fois que vous dessinez des canalisations dans un projet, vous devez spécifier les raccords par défaut à employer avec le type de canalisation utilisé. Si les raccords par défaut du type de canalisation sélectionné n'ont pas déjà été spécifiés, référez-vous à la section Spécification des raccords par défaut pour un type de canalisation (page 324) pour spécifier les raccords par défaut. Vous pouvez dessiner des canalisations horizontales, verticales et inclinées à l'aide de l'outil Canalisation dans le groupe de fonctions Plomberie et canalisation de l'onglet Début ou à l'aide de l'option Dessiner une canalisation du menu contextuel qui s'affiche lorsque vous cliquez avec le bouton droit de la souris sur le connecteur des extrémités de canalisation, des raccords de canalisation, des équipements mécaniques et des accessoires de canalisation. Outils de positionnement de canalisations Lorsque vous sélectionnez l'outil Canalisation, l'onglet Placer la canalisation offre les options de placement de canalisations suivantes : ■ Justification : ouvre la boîte de dialogue Paramètre de justification dans laquelle vous pouvez définir une justification horizontale, un décalage horizontal et une justification verticale pour la canalisation. ■ Etiquette à l'insertion : applique l'étiquette d'annotation par défaut à un segment de canalisation placé dans une vue. ■ Connecter automatiquement : permet de connecter automatiquement la canalisation aux accrochages d'un composant lorsque vous commencez ou terminez un segment de canalisation. Cela s'avère utile pour connecter des segments se trouvant à des élévations différentes. Toutefois, si vous dessinez une canalisation selon la trajectoire d'une autre canalisation, avec un décalage différent, désactivez la connexion automatique pour éviter de créer une connexion non désirée. 312 | Chapitre 14 Systèmes de canalisation Paramètres de la barre des options de canalisation ■ Diamètre : spécifie le diamètre de la canalisation. Si les connexions ne peuvent pas être maintenues, un message d'avertissement s'affiche. ■ Décalage : spécifie l'élévation verticale de la canalisation par rapport au niveau actuel. Vous pouvez saisir une valeur de décalage ou la sélectionner dans une liste de valeurs de décalage enregistrées. ■ / : verrouille/déverrouille l'élévation du segment. Lorsque l'élévation du segment est verrouillée, elle est maintenue et le segment ne peut pas être connecté à d'autres segments situés à une élévation différente. ■ Paramètres d'inclinaison de canalisation : précise l'inclinaison du segment. Vous pouvez spécifier une valeur de pente, d'angle, de pourcentage ou de rapport, en fonction du paramètre d'affichage de l'inclinaison des canalisations dans la boîte de dialogue Unités (page 1816). Elévation/12 (Elévation/1000) : spécifie l'élévation Elévation/12" ou Elévation 1'-0" (Elévation/1000 mm). Pour inverser la direction de l'inclinaison, entrez une valeur négative. Degrés décimaux : spécifie l'angle de l'inclinaison en degrés. Pourcentage : définit l'inclinaison en tant que montée ou descente sur la longueur du segment. Par exemple, une montée de 1 cm pour un segment long de 100 cm correspond à une inclinaison de 1.0%. Rapport:12, Rapport:10 : définit l'inclinaison en tant que rapport d'une descente d'élévation par 12 ou 10. Par exemple, l'inclinaison de 1 cm pour un segment long de 100 cm exprimée en Rapport:10 est 0.10:12 et exprimée en Rapport:12 est 0.120:12. Montée de l'inclinaison, Longueur de l'inclinaison : spécifie les valeurs absolues de montée et de longueur d'inclinaison. Inclinaison positive/négative : lorsque s'affiche, l'inclinaison positive est appliquée. Lorsque s'affiche, l'inclinaison négative est appliquée. Cliquez pour modifier la direction de l'inclinaison. Pour inverser la direction de l'inclinaison sélectionnée, entrez une valeur négative. ■ Appliquer : applique les paramètres de la barre des options. Lorsque vous spécifiez un décalage pour dessiner une canalisation verticale dans une vue en plan, Appliquer permet de créer la canalisation verticale entre l'élévation de décalage initiale et le paramètre appliqué. Dessin d'une canalisation dans une vue en plan Vous pouvez dessiner des canalisations horizontales, verticales et inclinées dans une vue en plan, mais dans le cas des canalisations verticales ou inclinées, il est souvent plus facile de les dessiner dans une vue d'élévation ou dans une vue en coupe. Voir Dessin d'une canalisation dans une vue d'élévation (page 317) et Dessin d'une canalisation dans une vue en coupe (page 320). Dessin de canalisations horizontales 1 Ouvrez la vue pour le système. 2 Dans le groupe de fonctions Plomberie et canalisation de l'onglet Début, cliquez sur Canalisation. 3 Dans le Sélecteur de type (page 37), sélectionnez le type de canalisation. 4 Dans le groupe de fonctions Outils de positionnement de l'onglet Placer Canalisation, sélectionnez des options de placement (page 312). Canalisation | 313 5 Sur le ruban, vérifiez que l'option Etiquette à l'insertion est sélectionnée automatiquement pour étiqueter les canalisations. Spécifiez ensuite les options d'étiquetage suivantes dans la barre des options : Action Méthode changer l'orientation de l'étiquette Sélectionnez Horizontal ou Vertical. charger des étiquettes supplémentaires Cliquez sur Etiquettes (page 1119). insérer une ligne de repère entre l'étiquette et la canalisation Sélectionnez Repère. changer la longueur par défaut du repère Entrez une valeur dans la zone de texte située à droite de la case à cocher Repère. 6 Dans la barre des options, spécifiez les options de présentation (page 313). 7 Spécifiez le point de départ de la canalisation. 8 Indiquez le point d'arrivée de la canalisation. Pour une connexion à un autre segment ou raccord de canalisation, cliquez sur le connecteur sur ce segment ou ce raccord, ou cliquez sur la ligne d'axe de la canalisation existante. Lorsque vous dessinez une canalisation à partir d'un composant possédant plusieurs connecteurs en pile, la boîte de dialogue Sélectionner un connecteur apparaît pour que vous puissiez indiquer lequel utiliser. Les transitions, les tés et les coudes sont automatiquement ajoutés au segment. Dessin de canalisations verticales Pour dessiner un segment de canalisation vertical dans une vue en plan, modifiez la valeur de décalage dans la barre des options tout en dessinant le segment. Utilisez l'éditeur d'inclinaison pour appliquer une inclinaison à tout ou partie d'un système. Voir Utilisation de l'éditeur d'inclinaison (page 346). Lors de l'application de valeurs d'inclinaison importantes, il est souvent plus facile de dessiner la canalisation selon l'angle désiré dans une vue en coupe ou une vue d'élévation. Voir Dessin d'une canalisation dans une vue d'élévation (page 317) et Dessin d'une canalisation dans une vue en coupe (page 320). 314 | Chapitre 14 Systèmes de canalisation 1 Dans le groupe de fonctions Plomberie et canalisation de l'onglet Début, cliquez sur Canalisation. 2 Dans le Sélecteur de type (page 37), sélectionnez le type de canalisation. 3 Cliquez dans la zone de dessin pour établir le point de départ de la canalisation. 4 Dans le groupe de fonctions Outils de positionnement de l'onglet Placer Canalisation, sélectionnez des options de placement (page 312). 5 Dans la barre des options, spécifiez un autre décalage et cliquez sur Appliquer, puis sur Modifier. Un segment vertical est automatiquement créé, compris entre le décalage d'origine et le décalage que vous venez d'appliquer. A partir d'un segment de canalisation existant 6 Avec le bouton droit de la souris, cliquez sur le connecteur d'une canalisation, d'un raccord, d'un accessoire ou d'un équipement mécanique, puis choisissez Dessiner une canalisation. 7 Appuyez sur la barre d'espacement pour reprendre la taille et l'élévation du composant existant. 8 Dans le groupe de fonctions Outils de positionnement de l'onglet Placer Canalisation, sélectionnez des options de placement (page 312). 9 Dans la barre des options, spécifiez un autre décalage et cliquez sur Appliquer. Un segment vertical est automatiquement créé, compris entre le décalage d'origine et le décalage que vous venez d'appliquer. Vous pouvez dessiner des segments horizontaux pour continuer le parcours à partir du nouveau décalage, ou cliquer sur Modifier pour ajouter uniquement le segment vertical. Lorsque vous dessinez une canalisation à partir d'un composant possédant plusieurs connecteurs en pile, la boîte de dialogue Sélectionner un connecteur apparaît pour que vous puissiez indiquer lequel utiliser. Dessin de canalisations inclinées Vous pouvez appliquer une inclinaison à une canalisation de plusieurs manières : ■ Pour appliquer une petite inclinaison, utilisez les paramètres d'inclinaison de la barre des options lorsque vous dessinez la canalisation. ■ Les contrôles d'inclinaison associés à une canalisation existante permettent d'appliquer des valeurs de petite inclinaison ou d'ajuster l'inclinaison de segments de canalisation spécifiques. ■ Utilisez l'éditeur d'inclinaison pour appliquer une inclinaison à tout ou partie d'un système. ■ Pour appliquer des inclinaisons importantes, dessinez les inclinaisons selon l'angle souhaité dans une vue en coupe ou une vue d'élévation. REMARQUE Utilisez l'éditeur d'inclinaison pour appliquer une inclinaison à tout un système ou à des sections spécifiques d'un système. Lors de l'application de valeurs d'inclinaison importantes, il est souvent plus facile de dessiner la canalisation selon l'angle désiré dans une vue en coupe ou une vue d'élévation. Voir Utilisation de l'éditeur d'inclinaison (page 346) et Contrôles des canalisations (page 324). Application d'une inclinaison lors du dessin d'une canalisation Les paramètres d'inclinaison de la barre des options permettent de spécifier l'inclinaison des canalisations horizontales que vous dessinez dans une vue. Cette méthode s'applique particulièrement aux petites inclinaisons. 1 Dans l'arborescence du projet, développez Vues (tout) ➤ Plans d'étage, puis cliquez deux fois sur une vue contenant le système de canalisation. Canalisation | 315 2 Dans le groupe de fonctions Plomberie et canalisation de l'onglet Début, cliquez sur Canalisation. 3 Dans le Sélecteur de type (page 37), sélectionnez le type de canalisation. 4 Dans le groupe de fonctions Outils de positionnement de l'onglet Placer Canalisation, sélectionnez des options de placement (page 312). 5 Sur le ruban, vérifiez que l'option Etiquette à l'insertion est sélectionnée automatiquement pour étiqueter les canalisations. Spécifiez ensuite les options d'étiquetage suivantes dans la barre des options : Action Méthode changer l'orientation de l'étiquette Sélectionnez Horizontal ou Vertical. charger des étiquettes supplémentaires Cliquez sur Etiquettes (page 1119). insérer une ligne de repère entre l'étiquette et la canalisation Sélectionnez Repère. changer la longueur par défaut du repère Entrez une valeur dans la zone de texte située à droite de la case à cocher Repère. 6 Dans la barre des options, spécifiez la taille, le décalage et l'inclinaison (page 313). 7 Cliquez dans la zone de dessin pour spécifier le point de départ de la canalisation. Le point de départ correspond également à l'extrémité de référence de l'inclinaison appliquée. Lorsque l'inclinaison spécifiée est positive, l'extrémité de référence est inférieure au point d'arrivée. Une inclinaison négative place le point d'arrivée en dessous de l'extrémité de référence (point de départ). 8 Prolongez la canalisation en la faisant glisser et cliquez à nouveau pour indiquer son point d'arrivée. La canalisation inclinée est ajoutée à la zone de dessin. Ajout d'une inclinaison à une canalisation non inclinée à l'aide des contrôles de canalisation Modifiez les contrôles d'élévation qui s'affichent lorsque vous sélectionnez un segment de canalisation dans la vue afin d'appliquer une petite inclinaison à une canalisation non inclinée. 1 Sélectionnez un segment de canalisation dans la vue. 2 Cliquez sur le contrôle d'élévation sur l'une des extrémités de la canalisation, tapez une valeur de décalage supérieure ou inférieure à la valeur initiale et appuyez sur la touche Entrée. Les contrôles de référence et la valeur d'inclinaison sont ajoutés au centre du segment de la canalisation. Le contrôle de référence d'inclinaison indique l'extrémité de référence de l'inclinaison qui correspond au point de départ de la canalisation initiale que vous avez dessinée. L'extrémité de référence conserve son élévation actuelle lorsque vous modifiez la valeur de l'inclinaison. 316 | Chapitre 14 Systèmes de canalisation Ajustement d'une canalisation inclinée à l'aide des contrôles de canalisation Modifiez les contrôles qui s'affichent lorsque vous sélectionnez un segment de canalisation dans une vue afin d'ajuster une inclinaison existante. 1 Sélectionnez un segment de canalisation dans la vue. 2 Cliquez sur le contrôle d'inclinaison au centre de la canalisation, tapez la valeur de la nouvelle inclinaison et appuyez sur Entrée. Changement d'extrémité de référence Les points de contrôle d'inclinaison indiquent l'extrémité de référence de l'inclinaison qui correspond au point de départ de la canalisation initiale que vous avez dessinée. 3 Cliquez sur le contrôle de référence d'inclinaison pour changer l'extrémité de référence de l'inclinaison. L'extrémité de référence conserve son élévation actuelle lorsque vous modifiez la valeur de l'inclinaison. Dessin de canalisations à l'aide du menu contextuel Cette méthode permet de connecter une canalisation à des connecteurs figurant sur des équipements mécaniques, des canalisations ou des raccords. 1 Dans la zone de dessin, sélectionnez un composant dont vous souhaitez afficher les connecteurs. 2 A l'aide du bouton droit de la souris, cliquez sur le connecteur auquel connecter la cannalisation, puis choisissez Dessiner la canalisation. Lorsque vous dessinez une canalisation à partir d'un composant possédant plusieurs connecteurs en pile, la boîte de dialogue Sélectionner un connecteur apparaît pour que vous puissiez indiquer lequel utiliser. 3 Faites glisser le pointeur pour amener l'autre extrémité de la canalisation à la destination souhaitée. Les transitions, les tés et les coudes sont automatiquement ajoutés au segment. Si les brides sont activées dans les propriétés du type, elles sont automatiquement ajoutées au segment. Dessin d'une canalisation dans une vue d'élévation Les outils et méthodes employés pour dessiner des canalisations dans des vues d'élévation sont les mêmes que ceux utilisés dans les vues en plan. Toutefois, comme vous voyez la présentation sous une perspective différente, les résultats obtenus peuvent être différents de ceux attendus. Dans une vue d'élévation, la canalisation est dessinée par rapport au plan de la vue. Lorsque vous dessinez dans une vue d'élévation, il est préférable de conserver une vue en 3D ou une vue en plan visible pour voir les résultats de vos actions. Voici quelques points à garder à l'esprit : ■ Pour établir le point de départ d'une canalisation dessinée dans une vue d'élévation, sélectionnez un connecteur existant. Comme vous ne pouvez pas spécifier de profondeur pour le point de départ, vous devez partir d'un connecteur pour préciser ce paramètre. Si vous ne faites aucune connexion à une canalisation existante, à un raccord ou à un accessoire, la profondeur est considérée comme nulle. La canalisation est alors placée au niveau du plan de la vue et dessinée par rapport à la vue d'élévation (centrée sur l'étiquette de la vue d'élévation lorsqu'elle est affichée dans une vue en plan). Lorsque vous connectez une canalisation à une canalisation existante perpendiculaire à un plan de vue d'élévation (par exemple, une canalisation allant du nord au sud dans une vue d'élévation faisant face au nord), la nouvelle canalisation est placée selon les conditions suivantes : Canalisation | 317 La nouvelle canalisation se connecte au connecteur disponible le plus proche du plan de vue (à l'avant-plan) de la vue d'élévation. Pour être disponible, un connecteur ne doit pas être déjà connecté à un autre et doit se trouver dans les limites de la vue d'élévation. La seule limite d'une vue d'élévation est le plan de vue du premier plan. Dans l'exemple suivant, les deux connecteurs d'une canalisation existante (1) sont disponibles. Le segment horizontal ajouté à la vue d'élévation (2) est connecté au connecteur le plus proche du plan de vue, comme indiqué dans la vue en plan (3). Deux connecteurs dans la plage de la vue Si un seul connecteur est disponible dans la portée de la vue, il sera utilisé. Dans l'exemple suivant, le connecteur le plus proche du plan de vue est déjà utilisé (1). Lorsque la nouvelle canalisation est ajoutée à la vue d'élévation (2), elle est ajoutée à l'extrémité distante de la canalisation existante (3), à l'aide du seul connecteur disponible. Un seul connecteur disponible dans la plage de la vue Si aucun connecteur n'est disponible dans la portée de la vue, la nouvelle canalisation est connectée à l'aide d'un té, à l'intersection du plan de vue d'élévation et du segment existant. L'axe de la canalisation est placé exactement sur le plan de vue. ■ Si vous connectez une canalisation verticale à un connecteur sur une canalisation perpendiculaire au plan de vue d'élévation, la nouvelle canalisation est connectée au connecteur ouvert le plus proche du plan de vue (au premier plan). Si aucun connecteur n'est ouvert, la nouvelle canalisation est connectée à un té à l'intersection du plan de vue et de la canalisation existante. Dans l'exemple suivant, deux segments de canalisation verticaux sont ajoutés à une section de canalisation dans une vue d'élévation. La canalisation originale est visible dans une vue en plan (1), dans la vue en 3D associée (2) et dans la vue d'élévation orientée au sud (3). 318 | Chapitre 14 Systèmes de canalisation Les segments verticaux obtenus sont présentés (de droite à gauche) tels qu'ils s'affichent dans la vue en plan (1), dans la vue en 3D associée (2) et dans la vue d'élévation orientée au sud (3). ■ Lorsque vous dessinez une canalisation en partant d'un connecteur placé sur certains composants de famille (une chaudière, par exemple) dans une vue d'élévation, vous devez laissez suffisamment de distance (A) entre le plan de vue et le connecteur du composant pour permettre d'installer le segment et le coude nécessaires. S'il n'y a pas assez d'espace, le plan de vue est déplacé de façon à permettre la connexion. Dans ce cas, lorsque la canalisation est dessinée dans la vue d'élévation sud (1), Revit MEP ajoute un court segment de canalisation entre le connecteur de la chaudière et le coude, comme indiqué dans la vue en plan (2) et dans la vue 3D (3). Canalisation | 319 Dessin d'une canalisation dans une vue en coupe Les outils et méthodes employés pour dessiner des canalisations dans des vues en coupe sont les mêmes que ceux utilisés dans les vues en plan. Toutefois, comme vous voyez la présentation sous une perspective différente, les résultats obtenus peuvent être différents de ceux attendus. Dans une vue en coupe, la canalisation est dessinée par rapport au plan de la vue. Lorsque vous dessinez dans une vue en coupe, il est préférable de conserver une vue en 3D ou une vue en plan visible pour voir les résultats de vos actions. Voici quelques points à garder à l'esprit : ■ Pour établir le point de départ d'une canalisation dessinée dans une vue en coupe, sélectionnez un connecteur existant. Comme vous ne pouvez pas spécifier de profondeur pour le point de départ, vous devez partir d'un connecteur pour préciser ce paramètre. Si vous ne faites pas une connexion à une canalisation existante, à un raccord ou à un accessoire, la profondeur est considérée comme nulle. La canalisation est alors placée au niveau du plan de la vue et dessinée par rapport à la vue en coupe (centrée sur l'étiquette de la vue en coupe lorsqu'elle est affichée dans une vue en plan). CONSEIL Vous pouvez placer le plan de vue d'une coupe de façon à spécifier l'emplacement exact d'une canalisation. ■ Lorsque vous connectez une canalisation à une canalisation existante perpendiculaire à un plan de vue en coupe (par exemple, une canalisation allant du nord au sud dans une vue en coupe faisant face au nord), la nouvelle canalisation est placée selon les conditions suivantes : La nouvelle canalisation se connecte au connecteur disponible le plus proche du plan de vue (au premier plan) de la vue en coupe. Pour être disponible, un connecteur ne doit pas être déjà connecté à un autre et il doit se trouver dans les limites de la vue en coupe. Dans l'exemple suivant, les deux connecteurs d'une canalisation existante (1) sont disponibles. Le segment horizontal ajouté à la vue en coupe (2) est connecté au connecteur le plus proche du plan de vue, comme indiqué dans la vue en plan (3). Les deux connecteurs disponibles dans la portée de la vue ■ Si un seul connecteur est disponible dans la plage de la vue, c'est celui-là qui est employé. 320 | Chapitre 14 Systèmes de canalisation Un seul connecteur disponible dans la portée de la vue Bien que les deux extrémités de la canalisation existante se trouvent dans la portée de la vue dans l'exemple suivant, un seul d'entre eux est disponible. L'autre connecteur est déjà utilisé. Le connecteur disponible est utilisé, bien qu'il soit plus éloigné du plan de la vue. Deux connecteurs dans la plage de la vue, mais un connecteur est déjà utilisé Si tous les connecteurs disponibles sont en dehors de la portée de la vue, la canalisation est connectée à l'aide d'un té, à l'intersection du plan de vue et de la canalisation existante. L'axe de la canalisation est placé exactement sur le plan de vue. Tous les connecteurs disponibles sont en dehors de la plage de la vue Si aucun connecteur n'est disponible dans la portée de la vue, la canalisation est connectée à l'aide d'un té, à l'intersection du plan de vue et de la canalisation existante. L'axe de la canalisation est placé exactement sur le plan de vue. Canalisation | 321 Le seul connecteur au sein de la plage de la vue est déjà utilisé ■ Lorsque vous dessinez une canalisation en partant d'un connecteur placé sur certains composants de famille (une chaudière, par exemple) dans une vue en coupe, vous devez laissez suffisamment de distance (A) entre le plan de vue et le connecteur du composant pour permettre d'installer le segment et le coude nécessaires. S'il n'y a pas assez d'espace, le plan de vue est déplacé de façon à permettre la connexion. Dans ce cas, lorsque la canalisation est dessinée dans la vue en coupe (1), Revit MEP ajoute un court segment de canalisation entre le connecteur de la chaudière et le coude, comme indiqué dans la vue en plan (2) et dans la vue 3D (3). 322 | Chapitre 14 Systèmes de canalisation ■ Dans une vue en coupe, la canalisation est dessinée par rapport au plan de vue. Ainsi, si vous créez une coupe qui n'est pas parallèle à l'axe X ou Y d'un plan d'étage, la canalisation dessinée dans la vue en coupe sera placée selon le même angle que la coupe. Dans l'exemple de projet suivant, vous voulez ajouter une canalisation pour connecter l'alimentation principale située au niveau 2 à la pompe de circulation qui se trouve au-dessus de la chaudière, au niveau 1. Ouvrez la vue en coupe et utilisez l'outil Canalisation pour ajouter un segment vertical entre le niveau 1 et le niveau 2 (1), ainsi qu'un segment horizontal au-dessus de la pompe de circulation (2) et un segment vertical allant du connecteur à la pompe (3). La connexion est faite, mais l'acheminement n'est pas forcément celui que vous attendiez. La vue en plan et la vue 3D associée montrent comment la canalisation a réellement été créée. Le premier segment horizontal de la canalisation obtenue a été dessiné parallèlement au plan de la vue en coupe. C'est pourquoi, lorsque vous avez connecté la canalisation verticale à la pompe, Revit MEP a ajouté un coude Canalisation | 323 et un segment horizontal (dessiné perpendiculairement au plan de la vue en coupe) pour aligner le segment final avec la pompe. Contrôles des canalisations ■ La taille du raccord de gaine s'affiche près du connecteur de chaque jambe. Vous pouvez cliquer sur la taille et saisir une valeur pour spécifier une taille. Les transitions nécessaires sont automatiquement créées. ■ Lorsqu'un raccord peut être inversé sans être déconnecté du système, vous pouvez cliquer sur l'icône pour inverser le raccord horizontalement ou verticalement dans le système, de façon à orienter le raccord selon l'écoulement de l'air. ■ Lorsqu'il est possible de faire pivoter un raccord sans le déconnecter du système, vous pouvez cliquer sur l'icône pour changer son orientation dans le système. ■ Un symbole plus (+) en regard du raccord indique que vous pouvez augmenter le niveau du raccord. Par exemple, un coude peut devenir un té et un té peut devenir une croix. ■ Un symbole moins (-) en regard d'une jambe non utilisée indique que vous pouvez déclasser le raccord. Par exemple, une croix possédant une jambe inutilisée peut devenir un té et un té possédant une jambe inutilisée peut devenir un coude. Spécification des raccords par défaut pour un type de canalisation 1 Dans l'arborescence du projet, développez Vues (tout) ➤ Plans d'étage, puis cliquez deux fois sur une vue contenant le système de canalisation. 2 Dans l'arborescence du projet, développez Familles ➤ Canalisation ➤ Canalisation. 3 Cliquez avec le bouton droit de la souris sur un type de canalisation, puis choisissez Propriétés. 4 Dans la boîte de dialogue Propriétés du type, sous Paramètres du type, sous Raccord, spécifiez les types suivants de raccord par défaut utilisés avec le type de canalisation sélectionné : ■ Type de jonction préféré : té ou robinet ■ Té ■ Robinet ■ Croix ■ Transition ■ Union ■ Bride 324 | Chapitre 14 Systèmes de canalisation 5 Cliquez sur OK. Canalisation souple Pour dessiner des canalisations souples, utilisez l'outil Canalisation souple du groupe de fonctions Plomberie et canalisation de l'onglet Début ou l'option Dessiner une canalisation souple du menu contextuel qui s'affiche lorsque vous cliquez avec le bouton droit sur un connecteur d'extrémités de canalisation, de raccords de canalisation, d'équipement mécanique, d'accessoires de canalisation ou d'appareils sanitaires. Voici un exemple, étape par étape, d'ajout de canalisations souples devant connecter des composants dans des plans de canalisation. Cet outil n'est disponible que dans les vues en plan et 3D. Vous pouvez modifier la position des sommets pour altérer la forme d'une canalisation souple dans une vue en coupe ou d'élévation. Paramètres de la barre des options de canalisation souple ■ Niveau : (vues 3D, vues d'élévation et vues en coupe uniquement) spécifie le niveau de référence de la canalisation. ■ Diamètre : spécifie le diamètre de la canalisation souple. Si les connexions ne peuvent pas être maintenues, un message d'avertissement s'affiche. ■ Décalage : spécifie l'élévation verticale de la canalisation souple par rapport au niveau actuel. Outils de positionnement de canalisation souple ■ Connecter automatiquement : permet de connecter automatiquement la canalisation aux accrochages d'un composant lorsque vous commencez ou terminez un segment de canalisation souple. Cela s'avère utile pour connecter des segments se trouvant à des élévations différentes. Toutefois, si vous dessinez une canalisation souple selon la trajectoire d'une autre canalisation, avec un décalage différent, désactivez la connexion automatique pour éviter de créer une connexion non désirée. ■ Etiquette à l'insertion activée/désactivée : applique l'étiquette d'annotation par défaut au segment de canalisation lorsqu'il est placé dans une vue. Dessin de canalisations souples Lorsque vous commencez un plan de canalisation, vous devez spécifier les raccords par défaut à employer avec le type de canalisation utilisé dans le plan. Si les raccords par défaut du type de canalisation sélectionné n'ont pas déjà été spécifiés, référez-vous à la section Spécification des raccords par défaut pour un type de canalisation (page 324) pour spécifier les raccords par défaut. 1 Dans l'arborescence du projet, développez Vues (tout) ➤ Plans d'étage, puis cliquez deux fois sur une vue contenant le système de canalisation. 2 Dans le groupe de fonctions Plomberie et canalisation de l'onglet Début, cliquez sur Canalisation souple. 3 Dans le Sélecteur de type (page 37), sélectionnez un type de canalisation souple. 4 Dans la barre des options, spécifiez les options de présentation (page 325). 5 Dans le groupe de fonctions Outils de positionnement de l'onglet Placer Canalisation, sélectionnez des options de placement (page 325). Canalisation souple | 325 6 Sur le ruban, vérifiez que l'option Etiquette à l'insertion est sélectionnée automatiquement pour étiqueter les canalisations. Spécifiez ensuite les options d'étiquetage suivantes dans la barre des options : Action Méthode changer l'orientation de l'étiquette Sélectionnez Horizontal ou Vertical. charger des étiquettes supplémentaires Cliquez sur Etiquettes (page 1119). insérer une ligne de repère entre l'étiquette et la canalisation Sélectionnez Repère. changer la longueur par défaut du repère Entrez une valeur dans la zone de texte située à droite de la case à cocher Repère. 7 Dans la zone de dessin, cliquez à l'endroit voulu pour indiquer le début de la canalisation souple, puis faites glisser le pointeur pour étendre l'aperçu de la canalisation souple selon le trajet de votre choix . Cliquez sur chaque point où la canalisation souple doit tourner, pour la faire aboutir sur un connecteur (autre segment de canalisation, composant d'équipement mécanique ou raccord de canalisation). Certains composants possèdent plusieurs connecteurs qui s'affichent les uns au-dessus des autres. Lorsque vous dessinez une canalisation souple en partant d'un connecteur en pile, la boîte de dialogue Sélectionner un connecteur apparaît pour que vous puissiez indiquer lequel utiliser. Les transitions et les tés sont automatiquement ajoutés au segment. Dessin d'une canalisation souple à l'aide du menu contextuel Utilisez cette méthode pour connecter des canalisations souples à un système de canalisation existant. 1 Dans la zone de dessin, sélectionnez un composant d'équipement mécanique, une section de canalisation souple, une canalisation ou un raccord. 326 | Chapitre 14 Systèmes de canalisation 2 A l'aide du bouton droit de la souris, cliquez à l'emplacement où vous voulez connecter la canalisation souple, puis choisissez Dessiner une canalisation souple. 3 Dans le Sélecteur de type (page 37), sélectionnez un type de canalisation souple. 4 Dans la barre des options, spécifiez les options de présentation (page 325). 5 Dans le groupe de fonctions Outils de positionnement de l'onglet Placer Canalisation, sélectionnez des options de placement (page 325). 6 Faites glisser le pointeur pour amener l'autre extrémité de la canalisation souple à la destination souhaitée. Lorsque vous ajoutez une canalisation souple à un segment de canalisation souple existant, les deux segments sont automatiquement combinés pour former un segment continu. Contrôles des canalisations souples Vous pouvez utiliser les contrôles de connecteur, de sommet et de tangente pour ajuster le parcours des canalisations souples. ■ L'icône (Sommet) apparaît le long de la canalisation souple et permet de modifier le point auquel la canalisation se courbe. Si vous cliquez avec le bouton droit de la souris sur une canalisation souple, un menu contextuel s'affiche et propose les options vous permettant d'insérer ou de supprimer un sommet. Les sommets permettent de modifier la forme d'une canalisation souple horizontalement dans une vue en plan ou verticalement dans une vue en coupe ou d'élévation. ■ L'icône (Modifier la tangente) apparaît au début et à la fin de la canalisation souple, et permet d'ajuster la tangente de la première et de la dernière courbure. ■ L'icône (Connecteur) apparaît aux deux extrémités de la canalisation souple et permet de les repositionner. Elle permet de connecter ou de déconnecter la canalisation souple et un autre composant. Ajout d'un sommet à une canalisation souple 1 Sélectionnez une section de canalisation souple dans une vue. 2 A l'aide du bouton droit de la souris, cliquez sur le segment de la canalisation souple et choisissez Insérer un sommet pour ajouter les sommets dont vous avez besoin. 3 Faites glisser le curseur pour placer le sommet sur la canalisation souple et cliquez pour fixer sa position. De nouveaux contrôles de sommet sont ajoutés à la canalisation. Modification de l'acheminement de la canalisation souple 1 Sélectionnez une section de canalisation souple dans une vue. Canalisation souple | 327 2 Les sommets permettent de modifier la forme d'une canalisation souple horizontalement dans une vue en plan ou verticalement dans une vue en coupe ou d'élévation. Faites glisser les contrôles de sommet pour modifier le parcours de la canalisation souple. Retrait d'un sommet à une canalisation souple 1 Sélectionnez une section de canalisation souple dans une vue. 2 Sélectionnez un segment de canalisation souple. 3 A l'aide du bouton droit de la souris, cliquez sur la canalisation souple, choisissez Supprimer le sommet, puis cliquez sur le sommet que vous voulez retirer. Equipement mécanique Cet outil permet de placer des équipements mécaniques tels que des chaudières ou des radiateurs à tube à ailettes dans un système de canalisation. Positionnement d'un équipement mécanique 1 Dans l'arborescence du projet, ouvrez une vue dans laquelle vous voulez placer l'équipement mécanique. 2 Dans la zone de dessin, faites un zoom avant sur la zone ou vous voulez placer l'équipement mécanique du système de canalisation. 3 Dans le groupe de fonctions Mécanique de l'onglet Début, cliquez sur dans le sélecteur de type, sélectionnez un type d'équipement. Equipement mécanique et, 4 Sur le ruban, vérifiez que l'option Etiquette à l'insertion est sélectionnée automatiquement pour étiqueter les équipements. Spécifiez ensuite les options d'étiquetage suivantes dans la barre des options : Pour... Méthode changer l'orientation de l'étiquette Sélectionnez Horizontal ou Vertical. charger des étiquettes supplémentaires Cliquez sur Etiquettes. insérer une ligne de repère entre l'étiquette et l'équipement Sélectionnez Repère. changer la longueur par défaut du repère Entrez une valeur dans la zone de texte située à droite de la case à cocher Repère. 5 Dans la barre des options, spécifiez si vous souhaitez activer la rotation après le placement. 6 Déplacez le pointeur à l'emplacement où vous voulez placer l'équipement mécanique, puis cliquez. CONSEIL Vous pouvez appuyer sur Espace pour faire pivoter l'équipement avant de le placer dans une vue. L'équipement pivote de 90 degrés chaque fois que vous appuyez sur Espace. Brides de canalisation Les brides de canalisation de Revit MEP sont des objets distincts du segment de canalisation. Ainsi, un segment de canalisation à connexions à brides est constitué de 5 objets : 2 segments de canalisation, 1 coude 328 | Chapitre 14 Systèmes de canalisation à brides et 2 brides connexes. Le fait d'avoir des brides présentées en tant qu'objets permet d'obtenir un rendu plus fiable des systèmes qui reflète la construction physique du système de canalisation. REMARQUE La bride sélectionnée dans le sélecteur de type est dessinée dans le modèle, quel que soit le type de raccord à laquelle se connecte la canalisation. La taille de la bride dessinée dépend de la taille de la canalisation. Assurez-vous de sélectionner les raccords et le type de bride adéquats dans les propriétés du type de sorte qu'ils correspondent. Veillez à ne pas affecter un type de bride à d'autres types de canalisation (PVC ou Soudé, par exemple). Les brides sont ajoutées uniquement lorsqu'une canalisation est raccordée à un autre objet. Elles sont placées lors de la connexion à l'équipement existant ou lorsque d'autres raccords sont placés au cours du positionnement. REMARQUE Vous pouvez créer des nomenclatures de brides. Les brides sont catégorisées en tant que raccords de canalisation. Le graphique ci-dessous affiche une bride entre une canalisation et un raccord coudé. Le logiciel ajoute des brides lorsque vous dessinez la canalisation, en fonction de la sélection effectuée dans la boîte de dialogue Propriétés du type. Définissez les paramètres du type de manière à spécifier le type de bride utilisé par défaut avec le type de canalisation sélectionné. Ajout manuel de brides Utilisez l'outil Raccord de canalisation pour ajouter des brides à un système de canalisation. Avant d'afficher les brides, vous devez spécifier le type de bride par défaut dans la boîte de dialogue Propriétés du type. Brides de canalisation | 329 1 Dans l'arborescence du projet, ouvrez la vue dans laquelle vous souhaitez placer la bride. 2 Dans l'arborescence du projet, développez Familles ➤ Canalisation ➤ Canalisation. 3 Cliquez avec le bouton droit de la souris sur un type de canalisation et choisissez Propriétés. 4 Dans la boîte de dialogue Propriétés du type, sous Paramètres du type, sous Mécanique, spécifiez le type de raccord de bride par défaut utilisé avec le type de canalisation sélectionné. REMARQUE Le type de bride par défaut est Aucun. Dans ce cas, aucune bride ne s'affiche pour ce type de canalisation. 5 Cliquez sur OK. 6 Dans le groupe de fonctions Plomberie et canalisation de l'onglet Début, cliquez sur de canalisation. Raccord 7 Dans le Sélecteur de type (page 37), sélectionnez un type de bride. REMARQUE La bride sélectionnée dans le sélecteur de type est dessinée dans le modèle, quel que soit le type de raccord à laquelle se connecte la canalisation. La taille de la bride dessinée dépend de la taille de la canalisation. Assurez-vous de sélectionner les raccords et le type de bride adéquats dans les propriétés du type de sorte qu'ils correspondent. 8 Sélectionnez un raccord ou une extrémité de canalisation auquel ou à laquelle connecter la bride. Ajout automatique de brides Avant d'afficher les brides automatiquement, vous devez spécifier le type de bride par défaut dans la boîte de dialogue Propriétés du type. L'illustration de gauche affiche une connexion de canalisation sans brides. L'illustration de droite affiche en surbrillance les brides entre les extrémités de canalisation et le coude. 1 Dans l'arborescence du projet, ouvrez la vue dans laquelle vous souhaitez placer la bride. 2 Dans l'arborescence du projet, développez Familles ➤ Canalisation ➤ Canalisation. 3 Cliquez avec le bouton droit de la souris sur un type de canalisation et choisissez Propriétés. 4 Dans la boîte de dialogue Propriétés du type, sous Paramètres du type, sous Mécanique, spécifiez le type de raccord de bride par défaut utilisé avec le type de canalisation sélectionné. REMARQUE Le type de bride par défaut est Aucun. Dans ce cas, aucune bride ne s'affiche pour ce type de canalisation. 330 | Chapitre 14 Systèmes de canalisation 5 Cliquez sur OK. 6 Dessinez une ou plusieurs canalisations et ajoutez des raccords. Les brides sont ajoutées automatiquement entre les extrémités de canalisation et les raccords. Accessoire de canalisation Pour ajouter des accessoires à un système de canalisation, utilisez l'outil Accessoire de canalisation dans le groupe de fonctions Plomberie et canalisation de l'onglet Début. Vous pouvez ajouter des accessoires de canalisation dans des vues en plan, en coupe, d'élévation et 3D. Placement des accessoires de canalisation 1 Dans l'arborescence du projet, ouvrez une vue dans laquelle vous voulez placer l'accessoire de canalisation. 2 Dans le groupe de fonctions Plomberie et canalisation de l'onglet Début, cliquez sur de canalisation. Accessoire 3 Dans le Sélecteur de type (page 37), sélectionnez le type d'accessoire de canalisation. 4 Dans la zone de dessin, cliquez sur la ligne d'axe d'un segment de canalisation en vue de connecter l'accessoire au segment de canalisation. Paramètres mécaniques La boîte de dialogue Paramètres mécaniques permet de configurer les tailles de composants ainsi que le comportement et l'apparence des systèmes mécaniques. Ligne cachée Lorsque vous sélectionnez cette option, vous pouvez définir la présentation, dans le projet, des intersections entre les gaines et les canalisations (dans des plans distincts). Dans les dessins à deux lignes, les segments de gaines et de canalisations qui se coupent s'affichent de manière que les lignes représentant les segments dans le plan le plus éloigné apparaissent dans un style différent, et ce afin d'indiquer que ces segments sont cachés, et non connectés, aux segments du premier plan. Les paramètres Ligne cachée sont appliqués uniquement lorsque vous sélectionnez le style visuel Ligne cachée. Accessoire de canalisation | 331 1 Dans le groupe de fonctions Mécanique, de l'onglet Début, cliquez sur Paramètres mécaniques. 2 Dans le volet gauche de la boîte de dialogue Paramètres mécaniques, cliquez sur Ligne cachée. 3 Dans le volet droit, indiquez les paramètres de style de ligne et de largeur d'écart suivants : ■ Dessiner des lignes cachées : lorsque vous sélectionnez cette option, la canalisation est dessinée avec le style de ligne et les espacements spécifiés pour les lignes cachées. ■ Style de ligne : cliquez sur la colonne Valeur et sélectionnez dans la liste déroulante un style de ligne qui détermine l'affichage des lignes d'un segment caché au point d'intersection des segments. ■ Espacement interne : spécifie l'espacement des lignes qui apparaissent à l'intérieur d'un segment d'intersection. Si la valeur Lignes fines est sélectionnée, l'espacement n'est pas affiché. ■ Espacement externe : spécifie l'espacement des lignes qui apparaissent à l'extérieur des segments d'intersection. Si la valeur Lignes fines est sélectionnée, l'espacement n'est pas affiché. ■ Ligne unique : spécifie l'espacement des lignes cachées uniques à l'endroit où des segments se croisent. Paramètres de canalisations Lorsque cette option est sélectionnée, le volet droit affiche des paramètres communs à tous les systèmes de canalisation, de plomberie et de protection contre les incendies d'un projet. Les branches en dessous de Paramètres de canalisations (Conversion, Montée/Descente, Tailles et Fluides) permettent de définir les paramètres par défaut appliqués séparément aux systèmes et aux canalisations d'un projet. REMARQUE Concernant les canalisations, les types de connexion, les types de matériau, les nomenclatures, les paramètres, les tailles et les types peuvent être copiés d'un projet à l'autre à l'aide de la fonction Transfert des normes de projet (page 1841). 332 | Chapitre 14 Systèmes de canalisation Spécification des paramètres de canalisations Lorsque vous sélectionnez Paramètres de canalisations dans le volet gauche, vous pouvez spécifier les paramètres appliqués à tous les systèmes de canalisation, de plomberie et de protection contre les incendies. 1 Dans le groupe de fonctions Mécanique, de l'onglet Début, cliquez sur Paramètres mécaniques. 2 Dans le volet gauche de la boîte de dialogue Paramètres mécaniques, cliquez sur Paramètres de canalisations. 3 Dans le volet droit, définissez les paramètres suivants : ■ Utiliser l'échelle d'annotations pour les raccords de voie unique : permet de dessiner des accessoires et des raccords de canalisation à la taille indiquée par le paramètre Taille d'annotation de raccord de canalisation. La modification de ce réglage ne change pas la taille tracée des composants déjà placés dans un projet. ■ Taille d'annotation de raccord de canalisation : permet de spécifier la taille tracée des raccords et des accessoires dessinés dans des vues à ligne unique. Cette taille est maintenue quelle que soit l'échelle du dessin. ■ Suffixe de la taille de canalisation : permet de spécifier le symbole ajouté à la taille de canalisation affichée dans les paramètres Propriétés d'occurrence. ■ Séparateur de connecteurs de canalisation : permet de spécifier le symbole de séparation des informations lorsque des connecteurs de tailles différentes sont utilisés. ■ Tolérance de connecteurs de canalisation : permet d'indiquer le nombre de degrés de l'éventuelle déviation des connecteurs de canalisation par rapport à l'angle de placage spécifié. Le paramètre par défaut est cinq degrés. Spécification des paramètres de conversion Les paramètres de conversion permettent de spécifier l'incrément de l'angle de coude et les paramètres utilisés par les solutions d'acheminement pour les systèmes Principal et Branche. REMARQUE Les paramètres de conversion de canalisation sont également disponibles par le biais du bouton Paramètres de la barre des options lors de l'utilisation de l'option Générer la présentation pour créer une solution d'acheminement pour la canalisation du système. 1 Dans le volet gauche de la boîte de dialogue Paramètres mécaniques, développez Paramètres de canalisations et cliquez sur Conversion. 2 Dans le volet droit, entrez un incrément d'angle de coude. L'incrément d'angle de coude détermine la façon dont la valeur des angles des coudes sera utilisée par les solutions d'acheminement. A ce niveau, l'angle est appliqué à tous les systèmes Principal et Branche. Le paramètre par défaut est un degré. Principal 3 Dans le volet gauche, développez Conversion et cliquez sur Principal. Lorsque vous sélectionnez Principal, vous pouvez spécifier les paramètres par défaut de la canalisation principale de chaque type de système (Alimentation hydronique et Retour hydronique, Sanitaire, Eau chaude domestique et Eau froide domestique, Protection contre les incendies et Autres systèmes). 4 Dans le volet droit, définissez les paramètres suivants : ■ Type de canalisation : permet de spécifier le type de canalisation à utiliser pour le type de système sélectionné. Paramètres mécaniques | 333 ■ Décalage : permet de spécifier la hauteur de la canalisation au-dessus du niveau actuel. Vous pouvez saisir une valeur de décalage ou la sélectionner dans une liste de valeurs de décalage enregistrées. Branche 5 Dans le volet gauche, cliquez sur Branche. Lorsque vous sélectionnez Branche, vous pouvez spécifier les paramètres par défaut des branches de canalisation pour chaque type de système (Alimentation hydronique et Retour hydronique, Sanitaire, Eau chaude domestique et Eau froide domestique, Protection contre les incendies et Autres systèmes). 6 Dans le volet droit, définissez les paramètres suivants : ■ Type de canalisation : permet de spécifier le type de canalisation à utiliser pour le type de système sélectionné. ■ Décalage : permet de spécifier la hauteur de la canalisation au-dessus du niveau actuel. Vous pouvez saisir une valeur de décalage ou la sélectionner dans une liste de valeurs de décalage enregistrées. Spécification des paramètres de montée/descente Lorsque vous sélectionnez Montée/Descente dans le volet gauche de la boîte de dialogue Paramètres mécaniques, vous pouvez spécifier la taille d'annotation de montée/descente de canalisation. 1 Dans le volet gauche de la boîte de dialogue Paramètres mécaniques, développez Paramètres de canalisations et cliquez sur Conversion. 2 Dans le volet droit, entrez une valeur pour la taille d'annotation de montée/descente de canalisation. Ce paramètre permet de spécifier la taille tracée des annotations de montée/descente dans les vues de dessins à ligne unique. Cette taille est maintenue quelle que soit l'échelle du dessin. Le paramètre par défaut est 0' 0" (0 mm). Représentation simple ligne 3 Dans le volet gauche de la boîte de dialogue Paramètres mécaniques, développez Montée/Descente et cliquez sur Représentation simple ligne. Lorsque vous sélectionnez l'option Représentation simple ligne, vous pouvez définir les symboles qui s'affichent dans les dessins de ligne unique. 4 Dans le volet droit, définissez les paramètres suivants : ■ Symbole de montée : Lorsque vous cliquez sur la colonne Valeur, la boîte de dialogue Sélectionner un symbole qui s'ouvre vous permet de choisir le symbole qui indique une montée dans les dessins de ligne unique d'un projet. ■ Symbole de descente : Cliquez sur la colonne Valeur, puis sur pour ouvrir la boîte de dialogue Sélectionner un symbole dans laquelle vous pouvez choisir le symbole qui indique une chute dans les dessins de ligne unique d'un projet. ■ Té à l'endroit : Cliquez sur la colonne Valeur, puis sur pour ouvrir la boîte de dialogue Sélectionner un symbole dans laquelle vous pouvez choisir le symbole qui indique un té à l'endroit dans les dessins de ligne unique d'un projet. ■ Té à l'envers : Cliquez sur la colonne Valeur, puis sur pour ouvrir la boîte de dialogue Sélectionner un symbole dans laquelle vous pouvez choisir le symbole qui indique un té à l'envers dans les dessins de ligne unique d'un projet. 334 | Chapitre 14 Systèmes de canalisation Représentation double ligne 5 Dans le volet gauche, cliquez sur Représentation double ligne. Lorsque vous sélectionnez l'option Représentation double ligne, vous pouvez définir les symboles qui s'affichent dans les dessins de deux lignes. 6 Dans le volet droit, définissez les paramètres suivants : ■ Symbole de montée : Cliquez sur la colonne Valeur, puis sur pour ouvrir la boîte de dialogue Sélectionner un symbole dans laquelle vous pouvez choisir le symbole qui indique une montée dans les dessins de deux lignes d'un projet. ■ Symbole de descente : Cliquez sur la colonne Valeur, puis sur pour ouvrir la boîte de dialogue Sélectionner un symbole dans laquelle vous pouvez choisir le symbole qui indique une chute dans les dessins de deux lignes d'un projet. Spécification des tailles L'option Tailles affiche un tableau des tailles de canalisation disponibles dans un projet. Les tailles de canalisation sont hiérarchiques, regroupées et affichées dans le tableau en fonction du matériau, de la connexion et du type/de la nomenclature. De même, le type de connexion, la rugosité et le type/la nomenclature sont spécifiques au matériau sélectionné. Matériau Rugosité (par défaut) Connexion Nomenclature/Type Acier au carbone 0.00180' Fileté, Soudé, Bridé 40, 80 Acier inoxydable 0.00180' Soudé, Bridé 5S, 10S Cuivre 0.00010' A brasure tendre, Brasé K, L, M Plastique 0.00010' Fileté, type Prise 40, 80 Fonte ductile 0.01020' Bridé, A tulipe, Joint mécanique 22, 30 Lorsque vous sélectionnez un matériau particulier, vous ne pouvez sélectionner que ses connexions et ses types/nomenclatures. De même, le tableau répertorie uniquement les tailles du matériau, de la connexion, du type/de la nomenclature sélectionnés. Vous pouvez sélectionner le mode d'utilisation de tailles spécifiques de canalisation dans un projet. Dans le tableau, pour une taille spécifique de canalisation, sélectionnez les options suivantes : ■ Utilisé dans les listes de tailles permet d'afficher la taille sélectionnée dans toutes les listes de Revit MEP, notamment l'éditeur de présentation de canalisation et l'éditeur de modification de canalisation. Si cette case n'est pas cochée, la taille n'apparaît pas dans ces listes. ■ Utilisé pour le dimensionnement permet d'utiliser l'algorithme de dimensionnement de Revit MEP qui détermine la taille de canalisation en fonction du flux du système calculé. Si cette case n'est pas cochée, la taille n'est pas utilisée par l'algorithme de calcul de taille. Il est impossible de modifier les informations de taille de canalisation dans le tableau. Vous pouvez ajouter et supprimer des tailles de canalisation, mais vous ne pouvez pas modifier les attributs d'une taille de canalisation existante. Pour modifier les paramètres d'une taille existante, vous devez remplacer la canalisation existante (ajouter une taille de canalisation avec les paramètres souhaités, puis supprimer la taille de canalisation initiale). Paramètres mécaniques | 335 Ajout d'une taille de canalisation 1 Cliquez sur Nouvelle taille. 2 Dans la boîte de dialogue Ajouter la taille des canalisations, entrez les valeurs des paramètres Diamètre nominal, Diamètre intérieur et Diamètre extérieur pour spécifier une nouvelle taille de canalisation, puis cliquez sur OK. Suppression d'une taille de canalisation 1 Sélectionnez une taille de canalisation dans le tableau. 2 Cliquez sur le bouton Supprimer la taille. Ajout d'un matériau 1 Sélectionnez un matériau dans la liste Matériau. Le nouveau matériau est basé sur le matériau sélectionné. 2 Cliquez sur (Ajouter) en regard de la liste Matériau pour ouvrir la boîte de dialogue Nouveau matériau. 3 Dans la boîte de dialogue Nouveau matériau, entrez le nom du nouveau matériau dans le champ correspondant. Le nom du matériau doit être unique dans un projet. L'ajout d'un nouveau matériau crée un tableau des tailles des fils où sont dupliquées les tailles Rugosité, Connexion et Nomenclature/Type du matériau sélectionné en tant que matériau de base. 4 Sélectionnez Matériau basé sur et cliquez sur OK. Une valeur de rugosité s'affiche en fonction du matériau sélectionné. Il est possible de la modifier. Pour cela, il suffit de taper une valeur dans ce champ. Suppression d'un matériau 1 Sélectionnez un matériau dans la liste Matériau. 2 Cliquez sur sélectionné. (Supprimer) en regard de la liste Matériau pour supprimer du projet le matériau Un matériau ne peut pas être supprimé s'il est utilisé dans un projet ou s'il est le seul spécifié dans un projet. Ajout d'un type de connexion 1 Cliquez sur (Ajouter) en regard de la liste Connexion. 2 Dans la boîte de dialogue Nouvelle connexion, entrez le nom du nouveau type de connexion dans le champ correspondant. Le nom du type de connexion doit être unique dans une définition de matériau. 3 Sélectionnez un type de connexion de base et cliquez sur OK. Le nouveau type de connexion adopte le type/la nomenclature par défaut du type de connexion sélectionné en tant que type de connexion de base. Suppression d'un type de connexion 1 Sélectionnez un type de connexion dans la liste Connexion. 336 | Chapitre 14 Systèmes de canalisation 2 Cliquez sur sélectionné. (Supprimer) en regard de la liste Connexion pour supprimer le type de connexion Une connexion ne peut pas être supprimée si elle est utilisée dans un projet ou si elle est la seule spécifiée dans un projet. Ajout d'un type/d'une nomenclature 1 Cliquez sur (Ajouter) en regard de la liste Nomenclature / Type pour ouvrir la boîte de dialogue Nouveau type de nomenclature. Les noms de type/nomenclature doivent être uniques pour un matériau donné. 2 Dans la boîte de dialogue Nouveau type de nomenclature, entrez le nom du nouveau type de nomenclature dans le champ correspondant. Le nom de type/de nomenclature doit être unique dans une définition de type de connexion et de matériau. 3 Sélectionnez Nouvelle nomenclature basée sur et cliquez sur OK. Suppression d'un type/d'une nomenclature 1 sélectionnez un type/une nomenclature dans la liste correspondante. 2 Cliquez sur (Supprimer). Un type/une nomenclature ne peuvent pas être supprimés s'ils sont utilisés dans un projet ou s'ils sont les seuls spécifiés dans un projet. Spécification des fluides Lorsque vous sélectionnez l'option Fluides dans le volet gauche, le volet droit affiche un tableau des fluides disponibles dans un projet. Les fluides sont groupés et affichés dans un tableau en fonction du nom de fluide sélectionné. Le bouton Supprimer la température supprime la taille sélectionnée du tableau. Le bouton Nouvelle température ouvre la boîte de dialogue du même nom dans laquelle vous pouvez spécifier la température, la viscosité et la densité d'un fluide à ajouter au projet. A l'exception de l'ajout et de la suppression d'une température, il n'est pas possible de modifier des informations de fluide dans le tableau. Vous pouvez ajouter et supprimer des fluides, mais vous ne pouvez pas modifier les paramètres de viscosité ou de densité d'un fluide existant. Pour les modifier, vous devez remplacer le fluide existant (ajouter un fluide avec les attributs souhaités, puis supprimer le fluide initial). Ajout d'un fluide 1 Sélectionnez un fluide dans la liste Nom du fluide. Le nouveau matériau repose sur le fluide sélectionné. 2 Cliquez sur (Ajouter). 3 Dans la boîte de dialogue Nouveau fluide, entrez le nom du nouveau fluide dans le champ correspondant. Le nom du fluide doit être unique dans un projet. 4 Au besoin, sélectionnez Nouveau fluide basé sur et cliquez sur OK. Paramètres mécaniques | 337 Suppression d'un fluide 1 Sélectionnez un fluide dans la liste Nom du fluide. 2 Cliquez sur (Supprimer). Le fluide est supprimé du projet. Un fluide ne peut pas être supprimé s'il est utilisé dans un projet ou s'il est le seul spécifié dans un projet. Ajout d'une température 1 Sélectionnez un nom de fluide dans la liste et une température dans le tableau. La nouvelle température est ajoutée au fluide sélectionné. La viscosité et la densité de la nouvelle température reposent sur la température sélectionnée. 2 Cliquez sur Nouvelle température. 3 Dans la boîte de dialogue Nouvelle température, spécifiez les valeurs de température, de viscosité et de densité de la nouvelle température, puis cliquez sur OK. La température doit être unique pour le type de fluide sélectionné. Suppression d'une température 1 Sélectionnez un nom de fluide dans la liste et une température dans le tableau. La température est supprimée du fluide sélectionné uniquement. 2 Cliquez sur Supprimer la température. La température est supprimée pour le type de fluide sélectionné. Légende du choix des couleurs de canalisation Vous pouvez créer des choix des couleurs ou appliquer des remplissages de couleur permettant de reconnaître les différents attributs associés aux canalisations d'un projet. Utilisez l'outil Légende de la canalisation, situé dans le groupe de fonctions Motif/couleur de l'onglet Analyser pour ajouter une légende de couleur à la canalisation dans un système de canalisation. Voir Choix des couleurs (page 783). Application d'une légende du choix des couleurs de canalisation 1 Ouvrez la vue dans laquelle vous souhaitez placer une légende du choix de couleurs des canalisations. 2 Dans le groupe de fonctions Motif/couleur de l'onglet Analyser, cliquez sur canalisation. Légende de la 3 Placez le pointeur sur la zone de dessin. Le curseur affiche maintenant un aperçu de la légende de motif/couleur. 4 Cliquez dans la vue pour placer la légende. Si aucun choix des couleurs n'a été affecté, la boîte de dialogue Choisir un choix des couleurs s'ouvre. Sélectionnez un choix des couleurs dans la liste. 338 | Chapitre 14 Systèmes de canalisation Sélection d'un choix des couleurs différent 5 Sélectionnez la légende dans la vue et, dans le groupe de fonctions Schéma de l'onglet Modifier Légendes de motif/couleur de tuyau, cliquez sur Modifier le schéma. La boîte de dialogue Modifier le choix des couleurs s'ouvre. 6 Dans le volet Choix, sélectionnez une catégorie et un choix répertoriés. 7 Pour modifier les couleurs d'une valeur spécifique du tableau, cliquez sur la colonne Couleur et, dans la boîte de dialogue Couleur, sélectionnez une couleur. Création d'un choix de couleurs 8 Dans le volet Choix, sélectionnez une catégorie et un choix répertoriés. 9 Sous le volet Choix, cliquez sur et dans la boîte de dialogue Nouveau choix des couleurs, attribuez un nom au nouveau choix. 10 Dans la volet Définition du choix, sélectionnez un attribut pour la légende de couleur dans la liste Couleur et cliquez sur Par valeur ou Par plage. Si vous sélectionnez Par valeur, une couleur distincte est attribuée à chaque occurrence de l'attribut sélectionné. Si vous sélectionnez Par plage, les valeurs d'attribut sont divisées en plages. Vous pouvez ajouter des gammes en sélectionnant une gamme dans le tableau, puis en cliquant sur Scinder. Chaque fois que vous cliquez sur Scinder, la plage est divisée en sections plus petites. 11 Pour modifier les couleurs d'une valeur particulière dans le tableau, cliquez sur la puce de couleur dans la colonne Couleur, puis dans la boîte de dialogue Couleur, sélectionnez une couleur. Vérification du système de canalisation L'outil Vérification du système de canalisation permet d'examiner la canalisation créée dans un projet afin de contrôler que chaque système est terminé et correctement connecté. Vérification du système de canalisation 1 Dans le groupe de fonctions Vérifier les systèmes de l'onglet Analyser, cliquez sur les systèmes de canalisation. Vérifier Un avertissement s'affiche en cas d'erreur. 2 Dans cette boîte de dialogue, cliquez sur pour afficher les détails du message d'alerte. 3 Développez les avertissements jusqu'à ce que vous puissiez sélectionner un composant à l'origine de l'erreur. 4 Sélectionnez le composant dans la boîte de dialogue d'avertissement et cliquez sur Afficher pour mettre le dispositif en surbrillance dans la vue. Vous pouvez corriger l'erreur ou retirer le composant du plan en cliquant sur Supprimer. 5 Continuez d'examiner et de corriger des erreurs jusqu'à ce qu'il ne reste aucun avertissement. Vérification du système de canalisation | 339 Modification de systèmes de canalisation Vous pouvez ajuster la présentation et la justification des canalisations d'un système. Lorsque vous sélectionnez des sections de canalisation dans une vue, les outils suivants sont activés : Dans la barre des options : ■ Diamètre : spécifie le diamètre de la canalisation. Si les connexions ne peuvent pas être établies, un message d'avertissement s'affiche. ■ Décalage : spécifie l'élévation verticale de la gaine par rapport au niveau courant. Vous pouvez saisir une valeur de décalage ou la sélectionner dans une liste de valeurs de décalage enregistrées. Utilisation de l'éditeur système L'Editeur de système offre des outils permettant de modifier des systèmes dans un projet. Ces outils permettent d'effectuer les opérations suivantes : Ajout de composants à un système Cet outil permet de sélectionner dans une vue des composants à ajouter à un système. 1 Dans la zone de dessin, sélectionnez un composant du système auquel vous souhaitez ajouter un composant puis, dans le groupe de fonctions Outils du système de l'onglet approprié (Gaine ou Canalisation), cliquez sur Modifier le système. Lorsque plusieurs systèmes sont associés au composant sélectionné, la boîte de dialogue Sélectionner un système s'ouvre. 2 Sélectionnez un système et cliquez sur OK. La vue s'affiche en demi-teinte, à l'exception des composants du système sélectionné et la barre d'outils Editeur de système s'affiche. La barre des options affiche le nom, l'équipement et le nombre d'éléments du système. 3 Dans le groupe de fonctions Modifier le système de gaines/canalisations de l'onglet Modifier le système de gaines/canalisations, cliquez sur Ajouter au système. L'outil Ajouter au système ne permet de choisir que des composants compatibles avec le système sélectionner. Par exemple, vous ne pouvez pas ajouter un diffuseur d'évacuation à un système d'alimentation ou des toilettes à un système de chauffage en boucle fermée. 4 Dans la zone de dessin, sélectionnez un ou plusieurs composants compatibles que vous voulez ajouter au système existant. REMARQUE Pour sélectionner plusieurs composants, faites appel à une zone de sélection. 5 Cliquez sur ou sur Finir la modification du système pour ajouter le ou les composants sélectionnés Annuler la modification du système pour ignorer les modifications. REMARQUE Pour que les changements apportés lors de la modification du système s'affichent dans le navigateur du système, vous devez cliquer sur Finir la modification du système. Les composants sélectionnés sont ajoutés au système. 340 | Chapitre 14 Systèmes de canalisation Retrait de composants d'un système Cet outil permet de sélectionner dans une vue des composants à supprimer d'un système. Avant de supprimer un composant, vous devez supprimer les canalisations qui le connectent au système existant. 1 Dans la zone de dessin, sélectionnez un composant du système duquel vous souhaitez supprimer un composant puis, dans le groupe de fonctions Outils du système de l'onglet approprié (Gaine ou Canalisation), cliquez sur Modifier le système. Lorsque plusieurs systèmes sont associés au composant sélectionné, la boîte de dialogue Sélectionner un système s'ouvre. 2 Sélectionnez un système et cliquez sur OK. La vue s'affiche en demi-teinte, à l'exception des composants du système sélectionné et les outils de modification de système s'affichent. La barre des options affiche le nom, l'équipement et le nombre d'éléments du système. 3 Dans le groupe de fonctions Modifier le système de gaines/canalisations de l'onglet Modifier le système de gaines/canalisations, cliquez sur Supprimer du système. 4 Dans la zone de dessin, sélectionnez les composants que vous voulez retirer du système. REMARQUE Pour sélectionner plusieurs composants, faites appel à une zone de sélection. 5 Cliquez sur ou sur Finir la modification du système pour ajouter le ou les composants sélectionnés Annuler la modification du système pour ignorer les modifications. REMARQUE Pour que les changements apportés lors de la modification du système s'affichent dans le navigateur du système, vous devez cliquer sur Finir la modification du système. Les composants sélectionnés sont ajoutés au système. Sélection d'un équipement Vous pouvez sélectionner l'équipement d'un système à l'aide de l'outil Sélectionner l'équipement dans l'éditeur de système. 1 Dans la zone de dessin, sélectionnez un composant du système duquel vous souhaitez supprimer des composants puis, dans le groupe de fonctions Outils du système de l'onglet approprié (Gaine ou Canalisation), cliquez sur Modifier le système (système de canalisation gaine ou système de ). Lorsque plusieurs systèmes sont associés au composant sélectionné, la boîte de dialogue Sélectionner un système s'ouvre. 2 Sélectionnez un système et cliquez sur OK. La vue s'affiche en demi-teinte, à l'exception des composants du système sélectionné et les outils de modification de système s'affichent. La barre des options affiche le nom, l'équipement et le nombre d'éléments du système. 3 Dans le groupe de fonctions Modifier le système de gaines/canalisations de l'onglet Modifier le système de gaines/canalisations, cliquez sur Sélectionner l'équipement (système de canalisation ou système de gaine ). 4 Dans la zone de dessin, sélectionnez un équipement pour le système. Utilisation de l'éditeur système | 341 5 Cliquez sur ou sur Finir la modification du système pour ajouter le ou les composants sélectionnés Annuler la modification du système pour ignorer les modifications. REMARQUE Pour que les changements apportés lors de la modification du système s'affichent dans le navigateur du système, vous devez cliquer sur Finir la modification du système. Les composants sélectionnés sont ajoutés au système. Affichage des propriétés du système L'outil Propriétés du système disponible dans l'éditeur de système permet d'afficher les propriétés d'un système. 1 Dans la zone de dessin, sélectionnez un composant du système puis, dans le groupe de fonctions Outils du système de l'onglet approprié (Gaine ou Canalisation), cliquez sur Modifier le système (système de canalisation ou système de gaine ). Lorsque plusieurs systèmes sont associés au composant sélectionné, la boîte de dialogue Sélectionner un système s'ouvre. 2 Sélectionnez un système et cliquez sur OK. La vue s'affiche en demi-teinte, à l'exception des composants du système sélectionné et les outils de modification de système s'affichent. La barre des options affiche le nom, l'équipement et le nombre d'éléments du système. 3 Dans le groupe de fonctions Propriétés de l'onglet Modifier le système de gaines/canalisations, cliquez sur Propriétés (système de canalisation ou système de gaine ). Les propriétés d'occurrence pour le système sélectionné s'affichent dans la palette Propriétés. Effectuez les modifications et cliquez sur Appliquer. 4 Cliquez sur Finir la modification du système pour confirmer la sélection ou sur la modification du système pour ignorer le changement. Annuler Propriétés du système de canalisation Paramètre Description Nombre d'éléments Nombre de composants de canalisation dans le système Equipement du système Equipement mécanique assigné au système Type de système Type du système (hydronique de retour, hydronique d'arrivée, autre) Nom du système Chaîne identifiant le système de façon unique Volume Volume de liquide contenu dans le système Pression statique Pression sans fluide dans le système Type de fluide Type de fluide 342 | Chapitre 14 Systèmes de canalisation Paramètre Description Température du fluide Température du fluide - les unités sont déterminées par le paramètre Unités Viscosité du fluide Résistance du fluide à l'écoulement - les unités sont déterminées par le paramètre Unités Densité du fluide Poids du fluide par mesure cubique - les unités sont déterminées par le paramètre Unités Débit Ecoulement cumulatif dans le système, basé sur le débit des différents composants du système Affichage des propriétés de l'équipement L'outil Propriétés de l'équipement dans l'éditeur de système permet de consulter les propriétés de l'équipement mécanique d'un système. REMARQUE Vous pouvez également faire un clic droit sur un équipement dans une vue, et cliquez sur Propriétés pour ouvrir la palette Propriétés. 1 Dans la zone de dessin, sélectionnez un composant du système duquel vous souhaitez supprimer des composants puis, dans le groupe de fonctions Outils du système de l'onglet approprié (Gaine ou Canalisation), cliquez sur Modifier le système (système de canalisation gaine ou système de ). Lorsque plusieurs systèmes sont associés au composant sélectionné, la boîte de dialogue Sélectionner un système s'ouvre. 2 Sélectionnez un système et cliquez sur OK. La vue s'affiche en demi-teinte, à l'exception des composants du système sélectionné et les outils de modification de système s'affichent. La barre des options affiche le nom, l'équipement et le nombre d'éléments du système. 3 Dans le groupe de fonctions Propriétés de l'onglet Modifier le système de gaines/canalisations, cliquez sur Propriétés. La palette Propriétés affiche les propriétés pour l'équipement mécanique qui constitue la base de l'équipement du système sélectionné. 4 Effectuez les modifications et cliquez sur Appliquer. 5 Cliquez sur Finir la modification du système pour confirmer la sélection ou sur la modification du système pour ignorer le changement. Annuler Déconnecter équipement Cet outil permet de déconnecter un équipement affecté à un système de canalisation, de plomberie, de protection contre les incendies ou de gaine. 1 Dans la zone de dessin, sélectionnez un composant du système duquel vous souhaitez supprimer un composant puis, dans le groupe de fonctions Outils du système de l'onglet approprié (Gaine ou Canalisation), cliquez sur Déconnecter équipement. Déconnecter équipement | 343 Lorsque plusieurs systèmes sont associés au composant sélectionné, la boîte de dialogue Sélectionner un système s'ouvre. 2 Sélectionnez un système et cliquez sur OK. 3 Dans la vue, cliquez sur l'équipement en cours de suppression. Connexion d'un composant au système de canalisation Vous pouvez utiliser Connecter dans pour ajouter automatiquement un composant et créer une canalisation entre le nouveau composant et le système existant. 1 Ouvrez la vue en plan dans laquelle vous souhaitez ajouter un composant et placez ce dernier. 2 Sélectionnez le nouveau composant et dans le groupe de fonctions Présentation de l'onglet Modifier | Equipement mécanique, cliquez sur Connecter dans. 3 Si le nouveau composant ne peut pas être connecté à plusieurs systèmes, la boîte de dialogue Sélection du connecteur s'ouvre. 4 Dans la boîte de dialogue Sélection du connecteur, sélectionnez le système où effectuer la connexion et cliquez sur OK. Le curseur prend la forme d'un signe plus (+). 5 Cliquez sur la canalisation à laquelle connecter le nouveau composant. Le nouveau composant est ajouté au système. Création d'une canalisation pour les composants supplémentaires Vous pouvez mettre à jour le parcours et connecter automatiquement les composants ajoutés à un système de plomberie. 1 L'éditeur de système permet d'ajouter le composant au système existant. 2 Vérifiez qu'un connecteur est ouvert dans le système auquel vous voulez connecter des composants et, si nécessaire, ajoutez un té à un segment de canalisation. 3 Mettez en surbrillance un des composants du système existant et appuyez sur la touche TAB pour afficher un aperçu de la trajectoire entre le ou les composants ajoutés et le système existant. 4 Dans le groupe de fonctions Présentation de l'onglet Modifier | Système de canalisation, cliquez sur Générer la présentation. 5 Utilisez les outils Présentation pour créer une présentation de la nouvelle gaine. 6 Cliquez sur Terminer la présentation lorsque vous êtes satisfait de l'acheminement de la canalisation du système. La canalisation est créée selon les spécifications précisées dans la boîte de dialogue Paramètres de conversion. Utilisation de l'éditeur de justification Bien que la canalisation soit concentrique, vous pouvez appliquer la justification à des canalisations de tailles différentes. L'outil de justification permet d'aligner les faces supérieures, inférieures et latérales des canalisations d'une section du système. 344 | Chapitre 14 Systèmes de canalisation 1 Mettez une canalisation en surbrillance dans la section ou le système à justifier, appuyez sur la touche TAB une ou plusieurs fois pour mettre en surbrillance les segments à justifier, et cliquez pour sélectionner le système de canalisation. 2 Dans le groupe de fonctions Modifier de l'onglet Modifier | Canalisation, cliquez sur pour activer les outils d'alignement des canalisations et des transitions de la section. Justifier 3 Dans la barre des options, cliquez sur (Activer/Désactiver l'élément d'alignement) pour sélectionner l'extrémité de la section de canalisation servant de référence pour la justification, comme l'indique la flèche qui s'affiche à l'extrémité de la branche. Chaque clic sélectionne alternativement le segment de départ ou d'arrivée, comme indiqué par une flèche à l'une des extrémités la branche. 4 Sélectionnez la référence de l'alignement dans la liste de justification (en haut à gauche, en haut au centre, en haut à droite, au milieu à gauche, au milieu au centre, en bas à gauche, en bas au centre, en bas à droite). Vous pouvez également cliquer sur (Ligne d'alignement) et sélectionner une ligne de référence dans la zone de dessin. Cette fonction s'avère particulièrement utile dans une vue 3D, lorsque l'option Lignes fines est sélectionnée et que le style visuel est défini sur Image filaire. Elle affiche des lignes de référence en pointillé aux bords et au centre des faces de la canalisation de référence, comme illustré. Vous devez définir le style visuel Image filaire avant d'activer les outils de justification. 5 Cliquez sur l'une des lignes d'alignement dans le dessin pour spécifier la ligne à utiliser pour la justification. Utilisation de l'éditeur de justification | 345 6 Lorsque vous êtes satisfait des paramètres de justification du système de canalisation, cliquez sur Terminer pour aligner le système ou cliquez sur justification sans appliquer les modifications. Annuler pour fermer l'éditeur de Le système de canalisation illustré ici a été justifié par rapport au sommet et au centre du grand segment connecté au té. Utilisation de l'éditeur d'inclinaison Vous pouvez utiliser l'éditeur d'inclinaison pour spécifier la pente et la direction de l'inclinaison pour l'ensemble des systèmes de canalisation, des portions d'un système ou des segments de canalisation. Cette fonctionnalité permet de retarder l'application d'une inclinaison jusqu'à ce que l'ensemble du système soit présenté. 1 Mettez en surbrillance la canalisation dans la section où ajuster l'inclinaison, appuyez sur la touche TAB une ou plusieurs fois pour mettre en surbrillance les segments auxquels appliquer l'inclinaison et cliquez sur la canalisation pour la sélectionner. 2 Dans le groupe de fonctions Modifier de l'onglet Modifier | Canalisation, cliquez sur Inclinaison pour activer les outils d'inclinaison des canalisations et des transitions de la section. 346 | Chapitre 14 Systèmes de canalisation 3 Dans la barre des options, spécifiez une valeur en regard de l'option Inclinaison. Une flèche s'affiche à l'extrémité de référence. L'extrémité de référence de l'inclinaison est définie sur le point le plus bas dans la section de canalisation sélectionnée. Lorsque plusieurs branches se trouvent à la même élévation, l'option (Activer/Désactiver l'élément d'alignement) est activée. Lorsqu'une seule branche sert de référence, l'option est désactivée. 4 Cliquez sur (Activer/Désactiver l'élément d'alignement) pour indiquer l'extrémité de référence de l'inclinaison. A chaque clic, vous sélectionnez tour à tour la référence de l'inclinaison comme l'indique une flèche sur chaque branche. Une flèche s'affiche sur la branche sélectionnée. 5 Lorsque vous êtes satisfait du paramètre d'inclinaison de la canalisation, cliquez sur pour appliquer l'inclinaison à la canalisation ou sur sans appliquer les modifications. Terminer Annuler pour quitter l'outil d'inclinaison Modification des solutions d'acheminement Vous pouvez ajuster le parcours de la canalisation dans un système de plomberie existant. 1 Sélectionnez au moins deux segments de canalisation (raccords exclus) dans la section où vous souhaitez ajuster l'acheminement ou la justification. 2 Dans le groupe de fonctions Présentation de l'onglet Modifier | Sélection multiple, cliquez sur Solutions d'acheminement afin d'activer les outils permettant de régler l'acheminement pour les canalisations. Modification des solutions d'acheminement | 347 Les outils d'acheminement suivants sont activés dans le groupe de fonctions Solutions d'acheminement : ■ Points de contrôle : Ajouter un point de contrôle/ Supprimer un point de contrôle Utilisez les boutons plus (+) et moins (-) pour ajouter ou supprimer des points de contrôle sur des segments de canalisation. Cliquez sur le bouton plus (+) pour ajouter un point, puis cliquez sur un point de la canalisation pour ajouter le point de contrôle. Faites glisser le point pour ajuster la forme du parcours de la canalisation. Les transitions et les raccords sont automatiquement ajoutés au segment de façon à maintenir les connexions. Pour supprimer un sommet, sélectionnez-le après avoir cliqué sur le bouton moins (-). ■ Solution : 1 sur n Parcourez les solutions proposées à l'aide des boutons fléchés. 3 Sélectionnez une solution. 4 Ajustez les points de contrôle d'acheminement, d'ajout, de retrait et de glissement selon les besoins. 5 Lorsque vous êtes satisfait de l'acheminement, cliquez sur Terminer pour appliquer les modifications ou sur Annuler pour fermer l'éditeur des solutions d'acheminement sans appliquer les modifications. 348 | Chapitre 14 Systèmes de canalisation Systèmes de plomberie 15 Les systèmes de plomberie sont créés comme des entités logiques pour faciliter les calculs de débit et de dimensions de l'équipement. Vous pouvez créer un système de plomberie en plaçant des appareils sanitaires sur le plan, puis en les affectant à un système particulier et en utilisant les outils de présentation pour déterminer la meilleure solution d'acheminement pour connecter les composants du système. Utilisation des composants de plomberie Revit MEP propose les outils ci-dessous pour la création de systèmes de plomberie dans un projet : ■ Canalisation (page 350) ■ Raccords de canalisation (page 364) ■ Accessoire de canalisation (page 367) ■ Appareils sanitaires (page 367) ■ Mechanical Settings ■ Pipe Color Scheme Legend ■ Check Pipe System Composants du système Certains accessoires, appareils et équipements mécaniques peuvent être insérés sur des segments de canalisation existants, les connexions se faisant automatiquement à l'endroit où ils sont placés. Ces composants insérables ont des connecteurs opposés identiques, parfaitement alignés dans la direction de leurs connecteurs. Lorsque les dimensions du segment de canalisation l'exigent, les transitions requises sont automatiquement insérées. Dans certaines conditions, la continuité de la canalisation est restaurée lorsqu'un composant insérable est retiré. Par exemple, dans le cas d'un composant insérable de même taille que la canalisation sur laquelle il est placé (aucune transition n'est créée), la continuité du segment est restaurée lorsque le composant est supprimé. Ajout d'un robinet à tournant sphérique à un segment de canalisation 1 Dans l'arborescence du projet, ouvrez une vue en plan, en coupe ou d'élévation dans laquelle vous voulez placer un composant insérable. 349 2 Dans le groupe de fonctions Plomberie et canalisation de l'onglet Début, cliquez sur Accessoire de canalisation, puis, dans le sélecteur de type, sélectionnez Robinet à tournant sphérique. 3 Positionnez l'aperçu du robinet à tournant sphérique sur le segment de canalisation où vous voulez placer le robinet, puis cliquez lorsque l'accrochage central s'affiche. 4 Le robinet s'insère dans la canalisation et les connecteurs ouverts du robinet sont automatiquement connectés à la canalisation. Canalisation La première fois que vous dessinez des canalisations dans un projet, spécifiez les raccords par défaut du type de canalisation que vous insérez. Si les raccords par défaut du type de canalisation sélectionné n'ont pas déjà été spécifiés, référez-vous à la section Spécification des raccords par défaut pour un type de canalisation (page 363) pour spécifier les raccords par défaut. Vous pouvez dessiner des canalisations horizontales, verticales et inclinées à l'aide de l'outil Canalisation dans le groupe de fonctions Plomberie et canalisation de l'onglet Début ou à l'aide de l'option Dessiner une canalisation du menu contextuel qui s'affiche lorsque vous cliquez avec le bouton droit de la souris sur le connecteur des extrémités de canalisation, des raccords de canalisation, des appareils sanitaires et des accessoires de canalisation. Paramètres de la barre des options de canalisation ■ Diamètre : spécifie le diamètre de la canalisation. Si les connexions ne peuvent pas être maintenues, un message d'avertissement s'affiche. ■ Décalage : spécifie l'élévation verticale de la canalisation par rapport au niveau actuel. Vous pouvez saisir une valeur de décalage ou la sélectionner dans une liste de valeurs de décalage enregistrées. ■ / : verrouille/déverrouille l'élévation du segment. Lorsque l'élévation du segment est verrouillée, elle est maintenue et le segment ne peut pas être connecté à d'autres segments situés à une élévation différente. ■ Paramètres d'inclinaison de canalisation : précise l'inclinaison du segment. Vous pouvez spécifier une valeur de pente, d'angle, de pourcentage ou de rapport, en fonction du paramètre d'affichage de l'inclinaison des canalisations dans la boîte de dialogue Unités (page 1816). Elévation/12 (Elévation/1000) : spécifie l'élévation Elévation/12" ou Elévation 1'-0" (Elévation/1000 mm). Pour inverser la direction de l'inclinaison, entrez une valeur négative. Degrés décimaux : spécifie l'angle de l'inclinaison en degrés. Pourcentage : définit l'inclinaison en tant que montée ou descente sur la longueur du segment. Par exemple, une montée de 1 cm pour un segment long de 100 cm correspond à une inclinaison de 1.0%. Rapport:12, Rapport:10 : définit l'inclinaison en tant que rapport d'une descente d'élévation par 12 ou 10. Par exemple, l'inclinaison de 1 cm pour un segment long de 100 cm exprimée en Rapport:10 est 0.10:12 et exprimée en Rapport:12 est 0.120:12. Montée de l'inclinaison, Longueur de l'inclinaison : spécifie les valeurs absolues de montée et de longueur d'inclinaison. 350 | Chapitre 15 Systèmes de plomberie Inclinaison positive/négative : lorsque s'affiche, l'inclinaison positive est appliquée. Lorsque s'affiche, l'inclinaison négative est appliquée. Cliquez pour modifier la direction de l'inclinaison. Pour inverser la direction de l'inclinaison sélectionnée, entrez une valeur négative. ■ Appliquer : applique les paramètres de la barre des options. Lorsque vous spécifiez un décalage pour dessiner une canalisation verticale dans une vue en plan, Appliquer permet de créer la canalisation verticale entre l'élévation de décalage initiale et le paramètre appliqué. Dessin d'une canalisation dans une vue en plan Vous pouvez dessiner des canalisations horizontales, verticales et inclinées dans une vue en plan, mais dans le cas des canalisations verticales ou inclinées, il est souvent plus facile de les dessiner dans une vue d'élévation ou dans une vue en coupe. Dessin de canalisations horizontales 1 Ouvrez la vue pour le système. 2 Dans le groupe de fonctions Plomberie et canalisation de l'onglet Début, cliquez sur Canalisation. 3 Dans le Sélecteur de type (page 37), sélectionnez le type de canalisation. 4 Dans le groupe de fonctions Outils de positionnement de l'onglet Placer Canalisation, sélectionnez des options de placement (page 312). 5 Sur le ruban, vérifiez que l'option Etiquette à l'insertion est sélectionnée automatiquement pour étiqueter les canalisations. Spécifiez ensuite les options d'étiquetage suivantes dans la barre des options : Action Méthode changer l'orientation de l'étiquette Sélectionnez Horizontal ou Vertical. charger des étiquettes supplémentaires Cliquez sur Etiquettes (page 1119). insérer une ligne de repère entre l'étiquette et la canalisation Sélectionnez Repère. changer la longueur par défaut du repère Entrez une valeur dans la zone de texte située à droite de la case à cocher Repère. 6 Dans la barre des options, spécifiez les options de présentation (page 313). 7 Spécifiez le point de départ de la canalisation. 8 Indiquez le point d'arrivée de la canalisation. Pour une connexion à un autre segment ou raccord de canalisation, cliquez sur le connecteur sur ce segment ou ce raccord, ou cliquez sur la ligne d'axe de la canalisation existante. Lorsque vous dessinez une canalisation à partir d'un composant possédant plusieurs connecteurs en pile, la boîte de dialogue Sélectionner un connecteur apparaît pour que vous puissiez indiquer lequel utiliser. Les transitions, les tés et les coudes sont automatiquement ajoutés au segment. Canalisation | 351 Dessin de canalisations verticales Pour dessiner un segment de canalisation vertical dans une vue en plan, modifiez la valeur de décalage dans la barre des options tout en dessinant le segment. 1 Dans le groupe de fonctions Plomberie et canalisation de l'onglet Début, cliquez sur Canalisation. 2 Dans le Sélecteur de type (page 37), sélectionnez le type de canalisation. 3 Cliquez dans la zone de dessin pour établir le point de départ de la canalisation. 4 Dans le groupe de fonctions Outils de positionnement de l'onglet Placer Canalisation, sélectionnez des options de placement (page 312). 5 Dans la barre des options, spécifiez un autre décalage et cliquez sur Appliquer, puis sur Modifier. Un segment vertical est automatiquement créé, compris entre le décalage d'origine et le décalage que vous venez d'appliquer. A partir d'un segment de canalisation existant 6 Avec le bouton droit de la souris, cliquez sur le connecteur d'une canalisation, d'un raccord, d'un accessoire ou d'un équipement mécanique, puis choisissez Dessiner une canalisation. 7 Appuyez sur la barre d'espacement pour reprendre la taille et l'élévation du composant existant. 8 Dans le groupe de fonctions Outils de positionnement de l'onglet Placer Canalisation, sélectionnez des options de placement (page 312). 9 Dans la barre des options, spécifiez un autre décalage et cliquez sur Appliquer. Un segment vertical est automatiquement créé, compris entre le décalage d'origine et le décalage que vous venez d'appliquer. Vous pouvez dessiner des segments horizontaux pour continuer le parcours à partir du nouveau décalage, ou cliquer sur Modifier pour ajouter uniquement le segment vertical. Lorsque vous dessinez une canalisation à partir d'un composant possédant plusieurs connecteurs en pile, la boîte de dialogue Sélectionner un connecteur apparaît pour que vous puissiez indiquer lequel utiliser. Dessin de canalisations inclinées Vous pouvez appliquer une inclinaison à une canalisation de plusieurs manières : ■ Pour appliquer une petite inclinaison, utilisez les paramètres d'inclinaison de la barre des options lorsque vous dessinez la canalisation. 352 | Chapitre 15 Systèmes de plomberie ■ Les contrôles d'inclinaison associés à une canalisation existante permettent d'appliquer des valeurs de petite inclinaison ou d'ajuster l'inclinaison de segments de canalisation spécifiques. ■ Utilisez l'éditeur d'inclinaison pour appliquer une inclinaison à tout ou partie d'un système. ■ Pour appliquer des inclinaisons importantes, dessinez les inclinaisons selon l'angle souhaité dans une vue en coupe ou une vue d'élévation. REMARQUE Utilisez l'éditeur d'inclinaisons pour appliquer une inclinaison à tout un système ou à des portions spécifiques d'un système. Lors de l'application de valeurs d'inclinaisons importantes, il est souvent plus facile de dessiner la canalisation selon l'angle souhaité dans une vue en coupe ou une vue d'élévation. Voir Contrôles des canalisations (page 362). Application d'une inclinaison lors du dessin d'une canalisation Les paramètres d'inclinaison de la barre des options permettent de spécifier l'inclinaison des canalisations horizontales que vous dessinez dans une vue. Cette méthode s'applique particulièrement aux petites inclinaisons. 1 Dans l'arborescence du projet, développez Vues (tout) ➤ Plans d'étage, puis cliquez deux fois sur une vue contenant le système de canalisation. 2 Dans le groupe de fonctions Plomberie et canalisation de l'onglet Début, cliquez sur Canalisation. 3 Dans le Sélecteur de type (page 37), sélectionnez le type de canalisation. 4 Dans le groupe de fonctions Outils de positionnement de l'onglet Placer Canalisation, sélectionnez des options de placement (page 312). 5 Sur le ruban, vérifiez que l'option Etiquette à l'insertion est sélectionnée automatiquement pour étiqueter les canalisations. Spécifiez ensuite les options d'étiquetage suivantes dans la barre des options : Action Méthode changer l'orientation de l'étiquette Sélectionnez Horizontal ou Vertical. charger des étiquettes supplémentaires Cliquez sur Etiquettes (page 1119). insérer une ligne de repère entre l'étiquette et la canalisation Sélectionnez Repère. changer la longueur par défaut du repère Entrez une valeur dans la zone de texte située à droite de la case à cocher Repère. 6 Dans la barre des options, spécifiez la taille, le décalage et l'inclinaison (page 313). 7 Cliquez dans la zone de dessin pour spécifier le point de départ de la canalisation. Le point de départ correspond également à l'extrémité de référence de l'inclinaison appliquée. Lorsque l'inclinaison spécifiée est positive, l'extrémité de référence est inférieure au point d'arrivée. Une inclinaison négative place le point d'arrivée en dessous de l'extrémité de référence (point de départ). 8 Prolongez la canalisation en la faisant glisser et cliquez à nouveau pour indiquer son point d'arrivée. La canalisation inclinée est ajoutée à la zone de dessin. Canalisation | 353 Ajout d'une inclinaison à une canalisation non inclinée à l'aide des contrôles de canalisation Modifiez les contrôles d'élévation qui s'affichent lorsque vous sélectionnez un segment de canalisation dans la vue afin d'appliquer une petite inclinaison à une canalisation non inclinée. 1 Sélectionnez un segment de canalisation dans la vue. 2 Cliquez sur le contrôle d'élévation sur l'une des extrémités de la canalisation, tapez une valeur de décalage supérieure ou inférieure à la valeur initiale et appuyez sur la touche Entrée. Les contrôles de référence et la valeur d'inclinaison sont ajoutés au centre du segment de la canalisation. Le contrôle de référence d'inclinaison indique l'extrémité de référence de l'inclinaison qui correspond au point de départ de la canalisation initiale que vous avez dessinée. L'extrémité de référence conserve son élévation actuelle lorsque vous modifiez la valeur de l'inclinaison. Ajustement d'une canalisation inclinée à l'aide des contrôles de canalisation Modifiez les contrôles qui s'affichent lorsque vous sélectionnez un segment de canalisation dans une vue afin d'ajuster une inclinaison existante. 1 Sélectionnez un segment de canalisation dans la vue. 2 Cliquez sur le contrôle d'inclinaison au centre de la canalisation, tapez la valeur de la nouvelle inclinaison et appuyez sur Entrée. Changement d'extrémité de référence Les points de contrôle d'inclinaison indiquent l'extrémité de référence de l'inclinaison qui correspond au point de départ de la canalisation initiale que vous avez dessinée. 3 Cliquez sur le contrôle de référence d'inclinaison pour changer l'extrémité de référence de l'inclinaison. L'extrémité de référence conserve son élévation actuelle lorsque vous modifiez la valeur de l'inclinaison. Dessin d'une canalisation à l'aide du menu contextuel Cette méthode permet de connecter une canalisation à des connecteurs figurant sur des équipements mécaniques, des canalisations ou des raccords. 1 Dans la zone de dessin, sélectionnez un composant dont vous souhaitez afficher les connecteurs. 2 A l'aide du bouton droit de la souris, cliquez sur le connecteur auquel connecter la cannalisation, puis choisissez Dessiner la canalisation. Lorsque vous dessinez une canalisation à partir d'un composant possédant plusieurs connecteurs en pile, la boîte de dialogue Sélectionner un connecteur apparaît pour que vous puissiez indiquer lequel utiliser. 3 Faites glisser le pointeur pour amener l'autre extrémité de la canalisation à la destination souhaitée. Les transitions, les tés et les coudes sont automatiquement ajoutés au segment. Si les brides sont activées dans les propriétés du type, elles sont automatiquement ajoutées au segment. 354 | Chapitre 15 Systèmes de plomberie Dessin d'une canalisation dans une vue d'élévation Les outils et méthodes employés pour dessiner des canalisations dans des vues d'élévation sont les mêmes que ceux utilisés dans les vues en plan. Toutefois, comme vous voyez la présentation sous une perspective différente, les résultats obtenus peuvent être différents de ceux attendus. Dans une vue d'élévation, la canalisation est dessinée par rapport au plan de la vue. Lorsque vous dessinez dans une vue d'élévation, il est préférable de conserver une vue en 3D ou une vue en plan visible pour voir les résultats de vos actions. Voici quelques points à garder à l'esprit : ■ Pour établir le point de départ d'une canalisation dessinée dans une vue d'élévation, sélectionnez un connecteur existant. Comme vous ne pouvez pas spécifier de profondeur pour le point de départ, vous devez partir d'un connecteur pour préciser ce paramètre. Si vous ne faites aucune connexion à une canalisation existante, à un raccord ou à un accessoire, la profondeur est considérée comme nulle. La canalisation est alors placée au niveau du plan de la vue et dessinée par rapport à la vue d'élévation (centrée sur l'étiquette de la vue d'élévation lorsqu'elle est affichée dans une vue en plan). Lorsque vous connectez une canalisation à une canalisation existante perpendiculaire à un plan de vue d'élévation (par exemple, une canalisation allant du nord au sud dans une vue d'élévation faisant face au nord), la nouvelle canalisation est placée selon les conditions suivantes : La nouvelle canalisation se connecte au connecteur disponible le plus proche du plan de vue (à l'avant-plan) de la vue d'élévation. Pour être disponible, un connecteur ne doit pas être déjà connecté à un autre et doit se trouver dans les limites de la vue d'élévation. La seule limite d'une vue d'élévation est le plan de vue du premier plan. Dans l'exemple suivant, les deux connecteurs d'une canalisation existante (1) sont disponibles. Le segment horizontal ajouté à la vue d'élévation (2) est connecté au connecteur le plus proche du plan de vue, comme indiqué dans la vue en plan (3). Deux connecteurs dans la plage de la vue Si un seul connecteur est disponible dans la portée de la vue, il sera utilisé. Dans l'exemple suivant, le connecteur le plus proche du plan de vue est déjà utilisé (1). Lorsque la nouvelle canalisation est ajoutée à la vue d'élévation (2), elle est ajoutée à l'extrémité distante de la canalisation existante (3), à l'aide du seul connecteur disponible. Canalisation | 355 Un seul connecteur disponible dans la plage de la vue Si aucun connecteur n'est disponible dans la portée de la vue, la nouvelle canalisation est connectée à l'aide d'un té, à l'intersection du plan de vue d'élévation et du segment existant. L'axe de la canalisation est placé exactement sur le plan de vue. ■ Si vous connectez une canalisation verticale à un connecteur sur une canalisation perpendiculaire au plan de vue d'élévation, la nouvelle canalisation est connectée au connecteur ouvert le plus proche du plan de vue (au premier plan). Si aucun connecteur n'est ouvert, la nouvelle canalisation est connectée à un té à l'intersection du plan de vue et de la canalisation existante. Dans l'exemple suivant, deux segments de canalisation verticaux sont ajoutés à une section de canalisation dans une vue d'élévation. La canalisation originale est visible dans une vue en plan (1), dans la vue en 3D associée (2) et dans la vue d'élévation orientée au sud (3). Les segments verticaux obtenus sont présentés (de droite à gauche) tels qu'ils s'affichent dans la vue en plan (1), dans la vue en 3D associée (2) et dans la vue d'élévation orientée au sud (3). ■ Lorsque vous dessinez une canalisation en partant d'un connecteur placé sur certains composants de famille (des toilettes, par exemple) dans une vue d'élévation, laissez suffisamment de distance (A) entre le plan de la vue et le connecteur du composant pour permettre d'installer le coude et le segment de canalisation nécessaires. S'il n'y a pas assez d'espace, le plan de vue est déplacé de façon à permettre la connexion. 356 | Chapitre 15 Systèmes de plomberie Dans ce cas, lorsque la canalisation est dessinée dans la vue d'élévation sud (1), Revit MEP ajoute un court segment de canalisation entre le connecteur d'eau froide des toilettes et le coude, comme indiqué dans la vue en plan (2) et la vue 3D (3). Dessin d'une canalisation dans une vue en coupe Les outils et méthodes employés pour dessiner des canalisations dans des vues en coupe sont les mêmes que ceux utilisés dans les vues en plan. Toutefois, comme vous voyez la présentation sous une perspective différente, les résultats obtenus peuvent être différents de ceux attendus. Dans une vue en coupe, la canalisation est dessinée par rapport au plan de la vue. Lorsque vous dessinez dans une vue en coupe, il est préférable de conserver une vue en 3D ou une vue en plan visible pour voir les résultats de vos actions. Voici quelques points à garder à l'esprit : ■ Pour établir le point de départ d'une canalisation dessinée dans une vue en coupe, sélectionnez un connecteur existant. Comme vous ne pouvez pas spécifier de profondeur pour le point de départ, vous devez partir d'un connecteur pour préciser ce paramètre. Si vous ne faites pas une connexion à une canalisation existante, à un raccord ou à un accessoire, la profondeur est considérée comme nulle. La canalisation est alors placée au niveau du plan de la vue et dessinée par rapport à la vue en coupe (centrée sur l'étiquette de la vue en coupe lorsqu'elle est affichée dans une vue en plan). CONSEIL Vous pouvez placer le plan de vue d'une coupe de façon à spécifier l'emplacement exact d'une canalisation. ■ Lorsque vous connectez une canalisation à une canalisation existante perpendiculaire à un plan de vue en coupe (par exemple, une canalisation allant du nord au sud dans une vue en coupe faisant face au nord), la nouvelle canalisation est placée selon les conditions suivantes : Canalisation | 357 La nouvelle canalisation se connecte au connecteur disponible le plus proche du plan de vue (au premier plan) de la vue en coupe. Pour être disponible, un connecteur ne doit pas être déjà connecté à un autre et il doit se trouver dans les limites de la vue en coupe. Dans l'exemple suivant, les deux connecteurs d'une canalisation existante (1) sont disponibles. Le segment horizontal ajouté à la vue en coupe (2) est connecté au connecteur le plus proche du plan de vue, comme indiqué dans la vue en plan (3). Les deux connecteurs disponibles dans la portée de la vue ■ Si un seul connecteur est disponible dans la plage de la vue, c'est celui-là qui est employé. Un seul connecteur disponible dans la portée de la vue Bien que les deux extrémités de la canalisation existante se trouvent dans la portée de la vue dans l'exemple suivant, un seul d'entre eux est disponible. L'autre connecteur est déjà utilisé. Le connecteur disponible est utilisé, bien qu'il soit plus éloigné du plan de la vue. Deux connecteurs dans la plage de la vue, mais un connecteur est déjà utilisé 358 | Chapitre 15 Systèmes de plomberie Si tous les connecteurs disponibles sont en dehors de la portée de la vue, la canalisation est connectée à l'aide d'un té, à l'intersection du plan de vue et de la canalisation existante. L'axe de la canalisation est placé exactement sur le plan de vue. Tous les connecteurs disponibles sont en dehors de la plage de la vue Si aucun connecteur n'est disponible dans la portée de la vue, la canalisation est connectée à l'aide d'un té, à l'intersection du plan de vue et de la canalisation existante. L'axe de la canalisation est placé exactement sur le plan de vue. Le seul connecteur au sein de la plage de la vue est déjà utilisé ■ Lorsque vous dessinez une canalisation en partant d'un connecteur placé sur certains composants de famille (des toilettes, par exemple) dans une vue en coupe, laissez suffisamment de distance (A) entre le plan de la vue et le connecteur du composant pour permettre d'installer le coude et le segment de canalisation nécessaires. S'il n'y a pas assez d'espace, le plan de vue est déplacé de façon à permettre la connexion. Canalisation | 359 Dans ce cas, lorsque la canalisation est dessinée dans la vue en coupe (1), Revit MEP ajoute un court segment de canalisation entre le connecteur d'eau froide des toilettes et le coude, comme indiqué dans la vue en plan (2) et la vue 3D (3). ■ Dans une vue en coupe, la canalisation est dessinée par rapport au plan de vue. Ainsi, si vous créez une coupe qui n'est pas parallèle à l'axe X ou Y d'un plan d'étage, la canalisation dessinée dans la vue en coupe est placée selon le même angle que la coupe. Dans l'exemple de projet suivant, vous souhaitez ajouter une canalisation pour connecter les eaux usagées d'un évier à la canalisation sanitaire principale. 360 | Chapitre 15 Systèmes de plomberie Vous pouvez ouvrir une vue en coupe et utiliser l'outil de canalisation pour ajouter un segment vertical du connecteur de sanitaires sur l'évier de l'installation sanitaire principale. La connexion est faite, mais l'acheminement n'est pas forcément celui que vous attendiez. La vue en plan et la vue 3D associée montrent comment la canalisation a été créée. Lorsque vous avez commencé le segment vertical sur le connecteur de sanitaires, la profondeur pour ce segment a été définie par le connecteur de sanitaires sur l'évier. Ensuite, alors que vous avez connecté la canalisation verticale, Revit MEP a ajouté un coude et un segment horizontal (dessiné perpendiculairement au plan de la vue en coupe) pour terminer la connexion à l'installation sanitaire principale, comme illustré. Canalisation | 361 Contrôles des canalisations Lorsque vous sélectionnez un segment de canalisation dans une vue, plusieurs contrôles vous permettent d'ajuster sa taille, sa longueur, son élévation et son inclinaison. ■ Si la canalisation n'est pas inclinée, sa longueur s'affiche au centre d'un segment de canalisation en tant que cote temporaire. ■ L'élévation de chaque extrémité d'un segment de canalisation est affichée près du connecteur, à chaque extrémité de la canalisation. ■ Le contrôle permet de faire glisser un segment de canalisation et donne accès au menu contextuel. ■ Le contrôle 1059). vous permet de rendre permanentes des cotes temporaires. Voir Cotes temporaires (page ■ Le contrôle indique l'angle ou la montée et la descente des canalisations inclinées, ainsi que l'extrémité de référence. L'extrémité de référence conserve son élévation initiale lorsque vous modifiez la valeur d'inclinaison. Utilisation des contrôles de cotes 1 Sélectionnez une canalisation dans la zone de dessin pour afficher les contrôles de canalisation et les valeurs de décalage. 2 Cliquez sur le contrôle de cote temporaire au-dessus d'un segment de canalisation, tapez la longueur de canalisation souhaitée et appuyez sur la touche Entrée. Utilisation des contrôles d'élévation 3 Sélectionnez une canalisation dans la zone de dessin pour afficher les contrôles de canalisation et les valeurs de décalage. 4 Cliquez sur le contrôle d'élévation à chaque extrémité d'un segment de canalisation, saisissez la valeur de l'élévation et appuyez sur la touche Entrée. Si vous indiquez une valeur différente pour chaque extrémité d'un segment, le segment est incliné. 362 | Chapitre 15 Systèmes de plomberie Utilisation des contrôles d'inclinaison 5 Sélectionnez une canalisation dans la zone de dessin pour afficher les contrôles de canalisation et les valeurs de décalage. 6 Cliquez sur le contrôle d'élévation à l'une des extrémités de la canalisation, saisissez une valeur de décalage indiquant une élévation supérieure ou inférieure au décalage de l'autre extrémité de la canalisation et appuyez sur la touche Entrée. Le contrôle d'inclinaison situé au milieu d'un segment indique la direction de l'inclinaison et pointe vers l'extrémité de référence de la canalisation. Lorsque la valeur d'inclinaison change, l'extrémité de référence conserve son élévation courante. La valeur du contrôle d'inclinaison au centre de la canalisation indique la pente, l'angle, le pourcentage ou le rapport de l'inclinaison, en fonction du paramètre d'affichage de l'inclinaison (page 1816) pour la discipline Canalisation dans la boîte de dialogue Unités. Changement d'extrémité de référence 7 Cliquez sur la flèche au milieu de la canalisation. Elle s'inverse de manière à indiquer l'extrémité opposée de la canalisation. Définition d'une inclinaison absolue 8 Cliquez sur la valeur d'élévation au milieu de la canalisation, tapez la valeur de l'élévation et appuyez sur la touche Entrée. La valeur que vous saisissez est l'élévation de l'inclinaison par rapport à la longueur ou l'angle d'inclinaison absolu, selon la valeur du paramètre d'affichage de l'inclinaison dans la boîte de dialogue Unités (page 1816). Spécification des raccords par défaut pour un type de canalisation 1 Dans l'arborescence du projet, développez Vues (tout) ➤ Plans d'étage, puis cliquez deux fois sur une vue contenant le système de canalisation. 2 Dans l'arborescence du projet, développez Familles ➤ Canalisation ➤ Canalisation. 3 Cliquez avec le bouton droit de la souris sur un type de canalisation, puis choisissez Propriétés. 4 Dans la boîte de dialogue Propriétés du type, sous Paramètres du type, sous Raccord, spécifiez les types suivants de raccord par défaut utilisés avec le type de canalisation sélectionné : ■ Type de jonction préféré : té ou robinet ■ Té ■ Robinet ■ Croix ■ Transition ■ Union ■ Bride 5 Cliquez sur OK. Canalisation | 363 Raccords de canalisation Pour ajouter des raccords de canalisation (coudes, tés, extrémités, etc.) à un système de plomberie, utilisez l'outil Raccord de canalisation dans le groupe de fonctions Plomberie et canalisation de l'onglet Début. Les contraintes suivantes s'appliquent aux types de raccord de canalisation : ■ Extrémité Peut être placée uniquement à l'extrémité des segments de canalisation rigides ■ Té, robinet ou croix Peuvent être placés à l'extrémité ou le long des segments de canalisation ■ Transition Peut être placée uniquement à l'extrémité des segments de canalisation souples ou rigides ■ Bride Peut être placée à l'extrémité des segments de canalisation ou face à face avec une bride voisine. Placement des raccords de canalisation 1 Dans l'arborescence du projet, ouvrez une vue dans laquelle vous voulez placer le raccord de canalisation. 2 Dans le groupe de fonctions Plomberie et canalisation de l'onglet Début, cliquez sur de canalisation. Raccord 3 Dans le Sélecteur de type (page 37), sélectionnez le type de raccord de canalisation. 4 Dans la zone de dessin, cliquez sur la ligne d'axe d'un segment de canalisation en vue de connecter le raccord au segment de canalisation. Contrôles des raccords de canalisation Lorsque vous sélectionnez un raccord de canalisation dans la zone de dessin, il affiche un jeu de contrôles qui permettent de modifier la taille de ses branches, d'ajuster son orientation et de le diminuer. ■ La taille du raccord de canalisation s'affiche près du connecteur de chaque branche. ■ Lorsqu'un raccord peut être inversé sans être déconnecté du système, vous pouvez cliquer sur l'icône pour inverser le raccord horizontalement ou verticalement dans le système, de façon à orienter le raccord selon l'écoulement de l'air. ■ Lorsqu'un raccord peut être pivoté sans être déconnecté du système, vous pouvez cliquer sur l'icône pour changer son orientation dans le système. 364 | Chapitre 15 Systèmes de plomberie ■ Un symbole plus (+) situé à côté du raccord indique que vous pouvez l'augmenter. Par exemple, un coude peut être augmenté en té et un té peut être augmenté en croix. ■ Un symbole moins (-) situé à côté d'une branche non utilisée vous informe que vous pouvez diminuer le raccord. Par exemple, une croix possédant une branche inutilisée peut être diminuée en té, et un té ayant une branche inutilisée peut être diminué en coude. Utilisation des contrôles de raccords de canalisation Augmentation d'un raccord 1 Dans le dessin, sélectionnez un té ou un coude. ■ Un signe plus (+) en regard du raccord indique que vous pouvez lui ajouter une branche. ■ Un signe moins (-) en regard d'une branche inutilisée indique que vous pouvez la supprimer. Les contrôles apparaissent en bleu à proximité du raccord. Lorsque toutes les branches du raccord sont occupées, les branches potentielles sont indiquées d'un signe plus (+), comme illustré ci-dessus. Les branches non occupées affichent un signe moins (-) qui autorise leur suppression et la diminution du raccord. 2 Cliquez sur un signe plus (+)pour ajouter une branche. Dans l'exemple ci-dessus, le coude est augmenté en té. Si vous connectez une canalisation à la branche ouverte d'un té, un signe plus (+) est ajouté à la branche potentielle restante, comme illustré sur le té à droite. REMARQUE Les contrôles ne s'affichent pas si le raccord présente plusieurs branches ouvertes. Rotation d'un raccord Le symbole associé à un raccord permet de le faire pivoter et de modifier son orientation dans le système. 1 Cliquez sur le symbole de rotation pour modifier l'orientation d'un raccord, comme illustré. Le coude pivote de 90 degrés. Raccords de canalisation | 365 2 Cliquez sur le symbole de rotation à nouveau pour qu'il pivote encore de 90 degrés. Retournement d'un raccord 1 Sélectionnez un raccord (té ou croix) dans la zone de dessin. 2 Cliquez sur le bouton pour modifier l'orientation horizontale ou verticale d'un raccord. Chaque clic fait pivoter le raccord de 180 degrés. Modification de l'angle d'un support de raccord La première fois que vous les insérez dans une vue, les branches de ces raccords affichent un angle de 90 degrés. La palette Propriétés pour certains raccords de canalisation permet de spécifier la valeur d'angle des branches. Vous pouvez également modifier l'angle des raccords à 45 degrés, en coude et en té. Pour cela, connectez le raccord à une branche, puis faites glisser l'extrémité ouverte de la canalisation afin d'établir l'angle souhaité. Vous pouvez uniquement placer un raccord dans une vue de plan d'étage. Une fois le raccord placé, la canalisation peut être ajoutée à la branche et l'angle peut être ajusté dans un autre type de vue (vue en plan, d'élévation, en coupe ou 3D). 1 Sélectionnez un raccord à 45 degrés, en té ou en coude dans une vue en plan, cliquez avec le bouton droit sur le connecteur de la branche dont vous voulez ajuster l'angle, puis choisissez Dessiner la canalisation. 2 Faites glisser l'aperçu de façon à ajouter une section de canalisation au raccord, et cliquez sur (Modifier). 3 Sélectionnez la nouvelle section de canalisation et faites glisser le connecteur à l'extrémité ouverte selon l'angle souhaité. 366 | Chapitre 15 Systèmes de plomberie Accessoire de canalisation Pour ajouter des accessoires à un système de plomberie, utilisez l'outil Accessoire de canalisation dans le groupe de fonctions Plomberie et canalisation de l'onglet Début. Positionnement d'accessoires de canalisation 1 Dans l'arborescence du projet, ouvrez une vue dans laquelle vous voulez placer l'accessoire de canalisation. 2 Dans le groupe de fonctions Plomberie et canalisation de l'onglet Début, cliquez sur de canalisation. Accessoire 3 Dans le Sélecteur de type (page 37), sélectionnez le type d'accessoire de canalisation. 4 Dans la zone de dessin, cliquez sur la ligne d'axe d'un segment de canalisation en vue de connecter l'accessoire au segment de canalisation. Appareils sanitaires Cet outil vous permet de placer des appareils sanitaires, tels que des toilettes et des éviers, sur votre plan. Positionnement d'appareils sanitaires Les appareils sanitaires sont souvent des composants hébergés et sont placés sur une face verticale, une face ou un plan de construction. 1 Dans l'arborescence du projet, ouvrez une vue dans laquelle vous souhaitez placer un appareil sanitaire. 2 Dans l'arborescence du projet, cliquez avec le bouton droit de la souris sur la vue, cliquez sur Appliquer le gabarit de vue, puis sélectionnez Plan de plomberie dans la boîte de dialogue de sélection du gabarit de vue. 3 Dans le groupe de fonctions Plomberie et canalisation de l'onglet Début, cliquez sur sélectionnez un type d'appareil particulier depuis le sélecteur de type. , puis 4 Sur le ruban, vérifiez que l'option Etiquette à l'insertion est sélectionnée pour étiqueter l'appareil sanitaire automatiquement. Accessoire de canalisation | 367 5 Dans la barre des options, pour insérer un repère d'étiquette, sélectionnez Repère et indiquez sa longueur. 6 Dans le groupe de fonctions Positionnement de l'onglet Placer Appareil sanitaire, cliquez sur , ou pour spécifier un composant hôte. CONSEIL Lorsque vous placez un appareil sanitaire sur un plan de construction, il peut s'avérer nécessaire de choisir une plan dans la boîte de dialogue Plan de construction ou de sélectionner un plan de placement dans la barre des options, à l'insertion de l'appareil. 7 Placez le pointeur à l'endroit où vous souhaitez placer l'appareil sanitaire, puis cliquez. CONSEIL Vous pouvez appuyer sur la barre d'espacement pour faire pivoter l'appareil sanitaire avant de le placer dans une vue. L'appareil pivote de 90 degrés à chaque fois que vous appuyez sur la barre d'espacement. Paramètres mécaniques La boîte de dialogue Paramètres mécaniques permet de configurer les tailles de composants ainsi que le comportement et l'apparence des systèmes mécaniques. Ligne cachée Lorsque vous sélectionnez cette option, vous pouvez définir la présentation, dans le projet, des intersections entre les gaines et les canalisations (dans des plans distincts). Dans les dessins à deux lignes, les segments de gaines et de canalisations qui se coupent s'affichent de manière que les lignes représentant les segments dans le plan le plus éloigné apparaissent dans un style différent, et ce afin d'indiquer que ces segments sont cachés, et non connectés, aux segments du premier plan. Les paramètres Ligne cachée sont appliqués uniquement lorsque vous sélectionnez le style visuel Ligne cachée. 368 | Chapitre 15 Systèmes de plomberie 1 Dans le groupe de fonctions Mécanique, de l'onglet Début, cliquez sur Paramètres mécaniques. 2 Dans le volet gauche de la boîte de dialogue Paramètres mécaniques, cliquez sur Ligne cachée. 3 Dans le volet droit, indiquez les paramètres de style de ligne et de largeur d'écart suivants : ■ Dessiner des lignes cachées : lorsque vous sélectionnez cette option, la canalisation est dessinée avec le style de ligne et les espacements spécifiés pour les lignes cachées. ■ Style de ligne : cliquez sur la colonne Valeur et sélectionnez dans la liste déroulante un style de ligne qui détermine l'affichage des lignes d'un segment caché au point d'intersection des segments. ■ Espacement interne : spécifie l'espacement des lignes qui apparaissent à l'intérieur d'un segment d'intersection. Si la valeur Lignes fines est sélectionnée, l'espacement n'est pas affiché. ■ Espacement externe : spécifie l'espacement des lignes qui apparaissent à l'extérieur des segments d'intersection. Si la valeur Lignes fines est sélectionnée, l'espacement n'est pas affiché. ■ Ligne unique : spécifie l'espacement des lignes cachées uniques à l'endroit où des segments se croisent. Paramètres de canalisations Lorsque cette option est sélectionnée, le volet droit affiche des paramètres communs à tous les systèmes de canalisation, de plomberie et de protection contre les incendies d'un projet. Les branches en dessous de Paramètres de canalisations (Conversion, Montée/Descente, Tailles et Fluides) permettent de définir les paramètres par défaut appliqués séparément aux systèmes et aux canalisations d'un projet. REMARQUE Concernant les canalisations, les types de connexions, les types de matériaux, les nomenclatures, les paramètres, les tailles et les types peuvent être copiés d'un projet à l'autre à l'aide de la fonction Transfert des normes de projet (page 1841). Spécification des paramètres de canalisations Lorsque vous sélectionnez Paramètres de canalisations dans le volet gauche, vous pouvez spécifier les paramètres appliqués à tous les systèmes de canalisation, de plomberie et de protection contre les incendies. 1 Dans le groupe de fonctions Mécanique, de l'onglet Début, cliquez sur Paramètres mécaniques. 2 Dans le volet gauche de la boîte de dialogue Paramètres mécaniques, cliquez sur Paramètres de canalisations. 3 Dans le volet droit, définissez les paramètres suivants : ■ Utiliser l'échelle d'annotations pour les raccords de voie unique : permet de dessiner des accessoires et des raccords de canalisation à la taille indiquée par le paramètre Taille d'annotation de raccord de canalisation. La modification de ce réglage ne change pas la taille tracée des composants déjà placés dans un projet. ■ Taille d'annotation de raccord de canalisation : permet de spécifier la taille tracée des raccords et des accessoires dessinés dans des vues à ligne unique. Cette taille est maintenue quelle que soit l'échelle du dessin. ■ Suffixe de la taille de canalisation : permet de spécifier le symbole ajouté à la taille de canalisation affichée dans les paramètres Propriétés d'occurrence. Paramètres mécaniques | 369 ■ Séparateur de connecteurs de canalisation : permet de spécifier le symbole de séparation des informations lorsque des connecteurs de tailles différentes sont utilisés. ■ Tolérance de connecteurs de canalisation : permet d'indiquer le nombre de degrés de l'éventuelle déviation des connecteurs de canalisation par rapport à l'angle de placage spécifié. Le paramètre par défaut est cinq degrés. Spécification des paramètres de conversion Les paramètres de conversion permettent de spécifier l'incrément de l'angle de coude et les paramètres utilisés par les solutions d'acheminement pour les systèmes Principal et Branche. REMARQUE Les paramètres de conversion de canalisation sont également disponibles par le biais du bouton Paramètres de la barre des options lors de l'utilisation de l'option Générer la présentation pour créer une solution d'acheminement pour la canalisation du système. 1 Dans le volet gauche de la boîte de dialogue Paramètres mécaniques, développez Paramètres de canalisations et cliquez sur Conversion. 2 Dans le volet droit, entrez un incrément d'angle de coude. L'incrément d'angle de coude détermine la façon dont la valeur des angles des coudes sera utilisée par les solutions d'acheminement. A ce niveau, l'angle est appliqué à tous les systèmes Principal et Branche. Le paramètre par défaut est un degré. Principal 3 Dans le volet gauche, développez Conversion et cliquez sur Principal. Lorsque vous sélectionnez Principal, vous pouvez spécifier les paramètres par défaut de la canalisation principale de chaque type de système (Alimentation hydronique et Retour hydronique, Sanitaire, Eau chaude domestique et Eau froide domestique, Protection contre les incendies et Autres systèmes). 4 Dans le volet droit, définissez les paramètres suivants : ■ Type de canalisation : permet de spécifier le type de canalisation à utiliser pour le type de système sélectionné. ■ Décalage : permet de spécifier la hauteur de la canalisation au-dessus du niveau actuel. Vous pouvez saisir une valeur de décalage ou la sélectionner dans une liste de valeurs de décalage enregistrées. Branche 5 Dans le volet gauche, cliquez sur Branche. Lorsque vous sélectionnez Branche, vous pouvez spécifier les paramètres par défaut des branches de canalisation pour chaque type de système (Alimentation hydronique et Retour hydronique, Sanitaire, Eau chaude domestique et Eau froide domestique, Protection contre les incendies et Autres systèmes). 6 Dans le volet droit, définissez les paramètres suivants : ■ Type de canalisation : permet de spécifier le type de canalisation à utiliser pour le type de système sélectionné. ■ Décalage : permet de spécifier la hauteur de la canalisation au-dessus du niveau actuel. Vous pouvez saisir une valeur de décalage ou la sélectionner dans une liste de valeurs de décalage enregistrées. 370 | Chapitre 15 Systèmes de plomberie Spécification des paramètres Montée/Descente Lorsque vous sélectionnez Montée/Descente dans le volet gauche de la boîte de dialogue Paramètres mécaniques, vous pouvez spécifier la taille d'annotation de montée/descente de canalisation. 1 Dans le volet gauche de la boîte de dialogue Paramètres mécaniques, développez Paramètres de canalisations et cliquez sur Conversion. 2 Dans le volet droit, entrez une valeur pour la taille d'annotation de montée/descente de canalisation. Ce paramètre permet de spécifier la taille tracée des annotations de montée/descente dans les vues de dessins à ligne unique. Cette taille est maintenue quelle que soit l'échelle du dessin. Le paramètre par défaut est 0' 0" (0 mm). Représentation simple ligne 3 Dans le volet gauche de la boîte de dialogue Paramètres mécaniques, développez Montée/Descente et cliquez sur Représentation simple ligne. Lorsque vous sélectionnez l'option Représentation simple ligne, vous pouvez définir les symboles qui s'affichent dans les dessins de ligne unique. 4 Dans le volet droit, définissez les paramètres suivants : ■ Symbole de montée : Lorsque vous cliquez sur la colonne Valeur, la boîte de dialogue Sélectionner un symbole qui s'ouvre vous permet de choisir le symbole qui indique une montée dans les dessins de ligne unique d'un projet. ■ Symbole de descente : Cliquez sur la colonne Valeur, puis sur pour ouvrir la boîte de dialogue Sélectionner un symbole dans laquelle vous pouvez choisir le symbole qui indique une chute dans les dessins de ligne unique d'un projet. ■ Té à l'endroit : Cliquez sur la colonne Valeur, puis sur pour ouvrir la boîte de dialogue Sélectionner un symbole dans laquelle vous pouvez choisir le symbole qui indique un té à l'endroit dans les dessins de ligne unique d'un projet. ■ Té à l'envers : Cliquez sur la colonne Valeur, puis sur pour ouvrir la boîte de dialogue Sélectionner un symbole dans laquelle vous pouvez choisir le symbole qui indique un té à l'envers dans les dessins de ligne unique d'un projet. Représentation double ligne 5 Dans le volet gauche, cliquez sur Représentation double ligne. Lorsque vous sélectionnez l'option Représentation double ligne, vous pouvez définir les symboles qui s'affichent dans les dessins de deux lignes. 6 Dans le volet droit, définissez les paramètres suivants : ■ Symbole de montée : Cliquez sur la colonne Valeur, puis sur pour ouvrir la boîte de dialogue Sélectionner un symbole dans laquelle vous pouvez choisir le symbole qui indique une montée dans les dessins de deux lignes d'un projet. ■ Symbole de descente : Cliquez sur la colonne Valeur, puis sur pour ouvrir la boîte de dialogue Sélectionner un symbole dans laquelle vous pouvez choisir le symbole qui indique une chute dans les dessins de deux lignes d'un projet. Paramètres mécaniques | 371 Spécification des tailles L'option Tailles affiche un tableau des tailles de canalisation disponibles dans un projet. Les tailles de canalisation sont hiérarchiques, regroupées et affichées dans le tableau en fonction du matériau, de la connexion et du type/de la nomenclature. De même, le type de connexion, la rugosité et le type/la nomenclature sont spécifiques au matériau sélectionné. Matériau Rugosité (par défaut) Connexion Nomenclature / Type Acier au carbone 0.00180' Fileté, soudé, bridé 40, 80 Acier inoxydable 0.00180' Soudé, bridé 5S, 10S Cuivre 0.00010' A brasure tendre, brasé K, L, M Plastique 0.00010' Fileté, type emmanché 40, 80 Fonte ductile 0.01020' Bridé, à tulipe, joint mécanique 22, 30 Lorsque vous sélectionnez un matériau particulier, vous ne pouvez sélectionner que ses connexions et ses types/nomenclatures. De même, le tableau répertorie uniquement les tailles du matériau, de la connexion, du type/de la nomenclature sélectionnés. Vous pouvez sélectionner le mode d'utilisation de tailles spécifiques de canalisation dans un projet. Dans le tableau, pour une taille spécifique de canalisation, sélectionnez les options suivantes : ■ Utilisé dans les listes de tailles permet d'afficher la taille sélectionnée dans toutes les listes de Revit MEP, notamment l'éditeur de présentation de canalisation et l'éditeur de modification de canalisation. Si cette case n'est pas cochée, la taille n'apparaît pas dans ces listes. ■ Utilisé pour le dimensionnement permet d'utiliser l'algorithme de dimensionnement de Revit MEP qui détermine la taille de canalisation en fonction du flux du système calculé. Si cette case n'est pas cochée, la taille n'est pas utilisée par l'algorithme de calcul de taille. Il est impossible de modifier les informations de taille de canalisation dans le tableau. Vous pouvez ajouter et supprimer des tailles de canalisation, mais vous ne pouvez pas modifier les attributs d'une taille de canalisation existante. Pour modifier les paramètres d'une taille existante, vous devez remplacer la canalisation existante (ajouter une taille de canalisation avec les paramètres souhaités, puis supprimer la taille de canalisation initiale). Ajout d'une taille de canalisation 1 Cliquez sur Nouvelle taille. 2 Dans la boîte de dialogue Ajouter la taille des canalisations, entrez les valeurs des paramètres Diamètre nominal, Diamètre intérieur et Diamètre extérieur pour spécifier une nouvelle taille de canalisation, puis cliquez sur OK. Suppression d'une taille de canalisation 1 Sélectionnez une taille de canalisation dans le tableau. 2 Cliquez sur le bouton Supprimer la taille. Ajout d'un matériau 1 Sélectionnez un matériau dans la liste Matériau. 372 | Chapitre 15 Systèmes de plomberie Le nouveau matériau est basé sur le matériau sélectionné. 2 Cliquez sur (Ajouter) en regard de la liste Matériau pour ouvrir la boîte de dialogue Nouveau matériau. 3 Dans la boîte de dialogue Nouveau matériau, entrez le nom du nouveau matériau dans le champ correspondant. Le nom du matériau doit être unique dans un projet. L'ajout d'un nouveau matériau crée un tableau des tailles des fils où sont dupliquées les tailles Rugosité, Connexion et Nomenclature/Type du matériau sélectionné en tant que matériau de base. 4 Sélectionnez Matériau basé sur et cliquez sur OK. Une valeur de rugosité s'affiche en fonction du matériau sélectionné. Il est possible de la modifier. Pour cela, il suffit de taper une valeur dans ce champ. Suppression d'un matériau 1 Sélectionnez un matériau dans la liste Matériau. 2 Cliquez sur sélectionné. (Supprimer) en regard de la liste Matériau pour supprimer du projet le matériau Un matériau ne peut pas être supprimé s'il est utilisé dans un projet ou s'il est le seul spécifié dans un projet. Ajout d'un type de connexion 1 Cliquez sur (Ajouter) en regard de la liste Connexion. 2 Dans la boîte de dialogue Nouvelle connexion, entrez le nom du nouveau type de connexion dans le champ correspondant. Le nom du type de connexion doit être unique dans une définition de matériau. 3 Sélectionnez un type de connexion de base et cliquez sur OK. Le nouveau type de connexion adopte le type/la nomenclature par défaut du type de connexion sélectionné en tant que type de connexion de base. Suppression d'un type de connexion 1 Sélectionnez un type de connexion dans la liste Connexion. 2 Cliquez sur sélectionné. (Supprimer) en regard de la liste Connexion pour supprimer le type de connexion Une connexion ne peut pas être supprimée si elle est utilisée dans un projet ou si elle est la seule spécifiée dans un projet. Ajout d'un type/d'une nomenclature 1 Cliquez sur (Ajouter) en regard de la liste Nomenclature / Type pour ouvrir la boîte de dialogue Nouveau type de nomenclature. Les noms de type/nomenclature doivent être uniques pour un matériau donné. 2 Dans la boîte de dialogue Nouveau type de nomenclature, entrez le nom du nouveau type de nomenclature dans le champ correspondant. Paramètres mécaniques | 373 Le nom de type/de nomenclature doit être unique dans une définition de type de connexion et de matériau. 3 Sélectionnez Nouvelle nomenclature basée sur et cliquez sur OK. Suppression d'un type/d'une nomenclature 1 sélectionnez un type/une nomenclature dans la liste correspondante. 2 Cliquez sur (Supprimer). Un type/une nomenclature ne peuvent pas être supprimés s'ils sont utilisés dans un projet ou s'ils sont les seuls spécifiés dans un projet. Spécification de fluides Lorsque vous sélectionnez l'option Fluides dans le volet gauche, le volet droit affiche un tableau des fluides disponibles dans un projet. Les fluides sont groupés et affichés dans un tableau en fonction du nom de fluide sélectionné. Le bouton Supprimer la température supprime la taille sélectionnée du tableau. Le bouton Nouvelle température ouvre la boîte de dialogue du même nom dans laquelle vous pouvez spécifier la température, la viscosité et la densité d'un fluide à ajouter au projet. A l'exception de l'ajout et de la suppression d'une température, il n'est pas possible de modifier des informations de fluide dans le tableau. Vous pouvez ajouter et supprimer des fluides, mais vous ne pouvez pas modifier les paramètres de viscosité ou de densité d'un fluide existant. Pour les modifier, vous devez remplacer le fluide existant (ajouter un fluide avec les attributs souhaités, puis supprimer le fluide initial). Ajout d'un fluide 1 Sélectionnez un fluide dans la liste Nom du fluide. Le nouveau matériau repose sur le fluide sélectionné. 2 Cliquez sur (Ajouter). 3 Dans la boîte de dialogue Nouveau fluide, entrez le nom du nouveau fluide dans le champ correspondant. Le nom du fluide doit être unique dans un projet. 4 Au besoin, sélectionnez Nouveau fluide basé sur et cliquez sur OK. Suppression d'un fluide 1 Sélectionnez un fluide dans la liste Nom du fluide. 2 Cliquez sur (Supprimer). Le fluide est supprimé du projet. Un fluide ne peut pas être supprimé s'il est utilisé dans un projet ou s'il est le seul spécifié dans un projet. Ajout d'une température 1 Sélectionnez un nom de fluide dans la liste et une température dans le tableau. La nouvelle température est ajoutée au fluide sélectionné. La viscosité et la densité de la nouvelle température reposent sur la température sélectionnée. 2 Cliquez sur Nouvelle température. 374 | Chapitre 15 Systèmes de plomberie 3 Dans la boîte de dialogue Nouvelle température, spécifiez les valeurs de température, de viscosité et de densité de la nouvelle température, puis cliquez sur OK. La température doit être unique pour le type de fluide sélectionné. Suppression d'une température 1 Sélectionnez un nom de fluide dans la liste et une température dans le tableau. La température est supprimée du fluide sélectionné uniquement. 2 Cliquez sur Supprimer la température. La température est supprimée pour le type de fluide sélectionné. Légende du choix des couleurs de canalisation Vous pouvez créer des choix des couleurs et appliquer des motifs/couleurs permettant de reconnaître les différents attributs associés à une canalisation d'un projet. Utilisez l'outil Légende de la canalisation, situé dans le groupe de fonctions Motif/couleur de l'onglet Analyser pour ajouter une légende de couleur à la canalisation dans un système de canalisation. Voir Choix des couleurs (page 783). Application d'une légende de choix des couleurs de canalisation 1 Ouvrez la vue dans laquelle vous souhaitez placer une légende du choix de couleurs des canalisations. 2 Dans le groupe de fonctions Motif/couleur de l'onglet Analyser, cliquez sur canalisation. Légende de la 3 Placez le pointeur sur la zone de dessin. Le curseur affiche maintenant un aperçu de la légende de motif/couleur. 4 Cliquez dans la vue pour placer la légende. Si aucun choix des couleurs n'a été affecté, la boîte de dialogue Choisir un choix des couleurs s'ouvre. Sélectionnez un choix des couleurs dans la liste. Sélection d'un choix des couleurs différent 5 Sélectionnez la légende dans la vue et, dans le groupe de fonctions Schéma de l'onglet Modifier Légendes de motif/couleur de tuyau, cliquez sur Modifier le schéma. La boîte de dialogue Modifier le choix des couleurs s'ouvre. 6 Dans le volet Choix, sélectionnez une catégorie et un choix répertoriés. 7 Pour modifier les couleurs d'une valeur spécifique du tableau, cliquez sur la colonne Couleur et, dans la boîte de dialogue Couleur, sélectionnez une couleur. Création d'un choix de couleurs 8 Dans le volet Choix, sélectionnez une catégorie et un choix répertoriés. 9 Sous le volet Choix, cliquez sur et dans la boîte de dialogue Nouveau choix des couleurs, attribuez un nom au nouveau choix. 10 Dans la volet Définition du choix, sélectionnez un attribut pour la légende de couleur dans la liste Couleur et cliquez sur Par valeur ou Par plage. Légende du choix des couleurs de canalisation | 375 Si vous sélectionnez Par valeur, une couleur distincte est attribuée à chaque occurrence de l'attribut sélectionné. Si vous sélectionnez Par plage, les valeurs d'attribut sont divisées en plages. Vous pouvez ajouter des gammes en sélectionnant une gamme dans le tableau, puis en cliquant sur Scinder. Chaque fois que vous cliquez sur Scinder, la plage est divisée en sections plus petites. 11 Pour modifier les couleurs d'une valeur particulière dans le tableau, cliquez sur la puce de couleur dans la colonne Couleur, puis dans la boîte de dialogue Couleur, sélectionnez une couleur. Vérification du système de canalisation Vous pouvez utiliser l'outil Vérifier les systèmes de canalisation pour examiner la canalisation créée dans un projet afin de vérifier que chaque système est correctement terminé et connecté. Vérification du système de canalisation 1 Dans le groupe de fonctions Vérifier les systèmes de l'onglet Analyser, cliquez sur les systèmes de canalisation. Vérifier Un avertissement s'affiche en cas d'erreur. 2 Dans cette boîte de dialogue, cliquez sur pour afficher les détails du message d'alerte. 3 Développez les avertissements jusqu'à ce que vous puissiez sélectionner un composant à l'origine de l'erreur. 4 Sélectionnez le composant dans la boîte de dialogue d'avertissement et cliquez sur Afficher pour mettre le dispositif en surbrillance dans la vue. Vous pouvez corriger l'erreur ou retirer le composant du plan en cliquant sur Supprimer. 5 Continuez d'examiner et de corriger des erreurs jusqu'à ce qu'il ne reste aucun avertissement. Navigateur du système Cet outil ouvre une fenêtre distincte qui dresse la liste hiérarchique de tous les composants dans chaque discipline d'un projet, par systèmes ou par zones. Il s'agit d'un outil efficace permettant de trouver les composants qui ne sont affectés à aucun système. Vous pouvez ancrer la fenêtre en dessous ou au-dessus de la zone de dessin, ou la faire glisser dans la zone de dessin. REMARQUE Le navigateur du système est également accessible à l'aide du raccourci clavier F9. Menus contextuels Les menus contextuels du navigateur du système dépendent de l'emplacement sur lequel vous cliquez avec le bouton droit de la souris. Lorsque vous cliquez avec le bouton droit de la souris sur un en-tête de colonne ou une zone vide dans le navigateur du système, les options suivantes s'affichent : ■ Vue : permet d'organiser l'affichage à l'aide des options suivantes : ■ Systèmes : affiche les composants par systèmes principaux et secondaires créés pour chaque discipline. ■ Zones : affiche les zones et les espaces. Développez une zone pour afficher les espaces qui lui sont affectés. 376 | Chapitre 15 Systèmes de plomberie ■ ■ Toutes les disciples : affiche les composants de chaque discipline (mécanique, canalisation et électrique) dans des dossiers distincts. Canalisation inclut Plomberie et Protection contre les incendies. ■ Mécanique : affiche les composants de la discipline Mécanique uniquement. ■ Canalisation : affiche les composants des disciplines Canalisation (Canalisation, Plomberie et Protection contre les incendies) uniquement. ■ Electrique : affiche les composants de la discipline Electrique uniquement. Ajustement automatique : règle la largeur de la colonne active de manière que le texte tienne dans l'en-tête. REMARQUE Pour ajuster automatiquement la largeur d'une colonne, vous pouvez également cliquer deux fois sur son en-tête. ■ Ajustement automatique de toutes les colonnes : règle la largeur de toutes les colonnes de manière que le texte tienne dans les en-têtes. ■ Paramètres de colonnes : ouvre la boîte de dialogue dans laquelle vous spécifiez les informations de colonne affichées pour chaque discipline. Cliquer à l'aide du bouton droit de la souris sur une ligne de tableau offre les options suivantes, en fonction de son état actuel : ■ Développer/Développer tout : le développement d'un dossier révèle son contenu. L'option Développer tout révèle le contenu de tous les dossiers figurant sous le dossier sélectionné dans l'arborescence. ■ Réduire/Réduire tout : ferme un dossier ou tous les dossiers sélectionnés. Bien qu'ils ne soient plus visibles, les sous-dossiers développés ne sont pas réduits lorsque vous utilisez l'option Réduire. L'option Réduire tout ferme le dossier sélectionné mais aussi les sous-dossiers développés qu'il contient. Vous pouvez également cliquer deux fois sur une branche ou sur le signe moins (-) en regard d'un dossier pour les réduire. ■ Sélectionner : sélectionne un composant dans le navigateur du système et dans le dessin de vue actif. ■ Afficher : ouvre une vue contenant le composant sélectionné. Lorsque le composant sélectionné figure dans plusieurs vues ouvertes, la boîte de dialogue Afficher l'(les) élément(s) dans la vue s'ouvre. Cliquez sur Afficher plusieurs fois pour faire défiler les différentes vues qui contiennent le composant sélectionné. Chaque fois que vous cliquez sur OK, une vue différente s'affiche dans la zone de dessin et le composant sélectionné dans le navigateur du système est mis en surbrillance. Lorsque aucune vue ouverte ne contient le composant sélectionné, vous êtes invité à ouvrir une vue appropriée ou à annuler l'opération et à fermer le message. ■ Supprimer : supprime les composants sélectionnés du projet. Tout composant qui devient orphelin est déplacé dans le dossier Pas d'attribution du navigateur du système. ■ Propriétés : ouvre la palette Propriétés d'un composant sélectionné. Paramètres de colonnes Vous pouvez spécifier les en-têtes de colonne (propriétés de composant) à afficher pour chaque discipline du navigateur du système. Navigateur du système | 377 Sélection des en-têtes de colonne 1 A l'aide du bouton droit de la souris, cliquez sur un en-tête dans le navigateur du système et choisissez Paramètres de colonnes. 2 Dans la boîte de dialogue Paramètres de colonnes, développez les catégories souhaitées (Général, Mécanique, Canalisation ou Electrique) et sélectionnez les propriétés à afficher en tant qu'en-tête de colonne. Vous pouvez également sélectionner des colonnes, puis cliquer sur Masquer ou Afficher pour sélectionner les en-têtes à afficher dans le tableau. 3 Cliquez sur OK. Création de systèmes de plomberie Les systèmes de plomberie sont des entités logiques qui facilitent les calculs de débit et de dimensions de l'équipement. Ils sont indépendants de la canalisation, qui est placée dans un projet pour montrer l'acheminement et les connexions entre les appareils sanitaires. La création d'un système de plomberie commence par le positionnement d'appareils sanitaires dans une vue, puis l'affectation de ces appareils à un système particulier. Une fois le système de plomberie créé, vous pouvez utiliser l'outil Générer la présentation pour définir l'acheminement des canalisations et créer automatiquement la canalisation du système. IMPORTANT Lorsque des composants sont placés pour la première fois dans un projet, ils sont ajoutés au système par défaut. Il est conseillé de créer des systèmes spécifiques pour tous les composants d'un projet, car certaines fonctions ne sont pas disponibles pour un système par défaut. En outre, si vous laissez de nombreux composants dans un système par défaut, il est possible que les performances et la précision des calculs liés aux systèmes soient altérées. Les vues spécifiques aux disciplines sont essentielles lors de la conception d'un système de plomberie dans un projet. Elles permettent de placer et d'afficher les composants présents dans les systèmes. Comme les composants de vos systèmes sont placés à des hauteurs spécifiques dans les espaces du projet, assurez-vous que la plage et la discipline de la vue sont appropriées pour les composants de systèmes de plomberie. Revit MEP propose plusieurs gabarits de vues qui spécifient automatiquement de nombreuses propriétés de vue, utilisées pour définir les vues spécifiques à une discipline. Voir Application d'un gabarit de vue (page 1845). Les composants de plomberie spécifiques sont affectés, selon leur type, à un type de système particulier. ■ ■ Systèmes sanitaires pour la canalisation des eaux usées. Systèmes d'eau chaude domestique toilettes de votre plan. et d'eau froide domestique qui alimentent les éviers et les Les exemples suivants présentent les étapes à suivre pour créer un système d'eau chaude domestique, un système d'eau froide domestique et un système sanitaire pour un évier et des toilettes. Les toilettes, le meuble de rangement et l'évier ont déjà été placés sur le plan. 378 | Chapitre 15 Systèmes de plomberie Création d'un système sanitaire Les deux appareils sanitaires doivent être affectés à un système sanitaire. Toutefois, l'écoulement dans un tel système dépendant de la gravité, la canalisation doit être inclinée. Les outils Générer la présentation permettent de spécifier la présentation et l'inclinaison pour presque tout le système sanitaire. Toutefois, certaines modifications, telles que celles des évents et des siphons, ainsi que des connexions entre les divers niveaux du bâtiment doivent être appliquées manuellement. Commencez à créer le système sanitaire. 1 Dans l'arborescence du projet, cliquez avec le bouton droit de la souris sur la vue en plan pour votre plan de plomberie, cliquez sur Appliquer le gabarit de vue, puis sélectionnez Plan de plomberie dans la boîte de dialogue de sélection du gabarit de vue. 2 Dans le groupe de fonctions Navigateur du système de l'onglet Analyser, cliquez sur du système. Navigateur Vous pouvez également ouvrir le navigateur du système en appuyant sur la touche F9. Il sert à vérifier que les appareils sanitaires sont affectés à un système. 3 Ancrez le navigateur du système au bas de l'écran, cliquez avec le bouton droit sur le titre d'une colonne et cliquez sur Vue ➤ Canalisations. Avant la création du système, les appareils sanitaires sont répertoriés en tant que système de plomberie par défaut sous le dossier Pas d'attribution dans le navigateur du système. Création d'un système sanitaire | 379 4 Dans l'arborescence du projet, cliquez deux fois sur la vue du plan de plomberie et sélectionnez tous les appareils sanitaires du système. 5 Dans le groupe de fonctions Créer des systèmes de l'onglet Modifier Appareils sanitaires, cliquez sur Créer un système sanitaire. Les appareils sanitaires sont désormais affectés à un système sanitaire au niveau Canalisation dans le navigateur du système. Présentation de la canalisation pour le système sanitaire Les outils Générer la présentation permettent de définir la présentation de la canalisation dans le système sanitaire. 6 Ouvrez une vue 3D montrant les appareils sanitaires, puis tapez le raccourci clavier WT pour disposer les vues en mosaïque. 7 Dans la vue en plan, sélectionnez l'un des appareils sanitaires du système sanitaire. 8 Dans le groupe de fonctions Présentation de l'onglet Modifier Système de canalisation, cliquez sur Générer la présentation. 9 Si plusieurs systèmes ont été créés pour l'appareil, dans la boîte de dialogue Sélectionner un système, sélectionnez le nouveau système sanitaire, puis cliquez sur OK. L'onglet Générer la présentation est activé. 10 Dans le groupe de fonctions Générer la présentation, sélectionnez Solutions, puis dans la barre des options, cliquez sur Paramètres. 11 Dans la boîte de dialogue sur la conversion de canalisation, spécifiez le type de canalisation et le décalage pour les segments Principal et Branche de la canalisation sanitaire. 380 | Chapitre 15 Systèmes de plomberie 12 Pour cet exemple, les segments Principal et Branche sont définis pour un type de canalisation PVC et un décalage de -1' 6" (-450 mm), qui place la canalisation sous le niveau associé au niveau actuel dans la vue en plan. Cliquez sur OK. 13 Dans la barre des options, saisissez une valeur pour Inclinaison, 1/8" /12" (32 mm) par exemple. 14 Acceptez le type de solution de plomberie par défaut Réseau, puis cliquez sur ou sur pour basculer entre les solutions d'acheminement proposées et sélectionner celle qui correspond le mieux au plan. Pour plus d'informations sur la création de types de solutions, voir Générer la présentation. 15 Au besoin, cliquez sur Modifier et repositionnez les segments de canalisation pour éviter toute obstruction. 16 Cliquez sur Terminer la présentation lorsque vous êtes satisfait de l'acheminement de la canalisation du système. La canalisation est créée en fonction des spécifications indiquées dans la boîte de dialogue Paramètres de conversion et dans la barre des options. REMARQUE Les codes du bâtiment locaux requièrent souvent des jonctions à 45 degrés pour la plomberie relative aux eaux usées. Voir Modification des solutions d'acheminement (page 394)Modification des solutions d'acheminement (page 394) pour découvrir comment modifier un raccord à 90 degrés. Création d'un système sanitaire | 381 Créer un évent Pour créer un évent, vous pouvez mettre à niveau un raccord de canalisation et dessiner un segment vertical faisant office d'évent. 17 Sélectionnez le coude qui connecte la canalisation verticale à la canalisation sanitaire principale depuis l'arrière des toilettes, puis cliquez sur le signe positif situé au-dessus du coude pour mettre à niveau le raccord par rapport à un té. 18 Sélectionnez la vue de plan d'étage, sélectionnez le raccord en té, puis mettez en surbrillance le connecteur placé sur le té. Le connecteur inférieur est le premier connecteur mis en surbrillance. REMARQUE Le symbole du connecteur peut ne pas être visible et un carré mis en surbrillance peut s'afficher à la place. Appuyez une fois sur Tab pour mettre en surbrillance le connecteur supérieur (un carré mis en surbrillance légèrement plus grand), cliquez avec le bouton droit de la souris dessus, puis cliquez sur Dessiner une canalisation. 19 Dans la barre des options, tapez 8' 0" (250 cm) pour le décalage, cliquez sur Appliquer, puis sur Modifier. 382 | Chapitre 15 Systèmes de plomberie Création d'un système d'eau froide domestique 1 Sélectionnez les deux appareils sanitaires dans la vue en plan. Dans le groupe de fonctions Créer des systèmes de l'onglet Modifier Appareils sanitaires, les boutons et sont actifs, contrairement au bouton d'eau chaude pour les toilettes hébergés par un mur. , car il n'existe pas de connecteur 2 Dans le groupe de fonctions Créer des systèmes de l'onglet Modifier Appareils sanitaires, cliquez sur . 3 Dans le groupe de fonctions Présentation de l'onglet Modifier Appareils sanitaires, cliquez sur Générer la présentation. L'onglet Générer la présentation est activé. 4 Dans la barre des options, cliquez sur Paramètres pour ouvrir la boîte de dialogue Paramètres de conversion dans laquelle vous devez spécifier les décalages et les types de canalisation pour les segments Principal et Branche de votre canalisation. Par exemple, Standard a été sélectionné pour le type de canalisation et le décalage a été défini sur 1' 6" (450 mm) pour les deux segments. Voir Paramètres de conversion de canalisation (page 384). 5 Sélectionnez un type de solution. Par exemple, Périmètre est sélectionné et l'encastrement est défini à 9" (20 mm). 6 Cliquez sur ou pour parcourir les solutions d'acheminement proposées et sélectionnez celle qui convient le mieux au plan. 7 Au besoin, cliquez sur Modifier, puis repositionnez les segments de canalisation lorsqu'aucune solution d'acheminement n'offre la presentation souhaitée. 8 Cliquez sur Terminer la présentation lorsque vous êtes satisfait de l'acheminement de la canalisation pour le système d'eau froide. Création d'un système d'eau froide domestique | 383 La canalisation du système est créée selon les spécifications de la boîte de dialogue Paramètres de conversion de canalisation. A présent, les toilettes et l'évier sont affectés à un système d'eau froide domestique au niveau Canalisation dans le navigateur du système. 9 Cliquez sur Modifier. Création d'un système d'eau chaude domestique Puisque les toilettes n'ont pas de connexion d'eau chaude, la seule installation affectée au système d'eau chaude domestique est l'évier. Sélectionnez l'évier dans la vue, puis cliquez sur domestique. pour affecter l'évier à un système d'eau chaude L'évier est affecté dans un système d'eau chaude domestique au niveau Canalisation dans le navigateur du système. En cas d'appareils sanitaires supplémentaires pour les connecteurs d'eau chaude, vous pourriez créer la présentation du système et la canalisation en suivant à nouveau les étapes décrites pour le système d'eau froide. Voir Création d'un système d'eau froide domestique (page 383). Paramètres de conversion de canalisation Vous pouvez spécifier un type et une élévation pour la canalisation Principal ou Branche lorsque vous utilisez Générer la présentation pour la canalisation présentant une valeur différente de celles des paramètres de conversion de canalisation par défaut, précisés dans la boîte de dialogue Paramètres mécaniques. 1 Sélectionnez Principal puis Branche dans le volet gauche et définissez les paramètres suivants pour chacune des deux options : ■ Type de canalisation : spécifie le type de canalisation à utiliser pour les sections principale et secondaire du système. ■ Décalage : spécifie la hauteur des composants de canalisation pour les sections principale et branche du système. L'élévation absolue des canalisations dépend du composant qui a été sélectionné au moment de la création du système, du type de système et du type de vue que vous utilisez pour créer la présentation. 2 Cliquez sur OK. 384 | Chapitre 15 Systèmes de plomberie REMARQUE Comme l'élévation absolue de la canalisation dépend de plusieurs facteurs, il est conseillé d'ouvrir une vue 3D pour vérifier cette élévation lorsque vous spécifiez les paramètres de décalage des segments principaux et de branche. Par exemple, lorsqu'un composant mécanique, tel qu'une pompe ou une chaudière, est affecté à un système, le niveau associé à ce composant constitue le niveau de référence pour le décalage. Par contre, lorsque vous insérez une canalisation dans une vue en plan pour un système créé sans attribuer de composant mécanique, le décalage est relatif au niveau associé de la vue. Dimensionnement des canalisations La boîte de dialogue Taille de canalisation permet de spécifier automatiquement la taille de sections de canalisation à l'aide des méthodes de dimensionnement par vitesse et/ou par frottement. Conversion d'unités du dispositif en flux GPM (gallons par minute) Dans Revit MEP, il est possible de convertir les unités du dispositif en flux à l'aide des valeurs répertoriées dans le tableau E103.3 (3) du code IPC (International Plumbing Code, code de plomberie international) 2006. La méthode de conversion de flux sélectionnée dans la palette Propriétés pour le système sélectionné détermine la section du tableau IPC utilisée pour la conversion. Voir Affichage des propriétés du système (page 388). Le flux obtenu permet de calculer la taille des canalisations. La valeur calculée du flux peut s'avérer utile dans le dimensionnement des canalisations de branches des sous-systèmes. Toutefois, lorsque vous spécifiez la taille d'une canalisation principale, prenez en compte d'autres facteurs, notamment le type du système, le type du bâtiment, l'appel de puissance de pointe, la pression d'alimentation disponible, la pression requise au niveau de l'appareil le plus haut et les restrictions imposées par les autorités locales, les dispositifs sélectionnés et la source d'alimentation. L'annexe E de l'IPC 2006 contient des informations détaillées à prendre en compte lors de la planification d'un système de plomberie. REMARQUE Le tableau 103.3(3) contient une erreur. La vapeur en gallons par minute pour 4 000 unités du dispositif, sous les systèmes d'alimentation pour Vide essentiellement les citernes, devrait être 525.0, et non 535.0 comme le tableau l'indique. Utilisation de la boîte de dialogue Dimensionnement des canalisations REMARQUE Vous ne pouvez pas définir la taille des canalisations d'un système sanitaire dans la boîte de dialogue Taille de canalisation. 1 Sélectionnez les sections de canalisation dimensionnées. 2 Dans le groupe de fonctions Analyse de l'onglet Sélection multiple, cliquez sur Dimensionnement de la gaine/canalisation. 3 Dans la boîte de dialogue Taille de canalisation, sélectionnez une méthode de dimensionnement dans la liste déroulante : par vitesse ou par frottement. Précisez l'une des options associées à la méthode sélectionnée ci-dessous : ■ Seulement pour calculer la taille de canalisations exclusivement en fonction des paramètres de la méthode sélectionnée (vélocité ou frottement). ■ Et pour contraindre le calcul des tailles de canalisation à respecter les paramètres spécifiés pour la vitesse et le frottement. ■ Ou pour autoriser le calcul des tailles de canalisation en fonction du paramètre Frottement, du paramètre Vitesse ou des deux paramètres. Dimensionnement des canalisations | 385 Spécification des contraintes de calcul de taille des branches Vous pouvez contraindre la taille de segments de canalisation à l'aide d'une contrainte répertoriée dans la liste Contraintes et de l'option Taille limite de canalisation qui permet de spécifier une limite absolue appliquée aux canalisations. 4 Sélectionnez l'une des contraintes suivantes dans la liste déroulante : ■ Taille calculée uniquement : la taille des segments de canalisation est déterminée par la méthode de calcul de taille sélectionnée et n'est soumise à aucune autre contrainte. ■ Faire correspondre la taille du connecteur : la taille des segments de canalisation sélectionnés dans la branche est déterminée par la taille du connecteur utilisé entre le segment de branche et le segment principal, jusqu'à la première jonction du réseau. ■ Plus grand que le connecteur et le calcul : la taille des segments de gaine sélectionnés est déterminée par le plus grands de ces deux déterminants. Si la taille du connecteur est inférieure à la taille calculée par la méthode de dimensionnement, c'est cette dernière qui est utilisée. Si la taille du connecteur est supérieure à la taille calculée par la méthode de calcul, c'est la première qui est utilisée. Par exemple, sélectionnez cette option pour éviter d'alimenter un appareil sanitaire avec un segment de canalisation plus petit que le connecteur de l'appareil. 5 Si nécessaire, cliquez sur Taille limite de canalisation et saisissez une valeur pour imposer une limite absolue à la taille des segments de canalisation sélectionnés. Modification de systèmes de plomberie Vous pouvez ajuster la présentation et la justification des canalisations d'un système de plomberie. Lorsque vous sélectionnez des sections de canalisation dans une vue, les outils suivants sont activés : Dans la barre des options : ■ Diamètre : spécifie le diamètre de la canalisation. Si les connexions ne peuvent pas être établies, un message d'avertissement s'affiche. ■ Décalage : spécifie l'élévation verticale de la gaine par rapport au niveau courant. Vous pouvez saisir une valeur de décalage ou la sélectionner dans une liste de valeurs de décalage enregistrées. Utilisation de l'éditeur de systèmes L'Editeur de système offre des outils permettant de modifier des systèmes dans un projet. Ces outils permettent d'effectuer les opérations suivantes : Ajout de composants à un système Cet outil permet de sélectionner dans une vue des composants à ajouter à un système. 1 Dans la zone de dessin, sélectionnez un composant du système auquel vous souhaitez ajouter un composant puis, dans le groupe de fonctions Outils du système de l'onglet approprié (Gaine ou Canalisation), cliquez sur Modifier le système. Lorsque plusieurs systèmes sont associés au composant sélectionné, la boîte de dialogue Sélectionner un système s'ouvre. 2 Sélectionnez un système et cliquez sur OK. 386 | Chapitre 15 Systèmes de plomberie La vue s'affiche en demi-teinte, à l'exception des composants du système sélectionné et la barre d'outils Editeur de système s'affiche. La barre des options affiche le nom, l'équipement et le nombre d'éléments du système. 3 Dans le groupe de fonctions Modifier le système de gaines/canalisations de l'onglet Modifier le système de gaines/canalisations, cliquez sur Ajouter au système. L'outil Ajouter au système ne permet de choisir que des composants compatibles avec le système sélectionner. Par exemple, vous ne pouvez pas ajouter un diffuseur d'évacuation à un système d'alimentation ou des toilettes à un système de chauffage en boucle fermée. 4 Dans la zone de dessin, sélectionnez un ou plusieurs composants compatibles que vous voulez ajouter au système existant. REMARQUE Pour sélectionner plusieurs composants, faites appel à une zone de sélection. 5 Cliquez sur ou sur Finir la modification du système pour ajouter le ou les composants sélectionnés Annuler la modification du système pour ignorer les modifications. REMARQUE Pour que les changements apportés lors de la modification du système s'affichent dans le navigateur du système, vous devez cliquer sur Finir la modification du système. Les composants sélectionnés sont ajoutés au système. Suppression de composants d'un système Cet outil permet de sélectionner dans une vue des composants à supprimer d'un système. Avant de supprimer un composant, vous devez supprimer les canalisations qui le connectent au système existant. 1 Dans la zone de dessin, sélectionnez un composant du système duquel vous souhaitez supprimer un composant puis, dans le groupe de fonctions Outils du système de l'onglet approprié (Gaine ou Canalisation), cliquez sur Modifier le système. Lorsque plusieurs systèmes sont associés au composant sélectionné, la boîte de dialogue Sélectionner un système s'ouvre. 2 Sélectionnez un système et cliquez sur OK. La vue s'affiche en demi-teinte, à l'exception des composants du système sélectionné et les outils de modification de système s'affichent. La barre des options affiche le nom, l'équipement et le nombre d'éléments du système. 3 Dans le groupe de fonctions Modifier le système de gaines/canalisations de l'onglet Modifier le système de gaines/canalisations, cliquez sur Supprimer du système. 4 Dans la zone de dessin, sélectionnez les composants que vous voulez retirer du système. REMARQUE Pour sélectionner plusieurs composants, faites appel à une zone de sélection. 5 Cliquez sur ou sur Finir la modification du système pour ajouter le ou les composants sélectionnés Annuler la modification du système pour ignorer les modifications. REMARQUE Pour que les changements apportés lors de la modification du système s'affichent dans le navigateur du système, vous devez cliquer sur Finir la modification du système. Utilisation de l'éditeur de systèmes | 387 Les composants sélectionnés sont ajoutés au système. Sélection d'un équipement Vous pouvez sélectionner l'équipement d'un système à l'aide de l'outil Sélectionner l'équipement dans l'éditeur de système. 1 Dans la zone de dessin, sélectionnez un composant du système duquel vous souhaitez supprimer des composants puis, dans le groupe de fonctions Outils du système de l'onglet approprié (Gaine ou Canalisation), cliquez sur Modifier le système (système de canalisation gaine ou système de ). Lorsque plusieurs systèmes sont associés au composant sélectionné, la boîte de dialogue Sélectionner un système s'ouvre. 2 Sélectionnez un système et cliquez sur OK. La vue s'affiche en demi-teinte, à l'exception des composants du système sélectionné et les outils de modification de système s'affichent. La barre des options affiche le nom, l'équipement et le nombre d'éléments du système. 3 Dans le groupe de fonctions Modifier le système de gaines/canalisations de l'onglet Modifier le système de gaines/canalisations, cliquez sur Sélectionner l'équipement (système de canalisation ou système de gaine ). 4 Dans la zone de dessin, sélectionnez un équipement pour le système. 5 Cliquez sur ou sur Finir la modification du système pour ajouter le ou les composants sélectionnés Annuler la modification du système pour ignorer les modifications. REMARQUE Pour que les changements apportés lors de la modification du système s'affichent dans le navigateur du système, vous devez cliquer sur Finir la modification du système. Les composants sélectionnés sont ajoutés au système. Affichage des propriétés du système L'outil Propriétés du système disponible dans l'éditeur de système permet d'afficher les propriétés d'un système. 1 Dans la zone de dessin, sélectionnez un composant du système puis, dans le groupe de fonctions Outils du système de l'onglet approprié (Gaine ou Canalisation), cliquez sur Modifier le système (système de canalisation ou système de gaine ). Lorsque plusieurs systèmes sont associés au composant sélectionné, la boîte de dialogue Sélectionner un système s'ouvre. 2 Sélectionnez un système et cliquez sur OK. La vue s'affiche en demi-teinte, à l'exception des composants du système sélectionné et les outils de modification de système s'affichent. La barre des options affiche le nom, l'équipement et le nombre d'éléments du système. 3 Dans le groupe de fonctions Propriétés de l'onglet Modifier le système de gaines/canalisations, cliquez sur Propriétés (système de canalisation ou système de gaine ). Les propriétés d'occurrence pour le système sélectionné s'affichent dans la palette Propriétés. 388 | Chapitre 15 Systèmes de plomberie Effectuez les modifications et cliquez sur Appliquer. 4 Cliquez sur Finir la modification du système pour confirmer la sélection ou sur la modification du système pour ignorer le changement. Annuler Propriétés du système de plomberie Paramètre Description Nombre d'éléments Nombre de composants de plomberie dans le système. Equipement du système Equipement mécanique assigné au système. Type de système Type de système (Eau froide domestique, Eau chaude domestique, Sanitaire, Autre). Nom du système Chaîne identifiant le système de façon unique. Volume Volume de liquide contenu dans le système. Pression statique Pression sans fluide dans le système. Type de fluide Type de fluide. Température du fluide Température du fluide - les unités sont déterminées par le paramètre Unités. Viscosité du fluide Résistance du fluide à l'écoulement - les unités sont déterminées par le paramètre Unités. Densité du fluide Poids du fluide par mesure cubique - les unités sont déterminées par le paramètre Unités. Flux Ecoulement cumulatif dans le système, basé sur le débit (unités du dispositif) des différents composants dans le système. Méthode de conversion de flux Détermine la méthode utilisée pour convertir des unités du dispositif en flux (Vide essentiellement les vannes ou Vide essentiellement les citernes). Voir Conversion des unités du dispositif en flux GPM (gallons par minute). Unités du dispositif Nombre total des unités du dispositif dans le système. Affichage des propriétés de l'équipement L'outil Propriétés de l'équipement dans l'éditeur de système permet de consulter les propriétés de l'équipement mécanique d'un système. REMARQUE Vous pouvez également cliquer avec le bouton droit de la souris sur un équipement dans une vue, puis choisir Propriétés pour ouvrir la boîte de dialogue Propriétés d'occurrence. Utilisation de l'éditeur de systèmes | 389 1 Dans la zone de dessin, sélectionnez un composant du système duquel vous souhaitez supprimer des composants puis, dans le groupe de fonctions Outils du système de l'onglet approprié (Gaine ou Canalisation), cliquez sur Modifier le système (système de canalisation gaine ou système de ). Lorsque plusieurs systèmes sont associés au composant sélectionné, la boîte de dialogue Sélectionner un système s'ouvre. 2 Sélectionnez un système et cliquez sur OK. La vue s'affiche en demi-teinte, à l'exception des composants du système sélectionné et les outils de modification de système s'affichent. La barre des options affiche le nom, l'équipement et le nombre d'éléments du système. 3 Dans le groupe de fonctions Propriétés de l'onglet Modifier le système de gaines/canalisations, cliquez sur Propriétés. La palette Propriétés affiche les propriétés pour l'équipement mécanique qui constitue la base de l'équipement du système sélectionné. 4 Effectuez les modifications et cliquez sur Appliquer. 5 Cliquez sur Finir la modification du système pour confirmer la sélection ou sur la modification du système pour ignorer le changement. Annuler Déconnecter équipement Cet outil permet de déconnecter un équipement affecté à un système de canalisation, de plomberie, de protection contre les incendies ou de gaine. 1 Dans la zone de dessin, sélectionnez un composant du système duquel vous souhaitez supprimer un composant puis, dans le groupe de fonctions Outils du système de l'onglet approprié (Gaine ou Canalisation), cliquez sur Déconnecter équipement. Lorsque plusieurs systèmes sont associés au composant sélectionné, la boîte de dialogue Sélectionner un système s'ouvre. 2 Sélectionnez un système et cliquez sur OK. 3 Dans la vue, cliquez sur l'équipement en cours de suppression. Connexion d'un composant de plomberie dans un système Vous pouvez utiliser Connecter dans sur la barre des options pour ajouter automatiquement un composant et créer une canalisation entre le nouveau composant et le système existant. 1 Ouvrez la vue en plan dans laquelle vous souhaitez ajouter un composant et placez ce dernier. 2 Sélectionnez le nouveau composant et dans le groupe de fonctions Présentation de l'onglet Modifier | Appareils sanitaires, cliquez sur Connecter dans. 3 Si le nouveau composant ne peut pas être connecté à plusieurs systèmes, la boîte de dialogue Sélection du connecteur s'ouvre. 4 Dans la boîte de dialogue Sélection du connecteur, sélectionnez le système où effectuer la connexion et cliquez sur OK. Le curseur prend la forme d'un signe plus (+). 5 Cliquez sur la canalisation à laquelle connecter le nouveau composant. 390 | Chapitre 15 Systèmes de plomberie Le nouveau composant est ajouté au système. Création d'une canalisation pour les composants supplémentaires Vous pouvez mettre à jour l'acheminement et connecter automatiquement les composants ajoutés à un système de plomberie. 1 L'éditeur de système permet d'ajouter le composant au système existant. 2 Vérifiez qu'un connecteur est ouvert dans le système auquel vous voulez connecter des composants et, si nécessaire, ajoutez un té à un segment de canalisation. 3 Mettez en surbrillance un des composants du système existant et appuyez sur la touche TAB pour afficher un aperçu de la trajectoire entre le ou les composants ajoutés et le système existant. 4 Dans le groupe de fonctions Présentation de l'onglet Modifier | Système de canalisation, cliquez sur Générer la présentation. 5 Utilisez les outils Présentation pour créer une présentation de la nouvelle gaine. 6 Cliquez sur Terminer la présentation lorsque vous êtes satisfait de l'acheminement de la canalisation du système. La canalisation est créée selon les spécifications précisées dans la boîte de dialogue Paramètres de conversion. Utilisation de Modification de l'acheminement Utilisation de l'Editeur de justifications Bien que la canalisation soit concentrique, vous pouvez appliquer la justification à des canalisations de tailles différentes. L'outil de justification permet d'aligner les faces supérieures, inférieures et latérales des canalisations d'une section du système. 1 Mettez une canalisation en surbrillance dans la section ou le système à justifier, appuyez sur la touche TAB une ou plusieurs fois pour mettre en surbrillance les segments à justifier, et cliquez pour sélectionner le système de canalisation. 2 Dans le groupe de fonctions Modifier de l'onglet Modifier | Canalisation, cliquez sur pour activer les outils d'alignement des canalisations et des transitions de la section. Justifier 3 Dans la barre des options, cliquez sur (Activer/Désactiver l'élément d'alignement) pour sélectionner l'extrémité de la section de canalisation servant de référence pour la justification, comme l'indique la flèche qui s'affiche à l'extrémité de la branche. Création d'une canalisation pour les composants supplémentaires | 391 Chaque clic sélectionne alternativement le segment de départ ou d'arrivée, comme indiqué par une flèche à l'une des extrémités la branche. 4 Sélectionnez la référence de l'alignement dans la liste de justification (en haut à gauche, en haut au centre, en haut à droite, au milieu à gauche, au milieu au centre, en bas à gauche, en bas au centre, en bas à droite). Vous pouvez également cliquer sur (Ligne d'alignement) et sélectionner une ligne de référence dans la zone de dessin. Cette fonction s'avère particulièrement utile dans une vue 3D, lorsque l'option Lignes fines est sélectionnée et que le style visuel est défini sur Image filaire. Elle affiche des lignes de référence en pointillé aux bords et au centre des faces de la canalisation de référence, comme illustré. Vous devez définir le style visuel Image filaire avant d'activer les outils de justification. 5 Cliquez sur l'une des lignes d'alignement dans le dessin pour spécifier la ligne à utiliser pour la justification. 392 | Chapitre 15 Systèmes de plomberie 6 Lorsque vous êtes satisfait des paramètres de justification du système de canalisation, cliquez sur Terminer pour aligner le système ou cliquez sur justification sans appliquer les modifications. Annuler pour fermer l'éditeur de Le système de canalisation illustré ici a été justifié par rapport au sommet et au centre du grand segment connecté au té. Utilisation de l'Editeur d'inclinaisons Vous pouvez utiliser l'éditeur d'inclinaison pour spécifier la pente et la direction de l'inclinaison pour l'ensemble des systèmes de canalisation, des portions d'un système ou des segments de canalisation. Cette fonctionnalité permet de retarder l'application d'une inclinaison jusqu'à ce que l'ensemble du système soit présenté. 1 Mettez en surbrillance la canalisation dans la section où ajuster l'inclinaison, appuyez sur la touche TAB une ou plusieurs fois pour mettre en surbrillance les segments auxquels appliquer l'inclinaison et cliquez sur la canalisation pour la sélectionner. 2 Dans le groupe de fonctions Modifier de l'onglet Modifier | Canalisation, cliquez sur Inclinaison pour activer les outils d'inclinaison des canalisations et des transitions de la section. 3 Dans la barre des options, spécifiez une valeur en regard de l'option Inclinaison. Une flèche s'affiche à l'extrémité de référence. L'extrémité de référence de l'inclinaison est définie sur le point le plus bas dans la section de canalisation sélectionnée. Lorsque plusieurs branches se trouvent à la même élévation, l'option (Activer/Désactiver l'élément d'alignement) est activée. Lorsqu'une seule branche sert de référence, l'option est désactivée. Utilisation de Modification de l'acheminement | 393 4 Cliquez sur (Activer/Désactiver l'élément d'alignement) pour indiquer l'extrémité de référence de l'inclinaison. A chaque clic, vous sélectionnez tour à tour la référence de l'inclinaison comme l'indique une flèche sur chaque branche. Une flèche s'affiche sur la branche sélectionnée. 5 Lorsque vous êtes satisfait du paramètre d'inclinaison de la canalisation, cliquez sur pour appliquer l'inclinaison à la canalisation ou sur sans appliquer les modifications. Terminer Annuler pour quitter l'outil d'inclinaison Modification des solutions d'acheminement Vous pouvez ajuster l'acheminement de la canalisation dans un système de plomberie existant. 1 Sélectionnez au moins deux segments de canalisation (raccords exclus) dans la section où vous souhaitez ajuster l'acheminement ou la justification. 2 Dans le groupe de fonctions Présentation de l'onglet Modifier | Sélection multiple, cliquez sur Solutions d'acheminement afin d'activer les outils permettant de régler l'acheminement pour les canalisations. Les outils d'acheminement suivants sont activés dans le groupe de fonctions Solutions d'acheminement : ■ Points de contrôle : Ajouter un point de contrôle/ Supprimer un point de contrôle Utilisez les boutons plus (+) et moins (-) pour ajouter ou supprimer des points de contrôle sur des segments de canalisation. Cliquez sur le bouton plus (+) pour ajouter un point, puis cliquez sur un point de la canalisation pour ajouter le point de contrôle. Faites glisser le point pour ajuster la forme du parcours de la canalisation. Les transitions et les raccords sont automatiquement ajoutés au segment de façon à maintenir les connexions. Pour supprimer un sommet, sélectionnez-le après avoir cliqué sur le bouton moins (-). ■ Solution : 1 sur n Parcourez les solutions proposées à l'aide des boutons fléchés. 3 Sélectionnez une solution. 4 Ajustez les points de contrôle d'acheminement, d'ajout, de retrait et de glissement selon les besoins. 394 | Chapitre 15 Systèmes de plomberie 5 Lorsque vous êtes satisfait de l'acheminement, cliquez sur Terminer pour appliquer les modifications ou sur Annuler pour fermer l'éditeur des solutions d'acheminement sans appliquer les modifications. Modification des solutions d'acheminement | 395 396 Systèmes de protection contre les incendies 16 Les systèmes de protection contre les incendies sont créés comme des entités logiques pour faciliter la spécification de paramètres de débit et de dimension de composants. Vous pouvez créer un système de protection contre les incendies en plaçant des extincteurs automatiques dans un projet et en les affectant à un système de protection contre les incendies. Ensuite, à l'aide des outils de présentation automatisés, vous pouvez déterminer le meilleur trajet pour la canalisation qui relie les composants du système. Utilisation des composants de protection contre les incendies Composants du système Certains accessoires, appareils et équipements mécaniques peuvent être insérés sur des segments de canalisation existants, les connexions se faisant automatiquement à l'endroit où ils sont placés. Ces composants insérables ont des connecteurs opposés identiques, parfaitement alignés dans la direction de leurs connecteurs. Lorsque les dimensions du segment de canalisation l'exigent, les transitions requises sont automatiquement insérées. Dans certaines conditions, la continuité de la canalisation est restaurée lorsqu'un composant insérable est retiré. Par exemple, dans le cas d'un composant insérable de même taille que la canalisation sur laquelle il est placé (aucune transition n'est créée), la continuité du segment est restaurée lorsque le composant est supprimé. Ajout d'un robinet à tournant sphérique à un segment de canalisation 1 Dans l'arborescence du projet, ouvrez une vue en plan, en coupe ou d'élévation dans laquelle vous voulez placer un composant insérable. 2 Dans le groupe de fonctions Plomberie et canalisation de l'onglet Début, cliquez sur Accessoire de canalisation, puis, dans le sélecteur de type, sélectionnez Robinet à tournant sphérique. 3 Positionnez l'aperçu du robinet à tournant sphérique sur le segment de canalisation où vous voulez placer le robinet, puis cliquez lorsque l'accrochage central s'affiche. 4 Le robinet s'insère dans la canalisation et les connecteurs ouverts du robinet sont automatiquement connectés à la canalisation. 397 Canalisation Vous pouvez dessiner des canalisations horizontales, verticales et inclinées à l'aide de l'outil Canalisation dans le groupe de fonctions Plomberie et canalisation de l'onglet Début ou à l'aide de l'option Dessiner une canalisation du menu contextuel qui s'affiche lorsque vous cliquez avec le bouton droit de la souris sur le connecteur des extrémités de canalisation, des raccords de canalisation, des extincteurs, des équipements mécaniques et des accessoires de canalisation. La première fois que vous dessinez des canalisations dans un projet, spécifiez les raccords par défaut du type de canalisation que vous insérez. Si les raccords par défaut du type de canalisation sélectionné n'ont pas déjà été spécifiés, spécifiez les raccords par défaut. Paramètres de la barre des options de canalisation ■ Diamètre : spécifie le diamètre de la canalisation. Si les connexions ne peuvent pas être maintenues, un message d'avertissement s'affiche. ■ Décalage : spécifie l'élévation verticale de la canalisation par rapport au niveau actuel. Vous pouvez saisir une valeur de décalage ou la sélectionner dans une liste de valeurs de décalage enregistrées. ■ / : verrouille/déverrouille l'élévation du segment. Lorsque l'élévation du segment est verrouillée, elle est maintenue et le segment ne peut pas être connecté à d'autres segments situés à une élévation différente. ■ Paramètres d'inclinaison de canalisation : précise l'inclinaison du segment. Vous pouvez spécifier une valeur de pente, d'angle, de pourcentage ou de rapport, en fonction du paramètre d'affichage de l'inclinaison des canalisations dans la boîte de dialogue Unités (page 1816). Elévation/12 (Elévation/1000) : spécifie l'élévation Elévation/12" ou Elévation 1'-0" (Elévation/1000 mm). Pour inverser la direction de l'inclinaison, entrez une valeur négative. Degrés décimaux : spécifie l'angle de l'inclinaison en degrés. Pourcentage : définit l'inclinaison en tant que montée ou descente sur la longueur du segment. Par exemple, une montée de 1 cm pour un segment long de 100 cm correspond à une inclinaison de 1.0%. Rapport:12, Rapport:10 : définit l'inclinaison en tant que rapport d'une descente d'élévation par 12 ou 10. Par exemple, l'inclinaison de 1 cm pour un segment long de 100 cm exprimée en Rapport:10 est 0.10:12 et exprimée en Rapport:12 est 0.120:12. Montée de l'inclinaison, Longueur de l'inclinaison : spécifie les valeurs absolues de montée et de longueur d'inclinaison. Inclinaison positive/négative : lorsque s'affiche, l'inclinaison positive est appliquée. Lorsque s'affiche, l'inclinaison négative est appliquée. Cliquez pour modifier la direction de l'inclinaison. Pour inverser la direction de l'inclinaison sélectionnée, entrez une valeur négative. ■ Appliquer : applique les paramètres de la barre des options. Lorsque vous spécifiez un décalage pour dessiner une canalisation verticale dans une vue en plan, Appliquer permet de créer la canalisation verticale entre l'élévation de décalage initiale et le paramètre appliqué. 398 | Chapitre 16 Systèmes de protection contre les incendies Dessin d'une canalisation dans une vue en plan Vous pouvez dessiner des canalisations horizontales, verticales et inclinées dans une vue en plan. Toutefois, il est souvent plus facile de dessiner les canalisations verticales et inclinées dans une vue en coupe ou une vue d'élévation. Voir Dessin d'une canalisation dans une vue d'élévation (page 402) et Dessin d'une canalisation dans une vue en coupe (page 404). Dessin de canalisations horizontales 1 Ouvrez la vue pour le système. 2 Dans le groupe de fonctions Plomberie et canalisation de l'onglet Début, cliquez sur Canalisation. 3 Dans le Sélecteur de type (page 37), sélectionnez le type de canalisation. 4 Dans le groupe de fonctions Outils de positionnement de l'onglet Placer Canalisation, sélectionnez des options de placement (page 312). 5 Sur le ruban, vérifiez que l'option Etiquette à l'insertion est sélectionnée automatiquement pour étiqueter les canalisations. Spécifiez ensuite les options d'étiquetage suivantes dans la barre des options : Action Méthode changer l'orientation de l'étiquette Sélectionnez Horizontal ou Vertical. charger des étiquettes supplémentaires Cliquez sur Etiquettes (page 1119). insérer une ligne de repère entre l'étiquette et la canalisation Sélectionnez Repère. changer la longueur par défaut du repère Entrez une valeur dans la zone de texte située à droite de la case à cocher Repère. 6 Dans la barre des options, spécifiez les options de présentation (page 313). 7 Spécifiez le point de départ de la canalisation. 8 Indiquez le point d'arrivée de la canalisation. Pour une connexion à un autre segment ou raccord de canalisation, cliquez sur le connecteur sur ce segment ou ce raccord, ou cliquez sur la ligne d'axe de la canalisation existante. Lorsque vous dessinez une canalisation à partir d'un composant possédant plusieurs connecteurs en pile, la boîte de dialogue Sélectionner un connecteur apparaît pour que vous puissiez indiquer lequel utiliser. Dessin de canalisations verticales Pour dessiner un segment de canalisation vertical dans une vue en plan, modifiez la valeur de décalage dans la barre des options tout en dessinant le segment. Utilisez l'éditeur d'inclinaisons pour appliquer une inclinaison à tout ou partie d'un système. Lors de l'application de valeurs d'inclinaison importantes, il est souvent plus facile de dessiner la canalisation selon l'angle souhaité dans une vue en coupe ou une vue d'élévation. 1 Dans le groupe de fonctions Plomberie et canalisation de l'onglet Début, cliquez sur Canalisation. Canalisation | 399 2 Dans le Sélecteur de type (page 37), sélectionnez le type de canalisation. 3 Cliquez dans la zone de dessin pour établir le point de départ de la canalisation. 4 Dans le groupe de fonctions Outils de positionnement de l'onglet Placer Canalisation, sélectionnez des options de placement (page 312). 5 Dans la barre des options, spécifiez un autre décalage et cliquez sur Appliquer, puis sur Modifier. Un segment vertical est automatiquement créé, compris entre le décalage d'origine et le décalage que vous venez d'appliquer. A partir d'un segment de canalisation existant 6 Avec le bouton droit de la souris, cliquez sur le connecteur d'une canalisation, d'un raccord, d'un accessoire ou d'un équipement mécanique, puis choisissez Dessiner une canalisation. 7 Appuyez sur la barre d'espacement pour reprendre la taille et l'élévation du composant existant. 8 Dans le groupe de fonctions Outils de positionnement de l'onglet Placer Canalisation, sélectionnez des options de placement (page 312). 9 Dans la barre des options, spécifiez un autre décalage et cliquez sur Appliquer. Un segment vertical est automatiquement créé, compris entre le décalage d'origine et le décalage que vous venez d'appliquer. Vous pouvez dessiner des segments horizontaux pour continuer le parcours à partir du nouveau décalage, ou cliquer sur Modifier pour ajouter uniquement le segment vertical. Lorsque vous dessinez une canalisation à partir d'un composant possédant plusieurs connecteurs en pile, la boîte de dialogue Sélectionner un connecteur apparaît pour que vous puissiez indiquer lequel utiliser. Dessin de canalisations inclinées Vous pouvez appliquer une inclinaison à une canalisation de plusieurs manières : ■ Pour appliquer une petite inclinaison, utilisez les paramètres d'inclinaison de la barre des options lorsque vous dessinez la canalisation. ■ Les contrôles d'inclinaison associés à une canalisation existante permettent d'appliquer des valeurs de petite inclinaison ou d'ajuster l'inclinaison de segments de canalisation spécifiques. ■ Utilisez l'éditeur d'inclinaison pour appliquer une inclinaison à tout ou partie d'un système. ■ Pour appliquer des inclinaisons importantes, dessinez les inclinaisons selon l'angle souhaité dans une vue en coupe ou une vue d'élévation. REMARQUE Utilisez l'éditeur d'inclinaisons pour appliquer une inclinaison à tout un système ou à des portions spécifiques d'un système. Lors de l'application de valeurs d'inclinaison importantes, il est souvent plus facile de dessiner la canalisation selon l'angle souhaité dans une vue en coupe ou une vue d'élévation. Voir Contrôles des canalisations (page 406). Application d'une inclinaison lors du dessin d'une canalisation Les paramètres d'inclinaison de la barre des options permettent de spécifier l'inclinaison des canalisations horizontales que vous dessinez dans une vue. Cette méthode s'applique particulièrement aux petites inclinaisons. 1 Dans l'arborescence du projet, développez Vues (tout) ➤ Plans d'étage, puis cliquez deux fois sur une vue contenant le système de canalisation. 2 Dans le groupe de fonctions Plomberie et canalisation de l'onglet Début, cliquez sur Canalisation. 3 Dans le Sélecteur de type (page 37), sélectionnez le type de canalisation. 400 | Chapitre 16 Systèmes de protection contre les incendies 4 Dans le groupe de fonctions Outils de positionnement de l'onglet Placer Canalisation, sélectionnez des options de placement (page 312). 5 Sur le ruban, vérifiez que l'option Etiquette à l'insertion est sélectionnée automatiquement pour étiqueter les canalisations. Spécifiez ensuite les options d'étiquetage suivantes dans la barre des options : Action Méthode changer l'orientation de l'étiquette Sélectionnez Horizontal ou Vertical. charger des étiquettes supplémentaires Cliquez sur Etiquettes (page 1119). insérer une ligne de repère entre l'étiquette et la canalisation Sélectionnez Repère. changer la longueur par défaut du repère Entrez une valeur dans la zone de texte située à droite de la case à cocher Repère. 6 Dans la barre des options, spécifiez la taille, le décalage et l'inclinaison (page 313). 7 Cliquez dans la zone de dessin pour spécifier le point de départ de la canalisation. Le point de départ correspond également à l'extrémité de référence de l'inclinaison appliquée. Lorsque l'inclinaison spécifiée est positive, l'extrémité de référence est inférieure au point d'arrivée. Une inclinaison négative place le point d'arrivée en dessous de l'extrémité de référence (point de départ). 8 Prolongez la canalisation en la faisant glisser et cliquez à nouveau pour indiquer son point d'arrivée. La canalisation inclinée est ajoutée à la zone de dessin. Ajout d'une inclinaison à une canalisation non inclinée à l'aide des contrôles de canalisation Modifiez les contrôles d'élévation qui s'affichent lorsque vous sélectionnez un segment de canalisation dans la vue afin d'appliquer une petite inclinaison à une canalisation non inclinée. 1 Sélectionnez un segment de canalisation dans la vue. 2 Cliquez sur le contrôle d'élévation sur l'une des extrémités de la canalisation, tapez une valeur de décalage supérieure ou inférieure à la valeur initiale et appuyez sur la touche Entrée. Les contrôles de référence et la valeur d'inclinaison sont ajoutés au centre du segment de la canalisation. Le contrôle de référence d'inclinaison indique l'extrémité de référence de l'inclinaison qui correspond au point de départ de la canalisation initiale que vous avez dessinée. L'extrémité de référence conserve son élévation actuelle lorsque vous modifiez la valeur de l'inclinaison. Ajustement d'une canalisation inclinée à l'aide des contrôles de canalisation Modifiez les contrôles qui s'affichent lorsque vous sélectionnez un segment de canalisation dans une vue afin d'ajuster une inclinaison existante. 1 Sélectionnez un segment de canalisation dans la vue. Canalisation | 401 2 Cliquez sur le contrôle d'inclinaison au centre de la canalisation, tapez la valeur de la nouvelle inclinaison et appuyez sur Entrée. Changement d'extrémité de référence Les points de contrôle d'inclinaison indiquent l'extrémité de référence de l'inclinaison qui correspond au point de départ de la canalisation initiale que vous avez dessinée. 3 Cliquez sur le contrôle de référence d'inclinaison pour changer l'extrémité de référence de l'inclinaison. L'extrémité de référence conserve son élévation actuelle lorsque vous modifiez la valeur de l'inclinaison. Dessin d'une canalisation à l'aide du menu contextuel Cette méthode permet de connecter une canalisation à des connecteurs figurant sur des équipements mécaniques, des canalisations ou des raccords. 1 Dans la zone de dessin, sélectionnez un composant dont vous souhaitez afficher les connecteurs. 2 A l'aide du bouton droit de la souris, cliquez sur le connecteur auquel connecter la cannalisation, puis choisissez Dessiner la canalisation. Lorsque vous dessinez une canalisation à partir d'un composant possédant plusieurs connecteurs en pile, la boîte de dialogue Sélectionner un connecteur apparaît pour que vous puissiez indiquer lequel utiliser. 3 Faites glisser le pointeur pour amener l'autre extrémité de la canalisation à la destination souhaitée. Les transitions, les tés et les coudes sont automatiquement ajoutés au segment. Si les brides sont activées dans les propriétés du type, elles sont automatiquement ajoutées au segment. Dessin d'une canalisation dans une vue d'élévation Les outils et méthodes employés pour dessiner des canalisations dans des vues d'élévation sont les mêmes que ceux utilisés dans les vues en plan. Toutefois, comme vous voyez la présentation sous une perspective différente, les résultats obtenus peuvent être différents de ceux attendus. Dans une vue d'élévation, la canalisation est dessinée par rapport au plan de la vue. Lorsque vous dessinez dans une vue d'élévation, il est préférable de conserver une vue en 3D ou une vue en plan visible pour voir les résultats de vos actions. Voici quelques points à garder à l'esprit : ■ Pour établir le point de départ d'une canalisation dessinée dans une vue d'élévation, sélectionnez un connecteur existant. Comme vous ne pouvez pas spécifier de profondeur pour le point de départ, vous devez partir d'un connecteur pour préciser ce paramètre. Si vous ne faites aucune connexion à une canalisation existante, à un raccord ou à un accessoire, la profondeur est considérée comme nulle. La canalisation est alors placée au niveau du plan de la vue et dessinée par rapport à la vue d'élévation (centrée sur l'étiquette de la vue d'élévation lorsqu'elle est affichée dans une vue en plan). Lorsque vous connectez une canalisation à une canalisation existante perpendiculaire à un plan de vue d'élévation (par exemple, une canalisation allant du nord au sud dans une vue d'élévation faisant face au nord), la nouvelle canalisation est placée selon les conditions suivantes : La nouvelle canalisation se connecte au connecteur disponible le plus proche du plan de vue (à l'avant-plan) de la vue d'élévation. Pour être disponible, un connecteur ne doit pas être déjà connecté à un autre et doit se trouver dans les limites de la vue d'élévation. La seule limite d'une vue d'élévation est le plan de vue du premier plan. 402 | Chapitre 16 Systèmes de protection contre les incendies Dans l'exemple suivant, les deux connecteurs d'une canalisation existante (1) sont disponibles. Le segment horizontal ajouté à la vue d'élévation (2) est connecté au connecteur le plus proche du plan de vue, comme indiqué dans la vue en plan (3). Deux connecteurs dans la plage de la vue Si un seul connecteur est disponible dans la portée de la vue, il sera utilisé. Dans l'exemple suivant, le connecteur le plus proche du plan de vue est déjà utilisé (1). Lorsque la nouvelle canalisation est ajoutée à la vue d'élévation (2), elle est ajoutée à l'extrémité distante de la canalisation existante (3), à l'aide du seul connecteur disponible. Un seul connecteur disponible dans la plage de la vue Si aucun connecteur n'est disponible dans la portée de la vue, la nouvelle canalisation est connectée à l'aide d'un té, à l'intersection du plan de vue d'élévation et du segment existant. L'axe de la canalisation est placé exactement sur le plan de vue. ■ Si vous connectez une canalisation verticale à un connecteur sur une canalisation perpendiculaire au plan de vue d'élévation, la nouvelle canalisation est connectée au connecteur ouvert le plus proche du plan de vue (au premier plan). Si aucun connecteur n'est ouvert, la nouvelle canalisation est connectée à un té à l'intersection du plan de vue et de la canalisation existante. Dans l'exemple suivant, deux segments de canalisation verticaux sont ajoutés à une section de canalisation dans une vue d'élévation. La canalisation originale est visible dans une vue en plan (1), dans la vue en 3D associée (2) et dans la vue d'élévation orientée au sud (3). Canalisation | 403 Les segments verticaux obtenus sont présentés (de droite à gauche) tels qu'ils s'affichent dans la vue en plan (1), dans la vue en 3D associée (2) et dans la vue d'élévation orientée au sud (3). Dessin d'une canalisation dans une vue en coupe Les outils et méthodes employés pour dessiner des canalisations dans des vues en coupe sont les mêmes que ceux utilisés dans les vues en plan. Toutefois, comme vous voyez la présentation sous une perspective différente, les résultats obtenus peuvent être différents de ceux attendus. Dans une vue en coupe, la canalisation est dessinée par rapport au plan de la vue. Lorsque vous dessinez dans une vue en coupe, il est préférable de conserver une vue en 3D ou une vue en plan visible pour voir les résultats de vos actions. Voici quelques points à garder à l'esprit : ■ Pour établir le point de départ d'une canalisation dessinée dans une vue en coupe, sélectionnez un connecteur existant. Comme vous ne pouvez pas spécifier de profondeur pour le point de départ, vous devez partir d'un connecteur pour préciser ce paramètre. Si vous ne faites pas une connexion à une canalisation existante, à un raccord ou à un accessoire, la profondeur est considérée comme nulle. La canalisation est alors placée au niveau du plan de la vue et dessinée par rapport à la vue en coupe (centrée sur l'étiquette de la vue en coupe lorsqu'elle est affichée dans une vue en plan). CONSEIL Vous pouvez placer le plan de vue d'une coupe de façon à spécifier l'emplacement exact d'une canalisation. ■ Lorsque vous connectez une canalisation à une canalisation existante perpendiculaire à un plan de vue en coupe (par exemple, une canalisation allant du nord au sud dans une vue en coupe faisant face au nord), la nouvelle canalisation est placée selon les conditions suivantes : La nouvelle canalisation se connecte au connecteur disponible le plus proche du plan de vue (au premier plan) de la vue en coupe. Pour être disponible, un connecteur ne doit pas être déjà connecté à un autre et il doit se trouver dans les limites de la vue en coupe. Dans l'exemple suivant, les deux connecteurs d'une canalisation existante (1) sont disponibles. Le segment horizontal ajouté à la vue en coupe (2) est connecté au connecteur le plus proche du plan de vue, comme indiqué dans la vue en plan (3). 404 | Chapitre 16 Systèmes de protection contre les incendies Les deux connecteurs disponibles dans la portée de la vue ■ Si un seul connecteur est disponible dans la plage de la vue, c'est celui-là qui est employé. Un seul connecteur disponible dans la portée de la vue Bien que les deux extrémités de la canalisation existante se trouvent dans la portée de la vue dans l'exemple suivant, un seul d'entre eux est disponible. L'autre connecteur est déjà utilisé. Le connecteur disponible est utilisé, bien qu'il soit plus éloigné du plan de la vue. Deux connecteurs dans la plage de la vue, mais un connecteur est déjà utilisé Si tous les connecteurs disponibles sont en dehors de la portée de la vue, la canalisation est connectée à l'aide d'un té, à l'intersection du plan de vue et de la canalisation existante. L'axe de la canalisation est placé exactement sur le plan de vue. Canalisation | 405 Tous les connecteurs disponibles sont en dehors de la plage de la vue Si aucun connecteur n'est disponible dans la portée de la vue, la canalisation est connectée à l'aide d'un té, à l'intersection du plan de vue et de la canalisation existante. L'axe de la canalisation est placé exactement sur le plan de vue. Le seul connecteur au sein de la plage de la vue est déjà utilisé Contrôles des canalisations Lorsque vous sélectionnez un segment de canalisation dans une vue, plusieurs contrôles vous permettent d'ajuster sa taille, sa longueur, son élévation et son inclinaison. ■ Si la canalisation n'est pas inclinée, sa longueur s'affiche au centre d'un segment de canalisation en tant que cote temporaire. ■ L'élévation de chaque extrémité d'un segment de canalisation est affichée près du connecteur, à chaque extrémité de la canalisation. ■ Le contrôle permet de faire glisser un segment de canalisation et donne accès au menu contextuel. ■ Le contrôle 1059). vous permet de rendre permanentes des cotes temporaires. Voir Cotes temporaires (page ■ Le contrôle indique l'angle ou la montée et la descente des canalisations inclinées, ainsi que l'extrémité de référence. L'extrémité de référence conserve son élévation initiale lorsque vous modifiez la valeur d'inclinaison. Utilisation des contrôles de cotes 1 Sélectionnez une canalisation dans la zone de dessin pour afficher les contrôles de canalisation et les valeurs de décalage. 406 | Chapitre 16 Systèmes de protection contre les incendies 2 Cliquez sur le contrôle de cote temporaire au-dessus d'un segment de canalisation, tapez la longueur de canalisation souhaitée et appuyez sur la touche Entrée. Utilisation des contrôles d'élévation 3 Sélectionnez une canalisation dans la zone de dessin pour afficher les contrôles de canalisation et les valeurs de décalage. 4 Cliquez sur le contrôle d'élévation à chaque extrémité d'un segment de canalisation, saisissez la valeur de l'élévation et appuyez sur la touche Entrée. Si vous indiquez une valeur différente pour chaque extrémité d'un segment, le segment est incliné. Utilisation des contrôles d'inclinaison 5 Sélectionnez une canalisation dans la zone de dessin pour afficher les contrôles de canalisation et les valeurs de décalage. 6 Cliquez sur le contrôle d'élévation à l'une des extrémités de la canalisation, saisissez une valeur de décalage indiquant une élévation supérieure ou inférieure au décalage de l'autre extrémité de la canalisation et appuyez sur la touche Entrée. Le contrôle d'inclinaison situé au milieu d'un segment indique la direction de l'inclinaison et pointe vers l'extrémité de référence de la canalisation. Lorsque la valeur d'inclinaison change, l'extrémité de référence conserve son élévation courante. La valeur du contrôle d'inclinaison au centre de la canalisation indique la pente, l'angle, le pourcentage ou le rapport de l'inclinaison, en fonction du paramètre d'affichage de l'inclinaison (page 1816) pour la discipline Canalisation dans la boîte de dialogue Unités. Changement d'extrémité de référence 7 Cliquez sur la flèche au milieu de la canalisation. Elle s'inverse de manière à indiquer l'extrémité opposée de la canalisation. Définition d'une inclinaison absolue 8 Cliquez sur la valeur d'élévation au milieu de la canalisation, tapez la valeur de l'élévation et appuyez sur la touche Entrée. La valeur que vous saisissez est l'élévation de l'inclinaison par rapport à la longueur ou l'angle d'inclinaison absolu, selon la valeur du paramètre d'affichage de l'inclinaison dans la boîte de dialogue Unités (page 1816). Spécification des raccords par défaut pour un type de canalisation 1 Dans l'arborescence du projet, développez Vues (tout) ➤ Plans d'étage, puis cliquez deux fois sur une vue contenant le système de canalisation. 2 Dans l'arborescence du projet, développez Familles ➤ Canalisation ➤ Canalisation. 3 Cliquez avec le bouton droit de la souris sur un type de canalisation, puis choisissez Propriétés. 4 Dans la boîte de dialogue Propriétés du type, sous Paramètres du type, sous Raccord, spécifiez les types suivants de raccord par défaut utilisés avec le type de canalisation sélectionné : ■ Type de jonction préféré : té ou robinet ■ Té ■ Robinet Canalisation | 407 ■ Croix ■ Transition ■ Union ■ Bride 5 Cliquez sur OK. Equipement mécanique Cet outil permet de placer des équipements mécaniques tels que des chaudières ou des radiateurs à tube à ailettes dans un système de canalisations. Positionnement d'un équipement mécanique 1 Dans l'arborescence du projet, ouvrez une vue. 2 Dans le groupe de fonctions Mécanique de l'onglet Début, cliquez sur dans le sélecteur de type, sélectionnez un type d'équipement. Equipement mécanique et, Vous pouvez utiliser la partie inférieure de la palette Propriétés pour modifier les propriétés d'occurrence pour le type d'équipement sélectionné avant de placer des occurrences. Cliquez sur le bouton Modifier le type pour ouvrir une boîte de dialogue dans laquelle vous pouvez modifier les propriétés du type. Les modifications effectuées dans la boîte de dialogue Propriétés du type s'appliquent à toutes les occurrences du type d'équipement actuel ainsi que celles qu'à celles que vous êtes sur le point de placer. 3 Cliquez pour placer l'équipement. CONSEIL Vous pouvez appuyer sur la barre d'espacement pour faire pivoter l'équipement avant de le placer dans la vue. Chaque fois que vous appuyez sur la barre d'espacement, l'équipement pivote de 90 degrés. Raccords de canalisation Pour ajouter des raccords de canalisation (coudes, tés, extrémités, etc.) à un système de protection contre les incendies, utilisez l'outil Raccord de canalisation dans le groupe de fonctions Plomberie et canalisation de l'onglet Début. Les contraintes suivantes s'appliquent aux types de raccord de canalisation : ■ Extrémité Peut être placée uniquement à l'extrémité des segments de canalisation rigides ■ Té, robinet ou croix Peuvent être placés à l'extrémité ou le long des segments de canalisation ■ Transition Peut être placée uniquement à l'extrémité des segments de canalisation souples ou rigides ■ Bride Peut être placée à l'extrémité des segments de canalisation ou face à face avec une bride voisine. Placement des raccords de canalisation 1 Dans l'arborescence du projet, ouvrez une vue dans laquelle vous voulez placer le raccord de canalisation. 408 | Chapitre 16 Systèmes de protection contre les incendies 2 Dans le groupe de fonctions Plomberie et canalisation de l'onglet Début, cliquez sur de canalisation. Raccord 3 Dans le Sélecteur de type (page 37), sélectionnez le type de raccord de canalisation. 4 Dans la zone de dessin, cliquez sur la ligne d'axe d'un segment de canalisation en vue de connecter le raccord au segment de canalisation. Contrôles des raccords de canalisation Lorsque vous sélectionnez un raccord de canalisation dans la zone de dessin, il affiche un jeu de contrôles qui permettent de modifier la taille de ses branches, d'ajuster son orientation et de le diminuer. ■ La taille du raccord de canalisation s'affiche près du connecteur de chaque branche. ■ Lorsqu'un raccord peut être inversé sans être déconnecté du système, vous pouvez cliquer sur l'icône pour inverser le raccord horizontalement ou verticalement dans le système, de façon à orienter le raccord selon l'écoulement de l'air. ■ Lorsqu'un raccord peut être pivoté sans être déconnecté du système, vous pouvez cliquer sur l'icône pour changer son orientation dans le système. ■ Un symbole plus (+) situé à côté du raccord indique que vous pouvez l'augmenter. Par exemple, un coude peut être augmenté en té et un té peut être augmenté en croix. ■ Un symbole moins (-) situé à côté d'une branche non utilisée vous informe que vous pouvez diminuer le raccord. Par exemple, une croix possédant une branche inutilisée peut être diminuée en té, et un té ayant une branche inutilisée peut être diminué en coude. Utilisation des contrôles de raccords de canalisation Augmentation d'un raccord 1 Dans le dessin, sélectionnez un té ou un coude. ■ Un signe plus (+) en regard du raccord indique que vous pouvez lui ajouter une branche. ■ Un signe moins (-) en regard d'une branche inutilisée indique que vous pouvez la supprimer. Raccords de canalisation | 409 Les contrôles apparaissent en bleu à proximité du raccord. Lorsque toutes les branches du raccord sont occupées, les branches potentielles sont indiquées d'un signe plus (+), comme illustré ci-dessus. Les branches non occupées affichent un signe moins (-) qui autorise leur suppression et la diminution du raccord. 2 Cliquez sur un signe plus (+)pour ajouter une branche. Dans l'exemple ci-dessus, le coude est augmenté en té. Si vous connectez une canalisation à la branche ouverte d'un té, un signe plus (+) est ajouté à la branche potentielle restante, comme illustré sur le té à droite. REMARQUE Les contrôles ne s'affichent pas si le raccord présente plusieurs branches ouvertes. Rotation d'un raccord Le symbole associé à un raccord permet de le faire pivoter et de modifier son orientation dans le système. 1 Cliquez sur le symbole de rotation pour modifier l'orientation d'un raccord, comme illustré. Le coude pivote de 90 degrés. 2 Cliquez sur le symbole de rotation à nouveau pour qu'il pivote encore de 90 degrés. Retournement d'un raccord 1 Sélectionnez un raccord (té ou croix) dans la zone de dessin. 2 Cliquez sur le bouton pour modifier l'orientation horizontale ou verticale d'un raccord. 410 | Chapitre 16 Systèmes de protection contre les incendies Chaque clic fait pivoter le raccord de 180 degrés. Modification de l'angle d'un support de raccord La première fois que vous les insérez dans une vue, les branches de ces raccords affichent un angle de 90 degrés. La palette Propriétés pour certains raccords de canalisation permet de spécifier la valeur d'angle des branches. Vous pouvez également modifier l'angle des raccords à 45 degrés, en coude et en té. Pour cela, connectez le raccord à une branche, puis faites glisser l'extrémité ouverte de la canalisation afin d'établir l'angle souhaité. Vous pouvez uniquement placer un raccord dans une vue de plan d'étage. Une fois le raccord placé, la canalisation peut être ajoutée à la branche et l'angle peut être ajusté dans un autre type de vue (vue en plan, d'élévation, en coupe ou 3D). 1 Sélectionnez un raccord à 45 degrés, en té ou en coude dans une vue en plan, cliquez avec le bouton droit sur le connecteur de la branche dont vous voulez ajuster l'angle, puis choisissez Dessiner la canalisation. 2 Faites glisser l'aperçu de façon à ajouter une section de canalisation au raccord, et cliquez sur (Modifier). 3 Sélectionnez la nouvelle section de canalisation et faites glisser le connecteur à l'extrémité ouverte selon l'angle souhaité. Accessoire de canalisation Pour ajouter des accessoires à un système de protection contre les incendies, utilisez l'outil Accessoire de canalisation dans le groupe de fonctions Plomberie et canalisation de l'onglet Début. Accessoire de canalisation | 411 Placement d'accessoire de canalisation 1 Dans l'arborescence du projet, ouvrez une vue dans laquelle vous voulez placer l'accessoire de canalisation. 2 Dans le groupe de fonctions Plomberie et canalisation de l'onglet Début, cliquez sur de canalisation. Accessoire 3 Dans le Sélecteur de type (page 37), sélectionnez le type d'accessoire de canalisation. 4 Dans la zone de dessin, cliquez sur la ligne d'axe d'un segment de canalisation en vue de connecter l'accessoire au segment de canalisation. Extincteurs automatiques Cet outil vous permet de placer des extincteurs automatiques en fonction de la géométrie et des zones des espaces dans un projet. Revit MEP ne calcule pas automatiquement les paramètres qui déterminent la taille et le type des extincteurs automatiques de vos systèmes. Vous pouvez choisir parmi plusieurs types d'extincteurs humides et secs, selon l'estimation de la température, la réponse, la classe de pression, la taille de l'orifice, l'orifice et la couverture. Placement des extincteurs automatiques Les extincteurs automatiques sont souvent des composants hébergés, placés sur une face verticale, une face ou un plan de construction. Dans le cas des extincteurs automatiques sans hôte, il est important de spécifier l'élévation selon le type d'extincteur. Les extincteurs de type suspension doivent être placés à une élévation permettant de connecter la canalisation au-dessus de l'extincteur. La canalisation des extincteurs automatiques verticaux est connectée par le dessous de l'extincteur. 1 Dans le groupe de fonctions Plomberie et canalisation de l'onglet Début, cliquez sur et sélectionnez un type dans le sélecteur de type. Extincteur Si un message vous indique qu'aucune famille d'extincteurs n'est chargée, vous devez charger la famille contenant l'appareil. 2 Sur le ruban, vérifiez que l'option Etiquette à l'insertion est sélectionnée pour étiqueter l'extincteur automatiquement. Pour insérer un repère d'étiquette, sélectionnez Repère et indiquez sa longueur. 3 Si vous sélectionnez un extincteur automatique hébergé, cliquez sur l'onglet Placer Extincteur, puis sur le groupe de fonctions Placement et choisissez Placer sur la face ou Placer sur la face verticale, Placer sur le plan de construction pour spécifier un composant hôte. CONSEIL Lorsque vous placez un extincteur automatique sur un plan de travail, il peut être nécessaire de spécifier un plan de placement à partir de la barre des options. Lorsque vous indiquez Choisir, vous pouvez utiliser la boîte de dialogue Plan de travail pour spécifier un nouveau plan de travail. 4 Déplacez le pointeur à l'emplacement où vous voulez placer l'extincteur automatique, puis cliquez. CONSEIL Vous pouvez appuyer sur la barre d'espacement pour faire pivoter l'extincteur avant de le placer dans la vue. Chaque fois que vous appuyez sur la barre d'espacement, l'extincteur pivote de 90 degrés. 412 | Chapitre 16 Systèmes de protection contre les incendies Si vous placez un extincteur sans hôte ou un extincteur à montage mural, sélectionnez l'extincteur dans la vue, puis cliquez sur . 5 Dans la boîte de dialogue Propriétés du type, sous Contraintes, spécifiez une élévation qui vous permet de connecter la canalisation à l'extincteur. Pour les extincteurs sans hôte, spécifiez les valeurs de Niveau et de Décalage. Pour les extincteurs à montage mural, spécifiez une valeur d'élévation et cliquez sur OK. Paramètres mécaniques La boîte de dialogue Paramètres mécaniques permet de configurer les tailles de composants ainsi que le comportement et l'apparence des systèmes mécaniques. Ligne cachée Lorsque vous sélectionnez cette option, vous pouvez définir la présentation, dans le projet, des intersections entre les gaines et les canalisations (dans des plans distincts). Dans les dessins à deux lignes, les segments de gaines et de canalisations qui se coupent s'affichent de manière que les lignes représentant les segments dans le plan le plus éloigné apparaissent dans un style différent, et ce afin d'indiquer que ces segments sont cachés, et non connectés, aux segments du premier plan. Les paramètres Ligne cachée sont appliqués uniquement lorsque vous sélectionnez le style visuel Ligne cachée. 1 Dans le groupe de fonctions Mécanique, de l'onglet Début, cliquez sur Paramètres mécaniques. 2 Dans le volet gauche de la boîte de dialogue Paramètres mécaniques, cliquez sur Ligne cachée. 3 Dans le volet droit, indiquez les paramètres de style de ligne et de largeur d'écart suivants : ■ Dessiner des lignes cachées : lorsque vous sélectionnez cette option, la canalisation est dessinée avec le style de ligne et les espacements spécifiés pour les lignes cachées. Paramètres mécaniques | 413 ■ Style de ligne : cliquez sur la colonne Valeur et sélectionnez dans la liste déroulante un style de ligne qui détermine l'affichage des lignes d'un segment caché au point d'intersection des segments. ■ Espacement interne : spécifie l'espacement des lignes qui apparaissent à l'intérieur d'un segment d'intersection. Si la valeur Lignes fines est sélectionnée, l'espacement n'est pas affiché. ■ Espacement externe : spécifie l'espacement des lignes qui apparaissent à l'extérieur des segments d'intersection. Si la valeur Lignes fines est sélectionnée, l'espacement n'est pas affiché. ■ Ligne unique : spécifie l'espacement des lignes cachées uniques à l'endroit où des segments se croisent. Paramètres de canalisation Lorsque cette option est sélectionnée, le volet droit affiche des paramètres communs à tous les systèmes de canalisation, de plomberie et de protection contre les incendies d'un projet. Les branches en dessous de Paramètres de canalisations (Conversion, Montée/Descente, Tailles et Fluides) permettent de définir les paramètres par défaut appliqués séparément aux systèmes et aux canalisations d'un projet. REMARQUE Concernant les canalisations, les types de connexion, les types de matériau, les nomenclatures, les paramètres, les tailles et les types peuvent être copiés d'un projet à l'autre à l'aide de la fonction Transfert des normes de projet (page 1841). Spécification des paramètres de canalisation Lorsque vous sélectionnez Paramètres de canalisations dans le volet gauche, vous pouvez spécifier les paramètres appliqués à tous les systèmes de canalisation, de plomberie et de protection contre les incendies. 1 Dans le groupe de fonctions Mécanique, de l'onglet Début, cliquez sur Paramètres mécaniques. 2 Dans le volet gauche de la boîte de dialogue Paramètres mécaniques, cliquez sur Paramètres de canalisations. 3 Dans le volet droit, définissez les paramètres suivants : ■ Utiliser l'échelle d'annotations pour les raccords de voie unique : permet de dessiner des accessoires et des raccords de canalisation à la taille indiquée par le paramètre Taille d'annotation de raccord de canalisation. La modification de ce réglage ne change pas la taille tracée des composants déjà placés dans un projet. ■ Taille d'annotation de raccord de canalisation : permet de spécifier la taille tracée des raccords et des accessoires dessinés dans des vues à ligne unique. Cette taille est maintenue quelle que soit l'échelle du dessin. ■ Suffixe de la taille de canalisation : permet de spécifier le symbole ajouté à la taille de canalisation affichée dans les paramètres Propriétés d'occurrence. ■ Séparateur de connecteurs de canalisation : permet de spécifier le symbole de séparation des informations lorsque des connecteurs de tailles différentes sont utilisés. ■ Tolérance de connecteurs de canalisation : permet d'indiquer le nombre de degrés de l'éventuelle déviation des connecteurs de canalisation par rapport à l'angle de placage spécifié. Le paramètre par défaut est cinq degrés. 414 | Chapitre 16 Systèmes de protection contre les incendies Spécification des paramètres de conversion Les paramètres de conversion permettent de spécifier l'incrément de l'angle de coude et les paramètres utilisés par les solutions d'acheminement pour les systèmes Principal et Branche. REMARQUE Les paramètres de conversion de canalisation sont également disponibles par le biais du bouton Paramètres de la barre des options lors de l'utilisation de l'option Générer la présentation pour créer une solution d'acheminement pour le système. 1 Dans le volet gauche de la boîte de dialogue Paramètres mécaniques, développez Paramètres de canalisations et cliquez sur Conversion. 2 Dans le volet droit, entrez un incrément d'angle de coude. L'incrément d'angle de coude détermine la façon dont la valeur des angles des coudes sera utilisée par les solutions d'acheminement. A ce niveau, l'angle est appliqué à tous les systèmes Principal et Branche. Le paramètre par défaut est un degré. Principal 3 Dans le volet gauche, développez Conversion et cliquez sur Principal. Lorsque vous sélectionnez Principal, vous pouvez spécifier les paramètres par défaut de la canalisation principale de chaque type de système (Alimentation hydronique et Retour hydronique, Sanitaire, Eau chaude domestique et Eau froide domestique, Protection contre les incendies et Autres systèmes). 4 Dans le volet droit, définissez les paramètres suivants : ■ Type de canalisation : permet de spécifier le type de canalisation à utiliser pour le type de système sélectionné. ■ Décalage : permet de spécifier la hauteur de la canalisation au-dessus du niveau actuel. Vous pouvez saisir une valeur de décalage ou la sélectionner dans une liste de valeurs de décalage enregistrées. Branche 5 Dans le volet gauche, cliquez sur Branche. Lorsque vous sélectionnez Branche, vous pouvez spécifier les paramètres par défaut des branches de canalisation pour chaque type de système (Alimentation hydronique et Retour hydronique, Sanitaire, Eau chaude domestique et Eau froide domestique, Protection contre les incendies et Autres systèmes). 6 Dans le volet droit, définissez les paramètres suivants : ■ Type de canalisation : permet de spécifier le type de canalisation à utiliser pour le type de système sélectionné. ■ Décalage : permet de spécifier la hauteur de la canalisation au-dessus du niveau actuel. Vous pouvez saisir une valeur de décalage ou la sélectionner dans une liste de valeurs de décalage enregistrées. Spécification des paramètres de montée/descente Lorsque vous sélectionnez Montée/Descente dans le volet gauche de la boîte de dialogue Paramètres mécaniques, vous pouvez spécifier la taille d'annotation de montée/descente de canalisation. 1 Dans le volet gauche de la boîte de dialogue Paramètres mécaniques, développez Paramètres de canalisations et cliquez sur Conversion. Paramètres mécaniques | 415 2 Dans le volet droit, entrez une valeur pour la taille d'annotation de montée/descente de canalisation. Ce paramètre permet de spécifier la taille tracée des annotations de montée/descente dans les vues de dessins à ligne unique. Cette taille est maintenue quelle que soit l'échelle du dessin. Le paramètre par défaut est 0' 0" (0 mm). Représentation simple ligne 3 Dans le volet gauche de la boîte de dialogue Paramètres mécaniques, développez Montée/Descente et cliquez sur Représentation simple ligne. Lorsque vous sélectionnez l'option Représentation simple ligne, vous pouvez définir les symboles qui s'affichent dans les dessins de ligne unique. 4 Dans le volet droit, définissez les paramètres suivants : ■ Symbole de montée : Lorsque vous cliquez sur la colonne Valeur, la boîte de dialogue Sélectionner un symbole qui s'ouvre vous permet de choisir le symbole qui indique une montée dans les dessins de ligne unique d'un projet. ■ Symbole de descente : Cliquez sur la colonne Valeur, puis sur pour ouvrir la boîte de dialogue Sélectionner un symbole dans laquelle vous pouvez choisir le symbole qui indique une chute dans les dessins de ligne unique d'un projet. ■ Té à l'endroit : Cliquez sur la colonne Valeur, puis sur pour ouvrir la boîte de dialogue Sélectionner un symbole dans laquelle vous pouvez choisir le symbole qui indique un té à l'endroit dans les dessins de ligne unique d'un projet. ■ Té à l'envers : Cliquez sur la colonne Valeur, puis sur pour ouvrir la boîte de dialogue Sélectionner un symbole dans laquelle vous pouvez choisir le symbole qui indique un té à l'envers dans les dessins de ligne unique d'un projet. Représentation double ligne 5 Dans le volet gauche, cliquez sur Représentation double ligne. Lorsque vous sélectionnez l'option Représentation double ligne, vous pouvez définir les symboles qui s'affichent dans les dessins de deux lignes. 6 Dans le volet droit, définissez les paramètres suivants : ■ Symbole de montée : Cliquez sur la colonne Valeur, puis sur pour ouvrir la boîte de dialogue Sélectionner un symbole dans laquelle vous pouvez choisir le symbole qui indique une montée dans les dessins de deux lignes d'un projet. ■ Symbole de descente : Cliquez sur la colonne Valeur, puis sur pour ouvrir la boîte de dialogue Sélectionner un symbole dans laquelle vous pouvez choisir le symbole qui indique une chute dans les dessins de deux lignes d'un projet. Spécification des tailles L'option Tailles affiche un tableau des tailles de canalisation disponibles dans un projet. Les tailles de canalisation sont hiérarchiques, regroupées et affichées dans le tableau en fonction du matériau, de la connexion et du type/de la nomenclature. De même, le type de connexion, la rugosité et le type/la nomenclature sont spécifiques au matériau sélectionné. Matériau Rugosité (par défaut) Connexion Nomenclature/Type Acier au carbone 0.00180' Fileté, Soudé, Bridé 40, 80 416 | Chapitre 16 Systèmes de protection contre les incendies Matériau Rugosité (par défaut) Connexion Nomenclature/Type Acier inoxydable 0.00180' Soudé, Bridé 5S, 10S Cuivre 0.00010' A brasure tendre, Brasé K, L, M Plastique 0.00010' Fileté, type Prise 40, 80 Fonte ductile 0.01020' Bridé, A tulipe, Joint mécanique 22, 30 Lorsque vous sélectionnez un matériau particulier, vous ne pouvez sélectionner que ses connexions et ses types/nomenclatures. De même, le tableau répertorie uniquement les tailles du matériau, de la connexion, du type/de la nomenclature sélectionnés. Vous pouvez sélectionner le mode d'utilisation de tailles spécifiques de canalisation dans un projet. Dans le tableau, pour une taille spécifique de canalisation, sélectionnez les options suivantes : ■ Utilisé dans les listes de tailles permet d'afficher la taille sélectionnée dans toutes les listes de Revit MEP, notamment l'éditeur de présentation de canalisation et l'éditeur de modification de canalisation. Si cette case n'est pas cochée, la taille n'apparaît pas dans ces listes. ■ Utilisé pour le dimensionnement permet d'utiliser l'algorithme de dimensionnement de Revit MEP qui détermine la taille de canalisation en fonction du flux du système calculé. Si cette case n'est pas cochée, la taille n'est pas utilisée par l'algorithme de calcul de taille. Il est impossible de modifier les informations de taille de canalisation dans le tableau. Vous pouvez ajouter et supprimer des tailles de canalisation, mais vous ne pouvez pas modifier les attributs d'une taille de canalisation existante. Pour modifier les paramètres d'une taille existante, vous devez remplacer la canalisation existante (ajouter une taille de canalisation avec les paramètres souhaités, puis supprimer la taille de canalisation initiale). Ajout d'une taille de canalisation 1 Cliquez sur Nouvelle taille. 2 Dans la boîte de dialogue Ajouter la taille des canalisations, entrez les valeurs des paramètres Diamètre nominal, Diamètre intérieur et Diamètre extérieur pour spécifier une nouvelle taille de canalisation, puis cliquez sur OK. Suppression d'une taille de canalisation 1 Sélectionnez une taille de canalisation dans le tableau. 2 Cliquez sur le bouton Supprimer la taille. Ajout d'un matériau 1 Sélectionnez un matériau dans la liste Matériau. Le nouveau matériau est basé sur le matériau sélectionné. 2 Cliquez sur (Ajouter) en regard de la liste Matériau pour ouvrir la boîte de dialogue Nouveau matériau. 3 Dans la boîte de dialogue Nouveau matériau, entrez le nom du nouveau matériau dans le champ correspondant. Le nom du matériau doit être unique dans un projet. L'ajout d'un nouveau matériau crée un tableau des tailles des fils où sont dupliquées les tailles Rugosité, Connexion et Nomenclature/Type du matériau sélectionné en tant que matériau de base. Paramètres mécaniques | 417 4 Sélectionnez Matériau basé sur et cliquez sur OK. Une valeur de rugosité s'affiche en fonction du matériau sélectionné. Il est possible de la modifier. Pour cela, il suffit de taper une valeur dans ce champ. Suppression d'un matériau 1 Sélectionnez un matériau dans la liste Matériau. 2 Cliquez sur sélectionné. (Supprimer) en regard de la liste Matériau pour supprimer du projet le matériau Un matériau ne peut pas être supprimé s'il est utilisé dans un projet ou s'il est le seul spécifié dans un projet. Ajout d'un type de connexion 1 Cliquez sur (Ajouter) en regard de la liste Connexion. 2 Dans la boîte de dialogue Nouvelle connexion, entrez le nom du nouveau type de connexion dans le champ correspondant. Le nom du type de connexion doit être unique dans une définition de matériau. 3 Sélectionnez un type de connexion de base et cliquez sur OK. Le nouveau type de connexion adopte le type/la nomenclature par défaut du type de connexion sélectionné en tant que type de connexion de base. Suppression d'un type de connexion 1 Sélectionnez un type de connexion dans la liste Connexion. 2 Cliquez sur sélectionné. (Supprimer) en regard de la liste Connexion pour supprimer le type de connexion Une connexion ne peut pas être supprimée si elle est utilisée dans un projet ou si elle est la seule spécifiée dans un projet. Ajout d'un type/d'une nomenclature 1 Cliquez sur (Ajouter) en regard de la liste Nomenclature / Type pour ouvrir la boîte de dialogue Nouveau type de nomenclature. Les noms de type/nomenclature doivent être uniques pour un matériau donné. 2 Dans la boîte de dialogue Nouveau type de nomenclature, entrez le nom du nouveau type de nomenclature dans le champ correspondant. Le nom de type/de nomenclature doit être unique dans une définition de type de connexion et de matériau. 3 Sélectionnez Nouvelle nomenclature basée sur et cliquez sur OK. Suppression d'un type/d'une nomenclature 1 sélectionnez un type/une nomenclature dans la liste correspondante. 2 Cliquez sur (Supprimer). 418 | Chapitre 16 Systèmes de protection contre les incendies Un type/une nomenclature ne peuvent pas être supprimés s'ils sont utilisés dans un projet ou s'ils sont les seuls spécifiés dans un projet. Spécification des fluides Lorsque vous sélectionnez l'option Fluides dans le volet gauche, le volet droit affiche un tableau des fluides disponibles dans un projet. Les fluides sont groupés et affichés dans un tableau en fonction du nom de fluide sélectionné. Le bouton Supprimer la température supprime la taille sélectionnée du tableau. Le bouton Nouvelle température ouvre la boîte de dialogue du même nom dans laquelle vous pouvez spécifier la température, la viscosité et la densité d'un fluide à ajouter au projet. A l'exception de l'ajout et de la suppression d'une température, il n'est pas possible de modifier des informations de fluide dans le tableau. Vous pouvez ajouter et supprimer des fluides, mais vous ne pouvez pas modifier les paramètres de viscosité ou de densité d'un fluide existant. Pour les modifier, vous devez remplacer le fluide existant (ajouter un fluide avec les attributs souhaités, puis supprimer le fluide initial). Ajout d'un fluide 1 Sélectionnez un fluide dans la liste Nom du fluide. Le nouveau matériau repose sur le fluide sélectionné. 2 Cliquez sur (Ajouter). 3 Dans la boîte de dialogue Nouveau fluide, entrez le nom du nouveau fluide dans le champ correspondant. Le nom du fluide doit être unique dans un projet. 4 Au besoin, sélectionnez Nouveau fluide basé sur et cliquez sur OK. Suppression d'un fluide 1 Sélectionnez un fluide dans la liste Nom du fluide. 2 Cliquez sur (Supprimer). Le fluide est supprimé du projet. Un fluide ne peut pas être supprimé s'il est utilisé dans un projet ou s'il est le seul spécifié dans un projet. Ajout d'une température 1 Sélectionnez un nom de fluide dans la liste et une température dans le tableau. La nouvelle température est ajoutée au fluide sélectionné. La viscosité et la densité de la nouvelle température reposent sur la température sélectionnée. 2 Cliquez sur Nouvelle température. 3 Dans la boîte de dialogue Nouvelle température, spécifiez les valeurs de température, de viscosité et de densité de la nouvelle température, puis cliquez sur OK. La température doit être unique pour le type de fluide sélectionné. Suppression d'une température 1 Sélectionnez un nom de fluide dans la liste et une température dans le tableau. La température est supprimée du fluide sélectionné uniquement. 2 Cliquez sur Supprimer la température. Paramètres mécaniques | 419 La température est supprimée pour le type de fluide sélectionné. Légende du choix des couleurs de canalisation Vous pouvez créer des choix des couleurs ou appliquer des remplissages de couleur permettant de reconnaître les différents attributs associés aux canalisations d'un projet. Utilisez l'outil Légende de la canalisation, situé dans le groupe de fonctions Choix des couleurs de l'onglet Analyser pour ajouter une légende de couleur à la canalisation dans un système de canalisation. Application d'une légende du choix des couleurs de canalisation 1 Ouvrez la vue dans laquelle vous souhaitez placer une légende du choix de couleurs des canalisations. 2 Dans le groupe de fonctions Motif/couleur de l'onglet Analyser, cliquez sur canalisation. Légende de la 3 Placez le pointeur sur la zone de dessin. Le curseur affiche maintenant un aperçu de la légende de motif/couleur. 4 Cliquez dans la vue pour placer la légende. Si aucun choix des couleurs n'a été affecté, la boîte de dialogue Choisir un choix des couleurs s'ouvre. Sélectionnez un choix des couleurs dans la liste. Sélection d'un choix des couleurs différent 5 Sélectionnez la légende dans la vue et, dans le groupe de fonctions Schéma de l'onglet Modifier Légendes de motif/couleur de tuyau, cliquez sur Modifier le schéma. La boîte de dialogue Modifier le choix des couleurs s'ouvre. 6 Dans le volet Choix, sélectionnez une catégorie et un choix répertoriés. 7 Pour modifier les couleurs d'une valeur spécifique du tableau, cliquez sur la colonne Couleur et, dans la boîte de dialogue Couleur, sélectionnez une couleur. Création d'un choix de couleurs 8 Dans le volet Choix, sélectionnez une catégorie et un choix répertoriés. 9 Sous le volet Choix, cliquez sur et dans la boîte de dialogue Nouveau choix des couleurs, attribuez un nom au nouveau choix. 10 Dans la volet Définition du choix, sélectionnez un attribut pour la légende de couleur dans la liste Couleur et cliquez sur Par valeur ou Par plage. Si vous sélectionnez Par valeur, une couleur distincte est attribuée à chaque occurrence de l'attribut sélectionné. Si vous sélectionnez Par plage, les valeurs d'attribut sont divisées en plages. Vous pouvez ajouter des gammes en sélectionnant une gamme dans le tableau, puis en cliquant sur Scinder. Chaque fois que vous cliquez sur Scinder, la plage est divisée en sections plus petites. 11 Pour modifier les couleurs d'une valeur particulière dans le tableau, cliquez sur la puce de couleur dans la colonne Couleur, puis dans la boîte de dialogue Couleur, sélectionnez une couleur. 420 | Chapitre 16 Systèmes de protection contre les incendies Vérification du système de canalisation L'outil Vérification du système de canalisation permet d'examiner la canalisation créée dans un projet afin de contrôler que chaque système est terminé et correctement connecté. Vérification du système de canalisation 1 Dans le groupe de fonctions Vérifier les systèmes de l'onglet Analyser, cliquez sur les systèmes de canalisation. Vérifier Un avertissement s'affiche en cas d'erreur. 2 Dans cette boîte de dialogue, cliquez sur pour afficher les détails du message d'alerte. 3 Développez les avertissements jusqu'à ce que vous puissiez sélectionner un composant à l'origine de l'erreur. 4 Sélectionnez le composant dans la boîte de dialogue d'avertissement et cliquez sur Afficher pour mettre le dispositif en surbrillance dans la vue. Vous pouvez corriger l'erreur ou retirer le composant du plan en cliquant sur Supprimer. 5 Continuez d'examiner et de corriger des erreurs jusqu'à ce qu'il ne reste aucun avertissement. Navigateur du système Cet outil ouvre une fenêtre distincte qui dresse la liste hiérarchique de tous les composants dans chaque discipline d'un projet, par systèmes ou par zones. Il s'agit d'un outil efficace permettant de trouver les composants qui ne sont affectés à aucun système. Vous pouvez ancrer la fenêtre en dessous ou au-dessus de la zone de dessin, ou la faire glisser dans la zone de dessin. REMARQUE Pour accéder au navigateur du système, cliquez sur l'onglet Analyser et choisissez le groupe de fonctions Navigateur du système. Vous pouvez également y accéder à partir de la liste déroulante Interface utilisateur du groupe de fonctions Fenêtre de l'onglet Vue ou à l'aide de la touche F9 du clavier. Menus contextuels Les menus contextuels du navigateur du système dépendent de l'emplacement sur lequel vous cliquez avec le bouton droit de la souris. Lorsque vous cliquez avec le bouton droit de la souris sur un en-tête de colonne ou une zone vide dans le navigateur du système, les options suivantes s'affichent : ■ Vue : permet d'organiser l'affichage à l'aide des options suivantes : ■ Systèmes : affiche les composants par systèmes principaux et secondaires créés pour chaque discipline. ■ Zones : affiche les zones et les espaces. Développez une zone pour afficher les espaces qui lui sont affectés. ■ Toutes les disciples : affiche les composants de chaque discipline (mécanique, canalisation et électrique) dans des dossiers distincts. Canalisation inclut Plomberie et Protection contre les incendies. ■ Mécanique : affiche les composants de la discipline Mécanique uniquement. ■ Canalisation : affiche les composants des disciplines Canalisation (Canalisation, Plomberie et Protection contre les incendies) uniquement. ■ Electrique : affiche les composants de la discipline Electrique uniquement. Vérification du système de canalisation | 421 ■ Ajustement automatique : règle la largeur de la colonne active de manière que le texte tienne dans l'en-tête. REMARQUE Pour ajuster automatiquement la largeur d'une colonne, vous pouvez également cliquer deux fois sur son en-tête. ■ Ajustement automatique de toutes les colonnes : règle la largeur de toutes les colonnes de manière que le texte tienne dans les en-têtes. ■ Paramètres de colonnes : ouvre la boîte de dialogue dans laquelle vous spécifiez les informations de colonne affichées pour chaque discipline. Cliquer à l'aide du bouton droit de la souris sur une ligne de tableau offre les options suivantes, en fonction de son état actuel : ■ Développer/Développer tout : le développement d'un dossier révèle son contenu. L'option Développer tout révèle le contenu de tous les dossiers figurant sous le dossier sélectionné dans l'arborescence. ■ Réduire/Réduire tout : ferme un dossier ou tous les dossiers sélectionnés. Bien qu'ils ne soient plus visibles, les sous-dossiers développés ne sont pas réduits lorsque vous utilisez l'option Réduire. L'option Réduire tout ferme le dossier sélectionné mais aussi les sous-dossiers développés qu'il contient. Vous pouvez également cliquer deux fois sur une branche ou sur le signe moins (-) en regard d'un dossier pour les réduire. ■ Sélectionner : sélectionne un composant dans le navigateur du système et dans le dessin de vue actif. ■ Afficher : ouvre une vue contenant le composant sélectionné. Lorsque le composant sélectionné figure dans plusieurs vues ouvertes, la boîte de dialogue Afficher l'(les) élément(s) dans la vue s'ouvre. Cliquez sur Afficher plusieurs fois pour faire défiler les différentes vues qui contiennent le composant sélectionné. Chaque fois que vous cliquez sur OK, une vue différente s'affiche dans la zone de dessin et le composant sélectionné dans le navigateur du système est mis en surbrillance. Lorsque aucune vue ouverte ne contient le composant sélectionné, vous êtes invité à ouvrir une vue appropriée ou à annuler l'opération et à fermer le message. ■ Supprimer : supprime les composants sélectionnés du projet. Tout composant qui devient orphelin est déplacé dans le dossier Pas d'attribution du navigateur du système. ■ Propriétés : ouvre la palette Propriétés d'un composant sélectionné. Paramètres de colonnes Vous pouvez spécifier les en-têtes de colonne (propriétés de composant) à afficher pour chaque discipline du navigateur du système. Sélection des en-têtes de colonne 1 A l'aide du bouton droit de la souris, cliquez sur un en-tête dans le navigateur du système et choisissez Paramètres de colonnes. 2 Dans la boîte de dialogue Paramètres de colonnes, développez les catégories souhaitées (Général, Mécanique, Canalisation ou Electrique) et sélectionnez les propriétés à afficher en tant qu'en-tête de colonne. Vous pouvez également sélectionner des colonnes, puis cliquer sur Masquer ou Afficher pour sélectionner les en-têtes à afficher dans le tableau. 3 Cliquez sur OK. 422 | Chapitre 16 Systèmes de protection contre les incendies Modification des systèmes de protection contre les incendies Vous pouvez ajuster la présentation et la justification des canalisations d'un système de protection contre les incendies. Lorsque vous sélectionnez des sections de canalisation dans une vue, les outils suivants sont activés : Dans la barre des options : ■ Diamètre : spécifie le diamètre de la canalisation. Si les connexions ne peuvent pas être établies, un message d'avertissement s'affiche. ■ Décalage : spécifie l'élévation verticale de la gaine par rapport au niveau courant. Vous pouvez saisir une valeur de décalage ou la sélectionner dans une liste de valeurs de décalage enregistrées. Utilisation de l'éditeur système L'Editeur de système offre des outils permettant de modifier des systèmes dans un projet. Ces outils permettent d'effectuer les opérations suivantes : Ajout de composants à un système Cet outil permet de sélectionner dans une vue des composants à ajouter à un système. 1 Dans la zone de dessin, sélectionnez un composant du système auquel vous souhaitez ajouter un composant puis, dans le groupe de fonctions Outils du système de l'onglet approprié (Gaine ou Canalisation), cliquez sur Modifier le système. Lorsque plusieurs systèmes sont associés au composant sélectionné, la boîte de dialogue Sélectionner un système s'ouvre. 2 Sélectionnez un système et cliquez sur OK. La vue s'affiche en demi-teinte, à l'exception des composants du système sélectionné et la barre d'outils Editeur de système s'affiche. La barre des options affiche le nom, l'équipement et le nombre d'éléments du système. 3 Dans le groupe de fonctions Modifier le système de gaines/canalisations de l'onglet Modifier le système de gaines/canalisations, cliquez sur Ajouter au système. L'outil Ajouter au système ne permet de choisir que des composants compatibles avec le système sélectionner. Par exemple, vous ne pouvez pas ajouter un diffuseur d'évacuation à un système d'alimentation ou des toilettes à un système de chauffage en boucle fermée. 4 Dans la zone de dessin, sélectionnez un ou plusieurs composants compatibles que vous voulez ajouter au système existant. REMARQUE Pour sélectionner plusieurs composants, faites appel à une zone de sélection. 5 Cliquez sur ou sur Finir la modification du système pour ajouter le ou les composants sélectionnés Annuler la modification du système pour ignorer les modifications. REMARQUE Pour que les changements apportés lors de la modification du système s'affichent dans le navigateur du système, vous devez cliquer sur Finir la modification du système. Les composants sélectionnés sont ajoutés au système. Modification des systèmes de protection contre les incendies | 423 Retrait de composants d'un système Cet outil permet de sélectionner dans une vue des composants à supprimer d'un système. Avant de supprimer un composant, vous devez supprimer les canalisations qui le connectent au système existant. 1 Dans la zone de dessin, sélectionnez un composant du système duquel vous souhaitez supprimer un composant puis, dans le groupe de fonctions Outils du système de l'onglet approprié (Gaine ou Canalisation), cliquez sur Modifier le système. Lorsque plusieurs systèmes sont associés au composant sélectionné, la boîte de dialogue Sélectionner un système s'ouvre. 2 Sélectionnez un système et cliquez sur OK. La vue s'affiche en demi-teinte, à l'exception des composants du système sélectionné et les outils de modification de système s'affichent. La barre des options affiche le nom, l'équipement et le nombre d'éléments du système. 3 Dans le groupe de fonctions Modifier le système de gaines/canalisations de l'onglet Modifier le système de gaines/canalisations, cliquez sur Supprimer du système. 4 Dans la zone de dessin, sélectionnez les composants que vous voulez retirer du système. REMARQUE Pour sélectionner plusieurs composants, faites appel à une zone de sélection. 5 Cliquez sur ou sur Finir la modification du système pour ajouter le ou les composants sélectionnés Annuler la modification du système pour ignorer les modifications. REMARQUE Pour que les changements apportés lors de la modification du système s'affichent dans le navigateur du système, vous devez cliquer sur Finir la modification du système. Les composants sélectionnés sont ajoutés au système. Sélection d'un équipement Vous pouvez sélectionner l'équipement d'un système à l'aide de l'outil Sélectionner l'équipement dans l'éditeur de système. 1 Dans la zone de dessin, sélectionnez un composant du système duquel vous souhaitez supprimer des composants puis, dans le groupe de fonctions Outils du système de l'onglet approprié (Gaine ou Canalisation), cliquez sur Modifier le système (système de canalisation gaine ou système de ). Lorsque plusieurs systèmes sont associés au composant sélectionné, la boîte de dialogue Sélectionner un système s'ouvre. 2 Sélectionnez un système et cliquez sur OK. La vue s'affiche en demi-teinte, à l'exception des composants du système sélectionné et les outils de modification de système s'affichent. La barre des options affiche le nom, l'équipement et le nombre d'éléments du système. 3 Dans le groupe de fonctions Modifier le système de gaines/canalisations de l'onglet Modifier le système de gaines/canalisations, cliquez sur Sélectionner l'équipement (système de canalisation ou système de gaine ). 4 Dans la zone de dessin, sélectionnez un équipement pour le système. 424 | Chapitre 16 Systèmes de protection contre les incendies 5 Cliquez sur ou sur Finir la modification du système pour ajouter le ou les composants sélectionnés Annuler la modification du système pour ignorer les modifications. REMARQUE Pour que les changements apportés lors de la modification du système s'affichent dans le navigateur du système, vous devez cliquer sur Finir la modification du système. Les composants sélectionnés sont ajoutés au système. Affichage des propriétés du système L'outil Propriétés du système disponible dans l'éditeur de système permet d'afficher les propriétés d'un système. 1 Dans la zone de dessin, sélectionnez un composant du système puis, dans le groupe de fonctions Outils du système de l'onglet approprié (Gaine ou Canalisation), cliquez sur Modifier le système (système de canalisation ou système de gaine ). Lorsque plusieurs systèmes sont associés au composant sélectionné, la boîte de dialogue Sélectionner un système s'ouvre. 2 Sélectionnez un système et cliquez sur OK. La vue s'affiche en demi-teinte, à l'exception des composants du système sélectionné et les outils de modification de système s'affichent. La barre des options affiche le nom, l'équipement et le nombre d'éléments du système. 3 Dans le groupe de fonctions Propriétés de l'onglet Modifier le système de gaines/canalisations, cliquez sur Propriétés (système de canalisation ou système de gaine ). Les propriétés d'occurrence pour le système sélectionné s'affichent dans la palette Propriétés. Effectuez les modifications et cliquez sur Appliquer. 4 Cliquez sur Finir la modification du système pour confirmer la sélection ou sur la modification du système pour ignorer le changement. Annuler Propriétés du système de canalisations Paramètre Description Nombre d'éléments Nombre de composants de protection contre les incendies dans le système Equipement du système Equipement mécanique affecté au système Type de système Type de système (humide de protection contre les incendies, sec de protection contre les incendies, préactif de protection contre les incendies, autre). Nom du système Chaîne identifiant le système de façon unique Volume Volume de liquide contenu dans le système Utilisation de l'éditeur système | 425 Affichage des propriétés de l'équipement L'outil Propriétés de l'équipement dans l'éditeur de système permet de consulter les propriétés de l'équipement mécanique d'un système. 1 Dans la zone de dessin, sélectionnez un composant du système duquel vous souhaitez supprimer des composants puis, dans le groupe de fonctions Outils du système de l'onglet approprié (Gaine ou Canalisation), cliquez sur Modifier le système (système de canalisation gaine ou système de ). Lorsque plusieurs systèmes sont associés au composant sélectionné, la boîte de dialogue Sélectionner un système s'ouvre. 2 Sélectionnez un système et cliquez sur OK. La vue s'affiche en demi-teinte, à l'exception des composants du système sélectionné et les outils de modification de système s'affichent. La barre des options affiche le nom, l'équipement et le nombre d'éléments du système. 3 Dans le groupe de fonctions Propriétés de l'onglet Modifier le système de gaines/canalisations, cliquez sur Propriétés. La palette Propriétés affiche les propriétés pour l'équipement mécanique qui constitue la base de l'équipement du système sélectionné. 4 Effectuez les modifications et cliquez sur Appliquer. 5 Cliquez sur Finir la modification du système pour confirmer la sélection ou sur la modification du système pour ignorer le changement. Annuler Déconnecter équipement Cet outil permet de déconnecter un équipement affecté à un système de canalisation, de plomberie, de protection contre les incendies ou de gaine. 1 Dans la zone de dessin, sélectionnez un composant du système duquel vous souhaitez supprimer un composant puis, dans le groupe de fonctions Outils du système de l'onglet approprié (Gaine ou Canalisation), cliquez sur Déconnecter équipement. Lorsque plusieurs systèmes sont associés au composant sélectionné, la boîte de dialogue Sélectionner un système s'ouvre. 2 Sélectionnez un système et cliquez sur OK. 3 Dans la vue, cliquez sur l'équipement en cours de suppression. Création d'une canalisation pour les composants supplémentaires Vous pouvez mettre à jour le parcours et connecter automatiquement les composants ajoutés à un système de protection contre les incendies. 1 L'éditeur de système permet d'ajouter le composant au système existant. 2 Vérifiez qu'un connecteur est ouvert dans le système auquel vous voulez connecter des composants et, si nécessaire, ajoutez un té à un segment de canalisation. 3 Mettez en surbrillance un des composants du système existant et appuyez sur la touche TAB pour afficher un aperçu de la trajectoire entre le ou les composants ajoutés et le système existant. 426 | Chapitre 16 Systèmes de protection contre les incendies 4 Dans le groupe de fonctions Présentation de l'onglet Modifier | Système de canalisation, cliquez sur Générer la présentation. 5 Utilisez les outils Présentation pour créer une présentation de la nouvelle gaine. 6 Cliquez sur Terminer la présentation lorsque vous êtes satisfait de l'acheminement de la canalisation du système. La canalisation est créée selon les spécifications précisées dans la boîte de dialogue Paramètres de conversion. Connexion d'un composant de protection contre les incendies dans un système. Vous pouvez utiliser Connecter dans pour ajouter automatiquement un composant et créer une canalisation entre le nouveau composant et le système existant. Utilisation de l'éditeur de justification Bien que la canalisation soit concentrique, vous pouvez appliquer la justification à des canalisations de tailles différentes. L'outil de justification permet d'aligner les faces supérieures, inférieures et latérales des canalisations d'une section du système. 1 Ouvrez la vue en plan dans laquelle vous souhaitez ajouter un composant et placez ce dernier. 2 Sélectionnez le nouveau composant et dans le groupe de fonctions Présentation de l'onglet Modifier | Extincteurs, cliquez sur Connecter dans. 3 Si le nouveau composant ne peut pas être connecté à plusieurs systèmes, la boîte de dialogue Sélection du connecteur s'ouvre. 4 Dans la boîte de dialogue Sélection du connecteur, sélectionnez le système où effectuer la connexion et cliquez sur OK. Le curseur prend la forme d'un signe plus (+). 5 Cliquez sur la canalisation à laquelle connecter le nouveau composant. Le nouveau composant est ajouté au système. Utilisation de l'éditeur d'inclinaison Vous pouvez utiliser l'éditeur d'inclinaison pour spécifier la pente et la direction de l'inclinaison pour l'ensemble des systèmes de canalisation, des portions d'un système ou des segments de canalisation. Cette fonctionnalité permet de retarder l'application d'une inclinaison jusqu'à ce que l'ensemble du système soit présenté. 1 Mettez en surbrillance la canalisation dans la section où ajuster l'inclinaison, appuyez sur la touche TAB une ou plusieurs fois pour mettre en surbrillance les segments auxquels appliquer l'inclinaison et cliquez sur la canalisation pour la sélectionner. 2 Dans le groupe de fonctions Modifier de l'onglet Modifier | Canalisation, cliquez sur Inclinaison pour activer les outils d'inclinaison des canalisations et des transitions de la section. 3 Dans la barre des options, spécifiez une valeur en regard de l'option Inclinaison. Connexion d'un composant de protection contre les incendies dans un système. | 427 Une flèche s'affiche à l'extrémité de référence. L'extrémité de référence de l'inclinaison est définie sur le point le plus bas dans la section de canalisation sélectionnée. Lorsque plusieurs branches se trouvent à la même élévation, l'option (Activer/Désactiver l'élément d'alignement) est activée. Lorsqu'une seule branche sert de référence, l'option est désactivée. 4 Cliquez sur (Activer/Désactiver l'élément d'alignement) pour indiquer l'extrémité de référence de l'inclinaison. A chaque clic, vous sélectionnez tour à tour la référence de l'inclinaison comme l'indique une flèche sur chaque branche. Une flèche s'affiche sur la branche sélectionnée. 5 Lorsque vous êtes satisfait du paramètre d'inclinaison de la canalisation, cliquez sur pour appliquer l'inclinaison à la canalisation ou sur sans appliquer les modifications. Terminer Annuler pour quitter l'outil d'inclinaison Modification des solutions d'acheminement Vous pouvez ajuster le parcours de la canalisation dans un système de protection contre les incendies existant. 1 Sélectionnez au moins deux segments de canalisation (raccords exclus) dans la section où vous souhaitez ajuster l'acheminement ou la justification. 2 Dans le groupe de fonctions Présentation de l'onglet Modifier | Sélection multiple, cliquez sur Solutions d'acheminement afin d'activer les outils permettant de régler l'acheminement pour les canalisations. 428 | Chapitre 16 Systèmes de protection contre les incendies Les outils d'acheminement suivants sont activés dans le groupe de fonctions Solutions d'acheminement : ■ Points de contrôle : Ajouter un point de contrôle/ Supprimer un point de contrôle Utilisez les boutons plus (+) et moins (-) pour ajouter ou supprimer des points de contrôle sur des segments de canalisation. Cliquez sur le bouton plus (+) pour ajouter un point, puis cliquez sur un point de la canalisation pour ajouter le point de contrôle. Faites glisser le point pour ajuster la forme du parcours de la canalisation. Les transitions et les raccords sont automatiquement ajoutés au segment de façon à maintenir les connexions. Pour supprimer un sommet, sélectionnez-le après avoir cliqué sur le bouton moins (-). ■ Solution : 1 sur n Parcourez les solutions proposées à l'aide des boutons fléchés. 3 Sélectionnez une solution. 4 Ajustez les points de contrôle d'acheminement, d'ajout, de retrait et de glissement selon les besoins. 5 Lorsque vous êtes satisfait de l'acheminement, cliquez sur Terminer pour appliquer les modifications ou sur Annuler pour fermer l'éditeur des solutions d'acheminement sans appliquer les modifications. Modification des solutions d'acheminement | 429 430 Systèmes électriques 17 Vous pouvez créer des systèmes (circuits) électriques en utilisant les outils du ruban, pour placer des composants électriques (appareils, luminaires et équipement électrique) dans un projet. Processus des systèmes électriques Utilisation des composants électriques Le ruban propose des outils qui permettent d'ajouter des composants et des installations électriques, de vérifier les circuits d'un projet et de créer des nomenclatures de panneaux. Placement d'équipements électriques L'équipement électrique se compose de panneaux et de transformateurs. L'équipement électrique peut être constitué de composants hébergés (comme un panneau électrique, qui doit être placé sur un mur), ou non hébergé (un transformateur peut être placé à n'importe quel endroit d'une vue). 1 Dans l'arborescence du projet, développez Vues (tout) ➤ Plans d'étage et cliquez deux fois sur la vue où vous voulez placer l'équipement. 2 Dans le groupe de fonctions Electrique de l'onglet Début, cliquez sur Equipement électrique. 3 Dans le Sélecteur de type (page 37), sélectionnez un type de composant. 4 Sur le ruban, vérifiez que l'option Etiquette à l'insertion est sélectionnée pour étiqueter l'équipement automatiquement. 5 Dans la barre des options, pour insérer un repère d'étiquette, sélectionnez Repère et indiquez sa longueur. Pour charger d'autres étiquettes, cliquez sur Etiquettes. Voir Chargement des styles d'étiquette (page 1815). 6 Placez le pointeur sur la zone de dessin. Un aperçu de l'équipement s'affiche lorsque vous passez le pointeur sur un emplacement valide de la zone de dessin. 7 Cliquez pour placer l'équipement. 431 Sélection d'un système de distribution Les panneaux électriques et les transformateurs qui sont ajoutés à votre installation électrique doivent être configurés pour un système de distribution avant de pouvoir être utilisés dans des circuits. Le système de distribution sélectionné doit déjà être configuré. Voir Boîte de dialogue Paramètres électriques (page 448). 1 Dans l'arborescence du projet, développez Vues (tout) ➤ Plans d'étage et cliquez deux fois sur le plan contenant le panneau ou le transformateur. REMARQUE Vous pouvez également sélectionner un panneau en utilisant le navigateur du système. Développez Puissance, cliquez avec le bouton droit de la souris sur le panneau et cliquez sur Sélectionner. 2 Dans la zone de dessin, sélectionnez un panneau puis, dans la barre des options, cliquez sur la liste déroulante Système de distribution et sélectionnez celui de votre choix. La liste contient tous les systèmes de distribution correspondant à la tension spécifique du panneau ou du transformateur, trié selon la distance par rapport à la charge, du plus proche au plus éloigné. REMARQUE Vous pouvez également sélectionner un système de distribution dans la palette Propriétés lorsqu'un panneau ou un transformateur est sélectionné dans une vue. Sous Charges électriques, cliquez sur le champ de valeur du système de distribution et sélectionnez un système de distribution dans la liste déroulante. Spécification d'un système de distribution secondaire 3 Dans la zone de dessin, sélectionnez un transformateur, puis dans le groupe de fonctions Propriétés de l'onglet Modifier Equipement électrique, cliquez sur Propriétés. 4 Dans la palette Propriétés, sous Charges électriques, cliquez sur le champ de valeur du système de distribution secondaire et sélectionnez celui de votre choix. Placement d'appareils Les appareils comprennent les réceptables, les interrupteurs, les boîtes de raccordement, les téléphones, les communications, les terminaux de données, les dispositifs d'appel pour infirmières, les haut-parleurs muraux, les démarreurs, les détecteurs de fumée et les postes de déclenchement manuel d'alarme incendie. Les dispositifs électriques sont souvent des composants hébergés (réceptacles qui doivent être placés sur un mur ou un plan de construction). Pour placer un dispositif électrique dans une vue : 1 Dans l'arborescence du projet, développez Vues (tout) ➤ Plans d'étage et cliquez deux fois sur la vue où vous voulez placer le dispositif. 2 Cliquez sur l'onglet Début ➤ groupe de fonctions Electrique ➤ liste déroulante Appareil et cliquez sur un type d'appareil. 3 Dans le Sélecteur de type (page 37), sélectionnez un composant. 4 Sur le ruban, vérifiez que l'option Etiquette à l'insertion est sélectionnée automatiquement pour étiqueter l'appareil. 5 Placez le pointeur sur la zone de dessin. Un aperçu du dispositif s'affiche lorsque vous passez le pointeur sur un hôte ou un emplacement valide de la zone de dessin. 6 Cliquez pour placer l'appareil. 7 Cliquez sur Modifier pour libérer l'outil. 432 | Chapitre 17 Systèmes électriques Placement de luminaires La plupart des luminaires sont des composants hébergés qui doivent être placés sur un composant hôte (plafond ou mur). Pour placer un luminaire dans une vue : 1 Dans l'arborescence du projet, développez Vues (tout) ➤ Plans d'étage et cliquez deux fois sur la vue où vous voulez placer le luminaire. 2 Dans le groupe de fonctions Electrique de l'onglet Début, cliquez sur Luminaire. 3 Dans le Sélecteur de type (page 37), sélectionnez un type de luminaire. 4 Sur le ruban, vérifiez que l'option Etiquette à l'insertion est sélectionnée automatiquement pour étiqueter le luminaire. 5 Placez le pointeur sur la zone de dessin. Un aperçu du luminaire s'affiche lorsque vous passez le pointeur sur un hôte ou un emplacement valide de la zone de dessin. 6 Cliquez pour placer le luminaire. 7 Cliquez sur Modifier. Utilisation de chemins de câbles et de conduits Ajoutez des chemins de câbles et des conduits à la conception avec ou sans raccords. Les raccords peuvent également être ajoutés après le dessin d'un segment ou d'une longueur. Sélectionnez un chemin de câbles, un conduit ou des raccords lorsque vous voulez effectuer une modification. Dessin de chemins de câbles 1 Ouvrez la vue dans laquelle vous souhaitez placer le chemin de câbles. 2 Dans le groupe de fonctions Electrique de l'onglet Début, cliquez sur Chemin de câbles. 3 Dans le Sélecteur de type (page 37), sélectionnez le type de chemin de câbles, avec ou sans raccords. 4 Dans la barre des options, spécifiez la largeur, la hauteur, le décalage ou le rayon de courbure. 5 Sur le ruban, vérifiez que l'option Etiquette à l'insertion est sélectionnée pour étiqueter le chemin de câbles automatiquement. Spécifiez ensuite les options d'étiquetage suivantes dans la barre des options : Pour... Méthode changer l'orientation de l'étiquette Sélectionnez Horizontal ou Vertical. charger des étiquettes supplémentaires Cliquez sur Etiquettes (page 1119). insérer une ligne de repère entre l'étiquette et le chemin de câbles Sélectionnez Repère. changer la longueur par défaut du repère Entrez une valeur dans la zone de texte située à droite de la case à cocher Repère. 6 Sur le ruban, sélectionnez des options de placement. 7 Dans la zone de dessin, cliquez pour spécifier le départ de la longueur du chemin de câbles, puis déplacez le curseur et cliquez pour définir des points le long de la longueur. Placement de luminaires | 433 Une courbure est ajoutée automatiquement au segment en fonction de vos besoins. REMARQUE Lorsque vous dessinez un chemin de câbles avec des raccords, des lignes de raccordement s'affichent pour les raccords. 8 Pour dessiner un chemin de câbles vertical, dans la barre des options, indiquez la valeur de décalage, puis poursuivez le dessin de la longueur. REMARQUE Lorsque vous dessinez un chemin de câbles sans raccords, si vous en dessinez un qui croise un autre chemin de câbles à la même élévation, le nouveau chemin de câbles est brisé (si les deux sont de même taille) ou le plus petit des deux est brisé. 9 Pour terminer la longueur de chemin de câbles, cliquez sur Modifier. Modification du chemin de câbles Sélectionnez un segment ou une longueur de chemin de câbles, puis effectuez une ou plusieurs des opérations suivantes : ■ Dans l'onglet Modifier | Chemin de câbles, spécifiez une commande. 434 | Chapitre 17 Systèmes électriques ■ Dans la barre des options, spécifiez les options de chemin de câbles. ■ Faites glisser le contrôle pour déplacer ou prolonger le segment de chemin de câbles vers une nouvelle extrémité ou le relier à un autre chemin de câbles. ■ Faites glisser le segment de chemin de câbles vers un nouvel emplacement. Modification d'un rayon de courbure Sélectionnez une courbure de chemin de câbles, cliquez sur la cote du rayon et entrez une nouvelle valeur. Utilisation de chemins de câbles et de conduits | 435 Pour un chemin de câbles, le rayon de courbure par défaut est défini sur la largeur du chemin de câbles, mesurée d'un bord intérieur à l'autre. Vous pouvez spécifier un multiplicateur différent pour le rayon de courbure dans la boîte de dialogue Propriétés du type du chemin de câbles. Scission de chemin de câbles 1 Dans le groupe de fonctions Modifier de l'onglet Modifier | Chemins de câbles, cliquez sur Scinder l'élément. 2 Si vous souhaitez supprimer le segment de chemin de câbles entre les points sélectionnés, dans la barre des options, sélectionnez Supprimer le segment interne. 3 Cliquez sur le chemin de câbles au point où vous voulez le scinder. Si vous avez sélectionné l'option Supprimer le segment interne, cliquez sur un autre point pour supprimer un segment. Mise à niveau de raccords Lorsque vous dessinez un chemin de câbles avec raccords, vous pouvez mettre à niveau les raccords existants. Vous pouvez, par exemple, changer un coude en té ou un té en croix. Changement d'un coude en té 1 Sélectionnez le coude à mettre à niveau. 2 Cliquez sur le symbole Plus (+) à côté du raccord. 436 | Chapitre 17 Systèmes électriques Le coude se transforme en té. 3 Pour changer à nouveau le té en coude, cliquez sur le signe Moins (-) en regard du raccord. Changement d'un té en croix Pour mettre à niveau un té en croix, vous devez d'abord ajouter un chemin de câbles sur un côté du té. 1 Sélectionnez le té à mettre à niveau. 2 Cliquez avec le bouton droit de la souris sur le contrôle du chemin de câbles et choisissez Dessiner un chemin de câbles. 3 Dessinez une longueur de chemin de câbles. 4 Appuyez deux fois sur la touche ECHAP. 5 Sélectionnez à nouveau le té. 6 Cliquez sur le symbole Plus (+) à côté du raccord. Le té est remplacé par une croix. 7 Pour changer à nouveau la croix en té, cliquez sur le signe Moins (-) en regard du raccord. Paramètres de la barre des options des chemins de câbles ■ Largeur. Spécifie la largeur d'un chemin de câbles. ■ Hauteur. Spécifie la hauteur d'un chemin de câbles. ■ Décalage. Spécifie l'élévation verticale du chemin de câbles par rapport au niveau actuel. Vous pouvez saisir une valeur de décalage ou la sélectionner dans une liste de valeurs de décalage enregistrées. ■ / . Verrouille ou déverrouille l'élévation du segment. En position verrouillée, l'élévation du segment est maintenue et il est impossible de le connecter aux segments se trouvant à une autre élévation. Utilisation de chemins de câbles et de conduits | 437 ■ Rayon de courbure. Spécifie le rayon de courbure d'un raccord de chemin de câbles. Le rayon de courbure par défaut est défini sur la largeur du chemin de câbles, mesurée d'un bord intérieur à l'autre. Vous pouvez spécifier un multiplicateur différent pour le rayon de courbure dans la boîte de dialogue Propriétés du type. Options de positionnement de chemins de câbles Lorsque l'outil Chemin de câbles est sélectionné, l'onglet Modifier | Placer Chemin de câbles fournit les options suivantes : ■ Justification : ouvre la boîte de dialogue Paramètre de justification, dans laquelle vous pouvez sélectionner Justification horizontale, Décalage horizontal ou Justification verticale pour le chemin de câbles. ■ Connecter automatiquement : permet de connecter automatiquement le chemin de câbles aux accrochages d'un composant lorsque vous commencez ou terminez un segment de chemin de câbles. Cette option s'avère utile pour connecter des segments se trouvant à des élévations différentes. Toutefois, si vous dessinez un chemin de câbles à un décalage différent ou pour désactiver l'accrochage à un élément non MEP, désactivez l'option Connecter automatiquement pour éviter de créer une connexion non souhaitée. ■ Etiquette à l'insertion : applique l'étiquette d'annotation par défaut à un segment de chemin de câbles lorsque vous le placez dans la vue. Paramètres de justification La boîte de dialogue Paramètre de justification contient les options de présentation suivantes : ■ Justification horizontale. Aligne les bords des coupes de chemin de câbles horizontalement, en utilisant le centre, le côté gauche ou le côté droit du chemin de câbles comme référence. ■ Décalage horizontal. Spécifie un décalage entre l'endroit où vous cliquez dans la zone de dessin et celui où est dessiné le chemin de câbles. Cette option s'avère utile pour placer des chemins de câbles à une distance fixe d'un autre composant dans une vue. ■ Justification verticale. Aligne les bords des coupes de chemins de câbles verticalement, en utilisant le milieu, le haut ou le bas du chemin de câbles comme référence. Ajout de raccords de chemin de câbles Lorsque vous dessinez un chemin de câbles, Revit MEP ajoute automatiquement des raccords. Utilisez la procédure suivante pour ajouter manuellement des raccords de chemin de câbles à un segment ou une longueur existant. 1 Dans le groupe de fonctions Electrique de l'onglet Début, cliquez sur câbles. Raccord de chemin de 2 Dans le Sélecteur de type (page 37), sélectionnez le type de raccord de chemin de câbles que vous souhaitez placer. CONSEIL Dans la barre des options, vous pouvez spécifier que le raccord pivote lorsque que vous le placez. 438 | Chapitre 17 Systèmes électriques 3 Dans la zone de dessin, cliquez sur l'extrémité du segment de chemin de câbles où vous voulez placer le raccord. 4 Pour terminer, cliquez sur Modifier. Gestion des tailles de chemin de câbles Revit MEP est livré avec un jeu de tailles de chemin de câbles prédéfinies. Vous pouvez ajouter ou modifier les tailles standard dans la boîte de dialogue Paramètres électriques. Ajout d'une taille de chemin de câbles 1 Dans le groupe de fonctions Paramètres de l'onglet Gérer, accédez à la liste déroulante Configuration MEP, puis cliquez sur Paramètres électriques. 2 Dans le volet gauche de la boîte de dialogue Paramètres électriques, développez Paramètres de chemin de câbles, puis cliquez sur Taille. 3 Dans le volet droit, cliquez sur Nouvelle taille. 4 Dans la boîte de dialogue Nouvelle taille du chemin de câbles, entrez une taille, puis cliquez sur OK. Modification d'une taille de chemin de câbles 1 Dans le groupe de fonctions Paramètres de l'onglet Gérer, accédez à la liste déroulante Configuration MEP, puis cliquez sur Paramètres électriques. 2 Dans le volet gauche de la boîte de dialogue Paramètres électriques, développez Paramètres de chemin de câbles, puis cliquez sur Taille. 3 Dans le volet droit, sélectionnez une taille de chemin de câbles, puis choisissez Modifier la taille. 4 Dans la boîte de dialogue Modifier Taille de chemin de câbles, entrez une taille, puis cliquez sur OK. Suppression d'une taille de chemin de câbles 1 Dans le groupe de fonctions Paramètres de l'onglet Gérer, accédez à la liste déroulante Configuration MEP, puis cliquez sur Paramètres électriques. 2 Dans le volet gauche de la boîte de dialogue Paramètres électriques, développez Paramètres de chemin de câbles, puis cliquez sur Taille. 3 Dans le volet droit, sélectionnez une taille de chemin de câbles, puis choisissez Supprimer la taille. 4 Dans la boîte de dialogue Paramètres électriques - Supprimer le paramètre, cliquez sur Oui. Utilisation de chemins de câbles et de conduits | 439 Dessin de conduits Après avoir dessiné la longueur du conduit principal, vous pouvez y ajouter de nouveaux segments ou en modifier. Vous pouvez également connecter un conduit à une longueur de chemin de câbles. Un conduit peut se trouver au-dessus, en dessous ou sur le même décalage que le chemin de câbles auquel vous souhaitez vous connecter. Par exemple, vous pouvez connecter un conduit situé à 6" en dessous du chemin de câbles. Dessin d'une longueur de conduit 1 Ouvrez la vue dans laquelle vous souhaitez placer un conduit. 2 Dans le groupe de fonctions Electrique de l'onglet Début, cliquez sur Conduit. 3 Dans le Sélecteur de type (page 37), sélectionnez le type de conduit (avec ou sans raccords) que vous souhaitez placer. 4 Dans la barre des options, spécifiez le diamètre, le décalage ou le rayon de courbure. 5 Sur le ruban, vérifiez que l'option Etiquette à l'insertion est sélectionnée pour étiqueter le conduit automatiquement. Spécifiez ensuite les options d'étiquetage suivantes dans la barre des options : Pour... Méthode changer l'orientation de l'étiquette Sélectionnez Horizontal ou Vertical. charger des étiquettes supplémentaires Cliquez sur Etiquettes (page 1119). insérer une ligne de repère entre l'étiquette et le conduit Sélectionnez Repère. changer la longueur par défaut du repère Entrez une valeur dans la zone de texte située à droite de la case à cocher Repère. 6 Sur le ruban, sélectionnez des options de placement. 7 Dans la zone de dessin, cliquez pour spécifier le départ de la longueur du conduit, puis déplacez le curseur et cliquez pour définir des points le long de la longueur. Une courbure est ajoutée automatiquement au segment où vous en avez besoin. Lorsque vous dessinez un conduit avec des raccords, des lignes de raccordement s'affichent pour les raccords. 440 | Chapitre 17 Systèmes électriques 8 Pour dessiner un conduit vertical, spécifiez le début de la longueur de conduit, puis dans la barre des options, indiquez la valeur de décalage et poursuivez le dessin de la longueur de conduit. Les symboles de montée et de descente sont insérés en fonction des besoins. 9 Pour terminer la longueur du conduit, cliquez sur Modifier. Modification de conduits Sélectionnez un segment ou une longueur de conduit, puis effectuez une ou plusieurs des opérations suivantes : ■ Dans l'onglet Modifier | Conduits, spécifiez une commande. ■ Dans la barre des options, spécifiez les options de conduit. ■ Faites glisser le contrôle pour déplacer ou prolonger le segment de conduit vers une nouvelle extrémité ou le relier à un autre conduit. ■ Faites glisser le segment de conduit vers un nouvel emplacement. Utilisation de chemins de câbles et de conduits | 441 Modification d'un rayon de courbure Sélectionnez une courbure de conduit, cliquez sur la cote du rayon et entrez une nouvelle valeur. REMARQUE Pour un conduit, le rayon de courbure minimum est spécifié dans la boîte de dialogue Paramètres électriques. Pour un conduit avec raccords, le rayon de courbure ne peut pas être modifié. Scission de conduit 1 Dans le groupe de fonctions Modifier de l'onglet Modifier | Conduits, cliquez sur l'élément. Scinder 2 Si vous souhaitez supprimer le segment du conduit entre les points sélectionnés, dans la barre des options, sélectionnez Supprimer le segment interne. 3 Cliquez sur le conduit, à l'endroit où vous voulez effectuer la scission. Si vous avez sélectionné l'option Supprimer le segment interne, cliquez sur un autre point pour supprimer un segment. 442 | Chapitre 17 Systèmes électriques Mise à niveau de raccords Lorsque vous dessinez un conduit avec raccords, vous pouvez mettre à niveau les raccords existants. Vous pouvez, par exemple, changer un coude en té ou un té en croix. Changement d'un coude en té 1 Sélectionnez le coude à mettre à niveau. 2 Cliquez sur le symbole Plus (+) à côté du raccord. Le coude se transforme en té. 3 Pour changer à nouveau le té en coude, cliquez sur le signe Moins (-) en regard du raccord. Changement d'un té en croix Pour mettre à niveau un té en croix, vous devez d'abord ajouter un conduit sur un côté du té. 1 Sélectionnez le té à mettre à niveau. 2 Cliquez avec le bouton droit de la souris sur le contrôle du conduit et choisissez Dessiner un conduit. 3 Dessinez une longueur de conduit. 4 Appuyez deux fois sur la touche ECHAP. 5 Sélectionnez à nouveau le té. 6 Cliquez sur le symbole Plus (+) à côté du raccord. Le coude se transforme en croix. 7 Pour changer à nouveau la croix en té, cliquez sur le signe Moins (-) en regard du raccord. Paramètres de la barre des options pour les conduits ■ Diamètre. Indique le diamètre d'un segment de conduit. ■ Décalage. Spécifie l'élévation verticale du conduit par rapport au niveau actuel. Vous pouvez saisir une valeur de décalage ou la sélectionner dans une liste de valeurs de décalage enregistrées. ■ / . Verrouille ou déverrouille l'élévation du segment. En position verrouillée, l'élévation du segment est maintenue et il est impossible de le connecter aux segments se trouvant à une autre élévation. ■ Rayon de courbure. Spécifie le rayon de courbure d'un raccord de conduit. Options de placement de conduit Lorsque l'outil Conduit est sélectionné, l'onglet Modifier | Placer Conduit propose les options suivantes : ■ Justification. Ouvre la boîte de dialogue Paramètre de justification, dans laquelle vous pouvez sélectionner Justification horizontale, Décalage horizontal ou Justification verticale pour le conduit. ■ Connecter automatiquement. Permet de connecter automatiquement le conduit aux accrochages d'un composant lorsque vous commencez ou terminez un segment de conduit. Cette option s'avère utile pour connecter des segments se trouvant à des élévations différentes. Toutefois, si vous dessinez un Utilisation de chemins de câbles et de conduits | 443 conduit à un décalage différent ou pour désactiver l'accrochage à un élément non MEP, désactivez l'option Connecter automatiquement pour éviter de créer une connexion non souhaitée. ■ Etiquette au placement. Applique l'étiquette d'annotation par défaut à un segment de conduit lorsque vous le placez dans la vue. Paramètres de justification La boîte de dialogue Paramètre de justification contient les options de prés">
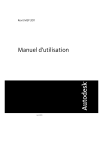
Lien public mis à jour
Le lien public vers votre chat a été mis à jour.











