Mode d'emploi du scanner V1.2 Guide d'utilisation facile pour vous permettre d'obtenir les meilleurs résultats de votre scanner Toutes les marques commerciales et marques déposées mentionnées dans ce document appartiennent à leurs propriétaires respectifs. 1997. Tous droits réservés. La reproduction de ce document, en totalité ou en partie, est interdite i Introduction Bienvenue dans le mondede l'image professionnelles sophistiquée. Votre nouveau scanner va améliorer le professionnalisme de votre travail quotidien, en vous permettant d'intégrer des images et du texte électronique dans votre ordinateur. Comme tous les produits Plustek, ce scanner a été scrupuleusement testé et bénéficie de la réputation que s’est faite Plustek, de fiabilité inégalée et de satisfaction de sa clientèle. Note importante! N’oubliez surtout pas de remplir votre carte d’enregistrement et de nous l’envoyer. En tant que client dûment enregistré, vous recevrez notre support technique, ainsi que des informations sur nos nouveaux produits et les mises à jour du logiciel et du matériel. Merci d’avoir fait confiance à Plustek pour choisir votre scanner. Nous espérons que vous vous tournerez à nouveau vers Plustek pour trouver d’autres produits de qualité pour satisfaire vos besoins et vos intérêts. ii TABLE DES MATIÈRES À Propos de ce Guide.............................................................. iv Conventions de ce Guide......................................................... vii Caractéristiques du scanner.................................................... viii Equipement requis................................................................. viii Contenu de l'emballage............................................................ ix CHAPITRE I. INSTALLATION MATÉRIELLE............................. 1 Équipement requis.................................................................... 2 Installation matérielle du scanner ............................................... 3 CHAPITRE II. INSTALLATION LOGICIELLE............................. 6 Équipement requis pour l'installation du logiciel ........................ 7 Installation du logiciel............................................................... 7 Résolution des problèmes lors de l'installation .......................... 8 Installation des logiciels additionnels ......................................... 8 CHAPITRE III. UTILISATION ET MAINTENANCE.................... 10 Utilisation du scanner............................................................. 11 Test du scanner....................................................................... 11 Utilitaire Scanner.................................................................... 13 Maintenance........................................................................... 14 Entretien de votre scanner....................................................... 15 Pour enlever le couvercle du scanner...................................... 15 CHAPITRE IV. UTILISATION DETWAIN.............................. 16 La numérisation à l'aide de TWAIN........................................ 17 iii Choix du gestionnaire TWAIN ................................................ 18 Panneau de configuration et Mode de numérisation .................. 19 Options du menu TWAIN....................................................... 22 Conseils de numérisation......................................................... 29 APPENDICE A : DÉPANNAGE................................ .............31 APPENDICE B : SUPPORT TECHNIQUE ET GARANTIE..........35 iv À Propos de ce Guide... Ce Guide de l’utilisateur vous procure des instructions et des illustrations pour vous aider à installer et utiliser votre scanner. Nous vous conseillons de lire tout le chapitre consacré à l’installation, et de procéder à l’installation du matériel avant d’installer le logiciel. Le chapitre I décrit l'installation du scanner avec votre ordinateur. Note : L'interface du scanner se fait par le biais d'un port parallèle de type EPPEnhanced ( Parallel Port). Si votre ordinateur ne supporte pas le mode EPP , vous aurez peut-être besoin d'acheter une nouvelle carte d'interface capable de reconnaître la technologie EPP pour obtenir les meilleurs résultats de votre scanner à plat. Le chapitre II décrit l'installation des éléments logiciels du scanner. Nous vous conseillons de ne pas installer ces logiciels avant d'avoir installé les composants matériels. Après avoir installé le logiciel du scanner, lisez attentivement le chapitre IV pour apprendre à utiliser l'interface TWAIN du scanner. Ce standard de numérisation est la technologie de capture d'image la plus répandue dans le monde des scanners. Nous vous suggérons de lire attentivement tout le chapitre IV, pour y apprendre toutes les possibilités de numérisation de l'interface TWAIN. Lorsque vous vous serez familiarisé avec l'interface TWAIN, vous apprendrez dans le chapitre III à tester, entretenir et nettoyer votre scanner. Les appendices A & B regroupent des informations d'assistance technique qui vous aideront à résoudre d'éventuels v problèmes. Avant d'appeler nos services techniques, consultez l'appendice A: Dépannage. vi Conventions de ce Guide 1. Gras — Première utilisation dans un chapitre d’un terme important. 2. CAPITALES — Représente une commande. 3. Note — information particulière sur le sujet abordé. Note sur les Icônes Ce guide fait appel aux icônes suivantes pour attirer votre attention sur une information particulièrement importante. Danger nger Prudence Attention Danger. Ces procédures doivent être respectées scrupuleusement pour éviter toute blessure ou accident. Prudence. Information à respecter pour éviter de perdre des données ou d’endommager le produit. Attention. Instructions qui vous facilitent l’installation et vous préviennent de toute erreur possible. vii Caractéristiques du scanner • • • • • • • • • • • Zone de numérisation: A4 210 mm x 297 mm Lampe à cathode froide(à longue durée de vie) Méthode de numérisation: en une seule passe Couleur sur 30 bits Gamme de gris sur 10bits Texte et trait (Noir & Blanc) sur 1 bit Résolution: 1230P/9631P : 600 x 1200 points par pouce (9600 x 9600 par interpolation logicielle) 600P/4831P : 300 x 600 points par pouce (4800 x 4800 par interpolation logicielle) Compatible TWAIN Reprise en sortie pour le port imprimantepass-through ( ) Port EPP (Enhanced Parallel Port) (EPP) Garantie : 1 an (à compter de la date d'achat) Equipement requis • • • • • • • Ordinateur compatible PC Windows/Intel Processeur Pentium ou ultérieur Lecteur de CD-ROM 16 Mo de mémoire vive (32 Mo recommandé) 60 Mo d'espace libre sur le disque dur (100 Mo recommandé) Port imprimante de type EPP Accélérateur graphique (carte vidéo), avec support pour couleur sur 16 bits au moins viii • Windows 3.1x, Windows 9x ou Windows NT 4.x Contenu de l'emballage 1. 2. 3. 4. Le scanner Adaptateur secteur Le câble du scanner CD ROM a) Programme d'installation du scanner b) Le logiciel de reconnaissance optique de caractères (OCR) c) Le logiciel de retouche d'images d) Modes d'emploi e) Guide rapide dela reconnaissance de caractères (OCR) et du logiciel de retouche d'image 1 4 2 3 ix Chapitre I. Installation matérielle 1 Avant d'installer votre scanner, vérifiez que vous avez bien tous les composants nécessaires. Une liste du contenu de cet emballage figure en pageix, au tout début de ce mode d'emploi. Equipement requis Votre scanner utilise une interface appelée EPP (Enhanced Parallel Port). L'interface EPP du scanner vous permet de numériser des informations dans votre ordinateur aussi rapidement qu'avec des scanners coûtant beaucoup plus cher et utilisant des cartes d'interface spéciales. Si le port parallèle de votre ordinateur ne supporte pas le mode EPP , il est recommandé d'acheter une carte d'interface pour port parallèle reconnaissant la technologie EPP, afin d'obtenir les meilleures performances possibles de votre scanner.Note : votre scanner peut fonctionner avec un port SPP (Standard Printer Port) 2 autorisant la communication bidirectionnelle. Cependant, si vous possédez un port SPP unidirectionnel, il est probable que votre ordinateur n'identifiera pas le scanner. Installation matérielle du scanner Prudence Si vous avez déjà installé votre scanner, vous pouvez passer cette section. La section qui suit décrit le raccordement du scanner à votre ordinateur et à votre imprimante. Respectez avec soin la démarche décrite pour être sûr d'une installation correcte. 1. ÉTEIGNEZ votre ordinateur, ainsi que tous les périphériques qui lui sont raccordés, et débranchez tous les câbles d'alimentation secteur ! 2. Étudiez attentivement la Figure 1. Computer Arrière de l'ordinateur Power Adapter Printer Arrière de l'imprimante Adaptateur secteur Étape 3 Scanner Arrière du scanner Printer Host Étape 2 Étape 1 Figure 1. Raccordement du scanner 3. Si une imprimante est raccordée à votre ordinateur, 3 débranchez le câble qui les relie (en face arrière de l'ordinateur). Si votre ordinateur est équipé de plusieurs ports parallèles, repérez celui qui est de type EPP ("Enhanced Parallel Port"). 4. Branchez le câble du scanner à l'arrière de ce dernier (voir Figure 1, Étape 1.). 5. Raccordez l'autre extrémité du câble du scanner au port parallèle de votre ordinateur (voir Figure 1,Étape 1.). Attention Note : si aucune imprimante n'est raccordée à votre ordinateur et que vous ne savez pas comment identifier le port parallèle, consultez le mode d'emploi de votre ordinateur (cherchez la section consacrée au port parallèle, ou port d'impression). 6. Raccordez ensuite le câble de l'imprimante au connecteur marqué PRINTER à l'arrière du scanner(voir figure 1 et étape 2). 7. Après avoir branché les câbles du scanner et de l'imprimante à leur emplacement respectif, branchez ensuite l'adaptateur secteur à une prise électrique (voir Figure 1, étape 3). Note : Laissez l'adaptateur secteur branché, même lorsque le scanner n'est pas en service. Danger nger N'utilisez que l'adaptateur secteur qui a été livré avec votre scanner (24V 550mA). En utilisant un adaptateur secteur différent, vous pourriez endommager l'appareil et perdre le bénéfice de la garantie! 4 8. Rebranchez tous les câbles secteur et remettez votre ordinateur sous tension. 9. Installez le logiciel du scanner (voirchapitre II. Installation du logiciel, page 5). 5 Chapitre II. Installation logicielle 6 Avant d'installer les logiciels de votre scanner dans votre ordinateur, vérifiez que le scanner est convenablement raccordé, comme indiqué auChapitre I, "Installation matérielle"(page 1). Équipement requis pour l'installation du logiciel Votre scanner est livré avec un logiciel d'OCR (Reconnaissance de caractères), un logiciel de retouche d'image, le pilote du scanner et le logiciel TWAIN. Le pilote du scanner utilise environ 40 mégaoctets d'espace sur votre disque dur une fois qu'il a été installé sur votre ordinateur. Pour que le programme d'installation puisse installer correctement le logiciel du scanner sur votre ordinateur, il est recommandé de disposer encore de 100 mégaoctets d'espace disponible sur votre disque dur. Note : Cet espace de 100 mégaoctets est nécessaire pour que l'installation ait suffisamment de place pour exécuter ses routines d'échange. Faute de quoi, vous pourriez recevoir des messages d'erreur au cours de l'installation. Installation du logiciel Le programme d'installation appeléSetup/Application " ™ CD-ROM" doit être lancé depuis Microsoft Windows . Après avoir démarré Windows sur votre ordinateur, veuillez suivre les étapes ci-dessous pour installer le logiciel correctement : 1. Insérez le CD-ROM dans son lecteur. 2. Dans le Gestionnaire de programmes de Windows ™, choisissezFICHIER PUIS EXECUTER. Dans Windows 95, 7 choisissez DÉMARRER puisEXECUTER. 3. Dans le champ Ouvrir (ou dans la ligne de commande si vous utilisez Windows 3.1x) saisissez la lettre de votre lecteur, suivie de S \ ETUP.EXE (par exemple D:\SETUP.EXE), où D est la lettre qui identifie votre lecteur de CD-ROM. APPUYEZ ENSUITE SUR LA TOUCHE ENTREE. Au bout de 15 à 20 secondes, vous verrez apparaître l'écran d'accueil du programme d'installation. 4. Suivez scrupuleusement les instructions qui apparaissent à l'écran pour installer correctement le logiciel du scanner sur votre ordinateur. Résolution des problèmes lors de l'installation Si, lors de l'installation, un CD-ROM s'avère défectueuse, appelez notre support technique dont le numéro figure sur la quatrième page de couverture de ce mode d'emploi, et demandez des disquettes de remplacement. Vous pouvez aussi télécharger la disquette d'installation depuis notre site sur le World Wide Web. Note : Les logiciels d'OCR et de retouche d'image ne peuvent pas être téléchargés depuis notre site Web ! Installation des logiciels additionnels Votre scanner est compatibleTWAIN et fonctionne avec pratiquement tous les logiciels de numérisation compatibles TWAIN. Lorsque vous achetez de nouveaux logiciels pour votre scanner, vérifiez qu'ils sont conformes au standardWAIN. T 8 • Prenez soin de sélectionner la source TWAIN correcte lorsque vous configurez un nouveau logiciel de numérisation. Si vous avez l'intention d'utiliser différents programmes avec votre scanner, choisissez TWAINcomme source de numérisation lors de la configuration du scanner. Note : La source TWAIN en 16 bits est destinée à l'utilisation du scanner avec des programmes de numérisation "natifs" Windows 3.1. La source TWAIN en 32 bits est destinée à l'utilisation du scanner avec des programmes de numérisation "natifs" Windows 95. 9 • Chapitre III. Utilisation et maintenance 10 Utilisation du scanner Votre scanner accepte des documents dont la taille varie de la carte de visite au magazine format tabloïd. Cependant, certains logiciels de numérisation ont des limites quant à la longueur et la largeur des documents qu'ils admettent. Par ailleurs, la capacité mémoire de l'ordinateur et l'espace disponible sur le disque dur peuvent également limiter la taille maximale des document que vous pouvez numériser. Test du scanner Avant de tester votre scanner, pensez à vérifier que tous les connecteurs sont fermement insérés. La procédure de test qui suit permet de vérifier que le scanner fonctionne correctement avec votre ordinateur et votre logiciel de numérisation. Pour tester convenablement votre nouveau scanner, veuillez procéder comme suit: 1. Fermez toutes les applications en cours et quittez Windows. 2. Après avoir quitté Windows, éteignez votre ordinateur et attendez une minute environ avant de le rallumer. 3. Relancez Windows. 4. Soulevez le couvercle à documents et placez une image sur la vitre de numérisation face vers le bas. 5. Ouvrez ensuite le groupe de programme du scanner et lancez Utilitaire Scanner. 6. Cliquez sur l'ongletContrôle de la lampe , situé à la base de la boîte de dialogue. 11 Couvercle protègedocument Placez un document dans le coin supérieur de la vitre du scanner, face vers le bas. Vitre de numérisation Figure 2. Scanner à plat 7. Tout en observant le scanner, cliquez successivement sur les icônes Allumer la lampe ' et Éteindre la lampe. Ce test permet de vérifier que la source lumineuse du scanner fonctionne correctement. 8. Rabattez doucement le volet protège-documents. Pour laisser à la lampe de numérisation le temps d'atteindre sa température de fonctionnement, attendez environ 2 minutes avant d'effectuer votre première numérisation. 9. Ouvrez le groupe de programme du scanner et lancez le logiciel de retouche d'image. 12 10. Dans le menu Fichier, sélectionnez le pilote TWAIN comme source de numérisation. 11. Dans le menu Fichier, cliquez sur ACQUÉRIR (NUMÉRISER). La boîte de dialogue du pilote TWAIN apparaît. 12. Dans la boîte de dialogue du pilote TWAIN, cliquez sur le bouton NUMÉRISATION. 13. Après la numérisation, cliquez sur le bouton ANNULER de la boîte de dialogue TWAIN pour voir apparaître l'image. Pour plus d'informations sur la boîte de dialogue TWAIN et ses fonctions, consultez lechapitre IV, Utilisation de TWAIN Utilitaire Scanner L'utilitaire Scanner, que vous trouverez dans le groupe de programme du scanner, permet de déterminer le type de port imprimante utilisé par votre ordinateur. Vous n'avez besoin de vérifier le port imprimante de votre ordinateur que si le scanner ne réagit pas lorsque vous essayez de numériser. Pour fixer la durée pendant laquelle la source lumineuse du scanner doit rester allumée la ( durée par défaut est d'environ 7 minutes), cliquez sur l'onglet marqué Contrôle de la lampe. Sous la ligne Contrôle de la lampe, cliquez sur “Éteindre la lampe près x minutes.” Vous pouvez également tester la lampe de numérisation en cliquant sur les boutons ALLUMER MAINTENANT, ÉTEINDRE MAINTENANT. 13 Allumer la lampe Conserver lalampe du scanner allumée Éteindre la lampe Ne garder la lampe allumée que durant le délai défini Figure 3. Utilitaire Scanner et fonction de vérification Maintenance Prudence Pour que votre scanner vous donne longtemps toute satisfaction, suivez les conseils de maintenance ci-dessous. • Évitez d'utiliser le scanner dans un environnement poussiéreux. Conservez-le sous sa housse lorsqu'il n'est pas en service. Les particules de poussière et autres corps étrangers peuvent l'endommager. • Ne tentez pas de démonter le scanner. Vous risqueriez de recevoir une décharge électrique. Si un problème survient, faites réviser votre scanner par un revendeur agréé. • Ne soumettez pas le scanner à des vibrations excessives. Cela pourrait endommager les composants internes. • Votre scanner est prévu pour fonctionner à des températures comprises entre 10° C et 40° C. 14 Entretien de votre scanner Nettoyez la vitre du scanner régulièrement, à l'aide d'un produit en bombe non abrasif. N'oubliez pas d'essuyer le liquide en excès avant de numériser. Pour nettoyer les parties extérieures du scanner, utilisez également un produit non abrasif. Pour enlever le couvercle du scanner Le couvercle dusanner a été conςu pour enlevé facilment. Pour l`enlever,l`ouvrir jus qu`a ce qu`il soit perpendiculaire au scanner, le tenir fermement parle bas et tirez. Pour le remettre il suffit de le pusser fermementcontre l`arrière du scanner 15 Chapitre IV. Utilisation de TWAIN 16 La numérisation à l'aide de TWAIN Vous devez vous familiariser avec un certain nombre de termes pour être sûr d'obtenir la meilleure qualité possible des images que vous numérisez. Voici la description de la boîte de dialogue de TWAIN. Celle-ci apparaîtra chaque fois que vous utiliserez un programme conforma à la norme TWAIN (Figure 4). Menu Configuration Sélectiondes marges Contrôle du Zoom Distribution du couleur Marges Panneau de configuration Prenumérisation des images Zone de numérisation, position ettaille des marges Taille de l’image Figure 4. La boîte de dialogue TWAIN L'interface TWAIN vous permet de procéder à des ajustements importants avant de lancer une numérisation. Par 17 exemple, vous pouvez changer de mode de numérisation (couleur, N&B ou échelle de gris), augmenter ou diminuer la résolution (le nombre de points par pouce de l'image), et ajuster la luminosité et/ou le contraste. L'optionAperçu vous permet de voir une image avant sa numérisation finale et d'ajuster les marges en agrandissant ou diminuant le cadre situé à l'intérieur de la fenêtre d'Aperçu. L'interface TWAIN vous donne également des statistiques telle que la taille que l'image prendra sur votre disque dur après sa numérisation (en kilooctets ou en mégaoctets), la taille de la zone du numérisation et la position des marges. Choix du gestionnaire TWAIN Pour choisir l'interface TWAINà partir de tout programme compatible TWAIN, cherchez l'entrée de menu CONFIGURATION DU SCANNER, choisissez SOURCE TWAIN et le type de votre scanner.Note : La source 16 bits est destinée à la numérisation avec des applications "natives" Windows 3.1x, et la source 32 bits est destinée à la numérisation avec des applications 32bits compilées pour Windows 95. Si vous utilisez une application de numérisation écrite pour Windows 3.x au sein de Windows 95, vous devez choisir la source TWAIN 16 bits pour que le scanner fonctionne correctement. Il en va de même pour les applications de numérisation écrites en 32 bits: vous devez choisir la source TWAIN 32 bits pour que votre scanner fonctionne correctement. 18 Panneau de configuration et Mode de numérisation Pour numériser vos documents, vous pouvez choisir entre 3 modes différents: Couleur RVB, Gamme de gris et Trait/ Texte (également appelé Noir & Blanc). Pour changer de mode de numérisation, cliquez sur le bouton "Panneau de configuration" situé dans la boîte de dialogue TWAIN . La figure 5 représente lePanneau de Contrôle de numérisation. Il vous permet d'ajuster la luminosité et le contraste, la résolution, l'échelle et le mode de numérisation. Voici la description des diverses options du Panneau de contrôle : Mode de numérisation Trait / Texte [Noir et Blanc] est adapté aux documents composés de deux valeurs (noir et blanc). Utilisez ce mode pour numériser des documents de texte imprimés avec une imprimante laser ou à jet d'encre (sans photographies ou autres images). Échelle de gris(10 bits) permet de capturer plus de deux valeurs. Lorsque vous numérisez des documents qui contiennent des photographies en noir et blanc, ou tous autres éléments graphiques qui ne comportent pas de couleurs, choisissez Échelle de gris comme mode de numérisation. Le mode Couleurs RVB(30 bits) est celui qui capture le plus grand nombre d'informations et de détails durant la 19 numérisation. C'est le meilleur choix pour les images et les documents qui contiennent des couleurs et des graphiques détaillés. Lorsque vous la sélectionnez, l'option couleurs RVB permet au scanner de numériser selon ses possibilités optimales (230 = 1 073 741 824 couleurs). Mode de numérisation Résolution Échelle de numérisation Luminosité Contraste Figure 5. Panneau de Contrôle de numérisation Résolution La résolutiondéfinit le nombre de points par pouce (ppp) ou de pixels qui sont numérisés. Par exemple, si vous numérisez vos images en gamme de gris à une résolution de 150 ppp, l'espace nécessaire sur votre disque dur pour une lettre au format A4 sera d'environ 2,6 Mo. Pour avoir la liste des résolutions à utiliser avec chaque mode, reportez-vous à la fin de ce chapitre et aux Conseils de numérisation. 20 Échelle L'échelle permet d'ajuster la taille des images numérisées. Par exemple, si vous numérisez vers un programme de retouche d'images, vous pouvez définir à l'avance la taille de l'image une fois numérisée. L'échelle peut aussi dépendre de la résolution de votre écran, et de la résolution de numérisation. Après avoir défini la résolution de la numérisation et la résolution d'affichage de votre moniteur, ajustez l'échelle en conséquence. En augmentant cette échelle, vous augmenterez la taille des images, alors qu'en la diminuant vous diminuerez la taille de celles-ci. Luminosité et contraste La luminositéd'un document est la quantité de lumière qu'il renvoie au scanner lors de la numérisation. Vous pouvez ajuster la luminosité en faisant coulisser vers la gauche ou la droite le curseur situé entre deux flèches. Diminuez la luminosité si les caractères sont noirs et empâtés, augmentez-la si les caractères sont trop fins. Le contraste permet d'ajuster la gamme des valeurs intermédiaires d'une image en augmentant ou diminuant la valeur des demi-teintes d'une part, et des hautes ou basses lumières d'autre part. Le réglage du contraste vous permet par exemple d'éliminer le bruit de fond (absence de blancs purs) sur les images en Noir et Blanc et en gamme de gris, ou de "nettoyer" les images couleur. 21 Inverse Lorsque vous utilisez la fonctionInverse, les couleurs de l'image entière sont inversées. En noir et blanc, l'image ressemble donc à un négatif photo. En couleur, l'image est inversée selon les couleurs additives. Options du menu TWAIN La plupart des options de menu sont des fonctions avancées. Nous vous conseillons fortement de vous familiariser avec la numérisation et l'utilisation du Panneau de configuration avant de tenter d'utiliser ces fonctions (voir leur description ci-dessous). Une fois que vous serez parfaitement à l'aise avec le fonctionnement du scanner et saurez créer des images parfaites, vous pourrez commencer à expérimenter avec les fonctions avancées de la boîte de dialogue TWAIN . Menu Fichier Cinq choix divers sont regroupés dans le menu Fichier. Veuillez lire les descriptions qui suivent pour apprendre à utiliser les options du menu Fichier. Si vous avez d'autres questions à propos de l'une des fonctions regroupées dans le menu Fichier, cliquez sur le menuAide à l'intérieur de la boîte de dialogue TWAIN pour plus d'informations. Enregistrer les paramètrespermet d'enregistrer les changements effectués au sein de la boîte de dialogue TWAIN . 22 Par exemple, si vous modifiez la résolution, la luminosité ou tout autre attribut, vous pouvez enregistrer les changements en cliquant sur Enregistrer les paramètres. Par exemple, si vous modifiez la résolution, la luminosité ou tout autre paramètre à l'intérieur du programme TWAIN, vous pouvez enregistrer ces changements à l'aide de l'option Enregistrer les paramètres. Faute de quoi, une fois la numérisation terminée, tous les changements effectués seront oubliés et les paramètres antérieurs seront restaurés. Enregistrer les paramètresSous vous permet de donner un nom unique aux réglages actuels. Par exemple, vous pouvez définir différentes résolutions et modes de numérisation, et les enregistrer sous un nom descriptif (comme "75-ppp couleur échelle 200"). Charger les valeurs par défautrestaure les réglages par défaut de TWAIN. Ces valeurs sont: RVB, 50 ppp et 50 % pour la luminosité et le contraste.Note : Vous ne pouvez pas modifier le fichier de paramètres par défaut. Fichiers de paramètresvous permet de changer les noms, ou d'effacer des fichiers de paramètres que vous avez définis auparavant. Note : Lorsque vous modifiez ou effacez un réglage, vous ne pouvez plus restaurer l'état antérieur: soyez prudent! Menu Filtres Sept filtres d'effets différents sont à votredisposition dans le menu Filtres. Les filtres vous aident à améliorer vos numérisations en vous permettant d'accentuer les contours des images ou de gommer les points excédentaires ou la distorsion 23 chromatique. Lisez attentivement les explications qui suivent pour savoir comment utiliser les filtres à bon escient. Dans bien des cas, vous vous apercevrez que l'expérimentation est une excellente façon de déterminer le filtre qui est le mieux adapté au type de document et au résultat que vous recherchez. Moyenne permet de déterminer la profondeur moyenne d'une image, et de rapprocher les valeurs des pixels adjacents pour donner aux images une apparence plus douce. Estomper vous permet d'affaiblir les contours d'une image, et de diminuer le contraste, en éclaircissant les contours sombres et en assombrissant les contours clairs. Accentuervous permet d'accentuer les contours d'une image, donnant ainsi l'impression que celle-ci possède une meilleure définition. Le filtre Accentuer augmente également le contraste en assombrissant encore les contours sombres et en bordant les contours clairs d'une ligne plus claire. Supprimer leMoiré s'applique aux images contenant une trame moirée. Une trame moirée apparaît lors de la numérisation d'images provenant de magazines ou de tout autre matériau imprimé à l'aide d'une trame. Conseil: nous vous suggérons de laisser l'option Supprimer le moiré active en permanence. C'est la meilleure méthode de filtrage dans la plupart des cas. Menu Avancé Le menu Avancé comporte 3 options: Améliorer, Préférenceset Gamma duMoniteur. Les items situés sous le menu Avancé sont destinées aux utilisateurs qui sont déjà familiarisés avec les outils de manipulation de l'image et la façon 24 dont ils affectent l'images. Si vous en êtes à vos débuts en numérisation, nous vous conseillons fortement de ne pas utiliser ces fonctions tant que vous n'êtes pas encore habitué à votre scanner et à sa terminologie. Améliorer L'appel de la fonction Améliorerfait apparaître les options de correction de couleur du programme TWAIN : Histogramme, Mapper les teinteset Gamma. De nombreux programmes de retouche d'image possèdent déjà ces possibilités. Cependant, si vous avez besoin d'ajuster le niveau individuel des couleurs de vos images numérisées, vous pouvez effectuer ces modifications directement ici.Note : Avant de modifier vos images à l'aide de l'Histogramme, du Mappage des teintes et du Gamma, effectuez d'abord un aperçu pour voir l'effet des changements avant la numérisation définitive de l'image. Un Histogrammeest une représentation de données statistiques de l'image sous forme de rectangles : les largeurs de ces rectangles représentent les intervalles de chaque classe, et leurs hauteurs en représentent les fréquences. Ne faites des ajustements à l'histogramme que lorsque la balance des couleurs de votre image numérisée ne correspond pas à celle de l'image originale. Un conseil: nous vous suggérons delaisser l'histogramme sur AUTO lorsque vous ne constatez pas d'importantes différences. 25 Figure 6. Histogramme Le Mappage des teintesvous permet d'ajuster la gamme de tonalités d'une image et de modifier les hautes lumières, les valeurs moyennes et les basses lumières (ombres) de cette image. Par exemple, lorsqu'une image est trop sombre ou trop claire, certains détails n'apparaissent pas; vous pouvez les retrouver à l'aide du mappage des teintes, puisque, en règle général, ce dernier améliore le contraste de l'image. Ainsi, lorsque la valeur la plus sombre est à 65% de noir, le mappage des teintes vous permet de la remonter à 100% de noir. Les valeurs deGammas'étendent selon une courbe, comme vous le voyez dans la Figure 7. En modifiant le gamma, vous pouvez ajuster la gamme de tonalités duCanal (couleur primaire) sélectionné. Les valeurs de gamma values sont avant tout une méthode de mesure de la luminosité d'un canal. Plus une valeur de gamma est élevée, plus la couleur correspondante est lumineuse.Note : En modifiant les valeurs de gamma, vous intervenez sur le contenu de l'image, et vous influencez l'aspect de l'image sur votre moniteur et lors de l'impression. 26 Figure 7. Gamma Les Canauxsitués dans la partie supérieure de la fenêtre vous permettent d'agir séparément sur les éléments de colorimétrie de l'image: Teinte, Saturation et Luminosité. Par exemple, chaque image représente l'une des trois couleurs additives (rouge, vert et bleu). Le nom du canal apparaît dans la barre de titre. Cela permet de comparer le niveau et la valeur de chacune des couleurs, et d'identifier des zones spécifiques de l'image. Préférences L'option principale du menu Préférences permet de changer d'unité de mesure: de standard à métrique, ou de métrique à anglo-saxonne. Si vous cliquez surConserver l'aperçu, l'image affichée dans la fenêtre de prénumérisation ne sera pas effacée lorsque vous fermez la boîte de dialogue TWAIN . C'est une 27 fonction très pratique si vous voulez vérifier la qualité, le filtrage et /ou l'échelle des images numérisées. Gamma du moniteur L'option Gamma duMoniteur vous permet d'ajuster votre moniteur pour avoir une visualisation des images correcte et précise. Il y a par exemple différentes situations qui peuvent affecter la possibilité de voir correctement les images : les conditions d'éclairage, la perception humaine des couleurs et les caractéristiques du moniteur sont les facteurs les plus répandus. Pour ajuster correctement le gamma de votre moniteur, vous devez d'abord vous trouver dans un environnement de travail stable : éclairage, contraste, luminosité et couleurs du moniteur doivent être correctement réglés. Sélectionnez alors l'option Gamma du moniteur. Déplacez les potentiomètres jusqu'à ce que la teinte à l'intérieur de chaque rectangle ait les mêmes niveaux que les couleurs adjacentes (voir ci-dessous). Lorsque vous avez fini d'ajuster le gamma de votre moniteur, cliquez sur le bouton Réglages du OK pour quitter. gamma du moniteur Rouge Vert Bleu Gris Figure 8. Réglage du Gamma 28 Conseils de numérisation Numérisation en N& B et gamme de gris Si vous numérisez des images en noir et blanc, adaptez la résolution du scanner à celle de l'imprimante. Par exemple, si vous avez une imprimante à 300 ppp, fixez la résolution du scanner à 300. si vous avez une imprimante à 600 ppp, choisissez la résolution 600 ppp pour le scanner. Lorsque vous numérisez des images en gamme de gris, une résolution de 150 ppp s'avère très bien adaptée. Note : Il arrive parfois qu'une augmentation de la luminosité et du contraste contribue à améliorer la qualité de l'image en gamme de gris. Vous pouvez également ouvrir le menu Avancé du scanner et ajuster le Gamma. Cliquez sur chaque canal couleur et augmentez la valeur de son gamma jusqu'à atteindre une valeur qui vous convient pour l'impression. Numérisation en couleur Lorsque vous numérisez en couleur, n'oubliez pas qu'une information sur 24 ou 30 bits consomme énormément de place sur le disque dur. Si vous numérisez une image couleur pour l'imprimer immédiatement, effectuez la numérisation à 200 ppp. Si vous numérisez une image couleur juste pour expérimenter, choisissez une définition de 75 à 100 ppp pour préserver l'espace sur votre disque dur. 29 30 Appendice A : Dépannage 31 La plupart des problèmes seront facilement résolus. Vous trouverez ci-dessous une liste des questions les plus fréquentes, avec la solution adaptée. Symptôme Solutions possibles Le scanner numérise très lentement. • • • Impossible d'imprimer. • • • • Le scanner ne répond pas. Le scanner n'émet aucune lumière • • Assurez-vous que la résolution du scanner n'est pas trop élevée. Choisissez une valeur comprise entre 75 et 200 points par pouce. Réglez le mode de port parallèle (dans le BIOS de l'ordinateur) sur EPP (Enhanced Parallel Port). Vérifiez que tous les filtres sont désactivés dans le programme TWAIN. Vérifiez que le câble de votre imprimante est convenablement raccordé, à la fois à l'imprimante et au scanner. Vérifiez que l'imprimante est bien allumée. Mettez hors tension l'ordinateur et l'imprimante. Vérifiez que le scanner est raccordé à une source électrique stable (laissez le scanner allumé en permanence). Allumez l'ordinateur et lancez Windows. Cela fait, allumez l'imprimante et essayez d'imprimer un document. Désactivez l'option “Bidirectionnelle” dans la configuration du port parallèle de votre ordinateur. Réinitialiser l'ordinateur (éteignez-le et rallumezle). Éteignez le scanner. Laissez une minute s'écouler, puis rallumez-le. Pressez la touche d'accès située en face avant du scanner. 32 Symptôme Solutions possibles Erreurs de mémoire • Le scanner est introuvable • Durant • l'impression, je ne vois apparaître que des signes cabalistiques • Le scanner est introuvable • • Vérifiez l'espace disponible sur votre disque dur. S'il est inférieur à 100 Mo, il est probable qu'il n'y a pas assez de mémoire virtuelle pour le bon fonctionnement de Windows et du scanner. Libérez de l'espace sur le disque dur, ou achetez-en un de plus grande capacité, et laissez Windows gérer la mémoire virtuelle. Vérifiez que votre ordinateur supporte le mode EPP (Enhanced Parallel Port) sur le port parallèle. Le cas échéant, consultez votre revendeur. Essayez avec un câble d'imprimante plus court. Lorsque les informations doivent parcourir une trop longue distance, il arrive qu'elles deviennent corrompues. Le fait de raccourcir le câble parallèle diminue le risque que les données soient inutilisables par l'imprimante. Désactivez l'option “Bidirectionnelle” dans la configuration du port parallèle de votre ordinateur. Vérifiez que le port parallèle de votre ordinateur est bien du type EPP, en lançant le BIOS Setup de votre ordinateur. Si le mode de port parallèle est défini comme ECP ou SPP, réglez-le sur EPP. Enregistrez la modification, quittez le BIOS Setup et lancez Windows. Ouvrez ensuite l'Utilitaire Scanner, cliquez sur l'adresse convenable et choisissez Vérifier le port. Si votre ordinateur ne supporte pas le mode EPP, il est conseillé d'acheter une carte parallèle avec un port EPP. Vérifiez que l'imprimante est correctement sous tension et qu'elle est bien raccordée à l'arrière du scanner. Symptôme Solutions possibles Un des périphériques de l'ordinateur ne fonctionne pas : • • Procurez-vous une nouvelle carte parallèle dotée d'un port EPP, ou une nouvelle carte contrôleur avec interface EPP. Lancez le BIOS Setup, changez le port imprimante 33 souris, clavier ou lecteur de disquettes Action Manager n'apparaît pas lorsque j'appuie sur le bouton du scanner • • • Impossible de numériser depuis une application. • • pour EPP et passez son adresse à 278 ou 378. Si les conseils ci-dessus ne suffisent pas à résoudre le problème, ajoutez la ligne suivante dans le fichier SYSTEM.INI, à la section "[386Enh]:" PORT_CHIPCONTROL=1 Si une imprimante est raccordée au scanner, il se peut qu'elle empêche le bouton d'accès à Action Manager de fonctionner normalement. Déconnectez le câble qui relie l'imprimante au scanner et pressez le bouton bleu. Vérifiez tout d'abord qu'Action Manager est lancé. Pour activer Action Manager, ouvrez le groupe de programme du scanner et cliquez sur l'icône d'Action Manager. Dans votre application, vérifiez par l'option "Source" ou "Scanner" que c'est le bon scanner qui est sélectionné. Vérifiez toutes les connexions. Assurez-vous que le bon connecteur est fermement inséré. 34 Appendice B : Support technique et garantie 35 Si vous éprouvez des difficultés avec votre scanner, commencez par (re)lire les instructions d’installation et les suggestions de dépannage contenues dans ce guide. Contactez votre revendeur ou Plustek pour toute mise à jour des produits. Pour plus d'assistance, veuillez consulter notre site WEB ou appeler notre service d'assistance technique au numéro de téléphone indiqué sur la quatrième page de couverture de ce mode d'emploi. L'un de nos techniciens se fera un plaisir de vous assister du lundi au vendredi. Pour éviter toute perte de temps, rassemblez les informations suivantes avant d'appeler : • • • • • • • • Attention Nom, type et numéro de série du produit. Description précise du problème. Ce guide. Marque et type de votre ordinateur. Type et fréquence de votre microprocesseur (Pentium, 486, etc.). Système d’exploitation actuel et BIOS (optionnel). Autres cartes d’interface installées dans votre ordinateur (ainsi que les adresses d’E/S et les interruptions qu’elles utilisent). Nom du ou des logiciel(s), version ou numéro de série et éditeur de ces logiciels. Nous améliorons continuellement les performances des pilotes de nos produits. Pour vérifier que vous disposez bien du tout dernier pilote de périphérique adapté à votre scanner, visitez notre site Web. 36 Pour toutes questions à propos de cette Garantie limitée, veuillez contacter le revendeur agréé auprès duquel vous avez acheté ce produit, ou le fabricant. Déclaration de Garantie limitée Cette garantie limitée ne s'applique qu'aux options que vous achetez à 'état neuf et pour votre propre usage et non à fins de revente, auprès d'un revendeur autorisé Plustek. CETTE GARANTIE LIMITÉE REMPLACE TOUTE AUTRE GARANTIE, EXPLICITE OU IMPLICITE, Y COMPRIS, MAIS NON EXCLUSIVEMENT, LES GARANTIES IMPLICITES DE VALEUR MARCHANDE OU D'ADÉQUATION À UNE TÂCHE PARTICULIÈRE. CEPENDANT, LA RENONCIATION AUX GARANTIES IMPLICITES EST INTERDITE DANS CERTAINS ÉTATS OU SOUS CERTAINES JURIDICTIONS. SI C'EST VOTRE CAS, TOUTES GARANTIES EXPLICITES ET IMPLICITES SONT LIMITÉES À LA DURÉE DE LA GARANTIE. AUCUNE AUTRE GARANTIE N'EST APPLICABLE APRÈS CETTE PÉRIODE. Ce produit est garanti, pièces et main d'œuvre, pour une durée d'une année à compter de la date d'achat telle qu'elle figure sur votre facture. Conservez votre facture, elle tient lieu de preuve d'achat original. Elle vous sera demandée en cas d'intervention au titre de la garantie. Si vous cédez ce produit à un tiers, cette garantie lui sera acquise pour la durée restant à courir à partir de la date d'achat. Vous devez céder à ce tiers votre facture originale et cette déclaration de garantie. Certains États ou juridictions n'autorisant pas la limitation de durée d'une garantie implicite, la limitation ci-dessus peut ne pas s'appliquer à vous. Plustek garantit que cet appareil est en bonne condition de marche et en conformité avec la description de ses fonctions telle qu'elle apparaît dans sa documentation. Durant la période de garantie de ce produit, un échange sera effectué par le revendeur auprès duquel ce produit a été acheté, au vu de la facture d'achat. En aucune circonstance nous ne saurions être tenus responsables de : 1. 2. 3. Avant de présenter ce produit au bénéfice de la garantie, vous devez supprimer tous les programmes, fichiers et disquettes qui l'accompagnent. Les produits retournés sans leurs guides ou leurs logiciels seront remplacés sans guides ni logiciels. Plainte d'un tiers contre vous pour pertes ou dommages. Perte de vos données, ou dégâts occasionnés à vos données, ou pertes financières indirectes (y compris la perte de profits ou d'économies) ou dommages indirects, même si nous avons été informés que cette possibilité existe. Certains États ou juridictions n'autorisant pas l'exclusion ou la limitation de dommages directs ou indirects, la limitation ci-dessus peut ne pas s'appliquer à vous. Cette Garantie limitée ne permet pas d'effectuer un simple remplacement lorsque le problème résulte d'un accident, d'un désastre naturel, d'un acte de vandalisme, d'une mauvaise utilisation, d'une utilisation abusive, d'un environnement non approprié, d'une modification des programmes, d'un autre appareil ou d'une modification non autorisée. Cette Garantie limitée vous accorde des droits juridiques spécifiques, et vous pouvez aussi disposer d'autres droits selon la juridiction dont vous dépendez. Si ce produit est un accessoire en option, cette Garantie limitée ne s'applique que si cet accessoire est utilisé avec l'appareil pour lequel il a été conçu. 37 Avis de la FCC sur les Interférences Cet équipement a été testé et entre dans la catégorie des appareils numériques de Classe B, selon la Partie 15 de la réglementation de la FCC. Les valeurs de cette catégories garantissent une protection raisonnable contre les interférences nuisibles lorsque l'équipement est utilisé en environnement résidentiel. Cet équipement engendre, utilise, et peut irradier de l'énergie aux fréquences radio, et peut provoquer des interférences nuisibles aux communications radio s'il n'est pas installé et utilisé en accord avec les instructions. Cependant, il n'existe aucune garantie qu'aucune interférence ne sera engendrée dans des cas particuliers. Si cet équipement produit des interférences nuisibles à la réception des émissions de radio et de télévision, ce qui peut être déterminé en allumant et éteignant l'appareil, il est suggéré d'essayer de supprimer ces interférences en prenant les mesures suivantes : √ Réorienter ou déplacer l'antenne de réception. √ Augmenter la distance entre l'équipement et le récepteur. √ Raccorder l'équipement à une prise de courant ne dépendant pas du transformateur qui alimente l'appareil de réception. √ Les câbles de connexion blindés et le câble d'alimentation blindé qui sont fournis avec cet équipement doivent être employés avec lui de façon à respecter les valeurs de tolérance. √ Consulter le revendeur ou un technicien de radio/TV expérimenté si les problèmes persistent. √ Tout changement ou modification qui ne serait pas expressément approuvé par le constructeur pourrait invalider le droit de l'utilisateur à faire fonctionner cet équipement. 38 Plustek ElectronicsGmbH Broedermannsweg 17, 22453 Hamburg, Germany. Tel: 49-40-514316-0 Fax: 49-40-543638 BBS: 49-40-5133487 Log in & Password: GAST E-mail: info@plustek.de Web site: www.plustek.de Office Hours: 9:00 a.m. until 5:30 p.m. CET Monday through Friday. Plustek USA 309 East Brokaw Rd., San Jose, CA 95131. Tel: (408) 453-5600 Fax: (408) 453-5780 BBS: (408) 453-5718 Email: techsupport@plustek.com Web site: www.plustekusa.com Office Hours: 8:30 a.m. until 5:30 p.m. pacific time Monday through Friday. Plustek Inc. Taiwan 4F, No.1 , Lane 50, Sec. 3, Nan Kang Rd., Taipei, Taiwan Tel: 886-2-651-5311 Fax: 886-2-651-5310 E-mail: tplustek@ms2.hinet.net Web site: www.plustek.com 39 ">
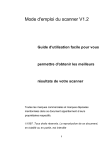
Lien public mis à jour
Le lien public vers votre chat a été mis à jour.