Avision AV210C2 Manuel utilisateur
PDF
ダウンロード
ドキュメント
Manuel de l’utilisateur Scanner couleur Avision Inc. Marques déposées Microsoft est une marque déposée aux Etats-Unis de Microsoft Corporation. Windows et MS DOS sont des marques de Microsoft Corporation. IBM, PC, AT, XT sont des marques déposées d’International Business Machines Corp. Les autres marques et produits cités sont des marques déposées ou des marques de leurs propriétaires respectifs. Droits d’auteurs Tous droits réservés. Aucune partie de cette publication ne peut être reproduite, transmise, transcrite, stockée dans un système d’archivage, ou traduite dans n’importe quelle langue ou n’importe quel langage de programmation, sous n’importe quelle forme ou par n’importe quels moyens, électroniques, mécaniques, magnétiques, optiques, chimiques, manuels, ou autres, sans la permission par écrit de Avision Inc. Le matériel scanné par ce produit peut être protégé par des lois gouvernementales et autres règlements, tel que lois de droits d’auteur. C’est l’unique responsabilité de l’utilisateur de se conformer à de telles lois et règlements. Garantie Les informations contenues dans ce document sont sujettes à des modifications sans préavis. Avision ne fait pas de garantie de n’importe quel genre en ce qui concerne ce matériel, y compris, mais sans limitations, la garantie impliquée de convenance dans un but déterminé. Avision décline toute responsabilité pour toute erreur contenue ciaprès, ou pour tout dommage accessoire ou indirect résultant de la fourniture, performance, ou utilisation de ce matériel. ii Manuel de l’utilisateur Déclaration FCC Cet équipement a été testé et reconnu conforme aux limites de la classe B pour les équipements numériques, conformément à la section 15 des Réglementations FCC. Ces limites sont conçues pour fournir une protection raisonnable contre toutes interférences nuisibles dans un milieu résidentiel. Cet équipement génère, utilise, et peut émettre de l’énergie de fréquence radio et, s’il n’est pas installé et utilisé conformément au manuel d’instruction, peut perturber la réception radio. Cependant, il n’est pas garanti que l’équipement ne produira aucune interférence dans une installation particulière. Si cet équipement cause des interférences nuisibles à la réception radio ou télévisée, qui peuvent être déterminées en l’éteignant et le rallumant, l’utilisateur est encouragé à essayer de remédier au problème en prenant les mesures suivantes: * Réorienter ou déplacer l’antenne réceptrice. * Augmenter la distance entre l’équipement et le récepteur. * Connecter l’équipement à une prise secteur sur un circuit différent de celui utilisé par le récepteur. * Consulter le négociant ou un technicien radio/TV expérimenté. PRUDENCE: Tous changements ou modifications non approuvés expressément par le fabriquant de ce périphérique peut faire perdre à l’utilisateur son droit de faire fonctionner l’appareil. iii Déclaration EC de conformité Selon EN45014 Nom du fabricant: Adresse du fabricant: AVISION INC. No. 20, Creation Road, Science-Based Industrial Park, Hsinchu, Taiwan, R.O.C. déclare que le produit Modèle : 300500003/300400011 est conforme aux spécifications suivantes: Emission: EN 50081-1 (1992) EN 55022 (Class B) (Conducted Radiated) (1994) EN 60555-2 (Harmonics) (1987) EN 60555-3 (Flicker) (1987) Immunité: EN50082-1 (1992) IEC 1000-4-2 (ESD) (1995) IEC 1000-4-3 (RS) (1995) IEC 1000-4-4 (EFT/Burst) (1995) IEC 1000-4-5 (SURGE) (1995) Date: March, 2002 iv Manuel de l’utilisateur Configuration requise Windows ¾ Ordinateur IBM compatible 586, Pentium ou plus ¾ Microsoft Windows 98, Windows Me, Windows 2000, ou Windows XP ¾ Un port USB (universal serial bus) - taux de transfert ultra-rapide seulement avec la carte USB 2.0 ¾ Au moins 100 Mo d’espace disque libre ¾ Au moins 128 Mo de mémoire système ¾ Un lecteur CD-ROM v Table des matières 1. Introduction............................................................................1-1 2. Installation..............................................................................2-1 2.1 2.2 2.3 2.4 2.5 2.6 3. Premier Numerisation ...........................................................3-1 3.1 3.2 4. Installer le Bac d’Alimentation ADF ( Automatic Document Feeder - Chargeur de Documents Automatique) ..............................................................2-2 Installer le Bac de Réception ADF ..............................2-3 Connecter le câble d’alimentation...............................2-4 Mettre Sous Tension ...................................................2-4 Installer les logiciels ....................................................2-5 Connecter à l’ordinateur..............................................2-5 PLACER VOTRE ORIGINAL ......................................3-1 3.1.1 Placer Votre Document dans le Bac d’Alimentation ADF.........................................3-2 Numériser Avec le Logiciel de Retouche D’imAges ..3-3 3.2.1 Vue génerale de l’interface............................3-5 Retoucher les images ...........................................................4-1 4.1 4.2 Utiliser les fonctions de base .......................................4-1 4.1.1 Méthode de Numérisation..............................4-1 4.1.2 Sélectionner le type d’images ........................4-2 4.1.3 Déterminer la résolution.................................4-4 4.1.4 Ajuster la Luminosité et le Contraste .............4-5 4.1.5 Agrandir l’image d’apercú ..............................4-6 4.1.6 Inverser et sélectionner l’image .....................4-7 4.1.7 Retoucher votre image...................................4-8 Utiliser les fonctions avancées...................................4-10 4.2.1 Bouton plus ..................................................4-10 4.2.2 Niveaux de surbrillance/Ombre ...................4-10 vi Manuel de l’utilisateur 4.3 4.4 4.2.3 Courbe de Luminosité..................................4-13 4.2.4 Teintes/saturation/luminance .......................4-14 4.2.5 Balance de couleurs ....................................4-15 4.2.6 Perte de couleurs .........................................4-16 Utiliser les autres outils ..............................................4-17 Scanner ......................................................................4-18 5. Utiliser les boutons ...............................................................5-1 6. Entretien .................................................................................7-1 6.1 6.2 6.3 7. Troubleshooting ....................................................................8-1 7.1 7.2 7.3 8. Nettoyer l’ADF.............................................................7-1 Nettoyer la Plaque de Calibrage .................................7-2 Remplacer le module du tampon détachable de l’ADF............................................................................7-3 Bourrage papier dans l’ADF........................................8-1 Questions et réponses ................................................8-3 Support technique .......................................................8-4 Spécifications ........................................................................9-1 vii Manuel de l’utilisateur 1. Introduction Félicitations! Vous avez acquis le scanner couleur de Avision. Avision Inc. est une société réputée dans le monde pour ses scanners de qualité supérieure. Avant d’installer et d’utiliser votre nouveau scanner, prenez quelques minutes pour lire ce manuel. Il vous fournit des instructions sur comment déballer, installer, opérer et maintenir le scanner. Contrôlez SVP si tous les articles sur la liste de vérification sont présents. Si vous n’avez pas reçu tous les articles, contactez votre revendeur immédiatement. 1-1 1 2 3 5 4 1. 2. 3. 4. 5. 6. 6 Unité principale du scanner Bac d’Alimentation ADF Bac de Réception ADF USB Câble Adaptateur d’alimentation Cordon d’alimentation Note: 1. Veuillez conserver tous les matériaux d’emballage pour pouvoir retourner le scanner pour réparation. 2. Utilisez seulement l’adaptateur CA (SA60-24 by SINO-AMERICAN)) inclus avec l’appareil. L’utilisation d’un autre adaptateur CA peut endommager l’appareil et annuler la garantie. 1-2 Manuel de l’utilisateur 2. Installation Précautions ¾ Protégez le scanner du soleil. Le soleil direct ou une chaleur excessive peuvent endommager l’appareil. ¾ N’installez pas le scanner dans un endroit humide ou poussiéreux. ¾ Utilisez une source d’alimentation correcte. ¾ Installez le scanner sur une surface plate et stable. Les surfaces penchées ou inégales peuvent causer des problèmes d’opération. ¾ Conservez la boîte du scanner et le matériel d’emballage pour transport. 2-1 2.1 Installer le Bac d’Alimentation ADF (Automatic Document Feeder - Chargeur de Documents Automatique) Fixez le Bac d’Alimentation ADF au clip de fixation du scanner comme indiqué ci-dessous. Lorsqu’il sera correctement inséré, vous entendrez un déclic de mise en place. Bac d’Alimentation ADF Scanner Clip de Fixation 2-2 Manuel de l’utilisateur 2.2 Installer le Bac de Réception ADF Fixez les crochets droit et gauche du Bac de Réception ADF aux trous situés à l’avant du scanner. Bac de Réception ADF Scanner Crochet Bac de Réception ADF 2-3 2.3 Connecter le câble d’alimentation Branchez la petite extrémité de l’adaptateur d’alimentation dans la fiche d’alimentation de votre scanner. Insérez l’autre extrémité dans une prise de courant appropriée. Cordon d’alimentation 2.4 Mettre Sous Tension Une fois que le câble d’alimentation et le câble USB sont tous deux connectés, mettez l’interrupteur d’alimentation sur la position “I” pour allumer le scanner. Pour éteindre le scanner, mettez l’interrupteur d’alimentation sur la position “O”. Interrupteur d’Alimentation 2-4 Manuel de l’utilisateur 2.5 Installer les logiciels * Pour assurer que votre ordinateur peut identifier le scanneur USB, installez tout d’abord le pilote du scanneur avant de connecter le scanneur à votre ordinateur. 1. Placer le CD-ROM fourni avec le scanner dans le lecteur CD-ROM de votre ordinateur. 2. La fenêtre d’installation du logiciel apparaît à l’écran. Dans le cas contraire, retournez dans le menu de configuration et lancez cdsetup.exe 3. Veuillez cliquer sur ‘’Installer le pilote Twain’’ et suivez les instructions affichées pour terminer l’installation du scanner. 2.6 Connecter à l’ordinateur 1. Connectez l’extrémité carrée du câble USB au port USB de votre scanner, et l’extrémité rectangulaire au port USB de votre ordinateur. câble USB 2-5 2. L’ordinateur devrait détecter un nouveau dispositif USB et afficher le message suivant: ‘’un nouveau matériel a été détecté’’. (Windows 9X/Windows ME) (Windows 2000/XP) 3. Dans Windows 9X ou Windows ME, confirmez que la recherche d’un meilleur gestionnaire a été correctement sélectionné et cliquez sur le bouton ‘’Suivant’’. Dans windows XP, appuyez sur le bouton ‘’suivant’’ pour continuer 2-6 Manuel de l’utilisateur 4. Quand le dialogue est fini, appuyez sur le bouton “terminer”. (Windows 9X/Windows ME) (Windows 2000/XP) Note: Note: Pour désinstaller le pilote du scanner, Windows XP, assurez-vous que le scanner est bien connecté à votre ordinateur. 2-7 AV220C2 Manuel de l’utilisateur 3. Premier Numerisation 3.1 PLACER VOTRE ORIGINAL Ne peut pas être utilisé convenablement avec ADF: * Papier avec trombone ou agrafe * Papier avec encre pas sèche * Papier avec épaisseur différente, telle qu'enveloppes * Papier froissé, déchiré ou plié * Papier calque * Papier sans carbone * Papier plus étroit que 3.5" ou plus large que 8.5" * Articles autres que papier, tels que tissu, métal ou film. * Papier photographique * Papier avec encoches ou trous * Papier de forme irrégulière (non-rectangulaire) * Papier très mince. 3.1.1 Placer Votre Document dans le Bac d’Alimentation ADF Aérer Votre Document La taille de papier standard devrait se charger facilement dans le scanner. Pour éviter les bourrages de papier occasionnels quand vous chargez automatiquement plusieurs documents, aérez le papier avant de le charger. ) Eventer le papier. Chargement du Document Placez votre document avec la partie comportant le texte dirigée vers le bas sur le Bac d’Alimentation ADF. Alignez les deux côtés du document avec les guides d’alimentation. Remarquez que le Bac d’Alimentation ADF peut contenir jusqu’à 50 pages de document à la fois. Votre Document Guide Bac de Réception Placer des documents dans l'ADF. 3-2 Manuel de l’utilisateur 3.2 Numériser Avec le Logiciel de Retouche D’imAges Le pilote du scanner n’est pas un logiciel autonome ; il doit être lancé depuis une application TWAIN ou un logiciel compatible pour pouvoir numériser et charger l’image sur votre ordinateur. La commande pour lancer le pilote du scanner peut varier selon les différentes applications. 1. 2. Lancez une application TWAIN, telle que Roxio PhotoSuite 4 fourni dans le CD. Cliquez sur Get>Scanner (TWAIN). 3. Choisissez l’ AV220C2 dans le menu déroulant (vous ne ferez cette opération qu’une seule fois). 4. Placez le document FACE EN BAS sur le verre. 5. Cliquez sur le bouton Scan pour actionner l’interface TWAIN. 3-3 6. Cliquez sur Preview pour obtenir une numérisation initiale de votre document. Choisissez la zone de numérisation et cliquez sur le bouton Scan pour numériser le document. 7. Cliquez sur Exit pour retourner sur la page principale et cliquez sur Open Library and Photos (par défaut) dans le coin en haut à droite pour ouvrir l’image numérisée. 1 2 4 3 1. 2. 3. 4. 5. Aperçu Zoom Scanner Quitter Open Library 5 3-4 Manuel de l’utilisateur 3.2.1 Vue génerale de l’interface 7 1 8 9 10 2 3 4 5 11 6 1. Source originale 2. Type d’images 3. RÉSOLUTION 4. Luminosité 5. Contraste 6. Autres outils 7. Inverser 8. Miroir 9. Découper 10. Taille de papier 11. Unité de mesure Choix : ADF/Multipage. Choix : Black & White, Halftone, 8-bit Gray, 8-bit Color, 24-bit Colo. Choix : 50, 72, 100, 144, 150, 200, 300, 600, 1200 (ppp). Ajuste le niveau de luminosité de –100 à + 100. Ajuste le niveau de contraste de –100 à + 100. Moiré, Affiner, Ajustement de couleur, Niveau automatique, Paramètres avancés (de gauche à droite). Inverse les couleurs de vos images. Inverse votre image. Redimensionne la zone de numérisation. Sélectionne la taille du papier, de Card 4”x2.5”, Photo 5”x3”, Photo 6”x4”, A5, B5, A4, Letter, Legal, ou le Scanner Maximum. Choix : cm, inch, et pixel. 3-5 Manuel de l’utilisateur 4. Retoucher les images 4.1 Utiliser les fonctions de base 4.1.1 Méthode de Numérisation 1. Source de numérisation 1 Choix: ADF/Multipage: Sélectionnez ce paramètre si vous voulez numériser des documents de plusieurs pages à partir du chargeur automatique de documents (ADF). 4-1 4.1.2 Sélectionner le type d’images 1. Type d’images Veuillez consulter la table suivante pour un choix de type d’images. 1 Black & White Choisissez Noir et blanc si votre original contient seulement du texte en noir et blanc, des croquis au crayon ou à l’encre. Halftone Les demi-teintes sont des reproductions d’image qui donne l’illusion de gris. Un exemple d’images en demi-teintes sont les images de journaux. 8-bit Gray Les images Gris 8 bits contiennent des nuances de gris réelles. 8-bit Color Couleur 8 bits fournit 256 teintes de couleur. 24-bit Color Choisissez Couleur 24 bits si vous souhaitez numériser une image en couleurs. 4-2 Manuel de l’utilisateur Black & White Halftone 8-bit Color Gray 24-bit Color 4-3 4.1.3 Déterminer la résolution 1. Résolution Une résolution correcte produit une image claire avec des bons détails. La résolution est mesurée en points par pouce (ppp). 1 Résolution: 50 ppp Résolution: 100 ppp Note : Une image couleur de taille A4 scannée à 300 ppp au mode Couleurs réelles nécessite approximativement 25 Mo d’espace disque. Une résolution élevée (signifiant de plus de 600 ppp) n’est recommandée que si vous avez besoin de scanner une petite zone au mode Couleurs réelles. 4-4 Manuel de l’utilisateur 4.1.4 Ajuster la Luminosité et le Contraste 1. Luminosité Ajuste la luminance ou l’obscurité d’une image. Plus la valeur est élevée, plus l’image est brillante. 2. Contraste Ajuste la plage entre les ombres les plus foncées et les plus claires dans l’image. Plus le contraste est élevé, plus les niveaux de gris sont différents. 1 2 Réduire la luminosité Normal Réduire le contraste Augmenter la luminosité Normal Augmenter le contraste 4-5 4.1.5 Agrandir l’image d’apercú 1. Zoom Agrandit votre image d’aperçu au maximum de la fenêtre d’aperçu. Notez que cette fonction agrandit seulement l’ image d’aperçu – elle n’agrandit pas l’image réelle. 1 Avant Zoom Après Zoom 4-6 Manuel de l’utilisateur 4.1.6 Inverser et sélectionner l’image 1. Inverser 1 2 3 La commande Inverser inverse la luminosité et les couleurs dans l’image. Pour les images couleurs, chaque pixel change à sa couleur complémentaire. Avant Inverser Après Inverser 2. MIROIR Inverse le côté droit et gauche de votre image. Avant Miroir Après Miroir 3. Sélection automatique Définit automatiquement toute l’image comme zone de numérisation. (Vous pouvez aussi redimensionner la zone en déplaçant en diagonal.) 4-7 4.1.7 Retoucher votre image 1. Moiré Elimine les motifs de moiré* qui apparaissent normalement dans les publications imprimées. 2. Affiner Affine l’image scannée. 1 Avant Moiré 2 3 4 Après Moiré Après Affiner Avant Affiner *Motifs de moiré : Un motif indésirable dans une couleur imprimée résultant d’un angle d’écran inexact de surimpression de demi-teintes. 4-8 Manuel de l’utilisateur 3. Ajustement de couleurs Ajuste la qualité des couleur de l’image pour qu’elles approchent celles de l’original. Cette fonction utilise des paramètres par défaut pour ajuster l’image. Après l’ajustement de couleurs Normal 4. Niveau automatique Ajuste automatiquement les zones de surbrillance et d’ombre de l’image scannée pour optimiser votre image. Normal Après le niveau automatique 4-9 4.2 Utiliser les fonctions avancées 4.2.1 Bouton plus 1. Cliquez sur ce bouton pour afficher la barre de paramètres avancés sur le côté droit. Les paramètres avancés incluent Surbrillance/ombre, Teintes/saturation/ luminance, Courbe, Balance de couleurs, Perte de couleurs. 1 2 2. La barre de paramètres avancés 4.2.2 Niveaux de surbrillance/Ombre La surbrillance réfère au point le plus clair dans une image scannée, l’ombre au point le plus sombre. L’outil Surbrillance/ombre permet d’étendre la plage de couleurs et de révéler plus de détails dans une image grise/couleurs. 1 2 3 4 1. Ombre : Le point plus sombre d’une image. 2. Gamma : Les tons moyens de l’image. 3. Surbrillance : Le point le plus clair d’une image. 4. Pointeur : Déplacez le curseur pour changer la valeur. 4-10 Manuel de l’utilisateur Quand la valeur gamma change, l’image change en conséquence. Gamma : 1.0 Gamma : 1.4 4-11 Gamma : 2.0 Quand la valeur de surbrillance et ombre change, l’image change en conséquence. Surbrillance : 255/Ombre : 0(Normal) Surbrillance : 220/Ombre :10 Surbrillance : 200/Ombre :0 Surbrillance : 255/Ombre : 50 4-12 Manuel de l’utilisateur 4.2.3 Courbe de Luminosité Ajuste les ton moyen de l’image sans altérer de façon spectaculaire les zones claires et sombres. Quand la courbe est déplacée vers le haut ou le bas, l’image devient plus brillante ou plus sombre. 4-13 4.2.4 Teintes/saturation/luminance Améliore votre image en changeant le niveau de teintes/saturation/luminance. (1) (2) (3) (1). Teintes (2). Saturation (3). Luminance Ajustez les teintes en déplaçant le curseur vers la droite ou la gauche. (Notez que le niveau d’intensité pour la couleur change simultanément quand les teintes sont ajustées). Déplacez le curseur vers la droite pour augmenter le niveau de saturation ou la gauche pour le diminuer. Le niveau de saturation décide si la couleur est pâle ou vivide. Augmentez la luminance en déplaçant le curseur vers la droite, ou vers la gauche pour la diminuer. Déplacez le curseur de Saturation vers la droite pour des couleurs plus vivides. 4-14 Manuel de l’utilisateur 4.2.5 Balance de couleurs La balance de couleurs permet d’obtenir une qualité d’image optimale. Déplacez le curseur vers le rouge, l’image prend des teintes rougeâtres. Déplacez le curseur vers le vert, l’image prend des teintes verdâtres. 4-15 4.2.6 Perte de couleurs Cliquez sur ce bouton pour afficher la boîte de dialogue ci-dessous. Elle permet de retirer un des canaux de couleur R (Rouge), V (Vert), B (Bleu). Cette fonction est particulièrement utile pour convertir du texte avec le logiciel OCR. Notez que cette fonction ne supporte que les images en noir et blanc et niveaux de gris. Assurez-vous de choisir le type d’images noir et blanc ou gris avant d’utiliser cette fonction. L’effet sur l’image après avoir retiré le canal V. L’effet sur l’image après avoir retiré le canal R. 4-16 Manuel de l’utilisateur 4.3 Utiliser les autres outils 1 2 1. Unité de mesure 3 4 Le système de mesure utilisé. Cliquez sur le bouton pour changer l’unité de mesure. Choix : Inch, cm, pixel. 2. Taille de papier Les tailles de numérisation. Choix : Card 4”x2.5”, Photo 5”x3”, Photo 6”x4”, B5, A5, A4, Letter, et Scanner Maximum. 3. Taille d’image Affiche la taille d’image pour la zone scannée. 4. Fixer l’image Fixe la largeur et hauteur de sortie. 4-17 4.4 Scanner Aperçu: Aperçu de l’image afin de définir la zone exacte de scanage Scanner: Scanne la zone avec les paramètres que vous réglez. Quitter: Annule le travail actuel. Dans la fenêtre d’aperçu, vous pouvez définir la zone à scanner en déplaçant les quatre lignes auxiliaires. 4-18 Manuel de l’utilisateur 5. Opération de l’interface ISIS La méthode d’opération du pilote ISIS est similaire au pilote TWAIN. Chaque fonction sur l’écran de l’interface ISIS est décrit ci-dessous: Mode: sélectionnez un des modes de numérisation, y compris noir et blanc, gris, couleur. Dither: 5 nivaux de demi-teinte sont disponibles. Vous pouvez aussi désactiver cette fonction. Dots per inch: sélectionnez la résolution désirée. Paper Size: sélectionnez la taille de papier désirée. Brightness: ajustez la luminosité et l’obscurité de l’image numérisée. Contrast: ajustez l’intervalle entre les parties les plus claires et les parties les plus foncées de l’image. Default: cliquez ici pour remettre tous les paramètres à zéro. Area: sélectionnez la région et le positon désirée pour la numérisation. 5-1 Manuel de l’utilisateur 6. Utiliser les boutons L'image ci-dessous montre les 3 boutons et l'écran de fonction du scanner. Ecran de fonction Bouton de sélection de fonction Bouton Annuler Bouton Scanner 6-1 Une fois que le pilote du scanner est correctement installé, le programme Button capture doit également être installé sur votre PC. Le programme Button capture est un outil utile qui vous permet de personnaliser les fonctions du bouton de scan. Dans l'écran du système Windows, cliquez sur Démarrer > Programmes > Scanner AV220C2 > Preferences pour afficher le dialogue Button Capture montré dans la capture d'écran ci-dessous. Le dialogue Button Capture ci-dessus est conçu pour fournir à l'utilisateur une interface permettant de personnaliser la fonction du bouton Scan sur le scanner. Il inclut une zone de configuration de la numérisation à gauche, une zone de fonctions à droite et une série de boutons d'action en bas. 6-2 Manuel de l’utilisateur Tous les paramètres de la zone de configuration de la numérisation sont très intuitifs, consultez par conséquent la section Twain UI de ce manuel. Vous pouvez configurer les options de numérisation souhaitées dans cette zone. Le paramètre Scan Path correspond à l'endroit où vous voulez enregistrer l'image numérisée. Il y a 9 boutons d'option dans la zone de fonctions qui sont nommés séquentiellement Function1 à Function9. Ces noms de fonctions possèdent un suffixe numérique (1~9) qui sera affiché sur l'écran de fonction du scanner. Autrement dit, vous pouvez prédéfinir au plus 9 fonctions différentes pour le bouton Scan, puis choisir l'une d'elles à partir de l'écran de fonction du scanner. Les étapes suivantes vous montrent comment définir la fonction du bouton Scan : 1. Configurez vos paramètres souhaités dans la zone de configuration de la numérisation. 2. Choisissez l'un des 9 boutons d'option dans la zone de fonctions pour représenter tous les paramètres définis dans l'étape 1. 3. Cliquez sur le bouton Appliquer puis sur le bouton OK pour achever la définition de ce premier bouton de fonction Scan. Maintenant, répétez les étapes ci-dessus pour définir le reste des boutons d'option dans la zone de fonctions si vous souhaitez définir plus d'une fonction pour le bouton Scan. 6-3 Les étapes suivantes vous montrent comment utiliser le bouton Scan avec le programme Button Capture : 1. En appuyant sur le bouton de sélection de fonction, choisissez l'un des numéros sur l'écran de fonction correspondant au nom de la fonction prédéfinie. 2. Appuyez sur le bouton Scan du scanner. (Si vous vous êtes trompé, appuyez sur le bouton Annuler pour arrêter la numérisation.) 3. Le scanner commence la numérisation avec les paramètres définis dans la fonction dont le numéro a été choisi. 6-4 Manuel de l’utilisateur 7. Entretien 7.1 Nettoyer l’ADF Le scanner peut être contaminé par de l’encre, des particules du toner ou les couches du papier. Donc, le scanner aura besoin d’être fréquemment nettoyé, si: 1. Les documents ne se nourrissent pas facilement; 2. Plusieurs documents sont passés en même temps. Procédure de nettoyage 1. 2. 3. 4. Humidifiez un tampon de coton avec de l’alcool isoprophyl (95%). (Des kits de nettoyage sont disponibles auprès de Avision). Pressez sur le bouton de l’ADF, et ouvrez-le soigneusement. Essuyez les galets d’un côté à l’autre avec le tampon. Faites doucement tourner les galets en avant pour bien nettoyer toute la surface des galets. Assurez-vous de ne pas accrocher ou endommager les ressorts. Essuyez le patin de haut en bas. Faites attention à ne pas accrocher les ressorts. Refermez l’ADF. Votre scanner est maintenant prêt à fonctionner. Rouleau d’entrainement Bouton de l’ADF 7-1 7.2 Nettoyer la Plaque de Calibrage Comme indiqué ci-dessous, nettoyez la plaque de calibrage (verre blanc) avec une soufflette ou un petit pinceau pour éliminer la poussière ou la saleté se trouvant sur la plaque. Manipulez-la avec soin et dextérité. Plaque de calibrage Porte Avant du Scanner 7-2 Manuel de l’utilisateur 7.3 Remplacer le module du tampon détachable de l’ADF Après avoir scanné approximativement 200.000 pages avec l’ADF, le ressort du tampon peut être usé et vous pourrez éprouver des problèmes avec l’alimentation de documents. Dans ce cas, il est recommandé de remplacer le module du tampon. Pour commander un module, veuillez consulter votre revendeur plus proche et suivre les procédures ci-dessous pour le remplacement. Procédure de retrait 1. Ouvrez la couverture avant de l’ADF en poussant le bouton de relâchement de l’ADF. 2. Retirez le module du tampon détachable de l’ADF en tirant sur la partie supérieure du crochet du tampon selon la figure. 7-3 Manuel de l’utilisateur 8. 8.1 Troubleshooting Bourrage papier dans l’ADF En cas de bourrage papier, suivez la procédure ci-dessous. i). Appuyez sur le bouton situé sur le côté avant gauche du scanner selon, flèche A. Le capot de l’ADF s’ouvrira d’un bruit sec. ii). Ouvrez complètement le capot de l’ADF, flèche B. iii). Retirez soigneusement le papier de l’ADF. Bouton de l’ADF Bourrage papier dans l’ADF - Ouvrir l’ADF 8-1 Bourrage papier dans l’ADF - Retirer le papier 8-2 Manuel de l’utilisateur 8.2 Questions et réponses Question: Le papier se bloque durant le scanage. Réponse: 1) Ouvrez le boîtier du scanner. 2) Retirez soigneusement le papier bloqué. 3) Refermez la porte du boîtier. Question: Plus d’une feuille de papier a été introduite dans le scanner. Réponse: 1) Ouvrez le boîtier du scanner. 2) Retirez les papiers. 3) Refermez la porte du boîtier. 4) Lissez les coins et les bords; éventer le papier avant de le replacer dans le scanner. 5) Contrôlez les rouleaux, et suivez les directions de nettoyage s’il y a lieu. Question: Le papier est en biais dans le scanner. Réponse: 1) Utilisez les guides pour contrôler la direction du papier. 2) Contrôlez les rouleaux, et suivez les directions de nettoyage s’il y a lieu. Question: Les images scannées sont toujours trop sombres. Réponse: 1) Modifiez la valeur Gamma de votre imprimante sur 2.2, et sur 1.8 pour votre moniteur depuis l’application. 2) Utilisez les réglages de luminosité TWAIN pour une image plus claire. 8-3 8.3 Support technique Le support technique pour le scanner de Avision est fourni par le Centre d’Assistance Technique de Avision (ATAC). Avant de contacter ATAC, assurez-vous d’avoir les informations suivantes à portée de main: • Le numéro de série et de révision du scanner (localisé sous le scanner); • La configuration matérielle (par ex. votre type de CPU, la taille de mémoire vive (RAM), l’espace disque libre, la carte d’affichage, la carte d’interface…); • • Le nom et la version de votre logiciel; La version de votre gestionnaire de scanner. Contactez-nous SVP à: EU et Canada: Avision Labs., Inc. Adresse: 6815 Mowry Ave., Newark CA 94560, USA Téléphone: +1 (510) 739-2369 Fac-similé: +1 (510) 739-6060 Web: http://www.avision.com Courrier électronique: support@avision-labs.com Autre: Avision Inc. Adresse: Téléphone: Fac-similé: Web site: Courrier électronique: No.20, Creation Road, Science-Based Industrial Park, Hsinchu, Taiwan, R.O.C. 886-3-5782388 886-3-5777017 http://www.avision.com service@avision.com.tw 8-4 Manuel de l’utilisateur 9. Spécifications Toutes les spécifications peuvent changer sans préavis. Model Number AV210C2: AV220C2: Type de scanner: Résolution optique: Modes: 300400011 300500003 Alimentation feuille de bureau jusqu’à 600 ppp * 1200 ppp Noir & blanc Demi-tons (64 niveaux) Diffusion d’erreur (2 modèles) Niveaux de gris (256 niveaux) Couleurs 24 bits Alimentation: Dispositif d’auto-alimentation (ADF) Capacité ADF: jusqu’à 50 pages Vitesse de numérisation: AV210C2 30 pages per minute (B&W, 200 dpi, A4) AV220C2 Simplex: 35 PPM (B&W, 200 dpi, A4) Duplex: 70 IPM (B&W, 200 dpi, A4) Document: Lettre, légale, A4, B5, A5, carte Taille minimum: 3.5" x 2"(ADF) Papier: 16 lb à 28 lb. Interface: USB 2.0 Source d’alimentation: 24V, 1.5A Consommation: <30 watts Dimensions: 162 mm x 337 mm x 167 mm Poids: 3.6 kgs/7.8 lbs. 9-1 ">
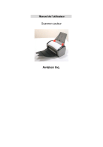
公開リンクが更新されました
あなたのチャットの公開リンクが更新されました。