▼
Scroll to page 2
of
14
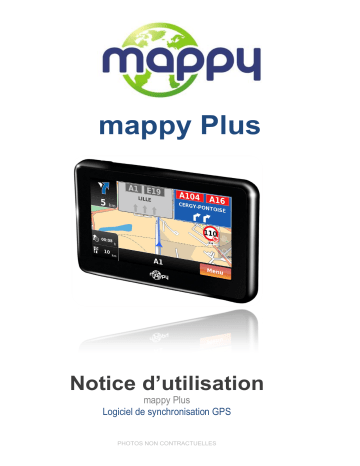
mappy Plus Notice d’utilisation mappy Plus Logiciel de synchronisation GPS PHOTOS NON CONTRACTUELLES Table des matières Table des matières MAPPY PLUS .................................................................................................................................................... 1 TABLE DES MATIERES.................................................................................................................................... 2 1. INSTALLATION......................................................................................................................................... 3 2. UTILISATION ............................................................................................................................................ 6 A. ÉCRAN DU MENU D’ACCUEIL................................................................................................................ 6 B. ACHETER ................................................................................................................................................. 8 C. MISE A JOUR ......................................................................................................................................... 10 D. MES PRODUITS ..................................................................................................................................... 12 E. INFO PRODUIT ...................................................................................................................................... 13 F. AIDE ........................................................................................................................................................ 14 Avant toutes choses, faites une copie de sauvegarde de tous les fichiers présent dans votre GPS sur votre ordinateur. Allez hop, c’est parti! 2 1. Installation Une fois le téléchargement du logiciel fini, double cliquez sur le fichier Setup.msi et suivez les étapes de l’installation : Cliquez sur Next. Cochez la case pour accepter la Licence, puis cliquez sur Next. Allez hop, c’est parti! 3 Sélectionnez le fichier de destination où Windows installera mappy Plus. Laissez l’installation s’effectuer. Allez hop, c’est parti! 4 Pour finaliser l’installation, cliquez sur Finish. Allez hop, c’est parti! 5 2. Utilisation A. Écran du menu d’accueil Voici un descriptif de chaque fonction du logiciel : Allez hop, c’est parti! 6 Acheter Mise à jour Mes Produits Permet de mettre à jour votre GPS, si celle-ci est disponible Permet de voir les éléments acheter/télécharger présent dans la mémoire de votre GPS, mais aussi de le les synchroniser Insérer num. série Ce cadre est réservé lors d’évènement particulier. Information Produit Permet de vous informer sur certaine information de votre GPS tel que la mémoire ou la version du logiciel Aide Permet d’acheter/télécharger des éléments tels que des voix, voix TTS*, les alertes radars et de nouvelles cartographies Permet de vous aider pour tout éventuel problème en vous redirigeant sur le site www.support-gps.com Voix TTS (Text To Speech) : A la différence d’une voix traditionnelle, une voix TTS vous annonce le nom des rues. Allez hop, c’est parti! 7 B. Acheter Dans ce menu, vous pouvez acheter mais aussi télécharger des éléments gratuits (Free), tel que des voix, voix TTS (Text-to-Speech) des alertes zones dangereuses ou des cartographies supplémentaires. Pour acquérir un élément, cliquez sur Télécharger ou Acheter. Allez hop, c’est parti! 8 Lorsque vous achetez un élément, vous arrivez sur la page de sélection du mode de paiement : Choisissez le mode de paiement désiré et suivez les étapes qui y sont indiquées. Un message vous informera une fois le téléchargement terminé. Il vous faudra ensuite le synchroniser avec votre GPS. Pour cela, rendez vous à la rubrique Écran du menu Mes Produits. Allez hop, c’est parti! 9 C. Mise à jour Lorsqu’aucune mise à jour n’est disponible, le message suivant s’affiche à l’écran : "Il n’y a pas de mise à jour disponible pour votre produit pour le moment, la version de votre cartographie installée est la dernière version actualisée." Les mises à jour sont actualisées en moyenne une fois par trimestre. Allez hop, c’est parti! 10 Si une mise à jour est disponible, un message vous le signalera et vous enverra directement sur la page Mise à jour. Cliquez sur Télécharger les mises à jour gratuites. Vous serez alors redirigés sur la page Mes produits. Allez hop, c’est parti! 11 D. Mes Produits A partir de l’écran Mes Produits, vous pouvez visualiser la version du logiciel Mappy présente dans votre GPS, toutes les cartographies, ainsi que tous autres éléments achetés ou téléchargés à partir du menu Acheter. Sur la droite de la fenêtre, se trouve les différents états de vos éléments. Si un état n’est pas sur OK, c’est que vous venez de le télécharger ou qu’une mise à jour est disponible. Cliquez sur le bouton Synchroniser pour télécharger et installer tous les nouveaux éléments dans la mémoire de votre GPS. Dans le cas où la mémoire interne de votre GPS serait insuffisante, vous pouvez rajouter une carte micro SD dans le slot micro SD prévus à cet effet. Avant de lancer la synchronisation, veuillez préalablement spécifier dans la rubrique Info Produit que vous utilisez une carte micro SD, en indiquant le disque où elle se situe. Allez hop, c’est parti! 12 E. Info Produit Le menu Info Produit vous permet de visualiser les informations sur la mémoire libre de votre GPS, la version du logiciel installée… Si une carte micro SD est insérée dans votre GPS, vous devrez définir ici sur quel disque elle se situe. Allez hop, c’est parti! 13 F. Aide Le menu Aide vous offre 3 rubriques Manuel, Support Technique et FAQ. Cliquez sur l’icône correspondant pour être dirigé sur le site www.support-gps.com. Allez hop, c’est parti! 14