Sweex LW150 Manuel utilisateur
PDF
Télécharger
Document
Version Française LW150 Sweex Routeur sans fil 150N Introduction Attention ! L’assistant d’installation se trouve sur le CD-ROM accompagnant le produit. Cette procédure d’installation est très facile et vous montre pas à pas la façon d’installer le routeur. •N’exposez pas le Routeur large bande sans fil 150 Mbps Sweex à des températures extrêmes. N’exposez pas l’appareil à la lumière directe du soleil ou à proximité immédiate d’éléments chauffants. •N’utilisez pas le Routeur large bande sans fil 150 Mbps Sweex dans un environnement extrêmement humide ou poussiéreux. •Evitez tout impact ou choc violent à l’appareil (risque d’endommagement de l’électronique embarquée). •N’essayez jamais d’ouvrir vous-même l’appareil (celui-ci ne contient pas de composants nécessitant un entretien). L’ouverture de l’appareil entraîne l’annulation de la garantie. Contenu de l'emballage Cet emballage contient : •Un routeur large bande sans fil 150 Mbps •Un câble réseau RJ-45 UTP •Un CD avec assistant d’installation et ce manuel Si vous constatez que l’emballage ne contient pas tous les éléments, veuillez renvoyer l’ensemble au point de vente où vous avez acheté l’appareil. Liste de termes Ce manuel utilise un certain nombre de termes techniques. Il est important d’en connaître la signification avant d’installer et de configurer le routeur. •Routeur:Il s’agit du produit que vous venez d’acheter. Un routeur fait office de lien entre deux réseaux, WAN et LAN. •Câble réseau RJ-45 UTP:Désigné ci-après par : câble réseau. Un câble réseau est utilisé pour relier les composants d’un réseau, tels que PC, modems et routeurs. Il se peut que vous possédiez déjà un câble réseau. Celui que contient l’emballage est destiné à relier le routeur à votre modem. •FAI: Fournisseur d’Accès Internet. Il s’agit de l’entreprise qui assure votre connexion Internet. 114 Version Française •Modem large bande:Désigné ci-après par : modem. Votre modem est l’appareil que vous possédez déjà ou qui vous a été fourni par le FAI qui gère actuellement votre connexion Internet. Les deux types de modem les plus courants sont le modem câble et le modem ADSL, mais il existe également d’autres types de modems. •LAN:LAN signifie « Local Area Network » (réseau local). Dans le cas de ce routeur, le LAN se compose des quatre ports jaunes et du réseau sans fil. Tous vos ordinateurs forment avec le routeur un seul LAN. •WAN: WAN signifie « Wide Area Network » (réseau étendu) et désigne dans la plupart des cas l’Internet. •Sécurité sans fil:Par défaut, le réseau sans fil du routeur n'est pas sécurisé. Cela signifie que tout le monde dans votre entourage (y compris vos voisins) peut se connecter au réseau et utiliser votre connexion Internet. La sécurité sans fil permet de protéger votre réseau de façon à ce que seuls des appareils autorisés puissent avoir accès. Sweex recommande à tous les utilisateurs de sécuriser leur réseau sans fil après installation. Ils peuvent utiliser la méthode WPA ou la méthode WPS. Ces deux méthodes sont expliquées plus loin dans ce manuel. Description du produit Avant 1. POWER: Ce témoin indique que le routeur est alimenté. 2. SYS: Un témoin SYS clignotant en permanence signifie que le routeur fonctionne correctement. 3. WPS:Lorsque ce témoin clignote, cela signifie qu'il est possible de relier le routeur avec un appareil WPS. Pour plus d’informations, lire le chapitre « Protéger votre réseau sans fil ». 4. WLAN: Ce témoin indique que le réseau sans fil est actif. Un témoin clignotant indique une activité sans fil. 5. LAN Port 4:Ce témoin indique une connexion active sur le port LAN correspondant. Un témoin clignotant indique une activité réseau. 6. WAN Port : Ce témoin indique une connexion active sur le port WAN. Un témoin clignotant indique une activité WAN. 115 Version Française Arrière 1. Prise POWER:Reliez l'adaptateur de courant accompagnant le produit à cette prise. Si l’adaptateur n’est plus présent, vous pouvez le remplacer par un modèle similaire à tension 9V CA et courant nominal 1A. 2. Port WAN:Reliez le câble réseau UTP venant de votre modem FAI à ce port. Lorsque la connexion WAN est établie, le témoin LAN à l’avant du routeur clignote. Ceci est nécessaire à tout accès Internet. 3. Ports LAN 1-4:Vous pouvez relier un câble réseau UTP venant de votre PC à ce port. Lorsque le PC est allumé, le témoin correspondant à l’avant du routeur clignote. 4. Touche RESET:Utilisez un trombone déplié pour enfoncer la touche RESET (réinitialisation). Pour en savoir plus sur la procédure de réinitialisation, voir la section Dépannage de ce manuel. 5. Touche WPS:Cette touche permet d’activer la sécurité sans fil WPS. Pour en savoir plus sur WPS, lire le chapitre « Protéger votre réseau sans fil ». Installation du routeur Il existe trois façons d'installer le routeur : •Avec l’assistant d'installation qui se trouve sur le CD •Avec l'installation simple décrite dans ce manuel •Avec l'installation avancée décrite dans ce manuel L’assistant et l’installation simple utilisent des paramètres par défaut et conviennent à la plupart des utilisateurs. Si vous êtes un utilisateur avancé ou que vous connaissez la méthode d’installation requise par votre FAI, vous pouvez passer directement à l'installation avancée. 116 Version Française Installation simple L’installation simple s'effectue en 7 étapes : 1. Coupez l'alimentation électrique de votre modem. Si un ou plusieurs PC étaient connectés à votre modem au moyen d’un câble réseau, déconnectez-les. 2. Utilisez le câble réseau accompagnant le produit pour relier votre modem au port WAN bleu du routeur. Ne connectez pas encore de PC ! 3. Allumez votre modem et attendez que ses témoins indiquent qu’il fonctionne normalement. 4. Allumez le routeur et attendez 1 minute pour donner au routeur le temps de démarrer et de se configurer. Ceci est important ! 5. Si vous aviez des PC ou d’autres appareils qui étaient déjà connectés par câble réseau UTP, vous pouvez à présent relier ces câbles aux ports LAN jaunes du routeur. 117 Version Française 6. Attendez encore 1 minute. Votre routeur est à présent installé ! Les PC câblés ont à présent l’accès Internet. Les ordinateurs sans fil nécessitent une opération supplémentaire. Suivez les instructions ci-dessus pour la version Windows dont vous disposez. Se connecter à un réseau sans fil •Windows XP: Cliquez avec le bouton droit de la souris sur l’icône de l’adaptateur sans fil en bas à droite sur votre écran et cliquez sur « View Available Wireless Networks » (« Afficher les réseaux sans fil disponibles ») : Une boîte de dialogue « Choose a wireless network » (« Choisir un réseau sans fil ») apparaît à l’écran. Dans cette boîte de dialogue, sélectionnez « Sweex LW150 », cliquez sur le bouton « Se connecter » et suivez les instructions apparaissant à l’écran. •Windows Vista: Cliquez avec le bouton droit de la souris sur le Centre Réseau et partage en bas à droite sur votre écran et cliquez sur « Connect to a network » (« Connexion à un réseau »): 118 Version Française Une boîte de dialogue « Connect to a network » (« Connexion à un réseau ») apparaît à l'écran. Dans cette boîte de dialogue, sélectionnez « Sweex LW150 », cliquez sur le bouton « Se connecter » et suivez les instructions apparaissant à l’écran: Remarque: Si vous voyez une croix rouge à côté du réseau et le texte : « The settings saved on this computer for the network do not match the requirements of the network » (« Les paramètres enregistrés sur ce PC pour le réseau ne correspondent à la configuration requise pour le réseau »), se reporter à la section Dépannage de ce manuel. Installation avancée L’installation avancée peut être effectuée lorsque vous connaissez exactement les paramètres requis par votre FAI ou lorsque l’installation simple a échoué. Il existe 5 configurations possibles. Elles figurent ci-dessous, avec les instructions sur la façon de les configurer. Pour savoir quelle configuration correspond aux paramètres requis par votre FAI, reportez-vous à la liste de FAI plus loin dans ce manuel. La liste se compose de FAI et de leurs services correspondants. Après chaque service figure la configuration requise. Remarque: Si une configuration ci-dessous ne fonctionne pas directement, il est recommandé d’éteindre votre modem, d’attendre quelques minutes et puis de le rallumer. 119 Version Française Se connecter au routeur: Pour l’installation avancée, vous devez vous connecter au routeur pour pouvoir le configurer manuellement en fonction de votre connexion Internet. Pour vous connecter au routeur, lancez Internet Explorer, videz la barre d’adresse et entrez : http://192.168.15.1/, suivi d'Enter. L’écran suivant doit apparaître : Entrez « sweex » dans le champ « user name » nom d’utilisateur) et « mysweex » dans le champ « password » (mot de passe). Cliquez ensuite sur OK. Si vous ne parvenez pas à vous connecter, reportez-vous à la section Dépannage de ce manuel. L’écran suivant doit apparaître : Cliquez sur « Next » (Suivant) pour lancer l’installation avancée. Si vous voyez un écran différent, cliquez sur « Internet Configuration » (Configuration Internet) dans le menu à gauche: 120 Version Française La boîte de dialogue « Internet Configuration Wizard » (Assistant de configuration Internet) doit apparaître à l’écran : Vous pouvez à présent procéder à l’installation avancée en utilisant l’une des configurations décrites ci-après. Vérifier si le routeur s’est correctement connecté à Internet Pour les configurations 1 – 4, il est possible de vérifier si votre connexion Internet fonctionne correctement. Après application de la configuration, le routeur traite les changements et vous amène à la page « System Status » (État système). Si cette opération n’a pas lieu, vous pouvez cliquer sur « System Status » (État système) dans le menu à gauche. La page d’état se présente comme suit : Lorsque le routeur s’est correctement connecté à Internet, le message « Internet Connection: Connected » (Connexion Internet : connecté) apparaît. Configuration 1 : DHCP avec adresse MAC clonée Certains FAI requièrent une adresse MAC spécifique à connecter à leur modem. Si c’est le cas de votre FAI, il est possible de cloner l’adresse MAC de votre ordinateur vers le port WAN du routeur, de façon à ce que votre FAI puisse accepter le routeur dans son réseau. 121 Version Française Remarque: Le clonage de votre adresse MAC doit être effectué depuis l’ordinateur relié à l’origine à votre modem et cet ordinateur doit être relié à votre routeur par réseau câble. Le clonage d’une adresse MAC ne fonctionne généralement pas avec des connexions sans fil. Cliquez sur le bouton « IP / DHCP » (IP / DHCP dynamique) pour afficher l’écran suivant : Cliquez sur le bouton « Clone MAC Address » (clonage d’adresse MAC). Vous devez voir un changement de l'adresse MAC. Cliquez ensuite sur le bouton « Next » (Suivant) et puis sur « Apply » (Appliquer). Configuration 2 : PPPoE Si votre FAI requiert le type de connexion PPPoE, cliquez sur le bouton « PPPoE ». L’écran suivant apparaît : Entrez le numéro de compte (nom d’utilisateur) qui vous a été fourni par votre FAI dans le champ « Account » (Compte) et le mot de passe correspondant dans le champ « Password » (mot de passe). Ne clonez votre adresse MAC que si ceci est requis par votre FAI. 122 Version Française Remarque: Le clonage de votre adresse MAC doit être effectué depuis l’ordinateur relié à l’origine à votre modem et cet ordinateur doit être relié à votre routeur par réseau câble. Le clonage d’une adresse MAC ne fonctionne généralement pas avec des connexions sans fil. Lorsque vous avez terminé, cliquez sur le bouton « Next » (Suivant) et puis sur « Apply » (Appliquer). Configuration 3 : PPTP Si votre FAI requiert le type de connexion PPTP, cliquez sur le bouton « PPTP ». L’écran suivant apparaît : Renseignez tous les champs comme requis par votre FAI, cliquez sur le bouton « Next » (Suivant) et puis sur « Apply » (Appliquer). Configuration 4 : L2TP L2TP est très proche de PPTP. Si votre FAI requiert le type de connexion L2TP, cliquez sur le bouton « L2TP ». L’écran suivant apparaît: 123 Version Française Renseignez tous les champs comme requis par votre FAI, cliquez sur le bouton « Next » (Suivant) et puis sur « Apply » (Appliquer). Configuration 5 : IP statique Pour configurer le port WAN du routeur sur une adresse IP statique, cliquez sur le bouton « Static IP » (IP statique). L’écran suivant apparaît : Renseignez tous les champs requis par votre FAI, mais ne clonez votre adresse MAC que si ceci est requis par votre FAI. Remarque: Le clonage de votre adresse MAC doit être effectué depuis l’ordinateur relié à l’origine à votre modem et cet ordinateur doit être relié à votre routeur par réseau câble. Le clonage d’une adresse MAC ne fonctionne généralement pas avec des connexions sans fil. Lorsque vous avez terminé, cliquez sur le bouton « Next » (Suivant) et puis sur « Apply » (Appliquer). Configuration d’un réseau sans fil Il est recommandé de modifier les paramètres sans fil uniquement depuis un ordinateur relié au routeur par un câble réseau, en particulier lorsque vous modifiez des paramètres relatifs à la sécurité sans fil. Vous éviterez ainsi de perdre la connexion si vous appliquez par erreur des paramètres incorrects. 124 Version Française Pour modifier la configuration du réseau sans fil, connectez-vous d’abord au routeur comme décrit dans le chapitre « Installation avancée » et cliquez ensuite sur le « Wireless Network » (Réseau sans fil) dans le menu à gauche. L’écran suivant apparaît : SSID Le paramètre le plus important sur cet écran est le SSID, qui est le nom de votre réseau sans fil et qui est utilisé à des fins d’identification. Lorsque « SSID broadcast » (diffusion SSID) est activé, vous et toutes les personnes se trouvant dans la plage de votre réseau pouvez voir l'identifiant dans la liste des réseaux sans fil disponibles. Il est recommandé de changer le SSID, le SSID par défaut « Sweex LW150 » pouvant causer des conflits si plusieurs routeurs de ce modèle opèrent dans la même plage. Pour modifier le SSID, vous devez de nouveau vous connecter à votre réseau sans fil de la façon décrite dans le chapitre « Se connecter à un réseau sans fil ». Canal Le paramètre du Canal contrôle la fréquence sur laquelle le routeur transmet son signal sans fil. Avec l’option par défaut, « AutoSelect », le routeur balaye tous les canaux lorsqu’il est allumé et sélectionne automatiquement le canal offrant le meilleur signal. La modification du canal n’est recommandée que si les performances sans fil du routeur vous paraissent insuffisantes. Autres paramètres Ces paramètres sont réservés aux experts et ne doivent en principe pas être modifiés. Les paramètres par défaut offrent un compromis optimal entre performances et compatibilité. Ceci vaut également pour la page des paramètres avancés, accessible depuis le menu à gauche. Après modification d’un paramètre, cliquez sur le bouton « Apply » (Appliquer) pour confirmer les changements. 125 Version Française Sécuriser votre réseau sans fil La sécurité sans fil permet de protéger votre réseau sans fil de façon à ce que seuls des appareils autorisés puissent y avoir accès. Sweex recommande à chaque utilisateur de sécuriser son réseau sans fil. La sécurisation de votre réseau sans fil doit être effectuée lorsque l’accès Internet par l’intermédiaire du routeur a été correctement installé. Il existe trois méthodes pour protéger votre réseau sans fil : •WPA est une méthode manuelle de sécurisation de votre réseau. Vous configurez une clé réseau et seuls les appareils ayant cette clé peuvent accéder au réseau. Vous devez saisir la clé manuellement dans chaque appareil auquel vous voulez accorder l'accès. WPA est pris en charge par la plupart des appareils et est la méthode recommandée pour sécuriser votre réseau sans fil. •WPS s’ajoute à WPA et permet une configuration automatique et l’échange de clés WPA par l’intermédiaire d’un code PIN ou d’une simple pression sur un bouton. WPS est une nouvelle méthode qui n'est pas encore largement prise en charge. •Certains appareils plus anciens d’avant 1996 et, dans certains cas, les versions de Windows 98, ME et 2000 et des versions anciennes de Windows XP peuvent ne pas prendre en charge WPA. Dans ce cas, vous devez utiliser l'ancienne méthode WEP pour la sécurité sans fil. WEP n’est pas recommandé en utilisation normale, car cette méthode n’est plus totalement sûre selon les normes actuelles. Pour accéder à la page des paramètres de sécurité, cliquez sur « Wireless Network » (Réseau sans fil) – « Security Settings » (Paramètres de sécurité) dans le menu à gauche. 126 Version Française Méthode 1: WPA La sécurisation de votre réseau avec WPA se fait en deux étapes : 1. Sélectionnez les paramètres suivants : Security Mode (mode sécurité): « Mixed WPA/WPA2 Personal » WPA Algorithms (Algorithmes WPA): TKIP & AES Pass Phrase (phrase de passe):Vous devez définir ici la clé réseau (mot de passe) de votre réseau sans fil. Il doit s’agir d’un mot ou d’une phrase difficile à deviner. La longueur minimale de la phrase de passe est de 8 caractères. Nous vous recommandons également de noter la phrase de passe et de la garder à proximité du routeur. Si vous avez perdu votre phrase de passe, reportezvous à la section Dépannage de ce manuel. 2. Lorsque vous avez terminé, cliquez sur le bouton « Apply » (Appliquer). Si vous étiez connecté sans fil, vous constaterez que votre connexion est perdue. Suivez les opérations décrites dans le chapitre « Se connecter à un réseau sans fil » du manuel pour rétablir une connexion (désormais sécurisée). Méthode 2: WPS Cette méthode ne nécessite pas de paramètres supplémentaires. Il suffit d’enfoncer la touche WPS à l’arrière du routeur. Après quelques secondes, le témoin WPS à l’avant du routeur clignote. Tant que ce témoin clignote, vous pouvez relier votre appareil WPS au routeur. Lorsque la connexion est établie, le témoin WPS cesse de clignoter. Pour connecter un autre appareil WPS, appuyez de nouveau sur la touche avant la connexion. Lorsque la connexion sécurisée WPS a été établie pour la première fois, tous les appareils déjà connectés perdent leur connexion. Vous devez les connecter en utilisant la même méthode WPS ou en saisissant manuellement la clé WPA comme décrit ci-dessous. 127 Version Française Pour connecter un appareil non WPS à un routeur sécurisé par WPS, cliquez sur « Wireless Network » (Réseau sans fil) – « WPS Settings » (Paramètres WPS) dans le menu à gauche. La « WPS Key (ASCII) » est la clé WPA que vous pouvez utiliser pour connecter des appareils non WPS. Méthode 3: WEP La sécurisation de votre réseau avec WEP se fait en deux étapes : 1. Sélectionnez les paramètres suivants : Security Mode (mode sécurité): « Mixed WEP » Default Key (Clé par défaut): « Key 1 » WEP Key 1 (Clé WEP 1):Vous devez définir ici la clé réseau (mot de passe) de votre réseau sans fil. Il doit s’agir d’une combinaison de 5 lettres difficile à devenir ou, si vous changez le mode clé de « ASCII » en « HEX », d’un code de 10 chiffres. Nous vous recommandons également de noter la clé WEP et de la garder à proximité du routeur. Si vous avez perdu votre clé, reportez-vous à la section Dépannage de ce manuel. 2. Lorsque vous avez terminé, cliquez sur le bouton « Apply » (Appliquer). Si vous étiez connecté sans fil, vous constaterez que votre connexion est perdue. Suivez les opérations décrites dans le chapitre « Se connecter à un réseau sans fil » du manuel pour rétablir une connexion (désormais sécurisée). Caractéristiques avancées Ce chapitre décrit quelques caractéristiques avancées du routeur. La compréhension des chapitres suivants nécessitent quelques connaissances de base des réseaux informatiques et de leur terminologie. DHCP statique Par défaut, le routeur attribue des adresses IP à tous les appareils connectés par l’intermédiaire du protocole DHCP. Il s’agit de la méthode de configuration réseau la plus conviviale, mais elle peut également mener à des adresses IP qui ont changé au cours 128 Version Française du temps ou après reconnexion d'un appareil. Dans certains cas, cette façon de procéder est à éviter. Si vous utilisez par exemple le transfert de port, l’adresse IP de l’appareil doit rester constante. Une solution possible est de configurer une adresse IP statique dans l’appareil même. L’inconvénient est que cette solution peut causer des problèmes lorsque l’appareil est utilisé sur d’autres réseaux. Une autre solution est de demander au routeur de toujours attribuer la même adresse IP à l’appareil. C’est ce que l’on appelle la réservation d’adresse DHCP ou DHCP statique. Pour configurer un DHCP statique pour un appareil, connectez-vous d’abord au routeur comme décrit dans le chapitre « Installation avancée » et cliquez ensuite sur « DHCP Server » (Serveur DHCP) - « DHCP List & Binding » (Liste & liaison DHCP) dans le menu à gauche. L’écran suivant apparaît : Pour configurer un appareil pour une adresse DHCP statique, vous devez renseigner l’adresse souhaitée et l’adresse MAC correspondante de l’appareil dans la section Static IP (IP statique) et ensuite cliquer sur le bouton « Add » (Ajouter ») et le bouton « Apply » (Appliquer). Parcourez la liste pour retrouver les adresses IP et MAC de tous les appareils automatiquement configurés et actuellement en utilisation sur votre réseau. Remarque: N’attribuez pas d’adresses DHCP dans la plage 192.168.15.100 à 192.168.15.200 ! Cette plage est déjà utilisée pour les adresses attribuées dynamiquement. Les adresses 192.168.15.1 (le routeur) et 192.168.15.255 (adresse de diffusion) ne peuvent pas non plus être utilisées. Transfert de port (serveur virtuel) et installation DMZ Pour certaines applications, appareils et serveurs, il peut être nécessaire de configurer le transfert de port de façon à ce qu'ils puissent fonctionner correctement derrière le pare-feu du routeur. Le pare-feu bloque en effet par défaut toutes les connexions entrantes et autorise uniquement les connexions sortantes. Pour des raisons techniques, le pare-feu intégré est inhérent au fonctionnement du routeur et ne peut être entièrement désactivé. Avec le transfert de port, le routeur accepte une connexion entrante sur un port donné et le transfère vers l’adresse IP d’un appareil de votre réseau local. A noter que le terme « port » utilisé dans ce chapitre renvoie aux ports TCP ou UDP et ne concerne pas les ports physiques WAN et LAN qui se trouvent à l’arrière du routeur. DMZ est une forme particulière de transfert de port. Avec DMZ, le routeur transfère toutes les connexions entrantes vers l'adresse spécifiée. 129 Version Française Pour configurer le transfert de port, connectez-vous d’abord au routeur comme décrit dans le chapitre « Installation avancée » et cliquez ensuite sur « Virtual Server » (Serveur virtuel) - « Port Range Forwarding » (Transfert de plage de ports) dans le menu à gauche. L’écran suivant apparaît : Pour transférer un seul port, entrez deux fois le numéro de port souhaité dans la première ligne vide, entrez l'adresse IP vers laquelle le port doit être transféré et sélectionnez le protocole désiré, cochez la case « Enable » (Activer) et cliquez sur le bouton « Apply » (Appliquer). Pour transférer plusieurs ports adjacents en une fois, entrez le premier port dans le champ « Start Port » (Port initial) et le dernier port dans le champ « End Port field » (Champs de port final). Il est impossible de transférer plus de 10 plages de ports. Pour une DMZ, cliquez sur « DMZ » dans le menu à gauche, entrez l’adresse IP de l’appareil, cochez la case « Enable » (Activer) et cliquez sur le bouton « Apply » (Appliquer). Dépannage Ce chapitre du manuel explique divers problèmes que vous pouvez rencontrer et les solutions possibles. L’Assistant sur le CD ne parvient pas à se connecter au routeur et je ne parviens pas à accéder au routeur par http://192.168.15.1/. Windows indique que j’ai une connexion réseau active. >Ce problème peut être causé par des paramètres IP incorrects sur votre PC. Vous pouvez vérifier et modifier vos paramètres comme suit : 130 Version Française Windows Vista 1. Cliquez sur le bouton « start » (« démarrer ») en bas à droite sur votre écran et cliquez sur « Control Panel » (« Panneau de configuration ») 2. Dans le Panneau de configuration, cliquez sur « View network status and tasks » (« Afficher l’état et la gestion du réseau »). Si votre Panneau de configuration est en vue classique, ouvrez l'icône « Network and Sharing Center » (« Centre Réseau et partage »): 131 Version Française 3. Le Centre de Réseau et partage doit apparaître à l’écran. Dans le Centre Réseau et partage, cliquez sur « Manage network connections » (« Gérer les connexions réseau ») dans la barre à gauche: 4. Cliquez avec le bouton droit de la souris sur le premier LAN connecté ou sur la première connexion Internet haut débit connectée, dans cet exemple « Local Area Connection » (« Connexion au réseau local »), et cliquez ensuite sur « Properties » (« Propriétés ») dans le menu contextuel. Si vous avez plusieurs connexions connectées, répétez les étapes 4 à 7 pour chaque connexion: 132 Version Française 5. La boîte de dialogue des propriétés de la connexion apparaît. Dans cette boîte de dialogue, sélectionnez « Internet Protocol Version 4 » (« Protocole Internet version 4 ») dans la liste et cliquez sur le bouton « Properties » (« Propriétés ») : 6. La boîte de dialogue des propriétés du Protocole Internet version 4 apparaît. In this window, ensure that both settings are set to “Obtain automatically”: 7. Confirmez les paramètres en cliquant sur « OK ». Les paramètres réseau pour Vista sont à présent correctement configurés pour votre routeur. 133 Version Française Windows XP 1. Cliquez sur le bouton « start » (« démarrer ») en bas à droite sur votre écran et cliquez sur « Control Panel » (« Panneau de configuration ») 2. Dans la panneau de configuration, cliquez sur « Network and Internet Connections » (« Connexions réseau et Internet ») et ouvrez l’icône « Network Connections » (« Connexions réseau »). Si votre Panneau de configuration est en vue classique, vous pouvez directement ouvrir l'icône « Network Connections » (« Connexions réseau »): 134 Version Française 3. Cliquez avec le bouton droit de la souris sur le premier LAN connecté ou sur la première connexion Internet haut débit connectée, dans cet exemple « Local Area Connection » (« Connexion au réseau local »), et cliquez ensuite sur « Properties » (« Propriétés ») dans le menu contextuel. Si vous avez plusieurs connexions connectées, répétez les étapes 3 à 6 pour chaque connexion. 4. La boîte de dialogue des propriétés de la connexion apparaît. Dans cette boîte de dialogue, sélectionnez le « Internet Protocol » (« Protocole Internet ») dans la liste et cliquez sur le bouton « Properties » (« Propriétés »): 135 Version Française 5. La boîte de dialogue des propriétés du Protocole Internet apparaît. Dans cette fenêtre, assurez-vous que les deux paramètres sont mis sur « Obtain automatically » (« Obtenir automatiquement ») : 6. Confirmez les paramètres en cliquant sur « OK ». Les paramètres réseau pour XP sont à présent correctement configurés pour votre routeur. •La connexion semble établie, mais Internet Explorer continue à afficher un message d’erreur de type « Internet Explorer cannot display the webpage » (« Internet Explorer ne peut pas afficher cette page Web »). >Ce problème peut être dû à une mauvaise configuration de serveur proxy. Vous pouvez ces paramètres comme suit : 1. Dans Internet Explorer, cliquez sur le menu ou l’icône « Tools » (« Outils ») et sélectionnez « Internet Options » (« Options Internet »). 136 Version Française 2. La boîte de dialogue « Internet Options » (« Options Internet ») apparaît à l’écran. 3. Dans cette boîte de dialogue, cliquez sur l’onglet « Connections » (« Connexions ») et, dans cet onglet, sur le bouton « LAN Settings » (« Paramètres réseau »). 4. La boîte de dialogue « LAN Settings » (« Paramètres réseau ») apparaît à l’écran. Assurez-vous que toutes les cases sont décochées et confirmez les paramètres en cliquant sur « OK » •Mon ordinateur indique qu’il n’est pas connecté à un réseau. >Pour résoudre ce problème, il vous suffit généralement de bien vérifier toutes les connexions et tous les témoins. Dans le cas d’un ordinateur câblé, suivez le câble réseau jusqu’à l’arrière du routeur. Le câble réseau doit être inséré dans l’un des ports LAN jaunes. Les ports jaunes sont également numérotés. Chaque port LAN correspond à un témoin situé à l’avant du routeur. Le témoin correspondant doit être allumé pour indiquer que la connexion fonctionne. Si le témoin est éteint, réajustez le câble ou essayez un autre câble. Dans le cas d’un ordinateur sans fil, vérifiez l’icône d’état de la connexion sans fil en bas à droite sur votre écran (la connexion est correcte s’il n’y a pas de croix rouge). Si vous voyez une croix rouge, suivez les opérations décrites dans le chapitre « Se connecter à un réseau sans fil » du manuel. 137 Version Française •J’ai Windows Vista et je reçois le message d’erreur « the settings saved on this computer for the network do not match the requirements of the network » (« Les paramètres enregistrés sur ce PC pour le réseau ne correspondent à la configuration requise pour le réseau ») lorsque j’essaie de me connecter sans fil. >Ce problème peut être résolu comme suit : 1. Dans le Panneau de configuration, cliquez sur « View network status and tasks » (« Afficher l’état et la gestion du réseau »). Si votre Panneau de configuration est en vue classique, ouvrez l'icône « Network and Sharing Center » (« Centre Réseau et partage »): 2. Le Centre de Réseau et partage doit apparaître à l’écran. Dans le Centre Réseau et partage, cliquez sur « Manage wireless connections » (« Gérer les connexions sans fil ») dans la barre à gauche : 138 Version Française 3. La boîte de dialogue de gestion des réseaux sans fil apparaît. Dans cette boîte de dialogue, sélectionnez le réseau en conflit et cliquez sur « Delete » (« Supprimer »). Une fois le réseau supprimé, fermez la boîte de dialogue et suivez les opérations décrites dans le chapitre « Se connecter à un réseau sans fil » du manuel. •J’ai perdu la clé WPA ou WEP nécessaire pour accéder à mon réseau sans fil. >Il existe deux solutions possibles à ce problème : 1. Accédez au routeur depuis un ordinateur relié par câble réseau, comme décrit dans le chapitre « Installation avancée » de ce manuel. Cliquez sur « Wireless Network » (« Réseau sans fil ») – « Security Settings » (« Paramètres de sécurité ») pour visualiser la clé. 2. Rétablissez les paramètres par défaut du routeur, qui correspondent à un réseau non sécurisé. Cette procédure de réinitialisation est décrite dans la section suivante. •Mon routeur ne réagit plus ou je veux recommencer à zéro. >La solution consiste à rétablir les paramètres par défaut du routeur. Après la réinitialisation, votre routeur sera dans le même état que celui dans lequel il se trouvait lors de son achat et devra être réinstallé de la façon décrite dans ce manuel. Pour réinitialiser le routeur, dépliez un trombone et utilisez-le pour enfoncer pendant 15 secondes la touche de réinitialisation à l’arrière du routeur. •Je veux connecter plus de 4 appareils câblés au routeur. Comment étendre le nombre de ports ? >Branchez à cet effet un commutateur réseau Ethernet sur l’un des ports LAN. Caractéristiques •Supporte IEEE 803.3 10BASE-T et 803.3u 100BASE-TX •1 x port WAN, 4 x port LAN UTP RJ-45 10/100 Mbps •Pare-feu, NAT, UPnP et transfert de port intégrés Caractéristiques pour sans-fil •Supporte IEEE 802.11b/g, IEEE 802.11n draft 4.0 (compatible draft 2.0) •Supporte la sécurité sans fil WEP/WPA/WPA2 avec cryptage TKIP / AES •Supporte WPS pour une protection sans fil aisée (PBC & PIN) •Configuration par assistant et via Web •Débit sans fil 150 Mbps •Fréquence 2.4 GHz 139 Version Française Caractéristiques complémentaires •Supporte DHCP (IP dynamique), PPTP, IP statique, PPPoE, L2TP •Supporte VPN pass through, DDNS •Supporte Wi-Fi Multimedia (WMM), Wireless Distribution System (WDS) •Supporte Auto MDI / MDIX •Chipset Ralink •Antenne interne 2 dBi non détachable •Puissance d’émission : 20 dBm @ 15 Mbps, 15 dBm @ 150 Mbps, 100 mW max •Sensibilité de réception : 150 M : -71 dBm @ 10% PER ; -54 M : -78 dBm @ 10% PER ; -11 M : -91 dBm @ 8% PER ; 6 M : -94 dBm @ 10% PER ; 1 M : -95 dBm @ 8% PER Caractéristiques de l’adaptateur de courant : •Sortie : 9 V AC, 1 A Paramètres par défaut du routeur •Adresse IP : 192.168.15.1 •Nom d’utilisateur : sweex •Mot de passe : mysweex •SSID : Sweex LW150 •Type de connexion : DHCP Garantie •Ce produit Sweex est couvert par une garantie de trois ans à compter de la date d’achat. •En cas de défaut, renvoyez le produit à votre revendeur accompagné d’une description de la panne, d’une preuve d’achat et de tous les accessoires. •La garantie est annulée en cas de produits ouverts, de dégâts physiques, de mauvaise utilisation, de modification, de réparation par du personnel non-autorisé et d’utilisation du produit pour d’autres buts que ceux prévus. •Nous ne fournissons aucune assistance ou garantie sur les logiciels fournis, les piles et les piles rechargeables. La transaction de garantie ne peut s’effectuer qu’au point de vente ou le produit a été acheté. Tous les noms de marque et les droits associés mentionnés dans ce manuel appartiennent à leurs propriétaires respectifs. 140 Version Française 141 ">
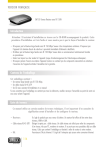
Lien public mis à jour
Le lien public vers votre chat a été mis à jour.