Sweex MO300 Manuel utilisateur
PDF
Télécharger
Document
Version Française Modem/routeur sans fil ADSL 2/2+ 300 Mbps Annexe A Introduction Important ! L'assistant d'installation se trouve sur le CD-ROM Sweex. Cette procédure d'installation vous indique, étape par étape, la façon d'installer le routeur. • N’exposez pas le Sweex Wireless ADSL 2/2+ Modem/Router 54 Mbps Annex A à des températures extrêmes. N’exposez pas l’appareil à la lumière directe du soleil ou à proximité immédiate d’éléments chauffants. • N’utilisez pas le Sweex Wireless ADSL 2/2+ Modem/Router 54 Mbps Annex A dans un environnement extrêmement poussiéreux. • Evitez tout impact ou choc violent à l’appareil (risque d’endommagement de l’électronique embarquée). • N’essayez jamais d’ouvrir vous-même l’appareil (annulation de la garantie). Face avant ou supérieure du modem PWR WLAN WPS ADSL Voyants Etat Indication PWR Allumé Indique que le modem est allumé 1-4 Allumé Indique qu'un ordinateur est raccordé au port correspondant 1-4 Clignotant Indique une activité entre l'ordinateur concerné et le modem WLAN Allumé Indique que la connexion sans fil du routeur est activée ADSL Allumé Indique une bonne connexion avec la ligne ADSL ADSL Clignotement régulier Le modem est occupé à établir une bonne connexion ou aucune ligne ADSL n'est liée au port RJ-11 98 Version Française Vue arrière du modem Vous trouverez, de gauche à droite à l'arrière du modem, les prises suivantes : • Prise Antenne type RP-SMA • Touche de Réinitialisation. Appuyez 2 à 3 secondes sur cette touche pour rédémarrer et 10 secondes pour restaurer les paramètres par défaut. • Prise d'alimentation pour raccorder l'adaptateur électrique. • Touche WPS. Enfoncez cette touche pendant 2 secondes pour activer le WPS. Les ordinateurs WPS ont 2 minutes pour établir la connexion. • Prise Antenne type RP-SMA • Ports Ethernet UTP 1, 2, 3 et 4 pour raccorder des ordinateurs à l'aide d'un câble réseau Ethernet RJ-45. • Port ADSL pour raccorder la ligne ADSL à l'aide d'un câble téléphonique RJ-11. • Prise Antenne type RP-SMA Le filtre Pour séparer le signal ADSL du signal téléphonique normal, il vous faut un filtre ADSL. Celui-ci permet de téléphoner et de surfer sur Internet par l’intermédiaire de la même ligne téléphonique. Le signal sort de la prise murale ou de l'armoire à compteurs et passe par le filtre. Vous devez relier 2 câbles téléphoniques à la sortie du filtre. L’un se raccorde au modem, l’autre au téléphone. Attention ! Le filtre n’est pas fourni avec le modem ADSL. Vous trouverez des filtres dans les grandes surfaces de bricolage. Branchement du modem ADSL 2 Sweex 1. Raccordez l’adaptateur secteur à l’arrière du modem et à la prise murale. Le témoin sous PWR doit s’allumer. Si le témoin ne s’allume pas, vérifiez si l’adaptateur secteur est correctement raccordé au modem ADSL et à la prise murale. 99 Version Française 2. R accordez le câble téléphonique (RJ-11) avec le signal ADSL au port « ADSL » à l’arrière du modem ADSL. Le témoin LED sous « ADSL » doit clignoter. Après environ 30 secondes, le témoin LED doit rester allumé en continu. Si le témoin LED ne s’allume pas, vérifiez si le filtre est correctement raccordé et/ou si la ligne ADSL est en ordre. 3. A llumez l’ordinateur et raccordez-le à l’arrière du modem à l’aide d'un câble réseau (UTP RJ-45). Utilisez pour cela le port 1,2,3 ou 4. Le témoin LED correspondant à l’avant du modem doit s’allumer. Si le témoin LED ne s’allume pas, vérifiez si le câble réseau est correctement raccordé à l’ordinateur et au modem. Configuration de l’ordinateur pour établir la connexion avec le modem Windows Vista En bas à gauche de votre écran, allez à Démarrer (« Start ») ‡ Panneau de configuration (« Control Panel »). Cliquez sur « Afficher l’état et la gestion du réseau » (« View network status and tasks »). Dans la colonne à gauche, cliquez sur « Gérer les connexions réseau » (« Manage network connections »). 100 Version Française Cliquez avec le bouton droit de la souris sur « Connexion LAN » (« LAN Connection ») ou « Connexion réseau sans fil » (« Wireless Network connection ») et sélectionnez « Propriétés » (« Properties »). L’écran suivant apparaît : Sélectionnez l’option « Internet Protocol version 4 (TCP/IPv4) » et cliquez sur « Propriétés » (« Properties »). Sélectionnez l’option « Obtenir une adresse IP automatiquement » (« Obtain an IP address automatically ») et « Utiliser les adresses des serveurs DNS automatiquement » (« Obtain DNS server address automatically »). 101 Version Française Confirmez tous les paramètres en cliquant sur « OK ». Les paramètres réseau pour Vista sont à présent correctement configurés. Vous trouverez les paramètres à configurer dans votre navigateur Internet dans la suite de ce manuel. Windows XP Allez à démarrer (« Start ») ‡ Panneau de configuration (« Control Panel »). Allez ensuite à « Connexions réseau et Internet » (« Network and Internet Connections »). Ouvrez « Connexions réseau » (« Network Connections »). Si vous utilisez l’affichage classique : Démarrer (« Start ») ‡ Paramètres (« Settings ») ‡ « Connexions réseau » (« Network Connections »). Cliquez avec le bouton droit de la souris sur « Connexion LAN » (« LAN Connection ») ou « Connexion réseau sans fil » (« Wireless Network connection ») et sélectionnez « Propriétés » (« Properties »). L’écran suivant apparaît : Dans l’onglet « Général » (« General »), sélectionnez l’option « Protocole Internet (TCP/IP) » et cliquez sur « Propriétés » (« Properties »). Sélectionnez l’option « Obtenir une adresse IP automatiquement » (« Obtain an IP address automatically ») et « Utiliser les adresses des serveurs DNS automatiquement » (« Obtain DNS server address automatically »). 102 Version Française Confirmez tous les paramètres en cliquant sur « OK » (OK). Les paramètres réseau pour Windows XP sont à présent correctement configurés. Vous trouverez les paramètres à configurer pour votre navigateur Internet dans la suite de ce manuel. Paramètres de votre navigateur Internet pour Windows 98SE, 2000 et XP 1. P our permettre la connexion au modem, les paramètres du navigateur doivent être correctement configurés. Vous pouvez facilement vérifier les paramètres en lançant Internet Explorer et en cliquant sur « Outils » (« Tools ») et ensuite sur « Options Internet» (« Internet Options »). 2. A llez ensuite à l’onglet « Connexions » (« Connections ») et sélectionnez « Ne jamais établir de connexion » (« Never dial a connection ») ou supprimez toutes les connexions dans le champ blanc situé au-dessus. 3. Cliquez ensuite sur « Paramètres réseau » (« LAN Settings ») en bas, décochez toutes les cases et cliquez sur « OK » (OK). 4. Redémarrez l’ordinateur. La configuration du réseau sans fil Comment ça marche ? Pour créer un réseau sans fil, vous avez besoin d’un routeur sans fil, d’un modem sans fil ou d’un point d’accès WiFi. Le routeur sans fil, le modem sans fil ou le point d’accès émet le réseau sans fil. Le nom de ce réseau, également appelé SSID, dépend de votre routeur sans fil, de votre modem sans fil ou de votre point d’accès et varie souvent en fonction du modèle ou de la marque. Vous pouvez généralement lui donner le nom que vous voulez et identifier ainsi votre propre réseau sans fil. Protection Un réseau sans fil peut être comparé à des signaux radio. La portée d’un réseau sans fil à domicile est cependant beaucoup plus restreinte. La portée de votre réseau sans fil à domicile correspond souvent à un périmètre de 20 à 30 mètres. Cela signifie que les voisins et les passants peuvent capter votre réseau. Ils peuvent donc utiliser impunément votre connexion pour naviguer sur Internet et même accéder aux dossiers et fichiers partagés de votre réseau. Il est donc tout à fait souhaitable de protéger votre réseau sans fil. Cette protection se configure au niveau de l’appareil qui émet le réseau. Il s’agit dans la plupart des cas du routeur sans fil, du modem sans fil ou du point d’accès. En saisissant un code de sécurité WEP ou WPA, vous pouvez sécuriser le réseau. Ce code est également appelé la « clé réseau ». Indiquez ce code pour chaque ordinateur à connecter à ce réseau sécurisé. Seul ce code permet de se connecter à ce réseau. Si vous n’avez pas vous-même saisi la clé réseau dans le routeur ou le modem, demandez ce code à l’installateur, au fabricant, au revendeur ou au fournisseur d’accès. 103 Version Française Connecter l’ordinateur au réseau sans fil En bas à gauche de votre écran, allez à Démarrer (« Start ») ‡ Panneau de configuration (« Control Panel »). Allez ensuite à « Connexions réseau et Internet » (« Network and Internet Connections »). Ouvrez « Connexions réseau » (« Network Connections »). Si vous utilisez l’affichage classique : « Démarrer » (« Start ») ‡ « Paramètres » (Settings) ‡ « Connexions réseau » (« Network Connections »). Cliquez avec le bouton droit de la souris sur « Connexion LAN » (« LAN Connection ») ou « Connexion réseau sans fil » (« Wireless Network connection ») et sélectionnez « Afficher les réseaux sans fil disponibles » (« View Available Wireless Networks »). Dans cette fenêtre, cliquez toujours sur « Actualiser la liste des réseaux » (« Refresh network list ») pour afficher la liste la plus récente. Sélectionnez le nom (également appelé le SSID) « Sweex MO300 » en cliquant dessus et cliquez ensuite en bas à droite sur « Connexion » (« Connect »). Si la connexion au réseau sans fil a été correctement établie, le message « Connecté » (« Connected ») apparaît après quelques instants. Votre réseau sans fil fonctionne donc normalement. Si un message indiquant que la connexion sans fil ne peut être configurée parce qu’un autre programme gère la connexion, désactivez le logiciel en question et recommencez. Nous vous conseillons de sécuriser la partie sans fil du modem. La procédure à suivre est décrite dans la suite de ce manuel. Le réseau apparaît alors sous le nom « Sweex MO300 », suivi du message « Réseau sans fil sécurisé » (« Security-enabled wireless network »). La connexion à ce réseau sécurisé nécessite la clé réseau (« Network key »). Si la clé réseau que vous avez saisie n’est pas la bonne, le message « Connectivité limitée ou inexistante » apparaît après quelques instants. Votre connexion sans fil ne fonctionne pas correctement. Rétablissez de nouveau la connexion au réseau sans fil et contrôlez la clé réseau. Si vous modifiez les paramètres sans fil du modem et que la connexion sans fil est interrompue en conséquence, suivez de nouveau la procédure décrite. 104 Version Française Connexion au modem (Login) Lancez votre navigateur Internet. Nous utilisons « Internet Explorer ». L’adresse IP standard du modem est : 192.168.251.1. Une adresse IP est un numéro unique que reçoit chaque périphérique réseau, donc également un ordinateur ou un modem, pour pouvoir opérer dans ce réseau. Sans adresse IP, il est impossible d’établir une connexion à un réseau. Indiquez dans la barre d’adresse l’adresse IP du modem (192.168.251.1). Cette adresse permet la connexion au modem. L’écran de connexion du modem apparaît. Indiquez ici l’identifiant et le mot de passe correspondant. L’identifiant standard est « sweex » et le mot de passe correspondant « mysweex ». Si cet écran n’apparaît pas, vérifiez encore une fois les paramètres du navigateur Internet tels que décrits ci-dessus. Vérifiez également l’adresse IP de votre ordinateur. Seul le dernier chiffre de cette adresse IP, après le dernier point, peut différer de l’adresse IP du modem (exemple : 192.168.251.xxx). Procédez comme suit : Win2000/WinXP : cliquez sur Démarrer (« Start ») - Exécuter (« Run »). Entrez cmd et appuyez sur ENTER. Dans la fenêtre noire, entrez ipconfig, appuyez sur ENTER et notez l’adresse IP. Après la connexion, l’écran principal du modem apparaît. 105 Version Française Cet écran indique l’état actuel de la connexion Internet et contient diverses informations système. Configuration du Fournisseur d’accès Internet (FAI). Important ! L'assistant d'installation se trouve sur le CD-ROM Sweex. Cette procédure d'installation vous indique, étape par étape, la façon d'installer le routeur. Si votre fournisseur d’accès ne figure pas dans la liste, vous pouvez saisir des paramètres alternatifs par l’intermédiaire du bouton « Config ». Vous pouvez prendre contact avec votre fournisseur d’accès Internet pour connaître ces paramètres alternatifs. Pour enregistrer les paramètres, cliquez sur « Apply », puis sur « Save All » et enfin, dans la fenêtre suivante, sur « Apply ». Ces paramètres ne doivent être configurés qu'une seule fois dans le routeur. Cela signifie que peu importe le nombre d'ordinateurs raccordés au routeur, les paramètres ci-dessous ne doivent être configurés que sur un seul ordinateur. Et cela, parce que ces paramètres ne sont pas stockés sur l'ordinateur mais sur le routeur. Allez d’abord à l’onglet « Internet Connection ». L’écran suivant apparaît : Cliquez sur “Start Wizard” (Démarrer l'assistant). 106 Version Française Cliquez sur “Next” (Suivant). Saisissez le nouveau mot de passe ou utilisez le mot de passe par défaut “mysweex”. Cliquez sur “Next” (Suivant). Choisissez la bonne région ou laissez le paramètre par défaut. Cliquez sur “Next” (Suivant) 107 Version Française Sélectionnez la bonne connexion. Consultez la liste des paramètres fournisseurs (voir en fin de manuel) ou contactez votre FAI. Cliquez sur “Next” (Suivant). Si besoin, saisissez le nom d'utilisateur et le mot de passe fournis par votre FAI. Remplissez les champs “VPI”, “VCI” et “Connection Type” (Type de connexion). Consultez la liste des paramètres fournisseurs (voir sen fin de manuel) ou contactez votre FAI. Cliquez sur “Next” (Suivant). Cliquez sur “Next” (Suivant). 108 Version Française Cliquez sur “Close” (Fermer). Pour vérifier que les bons paramètres ont été saisis pour votre FAI, cliquez sur “Status” (Etat). “Status:Connected (Etat : Connecté) signifie qu'une connexion correcte a été établie avec votre FAI.Vous pouvez alors accéder à Internet. Paramètres sans fil et sécurité Nous conseillons toujours de configurer le modem avec un ordinateur relié au modem au moyen d'un câble. La connexion sans fil sera en effet interrompue pendant l’enregistrement de ces paramètres. Dans la fenêtre principale, cliquez sur « Advanced » et puis sur « Wireless ». 109 Version Française Dans “Access Point” (Point d'accès) vous pouvez activer ou désactiver le réseau sans fil. Le SSID standard est "Sweex_MO300". Vous pouvez le changer dans “SSID”. Nous vous recommandons de ne jamais le modifier afin de toujours pouvoir reconnaitre le modem. Sécuriser le réseau sans fil La sécurisation du réseau sans fil du Routeur Haut Débit Sans Fil Sweex 300 Mo/s peut s'effectuer de deux façons. La façon manuelle (WEP, WPA et WPA2), où vous déterminez et saisissez votre propre clé réseau ou grâce à la fonction WPS (Configuration WiFi Protégée), grâce à laquelle l'ordinateur et le routeur "s'entendent" sur une clé réseau et l'utilisent automatiquement à l'enfoncement de la touche pour sécuriser le réseau. Il n'est pas possible d'utiliser les deux façons à la fois De ce fait, si vous avez des ordinateurs qui ne sont pas compatibles avec la fonction WPS, nous vous recommandons d'utiliser la sécurité WPA ou WPA2. WPS (WiFi Protected Setup - Configuration WiFi Protégée) La sécurisation rapide et facile s'effectue grâce à la touche WPS. Cette fonction n'est opérationnelle qu'avec des ordinateurs qui utilisent une carte sans fil ou une clé USB compatibles avec la fonction WPS. 110 Version Française 1. E n appuyant sur la touche WPS à l'arrière du routeur pendant 2 secondes, vous activez la fonction WPS. Le voyant se met à clignoter. 2. U n ordinateur sans fil compatible WPS peut alors rechercher et utiliser automatiquement la clé réseau générée ; le réseau est alors sécurisé. Pour les autres ordinateurs que vous souhaitez ajouter au réseau, suivez la même procédure. Vous pouvez également lire le code PIN du routeur et le saisir dans l'ordinateur selon "l'ancienne" méthode. Sécurité WPA et WPA2 En faisant défiler vers le bas la fenêtre ”Wireless” (Sans fil) vous pouvez sécuriser le réseau sans fil. Pour activer la sécurité WPA, suivez ces étapes: 1. Dans “Authentication Type” (Type d'Authentification) sélectionnez l'option “WPA-PSK/WPA2-PSK” 2. Dans “Pre-Shared Key” (Clé prépartagée) saisissez la clé réseau. Vous pouvez choisir la clé que vous voulez qui peut être une combinaison de chiffres ou un mot de passe. 3. Appuyez sur “Save” (Sauvegarder) au bas de la page pour sauvegarder les paramètres. Le modem est alors sécurisé. Reconnectez votre ordinateur sans fil. Ouverture des ports du modem (Redirection du port et DMZ - Zone neutre) Nous vous conseillons d'utiliser une adresse IP fixe pour les ordinateurs ou les consoles desquels vous ouvrez des ports. De cette façon ces ordinateurs disposent toujours de la même adresse IP identique à l'adresse qu'ils possèdent dans le routeur. Il peut arriver que le routeur donne une adresse IP différente à l'ordinateur rendant ainsi la redirection ou l'assignation DMZ invalide pour cet ordinateur. 111 Version Française Comment donner une adresse IP à un ordinateur Cela n'est nécessaire que pour les ordinateurs dont vous souhaitez ouvrir le port afin d'utiliser la fonction Redirection ou DMZ. Suivez les étapes du chapitre "Configurer l'ordinateur pour connecter le routeur”. Au lieu de sélectionner ”Obtain an IP address automatically” (Obtenir une adresse IP automatiquement) sélectionnez "Use the following IP address” (Utiliser l'adresse IP suivante). Dans notre exemple l'adresse IP débute par (192.168.203.xxx). Pour le dernier nombre saisissez un nombre qui soit unique sur votre réseau. Nous vous conseillons de choisir un nombre compris entre 150 et 200. Une adresse IP possible pourrait donc être (192.168.203.150). L'ordinateur suivant aurait l'adresse (192.168.203.151) etc. Dans “Subnetmask” (Masque de sous-réseau) saisissez : 255.255.255.0 Dans “Default gateway” (Passerelle par défaut) et “Preferred DNS-server” (Serveur DNS préféré), saisissez l'adresse IP que vous utilisez pour vous connecter au routeur. Dans notre exemple : 192.168.203.1 Dans “Alternative-DNS-server” (Serveur DNS secondaire), vous n'avez pas à saisir quoi que soit. Cliquez deux fois sur “OK” pour sauvegarder les paramètres et fermer la fenêtre. 112 Version Française Le parefeu intégré ne peut pas être activé dans ce modem. Cependant, il est possible d'ouvrir les ports pour les programmes et les jeux qui le nécessitent. En accédant à “Advanced Setup” (Installation avancée) -> “Firewall” (Parefeu), vous pouvez modifier les paramètres du port. Laissez l'option “Firewall” (Parefeu) sur “Disabled” (Désactivée). Sélectionnez “Enable” (Activer) si vous souhaitez protéger le modem contre “Syn flooding”, “Ping of death”, “Teardrop” et “Land attack”. Cliquez sur “NAT”. Cliquez ensuite sur “Virtual Server” (Serveur virtuel) Le modem ADSL 2 de Sweex dispose d'une liste préprogrammée avec des programmes et des jeux courants. 1. Dans “Rule Index” (Index Règle), choisissez un nombre non encore utilisé pour faire une nouvelle entrée. 2. Dans “Application” sélectionnez le programme ou le jeu dans la liste. 3. Dans “Local IP Address” (Adresse IP locale), saisissez l'adresse IP de l'ordinateur dont le port a été ouvert. 4. Cliquez sur “Save” (Sauvegarder) au bas de la page pour activer les paramètres. Si le programme ou le jeu n'est pas dans la liste, vous pouvez également ouvrir les ports manuellement. 113 Version Française 1. Dans “Rule Index” (Index Règle), choisissez un nombre non encore utilisé pour faire une nouvelle entrée. 2. Dans “Name” (Nom), saisissez un nom choisi. 3. Dans “Start Port Number” (Numéro de port de début) et “End Port Number” (Numéro de port de fin), saisissez les numéros de port respectifs. Si vous ne souhaitez ouvrir qu'un port, saisissez le deux fois. 4. Dans “Local IP Address” (Adresse IP locale), saisissez l'adresse IP de l'ordinateur dont le port a été ouvert. 5. Cliquez sur “Save” (Sauvegarder) au bas de la page pour activer les paramètres. Dans certaines situations ou lorsque vous utilisez une console de jeu, vous pouvez choisir de laisser l'ordinateur ou la console complètement traverser le parefeu. Ceci se produit dans la zone appelée "zone neutre" (“DMZ”). Cette option se trouve dans la fenêtre principale de paramètrage des ports “Port Forwarding” (Redirection de Port) dans “Advanced” (Avancée). Vous devez être conscient que vous outrepassez alors la sécurité que le parefeu du routeur vous offre. Tous les ports sont ouverts pour l'ordinateur que vous placez dans la zone DMZ. Un seul ordinateur peut être placé dans la zone DMZ. Cliquez sur “DMZ”. 1. Cliquez sur DMZ. 2. Sélectionnez l'option "Enabled" (Activée). 3. Dans "DMZ Host IP Address" (Adresse IP Hôte DMZ), saisissez l'adresse IP de l'ordinateur pour lequel les ports doivent être ouverts. 4. Cliquez sur “Save” (Sauvegarder). Mise à niveau du microprogramme du modem Pour mettre à niveau le modem, il faut mettre à niveau le microprogramme. Ceci est réalisable en accédant à “System Tools” (Outils Système) dans le menu puis à “firmware” (Microprogramme). 114 Version Française C'est ici que le microprogramme du modem peut être mis à niveau. Le nouveau microprogramme peut est téléchargé à partir du site Internet de Sweex dans l'onglet "Service and Support" (Service et Assistance). Si le fichier du microprogramme est un fichier ZIP, assurez-vous de décompresser le fichier et de le placer dans un endroit facilement accessible sur votre ordinateur. Pour ce faire, cliquez sur "Browse" (Parcourir) et sélectionnez le fichier du microprogramme décompressé. Dans de nombreux cas, le nom du fichier fini par “…firmware.ras”. Pour démarrer la mise à jour du microprogramme, cliquez sur "Upgrade" (Mettre à niveau). N'interrompez pas cette procédure. Cela pourrait endommager le modem. Patientez jusqu'à ce que la mise à niveau soit terminée. Réinitialiser le modem avec les paramètres par défaut La réinitialisation avec les paramètres par défaut du modem ADSL2 de Sweex peut être effectuée de deux façons. Important ! Tous les paramètres nécessaires à la connexion et au réseau sont alors reconfigurés. Le modem redémarre après la réinitialisation.Lors du redémarrage, les paramètres d'usine sont restaurés et l'ordinateur perd sa connexion avec le modem pendant environ 30 secondes. Ensuite, le modem est accessible par l'adresse IP par défaut (192.168.203.1). 1ème possibilité : Une touche Réinitialisation se trouve à l'arrière du modem. Utilisez un petit accessoire pour enfoncer le bouton. Maintenez la touche enfoncée pendant 10 secondes. 2ème possibilité : Accédez à "System Tools" (Outils Système) dans le menu du modem. Cliquez sur “Sysrestart” (RedémarrageSys). Choisissez “Factory Default Settings” (Paramètre d'usine par défaut) et “Restart” (Redémarrer) pour confirmer. Des conseils et des informations supplémentaires sur les autres fonctions du modem figurent dans le manuel complet en anglais sur le CD-ROM. 115 Version Française Liste des FAI et contrats correspondants. Pays FAI Argentina Austria VPI VCI Encapsulation Argentina Telecom 0 33 1483 Bridged IP LLC AON 8 48 PPPoA VC-Mux Australia CountryWide 8 35 PPPoE LLC Belgium Belgacom 8 35 PPPoA VC-Mux FullADSL 8 35 PPPoA VC-Mux Scarlet 8 35 PPPoE LLC Skynet 8 35 PPPoE LLC Signpost 8 35 PPPoE LLC Versatel PPP 8 35 PPPoA VC-Mux Cesky Telecom PPPoE 8 48 PPPoE LLC SNAP Cesky Telecom PPPoA 8 48 PPPoA VC MUX Cybercity 0 35 PPPoA VC-Mux Cybercity Bitstream 0 101 PPPoA VC-Mux Tiscali 0 35 PPPoA VC-Mux Mena Tel 8 35 PPPoE VC-Mux TE Data 0 35 PPPoE VC-Mux EGYNET 8 35 PPPoE VC-Mux Countryside(Bridged) 0 33 1483 Bridged IP LLC Countryside(PPPOA) 0 33 PPPoA VC-Mux Helsinki 0 100 1483 Bridged IP LLC France France Telecom 8 35 PPPoE LLC Germany AOL 1 32 PPPoE LLC ARCOR 8 35 PPPoE LLC Deutsche Telecom 1 32 PPPoE LLC Czech Denmark Egypt Finland Type de connexion 116 Version Française Pays VPI VCI Encapsulation DTAG 1 32 PPPoE LLC Tiscali 1 32 PPPoE LLC T-Online 1 32 PPPoE LLC OTENET 8 35 PPPoE LLC ALTEC 8 35 PPPoE LLC FORTHnet 8 35 PPPoE LLC HOL 8 35 PPPoE LLC TELLAS 8 35 PPPoE LLC Hungary Matav Telecom 1 32 PPPoE LLC Iceland Iceland Telecom 8 48 PPPoE LLC 1Islandssimi 1 8 48 PPPoA VC-Mux 2Islandssimi 2 0 35 PPPoA VC-Mux TELKOM 1 1 33 PPPoA VC-Mux TELKOM 2 8 35 PPPoE LLC TELKOM 3 0 35 PPPoA VC-Mux TELKOM 4 0 35 PPPoE LLC Israel Israel 8 48 PPPoA VC-Mux Italy Alice (T.I.) 8 35 PPPoA VC-Mux Libero (Wind) 8 35 PPPoA VC-Mux MCLink 8 75 PPPoA VC-Mux Tiscali (Italy) 8 35 PPPoA VC-Mux Online ANALOGUE 8 35 PPPoA VC-Mux Online ISDN 8 35 PPPoE LLC Malaysia Streamyx 0 35 PPPoE LLC Netherlands ADSL KPN PPPoE / PPPoA 8 48 PPPoA VC-Mux BabyXL Dynamic IP Address 0 34 1483 Bridged IP LLC Greece Indonesia Luxembourg FAI Type de connexion 117 Version Française Pays FAI Type de connexion VPI VCI Encapsulation BBNed(Bisnuss) PPPoE / PPPoA 0 35 PPPoA VC-Mux BBNed(Economy) Dynamic IP Address 0 35 1483 Bridged IP LLC Telfort / Tiscali Dynamic IP Address 0 34 1483 Bridged IP LLC Versatel Dynamic IP Address 0 32 1483 Bridged IP LLC Online Extra / Orange Dynamic IP Address 8 35 1483 Bridged IP LLC XS4ALL Only PPPoE / PPPoA 8 48 PPPoA VC-Mux Online Basic PPPoE / PPPoA 8 48 PPPoA VC-Mux Alice PPPoE / PPPoA 0 35 PPPoA VC-Mux Let op: Voor Alice: username = user0@alice.nl, password = user0 New Zealand New Zealand Telecom 0 100 PPPoA VC-Mux Norway Telenor 1 0 100 PPPoE LLC Telenor 2 8 35 PPPoE LLC Neostrada 0 35 PPPoA VC-Mux DialnetDSL 1 32 1483 Bridged IP LLC Net24 8 35 PPPoE LLC ONI 0 35 PPPoE LLC PT 0 35 PPPoE LLC Russia Stream 1 50 1483 Bridged IP LLC Saudi Arabia STC 0 35 PPPoE LLC Slovakia Slovak Telecom 1 32 PPPoE LLC Spain YA.COM ADSL 8 32 PPPoE LLC YA.COM ADSL + IP FIJA 8 32 1483 Routed IP LLC Telefonica 8 35 PPPoA VC-Mux Telenordia 8 35 PPPoE LLC Telia 8 35 1483 Bridged IP LLC STE 0 33 PPPoE LLC Poland Portugal Sweden Syria 118 Version Française Pays FAI VPI VCI Encapsulation Taiwan Hinet 0 33 PPPoE LLC Thailand ADC 0 35 PPPoE LLC CSLOXINFO 0 35 PPPoE LLC Qnet 0 40 PPPoE LLC Samart 0 35 PPPoE LLC TOT 1 32 PPPoE LLC True(Huaweii) 0 100 PPPoE LLC True(Nokia) 0 100 PPPoA VC-Mux TT_T 0 33 PPPoE LLC TT_T(Hinet) 0 66 PPPoE LLC Ucom(Bblife) 0 100 PPPoE LLC Tunisia Global Net 0 35 PPPoE LLC Turkey Turkey Telecom (Alcatel) 8 35 PPPoE LLC Turkey Telekom (Nec) 8 35 PPPoA VC-Mux BT 0 38 PPPoA VC-Mux General-UK-ISP 0 38 PPPoA VC-Mux UK-Online 0 38 PPPoA VC-Mux AOL-PPPoA 0 38 PPPoA VC-Mux AOL-PPPoE 0 38 PPPoE LLC Kinston 1 50 PPPoE LLC Karoo 1 50 PPPoE LLC Ukraine Ukraine 0 32 PPPoE LLC Venezuela CANTV 0 33 1483 Bridged IP LLC Vietnam Viettel 8 35 PPPoE LLC VNN Mega 8 35 PPPoE LLC FPT 0 35 PPPoE LLC UK Type de connexion 119 Version Française Garantie • C e produit Sweex est couvert par une garantie de trois ans à compter de la date d’achat. • En cas de défaut, renvoyez le produit à votre revendeur accompagné d’une description de la panne, d’une preuve d’achat et de tous les accessoires. • La garantie est annulée en cas de produits ouverts, de dégâts physiques, de mauvaise utilisation, de modification, de réparation par du personnel non-autorisé et d’utilisation du produit pour d’autres buts que ceux prévus. • Nous ne fournissons aucune assistance ou garantie sur les logiciels fournis, les piles et les piles rechargeables. La transaction de garantie ne peut s’effectuer qu’au point de vente ou le produit a été acheté. Tous les noms de marque et les droits associés mentionnés dans ce manuel appartiennent à leurs propriétaires respectifs. 120 Version Française 121 ">
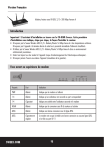
Lien public mis à jour
Le lien public vers votre chat a été mis à jour.