Guide d’installation Adaptateur USB Bluetooth® GBU241W6/341W6 1 PKG NO. M0418F Bienvenue Merci d’avoir choisi l’un des adaptateurs USB / Bluetooth® les performants. Les adaptateurs Bluetooth® / USB d’IOGEAR® constituent d’excellents accessoires de connectivité sans fil destinés à réduire la frustration que représente toujours la gestion des câbles à domicile ou au bureau. Ces adaptateurs permettent aux ordinateurs avec connexions USB de se voir ajouter la fonction Bluetooth. Ils sont conformes aux spécifications Bluetooth® 2.0 et USB 1.1, et apportent à leurs utilisateurs un débit de données de 2.1 Mbps. Ils permettent également la connectivité PAN (Personal Area Network : Réseau local personnel) avec des périphériques avec capacités Bluetooth tels que les PDA, les imprimantes, les téléphones cellulaires, les ordinateurs, etc. Nous espérons que vous serez satisfait de votre adaptateur Bluetooth® / USB IOGEAR, une autre solution de connectivité de qualité supérieure de IOGEAR. 3 Table des matières Contenu du paquet 5 Installer des écouteurs stéréo Bluetooth 42 Caractéristiques 6 7 Utiliser des écouteurs stéréo Bluetooth comme écouteurs sur votre PC 48 Configuration système requise Introduction 8 Installer un adaptateur d’impression Bluetooth 51 Installation des logiciels 9 Installation de l’équipement 16 Assistance technique 59 60 62 Installation de la souris Bluetooth 20 Déclaration de la Commission fédérale des télécommunications (FCC) Désactiver la souris Bluetooth 24 Avertissement de la CE Installer un PDA Bluetooth 27 Garantie limitée 63 Installer un GPS Bluetooth 33 Contact 64 Installer une oreillette Bluetooth 38 4 Contenu du paquet • 1 Adaptateur USB Bluetooth® • 1 CD d’installation • 1 Guide de démarrage rapide • 1 Carte de garantie/enregistrement Si l’un quelconque des éléments était endommagé ou absent, veuillez contacter votre revendeur. 5 Caractéristiques • Permet de supprimer les câbles entre vos ordinateurs • Contrôle et communique avec les périphériques avec capacité Bluetooth • Permet une connectivité sans fil Personal Area Network (PAN) • Prend en charge la spécification Bluetooth 2.0 • Prend en charge la spécification USB 1.1 • Portée efficace sans fil jusqu’à 20 mètres (66 pieds) pour le GBU241W6, jusqu’à 100 mètres (330 pieds) pour le GBU341W6 • Jusqu’à 2,1 Mbps, 3x plus vite que le 1.2 • La petite taille de l’adaptateur permet un transport et une utilisation faciles • Installation et configuration faciles, rapides et intuitives • Sécurité intégrée pour assurer la confidentialité de vos opérations de communication -jumelage, cryptage et authentification • Permet de transférer les données entre votre téléphone portable et votre PC. • Compatible PC et Mac 6 Configuration système requise Configuration matérielle: • Port USB disponible Système d’exploitation: • Pour les PC: Windows 2000/XP/Vista • Pour les Mac: OS X v10.3.9 ou version ultérieure 7 Introduction L’adaptateur sans fil Bluetooth® / USB GBU241W6 d’Iogear® est un périphérique de classe 2 avec une portée sans fil efficace de 20 mètres (60 pieds) ; le GBU341W6 est un périphérique de classe 1 avec une portée sans fil efficace de 100 mètres (33 pieds). Ce périphérique permet à tout ordinateur avec connexions USB de se voir ajouter la fonction Bluetooth. Il est conforme aux spécifications Bluetooth 2.0 et USB 1.1, et apporte à l’utilisateur un débit de données de 2.1 Mbps avec une portée pouvant atteindre 66 pieds pour le GBU241W6 et 330 pieds pour le GBU341W6. Il permet également la connectivité PAN (Personal Area Network : Réseau local personnel) avec des périphériques avec capacités Bluetooth tels que les PDA, les imprimantes, les téléphones cellulaires, les ordinateurs, etc. L’adaptateur sans fil Bluetooth® / USB est compatible à la fois avec les PC et les Mac. Il est facile à installer et à utiliser, et il est très portable. Une autre solution d’excellence de IOGEAR® pour vos besoins réseau à la maison ou au bureau. 8 Installation des logiciels 2. L’Assistant Install Shield pour logiciel BlueSoleil s’affiche. Cliquez sur Suivant pour continuer. Windows XP 1. Insérez le CD pilotes dans le lecteur CD disponible sur votre ordinateur. Sélectionnez la langue que vous souhaitez utiliser pour l’installation et cliquez sur OK. 9 4. Choisissez si vous voulez créer un raccourci dans le menu Démarrer et sur le Bureau, et cliquez sur Suivant pour continuer (Nous vous recommandons de laisser les réglages par défaut pour éviter une mauvaise configuration). 3. Si vous acceptez les termes du contrat de licence, cliquez sur « J’accepte les termes du contrat de licence » et cliquez sur Suivant pour continuer. 10 5. Cliquez sur Changer si vous désirez changer le dossier dans lequel le programme Bluetooth sera installé. Cliquez sur Suivant une fois que vous avez terminé. 6. Lorsque tout a été choisi, cliquez sur Installer pour commencer l’installation. Autrement, cliquez sur Retour pour vérifier la configuration. 11 7. Une fois que le logiciel BlueSoleil est installé, redémarrez votre ordinateur pour utiliser l’application. Windows Vista 1. Insérez le CD pilotes dans le lecteur CD disponible sur votre ordinateur. Sélectionnez la langue que vous souhaitez utiliser pour l’installation et cliquez sur OK. 12 3. Si vous acceptez les termes du contrat de licence, cliquez sur « J’accepte les termes du contrat de licence » et cliquez sur Suivant pour continuer. 2. L’Assistant Install Shield pour logiciel BlueSoleil s’affiche. Cliquez sur Suivant pour continuer. 13 5. Lorsque tout a été choisi, cliquez sur Installer pour commencer l’installation. Autrement, cliquez sur Retour pour vérifier la configuration. 4. Cliquez sur Changer si vous désirez changer le dossier dans lequel le programme Bluetooth sera installé. Cliquez sur Suivant une fois que vous avez terminé. 14 6. Une fois que le logiciel BlueSoleil est installé, redémarrez votre ordinateur pour utiliser l’application. 15 Installation de l’équipement 1. Après le redémarrage, la fenêtre principale BlueSoleil s’affiche. Sur le bas de la fenêtre s’affiche un message vous demandant d’insérer un périphérique Bluetooth. Insérez alors l’adaptateur Bluetooth® dans un port USB disponible sur votre ordinateur. 2. Sur Windows XP, vous verrez s’afficher une bulle avec un message dans le coin inférieur droit de l’écran à mesure que les pilotes pour l’adaptateur Bluetooth® se chargent. 16 4. Une fois que le réseau Bluetooth est établi, un message d’avertissement s’affichera si vous avez installé un logiciel pare-feu quelconque. Veillez bien à débloquer le logiciel BlueSoleil sinon vous risquez de rencontrer des problèmes lorsque vous travaillez en réseau. 3. Une fois que les pilotes sont installés, le logiciel BlueSoleil vous demande le nom et le type de votre ordinateur afin que les périphériques Bluetooth puissent l’identifier correctement. Appuyez sur OK une fois que vous avez entré ces informations. 17 2. Sur Windows Vista, vous verrez s’afficher une bulle avec un message dans le coin inférieur droit de l’écran à mesure que les pilotes pour l’adaptateur Bluetooth® se chargent. Windows Vista 1. Une fois que votre ordinateur a redémarré, double-cliquez sur l’icône BlueSoleil du bureau pour lancer le programme BlueSoleil. La fenêtre principale du programme BlueSoleil apparaît. Vous trouverez, en bas de la fenêtre, un message vous demandant d’insérer un appareil Bluetooth. Branchez l’adaptateur Bluetooth sur un port USB de votre ordinateur. 18 4. Une fois que le réseau Bluetooth est établi, un message d’avertissement s’affichera si vous avez installé un logiciel pare-feu quelconque. Veillez bien à débloquer le logiciel BlueSoleil sinon vous risquez de rencontrer des problèmes lorsque vous travaillez en réseau. 3. Une fois que les pilotes sont installés, le logiciel BlueSoleil vous demande le nom et le type de votre ordinateur afin que les périphériques Bluetooth puissent l’identifier correctement. Appuyez sur OK une fois que vous avez entré ces informations. 19 Installation de la souris Bluetooth Windows XP 2. Si le périphérique nécessite une authentification, faites un clic droit sur l’icône de la souris et choisissez « Pair Device » (Jumeler le périphérique). 1. Pour établir la connexion avec un périphérique souris, assurez-vous que le périphérique est bien en mode “exploration” et cliquez sur le rond orange pour rechercher les périphériques Bluetooth à proximité. Si le périphérique est introuvable, veuillez vous reporter à la documentation de votre souris pour les instructions permettant de la rendre “explorable”. 20 3. Puis entrez la clé de passe qui se trouve dans la documentation du périphérique. connecter votre souris. L’icône devrait prendre une couleur verte et un lien devrait apparaître entre votre souris et le rond. Si c’est la première fois que vous utilisez une souris Bluetooth, il y aura une brève pause le temps que les pilotes se chargent, mais votre souris devrait être prête à être utilisée. Vous pouvez refermer la fenêtre BlueSoleil et votre souris continuera à fonctionner. 4. Double-cliquez sur la souris pour découvrir les fonctions Bluetooth qu’elle propose. Vous verrez l’icône de périphérique d’interface utilisateur (HID) Bluetooth s’allumer au sommet de la fenêtre BlueSoleil. Cliquez une fois sur l’icône HID (la souris entourée d’un cadre) pour 21 2. Si le périphérique nécessite une authentification, faites un clic droit sur l’icône de la souris et choisissez « Pair Device » (Jumeler le périphérique). Windows Vista 1. Pour établir la connexion avec un périphérique souris, assurez-vous que le périphérique est bien en mode “exploration” et cliquez sur le rond orange pour rechercher les périphériques Bluetooth à proximité. Si le périphérique est introuvable, veuillez vous reporter à la documentation de votre souris pour les instructions permettant de le rendre “explorable”. 22 3. Puis entrez la clé de passe qui se trouve dans la documentation du périphérique. prendre une couleur verte et un lien devrait apparaître entre votre souris et le rond. Si c’est la première fois que vous utilisez une souris Bluetooth, il y aura une brève pause le temps que les pilotes se chargent, mais votre souris devrait être prête à être utilisée. Vous pouvez refermer la fenêtre BlueSoleil et votre souris continuera à fonctionner. 4. Double-cliquez sur la souris pour découvrir les fonctions Bluetooth qu’elle propose. Vous verrez l’icône de périphérique d’interface utilisateur (HID) Bluetooth s’allumer au sommet de la fenêtre BlueSoleil. Cliquez une fois sur l’icône HID (la souris entourée d’un cadre) pour connecter votre souris. L’icône devrait 23 Désactiver la souris Bluetooth 2. Vous verrez une liste de tous les appareils HID connectés. Sélectionnez la souris et cliquez sur Déconnecter. Windows XP 1. Si vous souhaitez empêcher la connexion automatique de la souris lorsqu’elle est allumée, vous devez la “débrancher”. Pour ce faire, déroulez le menu Tools (Outils), sélectionnez Configuration, puis « Unplug HID » (Débrancher le périphérique d’interface utilisateur). 24 3. La souris Bluetooth disparaît de la liste ; cliquez alors sur OK pour terminer le processus de déconnexion. Windows Vista 1. Si vous souhaitez empêcher la connexion automatique de la souris lorsqu’elle est allumée, vous devez la “débrancher”. Pour ce faire, déroulez le menu Tools (Outils), sélectionnez Configuration, puis « Unplug HID » (Débrancher le périphérique d’interface utilisateur). 25 2. Vous verrez une liste de tous les appareils HID connectés. Sélectionnez la souris et cliquez sur Déconnecter. 3. La souris Bluetooth disparaît de la liste; cliquez alors sur OK pour terminer le processus de déconnexion. 26 Installer un PDA Bluetooth 2. Si le périphérique nécessite une authentification, faites un clic droit sur l’icône du PDA et choisissez « Pair Device » (Jumeler vle périphérique). Windows XP 1. Pour établir la connexion avec un périphérique PDA, assurez-vous que le périphérique est bien en mode “exploration” et cliquez sur le rond orange pour rechercher les périphériques Bluetooth à proximité. Si le périphérique est introuvable, veuillez vous reporter à la documentation de votre PDA pour les instructions permettant de le rendre “explorable”. 27 3. Puis entrez la clé de passe qui se trouve dans la documentation du périphérique. Une fenêtre s’affiche qui vous montre le numéro de port COM attribué au PDA. Si votre logiciel PDA ne dispose pas de la fonction de détection automatique, il se peut que vous deviez sélectionner manuellement le numéro de port COM dans les préférences du logiciel. Cliquez sur Yes (Oui) pour permettre à votre logiciel PDA d’établir la connexion de lui-même. 4. Double-cliquez sur l’icône du PDA pour découvrir les services offerts par le périphérique. L’icône du port série Bluetooth devrait s’allumer. Cliquez sur cette icône pour vous connecter au PDA. 28 5. L’icône devrait devenir verte et un lien devrait apparaître entre votre PDA et le cercle. 6. Une fois que Service Port Série Bluetooth est activé, vous pouvez utiliser votre programme PDA (par exemple : Nokia PC Suite) pour synchroniser votre PDA. Sélectionnez le même numéro de port série comme indiqué à l’étape 4 (COM5 dans cet exemple) si votre programme vous demande d’entrer le port COM à utiliser pour la synchronisation. 29 2. Si le périphérique nécessite une authentification, faites un clic droit sur l’icône du PDA et choisissez « Pair Device » (Jumeler le périphérique). Windows Vista 1. Pour établir la connexion avec un périphérique PDA, assurez-vous que le périphérique est bien en mode “exploration” et cliquez sur le rond orange pour rechercher les périphériques Bluetooth à proximité. Si le périphérique est introuvable, veuillez vous reporter à la documentation de votre PDA pour les instructions permettant de le rendre “explorable”. 30 3. Puis entrez la clé de passe qui se trouve dans la documentation du périphérique. Si votre logiciel PDA ne dispose pas de la fonction de détection automatique, il se peut que vous deviez sélectionner manuellement le numéro de port COM dans les préférences du logiciel. Cliquez sur Yes (Oui) pour permettre à votre logiciel PDA d’établir la connexion de lui-même. 4. Double-cliquez sur l’icône du PDA pour découvrir les services offerts par le périphérique. L’icône du port série Bluetooth devrait s’allumer. Cliquez sur cette icône pour vous connecter au PDA. Une fenêtre s’affiche qui vous montre le numéro de port COM attribué au PDA. 31 5. L’icône devrait devenir verte et un lien devrait apparaître entre votre PDA et le cercle. 6. Une fois que Service Port Série Bluetooth est activé, vous pouvez utiliser votre programme PDA (par exemple : Nokia PC Suite) pour synchroniser votre PDA. Sélectionnez le même numéro de port série comme indiqué à l’étape 4 (COM8 dans cet exemple) si votre programme vous demande d’entrer le port COM à utiliser pour la synchronisation. 32 Installer un GPS Bluetooth Windows XP 2. Si le périphérique nécessite une authentification, faites un clic droit sur l’icône du GPS et choisissez « Pair Device » (Jumeler le périphérique). 1. Pour établir la connexion avec un périphérique GPS, assurez-vous que le périphérique est bien en mode “exploration” et cliquez sur le rond orange pour rechercher les périphériques Bluetooth à proximité. Si le périphérique est introuvable, veuillez vous reporter à la documentation de votre GPS pour les instructions permettant de le rendre “explorable”. 33 ne dispose pas de la fonction de détection automatique, il se peut que vous deviez sélectionner manuellement le numéro de port COM dans les préférences du logiciel. Cliquez sur Yes (Oui) pour permettre à votre logiciel GPS d’établir la connexion de lui-même. 3. Puis entrez la clé de passe qui se trouve dans la documentation du périphérique. 4. Double-cliquez sur l’icône du GPS pour découvrir les services offerts par le périphérique. L’icône du port série Bluetooth devrait s’allumer. Cliquez sur cette icône pour vous connecter au GPS. Une fenêtre s’affiche qui vous montre le numéro de port COM attribué au GPS. Si votre logiciel GPS 34 Windows Vista 5. L’icône devrait devenir verte et un lien devrait apparaître entre votre GPS et le cercle. 1. Pour établir la connexion avec un périphérique GPS, assurez-vous que le périphérique est bien en mode “exploration” et cliquez sur le rond orange pour rechercher les périphériques Bluetooth à proximité. Si le périphérique est introuvable, veuillez vous reporter à la documentation de votre GPS pour les instructions permettant de le rendre “explorable”. 35 2. Si le périphérique nécessite une authentification, faites un clic droit sur l’icône du GPS et choisissez « Pair Device » (Jumeler le périphérique). 3. Puis entrez la clé de passe qui se trouve dans la documentation du périphérique. 36 4. Double-cliquez sur l’icône du GPS pour découvrir les services offerts par le périphérique. L’icône du port série Bluetooth devrait s’allumer. Cliquez sur cette icône pour vous connecter au GPS. Une fenêtre s’affiche qui vous montre le numéro de port COM attribué au GPS. Si votre logiciel GPS ne dispose pas de la fonction de détection automatique, il se peut que vous deviez sélectionner manuellement le numéro de port COM dans les préférences du logiciel. Cliquez sur Yes (Oui) pour permettre à votre logiciel GPS d’établir la connexion de lui-même. 5. L’icône devrait devenir verte et un lien devrait apparaître entre votre GPS et le cercle. 37 Installer une oreillette Bluetooth 2. Si l’oreillette nécessite une authentification, faites un clic droit sur l’icône de l’oreillette et choisissez « Pair Device » (Jumeler le périphérique). Windows XP 1. Pour établir la connexion avec une boreillette Bluetooth, assurez-vous d’abord que l’oreillette a bien été placée en mode “exploration”. Pour les instructions concernant cette opération, veuillez vous reporter à la documentation de votre oreillette. Puis cliquez sur le rond orange au centre de la fenêtre Bluetooth pour rechercher l’oreillette. 38 3. Puis entrez la clé de passe indiquée dans la documentation de l’oreillette et cliquez sur OK. L’oreillette devrait sonner comme si vous receviez un appel entrant. Appuyez sur un bouton sur votre oreillette pour accepter l’appel et commencer à transmettre le son de votre ordinateur sur l’oreillette. Le micro de l’oreillette devrait aussi transmettre vers l’ordinateur, ce qui vous permet de placer des appels téléphoniques par internet (voice over IP: VOIP). 4. Double-cliquez sur l’icône de l’oreillette pour découvrir les services qu’elle offre. Le service Headset (Oreillette) devrait s’allumer au sommet de la fenêtre. Cliquez sur l’icône du service Headset (dans le cadre) pour établir la connexion avec l’oreillette. 39 Windows Vista 1. Pour établir la connexion avec une oreillette Bluetooth, assurez-vous d’abord que l’oreillette a bien été placée en mode “exploration”. Pour les instructions concernant cette opération, veuillez vous reporter à la documentation de votre oreillette. Puis cliquez sur le rond orange au centre de la fenêtre Bluetooth pour rechercher l’oreillette. 2. Si l’oreillette nécessite une authentification, faites un clic droit sur l’icône de l’oreillette et choisissez « Pair Device » (Jumeler le périphérique). établir la connexion avec l’oreillette. L’oreillette devrait sonner comme si vous receviez un appel entrant. Appuyez sur un bouton sur votre oreillette pour accepter l’appel et commencer à transmettre le son de votre ordinateur sur l’oreillette. Le micro de l’oreillette devrait aussi transmettre vers l’ordinateur, ce qui vous permet de placer des appels téléphoniques par internet (voice over IP: VOIP). 3. Puis entrez la clé de passe indiquée dans la documentation de l’oreillette et cliquez sur OK. 4. Double-cliquez sur l’icône de l’oreillette pour découvrir les services qu’elle offre. Le service Headset (Oreillette) devrait s’allumer au sommet de la fenêtre. Cliquez sur l’icône du service Headset (dans le cadre) pour 41 Installer des écouteurs stéréo Bluetooth 2. Si les écouteurs nécessitent une authentification, faites un clic droit sur l’icône des écouteurs et choisissez « Pair Device » (Jumeler le périphérique). Windows XP 1. Pour établir la connexion avec des écouteurs stéréo Bluetooth, assurez-vous d’abord que les écouteurs ont bien été placés en mode “exploration”. Pour les instructions concernant cette opération, veuillez vous reporter à la documentation de vos écouteurs. Puis cliquez sur le rond orange au centre de la fenêtre Bluetooth pour rechercher les écouteurs. 42 AV Service (Service AV Bluetooth) dans la liste de sélection pour établir la connexion avec les écouteurs. L’icône de service AV dans le coin supérieur droit de la fenêtre devrait s’allumer en VERT lorsque ce service est activé. 3. Puis entrez la clé de passe indiquée dans la documentation des écouteurs et cliquez sur OK. 4. Les icônes Headset (Oreillette) et AV devraient s’allumer dans le coin supérieur droit de la fenêtre. Faites un clic droit sur l’icône des écouteurs pour découvrir les services qu’ils offrent. Cliquez sur Bluetooth 43 5. Une boîte de dialogue avec message s’affiche dans le coin inférieur droit de votre bureau pour indiquer que le codec SBC est sélectionné. 6. Pour déconnecter le service AV, faites un clic droit sur l’icône des écouteurs, sélectionnez « Disconnect » (Déconnecter), puis cliquez sur « Bluetooth AV Service » (Service AV Bluetooth) pour déconnecter le service AV. 44 Windows Vista 2. Si les écouteurs nécessitent une authentification, faites un clic droit sur l’icône des écouteurs et choisissez « Pair Device » (Jumeler le périphérique). 1. Pour établir la connexion avec des écouteurs stéréo Bluetooth, assurez-vous d’abord que les écouteurs ont bien été placés en mode “exploration”. Pour les instructions concernant cette opération, veuillez vous reporter à la documentation de vos écouteurs. Puis cliquez sur le rond orange au centre de la fenêtre Bluetooth pour rechercher les écouteurs. 45 3. Puis entrez la clé de passe indiquée dans la documentation des écouteurs et cliquez sur OK. AV Service (Service AV Bluetooth) dans la liste de sélection pour établir la connexion avec les écouteurs. L’icône de service AV dans le coin supérieur droit de la fenêtre devrait s’allumer en VERT lorsque ce service est activé. 4. Les icônes Headset (Oreillette) et AV devraient s’allumer dans le coin supérieur droit de la fenêtre. Faites un clic droit sur l’icône des écouteurs pour découvrir les services qu’ils offrent. Cliquez sur Bluetooth 46 6. Pour déconnecter le service AV, faites un clic droit sur l’icône des écouteurs, sélectionnez Disconnect (Déconnecter), puis cliquez sur Bluetooth AV Service (Service AV Bluetooth) pour déconnecter le service AV. 5. Une boîte de dialogue avec message s’affiche dans le coin inférieur droit de votre bureau pour indiquer que le codec SBC est sélectionné. 47 Installer des écouteurs stéréo Bluetooth comme écouteurs sur votre Windows XP 1. Cliquez sur Service Casque Bluetooth dans la liste de sélection pour connecter le casque. Le casque devrait sonner, comme lorsque vous recevez un appel entrant. Appuyez sur le bouton de téléphone de votre casque pour accepter l’appel et envoyer le son de votre ordinateur sur le casque. Le microphone du casque devrait aussi communiquer avec l’ordinateur, pour vous permettre de faire des appels par internet . 48 Windows Vista 2. Pour déconnecter Service Casque, cliquez avec le bouton droit de la souris sur l’icône du casque et sélectionnez Déconnecter Service Casque Bluetooth. 1. Cliquez sur Service Casque Bluetooth dans la liste de sélection pour connecter le casque. Le casque devrait sonner, comme lorsque vous recevez un appel entrant. Appuyez sur le bouton de téléphone de votre casque pour accepter l’appel et envoyer le son de votre ordinateur sur le casque. Le microphone du casque devrait aussi communiquer avec l’ordinateur, pour vous permettre de faire des appels par internet. 49 2. Pour déconnecter Service Casque, cliquez avec le bouton droit de la souris sur l’icône du casque et sélectionnez Déconnecter Service Casque Bluetooth. 50 Installer un adaptateur d’impression Bluetooth Windows XP 2. Si l’adaptateur nécessite une authentification, faites un clic droit sur l’icône de l’adaptateur et choisissez « Pair Device » (Jumeler le périphérique). 1. Pour établir la connexion avec un adaptateur d’impression Bluetooth, assurez-vous d’abord que l’adaptateur a bien été placé en mode “exploration”. Pour les instructions concernant cette opération, veuillez vous reporter à la documentation de votre adaptateur. Puis cliquez sur le rond orange au centre de la fenêtre Bluetooth pour rechercher l’adaptateur. 51 4. Si vous avez terminé le processus de jumelage ou si l’adaptateur ne nécessite aucune authentification, double-cliquez sur l’icône de l’adaptateur. Service Port Série Bluetooth et Service Imprimante Bluetooth devraient s’allumer en haut de la fenêtre. Cliquez sur Service Imprimante Bluetooth. 3. Puis entrez la clé de passe indiquée dans la documentation de l’adaptateur et cliquez sur OK. 52 6. Suivez les instructions de la boîte de dialogue en bas à droite du bureau. Installez le pilote de l’imprimante connecté et réglez le port d’impression sur le numéro de port désigné. 5. Lorsque vous êtes connectés à Service Imprimante Bluetooth, l’icône Service Imprimante Bluetooth en haut de la fenêtre devrait devenir VERTE. Une fenêtre de connexion rapide devrait apparaître et indiquer le port à utiliser pour Service Imprimante Bluetooth. Cliquez simplement sur OUI dans la fenêtre de connexion rapide. 53 7. Une fois que le pilote a été installé, allez sur Démarrer > Panneau de configuration > Double-cliquez sur Imprimantes et Faxes. Cliquez avec le bouton droit sur l’icône de l’imprimante et sélectionnez Propriétés. 8. Sélectionnez l’onglet Ports et assurez-vous que l’imprimante est réglée sur le bon port. 54 2. Si l’adaptateur nécessite une authentification, faites un clic droit sur l’icône de l’adaptateur et choisissez « Pair Device » (Jumeler le périphérique). Windows Vista 1. Pour établir la connexion avec un adaptateur d’impression Bluetooth, assurez-vous d’abord que l’adaptateur a bien été placé en mode “exploration”. Pour les instructions concernant cette opération, veuillez vous reporter à la documentation de votre adaptateur. Puis cliquez sur le rond orange au centre de la fenêtre Bluetooth pour rechercher l’adaptateur. 55 3. Puis entrez la clé de passe indiquée dans la documentation de l’adaptateur et cliquez sur OK. 4. Si vous avez terminé le processus de jumelage ou si l’adaptateur ne nécessite aucune authentification, double-cliquez sur l’icône de l’adaptateur. Service Port Série Bluetooth et Service Imprimante Bluetooth devraient s’allumer en haut de la fenêtre. Cliquez sur Service Imprimante Bluetooth. 56 5. Lorsque vous êtes connectés à Service Imprimante Bluetooth, l’icône Service Imprimante Bluetooth en haut de la fenêtre devrait devenir VERTE. Une fenêtre de connexion rapide devrait apparaître et indiquer le port à utiliser pour Service Imprimante Bluetooth. Cliquez simplement sur OUI dans la fenêtre de connexion rapide. 6. Suivez les instructions de la boîte de dialogue en bas à droite du bureau. Installez le pilote de l’imprimante connecté et réglez le port d’impression sur le numéro de port désigné. 57 8. Sélectionnez l’onglet Ports et assurez-vous que l’imprimante est réglée sur le bon port. 7. Une fois que le pilote de l’imprimante a été installé, allez sur Démarrer > Panneau de configuration > Matériel et Son > Imprimantes. Cliquez avec le bouton droit sur l’icône de l’imprimante et sélectionnez Propriétés. 58 Assistance technique Si vous avez besoin d’une assistance technique, veuillez consulter notre Bibliothèque d’information technique (TIL) IOGEAR sur http://www.iogear.com/support pour les derniers trucs et astuces et pour le dépannage. La TIL a été conçue de façon à vous fournir les dernières informations techniques concernant nos produits. Vous y trouverez les réponses à la plupart de vos questions ; faites-y un tour avant de prendre contact avec l’assistance technique. L’assistance technique est disponible du lundi au vendredi de 8:00 am à 5:00 pm Heure Pacifique en appelant le numéro gratuit 866-9-IOGEAR (866-946-4327). Si vous appelez de l’étranger, vous pouvez composer le 949-453-8782. De l’aide vous sera également apportée si vous nous envoyez un courriel à support@iogear.com. 59 Déclaration de la Commission fédérale des télécommunications (FCC) 15.21 Vous devez savoir que tout changement ou toute modification qui n’aurait pas été expressément agréé par la partie responsable de la mise en conformité est de nature à priver l’utilisateur de l’autorité nécessaire pour utiliser l’équipement. 15.105(b) Cet équipement a été testé et est conforme aux limitations pour un périphérique numérique de Classe B, conformément à la Section 15 des règlements de la FCC. Ces limites sont conçues pour fournir une protection raisonnable contre les interférences préjudiciables en installation résidentielle. Cet appareil génère, utilise et peut émettre une énergie de radiofréquence, et s’il n’est pas installé et utilisé conformément aux instructions, il peut causer des interférences préjudiciables aux communications radio. Cependant, il n’y a aucune garantie que des interférences ne se produiront pas dans une installation particulière. Si cet équipement génère des interférences préjudiciables à la réception radio ou télévision, ce qui peut être déterminé en éteignant puis en rallumant l’appareil, l’utilisateur est invité à tenter de corriger les interférences en prenant l’une ou plusieurs des mesures suivantes : - Réorienter ou déplacer l’antenne de réception. - Augmenter la distance séparant l’équipement du récepteur. 60 - Connecter l’équipement sur une prise électrique relevant d’un circuit différent de celui sur lequel le récepteur est branché. - Demander de l’aide au revendeur ou à un technicien radio/télévision expérimenté. L’utilisation est sujette aux deux conditions suivantes: 1. cet appareil ne doit pas être cause d’interférences, et 2. cet appareil doit être capable de recevoir toute interférence, même une interférence susceptible de causer un dysfonctionnement de l’appareil. Déclaration de la FCC concernant l’exposition au rayonnement RF: Cet équipement est compatible avec les limites d’exposition aux rayonnements définies par la FCC pour un environnement non contrôlé. Pour garantir la conformité en termes d’exposition RF, l’utilisateur final doit suivre les instructions d’utilisation spécifiques. Cet émetteur-récepteur ne doit pas être placé avec ou utilisé conjointement avec une autre antenne ou un autre émetteur-récepteur. 61 Avertissement de la CE Cet appareil a subit des tests et a été déclaré conforme aux normes du Conseil des Directives pour les lois des Pays Membres, relatives à la Directive de Compatibilité Electromagnétique (89/336/EEC), à la Directive de Basse Tension (73/23/EEC) et à la Directive R&TTE (99/5/EC). 62 Garantie limitée EN AUCUN CAS, LA RESPONSABILITÉ DU REVENDEUR DIRECT NE POURRAIT ÊTRE SUPÉRIEURE AU MONTANT RÉGLÉ POUR LE PRODUIT, QUE LES DOMMAGES AIENT ÉTÉ DIRECTS, INDIRECTS, SPÉCIAUX, ACCIDENTELS OU CONSÉCUTIFS RÉSULTANT DE L’UTILISATION DU PRODUIT, DU DISQUE OU DE SA DOCUMENTATION. Le revendeur direct n’offre ni garantie ni représentation, implicite, explicite ou statutaire quant au contenu ou à l’exploitation de la documentation et décline plus particulièrement toute garantie en matières de qualité, performance, commercialisation ou adaptation à une application donnée. Le revendeur direct se réserve également le droit d’éditer ou de mettre à jour le dispositif ou la documentation sans être tenu d’avertir un individu ou une entité desdites éditions ou mises à jour. Pour toute demande d’informations supplémentaires, contactez votre revendeur direct. 63 Contact IOGEAR, INC. 23 Hubble Irvine, CA 92618 P 949.453.8782 F 949.453.8785 Visitez notre site internet www.iogear.com © 2007 IOGEAR. Tous droits réservés. No. de pièce : M0418F IOGEAR et le logo IOGEAR sont des marques déposées de IOGEAR Inc. Microsoft et Windows sont des marques déposées de Microsoft Corporation. Les autres noms de produits et de marques sont des marques déposées de leurs détenteurs respectifs. IOGEAR n’offre aucune garantie d’aucune sorte quant aux informations données dans le présent document. Les informations contenues dans le présent document sont à titre informatif et susceptibles de modification sans préavis. IOGEAR Inc. n’endosse aucune responsabilité quant aux inexactitudes ou erreurs qui auraient pu se glisser dans ce document. 64 65 66 67 A notre sujet LOISIRS IOGEAR offre des solutions de connectique innovantes et de qualité pour les loisirs, permettant d’allier des produits de haute technologie à la vie de tous les jours. VERT IOGEAR est une compagnie qui respecte l’environnement et préserve les ressources naturelles. L’utilisation de nos solutions technologiques réduit le montant de déchets électroniques. SANTÉ En intégrant les derniers développements scientifiques, les solutions IOGEAR améliorent la vie de leurs utilisateurs. © 2007 IOGEAR, INC. ">
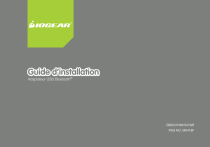
Lien public mis à jour
Le lien public vers votre chat a été mis à jour.
