▼
Scroll to page 2
of
92
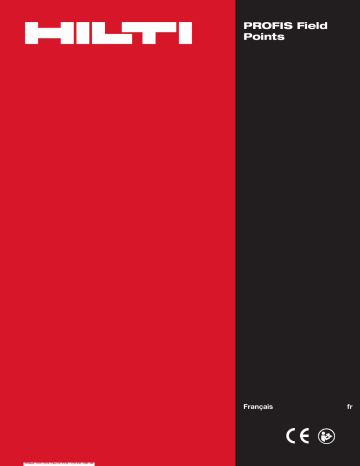
PROFIS Field Points Français Printed: 18.07.2016 | Doc-Nr: PUB / 5291436 / 000 / 00 fr Printed: 18.07.2016 | Doc-Nr: PUB / 5291436 / 000 / 00 Contenu 1 Description . . . . . . . . . . . . . . . . . . . . . . . . . . . . . . 1.1 PROFIS Field Points . . . . . . . . . . . . . . . . . . . . . . . . 1.2 Navigation logicielle . . . . . . . . . . . . . . . . . . . . . . . . . 1.2.1 Ruban de menus PROFIS Field Points . . . . . . . 1.2.2 Fonctions du ruban de menus . . . . . . . . . . . . . 1.2.3 Panneaux de fonctions ancrés ou flottants . . . . . 1.2.4 Boutons de commande/barre d'icônes . . . . . . . 1.2.4.1 Bouton de commande Application . . . . 1.2.4.2 Barre d'outils à accès rapide . . . . . . . . 1.2.5 Préparatifs . . . . . . . . . . . . . . . . . . . . . . . . . . . 1.2.5.1 Remarques importantes . . . . . . . . . . . . 2 Utilisation . . . . . . . . . . . . . . . . . . . . . . . . . . . . . . . 2.1 Configuration . . . . . . . . . . . . . . . . . . . . . . . . . . . . . . 2.1.1 Paramètres Field Point . . . . . . . . . . . . . . . . . . . 2.1.1.1 Annotations . . . . . . . . . . . . . . . . . . . . 2.1.1.1.1 Général . . . . . . . . . . . . . . . . . . . . . . . 2.1.1.1.2 Placement . . . . . . . . . . . . . . . . . . . . . 2.1.1.1.3 Terminer les paramètres d'annotation . . 2.1.1.2 Info rapide . . . . . . . . . . . . . . . . . . . . . 2.1.1.3 Général . . . . . . . . . . . . . . . . . . . . . . . 2.1.2 Gestionnaire de licence . . . . . . . . . . . . . . . . . . 2.1.2.1 Demander la licence Field Points . . . . . 2.1.2.2 Activation de la licence Field Points . . . . 2.1.3 Paramètres des éléments de point . . . . . . . . . . 2.1.3.1 Liste des catégories . . . . . . . . . . . . . . 2.1.3.1.1 Ajouter des catégories . . . . . . . . . . . . . 2.1.3.1.2 Supprimer des catégories . . . . . . . . . . 2.1.4 Paramètres des éléments des nuages de révision 2.1.5 Configuration CUI . . . . . . . . . . . . . . . . . . . . . . 2.2 Field Points . . . . . . . . . . . . . . . . . . . . . . . . . . . . . . . 2.2.1 Placer manuellement des points . . . . . . . . . . . . 2.2.1.1 Élément Field Point . . . . . . . . . . . . . . . 2.2.1.2 Général . . . . . . . . . . . . . . . . . . . . . . . 2.2.1.3 Numéro du point de départ . . . . . . . . . 2.2.1.4 Hauteur . . . . . . . . . . . . . . . . . . . . . . . 2.2.1.5 Attributs . . . . . . . . . . . . . . . . . . . . . . . 2.2.1.6 Placer des points . . . . . . . . . . . . . . . . 2.2.2 Placer des points de trace . . . . . . . . . . . . . . . . 2.2.2.1 Élément Field Point . . . . . . . . . . . . . . . 2.2.2.2 Général . . . . . . . . . . . . . . . . . . . . . . . 2.2.2.3 Numéro du point de départ . . . . . . . . . . . . . . . . . . . . . . . . . . . . . . . . . . . . . . . . . . . . . . . . . . . . . . . . . . . . . . . . . . . . . . . . . . . . . . . . . . . . . . . . . . . . . . . . . . . . . . . . . . . . . . . . . . . . . . . . . . . . . . . . . . . . . . . . . . . . . . . . . . . . . . . . . . . . . . . . . . . . . . . . . . . . . . . . . . . . . . . . . . . . . . . . . . . . . . . . . . . . . . . . . . . . . . . . . . . . . . . . . . . . . . . . . . . . . . . . . . . . . . . . . . . . . . . . . . . . . . . . . . . . . . . . . . . . . . . . . . . . . . . . . . . . . . . . . . . . . . . . . . . . . . . . . . . . . . . . . . . . . . . . . . . . . . . . . . . . . . . . . . . . . . . . . . . . . . . . . . . . . . . . . . . . . . . . . . . . . . . . . . . . . . . . . . . . . . . . . . . . . . . . . . . . . . . . . . . . . . . . . . . . . . . . . . . . . . . . . . . . . . . . . . . . . . . . . . . . . . . . . . . . . . . . . . . . . . . . . . . . . . . . . . . . . . . . . . . . . . . . . . . . . . . . . . . . . . . . . . . . . . . . . . . . . . . . . . . . . . . . . . . . . . . . . . . . . . . . . . . . . . . . . . . . . . . . . . . . . . . . . . . . . . . . . . . . . . . . . . . . . . . . . . . . . . . . . . . . . . . . . . . . . . . . . . . . . . . . . . . . . . . . . . . . . . . . . . . . . . . . . . . . . . . . . . . . . . . 4 4 5 5 5 6 6 6 6 7 7 7 7 8 10 10 11 11 12 13 14 14 15 15 17 17 17 18 19 20 21 22 22 22 23 23 23 24 24 25 25 1 Printed: 18.07.2016 | Doc-Nr: PUB / 5291436 / 000 / 00 2.2.2.4 Hauteur . . . . . . . . . . . . . . . . . . . . . . 2.2.2.5 Placer des points de trace . . . . . . . . . 2.2.2.6 Attributs . . . . . . . . . . . . . . . . . . . . . . 2.2.2.7 Placer des points . . . . . . . . . . . . . . . 2.2.3 Placer des points selon un chemin . . . . . . . . . 2.2.3.1 Élément Field Point . . . . . . . . . . . . . . 2.2.3.2 Général . . . . . . . . . . . . . . . . . . . . . . 2.2.3.3 Numéro du point de départ . . . . . . . . 2.2.3.4 Hauteur . . . . . . . . . . . . . . . . . . . . . . 2.2.3.5 Options de placement . . . . . . . . . . . . 2.2.3.6 Attributs . . . . . . . . . . . . . . . . . . . . . . 2.2.3.7 Placer des points . . . . . . . . . . . . . . . 2.2.4 Placer des points de grille . . . . . . . . . . . . . . . 2.2.4.1 Élément de point de mesure . . . . . . . . 2.2.4.2 Général . . . . . . . . . . . . . . . . . . . . . . 2.2.4.3 Points de mesure Field Points existants 2.2.4.4 Numéro du point de départ . . . . . . . . 2.2.4.5 Attributs . . . . . . . . . . . . . . . . . . . . . . 2.2.4.6 Placer des points . . . . . . . . . . . . . . . 2.2.5 Placer des points sur des blocs . . . . . . . . . . . 2.2.5.1 Élément Field Point . . . . . . . . . . . . . . 2.2.5.2 Général . . . . . . . . . . . . . . . . . . . . . . 2.2.5.3 Hauteur . . . . . . . . . . . . . . . . . . . . . . 2.2.5.4 Emplacement Field Point . . . . . . . . . . 2.2.5.5 Appliquer à . . . . . . . . . . . . . . . . . . . . 2.2.5.6 Attributs . . . . . . . . . . . . . . . . . . . . . . 2.2.5.7 Placer des points . . . . . . . . . . . . . . . 2.2.6 Placer un point de contrôle . . . . . . . . . . . . . . . 2.2.6.1 Élément Field Point . . . . . . . . . . . . . . 2.2.6.2 Général . . . . . . . . . . . . . . . . . . . . . . 2.2.6.3 Numéro du point de départ . . . . . . . . 2.2.6.4 Hauteur . . . . . . . . . . . . . . . . . . . . . . 2.2.6.5 Attributs . . . . . . . . . . . . . . . . . . . . . . 2.2.6.6 Placer des points . . . . . . . . . . . . . . . 2.2.7 Placer des points sur une marque . . . . . . . . . . 2.2.7.1 Élément Field Point . . . . . . . . . . . . . . 2.2.7.2 Général . . . . . . . . . . . . . . . . . . . . . . 2.2.7.3 Numéro du point de départ . . . . . . . . 2.2.7.4 Hauteur . . . . . . . . . . . . . . . . . . . . . . 2.2.7.5 Attributs . . . . . . . . . . . . . . . . . . . . . . 2.2.7.6 Placer des points . . . . . . . . . . . . . . . 2.2.7.7 Placer des marques (blocs) . . . . . . . . 2.2.7.8 Paramètres des éléments marques . . . 2 Printed: 18.07.2016 | Doc-Nr: PUB / 5291436 / 000 / 00 . . . . . . . . . . . . . . . . . . . . . . . . . . . . . . . . . . . . . . . . . . . . . . . . . . . . . . . . . . . . . . . . . . . . . . . . . . . . . . . . . . . . . . . . . . . . . . . . . . . . . . . . . . . . . . . . . . . . . . . . . . . . . . . . . . . . . . . . . . . . . . . . . . . . . . . . . . . . . . . . . . . . . . . . . . . . . . . . . . . . . . . . . . . . . . . . . . . . . . . . . . . . . . . . . . . . . . . . . . . . . . . . . . . . . . . . . . . . . . . . . . . . . . . . . . . . . . . . . . . . . . . . . . . . . . . . . . . . . . . . . . . . . . . . . . . . . . . . . . . . . . . . . . . . . . . . . . . . . . . . . . . . . . . . . . . . . . . . . . . . . . . . . . . . . . . . . . . . . . . . . . . . . . . . . . . . . . . . . . . . . . . . . . . . . . . . . . . . . . . . . . . . . . . . . . . . . . . . . . . . . . . . . . . . . . . . . . . . . . . . . . . . . . . . . . . . . . . . . . . . . . . . . . . . . . . . . . . . . . . . . . . . . . . . . . . . . . . . . . . . . . . . . . . . . . . . . . . . . . . . . . . . . . . . . . . . . . . . . . . . . . . . . . . . . . . . . . . . . . . . . . . . . . . . . . . . . . . . . . . . . . . . . . . . . . . . . . . . . . . . . . . . . . . . . . . . . . . . . . . . . . . . . . . . . . . . . . . . . . . . . . . . . . . . . . . . . . . . . . . . . . . . . . . . . . . . . . . . . . . . . . . . . . . . . . . . . . . . . . . . . . . . . . . . . . . . . . . . . . . . . . . . . . . . . . . 26 26 26 26 27 28 29 29 29 30 30 31 31 32 33 33 33 33 34 34 35 36 36 36 37 37 37 37 38 38 39 39 39 40 40 41 42 42 42 43 43 43 45 2.3 2.4 2.5 2.6 2.2.8 Placer des points d'objet . . . . . . . . . . . . . . . . . . . . . . . . 2.2.8.1 Élément Field Point . . . . . . . . . . . . . . . . . . . . . . 2.2.8.2 Général . . . . . . . . . . . . . . . . . . . . . . . . . . . . . . 2.2.8.3 Inclure des éléments . . . . . . . . . . . . . . . . . . . . . 2.2.8.4 Types d'élément . . . . . . . . . . . . . . . . . . . . . . . . 2.2.8.5 Points existants . . . . . . . . . . . . . . . . . . . . . . . . 2.2.8.6 Numéro du point de départ . . . . . . . . . . . . . . . . 2.2.8.7 Hauteur . . . . . . . . . . . . . . . . . . . . . . . . . . . . . . 2.2.8.8 Emplacement Field Point . . . . . . . . . . . . . . . . . . 2.2.8.9 Attributs . . . . . . . . . . . . . . . . . . . . . . . . . . . . . . 2.2.8.10 Placer des points . . . . . . . . . . . . . . . . . . . . . . . 2.2.9 Supprimer des points d'objet . . . . . . . . . . . . . . . . . . . . . 2.2.9.1 Élément Field Point . . . . . . . . . . . . . . . . . . . . . . 2.2.9.2 Inclure des éléments . . . . . . . . . . . . . . . . . . . . . 2.2.9.3 Types d'élément . . . . . . . . . . . . . . . . . . . . . . . . 2.2.9.4 Emplacement Field Point . . . . . . . . . . . . . . . . . . 2.2.9.5 Supprimer tous les points d'objet . . . . . . . . . . . . Utilitaires Field Point . . . . . . . . . . . . . . . . . . . . . . . . . . . . . . . . 2.3.1 Propriétés Field Point . . . . . . . . . . . . . . . . . . . . . . . . . . 2.3.1.1 Élément Field Point . . . . . . . . . . . . . . . . . . . . . . 2.3.1.2 Général . . . . . . . . . . . . . . . . . . . . . . . . . . . . . . 2.3.1.3 Numéro du point de départ . . . . . . . . . . . . . . . . 2.3.1.4 Exportations/Hauteur . . . . . . . . . . . . . . . . . . . . . 2.3.1.5 Attributs . . . . . . . . . . . . . . . . . . . . . . . . . . . . . . 2.3.1.6 Noms d'attributs . . . . . . . . . . . . . . . . . . . . . . . . 2.3.1.7 Confirmer les Propriétés de points de mesure 2.3.2 Renuméroter des points . . . . . . . . . . . . . . . . . . . . . . . . . 2.3.3 Renuméroter des points de grille . . . . . . . . . . . . . . . . . . . 2.3.4 Placer des blocs sur des points . . . . . . . . . . . . . . . . . . . Annotations . . . . . . . . . . . . . . . . . . . . . . . . . . . . . . . . . . . . . . 2.4.1 Placer automatiquement des annotations . . . . . . . . . . . . . 2.4.2 Placer manuellement des annotations . . . . . . . . . . . . . . . 2.4.3 Actualiser des annotations . . . . . . . . . . . . . . . . . . . . . . . 2.4.4 Appliquer les paramètres d'annotation . . . . . . . . . . . . . . . Rapports . . . . . . . . . . . . . . . . . . . . . . . . . . . . . . . . . . . . . . . . Importations . . . . . . . . . . . . . . . . . . . . . . . . . . . . . . . . . . . . . 2.6.1 Importer des points . . . . . . . . . . . . . . . . . . . . . . . . . . . . 2.6.1.1 Importer à partir de CSV . . . . . . . . . . . . . . . . . . 2.6.1.2 Configurer l'importation de points de mesure . . . . 2.6.2 Importer des points de mesure dans le dessin . . . . . . . . . 2.6.2.1 Concordances . . . . . . . . . . . . . . . . . . . . . . . . . 2.6.2.2 Nouveaux points . . . . . . . . . . . . . . . . . . . . . . . . 2.6.2.3 Terminer l'importation . . . . . . . . . . . . . . . . . . . . . . . . . . . . . . . . . . . . . . . . . . . . . . . . . . . . . . . . . . . . . . . . . . . . . . . . . . . . . . . . . . . . . . . . . . . . . . . . . . . . . . . . . . . . . . . . . . . . . . . . . . . . . . . . . . . . . . . . . . . . . . . . . . . . . . . . . . . . . . . . . . . . . . . . . . . . . . . . . . . . . . . . . . . . . . . . . . . . . . . . . . . . . . . . . . . . . . . . . . . . . . . . . . . . . . . . . . . . . . . . . . . . . . . . . . . . . . . . . . . . . . . . . . . . . . . . . . . . . . . . . . . . . . . . . . . . . . . . . . . . . . . . . . . . . . . . . . . . . . . . . . . . . . . . . . . . . . . . . . . . . . . . . . . . . . . . . . . . . . . . . . . . . . . . . . . . . . . . . . . . . . . . . . . . . . . . . . . . . . . . . . . . . . . 46 47 48 48 48 49 49 49 50 50 50 50 51 52 52 52 53 53 53 54 55 55 55 56 56 56 57 58 60 61 62 62 63 63 64 65 65 67 68 69 70 70 70 3 Printed: 18.07.2016 | Doc-Nr: PUB / 5291436 / 000 / 00 2.6.2.4 Paramètres d'importation . . . . . . . . . . . . . . . . . . . . . . 2.6.2.5 Nouveaux points . . . . . . . . . . . . . . . . . . . . . . . . . . . . 2.6.2.6 Format d'affichage . . . . . . . . . . . . . . . . . . . . . . . . . . 2.6.2.7 Points concordants . . . . . . . . . . . . . . . . . . . . . . . . . . 2.6.2.8 Points de contrôle . . . . . . . . . . . . . . . . . . . . . . . . . . . 2.6.2.9 Élément de point de mesure . . . . . . . . . . . . . . . . . . . . 2.6.2.10 Général/Options de calque . . . . . . . . . . . . . . . . . . . . . 2.6.2.11 Terminer . . . . . . . . . . . . . . . . . . . . . . . . . . . . . . . . . 2.6.2.12 Modifier les propriétés des nouveaux points . . . . . . . . . 2.6.3 Créer d'autres concordances . . . . . . . . . . . . . . . . . . . . . . . . . 2.6.3.1 Règles de concordance standard . . . . . . . . . . . . . . . . 2.6.3.2 Règles de concordance personnalisées . . . . . . . . . . . . 2.6.3.3 Gérer les règles de concordance personnalisées . . . . . 2.6.3.4 Ajouter une règle de concordance personnalisée . . . . . 2.6.3.5 Éditer les noms de règle de concordance personnalisée 2.6.3.6 Ajouter → Éditer des groupes → Condition pour règle de concordance personnalisée . . . . . . . . . . . . . . . . . . . . 2.6.3.7 Supprimer une règle de concordance personnalisée . . . 2.6.4 Éditer un fichier de point . . . . . . . . . . . . . . . . . . . . . . . . . . . . 2.7 Exportations . . . . . . . . . . . . . . . . . . . . . . . . . . . . . . . . . . . . . . . . . 2.7.1 CSV . . . . . . . . . . . . . . . . . . . . . . . . . . . . . . . . . . . . . . . . . . . 2.7.2 TXT . . . . . . . . . . . . . . . . . . . . . . . . . . . . . . . . . . . . . . . . . . . 2.8 Aide . . . . . . . . . . . . . . . . . . . . . . . . . . . . . . . . . . . . . . . . . . . . . . . 2.8.1 Aide en ligne . . . . . . . . . . . . . . . . . . . . . . . . . . . . . . . . . . . . . . . . . . . . . . . . . . . . . . . . . . . . . . . . . . . . . . . . . . . . . . . . . . . . . . . . . . . . . . . . . . . . . . . . . . . . . . . . 70 71 72 73 74 75 75 75 76 77 78 78 79 79 80 . . . . . . . . . . . . . . . . . . . . . . . . . . . . . . . . . . . . . . . . 81 81 81 82 83 85 86 86 1 Description 1.1 PROFIS Field Points L'application logicielle PROFIS Field Points fournit une solution CAD destinée aux constructeurs qui sont amenés à localiser différents objets sur site. Les points Field Points peuvent être créés dans un dessin puis être exportés directement sur le terrain à des fins d'implantation. Les points de mesure peuvent être créés, enregistrés, modifiés et importés dans le dessin original en vue de documenter les données de projet exactes. Le logiciel, développé par des spécialistes du domaine et compatible avec diverses applications Autodesk, permet ainsi de concevoir, de créer et d'échanger (Roundtripping) des points de mesure. Vous trouverez dans les pages suivantes une description détaillée des fonctions de PROFIS Field Points. 4 Printed: 18.07.2016 | Doc-Nr: PUB / 5291436 / 000 / 00 1.2 Navigation logicielle PROFIS Field Points présente des rubans de menus qui permettent d'accéder facilement aux fonctions disponibles. La configuration générale de la fenêtre correspond à celle de la fenêtre de l'application AutoCAD®. 1.2.1 Ruban de menus PROFIS Field Points La barre d'onglets PROFIS Field Points permet d'accéder facilement aux commandes de programme. Un onglet peut contenir des groupes de fonction et des zones d'affichage. La barre d'onglets fait partie de la bande de menus du logiciel et occupe tout le haut de l'écran du logiciel AutoCAD®. Remarque Toutes les instructions fournies dans la présente notice d'utilisation se rapportent aux commandes de la barre d'onglets PROFIS Field Points. Si vous démarrez AutoCAD®, cela dépend de vos réglages de paramètres AutoCAD®, si le ruban de menus PROFIS Field Points est affiché ou non. Si le ruban de menus est replié, vous devez le redéployer pour pouvoir suivre les instructions. 1.2.2 Fonctions du ruban de menus Les rubans de menus contiennent des commandes qui sont requises pour travailler avec le logiciel Field Point. 5 Printed: 18.07.2016 | Doc-Nr: PUB / 5291436 / 000 / 00 1.2.3 Panneaux de fonctions ancrés ou flottants Vous pouvez ancrer ou déplacer librement les panneaux de fonctions. L'illustration ciavant montre un panneau de fonctions flottant. 1. Lorsque l'élément de commande est déployé, cliquez sous le ruban de menus sur le panneau de fonctions que vous voulez déplacer. 2. Faites glisser le panneau de fonctions à la position voulue puis relâchez la souris. Pour ancrer à nouveau le panneau de fonctions au ruban de menus, cliquez sur le point de préhension et tirez le panneau à la position voulue sur le ruban de menus. Relâchez la souris sitôt que le panneau de fonctions est à la position voulue. 1.2.4 Boutons de commande/barre d'icônes 1.2.4.1 Bouton de commande Application Le bouton de commande Application permet d'exécuter plusieurs tâches telles qu'imprimer, enregistrer ou exporter votre dessin dans d'autres formats. Si vous cliquez sur le bouton de commande Application, un menu apparaît. Cliquez sur la tâche choisie. Votre application Autodesk offre plusieurs possibilités d'ouverture de modules à l'aide du logiciel PROFIS Field Points. 1.2.4.2 Barre d'outils à accès rapide La barre d'outils à accès rapide se trouve généralement en haut dans la fenêtre AutoCAD. Vous pouvez ajouter à la barre d'outils à accès rapide les commandes les plus fréquemment utilisées. 1. Pour ce faire, allez à la barre d'outils à accès rapide dans l'angle supérieur gauche de la fenêtre principale. 2. Cliquez sur . La liste des options s'affiche. • Les icônes précédées d'une coche se trouvent dans la barre d'outils à accès rapide. • Pour ajouter à la barre d'outils les éléments qui ne sont pas cochés, cliquez sur l'option correspondante. L'élément est alors ajouté à la barre. La prochaine fois que vous ouvrez la liste des options, l'élément concerné sera également coché. OU 1. Si un élément n'est pas disponible dans les options, cliquez à n'importe quel endroit de la barre d'icônes à l'aide d'un clic du bouton droit de la souris pour Personnaliser la barre d'outils à accès rapide. 2. Dans la boîte de dialogue Personnaliser l'interface utilisateur, cliquez sur la commande de barre d'icônes souhaitée. 3. Tirez-la ensuite vers la barre d'outils à accès rapide. 6 Printed: 18.07.2016 | Doc-Nr: PUB / 5291436 / 000 / 00 1.2.5 Préparatifs Seuls quelques préparatifs sont nécessaires avant de pouvoir utiliser PROFIS Field Points. • Créez votre modèle Revit. • Utilisez le logiciel PROFIS Field Points pour définir des points de mesure. 1.2.5.1 Remarques importantes Prenez note du fait que certaines variables de dessin Revit doivent impérativement être prises en compte lors de l'utilisation du logiciel PROFIS Field Points : • Style de cotation (DIMSTYLE) Le style de cotation en vigueur détermine la présentation. • Unités (UNITS) Les unités sélectionnées (métriques ou britanniques) sont reprises dans les boîtes de dialogue de PROFIS Field Points. Remarque Hilti recommande, avant toute utilisation du logiciel PROFIS Field Points, d'aller d'abord dans le menu Configuration. Ce module permet définir les paramètres par défaut des points de mesure qui sont utilisés dans l'ensemble du système. 2 Utilisation 2.1 Configuration 7 Printed: 18.07.2016 | Doc-Nr: PUB / 5291436 / 000 / 00 Dans la zone Configuration, vous pouvez définir les paramètres par défaut des paramètres relatifs aux points de mesure et éléments de points de mesure, ainsi qu'à l'interface utilisateur personnalisable (CUI). Étapes rapides : PROFIS Field Points → Configuration 1. Dans l'onglet PROFIS Field Points, allez sur Configuration. 2. Cliquez sur le lien voulu. Paramètres Field Point → Page 8 Gestion de licence Paramètres des éléments Field Point → Page 15 Paramètres des éléments des nuages de révision → Page 18 Configuration de l'interface utilisateur personnalisable (CUI) → Page 19 2.1.1 Paramètres Field Point Le module Paramètres Field Point vous permet de définir des réglages par défaut qui s'appliquent à l'ensemble du système. Vous pouvez modifier ces paramètres pour certains types de point, néanmoins, toutes les modifications que vous faites hors de la fenêtre Paramètres du point de mesure ne s'appliquent pas à vos réglages par défaut. Hilti recommande de définir des paramètres par défaut, car ceci simplifie nettement la définition des points de mesure. Remarque Après avoir apporté des modifications et que souhaitiez restaurer les paramètres d'usine par défaut, cliquez sur Restaurer les valeurs par défaut. Veuillez noter que la restauration des paramètres par défaut entraîne la perte de tous les paramètres définis par l'utilisateur. Étapes rapides : Configuration →Paramètres 8 Printed: 18.07.2016 | Doc-Nr: PUB / 5291436 / 000 / 00 1. Dans la zone Configuration, cliquez sur Paramètres. La fenêtre Field Points s'ouvre. 2. Cliquez sur l'onglet choisi. Remarque → Page 10 Info rapide → Page 12 Général → Page 10 9 Printed: 18.07.2016 | Doc-Nr: PUB / 5291436 / 000 / 00 2.1.1.1 Annotations L'onglet Annotations relatives aux paramètres du point de mesure permet de définir comment le logiciel doit s'y prendre avec les Annotations, lorsque vous définissez vos points de mesure. Étapes rapides : Onglet Paramètres du point de mesure → Annotations Il est possible de définir des réglages par défaut pour le contenu, l'apparence et le placement des annotations. Ces réglages par défaut restent actifs jusqu'à ce que, avec le bouton de commande Restaurer les valeurs par défaut, les paramètres par défaut soient restaurés. Les annotations déjà placés dans le dessin ne sont pas influencées par ces modifications. 2.1.1.1.1 Général Le panneau de fonctions Général permet de déterminer les propriétés suivantes : Première partie des annotations : • Cliquez sur et choisissez le réglage pour le préfixe d'annotation. Séparateur 10 Printed: 18.07.2016 | Doc-Nr: PUB / 5291436 / 000 / 00 Ce réglage permet de définir le séparateur entre préfixe et suffixe des annotations. Des séparateurs bien visibles sont par exemple : • Deux points : • Point . • Tiret Remarque S'il n'y a pas de prescriptions au regard de ces signes, vous pouvez utiliser le séparateur de votre choix. Dernière partie des annotations • Cliquez sur et choisissez le réglage pour le suffixe d'annotation. Orientation d'étiquette • Cliquez sur et choisissez l'orientation de l'étiquette (horizontale ou verticale). 2.1.1.1.2 Placement Le panneau de fonctions Placement permet de déterminer les propriétés suivantes : Ajouter une ligne directrice • Pour ajouter une ligne directrice à l'annotation, activez la case à cocher . Remarque La présentation de la ligne directrice est déterminée par le réglage Style-Dimension actuel. Placement automatique Si vous activez la case à cocher Inclusion, le champ Décalage Pointe de la flèche apparaît. Entrez une valeur (selon les réglages, en millimètres/pouces), pour définir la distance entre la pointe de la flèche et le point de mesure. Remarque Ce réglage sert lorsque vous placez des points alors que les annotations sont réglées sur Automatique. Dans le panneau de fonctions Placement automatique, procédez comme suit : • Position Cliquez sur pour définir le placement de l'annotation relative au point de mesure. • Décalage de texte Entrez cette valeur de propriété (selon le réglage choisi, en millimètres/pouces) pour définir la distance entre le texte et le point de mesure. Placement manuel 1. Allez au menu Placement manuel. 2. Activez la case à cocher Tourner selon le placement. 2.1.1.1.3 Terminer les paramètres d'annotation • Pour finir, cliquez sur OK. OU • Cliquez sur l'onglet Info rapide → Page 12 ou Général → Page 13. 11 Printed: 18.07.2016 | Doc-Nr: PUB / 5291436 / 000 / 00 2.1.1.2 Info rapide L'onglet des paramètres Annotations Field Point sur la barre d'onglets permet de définir comment le logiciel doit s'y prendre avec les annotations relatives à vos points de mesure. Étapes rapides : Barre d'onglets Field Point Paramètres → Page 8 → Info rapide • Activez la case à cocher des infos rapides que vous voulez voir apparaître sous les infos rapides du Point de mesure. • Pour modifier l'ordre affichage d'un élément dans la liste des infos rapides, cliquez sur ou . Vous pouvez aussi remonter en tête de liste les infos rapides les plus souvent consultées. Remarque Le champ Info rapide Field Point apparaît lorsque le pointeur de la souris se trouve au-dessus du point de mesure. 12 Printed: 18.07.2016 | Doc-Nr: PUB / 5291436 / 000 / 00 2.1.1.3 Général Les attributs fournissent au personnel sur le terrain des informations détaillées sur un point de mesure, par exemple s'il s'agit d'un crochet, d'une vis ou d'un manchon. Les noms d'attributs sont affichés à chaque insertion d'un point de mesure ainsi que dans la fenêtre Configuration des propriétés. Étapes rapides : Paramètres Field Point → Page 8/Onglet Info rapide → Page 12 Vous pouvez attribuer jusqu'à cinq attributs chacun de 64 caractères. Remarque Veuillez noter que les attributs définis sous Paramètres → Général sont des réglages par défaut. Vous pouvez attribuer des attributs spécifiques à des points lorsque vous placez ou éditez des points. 13 Printed: 18.07.2016 | Doc-Nr: PUB / 5291436 / 000 / 00 2.1.2 Gestionnaire de licence 2.1.2.1 Demander la licence Field Points Remarque Les champs marqués d'un astérisque * sont obligatoires. 1. Dans le ruban de menus, cliquez sur Configuration. 2. Cliquez sur Gestionnaire de licence. La fenêtre de connexion apparaît. 3. Cliquez sur Enregistrer. La fenêtre de demande de licence apparaît. 4. Remplissez les champs. 5. Cliquez sur Envoyer. Remarque Le code d'activation vous sera envoyé dans les prochains jours à l'adresse email spécifiée ci-dessus. 14 Printed: 18.07.2016 | Doc-Nr: PUB / 5291436 / 000 / 00 2.1.2.2 Activation de la licence Field Points Remarque Les champs marqués d'un astérisque * sont obligatoires. Pour pouvoir essayer PROFIS AutoCAD pendant 30 jours, cliquez sur Ultérieurement. Le nombre entre parenthèses indique le nombre de jours restants. 1. Dans le ruban de menus, cliquez sur Configuration. 2. Cliquez sur Gestionnaire de licence. La fenêtre de connexion apparaît. 3. Remplissez les champs. 4. Cliquez sur Envoyer. 5. Cliquez sur Enregistrer. 2.1.3 Paramètres des éléments de point Paramètres des éléments Field Point vous permet de : • Renommer et organiser les éléments que vous souhaitez utiliser en tant que points de mesure dans vos dessins. • Classer les éléments par catégorie pour pouvoir les retrouver plus facilement. • Gérer la disponibilité des éléments de cette fenêtre. Les éléments de dessin Field Points peuvent être enregistrés à deux endroits : 15 Printed: 18.07.2016 | Doc-Nr: PUB / 5291436 / 000 / 00 À un endroit d'enregistrement standard, partiellement déterminé lors de l'installation de PROFIS Field Points. OU À un autre endroit défini par l'utilisateur. Les dessins enregistrés à cet endroit apparaissent dans la liste des éléments avant tout dans la catégorie Non attribué. Si vous attribuez les éléments aux catégories souhaitées, la liste se réorganise selon les catégories que vous avez créées. Étapes rapides : Configuration → → Paramètres des éléments de point Boîte de dialogue Toutes les insertions de points → Catégorie → Vous pouvez modifier les propriétés d'un élément de point de mesure comme suit : Remarque Si vous choisissez Lieu défini par l'utilisateur, vous devez aussi indiquer l'endroit où l'élément de point de mesure sera enregistré. Cliquez sur pour aller jusqu'à l'endroit voulu. La liste des éléments de points de mesure comprend des contenus qui ont été enregistrés à l'endroit choisi. 1. Sélectionnez votre lieu de travail en cliquant sur le champ d'option Lieu par défaut ou Lieu défini par l'utilisateur. 2. Dans la zone gauche de la fenêtre, cliquez sur l'élément de point de mesure que vous voulez utiliser. 3. Dans la zone Élément Field Point, vous pouvez modifier les propriétés suivantes : Catégorie Cliquez sur et choisissez une catégorie dans la liste. Vous pouvez aussi créer une nouvelle catégorie en cliquant sur . Vous trouverez des informations détaillées relatives à la gestion des catégories dans la section Liste des catégories → Page 17. Nom Donnez un nom à l'élément. Les noms d'élément doivent être univoques au regard des chemins de fichiers des éléments de points de mesure. Ceci permet d'assurer que vous choisissez l'élément correct dans la liste des Noms d'élément, lorsque vous définissez vos points de mesure. Nom du dessin d'élément Ce champ affiche le nom de fichier réel du dessin (non modifiable). État 16 Printed: 18.07.2016 | Doc-Nr: PUB / 5291436 / 000 / 00 Ce champ contient des informations sur l'état actuel du fichier de dessin, par exemple Trouvé ou Non trouvé (non modifiable). Visibilité Cliquez sur et choisissez l'état de visibilité de l'élément dans la liste. L'option Masqué masque l'élément dans la liste de sélection des Noms d'élément. L'option Visible rend l'élément visible dans la liste de sélection des Noms d'élément. 4. Vous pouvez modifier les propriétés de tous les éléments à cet endroit d'enregistrement. Pour terminer, cliquez sur OK pour enregistrer les modifications. 2.1.3.1 Liste des catégories Dans la fenêtre Liste des catégories, vous pouvez créer d'autres catégories à sélectionner dans la fenêtre Paramètres des éléments de points de mesure. Les catégories vous aident à organiser vos éléments de points de mesure. Étapes rapides : Paramètres des éléments de points de mesure → Catégorie → 2.1.3.1.1 Ajouter des catégories 1. Cliquez sur . 2. Dans la boîte de dialogue Nom de catégorie. 3. Cliquez sur OK. Ajout d'une nouvelle catégorie, entrez le Remarque La catégorie Non attribué n'est pas modifiable. Elle est disponible par défaut dans le système. 1. 2. 3. 4. Cliquez sur la catégorie que vous souhaitez modifier. Cliquez sur . Entrez le nouveau Nom de catégorie. Cliquez sur OK. 2.1.3.1.2 Supprimer des catégories 1. Cliquez sur la catégorie que vous souhaitez supprimer. 2. Cliquez sur . 17 Printed: 18.07.2016 | Doc-Nr: PUB / 5291436 / 000 / 00 Remarque Une catégorie en cours d'utilisation ne peut pas être supprimée. Si la catégorie est utilisée par le logiciel, le bouton n'est pas disponible. 2.1.4 Paramètres des éléments des nuages de révision Les réglages des éléments des nuages de révision vous permettent de définir des dessins/formes, avec lesquels vous souhaitez marquer les révisions de points. Cette fonction s'utilise avec la fonction Importer des points → Page 65, afin de mettre en évidence les divergences entre le dessin d'origine et les points définis sur le terrain. L'élément de nuage de révision est défini par un point qui ne se trouve pas dans la plage de tolérance des éléments importés. Les éléments des nuages de révision peuvent être enregistrés à deux endroits : À un endroit d'enregistrement standard, partiellement déterminé lors de l'installation de PROFIS Field Points. OU Étapes rapides : Configuration → À un autre endroit défini par l'utilisateur. 1. Sélectionnez votre lieu d'intervention en cliquant sur le champ d'option Lieu par défaut ou Lieu défini par l'utilisateur. 18 Printed: 18.07.2016 | Doc-Nr: PUB / 5291436 / 000 / 00 Remarque Si vous choisissez Lieu défini par l'utilisateur, vous devez aussi indiquer l'endroit où l'élément de point de mesure sera enregistré. Cliquez sur pour aller jusqu'à l'endroit voulu. La liste des éléments de points de mesure comprend des contenus qui ont été enregistrés à l'endroit choisi. 1. Cliquez dans la zone gauche de la fenêtre sur l'élément de nuage de révision que vous voulez utiliser. 2. La zone Élément de nuage de révision vous permet de modifier les propriétés suivantes : 3. Nom 4. Donnez un nom à l'élément. Les noms d'élément doivent être univoques au regard des chemins de fichiers des éléments de points de mesure. Ceci permet d'assurer que vous choisissez la forme correcte dans la liste des noms d'élément, lorsque vous définissez vos points de mesure. Visibilité Cliquez sur et choisissez l'état de visibilité de l'élément dans la liste. L'option Masqué masque l'élément dans la liste de sélection des Noms d'élément. L'option Visible rend l'élément visible dans la liste de sélection des Noms d'élément. 5. Vous pouvez modifier les propriétés de tous les éléments à cet endroit d'enregistrement. Pour terminer, cliquez sur OK pour enregistrer les modifications. 2.1.5 Configuration CUI L'interface utilisateur personnalisable (Custom User Interface, CUI) se rapporte à la barre d'onglets PROFIS Field Points du ruban de menus. Étapes rapides : Configuration → Configuration CUI Remarque Cette fonction s'adresse aux utilisateurs expérimentés du logiciel PROFIS Field Points. Si vous avez besoin d'éclaircissements quant à l'utilisation, veuillez vous adresser à l'équipe d'assistance. 19 Printed: 18.07.2016 | Doc-Nr: PUB / 5291436 / 000 / 00 2.2 Field Points Le groupe de fonctions Field Points vous permet de définir des marques pour différents points dans votre dessin. Ces informations peuvent être exportées dans des formats compatibles avec de nombreux instruments de mesure. Ceci permet une implémentation plus rapide à l'aide de votre plateforme logicielle AutoCAD®. Étapes rapides : PROFIS Field Points → Points de mesure Dans l'onglet PROFIS Field Points, allez sur le groupe Field Points. Vous trouverez de plus amples informations sur la définition des différents types de points dans les sections respectives des pages suivantes. Placer manuellement un point → Page 21 Cette fonction vous permet de placer manuellement différents points. Les points peuvent être placés librement dans l'espace ou sur des objets. Ce faisant, vous pouvez configurer les propriétés suivantes : calques, placement d'annotation, point de départ et hauteur. De plus, vous pouvez attribuer jusqu'à 5 attributs personnalisés. Placer des points de trace → Page 24 Les points de trace permettent de placer des points sur une ligne simple ou double le long de la distance menant à un objet. Les points de mesure Field Points peuvent être placés aux points choisis. En guise d'alternative, vous pouvez aussi choisir les points de début et de fin sur un segment d'un objet rectiligne. Vous pouvez placer des points supplémentaires à des intervalles que vous pouvez définir. Remarque Les points de trace ne suivent pas le parcours d'une polyligne. Placer des points selon un chemin → Page 27 Cette fonction vous permet de placer des points le long d'un chemin. Ceci peut être utile pour des tâches telles que la disposition de courbes, de plaques ou de trajets sousterrains. Vous pouvez placer des points sur des arcs, des lignes, des polylignes, des polylignes 3D ou des splines. Placer des points de grille → Page 31 Cette commande vous permet de placer des points d'objet suivant le schéma de numérotation choisi. Les points sont placés sur des points d'intersection de grille. Ce faisant, vous pouvez configurer les propriétés suivantes : calques, placement d'annotation, types d'élément, numéro du point de départ, hauteur et emplacement du point de mesure. De plus, vous pouvez attribuer jusqu'à 5 attributs personnalisés. Placer des points sur des blocs → Page 34 Cette fonction vous permet de placer des points à l'intérieur d'un bloc sélectionné dans votre dessin. Placer un point de contrôle → Page 37 20 Printed: 18.07.2016 | Doc-Nr: PUB / 5291436 / 000 / 00 Les points de contrôle sont définis par l'équipe d'arpenteurs et servent à localiser des lieux sur le terrain ou à l'intérieur d'un bâtiment. Placer des points d'objet → Page 46 Cette commande vous permet de placer des points d'objet sur des objets AutoCAD® simples tels que des lignes, polylignes, cercles et ellipses. Ce faisant, vous pouvez configurer les propriétés suivantes : calques, placement d'annotation, types d'élément, numéro du point de départ, hauteur et emplacement du point de mesure. De plus, vous pouvez attribuer jusqu'à 5 attributs personnalisés. Supprimer des points d'objet → Page 50 Cette commande vous permet de supprimer rapidement plusieurs points d'objet se rapportant à des éléments sélectionnés ou au dessin d'élément. Vous pouvez supprimer des points d'objet selon le type d'élément, dans des blocs et xrefs ainsi qu'à des endroits de points de mesure déterminés. 2.2.1 Placer manuellement des points Dans la fenêtre Placer manuellement des points Field Points, vous pouvez placer manuellement certains points. Les points peuvent être placés librement dans l'espace ou sur des objets. Ce faisant, vous pouvez configurer les propriétés suivantes : calques, placement d'annotation, point de départ et hauteur. De plus, vous pouvez attribuer jusqu'à 5 attributs personnalisés. Étapes rapides : Points de mesure → Placer manuellement un point Field Point 21 Printed: 18.07.2016 | Doc-Nr: PUB / 5291436 / 000 / 00 • Allez au groupe Points de mesure et cliquez sur Placer manuellement un point. • Pour placer des points sur des objets, procédez comme suit : 2.2.1.1 Élément Field Point Catégorie Cliquez sur et choisissez la catégorie appropriée dans la liste. Pour modifier les paramètres, cliquez sur à côté du champ Catégorie. La fenêtre Field Point Paramètres → Page 8 réapparaît. Dans cette fenêtre, vous pouvez modifier les réglages/propriétés d'un point avant de le placer. Nom d'élément Cliquez sur et choisissez le Nom d'élément approprié dans la liste qui désigne le point ou le jeu de points de mesure. Détails de l'élément Cliquez sur pour développer la zone Détails de l'élément et afficher le Nom du dessin d'élément, le Lieu d'enregistrement du fichier et l'information Charger dans le dessin relatifs au point de mesure concerné. Remarque Ces champs sont non modifiables. 2.2.1.2 Général Description Entrez une Description de ce champ. Cela indique à quoi sert le point de mesure. Plan Attribuez ce point de mesure à un niveau de dessin déterminé, que vous choisissez dans la liste. Placer des annotations Pour placer des annotations relatives à un point ou à un jeu de points, cliquez sur et choisissez selon quelle méthode vous souhaitez placer vos annotations. Remarque Les annotations contiennent des informations sur les marques relatives à un point et se placent à l'aide de Configuration → Paramètres → Page 10. 2.2.1.3 Numéro du point de départ Préfixe Le préfixe est un identifiant défini par l'utilisateur, qui est automatiquement inséré avant le champ de numéro (cf. point suivant). Vous pouvez définir jusqu'à 6 caractères en tant que préfixe. Numéro Entrez le numéro de départ de ce point ou jeu de points. Entrez un nombre entre 1 et 999.999.999. Si le dessin contient déjà des points de mesure, cliquez sur pour obtenir le numéro suivant (en tant compte des préfixes et suffixes afférents), si vous voulez poursuivre la séquence de numérotation. Suffixe Le suffixe est un identifiant défini par l'utilisateur, qui est automatiquement inséré après le champ de numéro (cf. point précédent). Vous pouvez définir jusqu'à 6 caractères en tant que suffixe. 22 Printed: 18.07.2016 | Doc-Nr: PUB / 5291436 / 000 / 00 Remarque Le nombre total de caractères utilisés pour l'identifiant à partir de préfixe-numérosuffixe ne doit pas dépasser 16. Hilti recommande de limiter le nombre de caractères pour chaque champ pour ne pas dépasser la limite de 16 caractères. 2.2.1.4 Hauteur Paramètres de placement en hauteur Cette propriété vous permet de définir le placement en hauteur d'un point ou jeu de points. Cliquez sur et choisissez un réglage dans la liste. • Hauteur d'accrochage aux objets • Hauteur à distance de l'objet Entrez la distance par rapport à la hauteur d'accrochage aux objets (selon le réglage choisi en millimètre/pouce). Si vous avez choisi cette option, vous devez entrer une distance. • Hauteur fixe Indiquez la hauteur absolue (la distance du point par rapport à la hauteur zéro) en millimètre/pouce (selon le réglage choisi). Si vous avez choisi cette option, vous devez entrer une hauteur absolue. 2.2.1.5 Attributs Vous pouvez entrer jusqu'à 5 attributs pour affiner la définition du ou des point(s) de mesure. 62 caractères sont disponibles pour chaque attribut. Remarque Les désignations d'attributs sont définies sous Configuration → Paramètres → Page 10. 2.2.1.6 Placer des points 1. Si vous avez défini les propriétés des points, cliquez sur Placer. La boîte de dialogue des points se referme et votre dessin apparaît à l'écran. 2. Cliquez à l'endroit dans le dessin où vous voulez placer des points. Vous pouvez cliquer sur d'autres endroits pour y placer des points. 3. Si vous avez défini tous vos points, appuyez sur sur votre clavier. Les points sont alors placés aux endroits choisis. Remarque Vous pouvez aussi placer un ou plusieurs points, modifier leurs paramètres puis placer d'autres points, sans avoir à terminer l'opération entre temps (en appuyant sur ). Si vous voulez modifier leurs paramètres pendant le placement des points, procédez comme suit : Cliquez sur le texte du paramètre dans la ligne directrice. OU Cliquez sur la ligne directrice, entrez S et appuyez sur . OU Cliquez avec le bouton droit de la souris puis choisissez Paramètres dans le menu contextuel. La boîte de dialogue des points réapparaît. Pour modifier les paramètres, procédez comme décrit précédemment. 23 Printed: 18.07.2016 | Doc-Nr: PUB / 5291436 / 000 / 00 2.2.2 Placer des points de trace Les points de trace permettent de placer des points sur une ligne simple ou double le long de la distance menant à un objet. Les points de mesure Field Points peuvent être placés aux points choisis. En guise d'alternative, vous pouvez aussi choisir les points de début et de fin sur un segment d'un objet rectiligne. Vous pouvez placer des points supplémentaires à des intervalles que vous pouvez définir. Remarque Les points de trace suivent le parcours d'une polyligne. Étapes rapides : Points de mesure → Placer des points de trace • Allez au groupe Points de mesure → Cliquez sur Placer des points de trace. • Pour placer des points de trace dans votre dessin, procédez comme suit : 2.2.2.1 Élément Field Point Catégorie Cliquez sur et choisissez la catégorie appropriée dans la liste. Pour modifier les paramètres, cliquez sur à côté du champ Catégorie. La fenêtre Paramètres Field Point → Page 8 s'ouvre. Dans cette fenêtre, vous pouvez modifier les réglages/propriétés d'un élément de point de mesure avant de placer le point. Nom d'élément 24 Printed: 18.07.2016 | Doc-Nr: PUB / 5291436 / 000 / 00 Cliquez sur et choisissez le Nom d'élément approprié dans la liste qui désigne le point ou le jeu de points de mesure. Détails de l'élément Cliquez sur , pour développer la zone Détails de l'élément et afficher le Nom du point dans le dessin, le Lieu d'enregistrement du fichier et l'information Charger dans le dessin relatifs au point de mesure concerné. Remarque Ces champs sont non modifiables. 2.2.2.2 Général Placement de Field Point Cliquez sur et choisissez la méthode de placement des points de trace Field Point dans la liste : • Point unique Cette option vous permet de placer un point unique dans votre dessin. • Point unique avec décalage Avec ce réglage, vous pouvez définir un décalage lors du placement d'un point unique. Si vous sélectionnez cette option, vous devez aussi entrer une valeur dans le champ Décalage de point par rapport au centre. • Point double Cette fonction permet de placer deux points en même temps, sur la base de la valeur de décalage par rapport au centre (cf. Description ci-après). Ce réglage est par exemple nécessaire lorsque deux lignes parallèles doivent être tracées et ce, des piquets au plafond. Description Entrez une description de ce champ. Cela indique à quoi sert le point de mesure. Plan Attribuez ce point de mesure à un niveau de dessin déterminé, que vous choisissez dans la liste. Placer des annotations Pour placer des annotations relatives à un point ou à un jeu de points, cliquez sur et choisissez selon quelle méthode vous souhaitez placer vos annotations. Remarque Les annotations contiennent des informations sur les marques relatives à un point et se placent à l'aide de Configuration → Paramètres → Page 10. 2.2.2.3 Numéro du point de départ Préfixe Le préfixe est un identifiant défini par l'utilisateur, qui est automatiquement inséré avant le champ de numéro (cf. section Champ de texte). Vous pouvez définir jusqu'à 6 caractères en tant que préfixe. Numéro Entrez le numéro de départ de ce point ou jeu de points. Entrez un nombre entre 1 et 999.999.999. Si le dessin contient déjà des points de mesure, cliquez sur pour obtenir le numéro suivant (en tant compte des préfixes et suffixes afférents), si vous voulez poursuivre la séquence de numérotation. Suffixe 25 Printed: 18.07.2016 | Doc-Nr: PUB / 5291436 / 000 / 00 Le suffixe est un identifiant défini par l'utilisateur, qui est automatiquement inséré après le champ de numéro (cf. point précédent). Vous pouvez définir jusqu'à 6 caractères en tant que suffixe. Remarque Le nombre total de caractères utilisés pour l'identifiant à partir de préfixe-numérosuffixe ne doit pas dépasser 16. Hilti recommande de limiter le nombre de caractères pour chaque champ pour ne pas dépasser la limite de 16 caractères. 2.2.2.4 Hauteur Paramètres de placement en hauteur Cette propriété vous permet de définir le placement en hauteur d'un point ou jeu de points. Cliquez sur et choisissez un réglage dans la liste. • Hauteur du point choisi • Hauteur à distance par rapport au point choisi Entrez la distance par rapport à la hauteur choisie (selon le réglage choisi en millimètre/pouce). Si vous avez choisi cette option, vous devez entrer une distance. • Hauteur fixe Indiquez la hauteur absolue (la distance du point par rapport à la hauteur zéro) en millimètre/pouce (selon le réglage choisi). Si vous avez choisi cette option, vous devez entrer une hauteur absolue. 2.2.2.5 Placer des points de trace Placer des points Cliquez sur et choisissez une option de placement dans la liste. Remarque Si vous choisissez une méthode de placement des points intermédiaires, vous devez aussi configurer les options suivantes : Distance entre points Entrez la distance respectivement entre deux points (selon le réglage choisi en millimètre/pouce). Distance minimale entre points Activez cette case à cocher si vous voulez définir une distance minimale entre deux points. Vous devez entrer la distance minimale entre deux points (selon le réglage choisi) en millimètre/pouce. 2.2.2.6 Attributs Vous pouvez entrer jusqu'à 5 attributs pour affiner la définition du ou des point(s) de mesure. 62 caractères sont disponibles pour chaque attribut. Remarque Les désignations d'attributs sont définies sous Configuration → Paramètres → Page 10. 2.2.2.7 Placer des points 1. Si vous avez défini les propriétés des points, cliquez sur Placer. La boîte de dialogue des points se referme et votre dessin apparaît à l'écran. 26 Printed: 18.07.2016 | Doc-Nr: PUB / 5291436 / 000 / 00 2. Cliquez à l'endroit dans le dessin où vous voulez placer des points. Vous pouvez cliquer sur d'autres endroits pour y placer des points. 3. Si vous avez défini tous vos points, appuyez sur sur votre clavier. Les points sont alors placés aux endroits choisis. Remarque Vous pouvez aussi placer un ou plusieurs points, modifier leurs paramètres puis placer d'autres points, sans avoir à terminer l'opération entre temps (en appuyant sur ). Si vous voulez modifier leurs paramètres pendant le placement des points, procédez comme suit : Cliquez sur le texte du paramètre dans la ligne directrice. OU Cliquez sur la ligne directrice, entrez S et appuyez sur . OU Cliquez avec le bouton droit de la souris puis choisissez Paramètres dans le menu contextuel. La boîte de dialogue des points réapparaît. Pour modifier les paramètres, procédez comme décrit précédemment. 2.2.3 Placer des points selon un chemin 27 Printed: 18.07.2016 | Doc-Nr: PUB / 5291436 / 000 / 00 Cette fonction vous permet de placer des points le long d'un chemin. Ceci peut être utile pour des tâches telles que la disposition de courbes, de plaques ou de trajets sousterrains. Vous pouvez placer des points sur des arcs, des lignes, des polylignes, des polylignes 3D ou des splines. Étapes rapides : Points de mesure → Placer des points sur un chemin 1. Allez au groupe Field Points et cliquez sur Placer des points sur un chemin. 2. Cliquez sur Choisir une entrée. Dans votre dessin, sélectionnez l'objet sur lequel vous souhaitez placer des points. Pour le placement de points, vous pouvez seulement sélectionner un élément à la fois. 3. Pour placer des points dans votre dessin, procédez comme suit : 2.2.3.1 Élément Field Point Catégorie Cliquez sur et choisissez la catégorie appropriée dans la liste. Pour modifier les paramètres, cliquez sur à côté du champ Catégorie. La fenêtre Paramètres Field Point → Page 15 s'ouvre. Dans cette fenêtre, vous pouvez modifier les réglages/propriétés d'un champ avant de placer le point. Nom d'élément 28 Printed: 18.07.2016 | Doc-Nr: PUB / 5291436 / 000 / 00 Cliquez sur et choisissez les noms d'élément correspondants dans la liste qui désignent le point de mesure ou le jeu de points de mesure. Détails de l'élément Cliquez sur , pour développer la zone Détails de l'élément et afficher le Nom du point dans le dessin, le Lieu d'enregistrement du fichier et l'information Charger dans le dessin relatifs au point de mesure concerné. Remarque Ces champs sont non modifiables. 2.2.3.2 Général Description Entrez une Description de ce champ. Cela indique à quoi sert le point de mesure. Plan Attribuez ce point de mesure à un niveau de dessin déterminé, que vous choisissez dans la liste. Placer des annotations Pour placer des annotations relatives à un point ou à un jeu de points, cliquez sur et choisissez selon quelle méthode vous souhaitez placer vos annotations. Remarque Les annotations contiennent des informations sur les marques relatives à un point et se placent à l'aide de Configuration → Paramètres → Page 10. 2.2.3.3 Numéro du point de départ Préfixe Le préfixe est un identifiant défini par l'utilisateur, qui est automatiquement inséré avant le champ de numéro (cf. point suivant). Vous pouvez définir jusqu'à 6 caractères en tant que préfixe. Numéro Entrez le numéro de départ de ce point ou jeu de points. Entrez un nombre entre 1 et 999.999.999. Si le dessin contient déjà des points de mesure, cliquez sur pour obtenir le numéro suivant (en tant compte des préfixes et suffixes afférents), si vous voulez poursuivre la séquence de numérotation. Suffixe Le suffixe est un identifiant défini par l'utilisateur, qui est automatiquement inséré après le champ de numéro (cf. point précédent). Vous pouvez définir jusqu'à 6 caractères en tant que suffixe. Remarque Le nombre total de caractères utilisés pour l'identifiant à partir de préfixe-numérosuffixe ne doit pas dépasser 16. Hilti recommande de limiter le nombre de caractères pour chaque champ pour ne pas dépasser la limite de 16 caractères. 2.2.3.4 Hauteur Paramètres de placement en hauteur Cette propriété vous permet de définir le placement en hauteur d'un point ou jeu de points. Cliquez sur et choisissez un réglage dans la liste. • Hauteur d'accrochage aux objets 29 Printed: 18.07.2016 | Doc-Nr: PUB / 5291436 / 000 / 00 • Distance par rapport à la hauteur d'accrochage aux objets Entrez la distance par rapport à la hauteur d'accrochage aux objets (selon le réglage choisi en millimètre/pouce). Si vous avez choisi cette option, vous devez entrer une distance. • Hauteur fixe Indiquez la hauteur absolue (la distance du point par rapport à la hauteur zéro) en millimètre/pouce (selon le réglage choisi). Si vous avez choisi cette option, vous devez entrer une hauteur absolue. 2.2.3.5 Options de placement Le long du chemin d'élément Remarque Ce champ est non modifiable. 1. Le cas échéant, activez la case à cocher de cette option. 2. Réglez la distance entre les points et le décalage des points de départ. Remarque Dans le champ Décalage du point de départ, vous pouvez entrer une distance entre le point de départ et le placement des points de chemin. 1. Le champ distance minimale entre points est non modifiable. Vous devez néanmoins encore définir les paramètres suivants : Le cas échéant, activez la case à cocher Distance minimale. Entrez une valeur dans le champ Distance minimale entre les points. Points à l'extrémité de segment Ce champ n'est pas directement modifiable, mais varie selon le choix que vous avez effectué dans le champ Option. Le cas échéant, activez la case à cocher de cette option. Remarque Si vous sélectionnez cette option, une polyligne et une polyligne 3D sont placés à l'extrémité des segments. Décalage de chemin Cette option vous permet de placer des points avec un décalage. 1. Le cas échéant, activez la case à cocher de cette option. 2. Entrez un décalage. 2.2.3.6 Attributs Vous pouvez entrer jusqu'à 5 attributs pour affiner la définition du ou des point(s) de mesure. 62 caractères sont disponibles pour chaque attribut. Remarque Les désignations d'attributs sont définies sous Configuration → Paramètres → Page 10. 30 Printed: 18.07.2016 | Doc-Nr: PUB / 5291436 / 000 / 00 2.2.3.7 Placer des points 1. Si vous avez défini les propriétés des points, cliquez sur Placer. La boîte de dialogue des points se referme et votre dessin apparaît à l'écran. 2. Cliquez à l'endroit dans le dessin où vous voulez placer des points. Vous pouvez cliquer sur d'autres endroits pour y placer des points. 3. Si vous avez défini tous vos points, appuyez sur sur votre clavier. Les points sont alors placés aux endroits choisis. Remarque Vous pouvez aussi placer un ou plusieurs points, modifier leurs paramètres puis placer d'autres points, sans avoir à terminer l'opération entre temps (en appuyant sur ). Si vous voulez modifier leurs paramètres pendant le placement des points, procédez comme suit : Cliquez sur le texte du paramètre dans la ligne directrice. OU Cliquez sur la ligne directrice, entrez S et appuyez sur . OU Cliquez avec le bouton droit de la souris puis choisissez Paramètres dans le menu contextuel. La boîte de dialogue des points réapparaît. Pour modifier les paramètres, procédez comme décrit précédemment. 2.2.4 Placer des points de grille 31 Printed: 18.07.2016 | Doc-Nr: PUB / 5291436 / 000 / 00 Cette commande vous permet de placer des points d'objet suivant le schéma de numérotation choisi. Les points sont placés sur des points d'intersection de grille. Ce faisant, vous pouvez configurer les propriétés suivantes : calques, placement d'annotation, types d'élément, numéro du point de départ, hauteur et position du point de mesure. De plus, vous pouvez attribuer jusqu'à 5 attributs personnalisés. Étapes rapides : Points de mesure → Placer des points de grille • Allez au groupe Field Points et cliquez sur les points de grille à placer. • Pour placer des points de grille dans votre dessin, procédez comme suit : 2.2.4.1 Élément de point de mesure Catégorie Cliquez sur et choisissez la catégorie appropriée dans la liste. Pour modifier les paramètres, cliquez sur à côté du champ Catégorie. La fenêtre Paramètres Field Point → Page 15 s'ouvre. Dans cette fenêtre, vous pouvez modifier les réglages/propriétés d'un élément de point de mesure avant de placer le point. Nom d'élément Cliquez sur et choisissez les noms d'élément correspondants dans la liste qui désignent le point de mesure ou le jeu de points de mesure. Détails de l'élément Cliquez sur pour développer la zone Détails de l'élément et afficher le nom du dessin d'élément, le lieu d'enregistrement du fichier et l'information Charger dans le dessin relatifs au point de mesure concerné. Remarque Ces champs sont non modifiables. 32 Printed: 18.07.2016 | Doc-Nr: PUB / 5291436 / 000 / 00 2.2.4.2 Général Schéma de numérotation Dans le champ Schéma de numérotation, vous pouvez sélectionner un schéma selon lequel les points seront placés et numérotés par rapport aux points d'intersection de grille. Cliquez sur et choisissez le schéma choisi dans la liste. Description Entrez une description de ce champ. Cela indique à quoi sert le point de mesure. Plan Attribuez ce point de mesure à un niveau de dessin déterminé, que vous choisissez dans la liste. Placer des annotations Pour placer des annotations relatives à un point ou à un jeu de points, cliquez sur et choisissez selon quelle méthode vous souhaitez placer vos annotations. Remarque Les annotations contiennent des informations sur les marques relatives à un point et se placent à l'aide de Configuration → Paramètres → Page 10. 2.2.4.3 Points de mesure Field Points existants Points superposés Vous pouvez sélectionner dans ce champ comment procéder avec les points superposés. Dans le champ Points superposés, cliquez sur et sélectionnez l'option choisie dans la liste. 2.2.4.4 Numéro du point de départ Préfixe Le préfixe est un identifiant défini par l'utilisateur, qui est automatiquement inséré avant le champ de numéro (cf. point suivant). Vous pouvez définir jusqu'à 6 caractères en tant que préfixe. Numéro Entrez le numéro de départ de ce point ou jeu de points. Entrez un nombre entre 1 et 999.999.999. Si le dessin contient déjà des points de mesure, cliquez sur pour obtenir le numéro suivant (en tant compte des préfixes et suffixes afférents), si vous voulez poursuivre la séquence de numérotation. Suffixe Le suffixe est un identifiant défini par l'utilisateur, qui est automatiquement inséré après le champ de numéro (cf. point précédent). Vous pouvez définir jusqu'à 6 caractères en tant que suffixe. Remarque Le nombre total de caractères utilisés pour l'identifiant à partir de préfixe-numérosuffixe ne doit pas dépasser 16. Hilti recommande de limiter le nombre de caractères pour chaque champ pour ne pas dépasser la limite de 16 caractères. 2.2.4.5 Attributs Vous pouvez entrer jusqu'à 5 attributs pour affiner la définition du ou des point(s) de mesure. 62 caractères sont disponibles pour chaque attribut. 33 Printed: 18.07.2016 | Doc-Nr: PUB / 5291436 / 000 / 00 Remarque Les désignations d'attributs sont définies sous Configuration → Paramètres → Page 10. 2.2.4.6 Placer des points 1. Si vous avez défini les propriétés des points, cliquez sur Placer. La boîte de dialogue des points se referme et votre dessin apparaît à l'écran. Remarque Vous pouvez placer des points de grille uniquement sur des objets de ligne. Si la grille est constituée de polylignes, il convient d'abord de les examiner. 1. Vous pouvez accepter le choix ou supprimer des lignes de grille. Si vous acceptez le choix de grille, les points de grille sont placés. 2.2.5 Placer des points sur des blocs 34 Printed: 18.07.2016 | Doc-Nr: PUB / 5291436 / 000 / 00 Cette fonction vous permet de placer des points à l'intérieur d'un bloc sélectionné dans votre dessin. Étapes rapides : Points de mesure → Placer des points sur des blocs 1. Allez au groupe Field Points et cliquez sur Placer des points sur des blocs. 2. Cliquez sur Sélectionner le bloc. Dans votre dessin, sélectionnez le bloc sur lequel vous souhaitez placer des points. 3. Pour placer des points sur un bloc dans votre dessin, procédez comme suit : 2.2.5.1 Élément Field Point Catégorie Cliquez sur et choisissez la catégorie appropriée dans la liste. Pour modifier les paramètres, cliquez sur à côté du champ Catégorie. La fenêtre Paramètres Field Point → Page 8 s'ouvre. Dans cette fenêtre, vous pouvez modifier les réglages/propriétés d'un élément de point de mesure avant de placer le point. Nom d'élément Cliquez sur et choisissez les noms d'élément correspondants dans la liste qui désignent le point de mesure ou le jeu de points de mesure. 35 Printed: 18.07.2016 | Doc-Nr: PUB / 5291436 / 000 / 00 Détails de l'élément Cliquez sur pour développer la zone Détails de l'élément et afficher le nom du dessin d'élément, le lieu d'enregistrement du fichier et l'information Charger dans le dessin relatifs au point de mesure concerné. Remarque Ces champs sont non modifiables. 2.2.5.2 Général Description Entrez une description de ce champ. Cela indique à quoi sert le point de mesure. Plan Attribuez ce point de mesure à un niveau de dessin déterminé, que vous choisissez dans la liste. Placer des annotations Pour placer des annotations relatives à un point ou à un jeu de points, cliquez sur et choisissez selon quelle méthode vous souhaitez placer vos annotations. Remarque Les annotations contiennent des informations sur les marques relatives à un point et se placent à l'aide de Configuration → Paramètres → Page 10. 2.2.5.3 Hauteur Paramètres de placement en hauteur Cette propriété vous permet de définir le placement en hauteur d'un point ou jeu de points. Cliquez sur et choisissez un réglage dans la liste. • Hauteur d'accrochage aux objets • Distance par rapport à la hauteur d'accrochage aux objets Entrez la distance par rapport à la hauteur d'accrochage aux objets (selon le réglage choisi en millimètre/pouce). Si vous avez choisi cette option, vous devez entrer une distance. • Hauteur fixe Indiquez la hauteur absolue (la distance du point par rapport à la hauteur zéro) en millimètre/pouce (selon le réglage choisi). Si vous avez choisi cette option, vous devez entrer une hauteur absolue. 2.2.5.4 Emplacement Field Point Options de placement Cliquez sur et choisissez l'option appropriée dans la liste. • Si vous choisissez Marque d'insertion, le point est placé sur la marque d'insertion du bloc. • Si vous choisissez Personnaliser, vous devez ouvrir l'Éditeur de blocs en cliquant sur puis choisir les points à placer. Intervenez sur tous les points du bloc pour lequel vous voulez définir un point de mesure. Cliquez ensuite sur . Vous vous retrouvez à nouveau dans la boîte de dialogue Placer des points Field Point sur des blocs. Endroit de placement Ce champ affiche les coordonnées des points que vous placez. Les coordonnées sont relatives aux marques d'insertion (si votre option de placement est par exemple réglée sur la marque d'insertion, le point est inséré à 0,0,0). Comme tous les points sont listés, 36 Printed: 18.07.2016 | Doc-Nr: PUB / 5291436 / 000 / 00 vous pouvez à tout moment vérifier combien de points vous avez placés dans chaque occurrence du bloc concerné. Remarque De plus, les coordonnées sont aussi indiquées pour chaque point. 2.2.5.5 Appliquer à La liste Appliquer au choix vous permet de choisir exactement ce que vous voulez pour le placement des points sur des blocs. • Toutes les occurrences Le placement s'applique à tous les blocs au sein de la référence de bloc. • Occurrence actuelle Le placement s'applique uniquement au bloc actuellement sélectionné (seulement sur un bloc). • Occurrences sélectionnées Vous pouvez sélectionner plusieurs blocs au sein d'une référence de bloc. 2.2.5.6 Attributs Vous pouvez sélectionner jusqu'à 5 attributs : • Base_unit_of_measure : Indique l'unité de mesure (inch ou mètres) • Certificates : Affiche les certificats produits • Homepage : Affiche la page d'accueil du produit • Manufacturer : Indique le fabricant du produit • Part_no. : Affiche la référence de pièce Remarque Les désignations d'attributs sont définies sous Configuration → Paramètres → Page 10. 2.2.5.7 Placer des points Si vous avez défini les propriétés des points, cliquez sur Placer. La boîte de dialogue des points se referme et votre dessin est alors affiché à l'écran avec le bloc sélectionné et les points définis. 2.2.6 Placer un point de contrôle 37 Printed: 18.07.2016 | Doc-Nr: PUB / 5291436 / 000 / 00 Les points de contrôle sont définis par l'équipe d'arpenteurs et servent à localiser des lieux sur le terrain ou à l'intérieur d'un bâtiment. Étapes rapides : Points de mesure → Placer un point de contrôle 1. Allez au groupe Field Points et cliquez sur Placer un point de contrôle. 2. Pour placer des points sur des objets, procédez comme suit : 2.2.6.1 Élément Field Point Catégorie Cliquez sur et choisissez la catégorie appropriée dans la liste. Pour modifier les paramètres, cliquez sur à côté du champ Catégorie. La fenêtre Paramètres Field Point → Page 15 s'ouvre. Dans cette fenêtre, vous pouvez modifier les réglages/propriétés d'un champ avant de placer le point. Nom d'élément Cliquez sur et choisissez les noms d'élément correspondants dans la liste qui désignent le point de mesure ou le jeu de points de mesure. Détails de l'élément Cliquez sur pour développer la zone Détails de l'élément, et afficher le Nom du dessin d'élément, le Lieu d'enregistrement du fichier et l'information Charger dans le dessin au point de mesure concerné. Remarque Ces champs sont non modifiables. 2.2.6.2 Général Description Entrez une description de ce champ. Cela indique à quoi sert le point de mesure. 38 Printed: 18.07.2016 | Doc-Nr: PUB / 5291436 / 000 / 00 Nom d'élément Cliquez sur et choisissez les noms d'élément correspondants dans la liste qui désignent le point de mesure ou le jeu de points de mesure. Placer des annotations Pour placer des annotations relatives à un point ou à un jeu de points, cliquez sur et choisissez selon quelle méthode vous souhaitez placer vos annotations. Remarque Les annotations contiennent des informations sur les marques relatives à un point et se placent à l'aide de Configuration → Paramètres → Page 10. 2.2.6.3 Numéro du point de départ Préfixe Le préfixe est un identifiant défini par l'utilisateur, qui est automatiquement inséré avant le champ de numéro (cf. point suivant). Vous pouvez définir jusqu'à 6 caractères en tant que préfixe. Numéro Entrez le numéro de départ de ce point ou jeu de points. Entrez un nombre entre 1 et 999.999.999. Si le dessin contient déjà des points de mesure, cliquez sur pour obtenir le numéro suivant (en tant compte des préfixes et suffixes afférents), si vous voulez poursuivre la séquence de numérotation. Suffixe Le suffixe est un identifiant défini par l'utilisateur, qui est automatiquement inséré après le champ de numéro (cf. point précédent). Vous pouvez définir jusqu'à 6 caractères en tant que suffixe. Remarque Le nombre total de caractères utilisés pour l'identifiant à partir de préfixe-numérosuffixe ne doit pas dépasser 16. Hilti recommande de limiter le nombre de caractères pour chaque champ pour ne pas dépasser la limite de 16 caractères. 2.2.6.4 Hauteur Paramètres de placement en hauteur Cette propriété vous permet de définir le placement en hauteur d'un point ou jeu de points. Cliquez sur et choisissez un réglage dans la liste. • Hauteur d'accrochage aux objets • Distance par rapport à la hauteur d'accrochage aux objets Entrez la distance par rapport à la hauteur d'accrochage aux objets (selon le réglage choisi en millimètre/pouce). Si vous avez choisi cette option, vous devez entrer une distance. • Hauteur fixe Indiquez la hauteur absolue (la distance du point par rapport à la hauteur zéro) en millimètre/pouce (selon le réglage choisi). Si vous avez choisi cette option, vous devez entrer une hauteur absolue. 2.2.6.5 Attributs Vous pouvez entrer jusqu'à 5 attributs pour affiner la définition du ou des point(s) de mesure. 62 caractères sont disponibles pour chaque attribut. 39 Printed: 18.07.2016 | Doc-Nr: PUB / 5291436 / 000 / 00 Remarque Les désignations d'attributs sont définies sous Configuration → Paramètres → Page 10. 2.2.6.6 Placer des points 1. Si vous avez défini les propriétés des points, cliquez sur Placer. La boîte de dialogue des points se referme et votre dessin apparaît à l'écran. 2. Cliquez à l'endroit dans le dessin où vous voulez placer des points. 3. Vous pouvez cliquer sur d'autres endroits pour y placer des points. 4. Si vous avez défini tous vos points, appuyez sur sur votre clavier. Les points sont alors placés aux endroits choisis. Remarque Vous pouvez aussi placer un ou plusieurs points, modifier leurs paramètres puis placer d'autres points, sans avoir à terminer l'opération entre temps (en appuyant sur ). Si vous voulez modifier leurs paramètres pendant le placement des points, procédez comme suit : Cliquez sur le texte du paramètre dans la ligne directrice. OU Cliquez sur la ligne directrice, entrez S et appuyez sur . OU Cliquez avec le bouton droit de la souris puis choisissez Paramètres dans le menu contextuel. La boîte de dialogue des points réapparaît. Pour modifier les paramètres, procédez comme décrit précédemment. 2.2.7 Placer des points sur une marque 40 Printed: 18.07.2016 | Doc-Nr: PUB / 5291436 / 000 / 00 Cette commande vous permet de placer des points de mesure par bloc au sein d'un bloc avec une marque ou des caractères génériques. Étapes rapides : Points de mesure → Placer des points sur une marque 1. Allez au groupe Field Points et cliquez sur Placer des points sur une marque. 2. Réalisez les tâches suivantes : 2.2.7.1 Élément Field Point Catégorie Cliquez sur et choisissez la catégorie appropriée dans la liste. Pour modifier les paramètres, cliquez sur à côté du champ Catégorie. La fenêtre Paramètres du point de mesure → Page 15 s'ouvre. Dans cette fenêtre, vous pouvez modifier les réglages/propriétés d'un champ avant de placer le point. Nom d'élément Cliquez sur et choisissez les noms d'élément correspondants dans la liste qui désignent le point de mesure ou le jeu de points de mesure. Détails de l'élément 41 Printed: 18.07.2016 | Doc-Nr: PUB / 5291436 / 000 / 00 Cliquez sur pour développer la zone Détails de l'élément, et afficher le Nom du dessin d'élément, le Lieu d'enregistrement du fichier et l'information Charger dans le dessin au point de mesure concerné. Remarque Ces champs sont non modifiables. 2.2.7.2 Général Description Entrez une description de ce champ. Cela indique à quoi sert le point de mesure. Plan Attribuez ce point de mesure à un niveau de dessin déterminé, que vous choisissez dans la liste. Placer des annotations Pour placer des annotations relatives à un point ou à un jeu de points, cliquez sur et choisissez selon quelle méthode vous souhaitez placer vos annotations. Remarque Les annotations contiennent des informations sur les marques relatives à un point et se placent à l'aide de Configuration → Paramètres → Page 10. 2.2.7.3 Numéro du point de départ Préfixe Le préfixe est un identifiant défini par l'utilisateur, qui est automatiquement inséré avant le champ de numéro (cf. point suivant). Vous pouvez définir jusqu'à 6 caractères en tant que préfixe. Numéro Entrez le numéro de départ de ce point ou jeu de points. Entrez un nombre entre 1 et 999.999.999. Si le dessin contient déjà des points de mesure, cliquez sur pour obtenir le numéro suivant (en tant compte des préfixes et suffixes afférents), si vous voulez poursuivre la séquence de numérotation. Suffixe Le suffixe est un identifiant défini par l'utilisateur, qui est automatiquement inséré après le champ de numéro (cf. point précédent). Vous pouvez définir jusqu'à 6 caractères en tant que suffixe. Remarque Le nombre total de caractères utilisés pour l'identifiant à partir de préfixe-numérosuffixe ne doit pas dépasser 16. Hilti recommande de limiter le nombre de caractères pour chaque champ pour ne pas dépasser la limite de 16 caractères. 2.2.7.4 Hauteur Paramètres de placement en hauteur Cette propriété vous permet de définir le placement en hauteur d'un point ou jeu de points. Cliquez sur et choisissez un réglage dans la liste. • Hauteur d'accrochage aux objets 42 Printed: 18.07.2016 | Doc-Nr: PUB / 5291436 / 000 / 00 • Distance par rapport à la hauteur d'accrochage aux objets Entrez la distance par rapport à la hauteur d'accrochage aux objets (selon le réglage choisi en millimètre/pouce). Si vous avez choisi cette option, vous devez entrer une distance. • Hauteur fixe Indiquez la hauteur absolue (la distance du point par rapport à la hauteur zéro) en millimètre/pouce (selon le réglage choisi). Si vous avez choisi cette option, vous devez entrer une hauteur absolue. 2.2.7.5 Attributs Vous pouvez entrer jusqu'à 5 attributs pour affiner la définition du ou des point(s) de mesure. 62 caractères sont disponibles pour chaque attribut. Remarque Les désignations d'attributs sont définies sous Configuration → Paramètres → Page 10. 2.2.7.6 Placer des points 1. Si vous avez défini les propriétés des points, cliquez sur Placer. La boîte de dialogue des points se referme et votre dessin apparaît à l'écran. 2. Cliquez à l'endroit dans le dessin où vous voulez placer des points. Vous pouvez cliquer sur d'autres endroits pour y placer des points. 3. Si vous avez défini tous vos points, appuyez sur sur votre clavier. Les points sont alors placés aux endroits choisis. Remarque Vous pouvez aussi placer un ou plusieurs points, modifier leurs paramètres puis placer d'autres points, sans avoir à terminer l'opération entre temps (en appuyant sur ). Si vous voulez modifier leurs paramètres pendant le placement des points, procédez comme suit : Cliquez sur le texte du paramètre dans la ligne directrice. OU Cliquez sur la ligne directrice, entrez S et appuyez sur . OU Cliquez avec le bouton droit de la souris puis choisissez Paramètres dans le menu contextuel. La boîte de dialogue des points réapparaît. Pour modifier les paramètres, procédez comme décrit précédemment. 2.2.7.7 Placer des marques (blocs) 43 Printed: 18.07.2016 | Doc-Nr: PUB / 5291436 / 000 / 00 Cette commande vous permet de placer des marques (caractères génériques) à l'intérieur d'un bloc. La commande Placer des points sur une marque → Page 40 vous permet de placer des points de mesure sur les marques de blocs. Étapes rapides : Ouvrez Fichier de bloc → PROFIS Field Points → Placer des marques 1. Double-cliquez sur le fichier de bloc souhaité. La boîte de dialogue Éditer la définition de bloc s'ouvre. 2. Cliquez sur OK. 3. Allez sur l'onglet Points marques Hilti et cliquez sur Placer des marques. 4. Dans le champ Nom d'élément, cliquez sur et choisissez un nom dans la liste. Remarque Pour modifier les paramètres par défaut des marques, cliquez sur champ Nom d'élément. à côté du • Cliquez sur pour voir les détails de l'élément. Vous ne pouvez pas modifier ces données dans cette boîte de dialogue. • Cliquez sur Placer. 44 Printed: 18.07.2016 | Doc-Nr: PUB / 5291436 / 000 / 00 2.2.7.8 Paramètres des éléments marques La commande Paramètres des éléments marques vous permet de définir des valeurs par défaut des paramètres des éléments de marque. Étapes rapides : Ouvrez Fichier de bloc → Points marques Hilti → Placer des marques → Ouvrez Fichier de bloc → Points marques Hilti → Placer des marques → Paramètres des éléments marques. Remarque Pour choisir un lieu défini par l'utilisateur, vous devez aussi indiquer le lieu d'enregistrement pour l'élément de point de mesure. Cliquez sur pour naviguer jusqu'au lieu choisi. La liste des chemins de fichiers des éléments marques contient tous les contenus enregistrés au lieu choisi. 1. Pour modifier les propriétés d'une marque, procédez comme suit : 2. Sélectionnez votre lieu de travail en cliquant sur le champ d'option Lieu par défaut ou Lieu défini par l'utilisateur. 3. Cliquez dans la zone gauche de la fenêtre sur la marque que vous voulez utiliser. 4. Vous pouvez modifier les propriétés suivantes dans la zone Élément marque : Nom Attribuez un nom à la marque. Les noms d'élément de marque doivent être univoques au regard des chemins de fichiers des éléments. Ceci permet d'assurer que vous choisissez l'élément correct dans la liste des noms de marques, lorsque vous définissez vos points de mesure. Nom de bloc 45 Printed: 18.07.2016 | Doc-Nr: PUB / 5291436 / 000 / 00 Ce champ affiche le nom de fichier réel du modèle (non modifiable). État Ce champ contient des informations sur l'état actuel du fichier de modèle, par exemple Trouvé ou Non trouvé (non modifiable). Visibilité Cliquez sur et choisissez l'état de visibilité de l'élément dans la liste. L'option Masqué masque l'élément dans la liste de sélection des noms d'élément. L'option Visible rend l'élément visible dans la liste de sélection des noms d'élément. 5. Vous pouvez modifier les propriétés de toutes les marques à cet endroit d'enregistrement. Pour terminer, cliquez sur OK pour enregistrer les modifications. 2.2.8 Placer des points d'objet Cette fonction vous permet de créer automatiquement des points de mesure personnalisés tels que des lignes, des rectangles, des cercles et des dessins en arrière-plan. Des points personnalisés peuvent aussi être placés à l'aide de Xrefs et Blocs sur des éléments. Étapes rapides : Points de mesure → Placer des points d'objet 46 Printed: 18.07.2016 | Doc-Nr: PUB / 5291436 / 000 / 00 1. Allez au groupe Field Points et cliquez sur à côté de l'étiquette du groupe Field Points. 2. Cliquez sur Placer des points d'objet. 3. Cliquez dans la zone des éléments choisis sur l'une des options suivantes : Sélectionner des éléments Cette option vous permet de sélectionner des éléments pour des points d'objet. Si vous avez sélectionné des points que vous voulez placer, appuyez sur sur votre clavier. La fenêtre Placer des points d'objet réapparaît. Sélectionner le dessin entier Tous les points d'objet du dessin sont sélectionnés. 4. Pour placer sur des objets, procédez comme suit : 2.2.8.1 Élément Field Point Catégorie Cliquez sur et choisissez la catégorie appropriée dans la liste. Pour modifier les paramètres, cliquez sur à côté du champ Catégorie. La fenêtre Paramètres Field Point → Page 15 s'ouvre. Dans cette fenêtre, vous pouvez modifier les réglages/propriétés d'un champ avant de placer le point. 47 Printed: 18.07.2016 | Doc-Nr: PUB / 5291436 / 000 / 00 Nom d'élément Cliquez sur et choisissez les noms d'élément correspondants dans la liste qui désignent le point de mesure ou le jeu de points de mesure. Détails de l'élément Cliquez sur , pour développer la zone Détails de l'élément et afficher le Nom du point dans le dessin, le Lieu d'enregistrement du fichier et l'information Charger dans le dessin relatifs au point de mesure concerné. Remarque Ces champs sont non modifiables. 2.2.8.2 Général Description Entrez une description de ce champ. Cela indique à quoi sert le point de mesure. Plan Attribuez ce point de mesure à un niveau de dessin déterminé, que vous choisissez dans la liste. Placer des annotations Pour placer des annotations relatives à un point ou à un jeu de points, cliquez sur et choisissez selon quelle méthode vous souhaitez placer vos annotations. Remarque Les annotations contiennent des informations sur les marques relatives à un point et se placent à l'aide de Configuration → Paramètres → Page 10. 2.2.8.3 Inclure des éléments Activez la case à cocher des options à inclure pour les points d'objet. • Blocs • Xrefs 2.2.8.4 Types d'élément Remarque Une option au minimum doit être sélectionnée dans cette section. Activez la case à cocher des types d'élément à inclure : • Lignes Cette option permet de placer des points d'objet sur des lignes sélectionnées. Une fois les objets sélectionnés, le nombre d'éléments de ligne placés lors du placement d'objets est affiché. • Polylignes Cette option permet de placer des points d'objet sur des polylignes. Une fois les objets sélectionnés, le nombre d'éléments de ligne placés lors du placement d'objets est affiché. • Points Cette option permet de placer des points d'objet sur des points. Une fois les objets sélectionnés, le nombre d'éléments de ligne placés lors du placement d'objets est affiché. 48 Printed: 18.07.2016 | Doc-Nr: PUB / 5291436 / 000 / 00 • Cercles et ellipses Cette option permet de placer des points d'objet sur des cercles et ellipses. Une fois les objets sélectionnés, le nombre d'éléments de ligne placés lors du placement d'objets est affiché. • Arcs Cette option permet de placer des points d'objet sur des arcs. Une fois les objets sélectionnés, le nombre d'éléments de ligne placés lors du placement d'objets est affiché. 2.2.8.5 Points existants Points superposés Vous pouvez sélectionner dans ce champ comment procéder avec les points superposés. Dans le champ Points superposés, cliquez sur et sélectionnez l'option choisie dans la liste. 2.2.8.6 Numéro du point de départ Préfixe Le préfixe est un identifiant défini par l'utilisateur, qui est automatiquement inséré avant le champ de numéro (cf. point suivant). Vous pouvez définir jusqu'à 6 caractères en tant que préfixe. Numéro Entrez le numéro de départ de ce point ou jeu de points. Entrez un nombre entre 1 et 999.999.999. Si le dessin contient déjà des points de mesure, cliquez sur pour obtenir le numéro suivant (en tant compte des préfixes et suffixes afférents), si vous voulez poursuivre la séquence de numérotation. Suffixe Le suffixe est un identifiant défini par l'utilisateur, qui est automatiquement inséré après le champ de numéro (cf. point précédent). Vous pouvez définir jusqu'à 6 caractères en tant que suffixe. Remarque Le nombre total de caractères utilisés pour l'identifiant à partir de préfixe-numérosuffixe ne doit pas dépasser 16. Hilti recommande de limiter le nombre de caractères pour chaque champ pour ne pas dépasser la limite de 16 caractères. 2.2.8.7 Hauteur Paramètres de placement en hauteur Cette propriété vous permet de définir le placement en hauteur d'un point ou jeu de points. Cliquez sur et choisissez un réglage dans la liste. • Hauteur d'accrochage aux objets • Distance par rapport à la hauteur d'accrochage aux objets Entrez la distance par rapport à la hauteur d'accrochage aux objets (selon le réglage choisi en millimètre/pouce). Si vous avez choisi cette option, vous devez entrer une distance. • Hauteur fixe Indiquez la hauteur absolue (la distance du point par rapport à la hauteur zéro) en millimètre/pouce (selon le réglage choisi). Si vous avez choisi cette option, vous devez entrer une hauteur absolue. 49 Printed: 18.07.2016 | Doc-Nr: PUB / 5291436 / 000 / 00 2.2.8.8 Emplacement Field Point Activez la case à cocher correspondante selon l'endroit où doit se trouver le point sur l'élément. Remarque Une option au minimum doit être sélectionnée dans cette section. • • • • • • • Accrochage aux objets Extrémité Accrochage aux objets Milieu Accrochage aux objets Centre Accrochage aux objets Nodal Accrochage aux objets Quadrant Accrochage aux objets Intersection Accrochage aux objets Intersection projetée 2.2.8.9 Attributs Vous pouvez entrer jusqu'à 5 attributs pour affiner la définition du ou des point(s) de mesure. 62 caractères sont disponibles pour chaque attribut. Remarque Les désignations d'attributs sont définies sous Configuration → Paramètres → Page 10. 2.2.8.10 Placer des points Cliquez sur Insérer. Les points sont placés sur les objets selon les paramètres sélectionnés. Remarque Le bouton de commande Insérer est seulement actif si vous avez fait un choix dans les zones Type d'élément et Emplacement Field Point. Vous pouvez aisément supprimer des points dans votre dessin, comme expliqué ci-après sous Supprimer des points d'objet → Page 50. 2.2.9 Supprimer des points d'objet 50 Printed: 18.07.2016 | Doc-Nr: PUB / 5291436 / 000 / 00 Cette commande vous permet de supprimer rapidement des points d'objet placés. Vous pouvez sélectionner des éléments déterminés ou l'ensemble du dessin. Étapes rapides : Points de mesure → Supprimer des points d'objet 1. Allez au groupe Field Points et cliquez sur à côté de l'étiquette du groupe Field Points. 2. Cliquez sur Supprimer des points d'objet. 3. Cliquez dans la zone des éléments choisis sur l'une des options suivantes : Sélectionner des éléments Cette option vous permet de choisir des éléments pour les points d'objet. Si vous avez sélectionné les points d'objet à supprimer, appuyez sur sur votre clavier. La fenêtre Supprimer des points d'objet réapparaît. Sélectionner le dessin entier Des points d'objet sont placés dans le dessin entier. Le dessin entier est inclus. 4. Pour placer des points sur des objets, procédez comme suit : 2.2.9.1 Élément Field Point Les champs suivants servent uniquement à titre d'informations. Ces champs sont non modifiables. 51 Printed: 18.07.2016 | Doc-Nr: PUB / 5291436 / 000 / 00 • Nom du dessin d'élément • Emplacement d'enregistrement des fichiers • Changer un point de mesure dans le dessin 2.2.9.2 Inclure des éléments Activez la case à cocher des options à inclure pour les points d'objet. • Blocs • Xrefs 2.2.9.3 Types d'élément • Une option au minimum doit être sélectionnée dans cette section. Activez la case à cocher des types d'élément à inclure : • Lignes Cette option permet de placer des points d'objet sur des lignes sélectionnées. Une fois les objets sélectionnés, le nombre d'éléments de ligne placés lors du placement d'objets est affiché. • Polylignes Cette option permet de placer des points d'objet sur des polylignes. Une fois les objets sélectionnés, le nombre d'éléments de ligne placés lors du placement d'objets est affiché. • Points Cette option permet de placer des points d'objet sur des points. Une fois les objets sélectionnés, le nombre d'éléments de ligne placés lors du placement d'objets est affiché. • Cercles et ellipses Cette option permet de placer des points d'objet sur des cercles et ellipses. Une fois les objets sélectionnés, le nombre d'éléments de ligne placés lors du placement d'objets est affiché. • Arcs Cette option permet de placer des points d'objet sur des arcs. Une fois les objets sélectionnés, le nombre d'éléments de ligne placés lors du placement d'objets est affiché. 2.2.9.4 Emplacement Field Point Activez la case à cocher correspondante selon l'endroit où doit se trouver le point sur l'élément. Remarque Une option au minimum doit être sélectionnée dans cette section. • • • • • • • Accrochage aux objets Extrémité Accrochage aux objets Milieu Accrochage aux objets Centre Accrochage aux objets Nodal Accrochage aux objets Quadrant Accrochage aux objets Intersection Accrochage aux objets Intersection projetée 52 Printed: 18.07.2016 | Doc-Nr: PUB / 5291436 / 000 / 00 2.2.9.5 Supprimer tous les points d'objet Cliquez sur Supprimer. Tous les points d'objet sélectionnés sont supprimés de votre dessin. Remarque Le bouton de commande Supprimer est seulement actif, si vous avez fait un choix dans les zones Type d'élément et Emplacement Field Point. 2.3 Utilitaires Field Point Le groupe Utilitaires des points de mesure permet d'afficher et de modifier des propriétés de points de mesure, la nouvelle numérotation de points ainsi que le placement de blocs sur des points. Étapes rapides : PROFIS Field Points → Utilitaires Field Point Dans l'onglet PROFIS Field Points, allez sur Utilitaires Field Points. Vous trouverez de plus amples informations relatives aux différents programmes utilitaires dans les sections des pages suivantes. Propriétés Field Point → Page 53 Cette commande vous permet d'afficher les propriétés actuelles d'un point de mesure ou d'un jeu de points de mesure et le cas échéant de les modifier. Renuméroter des points → Page 57 Cette commande vous permet de renuméroter des points de mesure précédemment placés. Vous pouvez choisir le numéro du point de départ, actualiser les préfixes et suffixes, ainsi qu'inclure les points de mesure précédemment exportés dans l'opération de renumérotation. Renuméroter des points de grille → Page 58 Cette commande vous permet de renuméroter des points de grille. Vous pouvez renuméroter suivant le schéma de numérotation choisi, actualiser les préfixes et suffixes, ainsi qu'inclure les points de mesure précédemment exportés dans l'opération de renumérotation. Placer des blocs sur des points → Page 60 Cette commande vous permet de placer un bloc sur des points de mesure. Vous pouvez placer le bloc sur tous les points de mesure choisis ou sur tout le dessin. 2.3.1 Propriétés Field Point La commande Propriétés des points de mesure permet de contrôler les propriétés des points de mesure que vous venez de placer dans votre dessin. Étapes rapides : Utilitaires Field Point → Propriétés des points de mesure 1. Allez au groupe Utilitaires des points de mesure. 2. Cliquez sur Propriétés des points de mesure. 53 Printed: 18.07.2016 | Doc-Nr: PUB / 5291436 / 000 / 00 3. Sélectionnez les points dans le dessin pour lesquels vous voulez voir les propriétés et appuyez sur sur votre clavier. OU Sélectionnez les points dans le dessin et cliquez sur Propriétés Field Point. La fenêtre Propriétés Field Points s'ouvre. Remarque Pour sélectionner plusieurs points, sélectionnez-les tous avant d'appuyer sur ou cliquez sur le bouton de commande Propriétés Field Points. Si lors de la section de plusieurs points, certaines propriétés ne sont pas identiques, celles-ci sont affichées en tant que *variées*. Tenez compte du fait que vous devez sélectionner le point et non l'annotation de point ! 2.3.1.1 Élément Field Point Catégorie Cliquez sur et choisissez la catégorie appropriée dans la liste. Pour modifier les paramètres, cliquez sur à côté du champ Catégorie. La fenêtre Paramètres Field Point → Page 8 s'ouvre. Dans cette fenêtre, vous pouvez modifier les réglages/propriétés d'un élément de point de mesure avant de placer le point. Nom d'élément Cliquez sur et choisissez dans la liste, le nom d'élément devant désigner le point de mesure ou les jeux de points de mesure. Détails de l'élément 54 Printed: 18.07.2016 | Doc-Nr: PUB / 5291436 / 000 / 00 Cliquez sur , pour développer la zone Détails de l'élément et afficher le Nom du point dans le dessin, le Lieu d'enregistrement du fichier et l'information Charger dans le dessin relatifs au point de mesure concerné. Remarque Ces champs sont non modifiables. 2.3.1.2 Général Description Ce champ vous permet d'entrer des informations complémentaires relatives aux points de mesure sélectionnés. Implanté Activez cette case à cocher si le point de mesure sur le terrain a été implanté, marqué ou piqué. Remarque Si vous voulez contrôler les propriétés des points de mesure qui ont été importés du terrain, cette case à cocher est activée par défaut, pour que vous sachiez que ce point de mesure a été placé. Plan Attribuez ce point de mesure à un niveau de dessin déterminé, que vous choisissez dans la liste. 2.3.1.3 Numéro du point de départ Préfixe Le préfixe est un identifiant défini par l'utilisateur, qui est automatiquement inséré avant le champ de numéro (cf. point suivant). Vous pouvez définir jusqu'à 6 caractères en tant que préfixe. Numéro Entrez le numéro de départ de ce point ou jeu de points. Entrez un nombre entre 1 et 999.999.999. Si le dessin contient déjà des points de mesure, cliquez sur pour obtenir le numéro suivant (en tant compte des préfixes et suffixes afférents), si vous voulez poursuivre la séquence de numérotation. Suffixe Le suffixe est un identifiant défini par l'utilisateur, qui est automatiquement inséré après le champ de numéro (cf. point précédent). Vous pouvez définir jusqu'à 6 caractères en tant que suffixe. Remarque Le nombre total de caractères utilisés pour l'identifiant préfixe-numéro-suffixe ne doit pas dépasser 16. Hilti recommande de limiter le nombre de caractères pour chaque champ pour ne pas dépasser la limite de 16 caractères. 2.3.1.4 Exportations/Hauteur Exportés Cette section est à but informatif uniquement. 55 Printed: 18.07.2016 | Doc-Nr: PUB / 5291436 / 000 / 00 • Si, lors de l'exportation de points de mesure, l'option Marquer les objets comme exportés est activée, l'indication Exportés le [Date et Heure] est affichée. Le nom de fichier d'exportation est également indiqué. • Si les points n'ont pas été exportés ou si l'option n'est pas activée, l'indication Non exportés apparaît dans ce champ. Hauteur Cette propriété vous permet de définir la distance en vue du placement en hauteur d'un point (selon le réglage choisi en millimètre/pouce). Options Annotations Cette propriété définit un paramètre par défaut du préfixe d'étiquette. Cliquez sur et choisissez Numéro de point ou Description dans la liste. Séparateur Ce réglage permet de définir le séparateur entre préfixe et suffixe des étiquettes. Des séparateurs bien visibles sont par exemple : • Deux points • Point . • Tiret Remarque S'il n'y a pas de prescriptions au regard de ces signes, vous pouvez utiliser le séparateur de votre choix. Suffixes d'annotations Cette propriété définit un paramètre par défaut du suffixe d'étiquette. Cliquez sur choisissez Numéro de point ou Description dans la liste. et 2.3.1.5 Attributs Vous pouvez entrer jusqu'à 5 attributs pour affiner la définition des points de mesure. 62 caractères sont disponibles pour chaque attribut. Remarque Les désignations d'attributs sont définies sous Configuration → Paramètres → Page 10. 2.3.1.6 Noms d'attributs Ce champ affiche les noms d'attributs par défaut qui ont été attribués sous Configuration → Paramètres → Page 13. Vous pouvez modifier ces noms par défaut dans la fenêtre Points de mesure propriétés. Ces modifications s'appliquent néanmoins seulement aux points sélectionnés. Les noms par défaut ne sont pas modifiés. 2.3.1.7 Confirmer les Propriétés de points de mesure Lorsque vous avez terminé les réglages Propriétés des points de mesure, cliquez sur OK. 56 Printed: 18.07.2016 | Doc-Nr: PUB / 5291436 / 000 / 00 dans la fenêtre 2.3.2 Renuméroter des points Cette commande vous permet de renuméroter des points de mesure existants dans votre dessin. Étapes rapides : Utilitaires Field Points → Renuméroter des points de mesure Remarque Tous les points choisis sont numérotés dans l'ordre croissant, à partir du nombre que vous avez entré dans ce champ. Pour utiliser le prochain numéro disponible, cliquez sur à côté du champ. Dans le champ, c'est alors le prochain numéro non utilisé qui est utilisé. 1. Allez au groupe Utilitaires des points de mesure et cliquez sur Renuméroter des points de mesure. 2. Dans le champ de numéro, inscrivez le nouveau numéro du point de départ. 3. Les paramètres préfixe et suffixe vous permettent d'actualiser les attributions actuelles. Activez la case à cocher à côté du champ Actualiser concerné. Si vous activez la case à cocher, vous devez aussi entrer une valeur dans les champs Nouveau préfixe et/ou Nouveau suffixe. 4. Le champ Options vous permet de renuméroter tous les points de mesure qui ont été exportés précédemment. Si vous voulez les inclure, activez la case à cocher . 5. Lorsque toutes les propriétés ont été paramétrées, cliquez sur OK. 57 Printed: 18.07.2016 | Doc-Nr: PUB / 5291436 / 000 / 00 6. Sélectionnez tous les points dans le dessin que vous voulez renuméroter. Les points sont renumérotés dans l'ordre croissant, sur la base des paramètres que vous avez définis dans la fenêtre Field Points Renuméroter. Les informations relatives à la nouvelle numérotation apparaissent systématiquement à l'écran lorsque vous cliquez sur un point. Remarque Le nombre total de caractères utilisés pour l'identifiant à partir de préfixe-numérosuffixe ne doit pas dépasser 16. Hilti recommande de limiter le nombre de caractères pour chaque champ pour ne pas dépasser la limite de 16 caractères, que ce soi maintenant ou au futur. Remarque Vous pouvez placer un ou plusieurs points, modifier leurs paramètres puis placer d'autres points, sans avoir à terminer l'opération entre temps (en appuyant sur ). Si vous voulez modifier leurs paramètres pendant le placement des points, procédez comme suit : Cliquez sur le texte du paramètre dans la ligne directrice. OU Cliquez sur la ligne directrice, entrez S et appuyez sur . OU Cliquez avec le bouton droit de la souris puis choisissez Paramètres dans le menu contextuel. La boîte de dialogue des points réapparaît. Pour modifier les paramètres, procédez comme décrit précédemment. 2.3.3 Renuméroter des points de grille 58 Printed: 18.07.2016 | Doc-Nr: PUB / 5291436 / 000 / 00 Cette commande vous permet de renuméroter des points de grille existants dans votre dessin. Étapes rapides : Utilitaires Field Points → Renuméroter des points de grille Remarque Le nombre total de caractères utilisés pour l'identifiant à partir de préfixe-numérosuffixe ne doit pas dépasser 16. Hilti recommande de limiter le nombre de caractères pour chaque champ pour ne pas dépasser la limite de 16 caractères, que ce soi maintenant ou au futur. 1. Allez au groupe Utilitaires Field Point et cliquez sur Renuméroter des points de grille. 2. Dans le champ Schéma de renumérotation, cliquez sur et choisissez une grille parmi la liste. 3. Les paramètres préfixe et suffixe vous permettent d'actualiser les attributions actuelles. Pour actualiser le préfixe ou le suffixe actuel, procédez comme suit : Activez la case à cocher à côté du champ Actualiser. Si vous activez la case à cocher, vous devez aussi entrer une valeur dans les champs Nouveau préfixe et/ou Nouveau suffixe. 4. La zone Options vous permet de renuméroter tous les points de grille qui ont été précédemment exportés. Si vous voulez les inclure, activez la case à cocher . 5. Lorsque toutes les propriétés ont été paramétrées, cliquez sur OK. 6. Cliquez sur la première ligne de la grille que vous voulez renuméroter. Sitôt que vous avez confirmé la section de grille, les points sont renumérotés. Vous pouvez confirmer le choix ou supprimer les lignes de grille. 59 Printed: 18.07.2016 | Doc-Nr: PUB / 5291436 / 000 / 00 2.3.4 Placer des blocs sur des points Cette commande vous permet de blocs sur des points dans votre dessin. Étapes rapides : Utilitaires Field Points → Placer des blocs sur des points 1. Allez au groupe Utilitaires Field Point et cliquez sur l'une des options suivantes : Sélectionner des points Field Points Cette option vous permet de choisir les points de mesure pour le placement du bloc. Si vous avez choisi tous les points pour votre bloc, appuyez sur sur votre clavier. La fenêtre Placer des blocs sur des points réapparaît. Sélectionner le dessin entier Cette option vous permet de choisir tous les points de votre dessin pour le placement du bloc. 60 Printed: 18.07.2016 | Doc-Nr: PUB / 5291436 / 000 / 00 2. Dans le champ Nom de bloc, cliquez sur pour choisir le bloc que vous voulez placer. Vous pouvez aussi cliquer sur pour naviguer vers le dessin/bloc que vous voulez insérer. 3. Cliquez sur Placer. 4. Cliquez ensuite sur Fermer. Remarque Vous pouvez réaliser les étapes décrites ci-avant pour placer d'autres blocs, avant de poursuivre avec l'étape suivante (et terminer le placement). 2.4 Annotations Le groupe Annotations contient des commandes permettant de placer des annotations et de modifier les paramètres d'annotation. Étapes rapides : PROFIS Field Points → Annotations Dans l'onglet PROFIS Field Points, allez sur Annotations. Vous trouverez de plus amples informations relatives aux différents programmes utilitaires sur les pages suivantes. Placer automatiquement des annotations → Page 62 Cette commande vous permet d'ajouter automatiquement des annotations aux points de mesure. Ces annotations sont créées et placées selon les réglages effectués sous Configuration → Paramètres → Page 10. Placer manuellement des annotations → Page 62 Cette commande vous permet d'ajouter manuellement des annotations aux points de mesure. Ces annotations varient selon les marques d'insertion que vous avez choisies. Actualiser des annotations des points → Page 63 Si des annotations ont été modifiées hors de l'application logicielle PROFIS Field Point, cette commande vous permet d'actualiser le texte d'annotation conformément aux paramètres d'annotation PROFIS Field Point appropriés. Appliquer les paramètres d'annotation → Page 63 Cette commande vous permet d'appliquer les paramètres d'annotation aux annotations des points de mesure sélectionnés. Il en va de même pour les propriétés des points de mesure. Si vous avez modifié des réglages par défaut sous Configuration → Paramètres → Page 10, utilisez cette commande pour transférer les nouveaux paramètres sur les annotations et points de mesure existants. Remarque Cette commande se rapporte aux paramètres dans la zone Général → Page 13 de l'onglet Annotations → Page 10. Elle ne se rapporte pas aux modifications de la section Placement → Page 10. 61 Printed: 18.07.2016 | Doc-Nr: PUB / 5291436 / 000 / 00 2.4.1 Placer automatiquement des annotations Cette commande vous permet d'ajouter automatiquement des annotations aux points de mesure. Ces annotations sont créées et placées selon les réglages effectués sous Configuration → Paramètres → Page 10. Étapes rapides : Annotations → Placer automatiquement des annotations 1. Allez au groupe Annotations. 2. Cliquez sur Placer automatiquement des annotations. 3. Sélectionnez les points de mesure dans un dessin auxquels une annotation doit être automatiquement attribuée. 4. Si vous avez sélectionné tous vous points, appuyez sur sur votre clavier. L'annotation est placée pour chaque point sélectionné. Ceci s'effectue selon les réglages définis sous Configuration → Paramètres → Page 10. La modification des paramètres s'applique uniquement aux points nouvellement placés. Si vous aviez déjà placé des points avant la modification des paramètres, leurs paramètres d'annotation ne sont pas automatiquement actualisés, et restent tels qu'ils ont été définis au moment de leur placement. 5. Si vous voulez placer automatiquement d'autres annotations, répétez les étapes 2 et 3. 6. Si vous avez placé automatiquement toutes vos annotations de point, appuyez sur sur votre clavier. 2.4.2 Placer manuellement des annotations Cette commande vous permet d'ajouter manuellement des annotations aux points de mesure. Ces annotations varient selon les marques d'insertion que vous avez choisies. Étapes rapides : Annotations → Placer manuellement des annotations 1. Allez au groupe Annotations et cliquez sur Placer manuellement des annotations. 2. Cliquez sur le point de mesure dans le dessin pour lequel vous souhaitez placer une annotation. L'annotation apparaît à l'écran. 3. Déplacez l'annotation vers la marque d'insertion souhaitée (dans le point) et cliquez avec le bouton droit de la souris. L'annotation est placée au niveau de la marque d'insertion souhaitée. Pour connaître les paramètres de rotation qui s'appliquent, reportez-vous à Configuration → Paramètres → Page 10. Modifications 62 Printed: 18.07.2016 | Doc-Nr: PUB / 5291436 / 000 / 00 Remarque La modification des paramètres s'applique uniquement aux points nouvellement placés. Si vous aviez déjà placé des points avant la modification des paramètres, leurs paramètres d'annotation ne sont pas automatiquement actualisés, et restent tels qu'ils ont été définis au moment de leur placement. • Si vous voulez placer manuellement des annotations pour d'autres points de mesure, répétez les étapes 2 et 3. • Si vous avez défini toutes vos annotations, appuyez sur sur votre clavier. 2.4.3 Actualiser des annotations Si des annotations ont été modifiées hors de l'application logicielle PROFIS Field Point, cette commande vous permet d'actualiser le texte d'annotation conformément aux paramètres d'annotation PROFIS Field Point appropriés. Étapes rapides : Annotations → Actualiser des annotations 1. Allez au groupe Annotations et cliquez sur Actualiser des annotations. 2. Sélectionnez les points de mesure dans les dessins dont les annotations doivent être actualisées. La ligne directrice affiche combien de points de mesure ont été trouvés, qui ont été modifiés hors PROFIS Field Points. 3. Si vous avez sélectionné tous vous points, appuyez sur sur votre clavier. Les annotations sont actualisées et correspondent alors aux paramètres actuels relatifs au point concerné dans le programme PROFIS Field Points. 2.4.4 Appliquer les paramètres d'annotation Cette commande vous permet d'appliquer les paramètres d'annotation aux annotations des points de mesure sélectionnés. Il en va de même pour les propriétés des points de mesure. Si vous avez modifié des réglages par défaut sous Configuration → Paramètres 63 Printed: 18.07.2016 | Doc-Nr: PUB / 5291436 / 000 / 00 → Page 10, utilisez cette commande pour transférer les nouveaux paramètres sur les annotations et points de mesure existants. Remarque Cette commande se rapporte aux paramètres dans la zone Général → Page 10 de l'onglet Annotations → Page 10. Elle ne se rapporte pas aux modifications de la section Placement → Page 10. Étapes rapides : Annotations → Appliquer les paramètres d'annotation 1. Allez au groupe Annotations. 2. Cliquez sur Appliquer les paramètres d'annotation. 3. Sélectionnez les points de mesure dans les dessins auxquels doivent s'appliquer les nouveaux paramètres. 4. Si vous avez sélectionné tous vous points, appuyez sur sur votre clavier. L'annotation est actualisée et correspond alors aux nouveaux paramètres qui ont été modifiés dans la section Général → Page 10 sous Configuration → Paramètres → Page 10. Remarque La modification des paramètres s'applique uniquement aux points nouvellement placés. Si vous aviez déjà placé des points avant la modification des paramètres, leurs paramètres d'annotation ne sont pas automatiquement actualisés, et restent tels qu'ils ont été définis au moment de leur placement. 2.5 Rapports Le groupe Rapports contient des commandes pour la création de rapports Étapes rapides : PROFIS Field Points → Rapports 64 Printed: 18.07.2016 | Doc-Nr: PUB / 5291436 / 000 / 00 1. Cliquez sur l'onglet Rapports PROFIS Field Points. La fenêtre Hilti Field Link Reports s'ouvre. 2. Cliquez dans la zone des éléments choisis sur l'une des options suivantes : Sélectionner des éléments Cette option vous permet de choisir des éléments pour les points d'objet. Si vous avez défini tous vos points, appuyez sur sur votre clavier. La fenêtre Insérer des objets réapparaît. Sélectionner le dessin entier Des points d'objet sont placés dans le dessin entier. Ceux-ci sont pris en compte. 3. Dans la zone Rapports disponibles, cliquez sur le rapport souhaité. 4. Dans la zone Infos du rapport, vous pouvez entrer les informations souhaitées dans le rapport. 5. Pour créer le rapport, cliquez sur OK. 2.6 Importations Le groupe Importations contient des commandes qui permettent d'importer et d'éditer des points de mesure dans vos dessins AutoCAD®®. Étapes rapides : PROFIS Field Points → Importations Dans l'onglet PROFIS Field Points, allez sur Importations. Vous trouverez de plus amples informations relatives aux différents programmes utilitaires dans les sections des pages suivantes. Importer des points → Page 65 Cette commande vous permet d'importer des points dans votre dessin, qui ont été créés en externe (par exemple sur le terrain). Éditer un fichier de point → Page 81 Cette commande vous permet de modifier le fichier d'importation avant d'importer les points dans votre dessin. 2.6.1 Importer des points Cette commande vous permet d'importer des points dans votre dessin, qui ont été créés en externe (par exemple sur le terrain). Si de l'importation de points, votre dessin contient plusieurs calques, les points sont placés sur le plan à partir duquel ils ont été exportés à l'origine. Étapes rapides : PROFIS Field Points → Importations 65 Printed: 18.07.2016 | Doc-Nr: PUB / 5291436 / 000 / 00 Remarque Si vous importez à partir d'un fichier CSV → Page 67, vous devez indiquer des informations complémentaires pour pouvoir continuer. Pour accéder aux informations complémentaires, cliquez ici → Page 67. Pour trier selon la date dans la grille, cliquez sur le titre de colonne concerné. Une flèche dans la ligne de titre de colonne indique si le tri doit se faire dans l'ordre croissant ou décroissant. Par défaut, toutes les cases à cocher sont activées. 1. Allez au groupe Importations et cliquez sur Importer des points. La fenêtre Importer des points de mesure réapparaît. 2. Dans le champ Sélection du fichier d'importation, cliquez sur pour aller au lieu d'enregistrement du fichier d'importation. 3. Double-cliquez sur le fichier. 4. Si plusieurs coordonnées SCU sont disponibles, choisissez le SCU approprié pour votre opération d'importation dans la liste et cliquez sur OK. 5. La grille affiche alors les points de mesure qui sont importés avec le fichier. 6. Activez ou désactivez la case à cocher Inclusion selon vos souhaits pour chaque point de mesure. 7. Cliquez sur Poursuivre pour poursuivre l'importation. La fenêtre Importer des point de mesure Field Points dans le dessin réapparaît. 66 Printed: 18.07.2016 | Doc-Nr: PUB / 5291436 / 000 / 00 2.6.1.1 Importer à partir de CSV Si vous sélectionnez un fichier CSV d'importation, PROFIS Field Points requiert des informations complémentaires pour procéder à l'importation. Étapes rapides : PROFIS Field Points → Importations 1. Dans le champ Format d'importation CSV, cliquez sur puis choisissez le format qui convient dans la liste. 2. Dans le champ Unités, cliquez sur puis choisissez l'unité de mesure correcte dans la liste. 3. Si plusieurs coordonnées SCU sont disponibles, choisissez le SCU convenant pour votre importation. 4. Cliquez sur OK. 5. Pour finir, cliquez sur OK. La fenêtre Importer des points de mesure → Page 65 s'ouvre. 6. Pour savoir comment poursuivre l'importation, consultez la section Importer des points → Page 65 (étape 3). 67 Printed: 18.07.2016 | Doc-Nr: PUB / 5291436 / 000 / 00 2.6.1.2 Configurer l'importation de points de mesure Vous pouvez déterminer ici combien de points seront marqués dans le fichier. Étapes rapides : Importer des points de mesure → 1. Dans la zone Options d'importation, activez la case à cocher Marque d'inclusion. 2. Pour finir, cliquez sur OK. 68 Printed: 18.07.2016 | Doc-Nr: PUB / 5291436 / 000 / 00 2.6.2 Importer des points de mesure dans le dessin • Si vous avez exécuté les étapes de travail indiquées dans la fenêtre Importer des points de mesure, cliquez sur Poursuivre. La fenêtre Importer des points de mesure Field Points dans le dessin réapparaît. Étapes rapides : Importations → Importer des points Dans la fenêtre Importer des points de mesure dans le dessin, les points de mesure existants sont répartis sur trois onglets : Remarque Chaque grille d'onglet contient les points de mesure choisis pour cet onglet dans le fichier d'importation. Pour trier les données dans la grille, cliquez sur le titre de colonne concerné. • Concordances Contient les points issus du fichier d'importation qui, selon un identifiant généré par le logiciel PROFIS Field Points lors de la création d'un point, concordent avec le point existant dans le dessin. Remarque Si vous avec attribué manuellement un identifiant à un point, il est également affiché. • Nouveaux points Points contenus dans le fichier d'importation, mais pas encore dans le dessin. Ils ne concordent avec aucun des points existants dans le dessin. • Points de dessin Points existants dans le dessin mais pas encore dans le fichier d'importation. 69 Printed: 18.07.2016 | Doc-Nr: PUB / 5291436 / 000 / 00 2.6.2.1 Concordances • Activez ou désactivez , sur l'onglet Concordances, la case à cocher Include se trouvant à côté de l'élément concerné. Remarque Cliquez sur pour sélectionner les paramètres relatifs aux points de mesure importés. Vous trouverez des explications détaillées sous Paramètres des points de mesure importés dans les dessins. 2.6.2.2 Nouveaux points Activez ou désactivez , sur l'onglet Nouveau, la case à cocher Inclusion à côté de l'élément concerné. • Cliquez sur pour sélectionner les paramètres relatifs aux points de mesure importés. Vous trouverez des explications détaillées sous Paramètres des points de mesure importés dans les dessins. • Cliquez sur pour modifier les propriétés des nouveaux points. Une explication des modifications de ces propriétés est disponible. Remarque Contrôlez attentivement les indications dans cette fenêtre. 2.6.2.3 Terminer l'importation • Cliquez sur Importer pour poursuivre l'importation. Remarque Si vous voulez former des concordances supplémentaires, qui n'ont pas été automatiquement générées par le logiciel, cliquez sur . Vous trouverez de plus amples informations sous Créer d'autres concordances → Page 77. La section Modifier les propriétés des nouveaux points sur les pages suivantes explique comment modifier les propriétés des nouveaux points. 2.6.2.4 Paramètres d'importation Si vous importez des points de mesure dans un dessin, vous pouvez créer des réglages et descriptions qui définissent l'apparence de ces nouveaux points dans les dessins. Étapes rapides : Importer des points de mesure dans le dessin → La fenêtre Paramètres des points de mesure importés contient des onglets. Si vous cliquez en bas sur le lien correspondant, vous obtenez des informations détaillées sur l'onglet courant. 70 Printed: 18.07.2016 | Doc-Nr: PUB / 5291436 / 000 / 00 2.6.2.5 Nouveaux points L'onglet Nouveaux points vous permet de définir le nom d'élément, le calque par défaut ainsi que des annotations pour les points de mesure à importer. Élément Nouveau point • Catégorie Cliquez sur et choisissez la catégorie appropriée dans la liste. Pour modifier les paramètres, cliquez sur à côté du champ Category. La fenêtre Paramètres du point de mesure → Page 15 s'ouvre. Dans cette fenêtre, vous pouvez modifier les réglages/propriétés d'un élément de point de mesure avant de placer le point. • Nom d'élément Cliquez sur et choisissez le Nom d'élément approprié dans la liste qui désigne le point ou le jeu de points de mesure. • Détails de l'élément Cliquez sur , pour développer la zone Détails de l'élément et afficher le Nom du type d'élément, le Lieu d'enregistrement ainsi que des Informations sur les inscriptions dans le modèle. Remarque Ces champs sont non modifiables. Général • Placer des annotations Pour placer des annotations relatives à un point ou à un jeu de points, cliquez sur et choisissez selon quelle méthode vous souhaitez placer vos annotations. 71 Printed: 18.07.2016 | Doc-Nr: PUB / 5291436 / 000 / 00 Remarque Les annotations contiennent des informations sur les marques relatives à un point et se placent à l'aide de Configuration → Paramètres → Page 10. Options de calque Cliquez sur et choisissez le calque approprié dans la liste. 2.6.2.6 Format d'affichage La sélection de champs ainsi que leur ordre de séquence déterminent le format dans lequel les points concordants sont décrits. Cet ordre de séquence s'applique aux fenêtres dans lesquelles des concordances existantes sont affichées, ou dans laquelle vous souhaitez créer d'autres concordances. Remarque Pour modifier l'ordre de séquence au sein d'une colonne, cliquez sur un élément et déplacez-le vers le haut ou vers le bas à l'aide de ou . Les colonnes sélectionnées et l'ordre de séquence choisi sont indiqués au bas de la fenêtre. 1. Dans l'onglet Format de description, activez les cases à cocher qui doivent apparaître dans toutes les colonnes de la fenêtre d'importation. OU Désactivez les cases à cocher à côté des éléments qui ne doivent pas apparaître. 2. Pour terminer, cliquez sur OK pour enregistrer les modifications. 72 Printed: 18.07.2016 | Doc-Nr: PUB / 5291436 / 000 / 00 2.6.2.7 Points concordants Les options de cet onglet vous permettent de régler les tolérances applicables aux points concordants pour l'importation à partir de ce modèle. Vous pouvez aussi régler les options pour le Nuage de révision. Concordance de points Pour régler la Tolérance pour les points concordants, cliquez sur valeur de tolérance dans la liste. Écart Dans la zone Écart, procédez aux réglages suivants : et choisissez une 73 Printed: 18.07.2016 | Doc-Nr: PUB / 5291436 / 000 / 00 • Pour régler la Tolérance d'écart admissible, cliquez sur et choisissez une valeur dans la liste. • Pour Ignorer Z, activez la case à cocher . Nuage de révision Pour définir les paramètres des nuages de révision pour les points importés, procédez comme suit : 1. Activez la case à cocher Nuages de révision 2 . 2. Dans le champ Nom d'élément, cliquez sur et choisissez une option de nuage dans la liste. Remarque Si la forme du nuage de révision ne figure pas dans la liste, cliquez sur pour générer le cas échéant d'autres Options de nuage → Page 18. Dans cette fenêtre, vous pouvez aussi modifier les réglages existants. Les options dans la zone Détails de l'élément ne sont pas modifiables dans cette fenêtre. Vous trouverez plus d'informations à ce sujet sous Configuration → Paramètres des nuages de révision → Page 18. 2.6.2.8 Points de contrôle Les points de contrôle sont définis par l'équipe d'arpenteurs et servent à localiser des lieux sur le terrain ou à l'intérieur d'un bâtiment. Cet onglet vous permet de déterminer comment ces points doivent être traités lors de l'importation. 74 Printed: 18.07.2016 | Doc-Nr: PUB / 5291436 / 000 / 00 2.6.2.9 Élément de point de mesure Catégorie Cliquez sur et choisissez la catégorie appropriée dans la liste. Pour modifier les paramètres, cliquez sur à côté du champ Catégorie. La fenêtre Paramètres du point de mesure → Page 15 s'ouvre. Dans cette fenêtre, vous pouvez modifier les réglages/propriétés d'un élément de point de mesure avant de placer le point. Nom d'élément Cliquez sur et choisissez dans la liste, le nom d'élément devant désigner le point de mesure ou les jeux de points de mesure. Détails de l'élément Cliquez sur pour développer la zone Détails de l'élément et afficher le Nom du dessin d'élément, le Lieu d'enregistrement du fichier et l'information Charger dans le dessin relatifs au point de mesure concerné. Remarque Ces champs sont non modifiables. 2.6.2.10 Général/Options de calque Placer des annotations Pour placer des annotations relatives à un jeu de points, cliquez sur selon quelle méthode vous souhaitez placer vos annotations. et choisissez Remarque Les annotations contiennent des informations sur les marques relatives à un point et se placent à l'aide de Configuration → Paramètres → Page 10. Options de calque Cliquez sur et choisissez l'option de calque appropriée dans la liste. 2.6.2.11 Terminer • Pour finir, cliquez sur OK. OU Cliquez sur un autre onglet dans cette fenêtre si vous voulez procéder à d'autres réglages pour des points importés. 75 Printed: 18.07.2016 | Doc-Nr: PUB / 5291436 / 000 / 00 2.6.2.12 Modifier les propriétés des nouveaux points Si vous importez des points de mesure dans un dessin, cette fenêtre vous permet de modifier les propriétés des nouveaux points. Étapes rapides : Importer des points de mesure dans le dessin → Remarque Par défaut, les champs apparaissent comme représentés ci-avant dans le logiciel PROFIS Field Points. Vous devez l'étirer pour voir tous les champs. La grille contient les nouveaux points issus du fichier d'importation, qui ne concordent avec aucun des points de dessins existants. Remarque Pour trier le données dans les colonnes, cliquez sur le titre de colonne. • Pour modifier les informations relatives aux nouveaux points, cliquez sur le champ correspondant et procédez aux modifications. Remarque Les coordonnées et les champs Implanté ne sont pas modifiables. • Pour terminer, cliquez sur OK pour enregistrer les modifications. 76 Printed: 18.07.2016 | Doc-Nr: PUB / 5291436 / 000 / 00 2.6.3 Créer d'autres concordances Si vous importez des points de mesure dans un dessin et que les points dans le dessin ne concordent pas avec les points importés, vous pouvez attribuer dans cette fenêtre les points importés aux points dans le dessin. 1. Cliquez dans la zone Règles de concordance sur dans le champ Type et choisissez une règle de concordance dans la liste. 2. Vous trouverez ci-après des explications relatives aux options de sélection dans ce champ. Standard Le cas échéant, dans la zone Règles de concordance standard, activez la case à cocher Ignorer la casse . À côté de chaque paramètre d'élément : Cliquez sur dans le champ Condition et choisissez une option dans la liste. Vous trouverez une description détaillée des différents types de condition dans la section Règles de concordance standard. Si vous avez sélectionné un type qui requiert une Valeur, entrez-la dans le champ Condition. Sitôt que vous avez entré les informations requises pour une règle de concordance, appuyez sur sur votre clavier. L'opération est exécutée. Les positions dans la colonne Inclusion sont sélectionnées , si les critères choisis sont satisfaits. Remarque Vous pouvez aussi créer des concordances jusqu'à ce que tous les points disponibles soient attribués. Personnaliser Cliquez dans la zone Règle de concordance personnalisée sur pour choisir un nom de règle dans la liste. OU Cliquez sur pour créer une nouvelle règle. Vous trouverez des informations complémentaires à ce sujet sous : Gérer les règles de concordance personnalisées 1. Cliquez sur OK sitôt que vous avez terminé de créer des concordances supplémentaires. 77 Printed: 18.07.2016 | Doc-Nr: PUB / 5291436 / 000 / 00 2.6.3.1 Règles de concordance standard Si vous avez sélectionné le type Standard sous Règles de concordance, les options suivantes sont à votre disposition dans la liste des conditions. Chaque type est expliqué par une définition. • Aucune Le système ne procède à aucune attribution à l'appui du nom de champ. Vous n'avez rien à entrer dans le champ Valeur. • Concordance Le logiciel recherche une concordance exacte entre le nom de champ et le nom de champ du point de dessin. Vous n'avez rien à entrer dans le champ Valeur. • Contenu Le logiciel recherche une concordance partielle (n'importe où) entre le nom de champ du point importé et le nom de champ du point de dessin. Une Valeur doit être entrée. • Commençant par Le logiciel recherche une concordance partielle (seulement au début) entre le nom de champ du point importé et le nom de champ du point de dessin. Une Valeur doit être entrée. • Terminant par Le logiciel recherche une concordance partielle (seulement à la fin) entre le nom de champ du point importé et le nom de champ du point de dessin. Une Valeur doit être entrée. 2.6.3.2 Règles de concordance personnalisées Si vous avez sélectionné l'option Personnaliser sous Créer d'autres concordances, vous devez définir les paramètres d'attribution. Étapes rapides : Importer des points de mesure dans le dessin → Fenêtre Gérer les règles de concordance personnalisées La fenêtre Gérer les règles de concordance personnalisées s'ouvre lorsque vous sélectionnez Personnaliser puis que vous cliquez sur dans la fenêtre Créer d'autres concordances. Vous pouvez utiliser divers opérateurs pour l'attribution. Ces opérateurs sont expliqués ci-après. Vous trouverez des informations détaillées relatives à la création de règles sous Gérer les règles personnalisées. Opérateurs pour concordances personnalisées 78 Printed: 18.07.2016 | Doc-Nr: PUB / 5291436 / 000 / 00 La fonction groupe est utilisée dans le cas de règles de concordance personnalisées qui contiennent plus d'une condition. • Un groupe se compose d'un opérateur logique et d'une condition. • Les groupes sont créés pour représenter une règle de concordance personnalisée. La syntaxe complète de la règle de concordance personnalisée est indiquée en bas dans la fenêtre Gérer les règles de concordance personnalisées. Opérateurs logiques Comparaison de deux ou plusieurs conditions Opérateurs de comparaison Comparaison des données de colonne ayant des valeurs de condition spécifiques 2.6.3.3 Gérer les règles de concordance personnalisées La présente section explique comment créer et gérer les règles de concordance personnalisées. Remarque L'illustration ci-dessus montre les parties de la fenêtre qui seront expliquées par la suite. Lorsque vous ouvrez la fenêtre, elle ne se présente pas comme sur l'illustration. 2.6.3.4 Ajouter une règle de concordance personnalisée 1. Dans la fenêtre Gérer les règles de concordance personnalisées, cliquez sur . 2. Dans la boîte de dialogue Règles de concordance personnalisées, entrez le nom pour les règles de concordance personnalisées. 3. Cliquez sur OK. 79 Printed: 18.07.2016 | Doc-Nr: PUB / 5291436 / 000 / 00 4. 5. 6. 7. 8. Le nom de la règle est affiché dans la zone gauche de la fenêtre Gérer les règles de concordance personnalisées. Marquez la nouvelle règle. Pour entrer des informations complémentaires relatives à cette règle, cliquez dans le champ Description et entrez les données souhaitées. Activez ou désactivez selon les cas la case à cocher Ignorer la casse. Dans la zone Règle, entrez alors les conditions et les paramètres pour cette règle en cliquant sur l'opérateur logique par défaut. Dans le menu contextuel, cliquez sur Ajouter des conditions. Remarque L'opérateur logique est par défaut . Pour utiliser un autre opérateur logique, cliquez sur et choisissez un autre opérateur dans le menu contextuel. 1. Cliquez sur le nom de colonne (en bleu et entre crochets) . 2. Sélectionnez le nom de colonne en tant que valeur concordante pour cette condition. Remarque Par défaut, une liste alphabétique de colonnes apparaît ensuite, qui ont été sélectionnées à cet effet. Vous pouvez par exemple sélectionner Implanté pour exclure les points qui sont marqués comme étant déjà posés ou implantés. 1. La liste des opérateurs de comparaison change de manière dynamique selon votre choix sous Nom de colonne. Nom de colonne Par exemple, si vous sélectionnez en tant que nom de colonne dans la liste, la liste des opérateurs de comparaison affiche d'autres options que si vous sélectionnez . Attribut 1 Implanté 1. Cliquez sur l'opérateur de comparaison. 2. Choisissez l'opérateur voulu dans la liste. 3. Cliquez sur OK. 4. Pour savoir comment ajouter d'autres groupes de conditions à cette règle de concordance, reportez-vous à la section suivante Ajouter → Éditer des groupes → Condition pour règle de concordance personnalisée. 2.6.3.5 Éditer les noms de règle de concordance personnalisée 1. Dans la fenêtre Gérer les règles de concordance personnalisées dans la liste des noms, marquez les règles dont vous souhaitez éditer le nom. 2. Cliquez sur . La boîte de dialogue Éditer les noms de règle de concordance personnalisée s'ouvre. 3. Modifiez le Nom. 4. Cliquez sur OK. Remarque Pour savoir comment modifier les conditions, reportez-vous en bas dans la section Ajouter → Éditer des groupes → Condition pour règle de concordance personnalisée. 80 Printed: 18.07.2016 | Doc-Nr: PUB / 5291436 / 000 / 00 2.6.3.6 Ajouter → Éditer des groupes → Condition pour règle de concordance personnalisée 1. Dans la fenêtre Gérer les règles de concordance personnalisées, marquez le Nom de la règle pour laquelle vous souhaitez ajouter un groupe ou des conditions. 2. Cliquez dans la zone Règle sur l'opérateur logique auquel vous souhaitez ajouter une condition. 3. Choisissez l'une des options suivantes dans le menu contextuel Ajouter une condition La condition est ajoutée sous l'opérateur logique choisi. Les nouvelles conditions sont ajoutées à la règle de concordance personnalisée existante. Ajouter un groupe La condition est ajoutée sous l'opérateur logique choisi. La condition est ajoutée à la règle de concordance personnalisée existante. 4. Vérifiez si la condition entière, qui est affichée en bas dans la fenêtre Gérer les règles de concordance personnalisées, correspond alors à vos souhaits. Remarque Les conditions sont lues par le logiciel PROFIS Field Points exactement comme elles sont écrites. Si votre importation ne devait pas marcher comme attendu, contrôlez à nouveau attentivement les conditions définies dans cette fenêtre. 1. Cliquez sur OK pour enregistrer la règle de concordance personnalisée. 2.6.3.7 Supprimer une règle de concordance personnalisée • Dans la fenêtre Gérer les règles de concordance personnalisées, marquez le nom de la règle que vous voulez supprimer. • Cliquez sur . • Dans la fenêtre de confirmation, cliquez sur OK. 2.6.4 Éditer un fichier de point Cette commande vous permet de modifier des points dans un fichier d'importation. Étapes rapides : Importations → Éditer des points d'importation de fichier 81 Printed: 18.07.2016 | Doc-Nr: PUB / 5291436 / 000 / 00 1. Dans le champ Sélectionner le fichier à éditer, cliquez sur . 2. Naviguez jusqu'au lieu d'enregistrement du fichier d'importation. 3. Double-cliquez sur le fichier. Le chemin du lieu d'enregistrement et le nom de fichier sont repris dans le champ les données et les données contenues dans le fichier d'importation sont affichées dans la zone inférieure de la fenêtre. 4. Vous pouvez modifier toutes les informations relatives aux points d'importation à votre guise. Remarque Les coordonnées et les champs Implanté sont non modifiables. 1. Pour modifier les nouveaux propriétés de point sur Enregistrer sous pour enregistrer le fichier d'importation. 2. Pour conserver le fichier d'origine, enregistrez le fichier sous un autre nom. Enregistrer un fichier Une autre possibilité serrait d'ajouter un numéro de version à la fin du nom de fichier. 1. Dans la boîte de dialogue Enregistrer sous, entrez un nom de fichier. 2. Cliquez sur Enregistrer. Remarque L'extension de fichier ne doit pas être modifiée. Cliquez sur OK dans la boîte de dialogue Éditer le fichier d'importation. 2.7 Exportations Le groupe Exportations fournit des commandes permettant d'utiliser les points de mesure exportés avec d'autres produits. Étapes rapides : PROFIS Field Points → Exportations 82 Printed: 18.07.2016 | Doc-Nr: PUB / 5291436 / 000 / 00 Allez sur l'onglet PROFIS Field Points sur Exportations. Vous trouverez de plus amples informations relatives aux différents programmes utilitaires dans les sections des pages suivantes. • CSV → Page 83 Cette fonction d'exportation permet de créer un fichier séparé par un séparateur qui peut être modifié ou importé dans un autre programme ou dans Microsoft ® Excel ®. 2.7.1 CSV Cette fonction d'exportation permet de créer un fichier séparé par un séparateur qui peut être modifié ou importé dans un autre programme ou dans Microsoft® Excel®. Étapes rapides : Exportations → CSV 1. Dans la zone Points de mesure sélectionnés, cliquez sur l'une des options suivantes : Sélectionner des points de mesure 83 Printed: 18.07.2016 | Doc-Nr: PUB / 5291436 / 000 / 00 2. 3. 4. 5. Cette option vous permet de sélectionner les éléments devant être contenus dans votre fichier d'exportation. Si vous avez sélectionné des points que vous voulez placer, appuyez sur sur votre clavier. La fenêtre Exportations selon Hilti CSV réapparaît. Sélectionner le dessin entier Tous les points du dessin sont exportés. Ceux-ci sont pris en compte. Dans la zone Type de point, activez la case à cocher à côté des types devant être contenus dans votre fichier d'exportation. Dans la zone Options, cliquez sur à côté du champ Format et choisissez quel format vous souhaitez utiliser dans votre fichier CSV séparé par une virgule. Dans la zone Options, activez la case à cocher appropriée à côté des champs suivants : Marquer des objets exportés Si vous activez ces cases à cocher, tous les objets contenus dans l'Exportation sont marqués. Inclure des objets exportés auparavant Si vous voulez intégrer tous les objets de votre dessin dans le fichier d'exportation, même si certains d'entre eux avaient déjà été exportés précédemment, activez cette case à cocher. Coordonnées Activez la case à cocher SCU pour l'exportation si vous voulez exporter tous vos points sur la base d'un autre système de coordonnées utilisateur (SCU), si disponible. Choisissez le SCU adéquat dans la liste. Remarque Si seul un SCU est disponible, la liste ne contient aucune alternative. 1. Dans la zone Fichier, entrez le chemin de dossier et le nom de fichier souhaités. Dossier Par défaut, le dossier sélectionné est celui dans lequel le fichier a été enregistré en dernier. Un sous-dossier est créé. Nom Le nom de fichier sélectionné par défaut est [Drawing name]Field Points. 2. Pour finir, cliquez sur OK. 3. Une fois les réglages d'exportation terminés, vérifiez la boîte de dialogue d'exportation. 4. Cliquez sur OK. 84 Printed: 18.07.2016 | Doc-Nr: PUB / 5291436 / 000 / 00 2.7.2 TXT Naviguez jusqu'au bouton de commande CSV. Cliquez sur TXT. Sélectionnez les points de mesure à exporter. Dans la partie inférieure de la fenêtre, sélectionnez le type de point que vous voulez ajouter. 85 Printed: 18.07.2016 | Doc-Nr: PUB / 5291436 / 000 / 00 Sélectionnez le lieu d'enregistrement. Cliquez sur OK. 2.8 Aide Le système d'aide PROFIS Field Points contient des explications relatives à l'utilisation de l'application logicielle. Il y est brièvement décrit le contenu des différentes fenêtres et comment réaliser les diverses tâches. Remarque Ce fichier d'aide ne se rapporte qu'aux commandes PROFIS Field Points. Si vous utilisez des commandes propres au système AutoCAD®, veuillez consulter la fonction d'aide de votre programme. Étapes rapides : PROFIS Field Points → Aide PROFIS Field Points dispose de deux options d'aide. Cliquez sur le lien correspondant pour en savoir plus sur les différentes méthodes. Aide en ligne → Page 86 2.8.1 Aide en ligne PROFIS Field Points dispose d'un fichier d'aide en ligne qui fournit des explications sur de nombreuses procédures de l'application. La fonction d'aide présente plusieurs options : • Dans les fenêtres spécifiques à PROFIS Field Points, vous pouvez appuyer sur sur votre clavier pour accéder à l'aide relative à la fenêtre actuellement ouverte. Ces rubriques d'aide fournissent des instructions étape-par-étape à suivre pour réaliser les procédures au sein de la fenêtre concernée. • Vous pouvez parcourir le sommaire pour rechercher le thème souhaité. Le sommaire PROFIS Field Points apparaît dans le graphique en bas. • Dans l'index, vous pouvez rechercher des onglets ou les informations requises à l'aide de mots-clés. 86 Printed: 18.07.2016 | Doc-Nr: PUB / 5291436 / 000 / 00 • Vous trouverez des hyperliens dans de nombreuses rubriques. Cliquez sur ces liens pour afficher la rubrique correspondante. Celle-ci contient des informations complémentaires expliquant comment réaliser les tâches dans la fenêtre active. 87 Printed: 18.07.2016 | Doc-Nr: PUB / 5291436 / 000 / 00 Printed: 18.07.2016 | Doc-Nr: PUB / 5291436 / 000 / 00 Printed: 18.07.2016 | Doc-Nr: PUB / 5291436 / 000 / 00 Printed: 18.07.2016 | Doc-Nr: PUB / 5291436 / 000 / 00 2152915 *2152915* Hilti = registered trademark of Hilti Corp., Schaan 20160712