Verbatim RAPIER V1 Manuel utilisateur
PDF
Télécharger
Document
Rapier V1 Souris de jeu laser Guide de l’utilisateur Français Table des matières Bienvenue ! 3 Contenu de l’emballage g 3 Fonctions clés 3 Attribution des boutons 3 Installation de Rapier p V1 4 Présentation du logiciel g 4 Rapier p V1 Gamer Toolkit 4 Attribution des fonctions 5 Fonction Tir continu 5 Émulation clavier 6 Émulation HID 7 Script 7 Description détaillée de la programmation des scripts 8 Interface 8 Exemple 9 Augmenter/réduire PPP 9 Config gurer fonctions 9 Débit de rapports USB 10 Unité de base de délai 10 Niveau de résolution 10 Mes p profils favoris 10 Question & Réponses p 11 Assistance technique q 11 Conditions de g garantie limitée 11 Avis WEEE 12 Conformité FCC 12 Déclaration CE - DECLARATION CE DE CONFORMITE 12 Conformité RoHS 12 2 Bienvenue ! Bienvenue dans le monde de la souris de jeu laser Rapier V1 de Verbatim. Conçue pour tous les types de jeux, la souris Rapier V1 offre une précision laser de 3 200 ppp (points par pouce). Grâce à sa technologie intégrée de sauvegarde des données, les raccourcis clavier et les fonctions de la souris peuvent être enregistrés directement vers Rapier V1 et transférés d’un PC à l’autre sans logiciel spécifique. Dotée de 7 boutons programmables, vous pouvez configurer facilement vos profils pour vos jeux favoris. Remarque: 1. La souris Rapier V1 est dotée d’un mode standard et d’un mode jeu. Vous pouvez reconfigurer les 7 boutons en cours de partie et enregistrer les nouvelles configurations directement vers la souris. 2. La fonction ‘cliquer’ et ‘sélectionner’ est attribuée au bouton gauche de la souris (bouton 1) et doit toujours exister. Pour reconfigurer ce bouton, un autre bouton de la souris doit être spécifié comme bouton gauche. Contenu de l’emballage • Souris de jeu laser Rapier V1 • Étui de transport • Poids de réglage et étui • Guide de démarrage rapide • CD-Rom contenant le logiciel Gamer Toolkit et le guide de l’utilisateur Fonctions clés • Souris de jeu laser dotée de 9 boutons • 7 boutons programmables • Résolution réglable : réglage de la sensibilité de 800 à 3 200 ppp ‘à la volée • Le logiciel inclut 7 résolutions : de 400 à 3 200 ppp • Réglage des poids en fonction de votre configuration favorite (5 poids amovibles de 4,5 grammes) • Prise en charge de 3 réglages macro directement vers la souris (3 scripts) • Connecteur USB plaqué or • Rapidité d’affichage : jusqu’à 7 800 images par seconde • Vitesse de déplacement : jusqu’à 65 pouces par seconde • Accélération : 20 G • Bouton de raccourci pour la fonction ‘Triple clic • Vitesse USB maximale / Débit de rapports USB réglable : 125~1 000 Hz Attribution des boutons La souris RAPIER V1 inclut 9 boutons. Les attributions des boutons sont les suivantes : Bouton de triple clic Indicateur PPP Bouton gauche Arrière IE Bouton droit Commutateur de basculement de mode / Commutatteur de basculement de résolution PPP Bouton central / Roulette de défilement Avant IE Indicateur de mode 3 Installation de Rapier V1 La souris de jeu laser Rapier V1 est une souris USB. Bien qu’elle fonctionne en « plug ‘n’ play »; il est recommandé de raccorder directement la prise USB à votre PC ou ordinateur portable (sans passer par un concentrateur USB). Lors de l’installation de la souris Rapier V1, éteignez votre PC/ordinateur portable, connectez la souris, puis rallumez votre PC. Remarque: 1. La souris Rapier V1 est dotée d’une mémoire intégrée : pour le transfert de données, il est recommandé de la connecter directement au port USB du PC. 2. Si votre ordinateur ne prend pas en charge l’USB 2.0, veuillez abaisser le débit de rapports USB à 125 Hz dans la section ‘Configurer fonctions du logiciel Gamer Toolkit. Présentation du logiciel Le CD-Rom du logiciel s’exécute automatiquement. Veuillez suivre les étapes suivantes pour procéder à l’installation : 1. Insérez le CD dans votre lecteur de CD-Rom ; le menu d’installation s’affiche automatiquement. Dans le cas contraire, double-cliquez sur l’icône « setup.exe » dans les fichiers du CD. 2. Le programme d’installation vous guidera pas à pas tout au long de l’installation. Remarque: 1. Avant d’exécuter le programme, assurez-vous que la souris est connectée à l’ordinateur. Rapier V1 Gamer Toolkit Rapier V1 inclut un mode standard et un mode jeu. En mode standard, Rapier V1 est une souris dotée de 7 boutons standard, qui permet de basculer d’une résolution de 800 à 3 200 ppp. En mode jeu, il est possible de reconfigurer les fonctions de ces 7 boutons. Toutes les données reconfigurées sont stockées dans la mémoire interne de Rapier V1. Vous pouvez utilisez les fonctions enregistrées sur votre Rapier V1 sur un autre PC sans qu’un logiciel de jeu soit requis. Remarque: 1. La fonction ‘cliquer’ et ‘sélectionner’ est attribuée au bouton gauche de la souris (bouton 1) et doit toujours exister. Pour reconfigurer ce bouton, un autre bouton de la souris doit être spécifié comme bouton gauche. 4 Attribution des fonctions Voici les fonctions que vous pouvez attribuer à chacun des boutons suivants : • Bouton Tir soutenu • Émulation clavier • Émulation HID • Script # A • Script # B • Script # C • DPI (+) • DPI (-) • Bouton gauche • Bouton droit • Molette • Bouton arrière IE • Bouton avant IE • Bouton Désactiver Ces fonctions apparaissent sous le menu déroulant de chaque bouton. A. Fonction Tir continu En mode jeu, la fonction Tir continu peut être attribuée à n’importe quel bouton de la souris Rapier V1. Vous pouvez déterminer le nombre de tirs par clic, ainsi que l’intervalle de temps entre chaque tir. Marche à suivre : 1. Choisissez un bouton et sélectionnez la fonction « Bouton Tir continu ». 2. Choisissez le bouton que vous souhaitez émuler. 5 3. Sélectionnez le nombre de tirs 4. Choisissez l’intervalle de temps * Le délai correspond à l’intervalle de temps entre deux actions (entre 2 tirs par exemple). Plus le nombre est petit, plus l’intervalle est faible. * Intervalle de temps = unité de base de délai 4 ms 5. Cliquez sur « Appliquer » pour activer les nouveaux paramètres. B. Émulation clavier En mode jeu, le bouton peut être attribué à une commande clavier : une commande simple ou une combinaison de commandes. Voici la marche à suivre : 1. Choisissez un bouton et sélectionnez la fonction « Émulation clavier ». 2. Entrez la commande à l’aide du clavier. (Cliquer sur « Effacer » peut effacer la commande). 3. Cliquez sur « Appliquer » pour activer les nouveaux paramètres. 6 C. Émulation HID Rapier V1 peut émuler les périphériques de contrôle consommateur (périphérique d’interface utilisateur, HID) à l’aide d’un code spécifique. Voici la marche à suivre. 1. Choisissez un bouton et sélectionnez la fonction « Émulation HID » 2. Sélectionnez une fonction ou entrez le code spécifique. 3. Cliquez sur « Appliquer » pour activer les nouveaux paramètres. Remarque: 1. Le code est disponible dans la table HID. PDF. (EX. 0x221 correspond à la fonction « Recherche »). Une partie du code était restreinte par le système. D. Script Cette fonction, qui ressemble à une fonction « Macro », est en fait bien plus puissante. La souris Rapier V1 transforme la macro en un véritable « script », qui permet d’enregistrer une série de mouvements de la souris et du clavier en un seul bouton. Ces mouvements comprennent : le déplacement de la souris, le défilement, les clics de souris, les commandes du clavier, ainsi que les combinaisons de commandes. La souris Rapier V1 peut enregistrer 3 groupes de scripts. Via l’utilitaire Rapier V1, ceux-ci peuvent être modifiés simultanément et enregistrés sur le matériel de la souris Rapier V1. La fonction est toujours disponible lorsque vous changez de PC. 1. Choisissez un bouton et sélectionnez la fonction « Script #A » ( ou #B, #C). 7 2. Sélectionnez le mode de fonctionnement. Description des modes : • Boucle (R) : la commande est exécutée de manière cyclique après avoir appuyé sur le bouton et l’avoir relâché. Cliquez une nouvelle fois sur le bouton pour arrêter la boucle. • Tir unique (P) : la commande est exécutée lorsque vous appuyez sur le bouton. • Tir unique (R) : la commande est exécutée après avoir appuyé sur le bouton et l’avoir relâché. • Maintenir (Tir unique) : la commande est exécutée lorsque vous appuyez sur le bouton en le maintenant enfoncé. • Boucle (P) : la commande est exécutée de manière cyclique lorsque vous appuyez sur le bouton. • Maintenir (Boucle) : la commande est exécutée de manière cyclique lorsque vous appuyez sur le bouton en le maintenant enfoncé. • 2 phases : vous pouvez combiner deux groupes de commandes : le groupe 1 est exécuté lorsque vous appuyez sur le bouton et le groupe 2 lorsque vous le relâchez. Vous devez insérer une commande « Pause » entre les deux groupes. 3. Configurez l’indicateur DEL. 4. Cliquez sur « Appliquer » pour activer les nouveaux paramètres. 5. Accédez ensuite à la page « Programmation des scripts ». Description détaillée de la programmation des scripts Interface • Zone de saisie : zone de saisie des commandes. Tous les processus de saisie de commande ou de mouvement ont lieu dans cette zone. • Zone de chargement : chargement du fichier du script à partir d’un fichier ou de la souris. • Zone de modification : modification d’un processus ou d’une description de script. • Zone d’enregistrement : enregistrement d’un processus ou d’une description de script dans un fichier ou dans la souris. 3 groupes de scrip X, Y : de -32768 à +32767 Répéter, Insérer délai : de 1 à 255 8 Exemple 1. Attribuez un bouton au « Script #A » dans la page Configurer boutons, puis accédez à la page « Programmation des scripts » pour créer un script. 2. Cochez la case « Méthode de saisie de chaîne », puis entrez « Bonjour » et cliquez sur « Ajouter script » : le résultat s’affiche dans la « Zone de modification A » (voir l’image ci-dessous). Pour supprimer des scripts, cliquez sur « Supprimer du script ». Pour modifier des scripts existants, cliquez sur « Créer nouveau script ». 3. Cliquez sur « Vers souris » pour enregistrer la commande directement vers la souris. Remarque: 1. Vous pouvez utiliser cette méthode pour définir une commande de bouton de souris ou combiner des commandes clavier et souris E. Augmenter/réduire PPP You can set this function to any button on Rapier V1. There are 4 hardware based DPI levels in Rapier V1. Configurer fonctions Vous pouvez attribuer cette fonction à n’importe quel bouton de la souris Rapier V1. Celle-ci inclut quatre niveaux de résolution (PPP). 9 A. USB Report rate Le débit de rapports USB est réglable de 125 Hz à 1 000 Hz. Remarque: 1. Certains ordinateurs ne prennent pas en charge l’USB 2.0 ou les débits de rapports élevés. Si c’est le cas de votre ordinateur, abaissez ce débit à 125 Hz. 2. Après avoir modifié le débit de rapports USB, vous devrez redémarrer le système pour activer cette fonction. B. Unité de base de délai Il s’agit de l’intervalle de temps entre deux actions (deux tirs par exemple). Plus le nombre est petit, plus l’intervalle est faible. C. Niveau de résolution Il est possible de choisir et d’enregistrer 4 niveaux de résolution. Mes profils favoris La page « Mes profils favoris » permet d’enregistrer les fonctions attribuées à un bouton dans un profil. Vous pouvez configurer deux types de profils : un profil avec des fonctions incluant des scripts et un autre profil avec des fonctions sans script. Marche à suivre pour un profil sans script : 1. Cliquez sur le bouton « Ajouter » pour créer un profil, par exemple Hot Key : le nom de ce dernier s’affiche dans les colonnes de gauche et centrale. 2. Cliquez sur le bouton « Modifier » pour revenir automatiquement à la page « Configurer boutons ». Attribuez les fonctions désirées au bouton (par exemple, la fonction « Ctrl + Alt + Suppr » au « Bouton 4 »), puis cliquez sur « Appliquer ». 3. Pour utiliser ce profil ultérieurement, cliquez sur son nom dans la liste des profils. Marche à suivre pour un profil avec script : 1. Cliquez sur le bouton « Ajouter » pour créer un profil. 2. Cliquez sur le bouton « Modifier » pour revenir automatiquement à la page « Configurer boutons ». Attribuez les fonctions désirées au bouton (par exemple, la fonction « Script A » au « Bouton 4 »), puis accédez à la page « Programmation des scripts » pour configurer le « Script A ». N’oubliez pas de cliquer sur « Appliquer » pour activer le script. 3. Pour utiliser ce profil; procédez comme suit : i. Cochez l’option « Avec tous les scripts ». ii. Sélectionnez le profil répertorié dans la colonne centrale. iii. Cliquez sur le bouton « Télécharger » pour exporter les scripts du système vers la souris. Pour partager le profil avec un autre PC, sélectionnez le nom du profil et cliquez sur « Exporter » pour créer les fichiers de configuration du profil. Vous pouvez copier ces derniers sur un autre PC et cliquer sur « Importer » pour ajouter le profil à la liste des profils. 10 Question & Réponses Q. Avant d'avoir effectué le moindre changement, le curseur ne fonctionne pas correctement à l'écran. Ans.: Vérifiez le tapis de souris utilisé. Pour des performances optimales, utilisez le tapis de souris Verbatim Rapier Gaming. Q: Si votre PC ne prend pas en charge l'USB 2.0, réduisez le débit de rapports USB dans la page Configurer fonctions du logiciel. Ans Quelle est la fonction de l'indicateur ? Comment puis-je connaître le statut de la souris ? La souris Rapier V1 inclut 4 indicateurs. Les paramètres par défaut sont : Emplacement Fonction Couleur Nombre Indicateur Indicateur de résolution Bleu 3 Indicateur Indicateur de mode Rouge 1 La DEL bleue peut être configurée par le logiciel pour servir d’indicateur. Si la DEL rouge est allumée, la souris est en mode jeu. Lorsque la DEL est éteinte, la souris est en mode standard. Q. Comment puis-je créer un profil avec les fonctions « par défaut » ? Ans Lancez le logiciel en l'état. Accédez à la page « Mes profils favoris », cliquez sur le bouton « Ajouter » et créez le profil « Par défaut » : il s'affiche dans la liste des profils. Assistance technique Si vous rencontrez des difficultés avec l’installation ou l’utilisation de votre produit Verbatim, visitez le site Web d’assistance technique principal de Verbatim à l’adresse www.verbatim-europe.com. Cette page vous permet d’accéder à notre bibliothèque de documentation utilisateur, de lire les réponses aux questions fréquemment posées et de télécharger les mises à jour logicielles disponibles. Bien que ce contenu soit suffisant pour résoudre les problèmes de la plupart de nos clients, cette page vous indique aussi comment contacter directement l’équipe d’assistance technique de Verbatim. Europe : pour obtenir une assistance technique en Europe, envoyez un e-mail à l’adresse drivesupport@verbatim-europe.com ou appelez le 00 800 3883 2222 dans les pays suivants : Autriche, Belgique, Danemark, Finlande, France, Allemagne, Hongrie, Italie, Luxembourg, Monaco, Pays-Bas, Norvège, Pologne, Portugal, République d’Irlande, Espagne, Suède, Suisse et Royaume-Uni. Pour les autres pays, appelez le +353 61 226586. Conditions de garantie limitée Verbatim Limited garantit ce produit contre tout défaut matériel ou vice de fabrication pendant une période de 2 ans à compter de la date d’achat. Cette garantie ne s’applique pas aux piles. Si ce produit se révèle défectueux pendant la période de garantie, il sera remplacé aux frais de l’entreprise. Vous pouvez le renvoyer avec le reçu d’achat d’origine à l’endroit où vous l’avez acheté, ou contactez Verbatim. Dans les pays européens suivants : Autriche, Belgique, Danemark, Finlande, France, Allemagne, Grèce, Hongrie, Italie, Luxembourg, Monaco, Pays-Bas, Norvège, Pologne, Portugal, République d’Irlande, Espagne, Suède, Suisse et Royaume-Uni, appelez le 00 800 3883 2222. Pour tous les autres pays européens, appelez le +353 61 226586. Vous pouvez aussi envoyer un e-mail à l’adresse drivesupport@verbatim-europe. com. Le remplacement du produit est votre seul recours dans le cadre de cette garantie, et cette garantie ne s’applique pas en cas d’usure normale ou de dommages résultant d’une utilisation anormale, d’une utilisation inappropriée, d’un abus, d’une négligence ou d’un accident ni en cas d’incompatibilité ou de faibles performances liées à l’utilisation de matériel ou logiciel informatique spécifique. VERBATIM NE SERA PAS TENU RESPONSABLE EN CAS DE PERTE DE DONNEES OU EN CAS DE DOMMAGES ACCIDENTELS, CONSECUTIFS OU SPECIFIQUES, QUELLE QU’EN SOIT LA CAUSE, EN CAS DE NON RESPECT DES GARANTIES OU AUTRE. Cette garantie vous accorde des droits juridiques spécifiques et vous pouvez aussi jouir d’autres droits susceptibles de varier d’un état à un autre ou d’un pays à un autre. 11 Avis WEEE La directive concernant les déchets d’équipements électriques et électroniques (WEEE), qui a été adoptée comme loi européenne le 13 février 2003, a entraîné un changement considérable dans le traitement des équipements électriques en fin de vie. Le logo WEEE (affiché à gauche) présent sur le produit ou sa boîte indique que ce produit ne doit pas être jeté avec le reste des déchets domestiques. Pour obtenir plus d’informations concernant l’élimination des équipements électroniques et électriques, leur récupération et les points de collecte disponibles, contactez votre service municipal d’élimination des déchets domestiques ou le magasin où vous avez acheté le matériel. Conformité FCC TCe matériel a été testé et déclaré conforme aux limites établies pour les appareils numériques de classe A, conformément à la section 15 de la réglementation FCC. Ces limites ont été établies par mesure de protection raisonnable contre les interférences nuisibles dans le cadre d’une installation résidentielle. Ce matériel génère, utilise et peut émettre de l’énergie haute fréquence. Par ailleurs, l’installation ou l’utilisation du matériel de manière non conforme aux instructions données par le fabricant peut causer des interférences nuisibles aux communications radio. Toutefois, il n’existe aucune garantie que des interférences ne se produiront pas dans une installation particulière. Si ce matériel cause des interférences nuisibles à la réception radio ou télévision, ce qui peut être vérifié par la mise hors tension puis sous tension du matériel, nous vous encourageons à essayer d’y remédier en appliquant certaines des mesures suivantes : Réorientez ou déplacez l’antenne de réception. Augmentez la distance entre le matériel et le récepteur. Branchez le matériel sur une prise ou un circuit différent de celui sur lequel le récepteur est branché. Consultez votre revendeur ou un technicien radio/télévision qualifié pour assistance. Déclaration CE DECLARATION CE DE CONFORMITE Ce produit est déclaré conforme aux normes essentielles de protection mentionnées dans la directive 2004/108/EC et ses amendements sur l’approximation des lois des Etats membres en ce qui concerne la compatibilité électromagnétique. Cette déclaration s’applique à tous les produits fabriqués de façon identique au modèle soumis à aux tests/évaluations. EN 55022 2006 Class B EN 61000-3-2 2006 EN 61000-3-3 1995 + A1 2001 + A2 2005 EN 55024 1998 + A1 2001 + A2 2003 IEC 61000-4-2: 1995 + A2 2000 IEC 61000-4-3: 2002 IEC 61000-4-4: 2004 IEC 61000-4-5: 1995 + A1 2000 IEC 61000-4-6: 1996 + A1 2000 IEC 61000-4-8: 1993 + A1 2000 IEC 61000-4-11: 1994 + A1 2000 Conformité RoHS Ce produit est conforme à la directive 2002/95/EC et à ses amendements, adoptés par le parlement européen et le Conseil le 27 janvier 2003 concernant la restriction de l’utilisation de certaines substances dangereuses contenues dans le matériel électrique et électronique (RoHS). CE PÉRIPHÉRIQUE EST CONFORME À LA SECTION 15 DES RÉGULATIONS FCC. LE FONCTIONNEMENT EST SOUMIS AUX DEUX CONDITIONS SUIVANTES : (1) CE PÉRIPHÉRIQUE NE PEUT GÉNÉRER D’INTERFÉRENCES NUISIBLES ET (2) CE PÉRIPHÉRIQUE DOIT ACCEPTER TOUTES LES INTERFÉRENCES REÇUES, Y COMPRIS LES INTERFÉRENCES POUVANT ENTRAÎNER UN FONCTIONNEMENT NON SOUHAITÉ. 12 ">
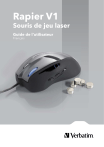
Lien public mis à jour
Le lien public vers votre chat a été mis à jour.