Manuel du propriétaire | HP COMPAQ 8000 ELITE CONVERTIBLE MINITOWER PC Manuel utilisateur
Ajouter à Mes manuels22 Des pages
▼
Scroll to page 2
of
22
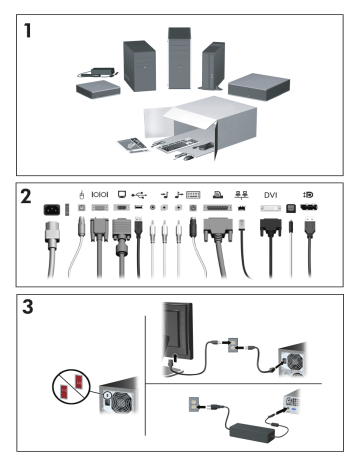
Installation rapide et mise en route PC d’entreprise et stations de travail personnelles HP © Copyright 2009 Hewlett-Packard Development Company, L.P. Les informations de ce document sont susceptibles d’être modifiées sans préavis. Microsoft, Windows, Windows Vista et Windows 7 sont des marques commerciales ou des marques déposées de Microsoft Corporation aux Etats-Unis et/ou dans d’autres pays/régions. Les garanties applicables aux produits et services HP sont énoncées dans les textes de garantie accompagnant ces produits et services. Aucune partie du présent document ne saurait être interprétée comme constituant un quelconque supplément de garantie. HP ne peut être tenu responsable des erreurs ou omissions techniques ou de rédaction de ce document. Ce document contient des informations protégées par des droits d’auteur. Aucune partie de ce document ne peut être photocopiée, reproduite ou traduite dans une autre langue sans l’accord écrit préalable de Hewlett-Packard. Installation rapide et mise en route PC d’entreprise et stations de travail personnelles HP Deuxième édition (novembre 2009) Référence : 581003-052 À propos de ce manuel AVERTISSEMENT ! Cet encadré indique que le non-respect des instructions expose l’utilisateur à des risques potentiellement très graves, voire mortels. ATTENTION : Le non-respect de ces instructions présente des risques pour le matériel et les informations qu’il contient. REMARQUE : Cet encadré apporte des informations importantes qui vous sont nécessaires. Accès aux manuels de l’utilisateur et aux solutions HP Diagnostics (systèmes Windows) Le menu et les documents s’affichent dans la langue choisie pendant l’installation initiale du système ou spécifiée ultérieurement dans les paramètres régionaux Windows. Si les paramètres régionaux ne correspondent pas à l’une des langues prises en charge, le menu et les documents sont affichés en anglais. Pour accéder aux manuels de l’utilisateur HP : ▲ Sélectionnez Démarrer > Tous les programmes > HP User Manuals (Manuels de l’utilisateur HP). Pour accéder à Hewlett-Packard Vision Diagnostics : ▲ Reportez-vous à la section Accès à Hewlett-Packard Vision Diagnostics de ce manuel. Pour consulter le Guide de sécurité et d’ergonomie du poste de travail : ▲ Sélectionnez Démarrer > Tous les programmes > HP Safety and Comfort Guide. Accès aux manuels de l’utilisateur (systèmes Linux) Repérez l’icône de bureau appelée HP User Manuals (Manuels de l’utilisateur) et double-cliquez sur cette icône. Sélectionnez le dossier pour votre langue. Sélectionnez le guide auquel vous souhaitez accéder. Vérification des droits à la garantie et à l’assistance technique Votre garantie est disponible sur le disque dur (sur certains modèles). Pour accéder à votre garantie : ▲ FRWW Sélectionnez Démarrer > Tous les programmes > Garantie. iii Vous pouvez vérifier vos droits à la garantie en saisissant le numéro de modèle ainsi que le numéro de série de votre produit à l’adresse : http://www.hp.com/support/warranty-lookuptool Vous pouvez vérifier l’enregistrement au contrat d’entretien HP Care Pack à l’adresse : http://www.hp.com/go/lookuptool/ iv À propos de ce manuel FRWW Sommaire Installation rapide et mise en route ............................................................................... 1 Installation et personnalisation du logiciel ...................................................... 1 Installation du système d’exploitation Windows ........................... 1 Téléchargement de mises à jour Microsoft Windows ................... 2 Installation ou mise à niveau des pilotes de périphériques (systèmes Windows) .................................................................... 2 Personnalisation de l’affichage du moniteur (systèmes Windows) ...................................................................................... 3 Lancement de Windows XP à partir de Windows 7 ..................... 3 Accès aux fichiers image disque (ISO) ........................................ 3 Configuration de Red Hat Enterprise Linux (stations de travail HP uniquement) .................................................................................................... 4 Installation à l’aide du CD de pilotes HP ...................................... 4 Installation et personnalisation des stations de travail Red Hat ................................................................................................ 4 Vérification de la compatibilité du matériel ................................... 4 Configuration de Novell SLED (stations de travail HP uniquement) ............... 5 Protection des logiciels ................................................................................... 5 Hewlett-Packard Vision Diagnostics (systèmes Windows) ............................. 5 Accès à HP Vision Diagnostics (systèmes Windows) .................. 6 Téléchargement de la dernière version de HP Vision Diagnostics (Diagnostics HP Vision) ............................................ 7 Mise hors tension de l’ordinateur .................................................................... 8 Autres informations ......................................................................................... 8 Avant d’appeler notre service d’assistance technique .................................... 9 Conseils ........................................................................................................ 11 Résolution des problèmes simples ............................................................... 12 Interprétation des voyants du panneau avant et des codes sonores de diagnostic POST ...................................................... 13 Utilisation, mise à jour et maintenance de votre ordinateur (systèmes Windows 7) ................................................................................................... 14 FRWW v vi FRWW Installation rapide et mise en route Installation et personnalisation du logiciel Si votre ordinateur est fourni sans système d’exploitation Windows, certaines sections de cette documentation ne s’appliquent pas à votre situation. Des informations supplémentaires sont disponibles dans l’aide en ligne une fois que vous avez installé le système d’exploitation. REMARQUE : Si l’ordinateur est fourni avec Windows Vista ou Windows 7, il vous sera demandé d’enregistrer votre ordinateur auprès d’HP Total Care avant d’installer le système d’exploitation. Après avoir visionné une présentation rapide, vous aurez accès à un formulaire d’enregistrement en ligne. Remplissez le formulaire, cliquez sur le bouton Commencer et suivez les instructions affichées à l’écran. ATTENTION : N’ajoutez aucun périphérique en option ni équipement de fabricants tiers à votre ordinateur tant que le système d’exploitation n’a pas été correctement installé. Vous éviterez ainsi des erreurs ou une mauvaise installation du système d’exploitation. Prévoyez un dégagement de 10,2 cm à l’arrière de l’unité et au-dessus de l’écran afin d’assurer une bonne circulation d’air. REMARQUE : Installation du système d’exploitation Windows Le système d’exploitation s’installe automatiquement à la première mise sous tension de l’ordinateur. Ce processus peut prendre de 5 à 10 minutes selon le système d’exploitation utilisé. Lisez et suivez toutes les instructions apparaissant à l’écran pour mener à bien l’installation. ATTENTION : Une fois que l’installation automatique a commencé, N’ÉTEIGNEZ PAS L’ORDINATEUR TANT QUE L’INSTALLATION N’EST PAS TERMINÉE. Le fait d’éteindre l’ordinateur pendant l’installation peut altérer le logiciel en cours d’exécution ou l’empêcher de s’installer correctement. REMARQUE : Si l’ordinateur a été livré avec plusieurs langues de système d’exploitation sur le disque dur, le processus d’installation peut prendre jusqu’à 60 minutes. Si votre ordinateur est fourni sans système d’exploitation Windows, certaines sections de cette documentation ne s’appliquent pas à votre situation. Des informations supplémentaires sont disponibles dans l’aide en ligne une fois que vous avez installé le système d’exploitation. FRWW Installation et personnalisation du logiciel 1 Téléchargement de mises à jour Microsoft Windows 1. Pour établir la connexion Internet, cliquez sur Démarrer > Internet Explorer et suivez les instructions à l’écran. 2. Une fois la connexion Internet établie, cliquez sur le bouton Démarrer. 3. Sélectionnez le menu Tous les programmes. 4. Cliquez sur le lien Windows Update. Dans Windows Vista et Windows 7, la fenêtre Windows Update apparaît. Cliquez sur Afficher les mises à jour disponibles et assurez-vous que toutes les mises à jour essentielles sont sélectionnées. Cliquez sur le bouton Installer et suivez les instructions affichées à l’écran. Sous Windows XP, ce lien vous conduit au site Web Microsoft Windows Update. Si une ou plusieurs fenêtres vous invitent à installer un programme à partir du site http://www.microsoft.com, cliquez sur Oui pour installer le programme. Suivez les instructions du site Web Microsoft pour rechercher les mises à jour et installer les mises à jour critiques et les Service Packs. Il est recommandé d’installer l’ensemble des mises à jour critiques et des Service Packs. 5. Une fois les mises à jour installées, Windows vous invite à redémarrer la machine. N’oubliez pas d’enregistrer tout fichier ou document que vous auriez ouvert avant le redémarrage. Sélectionnez ensuite Oui pour redémarrer la machine. Installation ou mise à niveau des pilotes de périphériques (systèmes Windows) Pour ajouter des périphériques en option après avoir installé le système d’exploitation, vous devez installer les pilotes de périphériques appropriés. Si vous êtes invité à sélectionner le répertoire i386, remplacez le chemin spécifié par C:\i386, ou utilisez le bouton Parcourir de la boîte de dialogue pour accéder au dossier i386. Cette action permet de pointer le système d’exploitation vers les pilotes appropriés. Les derniers logiciels de support, y compris ceux pour votre système d’exploitation, sont disponibles sur le site Web http://www.hp.com/ support. Sélectionnez votre pays/région et votre langue, activez l’option 2 Installation rapide et mise en route FRWW Téléchargement de pilotes et logiciels (et microprogrammes), entrez le numéro de modèle de votre ordinateur, puis appuyez sur Entrée. Personnalisation de l’affichage du moniteur (systèmes Windows) Si vous le souhaitez, vous pouvez sélectionner ou modifier le modèle du moniteur, les taux de rafraîchissement, la résolution de l’écran, les paramètres de couleur, la taille de la police, ainsi que les paramètres de gestion de l’alimentation. Pour modifier les paramètres d’affichage, cliquez avec le bouton droit sur le bureau de Windows Desktop, puis cliquez sur Personnaliser dans Windows Vista et Windows 7 ou sur Propriétés dans Windows XP. Pour plus d’informations, reportez-vous à la documentation en ligne fournie avec l’utilitaire de contrôleur graphique ou à la documentation fournie avec le moniteur. Lancement de Windows XP à partir de Windows 7 Le mode Windows XP pour Windows 7 vous permet d’installer et de lancer les applications Windows XP à partir de la barre des tâches Windows 7. Cette fonction n’est disponible que sur certains modèles d’ordinateurs. Pour configurer à partir d’un bureau Windows 7 préinstallé, cliquez sur Démarrer > Windows Virtual PC > Virtual Windows XP et suivez les instructions affichées à l’écran. Accès aux fichiers image disque (ISO) Des fichiers image disque (fichiers ISO) fournis avec le système contiennent le logiciel d’installation pour des logiciels supplémentaires. Ces fichiers image disque sont situés dans le dossier C:\SWSetup\ISOs. Vous pouvez graver chaque fichier.iso sur un CD pour créer un CD d’installation. Nous vous recommandons de créer ces disques et d’installer le logiciel afin de profiter au maximum de votre ordinateur. Les noms du logiciel et du fichier image sont : FRWW ● Corel WinDVD SD et BD : logiciel d’installation pour WinDVD, logiciel utilisé pour lire des films DVD ● HP Insight Diagnostics ou HP Vision Diagnostics : logiciel permettant d’exécuter des tests sur votre ordinateur Installation et personnalisation du logiciel 3 Configuration de Red Hat Enterprise Linux (stations de travail HP uniquement) HP offre un kit d’installation HP pour Linux (HPIKL) pour compléter les coffrets Red Hat et permettre aux clients HP Linux de personnaliser leur image système. Le kit HPIKL contient le CD de pilotes HP et les pilotes de périphériques nécessaires pour configurer correctement le système d’exploitation Red Hat Enterprise Linux (RHEL). Les CD du kit d’installation HP pour Linux sont actuellement disponibles pour téléchargement sur le site http://www.hp.com/support/workstation_swdrivers. Installation à l’aide du CD de pilotes HP Pour installer le CD de pilotes HP, consultez la section relative à l’installation à l’aide du kit d’installation HP pour Linux dans le manuel consacré aux stations de travail HP pour Linux, disponible à l’adresse http://www.hp.com/support/workstation_manuals. Installation et personnalisation des stations de travail Red Hat Les stations de travail Linux nécessitent le kit d’installation HP et l’achat d’un coffret Red Hat Enterprise Linux. Le kit d’installation inclut les CD HP nécessaires pour effectuer l’installation de toutes les versions du programme Red Hat Enterprise Linux qualifiées pour fonctionner sur une station de travail HP. Pour utiliser les pilotes du kit d’installation HP pour Linux autres que RHEL, vous devez extraire manuellement les pilotes du CD de pilotes HP et les installer. HP ne teste pas l’installation de ces pilotes sur d’autres distributions de Linux et ne fournit aucune assistance pour cette opération. Vérification de la compatibilité du matériel Pour voir quelles versions de Linux sont qualifiées pour fonctionner sur les stations de travail HP, visitez le site http://www.hp.com/support/ linux_hardware_matrix. 4 Installation rapide et mise en route FRWW Configuration de Novell SLED (stations de travail HP uniquement) Pour configurer SUSE Linux Enterprise Desktop (SLED) sur les systèmes préchargés avec le système d’exploitation : 1. Amorcez la station de travail. 2. Lancez les Paramètres d’installation et entrez les paramètres de mot de passe, réseau, graphiques, d’heure et de clavier, et définissez la configuration de Novell Customer Center pour la station de travail. Dans les Paramètres d’installation, la première fois après l’amorçage du système, il est possible d’activer l’abonnement Novell à partir de l’écran Configuration de Novell Customer Center. Consultez la documentation complète de Novell Customer Center à l’adresse http://www.novell.com/documentation/ncc/. REMARQUE : Protection des logiciels Pour protéger les logiciels contre toute perte ou détérioration, conservez une copie de sauvegarde de tous les logiciels système et applications ainsi que des fichiers associés stockés sur votre disque dur. Reportez-vous à la documentation du système d’exploitation ou de votre utilitaire de sauvegarde pour les procédures de sauvegarde de vos fichiers de données. Si vous ne pouvez pas créer de CD ou de DVD de restauration du système, vous pouvez commander un jeu de disques de restauration auprès du centre d’assistance HP. Pour obtenir le numéro de téléphone du centre d’assistance de votre pays/région, consultez le site http://www.hp.com/ support/contactHP. Hewlett-Packard Vision Diagnostics (systèmes Windows) HP Vision Diagnostics (Diagnostics HP Vision) est inclus sur le CD avec certains modèles d’ordinateurs uniquement. REMARQUE : L’utilitaire Hewlett-Packard Vision Diagnostics permet de visualiser les informations relatives à la configuration matérielle de l’ordinateur et d’exécuter des tests de diagnostic du matériel sur les systèmes de l’ordinateur. L’utilitaire simplifie le processus qui permet d’identifier, de diagnostiquer et d’isoler les problèmes matériels de façon efficace. FRWW Configuration de Novell SLED (stations de travail HP uniquement) 5 Lorsque vous lancez HP Vision Diagnostics (Diagnostics HP Vision), l’onglet Survey (Sommaire) s’affiche. Cet onglet présente la configuration actuelle de l’ordinateur. À partir de cet onglet, vous pouvez accéder à plusieurs catégories d’informations sur l’ordinateur. D’autres onglets présentent des informations supplémentaires, notamment des options et des résultats de tests. Les informations de chaque onglet peuvent être enregistrées dans un fichier HTML et stockées sur une disquette ou un lecteur flash USB. Utilisez HP Vision Diagnostics (Diagnostics HP Vision) pour déterminer si tous les périphériques installés sur l’ordinateur sont reconnus par le système et s’ils fonctionnent correctement. L’exécution des tests est facultative mais elle est recommandée après l’installation ou la connexion d’un nouveau périphérique. Avant tout appel téléphonique au centre d’assistance technique, nous vous conseillons d’exécuter les tests et d’avoir un rapport imprimé à portée de main. REMARQUE : Il se peut que les périphériques tiers ne soient pas détectés par HP Vision Diagnostics (Diagnostics HP Vision). Accès à HP Vision Diagnostics (systèmes Windows) Pour accéder à HP Vision Diagnostics (Diagnostics HP Vision), vous devez graver l’utilitaire sur un CD ou le copier sur un lecteur flash USB, puis démarrer sur le CD ou sur le lecteur flash USB. Il peut également être téléchargé à l’adresse http://www.hp.com et gravé sur un CD ou installé sur un lecteur flash USB. Pour plus d’informations, reportez-vous à la section Téléchargement de la dernière version de HP Vision Diagnostics (Diagnostics HP Vision) à la page 7. HP Vision Diagnostics (Diagnostics HP Vision) est inclus avec certains modèles d’ordinateurs uniquement. REMARQUE : Si vous avez déjà téléchargé HP Vision Diagnostics (Diagnostics HP Vision) sur un CD ou sur un lecteur flash USB, commencez la procédure suivante à l’étape 2. 6 1. Dans l’Explorateur Windows, allez à C:\SWSetup\ISOs et gravez le fichier Vision Diagnostics.ISO sur un CD ou copiez-le sur un lecteur flash USB. 2. Allumez l’ordinateur, puis insérez le CD dans l’unité optique ou le lecteur flash USB dans le port USB de l’ordinateur. 3. Quittez le système d’exploitation et éteignez l’ordinateur. Installation rapide et mise en route FRWW 4. Allumez l’ordinateur. Le système démarre alors à partir de HP Vision Diagnostics (Diagnostics HP Vision). Si le système ne démarre pas à partir du CD qui se trouve dans l’unité optique ou à partir du lecteur flash USB, il se peut que vous deviez modifier l’ordre d’amorçage dans l’utilitaire Computer Setup (F10). Pour plus d’informations, reportez-vous au manuel Maintenance and Service Guide (Manuel de maintenance et d’entretien, disponible en anglais uniquement). REMARQUE : 5. Dans le menu de démarrage, sélectionnez soit l’utilitaire HP Vision Diagnostics (Diagnostics HP Vision) pour tester les différents composants matériels de l’ordinateur, soit l’utilitaire HP Memory Test (Test de la mémoire HP) si vous souhaitez seulement tester la mémoire. HP Memory Test (Test de la mémoire HP) est un utilitaire de diagnostic de mémoire exhaustif qui s’exécute comme une application indépendante, en dehors de HP Vision Diagnostics (Diagnostics HP Vision). REMARQUE : 6. Si vous exécutez HP Vision Diagnostics (Diagnostics HP Vision), sélectionnez la langue appropriée et cliquez sur Continue (Continuer). 7. Dans la page End User License Agreement (Contrat de licence de l’utilisateur final), sélectionnez Agree (J’accepte) si vous êtes d’accord avec les conditions affichées. Lorsque vous lancez l’utilitaire HP Vision Diagnostics (Diagnostics HP Vision), l’onglet Survey (Sommaire) s’affiche. Téléchargement de la dernière version de HP Vision Diagnostics (Diagnostics HP Vision) FRWW 1. Accédez à l’adresse http://www.hp.com. 2. Cliquez sur le lien Pilotes & logiciels. 3. Sélectionnez Téléchargement de pilotes et logiciels (et microprogrammes). 4. Entrez le nom de votre produit dans la zone de texte, puis appuyez sur la touche Entrée. 5. Sélectionnez le modèle de votre ordinateur. 6. Sélectionnez votre système d’exploitation. 7. Cliquez sur le lien Diagnostic. Hewlett-Packard Vision Diagnostics (systèmes Windows) 7 8. Cliquez sur le lien Hewlett-Packard Vision Diagnostics. 9. Cliquez sur le bouton Télécharger. REMARQUE : Le téléchargement contient des instructions sur la création du CD amorçable ou du lecteur flash USB amorçable. Mise hors tension de l’ordinateur Pour mettre l’ordinateur hors tension sans risque, commencez par arrêter le système d’exploitation. Sous Windows Vista, cliquez sur Démarrer, cliquez sur la flèche dans l’angle inférieur droit du menu Démarrer, puis sélectionnez Arrêter. L’ordinateur s’arrête automatiquement. Sous Windows 7 et Windows XP Professionnel, cliquez sur Démarrer > Arrêter. Sous Windows XP Édition familiale, cliquez sur Démarrer > Arrêter l’ordinateur. Sur les systèmes Linux, cliquez sur Ordinateur > Arrêter. Selon le système d’exploitation, le fait d’enfoncer le bouton d’alimentation peut enclencher le fonctionnement à faible consommation électrique ou « état de veille » et non la mise hors tension automatique de l’ordinateur. Cet état de veille permet d’économiser de l’énergie sans devoir fermer les applications logicielles ; vous pouvez ensuite reprendre votre travail immédiatement sans redémarrer le système d’exploitation et sans perte de données. ATTENTION : La mise hors tension manuelle de l’ordinateur entraíne la perte des données non enregistrées. Pour forcer manuellement la mise hors tension de l’ordinateur sans activer l’état de veille, appuyez sur le bouton d’alimentation pendant quatre secondes. Sur certains modèles, vous pouvez employer l’utilitaire Computer Setup pour reconfigurer le mode de fonctionnement de l’interrupteur marche/ arrêt. Pour plus d’informations sur l’utilisation de l’utilitaire Computer Setup, reportez-vous au manuel Maintenance and Service Guide (Manuel de maintenance et d’entretien, disponible en anglais uniquement). Autres informations Les publications suivantes sont disponibles sur le disque dur de l’ordinateur. Pour y accéder, sélectionnez Démarrer > Tous les programmes > Manuels de l’utilisateur HP. Certaines publications répertoriées ne sont pas incluses sur tous les modèles. REMARQUE : 8 Installation rapide et mise en route FRWW ● Manuel d’installation rapide et de mise en route – Vous aide à connecter l’ordinateur et les périphériques, ainsi qu’à configurer le logiciel installé en usine ; inclut également des informations de dépannage dans l’éventualité où vous rencontreriez des problèmes durant la configuration initiale. ● Manuel de référence du matériel – Présente un aperçu du matériel, ainsi que les procédures de mise à niveau de cette gamme d’ordinateurs ; vous y trouverez également des informations concernant la pile de l’horloge temps réel, la mémoire et l’alimentation électrique. ● Maintenance and Service Guide (Manuel de maintenance et d’entretien, disponible en anglais uniquement) – Fournit des informations sur le retrait et le remplacement de pièces, le dépannage, la supervision de l’ordinateur de bureau, les utilitaires de configuration, la sécurité, l’entretien courant, les affectations de broches de connecteur, les messages d’erreur du test POST, les voyants de diagnostic et les codes d’erreur. ● Informations sur la sécurité et les réglementations – Contient des informations sur la sécurité et les règlements garantissant la conformité aux diverses réglementations américaines, canadiennes et internationales. Avant d’appeler notre service d’assistance technique AVERTISSEMENT ! Quand l’ordinateur est branché sur le secteur, la carte mère est sous tension. Afin de réduire les risques de blessures consécutives à une décharge électrique ou au contact avec des surfaces chaudes, assurez-vous que le cordon d’alimentation est débranché et laissez les composants refroidir avant de les toucher. Si vous rencontrez des problèmes avec l’ordinateur, essayez les solutions ci-dessous pour isoler le problème avec précision avant d’appeler l’assistance technique à la clientèle. FRWW ● Exécutez l’utilitaire de diagnostic. Reportez-vous à Hewlett-Packard Vision Diagnostics (systèmes Windows) à la page 5 pour plus d’informations. ● Exécutez l’autotest DPS (Drive Protection System) de l’utilitaire Computer Setup. Pour plus d’informations, reportez-vous au manuel Maintenance and Service Guide (Manuel de maintenance et d’entretien, disponible en anglais uniquement). Avant d’appeler notre service d’assistance technique 9 Le logiciel d’autotest Drive Protection System (DPS) est disponible sur certains modèles uniquement. REMARQUE : ● Vérifiez si le voyant d’alimentation clignote en rouge à l’avant de l’ordinateur. Les clignotements sont des codes d’erreur qui vous aident à diagnostiquer le problème. Pour plus d’informations, reportez-vous au manuel Maintenance and Service Guide (Manuel de maintenance et d’entretien, disponible en anglais uniquement). ● Si l’écran reste noir, branchez-le sur un autre connecteur vidéo de l’ordinateur, si ce dernier en possède un autre, ou utilisez un autre écran dont vous avez la preuve qu’il fonctionne correctement. ● Si vous travaillez en réseau, branchez un autre ordinateur avec un câble différent sur la prise réseau. Le problème peut être causé par un connecteur ou un câble réseau défectueux. ● Si vous venez d’ajouter un nouveau matériel, retirez-le et vérifiez si l’ordinateur fonctionne de nouveau correctement. ● Si vous venez d’ajouter un nouveau logiciel, désinstallez-le et vérifiez si l’ordinateur fonctionne de nouveau correctement. ● Redémarrez l’ordinateur en mode sans échec pour vérifier s’il peut s’amorcer sans charger tous les pilotes. Lors du chargement du système d’exploitation, sélectionnez « Dernière bonne configuration ». ● Consultez la documentation exhaustive en ligne à l’adresse http://www.hp.com/support. ● Pour d’autres suggestions générales, reportez-vous à la section Conseils à la page 11 du présent manuel. ● Pour plus d’informations, reportez-vous au manuel exhaustif Maintenance and Service Guide (Manuel de maintenance et d’entretien, disponible en anglais uniquement). Pour vous aider à résoudre vos problèmes en ligne, l’édition professionnelle d’assistance instantanée HP vous fournit des diagnostics de résolution par vous-même. Si vous avez besoin de contacter l’assistance technique HP, utilisez la fonction de conversation en ligne de l’édition professionnelle HP Instant Support Professional. Vous pouvez accéder à cet outil à l’adresse : http://www.hp.com/go/ispe. Consultez le centre d’assistance HP à l’adresse (http://www.hp.com/go/ bizsupport) pour connaître les dernières informations sur l’assistance technique en ligne, les logiciels et les pilotes, la notification proactive et la communauté mondiale d’utilisateurs et d’experts HP. 10 Installation rapide et mise en route FRWW S’il s’avère indispensable d’appeler le service d’assistance technique, préparez-vous de la manière suivante afin que votre appel puisse être traité de façon optimale : ● Soyez devant votre ordinateur lorsque vous appelez. ● Avant d’appeler, notez le numéro de série et le numéro de produit de l’ordinateur, ainsi que le numéro de série du moniteur. ● Préparez-vous à passer le temps nécessaire à la résolution du problème en communication avec notre technicien. ● Retirez tout matériel que vous venez d’ajouter au système. ● Désinstallez tout logiciel que vous venez d’installer. Pour toute information commerciale ou pour étendre votre garantie (HP Care Pack), appelez votre revendeur ou votre mainteneur agréé. REMARQUE : Conseils Si vous rencontrez des problèmes mineurs au niveau de l’ordinateur, du moniteur ou des logiciels, consultez la liste des suggestions ci-dessous avant de prendre quelque mesure que ce soit. FRWW ● Vérifiez que l’ordinateur et l’écran sont branchés sur des prises secteur en parfait état de marche. ● Vérifiez que le sélecteur de tension (sur certains modèles) est réglé sur la tension secteur de votre pays/région (115 V ou 230 V). ● Vérifiez que l’ordinateur est sous tension et que le voyant vert de mise sous tension est allumé. ● Vérifiez que le moniteur est sous tension et que le voyant vert du moniteur est allumé. ● Vérifiez si le voyant d’alimentation clignote à l’avant de l’ordinateur. Les clignotements sont des codes d’erreur qui vous aident à diagnostiquer le problème. Pour plus d’informations, reportez-vous au manuel Maintenance and Service Guide (Manuel de maintenance et d’entretien, disponible en anglais uniquement). ● Si l’affichage est sombre, augmentez la luminosité et le contraste. ● Appuyez sur une touche quelconque et maintenez-la enfoncée. Si le système émet un signal sonore, le clavier fonctionne correctement. Conseils 11 ● Vérifiez que tous les câbles sont raccordés aux connecteurs appropriés et sont bien branchés. ● Désactivez l’état de veille en appuyant sur une touche quelconque du clavier ou sur le bouton d’alimentation. Si l’état de veille se maintient, arrêtez l’ordinateur en appuyant sur le bouton d’alimentation et en le maintenant enfoncé pendant au moins quatre secondes, puis appuyez de nouveau sur ce bouton pour redémarrer l’ordinateur. Si le système ne s’arrête pas, débranchez le cordon d’alimentation, attendez quelques secondes puis rebranchez-le. L’ordinateur redémarrera si le démarrage automatique en cas de coupure de courant est activé dans Computer Setup. Si l’ordinateur ne redémarre pas, appuyez sur le bouton d’alimentation. ● Après l’installation d’une carte d’extension ou de toute autre option non-Plug-and-Play, reconfigurez l’ordinateur. ● Assurez-vous que tous les pilotes de périphériques nécessaires sont effectivement installés. Par exemple, pour utiliser une imprimante, il vous faut un pilote pour votre modèle d’imprimante. ● Retirez tous les supports amorçables (disquette, CD ou périphérique USB) du système avant de le mettre sous tension. ● Si vous avez installé un système d’exploitation autre que celui installé en usine, assurez-vous qu’il est pris en charge par l’ordinateur. ● Si l’ordinateur est équipé de plusieurs sources vidéo (carte PCI, PCIExpress ou intégrée sur certains modèles) et que vous avez un seul écran, celui-ci doit être connecté à la source vidéo sélectionnée comme carte VGA principale. Les autres connecteurs vidéo sont désactivés au démarrage ; l’écran ne fonctionnera donc pas s’il est connecté à l’un d’eux. Vous pouvez sélectionner la source VGA par défaut dans Computer Setup. ATTENTION : Quand l’ordinateur est branché au secteur, la carte mère est sous tension. Vous devez déconnecter le cordon d’alimentation de la prise secteur avant d’ouvrir l’ordinateur pour prévenir toute détérioration de la carte mère ou d’un composant. Résolution des problèmes simples Vous trouverez des informations de dépannage dans le manuel exhaustif Maintenance and Service Guide (Manuel de maintenance et d’entretien, en anglais uniquement) qui est disponible dans la bibliothèque de référence à l’adresse http://www.hp.com/support. Sélectionnez votre pays/ 12 Installation rapide et mise en route FRWW région et votre langue, activez l’option Accéder aux informations techniques pour la résolution de problèmes de support, entrez le numéro de modèle de votre ordinateur, puis appuyez sur Entrée. Interprétation des voyants du panneau avant et des codes sonores de diagnostic POST Si vous voyez des voyants clignoter à l’avant de votre ordinateur ou si vous entendez des bips, reportez-vous au manuel Maintenance and Service Guide (Manuel de maintenance et d’entretien, disponible en anglais uniquement) pour obtenir des explications et connaître les mesures à prendre. FRWW Résolution des problèmes simples 13 Utilisation, mise à jour et maintenance de votre ordinateur (systèmes Windows 7) Les systèmes équipés de Windows 7 offrent un emplacement centralisé pour vous permettre de gérer facilement votre ordinateur, notamment : ● Afficher ou modifier le nom de l’ordinateur ainsi que d’autres paramètres du système ● Ajouter un périphérique ou une imprimante ainsi que modifier d’autres paramètres du système ● Obtenir une aide et une assistance pour votre modèle d’ordinateur ● Installer les logiciels d’assistance HP pour votre ordinateur ● Acheter des consommables et des accessoires pour votre ordinateur Pour accéder à l’emplacement centralisé pour la gestion de votre ordinateur, cliquez sur Démarrer > Périphériques et imprimantes puis double-cliquez sur l’image de votre ordinateur. 14 Installation rapide et mise en route FRWW