SYSTRAN 7.0 Office Manuel utilisateur
Vous trouverez ci-dessous de brèves informations sur les logiciels de traduction 7 Home Translator et 7 Office Translator. Ce guide vous aidera à installer, activer et commencer à utiliser votre nouveau logiciel SYSTRAN. Apprenez à traduire du texte, des pages Web, des documents Microsoft Office et des e-mails. Personnalisez vos traductions et gérez vos dictionnaires pour améliorer la qualité.
PDF
Télécharger
Document
1 SYSTRAN 7 Guide de démarrage Réf : DSK-7-QSG-HO-FR SYSTRAN 7 – Guide de démarrage Bienvenue Félicitations ! Nous vous remercions d’avoir choisi SYSTRAN V7 – la version la plus récente et la plus puissante du leader mondial des logiciels de traduction. SYSTRAN 7 offre un éventail de fonctions et de capacités pour la traduction de texte dans toutes les applications basées sur Windows. Une nouvelle interface commune, toujours disponible, vous permettra de traduire dans plus de 50 paires de langues parmi les plus utilisées dans le monde. Le logiciel permet d’obtenir rapidement une traduction intelligente (capacité à comprendre l’idée générale de ce qui est écrit) et dont la qualité est encore meilleure lorsque les utilisateurs prennent le temps de former le logiciel à la compréhension de la terminologie de l’entreprise ou d’un sujet donné. Installation, activation et enregistrement des produits SYSTRAN Gestion de votre compte SYSTRAN Traduction en ligne à l’aide de SYSTRANet Accroître vos ressources à l’aide de SYSTRAN Customization Wizard Utilisation de Systran Interactive Translator Traduction de texte Recherche d’un terme Traduction de pages Internet Traduction d’un texte sélectionné dans une page Internet Traduction des fichiers Microsoft Office Traduction d’e-mails dans Microsoft Outlook Options globales pour SYSTRAN Options de traduction Profils Utilisation de SYSTRAN Dictionary Manager (SDM) Lancement de SYSTRAN Dictionary Manager (SDM) Ajout d’entrées au dictionnaire Codage des entrées du dictionnaire utilisateur Comparaison des produits SYSTRAN Desktop 7 Page Office Translator Sujets Home Translator La possibilité que vous avez d’utiliser les fonctionnalités de SYSTRAN 7 dépend des produits installés et activés sur votre PC. 2 5 5 5 6 6 8 9 10 10 12 13 14 14 14 Word Seul 15 15 16 18 Pour de plus amples informations sur le fonctionnement de SYSTRAN 7, consulter le guide de l’utilisateur ou cliquer sur l’aide depuis une application après installation.. Les fonctionnalités et options de traduction disponibles dépendent de la version achetée du produit. Voir pages 20-21 de ce guide. 1 SYSTRAN 7 – Guide de démarrage Installation, Activation, et Enregistrement de SYSTRAN Desktop 7 Vous pouvez lancer l’installation de SYSTRAN Desktop 7 à l’aide d’un DVD acheté ou d’une application exécutable achetée en ligne (produit téléchargé). Naturellement, comme pour toute installation de logiciel, il vous faudra prendre certaines décisions et effectuer certains choix à mesure que vous avancez. Pour utiliser SYSTRAN Desktop 7, votre système doit respecter la configuration minimale suivante : Processeur PC avec processeur Intel® Pentium® 1,2 GHz, ou processeur AMD® équivalent ou supérieur Mémoire 1 Go de RAM (Windows XP) ou 2 Go de RAM (versions ultérieures de Windows) au minimum Espace disque 300 Mo pour le logiciel de base 100 Mo par paire de langues 500 Mo d’espace libre pendant l’installation et espace libre supplémentaire pour la décompression du produit téléchargé Système d’exploitation Microsoft® Windows XP Edition familiale ou professionnelle, Windows Vista ou Windows 7 En outre, pour disposer de l’ensemble des fonctionnalités de SYSTRAN Interactive Translator et de SYSTRAN Toolbar, les produits suivants doivent être installés sur votre PC : Microsoft Office Microsoft® Office® XP, 2003, 2007 ou 2010 Navigateurs Internet Microsoft® Internet Explorer® 6.0 ou version ultérieure (téléchargement gratuit disponible sur www.microsoft.com) ou Mozilla® Firefox® 2.x ou version ultérieure (téléchargement gratuit disponible sur www.mozilla.com) Installation des produits SYSTRAN Les procédures pour installer de nouveaux produits SYSTRAN dépendent de la manière dont vous avez acheté ces produits. Installation à partir d’un fichier téléchargé Installation à partir du DVD d’origine ou d’un DVD de sauvegarde Vous aurez besoin d’un numéro de série valide pour installer votre produit SYSTRAN. Si vous avez acheté votre produit SYSTRAN sous forme de DVD, votre numéro de série se trouve dans le coffret du DVD. Si vous l’avez acheté en ligne, votre numéro de série vous sera envoyé par e-mail. Conservez votre numéro de série en lieu sûr au cas où vous devriez réinstaller votre produit SYSTRAN. 2 SYSTRAN 7 – Guide de démarrage Avant d’installer un produit SYSTRAN, veillez à ce que votre installation de Windows soit entièrement à jour. En outre, si vous exécutez une version de Microsoft Office antérieure à Office 2007, assurez-vous d’avoir installé le Pack de compatibilité Microsoft Office pour les formats de fichiers Word, Excel et PowerPoint, qui permet à ces versions plus anciennes d’Office d’ouvrir et d’enregistrer des fichiers créés dans les nouveaux formats Microsoft Office (.docx, .xlsx et .pptx). Pour plus d’informations, rendez-vous sur le site http://download.microsoft.com. Démarrage à partir d’un fichier téléchargé 1. Double-cliquez sur le fichier téléchargé et sélectionnez un dossier d’extraction provisoire (il ne s’agit pas du dossier dans lequel le logiciel sera installé). Le programme d’installation sera extrait dans ce dossier. 2. Si l’installation ne se lance pas automatiquement, double-cliquez sur setup.exe dans le dossier d’extraction. 3. Ensuite, référez-vous à Finalisation de votre installation. Démarrage à partir du DVD d’origine ou d’un DVD de sauvegarde 1. Insérez le disque d’installation dans le lecteur de DVD. Si l’exécution automatique ne s’effectue pas, cliquez sur le fichier setup.exe dans le répertoire du programme d’installation. 2. Ensuite, référez-vous à Finalisation de votre installation. Finalisation de votre installation 1. Sélectionnez votre langue d’installation. Le logiciel d’installation recherche sur votre ordinateur le .NET Framework et les autres logiciels requis et installe les modules nécessaires. 2. Cliquez sur Suivant sur l’écran de bienvenue de l'Assistant InstallShield SYSTRAN. 3. Cliquez sur Oui pour accepter le contrat de licence. 4. Entrez un nom d’utilisateur, un nom de société et le numéro de série, puis cliquez sur Suivant. 5. Sélectionnez l’installation Complète. Acceptez le Dossier de destination et cliquez sur Suivant. Si vous sélectionnez une installation Personnalisée, cochez la case de chaque fonctionnalité et paire de langues à installer. Décochez les fonctionnalités et les paires de langues que vous ne souhaitez pas installer. 6. Cliquez sur Suivant pour commencer l’installation. La barre de progression indique le statut de l’installation. 7. Activez et enregistrez votre produit SYSTRAN (reportez-vous à Activation de produits SYSTRAN et Enregistrement de votre produit SYSTRAN). 8. Cliquez sur Terminer pour terminer l’installation. 3 SYSTRAN 7 – Guide de démarrage Activation de produits SYSTRAN Vous devez activer votre produit SYSTRAN afin de l’utiliser au-delà de la période d’essai. Vous pouvez avoir plusieurs licences de produits SYSTRAN actives sur un PC en même temps (par exemple des licences qui offrent plusieurs paires de langues). Vous pouvez activer votre produit SYSTRAN à la fin de la procédure d’installation. Si vous choisissez de ne pas activer votre produit lors de l’installation, chaque fois que vous démarrez votre produit SYSTRAN la boîte de dialogue Activation de produit s’affichera, détaillant vos licences SYSTRAN et leur statut d’activation. Cliquez sur Activer votre produit maintenant pour continuer. L’écran suivant, Activation de produit, vous présente les options suivantes : Activation automatique et Activation manuelle. Trois méthodes existent pour activer votre logiciel SYSTRAN : Activation automatique, Activer par téléphone, et Activer par Internet. Aucune donnée personnelle n’est envoyée à SYSTRAN suite à l’activation. Activation Automatique Si vous disposez d’une connexion Internet active, lorsque vous cliquez sur Activation automatique dans l’écran Activation de produit (reportez-vous à Activation de votre produit SYSTRAN), SYSTRAN Desktop 7 enverra votre numéro de série et votre numéro d’identification à SYSTRAN pour activer votre produit. Si l’activation du produit réussit, la boîte de dialogue Enregistrement du produit s’affiche (reportez-vous à Enregistrement de votre produit SYSTRAN). Si vous rencontrez des problèmes pour activer votre produit SYSTRAN, contactez le support technique de SYSTRAN à l’adresse http://www.systransoft.com/translationsupport/v7-desktop-products. Activation par Téléphone Cliquez sur la case d’option Activation manuelle, pour faire apparaître les numéros de téléphone du service d’assistance technique SYSTRAN, que vous pouvez appeler pour obtenir le numéro d’activation. Taper le numéro d’activation obtenu par téléphone dans le champ Entrer votre numéro d’activation et cliquez sur Suivant >. La boîte de dialogue confirmera la procédure d’activation. En cas de problèmes lors de l’activation de votre produit SYSTRAN, adressez- vous au service d’assistance technique SYSTRAN à http://www.systransoft.com/translation-support/v7-desktop-products. 4 SYSTRAN 7 – Guide de démarrage Activation par Internet Cliquez sur Activation manuelle dans l’écran Activation de produit (reportez-vous à Activation de produits SYSTRAN) pour afficher l’écran Activation manuelle, qui propose un lien Internet à utiliser pour obtenir un numéro d’activation et le champ dans lequel entrer ce numéro pour l’activation. Entrez le numéro d’activation obtenu sur le Internet dans le champ Entrez votre numéro d’activation et cliquez sur Suivant >. Si l’activation du produit réussit, la boîte de dialogue Formulaire d’enregistrement du produit s’affiche. Gestion de votre compte SYSTRAN Vous pouvez facilement vous connecter à votre compte SYSTRAN et le gérer via le site Internet de SYSTRAN (www.systransoft.com/www.systran.fr). En outre, une fois votre produit SYSTRAN Desktop 7 enregistré, vous pouvez accéder aux informations de votre compte SYSTRAN en cliquant sur la section Mon compte SYSTRAN dans Options globales pour SYSTRAN | Options de l’application. Traduction en ligne à l’aide de SYSTRANet Si vous êtes un utilisateur enregistré de SYSTRAN Desktop 7 et que vous êtes abonné au service de traduction en ligne SYSTRANet, vous pouvez traduire en ligne et profiter des fonctions de traduction spéciales de SYSTRANet directement à partir de vos applications SYSTRAN Desktop 7. Accroître vos ressources à l’aide de SYSTRAN Customization Wizard SYSTRAN Customization Wizard utilise automatiquement le contenu de vos fichiers et emails pour apprendre de nouveaux termes et améliorer la qualité de vos traductions. Il extrait et analyse le texte contenu dans vos données et crée des ressources linguistiques (les dictionnaires utilisateur du Wizard et les modèles de langue) qui seront utilisées par SYSTRAN Desktop 7 pour adapter la traduction à vos domaines. À des degrés divers les ressources linguistiques peuvent être revues et modifiées à l’aide de SYSTRAN Dictionary Manager (SDM), ce qui vous permet d’affiner vos traductions. SYSTRAN Customization Wizard vous permet de sélectionner : le texte à analyser à partir de n’importe quel dossier de fichiers ou d’e-mails ; les paires de langues pour lesquelles vous souhaitez créer des ressources linguistiques. Cette fonctionnalité est disponible dans tous les produits SYSTRAN Desktop 7. SYSTRAN Business Translator et SYSTRAN Premium Translator vous permettent de gérer diverses configurations. Les configurations permettent d’enregistrer les listes de ressources à analyser, ainsi que les paires de langues cible. La gestion de plusieurs configurations vous permet d’adapter la traduction automatique de SYSTRAN à plusieurs domaines correspondant aux différents contenus stockés sur votre ordinateur (par exemple, technique ou culinaire). 5 SYSTRAN 7 – Guide de démarrage Utilisation de SYSTRAN Interactive Translator Traduction de texte SYSTRAN Interactive Translator vous permet de traduire du texte à partir de n’importe quelle application Windows : il vous suffit simplement de le couper/copier et de le coller dans la zone de saisie du texte source de Translator. Vous pouvez également taper du texte directement dans le volet source pour le traduire. 1) Cliquez sur l’icône SYSTRAN Interactive Translator sur votre Bureau Windows ou cliquez sur Démarrer dans la barre des tâches Windows et pointez sur Tous les programmes | SYSTRAN | SYSTRAN Interactive Translator. SYSTRAN Interactive Translator s’ouvre. 2) Utilisez la liste déroulante Langue source pour sélectionner une langue source. Activez la détection automatique de la langue en sélectionnant Auto dans la liste déroulante Langue source. 3) Utilisez la liste déroulante Langue cible pour sélectionner une langue cible. 4) Entrez le texte dans le volet de saisie du texte source de SYSTRAN Interactive Translator. Notez que le texte entré sera affiché en gris avant d’être traduit. 5) Cliquez sur le bouton Traduire . Le texte traduit s’affiche dans le champ Résultats des traductions de SYSTRAN Interactive Translator. Par défaut, SYSTRAN Interactive Translator est défini sur Traduire pendant la saisie. Vous pouvez changer ce paramètre par l’intermédiaire du paramètre d’activation(reportez-vous à la section Configuration de votre environnement de travail) ou avec la boîte de dialogue Options globales pour SYSTRAN. Pour plus d’informations, reportez-vous à la section Options de l’application. 6 SYSTRAN 7 – Guide de démarrage Raccourci Entrez le texte à traduire dans la zone de saisie du texte source de SYSTRAN Interactive Translator. Appuyez sur Ctrl+Maj+T. Le texte traduit s’affiche dans le champ Résultats des traductions de SYSTRAN Interactive Translator. Vous pouvez changer le raccourci clavier via la boîte de dialogue Options globales pour SYSTRAN. Cette modification permet notamment d’éviter des conflits dans Firefox. Pour plus d’informations, reportez-vous à la section Options de l’application. Pour vous aider à évaluer votre traduction, une fois que les résultats sont disponibles dans SYSTRAN Interactive Translator, le surlignage des phrases et des termes est appliqué conformément aux paramètres Options globales pour SYSTRAN définis dans Options de l’application|SYSTRAN Interactive Translator | Surlignage du texte (pour plus d’informations, reportez-vous à la section Options de l’application). Recherche d’un terme Vous pouvez rechercher un terme dans l’un de vos dictionnaires installés à l’aide de SYSTRAN Interactive Translator. 1) Cliquez sur l’icône SYSTRAN Interactive Translator du Bureau ou cliquez sur Démarrer > Tous les programmes > SYSTRAN > SYSTRAN Interactive Translator. SYSTRAN Interactive Translator s’ouvre. 2) Vérifiez que la combinaison de langues définie est celle qui convient à votre recherche de termes, et, au besoin, apportez les modifications requises dans les listes déroulantes Langue source et Langue cible de SYSTRAN Interactive Translator. 3) Entrez le terme dont vous voulez connaître les traductions dans la zone de saisie de texte Consultation du dictionnaire de SYSTRAN Interactive Translator. a. 4) Tapez le terme directement dans la zone de saisie de texte -- ou -a. Sélectionnez le terme dans la zone du texte source ou des résultats traduits. b. Faites un clic droit et sélectionnez Consulter dans le menu contextuel. situé à droite de la zone. Les résultats de la Cliquez sur le bouton Consulter consultation s’afficheront dans la zone de résultats Consulter de SYSTRAN Interactive Translator. 7 SYSTRAN 7 – Guide de démarrage SYSTRAN 7 fournit de nombreuses informations dans la liste des traductions d’un terme recherché. Chaque entrée peut comprendre des informations relatives au domaine, à l’usage, au niveau de langue et à la catégorie grammaticale du terme. Pour plus d’informations sur les codes pouvant s’afficher dans les résultats de la recherche, reportez-vous aux Codes des résultats de consultation des dictionnaires. Traduction de pages Internet La barre d’outils SYSTRAN Toolbar est intégrée dans votre navigateur Internet lorsque vous installez SYSTRAN Desktop 7. Par défaut, cette barre d’outils apparaît lorsque vous ouvrez le navigateur. Pour la masquer, sélectionnez la commande de menu Affichage|Barre d’outils|SYSTRAN Toolbar 7. Pour l’afficher de nouveau, réitérez cette procédure. Si vous souhaitez déplacer la barre d’outils SYSTRAN Toolbar (Internet Explorer uniquement) vous devez tout d’abord déverrouiller les barres d’outils du navigateur. Cliquez sur la commande de menu Affichage|Barres d’outils|Verrouiller les barres d’outils pour supprimer la coche en regard de la commande. 1) Utilisez le navigateur pour aller sur une page Web. Si la détection automatique de la langue est activée, la langue détectée apparaît automatiquement dans la liste déroulante Langue source. 2) Utilisez la liste déroulante Langue source pour changer la langue source sélectionnée. 3) Utilisez la liste déroulante Langue cible pour sélectionner une autre langue cible. 4) Cliquez sur le bouton Traduire pour afficher la page traduite. Utilisez la boîte de dialogue Options de traduction pour indiquer si la page traduite doit apparaître dans une nouvelle fenêtre ou dans la fenêtre d’origine. Dans Firefox, vous pouvez également afficher la page traduite dans un nouvel onglet. 8 SYSTRAN 7 – Guide de démarrage Traduction d’un texte sélectionné dans une page Internet Vous pouvez utiliser le menu contextuel pour traduire du texte sélectionné sur une page Internet. 1) Sélectionnez les langues source et cible. 2) Sélectionnez le texte à traduire. 3) Faites un clic droit sur le texte sélectionné, puis sélectionnez Traduire (SYSTRAN) dans le menu contextuel. 4) La traduction du texte sélectionné apparaît dans la partie inférieure droite du bureau. Traduction de documents Microsoft Office Pour traduire des documents Word, des présentations PowerPoint et des feuilles de calcul Excel : 1) Ouvrez le document, la présentation ou la feuille de calcul que vous souhaitez traduire. 2) Si la détection automatique de la langue est activée, la langue détectée apparaît automatiquement dans la liste déroulante Langue source. Utilisez les listes déroulantes Source et Cible pour changer la langue source ou cible. 9 SYSTRAN 7 – Guide de démarrage 3) Cliquez sur le bouton Traduire dans la barre d’outils SYSTRAN Toolbar, ou cliquez sur le bouton droit de la souris pour ouvrir un menu contextuel comportant d’autres options de traduction. Le fichier traduit apparaît dans une nouvelle fenêtre en lecture seule. Vous pouvez enregistrer le fichier traduit en vous aidant des fonctions standard Fichier > Enregistrer de Windows. Pour Office 2007 et Office 2010 : 1) Cliquez sur l’onglet SYSTRAN pour afficher le groupe d’onglets SYSTRAN dans le ruban. 2) Si la détection automatique de la langue est activée, la langue détectée apparaît automatiquement dans la liste déroulante Langue source. Utilisez les listes déroulantes Source et Cible pour changer la langue source ou cible. 3) Sélectionnez un profil à appliquer pour la traduction. 10 SYSTRAN 7 – Guide de démarrage 4) Cliquez sur la liste déroulante du bouton Traduire dans le groupe d’onglets, puis sur Traduire le document. Le fichier traduit apparaît dans une nouvelle fenêtre en Lecture seule. Vous pouvez enregistrer le fichier traduit en vous aidant des fonctions standard Fichier|Enregistrer de Windows. Traduction d’e-mails dans Microsoft Outlook Lorsque SYSTRAN Desktop 7 traduit un e-mail, le texte source (d’origine) et le texte cible (traduit) apparaissent dans un e-mail révisé, séparés par un en-tête. 1) Ouvrez Microsoft Outlook. 2) Ouvrez un message que vous souhaitez traduire, ou tapez un nouveau message. 3) Utilisez les listes déroulantes Source et Cible pour changer les langues source et cible. 4) Cliquez sur le bouton Traduire. SYSTRAN Desktop 7 traduit l’e-mail, insère le texte traduit sous forme de texte source dans le même e-mail, puis place un en-tête entre les deux versions. 11 SYSTRAN 7 – Guide de démarrage Si vous utilisez Word comme éditeur d’e-mails, vous verrez un nouveau message électronique avec le texte traduit lorsque vous cliquerez sur Traduire et non le mail à deux volets comme ci-dessus. Pour Office 2007 et Office 2010 : Contrairement aux autres applications Microsoft Office 2007, Outlook 2007 conserve la mise en forme des menus et des barres d’outils des précédentes versions. C'est uniquement au niveau du message e-mail lui-même que la conception Onglet-Ruban caractéristique d'Office 2007 entre en jeu. Ouvrez un message e-mail contenant le texte que vous voulez traduire, ou créez un nouveau message e-mail et tapez le texte à traduire. Cliquez sur l’onglet SYSTRAN pour afficher le groupe d’onglets SYSTRAN dans le ruban. Le cas échéant, utilisez les listes déroulantes Source et Cible pour changer les langues source et cible. Cliquez sur la liste déroulante du bouton Traduire dans le groupe d’onglets, puis sur Traduire le document. SYSTRAN Desktop 7 traduit l’e-mail, insère le texte traduit sous forme de texte source dans le même e-mail, puis place un entête entre les deux versions. -- ou – Mettez en surbrillance la partie du message e-mail que vous souhaitez traduire, puis cliquez sur la liste déroulante du bouton Traduire et sélectionnez Traduire la sélection pour traduire le texte choisi. -- ou – Cliquez sur la liste déroulante du bouton Traduire et sélectionnez Traduire la sélection et remplacer. SYSTRAN Desktop 7 traduit le texte choisi, qu’il substitue ensuite au texte source. Options globales pour SYSTRAN La boîte de dialogue Options globales pour SYSTRAN comprend trois onglets : Options de l’application, Options de traduction et Licence. Les options disponibles dans chaque onglet dépendent du produit SYSTRAN Desktop 7 installé. 12 SYSTRAN 7 – Guide de démarrage Chaque onglet comporte un affichage arborescent des options dans le volet de gauche. Chaque section de l’affichage arborescent peut être développée ou masquée. Sélectionnez une option dans le volet de gauche pour afficher ses paramètres dans le volet de droite. Options de traduction L’onglet Options de traduction vous permet de contrôler la manière dont SYSTRAN Desktop 7 traduit vos fichiers. Les paramètres sont organisés en catégories ; leur disponibilité dépend du ou des produits SYSTRAN Desktop 7 installés et activés sur votre ordinateur. 13 SYSTRAN 7 – Guide de démarrage Profils La boîte de dialogue Options globales pour SYSTRAN vous permet également de créer des profils, lesquels permettent de sélectionner votre propre ensemble d’options à utiliser avec les produits SYSTRAN Desktop 7. Il est possible d’enregistrer, d’exporter et d’importer les profils utilisateur. Lorsque vous sélectionnez un profil, toutes les options associées à ce profil sont chargées. Créer un profil 1) Cliquez sur le bouton Nouveau pour ouvrir la boîte de dialogue Nouveau profil. Entrez un nom pour le nouveau profil dans le champ Nom du profil. En outre, si le service pour le profil est un service distant, spécifiez-le à l’aide de la liste déroulante fournie, puis cliquez sur OK. Entrez un nom pour le profil, puis cliquez sur OK. Le nom du nouveau profil s’affiche dans la zone de liste Profil. 2) Entrez les paramètres des Options de traduction pour le nouveau profil. 3) Cliquez sur Appliquer pour enregistrer le nouveau profil ou sur OK pour enregistrer le nouveau profil et quitter la boîte de dialogue Options globales pour SYSTRAN. Utilisation de SYSTRAN Dictionary Manager (SDM) SYSTRAN Dictionary Manager (SDM) vous permet de créer et de gérer des dictionnaires utilisateur (UD) qui peuvent être utilisés pour personnaliser et améliorer vos traductions. Les ressources dictionnaires peuvent être utilisées pour un certain nombre de tâches, notamment : Traduction des termes inconnus dans le dictionnaire principal SYSTRAN. Remplacement de la traduction d’un terme provenant du dictionnaire principal SYSTRAN pour personnaliser la traduction produite. Traitement d’une expression de plusieurs mots comme une seule entité par le logiciel de traduction. Lancement de SYSTRAN Dictionary Manager (SDM) Double-cliquez sur l’icône SYSTRAN Dictionary Manager sur votre Bureau, ou cliquez sur Démarrer dans la barre de tâches Windows, puis sélectionnez Tous les programmes >SYSTRAN Desktop 7> SYSTRAN Dictionary Manager. 14 SYSTRAN 7 – Guide de démarrage Ajout d’entrées au dictionnaire Les dictionnaires utilisateur comprennent trois types de termes : Les entrées multilingues Les entrées à ne pas traduire (DNT) Les entrées monolingues « catégorie source », dont on spécifie la catégorie grammaticale de la source sans donner de traductions Après avoir spécifié les propriétés d’un dictionnaire utilisateur, vous pouvez y ajouter des termes source et cible. 1) Cliquez dans une zone vide dans la colonne Source. Entrez le terme devant être traduit. 2) Déplacez le curseur dans la zone Langue cible de la même ligne et entrez le terme pour la langue cible. 3) Cliquez dans la zone Catégorie pour afficher la liste déroulante Catégorie et sélectionnez la catégorie grammaticale du mot (nom, verbe, etc.). Vous pouvez autoriser SDM à sélectionner une catégorie automatiquement en sélectionnant Choix automatique (reportez-vous à Codage des entrées du dictionnaire utilisateur). 4) Entrez des données dans d'autres colonnes modifiables. 15 SYSTRAN 7 – Guide de démarrage Codage des entrées du dictionnaire utilisateur Utilisez les commandes Coder la sélection et Coder tout dans le menu Dictionnaire pour contrôler la précision syntaxique des traductions du dictionnaire utilisateur par rapport à la base de données de ressources linguistiques SYSTRAN. Codage d'une entrée individuelle de dictionnaire utilisateur 1) Cliquez sur l'un des champs de l'entrée à coder 2) Sélectionnez Coder la sélection dans le menu Dictionnaire ou cliquez sur le bouton Coder la sélection dans la barre d’outils pour entamer le processus de codage et afficher les résultats. Reportez-vous à Contrôle du niveau de cohérence des entrées du dictionnaire utilisateur pour interpréter les résultats du codage. Affichez la Cohérence sous la forme d’une colonne dictionnaire utilisateur en cochant la case dans la boîte à outils Colonnes du dictionnaire. La fonction Cohérence mesure et affiche le niveau de confiance qu'a le logiciel dans le codage des entrées du dictionnaire utilisateur. Vous devriez revoir toutes les entrées accusant un faible niveau de cohérence. 3) Double-cliquez sur la case libre à côté d'une entrée pour examiner son niveau de cohérence. SDM vérifiera alors l’entrée, et la couleur et la longueur de la barre affichée dans la colonne Cohérence affichera le niveau de cohérence de l’entrée. Un symbole de cohérence apparaît également dans la colonne Statut en regard de l’entrée. Symbole Description Le codage de l’entrée est évalué comme bon par IntuitiveCoding. Le codage de l’entrée a été validé en mode codage expert. Il s'agit du niveau de validation le plus élevé. L'entrée dans la langue cible ne correspond pas bien à l'entrée de la langue source ou un terme est inconnu ou semble irrégulier pour IntuitiveCoding. Un message apparaît dans la barre d'état de l'écran SDM. L'entrée sera utilisée dans la traduction, mais nécessitera probablement un codage supplémentaire pour fonctionner comme prévu. SDM ne trouve aucune corrélation entre les entrées de langue source et cible ou un terme n'est peut-être pas codé du tout. L'entrée ne s'appliquera pas dans la traduction et doit être corrigée. N'est pas encore codé. 4) 16 Si la barre est courte, le logiciel est peu confiant sur la manière dont l'entrée est codée. Pour augmenter le niveau de cohérence, révisez vos entrées en langue source et/ou cible et répétez l’étape 1 ci-dessus pour mesurer le niveau de cohérence révisé. SYSTRAN 7 – Guide de démarrage Codage de toutes les entrées d'un dictionnaire utilisateur 1) Cliquez dans n'importe quel champ actif du dictionnaire. 2) Sélectionnez Coder tout dans le menu Dictionnaire ou cliquez sur le bouton Coder tout dans la barre d’outils pour entamer le processus de codage et afficher les résultats. Reportez-vous à Contrôle du niveau de cohérence des entrées du dictionnaire utilisateur pour interpréter les résultats du codage. Une opération Enregistrer code automatiquement les entrées dans le dictionnaire utilisateur actif, met à jour toutes les colonnes du dictionnaire, et enregistre le dictionnaire utilisateur. 17 SYSTRAN 7 – Guide de démarrage Premium Translator Business Translator Office Translator Fonctionnalités Home Translator Comparaison des produits SYSTRAN Desktop 7 Traduction à l’aide de SYSTRAN Interactive Translator Traduction d’un texte sélectionné dans n’importe quelle application Windows Traduction de pages Internet dans Internet Explorer et Firefox Traduction de documents Word Traduction de documents OpenOffice (ODF, ODS, ODP) Traduction d’e-mails dans Outlook Traduction de présentations PowerPoint Traduction de feuilles de calcul Excel Traduction de fichiers PDF# Traduction de fichiers Texte, Word, RTF, PowerPoint, Excel, HTML et PDF# à l’aide de SYSTRAN Quick File Translator. Adaptation de la traduction à vos domaines de langue grâce à une fonctionnalité d’apprentissage automatique à partir de vos documents et e-mails à l’aide de SYSTRAN Customization Wizard Élaboration de mémoires de traduction à partir des documents traduits à l’aide de SYSTRAN Document Aligner Utilisation de touches de raccourci pour traduire un texte sélectionné ou l’intégralité d’un fichier, ou pour consulter les sens d’un terme Gestion des options de traduction et du paramétrage des applications Gestion des licences de tous les produits SYSTRAN Desktop 7 installés à partir d’une même boîte de dialogue Traduction automatique du texte dès sa saisie Recherche de la traduction des termes du texte source en un seul clic Détection automatique de la langue du fichier source Traduction automatique des pages Internet liées durant la navigation (navigation fluide) Vérification de l’orthographe au cours de la traduction Dictionnaire principal SYSTRAN 18 Premium Business Technologie IntuitiveCoding pour les entrées des dictionnaires utilisateur Basic Création et gestion des dictionnaires à l’aide de SYSTRAN Dictionary Manager (SDM) Développement de dictionnaires personnalisés basés sur la terminologie de votre entreprise ou de votre domaine Gestion de dictionnaires utilisateur bilingues ou multilingues Basic Dictionnaire SYSTRAN des affaires inclus* Dictionnaires spécialisés SYSTRAN inclus* Mode d’affichage côte à côte (Internet Explorer, Firefox) Dictionnaire Larousse inclus Dictionnaire des sens alternatifs* Capacités Taille des documents Taille du dictionnaire utilisateur Nom du dictionnaire utilisateur Type de dictionnaire utilisateur Taille du dictionnaire de normalisation Taille de la mémoire de traduction Nombre de mémoires de traduction Nombre de dictionnaires utilisateur pouvant être chargés par paire de langues Nombre de mémoires de traduction pouvant être chargées par paire de langues Nombre de dictionnaires de normalisation pouvant être chargés par paire de langues Nombre de configurations SYSTRAN Customization Wizard Premium Translator Premium Business Gestion des projets de traduction à l’aide de SYSTRAN Translation Project Manager (STPM) Affichage côte à côte des textes source et cible. Outils de révision pour personnaliser les traductions et en améliorer la qualité Traduction de documents DOC, RTF, TXT, HTML, XHTML et PDF# et de pages Internet. Relecture et post-édition Gestion des projets de traduction comprenant plusieurs fichiers sous différents formats Outils de révision supplémentaires pour améliorer l’analyse de la source Importation et exportation de données linguistiques Premium Fonctionnalités Business Translator Home Translator Office Translator SYSTRAN 7 – Guide de démarrage Home Office Business Premium Translator Translator Translator Translator Pas de limite Pas de limite 2,000 Paramétrable Bilingue 20,000 Paramétrable Multilingue 2,000 mots pas de limites pour les sites internet 500 Fixe Bilingue 10,000 mots pas de limites pour les sites internet 500 Fixe Bilingue 20,000 10,000 1 par paire de langues 1 1 40,000 Pas de limite 10 10 1 10 10 1 1 5 Pas de limite * Peut ne pas être applicable à toutes les paires de langues Uniquement pour les paires français<>anglais, français<>espagnol, français<>italien, français<>allemand et français<>portugais # Ne prend pas en charge tous les types de PDF (tels que certains fichiers PDF qui contiennent des jeux de caractères non-occidentaux, des polices propriétaires, ou des fichiers PDF générés à partir d’applications de reconnaissance optique de caractères) 19 SYSTRAN 7 – Guide de démarrage 20 ">
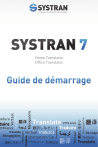
Lien public mis à jour
Le lien public vers votre chat a été mis à jour.
Caractéristiques clés
- Traduction de texte dans toutes les applications Windows.
- Traduction de pages Web directement dans votre navigateur.
- Intégration avec Microsoft Office pour une traduction facile des documents.
- Personnalisation des traductions grâce à la gestion des dictionnaires utilisateur.
- Traduction en ligne via SYSTRANet.
- Assistant de personnalisation pour améliorer la qualité de la traduction.
Questions fréquemment posées
Vous pouvez lancer l’installation à l’aide d’un DVD acheté ou d’une application exécutable achetée en ligne. Suivez les instructions à l’écran et entrez votre numéro de série.
Vous pouvez activer votre produit à la fin de la procédure d’installation. Si vous choisissez de ne pas l’activer lors de l’installation, la boîte de dialogue Activation de produit s’affichera à chaque démarrage.
La barre d’outils SYSTRAN Toolbar est intégrée dans votre navigateur Internet. Utilisez les listes déroulantes Langue source et Langue cible, puis cliquez sur le bouton Traduire.
Utilisez SYSTRAN Dictionary Manager (SDM) pour créer et gérer des dictionnaires utilisateur. Vous pouvez également utiliser SYSTRAN Customization Wizard.











