- Véhicules et accessoires
- L'électronique de véhicules à moteur
- Systèmes de navigation automobile
- Navman
- SmartST 2005 Pocket PC
- Manuel utilisateur
▼
Scroll to page 2
of
68
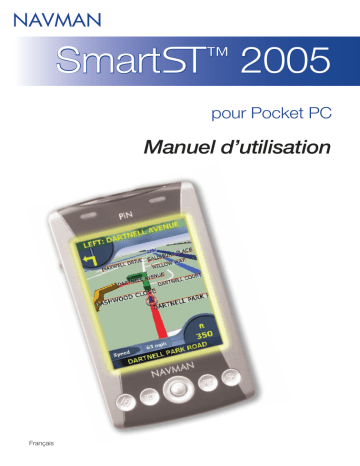
Smart™ 2005 pour Pocket PC Manuel d’utilisation Français Smart 2005 pour Pocket PC | Manuel d’utilisation Table des matières 1. Introduction ............................................................................ 5 Mise à niveau à partir d’une version précédente de Smart ..... 6 2. Caractéristiques du Pocket PC ............................................. 8 3. Installation de Smart ......................................................... 9 4. Smart Desktop ................................................................. 11 5. Mise à niveau de Smart .................................................. 12 6. Installation et suppression de cartes à l’aide de Smart Desktop ................................................................ 13 7. Démarrage de Smart ....................................................... 16 8. Configuration du GPS ......................................................... 18 9. Configuration de votre Destination ...................................... 21 10. Utilisation de l’écran Carte en 2D pour programmer un itinéraire................................................................................ 29 11. Programmation du trajet ..................................................... 30 12. Visualisation de l’itinéraire ................................................... 33 13. Menu contextuel de l’écran Carte ....................................... 39 14. Eviter une zone .................................................................. 40 15. Démonstration d’itinéraire.................................................... 41 16. Totalisateur partiel................................................................ 42 17. Favoris et Trajets rapides..................................................... 43 18. Paramètres .......................................................................... 45 19. Fonctions avancées du Smart Desktop ......................... 52 20. Navigation continentale continue......................................... 57 21. Amélioration de la performance .......................................... 59 22. Accessoires ........................................................................ 60 Annexe : Types de voies .......................................................... 61 Assistance technique ............................................................... 64 Conformité ................................................................................ 64 Droits d’auteur .......................................................................... 64 3 Smart 2005 pour Pocket PC | Manuel d’utilisation 4 1. Introduction Merci d’avoir choisi Smart 2005 pour Pocket PC. Nous espérons que vous serez entièrement satisfait de votre nouveau logiciel de navigation GPS. Que vous voyagiez dans votre propre pays ou souhaitiez vous rendre à l’étranger, Smart vous fournira les instructions nécessaires pour parvenir à votre destination. Plus besoin d’emmener de cartes avec vous ou de demander votre chemin ! Le système mondial de positionnement (GPS) est disponible gratuitement, à tout moment, avec une précision de 5m. Votre carte routière Smart va jusqu’à détailler les numéros de rue ; elle contient également des centres d’intérêt (CI) tels que hôtels, gares ou encore aéroports. Le présent manuel a pour but de vous aider à installer Smart, à apprendre comment l’utiliser efficacement et en toute sécurité, et à découvrir toutes les options disponibles. Vos commentaires sont les bienvenus. Pour nous contacter ou vous rendre sur notre site Internet, reportez-vous à la section Assistance technique en page 64. GPS et signaux GPS Le Système mondial de positionnement (GPS) consiste en un réseau de satellites qui transmet des informations très précises sur l’heure et la position des utilisateurs dans le monde entier. Les récepteurs GPS sont conçus pour détecter les signaux émis par ces satellites et déterminer votre position exacte d’après ces informations. Les satellites orbitent à environ 20.000 km de la terre. Alors qu’un récepteur GPS peut détecter des signaux provenant d’un maximum de 12 satellites à tout moment, trois seulement suffisent aux systèmes de navigation embarquée pour obtenir une position ou des “coordonnées” (latitude et longitude.) Smart est conçu pour utiliser les données GPS afin de localiser votre position actuelle et calculer le trajet le plus approprié vers la destination de votre choix grâce aux cartes routières disponibles. Smart vous emmène jusqu’à votre destination au moyen d’un guidage vocal et de commandes visuelles, utilisant le flot continu de données GPS pour suivre votre position. L’antenne GPS de l’iCN reçoit des signaux GPS. Pour pouvoir recevoir des signaux GPS, l’iCN doit se trouver à l’extérieur ou dans un véhicule situé à l’extérieur, et l’antenne GPS doit avoir une vue dégagée du ciel. L’iCN fonctionne par tous temps sauf en cas de chute de neige. Pour plus de détails sur l’écran Etat du GPS de Smart, reportez-vous à la page 19. Consignes de sécurité AVERTISSEMENT : Lors de l’utilisation du Pocket PC dans un véhicule, il vous appartient de placer, de fixer et d’utiliser celui-ci de manière à ne pas provoquer d’accidents, de blessures ou de dommages. L’utilisateur de ce produit est entièrement responsable du respect des règles de sécurité au volant. Il ressort de votre responsabilité de lire attentivement et de suivre les instructions d’installation dans le véhicule et d’utiliser ce produit conformément aux lois en vigueur dans votre pays. Consultez le manuel du véhicule pour vous assurer que l’emplacement choisi pour le montage ne présente aucun risque. Il vous appartient d’observer les consignes de sécurité ci-dessous à tout moment : • Ne manipulez pas le Pocket PC lorsque vous êtes au volant et ne le placez pas dans une position susceptible d’obstruer la visibilité du conducteur. • N’installez pas le Pocket PC dans une position susceptible de gêner avec le bon fonctionnement du véhicule ou d’interférer avec le déploiement des airbags ou de tout autre équipement de sécurité. • Ne laissez pas le Pocket PC en vue lorsque le véhicule est stationné pour des périodes prolongées, surtout en plein soleil. • N’utilisez pas et ne manipulez pas le Pocket PC lorsqu’il est chaud ; laissez-le d’abord refroidir à l’abri du soleil. La non-observation de ces instructions risquerait de provoquer accidents, préjudice corporel (y compris le décès) ou dommages. Navman décline toute responsabilité en cas d’utilisation de ce produit d’une manière quelconque qui serait susceptible de causer des accidents, décès ou dommages, ou d’enfreindre la loi. 5 Mise en marche Smart 2005 pour Pocket PC | Manuel d’utilisation Mise en marche Smart 2005 pour Pocket PC | Manuel d’utilisation Mise à niveau à partir d’une version précédente de Smart Pour passer de votre version de Smart à la version 2005, il vous faut d’abord désinstaller toutes les versions antérieures de Smart Desktop de votre ordinateur et de Smart de votre Pocket PC. Vos cartes routières, favoris, trajets rapides et paramètres seront conservés sauf si la mise à niveau se fait à partir de la version Smart V1.90 (clé de produit : SSP-190-XXXXX-XXXXX) ou 1.91 (clé de produit : SSP-191-XXXXX-XXXXX). Remarque : cette procédure de mise à niveau ne s’applique pas au PiN 570. Procédez aux étapes suivantes pour désinstaller l’ancienne version de Smart : 1. Si la mise à niveau de Smart a lieu sur un Navman PiN Pocket PC 100 ou 300, passez à l’étape numéro 6. Si vous mettez à niveau un modèle différent de Pocket PC, passez à l’étape numéro 2. 2. Si vos cartes routières Smart sont enregistrées sur une carte mémoire SD ou MMC, introduisez celle-ci dans votre Pocket PC ou dans votre lecteur de carte mémoire. 3. Branchez votre Pocket PC à votre ordinateur à l’aide d’un câble USB, d’un socle de synchronisation ou de tout autre dispositif qui vous aurait été remis en même temps que votre Pocket PC. • Microsoft® ActiveSync® se synchronise avec votre Pocket PC. 4. Si la mise à niveau concerne Smart V1.90 et 1.91, passez à l’étape numéro 5. Sinon, passez à l’étape numéro 7. 5. Versions 1.90 et 1.91 uniquement : Les cartes routières fournies avec Smart V1.90 et 1.91 ne sont pas compatibles avec Smart 2005. Suivez les instructions ci-dessous pour désinstaller les cartes routières de votre Pocket PC et de votre carte mémoire. a. Ouvrez Smart Desktop sur votre ordinateur : Démarrage Programmes Navman Smart Desktop. b. Servez-vous de Smart Desktop pour désinstaller toutes les cartes routières de votre Pocket PC et de votre carte mémoire. c. Fermez Smart Desktop. d. Passez à l’étape numéro 7. 6 6. PiN 100 et PiN 300 uniquement : a. Introduisez la carte mémoire fournie avec votre PiN dans ce dernier. b. Réinitialisez votre PiN en appuyant sur le bouton RESET, situé sur le côté gauche, avec votre stylet. c. Ouvrez File Explorer sur votre PiN : Démarrer Programmes File Explorer. d. Naviguez jusqu’à la carte mémoire. e. Tapez et restez appuyé sur le dossier 2577. Sélectionnez Supprimer dans le menu contextuel. f. Tapez et restez appuyé sur le dossier Navman. Sélectionnez Supprimer dans le menu contextuel. g. Fermez File Explorer. h. Réinitialisez votre PiN en appuyant sur le bouton RESET, situé sur le côté gauche, avec votre stylet. 7. Désinstallez Smart de votre Pocket PC à l’aide de la fonction Suppression de programmes sur le panneau de configuration de votre Pocket PC Windows® : Démarrer Paramètres Onglet Système Suppression de programmes. 8. Désinstallez Navman SmartS Desktop de votre ordinateur à l’aide de la fonction Ajout ou suppression de programmes dans le panneau de configuration Windows : Démarrer Panneau de configuration Ajout ou suppression de programmes. Reportez-vous aux chapitres suivants de ce manuel d’utilisation pour installer et activer Smart 2005, installer de nouvelles cartes routières et vous rendre à votre destination. 7 Mise en marche Smart 2005 pour Pocket PC | Manuel d’utilisation Mise en marche Smart 2005 pour Pocket PC | Manuel d’utilisation 2. Caractéristiques du Pocket PC Touche multi-sélection La présentation de la touche multi-sélection varie selon les modèles de Pocket PC. On peut appeler cette commande touche ou tableau de navigation ; elle comporte quatre touches, parfois cinq. Reportez-vous au manuel du Pocket PC pour identifier la touche multi-sélection. Remarque : Le Pocket PC Acer® n30 n’est pas équipé de touche à bascule. Pour utiliser Smart, vous devez d’abord faire correspondre la Touche 1 à l’action <Faire défiler vers la droite et la Touche 4 à l’action <Faire défiler vers la gauche. Reportez-vous au manuel d’utilisation de l’Acer n30 pour plus de renseignements sur l’attribution des différentes commandes. Touche à bascule Gauche Description Ouvre l’écran Menu principal. Fait défiler les écrans de navigation une fois qu’un trajet a été calculé : • Ecran Carte en 2D • Ecran Carte en 3D • Ecran Instruction suivante • Ecran Liste des instructions Droite Cette touche vous permet de faire un zoom avant pour voir une partie plus petite de la carte mais plus détaillée à partir de l’écran Carte en 2D. Haut Cette touche vous permet d’augmenter l’angle de vision lorsque la touche Information est réglée sur Angle sur l’écran Carte en 3D. Cette touche vous permet de faire un zoom arrière pour voir une partie plus grande de la carte mais moins détaillée à partir de l’écran Carte en 2D. Bas Cette touche vous permet de réduire l’angle de vision lorsque la touche Information est réglée sur Angle sur l’écran Carte en 3D. Ecran tactile A l’aide du stylet, naviguez sur l’écran tactile du Pocket PC, utilisez les options du Menu principal, choisissez des destinations et configurez l’état du GPS. Reportez-vous au manuel du Pocket PC pour plus de renseignements sur l’utilisation du stylet sur l’écran tactile. Tapez sur l’écran Carte en 2D et Carte en 3D à l’aide du stylet et maintenez ce dernier appuyé pour activer le menu contextuel. Reportez-vous à la page 39 pour plus de renseignements sur le menu contextuel. Ecrans portrait ou paysage Microsoft Windows Mobile™ 2003 SE peut afficher Smart en mode portrait ou paysage. Ce manuel montre la plupart des écran Smart en mode portrait ; cependant, lorsque le mode paysage est très différent du mode portrait, les deux sont affichés. 8 3. Installation de Smart Pour commencer, installez Smart Desktop sur votre ordinateur. Installez et enregistrez ensuite Smart sur votre Pocket PC, puis activez et téléchargez les cartes routières dont vous avez besoin à partir de Smart Desktop. Une connexion à Internet est nécessaire pour terminer le processus d’activation. Remarque : les utilisateurs de Windows XP devront s’assurer que XP Service Pack 1 ou une version plus récente de ce programme est installée avant de procéder à l’installation de Smart Desktop. Microsoft ActiveSync Microsoft ActiveSync sert à établir une connexion entre votre Pocket PC et votre ordinateur. Smart requiert ActiveSync 3.7.1 ou une version plus récente, normalement fournie avec votre Pocket PC. Reportez-vous au manuel d’utilisation du Pocket PC pour plus d’informations. Première étape. Installation de Smart Desktop sur votre ordinateur 1. Fermez tous les programmes en cours d’exécution sur votre ordinateur. 2. Introduisez le CD Smart dans le lecteur CD-ROM de votre ordinateur. Smart Desktop installer démarre. • Si votre ordinateur ne lance pas automatiquement le CD, démarrez manuellement l’installation : Démarrer Exécuter. Tapez D:\Setup Smart 2005 for Pocket PC.exe, “D” étant la lettre correspondant à votre lecteur CD-ROM. Cliquez sur OK. 3. Suivez les instructions qui s’affichent à l’écran pour installer Smart Desktop. • Sélectionnez la langue de votre choix pour Smart Desktop lorsque cela vous sera demandé. • Lisez et acceptez la licence d’utilisation de Smart Desktop lorsque cela vous sera demandé. • Sélectionnez un dossier de destination lorsque cela vous sera demandé. Smart Desktop s’ouvre. Vous êtes prêt à installer et à activer Smart sur votre Pocket PC. 9 Mise en marche Smart 2005 pour Pocket PC | Manuel d’utilisation Mise en marche Smart 2005 pour Pocket PC | Manuel d’utilisation Deuxième étape. Installation et activation de Smart sur votre Pocket PC 1. Fermez tous les programmes en cours d’exécution sur votre Pocket PC. 2. Reliez votre Pocket PC à votre ordinateur à l’aide de Microsoft ActiveSync 3.7.1 ou d’une version plus récente. • Microsoft ActiveSync se synchronise avec votre Pocket PC. 3. Ouvrez Smart Desktop si celui-ci n’est pas déjà ouvert : Démarrer Programmes Navman Smart Desktop 2005 for Pocket PC. 4. Suivez les instructions pour installer Smart sur votre Pocket PC. PiN 570 uniquement : Lorsqu’il vous sera demandé si vous voulez choisir le répertoire d’installation par défaut, cliquez sur Non. Dans la case Enregistrer sous, sélectionnez Mémoire morte puis cliquez sur OK. Autres modèles de Pocket PC : Smart doit être installé dans le répertoire d’installation par défaut et non pas sur une carte mémoire. 5. Si votre accès à Internet passe par une ligne commutée, connectez-vous maintenant. 6. Suivez les instructions qui s’affichent à l’écran pour vous inscrire en ligne et activer Smart sur votre Pocket PC. • Lisez et acceptez la déclaration de confidentialité lorsque cela vous sera demandé. • Vous devrez saisir vos coordonnées pour que Navman puisse vous avertir lorsque de nouvelles mises à jour sont disponibles. • Saisissez le numéro de votre Application Key (clé d’application) Smart, lequel se trouve au dos du boîtier du CD, lorsque cela vous sera demandé. • Votre ordinateur se connecte alors à Internet et active l’Application Key de votre Smart. Votre Pocket PC contient désormais le programme Smart 2005. Vous êtes prêt à installer des cartes routières sur votre Pocket PC ou sur votre carte mémoire. 10 4. Smart Desktop Smart Desktop sert à gérer des cartes routières par le biais de votre Pocket PC, à obtenir des mises à jour de logiciels, à gérer les centres d’intérêt (CI) et à installer des Basemaps. Ouverture de Smart Desktop Une fois Smart Desktop installé, vous pouvez y accéder à partir du menu Démarrer : Démarrer Programmes Navman Smart Desktop 2005 for Pocket PC Onglets Bureau et Pocket PC Cartes sélectionnées Ecran de visualisation de la carte Permet de télécharger les cartes routières sélectionnées sur le Pocket PC, sur la carte mémoire ou sur le lecteur de carte mémoire (non fourni.) Informations cartographiques Clé de couleur de carte Désinstallation de Smart Desktop de votre ordinateur Nous vous recommandons d’utiliser l’option Ajout ou suppression de programmes dans le panneau de configuration Windows : Démarrer Panneau de configuration Ajout ou suppression de programmes Désinstallation : Smart Desktop 2005 for Pocket PC. 11 Mise en marche Smart 2005 pour Pocket PC | Manuel d’utilisation Mise en marche Smart 2005 pour Pocket PC | Manuel d’utilisation 5. Mise à jour de Smart Installez la toute dernière version du logiciel Smart à partir du site Internet de Navman par le biais de Smart Desktop. Suivez les instructions ci-dessous pour mettre à jour votre logiciel Smart : 1. Si votre accès à Internet passe par une ligne commutée, connectez-vous maintenant. 2. Ouvrez Smart Desktop : Démarrer Programmes Navman Smart Desktop 2005 for Pocket PC. 3. Dans le menu Configuration, sélectionnez Mise à jour du logiciel puis Recherche de mises à jour sur Internet. Votre ordinateur se connecte alors à Internet et affiche le site Internet de Navman. 4. Téléchargez la mise à jour de votre région sur votre ordinateur si celle-ci est disponible. 5. Dans le menu Configuration, sélectionnez Mise à jour du logiciel puis Mise à jour de logiciels sur Pocket PC. Suivez les instructions pour mettre Smart à jour. 12 6. Installation et suppression de cartes à l’aide de Smart Desktop Smart est fourni avec une Map Product Key (clé de produit de carte routière) qui vous permet d’installer une carte routière. Pour obtenir des cartes supplémentaires, il vous faut d’abord acheter une Map Product Key supplémentaire auprès de votre revendeur Navman. Utilisez Smart Desktop pour activer votre Map Product Key et installer la carte routière dont vous avez besoin. Installation de nouvelles cartes a. Introduisez une carte mémoire dans votre Pocket PC si vous installez plusieurs cartes ou si vous installez la carte d’une grande région. b. Branchez votre Pocket PC à votre ordinateur à l’aide d’un câble USB, d’un socle de synchronisation ou d’un autre dispositif qui vous aurait été remis en même temps que votre Pocket PC. • Microsoft ActiveSync se synchronise avec votre Pocket PC. c. Ouvrez Smart Desktop si celui-ci n’est pas déjà ouvert : Démarrer Programmes Navman Smart Desktop 2005 for Pocket PC. d. Introduisez un CD de carte routière Smart Map dans le lecteur CD-ROM de votre ordinateur ; les cartes disponibles s’affichent (la couleur par défaut pour les cartes disponibles est le bleu quadrillé.) Remarque : si votre ordinateur ouvre la fenêtre Windows Explorer, fermez celle-ci. Les cartes routières disponibles sur le CD de carte routière dans votre lecteur de CD-ROM s’affichent en bleu quadrillé. e. • Utilisateurs en Australie, Nouvelle-Zélande et Amérique du Nord : si vous avez déjà activé une Map Product Key pour votre pays, passez à l’étape i ; sinon, continuez à l’étape f. • Utilisateurs européens : si vous avez déjà activé une Map Product Key Gold/Pan-européenne (qui permet d’activer toutes les cartes d’Europe), passez à l’étape i ; sinon, continuez à l’étape f. f. Cliquez sur la carte que vous voulez installer sur votre iCN. Remarque : il se peut que vous ayez besoin d’installer plusieurs cartes pour couvrir la zone géographique souhaitée. g. Si votre accès à Internet passe par une ligne commutée, connectez-vous maintenant. h. Suivez les instructions d’activation de la Map Product Key : • Saisissez votre numéro de Map Product Key (clé d’application), qui se trouve au dos du boîtier du CD, lorsque cela vous sera demandé. • Vous devrez saisir ou mettre à jour vos coordonnées pour que Navman puisse vous avertir lorsque de nouvelles mises à jour sont disponibles. • Votre ordinateur se connecte alors à Internet et active votre Map Product Key. 13 Mise en marche Smart 2005 pour Pocket PC | Manuel d’utilisation Mise en marche Smart 2005 pour Pocket PC | Manuel d’utilisation • Si vous activez la carte routière d’une région continentale qui n’était pas installée sur votre Pocket PC auparavant, suivez les instructions pour activer cette nouvelle région. Les quatre régions continentales sont l’Europe, l’Amérique du Nord/le Canada, l’Australie et la NouvelleZélande. • Une fois l’activation terminée, la carte change de couleur (la couleur par défaut des cartes activées est le vert clair.) Passez à l’étape i. La carte activée s’affiche en vert clair. i. Cliquez sur la carte que vous voulez installer sur votre Pocket PC. La carte routière change de couleur pour indiquer qu’elle a été sélectionnée (la couleur par défaut des cartes sélectionnées est le vert foncé). La carte est maintenant répertoriée dans la section Sélectionné de l’onglet Cartes sélectionnées sur le bureau. j. • Utilisateurs en Australie, Nouvelle-Zélande et Amérique du Nord : si vous avez déjà activé une Map Product Key pour votre pays, recommencez l’étape g jusqu’à ce que toutes les cartes aient été ajoutées à la section Sélectionné de l’onglet Cartes sélectionnées sur le bureau. • Utilisateurs européens de Map Product Key Gold/Pan-européenne : si vous avez déjà activé une Map Product Key Gold/pan-européenne (qui permet d’activer toutes les cartes d’Europe), recommencez l’étape g jusqu’à ce que toutes les cartes requises aient été ajoutées à la section Sélectionné de l’onglet Cartes sélectionnées sur le bureau. • Utilisateurs européens de Map Product Key Silver/carte routière unique : si vous devez activer une autre Map Product Key Silver/Carte routière unique (qui n’active qu’une seule carte routière), passez à l’étape f. La carte sélectionnée s’affiche en vert foncé. k. Cliquez sur le bouton Ajouter à pour installer sur votre Pocket PC, sur la carte mémoire ou sur le lecteur de carte mémoire (non fourni) toutes les cartes figurant dans la section Sélectionné de l’onglet Cartes sélectionnées sur le bureau. Smart Desktop installera la ou les carte(s) routière(s) sélectionnée(s) sur votre Pocket PC ou sur la carte mémoire. Une fois installées, les cartes changeront de couleur (la couleur par défaut des cartes installées est le jaune.) l. Pour utiliser votre iCN, débranchez le câble USB de celui-ci. AVERTISSEMENT : Ne débranchez pas le câble USB de la prise USB de l’iCN jusqu’à ce que l’écran Affichage de la carte ait été actualisé et que les cartes routières installées aient changé de couleur (la couleur par défaut des cartes installées est le jaune.) 14 Suppression des anciennes cartes routières Avant d’installer une carte routière Smart 2005, il vous faut supprimer la version précédente de cette carte, étant donné que vous ne pouvez pas utiliser une ancienne carte et une carte Smart 2005 pour la même zone. Procédez de la manière suivante pour la mise à niveau de chaque carte : a. Branchez votre Pocket PC (si ce n’est déjà fait) à votre ordinateur à l’aide d’un câble USB, d’un socle de synchronisation ou d’un autre dispositif qui vous aurait été remis en même temps que votre Pocket PC. • Microsoft ActiveSync se synchronise avec votre Pocket PC. b. Ouvrez Smart Desktop si celui-ci n’est pas déjà ouvert : Démarrer Programmes Navman Smart Desktop. c. Ouvrez la section Cartes sur le Pocket PC : Onglet Pocket PC Cartes sur le Pocket PC. d. Cliquez sur la carte à supprimer et sélectionnez Effacer du Pocket PC dans le menu contextuel. La carte sera supprimée de votre Pocket PC. 15 Mise en marche Smart 2005 pour Pocket PC | Manuel d’utilisation Mise en marche Smart 2005 pour Pocket PC | Manuel d’utilisation 7. Démarrage de Smart Vous avez maintenant installé Smart sur votre Pocket PC et assemblé votre récepteur GPS dans votre véhicule au besoin. Vous êtes maintenant prêt à démarrer Smart et à vous assurer que votre Pocket PC et votre récepteur GPS communiquent correctement. 1. Reportez-vous au manuel d’utilisation du récepteur GPS pour savoir comment établir un lien de communication GPS valide entre votre Pocket PC et le récepteur GPS. 2. Fermez tous les programmes en cours d’exécution sur votre Pocket PC pour augmenter les ressources mémoire pour Smart. Remarque : Taper sur ou en haut à droite d’une application ne ferme pas forcément celle-ci mais la laisse continuer en fond. Reportez-vous au manuel du Pocket PC pour fermer toutes les applications. 3. Tapez sur Démarrer (a) pour afficher le menu Démarrer (voir schéma nº 1.) 4. Tapez sur Programmes (b) dans le menu Démarrer. 5. Tapez sur (c) dans l’écran Programmes (voir schéma nº 2.) Smart s’ouvre. a b c Schéma nº 1. Menu Démarrer Schéma nº 2. Ecran Programmes PiN 570 : L’écran Langue s’affiche sur les PiN 570s achetés en dehors de l’Australie, du Canada, de la Nouvelle-Zélande, du Royaume-Uni ou des Etats-Unis. • Tapez sur le nom de la langue ou sur l’icône en forme de drapeau qui lui correspond puis . tapez sur 6. L’écran Note réglementaire s’affiche. Lisez la note réglementaire et tapez sur Accepter pour confirmer que vous avez compris. 7. Le Tutoriel s’affiche. Tapez sur L’écran Carte en 2D s’ouvre. pour passer d’un écran à l’autre. Vous êtes maintenant prêt à obtenir des coordonnées GPS. Reportez-vous à la section Configuration du GPS, page 18. PiN 570 : Vous pouvez également ouvrir Smart en appuyant sur le bouton . Reportez-vous au Manuel d’utilisation du PiN 570 pour plus de renseignements. 16 Ecran Menu principal L’écran Menu principal vous donne accès à toutes les fonctions de Smart y compris celles vous permettant de vous rendre à une destination. 1. Sur l’écran Carte en 2D, ouvrez l’écran Menu principal en appuyant sur la touche multi-sélection . 2. Tapez sur pour afficher des options supplémentaires du Menu principal. 17 Mise en marche Smart 2005 pour Pocket PC | Manuel d’utilisation Mise en marche Smart 2005 pour Pocket PC | Manuel d’utilisation 8. Configuration du GPS Le système de positionnement mondial (GPS) regroupe plusieurs satellites en orbite autour de la terre qui transmettent des signaux à votre Pocket PC. Pour vous rendre à une destination avec Smart, il vous faut d’abord obtenir des coordonnées GPS. Obtention de coordonnées GPS Pour obtenir des coordonnées GPS, votre Pocket PC doit avoir une vue dégagée du ciel. 1. Dans le Menu principal, tapez sur L’écran Etat du GPS s’ouvre : , puis sur Etat du GPS. 2. Tapez sur la première case déroulante et sélectionnez le port COM pour votre récepteur GPS dans la liste qui s’affiche. Reportez-vous au manuel d’utilisation du Pocket PC pour sélectionner le port COM qui convient. 3. Tapez sur la deuxième case déroulante et sélectionnez le débit en bauds (vitesse) pour votre récepteur GPS dans la liste qui s’affiche. Reportez-vous au manuel d’utilisation du récepteur GPS pour sélectionner le débit en bauds qui convient. 4. Tapez sur la case à cocher GPS pour ouvrir le port COM. Votre Pocket PC obtient alors des coordonnées GPS. 5. Tapez sur pour revenir à l’écran Carte en 2D. Ports COM de Navman et débit en bauds Ce tableau vous donne les numéros de ports COM et le débit en bauds correspondant aux produits de navigation GPS de Navman : Port COM Débit en bauds PiN 100 et PiN 300 Navman Appareil COM 2 4800 PiN 500 Navman COM 8 9600 * 57600 Récepteur GPS Bluetooth Navman *Le port COM pour le récepteur GPS Bluetooth varie selon les modèles de Pocket PC. 18 Ecran Etat du GPS L’écran Etat du GPS affiche une représentation visuelle des informations GPS reçues. La latitude et la longitude sont affichées ainsi qu’une boussole orientée vers le nord, la vitesse au sol et le cap en degrés. Les satellites disponibles sont affichés sous forme de segments. Case déroulante Port COM affichant le port COM ou récepteur GPS sélectionné Indique si le port COM est ouvert Latitude et longitude de la position actuelle ; Tapez pour faire basculer les unités affichées entre les degrés, les minutes et les secondes décimales ; les degrés décimaux ; les degrés et les minutes décimales. Case déroulante du débit en bauds affichant le débit en bauds sélectionné pour le port COM du récepteur GPS Boussole orientée nord et orientation actuelle en degrés Chaque segment représente un satellite Vitesse au sol Coordonnées GPS Nombre de satellites utilisés pour obtenir des coordonnées GPS Heure UTC et date Clé segment satellite GPS Couleur Description Rouge Aucun signal n’est obtenu. Jaune Un signal valide est reçu mais n’est pas utilisé pour calculer votre position. Vert Un signal valide est utilisé pour calculer votre position. 19 Mise en marche Smart 2005 pour Pocket PC | Manuel d’utilisation Mise en marche Smart 2005 pour Pocket PC | Manuel d’utilisation Messages d’état du GPS Les messages d’état du GPS s’affichent sur les écrans Carte en 2D, Carte en 3D, Instruction suivante et Etat du GPS. Ces messages donnent des renseignements sur l’état de la connexion du récepteur GPS. Le tableau suivant explique la signification de ces messages et suggère des actions à exécuter. Message de statut Signification Action proposée PORT GPS FERMÉ Un port COM GPS n’a pas été ouvert. Sur l’écran Etat du GPS, tapez sur la case à cocher GPS pour ouvrir le port COM sélectionné dans la première case déroulante. PAS DE DONNÉES GPS Un port COM GPS a été ouvert mais aucune donnée GPS n’est actuellement reçue. Assurez-vous que le récepteur GPS est allumé et branché. ATTENTE DE GPS Un port COM GPS a été ouvert et les données GPS sont reçues, mais il n’y a pas encore de position GPS fixe. Vérifiez que le récepteur GPS a une vue dégagée du ciel. Si vous êtes dans un véhicule avec des vitres athermiques (réfléchissant la chaleur), il vous faudra acheter une antenne extérieure GPS (vendue séparément.) PERTE DE GPS Les coordonnées GPS ont été perdues. Vérifiez que le récepteur GPS a une vue dégagée du ciel. (pas de message ; date affichée sur l’écran Etat du GPS) Votre position GPS est valide et des données GPS sont actuellement reçues. Aucune action nécessaire. Vous pouvez vous rendre à votre destination. 20 9. Configuration de la destination Précisez une destination avant d’entamer votre trajet, de manière à ce que Smart puisse programmer votre itinéraire. Vous pouvez sélectionner une destination à l’aide de n’importe quelle option du menu Destination. Remarque : selon le pays de destination, il se peut que certains champs soient indisponibles lorsque vous sélectionnez une destination. Saisie de texte pour la destination Servez-vous du clavier pour saisir du texte dans les cases correspondantes sur les écrans Destination. Remarque : si le texte que vous avez saisi ne correspond à aucune adresse ou centre d’intérêt (ou à aucun nom parmi les Contacts Pocket PC), le texte devient rouge. Dans ce cas, vérifiez l’orthographe et essayez à nouveau. Icônes Destination Chaque écran Destination affiche une sélection variable de plusieurs icônes : Tapez sur Pour... Revenir à l’écran précédent. Afficher l’écran Options d’itinéraire. Ajouter la position actuelle aux favoris. Afficher l’emplacement actuel sur la Carte en 2D. Calculer l’itinéraire et afficher la Carte en 3D. Confirmer la sélection. Modifier le favori actuel Supprimer le favori actuel Afficher l’écran Aide pour les icônes de Destination. Afficher des renseignements sur l’élément actuel. 21 Mise en marche Smart 2005 pour Pocket PC | Manuel d’utilisation Mise en marche Smart 2005 pour Pocket PC | Manuel d’utilisation Règles de recherche d’une adresse Pour rechercher une destination en Europe, appliquez les règles suivantes : Noms de rue contenant des dates Si le nom d’une rue est composé d’une date ou d’un chiffre, commencez par chercher le premier chiffre : Exemple nº 1 : si vous recherchez le “Faubourg du 13 Juillet 1920”, cherchez “13”. Exemple nº 2 : si vous recherchez l’ “Avenue du 14 Avril 1914”, cherchez “14”. Exemple nº 3 : si vous recherchez la “Rue de la 1 ère Armée”, cherchez “1”. Rues portant le nom de personnes célèbres (à l’exception de l’Italie) Si une rue porte le nom de quelqu’un (nom et prénom), commencez votre recherche par le prénom : Exemple nº 1 : si vous recherchez la “Rue Albert Mathieu”, cherchez “Albert”. Exemple nº 2: si vous recherchez “Fred Archer Way”, cherchez “Fred”. Exemple nº 3: si vous recherchez “Franz Grillparzer-Strasse”, cherchez “Franz”. Rues portant le nom de personnes célèbres - Italie En Italie, si une rue porte le nom de quelqu’un (nom et prénom), commencez votre recherche par le nom de famille : Exemple nº 1: si vous recherches “Via de Angelo de Thomasis”, cherchez “Thomasis”. Exemple nº 2: si vous recherchez “Via Placido Giovanella”, cherchez “Giovanella”. Exemple nº 3 : si vous recherchez “Via della Giacomo Marca”, cherchez “Marca”. Codes postaux au Royaume-Uni et aux Pays-Bas Si vous recherchez un code postal au Royaume-Uni et aux Pays-Bas, tapez celui-ci en incluant des espaces et en omettant les deux dernières lettres. Exemple nº 1 : si vous recherchez “RH6 9ST”, cherchez “RH6 9”. Exemple nº 2 : si vous recherchez “3514 BN”, cherchez “3514”. Pour connaître les abréviations des noms de rue en Europe, reportez-vous à l’Annexe : types de voie, en page 61. 22 Se rendre à une adresse spécifique 1. Dans le Menu principal, tapez sur Destination puis sur Adresse. L’écran Adresse de destination s’ouvre. Remarque : si vous avez déjà sélectionné une destination et que vous n’avez pas quitté Smart entre-temps, la dernière adresse s’affichera. 2. Sélectionnez un pays dans la case déroulante Pays. 3. Tapez l’adresse de destination dans l’une des cases et sélectionnez-la de la manière suivante : Case Action Code postal • Tapez sur la case Code postal. L’écran Adresse de destination – Code postal s’affiche. • Tapez jusqu’aux cinq premiers caractères qui composent le code postal dans la case Code postal. Lorsque vous voyagez au Royaume-Uni ou aux Pays-Bas, tapez le code postal en incluant des espaces et en omettant les deux dernières lettres. • Sélectionnez le code postal dans la liste qui s’affiche. • Tapez sur . L’écran Adresse de destination s’ouvre à nouveau. Zone • Tapez sur la case Zone. L’écran Adresse de destination – Zone s’affiche. • Tapez le nom d’un emplacement géographique tel qu’une ville, un état ou un comté dans la case Zone. • Sélectionnez la zone dans la liste qui s’affiche. • Tapez sur . L’écran Adresse de destination s’ouvre à nouveau. Rue • Tapez sur la case Rue. L’écran Adresse de destination – Rue s’affiche. • Tapez le nom de la rue dans la case Rue. • Sélectionnez la rue dans la liste qui s’affiche. • Tapez sur . L’écran Adresse de destination s’ouvre à nouveau. Numéro de rue • Tapez sur la case nº de rue. L’écran Adresse de destination - nº de rue s’affiche. • Tapez le numéro de rue dans la case nº de rue. • Sélectionnez un numéro dans la liste qui s’affiche. • Tapez sur . L’écran Adresse de destination s’ouvre à nouveau. 23 Mise en marche Smart 2005 pour Pocket PC | Manuel d’utilisation Mise en marche Smart 2005 pour Pocket PC | Manuel d’utilisation 4. Effectuez l’une des opérations suivantes : • Pour calculer et afficher votre itinéraire, tapez sur L’écran Carte en 3D s’ouvre. . • Pour afficher l’adresse sans calculer l’itinéraire, tapez sur L’écran Carte en 2D s’ouvre. . • Pour ajouter l’adresse à vos favoris, tapez sur . Le favori est enregistré avec le nom de la rue correspondante. Se rendre à l’intersection de deux rues 1. Dans le Menu principal, tapez sur Destination puis Intersection. L’écran Intersections s’ouvre. Remarque : si vous avez déjà sélectionné une destination et que vous n’avez pas quitté Smart entre-temps, la dernière adresse s’affichera. 2. Sélectionnez un pays dans la case déroulante Pays. 24 3. Tapez l’adresse de destination et sélectionnez-la : Case Action Zone • Tapez sur la case Zone. L’écran Intersections – Zone s’affiche. • Tapez sur le nom d’un emplacement géographique tel qu’une ville, un état ou un comté dans la case Zone. • Sélectionnez la zone dans la liste qui s’affiche. . • Tapez sur L’écran Adresse de destination s’ouvre à nouveau. Rue nº 1 • Tapez sur la case Rue nº 1. L’écran Intersections – Rue nº 1 s’affiche. • Tapez le nom de la rue dans la case Rue nº 1. • Sélectionnez la rue dans la liste qui s’affiche. . • Tapez sur L’écran Adresse de destination s’ouvre à nouveau. Rue nº 2 • Tapez sur la case Rue nº 2. L’écran Intersections – Rue nº 2 s’affiche. • Tapez le nom de la rue dans la case Rue nº 2. Une liste de rues formant une intersection avec celle spécifiée dans la case Rue nº 1 s’affiche. • Sélectionnez une rue dans la liste qui s’affiche. . • Tapez sur L’écran Adresse de destination s’ouvre à nouveau. 4. Effectuez l’une des opérations suivantes : • Pour calculer et afficher l’itinéraire jusqu’à l’intersection, tapez sur L’écran Carte en 3D s’ouvre. • Pour afficher l’adresse sans calculer l’itinéraire, tapez sur L’écran Carte en 2D s’ouvre. . . • Pour ajouter l’intersection à vos favoris, tapez sur Le favori est enregistré avec le nom de la rue correspondante. 25 . Mise en marche Smart 2005 pour Pocket PC | Manuel d’utilisation Mise en marche Smart 2005 pour Pocket PC | Manuel d’utilisation Se rendre à un centre d’intérêt (CI) Un CI peut être un site quelconque, un endroit caractéristique, un lieu mémorable ou un établissement public et s’affiche sous forme d’icône sur la carte. Les centres d’intérêt sont mémorisés par types, notamment parcs et musées. Remarque : vous pouvez également vous rendre à un CI en passant par le menu contextuel. Voir page 39. 1. Dans le menu principal, tapez sur Destination puis sur Centres d’intérêt. L’écran Centres d’intérêt s’ouvre. 2. Sélectionnez un pays dans la case déroulante Pays. 3. Sélectionnez une catégorie de CI dans la case déroulante Catégorie. 4. Sélectionnez un type de CI dans la case déroulante Type. 5. Sélectionnez une zone en tapant sur la case Zone. L’écran Intersections – Zone s’affiche. • Tapez le nom d’un emplacement géographique tel qu’une ville, un état ou un comté dans la case Zone. • Sélectionnez la zone dans la liste qui s’affiche. • Tapez sur . L’écran Centres d’intérêt s’ouvre à nouveau. 6. Tapez sur . L’écran Centres d’intérêt s’ouvre à nouveau. 7. Tapez sur . L’écran Résultats des centres d’intérêt contenant la liste des résultats de la recherche s’affiche. Seuls les 40 premiers résultats s’affichent. 8. Sélectionnez un centre d’intérêt dans la liste des résultats de la recherche. • Si la liste est longue, tapez le début du CI dans la case Nom. La liste des CI sera réduite pour correspondre à votre recherche. 9. Effectuez l’une des opérations suivantes : • Pour calculer et afficher l’itinéraire jusqu’au CI, tapez sur • Pour afficher l’adresse sans calculer l’itinéraire, tapez sur L’écran Carte en 2D s’ouvre. • Pour ajouter l’intersection à vos favoris, tapez sur . Le favori est enregistré avec le nom du CI correspondant. 26 . L’écran Carte en 3D s’ouvre. . Se rendre à un favori Pour se rendre à un favori, reportez-vous à la section Utilisation des favoris, page 44. Se rendre chez un contact Les adresses mémorisées dans votre base de données de contacts sur votre Pocket PC peuvent être utilisées pour déterminer une destination. L’adresse du contact doit se trouver sur une carte routière déjà installée. 1. Dans le Menu principal, tapez sur Destination puis Contact. L’écran Trouver un contact s’ouvre. 2. Tapez le nom de votre contact dans la case Nom. Sélectionnez le nom du contact dans la liste qui s’affiche. 3. Tapez sur l’option Travail, Domicile ou Autres pour afficher les coordonnées de votre contact. 4. Tapez sur . L’écran Adresse de destination s’ouvre. 5. Confirmez que les renseignements corrects sont affichés. • Si les coordonnées du contact sont incorrectes, elles s’affichent en rouge. Tapez les données correctes et sélectionnez-les puis tapez sur . La base de données de vos contacts sur Pocket PC sera mise à jour. 6. Effectuez l’une des opérations suivantes : • Pour calculer et afficher l’itinéraire, tapez sur . L’écran Carte en 3D s’ouvre. • Pour afficher l’adresse sans calculer l’itinéraire, tapez sur L’écran Carte en 2D s’ouvre. 27 . Mise en marche Smart 2005 pour Pocket PC | Manuel d’utilisation Mise en marche Smart 2005 pour Pocket PC | Manuel d’utilisation Se rendre à une destination récemment utilisée Les 20 derniers itinéraires utilisés sont mémorisés dans les destinations récentes. 1. Dans le Menu principal, tapez sur Destination puis sur Récent. L’écran Destinations récentes s’ouvre. 2. Sélectionnez une destination dans la liste. 3. Effectuez l’une des opérations suivantes : • Pour calculer et afficher l’itinéraire, tapez sur . L’écran Carte en 3D s’ouvre. • Pour afficher l’adresse sans calculer l’itinéraire, tapez sur L’écran Carte en 2D s’ouvre. 28 . 10. Utilisation de l’écran Carte en 2D pour programmer un itinéraire Vous pouvez calculer directement un itinéraire sur l’écran Carte en 2D à l’aide du menu contextuel. Pour plus de renseignements sur le menu contextuel, reportez-vous à la page 39. 1. Tapez sur Carte dans le menu principal. L’écran Carte en 2D s’ouvre. 2. Faites défiler la carte en faisant glisser le stylet et en le relevant ensuite de l’écran de consultation de la carte. Recommencez jusqu’à ce que votre destination soit visible. • Faites un zoom avant ou arrière pour localiser votre destination, en utilisant pour un zoom arrière. zoom avant et pour faire un 3. Tapez sur l’icône représentant la rue ou le CI de votre destination et maintenez celle-ci appuyée. Le menu contextuel s’affiche alors. 4. Sélectionnez Se rendre à dans le menu contextuel. Smart calcule et affiche l’itinéraire jusqu’à votre destination. 29 Mise en marche Smart 2005 pour Pocket PC | Manuel d’utilisation Smart 2005 pour Pocket PC | Manuel d’utilisation 11. Programmation du trajet Utilisez la fonction Programmation du trajet pour sélectionner de multiples points de destination pour votre trajet. Smart calcule un itinéraire passant par tous ces points, dans l’ordre précisé. Des points de destination peuvent être ajoutés en passant par l’écran Programmation du trajet ou en sélectionnant Ajouter au trajet dans le menu contextuel. Vous pouvez enregistrer jusqu’à 14 points de destination par trajet. Icônes de la programmation du trajet En bas de chaque écran Programmation du trajet, une sélection de diverses icônes s’affiche : Tapez sur Pour... Revenir à l’écran précédent. Recharger le dernier trajet. Enregistrer le trajet. Charger un trajet enregistré. Ajouter une destination au trajet. Calculer l’itinéraire et afficher la Carte en 3D. Afficher l’écran Aide pour les icônes de Programmation du trajet. Créer un trajet 1. Tapez sur Programmation du trajet dans le menu principal. L’écran Programmation du trajet s’affiche. pour ajouter un point de destination. 2. Tapez sur L’écran Destination s’ouvre. Vous pouvez ajouter un point de destination à l’aide de n’importe laquelle des options du menu Destination. 30 Smart 2005 pour Pocket PC | Manuel d’utilisation Ajouter un point de destination en utilisant une adresse 1. Tapez sur Adresse. L’écran Adresse de destination s’ouvre. 2. Sélectionnez un pays dans la case déroulante Pays. 3. Tapez l’adresse de destination et sélectionnez-la : Case Action Code postal • Tapez sur la case Code postal. L’écran Adresse de destination – Code postal s’affiche. • Tapez jusqu’aux cinq premiers caractères qui composent le code postal dans la case Code postal. Lorsque vous voyagez au Royaume-Uni ou aux Pays-Bas, tapez le code postal en incluant les espaces et en omettant les deux dernières lettres. • Sélectionnez le code postal dans la liste qui s’affiche. . • Tapez sur L’écran Adresse de destination s’ouvre à nouveau. Zone • Tapez sur la case Zone. L’écran Adresse de destination – Zone s’affiche. • Tapez le nom d’un emplacement géographique tel qu’une ville, un état ou un comté dans la case Zone. • Sélectionnez la zone dans la liste qui s’affiche. . • Tapez sur L’écran Adresse de destination s’ouvre à nouveau. Rue • Tapez sur la case Rue. L’écran Adresse de destination – Rue s’affiche. • Tapez le nom de la rue dans la case Rue. • Sélectionnez la rue dans la liste qui s’affiche. . • Tapez sur L’écran Adresse de destination s’ouvre à nouveau. Numéro de rue • Tapez sur la case nº de rue. L’écran Adresse de destination - nº de rue s’affiche. • Tapez le numéro de rue dans la case nº de rue. • Sélectionnez un numéro dans la liste qui s’affiche. . • Tapez sur L’écran Adresse de destination s’ouvre à nouveau. 4. Tapez sur . Le point de destination s’ajoute à votre trajet. • Pour ajouter un autre point de destination, passez à l’étape numéro 2. 5. Tapez sur pour revenir à l’écran Destination. 6. Tapez sur pour revenir à l’écran Programmation du trajet. 7. Tapez sur . L’écran Carte en 3D s’ouvre. Smart calcule et affiche le trajet. 31 Smart 2005 pour Pocket PC | Manuel d’utilisation Ajouter des points de destination en utilisant d’autres options Vous pouvez ajouter des points de destination à la programmation du trajet par le biais des options Intersection, Centres d’intérêt, Favoris, Contact et Destinations récentes dans le menu Destination. Gestion de la programmation du trajet Pour gérer des points de destination sur l’écran Programmation du trajet, tapez sur un point de destination et maintenez-le appuyé. Le menu contextuel Programmation du trajet s’affiche. • Pour déplacer un point vers le haut, sélectionnez l’option Déplacer vers le haut. • Pour déplacer un point vers le bas, sélectionnez l’option Déplacer vers le bas. • Pour supprimer un point, sélectionnez Supprimer. • To supprimer tous les points, sélectionnez Effacer tout. • Pour sauter tous les points de destination qui précèdent, sélectionnez Sauter. Pour enregistrer le trajet sur votre Pocket PC ou carte mémoire : • Tapez sur . L’écran Enregistrer le trajet sous s’ouvre. • Entrez un nom pour le trajet dans la case Nom. • Dans la case déroulante Dossier, sélectionnez un dossier dans lequel enregistrer votre trajet. • Sélectionnez un emplacement dans la case Emplacement pour enregistrer à la fois le dossier et le trajet. • Tapez sur OK. L’écran Programmation du trajet s’ouvre à nouveau. Chargement d’un trajet 1. Tapez sur Programmation du trajet dans le menu principal. L’écran Programmation du trajet s’ouvre à nouveau. 2. Tapez sur . L’écran Ouvrir le trajet s’ouvre. 3. Sélectionnez le dossier contenant le trajet à charger dans la case déroulante dossier. 4. Tapez sur le trajet à charger dans la liste des fichiers trajets (.trj) L’écran Programmation du trajet s’ouvre à nouveau. • Si un trajet est déjà affiché sur l’écran Programmation du trajet, un message vous invitera à ajouter le trajet chargé au trajet affiché. 5. Tapez sur . L’écran Carte en 3D s’ouvre. Smart calcule et affiche le trajet. 32 Smart 2005 pour Pocket PC | Manuel d’utilisation 12. Visualisation de votre itinéraire Une fois qu’un itinéraire a été calculé, il existe plusieurs manières de l’afficher. Faites défiler les écrans en appuyant sur le bouton correspondant de la touche multi-sélection . Ecran Carte en 2D L’écran Carte en 2D est toujours orienté vers le Nord et montre votre position actuelle (en présence de coordonnées GPS) ainsi que les noms des rues qui l’entourent. Si un itinéraire a été calculé, il est mis en surbrillance, ainsi que tous les tournants à prendre. Pour afficher l´écran Carte en 2D, vous pouvez soit tapez sur Carte dans l’écran Menu principal, pour passer d’un soit, si un itinéraire a déjà été calculé, appuyer sur la touche multi-sélection écran à un autre. • Naviguez à l’intérieur de la carte en faisant glisser le stylet le long de l’écran. • Pour afficher une zone plus petite en détail, appuyez sur . • Pour afficher une zone plus vaste avec moins de détails, appuyez sur . • Tapez sur n’importe quel point sur l’écran et maintenez-le appuyé pour accéder au menu contextuel. • Tapez sur pour recentrer la carte sur votre position actuelle. Votre prochain tournant est souligné d’une couleur différente de celle des tournants à suivre. La couleur dépend du motif que vous utilisez. Votre destination Votre position actuelle est signalée par Echelle de la carte Icône de recentrage de la carte Votre position actuelle 33 Smart 2005 pour Pocket PC | Manuel d’utilisation Ecran Carte en 3D L’écran Carte en 3D affiche un itinéraire lorsque celui-ci est calculé ; il est orienté dans la direction du trajet, avec un niveau d’horizon ajustable. Pour afficher l’écran Carte en 3D lorsqu’un itinéraire a été calculé, appuyez sur la touche pour passer d’un écran à l’autre. multi-sélection • Pour afficher une zone plus petite en détail, appuyez sur . • Pour afficher une zone plus vaste avec moins de détails, appuyez sur • Changez l’angle de prise de vue en utilisant pour réduire l’angle et lorsque la touche Information est réglée sur Angle. . pour l’augmenter • Tapez sur n’importe quel point sur la carte et maintenez-le appuyé pour accéder au menu contextuel. Direction du prochain tournant. Tapez sur cette touche pour entendre l’instruction suivante. Votre prochain tournant est souligné d’une couleur différente de celle des tournants à suivre. La couleur dépend du motif que vous utilisez. Votre position actuelle est signalée par . Touche Information Tapez sur cette touche pour faire défiler les options d’affichage suivantes : • Vitesse • Heure • Angle • DTG (distance restante jusqu’à la destination) • ETA (heure d’arrivée prévue à la destination) • TTG (temps restant jusqu’à la destination) Distance jusqu’au prochain tournant. Tapez sur cette touche pour afficher le résumé de l’itinéraire. Votre position actuelle 34 Smart 2005 pour Pocket PC | Manuel d’utilisation Ecran Instruction suivante L’écran Instruction suivante affiche les informations dont vous avez besoin pour le tournant suivant, la direction à prendre et le temps restant jusqu’à ce tournant. Pour afficher l’écran Instruction suivante, vous pouvez soit appuyer sur la touche multi-sélection pour passer d’un écran à l’autre jusqu’à ce que l’écran Instruction suivante s’affiche, soit tapez sur Carte dans le Menu principal. Direction du tournant suivant. Tapotez pour entendre l’instruction suivante. Distance restante jusqu’au tournant suivant Touches Information Tapez sur ces touches pour faire défiler les options d’affichage suivantes : • Vitesse • Heure • HDG (direction ou orientation actuelle) • DTG (distance restante jusqu’à la destination) • ETA (heure d’arrivée prévue à la destination) • TTG (temps restant jusqu’à la destination) Votre position actuelle Affiche des renseignements à partir des touches Information 35 Smart 2005 pour Pocket PC | Manuel d’utilisation Ecran Liste des instructions L’écran Liste des instructions affiche la liste des tournants restants avant d’arriver à votre destination avec la direction du tournant à prendre, le nom de la rue suivante et la distance à parcourir jusqu’au tournant. Chaque distance indiquée dans la colonne de droite représente la distance entre votre emplacement actuel et ce tournant. Le tournant suivant est mis en évidence. Pour afficher l’écran Liste des instructions, appuyez sur la touche multi-sélection passer d’un écran à l’autre jusqu’à ce que l’écran Liste des instructions s’affiche. pour • Faites défiler la liste des instructions vers le haut ou vers le bas à l’aide de la barre de défilement. Direction du tournant Distance restante jusqu’au tournant Instruction suivante Barre de défilement 36 Smart 2005 pour Pocket PC | Manuel d’utilisation Ecran Visualisation de la liste des tournants L’écran Visualisation de la liste des tournants permet de visualiser votre tournant suivant sur la carte, ainsi que la liste des tournants restants jusqu’à votre destination. Chaque distance indiquée dans la colonne contenant la liste des instructions représente la distance entre votre emplacement actuel et ce tournant. Le tournant suivant est mis en évidence. • Pour afficher l’écran Visualisation de la liste des tournants, tapez sur Visualisation de la liste des tournants dans le Menu principal. • Faites défiler la liste des instructions vers le haut ou vers le bas à l’aide de la barre de défilement. • Tapez sur une instruction pour afficher la carte du tournant sur la partie de l’écran affichant la carte. • Il y a des différences mineures entre les versions portrait et paysage de l’écran Visualisation de la liste des tournants (voir schémas nº 1 et 2), par exemple, la version paysage ne contient pas de signal de Direction du Tournant version paysage ne contient pas de signal de Direction du Tournant. Vue cartographique du tournant suivant Instruction suivante (en jaune) Direction du tournant Distance restante jusqu’au tournant Schéma nº 1. Portrait Vue cartographique du tournant suivant Instruction suivante (en jaune) Distance restante jusqu’au tournant Distance restante jusqu’au tournant suivant Schéma nº 2. Paysage 37 Smart 2005 pour Pocket PC | Manuel d’utilisation Visualisation du résumé de l’itinéraire Un résumé de l’itinéraire calculé peut être affiché sur l’écran Carte en 2D ou Carte en 3D pendant cinq secondes. Le résumé de l’itinéraire comprend : • la rue de départ. • la rue de destination. • la distance totale du trajet. • le temps restant jusqu’à la destination (TTG). • la distance restante jusqu’à la destination (DTG). • le pourcentage déjà parcouru (mesuré au moyen de la distance). Pour afficher le résumé de l’itinéraire : 1. Tapez sur l’écran Carte en 2D ou Carte en 3D et restez appuyé quelques secondes. 2. Sélectionnez Résumé de l’itinéraire dans le menu contextuel. Le résumé de l’itinéraire s’affiche et reste à l’écran pendant cinq secondes. Vous pouvez également afficher le résumé de l’itinéraire sur les écrans Carte en 3D et Instruction suivante en tapant sur l’angle inférieur droit de l’écran. Visualisation du résumé de l’emplacement Un résumé de l’emplacement peut s’afficher sur l’écran Carte en 2D ou Carte en 3D. Le résumé de l’emplacement comprend : • Nom de la rue, du CI, du Favori ou du Trajet rapide. • Description de l’emplacement. • Latitude et longitude de l’emplacement. Pour afficher le résumé de l’emplacement : 1. Tapez sur l’écran Carte en 2D ou Carte en 3D et restez appuyé quelques secondes. 2. Sélectionnez le nom de l’emplacement en haut du menu contextuel. Le résumé de l’emplacement s’affiche. Recalcul automatique Back-On-Track™ Cette fonction permet de recalculer votre itinéraire si vous prenez le mauvais tournant. Le symbole s’affiche sur les écrans Carte en 3D et Instruction suivante pendant que le trajet est calculé à nouveau. Le recalcul automatique peut être configuré sur l’écran Paramètres de l’itinéraire. 38 Smart 2005 pour Pocket PC | Manuel d’utilisation 13. Menu contextuel de l’écran Carte Le menu contextuel s’affiche sur l’écran Carte en 2D ou Carte en 3D en tapant sur un point de l’écran et en maintenant celui-ci appuyé. Emplacement Option du menu Description Emplacement Affiche le nom de la rue, du CI, du favori ou du trajet rapide sélectionné. A sélectionner pour afficher le résumé de l’emplacement. Configurer comme point de départ Configure le point sélectionné comme votre point de départ. Se rendre à Configure le point sélectionné comme votre point de destination. Smart calcule et affiche l’itinéraire jusqu’à votre destination. Trajet rapide Affiche la liste de vos trajets rapides. Déviation d’itinéraire Recalcule votre itinéraire pour éviter les 1, 2, 5 ou 10 kilomètres ou miles à venir. Ajouter au trajet Ajoute le point sélectionné à vos points de destination. Ajouter aux favoris Ajoute le point sélectionné à vos favoris. Ajouter une zone à éviter Ajoute une zone à éviter que vous pourrez ensuite dimensionner et localiser. Supprimer une zone à éviter Supprime la zone à éviter sélectionnée. Effacer les zones à éviter Supprime toutes les zones à éviter. Résumé d’itinéraire Affiche le résumé de l’itinéraire. Démonstration d’itinéraire Active l’affichage d’itinéraire qui montre le chemin depuis votre position actuelle ou point de départ jusqu’à votre destination. CI le plus proche Ouvre l’écran Centres d’intérêt. Sert à sélectionner le centre d’intérêt vers lequel vous souhaitez vous rendre. Quitter l’application Quitte Smart. 39 Smart 2005 pour Pocket PC | Manuel d’utilisation 14. Eviter une zone Smart peut calculer un itinéraire en évitant une zone spécifiée sur la carte. Vous pouvez ajouter jusqu’à dix zones à éviter pour chaque trajet. Les zones à éviter sont marquées en gris. Ajouter une zone à éviter 1. Tapez sur Carte dans le menu principal. L’écran Carte en 2D s’ouvre. 2. Tapez sur les zones que vous souhaitez éviter et maintenez-les appuyées. 3. Sélectionnez l’option Ajouter une zone à éviter dans le menu contextuel. La zone à éviter s’affiche. 4. Ajustez la taille et la position qui correspondent à la zone à éviter. • Pour positionner la zone à éviter, tapez sur cette zone et faites-la glisser dans la zone que vous souhaitez éviter. • Pour dimensionner la zone à éviter, tapez sur les cases de dimensions et faites-les glisser jusqu’à la dimension requise. 5. Tapez sur la zone à éviter pour l’activer. Supprimer une zone à éviter 1. Tapez sur Carte dans le menu principal. 2. Tapez sur la zone à éviter que vous souhaitez supprimer et maintenez-la appuyée. 3. Sélectionnez l’option Supprimer zone à éviter dans le menu contextuel. La zone à éviter est supprimée. Supprimer toutes les zones à éviter 1. Tapez sur Carte dans le menu principal. 2. Tapez sur l’écran Carte en 2D en dehors d’une zone à éviter et maintenez-le appuyée. 3. Sélectionnez l’option Effacer les zones à éviter dans le menu contextuel. Toutes les zones à éviter sont supprimées. 40 Smart 2005 pour Pocket PC | Manuel d’utilisation 15. Démonstration d’itinéraire La démonstration de l’itinéraire vous permet de : • Visualiser préalablement un itinéraire. • Programmer et visualiser un itinéraire sans coordonnées GPS, par exemple si vous êtes à l’intérieur d’un bâtiment. Première étape. Sélectionner un point de départ Si des coordonnées GPS sont obtenues, il n’est pas nécessaire de sélectionner de point de départ, sauf si celui qui est affiché ne correspond pas à votre emplacement actuel. 1. Trouvez votre point de départ en faisant défiler la carte à l’aide du stylet. 2. Tapez sur la rue ou l’icône représentant le CI correspondant à votre point de départ et maintenez celle-ci appuyée. 3. Dans le menu contextuel, sélectionnez Configurer comme point de départ. Deuxième étape. Sélectionner un point de destination 1. Trouvez votre point de destination en faisant défiler la carte à l’aide du stylet. 2. Tapez sur la rue ou l’icône représentant le CI de votre destination et maintenez celle-ci appuyée. 3. Dans le menu contextuel, sélectionnez Se rendre à. Troisième étape. Activer la démonstration d’itinéraire Dans le menu contextuel, sélectionnez Démonstration d’itinéraire. • Si vous avez coché la case Recommencer l’affichage d’itinéraire sur l’écran Paramètres d’affichage, l’itinéraire recommencera à s’afficher jusqu’à ce que vous le désactiviez à partir du menu contextuel. Pour désactiver la démonstration d’itinéraire Dans le menu contextuel, sélectionnez Démonstration d’itinéraire. 41 Smart 2005 pour Pocket PC | Manuel d’utilisation 16. Totalisateur partiel Totalisateur partiel - Ecran trajet actuel L’écran Totalisateur partiel – Trajet actuel sert à visualiser la distance parcourue, la vitesse moyenne, la vitesse maximale, la durée et le temps stationnaire pour votre trajet actuel. • Dans le Menu principal, tapez sur , puis sur Totalisateur partiel. L’écran Totalisateur partiel – Totaux sert à visualiser la distance parcourue, la vitesse moyenne, la vitesse maximale, la durée et le temps stationnaire pour tous les trajets effectués jusqu’à présent ou depuis la dernière remise à zéro du totalisateur partiel. • Sur l’écran Totalisateur partiel : actuel, tapez sur L’écran Totalisateur partiel – Totaux s’ouvre. • Tapez à nouveau sur . pour réafficher l’écran Totalisateur partiel – actuel. 42 Smart 2005 pour Pocket PC | Manuel d’utilisation 17. Favoris et trajets rapides Les favoris servent à accéder à des destinations utilisées régulièrement sans avoir à entrer à nouveau les informations. Vous pouvez accéder aux favoris en passant par l’écran Liste des favoris. Vous pouvez enregistrer vos trois favoris les plus fréquemment utilisés sous forme de trajets rapides. Recourir aux trajets rapides est la manière la plus simple et rapide de configurer votre destination. Vous pouvez accéder aux trajets rapides sur l’écran Trajet rapide ou à partir du menu contextuel sur les écrans Carte en 2D ou Carte en 3D. Enregistrement d’un favori 1. Dans le Menu principal, tapez sur Destination puis sur Adresse. L’écran Adresse de destination s’ouvre. Remarque : vous pouvez également ajouter une intersection ou un centre d’intérêt à vos favoris. 2. Sélectionnez un pays dans la case déroulante Pays. 3. Tapez l’adresse de destination et sélectionnez-la : • Tapez le nom d’un emplacement géographique tel qu’une ville, un état ou un comté dans la case Zone. Sélectionnez la zone dans la liste qui s’affiche. • Pour sélectionner une rue, tapez le nom d’une rue dans la case Rue. Sélectionnez la rue dans la liste qui s’affiche. • Pour sélectionner un numéro de rue, tapez le numéro de la maison dans la case nº maison. Sélectionnez le numéro dans la liste qui s’affiche. 4. Tapez sur . Le favori est enregistré avec le nom de la rue correspondante. Transformer un favori en trajet rapide 1. Dans le Menu principal, tapez sur Destination puis Favoris. 2. Sélectionnez le favori à transformer en trajet rapide. 3. Tapez sur . L’écran Editer favori s’affiche. 4. Dans la case Enregistrer sous, sélectionnez un trajet rapide pour enregistrer ce favori. 5. Pour changer l’icône correspondant à ce trajet rapide, tapez sur l’icône qui se trouve à côté de Changer d’icône et sélectionnez-en une nouvelle sur l’écran Changer l’icône du favori. L’écran Editer favori s’ouvre à nouveau. 6. Tapez sur pour enregistrer le trajet rapide. L’écran Liste des favoris s’affiche. Modifier un favori ou un trajet rapide 1. Dans le Menu principal, tapez sur Destination puis Favoris. 2. Sélectionnez le favori à modifier. 43 Smart 2005 pour Pocket PC | Manuel d’utilisation 3. Tapez sur . L’écran Editer favori s’affiche. 4. Dans la case Nom, tapez un nom pour le trajet rapide ou le favori. 5. Pour changer l’icône qui s’affiche sur l’écran Carte en 2D et Carte en 3D : a. Tapez sur l’icône Changer d’icône. L’écran Changer l’icône du favori s’affiche. b. Tapez sur l’icône que vous souhaitez pour représenter le trajet rapide ou le favori. 6. Tapez sur pour enregistrer le trajet rapide ou le favori. L’écran Liste des favoris s’ouvre. Utilisation des trajets rapides 1. Tapez sur Trajet rapide dans le menu principal. 2. Tapez sur la destination déjà enregistrée comme trajet rapide. L’écran Carte en 3D s’ouvre. Smart calcule et affiche l’itinéraire jusqu’au trajet rapide. Remarque : vous pouvez également accéder à un trajet rapide en passant par le menu contextuel. Utilisation des favoris 1. Dans le Menu principal, tapez sur Destination puis Favoris. 2. Sélectionnez un favori dans la liste. 3. Sélectionnez une option parmi les suivantes : • - Affiche l’écran Paramètres d’acheminement. • - Ouvre l’écran Editer favori pour modifier le favori. • - Supprime le favori. • - Affiche le favori sur l’écran Carte en 2D. • - Calcule l’itinéraire jusqu’au favori et l’affiche sur l’écran Carte en 3D. 44 Smart 2005 pour Pocket PC | Manuel d’utilisation 18. Paramètres Vous pouvez modifier les paramètres suivants selon vos préférences : Paramètres d’affichage 1. Dans le Menu principal, tapez sur , puis sur Configuration, et ensuite sur l’onglet Affichage. L’écran Paramètres d’affichage s’ouvre. 2. Modifiez les paramètres selon vos préférences : Pour Il vous faut améliorer le contraste de l’écran en fonction de l’intensité de la lumière. sélectionner Jour ou Nuit dans la section Couleurs de carte. changer le mode de couleurs de tous les écrans de visualisation de cartes sélectionner votre mode de couleurs à partir de la case déroulante Mode de couleurs de carte dans la section Couleurs de carte. afficher une carte topographique sur tous les écrans de visualisation de cartes cocher la case Afficher la topographie dans la section Détails carte. afficher des icônes Sens interdit sur les routes barrées sur tous les écrans de visualisation de cartes cocher la case Afficher les icônes de routes barrées dans la section Détails carte. afficher les axes sur tous les écrans de visualisation de cartes cocher la case Afficher les axes dans la section Options de navigation. activer le zoom automatique lorsque vous vous rendez à votre destination cocher la case Activer zoom auto dans la section Options de navigation. Si cette option est sélectionnée, l’écran Carte en 2D ou Carte en 3D effectuera automatiquement un zoom avant ou arrière selon votre vitesse pour vous permettre une visualisation optimale de votre itinéraire. activer la lecture répétée de la démonstration d’itinéraire cocher la case Répéter Démonstration d’itinéraire dans la section Options de navigation. afficher les icônes des favoris sur tous les écrans de visualisation de cartes cocher la case Afficher les favoris dans la section Options de navigation. 3. Tapez sur pour accepter ces modifications et ouvrir l’écran Carte en 2D. Remarque : une fois que vous avez tapé sur , le dernier écran de carte ou d’instructions ouvert s’affiche. Il s’agit généralement de l’écran Carte en 2D, mais d’autres écrans peuvent aussi s’ouvrir, tels que l’écran Carte en 3D, Instruction suivante, Liste des instructions et Visualisation de la liste des tournants. 45 Smart 2005 pour Pocket PC | Manuel d’utilisation Paramètres de guidage 1. Dans le Menu principal, tapez sur L’écran Guidage s’ouvre. , puis sur Configuration, et ensuite sur l’onglet Guidage. 2. Modifiez les paramètres selon vos préférences : • Pour activer le guidage vocal pendant la navigation, cochez la case Instructions vocales dans la section Instructions vocales. • Pour changer le mode vocal utilisé lors du guidage vocal pendant la navigation, sélectionnez votre mode vocal préféré dans la case Mode vocal dans la section Instructions vocales. • Pour changer les unités de distance sur Smart, sélectionnez soir les kilomètres, soit les miles dans la section Unités de distance. 3. Tapez sur pour accepter ces modifications et ouvrir l’écran Carte en 2D. Enregistrement de l’itinéraire Vous pouvez enregistrer des itinéraires précis et les mémoriser sur votre Pocket PC ou sur votre carte mémoire pour les utiliser plus tard. Remarque : l’enregistrement d’itinéraire ne doit être effectué qu’à des fins de diagnostic ou de support technique sur la demande d’un représentant du service clients de Navman. Pour commencer à enregistrer un itinéraire : 1. Dans le Menu principal, tapez sur L’écran Guidage s’ouvre. , puis sur Configuration, et ensuite sur l’onglet Guidage. 2. Dans la section Enregistrement de l’itinéraire, tapez sur Démarrer. L’écran Enregistrer sous s’ouvre. 3. Dans la case Nom, tapez le nom souhaité pour l’itinéraire. 4. Dans la case déroulante Dossier, sélectionnez un dossier pour mémoriser l’enregistrement d’itinéraire. 5. Dans la case déroulante Emplacement, sélectionnez un emplacement pour mémoriser l’enregistrement d’itinéraire. 6. Tapez sur . L’écran Guidage s’ouvre à nouveau. 7. Tapez sur . L’écran Carte en 2D s’ouvre. 8. Naviguez jusqu’à votre destination. 46 Smart 2005 pour Pocket PC | Manuel d’utilisation Pour terminer l’enregistrement d’itinéraire : 1. Dans le Menu principal, tapez sur Configuration puis sur l’onglet Guidage. L’écran Guidage s’ouvre. 2. Tapez Arrêter dans la section Enregistrement de l’itinéraire pour cesser l’enregistrement. 3. Tapez sur . L’écran Carte en 2D s’ouvre. Pour lire un enregistrement d’itinéraire : 1. Dans le Menu principal, tapez sur L’écran Guidage s’ouvre. , puis sur Configuration, et ensuite sur l’onglet Guidage. 2. Dans la section Enregistrement de l’itinéraire, tapez sur Lire. L’écran Ouvrir s’ouvre. 3. Dans la case déroulante Dossier, sélectionnez le dossier contenant l’itinéraire à lire. 4. Tapez sur l’itinéraire à lire dans la liste des itinéraires enregistrés. L’écran Guidage s’ouvre à nouveau. . 5. Tapez sur L’écran Carte en 2D s’ouvre et la lecture de l’itinéraire enregistré commence. Pour arrêter la lecture d’un enregistrement d’itinéraire : 1. Dans le Menu principal, tapez sur , puis sur Configuration, et ensuite sur l’onglet Guidage. L’écran Paramètres de guidage s’ouvre. 2. Tapez sur Arrêter dans la section Enregistrement d’itinéraire pour stopper la lecture de votre itinéraire. 3. Tapez sur . L’écran Carte en 2D s’ouvre. 47 Smart 2005 pour Pocket PC | Manuel d’utilisation Configuration de l’itinéraire 1. Dans le Menu principal, tapez sur L’écran Acheminement s’ouvre. Configuration puis sur l’onglet Acheminement. 2. Modifiez les paramètres selon vos préférences : Pour Il vous faut modifier le type d’itinéraire déplacer le curseur de défilement Itinéraire vers Plus rapide pour que Smart privilégie le temps le plus court lorsque vous calculez un itinéraire. déplacer le curseur de défilement Itinéraire vers Plus court pour que Smart privilégie la distance la plus courte lorsque vous calculez un itinéraire. modifier la préférence pour les autoroutes déplacer le curseur de défilement Autoroute vers Min. pour utiliser l’autoroute le moins possible lorsque vous calculez un itinéraire. déplacer le curseur de défilement Autoroute vers Max. pour utiliser l’autoroute le plus possible lorsque vous calculez un itinéraire. éviter les pistes cocher la case Eviter les pistes. éviter les ferrys cocher la case Eviter les ferrys. éviter les autoroutes à péage cocher la case Eviter les autoroutes à péage. éviter les zones urbaines cocher la case Eviter les zones urbaines. activer le recalcul automatique Back-On-Track™ cocher la case Recalcul automatique. Back-on-Track mettra à jour l’itinéraire calculé si vous prenez le mauvais tournant. restaurer la configuration par défaut taper sur 48 . Smart 2005 pour Pocket PC | Manuel d’utilisation 3. Tapez sur pour accepter ces modifications. L’écran Carte en 2D s’ouvre. Paramètres de centres d’intérêt (CI) Les centres d’intérêt (CI) dans une région donnée sont regroupés par catégorie. Cette fonction vous permet de sélectionner uniquement les catégories de CI dont vous avez besoin. Par exemple, si seuls les lieux de divertissement vous intéressent, vous pouvez désactiver les autres catégories de CI telles que les établissements scolaires. 1. Dans le Menu principal, tapez sur L’écran CI s’ouvre. , puis sur Configuration et ensuite sur l’onglet CI. 2. Pour activer l’affichage des CI sur l’écran Carte en 2D, cochez la case Afficher icônes sur la Carte dans la section Affichage CI. 3. Cochez ou décochez les cases dans la section Catégories de CI jusqu’à ce que seules les catégories de CI que vous souhaitez voir sur l’écran Carte en 2D ou Carte en 3D soient sélectionnées. 4. Tapez sur pour accepter ces modifications. L’écran Carte en 2D s’ouvre. Paramètres de Cartes activées L’écran Paramètres de Cartes activées vous permet de préciser quelles cartes disponibles doivent être utilisées. Smart utilise de la mémoire de programme pour enregistrer les régions cartographiques, c’est pourquoi il est conseillé de ne citer que les cartes dont vous avez besoin à ce moment-là. 1. Dans le Menu principal, tapez sur , puis sur Configuration, et ensuite sur l’onglet Carte. L’écran Carte - Sélection de Cartes activées s’ouvre. 49 Smart 2005 pour Pocket PC | Manuel d’utilisation 2. Sélectionnez un emplacement de mémoire dans la case déroulante Emplacement pour afficher la liste des cartes installés sur chaque emplacement. 3. Cochez ou décochez les cases adéquates jusqu’à ce que seules les cartes que vous souhaitez utiliser soient sélectionnées. 4. Si vous avez accès à plus d’un emplacement mémoire, passez à la deuxième étape et sélectionnez un autre emplacement. 5. Tapez sur pour accepter ces modifications. L’écran Carte en 2D s’ouvre. Configuration générale L’écran Général vous permet d’exporter vos favoris vers un fichier délimité par un point (.csv) L’accès aux fichiers csv est possible à partir de la majorité des systèmes de bases de données. Pour exporter vos favoris Smart vers un fichier csv, effectuez les opérations suivantes : 1. Dans le Menu principal, tapez sur L’écran Général s’ouvre. , puis sur Configuration, et ensuite sur l’onglet Général. 2. Sélectionnez l’option Favoris. 3. Tapez sur Exporter pour exporter vos favoris vers : Mon ordinateur/Mes Documents/Navman/ favoris.csv. Le message “Exportation terminée” s’affiche. . 4. Tapez sur L’écran Carte en 2D s’ouvre. L’écran Général vous permet aussi de supprimer tous les favoris, les trajets rapides ou les destinations récentes. Pour supprimer de Smart vos favoris, trajets rapide ou encore destinations récentes, procédez de la manière suivante : 1. Dans le Menu principal, tapez sur L’écran Général s’ouvre. , puis sur Configuration, et ensuite sur l’onglet Général. 2. Sélectionnez l’option Favoris, Trajets rapides ou Récent. 3. Tapez sur Effacer pour supprimer vos favoris, trajets rapides ou destinations récentes. . 4. Tapez sur L’écran Carte en 2D s’ouvre. L’écran Général vous permet aussi de choisir d’afficher le tutoriel au démarrage ou non. Pour afficher le tutoriel lorsque vous démarrez Smart, cochez la case Afficher au démarrage dans la section Tutoriel. Paramètres de son 1. Dans le Menu principal, tapez sur , puis sur Configuration, et ensuite sur l’onglet Son. L’écran Paramètres de son s’ouvre. 50 Smart 2005 pour Pocket PC | Manuel d’utilisation 2. Modifiez les paramètres selon vos préférences : • Déplacez la case de défilement du volume vers la droite pour augmenter le volume et vers la gauche pour le baisser. Tapez sur Test pour tester le volume. • Pour activer un avertissement sonore lorsque vous conduisez au-delà d’une certaine vitesse, sélectionnez la case Avertissement de dépassement de vitesse. Sélectionnez la vitesse au-dessus de laquelle l’avertissement devra se déclencher. • Pour activer un signal sonore lorsque le recalcul automatique Back-on-Track™ est activé, sélectionnez la case Signal sonore Reroutage. pour accepter ces modifications. 3. Tapez sur L’écran Carte en 2D s’ouvre. Paramètres de centres d’intérêt (CI) actifs Les CI actifs sont des centres d’intérêt personnalisés qui sont annoncés lorsque vous vous en approchez d’assez près. Les CI personnalisés s’ajoutent à partir de l’Editeur de CI de Smart Desktop. , puis sur Configuration et ensuite sur l’onglet 1. Dans le Menu principal, tapez sur CI actifs. L’écran Paramètres de CI actifs s’ouvre. 2. Sélectionnez le CI personnalisé à configurer dans la case déroulante CI. 3. Cochez la case Actif pour activer le CI. 4. Modifiez les paramètres pour le CI sélectionné selon vos préférences : • Pour activer un avertissement visuel lorsque vous vous rapprochez d’un CI, cochez la case Avertissement visuel. • Pour activer un avertissement sonore lorsque vous vous rapprochez d’un CI, cochez la case Avertissement sonore. • A partir de la case Distance, sélectionnez la distance à partir de laquelle vous voulez afficher l’avertissement visuel ou entendre le signal sonore pour le centre d’intérêt. • A partir de la case Temps, sélectionnez l’intervalle de temps souhaité pour afficher l’avertissement visuel ou entendre le signal sonore pour le centre d’intérêt. pour accepter ces modifications. 5. Tapez sur L’écran Carte en 2D s’ouvre. 51 Smart 2005 pour Pocket PC | Manuel d’utilisation 19. Fonctions avancées du Smart Desktop Trouver une ville Pour trouver une ville et vérifier quelle région doit être installée : 1. Dans le menu Carte, cliquez sur Trouver une ville. La fenêtre Trouver une ville s’ouvre. 2. Tapez le nom de la ville dans la case Nom de la ville. La liste des villes disponibles est réduite pour correspondre à votre recherche. 3. Double-cliquez sur le nom de la ville souhaitée. L’affichage de la carte routière se centre sur la ville sélectionnée et l’emplacement recherché. 52 indique Smart 2005 pour Pocket PC | Manuel d’utilisation Couleurs et textures de carte Pour accéder à la section Couleurs du bureau : Onglet Bureau Paramètres Couleurs. Réglez la configuration pour changer l’aspect de la carte. Configuration des couleurs Description Contrôle les couleurs de cartes. Affiche : • la couleur des bords de la carte • la couleur de la carte • la largeur des bords de la carte. Règle la largeur des bords de la carte. Contrôle l’affichage de la carte : • couleur unie, • pas de couleur, • texture quadrillée. Contrôle les éléments géographiques qui s’affichent sur la carte. Celles-ci ne sont visibles que si la carte n’a ni couleurs ni quadrillage. Couches de la carte Pour garder de l’espace sur votre Pocket PC et sur la carte mémoire, vous pouvez sélectionner des couches de cartes à installer. Les couches que vous pouvez sélectionner sont les suivantes : • Centres d’intérêt (CI) • Points d’eau, parcs • Surface au sol. Pour accéder à la section Couches de carte : Onglet Bureau Paramètres Couches. Sélectionnez ou supprimez chaque case à cocher pour indiquer les couches que vous souhaitez installer pour chaque carte. 53 Smart 2005 pour Pocket PC | Manuel d’utilisation Editeur de centres d’intérêt (CI) Vous pouvez créer des centres d’intérêt (CI) personnalisés de deux manières à l’aide de l’éditeur de CI : • en créant vos propres fichiers CI, ou • en utilisant des fichiers CI compatibles téléchargés sur Internet. Vous avez la possibilité d’enregistrer jusqu’à 25 fichiers CI personnalisés sur votre Pocket PC. Les CI personnalisés figurent sur l’écran Mes CI. Les CI personnalisés peuvent être configurés pour émettre un avertissement visuel ou sonore lorsque vous vous en approchez d’assez près, à partir de l’écran Choisir un CI actif. Création d’un fichier de CI personnalisés 1. Créez un nouveau fichier de CI à l’aide de l’Editeur de CI. • Dans le menu Carte de Smart Desktop, cliquez sur Centres d’intérêt. La fenêtre Editeur de CI s’ouvre. • Dans le menu Fichier de la fenêtre Editeur de CI, cliquez sur Nouveau fichier texte. La fenêtre Nom de fichier de CI s’ouvre. • Saisissez un nom pour le fichier dans la case Nom de fichier, puis cliquez sur OK. Le nom de fichier peut être composé d’un maximum de huit caractères, sans espace. 2. Ajoutez un CI au fichier de CI. • Dans le menu Edition de la fenêtre Editeur de CI, cliquez sur Nouveau. La fenêtre Détails CI s’ouvre. • Entrez une description du CI dans la case Description. • Sur l’onglet degrés/minutes/secondes, tapez ou sélectionnez le degré, la minute et la seconde de la latitude du CI dans les cases Latitude. • Sur l’onglet degrés/minutes/secondes, tapez ou sélectionnez le degré, la minute et la seconde de la longitude du CI dans les cases Longitude. • Pour enregistrer le CI, cliquez sur OK. 3. Recommencez l’étape numéro 2 jusqu’à ce que tous les centres d’intérêt aient été ajoutés au fichier de CI. 4. Dans le menu Fichier, cliquez sur Enregistrer. Le fichier de CI est enregistré. 5. Terminez la procédure ci-dessous d’Enregistrement d’un fichier de CI personnalisé sur votre Pocket PC. Importation d’un fichier de CI personnalisé 1. Téléchargez un fichier CI sur Internet et enregistrez-le sur votre ordinateur. 2. Ouvrez ce fichier à l’aide de l’Editeur de CI. • Dans le menu Carte de Smart Desktop, cliquez sur Centres d’intérêt. La fenêtre Editeur de CI s’ouvre. 54 Smart 2005 pour Pocket PC | Manuel d’utilisation • Dans le menu Fichier de la fenêtre Editeur de CI, cliquez sur Ouvrir fichier texte. La boîte de dialogue Ouvrir s’ouvre. • Sélectionnez le fichier CI à partir de votre disque local ou de réseau, puis cliquez sur Ouvrir. 3. Terminez la procédure ci-dessous d’Enregistrement d’un fichier de CI personnalisé sur votre Pocket PC. Enregistrement d’un fichier de CI personnalisés sur votre Pocket PC 1. Dans le menu Carte de Smart Desktop, cliquez sur Centres d’intérêt. La fenêtre Editeur de CI s’ouvre. 2. Dans le menu Fichier de la fenêtre Editeur de CI, cliquez sur Enregistrer sur l’appareil. La fenêtre Options des CI s’ouvre. 3. Modifiez les paramètres des CI selon vos préférences : Pour Il vous faut activer le CI cocher la case Actif. Remarque : si vous n’activez pas les CI, vous ne pourrez configurer que les paramètres de niveau de visibilité des CI et de fichiers icônes. activer un avertissement visuel lorsque vous vous rapprochez d’un CI cocher la case Alerte visuelle. activer un avertissement sonore lorsque vous vous rapprochez d’un CI cocher la case Alerte sonore. changer les unités utilisées pour mesurer la distance restante jusqu’à ce CI sélectionner le système métrique ou impérial. choisir à quelle distance du CI vous souhaitez que l’avertissement visuel s’affiche ou que le signal sonore soit émis. sélectionner la distance dans la case Distance. indiquer la priorité pour les CI lorsqu’un ou plusieurs CI supplémentaires se trouvent dans une même zone déplacer le curseur de défilement niveau de visibilité du CI vers la gauche ou la droite. sélectionner une icône pour les types de CI personnalisé à afficher sur la carte. taper le chemin d’accès au fichier icône représentant le type de CI dans la case Fichier Icône ou sélectionner celui-ci à partir de votre disque local ou de réseau en cliquant sur , en localisant le fichier et en cliquant sur Ouvrir. Le fichier doit être un graphique en mode point (.bmp) avec un minimum de 6x6 pixels et un maximum de 32x32 pixels. 55 Smart 2005 pour Pocket PC | Manuel d’utilisation 4. Cliquez sur OK et suivez les instructions. Le fichier de CI est enregistré sur le Pocket PC en tant que type de CI personnalisé. • Pour changer le nom d’un fichier, modifiez-le dans la case Nom de fichier de la fenêtre Nom de fichier de CI, puis cliquez sur OK. Le nom de fichier peut être composé d’un maximum de huit caractères, sans espace. Suppression d’un fichier de CI personnalisés de votre Pocket PC 1. Dans le menu Carte, cliquez sur Centres d’intérêt. La fenêtre Editeur de CI s’ouvre. 2. Dans le menu Fichier, cliquez sur Gestion des fichiers de CI. La fenêtre Gestion des fichiers de CI s’ouvre et affiche la liste des fichiers de centres d’intérêt personnalisés installés sur votre Pocket PC. 3. Cliquez sur le Nom de fichier ou sur la taille du fichier de CI à supprimer. 4. Cliquez sur Supprimer. Le fichier est supprimé de la liste mais pas encore effacé. 5. Pour supprimer un autre fichier, revenez à l’étape numéro 2 ; sinon, passez à l’étape numéro 6. 6. Cliquez sur OK pour accepter les modifications. Le ou les fichier(s) sélectionné(s) sont supprimés. 56 Smart 2005 pour Pocket PC | Manuel d’utilisation 20. Navigation continentale continue Les Basemaps vous permettent de naviguer en continu entre les différentes cartes routières installées sans avoir à installer des cartes pour toutes les régions que vous traversez. Chaque Basemap recouvre une zone étendue telle que l’Europe occidentale ou les Etats-Unis (continent) et contient les axes principaux qui relient les différentes villes. Vous pouvez à partir de celle-ci sélectionner une rue ou un CI comme point de départ ou de destination. Toutes les Basemaps ont les caractéristiques suivantes : • elles contiennent les jonctions routes et ferry d’importance nationale et internationale. • elles utilisent moins de mémoire que si on installait des cartes détaillées équivalentes. • elles ne prennent pas en compte les petites routes et ont un niveau limité de détails géographiques. Vous pouvez ajouter et supprimer des Basemaps à l’aide du programme d’installation de Basemaps (voir ci-dessous.) Installation de la Basemap 1. Ouvrez Smart Desktop si celui-ci n’est pas déjà ouvert : Démarrer Programmes Navman Smart Desktop 2005 for Pocket PC. 2. Dans le menu Carte, cliquez sur Basemaps. La fenêtre Installation de Basemaps Navman s’ouvre. 3. Cliquez sur le bouton Ajouter qui convient pour installer la Basemap sur le Pocket PC, sur la carte mémoire ou sur le lecteur de carte mémoire. Activation de la Basemap sur le Pocket PC 1. Dans le Menu principal, tapez sur Configuration puis sur l’onglet Carte. L’écran Paramètres de Cartes activées s’ouvre. 2. Sélectionnez un emplacement de mémoire dans la case déroulante Emplacement pour afficher la liste des cartes installés sur chaque emplacement. 3. Sélectionnez la case de la Basemap dont vous avez besoin. 4. Tapez sur pour accepter les modifications et ouvrir l’écran Carte en 2D. 57 Smart 2005 pour Pocket PC | Manuel d’utilisation Suppression d’une Basemap 1. Branchez le Pocket PC à votre ordinateur. • Reliez votre Pocket PC à votre ordinateur à l’aide de Microsoft ActiveSync 3.5 ou d’une version plus récente. • Fermez tous les programmes en cours d’exécution sur votre Pocket PC. 2. Ouvrez Smart Desktop si celui-ci n’est pas déjà ouvert : Démarrer Programmes Navman Smart Desktop 2005 for Pocket PC. 3. Dans le menu Carte, cliquez sur Basemaps. La fenêtre Installation de Basemaps s’ouvre. 4. Sélectionnez la Basemap que vous voulez supprimer puis cliquez sur Supprimer. 58 Smart 2005 pour Pocket PC | Manuel d’utilisation 21. Amélioration de la performance Smart nécessite une certaine quantité de mémoire de programme allouée qui correspond à environ 10% de la taille des cartes installées et actives. En cas de mémoire allouée insuffisante, vous risquez de recevoir le message suivant : Erreur – non mémorisé. Réduction du nombre de cartes actives Smart utilise de la mémoire de programme pour enregistrer les cartes, c’est pourquoi il est conseillé de ne citer que les cartes dont vous avez besoin à ce moment-là. L’écran Paramètres de Cartes activées vous permet de préciser quelles cartes disponibles doivent être utilisées. Reportez-vous à la page 49 pour plus de renseignements. Augmentation de mémoire de programme allouée Smart nécessite une certaine quantité de mémoire de programme allouée qui correspond à environ 10% de la taille des cartes installées et actives. 1. Tapez sur Démarrer pour afficher le menu Démarrer. 2. Tapez sur Paramètres dans le menu Démarrer. 3. Sur l’écran Paramètres, tapez sur l’onglet Système. 4. Tapez sur l’icône Mémoire. L’écran Mémoire s’ouvre. 5. Déplacez la case de défilement vers la gauche jusqu’à ce qu’une mémoire de programme suffisante apparaisse sur la droite. Reportez-vous au manuel d’utilisation du Pocket PC pour plus d’informations. 59 Smart 2005 pour Pocket PC | Manuel d’utilisation 22. Accessoires Ces accessoires pour Pocket PC sont disponibles séparément à l’achat auprès de votre revendeur Navman le plus proche : Adaptateur véhicule Adaptateur 12 V pour véhicule avec son câble d’alimentation. Kit d’assemblage universel pour le PDA Pour assembler tout type d’assistant personnel dans votre véhicule. 60 Smart 2005 pour Pocket PC | Manuel d’utilisation Annexe : Types de voies Remarque : en Belgique et en Suisse, les types de voies et les abréviations apparaissent dans trois langues différentes. Pays Type de voie Abréviation Allemagne BOULEVARD CHAUSSEE PLATZ STRASSE BVD CH PL STR Autriche BOULEVARD CHAUSSEE PLATZ STRASSE BVD CH PL STR Belgique (allemand) CHAUSSEE PLATZ STRASSE CH PL STR Belgique (français) AVENUE BOULEVARD CHAUSSÉE IMPASSE MONT MONTAGNE PLACE ROUTE ROUTE NATIONALE RUE SQUARE AVE BVD CH IMP MT MT PL RTE RN R. SQ Belgique (hollandais) BAAN BERG DREEF LAAN MARKT PARK PLEIN SQUARE STEENWEG STRAAT BN BG DR LN MKT PK PL SQ STWG STR Espagne AVENIDA CALLE CALLEJÓN CAMINO CARRETERA GLORIETA PASEO PLAZA RAMBLA RONDA AVE C/ CJ CM CR G P.O P. RBLA RD Finlande GATAN GATE GATA VÄGEN VÄG GT GT GT V. V. 61 Smart 2005 pour Pocket PC | Manuel d’utilisation Pays Type de voie Abréviation France ALLEE AVENUE BOULEVARD CHAUSSÉE DOMAINE FAUBOURG IMPASSE MONT MONTAGNE PASSAGE PLACE QUARTIER ROND-POINT ROUTE ROUTE NATIONALE RUE SQUARE TRAVERSE ALL AVE BVD CH DOM FG IMP MT MT PAS PL QU RPT RTE RN R. SQ TRA Irlande AVENUE BOULEVARD CENTRE CRESCENT PLACE ROAD ROUTE SQUARE STREET YARD AVE BVD CTR CR PL RD RTE SQ ST YD Italie CONTRADA CORSO FRAZIONE LARGO PIAZZA PIAZZALE STRADA STATALE SUPERSTRADA VIA VIALE C.DA C.SO FR LGO P.ZA P.LE SS SS V. VL Luxembourg ALLÉE AVENUE BOULEVARD CHAUSSÉE DOMAINE FAUBOURG IMPASSE MONT MONTAGNE PASSAGE PLACE QUARTIER ROND-POINT ROUTE ROUTE NATIONALE RUE SQUARE TRAVERSE ALL AVE BVD CH DOM FG IMP MT MT PAS PL QU RPT RTE RN R. SQ TRA Norvège GATA GATE PLASSEN VEGEN VEI GT GT PL V. V. 62 Smart 2005 pour Pocket PC | Manuel d’utilisation Pays Type de voie Abréviation Pays-Bas BOULEVARD DIJK DWARSSTRAAT DWARSWEG GRACHT KADE KANAAL LAAN LEANE LOANE PARK PLANTSOEN PLEIN SINGEL STRAAT STRJITTE STRAATWEG WEG BVD DK DWSTR DWWG GR KD KAN LN LN LN PK PLNTS PLN SNGL STR STR STRWG WG Portugal AVENIDA BAIRRO CALÇADA CAMINHO ESTRADA LARGO LARGUINHO PRAÇA QUARTO QUARTA QUINTA RUA SÃO SANTA SANTO AVE BA CC CAM EST LGO LARG PR QT QT QU R. S. S. S. Suisse (allemand) BOULEVARD CHAUSSEE PLATZ STRASSE BVD CH PL STR Suisse (français) AVENUE CHAUSSÉE IMPASSE MONT MONTAGNE PLACE QUARTIER ROUTE ROUTE NATIONALE RUE SQUARE AVE CH IMP MT MT PL QU RTE RN R. SQ Suisse (italien) CONTRADA CORSO FRAZIONE LARGO PIAZZA PIAZZALE VIA VIALE C.DA C.SO FR LGO P.ZA P.LE V. VL Royaume-Uni AVENUE BOULEVARD CENTRE CRESCENT AVE BVD CTR CR 63 Smart 2005 pour Pocket PC | Manuel d’utilisation Assistance technique Support technique Australie : Support technique Europe : Navman Australia Pty. Ltd PO Box 479 Gladesville NSW 2111 Australie Navman Europe Limited 4G Gatwick House Peeks Brook Lane Horley, Surrey RH6 9ST Royaume-Uni pcnsupport.aus@navman.com www.navman.com support@navman-europe.com www.navman-europe.com Support technique Nouvelle-Zélande : Support technique Etats-Unis et Canada : Navman NZ Ltd PO Box. 68-155 Newton Auckland Nouvelle-Zélande Navman USA Limited 27142 Burbank Foothill Ranch, CA 92610 Etats-Unis d’Amérique pcnsupport.nz@navman.com www.navman.com Nº de téléphone : 866-9-NAVMAN support@navmanusa.com www.navmanusa.com NAVMAN DÉCLINE TOUTE RESPONSABILITÉ EN CAS D’UTILISATION DE CE PRODUIT D’UNE MANIÈRE QUELCONQUE QUI SERAIT SUSCEPTIBLE DE CAUSER DES ACCIDENTS, DES DOMMAGES OU D’ENFREINDRE LA LOI. Conformité Cet appareil est conforme à la section 15 de la réglementation FCC. Le fonctionnement de l’appareil est soumis aux conditions suivantes : (1) Cet appareil ne doit pas provoquer d’interférences préjudiciables et (2) cet appareil doit supporter toutes les interférences reçues, y compris celles susceptibles de provoquer un fonctionnement non désiré. Droits d’auteur © 2005 Navman NZ Limited. Navman est une marque déposée de Navman NZ Limited. Tous droits réservés. Microsoft Windows 98, ME, 2000 ou XP, Microsoft Internet Explorer sont des marques déposées de Microsoft Corporation. Smart, Drive-Away et Back-On-Track sont des marques déposées de Navman NZ Limited. Tous droits réservés. Acer est une marque déposée de Acer Inc. Tous droits réservés. Adobe Reader est une marque déposée de Adobe Systems Incorporated. Tous droits réservés. Toutes les autres marques déposées et inscriptions sont la propriété de leurs propriétaires respectifs. Publié en Nouvelle-Zélande. MN000419A 64 Smart 2005 pour Pocket PC | Manuel d’utilisation Notes 65 Smart 2005 pour Pocket PC | Manuel d’utilisation Notes 66 MN000419A