Navman ICN600 Manuel utilisateur
PDF
Скачать
Документ
Français iCN série 600 Smart Version 3.0 TM avec Manuel d’utilisation iCN série 600 | Manuel d’utilisation Table des matières 1. Introduction ..............................................................3 2. Fonctions de l’iCN ...................................................4 3. Carte mémoire .........................................................6 4. Mise en marche et arrêt de l’iCN .............................7 5. Positionnement dans un véhicule ............................8 6. Ecran du menu principal ........................................10 7. Ecran clavier ..........................................................10 8. Etat du GPS...........................................................11 9. Configuration de la destination ..............................12 10. Eviter une zone ......................................................17 11. Affichage de l’itinéraire ...........................................18 12. Menu contextuel de l’écran-carte ..........................21 13. Affichage de l’itinéraire ...........................................22 14. Favoris & raccourcis...............................................23 15. Paramètres ...........................................................25 16. Smart Desktop...................................................30 17. Mise à jour de l’iCN ...............................................31 18. Installation de cartes à l’aide de Smart Desktop 32 19. Navigation continentale continue ...........................33 20. Fonctions avancées du Smart Desktop .............35 21. Accessoires ...........................................................38 2 iCN série 600 | Manuel d’utilisation 1. Introduction Que vous voyagiez fréquemment dans votre propre pays, ou souhaitiez vous rendre à l’étranger, cet appareil vous fournira les instructions nécessaires pour parvenir à votre destination. Plus besoin d’emmener de cartes avec vous ou de demander votre chemin ! Le système mondial de positionnement (GPS) est disponible gratuitement, à tout moment, avec une précision de 5m. Votre carte iCN va jusqu’à détailler les numéros de rue ; elle contient également des centres d’intérêt (CI) - tels que des logements, gares ou encore aéroports. Le présent guide a pour but de vous apprendre à utiliser cet appareil efficacement et en toute sécurité, et de vous faire découvrir toutes les options disponibles. GPS et signaux GPS Le Système mondial de positionnement (GPS) consiste en un réseau de satellites qui transmet des informations très précises sur l’heure et la position dans le monde entier. Les récepteurs GPS sont conçus pour détecter les signaux émis par ces satellites et déterminer votre position exacte d’après ces informations. Les satellites orbitent la terre à une distance d’environ 20.000 km. Alors qu’un récepteur GPS peut détecter des signaux provenant d’un maximum de 12 satellites à tout moment, trois seulement suffisent à donner la position ou les “coordonnées” (latitude et longitude) requises pour les systèmes de navigation embarquée. L’antenne GPS de l’iCN reçoit des signaux GPS. Pour pouvoir recevoir des signaux GPS, l’iCN doit se trouver à l’extérieur ou dans un véhicule à l’extérieur, et l’antenne GPS doit avoir une vue dégagée du ciel. L’iCN fonctionne par tous temps sauf en cas de chute de neige. Notice de sécurité Lors de l’utilisation de l’iCN dans un véhicule, il vous appartient de placer, de fixer et d’utiliser celui-ci de manière à ne pas provoquer d’accidents, de blessures ou de dommages. L’utilisateur de ce produit est entièrement responsable du respect des règles de sécurité au volant. Il vous appartient entièrement, et à vous seul(e), de lire attentivement, d’assimiler et de respecter scrupuleusement les instructions de montage et d’installation dans le véhicule, en vous conformant aux règles de fonctionnement applicables à chaque pays dans lequel vous utilisez l’appareil. Il vous appartient d’observer les consignes de sécurité ci-dessous à tout moment : • Ne manipulez pas l’appareil lorsque vous êtes au volant et ne le placez pas dans une position susceptible d’obstruer la visibilité du conducteur • N’installez pas l’appareil d’une manière qui pourrait interférer avec le fonctionnement d’airbags ou d’autres équipements de sécurité du véhicule • Ne laissez pas l’appareil en vue lorsque le véhicule est stationné pour des périodes prolongées, surtout en plein soleil • N’utilisez pas et ne manipulez l’iCN lorsqu’il est chaud, laissez-le d’abord refroidir à l’abri du soleil Navman décline toute responsabilité quant à l’utilisation de ce produit d’une manière susceptible de causer accidents ou dommages, ou d’enfreindre la loi. 3 iCN série 600 | Manuel d’utilisation 2. Fonctions de l’iCN Nous vous conseillons de vous familiariser seul avec les fonctions basiques de votre iCN telles que l’utilisation de la touche multi-sélection et de la commande du volume. Eléments de la façade 2 3 4 1 5 6 7 8 Elément Description 1 Ecran Affiche les cartes et les options du menu. 2 OK Permet de sélectionner l’option de menu, le texte ou la commande en surbrillance. 3 Zoom/Luminosité Change le pourcentage de carte affiché à l’écran ou règle le niveau de luminosité de l’écran si vous maintenez cette touche enfoncée pendant quelques secondes. 4 ESC Cette touche permet d’annuler une action, de supprimer le dernier caractère de texte entré ou de revenir à l’écran précédent. Appuyer longtemps dessus permet d’effacer une ligne entière. 5 Touche multi-sélection Utilisez cette touche pour faire défiler les menus vers le haut et le bas et pour vous déplacer sur la carte lorsque vous sélectionnez une destination. 6 Page Appuyez sur cette touche pour passer d’un mode de carte à l’autre, y compris les cartes 3D*, ou d’un écran à l’autre si l’option est disponible. 7 Volume Appuyez brièvement sur cette touche pour entendre l’instruction suivante et plus longtemps pour ajuster le volume des instructions de guidage vocal. 8 Menu/Marche-arrêt Appuyez à tout moment sur cette touche pour revenir au menu principal et maintenez-la enfoncée pendant quelques secondes pour allumer ou éteindre l’appareil. * iCN 630, 635 et 650 uniquement 4 iCN série 600 | Manuel d’utilisation Eléments au dos de l’appareils 2 3 4 1 5 6 Elément Description 1 Haut-parleur Sortie des commandes et avertissements vocaux. Se règle grâce à la touche du volume. 2 Fente carte mémoire Fente pour carte mémoire. Introduisez la carte mémoire, l’étiquette dirigée vers l’avant de l’iCN. 3 Récepteur GPS Reçoit des signaux provenant de satellites GPS lorsqu’il est placé en position horizontale. 4 Fiche femelle pour antenne de voiture Prise pour antenne GPS de voiture (non incluse.) 5 Prise d’alimentation Prise du câble d’alimentation. 6 Prise USB Prise pour relier le câble USB à votre ordinateur. Télécommande Les fonctions des différentes touches sont les mêmes que pour les boutons de commandes de l’iCN. Vous ne pouvez pas allumer l’iCN à l’aide de la télécommande. Cette option est incluse avec l’iCN 635 et 650 uniquement. Disponible avec les accessoires de l’iCN 610. 5 iCN série 600 | Manuel d’utilisation 3. Carte mémoire iCN 610 et 635 L’iCN est fourni avec une carte mémoire contenant une carte routière préactivée*. Pour vous rendre à votre destination, il vous faut insérer la carte mémoire dans votre iCN. Avant de pouvoir voyager dans une zone non incluse sur la carte préactivée, il vous faudra acheter une clé de produit de carte auprès de votre revendeur Navman. Installez Smart Desktop puis utilisez ce logiciel pour activer votre clé de produit de carte et installer la carte routière dont vous avez besoin. Reportez-vous à Installation des cartes routières à l’aide de Smart Desktop, page 30. * Si vous avez acheté votre iCN 635 en Nouvelle-Zélande, vous ne recevrez pas de carte mémoire, étant donné que la mémoire interne comprend une carte de Nouvelle-Zélande préactivée. Insertion de la carte mémoire Note : Lorsque vous introduirez la carte mémoire pour la première fois, pensez à retirer d’abord la protection plastique de la fente SD/MMC. Pour introduire la carte mémoire, assurez-vous d’abord que l’iCN est éteint puis insérez-la délicatement dans la fente SD/MMC, l’étiquette dirigée vers l’avant de l’iCN. Retrait de la carte mémoire Pour retirer la carte mémoire, assurez-vous d’abord que l’iCN est éteint puis poussez délicatement le bord supérieur de la carte pour la dégager et faites-la sortir de la fente en la tirant vers l’extérieur. iCN 650 L’iCN 650 contient toutes les cartes routières préactivées pour l’Europe de l’ouest, les Etats-Unis et le Canada dans sa mémoire interne – il n’y a donc pas de carte mémoire fournie avec l’appareil. 6 iCN série 600 | Manuel d’utilisation 4. Mise en marche et arrêt de l’iCN Servez-vous de la touche Menu/Marche-arrêt pour allumer et éteindre votre appareil. Mise en marche de l’iCN 1. Branchez l’adaptateur de courant dans la prise sur le côté gauche de l’appareil et l’autre extrémité dans la prise allume-cigare du véhicule. 2. Tirez délicatement la partie inférieure du récepteur GPS vers l’extérieur. Le récepteur se relève alors pour se mettre en position horizontale et obtenir ainsi des coordonnées GPS. 3. Appuyez sur la touche Menu/Marche arrêt pendant une seconde. Arrêt de l’iCN 1. Poussez délicatement le récepteur GPS vers l’intérieur de l’appareil. Le récepteur s’enclenche alors dans l’emplacement correspondant. 2. Effectuez l’une des opérations suivantes : • iCN 610 et 650 : Appuyez sur la touche Menu/Marche arrêt pendant quelques secondes. Lorsque le message de confirmation s’affiche, sélectionnez Oui et appuyez sur OK. L’iCN s’éteint alors. • iCN 635 : Appuyez sur la touche Menu/Marche-arrêt pendant quelques secondes, jusqu’à ce que l’iCN s’éteigne. 7 iCN série 600 | Manuel d’utilisation 5.Positionnement dans un véhicule Avant de commencer, vérifiez que votre véhicule est équipé d’un pare-brise réfléchissant la chaleur ou chauffant. Si c’est le cas, il vous faudra acheter une antenne extérieure pour que votre iCN puisse recevoir des signaux GPS. Il existe plusieurs manières de positionner l’iCN dans un véhicule. Suivez attentivement les instructions qui suivent. • Pour des raisons de sécurité, et afin d’éviter toute surchauffe, ne laissez pas l’appareil en plein soleil lorsque le véhicule est stationné pour des périodes prolongées. • N’utilisez pas et ne manipulez l’iCN lorsqu’il est chaud — laissez-le d’abord refroidir à l’abri du soleil. Si votre appareil surchauffe, vous serez incités à diminuer la luminosité (appuyez et maintenez le bouton de zoom enfoncé). Si l’appareil continue à surchauffer, l’écran s’éteindra automatiquement — les instructions vocales continueront cependant. Montage de la ventouse 1. Faites glisser le contre-écrou sur le socle pivotant. 2. Enclenchez la bride sur le socle pivotant et vissez le contre-écrou sur le filet de la bride de fixation. 3. Nettoyez et séchez les surfaces, maintenez la ventouse fermement contre le pare-brise et abaissez la manette. 4. Placez les deux fentes de positionnement sous l’iCN dans les logements correspondants sur la bride de fixation. Enfoncez l’iCN dans la bride. 5. Dirigez l’antenne GPS vers l’extérieur pour une vue dégagée du ciel. 6. Branchez l’adaptateur de courant dans la prise sur le côté gauche de l’appareil et l’autre extrémité dans la prise allume-cigare du véhicule. 8 iCN série 600 | Manuel d’utilisation Ruban adhésif et monture à vis* Vous pouvez utiliser le socle, du ruban adhésif et les vis fournis pour installer l’iCN directement sur le tableau de bord du véhicule. Note : Cette solution est permanente – le ruban adhésif ne pourra pas être retiré une fois fixé. 12. Enlevez le film de protection du ruban adhésif et posez celui-ci en appuyant bien pendant 30 secondes à l’endroit choisi. 2. En maintenant la ventouse fermement contre la surface, abaissez la manette 3. Choisissez une position sur le tableau de bord pour que le conducteur puisse bien voir l’iCN. Vérifiez que toutes les surfaces sont tout à fait propres et sèches. 4. Utilisez le socle et les vis fournis pour fixer la base de l’iCN au tableau de bord. 5. Faites glisser le contre-écrou sur le socle pivotant, face plate vers le haut. 6. Enclenchez la bride de fixation sur le socle pivotant. 7. Vissez le contre-écrou sur le filet de la bride de fixation et serrez. 8. Enclenchez l’iCN sur la bride de fixation. Placez les deux attaches de positionnement sous l’iCN, dans les fentes correspondant à la bride de fixation. Enclenchez ensuite l’iCN dans la bride. 9. Dirigez l’antenne GPS vers l’extérieur pour une vue dégagée du ciel. 10. Branchez le câble d’alimentation dans la prise sur le côté gauche de l’appareil et l’autre extrémité dans la prise allume-cigare du véhicule. *iCN 635 et 650 uniquement 9 iCN série 600 | Manuel d’utilisation 6. Ecran du menu principal L’écran du menu principal vous donne accès à toutes les fonctions de l’iCN y compris celles vous permettant de vous rendre à une destination. 1. Appuyez sur la touche MENU/Marche arrêt pendant une à deux secondes. 2. L’écran de sélection de la langue s’affiche. Servez-vous de la touche multi-sélection pour choisir la langue voulue puis appuyez sur OK. • Vous pouvez désactiver l’écran de sélection de la langue lors du démarrage en cochant la case Ne pas afficher au démarrage. Appuyez sur OK pour confirmer. 3. Appuyez sur la touche Page 4. Un écran d’avertissement s’affiche. Lisez le message d’avertissement et appuyez sur OK pour confirmer que vous avez compris. 5. Le tutoriel s’affiche. Appuyez sur la touche Page pour passer d’un écran à l’autre. • Vous pouvez désactiver ce tutoriel à l’aide de la touche multi-sélection, en cochant la case Ne pas afficher au démarrage dans le menu tutoriel. Appuyez sur OK pour confirmer. 6. L’écran du menu principal s’affiche. 7. Utilisez la touche multi-sélection pour afficher les options du menu principal puis sélectionnez l’option voulue (en surbrillance) en appuyant sur OK. • Appuyez sur la touche MENU/Marche-arrêt à tout moment pour revenir au menu principal. 7. Ecran clavier L’écran clavier s’affiche lorsque du texte doit être saisi, par exemple si l’on veut saisir un nom de rue. 1. Servez-vous de la touche multi-sélection pour vous déplacer sur le clavier. • Sélectionnez un caractère en appuyant sur OK. • Appuyez sur ESC pour effacer un caractère ou maintenez cette touche enfoncée pour effacer la ligne entière. • Appuyez sur Zoom avant pour afficher le clavier alternatif. • Appuyez sur Zoom arrière pour revenir au clavier alphabétique. • La liste est réduite pour correspondre à vos critères de recherche. Appuyez sur Page pour afficher le reste de la liste. 2. Servez-vous de la touche multi-sélection pour sélectionner un résultat dans la liste. Appuyez sur OK. 10 iCN série 600 | Manuel d’utilisation 8. Etat du GPS Les signaux sont transmis par les satellites du système mondial de positionnement (GPS) en orbite autour de la terre. Cet écran affiche une représentation visuelle des informations reçues. La latitude et la longitude sont affichées avec un compas orienté vers le nord, le cap en degrés et la vitesse au sol. Les satellites disponibles sont affichés sous forme de segments. A partir du menu principal, sélectionnez Paramètres > Paramètres avancés > Etat du GPS. L’écran Etat du GPS s’affiche. • Segment jaune – un satellite est repéré mais il n’est pas utilisé pour déterminer votre position • Segment rouge - un satellite est utilisé afin de déterminer des coordonnées bi-dimensionnelles (2D) • Segment vert - Le satellite est utilisé afin de déterminer votre position. Latitude et longitude de la position actuelle Direction actuelle en degrés et vitesse au sol Chaque segment représente un satellite La présence d’un cercle vert indique que l’appareil a obtenu des coordonnées valides Heure locale Le cercle sous les segments du satellite est vert en présence d’un fixe valide (2D ou 3D) et rouge lorsqu’il n’y a aucun fixe disponible. Même si un fixe en 2D suffit à maintenir un fixe valide, il est plus précis en 3D. Puissance du signal satellite Appuyez sur Page dans l’écran d’état GPS pour afficher l’écran de puissance du signal satellite. La puissance du signal de chaque satellite est affichée sous forme de graphique à barres. Le cercle à droite de l’écran est vert en présence de coordonnées valides (2D ou 3D) et rouge lorsqu’il n’y a pas de coordonnées disponibles. Les satellites pouvant être vus de votre position actuelle sont affichés sous forme de barres. • Indicateur gris - aucun signall • Indicateur rouge - Un signal satellite est reçu mais n’est pas utilisé pour calculer votre position • Indicateur vert - Un signal est utilisé pour calculer votre position. Indicateurs de positions satellite Appuyez sur Page sur l’écran d’état de puissance du signal satellite pour afficher l’écran d’analyse du satellite. L’écran affiche la position de chaque satellite par rapport à la terre. Vous pouvez vérifier l’état et la performance d’un satellite en le sélectionnant à l’aide de la touche multi-sélection. La performance du satellite s’affiche. Chaque petit cercle représente un satellite. • Cercle gris – pas de signal • Cercle rouge - un signal satellite est reçu mais pas utilisé pour calculer votre position • Cercle vert - un signal est utilisé pour calculer votre position • Icône jaune du satellite - ceci correspond au satellite pour lequel les données sont affichées. 11 iCN série 600 | Manuel d’utilisation 9. Configuration de la destination Vous devez sélectionner une destination avant d’entamer votre trajet. Vers une adresse 1. Sélectionnez l’option Destination dans le menu principal. 2. Sélectionnez l’option Adresse à partir de l’écran de destination. L’écran Destination - Adresse s’affiche. 3. Sélectionnez un pays à l’aide de la touche multi-sélection puis appuyez sur OK. 4. Appuyez sur OK pour sélectionner une région ou un état. Sélectionnez une région. Appuyez sur OK. 5. Appuyez sur OK pour sélectionner un code postal. Sélectionnez un code postal. Appuyez sur OK. 6. Appuyez sur OK pour sélectionner une ville. Sélectionnez une ville. Appuyez sur OK. 7. Appuyez sur OK pour sélectionner une route. Sélectionnez une route. Appuyez sur OK. 8. Appuyez sur Page pour afficher l’écran d’adresse. 9. Choisissez une option parmi les suivantes : • Ajouter au Trajet – Ouvre l’écran de programmation du trajet et ajoute la destination de votre choix à votre trajet • Enregistrer - Ceci vous permet d’enregistrer la destination sous forme de raccourci ou favori • Afficher – Affiche l’adresse sur l’écran de carte • Aller à – Calcule l’itinéraire à suivre et affiche celui-ci sur la carte ou la carte en 3D. Vers l’intersection de deux rues 1. Sélectionnez l’option Destination dans le menu principal. 2. Sélectionner Intersection sur l’écran Destination. L’écran destination-intersection s’affiche. 3. Sélectionnez un pays à l’aide de la touche multi-sélection puis appuyez sur OK. 4. Appuyez sur OK pour sélectionner une région ou un état. Sélectionnez une région. Appuyez sur OK. 12 iCN série 600 | Manuel d’utilisation 5. Appuyez sur OK pour sélectionner un code postal. Sélectionnez un code postal. Appuyez sur OK. 6. Appuyez sur OK pour sélectionner une ville. Sélectionnez une ville. Appuyez sur OK. 7. Appuyez sur OK pour sélectionner la première rue présentant une intersection. Une liste de rues présentant une intersection s’affiche. Sélectionnez une rue. Appuyez sur OK. 8. Sélectionnez Et. Une liste de rues présentant une intersection s’affiche. Sélectionnez une rue. Appuyez sur OK. 9. Appuyez sur Page pour afficher l’écran Détails de l’intersection. 10. Choisissez une option parmi les suivantes : • Ajouter au Trajet – Ouvre l’écran de programmation du trajet et ajoute la destination de votre choix à votre trajet • Enregistrer - Ceci vous permet d’enregistrer la destination sous forme de raccourci ou favori • Afficher – Affiche l’adresse sur l’écran de consultation de la carte • Aller à – Calcule l’itinéraire à suivre et affiche celui-ci sur la carte ou la carte en 3D. Vers le centre-ville 1. Sélectionnez l’option Destination dans le menu principal. 2. Sélectionnez l’option Centre ville sur l’écran de Destination. L’écran Destination – Centre ville s’affiche. 3. Sélectionnez un pays à l’aide de la touche multi-sélection puis appuyez sur OK. 4. Appuyez sur OK pour sélectionner une région ou un état. Sélectionnez une région. Appuyez sur OK. 5. Appuyez sur OK pour sélectionner un code postal. Sélectionnez un code postal. Appuyez sur OK. 6. Appuyez sur OK pour sélectionner une ville. Sélectionnez une ville. Appuyez sur OK. 7. Appuyez sur Page pour afficher l’écran d’adresse. 8. Choisissez une option parmi les suivantes : • Ajouter au Trajet – Ouvre l’écran de programmation du trajet et ajoute la destination de votre choix à votre trajet • Enregistrer - Ceci vous permet d’enregistrer la destination sous forme de raccourci ou favori • Afficher – Affiche l’adresse sur l’écran de carte • Aller à – Calcule l’itinéraire à suivre et affiche celui-ci sur la carte ou la carte en 3D. 13 iCN série 600 | Manuel d’utilisation Vers un centre d’intérêt (CI) Les CI sont mémorisés par catégories, notamment hôtels, écoles, parcs et musées. les CI peuvent être affichés sous forme d’icônes sur une carte. 1. Sélectionnez l’option de destination dans le menu principal. L’écran de destination s’affiche. 2. Sélectionnez l’option Centres d’intérêt à partir de l’écran de destination. L’écran destination-CI s’affiche. 3. Sélectionnez une catégorie à l’aide de la touche multi-sélection puis appuyez sur OK. 4. Sélectionnez un Type puis appuyez sur OK pour limiter la recherche. 5. Sélectionnez un pays puis appuyez sur OK pour confirmer. 6. Sélectionnez une zone en appuyant sur Page. Tapez un nom et choisissez-le dans la liste. Appuyez sur OK. 7. L’écran Sélectionner un CI s’affiche. Appuyez sur OK pour afficher une liste sur l´écran de saisie correspondant. 8. Sélectionnez un CI à l’aide de la touche multi-sélection. Appuyez sur Page pour voir le reste. Appuyez sur OK pour sélectionner un CI dans la liste. 9. L’écran de CI détaillés s’affiche. Choisissez une option parmi les suivantes : • Ajouter au Trajet – Ouvre l’écran de programmation du trajet et ajoute la destination de votre choix à votre trajet • Enregistrer - Ceci vous permet d’enregistrer la destination sous forme de raccourci ou favori • Afficher – Affiche l’adresse sur l’écran-carte • Aller à – Calcule l’itinéraire à suivre et affiche celui-ci sur la carte ou la carte en 3D. Vers une destination récente Les 30 derniers itinéraires utilisés sont mémorisés dans les destinations récentes. 1. Sélectionnez l’option Destination dans le menu principal. 2. Sélectionnez Récents depuis l’écran de Destination. L’écran Récents s’affiche. 3. Sélectionnez une destination à partir de la liste puis appuyez sur OK. 4. Choisissez une option parmi les suivantes : 14 iCN série 600 | Manuel d’utilisation • Ajouter au Trajet – Ouvre l’écran de programmation du trajet et ajoute la destination de votre choix à votre trajet • Enregistrer - Ceci vous permet d’enregistrer la destination sous forme de raccourci ou favori • Afficher – Affiche l’adresse sur l’écran-carte • Aller à – Calcule l’itinéraire à suivre et affiche celui-ci sur la carte ou la carte en 3D. Points de destination multiples grâce à la programmation du trajet Vous pouvez utiliser la fonction Programmation du trajet pour sélectionner de multiples points de destination pour votre trajet. Votre itinéraire sera calculé pour passer par chacun de ces points, dans l’ordre que vous aurez choisi. Des points de destination peuvent être ajoutés par le biais de l’écran de programmation du trajet ou en sélectionnant Afficher les détails dans le menu contextuel sur l’écran de carte puis Ajouter au trajet. 1. Sélectionnez l’option Programmation du trajet dans le menu principal. L’écran de programmation du trajet s’affiche. 2. Sélectionnez Ajouter et appuyez sur OK. L’écran de destination s’ouvre. 3. Sélectionnez Adresse et appuyez sur OK. L’écran d’adresse de destination s’ouvre. Note : Vous avez également la possibilité d’ajouter des points de destination en vous servant des intersections, villes, centres d’intérêt et destinations récentes. 4. Sélectionnez un pays à l’aide de la touche multi-sélection puis appuyez sur OK. 5. Appuyez sur OK pour sélectionner une région ou un état. Sélectionnez une région. Appuyez sur OK. 6. Appuyez sur OK pour sélectionner un code postal. Sélectionnez un code postal. Appuyez sur OK. 7. Appuyez sur OK pour sélectionner une ville. Sélectionnez une ville. Appuyez sur OK. 8. Appuyez sur OK pour sélectionner une route. Sélectionnez une route. Appuyez sur OK. 9. Appuyez sur Page pour afficher l’écran d’adresse. 10. Sélectionnez Ajouter au trajet puis appuyez sur OK. le point de destination s’ajoute à votre trajet. L’écran de programmation du trajet s’affiche. • Pour ajouter un autre point de destination, passez à l’étape numéro 2. 11. Pour déplacer un point de destination vers le haut ou vers le bas, sélectionnez-le puis appuyez sur OK. L’écran des adresses détaillées s’affiche. • Sélectionnez Déplacer et appuyez sur OK. L’écran de programmation du trajet s’affiche en mettant le point de destination en surbrillance. • Utilisez la touche multi-sélection pour déplacer le point de destination vers le haut ou vers le bas de la liste. • Appuyez sur OK. 12. Sélectionnez un point de destination et appuyez sur OK pour le supprimer. L’écran des adresses détaillées s’affiche. • Sélectionnez Supprimer du trajet puis appuyez sur OK. L’écran de programmation du trajet s’affiche, le point de destination désormais supprimé. 15 iCN série 600 | Manuel d’utilisation 13. Choisissez une option parmi les suivantes : • Ajouter - Ouvre l’écran de destination pour ajouter un point de destination. • Effacer – Supprime tous les points de destination. • Enregistrer - Ouvre l’écran Nouveau favori pour enregistrer le trajet sous forme de raccourci ou de favori. • Aller à – Calcule l’itinéraire à suivre et affiche celui-ci sur la carte ou la carte en 3D. Utilisation de l’écran-carte pour programmer un itinéraire Vous pouvez calculer directement un itinéraire sur l’écran-carte du menu contextuel. 1. Sélectionnez l’option Carte dans le menu principal. L’écran de la carte s’affiche. • Utilisez la touche multi-sélection pour vous déplacer sur la carte. • Faites un zoom avant ou arrière en utilisant la touche Zoom/Luminosité. 2. Appuyez sur OK pour afficher le réticule sur l’écran de consultation de la carte. • Appuyez sur ESC pour supprimer le réticule. 3. Servez-vous de la touche multi-sélection pour placer l’intersection du réticule sur une destination. Le nom de la rue s’affichera alors. 4. Appuyez sur OK pour sélectionner une rue en tant que destination. Le menu contextuel s’affichera alors. 5. Sélectionnez Se rendre à. L’itinéraire est calculé et s’affiche sur l’écran de consultation de la carte ou de la carte en 3D. 16 iCN série 600 | Manuel d’utilisation 10. Eviter une zone* Vous pouvez calculer un itinéraire qui évite une zone précise sur la carte. Vous pouvez ajouter jusqu’à dix zones à éviter. Les zones à éviter sont marquées en gris. S’il n’existe aucun autre itinéraire possible, vous serez dirigé vers une zone à éviter. *iCN 635 et 650 uniquement Ajouter une zone à éviter 1. Sélectionnez l’option Carte dans le menu principal. L’écran de la carte s’affiche. 2. Appuyez sur OK et servez-vous de la touche multi-sélection pour placer l’intersection du réticule sur la zone à éviter. 3. Appuyez à nouveau sur OK pour afficher le menu contextuel. 4. Sélectionnez une zone à éviter. Appuyez sur OK. La zone à éviter s’affiche. 5. Réglez la zone à éviter sur la taille et la position qui conviennent à l’aide de la touche multi-sélection. 6. Appuyez sur OK pour activer la zone à éviter. Supprimer une zone à éviter 1. Sélectionnez l’option Carte dans le menu principal. L’écran de la carte s’affiche. 2. Appuyez sur OK et servez-vous de la touche multi-sélection pour placer l’intersection du réticule sur la zone à éviter que vous voulez supprimer. 3. Appuyez à nouveau sur OK pour afficher le menu contextuel. Sélectionnez Supprimer une zone à éviter. Appuyez sur OK. La zone à éviter est supprimée. Supprimer toutes les zones à éviter 1. Sélectionnez l’option Paramètres dans le menu principal. 2. Sélectionnez l’option Mes données sur l’écran des paramètres. 3. Sélectionnez l’option Effacer les données sur l’écran Mes données. L’écran Paramètres – Supprimer les données s’affiche. 4. Sélectionnez la touche Effacer les zones à éviter à l’aide de la touche multi-sélection. • Sélectionnez Oui et appuyez sur OK pour accepter l’avertissement sur la fenêtre de dialogue. 5. Appuyez plusieurs fois sur ESC jusqu’à ce que l’écran de consultation de la carte s’affiche. 17 iCN série 600 | Manuel d’utilisation 11. Affichage de l’itinéraire Une fois qu’un itinéraire a été calculé, il existe plusieurs manières de l’afficher. Passez d’un écran à l’autre à l’aide du bouton Page. Pour annuler un itinéraire ou désactiver l’affichage d’itinéraire, revenez au menu principal, sélectionnez l’option Information trajet puis l’option Annuler l’itinéraire. Recalcul automatique Back-On-Track™ Cette fonction permet de recalculer votre itinéraire si vous prenez le mauvais tournant. Le symbole ? s’affiche en haut à gauche de la carte 3D et sur les écrans d’Instruction suivante pendant que l’itinéraire est calculé à nouveau. Le recalcul automatique est activé sur l’écran d’acheminement. Ecran de carte La carte est toujours orientée au Nord et montre votre position actuelle et le nom des rues alentours. Si un itinéraire a été calculé, il est mis en surbrillance, ainsi que les tournants à prendre. Sélectionnez l’option Carte dans le menu principal • Faites un zoom avant ou arrière en utilisant la touche Zoom/Luminosité • Appuyez sur OK pour afficher le réticule. Appuyez à nouveau pour afficher le menu contextuel. Votre position actuelle est signalée par . Votre prochain tournant est souligné d’une couleur différente de celle des tournants à suivre. La couleur dépend du motif que vous utilisez. Indicateur de puissance du signal GPS Votre position actuelle Ecran de carte en 3D - iCN 635 et 650 uniquement Votre itinéraire s’affiche sur une carte orientée dans la direction empruntée par le véhicule, avec la possibilité d’ajuster l’horizon. 1. Sélectionnez l’option Carte dans le menu principal. L’écran de la carte s’affiche. 2. Appuyez sur la touche Page pour afficher l’écran de carte en 3D. • Faites un zoom avant ou arrière en utilisant la touche Zoom/Luminosité • Déplacez la touche multi-sélection vers le haut ou vers le bas pour ajuster l’angle de vision. • Appuyez sur OK pour afficher le menu contextuel de destination. Compas orienté nord Indicateur de puissance du signal GPS Votre position actuelle 18 Des informations complémentaires peuvent s’afficher. Appuyez sur le côté gauche ou droit de la touche multisélection pour faire défiler les options suivantes. Un itinéraire doit avoir été calculé préalablement pour pouvoir afficher ces options. • Vitesse actuelle • Heure • Orientation actuelle (HDG) • Distance avant le prochain tournant • Distance à parcourir (DTG) avant la destination • Heure prévue d’arrivée à la destina tion (HAA) • Durée restante (DR) à parcourir avant la destination iCN série 600 | Manuel d’utilisation Ecran du tournant suivant Affiche le sens de bifurcation, le nom de la rue et la distance restante jusqu’au prochain tournant. Un itinéraire doit avoir été préalablement calculé pour que cet écran puisse s’afficher. Vous pouvez accéder à cet écran en passant par l’écran Paramètres – Affichage. 1. Sélectionnez l’option Carte dans le menu principal. L’écran de consultation de la carte s’affiche. 2. Appuyez sur la touche Page jusqu’à que l’écran du tournant suivant s’affiche. Instruction suivante Carte du tournant suivant Direction du prochain tournant Distance restante jusqu’au tournant suivant Indicateur de puissance du signal GPS Votre position actuelle Des informations complémentaires peuvent s’afficher. Appuyez sur le côté gauche ou droit de la touche multisélection pour faire défiler les options suivantes. Un itinéraire doit avoir été calculé préalablement pour pouvoir afficher ces options. • Vitesse actuelle • Heure • Orientation actuelle (HDG) • Distance avant le prochain tournant • Distance à parcourir (DTG) avant la destination • Heure prévue d’arrivée à la destination (HAA) • Durée restante (DR) à parcourir avant la destination Ecran des quatre tournants suivants Cet écran affiche les quatre tournants à venir, le sens de bifurcation, le nom de la rue et la distance restante jusqu’au prochain tournant. Un itinéraire doit avoir été préalablement calculé pour que cet écran puisse s’afficher. Vous pouvez accéder à cet écran en passant par l’écran Paramètres – Affichage. 1. Sélectionnez l’option Carte dans le menu principal. L’écran de la carte s’affiche. 2. Appuyez sur la touche Page jusqu’à que l’écran des quatre tournants suivants s’affiche. Le tournant suivant est mis en surbrillance en haut de la liste. Distance entre la bifurcation et votre destination. Indicateur de puissance du signal GPS Votre position actuelle 19 Des informations complémentaires peuvent s’afficher. Appuyez sur le côté gauche ou droit de la touche multisélection pour faire défiler les options suivantes. Un itinéraire doit avoir été calculé préalablement pour pouvoir afficher ces options. • Vitesse actuelle • Heure • Orientation actuelle (HDG) • Distance avant le prochain tournan • Distance à parcourir (DTG) avant la destination • Heure prévue d’arrivée à la destination (HAA) • Durée restante (DR) à parcourir avant la destination iCN série 600 | Manuel d’utilisation Information trajet L’écran d’information trajet vous donne des informations sur votre itinéraire actuel et vous permet d’éviter de passer par un point de destination ou d’annuler un itinéraire. Cet écran est disponible à partir du menu principal uniquement lorsque vous êtes en train d’effectuer un trajet. Affichage de l’itinéraire Sélectionnez cette option pour afficher la totalité du trajet sur l’écran de carte. Liste des instructions Sélectionnez cette option pour afficher l’écran de liste des instructions. L’écran de liste des instructions est le même que celui des quatre tournants suivants, à la différence près qu’il affiche l’itinéraire dans sa totalité. Utilisez la touche page pour vous déplacer dans la liste des instructions. Résumé Sélectionnez cette option pour afficher l’écran de résumé de l’itinéraire, qui contient les adresses de départ et d’arrivée, l’heure d’arrivée prévue et la distance restante jusqu’à votre destination. Si vous effectuez un trajet à multiples destinations, l’information affichée correspondra à votre prochain point de destination. Eviter de passer par une destination Sélectionnez cette fonction pour éviter de passer par le prochain point de destination de votre voyage. Fonction disponible uniquement lorsque vous effectuez un trajet à multiples destinations. Annulation d’itinéraire Sélectionnez cette fonction pour annuler un itinéraire. 20 iCN série 600 | Manuel d’utilisation 12. Menu contextuel de l’écran-carte Le menu contextuel vous donne accès aux fonctions de navigation à partir de l’écran de consultation de la carte. 1. Déplacez-vous dans l’écran de carte à l’aide de la touche multi-sélection ; faites un zoom avant ou arrière en appuyant sur + et - sur la touche Zoom/Luminosité. 2. Appuyez sur OK pour afficher le réticule sur l’écran de consultation de la carte. • Appuyez sur ESC pour effacer le réticule. 3. Placez l’intersection du réticule sur une destination à l’aide de la touche multi-sélection. Lorsque le réticule est à l’intersection d’une rue, le nom de la rue s’affiche sur l’écran de consultation de la carte. 4. Appuyez sur OK pour sélectionner une rue en tant que destination. Le menu contextuel s’affichera alors. 5. Vous pouvez choisir une option parmi les suivantes : Se rendre à Calcule un itinéraire à partir de votre position actuelle Etablir comme lieu de départ Configure l’emplacement comme votre point de départ Ajouter aux favoris Vous permet d’enregistrer un emplacement sous forme de favori ou de raccourci Afficher les détails Affiche l’écran d’adresses détaillées Céer zone à éviter* Définit une zone sur la carte qui sera évitée pendant votre parcours Supprimer zone à éviter* Supprime une zone à éviter si celle-ci est activée CI le plus proche Affiche l’écran Destination – CI. Appuyer sur Page permet d’afficher l’écran de sélection du CI le plus proche ou des écrans supplémentaires s’ils sont disponibles.. 6. Appuyez sur OK pour confirmer votre choix *iCN 635 et 650 uniquement 21 iCN série 600 | Manuel d’utilisation 13. Affichage d’itinéraire L’affichage d’itinéraire vous permet de : • Visionner votre parcours ou • Programmer et visualiser un itinéraire sans coordonnées GPS, par exemple si vous êtes à l’intérieur d’un bâtiment. Première étape. Activer l’affichage d’itinéraire 1. Sélectionnez l’option Paramètres dans le menu principal. 2. Sélectionnez Itinéraires sur l’écran des paramètres. L’écran d’acheminement s’affiche. 3. Appuyez deux fois sur la touche Page. 4. Cochez la case Afficher itinéraire puis appuyez sur OK. 5. Appuyez plusieurs fois sur ESC jusqu’à ce que l’écran de cartes s’affiche. • Appuyez sur OK pour accepter l’avertissement sur la fenêtre de dialogue. Deuxième étape. Sélectionner un point de départ Si des coordonnées GPS sont obtenues, il n’est pas nécessaire de sélectionner de point de départ, à moins que l’itinéraire affiché débute à un autre endroit. 1. Sélectionnez l’option Carte dans le menu principal. L’écran de la carte s’affiche. 2. Appuyez sur OK et servez-vous de la touche multi-sélection pour placer l’intersection du réticule sur le point de départ requis. 3. Appuyez à nouveau sur OK pour afficher le menu contextuel. Sélectionnez Configurer comme position de départ. Appuyez sur OK. Troisième étape. Sélectionner un point de destination 1. Appuyez sur OK et servez-vous de la touche multi-sélection pour placer l’intersection du réticule sur votre point de destination. 2. Appuyez à nouveau sur OK pour afficher le menu contextuel. Sélectionnez Se rendre à. Appuyez sur OK. L’écran en 3D s’affiche et votre itinéraire démarre sur le simulateur de parcours. • Si vous avez coché la case Recommencer sur l’écran d’acheminement (2/3), l’itinéraire recommencera à s’afficher jusqu’à ce que vous le stoppiez. Pour désactiver l’affichage d’itinéraire • Appuyez sur Menu/Marche arrêt pour revenir à l’écran du menu principal • Sélectionnez Information trajet puis Annuler l’itinéraire. • Appuyez sur OK pour confirmer. L’écran revient au menu principal. 22 iCN série 600 | Manuel d’utilisation 14. Favoris & raccourcis Vous pouvez enregistrer jusqu’à 200* destinations sous forme de favoris, dont 10 raccourcis. *50 favoris pour l’iCN 610 et 620 Enregistrement des favoris et des raccourcis 1. Sélectionnez l’option Destination dans le menu principal. 2. Sélectionnez l’option Adresse à partir de l’écran de destination. L’écran Destination - Adresse s’affiche. Note : Vous avez également la possibilité d’ajouter des favoris ou des raccourcis en vous servant des intersections, villes, centres d’intérêt et destinations récentes. 4. Sélectionnez un pays à l’aide de la touche multi-sélection puis appuyez sur OK. 5. Appuyez sur OK pour sélectionner une région. Sélectionnez une région Appuyez sur OK. 6. Appuyez sur OK pour sélectionner un code postal. Sélectionnez un code postal. Appuyez sur OK. 7. Appuyez sur OK pour sélectionner une ville. Sélectionnez une ville. Appuyez sur OK. 8. Appuyez sur OK pour sélectionner une route. Sélectionnez une route. Appuyez sur OK. 9. Appuyez sur Page pour afficher l’écran d’adresse. 10. Sélectionnez Enregistrer, appuyez sur OK. L’écran de nouveau favori s’affiche. 11. Sélectionnez la case Nom puis appuyez sur OK. L’écran Saisir un nom s’affiche • Appuyez sur la touche ESC et maintenez celle-ci enfoncée pour effacer la zone de texte si nécessaire. • Entrez un nom pour le favori. • Sélectionnez Entrée et appuyez sur OK. L’écran de nouveau favori s’affiche. 12. Sélectionnez la case Enregistrer sous et enregistrez sous forme de favori ou de raccourci à l’aide de la touche multi-sélection. 13. Sélectionnez Enregistrer et appuyez sur OK pour revenir à l’écran de consultation de la carte. Note : Si vous enregistrez un raccourci sur un autre raccourci, un message d’avertissement s’affichera. Choisissez Non pour revenir à l’écran Editer favori ou Editer raccourci, ou Oui pour revenir à la liste des raccourcis. Enregistrement de favoris et de raccourcis à partir de l’écran de carte 1. Sélectionnez l’option Carte dans le menu principal. L’écran de la carte s’affiche. 2. Appuyez sur OK pour afficher le réticule. 3. Placez l’intersection du réticule sur une destination à l’aide de la touche multi-sélection. Lorsque le réticule est à l’intersection d’une rue, celle-ci est mise en surbrillance et le nom de la rue s’affiche. 4. Appuyez sur OK. Le menu contextuel s’affiche alors. 5. Sélectionnez Ajouter aux favoris puis appuyez sur OK. L’écran de nouveau favori s’affiche. 6. Sélectionnez la case Nom puis appuyez sur OK. L’écran Saisir un nom s’affiche • Appuyez sur la touche ESC et maintenez celle-ci enfoncée pour effacer la zone de texte si nécessaire. • Entrez un nom pour le favori. • Sélectionnez Entrée et appuyez sur OK L’écran de nouveau favori s’affiche. 10. Sélectionnez la case Enregistrer sous et enregistrez sous forme de favori ou de raccourci à l’aide de la touche multi-sélection. 11. Sélectionnez Enregistrer et appuyez sur OK pour revenir à l’écran de consultation de la carte. Note : Si vous enregistrez un raccourci sur un autre raccourci, un message d’avertissement s’affichera. Choisissez Non pour revenir à l’écran Editer favori ou Editer raccourci, ou Oui pour revenir à la liste des raccourcis. 23 iCN série 600 | Manuel d’utilisation Modification des favoris et des raccourcis Permet de modifier le nom du favori ou du raccourci ou d’enregistrer un favori sous forme de raccourci. 1. Sélectionnez l’option Favoris dans l’écran du menu principal. • Si vous avez déjà enregistré un raccourci, l’écran de raccourcis s’affichera. Pour modifier un favori, appuyez sur la touche Page pour afficher l’écran des favoris. 2. Sélectionnez un nom à partir de la liste puis appuyez sur OK. L’écran Editer raccourci ou Editer favori s’affiche. 3. Sélectionnez la case Nom puis appuyez sur OK. L’écran Saisir un nom s’affiche • Appuyez sur la touche ESC et maintenez celle-ci enfoncée pour effacer la zone de texte si nécessaire. • Entrez un nom pour le favori. • Sélectionnez Entrée et appuyez sur OK. L’écran de nouveau favori s’affiche. 4. Pour enregistrer un favori sous forme de raccourci, servez-vous de la touche multi-sélection dans la case Enregistrer sous pour choisir un emplacement pour le raccourci. 5. Sélectionnez Enregistrer puis appuyez sur OK.. Note : Si vous enregistrez un raccourci sur un autre raccourci, un message d’avertissement s’affichera. Choisissez Non pour revenir à l’écran Editer favori ou Editer raccourci, ou Oui pour revenir à la liste des raccourcis. Utilisation des raccourcis 1. Sélectionnez l’option Favoris dans le menu principal. L’écran des raccourcis s’affiche. 2. Sélectionnez un nom à partir de la liste puis appuyez sur OK. L’écran Editer un raccourci s’affiche. 3. Sélectionnez l’une des options suivantes puis appuyez sur OK. • Enregistrer - Ceci vous permet d’enregistrer la destination sous forme de raccourci • Supprimer – Cette touche permet de supprimer l’entrée sélectionnée • Afficher – Affiche l’adresse sur l’écran de consultation de la carte • Aller à – Calcule l’itinéraire à suivre et affiche celui-ci sur la la carte en 3D • Ajouter au trajet – Ouvre l’écran de Programmation du trajet à partir de l’emplacement où vous pouvez ajouter une destination à votre trajet. Utilisation des favoris 1. Sélectionnez l’option Favoris dans l’écran du menu principal. • Si vous avez déjà enregistré un raccourci, l’écran de raccourcis s’affichera. Appuyez sur Page pour afficher l’écran des favoris. 2. Sélectionnez un nom à partir de la liste puis appuyez sur OK. L’écran Editer favori s’affiche. 3. Sélectionnez l’une des options suivantes puis appuyez sur OK : • Enregistrer - Ceci vous permet d’enregistrer la destination sous forme de raccourci • Supprimer – Cette touche permet de supprimer l’entrée sélectionnée • Afficher – Affiche l’adresse sur l’écran de consultation de la carte • Aller à – Calcule l’itinéraire à suivre et affiche celui-ci sur la la carte en 3D • Ajouter au trajet – Ouvre l’écran de Programmation du trajet à partir de l’emplacement où vous pouvez ajouter une destination à votre trajet. 24 iCN série 600 | Manuel d’utilisation 15. Paramètres Vous pouvez modifier les paramètres suivants selon vos préférences. Luminosité de l’écran 1. Appuyez longuement sur la touche Zoom/Luminosité pour afficher la barre d’indication de la luminosité. 2. Appuyez sur + ou - sur la touche Zoom/Luminosité pour ajuster la luminosité. L’iCN risque de surchauffer lorsque la luminosité d’affichage est supérieure à 70%. Utilisez une luminosité faible lorsque c’est possible. Volume 1. Appuyez longuement sur la touche volume pour afficher la barre de volume. 2. Appuyez sur + ou - sur la touche Volume pour ajuster le volume. Configuration de l’itinéraire 1. Sélectionnez l’option Paramètres dans le menu principal. 2. Sélectionnez Itinéraires sur l’écran des paramètres. L’écran d’acheminement s’affiche. 3. Déplacez la case de défilement du type d’itinéraire vers Le plus court pour donner plus d’importance à la distance la plus courte ou sur Le plus rapide pour donner plus d’importance au temps de parcours le plus rapide lorsque vous calculez un itinéraire. 4. Déplacez la case de défilement de préférence pour l’autoroute sur Utiliser le moins possible pour utiliser l’autoroute le moins possible et sur Utiliser le plus possible pour utiliser l’autoroute plus souvent lorsque vous calculez un itinéraire. 5. Déplacez la case de défilement de préférence pour les routes urbaines sur Utiliser le moins possible pour utiliser les routes urbaines le moins possible et sur Utiliser le plus possible pour utiliser les routes urbaines plus souvent lorsque vous calculez un itinéraire. 6. Appuyez sur la touche Page 7. Cochez les cases Eviter les autoroutes à péage, Eviter les routes non étanches et Eviter le ferry pour éviter ces zones une fois votre itinéraire calculé. 8. Cochez les cases Me prévenir lors de l’utilisation d’une autoroute à péage, Me prévenir lors de l’utilisation d’une piste et Me prévenir lors de l’utilisation d’un ferry pour afficher un message d’avertissement au début de votre parcours si votre itinéraire passe par ces zones. 9. Pour activer le recalcul automatique Back on Track™, cochez la case Recalcul automatique. Le recalcul automatique mettra à jour l’itinéraire calculé si vous prenez le mauvais tournant. 10. Appuyez sur la touche Page. 11. Pour activer l’affichage d’itinéraire, qui vous permet de programmer et de visualiser un itinéraire sans coordonnées GPS, cochez la case Affichage de l’itinéraire. 12. Pour repasser l’affichage d’itinéraire plusieurs fois, cochez la case Répéter. 13. Pour activer la démonstration Smart, cochez la case Démonstration Smart� La démonstration se déplace entre le premier et le deuxième favori au bout de dix secondes. 14. Pour activer l’enregistrement de données GPS, sélectionnez Enregistrement de piste. L’écran Enregistrement de données activé s’affiche. Note : Une carte mémoire est nécessaire à l’enregistrement de données. • Sélectionnez la case Nom du fichier-journal puis appuyez sur OK. L’écran Saisir le texte s’affiche. • Sélectionnez la case Nom du fichier-journal puis appuyez sur OK. L’écran Saisir le texte s’affiche. • Entrez un nom pour le fichier-journal. 25 iCN série 600 | Manuel d’utilisation • Sélectionnez Entrée et appuyez sur OK. L’écran Enregistrement de données activé s’affiche. • Sélectionnez Oui et appuyez sur OK. L’écran d’acheminement s’affiche. 15. Appuyez plusieurs fois sur ESC jusqu’à ce que l’écran de cartes s’affiche. • Si vous avez apporté des modifications à la configuration, appuyez sur OK pour accepter le message de la fenêtre de dialogue d’avertissement. Choix de la langue 1. Sélectionnez l’option Paramètres dans le menu principal. 2. Sélectionnez l’option Langue sur l’écran Paramètres. L’écran Paramètres – Langue s’affiche. 3. Pour changer le mode vocal utilisé lors du guidage vocal pendant la navigation, sélectionnez votre mode vocal préféré dans la case Langue à l’aide de la touche multi-sélection. 4. Pour activer le guidage vocal pendant la navigation, cochez la case Activer. 5. Appuyez plusieurs fois sur ESC jusqu’à ce que l’écran de cartes s’affiche. • Si vous avez apporté des modifications à la configuration, appuyez sur OK pour accepter le message de la fenêtre de dialogue d’avertissement. Paramètres d’affichage 1. Sélectionnez l’option Paramètres dans le menu principal. 2. Sélectionnez l’option Cartes sur l’écran des paramètres. 3. A partir de l’écran Paramètres - Cartes, sélectionnez l’option Afficher. L’écran Paramètres – Affichage s’affiche. 4. Pour activer le zoom automatique lorsque vous vous rendez à votre destination, cochez la case zoom automatique. Si cette option est sélectionnée, l’écran de carte et de carte 3D* effectuera automatiquement un zoom avant ou arrière selon votre vitesse pour vous permettre une visualisation optimale de votre itinéraire. 5. Pour activer l’accès à l’écran de tournant suivant, cochez la case Afficher l’écran de tournant suivant. 6. Pour activer l’accès à l’écran des quatre tournants suivants, cochez la case Afficher l’écran des quatre tournants suivants. 7. Pour changer la combinaison de couleurs, sélectionnez votre combinaison préférée à partir de la case de combinaison de couleurs à l’aide de la touche multi-sélection. 8. Pour obtenir un contraste plus clair ou plus foncé de l’écran, sélectionnez Jour ou Nuit. 9. Pour afficher une carte topographique sur les écrans de carte et de carte en 3D, cochez la case Affichage topographique. 10. Appuyez sur la touche Page 11. Pour afficher les axes sur les écrans de carte et de carte en 3D, cochez la case Afficher les axes de la carte. 12. Pour afficher un compas orienté vers le nord sur les écrans de carte et de carte en 3D, cochez la case Afficher compas sur la carte. 13. Appuyez plusieurs fois sur ESC jusqu’à ce que l’écran de cartes s’affiche. • Si vous avez apporté des modifications à la configuration, appuyez sur OK pour accepter le message de la fenêtre de dialogue d’avertissement. Paramètres des cartes internes 1. Sélectionnez l’option Paramètres dans le menu principal. 2. Sélectionnez l’option Cartes sur l’écran des paramètres. 26 iCN série 600 | Manuel d’utilisation 3. A partir de l’écran Paramètres - Cartes, sélectionnez l’option Cartes internes. L’écran Cartes (internes) s’affiche. 4. Pour activer une carte, servez-vous de la touche multi-sélection pour faire défiler la ou les carte(s) souhaitées. Appuyez sur OK. 5. Appuyez plusieurs fois sur ESC jusqu’à ce que l’écran de cartes s’affiche. • Si vous avez apporté des modifications aux cartes, sélectionnez Oui et appuyez sur OK pour accepter le message de la fenêtre de dialogue d’avertissement. Paramètres des cartes routières de la carte mémoire 1. Sélectionnez l’option Paramètres dans le menu principal. 2. Sélectionnez l’option Cartes sur l’écran des paramètres. 3. A partir de l’écran Paramètres - Cartes, sélectionnez l’option Cartes routières sur la carte mémoire. L’écran Cartes (Carte mémoire) s’affiche. 4. Pour activer une carte, servez-vous de la touche multi-sélection pour faire défiler la ou les carte(s) souhaitées. Appuyez sur OK. 5. Appuyez plusieurs fois sur ESC jusqu’à ce que l’écran de cartes s’affiche. • Si vous avez apporté des modifications aux cartes, sélectionnez Oui et appuyez sur OK pour accepter le message de la fenêtre de dialogue d’avertissement. Paramètres des centres d’intérêt (CI) Les centres d’intérêt (CI) dans une région donnée sont regroupés par catégorie. Cette fonction vous permet de sélectionner uniquement les catégories dont vous avez besoin. Par exemple, si seuls les lieux de divertissement vous intéressent, vous pouvez désactiver les autres catégories de CI telles que les établissements scolaires. 1. Sélectionnez l’option Paramètres dans le menu principal. 2. Sélectionnez l’option Cartes sur l’écran des paramètres. 3. A partir de l’écran Paramètres - Cartes, sélectionnez l’option Centres d’intérêt. L’écran Centres d’intérêt s’affiche. 4. Pour afficher les icônes de CI sur les écrans de carte et de carte en 3D, cochez la case Afficher les icônes sur la carte. 5. Servez-vous de la touche multi-sélection pour faire défiler la ou les catégorie(s) souhaitées. Appuyez sur OK. • Appuyez sur Page pour afficher les catégories supplémentaires. 6. Appuyez plusieurs fois sur ESC jusqu’à ce que l’écran de cartes s’affiche. • Si vous avez apporté des modifications à la configuration, appuyez sur OK pour accepter le message de la fenêtre de dialogue d’avertissement. Paramètres des centres d’intérêt (CI) Les centres d’intérêt (CI) personnalisés sont installés sur l’Editeur de CI de SmartST Desktop et répertoriés sur l’écran Mes CI. 1. Sélectionnez l’option Paramètres dans le menu principal. 2. Sélectionnez l’option Mes données sur l’écran des paramètres. 3. Sélectionnez l’option Mes CI sur l’écran Mes données. L’écran mes CI s’affiche. 4. Servez-vous de la touche multi-sélection pour faire défiler le ou les fichier(s) de Ci souhaités. Appuyez sur OK. • Appuyez sur Page pour afficher les fichiers supplémentaires. 5. Appuyez plusieurs fois sur ESC jusqu’à ce que l’écran de cartes s’affiche. • Si vous avez apporté des modifications à la configuration, appuyez sur OK pour accepter le message de la fenêtre de dialogue d’avertissement. 27 iCN série 600 | Manuel d’utilisation Paramètres des centres d’intérêt (CI) actifs Les CI actifs sont des CI personnalisés qui sont annoncés lorsque vous vous en approchez d’assez près. Les CI personnalisés s’ajoutent à partir de l’Editeur de CI de SmartST Desktop. 1. Sélectionnez l’option Paramètres dans le menu principal. 2. Sélectionnez Alertes sur l’écran Paramètres. 3. Sélectionnez l’option CI actifs sur l’écran d’alertes. L’écran de sélection de CI actifs s’affiche. 4. Sélectionnez un CI personnalisé à l’aide de la touche multi-sélection. Servez-vous du clavier pour limiter la recherche si nécessaire. 5. Cliquez sur OK. L’écran des paramètres d’activation du CI s’affiche. 6. Cochez la case Actif pour activer le CI. 7. Modifier les paramètres selon vos préférences : • Pour activer un signal sonore – type carillon - lorsque vous vous rapprochez d’un CI, cochez la case Avertissement sonore. • Pour activer un avertissement visuel lorsque vous vous rapprochez d’un CI, cochez la case Avertissement visuel. • Déplacez la case de défilement Distance jusqu’au CI pour sélectionner la distance à partir de laquelle les avertissements seront activés. 8. Appuyez plusieurs fois sur ESC jusqu’à ce que l’écran de cartes s’affiche. • Si vous avez apporté des modifications à la configuration, appuyez sur OK pour accepter le message de la fenêtre de dialogue d’avertissement. Paramètres de l’alerte de vitesse 1. Sélectionnez l’option Paramètres dans le menu principal. 2. Sélectionnez Alertes sur l’écran Paramètres. 3. Sélectionnez l’option Vitesse sur l’écran d’alertes. L’écran Paramètres – Vitesse s’affiche. 4. Pour activer un avertissement sonore lorsque vous dépassez une vitesse déterminée, sélectionnez la vitesse au-dessus de laquelle l’avertissement se mettra en route à partir de la case Vitesse à l’aide de la touche multisélection. Note : L’alerte de signal GPS est activée une fois l’alerte de vitesse sélectionnée. 5. Appuyez plusieurs fois sur ESC jusqu’à ce que l’écran de cartes s’affiche. • Si vous avez apporté des modifications à la configuration, appuyez sur OK pour accepter le message de la fenêtre de dialogue d’avertissement. Paramètres de conduite 1. Sélectionnez l’option Paramètres dans le menu principal. 2. Sélectionnez Alertes sur l’écran Paramètres. 3. Sélectionnez l’option Conduite sur l’écran d’alertes. L’écran de conduite s’affiche. 4. Pour qu’une fenêtre de dialogue s’active lorsque le conducteur appuie sur une touche en conduisant, cochez la case Avertir le conducteur lorsqu’il conduit. 5. Pour activer une alerte sonore et visuelle lors de la perte du signal GPS, cochez la case Avertir de la perte du GPS. Note : L’alerte de signal GPS est activée une fois l’alerte de vitesse sélectionnée. 6. Appuyez plusieurs fois sur ESC jusqu’à ce que l’écran de cartes s’affiche. • Si vous avez apporté des modifications à la configuration, appuyez sur OK pour accepter le message de la fenêtre de dialogue d’avertissement. 28 iCN série 600 | Manuel d’utilisation Effacer les paramètres des données 1. Sélectionnez l’option Paramètres dans le menu principal. 2. Sélectionnez l’option Mes données sur l’écran des paramètres. 3. Sélectionnez l’option Effacer les données sur l’écran Mes données. L’écran Paramètres – Supprimer les données s’affiche. 4. Pour effacer des destinations récentes, des favoris, raccourcis ou zones à éviter, il vous suffit de faire défiler pour afficher l’option appropriée puis d’appuyer sur OK. • Sélectionnez Oui et appuyez sur OK pour accepter l’avertissement sur la fenêtre de dialogue. 5. Appuyez plusieurs fois sur ESC jusqu’à ce que l’écran de cartes s’affiche. Paramètres de mesures 1. Sélectionnez l’option Paramètres dans le menu principal. 2. Sélectionnez Paramètres avancés sur l’écran des paramètres. 3. Sélectionnez l’option Mesures à partir de l’écran général. L’écran des mesures s’affiche. 4. Sélectionnez les options de degrés décimaux ou de degrés, de minutes et de secondes pour indiquer le format de position à utiliser. 5. Pour régler l’heure, sélectionnez l’heure UTC pour votre emplacement à partir de la case Heure locale à l’aide de la touche multi-sélection. 6. Sélectionnez l’option 12 ou 24 heures pour indiquer le format horaire que vous souhaitez utiliser. 7. Sélectionnez l’option kilomètres ou miles pour indiquer les unités de distance que vous souhaitez utiliser. 8. Appuyez plusieurs fois sur ESC jusqu’à ce que l’écran de cartes s’affiche. • Si vous avez apporté des modifications à la configuration, appuyez sur OK pour accepter le message de la fenêtre de dialogue d’avertissement. Paramètres de démarrage et du tutoriel. 1. Sélectionnez l’option Paramètres dans le menu principal. 2. Sélectionnez Paramètres avancés sur l’écran des paramètres. 3. Sélectionnez l’option Démarrage à partir de l’écran général. L’écran Démarrage s’affiche. 4. Pour afficher le tutoriel au démarrage, cochez la case Ecran Tutoriel. 5. Pour afficher l’écran du choix de la langue au démarrage, cochez la case Ecran de sélection de la langue. 6. Pour afficher le tutoriel, sélectionnez l’option Tutoriel et appuyez sur OK. • Le tutoriel s’affiche. Appuyez sur la touche Page pour passer d’un écran à l’autre. 7. Appuyez plusieurs fois sur ESC jusqu’à ce que l’écran de cartes s’affiche. • ISi vous avez apporté des modifications à la configuration, appuyez sur OK pour accepter le message de la fenêtre de dialogue d’avertissement. 29 iCN série 600 | Manuel d’utilisation 16. Smart Desktop Smart Desktop sert à télécharger des cartes routières sur votre iCN, à obtenir des mises à jour de logiciels, à gérer les centres d’intérêt (CI)personnalisés et à installer des cartes de base. Note : Pour Windows XP, installez XP Service Pack 1 (version provisoire) avant d’installer SmartST Desktop. Installation de Smart Desktop sur votre ordinateur 1. Fermez tous les programmes en cours d’exécution sur votre ordinateur. 2. Introduisez le CD Smart dans le lecteur CD-Rom de votre ordinateur. Le programme d’installation Smart Desktop démarre automatiquement. • Si votre ordinateur ne lance pas automatiquement le CD, démarrez manuellement l’installation : Démarrer > Exécuter. Tapez d:\setup6xx_3.exe, d étant la lettre correspondant à votre lecteur CD-ROM. Cliquez sur OK. 3. Suivez les instructions qui s’affichent à l’écran pour installer Smart Desktop. • Sélectionnez la langue de votre choix pour le Smart Desktop lorsque cela vous sera demandé • Lisez et acceptez l’accord de licence lorsque cela vous sera demandé. • Sélectionnez un dossier de destination lorsque cela vous sera demandé. Smart Desktop s’ouvre. Vous êtes prêt à installer des cartes routières sur l’iCN. Ouverture de Smart Desktop Une fois Smart Desktop installé, vous pouvez y accéder à partir du menu Démarrer : Démarrer > Programmes > Navman > Smart Desktop Les cartes sont colorées pour indiquer si elles sont : Cartes sélectionnées. •Sélectionnées, • Installées, Téléchargez les cartes sélectionnées sur l’iCN, sur la carte mémoire ou sur le dispositif d’inscription de carte mémoire. • Disponibles sur le CD • Disponibles auprès de Navman ou • Non disponibles. IInformations sur la carte. 30 iCN série 600 | Manuel d’utilisation 17. Mise à jour de l’iCN Mise à jour de versions précédentes de Smart Si une mise à jour est disponible pour votre iCN, cela vous sera indiqué lors de l’ouverture de Smart Desktop : 1. Ouvrez Smart Desktop : Démarrer > Programmes > Navman > Smart Desktop 2. Suivez les instructions pour mettre à jour votre logiciel iCN avec la dernière version de Smart. Mise à jour de la version de Smart dons vous disposez Nous vous conseillons de consulter régulièrement le site Internet de Navman pour les mises à jour des versions de Smart que vous utilisez 1. Ouvrez Smart Desktop : Démarrer > Programmes > Navman > Smart Desktop 2. Dans le menu de configuration, sélectionnez Mise à jour du logiciel puis Recherche de mises à jour sur Internet. Votre ordinateur se connecte alors à Internet et affiche le site Internet de Navman. 3. Téléchargez la mise à jour de votre région sur votre ordinateur si celle-ci est disponible. 4. Dans le menu de configuration, sélectionnez Mise à jour du logiciel puis Mise à jour du logiciel sur l’iCN. Suivez les instructions pour mettre à jour votre logiciel iCN. 31 iCN série 600 | Manuel d’utilisation 18. Installation des cartes routières à l’aide de Smart Desktop Pour obtenir des cartes supplémentaires, il vous faut d’abord acheter une clé de produit de carte chez votre revendeur Navman. Servez-vous de Smart Desktop pour activer votre clé de produit de carte et installer la carte routière dont vous avez besoin. Installation et activation de cartes routières sur l’iCN 1. Ouvrez Smart Desktop : Démarrer > Programmes > Navman > Smart Desktop 2. Introduisez un CD de cartes routières Smart Desktop dans votre lecteur de CD-ROM ; les cartes disponibles s’affichent. 3. Cliquez sur la carte que vous voulez installer sur votre iCN. Les cartes représentent des zones de population et non pas politiques, comme des comtés ou des états. Il se peut que vous ayez besoin d’installer plusieurs cartes pour couvrir la zone géographique souhaitée. • Si vous avez déjà activé une clé de produit de carte ou si votre iCN contenait une clé de produit de carte activée, la carte changera de couleur pour indiquer qu’elle a été sélectionnée. Passez à l’étape numéro 6. 4. Suivez les instructions d’installation de la clé de produit de carte. • Saisissez votre clé de produit de carte. • Votre ordinateur se connecte alors à Internet et active votre clé de produit de carte. • Vous devrez saisir ou mettre à jour vos coordonnées pour que Navman puisse vous avertir lorsque de nouvelles mises à jour sont disponibles. 5. Sélectionnez une carte à installer. Les cartes sont répertoriées dans la section Sélectionné de l’onglet de cartes sélectionnées. • Si vous avez une autre clé de produit de carte à activer, passez à l’étape numéro 3. 6. Cliquez sur le bouton Ajouter à pour installer toutes les cartes figurant dans la section Sélectionné de l’onglet de cartes sélectionnées sur votre iCN, sur la carte mémoire ou sur le dispositif d’inscription de votre PC. Suppression de cartes routières de votre iCN 1. Ouvrez Smart Desktop : Démarrer > Programmes > Navman > Smart Desktop. 2. Ouvrez les cartes dans la section iCN : onglet iCN > Cartes routières sur l’iCN. 3. Cliquez sur les cartes à supprimer et sélectionnez Effacer de l’iCN dans le menu contextuel. 32 iCN série 600 | Manuel d’utilisation 19. Navigation continentale continue* Vous pouvez facilement naviguer entre les cartes installées sans avoir besoin d’installer toutes les cartes en chemin, et ceci en utilisant une basemap. Une Basemap est une carte recouvrant une zone étendue comme par exemple l’Europe de l’ouest ou les Etats-Unis ; elle contient les routes principales qui relient les différentes villes. Vous pouvez sélectionner une route ou un CI sur la carte de base comme votre point de départ ou votre destination. Basemaps : • contiennent les jonctions routes et ferry d’importance nationale et internationale. • utilisent moins de mémoire que si on installait des cartes détaillées équivalentes • ne prennent pas en compte les petites routes et ont un niveau limité de détails géographiques. Vous pouvez ajouter et supprimer des basemaps à l’aide du programme d’installation de cartes de base. * La basemap est déjà installée sur l’iCN 635. L’iCN 650 ne requiert pas de carte de bases, toutes les cartes détaillées étant déjà installées Les basemaps ne sont pas nécessaires à la navigation en Australie ou en Nouvelle-Zélande Installation de la basemap 1. Branchez l’iCN à votre ordinateur. • Branchez l’iCN à l’alimentation secteur à l’aide de l’adaptateur fourni. • Reliez le câble USB à l’iCN et au port USB de votre ordinateur. • Allumez l’iCN en appuyant sur le bouton Menu/ Marche-arrêt. L’écran de connexion USB de l’iCN s’affichera une fois connecté. 2. Ouvrez Smart Desktop si celui-ci n’est pas déjà ouvert : Démarrer > Programmes > Navman > Smart Desktop. 3. Cliquez sur Basemaps sur le menu carte. La fenêtre d’utilitaire de basemap de Navman s’ouvre. 4. Cliquez sur le bouton Ajouter qui convient pour installer la basemap sur l’iCN, sur la carte mémoire ou sur le lecteur de carte mémoire. Activation de la basemap 1. Tapotez l’option Paramètres dans le menu principal de l’iCN. 2. Tapotez Cartes sur l’écran de paramètres. 3. Effectuez l’une des opérations suivantes : • Pour activer une basemap sur l’iCN, tapotez Cartes internes sur l’écran de cartes. L’écran Paramètres – Cartes (internes) s’affiche. • Pour activer une basemap sur la carte mémoire, tapotez l’option Carte mémoire sur l’écran de cartes.L’écran Paramètres – Cartes (Carte mémoire) s’affiche. 5. Sélectionnez la basemap dont vous avez besoin. 6. Appuyez plusieurs fois sur ESC jusqu’à ce que l’écran de cartes s’affiche. • Tapotez Oui pour accepter l’avertissement sur la fenêtre de dialogue. 33 iCN série 600 | Manuel d’utilisation Suppression d’une basemap 1. Branchez l’iCN à votre ordinateur. • Branchez l’iCN à l’alimentation secteur à l’aide de l’adaptateur fourni. • Reliez le câble USB à l’iCN et au port USB de votre ordinateur. • Allumez l’iCN en appuyant sur le bouton Menu/ Marche-arrêt. L’écran de connexion USB de l’iCN s’affichera une fois connecté. 2. Ouvrez Smart Desktop si celui-ci n’est pas déjà ouvert : Démarrer > Programmes > Navman > Smart Desktop. 3. Cliquez sur Basemaps sur le menu carte. La fenêtre d’utilitaire de basemaps de Navman s’ouvre. 4. Sélectionnez la basemap à supprimer. 5. Cliquez sur le bouton Supprimer qui convient pour supprimer la basemap de l’iCN, de la carte mémoire ou du lecteur de carte mémoire. 34 iCN série 600 | Manuel d’utilisation 20. Fonctions avancées du Smart Desktop Trouver une ville Pour trouver une ville et vérifier quelle carte doit être installée: 1. Cliquez Trouver ville à partir du menu carte. La fenêtre Trouver une ville s’ouvre. 2. Tapez le nom de la ville dans la zone Nom de ville. La liste des villes disponibles est réduite pour correspondre à votre recherche. 3. Double-cliquez sur le nom de la ville souhaitée. La carte va se déplacer jusqu’à se centrer sur la ville choisie. Couleurs et textures de carte Pour accéder à la section Couleurs Bureau : Onglet bureau > Paramètres > Couleurs. Régler la configuration pour changer l’aspect de la carte. Paramètres des couleurs Description Contrôle les couleurs de cartes. Affiche • couleur des bords de la carte • couleur de la carte • largeur des bords de la carte Règle la largeur des bords de la carte Contrôle l’affichage de la carte : • couleur unie • pas de couleur • texture quadrillée Contrôle les caractéristiques géographiques qui s’affichent sur la carte. Celles-ci ne sont visibles que si la carte n’a ni couleurs ni quadrillage. Couches de cartes Pour garder de l’espace sur votre iCN et sur la carte mémoire, vous pouvez sélectionner des couches de cartes à installer. Les couches que vous pouvez sélectionner sont les suivantes : • Centres d’intérêt (CI) • Points d’eau, parcs • Surface au sol (topographie.) Pour accéder à la section Couches de cartes : Onglet bureau > Paramètres > Couches. Sélectionnez ou supprimez chaque case à cocher pour indiquer les couches que vous souhaitez installer pour chaque carte. 35 iCN série 600 | Manuel d’utilisation Editeur de centres d’intérêt (CI) Vous pouvez ajouter des centres d’intérêt (CI) personnalisés à l’aide de l’éditeur de CI. Vous avez la possibilité d’enregistrer jusqu’à 25 CI personnalisés sur votre iCN. Les CI personnalisés figurent sur l’écran mes CI. Les CI personnalisés peuvent être configurés pour être annoncés lorsque vous vous en approchez d’assez près, sur l’écran Sélectionner les CI actifs. Première étape. Créer un fichier de CI personnalisés 1. Créez un nouveau fichier de CI. • Cliquez sur CI sur le menu carte. La fenêtre Editeur de CI s’ouvre. • Cliquez sur Nouveau fichier texte dans le menu Fichier de l’Editeur de CI. La fenêtre Nom de Fichier de CI s’ouvre. • Saisissez un nom pour le fichier dans la case du Nom de fichier puis cliquez sur OK. Le nom de fichier peut être composé d’un maximum de huit caractères, sans espace. 2. Ajouter un CI au fichier de CI. • Cliquez Nouveau sur le menu Editer. La fenêtre Détails sur les CI s’ouvre. • Entrez une description du CI dans la case de description. • Sur l’onglet des degrés/minutes/secondes, tapez ou sélectionnez le degré, la minute ou la seconde de la latitude du CI dans les cases latitude. • Sur l’onglet des degrés/minutes/secondes, tapez ou sélectionnez le degré, la minute ou la seconde de la longitude du CI dans les cases longitude. 3. Recommencez l’étape numéro 2 jusqu’à ce que tous les CI aient été ajoutés au fichier des CI. 4. Dans le menu Fichier, cliquez sur Enregistrer. Le fichier de CI est enregistré. Deuxième étape. Enregistrer un fichier de CI personnalisés sur votre iCN 1. Dans le menu Fichier, cliquez sur Enregistrer sur l’appareil. La fenêtre Options des CI s’ouvre. 2. Modifiez les paramètres selon vos préférences : • Pour activer les CI, cochez la case Actifs. Si vous n’activez pas les CI, vous ne pourrez configurer que les paramètres de fichier d’icônes et d’importance. • Pour activer un avertissement visuel lorsque vous vous rapprochez d’un CI, cochez la case Alerte visuelle. • Pour activer un signal sonore – type carillon - lorsque vous vous rapprochez d’un CI, cochez la case Alerte sonore. • Pour changer les unités de distance pour ce CI, sélectionnez l’option système métrique ou impérial. • A partir de la case Distance, sélectionnez la distance à partir de laquelle vous voulez afficher l’avertissement visuel ou entendre le signal sonore pour le CI. • Déplacez la case de défilement du niveau de visibilité du CI vers la gauche ou vers la droite pour donner la priorité à un CI lorsque deux ou plus se trouvent dans une même zone. • Tapez le chemin d’accès au fichier icône représentant le CI dans la case de fichier icône, ou sélectionnez celui-ci à partir de votre unité locale ou de réseau en cliquant sur, en localisant le fichier en en cliquant sur Ouvrir. Le fichier doit être un graphique en mode point (.BMP) avec un minimum de 6x6 pixels et un maximum de 32x32 pixels. 3. Cliquez sur OK et suivez les instructions. Le fichier de CI est enregistré sur l’iCN. • Si vous souhaitez changer le nom du fichier, modifiez celui-ci dans la case Nom de fichier de la fenêtre Nom de fichier de CI puis cliquez sur OK. Le nom de fichier peut être composé d’un maximum de huit caractères, sans espace. Suppression d’un fichier de CI personnalisés sur votre iCN 1. Sur le menu de l’appareil, cliquez sur Gestion des fichiers de CI. La fenêtre Gestion des fichiers de CI s’ouvre et affiche la liste des fichiers de CI personnalisés installés sur votre iCN. 2. Cliquez sur le nom ou la taille du fichier de CI à supprimer. 3. Cliquez sur Effacer. Le fichier est supprimé de la liste mais pas encore effacé. 4. Pour supprimer plus d’un fichier, passez à l’étape numéro 2. 5. Cliquez sur OK pour accepter les modifications. Le ou les fichier(s) sélectionnés sont supprimés. 36 iCN série 600 | Manuel d’utilisation Sauvegarde Vous pouvez enregistrer des copies de sauvegarde de vos paramètres, raccourcis et favoris sur votre ordinateur. Sauvegarder paramètres, raccourcis et favoris 1. Dans le menu Fichier, cliquez sur Sauvegarde. La fenêtre de sauvegarde s’affiche. 2. Cliquez sur Nouvelle sauvegarde. La fenêtre de Nouvelle sauvegarde s’affiche. 3. Cliquez sur OK. Supprimer une sauvegarde 1. Dans le menu Fichier, cliquez sur Sauvegarde. La fenêtre de sauvegarde s’affiche. 2. Sélectionnez un fichier de sauvegarde dans la liste. 3. Cliquez sur Effacer. Restaurer une sauvegarde 1. Dans le menu Fichier, cliquez sur Restaurer. La fenêtre de Restauration s’affiche. 2. Sélectionnez un fichier de sauvegarde dans la liste. 3. Cliquez sur Restaurer. 37 iCN série 600 | Manuel d’utilisation 21. Accessoires Les accessoires suivants sont disponibles pour votre iCN : Antenne extérieure Cette antenne est utilisée pour les véhicules équipés d’un pare-brise chauffant et pour améliorer le signal GPS dans les régions de faible signal. Dispositif d’inscription de carte mémoire Il se raccorde à l’ordinateur et vous permet de télécharger des cartes routières sur des cartes mémoire SD ou MMC. Télécommande* Les fonctions des différentes touches sont les mêmes que pour les boutons de commandes de l’iCN. Vous ne pouvez pas allumer l’iCN à l’aide de la télécommande. * Cette option est incluse avec l’iCN 635 et 650 uniquement. Disponible avec les accessoires de l’iCN 610. 38 iCN série 600 | Manuel d’utilisation Licence d’utilisation du logiciel NAVMAN (LE CONCEDANT DE LICENCE) EST DISPOSE A VOUS (LE CLIENT) DELIVRER LA LICENCE DU LOGICIEL iCN Smart (LE LOGICIEL), UNIQUEMENT SI VOUS ACCEPTEZ TOUTES LES CONDITIONS DE CETTE LICENCE. VEUILLEZ LIRE ATTENTIVEMENT LES CONDITIONS. EN UTILISANT LE LOGICIEL, VOUS ACCEPTEZ TOUTES LES CLAUSES ET CONDITIONS DU PRESENT CONTRAT. SI VOUS N’ACCEPTEZ PAS LES CONDITIONS DU PRESENT CONTRAT, N’INSTALLEZ NI N’UTILISEZ CE LOGICIEL ET RENVOYEZ AU PLUS TOT CE PRODUIT AINSI QUE TOUT EMBALLAGE ET MATERIEL ECRIT AU REPRESENTANT DU CONCEDANT DE LICENCE. AINSI TOUT MONTANT QUE VOUS AUREZ PAYE VOUS SERA REMBOURSE (EXCEPTE LES FRAIS DE LIVRAISON ET DE MANUTENTION.) 1. Le concédant de licence octroie au Client une licence d’exploitation non exclusive : (a) une copie du Logiciel sur l’un des assistants personnels du Client ; et (b) le matériel d’accompagnement, y compris tout manuel contenu dans le Logiciel (le Matériel), conformément aux conditions générales du présent Contrat. 2. Lorsque le Client utilise le Logiciel sur un assistant personnel ou tout autre appareil (l’Appareil), le Client doit placer, fixer et utiliser l’assistant personnel de manière à ne pas provoquer d’accidents, de blessures ou de dommages, et de façon à ne pas obstruer la visibilité du Client. Le Client est entièrement responsable du respect des règles de sécurité au volant et ne doit pas faire fonctionner le Logiciel pendant qu’il conduit. 3. Les droits d’auteur et tous autres droits de propriété intellectuelle concernant le Logiciel et Matériel (y compris toute amélioration et modification) demeureront la propriété du Concédant de licence. Le Client s’engage à ne pas louer, louer à bail, reproduire, traduire, adapter, modifier ou réaliser des interventions d’ingénierie inverse sur le Logiciel ou Matériel ni à le communiquer à toute personne autre que celles prévues par les conditions du présent Contrat. 4. Le Client s’engage à ne pas copier le Logiciel ou Matériel, à l’exception d’une copie du Logiciel dans la mesure où cette copie est nécessaire à des fins de sauvegarde pour le Client lui-même. 5. A l’exception de la garantie fournie par le concédant de licence pour le produit, qui comprend le Logiciel, le concédant de licence exclut expressément, autant qu’il lui est permis par la loi, toute représentation ou garantie expresse ou implicite et notamment toute garantie d’aptitude à la commercialisation ou d’adaptation à un usage particulier. 6. Le concédant de licence ne sera en aucun cas responsable, conformément au droit de la responsabilité civile, au contrat ou autre, de toute perte ou dommage indirect ou immatériel, y compris toute perte de profit causée de quelque manière que ce soit suite à l’utilisation ou à l’impossibilité d’utilisation du Logiciel. Si l’une des limitations, exclusions ou responsabilités contenues dans ce Contrat est considérée comme non valide pour quelque raison que ce soit et que le Concédant de licence devient responsable d’une perte ou dommage qui seraient exclus dans d’autres circonstances, cette responsabilité sera limitée au montant total versé par le Client pour le Logiciel. 7. Le Concédant de licence pourra résilier la présente Licence avec effet immédiat en cas de manquement à n’importe laquelle de ses obligations par le Client, conformément au présent Contrat. A la résolution du présent Contrat, le Client devra immédiatement restituer au Représentant du Concédant de Licence ou détruire la totalité des copies du Logiciel et du Matériel en la possession du Client possède sous quelque forme que ce soit. Garantie limitée IMPORTANT : Les conditions générales ci-après peuvent varier d’un pays à l’autre. Matériel Navman garantit que ses produits sont exempts de tout défaut matériel ou de fabrication dans des conditions normales d’utilisation, pendant une période d’un an à dater de la date d’achat (la période de garantie) par le propriétaire (Vous.) En cas de réclamations relatives à cette garantie, vous devrez ramener le produit dans l’établissement où vous l’avez acheté ou dans un centre de services agrée par Navman (Centre de Services.) Vous devrez présenter le ticket de caisse d’origine comme preuve d’achat. Vous êtes le seul responsable concernant tous frais d’expédition, fret, assurance et emballage correct pour éviter toute casse pendant le transport. Navman pourra, à son gré, réparer ou remplacer tout produit défectueux ou ses composants sans que cela engage de frais de votre part pour les pièces et la main-d’œuvre. Le produit ou composant de remplacement prendra le statut du produit ou composant original pour la garantie. Ceci constitue votre recours exclusif en cas de produits défectueux. Limitations Cette garantie ne s’applique pas aux produits ayant subi des dommages ou ayant été rendus défectueux : (a) suite à une installation incorrecte, une utilisation inadéquate, une mauvaise manipulation ou application, accident, abus ou autres causes externes ; (b) suite à des opérations autres que les caractéristiques d’usage décrites dans la documentation du produit ; (c) suite à des modifications ou des services effectués par un tiers autre que Navman ou ses Centres de Services agrées. Logiciel Navman garantit que (a) le logiciel fonctionne correctement et en conformité avec la documentation d’accompagnement pendant une période de quatre-vingt-dix jours à compter de la date d’achat, et (b) le Support Technique fourni par Navman ou ses Centres de Services agrées, s’engagent à faire tous les efforts commercialement raisonnables pour résoudre tout problème. Certains pays, états et juridictions n’autorisent pas la limitation des garanties tacites ou de leur durée, auquel cas la limitation de 90 jours décrite ci-dessus ne s’applique pas à votre cas. Responsabilité limitée Autant qu’il lui est permis par la loi, Navman ne sera en aucun cas responsable, qu’il s’agisse d’un délit civil (négligence), du contrat ou d’autres dommages, y compris toute perte de profit, dommage indirect, immatériel ou particulier, perte ou blessure de quelque nature que ce soit sur votre personne ou toute autre personne. Sauf disposition expressément contraire du présent contrat, Navman se désiste de toute autre garantie expresse ou tacite, y compris les garanties implicites concernant la qualité loyale et marchande et le fait que ces produits conviennent à l’usage spécifique qu’il est envisagé d’en faire. Si l’une des limitations, exclusions ou responsabilités contenues dans cette garantie est considérée comme non valide pour quelque raison que ce soit et que Navman devient responsable d’une perte ou dommage qui seraient exclus dans d’autres circonstances, cette responsabilité sera limitée au montant total versé par Vous pour le produit. 39 iCN série 600 | Manuel d’utilisation Conformité Le fonctionnement de l’appareil est soumis aux conditions suivantes : (1) Cet appareil ne doit pas provoquer d’interférences et (2) cet appareil doit supporter toutes les interférences, y compris celles susceptibles de provoquer le fonctionnement non désiré de l’appareil. 40 iCN série 600 | Manuel d’utilisation Nous contacter Support technique en Nouelle-Zélande : Support technique au EtatsUnis et au Canada : Navman NZ Ltd 13-17 Kawana Street Northcote Auckland Nouvelle-Zélande Navman USA Limited 27142 Burbank Foothill Ranch CA 92610 Etats-Unis d’Amérique Numéro de téléphone : 0800 GONAVMAN pcnsupport.nz@navman.com www.navman.com Numéro de téléphone : 866-9-NAVMAN support@navmanusa.com www.navmanusa.com Support technique au Europe : Support technique en Australie : Navman Europe Limited 4G Gatwick House Peeks Brook Lane Horley, Surrey RH6 9ST Royaume-Uni Navman Australia Pty. Ltd PO Box 479 Gladesville NSW2111 Australie Numéro de téléphone : (44) 1293-780-500 support@navman-europe.com www.navman-europe.com Numéro de téléphone : (02) 9879 9000 pcnsupport.aus@navman.com www.navman.com Droits d’auteur © 2004 Navman NZ Limited. Navman est une marque déposée de Navman NZ Limited. Tous droits réservés. Microsoft® Windows® 98, ME, 2000 ou XP, Microsoft® et Internet Explorer sont des marques déposées de Microsoft Corporation. Acrobat Reader® est une marque déposée de Adobe Systems Incorporated. Tous droits réservés. Toutes les autres marques déposées et inscriptions sont la propriété de leurs propriétaires respectifs. Publié en Nouvelle-Zélande MN000300A/LF000014A 41 ">
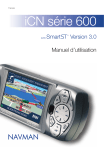
Публичная ссылка обновлена
Публичная ссылка на ваш чат обновлена.











