HP Color LaserJet 2830 Manuel utilisateur
PDF
Descarregar
Documento
HP Color LaserJet 2820/2830/2840 Guide de référence de la gestion de réseau avancée HP Color LaserJet 2820/2830/2840 tout-en-un Guide de référence de la gestion de réseau avancée Copyright et licence Réglementations de la FCC (Etats-Unis) © 2004 Copyright Hewlett-Packard Development Company, LP Les tests effectués sur cet équipement ont déterminé qu’il est conforme aux prescriptions des unités numériques de classe B, telles que spécifiées à l’article 15 des normes de la FCC (Commission fédérale des communications). Ces limites sont destinées à assurer une protection suffisante contre les interférences produites dans une installation résidentielle. Cet équipement produit, utilise et peut émettre de l’énergie sous forme de fréquences radio. Si ce matériel n’est pas installé et utilisé conformément aux instructions, il peut causer des interférences nuisibles aux communications radio. Si ce matériel provoque des interférences qui perturbent la réception radio ou télévisée, ce qui peut être vérifié en mettant le matériel sous et hors tension, nous encourageons l’utilisateur à y remédier en appliquant l’une des mesures suivantes : Il est interdit de reproduire, adapter ou traduire ce manuel sans autorisation expresse par écrit, sauf dans les cas permis par les lois régissant les droits d’auteur. Les informations contenues dans ce document sont sujettes à modification sans préavis. Les seules garanties des produits et services HP sont exposées dans les clauses expresses de garantie fournies avec les produits ou services concernés. Les informations contenues dans ce document ne constituent en aucun cas une garantie supplémentaire. HP n’est pas responsable des erreurs d’ordre technique ou éditorial ou des omissions contenues dans ce document. Référence : Q3948-90948 Edition 1, 12/2004 Réorientez ou déplacez l’antenne de réception. Augmentez la distance séparant l’équipement du récepteur. Connectez l’équipement à une prise située sur un circuit différent de celui sur lequel se trouve le récepteur. Consultez votre revendeur ou un technicien radio/télévision expérimenté. Toute modification apportée au produit sans le consentement de HP peut se traduire par la révocation du droit d’exploitation de l’équipement dont jouit l’utilisateur. Un câble d’interface blindé est requis afin de satisfaire aux stipulations de l’article 15 des réglementations de la FCC sur les appareils de classe B. Le présent équipement est conforme à l'article 68 de la réglementation FCC. Au dos de cet équipement figure une étiquette qui en précise, entre autres informations, le numéro d'inscription FCC ainsi que l'indice d'équivalence de sonnerie (REN). Si besoin est, ces informations doivent être fournies à la compagnie téléphonique. L'indice REN permet de déterminer le nombre d'appareils pouvant être connectés à la ligne téléphonique. Un indice REN trop élevé risque de provoquer l'absence de réponse des appareils à tout appel entrant. Dans la plupart, mais pas dans la totalité des zones, l'indice REN ne doit pas dépasser 5 (5.0). Pour connaître le nombre d'appareils pouvant être connectés à la ligne en fonction de l'indice REN, contactez votre opérateur téléphonique afin qu'il vous indique l'indice REN maximal de la zone d'appel. Le présent équipement requiert les prises USOC suivantes : RJ11C. Cet équipement est fourni avec un cordon de téléphone et une fiche modulaire aux normes FCC. Le présent équipement est conçu pour connexion au réseau téléphonique ou câblage au moyen d'une prise modulaire aux normes de l'article 68. Le présent équipement ne peut pas être utilisé sur les appareils téléphoniques à pièces. Connexion au service de ligne commune est soumise aux tarifs d'Etat. Si le présent équipement provoque des perturbations du réseau téléphonique, l'opérateur téléphonique vous préviendra par avance, et si nécessaire, de l'interruption temporaire du service. S'il est impossible de prévenir par avance, l'opérateur téléphonique doit en avertir le client aussi tôt que possible. Vous serez également averti de votre droit de déposer plainte auprès du FCC si vous jugez utile de le faire. L'opérateur téléphonique peut procéder à des modifications de ses installations, de son équipement, de son fonctionnement ou de ses procédures qui risquent d'affecter le fonctionnement du présent équipement. Dans ce cas, l'opérateur téléphonique doit vous prévenir par avance afin que vous puissiez procéder aux modifications qui s'imposent pour ne pas interrompre le service. En cas de problème avec le présent équipement, consultez les numéros au recto du présent manuel pour réparation et (ou) garantie. Si le problème provoque un dysfonctionnement du réseau téléphonique, l'opérateur téléphonique peut exiger que vous déconnectiez l'équipement du réseau jusqu’à résolution du problème. Le client peut assurer les réparations suivantes : remplacer tout équipement d’origine livré avec le périphérique. Ceci inclut la cartouche, les bacs d'alimentation automatique et les bacs de sortie, le cordon d'alimentation et le cordon du téléphone. Nous vous conseillons d'installer un dispositif de protection contre les surtensions sur la prise secteur à laquelle est connecté le périphérique. Votre équipement sera ainsi protégé contre tout dommage dû à la foudre et à toute surtension. Marques Adobe Photoshop® et PostScript sont des marques d'Adobe Systems Incorporated. Corel® est une marque ou une marque déposée de Corel Corporation ou de Corel Corporation Limited. Microsoft®, Windows® et Windows NT® sont des marques déposées aux EtatsUnis de Microsoft Corporation. UNIX® est une marque déposée de The Open Group. ENERGY STAR® et le logo ENERGY STAR sont des marques déposées aux Etats-Unis de l’USEPA (United States Environmental Protection Agency). Des informations détaillées sur l’utilisation appropriée des marques sont disponibles dans le document "Guidelines for Proper use of the ENERGY STAR® Name and International Logo". Sommaire 1 Mise en réseau Configurer le périphérique et l’utiliser sur le réseau .................................................................2 Pour configurer un périphérique connecté à un port réseau (impression homologue ou en mode direct) .......................................................................................2 Pour configurer un périphérique partagé connecté directement (impression client-serveur) ..................................................................................................................3 Pour passer de la configuration d’un périphérique partagé connecté directement à celle d’un périphérique connecté à un port réseau ......................................................4 Utilisation du serveur Web intégré ou de la Boîte à outils HP ..................................................5 Définir mon mot de passe réseau .............................................................................................6 Utilisation du panneau de commande de l’imprimante .............................................................7 Page de configuration réseau .............................................................................................7 Page de configuration .........................................................................................................7 Configuration IP ..................................................................................................................7 Paramètres de vitesse de liaison et de recto verso ...........................................................8 Protocoles réseau pris en charge .............................................................................................9 Configuration TCP/IP ..............................................................................................................11 Configuration serveur, AutoIP et TCP/IP manuelle ..........................................................11 Configuration TCP/IP orientée serveur ............................................................................11 Configuration de l'adresse IP par défaut (AutoIP) ............................................................12 Outils de configuration TCP/IP .........................................................................................12 Utilisation du protocole BOOTP ..............................................................................................13 Pourquoi utiliser BOOTP ? ...............................................................................................13 BOOTP et UNIX ................................................................................................................13 Utilisation du protocole DHCP ................................................................................................17 Systèmes UNIX ................................................................................................................17 Systèmes Windows ..........................................................................................................17 Systèmes NetWare ...........................................................................................................20 Pour interrompre la configuration DHCP ..........................................................................21 Configuration pour l'impression LPD ......................................................................................22 Présentation ......................................................................................................................22 Généralités sur la configuration de l'impression LPD ......................................................23 LPD sur les systèmes UNIX .............................................................................................24 LPD sur les systèmes Windows NT/2000 ........................................................................27 LPD sur les systèmes Windows XP .................................................................................31 LPD sur les systèmes Mac OS .........................................................................................32 TCP/IP .....................................................................................................................................34 Présentation ......................................................................................................................34 Adresse IP ........................................................................................................................35 Configuration des paramètres IP ......................................................................................36 Sous-réseaux ....................................................................................................................37 Passerelles .......................................................................................................................38 Dépannage ..............................................................................................................................39 FRWW Sommaire v Vérification de l'alimentation électrique de l'imprimante et de sa mise en ligne ..............39 Résolution des problèmes de communication avec le réseau .........................................39 Index vi FRWW 1 Mise en réseau Cette section fournit des informations sur l’utilisation de votre imprimante dans le cadre d’un réseau. Remarque FRWW ● Configurer le périphérique et l’utiliser sur le réseau ● Utilisation du serveur Web intégré ou de la Boîte à outils HP ● Définir mon mot de passe réseau ● Utilisation du panneau de commande de l’imprimante ● Protocoles réseau pris en charge ● Configuration TCP/IP ● Utilisation du protocole BOOTP ● Utilisation du protocole DHCP ● Configuration pour l'impression LPD ● TCP/IP ● Dépannage La configuration des paramètres TCP/IP est complexe et ne doit être effectuée que par des administrateurs de réseau expérimentés. BOOTP nécessite un serveur (PC, Unix, Linux, etc.) pour configurer des paramètres TCP/IP spécifiques pour le produit. DHCP nécessite également un serveur, mais les paramètres TCP/IP ne sont pas fixes pour le périphérique. Enfin, la méthode manuelle permettant de configurer des paramètres TCP/IP spécifiques peut être effectuée à partir du panneau de commande ou du serveur Web intégré. Pour obtenir une aide supplémentaire sur la configuration du réseau, contactez votre fournisseur réseau. 1 Configurer le périphérique et l’utiliser sur le réseau Hewlett-Packard recommande d’utiliser le programme d’installation du logiciel HP fourni sur les CD-ROM accompagnant le périphérique afin de configurer les pilotes d’imprimante pour les configurations réseau suivantes. Pour configurer un périphérique connecté à un port réseau (impression homologue ou en mode direct) Dans cette configuration, le périphérique est connecté directement au réseau et tous les ordinateurs du réseau impriment directement sur le périphérique. Remarque Ce mode est la configuration réseau recommandée pour le périphérique. 1. Connectez le périphérique directement au réseau en branchant un câble réseau au port réseau du périphérique. 2. Sur le périphérique, utilisez le panneau de commande pour imprimer une page de configuration. 3. Insérez le CD-ROM du périphérique dans l’ordinateur. Si vous avez déjà configuré votre périphérique, cliquez sur Installer le logiciel pour démarrer le programme d’installation du logiciel. Si le programme d’installation du logiciel ne démarre pas, recherchez le fichier hpsetup.exe sur le CD-ROM et double-cliquez dessus. 4. Cliquez sur Installer le logiciel HP Color LaserJet. 5. Sur l’écran de bienvenue, cliquez sur Suivant. 6. Sur l’écran Mises à jour du programme d’installation, cliquez sur Oui pour rechercher les mises à jour du programme d’installation sur le Web. 7. Pour Windows 2000/XP, sur l’écran Options d’installation, choisissez l’option d’installation. Hewlett-Packard recommande une installation par défaut, si votre système la prend en charge. 8. Sur l’écran Contrat de licence, lisez le contrat de licence, indiquez que vous en acceptez les termes, puis cliquez sur Suivant. 9. Pour Windows 2000/XP, sur l’écran Capacités étendues HP, indiquez si vous voulez des capacités étendues, puis cliquez sur Suivant. 10. Sur l’écran Dossier de destination, choisissez le dossier de destination, puis cliquez sur Suivant. 11. Sur l’écran Prêt pour l’installation, cliquez sur Suivant pour lancer l’installation. Remarque Si vous souhaitez modifier les paramètres, au lieu de cliquer sur Suivant, cliquez sur Précédent pour revenir aux écrans précédents, puis modifiez les paramètres. 12. Sur l’écran Type de connexion, sélectionnez Par le réseau, puis cliquez sur Suivant. 2 Chapitre 1 Mise en réseau FRWW 13. Sur l’écran Identifier l’imprimante, identifiez le périphérique en recherchant ou en indiquant un composant matériel ou une adresse IP, qui figure sur la page de configuration imprimée plus tôt. Dans la plupart des cas, une adresse IP est attribuée, mais vous pouvez la modifier si vous le souhaitez en cliquant sur Spécifier l’imprimante par son adresse sur l’écran Identifier l’imprimante. Cliquez sur Suivant. 14. Attendez la fin du processus d’installation. Pour configurer un périphérique partagé connecté directement (impression client-serveur) Dans cette configuration, le périphérique est connecté à un ordinateur par le biais d’un câble USB, l’ordinateur est connecté au réseau, et le périphérique est partagé avec d’autres ordinateurs sur le réseau. 1. Insérez le CD-ROM du périphérique dans l’ordinateur. Si vous avez déjà configuré votre périphérique, cliquez sur Installer le logiciel pour démarrer le programme d’installation du logiciel. Si le programme d’installation du logiciel ne démarre pas, recherchez le fichier hpsetup.exe sur le CD-ROM et double-cliquez dessus. 2. Cliquez sur Installer le logiciel HP Color LaserJet. 3. Sur l’écran de bienvenue, cliquez sur Suivant. 4. Sur l’écran Mises à jour du programme d’installation, cliquez sur Oui pour rechercher les mises à jour du programme d’installation sur le Web. 5. Pour Windows 2000, sur l’écran Options d’installation, choisissez l’option d’installation. Hewlett-Packard recommande une installation par défaut, si votre système la prend en charge. 6. Sur l’écran Contrat de licence, lisez le contrat de licence, indiquez que vous en acceptez les termes, puis cliquez sur Suivant. 7. Pour Windows 2000, sur l’écran Capacités étendues HP, indiquez si vous voulez des capacités étendues, puis cliquez sur Suivant. 8. Sur l’écran Dossier de destination, choisissez le dossier de destination, puis cliquez sur Suivant. 9. Sur l’écran Prêt pour l’installation, cliquez sur Suivant pour lancer l’installation. Remarque Si vous souhaitez modifier les paramètres, au lieu de cliquer sur Suivant, cliquez sur Précédent pour revenir aux écrans précédents, puis modifiez les paramètres. 10. Sur l’écran Type de connexion, sélectionnez Directement à cet ordinateur, puis cliquez sur Suivant. 11. Branchez le câble USB. 12. Attendez la fin du processus d’installation. FRWW Configurer le périphérique et l’utiliser sur le réseau 3 13. Dans la barre des tâches de Windows, cliquez sur Démarrer, sur Paramètres, puis sur Imprimantes. ● Dans Windows XP, cliquez sur Démarrer, sur Panneau de configuration, puis double-cliquez sur Imprimantes et télécopieurs. 14. Dans la boîte de dialogue, cliquez avec le bouton droit de la souris sur le périphérique, puis cliquez sur Partage. 15. Sélectionnez Partager cette imprimante, tapez le nom de l’imprimante si nécessaire, puis cliquez sur OK. Pour passer de la configuration d’un périphérique partagé connecté directement à celle d’un périphérique connecté à un port réseau Pour passer d’une configuration à connexion directe à une configuration réseau, procédez comme suit. 1. Désinstallez le pilote d’imprimante du périphérique connecté directement. 2. Installez le pilote en tant que configuration réseau en suivant la procédure de la section Pour configurer un périphérique connecté à un port réseau (impression homologue ou en mode direct). 4 Chapitre 1 Mise en réseau FRWW Utilisation du serveur Web intégré ou de la Boîte à outils HP Vous pouvez utiliser le serveur Web intégré (EWS) ou la Boîte à outils HP pour afficher ou modifier les paramètres de configuration IP. Pour accéder au serveur Web intégré, tapez l’adresse IP du périphérique dans la ligne d’adresse du navigateur. Lorsque le périphérique est directement connecté à votre ordinateur ou au réseau, vous pouvez afficher la Boîte à outils HP. Pour utiliser la Boîte à outils HP, vous devez effectuer une installation complète du logiciel. Ouvrez la Boîte à outils HP de l’une des façons suivantes : ● Dans la barre des tâches de Windows, double-cliquez sur l’icône Etat et alertes du périphérique de la Boîte à outils HP. ● Dans le menu Démarrer de Windows, cliquez sur Programmes (ou sur Tous les programmes dans Windows XP), sur HP, sur HP Color LaserJet 2820/2830/2840, puis sur Boîte à outils HP. Dans la Boîte à outils HP, cliquez sur Paramètres du périphérique, puis cliquez sur l'onglet Paramètres réseau. L'onglet Réseau (EWS) ou Paramètres réseau (Boîte à outils HP) permet de modifier les configurations suivantes : Remarque FRWW ● Nom d’hôte ● Adresse IP manuelle ● Masque de sous réseau manuel ● Passerelle par défaut manuelle La modification de la configuration réseau exige la modification de l’URL du navigateur pour rétablir la communication avec l’imprimante. L’imprimante est indisponible pendant les quelques secondes nécessaires à la réinitialisation du réseau. Utilisation du serveur Web intégré ou de la Boîte à outils HP 5 Définir mon mot de passe réseau Utilisez la Boîte à outils HP pour définir un mot de passe réseau. 1. Ouvrez la Boîte à outils HP et cliquez sur Paramètres du périphérique. 2. Cliquez sur l’onglet Paramètres réseau. Remarque Si un mot de passe a déjà été défini pour le périphérique, vous serez invité à le taper. Tapez le mot de passe, puis cliquez sur Appliquer. 3. Cliquez sur Mot de passe. 4. Dans la zone Mot de passe, tapez le mot de passe que vous voulez définir, puis dans la zone Confirmer le mot de passe, tapez à nouveau ce mot de passe pour confirmer votre choix. 5. Cliquez sur Appliquer pour enregistrer le mot de passe. 6 Chapitre 1 Mise en réseau FRWW Utilisation du panneau de commande de l’imprimante HP Color LaserJet 2820/2830/2840 tout-en-un permet de configurer automatiquement une adresse IP à l'aide de BOOTP ou DHCP. Pour plus d'informations, reportez-vous à la section Configuration de l'adresse IP par défaut (AutoIP). Page de configuration réseau La page de configuration réseau répertorie les propriétés et les paramètres actuels du périphérique. Pour imprimer la page de configuration réseau à partir du périphérique, procédez comme suit. 1. Dans le menu du panneau de commande, appuyez sur MENU. 2. Utilisez le bouton < ou > pour sélectionner Rapports, puis appuyez sur ENTRÉE. 3. Utilisez le bouton < ou > pour sélectionner Rapport réseau, puis appuyez sur ENTRÉE. Page de configuration La page de configuration répertorie les propriétés et les paramètres actuels du périphérique. Vous pouvez imprimer une page de configuration à partir du périphérique ou de la Boîte à outils HP. Pour imprimer la page de configuration à partir du périphérique, procédez comme suit. 1. Dans le menu du panneau de commande, appuyez sur MENU. 2. Utilisez le bouton < ou > pour sélectionner Rapports, puis appuyez sur ENTRÉE. 3. Utilisez le bouton < ou > pour sélectionner Rapport config., puis appuyez sur ENTRÉE. Une seconde page s’imprime également. Sur cette page, les sections Paramètres de télécopie et Paramètres d’imagerie décrivent de façon détaillée les paramètres de télécopie du périphérique (Modèles HP Color LaserJet 2830/2840 tout-en-un uniquement) et les paramètres de carte mémoire (HP Color LaserJet 2840 tout-en-un uniquement). Configuration IP Vous pouvez configurer l'adresse IP manuellement ou de manière automatique. Configuration manuelle 1. Dans le menu du panneau de commande, appuyez sur MENU. 2. Utilisez le bouton < ou > pour sélectionner Config. réseau, puis appuyez sur ENTRÉE. 3. Utilisez le bouton < ou > pour sélectionner Config. TCP/IP, puis appuyez sur ENTRÉE. 4. Utilisez le bouton < ou > pour sélectionner Manuel, puis appuyez sur ENTRÉE. FRWW Utilisation du panneau de commande de l’imprimante 7 5. Utilisez le clavier alphanumérique pour taper l'adresse IP, puis appuyez sur ENTRÉE. 6. Si l'adresse IP sur l'écran du panneau de commande est correcte, appuyez sur ENTRÉE puis répétez l'étape 5 pour les paramètres de masque de sous-réseau et de passerelle par défaut. Si l'adresse IP est incorrecte, utilisez le bouton < ou > pour sélectionner NON, puis appuyez sur ENTRÉE. Répétez l'étape 5 avec l'adresse IP appropriée, puis pour les paramètres de masque de sous-réseau et de passerelle par défaut. Configuration automatique 1. Dans le menu du panneau de commande, appuyez sur MENU. 2. Utilisez le bouton < ou > pour sélectionner Config. réseau, puis appuyez sur ENTRÉE. 3. Utilisez le bouton < ou > pour sélectionner Config. TCP/IP, puis appuyez sur ENTRÉE. 4. Utilisez le bouton < ou > pour sélectionner Automatique, puis appuyez sur ENTRÉE. Quelques minutes peuvent être nécessaires avant que l'adresse IP automatique ne soit prête à être utilisée. Remarque Si vous souhaitez activer ou désactiver des modes IP automatiques spécifiques (tels que BOOTP, DHCP ou AutoIP), ces paramètres peuvent être modifiés à l'aide du serveur Web intégré ou de la Boîte à outils HP uniquement. Paramètres de vitesse de liaison et de recto verso Remarque Des modifications inappropriées des paramètres de vitesse de liaison et de recto verso peuvent empêcher l'imprimante de communiquer avec d'autres périphériques réseau. Dans la plupart des cas, l'imprimante doit être laissée en mode automatique. Notez également que les modifications entraînent la mise hors puis sous tension de l'imprimante. Les modifications ne doivent être effectuées que lorsque l'imprimante est au repos. 1. Dans le menu du panneau de commande, appuyez sur MENU. 2. Utilisez le bouton < ou > pour sélectionner Config. réseau, puis appuyez sur ENTRÉE. 3. Utilisez le bouton < ou > pour sélectionner Vitesse liaisons, puis appuyez sur ENTRÉE. 4. Utilisez le bouton < ou > pour sélectionner l'un des paramètres suivants. Remarque ● 10T Intégral ● 10T Semi ● 100T Intégral ● 100T Semi Le paramètre doit correspondre au périphérique réseau auquel vous vous connectez (concentrateur, interrupteur, passerelle, routeur ou ordinateur). 5. Appuyez sur ENTRÉE. L'imprimante se met hors puis sous tension. 8 Chapitre 1 Mise en réseau FRWW Protocoles réseau pris en charge HP Color LaserJet 2820/2830/2840 tout-en-un prend en charge le protocole réseau TCP/IP. Il s'agit du protocole de mise en réseau le plus couramment utilisé. De nombreux services de gestion de réseau utilisent ce protocole. Les tableaux suivants répertorient les services/protocoles réseau pris en charge sur l'imprimante HP Color LaserJet 2820/2830/2840 tout-en-un. Les systèmes d’exploitation suivants gèrent l’impression en réseau : ● Windows 98 SE ● Windows Me ● Windows 2000 ● Windows XP ● Macintosh OS X version 10.2 et ultérieures Impression Nom du service Description port9100 (mode direct) Service d’impression Line printer daemon (LPD) Service d'impression Détection des périphériques du réseau Nom du service Description SLP (Service Location Protocol) Protocole de détection des périphériques, utilisé pour l’identification et la configuration des périphériques du réseau. Principalement utilisé par les applications Microsoft. mDNS (multicast Domain Name Service – communément désigné sous le nom de Rendezvous) Protocole de détection des périphériques, utilisé pour l’identification et la configuration des périphériques du réseau. Principalement utilisé par les applications Apple Macintosh. Messagerie et gestion FRWW Nom du service Description HTTP (Hyper Text Transfer Protocol) Permet aux navigateurs Web de communiquer avec le serveur Web intégré. EWS (Embedded Web Server, serveur Web intégré) Permet à un utilisateur de gérer le périphérique par l’intermédiaire d’un navigateur Web. Protocoles réseau pris en charge 9 Messagerie et gestion (suite) Nom du service Description SNMP (Simple Network Management Protocol) Utilisé par les applications réseau chargées du contrôle des périphériques. Les objets SNMP v1 et MIB-II (Management Information Base) standard sont pris en charge. Adressage IP 10 Nom du service Description DHCP (Dynamic Host Configuration Protocol) S’utilise pour l’attribution automatique d’adresses IP. Un serveur DHCP attribue une adresse IP à un périphérique. L’obtention, par l’imprimante, d’une adresse IP de la part d’un serveur DHCP n’exige généralement aucune intervention de l’utilisateur. BOOTP (Bootstrap Protocol) S’utilise pour l’attribution automatique d’adresses IP. Un serveur BOOTP attribue une adresse IP à un périphérique. L’administrateur doit entrer l’adresse matérielle MAC des périphériques sur le serveur BOOTP pour que l’imprimante puisse obtenir une adresse IP de la part de ce serveur. IP auto Pour l'affectation d'adresse IP automatique. Si aucun serveur DHCP ou BOOTP n'est présent, ce service permet à l'imprimante de générer une adresse IP unique. Chapitre 1 Mise en réseau FRWW Configuration TCP/IP L’imprimante ne fonctionne correctement sur un réseau TCP/IP que si des paramètres de configuration appropriés, comme une adresse IP adéquate pour le réseau TCP/IP, lui ont été attribués. ATTENTION Les modifications apportées à ces paramètres peuvent entraîner une perte des fonctionnalités du périphérique. Ainsi, la numérisation réseau, la télécopie réseau ou HP Web JetAdmin risquent de ne plus fonctionner si certains paramètres sont modifiés. Configuration serveur, AutoIP et TCP/IP manuelle A la mise sous tension dans un état défini en usine, l'imprimante tente d'abord d'obtenir sa configuration TCP/IP à l'aide d'une méthode basée sur le serveur, telle que BOOTP ou DHCP. Si cette méthode échoue, l'imprimante sera alors configurée à l'aide du protocole AutoIP. L'imprimante peut également être configurée manuellement. Les outils de configuration manuelle incluent un navigateur Web, le panneau de commande de l'imprimante ou l'utilitaire Boîte à outils HP. Les valeurs de configuration TCP/IP attribuées manuellement sont conservées lors de la mise sous/hors tension de l'imprimante. L'imprimante peut également être reconfigurée à tout moment pour une utilisation basée sur le serveur uniquement (BOOTP et/ou DHCP), et/ou AutoIP uniquement, ou configuration manuelle des paramètres TCP/IP. Configuration TCP/IP orientée serveur Dans l'état défini en usine, l'imprimante essaie d'abord la méthode BOOTP. Si celle-ci échoue, elle essaie ensuite DHCP. Si celle-ci échoue, l'imprimante obtient alors une adresse IP via AutoIP. En outre, aucune adresse IP par défaut n'est attribuée si un câble réseau n'est pas branché sur l'imprimante. FRWW Configuration TCP/IP 11 Configuration de l'adresse IP par défaut (AutoIP) Une adresse IP par défaut est attribuée via le protocole AutoIP en cas d’échec des méthodes serveur. Lorsque le serveur DHCP ou BOOTP ne parvient pas à obtenir une adresse IP, l’imprimante fait appel à une technique d’adressage de type lien-local (« linklocal »), de façon à obtenir une adresse IP unique. Adressage « lien-local » et AutoIP sont deux termes synonymes. L’adresse IP attribuée se situe dans la plage comprise entre 169.254.1.0 et 169.254.254.255 (ou 169.254/16) et doit être valide. Si nécessaire, vous pouvez toutefois la modifier ultérieurement en fonction des exigences requises pour votre réseau à l’aide des outils de configuration TCP/IP pris en charge. Les adresses de ce type n’exigent pas de sous-réseau. Le masque de sous-réseau est 255.255.0.0 et ne peut être modifié. Les adresses « lien-local » n’acheminent pas de données à l’extérieur de la liaison locale et n’autorisent pas les accès en direction ou en provenance d’Internet. L’adresse de passerelle par défaut et l’adresse « lien-local » sont identiques. En cas de détection d’une adresse en double, l’imprimante réattribue automatiquement son adresse, si nécessaire, conformément aux méthodes d’adressage « lien-local » standard. Vous pouvez déterminer l’adresse IP configurée pour l’imprimante à partir de la page de configuration réseau de l’imprimante. Le délai d’expiration des protocoles serveur étant parfois un peu long, vous pouvez accélérer le processus AutoIP en désactivant les services BOOTP et DHCP sur l’imprimante. Vous pouvez recourir à un navigateur Web à cet effet. Outils de configuration TCP/IP Selon votre imprimante et votre système d’exploitation, vous pouvez recourir aux méthodes suivantes pour la configuration des paramètres TCP/IP adéquats pour votre réseau : Remarque 12 ● A l'aide du logiciel — Vous pouvez utiliser le logiciel Boîte à outils HP ou le serveur Web intégré du périphérique en saisissant l'adresse IP dans le navigateur Web. ● BOOTP — Vous pouvez télécharger les données à partir d’un serveur du réseau via le protocole BOOTP (Bootstrap Protocol) à chaque mise sous tension de l’imprimante. Le démon BOOTP, bootpd, doit être actif sur un serveur BOOTP accessible par l’imprimante. ● DHCP — Vous pouvez utiliser le protocole DHCP (Dynamic Host Configuration Protocol). Ce protocole est pris en charge sur les systèmes HP-UX, Solaris, Red Hat Linux, SuSE Linux, Windows NT/2000/XP, NetWare et Macintosh. (Consultez le manuel fourni avec votre système d’exploitation réseau pour vous assurer qu’il gère le protocole DHCP.) Systèmes Linux et UNIX : Pour plus d'informations, reportez-vous à la page relative à BOOTPD. Sur les systèmes HP-UX, un exemple de fichier de configuration DHCP (dhcptab) est disponible dans le répertoire /etc. HP-UX ne fournissant pas de services DDNS (Dynamic Domain Name Services) pour ses mises en œuvre DHCP, HP recommande de ne pas limiter la durée de bail de l'imprimante. Ceci permet de maintenir les adresses IP d'imprimante statiques jusqu'à ce que les services DDNS soient disponibles. Chapitre 1 Mise en réseau FRWW Utilisation du protocole BOOTP Le protocole BOOTP (Bootstrap Protocol) facilite considérablement la configuration automatique de l’imprimante en vue de son utilisation sur un réseau TCP/IP. A sa mise sous tension, l’imprimante envoie un message de requête BOOTP sur le réseau. Si un serveur BOOTP est correctement configuré sur le réseau, il répond par l’envoi d’un message contenant les données de configuration réseau de base pour l’imprimante. La réponse du serveur BOOTP peut également identifier un fichier fournissant des informations de configuration étendue pour le serveur d’impression. Le protocole TFTP (fonctionnalité non prise en charge avec cette imprimante) est nécessaire au téléchargement de ce fichier. Le fichier de configuration TFTP présent sur le serveur BOOTP ou sur un serveur TFTP distinct est par conséquent ignoré. Les serveurs BOOTP sont généralement des systèmes UNIX ou Linux. Les serveurs Windows NT/2000/XP et NetWare peuvent répondre à des requêtes BOOTP. Les serveurs Windows NT/2000/XP sont configurés à l’aide des services Microsoft DHCP. Pour plus d’informations sur la configuration des serveurs BOOTP NetWare, consultez votre documentation NetWare. Remarque Si l’imprimante et le serveur BOOTP/DHCP se trouvent sur des sous-réseaux distincts, la configuration IP risque d’échouer, à moins que le périphérique de routage ne gère le « BOOTP Relay » (qui permet le transfert des requêtes BOOTP entre les sous-réseaux). Pourquoi utiliser BOOTP ? Le recours au protocole BOOTP pour le téléchargement des informations de configuration présente les avantages suivants : Remarque ● Contrôle accru sur la configuration de l’imprimante. Les autres méthodes de configuration, telles le panneau de commande de l’imprimante, se limitent souvent à la sélection de paramètres. ● Gestion simplifiée de la configuration. Les paramètres de configuration du réseau entier sont accessibles à partir d’un emplacement unique. ● Configuration simplifiée de l'imprimante. L'intégralité de la configuration du réseau peut être téléchargée automatiquement à chaque mise sous tension de l'imprimante. Le fonctionnement de BOOTP s’apparente à celui de DHCP, mais les paramètres IP résultants restent identiques à la mise hors/sous tension. Avec le protocole DHCP, les paramètres de configuration IP configuration sont soumis à un bail et peuvent changer au fil du temps. Lorsqu’elle est mise sous tension dans sa configuration d’usine par défaut, l’imprimante tente de se configurer automatiquement en recourant à plusieurs méthodes dynamiques, parmi lesquelles le protocole BOOTP. BOOTP et UNIX Cette section explique comment configurer le serveur d’impression à l’aide de services BOOTP (Bootstrap Protocol) sur des serveurs UNIX. Le protocole BOOTP est utilisé pour télécharger vers l’imprimante, via le réseau, les informations de configuration placées sur un serveur. FRWW Utilisation du protocole BOOTP 13 Systèmes utilisant NIS (Network Information Service) Si votre système utilise le service NIS, il vous faudra peut-être regénérer la carte NIS avec le service BOOTP avant de procéder à la configuration BOOTP. Consultez la documentation fournie avec votre système pour plus d’informations. Configuration du serveur BOOTP Pour que l'imprimante obtienne les données de configuration du réseau, le serveur BOOTP doit être configuré avec les fichiers de configuration appropriés. L'imprimante utilise BOOTP pour obtenir les données de configuration situées dans le fichier /etc/bootptab d'un serveur BOOTP. A sa mise sous tension, l'imprimante diffuse une demande BOOTP contenant son adresse MAC (matérielle). Un démon du serveur BOOTP recherche cette adresse MAC dans le fichier /etc/bootptab et, s'il la trouve, envoie les données de configuration correspondantes à l'imprimante sous la forme d'une réponse BOOTP. Les données de configuration du fichier /etc/bootptab doivent être correctement saisies. La réponse BOOTP peut contenir le nom d'un fichier de configuration comportant des paramètres de configuration avancés facultatifs. A nouveau, ce fichier sera ignoré par l'imprimante. Remarque HP recommande d’installer le serveur BOOTP sur le même sous-réseau que les imprimantes qu’il dessert. Remarque Les paquets de diffusion BOOTP ne peuvent être acheminés par les routeurs que si ces derniers sont correctement configurés. Entrées du fichier Bootptab Vous trouverez ci-dessous un exemple d’entrées du fichier /etc/bootptab pour une imprimante en réseau. Notez que les informations de configuration contiennent des balises qui identifient les différents paramètres de l’imprimante et leurs valeurs. Les entrées et balises prises en charge sont répertoriées dans le tableau Balises reconnues dans un fichier Boot BOOTP/DHCP. picasso:\ :hn:\ :ht=ether:\ :vm=rfc1048:\ :ha=0001E6123456:\ :ip=192.168.40.39:\ :sm=255.255.255.0:\ :gw=192.168.40.1:\ :lg=192.168.40.3:\ :T144=“hpnp/picasso.cfg”: 14 Chapitre 1 Mise en réseau FRWW Balises reconnues dans un fichier Boot BOOTP/DHCP FRWW Option Description NomNoeud Nom du périphérique Ce nom identifie un point d’entrée pour une liste de paramètres associée à un périphérique spécifique. Ce nom doit être le premier champ d’une entrée. (Dans l’exemple cidessus, le nomnoeud est « picasso ».) ht Balise d’identification du type de matériel. Pour l’imprimante, cette balise doit prendre la valeur ether (pour « Ethernet »). Cette balise doit précéder la balise ha. vm Balise d’identification du format du rapport BOOTP (obligatoire). Ce paramètre doit prendre la valeur rfc1048. ha Balise d’identification de l’adresse matérielle. L’adresse (MAC) matérielle est l’adresse de niveau de liaison, ou adresse de station, de l’imprimante. Elle figure dans la page de configuration réseau de l’imprimante, sous l’entrée ADRESSE MATERIELLE. ip Balise d’identification de l’adresse IP (obligatoire). Cette adresse constituera l’adresse IP de l’imprimante. sm Balise d’identification du masque de sousréseau. L’imprimante utilise le masque de sousréseau pour identifier les portions d’une adresse IP qui spécifient le numéro du r é s e a u / s o u s réseau et l’adresse hôte. gw Balise d’identification de l’adresse IP de la passerelle. Cette adresse identifie l’adresse IP de la passerelle par défaut (routeur) que l’imprimante utilisera dans le cadre des communications avec les autres sous-réseaux. ds Balise d’identification de l’adresse IP d’un serveur DNS (Domain Name System). Seul un serveur de noms unique peut être spécifié. lg Balise d’identification de l’adresse IP du serveur syslog. Elle spécifie le serveur auquel l’imprimante envoie les messages syslog. hn Balise d’identification du nom d’hôte. Cette balise ne prend aucune valeur spécifique, mais entraîne le téléchargement du nom d’hôte sur l’imprimante via le démon BOOTP. Le nom d’hôte est imprimé sur la page de configuration réseau de l’imprimante ou renvoyé sous forme de requête sysName SNMP par une application du réseau. Utilisation du protocole BOOTP 15 Balises reconnues dans un fichier Boot BOOTP/DHCP (suite) Remarque 16 Option Description dn Balise d’identification du nom de domaine. Spécifie le nom de domaine de l’imprimante (support.hp.com, par exemple). Le nom d’hôte n’est pas inclus ; il ne s’agit en effet pas du nom de domaine complet (printer1.support.hp.com, par exemple). tr Délai d’inactivité DHCP D1, qui définit le délai de renouvellement du bail DHCP (en secondes). tv Délai d’inactivité DHCP D2, qui définit le délai de nouvelle demande de renouvellement du bail DHCP (en secondes). Le signe deux-points (:) indique la fin d’un champ, et une barre oblique inversée (\) signale que l’entrée se poursuit sur la ligne suivante. Les espaces ne sont pas autorisés entre les caractères placés sur une ligne. Les noms, tels que les noms d’hôte, doivent commencer par une lettre et ne peuvent contenir que des lettres, des nombres, des points (pour les noms de domaine uniquement) ou des tirets. Le trait de soulignement (_) n’est pas autorisé. Consultez la documentation ou l’aide en ligne de votre système pour plus d’informations. Chapitre 1 Mise en réseau FRWW Utilisation du protocole DHCP Le protocole DHCP (Dynamic Host Configuration Protocol) RFC 2131/2132 est l'un des mécanismes de configuration automatique utilisés par l'imprimante. Si vous disposez d'un serveur DHCP sur le réseau, l'imprimante obtient automatiquement son adresse IP auprès de celui-ci. Remarque Les services DHCP doivent être disponibles sur le serveur. Consultez la documentation ou l’aide en ligne de votre système pour plus d’informations sur l’installation ou l’activation des services DHCP. Remarque Si l’imprimante et le serveur BOOTP/DHCP se trouvent sur des sous-réseaux distincts, la configuration IP risque d’échouer, à moins que le périphérique de routage n’autorise le transfert de requêtes DHCP entre les sous-réseaux. Systèmes UNIX Pour plus d'informations sur la configuration du protocole DHCP sur les systèmes UNIX, reportez-vous à la page relative à BOOTPD. Sur les systèmes HP-UX, un exemple de fichier de configuration DHCP (dhcptab) est disponible dans le répertoire /etc. HP-UX ne fournissant pas de services DDNS (Dynamic Domain Name Services) pour ses mises en œuvre DHCP, HP recommande de ne pas limiter la durée de bail du serveur d'impression. Ceci permet de maintenir les adresses IP de serveur d’impression statiques jusqu’à ce que les services DDNS soient disponibles. Systèmes Windows L’imprimante gère la configuration IP à partir d’un serveur DHCP Windows NT/2000/XP. Cette section détaille plus précisément la procédure de configuration d’un pool, ou « étendue » d’adresses IP que le serveur Windows pourra attribuer ou prêter à tout demandeur. Lorsqu’elle est configurée en vue d’un fonctionnement BOOTP ou DHCP et qu’elle est mise sous tension, l’imprimante envoie automatiquement une requête BOOTP ou DHCP pour obtenir sa configuration IP. Si sa configuration est correcte, un serveur DHCP Windows envoie en réponse les informations de configuration IP du serveur d’impression. Remarque Ces informations sont fournies à titre d’illustration. Pour des informations plus précises ou pour toute question complémentaire, consultez la documentation fournie avec votre logiciel serveur DHCP. Remarque Pour éviter les problèmes liés à la modification des adresses IP, HP recommande de définir des durées de bail illimitées ou des adresses IP réservées pour toutes les imprimantes. Serveur Windows NT 4.0 Pour définir une étendue DHCP sur un serveur Windows NT 4.0, procédez comme suit : 1. Sur le serveur Windows NT, ouvrez la fenêtre du Gestionnaire de programmes et double-cliquez sur l’icône Administrateur réseau. 2. Double-cliquez sur l’icône Gestionnaire DHCP pour ouvrir la fenêtre correspondante. FRWW Utilisation du protocole DHCP 17 3. Sélectionnez Serveur, puis Adresse du serveur. 4. Saisissez l’adresse IP du serveur, puis cliquez sur OK pour revenir dans la fenêtre du gestionnaire DHCP. 5. Dans la liste des serveurs DHCP, cliquez sur le serveur que vous venez d’ajouter, puis sélectionnez Etendue et enfin Créer. 6. Sélectionnez Définir la réserve d’adresses IP. Dans la section Réserve d’adresses IP, définissez la plage d’adresses IP en saisissant l’adresse IP de début dans le champ Adresse de début et l’adresse IP de fin dans le champ Adresse de fin. Indiquez également le masque du sous-réseau auquel s’applique le pool d’adresses IP. Les adresses IP de début et de fin définissent les points limite du pool d’adresses alloué à cette étendue. Remarque Le cas échéant, vous pouvez exclure des plages d’adresses IP à l’intérieur d’une étendue. 7. Dans la section Durée de bail, sélectionnez Illimitée, puis cliquez sur OK. HP recommande de définir des durées de bail illimitées pour toutes les imprimantes afin d’éviter les problèmes liés à la modification des adresses IP. N’oubliez cependant pas que si vous sélectionnez une durée de bail infinie pour l’étendue, tous les clients de cette étendue bénéficient de baux illimités. Pour que les clients de votre réseau bénéficient de baux limités, vous pouvez définir une durée définie pour le bail, mais vous devez configurer toutes les imprimantes en tant que clients réservés pour l’étendue. 8. Ignorez cette étape si vous avez défini des baux illimités à l’étape précédente. Dans le cas contraire, sélectionnez Etendue puis Ajouter des réservations pour définir vos imprimantes en tant que clients réservés. Dans la fenêtre Ajouter clients réservés, procédez comme suit pour chaque imprimante pour laquelle configurer une réservation : a. Tapez l’adresse IP sélectionnée. b. Recherchez l’adresse MAC ou l’adresse matérielle sur la page de configuration, et saisissez cette adresse dans le champ Identifiant unique. c. Saisissez le nom du client (tout nom est acceptable). d. Sélectionnez Ajouter pour ajouter le client réservé. Pour supprimer une réservation, sélectionnez Etendue, puis Baux actifs dans la fenêtre du gestionnaire DHCP. Dans la fenêtre Baux actifs, cliquez sur la réservation à annuler, puis sélectionnez Supprimer. 9. Sélectionnez Fermer pour revenir dans la fenêtre du gestionnaire DHCP. 10. Ignorez cette étape si vous ne comptez pas utiliser le service WINS (Windows Internet Naming Service). Dans le cas contraire, procédez comme suit lors de la configuration de votre serveur DHCP : a. Dans la fenêtre du gestionnaire DHCP, sélectionnez Options DHCP, puis l’une des options suivantes : ● Etendue — pour que les services de noms s’appliquent uniquement à l’étendue sélectionnée. ● Global — pour que les services de noms s’appliquent à toutes les étendues. b. Ajoutez le serveur à la liste Options actives. Dans la fenêtre Options DHCP, sélectionnez Serveurs WINS/NBNS (044) dans la liste Options inutilisées. Cliquez sur Ajouter, puis sur OK. Un avertissement s’affiche pour vous inviter à définir le type de nœud. Vous effectuez cette tâche à l’étape 10d. 18 Chapitre 1 Mise en réseau FRWW c. Vous devez à présent indiquer l’adresse IP du serveur WINS en procédant comme suit : ● Sélectionnez Valeur, puis Editer le tableau. ● Dans l’Editeur de tableau d’adresses IP, cliquez sur Supprimer pour supprimer toutes les adresses indésirables. Saisissez ensuite l’adresse IP du serveur WINS et cliquez sur Ajouter. ● Dès que l’adresse s’affiche dans la liste des adresses IP, cliquez sur OK. Vous revenez dans la fenêtre Options DHCP. Si l’adresse que vous venez d’ajouter est répertoriée dans la liste des adresses IP (au bas de la fenêtre), passez à l’étape 10d. Dans le cas contraire, recommencez l’étape 10c. d. Dans la fenêtre Options DHCP, sélectionnez Type de nœud WINS/NBT (046) dans la liste Options inutilisées. Cliquez sur Ajouter pour ajouter le type de nœud à la liste Options actives. Dans le champ Octet, tapez 0x4 pour indiquer un nœud mixte, puis cliquez sur OK. 11. Cliquez sur Fermer pour quitter le Gestionnaire de programmes. Serveur Windows 2000 Pour définir une étendue DHCP sur un serveur Windows 2000, procédez comme suit : 1. Exécutez le gestionnaire DHCP de Windows 2000. Dans le menu Démarrer, pointez sur Paramètres, puis cliquez sur Panneau de configuration. Ouvrez le dossier Outils d’administration et exécutez l’utilitaire DHCP. 2. Dans la fenêtre DHCP, recherchez et sélectionnez votre serveur Windows 2000 dans l’arborescence DHCP. Si votre serveur n’apparaît pas dans l’arborescence, sélectionnez DHCP et cliquez sur le menu Action pour ajouter le serveur. 3. Après avoir sélectionné votre serveur dans l’arborescence DHCP, cliquez sur le menu Action et sélectionnez Nouvelle étendue. L’Assistant Ajouter nouvelle étendue démarre. 4. Dans l’Assistant Ajouter nouvelle étendue, cliquez sur Suivant. 5. Définissez un nom et une description pour cette étendue, puis cliquez sur Suivant. 6. Entrez la plage des adresses IP pour cette étendue (adresse IP de début et adresse IP de fin). Indiquez également le masque de sous-réseau. Cliquez ensuite sur Suivant. Remarque Avec un sous-réseau, le masque de sous-réseau définit la portion d’une adresse IP qui spécifie le sous-réseau et celle qui spécifie le périphérique client. 7. Le cas échéant, indiquez la plage d’adresses IP de l’étendue que le serveur devra exclure. Cliquez ensuite sur Suivant. 8. Définissez la durée de bail de l’adresse IP pour vos clients DHCP. Cliquez ensuite sur Suivant. HP recommande d’allouer des adresses IP réservées à toutes les imprimantes. Cette procédure peut être effectuée après la définition de l’étendue (voir étape 11). 9. Pour configurer les options DHCP de cette étendue ultérieurement, sélectionnez Non, puis cliquez sur Suivant. Pour configurer les options DHCP immédiatement, sélectionnez Oui, puis cliquez sur Suivant. FRWW Utilisation du protocole DHCP 19 a. Le cas échéant, spécifiez l’adresse IP du routeur (ou passerelle par défaut) que les clients devront utiliser. Cliquez ensuite sur Suivant. b. Le cas échéant, spécifiez les serveurs DN (Domain Name) et DNS (Domain Name System) des clients. Cliquez sur Suivant. c. Le cas échéant, spécifiez les serveurs DN (Domain Name) et DNS (Domain Name System) des clients. Cliquez sur Suivant. d. Sélectionnez Oui pour activer les options DHCP immédiatement, puis cliquez sur Suivant. 10. Vous avez terminé la configuration de l’étendue DHCP sur ce serveur. Cliquez sur Terminer pour refermer l’Assistant. 11. Configurez votre imprimante avec une adresse IP réservée dans l’étendue DHCP : a. Dans l’arborescence DHCP, ouvrez le dossier associé à votre étendue et sélectionnez Réservations. b. Cliquez sur le menu Action et sélectionnez Nouvelle réservation. c. Remarque Entrez les informations requises dans chaque champ, sans oublier l’adresse IP réservée pour votre imprimante. L’adresse MAC de l’imprimante figure sur la page de configuration réseau de l’imprimante. d. Sous Types pris en charge, sélectionnez DHCP seulement, puis cliquez sur Ajouter. Remarque Si vous sélectionnez Les deux ou BOOTP seulement, la configuration est effectuée par l’intermédiaire de BOOTP, compte tenu de l’ordre dans lequel l’imprimante émet les requêtes de protocole de configuration. e. Spécifiez un autre client réservé ou cliquez sur Fermer. Les clients réservés ajoutés s’affichent dans le dossier Réservations associé à cette étendue. 12. Fermez le gestionnaire DHCP. Systèmes NetWare Les serveurs NetWare 5.x fournissent des services de configuration DHCP aux clients du réseau, et notamment à votre imprimante HP. Pour plus d’informations sur la configuration de services DHCP sur un serveur NetWare, consultez la documentation et le support technique Novell. 20 Chapitre 1 Mise en réseau FRWW Pour interrompre la configuration DHCP ATTENTION FRWW La modification d'une adresse IP sur l'imprimante peut nécessiter la mise à jour des configurations d'imprimante ou d'impression système pour les clients ou les serveurs. Si vous ne souhaitez pas configurer l'imprimante via DHCP, vous devez la reconfigurer à l’aide d’une autre méthode de configuration. Vous pouvez modifier les paramètres TCP/IP par l'intermédiaire d'un navigateur Web pris en charge à l'aide du serveur Web intégré de l'imprimante, du panneau de commande de l'imprimante ou de la Boîte à outils HP. Si vous passez à la configuration BOOTP, les paramètres configurés par DHCP sont libérés et le protocole TCP/IP est initialisé. Si vous passez en configuration manuelle, l'adresse IP configurée par DHCP est libérée et les paramètres IP spécifiés par l'utilisateur sont utilisés. Ainsi, si vous fournissez manuellement l'adresse IP, vous devez également définir manuellement tous les paramètres de configuration, tels que le masque de sousréseau et la passerelle par défaut. Utilisation du protocole DHCP 21 Configuration pour l'impression LPD Présentation L'imprimante contient un module de serveur LPD (Line Printer Daemon) prenant en charge l'impression LPD. Ce chapitre décrit comment configurer l'imprimante pour pouvoir l'utiliser avec différents systèmes prenant en charge l'impression LPD. Ces instructions permettent d'accomplir les tâches suivantes : ● Remarque Impression LPD sur les systèmes UNIX ● Configuration de systèmes UNIX BSD à l'aide de LPD ● Configuration des files d'attente d'impression avec l'utilitaire SAM (systèmes HP-UX) ● Impression LPD sur les systèmes Windows NT/2000 ● Impression LPD sur les systèmes Mac OS Si vous utilisez un autre système, consultez sa documentation de référence et son aide en ligne. Les récentes versions de Novell NetWare (NetWare 5.x avec NDPS 2.1 ou version ultérieure) prennent en charge l'impression LPD. Pour obtenir des instructions et une assistance, consultez la documentation fournie avec NetWare. En outre, reportez-vous à la documentation technique TID (Technical Information Documentation) sur le site Web d'assistance de Novell. A propos de LPD Le sigle LPD (Line Printer Daemon) fait référence au protocole et aux programmes associés aux services de mise en file d'attente des imprimantes ligne par ligne qui peuvent être installées sur divers systèmes TCP/IP. Votre imprimante prend en charge LPD sur de nombreux systèmes, notamment : ● Systèmes UNIX du type Berkeley (BSD) ● HP-UX ● Solaris ● IBM AIX ● Linux ● Windows NT/2000/XP ● Mac OS Les exemples de configuration UNIX de cette section indiquent la syntaxe à utiliser sur les systèmes UNIX BSD. La syntaxe varie d'un système à l'autre. Reportez-vous à la documentation relative au système pour connaître la syntaxe appropriée. 22 Chapitre 1 Mise en réseau FRWW Remarque La fonctionnalité LPD peut être employée avec n'importe quelle implémentation hôte de LPD conforme au document RFC 1179. Le processus de configuration de spouleurs d'imprimante peut toutefois être différent. Pour obtenir des informations sur la configuration de ces systèmes, reportez-vous à la documentation du système. Les programmes et le protocole LPD se composent de : Programmes et protocoles LPD Nom du programme Fonction du programme lpr Place les travaux d'impression en file d'attente. lpq Affiche les files d'attente d'impression. lprm Supprime les travaux d'impression des files d'attente. lpc Gère les files d'attente. lpd Analyse et imprime les fichiers si l'imprimante spécifiée est reliée au système. Si l'imprimante spécifiée est connectée à un autre système, ce processus envoie les fichiers à un processus LPD sur le système distant où les fichiers doivent être imprimés. Conditions requises pour configurer LPD Pour pouvoir utiliser l'impression LPD, l'imprimante doit être correctement connectée au réseau et disposer d'une adresse IP valide. Ces informations figurent dans la page de configuration réseau de l'imprimante. Les éléments suivants sont également nécessaires : ● Système d'exploitation prenant en charge l'impression LPD ● Accès au système en tant que superutilisateur (root) ou administrateur ● Adresse matérielle LAN (ou adresse de la station) du serveur d'impression. Cette adresse est imprimée sur la page de configuration réseau de l'imprimante et est au format suivant : ADRESSE MATERIELLE : xxxxxxxxxxxx où x est une valeur hexadécimale (0001E6123ABC, par exemple). Généralités sur la configuration de l'impression LPD Vous devez effectuer les opérations suivantes pour configurer l'imprimante pour l'impression LPD : 1. Définir les paramètres IP. 2. Définir les files d'attente d'impression. 3. Imprimer un fichier test. Les sections qui suivent décrivent en détail ces opérations. FRWW Configuration pour l'impression LPD 23 Etape 1. Configuration des paramètres IP Il existe différentes manières de définir les paramètres de configuration TCP/IP (adresse IP, masque de sous-réseau, passerelle par défaut) sur l'imprimante. Vous pouvez les définir manuellement ou les télécharger automatiquement via DHCP ou BOOTP à la mise sous tension de l'imprimante. Pour plus d'informations, reportez-vous à la section Configuration des paramètres IP. Etape 2. Définition des files d'attente d'impression Vous devez configurer une file d'attente d'impression pour chaque imprimante ou mode d'impression (PCL ou PostScript) utilisé sur le système. L'imprimante prend en charge un seul type de file d'attente (raw). C'est pourquoi, quel que soit le nom donné à la file d'attente, celle-ci sera traitée de façon identique. L'imprimante traite de manière identique les données des différentes sources et aucun réseau n'est prévu pour ajouter aux données de flux de travail des retours chariot, un balisage des données PostScript binaires, des séquences PJL spéciales, des chaînes définies par l'utilisateur, etc. Cette imprimante prend également en charge la détection automatique de flux en mode PostScript binaire et, de ce fait, ne requiert (permet) pas de type de file d'attente spécial pour ce service. Etape 3. Impression d'un fichier test Imprimez un fichier test à l'aide de commandes LPD ou en utilisant d'autres méthodes fournies par le système d'exploitation. Pour plus d'informations, consultez la documentation fournie avec votre système. LPD sur les systèmes UNIX Définition des files d'attente des systèmes BSD Modifiez le fichier /etc/printcap en y ajoutant les entrées suivantes : nom_de_l'imprimante|nom_abrégé_de_l'imprimante:\ :lp=:\ :rm=nom_du_nœud:\ :rp=argument_nom_de_l'imprimante_distante:\ (il peut s'agir de tout nom de file d'attente choisi par l'utilisateur) :lf=/usr/spool/lpd/nom_fichier_journal_des_erreurs:\ :sd=/usr/spool/lpd/nom_de_l'imprimante: où nom_de_l'imprimante identifie l'imprimante pour l'utilisateur, nom_du_nœud identifie l'imprimante sur le réseau et argument_nom_de_l'imprimante_distante désigne la file d'attente d'impression. Pour plus d'informations sur le fichier printcap, reportez-vous à la page relative à printcap. 24 Chapitre 1 Mise en réseau FRWW Exemple : Entrées du fichier Printcap pour les imprimantes lj1_raw|raw1:\ :lp=:\ :rm=laserjet1:\ :rp=raw:\ :lf=/usr/spool/lpd/lj1_raw.log:\ :sd=/usr/spool/lpd/lj1_raw: Assurez-vous que tous les utilisateurs connaissent les noms des imprimantes afin de pouvoir les entrer dans la ligne de commande d'impression. Créez le répertoire de mise en file d'attente en effectuant les entrées suivantes. Au niveau du répertoire racine, tapez : mkdir /usr/spool/lpd cd /usr/spool/lpd mkdir nom_de_l'imprimante_1 nom_de_l'imprimante_2 chown daemon nom_de_l'imprimante_1 nom_de_l'imprimante_2 chgrp daemon nom_de_l'imprimante_1 nom_de_l'imprimante_2 chmod g+w nom_de_l'imprimante_1 nom_de_l'imprimante_2 où nom_de_l'imprimante_1 et nom_de_l'imprimante_2 représentent les imprimantes dont les données doivent être mises en file d'attente. Vous pouvez placer plusieurs imprimantes en file d'attente. L'exemple suivant illustre la création de répertoires de files d'attente pour les imprimantes utilisées. Exemple : Création du répertoire de mise en file d'attente mkdir /usr/spool/lpd cd /usr/spool/lpd mkdir lj1_raw lj1_raw chown daemon lj1_raw lj1_raw chgrp daemon lj1_raw lj1_raw chmod g+w lj1_raw lj1_raw Configuration des files d'attente d'impression à l'aide de l'utilitaire SAM (systèmes HP-UX) Dans le cas de systèmes HP-UX, vous pouvez faire appel à l'utilitaire SAM pour configurer à distance les files d'attente d'impression. FRWW Configuration pour l'impression LPD 25 Avant d'exécuter le programme SAM, sélectionnez une adresse IP pour l'imprimante et configurez une entrée correspondante dans le fichier /etc/hosts du système qui exécute HPUX. 1. Lancez l'utilitaire SAM en tant que superutilisateur. 2. Sélectionnez Périphériques dans le menu principal. 3. Sélectionnez Imprimantes/traceurs dans le menu Périphériques. 4. Sélectionnez Imprimantes/traceurs dans le menu Imprimantes/traceurs. 5. Sélectionnez Ajouter imprimante distante dans la liste Actions, puis choisissez le nom de l'imprimante. Exemples : mon_imprimante ou imprimante1 6. Sélectionnez le nom du système distant. Exemple : hplj1 (nom de nœud de l'imprimante) 7. Sélectionnez le nom de l'imprimante distante, puis tapez le nom de la file d'attente. (Il peut s'agir de n'importe quel nom, par exemple raw.) 8. Vérifiez s'il existe une imprimante distante sur un système BSD. Vous devez taper Y. 9. Cliquez sur OK au bas du menu. Si la configuration est correcte, le programme envoie le message suivant : L'imprimante a été ajoutée et est prête à accepter des demandes d'impression. 10. Cliquez sur OK et sélectionnez Quitter dans le menu Liste. 11. Sélectionnez Quitter Sam. Remarque 26 Par défaut, le programme lpsched n'est pas actif. Activez ce programme de planification lorsque vous configurez les files d'attente d'impression. Chapitre 1 Mise en réseau FRWW Impression d'un fichier test Imprimez un fichier test pour vérifier les connexions de l'imprimante et du serveur d'impression. 1. A l'invite du système UNIX, tapez : lpr -Pnom_imprimante nom_fichier où nom_imprimante désigne l'imprimante et nom_fichier correspond au fichier à imprimer. Exemples (systèmes de type BSD) : Fichier PostScript : lpr -Praw1 psfile.ps Dans le cas des systèmes HP-UX, utilisez lp -d au lieu de lpr -P. 2. Pour connaître l'état de l'imprimante, tapez ce qui suit à la suite de l'invite UNIX : lpq -Pnom_imprimante où nom_imprimante désigne l'imprimante. Exemples (systèmes de type BSD) : lpq -Praw1 Dans le cas des systèmes HP-UX, utilisez lpstat au lieu de lpq -P pour connaître l'état de l'impression. La configuration de l'imprimante pour utiliser les services LPD est maintenant terminée. LPD sur les systèmes Windows NT/2000 Cette section décrit comment configurer les réseaux Windows NT/2000 pour utiliser les services LPD (Line Printer Daemon) de l'imprimante. L'opération s'effectue en deux temps : ● Installation du logiciel TCP/IP (s'il n'est pas encore installé). ● Configuration d'une imprimante LPD en réseau. Installation du logiciel TCP/IP (Windows NT) Cette procédure permet de vérifier si le logiciel TCP/IP est déjà installé sur votre système Windows NT et, si tel n'est pas le cas, de l'installer. FRWW Configuration pour l'impression LPD 27 Remarque Vous aurez peut-être besoin des fichiers de distribution ou des CD-ROM du système Windows pour installer les composants TCP/IP. 1. Pour vérifier si vous disposez du protocole d'impression TCP/IP Microsoft et du support d'impression TCP/IP : ● Windows 2000 : Cliquez sur Démarrer, pointez sur Paramètres, puis cliquez sur Panneau de configuration. Double-cliquez ensuite sur le dossier Connexions réseau et accès à distance. Double-cliquez sur la connexion locale de votre réseau et cliquez sur Propriétés. Si le protocole Internet (TCP/IP) se trouve dans la liste des composants utilisés par cette connexion et qu'il est activé, le logiciel approprié est déjà installé. (Reportezvous à la section Configuration d'une imprimante réseau pour les systèmes Windows 2000.) Si ces informations sont absentes, passez à l'étape 2. ● NT 4.0 : Cliquez sur Démarrer, pointez sur Paramètres, puis cliquez sur Panneau de configuration. Double-cliquez ensuite sur l'option Réseau pour afficher la boîte de dialogue Réseau. Si le protocole TCP/IP est répertorié sous l'onglet Protocoles et si le mode d'impression Microsoft TCP/IP apparaît sous l'onglet Services, tous les logiciels nécessaires sont déjà installés. (Reportez-vous à la section Configuration d'une imprimante réseau pour les systèmes Windows NT 4.0.) Si ces informations sont absentes, passez à l'étape 2. 2. Si les logiciels nécessaires ne sont pas encore installés : ● Windows 2000 : Dans la fenêtre des propriétés de la connexion réseau local, cliquez sur Installer. Dans la fenêtre Sélection du type de composant réseau, sélectionnez Protocole et cliquez sur Ajouter pour ajouter le Protocole Internet (TCP/IP). Suivez les instructions qui s'affichent. ● NT 4.0 : Cliquez sur le bouton Ajouter dans chaque onglet et installez le Protocole TCP/IP et le service Impression Microsoft TCP/IP. Suivez les instructions qui s'affichent. Lorsqu'un message vous le demande, tapez le chemin d'accès complet aux fichiers de distribution Windows NT (vous aurez peut-être besoin du CD-ROM du serveur ou du poste de travail Windows NT). 3. Entrez les valeurs de configuration TCP/IP pour votre ordinateur : ● Windows 2000 : Sous l'onglet Général de la fenêtre des propriétés de la connexion réseau local, sélectionnez Protocole Internet (TCP/IP) et cliquez sur Propriétés. ● NT 4.0 : Il se peut qu'un message s'affiche automatiquement pour vous demander d'entrer les valeurs de configuration TCP/IP. Si ce n'est pas le cas, cliquez sur l'onglet Protocoles de la fenêtre Réseaux et sélectionnez Protocole TCP/IP. Cliquez ensuite sur Propriétés. Si vous configurez le serveur Windows NT, tapez l'adresse IP, l'adresse par défaut de la passerelle et le masque de sous-réseau dans les zones appropriées. Si vous configurez un client, vérifiez auprès de l'administrateur réseau si vous devez activer la configuration TCP/IP automatique, ou s'il est préférable d'entrer des valeurs fixes pour l'adresse IP, l'adresse par défaut de la passerelle et le masque de sousréseau dans les zones appropriées. 28 Chapitre 1 Mise en réseau FRWW 4. Cliquez sur OK pour quitter. 5. Le cas échéant, quittez Windows et relancez l'ordinateur pour que les modifications entrent en vigueur. Configuration d'une imprimante réseau pour les systèmes Windows 2000 Procédez comme suit pour configurer l'imprimante par défaut. 1. Assurez-vous que les services d'impression pour Unix sont installés (nécessaires à la disponibilité du port LPR) : a. Dans le menu Démarrer, sélectionnez Paramètres, puis cliquez sur Panneau de configuration. Double-cliquez sur le dossier Connexions réseau et accès à distance. b. Cliquez sur le menu Avancé et sélectionnez Composants de gestion de réseau optionnels. c. Sélectionnez et activez Autres services de fichiers et d'impression en réseau. d. Cliquez sur Détails et vérifiez que l'option Services d'impression pour Unix est activée. Activez-la si nécessaire. e. Cliquez sur OK, puis sur Suivant. 2. Ouvrez le dossier Imprimantes (depuis le Bureau, cliquez sur Démarrer, pointez sur Paramètres, puis cliquez sur Imprimantes). 3. Double-cliquez sur Ajout d’imprimante. Dans l'écran d'accueil de l'Assistant Ajout d'imprimante, cliquez sur Suivant. 4. Sélectionnez Imprimante locale et désactivez la détection automatique de l'installation des imprimantes Plug-and-Play. Cliquez sur Suivant. 5. Sélectionnez Créer un nouveau port, puis Port LPR. Cliquez sur Suivant. 6. Dans la fenêtre Ajout d'une imprimante compatible LPR : a. Entrez le nom DNS ou l'adresse IP de l'imprimante. b. Pour le nom de l'imprimante ou de la file d'attente d'impression sur l'imprimante, indiquez (en minuscules) le nom de votre choix. (Les noms de file d'attente n'ont aucune incidence sur la sortie.) c. Cliquez ensuite sur OK. 7. Sélectionnez le fabricant et le modèle de l'imprimante. (Si nécessaire, cliquez sur Disquette fournie et suivez les instructions d'installation du pilote d'imprimante.) Cliquez sur Suivant. 8. Le cas échéant, conservez le pilote existant. Cliquez sur Suivant. 9. Entrez un nom d'imprimante et indiquez s'il s'agit ou non de l'imprimante par défaut. Cliquez sur Suivant. 10. Indiquez si vous souhaitez que l'imprimante soit accessible aux autres ordinateurs. Pour la partager, entrez un nom de partage qui l'identifie pour les autres utilisateurs. Cliquez sur Suivant. 11. Si vous le souhaitez, vous pouvez également entrer l'emplacement de l'imprimante et d'autres informations. Cliquez sur Suivant. FRWW Configuration pour l'impression LPD 29 12. Si vous le souhaitez, imprimez une page de test et cliquez sur Suivant. 13. Cliquez sur Terminer pour fermer l'Assistant. Configuration d'une imprimante réseau pour les systèmes Windows NT 4.0 Procédez comme suit pour configurer l'imprimante par défaut sous Windows NT 4.0 : 1. Cliquez sur Démarrer, pointez sur Paramètres, puis cliquez sur Imprimantes. La fenêtre Imprimantes s'ouvre. 2. Double-cliquez sur Ajout d’imprimante. 3. Sélectionnez Cet ordinateur, puis cliquez sur Suivant. 4. Cliquez sur Ajouter un port. 5. Sélectionnez Port LPR et cliquez sur Nouveau port. 6. Dans la zone Nom ou adresse du serveur fournissant le lpd, tapez l'adresse IP ou le nom DNS de l'imprimante. Remarque Les clients NT peuvent entrer le nom ou l'adresse IP du serveur NT configuré pour l'impression LPD. 7. Dans la zone Nom de l'imprimante ou de la file d'attente sur ce serveur, tapez (en minuscules) le nom de la file d'attente de votre choix. Cliquez ensuite sur OK. 8. Vérifiez la sélection du port dans la liste Ajout d'imprimante des ports disponibles, puis cliquez sur Suivant. 9. Suivez les instructions affichées à l'écran pour achever la configuration. Vérification de la configuration Sous Windows NT, imprimez un fichier depuis l'application de votre choix. Si le fichier s'imprime correctement, la configuration est correcte. Si l'impression ne s'est pas déroulée correctement, essayez d'imprimer directement à partir de DOS en utilisant la syntaxe suivante : lpr -S<adresse_ip> -P<nom_de_file> nom_de_fichier où adresse_ip est l'adresse IP du serveur d'impression, nom_de_file le nom que vous avez choisi (tel que « raw ») et nom_de_fichier est le fichier à imprimer. Si le fichier s'imprime correctement, la configuration est correcte. S'il ne s'imprime pas ou s'imprime mal, reportez-vous à la section Dépannage. Impression à partir des clients Windows Si l'imprimante LPD du serveur NT/2000 est partagée, les clients Windows peuvent se connecter à cette imprimante au moyen de l'utilitaire Ajout d'imprimante de Windows qui se trouve dans le dossier Imprimantes. 30 Chapitre 1 Mise en réseau FRWW LPD sur les systèmes Windows XP Cette section décrit comment configurer les réseaux Windows XP pour utiliser les services LPD (Line Printer Daemon) de l'imprimante. L'opération s'effectue en deux temps : ● Ajout de composants réseau Windows en option ● Configuration d'une imprimante LPD en réseau Ajout de composants réseau Windows en option 1. Cliquez sur Démarrer. 2. Cliquez sur Panneau de configuration. 3. Cliquez sur Connexions réseau et Internet. 4. Cliquez sur l'icône Connexions réseau. 5. Sélectionnez Avancé dans la barre de menus supérieure. Dans la liste déroulante, sélectionnez Composants de gestion de réseau optionnels. 6. Sélectionnez Autres services de fichiers et d'impression en réseau, puis cliquez sur Suivant. (Si vous sélectionnez Détails avant de cliquer sur Suivant, vous verrez « Services d'impression pour Unix » comme composant de Autres services de fichiers et d'impression en réseau.) Les fichiers en cours de chargement s'affichent. 7. Fermez la fenêtre Connexions réseau. Port LPR fait maintenant partie des options des Propriétés d'une imprimante sous Ports, Ajouter un port. Configuration d'une imprimante réseau LPD Ajout d'une nouvelle imprimante LPD 1. Ouvrez le dossier Imprimantes (depuis le Bureau, cliquez sur Démarrer, Imprimantes et télécopieurs). 2. Cliquez sur Ajout d'imprimante. Dans l'écran d'accueil de l'Assistant Ajout d'imprimante, cliquez sur Suivant. 3. Sélectionnez Imprimante locale, puis désactivez la détection automatique de l'installation des imprimantes Plug-and-Play. Cliquez sur Suivant. 4. Sélectionnez Créer un nouveau port, puis choisissez Port LPR dans le menu déroulant. Cliquez sur Suivant. 5. Dans la fenêtre Ajout d'une imprimante compatible LPR, procédez comme suit : a. Tapez le nom DNS (Domain Name System) ou l’adresse IP (Internet Protocol) de l'imprimante. b. Tapez (en minuscules) le nom de la file d'attente d'impression. (Le nom utilisé est sans incidence.) c. FRWW Cliquez sur OK. Configuration pour l'impression LPD 31 6. Sélectionnez le fabricant et le modèle de l'imprimante. (Si nécessaire, cliquez sur Disque fourni et suivez les instructions d'installation du pilote d'imprimante.) Cliquez sur Suivant. 7. Si vous y êtes invité, cliquez sur Oui pour conserver le pilote existant. Cliquez sur Suivant. 8. Tapez un nom d'imprimante et, au besoin, choisissez-la en tant qu'imprimante par défaut. Cliquez sur Suivant. 9. Indiquez si vous souhaitez partager cette imprimante avec d'autres ordinateurs réseau (si, par exemple, votre système est un serveur d'impression). Si vous partagez l'imprimante, tapez un nom de partage pour l'identifier auprès des autres utilisateurs. Cliquez sur Suivant. 10. Si vous le souhaitez, vous pouvez également entrer l'emplacement de l'imprimante et d'autres informations. Cliquez sur Suivant. 11. Cliquez sur Oui pour imprimer une page de test, puis sur Suivant. 12. Cliquez sur Terminer pour fermer l'Assistant. Création d'un port LPR pour une imprimante installée 1. Cliquez sur Démarrer, Imprimantes et télécopieurs. 2. Cliquez avec le bouton droit sur l'icône Imprimante et sélectionnez Propriétés. 3. Dans l'onglet Ports, sélectionnez Ajouter un port. 4. Dans la boîte de dialogue Ports d'imprimante, sélectionnez Port LPR, puis Nouveau port. 5. Dans le champ Nom ou adresse du serveur fournissant le lpd, tapez le nom DNS ou l'adresse IP de l'imprimante. 6. Dans la boîte de dialogue Nom de l'imprimante ou de la file d'attente sur ce serveur, tapez (en minuscules) le nom de la file d'attente d'impression de l'imprimante (par exemple, raw, tout, etc.). 7. Sélectionnez OK. 8. Cliquez sur Fermer, puis sur OK pour fermer la boîte de dialogue Propriétés. LPD sur les systèmes Mac OS Mac OS 9 et versions antérieures Cette section explique comment configurer des imprimantes LPD à l'aide du pilote LaserWriter version 8.5.1 ou ultérieure pour l'impression LPR. Vous pouvez utiliser le logiciel Desktop Printer Utility pour configurer votre ordinateur Mac OS pour l'impression LPR. La mise en œuvre de l'impression LPR par le pilote LaserWriter 8 est conforme à la norme RFC 1179 et devrait fonctionner avec tout périphérique compatible RFC 1179. L'impression IP dans LaserWriter 8.5.1 n'est pas disponible sous Mac OS 8.0, mais l'est sous Mac OS 8.1. L'impression IP est également disponible sur des ordinateurs exécutant les systèmes d'exploitation Mac OS 7.5 à Mac OS 7.6.1 si le logiciel d'impression LaserWriter 8.5.1 est installé. 32 Chapitre 1 Mise en réseau FRWW Vous devez également avoir installé le logiciel de gestion d'imprimante HP Mac avant de configurer LPD afin que le fichier PPD approprié soit disponible. Configuration de l'impression IP 1. Lancez le logiciel Desktop Printer Utility. 2. Sélectionnez Imprimante (LPR) et cliquez sur OK. Notez que le terme LPR est synonyme de LPD. 3. Dans la section PPD (PostScript Printer Description), cliquez sur Modifier et sélectionnez la PPD correspondant à votre imprimante. 4. Dans la section LPR, cliquez sur Modifier pour faire apparaître la fenêtre Imprimante Internet. 5. Entrez l'adresse IP ou le nom de domaine dans la zone Adresse d'imprimante. 6. Entrez le nom de la file d'attente si elle est utilisée. Dans le cas contraire, laissez ce champ vierge. 7. Cliquez sur Vérifier pour vérifier que l'imprimante a été détectée. 8. Cliquez sur OK. 9. Cliquez sur le menu Fichier et sélectionnez Enregistrer. 10. Entrez le nom et l'emplacement de l'icône de l'imprimante sur le bureau et cliquez sur OK. Le nom par défaut correspond à l'adresse IP de l'imprimante et l'emplacement par défaut est le bureau. 11. Cliquez sur Quitter. Mac OS 10.2x et versions ultérieures 1. Ouvrez la fenêtre Liste des imprimantes à partir du Centre d'impression (Mac OS X 10.2.8 ou version antérieure) ou le logiciel Printer Setup Utility (Mac OS X 10.3 Panther ou version ultérieure). 2. Cliquez sur le bouton Ajouter une imprimante. 3. Choisissez Imprim. LPR utilisant une IP dans le menu local. 4. Entrez l'adresse IP ou le nom DNS. 5. Laissez la case à cocher pour utiliser la file d'attente par défaut sur le serveur sélectionnée. 6. Vous pouvez sélectionner votre imprimante à partir du menu Modèle d'imprimante (c'est-à-dire que vous sélectionnez le fichier PPD d'imprimante précédemment installé). 7. Sélectionnez l'imprimante dans la liste. 8. Cliquez sur Ajouter. 9. Fermez la fenêtre Liste des imprimantes. FRWW Configuration pour l'impression LPD 33 TCP/IP Présentation Cette section vous propose de découvrir le protocole TCP/IP. Comparable à un langage commun à un grand nombre de personnes, TCP/IP (Transmission Control Protocol/Internet Protocol) est une suite de protocoles qui définit le moyen par lequel les ordinateurs et d'autres périphériques communiquent entre eux sur un réseau. TCP/IP compte parmi les protocoles les plus utilisés. En se basant sur le protocole TCP/IP, Internet a largement contribué à son essor. Si vous souhaitez aujourd'hui connecter votre réseau à Internet, vous devez, en effet, utiliser TCP/IP pour communiquer. IP (Internet Protocol) Lorsque des informations transitent par le réseau, elles sont d'abord décomposées en petits paquets. Chaque paquet est transmis indépendamment de l'autre. Chacun d'eux est codé en fonction des informations IP (adresse IP de l'expéditeur et du destinataire, par exemple). Les paquets IP peuvent être acheminés via des routeurs et des passerelles (périphériques assurant la liaison d'un réseau avec d'autres réseaux). Les communications IP ne dépendent pas de la connexion. Lors de l'envoi de paquets IP, il n'y a aucune garantie qu'ils parviennent à leur destination dans l'ordre correct. Cette tâche peut être assurée par des protocoles et des applications de niveau supérieur. Cela permet d'optimiser les communications IP. Chaque nœud ou périphérique communiquant directement sur le réseau nécessite une adresse IP. TCP (Transmission Control Protocol) TCP se charge de décomposer les données en paquets et de les reconstituer à l'autre extrémité (réception) en offrant à un autre nœud du réseau un service de remise fiable et garanti. Dès que les paquets de données arrivent à destination, TCP calcule un total de contrôle pour chaque paquet pour s'assurer qu'aucune donnée n'est corrompue. En cas de corruption des données d'un paquet au cours de la transmission, TCP rejette le paquet et demande sa réexpédition. UDP (User Datagram Protocol) UDP offre des services similaires à TCP. A la différence de TCP, UDP n'accuse pas réception des données et n'offre pas une sécurité et une fiabilité aussi importantes en matière de remise lors de transactions de type demande/réponse. Le protocole UDP convient donc plus particulièrement aux communications pour lesquelles l'émission d'un accusé de réception et la fiabilité de la transmission ne sont pas primordiales (comme lors d'une diffusion à titre de découverte, par exemple). 34 Chapitre 1 Mise en réseau FRWW Adresse IP Chaque hôte (station de travail ou nœud) d'un réseau IP exige qu'une adresse IP unique soit attribuée à chaque interface de réseau. Il s'agit d'une adresse logicielle permettant d'identifier à la fois le réseau et les hôtes spécifiques situés sur ce réseau. Chaque adresse IP peut être subdivisée en deux portions distinctes : la portion réseau et la portion hôte. Un hôte peut demander une adresse IP dynamique à un serveur à chaque démarrage du périphérique (en utilisant, par exemple, DHCP et BOOTP). Remarque Lors de l'attribution d'adresses IP, prenez toujours soin de consulter l'administrateur chargé de l'affectation de ces adresses. Le choix d'une mauvaise adresse risque, en effet, de désactiver d'autres éléments du réseau ou de perturber les communications. Adresse IP : portion réseau Les adresses réseau sont gérées par un organisme basé à Norfolk en Virginie et reconnu par InterNIC. InterNIC a été chargé de gérer les adresses et domaines Internet par la fondation NSF (National Science Foundation). Les adresses réseau sont distribuées à des organisations qui prennent la responsabilité de s'assurer que tous les périphériques ou hôtes du réseau sont numérotés correctement. Pour plus d'informations sur la portion réseau d'une adresse IP, reportez-vous aux sections Structure et classe des adresses IP et Sous-réseaux. Adresse IP : portion hôte Les adresses hôte identifient par des numéros des interfaces spécifiques d'un réseau IP. En général, à chaque hôte correspond une seule interface réseau et donc une seule adresse IP. En partant du principe que deux périphériques ne peuvent pas partager le même numéro au même moment, les administrateurs utilisent des tables d'adresses pour garantir l'affectation correcte des adresses au sein du réseau hôte. Structure et classe des adresses IP Une adresse IP est constituée de 32 bits d'informations et divisée en 4 sections contenant chacune 1 octet, soit 4 octets au total : xxx.xxx.xxx.xxx Pour optimiser le routage des données, les réseaux ont été répartis en trois classes. Grâce à ce principe, il suffit d'identifier l'octet de tête dans l'adresse IP pour commencer l'acheminement des données. Les trois adresses IP affectées par InterNIC appartiennent aux classes A, B et C. La classe du réseau indique à quoi correspond chacune des quatre sections de l'adresse IP, comme illustré ci-après : Format des classes d'adresse IP FRWW Classe Premier octet d'adresse xxx. Deuxième octet d'adresse xxx. Troisième octet d'adresse xxx. Quatrième octet d'adresse xxx. A Réseau. Hôte. Hôte. Hôte. B Réseau. Réseau. Hôte. Hôte. TCP/IP 35 Format des classes d'adresse IP (suite) Classe Premier octet d'adresse xxx. Deuxième octet d'adresse xxx. Troisième octet d'adresse xxx. Quatrième octet d'adresse xxx. C Réseau. Réseau. Réseau. Hôte. Comme le montre le tableau Caractéristiques des classes de réseau, chaque classe de réseau diffère par l'identificateur du bit de tête, la plage d'adresses, le nombre de chaque type disponible et le nombre maximal d'hôtes autorisé par chaque classe. Caractéristiques des classes de réseau Classe Caractéristiques des classes de réseau Plage d'adresses Nombre maximal de réseaux dans la classe Nombre maximal d'hôtes dans le réseau A 0 0.0.0.0 à 127.255.255.255. 126. Plus de 16 millions. B 10. 128.0.0.0 à 191.255.255.255. 16 382. 65 534. C 110. 192.0.0.0 à 223.255.255.255. Plus de 2 millions. 254. Configuration des paramètres IP Il existe différentes manières de définir les paramètres de configuration TCP/IP (adresse IP, masque de sous-réseau, passerelle par défaut) sur l'imprimante. Vous pouvez les définir manuellement (au moyen, par exemple, de Telnet, du serveur Web embarqué, des commandes arp et ping ou de l'application de gestion HP) ou les télécharger automatiquement via DHCP ou BOOTP à la mise sous tension de l'imprimante. Lorsqu'une nouvelle imprimante sous tension ne parvient pas à extraire une adresse IP valide du réseau, elle s'en attribue automatiquement une par défaut. L'adresse IP par défaut dépend du type de réseau auquel l'imprimante est connectée. Sur les petits réseaux privés, la technique utilisée est celle de l'adressage lien-local ; ce type d'adressage attribue une adresse IP unique dans la plage comprise entre 169.254.1.0 et 169.254.254.255, qui doit être valide. Sur les grands réseaux ou sur les réseaux d'entreprise, une adresse temporaire 192.0.0.192 est attribuée jusqu'à ce qu'elle soit correctement configurée pour le réseau. L'adresse IP configurée sur votre imprimante peut être déterminée en consultant la page de configuration de l'imprimante. DHCP (Dynamic Host Configuration Protocol) Le protocole DHCP permet à un groupe de périphériques d'utiliser un ensemble d'adresses IP gérées par un serveur DHCP. Le périphérique ou hôte envoie une requête au serveur qui se charge alors de lui attribuer une adresse IP (à condition qu'elle soit disponible). 36 Chapitre 1 Mise en réseau FRWW BOOTP Le protocole BOOTP (Bootstrap Protocol) sert à télécharger des paramètres de configuration et des informations d'hôte à partir d'un serveur de réseau. BOOTP utilise UDP comme mode de transport. Le démarrage et le chargement des informations de configuration en RAM ne sont possibles que si les périphériques communiquent via le protocole BOOTP en tant que clients avec leur serveur. Pour configurer le périphérique, le client diffuse un paquet de demande d'amorçage contenant au moins l'adresse physique du périphérique (adresse matérielle de l'imprimante). Le serveur émet un paquet de réponse d'amorçage contenant les informations nécessaires à la configuration du périphérique. Sous-réseaux Lorsqu'une adresse IP d'une classe réseau particulière est attribuée à une organisation, il n'est pas prévu que plusieurs réseaux soient présents à cet emplacement. Les administrateurs de réseaux locaux utilisent des sous-réseaux dans le but de partitionner un réseau en plusieurs structures différentes. Le fait de subdiviser un réseau en plusieurs sousréseaux est souvent un moyen d'améliorer les performances et d'optimiser l'utilisation d'un espace d'adressage réseau limité. Masque de sous-réseau Le masque de sous-réseau est un mécanisme permettant de diviser un réseau IP en différents sous-réseaux. Pour une classe de réseau donnée, une portion d'une adresse IP prévue normalement pour identifier un nœud est employée pour identifier un sous-réseau. Un masque de sous-réseau est appliqué à chaque adresse IP pour désigner la portion servant aux sous-réseaux et la portion utilisée pour identifier le nœud. Un exemple est présenté dans le tableau Exemple : Masque de sous-réseau 255.255.0.0 appliqué à un réseau de classe A. Exemple : Masque de sous-réseau 255.255.0.0 appliqué à un réseau de classe A FRWW Adresse de réseau Classe A Réseau 15 xxx xxx xxx Masque de sous-réseau 255 255 0 0 Champs d'adresse IP (masque de sous-réseau appliqué) Réseau Sous-réseau Hôte Hôte Exemple d'une adresse IP de nœud sur le sousréseau 1 15 1 25 7 Exemple d'une adresse IP de nœud sur le sousréseau 254 15 254 64 2 TCP/IP 37 Comme le montre le tableau Exemple : Masque de sous-réseau 255.255.0.0 appliqué à un réseau de classe A, l'adresse IP de réseau Classe A « 15 » a été attribuée à la société ABC. Le masque de sous-réseau 255.255.0.0 permet de prévoir des réseaux supplémentaires au niveau du site de la société ABC. Ce masque de sous-réseau indique que le deuxième octet de l'adresse IP est utilisé pour identifier jusqu'à 254 sous-réseaux. Grâce à ce mode de désignation, chaque périphérique est identifié sans la moindre ambiguïté sur son propre sous-réseau, mais la société ABC est libre d'intégrer jusqu'à 254 sous-réseaux sans violation de son espace d'adressage. Passerelles Les passerelles (routeurs) servent à relier les réseaux entre eux. Ces périphériques jouent en quelque sorte le rôle de traducteurs entre des systèmes n'utilisant pas les mêmes protocoles de communication, formatage des données, structures, langages ou architectures. Les passerelles changent la structure des paquets de données et adaptent la syntaxe en fonction du système de destination. Les passerelles servent également à relier les sous-réseaux au sein d'un même réseau. Passerelle par défaut Il s'agit de la passerelle ou du routeur utilisé pour transférer les paquets entre les réseaux lorsque aucune passerelle n'a été spécifiée en particulier. Elle est désignée par une adresse IP. En présence de plusieurs passerelles (ou routeurs), c'est l'adresse de la première ou de la plus proche passerelle (ou routeur) qui détermine la passerelle par défaut. S'il n'existe aucune passerelle (ou routeur), la passerelle par défaut suppose qu'il faut utiliser l'adresse IP du nœud de réseau (station de travail ou imprimante, par exemple). 38 Chapitre 1 Mise en réseau FRWW Dépannage Vérification de l'alimentation électrique de l'imprimante et de sa mise en ligne Vérifiez les éléments suivants pour vous assurer que l'imprimante est prête à fonctionner. 1. L'imprimante est-elle branchée et sous tension ? Assurez-vous que l'imprimante est reliée au secteur et sous tension. Si le problème persiste, il se peut que le cordon d'alimentation électrique, l'alimentation secteur ou l'imprimante soit défaillant. 2. Le voyant PRÊT est-il allumé ? Si le voyant clignote, vous devrez peut-être attendre que le travail en cours soit terminé. 3. Aucune information n'est affichée sur le panneau de commande de l'imprimante ? ● Vérifiez que l'imprimante est sous tension. ● Vérifiez que l'imprimante est correctement installée. 4. Un message autre que Prêt est-il affiché sur le panneau de commande de l'imprimante ? ● Consultez la documentation de l'imprimante : elle contient la liste complète des messages du panneau de commande et les actions correctives correspondantes. Résolution des problèmes de communication avec le réseau Vérifiez les éléments suivants pour vous assurer que l'imprimante communique avec le réseau. Vous devez avoir déjà imprimé une page de configuration réseau (reportez-vous à la section Page de configuration réseau). 1. Existe-t-il des problèmes de connexion physique entre le poste de travail ou le serveur de fichiers et l'imprimante ? Vérifiez que le câblage du réseau, les connexions et la configuration des routeurs sont corrects. Assurez-vous que la longueur des câbles de réseau correspond aux spécifications du réseau. 2. Les câbles du réseau sont-ils correctement connectés ? Assurez-vous que le port de l'imprimante et le câble utilisés pour raccorder l'imprimante au réseau sont corrects. Vérifiez le branchement de chaque câble. Si le problème persiste, essayez d'utiliser un câble ou des ports différents sur le diffuseur ou le MAU. Le voyant d'activité (orange) et le voyant d'état (vert) situé à côté de la connexion de port, à l'arrière de l'imprimante, doivent être allumés. 3. Les paramètres de vitesse de liaison et de recto verso sont-ils correctement configurés ? Hewlett-Packard recommande que ces paramètres soient laissés en mode automatique (paramètre par défaut). Reportez-vous à la section Paramètres de vitesse de liaison et de recto verso. FRWW Dépannage 39 4. Pouvez-vous envoyer une commande « ping » à l'adresse de l'imprimante ? Utilisez l'invite de commande pour envoyer une commande ping à l'imprimante depuis votre ordinateur. Par exemple : ping 192.168.45.39 Vérifiez que la commande ping affiche les durées d'aller-retour. Si la commande ping reste sans réponse, vérifiez que la configuration de l'adresse IP de l'imprimante est correcte sur l'ordinateur. Si elle l'est, supprimez puis ajoutez à nouveau l'imprimante. Si la commande ping échoue, vérifiez que les concentrateurs réseau sont sous tension, puis vérifiez que les paramètres réseau, l'imprimante et l'ordinateur sont tous configurés pour le même réseau. 5. Des applications ont-elles été ajoutées au réseau ? Assurez-vous qu'elles sont compatibles, installées correctement et qu'elles utilisent les pilotes d'imprimante appropriés. 6. Les autres utilisateurs peuvent-ils imprimer ? Le problème peut venir du poste de travail. Vérifiez les pilotes réseau, les pilotes d'imprimante et la redirection (capture dans Novell NetWare). 7. Si d'autres utilisateurs peuvent imprimer, utilisent-ils le même système d'exploitation de réseau ? Vérifiez que le système utilise le système d'exploitation de réseau approprié. 8. Votre protocole est-il activé ? Vérifiez l'état du protocole sur la page de configuration réseau. Reportez-vous à la section Page de configuration réseau. Vous pouvez également utiliser le serveur Web incorporé ou la Boîte à outils HP pour vérifier l'état des autres protocoles. Reportez-vous à la section Utilisation du serveur Web intégré ou de la Boîte à outils HP. 9. L'imprimante apparaît-elle dans le logiciel HP Web Jetadmin ou une autre application de gestion ? 40 ● Vérifiez les paramètres réseau sur la page de configuration réseau. ● Vérifiez les paramètres réseau de l'imprimante à l'aide du panneau de commande de l'imprimante (si l'imprimante en est dotée). Chapitre 1 Mise en réseau FRWW Index A Adressage IP 10 Adresse IP BOOTP 37 classe 35 portion hôte 35 portion réseau 35 présentation 35 structure 35 B BOOTP 13, 37 BOOTP/TFTP configuration 14 C Configurations AutoIP 11, 12 réseau 1 serveur 11 Serveur 11 TCP/IP 12 TCP/IP manuelle 11 Configuration TCP/IP 11 D Dépannage page de configuration, impression 7 page de configuration réseau, impression 7 Détection des périphériques 9 E Environnement d’impression 9 EWS. Voir serveur Web intégré I IP (Internet Protocol) présentation 34 L LPD ajout de composants réseau Windows en option 31 à propos de 22 configuration d'une imprimante réseau LPD 31 configuration d'une imprimante réseau pour Windows 2000 29 FRWW configuration d'une imprimante réseau pour Windows NT 4.0 30 configuration d'UNIX 24 configuration de Mac OS 10.2x et des versions ultérieures 33 configuration de Mac OS 9 ou d'une version antérieure 32 configuration de Windows 2000 27 configuration de Windows NT 27 configuration de Windows XP 31 configuration requise 23 création d'un port LPR 32 étapes de configuration 23 programmes et protocoles 23 M Masque de sous-réseau présentation 37 Messagerie et gestion, réseau 9 P Page de configuration 7 Page de configuration réseau 7 Pages d'informations configuration réseau 7 Pages d’informations configuration 7 Paramètres page de configuration 7 page de configuration réseau 7 Passerelles présentation 38 Protocoles réseau pris en charge 9 R Rapports, périphérique page de configuration 7 page de configuration réseau 7 Réseau adressage IP 10 Boîte à outils HP 5 BOOTP 13 configuration 1 configuration AutoIP 11, 12 configuration serveur 11 configuration TCP/IP 11 configuration TCP/IP manuelle 11 Index 41 détection des périphériques 9 DHCP 17 interruption de la configuration DHCP 21 Messagerie et gestion 9 outils de configuration TCP/IP 12 protocoles pris en charge 9 serveur Web intégré 5 systèmes NetWare 20 systèmes UNIX 17 systèmes Windows 17 utilisation du panneau de commande de l’imprimante 7 TCP (Transmission Control Protocol) présentation 34 U UDP (User Datagram Protocol) présentation 34 S SAM configuration des files d'attente d'impression 25 Sous-réseaux présentation 37 T TCP/IP installation pour Windows NT 27 présentation 34 42 Index FRWW © 2004 Hewlett-Packard Development Company, L.P. www.hp.com *Q3948-90948* *Q3948-90948* Q3948-90948 ">
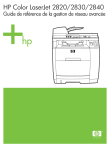
Link público atualizado
O link público para o seu chat foi atualizado.











