LaCie Toolkit Support Software/Applications Manuel utilisateur
PDF
Télécharger
Document
Toolkit Guide de l'utilisateur Modèle: Cliquez ici pour accéder à une version à jour de ce document en ligne. Vous aurez également accès au contenu le plus récent, à des illustrations pouvant être agrandies, et profiterez d'une navigation et de fonctions de recherche améliorées. Cont ent s 1 Prise . . . . . en . . . main . . . . . de . . .l’application . . . . . . . . . . . Toolkit .........................................................5 ....... . . . . . . . . . . . . . systèm Configuration . . . . . . e. requise . . . . . . . . . . . . . . . . . . . . . . . . . . . . . . . . . . . . . . . . . . . . . . . . . . . . . . . . . . . . . . . . . . . . . . . . . . . . . . . . . . . . . . . . . . . . .6. . . . . . . . . . . . . . . . . . . .et. .installer Télécharger . . . . . . .Toolkit . . . . . . . . . . . . . . . . . . . . . . . . . . . . . . . . . . . . . . . . . . . . . . . . . . . . . . . . . . . . . . . . . . . . . . . . . . . . . . . . . . . . . . . . . . . . .6. . . . . . . . . . . . . . . .Toolkit Ouvrir . . . . . . . . . . . . . . . . . . . . . . . . . . . . . . . . . . . . . . . . . . . . . . . . . . . . . . . . . . . . . . . . . . . . . . . . . . . . . . . . . . . . . . . . . . . . . . . . . . . . . . . . . .8. . . . . . . . . . . . . . .principal Menu . . . . . . . . . . . . . . . . . . . . . . . . . . . . . . . . . . . . . . . . . . . . . . . . . . . . . . . . . . . . . . . . . . . . . . . . . . . . . . . . . . . . . . . . . . . . . . . . . . . . . . . . . . .8. . . . . . . . . 2 Mise . . . . . en . . . miroir . . . . . . . . . . . . . . . . . . . . . . . . . . . . . . . . . . . . . . . . . . . . . . . . . . . . . . . . . . . . . . . . . . . . . . . . . . . 10 ........ . . . . . . . . d'un Création . . . . .plan . . . . de ..m . . ise . . .en ..m . . iroir . . . . . . . . . . . . . . . . . . . . . . . . . . . . . . . . . . . . . . . . . . . . . . . . . . . . . . . . . . . . . . . . . . . . . . . . . . . . . . . . . . . .10 .......... . . . . . . . . .n. .rapide Installatio . . . . . . . . . . . . . . . . . . . . . . . . . . . . . . . . . . . . . . . . . . . . . . . . . . . . . . . . . . . . . . . . . . . . . . . . . . . . . . . . . . . . . . . . . . . . . . . . . . .10 .......... . . . . . . . . .n. .perso Installatio . . . . . nnalisée . . . . . . . . . . . . . . . . . . . . . . . . . . . . . . . . . . . . . . . . . . . . . . . . . . . . . . . . . . . . . . . . . . . . . . . . . . . . . . . . . . . . . . . . . . . . . .10 .......... . . . .ut Ajo . .de . . .fichiers . . . . . . .dans . . . . .les . . .do . . ssiers . . . . . . miro . . . . ir . . . . . . . . . . . . . . . . . . . . . . . . . . . . . . . . . . . . . . . . . . . . . . . . . . . . . . . . . . . . . . . . . . . . . . . . . .11 .......... . . . . . . . . . . . . . . . . . . . un Suspendre/reprendre . . .plan . . . . de . . .m. ise . . . en . . .m. iroir . . . . . . . . . . . . . . . . . . . . . . . . . . . . . . . . . . . . . . . . . . . . . . . . . . . . . . . . . . . . . . . . . . . . . . . . . . .11 .......... . . . . . . . . un Modifier . . . plan . . . . de . . .m. .ise . . en . . .m. .iroir . . . . . . . . . . . . . . . . . . . . . . . . . . . . . . . . . . . . . . . . . . . . . . . . . . . . . . . . . . . . . . . . . . . . . . . . . . . . . . . . . . . . .11 .......... . . . . . . . . er Supprim . . un . . . plan . . . . .de . .m . .ise . . en . . .m . .iroir . . . . . . . . . . . . . . . . . . . . . . . . . . . . . . . . . . . . . . . . . . . . . . . . . . . . . . . . . . . . . . . . . . . . . . . . . . . . . . . . . . .12 .......... . . . . . . . .le. .rapport Afficher . . . . . . . . . . . . . . . . . . . . . . . . . . . . . . . . . . . . . . . . . . . . . . . . . . . . . . . . . . . . . . . . . . . . . . . . . . . . . . . . . . . . . . . . . . . . . . . . . . . . . .12 .......... 3 Activité . . . . . . . .de . . sauvegarde . . . . . . . . . . . (Windows . . . . . . . . . .uniquement) . . . . . . . . . . . . . . . . . . . . . . . . . . . . . . . . . . . . . . . . . . . . . . . . . . . . 13 ........ . . . . . .de Types . . fichier . . . . . . et . . procédure . . . . . . . . . . . . . . . . . . . . . . . . . . . . . . . . . . . . . . . . . . . . . . . . . . . . . . . . . . . . . . . . . . . . . . . . . . . . . . . . . . . . . . . . . . . . . . . .13 .......... . . . . . . étrer Param . . . . .une . . . sauvegarde . . . . . . . . . . rapide . . . . . . . . . . . . . . . . . . . . . . . . . . . . . . . . . . . . . . . . . . . . . . . . . . . . . . . . . . . . . . . . . . . . . . . . . . . . . . . . . . . . . . . .13 .......... . . . . . .un Créer . . plan . . . . .de . . sauvegarde . . . . . . . . . .personnalisé . . . . . . . . . . . . . . . . . . . . . . . . . . . . . . . . . . . . . . . . . . . . . . . . . . . . . . . . . . . . . . . . . . . . . . . . . . . . . . . . . . . . . . .13 .......... . . . . . . . . un Modifier . . . plan . . . . de . . .sauvegarde . . . . . . . . . . . . . . . . . . . . . . . . . . . . . . . . . . . . . . . . . . . . . . . . . . . . . . . . . . . . . . . . . . . . . . . . . . . . . . . . . . . . . . . . . . . . . .14 .......... . . . . . . .un Définir . . .plan . . . . de . . sauvegarde . . . . . . . . . . . . . . . . . . . . . . . . . . . . . . . . . . . . . . . . . . . . . . . . . . . . . . . . . . . . . . . . . . . . . . . . . . . . . . . . . . . . . . . . . . . . . . . .14 .......... . . . . . .1. .: .Sélectio Étape . . . . . . .nner . . . . .le. .co . . ntenu . . . . . . . . . . . . . . . . . . . . . . . . . . . . . . . . . . . . . . . . . . . . . . . . . . . . . . . . . . . . . . . . . . . . . . . . . . . . . . . . . . . . .14 .......... . . . .base De . . . . . . . . . . . . . . . . . . . . . . . . . . . . . . . . . . . . . . . . . . . . . . . . . . . . . . . . . . . . . . . . . . . . . . . . . . . . . . . . . . . . . . . . . . . . . . . . . . . . . . . . 14 .......... . . . . . . . . . . . . . . . . . . . . . . . . . . . . . . . . . . . . . . . . . . . . . . . . . . . . . . . . . . . . . . . . . . . . . . . . . . . . . . . . . . . . . . . . . . . . . . . . . . . . . . . . . . . . 14 Avancé .......... . . . . . .2. .: .Sélectio Étape . . . . . . .nner . . . . .le. .disque . . . . . . .de . . destinatio . . . . . . . . . n. . . . . . . . . . . . . . . . . . . . . . . . . . . . . . . . . . . . . . . . . . . . . . . . . . . . . . . . . . . . . . . . . . . . .15 .......... . . . . . .3. .: .Planifier Étape . . . . . . . des . . . . sauvegardes . . . . . . . . . . . . . . . . . . . . . . . . . . . . . . . . . . . . . . . . . . . . . . . . . . . . . . . . . . . . . . . . . . . . . . . . . . . . . . . . . . . . . . . . . .15 .......... . . . . . . . . . . . . . . . . . . . un Suspendre/reprendre . . .plan . . . . de . . .sauvegarde . . . . . . . . . . . . . . . . . . . . . . . . . . . . . . . . . . . . . . . . . . . . . . . . . . . . . . . . . . . . . . . . . . . . . . . . . . . . . . . . . . 16 ........... . . . . . . . . er Supprim . . un . . . plan . . . . .de . .sauvegarde . . . . . . . . . . . . . . . . . . . . . . . . . . . . . . . . . . . . . . . . . . . . . . . . . . . . . . . . . . . . . . . . . . . . . . . . . . . . . . . . . . . . . . . . . . . 16 ........... . . . . . . . . . des Restaurer . . . fichiers . . . . . . . . . . . . . . . . . . . . . . . . . . . . . . . . . . . . . . . . . . . . . . . . . . . . . . . . . . . . . . . . . . . . . . . . . . . . . . . . . . . . . . . . . . . . . . . . . . . 16 ........... . . . . . . . .le. .rapport Afficher . . . . . . . . . . . . . . . . . . . . . . . . . . . . . . . . . . . . . . . . . . . . . . . . . . . . . . . . . . . . . . . . . . . . . . . . . . . . . . . . . . . . . . . . . . . . . . . . . . . . . 16 ........... 4 Activité . . . . . . . .Sync . . . . Plus . . . . . . . . . . . . . . . . . . . . . . . . . . . . . . . . . . . . . . . . . . . . . . . . . . . . . . . . . . . . . . . . . . . . . . . 18 ........ . . . . . . étrage Param . . . . . .d’une . . . . .synchronisation . . . . . . . . . . . . . . rapide . . . . . . . . . . . . . . . . . . . . . . . . . . . . . . . . . . . . . . . . . . . . . . . . . . . . . . . . . . . . . . . . . . . . . . . . . . . . . . . . 18 ........... . . . . . . . . d'un Création . . . . .plan . . . . Sync . . . . .Plus . . . .personnalisé . . . . . . . . . . . . . . . . . . . . . . . . . . . . . . . . . . . . . . . . . . . . . . . . . . . . . . . . . . . . . . . . . . . . . . . . . . . . . . . . . . . . . .19 .......... . . . . . . . . . . . . . . . . . . . un Suspendre/reprendre . . .plan . . . . Sync . . . . .Plus . . . . . . . . . . . . . . . . . . . . . . . . . . . . . . . . . . . . . . . . . . . . . . . . . . . . . . . . . . . . . . . . . . . . . . . . . . . . . . . . .20 .......... . . . . . . . .les Afficher . . dossiers . . . . . . . .synchronisés . . . . . . . . . . . et . . les . . . archives . . . . . . . . . . . . . . . . . . . . . . . . . . . . . . . . . . . . . . . . . . . . . . . . . . . . . . . . . . . . . . . . . . . . . . . . . . . . . .20 .......... . . . . . .un Éditer . . .plan . . . . Sync . . . . .Plus . . . . . . . . . . . . . . . . . . . . . . . . . . . . . . . . . . . . . . . . . . . . . . . . . . . . . . . . . . . . . . . . . . . . . . . . . . . . . . . . . . . . . . . . . . . . . .21 .......... . . . . . . . . er Supprim . . un . . . plan . . . . .Sync . . . . Plus . . . . . . . . . . . . . . . . . . . . . . . . . . . . . . . . . . . . . . . . . . . . . . . . . . . . . . . . . . . . . . . . . . . . . . . . . . . . . . . . . . . . . . . . . .21 .......... . . . . . . . . . des Restaurer . . . fichiers . . . . . . . . . . . . . . . . . . . . . . . . . . . . . . . . . . . . . . . . . . . . . . . . . . . . . . . . . . . . . . . . . . . . . . . . . . . . . . . . . . . . . . . . . . . . . . . . . . . .21 .......... . . . . . . . et Fichiers . . dossiers . . . . . . . .exclus . . . . . de . . .la. .synchronisation . . . . . . . . . . . . . . . . . . . . . . . . . . . . . . . . . . . . . . . . . . . . . . . . . . . . . . . . . . . . . . . . . . . . . . . . . . . . . . . . . . . . .21 .......... 5 Seagate . . . . . . . .Secure . . . . . . . . . . . . . . . . . . . . . . . . . . . . . . . . . . . . . . . . . . . . . . . . . . . . . . . . . . . . . . . . . . . . . . . . . . . 22 ........ . . . . . . .la. .sécurité Activer . . . . . . .à. l’aide . . . . . de . . .Toolkit . . . . . . . . . . . . . . . . . . . . . . . . . . . . . . . . . . . . . . . . . . . . . . . . . . . . . . . . . . . . . . . . . . . . . . . . . . . . . . . . . . . . . . .22 .......... . . . . . . . . . . . . le Déverrouiller . . disque . . . . . . . . . . . . . . . . . . . . . . . . . . . . . . . . . . . . . . . . . . . . . . . . . . . . . . . . . . . . . . . . . . . . . . . . . . . . . . . . . . . . . . . . . . . . . . . . . .24 .......... . . . . . .un Saisir . . .mo . . .t .de . . passe . . . . . . via . . . To . . .o.lkit . . . . . . . . . . . . . . . . . . . . . . . . . . . . . . . . . . . . . . . . . . . . . . . . . . . . . . . . . . . . . . . . . . . . . . . . . . . . . . . . . .24 .......... . . . . . .un Saisir . . .mo . . .t .de . . passe . . . . . . à. .l’aide . . . . .de . . .l’applicatio . . . . . . . . . n. .Unlo . . . . ck . . .Drive . . . . . . . . . . . . . . . . . . . . . . . . . . . . . . . . . . . . . . . . . . . . . . . . . . . . . . . . . . . . .24 .......... . . . . . . . . . . . . . du Dépassement . . . no . . .mbre . . . . .maximum . . . . . . . . de . . . tentatives . . . . . . . . . de . . . saisie . . . . . .de . . .mo . . t. de . . . passe . . . . . . . . . . . . . . . . . . . . . . . . . . . . . . . . . . . . . . . . . . . . . . . .25 .......... . . . . . . . . . . le Verrouiller . . disque . . . . . . . . . . . . . . . . . . . . . . . . . . . . . . . . . . . . . . . . . . . . . . . . . . . . . . . . . . . . . . . . . . . . . . . . . . . . . . . . . . . . . . . . . . . . . . . . . . . .25 .......... . . . . . . . . de Changer ..m . . ot . . .de . .passe . . . . . . . . . . . . . . . . . . . . . . . . . . . . . . . . . . . . . . . . . . . . . . . . . . . . . . . . . . . . . . . . . . . . . . . . . . . . . . . . . . . . . . . . . . . . . . .25 .......... . . . . . . . . . . . de Ordinateurs . . .confiance . . . . . . . . . . . . . . . . . . . . . . . . . . . . . . . . . . . . . . . . . . . . . . . . . . . . . . . . . . . . . . . . . . . . . . . . . . . . . . . . . . . . . . . . . . . . . . . . . 26 ........... . . . . . . . . . . .n. .du Suppressio . . statut . . . . . .d’o . . rdinateur . . . . . . . . . de . . . co . . nfiance . . . . . . . . . . . . . . . . . . . . . . . . . . . . . . . . . . . . . . . . . . . . . . . . . . . . . . . . . . . . . . . . . . . . . . . . .27 .......... . . . . . . . . . .la. .sécurité Désactiver . . . . . . . . . . . . . . . . . . . . . . . . . . . . . . . . . . . . . . . . . . . . . . . . . . . . . . . . . . . . . . . . . . . . . . . . . . . . . . . . . . . . . . . . . . . . . . . . . . . .27 .......... . . . . . . . . .la. .sécurité Réactiver . . . . . . . . . . . . . . . . . . . . . . . . . . . . . . . . . . . . . . . . . . . . . . . . . . . . . . . . . . . . . . . . . . . . . . . . . . . . . . . . . . . . . . . . . . . . . . . . . . . . .27 .......... . . . . . .m. ulti-utilisateur Accès . . . . . . . . . . . . . . . . . . . . . . . . . . . . . . . . . . . . . . . . . . . . . . . . . . . . . . . . . . . . . . . . . . . . . . . . . . . . . . . . . . . . . . . . . . . . . . . . . . . . . . . . 28 ........... . . . dificatio Mo .......n . . du . . .deuxième . . . . . . . . . utilisateur . . . . . . . . . . . . . . . . . . . . . . . . . . . . . . . . . . . . . . . . . . . . . . . . . . . . . . . . . . . . . . . . . . . . . . . . . . . . . . . . . . . . . .29 .......... ...........n Désactivatio . . du . . .deuxième . . . . . . . . . utilisateur . . . . . . . . . . . . . . . . . . . . . . . . . . . . . . . . . . . . . . . . . . . . . . . . . . . . . . . . . . . . . . . . . . . . . . . . . . . . . . . . . . . . .30 .......... . . . . . . . . . . .n. .du Suppressio . . deuxième . . . . . . . . . .utilisateur . . . . . . . . . . . . . . . . . . . . . . . . . . . . . . . . . . . . . . . . . . . . . . . . . . . . . . . . . . . . . . . . . . . . . . . . . . . . . . . . . . . . .30 .......... . . . . . . . ent Effacem . . . .cryptographique . . . . . . . . . . . . . . du . . .disque . . . . . . . . . . . . . . . . . . . . . . . . . . . . . . . . . . . . . . . . . . . . . . . . . . . . . . . . . . . . . . . . . . . . . . . . . . . . . . . . . . . .30 .......... . . . . . . . . . . .les Réinitialiser . . param . . . . . . ètres . . . . .d'usine . . . . . . du . . .disque . . . . . . . . . . . . . . . . . . . . . . . . . . . . . . . . . . . . . . . . . . . . . . . . . . . . . . . . . . . . . . . . . . . . . . . . . . . . . . .31 .......... 6 Optimiser . . . . . . . . . . . . . . . . . . . . . . . . . . . . . . . . . . . . . . . . . . . . . . . . . . . . . . . . . . . . . . . . . . . . . . . . . . . . . . . . . . . 32 ........ . . propos À . . . . . . . des . . . form . . . . .ats . . .des . . .systèm . . . . . .es . . de . . fichiers . . . . . . . . . . . . . . . . . . . . . . . . . . . . . . . . . . . . . . . . . . . . . . . . . . . . . . . . . . . . . . . . . . . . . . . . . . . . . . .32 .......... . . . . . . . Optim Toolkit . . . . . .ize . . . . . . . . . . . . . . . . . . . . . . . . . . . . . . . . . . . . . . . . . . . . . . . . . . . . . . . . . . . . . . . . . . . . . . . . . . . . . . . . . . . . . . . . . . . . . . . . . . .32 .......... 7 Importer . . . . . . . . . . . . . . . . . . . . . . . . . . . . . . . . . . . . . . . . . . . . . . . . . . . . . . . . . . . . . . . . . . . . . . . . . . . . . . . . . . . 34 ........ . . . . . . . .la. .fonctionnalité Installer . . . . . . . . . . . . d'im . . . . portation . . . . . . . . . . . . . . . . . . . . . . . . . . . . . . . . . . . . . . . . . . . . . . . . . . . . . . . . . . . . . . . . . . . . . . . . . . . . . . . . . . . . . .34 .......... . . . . . . . . . . . . . . . . la Activer/désactiver . . fonctionnalité . . . . . . . . . . . . .d’im . . . portation . . . . . . . . . . . . . . . . . . . . . . . . . . . . . . . . . . . . . . . . . . . . . . . . . . . . . . . . . . . . . . . . . . . . . . . . . . . . . .35 .......... . . . . . . . . . .fréquem Questions . . . . . . .m . .ent . . .posées . . . . . . concernant . . . . . . . . . . la . . fonctionnalité . . . . . . . . . . . . .Im . . porter . . . . . . . . . . . . . . . . . . . . . . . . . . . . . . . . . . . . . . . . . . . . . . . . . . . . . . . . 36 ........... . . .: .En Q . . cas . . . .d’impo . . . . . .rtatio . . . . .n,. .le. .co . . ntenu . . . . . .de . . .la. .carte . . . . .mémo . . . . . ire . . . est-il . . . . . effacé . . . . . . une . . . . fo . .is. .impo . . . . rté . . . sur . . . .le . . disque . . . . . . .?. . . . . . . . . . . . . . . . . . . .36 .......... . . .: .Puis-je Q . . . . . . utiliser . . . . . . .la. .fo . .nctio . . . . nnalité . . . . . . .d'impo . . . . . .rtatio . . . . .n. avec . . . . .un . . .lecteur . . . . . . .de . . carte . . . . . externe . . . . . . . .?. . . . . . . . . . . . . . . . . . . . . . . . . . . . . . . . . . . .36 .......... 8 Configuration . . . . . . . . . . . . . RAID . . . . . . . . . . . . . . . . . . . . . . . . . . . . . . . . . . . . . . . . . . . . . . . . . . . . . . . . . . . . . . . . . . . . . . 37 ........ . . . . . . .ressources Autres . . . . . . . . . sous . . . . .LaCie . . . . .RAID . . . . .Manager . . . . . . . . . . . . . . . . . . . . . . . . . . . . . . . . . . . . . . . . . . . . . . . . . . . . . . . . . . . . . . . . . . . . . . . . . . . . . . . . .37 .......... . . .technologie La . . . . . . . . . . RAID . . . . . en . . .bref . . . . . . . . . . . . . . . . . . . . . . . . . . . . . . . . . . . . . . . . . . . . . . . . . . . . . . . . . . . . . . . . . . . . . . . . . . . . . . . . . . . . . . . . . . 38 ........... . . . . . et RAID . . .sécurité . . . . . . . des . . . . do . . .nnées . . . . . . . . . . . . . . . . . . . . . . . . . . . . . . . . . . . . . . . . . . . . . . . . . . . . . . . . . . . . . . . . . . . . . . . . . . . . . . . . . . . . . . . .38 .......... . . . . . . étrage Param . . . . . .et. .form . . . . atage . . . . . du . . .niveau . . . . . .RAID . . . . .avec . . . . Toolkit . . . . . . . . . . . . . . . . . . . . . . . . . . . . . . . . . . . . . . . . . . . . . . . . . . . . . . . . . . . . . . . . . . . . . . .39 .......... 9 Paramètres . . . . . . . . . . . . . . . . . . . . . . . . . . . . . . . . . . . . . . . . . . . . . . . . . . . . . . . . . . . . . . . . . . . . . . . . . . . . . . . . . . . 40 ........ . . . . . .à. jour Mises . . . . de . . .Toolkit . . . . . . . . . . . . . . . . . . . . . . . . . . . . . . . . . . . . . . . . . . . . . . . . . . . . . . . . . . . . . . . . . . . . . . . . . . . . . . . . . . . . . . . . . . . . . . . . . .40 .......... 10 .Toolkit . . . . . . et . . .les . . .montages . . . . . . . . . en . . .série . . . . .Thunderbolt . . . . . . . . . . . . . . . . . . . . . . . . . . . . . . . . . . . . . . . . . . . . . . . . . . . . . 41 ........ Prise en main de l’applica on Toolkit L’application Toolkit vous aide à tirer pleinement parti de votre solution de stockage avec des outils simples d'utilisation permettant de sauvegarder des fichiers, de gérer les paramètres de sécurité, etc. Avec Toolkit, vous pouvez accéder à des activités et des fonctionnalités qui permettent notamment de : protéger vos données à l'aide de sauvegardes automatiques. Créez sur votre disque des dossiers miroir de votre ordinateur afin que vos fichiers soient accessibles sur ces deux supports. optimiser les performances de votre disque en quelques clics. Laissez Toolkit formater le disque selon le système de fichiers natif correspondant à votre système d'exploitation. gérer les paramètres de sécurité des disques à autochiffrement Seagate et LaCie. Utilisez Toolkit pour activer la sécurité, créer un mot de passe et travailler en toute sérénité sachant que vos données sont protégées par la technologie de chiffrement AES 256 bits Seagate Secure. To o lkit 9/18/20 5 paramétrer le niveau RAID.Toolkit vous permet de configurer et formater aisément le premier niveau RAID en vue de bénéficier de périphériques à deux disques Seagate et LaCie compatibles. importer rapidement des fichiers de cartes mémoire. Il suffit d'insérer une carte mémoire dans le lecteur de carte intégré du disque pour que Toolkit copie automatiquement les fichiers sur le disque. Plus besoin d’ouvrir les dossiers et de déplacer les fichiers. Sous Toolkit, certaines activités sont disponibles uniquement pour les disques Seagate et LaCie pris en charge. Pour en savoir plus sur les disques compatibles avec une fonctionnalité ou une activité spécifique, reportez-vous aux chapitres correspondants du guide de l'utilisateur. Configura on système requise Toolkit s'exécute sur les ordinateurs Windows et Mac qui présentent la configuration suivante : Windows® 7 (service pack 1 ou une version ultérieure) 1 Go de RAM macOS® 10.10 ou une version ultérieure L'activité Sync Plus exige l’installation de macOS® 10.10 ou d’une version ultérieure. La configuration système requise pour votre périphérique de stockage peut varier. Télécharger et installer Toolkit Lancez l'application Start Here sur le périphérique de stockage pour télécharger et installer Toolkit rapidement. To o lkit 9/18/20 6 Pour installer et exécuter Toolkit, votre ordinateur doit être connecté à Internet. 1. À l’aide d'un gestionnaire de fichiers tel que l’Explorateur de fichiers ou le Finder, ouvrez votre périphérique et lancez Start Here Win ou Start Here Mac. 2. Sur la page d’enregistrement, renseignez les informations demandées et cliquez sur Enregistrer. 3. Sur la page de téléchargement, cliquez sur le bouton Télécharger. 4. À l’aide d'un gestionnaire de fichiers tel que l’Explorateur de fichiers ou le Finder, accédez au dossier des téléchargements. Ouvrez le fichier LaCieToolkit.zip. Cliquez sur le programme d'installation de LaCie Toolkit pour lancer l’application. Pour lancer l'application, cliquez sur le fichier LaCieToolkit.exe. To o lkit 9/18/20 7 Pour installer et exécuter Toolkit, votre ordinateur doit être connecté à Internet. Ouvrir Toolkit Ouvrez Toolkit selon l’une des méthodes suivantes : Double-cliquez sur l'icône Toolkit de votre bureau. Pour y accéder plus facilement, ajoutez l'icône Toolkit à la barre des tâches. Cliquez sur la barre de recherche Windows, saisissez Toolkit, puis sélectionnez l’application. Cliquez sur le menu Démarrer, puis sélectionnez Toolkit dans le menu. Cliquez sur la barre Spotlight, saisissez Toolkit, puis sélectionnez l’application. Dans le Finder, ouvrez le dossier Applications et double-cliquez sur Toolkit. Menu principal Lorsque vous ouvrez Toolkit, le menu principal apparaît. To o lkit 9/18/20 8 1. Disques—Cliquez ici pour voir les détails du périphérique. 2. Activités—Cliquez ici pour configurer ou modifier une activité. Sous Toolkit, certaines activités sont disponibles uniquement pour les disques Seagate et LaCie pris en charge. Pour en savoir plus sur les disques compatibles avec une fonctionnalité ou une activité spécifique, reportez-vous aux chapitres correspondants du guide de l'utilisateur. 3. Plus—Cliquez sur l’icône pour modifier les paramètres ou quitter Toolkit. To o lkit 9/18/20 9 Mise en miroir L’activité Mise en miroir permet de créer un dossier miroir sur un PC ou Mac synchronisé avec votre périphérique de stockage. Dès que vous ajoutez, modifiez ou supprimez des fichiers dans un dossier, Toolkit effectue automatiquement une mise à jour de l'autre dossier pour prendre en compte les changements. Créa on d'un plan de mise en miroir Installa on rapide Toolkit peut très rapidement configurer un dossier miroir dans le dossier utilisateur de votre ordinateur. 1. Ouvrez Toolkit. 2. Dans le menu principal, cliquez sur l'activité Mise en miroir. 3. Cliquez sur Mettre en miroir maintenant. L'application Toolkit permet d’effectuer les opérations suivantes : ajouter un dossier nommé « Mirror » dans votre dossier utilisateur sur l’ordinateur ; ajouter un dossier nommé « Mirror » sur votre périphérique de stockage. Il est créé par défaut dans le dossier Toolkit. Installa on personnalisée Dans le cadre d'une installation personnalisée, vous pouvez choisir l'emplacement du dossier miroir sur votre ordinateur. 1. Ouvrez Toolkit. 2. Dans le menu principal, cliquez sur l'activité Mise en miroir. 3. Cliquez sur Personnalisé. To o lkit 9/18/20 10 4. Cliquez sur le pavé Mettre en miroir sur.... 5. Sélectionnez l'emplacement du dossier miroir sur votre ordinateur. 6. Cliquez sur Créer. L'application Toolkit permet d’effectuer les opérations suivantes : ajouter un dossier nommé « Mirror » à l'emplacement sélectionné sur votre ordinateur ; ajouter un dossier nommé « Mirror » sur votre périphérique de stockage. Il est créé par défaut dans le dossier Toolkit. Ajout de fichiers dans les dossiers miroir Pour ajouter du contenu, faites glisser les fichiers vers l’un ou l'autre des dossiers « Mirror ». Dès que vous ajoutez, modifiez ou supprimez des fichiers dans un dossier « Mirror », Toolkit effectue automatiquement une mise à jour de l'autre dossier « Mirror » de manière à prendre en compte vos changements. Pour être synchronisés, les dossiers Miroir doivent être nommés « Mirror ». Ne pas renommer les dossiers. Suspendre/reprendre un plan de mise en miroir 1. Ouvrez Toolkit. 2. Dans le menu principal, cliquez sur l'activité Mise en miroir. 3. Cliquez sur l'icône Plus ( ) et sélectionnez Suspendre. Pour reprendre le plan de mise en miroir, cliquez sur l’icône Plus ( ) et sélectionnez Reprendre. Modifier un plan de mise en miroir 1. 2. 3. 4. Dans le menu principal, cliquez sur l'activité Mise en miroir. Cliquez sur l’icône Plus ( ) et sélectionnez Éditer. Sur votre ordinateur, sélectionnez un nouvel emplacement pour le dossier « Mirror ». Cliquez sur Créer. Le nouveau dossier « Mirror » est maintenant synchronisé avec le dossier « Mirror » de votre périphérique de stockage. To o lkit 9/18/20 11 Lorsque l’application Toolkit crée le nouveau dossier « Mirror », elle n’efface pas le dossier précédent. Le dossier précédent n'est plus synchronisé avec le périphérique de stockage et peut être supprimé. Supprimer un plan de mise en miroir 1. Dans le menu principal, cliquez sur l'activité Mise en miroir. 2. Cliquez sur l’icône Plus ( ) et sélectionnez Supprimer. 3. Cliquez sur OK pour confirmer. L'application Toolkit efface le plan de mise en miroir, mais ne supprime pas le dossier « Mirror » sur votre ordinateur ou le périphérique de stockage. Le contenu des dossiers est également conservé. Afficher le rapport Vous pouvez afficher un rapport de la mise en miroir. Ce rapport recense les fichiers qui n’ont pas été synchronisés et indique le motif, ainsi que le chemin d’accès aux fichiers sur l’ordinateur hôte et le disque de sauvegarde. 1. Ouvrez Toolkit. 2. Dans le menu principal, cliquez sur l'activité Mise en miroir. 3. Cliquez sur l'icône Plus ( ) et sélectionnez Rapport. To o lkit 9/18/20 12 Ac vité de sauvegarde (Windows uniquement) L'activité de sauvegarde vous permet de créer un plan personnalisé pour le contenu, le périphérique de stockage et l'horaire de votre choix. La fonctionnalité de sauvegarde est disponible sur la version Windows de Toolkit. Types de fichier et procédure L'application Toolkit sauvegarde vos données, mais exclut les fichiers de programme, les données d’application, les fichiers temporaires et autres types de dossiers et fichiers système. Lors de la création d'un plan de sauvegarde, Toolkit commence par sauvegarder l’ensemble des données sélectionnées sur votre périphérique de stockage. Lors des sauvegardes suivantes, Seagate sauvegarde uniquement les données modifiées depuis la sauvegarde précédente, ce qui limite le temps et l'espace nécessaires pour chaque sauvegarde planifiée. Paramétrer une sauvegarde rapide Vous pouvez sauvegarder vos fichiers personnels en quelques clics. Vos fichiers personnels englobent tous les fichiers sous Windows, hormis les fichiers système. 1. Ouvrez Toolkit. 2. Dans le menu principal, cliquez sur Sauvegarder. 3. Cliquez sur Sauvegarder maintenant. Sauvegarder maintenant n’est pas disponible si vous avez déjà créé un plan de sauvegarde. L’option L’application Toolkit sauvegarde vos fichiers personnels et crée un nouveau plan de sauvegarde. Le plan est défini de manière à sauvegarder en continu les fichiers personnels sur le périphérique de stockage dès que des fichiers sont ajoutés ou modifiés sur votre ordinateur. Vous pouvez modifier le paramétrage du plan généré par défaut (voir la section Modifier un plan de sauvegarde). Créer un plan de sauvegarde personnalisé Avec un plan de sauvegarde personnalisé, vous avez la possibilité de sélectionner le contenu, le périphérique et la plage horaire de la sauvegarde. To o lkit 9/18/20 13 1. 2. 3. 4. Ouvrez Toolkit. Dans le menu principal, cliquez sur l'activité Sauvegarde. Cliquez sur Personnalisé. Procédez comme indiqué sous Définir un plan de sauvegarde. Modifier un plan de sauvegarde Vous pouvez modifier le contenu, la destination et la plage horaire du plan de sauvegarde. 1. 2. 3. 4. Ouvrez Toolkit. Dans le menu principal, cliquez sur l'activité Sauvegarde. Cliquez sur l'icône Plus ( ) et sélectionnez Éditer. Procédez comme indiqué sous Définir un plan de sauvegarde. Définir un plan de sauvegarde L'application Toolkit vous indique les étapes à suivre pour définir un plan de sauvegarde. Étape 1 : Sélec onner le contenu Il existe deux manières de sélectionner le contenu à inclure dans une sauvegarde : De base et Avancé. De base 1. Pour inclure les données non système suivantes, cochez les cases correspondantes : Tous les fichiers Lecteur racine Windows Fichiers personnels Dossier utilisateur Documents Bibliothèque de documents Musique Bibliothèque musicale Images Bibliothèque d'images Vidéos Bibliothèque de vidéos 2. Après avoir sélectionné le contenu de votre choix, cliquez sur Suivant. Avancé 1. Pour avoir une meilleure maîtrise du contenu sélectionné, cliquez sur Avancé. To o lkit 9/18/20 14 2. Utilisez la barre latérale et la fenêtre de contenu pour sélectionner manuellement des dossiers. Sélectionner plusieurs éléments Vous pouvez sélectionner (mettre en surbrillance) plusieurs éléments à l'aide de la touche Maj ou Ctrl de votre clavier. Pour sélectionner une série d'éléments dans une liste : 1. Cliquez sur le premier dossier. 2. Gardez la touche Maj de votre clavier enfoncée. 3. Cliquez sur le dernier dossier. Pour sélectionner plusieurs éléments de l’ordinateur qui ne se suivent pas : 1. Cliquez sur un dossier. 2. Gardez la touche Ctrl de votre clavier enfoncée. 3. Puis, cliquez sur d'autres dossiers. Après avoir sélectionné le contenu de votre choix, cliquez sur Suivant. Étape 2 : Sélec onner le disque de des na on 1. Cliquez sur le disque de sauvegarde (cible). 2. Après avoir sélectionné un périphérique, cliquez sur Suivant. Étape 3 : Planifier des sauvegardes 1. Sélectionnez une plage horaire afin de définir la fréquence à laquelle vous souhaitez sauvegarder vos données. 2. Ajustez les paramètres en fonction de la plage horaire sélectionnée. Vous pouvez, par exemple, sélectionner un horaire ou un jour spécifique. 3. Cliquez sur Démarrer la sauvegarde. Vos changements ont été enregistrés. L'application Toolkit sauvegarde les dossiers sélectionnés à l'heure programmée si : votre ordinateur est allumé ; le périphérique de stockage est connecté à votre ordinateur ; Toolkit est en cours d’exécution. To o lkit 9/18/20 15 Lors d'un plan de sauvegarde continue, un fichier est sauvegardé dès l’ajout ou la suppression de contenu ou après mise à jour d'un fichier. Si une sauvegarde continue offre plus de flexibilité pour restaurer des données spécifiques, en revanche, ce type de sauvegarde monopolise davantage de ressources système. Suspendre/reprendre un plan de sauvegarde Vous pouvez suspendre une sauvegarde planifiée. 1. Ouvrez Toolkit. 2. Dans le menu principal, cliquez sur l'activité Sauvegarde. 3. Cliquez sur la fonction Suspendre du disque. Pour reprendre le plan de sauvegarde, revenez à l’écran de sauvegarde et cliquez sur Reprendre. Supprimer un plan de sauvegarde 1. 2. 3. 4. Ouvrez Toolkit. Dans le menu principal, cliquez sur l'activité Sauvegarde. Cliquez sur l'icône Plus ( ) et sélectionnez Supprimer. (En option) Si vous souhaitez supprimer tous les fichiers qui ont été sauvegardés sur le périphérique, sélectionnez la case située en regard de Supprimer tous les fichiers sauvegardés sur le périphérique. 5. Cliquez sur Supprimer pour confirmer. Restaurer des fichiers 1. 2. 3. 4. Ouvrez Toolkit. Dans le menu principal, cliquez sur l'activité Sauvegarde. Cliquez sur l'icône Plus ( ) et sélectionnez Restaurer. Procédez comme indiqué. Afficher le rapport Vous pouvez afficher un rapport de sauvegarde. Ce rapport recense les fichiers qui n’ont pas été sauvegardés ou sauvegardés en partie et indique le motif, ainsi que le chemin d’accès aux fichiers sur l’ordinateur hôte et le disque de sauvegarde. To o lkit 9/18/20 16 1. Ouvrez Toolkit. 2. Dans le menu principal, cliquez sur l'activité Sauvegarde. 3. Cliquez sur l'icône Plus ( ) et sélectionnez Rapport. To o lkit 9/18/20 17 Ac vité Sync Plus L'activité Sync Plus permet de synchroniser en continu les données entre votre ordinateur et votre disque. Vous avez ainsi la certitude que vos fichiers sont accessibles sur les deux supports. Synchronisation garantie Synchronisez les dossiers de votre PC ou Mac avec les dossiers de votre disque. Dès que vous ajoutez, éditez ou supprimez des fichiers sur un périphérique, Sync Plus met à jour automatiquement les fichiers sur l'autre support. Archivage des fichiers supprimés Copiez automatiquement les fichiers que vous avez supprimés dans le dossier d'archivage de votre disque. Toolkit ne synchronise pas certains types de données. Voir la section Fichiers et dossiers exclus de la synchronisation. La fonction Sync Plus est disponible sur les produits haut de gamme suivants : Périphériques pris en charge Page d'assistance du produit Guide de l'utilisateur Seagate One Touch SSD Produit Documentation LaCie Rugged SSD Pro Produit Documentation Paramétrage d’une synchronisa on rapide Vous pouvez créer rapidement un plan pour synchroniser le dossier utilisateur de votre PC ou Mac. L'application Toolkit permet d’effectuer les opérations suivantes dans le cadre d'une synchronisation rapide : Création d’un plan par défaut pour synchroniser le dossier utilisateur de votre PC ou Mac avec votre To o lkit 9/18/20 18 disque Copie automatique des fichiers et dossiers supprimés dans le dossier d'archivage du disque Pour créer une synchronisation rapide : 1. 2. 3. 4. Ouvrez Toolkit. Dans le menu principal, cliquez sur l’activité Sync Plus. Cliquez sur Synchroniser. Vérifiez les paramètres et cliquez sur J'ai compris. Créa on d'un plan Sync Plus personnalisé Un plan Sync Plus personnalisé vous permet de : choisir les dossiers à synchroniser avec votre disque ; personnaliser les paramètres de synchronisation et d'archivage. Pour paramétrer votre plan Sync Plus personnalisé : 1. 2. 3. 4. 5. 6. 7. Ouvrez Toolkit. Dans le menu principal, cliquez sur un disque. Cliquez Créer un nouveau plan Sync Plus. Cliquez sur Suivant. Sélectionnez les dossiers de l’ordinateur que vous souhaitez synchroniser. Cliquez sur Suivant. Sélectionnez la destination du ou des dossiers synchronisés sur votre disque. Cliquez sur Suivant. Cliquez sur les boutons bascule pour modifier les paramètres suivants : Paramètre To o lkit Activer Désactiver 9/18/20 19 Synchronisation bidirectionnelle Les modifications apportées aux fichiers enregistrés sur votre ordinateur sont synchronisées avec votre disque et vice-versa. Archiver les fichiers supprimés Les fichiers et dossiers supprimés de l'ordinateur ou du disque sont sauvegardés dans le dossier d'archivage. Si vous désactivez la fonction Synchronisation bidirectionnelle, vous désactivez l'option Archiver les fichiers supprimés. Les modifications apportées aux fichiers de votre ordinateur sont systématiquement synchronisées sur votre disque. En revanche, les modifications apportées aux fichiers enregistrés sur votre disque ne sont pas synchronisées avec votre ordinateur. Les fichiers supprimés de l'ordinateur ne sont pas supprimés du disque. Si vous désactivez la fonction Synchronisation bidirectionnelle, vous désactivez l'option Archiver les fichiers supprimés. Les fichiers et dossiers supprimés ne sont pas sauvegardés. Si vous désactivez la fonction Synchronisation bidirectionnelle, vous désactivez l'option Archiver les fichiers supprimés. 8. Cliquez sur Créer. 9. Vérifiez les paramètres et cliquez sur J'ai compris. Suspendre/reprendre un plan Sync Plus Pour suspendre un plan Sync Plus : 1. Ouvrez Toolkit. 2. Dans le menu principal, cliquez sur un disque. 3. Dans le plan Sync Plus, cliquez sur Suspendre. Pour reprendre le plan Sync Plus, cliquez sur Reprendre. Afficher les dossiers synchronisés et les archives Pour afficher les dossiers synchronisés et les archives dans le gestionnaire de fichiers : 1. Ouvrez Toolkit. To o lkit 9/18/20 20 1. Ouvrez Toolkit. 2. Dans le menu principal, cliquez sur un disque. 3. Dans le plan Sync Plus, cliquez sur Afficher. Éditer un plan Sync Plus Pour éditer un plan Sync Plus : 1. 2. 3. 4. Ouvrez Toolkit. Dans le menu principal, cliquez sur un disque. Dans le plan Sync Plus, cliquez sur l'icône Plus ( ) et sélectionnez Éditer. Sélectionnez les dossiers source et cible et modifiez les paramètres de synchronisation et d'archivage, le cas échéant. Supprimer un plan Sync Plus Pour supprimer un plan Sync Plus : 1. 2. 3. 4. Ouvrez Toolkit. Dans le menu principal, cliquez sur un disque. Dans le plan Sync Plus, cliquez sur l'icône Plus ( Cliquez sur OK pour confirmer. ) et sélectionnez Supprimer. Restaurer des fichiers Pour restaurer les fichiers du dossier d'archivage : 1. 2. 3. 4. Ouvrez Toolkit. Dans le menu principal, cliquez sur un disque. Dans le plan Sync Plus, cliquez sur l'icône Plus ( ) et sélectionnez Restaurer. Toolkit ouvre une fenêtre d’exploration des fichiers afin de copier les données du dossier d'archivage à un autre emplacement. Fichiers et dossiers exclus de la synchronisa on L'application Toolkit sauvegarde vos données, mais exclut les fichiers de programme, les données d’application, les fichiers temporaires et autres types de dossiers et fichiers système. Pour obtenir la liste complète des éléments exclus de la synchronisation, reportez-vous à cet article de la base de connaissances. To o lkit 9/18/20 21 Seagate Secure La fonctionnalité Seagate Secure vous permet de gérer les paramètres de sécurité des disques à autochiffrement Seagate et LaCie. Utilisez l’application Toolkit pour activer les paramètres de sécurité, créer un mot de passe et travailler en toute sérénité sachant que vos données sont protégées par la technologie de chiffrement AES 256 bits. Périphériques pris en charge Page d’assistance du produit Guide de l’utilisateur LaCie Rugged RAID Shuttle Produit Documentation LaCie Rugged Secure Produit Documentation LaCie Rugged SSD Produit Documentation Seagate Backup Plus Ultra Touch Produit Documentation Ac ver la sécurité à l’aide de Toolkit L’application Toolkit est requise pour activer les paramètres de sécurité d’un disque à autochiffrement. 1. 2. 3. 4. Connectez le disque à votre ordinateur. Ouvrez Toolkit. Dans le menu principal, cliquez sur l’activité Seagate Secure. Cliquez sur Activer. macOS 10.13 ou une version ultérieure : il est nécessaire d’installer un pilote. Lorsque vous y êtes invité, utilisez le Finder pour éjecter le disque, puis débranchez le câble de l’ordinateur. Toolkit vous invitera alors à activer une extension système. Cliquez sur Suivant pour ouvrir le volet Préférences système sous Sécurité et confidentialité et activez l’extension système « Seagate Technologies LLC ». To o lkit 9/18/20 22 5. Un message s’affiche afin de vous informer que vous êtes sur le point de créer un mot de passe dont vous devez vous souvenir ou qu’il convient de conserver en lieu sûr dans la mesure où il ne pourra pas être récupéré. Cochez la case pour valider le message, puis cliquez sur Suivant. 6. Saisissez l’identificateur de sécurité (SID) composé de 8 caractères indiqué sur la notice d’accompagnement dans l’emballage de l’appareil. À noter que le code sécurisé est sensible à la casse. Autrement dit, il fait la distinction entre les majuscules et les minuscules. Cliquez sur Suivant. Si vous n’avez pas conservé cette notice, vous pouvez retrouver l’identificateur de sécurité (SID) sur une étiquette apposée sur le boîtier du disque. Remarque concernant les disques LaCie Rugged Secure et Rugged RAID Shuttle : cette étiquette est située sous la coque de protection. 7. Cliquez sur Suivant. Code erroné ? Si vous recevez un code erroné et ne parvenez plus à saisir l’identificateur de sécurité (SID), éjectez le disque dur en toute sécurité, puis déconnectez-le de l’ordinateur. Ensuite, repérez le SID qui convient, reconnectez le disque et réessayez. Cette erreur peut également se produire si vous avez déjà activé la sécurité du périphérique par le passé. Il est possible que le mot de passe que vous avez créé soit toujours actif. Essayez de saisir le dernier mot de passe créé pour le disque. 8. Créez un mot de passe que vous utiliserez pour déverrouiller le disque sur un ordinateur. Dans le champ du haut, saisissez un mot de passe facile à retenir, mais difficile à deviner. À noter que le mot de passe que vous avez créé est sensible à la casse. Autrement dit, il fait la distinction entre les majuscules et les minuscules. Saisissez ce même mot de passe dans le champ du dessous pour confirmer, puis cliquez sur Suivant. Conservez votre mot de passe en lieu sûr. Comme sur les téléphones portables, votre mot de passe ne pourra pas être récupéré, même par Seagate ou LaCie. 9. (En option) Créez un aide-mémoire. En cas d’oubli, vous pouvez afficher un aide-mémoire pour vous aider à vous souvenir du mot de passe. Saisissez votre aide-mémoire et cliquez sur Suivant. Dans la mesure où des informations personnelles peuvent menacer la sécurité des données, utilisez un aide-mémoire qui n’a de sens que pour vous. À noter que cet aide-mémoire est stocké sur votre ordinateur. Il ne doit pas accompagner le disque. 10. Cliquez sur Terminé. Déverrouiller le disque To o lkit 9/18/20 23 Déverrouiller le disque Pour accéder aux données du disque, vous devez saisir le mot de passe créé avec l’application Toolkit. Vous pouvez renseigner votre mot de passe via Toolkit. Si l’application Toolkit n’est pas installée sur l’ordinateur, vous pouvez exécuter l’application Unlock Drive correspondant au système d’exploitation installé sur le disque. Saisir un mot de passe via Toolkit Chaque fois que vous connecterez votre disque à un ordinateur équipé de l’application Toolkit, vous serez invité à saisir votre mot de passe. 1. Quand vous y êtes invité, saisissez le mot de passe que vous avez créé lorsque vous avez activé les paramètres de sécurité. Pour rappel, le mot de passe que vous avez créé est sensible à la casse. Autrement dit, il fait la distinction entre les majuscules et les minuscules. 2. Cliquez sur Continuer. Si ce message d’invite n’apparaît pas automatiquement lorsque vous connectez le disque : 1. 2. 3. 4. 5. Ouvrez Toolkit. Dans le menu principal, cliquez sur le disque. Cliquez sur Déverrouiller. Lorsque vous y êtes invité, saisissez votre mot de passe. Cliquez sur Continuer. Saisir un mot de passe à l’aide de l’applica on Unlock Drive Si vous connectez le disque à un ordinateur sur lequel l’application Toolkit n’est pas installée, vous pouvez renseigner votre mot de passe via l’application Unlock Drive sur le disque. 1. Accédez au gestionnaire de fichiers (l’Explorateur de fichiers ou le Finder), puis ouvrez le volume DriveLocked. 2. Cliquez sur Unlock Drive pour Windows ou Unlock Drive pour Mac. macOS 10.13 ou une version ultérieure To o lkit 9/18/20 24 : il est nécessaire d’installer un pilote. Lorsque vous y êtes invité, utilisez le Finder pour éjecter le disque, puis débranchez le câble de l’ordinateur. Toolkit vous invitera alors à activer une extension système. Cliquez sur Suivant pour ouvrir le volet Préférences système sous Sécurité et confidentialité et activez l’extension système « Seagate Technologies LLC ». 3. Saisissez le mot de passe créé pour le disque. Pour rappel, le mot de passe que vous avez créé est sensible à la casse. Autrement dit, il fait la distinction entre les majuscules et les minuscules. 4. Cliquez sur OK. Dépassement du nombre maximum de tenta ves de saisie de mot de passe Si vous avez atteint le nombre maximum de tentatives de saisie de mot de passe consécutives, votre disque est désactivé temporairement. Déconnectez et reconnectez votre disque, puis essayez de nouveau de saisir le bon mot de passe. Verrouiller le disque Le disque est automatiquement verrouillé dès qu’il est éjecté ou déconnecté de votre ordinateur. Lorsque vous reconnectez le disque, vous devez retaper votre mot de passe. Vous pouvez également verrouiller le disque manuellement quand il est connecté à un ordinateur. 1. 2. 3. 4. Ouvrez Toolkit. Dans le menu principal, cliquez sur le disque. Cliquez sur Verrouiller. Saisissez votre mot de passe et cliquez sur Continuer. Pour rappel, le mot de passe que vous avez créé est sensible à la casse. Autrement dit, il fait la distinction entre les majuscules et les minuscules. Changer de mot de passe Utilisez l’application Toolkit pour changer de mot de passe. 1. Ouvrez Toolkit. To o lkit 9/18/20 25 1. 2. 3. 4. Ouvrez Toolkit. Dans le menu principal, cliquez sur le disque. Cliquez sur l’icône Plus ( ) et sélectionnez Changer de mot de passe. Un message s’affiche pour vous informer que le mot de passe que vous êtes sur le point de créer ne pourra pas être récupéré. Cliquez sur Suivant. 5. Dans le champ du haut, saisissez le mot de passe actuel. 6. Saisissez votre nouveau mot de passe dans le champ du milieu, puis saisissez ce même mot de passe dans le champ du bas pour confirmer. 7. (En option) Vous pouvez créer un aide-mémoire, que vous pourrez consulter plus tard au cas où vous auriez oublié votre mot de passe. Saisissez l’aide mémoire dans le champ prévu à cet effet. Dans la mesure où des informations personnelles peuvent menacer la sécurité des données, utilisez un aide-mémoire qui n’a de sens que pour vous. À noter que cet aide-mémoire est stocké sur votre ordinateur. Il ne doit pas accompagner le disque. Si vous ne souhaitez pas d’aide-mémoire, laissez le champ vierge. 8. Cliquez sur Suivant. 9. Le disque est maintenant sécurisé par un nouveau mot de passe. Cliquez sur Terminé. Ordinateurs de confiance Vous pouvez configurer Toolkit pour qu’il déverrouille automatiquement un disque lorsqu’il est connecté à un ordinateur que vous avez désigné comme étant « de confiance ». Utilisez ce réglage uniquement sur un ordinateur que personne d’autre n’utilise. Vous aurez encore besoin d’un mot de passe pour déverrouiller le disque lorsqu’il sera connecté à d’autres ordinateurs. 1. Connectez votre disque à un ordinateur équipé de Toolkit. 2. Quand vous y êtes invité, saisissez le mot de passe que vous avez créé lorsque vous avez activé les paramètres de sécurité. Pour rappel, le mot de passe que vous avez créé est sensible à la casse. Autrement dit, il fait la distinction entre les majuscules et les minuscules. 3. Cochez la case Faire confiance à cet ordinateur. 4. Cliquez sur Continuer. Si ce message d’invite n’apparaît pas automatiquement lorsque vous connectez le disque : 1. 2. 3. 4. To o lkit Ouvrez Toolkit. Dans le menu principal, cliquez sur le disque. Cliquez sur Déverrouiller. Lorsque vous y êtes invité, saisissez votre mot de passe. 9/18/20 26 5. Cochez la case Faire confiance à cet ordinateur. 6. Cliquez sur Continuer. Si votre disque connecté est déjà déverrouillé, procédez comme suit : 1. 2. 3. 4. 5. 6. Ouvrez Toolkit. Dans le menu principal, cliquez sur le disque. Cliquez sur l’icône Plus ( ) et sélectionnez Ordinateur de confiance. Cliquez sur le bouton Faire confiance à cet ordinateur pour activer le réglage. Lorsque vous y êtes invité, saisissez votre mot de passe et cliquez sur Continuer. Cliquez sur Terminé. Suppression du statut d’ordinateur de confiance Pour supprimer le statut d’ordinateur de confiance d’un ordinateur : 1. 2. 3. 4. 5. 6. Connectez votre disque à l’ordinateur de confiance. Ouvrez Toolkit. Dans le menu principal, cliquez sur le disque. Cliquez sur l’icône Plus ( ) et sélectionnez Ordinateur de confiance. Cliquez sur le bouton Faire confiance à cet ordinateur pour désactiver le réglage. Cliquez sur Terminé. Désac ver la sécurité Vous pouvez désactiver la sécurité de manière à ce que vous n’ayez plus besoin d’un mot de passe pour déverrouiller le disque. Le disque ne sera donc plus sécurisé et protégé par un mot de passe. Vous pourrez toujours réactiver la sécurité ultérieurement à l’aide du mot de passe créé. 1. 2. 3. 4. Ouvrez Toolkit. Dans le menu principal, cliquez sur le disque. Cliquez sur l’icône Plus ( ), puis sur Désactiver. Un message s’affiche pour vous informer que vous êtes sur le point de désactiver les paramètres de sécurité. Saisissez votre mot de passe pour confirmer, puis cliquez sur Continuer. Réac ver la sécurité Si vous avez désactivé la sécurité à un moment donné, vous pouvez la réactiver à l’aide du mot de passe que vous avez créé. 1. Ouvrez Toolkit. 2. Dans le menu principal, cliquez sur Activer. 3. Saisissez le mot de passe que vous avez créé lorsque vous avez activé la sécurité pour la première fois. To o lkit 9/18/20 27 Pour rappel, le mot de passe que vous avez créé est sensible à la casse. Autrement dit, il fait la distinction entre les majuscules et les minuscules. 4. Cliquez sur Continuer. Accès mul -u lisateur Vous pouvez fournir à un deuxième utilisateur un accès sécurisé à votre périphérique de stockage. L’ajout d’un autre utilisateur modifie l’invite de déverrouillage lors de la connexion du disque sécurisé à un ordinateur. Lorsqu’un seul utilisateur est activé, le disque sécurisé nécessite un mot de passe unique pour le propriétaire ou l’« admin » du disque : Lorsque l’accès multi-utilisateur est activé, l’utilisateur qui déverrouille le disque doit entrer son nom d’utilisateur et son mot de passe. En tant que propriétaire du disque sécurisé, votre nom d’utilisateur est « Admin » et vous continuez à saisir le même mot de passe. Vous fournirez au deuxième utilisateur un nom d’utilisateur et un mot de passe initial. Le second utilisateur pourra accéder au contenu du disque mais ne pourra pas effectuer toutes les To o lkit 9/18/20 28 actions sécurisées : Actions sécurisées Administration Utilisateur Modifier le mot de passe ✓ ✓ Désactiver ✓ ✗ Ordinateur de confiance ✓ ✓ Gestion multi-utilisateur ✓ ✗ Effacement cryptographique ✓ ✗ Réinitialiser 1. 2. 3. 4. 5. 6. 7. 8. 9. 10. Toute personne possédant le PSID peut réinitialiser le disque Ouvrez Toolkit. Dans le menu principal, cliquez sur le disque. Cliquez sur l’icône Plus ( ) et sélectionnez Gestion multi-utilisateur. Cliquez sur le bouton radio Multi-utilisateur, puis sur Suivant. Vous serez invité à confirmer votre mot de passe d’administrateur. Saisissez votre mot de passe et cliquez sur Suivant. Cliquez sur Ajouter un utilisateur. Une boîte de dialogue s’ouvre. Saisissez un nom d’utilisateur pour le deuxième utilisateur. Il s’agit du nom d’utilisateur que le deuxième utilisateur saisira lors du déverrouillage du disque. Saisissez un mot de passe pour le deuxième utilisateur. Il s’agit du mot de passe que le deuxième utilisateur saisira lors du déverrouillage du disque. Choisissez un mot de passe facile à retenir, mais difficile à deviner. À noter que le mot de passe que vous avez créé est sensible à la casse. Autrement dit, il fait la distinction entre les majuscules et les minuscules. Saisissez ce même mot de passe dans le champ du dessous pour confirmer. (En option) Créez un aide-mémoire. Vous pouvez créer un aide-mémoire pour vous aider à vous souvenir du mot de passe que vous avez créé pour le deuxième utilisateur. À noter que cet aide-mémoire est stocké sur votre ordinateur. Il ne doit pas accompagner le disque. 11. Cliquez sur Enregistrer. Modifica on du deuxième u lisateur L’administrateur peut modifier le nom d’utilisateur et le mot de passe du deuxième utilisateur. 1. Ouvrez Toolkit. To o lkit 9/18/20 29 1. 2. 3. 4. 5. 6. 7. Ouvrez Toolkit. Dans le menu principal, cliquez sur le disque. Cliquez sur l’icône Plus ( ) et sélectionnez Gestion multi-utilisateur. Lorsque vous y êtes invité, saisissez votre mot de passe d’administrateur et cliquez sur Continuer. Dans la liste des utilisateurs, cliquez sur l’icône Plus ( ) et sélectionnez Éditer. Modifiez les détails de l’utilisateur et cliquez sur Enregistrer. Cliquez sur Terminé. Désac va on du deuxième u lisateur L’administrateur peut désactiver le deuxième utilisateur mais conserver ses données afin de pouvoir le réactiver ultérieurement. 1. 2. 3. 4. 5. 6. 7. Ouvrez Toolkit. Dans le menu principal, cliquez sur le disque. Cliquez sur l’icône Plus ( ) et sélectionnez Gestion multi-utilisateur. Lorsque vous y êtes invité, saisissez votre mot de passe d’administrateur et cliquez sur Continuer. Dans la liste des utilisateurs, cliquez sur l’icône Plus ( ) et sélectionnez Désactiver. Lorsque vous y êtes invité, cliquez sur Désactiver pour confirmer. Cliquez sur Terminé. Suppression du deuxième u lisateur L’administrateur peut supprimer le deuxième utilisateur. 1. 2. 3. 4. 5. 6. Ouvrez Toolkit. Dans le menu principal, cliquez sur le disque. Cliquez sur l’icône Plus ( ) et sélectionnez Gestion multi-utilisateur. Dans la liste des utilisateurs, cliquez sur l’icône Plus ( ) et sélectionnez Supprimer. Lorsque vous y êtes invité, cliquez sur Supprimer pour confirmer. Cliquez sur Terminé. Effacement cryptographique du disque L’effacement cryptographique permet de supprimer toutes les données du disque en toute sécurité (les données ne peuvent pas être récupérées) tout en conservant les paramètres de sécurité en place. Votre mot de passe ne change pas. 1. 2. 3. 4. Ouvrez Toolkit. Dans le menu principal, cliquez sur le disque. Cliquez sur l’icône Plus ( ), puis sur Effacement cryptographique. Un message s’affiche pour vous informer que toutes les données du disque vont être effacées, mais que les paramètres de sécurité seront conservés. Cliquez sur Effacer. 5. Une boîte de dialogue s’ouvre. Saisissez votre mot de passe pour confirmer, puis cliquez sur Continuer. To o lkit 9/18/20 30 Si vous êtes connecté à votre ordinateur en tant qu’administrateur, confirmez que vous souhaitez autoriser Toolkit à effectuer cette modification. Si vous êtes connecté en tant que simple utilisateur, saisissez le mot de passe système de l’ordinateur pour confirmer la tâche d’effacement cryptographique. Le système vous invite à autoriser Toolkit à effectuer cette modification. Saisissez le mot de passe système de l’ordinateur pour confirmer la tâche d’effacement cryptographique. Réini aliser les paramètres d'usine du disque En réinitialisant les paramètres d’usine, vous supprimerez l’ensemble des données du disque et des paramètres de sécurité, y compris votre mot de passe. Et les paramètres par défaut du disque seront rétablis. 1. 2. 3. 4. Ouvrez Toolkit. Dans le menu principal, cliquez sur le disque. Cliquez sur l’icône Plus ( ), puis sur Réinitialiser. Un message s’affiche pour vous informer que vous êtes sur le point d’effacer toutes les données du disque et de supprimer vos paramètres de sécurité. Cliquez sur Réinitialiser. 5. Vous êtes invité à saisir votre PSID. Il s’agit du code de réinitialisation de 32 caractères indiqué sur la notice d’accompagnement dans l’emballage de l’appareil. Saisissez le PSID de 32 caractères. (Toolkit remplace automatiquement les minuscules par des majuscules.) Vous n’avez plus la notice sur laquelle figurait le PSID ? Vous pouvez également trouver le PSID sur une étiquette apposée sur le disque dur. Remarque concernant les disques LaCie Rugged Secure et Rugged RAID Shuttle : cette étiquette est située sous la coque de protection. 6. Cliquez sur Continuer. Si vous êtes connecté à votre ordinateur en tant qu’administrateur, confirmez que vous souhaitez autoriser Toolkit à effectuer cette modification. Si vous êtes connecté en tant que simple utilisateur, saisissez le mot de passe système de l’ordinateur pour confirmer la restauration des paramètres d’usine. Le système vous invite à autoriser Toolkit à effectuer cette modification. Saisissez le mot de passe système de l’ordinateur pour confirmer la restauration des paramètres d’usine. To o lkit 9/18/20 31 Op miser La plupart des disques Seagate et LaCie sont préformatés en exFAT afin d’assurer leur compatibilité avec les ordinateurs Mac et Windows. Si vous utilisez ce disque avec un seul type d'ordinateur, formatez-le selon le système de fichiers natif correspondant à votre système d'exploitation (à savoir NTFS pour Windows ou HFS+ pour Mac) afin d'optimiser ses performances en matière de copie de fichiers. Pour optimiser ses performances, vous avez deux solutions : Toolkit Optimize En quelques clics, formatez votre disque pour optimiser ses performances. Uniquement possible lors de la première installation de Toolkit sur votre disque. Formatage manuel Utilisez Gestion des disques (Windows) ou Utilitaire de disque (Mac) pour formater votre disque dans un format non natif. À propos des formats des systèmes de fichiers NTFS : il s’agit du système de fichiers natif pour Windows. macOS peut accéder en lecture aux volumes NTFS, mais ne peut y accéder en écriture en natif. Mac OS étendu (HFS+) : système de fichiers de disque dur natif pour macOS. Le système d'exploitation Windows ne peut accéder en lecture ou en écriture en natif sur les volumes HFS+ (journalisés). Ce format est idéal si vous envisagez d'utiliser le disque avec Time Machine. exFAT : compatible avec Mac et Windows. Ce système de fichiers n'est pas journalisé, aussi le format exFAT est-il plus vulnérable aux risques d'altération des données en cas d'erreur ou si le disque n'est pas déconnecté de l'ordinateur en bonne et due forme. Toolkit Op mize L'application Toolkit est destinée à vous aider à choisir dès le départ le format de disque à privilégier en fonction de vos besoins de stockage. 1. Pour paramétrer votre périphérique et installer Toolkit, conformez-vous aux instructions du manuel d'utilisation de votre produit. 2. Toolkit vous invitera à choisir entre le formatage du disque pour assurer sa compatibilité avec Windows et macOS ou l’optimisation de ses performances en fonction du système d'exploitation de votre ordinateur. 3. Suivez les instructions qui s'affichent à l’écran pour finaliser la configuration. To o lkit 9/18/20 32 To o lkit Dès lors que vous formatez un périphérique de stockage, vous effacez son contenu. Il est vivement conseillé de sauvegarder toutes les données du périphérique de stockage avant de procéder comme indiqué ci-après. Les sociétés Seagate et LaCie déclinent toute responsabilité en cas de perte de données due au formatage, au partitionnement ou à l'utilisation d'un périphérique de stockage. 9/18/20 33 Importer La fonctionnalité d'importation permet d’importer rapidement des fichiers de cartes mémoire Secure Digital (SD) et microSD sur des solutions de stockage Seagate et LaCie compatibles équipées d’un lecteur de carte intégré. Il suffit d'insérer une carte mémoire pour que Toolkit copie automatiquement les fichiers sur votre périphérique. Plus besoin d’ouvrir les dossiers et de déplacer les fichiers. Contrairement aux autres fonctionnalités sous Toolkit, Importer n’est pas disponible sur la page d'accueil. Pour accéder à la fonctionnalité d'importation, reportez-vous aux instructions dans cette section. Périphériques pris en charge Page d'assistance du produit Guide de l’utilisateur LaCie 1big Dock Produit Documentation LaCie 1big Dock SSD Pro Produit Documentation LaCie Rugged RAID Pro Produit Documentation Disque Seagate DJI Fly Drive Produit Documentation Installer la fonc onnalité d'importa on Pour installer la fonctionnalité d'importation, votre ordinateur doit être connecté à Internet. Pour installer la fonctionnalité d'importation : 1. Connectez le périphérique Seagate ou LaCie pris en charge à votre ordinateur. Veillez à respecter les instructions du guide de l'utilisateur de votre périphérique. 2. Ouvrez Toolkit. Toolkit détecte automatiquement le périphérique pris en charge et ajoute la fonctionnalité d’importation sous Toolkit. 3. Insérez une carte mémoire SD ou microSD contenant des fichiers dans le lecteur de carte de votre périphérique. Toolkit vous demande alors si vous voulez importer automatiquement le contenu des To o lkit 9/18/20 34 cartes insérées sur votre disque de stockage. 4. Cliquez sur Importer pour confirmer que vous souhaitez que l’application Toolkit copie automatiquement le contenu d'une carte mémoire sur votre disque dès qu’elle détecte qu'une carte mémoire a été insérée. Si vous préférez activer la fonctionnalité d’importation ultérieurement, cliquez sur Ignorer. Une fois cette fonctionnalité activée, Toolkit copie automatiquement le contenu de la carte mémoire sur votre disque de stockage. Toolkit crée les dossiers suivants pour recevoir toutes les données importées : Nom du disque > Toolkit > Importer. En cours d'importation, Toolkit ajoute un dossier contenant les fichiers importés. Un nom personnalisé lui a été attribué conformément à la convention d'attribution de noms suivante : YYYY-MM-DD_HH.MM.SS_CardName AAA Année MM Mois JJ Jour HH Heure (format 24 heures) MM Minutes SS Secondes Nom de votre carte mémoire. Lorsque la fonction d'importation est activée, l’application Toolkit lance une importation automatique dès qu'elle détecte qu'une carte a été insérée dans le périphérique, même s’il peut s'agir de doublons du contenu d'un précédent dossier d'importation. Exemple : vous pouvez créer des dossiers d'importation contenant des fichiers en double si vous : éjectez la carte mémoire et la retirez du disque avant de l’insérer de nouveau ; éjectez le disque, puis reconnectez le périphérique alors que la carte mémoire est toujours insérée ; redémarrez votre ordinateur alors que le périphérique est connecté et la carte mémoire insérée ; quittez Toolkit et redémarrez votre ordinateur alors que le périphérique est connecté et la carte mémoire insérée. Ac ver/désac ver la fonc onnalité d’importa on Pour activer ou désactiver la fonctionnalité d'importation automatisée : 1. Ouvrez Toolkit. 2. Cliquez sur l'icône Plus et sélectionnez Paramètres. To o lkit 9/18/20 35 3. Cliquez sur le commutateur Importer. Ques ons fréquemment posées concernant la fonc onnalité Importer Q : En cas d’importa on, le contenu de la carte mémoire est-il effacé une fois importé sur le disque ? R : Non. Les fichiers ne sont pas supprimés de la carte mémoire en cours d'importation. Q : Puis-je u liser la fonc onnalité d'importa on avec un lecteur de carte externe ? R : Non. La fonctionnalité d'importation est compatible avec certains périphériques Seagate et LaCie équipés d'un lecteur de carte intégré. Voir la section Périphériques pris en charge ci-avant. To o lkit 9/18/20 36 Configura on RAID Toolkit vous permet de configurer et formater aisément le premier niveau RAID afin d’assurer la compatibilité du disque. Périphériques pris en charge Page d'assistance du produit Guide de l'utilisateur LaCie 2big RAID Produit Documentation LaCie Rugged RAID Pro Produit Documentation LaCie Rugged RAID Shuttle Produit Documentation Autres ressources sous LaCie RAID Manager L'application Toolkit est destinée à accélérer le processus de configuration du premier niveau RAID. Toolkit ne lance pas l'assistant de configuration RAID si le niveau RAID ou le formatage d’usine du disque a été modifié. Utilisez LaCie RAID Manager pour modifier votre configuration RAID ou le formatage du disque. L'application LaCie RAID Manager vous accompagne dans la configuration et la gestion des matrices, le paramétrage des alertes par e-mail, le contrôle de l'intégrité des disques durs, etc. En savoir plus sur LaCie RAID Manager LaCie RAID Manager pour périphériques 2 baies Télécharger l'application LaCie RAID Manager Systèmes d’exploitation pris en charge La technologie RAID en bref 9/18/20 To o lkit 37 La technologie RAID en bref L’acronyme RAID signifie Redundant Array of Independent Disks, autrement dit un réseau redondant de disques indépendants. Le concept RAID contient le terme matrice ; ces deux termes sont souvent employés de manière interchangeable. Une matrice est constituée de deux ou plusieurs disques physiques qui sont présentés au système d'exploitation sous la forme d'un volume unique. Les disques sont associés dans différentes configurations RAID, également appelées niveaux RAID. Le niveau RAID choisi dépend des attributs de stockage qui vous importent le plus : Capacité Volume total de données que vous pouvez stocker. Performances Vitesse à laquelle les données sont copiées. Protection Nombre de disques susceptibles de tomber en panne sans perdre de données. L'application Toolkit RAID vous permet de configurer les périphériques de stockage RAID LaCie et Seagate avec deux disques. Niveaux RAID 0 et RAID 1 disponibles : RAID 0 : les données ne sont pas dupliquées sur les deux disques. Cette configuration permet des transferts plus rapides et offre une espace de stockage plus important puisque la capacité des deux disques peut être utilisée en totalité pour stocker des données uniques. En revanche, le niveau RAID 0 ne protège pas les données. En cas de défaillance d'un disque, toutes les données de la matrice sont perdues. RAID 1 : les données sont dupliquées sur chaque disque de la matrice. En cas de défaillance d’un disque, les données restent accessibles sur l’autre disque. Néanmoins, cela a un prix : étant donné que les mêmes données sont écrites sur chaque disque, la copie prend plus de temps et la capacité de stockage totale est réduite de 50 %. Le niveau RAID 1 est un bon choix si vous privilégiez la sécurité des données à la performance ou à l'espace de stockage. En résumé, chaque niveau RAID présente ses propres avantages : Niveau RAID Capacité Performances Protection Configuration d'usine RAID 0 100 % Excellente Aucune Oui RAID 1 50 % Correcte Excellente Non RAID et sécurité des données Si le niveau RAID 1 peut protéger les données en cas de défaillance d'un disque, il ne peut pas toujours garantir une protection optimale des données en cas de défaillance matérielle ou d'altération des données. Pour prévenir la perte de données en cas de situations extrêmes, il vous est recommandé de conserver des To o lkit 9/18/20 38 copies de vos fichiers sur plusieurs périphériques : vous pouvez notamment conserver une copie sur le périphérique 2 baies et une seconde copie sur l'un des supports suivants : un autre périphérique de stockage à connexion directe (DAS), un serveur de stockage en réseau (NAS), un autre type de support de stockage amovible ou d'archivage. Toute perte, détérioration ou destruction éventuelle de données consécutive à l’utilisation d’un système de disque dur ou d’un disque dur Seagate ou LaCie relève de la responsabilité exclusive de l’utilisateur. En aucun cas la société Seagate ou LaCie ne pourra être tenue responsable de la récupération ou restauration des données. Paramétrage et formatage du niveau RAID avec Toolkit 1. Pour paramétrer votre périphérique et installer Toolkit, conformez-vous aux instructions du manuel d'utilisation de votre produit. 2. Toolkit vous invite à paramétrer le niveau RAID du nouveau périphérique RAID détecté. (Si ce message d'invite ne s'affiche pas ou si vous l'avez refusé par le passé, cliquez sur le périphérique RAID dans le menu principal de Toolkit.) Pleine capacité et transferts plus rapides (RAID 0) Permet de configurer le périphérique en RAID 0. Vous pouvez exploiter la totalité de l'espace de stockage pour vos fichiers et les transferts de données sont plus rapides. Il manque toutefois au RAID 0 une fonctionnalité importante : la protection des données. En cas de défaillance d'un disque dur, toutes les données de la matrice sont perdues. Protection des fichiers (RAID 1) Permet de configurer le périphérique en RAID 1. Chaque fichier est enregistré sur les deux disques de la matrice. Autrement dit, vos données restent accessibles même en cas de défaillance d'un disque. En revanche, l'espace de stockage est réduit de moitié et les transferts de données ne sont pas aussi rapides qu'avec le RAID 0. 3. Suivez les instructions qui s'affichent à l’écran pour finaliser la configuration. To o lkit Toolkit ne lance pas l'assistant de configuration RAID si le niveau RAID ou le formatage d’usine du disque a été précédemment modifié. Voir la section Autres ressources sous LaCie RAID Manager 9/18/20 39 Paramètres Pour afficher les paramètres de l'application et obtenir de l’aide, de la documentation et des informations relatives aux logiciels, cliquez sur l'icône Plus ( ) dans le menu principal et sélectionnez Paramètres. Lancez Toolkit automatiquement au démarrage. Lorsque cette option est activée, Toolkit s'ouvre automatiquement au démarrage de l'ordinateur. À noter que pour exécuter des sauvegardes programmées, l’application Toolkit doit être ouverte. Mises à jour de Toolkit L'application Toolkit recherche des mises à jour sous réserve que l'application soit ouverte et que l'ordinateur soit connecté à Internet. Toolkit recherche automatiquement des mises à jour dans les cas suivants : l'ordinateur redémarre et Toolkit se relance ; vous quittez et relancez Toolkit ; 24 heures se sont écoulées depuis la dernière recherche. To o lkit 9/18/20 40 Toolkit et les montages en série Thunderbolt Actuellement, l'outil Toolkit ne permet pas un montage en série. L'application Toolkit n'affiche que le disque directement connecté à l'ordinateur. Il ne reconnaît pas les autres disques du montage en série. Le disque répertorié indique une capacité correspondant à l’ensemble des disques montés en série via des ports Thunderbolt. Pour tout complément d'informations, reportez-vous à cet article de la base de connaissances sous la rubrique Support de Seagate. To o lkit 9/18/20 41 ">
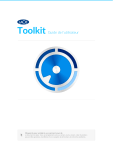
Lien public mis à jour
Le lien public vers votre chat a été mis à jour.