▼
Scroll to page 2
of
11
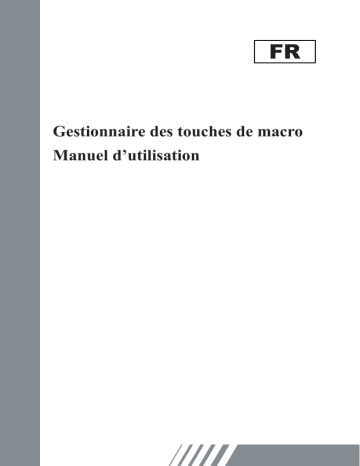
FR Gestionnaire des touches de macro Manuel d’utilisation Macro Key Manager Introduction Le Gestionnaire des touches de macro est un logiciel spécial pour tablette. Vous pouvez configurer des raccourcis-clavier (Copier = “Ctrl+C”) ou les hyperliens que vous utilisez le plus souvent. Puis enregistrez-les en tant que profil de touche de macro favori. Il existe plusieurs profils par défaut. Certaines touches de macro sont des touches par défaut dont les paramètres ne peuvent être modifiés. Certaines touches de macro sont personnalisables. Leurs paramètres peuvent être définis et modifiés. Si les profils par défaut ne répondent pas à vos besoins, vous pouvez en créer d’autres. Etant donné que les événements clavier ne sont pas uniformes, la fonction « open.exe » est fournie pour adapter le profil du gestionnaire des touches de macro aux logiciels. Si vous n’utilisez pas le fichier « open.exe », le gestionnaire des touches de macro peut fonctionner de façon imprévisible dans certains logiciels. 38 Zone de paramétrage du profil Zone de paramétrage des touches de macro Macro Key Manager Panneau de configuration du Gestionnaire des touches de macro Introduction Zone d’aperçu • Zone de paramétrage du profil Vous pouvez y sélectionner, créer et modifier des profils de touches de macro. • Zone de paramétrage des touches de macro Vous pouvez définir la fonction d’une touche de macro. Il existe deux types de paramètres. L’un est le paramétrage d’un événement de clavier et l’autre le paramétrage d’un hyperlien. Vous pouvez aussi nommer l’astuce pour terminer le paramétrage. • Zone d’aperçu Vous pouvez visualiser l’image et les touches de macro de la tablette. Si vous survolez la touche de macro, son astuce s’affiche à côté de la touche. 39 Macro Key Manager Installation Après avoir installé le Gestionnaire des touches de macro et connecté la tablette à votre PC, l’icône « » apparaît sur la barre de tâches. Vous pouvez désactiver le Gestionnaire des touches de macro par simple clic droit. Si vous désactivez le gestionnaire ou que vous débranchez la tablette du PC, l’icône « » est remplacée par l’icône « — ». Créer un nouveau profil 1. Cliquez sur « Nouveau » et nommez le profil. 2. Si le profil est destiné à un logiciel spécial, cliquez sur la touche . À défaut, ignorez cette étape et cliquez sur « OK » pour terminer la création de ce nouveau profil. 3. Tous les logiciels installés sont affichés. Cliquez sur le logiciel adéquat. Cliquez sur « OK ». 4. Cliquez sur « OK » pour terminer ce réglage. 40 — — Supprimer un profil 1. Sélectionnez le profil à supprimer. 2. Cliquez sur « Supprimer ». Définir la fonction d’une touche de macro Macro Key Manager — Modifier un profil 1. Sélectionnez le profil à modifier 2. en suivant les étapes adéquates. 3. Cliquez sur « OK ». a. Cliquez sur « Paramétrage ». b. Saisissez le nom de l’astuce (obligatoire). Définissez la fonction en tant que touche de raccourci ou d’hyperlien. c. Cliquez sur « Confirmer ». Paramétrage : Sélectionnez le Gestionnaire des touches de macro sur la barre de tâches puis cliquez avec le bouton droit de la souris. Windows 2000/XP/Vista Basic supérieur à Windows Vista Premium 41 Macro Key Manager À PROPOS DE Affichage de la version du Gestionnaire des touches de macro, de la version du pilote et du microprogramme. Afficher Affiche l’interface utilisateur du Gestionnaire des touches de macro. Enable/ Disable 42 Paramétrage Temporisateur des touches de macro — Son du pointage : Macro Key Manager — Vous pouvez définir la durée de fonctionnement d’une touche de macro. Quatre options sont proposées : 0, 1, 1.5 et 3 secondes. Si vous pointez le stylet sur la zone de la touche pendant 0, 1, 1.5 ou 3 secondes, la touche de macro fonctionne. Vous pouvez activer un bip qui se déclenche dès que le style pointe la tablette. 43 Macro Key Manager 44 Pen Pad (uniquement pour Windows 2000/XP/Vista basic) Il s’agit du pilote de la tablette. Veuillez vous reporter au manuel du pilote. Démarrer Une fois les profils définis, vous pouvez utiliser le Gestionnaire des touches de macro. Sélectionnez d’abord le profil à utiliser puis cliquez sur « OK ». Ce profil sélectionné devient le profil actif. Pen Pad driver Utilisation du stylet — — Stylet Le stylet s’utilise comme un stylo classique. Sous l’onglet « A propos de », vérifiez que le « Tracking Mode » est réglé sur « Pen ». Bouton latéral Sous l’onglet « Buttons », cliquez sur « Side Button 1 » pour personnaliser le bouton latéral. Paramètres par défaut Bouton latéral 1 = clic droit Bouton latéral 2 = clic gauche Pointage du stylet = clic gauche Macro Key Manager — 46 Valeur de décalage du stylet Si vous souhaitez utiliser un nouveau stylet sans redémarrer l’ordinateur, vous devez indiquer une « Pen Offset Value ». 1. Sous l’onglet « Buttons », décochez la case « Auto Setting » pour supprimer la valeur existante. 2. Cliquez sur le bouton « Adjust ». Suivez les instructions à l’écran pour régler la valeur. Effleurez le bouton « OK » lorsque le message OK apparaît. 3. Cochez la case « Auto Setting » pour que l’ordinateur détecte automatiquement la nouvelle pen offset value au redémarrage. — Cliquez sur « Pressure ». Macro Key Manager 1. Sous l’onglet « Buttons », faites glisser le curseur pour régler la pression du stylet entre 0% et 8% (0% étant la valeur la plus faible et 8% la plus élevée). 2. Cliquez sur « Test » pour ouvrir la zone de saisie « Click Pressure Test ». Vous pouvez ensuite vérifier si le paramétrage est correct. 47