Xerox WORKCENTRE C2424 Manuel utilisateur
PDF
Download
Document
Copieur-imprimante WorkCentre® C2424 Numérisation Ce chapitre contient : ■ ■ ■ ■ ■ « Numérisation de base », page 4-2 « Installation du pilote du scanner », page 4-4 « Réglage des options de numérisation », page 4-5 « Récupération des images », page 4-11 « Gestion des fichiers et contrôle des options de numérisation », page 4-19 Copyright © 2005 Xerox Corporation. Tous droits réservés. 4-1 Numérisation de base Numérisation de base Cette section aborde notamment les aspects suivants : ■ ■ ■ « Vue d’ensemble », page 4-2 « Numérisation des originaux à l’aide du système », page 4-3 « Récupération des images numérisées », page 4-4 Des vidéos présentent les procédures de numérisation de base. Ces vidéos se trouvent sur le CD-ROM Documentation utilisateur et à l’adresse Web www.xerox.com/office/c2424support. Vue d’ensemble La procédure de numérisation du Copieur-imprimante WorkCentre C2424 est différente de celle des scanners de bureau. Le système étant généralement connecté à un réseau et non directement à un ordinateur, l’utilisateur numérise un document ou une image à l’aide du système, puis utilise l’ordinateur pour récupérer l'image numérisée. Les images numérisées sont généralement stockées sur le disque dur du système, soit dans le Dossier public, soit dans un dossier privé. Les utilisateurs peuvent également choisir de numériser des images directement sur l’ordinateur (Windows seulement). Remarque L’impression de travaux est possible durant la numérisation d’originaux ou de la récupération de fichiers sur le disque dur du système. Noms de fichier Le système crée des noms de fichier pour les images numérisées en utilisant la date et l’heure actuelles. Pour plus d’informations sur le réglage de la date et de l’heure du système, reportezvous au chapitre Fonctions de ce guide. Tailles de fichier La taille des fichiers d’images numérisées varie en fonction de l’image numérisée, de la résolution de numérisation et des options de couleur sélectionnées : ■ ■ Plus la résolution est élevée, plus la taille du fichier est importante. Une image numérisée en couleur aura une taille de fichier plus importante que la même image numérisée en noir et blanc. Pour plus d’informations, reportez-vous à la section « Définition de la résolution de la numérisation », page 4-7. Pour plus d’informations sur la gestion de l’espace disque du système, reportez-vous à la section « Suppression des fichiers image », page 4-20. Copieur-imprimante WorkCentre® C2424 4-2 Numérisation de base Numérisation des originaux à l’aide du système Suivez ces étapes pour numériser une image à l’aide du système : Remarque Pour effacer les paramètres du travail précédent, appuyez deux fois sur le bouton Effacer/ Effacer tout. 1. Chargez les originaux que vous souhaitez numériser. Utilisez la glace d’exposition ou le chargeur de documents. 2424-076 2424-065 Chargeur de documents Placez les originaux face vers le haut, en insérant d’abord le haut du document. Réglez les guides papier pour qu’ils reposent contre les originaux. Glace d’exposition Soulevez le chargeur de documents, puis placez l’original, face vers le bas, dans l’angle gauche arrière de la glace d’exposition. 2. Appuyez sur le bouton Numérisation. La liste des options de numérisation apparaît sur l’écran du panneau de commande. 3. Si vous le souhaitez, modifiez la destination des images numérisées. Si vous choisissez un nom de dossier privé ou de PC, il vous sera peut-être également demandé le mot de passe numérique correspondant. Pour plus d’informations, reportez-vous à la section « Définition de la destination de la numérisation », page 4-6. 4. Appuyez sur le bouton Marche situé sur la partie droite du panneau de commande. Sauf modification de la destination lors de l’étape 3, l’image est numérisée vers le Dossier public, sur le disque dur du système. Remarque Si vous avez placé les originaux dans le chargeur de documents, les images seront insérées dans un fichier à plusieurs pages. La numérisation se poursuit jusqu’à ce que le chargeur de documents soit vide. 5. Lorsque vous avez terminé le processus de numérisation vers un dossier protégé par mot de passe, appuyez deux fois sur le bouton Effacer/Effacer tout. La prochaine personne à utiliser le système ne pourra ainsi ni numériser de fichiers vers ce même dossier ni en supprimer de ce dernier. Copieur-imprimante WorkCentre® C2424 4-3 Installation du pilote du scanner Récupération des images numérisées La méthode utilisée pour récupérer des images numérisées dépend de la façon dont le système est connecté au réseau et de la destination choisie pour ces images. ■ ■ ■ Si le système est connecté à un réseau, vous pouvez copier les fichiers image se trouvant dans le Dossier public ou dans un dossier privé du disque dur du système vers le disque dur de votre ordinateur à l’aide de CentreWare IS ou de l’utilitaire de numérisation Xerox (Windows seulement). Si le système est doté d’une connexion USB ou d’une connexion réseau, vous pouvez importer les images se trouvant dans le Dossier public ou dans un dossier privé sur le disque dur du système dans une application sur votre ordinateur à l’aide des options de menu Insertion, Acquisition ou Importation de l’application. Si vous numérisez des images directement vers votre ordinateur Windows, vous pouvez les récupérer dans le dossier Mes images numérisées de votre ordinateur. Pour plus d’informations, reportez-vous à la section « Récupération des images », page 4-11. Installation du pilote du scanner Que vous envisagiez d’importer les images numérisées directement dans une application (telle que Photoshop ou Word) ou de numériser directement depuis votre ordinateur, vous devez installer le pilote de scanner Xerox. Xerox fournit des pilotes de scanner pour les systèmes d’exploitation Windows et Macintosh ainsi que des pilotes d’imprimante sur le CD-ROM du logiciel WorkCentre C2424 livré avec le système. Remarque Les pilotes de scanner Xerox sont également disponibles sur le site Web www.xerox.com/office/drivers. Pour installer le pilote du scanner : 1. Insérez le CD-ROM du logiciel WorkCentre C2424 dans votre ordinateur. 2. Cliquez sur le lien Installer les pilotes. 3. Cliquez sur le lien Installer des pilotes d’imprimante et de scanner, puis suivez les instructions d’installation des pilotes. Copieur-imprimante WorkCentre® C2424 4-4 Réglage des options de numérisation Réglage des options de numérisation Cette section aborde notamment les aspects suivants : ■ ■ ■ ■ ■ ■ ■ ■ ■ ■ « Création d’un dossier privé pour la numérisation », page 4-5 « Définition de la destination de la numérisation », page 4-6 « Définition de la résolution de la numérisation », page 4-7 « Suppression automatique des variations d’arrière-plan », page 4-7 « Sélection d’images couleur ou noir et blanc », page 4-8 « Spécification des originaux en recto ou recto-verso », page 4-8 « Spécification du type de l’original », page 4-9 « Définition du format de l’original », page 4-9 « Définition d’un mot de passe de numérisation pour votre ordinateur (Windows uniquement) », page 4-10 « Etalonnage du scanner », page 4-10 Création d’un dossier privé pour la numérisation Si le système est connecté à un réseau, vous pouvez créer, sur le disque dur du système, un dossier privé dans lequel numériser des images. Vous pouvez protéger ce dossier privé avec un mot de passe afin d’empêcher d’autres utilisateurs d’afficher ou de récupérer vos images numérisées. Pour créer un dossier privé : 1. Accédez à CentreWare IS : a. Lancez votre navigateur Web. b. Entrez l’adresse IP du système dans le champ Adresse du navigateur (http://xxx.xxx.xxx.xxx). Remarque Vous trouverez l’adresse IP sur la page de démarrage ou sur la page de configuration. Vous pouvez également afficher l’adresse IP sur le panneau de commande ; appuyez sur le bouton Configuration machine, sélectionnez Informations, appuyez sur le bouton Entrer, sélectionnez Identification du système, appuyez à nouveau sur le bouton Entrer, puis recherchez l’adresse IP. 2. Cliquez sur le bouton Numérisations pour afficher l’onglet Numérisations. 3. Sous Dossiers privés dans la partie droite de l’affichage, cliquez sur Créer un dossier. 4. Dans la fenêtre Créer un dossier : a. Entrez le nom que vous souhaitez donner au dossier privé. Ce nom doit comporter un maximum de 10 caractères alphanumériques. b. Si vous le souhaitez, entrez deux fois un mot de passe numérique à 4 chiffres. c. Cliquez sur le bouton Enregistrer les modifications. Copieur-imprimante WorkCentre® C2424 4-5 Réglage des options de numérisation Définition de la destination de la numérisation Vous pouvez sélectionner l’une des trois destinations suivantes pour les images numérisées : ■ ■ ■ Dossier public – Place l’image numérisée dans le Dossier public situé sur le disque dur du système ; ce dossier est accessible à n’importe quel utilisateur du réseau se connectant au système. (Sélection par défaut à la sortie d’usine) <Dossier privé> – Place l’image numérisée dans un dossier privé situé sur le disque dur du système. <Nom d’utilisateur> – Place l’image numérisée dans le dossier Mes images numérisées sur le disque dur de l’ordinateur de l’utilisateur. (Windows seulement) Pour plus d’informations sur la création de dossiers privés, reportez-vous à la section « Création d’un dossier privé pour la numérisation », page 4-5. Pour sélectionner la destination de vos images numérisées : 1. Sur le panneau de commande, appuyez sur le bouton Numérisation. 2. Dans le menu, sélectionnez Numériser vers, puis appuyez sur le bouton Entrer. Le système affiche la liste des destinations possibles. Remarque Les noms d’utilisateur et de dossier privé sont répertoriés par ordre alphabétique sous Dossier public. Si leur nombre est supérieur à 10, les noms sont classés par sous-groupe alphabétique. Si l’utilitaire de numérisation Xerox est ouvert sur l’ordinateur des utilisateurs, les deux premiers noms d’utilisateur apparaissent avec un * en début de liste. 3. Sélectionnez Dossier public, <dossier privé> ou <nom d’utilisateur>, puis appuyez sur le bouton Entrer. S’il existe plus de 10 dossiers privés ou noms d’utilisateur, sélectionnez le menu correspondant au sous-groupe alphabétique, appuyez sur le bouton Entrer, sélectionnez le dossier privé ou le nom d’utilisateur, puis appuyez à nouveau sur le bouton Entrer. 4. Si vous avez sélectionné un nom d’utilisateur ou un dossier privé protégé par un mot de passe lors de l’étape 3, tapez le mot de passe numérique à 4 chiffres correspondant sur le clavier du panneau de commande, puis appuyez sur le bouton Entrer. Remarque Lorsque vous avez terminé le processus de numérisation vers un dossier protégé par mot de passe, appuyez deux fois sur le bouton Effacer/Effacer tout. La prochaine personne à utiliser le système ne pourra ainsi ni numériser de fichiers vers ce même dossier ni en supprimer de ce dernier. Copieur-imprimante WorkCentre® C2424 4-6 Réglage des options de numérisation Définition de la résolution de la numérisation Selon l’utilisation que vous compter faire des images numérisées, il se peut que vous vouliez changer la résolution de la numérisation. La résolution de la numérisation affecte la taille et la qualité du fichier image. Pour sélectionner la résolution de la numérisation : 1. Sur le panneau de commande, appuyez sur le bouton Numérisation. 2. Dans le menu, sélectionnez Résolution de numérisation, puis appuyez sur le bouton Entrer. 3. Sélectionnez l’une des options suivantes, puis appuyez sur le bouton Entrer : ■ 100x100 – Produit la résolution la plus basse et la plus petite taille de fichier. ■ 200x200 – Produit une résolution basse et une petite taille de fichier. ■ 300x300 – Produit une résolution et une taille de fichier moyennes. Les options de résolution suivantes sont disponibles sur les systèmes configurés avec un minimum de 512 Mo de RAM : ■ ■ 400x400 – Produit une résolution élevée et une taille de fichier importante. 600x600 – Produit la résolution la plus élevée et la plus importante taille de fichier. Suppression automatique des variations d’arrière-plan Il arrive parfois que des originaux recto-verso ayant pour support un papier fin affichent certaines parties de texte ou d’images à l’arrière du papier. Pour améliorer les images numérisées de ce type de document, utilisez le paramètre Suppression auto afin de diminuer la sensibilité du scanner aux variations des couleurs d’arrière-plan claires. Pour modifier ce paramètre : 1. Sur le panneau de commande, appuyez sur le bouton Numérisation. 2. Dans le menu, sélectionnez Suppression auto, puis appuyez sur le bouton Entrer. 3. Sélectionnez Activée ou Désactivée, puis appuyez sur le bouton Entrer. La valeur par défaut à la sortie d’usine est Désactivée. Copieur-imprimante WorkCentre® C2424 4-7 Réglage des options de numérisation Sélection d’images couleur ou noir et blanc Vous pouvez numériser une image en couleur ou en noir et blanc. La sélection du noir et blanc réduit de façon significative la taille de fichier des images numérisées. Appuyez sur le bouton Mode couleur du panneau de commande pour modifier la sélection en Couleur ou Noir et blanc. 2 1 2 1 1 2 2 1 2424-166 Spécification des originaux en recto ou recto-verso Lorsque vous utilisez le chargeur de documents pour numériser des originaux recto-verso, définissez cette option de sorte que chaque côté soit numérisé afin de produire un fichier image numérisé à plusieurs pages. Appuyez sur le bouton Mode d’impression du panneau de commande pour modifier la sélection de la façon suivante : ■ ■ 1 à 1 – Numérise uniquement le recto des originaux. (Valeur par défaut à la sortie d’usine.) 2 à 1 – Numérise le recto et le verso des originaux. 2 1 2 1 1 2 2 1 2424-167 Copieur-imprimante WorkCentre® C2424 4-8 Réglage des options de numérisation Spécification du type de l’original Le scanner permet d’optimiser l’apparence de la sortie en fonction du contenu de l’original. Appuyez sur le bouton Type de document du panneau de commande pour modifier la sélection de la façon suivante : ■ ■ ■ ■ Photo – Optimise les impressions photographiques. Images – Optimise les zones à couleurs constantes. Mixte – Optimise les photographies de magazines ou de journaux. Texte – Optimise un texte en noir et blanc ou en couleur. 2 1 2 1 1 2 2 1 2424-169 Définition du format de l’original Vous pouvez spécifier le format del’original de façon à numériser la zone correcte. Pour ce faire : 1. Sur le panneau de commande, appuyez sur le bouton Numérisation. 2. Dans le menu, sélectionnez Format original, puis appuyez sur le bouton Entrer. 3. Sélectionnez l’un des formats prédéfinis ou Bac/Auto (la valeur par défaut à la sortie d’usine), puis appuyez sur le bouton Entrer. Si vous sélectionnez Bac/Auto et utilisez la glace d’exposition, chaque original est pré-numérisé afin de déterminer son format. Si vous sélectionnez Bac/Auto et utilisez le chargeur de documents, le format de la zone numérisée est identique à celui de la copie papier actuelle. Copieur-imprimante WorkCentre® C2424 4-9 Réglage des options de numérisation Définition d’un mot de passe de numérisation pour votre ordinateur (Windows uniquement) Vous pouvez empêcher d’autres utilisateurs de numériser des images directement depuis votre ordinateur en définissant un mot de passe. Le panneau de commande invite alors les utilisateurs à fournir un mot de passe lorsqu’ils sélectionnent votre ordinateur comme destination de la numérisation. Utilisez l’utilitaire de numérisation Xerox pour définir un mot de passe de numérisation pour votre ordinateur. 1. Cliquez avec le bouton droit sur l’icône située dans la barre des tâches (dans l’angle inférieur droit de votre écran), puis sélectionnez Utilitaire de numérisation Xerox dans le menu déroulant. Remarque Si l’icône ne s’affiche pas dans la barre des tâches, sélectionnez le menu Démarrer de Windows, sélectionnez Programmes, Impression bureautique Xerox, Numérisation, puis Utilitaires de numérisation Xerox. 2. 3. 4. 5. Dans la zone déroulante Emplacement, sélectionnez Mes images numérisées. Dans le menu Paramètres, sélectionnez Numériser vers le PC. Entrez le mot de passe numérique de 4 chiffres dans chacune des zones de mot de passe. Cliquez sur le bouton OK. Remarque Reportez-vous à la section « Utilisation de l’utilitaire de numérisation Xerox (Windows uniquement) », page 4-13 pour plus d’informations sur l’utilitaire de numérisation Xerox. Reportez-vous à la section « Définition de la destination de la numérisation », page 4-6 pour plus d’informations sur la numérisation d’images sur votre ordinateur. Etalonnage du scanner Effectuez la procédure d’étalonnage du scanner si vous remplacez le scanner ou le chargeur de documents d’origine. L’étalonnage du scanner règle la qualité de sortie des pages recto et verso des originaux. Cette procédure n’a pas besoin d’être réalisée dans le cadre de l’utilisation normale du système. Pour plus d’informations sur l’étalonnage du scanner, accédez à la base de connaissances Xerox infoSMART à l’adresse www.xerox.com/office/c2424infoSMART. Copieur-imprimante WorkCentre® C2424 4-10 Récupération des images Récupération des images Cette section aborde notamment les aspects suivants : ■ ■ « Affichage et récupération d’images numérisées », page 4-12 ■ « Utilisation de CentreWare IS », page 4-12 ■ « Utilisation de l’utilitaire de numérisation Xerox (Windows uniquement) », page 4-13 « Importation d’images numérisées dans une autre application », page 4-14 ■ « Utilisation de l'importateur d'images Xerox sous Windows 2000, Windows XP et Windows Server 2003 (TCP/IP) », page 4-14 ■ « Utilisation du gestionnaire d'images WIA sous Windows XP et Windows Server 2003 (USB) », page 4-15 ■ « Utilisation de l’Importateur d’images Xerox sous Macintosh OS X », page 4-16 Le tableau suivant répertorie les différentes méthodes d’affichage et de récupération des fichiers d’images numérisées et indique les méthodes disponibles pour chaque système d’exploitation. Windows Méthode 98, Me Utilisation de CentreWare IS ● XP, Server 2003 NT4 2000 ● ● ● ● ● Utilisation de l’utilitaire de numérisation Xerox Importation dans une autre application ● Macintosh OS 9.x ● Unix OS X, version 10.x ● ● ● ● ■ ■* ■ ● = Disponible avec une connexion réseau TCP/IP. ■ = Disponible avec une connexion USB. * = L’installation standard permet de récupérer des images provenant du Dossier public. Remarque L’utilisation d’une autre méthode que celle de CentreWare IS nécessite l’installation du pilote de scanner à partir du CD-ROM du logiciel WorkCentre C2424. Pour plus d’informations, reportez-vous à la section« Installation du pilote du scanner », page 4-4. Copieur-imprimante WorkCentre® C2424 4-11 Récupération des images Affichage et récupération d’images numérisées Utilisation de CentreWare IS Si le système multifonction est connecté à un réseau, vous pouvez utiliser CentreWare IS pour afficher, récupérer ou supprimer des images numérisées du Dossier public ou d’un dossier privé situé sur le disque dur du système. 1. Accédez à CentreWare IS : a. Lancez votre navigateur Web. b. Entrez l’adresse IP du système dans le champ Adresse du navigateur (http://xxx.xxx.xxx.xxx). Remarque Vous trouverez l’adresse IP sur la page de démarrage ou sur la page de configuration. Vous pouvez également afficher l’adresse IP sur le panneau de commande ; appuyez sur le bouton Configuration machine, sélectionnez Informations, appuyez sur le bouton Entrer, sélectionnez Identification du système, appuyez à nouveau sur le bouton Entrer, puis recherchez l’adresse IP. 2. Cliquez sur le bouton Numérisations pour afficher l’onglet Numérisations. CentreWare IS affiche les miniatures des images dans le Dossier public, sur le disque dur du système. 3. Si vous souhaitez afficher les miniatures des images dans un dossier privé : a. Dans la partie gauche de l’affichage, sous Dossiers privés, cliquez sur le nom du dossier privé dans la liste. b. Si le dossier privé est protégé par un mot de passe numérique, entrez ce mot de passe et cliquez sur le bouton OK. 4. Dans la liste déroulante Récupérer comme située à droite de l’image que vous souhaitez récupérer, sélectionnez le format de fichier désiré. 5. Cliquez sur le bouton Aller à pour ce fichier. Remarque Si, au contraire, vous souhaitez supprimer le fichier, cliquez sur le bouton Supprimer. Pour supprimer tous les fichiers de ce dossier, cliquez sur le bouton Supprimer tout situé sous les miniatures. 6. Suivez les invites pour enregistrer l’image à l’emplacement voulu sur votre ordinateur (Windows), ou enregistrez l’image à partir de l’application dans laquelle elle a été ouverte (Macintosh). Copieur-imprimante WorkCentre® C2424 4-12 Récupération des images Utilisation de l’utilitaire de numérisation Xerox (Windows uniquement) Vous pouvez utiliser l’utilitaire de numérisation Xerox pour afficher, ouvrir et supprimer des fichiers d’images numérisées. 1. Si vous avez numérisé des images directement sur votre ordinateur, l’utilitaire de numérisation Xerox s’ouvre automatiquement. Si tel n’est pas le cas, cliquez avec le bouton droit sur l’icône située dans la barre des tâches (dans l’angle inférieur droit de votre écran), puis sélectionnez Utilitaire de numérisation Xerox dans le menu déroulant. Remarque Si l’icône ne s’affiche pas dans la barre des tâches, sélectionnez le menu Démarrer de Windows, sélectionnez Programmes, Impression bureautique Xerox, Numérisation, puis Utilitaires de numérisation Xerox. 2. Dans la liste déroulante Emplacement, sélectionnez un dossier pour afficher les images numérisées. La fenêtre affiche les miniatures des images à l’emplacement sélectionné. La date et l’heure auxquelles l’image a été numérisée figurent en dessous de chaque miniature. Remarque Si vous avez récemment numérisé une image et ne la voyez pas s’afficher, cliquez sur le bouton Rafraîchir. 3. Si vous souhaitez modifier la taille des miniatures, sélectionnez le menu Afficher, sélectionnez Taille de la miniature, puis sélectionnez une taille. 4. Pour récupérer une image dans le Dossier public ou dans un dossier privé, cliquez sur l’image pour la sélectionner, puis cliquez sur le bouton Récupérer. L’utilitaire de numérisation récupère l’image du système et la place dans votre dossier Mes images numérisées. Remarque Si vous souhaitez supprimer l’image que vous avez sélectionnée, cliquez sur le bouton Supprimer. Pour plus d’informations, sélectionnez l’option de menu Aide pour afficher l’aide en ligne. Copieur-imprimante WorkCentre® C2424 4-13 Récupération des images Importation d’images numérisées dans une autre application Si le système dispose d’une connexion USB ou TCP/IP, vous pouvez importer directement des images numérisées dans une application sur votre ordinateur à l’aide de l’option de menu Insertion, Acquisition ou Importation de l’application. Utilisation de l'importateur d'images Xerox sous Windows 2000, Windows XP et Windows Server 2003 (TCP/IP) Si le système dispose d'une connexion réseau TCP/IP, utilisez la procédure suivante pour importer des images dans une application : 1. Démarrez l’application et ouvrez le fichier dans lequel vous souhaitez placer l’image. 2. Sélectionnez l’option de menu permettant d’acquérir l’image. Par exemple, si vous utilisez Word pour placer une image dans un document, sélectionnez Insertion peronnalisée, Image, D’un scanneur ou d’un appareil photo, sélectionnez ensuite le scanner, puis cliquez sur le bouton Insertion personnalisée. 3. Dans la partie supérieure gauche de la fenêtre Importateur d’images Xerox, sélectionnez l’emplacement de l’image dans la liste déroulante Emplacement. Vous pouvez sélectionner le Dossier public, un <dossier privé> ou le dossier Mes images numérisées. Remarque Si vous y êtes invité, entrez le mot de passe numérique à 4 chiffres du dossier que vous avez sélectionné. La fenêtre Importateur d’images Xerox affiche les miniatures des images de ce dossier. La date et l’heure auxquelles l’image a été numérisée figurent en dessous de chaque miniature. Si vous déplacez votre souris au-dessus des miniatures, un message contextuel affiche des informations, notamment la résolution et la taille du fichier image. ■ Si vous souhaitez modifier la taille des miniatures, sélectionnez le menu Afficher, sélectionnez Taille de la miniature, puis sélectionnez Petite, Moyenne ou Grande. Si vous avez récemment numérisé une image et ne la voyez pas s’afficher, cliquez sur le bouton Rafraîchir. 4. Si vous le souhaitez, vous pouvez modifier la couleur et la résolution de l’image importée. Pour plus d’informations, reportez-vous à la section« Modification des paramètres de l’Importateur d’images Xerox dans Windows », page 4-15. 5. Cliquez sur l’image que vous souhaitez importer afin de la mettre en surbrillance. ■ Certaines applications vous permettent d’importer plusieurs images à la fois. Pour sélectionner plusieurs images, maintenez la touche Ctrl ou Maj du clavier enfoncée tout en sélectionnant une autre image. Pour importer toutes les images dans le dossier, sélectionnez le menu Modifier, puis Tout sélectionner. Copieur-imprimante WorkCentre® C2424 4-14 Récupération des images 6. Cliquez sur le bouton Importer. Une copie de l’image est transférée à cet emplacement dans votre application. Remarque Si vous souhaitez supprimer les images que vous avez sélectionnées, cliquez sur le bouton Supprimer. Pour plus d’informations sur l’Importateur d’images, sélectionnez l’option de menu Aide pour afficher l’aide en ligne. Modification des paramètres de l’Importateur d’images Xerox dans Windows Lorsque vous importez des images à l’aide de l’Importateur d’images Xerox, vous pouvez modifier la couleur et la résolution de l’image importée. 1. Sélectionnez le menu Paramètres, puis sélectionnez Options d’importation pour ouvrir la boîte de dialogue Options d’importation d’images. 2. Si vous le souhaitez, déplacez le curseur pour modifier la résolution. ■ Si vous sélectionnez Très bien, les images sont importées en utilisant la résolution à laquelle elles ont été numérisées. ■ Si vous sélectionnez Assez bien, elles sont importées à une résolution de 100x100. Plus la résolution est basse, plus la durée d’importation de l’image est courte. 3. Si vous souhaitez que toutes les images soient importées en noir et blanc, sélectionnez Importer l’image en noir et blanc. Cette sélection raccourcit la durée d’importation de l’image. 4. Cliquez sur le bouton OK pour enregistrer vos modifications et quitter la boîte de dialogue. Pour que l’image soit automatiquement supprimée du disque dur du système WorkCentre C2424 après son importation, sélectionnez le menu Paramètres, puis sélectionnez Supprimer après l’importation afin que cette option de menu comporte une case à cocher. Utilisation du gestionnaire d'images WIA sous Windows XP et Windows Server 2003 (USB) Si le système dispose d'une connexion USB, vous pouvez importer des images à partir du Dossier public sur le disque dur du système. Remarque Pour importer des images à l’aide du gestionnaire d’images WIA, l’utilitaire de numérisation Xerox doit être en cours d’exécution dans la barre des tâches. Si l’icône ne s’affiche pas dans la barre des tâches, sélectionnez le menu Démarrer de Windows, sélectionnez Programmes, Impression bureautique Xerox, Numérisation, puis Utilitaires de numérisation Xerox. Copieur-imprimante WorkCentre® C2424 4-15 Récupération des images Pour importer des images numérisées dans une application : 1. Démarrez l’application et ouvrez le fichier dans lequel vous souhaitez placer l’image. 2. Sélectionnez l’option de menu permettant d’acquérir l’image. Par exemple, si vous utilisez Word pour placer une image dans un document, sélectionnez Insertion, Image, D’un scanneur ou d’un appareil photo, sélectionnez le scanner, puis cliquez sur le bouton OK. 3. Dans la fenêtre Obtenir des images depuis WIA Xerox WorkCentre C2424, ouvrez le Dossier public pour afficher les miniatures des images contenues dans ce dossier. 4. Pour voir les détails d’un fichier image : a. Cliquez sur l’image pour la sélectionner. b. Cliquez sur Afficher les informations de la photo pour afficher la boîte de dialogue Propriétés qui indique la date et l’heure auxquelles l’image a été numérisée, ainsi que la taille du fichier. c. Cliquez sur le bouton OK pour fermer la boîte de dialogue. 5. Cliquez sur l’image que vous souhaitez importer afin de la mettre en surbrillance. Certaines applications vous permettent d’importer plusieurs images à la fois. Pour sélectionner plusieurs images, maintenez la touche Ctrl ou Maj du clavier enfoncée pendant que vous sélectionnez une autre image. Pour importer toutes les images dans le dossier, sélectionnez le menu Modifier, puis Tout sélectionner. 6. Cliquez sur le bouton Obtenir les photos. Une copie de l’image est transférée à cet emplacement dans votre application. Remarque Si vous souhaitez supprimer les images que vous avez sélectionnées, cliquez sur le bouton Supprimer. Utilisation de l’Importateur d’images Xerox sous Macintosh OS X Le pilote de l’importateur d’images Xerox (TWAIN) fait partie de l’installation standard pour Macintosh OS X. Pour importer des images dans une application : 1. Démarrez l’application et ouvrez le fichier dans lequel vous souhaitez placer l’image. 2. Sélectionnez l’option de menu permettant d’acquérir l’image. Par exemple, si vous utilisez Word pour placer une image dans un document, sélectionnez Insertion, Image, D’un scanneur ou d’un appareil photo, sélectionnez ensuite le scanner, puis cliquez sur le bouton Acquisition. 3. Dans la partie supérieure gauche de la fenêtre Importateur d’images Xerox, sélectionnez l’emplacement de l’image dans la liste déroulante Emplacement. Vous pouvez sélectionner le Dossier public ou un dossier privé. Remarque Si vous y êtes invité, entrez le mot de passe numérique à 4 chiffres du dossier que vous avez sélectionné. Copieur-imprimante WorkCentre® C2424 4-16 Récupération des images La fenêtre Importateur d’images Xerox affiche les miniatures des images de ce dossier. La date et l’heure auxquelles l’image a été numérisée figurent en dessous de chaque miniature. ■ ■ Si vous déplacez votre souris au-dessus des miniatures, un message contextuel affiche des informations, notamment la résolution et la taille du fichier image. Si vous souhaitez modifier la taille des miniatures, déplacez le curseur vers l’angle inférieur droit de la fenêtre. Remarque Pour plus d’informations sur l’Importateur d’images, cliquez sur le bouton Aide pour afficher l’aide en ligne. 4. Si vous le souhaitez, modifiez les paramètres d’importation. Pour plus d’informations, reportez-vous à la section « Modification des paramètres de l’Importateur d’images Xerox sous Macintosh », page 4-17. 5. Cliquez sur une ou plusieurs images que vous souhaitez importer pour les sélectionner. Pour sélectionner plusieurs images, maintenez la touche Ctrl du clavier enfoncée pendant que vous sélectionnez une image. Pour importer toutes les images contenues dans le dossier, cliquez sur la case à cocher Tout sélectionner. Remarque Si vous avez récemment numérisé une image et ne la voyez pas s’afficher, cliquez sur le bouton Rafraîchir. 6. Cliquez sur le bouton Importer. Une copie de l’image est transférée à cet emplacement dans votre application. Remarque Si vous souhaitez supprimer les images que vous avez sélectionnées, cliquez sur le bouton Supprimer. Modification des paramètres de l’Importateur d’images Xerox sous Macintosh Pour modifier la couleur et la résolution utilisées lors de l’importation des images : 1. Cliquez sur le bouton Paramètres pour ouvrir la boîte de dialogue Options d’importation d’images. 2. Si vous le souhaitez, déplacez le curseur pour modifier la résolution. Si vous sélectionnez Comme numérisée, les images sont importées en utilisant la résolution à laquelle elles ont été numérisées. Si vous sélectionnez La plus faible, les images sont importées à une résolution de 100x100. Plus la résolution est basse, plus la durée d’importation de l’image est courte. Copieur-imprimante WorkCentre® C2424 4-17 Récupération des images 3. Si vous souhaitez que toutes les images soient importées en noir, blanc et gris, sélectionnez Importer l’image en noir et blanc. Cette sélection raccourcit la durée d’importation de l’image. 4. Cliquez sur le bouton OK pour enregistrer vos modifications et quitter la boîte de dialogue. Pour supprimer automatiquement l’image du disque dur du système WorkCentre C2424 après l’importation, sélectionnez Supprimer après l’importation dans l’angle inférieur gauche de la fenêtre Importateur d’images. Copieur-imprimante WorkCentre® C2424 4-18 Gestion des fichiers et contrôle des options de numérisation Gestion des fichiers et contrôle des options de numérisation Cette section aborde notamment les aspects suivants : ■ ■ ■ « Affichage des images », page 4-19 « Suppression des fichiers image », page 4-20 « Contrôle des règles de numérisation », page 4-22 Affichage des images Les fichiers image sont stockés sur le disque dur du système avec des noms de fichier uniques indiquant la date et l’heure de la numérisation : aaaa-mm-jj@hh.mm.ss.tif. Toutefois, ces noms de fichier ne fournissent pas de description de l’image. Pour afficher le contenu des fichiers image : ■ ■ Affichez les miniatures des images à l’aide de CentreWare IS (page 4-12) ou de la commande de numérisation Xerox (page 4-13). Affichez les miniatures des images à l’aide d’une autre application (page 4-14). Copieur-imprimante WorkCentre® C2424 4-19 Gestion des fichiers et contrôle des options de numérisation Suppression des fichiers image Lorsque vous appuyez sur le bouton Numérisation du panneau de commande, le message <%> Plein de l’affichage indique l’espace disque utilisé pour stocker les images numérisées. Si une nouvelle image numérisée dépasse l’espace disponible sur le disque dur, le panneau de commande affiche un message d’erreur indiquant que le disque dur est plein ; la numérisation s’interrompt alors jusqu’à ce certains fichiers soient supprimés afin de libérer de l’espace. Remarque La taille des fichiers d’images numérisées varie en fonction de la résolution de numérisation et des options de couleur sélectionnées. Pour libérer de l’espace sur le disque dur, supprimez régulièrement les images numérisées dont vous n’avez plus besoin. Pour supprimer les fichiers, utilisez : ■ ■ le panneau de commande, ou CentreWare IS. Remarque Lorsque vous récupérez une image numérisée pour la placer directement dans une application, l’image peut être supprimée automatiquement du disque dur du système WorkCentre après son importation dans l’application. Pour plus d’informations, reportezvous aux sections « Utilisation de l'importateur d'images Xerox sous Windows 2000, Windows XP et Windows Server 2003 (TCP/IP) », page 4-14 et « Utilisation de l’Importateur d’images Xerox sous Macintosh OS X », page 4-16. Utilisation du panneau de commande pour supprimer les fichiers image Pour supprimer tous les fichiers numérisés d’un dossier : 1. Dans le panneau de commande, appuyez sur le bouton Numérisation. 2. Dans le menu, sélectionnez le dossier ; reportez-vous à la section « Définition de la destination de la numérisation », page 4-6. 3. Sélectionnez Effacer le dossier, puis appuyez sur le bouton Entrer. 4. Lorsqu’un message vous demande si vous souhaitez supprimer tous les fichiers numérisés de ce dossier, sélectionnez Oui, puis appuyez sur le bouton Entrer. Copieur-imprimante WorkCentre® C2424 4-20 Gestion des fichiers et contrôle des options de numérisation Utilisation de CentreWare IS pour supprimer des fichiers image Vous pouvez supprimer une partie ou la totalité des fichiers numérisés d’un dossier : 1. Accédez à CentreWare IS : a. Lancez votre navigateur Web. b. Entrez l’adresse IP du système dans le champ Adresse du navigateur (http://xxx.xxx.xxx.xxx). Remarque Vous trouverez l’adresse IP sur la page de démarrage ou sur la page de configuration. Vous pouvez également afficher l’adresse IP sur le panneau de commande ; appuyez sur le bouton Configuration machine, sélectionnez Informations, appuyez sur le bouton Entrer, sélectionnez Identification du système, appuyez à nouveau sur le bouton Entrer, puis recherchez l’adresse IP. 2. Cliquez sur le bouton Numérisations pour afficher l’onglet Numérisations. 3. Si vous souhaitez supprimer des images numérisées dans un dossier privé : a. Cliquez sur le nom du dossier privé dans la liste située dans la partie gauche de l’affichage. b. Entrez le mot de passe de ce dossier privé. 4. Si vous souhaitez supprimer tous les fichiers image dans ce dossier, cliquez sur le bouton Tout supprimer. 5. Si vous souhaitez supprimer un fichier spécifique, cliquez sur le bouton Supprimer à droite de ce fichier. Remarque Vous pouvez supprimer automatiquement des images du Dossier public ou de dossiers privés. Sous Administration, dans la partie gauche de l’affichage, cliquez sur Dossier de nettoyage et entrez votre mot de passe (si un message vous y invite). Reportezvous à l’aide en ligne pour plus d’informations. Copieur-imprimante WorkCentre® C2424 4-21 Gestion des fichiers et contrôle des options de numérisation Contrôle des règles de numérisation Les administrateurs peuvent contrôler les règles de numérisation, notamment la demande de mots de passe lors de la définition de dossiers privés. 1. Accédez à CentreWare IS : a. Lancez votre navigateur Web. b. Entrez l’adresse IP du système dans le champ Adresse du navigateur (http://xxx.xxx.xxx.xxx). Remarque Vous trouverez l’adresse IP sur la page de démarrage ou sur la page de configuration. Vous pouvez également afficher l’adresse IP sur le panneau de commande ; appuyez sur le bouton Configuration machine, sélectionnez Informations, appuyez sur le bouton Entrer, sélectionnez Identification du système, appuyez à nouveau sur le bouton Entrer, puis recherchez l’adresse IP. 2. Cliquez sur le bouton Numérisations pour afficher l’onglet Numérisations. 3. Sous Administration , dans la partie gauche de l’affichage, cliquez sur Général et entrez votre mot de passe (si un message vous y invite). 4. Modifiez les paramètres des règles de numérisation comme vous le souhaitez. Reportez-vous à l’aide en ligne pour plus d’informations. Copieur-imprimante WorkCentre® C2424 4-22 ">
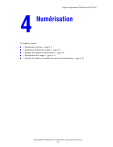
Public link updated
The public link to your chat has been updated.











