Autodesk Navisworks Manage 2012 Manuel utilisateur
PDF
Télécharger
Document
Autodesk Navisworks Manage 2012
Manuel d'utilisation
Avril 2011
©2011
Autodesk, Inc. All Rights Reserved. Except as otherwise permitted by Autodesk, Inc., this publication, or parts thereof, may not
be reproduced in any form, by any method, for any purpose.
Certain materials included in this publication are reprinted with the permission of the copyright holder.
Trademarks
The following are registered trademarks or trademarks of Autodesk, Inc., and/or its subsidiaries and/or affiliates in the USA and other countries:
3DEC (design/logo), 3December, 3December.com, 3ds Max, Algor, Alias, Alias (swirl design/logo), AliasStudio, Alias|Wavefront (design/logo),
ATC, AUGI, AutoCAD, AutoCAD Learning Assistance, AutoCAD LT, AutoCAD Simulator, AutoCAD SQL Extension, AutoCAD SQL Interface,
Autodesk, Autodesk Envision, Autodesk Intent, Autodesk Inventor, Autodesk Map, Autodesk MapGuide, Autodesk Streamline, AutoLISP, AutoSnap,
AutoSketch, AutoTrack, Backburner, Backdraft, Built with ObjectARX (logo), Burn, Buzzsaw, CAiCE, Civil 3D, Cleaner, Cleaner Central, ClearScale,
Colour Warper, Combustion, Communication Specification, Constructware, Content Explorer, Dancing Baby (image), DesignCenter, Design
Doctor, Designer's Toolkit, DesignKids, DesignProf, DesignServer, DesignStudio, Design Web Format, Discreet, DWF, DWG, DWG (logo), DWG
Extreme, DWG TrueConvert, DWG TrueView, DXF, Ecotect, Exposure, Extending the Design Team, Face Robot, FBX, Fempro, Fire, Flame, Flare,
Flint, FMDesktop, Freewheel, GDX Driver, Green Building Studio, Heads-up Design, Heidi, HumanIK, IDEA Server, i-drop, ImageModeler, iMOUT,
Incinerator, Inferno, Inventor, Inventor LT, Kaydara, Kaydara (design/logo), Kynapse, Kynogon, LandXplorer, Lustre, MatchMover, Maya,
Mechanical Desktop, Moldflow, Moonbox, MotionBuilder, Movimento, MPA, MPA (design/logo), Moldflow Plastics Advisers, MPI, Moldflow
Plastics Insight, MPX, MPX (design/logo), Moldflow Plastics Xpert, Mudbox, Multi-Master Editing, Navisworks, ObjectARX, ObjectDBX, Open
Reality, Opticore, Opticore Opus, Pipeplus, PolarSnap, PortfolioWall, Powered with Autodesk Technology, Productstream, ProjectPoint, ProMaterials,
RasterDWG, RealDWG, Real-time Roto, Recognize, Render Queue, Retimer,Reveal, Revit, Showcase, ShowMotion, SketchBook, Smoke, Softimage,
Softimage|XSI (design/logo), Sparks, SteeringWheels, Stitcher, Stone, StudioTools, ToolClip, Topobase, Toxik, TrustedDWG, ViewCube, Visual,
Visual LISP, Volo, Vtour, Wire, Wiretap, WiretapCentral, XSI, and XSI (design/logo).
LightWorks, the LightWorks logo, LWA and LWA-Enabled are registered trademarks of LightWork Design Ltd. The LWA-Enabled logo, Interactive
Image Regeneration, IIR, A-Cubed, Feature-Following Anti-Aliasing and FFAA are all trademarks of LightWork Design Ltd. All other trademarks,
images and logos remain the property of their respective owners. Copyright of LightWork Design Ltd. 1990-2007, 2008.
This software is based in part on the work of the Independent JPEG Group.
Disclaimer
THIS PUBLICATION AND THE INFORMATION CONTAINED HEREIN IS MADE AVAILABLE BY AUTODESK, INC. "AS IS." AUTODESK, INC. DISCLAIMS
ALL WARRANTIES, EITHER EXPRESS OR IMPLIED, INCLUDING BUT NOT LIMITED TO ANY IMPLIED WARRANTIES OF MERCHANTABILITY OR
FITNESS FOR A PARTICULAR PURPOSE REGARDING THESE MATERIALS.
La dernière mise à jour de ce manuel d'utilisation a été effectuée le 11 avril 2011.
Table des matières
Chapitre 1
Bienvenue . . . . . . . . . . . . . . . . . . . . . . . . . . . . . . 1
Nouveautés de cette version . . . . . . . . . . . . . . . . . . . . . . . . 1
Obtention d'aide . . . . . . . . . . . . . . . . . . . . . . . . . . . . . 11
Recherche d'informations à l'aide d'InfoCenter . . . . . . . . . . 11
Présentation d'InfoCenter . . . . . . . . . . . . . . . . . . . 12
Recherche d'informations . . . . . . . . . . . . . . . . . . . 13
Accès au centre d'abonnement . . . . . . . . . . . . . . . . 14
Utilisation du centre de communication . . . . . . . . . . . 16
Enregistrement et accès aux rubriques favorites . . . . . . . 18
Utilisation du système d'aide . . . . . . . . . . . . . . . . . 19
Définition des paramètres d'InfoCenter . . . . . . . . . . . 25
Obtention d'aide supplémentaire . . . . . . . . . . . . . . . . . . 27
Informations sur le produit . . . . . . . . . . . . . . . . . . . . . 28
Affichage du fichier Readme du produit . . . . . . . . . . . . . . 29
Rejoindre le programme de participation du client . . . . . . . . 30
Chapitre 2
Installation . . . . . . . . . . . . . . . . . . . . . . . . . . . . . 31
Aide-mémoire d'installation en autonome . . . . . . . . . . . .
Préparation de l'installation . . . . . . . . . . . . . . . .
Configuration système requise pour l'installation en
autonome . . . . . . . . . . . . . . . . . . . . . .
Installation de Microsoft .NET Framework 4.0 . . . .
Droits d'administration requis . . . . . . . . . . . .
. . . . 31
. . . . 31
. . . . 32
. . . . 33
. . . . 34
iii
Localisation du numéro de série et de la clé de produit
d'Autodesk Navisworks . . . . . . . . . . . . . . . . .
Eviter la perte de données pendant l'installation . . . . .
Sélection d'une langue . . . . . . . . . . . . . . . . . .
Configuration . . . . . . . . . . . . . . . . . . . . . . .
Installation de produits multiples ou en lots . . . . . . .
Installation et exécution
d'Autodesk Navisworks Manage 2012 . . . . . . . . . . . . .
Installation d'Autodesk Navisworks . . . . . . . . . . . .
Lancement d'Autodesk Navisworks . . . . . . . . . . . .
Lancement d'Autodesk Navisworks dans une autre
langue . . . . . . . . . . . . . . . . . . . . . . . . . .
Ajout ou suppression de fonctionnalités . . . . . . . . .
Réparer Autodesk Navisworks Manage 2012. . . . . . . .
Désinstallation d'Autodesk Navisworks Manage 2012 . .
Migration vers Autodesk Navisworks à partir d'une version
précédente . . . . . . . . . . . . . . . . . . . . . . . . . . .
Installation d'Autodesk Navisworks pour plusieurs utilisateurs . . .
Aide-mémoire d'administration réseau et de déploiement . .
Préparation de la répartition . . . . . . . . . . . . . . .
Configuration des outils de réseau et de votre serveur de
licence . . . . . . . . . . . . . . . . . . . . . . . . . .
Distribution du programme . . . . . . . . . . . . . . . .
Distribution d'un produit Autodesk Navisworks . . . . .
Configuration d'une répartition . . . . . . . . . . . . . . . .
Tâches préalables à une répartition réseau . . . . . . . .
Sélection d'une langue . . . . . . . . . . . . . . . . . .
Vos choix de répartition . . . . . . . . . . . . . . . . .
Création d'une répartition . . . . . . . . . . . . . . . .
Modification d'une répartition (facultatif) . . . . . . . .
Notification de l'image d'administration aux
utilisateurs . . . . . . . . . . . . . . . . . . . . . . . .
Désinstallation d'un produit Autodesk . . . . . . . . . .
Dépannage de l'installation . . . . . . . . . . . . . . . . . . . . . .
Problèmes généraux d'installation . . . . . . . . . . . . . . .
Comment vérifier que le pilote de ma carte graphique
nécessite une mise à jour ? . . . . . . . . . . . . . . .
Comment passer d'une licence autonome à une licence
réseau et inversement ? . . . . . . . . . . . . . . . . .
Lors d'une installation standard, quels éléments sont
installés ? . . . . . . . . . . . . . . . . . . . . . . . .
Pourquoi indiquer le dossier de projet et le dossier de
site ? . . . . . . . . . . . . . . . . . . . . . . . . . . .
Comment partager les paramètres Autodesk Navisworks
par site et par projet ? . . . . . . . . . . . . . . . . . .
iv | Table des matières
.
.
.
.
.
. 34
. 35
. 35
. 36
. 38
. . 39
. . 39
. . 42
.
.
.
.
. 43
. 44
. 45
. 46
.
.
.
.
. 47
. 47
. 48
. 48
.
.
.
.
.
.
.
.
.
. 54
. 57
. 59
. 59
. 60
. 61
. 63
. 71
. 76
.
.
.
.
. 77
. 77
. 78
. 78
. . 78
. . 79
. . 80
. . 80
. . 81
Comment modifier les plugins d'exportation à
installer ? . . . . . . . . . . . . . . . . . . . . . . . . . . 82
Comment s'enregistrer et activer
Autodesk Navisworks ? . . . . . . . . . . . . . . . . . . . 83
Quand dois-je réinstaller le produit au lieu de le
réparer ? . . . . . . . . . . . . . . . . . . . . . . . . . . . 84
Lorsque je désinstalle mon logiciel, quels fichiers restent
sur mon système ? . . . . . . . . . . . . . . . . . . . . . . 85
Problèmes de répartition . . . . . . . . . . . . . . . . . . . . . . 85
Existe-t-il une liste de vérification à laquelle je peux me
reporter lorsque j'effectue une répartition ? . . . . . . . . 85
A quel endroit les répartitions doivent-elles se situer
? . . . . . . . . . . . . . . . . . . . . . . . . . . . . . . . 85
Où vérifier si des service packs sont disponibles pour mon
logiciel ? . . . . . . . . . . . . . . . . . . . . . . . . . . . 86
Comment choisir entre des répartitions 32 bits et
64 bits ? . . . . . . . . . . . . . . . . . . . . . . . . . . . 86
Qu'est-ce que les canaux d'informations ? . . . . . . . . . . 87
Quelles sont les autres options de configuration de la
répartition ? . . . . . . . . . . . . . . . . . . . . . . . . . 87
Problèmes de licence . . . . . . . . . . . . . . . . . . . . . . . . 88
Quelle est la différence entre une licence autonome et
une licence réseau ? . . . . . . . . . . . . . . . . . . . . . 88
Quel avantage offre l'utilisation d'une version sous licence
réseau du logiciel ? . . . . . . . . . . . . . . . . . . . . . 89
A quoi sert Internet Explorer ? . . . . . . . . . . . . . . . . 89
Problèmes de réseau . . . . . . . . . . . . . . . . . . . . . . . . . 90
Où est indiqué le nom de mon serveur ? . . . . . . . . . . . 90
Si je choisis de créer un fichier journal, quel type
d'informations contient ce fichier ? . . . . . . . . . . . . . 90
Qu'est-ce qu'un fichier image d'administration (MSI)
? . . . . . . . . . . . . . . . . . . . . . . . . . . . . . . . 91
Que se passe-t-il en cas de sélection de tous les produits
pour les inclure dans l'image d'administration ? . . . . . . 91
Comment configurer un serveur de licence réseau pour
un pare-feu ? . . . . . . . . . . . . . . . . . . . . . . . . . 91
Problèmes de maintenance et de désinstallation . . . . . . . . . . 92
Lors de l'ajout ou de la suppression de fonctionnalités,
comment savoir quelles fonctionnalités sont installées
par défaut ? . . . . . . . . . . . . . . . . . . . . . . . . . 92
Est-il possible de changer de dossier d'installation pendant
l'ajout ou la suppression de fonctionnalités ? . . . . . . . 92
Quand dois-je réinstaller le produit au lieu de le réparer
? . . . . . . . . . . . . . . . . . . . . . . . . . . . . . . . 92
Lorsque je désinstalle mon logiciel, quels fichiers restent
sur mon système ? . . . . . . . . . . . . . . . . . . . . . . 93
Table des matières | v
Chapitre 3
démarrage rapide . . . . . . . . . . . . . . . . . . . . . . . . . 95
Démarrage et arrêt d'Autodesk Navisworks . . . . . . . . . . . . . . . . 95
Enregistrement automatique et récupération des fichiers
Autodesk Navisworks . . . . . . . . . . . . . . . . . . . . . . . . . . 96
Options de la ligne de commande . . . . . . . . . . . . . . . . . . . . 98
Interface utilisateur . . . . . . . . . . . . . . . . . . . . . . . . . . . 101
Eléments de l'interfaceAutodesk Navisworks . . . . . . . . . . . 101
Bouton et menu de l'application . . . . . . . . . . . . . . 103
Barre d'outils d'accès rapide . . . . . . . . . . . . . . . . . 107
Ruban . . . . . . . . . . . . . . . . . . . . . . . . . . . . 110
Info-bulles . . . . . . . . . . . . . . . . . . . . . . . . . . 119
Touches d'accès rapide . . . . . . . . . . . . . . . . . . . . 120
Outils de navigation . . . . . . . . . . . . . . . . . . . . . 120
Interface utilisateur standard . . . . . . . . . . . . . . . . 121
Vue de la scène . . . . . . . . . . . . . . . . . . . . . . . . 143
Fenêtres ancrables . . . . . . . . . . . . . . . . . . . . . . 147
Barre d'état . . . . . . . . . . . . . . . . . . . . . . . . . . 154
Options Annuler/Rétablir . . . . . . . . . . . . . . . . . . . . . 155
Espaces de travail Autodesk Navisworks . . . . . . . . . . . . . . 156
Raccourcis-clavier par défaut . . . . . . . . . . . . . . . . . . . 158
Navigation à l'aide de la molette de la souris . . . . . . . . . . . . . . 164
Options Autodesk Navisworks . . . . . . . . . . . . . . . . . . . . . . 167
Options relatives à l'emplacement . . . . . . . . . . . . . . . . . . . . 171
Système graphique . . . . . . . . . . . . . . . . . . . . . . . . . . . . 172
Unités d'affichage . . . . . . . . . . . . . . . . . . . . . . . . . . . . 174
Profils . . . . . . . . . . . . . . . . . . . . . . . . . . . . . . . . . . . 175
Répertoires de recherche . . . . . . . . . . . . . . . . . . . . . . . . . 176
Gizmos . . . . . . . . . . . . . . . . . . . . . . . . . . . . . . . . . . 177
Chapitre 4
Utilisation de fichiers . . . . . . . . . . . . . . . . . . . . . . 179
Formats de fichier natifs . . . . . . . . . . . . . . . . . . . . .
Applications de CAO compatibles . . . . . . . . . . . . . . . .
Formats de fichier de CAO pris en charge . . . . . . . . .
Formats de fichier de numérisation Laser pris en charge .
Utilisation des programmes de lecture de fichiers . . . . . . . .
Programme de lecture de fichiers 3DS . . . . . . . . . . .
Programme de lecture de fichiers de numérisation ASCII
Laser . . . . . . . . . . . . . . . . . . . . . . . . . . .
Programme de lecture de fichiers Bentley AutoPLANT . .
Programme de lecture de fichiers CIS/2 . . . . . . . . . .
Programme de lecture de fichiers DWG/DXF . . . . . . .
Présentation des programmes d'activation d'objets .
Programme de lecture de fichiers DWF/DWFx . . . . . .
Programme de lecture de fichiers DGN . . . . . . . . . .
Programme de lecture de fichiers de numérisation Faro .
vi | Table des matières
.
.
.
.
.
.
.
.
.
.
.
.
.
.
.
.
.
.
. 179
. 180
. 184
. 185
. 186
. 186
.
.
.
.
.
.
.
.
.
.
.
.
.
.
.
.
.
.
.
.
.
.
.
.
. 187
. 188
. 189
. 192
. 193
. 196
. 197
. 198
Programme de lecture de fichiers FBX . . . . . . . . . . . . . .
Programme de lecture de fichiers IFC . . . . . . . . . . . . . .
Programme de lecture de fichiers IGES . . . . . . . . . . . . .
Programme de lecture de fichiers Inventor . . . . . . . . . . .
Programme de lecture de fichiers JTOpen . . . . . . . . . . . .
Programme de lecture de fichiers de numérisation Leica . . . .
Programme de lecture de fichiers MAN . . . . . . . . . . . . .
Programme de lecture de fichiers Parasolid . . . . . . . . . . .
Programme de lecture de fichiers PDS . . . . . . . . . . . . . .
Programme de lecture de fichiers Pro/ENGINEER . . . . . . . .
Programme de lecture de fichiers de numérisation Riegl . . . .
Programme de lecture de fichiers RVM . . . . . . . . . . . . .
Programme de lecture de fichiers SAT . . . . . . . . . . . . .
Programme de lecture de fichiers SketchUp SKP . . . . . . . .
Programme de lecture de fichiers STEP . . . . . . . . . . . . .
Programme de lecture de fichiers STL . . . . . . . . . . . . . .
Programme de lecture de fichiers VRML . . . . . . . . . . . .
Programme de lecture de fichiers de numérisation Z+F . . . . .
Utilisation des programmes d'exportation de fichiers . . . . . . . . .
Programme d'exportation de fichiers AutoCAD . . . . . . . . .
Ajout du plug-in ARX . . . . . . . . . . . . . . . . . . .
Utilisation du plug-in ARX . . . . . . . . . . . . . . . .
Aperçu CAO . . . . . . . . . . . . . . . . . . . . . . . .
Programme d'exportation de fichiers Revit . . . . . . . . . . .
Programme d'exportation de fichiers MicroStation . . . . . . .
Chargement du plug-in MDL . . . . . . . . . . . . . . .
Exportation de fichiers via la ligne de commande Entrée
au clavier . . . . . . . . . . . . . . . . . . . . . . . . .
Exportation de fichiers via la ligne de commande . . . .
Personnalisation des options du programme d'exportation
de fichiers DGN . . . . . . . . . . . . . . . . . . . . .
Programmes d'exportation de fichiers Viz et Max . . . . . . . .
Programme d'exportation de fichiers ArchiCAD . . . . . . . .
Gestion de fichiers . . . . . . . . . . . . . . . . . . . . . . . . . . .
Ouverture de fichiers . . . . . . . . . . . . . . . . . . . . . . .
Création de fichiers . . . . . . . . . . . . . . . . . . . . . . .
Enregistrement et attribution d'un nom à un fichier . . . . . .
Fichiers 2D et de plusieurs feuilles . . . . . . . . . . . . . . . .
Ajout de feuilles/modèles au fichier ouvert . . . . . . . .
Fenêtre de l'explorateur de projet . . . . . . . . . . . . .
Utilisation de fichiers 2D et de plusieurs feuilles . . . . .
Ajouter la géométrie et les métadonnées dans la feuille/le
modèle actuels . . . . . . . . . . . . . . . . . . . . . .
Jeux de données complexes . . . . . . . . . . . . . . . . . . .
Ajout de la géométrie et des métadonnées à la scène en
cours . . . . . . . . . . . . . . . . . . . . . . . . . . .
. 198
. 199
. 200
. 200
. 201
. 202
. 203
. 204
. 205
. 205
. 205
. 206
. 207
. 207
. 208
. 208
. 208
. 210
. 210
. 211
. 211
. 212
. 214
. 219
. 220
. 221
. 222
. 223
. 224
. 225
. 226
. 229
. 229
. 231
. 231
. 234
. 235
. 236
. 240
. 241
. 243
. 244
Table des matières | vii
Suppression de fichiers . . . . . . . . . . . . . . . . .
Réglage des unités de fichier et transformation . . . . .
Actualisation de fichiers . . . . . . . . . . . . . . . . . . . .
Fusion de fichiers . . . . . . . . . . . . . . . . . . . . . . .
Envoi des fichiers par courrier électronique . . . . . . . . . .
Réception de fichiers . . . . . . . . . . . . . . . . . . . . . .
Batch Utility . . . . . . . . . . . . . . . . . . . . . . . . . .
Utilisation de Batch Utility . . . . . . . . . . . . . . .
Options de la ligne de commande pour Batch Utility .
Affichage des statistiques de la scène . . . . . . . . . . . . . . . .
Chapitre 5
.
.
.
.
.
.
.
.
.
.
. 245
. 245
. 248
. 249
. 250
. 250
. 251
. 251
. 262
. 263
Exploration de votre modèle . . . . . . . . . . . . . . . . . . 265
Navigation dans une scène . . . . . . . . . . . . . . . . . . . . .
Orientation dans un espace de travail 3D . . . . . . . . . . .
Outils de navigation spécifique au produit . . . . . . . . . .
Outils de la barre de navigation . . . . . . . . . . . . .
Outils SteeringWheels . . . . . . . . . . . . . . . . . .
Modes et outils de navigation classiques . . . . . . . .
Cube ViewCube . . . . . . . . . . . . . . . . . . . . . . . .
Présentation de l'outil ViewCube . . . . . . . . . . . .
Menu du ViewCube . . . . . . . . . . . . . . . . . . .
Réorientation de la vue d'un modèle avec l'outil
ViewCube . . . . . . . . . . . . . . . . . . . . . . .
Définition du mode de projection de la vue . . . . . .
Vue de début . . . . . . . . . . . . . . . . . . . . . . .
Examen d'objets spécifiques à l'aide de l'outil
ViewCube . . . . . . . . . . . . . . . . . . . . . . .
Barre de navigation . . . . . . . . . . . . . . . . . . . . . .
Présentation de la barre de navigation . . . . . . . . .
Modification de l'emplacement et de l'orientation de la
barre de navigation . . . . . . . . . . . . . . . . . .
Contrôle de l'affichage des outils de navigation dans la
barre de navigation . . . . . . . . . . . . . . . . . .
Disques de navigation SteeringWheel . . . . . . . . . . . . .
Présentation des disques de navigation
SteeringWheel . . . . . . . . . . . . . . . . . . . . .
Menu du disque de navigation . . . . . . . . . . . . .
Disques de visionnage d'un objet . . . . . . . . . . . .
Disques de visite d'un bâtiment . . . . . . . . . . . . .
Disques de navigation complète . . . . . . . . . . . . .
Disque de navigation 2D . . . . . . . . . . . . . . . .
Souris 3D 3Dconnexion . . . . . . . . . . . . . . . . . . . .
Caméra . . . . . . . . . . . . . . . . . . . . . . . . . . . . .
Définition de la projection de la caméra . . . . . . . .
Contrôle de la focale . . . . . . . . . . . . . . . . . . .
Position et orientation de la caméra . . . . . . . . . . .
viii | Table des matières
.
.
.
.
.
.
.
.
.
. 265
. 266
. 267
. 269
. 274
. 294
. 305
. 305
. 309
. . 310
. . 315
. . 316
. . 316
. . 317
. . 317
. . 319
. . 320
. . 321
.
.
.
.
.
.
.
.
.
.
.
. 321
. 326
. 327
. 329
. 331
. 333
. 334
. 337
. 337
. 338
. 338
Aides à la navigation . . . . . . . . .
Affichage à hauteur des yeux .
Vues de référence . . . . . . .
Mise au point . . . . . . . . . . . .
Conservation de la sélection . . . . .
Gestion du réalisme de la navigation . . .
Gravité . . . . . . . . . . . . . . . .
Position courbée . . . . . . . . . . .
Détection de collision . . . . . . . .
Vue d'une tierce personne . . . . . .
Chapitre 6
.
.
.
.
.
.
.
.
.
.
.
.
.
.
.
.
.
.
.
.
.
.
.
.
.
.
.
.
.
.
.
.
.
.
.
.
.
.
.
.
.
.
.
.
.
.
.
.
.
.
.
.
.
.
.
.
.
.
.
.
.
.
.
.
.
.
.
.
.
.
.
.
.
.
.
.
.
.
.
.
.
.
.
.
.
.
.
.
.
.
.
.
.
.
.
.
.
.
.
.
.
.
.
.
.
.
.
.
.
.
.
.
.
.
.
.
.
.
.
.
.
.
.
.
.
.
.
.
.
.
.
.
.
.
.
.
.
.
.
.
. 343
. 343
. 344
. 347
. 348
. 349
. 349
. 350
. 350
. 352
Gestion de l'apparence du modèle et de la qualité du
rendu . . . . . . . . . . . . . . . . . . . . . . . . . . . . . . 355
Gestion de l'apparence du modèle . . . . . . . . . . . . .
Sélection du mode de rendu . . . . . . . . . . . . .
Rendu complet . . . . . . . . . . . . . . . . .
Ombrage . . . . . . . . . . . . . . . . . . . .
Filaire . . . . . . . . . . . . . . . . . . . . . .
Ligne cachée . . . . . . . . . . . . . . . . . .
Ajout d'un éclairage . . . . . . . . . . . . . . . . .
Eclairage intégral . . . . . . . . . . . . . . . .
Eclairage de scène . . . . . . . . . . . . . . .
Eclairage monodirectionnel . . . . . . . . . .
Aucun éclairage . . . . . . . . . . . . . . . .
Sélection de l'effet d'arrière-plan . . . . . . . . . . .
Ajustement de l'affichage des primitives . . . . . .
Surfaces . . . . . . . . . . . . . . . . . . . .
Lignes . . . . . . . . . . . . . . . . . . . . .
Points . . . . . . . . . . . . . . . . . . . . .
Points d'accrochage . . . . . . . . . . . . . .
Texte . . . . . . . . . . . . . . . . . . . . . .
Gestion de la qualité de rendu . . . . . . . . . . . . . . .
Utilisation du tri éliminatoire . . . . . . . . . . . .
Méthode pour rendre les objets obligatoires .
Gestion du rendu des objets . . . . . . . . . . . . .
Ajustement du rendu de la scène en cours de
navigation . . . . . . . . . . . . . . . . . .
Accélération des performances de l'affichage .
Ajustement des matériaux Presenter . . . . . . . . .
Rendu stéréoscopique . . . . . . . . . . . . . . . .
Chapitre 7
.
.
.
.
.
.
.
.
.
.
.
.
.
.
.
.
.
.
.
.
.
.
.
.
.
.
.
.
.
.
.
.
.
.
.
.
.
.
.
.
.
.
.
.
.
.
.
.
.
.
.
.
.
.
.
.
.
.
.
.
.
.
.
.
.
.
.
.
.
.
.
.
.
.
.
.
.
.
.
.
.
.
.
.
.
.
.
.
.
.
.
.
.
.
.
.
.
.
.
.
.
.
.
.
.
.
.
.
.
.
.
.
.
.
.
.
.
.
.
.
.
.
.
.
.
.
.
.
.
.
.
.
. 355
. 355
. 356
. 356
. 357
. 357
. 357
. 358
. 358
. 359
. 360
. 361
. 363
. 363
. 364
. 364
. 365
. 366
. 366
. 366
. 369
. 370
.
.
.
.
.
.
.
.
.
.
.
.
.
.
.
.
.
.
.
.
.
.
.
.
. 370
. 372
. 374
. 374
Révision de votre modèle . . . . . . . . . . . . . . . . . . . . 377
Choix des objets . . . . . . . . . . . . . . . . . . . . . . . . . . . . . 377
Sélection interactive de la géométrie . . . . . . . . . . . . . . . 377
Table des matières | ix
Arborescence de sélection . . . . . . . . . . . . . .
Outils de sélection . . . . . . . . . . . . . . . . . .
Options de sélection . . . . . . . . . . . . . . . . .
Définition de la plage de sélection . . . . . . . . . . . .
Configuration du mode de mise en surbrillance . . . . .
Masquage des objets . . . . . . . . . . . . . . . . . . . .
Recherche d'objets . . . . . . . . . . . . . . . . . . . . . . . .
Fenêtre Rechercher des éléments . . . . . . . . . . . . .
Recherche rapide . . . . . . . . . . . . . . . . . . . . . .
Rechercher l'ensemble des feuilles et modèles contenant l'objet
sélectionné . . . . . . . . . . . . . . . . . . . . . . . . . . .
Fenêtre Rechercher les éléments dans les autres feuilles et
modèles . . . . . . . . . . . . . . . . . . . . . . . . .
Création et utilisation de jeux d'objets . . . . . . . . . . . . .
Fenêtre Jeux . . . . . . . . . . . . . . . . . . . . . . . .
Création et gestion des jeux de sélection et recherche . .
Comparaison des objets . . . . . . . . . . . . . . . . . . . . .
Propriétés d'objet . . . . . . . . . . . . . . . . . . . . . . . . .
Fenêtre Propriétés . . . . . . . . . . . . . . . . . . . . .
Propriétés personnalisées . . . . . . . . . . . . . . . . .
Liens de bases de données externes . . . . . . . . . . . .
Manipuler les attributs d'objet . . . . . . . . . . . . . . . . .
Transformation des objets . . . . . . . . . . . . . . . . .
Modification de l'apparence des objets . . . . . . . . . .
Accrochage . . . . . . . . . . . . . . . . . . . . . . . . .
Restauration des valeurs d'origine . . . . . . . . . . . . .
Outils de mesure . . . . . . . . . . . . . . . . . . . . . . . . .
Fenêtre Outils de mesure . . . . . . . . . . . . . . . . .
Mesure . . . . . . . . . . . . . . . . . . . . . . . . . . .
Commentaires, annotations et étiquettes . . . . . . . . . . . .
Utiliser les commentaires, annotations et étiquettes . . .
Fenêtre Commentaires . . . . . . . . . . . . . . . .
Groupe de fonctions Outils d'annotation . . . . . .
Affichage des annotations et des étiquettes . . . . .
Groupe de fonctions Etiquettes . . . . . . . . . . .
Modification des commentaires et des étiquettes . .
Modification des annotations . . . . . . . . . . . .
Recherche de commentaires et d'étiquettes . . . . . . . .
Fenêtre Rechercher des commentaires . . . . . . .
Recherche rapide de commentaires . . . . . . . . .
Recherche d'étiquettes . . . . . . . . . . . . . . . .
Gestion des ID et des commentaires d'étiquette . . . . .
Liens . . . . . . . . . . . . . . . . . . . . . . . . . . . . . . .
Catégories de liens . . . . . . . . . . . . . . . . . . . . .
Affichage des liens . . . . . . . . . . . . . . . . . . . . .
Personnalisation des liens . . . . . . . . . . . . . . . . .
x | Table des matières
.
.
.
.
.
.
.
.
.
.
.
.
.
.
.
.
.
.
.
.
.
.
.
.
.
.
.
. 378
. 382
. 384
. 386
. 388
. 389
. 391
. 391
. 398
. . . . 399
.
.
.
.
.
.
.
.
.
.
.
.
.
.
.
.
.
.
.
.
.
.
.
.
.
.
.
.
.
.
.
.
.
.
.
.
.
.
.
.
.
.
.
.
.
.
.
.
.
.
.
.
.
.
.
.
.
.
.
.
.
.
.
.
.
.
.
.
.
.
.
.
.
.
.
.
.
.
.
.
.
.
.
.
.
.
.
.
.
.
.
.
.
.
.
.
.
.
.
.
.
.
. 400
. 403
. 403
. 406
. 409
. 411
. 411
. 414
. 416
. 428
. 429
. 434
. 435
. 436
. 437
. 438
. 439
. 447
. 447
. 447
. 452
. 459
. 459
. 461
. 462
. 464
. 464
. 467
. 468
. 470
. 471
. 471
. 472
. 474
Ajout de liens . .
Recherche et suivi
Gérer les liens . .
Propriétés rapides . . .
Basculement . . . . . .
Profileur d'apparence . .
Chapitre 8
. . . . . .
des liens .
. . . . . .
. . . . . .
. . . . . .
. . . . . .
.
.
.
.
.
.
.
.
.
.
.
.
.
.
.
.
.
.
.
.
.
.
.
.
.
.
.
.
.
.
.
.
.
.
.
.
.
.
.
.
.
.
.
.
.
.
.
.
.
.
.
.
.
.
.
.
.
.
.
.
.
.
.
.
.
.
.
.
.
.
.
.
.
.
.
.
.
.
.
.
.
.
.
.
.
.
.
.
.
.
.
.
.
.
.
.
.
.
.
.
.
.
.
.
.
.
.
.
. 477
. 479
. 480
. 483
. 486
. 489
Utilisation des points de vue et des modes de vue en coupe
(.nwc, .nwd, .nwf). . . . . . . . . . . . . . . . . . . . . . . . 493
Créer et modifier des points de vue . . . . . . . . . . . . . . . . . . . 493
Présentation des points de vue . . . . . . . . . . . . . . . . . . 493
Fenêtre Points de vue enregistrés . . . . . . . . . . . . . . . . . 494
Enregistrement des points de vue . . . . . . . . . . . . . . . . . 500
Rappel des points de vue . . . . . . . . . . . . . . . . . . . . . . 501
Organisation des points de vue . . . . . . . . . . . . . . . . . . 502
Modification des points de vue . . . . . . . . . . . . . . . . . . 503
Options de point de vue par défaut . . . . . . . . . . . . . . . . 506
Partage des points de vue . . . . . . . . . . . . . . . . . . . . . 509
Coupe . . . . . . . . . . . . . . . . . . . . . . . . . . . . . . . . . . 509
Activation et utilisation des plans de coupe . . . . . . . . . . . . 511
Personnalisation de l'alignement des plans de coupe . . . . 514
Déplacement et rotation des plans de coupe . . . . . . . . 517
Liaison des plans de coupe . . . . . . . . . . . . . . . . . 520
Activation et utilisation de la zone de coupe . . . . . . . . . . . 522
Chapitre 9
Enregistrer et lire les animations . . . . . . . . . . . . . . . . 527
Création et modification des animations de points de vue . . . . . . . 528
Lecture des animations et des scripts . . . . . . . . . . . . . . . . . . 532
Partage d'animations . . . . . . . . . . . . . . . . . . . . . . . . . . . 534
Chapitre 10 Travail en équipe . . . . . . . . . . . . . . . . . . . . . . . . . 535
Groupe de fonctions Collaborer . . . . . . . . . . . . . . . . . . . . . 535
Session de collaboration . . . . . . . . . . . . . . . . . . . . . . . . . 535
Chapitre 11 Partager des données . . . . . . . . . . . . . . . . . . . . . . 539
Impression . . . . . . . . . . . . . . . . . .
Aperçu avant impression . . . . . . .
Configuration de l'impression . . . . .
Impression du point de vue actuel . .
Importation des fichiers . . . . . . . . . . .
Fichiers de critères de recherche . . . .
Fichiers de jeux de recherche . . . . .
Fichiers de paramètres d'affichage PDS
.
.
.
.
.
.
.
.
.
.
.
.
.
.
.
.
.
.
.
.
.
.
.
.
.
.
.
.
.
.
.
.
.
.
.
.
.
.
.
.
.
.
.
.
.
.
.
.
.
.
.
.
.
.
.
.
.
.
.
.
.
.
.
.
.
.
.
.
.
.
.
.
.
.
.
.
.
.
.
.
.
.
.
.
.
.
.
.
.
.
.
.
.
.
.
.
.
.
.
.
.
.
.
.
. 539
. 539
. 539
. 540
. 541
. 541
. 542
. 543
Table des matières | xi
Fichiers d'étiquette PDS . . . . . . . . . . .
Fichiers de points de vue . . . . . . . . . . .
Fichiers d'analyse de conflits . . . . . . . .
Exportation des fichiers . . . . . . . . . . . . . .
Format 3D DWF/DWFx . . . . . . . . . . .
Format Google Earth KML . . . . . . . . . .
Format Autodesk FBX . . . . . . . . . . . .
Exportation des images et des animations .
Exportation d'une image . . . . . . . .
Exportation d'une image rendue . . .
Exportation d'une animation . . . . .
Format Piranesi EPix . . . . . . . . . .
Critères de recherche actuels . . . . . . . .
Fichiers de jeux de recherche . . . . . . . .
Fichiers de points de vue . . . . . . . . . . .
Rapport sur les points de vue . . . . . . . .
Fichier CSV de TimeLiner . . . . . . . . . .
Fichiers d'analyse de conflits . . . . . . . .
Fichiers d'étiquette PDS . . . . . . . . . . .
.
.
.
.
.
.
.
.
.
.
.
.
.
.
.
.
.
.
.
.
.
.
.
.
.
.
.
.
.
.
.
.
.
.
.
.
.
.
.
.
.
.
.
.
.
.
.
.
.
.
.
.
.
.
.
.
.
.
.
.
.
.
.
.
.
.
.
.
.
.
.
.
.
.
.
.
.
.
.
.
.
.
.
.
.
.
.
.
.
.
.
.
.
.
.
.
.
.
.
.
.
.
.
.
.
.
.
.
.
.
.
.
.
.
.
.
.
.
.
.
.
.
.
.
.
.
.
.
.
.
.
.
.
.
.
.
.
.
.
.
.
.
.
.
.
.
.
.
.
.
.
.
.
.
.
.
.
.
.
.
.
.
.
.
.
.
.
.
.
.
.
.
.
.
.
.
.
.
.
.
.
.
.
.
.
.
.
.
.
.
. 544
. 545
. 546
. 547
. 547
. 547
. 551
. 553
. 553
. 554
. 554
. 555
. 556
. 557
. 557
. 558
. 559
. 559
. 560
Chapitre 12 Animation des objets . . . . . . . . . . . . . . . . . . . . . . 561
Présentation de l'outil Animator . . . . . . . . . . .
Fenêtre Animator . . . . . . . . . . . . . . .
Barre d'outils Animator . . . . . . . . .
Arborescence d'Animator . . . . . . . .
Vue du plan de montage Animator . . .
Barre de saisie manuelle . . . . . . . . .
Fenêtre Scripter . . . . . . . . . . . . . . . .
Arborescence Scripter . . . . . . . . . .
Vue des événements . . . . . . . . . . .
Vue des actions . . . . . . . . . . . . .
Vue des propriétés . . . . . . . . . . . .
Création d'animations d'objets . . . . . . . . . . .
Utilisation des scènes de l'animation . . . . .
Utilisation des jeux d'animations . . . . . . .
Ajout de jeux d'animations . . . . . . .
Mise à jour de jeux d'animations . . . .
Manipulation des objets de géométrie .
Utilisation des caméras . . . . . . . . . . . .
Utilisation des jeux de plans de coupe . . . .
Utilisation des images-clés . . . . . . . . . . .
Capture des images-clés . . . . . . . . .
Modification des images-clés . . . . . .
Lecture des scènes de l'animation . . . . . . .
Ajout d'interactivité . . . . . . . . . . . . . . . . .
Utilisation des scripts d'animation . . . . . .
xii | Table des matières
.
.
.
.
.
.
.
.
.
.
.
.
.
.
.
.
.
.
.
.
.
.
.
.
.
.
.
.
.
.
.
.
.
.
.
.
.
.
.
.
.
.
.
.
.
.
.
.
.
.
.
.
.
.
.
.
.
.
.
.
.
.
.
.
.
.
.
.
.
.
.
.
.
.
.
.
.
.
.
.
.
.
.
.
.
.
.
.
.
.
.
.
.
.
.
.
.
.
.
.
.
.
.
.
.
.
.
.
.
.
.
.
.
.
.
.
.
.
.
.
.
.
.
.
.
.
.
.
.
.
.
.
.
.
.
.
.
.
.
.
.
.
.
.
.
.
.
.
.
.
.
.
.
.
.
.
.
.
.
.
.
.
.
.
.
.
.
.
.
.
.
.
.
.
.
.
.
.
.
.
.
.
.
.
.
.
.
.
.
.
.
.
.
.
.
.
.
.
.
.
.
.
.
.
.
.
.
.
.
.
.
.
.
.
.
.
.
.
.
.
.
.
.
.
.
. 562
. 562
. 563
. 565
. 569
. 573
. 574
. 575
. 577
. 579
. 580
. 588
. 589
. 592
. 592
. 593
. 594
. 598
. 599
. 602
. 602
. 603
. 603
. 604
. 605
Utilisation des événements . . . . . . . . . . . . . . . . . . . . 608
Utilisation des actions . . . . . . . . . . . . . . . . . . . . . . . 610
Activation des scripts . . . . . . . . . . . . . . . . . . . . . . . 612
Chapitre 13 Création de visualisations photoréalistes . . . . . . . . . . . . 613
Présentation de l'outil Presenter . . . . . . . . . . . . . . . . .
Fenêtre Presenter . . . . . . . . . . . . . . . . . . . . . .
Utilisation des archives de l'outil Presenter . . . . . . . .
Rendu de scène photoréaliste . . . . . . . . . . . . . . . . . .
Utilisation des matériaux de l'outil Presenter . . . . . . . . . .
Onglet Matériaux . . . . . . . . . . . . . . . . . . . . .
Application et retrait des matériaux de l'outil Presenter .
Organisation et gestion des matériaux . . . . . . . . . .
Modification des matériaux de l'outil Presenter . . . . . .
Matériaux avancés . . . . . . . . . . . . . . . . . . . . .
Utilisation des éclairages de l'outil Presenter . . . . . . . . . .
Onglet Eclairages . . . . . . . . . . . . . . . . . . . . . .
Ajout et positionnement des sources de lumière . . . . .
Organisation et gestion des éclairages . . . . . . . . . . .
Modification des éclairages . . . . . . . . . . . . . . . .
Création d'ombres portées . . . . . . . . . . . . . . . . .
Eclairage avancé . . . . . . . . . . . . . . . . . . . . . .
Ombrages estompés . . . . . . . . . . . . . . . . .
Eclairage physique de précision . . . . . . . . . . .
Eclairages volumétriques . . . . . . . . . . . . . .
Eclairage basé sur une image (HRDI) . . . . . . . .
Utilisation des RPC de l'outil Presenter . . . . . . . . . . . . .
Onglet RPC . . . . . . . . . . . . . . . . . . . . . . . . .
Utilisation des effets de rendu de l'outil Presenter . . . . . . .
Onglet Effets . . . . . . . . . . . . . . . . . . . . . . . .
Effets d'arrière-plan . . . . . . . . . . . . . . . . . . . .
Effets de premier plan . . . . . . . . . . . . . . . . . . .
Utilisation des styles de rendu de l'outil Presenter . . . . . . .
Onglet Rendu . . . . . . . . . . . . . . . . . . . . . . .
Styles de rendu . . . . . . . . . . . . . . . . . . . . . . .
Styles de rendu prédéfinis . . . . . . . . . . . . . . . . .
Exposition automatique . . . . . . . . . . . . . . . . . .
Utilisation de l'espace de texture de l'outil Presenter . . . . . .
Utilisation des règles de l'outil Presenter . . . . . . . . . . . .
Onglet Règles . . . . . . . . . . . . . . . . . . . . . . . .
Règles prédéfinies . . . . . . . . . . . . . . . . . . . . .
Règles personnalisées . . . . . . . . . . . . . . . . . . .
Exemple d'utilisation des règles de l'outil Presenter . . . .
.
.
.
.
.
.
.
.
.
.
.
.
.
.
.
.
.
.
.
.
.
.
.
.
.
.
.
.
.
.
.
.
.
.
.
.
.
.
.
.
.
.
.
.
.
.
.
.
.
.
.
.
.
.
.
.
.
.
.
.
.
.
.
.
.
.
.
.
.
.
.
.
.
.
.
.
.
.
.
.
.
.
.
.
.
.
.
.
.
.
.
.
.
.
.
.
.
.
.
.
.
.
.
.
.
.
.
.
.
.
.
.
.
.
. 613
. 613
. 615
. 617
. 621
. 621
. 621
. 624
. 627
. 632
. 635
. 635
. 636
. 638
. 640
. 643
. 645
. 645
. 646
. 647
. 648
. 651
. 651
. 655
. 655
. 656
. 661
. 662
. 662
. 663
. 664
. 666
. 666
. 669
. 669
. 670
. 672
. 674
Chapitre 14 Simulation de la nomenclature de construction . . . . . . . . 677
Table des matières | xiii
Présentation de l'outil TimeLiner . . . . . . . . . . . . . . . . . . .
Fenêtre TimeLiner . . . . . . . . . . . . . . . . . . . . . . . .
Onglet Tâches . . . . . . . . . . . . . . . . . . . . . . .
Onglet Sources de données . . . . . . . . . . . . . . . .
Onglet Configurer . . . . . . . . . . . . . . . . . . . . .
Onglet Simuler . . . . . . . . . . . . . . . . . . . . . . .
Boîte de dialogue Choisir les colonnes TimeLiner . . . . . . .
Boîte de dialogue Règles TimeLiner . . . . . . . . . . . . . . .
Boîte de dialogue Sélecteur de champ . . . . . . . . . . . . . .
Boîte de dialogue Actualiser à partir de la source de
données . . . . . . . . . . . . . . . . . . . . . . . . . . . .
Boîte de dialogue Paramètres de simulation . . . . . . . . . . .
Boîte de dialogue Superposition de texte . . . . . . . . . . . .
Boîte de dialogue Définitions de l'apparence . . . . . . . . . .
Prise en main . . . . . . . . . . . . . . . . . . . . . . . . . . .
Tâches TimeLiner . . . . . . . . . . . . . . . . . . . . . . . . . . .
Création de tâches . . . . . . . . . . . . . . . . . . . . . . . .
Modification de tâches . . . . . . . . . . . . . . . . . . . . . .
Utilisation des diagrammes de Gantt . . . . . . . . . . . . . .
Attachement des tâches à la géométrie . . . . . . . . . . . . .
Attachement manuel des tâches . . . . . . . . . . . . . .
Utilisation de règles pour l'attachement de tâches . . . .
Validation de la nomenclature de projet . . . . . . . . . . . .
Liaison aux fichiers de projet externes . . . . . . . . . . . . . . . .
Programme de nomenclature pris en charge . . . . . . . . . .
Support CSV . . . . . . . . . . . . . . . . . . . . . . . . . . .
Ajout et gestion des sources de données . . . . . . . . . . . . .
Importation des données à partir d'une nomenclature de
projet externe . . . . . . . . . . . . . . . . . . . . . .
Modifier une source de données . . . . . . . . . . . . . .
Supprimer une source de données . . . . . . . . . . . . .
Génération de tâches à partir de sources de données . . .
Synchronisation des tâches par rapport aux modifications du
projet . . . . . . . . . . . . . . . . . . . . . . . . . . . . . .
Simulation 4D . . . . . . . . . . . . . . . . . . . . . . . . . . . . .
Lecture des simulations . . . . . . . . . . . . . . . . . . . . .
Configuration de simulations . . . . . . . . . . . . . . . . . .
Lecture de la simulation . . . . . . . . . . . . . . . . . .
Présentation de la simulation . . . . . . . . . . . . . . .
Exporter . . . . . . . . . . . . . . . . . . . . . . . . . . . . . . . .
Ajout d'une animation . . . . . . . . . . . . . . . . . . . . . . . . .
Généralités . . . . . . . . . . . . . . . . . . . . . . . . . . . .
Ajout d'une animation dans une nomenclature entière . . . .
Ajout d'une animation aux tâches . . . . . . . . . . . . . . . .
Ajout de scripts aux tâches . . . . . . . . . . . . . . . . . . .
xiv | Table des matières
. 677
. 678
. 680
. 684
. 686
. 687
. 690
. 690
. 691
. 695
. 696
. 702
. 705
. 706
. 710
. 711
. 714
. 716
. 718
. 718
. 720
. 723
. 725
. 725
. 728
. 729
. 729
. 732
. 733
. 733
. 734
. 735
. 735
. 736
. 736
. 736
. 739
. 739
. 739
. 740
. 742
. 743
Chapitre 15 Organisation et gestion des interférences . . . . . . . . . . . 745
Présentation de l'outil Clash Detective . . . . . . . . . . . . . .
Fenêtre Clash Detective . . . . . . . . . . . . . . . . . . .
Onglet Lot . . . . . . . . . . . . . . . . . . . . . . .
Onglet Règles . . . . . . . . . . . . . . . . . . . . .
Onglet Sélectionner . . . . . . . . . . . . . . . . . .
Onglet Résultats . . . . . . . . . . . . . . . . . . . .
Onglet Rapport . . . . . . . . . . . . . . . . . . . . .
Préparation et exécution d'une analyse de conflit . . . . .
Lots de conflits . . . . . . . . . . . . . . . . . . . . . . . . . . .
Exécution d'une analyse de conflits . . . . . . . . . . . . .
Gestion des lots d'analyses de conflits . . . . . . . . . . . .
Fusionner des analyses de conflits à partir de plusieurs
fichiers . . . . . . . . . . . . . . . . . . . . . . . . . . .
Importation d'analyses de conflits . . . . . . . . . . . . . .
Exportation d'analyses de conflits . . . . . . . . . . . . . .
Création d'analyses de conflits personnalisées . . . . . . .
Règles de conflits . . . . . . . . . . . . . . . . . . . . . . . . . .
Sélection des éléments à analyser . . . . . . . . . . . . . . . . .
Sélection des éléments d'une analyse de conflit . . . . . . .
Sélection des options de recherche de conflits . . . . . . .
Analyse des conflits ponctuels et des conflits dynamiques .
Conflits ponctuels . . . . . . . . . . . . . . . . . . .
Conflit dynamique . . . . . . . . . . . . . . . . . .
Conflits dynamiques ponctuels . . . . . . . . . . . .
Exécution d'une seule analyse de conflits . . . . . . . . . .
Résultats des analyses de conflits . . . . . . . . . . . . . . . . .
Compréhension des résultats . . . . . . . . . . . . . . . .
Gestion des résultats de conflits . . . . . . . . . . . . . . .
Révision des résultats de conflits . . . . . . . . . . . . . .
Identification visuelle des conflits dans un modèle . .
Ajout de commentaires et d'annotations de révision .
Analyse des conflits dans le temps et des conflits
dynamiques . . . . . . . . . . . . . . . . . . . . . . . .
Compte-rendu des résultats de conflits . . . . . . . . . . . . . .
.
.
.
.
.
.
.
.
.
.
.
.
.
.
.
.
.
.
.
.
.
.
. 745
. 746
. 748
. 750
. 750
. 754
. 761
. 763
. 764
. 764
. 764
.
.
.
.
.
.
.
.
.
.
.
.
.
.
.
.
.
.
.
.
.
.
.
.
.
.
.
.
.
.
.
.
.
.
.
.
.
.
. 765
. 765
. 766
. 768
. 769
. 775
. 775
. 776
. 777
. 778
. 779
. 781
. 782
. 783
. 783
. 785
. 788
. 788
. 794
. . . 794
. . . 798
Chapitre 16 Utilisation du complément Autodesk Vault . . . . . . . . . . . 805
A propos du complément Autodesk Vault . .
Lancement de l'application Vault . . . . . .
Se connecter à un coffre-fort . . . . . . . . .
Se déconnecter d'un coffre-fort . . . . . . .
Présentation du dossier de travail . . . . . .
Extraire un fichier . . . . . . . . . . . . . .
Obtenir des fichiers à partir d'un coffre-fort .
Actualiser un fichier du coffre-fort . . . . . .
.
.
.
.
.
.
.
.
.
.
.
.
.
.
.
.
.
.
.
.
.
.
.
.
.
.
.
.
.
.
.
.
.
.
.
.
.
.
.
.
.
.
.
.
.
.
.
.
.
.
.
.
.
.
.
.
.
.
.
.
.
.
.
.
.
.
.
.
.
.
.
.
.
.
.
.
.
.
.
.
.
.
.
.
.
.
.
.
.
.
.
.
.
.
.
.
.
.
.
.
.
.
.
.
. 805
. 806
. 806
. 807
. 808
. 810
. 810
. 812
Table des matières | xv
Archiver un fichier dans un coffre-fort . . . . . . . . .
Annuler l'extraction d'un fichier . . . . . . . . . . . . .
Paramètres du coffre-fort . . . . . . . . . . . . . . . . .
Boîte de dialogue Connexion . . . . . . . . . . .
Boîte de dialogue Archiver . . . . . . . . . . . . .
Boîte de dialogue Paramètres . . . . . . . . . . .
Boîte de dialogue Sélectionner l'emplacement du
coffre-fort . . . . . . . . . . . . . . . . . . . . .
Boîte de dialogue Créer un dossier . . . . . . . .
Boîte de dialogue Sélectionner le fichier . . . . .
.
.
.
.
.
.
.
.
.
.
.
.
.
.
.
.
.
.
.
.
.
.
.
.
.
.
.
.
.
.
.
.
.
.
.
.
.
.
.
.
.
.
. 812
. 813
. 814
. 814
. 815
. 816
. . . . . . . . 816
. . . . . . . . 817
. . . . . . . . 818
Chapitre 17 Référence . . . . . . . . . . . . . . . . . . . . . . . . . . . . . 819
Boîte de dialogue Exportation de l'animation . . . . .
Boîte de dialogue Profileur d'apparence . . . . . . . .
Boîte de dialogue Attribuer le conflit . . . . . . . . .
Boîte de dialogue Paramètres d'arrière-plan . . . . . .
Boîte de dialogue Collision . . . . . . . . . . . . . .
Boîte de dialogue Convertir les propriétés des objets .
Boîte de dialogue Options de tri éliminatoire . . . . .
Boîte de dialogue Personnaliser . . . . . . . . . . . .
Onglet Barres d'outils . . . . . . . . . . . . . .
Onglet Options . . . . . . . . . . . . . . . . .
Onglet Interface . . . . . . . . . . . . . . . . .
Boîte de dialogue Détection de collision par défaut . .
Boîte de dialogue Modifier l'image clé . . . . . . . . .
Boîte de dialogue Modifier le lien . . . . . . . . . . .
Boîte de dialogue Modifier le point de vue . . . . . .
Boîte de dialogue Exporter l'image rendue . . . . . .
Boîte de dialogue Options de fichier . . . . . . . . . .
Onglet Tri éliminatoire . . . . . . . . . . . . .
Onglet Orientation . . . . . . . . . . . . . . . .
Onglet Vitesse . . . . . . . . . . . . . . . . . .
Onglet Eclairage monodirectionnel . . . . . . .
Onglet Eclairage de Scène . . . . . . . . . . . .
Onglet DataTools . . . . . . . . . . . . . . . . .
Boîte de dialogue Unités et transformation . . . . . .
Boîte de dialogue Exportation d'image . . . . . . . .
Boîte de dialogue Paramètres InfoCenter . . . . . . .
Noeud général . . . . . . . . . . . . . . . . . .
Noeud Centre de communication . . . . . . . .
Page Canaux Autodesk . . . . . . . . . . .
Page Notification de bulles . . . . . . . .
Page Sources RSS . . . . . . . . . . . . . .
Boîte de dialogue Nouveau lien . . . . . . . . . . . .
Boîte de dialogue Editeur d'options . . . . . . . . . .
Noeud général . . . . . . . . . . . . . . . . . .
xvi | Table des matières
.
.
.
.
.
.
.
.
.
.
.
.
.
.
.
.
.
.
.
.
.
.
.
.
.
.
.
.
.
.
.
.
.
.
.
.
.
.
.
.
.
.
.
.
.
.
.
.
.
.
.
.
.
.
.
.
.
.
.
.
.
.
.
.
.
.
.
.
.
.
.
.
.
.
.
.
.
.
.
.
.
.
.
.
.
.
.
.
.
.
.
.
.
.
.
.
.
.
.
.
.
.
.
.
.
.
.
.
.
.
.
.
.
.
.
.
.
.
.
.
.
.
.
.
.
.
.
.
.
.
.
.
.
.
.
.
.
.
.
.
.
.
.
.
.
.
.
.
.
.
.
.
.
.
.
.
.
.
.
.
.
.
.
.
.
.
.
.
.
.
.
.
.
.
.
.
.
.
.
.
.
.
.
.
.
.
.
.
.
.
.
.
.
.
.
.
.
.
.
.
.
.
.
.
.
.
.
.
.
.
.
.
.
.
.
.
.
.
.
.
.
.
.
.
.
.
.
.
.
.
.
.
.
.
.
.
.
.
.
.
.
.
.
.
.
.
.
.
.
.
.
.
.
.
.
.
.
.
.
.
.
.
.
.
.
.
.
.
.
.
.
.
. 819
. 821
. 823
. 824
. 824
. 826
. 826
. 828
. 828
. 828
. 829
. 830
. 832
. 834
. 835
. 836
. 838
. 838
. 840
. 841
. 841
. 842
. 842
. 843
. 844
. 845
. 846
. 846
. 847
. 847
. 848
. 848
. 849
. 850
Page Annulation . . . . . . . . . . . . . .
Pages Emplacements . . . . . . . . . . . .
Page Environnement . . . . . . . . . . . .
Page Enregistrement automatique . . . . .
Noeud Interface . . . . . . . . . . . . . . . . .
Page Unités d'affichage . . . . . . . . . .
Page Sélection . . . . . . . . . . . . . . .
Page Mesure . . . . . . . . . . . . . . . .
Page Accrochage . . . . . . . . . . . . . .
Page Valeurs par défaut des points de vue .
Page des liens . . . . . . . . . . . . . . .
Page Propriétés rapides . . . . . . . . . .
Page Développeur . . . . . . . . . . . . .
Page Affichage . . . . . . . . . . . . . . .
Page 3Dconnexion . . . . . . . . . . . . .
Page Barre de navigation . . . . . . . . . .
Page ViewCube . . . . . . . . . . . . . . .
disques de navigation SteeringWheels . .
Page de l'interface utilisateur . . . . . . .
Noeud du modèle . . . . . . . . . . . . . . . .
Page Performance . . . . . . . . . . . . .
Page NWD . . . . . . . . . . . . . . . . .
Page NWC . . . . . . . . . . . . . . . . .
Noeud Programmes de lecture de fichiers . . . .
Page 3DS . . . . . . . . . . . . . . . . . .
Page ASCII Laser . . . . . . . . . . . . . .
Page CIS/2 . . . . . . . . . . . . . . . . .
Page DGN . . . . . . . . . . . . . . . . .
Page DWF . . . . . . . . . . . . . . . . .
Page DWG/DXF . . . . . . . . . . . . . .
Page Faro . . . . . . . . . . . . . . . . . .
Page FBX . . . . . . . . . . . . . . . . . .
Page IFC . . . . . . . . . . . . . . . . . .
Page Inventor . . . . . . . . . . . . . . .
Page Leica . . . . . . . . . . . . . . . . .
Page JTOpen . . . . . . . . . . . . . . . .
Page MAN . . . . . . . . . . . . . . . . .
Page Parasolid . . . . . . . . . . . . . . .
Page PDS . . . . . . . . . . . . . . . . . .
Page Riegl . . . . . . . . . . . . . . . . .
Page RVM . . . . . . . . . . . . . . . . .
Page SAT . . . . . . . . . . . . . . . . . .
Page SKP . . . . . . . . . . . . . . . . . .
Page STL . . . . . . . . . . . . . . . . . .
Page VRML . . . . . . . . . . . . . . . . .
Page Z + F . . . . . . . . . . . . . . . . .
.
.
.
.
.
.
.
.
.
.
.
.
.
.
.
.
.
.
.
.
.
.
.
.
.
.
.
.
.
.
.
.
.
.
.
.
.
.
.
.
.
.
.
.
.
.
.
.
.
.
.
.
.
.
.
.
.
.
.
.
.
.
.
.
.
.
.
.
.
.
.
.
.
.
.
.
.
.
.
.
.
.
.
.
.
.
.
.
.
.
.
.
.
.
.
.
.
.
.
.
.
.
.
.
.
.
.
.
.
.
.
.
.
.
.
.
.
.
.
.
.
.
.
.
.
.
.
.
.
.
.
.
.
.
.
.
.
.
.
.
.
.
.
.
.
.
.
.
.
.
.
.
.
.
.
.
.
.
.
.
.
.
.
.
.
.
.
.
.
.
.
.
.
.
.
.
.
.
.
.
.
.
.
.
.
.
.
.
.
.
.
.
.
.
.
.
.
.
.
.
.
.
.
.
.
.
.
.
.
.
.
.
.
.
.
.
.
.
.
.
.
.
.
.
.
.
.
.
.
.
.
.
.
.
.
.
.
.
.
.
.
.
.
.
.
.
.
.
.
.
.
.
.
.
.
.
.
.
.
.
.
.
.
.
.
.
.
.
.
.
.
.
.
.
.
.
.
.
.
.
.
.
.
.
.
.
.
.
.
.
.
.
.
.
.
.
.
.
.
.
.
.
.
.
.
.
.
.
.
.
.
.
.
.
.
.
.
.
.
.
.
.
.
.
.
.
.
.
.
.
.
.
.
.
.
.
.
.
.
.
.
.
.
.
.
.
.
.
.
.
.
.
.
.
.
.
.
.
.
.
.
.
.
.
.
.
.
.
. 850
. 851
. 851
. 852
. 853
. 853
. 853
. 855
. 855
. 856
. 857
. 862
. 863
. 863
. 868
. 869
. 870
. 871
. 874
. 874
. 875
. 877
. 878
. 879
. 879
. 880
. 881
. 881
. 885
. 885
. 890
. 891
. 892
. 893
. 894
. 895
. 895
. 896
. 897
. 898
. 898
. 900
. 901
. 902
. 902
. 904
Table des matières | xvii
Noeud Programmes d'exportation de fichiers .
Page DWG . . . . . . . . . . . . . . . .
Page Revit . . . . . . . . . . . . . . . .
Page DGN . . . . . . . . . . . . . . . .
Page Viz/Max . . . . . . . . . . . . . . .
Noeud Outils . . . . . . . . . . . . . . . . . .
Page Clash Detective . . . . . . . . . . .
Page TimeLiner . . . . . . . . . . . . .
Page Presenter . . . . . . . . . . . . . .
Page de Vault . . . . . . . . . . . . . . .
Page Scripter . . . . . . . . . . . . . . .
Page Animator . . . . . . . . . . . . . .
Boîte de dialogue Publier . . . . . . . . . . . . . .
Boîte de dialogue Piranesi EPix . . . . . . . . . . .
Boîte de dialogue Paramètres de film d'objet QTVR .
Boîte de dialogue Paramètres de plan de coupe . . .
.
.
.
.
.
.
.
.
.
.
.
.
.
.
.
.
.
.
.
.
.
.
.
.
.
.
.
.
.
.
.
.
.
.
.
.
.
.
.
.
.
.
.
.
.
.
.
.
.
.
.
.
.
.
.
.
.
.
.
.
.
.
.
.
.
.
.
.
.
.
.
.
.
.
.
.
.
.
.
.
.
.
.
.
.
.
.
.
.
.
.
.
.
.
.
.
.
.
.
.
.
.
.
.
.
.
.
.
.
.
.
.
.
.
.
.
.
.
.
.
.
.
.
.
.
.
.
.
.
.
.
.
.
.
.
.
.
.
.
.
.
.
.
.
. 905
. 905
. 910
. 911
. 914
. 915
. 915
. 916
. 917
. 920
. 920
. 920
. 921
. 923
. 924
. 925
Chapitre 18 Glossaire . . . . . . . . . . . . . . . . . . . . . . . . . . . . . 927
Index . . . . . . . . . . . . . . . . . . . . . . . . . . . . . . . 935
xviii | Table des matières
Bienvenue
1
Le logiciel Autodesk Navisworks Manage 2012 est une solution de révision complète
du projet pour l'analyse, la simulation et la communication de l'intention de
conception et de la constructibilité. Les données de conception pluridisciplinaires
créées via des modèles d'information unique du bâtiment (BIM), des prototypes
numériques et des applications de conception d'usines de traitement peuvent être
combinés en un seul modèle de projet intégré. Les outils de gestion des interférences
et de détection des conflits aident les professionnels de la construction et de la
conception à anticiper et à éviter les problèmes potentiels avant le début de la
construction, réduisant ainsi les retards coûteux et la charge de travail.
Navisworks Manage associe la coordination spatiale à la nomenclature du projet afin
de permettre l'analyse et la simulation 4D. Il est possible de publier et d'afficher
librement des modèles de projet entiers aux formats NWD™ et DWF.
Nouveautés de cette version
Autodesk Navisworks Manage 2012 contient beaucoup de nouvelles options et
d'améliorations.
Installation
L'écran d'installation contient des liens vers les options d'installation, les options
de répartition et les outils et utilitaires d'installation. Vous avez également la
possibilité de sélectionner les programmes de lecture de fichiers DWG qu'il est
nécessaire d'installer, ainsi que les plug-ins d'exportation dont vous avez besoin
et le visualiseur d'Autodesk Navisworks Freedom.
1
Interface utilisateur
Accès facile à des outils de navigation et de révision fréquemment utilisés pour
augmenter la productivité.
■
L'onglet Point de vue inclut désormais le volet Naviguer, donnant accès
à des outils Navigation, Panoramique, Zoom et Orbite ; les menus de suivi
SteeringWheels, les paramètres de souris 3D 3Dconnexion et de
réalisme.
■
Les gizmos ont été mis à jour afin de faciliter la manipulation des objets
et des plans de coupe.
■
Les plans de coupe ont également été améliorés afin de fournir un meilleur
retour visuel de leur position et de leur orientation.
2 | Chapitre 1 Bienvenue
■
Les jeux de sélection peuvent maintenant être créés plus rapidement grâce
à l'ajout de l'option Enregistrer la sélection
(onglet Début, groupe
de fonctions ➤ Sélectionner et rechercher).
Profileur d'apparence
Le profileur d'apparence vous permet de personnaliser l'apparence des
profils en fonction de jeux (de recherche et de sélection) et de valeurs de
propriétés. Vous pouvez ensuite utiliser ces profils pour appliquer un code de
couleur à chaque objet du modèle afin de différencier visuellement les types
et les états des systèmes. Les profils d'apparence peuvent être enregistrés et
utilisés pour d'autres projets ou partagés entre d'autres utilisateurs
Autodesk Navisworks.
Voir Profileur d'apparence (page 489).
Nouveautés de cette version | 3
TimeLiner
L'outil TimeLiner a été amélioré pour vous offrir plus de contrôle et de
souplesse lorsque vous travaillez avec des simulations 4D. Une nouvelle
interface et un diagramme Gantt intégré et modifiable vous permettent de
créer, de modifier et de communiquer votre planification de construction de
manière plus efficace. La nouvelle API TimeLiner vous permet de prolonger
et d'ajuster le jeu d'outils 4D afin de répondre à vos exigences professionnelles
et à celles liées à votre projet.
4 | Chapitre 1 Bienvenue
■
Les onglets Tâches, Vue de Gantt et Règles sont maintenant regroupés
dans un seul onglet Tâches.
■
Un sélecteur de colonne vous permet de sélectionner votre présentation
de grille préférée parmi trois options par défaut ou de choisir vos propres
colonnes.
■
Le diagramme de Gantt interactif permet de manipuler les dates dans
la planification par simple glisser-déposer des tâches, dates de début et
dates de fin.
■
Une vue de Gantt est désormais disponible pendant les simulations 4D sur
l'onglet Simuler.
■
Possibilité d'ajouter et de modifier rapidement des tâches dans une
planification de projet.
■
Possibilité de filtrer les tâches en fonction de leur état.
■
Possibilité d'importer/d'exporter des règles TimeLiner pour les réutiliser.
■
Nouvelle API .NET TimeLiner. A l'aide de l'API, vous pouvez désormais
obtenir une liste des tâches, des types de tâche, des types de simulation et
sources de données ; ajouter, modifier et supprimer des tâches, types de
tâche, types de simulation et sources de données et modifier leurs
propriétés ; vous abonner à des événements qui seront déclenchés lorsque
l'interface utilisateur ou d'autres utilisateurs d'API apportent des
modifications aux tâches, types de tâche, types de simulation et sources
de données.
Voir Présentation de l'outil TimeLiner (page 677).
Nouveautés de cette version | 5
Clash Detective
L'outil Clash Detective possède un certain nombre d'améliorations pour
offrir une meilleure gestion des conflits à la résolution. Les outils de flux de
travail vous permettent d'attribuer la propriété des conflits et les outils de
rapport améliorés vous fournissent un résumé de lot de l'état des conflits et
la possibilité d'exporter un rapport formaté pour utilisation directe dans
Microsoft® Excel. Une meilleure visualisation de conflits est prise en charge
par une nouvelle vue filaire et la fonction Point de conflit.
■
Nouvel attribut de conflit Affecté à, qui vous permet d'affecter des conflits
et les groupes de conflits à une personne ou une branche, et d'effectuer le
suivi des conflits dans la liste Résultats et les rapports sur les conflits.
■
Le résumé des informations sur l'état du résultat pour chaque test de conflit
s'affiche à présent sous l'onglet Lot.
■
Le résumé des informations sur le test de conflit actuel s'affiche à présent
dans la partie supérieure des onglets Clash Detective.
■
Notification automatique des modifications du modèle pouvant invalider
les résultats de conflit.
■
Le nouveau rapport sur les conflits, présenté sous la forme d'un
tableau HTML, peut être ouvert directement dans Microsoft Excel.
■
Option permettant d'afficher des résultats de conflits en mode filaire.
6 | Chapitre 1 Bienvenue
■
Possibilité de restaurer un point de vue pour vous concentrer à nouveau
sur les résultats de conflit.
Voir Présentation de l'outil Clash Detective (page 745).
Prise en charge des formats de fichier Autodesk
Autodesk Navisworks offre désormais une prise en charge des fichiers 2D DWF
et DWF multifeuilles, ce qui vous permet d'ouvrir, de consulter et d'explorer
vos jeux de données 2D à côté de vos modèles 3D. La vue 2D est intégrée à
l'environnement 3D, ce qui permet de sélectionner un composant dans le
modèle 3D pour ensuite rechercher et vérifier le même composant dans une
représentation 2D (par exemple, un plan d'étage ou en coupe) vous offrant la
vue la plus adéquate des données pour la tâche que vous effectuez. Lorsque
vous travaillez avec le format de fichier de visualisation FBX, vous pouvez
désormais obtenir un transfert précis des matériaux, des textures et des
éclairages lors de l'importation ou de l'exportation de données entre
Autodesk Navisworks et d'autres applications compatibles FBX.
■
Prise en charge de l'ouverture des fichiers 2D/3D DWF et DWFx. Voir Programme de lecture de fichiers DWF (page 196).
■
Prise en charge de l'exportation de fichiers 3D DWF et DWFx. Voir Exporter
des fichiers 3D DWF/DWFx (page 547).
■
Prise en charge des fichiers multifeuilles. Voir Fichiers 2D et de plusieurs
feuilles (page 234).
■
Prise en charge de l'association de l'objet 2D/3D. Voir Rechercher l'ensemble
des feuilles et modèles contenant l'objet sélectionné (page 399).
■
Prise en charge de matériaux FBX cohérents pour les éclairages, les
matériaux et les textures. Voir Programme de lecture de fichiers FBX (page
891).
Prise en charge étendue pour Revit
Un certain nombre d'améliorations d'interopérabilité des flux de travail
Revit/Autodesk Navisworks permettent d'augmenter votre productivité lorsque
vous travaillez avec les deux applications.
■
Le basculement Revit permet de changer rapidement de vues dans
Autodesk Navisworks et Revit pour faciliter la navigation et la localisation
des éléments. Voir Basculement Revit (page 488).
Nouveautés de cette version | 7
■
La prise en charge de la modélisation Revit Construction permet de
transmettre vos pièces de construction dans Autodesk Navisworks pour la
simulation 4D.
■
Prise en charge des fichiers Revit liés.
■
Prise en charge des zones de scission Revit.
■
Prise en charge des propriétés Revit, y compris les zones, les volumes et les
points.
Voir Programme d'exportation de fichiers Revit (page 219).
Intégration de Vault
Autodesk Navisworks offre désormais l'intégration au jeu d'outils de gestion
de données Autodesk Vault. Autodesk Vault propose un environnement
complet de gestion de grands volumes de données générées dans vos projets.
■
Récupérer/enregistrer des données.
■
Archiver/Extraire des données.
8 | Chapitre 1 Bienvenue
■
Gérer les versions de fichier et la relation entre les fichiers NWF et les
données de conception.
Voir Utilisation du complément Autodesk Vault (page 805).
Améliorations générales d'intégration
■
Prise en charge des fichiers .skp Google Sketchup v7 dotés de compatibilité
avec les versions antérieures.
■
TimeLiner offre désormais la prise en charge des services
Web Primavera P6v7.
■
Prise en charge des formats de fichier .prt, .asm, .g et .neu Pro/Engineer.
■
Prise en charge du serveur de nuage de points. Autodesk Navisworks prend
désormais en charge l'extraction de données à partir de moteurs de nuage
de points externes pour l'affichage dans votre modèle Autodesk Navisworks.
L'outil est implémenté en tant qu'extension de l'API NWCreate existante.
Un exemple générique simple et un exemple personnalisé illustrant la
connexion au serveur Z + F LFM sont disponibles dans les ressources d'API
de NWCreate.
Améliorations d'Autodesk Navisworks Freedom 2012
■
L'onglet Vérification contient désormais des outils de mesure prenant
en charge l'accès aux champs pour accéder à des outils de cotation et de
calcul de l'aire.
Nouveautés de cette version | 9
■
Vous pouvez désormais ouvrir des fichiers 2D DWF et DWF multifeuilles,
ainsi que des fichiers NWD.
■
Une vue de Gantt est désormais disponible pendant les simulations 4D
TimeLiner.
Améliorations diverses
■
Prise en charge améliorée de la souris 3D
■
via une interface étendue. Voir Souris 3D 3Dconnexion (page 334).
■
Le centre de communication prend désormais en charge les mises à jour
directes.
10 | Chapitre 1 Bienvenue
■
Nouveaux avatars à utiliser dans un certain nombre de rôles allant des
agents de construction et professionnels de la sécurité aux employés de
bureau. Etant donné que les avatars peuvent varier selon le point de vue,
vous pouvez facilement indiquer comment les parties prenantes
interagissent avec une phase spécifique du projet dans le contexte
correspondant.
■
Implémentation de l'API .NET Autodesk Navisworks en cours.
Obtention d'aide
Vous pouvez rechercher des informations sur l'utilisation de ce programme
de plusieurs façons et différentes ressources sont disponibles.
Recherche d'informations à l'aide
d'InfoCenter
Vous pouvez utiliser InfoCenter pour parcourir le fichier d'aide
d'Autodesk Navisworks et obtenir de plus amples informations. Vous pouvez
accéder facilement aux mises à jour et aux annonces des produits.
Obtention d'aide | 11
Présentation d'InfoCenter
InfoCenter permet de rechercher de l'aide concernant un produit, d'afficher
des services d'abonnement dans le panneau Centre d'abonnement, d'afficher
des mises à jour et des annonces de produits dans le panneau Centre de
communication et d'accéder aux rubriques enregistrées dans le panneau Favoris.
InfoCenter permet d'effectuer les opérations suivantes :
■ Recherchez des informations dans l'aide principale du produit à l'aide de
mots-clés (ou d'expressions)
■
Accès aux services d'abonnement par le biais du panneau Centre
d'abonnement
■
Accès aux mises à jour et annonces relatives aux produits par le biais du
panneau Centre de communication
■
Accès aux rubriques enregistrées par le biais du panneau Favoris
Pour afficher la zone InfoCenter en mode réduit, cliquez sur la flèche située
à gauche.
Pour réorganiser les rubriques affichées sur le panneau
1 Affichez un panneau en procédant comme suit :
■ Dans la zone InfoCenter, cliquez sur le bouton Centre d'abonnement.
■
Dans la zone InfoCenter, cliquez sur le bouton Centre de
communication.
■
Dans la zone InfoCenter, cliquez sur le bouton Favoris.
2 Cliquez et faites glisser une catégorie ou en en-tête de groupe vers la
position souhaitée.
12 | Chapitre 1 Bienvenue
CONSEIL Pour conserver les panneaux du centre d'abonnement, du centre
de communication et des favoris en mode développé, cliquez sur l'icône en
forme de punaise située dans le coin inférieur droit de chaque panneau.
REMARQUE Il est possible de réorganiser les catégories au sein d'un groupe. En
revanche, il est impossible de les déplacer d'un groupe à l'autre.
Recherche d'informations
Vous pouvez saisir des mots-clés ou une expression dans la zone InfoCenter
pour rechercher des informations.
Lorsque vous entrez des mots-clés ou une expression dans la zone InfoCenter,
la recherche porte sur le contenu du fichier d'aide principal
d'Autodesk Navisworks.
La recherche par mots-clés offre de meilleurs résultats. Les résultats sont
répertoriés dans l'onglet Rechercher. Cliquez sur une rubrique à l'afficher dans
l'aide.
Lorsque vous utilisez InfoCenter pour rechercher des informations, vous
pouvez utiliser des symboles spéciaux (caractères génériques) dans votre requête
pour l'affiner ou la développer. Vous pouvez utiliser ces symboles seuls ou les
combiner.
Symbole
Description
*
Remplace un ou plusieurs caractères lorsqu'il est utilisé au début,
au milieu ou à la fin d'un mot. Par exemple, “*lier”, “p*lier” et
“pub*” permettent de trouver “publier”. De même, “anno*” trouvera “annotative”, “annotation”, “annoupdate”, “annoreset”, etc.
?
Remplace un seul caractère. Par exemple, “copi?” trouvera “copie”
mais pas “copier”.
~
Ajoute les variantes grammaticales des mots-clés lorsque vous
l'ajoutez au début ou à la fin d'un mot. Par exemple, “dessin~”
Obtention d'aide | 13
Symbole
Description
trouvera “dessine”, “dessiné”, etc. De même, “~dessin” trouvera
“redessiner”, etc.
Lorsque vous recherchez une expression exacte, placez celle-ci entre guillemets
droits (" ") afin que la recherche porte sur la chaîne entière et non sur les
différents mots qui la composent. Par exemple, entrez "unités de mesure"
pour obtenir uniquement la liste des rubriques contenant la totalité de cette
chaîne. Vous pouvez également utiliser les symboles précédemment
mentionnés dans une chaîne de texte entre guillemets droits :
Consultez le fichier principal d'aide pour plus d'informations
1 Dans la zone InfoCenter, entrez un mot-clé ou une expression.
2 Cliquez sur le bouton de recherche.
Le fichier principal d'aide apparaît et les résultats de la recherche sont
répertoriés dans l'onglet Rechercher dans l'aide.
Accès au centre d'abonnement
Le Centre d'abonnement fournit des liens vers les informations relatives aux
services d'abonnement (améliorations apportées aux produits, assistance Web
personnalisée fournie par les techniciens d'Autodesk et formation en ligne
progressive).
Si vous êtes abonné, vous pouvez accéder aux services de l'abonnement en
cliquant sur le bouton Centre de communication
de la boîte de dialogue
InfoCenter, puis en cliquant sur le lien Centre d'abonnement. Pour en
savoir plus sur l'abonnement Autodesk, visitez le site : http://www.autodesk.com/subscription-fra
A propos du Centre d'abonnement
Grâce au Centre d'abonnement Autodesk, vous obtenez les dernières versions
des logiciels Autodesk, les améliorations produit incrémentielles, une assistance
Web personnalisée fournie par des experts techniques Autodesk et une
formation en ligne progressive. Les services proposés dans l'abonnement sont
exclusivement réservés aux abonnés.
14 | Chapitre 1 Bienvenue
En cliquant sur le bouton Centre de communication
de la boîte de
dialogue InfoCenter, les abonnés peuvent accéder aux options suivantes
(sous Centre d'abonnement) :
■ Vérifier l'état de l'abonnement. Vous permet de vérifier l'état de votre
abonnement.
■
Créer une demande d'assistance. Propose une communication directe
et personnelle avec des techniciens du service d'assistance Autodesk. Vous
recevez des réponses complètes et rapides à vos problèmes d'installation,
de configuration et de dépannage.
■
Afficher les demandes d'assistance. Permet de suivre et de gérer vos
questions et vos réponses par l'intermédiaire du système d'assistance
Autodesk de pointe.
■
Modifier le profil de centre d'abonnement. Vous permet de
configurer et de gérer votre compte d'abonné.
■
Afficher le catalogue e-Learning. Présente des leçons interactives
organisées en catalogues de produit.
■
Leçons e-Learning (pour les abonnés uniquement). Chaque leçon, qui
dure entre 15 et 30 minutes, offre des exercices pratiques et donne la
possibilité d'utiliser une simulation plutôt que l'application logicielle. Vous
pouvez utiliser un outil d'évaluation en ligne qui identifie vos lacunes,
détermine les leçons les plus adaptées et évalue vos progrès.
Ressources de l'abonnement et confidentialité
Les ressources de l'abonnement fournissent les fonctionnalités de produit
interactives sur Internet. Chaque fois que vous accédez aux ressources de
l'abonnement (comme le catalogue e-Learning ou l'option Créer une demande
d'assistance) à partir du centre de communication d'un produit Autodesk,
les informations sur le produit (telles que le numéro de série, la version, la
langue et l'ID du contrat d'abonnement) sont envoyées à Autodesk pour
vérification de l'abonnement.
Autodesk compile des statistiques à partir des informations envoyées aux
ressources de l'abonnement pour contrôler leur mode d'utilisation et les
améliorations éventuelles à y apporter. Les informations que vous
communiquez sont conservées dans le respect de la politique de confidentialité
officielle d'Autodesk, disponible sur le site à l'adresse suivante :
http://www.autodesk.com/privacy-fra.
Obtention d'aide | 15
Pour ouvrir le Centre d'abonnement
1 Cliquez sur le bouton Centre de communication
InfoCenter.
dans la zone
2 Dans le panneau Centre de communication, sous Centre
d'abonnement, cliquez sur la ressource d'abonnement à laquelle vous
voulez accéder.
REMARQUE Le Centre d'abonnement n'est pas accessible à tous les utilisateurs.
Si les ressources de l'abonnement ne sont pas disponibles dans le menu d'aide (?)
de votre produit, votre ne pouvez pas bénéficier des avantages de l'abonnement.
Gestion des fichiers avec Autodesk Vault
Si vous êtes abonné au programme Autodesk Subscription, vous avez accès à
l'outil de gestion de fichiers Autodesk Vault qui fournit un référentiel pour le
stockage et la gestion des documents et des fichiers.
Autodesk Vault apporte plus de puissance pour la gestion des fichiers et le
suivi des changements. Les copies des versions des fichiers principaux sont
tenues à jour, ce qui vous permet de revenir facilement à des versions
antérieures des fichiers. Vous pouvez extraire des fichiers pour y apporter des
modifications, puis les archiver à nouveau. La copie principale n'est jamais
modifiée directement.
Autodesk Vault se compose de deux produits indissociables : le serveur
Autodesk Data Management Server et le client Vault. Vous pouvez, en option,
installer également le complément Vault Office.
Pour plus d'informations sur l'utilisation d'Autodesk Vault, reportez-vous au
système d'aide correspondant.
CONSEIL Les principaux composants d'Autodesk Vault peuvent être téléchargés
depuis le site Autodesk Subscription.
Utilisation du centre de communication
Le centre de communication fournit les dernières informations sur un produit,
les mises à jour logicielles, les annonces de support produit et d'autres annonces
concernant le produit.
16 | Chapitre 1 Bienvenue
Présentation du centre de communication
Cliquez sur le bouton Centre de communication pour afficher des liens vers
des informations sur les mises à jour et les annonces produits, et
éventuellement sur les sources RSS.
Lorsque de nouvelles informations sont disponibles, le Centre de
communication vous en avertit en affichant un message sous forme de bulle
au-dessous du bouton Centre de communication de la zone InfoCenter.
Le centre de communication fournit les types d'annonce suivants :
■ Canaux Autodesk : recevez des informations de support, des mises à
jour de produits et d'autres annonces, notamment des articles et des
conseils.
■
Sources RSS. Recevez les informations des sources RSS auxquelles vous
êtes abonné. Les sources RSS vous avertissent en général lorsqu'un nouveau
contenu est publié. Lorsque vous installez le programme, vous êtes
automatiquement abonné à plusieurs sources RSS par défaut.
■
Informations de support produit. Recevez les dernières actualités de
l'équipe d'assistance technique d'Autodesk, y compris celles concernant la
sortie des correctifs de maintenance de la Mise à jour directe.
■
Annonces d'abonnement. Recevez les annonces liées à l'abonnement
et les actualités de Subscription Program, ainsi que les liens vers les leçons
e-Learning, si vous êtes abonné Autodesk (disponibles dans les pays/régions
où les abonnements Autodesk sont proposés).
Pour plus d'informations sur l'abonnement à Autodesk, voir . (page 14).
■
Articles et conseils. Soyez informé lorsque de nouveaux articles et
conseils sont disponibles sur les sites Web Autodesk.
■
Correctifs de maintenance de la mise à jour directe. Recevez des
notifications automatiques chaque fois que de nouveaux correctifs de
maintenance sont diffusés par Autodesk.
■
Technologies et contenu tiers. Découvrez les applications de
développement et les contenus d'autres fabricants.
Vous pouvez personnaliser les éléments qui s'affichent sur le panneau Centre
de communication. Pour plus d'informations, reportez-vous à la section
Définition des paramètres d'InfoCenter (page 25).
Obtention d'aide | 17
Politique de confidentialité en ligne du centre de communication
Le centre de communication est une fonction interactive qui nécessite une
connexion Internet afin de fournir des éléments d'information. Chaque fois
que le centre de communication est connecté, il envoie vos informations à
Autodesk pour que vous receviez les informations appropriées. Toutes les
informations sont envoyées de façon anonyme à Autodesk pour en assurer la
confidentialité.
Le centre de communication envoie les informations suivantes à Autodesk :
■ Nom du produit (avec lequel vous utilisez le centre de communication)
■
Numéro de version du produit
■
Langue du produit
■
Pays/région (indiqué dans les paramètres du centre de communication)
■
Votre numéro CIP si vous prenez part au programme de participation du
client (Customer Involvement Program)
Autodesk compile des statistiques à partir des informations envoyées par le
centre de communication pour contrôler son mode d'utilisation et les
améliorations éventuelles à y apporter. Les informations que vous
communiquez sont conservées dans le respect de la politique de confidentialité
officielle de la société, disponible sur le site à l'adresse suivante :
http://www.autodesk.com/privacy-fra.
Pour ouvrir le centre de communication
■
Dans la zone InfoCenter, cliquez sur le bouton Centre de
communication
.
Pour recevoir de nouvelles notifications d'informations
■
Cliquez sur le lien du message bulle pour ouvrir l'article ou l'annonce.
Enregistrement et accès aux rubriques favorites
Pour afficher des liens enregistrés vers des rubriques ou des emplacements
Web, cliquez sur le bouton Favoris.
18 | Chapitre 1 Bienvenue
Les liens qui s'affichent dans le panneau Centre d'abonnement ou Centre
de communication peuvent être marqués comme favoris.
Pour les liens indiqués comme favoris, une icône en forme d'étoile s'affiche
dans les panneaux Centre d'abonnement et Centre de communication.
Pour afficher le panneau Favoris d'InfoCenter
■
Dans la zone InfoCenter, cliquez sur le bouton Favoris.
REMARQUE Les liens affichés dans le panneau Favoris sont organisés dans les
mêmes groupes ou catégories à partir desquels ils ont été ajoutés.
Pour enregistrer un lien comme favori dans InfoCenter
1 Affichez un panneau en procédant comme suit :
■ Dans la zone InfoCenter, cliquez sur le bouton Centre d'abonnement.
■
Dans la zone InfoCenter, cliquez sur le bouton Centre de
communication.
2 Cliquez sur l'icône représentant une étoile qui s'affiche en regard du lien
que vous voulez enregistrer comme favori.
Pour supprimer un lien favori du panneau Favoris d'InfoCenter
1 Dans la zone InfoCenter, cliquez sur le bouton Favoris pour afficher le
panneau correspondant.
2 Cliquez sur l'icône représentant une étoile qui s'affiche en regard du lien
que vous voulez supprimer du panneau Favoris.
Utilisation du système d'aide
Pour afficher les rubriques d'aide, cliquez sur le bouton d'aide.
Vous profiterez pleinement de tous les avantages du système d'aide en sachant
l'utiliser correctement. Vous accédez rapidement aux descriptions générales,
procédures, informations sur les boîtes de dialogue et palettes, et définitions
de termes.
Obtention d'aide | 19
Le système d'aide contient des informations complètes sur l'utilisation de ce
programme. Dans la fenêtre d'aide, utilisez le volet gauche pour rechercher
des informations. Les onglets situés en haut du volet gauche donnent accès
aux différentes méthodes de recherche de rubriques. Le volet droit présente
les rubriques sélectionnées.
Pour afficher des rubriques d'aide
■
Dans la zone InfoCenter, cliquez sur le bouton d'aide.
Mode d'organisation des rubriques
La plupart des rubriques du système d'aide comportent trois onglets situés en
haut du volet droit de la fenêtre d'aide. Les onglets affichent différents types
d'informations.
■
Onglet Concept. Décrit une fonction. Lorsque vous cliquez sur l'onglet
Concept, la liste contenant le sommaire dans le volet gauche de la fenêtre
d'aide s'agrandit et met en surbrillance la rubrique actuelle. L'onglet
Sommaire affiche la structure de l'aide concernant cette rubrique. Vous
pouvez facilement afficher des rubriques voisines en les sélectionnant dans
la liste.
■
Onglet Procédure. Fournit des instructions pas à pas pour les procédures
communes apparentées à la rubrique actuelle. Après avoir affiché une
procédure, vous pouvez cliquer sur l'onglet Procédure pour afficher de
nouveau la liste actuelle des procédures.
■
Onglet Référence rapide. Répertorie les informations de référence liées
à la rubrique en cours
Lorsque vous cliquez sur un autre onglet, la rubrique ne change pas. Seul le
type d'informations affiché (concepts, procédures ou liens de référence rapide)
est différent.
Recherche dans l'aide
Utilisez l'onglet Rechercher de l'Aide pour rechercher des rubriques en rapport
avec les mots clés que vous saisissez.
Les règles de base pour la recherche sont les suivantes :
■ Tapez les mots clés en majuscules ou en minuscules ; les recherches ne
tiennent pas compte de la casse des caractères.
20 | Chapitre 1 Bienvenue
■
Vous pouvez taper n'importe quelle combinaison de lettres (a-z) et de
chiffres (0-9).
■
N'utilisez pas de signes de ponctuation tels que le point, les deux-points,
le point-virgule, la virgule, le trait d'union et les guillemets simples : ils
sont ignorés lors de la recherche.
■
Groupez les éléments de votre recherche au moyen de guillemets doubles
ou de parenthèses pour séparer chaque élément.
Utilisation de caractères génériques
Vous pouvez utiliser les caractères génériques suivants dans les mots clés :
Symbole
Description
*
Remplace un ou plusieurs caractères lorsqu'il
est utilisé au début, au milieu ou à la fin
d'un mot. Par exemple, “*lier”, “p*lier” et
“pub*” permettent tous de trouver “publier”. De même, “anno*” trouvera “annotative”, “annotation”, “annoupdate”, “annoreset”, etc.
?
Remplace un seul caractère. Par exemple,
“copi?” trouvera “copie” mais pas “copier”.
~
Développe le temps du mot au début ou à
la fin d'un mot. Par exemple, “dessin~”
trouvera “dessine”, “dessiné”, etc. De
même, “~dessin” trouvera “redessiner”, etc.
Recherche de phrases
Lorsque vous recherchez une phrase, placez celle-ci entre guillemets droits ("
") afin que la recherche porte sur la chaîne entière et non sur les différents
mots qui la composent. Par exemple, entrez "unités de mesure" pour obtenir
uniquement la liste des rubriques contenant la totalité de cette chaîne. Si vous
omettez les guillemets, la recherche porte sur toutes les rubriques contenant
l'un des mots entrés, soit ici, toutes les rubriques contenant "unités", toutes
celles contenant "de" et toutes celles contenant "mesure".
Obtention d'aide | 21
CONSEIL Si vous ne trouvez pas les informations que vous recherchez, utilisez
l'onglet Sommaire.
Utilisation d'opérateurs booléens
Les opérateurs AND, OR, NOT et NEAR vous permettent de définir précisément
votre recherche grâce à l'établissement d'une relation entre les termes. Le
tableau suivant vous indique comment vous pouvez utiliser chacun de ces
opérateurs. Si aucun opérateur n'est indiqué, AND est utilisé. Par exemple, les
requêtes "impression de la bordure d'espacement" et "impression AND de AND
bordure AND d'espacement" sont identiques.
Rechercher
Exemple
Résultat
Deux termes dans la
même rubrique
"arborescence " AND "palette"
Rubriques contenant à la fois les
mots "arborescence" et "palette"
Un des termes dans la
rubrique
point de vue OR animation
Rubriques contenant le mot "point de vue" ou le mot "animation",
ou les deux
Le premier terme sans
le second terme
nwd NOT nwc
Rubriques contenant le mot
"NWD", mais pas le mot "NWC"
Deux termes proches
dans la même rubrique
utilisateur NEAR menu
Rubriques comprenant le mot
"utilisateur" et le mot "menu" séparés par huit mots au maximum
REMARQUE Les caractères |, & et ! ne fonctionnent pas comme opérateurs
booléens. Vous devez utiliser AND (également +), OR et NOT (également -).
Recherche d'informations dans les rubriques d'aide
Les onglets du volet gauche de la fenêtre d'aide donnent accès aux différentes
méthodes de recherche d'informations.
Onglet Sommaire
■
Présente une vue d'ensemble de la documentation sous la forme d'une liste
de rubriques et de sous-rubriques.
22 | Chapitre 1 Bienvenue
■
Vous permet de parcourir l'aide en sélectionnant et développant des
rubriques.
■
Fournit une structure qui vous permet toujours de vous situer dans l'aide
et d'accéder rapidement aux autres rubriques.
Onglet Index
■
Affiche la liste alphabétique des mots clés associés aux rubriques répertoriées
sur l'onglet Sommaire.
■
Permet d'accéder rapidement aux informations lorsque vous connaissez
déjà le nom de la fonction, de la commande, de l'opération ou de l'action
que le programme doit exécuter.
Onglet Rechercher
■
Permet d'effectuer une recherche à l'aide de mots clés dans toutes les
rubriques de l'onglet Sommaire.
■
Accepte les opérateurs booléens AND (+), OR, NOT (-) et NEAR.
■
Accepte les caractères génériques *, ? et ~.
■
Vous permet de rechercher une phrase en plaçant celle-ci entre guillemets
doubles.
■
Affiche une liste de rubriques classées contenant le ou les mots entrés dans
le champ du mot-clé.
■
Organise les résultats par ordre alphabétique par titre ou emplacement, si
vous cliquez sur les en-têtes des colonnes Titre et Emplacement.
Pour rechercher un mot ou une phrase spécifique dans la rubrique d'aide
actuellement affichée
1 Cliquez dans le texte de la rubrique et appuyez sur les touches CTRL+F.
2 Dans la zone de texte Rechercher, entrez un mot clé ou une expression.
3 Cliquez sur Suivant. Si le mot clé ou l'expression est localisée, la rubrique
défile pour afficher le résultat.
Impression des rubriques
Le moyen le plus rapide d'imprimer la rubrique actuelle est de cliquer dessus
avec le bouton droit de la souris et de choisir l'option Imprimer.
Obtention d'aide | 23
Le bouton Imprimer de la barre d'outils de l'aide donne accès aux options
d'impression suivantes :
■ Imprimer la rubrique sélectionnée (recommandé)
■
Imprimer l'en-tête sélectionnée et toutes les sous-rubriques
REMARQUE Lorsque vous choisissez la deuxième option, le nombre de pages
imprimées peut être important si la rubrique sélectionnée contient de nombreuses
sous-rubriques.
Pour imprimer une rubrique
1 Affichez la rubrique à imprimer.
2 Cliquez sur le volet des rubriques avec le bouton droit de la souris. Cliquez
sur Imprimer.
3 Dans la boîte de dialogue Imprimer, cliquez sur Imprimer.
Pour imprimer un en-tête sélectionné et toutes les sous-rubriques
1 Affichez la rubrique à imprimer et vérifiez que l'onglet Sommaire est
affiché.
2 Sur la barre d'outils d'aide, cliquez sur Imprimer.
3 Dans la boîte de dialogue Impression des rubriques, cliquez sur
l'option Imprimer le titre sélectionné et toutes les
sous-rubriques.
4 Cliquez sur OK.
Affichage et masquage du volet Sommaire
Vous pouvez gérer la taille de la fenêtre d'aide.
Utilisez le bouton Masquer
de la barre d'outils de l'aide pour réduire
la fenêtre Aide et masquer le volet contenant les onglets Sommaire, Index
et Rechercher. Cette taille est mieux adaptée à l'affichage des procédures
lorsque vous travaillez.
Utilisez le bouton Afficher
pour agrandir la fenêtre Aide et afficher
le volet contenant les onglets Sommaire, Index et Rechercher. De cette
24 | Chapitre 1 Bienvenue
façon, il est plus facile de rechercher et d'afficher des informations
conceptuelles et de référence.
Définition des paramètres d'InfoCenter
Vous pouvez définir les paramètres généraux d'InfoCenter et du centre de
communication dans la boîte de dialogue Paramètres InfoCenter.
Dans la boîte de dialogue Paramètres InfoCenter, vous pouvez définir les
paramètres suivants :
■ Général. Emplacement courant, fréquence de vérification du nouveau
contenu en ligne et option d'activation ou de désactivation des effets de
transition animées pour les groupes de fonctions InfoCenter.
■
Centre de communication. Définissez l'ancienneté maximale des articles
affichés dans le panneau Centre de communication.
■
Canaux Autodesk. Canaux à afficher dans le panneau Centre de
communication ainsi que le nombre d'articles à afficher pour chaque canal.
■
Notification de bulles. Notification concernant des informations sur
les nouveaux produits, les mises à jour logicielles et les annonces
d'assistance produit. Vous pouvez également personnaliser la transparence
et la durée d'affichage de la bulle.
■
Sources RSS. Abonnements aux sources RSS. Vous pouvez ajouter ou
supprimer des sources RSS. Les sources RSS vous avertissent en général
lorsqu'un nouveau contenu est publié.
Pour indiquer les canaux à afficher dans le panneau Centre de communication
1 Affichez un panneau en procédant comme suit :
■ Dans la zone InfoCenter, cliquez sur le bouton Centre d'abonnement.
■
Dans la zone InfoCenter, cliquez sur le bouton Centre de
communication.
■
Dans la zone InfoCenter, cliquez sur le bouton Favoris.
2 Cliquez sur le bouton Paramètres InfoCenter
.
3 Dans la boîte de dialogue Paramètres InfoCenter, dans le volet gauche,
cliquez sur Canaux Autodesk.
4 Dans le volet droit, sélectionnez ou désélectionnez les canaux à afficher
ou non dans le panneau Centre de communication.
5 Cliquez sur OK.
Obtention d'aide | 25
Pour définir les paramètres de notification de bulle d'InfoCenter
1 Affichez un panneau en procédant comme suit :
■ Dans la zone InfoCenter, cliquez sur le bouton Centre d'abonnement.
■
Dans la zone InfoCenter, cliquez sur le bouton Centre de
communication.
■
Dans la zone InfoCenter, cliquez sur le bouton Favoris.
2 Cliquez sur le bouton Paramètres InfoCenter
.
3 Dans la boîte de dialogue Paramètres InfoCenter, dans le volet gauche,
cliquez sur Notification de bulle.
4 Dans le volet droit, sélectionnez ou désélectionnez les options pour
activer ou désactiver la notification de bulle.
5 Entrez le nombre de secondes pour définir la durée d'affichage des
notifications de bulles.
6 Entrez la valeur de transparence de la bulle ou définissez cette valeur à
l'aide de la glissière.
7 Cliquez sur OK.
Pour ajouter une source RSS au centre de communication
1 Affichez un panneau en procédant comme suit :
■ Dans la zone InfoCenter, cliquez sur le bouton Centre d'abonnement.
■
Dans la zone InfoCenter, cliquez sur le bouton Centre de
communication.
2 Cliquez sur le bouton Paramètres InfoCenter
.
3 Dans la boîte de dialogue Paramètres InfoCenter, dans le volet gauche,
cliquez sur Sources RSS.
4 Dans le volet droit, effectuez l'une des opérations suivantes :
■ Cliquez sur Ajouter.
■
Cliquez avec le bouton droit de la souris sur le volet droit. Cliquez
sur Ajouter.
5 Dans la boîte de dialogue Ajouter sources RSS, entrez l'emplacement de
la source RSS à ajouter. Cliquez sur Ajouter.
6 Dans la boîte de dialogue InfoCenter - Confirmation de source RSS,
cliquez sur Fermer.
7 Cliquez sur OK.
26 | Chapitre 1 Bienvenue
Pour supprimer une source RSS du centre de communication
1 Affichez un panneau en procédant comme suit :
■ Dans la zone InfoCenter, cliquez sur le bouton Centre d'abonnement.
■
Dans la zone InfoCenter, cliquez sur le bouton Centre de
communication.
■
Dans la zone InfoCenter, cliquez sur le bouton Favoris.
2 Cliquez sur le bouton Paramètres InfoCenter
.
3 Dans la boîte de dialogue Paramètres InfoCenter, dans le volet gauche,
cliquez sur Sources RSS.
4 Dans le volet droit, effectuez l'une des opérations suivantes :
■ Cliquez sur le bouton Supprimer.
■
Cliquez avec le bouton droit de la souris sur une source RSS. Cliquez
sur le bouton Supprimer.
5 Dans la boîte de dialogue InfoCenter - Supprimer la source RSS, cliquez
sur Oui.
6 Cliquez sur OK.
Obtention d'aide supplémentaire
Vous pouvez accéder à plusieurs sources d'aide supplémentaires.
■
Utilisez le centre de communication. Affichez le panneau Centre
de communication permettant d'obtenir les mises à jour et les annonces
relatives aux produits.
■
Appuyez sur F1. Affiche des informations de référence contextuelles.
■
Bouton d'aide présent dans de nombreuses boîtes de dialogue.
Affiche les informations de référence correspondant à la boîte de dialogue.
■
Fichier Readme du produit. Contient les informations de dernière
minute sur ce produit.
D'autres ressources peuvent vous aider à obtenir des informations sur les
produits Autodesk, ainsi qu'une assistance pour répondre à vos questions sur
ce programme.
■ Site Web d'Autodesk. Accéder à http://www.autodesk.fr
■
Support local. Adressez-vous à votre revendeur ou au bureau Autodesk
régional/national le plus proche de chez vous.
Obtention d'aide | 27
Informations sur le produit
Les produits et les programmes de formation d'Autodesk vous aident à
découvrir les principales fonctions techniques et à améliorer votre productivité.
Pour prendre connaissance des dernières informations sur la formation
Autodesk, visitez le site à l'adresse http://www.autodesk.com/training ou contactez
votre bureau Autodesk local.
Centres de formation Autodesk agréés
Le réseau de centres de formation Autodesk® autorisés (ATC®, Authorized
Training Center) propose aux professionnels de la conception qui utilisent un
logiciel Autodesk des formations Autodesk autorisées dispensées par un
instructeur. Les centres de formation Autodesk autorisés emploient des
instructeurs expérimentés et compétents. Il existe plus de 1 200 sites ATC à
travers le monde. Ils répondent à vos besoins en matière de formation, quelles
que soient votre activité et votre zone géographique.
Pour trouver le centre de formation le plus proche de chez vous, contactez le
bureau Autodesk local ou visitez le site http://www.autodesk.com/atc-fra.
Supports officiels de formation Autodesk
Les supports AOTC (Autodesk Official Training Courseware) constituent un
programme de formation technique mis au point par Autodesk. Conçus pour
une formation dispensée par un instructeur d'une durée comprise entre une
demi-journée et 5 jours et utilisés par les centres ATC et d'autres partenaires
Autodesk, les supports AOTC conviennent parfaitement à un apprentissage
autonome, adapté au rythme de chacun. Ces documents de formation abordent
les concepts clés et les principales fonctionnalités du logiciel, et s'accompagnent
d'exercices concrets, pratiques et progressifs. Vous pouvez vous procurer ces
supports auprès de votre revendeur ou distributeur local ou les commander
dans la rubrique Achetez en ligne sur le site d'Autodesk à l'adresse
http://www.autodesk.com/aotc-fra.
e-Learning
Autodesk e-Learning destiné aux abonnés du programme Autodesk Subscription
propose des cours interactifs organisés en catalogues de produits. Chaque cours
dure entre 20 et 40 minutes, comporte des exercices pratiques et donne la
possibilité d'afficher une simulation du produit ou de l'application. Vous
pouvez également faire appel à un outil d'évaluation en ligne qui identifie vos
lacunes, détermine les cours les plus adaptés et évalue vos progrès.
28 | Chapitre 1 Bienvenue
Si vous êtes abonné à Autodesk Subscription, vous pouvez accéder au service
e-Learning (cours en ligne), ainsi qu'aux autres services de votre abonnement
directement depuis votre produit Autodesk.
Pour plus d'informations concernant l'accès à e-Learning depuis le produit,
reportez-vous à la section Accès au centre d'abonnement (page 14).
Pour plus d'informations concernant les ressources de votre abonnement
Autodesk, visitez le site http://www.autodesk.com/subscriptioncenter.
Réseau de développeurs Autodesk
Le programme ADN (Autodesk Developer Network) réservé aux membres ADN
propose une assistance pour les développeurs professionnels exerçant leur
métier à temps complet et souhaitant mettre au point des applications basées
sur les produits Autodesk. En tant que membre du réseau ADN, vous recevrez
les logiciels, l'assistance, la formation et les informations indispensables à
votre succès. Si vous êtes développeur, visitez le site http://www.autodesk.com/adn.
Autodesk Consulting
Autodesk Consulting propose des services qui aident à configurer des processus
et offre une formation stratégique qui vous permettra d'améliorer votre
productivité et de tirer parti de toute la puissance de vos produits. Pour plus
d'informations sur le système Autodesk Consulting en général, sur l'intégration
des systèmes ou sur les services de formation personnalisés, consultez le site
http://www.autodesk.com/consulting.
Partenaires, produits et solutions
Autodesk travaille en collaboration avec des milliers de partenaires logiciels
dans le monde. Ces partenaires proposent des produits et des solutions qui
améliorent les produits Autodesk destinés aux professionnels de la conception.
Visitez les pages "Produits & Solutions des partenaires" sur le site
http://www.autodesk.com/partnerproducts pour obtenir la liste des ressources
disponibles pour votre produit Autodesk et votre secteur d'activité.
Affichage du fichier Readme du produit
Vous trouverez des informations de dernière minute sur ce logiciel dans le
fichier Readme.
Obtention d'aide | 29
Le fichier Readme d'Autodesk Navisworks contient la liste des matériels
recommandés, des instructions d'installation mises à jour et la description des
problèmes logiciels connus. Le fichier Readme est disponible dans le groupe
de programmes du produit à partir du menu Démarrer de Windows.
Rejoindre le programme de participation
du client
Vous êtes invité à participer à l'orientation des logiciels de conception
d'Autodesk.
Si vous prenez part au programme CIP, des informations spécifiques sur votre
utilisation d'Autodesk Navisworks sont transmises à Autodesk. Il s'agit
notamment des fonctionnalités dont vous vous servez le plus fréquemment,
des problèmes que vous rencontrez et d'informations diverses qui orienteront
le développement des versions futures du produit.
Pour plus d'informations, reportez-vous aux liens suivants.
■ En savoir davantage sur le programme de participation du client :
http://www.autodesk.com/cip
■
Lire la politique de confidentialité d'Autodesk : http://www.autodesk.com/cipprivacy
Lorsque vous inscrivez, vous pouvez afficher des rapports qui peuvent vous
aider à optimiser votre utilisation de Autodesk Navisworks.
Pour activer ou désactiver le programme de participation du client
1 Dans la barre d'outils InfoCenter, à droite du bouton d'aide, cliquez sur
la flèche déroulante.
2 Cliquez sur Programme de participation du client.
3 Dans la boîte de dialogue Programme de participation du client, choisissez
de commencer ou d'arrêter votre participation.
4 Cliquez sur OK.
30 | Chapitre 1 Bienvenue
Installation
2
Aide-mémoire d'installation en autonome
Cette section fournit des instructions pas à pas sur la préparation et l'installation
d'Autodesk Navisworks.
L'installation autonome est recommandée pour les utilisateurs individuels ou
les petits groupes. Ce type d'installation implique que vous allez devoir répéter
la procédure d'installation sur chaque ordinateur. Si vous disposez d'une licence
autonome, il s'agit du seul type d'installation valide, mais il est également
possible de l'utiliser avec une licence réseau ou une licence autonome sur
plusieurs postes.
Si vous n'avez jamais installé le produit auparavant, nous vous conseillons de
vous familiariser avec l'intégralité du processus et des options d'installation
avant de commencer.
Pour obtenir des informations sur l'installation de versions sous licence réseau
ou de versions autonomes sur plusieurs postes du programme, reportez-vous à
la section Installation d'Autodesk Navisworks pour plusieurs utilisateurs (page
47).
Préparation de l'installation
Pour préparer l'installation, nous vous conseillons de consulter la configuration
système requise, de vérifier les droits d'administration nécessaires, de repérer le
numéro de série et la clé produit d'Autodesk Navisworks Manage 2012 et de
fermer toutes les applications en cours d'exécution.
Une fois ces tâches exécutées, l'installation d'Autodesk Navisworks Manage 2012
peut commencer.
31
REMARQUE Il est également recommandé d'installer Microsoft .NET Framework 4.0
avant d'installer le produit. Voir Installation de Microsoft .NET Framework 4.0
(page 33).
Configuration système requise pour l'installation
en autonome
La première chose à faire est de vérifier que votre ordinateur possède la
configuration système requise. Si votre système ne respecte pas ces exigences
minimales, des problèmes risquent de survenir, aussi bien dans l'application
Autodesk Navisworks elle-même qu'au niveau du système d'exploitation.
La version de votre système d'exploitation Windows (32 bits ou 64 bits) est
automatiquement identifiée au cours de l'installation.
Reportez-vous au tableau suivant pour déterminer la configuration matérielle
et logicielle.
Configuration matérielle et logicielle requise pour l'ordinateur client
Matériel/logiciel
Configuration requise
Système d'exploitation
Microsoft® Windows 7 (32 ou 64 bits) Edition Familiale Basique, Edition Familiale Premium, Professionnel, Entreprise ou Edition Intégrale (recommandé)
Microsoft® Windows Vista ® SP2 (32 ou 64 bits)
Edition Familiale Premium, Professionnel, Entreprise
ou Edition Intégrale
Microsoft® Windows XP SP3 (32 bits) Edition Familiale ou Professionnel
Microsoft® Windows XP SP2 (64 bits) Professionnel
Navigateur Web
32 | Chapitre 2 Installation
Microsoft® Internet Explorer® 7.0 ou version ultérieure
Configuration matérielle et logicielle requise pour l'ordinateur client
Processeur
AMD Athlon™, 3.0 GHz ou supérieur (minimum) ;
Intel® Pentium® 4, 3.0 GHz ou supérieur (recommandé) avec technologie SSE2
Mémoire (RAM)
512 Mo (minimum) ; 2 Go ou supérieur (recommandé)
Affichage VGA
1 024 x 768 avec couleurs vraies (minimum)
Carte vidéo couleur 32 bits 1 280 x 1 024 avec
couleurs vraies (minimum)
Carte graphique
Carte graphique compatible Direct3D 9® et OpenGL® avec Shader Model 2 (minimum)
Disque dur
11 Go d'espace disque disponible pour l'installation
Périphérique de pointage
Périphérique de pointage compatible avec la souris
Microsoft®
DVD-ROM
Toute vitesse (pour l'installation uniquement)
Matériel en option
Imprimante ou traceur
Modem ou accès à une connexion Internet
Carte réseau
Installation de Microsoft .NET Framework 4.0
Autodesk Navisworks Manage 2012 requiert l'installation de Microsoft .NET 4.0.
La plupart des mises à jour Windows incluent Microsoft .NET Framework 4.
Cependant, pour les anciennes versions de Windows, vous pouvez télécharger
et installer les versions redistribuables de Microsoft .NET Framework 4 à
Aide-mémoire d'installation en autonome | 33
l'adresse suivante : http://www.microsoft.com/downloads/en/details.aspx?FamilyID=0a391abd-25c1-4fc0-919f-b21f31ab88b7 ou installer
Microsoft .NET Framework 4 dans le répertoire suivant du support
d'installation : \3rdParty\NET\4\wcu\dotNetFramework\.
L'assistant d'installation installe Microsoft .NET Framework 4 s'il détecte
que certaines mises à jour requises n'ont pas été installées.
REMARQUE Si l'assistant d'installation vous invite à installer
Microsoft .NET Framework 4.0, le programme d'installation de .NET Framework 4.0
peut vous demander d'installer d'abord le composant
Windows Imaging Component (WIC). Cela peut se produire si vous n'avez pas les
mises à jour et Service Packs les plus récents de Microsoft Windows. Vous avez
généralement besoin de WIC si vous exécutez Windows XP SP2 sans avoir installé
certaines mises à jour de Windows. Le cas échéant, les programmes d'installation
de Microsoft WIC sont disponibles aux adresses suivantes :
■ Programme d'installation 32 bits : http://www.microsoft.com/downloads/en/details.aspx?FamilyID=8e011506-6307-445b-b950-215def45ddd8&displaylang=en
■
Programme d'installation 64 bits : http://www.microsoft.com/downloads/en/details.aspx?FamilyID=f64654ac-6e26-41d9-a90a-0e7783b864ee
Droits d'administration requis
Pour installer Autodesk Navisworks, vous devez disposer des droits
d'administrateur.
Vous n'êtes pas obligé de détenir des droits d'administrateur de domaine. Pour
plus d'informations sur les droits d'administrateur, consultez l'administrateur
de votre système.
Pour exécuter Autodesk Navisworks, vous devez disposer des droits
d'administrateur. Vous pouvez exécuter le programme en tant que simple
utilisateur disposant de droits limités.
Localisation du numéro de série et de la clé de
produit d'Autodesk Navisworks
Lors de l'installation d'Autodesk Navisworks, vous êtes invité à indiquer vos
numéro de série et clé du produit dans la page Informations sur le produit
et l'utilisateur.
34 | Chapitre 2 Installation
Le numéro de série est composé d'un préfixe de trois chiffres, suivi d'un numéro
à huit chiffres. La clé produit se compose de cinq chiffres.
Le numéro de série et la clé produit sont situés sur l'extérieur de l'emballage
du produit, ou dans l'email que vous avez reçu si vous avez téléchargé votre
produit. Veillez à disposer de ces informations avant d'installer le programme
pour éviter de devoir vous arrêter au milieu de l'installation. Veillez également
à disposer de ces informations avant d'activer le programme.
Les données que vous saisissez sont définitivement conservées avec le produit.
Vous n'avez pas la possibilité de modifier ces informations ultérieurement
sans désinstaller le produit. Par conséquent, vérifiez l'exactitude de ces données.
Pour consulter les informations sur le produit ultérieurement, dans la zone
InfoCenter, cliquez sur la flèche déroulante en regard du bouton d'aide ➤ A
propos d'Autodesk Navisworks Manage 2012.
REMARQUE Si vous avez perdu le numéro de série ou la clé du produit, contactez
le bureau Autodesk de votre région afin d'obtenir de l'aide.
Eviter la perte de données pendant l'installation
La procédure d'installation d'Autodesk Navisworks peut être interrompue du
fait de l'exécution de certaines applications comme Microsoft® Outlook® ou
des programmes anti-virus.
Pour éviter la perte de données, fermez toute application en cours d'exécution.
Sélection d'une langue
Vous pouvez sélectionner une langue différente pour les instructions
d'installation, ainsi que la langue des différentes installations du produit au
cours du même processus d'installation.
Lorsque vous commencez le processus d'installation, l'installeur détermine
automatiquement la langue de votre système d'exploitation. Si la langue
détectée est prise en charge, les pages d'installation sont affichées dans cette
langue. Si vous voulez changer une langue, choisissez-en une autre dans la
liste des Langues de l'installeur sur la première page de l'assistant d'installation.
Aide-mémoire d'installation en autonome | 35
REMARQUE Certains produits peuvent ne pas être multilingues au moment de
la parution du produit. La prise en charge de langues supplémentaires pourra être
disponible ultérieurement. La page Web http://support.autodesk.com répertorie les
modules linguistiques disponibles.
Utilisation des modules linguistiques
Les modules linguistiques gèrent différentes langues dans chaque produit
Autodesk Navisworks, y compris les programmes d'exportation. Les noms des
modules commencent respectivement par NAVFREE_, NAVSIM_, NAVMAN_
et exporters_.
REMARQUE Vous devez installer au moins un module linguistique par produit.
Il est possible d'installer des modules linguistiques supplémentaires aux
produits Autodesk Navisworks ultérieurement. Vous pouvez installer
manuellement les modules linguistiques requis en cliquant deux fois sur le
fichier MSI correspondant.
Les modules linguistiques figurent sur le DVD d'installation. Les supports
téléchargés non compressés se trouvent dans le dossier x86 des produits 32 bits
et dans le dossier x64 des produits 64 bits.
■
Les modules linguistiques de certains produits spécifiques sont inclus dans
les sous-dossiers NAVFREE, NAVSIM, NAVMAN et NWEXPORT des
dossiers x86 et x64.
■
Les modules relatifs aux langues sont inclus dans les sous-dossiers en-US
(Anglais), de-DE (Allemand), es-ES (Espagnol), fr-FR (Français), it-IT
(Italien), ja-JP (Japonais), ko-KR (Coréen), pt-BR (Portugais brésilien),
ru-RU (Russe) et zh-CN (Chinois RPC) des dossiers des produits.
Pour installer, par exemple, le module linguistique français 32 bits pour
Autodesk Navisworks Manage, cliquez deux fois sur
x86/NAVSIM/fr-FR/NAVSIM_LP.msi.
Configuration
Lors de l'installation, vous devez choisir une installation standard (dotée des
paramètres par défaut) ou une installation personnalisée. Dans la page
➤ Configurer l'installation, pour chaque produit sélectionné pour
l'installation, un contrôle triangulaire permettant d'accéder à un panneau de
configuration est affiché.
36 | Chapitre 2 Installation
Cliquez n'importe où dans la zone du produit pour ouvrir le panneau de
configuration.
■ Type installation. Si vous choisissez l'installation standard du produit
(paramètres par défaut), vous installez les fonctionnalités d'application les
plus courantes. L'installation personnalisée installe uniquement les
fonctionnalités d'application que vous sélectionnez dans la liste
Sélectionnez les fonctionnalités à installer. Les fonctionnalités
disponibles dépendent du produit que vous installez :
Redistributable ActiveX Control
Contient Autodesk Navisworks Redistributable ActiveX Control.
API
Contient l'interface Component Object
Model qui permet de personnaliser et
d'étendre les fonctionnalités d'Autodesk Navisworks.
Exemples de fichiers NWD
Contient plusieurs fichiers exemple de fonctionnalité.
Batch Utility
Contient un complément pour exécuter et
planifier des commandes.
Programme
Contient l'ensemble des fichiers Autodesk Navisworks.
Exemples de fichiers RPC
Contient plusieurs fichiers RPC (Rich Photorealistic Content).
Aide-mémoire d'installation en autonome | 37
REMARQUE Vous pouvez également modifier les plug-ins d'exportation
d'Autodesk Navisworks à installer.
Indique le logiciel tiers déjà installé sur votre ordinateur.
Indique les plug-ins nécessaires pour le logiciel tiers qui ne sont pas
installés sur votre ordinateur ou qui n'ont pas été détectés par l'assistant
d'installation.
Cochez les cases correspondant aux plugins nécessaires. Si le logiciel tiers
n'a pas été détecté par l'assistant, vous pouvez activer manuellement les
plug-ins correspondants. Lorsque vous sélectionnez une case, la boîte de
dialogue s'ouvre automatiquement, vous permettant d'accéder au répertoire
d'installation approprié.
■
Créer un raccourci sur le bureau. Sélectionnez cette case pour créer
le raccourci sur le bureau pour Autodesk Navisworks.
■
Dossiers de projet et de site. Utilisez les boutons Parcourir pour
sélectionner les répertoires qui contiennent les paramètres
Autodesk Navisworks pouvant être partagés dans l'ensemble d'un site de
projet ou dans un groupe de projets particulier (voir Sélection des dossiers
de projet et de site (page 70)).
■
Service packs. Vous pouvez choisir d'inclure un service pack en fonction
des disponibilités pour votre installation.
Une fois les paramètres nécessaires configurés, cliquez sur le nom du produit
pour fermer le panneau de configuration.
Installation de produits multiples ou en lots
Certains modules Autodesk sont constitués de plusieurs produits ou font partie
de groupes à plusieurs produits.
L'assistant d'installation des modules constitués de plusieurs produits permet
de choisir les produits à installer.
Dans l'assistant d'installation de module contenant plusieurs produits, vous
pouvez choisir les produits et les langues à installer. Pendant le processus
d'installation, vous êtes alerté si un exemplaire du logiciel est déjà installé.
Vous êtes également alerté si votre système ne possède pas la configuration
minimale requise pour le produit. Chaque nom de produit apparaît dans son
propre panneau à onglets ; vous pouvez les configurer individuellement.
38 | Chapitre 2 Installation
Si vous avez acheté un module constituant un groupe à plusieurs produits (par
exemple, un module éducatif ou institutionnel), il se peut que vous disposiez
d'un module incluant plusieurs produits Autodesk. Pour ces modules regroupés,
un disque d'installation contient des informations sur tous les projets présents
dans le module. Le disque d'installation vous aide à installer l'ensemble des
produits.
Installation et exécution
d'Autodesk Navisworks Manage 2012
Pour utiliser le produit, vous devez l'installer, l'enregistrer et l'activer, puis le
démarrer.
Vous devez disposer des droits d'administrateur pour installer
Autodesk Navisworks.
Cette section explique comment installer et activer Autodesk Navisworks pour
un seul utilisateur sur un ordinateur autonome.
Pour obtenir des informations sur l'installation de versions sous licence réseau
ou de versions autonomes sur plusieurs postes du programme, voir Installation
d'Autodesk Navisworks pour plusieurs utilisateurs (page 47).
Une fois Autodesk Navisworks Manage 2012 installé, vous pouvez enregistrer
le produit et commencer à utiliser l'application. Pour enregistrer le produit,
démarrez Autodesk Navisworks Manage 2012 et suivez les instructions à l'écran.
Pour plus d'informations, voir Comment s'enregistrer et activer Autodesk Navisworks ? (page 83)
REMARQUE Autodesk ne recommande pas et ne prend pas en charge la
distribution d'un produit Autodesk à l'aide d'un logiciel d'imagerie.
Installation d'Autodesk Navisworks
L'assistant d'Autodesk Navisworks d'Autodesk Navisworks rassemble en
un seul endroit toute la documentation relative à l'installation.
A partir de l'assistant d'installation, vous pouvez accéder à la documentation
utilisateur, modifier la langue du programme d'installation, sélectionner un
produit dans une langue spécifique, installer des outils supplémentaires,
consulter les solutions d'assistance et apprendre à répartir votre produit sur
un réseau.
Aide-mémoire d'installation en autonome | 39
REMARQUE Les versions 32 et 64 bits d'Autodesk Navisworks Manage 2012 se
trouvent sur des DVD distincts. Insérez le DVD d'Autodesk Navisworks approprié
dans le lecteur de DVD pour démarrer le processus d'installation. Suivez les invites
pour terminer l'installation. Tant que le DVD se trouve dans le lecteur, vous pouvez
accéder à la documentation utilisateur en cliquant sur le lien Aide sur
l'installation.
■
Consultez la documentation relative à l'installation avant
d'installer le produit. Nous vous recommandons de prendre le temps
de bien vous familiariser avec la procédure d'installation complète avant
d'installer Autodesk Navisworks. Vous pouvez accéder à la documentation
à partir des liens situés dans le coin inférieur gauche du programme
d'installation.
■
Installation d'Autodesk Navisworks Manage 2012. Dans l'assistant
d'installation, cliquez sur Installer. Suivez les instructions à l'écran
pour terminer l'installation.
Installation d'Autodesk Navisworks avec les valeurs
par défaut
Il s'agit de la méthode la plus rapide d'installation d'Autodesk Navisworks sur
votre système.
Seules les valeurs par défaut sont appliquées ; une installation type est ainsi
installée sur C:\Program Files\Autodesk\Navisworks Manage 2012.
Pour installer Autodesk Navisworks avec les valeurs par défaut sur un
ordinateur autonome
1 Fermez toutes les applications en cours d'exécution sur votre ordinateur
et démarrez l'assistant d'installation.
2 Dans l'assistant d'installation, sélectionnez si nécessaire une autre
langue pour l'assistant d'installation dans la liste déroulante
Instructions d'installation, puis cliquez sur Installer.
3 Lisez l'accord de licence du logiciel Autodesk correspondant à votre pays.
Vous devez accepter cet accord pour que l'installation puisse se
40 | Chapitre 2 Installation
poursuivre. Choisissez votre pays et cliquez sur J'accepte, puis sur
Suivant.
REMARQUE Si vous n'acceptez pas les termes de l'accord de licence et
préférez arrêter l'installation, cliquez sur Annuler.
4 Sur la page Informations sur le produit, sélectionnez Autonome
et saisissez le numéro de série et la clé de produit, puis cliquez sur
Suivant.
5 Sur la page Configurer l'installation, sélectionnez les produits à
installer et, si nécessaire, ajoutez des modules linguistiques à partir de la
liste déroulante Langue du produit (voir Sélection d'une langue (page
35)).
6 Si nécessaire, utilisez le bouton Chemin d'installation Parcourir
pour sélectionner le lecteur et l'emplacement d'installation du produit.
7 Cliquez sur Installer. L'assistant installe les produits sélectionnés à
l'aide d'une installationStandard, qui installe les fonctionnalités
d'application les plus courantes. Pour savoir quelles fonctionnalités sont
incluses dans une installation Standard, reportez-vous à la section Fonctionnalités généralement installées (page 80).
REMARQUE Par défaut, l'assistant d'installation active automatiquement
les plug-ins d'exportation pour tous les produits tiers déjà installés sur votre
ordinateur.
8 Cliquez sur Terminer.
Installation d'Autodesk Navisworks avec des
valeurs définies
Avec cette méthode d'installation, vous pouvez ajuster avec précision les
composants installés.
Vous pouvez modifier le type de licence, le type d'installation et le chemin
d'installation, et indiquer l'emplacement des dossiers de projet et de site.
Pour installer Autodesk Navisworks avec des valeurs définies sur un ordinateur
autonome
1 Fermez toutes les applications en cours d'exécution sur votre ordinateur
et démarrez l'assistant d'installation.
Aide-mémoire d'installation en autonome | 41
2 Dans l'assistant d'installation, sélectionnez si nécessaire une autre
langue pour l'assistant d'installation dans la liste déroulante
Instructions d'installation, puis cliquez sur Installer.
3 Lisez l'accord de licence du logiciel Autodesk correspondant à votre pays.
Vous devez accepter cet accord pour que l'installation puisse se
poursuivre. Choisissez votre pays et cliquez sur J'accepte, puis sur
Suivant.
REMARQUE Si vous n'acceptez pas les termes de l'accord de licence et
préférez arrêter l'installation, cliquez sur Annuler.
4 Sur la page Informations sur le produit, sélectionnez le type de
licence (Autonome ou Réseau) et saisissez le numéro de série et la clé
de produit, puis cliquez sur Suivant.
5 Sur la page Configurer l'installation, sélectionnez les produits à
installer et, si nécessaire, ajoutez des modules linguistiques à partir de la
liste déroulante Langue du produit (voir Sélection d'une langue (page
35)).
6 Cliquez sur le nom du produit pour ouvrir le panneau de configuration,
dans lequel vous pouvez consulter et modifier les paramètres. Voir Configuration (page 36). Une fois les paramètres nécessaires configurés,
cliquez sur le nom du produit pour fermer le panneau de configuration.
7 Si nécessaire, utilisez le bouton Chemin d'installation Parcourir
pour sélectionner le lecteur et l'emplacement d'installation du produit.
8 Cliquez sur Installer. L'assistant installe le produit sélectionné à l'aide
de vos paramètres d'installation personnalisés.
9 Cliquez sur Terminer.
Lancement d'Autodesk Navisworks
Si vous avez suivi toutes les étapes précédentes décrites dans la présente section
d'aide-mémoire, vous pouvez lancer Autodesk Navisworks et commencer à
profiter de ses fonctionnalités nouvelles et mises à jour.
Vous pouvez démarrer Autodesk Navisworks de l'une ou l'autre des manières
suivantes :
■ Icône de raccourci du bureau. Lorsque vous installez
Autodesk Navisworks, une icône de raccourci est placée sur le Bureau.
Cliquez deux fois sur l'icône Autodesk Navisworks pour lancer le
programme.
42 | Chapitre 2 Installation
■
Bouton Démarrer. Cliquez sur Démarrer ➤ Tous les programmes ➤
Autodesk ➤ Navisworks Manage 2012 ➤ Autodesk Navisworks Manage 2012.
■
Emplacement d'installation d'Autodesk Navisworks. Si vous
disposez des droits d'administrateur, vous pouvez exécuter
Autodesk Navisworks depuis l'emplacement où vous l'avez installé. Si vous
êtes un utilisateur disposant de droits limités, vous devez exécuter
Autodesk Navisworks à partir du menu Démarrer ou de l'icône de
raccourci du Bureau. Avant de créer un raccourci personnalisé, assurez-vous
que le répertoire de démarrage du raccourci pointe sur un répertoire pour
lequel vous disposez d'une autorisation en écriture.
REMARQUE Lors du démarrage du produit, la langue utilisée par défaut est celle
qui correspond aux paramètres de votre ordinateur. Vous pouvez également
démarrer Autodesk Navisworks dans l'une des autres langues prises en charge.
Lancement d'Autodesk Navisworks dans une autre
langue
Pour exécuter Autodesk Navisworks dans une autre langue installée, vous
devez ajouter l'argument de sélection de la langue correspondant au raccourci
du Bureau.
Pour exécuter Autodesk Navisworks dans une autre langue
1 Cliquez avec le bouton droit de la souris sur le raccourci bureau
d'Autodesk Navisworks et choisissez Propriétés dans le menu contextuel
pour ouvrir la boîte de dialogue Autodesk Navisworks Autodesk
Navisworks.
2 Sous l'onglet Raccourci, entrez un espace dans le champ Cible après
..\roamer.exe et saisissez l'un des arguments suivants :
■ -lang en-US pour la version anglaise
■
-lang de-DE pour la version allemande
■
-lang es-ES pour la version espagnole
■
-lang fr-FR pour la version française
■
-lang it-IT pour la version italienne
■
-lang ja-JP pour la version japonaise
■
-lang ko-KR pour la version coréenne
■
-lang pt-BR pour la version portugaise (Brésil)
Aide-mémoire d'installation en autonome | 43
■
-lang ru-RU pour la version russe
■
-lang zh-CN pour la version chinoise (RPC)
3 Cliquez sur OK pour enregistrer les modifications.
Ajout ou suppression de fonctionnalités
Vous pouvez ajouter des fonctionnalités à Autodesk Navisworks Manage 2012
ou en supprimer à tout moment. Par exemple, vous avez peut-être choisi
l'option d'installation Personnalisée lors de l'installation initiale
d'Autodesk Navisworks, mais vous souhaitez maintenant ajouter des
fonctionnalités que vous n'aviez pas installées alors. Ou vous n'utilisez plus
toutes les fonctionnalités initialement installées.
Vous pouvez ajouter ou supprimer des fonctionnalités à l'aide du Panneau de
configuration.
Pour ajouter ou supprimer des fonctionnalités
1 Effectuez l'une des opérations suivantes :
■ (Windows XP) Cliquez sur Démarrer ➤ Paramètres ➤ Panneau
de configuration ➤ Ajouter ou supprimer des programmes.
■
(Windows Vista et Windows 7) Cliquez sur Démarrer ➤ Panneau
de configuration ➤ Programmes et fonctionnalités.
2 Dans la liste des programmes, sélectionnez
Autodesk Navisworks Manage 2012, puis cliquez sur
Modifier/Supprimer (Windows XP) ou Désinstaller/Modifier
(Windows Vista et Windows 7).
L'assistant d'Autodesk Navisworks Manage 2012
d'Autodesk Navisworks Manage 2012 s'affiche à nouveau, en mode
maintenance.
3 Cliquez sur Ajouter ou supprimer des fonctionnalités. Sur la page
Ajouter/Supprimer des fonctionnalités, sélectionnez une
fonctionnalité à installer ou supprimer. Les icônes à gauche des sélections
vous donnent une indication de l'action qui va être effectuée.
Signale qu'une fonctionnalité sélectionnée pour l'installation fera
partie d'une installation par défaut.
Signale une fonctionnalité dont l'installation n'est pas prévue
actuellement.
44 | Chapitre 2 Installation
Signale une fonctionnalité qui n'a pas été sélectionnée pour
l'installation à l'origine, mais a été ajoutée à la liste des fonctionnalités
installées.
Signale une fonctionnalité installée à l'origine que vous avez choisi
de supprimer.
REMARQUE Pour récupérer les fonctionnalités
d'Autodesk Navisworks Manage 2012 sélectionnées lors de l'installation
initiale, cliquez sur Annuler.
Cliquez sur Mettre à jour.
4 Dans la page Mise à jour terminée, vous êtes informé de la fin des
mises à jour. Cliquez sur Terminer.
Réparer Autodesk Navisworks Manage 2012.
Si vous supprimez ou modifiez par erreur des fichiers requis par
Autodesk Navisworks Manage 2012, celui-ci peut connaître des
dysfonctionnements et des messages d'erreur peuvent apparaître lors de
l'exécution d'une commande ou de la recherche d'un
fichier.Autodesk Navisworks Vous pouvez essayer de résoudre ce problème en
réparant Autodesk Navisworks Manage 2012.
La réparation utilise les fonctionnalités associées au type d'installation
initialement choisi.
Pour réparer Autodesk Navisworks Manage 2012
1 Effectuez l'une des opérations suivantes :
■ (Windows XP) Cliquez sur Démarrer ➤ Paramètres ➤ Panneau
de configuration ➤ Ajouter ou supprimer des programmes.
■
(Windows Vista et Windows 7) Cliquez sur Démarrer ➤ Panneau
de configuration ➤ Programmes et fonctionnalités.
2 Dans la liste des programmes, sélectionnez
Autodesk Navisworks Manage 2012, puis cliquez sur
Modifier/Supprimer (Windows XP) ou Désinstaller/Modifier
(Windows Vista et Windows 7).
L'assistant d'Autodesk Navisworks Manage 2012
d'Autodesk Navisworks Manage 2012 s'affiche à nouveau, en mode
maintenance.
Aide-mémoire d'installation en autonome | 45
3 Cliquez sur Réparer ou Réinstaller.
4 Sur la page Réparer ou Réinstaller, cliquez sur
RéparerAutodesk Navisworks Manage 2012. Cette option remplace
toutes les entrées de registre initialement installées par
Autodesk Navisworks et restaure Autodesk Navisworks Manage 2012
dans son état par défaut. Cliquez sur Réparer.
REMARQUE L'option Réinstaller Autodesk Navisworks Manage 2012
permet de réparer le registre et de réinstaller tous les fichiers de l'installation
d'origine. Utilisez cette option si l'option
RéparerAutodesk Navisworks Manage 2012 ne règle pas le problème.
5 Sur la page Réparation terminée, cliquez sur Fin.
Désinstallation
d'Autodesk Navisworks Manage 2012
Lorsque vous désinstallez Autodesk Navisworks Manage 2012, tous les
composants sont supprimés. Par conséquent, même si vous avez précédemment
ajouté ou supprimé des composants ou que vous avez réinstallé ou réparé
Autodesk Navisworks Manage 2012, la désinstallation efface du système tous
les fichiers d'installation d'Autodesk Navisworks.
IMPORTANT N'utilisez pas de programme de nettoyage de registre et ne modifiez
pas vous-même les entrées de registre pour désinstaller
Autodesk Navisworks Manage 2012. Si vous ne suivez pas la procédure de
désinstallation officielle, vous ne pourrez plus réinstaller le logiciel.
Pour désinstaller Autodesk Navisworks Manage 2012
1 Effectuez l'une des opérations suivantes :
■ (Windows XP) Cliquez sur Démarrer ➤ Paramètres ➤ Panneau
de configuration ➤ Ajouter ou supprimer des programmes.
■
(Windows Vista et Windows 7) Cliquez sur Démarrer ➤ Panneau
de configuration ➤ Programmes et fonctionnalités.
2 Dans la liste des programmes, sélectionnez
Autodesk Navisworks Manage 2012, puis cliquez sur
Modifier/Supprimer (Windows XP) ou Désinstaller/Modifier
(Windows Vista et Windows 7).
46 | Chapitre 2 Installation
L'assistant d'Autodesk Navisworks Manage 2012
d'Autodesk Navisworks Manage 2012 s'affiche à nouveau, en mode
maintenance.
3 Cliquez sur Désinstaller.
4 Lorsque vous êtes informé que le produit à été correctement désinstallé,
cliquez sur Terminer.
REMARQUE Bien qu'Autodesk Navisworks Manage 2012 soit supprimé du
système, la licence de logiciel reste active. Si vous réinstallez
Autodesk Navisworks Manage 2012 par la suite, il n'est pas nécessaire
d'enregistrer et de réactiver le programme.
Migration vers Autodesk Navisworks à partir
d'une version précédente
Si une version antérieure d'Autodesk Navisworks est installée sur votre système,
vous pouvez installer Autodesk Navisworks Manage 2012 et conserver d'autres
versions du programme sur le même système. Ce type d'installation est appelé
installation côte à côte.
Si vous avez acheté une version mise à niveau
d'Autodesk Navisworks Manage 2012, vous devez désinstaller la version
précédente dans les 120 jours suivant l'installation
d'Autodesk Navisworks Manage 2012. Pour plus d'informations, consultez
votre accord de licence.
Installation d'Autodesk Navisworks pour
plusieurs utilisateurs
Cette section fournit des instructions détaillées pour l'installation des versions
sous licence réseau ou des versions autonomes sur plusieurs postes
d'Autodesk Navisworks Manage 2012.
Installation d'Autodesk Navisworks pour plusieurs utilisateurs | 47
Aide-mémoire d'administration réseau et
de déploiement
La répartition réseau de ce programme nécessite une planification et une mise
en oeuvre minutieuses.
L'installation de répartition est recommandée pour les administrateurs réseau,
à l'aide d'une licence réseau ou autonome sur plusieurs postes. Au cours du
processus de déploiement, l'installation est configurée une seule fois, puis
stockée dans le réseau et distribuée efficacement sur les ordinateurs des
utilisateurs.
Si vous n'êtes pas familiarisé avec les tâches d'administration réseau et de
répartition, lisez les sujets suivants avant d'essayer de déployer et d'administrer
le programme sur un réseau.
Préparation de la répartition
Prenez le temps de consulter la configuration requise et les options suivantes
dans le cadre de la préparation de la répartition.
Configuration système requise pour une
répartition
Cette section contient la configuration système requise pour l'emplacement
de l'image d'administration que vous créez, le serveur de licence réseau et le
poste de travail client.
Avant de commencer l'installation du programme sur un réseau, vérifiez que
les serveurs et les postes de travail client remplissent les conditions matérielles
et logicielles minimum recommandées pour une répartition.
Pendant l'installation d'Autodesk Navisworks, le système détermine
automatiquement si le système d'exploitation Windows est la version 32 bits
ou 64 bits. Vous pouvez choisir la version d'Autodesk Navisworks à installer.
48 | Chapitre 2 Installation
Reportez-vous aux tableaux suivants pour connaître la configuration système
requise de l'image d'administration, du serveur de licence et du poste de travail.
Configuration matérielle et logicielle requise pour l'emplacement de l'image
d'administration
Matériel/logiciel
Configuration requise
Disque dur
6 Go
Configuration matérielle et logicielle requise pour l'ordinateur client
Matériel/logiciel
Configuration requise
Système d'exploitation
Microsoft® Windows 7 (32 ou 64 bits) Edition Familiale
Basique, Edition Familiale Premium, Professionnel, Entreprise ou Edition Intégrale (recommandé)
Microsoft® Windows Vista ® SP2 (32 ou 64 bits) Edition
Familiale Premium, Professionnel, Entreprise ou Edition
Intégrale
Microsoft® Windows XP SP3 (32 bits) Edition Familiale
ou Professionnel
Microsoft® Windows XP SP2 (64 bits) Professionnel
Navigateur Web
Microsoft® Internet Explorer® 7.0 ou version ultérieure
Processeur
AMD Athlon™, 3.0 GHz ou supérieur (minimum) ; Intel® Pentium® 4, 3.0 GHz ou supérieur (recommandé)
avec technologie SSE2
Mémoire (RAM)
512 Mo (minimum) ; 2 Go ou supérieur (recommandé)
Affichage VGA
VGA 1 024 x 768 avec couleurs vraies (minimum)
Installation d'Autodesk Navisworks pour plusieurs utilisateurs | 49
Configuration matérielle et logicielle requise pour l'ordinateur client
Carte vidéo couleur 32 bits 1 280 x 1 024 avec couleurs
vraies (minimum)
Carte graphique
Carte graphique compatible Direct3D 9® et OpenGL®
avec Shader Model 2 (minimum)
Disque dur
11 Go d'espace disque disponible pour l'installation
Périphérique de pointage
Périphérique de pointage compatible avec la souris Microsoft®
DVD-ROM
Toute vitesse (pour l'installation uniquement)
Matériel en option
Imprimante ou traceur
Modem ou accès à une connexion Internet
Carte réseau
Configuration matérielle et logicielle requise pour le serveur de licence réseau (Windows)
Matériel/logiciels
Configuration requise
Système d'exploitation
Microsoft® Windows 7 (32 ou 64 bits)
■
Windows 7 Entreprise
■
Windows 7 Edition Intégrale
■
Windows 7 Professionnel
■
Windows 7 Edition Familiale Premium
Microsoft® Windows Vista® SP2 ou version ultérieure (32 ou 64 bits)
■
Windows Vista Enterprise
■
Windows Vista Ultimate
■
Windows Vista Business
■
Windows Vista Edition Familiale Premium et Basique (32 bits)
50 | Chapitre 2 Installation
Configuration matérielle et logicielle requise pour le serveur de licence réseau (Windows)
Matériel/logiciels
Configuration requise
■
Microsoft Windows Vista Edition Familiale Premium (64 bits)
Microsoft® Windows XP SP2 ou version ultérieure (32 ou 64 bits)
■
Windows XP Professionnel
■
Windows XP Edition Familiale
Windows Server SP1 ou version ultérieure (32 ou 64 bits)
■
Windows 2008 Server R2
■
Windows 2008 Server
■
Windows 2003 Server R2
■
Windows 2003 Server
Ordinateur/processeur
Intel® Pentium® III ou plus puissant
450 Mhz (minimum)
Carte réseau
Compatible avec l'infrastructure réseau Ethernet existante
REMARQUE Network License Manager prend en charge plusieurs cartes
réseau, mais au moins l'une d'entre elle doit être une carte Ethernet.
Protocole de communication
TCP/IP
Navigateurs
Internet Explorer® 6.1
Internet Explorer 7
Internet Explorer 8
FLEXnet
11.9.0.0
REMARQUE Network License Manager utilise des paquets TCP.
Installation d'Autodesk Navisworks pour plusieurs utilisateurs | 51
Détermination du type d'installation
Lorsque vous configurez la répartition, vous devez spécifier le type d'installation
en fonction de la plate-forme cible et du type de licence.
Plate-forme cible
Spécifiez une plate-forme 32 bits ou 64 bits en fonction du système
d'exploitation installé sur les ordinateurs qui utiliseront la répartition. Pour
certains produits Autodesk, vous pouvez installer une version 32 bits sur un
système d'exploitation 64 bits.
Type de licence
Spécifiez l'un des types de licence suivants en fonction du type de licence
acheté :
■
Installation Licence réseau. Permet d'installer le programme sur des
postes de travail avec les fichiers et les entrées de registre qui autorisent le
programme à communiquer avec Network License Manager. Définissez
également la configuration de Network License Manager de telle sorte
que les licences soient accessibles. L'activation individuelle n'est pas
nécessaire pour les postes de travail qui exécutent le programme à partir
d'une installation réseau. La gestion des licences du programme est assurée
par un ou plusieurs serveurs de licence.
L'avantage principal est que vous pouvez installer plus de produits
Autodesk Navisworks Manage 2012 que vous ne disposez de licences. Par
exemple, vous pouvez installer les produits sur 40 postes de travail alors
que vous n'avez acheté que 25 licences. A tout moment,
Autodesk Navisworks Manage 2012 est exécuté sur le nombre maximal de
systèmes sous licence. Vous disposez ainsi d'une véritable licence flottante.
■
Installation autonome pour plusieurs postes de travail (option
Autonome). Choisissez ce type d'installation lorsqu'un seul numéro de
série et une seule clé de produit sont utilisés pour plusieurs postes de travail.
Dans le cas des installations autonomes pour plusieurs postes de travail,
la gestion des licences du produit ne s'effectue pas avec Network License
Manager. Cependant, vous pouvez tout de même utiliser l'assistant
d'Autodesk Navisworks Manage 2012
d'Autodesk Navisworks Manage 2012 pour créer des images
d'administration et des répartitions. En outre, dans ce type d'installation,
l'enregistrement et l'activation sont davantage automatisés. Une fois la
première activation effectuée à l'aide du numéro de série de l'installation
autonome sur plusieurs postes, l'activation s'effectue automatiquement
52 | Chapitre 2 Installation
pour toutes les stations de travail basées sur la même répartition, à
condition que les systèmes soient connectés à Internet.
■
Installation autonome (option Autonome). Choisissez ce type
d'installation lorsqu'un seul numéro de série et une clé de produit sont
utilisés pour plusieurs postes de travail. A l'instar de l'installation autonome
sur plusieurs postes, vous n'utilisez pas Network License Manager pour
gérer les licences produit mais l'installation, l'enregistrement et l'activation
ont lieu sur chaque poste de travail.
Si vous choisissez l'un des types d'installation autonome, passez à la section
Distribution du programme (page 57).
Choix d'un modèle de serveur de licence
Si vous avez choisi l'option Licence réseau, vous devez indiquer quel modèle
de serveur de licence utiliser pour distribuer les licences de produit.
CONSEIL Si vous répartissez un type d'installation autonome ou autonome sur
plusieurs postes, vous n'utilisez aucun modèle de serveur de licence. Passez à la
section Distribution du programme (page 57).
Pour l'installation réseau, utilisez l'un des modèles de serveur de licence
suivants :
■ Modèle de serveur de licence unique. Network License Manager
est installé sur un serveur unique ; la gestion des licences et les tâches
relatives à ces dernières ne sont possibles que sur ce serveur. Un seul fichier
de licence représente toutes les licences disponibles sur le serveur.
■
Modèle de serveur de licence distribué. Les licences sont réparties
sur plusieurs serveurs. Un seul fichier de licence est requis par serveur. Pour
créer un serveur de licence distribué, vous devez exécuter Network
License Manager sur chaque serveur appartenant au pool de serveurs
distribués.
■
Modèle de serveur de licence redondant.Utilisez trois serveurs pour
authentifier un fichier de licence unique. Un serveur tient lieu de serveur
principal et les deux autres interviennent en cas de panne du premier.
Grâce à cette configuration, les licences peuvent être contrôlées et émises
tant qu'au moins deux serveurs sont opérationnels. Le fichier de licence
est identique sur les trois serveurs. Vous devez installer le programme
Network License Manager sur chaque serveur.
Installation d'Autodesk Navisworks pour plusieurs utilisateurs | 53
Pour obtenir tous les détails sur chacun des modèles de serveur de licence,
consultez le guide des licences Autodesk. Nous vous conseillons vivement de
lire ce guide avant de procéder à la répartition du programme. Vous accédez
au Guide des licences Autodesk en cliquant sur le lien Aide sur l'installation
situé en bas à gauche de l'assistant de
Autodesk Navisworks Manage 2012Autodesk Navisworks Manage 2012.
Configuration des outils de réseau et de votre
serveur de licence
Si vous prévoyez que des utilisateurs exécuteront le programme à l'aide de
licences réseau, utilisez le programme Network License Manager.
Le programme Network License Manager vous aide à configurer et à gérer
les serveurs de licence.
Installation de Network License Manager
Network License Manager permet de configurer et de gérer les serveurs de
licence.
Pour installer le programme Network License Manager
1 Dans l'assistant d'Autodesk Navisworks Manage 2012
d'Autodesk Navisworks Manage 2012, cliquez sur Installer les
outils et les utilitaires.
2 Sur la page Configurer l'installation, sélectionnez Network License
Manager et cliquez sur Installer.
REMARQUE Vous pouvez accepter le chemin d'installation par défaut
(C:\Program Files\Autodesk) ou cliquez sur Parcourir pour spécifier un autre
chemin. Si vous entrez un chemin inexistant, un nouveau dossier est créé à
l'aide du nom et de l'emplacement que vous spécifiez.
AVERTISSEMENT N'installez pas Network License Manager sur un lecteur
distant. Lorsque vous installez ses fichiers, indiquez un chemin d'accès à un
disque local. Vous devez préciser la lettre correspondant au lecteur ; la
convention de noms universelle (UNC) n'est pas reconnue.
3 Lisez l'accord de licence du logiciel Autodesk correspondant à votre pays.
Vous devez accepter cet accord pour que l'installation puisse se
54 | Chapitre 2 Installation
poursuivre. Choisissez votre pays et cliquez sur J'accepte, puis sur
Suivant.
4 Dans la page Installation terminée, cliquez sur Terminer.
Pour activer une licence réseau à partir du site
Autodesk.com
Si votre produit n'inclut pas l'utilitaire d'activation de licence réseau, activez
votre licence sur le site Web https://registeronce.autodesk.com en suivant les
instructions à l'écran.
Configuration du serveur de licence
Vous configurez un serveur de licence afin de gérer les licences de produits
Autodesk Navisworks.
Vous pouvez configurer le serveur de licence à l'aide de l'utilitaire lmtools.exe.
Vous devez être connecté avec les droits d'administrateur pour utiliser l'utilitaire
LMTOOLS.
Pour configurer votre serveur de licence
1 Effectuez l'une des opérations suivantes :
■ (Windows XP) Cliquez sur Démarrer ➤ Tous les programmes
➤ Autodesk ➤ Network License Manager ➤ LMTOOLS.
■
(Windows Vista et Windows 7) Cliquez deux fois sur l'icône
LMTOOLS sur le bureau.
2 Dans l'onglet Service/License File du programme Lmtools,
sélectionnez l'option Configuration using Services.
3 Cliquez sur l'onglet Config Services.
4 Dans la liste Service Name, sélectionnez le nom de service que vous
voulez utiliser pour gérer les licences.
Par défaut, le nom du service est FLEXnet Service 1. Si FLEXnetnet® gère
d'autres logiciels sur votre ordinateur en dehors d'Autodesk, vous pouvez
modifier le nom de service afin d'éviter toute confusion ; vous pouvez
par exemple renommer FLEXnet Service 1 en Autodesk Server1.
Installation d'Autodesk Navisworks pour plusieurs utilisateurs | 55
REMARQUE Si plusieurs de vos fournisseurs utilisent FLEXnet pour la gestion
des licences, la liste des noms de services contient plusieurs options. Vérifiez
que la liste ne comporte qu'un seul service Autodesk.
5 Dans le champ Path to Lmgrd.exe, entrez le chemin d'accès au démon
Network License Manager(lmgrd.exe) ou cliquez sur Browse pour
localiser le fichier.
Par défaut, ce démon est installé dans le dossier C:\Program Files\Autodesk
Network License Manager.
6 Dans la zone Path to the license file, entrez le chemin du fichier de
licence ou cliquez sur Browse pour atteindre le fichier.
7 Dans la zone Path to the debug log file, entrez un chemin pour créer
un journal de débogage ou cliquez sur Browse pour atteindre un fichier
journal existant.
Il est recommandé de l'enregistrer dans le dossier \Program Files\Autodesk
Network License Manager. Le fichier journal doit avoir une extension .log.
Pour les nouveaux fichiers journaux, vous devez entrer l'extension .log
manuellement.
8 Pour exécuter lmgrd.exe en tant que service, sélectionnez Use Services.
9 Pour lancer automatiquement l'utilitaire lmgrd.exe au démarrage du
système, sélectionnez Start Server at Power Up.
10 Cliquez sur Save Service pour enregistrer la nouvelle configuration
sous le nom de service sélectionné à l'étape 4. Cliquez sur Yes lorsque
vous êtes invité à enregistrer les paramètres dans le service.
11 Sélectionnez l'onglet Start/Stop/Reread et effectuez l'une des actions
suivantes :
■ Si un service n'a pas encore été défini pour Autodesk, cliquez sur
Start Server pour démarrer le serveur de licence.
■
Si un service pour Autodesk est en cours d'exécution, cliquez sur
ReRead License File pour appliquer au programme Network
License Manager les modifications apportées au fichier de licence
ou au fichier Options.
Le serveur de licence s'exécute et il est prêt à répondre aux demandes
des clients.
12 Fermez lmtools.exe.
56 | Chapitre 2 Installation
Distribution du programme
Une fois le travail de préparation terminé, vous pouvez commencer à distribuer
Autodesk Navisworks à l'aide de l'assistant de répartition et choisir la
méthode de répartition appropriée.
Création d'un partage réseau
Un partage de réseau est un dossier d'installation que vous mettez à la
disposition des utilisateurs d'un réseau. Indiquez aux utilisateurs cet
emplacement pour installer le programme. Créez un partage réseau destiné à
l'assistant de répartition Autodesk Navisworks lors de la création d'une
répartition client.
Les dossiers partagés sont requis pour les méthodes d'installation de licence
réseau et d'installation autonome sur plusieurs postes de travail.
Nous vous recommandons de nommer le dossier de partage de réseau
Répartitions sur le bureau du système sur lequel vous souhaitez stocker les
répartitions. Vous pouvez ensuite ajouter des sous-dossiers dans le dossier
Répartitions partagé portant clairement le nom du produit que vous envisagez
de répartir. Ceci est pratique si vous envisagez de répartir plusieurs produits.
Un sous-dossier placé dans un dossier partagé est automatiquement partagé.
CONSEIL Lorsque vous créez vos images de répartition, vous devez disposer des
autorisations maximales pour votre dossier partagé. Vous devez disposer des
droits d'accès en lecture pour accéder au partage réseau et des droits
d'administrateur sur le poste de travail sur lequel est réparti le programme.
Installation d'Autodesk Navisworks pour plusieurs utilisateurs | 57
Pour créer votre partage réseau
1 Sur le bureau d'un serveur en réseau, créez un dossier nommé Répartitions.
2 Cliquez avec le bouton droit de la souris sur le dossier Répartitions et
choisissez Partage et sécurité (ou Partage).
3 Dans la boîte de dialogue Propriétés de [nom du dossier], sous l'onglet
Partage, sélectionnez Partager ce dossier.
4 Spécifiez un nom de partage, tel que Répartitions, si cela est nécessaire.
5 Cliquez sur le bouton Autorisations. Dans la boîte de dialogue
Autorisations, vérifiez que l'option Contrôle total est activée. Cliquez
sur OK.
Sous Windows Vista et Windows 7, cliquez avec le bouton droit de la
souris sur le dossier Répartitions et choisissez Partager. Dans la boîte de
dialogue Propriétés, sélectionnez l'onglet Partage, cliquez sur Partage
avancé et cochez la case Partager ce dossier. Cliquez sur le bouton
Autorisations pour vérifier que l'option Contrôle total est activée.
Cliquez sur OK.
Ces étapes sont importantes lors de la création de vos images de
répartition.
6 Cliquez sur OK ou sur Fermer pour fermer la boîte de dialogue
Propriétés.
7 Pour chaque produit que vous envisagez d'installer, créez un sous-dossier
dans le dossier Répartitions. Nommez chaque dossier selon le nom du
produit.
Limitation des risques d'échec de l'installation
Le processus d'installation de Autodesk Navisworks peut s'arrêter si certaines
applications, telles que Microsoft Outlook ou des programmes antivirus, sont
en cours d'exécution lorsque vous créez une répartition. Fermez toutes les
applications en cours d'exécution et désactivez temporairement les programmes
antivirus.
58 | Chapitre 2 Installation
Distribution d'un produit Autodesk Navisworks
Vous avez le choix entre plusieurs méthodes de distribution d'un programme
Autodesk. Le partage réseau est la méthode par défaut.
■ Partage réseau. Les utilisateurs lancent le programme par le biais de
l'icône de raccourci que vous avez créée avec l'assistant de répartition. Le
programme est installé sur les ordinateurs locaux des utilisateurs et l'icône
du produit apparaît sur leur bureau.
REMARQUE Les utilisateurs doivent disposer des droits d'accès en lecture pour
accéder au partage de réseau et des droits d'accès administratifs au poste de
travail sur lequel ce programme est installé.
■
Utilisation de scripts. Un script exécute une commande ou un jeu de
commandes. Les scripts ressemblent à des fichiers de commande mais ils
offrent davantage de possibilités. Les scripts d'installation sont
particulièrement utiles dans le cas d'une installation autonome de
programmes sur des ordinateurs connectés à un réseau. Vous pouvez
également avoir recours à des scripts lors de l'installation sur un réseau de
Service Packs, d'extensions et de programmes d'activation d'objets.
■
Logiciel de création d'image. Vous pouvez faire appel à un logiciel de
création d'image, tel que Norton Ghost, pour créer une image principale
destinée aux produits Autodesk. Une fois que l'image principale est créée,
elle est répliquée sur les autres ordinateurs.
Utilisez le logiciel de création d'image avec précaution car les problèmes
suivants peuvent se produire : conflits avec les licences produit, installations
incomplètes et problèmes d'activation.
Configuration d'une répartition
Le processus de répartition vous propose de nombreuses options pour créer
et personnaliser vos répartitions, donc nous vous conseillons de prévoir
suffisamment de temps pour réaliser cette opération en une seule fois.
Pour y parvenir, nous vous recommandons de consulter la liste de vérification
et les informations suivantes avant de commencer. Le processus de création
d'une répartition s'effectue à partir de l'assistant de répartition. Les utilisateurs
peuvent ensuite tirer parti de la répartition pour installer des produits sur leurs
ordinateurs.
Installation d'Autodesk Navisworks pour plusieurs utilisateurs | 59
Tâches préalables à une répartition réseau
Cette liste de contrôle permet d'identifier les tâches préalables à effectuer, les
informations à rassembler et les décisions à prendre avant la création d'une
répartition réseau.
CONSEIL Pour vérifier les paramètres de répartition, y compris les détails de la
configuration du produit, vous pouvez créer une répartition test. Après le processus
d'apprentissage, vous pouvez supprimer la répartition test.
Liste de vérification des répartitions
Vérifiez la configuration système requise en cliquant sur
le lien Configuration système requise dans le programme
d'installation. Assurez-vous que le réseau, les serveurs et
les postes de travail client répondent à la configuration
système requise.
Vous avez acheté le type de licence approprié. Si vous
envisagez d'effectuer une répartition sur un réseau, vous
devez connaître le type du modèle de serveur de licence
que vous voulez utiliser et le nom de ce serveur.
Vous avez installé et activé des outils et des utilitaires
complémentaires. Par exemple, si vous utilisez une licence réseau, vous devez installer le programme Network License Manager à partir du programme d'installation.
Vous avez repéré votre numéro de série et la clé de produit. Le numéro de série et la clé produit sont situés sur
l'extérieur de l'emballage du produit, ou dans l'email que
vous avez reçu si vous avez téléchargé votre produit ou
si vous l'avez mis à niveau à partir d'Autodesk.
Vous avez repéré l'emplacement (dossier partagé, par
exemple) réservé aux répartitions pour chaque programme que vous comptez déployer.
Vous avez fermé tous les autres programmes et désactivé
le logiciel antivirus.
60 | Chapitre 2 Installation
Liste de vérification des répartitions
Vous avez déterminé les langues que vous avez l'intention
d'inclure dans votre image d'administration et celles que
vous comptez utiliser pour votre module de répartition.
REMARQUE Vous pouvez inclure des langues lorsque
vous créez une répartition, ou lorsque vous créez une
configuration de répartition, mais pas lors de la modification d'une répartition.
Indiquez si vous souhaitez créer des fichiers journaux sur
des ordinateurs individuels, dans le dossier de répartition,
ou les deux.
Indiquez si vous souhaitez exécuter les installations en
mode silencieux.
REMARQUE Lorsque les produits sont installés en mode
silencieux, le système de l'utilisateur se réinitialise automatiquement sans avertissement une fois l'installation
terminée.
Identifiez les autres configurations applicables, telles que
les emplacements des fichiers de support, et si vous
souhaitez installer automatiquement des service packs.
Vous avez décidé d'inclure ou non les paramètres de
produit centralisés dans votre répartition, tels que les
options globales, les espaces de travail, les outils de données, les avatars, les règles et tests personnalisés de
Clash Detective, les archives Presenter, les scripts d'animation d'objets, etc.
Sélection d'une langue
Vous pouvez sélectionner une langue différente pour les instructions de
répartition, ainsi que la langue des différentes installations du produit au cours
du même processus de répartition.
Installation d'Autodesk Navisworks pour plusieurs utilisateurs | 61
Si vous avez besoin de proposer Autodesk Navisworks aux utilisateurs dans
une ou plusieurs autres langues, il suffit de télécharger les modules linguistiques
adéquats à partir du programme d'installation pour effectuer la répartition du
produit dans la/les langues en question.
REMARQUE Vous pouvez inclure les modules linguistiques dans une image
d'administration au cours de la création de la répartition uniquement, non de sa
modification.
Lorsque vous commencez le processus de déploiement, l'installeur détermine
automatiquement la langue de votre système d'exploitation. Si la langue
détectée est prise en charge, les pages de répartition sont affichées dans cette
langue. Si vous voulez changer une langue, vous pouvez en choisir une autre
dans la liste des Langues de l'installeur sur la page d'accueil de l'assistant
d'installation.
REMARQUE Certains produits peuvent ne pas être multilingues au moment de
la parution du produit. La prise en charge de langues supplémentaires pourra être
disponible ultérieurement. La page Web http://support.autodesk.com répertorie les
modules linguistiques disponibles.
Utilisation des modules linguistiques
Les modules linguistiques gèrent différentes langues dans chaque produit
Autodesk Navisworks, y compris les programmes d'exportation. Les noms des
modules commencent respectivement par NAVFREE_, NAVSIM_, NAVMAN_
et exporters_.
REMARQUE Vous ne pouvez sélectionner qu'un seul module linguistique par
produit lors de la répartition.
Il est possible d'installer ultérieurement des modules linguistiques
supplémentaires sur les produits Autodesk Navisworks en cliquant deux fois
sur les fichiers MSI correspondants. L'autre solution consiste à préparer et à
exécuter des scripts prévus spécialement pour installer les modules linguistiques
supplémentaires.
Les modules linguistiques figurent sur le DVD d'installation. Les supports
téléchargés non compressés se trouvent dans le dossier x86 des produits 32 bits
et dans le dossier x64 des produits 64 bits.
■
Les modules linguistiques de certains produits spécifiques sont inclus dans
les sous-dossiers NAVFREE, NAVSIM, NAVMAN et NWEXPORT des
dossiers x86 et x64.
62 | Chapitre 2 Installation
■
Les modules relatifs aux langues sont inclus dans les sous-dossiers en-US
(Anglais), de-DE (Allemand), es-ES (Espagnol), fr-FR (Français), it-IT
(Italien), ja-JP (Japonais), ko-KR (Coréen), pt-BR (Portugais brésilien),
ru-RU (Russe) et zh-CN (Chinois RPC) des dossiers des produits.
Vos choix de répartition
La création d'une répartition implique un certain nombre de choix notamment
en ce qui concerne les images de répartition client et les types de répartition.
Les sections suivantes décrivent ces différents choix en détail.
Qu'est-ce que le mode silencieux ?
Lorsque le mode silencieux est actif et qu'un utilisateur lance la répartition,
l'installation se poursuit sans qu'aucune intervention de l'utilisateur soit
nécessaire.
Aucune boîte de dialogue n'implique d'intervention de l'utilisateur. Cela inclut
toutes les boîtes de dialogue d'erreur et d'avertissement. En cas de problèmes
lors de l'installation, consultez le fichier journal des erreurs.
Activez le mode silencieux en cochant la case Exécuter les installations
en mode silencieux sur la page Configurer.
Pour éviter que les installations en mode silencieux n'échouent sur les
ordinateurs client, procédez comme suit :
■ Installez Microsoft .NET Framework 4.0 sur les ordinateurs client.
■
Redémarrez les ordinateurs client avant d'installer
Autodesk Navisworks Manage 2012.
Spécification de l'emplacement des fichiers
journaux
Sur la page Créer répartition ➤ Configurer du processus de répartition,
indiquez si vous souhaitez créer ou non un fichier journal en sélectionnant
la case correspondante dans la zone Paramètres d'installation. Le
programme offre deux types de fichier journal qui vous permettent de contrôler
les informations relatives aux répartitions et aux installations.
Installation d'Autodesk Navisworks pour plusieurs utilisateurs | 63
■
Fichier journal réseau. Le fichier journal réseau répertorie toutes les
postes de travail qui exécutent la répartition. Il répertorie le nom
d'utilisateur, le nom du poste de travail et l'état de l'installation.
Reportez-vous à ce fichier pour connaître l'état de l'installation réseau ainsi
que les problèmes rencontrés par les utilisateurs au cours de l'installation
(par exemple, un espace disque insuffisant ou des droits d'accès
inappropriés).
Le nom du fichier journal réseau est identique à celui de la répartition.
Pour spécifier le répertoire de création du fichier journal, entrez un
chemin UNC (Universal Naming Convention, convention universelle de
dénomination) ou un chemin figé dans le code sur le réseau, par exemple
\\Poste de travail\Autodesk\<Produit Autodesk>. Les utilisateurs sont tenus
d'utiliser le nom de leur ordinateur au lieu de Poste de travail.
REMARQUE Ce dossier doit être un dossier partagé sur lequel les utilisateurs
qui installent le programme possèdent des droits d'accès en modification. Dans
le cas contraire, les échecs ou les réussites des installations utilisateur ne peuvent
pas être consignés dans le fichier journal.
■
Fichier journal client. Le fichier journal client contient des informations
détaillées relatives à l'installation sur chaque poste de travail. Ces
informations peuvent s'avérer utiles lors du diagnostic des problèmes liés
à l'installation. Le fichier journal client figure dans le répertoire "Temp" de
chaque poste de travail client.
Pour spécifier l'emplacement du fichier journal
1 Lors de la création d'une répartition, sur la page Configurer la
répartition, cochez la case Créer un fichier journal réseau. Entrez
le nom du dossier dans lequel vous voulez placer le fichier journal.
2 Si vous souhaitez créer un fichier journal client, sélectionnez l'option
Créer un fichier journal dans le dossier temporaire de chaque
poste de travail.
3 Cliquez sur Suivant.
64 | Chapitre 2 Installation
Sélection du type de licence
Lors de la configuration de la répartition, vous devez choisir le type
d'installation à répartir en fonction du type de licence du logiciel que vous
avez acheté : autonome ou réseau. Vous devez également sélectionner le
modèle de serveur de licence réseau à utiliser pour distribuer les licences du
produit.
IMPORTANT Selon le type d'option choisi (licence réseau ou licence autonome),
vous devez envisager le même type d'installation pour tous ces produits dans votre
session de répartition. Si vous sélectionnez des produits qui ne prennent pas en
charge le type de licence que vous avez acheté, vous ne serez pas en mesure de
les activer.
Sélection du type de licence à utiliser pour la répartition
■
Licence autonome (un seul numéro de série pour un seul poste de
travail). Pour une installation autonome, vous devez installer,
enregistrer et activer le programme sur chaque poste de travail.
■
Licence réseau. Permet d'installer le programme sur des postes de travail
avec les fichiers et les entrées de registre qui autorisent le programme à
communiquer avec Network License Manager. Définissez également
la configuration de Network License Manager de telle sorte que les
licences soient accessibles. L'activation individuelle n'est pas nécessaire
pour les postes de travail qui exécutent le programme à partir d'une
installation réseau. La gestion des licences du programme est assurée par
un ou plusieurs serveurs de licence.
Spécification du modèle de serveur de licence lors de la répartition
Si vous choisissez l'option Licence réseau, vous devez indiquer quel modèle
de serveur de licence utiliser pour distribuer vos licences de produit : unique,
distribué ou redondant.
Si vous répartissez un type d'installation autonome ou autonome sur plusieurs
postes, vous n'utilisez aucun modèle de serveur de licence. Pour plus
d'informations sur les modèles de serveur, voir Choix d'un modèle de serveur
de licence (page 53).
Pour répartir une licence autonome
1 Lors de la création d'une répartition, sur la page Informations sur le
produit, sélectionnez Autonome.
Installation d'Autodesk Navisworks pour plusieurs utilisateurs | 65
2 Cliquez sur Suivant.
Pour répartir une licence réseau à l'aide d'un seul modèle de serveur de licence
1 Lors de la création d'une répartition, sur la page Informations sur le
produit, sélectionnez l'option Réseau.
2 Sélectionnez Serveur de licence unique comme modèle de serveur
de licence à utiliser avec Network License Manager.
Si vous avez déjà utilisé Network License Manager pour créer un
modèle de serveur de licence, vous devez, à ce stade, choisir le même
modèle. Dans le cas contraire, veillez à choisir dans Network License
Manager des paramètres identiques à ceux choisis ici.
3 Entrez le nom du serveur qui exécutera le programme Network License
Manager ou cliquez sur le bouton Parcourir pour rechercher le serveur.
Cliquez sur Suivant.
Pour plus d'informations sur les modèles de serveur de licence et leur mise en
place, voir Choix d'un modèle de serveur de licence (page 53)ouConfiguration
du serveur de licence (page 55).
Pour répartir une licence réseau à l'aide d'un modèle de serveur de licence
distribué
1 Lors de la création d'une répartition, sur la page Informations sur le
produit , sélectionnez l'option Réseau.
2 Sélectionnez Serveur de licence distribué comme modèle de serveur
de licence à utiliser avec Network License Manager.
Si vous avez déjà utilisé Network License Manager pour créer un
modèle de serveur de licence, vous devez, à ce stade, choisir le même
modèle. Dans le cas contraire, veillez à choisir dans Network License
Manager des paramètres identiques à ceux choisis ici.
3 Entrez le nom du serveur qui exécutera le programme Network License
Manager ou cliquez sur le bouton Parcourir pour rechercher le serveur.
Cliquez sur Ajouter pour ajouter le serveur au pool de serveurs. Une
fois que tous les serveurs sont ajoutés à la liste Pool de serveurs, utilisez
les boutons Monter et Descendre pour placer les serveurs dans l'ordre
66 | Chapitre 2 Installation
le plus pratique afin de pouvoir les consulter à partir de n'importe quel
poste de travail. Vous devez entrer le nom d'au moins deux serveurs.
Cliquez sur Suivant.
Pour plus d'informations sur les modèles de serveur de licence et leur mise en
place, voir Choix d'un modèle de serveur de licence (page 53)ouConfiguration
du serveur de licence (page 55).
Pour répartir une licence réseau à l'aide d'un modèle de serveur de licence
redondant
1 Lors de la création d'une répartition, sur la page Informations sur le
produit, sélectionnez l'option Réseau.
2 Sélectionnez Serveur de licence redondant comme modèle de serveur
de licence à utiliser avec Network License Manager.
Si vous avez déjà utilisé Network License Manager pour créer un
modèle de serveur de licence, vous devez, à ce stade, choisir le même
modèle. Dans le cas contraire, veillez à choisir dans Network License
Manager des paramètres identiques à ceux choisis ici.
3 Dans le champ Nom du premier serveur, entrez le nom du serveur
qui exécutera Network License Manager ou cliquez sur le bouton
Parcourir pour rechercher le serveur. Entrez le nom des deux autres
serveurs que vous utiliserez dans le pool de serveurs redondants. Cliquez
sur Suivant.
REMARQUE Pour connaître la procédure d'obtention du nom hôte du
serveur, consultez la section Planification de la configuration du
serveur de licence du guide des licences Autodesk en cliquant sur le lien
Aide sur l'installation situé dans le coin inférieur gauche de l'assistant de
répartition.
Pour plus d'informations sur les modèles de serveur de licence et leur mise en
place, voir Choix d'un modèle de serveur de licence (page 53)ouConfiguration
du serveur de licence (page 55).
Personnalisation de la répartition
Lorsque vous créez une répartition, vous pouvez accepter les paramètres par
défaut de tout produit que vous souhaitez installer ou choisir de configurer
ces paramètres pour créer une répartition personnalisée. Pour configurer les
paramètres d'un produit, sur la page Créer répartition du programme
d'installation, vérifiez que le produit est sélectionné pour l'installation, puis
Installation d'Autodesk Navisworks pour plusieurs utilisateurs | 67
cliquez dessus dans la liste déroulante. Le panneau de configuration s'ouvre.
Pour la plupart des produits, vous pouvez choisir un type d'installation :
Standard permet de sélectionner les options les plus courantes, tandis que
Personnalisée permet de configurer les options plus en détail. Vous pouvez
également sélectionner les dossiers de projet et de site et configurer des
paramètres de répartition supplémentaires.
Une fois les paramètres nécessaires configurés, cliquez sur le nom du produit
pour fermer le panneau de configuration.
REMARQUE Les paramètres de configuration définis s'appliquent à toutes les
occurrences du produit installées à partir de la répartition. Une fois la répartition
créée, ces paramètres ne peuvent être changés qu'en modifiant la répartition. Pour
plus d'informations, reportez-vous à la section Modification d'une répartition (page
76).
Configuration de chaque produit
Lorsque vous choisissez les options de répartition, vous pouvez accepter les
paramètres par défaut pour chaque produit que vous souhaitez installer, ou
vous pouvez configurer ces paramètres pour créer une répartition personnalisée.
■
Par défaut. Installe les fonctionnalités communes de l'application. Elle
est recommandée pour la plupart des utilisateurs.
■
Commandes personnalisées. Installe uniquement les fonctionnalités
sélectionnées.
Pour répartir une installation classique et spécifier l'emplacement du produit
1 Au cours de la répartition, Standard est le type d'installation par défaut.
Vous pouvez confirmer cette répartition, sur la page Configurer la
répartition, en cliquant sur un nom de produit pour ouvrir le panneau
de configuration, dans lequel vous pouvez afficher le type d'installation.
2 Entrez le chemin sur la station de travail cliente où vous souhaitez
installer le programme, par exemple C:\Program Files\<produit Autodesk>.
3 Cliquez à nouveau sur le nom du produit pour fermer le panneau de
configuration.
68 | Chapitre 2 Installation
Pour répartir une installation personnalisée, choisir des fonctionnalités
facultatives et spécifier l'emplacement du produit
1 Au cours de la répartition, sur la page Configurer la répartition,
cliquez sur le nom d'un produit pour ouvrir le panneau de configuration.
2 Sélectionnez l'option Personnalisé comme type d'installation.
3 Faites votre choix dans la liste Sélectionnez les fonctionnalités à
installer.
Les options proposées sont les suivantes :
Redistributable ActiveX Control
Contient Autodesk Navisworks Redistributable ActiveX Control.
API
Contient l'interface Component Object
Model qui permet de personnaliser et
d'étendre les fonctionnalités d'Autodesk Navisworks.
Exemples de fichiers NWD
Contient plusieurs fichiers exemple de fonctionnalité.
Batch Utility
Contient un complément pour exécuter et
planifier des commandes.
Programme
Contient l'ensemble des fichiers Autodesk Navisworks.
Exemples de fichiers RPC
Contient plusieurs fichiers RPC (Rich Photorealistic Content).
REMARQUE Pour l'instant, vous ne pouvez pas modifier les plugins
d'exportation de Autodesk Navisworks à installer. Par défaut, les plug-ins
d'exportation de tous les produits tiers installés sur un ordinateur client sont
activés automatiquement.
Si, après avoir changé les fonctionnalités à installer, vous décidez de
rétablir les sélections d'origine, cliquez sur le bouton Restaurer les
valeurs par défaut.
4 Cliquez sur le nom du produit pour fermer le panneau de configuration.
Installation d'Autodesk Navisworks pour plusieurs utilisateurs | 69
5 Entrez le chemin sur la station de travail cliente où vous souhaitez
installer le programme, par exemple C:\Program Files\<produit Autodesk>.
Sélectionner les dossiers de projet et de site
(facultatif)
Lors de la configuration de la répartition, vous pouvez partager différents
paramètres Autodesk Navisworks pour l'ensemble du site de projet ou pour
un groupe de projet spécifique, selon le niveau de précision requis.
Voir aussi :
Comment partager les paramètres Autodesk Navisworks par site et par
projet ? (page 81)
Pour sélectionner les dossiers de projet et de site
1 Sur la page Configurer l'installation, cliquez sur le nom du produit
pour ouvrir le panneau de configuration, dans lequel vous pouvez
consulter et modifier les paramètres.
2 Dans la zone Dossier de projet, cliquez sur le bouton Parcourir pour
sélectionner le répertoire qui contient les paramètres Autodesk Navisworks
propres à un groupe de projets.
3 Dans la zone Dossier de site, cliquez sur le bouton Parcourir pour
sélectionner le répertoire qui contient les paramètres Autodesk Navisworks
standard pour l'ensemble du site de projet.
Sélection d'autres options de configuration
Vous pouvez personnaliser les préférences utilisateur, inclure des fichiers et
service packs supplémentaires, puis spécifier les options du Centre de
communication ainsi que l'accès aux ressources en ligne pour chacun des
produits à installer. Voir Autres options de configuration de la répartition
(page 87).
70 | Chapitre 2 Installation
Création d'une répartition
Une répartition contient un fichier MST (Microsoft Transform) qui modifie le
comportement par défaut du programme d'installation.
Lorsque vous commencez votre répartition, vous devez spécifier l'emplacement
de votre image d'administration, le nom de la répartition, et si vos systèmes
cible représentent des systèmes d'exploitation 32 ou 64 bits.
Création d'une répartition à l'aide des valeurs par
défaut
Cette méthode de création d'images de répartition client est la plus rapide.
Pour créer une répartition par défaut à l'aide des valeurs par défaut
1 Fermez toutes les applications en cours d'exécution sur votre ordinateur
et démarrez l'assistant d'installation.
2 Dans l'assistant d'installation, sélectionnez si nécessaire une autre
langue pour l'assistant d'installation dans la liste déroulante
Instructions d'installation, puis cliquez sur Créer une répartition.
3 Sur la page Configurer la répartition, dans la section Image
d'administration, indiquez les données suivantes :
a Dans le champ Nom de la configuration de répartition,
attribuez un nom descriptif à la répartition qui identifie le groupe
d'utilisateurs, la plate-forme ou d'autres attributs afin de la
différencier des autres. Le nom entré ici correspond au nom du
raccourci auquel accéderont les utilisateurs pour installer le produit.
b Dans le champ Chemin de l'image d'administration, entrez
le chemin d'accès à votre emplacement réseau partagé existant ou
cliquez sur le bouton Parcourir pour accéder à cet emplacement.
C'est l'endroit où vous créez et stockez votre image d'administration.
Les utilisateurs installeront le programme à partir de cet
emplacement.
REMARQUE Si vous ne savez pas comment créer un partage de réseau,
reportez-vous à la section Création d'un partage réseau (page 57).
c Sous Plate-forme cible, sélectionnez 32 bits ou 64 bits en fonction
de votre système d'exploitation cible. Cette option n'identifie pas
Installation d'Autodesk Navisworks pour plusieurs utilisateurs | 71
le système sur lequel votre répartition a été créée, mais simplement
votre système cible.
d Activez ou non l'option Inclure uniquement les produits
requis par cette configuration.
■ Si cette option est sélectionnée, la répartition ne peut pas être
modifiée ultérieurement pour inclure d'autres produits.
■
Si cette option n'est pas sélectionnée, l'image d'administration
doit inclure tous les produits, de sorte que la répartition en cours
puisse être modifiée de n'importe quelle manière.
CONSEIL Il est recommandé d'inclure tous les produits disponibles si vous
envisagez de créer plusieurs répartitions à partir de cette image administrative
avec différentes combinaisons de produits et que vous préférez ne pas
réutiliser le support d'installation. S'il existe des produits que vous n'utilisez
jamais ou que vous ne prévoyez pas de créer de déploiements
supplémentaires, vous devez sélectionner un sous-ensemble de produits.
4 Dans la section Paramètres d'installation , sélectionnez une ou
plusieurs des options suivantes :
■ Mode silencieux L'installation est exécutée en arrière-plan, sans
que l'utilisateur ne soit invité à saisir des informations.
REMARQUE Le mode silencieux peut automatiquement redémarrer
l'ordinateur de l'utilisateur sans avertissement une fois l'installation
effectuée.
■
Fichier journal de poste de travail Le fichier journal sur chaque
poste de travail permet aux utilisateurs de vérifier et de dépanner
leurs propres installations.
■
Fichier journal réseau Le fichier journal situé dans un
emplacement central prend en charge l'administrateur réseau dans
la vérification des données pour toutes les installations.
REMARQUE Le fichier journal réseau doit être un dossier partagé pour
lequel les utilisateurs de la répartition disposent d'un accès en lecture et
en écriture. Dans le cas contraire, les données journal des installations
utilisateur ne peuvent pas être consignées dans le fichier journal. Pour
plus d'informations sur les fichiers journaux, voir Spécification de l'emplacement des fichiers journaux (page 63).
5 Cliquez sur Suivant.
72 | Chapitre 2 Installation
6 Lisez l'accord de licence du logiciel Autodesk correspondant à votre pays.
Vous devez accepter cet accord pour que l'installation puisse se
poursuivre. Choisissez votre pays et cliquez sur J'accepte, puis sur
Suivant.
REMARQUE Si vous n'acceptez pas les termes de l'accord de licence et
préférez arrêter l'installation, cliquez sur Annuler.
7 Sur la page Informations sur le produit, sélectionnez un type de licence (page 65) et saisissez le numéro de série et la clé de produit.
Lorsque les données sont valides, des coches vertes s'affichent. Cliquez
sur Suivant.
8 Sur la page Configurer la répartition, sélectionnez les produits à
inclure dans la répartition, puis ajoutez si nécessaire un module
linguistique à partir de la liste déroulante Langue du produit (voir
Sélection d'une langue (page 35)).
9 Cliquez sur Créer.
Après la création de la répartition, la page Configuration de la
répartition terminée apparaît et répertorie les chemins d'accès à la
nouvelle répartition utiles et un lien d'enregistrement en ligne des
produits.
10 Une fois que vous avez terminé, cliquez sur Fin.
Création d'une répartition à l'aide des valeurs
configurées ou personnalisées
Si vous prévoyez de modifier votre répartition en supprimant des
fonctionnalités ou en limitant l'accès aux ressources en ligne, le mieux est de
créer une répartition à l'aide de valeurs configurées ou personnalisées.
Pour créer une répartition personnalisée
1 Fermez toutes les applications en cours d'exécution sur votre ordinateur
et démarrez l'assistant d'installation.
2 Dans l'assistant d'installation, sélectionnez si nécessaire une autre
langue pour l'assistant d'installation dans la liste déroulante
Instructions d'installation, puis cliquez sur Créer une répartition.
Installation d'Autodesk Navisworks pour plusieurs utilisateurs | 73
3 Sur la page Configurer la répartition, dans la section Image
d'administration, indiquez les données suivantes :
a Dans le champ Nom de la configuration de répartition,
attribuez un nom descriptif à la répartition qui identifie le groupe
d'utilisateurs, la plate-forme ou d'autres attributs afin de la
différencier des autres. Le nom entré ici correspond au nom du
raccourci auquel accéderont les utilisateurs pour installer le produit.
b Dans le champ Chemin de l'image d'administration, entrez
le chemin d'accès à votre emplacement réseau partagé existant ou
cliquez sur le bouton Parcourir pour accéder à cet emplacement.
C'est l'endroit où vous créez et stockez votre image d'administration.
Les utilisateurs installeront le programme à partir de cet
emplacement.
REMARQUE Si vous ne savez pas comment créer un partage de réseau,
reportez-vous à la section Création d'un partage réseau (page 57).
c Sous Plate-forme cible, sélectionnez 32 bits ou 64 bits en fonction
de votre système d'exploitation cible. Cette option n'identifie pas
le système sur lequel votre répartition a été créée, mais simplement
votre système cible.
d Activez ou non l'option Inclure uniquement les produits
requis par cette configuration.
■ Si cette option est sélectionnée, la répartition ne peut pas être
modifiée ultérieurement pour inclure d'autres produits.
■
Si cette option n'est pas sélectionnée, l'image d'administration
doit inclure tous les produits, de sorte que la répartition en cours
puisse être modifiée de n'importe quelle manière.
CONSEIL Il est recommandé d'inclure tous les produits disponibles si vous
envisagez de créer plusieurs répartitions à partir de cette image administrative
avec différentes combinaisons de produits et que vous préférez ne pas
réutiliser le support d'installation. S'il existe des produits que vous n'utilisez
jamais ou que vous ne prévoyez pas de créer de déploiements
supplémentaires, vous devez sélectionner un sous-ensemble de produits.
4 Dans la section Paramètres d'installation , sélectionnez une ou
plusieurs des options suivantes :
■ Mode silencieux L'installation est exécutée en arrière-plan, sans
que l'utilisateur ne soit invité à saisir des informations.
74 | Chapitre 2 Installation
REMARQUE Le mode silencieux peut automatiquement redémarrer
l'ordinateur de l'utilisateur sans avertissement une fois l'installation
effectuée.
■
Fichier journal de poste de travail Le fichier journal sur chaque
poste de travail permet aux utilisateurs de vérifier et de dépanner
leurs propres installations.
■
Fichier journal réseau Le fichier journal situé dans un
emplacement central prend en charge l'administrateur réseau dans
la vérification des données pour toutes les installations.
REMARQUE Le fichier journal réseau doit être un dossier partagé pour
lequel les utilisateurs de la répartition disposent d'un accès en lecture et
en écriture. Dans le cas contraire, les données journal des installations
utilisateur ne peuvent pas être consignées dans le fichier journal. Pour
plus d'informations sur les fichiers journaux, voir Spécification de l'emplacement des fichiers journaux (page 63).
5 Cliquez sur Suivant.
6 Lisez l'accord de licence du logiciel Autodesk correspondant à votre pays.
Vous devez accepter cet accord pour que l'installation puisse se
poursuivre. Choisissez votre pays et cliquez sur J'accepte, puis sur
Suivant.
REMARQUE Si vous n'acceptez pas les termes de l'accord de licence et
préférez arrêter l'installation, cliquez sur Annuler.
7 Sur la page Informations sur le produit, sélectionnez un type de licence (page 65) et saisissez le numéro de série et la clé de produit.
Lorsque les données sont valides, des coches vertes s'affichent. Cliquez
sur Suivant.
8 Sur la page Configurer la répartition, sélectionnez les produits à
répartir, puis ajoutez si nécessaire un module linguistique à partir de la
liste déroulante Langue du produit (voir Sélection d'une langue (page
35)).
9 Si vous souhaitez configurer les paramètres d'un produit, cliquez sur le
nom du produit pour ouvrir le panneau de configuration, dans lequel
vous pouvez consulter et modifier les paramètres. Voir Personnalisation
de la répartition (page 67).
Installation d'Autodesk Navisworks pour plusieurs utilisateurs | 75
REMARQUE Les paramètres de configuration définis s'appliquent à toutes
les occurrences du produit installées à partir de la répartition. Une fois la
répartition créée, ces paramètres ne peuvent être changés qu'en modifiant
la répartition.
10 Cliquez sur le nom du produit pour fermer le panneau de configuration.
11 Cliquez sur Créer.
Après la création de la répartition, la page Configuration de la
répartition terminée apparaît et répertorie les chemins d'accès à la
nouvelle répartition utiles et un lien d'enregistrement en ligne des
produits.
12 Une fois que vous avez terminé, cliquez sur Fin.
Modification d'une répartition (facultatif)
Une fois qu'une répartition est créée, il peut être nécessaire de la modifier pour
certains postes de travail client.
Vous pouvez lui appliquer un correctif ou sélectionner différents fichiers
personnalisés qui ne font pas partie de l'image d'administration de base. Vous
pouvez également modifier le répertoire d'installation du disque C au disque
D.
Pour modifier une répartition
1 Ouvrez le dossier partagé sur le réseau dans lequel vous avez choisi de
placer la répartition du produit.
2 Dans le dossier Outils, cliquez deux fois sur le raccourci Créer et
modifier une répartition.
Cela a pour effet d'ouvrir à nouveau l'assistant de répartition.
3 Cliquez sur les pages de la répartition et procédez aux modifications
nécessaires.
4 Une fois que toutes les modifications ont été effectuées, cliquez sur Créer
répartition.
76 | Chapitre 2 Installation
Notification de l'image d'administration aux
utilisateurs
Une fois le processus de répartition terminé, les utilisateurs ont la possibilité
d'installer la répartition créée ou modifiée.
Vous devez pour cela indiquer aux utilisateurs le raccourci créé dans l'image
d'administration. Le nom du raccourci est identique à celui choisi lors de la
création d'une répartition (page 71).
Pour indiquer l'image d'administration aux utilisateurs
■
Pour indiquer aux utilisateurs les modalités d'installation de la répartition,
le plus simple est de leur envoyer les instructions d'utilisation du raccourci
par message électronique. Le message doit inclure, au minimum,
l'emplacement de la répartition et des instructions sur la manipulation du
raccourci et sur l'installation de la répartition.
Désinstallation d'un produit Autodesk
Lorsque vous désinstallez un produit Autodesk, tous les composants sont
supprimés.
Par conséquent, même si vous avez précédemment ajouté ou supprimé des
composants ou que vous avez réinstallé ou réparé un produit Autodesk, la
désinstallation efface du système tous les fichiers d'installation du produit
Autodesk.
IMPORTANT N'utilisez pas de programme de nettoyage de registre et ne modifiez
pas vous-même les entrées de registre pour désinstaller un produit Autodesk. Si
vous ne suivez pas la procédure de désinstallation officielle, vous ne pourrez plus
réinstaller le logiciel.
Pour désinstaller le programme
1 Effectuez l'une des opérations suivantes :
■ (Windows XP) Cliquez sur Démarrer ➤ Paramètres ➤ Panneau
de configuration ➤ Ajouter ou supprimer des programmes.
■
(Windows Vista et Windows 7) Cliquez sur Démarrer ➤ Panneau
de configuration ➤ Programmes et fonctionnalités.
Installation d'Autodesk Navisworks pour plusieurs utilisateurs | 77
2 Dans la liste des programmes, sélectionnez
Autodesk Navisworks Manage 2012, puis cliquez sur
Modifier/Supprimer (Windows XP) ou Désinstaller/Modifier
(Windows Vista et Windows 7).
L'assistant d'Autodesk Navisworks Manage 2012
d'Autodesk Navisworks Manage 2012 s'affiche à nouveau, en mode
maintenance.
3 Cliquez sur Désinstaller.
4 Sur la page Désinstaller Autodesk Navisworks Manage 2012, cliquez
sur Suivant pour supprimer Autodesk Navisworks du système.
5 Lorsque vous êtes informé que le produit à été correctement désinstallé,
cliquez sur Terminer.
REMARQUE Bien qu'Autodesk Navisworks soit supprimé du système, la licence
de logiciel demeure. Si vous réinstallez Autodesk Navisworks par la suite, il n'est
pas nécessaire d'enregistrer et de réactiver le programme.
Dépannage de l'installation
Cette section fournit des solutions aux problèmes d'installation et des réponses
aux questions courantes liées à l'installation de vos produits.
Des informations supplémentaires sur le dépannage et un support sont
également disponibles sur le site http://support.autodesk.com.
Problèmes généraux d'installation
Cette section fournit des solutions aux problèmes d'installation et des réponses
aux questions courantes liées à l'installation de vos produits.
Comment vérifier que le pilote de ma carte
graphique nécessite une mise à jour ?
Nous vous recommandons de vérifier que votre ordinateur possède le pilote
de carte graphique le plus récent afin de bénéficier d'un affichage de qualité
optimale.
78 | Chapitre 2 Installation
Pour identifier votre pilote de carte graphique
1 Démarrage d'Autodesk Navisworks Manage 2012.
2 Dans la boîte de dialogue InfoCenter, cliquez sur la flèche vers le bas
en regard du bouton d'aide ➤ Infos système.
La boîte de dialogue d'informations d'Autodesk Navisworks Manage 2012
s'affiche.
3 Vérifiez les informations sur votre système, notamment les informations
sur le pilote de carte graphique et la version du pilote et cliquez sur OK
pour fermer la boîte de dialogue.
Pour rechercher un pilote de carte graphique mis à jour sur Internet
■
Utilisez Windows Update. Si un pilote de carte graphique plus récent est
disponible, sélectionnez-le afin que Windows Update le télécharge et
l'installe.
■
Sur le site Web du fabricant de la carte graphique, recherchez la carte
correspondant à la carte installée. Si un pilote plus récent est disponible,
installez-le en suivant les instructions fournies par le fabricant.
Pour installer un pilote de carte graphique mis à jour
1 Vérifiez sur le Web s'il existe un pilote mis à jour.
■ Utilisez Windows Update.
■
Sur le site Web du fabricant de la carte graphique, recherchez la carte
correspondant à la carte installée.
2 Si un pilote de carte graphique plus récent est disponible, suivez les
instructions de téléchargement et d'installation indiquées sur le site Web.
Comment passer d'une licence autonome à une
licence réseau et inversement ?
Si vous avez indiqué un type de licence incorrect par mégarde et que vous êtes
en train d'exécuter le programme d'installation, utilisez le bouton Précédent
pour revenir à la page Informations sur le produit, dans laquelle vous
pouvez modifier le type de licence.
Si vous souhaitez modifier le type de licence d'un produit installé, contactez
votre revendeur Autodesk ou votre fournisseur de licences pour obtenir une
Dépannage de l'installation | 79
nouvelle licence et son numéro de série. Désinstallez ensuite le produit, puis
réinstallez-le en modifiant le type de licence et en saisissant le nouveau numéro
de série.
Lors d'une installation standard, quels éléments
sont installés ?
Une installation Standard comprend les fonctionnalités suivantes :
Redistributable ActiveX Control
Contient Autodesk Navisworks Redistributable ActiveX Control.
API
Contient l'interface Component Object
Model qui permet de personnaliser et
d'étendre les fonctionnalités d'Autodesk Navisworks.
Exemples de fichiers NWD
Contient plusieurs fichiers exemple de fonctionnalité.
Batch Utility
Contient un complément pour exécuter et
planifier des commandes.
Programme
Contient l'ensemble des fichiers Autodesk Navisworks.
Exemples de fichiers RPC
Contient plusieurs fichiers RPC (Rich Photorealistic Content).
Pourquoi indiquer le dossier de projet et le dossier
de site ?
Vous pouvez partager les éléments suivants avec les autres utilisateurs :
paramètres Autodesk Navisworks globaux, espaces de travail, outils de données,
avatars, règles et test personnalisés de Clash Detective, archives Presenter,
scripts d'animation d'objet, etc.
80 | Chapitre 2 Installation
Il est possible de partager ces paramètres pour l'ensemble d'un site de projet
ou pour un groupe de projet particulier, en fonction du niveau de précision
requis.
Autodesk Navisworks examine le profil utilisateur actuel et tous les profils
utilisateurs de l'ordinateur local, puis vérifie les paramètres du répertoire
du projet et du répertoire du site. Les fichiers du Répertoire du projet
sont prioritaires.
Comment partager les paramètres
Autodesk Navisworks par site et par projet ?
Pour partager les paramètres Autodesk Navisworks, vous devez préalablement
exporter les paramètres souhaités sous forme de fichier XML dans le dossier
global_options du répertoire Site ou Projet approprié. Vous pouvez nommer le
fichier XML comme vous le souhaitez. En revanche, vous devez l'enregistrer
dans le dossier global_options.
CONSEIL Lorsque vous définissez les options globales, vous pouvez verrouiller
certaines options pour que les utilisateurs ne puissent pas les modifier par la suite
au niveau local. Pour créer un fichier d'options globales verrouillé, exécutez
l'Editeur d'options en mode autonome à partir de la ligne de commande, en
tapant “unité:nomchemin\OptionsEditor.exe” -l. L'Editeur d'options s'affiche
et donne accès à la fonction de verrouillage.
Pour partager les paramètres par site et par projet
1 Créez les répertoires de site et de projet et les sous-dossiers appropriés
dans un emplacement central auquel auront accès les autres utilisateurs
Navisworks.
Dépannage de l'installation | 81
2 Dans Autodesk Navisworks, cliquez sur le bouton de l'application
➤ Editeur d'options.
3 Cliquez sur Exporter.
4 Dans la boîte de dialogue Sélectionner les options à exporter, cochez
les cases des options à exporter et cliquez sur OK.
5 Dans la boîte de dialogue Enregistrer sous, attribuez un nom au fichier
XML et enregistrez-le dans le dossier global_options du répertoire de site
ou de projet approprié.
Voir aussi :
Options relatives à l'emplacement (page 171)
Options Autodesk Navisworks (page 167)
Sélectionner les dossiers de projet et de site (facultatif) (page 70)
Comment modifier les plugins d'exportation à
installer ?
Pour Autodesk Navisworks, vous pouvez modifier les éléments à installer en
cliquant sur un plugin d'exportation pour ouvrir le panneau de configuration
sur la page Configurer la répartition de l'assistant Installation.
Indique le logiciel tiers déjà installé sur votre ordinateur.
Indique les plug-ins nécessaires pour le logiciel tiers qui ne sont pas installés
sur votre ordinateur ou qui n'ont pas été détectés par l'assistant d'installation.
Cochez les cases correspondant aux plugins nécessaires. Si le logiciel tiers n'a
pas été détecté par l'assistant, vous pouvez activer manuellement les plug-ins
correspondants. Lorsque vous sélectionnez une case, la boîte de dialogue
82 | Chapitre 2 Installation
s'ouvre automatiquement, vous permettant d'accéder au répertoire d'installation
approprié.
Comment s'enregistrer et activer
Autodesk Navisworks ?
La première fois que vous démarrez Autodesk Navisworks Manage 2012,
l'assistant Activation du produit s'affiche. Vous pouvez activer
Autodesk Navisworks immédiatement ou choisir de l'exécuter et de l'activer
ultérieurement.Autodesk Navisworks
Tant que vous n'avez pas enregistré Autodesk Navisworks Manage 2012 et
entré son code d'activation, le programme s'exécute en mode d'essai et
l'assistant Activation du produit s'affiche pendant 30 jours à partir de la
première exécution du programme. Si, après avoir exécuté
Autodesk Navisworks Manage 2012 pendant 30 jours en version d'essai, vous
ne l'avez pas enregistré ou n'avez pas fourni de code d'activation valide, la
seule solution possible est d'enregistrer et d'activer
Autodesk Navisworks Manage 2012. L'exécution en mode d'essai n'est plus
possible une fois la période de 30 jours expirée. Une fois
Autodesk Navisworks Manage 2012 enregistré et activé, l'assistant Activation
du produit n'apparaît plus.
CONSEIL La méthode la plus rapide et la plus fiable pour enregistrer et activer
votre produit consiste à utiliser Internet. Vous devez simplement entrer vos
informations d'enregistrement et les envoyer à Autodesk par le biais d'Internet.
Une fois les informations fournies, l'enregistrement et l'activation sont effectués
quasiment instantanément.
Si vous installez Autodesk Navisworks dans le cadre d'une suite, une période
d'essai unique, généralement de 30 jours, s'applique à tous les produits
Autodesk de la suite. Lorsque vous lancez un premier produit, le décompte de
la période d'essai commence pour tous les produits. Si un seul des produits
n'est pas activé avant la fin de la période d'essai, l'accès à l'ensemble des
produits est refusé. Une fois la période d'essai terminée, vous pouvez restaurer
l'accès aux produits en entrant un code d'activation.
Pour enregistrer et activer Autodesk Navisworks Manage 2012
1 Cliquez sur Démarrer ➤ Tous les programmes ➤ Autodesk
➤ Autodesk Navisworks Manage 2012 ➤ Autodesk Navisworks Manage 2012.
Dépannage de l'installation | 83
2 Dans l'assistant Autodesk Navisworks Manage 2012 d'Autodesk
Navisworks Manage 2012, sélectionnez Activer le produit, puis
cliquez sur Suivant.
Ceci lance le processus Enregistrement immédiat.
3 Choisissez Enregistrement et activation (Obtenez un code
d'activation).
4 Cliquez sur Suivant pour confirmer l'autorisation.
Si vous ne disposez pas d'un accès à Internet ou si vous souhaitez utiliser
une autre méthode d'enregistrement, vous pouvez enregistrer et activer
Autodesk Navisworks Manage 2012 de l'une des manières suivantes :
■
Message électronique.Créez un message électronique avec vos
informations d'enregistrement et envoyez-le à Autodesk.
■
Télécopie ou courrier.Entrez vos informations d'enregistrement
et envoyez-les par télécopie ou courrier à Autodesk.
Exécutez à nouveau le programme d'installation à partir du support d'origine
et cliquez sur Installer les outils et les utilitaires dans la première fenêtre.
Le programme d'installation vous guidera tout au long du processus de
sélection, de configuration et d'installation des outils et des utilitaires.
Quand dois-je réinstaller le produit au lieu de le
réparer ?
Réinstallez votre produit si vous supprimez ou modifiez par erreur des fichiers
nécessaires au programme.
Les fichiers manquants ou modifiés affectent négativement les performances
de votre produit et peuvent générer des messages d'erreur lorsque vous tentez
d'exécuter une commande ou recherchez un fichier.
Si une tentative de réparation d'une installation échoue, procéder à une
réinstallation est la meilleure solution suivante.
84 | Chapitre 2 Installation
Lorsque je désinstalle mon logiciel, quels fichiers
restent sur mon système ?
Si vous désinstallez le produit, certains fichiers restent sur le système (par
exemple, les fichiers que vous avez créés ou édités tels que les dessins ou les
menus personnalisés).
Votre fichier de licence reste également sur votre poste de travail lorsque vous
désinstallez le produit. Si vous réinstallez le produit sur le même poste de
travail, les informations de licence restent valides et il n'est pas nécessaire de
réactiver le produit.
Problèmes de répartition
Cette section aborde les problèmes courants de répartition de logiciel et leurs
solutions.
Existe-t-il une liste de vérification à laquelle je peux
me reporter lorsque j'effectue une répartition ?
Le chapitre Installation contient une section complète traitant des actions
préliminaires et du processus de répartition complet. Voir la section Tâches
préalables à une répartition réseau (page 60).
A quel endroit les répartitions doivent-elles se
situer ?
Les dossiers partagés sont requis pour les méthodes d'installation de licence
réseau et d'installation autonome sur plusieurs postes de travail.
Le dossier partagé (partage de réseau) est créé avant l'exécution de l'assistant
d'installation et figure à l'emplacement où sont stockées les répartitions de
produit. Nous vous recommandons de nommer le dossier de partage de réseau
Répartitions sur le bureau du système sur lequel vous souhaitez stocker les
répartitions. Vous pouvez ensuite ajouter des sous-dossiers dans le dossier
Répartitions partagé portant clairement le nom des produits que vous envisagez
de déployer. Par exemple :
Dépannage de l'installation | 85
Un sous-dossier placé dans un dossier partagé est automatiquement partagé.
REMARQUE Lorsque vous créez vos images de répartition, vous devez disposer
des autorisations maximales pour votre dossier partagé. Vous devez disposer
des droits d'accès en lecture pour accéder au partage réseau et des droits
d'administrateur sur le poste de travail sur lequel est réparti le programme.
Où vérifier si des service packs sont disponibles
pour mon logiciel ?
Pour savoir si un correctif ou un Service Pack est disponible pour votre produit,
visitez la page relative au support produit Autodesk à l'adresse suivante :
http://support.autodesk.com.
Comment choisir entre des répartitions 32 bits et
64 bits ?
Vous avez le choix entre deux types de répartition :32 bits ou 64 bits. Votre
choix dépend du système d'exploitation de destination et NON PAS des types
de produit que vous comptez inclure dans la répartition.
■ Une répartition 32 bits permet de sélectionner des produits 32 bits et
d'effectuer l'installation uniquement sur des systèmes d'exploitation
32 bits.
■
Une répartition 64 bits permet de sélectionner des produits 32 bits et 64 bits
et d'effectuer l'installation uniquement sur des systèmes d'exploitation
64 bits.
86 | Chapitre 2 Installation
Si vous souhaitez, par exemple, installer des produits 32 bits disponibles sur
un système d'exploitation 64 bits, vous devez donc opter pour une répartition
64 bits.
REMARQUE Vous pouvez, en revanche, lancer les deux types de répartition à
partir de l'un ou l'autre des systèmes d'exploitation.
Qu'est-ce que les canaux d'informations ?
Le centre de communication permet de recevoir des annonces depuis
divers canaux d'information. Via les canaux d'information, vous pouvez
recevoir les informations suivantes :
■ Des informations sur l'assistance des produits, y compris des notifications
sur les correctifs de maintenance
■
Des informations du centre d'abonnement et des nouveautés relatives
au programme d'abonnement, ainsi que des liens vers des leçons e-Learning,
si vous êtes abonné à Autodesk Subscription.
■
Des notifications sur les nouveaux articles et conseils postés sur les sites
Web d'Autodesk
Quelles sont les autres options de configuration
de la répartition ?
Les options suivantes sont disponibles dans le panneau de configuration de
la page Configurer la répartition de l'assistant Installation.
Préférences utilisateur
■
Exiger Internet Explorer lors de l'installation (non applicable à
Autodesk Navisworks)
■
Définir DWFx comme format de publication par défaut (non
applicable à Autodesk Navisworks)
■
Définir le nom de profil par défaut (non applicable à
Autodesk Navisworks)
■
Créer un raccourci sur le bureau pour
Autodesk Navisworks Manage 2012
Dépannage de l'installation | 87
Service Packs
■
Inclure le Service Pack du disque ou du réseau local
■
Ne pas inclure le Service Pack
CONSEIL Reportez-vous à la section Où vérifier si des Service Packs sont disponibles
pour mon logiciel ? (page 86)
Options du centre de communication
■
Activer les mises à jour directes
■
Activer le canal du gestionnaire CAO (non applicable à
Autodesk Navisworks)
■
Activer les sources RSS
■
Autoriser les utilisateurs à ajouter des sources RSS
Accéder aux ressources en ligne
■
indiquer s'il est possible d'accéder aux outils en ligne (non
applicable à Autodesk Navisworks)
■
Spécifier les paramètres d'erreur du client (CER)
■
Spécifier les paramètres de recherche d'InfoCenter (non applicable
à Autodesk Navisworks)
Problèmes de licence
Cette section aborde les problèmes courants liés aux licences de logiciel et à
l'obtention d'une licence pour un produit, ainsi que les solutions à ces
problèmes.
Quelle est la différence entre une licence
autonome et une licence réseau ?
Les produits sous licence autonome sont enregistrés et activés sur un poste de
travail spécifique. Bien que le logiciel puisse être installé sur plusieurs systèmes
de votre site, la licence ne permet qu'à un seul système d'être opérationnel.
Vous pouvez utiliser l'utilitaire de licence mobile si vous devez transférer une
88 | Chapitre 2 Installation
licence vers un autre système. Pour exécuter plusieurs systèmes, vous devez
acheter plus de produits sous licence autonome ou passer à des licences réseau.
Les produits sous licence réseau dépendent de Network License Manager
pour conserver la trace des licences de logiciel. Vous pouvez installer et exécuter
le logiciel sur plusieurs systèmes, le nombre maximal de ces systèmes étant
égal au nombre de licences que vous avez achetées. Network License
Manager "extrait" les licences jusqu'à ce qu'elles soient toutes utilisées. Aucun
autre système ne peut exécuter le programme tant qu'une licence n'est pas
"réinsérée". L'un des avantages principaux d'une licence réseau est que vous
pouvez installer vos produits sur un plus grand nombre d'ordinateurs que le
nombre de licences achetées. Par exemple, vous pouvez acheter 25 licences et
les installer sur 40 ordinateurs pour en faciliter l'accès. A tout moment, les
produits s'exécutent sur le nombre maximal d'ordinateurs sous licence. Vous
disposez ainsi d'une véritable licence flottante. Un système de licence réseau
peut également être configuré de manière à autoriser les utilisateurs à
emprunter une licence pour une durée limitée afin de l'utiliser sur un
ordinateur déconnecté du réseau.
Quel avantage offre l'utilisation d'une version sous
licence réseau du logiciel ?
Les produits sous licence réseau sont recommandés pour les sites de
dessin/conception importants, les salles de classe et les environnements de
laboratoire.
L'avantage principal est que vous pouvez installer plus de produits que vous
ne disposez de licences. Par exemple, vous pouvez installer les produits sur 40
postes de travail alors que vous n'avez acheté que 25 licences. A tout moment,
les produits s'exécutent sur le nombre maximal de systèmes sous licence. Vous
disposez ainsi d'une véritable licence flottante. Si vous devez exécuter vos
logiciels sur plus de systèmes, vous pouvez acheter des licences supplémentaires.
L'enregistrement et l'activation ne s'effectuent qu'une seule fois et les licences
sont maintenues sur votre serveur de licence réseau.
A quoi sert Internet Explorer ?
Lorsque vous choisissez d'activer le logiciel, Internet Explorer accélère
considérablement le processus.
Dépannage de l'installation | 89
Une fois votre produit installé, vous pouvez fonctionner en mode d'essai pour
un nombre spécifié de jours. Chaque fois que vous lancez le programme, vous
êtes invité à activer le logiciel.
Une fois que vous avez entré vos données d'enregistrement et les avez soumises
à Autodesk, un code d'activation vous est envoyé et vous n'êtes plus invité à
activer le logiciel au démarrage.
Problèmes de réseau
Cette section aborde les problèmes courants d'installation réseau ou de
configuration des serveurs de licences réseau, ainsi que les solutions à ces
problèmes.
Où est indiqué le nom de mon serveur ?
Lorsque vous installez un produit sous licence réseau, vous devez spécifier le
nom du serveur qui exécutera Network License Manager.
Si vous ignorez le nom de ce serveur, vous pouvez le trouver rapidement en
affichant une ligne d'invite Windows sur le système devant exécuter Network
License Manager. A l'invite, entrez ipconfig /all et prenez note de l'entrée
Nom hôte.
Si je choisis de créer un fichier journal, quel type
d'informations contient ce fichier ?
Vous pouvez générer deux types de fichier journal qui contrôlent les
informations relatives aux répartitions et aux installations.
■
Le fichier journal réseau conserve un enregistrement de tous les postes de
travail exécutant la répartition. Il répertorie le nom d'utilisateur, le nom
du poste de travail et l'état de l'installation. Reportez-vous à ce fichier pour
obtenir des informations d'état et des détails sur les problèmes ayant pu
se produire pendant l'installation.
■
Le fichier journal client contient des informations d'installation détaillées
pour chaque poste de travail. Ces informations peuvent s'avérer utiles lors
du diagnostic des problèmes liés à l'installation. Le fichier journal client
figure dans le répertoire \Temp de chaque poste de travail client.
90 | Chapitre 2 Installation
Qu'est-ce qu'un fichier image d'administration
(MSI) ?
Une page d'administration constitue un ensemble de ressources de fichier
partagées créées pendant le processus de répartition et utilisées par les
répartitions pour installer le programme sur des postes de travail en réseau.
Un fichier MSI est un fichier du programme d'installation de Microsoft.
Que se passe-t-il en cas de sélection de tous les
produits pour les inclure dans l'image
d'administration ?
Si vous choisissez d'inclure tous les produits dans votre déploiement, l'image
d'administration est alors plus importante.
Sélectionnez tous les produits uniquement lorsque vous créez plusieurs
répartitions à partir de cette image et que vous préférez ne pas utiliser le DVD
d'installation. S'il existe des produits que vous utilisez rarement, voire jamais,
et que vous ne prévoyez pas de créer de déploiements supplémentaires, vous
devez sélectionner uniquement un sous-ensemble de produits.
Vous pouvez toujours créer un déploiement ultérieurement et inclure des
produits supplémentaires, mais vous devez alors créer une nouvelle image
d'administration. Pour ce faire, vous avez besoin du support d'installation.
Comment configurer un serveur de licence réseau
pour un pare-feu ?
S'il existe un pare-feu entre le serveur de licence et les ordinateurs client, vous
devez ouvrir des ports TCP/IP sur le serveur pour assurer la communication
relative aux licences. Ouvrez le port 2080 pour adskflex et ouvrez les ports
27000 à 27009 pour lmgrd.
Dépannage de l'installation | 91
Problèmes de maintenance et de
désinstallation
Cette section aborde les problèmes courants et leurs solutions relatifs à l'ajout
et à la suppression de fonctionnalités, à la réinstallation ou à la réparation de
votre installation et à la désinstallation de produits.
IMPORTANT N'utilisez pas de programme de nettoyage de registre et ne modifiez
pas vous-même les entrées de registre pour désinstaller
Autodesk Navisworks Manage 2012. Si vous ne suivez pas la procédure de
désinstallation officielle, vous ne pourrez plus réinstaller le logiciel.
Lors de l'ajout ou de la suppression de
fonctionnalités, comment savoir quelles
fonctionnalités sont installées par défaut ?
Pour voir rapidement les éléments installés lors d'une installation standard
par défaut, cliquez sur le bouton Valeurs par défaut de la page
Ajouter/Supprimer des fonctionnalités.
Est-il possible de changer de dossier d'installation
pendant l'ajout ou la suppression de fonctionnalités
?
Une fois votre produit installé, vous ne pouvez pas modifier le chemin
d'installation sur la page Ajouter/Supprimer des fonctionnalités.
Modifier le chemin pendant l'ajout de fonctionnalités provoque une corruption
du programme et n'est donc pas un choix possible.
Quand dois-je réinstaller le produit au lieu de le
réparer ?
Réinstallez votre produit si vous supprimez ou modifiez par erreur des fichiers
nécessaires au programme. Les fichiers manquants ou modifiés affectent
92 | Chapitre 2 Installation
négativement les performances de votre produit et peuvent générer des
messages d'erreur lorsque vous tentez d'exécuter une commande ou recherchez
un fichier.
Si une tentative de réparation d'une installation échoue, procéder à une
réinstallation est la meilleure solution suivante.
Les données d'installation sont enregistrées localement en mémoire cache sur
votre lecteur et sont réutilisées lors de la réinstallation. Si le système ne parvient
pas à localiser un des fichiers lors de la réinstallation du produit, vous êtes
invité à charger le support d'origine. Si le produit a été installé à partir d'une
répartition réseau, vous devez accéder à la répartition d'origine, qui ne doit
pas avoir été modifiée ultérieurement par l'ajout d'un Service Pack, par exemple.
Lorsque je désinstalle mon logiciel, quels fichiers
restent sur mon système ?
Si vous désinstallez le produit, certains fichiers restent sur le système (par
exemple, les fichiers que vous avez créés ou édités).
Votre fichier de licence reste également sur votre poste de travail lorsque vous
désinstallez votre produit. Si vous réinstallez votre produit sur le même poste
de travail, les informations de licence restent valides et il n'est pas nécessaire
de réactiver le produit.
Dépannage de l'installation | 93
94
démarrage rapide
3
Démarrage et arrêt d'Autodesk Navisworks
Une fois Autodesk Navisworks Freedom 2012 (page
31)Autodesk Navisworks Manage 2012installé, vous pouvez le lancer à partir
du Bureau Windows ou de la ligne de commande.
Pour démarrer Autodesk Navisworks, effectuez l'une des opérations
suivantes à partir du Bureau Windows :
■ Cliquez deux fois sur l'icône Autodesk Navisworks ou
■
Cliquez sur Démarrer ➤ Tous les programmes ➤ Autodesk
➤ Navisworks Manage 2012 ➤ Manage 2012.
Autodesk Navisworks démarre dans la langue qui correspond aux paramètres
de votre ordinateur. Vous pouvez également démarrer Autodesk Navisworks
dans l'une des autres langues installées (page 43).
REMARQUE Il est possible, en outre, d'ajouter des commutateurs de ligne de
commande afin de définir différentes routines de démarrage de l'application. Voir
Options de la ligne de commande (page 98).
Pour quitter Autodesk Navisworks, cliquez sur le bouton de l'application
. En bas du menu de l'application, cliquez sur Quitter Autodesk Navisworks.
Si aucune modification n'a été apportée au projet actuel, ce dernier et
Autodesk Navisworks sont fermés. Si, au contraire, vous avez effectué des
modifications, vous êtes invité à les enregistrer. Pour effectuer l'enregistrement,
cliquez sur Oui. Pour fermer le projet et ignorer les modifications, cliquez sur
Non. Pour revenir à Autodesk Navisworks, cliquez sur Annuler.
95
Enregistrement automatique et récupération
des fichiers Autodesk Navisworks
Les coupures de courant ou les défaillances du système et de l'application
peuvent entraîner la fermeture d'Autodesk Navisworks et la perte des
modifications que vous n'avez pas eu le temps d'enregistrer.
Autodesk Navisworks peut créer automatiquement des versions de sauvegarde
d'un fichier sur lequel vous travaillez, ce qui vous permet de récupérer les
modifications effectuées en cas de fermeture anormale d'Autodesk Navisworks.
Les fichiers enregistrés automatiquement possèdent l'extension .nwf et sont
nommés <Nom_du_fichier>.AutoSave<x> où <Nom_du_fichier> est le nom
du fichier Autodesk Navisworks actuel et <x> un numéro incrémenté à chaque
enregistrement automatique. Par exemple, si vous utilisez un fichier nommé
Enviro-Dome.nwd, le premier fichier enregistré automatiquement est nommé
Enviro-Dome.Autosave0.nwf, le second Enviro-Dome.Autosave1.nwf, et ainsi de
suite.
Plusieurs options d'enregistrement automatique sont disponibles afin de
définir notamment la fréquence des enregistrements effectués par
Autodesk Navisworks, l'emplacement des fichiers de sauvegarde et le nombre
maximal de fichiers de sauvegarde à conserver.
Pour personnaliser les options d'enregistrement automatique
1 Cliquez sur le bouton de l'application
➤ Options.
2 Dans l'Editeur d'options, développez le noeud Général et cliquez sur
Enregistrement automatique.
96 | Chapitre 3 démarrage rapide
3 Modifiez les options d'enregistrement automatique, selon vos
besoins. Si, par exemple, vous souhaitez qu'Autodesk Navisworks
enregistre un fichier de sauvegarde toutes les 20 minutes après une
modification significative, tapez 20 dans la zone Intervalle de temps
entre les enregistrements (minutes).
4 Cliquez sur OK.
Pour récupérer votre travail
1 Démarrez Autodesk Navisworks. Un message vous invite
automatiquement à recharger le fichier sur lequel vous avez travaillé en
dernier.
2 Cliquez sur Oui pour ouvrir la version la plus récente du fichier.
REMARQUE Cliquez sur Non si vous ne voulez pas récupérer votre travail
ou si vous préférez charger un autre fichier de sauvegarde.
Enregistrement automatique et récupération des fichiers Autodesk Navisworks | 97
Pour charger manuellement un fichier de sauvegarde dans
Autodesk Navisworks
1 Démarrez Autodesk Navisworks. Si un message vous invite à recharger
le fichier sur lequel vous avez travaillé en dernier, cliquez sur Non.
2 Cliquez sur le bouton de l'application ➤ Ouvrir ➤ Ouvrir
.
3 Dans la boîte de dialogue Ouvrir, accédez au dossier contenant les
fichiers de sauvegarde. Par défaut, il s'agit du dossier
<PROFILUTILISATEUR>\Application Data\<DOSSIERPRODUIT>\AutoSave.
4 Cliquez sur Ouvrir.
5 Si vous êtes invité à enregistrer le fichier sous un autre nom, choisissez
Enregistrer sous.
6 Dans la boîte de dialogue Enregistrer sous, entrez le nom du fichier
et choisissez l'emplacement de destination.
7 Cliquez sur Enregistrer.
Menu : interface utilisateur classique : Fichier ➤ Ouvrir
Entrée de commande : CTRL+O
Barre d'outils : interface utilisateur classique : Standard, barre d'outils
d'accès rapide
Options de la ligne de commande
Les commutateurs de ligne de commande vous donnent la possibilité de créer
différentes routines de démarrage de l'application Autodesk Navisworks.
Ces commutateurs permettent de configurer les options que vous avez
l'intention d'exécuter au démarrage du programme. Par exemple, vous pouvez
exécuter Autodesk Navisworks dans une autre langue, réaliser des contrôles
mémoire supplémentaires, charger et ajouter des fichiers et générer des rapports
d'erreurs. Les commutateurs de ligne de commande permettent également
d'associer des icônes du programme à des options de démarrage spécifiques.
Ces commutateurs représentent des paramètres que vous pouvez ajouter à la
ligne de commande roamer.exe associée à une icône de raccourci de Microsoft®
Windows® ou à la boîte de dialogue Exécuter de Windows. Vous pouvez
98 | Chapitre 3 démarrage rapide
inclure plusieurs options à l'intérieur d'une seule ligne de commande. Les
options acceptées figurent dans le tableau suivant.
Commutateur de la Argument
ligne de commande
Description
-dump
[nom_fichier.dmp]
Génère un rapport d'erreurs
dans le fichier indiqué. Vous
devez préciser le nom du fichier et son chemin entre
guillemets.
-lang
en-US = anglais
Lance Autodesk Navisworks
dans la langue spécifiée. Il est
possible d'exécuter Autodesk Navisworks dans une autre
langue que celle définie par
défaut (par exemple, vous
pouvez exécuter une version
japonaise d'Autodesk Navisworks sur un ordinateur dont
l'anglais est la langue par défaut).
de-DE = allemand
es-ES = espagnol
fr-FR = français
it-IT = italien
ja-JP = japonais
ko-KR = coréen
pt-BR = portugais (Brésil)
ru-RU = russe
zh-CN = chinois (RPC)
-log
[nomdufichier.txt]
Génère un journal de sortie
dans le fichier indiqué. Vous
devez indiquer le chemin d'accès complet entre guillemets.
Par exemple : "C:\temp\log.log.txt".
Options de la ligne de commande | 99
Commutateur de la Argument
ligne de commande
Description
-memcheck
Exécute Autodesk Navisworks
en effectuant des vérifications
supplémentaires pour rechercher d'éventuelles erreurs liées
à la mémoire.
-nwc
[fichierentrée]
Autodesk Navisworks convertit
un fichier d'entrée au format
NWC en arrière-plan. Vous devez indiquer le chemin d'accès
complet entre guillemets. Par
exemple : "C:\temp\a.dwg".
-nwd
[fichiersortie.nwd] [fichierentrée]
Autodesk Navisworks convertit
un fichier d'entrée au format NWD en arrière-plan et le
place dans le répertoire désigné. Vous devez indiquer le
chemin d'accès complet des fichiers entre guillemets. Par
exemple : “C:\temp\b.dwg".
-options
[nomfichier.xml]
Lance Autodesk Navisworks et
importe les options globales à
partir du fichier spécifié. Vous
devez indiquer le chemin d'accès complet entre guillemets.
Par exemple : "C:\temp\my_global_options.xml".
-regserver
Enregistre roamer.exe avec
COM.
Pour appliquer les commutateurs de ligne de commande, respectez la syntaxe
suivante :
"lecteur:chemind'accès\roamer.exe" [commutateurs] ["fichier"]
["fichier"] ["fichierN"]où les [commutateurs] désignent des commutateurs
de ligne de commande corrects dans l'ordre de votre choix et où
100 | Chapitre 3 démarrage rapide
[fichier1]...[fichierN] spécifient les fichiers à charger et à ajouter, le cas échéant.
Vous devez indiquer le chemin d'accès complet des fichiers entre guillemets.
Par exemple, l'entrée suivante lance le programme en Autodesk Navisworks à
partir du dossier Autodesk Navisworks, charge le fichier des options globales
intitulé options.xml et crée le fichier journal log.txt.
"C:\Autodesk Navisworks\roamer.exe" -options "C:\temp\options.xml"
-lang ru-ru -log "C:\temp\file.log"
Pour démarrer le programme avec une option de la ligne de commande
1 Cliquez avec le bouton droit de la souris sur l'icône du programme sur
le bureau Windows. Choisissez Propriétés.
2 Dans la boîte de dialogue Propriétés d'Autodesk Navisworks, l'onglet
Raccourci, la zone Cible, modifiez les paramètres du commutateur à
l'aide de la syntaxe suivante :
"lecteur:chemind'accès\roamer.exe" [commutateurs] ["fichier"]
["fichier2"] ["fichierN"] où les [commutateurs] désignent des
commutateurs de ligne de commande corrects dans l'ordre de votre choix
et où [fichier1]...[fichierN] spécifient les fichiers à charger et à ajouter,
le cas échéant. Vous devez indiquer le chemin d'accès complet des fichiers
entre guillemets.
Par exemple, tapez : "D:\Autodesk Navisworks\roamer.exe" -log
"D:\temp\nw_log.txt" "D:\temp\a.nwd" "D:\temp\b.dwg".
3 Cliquez sur OK.
Interface utilisateur
L'interface d'Autodesk Navisworks contient des éléments classiques de Windows
tels que le menu de l'application, une barre d'outils d'accès rapide, un ruban,
des fenêtres ancrables, des boîtes de dialogue et des menus contextuels qui
permettent de réaliser les tâches souhaitées.
Eléments de l'interfaceAutodesk Navisworks
Vous trouverez, dans cette section, une description succincte des principaux
éléments de l'interface Autodesk Navisworks standard.
L'interface Autodesk Navisworks est intuitive et facile à utiliser. Il est possible
de la personnaliser en fonction de vos habitudes de travail. Par exemple, vous
Interface utilisateur | 101
pouvez masquer des fenêtres ancrables que vous utilisez peu, de manière à ce
qu'elles n'encombrent pas inutilement l'interface. Vous pouvez ajouter et
supprimer des boutons du ruban et de la barre d'outils d'accès rapide.
Vous pouvez appliquer un autre thème à l'interface standard. Vous pouvez
également rétablir l'interface Autodesk Navisworks classique avec son menu
et ses barres d'outils traditionnels.
1. Bouton et menu de l'application
5. Vue de la scène
2. Barre d'outils d'accès rapide
6. Barre de navigation
3. InfoCenter
7. Fenêtres ancrables
4. Ruban
8. Barre d'état
Voir aussi :
Présentation d'InfoCenter (page 12)
102 | Chapitre 3 démarrage rapide
Pour modifier le thème de l'interface utilisateur standard
1 Cliquez sur le bouton de l'application
➤ Options.
2 Dans l'Editeur d'options, développez le noeud Interface, puis
choisissez l'option Interface utilisateur.
3 Dans la page Interface utilisateur, sélectionnez le type de thème
requis dans la liste déroulante Thème.
4 Cliquez sur OK.
Bouton et menu de l'application
Le menu de l'application vous permet d'accéder aux outils
et actions de fichiers communs. Il permet également de gérer les fichiers à
l'aide d'outil plus avancés, notamment Importer, Exporter et Publier. Certaines
options du menu de l'application donnent accès à des menus supplémentaires
comportant les commandes associées.
Pour ouvrir le menu de l'application, cliquez sur le bouton de l'application
. Cliquez de nouveau sur le bouton pour fermer le menu.
Interface utilisateur | 103
Option
Description
Ferme le fichier actif et en crée un nouveau.
(Nouveau)
(Ouvrir)
Ouvre les fichiers.
Importe les données dans le projet actuel.
(Importer)
104 | Chapitre 3 démarrage rapide
Option
Description
Enregistre le fichier actuel.
-
(Enregistrer)
(Enregistrer sous)
Enregistre le projet dans l'un des formats
natifs Autodesk Navisworks (NWF ou NWD).
Exporte les données du projet actuel.
(Exporter)
Publie le projet actuel.
(Publier)
(Imprimer)
Imprime la scène et définit les paramètres
d'impression.
(Envoyer par e-mail)
Crée un e-mail contenant le fichier actuel
en pièce jointe.
(Serveur du coffre-fort)
Lance le client autonome du coffre-fort et
vous permet de vous connecter/déconnecter du serveur du coffre-fort afin d'archiver
et d'extraire des fichiers. Par défaut, cette
option n'est pas indiquée. Pour l'activer,
utilisez l'Editeur d'options (Outils ➤ Vault ➤ Afficher dans l'interface
utilisateur).
Options
Ouvre l'Editeur d'options
Quitter Navisworks
Quitte le programme.
Liste des documents récents
Vous pouvez afficher, trier et accéder aux fichiers pris en charge que vous avez
ouverts récemment.
Interface utilisateur | 105
La liste Documents récents répertorie les fichiers les plus récents. La liste
s'affiche avec le dernier fichier ouvert en premier.
Par défaut, elle contient jusqu'à quatre fichiers. Pour modifier la taille de la
liste, utilisez l'Editeur d'options.
Vous pouvez maintenir un fichier répertorié à l'aide du bouton représentant
une punaise situé sur la droite. Le fichier reste ainsi affiché dans la liste. Pour
qu'il n'apparaisse plus, cliquez sur le bouton pour le désactiver.
Tri et groupement de fichiers
Utilisez la liste déroulante située dans la partie supérieure de la liste
Documents récents pour trier ou grouper les fichiers :
■
Par liste triée
■
Par date d'accès
■
Par taille
■
Par type
Aperçu de documents
Lorsque vous placez le curseur au-dessus d'un fichier dans la liste Documents
récents, les informations suivantes s'affichent.
■
Emplacement de stockage du fichier
■
Date de dernière modification du fichier
■
Nom de la personne qui travaille actuellement sur le fichier
Pour changer le nombre de documents récents répertoriés
1 Cliquez sur le bouton de l'application
➤ Options.
2 Dans l'Editeur d'options, développez le noeud Général, puis choisissez
l'option Environnement.
3 Sur la page Environnement, entrez le nombre de documents récents
à répertorier dans la zone Nombre maximal de fichiers récemment
utilisés.
106 | Chapitre 3 démarrage rapide
4 Cliquez sur OK.
Pour conserver un document dans la liste Documents récents
■
Cliquez sur la punaise à droite du document.
Pour afficher la liste des documents récents par date d'accès
■
Dans le coin supérieur gauche de la liste Documents récents, dans la
liste déroulante Par liste triée, sélectionnez Par date d'accès.
Pour afficher la liste des documents récents par taille
■
Dans le coin supérieur gauche de la liste Documents récents, dans la
liste déroulante Par liste triée, sélectionnez Par taille.
Pour afficher la liste des documents récents par type
■
Dans le coin supérieur gauche de la liste Documents récents, dans la
liste déroulante Par liste triée, sélectionnez Par type.
Barre d'outils d'accès rapide
Dans la partie supérieure de la fenêtre de l'application, la barre d'outils d'accès
rapide affiche les commandes fréquemment utilisées.
Interface utilisateur | 107
Vous pouvez ajouter un nombre illimité de boutons à la barre d'outils d'accès
rapide. Les boutons sont ajoutés à droite des commandes par défaut. Vous
pouvez ajouter des séparateurs entre les boutons. Vous pouvez afficher les
commandes dépassant la longueur maximale de la barre d'outils en cliquant
sur le bouton déroulant
placé sur le côté.
REMARQUE Seules les commandes du ruban peuvent être ajoutées à la barre
d'outils d'accès rapide.
Vous pouvez placer la barre d'outils d'accès rapide au-dessus ou au-dessous
du ruban.
Pour ajouter un bouton du ruban à la barre d'outils d'accès rapide
1 Affichez l'onglet et le groupe de fonctions qui contiennent le bouton
que vous voulez ajouter à la barre d'outils d'accès rapide.
2 Cliquez avec le bouton droit de la souris sur le bouton dans le ruban et
choisissez Ajouter à la barre d'outils d'accès rapide.
Pour supprimer un bouton du ruban de la barre d'outils d'accès rapide
1 Cliquez avec le bouton droit de la souris sur le bouton dans la barre
d'outils d'accès rapide.
2 Cliquez sur Supprimer de la barre d'outils d'accès rapide.
Pour afficher la barre d'outils d'accès rapide au-dessous du ruban
■
Cliquez sur le bouton déroulant Personnaliser la barre d'outils d'accès
rapide et choisissez Afficher sous le ruban.
Menu contextuel : cliquez avec le bouton droit de la souris sur un bouton
quelconque de la barre d'outils d'accès rapide. Cliquez sur Afficher la
barre d'outils d'accès rapide sous le ruban.
108 | Chapitre 3 démarrage rapide
Pour afficher la barre d'outils d'accès rapide au-dessus du ruban
■
Cliquez sur le bouton déroulant Personnaliser la barre d'outils d'accès
rapide et choisissez Afficher au-dessus du ruban.
Menu contextuel : cliquez avec le bouton droit de la souris sur un bouton
quelconque de la barre d'outils d'accès rapide. Choisissez Afficher la barre
d'outils d'accès rapide au-dessus du ruban.
Par défaut, elle contient les outils suivants :
Option
-
Description
(Nouveau)
Ferme le fichier actif et en crée un nouveau.
(Ouvrir)
Ouvre les fichiers.
(Enregistrer)
Enregistre le fichier actuel.
(Imprimer)
Imprime le point de vue actuel.
(Actualiser)
Actualise les fichiers du projet.
(Annuler)
Annule la dernière opération effectuée.
(Rétablir)
Rétablit la dernière opération effectuée.
(Sélectionner)
Sélectionne les éléments avec un clic de
souris.
(Personnaliser la barre d'outils d'accès
rapide)
Personnalise les éléments affichés dans la
barre d'outils d'accès rapide. Pour activer
ou désactiver un élément, cliquez en regard
de l'élément en question dans la liste déroulante Personnaliser la barre d'outils
d'accès rapide.
Interface utilisateur | 109
Ruban
Le ruban est une palette qui affiche les outils et contrôles spécifiques à des
tâches.
Le ruban est composé d'onglets qui correspondent chacun à une activité
spécifique. Chaque onglet contient des groupes de fonctions, spécifiques à
des tâches, qui regroupent les outils.
Pour définir les groupes de fonctions et les onglets du ruban que vous souhaitez
afficher, cliquez avec le bouton droit de la souris sur le ruban, puis sélectionnez
ou désélectionnez les noms des groupes de fonctions ou des onglets dans le
menu contextuel.
Selon vos besoins, vous pouvez personnaliser le ruban, comme suit :
■ Modifiez l'ordre des onglets du ruban. Cliquez sur l'onglet à déplacer,
faites-le glisser jusqu'à la position souhaitée, puis relâchez le bouton de la
souris.
■
Modifiez l'ordre des groupes de fonctions du ruban dans un onglet. Cliquez
sur le groupe de fonctions que vous voulez déplacer, faites-le glisser vers
l'emplacement voulu, puis relâchez le bouton de la souris.
Vous pouvez définir la quantité d'espace occupée par le ruban dans la fenêtre
de l'application. Deux boutons, situés à droite des onglets du ruban, permettent
de choisir le bouton d'option du ruban et les états de réduction du ruban.
■
Le premier bouton active/désactive l'état du ruban complet
ruban de réduction
■
et l'état du
.
Le second bouton déroulant permet de sélectionner l'un des quatre états
de réduction du ruban.
■ Réduire en onglets : réduit le ruban pour que seuls les titres des
onglets soient visibles.
■
Réduire en titres de groupe de fonctions : réduit le ruban pour
que seuls les titres des onglets et des groupes de fonctions soient visibles.
■
Réduire en boutons de groupe de fonctions : réduit le ruban
pour que seuls les titres des onglets et les boutons des groupes de
fonctions soient visibles.
■
Tout parcourir : permet de parcourir les quatre états du ruban dans
l'ordre suivant : Afficher le ruban complet, Réduire en boutons de groupe
110 | Chapitre 3 démarrage rapide
de fonctions, Réduire en titres de groupe de fonctions et Réduire en
onglets.
Onglets contextuels
Certains onglets sont contextuels. L'exécution de certaines commandes entraîne
l'apparition d'un onglet contextuel spécial, à la place d'une barre d'outils ou
d'une boîte de dialogue. Par exemple, dès que vous sélectionnez des éléments
dans la vue de la scène, l'onglet Outils d'élément s'affiche. En l'absence
de sélection, il est de nouveau masqué.
Groupes de fonction coulissants
Une flèche vers le bas située à droite du titre d'un groupe de fonctions indique
que vous pouvez développer celui-ci pour afficher d'autres outils et commandes.
Par défaut, un groupe de fonctions développé se ferme automatiquement
lorsque vous cliquez sur un autre groupe de fonctions. Pour qu'un groupe de
fonctions reste développé, cliquez sur l'icône représentant une punaise,
dans le coin inférieur gauche du groupe de fonctions.
,
Groupes de fonctions flottants
Si vous désactivez un groupe de fonctions dans le ruban et le placez dans une
autre zone de la fenêtre de l'application ou du bureau, il flotte à l'emplacement
choisi. Le groupe de fonctions flottant reste ouvert jusqu'à ce que vous le
replaciez sur le ruban, même si vous passez à un autre onglet du ruban.
Interface utilisateur | 111
Outil de lancement d'outils
Certains groupes de fonctions du ruban affichent une boîte de dialogue ou
une fenêtre ancrable. Une flèche de lancement d'outil, , située dans le coin
inférieur droit du groupe de fonctions indique que vous pouvez afficher un
outil en rapport avec ces fonctions. Cliquez sur l'icône pour afficher la boîte
de dialogue ou la fenêtre ancrable correspondante.
Cases à cocher
Les cases à cocher permettent d'activer ou de désactiver une option.
Curseurs
Lorsqu'une option permet l'application d'une intensité variable, le curseur
vous permet d'en contrôler le paramètre, de faible à élevé ou inversement.
Pour afficher le ruban
Si vous utilisez l'interface utilisateur classique, vous pouvez revenir au ruban.
1 Cliquez sur le bouton de l'application
➤ Options.
2 Dans l'Editeur d'options, développez le noeud Interface, puis
choisissez l'option Interface utilisateur.
3 Dans la page Interface utilisateur, sélectionnez Standard
(recommandé) dans la liste déroulante Interface utilisateur.
4 Cliquez sur OK.
Pour masquer ou afficher un onglet du ruban
1 Cliquez avec le bouton droit de la souris n'importe où dans le ruban.
2 Sous Afficher les onglets, sélectionnez ou désélectionnez le nom d'un
onglet.
Pour masquer ou afficher un groupe de fonctions du ruban
1 Cliquez sur l'onglet que vous voulez organiser.
112 | Chapitre 3 démarrage rapide
2 Cliquez dessus avec le bouton droit de la souris.
3 Sous Afficher les groupes de fonctions, sélectionnez ou
désélectionnez le nom d'un groupe de fonctions.
REMARQUE Par défaut, le groupe de fonctions Collaborer de l'onglet
Vérification est masqué.
Pour afficher ou masquer les étiquettes des groupes de fonctions du ruban
■
Cliquez avec le bouton droit de la souris sur un onglet du ruban et cliquez
sur Afficher les titres des groupes de fonctions.
Pour replacer un groupe de fonctions sur le ruban
■
Cliquez sur l'icône Rattacher les groupes de fonctions au ruban,
située sur la droite du groupe de fonctions flottant.
Pour modifier la taille du ruban
1 Cliquez sur la flèche déroulante située dans la barre d'onglets du ruban
et sélectionnez l'état du ruban de réduction souhaité.
2 Cliquez deux fois sur le nom de l'onglet actif du ruban ou n'importe où
sur la barre d'onglets du ruban
afin d'activer/désactiver l'état du ruban complet et l'état du ruban de
réduction.
Pour réinitialiser le ruban et la barre d'outils d'accès rapide
1 Cliquez avec le bouton droit de la souris n'importe où dans le ruban.
2 Cliquez sur Rétablir le ruban par défaut.
Interface utilisateur | 113
Onglet Début
Groupe de fonctions
Contient des outils permettant d'effectuer les actions suivantes :
Projet
Contrôle de l'intégralité de la scène : ajout
de fichiers, actualisation des fichiers de
CAO, réinitialisation des modifications effectuées dans Autodesk Navisworks et définition des options de fichier de paramètres.
Sélectionner et rechercher
Sélectionnez des éléments et enregistrez les
sélections dans la scène à l'aide de différentes méthodes, notamment des recherches.
Visibilité
Affichage et masquage des éléments de la
géométrie de modèle.
Affichage
Affichage et masquage des informations,
notamment les propriétés et les liens.
Outils
Lancement d'Autodesk Navisworks des outils
de simulation et d'analyse.
Onglet Point de vue
Groupe de fonctions
Contient des outils permettant d'effectuer les actions suivantes :
Enregistrer, charger et lire
Enregistrement, chargement et lecture des
points de vue et animations de point de vue
enregistrés.
Caméra
Application de différents paramètres à la
caméra.
Naviguer
Définissez la vitesse de mouvement linéaire
et angulaire, sélectionnez les outils de navigation et les paramètres de la souris 3D et
114 | Chapitre 3 démarrage rapide
Groupe de fonctions
Contient des outils permettant d'effectuer les actions suivantes :
appliquez les paramètres de réalisme, tels
que la gravité et les collisions.
Style de rendu
Contrôle des paramètres d'éclairage et de
rendu.
Coupe
Activation de la coupe du point de vue dans
un espace de travail 3D.
Onglet Vérification
Groupe de fonctions
Contient des outils permettant d'effectuer les actions suivantes :
Mesurer
Mesure des distances, des angles et des aires
Annotation
Traçage d'annotation sur le point de vue
actuel.
Etiquettes
Ajout et localisation des étiquettes dans la
scène.
Commentaires
Affichage et localisation des commentaires
dans la scène.
Collaborer
Connexion avec d'autres utilisateurs d'Autodesk Navisworks par le biais d'une connexion réseau. Ce groupe de fonctions est
masqué par défaut.
Interface utilisateur | 115
Onglet Animation
Groupe de fonctions
Contient des outils permettant d'effectuer les actions suivantes :
Créer
Création d'animations d'objet à l'aide de
l'outil Animator ou enregistrement d'animations de point de vue.
Lire
Sélection et lecture d'animations.
Script
Activation ou création de scripts dans l'outil
Scripter.
Onglet Vue
Groupe de fonctions
Contient des outils permettant d'effectuer les actions suivantes :
Stéréo
Activation de la vision stéréoscopique à condition que le matériel approprié soit disponible.
Naviguer
Définissez la vitesse de mouvement linéaire
et angulaire, sélectionnez les outils de navigation et les paramètres de la souris 3D et
appliquez les paramètres de réalisme, tels
que la gravité et les collisions. Ce groupe
de fonctions est masqué par défaut.
Conseils de navigation
Activation/désactivation des commandes
de navigation, telles que la barre de navigation, l'outil ViewCube, les éléments d'affichage à hauteur des yeux et les vues de référence.
Vue de la scène
Contrôle de la fenêtre Vue de la scène : activation du mode plein écran, division de la
fenêtre et définition du style/des couleurs
de l'arrière-plan.
116 | Chapitre 3 démarrage rapide
Groupe de fonctions
Contient des outils permettant d'effectuer les actions suivantes :
Espace de travail
Sélection des fenêtres flottantes à afficher
et chargement/enregistrement des configurations de l'espace de travail.
Onglet Sortie
Groupe de fonctions
Contient des outils permettant d'effectuer les actions suivantes :
Imprimer
Imprimez et affichez un aperçu du point de
vue actuel et définissez les paramètres
d'impression.
Envoyer
Envoi d'un e-mail avec le fichier actuel sous
forme de pièce jointe.
Publier
Publication de la scène actuelle sous forme
de fichier NWD.
Exporter la scène
Publication de la scène actuelle sous forme
de fichier 3D DWF/DWFx, FBX ou
Google Earth.
Eléments visuels
Génération des images et des animations.
Exporter des données
Exportation des données à partir d'Autodesk Navisworks, notamment les données de
conflit, TimeLiner et de point de vue ainsi
que les étiquettes PDS.
Interface utilisateur | 117
Onglet Outils d'éléments
Groupe de fonctions
Contient des outils permettant d'effectuer les actions suivantes :
Basculement
Retour aux applications de conception compatibles au niveau de la vue actuelle.
Maintenir la sélection
Conservation des éléments sélectionnés afin
qu'ils se déplacent avec vous lorsque vous
parcourez la scène.
Regarder
Application d'un zoom sur les éléments sélectionnés dans la vue actuelle.
Visibilité
Contrôle de la visibilité des éléments sélectionnés.
Transformation
Déplacement, rotation et mise à l'échelle
des éléments sélectionnés.
Apparence
Modification de la couleur et de la transparence des éléments sélectionnés.
Liens
Gestion des liens associés aux éléments sélectionnés.
Onglet Outils de coupe
REMARQUE Disponible uniquement dans un espace de travail 3D.
Groupe de fonctions
Contient des outils permettant d'effectuer les actions suivantes :
Activer
Activation/désactivation de la coupe du
point de vue actuel.
Mode
Basculement entre le mode de plans et le
mode de boîte.
118 | Chapitre 3 démarrage rapide
Groupe de fonctions
Contient des outils permettant d'effectuer les actions suivantes :
Paramètres de plans
Contrôle des plans de coupe.
Transformation
Déplacement, rotation et mise à l'échelle
des plans/zones de coupe.
Enregistrer
enregistre le point de vue actuel.
Vault
Groupe de fonctions
Contient des outils permettant d'effectuer les actions suivantes :
Accès
Ouvrez le coffre-fort, puis connectez-vous,
déconnectez-vous et ajoutez des fichiers.
Etat du fichier
Actualisez les fichiers, archivez-les et extrayez-les.
Info-bulles
Lorsque vous placez le pointeur de la souris au-dessus d'une option de menu
ou d'un bouton, une info-bulle s'affiche avec le nom de l'outil, un raccourci
clavier (le cas échéant) et une description succincte de l'outil.
Certaines info-bulles du menu de l'application, de la barre d'outils d'accès
rapide et du ruban sont progressives. Si vous maintenez le curseur au-dessus
d'une option de menu ou d'un bouton, l'info-bulle se développe pour afficher
des informations supplémentaires.
Pendant que l'info-bulle est visible, vous pouvez appuyer sur la touche F1 afin
d'afficher l'aide contextuelle qui fournit des informations supplémentaires sur
l'outil concerné.
Interface utilisateur | 119
Touches d'accès rapide
Autodesk Navisworks fournit des touches d'accélération ou des touches d'accès
rapide qui vous permettent d'utiliser le clavier plutôt que la souris afin
d'interagir avec la fenêtre de l'application.
Les touches d'accès rapide permettent d'accéder au menu de l'application, à
la barre d'outils d'accès rapide et au ruban. Vous avez toujours la possibilité
d'utiliser les raccourcis clavier standard tels que CTRL+N pour ouvrir un fichier
ou CTRL+P pour imprimer le fichier actuel.
Pour afficher les touches d'accès rapide, appuyez sur la touche ALT. Elles
s'affichent à l'écran (sous forme de lettres ou de numéros) en regard de la
commande ou de l'élément d'interface utilisateur correspondant. Appuyez sur
la touche d'accélération affichée pour exécuter immédiatement la commande
souhaitée ou pour afficher l'élément d'interface utilisateur. Vous pouvez par
exemple créer un fichier en appuyant sur la touche ALT, puis sur 1.
Pour masquer les touches d'accès rapide, appuyez de nouveau sur la touche
ALT.
Voir aussi :
Raccourcis-clavier par défaut (page 158)
Outils de navigation
La barre de navigation permet d'accéder aux outils liés à la navigation
interactive et à l'orientation dans le modèle, notamment l'outil Autodesk®
ViewCube®, les disques de navigation SteeringWheels® et la souris 3D
3Dconnexion®.
120 | Chapitre 3 démarrage rapide
Vous pouvez personnaliser la barre de navigation selon ce que vous souhaitez
afficher. Vous pouvez également modifier la position d'ancrage de la barre de
navigation dans la vue de la scène.
Interface utilisateur standard
Le cas échéant, vous pouvez rétablir l'interface utilisateur classique et utiliser
les barres d'outils et les menus déroulants de la barre de menus au lieu du
ruban.
REMARQUE L'interface utilisateur classique n'est plus mise à jour avec les
améliorations d'Autodesk Navisworks. Il est recommandé d'utiliser l'interface
Autodesk Navisworks standard.
Pour rétablir l'interface utilisateur standard
1 Cliquez sur le bouton de l'application
➤ Options.
2 Dans l'Editeur d'options, développez le noeud Interface, puis
choisissez l'option Interface utilisateur.
3 Dans la page Interface utilisateur, sélectionnez Classique dans la
liste déroulante Interface utilisateur.
4 Cliquez sur OK.
Barre de menus
La barre de menus contient toutes les options disponibles dans
Autodesk Navisworks ; elles sont regroupées en fonction de leur caractère
fonctionnel.
Ainsi, toutes les options concernant la fonction de révision se trouvent dans
le menu Révision, toutes les options liées à l'assistance dans le menu Aide,
etc.
Si une flèche dirigée vers la droite s'affiche dans le menu, comme dans
, cela signifie que vous avez accès à
un sous-menu.
Interface utilisateur | 121
Des points de suspension à la suite d'une option de menu, comme dans
, signalent qu'une boîte de dialogue
est associée à cette option.
Menu Fichier
Ce menu contient les options nécessaires à l'organisation des fichiers.
Option
Description
Nouveau
Réinitialise le programme et ferme le fichier Autodesk Navisworks actuellement ouvert.
Actualiser
Met à jour la scène à l'aide de la dernière version
des fichiers de modèle actuellement chargés.
Ouvrir
Affiche la boîte de dialogue Ouvrir.
Ouvrir l'URL
Affiche la boîte de dialogue Ouvrir l'URL.
Ajouter
Affiche la boîte de dialogue Ajouter.
Fusionner
Affiche la boîte de dialogue Fusionner.
Enregistrer
Enregistre le fichier Autodesk Navisworks actuellement ouvert.
Enregistrer sous
Affiche la boîte de dialogue Enregistrer sous.
Publier
Affiche la boîte de dialogue Publier.
Imprimer
Affiche la boîte de dialogue Imprimer.
Aperçu avant impression
Active le mode d'aperçu avant impression.
Paramètres d'impression
Affiche la boîte de dialogue Configuration de
l'impression.
122 | Chapitre 3 démarrage rapide
Option
Description
Supprimer
Supprime les fichiers sélectionnés. Seuls les fichiers
ajoutés sont susceptibles d'être supprimés.
Envoyer par e-mail
Enregistre le fichier Autodesk Navisworks actuellement ouvert, ouvre votre messagerie électronique
et ajoute le fichier enregistré sous forme de pièce
jointe à un message.
Importer
Affiche la boîte de dialogue Importer et permet
d'importer les données de révision PDS d'Intergraph et diverses données de Autodesk Navisworks.
Exporter
Affiche la boîte de dialogue Exporter et permet
d'exporter les données à partir d'Autodesk Navisworks.
Fichiers récents
Affiche les raccourcis des derniers fichiers ouverts.
Quitter
Quitte le programme.
Menu Edition
Ce menu contient les options destinées à localiser, sélectionner et modifier la
géométrie de votre modèle.
Option
Description
Annuler
Annule l'opération effectuée en dernier.
Rétablir
Rétablit la dernière opération avant application
de l'option Annuler.
Sélectionner
Permet d'accéder à la fonctionnalité de sélection.
Recherche rapide
Affiche la boîte de dialogue Recherche rapide.
Interface utilisateur | 123
Option
Description
Recherche rapide - Suivant
Continue la recherche précédemment entreprise.
Rechercher des éléments
Active ou désactive, selon le cas, la barre de commande Rechercher des éléments.
Rechercher des commentaires
Active ou désactive, selon le cas, la boîte de dialogue Rechercher des commentaires.
Masqué
Active ou désactive, selon le cas, le mode masqué
pour les éléments sélectionnés.
Requis
Active ou désactive, selon le cas, le mode requis
pour les éléments sélectionnés.
Masquer non sélectionnés
Active ou désactive, selon le cas, le mode masqué
pour les éléments non sélectionnés.
Remplacer l'élément
Permet de remplacer la couleur, la transparence
et la transformation des éléments sélectionnés.
Réinitialiser article
Permet de rétablir l'état initial des éléments sélectionnés.
Tout réinitialiser
Permet de rétablir l'état initial des éléments remplacés.
Trier
Permet de classer les éléments de l'arborescence
de sélection dans l'ordre alphabétique.
Unités de fichier et de transformation
Affiche la boîte de dialogue Unités de fichier
et transformation.
124 | Chapitre 3 démarrage rapide
Menu Affichage
Ce menu contient les options permettant de gérer l'interface
Autodesk Navisworks.
Option
Description
Barres de commande
Permet d'activer ou de désactiver l'affichage des
barres de commande.
Espaces de travail
Permet de gérer les espaces de travail.
Vue de la scène
Permet de gérer les vues apparaissant dans la vue
de la scène.
Affichage à hauteur des yeux
Permet d'activer/désactiver les commandes de
navigation, telles que l'outil ViewCube, la barre
de navigation et les éléments d'affichage à hauteur des yeux.
Disques de navigation SteeringWheels
Permet de gérer les disques de navigation SteeringWheel.
Activer la stéréo
Choisit le mode stéréo pour la sortie vidéo.
Options stéréo
Affiche la boîte de dialogue Options stéréo.
Statistiques de la scène
Affiche des données statistiques intéressantes.
Menu Point de vue
Ce menu contient un jeu d'options destinées à ajuster le point de vue actuel
et notamment son apparence, le mode de navigation et la coupe.
Option
Description
Points de vue enregistrés
Permet d'utiliser des points de vue enregistrés.
Direction du regard
Permet de regarder d'un point de vue prédéfini.
Interface utilisateur | 125
Option
Description
Définir le point de vue vers le
haut
Ajuste le vecteur du haut du point de vue pour
l'aligner sur l'orientation sélectionnée.
Rendu
Permet de sélectionner le mode de rendu.
Eclairage
Permet de sélectionner le mode d'éclairage.
Affichage
Permet d'afficher les primitives.
Mode de navigation
Permet de sélectionner le mode de navigation.
Outils de navigation
Permet de commander la caméra au cours d'une
navigation interactive.
Coupe
Permet de limiter le volume du modèle.
Modifier le point de vue actuel
Ouvre la boîte de dialogue Modifier le point
de vue pour le point de vue actuel.
Menu Révision
Ce menu contient les options concernant la révision et l'insertion de
commentaires et d'annotations.
Option
Description
Commentaires
Permet d'ajouter des commentaires et de les organiser.
Annotation
Permet d'ajouter des annotations et de les organiser.
Mesurer
Permet d'utiliser les outils de mesure.
Liens
Permet d'ajouter des liens et de les organiser.
126 | Chapitre 3 démarrage rapide
Option
Description
Etiquettes
Permet de localiser les étiquettes de révision.
Basculement
Renvoie la vue actuelle du fichier actuellement
chargé vers un programme basé sur AutoCAD ou
MicroStation.
Renuméroter les ID de commentaires
Renumérote tous les ID de commentaires de sorte
qu'ils soient uniques pour la scène.
Renuméroter les ID d'étiquettes
Renumérote tous les ID d'étiquettes de sorte qu'ils
soient uniques dans la scène.
Menu Outils
Ce menu inclut des options d'analyse avancée du modèle et de révision, ainsi
que des options visant à personnaliser Autodesk Navisworks.
Option
Description
Clash Detective
Active, ou désactive le cas échéant, la fenêtre de
l'outil Clash Detective.
Presenter
Active, ou désactive le cas échéant, la fenêtre de
l'outil Presenter.
TimeLiner
Active, ou désactive le cas échéant, la fenêtre de
l'outil TimeLiner.
Lecture TimeLiner
Active, ou désactive le cas échéant, la fenêtre Lecture TimeLiner.
DataTools
Affiche la boîte de dialogue DataTools.
Animator
Active, ou désactive le cas échéant, la fenêtre de
l'outil Animator.
Interface utilisateur | 127
Option
Description
Scripter
Active, ou désactive le cas échéant, la fenêtre de
l'outil Scripter.
Batch Utility
Active ou désactive la fenêtre Batch Utility.
Comparer
Affiche la boîte de dialogue Comparer.
Annotation
Active, ou désactive le cas échéant, la fenêtre Outils d'annotation.
Liens
Active ou désactive l'affichage des liens.
Propriétés rapides
Active ou désactive l'affichage des propriétés rapides.
Mesurer
Active, ou désactive le cas échéant, la fenêtre Outils de mesure.
Animation
Permet de gérer la lecture de l'animation et d'enregistrer des animations de points de vue.
Arrière-plan
Permet de sélectionner la couleur d'arrière-plan à
appliquer à la vue de la scène.
Options de fichier
Affiche la boîte de dialogue Options de fichier.
Personnaliser
Affiche la boîte de dialogue Personnaliser.
Options globales
Affiche l'Editeur d'options.
Barres d'outils
Les barres d'outils d'Autodesk Navisworks fournissent un accès rapide aux
options fréquemment utilisées.
128 | Chapitre 3 démarrage rapide
Chaque bouton de la barre d'outils s'accompagne d'une info-bulle décrivant
sa fonction. Si vous placez le pointeur de la souris au-dessus d'un bouton, une
brève instruction apparaît dans la barre d'état et indique comment utiliser la
fonction en question.
Vous êtes libre de réorganiser, d'ouvrir et de fermer les barres d'outils :
■ Pour déplacer une barre d'outils, cliquez sur la ligne en pointillés située au
bord de la barre d'outils et faites-la glisser vers l'emplacement désiré.
■
Pour ouvrir ou fermer une ou plusieurs barres d'outils, cliquez avec le
bouton droit de la souris sur l'espace vide figurant à droite de la dernière
barre d'outils de l'écran et choisissez le nom de la barre ou des barres d'outils
répertorié(s) dans la liste du menu contextuel.
Outre la possibilité de réorganiser les barres d'outils d'Autodesk Navisworks,
vous pouvez modifier leur apparence et leur contenu, ou même créer vos
propres barres d'outils.
REMARQUE Pour personnaliser rapidement une barre d'outils, cliquez sur le bouton
Options de la barre d’outils situé à droite, puis choisissez
Ajouter/Supprimer des boutons dans le menu contextuel.
Une flèche vers le bas à côté d'un bouton de la barre d'outils
d'Autodesk Navisworks, comme
, signale la présence d'un sous-menu.
Cliquez sur le triangle pour ouvrir le menu et sélectionnez l'option de votre
choix. Lorsque vous parcourez le menu, des informations d'aide
supplémentaires s'affichent dans la barre d'état. Si une option est sélectionnée,
elle devient active et s'affiche sous forme de bouton dans la barre d'outils.
Pour répéter l'opération, cliquez sur le bouton dans la barre d'outils. Pour
choisir une autre option, cliquez à nouveau sur le triangle.
Certains boutons de la barre d'outils permettent de choisir un mode de
programme. Par exemple, pour visualiser un modèle, il convient d'activer le
mode correspondant. Pour faire pivoter le modèle, vous devez être en mode
Orbite libre et ainsi de suite. Le mode sélectionné reste actif dans
Autodesk Navisworks tant que vous n'en changez pas. Pour identifier le mode
dans lequel vous travaillez actuellement, examinez les boutons. Si un bouton
est mis en surbrillance et entouré d'un cadre bleu foncé, cela signifie que ce
mode est activé.
Pour quitter le mode en cours, cliquez à nouveau sur le même bouton ou
choisissez un autre mode.
Interface utilisateur | 129
Certains boutons ont pour fonction d'afficher et de masquer des boîtes de
dialogue et des fenêtres ancrables (telles que la fenêtre Presenter, la fenêtre
Animator, etc.). Comme nous l'avons déjà vu, si un bouton est mis en
surbrillance et entouré d'un cadre bleu foncé, cela signifie que l'élément
correspondant est actuellement ouvert.
Au fur et à mesure que vous ouvrez davantage de barres d'outils ou
redimensionnez la fenêtre d'Autodesk Navisworks, les barres d'outils se
chevauchent de manière à occuper moins de place à l'écran. Lorsque cela se
produit, certains boutons risquent d'être masqués. Pour consulter l'intégralité
des options d'une barre d'outils, il suffit de cliquer sur le bouton surmonté
d'un chevron qui se trouve à l'extrémité droite de la barre d'outils. Les autres
options disponibles dans la barre d'outils concernée sont alors visibles.
Cette section dresse la liste complète des barres d'outils d'Autodesk Navisworks
et de leurs boutons.
REMARQUE Le contenu réel des barres d'outils au sein de votre application peut
varier selon l'espace de travail dans lequel vous travaillez.
Barre d'outils Standard
Cette barre d'outils permet un accès rapide aux options de gestion des fichiers.
Par ailleurs, elle permet d'annuler ou de réitérer vos actions ainsi que d'ouvrir
le système d'aide.
Bouton
Description
Réinitialise le programme et ferme le fichier
Autodesk Navisworks actuellement ouvert.
Met à jour la scène à l'aide de la dernière
version des fichiers de modèle actuellement
chargés.
Affiche la boîte de dialogue Ouvrir.
Affiche la boîte de dialogue Ajouter.
130 | Chapitre 3 démarrage rapide
Bouton
Description
Affiche la boîte de dialogue Fusionner.
Enregistre le fichier Autodesk Navisworks
actuellement ouvert.
Affiche la boîte de dialogue Publier.
Enregistre le fichier Autodesk Navisworks
actuellement ouvert, ouvre votre messagerie
électronique et ajoute le fichier enregistré
sous forme de pièce jointe à un message.
Annule l'opération effectuée en dernier.
Rétablit la dernière opération avant application de l'option Annuler.
Affiche la boîte de dialogue Imprimer.
Affiche les informations relatives au copyright et à la licence de votre copie d'Autodesk Navisworks.
Ouvre le système d'aide.
Barre des outils de sélection
Interface utilisateur | 131
Cette barre d'outils donne accès aux options de sélection et permet également
de masquer les objets de géométrie.
Bouton
Description
Active le mode Sélection.
Active le mode Rectangle de sélection.
Active ou désactive, selon le cas, le mode
requis pour les éléments sélectionnés.
Active ou désactive, selon le cas, le mode
masqué pour les éléments sélectionnés.
Active ou désactive, selon le cas, le mode
masqué pour les éléments non sélectionnés.
Barre d'outils du mode de navigation
Cette barre d'outils donne accès aux neuf modes de navigation et aux six
disques de navigation SteeringWheels disponibles pour vos modèles 3D.
Bouton
Description
Sélectionne le disque.
Active le mode Navigation.
Active le mode Visualisation.
Active le mode Zoom.
132 | Chapitre 3 démarrage rapide
Bouton
Description
Active le mode Zoom par délimitation
d'une zone.
Active le mode Panoramique.
Active le mode Orbite.
Active le mode Orbite libre.
Active le mode Mouvement.
Active le mode Orbite contrainte.
Barre d'outils Style de rendu
Cette barre d'outils gère l'apparence du modèle dans Autodesk Navisworks.
Bouton
Description
Sélectionne le mode Eclairage.
Sélectionne le mode Rendu.
Active/désactive le rendu des surfaces.
Active/désactive le rendu des lignes.
Active/désactive le rendu des points.
Interface utilisateur | 133
Bouton
Description
Active/désactive le rendu des points d'accrochage.
Active/désactive le rendu du texte 3D.
Barre d'outils de l'espace de travail
Cette barre d'outils donne un accès rapide aux options de révision et d'analyse
du programme Autodesk Navisworks.
Bouton
Description
Active, ou désactive le cas échéant, la fenêtre Outils d'annotation.
Active ou désactive l'affichage des liens.
Active ou désactive l'affichage des propriétés
rapides.
Active, ou désactive le cas échéant, la fenêtre Outils de mesure.
Active ou désactive, selon le cas, la barre de
commande Points de vue.
Active ou désactive, selon le cas, la barre
d'outils Coupe.
Active ou désactive la barre de commandes
Vue en plan.
Active ou désactive la barre de commandes
Vue en coupe.
134 | Chapitre 3 démarrage rapide
Bouton
Description
Active ou désactive, selon le cas, la barre de
commande Arborescence de sélection.
Active ou désactive la barre de commandes
Jeux.
Active ou désactive, selon le cas, la barre de
commande Commentaires.
Active ou désactive, selon le cas, la boîte de
dialogue Rechercher des commentaires.
Active ou désactive, selon le cas, la barre de
commande Rechercher des éléments.
Active ou désactive, selon le cas, la barre de
commande Propriétés.
Active, ou désactive le cas échéant, la fenêtre de l'outil Clash Detective.
Active, ou désactive le cas échéant, la fenêtre de l'outil Presenter.
Active, ou désactive le cas échéant, la fenêtre de l'outil TimeLiner.
Active, ou désactive le cas échéant, la fenêtre Lecture TimeLiner.
Active, ou désactive le cas échéant, la fenêtre de l'outil Animator.
Active, ou désactive le cas échéant, la fenêtre de l'outil Scripter.
Interface utilisateur | 135
Bouton
Description
Gère les espaces de travail.
Barre d'outils des vues du modèle
Cette barre d'outils gère les vues apparaissant dans la vue de la scène.
Bouton
Description
Divise la scène active verticalement.
Divise la scène active horizontalement.
Ajoute des barres de titre à toutes les vues
de scène personnalisées.
Barre d'outils Coupe
Cette barre d'outils crée un volume délimité du modèle.
Bouton
Description
Active ou désactive la coupe.
Permet de lier deux plans de coupe en opposition.
Affiche la boîte de dialogue Définir la
taille de la vue en coupe.
136 | Chapitre 3 démarrage rapide
Bouton
Description
Restreint la distance de coupe aux limites
de la zone de contour des objets sélectionnés dans la vue de la scène.
Affiche la boîte de dialogue Plan de
coupe.
Active/désactive le plan en coupe actuel.
Permet de choisir le mode d'alignement.
Affiche la boîte de dialogue Paramètres
de plan de coupe.
Barre d'outils Animation
Cette barre d'outils permet d'enregistrer des animations de points de vue, de
lire les animations de points de vue et d'objets et d'activer ou de désactiver
l'utilisation de scripts.
Bouton
Description
Recale l'animation actuelle au début.
Recule l'animation d'une image ou d'une
image clé.
Exécute l'animation actuelle à l'envers.
Enregistre l'animation de point de vue.
Interrompt momentanément l'animation.
Interface utilisateur | 137
Bouton
Description
Arrête la lecture de l'animation actuelle et
la rembobine.
Lit l'animation actuellement sélectionnée.
Avance l'animation d'une image ou d'une
image clé.
Lit l'intégralité de l'animation actuelle en
lecture rapide.
Active ou désactive le moteur de script
dans le fichier Autodesk Navisworks.
Barre d'outils de collaboration
Cette barre d'outils permet de participer aux sessions du module de révision
de conception dans un réseau local.
Bouton
Description
Lance Windows™ NetMeeting.
Permet de prendre le contrôle de la session
et d'en devenir le "pilote".
Actualise les données Autodesk Navisworks
sur tous les ordinateurs des participants.
Barre d'outils Manipulation d'objet
138 | Chapitre 3 démarrage rapide
Cette barre d'outils permet de modifier la géométrie de votre modèle.
Bouton
Description
Active, ou désactive le cas échéant, l'affichage du gizmo de translation.
Active, ou désactive le cas échéant, l'affichage du gizmo de rotation.
Active, ou désactive le cas échéant, l'affichage du gizmo de mise à l'échelle.
Permet d'appliquer une couleur de remplacement.
Active/désactive la fonction d'accrochage.
Barre des outils de navigation
Grâce à cette barre d'outils, il est possible de piloter la caméra au cours d'une
navigation interactive.
Bouton
Description
Opère un travelling et un panoramique de
façon à afficher l'intégralité du modèle dans
la vue de la scène.
Applique un facteur de zoom à la caméra
de façon à ce que les éléments sélectionnés
occupent la vue de la scène.
Place la vue de la scène en mode Mise au
point.
Interface utilisateur | 139
Bouton
Description
Maintient les éléments sélectionnés. Ces
objets se déplaceront désormais en même
temps que vous dans le modèle.
Utilise une caméra en projection en perspective
Utilise une caméra en projection orthogonale.
Active ou désactive la fonction de détection
de collision.
Active ou désactive la fonction de gravité.
Active ou désactive la fonction de position
courbée.
Active ou désactive la vue de la tierce personne.
Aligne le point de vue actuel par rapport à
l'axe X.
Aligne le point de vue actuel par rapport à
l'axe Y.
Aligne le point de vue actuel par rapport à
l'axe Z.
Personnalisation des barres d'outils
Il est possible de personnaliser l'apparence et le contenu des barres d'outils
d'Autodesk Navisworks dans la boîte de dialogue Personnaliser.
140 | Chapitre 3 démarrage rapide
Pour ajouter une barre d'outils personnalisée
1 Cliquez sur Outils ➤ Personnaliser.
2 Dans l'onglet Barres d'outils de la boîte de dialogue Personnaliser, cliquez
sur le bouton Nouveau.
3 Indiquez le nom de la barre d'outils dans la zone Nom de la barre
d'outils prévue à cet effet. Par défaut, les nouvelles barres d'outils sont
nommées "Personnalisé X", où X correspond au prochain numéro
disponible ajouté à la liste.
4 Cliquez sur OK.
La barre d'outils ainsi créée s'affiche dans la zone des barres d'outils.
5 Fermez la boîte de dialogue Personnaliser.
Pour renommer une barre d'outils personnalisée
1 Cliquez sur Outils ➤ Personnaliser.
2 Dans l'onglet Barres d'outils de la boîte de dialogue Personnaliser,
cliquez sur la barre d'outils concernée.
3 Cliquez sur Renommer.
REMARQUE Seul le nom des barres d'outils personnalisées est susceptible
d'être modifié.
4 Entrez le nouveau nom de la barre d'outils.
5 Cliquez sur OK.
6 Fermez la boîte de dialogue Personnaliser.
Pour supprimer une barre d'outils personnalisée
1 Cliquez sur Outils ➤ Personnaliser.
Interface utilisateur | 141
2 Dans l'onglet Barres d'outils de la boîte de dialogue Personnaliser,
cliquez sur la barre d'outils inutile.
3 Cliquez sur Supprimer.
REMARQUE Vous ne pouvez supprimer que les barres d'outils personnalisées.
4 Fermez la boîte de dialogue Personnaliser.
Pour ajouter des options
1 Cliquez sur Outils ➤ Personnaliser. La boîte de dialogue
Personnaliser s'ouvre.
2 Vous disposez de plusieurs moyens pour inclure des options dans une
barre d'outils ou un menu :
■ Dans la boîte de dialogue Personnaliser, onglet Options, cliquez
sur la catégorie désirée et faites glisser l'option de la liste d'options
vers la barre d'outils. Si l'option est associée à une icône par défaut
(celle-ci figure à côté de l'option dans la liste d'options), l'icône
s'affiche sous forme d'un bouton dans votre barre d'outils. Si aucune
icône n'est attribuée, le nom de l'option s'affiche sous forme d'un
bouton dans votre barre d'outils. En ce qui concerne les menus,
l'option s'affiche exactement comme elle apparaît dans la liste
d'options.
■
Faites glisser l'option d'un autre menu ou d'une autre barre d'outils
sur votre barre d'outils ou votre menu. Cette action a pour effet de
142 | Chapitre 3 démarrage rapide
déplacer l'option de son emplacement d'origine vers sa nouvelle
position.
■
Maintenez la touche CTRL enfoncée et faites glisser l'option d'un
autre menu ou d'une autre barre d'outils sur votre barre d'outils ou
votre menu. Cette opération crée une copie de l'option sans supprimer
l'option d'origine.
3 Si vous voulez modifier l'apparence de l'option, cliquez avec le bouton
droit de la souris sur la barre d'outils ou le menu et choisissez l'une des
alternatives proposées par le menu contextuel.
4 Fermez la boîte de dialogue Personnaliser.
Pour supprimer des options
1 Cliquez sur Outils ➤ Personnaliser. La boîte de dialogue
Personnaliser s'ouvre.
2 Faites glisser l'option hors du menu ou de la barre d'outils jusqu'à ce que
le curseur prenne la forme d'une petite croix.
3 Relâchez le bouton gauche de la souris pour supprimer l'option.
4 Fermez la boîte de dialogue Personnaliser.
Vue de la scène
Cette zone est l'endroit où vous visualisez vos modèles 3D et interagissez avec
eux.
Lorsque vous lancez Autodesk Navisworks, la vue de la scène ne contient
qu'une seule vue de scène, mais vous pouvez y inclure d'autres scènes, si
nécessaire. Les vues de scène personnalisées ont pour nom "VueX" où "X"
représente le numéro suivant disponible. La vue de la scène par défaut ne peut
pas être déplacée.
Interface utilisateur | 143
Examiner simultanément plusieurs vues de votre modèle présente un intérêt
dès lors que vous voulez comparer les styles d'éclairage et de rendu, animer
différentes parties de votre modèle, etc.
Une seule vue de scène peut être active à la fois. La vue devient active dès que
vous la manipulez. Si vous cliquez sur une vue de scène, elle est activée et,
quel que soit l'élément sur lequel vous cliquez, ce dernier est sélectionné. Dans
le cas où vous cliquez sur une zone vide, tout est désélectionné. Lorsque vous
cliquez avec le bouton droit de la souris sur une scène, celle-ci est activée et
un menu contextuel s'affiche.
144 | Chapitre 3 démarrage rapide
Chaque vue de scène mémorise le mode de navigation utilisé. L'enregistrement
et la lecture des animations ne sont possibles que dans la vue active.
Chaque vue de scène peut être redimensionnée. Pour redimensionner les vues
de scène, placez le curseur à l'intersection de la vue de scène et faites-glisser
la barre de fractionnement
.
Vous pouvez faire en sorte que les vues de scène personnalisées deviennent
ancrables (elles contiennent alors une barre de titre). Vous pourrez désormais
les déplacer, les ancrer, les disposer selon une mosaïque verticale et les masquer
de manière automatique à la façon des fenêtres ancrables (page 147). Si vous
souhaitez utiliser plusieurs vues de scène personnalisées, sans diviser la vue
de la scène, vous pouvez les déplacer. Par exemple, vous pouvez agencer les
vues de scène selon une mosaïque verticale dans la barre de commande Points
de vue.
REMARQUE Il est impossible de déverrouiller la vue de scène par défaut.
Mode Plein écran
En mode Plein écran, la vue de scène actuelle occupe la totalité de l'écran.
Pour interagir avec le modèle dans la vue de scène, vous pouvez utiliser l'outil
ViewCube, la barre de navigation, les raccourcis clavier et le menu contextuel.
CONSEIL Si vous utilisez deux écrans, la vue de scène par défaut figure
automatiquement dans l'écran principal tandis que l'interface se trouve dans l'écran
secondaire afin de contrôler l'interaction.
Contenu de la vue de la scène
Autodesk Navisworks permet de changer la taille du contenu affiché dans une
vue de scène. Cette caractéristique présente un intérêt particulier si vous
composez une scène afin d'exporter une image ou une animation. En effet,
en donnant au contenu les mêmes proportions que la sortie souhaitée, vous
pouvez obtenir une réplique fidèle du résultat que vous obtiendrez.
Pour créer une vue de scène personnalisée
■
Pour diviser la scène active horizontalement, cliquez sur l'onglet Vue ➤
le groupe de fonctions Vue de la scène ➤ Diviser la vue ➤
Fractionnement horizontal
.
Interface utilisateur | 145
■
Pour diviser la scène active verticalement, cliquez sur l'onglet Vue ➤ le
groupe de fonctions Vue de la scène ➤ Diviser la vue ➤
Fractionnement vertical
.
Barre d'outils : interface utilisateur classique : Vues du modèle ➤
Fractionnement horizontal
et Vues du modèle ➤ Fractionnement
vertical
Pour rendre des vues de scène personnalisées ancrables
■
Cliquez sur l'onglet Vue ➤ le groupe de fonctions Vue de la scène ➤
Afficher les barres de titre.
Tous les vues de scène personnalisées possèdent, à présent, des barres de
titre.
Barre d'outils : interface utilisateur classique : Vues du modèle ➤
Basculer barres de titre
Pour supprimer une vue de scène personnalisée
1 Si la vue de scène n'est pas ancrable, cliquez sur l'onglet Vue ➤ le
groupe de fonctions Vue de la scène ➤ Afficher les barres de
titre.
2 Cliquez sur
pour fermer la vue de scène.
REMARQUE Il est impossible de supprimer la vue de scène par défaut.
Pour activer/désactiver le mode Plein écran
■
Cliquez sur l'onglet Vue ➤ le groupe de fonctions Vue de la scène ➤
Plein écran
.
Entrée de commande : F11
Menu contextuel : Point de vue ➤ Plein écran
Pour redimensionner le contenu d'une vue de scène active
1 Cliquez sur l'onglet Vue ➤ le groupe de fonctions Vue de la
scène ➤ Taille de la fenêtre
146 | Chapitre 3 démarrage rapide
.
2 Sélectionnez le format de votre choix dans liste déroulante Type de la
boîte de dialogue Taille de la fenêtre.
■
Utiliser la vue - le contenu occupe entièrement la vue de scène
active.
■
Explicite - définit la hauteur et la largeur exactes du contenu.
■
Utiliser le rapport de linéarité - applique le rapport de linéarité
à la vue de la scène actuelle pour calculer automatiquement la largeur
du contenu en fonction de la hauteur ou inversement.
3 Si vous avez sélectionné l'option Explicite, saisissez la largeur et la
hauteur du contenu en pixels.
Si vous avez activé l'option Utiliser le rapport de linéarité, saisissez
la largeur ou la hauteur du contenu en pixels.
4 Cliquez sur OK.
Fenêtres ancrables
La plupart des fonctions d'Autodesk Navisworks sont accessibles depuis les
fenêtres ancrables.
Vous avez le choix entre plusieurs fenêtres, qui sont groupées dans des zones
fonctionnelles :
Fenêtres des outils principaux
Ces fenêtres permettent d'accéder aux fonctionnalités principales
d'Autodesk Navisworks :
■
Clash Detective
■
TimeLiner
■
Presenter
Interface utilisateur | 147
■
Animator
■
Scripter
■
Profileur d'apparence
Fenêtres de vérification
Ces fenêtres contiennent des outils utilisés dans les opérations de
sélection/recherche/révision :
■
Arborescence de sélection
■
Jeux
■
Rechercher des éléments
■
Propriétés
■
Commentaires
■
Rechercher des commentaires
■
Outils de mesure
Fenêtres de point de vue
Ces fenêtres comportent les outils de configuration et d'utilisation des points
de vue :
■
Points de vue enregistrés
■
Inclinaison : espace de travail 3D uniquement.
■
Vue en plan : espace de travail 3D uniquement.
■
Vue en coupe : espace de travail 3D uniquement.
■
Paramètres de plan de coupe : espace de travail 3D uniquement
Fenêtres multifeuilles
Ces fenêtres permettent de travailler avec des fichiers multifeuilles :
■
Navigateur de projet
■
Rechercher l'article dans les autres feuilles et modèles
Il est possible de déplacer et de redimensionner les fenêtres, de les ancrer (fixées
ou masquées automatiquement) ou, au contraire, de les rendre flottantes dans
la vue de la scène.
148 | Chapitre 3 démarrage rapide
CONSEIL Pour ancrer ou libérer rapidement une fenêtre, il suffit de cliquer deux
fois sur la barre de titre de la fenêtre.
Une fenêtre ancrée partage un ou plusieurs bords avec les fenêtres et les barres
d'outils adjacentes. Si un bord partagé est déplacé, les fenêtres changent de
forme pour s'adapter. Vous pouvez aussi laisser les fenêtres flottantes pour les
placer à l'endroit de votre choix à l'écran.
REMARQUE La fenêtre Inclinaison ne peut être ancrée que verticalement à
gauche ou à droite, en occupant toute la hauteur de la zone de dessin ou de
manière flottante.
Par défaut, une fenêtre ancrée est fixée. Cela signifie qu'elle reste affichée en
conservant sa taille actuelle et qu'elle peut être déplacée. Lorsque vous masquez
automatiquement une fenêtre et en éloignez le pointeur de la souris, la fenêtre
est réduite à un onglet indiquant son nom. Lorsque vous placez le pointeur
de la souris au-dessus de l'onglet, la fenêtre s'affiche intégralement, mais de
manière temporaire, par dessus la toile. Le masquage automatique d'une fenêtre
permet d'afficher la toile tout en conservant l'accès à la fenêtre en question.
Cela permet également d'éviter le groupement, ainsi que la désactivation de
l'ancrage et du groupement de la fenêtre.
REMARQUE Lorsque vous ancrez des fenêtres dans la vue de scène par défaut,
les fonctionnalités de fixage et de masquage automatique ne sont pas disponibles.
Cela n'a aucun impact sur les vues de scène personnalisées.
Une fenêtre n'est pas ancrée lorsqu'elle a été séparée de la fenêtre du
programme. Il est possible de déplacer les fenêtres non ancrées dans le ou les
écrans, selon les besoins. Ces fenêtres ne peuvent être fixées, mais elles peuvent
être redimensionnées et groupées.
Un groupe de fenêtres permet d'accéder à plusieurs fenêtres sans utiliser
davantage d'espace à l'écran. Lorsque les fenêtres sont groupées, chacune d'elle
est représentée par un onglet en bas du groupe. Dans un groupe, cliquez sur
un onglet pour afficher la fenêtre correspondante. Vous pouvez grouper ou
dissocier une fenêtre selon les besoins et enregistrer des espaces de travail
personnalisés. Après avoir modifié les positions des fenêtres, vous pouvez
enregistrer vos paramètres en tant qu'espaces de travail personnalisés.
Position de masquage automatique
Lorsque vous masquez automatiquement une fenêtre, elle est réduite d'un
côté spécifique de la toile (Haut, Gauche, Droite, Bas), et ce en fonction de sa
Interface utilisateur | 149
position d'ancrage. Par exemple, si vous ancrez une fenêtre à gauche de la
toile, elle est réduite à cet emplacement.
Menu contextuel
Cliquer avec le bouton droit de la souris sur une fenêtre ancrable affiche un
menu contextuel. Si vous cliquez avec le bouton droit de la souris sur un
élément, ou sélectionnez plusieurs éléments et cliquez avec le bouton droit,
le menu inclut toutes les options en rapport avec les éléments. Si vous cliquez
avec le bouton droit de la souris sur une zone sans élément, ni données, le
menu comporte des options relatives à la fenêtre ancrable, le cas échéant.
Pour afficher une fenêtre ancrable
1 Cliquez sur l'onglet Vue ➤ le groupe de fonctions Espace de
travail ➤ Fenêtres
.
2 Cochez la case située en regard de la fenêtre souhaitée dans la liste
déroulante.
Pour déplacer une fenêtre ancrable
1 Cliquez sur la barre de titre et faites-la glisser en haut ou sur le côté de
la fenêtre.
2 Facultatif : pour empêcher l'ancrage automatique d'une fenêtre alors que
vous la faites glisser, maintenez la touche CTRL enfoncée.
CONSEIL L'outil d'ancrage permet d'établir une relation spécifique entre les fenêtres
et les toiles.
Pour grouper des fenêtres ancrables
1 Cliquez sur la barre de titre de la fenêtre à ajouter à une autre fenêtre ou
à un groupe, puis faites-la glisser.
2 Déposez la fenêtre sur la barre de titre de la fenêtre ou du groupe de
destination. Un onglet contenant le nom de la fenêtre ajoutée apparaît
alors en bas de la fenêtre de destination.
150 | Chapitre 3 démarrage rapide
Pour dissocier des fenêtres ancrables
1 Dans le groupe, cliquez sur l'onglet de la fenêtre à supprimer.
2 Cliquez sur l'onglet de la fenêtre et faites-le glisser en dehors du groupe.
3 Déposez la fenêtre pour la dissocier.
Pour masquer automatiquement des fenêtres ancrables
1 Sur une barre de titre de fenêtre, cliquez sur
.
La fenêtre reste affichée jusqu'à ce que vous en éloigniez le pointeur de
la souris. Lorsque vous déplacez le pointeur de la souris, la fenêtre est
réduite jusqu'à ce que vous placiez le pointeur au-dessus de l'onglet de
la fenêtre sur le côté de la toile où il est ancré.
REMARQUE Pour déplacer ou grouper des fenêtres, vous devez les fixer au
préalable.
Pour fixer des fenêtres ancrables
1 Placez le pointeur de la souris au-dessus de la barre de titre pour afficher
la fenêtre masquée.
Interface utilisateur | 151
2 Cliquez sur dans la barre de titre. La fenêtre est désormais fixée et peut
être déplacée et groupée.
Pour redimensionner une fenêtre ancrable ou un groupe de fenêtres
1 Placez le pointeur de la souris au-dessus du bord de la fenêtre jusqu'à ce
qu'il se transforme en barre de fractionnement
.
2 Cliquez sur le bord et faites-le glisser afin de le dimensionner comme
vous le souhaitez.
CONSEIL Vous pouvez redimensionner à la fois les fenêtres fixées et les fenêtres
masquées automatiquement. Dans les groupes masqués automatiquement, chaque
fenêtre peut être redimensionnée indépendamment des autres fenêtres. Dans un
groupe fixé, le redimensionnement d'une fenêtre entraîne celui des autres fenêtres.
Outil d'ancrage
L'outil d'ancrage indique la relation qui lie une fenêtre déplacée au reste de la
toile et vous permet d'identifier les destinations de glisser-déposer.
Cet outil contient une zone interne et une zone externe de commandes
représentant l'emplacement où la fenêtre est déposée. Dans la zone interne,
cinq repères permettent d'ancrer les fenêtres en fonction de la zone la mieux
appropriée sur la toile. Dans la zone externe, quatre repères permettent d'ancrer
les fenêtres en fonction de la toile elle-même.
L'outil d'ancrage fournit également un aperçu visuel de l'espace qui sera occupé
par une fenêtre. Ces aperçus s'affichent lorsque vous déplacez une fenêtre ou
lorsque votre souris est placée au-dessus de l'un des repères.
152 | Chapitre 3 démarrage rapide
CONSEIL Pour créer rapidement un groupe de fenêtres, utilisez le repère situé au
centre de l'outil d'ancrage lorsque vous déplacez une fenêtre vers son emplacement.
Vous pouvez utiliser cette méthode où que ce soit sur la toile, à l'exception de la
vue de scène par défaut et de la fenêtre Inclinaison. Il est possible de grouper
les vues de scène par défaut avec d'autres fenêtres.
Pour déplacer une fenêtre à l'aide de l'outil d'ancrage
1 Cliquez sur la barre de titre située en haut ou sur le côté de la fenêtre et
faites-la glisser vers l'emplacement où vous souhaitez l'ancrer. Cette
action active l'outil d'ancrage.
2 Faites glisser la fenêtre au-dessus du repère de l'outil d'ancrage qui
représente la zone que la fenêtre doit occuper.
3 Relâchez le bouton de la souris pour ancrer la fenêtre à cet emplacement.
La fenêtre est automatiquement redimensionnée en fonction de la zone.
Interface utilisateur | 153
Barre d'état
La barre d'état se trouve en bas de l'écran d'Autodesk Navisworks. Elle ne peut
être ni personnalisée ni déplacée.
La partie gauche de la barre d'état est réservée à l'affichage de brèves
instructions sur la manière d'utiliser les fonctions d'Autodesk Navisworks (cela
s'applique uniquement à l'interface utilisateur classique).
La partie droite de la barre d'état comprend quatre indicateurs de performances
donnant en permanence des informations quant au fonctionnement
d'Autodesk Navisworks sur votre ordinateur, une icône permettant d'afficher
et de masquer la fenêtre du navigateur de projet, ainsi que des commandes
permettant de parcourir les feuilles/modèles des fichiers à plusieurs feuilles.
Contrôles de navigation avec plusieurs feuilles
Cliquez sur les flèches Précédent/Suivant et Premier/Dernier pour ouvrir la
feuille ou le modèle de votre choix en mode Vue de la scène. Cela revient
à cliquer deux fois sur cette feuille ou ce modèle dans la fenêtre du navigateur
de projet. La feuille ou le modèle sera automatiquement préparé pour son
utilisation dans Autodesk Navisworks, le cas échéant.
REMARQUE Ces contrôles sont uniquement disponibles pour les fichiers à plusieurs
feuilles.
Navigateur de projet (bouton)
Cliquez sur le bouton Navigateur de projet
nêtre du navigateur de projet (page 236).
pour afficher/masquer la fe-
Barre de progression Crayon
La barre de progression sous l'icône de gauche (crayon) indique la proportion
de la vue actuelle qui est dessinée. Cela permet de connaître le nombre
d'éléments exclus du rendu dans le point de vue actuel. Si la barre de
progression atteint 100 %, cela signifie que la scène est complètement rendue
et n'a fait l'objet d'aucune exclusion. L'icône change de couleur lorsqu'un
dessin est en cours de réalisation. Lorsque la scène est en cours de rendu, le
crayon vire au jaune. S'il y a trop de données à gérer et si l'ordinateur n'est pas
en mesure de les traiter assez rapidement pour Autodesk Navisworks, le crayon
vire alors au rouge : c'est le signal d'un engorgement.
154 | Chapitre 3 démarrage rapide
Barre de progression Disque
La barre de progression sous l'icône au centre (disque) indique la proportion
du modèle actuel qui est chargée depuis le disque. Cela représente le volume
chargé en mémoire. Si la barre de progression atteint 100 %, cela signifie que
le modèle entier (y compris la géométrie et les informations de propriété) est
chargé en mémoire. L'icône change de couleur lorsqu'un fichier est en cours
de chargement. Au cours de la lecture des données, le disque vire au jaune.
S'il y a trop de données à gérer et si l'ordinateur n'est pas en mesure de les
traiter assez rapidement pour Autodesk Navisworks, le disque vire alors au
rouge : c'est le signal d'un engorgement.
Barre de progression du serveur Web
La barre de progression sous l'icône de droite (serveur Web) représente
l'avancement du téléchargement du modèle actuel depuis un serveur Web.
Lorsque la barre de progression atteint 100 %, le modèle entier est téléchargé.
L'icône change de couleur lorsqu'un fichier est en cours de chargement. Au
cours du téléchargement des données, le serveur Web vire au jaune. S'il y a
trop de données à gérer et si l'ordinateur n'est pas en mesure de les traiter assez
rapidement pour Autodesk Navisworks, le serveur Web vire alors au rouge :
c'est le signal d'un engorgement.
Barre Mémoire
Le champ situé à droite des icônes signale la quantité de mémoire actuellement
utilisée par Autodesk Navisworks. Elle est exprimée en méga-octets (Mo).
Options Annuler/Rétablir
Vous pouvez annuler vos actions ou les rétablir dans Autodesk Navisworks.
Les paramètres par défaut conviennent dans le cadre d'une utilisation régulière
d'Autodesk Navisworks, mais vous pouvez ajuster (page 850) l'espace alloué à
la mémoire tampon réservée aux opérations d'annulation ou de rétablissement,
si nécessaire.
Pour annuler une action
■
Cliquez sur Annuler
dans la barre d'accès rapide.
Entrée de commande : CTRL+Z
Interface utilisateur | 155
Barre d'outils : Interface utilisateur classique : standard ➤ annuler
Pour rétablir une opération
■
Cliquez sur Rétablir
dans la barre d'outils d'accès rapide.
Entrée de commande : CTRL+Y
Barre d'outils : interface utilisateur classique : Standard ➤ Rétablir
Espaces de travail Autodesk Navisworks
Les espaces de travail conservent des informations indiquant quelles fenêtres
sont ouvertes, à quels emplacements, ainsi que la taille de la fenêtre de
l'application.
Les espaces de travail conservent les modifications apportées au ruban, mais
pas celles apportées à la barre d'outils d'accès rapide.
REMARQUE En mode Interface utilisateur classique (lorsque le ruban est
désactivé), les espaces de travail conservent des informations sur les fenêtres
ancrables et les barres d'outils.
Les espaces de travail peuvent être partagés avec d'autres utilisateurs. De cette
façon, vous pouvez créer des espaces de travail indépendants pour des
utilisateurs occasionnels ou avancés d'Autodesk Navisworks ou encore définir
un espace de travail standard pour votre organisation.
Autodesk Navisworks est fourni avec plusieurs espaces de travail préconfigurés :
■ Mode sécurisé - sélectionne la disposition offrant les fonctions minimales.
■
Navisworks Etendu - sélectionne la présentation recommandée pour
les utilisateurs les plus avancés.
■
Navisworks Standard - sélectionne la présentation dans laquelle les
fenêtres communes sont masquées automatiquement sous forme d'onglets.
■
Navisworks Minimal - sélectionne la présentation offrant le plus d'espace
à la vue de la scène.
Vous pouvez utiliser ces espaces de travail tel quel ou les modifier en fonction
de vos besoins. Lorsque vous lancez Autodesk Navisworks pour la première
fois, l'espace de travail Navisworks Minimal est utilisé. Vous pouvez changer
156 | Chapitre 3 démarrage rapide
d'espace de travail à tout moment en cliquant sur l'onglet Vue ➤ le groupe
de fonctions Espace de travail ➤ Charger l'espace de travail , et
en sélectionnant l'espace souhaité dans la liste qui apparaît.
Barre d'outils : interface utilisateur classique : Espace de travail ➤
Espaces de travail
Pour enregistrer la présentation actuelle dans un nouvel espace de travail
1 Configurez la présentation de révision de conception. Par exemple, vous
pouvez grouper les fenêtres Propriétés et Points de vue enregistrés.
Par exemple, si vous utilisez le mode Interface utilisateur classique,
vous pouvez fermer les barres d'outils sauf les barres d'outils Standard,
Outils de sélection, Mode de navigation et Espace de travail.
2 Cliquez sur l'onglet Vue le groupe de fonctions ➤ Espace de travail ➤
Enregistrer l'espace de travail .
3 Dans la boîte de dialogue Enregistrer l'espace de travail actuel,
donnez un nom au nouvel espace de travail. Vous pouvez également
sélectionner le nom d'un espace de travail existant afin de le remplacer
par votre nouvelle configuration.
4 Cliquez sur Enregistrer.
Interface utilisateur | 157
Pour charger un espace de travail enregistré dans Autodesk Navisworks
1 Cliquez sur l'onglet Vue le groupe des fonctions ➤ Espaces de
travail ➤ Charger l'espace de travail .
2 Dans la boîte de dialogue Charger l'espace de travail, accédez au
dossier contenant l'espace de travail qui vous intéresse et sélectionnez-le.
3 Cliquez sur Ouvrir.
Raccourcis-clavier par défaut
Les raccourcis-clavier constituent une autre solution pour exécuter les options
qui sont généralement activées à l'aide de la souris.
Ainsi, vous pouvez appuyer sur CTRL+F12 pour ouvrir l'arborescence de
sélection, sur MAJ+F6 afin d'ouvrir la boîte de dialogue Commentaires,
etc. Les raccourcis-clavier proposent un moyen plus rapide et plus efficace de
travailler. Certaines boîtes de dialogue ou fenêtres ancrables peuvent être
fermées par la même option ayant servi à leur ouverture.
158 | Chapitre 3 démarrage rapide
Un bon nombre de raccourcis-clavier sont déjà définis pour les opérations les
plus courantes. Vous êtes libre de modifier comme bon vous semble les
raccourcis définis par défaut ou encore d'en ajouter.
Raccourci-clavier par défaut
Description
Page précédente
Applique un zoom pour afficher tous les objets de la vue de la scène.
Page suivante
Applique un zoom sur tous les objets sélectionnés dans la vue de la scène.
DEBUT
Permet de revenir à la vue Début. Ce raccourci clavier s'applique uniquement aux fenêtres Vue de la scène. En d'autres termes, il ne fonctionne
que si le curseur est placé dans cette fenêtre.
ECHAP
Désélectionne tout.
MAJ
Permet de modifier les actions du bouton central de la souris.
CTRL
Permet de modifier les actions du bouton central de la souris.
ALT
Active ou désactive les raccourcis clavier.
ALT+F4
Ferme la fenêtre couramment active lorsque son ancrage est désactivé ou
quitte l'application si la fenêtre principale de l'application est active.
CTRL+0
Active le mode Plaque tournante.
CTRL+1
Active le mode Sélection.
CTRL+2
Active le mode Navigation.
CTRL+3
Active le mode Visualisation.
CTRL+4
Active le mode Zoom.
CTRL+5
Active le mode Zoom sur la fenêtre.
CTRL+6
Active le mode Panoramique.
Interface utilisateur | 159
Raccourci-clavier par défaut
Description
CTRL+7
Active le mode Orbite.
CTRL+8
Active le mode Orbite libre.
CTRL+9
Active le mode Mouvement.
CTRL+A
Affiche la boîte de dialogue Ajouter.
CTRL+D
Active ou désactive le mode Collision. Vous devez utiliser un mode de navigation compatible (Navigation ou Mouvement) pour que le raccourciclavier fonctionne.
CTRL+F
Affiche la boîte de dialogue Recherche rapide.
CTRL+G
Active ou désactive le mode Gravité.
CTRL+H
Active ou désactive le mode Masqué pour les éléments sélectionnés.
CTRL+I
Affiche la boîte de dialogue Insérer un fichier.
CTRL+M
Affiche la boîte de dialogue Fusionner.
CTRL+N
Réinitialise le programme, ferme le fichier Autodesk Navisworks actuellement
ouvert et crée un fichier.
CTRL+O
Affiche la boîte de dialogue Ouvrir.
CTRL+P
Affiche la boîte de dialogue Imprimer.
CTRL+R
Active ou désactive le mode Requis pour les éléments sélectionnés.
CTRL+S
Enregistre le fichier Autodesk Navisworks actuellement ouvert.
CTRL+T
Active ou désactive le mode Tierce personne.
160 | Chapitre 3 démarrage rapide
Raccourci-clavier par défaut
Description
CTRL+Y
Rétablit la dernière opération avant application de l'option Annuler.
CTRL+Z
Annule l'opération effectuée en dernier.
CTRL+PgPréc
Affiche la feuille précédente.
CTRL+PgSuiv
Affiche la feuille suivante.
CTRL+F1
Ouvre le système d'aide.
CTRL+F2
Ouvre la fenêtre Clash Detective.
CTRL+F3
Active ou désactive la fenêtre Lecture TimeLiner.
CTRL+F4
Active ou désactive la fenêtre Presenter.
CTRL+F5
Active ou désactive la fenêtre Animator.
CTRL+F6
Active ou désactive la fenêtre Scripter.
CTRL+F7
Active ou désactive la fenêtre Inclinaison.
CTRL+F8
Concerne l'interface utilisateur classique. Active ou désactive, selon le cas,
la barre d'outils Coupe.
CTRL+F9
Active ou désactive la fenêtre Vue en plan.
CTRL+F10
Active ou désactive la fenêtre Vue en coupe.
CTRL+F11
Active ou désactive la fenêtre Points de vue enregistrés.
CTRL+F12
Active ou désactive la fenêtre Arborescence de sélection.
CTRL+Début
Opère un travelling et un panoramique de façon à afficher l'intégralité du
modèle dans la vue.
Interface utilisateur | 161
Raccourci-clavier par défaut
Description
CTRL+Droite
Lecture de l'animation sélectionnée.
CTRL+Gauche
Lecture inversée de l'animation sélectionnée.
CTRL+Haut
Enregistrement de l'animation du point de vue.
CTRL+Bas
Arrêt de la lecture de l'animation.
CTRL+Espace
Mise en pause de la lecture de l'animation.
CTRL+MAJ+A
Ouvre la boîte de dialogue Exportation d'animation.
CTRL+MAJ+C
Ouvre la boîte de dialogue Exporter qui permet d'exporter la recherche
actuelle.
Ctrl+MAJ+I
Ouvre la boîte de dialogue Exportation d'image.
Ctrl+MAJ+R
Ouvre la boîte de dialogue Exporter l'image rendue.
CTRL+MAJ+S
Ouvre la boîte de dialogue Exporter qui permet d'exporter les jeux de recherche.
Ctrl+MAJ+T
Ouvre la boîte de dialogue Exporter qui permet d'exporter la nomenclature
TimeLiner actuelle.
CTRL+MAJ+V
Ouvre la boîte de dialogue Exporter qui permet d'exporter les points de
vue.
Ctrl+MAJ+W
Ouvre la boîte de dialogue Exporter qui permet d'exporter le rapport sur
les points de vue.
CTRL+MAJ+DEBUT
Définit la vue actuelle comme vue de début.
CTRL+MAJ+FIN
Définit la vue actuelle comme vue avant.
162 | Chapitre 3 démarrage rapide
Raccourci-clavier par défaut
Description
CTRL+MAJ+Gauche
Passe à l'étiquette d'annotation précédente.
CTRL+MAJ+Droite
Passe à l'étiquette d'annotation suivante.
CTRL+MAJ+Haut
Passe à la première étiquette d'annotation.
CTRL+MAJ+Bas
Passe à la dernière étiquette d'annotation.
F1
Ouvre le système d'aide.
F2
Renomme l'élément sélectionné, si nécessaire.
F3
Continue la recherche rapide précédemment lancée.
F5
Met à jour la scène à l'aide de la dernière version des fichiers de modèle
actuellement chargés.
F11
Active ou désactive le mode Plein écran.
F12
Ouvre l'Editeur d'options.
MAJ+W
Ouvre le dernier disque SteeringWheel utilisé.
MAJ+F1
Permet d'obtenir de l'aide en contexte.
MAJ+F2
Active ou désactive la fenêtre Jeux.
MAJ+F3
Active ou désactive la fenêtre Rechercher des éléments.
MAJ+F4
Active ou désactive la fenêtre Rechercher des commentaires.
MAJ+F6
Active ou désactive la fenêtre Commentaires.
MAJ+F7
Active ou désactive la fenêtre Propriétés.
Interface utilisateur | 163
Raccourci-clavier par défaut
Description
MAJ+F10
Ouvre un menu contextuel.
MAJ+F11
Ouvre la boîte de dialogue Options de fichier.
Navigation à l'aide de la molette de la souris
Si votre souris comporte une molette, vous pouvez l'utiliser pour appliquer
un zoom, un panoramique et une orbite.
Pour
Action
Appliquer un zoom avant
Faites défiler la molette vers l'avant.
Appliquer un zoom arrière
Faites défiler la molette vers l'arrière.
Faire un panoramique
Maintenez enfoncé le bouton central de la
souris, puis déplacez le curseur pour appliquer le panoramique.
Orbite
Maintenez la touche MAJ et le bouton central de la souris enfoncés, puis faites tourner
la caméra en orbite autour du point de pivot actuellement défini. Cette fonction n'est
pas disponible dans un espace de travail 2D.
Modifier le point de pivot
Maintenez les touches CTRL et MAJ ainsi
que le bouton central de la souris enfoncés,
puis faites glisser le curseur jusqu'au point
du modèle à utiliser en tant que point de
pivot. Cette fonction n'est pas disponible
dans un espace de travail 2D.
REMARQUE La procédure ci-dessus ne s'applique pas lors de l'utilisation des
fonctions Navigation et Mouvement, ou des modes de navigation classique, qui
sont associés à des comportements de molette/bouton central distincts.
164 | Chapitre 3 démarrage rapide
Navigation à l'aide de la molette/du bouton central de la souris
REMARQUE Dans un espace de travail 2D, vous pouvez uniquement effectuer
des panoramiques et zoomer. En outre, la fonction Maj+Bouton central n'est
disponible que dans un espace de travail 3D.
Molette
Bouton central
MAJ+Bouton central
Outils non navigationnels
Sélectionner
Zoom avant/arrière
Faire un panoramique
Orbite
Mesurer
Zoom avant/arrière
Faire un panoramique
Orbite
Annotation
Zoom avant/arrière
Faire un panoramique
Orbite
Modes de navigation classique
Navigation
Regarder de dessous/dessus
Glissement de la
caméra
Glissement de la caméra (plus rapide)
Visualisation
Zoom avant/arrière
Faire un panoramique
Orbite
Zoom
Zoom (Défilement)
Zoom (Glissement)
-
Zoom par délimitation d'une zone
Zoom (Défilement)
Zoom (Glissement)
-
Panoramique
Zoom (Défilement)
Zoom (Glissement)
-
Orbite
Zoom (Défilement)
Glissement de la
caméra
-
Navigation à l'aide de la molette de la souris | 165
Molette
Bouton central
MAJ+Bouton central
Examiner
Zoom (Défilement)
Faire un panoramique
-
Mouvement
-
Roulis
-
Plaque tournante
Inclinaison vers le
haut/vers le bas
Faire un panoramique
-
Modes de navigation standard
Panoramique
Zoom avant/arrière
Faire un panoramique
Orbite
Zoom sur la fenêtre
Zoom avant/arrière
Faire un panoramique
Orbite
Zoom
Zoom avant/arrière
Faire un panoramique
Orbite
Orbite
Zoom avant/arrière
Faire un panoramique
Orbite
Orbite libre
Zoom avant/arrière
Faire un panoramique
Orbite
Orbite contrainte
Zoom avant/arrière
Faire un panoramique
Orbite
Regarder
Zoom avant/arrière
Faire un panoramique
Orbite
Disques de navigation SteeringWheels
Zoom avant/arrière
Faire un panoramique
Orbite
166 | Chapitre 3 démarrage rapide
Options Autodesk Navisworks
Il existe deux types d'options : les options de fichiers et les options
globales.
Options de fichier
Pour chaque fichier Autodesk Navisworks (NWF et NWD), vous pouvez ajuster
l'apparence du modèle ainsi que la vitesse de navigation. Les fichiers
Autodesk Navisworks (NWF ou NWD) conservent les options d'affichage et
les rechargent à chaque fois que vous ouvrez ces derniers.
La boîte de dialogue Options de fichier permet de personnaliser plusieurs
options de fichier. Elle est accessible depuis l'onglet Début ➤ le groupe de
fonctions Projet ➤ Options de fichier .
Options globales
Les options globales, à l'inverse, sont définies pour toutes les sessions
d'Autodesk Navisworks. Vous pouvez accéder à l'Editeur d'options en
cliquant sur le bouton de l'application
➤ Options ou en le lançant
Options Autodesk Navisworks | 167
comme une application indépendante. Pour ce faire, cliquez sur le menu
Démarrer ➤ Tous les programmes ➤ Autodesk
➤ Navisworks Manage 2012 ➤ Editeur d'options. Les options sont
regroupées et figurent sous la forme d'une arborescence, ce qui facilite leur
localisation et leur modification.
Les options globales peuvent être exportées ou importées ; cela simplifie la
tâche des responsables de projet ou des administrateurs système qui peuvent
ainsi s'assurer que les paramètres d'Autodesk Navisworks sont identiques sur
tous les ordinateurs.
Pour configurer les options de fichier
1 Cliquez sur l'onglet Début ➤ le groupe de fonctions Projet ➤
Options de fichier .
2 Utilisez la boîte de dialogue Options de fichier pour personnaliser les
paramètres de fichier.
3 Cliquez sur OK pour enregistrer les modifications.
Menu : interface utilisateur classique : Outils ➤ Options de fichier
Voir aussi :
Boîte de dialogue Options de fichier (page 838)
168 | Chapitre 3 démarrage rapide
Pour configurer les options globales
1 Cliquez sur le bouton de l'application
➤ Options.
2 Dans l'Editeur d'options, développez le noeud qui convient, puis
choisissez l'option à configurer.
3 Cliquez sur OK pour enregistrer les modifications.
Menu : interface utilisateur classique : Outils ➤ Options globales
Voir aussi :
Boîte de dialogue Editeur d'options (page 849)
Pour exporter les options globales
1 Cliquez sur le bouton de l'application
➤ Options.
2 Dans l'Editeur d'options, cliquez sur le bouton Exporter.
3 Dans la boîte de dialogue Sélectionner les options à exporter, cochez
les cases des options à exporter (ou "appliquer en série"). Les options
impossibles à exporter s'affichent en grisé.
Options Autodesk Navisworks | 169
CONSEIL Pour sélectionner ou désélectionner rapidement toutes les options
pour une catégorie donnée, utilisez la case à cocher de niveau supérieur.
Ainsi, cocher la case Général sélectionne instantanément toutes les options
figurant sous ce noeud.
4 Cliquez sur OK pour exporter les paramètres sélectionnés.
5 Dans la boîte de dialogue Enregistrer sous, entrez le nom à attribuer
au fichier de paramètres. Vous pouvez également sélectionner le nom
d'un fichier de paramètres existant afin de le remplacer par votre nouvelle
configuration.
6 Cliquez sur Enregistrer.
7 Cliquez sur OK pour fermer l'Editeur d'options.
Menu : Interface utilisateur classique : outils ➤ options globales
Pour importer les options globales
1 Cliquez sur le bouton de l'application
➤ Options.
2 Dans l'Editeur d'options, cliquez sur le bouton Importer.
170 | Chapitre 3 démarrage rapide
3 Dans la boîte de dialogue Ouvrir, accédez au dossier contenant le fichier
de paramètres, sélectionnez-le et cliquez sur Ouvrir.
4 Cliquez sur OK pour fermer l'Editeur d'options.
Menu : Interface utilisateur classique : outils ➤ options globales
Options relatives à l'emplacement
Ces options permettent le partage centralisé des paramètres
Autodesk Navisworks globaux, des espaces de travail, des outils de données,
des avatars, des règles de Clash Detective, des archives Presenter, des analyses
personnalisées de Clash Detective, des scripts d'animation d'objets, etc.
Il est possible de partager les paramètres à l'échelle du site d'un projet ou dans
un groupe de projet donné en fonction du niveau de granularité requis.
Voir aussi :
Comment partager les paramètres Autodesk Navisworks par site et par
projet ? (page 81)
Options relatives à l'emplacement | 171
Pour configurer les options relatives à l'emplacement
1 Cliquez sur le bouton de l'application
➤ Options.
2 Développez le noeud Général dans l'Editeur d'options, puis cliquez
sur l'option Emplacement.
3 Dans la zone Répertoire du projet, accédez au répertoire qui contient
les paramètres Autodesk Navisworks propres à un groupe de projet.
4 Dans la zone Répertoire du site, accédez au répertoire qui contient
les paramètres Autodesk Navisworks standard pour l'ensemble du site de
projet.
5 Cliquez sur OK.
Menu : interface utilisateur classique : Outils ➤ Options globales
REMARQUE Lorsque vous exécutez Autodesk Navisworks pour la première fois,
les paramètres sont extraits du répertoire d'installation. Autodesk Navisworks
examine alors le profil utilisateur actuel et tous les profils utilisateurs de l'ordinateur
local, puis vérifie les paramètres du répertoire du projet et du répertoire du
site. Les fichiers du Répertoire du projet sont prioritaires.
Système graphique
Autodesk Navisworks Manage 2012 prend en charge deux systèmes graphiques :
Presenter et Autodesk.
172 | Chapitre 3 démarrage rapide
Par défaut, Autodesk Navisworks choisit automatiquement le système graphique
le plus approprié. Par exemple, les modèles 3D sont affichés avec des graphiques
Presenter. Font exception les fichiers FBX 3D avec des matériaux uniformes,
qui utilisent des graphiques Autodesk. Les feuilles 2D sont affichées avec des
graphiques Autodesk. Vous pouvez utiliser l'éditeur d'options pour spécifier
le système graphique à utiliser.
Les matériaux de l'outil Presenter sont disponibles uniquement lors de
l'utilisation du système graphique Presenter. De même, les matériaux Autodesk
(également appelés matériaux uniformes) sont disponibles uniquement lorsque
vous utilisez le système graphique Autodesk. La navigation en temps réel est
prise en charge par les deux systèmes graphiques, mais vous devez utiliser
Presenter pour créer des visualisations photoréalistes.
Pilotes pris en charge
Vous pouvez afficher la liste de tous les pilotes pris en charge dans l'éditeur
d'options (Interface ➤ Afficher ➤ Pilotes). Par défaut, toutes les
options de pilote sont sélectionnées.
Pour spécifier le système graphique
1 Cliquez sur le bouton de l'application
➤ Options.
2 Développez le noeud Interface dans l'éditeur d'options, puis cliquez
sur Afficher.
3 Dans la zone Système graphique, désélectionnez la case Sélectionner
automatiquement. La liste déroulante Système est désormais active.
Système graphique | 173
4 Utilisez cette liste déroulante pour choisir le système graphique que doit
utiliser Autodesk Navisworks.
5 Cliquez sur OK.
Unités d'affichage
Les unités d'affichage déterminent l'échelle de votre modèle dans
Autodesk Navisworks.
Ces unités servent à mesurer la géométrie dans votre scène, à aligner les
modèles ajoutés, à définir les tolérances en cas de détection de conflit, à définir
la taille des textures, etc.
Lorsque vous ouvrez des fichiers de CAO et de numérisation,
Autodesk Navisworks lit les unités directement depuis les fichiers. Si cela est
impossible (le fichier est dépourvu d'unités, par exemple), Autodesk Navisworks
applique les unités par défaut configurées pour ce type de fichier dans
l'Editeur d'options dans la mesure du possible. Les fichiers chargés sont
alors mis à l'échelle en fonction des unités d'affichage définies.
Il est possible de remettre à l'échelle des unités du fichier si elles sont de toute
évidence incorrectes pour la scène.
Pour personnaliser les unités d'affichage
1 Cliquez sur le bouton de l'application
➤ Options.
2 Développez le noeud Interface dans l'Editeur d'options, puis cliquez
sur l'option Unités d'affichage.
174 | Chapitre 3 démarrage rapide
3 Sélectionnez les unités linéaires dans la liste déroulante. Veillez à
choisir le format exact qui convient.
4 Sélectionnez les unités angulaires dans la liste déroulante.
5 Tapez le nombre de chiffres après la virgule à afficher dans l'interface
pour les unités dans la zone Nombre de décimales. Si l'unité choisie
est une fraction et non un nombre décimal, vous pouvez indiquer le
niveau de fraction requis pour l'affichage des unités dans la liste
déroulante Précision d'affichage des fractions.
6 Cliquez sur OK.
Menu : interface utilisateur classique : Outils ➤ Options globales
Profils
Vous avez la possibilité d'ajuster Autodesk Navisworks en fonction de votre
niveau de connaissances techniques en matière de CAO.
Par défaut, un profil standard est utilisé. Si nécessaire, vous pouvez utiliser un
profil de développeur pour afficher d'autres propriétés d'objets.
Pour utiliser un profil de développeur
1 Cliquez sur le bouton de l'application
➤ Options.
2 Développez le noeud Interface, puis choisissez l'option Développeur.
3 Cochez la case Afficher les propriétés internes pour ajouter d'autres
propriétés d'objets dans la fenêtre Propriétés.
Profils | 175
4 Cliquez sur OK.
Menu : interface utilisateur classique : Outils ➤ Options globales
Répertoires de recherche
Autodesk Navisworks recherche un certain nombre de fichiers de configuration
dans les sous-répertoires de trois répertoires standard.
Ces fichiers peuvent être remplacés en fonction de l'utilisateur, de tous les
utilisateurs ou encore d'une installation. Les répertoires de recherche sont les
suivants :
■ Application Data\Autodesk Navisworks Manage 2012 dans le profil utilisateur
actuel. Par exemple, C:\Documents and Settings\user\Application
Data\Autodesk Navisworks Manage 2012 où user désigne le nom de
l'utilisateur actuel.
■
Application Data\Autodesk Navisworks Manage 2012 dans le profil par défaut
de tous les utilisateurs. Par exemple, C:\Documents and Settings\All
Users\Application Data\Autodesk Navisworks Manage 2012.
■
Dans le répertoire d'installation Autodesk Navisworks. Par exemple,
C:\Program Files\Autodesk Navisworks Manage 2012.
REMARQUE Si vous utilisez Windows 7, les chemins d'accès aux répertoires de
recherche sont différents. Au lieu de \Users\Application
Data\Autodesk Navisworks Manage 2012, le chemin d'accès sera
\Users\AppData\Roaming\Autodesk Navisworks Manage 2012.
Vous pouvez utiliser deux répertoires supplémentaires, Site et Projet, afin
de partager des paramètres de configuration avec d'autres utilisateurs. Lorsque
vous exécutez Autodesk Navisworks pour la première fois, les paramètres sont
extraits du répertoire d'installation. Autodesk Navisworks examine alors le
profil utilisateur actuel et tous les profils utilisateurs de l'ordinateur local, puis
vérifie les paramètres du répertoire du projet et du répertoire du site. Les fichiers
du Répertoire du projet sont prioritaires.
Voir aussi :
Options relatives à l'emplacement (page 171)
176 | Chapitre 3 démarrage rapide
Gizmos
Autodesk Navisworks fournit des outils basés sur des gizmos qui permettent
d'interagir avec les objets 3D. Les types de gizmos suivants sont utilisés :
■ Gizmos de transformation. Manipulation des transformations d'objets
(translation, rotation et échelle) de manière globale (comme si elles avaient
été modifiées dans le modèle CAO d'origine). Voir Transformation des
objets (page 429).
■
Gizmos d'animation. Manipulation des transformations d'objets de manière
temporaire à des fins d'animation. Voir Manipulation des objets de géométrie (page 594).
■
Gizmos de coupe. Manipulation des plans et des zones de coupe. Voir Déplacement et rotation des plans de coupe (page 517) et Activation et utilisation de la zone de coupe (page 522).
Chaque gizmo affiche trois axes de couleur en respectant les angles appropriés
par rapport à la position actuelle de la caméra. Les gizmos se comportent
comme des objets 3D dans la mesure où l'axe pivote par rapport au point de
vue. Ils occupent, cependant, le premier plan dans la scène 3D et ne peuvent
être masqués par aucun autre objet. Lorsque vous placez le curseur sur une
partie du gizmo qu'il est possible de manipuler, l'icône en forme de main
apparaît à l'écran.
Gizmo Déplacement
Gizmo Rotation
Gizmo de mise à l'échelle
Lorsque vous utilisez des gizmos, vous avez la possibilité d'ajuster la fonction
d'accrochage afin de bénéficier d'une précision accrue (cliquez sur le bouton
de l'application
Accrochage).
➤ Options ➤ le noeud Interface ➤ la page
Gizmos | 177
178
Utilisation de fichiers
4
Il est possible de combiner ces fichiers pour aboutir à un seul fichier
Autodesk Navisworks et obtenir une vue d'ensemble du projet pour votre modèle.
Ce fichier associe la géométrie et les données créées par des équipes pluri-disciplinaires
et permet d'examiner et de réviser des modèles complexes en temps réel.
Formats de fichier natifs
Autodesk Navisworks propose trois formats de fichier natifs, à savoir les formats
NWD, NWF et NWC.
Format de fichier NWD
Un fichier NWD contient toute la géométrie du modèle ainsi que des données
propres à Autodesk Navisworks, telles que les marques de révision. Il constitue
en quelque sorte un cliché de l'état du modèle à un moment donné.
Les fichiers NWD sont très petits, car ils peuvent comprimer les données de
CAO à hauteur de 80 % de leur taille initiale.
Format de fichier NWF
Un fichier NWF contient des liens renvoyant aux fichiers natifs d'origine (tels
qu'ils apparaissent dans l'arborescence de sélection) et des données propres
à Autodesk Navisworks, telles que des marques de révision. Aucune géométrie
de modèle n'est enregistrée dans ce format ; cette particularité fait que les fichiers
NWF sont bien plus petits que les fichiers NWD.
Format de fichier NWC (fichiers cache)
Par défaut, lorsque vous ouvrez ou ajoutez un fichier natif de CAO ou un fichier
de numérisation dans Autodesk Navisworks, un fichier cache est créé au sein
179
du même répertoire et porte le nom du fichier d'origine, suivi de l'extension
de fichier .nwc.
La taille des fichiers NWC est inférieure à celle des fichiers originaux, ce qui
permet d'accéder plus rapidement aux fichiers les plus fréquemment employés.
Lorsque vous ouvrez ou ajoutez par la suite un fichier dans
Autodesk Navisworks, les données sont lues depuis le fichier cache
correspondant s'il est plus récent que le fichier d'origine. En revanche, si le
fichier cache est plus ancien (en cas de modification du fichier d'origine),
Autodesk Navisworks convertit le fichier mis à jour et génère un nouveau
fichier cache.
Voir aussi :
Options des fichiers NWC (page 878)
Options des fichiers NWD (page 877)
Applications de CAO compatibles
Le tableau ci-dessous, fourni à titre de référence, ne dresse pas une liste
exhaustive des applications de CAO compatibles. Pour plus d'informations,
veuillez consulter la section traitant des fonctionnalités sur notre site Web, à
l'adresse suivante : http://www.autodesk.fr/navisworks.
Application
Formats de fichier
Autodesk AutoCAD
DWG, DXF, 3DS
Autodesk ADT/AutoCAD Architecture
DWG, DXF, 3DS
Autodesk Building Systems/AutoCAD MEP
DWG, DXF, 3DS
Autodesk Inventor
IPT, IAM, IPJ, IGES, STEP
Autodesk AutoCAD Civil 3D
DWG, DXF, 3DS
Autodesk MDT
DWG, DXF, 3DS, VRML
Autodesk Revit
DWG, DXF, DGN
180 | Chapitre 4 Utilisation de fichiers
Application
Formats de fichier
Autodesk Revit Building/Revit Architecture
DWG, DXF, DGN
Autodesk Revit Structure
DWG, DXF, DGN, CIS/2
Autodesk Revit Systems/Revit MEP
DWG, DXF, DGN
Autodesk 3DS MAX
DWG, DXF, 3DS, IGES
Autodesk VIZ
DWG, DXF, 3DS
Autodesk Maya
DXF, IGES, VRML
Bentley AutoPLANT
DGN, DWG, DXF
Bentley MicroStation SE
DGN, DWG, DXF, IGES, VRML
Bentley MicroStation J
DGN, DWG, DXF, IGES, STEP, VRML
Bentley MicroStation
DGN, DWG, DXF, IGES, STEP, VRML
Bentley Triforma J
DGN, DWG, DXF, IGES, STEP, VRML
Bentley Triforma
DGN, DWG, DXF, IGES, STEP, VRML
Graphisoft ArchiCAD
DWG, DXF, DGN, IFC
Graphisoft Constructor
DWG, DXF, DGN
AceCad StruCad
DXF
auto.des.sys form.z
DWG, DXF, 3DS, IGES, STL, VRML
AEC CADPIPE
DWG, DXF, 3DS
Applications de CAO compatibles | 181
Application
Formats de fichier
AVEVA PDMS
RVM
CADopia IntelliCAD
DWG, DXF
CEA Technology Plant-4D
DWG, DGN
COADE CADWorx Plant
DWG, DXF, 3DS
COADE CADWorx Pipe
DWG, DXF, 3DS
COADE CADWorx Steel
DWG, DXF, 3DS
COINS BSLink
DWG, DXF, 3DS
COINS Framing
DWG, DXF, 3DS
CSC 3D+
DWG
Dassault Systèmes CATIA
DXF, IGES, STEP
Google SketchUp
SKP, DWG, 3DS
Hannappel Software GmbH elcoCAD R4
DWG, DXF, 3DS
Integraph PDS
DRI, DRV, DWG, DXF, DGN, IGES,
STEP
Informatix MicroGDS
MAN
ITandFactory CADISON
DWG, DXF, 3DS
ITandFactory TRICAD MS
VRML
Kiwi Software GmbH ProSteel 3D
DWG, DXF, 3DS
182 | Chapitre 4 Utilisation de fichiers
Application
Formats de fichier
Kubotek USA CADKEY
DWG, DXF, IGES, STEP
M.A.P. CAD-Duct
DWG, DXF, 3DS
McNeel North America Rhino
DWG, DXF, 3DS, IGES, STEP
Mensch und Maschine RoCAD
DWG, DXF, 3DS
MultiSUITE MultiSTEEL
DWG, DXF, 3DS
Nemetschek Allplan
DWG, DXF, DGN, IFC
PROCAD 3DSMART
DWG, DXF, 3DS
PTC Pro/ENGINEER
IGES, STEP, VRML
PTC CADDS 5
IGES, STEP
QuickPen PipeDesigner 3D
DWG, DXF, 3DS
QuickPen DuctDesigner 3D
DWG, DXF, 3DS
RAM International CADstudio
DWG, DXF, 3DS
SolidWorks
DWG, DXF, IGES, STEP, VRML
Tekla Structures
DGN, VRML, CIS/2
Tekla Xsteel
DGN
think3 thinkdesign
DWG, DXF, IGES, STEP
UGS I-deas
DXF, IGES, STEP
Applications de CAO compatibles | 183
Application
Formats de fichier
UGS Solid Edge
IGES, STEP
NX
DXF, IGES, STEP
UGS Factory CAD
DWG, DXF, 3DS
UHP Process Piping FabPro Pipe
DWG, DXF, 3DS
UHP Process Piping x-plant
DWG, DXF, 3DS
Formats de fichier de CAO pris en charge
Consultez le tableau suivant pour connaître les formats de fichier de CAO
natifs qu'il est possible d'ouvrir dans Autodesk Navisworks sans devoir installer
les applications de CAO correspondantes sur l'ordinateur.
Format
Extension
Autodesk Navisworks
.nwd, .nwf, .nwc
Autodesk
.fbx
AutoCAD
.dwg, .dxf
ACIS SAT
.sat
CIS/2
.stp, .step
DWF
.dwf
IFC
.ifc
IGES
.igs, .iges
184 | Chapitre 4 Utilisation de fichiers
Format
Extension
Informatix MicroGDS
.man, .cv7
Inventor
.ipt, .iam,. ipj
JTOpen
.jt
MicroStation (SE, J, V8, XM)
.dgn, .prp, .prw
Parasolid (parasolide)
.x_b
PDS Design Review
.dri
RVM
.rvm
SketchUp
.skp
STEP
.stp, .step
STL
.stl
VRML
.wrl, .wrz
3D Studio
.3ds, .prjv
Formats de fichier de numérisation Laser
pris en charge
Le tableau suivant dresse la liste des fichiers de numérisation Laser qu'il est
possible d'ouvrir dans Autodesk Navisworks.
Format
Extension
Fichier ASCII Laser
.asc, .txt
Applications de CAO compatibles | 185
Format
Extension
Faro
.fls, .fws, .iQscan, .iQmod, .iQwsp
Leica
.pts, .ptx
Riegl
.3dd
Z+F
.zfc, .zfs
REMARQUE Le format Trimble natif n'est pas pris en charge. Pour ouvrir le fichier
dans Autodesk Navisworks, convertissez-le d'abord au format ASCII Laser.
Utilisation des programmes de lecture de
fichiers
Autodesk Navisworks fournit des programmes de lecture de fichiers compatibles
avec un grand nombre de formats de fichier de CAO et de numérisation Laser.
Il suffit d'ouvrir un fichier de CAO dans Autodesk Navisworks pour lancer
automatiquement le programme de lecture de fichiers approprié. Si nécessaire,
vous pouvez régler les paramètres par défaut du programme de lecture de
fichiers afin d'améliorer la qualité de la conversion.
Programme de lecture de fichiers 3DS
3DS est un format de fichier actuel géré par de nombreuses applications de
CAO.
Le programme de lecture de fichiers d'Autodesk Navisworks est capable de lire
toutes les géométries 2D et 3D ainsi que les textures. La hiérarchie définie par
les données d'image clé depuis l'image clé 0 est conservée, y compris les
informations liées aux occurrences. Les entités sont positionnées d'après l'image
clé 0.
Entités prises en charge
■
Toutes les géométries 2D et 3D
186 | Chapitre 4 Utilisation de fichiers
■
Caméras
■
Groupes
■
Textures simples aux formats suivants : TGA, BMP, JPEG et LWI (LightWork
Image) couleurs 8 bits, vraies couleurs 16 bits et 24 bits, non compressées
ou RLE.
REMARQUE Les textures des fichiers 3DS sont restituées sous forme de
matériaux Presenter. Rappelez-vous que les fichiers 3DS ont des noms au
format 8.3 DOS et que plusieurs formats ne sont pas encore pris en charge
dans Presenter.
■
Couleurs (de la couleur du matériau, couleur non filaire - ambiante, diffuse,
brillance, transparence et auto-illumination).
Entités non prises en charge
■
Images-clés (objets issus pour l'instant de l'image clé 0)
■
Textures aux formats : nuances de gris TGA, TIF, GIF et PNG.
■
Autres textures (par exemple, opacité, réflexions, etc.)
■
Maillages filaires
■
Lignes, splines
■
Points
■
Images d'arrière-plan
Voir aussi :
Options du programme de lecture de fichiers 3DS (page 879)
Programme de lecture de fichiers de
numérisation ASCII Laser
La plupart des logiciels de numérisation prennent en charge l'exportation de
données de points dans un fichier texte ASCII. Si les données sont enregistrées
au bon format, elles peuvent être lues par Autodesk Navisworks.
Les formats compatibles avec des données de numérisation ASCII sont
répertoriés ci-dessous. Les données doivent être séparées par une virgule, une
tabulation ou un espace. Le point décimal est utilisé pour tout nombre décimal.
■ X, Y, Z
Utilisation des programmes de lecture de fichiers | 187
■
X, Y, Z, Intensité
■
X, Y, Z, Rouge, Vert, Bleu
■
X, Y, Z, Intensité, Rouge, Vert, Bleu
Les valeurs figurant dans les zones Intensité, Rouge, Vert et Bleu sont des
nombres entiers compris entre 0 et 255. Les intensités ne font l'objet d'aucune
correction gamma.
Entités prises en charge
■
Points
Entités non prises en charge
■
Aucune autre entité n'est prise en charge.
Voir aussi :
Options du programme de lecture de fichiers de numérisation ASCII Laser
(page 880)
Programme de lecture de fichiers Bentley
AutoPLANT
Bentley AutoPLANT est basé sur AutoCAD et, en tant que tel, utilise le format
de fichier DWG pour stocker la géométrie de modèle. Tout paramètre relatif
au format de fichier DWG a également une incidence sur les fichiers provenant
du programme AutoPLANT.
Les propriétés d'objet AutoPLANT peuvent être conservées dans des fichiers
MDB de base de données externe. Par défaut, Autodesk Navisworks prend aussi
en charge ces fichiers grâce à la fonctionnalité DataTools et recherche les liens
DataTools d'équipement, de buses et de canalisations.
Voir aussi :
Options du programme de lecture de fichiers DWG/DXF (page 885)
188 | Chapitre 4 Utilisation de fichiers
Programme de lecture de fichiers CIS/2
Le programme de lecture de fichiers CIS/2 prend en charge la norme CIMSteel
Integration Standards (CIS/2) adoptée par l'American Institute of Steel
Construction (AISC) comme le format d'échange de données entre les divers
logiciels de CAO du secteur de l'acier.
Entités prises en charge
■
Assembly_design
■
Assembly_design_child
■
Assembly_manufacturing
■
Analysis_model_3d
■
Part_derived
■
Part_prismatic_simple
■
Part_sheet_bounded_complex
■
Part_sheet_bounded_simple
■
Section_profile_compound
■
Section_profile_derived
■
Section_profile_edge_defined
■
Section_profile_angle
■
Section_profile_channel
■
Section_profile_circle
■
Section_profile_circle_hollow
■
Section_profile_i_type
■
Section_profile_i_type_asymmetric
■
Section_profile_i_type_rail
■
Section_profile_rectangle
■
Section_profile_rectangle_hollow
■
Section_profile_t_type
■
feature_volume_prismatic_chamfer
■
feature_volume_prismatic_flange_notch
■
feature_volume_prismatic_flange_chamfer
■
feature_volume_prismatic_notch
Utilisation des programmes de lecture de fichiers | 189
■
feature_volume_prismatic_skewed_end
■
Element_curve_simple
■
Element_node_connectivity
■
Element_eccentricity
■
Located_joint_system
■
Design_joint_system
■
Joint_system_mechanical
■
Fastener_mechanism
■
Fastener_simple_bolt
■
Fastener_simple_shear_connector
Entités non prises en charge
■
Part_complex
■
Part_prismatic_complex
■
Part_sheet_profiled
■
Section_profile_centreline
■
feature_cutting_plane
■
feature_edge_chamfer
■
feature_surface
■
feature_thread
■
feature_volume_complex
■
feature_volume_curved
■
feature_volume_hole
■
Element_volume
■
Element_surface
■
Element_point
■
Element_curve_complex
■
Element_with_material
■
Joint_system_amorphous
■
Joint_system_chemical
■
Joint_system_welded
■
Weld_mechanism
190 | Chapitre 4 Utilisation de fichiers
■
Joint_system_complex
■
Fastener_simple_nut
■
Fastener_simple_washer
■
Fastener_simple_stud
■
Fastener_simple_pin
■
Fastener_simple_nail
■
Fastener_simple_screw
■
Fastener_simple_countersunk
■
Fastener_simple_curve
■
Fastener_simple_complex
Types de profil de coupe de base pris en charge
Le programme de lecture de fichiers prend en charge les profils de coupe de
base suivants :
■
Poutre en I
■
T
■
Angle
■
Canal
■
Cercle
■
Rectangle
■
Angle double
■
Poutrelle
Types de profil de coupe AISC pris en charge
Le programme de lecture prend en charge tous les types de profil de coupe
AISC définis et les associe aux types de profil de coupe de base :
■
Poutre en I : HP, M, S, W
■
T : MT, ST, WT
■
Angle : L, LP
■
Canal : C, MC
■
Cercle : HSRO, P, PX, PXX, RB
■
Rectangle : HSRE, HSSQ, SB, TS
Utilisation des programmes de lecture de fichiers | 191
■
Angle double : DL, DLL, DLS
Voir aussi :
Options du programme de lecture de fichiers CIS2 (page 881)
Programme de lecture de fichiers
DWG/DXF
Le programme de lecture de fichiers DWG/DXF utilise la technologie
ObjectDBX™ d'Autodesk qui garantit la lecture de la totalité des informations
et de la géométrie d'objet pour les applications tierces faisant appel à
l'infrastructure ObjectDBX.
La structure du dessin est préservée, notamment les xréfs, les blocs, les
insertions, les indices de couleur AutoCAD, les calques, les vues et le point de
vue actif. Les entités sont coloriées à l'aide de l'index des couleurs
AutoCAD(ACI), de manière à correspondre à celles d'une vue "ombrée"
d'AutoCAD.
REMARQUE Le programme de lecture de fichiers prend en charge les fichiers de
tous les produits basés sur AutoCAD 2012 et versions précédentes.
Entités prises en charge
■
Tous les objets de géométrie 2D et 3D, y compris les arcs, les lignes, les
polylignes à épaisseur non nulle, les objets ACIS (régions et solides), les
polygones et les maillages à plusieurs faces, les faces et les surfaces 3D
■
Points et points d'accrochage
■
Lignes, polylignes, cercles, arcs à épaisseur nulle
■
Vues nommées
■
Calques
■
Couleurs
■
Blocs, insertions et insertions multiples
■
Groupes
■
Xréfs (références externes)
■
Hyperliens
■
Texte ou texte multiligne
192 | Chapitre 4 Utilisation de fichiers
■
Identificateurs d'entités
■
Attributs
■
Textures
■
Propriétés de fichiers
Entités non prises en charge
■
Lumières
■
Splines
■
Multilignes
■
Types de ligne
■
Cotes et lignes de repère
■
Images raster (bitmap)
■
Lignes de construction (droites et demi-droites)
■
Hachurage
Voir aussi :
Options du programme de lecture de fichiers DWG/DXF (page 885)
Présentation des programmes d'activation d'objets
Les activateurs d'objet sont une sorte de "traducteur" d'objets personnalisés.
Les applications basées sur une plate-forme AutoCAD®, (y compris les produits
Autodesk comme AutoCAD® Architecture et les autres comme Bentley
AutoPlant) génèrent des objets personnalisés enregistrés au format de fichier
DWG. Ces objets personnalisés se trouvent généralement dans les bibliothèques
de contenu intégrées à ces applications.
De nombreuses applications ont la possibilité de lire les fichiers DWG ;
toutefois, hors de l'application d'origine, certains objets personnalisés ne
peuvent pas être interprétés. Il en résulte que les programmes de lecture de
fichiers DWG affichent incorrectement les objets personnalisés, sous forme
de graphiques externes (géométrie filaire), sauf si le programme d'activation
d'objets requis est installé sur l'ordinateur lisant le fichier DWG.
Utilisation des programmes de lecture de fichiers | 193
REMARQUE Autodesk Navisworks contient les versions de RealDWG™ pour 2005,
2006, 2007, 2008, 2009, 2010 et 2012. Cela signifie que vous pouvez utiliser les
activateurs d'objets entre les versions 2005 et 2012 avec Autodesk Navisworks,
mais pas ceux antérieurs à la version 2005. Cependant, les activateurs d'objets
sont rétrocompatibles ; vous pouvez installer un activateur d'objets utltérieur pour
prendre en charge la lecture de versions anciennes de fichiers DWG.
Pour vérifier si un activateur d'objets est nécessaire
1 Dans Autodesk Navisworks, ouvrez un fichier DWG.
2 Si vous voyez uniquement la géométrie filaire, cliquez sur l'onglet Début,
développez le groupe de fonctions Projet et cliquez sur Statistiques
de la scène. La boîte de dialogue Statistiques de la scène contient
un rapport dressant la liste des activateurs d'objets manquants ou
impossibles à charger. Vous devez installer tous les activateurs d'objets
manquants pour ouvrir le fichier correctement dans Autodesk Navisworks.
REMARQUE Il arrive parfois qu'un activateur d'objets soit déjà installé, mais
qu'il ne prenne pas en charge les applications non basées sur AutoCAD telles
qu'Autodesk Navisworks. En pareil cas, l'activateur est signalé comme
manquant dans la boîte de dialogue Statistiques de la scène.
Pour installer et utiliser un activateur d'objets avec Autodesk Navisworks
1 Procurez-vous l'activateur nécessaire et exécutez le programme
d'installation.
2 Dans la page de configuration de l'activateur d'objets, cochez la case des
produits Autodesk Autodesk Navisworks qui conviennent.
REMARQUE Certains activateurs dépendent d'autres activateurs et doivent
donc être installés dans un ordre spécifique. Par exemple, l'activateur
d'AutoCAD MEP 2009 a une dépendance sur l'activateur d'AutoCAD
Architecture 2009. En conséquence, vous devez installer l'activateur
d'AutoCAD MEP 2009 après celui d'AutoCAD Architecture.
3 Cliquez sur Installer. Une fois le programme d'activation d'objets
installé, cliquez sur Terminer.
4 Exécutez Autodesk Navisworks.
5 Cliquez sur le bouton de l'application
➤ Options.
6 Dans l'Editeur d'options, développez le noeud Lecteurs de fichiers
et cliquez sur DWG/DXF.
194 | Chapitre 4 Utilisation de fichiers
7 Assurez-vous que la valeur dans le champ Version DWG Loader
correspond à la version de l'activateur d'objets installé, puis fermez la
boîte de dialogue. Si, par exemple, vous avez installé l'activateur d'objets
pour AutoCAD Architecture 2007, vous devez définir la version de DWG
Loader sur "2007".
Lorsque vous ouvrez un fichier DWG dans Autodesk Navisworks, le
programme de lecture de fichiers utilise l'activateur d'objets configuré.
Comment savoir si j'ai besoin d'utiliser un activateur d'objets avec la
version Autodesk Navisworks2012 ?
Si les objets sont représentés selon leur géométrie filaire lorsque vous ouvrez
un fichier DWG dans la version Autodesk Navisworks2012, cela signifie
généralement qu'il manque un activateur d'objets.
Par ailleurs, la boîte de dialogue Statistiques de la scène signale les
activateurs d'objets manquants ou impossibles à charger.
Comment se procurer les activateurs d'objets ?
Pour obtenir les activateurs d'objets, il est recommandé de les demander aux
auteurs du fichier DWG. Vous êtes ainsi certain d'utiliser la bonne version de
l'activateur.
CONSEIL Il est possible également de télécharger un grand nombre d'activateurs
d'objets à partir des sites Web des fabricants, pour les applications de création.
Par exemple, vous pouvez télécharger les activateurs d'objets d'Autodesk à partir
de l'adresse http://www.autodesk.com/oe.
Que faire si l'absence des activateurs d'objets n'est pas signalée alors
que seule la géométrie filaire des objets apparaît ?
1 Cliquez sur le bouton de l'application
➤ Options.
2 Dans l'Editeur d'options, développez le noeud Lecteurs de fichiers
et cliquez sur DWG/DXF.
3 Dans la liste déroulante Type de rendu, sélectionnez Ombrage.
4 Assurez-vous que la case Utiliser la configuration ADT standard
est cochée.
5 Cliquez sur OK pour enregistrer les modifications et fermer la boîte de
dialogue.
Utilisation des programmes de lecture de fichiers | 195
6 Cliquez sur Nouveau dans la barre d'outils d'accès rapide, puis
ouvrez à nouveau le fichier DWG.
Programme de lecture de fichiers
DWF/DWFx
Autodesk DWF est un format de fichier développé spécialement par Autodesk
pour faciliter le partage de données de conception 2D et 3D entre les
architectes, les ingénieurs et les professionnels des systèmes d'informations
géographiques (SIG). Les fichiers DWF sont hautement compressés et
conservent les informations de conception détaillées et l'échelle. DWFx, le
successeur du format DWF, repose sur le format XPS (XML Paper Specification)
de Microsoft. Les fichiers DWFx s'ouvrent et s'impriment immédiatement à
l'aide de la visionneuse XPS de Microsoft qui est préinstallée sur les ordinateurs
exécutant le ®système d'exploitation Microsoft Windows Vista. Pour le système
d'exploitation Windows XP, la visionneuse XPS de Microsoft se télécharge
directement du site de Microsoft. Contrairement aux fichiers DWF, les fichiers
DWFx incluent des informations supplémentaires permettant d'afficher des
données de conception dans la visionneuse XPS de Microsoft. Par conséquent,
les fichiers DWFx sont plus volumineux que les fichiers DWF correspondants.
Entités prises en charge
■
Ensemble des géométries 3D
■
Textures
■
Coordonnées de textures
■
Couleurs (par sommet, par face)
■
Champs de propriétés
■
Catégories
■
Lignes/coupes 2D
■
Miniatures (pour les fichiers 2012 ou version ultérieure)
■
Propriété de la feuille (pour les fichiers 2012 ou version ultérieure)
■
Plusieurs coupes 3D par fichier (prise en charge de fichiers multifeuilles)
Entités non prises en charge
■
Esquisses annotées
196 | Chapitre 4 Utilisation de fichiers
■
Surfaces NURBS
■
Caméras
Voir aussi :
Options du programme de lecture de fichiers DWF (page 885)
Programme de lecture de fichiers DGN
Autodesk Navisworks peut lire les fichiers 3D DGN et PRP à partir de
l'application MicroStation de Bentley, mais ne prend pas en charge les fichiers
CEL ou 2D DGN. Les fichiers référencés et les occurrences de cellules sont
respectées ; l'arborescence de sélection reflète la structure de ce fichier.
REMARQUE Le programme de lecture de fichiers prend en charge les fichiers
provenant de MicroStation 95, SE et /J. En revanche, il n'est pas compatible avec
MicroStation Modeler et toute version antérieure à MicroStation 95.
Entités prises en charge
■
Toute les géométries 2D et 3D, y compris les formes, les formes complexes,
les maillages, les cônes, les surfaces, les contours B-spline, les solides, les
éléments SmartSolid, les éléments FeatureSolid, les lignes, les arcs et les
ellipses.
■
Splines et courbes B-spline
■
Lumières
■
Niveaux
■
Cellules, cellules partagées et leurs occurrences
■
Couleurs et propriétés liées aux paramètres ambiants, à la diffusion et à la
brillance des matériaux provenant de la palette PAL et MAT et des fichiers
de matériaux
■
Textures
■
Fichiers référencés y compris les alias
■
Dessin dynamique des modèles paramétriques lors du chargement/de
l'exportation des fichiers DGN et PRP.
■
Le texte 3D des notes et des étiquettes est désormais converti et s'affiche
par défaut
Utilisation des programmes de lecture de fichiers | 197
■
Informations sur la famille, la pièce et la texture provenant des fichiers
TriForma et informations sur les objets PDS provenant des fichiers DRV
■
Informations sur la famille, la pièce et la texture provenant des fichiers
TriForma et informations sur les objets PDS provenant des fichiers DRV
Entités non prises en charge
■
Images raster (bitmap)
■
Cotes et lignes de repère
Voir aussi :
Options du programme de lecture de fichiers DGN (page 881)
Programme de lecture de fichiers de
numérisation Faro
Le programme de lecture de fichiers prend en charge les fichiers de tous les
programmes de numérisation Faro™. Les fichiers iQscan combinés doivent
figurer dans un dossier appelé "Scans" au sein du même répertoire que les
fichiers d'espace de travail iQmod et iQwsp associés.
Voir aussi :
Options du programme de lecture de fichiers de numérisation Faro (page
890)
Programme de lecture de fichiers FBX
Le programme de lecture de fichiers prend en charge les fichiers FBX Autodesk.
Le format FBX d'Autodesk est un format d'échange et de création 3D
indépendant des plates-formes gratuit donnant accès au contenu 3D de la
plupart des fournisseurs 3D. Le format de fichier FBX offre une interopérabilité
améliorée entre Autodesk Navisworks et toute une gamme de produits Autodesk
dont Maya, 3DS Max et SoftImage.
Le programme de lecture de fichiers FBX d'Autodesk Navisworks est capable
de reconnaître toutes les géométries 2D et 3D ainsi que les textures et les
198 | Chapitre 4 Utilisation de fichiers
textures de matériau. Les animations ne sont toutefois pas prises en charge
pour le moment.
Entités prises en charge
■
Toutes les géométries 2D et 3D (maillages, NURBS, patches, NURBS ajustés,
courbes NURBS)
■
Textures
■
Textures de matériau
■
Caméra et lumière
■
Squelette
■
Normales, couleurs (depuis le sommet)
Entités non prises en charge
■
Contrainte (contrainte d'ensemble, de forme et d'objectif)
■
Pose
■
Prise d'animation
■
Marqueur
■
Nulles
■
Géométrie Nuages de points
Voir aussi :
Options du programme de lecture de fichiers FBX (page 891)
Programme de lecture de fichiers IFC
Le programme de lecture prend en charge les fichiers IFC indépendants.
Entités prises en charge
■
BReps à facettes
■
Solides à surface extrudée
■
Jeux de géométries
■
Modèles basés sur les faces ou sur les surfaces
Utilisation des programmes de lecture de fichiers | 199
■
Courbes simples, ajustées et composées
■
Surfaces simples
■
Profils simples paramétriques, arbitraires et dérivés
■
Résultats de délimitation booléenne, vidage niveau élément et opérations
CSG de projection
■
Eléments de style de base et mappés
■
Jeux de propriétés, notamment les propriétés simples et complexes
Entités non prises en charge
■
BReps vidées
■
Solides demi-espace délimités
■
Profiles paramétriques complexes
■
Courbes B-Spline
■
Styles de courbes
■
Surfaces de balayage
■
Textures et éclairage complexe
■
Chargement des modèles IFC basés sur le serveur
Voir aussi :
Options du programme de lecture de fichiers IFC (page 892)
Programme de lecture de fichiers IGES
Le programme de lecture de fichiers utilise Inventor Server pour charger les
fichiers IGS et IGES. Toutes les versions de ces fichiers sont prises en charge.
Il n'est plus possible de personnaliser les options du programme de lecture de
fichiers IGES dans l'Editeur d'options.
Programme de lecture de fichiers Inventor
Le programme de lecture de fichiers prend en charge les formats de fichier IPT
(pièce), IAM (ensemble) et IPJ (projet). Le format de fichier IDW (dessin) n'est
pas reconnu.
200 | Chapitre 4 Utilisation de fichiers
Le programme de lecture prend en charge les fichiers d'Autodesk® Inventor®
2012 et des versions précédentes.
Voir aussi :
Options du programme de lecture de fichiers Inventor (page 893)
Programme de lecture de fichiers JTOpen
Le programme de lecture de fichiers prend en charge le format de données 3D
JT développé par Siemens PLM Software (anciennement UGS Corp.).
Entités prises en charge
■
Forme de jeu de série de triangles
■
Forme de jeu de polylignes
■
Forme primitive de boîte
■
Forme primitive de cylindre
■
Forme primitive de sphère
■
Modèles avec couleurs et normales basées sur les sommets
■
B-Rep JT générales
■
Attribut de transformation géométrique
■
Attribut de matériau
■
Segment B-Rep XT
■
Propriétés
Entités non prises en charge
■
Forme de jeu de points
■
Forme de jeu de polygones
■
Forme de jeu de faisceaux
■
Forme primitive de pyramide
■
Forme primitive de prisme triangulaire
■
Métadonnées du gestionnaire PMI
■
Modèles avec couleurs et normales basées sur les facettes et les primitives
■
Texture
Utilisation des programmes de lecture de fichiers | 201
■
Modèle de couleurs HSV
■
Etiquette CAO B-Rep
■
Attribut de style de ligne
■
Attribut de style de point
■
Attribut d'effets (shader)
■
Attribut de sommet (shader)
■
Attribut de fragment (shader)
■
Attribut d'éclairage infini
■
Attribut de source de lumière ponctuelle
■
Segment filaire
■
NDD
Voir aussi :
Options du programme de lecture de fichiers JTOpen (page 895)
Programme de lecture de fichiers de
numérisation Leica
Le programme de lecture de fichiers prend en charge les fichiers de tous les
programmes de numérisation Leica™ HDS.
Entités prises en charge
■
Points
Entités non prises en charge
■
Aucune autre entité n'est prise en charge.
Voir aussi :
Options du programme de lecture de fichiers de numérisation Leica (page
894)
202 | Chapitre 4 Utilisation de fichiers
Programme de lecture de fichiers MAN
Le programme de lecture de fichiers prend en charge les fichiers MAN
provenant du programme MicroGDS™, version 6.0 ou suivante, développé
par Informatix. Les projets MicroGDS™ ne sont pas pris en charge. Pour
remédier à ce problème, il suffit d'exporter la fenêtre du projet qui vous
intéresse en lui attribuant l'extension .man.
Dans Autodesk Navisworks, les matériaux de rendu MicroGDS apparaissent
sous forme de couleurs avec ombrage plat en mode ombré. En mode de rendu
intégral ou avec le rendu Presenter, les shaders complets sont utilisés. Seuls
les shaders LightWorks standard sont disponibles. Les shaders spécifiques de
MicroGDS ne sont pas disponibles dans Autodesk Navisworks et sont convertis
de la manière suivante :
■ Le shader de couleur de bande de hauteur est traité comme un simple gris.
■
Le shader de couleur aléatoire wrapped est traité comme une couleur simple
grâce à la couleur d'ombrage plat de MicroGDS.
■
La transparence de crayon wrapped est ignorée.
■
Les shaders de déplacement ondulation, brique wrapped, grille wrapped
et ride wrapped sont ignorés.
■
L'espace de texture d'axe d'objet est équivalent à l'espace de texture de
boîte Autodesk Navisworks.
■
Les espaces de texture d'axe automatique et d'axe XY d'objet sont traités
comme l'espace de texture de boîte Autodesk Navisworks.
■
L'arrière-plan de la grille est traité comme un arrière-plan uni utilisant la
couleur de fond. Autrement dit, les lignes de la grille ne sont pas visibles.
■
Les shaders d'avant-plan et d'environnement sont ignorés.
REMARQUE Tous les autres shaders, à compter de la version MicroGDS 7.2, sont
importés correctement dans Autodesk Navisworks.
Les matériaux MicroGDS sont exprimés en millimètres. Ils sont convertis en
mètres pour rendre les paramètres de distance des matériaux
Autodesk Navisworks divisibles par 1 000.
Les fenêtres avec des vues en perspective sont converties sous forme de points
de vue.
Entités prises en charge
■
Primitives arbustes
Utilisation des programmes de lecture de fichiers | 203
■
Primitives lignes
REMARQUE La couleur des primitives lignes est déterminée par la première
phase au cours de laquelle elles apparaissent dans la fenêtre Principal du fichier
MAN. Si elles ne figurent pas dans la fenêtre Principal, la couleur est déterminée
par le style.
■
Styles de lumière
REMARQUE Les lumières du projecteur sont traitées comme celle d'un spot
sans image transparente.
■
Styles de matériaux, matériaux simples et la plupart des matériaux de rendu
LightWorks
REMARQUE Pour les matériaux d'images wrapped, vous devez spécifier les
chemins de textures.
■
Calques
REMARQUE Tous les calques sont lus et rendus visibles selon leur statut dans
la fenêtre Principal du fichier MAN.
■
Occurrences
■
Structure de données de l'objet
Entités non prises en charge
■
Primitives de texte
■
Primitives de photos
Voir aussi :
Options du programme de lecture de fichiers MAN (page 895)
Programme de lecture de fichiers Parasolid
Le programme de lecture de fichiers prend en charge les fichiers Parasolid X_B.
Voir aussi :
Options du programme de lecture de fichiers Parasolid (page 896)
204 | Chapitre 4 Utilisation de fichiers
Programme de lecture de fichiers PDS
Le programme de lecture de fichiers prend en charge les fichiers DRI du module
de révision de conception PDS.
Voir aussi :
Options du programme de lecture de fichiers PDS (page 897)
Programme de lecture de fichiers
Pro/ENGINEER
Le programme de lecture de fichiers Pro/ENGINEER utilise Inventor Server
pour charger les types de fichier Pro/ENGINEER suivants :
■ *.prt* (pièce) - jusqu'à la version Wildfire 5.0
■
*.asm* (ensemble) - jusqu'à la version Wildfire 5.0
■
*.g (Granite) - jusqu'à la version 6.0
■
*.neu* (Neutral)
Ce programme de lecture se sert d'Autodesk Inventor Server pour convertir
des fichiers ensemble et pièce, des solides, des solides multiples, des surfaces,
etc. Il n'est pas possible de personnaliser les options du programme de lecture
de fichiers Pro/ENGINEER dans l'Editeur d'options.
Programme de lecture de fichiers de
numérisation Riegl
Le programme de lecture de fichiers prend en charge les fichiers de tous les
programmes de numérisation Riegl™ LMS.
Entités prises en charge
■
Points
■
Triangles
Utilisation des programmes de lecture de fichiers | 205
Entités non prises en charge
■
Aucune autre entité n'est prise en charge.
Voir aussi :
Options du programme de lecture de fichiers de numérisation Riegl (page
898)
Programme de lecture de fichiers RVM
Le programme de lecture de fichiers prend en charge les formats de fichiers
suivants :
■ Fichiers binaires et ASCII RVM exportés du produit PDMS™ d'AVEVA
■
Fichiers d'attributs de vidage et d'attributs de données (également appelés
"OUTPUT") dont les extensions sont .att, .attrib ou .txt.
■
Fichiers RVS
Entités prises en charge
■
Toutes les géométries
■
Attributs stockés dans les groupes
■
Textures (via le fichier RVS)
■
Caméras et pistes de caméras (via le fichier RVS)
■
Plans de délimitation (via le fichier RVS)
■
Panneaux (via le fichier RVS)
■
Etiquettes (via le fichier RVS)
■
Libellés (via le fichier RVS)
■
Effets de translucidité (via le fichier RVS)
■
Points d'origine PDMS
Entités non prises en charge
■
Attributs stockés dans les primitives
■
Lumières
■
Animation d'objet
206 | Chapitre 4 Utilisation de fichiers
■
Animation lisse
■
Groupes
■
Etiquettes automatiques
Voir aussi :
Options du programme de lecture de fichiers RVM (page 898)
Programme de lecture de fichiers SAT
Le programme de lecture de fichiers prend en charge les fichiers SAT ACIS.
Voir aussi :
Options du programme de lecture de fichiers SAT (page 900)
Programme de lecture de fichiers SketchUp
SKP
Le programme de lecture de fichiers prend en charge le format de fichier natif
SKP.
Entités prises en charge
■
Géométrie
■
Matériaux (matériaux vus de face uniquement)
■
Transparence
■
Groupes
■
Composants
■
Calques
■
Images importées
■
Transparence
Entités non prises en charge
■
Texte
Utilisation des programmes de lecture de fichiers | 207
■
Cotes
■
Plans de coupe
Voir aussi :
Options du programme de lecture de fichiers Sketchup SKP (page 901)
Programme de lecture de fichiers STEP
Le programme de lecture de fichiers utilise Inventor Server pour charger les
fichiers STP et STEP, y compris AP214 CC2 et AP203.
Il n'est plus possible de personnaliser les options du programme de lecture de
fichiers STEP dans l'Editeur d'options.
Programme de lecture de fichiers STL
Le programme de lecture prend uniquement en charge les fichiers binaires
STL. Il ne gère pas les versions ASCII.
Entités prises en charge
■
Triangles
Entités non prises en charge
■
Aucune autre entité n'est prise en charge.
Voir aussi :
Options du programme de lecture de fichiers STL (page 902)
Programme de lecture de fichiers VRML
Le programme de lecture de fichiers prend en charge les formats de fichier
VRML1 et VRML2.
208 | Chapitre 4 Utilisation de fichiers
Entités prises en charge
■
Toutes les géométries 3D y compris les cuboides, les cylindres, les cônes,
les sphères, les grilles d'élévation, les extrusions, les jeux de lignes et de
faces et les points.
■
Tous les regroupements de noeuds dans les limites suivantes :
■ Noeuds Panneau VRML2 - les enfants sont chargés, mais aucune création
de panneau n'a lieu.
■
Noeuds Collision VRML2 - les enfants sont chargés, mais aucune
spécification de détection de collision n'a lieu.
■
Noeuds WWWAnchor VRML1 et Anchor VRML2 - les enfants sont
chargés, mais le fait de cliquer sur les objets ne permet pas de charger
les données générales réelles VRML référencées.
■
Noeuds LOD VRML1 et VRML2 - l'enfant le plus détaillé (c'est-à-dire le
premier) est systématiquement chargé.
Entités non prises en charge
■
Toutes les définitions de ROUTE
■
Tous les noeuds du capteur
■
Tous les noeuds du programme d'interpolation
■
Textures spécifiées dans le fichier VRML (les noeuds PixelTexture VRML2
et le composant image des noeuds Texture2 VRML1).
■
Noeuds Script VRML2
■
Noeuds MovieTexture VRML2
■
Noeuds Fog VRML2
■
Noeuds AudioClip et Sound VRML2
■
Tous les noeuds liés au texte (Texte ASCII VRML1, Texte VRML2 et noeuds
FontStyle).
Voir aussi :
Options du programme de lecture de fichiers VRML (page 902)
Utilisation des programmes de lecture de fichiers | 209
Programme de lecture de fichiers de
numérisation Z+F
Le programme de lecture de fichiers prend en charge les fichiers de tous les
programmes de numérisation Riegl™ LMS.
Entités prises en charge
■
Points
Entités non prises en charge
■
Aucune autre entité n'est prise en charge.
Voir aussi :
Options du programme de lecture de fichiers Z+F (page 904)
Utilisation des programmes d'exportation de
fichiers
Autodesk Navisworks offre des programmes d'exportation de fichiers permettant
de créer des fichiers Autodesk Navisworks natifs directement dans des
applications de CAO.
Il est possible, à l'heure actuelle, d'exporter des fichiers NWC à partir des
applications AutoCAD, MicroStation, Revit, ArchiCAD et Viz/Max.
Vous pouvez faire appel aux programmes d'exportation de fichiers dans les
cas suivants :
■ Si Autodesk Navisworks n'est pas capable de lire le format de fichier de
CAO natif. A l'heure actuelle, aucun des formats de fichier natifs suivants
n'est pris en charge : VIZ, MAX, ArchiCAD, Revit.
■
S'il manque une partie de la géométrie après conversion du fichier de CAO
natif par Autodesk Navisworks, par exemple, et que vous souhaitez
améliorer la qualité du fichier.
210 | Chapitre 4 Utilisation de fichiers
Programme d'exportation de fichiers
AutoCAD
Autodesk Navisworks est fourni avec des plug-ins ARX pour tout produit basé
sur AutoCAD™ (tel que Architectural Desktop™) et permet d'exporter des
fichiers au format NWC.
Le programme d'exportation de fichiers est disponible avec les produits basés
sur les versions AutoCAD comprises entre AutoCAD 2004 et AutoCAD 2012.
REMARQUE Si vous avez installé Autodesk Navisworks avec des plug-ins
d'exportation et choisissez d'installer un logiciel basé sur AutoCAD après l'installation
d'Autodesk Navisworks, vous devez remplacer les plug-ins d'exportation par les
plug-ins ARX appropriés pour pouvoir les utiliser.
Voir aussi :
Options du programme d'exportation de fichiers DWG (page 905)
Ajout du plug-in ARX
Vous pouvez soit ajouter le plug-in ARX à l'installation des plug-ins
d'exportation, soit le charger manuellement dans le logiciel basé sur AutoCAD.
Pour ajouter le plug-in ARX à l'installation des plug-ins d'exportation
1 Dans le Panneau de configuration, cliquez deux fois sur
Ajout/Suppression de programmes.
2 Dans la boîte de dialogue Ajout/Suppression de programmes,
cliquez sur Plug-ins d'exportation Autodesk Navisworks Manage 2012,
puis sur Modifier/Supprimer sous Windows XP ou sur
Désinstaller/Modifier sous Vista/Windows 7.
3 Dans l'Assistant d'installation, cliquez sur Ajouter ou supprimer des
fonctionnalités.
4 Dans le noeud Exporter à partir d'autres applications de la page
Sélectionner les programmes d'exportation à installer, cochez
la case en regard du plug-in désiré.
5 Cliquez sur Suivant.
6 Sur la page de Autodesk Navisworks Manage 2012Autodesk
Navisworks Manage 2012, cliquez sur Suivant.
Utilisation des programmes d'exportation de fichiers | 211
7 Dans la page Mise à jour terminée, vous êtes informé de la fin des
mises à jour. Cliquez sur Terminer.
Pour charger le plug-in ARX dans une application basée sur AutoCAD
1 Tapez ARX sur la ligne de commande.
2 Appuyez sur la touche Entrée.
3 Tapez la lettre L (pour "Load") au niveau de la ligne de commande.
4 Appuyez sur la touche Entrée.
5 Dans la boîte de dialogue Sélectionner un fichier ARX/DBX ,
recherchez le plug-in ARX.
REMARQUE Pour les applications basées sur AutoCAD 20xx, le plug-in se
trouve sous C:\Program Files\Common Files\Autodesk
Shared\Autodesk Navisworks\2012\NWExport 20xx\nwexport20xx.arx. Par
exemple, pour les applications basées sur AutoCAD 2004, le plug-in se trouve
sous C:\Program Files\Common Files\Autodesk
Shared\Autodesk Navisworks\2012\NWExport2004\nwexport2004.arx, et ainsi
de suite.
6 Cliquez sur OK pour charger le plug-in ARX.
Utilisation du plug-in ARX
Vous pouvez exporter des fichiers à partir d'applications basées sur AutoCAD
via la ligne de commande ou via le menu Autodesk Navisworks.
Avant d'utiliser le menu Autodesk Navisworks, vous devez d'abord le charger.
Par défaut, ce menu est inséré dans le navigateur de menus.
Autodesk Navisworks Dans certains programmes, il peut également figurer
dans la barre de menus.
Pour exporter les fichiers via la ligne de commande
1 Pour exporter un fichier NWC, tapez NWCOUT sur la ligne de
commande.
2 Appuyez sur la touche Entrée.
3 Dans la boîte de dialogue Enregistrer sous, entrez le nom du fichier
Autodesk Navisworks et choisissez un dossier de destination.
4 Cliquez sur OK pour exporter le fichier ou sur Annuler pour revenir à
l'application sans effectuer l'exportation.
212 | Chapitre 4 Utilisation de fichiers
Pour charger le menu d'exportation d'Autodesk Navisworks
1 Sur la ligne de commande, tapez MENULOAD.
2 Appuyez sur la touche Entrée.
3 Dans la boîte de dialogue Charger/Décharger les personnalisations,
cliquez sur Parcourir.
4 Dans la boîte de dialogue Sélectionner un fichier de
personnalisation, remplacez Types de fichier par Legacy Menu
Template (*.mnu) et accédez au fichier de menus
d'Autodesk Navisworks.
REMARQUE Pour les applications basées sur AutoCAD 20xx, le fichier se
trouve sous C:\Program Files\Common Files\Autodesk
Shared\Autodesk Navisworks\2012\NWExport20xx\lwnw_export.mnu. Par
exemple, pour les applications basées sur AutoCAD 2004, le plug-in se trouve
sous C:\Program Files\Common Files\Autodesk
Shared\Autodesk Navisworks\2012\NWExport2004\lwnw_export.mnu, et ainsi
de suite.
5 Cliquez sur Ouvrir.
6 Dans la boîte de dialogue Charger/Décharger les personnalisations,
cliquez sur Charger.
Le menu chargé figure, à présent, dans les Groupes de
personnalisations chargés.
7 Cliquez sur Fermer.
Pour exporter les fichiers via le menu Autodesk Navisworks
1 Cliquez sur le navigateur de menus situé dans le coin supérieur gauche
de la fenêtre de l'application.
2 Pour exporter un fichier NWC, choisissez Autodesk Navisworks
Cache dans le menu Autodesk Navisworks.
3 Dans la boîte de dialogue Enregistrer sous, entrez le nom du fichier
Autodesk Navisworks et choisissez un emplacement de destination.
4 Cliquez sur OK pour exporter le fichier ou sur Annuler pour revenir à
l'application sans effectuer l'exportation.
Pour ajuster les options du programme d'exportation de fichiers DWG
1 Cliquez sur le navigateur de menus situé dans le coin supérieur gauche
de la fenêtre de l'application.
Utilisation des programmes d'exportation de fichiers | 213
2 Choisissez Autodesk Navisworks Option d'exportation dans le
menu Autodesk Navisworks.
3 Développez le noeud Programmes d'exportation de fichiers dans
l'Editeur d'options, puis cliquez sur la page DWG. Les options
proposées dans cette page permettent de définir les paramètres des
prochaines exportations de fichiers NWC à partir d'applications basées
sur AutoCAD.
4 Cliquez sur OK pour enregistrer les modifications.
Entrée de commande : NWOPT
Aperçu CAO
Le plug-in ARX permet également de parcourir le modèle en temps réel dans
une fenêtre Navigator ancrable, directement depuis l'interface AutoCAD.
Il est très facile d'importer et d'exporter des points de vue entre les programmes
Navigator et AutoCAD et d'explorer les modèles que vous concevez.
REMARQUE Autodesk Navisworks Navigator fonctionne avec les produits basés
sur AutoCAD 2004™ ou sur les versions ultérieures.
Pour parcourir les modèles d'AutoCAD en temps réel
1 Tapez NWNAVIGATOR sur la ligne de commande.
2 Servez-vous de la fenêtre Navigator pour explorer votre modèle.
Boutons
La barre d'outils Navigator comporte les boutons suivants :
Bouton
Description
Synchronise le modèle figurant dans la fenêtre Navigator par rapport au modèle AutoCAD. La fenêtre Navigator n'est pas mise
à jour automatiquement. Cliquez sur ce
bouton chaque fois que vous voulez parcourir le modèle le plus récent.
214 | Chapitre 4 Utilisation de fichiers
Bouton
Description
Remplace la vue AutoCAD actuelle par la
vue dans la fenêtre Navigator.
Remplace la vue de la fenêtre Navigator par
la vue AutoCAD actuelle.
Sélectionne le mode de navigation et permet de parcourir le modèle selon un plan
horizontal.
Sélectionne le mode permettant d'étudier
le modèle depuis la position actuelle de la
caméra.
Sélectionne le mode Zoom. Maintenez le
bouton gauche de la souris enfoncé et faites
glisser le pointeur vers le haut et le bas de
l'écran ou utilisez les touches fléchées HAUT
et BAS pour effectuer un zoom avant et arrière, respectivement.
Sélectionne le mode Zoom par délimitation
d'une zone. Il suffit de délimiter un rectangle à l'aide du bouton gauche de la souris
au-dessus du modèle pour remplir la vue
par le contenu de ce rectangle. En maintenant la touche MAJ ou la touche CTRL enfoncée ou encore en actionnant la molette de
la souris, vous activez temporairement le
mode de zoom.
Sélectionne le mode Panoramique. Le fait
de maintenir le bouton gauche de la souris
enfoncé et de faire glisser le pointeur effectue un panoramique du modèle vers le
haut, le bas, la gauche et la droite. En maintenant la touche MAJ ou la touche CTRL
enfoncée ou encore en actionnant la mo-
Utilisation des programmes d'exportation de fichiers | 215
Bouton
Description
lette de la souris, vous activez temporairement le mode de zoom.
Sélectionne le mode Orbite. Maintenez le
bouton gauche de la souris enfoncé et faites
glisser le pointeur ou utilisez les touches
fléchées HAUT, BAS, GAUCHE et DROITE
pour faire pivoter la caméra autour du modèle. En maintenant la touche MAJ enfoncée
ou en actionnant la molette de la souris,
vous remplacez temporairement ce mode
par le mode Zoom. Si vous maintenez la
touche CTRL enfoncée, la caméra passe temporairement en mode Panoramique.
Sélectionne le mode Observation. Maintenez le bouton gauche de la souris enfoncé
et faites glisser le pointeur ou utilisez les
touches fléchées HAUT, BAS, GAUCHE et
DROITE pour faire pivoter le modèle. En
maintenant la touche MAJ enfoncée ou en
actionnant la molette de la souris, vous remplacez temporairement ce mode par le
mode Zoom. En maintenant la touche CTRL
enfoncée, vous passez temporairement au
mode Panoramique.
Sélectionne le mode Mouvement. Maintenez le bouton gauche de la souris enfoncé
pour déplacer la caméra vers l'avant. Comme dans un simulateur de vol, une pression sur le bouton gauche de la souris entraîne un mouvement de balancier vers la
gauche ou la droite (si vous faites glisser la
souris vers la gauche ou vers la droite) et
une inclinaison vers le bas ou vers le haut
(si vous faites glisser la souris vers le haut
ou le bas). Les touches HAUT et BAS effectuent un zoom avant et arrière respectivement et les touches GAUCHE et DROITE
216 | Chapitre 4 Utilisation de fichiers
Bouton
Description
orientent la caméra vers la gauche et la
droite. Si vous maintenez la touche MAJ
enfoncée, le mouvement est plus rapide. Le
fait de maintenir la touche CTRL enfoncée
permet de faire pivoter la caméra autour de
son axe de visualisation, tout en continuant
à avancer.
Sélectionne le mode Plaque tournante.
Maintenez le bouton gauche de la souris
enfoncé et faites glisser le pointeur vers la
gauche ou vers la droite de l'écran ou utilisez les touches fléchées GAUCHE et DROITE
pour faire tourner la plaque tournante vers
la gauche ou vers la droite. En maintenant
la touche MAJ enfoncée ou en actionnant
la molette de la souris, vous remplacez temporairement ce mode par le mode Zoom.
En maintenant la touche CTRL enfoncée,
vous passez temporairement au mode Panoramique.
Affiche l'intégralité du modèle. Ce bouton
opère un travelling et un panoramique de
façon à afficher l'intégralité du modèle.
Sélectionne la vue en perspective.
Sélectionne la vue orthogonale.
Ouvre le système d'aide.
Menu contextuel
Lorsque vous cliquez avec le bouton droit de la souris dans la fenêtre Navigator,
un menu contextuel s'affiche.
Utilisation des programmes d'exportation de fichiers | 217
Focalisation sur l'élément Concentre la caméra sur l'élément sélectionné. Le
point sur lequel vous cliquez devient le point focal pour les modes de
navigation Observation, Orbite et Plaque tournante.
Vitesse
Fréquence d'images Spécifie le nombre d'images par seconde (FPS) qui sont
rendues dans la fenêtre Navigator.
Le paramètre par défaut est 6. Vous pouvez choisir entre 1 à 20 images par
seconde. Plus la valeur est faible, moins les exclusions sont importantes, mais
plus la navigation risque d'être saccadée. A l'inverse, plus la valeur est grande,
plus la navigation est fluide au détriment du nombre d'objets rendus.
Accélération matérielle Activez cette option pour profiter de l'accélération
matérielle OpenGL disponible sur votre carte vidéo (le cas échéant).
REMARQUE Si votre carte n'est pas compatible avec l'accélération matérielle
OpenGL, cette option n'est pas disponible.
Point de vue
Rendu Sélectionne le mode de rendu pour votre modèle. Les choix possibles
sont :
■ Ombrage - effectue un rendu du modèle en appliquant un ombrage lissé
sans textures. Il s'agit de l'option par défaut.
■
Filaire - effectue un rendu du modèle dans sa représentation filaire ; toutes
les arêtes des triangles sont visibles dans ce mode.
■
Ligne cachée - effectue un rendu du modèle en mode Ligne cachée ; vous
obtenez un rendu du modèle en mode Filaire et Ombrage. La qualité est
relativement faible dans la mesure où toutes les arêtes des facettes du
modèle sont visibles.
Eclairage Sélectionne le mode d'éclairage pour votre modèle. Les choix
possibles sont :
■ Aucun éclairage - désactive la fonction d'éclairage. Le rendu du modèle
est effectué en ombrage plat.
■
Eclairage monodirectionnel - utilise une simple lumière directionnelle
située au niveau de la caméra et orientée systématiquement dans la même
direction que la caméra. Il s'agit de l'option par défaut.
■
Eclairage de scène - utilise toutes les lumières définies dans le modèle,
ou deux lumières opposées par défaut, si aucune n'est disponible.
218 | Chapitre 4 Utilisation de fichiers
Mode de navigation Sélectionne le mode de navigation. Les options
disponibles sont identiques à celles de la barre d'outils Navigator à une
exception près. L'option Sélectionner permet de sélectionner des éléments
dans votre modèle. Vous pouvez sélectionner plusieurs éléments en maintenant
la touche CTRL enfoncée tout en sélectionnant les éléments.
Outils de navigation Choisissez Afficher tout pour afficher le modèle entier.
Caméra en perspective Sélectionne la vue en perspective.
Caméra orthogonale Sélectionne la vue orthogonale.
Options
Options de tri éliminatoire Ouvre la boîte de dialogue Options de tri
éliminatoire.
Fermer les fichiers à l'ouverture Indique si le fichier NWC créé pour le modèle
est fermé après son chargement en mémoire.
Cette option a pour effet de déverrouiller les fichiers NWC pour permettre à
d'autres utilisateurs de les modifier.
Taille maximale de la texture de l'image Définit, en nombre de pixels, la
taille maximale des images à base de textures.
Plus cette valeur est élevée, plus la carte graphique est sollicitée et plus la
quantité de mémoire (en Mo) nécessaire au rendu des textures est importante.
Programme d'exportation de fichiers Revit
Autodesk Navisworks n'est pas capable de lire directement des fichiers Revit
natifs. Vous devez donc faire appel au programme d'exportation pour
enregistrer vos fichiers au format NWC afin de les ouvrir dans
Autodesk Navisworks.
Le programme d'exportation de fichiers est disponible pour les versions Revit
9.0 à 2012/
Voir aussi :
Options du programme d'exportation de fichiers Revit (page 910)
Pour exporter des fichiers NWC à partir de Revit
1 Dans Revit, choisissez Outils ➤ Outils
externes ➤ Autodesk Navisworks2012.
Utilisation des programmes d'exportation de fichiers | 219
REMARQUE Cette option n'est pas disponible en mode Démo/Visionneuse.
Si vous n'avez pas accès au menu Autodesk Navisworks alors que vous n'êtes
pas en mode démo, vérifiez que vous avez sélectionné le mode d'édition
normal et l'outil de modification ( ➤ Modifier).
2 Dans la boîte de dialogue Exporter la scène sous, entrez le nom du
fichier Autodesk Navisworks et choisissez un emplacement de destination.
3 Cliquez sur Enregistrer pour exporter le fichier ou sur Annuler pour
revenir à l'application sans effectuer l'exportation.
Pour ajuster les options du programme d'exportation de fichiers Revit
1 Dans Revit, choisissez Outils ➤ Outils externes
➤ Autodesk Navisworks2012.
2 Dans la boîte de dialogue Exporter la scène sous, cliquez sur le bouton
Autodesk NavisworksAutodesk Navisworks.
3 Développez le noeud Programmes d'exportation de fichiers dans
l'Editeur d'options, puis cliquez sur la page Revit. Les options
proposées dans cette page permettent de définir les paramètres des
prochaines exportations de fichiers NWC à partir de Revit.
4 Cliquez sur OK pour enregistrer les modifications et revenir à la boîte
de dialogue Exporter la scène sous.
5 Cliquez sur Annuler pour quitter la boîte de dialogue.
Programme d'exportation de fichiers
MicroStation
Autodesk Navisworks est fourni avec des plug-ins MDL pour MicroStation™
J, v8 et v8.9 et permet d'exporter des fichiers au format NWC.
REMARQUE Si vous avez installé Autodesk Navisworks avec des plug-ins
d'exportation et choisissez d'installer un logiciel MicroStation après l'installation
d'Autodesk Navisworks, vous devez remplacer les plug-ins d'exportation par les
plug-ins ARX appropriés pour pouvoir les utiliser.
Voir aussi :
Options du programme d'exportation de fichiers DGN (page 911)
220 | Chapitre 4 Utilisation de fichiers
Pour ajouter le plug-in MDL à l'installation des plug-ins d'exportation
d'Autodesk Navisworks
1 Dans le Panneau de configuration, cliquez deux fois sur
Ajout/Suppression de programmes.
2 Dans la boîte de dialogue Ajout/Suppression de programmes,
cliquez sur Plug-ins d'exportation Autodesk Navisworks Manage 2012,
puis sur Modifier/Supprimer sous Windows XP ou sur
Désinstaller/Modifier sous Vista/Windows 7.
3 Dans l'Assistant d'installation, cliquez sur Ajouter ou supprimer des
fonctionnalités.
4 Dans le noeud Exporter à partir d'autres applications de la page
Sélectionner les programmes d'exportation à installer, cochez
la case en regard du plug-in désiré.
5 Cliquez sur Suivant.
6 Sur la page de Autodesk Navisworks Manage 2012Autodesk
Navisworks Manage 2012, cliquez sur Suivant.
7 Dans la page Mise à jour terminée, vous êtes informé de la fin des
mises à jour. Cliquez sur Terminer.
Chargement du plug-in MDL
Avant d'utiliser le plug-in MDL, vous devez d'abord le charger.
Vous pouvez vous contenter de le charger uniquement pour la session en cours
ou l'ajouter à votre configuration par défaut dans le but de le charger lors des
prochaines sessions.
Pour charger le plug-in MDL uniquement pour la session actuelle
1 Cliquez sur Utilitaires ➤ Entrée au clavier.
2 Dans la boîte de dialogue Entrée au clavier, tapez mdl load
nwexport9.
3 Appuyez sur la touche Entrée.
Pour charger le plug-in MDL pour les prochaines sessions
1 Cliquez sur Espace de travail ➤ Configuration.
2 Dans le champ Catégorie de la boîte de dialogue Configuration,
cliquez sur Applications de conception.
Utilisation des programmes d'exportation de fichiers | 221
3 Cliquez sur NWEXPORT9 dans le champ Applications disponibles.
4 Cliquez sur le bouton Ajouter.
5 Cliquez sur OK et confirmez que vous souhaitez ajouter le plug-in
NWEXPORT MDL à votre configuration par défaut.
Exportation de fichiers via la ligne de commande
Entrée au clavier
Il est possible d'exporter des fichiers séparément ou par lot à partir de la ligne
de commande Entrée au clavier.
Vous pouvez également ajouter les commandes appropriées au menu Entrée
au clavier pour accélérer la procédure.
Pour exporter les fichiers via la ligne de commande Entrée au clavier
1 Choisissez Utilitaires ➤ Entrée au clavier pour ouvrir la boîte de
dialogue Entrée au clavier.
2 Pour exporter un fichier NWC, tapez nwcout.
REMARQUE Pour exporter rapidement le fichier de conception actuel, vous
pouvez également faire appel à la commande batchnwcout. L'explorateur
remplace l'extension du fichier de conception (.dgn, en général) par .nwc
lors de l'exportation du fichier. Lorsque vous exécutez cette commande,
vous n'êtes pas invité à remplacer les éventuels fichiers existants et aucune
boîte de dialogue d'exportation ne s'affiche.
3 Dans la boîte de dialogue Autodesk Navisworks d'Autodesk
Navisworks, choisissez un emplacement de destination.
Le programme d'exportation attribue automatiquement un nom de
fichier et un numéro de vue que vous êtes libre de modifier, si besoin
est. Le numéro de vue choisi détermine la vue initiale du modèle dans
Autodesk Navisworks.
4 Cliquez sur OK pour exporter le fichier.
Pour ajouter les commandes d'exportation Autodesk Navisworks dans le menu
Entrée au clavier
1 Cliquez sur Espace de travail ➤ Personnaliser.
222 | Chapitre 4 Utilisation de fichiers
2 Dans l'onglet Barre de menus de la boîte de dialogue Personnaliser,
développez l'option Utilitaires dans le champ Modifier la barre de
menus.
3 Cliquez sur l'option Entrée au clavier, puis sur le bouton Insérer.
4 Dans la boîte de dialogue Insérer l'option de menu, entrez
l'étiquette : "Exporter le fichier cache Autodesk Navisworks", par
exemple.
5 Dans le champ Entrée au clavier, entrez la commande requise (nwcout,
par exemple).
6 Cliquez sur OK.
7 Ajoutez autant d'options de menu que cela est nécessaire, puis cliquez
sur Enregistrer.
Les options que vous venez d'insérer figurent à présent dans le menu
Utilitaires ➤ Entrée au clavier.
Exportation de fichiers via la ligne de commande
Vous pouvez également exporter des fichiers à partir de la ligne de commande
ou au moyen du fichier msbatch.bat. Cette fonction est utile si vous souhaitez
configurer un script automatique pour l'exportation de fichiers.
REMARQUE Pour exporter un fichier à partir de la ligne de commande, vous devez
d'abord ajouter le répertoire du programme MicroStation dans la variable
d'environnement Path.
Le format du programme d'exportation à la ligne de commande est le suivant :
msbatch nwexport8 [-f] FILE [OUTPUT]
FILE désigne le nom du fichier MicroStation à exporter. Il s'agit de la seule
option obligatoire. L'argument OUTPUT vous permet de spécifier le nom du
fichier de sortie.
Par défaut, le programme d'exportation ne convertit que les fichiers modifiés
depuis la dernière exportation. Cela permet d'accélérer le traitement d'un
grand nombre de fichiers. Pour obliger le programme d'exportation à convertir
l'intégralité des fichiers, appliquez l'option -f.
REMARQUE Si le programme d'exportation rencontre des problèmes, il génère
un journal d'erreurs dans le fichier nwdout.err.
Utilisation des programmes d'exportation de fichiers | 223
Pour modifier la variable d'environnement Path
1 Dans le Panneau de configuration, cliquez deux fois sur Système.
2 Dans l'onglet Avancé de la boîte de dialogue Propriétés système,
cliquez sur le bouton Variables d'environnement.
3 Dans la boîte de dialogue Variables d'environnement, cliquez deux
fois sur Chemin sous Variables système.
4 Dans la boîte de dialogue Modifier la variable système, ajoutez le
chemin d'accès à l'application MicroStation dans le champ Valeur de
la variable.
REMARQUE Les chemins doivent être séparés par un point-virgule (;).
5 Cliquez sur OK pour enregistrer les modifications et fermer les boîtes de
dialogue.
Pour exporter les fichiers via la ligne de commande
1 Dans le menu Démarrer, cliquez sur Exécuter sous Windows XP ou
appuyez sur Windows + R (sur le clavier) sous Vista et Windows 7.
2 Saisissez la commande d'exportation du fichier avec les arguments qui
conviennent (par exemple, msbatch nwexport9 file).
3 Appuyez sur la touche Entrée.
4 Dans la boîte de dialogue Gestionnaire MicroStation, sélectionnez
les fichiers à exporter, l'extension (NWC) et le répertoire de destination.
5 Cliquez sur OK.
Personnalisation des options du programme
d'exportation de fichiers DGN
Le programme d'exportation de fichiers traite exclusivement les fichiers 3D
DGN ; les fichiers 2D ne sont pas pris en charge.
Les couleurs d'Autodesk Navisworks proviennent des couleurs des cellules ou
des matériaux MicroStation selon les options d'exportation choisies.
L'apparence des objets dans Publisher correspond à celle d'un rendu ombré
dans MicroStation.
224 | Chapitre 4 Utilisation de fichiers
Pour ajuster les options du programme d'exportation de fichiers DGN
1 Choisissez Utilitaires ➤ Entrée au clavier pour ouvrir la boîte de
dialogue Entrée au clavier.
2 Tapez nwopt et appuyez sur la touche Entrée.
3 Développez le noeud Programmes d'exportation de fichiers dans
l'Editeur d'options, puis cliquez sur la page DGN. Les options
proposées dans cette page permettent de définir les paramètres des
prochaines exportations de fichiers NWC à partir de MicroStation.
4 Cliquez sur OK pour enregistrer les modifications.
Programmes d'exportation de fichiers Viz
et Max
Autodesk Navisworks n'est pas capable de lire directement des fichiers Viz/Max
natifs. Vous devez donc faire appel au programme d'exportation pour
enregistrer vos fichiers au format NWC afin de les ouvrir dans
Autodesk Navisworks.
Le programme d'exportation est disponible pour les versions Viz 2007 et 2008
et pour les versions Max 8 à 2012.
REMARQUE Si vous avez installé Autodesk Navisworks avec des plug-ins
d'exportation et choisissez d'installer le logiciel Viz ou Max après l'installation
d'Autodesk Navisworks, vous devez remplacer les plug-ins d'exportation par les
plug-ins ARX appropriés pour pouvoir les utiliser.
Voir aussi :
Options du programme d'exportation de fichiers Viz et Max (page 914)
Pour exporter les fichiers NWC à partir des applications Viz ou Max
1 Cliquez sur Fichier ➤ Exporter.
2 Dans la boîte de dialogue Sélectionner le fichier à exporter,
choisissez Autodesk Navisworks2012Cache (*.nwc) dans le champ Type
de fichier.
3 Entrez le nom du fichier Autodesk Navisworks et choisissez un
emplacement de destination.
Utilisation des programmes d'exportation de fichiers | 225
4 Cliquez sur Enregistrer pour exporter le fichier ou sur Annuler pour
revenir à l'application sans effectuer l'exportation.
REMARQUE Toute texture appliquée au modèle Viz ou Max est enregistrée
dans un répertoire portant le même nom que le fichier exporté, mais dont
le suffixe est _presenter_maps. Toutes les textures sont converties en
fichiers BMP et placées dans ce répertoire afin d'être utilisées dans
Autodesk Navisworks.
Pour ajouter le menu Utilitaire d'Autodesk Navisworks
1 Cliquez sur le bouton Autres figurant dans le panneau Utilitaires.
2 Dans la boîte de dialogue Utilitaires, sélectionnez l'option
Autodesk Navisworks2012, puis cliquez sur OK.
Pour personnaliser les options du programme d'exportation de fichiers 3DS
1 Cliquez sur le bouton Editeur d'options dans le menu
Autodesk Navisworks du groupe de fonctions Utilitaires.
2 Développez le noeud Programmes d'exportation de fichiers dans
l'Editeur d'options, puis cliquez sur la page Viz/Max. Les options
proposées dans cette page permettent de définir les paramètres des
prochaines exportations de fichiers NWC à partir des applications
Viz/Max.
Programme d'exportation de fichiers
ArchiCAD
Autodesk Navisworks n'est pas capable de lire directement des fichiers
ArchiCAD natifs. Vous devez donc faire appel au programme d'exportation
pour enregistrer vos fichiers au format NWC afin de les ouvrir dans
Autodesk Navisworks.
Le programme d'exportation de fichiers est disponible pour les versions
ArchiCAD v9 à v13.
Le module complémentaire d'exportation pour ArchiCAD est disponible pour
les fenêtres 2D et 3D. Tous les éléments ArchiCAD standard et les pièces de
bibliothèque sont exportables à condition qu'ils disposent d'une représentation
3D ; les autres éléments sont ignorés. L'exportation de fichiers enregistre les
matériaux standard et les matériaux de script GDL personnalisés.
226 | Chapitre 4 Utilisation de fichiers
REMARQUE Seuls les calques visibles sont exportés.
Les paramètres de plan de découpe d'ArchiCAD ne définissent pas le plan de
coupe d'Autodesk Navisworks ; ils servent à exporter les éléments qui sont
limités physiquement par le plan.
Entités prises en charge
■
Identificateurs uniques globaux (GUID)
■
Paramètres personnalisés de pièces de bibliothèque définis par les scripts
GDL
■
Etages
■
Occurrences de pièces de bibliothèques
■
Caméras
■
Liens dynamiques
■
Attributs du soleil
■
Matériaux
Entités non prises en charge
■
Plans de coupe
■
Points
■
Lignes
■
Textures
Pour exporter à partir d'une fenêtre 2D
1 Cliquez sur Fichier ➤ Enregistrer sous.
2 Dans la boîte de dialogue Enregistrer sous, sélectionnez
Autodesk Navisworks2012 (*.nwc) dans le champ Types de fichier.
3 Entrez le nom du fichier Autodesk Navisworks et choisissez un
emplacement de destination.
4 Cliquez sur Enregistrer pour lancer le processus d'exportation.
5 Dans la boîte de dialogue Exporter, définissez les options du programme
d'exportation :
■ Exporter les GUID - cochez cette case pour associer un identificateur
unique global sous la forme d'une propriété à chaque élément du
Utilisation des programmes d'exportation de fichiers | 227
modèle. Dans Autodesk Navisworks, l'outil Clash Detective fait
appel aux GUID pour effectuer le suivi des conflits.
■
Activer l'instanciation des pièces de bibliothèque - cochez
cette case pour générer des occurrences de pièces de bibliothèque au
lieu de créer de nouvelles pièces. Pour que cela soit possible, il est
indispensable que les divers éléments de pièces de bibliothèque au
sein du modèle ArchiCAD aient exactement les mêmes propriétés.
L'instanciation des pièces a pour conséquence un fichier NWC plus
petit et un processus d'exportation plus court.
REMARQUE Dans les modèles à coupe, lorsque cette case est cochée,
toutes les occurrences indiquent la même vue en coupe que l'élément
d'origine (en général, la première pièce de bibliothèque figurant dans le
fichier). En cas d'effets indésirables, désactivez la case à cocher.
■
Exporter les paramètres de pièces de bibliothèque - cochez
cette case pour enregistrer les paramètres de pièces de bibliothèque
(notamment les paramètres définis par l'utilisateur) sous forme de
propriétés d'élément dans Autodesk Navisworks.
■
Exporter l'étage actuel seulement - cochez cette case pour
exporter uniquement l'étage en cours.
Pour exporter l'intégralité du modèle, il suffit de désactiver cette case.
La vue par défaut est déterminée par la zone de contour du modèle.
6 Cliquez sur OK.
Pour exporter à partir d'une fenêtre 3D
1 Cliquez sur Fichier ➤ Enregistrer sous.
2 Dans la boîte de dialogue Enregistrer sous, sélectionnez
Autodesk Navisworks2012 (*.nwc) dans le champ Types de fichier.
3 Entrez le nom du fichier Autodesk Navisworks et choisissez un
emplacement de destination.
4 Cliquez sur Enregistrer pour lancer le processus d'exportation.
5 Dans la boîte de dialogue Exporter, définissez les options du programme
d'exportation :
■ Exporter les GUID - cochez cette case pour associer un identificateur
unique global sous la forme d'une propriété à chaque élément du
modèle. Dans Autodesk Navisworks, l'outil Clash Detective fait
appel aux GUID pour effectuer le suivi des conflits.
228 | Chapitre 4 Utilisation de fichiers
■
Activer l'instanciation des pièces de bibliothèque - cochez
cette case pour générer des occurrences de pièces de bibliothèque au
lieu de créer de nouvelles pièces. Pour que cela soit possible, il est
indispensable que les divers éléments de pièces de bibliothèque au
sein du modèle ArchiCAD aient exactement les mêmes propriétés.
L'instanciation des pièces a pour conséquence un fichier NWC plus
petit et un processus d'exportation plus court.
REMARQUE Dans les modèles à coupe, lorsque cette case est cochée,
toutes les occurrences indiquent la même vue en coupe que l'élément
d'origine (en général, la première pièce de bibliothèque figurant dans le
fichier). En cas d'effets indésirables, désactivez la case à cocher.
■
Exporter les paramètres de pièces de bibliothèque - cochez
cette case pour enregistrer les paramètres de pièces de bibliothèque
(notamment les paramètres définis par l'utilisateur) sous forme de
propriétés d'élément dans Autodesk Navisworks.
■
Exporter l'étage actuel seulement - cette option n'est pas
utilisée ; l'ensemble du contenu de la vue est exporté.
Lorsque vous enregistrez la fenêtre 3D, la vue devient la vue par défaut
du programme Autodesk Navisworks (et prend en compte les
paramètres de fenêtre, comme les plans de coupe).
6 Cliquez sur OK.
Gestion de fichiers
Ouverture de fichiers
Pour ouvrir les fichiers dans Autodesk Navisworks, vous pouvez soit utiliser
la boîte de dialogue standard Ouvrir, soit faire glisser les fichiers directement
vers la fenêtre de l'arborescence de sélection.
REMARQUE Si le fichier choisi est un fichier de CAO ou un fichier de numérisation
Laser, Autodesk Navisworks utilise automatiquement le programme de lecture de
fichiers qui convient pour l'ouvrir sous réserve que ce format de fichier soit pris en
charge.
Autodesk Navisworks gère la liste des fichiers récemment ouverts (par défaut,
seuls les 4 derniers fichiers apparaissent). Vous pouvez ouvrir ces fichiers en
Gestion de fichiers | 229
cliquant sur le bouton de l'application
. Pour modifier la taille de la liste,
utilisez l'Editeur d'options (noeud Général ➤ page Environnement).
Vous pouvez utiliser les touches MAJ et CTRL pour ouvrir plusieurs fichiers à
la fois. Cette opération permet de créer un nouveau fichier
Autodesk Navisworks "Sans titre" comprenant les fichiers sélectionnés.
Il est possible de publier les fichiers NWD vers un serveur Web, puis de les
ouvrir directement dans Autodesk Navisworks. Vous pouvez commencer à
parcourir le modèle alors que le fichier n'est pas encore complètement
téléchargé. Une progression de 10 à 50 % est généralement suffisante. Plus la
structure hiérarchique du modèle est élevé, plus il est nécessaire d'être proche
de 50 %. Inversement, plus la structure hiérarchique du modèle est simple,
plus vous pouvez commencer rapidement la navigation.
REMARQUE Les fichiers DWF cryptés, tels que les fichiers protégés par mot de
passe et les fichiers d'impression/de mesure protégés ne sont actuellement pas
pris en charge.
Pour ouvrir un fichier
1 Cliquez sur le bouton de l'application
.
➤ Ouvrir ➤ Ouvrir
2 Dans la boîte de dialogue Ouvrir, utilisez la zone Types de fichier
pour sélectionner le type de fichier qui convient et accédez au dossier
dans lequel se trouve le fichier.
3 Sélectionnez le fichier et cliquez sur Ouvrir.
Barre d'outils : interface utilisateur classique : Standard ➤ Ouvrir
Entrée de commande : CTRL+O
Pour ouvrir les fichiers NWD situés sur un serveur Web
1 Cliquez sur le bouton de l'application
➤ Ouvrir ➤ Ouvrir l'URL
.
2 Entrez l'adresse du fichier, puis cliquez sur OK.
230 | Chapitre 4 Utilisation de fichiers
Création de fichiers
Lorsque vous lancez Autodesk Navisworks, un nouveau fichier
Autodesk Navisworks sans nom est automatiquement créé. Le nouveau fichier
utilise les paramètres par défaut définis dans l'Editeur d'options et dans la
boîte de dialogue Options de fichier. Vous êtes libre de personnaliser ces
paramètres comme bon vous semble.
Si un fichier Autodesk Navisworks est déjà ouvert et que vous souhaitez le
fermer pour créer un autre fichier, cliquez sur Nouveau dans la barre d'outils
d'accès rapide.
Barre d'outils : interface utilisateur classique : Standard ➤ Nouveau
Enregistrement et attribution d'un nom à
un fichier
Lorsque vous enregistrez un fichier Autodesk Navisworks, vous avez le choix
entre les formats NWD et NWF.
En règle générale, préférez le format NWF pour enregistrer la scène que vous
avez créée en fusionnant tous les fichiers de modèle et le format NWD si vous
voulez simplement obtenir un cliché de votre travail en cours.
Les deux formats préservent les annotations de révision, mais les fichiers NWD
stockent la géométrie de fichier tandis que les fichiers NWF conservent les
liens renvoyant aux fichiers d'origine. Ceci réduit considérablement la taille
des fichiers NWF. Par ailleurs, lorsque vous ouvrez un fichier NWF,
Autodesk Navisworks recharge automatiquement tous les fichiers référencés
modifiés. Ainsi, la géométrie est toujours à jour, même en cas de modèles très
complexes.
D'autre part, si vous avez besoin de partager la scène créée et de réviser les
annotations avec d'autres utilisateurs, il vaut mieux distribuer un fichier NWD
publié qui inclut des fonctions supplémentaires telles que la protection par
mot de passe et une date d'expiration. Les fichiers publiés peuvent être
visualisés dans Autodesk Navisworks Manage 2012 et
Autodesk Navisworks Freedom 2012 (outil de visualisation gratuit).
IMPORTANT Lorsque vous publiez un fichier NWD, vous ne pouvez pas inclure
un RPC inclus dans votre scène.
Gestion de fichiers | 231
Pour enregistrer un fichier
1 Cliquez sur Enregistrer dans la barre d'outils d'accès rapide. Si
votre fichier a déjà été enregistré, Autodesk Navisworks réécrit les
nouvelles données dans le fichier.
2 Si votre fichier n'a pas été enregistré auparavant, la boîte de dialogue
Enregistrer sous s'ouvre.
Entrez le nom du fichier, utilisez la zone Type de fichier pour
sélectionner un des formats Autodesk Navisworks natifs (NWF ou NWD),
sélectionnez l'emplacement du fichier et cliquez sur Enregistrer.
CONSEIL Si vous devez ouvrir votre fichier dans une version précédente
d'Autodesk Navisworks, enregistrez-le dans le type de version correspondant.
Barre d'outils : interface utilisateur classique : Standard ➤ Enregistrer
Entrée de commande : CTRL+S
Pour renommer un fichier
1 Cliquez sur le bouton de l'application
➤ Enregistrer sous
.
2 Dans la boîte de dialogue Enregistrer sous, spécifiez le nouveau nom
du fichier.
232 | Chapitre 4 Utilisation de fichiers
3 Cliquez sur Enregistrer.
Pour publier un fichier NWD
1 Ouvrez le fichier à publier (NWD ou NWF).
2 Cliquez sur le bouton de l'application
➤ Publier
.
3 Spécifiez les informations concernant le document dans la boîte de
dialogue Publier et précisez le niveau de protection souhaité. Les zones
de texte de cette boîte de dialogue conservent en mémoire les cinq
dernières entrées. Pour Cliquez sur la flèche vers le bas située à l'extrême
droite d'une zone de texte afin de sélectionner une entrée et éviter ainsi
de la ressaisir.
Gestion de fichiers | 233
4 Cliquez sur OK.
5 Dans la boîte de dialogue Enregistrer sous, entrez le nom du fichier
et indiquez son emplacement.
6 Cliquez sur Enregistrer. Votre fichier est désormais publié.
Ruban : Onglet Sortie ➤ groupe de fonctions Publier ➤ NWD
Barre d'outils : interface utilisateur classique : Standard ➤ Publier
Fichiers 2D et de plusieurs feuilles
Vous pouvez désormais utiliser des fichiers 2D et ceux contenant plusieurs
feuilles/modèles.
234 | Chapitre 4 Utilisation de fichiers
Alors que les modèles pluridisciplinaires fournissent un aperçu réaliste du
projet terminé, diverses parties prenantes du projet et autres employés de
terrain sont plus familiers des plans et des élévations 2D.
Autodesk Navisworks Manage 2012 prend en charge les fichiers 2D et de
plusieurs feuilles, que vous pouvez réviser ou combiner avec des modèles pour
créer plusieurs représentations des données du projet.
Les formats de fichier 2D et de plusieurs feuilles pris en charge sont : DWF,
DWF(x) et les formats de fichier natifs (NWD ou NWF).
Lorsque vous ouvrez un fichier pris en charge qui contient plusieurs
feuilles/modèles, la feuille/le modèle par défaut s'affiche dans la vue de la
scène et toutes les feuilles/tous les modèles du fichier sont répertoriés dans
la fenêtre Navigateur de projet. Si un fichier contient à la fois des modèles
3D et des feuilles 2D, le modèle 3D est chargé et affiché dans la vue de la
scène par défaut. Si vous n'avez pas besoin des fonctionnalités 2D, fermez
simplement la fenêtre Navigateur de projet et continuez à travailler dans
un espace de travail 3D.
Ajout de feuilles/modèles au fichier ouvert
Vous pouvez ajouter des feuilles 2D et des modèles 3D à partir de fichiers DWF,
DWF(x), NWD ou NWF au fichier actuellement ouvert dans
Autodesk Navisworks.
Vous pouvez sélectionner un fichier source au format DWF, DWF(x), NWD
ou NWF, ajouter l'ensemble des feuilles/modèles au fichier ouvert, supprimer
(page 238) les feuilles/modèles indésirables, puis enregistrer les feuilles dans un
format de fichier NWD ou NWF natif.
Pour ajouter des feuilles/modèles au fichier ouvert
1 Cliquez sur le bouton d'application
modèles
➤ Importer ➤ Feuilles et
.
2 Dans la boîte de dialogue Insérer à partir du fichier, utilisez la zone
Fichiers de type pour sélectionner le type de fichier approprié et
accédez au dossier dans lequel se trouve le fichier.
3 Sélectionnez le fichier et cliquez sur Ouvrir. L'ensemble des
feuilles/modèles contenus dans les fichiers sélectionnés sont ajoutés à
la liste dans la fenêtre du navigateur de projet. Ils apparaissent dans
l'ordre dans lequel ils sont répertoriés dans le fichier d'origine.
Gestion de fichiers | 235
Fenêtre de l'explorateur de projet
L'explorateur de projet est une fenêtre ancrable qui présente l'ensemble
des feuilles/modèles contenus dans le fichier ouvert.
La palette des feuilles/modèles répertorie l'ensemble des feuilles et des modèles
contenus dans le fichier de plusieurs feuilles. Le libellé en haut de la palette
indique le fichier actuellement ouvert dans Autodesk Navisworks. La feuille/le
modèle peut être représenté sous forme de liste ou de miniature. Par défaut,
236 | Chapitre 4 Utilisation de fichiers
l'ordre d'affichage est le même que celui du fichier d'origine. La feuille/le
modèle actuellement sélectionné est indiqué par un arrière-plan ombré, tandis
que la feuille/le modèle actuellement ouvert dans la vue de scène est indiqué
par une bordure graphique noire. Lorsque vous ouvrez un fichier de plusieurs
feuilles, certains modèles/feuilles n'ont peut-être pas été préparés en vue d'une
utilisation dans Autodesk Navisworks. Les feuilles/modèles qui nécessitent
une préparation sont indiqués par l'icône Préparer .
Vous pouvez sélectionner plusieurs feuilles/modèles simultanément avec les
touches Maj et Ctrl, mais vous ne pouvez en ouvrir qu'un dans la vue de
scène.
La palette Propriétés sert à examiner les propriétés de la feuille/du modèle
sélectionné dans la palette des feuilles/modèles. Vous pouvez également afficher
les propriétés du fichier ouvert en cliquant sur son nom. Les propriétés sont
regroupées par catégorie et accessibles en lecture seule. Vous pouvez les
développer et les réduire.
REMARQUE Si plusieurs feuilles/modèles sont sélectionnés, la palette Propriétés
affiche uniquement le nombre d'articles sélectionnés (mais pas les informations
relatives aux propriétés).
Pour activer/désactiver la fenêtre du navigateur de projet
■
Cliquez sur l'onglet Vue ➤ le groupe de fonctions Espace de travail ➤ ,
la liste déroulante Fenêtres, puis cochez ou désélectionnez la case
Navigateur de projet.
Périphérique de pointage : Barre d'état ➤ Navigateur de projet
Pour afficher les feuilles/modèles sous forme de liste
■
Cliquez sur le bouton Vue liste
Navigateur de projet.
dans le coin supérieur droit de la fenêtre
Pour afficher les feuilles/modèles sous forme de miniatures
■
Cliquez sur le bouton Vue miniature
la fenêtre Navigateur de projet.
dans le coin supérieur droit de
Pour examiner les propriétés des feuilles/modèles
1 Ouvrez un fichier multifeuilles.
2 Cliquez sur la feuille 2D ou le modèle 3D dans le navigateur de projet.
La palette Propriétés affiche les informations disponibles.
Gestion de fichiers | 237
REMARQUE Si plusieurs feuilles/modèles sont sélectionnés, la palette
Propriétés affiche uniquement le nombre de feuilles/modèles sélectionnés
(mais pas les informations relatives aux propriétés).
Pour ouvrir une feuille ou un modèle dans la vue de la scène
1 Ouvrez la fenêtre Navigateur de projet.
2 Cliquez deux fois sur la feuille ou le modèle que vous voulez ouvrir.
CONSEIL Vous pouvez également utiliser les commandes de navigation multifeuilles
dans la barre d'état pour ouvrir rapidement des feuilles/modèles.
Pour renommer une feuille/un modèle
1 Ouvrez la fenêtre Navigateur de projet.
2 Cliquez avec le bouton droit de la souris sur la feuille ou le modèle, et
cliquez sur Renommer.
3 Donnez un nom à votre feuille ou modèle, puis appuyez sur la touche
ENTREE.
Entrée de commande : F2
Pour supprimer une feuille ou un modèle
1 Ouvrez la fenêtre Navigateur de projet.
2 Cliquez avec le bouton droit de la souris sur la feuille ou le modèle à
effacer et choisissez Supprimer. Si vous faites une erreur, vous pouvez
utiliser la commande Annuler.
Pour préparer une feuille/un modèle pour utilisation
1 Ouvrez la fenêtre Navigateur de projet.
2 Cliquez avec le bouton droit de la souris sur la feuille ou le modèle à
préparer et cliquez sur Préparer la feuille/le modèle dans le menu
contextuel.
Pour préparer l'ensemble des feuilles/modèles à utiliser
1 Ouvrez la fenêtre Navigateur de projet.
2 Cliquez avec le bouton droit de la souris sur la feuille ou le modèle à
préparer et cliquez sur Préparer l'ensemble des feuilles/modèles
dans le menu contextuel.
238 | Chapitre 4 Utilisation de fichiers
Pour imprimer une feuille ou un modèle
REMARQUE Vous pouvez imprimer uniquement le point de vue actuel.
1 Ouvrez la fenêtre Navigateur de projet.
2 Cliquez deux fois sur la feuille ou le modèle que vous souhaitez imprimer,
pour le/la rendre actuel(le) (c'est-à-dire pour l'ouvrir dans la vue de la
scène).
3 Cliquez sur l'onglet Sortie ➤ le groupe de fonctions Imprimer ➤
Imprimer
.
4 Vérifiez si les paramètres d'impression sont définis correctement et cliquez
sur OK.
REMARQUE La taille maximale de l'image est de 2048x2048 pixels.
Le bouton Propriétés permet de définir les paramètres (papier et encre)
propres à l'imprimante.
Menu contextuel de la palette des feuilles/modèles
Ouvrir Ouvre la feuille/le modèle sélectionné en mode Vue de la scène.
Supprimer Supprime la feuille/le modèle sélectionné dans la liste. Vous ne
pouvez pas supprimer la feuille ou le modèle actuellement ouvert.
Fusionner dans l'élément Feuille actuel Fusionne la feuille 2D sélectionnée
dans la liste avec la feuille actuellement ouverte en mode Vue de la scène.
Il est possible de fusionner la feuille avec elle-même.
Fusionner dans l'élément Modèle actuel Fusionne le modèle 3D sélectionné
dans la liste avec le modèle actuellement ouvert en mode Vue de la scène.
Il est possible de fusionner un modèle avec lui-même.
Ajouter à l'élément Feuille actuel Ajoute la feuille 2D sélectionnée dans la
liste à la feuille actuellement ouverte en mode Vue de la scène. Il est possible
d'ajouter une feuille à elle-même.
Ajouter à l'élément Modèle actuel Ajoute le modèle 3D sélectionnée dans la
liste au modèle actuellement ouvert dans en mode Vue de la scène. Il est
possible d'ajouter un modèle à lui-même.
Préparer la feuille/le modèle Prépare l'ensemble des feuilles/modèles
sélectionnés dans la liste afin de l'utiliser dans Autodesk Navisworks. Pour
sélectionner plusieurs feuilles/modèles, servez-vous des touches MAJ et CTRL.
Si les feuilles/modèles sélectionnés sont prêts, cette option n'est pas disponible.
Gestion de fichiers | 239
Préparer l'ensemble des feuilles/modèles Prépare l'ensemble des
feuilles/modèles contenus dans le fichier de plusieurs feuilles afin de l'utiliser
dans Autodesk Navisworks. Si les feuilles/modèles sont prêts pour l'opération,
cette option n'est pas disponible.
Imprimer Imprime la feuille/le modèle actuellement ouvert en mode Vue de
la scène.
Renommer Renomme la feuille/le modèle sélectionné dans la liste. Par défaut,
les noms de feuille/modèle sont les mêmes que dans le fichier source.
BUTTONS
Vue miniature
Affiche les feuilles/modèles en tant qu'images miniatures
dans la palette Feuilles/Modèles.
Vue liste
Affiche les feuilles/modèles en tant que liste d'articles dans la
palette Feuilles/Modèles.
Importer des feuilles et des modèles
Ajoute les feuilles/modèles de fichiers
externes au fichier actuellement ouvert dans Autodesk Navisworks. L'ensemble
des feuilles/modèles contenus dans les fichiers sélectionnés sont ajoutés à la
liste de la palette Feuilles/Modèles. Ils apparaissent dans l'ordre dans lequel
ils sont répertoriés dans le fichier d'origine.
Utilisation de fichiers 2D et de plusieurs feuilles
Chaque feuille et modèle du navigateur de projet dispose d'une
représentation qui lui est propre dans Autodesk Navisworks, ce qui vous permet
de réviser et d'utiliser chaque feuille/modèle comme s'il s'agissait d'un fichier
à part entière.
Chaque feuille et modèle dispose de sa propre arborescence de contenu
représentée dans l'arborescence de sélection, qui est automatiquement
mise à jour pour refléter la feuille/le modèle ouvert dans la vue de la scène.
Lorsque vous révisez des feuilles/modèles à partir du navigateur de projet,
vous pouvez effectuer les opérations suivantes :
■ Rechercher (page 391) et sélectionner (page 382) des objets dans la vue de
la scène actuelle.
Les éléments des feuilles 2D sont des objets "intelligents" ; vous pouvez les
sélectionner en vue de leur révision ou de leur manipulation.
■
Réviser les propriétés (page 411) des objets.
240 | Chapitre 4 Utilisation de fichiers
Les éléments des fichiers 2D DWF, exportés à partir du logiciel
Autodesk Revit par exemple, contiennent des propriétés semblables à celles
du modèle 3D correspondant. Ce comportement permet de rechercher des
éléments en fonction de leurs propriétés et de garantir une association
correcte des éléments 2D et 3D, ainsi que la liaison des éléments dans ces
représentations. Voir Rechercher l'ensemble des feuilles et modèles contenant l'objet sélectionné (page 399).
■
Appliquer des transformations et modifier l'apparence des objets (page 428).
Vous pouvez manipuler les objets sélectionnés. Vous pouvez, par exemple,
modifier leur couleur ou leur position.
■
Ajouter des liens (page 477)
Vous pouvez ajouter des liens pointant vers diverses sources de données,
telles que les détails du fabricant, les manuels ou les spécifications.
■
Enregistrer des points de vue (page 494)
Vous pouvez créer et gérer différentes vues des feuilles (ou des modèles) et
accéder ainsi directement aux points de vue prédéfinis sans recommencer
toute la procédure de navigation.
■
Ajouter des notes de révision (page 452).
Vous pouvez ajouter des annotations ou des commentaires aux points de
vue.
■
Prendre des mesures (page 437) et les capturer sous la forme de dimensions
interactives (page 446).
Vous pouvez prendre les mesures entre différents points d'une feuille/d'un
modèle. La fonction d'accrochage aux objets est également activée pour
améliorer la précision des mesures.
Ajouter la géométrie et les métadonnées dans la
feuille/le modèle actuels
Vous pouvez ajouter et fusionner des feuilles/modèles individuels au sein du
même fichier multifeuilles. Tout doublon de géométrie ou de marque est effacé
au moment de la fusion des feuilles ou des modèles.
Pour les fichiers multifeuilles, vous pouvez afficher la géométrie et les données
de projet interne sources, c'est-à-dire les feuilles 2D ou les modèles 3D
répertoriés dans le navigateur de projet, dans la feuille ou le modèle
actuellement ouverts. Toutefois, les modèles 3D peuvent uniquement être
Gestion de fichiers | 241
fusionnés/ajoutés dans d'autres modèles 3D, et les modèles 2D peuvent
uniquement être fusionnés/ajoutés dans d'autres feuilles 2D.
Pour ajouter des feuilles 2D dans un fichier multifeuilles
1 Ouvrez un fichier multifeuilles.
2 Si la fenêtre Navigateur de projet n'apparaît pas, cliquez sur
la barre d'état.
dans
3 Cliquez deux fois sur la feuille 2D souhaitée dans le navigateur de
projet pour l'ouvrir dans la vue de la scène.
4 Utilisez le navigateur du projet pour sélectionner toutes les feuilles
2D que vous voulez ajouter à la feuille actuellement ouverte.
CONSEIL Pour sélectionner plusieurs feuilles, utilisez les touches MAJ et
CTRL.
5 Cliquez avec le bouton droit de la souris sur la sélection, puis cliquez sur
Ajouter à la feuille actuelle.
REMARQUE La commande Annuler n'est pas disponible.
Pour ajouter des modèles 3D dans un fichier multifeuilles
1 Ouvrez un fichier multifeuilles.
2 Si la fenêtre Navigateur de projet n'apparaît pas, cliquez sur
la barre d'état.
dans
3 Cliquez deux fois sur le modèle 3D souhaité dans le navigateur de
projet pour l'ouvrir dans la vue de la scène.
4 Utilisez le navigateur de projet pour sélectionner tous les modèles 3D
que vous souhaitez ajouter au modèle actuellement ouvert.
CONSEIL Pour sélectionner plusieurs modèles, utilisez les touches MAJ et
CTRL.
5 Cliquez avec le bouton droit de la souris sur la sélection, puis cliquez sur
Ajouter au modèle actuel.
REMARQUE La commande Annuler n'est pas disponible.
Pour fusionner des feuilles 2D vers un fichier multifeuilles
1 Ouvrez un fichier multifeuilles.
242 | Chapitre 4 Utilisation de fichiers
2 Si la fenêtre Navigateur de projet n'apparaît pas, cliquez sur
la barre d'état.
dans
3 Cliquez deux fois sur la feuille 2D souhaitée dans le navigateur du
projet pour l'ouvrir dans la vue de la scène.
4 Utilisez le navigateur de projet pour sélectionner toutes les feuilles 2D
que vous souhaitez fusionner dans la feuille actuellement ouverte.
CONSEIL Pour sélectionner plusieurs feuilles, utilisez les touches MAJ et
CTRL.
5 Cliquez avec le bouton droit de la souris sur la sélection, puis cliquez sur
Fusionner vers la feuille actuelle. Tout doublon de géométrie ou
de marque est automatiquement effacé.
REMARQUE La commande Annuler n'est pas disponible.
Pour fusionner des modèles 3D dans un fichier de multifeuilles
1 Ouvrez un fichier multifeuilles.
2 Si la fenêtre Navigateur de projet n'apparaît pas, cliquez sur
la barre d'état.
dans
3 Cliquez deux fois sur le modèle 3D souhaité dans le navigateur de
projet pour l'ouvrir dans la vue de la scène.
4 Utilisez le navigateur de projet pour sélectionner tous les modèles
3D que vous souhaitez fusionner dans le modèle actuellement ouvert.
CONSEIL Pour sélectionner plusieurs modèles, utilisez les touches MAJ et
CTRL.
5 Cliquez avec le bouton droit de la souris sur la sélection, puis cliquez sur
Fusionner vers le modèle actuel.
REMARQUE La commande Annuler n'est pas disponible.
Jeux de données complexes
Autodesk Navisworks permet de combiner les fichiers de conception en jeux
de données complexes.
Pour ce faire, Autodesk Navisworks utilise la géométrie et les métadonnées des
fichiers externes pris en charge dans la scène en cours. Autodesk Navisworks
Gestion de fichiers | 243
aligne automatiquement la rotation et l'origine des modèles, puis met à l'échelle
les unités dans chaque fichier inclus pour faire correspondre les unités d'affichage (page 174). Si la rotation, l'origine ou les unités sont incorrectes dans la
scène, vous pouvez les ajuster manuellement dans chaque fichier intégré.
Pour les fichiers comprenant plusieurs pages, vous pouvez également récupérer
la géométrie et les données provenant des sources de projet internes, à savoir
les feuilles 2D ou les modèles 3D répertoriés dans le navigateur de projet,
dans la feuille ou le modèle ouvert. Voir Ajouter la géométrie et les métadonnées dans la feuille/le modèle actuels (page 241).
Ajout de la géométrie et des métadonnées à la
scène en cours
Vous pouvez ajouter la géométrie et les données provenant des fichiers
sélectionnés dans le modèle 3D ou la feuille 2D.
REMARQUE Si vous faites glisser les fichiers directement dans la fenêtre de
l'arborescence de sélection ou utilisez la boîte de dialogue Ouvrir, vous obtenez
à la place un nouveau fichier Autodesk Navisworks.
Pour ajouter des fichiers
1 Cliquez sur l'onglet Début ➤ le groupe de fonctions Projet ➤
Ajouter
.
2 Dans la boîte de dialogue Ajouter, utilisez la zone Types de fichier
pour sélectionner le type de fichier qui convient et accédez au dossier
dans lequel se trouvent les fichiers à ajouter.
3 Sélectionnez les fichiers nécessaires et cliquez sur Ouvrir.
CONSEIL Pour sélectionner plusieurs fichiers, servez-vous des touches MAJ
et CTRL.
Entrée de commande : CTRL+A
Barre d'outils : interface utilisateur classique : Standard ➤ Ajouter
244 | Chapitre 4 Utilisation de fichiers
Suppression de fichiers
Il est possible de supprimer des fichiers inclus dans Autodesk Navisworks.
REMARQUE En revanche, vous ne pouvez pas supprimer les fichiers ajoutés à un
fichier NWD publié ou enregistré. Pour supprimer des fichiers, utilisez le format
de fichier NWF.
Dans les fichiers comprenant plusieurs pages, vous pouvez supprimer (page
238) les feuilles/modèles indésirables.
Pour supprimer un fichier
1 Ouvrez un fichier Autodesk Navisworks.
2 Cliquez avec le bouton droit de la souris sur le fichier qui vous intéresse
dans l'arborescence de sélection.
3 Cliquez sur Supprimer.
4 Cliquez sur Oui pour valider l'opération.
REMARQUE L'option Annuler n'est pas disponible. En conséquence, si vous
vous trompez, il sera nécessaire d'ajouter le fichier manuellement pour le
restaurer.
Menu : interface utilisateur classique : Fichier ➤ Supprimer
Réglage des unités de fichier et transformation
Vous pouvez modifier les unités, puis modifier la rotation, l'origine et l'échelle
de chaque modèle 3D ou feuille 2D ajouté.
Il est recommandé d'ajuster les unités de fichier d'abord avant de tenter de
corriger les problèmes d'alignement par rapport au modèle ou à la feuille.
Pour modifier les unités d'un fichier 3D chargé
1 Cliquez sur le fichier 3D souhaité avec le bouton droit de la souris dans
l'arborescence de sélection, puis choisissez Unités et
transformation dans le menu contextuel.
2 Sélectionnez le format approprié dans la zone déroulante Unités de la
boîte de dialogue Unités et transformation.
Gestion de fichiers | 245
3 Cliquez sur OK.
Pour modifier les unités dans une feuille 2D chargée
1 Cliquez avec le bouton droit de la souris sur la feuille 2D souhaitée dans
la vue de la scène, puis cliquez sur Unités de fichier et
transformation dans le menu contextuel.
2 Dans la boîte de dialogue Unités de fichier et transformation,
sélectionnez le format requis dans la liste déroulante Unités.
3 Cliquez sur OK.
Pour modifier la transformation d'un fichier 3D chargé
1 Cliquez sur le fichier 3D souhaité avec le bouton droit de la souris dans
l'arborescence de sélection, puis choisissez Unités et
transformation dans le menu contextuel.
246 | Chapitre 4 Utilisation de fichiers
2 Pour modifier l'emplacement du modèle, entrez les valeurs des axes X,
Y et Z dans la zone Origine de la boîte de dialogue Unités et
transformation.
Si vous utilisez une échelle négative, cochez la case Transformation
réfléchie.
3 Pour modifier la rotation du modèle, entrez un angle de rotation dans
la zone Rotation de la boîte de dialogue Unités et transformation
et sélectionnez l'axe autour duquel s'effectue le mouvement (en entrant
une valeur supérieure à 0). Cette opération permet de faire pivoter le
modèle autour de son point d'origine.
4 Pour modifier l'échelle du modèle, entrez les valeurs des axes X, Y et Z
dans la zone Echelle de la boîte de dialogue Unités et
transformation. Pour une mise à l'échelle proportionnelle de l'objet,
les valeurs X, Y et Z doivent être égales.
L'application de valeurs négatives a pour effet d'inverser le modèle en
affichant l'intérieur à l'extérieur.
Gestion de fichiers | 247
5 Cliquez sur OK.
Pour modifier une transformation de feuille 2D chargée
1 Cliquez avec le bouton droit de la souris sur la feuille 2D souhaitée dans
la vue de la scène, puis cliquez sur Unités de fichier et
transformation dans le menu contextuel.
2 Pour modifier l'emplacement de la feuille, entrez les valeurs des axes X
et Y dans la boîte de dialogue Unités de fichier et transformation,
dans la zone Origine.
3 Pour modifier la rotation du modèle, entrez un angle de rotation dans
la boîte de dialogue Unités de fichier et transformation, dans la
zone Rotation. Cette opération permet de faire pivoter la feuille autour
de son point d'origine.
4 Pour modifier l'échelle de la feuille, entrez les valeurs des axes X et Y
dans la boîte de dialogue Unités de fichier et transformation, dans
la zone Echelle. Pour une mise à l'échelle proportionnelle de la feuille,
assurez-vous que les valeurs X et Y sont identiques.
5 Cliquez sur OK.
Actualisation de fichiers
Lorsque vous travaillez dans Autodesk Navisworks, il est possible que d'autres
utilisateurs modifient des fichiers de CAO que vous êtes en train de réviser.
Si, par exemple, vous coordonnez plusieurs disciplines sur un projet, il se peut
qu'un fichier NWF fasse référence a de nombreux fichiers de conception. Au
cours des phases successives du projet, un membre de l'équipe de conception
peut modifier les fichiers de CAO.
Pour garantir que les données que vous examinez sont à jour,
Autodesk Navisworks dispose d'une fonction d'actualisation visant à rouvrir
sur le disque les fichiers qui ont été modifiés depuis le début de la séance de
révision.
Pour actualiser les fichiers actuellement ouverts
1 Cliquez sur Actualiser
dans la barre d'outils d'accès rapide.
Barre d'outils : interface utilisateur classique : Standard ➤ Actualiser
248 | Chapitre 4 Utilisation de fichiers
Fusion de fichiers
Autodesk Navisworks est une solution de travail collaboratif. Même si les
utilisateurs examinent les modèles de différentes façons, il est possible de
fusionner les fichiers obtenus en un seul fichier Autodesk Navisworks ; les
annotations et les géométries en double sont alors automatiquement
supprimées.
Lorsque vous fusionnez plusieurs fichiers NWF et que chacun d'eux inclut les
mêmes fichiers de référence, Autodesk Navisworks ne charge qu'un seul jeu
de modèles combinés, accompagné de toutes les marques de révision
(étiquettes, points de vue ou commentaires) issues des fichiers NWF. Tout
doublon de géométrie ou de marque est effacé au moment de la fusion.
Pour les fichiers comprenant plusieurs pages, vous pouvez également fusionner
la géométrie et les données provenant des sources de projet internes, à savoir
les feuilles 2D ou les modèles 3D répertoriés dans le navigateur de projet,
dans la feuille ou le modèle ouvert. Voir Ajouter la géométrie et les métadonnées dans la feuille/le modèle actuels (page 241).
Fusion des données du Timeliner
En cas de fichiers comportant des données du Timeliner, la fusion s'effectue
comme suit :
■
si deux jeux de données TimeLiner sont identiques, toutes les données en
double sont éliminées.
■
si deux jeux de données TimeLiner contiennent le même lien Principal, le
jeu de données contenant le lien le plus récent (c'est-à-dire, la date du
dernier fichier) est retenu. Si les liens Principal diffèrent, le jeu de données
comptant le plus grand nombre de tâches est utilisé et les liens sont attachés
dès que possible.
■
si deux jeux de données TimeLiner n'ont aucun rapport entre eux, aucune
fusion de données n'est réalisée.
Pour fusionner des fichiers
1 Cliquez sur Nouveau
dans la barre d'outils d'accès rapide.
2 Ouvrez le premier fichier contenant une marque de révision.
3 Cliquez sur l'onglet Début ➤ le groupe de fonctions Projet ➤
Fusionner
.
Gestion de fichiers | 249
4 Dans la boîte de dialogue Fusionner, utilisez la zone Types de fichier
pour sélectionner le type de fichier qui convient (NWD ou NWF) et
accédez au dossier dans lequel se trouvent les fichiers à fusionner.
5 Sélectionnez les fichiers nécessaires et cliquez sur Ouvrir.
CONSEIL Pour sélectionner plusieurs fichiers, servez-vous des touches MAJ
et CTRL.
Entrée de commande : CTRL+M
Barre d'outils : interface utilisateur classique : Standard ➤ Fusionner
Envoi des fichiers par courrier électronique
Il est possible d'envoyer et de recevoir des fichiers Autodesk Navisworks par
courrier électronique.
Pour envoyer un fichier Autodesk Navisworks ouvert, cliquez sur le bouton
de l'application
➤ Envoyer par e-mail
.
Autodesk Navisworks enregistre d'abord le fichier, puis ouvre le programme
de messagerie disponible et joint le fichier à un message vide.
Vous êtes libre d'envoyer des fichiers NWD ou des fichiers NWF, mais notez
que la taille d'un fichier NWD est beaucoup plus importante.
Ruban : Onglet Sortie ➤ groupe de fonctions Envoyer ➤ Envoyer
par e-mail
Barre d'outils : Standard ➤ Envoyer par e-mail
Réception de fichiers
Pour ouvrir un fichier reçu, enregistrez la pièce jointe sur votre disque dur,
puis cliquez deux fois dessus.
S'il s'agit d'un fichier NWF, Autodesk Navisworks recherche d'abord les fichiers
référencés à l'aide du chemin absolu utilisé par l'expéditeur pour enregistrer
initialement le fichier. Cette fonction présente un intérêt dès lors qu'une
équipe travaille en local et que les fichiers adoptent la convention d'appellation
universelle (UNC).
250 | Chapitre 4 Utilisation de fichiers
CONSEIL Toute équipe ne partageant pas un serveur peut alors organiser un
projet en utilisant la même hiérarchie de fichiers et la même lettre d'unité ;
Autodesk Navisworks localise alors facilement les fichiers.
Si Autodesk Navisworks ne parvient pas à repérer les fichiers référencés, vous
devez enregistrer le fichier NWF attaché dans un répertoire comportant tous
les fichiers référencés. Autodesk Navisworks recherche ensuite les fichiers par
rapport à l'emplacement NWF principal.
CONSEIL Vous pouvez appliquer la même méthode pour déplacer la totalité d'un
sous-répertoire de votre répertoire de projets vers un tout nouvel emplacement.
Enregistrez le fichier NWF principal à ce nouvel emplacement ; Autodesk Navisworks
sera en mesure d'y rechercher les fichiers référencés.
Batch Utility
Vous pouvez utiliser Batch Utility pour automatiser les processus d'importation
et de conversion des fichiers communs.
Batch Utility est intégré au Planificateur de tâches de Windows pour vous
permettre de mettre en place des tâches à exécuter automatiquement à des
heures et des intervalles définis.
Utilisation de Batch Utility
Vous pouvez utiliser Batch Utility pour exécuter et planifier les tâches
suivantes :
■ Création d'une liste de tous les fichiers de conception dans le fichier
Autodesk Navisworks ouvert.
■
Ajout de plusieurs fichiers de conception en un seul fichier NWD ou NWF.
■
Conversion de plusieurs fichiers de conception en fichiers NWD individuels.
IMPORTANT Vous pouvez utiliser tous les formats de fichiers actuellement pris
en charge lors de l'ajout ou de la conversion de fichiers avec Batch Utility. Toutefois,
si vous utilisez des fichiers NWD publiés comme entrée, ils doivent avoir été créés
avec l'option Nouvel enregistrement autorisé activée, faute de quoi, lorsque
vous exécutez Batch Utility, aucun fichier de sortie NWD ne peut être enregistré.
Il est toujours possible de créer un fichier de sortie NWF.
Tous les événements peuvent être enregistrés dans un fichier journal.
Gestion de fichiers | 251
Pour générer une liste de tous les fichiers de conception utilisés dans le modèle
en cours
1 Dans l'application Autodesk Navisworks, ouvrez le fichier
Autodesk Navisworks de votre choix et cliquez sur l'onglet Début, ➤
le groupe de fonctions Outils ➤ Batch Utility .
2 Le chemin d'accès du modèle en cours est automatiquement ajouté dans
la zone Autodesk Navisworks de la boîte de dialogue Batch Utility
d'Autodesk Navisworks qui s'affiche.
3 Dans la zone Sortie, onglet En tant que fichier unique, cliquez sur
le bouton Parcourir.
4 Dans la boîte de dialogue Enregistrer la sortie sous, accédez au dossier
voulu et donnez un nom au fichier texte.
5 Dans la liste déroulante Types de fichier, sélectionnez l'option Liste
de fichiers (*.txt) et cliquez sur Enregistrer.
252 | Chapitre 4 Utilisation de fichiers
6 Dans la boîte de dialogue Autodesk Navisworks
d'Autodesk Navisworks, cliquez sur le bouton Exécuter une
commande.
CONSEIL Si vous voulez ouvrir le fichier immédiatement après sa création,
sélectionnez la case à cocher Visualiser le fichier à la sortie avant de
cliquer sur le bouton Exécuter une commande.
Pour ajouter plusieurs fichiers de conception et n'en faire qu'un seul fichier
Autodesk Navisworks
1 Dans l'application Autodesk Navisworks, cliquez sur l'onglet Début, le
groupe de fonctions ➤ Outils ➤ Batch Utility .
Gestion de fichiers | 253
2 Dans la boîte de dialogue Autodesk NavisworksAutodesk Navisworks,
utilisez la zone Entrée pour créer une liste de fichiers de conception à
convertir :
■ Sélectionnez le lecteur et le dossier dans lesquels se trouvent les
fichiers de conception. Une fois l'emplacement souhaité sélectionné,
utilisez le menu Type de fichier pour filtrer les fichiers de conception
qui sont affichés sur la droite. Le menu contient une liste de tous les
formats de fichiers actuellement pris en charge.
■
Il existe deux méthodes pour choisir les fichiers à convertir. Vous
pouvez cliquer deux fois sur les fichiers pour les ajouter à la liste de
conversion.
Vous pouvez également cliquer sur le bouton Ajouter un fichier
de spécification. Autodesk Navisworks convertit alors les fichiers
se trouvant dans le dossier sélectionné. L'option choisie dans le menu
Type de fichier détermine quels fichiers sont convertis.
3 Dans la zone Sortie, onglet En tant que fichier unique, cliquez sur
le bouton Parcourir.
4 Dans la boîte de dialogue Enregistrer la sortie sous, accédez au dossier
voulu et attribuez un nom au nouveau fichier.
5 Dans la liste déroulante Types de fichier, sélectionnez le format de
fichier nécessaire (NWD et NWF) et cliquez sur Enregistrer.
6 Pour ouvrir le fichier immédiatement après sa création, sélectionnez la
case à cocher Visualiser le fichier à la sortie.
7 Sélectionnez le bouton radio Incrémenter les noms de fichiers de
sortie si vous souhaitez ajoutez un nombre à quatre chiffres à la fin du
nom du fichier. Les anciens fichiers de sortie sont remplacés par défaut.
254 | Chapitre 4 Utilisation de fichiers
8 Cliquez sur le bouton Exécuter une commande.
Pour convertir plusieurs fichiers de conception en fichiers NWD individuels
1 Dans l'application Autodesk Navisworks, cliquez sur l'onglet Début, le
groupe de fonctions ➤ Outils ➤ Batch Utility .
2 Dans la boîte de dialogue Autodesk NavisworksAutodesk Navisworks,
utilisez la zone Entrée pour créer une liste de fichiers de conception à
convertir :
■ Sélectionnez le lecteur et le dossier dans lesquels se trouvent les
fichiers de conception. Une fois l'emplacement souhaité sélectionné,
utilisez le menu Type de fichier pour filtrer les fichiers de conception
qui sont affichés sur la droite. Le menu contient une liste de tous les
formats de fichiers actuellement pris en charge.
Gestion de fichiers | 255
■
Il existe deux méthodes pour choisir les fichiers à convertir. Vous
pouvez cliquer deux fois sur les fichiers pour les ajouter à la liste de
conversion.
Vous pouvez également cliquer sur le bouton Ajouter un fichier
de spécification. Autodesk Navisworks convertit alors les fichiers
se trouvant dans le dossier sélectionné. L'option choisie dans le menu
Type de fichier détermine quels fichiers sont convertis.
3 Dans la zone Sortie, onglet En tant que fichiers multiples, choisissez
l'emplacement pour les fichiers convertis. Par défaut, les fichiers sont
créés dans le même emplacement que les fichiers source.
Si vous voulez changer l'emplacement de sortie, activez le bouton radio
Exporter dans le répertoire et cliquez sur le bouton Parcourir.
Servez-vous de la boîte de dialogue Rechercher le dossier pour
sélectionner le dossier désiré.
4 Sélectionnez le bouton radio Incrémenter les noms de fichiers de
sortie si vous souhaitez ajoutez un nombre à quatre chiffres à la fin du
nom du fichier. Les anciens fichiers de sortie sont remplacés par défaut.
256 | Chapitre 4 Utilisation de fichiers
5 Cliquez sur le bouton Exécuter une commande.
Pour planifier l'ajout de plusieurs fichiers de conception dans un seul fichier
Autodesk Navisworks
1 Dans l'application Autodesk Navisworks, cliquez sur l'onglet Début, le
groupe de fonctions ➤ Outils ➤ Batch Utility .
2 Dans la boîte de dialogue Autodesk NavisworksAutodesk Navisworks,
utilisez la zone Entrée pour créer une liste de fichiers de conception à
convertir :
■ Sélectionnez le lecteur et le dossier dans lesquels se trouvent les
fichiers de conception. Une fois l'emplacement souhaité sélectionné,
utilisez le menu Type de fichier pour filtrer les fichiers de conception
Gestion de fichiers | 257
qui sont affichés sur la droite. Le menu contient une liste de tous les
formats de fichiers actuellement pris en charge.
■
Il existe deux méthodes pour choisir les fichiers à convertir. Vous
pouvez cliquer deux fois sur les fichiers pour les ajouter à la liste de
conversion.
Vous pouvez également cliquer sur le bouton Ajouter un fichier
de spécification. Autodesk Navisworks convertit alors les fichiers
se trouvant dans le dossier sélectionné. L'option choisie dans le menu
Type de fichier détermine quels fichiers sont convertis.
3 Dans la zone Sortie, onglet En tant que fichier unique, cliquez sur
le bouton Parcourir.
4 Dans la boîte de dialogue Enregistrer la sortie sous, accédez au dossier
voulu et attribuez un nom au nouveau fichier.
5 Dans la liste déroulante Types de fichier, sélectionnez le format de
fichier nécessaire (NWD et NWF) et cliquez sur Enregistrer.
6 Sélectionnez le bouton radio Incrémenter les noms de fichiers de
sortie pour ajouter un nombre à quatre chiffres à la fin du nom du
fichier. Les anciens fichiers de sortie sont remplacés par défaut.
7 Cliquez sur le bouton Planifier une commande.
8 Dans la boîte de dialogue Enregistrer le fichier de tâche sous,
recherchez l'emplacement souhaité et cliquez sur le bouton Enregistrer.
9 Dans la boîte de dialogue Planifier une tâche, changez le nom de la
tâche, le cas échéant, et saisissez votre nom d'utilisateur et votre mot de
passe. Cliquez sur OK.
REMARQUE La planification de tâches ne fonctionne pas pour les utilisateurs
de Windows XP/2000 utilisant des comptes locaux (c'est-à-dire qui ne sont
pas dans un domaine), sans mots de passe.
258 | Chapitre 4 Utilisation de fichiers
10 Dans le Planificateur de tâches de Windows, onglet Planifier,
cliquez sur le bouton Nouveau et spécifiez quand et à quelle fréquence
cette tâche doit être exécutée. Vous pouvez ajouter autant de
planifications que nécessaire.
11 Cliquez sur OK.
Pour planifier la conversion de plusieurs fichiers de conception en fichiers
NWD individuels
1 Dans l'application Autodesk Navisworks, cliquez sur l'onglet Début, le
groupe de fonctions ➤ Outils ➤ Batch Utility .
2 Dans la boîte de dialogue Autodesk NavisworksAutodesk Navisworks,
utilisez la zone Entrée pour créer une liste de fichiers de conception à
convertir :
■ Sélectionnez le lecteur et le dossier dans lesquels se trouvent les
fichiers de conception. Une fois l'emplacement souhaité sélectionné,
utilisez le menu Type de fichier pour filtrer les fichiers de conception
qui sont affichés sur la droite. Le menu contient une liste de tous les
formats de fichiers actuellement pris en charge.
■
Il existe deux méthodes pour choisir les fichiers à convertir. Vous
pouvez cliquer deux fois sur les fichiers pour les ajouter à la liste de
conversion.
Vous pouvez également cliquer sur le bouton Ajouter un fichier
de spécification. Autodesk Navisworks convertit alors les fichiers
se trouvant dans le dossier sélectionné. L'option choisie dans le menu
Type de fichier détermine quels fichiers sont convertis.
3 Dans la zone Sortie, onglet En tant que fichiers multiples, choisissez
l'emplacement pour les fichiers convertis. Par défaut, les fichiers sont
créés dans le même emplacement que les fichiers source.
Si vous voulez changer l'emplacement de sortie, activez le bouton radio
Exporter dans le répertoire et cliquez sur le bouton Parcourir.
Servez-vous de la boîte de dialogue Rechercher le dossier pour
sélectionner le dossier désiré.
4 Sélectionnez le bouton radio Incrémenter les noms de fichiers de
sortie pour ajouter un nombre à quatre chiffres à la fin du nom du
fichier. Les anciens fichiers de sortie sont remplacés par défaut.
5 Cliquez sur le bouton Planifier une commande.
6 Dans la boîte de dialogue Enregistrer le fichier de tâche sous,
recherchez l'emplacement souhaité et cliquez sur le bouton Enregistrer.
Gestion de fichiers | 259
7 Dans la boîte de dialogue Planifier une tâche, changez le nom de la
tâche, le cas échéant, et saisissez votre nom d'utilisateur et votre mot de
passe. Cliquez sur OK.
REMARQUE La planification de tâches ne fonctionne pas pour les utilisateurs
de Windows XP/2000 utilisant des comptes locaux (c'est-à-dire qui ne sont
pas dans un domaine), sans mots de passe.
8 Dans le Planificateur de tâches de Windows, onglet Planifier,
cliquez sur le bouton Nouveau et spécifiez quand et à quelle fréquence
cette tâche doit être exécutée. Vous pouvez ajouter autant de
planifications que nécessaire.
260 | Chapitre 4 Utilisation de fichiers
9 Cliquez sur OK.
Pour créer un fichier journal
1 Dans l'application Autodesk Navisworks, cliquez sur l'onglet Début, le
groupe de fonctions ➤ Outils ➤ Batch Utility .
2 Dans la zone Fichier journal, activez la case Enregistrer les
événements sous.
3 Cliquez sur le bouton Parcourir.
4 Dans la boîte de dialogue Enregistrer le fichier journal sous, entrez
le nom de votre fichier journal et cliquez sur Enregistrer.
5 Pour conserver les nouveaux événements et les anciens dans le même
fichier, désactivez la case à cocher Remplacer le fichier journal
existant. Les nouvelles informations sont ajoutées à la fin du fichier
journal.
Gestion de fichiers | 261
Options de la ligne de commande pour Batch
Utility
Vous pouvez utiliser des commutateurs de ligne de commande pour convertir
des fichiers avec Batch Utility. Pour ce faire, vous devez créer une liste des
fichiers à traiter. Cette liste doit se présenter sous la forme d'un fichier texte
encodé au format UTF-8 et contenir les chemins d'accès ou les spécifications
des fichiers à chaque ligne, sans guillemets. Par exemple :
Commutateur de la ligne de comma- Description
nde
/i
Indique que l'argument suivant est un fichier d'entrée. Vous devez préciser le nom
du fichier et son chemin entre guillemets.
/of
Génère un fichier Navisworks unique (NWD
ou NWF). Le nom et le chemin d'accès du
fichier ne doivent pas contenir de guillemets. Par exemple : "C:\temp\a.nwd" ou
"C:\temp\a.nwf".
/od
Génère plusieurs fichiers NWD dans un dossier spécifique. Le chemin d'accès du dossier ne doit pas contenir de guillemets. Par
exemple : "C:\temp".
/osd
Génère plusieurs fichiers NWD dans le
même dossier que les fichiers d'entrée.
/view
Ouvre automatiquement le fichier après sa
création.
/over
Remplace les fichiers de sortie. Il s'agit du
comportement par défaut.
/inc
Incrémente les noms des fichiers de sortie.
262 | Chapitre 4 Utilisation de fichiers
Commutateur de la ligne de comma- Description
nde
/log
Génère un fichier journal contenant les
événements. Vous devez préciser le nom
du fichier et son chemin entre guillemets.
Par exemple : "C:\temp\log.log".
/appndlog
Enregistre les nouveaux et les anciens événements dans un même fichier journal. Les
nouvelles informations sont ajoutées à la fin
du fichier journal.
/lang
Spécifie la langue utilisée dans le fichier
journal. Vous pouvez utiliser un des arguments suivants : en-US = anglais, de-DE = allemand, es-ES = espagnol, fr-FR = français, itIT = italien, ja-JP = japonais, ko-KR = coréen,
pt-BR = portugais brésilien, ru-RU = russe,
zh-CN = chinois (RPC).
Pour appliquer les commutateurs de ligne de commande, respectez la syntaxe
suivante :
FileToolsTaskRunner.exe /i <fichier d'entrée> [/of <fichier de sortie>|/od <dossier>|/osd]
[/view] [/over|/inc] [/log <fichier journal>] [/append] [/lang <langue>]
Par exemple, l'entrée suivante traite la liste des fichiers de conception dans le
fichier filetools.txt, ajoute les fichiers dans un fichier conference.nwd unique et
crée un fichier journal events.log en français.
"C:\Program
Files\Autodesk\Navisworks Manage 2012\FileToolsTaskRunner.exe" /i
"C:\Conference Center\filetools.txt" /of "C:\Conference
Center\conference.nwd" /log "C:\Conference Center\events.log" /lang
fr-fr
Affichage des statistiques de la scène
Les statistiques vous donnent des informations très utiles au sujet de la scène
actuelle.
Affichage des statistiques de la scène | 263
Vous pouvez notamment obtenir la liste de tous les fichiers se rapportant à la
scène, connaître les différents éléments graphiques qui composent la scène et
identifier ceux qui ont été traités ou ignorés lors du chargement.
Parmi les autres statistiques intéressantes, citons le cadre de délimitation de
la scène entière et le nombre total de primitives (triangles, lignes, points)
employées dans la scène.
Pour afficher les statistiques de la scène
1 Cliquez sur l'onglet Début et développez le groupe de fonctions Projet.
2 Cliquez sur Statistiques de la scène
264 | Chapitre 4 Utilisation de fichiers
.
Exploration de votre
modèle
5
Navigation dans une scène
Dans Autodesk Navisworks, vous pouvez parcourir le contenu de votre scène
de différentes manières.
Il est possible d'intervenir directement sur votre position dans la vue de la
scène grâce aux outils de la barre de navigation tels que Panoramique et Zoom.
Quant aux disques de navigation SteeringWheel®, qui se déplacent avec le
curseur, ils vous font gagner du temps, car ils combinent les fonctionnalités des
outils de navigation courants dans une interface unique.
L'outil de navigation 3D ViewCube est également très pratique pour réorienter
la vue d'un modèle. Il suffit pour cela de cliquer sur les différentes sections du
cube. Cliquer, par exemple, sur l'avant de l'outil ViewCube permet d'orienter la
vue de sorte que la caméra se trouve face à l'avant de la scène. Vous pouvez,
cependant, vous contenter de faire glisser l'outil ViewCube afin de faire pivoter
la vue comme bon vous semble. L'outil ViewCube n'est pas disponible dans un
espace de travail 2D.
CONSEIL La souris 3D 3Dconnexion offre une alternative à la souris classique pour
naviguer et modifier l'orientation de votre modèle dans un espace de travail 3D. Elle
inclut également un mode 2D que vous pouvez utiliser pour naviguer dans un espace
de travail 2D.
Lorsque vous naviguez dans un modèle 3D, vous pouvez vous servir des outils
de réalisme de l'onglet Point de vue ➤ groupe de fonctions Naviguer pour
gérer la vitesse et le degré de réalisme de la navigation. Vous pouvez, par exemple,
utiliser un avatar pour simuler votre cheminement dans le modèle 3D, donner
l'impression de descendre des escaliers, de suivre le relief d'un terrain et de
265
franchir des obstacles en passant en dessous. Ces outils ne sont pas disponibles
dans un espace de travail 2D.
Animation de la navigation
Lorsque vous naviguez dans Autodesk Navisworks, vous avez la possibilité
d'enregistrer des animations de points de vue pour les lire par la suite. Pour
plus d'information, reportez-vous à la section Lecture des animations (page
527).
Orientation dans un espace de travail 3D
Bien qu'Autodesk Navisworks utilise le système de coordonnées X, Y, Z habituel,
l'orientation des axes n'est pas ferme et définitive.
Pour déterminer les axes pointant dans la direction du haut et dans la direction
du nord, Autodesk Navisworks lit les données nécessaires directement dans
les fichiers chargés dans votre scène. Si ces données ne lui sont d'aucune utilité,
il considère par défaut que l'axe Z est orienté vers le haut et l'axe Y est orienté
vers le nord.
Il est possible, cependant, de changer les directions "vers le haut" et "vers le
nord" pour le modèle entier (orientation globale), et la direction "vers le haut"
pour le point de vue actuel (vecteur du haut du point de vue).
REMARQUE La modification du vecteur du haut du point de vue a une incidence
sur la navigation dans les modes qui se basent sur la direction vers le haut du point
de vue actuel (tels que les modes Navigation, Orbite contrainte et Orbite.
Cela a également un impact sur les vues en coupe.
Pour aligner le vecteur du haut du point de vue sur la vue actuelle
■
Dans la vue de la scène, cliquez avec le bouton droit de la souris et
choisissez Point de vue ➤ Définir le point de vue vers le haut ➤
Haut dans le menu contextuel.
Pour aligner le vecteur du haut du point de vue sur l'un des axes prédéfinis
1 Dans la vue de la scène, cliquez avec le bouton droit de la souris et
cliquez sur Point de vue ➤ Définir le point de vue vers le haut.
2 Cliquez sur l'un des axes prédéfinis. Les choix possibles sont :
■ Haut + X
266 | Chapitre 5 Exploration de votre modèle
■
Haut - X
■
Haut + Y
■
Haut - Y
■
Haut + Z
■
Haut - Z
Pour changer l'orientation globale
1 Cliquez sur l'onglet Début ➤ le groupe de fonctions Projet ➤
Options de fichier .
2 Dans l'onglet Orientation de la boîte de dialogue Options de fichier,
entrez les valeurs nécessaires pour ajuster l'orientation du modèle.
3 Cliquez sur OK.
Outils de navigation spécifique au produit
La barre et les disques de navigation vous permettent d'accéder à un jeu d'outils
de navigation propre au produit dans les espaces de travail 2D et 3D.
Navigation dans une scène | 267
Dans Autodesk Navisworks Manage 2012, certains outils de navigation
classiques ont été remplacés par de nouveaux outils de navigation. Pour plus
de détails, consultez le tableau ci-dessous.
Outil classique
Remplacé par
2D ?
Est-il possible de
rétablir l'outil classique ?
Faire un panoramique
Faire un panoramique
Oui
Non
Zoom
Zoom
Oui
Non
Afficher tout
Zoom Tout
Oui
Non
Afficher la sélection
Zoom sur la sélection
Oui
Non
Zoom par délimitation
d'une zone
Zoom Fenêtre
Oui
Non
Orbite
Orbite
Non
Oui
Examiner
Orbite libre
Non
Oui
Plaque tournante
Orbite contrainte
Non
Oui
Visualisation
Visualisation
Non
Non
Mise au point
-
-
-
Navigation
Navigation
Non
Oui
Mouvement
-
Non
-
Personnalisation du comportement des outils
L'Editeur d'options vous permet de passer du mode classique au mode
standard pour les outils Orbite et Navigation de la barre de navigation.
268 | Chapitre 5 Exploration de votre modèle
Définition du réalisme lors de la navigation
Vous pouvez utiliser Collision (page 350), Gravité (page 349), Position courbée
(page 350) et Vue d'une tierce personne (page 352) pour optimiser la navigation
dans un espace de travail 3D.
CONSEIL Vous avez la possibilité d'utiliser une combinaison des fonctions de
collision, de gravité et de position courbée avec l'outil Navigation. Cela
permet, par exemple, de donner l'impression de monter ou de descendre des
escaliers et de passer sous des objets de faible hauteur.
Outils de la barre de navigation
La barre de navigation permet d'accéder à un jeu d'outils de navigation
spécifique au produit.
Outil Panoramique
L'outil de panoramique déplace la vue parallèlement à l'écran.
Pour activer cet outil, cliquez sur Panoramique
dans la barre de
navigation. Le comportement de l'outil Panoramique est similaire à celui
du même outil disponible sur les disques de navigation SteeringWheels.
Outils de zoom
Jeu d'outils de navigation permettant d'augmenter ou de diminuer la taille de
la vue actuelle d'un modèle.
Les outils de zoom suivants sont disponibles :
■
Zoom sur la fenêtre
zoom dessus.
. Permet de tracer une zone et d'appliquer un
■
Zoom
■
Zoom sur la sélection
. Applique un zoom avant/arrière pour afficher
la géométrie sélectionnée.
. Zoom contrôlé par clic/glissement standard.
Navigation dans une scène | 269
■
Zoom sur tout
de la scène.
. Applique un zoom arrière pour afficher l'intégralité
Zoom Fenêtre
Pour activer cet outil, cliquez sur Zoom sur la fenêtre dans la liste déroulante
Zoom de la barre de navigation. Il se comporte de la même façon que l'outil
Zoom par délimitation d'une zone classique.
Zoom
Pour activer cet outil, cliquez sur Zoom dans la liste déroulante Zoom de la
barre de navigation. Le comportement de l'outil Zoom est similaire à celui
du même outil disponible sur les disques de navigation SteeringWheels.
Zoom sur la sélection
Pour activer cet outil, cliquez sur Zoom sur la sélection dans la liste
déroulante Zoom de la barre de navigation. Vous pouvez également cliquer
sur l'onglet Outils d'éléments le groupe de fonctions ➤ Regarder ➤ Zoom
dans le ruban. Il se comporte de la même façon que l'outil Afficher la
sélection classique.
Zoom Tout
Pour activer cet outil, cliquez sur Zoom sur tout dans la liste déroulante
Zoom de la barre de navigation. Il se comporte de la même façon que l'outil
Afficher tout classique.
Outils Orbite
Jeu d'outils de navigation permettant de faire pivoter le modèle autour d'un
point de pivot tandis que la vue reste fixe. Ces outils ne sont pas disponibles
dans un espace de travail 2D.
Les outils d'orbite suivants sont disponibles :
■
Orbite
: Permet de déplacer la caméra par rapport au point focal du
modèle. L'orientation vers le haut est toujours conservée et le défilement
de la caméra est impossible.
270 | Chapitre 5 Exploration de votre modèle
■
Orbite libre
. Permet de faire pivoter le modèle autour du point focal
dans une direction quelconque.
■
Orbite contrainte
. Permet de faire tourner le modèle autour du
vecteur du haut comme si le modèle était placé sur une plaque tournante.
La direction vers le haut ne change jamais.
Orbite
Pour activer cet outil, cliquez sur Orbite dans la liste déroulante
correspondante de la barre de navigation. Son comportement est similaire à
celui du même outil disponible sur les disques de navigation SteeringWheels.
Vous pouvez utiliser l'Editeur d'options pour rétablir le mode Orbite
classique.
Orbite libre
Pour activer cet outil, cliquez sur Orbite libre dans la liste déroulante Orbite
de la barre de navigation. Il se comporte de la même façon que le mode
Examiner classique. Vous pouvez utiliser l'Editeur d'options pour rétablir
le mode Examiner classique.
Orbite contrainte
Pour activer cet outil, cliquez sur Orbite contrainte dans la liste déroulante
Orbite de la barre de navigation. Il se comporte de la même façon que le
mode Plaque tournante classique. Vous pouvez utiliser l'Editeur d'options
pour rétablir le mode Plaque tournante classique.
Pour utiliser l'outil Orbite classique avec la barre de navigation
1 Dans la barre de navigation, cliquez sur Personnaliser ➤ Options
de la barre de navigation.
2 Dans l'Editeur d'options, accédez à la page Barre de navigation
sous le noeud Interface et cochez la case Utiliser l'orbite classique
dans la zone Outils d'orbite.
3 Cliquez sur OK.
Pour utiliser l'outil Examiner classique avec la barre de navigation
1 Dans la barre de navigation, cliquez sur Personnaliser ➤ Options
de la barre de navigation.
Navigation dans une scène | 271
2 Dans l'Editeur d'options, accédez à la page Barre de navigation
sous le noeud Interface et cochez la case Utiliser l'orbite libre
classique (Examiner) dans la zone Outils d'orbite.
3 Cliquez sur OK.
Pour utiliser l'outil Plaque tournante classique avec la barre de navigation
1 Dans la barre de navigation, cliquez sur Personnaliser ➤ Options
de la barre de navigation.
2 Dans l'Editeur d'options, accédez à la page Barre de navigation
sous le noeud Interface et cochez la case Utiliser l'orbite contrainte
classique (Plaque tournante) dans la zone Outils d'orbite.
3 Cliquez sur OK.
Outils d'observation
Jeu d'outils de navigation permettant de faire pivoter la vue actuelle de manière
verticale et horizontale. Ces outils ne sont pas disponibles dans un espace de
travail 2D.
Les outils d'observation suivants sont disponibles :
■
Visualisation
. Visualisation de la scène à partir de l'emplacement
actuel de la caméra.
■
Regarder
. Permet de regarder un point spécifique de la scène. La
caméra se déplace de façon à s'aligner avec ce point.
■
Mise au point
. Permet de regarder un point spécifique de la scène.
L'emplacement de la caméra reste inchangé.
Visualisation
Pour activer cet outil, cliquez sur Visualisation dans la liste déroulante
Regarder de la barre de navigation. Son comportement est similaire à celui
de l'outil Regarder disponible sur les disques de navigation SteeringWheels.
Regarder
Pour activer cet outil, cliquez sur Regarder dans la liste déroulante Regarder
de la barre de navigation. Son comportement est similaire à celui de l'outil
272 | Chapitre 5 Exploration de votre modèle
Regarder des disques de navigation SteeringWheels lorsque vous maintenez
la touche MAJ enfoncée.
Mise au point
Pour activer cet outil, cliquez sur Mise au point dans la liste déroulante
Regarder de la barre de navigation. Voir Mise au point (page 347) pour plus
d'informations.
Outils Navigation et Mouvement
Jeu d'outils de navigation permettant de se déplacer autour du modèle et de
contrôler les paramètres de réalisme. Ces outils ne sont pas disponibles dans
un espace de travail 2D.
Les outils suivants sont disponibles :
■
Navig.
: Permet de naviguer dans un modèle comme si vous le
traversiez à pied.
■
Mouvement
. Permet de se déplacer dans un modèle comme dans un
simulateur de vol.
Navigation
Pour activer cet outil, cliquez sur Navigation dans la liste déroulante
Navigation/Mouvement de la barre de navigation. Par défaut, son
comportement est similaire à celui du même outil disponible sur les disques
de navigation SteeringWheels. Il est possible de personnaliser les options
d'outils dans l'Editeur d'options. Vous pouvez également rétablir le mode
Navigation classique.
Mouvement
Pour activer cet outil, cliquez sur Mouvement dans la liste déroulante
Navigation/Mouvement de la barre de navigation. Il se comporte de la
même façon que le mode Mouvement classique.
Voir aussi :
Gestion du réalisme de la navigation (page 349)
Navigation dans une scène | 273
Pour utiliser l'outil Navigation classique avec la barre de navigation
1 Dans la barre de navigation, cliquez sur Personnaliser ➤ Options
de la barre de navigation.
2 Dans l'Editeur d'options, accédez à la page Barre de navigation
sous le noeud Interface et cochez la case Utiliser la navigation
classique dans la zone Outil navigation.
3 Cliquez sur OK.
Outils SteeringWheels
Chaque disque de navigation est divisé en plusieurs sections. Chaque section
contient un outil de navigation permettant de réorienter la vue courante d'un
modèle. Les outils de navigation disponibles sont fonction du disque actif.
Outil Centre
L'outil Centre permet de définir le centre de la vue courante d'un modèle.
Pour définir le centre de la vue, faites glisser le curseur sur le modèle. Une
sphère (point de pivotement) s'affiche en plus du curseur. Elle indique que le
point sous le curseur deviendra le centre de la vue courante lorsque vous
relâcherez le bouton de la souris. Le modèle est centré sur la sphère.
REMARQUE Si le curseur ne se trouve pas au-dessus du modèle, le centre ne peut
pas être défini et le curseur présente une icône d'interdiction.
274 | Chapitre 5 Exploration de votre modèle
Le point défini par l'outil Centre correspond au point de convergence de l'outil
Zoom et au point de pivotement de l'outil Orbite.
REMARQUE Pour effectuer un zoom avec les disques de navigation complète à
partir du centre que vous avez défini, appuyez préalablement sur la touche CTRL
et maintenez-la enfoncée.
Pour définir un point comme centre de la vue dans un modèle
1 Affichez l'un des disques de navigation complète ou le grand disque de
visionnage d'un objet.
2 Cliquez et maintenez le bouton de votre périphérique de pointage
enfoncé sur la section Centre.
3 Faites glisser le curseur à l'emplacement souhaité dans le modèle.
4 Lorsque la sphère apparaît, relâchez le bouton.
Un panoramique est appliqué au modèle jusqu'à ce que la sphère soit
centrée.
Navigation dans une scène | 275
Pour indiquer le point cible des outils Zoom et Orbite
1 Affichez l'un des disques de navigation complète ou le grand disque de
visionnage d'un objet.
2 Cliquez et maintenez le bouton de votre périphérique de pointage
enfoncé sur la section Centre.
3 Faites glisser le curseur sur l'emplacement souhaité du modèle.
4 Lorsque la sphère apparaît, relâchez le bouton.
Un panoramique est appliqué au modèle jusqu'à ce que la sphère soit
centrée.
5 Utilisez l'outil Zoom ou Panoramique pour réorienter la vue du modèle.
Si vous utilisez l'un des disques de navigation complète, maintenez la
touche CTRL enfoncée avant de sélectionner l'outil Zoom.
Outil Avant
L'outil Avant permet de changer le facteur d'agrandissement du modèle en
augmentant ou en diminuant la distance entre le point de vue courant et le
point de pivotement. La distance à laquelle vous pouvez avancer ou reculer
est limitée par la position du point de pivotement.
REMARQUE Dans les vues orthogonales, l'outil Avancer est limité à la distance
entre la position actuelle et le point de pivotement. En revanche, il n'est pas limité
dans les vues en perspective. Vous pouvez donc déplacer le curseur au-delà du
point de pivotement.
276 | Chapitre 5 Exploration de votre modèle
Pour ajuster la distance séparant le point de vue courant et le point de
pivotement, utilisez l'indicateur d'ajustement de distance. Cet indicateur
comporte deux marques qui correspondent aux distances de départ et de
destination à partir du point de vue courant. La distance parcourue est signalée
par l'indicateur de position orange. Faites glisser l'indicateur vers l'avant ou
l'arrière pour augmenter ou réduire la distance au point de pivotement.
Pour réorienter une vue en se rapprochant ou en s'éloignant du modèle
1 Affichez le grand disque de visite d'un bâtiment.
2 Cliquez et maintenez le bouton de votre périphérique de pointage
enfoncé sur la section Avant.
L'indicateur d'ajustement de distance s'affiche.
REMARQUE Si vous cliquez une fois sur la section Avant, le modèle avance
de 50 % de la distance entre l'emplacement courant et le point de
pivotement.
3 Déplacez le curseur vers le haut ou vers le bas pour modifier la distance
à laquelle vous visionnez le modèle.
4 Relâchez le bouton de la souris pour revenir au disque de navigation.
Outil de visualisation (Regarder)
L'outil de visualisation vous permet de faire pivoter la vue courante
verticalement ou horizontalement. Lors de la rotation de la vue, votre ligne
de vue pivote autour de la position actuelle des yeux, imitant le mouvement
de la tête, comme si vous vous trouviez dans une position fixe et que vous
regardiez vers le haut ou le bas, à gauche ou à droite.
Lorsque vous utilisez l'outil de visualisation, vous pouvez ajuster la vue du
modèle en faisant glisser le curseur. Lorsque vous faites glisser le curseur, il
prend la forme de l'icône de l'outil de visualisation et le modèle pivote autour
de la position de la vue courante.
Navigation dans une scène | 277
L'outil de visualisation peut également servir à effectuer une transition de la
vue courante vers une face particulière du modèle. Appuyez sur la touche Maj
et maintenez-la enfoncée avant de sélectionner l'outil de visualisation sur l'un
des disques de navigation complète.
Navigation dans un modèle
Lorsque vous utilisez l'outil Regarder à partir du grand disque de navigation
complète, vous pouvez parcourir un modèle à l'aide des touches fléchées du
clavier. Pour modifier la vitesse de navigation, servez-vous de l'Editeur
d'options.
Inverser l'axe vertical
Lorsque vous faites glisser le curseur vers le haut, le point de vue cible monte
et inversement. Pour inverser l'axe vertical de l'outil Regarder, utilisez
l'Editeur d'options.
Pour naviguer autour d'une vue avec l'outil de visualisation
1 Affichez l'un des disques de navigation complète ou le petit disque de
visite d'un bâtiment.
2 Cliquez et maintenez le bouton de votre périphérique de pointage
enfoncé sur la section Regarder.
Le curseur prend la forme de l'icône de l'outil de visualisation.
3 Faites glisser le curseur pour changer la direction de visualisation.
4 Relâchez le bouton de la souris pour revenir au disque de navigation.
278 | Chapitre 5 Exploration de votre modèle
Pour observer une face du modèle avec l'outil Regarder
1 Affichez l'un des disques de navigation complète.
2 Appuyez sur la touche MAJ et maintenez-la enfoncée.
3 Cliquez et maintenez le bouton de votre périphérique de pointage
enfoncé sur la section Regarder.
Le curseur prend la forme de l'icône de l'outil Examiner.
4 Faites glisser le curseur sur les objets du modèle jusqu'à ce que la face à
examiner soit mise en surbrillance.
5 Relâchez le bouton de la souris pour revenir au disque de navigation.
Pour naviguer autour et dans un modèle avec l'outil Regarder
1 Affichez le grand disque de navigation complète.
2 Cliquez et maintenez le bouton de votre périphérique de pointage
enfoncé sur la section Regarder.
Le curseur prend la forme de l'icône de l'outil de visualisation.
3 Faites glisser le curseur pour changer la direction de visualisation.
4 Tout en maintenant le bouton de la souris enfoncé, appuyez sur les
touches fléchées pour naviguer dans le modèle.
5 Relâchez le bouton de la souris pour revenir au disque de navigation.
6 Cliquez sur Fermer pour quitter le disque de navigation.
Pour inverser l'axe vertical de l'outil Regarder
1 Affichez un disque de navigation.
2 Cliquez avec le bouton droit de la souris sur le disque de navigation, puis
choisissez Paramètres du disque de navigation SteeringWheel.
3 Dans l'Editeur d'options, accédez à la page Outils de navigation
SteeringWheels sous le noeud Interface et cochez la case Inverser
l'axe vertical dans la zone Outil de visualisation.
En déplaçant le curseur vers le haut et vers le bas, vous montez et
descendez respectivement le point cible de la vue actuelle.
4 Cliquez sur OK.
Navigation dans une scène | 279
Outil Orbite
L'outil Orbite permet de changer l'orientation d'un modèle. L'icône du curseur
prend la forme de celle de l'outil Orbite. Lorsque vous faites glisser le curseur,
le modèle pivote autour d'un point alors que la vue reste fixe.
Définir le point de pivotement
Le point de pivotement est le point de base autour duquel vous faites pivoter
le modèle avec l'outil Orbite. Vous pouvez le définir des façons suivantes :
■
Point de pivotement par défaut : lorsque vous ouvrez un modèle pour
la première fois, l'outil Orbite utilise le point cible de la vue courante
comme point de pivotement par défaut.
■
Sélection d'objets : vous pouvez sélectionner des objets avant d'utiliser
l'outil Orbite de manière à calculer le point de pivotement. Le point de
pivotement est calculé en fonction du centre de l'étendue des objets
sélectionnés.
■
Outil Centre : vous pouvez spécifier un point sur le modèle à utiliser
comme point de pivotement lorsque vous appliquez une orbite avec l'outil
Centre (page 274).
■
CTRL + clic et faire glisser : Appuyez sur la touche CTRL et
maintenez-la enfoncée avant de cliquer sur la section Orbite ou lorsque
l'outil Orbite est actif, puis faites glisser le curseur jusqu'au point du modèle
à utiliser en tant que point de pivotement. Cette option est uniquement
280 | Chapitre 5 Exploration de votre modèle
disponible lorsque vous utilisez le grand et le petit disques de navigation
complète ou le petit disque de visionnage d'un objet.
REMARQUE Lorsque l'outil Orbite est actif, vous pouvez maintenir la touche
CTRL enfoncée dès que vous souhaitez déplacer le point de pivotement utilisé
par cet outil. Ce point est alors utilisé pour la navigation jusqu'à ce qu'il soit à
nouveau déplacé.
Maintenir la direction vers le haut
Vous pouvez déterminer la façon dont l'orbite est appliquée au modèle autour
du point de pivotement en choisissant de maintenir la direction vers le haut
du modèle. Lorsque la direction vers le haut est maintenue, l'orbite est
contrainte le long de l'axe XY et de la direction Z. Si vous faites glisser le curseur
horizontalement, la caméra se déplace parallèlement au plan XY. Si vous
déplacez le curseur verticalement, la caméra se déplace le long de l'axe Z.
Si la direction vers le haut n'est pas maintenue, vous pouvez faire défiler le
modèle à l'aide de l'anneau de rotation centré autour du point de pivotement.
Utilisez la boîte de dialogue des propriétés des disques de navigation
SteeringWheels pour contrôler si la direction vers le haut est maintenue pour
l'outil Orbite.
Pour appliquer une orbite à un modèle avec l'outil Orbite
1 Affichez l'un des disques de visionnage d'un objet ou de navigation
complète.
2 Cliquez et maintenez le bouton de votre périphérique de pointage
enfoncé sur la section Orbite.
Navigation dans une scène | 281
Le curseur prend la forme de l'icône de l'outil Orbite.
3 Faites glisser le curseur pour faire pivoter le modèle.
REMARQUE Utilisez l'outil Centre pour recentrer le modèle dans la vue
courante si vous vous servez d'un disque de navigation complète ou de
visionnage d'un objet.
4 Relâchez le bouton de la souris pour revenir au disque de navigation.
Pour appliquer une orbite autour d'un objet avec l'outil Orbite
1 Appuyez sur la touche Echap pour vous assurer qu'aucune commande
n'est active et pour désélectionner tout objet éventuellement sélectionné.
2 Dans le modèle, sélectionnez les objets pour lesquels vous souhaitez
définir le point de pivotement.
3 Affichez l'un des disques de visionnage d'un objet ou de navigation
complète.
4 Cliquez et maintenez le bouton de votre périphérique de pointage
enfoncé sur la section Orbite.
Le curseur prend la forme de l'icône de l'outil Orbite.
5 Faites glisser le curseur pour faire pivoter le modèle.
6 Relâchez le bouton de la souris pour revenir au disque de navigation.
Pour activer la sensibilité de sélection pour l'outil Orbite
1 Affichez l'un des disques de visionnage d'un objet ou de navigation
complète.
2 Cliquez avec le bouton droit de la souris sur le disque de navigation, puis
choisissez Paramètres du disque de navigation SteeringWheel.
3 Dans l'Editeur d'options, accédez à la page Outils de navigation
SteeringWheels sous le noeud Interface et cochez la case Inverser
l'axe vertical dans la zone Outil de visualisation.
4 Cliquez sur OK.
L'étendue des objets sélectionnés avant l'affichage du disque de
navigation sert à définir le point de pivotement attribué à l'outil Orbite.
Si aucun objet n'est sélectionné, le point de pivotement utilisé par l'outil
Orbite est défini par l'outil Centre.
282 | Chapitre 5 Exploration de votre modèle
Pour maintenir la direction vers le haut pour l'outil Orbite
1 Affichez le petit disque de visionnage d'un objet ou l'un des disques
de navigation complète.
2 Cliquez avec le bouton droit de la souris sur le disque de navigation, puis
choisissez Paramètres du disque de navigation SteeringWheel.
3 Dans l'Editeur d'options, accédez à la page Outils de navigation
SteeringWheels sous le noeud Interface et cochez la case Maintenir
la scène droite dans la zone Outil orbite.
4 Cliquez sur OK.
L'application de l'orbite au modèle est contrainte le long du plan XY et
de la direction Z.
Pour faire rouler le modèle autour du point de pivotement avec l'outil Orbite
1 Affichez le petit disque de visionnage d'un objet ou l'un des disques
de navigation complète.
2 Cliquez avec le bouton droit de la souris sur le disque de navigation, puis
choisissez Paramètres du disque de navigation SteeringWheel.
3 Dans l'Editeur d'options, accédez à la page SteeringWheel sous le
noeud Interface et cochez la case Maintenir la scène droite.
4 Cliquez sur OK.
5 Cliquez et maintenez le bouton de votre périphérique de pointage
enfoncé sur la section Orbite.
Le curseur prend la forme de l'icône de l'outil Orbite.
6 Appuyez sur la touche MAJ et maintenez-la enfoncée pour afficher
l'anneau de rotation. Faites glisser le curseur pour faire défiler le modèle.
7 Relâchez le bouton de la souris pour revenir au disque de navigation.
Pour lancer l'outil Orbite avec le bouton central de la souris
1 Affichez un disque autre que les grands disques de visionnage d'un objet
ou de visite d'un bâtiment.
2 Appuyez sur la touche MAJ et maintenez-la enfoncée.
3 Appuyez sur la molette de défilement (ou le bouton central) du
périphérique de pointage et maintenez-la enfoncée, puis faites-la glisser
pour faire tourner le modèle.
4 Relâchez le bouton de la souris pour revenir au disque de navigation.
Navigation dans une scène | 283
Outil Panoramique
Lorsque l'outil Panoramique est actif, son curseur (une flèche à quatre côtés)
s'affiche. Le modèle se déplace dans la direction du déplacement du
périphérique de pointage. Par exemple, si vous faites glisser le curseur vers le
haut ou vers le bas, le modèle se déplace vers le haut ou vers le bas,
respectivement.
CONSEIL Si le curseur atteint le bord de l'écran, vous pouvez poursuivre
l'application du panoramique en faisant glisser le curseur plus loin pour le forcer
à effectuer une boucle autour de l'écran.
Pour effectuer un panoramique avec l'outil Panoramique
1 Affichez l'un des disques de navigation complète ou le petit disque
de visionnage d'un objet.
2 Cliquez sur la section Panoramique et maintenez le bouton de la souris
enfoncé.
Le curseur prend la forme de l'icône de l'outil Panoramique.
3 Faites glisser le curseur pour repositionner le modèle.
4 Relâchez le bouton de la souris pour revenir au disque de navigation.
Pour lancer l'outil Panoramique avec le bouton central de la souris
1 Affichez l'un des disques de navigation complète ou le petit disque
de visionnage d'un objet.
2 Maintenez enfoncé(e) le bouton central ou la molette.
Le curseur prend la forme de l'icône de l'outil Panoramique.
284 | Chapitre 5 Exploration de votre modèle
3 Faites glisser le curseur pour repositionner le modèle.
4 Relâchez la molette ou le bouton de la souris pour revenir au disque de
navigation.
Outil Rembobiner
Lorsque vous utilisez les divers outils de navigation pour réorienter la vue d'un
modèle, la vue précédente est enregistrée dans l'historique de navigation.
L'historique de navigation conserve une représentation des vues précédentes
du modèle ainsi qu'une miniature. Un historique de navigation différent est
conservé pour chaque fenêtre jusqu'à la fermeture de la fenêtre. Les éléments
pouvant être rembobinés avec un historique de navigation sont spécifiques à
la vue.
L'outil Rembobiner vous permet de récupérer des vues précédentes à partir de
l'historique de navigation. Cet historique vous permet également de restaurer
une vue précédente ou de faire défiler toutes les vues enregistrées.
REMARQUE Lorsque vous rembobinez et enregistrez un nouvel historique de
navigation, les vues rembobinées sont remplacées par de nouvelles vues.
L'historique de navigation n'est pas sauvegardé entre les sessions.
Pour rétablir la vue précédente
1 Affichez un disque de navigation.
2 Cliquez sur la section Rembobiner.
Navigation dans une scène | 285
Pour restaurer une vue précédente avec le groupe de fonctions Rembobiner
l'historique
1 Affichez un disque de navigation.
2 Cliquez sur la section Rembobiner et maintenez-la enfoncée.
Le groupe de fonctions Rembobiner l'historique s'affiche.
3 Pour restaurer une vue précédente, faites glisser le curseur vers la gauche
ou vers la droite tout en maintenant le bouton de la souris enfoncé.
Vous accédez aux vues les moins récentes en faisant glisser le curseur
vers la gauche. Faites-le glisser sur la droite pour restaurer une vue plus
récente que celle qui est actuellement affichée. Vous devez avoir
préalablement utilisé l'outil Rembobiner pour voir les vues disponibles
sur la droite. La position courante dans l'historique de navigation est
indiquée par la boîte orange qui est déplacée le long du groupe de
fonctions Rembobiner l'historique.
Outil Haut/Bas
Contrairement à l'outil Panoramique, l'outil Haut/Bas sert à régler la hauteur
du point de vue courant le long de l'axe Z du modèle. Pour ajuster l'élévation
verticale de la vue courante, faites glisser le curseur vers le haut ou vers le bas.
Lorsque vous faites glisser le curseur, l'élévation et la trajectoire autorisée du
mouvement sont affichées dans un élément graphique, appelé indicateur de
distance verticale.
Cet indicateur comporte deux marques qui indiquent les élévations maximale
(Haut) et minimale (Bas) que la vue peut avoir. Lorsque vous modifiez
l'élévation avec l'indicateur de distance verticale, l'élévation courante est
signalée par un indicateur orange vif alors que l'élévation précédente est
signalée par un indicateur orange pâle.
286 | Chapitre 5 Exploration de votre modèle
Pour changer l'élévation d'une vue
1 Affichez l'un des disques de navigation complète ou de visite d'un
bâtiment.
2 Cliquez et maintenez le bouton de votre périphérique de pointage
enfoncé sur la section Haut/Bas.
L'indicateur de distance verticale s'affiche.
3 Faites glisser le curseur vers le haut ou vers le bas pour modifier l'élévation
de la vue.
4 Relâchez le bouton de la souris pour revenir au disque de navigation.
Outil Navigation
Grâce à l'outil Navigation, vous pouvez naviguer dans un modèle comme si
vous le traversiez à pied. Lorsque vous lancez l'outil Navigation, l'icône de
cercle central s'affiche près de la base de la vue et le curseur se transforme pour
afficher une série de flèches. Pour naviguer dans un modèle, faites glisser le
curseur dans la direction dans laquelle vous voulez vous déplacer.
Navigation dans une scène | 287
Contrainte de l'angle de navigation
Lorsque vous naviguez dans un modèle, vous pouvez contraindre l'angle du
mouvement à la direction vers le haut. Si l'option Contraindre l'angle de
mouvement de navigation est activée, vous pouvez naviguer librement
tout en maintenant une élévation constante du point de vue de la caméra. Si
l'angle de navigation n'est pas contraint, vous "volerez" dans la direction dans
laquelle vous regardez. Servez-vous de l'Editeur d'options pour contraindre
l'angle de mouvement à la direction vers le haut pour l'outil Navigation.
Utiliser la vitesse linéaire de point de vue
Par défaut, la vitesse de navigation linéaire dans les points de vue est
directement liée à la taille de votre modèle. Vous pouvez définir une vitesse
de mouvement spécifique pour tous les points de vue (Editeur d'options
➤ Interface ➤ Valeurs par défaut des points de vue) ou pour le point
de vue actuel (onglet Point de vue ➤ groupe de fonctions Enregistrer,
charger et lire ➤ Modifier le point de vue actuel). Utilisez l'Editeur
d'options pour définir le paramètre Utiliser la vitesse linéaire de point
de vue de l'outil Navigation.
288 | Chapitre 5 Exploration de votre modèle
Vitesse de mouvement
Lorsque vous marchez ou "volez" dans un modèle, vous pouvez contrôler la
vitesse du mouvement. La vitesse du mouvement est déterminée par la distance
séparant le curseur de l'icône Cercle central et du paramètre de vitesse de
mouvement actuel. Vous pouvez ajuster le paramètre de vitesse du mouvement
de façon permanente ou temporaire lorsque vous utilisez l'outil Navigation.
Lorsque cet outil est actif, servez-vous de l'Editeur d'options ou des touches
< et > pour ajuster de manière permanente la vitesse du mouvement. Pour
augmenter temporairement la vitesse de mouvement, maintenez la touche +
(plus) enfoncée lorsque vous utilisez l'outil de Navigation.
Modification de l'élévation
Lorsque vous utilisez l'outil Navigation, vous pouvez ajuster l'élévation de la
caméra en maintenant la touche MAJ enfoncée. Vous activez ainsi
temporairement l'outil Haut/Bas. Il vous suffit alors de faire glisser le curseur
vers le haut ou vers le bas pour procéder à l'ajustement. Pour ajuster la hauteur
de la vue, vous pouvez également utiliser les touches fléchées Haut et Bas.
Se déplacer dans un modèle avec l'outil Navigation
1 Affichez l'un des disques de navigation complète ou le petit disque de
visite d'un bâtiment.
2 Cliquez et maintenez le bouton de votre périphérique de pointage
enfoncé sur la section Navigation.
Le curseur devient le pointeur de l'outil Navigation et l'icône de cercle
central s'affiche.
3 Faites-le glisser dans la direction à prendre.
REMARQUE Au cours de votre navigation, appuyez sur la touche + (plus)
et maintenez-la enfoncée pour augmenter momentanément la vitesse du
mouvement.
4 Relâchez le bouton de la souris pour revenir au disque de navigation.
Pour modifier la vitesse de navigation pour l'outil Navigation
1 Affichez un disque de navigation.
2 Cliquez avec le bouton droit de la souris sur le disque de navigation, puis
choisissez Paramètres du disque de navigation SteeringWheel.
Navigation dans une scène | 289
3 Dans l'Editeur d'options, accédez à la page Outils de navigation
SteeringWheels sous le noeud Interface et changez la position du
curseur Vitesse de navigation dans la zone Outil navigation.
Amenez-le vers la gauche pour diminuer la vitesse de navigation ou vers
la droite pour augmenter la vitesse de navigation.
4 Cliquez sur OK.
Pour contraindre l'outil Navigation à la direction vers le haut
1 Affichez un disque de navigation.
2 Cliquez avec le bouton droit de la souris sur le disque de navigation, puis
choisissez Paramètres du disque de navigation SteeringWheel.
3 Dans l'Editeur d'options, accédez à la page Outils de navigation
SteeringWheels sous le noeud Interface et cochez la case
Contraindre l'ordre de navigation dans la zone Outil navigation.
4 Cliquez sur OK.
Le mouvement de la navigation est parallèle à la direction vers le haut
du modèle.
Pour appliquer la vitesse linéaire de point de vue à l'outil navigation
1 Affichez un disque de navigation.
2 Cliquez avec le bouton droit de la souris sur le disque de navigation, puis
choisissez Paramètres du disque de navigation SteeringWheel.
3 Dans l'Editeur d'options, accédez à la page Outils de navigation
SteeringWheels sous le noeud Interface et cochez la case Utiliser
la vitesse linéaire de point de vue dans la zone Outil navigation.
4 Cliquez sur OK.
Pour ajuster la hauteur de la vue courante à partir de l'outil Navigation
1 Affichez l'un des disques de navigation complète ou le petit disque de
visite d'un bâtiment.
2 Cliquez et maintenez le bouton de votre périphérique de pointage
enfoncé sur la section Navigation.
Le curseur devient le pointeur de l'outil Navigation et l'icône de cercle
central s'affiche.
290 | Chapitre 5 Exploration de votre modèle
3 Effectuez l'une des opérations suivantes :
■ Appuyez sur la touche MAJ et maintenez-la enfoncée pour activer
l'outil Haut/Bas, puis faites glisser le curseur vers le haut ou vers le
bas.
■
Appuyez sur la flèche Haut ou Bas et maintenez-la enfoncée.
4 Relâchez le bouton du périphérique de pointage pour revenir au disque
de navigation.
Outil Zoom
Cet outil permet de changer le facteur d'agrandissement d'un modèle.
REMARQUE Lorsque vous exécutez l'outil Zoom depuis un disque de navigation
complète, vous devez activer le zoom incrémentiel dans l'Editeur d'options
pour tirer parti des combinaisons CTRL+clic et MAJ+ clic.
Contraintes liées à l'utilisation de l'outil Zoom
Lorsque vous modifiez le facteur d'agrandissement d'un modèle avec l'outil
Zoom, vous ne pouvez pas appliquer de zoom au-delà du point de mise au
point ni de l'étendue d'un modèle La direction dans laquelle vous pouvez
appliquer le zoom avant et arrière est contrôlée par le point central défini par
l'outil Centre.
REMARQUE Contrairement à l'utilisation de l'outil Zoom sur le grand disque de
visionnage d'un objet, son utilisation sur le petit disque de visionnage d'un objet
et sur les disques de navigation complète n'est pas contrainte.
Navigation dans une scène | 291
Pour effectuer un zoom avec un seul clic
Remarque : vous devez activer le zoom incrémentiel lorsque vous utilisez
les disques de navigation complète ou le petit disque de visionnage
d'un objet. Il est inutile de le faire, en revanche, si vous utilisez le grand
disque de visionnage d'un objet.
1 Pour vous assurer que l'option Activer l'incrémentation du zoom
en cliquant une fois est activée, procédez de la manière suivante :
1 Affichez le disque de navigation complète.
2 Cliquez avec le bouton droit de la souris sur le disque de navigation,
puis choisissez Paramètres du disque de navigation
SteeringWheel.
3 Dans l'Editeur d'options, accédez à la page Outils de
navigation SteeringWheels sous le noeud Interface et cochez
la case Activer l'incrémentation du zoom en cliquant une
fois dans la zone Outil zoom.
4 Cliquez sur OK.
2 Affichez un disque doté de l'outil Zoom.
3 Cliquez sur la section Zoom.
Un zoom avant est appliqué au modèle. Si vous maintenez la touche
MAJ enfoncée tout en cliquant sur la section Zoom, un zoom arrière est
appliqué. Pour appliquer un zoom avant, maintenez la touche CTRL
enfoncée.
Pour effectuer un zoom avant ou arrière en faisant glisser le curseur
1 Affichez l'un des disques de navigation complète ou de visionnage
d'un objet.
2 Cliquez sur la section Zoom et maintenez-la enfoncée.
L'icône du curseur prend la forme de celle de l'outil Zoom.
3 Faites glisser le curseur verticalement pour effectuer un zoom avant ou
arrière.
4 Relâchez le bouton de la souris pour revenir au disque de navigation.
Pour appliquer un zoom avant sur une zone du modèle en traçant une fenêtre
1 Affichez l'un des disques de navigation complète ou le petit disque de
visionnage d'objet.
2 Appuyez sur la touche MAJ et maintenez-la enfoncée.
292 | Chapitre 5 Exploration de votre modèle
3 Cliquez sur la section Zoom et maintenez-la enfoncée.
L'icône du curseur prend la forme de celle de l'outil Zoom.
4 Faites glisser le curseur jusqu'au coin opposé de la fenêtre qui définit la
zone à agrandir.
REMARQUE Vous pouvez décider d'utiliser ou pas la touche CTRL pour
définir le deuxième point de la fenêtre selon si vous souhaitez que le premier
point soit un coin ou le centre de la fenêtre tracée. Lorsque la touche CTRL
est enfoncée, le premier point définit le centre de la fenêtre.
5 Relâchez le bouton de la souris pour revenir au disque de navigation.
Pour appliquer un zoom avant et arrière à l'aide de la molette de la souris
lorsque les disques de navigation SteeringWheels sont affichés
1 Affichez un disque autre que le grand disque de visite d'un bâtiment.
2 Faites défiler la molette vers l'avant ou vers l'arrière pour effectuer un
zoom avant ou arrière respectivement.
3 Relâchez le bouton de la souris pour revenir au disque de navigation.
L'outil Zoom permet de changer l'agrandissement d'un modèle. Les
combinaisons de clics et de touches suivantes permettent de contrôler le
comportement de l'outil Zoom.
■ Clic : si vous cliquez sur l'outil Zoom d'un disque, un facteur de zoom de
25 pourcent est appliqué à la vue actuelle. Si vous utilisez un disque de
navigation complète, vous devez activer le zoom incrémentiel dans
l'Editeur d'options.
■
MAJ + clic : Si vous maintenez la touche MAJ enfoncée avant de cliquer
sur l'outil Zoom d'un disque, un zoom arrière de 25 pour cent est effectué
sur la vue courante. Le zoom s'effectue à partir de la position du curseur
et non à partir du point de pivotement courant.
■
CTRL + clic : si vous maintenez la touche CTRL enfoncée avant de cliquer
sur l'outil Zoom d'un disque, un zoom avant de 25 pourcent est effectué
sur la vue courante. Le zoom s'effectue à partir de la position du curseur
et non à partir du point de pivotement courant.
■
Clic et faire glisser : si vous cliquez sur l'outil Zoom et maintenez le
bouton de la souris enfoncé, vous pouvez régler le facteur d'agrandissement
appliqué au modèle en faisant glisser le curseur vers le haut et vers le bas.
■
CTRL + clic et faire glisser : lorsque vous utilisez un disque de
navigation complète ou le petit disque de visionnage d'un objet, vous
pouvez contrôler le point cible dont se sert l'outil Zoom. Lorsque vous
Navigation dans une scène | 293
maintenez la touche CTRL enfoncée, l'outil Zoom utilise le point de
pivotement précédemment défini pour l'outil Zoom, Orbite ou Centre.
■
MAJ + clic et faire glisser : lorsque vous utilisez un disque de navigation
complète ou le petit disque de visionnage d'un objet, vous pouvez effectuer
un zoom avant sur une zone du modèle en traçant une fenêtre rectangulaire
autour. Maintenez la touche MAJ enfoncée, puis cliquez et faites glisser
une fenêtre autour de la zone à agrandir.
REMARQUE Si vous maintenez la touche CTRL enfoncée en même temps que
la touche MAJ, le zoom avant vers une zone est appliqué par rapport au centre
de la fenêtre et non par rapport à un centre défini par les coins opposés.
■
Molette de la souris : lorsqu'un disque est affiché, utilisez la molette de
la souris pour appliquer un zoom avant ou arrière au modèle.
REMARQUE Lorsque vous utilisez l'outil Zoom du disque de navigation complète
ou du disque de visionnage d'un objet, le point de la vue où vous cliquez devient
le point central des futures opérations d'orbite. Pour changer de point central,
utilisez de nouveau l'outil Zoom ou l'outil Centre. Si vous appuyez sur la touche
CTRL avant de cliquer sur la section Zoom, le point central ne change pas.
Modes et outils de navigation classiques
Dans l'interface utilisateur classique, pour vous déplacer dans la vue de la
scène, vous avez le choix entre neuf modes de navigation différents dans la
barre d'outils Mode de navigation : six modes centrés sur la caméra et trois
modes centrés sur le modèle.
CONSEIL Plusieurs de ces modes de navigation classique peuvent être utilisés avec
l'interface utilisateur standard (ruban). L'Editeur d'options vous permet de choisir
entre les anciens et les nouveaux modes.
Dans un mode centré sur la caméra, la caméra se déplace à l'intérieur de la
scène, alors que dans un mode centré sur le modèle, c'est le modèle qui change
de position dans la scène. Par exemple, les modes Orbite et Observation ont
un rôle très similaire, mais dans le mode Orbite, c'est la caméra qui tourne
autour du point focal et non pas le modèle.
294 | Chapitre 5 Exploration de votre modèle
REMARQUE Les modes de navigation et les Disques de navigation SteeringWheel
(page 321) sont mutuellement exclusifs. Autrement dit, activer un mode de
navigation désactive automatiquement le menu SteeringWheel actuel.
Quel que soit le mode sélectionné, les différents mouvements s'effectuent au
moyen des touches fléchées du clavier, des touches MAJ et CTRL, et de la
souris. Vous pouvez également utiliser la molette de la souris pour exécuter
plus rapidement et plus facilement un zoom ou une inclinaison de la caméra,
selon le mode de navigation en cours.
CONSEIL Vous obtenez les mêmes résultats en faisant glisser le curseur (à l'aide
du bouton gauche de la souris) tout en maintenant la touche CTRL enfoncée qu'en
faisant glisser le curseur à l'aide du bouton central de la souris (ce qui est pratique
si vous disposez uniquement d'une souris à deux boutons).
Les touches MAJ et CTRL ont des effets différents. Le fait de maintenir la touche
MAJ enfoncée en mode Navigation permet, par exemple, d'accélérer le
mouvement alors que si vous maintenez la touche CTRL enfoncée dans ce
mode, la caméra glisse vers la gauche/droite et vers le haut/bas.
REMARQUE Le glissement de la caméra se fait dans le sens inverse au panoramique
du modèle. Le premier mouvement est un déplacement centré sur la caméra alors
que le deuxième est un déplacement centré sur le modèle.
Mode
Description
Navigation : Permet de parcourir le modèle selon un plan horizontal en s'assurant
que la direction vers le haut reste invariablement la même.
Visualisation. Permet d'étudier le modèle
depuis la position actuelle de la caméra comme si vous tourniez la tête.
Zoom. Permet d'effectuer un zoom avant
ou un zoom arrière du modèle en dirigeant
respectivement le curseur vers le haut ou
vers le bas.
Navigation dans une scène | 295
Mode
Description
Zoom par délimitation d'une zone.
Permet de délimiter une zone pour qu'elle
occupe la totalité de la vue.
Panoramique. Permet de réaliser un panoramique du modèle au lieu de la caméra.
Orbite. Permet de déplacer la caméra en
décrivant une orbite autour du modèle, en
s'assurant que la direction vers le haut reste
invariablement la même. Ce mode permet
de déplacer la caméra par rapport au point
focal du modèle.
Examiner. Permet de faire pivoter le modèle.
Mouvement. Permet de survoler le modèle
comme dans un simulateur de vol.
Plaque tournante. Permet de faire pivoter
le modèle par rapport au vecteur du haut
en s'assurant que la direction vers le haut
reste invariablement la même. C'est un peu
comme si le modèle reposait sur une plaque
tournante.
Mode Navigation
Ce mode permet de naviguer dans un modèle comme si vous le traversiez à
pied. Dans ce mode, la direction vers le haut ne change jamais.
Le curseur prend la forme de l'icône de l'outil Navigation. Pour naviguer dans
un modèle, faites glisser le curseur dans la direction dans laquelle vous voulez
vous déplacer.
296 | Chapitre 5 Exploration de votre modèle
Pour se déplacer dans un modèle en mode Navigation
1 Cliquez sur Navigation
dans la barre d'outils Mode de navigation.
2 Maintenez le bouton gauche de la souris enfoncé et déplacez le curseur
dans la direction voulue ou servez-vous des touches fléchées. La caméra
tourne de la gauche vers la droite et se déplace dans le sens avant et
arrière.
REMARQUE Si vous maintenez la touche MAJ enfoncée, le mouvement est
plus rapide.
3 Pour faire glisser la caméra, maintenez la touche CTRL enfoncée pendant
que vous déplacez la souris. La caméra glisse vers la gauche, la droite, le
haut et le bas.
Comme le mode Navigation est axé sur la caméra, il a pour effet de
déplacer la caméra au lieu du modèle, à la différence du mode
Panoramique normal.
4 Pour incliner la caméra vers le haut et vers le bas, actionnez la molette
de la souris.
Menu : Interface utilisateur classique : point de vue ➤ mode de
navigation ➤ navigation
Entrée de commande : CTRL+2
Mode Visualisation
Ce mode permet de faire pivoter la vue actuelle dans le sens vertical et
horizontal. Lors de la rotation de la vue, votre ligne de vue pivote autour de
la position actuelle des yeux, imitant le mouvement de la tête.
Navigation dans une scène | 297
Pour se déplacer en mode Visualisation
1 Cliquez sur Visualisation
navigation.
dans la barre d'outils Mode de
2 Maintenez le bouton gauche de la souris enfoncé et déplacez le curseur
ou servez-vous des touches fléchées. La caméra regarde vers la gauche,
la droite, le haut et le bas.
REMARQUE Si vous maintenez la touche MAJ enfoncée, le mouvement est
plus rapide.
3 Pour faire pivoter la caméra autour de son axe de visée, maintenez la
touche CTRL enfoncée.
Menu : interface utilisateur classique : Point de vue ➤ Mode de
navigation ➤ Visualisation
Entrée de commande : CTRL+3
Mode Zoom
Ce mode permet d'effectuer un zoom avant ou un zoom arrière du modèle.
298 | Chapitre 5 Exploration de votre modèle
Pour agrandir ou réduire une vue
1 Cliquez sur Zoom
dans la barre d'outils Mode de navigation.
2 Maintenez le bouton gauche de la souris enfoncé et faites glisser le curseur
vers le haut et le bas de l'écran ou utilisez les touches fléchées HAUT et
BAS pour obtenir un zoom avant et arrière, respectivement.
Menu : interface utilisateur classique : Point de vue ➤ Mode de
navigation ➤ Zoom
Entrée de commande : CTRL+4
Mode Zoom par délimitation d'une zone
Ce mode permet d'agrandir une partie du modèle en la délimitant par un
rectangle de manière à ce qu'elle occupe l'intégralité de la vue de la scène.
Pour effectuer un zoom avant sur une partie du modèle délimitée par un
rectangle
1 Cliquez sur Zoom par délimitation d'une zone
d'outils Mode de navigation.
dans la barre
2 Maintenez le bouton gauche de la souris enfoncé et tracez le contour de
la partie du modèle à agrandir dans la vue de la scène.
REMARQUE Il suffit de maintenir la touche MAJ ou la touche CTRL enfoncée
ou d'actionner la molette de la souris pour activer temporairement le mode
de zoom normal.
Menu : Interface utilisateur classique : point de vue ➤ mode de
navigation ➤ zoom sur la fenêtre
Entrée de commande : CTRL+5
Navigation dans une scène | 299
Mode Panoramique
Ce mode permet de déplacer l'image du modèle au lieu d'agir sur la caméra.
Par exemple, si vous faites glisser le curseur vers le haut ou vers le bas, le modèle
se déplace vers le haut ou vers le bas, respectivement.
Pour réaliser un panoramique du modèle
1 Cliquez sur Panoramique
navigation.
dans la barre d'outils Mode de
2 Maintenez le bouton gauche de la souris enfoncé et faites glisser le curseur
pour effectuer un panoramique du modèle vers le haut, le bas, la gauche
et la droite.
REMARQUE Il suffit de maintenir la touche MAJ ou la touche CTRL enfoncée
ou d'actionner la molette de la souris pour activer temporairement le mode
de zoom normal.
Menu : interface utilisateur classique : Point de vue ➤ Mode de
navigation ➤ Panoramique
Entrée de commande : CTRL+6
Mode Orbite
Ce mode permet de déplacer la caméra par rapport au point focal du modèle.
Dans ce mode, la direction vers le haut ne change jamais.
300 | Chapitre 5 Exploration de votre modèle
Pour se déplacer dans un modèle en mode Orbite
1 Cliquez sur Orbite
dans la barre d'outils Mode de navigation.
2 Pour faire pivoter la caméra autour du modèle, maintenez le bouton
gauche de la souris enfoncé et déplacez le curseur ou servez-vous des
touches fléchées.
REMARQUE Il suffit de maintenir la touche MAJ enfoncée ou d'actionner la
molette de la souris pour activer temporairement le mode Zoom normal.
3 Pour faire glisser la caméra, pensez à maintenir la touche CTRL enfoncée
pendant que vous déplacez la souris. La caméra glisse vers la gauche, la
droite, le haut et le bas.
Comme le mode Orbite est axé sur la caméra, il a pour effet de déplacer
la caméra au lieu du modèle, à la différence du mode Panoramique
normal.
Menu : Interface utilisateur classique : point de vue ➤ mode de
navigation ➤ orbite
Entrée de commande : CTRL+7
Mode Observation.
Ce mode permet de faire pivoter le modèle autour du point focal.
Navigation dans une scène | 301
Pour se déplacer dans un modèle en mode Observation
1 Cliquez sur Examiner
dans la barre d'outils Mode de navigation.
2 Pour faire pivoter le modèle autour du point focal, maintenez le bouton
gauche de la souris enfoncé et déplacez le curseur ou servez-vous des
touches fléchées. Si vous relâchez le bouton gauche enfoncé avant
d'arrêter complètement la souris, le modèle continue à tourner. Pour
arrêter le mouvement, cliquez simplement sur le modèle.
REMARQUE Il suffit de maintenir la touche MAJ enfoncée ou d'actionner la
molette de la souris pour activer temporairement le mode Zoom normal.
En maintenant la touche CTRL enfoncée, vous passez temporairement au
mode Panoramique normal.
Menu : interface utilisateur classique : Point de vue ➤ Mode de
navigation ➤ Examiner
Entrée de commande : CTRL+8
Mode Mouvement
Ce mode permet de survoler le modèle comme dans un simulateur de vol.
302 | Chapitre 5 Exploration de votre modèle
Pour se déplacer dans un modèle en mode Mouvement
1 Cliquez sur Mouvement
dans la barre d'outils Mode de navigation.
2 Maintenez le bouton gauche de la souris enfoncé pour déplacer la caméra
vers l'avant. Comme dans un simulateur de vol, une pression sur le
bouton gauche de la souris entraîne un mouvement de balancier vers la
gauche ou la droite (si vous faites glisser la souris vers la gauche ou vers
la droite) et une inclinaison vers le bas ou vers le haut (si vous faites
glisser la souris vers le haut ou le bas).
REMARQUE Si vous maintenez la touche MAJ enfoncée, le mouvement est
plus rapide.
3 Servez-vous des touches fléchées HAUT et BAS pour effectuer un zoom
avant et arrière respectivement et des touches fléchées GAUCHE et
DROITE pour faire tourner la caméra vers la gauche et la droite.
REMARQUE Le fait de maintenir la touche CTRL enfoncée permet de faire
pivoter la caméra autour de son axe de visualisation, tout en continuant à
avancer.
Menu : interface utilisateur classique : Point de vue ➤ Mode de
navigation ➤ Mouvement
Entrée de commande : CTRL+9
Mode Plaque tournante
Ce mode permet de faire tourner le modèle autour du vecteur du haut comme
si le modèle était placé sur une plaque tournante. Dans ce mode, la direction
vers le haut ne change jamais.
Navigation dans une scène | 303
Pour faire tourner le modèle sur une plaque tournante
1 Cliquez sur Plaque tournante
dans la barre d'outils Mode de
navigation de la barre de navigation.
2 Maintenez le bouton gauche de la souris enfoncé et faites glisser le curseur
vers la gauche ou vers la droite de l'écran ou utilisez les touches fléchées
GAUCHE et DROITE pour faire tourner la plaque tournante vers la gauche
ou vers la droite.
REMARQUE Il suffit de maintenir la touche MAJ enfoncée ou d'actionner la
molette de la souris pour activer temporairement le mode Zoom normal.
En maintenant la touche CTRL enfoncée, vous passez temporairement au
mode Panoramique normal.
3 Pour incliner la plaque tournante vers le haut et vers le bas, actionnez
la molette de la souris ou utilisez les touches fléchées Haut et Bas.
Menu : interface utilisateur classique : Point de vue ➤ Mode de
navigation ➤ Plaque tournante
Entrée de commande : CTRL+0
Outil Afficher tout
Affiche l'intégralité du modèle dans la vue de la scène.
Cette fonction effectue un travelling et un panoramique de la caméra de façon
à afficher l'intégralité du modèle dans la vue actuelle, ce qui est très pratique
lorsque vous perdez votre position dans le modèle ou ne savez plus où retrouver
le modèle.
Il est possible, parfois, que la vue générée soit vide. En règle générale, cela se
produit si les éléments sont très petits comparativement au modèle principal
ou s'ils sont très éloignés du modèle principal. Dans un cas comme dans l'autre,
cliquez avec le bouton droit de la souris sur un élément dans l'arborescence
de sélection et choisissez Zoom sur la sélection pour revenir au modèle
et identifier les éléments que vous avez perdus.
Pour tout afficher
1 Cliquez sur Afficher tout
dans la barre des outils de navigation.
Menu : interface utilisateur classique : Point de vue ➤ Outils de
navigation ➤ Afficher tout
304 | Chapitre 5 Exploration de votre modèle
Menu contextuel : Scène ➤ Afficher tout
Outil Zoom sur la sélection
Applique un facteur de zoom à la caméra de façon à ce que les éléments
sélectionnés occupent la vue de la scène.
Pour afficher les éléments sélectionnés
1 Cliquez sur Zoom sur la sélection
navigation.
dans la barre des outils de
Menu : interface utilisateur classique : Point de vue ➤ Outils de
navigation ➤ Zoom sur la sélection
Menu contextuel : Scène ➤ Zoom sur la sélection
Cube ViewCube
L'outil de navigation ®ViewCube® d'Autodesk donne une référence visuelle
de l'orientation actuelle d'un modèle. Vous pouvez l'utiliser pour ajuster le
point de vue de votre modèle. L'outil ViewCube n'est pas disponible dans un
espace de travail 2D.
Présentation de l'outil ViewCube
Interface permanente sur laquelle vous pouvez cliquer et que vous pouvez
faire glisser, l'outil ViewCube permet de passer facilement d'une vue à l'autre
du modèle.
Lorsque vous affichez l'outil ViewCube, il apparaît par défaut en mode inactif
dans le coin supérieur droit de la vue de la scène, par dessus le modèle. Il
donne une référence visuelle du point de vue courant du modèle à mesure
que le changement de vue s'opère. Lorsque le curseur est placé au-dessus de
l'outil ViewCube, il devient actif. Vous pouvez faire glisser ou cliquer sur l'outil
ViewCube, basculer de l'une des vues prédéfinies vers une autre, faire défiler
la vue courante ou passer à la vue de début du modèle.
Navigation dans une scène | 305
CONSEIL Une fois la barre de navigation liée à l'outil ViewCube, vous pouvez les
déplacer tous les deux dans la vue de la scène. Pour plus d'informations, voir
Modification de l'emplacement et de l'orientation de la barre de navigation (page
319).
Contrôle de l'apparence de l'outil ViewCube
Deux états d'affichage existent pour l'outil ViewCube : actif et inactif. A l'état
inactif, l'outil ViewCube apparaît partiellement transparent par défaut, de
manière à ne pas obstruer la vue du modèle. A l'état actif, il est opaque et peut
obstruer la vue des objets affichés sur le modèle.
Vous pouvez non seulement contrôler le niveau d'opacité de l'outil ViewCube
lorsqu'il est inactif, mais aussi sa taille et l'affichage de la boussole. Les
paramètres de contrôle de l'apparence de l'outil ViewCube figurent dans
l'Editeur d'options.
Utilisation de la boussole
La boussole, située sous l'outil ViewCube, indique la direction nord définie
dans le modèle. Vous pouvez cliquer sur une des lettres de direction cardinale
de la boussole pour faire pivoter le modèle ou bien sélectionner et faire glisser
l'une de ces lettres ou l'anneau de la boussole pour faire pivoter le modèle
autour du point de pivotement.
306 | Chapitre 5 Exploration de votre modèle
Faire glisser ou cliquer sur l'outil ViewCube
Lorsque vous faites glisser l'outil ViewCube ou que vous cliquez dessus, la vue
du modèle est réorientée autour d'un point de pivotement. Le point de
pivotement est affiché au centre du dernier objet que vous avez sélectionné
avant d'utiliser l'outil ViewCube.
Pour afficher ou masquer le ViewCube
■
Cliquez sur l'onglet Vue ➤ le groupe de fonctions Conseils de
navigation ➤ Outil ViewCube
.
Pour contrôler la taille de l'outil ViewCube
1 Cliquez avec le bouton droit de la souris sur l'outil ViewCube et choisissez
Paramètres de l'outil ViewCube.
2 Dans l'Editeur d'options, accédez à la page ViewCube sous le noeud
Interface et sélectionnez une option dans la liste déroulante Taille.
Navigation dans une scène | 307
3 Cliquez sur OK.
Pour contrôler l'opacité de l'outil ViewCube lorsqu'il est inactif
1 Cliquez avec le bouton droit de la souris sur l'outil ViewCube et choisissez
Paramètres de l'outil ViewCube.
2 Dans l'Editeur d'options, accédez à la page ViewCube sous le noeud
Interface et sélectionnez une option dans la liste déroulante Opacité
en cas d'inactivité.
3 Cliquez sur OK.
308 | Chapitre 5 Exploration de votre modèle
Pour afficher la boussole du cube ViewCube
1 Cliquez avec le bouton droit de la souris sur l'outil ViewCube et choisissez
Paramètres de l'outil ViewCube.
2 Dans l'Editeur d'options, accédez à la page ViewCube sous le noeud
Interface et sélectionnez l'option Afficher la boussole sous l'outil
ViewCube.
3 Cliquez sur OK.
La boussole s'affiche sous l'outil ViewCube et indique la direction du
nord définie pour le modèle.
Menu du ViewCube
Utilisez le menu ViewCube pour restaurer et définir la vue de début d'un
modèle, passer d'un mode de projection à l'autre et modifier le comportement
interactif et l'apparence de l'outil ViewCube.
Pour afficher le menu de l'outil ViewCube
Pour afficher le menu de l'outil ViewCube, procédez comme suit :
■ Cliquez avec le bouton droit de la souris sur la boussole, l'icône Début ou
la zone principale de l'outil ViewCube.
■
Cliquez sur le bouton du menu contextuel situé sous l'outil ViewCube.
Le menu du ViewCube comporte les options suivantes :
■ Début : restaure la vue de début enregistrée dans le modèle. Cette vue est
synchronisée avec l'option de vue Aller au début dans le menu des disques
de navigation SteeringWheels.
■
Perspective : permet de basculer entre la vue courante et la projection
en perspective.
■
Orthogonale : passe de la vue courante à une projection orthogonale.
■
Verrouiller sur la sélection : utilise les objets sélectionnés pour définir
le centre de la vue lorsqu'un changement d'orientation de la vue est effectué
avec l'outil ViewCube.
REMARQUE Si vous cliquez sur Début sur l'outil ViewCube, la vue de début
est rétablie même si l'option Verrouiller sur la sélection actuelle est sélectionnée.
■
Définir la vue courante comme vue de début : définit la vue de
début du modèle selon la vue courante.
Navigation dans une scène | 309
■
Définir la vue en cours sur Avant : définit la vue avant du modèle.
■
Redéfinir Avant : réinitialise la vue avant du modèle sur son orientation
par défaut.
■
Options ViewCube : affiche l'Editeur d'options à partir duquel vous
pouvez configurer l'apparence et le comportement de l'outil ViewCube.
■
Aide : lance le système d'aide en ligne et affiche la rubrique relative à
l'outil ViewCube.
Réorientation de la vue d'un modèle avec l'outil
ViewCube
ViewCube sert à réorienter la vue courante d'un modèle. L'outil ViewCube
permet de modifier la vue d'un modèle. Pour cela, sélectionnez des zones
prédéfinies pour définir une vue prédéfinie en tant que vue courante, cliquez
sur le modèle et faites-le glisser pour modifier son angle de vue et définissez
ou restaurez la vue Début.
Réorientation de la vue courante
L'outil ViewCube fournit vingt-six parties définies sur lesquelles vous pouvez
cliquer pour changer la vue courante d'un modèle. Ces parties sont réparties
en trois catégories : coin, arête et face. Parmi les vingt-six parties définies, six
représentent les vues orthogonales standard d'un modèle : haut, bas, avant,
arrière, gauche et droite. Les vues orthogonales sont définies en cliquant sur
l'une des faces de l'outil ViewCube.
REMARQUE Lorsque vous placez le curseur sur l'une des zones cliquables de l'outil
ViewCube, il se transforme en flèche accompagnée d'un cube miniature. Une
info-bulle s'affiche également. Elle décrit l'action réalisable lorsque le curseur se
trouve à cet emplacement.
Les vingt parties restantes servent à accéder à des vues inclinées d'un modèle.
Si vous cliquez sur l'un des coins de l'outil ViewCube, la vue courante du
modèle est réorientée sur une vue de trois-quarts, selon un point de vue défini
par les trois côtés du modèle. Si vous cliquez sur l'une des arêtes, la vue du
modèle est réorientée sur une vue de trois-quarts basée sur les deux côtés du
modèle.
310 | Chapitre 5 Exploration de votre modèle
Vous pouvez également cliquer sur l'outil ViewCube et le faire glisser pour
réorienter la vue d'un modèle dans une vue personnalisée, autre que l'une des
vingt-six pièces prédéfinies. Lors du déplacement, le curseur change de forme,
indiquant ainsi que vous réorientez la vue active du modèle. Si vous faites
glisser l'outil ViewCube près de l'une des orientations prédéfinies et que l'option
d'accrochage à la vue la plus proche est active, ViewCube pivote vers cette
orientation.
Le contour de l'outil ViewCube permet d'identifier la forme d'orientation
active : forme standard ou fixe. En orientation standard (c'est-à-dire non
orientée vers l'une des vingt-six parties prédéfinies), le contour de l'outil
ViewCube s'affiche en ligne discontinue. En orientation contrainte (selon
l'une des vues prédéfinies), son contour s'affiche en ligne continue.
Faire défiler une vue de face
Lorsque vous visualisez un modèle à partir de l'une des vues de face, deux
boutons de flèches de rotation s'affichent près de l'outil ViewCube. Utilisez
les flèches de rotation pour faire pivoter la vue courante de 90 degrés dans le
sens horaire ou dans le sens contraire autour du centre de la vue.
Navigation dans une scène | 311
Passage à une face adjacente
Lors de la visualisation d'un modèle à partir d'une vue de face, quatre triangles
orthogonaux s'affichent près de l'outil ViewCube actif. Utilisez ces triangles
pour basculer entre les vues de faces adjacentes.
312 | Chapitre 5 Exploration de votre modèle
Vue avant
Vous pouvez définir la vue avant d'un modèle de manière à déterminer la
direction des vues de face sur l'outil ViewCube. En plus de la vue avant, la
direction vers le haut d'un modèle permet également de définir les vues de
face de l'outil ViewCube.
REMARQUE Comme la vue avant est un paramètre global, elle est la même pour
tous les points de vue.
Pour réorienter la vue courante vers une vue prédéfinie
■
Cliquez sur une face, une arête ou un coin de l'outil ViewCube.
Pour visualiser une face adjacente
REMARQUE : vérifiez que la vue de face est courante.
■ Cliquez sur l'un des triangles affichés près des arêtes de l'outil ViewCube.
Pour réorienter la vue de manière interactive
■
Cliquez sur l'outil ViewCube, maintenez le bouton gauche de la souris
enfoncé et faites-le glisser dans la direction dans laquelle vous voulez faire
tourner le modèle.
Pour utiliser des transitions animées lors de la réorientation d'une vue selon
un paramètre prédéfini
1 Cliquez avec le bouton droit de la souris sur l'outil ViewCube et choisissez
Paramètres de l'outil ViewCube.
2 Dans l'Editeur d'options, accédez à la page ViewCube sous le noeud
Interface et sélectionnez l'option Utiliser des transitions animées
lors du changement de vue.
Navigation dans une scène | 313
Lorsque cette case est cochée, les transitions d'une vue à l'autre sont
animées lorsque vous cliquez sur une zone prédéfinie de l'outil ViewCube.
3 Cliquez sur OK.
Pour ajuster automatiquement le modèle après une orientation de vue
1 Cliquez avec le bouton droit de la souris sur l'outil ViewCube et choisissez
Paramètres de l'outil ViewCube.
2 Dans l'Editeur d'options, accédez à la page ViewCube sous le noeud
Interface et sélectionnez l'option Ajuster à la vue lors du
changement de vue.
3 Cliquez sur OK.
Pour faire défiler une vue de face
REMARQUE : assurez-vous qu'une vue de face est affichée.
■ Cliquez sur l'une des flèches de rotation affichées au-dessus et à droite de
l'outil ViewCube.
La flèche de rotation gauche fait pivoter la vue de 90 degrés dans le sens
trigonométrique ; la flèche de rotation droite la fait pivoter de 90 degrés
dans le sens horaire.
Pour définir la vue avant
■
Cliquez avec le bouton droit de la souris sur l'outil ViewCube, puis
choisissez Définir la vue en cours sur Avant.
314 | Chapitre 5 Exploration de votre modèle
Pour restaurer la vue avant
■
Cliquez avec le bouton droit de la souris sur l'outil ViewCube, puis
choisissez Redéfinir Avant.
Définition du mode de projection de la vue
L'outil ViewCube prend en charge deux modes de projection de
vue (perspective et orthogonale). La projection orthogonale est également
appelée projection parallèle. Les vues projetées en perspective sont calculées
en fonction de la distance entre la caméra théorique et le point cible. Plus la
distance entre la caméra et le point cible est courte, plus l'effet de perspective
est déformé. L'effet des distances plus longues est moins déformé sur le modèle.
Les vues projetées orthogonales affichent tous les points d'un modèle projeté
parallèlement à l'écran.
Le mode de projection orthogonale simplifie l'utilisation d'un modèle, car
toutes les arêtes du modèle s'affichent dans une taille identique,
indépendamment de la distance de la caméra. Toutefois, ce mode n'affiche
pas les objets tels qu'ils vous apparaissent dans le monde réel. Dans le monde
réel, les objets sont perçus dans une projection en perspective. Ainsi, lorsque
vous générez un rendu ou une vue en mode Lignes cachées d'un modèle, la
projection en perspective donne au modèle un aspect plus réaliste.
L'illustration suivante montre le même modèle visualisé à partir de la même
direction, mais avec des projections de vue différentes.
Orthogonale
Perspective
Pour changer le mode de projection d'une vue
■
Cliquez avec le bouton droit de la souris sur l'outil ViewCube, puis
choisissez l'une des options suivantes :
■ Orthogonal
■
Perspective
Navigation dans une scène | 315
Vue de début
La vue de début est une vue spéciale stockée avec un modèle qui facilite le
renvoi à une vue connue ou familière. Toute vue d'un modèle peut être définie
en tant que vue de début. Appliquez la vue de début enregistrée à la vue
courante en cliquant sur le bouton Début, situé au-dessus de l'outil ViewCube
ou dans le menu de celui-ci.
Pour définir la vue de début
■
Cliquez avec le bouton droit de la souris sur l'outil ViewCube, puis
choisissez Définir la vue en cours sur Début.
Entrée de commande : CTRL+MAJ+Début
Pour réorienter le modèle vers la vue de début
■
Cliquez sur le bouton Début (
) situé près de l'outil ViewCube.
■
Cliquez avec le bouton droit de la souris sur l'outil ViewCube, puis
choisissez Début.
Examen d'objets spécifiques à l'aide de l'outil
ViewCube
Vous pouvez verrouiller l'outil ViewCube sur un jeu d'objets sélectionnés. Le
verrouillage de l'outil ViewCube sur une sélection d'objets définit le centre de
la vue actuelle, ainsi que la distance des objets sélectionnés par rapport à ce
centre. Pour désactiver le verrouillage sur la sélection, vous pouvez cliquer
sur le bouton Verrouiller sur la sélection , situé en regard du bouton
Début.
La sélection et la désélection d'objets après l'activation de l'option Verrouiller
sur la sélection n'ont pas d'incidence sur le centre ni la distance à partir du
centre de la vue lorsqu'une orientation de vue change. Si vous effectuez un
zoom sur la vue d'un modèle alors que l'option Verrouiller sur la sélection est
activée, celui-ci ne sera pas effectué, même si l'outil ViewCube est défini pour
effectuer un zoom sur la vue du modèle après chaque changement d'orientation
de vue.
316 | Chapitre 5 Exploration de votre modèle
Pour verrouiller sur la sélection actuelle
■
Cliquez avec le bouton droit de la souris sur l'outil ViewCube, puis
choisissez Verrouiller sur la sélection.
Si l'option Verrouiller sur la sélection est sélectionnée lorsqu'un changement
d'orientation de vue se produit, les objets sélectionnés sont utilisés pour
calculer le centre de la vue et un zoom est effectué sur l'étendue des objets
sélectionnés. Lorsque cette option est désactivée, les objets sélectionnés
sont utilisés pour calculer le centre de la vue et un zoom est effectué sur
l'étendue du modèle.
Pour examiner des objets individuels à l'aide de l'outil ViewCube
1 Dans le modèle, sélectionnez un ou plusieurs objets devant définir le
centre de la vue.
2 Cliquez sur l'un des emplacements prédéfinis de l'outil ViewCube ou
faites glisser ce dernier pour réorienter la vue du modèle.
L'outil ViewCube réoriente la vue du modèle en fonction du centre des
objets sélectionnés.
Barre de navigation
La barre de navigation permet d'accéder aux outils de navigation unifiés et
spécifiques aux produits.
Présentation de la barre de navigation
Cet élément d'interface utilisateur permet d'accéder à la fois aux outils de
navigation unifiés et aux outils de navigation spécifiques aux produits.
Les outils de navigation unifiés, tels qu'Autodesk ®ViewCube®, 3Dconnexion®
et les disques de navigation SteeringWheels®, sont intégrés à de nombreux
produits Autodesk. Les outils de navigation spécifique aux produits sont
uniques. La barre de navigation s'étend sur l'un des côtés de la vue de la
scène.
Pour démarrer un outil de navigation, il suffit de cliquer sur le bouton
correspondant dans la barre de navigation ou de le sélectionner dans la liste
qui s'affiche lorsque vous cliquez sur une partie d'un bouton partagé.
Navigation dans une scène | 317
1. Cube ViewCube (page 305) Indique
l'orientation actuelle d'un modèle et permet
de réorienter sa vue active. Lorsque l'outil
ViewCube n'est pas visible dans la vue de
la scène, vous pouvez l'afficher en cliquant
sur ce bouton.
5. Outils d'orbite (page 270). Jeu d'outils
permettant la rotation du modèle autour
d'un point de pivot pendant que la vue
reste fixe.
2. Disques de navigation SteeringWheel
(page 321) Ensemble de disques permettant
de passer rapidement d'un outil de navigation spécifique à l'autre.
6. Outils de visualisation (page 272). Jeu
d'outils de navigation permettant de faire
pivoter la vue actuelle de manière verticale
et horizontale.
3. Outil Panoramique (page 269). Active
l'outil de panoramique et déplace la vue
parallèlement à l'écran.
7. Outils Navigation et Mouvement (page
273). Jeu d'outils de navigation permettant
de se déplacer autour du modèle et de contrôler les paramètres de réalisme.
4. Outils Zoom (page 269). Jeu d'outils de
navigation permettant d'augmenter ou de
diminuer la taille de la vue actuelle d'un
modèle.
8. 3Dconnexion (page 334) Jeu d'outils de
navigation permettant de réorienter la vue
actuelle d'un modèle avec une souris 3D
3Dconnexion.
REMARQUE Dans un espace de travail 2D, seuls les outils de navigation 2D (par
exemple, les disques de navigation SteeringWheels, le panoramique et le zoom
en 2D ou les outils 3Dconnexion du mode 2D) sont accessibles.
Pour afficher ou masquer la barre de navigation
■
Cliquez sur l'onglet Vue ➤ le groupe de fonctions Conseils de
navigation ➤ Barre de navigation
318 | Chapitre 5 Exploration de votre modèle
.
Modification de l'emplacement et de l'orientation
de la barre de navigation
Pour ajuster la position et l'orientation de la barre de navigation, vous pouvez
la relier au ViewCube, l'ancrer lorsque celui-ci n'est pas affiché ou la placer
librement le long de l'un des bords de la fenêtre active.
Une fois liée à l'outil ViewCube, la barre de navigation est placée au-dessous
de celui-ci et orientée de manière verticale. Lorsqu'elle n'est pas liée ni ancrée,
la barre de navigation peut être librement alignée le long de l'un des bords de
la vue de la scène.
Vous pouvez définir le repositionnement de la barre de navigation à partir du
menu Personnaliser. Lorsque la barre de navigation n'est pas liée à l'outil
ViewCube ni ancrée, une poignée s'affiche. Faites glisser la poignée afin de
repositionner la barre de navigation le long de l'un des côtés de la vue de la
scène.
La barre de navigation est tronquée lorsque le bord de la vue de la scène le
long duquel elle est alignée est trop court. Si tel est le cas, le bouton Plus de
contrôles
remplace le bouton Personnaliser . Lorsque vous cliquez
sur le bouton Plus de contrôles, vous accédez à un menu qui contient les
outils de navigation qui ne sont pas affichés.
Pour modifier la position de la barre de navigation et de l'outil ViewCube
1 Dans la barre de navigation, cliquez sur Personnaliser.
2 Cliquez sur le menu Personnaliser ➤ Positions d'ancrage ➤ , puis activez
Lier à l'outil ViewCube.
Lorsque l'option Lier au ViewCube est activée, la barre de navigation et
l'outil ViewCube sont repositionnés ensemble autour de la fenêtre active.
Lorsque l'outil ViewCube n'est pas affiché, la barre de navigation est
ancrée à l'emplacement de l'outil ViewCube.
3 Cliquez sur le menu Personnaliser ➤ Positions d'ancrage ➤ , puis sur
une position d'ancrage.
La barre de navigation et l'outil ViewCube sont repositionnés.
Pour lier la position de la barre de navigation à l'outil ViewCube
1 Dans la barre de navigation, cliquez sur Personnaliser.
Navigation dans une scène | 319
2 Cliquez sur le menu Personnaliser ➤ Positions d'ancrage ➤ , puis activez
Lier à l'outil ViewCube.
Lorsque l'option Lier au ViewCube est activée, la barre de navigation et
l'outil ViewCube sont repositionnés ensemble autour de la fenêtre active.
Pour repositionner librement la barre de navigation le long du bord de la
fenêtre active
CONSEIL Dans un espace de travail 2D, cliquez sur la poignée et faites glisser la
barre de navigation pour la repositionner.
1 Dans la barre de navigation, cliquez sur Personnaliser.
2 Cliquez sur le menu Personnaliser ➤ Positions d'ancrage ➤ , puis
désactivez Lier au ViewCube.
Une poignée s'affiche en haut de la barre de navigation.
3 Cliquez dessus et faites glisser la barre de navigation le long du bord de
la fenêtre où l'afficher. Relâchez le bouton du périphérique de pointage
pour orienter la barre de navigation le long du bord de la fenêtre.
4 Faites glisser la barre de navigation le long du bord de la fenêtre pour y
ajuster sa position.
Contrôle de l'affichage des outils de navigation
dans la barre de navigation
Dans le menu Personnaliser, vous pouvez choisir les outils de navigation
unifiés et propres aux produits à afficher dans la barre de navigation.
Pour afficher le menu Personnaliser, cliquez sur le bouton Personnaliser situé
en bas à droite de la barre de navigation. Dans le menu Personnaliser, cliquez
sur les outils à afficher dans la barre de navigation. La position des outils dans
la barre de navigation est prédéfinie et non modifiable.
REMARQUE Dans un espace de travail 3D, le bouton Outil ViewCube est affiché
dans la barre de navigation uniquement lorsque l'outil ViewCube est masqué dans
la vue de la scène. Dans un espace de travail 2D, le bouton Outil ViewCube n'est
pas disponible.
Pour personnaliser la barre de navigation
1 Dans la barre de navigation, cliquez sur Personnaliser.
320 | Chapitre 5 Exploration de votre modèle
2 Dans le menu qui s'affiche, cliquez sur l'outil que vous souhaitez afficher
dans la barre de navigation.
Une coche en regard du nom d'un outil de navigation indique que celui-ci
est affiché dans la barre de navigation. Désélectionnez l'outil de
navigation pour le retirer de la barre de navigation.
Vous pouvez afficher un menu contextuel pour les outils de la barre de
navigation ; il suffit de cliquer dessus à l'aide du bouton droit de la souris. Les
options suivantes sont disponibles dans le menu contextuel si elles sont
compatibles :
Option
Fonction
Supprimer de la barre de navigation
Supprime l'outil de la barre de navigation.
Cela revient à désactiver la case correspondante dans le menu Personnaliser.
Fermer la barre de navigation
Masque la barre de navigation.
Disques de navigation SteeringWheel
Les disques de navigation SteeringWheels™ sont des menus de suivi (qui
suivent le curseur) permettant d'accéder aux outils de navigation 2D et 3D à
partir d'un outil unique.
Présentation des disques de navigation
SteeringWheel
Les disques de navigation SteeringWheels peuvent vous permettre de gagner
du temps, car ils combinent les outils de navigation courants dans une interface
unique. Les disques de navigation sont spécifiques au contexte dans lequel
un modèle est affiché.
Navigation dans une scène | 321
Les illustrations suivantes indiquent les disques de navigation disponibles :
Disque de navigation 2D
Disque de navigation complète
Petit disque de navigation complète
Disque de visionnage d'un objet (disque de navigation de base)
Petit disque de visionnage d'un objet
Disque de visite d'un bâtiment (disque de navigation de base)
Petit disque de visite d'un bâtiment
REMARQUE Les disques de navigation SteeringWheels et les modes de navigation
classique (page 294) sont mutuellement exclusifs. En d'autres termes, l'activation
d'un disque de navigation SteeringWheel désactive le mode de navigation
classique actuellement sélectionné.
322 | Chapitre 5 Exploration de votre modèle
Affichage et utilisation des disques de navigation SteeringWheel
Le déplacement d'une section d'un disque constitue le mode d'interaction
principal. Après l'affichage d'un disque, cliquez sur l'une de ses sections en
maintenant le bouton du périphérique de pointage enfoncé de manière à
activer l'outil de navigation. Faites glisser le curseur pour réorienter la vue.
Vous revenez au disque lorsque vous relâchez le bouton.
Contrôle de l'apparence des disques de navigation SteeringWheel
Vous pouvez gérer l'apparence des disques en basculant d'un style de disque
à un autre ou en ajustant leur taille et leur opacité. Il existe deux tailles de
disque : petite et grande. La taille du grand disque est supérieure à celle du
curseur et les étiquettes sont affichées sur les sections du disque. Le petit disque
est à peu près de la même taille que le curseur et les étiquettes ne figurent pas
sur les sections du disque.
Petit disque de navigation complète
Grand disque de navigation complète
La taille d'un disque de navigation détermine la taille des sections et des
étiquettes qui apparaissent sur le disque. Le niveau d'opacité détermine la
visibilité des objets du modèle recouverts par le disque de navigation.
Contrôle des info-bulles et des messages associés aux outils des disques
de navigation
Lorsque vous placez le curseur au-dessus d'un bouton d'un disque de
navigation, une info-bulle s'affiche sous le disque de navigation. Elle indique
quelle action la section ou le bouton effectue lorsque vous cliquez dessus.
Similaires aux info-bulles, les messages sur les outils et le texte affiché sous le
curseur apparaissent lorsque vous utilisez l'un des outils de navigation à partir
d'un disque. Des messages s'affichent lorsqu'un outil de navigation est actif.
Ils contiennent des instructions essentielles relatives à l'utilisation de l'outil.
Le texte qui apparaît sous le curseur affiche le nom de l'outil de navigation
actif près du curseur. La désactivation des messages sur les outils et du texte
Navigation dans une scène | 323
affiché sous le curseur affecte uniquement les informations affichées lors de
l'utilisation de petits disques ou de grands disques de navigation complète.
Pour afficher un disque de navigation
1 Dans la barre de navigation, cliquez sur la flèche située au-dessous du
bouton Disques de navigation SteeringWheels.
2 Cliquez sur le disque que vous avez l'intention d'afficher (Disque de
navigation complète, par exemple).
Ruban : Onglet Point de vue ➤ groupe de fonctions Naviguer ➤
Disques de navigation
Barre d'outils : interface utilisateur classique : Mode de navigation ➤
Disques de navigation SteeringWheels
Pour fermer un disque de navigation
■
Appuyez sur les touches MAJ+W
Pour changer la taille d'un disque de navigation
1 Affichez un disque de navigation.
2 Cliquez avec le bouton droit de la souris sur le disque de navigation, puis
choisissez Options des disques de navigation SteeringWheel.
3 Dans l'Editeur d'options, accédez à la page SteeringWheel sous le
noeud Interface et sélectionnez une option dans la liste déroulante Taille
à l'intérieur de la zone Grands disques de navigation ou Petits
disques de navigation.
4 Cliquez sur OK.
Pour changer l'opacité d'un disque de navigation
1 Affichez un disque de navigation.
2 Cliquez avec le bouton droit de la souris sur le disque de navigation, puis
choisissez Paramètres du disque de navigation SteeringWheel.
3 Dans l'Editeur d'options, accédez à la page SteeringWheel sous le
noeud Interface et sélectionnez une option dans la liste déroulante
Opacité à l'intérieur de la zone Grands disques de navigation ou
Petits disques de navigation.
4 Cliquez sur OK.
324 | Chapitre 5 Exploration de votre modèle
Pour activer les info-bulles associées aux disques de navigation
1 Affichez un disque de navigation.
2 Cliquez avec le bouton droit de la souris sur le disque de navigation, puis
choisissez Paramètres du disque de navigation SteeringWheel.
3 Dans l'Editeur d'options, accédez à la page Disques de navigation
SteeringWheels sous le noeud Interface et cochez la case Afficher
les infobulles dans la zone Messages à l'écran.
Une info-bulle s'affiche pour la section ou le bouton d'un disque de
navigation sur lequel le curseur est déplacé.
4 Cliquez sur OK.
Pour activer les messages associés aux disques de navigation
1 Affichez un disque de navigation.
2 Cliquez avec le bouton droit de la souris sur le disque de navigation, puis
choisissez Paramètres du disque de navigation SteeringWheel.
3 Dans l'Editeur d'options, accédez à la page Disques de navigation
SteeringWheels sous le noeud Interface et cochez la case Afficher
les messages sur les outils dans la zone Messages à l'écran.
Des messages s'affichent lorsque vous utilisez des outils de navigation.
4 Cliquez sur OK.
Pour activer le texte relatif aux disques de navigation sous le curseur
1 Affichez un disque de navigation.
2 Cliquez avec le bouton droit de la souris sur le disque de navigation, puis
choisissez Paramètres du disque de navigation SteeringWheel.
3 Dans l'Editeur d'options, accédez à la page Disques de navigation
SteeringWheels sous le noeud Interface et cochez la case Afficher le
texte du curseur d'outil dans la zone Messages à l'écran.
Le nom de l'outil actif s'affiche près du curseur.
4 Cliquez sur OK.
Navigation dans une scène | 325
Menu du disque de navigation
Dans le menu du disque de navigation, vous pouvez passer d'un disque à un
autre et modifier le comportement de certains outils de navigation du disque
de navigation actif.
Utilisez le menu du disque de navigation pour basculer entre les grands et les
petits disques, revenir à la vue de début, modifier les préférences du disque
courant ou contrôler le comportement des outils 3D Navigation, Orbite et
Regarder. Les options disponibles dans le menu du disque de navigation
dépendent du disque et du programme actifs.
Pour afficher le menu du disque de navigation
■
Cliquez sur la flèche vers le bas située en bas à droite du disque ou cliquez
avec le bouton droit de la souris sur le disque de navigation.
Le menu du disque de navigation comporte les options suivantes :
■ Disque de visionnage d'un objet de base. Affiche le grand disque
correspondant.
■
Disque de visite d'un bâtiment de base. Affiche le grand disque
correspondant.
■
Disque de navigation complète : affiche le grand disque correspondant.
■
Disques de navigation avancés. Affiche le petit disque de visionnage
d'un objet, de visite d'un bâtiment ou de navigation complète.
■
Début : Accède à la vue de début enregistrée dans le modèle.
REMARQUE Il s'agit de la vue de début telle qu'elle a été définie au moyen de
l'outil ViewCube.
■
Ajuster à la fenêtre. Redimensionne et centre la vue actuelle pour
afficher tous les objets dans la vue de la scène. Cela revient à cliquer sur
Afficher tout
dans la barre des outils de navigation de l'interface
utilisateur classique.
■
Rétablir le centre d'origine :restaure le centre de la vue dans l'étendue
du modèle.
■
Niveler la caméra. Fait pivoter la vue courante par rapport au plan du
sol XY.
326 | Chapitre 5 Exploration de votre modèle
■
Paramètres du disques de navigation SteeringWheel. Affiche
l'Editeur d'options à partir duquel vous pouvez régler l'apparence et le
comportement des disques de navigation SteeringWheels.
■
Aide. Lance le système d'aide en ligne et affiche la rubrique relative aux
disques de navigation SteeringWheel.
■
Fermer le disque de navigation. Ferme le disque de navigation.
Disques de visionnage d'un objet
Les disques de visionnage (grand et petit) permettent d'afficher des objets ou
caractéristiques d'un modèle. Le grand disque de visionnage d'un objet est
conçu pour les utilisateurs néophytes dans le domaine de la 3D. Le petit disque
de visionnage d'un objet est, lui, conçu pour les utilisateurs expérimentés.
Grand disque de visionnage d'un objet
Les sections du grand disque de visionnage d'un objet comportent les options
suivantes :
■
Centre (page 274) : permet d'indiquer un point sur un modèle sur lequel
ajuster le centre de la vue courante ou modifier le point cible utilisé par
certains outils de navigation.
■
Zoom (page 291). règle le facteur d'agrandissement de la vue courante.
■
Rembobiner (page 285) : restaure la dernière orientation de la vue. Vous
pouvez avancer ou rembobiner en cliquant, puis en faisant glisser le curseur
vers la gauche ou vers la droite.
■
Orbite (page 280) : fait pivoter la vue active autour d'un point de
pivotement fixe au centre de la vue.
Navigation dans une scène | 327
Petit disque de visionnage d'un objet
Les sections du petit disque de visionnage d'un objet comportent les options
suivantes :
■
Zoom (section supérieure) (page 291) : règle le facteur d'agrandissement
de la vue courante.
■
Rembobiner (section de droite) (page 285) : restaure la dernière vue.
Vous pouvez avancer ou rembobiner en cliquant, puis en faisant glisser le
curseur vers la gauche ou vers la droite.
■
Pan (section inférieure) (page 269) : repositionne la vue courante au
moyen d'un panoramique.
■
Orbite (section de gauche) (page 280) : fait pivoter la vue courante
autour d'un point fixe.
REMARQUE Lorsque le petit disque est affiché, vous pouvez maintenir le bouton
central de la souris enfoncé pour effectuer un panoramique, maintenir ce bouton
central, ainsi que la touche MAJ enfoncés pour appliquer l'orbite au modèle ou
bien utiliser la molette pour effectuer un zoom avant ou arrière.
Pour passer au petit disque de visionnage d'un objet
■
Cliquez avec le bouton droit de la souris sur le disque de navigation, puis
cliquez sur Disques de navigation avancés ➤ Petit disque de
visionnage d'un objet.
Barre d'outils : Barre de navigation ➤ Disques de navigation
SteeringWheels ➤ Petit disque de visionnage d'un objet
Ruban : Onglet Point de vue ➤ groupe de fonctions Naviguer ➤
Disques de navigation Petit disque de visionnage d'un objet
Menu : interface utilisateur classique : Vue ➤ Disques de navigation
SteeringWheels ➤ Petit disque de visionnage d'un objet
Barre d'outils : interface utilisateur classique : Mode de navigation ➤
Petit disque de visionnage d'un objet
Pour passer au grand disque de visionnage d'un objet
■
Cliquez avec le bouton droit de la souris sur le disque de navigation, puis
choisissez Disque de visionnage d'un objet de base.
328 | Chapitre 5 Exploration de votre modèle
Barre d'outils : Barre de navigation ➤ Disques de navigation
SteeringWheels ➤ Disque de visionnage d'un objet de base
Ruban : Onglet Point de vue ➤ groupe de fonctions Naviguer ➤
Disques de navigation Visionnage d'un objet de base
Menu : interface utilisateur classique : Vue ➤ Disques de navigation
SteeringWheels ➤ Disque de visionnage d'un objet
Barre d'outils : interface utilisateur classique : Mode de navigation ➤
Disque de visionnage d'un objet
Disques de visite d'un bâtiment
Les disques de visite d'un bâtiment (grand et petit) permettent de se déplacer
dans un modèle, tel qu'un bâtiment, une chaîne de montage, un navire ou
une plate-forme pétrolière. Vous pouvez également naviguer autour d'un
modèle. Le grand disque de visite d'un bâtiment est conçu pour les utilisateurs
néophytes dans le domaine de la 3D. Le petit disque de visite d'un bâtiment
est, lui, conçu pour les utilisateurs expérimentés.
Grand disque de visite d'un bâtiment
Les sections du grand disque de visite d'un bâtiment comportent les options
suivantes :
■
Avant (page 276) : règle la distance entre le point de vue courant et le
point de pivotement défini du modèle. Un clic simple sur un objet avance
de la moitié de la distance par rapport au point de pivotement.
■
Regarder : fait basculer la vue courante.
Navigation dans une scène | 329
■
Rembobiner : restaure la dernière vue. Vous pouvez avancer ou
rembobiner en cliquant, puis en faisant glisser le curseur vers la gauche ou
vers la droite.
■
Outil Haut/Bas : fait glisser la vue courante d'un modèle le long de
l'axe Z.
Petit disque de visite d'un bâtiment
Les sections du petit disque de visite d'un bâtiment comportent les options
suivantes :
■
Navig. (section supérieure) : simule la marche dans un modèle.
■
Rembobiner (section de droite) : restaure la dernière vue. Vous pouvez
avancer ou rembobiner en cliquant, puis en faisant glisser le curseur vers
la gauche ou vers la droite.
■
Haut/Bas (section inférieure) : fait glisser la vue courante d'un modèle
le long de l'axe Z.
■
Regarder (section de gauche) : fait basculer la vue courante.
REMARQUE Lorsque le petit disque est affiché, vous pouvez maintenir le bouton
central de la souris enfoncé pour effectuer un panoramique, maintenir ce bouton
central, ainsi que la touche MAJ enfoncés pour appliquer l'orbite au modèle ou
bien utiliser la molette pour effectuer un zoom avant ou arrière.
Pour passer au petit disque de visite d'un bâtiment
■
Cliquez avec le bouton droit de la souris sur le disque de navigation, puis
choisissez Disques de navigation avancés ➤ Petit disque de visite
d'un bâtiment.
Barre d'outils : Barre de navigation ➤ Disques de navigation
SteeringWheels ➤ Petit disque de visite d'un bâtiment
Ruban : Onglet Point de vue ➤ groupe de fonctions Naviguer ➤
Disques de navigation Petit disque de visite d'un bâtiment
Menu : interface utilisateur classique : Vue ➤ Disques de navigation
SteeringWheels ➤ Petit disque de visite d'un bâtiment
Barre d'outils : interface utilisateur classique : Mode de navigation ➤
Petit disque de visite d'un bâtiment
330 | Chapitre 5 Exploration de votre modèle
Pour passer au grand disque de visite d'un bâtiment
■
Cliquez avec le bouton droit de la souris sur le disque de navigation, puis
choisissez Disque de visite d'un bâtiment de base.
Barre d'outils : Barre de navigation ➤ Disques de navigation
SteeringWheels ➤ Disque de visite d'un bâtiment de base
Ruban : Onglet Point de vue ➤ groupe de fonctions Naviguer ➤
Disques de navigation Visite d'un bâtiment de base
Menu : Interface utilisateur classique : Vue ➤ Disques de navigation
SteeringWheels ➤ Disque de visite d'un bâtiment
Barre d'outils : interface utilisateur classique : Mode de navigation ➤
Disque de visite d'un bâtiment
Disques de navigation complète
Les disques de navigation complète (petits et grands) contiennent des outils
de navigation 3D communs, utilisés pour afficher et faire la visite d'un
bâtiment. Les petits et grands disques de navigation complète sont conçus
pour des utilisateurs expérimentés dans le domaine de la 3D.
REMARQUE Lorsqu'un des disques de navigation complète est affiché, vous pouvez
maintenir le bouton central de la souris enfoncé pour effectuer un panoramique,
maintenir ce bouton central, ainsi que la touche MAJ enfoncés pour appliquer
l'orbite au modèle ou bien utiliser la molette pour effectuer un zoom avant ou
arrière.
Navigation dans une scène | 331
Grand disque de navigation complète
Les sections du grand disque de navigation complète comportent les options
suivantes :
■
Zoom : règle le facteur d'agrandissement de la vue courante.
■
Rembobiner : restaure la dernière vue. Vous pouvez avancer ou
rembobiner en cliquant, puis en faisant glisser le curseur vers la gauche ou
vers la droite.
■
Pan : repositionne la vue courante au moyen d'un panoramique.
■
Orbite : fait pivoter la vue courante autour d'un point fixe.
■
Centre : permet d'indiquer un point sur un modèle sur lequel ajuster le
centre de la vue courante ou modifier le point cible utilisé par certains
outils de navigation.
■
Navig. : simule la marche dans un modèle
■
Regarder : fait basculer la vue courante.
■
Haut/Bas : fait glisser la vue courante d'un modèle le long de l'axe Z.
Petit disque de navigation complète
Les sections du petit disque de navigation complète comportent les options
suivantes :
■
Zoom (section supérieure) : règle le facteur d'agrandissement de la
vue courante.
■
Navig. (section supérieure droite) : simule la marche dans un modèle
■
Rembobiner (section de droite) : restaure la dernière vue. Vous pouvez
avancer ou rembobiner en cliquant, puis en faisant glisser le curseur vers
la gauche ou vers la droite.
■
Haut/Bas (section inférieure droite) : fait glisser la vue courante
d'un modèle le long de l'axe Z.
■
Pan (section inférieure) : repositionne la vue courante au moyen d'un
panoramique.
■
Regarder (section inférieure gauche ) : fait basculer la vue courante.
■
Orbite (section de gauche) : fait pivoter la vue courante autour d'un
point fixe.
■
Centre (section supérieure gauche) : permet d'indiquer un point sur
un modèle sur lequel ajuster le centre de la vue courante ou modifier le
point cible utilisé par certains outils de navigation.
332 | Chapitre 5 Exploration de votre modèle
Pour passer au petit disque de navigation complète
■
Cliquez avec le bouton droit de la souris sur le disque de navigation, puis
choisissez Disques de navigation avancés ➤ Petit disque de
navigation complète.
Barre d'outils : Barre de navigation ➤ Disques de navigation
SteeringWheels ➤ Petit disque de navigation complète
Ruban : Onglet Point de vue ➤ groupe de fonctions Naviguer ➤
Disques de navigation Petite navigation complète
Menu : interface utilisateur classique : Vue ➤ Disques de navigation
SteeringWheels ➤ Petit disque de navigation complète
Barre d'outils : interface utilisateur classique : Mode de navigation ➤
Petit disque de navigation complète
Pour passer au grand disque de navigation complète
■
Cliquez avec le bouton droit de la souris sur le disque de navigation et
choisissez Disque de navigation complète.
Barre d'outils : Barre de navigation ➤ Disques de navigation
SteeringWheels ➤ Disque de navigation complète
Ruban : Onglet Point de vue ➤ groupe de fonctions Naviguer ➤
Disques de navigation Navigation complète
Menu : interface utilisateur classique : Vue ➤ Disques de navigation
SteeringWheels ➤ Disque de navigation complète
Barre d'outils : interface utilisateur classique : Mode de navigation ➤
Disque de navigation complète
Disque de navigation 2D
Ce disque permet d'accéder aux outils de navigation 2D. Il se révèle
particulièrement utile lorsque le périphérique de pointage n'est pas doté de
molette de défilement.
Navigation dans une scène | 333
Les sections du disque de navigation 2D comportent les options suivantes :
■ Pan : repositionne la vue courante au moyen d'un panoramique.
■
Zoom : règle le facteur d'agrandissement de la vue courante.
■
Rembobiner : restaure la dernière orientation de la vue. Vous pouvez
avancer ou rembobiner en cliquant, puis en faisant glisser le curseur vers
la gauche ou vers la droite.
Souris 3D 3Dconnexion
Vous pouvez utiliser une souris 3D 3Dconnexion à la place de la souris pour
naviguer dans la vue de la scène.
La molette du contrôleur sensible à la pression du périphérique est conçue
pour être flexible dans toutes les directions. Poussez, tirez, basculez ou inclinez
la pointe pour effectuer un panoramique, un zoom ou faire pivoter la vue
active. La vitesse de navigation est proportionnelle à la force que vous exercez
sur le dispositif 3Dconnexion. Il est possible de changer les paramètres de
configuration du dispositif à partir du Panneau de configuration pour le
périphérique fourni lors de l'installation par le fabricant.
334 | Chapitre 5 Exploration de votre modèle
Lorsqu'une modification est appliquée dans la vue avec la souris 3D
3Dconnexion, l'outil ViewCube est réorienté de manière à refléter la vue active.
Vous pouvez changer le comportement de la souris 3Dconnexion à partir de
la barre de navigation.
Options 3Dconnexion dans la barre de navigation
Option
Description
Exemple
Mode Objet
Navigue dans la vue et la réoriente dans la direction de la
molette du contrôleur.
Déplacez la pointe vers la droite pour
effectuer un panoramique de la vue sur
la droite.
Mode Navigation
Simule la marche dans un
modèle. La vue du modèle est
déplacée dans la direction
opposée de la molette du contrôleur. L'orientation et la
hauteur de la vue active sont
conservées.
Déplacez la molette du contrôleur vers
l'avant pour avancer dans le modèle.
Mode Mouvement
Simule le mouvement en vol
dans un modèle. La vue du
modèle est déplacée dans la
direction opposée de la molette du contrôleur. L'orienta-
Déplacez le couvercle vers le haut pour
élever la vue. Ainsi, le modèle semble se
déplacer vers le bas.
Navigation dans une scène | 335
Options 3Dconnexion dans la barre de navigation
Option
Description
Exemple
tion et la hauteur de la vue
active ne sont pas conservées.
Mode 2D
Navigue dans la vue uniquement à l'aide des options de
navigation 2D. La vue se déplace dans la direction de la
molette du contrôleur.
Déplacez la pointe pour effectuer un
panoramique ou un zoom sur la vue.
Outil Centre
Spécifie un point pour définir
le point de pivotement et centre le modèle sur ce point.
Ce point de pivotement est
utilisé par les outils de navigation appliqués par la suite, jusqu'à ce qu'il soit déplacé.
Cliquez dans le modèle. La vue est centrée sur le modèle selon le point spécifié.
Paramètres
3Dconnexion
Détermine le mode de navigation par défaut, ainsi que la
vitesse de translation et de
rotation de la souris 3D
3Dconnexion dans l'éditeur
d'options (page 868).
Ajustez la vitesse de translation et de rotation.
Si vous utilisez l'interface utilisateur classique, le comportement du dispositif
3Dconnexion correspond à l'outil de la barre de navigation (page 269) ou au
mode de navigation (page 294) actuellement sélectionné. Cela vous permet
d'utiliser le dispositif 3Dconnexion comme outil de navigation et d'effectuer
d'autres opérations à l'aide de la souris. Si aucun outil ou mode de navigation
n'est sélectionné ou que l'outil ou le mode sélectionné n'est pas valide pour
le dispositif 3Dconnexion, un mode de navigation par défaut est utilisé.
Utilisation des clés de gestion de vue dans la souris 3D 3Dconnexion
Vous pouvez accéder à différentes vues (Haut, Avant, Gauche, Droite ou Début,
par exemple) à l'aide des boutons disponibles sur certains modèles de souris
3D 3Dconnexion. Utilisez l'éditeur de configuration de boutons pour
336 | Chapitre 5 Exploration de votre modèle
personnaliser les actions de ces boutons. Lorsque vous cliquez sur l'un des
boutons du périphérique, vous pouvez effectuer les opérations suivantes :
■ Ajuster la vue à l'étendue du modèle. Fait pivoter la vue d'un objet
autour du centre de la scène et applique un zoom arrière pour ajuster la
scène à la fenêtre.
■
Réorienter la vue courante vers une vue prédéfinie. Annule la vue
d'un objet et rétablit une vue prédéfinie.
■
Conserver la sensibilité de sélection. Réoriente le modèle autour d'un
point de pivotement défini en fonction de la sélection actuelle.
■
Conserver le verrouillage sur la sélection. Lorsque l'option Verrouiller
sur la sélection est activée dans l'outil ViewCube, la vue de l'objet
sélectionné est réorientée autour du centre prédéfini de cet objet.
Caméra
Autodesk Navisworks offre plusieurs options prédéfinies pour contrôler la
projection, la position et l'orientation de la caméra pendant la navigation.
Définition de la projection de la caméra
Vous pouvez choisir d'utiliser une caméra en perspective ou une caméra
orthogonale lors de la navigation dans un espace de travail 3D uniquement.
Dans un espace de travail 2D, une caméra orthogonale est toujours utilisée.
REMARQUE Il n'est pas possible d'utiliser une caméra orthogonale avec les modes
Navigation et Mouvement.
Pour choisir une caméra en projection en perspective
■
Cliquez sur l'onglet Point de vue ➤ le groupe de fonctions
Caméra ➤ Perspective
.
Menu : interface utilisateur classique : Point de vue ➤ Outils de
navigation ➤ Perspective
Navigation dans une scène | 337
Pour choisir une caméra en projection orthogonale
■
Cliquez sur l'onglet Point de vue le groupe de fonctions
➤ Caméra ➤ Orthogonale
.
Menu : Interface utilisateur classique : point de vue ➤ outils de
navigation ➤ orthogonale
Contrôle de la focale
Vous pouvez définir la zone de la scène qui peut être visualisée à l'aide de la
caméra dans un espace de travail 3D uniquement.
Pour le point de vue actuel, vous pouvez déplacer le curseur de focale du ruban
afin de régler la focale horizontale. Pour les points de vue précédemment
enregistrés, vous pouvez régler les valeurs des angles de vue vertical et
horizontal à l'aide de la boîte de dialogue Modifier le point de vue (page 835).
REMARQUE Lorsque vous modifiez la valeur de la zone Focale horizontale, la zone
Focale verticale est automatiquement ajustée et vice-versa afin de respecter le
rapport de linéarité dans Autodesk Navisworks.
Pour contrôler la focale horizontale
■
Cliquez sur l'onglet Point de vue ➤ le groupe de fonctions Caméra,
puis déplacez le curseur de focale pour modifier l'angle de vue de la caméra.
Déplacez le curseur vers la droite pour élargir l'angle de vue, et vers la
gauche afin d'obtenir un angle de vue réduit ou centré sur le point focal.
Position et orientation de la caméra
Vous pouvez modifier la position et l'orientation de la caméra dans la scène.
Déplacement de la caméra
Pour le point de vue actuel, vous pouvez modifier la position de la caméra en
changeant les valeurs des zones de saisie Position du ruban. Pour les points
de vue précédemment enregistrés, vous pouvez régler les valeurs définies pour
338 | Chapitre 5 Exploration de votre modèle
la caméra par le biais de la boîte de dialogue Modifier le point de vue (page
835).
REMARQUE Les valeurs des coordonnées Z ne sont pas disponibles dans un espace
de travail 2D.
Pour déplacer la caméra de manière numérique
1 Cliquez sur l'onglet Point de vue et développez le groupe de fonctions
Caméra.
2 Entrez les valeurs numériques appropriées dans les zones de saisie
manuelle Position afin de déplacer la caméra en conséquence.
Rotation de la caméra
Vous pouvez régler l'angle de la caméra au cours de la navigation dans un
espace de travail 3D uniquement.
Pour le point de vue en cours, utilisez la barre d'inclinaison pour faire pivoter
la caméra vers le haut ou vers le bas, et la zone de saisie Roulis du ruban pour
faire pivoter la caméra vers la gauche ou la droite. Pour les points de vue
enregistrés, vous pouvez régler les valeurs définies pour la caméra par le biais
de la boîte de dialogue Modifier le point de vue (page 835).
Fenêtre Inclinaison
Navigation dans une scène | 339
L'angle d'inclinaison est indiqué dans les unités de la scène en dessous (valeur
négative) ou au-dessus (valeur positive) de l'axe horizontal (0) situé au bas de
la fenêtre.
Vous pouvez utiliser la fenêtre Inclinaison avec l'outil Navigation afin de
regarder vers le haut et vers le bas. Si votre souris possède une molette de
défilement, vous pouvez l'utiliser pour régler l'angle d'inclinaison.
Pour activer/désactiver la fenêtre Inclinaison
■
Cliquez sur l'onglet Point de vue ➤ le groupe de fonctions
Caméra ➤ Afficher la barre d'inclinaison .
Entrée de commande : CTRL+F7
Pour faire pivoter la caméra vers le haut ou le bas
■
Faites glisser le curseur de la fenêtre Inclinaison pour faire défiler la
caméra vers le haut ou vers le bas.
Vous pouvez également taper les valeurs directement dans la zone de saisie
située à la base de la fenêtre Inclinaison. Une valeur positive fait pivoter
la caméra vers le haut, tandis qu'une valeur négative la fait pivoter vers le
bas. La valeur 0 redresse la caméra.
Pour faire pivoter la caméra vers la gauche ou la droite
■
Cliquez sur l'onglet Point de vue et développez le groupe de fonctions
Caméra.
■
Tapez une valeur dans la zone de saisie Roulis pour faire pivoter la caméra
autour de son axe avant-arrière.
Une valeur positive fait pivoter la caméra dans le sens trigonométrique
tandis qu'une valeur négative la fait pivoter dans le sens horaire.
REMARQUE Cette valeur n'est pas modifiable lorsque la direction vers le haut
du point de vue reste ascendante (c'est-à-dire, lorsque vous utilisez les outils
suivants : Navigation, Orbite et Orbite contrainte).
Déplacement du point focal
Vous pouvez modifier le point focal de la caméra. Pour le point de vue actuel,
vous pouvez utiliser les zones de saisie Regarder du ruban. Pour les points
340 | Chapitre 5 Exploration de votre modèle
de vue enregistrés, vous pouvez régler les valeurs définies pour la caméra par
le biais de la boîte de dialogue Modifier le point de vue (page 835).
REMARQUE Les valeurs des coordonnées Z ne sont pas disponibles dans un espace
de travail 2D.
Dans un espace de travail 3D, vous pouvez également appliquer le mode Mise
au point à la vue de la scène. Dans ce mode, lorsque vous cliquez sur un
élément, la caméra pivote de sorte que le point sur lequel vous cliquez devient
le centre de la vue. Voir Mise au point (page 347).
Pour déplacer le point focal de la caméra
1 Cliquez sur l'onglet Point de vue et développez le groupe de fonctions
Caméra.
2 Entrez les valeurs numériques appropriées dans les zones de saisie
manuelle Regarder afin de déplacer le point focal de la caméra en
conséquence.
Redressement de la caméra
Il est possible de redresser la caméra afin de l'aligner par rapport au vecteur
du haut du point de vue dans un espace de travail 3D uniquement.
Lorsque la position de la caméra est proche du vecteur du haut du point de
vue (à moins de 13 degrés), il suffit de choisir la fonction de redressement afin
d'accrocher la caméra à l'axe approprié.
CONSEIL Vous pouvez obtenir le même effet en tapant 0 à la base de la fenêtre
Inclinaison.
Pour redresser la caméra
■
Cliquez sur l'onglet Point de vue ➤ le groupe de fonctions
Caméra ➤ la liste déroulante Aligner la caméra ➤ Redresser
.
Vues de caméra prédéfinies
Autodesk Navisworks permet d'aligner une caméra par rapport à l'un des axes
ou de sélectionner l'une des six vues de face prédéfinies pour changer
Navigation dans une scène | 341
instantanément la position et l'orientation de la caméra dans la scène. Cette
fonctionnalité est disponible dans un espace de travail 3D uniquement.
Lorsque vous alignez la position de la caméra le long de l'un des axes :
■ Un alignement par rapport à l'axe X bascule entre les vues de face avant
et arrière.
■
Un alignement par rapport à l'axe Y bascule entre les vues de face gauche
et droite.
■
Un alignement par rapport à l'axe Z bascule entre les vues de face dessus
et dessous.
REMARQUE Vous pouvez personnaliser l'emplacement de la face avant à l'aide
de l'outil ViewCube. Ce changement est global et concerne, par conséquent, tous
les points de vue.
Pour effectuer l'alignement par rapport à l'axe X
■
Cliquez sur l'onglet Point de vue ➤ le groupe de fonctions
Caméra ➤ la liste déroulante Aligner la caméra ➤ Aligner X
.
Menu : interface utilisateur classique : Point de vue ➤ Outils de
navigation ➤ Aligner X
Pour effectuer l'alignement par rapport à l'axe Y
■
Cliquez sur l'onglet Point de vue ➤ le groupe de fonctions
Caméra ➤ la liste déroulante Aligner la caméra ➤ Aligner Y
.
Menu : interface utilisateur classique : Point de vue ➤ Outils de
navigation ➤ Aligner Y
Pour effectuer l'alignement par rapport à l'axe Z
■
Cliquez sur l'onglet Point de vue le groupe de fonctions ➤ Caméra la
liste déroulante ➤ Aligner la caméra ➤ Aligner Z .
Menu : interface utilisateur classique : Point de vue ➤ Outils de
navigation ➤ Aligner Z
342 | Chapitre 5 Exploration de votre modèle
Pour regarder depuis une vue de face prédéfinie
■
Cliquez avec le bouton droit de la souris dans la vue de la scène, puis
choisissez Point de vue ➤ Direction du regard.
■
Cliquez sur l'une des vues de face. Les choix possibles sont :
■ Dessus
■
Dessous
■
Avant
■
Arrière
■
Gauche
■
Droite
Aides à la navigation
Affichage à hauteur des yeux
Les éléments de l'affichage à hauteur des yeux sont des éléments à l'écran qui
fournissent diverses informations au sujet de votre emplacement et de votre
orientation dans l'espace de travail 3D. Cette fonctionnalité n'est pas disponible
dans un espace de travail 2D.
Voici les éléments de l'affichage à hauteur des yeux auxquels vous avez accès
dans Autodesk Navisworks :
■ Axes XYZ Affiche l'orientation X, Y, Z de la caméra (ou de l'oeil de l'avatar
si ce dernier est visible). L'indicateur des axes XYZ figure en bas à gauche
de la vue de la scène.
■
Afficheur de position Affiche la position X, Y, Z absolue de la caméra
(ou de l'oeil de l'avatar si ce dernier est visible). L'indicateur de position
figure en bas à gauche de la vue de la scène.
Navigation dans une scène | 343
Pour activer/désactiver les axes XYZ
1 Cliquez sur l'onglet Vue ➤ le groupe de fonctions Conseils de
navigation ➤ la liste déroulante Affichage à hauteur des yeux.
2 Activez ou désactivez la case Axes XYZ.
Pour activer/désactiver l'indicateur de position
1 Cliquez sur l'onglet Vue ➤ le groupe de fonctions Conseils de
navigation ➤ la liste déroulante Affichage à hauteur des yeux.
2 Activez ou désactivez la case Afficheur de position.
Vues de référence
Les vues de référence sont très pratiques pour obtenir une vue d'ensemble de
votre position actuelle dans la scène entière et pour déplacer rapidement la
caméra à l'endroit voulu dans un modèle volumineux. Cette fonctionnalité
est disponible dans un espace de travail 3D.
Deux types de vue de référence sont disponibles dans Autodesk Navisworks :
■ Vue en coupe
■
Vue en plan
Les vues de référence donnent une vue fixe du modèle. Par défaut, la vue en
coupe affiche une vue de face du modèle alors que la vue en plan correspond
à une vue de dessus du modèle.
Les vues de référence sont affichées à l'intérieur des fenêtres ancrables. Votre
point de vue actuel est représenté par un marqueur triangulaire qui se déplace
en cours de navigation et reflète la direction de votre vue. Vous pouvez
également faire glisser le marqueur en maintenant le bouton gauche de la
souris enfoncé afin de déplacer la caméra dans la vue de la scène.
REMARQUE Le marqueur prend la forme d'un petit point lorsque la vue de
référence figure sur le même plan que la vue de la caméra.
Pour utiliser la vue en plan
1 Cliquez sur l'onglet Vue ➤ le groupe de fonctions Conseils de
navigation ➤ la liste déroulante Vues de référence ➤ la case
à cocher Vue en plan.
344 | Chapitre 5 Exploration de votre modèle
La fenêtre Vue en plan qui s'affiche alors contient la vue de référence
du modèle.
2 Faites glisser le marqueur triangulaire dans la vue de référence vers un
nouvel emplacement. Cela permet de repositionner la caméra dans la
vue de la scène en fonction de la position du marqueur dans la vue.
Vous pouvez parvenir au même résultat en accédant à l'emplacement
voulu dans la vue de la scène. La position du marqueur triangulaire
dans la vue de référence change automatiquement pour refléter la
position de la caméra dans la vue de la scène.
3 Pour manipuler une vue de référence, cliquez avec le bouton droit de la
souris à un endroit quelconque de la fenêtre Vue en plan. Servez-vous
du menu contextuel pour ajuster la vue comme bon vous semble.
Entrée de commande : CTRL+F9
Pour utiliser la vue en coupe
1 Cliquez sur l'onglet Vue le groupe de fonctions ➤ Conseils de
navigation la liste déroulante ➤ Vues de référence la case à cocher
➤ Vue en coupe.
La fenêtre Vue en coupe qui s'affiche alors contient la vue de référence
du modèle.
Navigation dans une scène | 345
2 Faites glisser le marqueur triangulaire dans la vue de référence vers un
nouvel emplacement. Cela permet de repositionner la caméra dans la
vue de la scène en fonction de la position du marqueur dans la vue.
Vous pouvez parvenir au même résultat en accédant à l'emplacement
voulu dans la vue de la scène. La position du marqueur triangulaire
dans la vue de référence change automatiquement pour refléter la
position de la caméra dans la vue de la scène.
3 Pour manipuler une vue de référence, cliquez avec le bouton droit de la
souris à un endroit quelconque de la fenêtre Vue en coupe. Servez-vous
du menu contextuel pour ajuster la vue comme bon vous semble.
Entrée de commande : CTRL+F10
Le fait de cliquer avec le bouton droit de la souris sur la fenêtre Vue en coupe
ou Vue en plan affiche un menu contextuel contenant les options suivantes.
Option
Description
Direction du regard
Permet de définir la vue de référence en
fonction de l'un des points de vue prédéfinis. Les choix possibles sont : Dessus, Dessous, Avant, Arrière, Gauche, Droite ou
Point de vue actuel. La sélection de
l'option Point de vue actuel définit la vue
du point de vue de navigation actif en tant
que vue de référence.
Actualiser le point de vue actuel
Met à jour le point de vue de navigation
actif en fonction de la vue dans la vue de
référence.
346 | Chapitre 5 Exploration de votre modèle
Option
Description
Modifier le point de vue
Ouvre la fenêtre Modifier le point de
vue qui vous permet de modifier les paramètres de la vue de référence correspondante.
Verrouiller le rapport de linéarité
Donne l'instruction à Autodesk Navisworks
de faire correspondre le rapport de linéarité
de la vue de référence à celui du point de
vue actuel dans la vue de la scène. La
correspondance est effectuée même si vous
redimensionnez la fenêtre où figure la vue
de référence. Généralement, cela aura pour
effet de produire des bandes grises en haut
et en bas, ou de chaque côté de la vue de
référence.
Actualiser
Redessine la vue de référence en fonction
du paramètre actuel. Comme le dessin des
vues de référence fait appel au logiciel
OpenGL, la procédure peut prendre plusieurs secondes pour les modèles les plus
volumineux.
Aide
Affiche l'aide contextuelle.
Mise au point
Vous pouvez configurer la vue de la scène en mode de mise au point jusqu'au
prochain clic.
Dans ce mode, le fait de cliquer sur un élément fait pivoter la caméra de sorte
que le point sur lequel vous cliquez devient le centre de la vue. Ce point
devient le point focal des outils Orbite (barre et disques de navigation) dans
un espace de travail 3D uniquement.
Dans l'interface utilisateur classique, dans l'espace de travail 3D, ce point
devient le point focal pour les modes de navigation classique (page 294)
(Examiner, Orbite et Plaque tournante).
Navigation dans une scène | 347
Dans un espace de travail 2D, la caméra est déplacée vers le centre de la zone
de l'élément qui fait l'objet de la focalisation, mais la valeur z reste la même.
Pour focaliser sur un élément
■
Cliquez sur l'onglet Outils d'élément ➤ le groupe de fonctions
Regarder ➤ Focalisation sur l'élément
.
Barre d'outils : Barre de navigation ➤ Outils de visualisation ➤ Mise
au point
Menu : interface utilisateur classique : Point de vue ➤ Outils de
navigation ➤ Mise au point
Menu contextuel : Scène ➤ Mise au point
Conservation de la sélection
Lorsque vous parcourez un modèle dans Autodesk Navisworks, vous avez la
possibilité de maintenir la sélection des éléments qui vous intéressent pendant
que vous examinez le modèle.
Cela serait pratique, par exemple, pour étudier différentes dispositions de
machines dans le plan d'une usine.
Pour maintenir et libérer des objets sélectionnés
1 Sélectionnez les objets que vous souhaitez maintenir sélectionnés dans
la vue de la scène ou dans l'arborescence de sélection.
2 Cliquez sur l'onglet Outils d'élément ➤ le groupe de fonctions
Maintenir la sélection ➤ Maintenir la sélection
.
Les objets sélectionnés suivent désormais votre déplacement pendant
que vous parcourez le modèle et utilisez les outils de navigation tels que
Navigation, Panoramique, etc.
3 Pour libérer les objets maintenus sélectionnés, cliquez à nouveau sur
Maintenir la sélection
sur le ruban.
4 Pour rétablir la position d'origine des objets, cliquez sur l'onglet Outils
d'éléments ➤ le groupe de fonctions Transformer ➤
Réinitialiser la transformation
348 | Chapitre 5 Exploration de votre modèle
.
Menu : interface utilisateur classique : Point de vue ➤ Outils de
navigation ➤ Maintenir la sélection
Gestion du réalisme de la navigation
Lorsque vous naviguez dans un modèle 3D, vous pouvez vous servir des outils
de réalisme de l'onglet Point de vue ➤ groupe de fonctions Naviguer
pour gérer la vitesse et le degré de réalisme de la navigation. Ces outils ne sont
pas disponibles dans un espace de travail 2D.
Gravité
REMARQUE Cette option fonctionne conjointement à l'option Détection de
collision.
Si la fonction de détection de collision répond à des critères de masse, la gravité
répond à des critères de poids. C'est la raison pour laquelle vous (en tant que
volume de collision) serez soumis à l'attraction terrestre pendant que vous
naviguez dans la scène.
REMARQUE La fonction de gravité peut être utilisée uniquement avec l'outil
Navigation.
Cela permet, par exemple, de donner l'impression de descendre des escaliers
ou de suivre le relief d'un terrain.
Pour activer/désactiver la gravité
■
Lorsque vous utilisez l'outil Navigation, cliquez sur l'onglet Point de
vue ➤ le groupe de fonctions Naviguer ➤ la liste déroulante
Réalisme
➤ la case à cocher Gravité.
Menu : interface utilisateur classique : Point de vue ➤ Outils de
navigation ➤ Gravité
Entrée de commande : CTRL+G
Gestion du réalisme de la navigation | 349
Position courbée
REMARQUE Cette option fonctionne conjointement à l'option Détection de
collision.
Lorsque vous parcourez le modèle en mode Navigation ou Mouvement et que
la fonction de détection de collision est activée, vous risquez de rencontrer
des objets sous lesquels vous aurez des difficultés à passer (une canalisation
pas assez haute, par exemple). Cette fonction permet justement de vous glisser
sous ce type d'objet.
Lorsque l'option Position courbée est activée, vous passerez automatiquement
sous les objets infranchissables pour votre hauteur et ne serez pas donc pas
gêné lors de la navigation dans le modèle.
CONSEIL Pour passer momentanément sous un objet de faible hauteur, maintenez
la barre espace enfoncée afin de continuer sans encombre la navigation dans le
modèle.
Pour activer/désactiver la position courbée
1 Lorsque vous utilisez l'outil Navigation ou Mouvement, cliquez sur
l'onglet Point de vue ➤ le groupe de fonctions Naviguer ➤ la
liste déroulante Réalisme
courbée.
➤ la case à cocher Position
Menu : interface utilisateur classique : Point de vue ➤ Outils de
navigation ➤ Position courbée
Détection de collision
Cette fonction vous considère comme un volume de collision, c'est-à-dire un
objet 3D capable de naviguer dans la scène et d'interagir avec le modèle, et
qui obéit à certaines lois physiques vous confinant au modèle. Autrement dit,
vous possédez une masse qui vous empêche de traverser d'autres objets, des
points ou des lignes dans la scène.
Vous pouvez marcher ou grimper sur des objets dans la scène à condition
qu'ils ne dépassent pas la moitié de la hauteur du volume de collision. Cela
vous permet, par exemple, de monter des escaliers.
350 | Chapitre 5 Exploration de votre modèle
Le volume de collision, dans sa forme la plus élémentaire, est une sphère (de
rayon r) qu'il est possible d'extruder pour lui donner une hauteur h (où h >=
2r). Voir le schéma ci-après :
Il est possible de personnaliser les dimensions du volume de collision pour le
point de vue actuel ou de façon globale.
REMARQUE La fonction de collision peut être utilisée uniquement avec les outils
Navigation et Mouvement.
Lorsque la fonction de collision est activée, les priorités du rendu sont modifiées
de telle sorte que les objets aux alentours de la caméra ou de l'avatar s'affichent
avec plus de détails que d'habitude. La taille réservée à la région à haut niveau
de détail dépend du rayon du volume de collision et de la vitesse de
déplacement (pour voir l'élément avec lequel l'avatar va entrer en collision).
Pour activer/désactiver la détection de collision
1 Lorsque vous utilisez l'outil Navigation ou Mouvement, cliquez sur
l'onglet Point de vue ➤ le groupe de fonctions Naviguer ➤ la
liste déroulante Réalisme
➤ la case à cocher Collision.
Menu : interface utilisateur classique : Point de vue ➤ Outils de
navigation ➤ Collision
Entrée de commande : CTRL+D
Gestion du réalisme de la navigation | 351
Vue d'une tierce personne
Cette fonction permet de regarder la scène du point de vue d'une tierce
personne.
Lorsque la tierce personne est activée, vous pourrez alors voir un avatar (qui
est votre propre représentation) se déplacer dans le modèle 3D. Pendant que
vous naviguez, vous aurez la possibilité de gérer les interactions de l'avatar
avec la scène actuelle.
La combinaison des trois fonctions (point de vue d'une tierce personne,
détection de collision et gravité) permet de se rendre compte, de façon précise,
comment un individu interagit avec votre intention de conception.
Il est possible de personnaliser certains paramètres (tels que la sélection, la
taille et le positionnement de l'avatar) pour le point de vue actuel ou de façon
globale.
Lorsque la vue d'une tierce personne est activée, les priorités du rendu sont
modifiées de telle sorte que les objets aux alentours de la caméra ou de l'avatar
s'affichent avec plus de détails que d'habitude. La taille réservée à la région à
haut niveau de détail dépend du rayon du volume de collision, de la vitesse
de déplacement (pour voir l'élément avec lequel l'avatar va entrer en collision)
et de la distance de la caméra située derrière l'avatar (pour savoir avec quoi
l'avatar interagit).
352 | Chapitre 5 Exploration de votre modèle
Pour activer/désactiver la vue d'une tierce personne
1 Cliquez sur l'onglet Point de vue ➤ le groupe de fonctions
Naviguer ➤ la liste déroulante Réalisme
Tierce personne.
➤ la case à cocher
Menu : interface utilisateur classique : Point de vue ➤ Outils de
navigation ➤ Tierce personne
Entrée de commande : CTRL+T
Pour ajouter et utiliser un avatar personnalisé
ATTENTION : Autodesk ne recommande pas et ne prend pas en charge les
avatars personnalisés.
1 Ouvrez le fichier à utiliser en tant qu'avatar (DWG, SKP, etc.) dans
Autodesk Navisworks.
2 Cliquez sur le bouton de l'application
➤ Enregistrer sous.
3 Dans la boîte de dialogue Enregistrer sous, sélectionnez .nwc dans le
champ Types de fichier.
4 Accédez au répertoire d'installation du produit Autodesk Navisworks,
par exemple : C:\Program
Files\Autodesk\Navisworks Manage 2012\avatars\nouveau_nom_de_dossier.
5 Entrez un nouveau nom pour votre fichier d'avatar et cliquez sur
Enregistrer.
6 Redémarrez Autodesk Navisworks et ouvrez un fichier.
7 Cliquez sur le bouton de l'application
➤ Options.
8 Dans l'Editeur d'options, développez le noeud Interface, puis choisissez
l'option Valeurs par défaut des points de vue.
9 Cliquez sur le bouton Paramètres dans la zone Collision.
10 Dans la boîte de dialogue Collision par défaut, sélectionnez la case
Activer dans la zone Tierce personne.
11 Sélectionnez votre avatar dans la liste déroulante Avatar.
12 Cliquez sur OK pour revenir à l'Editeur d'options.
13 Vous pouvez également modifier la taille de l'avatar en modifiant la
hauteur et le rayon dans la zone Visualiseur.
14 Cliquez sur OK.
Gestion du réalisme de la navigation | 353
15 Redémarrez Autodesk Navisworks.
Pour modifier l'avatar par défaut
1 Dans Autodesk Navisworks, cliquez sur le bouton de l'application
➤ Options.
2 Dans l'Editeur d'options, développez le noeud Interface, puis
choisissez l'option Valeurs par défaut des points de vue.
3 Cliquez sur le bouton Paramètres dans la zone Collision.
4 Dans la boîte de dialogue Collision par défaut, cochez la case Activer
dans la zone Tierce personne.
5 Cliquez sur OK pour revenir à l'Editeur d'options.
6 Cliquez sur OK.
7 Redémarrez Autodesk Navisworks.
Pour modifier l'avatar du point de vue actuel
1 Dans Autodesk Navisworks, cliquez sur l'onglet Point de vue ➤ le
groupe de fonctions Enregistrer, charger et lire ➤ Modifier le
point de vue actuel
.
2 Dans la boîte de dialogue Modifier le point de vue, cliquez sur le
bouton Paramètres dans la zone Collision.
3 Dans la boîte de dialogue Collision, cochez la case Activer dans la
zone Tierce personne.
4 Sélectionnez un nouvel avatar dans la liste déroulante Avatar.
5 Cliquez sur OK pour revenir à la boîte de dialogue Modifier le point
de vue.
6 Cliquez sur OK.
354 | Chapitre 5 Exploration de votre modèle
Gestion de l'apparence
du modèle et de la
qualité du rendu
6
Gestion de l'apparence du modèle
Servez-vous des outils Style de rendu dans le groupe de fonctions Point de
vue pour personnaliser le mode d'affichage de votre modèle dans la vue de la
scène.
Vous pouvez faire votre choix parmi quatre modes d'éclairage interactifs
(Eclairage intégral, Eclairage de scène, Eclairage monodirectionnel
ou Aucun éclairage) et quatre modes de rendu (Rendu complet, Ombrage,
Filaire ou Ligne cachée) et activer ou désactiver séparément chacun des cinq
types de primitives (surfaces, lignes, points, points d'accrochage et texte).
REMARQUE Les modes de rendu et d'éclairage ne sont pas disponibles dans un
espace de travail 2D.
Sélection du mode de rendu
Le rendu génère les ombres de la géométrie de la scène en fonction des éclairages
que vous avez définis et reproduit les matériaux et les paramètres
d'environnement (tels que l'arrière-plan) que vous avez appliqués.
Dans Autodesk Navisworks, il est possible d'appliquer quatre modes de rendu
différents aux éléments de la vue de la scène. Les sphères ci-dessous
démontrent l'effet des différents modes de rendu (de gauche à droite : Rendu
complet, Ombrage, Filaire et Ligne cachée) sur l'apparence du modèle.
355
Rendu complet
Ce mode applique un ombrage lissé au modèle en tenant compte des matériaux
définis à l'aide de l'outil Presenter ou extraits du fichier de CAO natif.
REMARQUE Autodesk Navisworks n'est pas en mesure de convertir toutes les
textures du fichier de CAO natif. Pour plus d'informations, voir Utilisation des
programmes de lecture de fichiers (page 186) et Utilisation des programmes d'exportation de fichiers (page 210).
Pour sélectionner le mode Rendu complet
■
Cliquez sur l'onglet Point de vue ➤ le groupe de fonctions Style de
rendu ➤ la liste déroulante Mode, puis sur Rendu complet
.
Menu : interface utilisateur classique : Point de vue ➤ Rendu ➤
Rendu complet
Ombrage
Dans ce mode, le rendu du modèle est obtenu en appliquant un ombrage lissé
sans textures.
Pour sélectionner le mode Ombrage
■
Cliquez sur l'onglet Point de vue le groupe de fonctions ➤ Style de
rendu la liste déroulante ➤ ModeOmbrage
.
Menu : interface utilisateur classique : Point de vue ➤ Rendu ➤
Ombrage
356 | Chapitre 6 Gestion de l'apparence du modèle et de la qualité du rendu
Filaire
Dans ce mode, le rendu du modèle correspond à une représentation filaire.
Comme Autodesk Navisworks utilise des triangles pour représenter les surfaces
et les solides, toutes les arêtes des triangles sont visibles.
Pour sélectionner le mode Filaire
■
Cliquez sur l'onglet Point de vue ➤ le groupe de fonctions Style de
rendu ➤ la liste déroulante ModeFilaire
.
Menu : interface utilisateur classique : Point de vue ➤ Rendu ➤
Filaire
Ligne cachée
Dans ce mode, le rendu du modèle correspond à une représentation filaire,
mais seuls le contour et les arêtes des facettes des surfaces visibles par la caméra
sont affichés.
REMARQUE A la différence du mode Filaire où les surfaces ont un rendu
transparent, le mode Lignes cachées considère que les surfaces sont opaques.
Pour sélectionner le mode Lignes cachées
■
Cliquez sur l'onglet Point de vue ➤ le groupe de fonctions Style de
rendu ➤ la liste déroulante ModeLigne cachée
.
Menu : interface utilisateur classique : Point de vue ➤ Rendu ➤ Ligne
cachée
Ajout d'un éclairage
Dans Autodesk Navisworks, quatre modes différents permettent de gérer
l'éclairage de la scène 3D.
Les sphères ci-dessous démontrent l'effet des différents styles d'éclairage à
votre disposition (de gauche à droite : Eclairage intégral, Eclairage de
scène, Eclairage monodirectionnel et Aucun éclairage).
Gestion de l'apparence du modèle | 357
Eclairage intégral
Ce mode utilise l'éclairage défini avec l'outil Presenter.
Pour appliquer l'éclairage défini à l'aide de l'outil Presenter
■
Cliquez sur l'onglet Point de vue ➤ le groupe de fonctions Style de
rendu ➤ la liste déroulante EclairageEclairage complet
.
Menu : interface utilisateur classique : Point de vue ➤ Eclairage ➤
Eclairage complet
Eclairage de scène
Ce mode applique les lumières définies dans le fichier de CAO natif, ou deux
lumières en opposition par défaut, si aucun éclairage n'est disponible.
Vous pouvez modifier l'intensité de l'éclairage de la scène à partir de la boîte
de dialogue Options de fichier.
Pour appliquer l'éclairage défini pour le modèle
■
Cliquez sur l'onglet Point de vue ➤ le groupe de fonctions Style de
rendu ➤ la liste déroulante Eclairage, puis sur Eclairage de scène
.
Menu : interface utilisateur classique : Point de vue ➤ Eclairage ➤
Eclairage de scène
358 | Chapitre 6 Gestion de l'apparence du modèle et de la qualité du rendu
Pour régler l'intensité de l'éclairage de la scène
1 Cliquez sur l'onglet Début ➤ le groupe de fonctions
Projet ➤ Options de fichier .
2 Dans la boîte de dialogue Options de fichier, cliquez sur l'onglet
Eclairage de scène.
3 Réglez la luminosité de la scène à l'aide du curseur Ambiant.
CONSEIL Le fait d'activer le mode Eclairage de scène avant d'effectuer cette
procédure permet de vérifier instantanément l'effet des modifications sur le
rendu de la scène.
4 Cliquez sur OK.
Eclairage monodirectionnel
Ce mode utilise une simple lumière directionnelle située au niveau de la caméra
et orientée systématiquement dans la même direction que la caméra.
Vous pouvez personnaliser les propriétés de l'éclairage monodirectionnel
à partir de la boîte de dialogue Options de fichier (onglet Début ➤ groupe
de fonctions Projet).
Pour utiliser le mode Eclairage monodirectionnel
■
Cliquez sur l'onglet Point de vue ➤ le groupe de fonctions Style de
rendu ➤ la liste déroulante Eclairage, puis sur Eclairage
monodirectionnel
.
Menu : interface utilisateur classique : Point de vue ➤ Eclairage ➤
Eclairage monodirectionnel
Pour régler l'intensité de l'éclairage monodirectionnel
1 Cliquez sur l'onglet Début ➤ le groupe de fonctions Projet ➤
Options de fichier .
2 Dans la boîte de dialogue Options de fichier, cliquez sur l'onglet
Eclairage monodirectionnel.
Gestion de l'apparence du modèle | 359
3 Ajustez la luminosité de la scène à l'aide du curseur Ambiant et la
luminosité de la lumière directionnelle à l'aide du curseur Eclairage
monodirectionnel.
CONSEIL Le fait d'activer le mode Eclairage monodirectionnel avant
d'effectuer cette procédure permet de vérifier instantanément l'effet des
modifications sur le rendu de la scène.
4 Cliquez sur OK.
Aucun éclairage
Ce mode a pour effet de désactiver tous les éclairages. Le rendu de la scène est
effectué en ombrage plat.
Pour désactiver tous les éclairages
■
Cliquez sur l'onglet Point de vue ➤ le groupe de fonctions Style de
rendu ➤ la liste déroulante EclairageAucun éclairage
360 | Chapitre 6 Gestion de l'apparence du modèle et de la qualité du rendu
.
Menu : interface utilisateur classique : Point de vue ➤ Eclairage ➤
Aucun éclairage
Sélection de l'effet d'arrière-plan
Autodesk Navisworks permet de choisir l'effet d'arrière-plan à appliquer à la
vue de la scène.
Les options suivantes sont disponibles :
■ Uni - l'arrière-plan de la scène adopte la couleur sélectionnée. Il s'agit du
style d'arrière-plan par défaut. Elle peut être utilisée pour les modèles 3D
et les feuilles 2D.
Arrière-plan uni
■
Dégradé - l'arrière-plan de la scène correspond à une transition progressive
entre les deux couleurs sélectionnées. Cet arrière-plan peut être utilisé pour
les modèles 3D et les feuilles 2D.
Arrière-plan en dégradé
■
Horizon - l'arrière-plan de la scène 3D est fractionné sur le plan horizontal
pour donner l'illusion d'un ciel et un sol. L'horizon artificiel obtenu vous
donne une indication de l'orientation dans l'univers 3D. Par défaut, il
respecte la direction vers le haut définie dans Options de fichier ➤
Orientation. Les feuilles 2D ne prennent pas en charge cet arrière-plan.
Gestion de l'apparence du modèle | 361
REMARQUE L'horizon artificiel est juste un effet d'arrière-plan et n'inclut donc
pas de plan de sol physique en tant que tel. Si, par exemple, vous vous placez
au-dessous du sol et regardez vers le haut, vous obtenez une vue du modèle
par dessous (et non pas une vue de l'arrière du plan du sol), et l'arrière-plan
aura la couleur du ciel.
Arrière-plan en forme d'horizon
Pour définir un arrière-plan uni
1 Cliquez sur l'onglet Vue ➤ le groupe de fonctions Vue de la scène
➤ Arrière-plan
.
2 Sélectionnez Uni dans la liste déroulante Mode de la boîte de dialogue
Paramètres d'arrière-plan.
3 Sélectionnez la couleur requise dans la palette Couleur.
4 Vérifiez l'effet d'arrière-plan obtenu dans la zone d'aperçu, puis cliquez
sur OK.
Pour définir un arrière-plan en dégradé
1 Cliquez sur l'onglet Vue ➤ le groupe de fonctions Vue de la scène
➤ Arrière-plan
.
2 Sélectionnez Dégradé dans la liste déroulante Mode de la boîte de
dialogue Paramètres d'arrière-plan.
3 Sélectionnez la première couleur du dégradé dans la palette Couleur
du haut.
4 Sélectionnez la seconde couleur du dégradé dans la palette Couleur du
bas.
5 Vérifiez l'effet d'arrière-plan obtenu dans la zone d'aperçu, puis cliquez
sur OK.
362 | Chapitre 6 Gestion de l'apparence du modèle et de la qualité du rendu
Pour définir un arrière-plan en forme d'horizon artificiel pour un modèle 3D
1 Cliquez sur l'onglet Vue ➤ le groupe de fonctions Vue de la scène
➤ Arrière-plan
.
2 Sélectionnez Horizon dans la liste déroulante Mode de la boîte de
dialogue Paramètres d'arrière-plan.
3 Pour appliquer un dégradé de couleur au ciel, utilisez la palette Couleur
du ciel et la palette Couleur du ciel de l'horizon.
4 Pour appliquer un dégradé de couleur au sol, utilisez la palette Couleur
du sol et la palette Couleur du sol de l'horizon.
5 Vérifiez l'effet d'arrière-plan obtenu dans la zone d'aperçu, puis cliquez
sur OK.
Ajustement de l'affichage des primitives
Il est possible d'activer et de désactiver le tracé des surfaces, des lignes, des
points, des points d'accrochage et du texte en 3D dans la vue de la
scène.
A la différence des points qui représentent des points réels dans le modèle,
les points d'accrochage servent à repérer des emplacements sur d'autres
primitives (comme le centre d'un cercle) et sont utiles notamment pour mesurer
des distances.
Surfaces
Les surfaces sont représentées par des triangles qui constituent les éléments
2D et 3D dans la scène. Vous êtes libre d'effectuer ou non le rendu des surfaces
dans le modèle.
Pour activer/désactiver le rendu des surfaces
■
Cliquez sur l'onglet Point de vue le groupe de fonctions ➤ Style de
rendu la liste déroulante ➤ ModeSurfaces
.
Menu : interface utilisateur classique : Point de vue ➤ Affichage ➤
Surfaces
Gestion de l'apparence du modèle | 363
Lignes
Vous êtes libre d'effectuer ou non le rendu des lignes dans le modèle. Vous
pouvez également changer l'épaisseur des lignes tracées à l'aide de l'Editeur
d'options.
Pour activer/désactiver le rendu des lignes
■
Cliquez sur l'onglet Point de vue ➤ le groupe de fonctions Style de
rendu ➤ Lignes
.
Menu : interface utilisateur classique : Point de vue ➤ Affichage ➤
Lignes
Pour changer l'épaisseur des lignes
1 Cliquez sur le bouton de l'application
➤ Options.
2 Dans l'Editeur d'options, développez le noeud Interface, puis
choisissez l'option Affichage.
3 Dans la zone Primitives de la page Affichage, entrez un nombre
compris entre 1 et 9 dans le champ Taille de la ligne.
Cela permet de définir l'épaisseur en pixels des lignes représentées dans
la vue de la scène.
4 Cliquez sur OK.
Points
Ce type d'élément correspond à une entité réelle du modèle, comme par
exemple, les points d'un nuage de points dans un fichier de numérisation
Laser. Vous êtes libre d'effectuer ou non le rendu des points dans le modèle.
Vous pouvez également changer la taille des points tracés à l'aide de l'Editeur
d'options.
Pour activer/désactiver le rendu des points
■
Cliquez sur l'onglet Point de vue ➤ le groupe de fonctions Style de
rendu ➤ Points
.
364 | Chapitre 6 Gestion de l'apparence du modèle et de la qualité du rendu
Menu : interface utilisateur classique : Point de vue ➤ Affichage ➤
Points
Pour changer la taille des points
1 Cliquez sur le bouton de l'application
➤ Options.
2 Dans l'Editeur d'options, développez le noeud Interface, puis
choisissez l'option Affichage.
3 Dans la zone Primitives de la page Affichage, entrez un nombre
compris entre 1 et 9 dans le champ Taille de point.
Cela permet de définir la taille en pixels des points représentés dans la
vue de la scène.
4 Cliquez sur OK.
Points d'accrochage
Ce type d'élément désigne une entité implicite du modèle, comme par exemple,
le point au centre d'une sphère ou les points aux extrémités d'un tuyau. Vous
êtes libre d'effectuer ou non le rendu des points d'accrochage dans le
modèle 3D. Vous pouvez également changer la taille des points d'accrochage
tracés à l'aide de l'Editeur d'options.
REMARQUE Vous ne pouvez pas activer/désactiver le rendu des points
d'accrochage pour les feuilles 2D.
Pour activer/désactiver le rendu des points d'accrochage
■
Cliquez sur l'onglet Point de vue ➤ le groupe de fonctions Style de
rendu ➤ Points d'accrochage
.
Pour changer la taille des points d'accrochage
1 Cliquez sur le bouton de l'application
➤ Options.
2 Dans l'Editeur d'options, développez le noeud Interface, puis
choisissez l'option Affichage.
3 Dans la zone Primitives de la page Affichage, entrez un nombre
compris entre 1 et 9 dans le champ Taille d'accrochage.
Gestion de l'apparence du modèle | 365
Cela permet de définir la taille en pixels des points d'accrochage
représentés dans la vue de la scène.
4 Cliquez sur OK.
Texte
Vous pouvez activer ou désactiver le rendu du texte dans les modèles 3D. Cette
fonctionnalité n'est pas prise en charge pour les feuilles 2D.
Pour activer/désactiver le rendu du texte en 3D
■
Cliquez sur l'onglet Point de vue ➤ le groupe de fonctions Style de
rendu ➤ Texte
.
Menu : interface utilisateur classique : Point de vue ➤ Affichage ➤
Texte
Gestion de la qualité de rendu
Utilisation du tri éliminatoire
La fonction de tri éliminatoire permet de parcourir et de manipuler des scènes
complexes de façon interactive, en masquant les objets les moins importants
pendant que vous travaillez.
Dans Autodesk Navisworks, plusieurs méthodes de tri éliminatoire sont
applicables aux objets :
■ Aire - la taille des objets en pixels détermine si les objets sont rendus. Par
défaut, les objets dont la taille est inférieure à 1x1 pixel sont ignorés lors
du rendu.
■
Face arrière - par défaut, seule la face avant de chaque polygone est
dessinée dans Autodesk Navisworks. Lors du processus de conversion, il
arrive parfois que les faces avant et arrière des polygones se mélangent. Si
cela se produit, il est important d'ajuster l'option Face arrière en
conséquence.
■
Plans de délimitation proche et éloigné (tronc, tri éliminatoire) - les
objets plus proches de la caméra que du plan de délimitation proche ou
au-delà du plan de délimitation éloigné ne sont pas dessinés. Vous pouvez
366 | Chapitre 6 Gestion de l'apparence du modèle et de la qualité du rendu
laisser le soin à Autodesk Navisworks de contraindre automatiquement
l'emplacement des plans de délimitation ou le faire vous-même de façon
manuelle.
REMARQUE Les options Face arrière et Plans de délimitation ne sont pas
utilisées dans un espace de travail 2D.
Pour activer le tri éliminatoire en fonction de l'aire
1 Cliquez sur l'onglet Début ➤ le groupe de fonctions
Projet ➤ Options de fichier .
2 Dans l'onglet Tri éliminatoire de la boîte de dialogue Options de
fichier, cochez la case Activer dans la section Aire.
3 Entrez la valeur en pixels de l'aire en dessous de laquelle les objets de la
géométrie sont éliminés. Si, par exemple, vous choisissez 100 pixels, tout
objet dans le modèle représenté à une taille inférieure à 10x10 pixels est
ignoré.
4 Cliquez sur OK.
Pour activer le tri éliminatoire des faces arrière de tous les objets dans un
espace de travail 3D
1 Cliquez sur l'onglet Début ➤ le groupe de fonctions
Projet ➤ Options de fichier .
2 Dans l'onglet Tri éliminatoire de la boîte de dialogue Options de
fichier, cliquez sur le bouton Activer dans la zone Face arrière.
3 Cliquez sur OK.
Pour désactiver le tri éliminatoire des faces arrière de tous les objets dans un
espace de travail 3D
1 Cliquez sur l'onglet Début ➤ le groupe de fonctions
Projet ➤ Options de fichier .
2 Dans l'onglet Tri éliminatoire de la boîte de dialogue Options de
fichier, cliquez sur le bouton Désactiver dans la zone Face arrière.
3 Cliquez sur OK.
Gestion de la qualité de rendu | 367
Pour activer le tri éliminatoire des faces arrière uniquement pour les objets
solides dans un espace de travail 3D
1 Cliquez sur l'onglet Début ➤ le groupe de fonctions
Projet ➤ Options de fichier .
2 Dans l'onglet Tri éliminatoire de la boîte de dialogue Options de
fichier, cliquez sur le bouton Solide dans la zone Face arrière.
3 Cliquez sur OK.
Pour contraindre la position des plans de délimitation automatiquement dans
un espace de travail 3D
1 Cliquez sur l'onglet Début ➤ le groupe de fonctions
Projet ➤ Options de fichier .
2 Dans la boîte de dialogue Options de fichier, cliquez sur l'onglet Tri
éliminatoire.
3 Sélectionnez l'option Automatique pour le plan de délimitation
Proche.
4 Sélectionnez l'option Automatique pour le plan de délimitation
Eloigné.
5 Cliquez sur OK.
Autodesk Navisworks gère automatiquement la position des plans de
délimitation proche et éloigné pour afficher la meilleure vue possible du
modèle.
Pour contraindre la position des plans de délimitation de façon manuelle dans
un espace de travail 3D
1 Cliquez sur l'onglet Début ➤ le groupe de fonctions
Projet ➤ Options de fichier .
2 Dans la boîte de dialogue Options de fichier, cliquez sur l'onglet Tri
éliminatoire.
3 Sélectionnez l'option Contraint pour le plan de délimitation Proche,
puis entrez la valeur désirée dans la zone Distance.
4 Sélectionnez l'option Contraint pour le plan de délimitation Eloigné,
puis entrez la valeur désirée dans la zone Distance.
5 Cliquez sur OK.
Autodesk Navisworks utilise les valeurs spécifiées sauf si elles ont une
incidence sur les performances du système (en rendant le modèle
368 | Chapitre 6 Gestion de l'apparence du modèle et de la qualité du rendu
complètement invisible, par exemple). Dans ce cas, le programme ajuste
la position des plans de délimitation comme il convient.
Pour fixer la position des plans de délimitation dans un espace de travail 3D
1 Cliquez sur l'onglet Début ➤ le groupe de fonctions
Projet ➤ Options de fichier .
2 Dans la boîte de dialogue Options de fichier, cliquez sur l'onglet Tri
éliminatoire.
3 Sélectionnez l'option Fixe pour le plan de délimitation Proche, puis
entrez la valeur désirée dans la zone Distance.
4 Sélectionnez l'option Fixe pour le plan de délimitation Eloigné, puis
entrez la valeur désirée dans la zone Distance.
5 Cliquez sur OK.
IMPORTANT Autodesk Navisworks utilise les valeurs spécifiées même si elles
ont une incidence sur les performances du système (en rendant le modèle
complètement invisible, par exemple).
Méthode pour rendre les objets obligatoires
Même si Autodesk Navisworks établit, de façon intelligente, un ordre de priorité
pour les objets auxquels appliquer le tri éliminatoire dans la scène, il peut lui
arriver d'exclure une géométrie qui doit rester visible en cours de navigation.
Pour faire en sorte que certains objets soient systématiquement rendus pendant
une navigation interactive, vous pouvez les rendre obligatoires.
Pour rendre des objets obligatoires
1 Sélectionnez les éléments de géométrie qui doivent rester visibles pendant
que vous naviguez dans l'arborescence de sélection.
2 Cliquez sur l'onglet Début ➤ le groupe de fonctions Visibilité ➤
Requis .
Dans l'arborescence de sélection, les éléments considérés comme
obligatoires apparaissent en rouge.
CONSEIL Pour rendre les objets sélectionnés facultatifs, il suffit de cliquer à
nouveau sur Requis .
Gestion de la qualité de rendu | 369
Menu : interface utilisateur classique : Editer ➤ Requis
Entrée de commande : CTRL+R
Ruban : Onglet Outils d'éléments ➤ groupe de fonctions Visibilité ➤
Requis
Pour rendre tous les objets facultatifs
■
Cliquez sur l'onglet Début ➤ le groupe de fonctions Visibilité ➤
la liste déroulante Afficher tout ➤ Rendre tous facultatifs .
Menu contextuel : Scène ➤ Réinitialiser tout ➤ Rendre tous
facultatifs
Gestion du rendu des objets
Ajustement du rendu de la scène en cours de
navigation
La taille des modèles peut varier dans des proportions très importantes selon
que vous concevez des modèles simples ou des supermodèles complexes.
Lorsque vous naviguez dans une scène en temps réel, Autodesk Navisworks
détermine automatiquement les éléments qu'il convient de rendre en premier,
en fonction de la taille des éléments, de leur distance par rapport à la caméra
et de la fréquence d'images définie. Cette fréquence d'images personnalisable
est garantie par défaut, mais peut être désactivée, si nécessaire. Les éléments
que Autodesk Navisworks n'a pas le temps de traiter sont exclus du rendu. Ces
éléments seront rendus dès vous cesserez de naviguer dans le modèle.
La quantité d'éléments exclus du rendu en temps réel dépend de plusieurs
facteurs. Elle peut être liée notamment à la performance de votre matériel
(carte graphique et pilote), aux dimensions de la vue de la scène et à la taille
du modèle. Lorsque vous gérez des supermodèles réellement volumineux dans
Autodesk Navisworks, vous avez besoin d'une quantité de mémoire RAM
relativement importante pour charger et réviser les données.
Pour optimiser l'utilisation de la mémoire RAM disponible,
Autodesk Navisworks a recours à la technologie JetStream. Avant même d'être
à court de mémoire, Autodesk Navisworks transfère les données inutiles sur
le disque dur afin de libérer suffisamment d'espace mémoire pour poursuivre
le chargement. La technologie JetStream permet, en outre, de commencer à
370 | Chapitre 6 Gestion de l'apparence du modèle et de la qualité du rendu
parcourir le supermodèle sans attendre que le chargement soir terminé.
Autodesk Navisworks est capable de gérer les espaces d'adressage de grande
taille et d'exploiter le surplus de mémoire autorisé par l'interrupteur 3GB sur
les systèmes Windows XP.
CONSEIL Vous pouvez limiter le nombre d'éléments exclus du rendu en cours de
navigation en réduisant la fréquence d'images ou en désactivant l'option Garantir
la fréquence d'images.
Pour définir la fréquence d'images
1 Cliquez sur l'onglet Début ➤ le groupe de fonctions Projet ➤
Options de fichier .
2 Dans l'onglet Vitesse de la boîte de dialogue Options de fichier,
sélectionnez le nombre d'images par seconde à appliquer au mode de
rendu du modèle.
3 Cliquez sur OK.
Pour définir le niveau de détail
1 Cliquez sur le bouton de l'application
➤ Options.
2 Dans l'Editeur d'options, développez le noeud Interface, puis
choisissez l'option Affichage.
3 Dans la zone Détail de la page Affichage, cochez la case Garantir la
fréquence d'images pour conserver la fréquence d'images cible en
cours de navigation. Si cette case est désactivée, le modèle complet est
rendu en cours de navigation, quelle que soit la durée de cette opération.
4 Cochez la case Remplir les détails ignorés pour obtenir un rendu
complet du modèle dès que la navigation cesse. Si cette case est
désactivée, les éléments exclus lors de la navigation ne sont pas rendus
à la fin de l'opération de navigation.
5 Cliquez sur OK.
Pour effectuer le rendu des éléments transparents
REMARQUE : si votre carte vidéo est compatible avec l'accélération matérielle
OpenGL, vous pouvez activer le rendu des éléments transparents au cours de
la navigation interactive. Par défaut, les éléments transparents apparaissent
Gestion de la qualité de rendu | 371
uniquement dès que l'interaction cesse pour éviter les problèmes de
performance lors de l'affichage.
1 Cliquez sur le bouton de l'application
➤ Options.
2 Dans l'Editeur d'options, développez le noeud Interface, puis
choisissez l'option Affichage.
3 Dans la zone Transparence de la page Affichage, cochez la case
Transparence interactive.
4 Cliquez sur OK.
Pour effectuer le rendu des primitives paramétriques
REMARQUE : pour valider la modification de cette option, il est nécessaire
de redémarrer Autodesk Navisworks.
1 Cliquez sur le bouton de l'application
➤ Options.
2 Dans l'Editeur d'options, développez le noeud Interface, puis
choisissez l'option Affichage.
3 Dans la zone Primitives de la page Affichage, cochez la case Activer
les primitives paramétriques. Cela a pour effet d'adapter le niveau
de détail lors de la navigation en fonction de la distance par rapport à
la caméra.
Si vous préférez utiliser les représentations par défaut des primitives,
désactivez cette case. Le niveau de détail reste alors identique au cours
de la navigation.
Cliquez sur OK.
Accélération des performances de l'affichage
Si votre carte vidéo est compatible avec les spécifications OpenGL, vous pouvez
optimiser les performances graphiques en activant la fonction d'accélération
matérielle et la fonction d'élimination des parties cachées.
L'accélération matérielle permet généralement d'augmenter la vitesse du rendu
et de gagner en qualité. Il est possible, toutefois, que certaines cartes graphiques
ne fonctionnent pas correctement dans ce mode. Si c'est le cas, mieux vaut
alors désactiver cette fonction.
372 | Chapitre 6 Gestion de l'apparence du modèle et de la qualité du rendu
La fonction d'élimination des parties cachées offre un gain de performances
significatif lorsque la majeure partie du modèle n'est pas visible. C'est le cas,
par exemple, lorsque vous traversez le couloir d'un bâtiment : les murs cachent
la plus grande partie de la géométrie à l'extérieur du couloir et les autres pièces
du bâtiment sont visibles uniquement par l'encadrement des portes ou des
fenêtres. L'élimination des parties cachées permet, dans ce cas, de limiter
considérablement la charge de travail du module de rendu.
Pour utiliser la fonction d'accélération matérielle
REMARQUE : si votre carte vidéo ne prend en charge l'accélération matérielle
OpenGL, cette option n'est pas disponible.
1 Cliquez sur le bouton de l'application
➤ Options.
2 Dans l'Editeur d'options, développez le noeud Interface, puis
choisissez l'option Affichage.
3 Dans la zone Accélération de la page Affichage, cochez la case
Accélération matérielle. Autodesk Navisworks peut ainsi tirer parti
de l'accélération matérielle OpenGL disponible sur votre carte vidéo, le
cas échéant.
REMARQUE Si vos pilotes de carte vidéo ne fonctionnent pas bien avec
Autodesk Navisworks, désactivez cette case.
4 Cliquez sur OK.
Pour utiliser la fonction d'élimination des parties cachées
1 Cliquez sur le bouton de l'application
➤ Options.
2 Dans l'Editeur d'options, développez le noeud Interface, puis
choisissez l'option Affichage.
3 Dans la zone Accélération de la page Affichage, cochez la case
Elimination des parties cachées.
4 Cliquez sur OK.
REMARQUE L'élimination des parties cachées ne peut être utilisée que sur une
machine dotée d'une carte graphique OpenGL 1.5. En outre, la fonction
d'élimination des parties cachées n'est pas utilisée dans un espace de travail 2D.
Gestion de la qualité de rendu | 373
Ajustement des matériaux Presenter
Il est possible de changer l'apparence des matériaux de l'outil Presenter dans
la vue de la scène afin d'exploiter au mieux les capacités de votre carte
graphique lorsque vous parcourez des scènes contenant des textures
particulièrement riches et complexes.
Voir aussi :
Page Presenter (page 917)
Rendu stéréoscopique
Le rendu stéréoscopique dans Autodesk Navisworks permet de visualiser le
modèle 3D au moyen d'un système stéréo mettant en jeu des lunettes stéréo
actives et passives, des moniteurs à tube cathodique et des vidéoprojecteurs
dédiés.
IMPORTANT Pour ce faire, l'ordinateur hôte doit être équipé d'une carte graphique
OpenGL offrant des fonctionnalités stéréo. D'autre part, certains pilotes exigent
que vous activiez, de façon explicite, la fonctionnalité stéréo. Il peut être nécessaire
également de limiter le nombre de couleurs et de choisir une résolution inférieure.
Lorsque la sortie vidéo est en mode stéréo, les images risquent d'être floues si
vous ne portez pas les lunettes appropriées. Si la caméra est en mode
orthogonal, vous devrez éventuellement passer en mode de perspective pour
que l'effet stéréoscopique vous donne entière satisfaction.
REMARQUE Comme l'image transmise à chaque oeil doit être rendue séparément,
il n'est pas possible d'effectuer un remplissage incrémentiel des détails en mode
stéréo. Les détails apparaîtront une fois le rendu terminé. Vous pouvez vérifier le
progrès du rendu stéréoscopique dans la barre affichée dans la zone d'état et
interrompre ou reprendre l'interaction à tout moment.
Dans les modes de navigation basés sur le point focal (tels que les modes
Orbite, Orbite libre et Orbite contrainte), le modèle est positionné de telle
sorte que les pièces les plus proches du point focal apparaissent devant l'écran,
et le reste derrière. Dans les autres modes de navigation (tels que Navigation
et Mouvement), le point focal est configuré de façon à ce que l'avatar soit au
même niveau que l'écran. Les objets situés entre vous et l'avatar apparaîtront
devant l'écran. Vous pouvez modifier l'effet de sortie d'écran à partir de la
boîte de dialogue Options stéréo.
374 | Chapitre 6 Gestion de l'apparence du modèle et de la qualité du rendu
Pour activer le rendu stéréoscopique
■
Cliquez sur l'onglet Vue le groupe de fonctions ➤ Stéréo ➤ Activer la
stéréo
.
REMARQUE Cette option est disponible uniquement si vous disposez du
matériel nécessaire, avez installé le pilote approprié et défini les paramètres
d'affichage qui conviennent.
Pour régler les effets du rendu stéréoscopique
1 Cliquez sur l'onglet Vue ➤ le groupe de fonctions Stéréo ➤ l'outil
de lancement Options stéréo .
2 Dans la boîte de dialogue Options stéréo, déplacez le curseur
Magnitude pour jouer sur la puissance de l'effet.
3 Pour ajuster l'effet de sortie l'écran, cochez la case Activer, puis déplacez
le curseur pour gérer la portion de la scène qui apparaît à l'extérieur de
l'écran en cours de navigation.
4 Cochez la case Intervertir la position des yeux si cela est nécessaire.
Cela peut être pratique, par exemple, si vous passez d'un moniteur à tube
cathodique à un vidéoprojecteur grand écran, puis revenez au moniteur
à tube cathodique.
5 Cliquez sur OK.
Gestion de la qualité de rendu | 375
376
Révision de votre
modèle
7
Choix des objets
Plus vos modèles sont volumineux, plus la sélection des éléments d'intérêt risque
de prendre du temps. C'est la raison pour laquelle Autodesk Navisworks offre
un ensemble de fonctions prévues spécialement pour sélectionner la géométrie
de façon interactive ou en effectuant des recherches manuelles et automatiques.
Sélection interactive de la géométrie
Autodesk Navisworks introduit le concept de jeu de sélection actif (éléments
actuellement sélectionnés ou sélection en cours) et de jeux de sélections
enregistrés. Chaque fois que vous exécutez une opération de sélection ou de
recherche, les éléments répondant aux critères spécifiés sont intégrés à la
sélection en cours. Il devient donc possible alors de les masquer ou de remplacer
leurs couleurs. Vous pouvez, à tout moment, enregistrer votre sélection actuelle
et lui donner un nom afin de la réutiliser lors de prochaines sessions.
Chaque fois que vous sélectionnez des éléments, ceux répondant aux critères
spécifiés sont intégrés à la sélection en cours. Il devient donc possible alors de
les masquer ou de remplacer leurs couleurs.
Il existe plusieurs méthodes de sélection interactive des éléments dans la sélection
en cours. Vous pouvez utiliser les onglets de l'arborescence de sélection,
opérer directement dans la vue de la scène en mode Sélection ou Rectangle
de sélection, ou bien profiter des options de sélection proposées pour
sélectionner d'autres éléments possédant des propriétés similaires à une sélection
existante.
377
REMARQUE Le fait de cliquer avec le bouton droit de la souris sur un élément
dans l'arborescence de sélection ou dans la vue de la scène permet d'ouvrir
un menu contextuel.
Vous pouvez également choisir le niveau à partir duquel vous souhaitez
commencer à sélectionner des éléments (plage de sélection) (page 386) et
personnaliser le mode de mise en surbrillance des éléments sélectionnés dans
la vue de la scène.
Arborescence de sélection
L'arborescence de sélection est une fenêtre ancrable présentant les
différentes vues hiérarchiques de la structure du modèle, telles qu'elles ont été
définies par l'application de CAO dans laquelle le modèle a été créé.
Autodesk Navisworks se base sur cette structure hiérarchique pour identifier
les chemins spécifiques des objets (du nom de fichier jusqu'à l'objet en
particulier).
378 | Chapitre 7 Révision de votre modèle
Cette fenêtre comporte quatre onglets par défaut :
■ Standard. Affiche la hiérarchie par défaut, en prenant en compte toutes
les instanciations. Il est possible de trier le contenu de cet onglet par ordre
alphabétique.
■
Compact. Propose une version simplifiée de la hiérarchie affichée dans
l'onglet Standard, en omettant divers éléments. Il est possible de
personnaliser le niveau de complexité des informations présentées dans
cet onglet à partir de l'Editeur d'options.
■
Propriétés. Affiche la structure hiérarchique en fonction des propriétés
des éléments. Cela permet d'effectuer des recherches manuelles simples
dans le modèle par propriété d'élément.
■
Jeux. Affiche une liste des jeux de sélection et de recherche. Cet onglet
est visible à condition d'avoir défini un jeu de sélection ou de recherche.
REMARQUE La liste des éléments dans l'onglet Jeux est identique à celle de
la fenêtre ancrable Jeux.
Vous avez la possibilité d'ajouter des onglets supplémentaires personnalisés
dans l'arborescence de sélection à l'aide de l'API Autodesk Navisworks.
Le mode de désignation des éléments respecte, chaque fois que cela est possible,
le mode d'appellation dans l'application de CAO d'origine. Vous pouvez copier
et coller des noms à partir de l'arborescence de sélection. Pour ce faire,
cliquez avec le bouton droit de la souris sur un élément dans l'arborescence
de sélection et choisissez Copier le nom dans le menu contextuel. Vous
pouvez également cliquer sur un élément dans l'arborescence de sélection
et utiliser la combinaison de touches CTRL+C pour copier le nom dans le
Presse-papiers.
Les types de géométrie sur lequels la structure du modèle est basée sont
représentés par trois icônes différentes. Chaque type d'élément peut être
marqué comme étant masqué (gris), affiché (bleu foncé) ou obligatoire (rouge).
REMARQUE Si un groupe est signalé comme étant masqué ou obligatoire, toutes
les occurrences de ce groupe sont marquées comme telles. Pour manipuler une
occurrence particulière d'un élément, il convient, dans ce cas, de marquer le groupe
instancié (niveau supérieur, ou “parent”, dans la hiérarchie) comme masqué ou
obligatoire.
Pour activer/désactiver l'arborescence de sélection
■
Cliquez sur l'onglet Début ➤ le groupe de fonctions Sélectionner
et rechercher ➤ Arborescence de sélection .
Choix des objets | 379
Menu : interface utilisateur classique : Vue ➤ Barres de commande
➤ Arborescence de sélection
Entrée de commande : CTRL+F12
Pour sélectionner des objets à partir de l'arborescence de sélection
1 Ouvrez l'arborescence de sélection et cliquez sur l'onglet Standard.
2 Cliquez sur un objet dans l'arborescence de sélection pour
sélectionner la géométrie correspondante dans la vue de la scène.
REMARQUE La sélection d'un élément dans l'arborescence a pour effet de
sélectionner une géométrie ou un groupe de géométries dans la vue de la
scène selon la plage de sélection choisie.
3 Pour sélectionner plus éléments à la fois, servez-vous des touches MAJ
et CTRL. A la différence de la touche CTRL qui permet de sélectionner
indépendamment les éléments, la touche MAJ sélectionne un ensemble
continu d'éléments (tous ceux compris entre le premier et le dernier
élément désigné).
4 Pour annuler une sélection dans l'arborescence de sélection, appuyez
sur ECHAP.
Pour changer l'ordre de tri dans l'onglet Standard
1 Ouvrez l'arborescence de sélection et cliquez sur l'onglet Standard.
2 Cliquez avec le bouton droit de la souris sur un élément de l'arborescence
et choisissez Scène ➤ Trier. Le contenu de l'onglet est maintenant
classé par ordre alphabétique.
REMARQUE Il n'est pas possible de rétablir l'ordre précédent à l'aide de
l'option Annuler de la barre d'outils d'accès rapide.
Pour personnaliser le contenu de l'onglet Compact
1 Cliquez sur le bouton de l'application
➤ Options.
2 Dans l'Editeur d'options, développez le noeud Interface, puis
choisissez l'option Sélection.
3 Sur la page Sélection, choisissez le niveau de détail requis dans la zone
Arborescence compacte. Choisissez l'une des options suivantes :
■ Modèles - l'arborescence se limite à l'affichage des fichiers de modèle.
380 | Chapitre 7 Révision de votre modèle
■
Calques - l'arborescence peut être développée jusqu'au niveau des
calques.
■
Objets - l'arborescence peut être développée jusqu'au niveau des
objets, mais sans que les niveaux d'instanciation apparaissent dans
l'onglet Standard.
4 Cliquez sur OK.
Icône
Description
Modèle (fichier de dessin ou fichier de conception, par exemple).
Calque ou niveau.
Groupe (définition de bloc dans AutoCAD
ou définition de cellule dans MicroStation,
par exemple).
Groupe instancié (bloc inséré à partir d'AutoCAD ou cellule provenant de MicroStation, par exemple). Si l'occurrence n'est pas
identifiée dans le fichier importé, Autodesk Navisworks lui attribue un nom en fonction du nom de l'enfant correspondant.
Elément de géométrie tel qu'un polygone.
Elément instancié de géométrie (occurrence
de 3D Studio, par exemple).
Objet composé. Il s'agit d'un objet de CAO
unique représenté dans Autodesk Navisworks par un groupe d'éléments de géométrie.
Jeu de sélection enregistré.
Jeu de recherche enregistré.
Choix des objets | 381
Outils de sélection
Il existe deux outils de sélection (Sélectionner
et Rectangle de sélection
) qui sont disponibles à partir de l'onglet Début ➤ le groupe de
fonctions Sélectionner et rechercher, et qui permettent de contrôler le
mode de sélection de la géométrie.
En règle générale, l'utilisation des outils de sélection exclut celle des outils de
navigation (voir Outils de navigation spécifique au produit (page 267)), de sorte
qu'il est impossible d'effectuer une sélection et de naviguer en même temps.
REMARQUE Lorsque vous utilisez une souris 3D 3Dconnexion en association avec
les boutons standard de la souris, il est possible de configurer le dispositif
3Dconnexion pour la navigation et la souris pour la sélection. Voir Souris 3D
3Dconnexion (page 334) pour plus d'informations.
La sélection d'une géométrie dans la vue de la scène entraîne
automatiquement la sélection des objets correspondants dans l'arborescence
de sélection.
Pour passer en revue chaque élément de votre plage de sélection et préciser
votre sélection, maintenez la touche MAJ enfoncée pendant que vous
sélectionnez des éléments dans la vue de la scène.
Vous pouvez vous servir de l'Editeur d'options afin de personnaliser la
distance minimale d'éloignement pour sélectionner un élément (rayon de
sélection). Cela est pratique pour sélectionner des lignes et des points.
Outil Sélectionner
L'outil Sélectionner vous permet de sélectionner des éléments dans la vue de
la scène à l'aide d'un clic de souris. Vous pouvez activer cet outil en cliquant
sur l'onglet Début ➤ le groupe de fonctions Sélectionner et
rechercher ➤ la liste déroulante Sélectionner ➤ Sélectionner
. Les propriétés de l'élément sélectionné s'affichent alors dans la fenêtre
Propriétés.
Outil Rectangle de sélection
En mode Rectangle de sélection, il suffit de tracer un rectangle autour de la
zone qui vous intéresse pour sélectionner plusieurs éléments à la fois.
382 | Chapitre 7 Révision de votre modèle
Pour sélectionner une géométrie à l'aide de l'outil Sélectionner
1 Cliquez sur l'onglet Début ➤ le groupe de fonctions Sélectionner
et rechercher ➤ la liste déroulante Sélectionner ➤ Sélectionner
.
2 Cliquez sur un élément dans la vue de la scène pour le sélectionner.
3 Pour sélectionner plusieurs géométries, maintenez la touche CTRL
enfoncée pendant que vous cliquez sur chaque élément dans la scène.
4 Pour retirer des éléments de votre sélection actuelle, cliquez sur les
éléments en question tout en maintenant la touche CTRL enfoncée. Si
vous souhaitez retirer tous les éléments de votre sélection, il est plus
rapide d'appuyer sur la touche ECHAP.
Menu : interface utilisateur classique : Editer ➤ Sélectionner ➤
Sélectionner
Entrée de commande : CTRL+1
Pour sélectionner une géométrie à l'aide de l'outil Rectangle de sélection
1 Cliquez sur l'onglet Début ➤ le groupe de fonctions Sélectionner
et rechercher ➤ la liste déroulante Sélectionner ➤ Rectangle
de sélection
.
2 Tracez un rectangle à l'aide du bouton gauche de la souris dans la vue
de la scène de manière à sélectionner tous les éléments inclus dans ce
rectangle.
CONSEIL Le fait de maintenir la touche MAJ enfoncée pendant que vous
tracez un rectangle a pour effet de sélectionner tous les éléments à l'intérieur
ou à l'intersection de ce rectangle.
3 Pour sélectionner plusieurs géométries, maintenez la touche CTRL
enfoncée pendant que vous tracez un rectangle dans la scène.
4 Pour retirer des éléments de la sélection actuelle, appuyez sur la touche
CTRL.
Pour définir le rayon de sélection
1 Cliquez sur le bouton de l'application
➤ Options.
2 Dans l'Editeur d'options, développez le noeud Interface, puis choisissez
l'option Sélectionner.
Choix des objets | 383
3 Sur la page Sélectionner, précisez le rayon (en pixels) déterminant la
limite de sélection d'un élément. Les valeurs admises sont comprises
entre 1 et 9.
4 Cliquez sur OK.
Options de sélection
Les options de sélection permettent de changer rapidement la sélection actuelle
en appliquant une logique précise. Vous pouvez sélectionner plusieurs éléments
en fonction des propriétés actuellement définies, inverser instantanément la
sélection, décider de rien sélectionner ou, au contraire, de tout sélectionner.
Pour sélectionner tous les éléments du modèle
■
Cliquez sur l'onglet Début le groupe de fonctions ➤ Sélectionner et
rechercher la liste déroulante ➤ Sélectionner tout ➤ Sélectionner
tout
.
Pour désélectionner tous les éléments
■
Cliquez sur l'onglet Début le groupe de fonctions ➤ Sélectionner et
rechercher la liste déroulante ➤ Sélectionner tout ➤ Rien
sélectionner
.
Pour inverser la sélection actuelle
■
Cliquez sur l'onglet Début ➤ le groupe de fonctions Sélectionner
et rechercher ➤ la liste déroulante Sélectionner tout ➤ Inverser
la sélection
.
Désélectionne les éléments actuellement sélectionnés et sélectionne ceux
qui ne le sont pas.
Pour sélectionner toutes les occurrences du groupe de géométrie sélectionné
■
Cliquez sur l'onglet Début le groupe de fonctions ➤ Sélectionner et
rechercher la liste déroulante ➤ Sélectionner les éléments de
même ➤ Sélectionner plusieurs occurrences .
384 | Chapitre 7 Révision de votre modèle
Pour sélectionner tous les éléments portant le même nom que l'élément
actuellement sélectionné
1 Cliquez sur l'onglet Début le groupe de fonctions ➤ Sélectionner et
rechercher la liste déroulante ➤ Sélectionner les éléments de
même ➤ Nom identique .
Pour sélectionner tous les éléments étant du même type que l'élément
actuellement sélectionné
■
Cliquez sur l'onglet Début ➤ le groupe de fonctions Sélectionner
et rechercher ➤ la liste déroulante Sélectionner les éléments de
même ➤ Type identique .
Pour sélectionner tous les éléments possédant la même propriété que l'élément
actuellement sélectionné
■
Cliquez sur l'onglet Début ➤ le groupe de fonctions Sélectionner
et rechercher ➤ la liste déroulante Sélectionner les éléments de
même ➤ <Propriété> identique.
Pour utiliser un jeu de sélection ou de recherche enregistré
■
Cliquez sur l'onglet Début le groupe de fonctions ➤ Sélectionner et
rechercher la liste déroulante ➤ Jeux puis sur le jeu que vous voulez
renommer.
Vous avez le choix entre les options de sélection suivantes :
■ Sélectionner tout. Sélectionne l'intégralité des éléments du modèle.
■
Rien sélectionner. Désélectionne tous les éléments du modèle.
■
Inverser la sélection. Désélectionne les éléments actuellement
sélectionnés et sélectionne ceux qui ne le sont pas.
■
Jeux. Donne accès à différentes options d'enregistrement et de rappel de
jeu de sélection et de recherche.
■
Sélectionner plusieurs occurrences. Sélectionne toutes les occurrences
(parfois appelées insertions) du groupe de géométrie actuellement
sélectionné, présentes dans le modèle.
■
Sélectionner les éléments de même nom. Sélectionne tous les éléments
du modèle possédant le même nom que l'élément actuellement sélectionné.
Choix des objets | 385
■
Sélectionner les éléments de même type. Sélectionne tous les éléments
du modèle appartenant au même type que l'élément actuellement
sélectionné.
■
Sélectionner les éléments de même <Propriété>. Sélectionne tous les
éléments possédant la même propriété que l'élément actuellement
sélectionné. Il peut s'agir d'une propriété actuellement associée à l'élément
(et pour laquelle il est possible d'effectuer une recherche) : un matériau ou
un lien, par exemple.
REMARQUE L'option Sélectionner les éléments de même <Propriété>
fonctionne par comparaison des propriétés des éléments. Si vous choisissez
l'option permettant de sélectionner les éléments de même type, de même
nom ou de même propriété, le programme compare les types, noms et
propriétés des éléments dans la sélection actuelle par rapport à toutes les
propriétés des éléments de la scène. Les éléments dont les
noms/types/propriétés correspondent à ceux des éléments actuellement
sélectionnés sont automatiquement sélectionnés.
Définition de la plage de sélection
Lorsque vous cliquez sur un élément dans la vue de la scène,
Autodesk Navisworks ignore à partir de quel niveau il convient de commencer
la sélection : faut-il prendre en compte le modèle entier, le calque, l'occurrence,
le groupe ou uniquement la géométrie ? La plage de sélection par défaut permet
justement de désigner dans l'arborescence de sélection le point de départ
du chemin d'objet à partir duquel Autodesk Navisworks recherchera l'élément
à sélectionner.
Il est possible de personnaliser la plage de sélection par défaut à partir de
l'onglet Début ➤ groupe de fonctions Sélectionner et rechercher.
Vous pouvez également utiliser l'Editeur d'options. Cependant, il existe un
moyen plus simple et plus rapide : cliquer avec le bouton droit de la souris
sur un élément dans l'arborescence de sélection, puis choisir l'option
Définir la plage de sélection sur X (où "X" représente l'une des plages de
sélection disponibles).
Si vous vous êtes trompé de niveau, il est possible de faire défiler les plages de
sélection disponibles, sans passer par l'Editeur d'options ou l'onglet Début.
Il suffit pour cela de maintenir la touche MAJ enfoncée pendant que vous
cliquez sur un élément. Chaque clic aura pour effet de descendre, niveau par
niveau, jusqu'à la plage "géométrie", puis de repasser à la résolution "modèle".
386 | Chapitre 7 Révision de votre modèle
Pour revenir à la plage de sélection par défaut (telle qu'elle est configurée dans
l'Editeur d'options), cliquez simplement sur un autre élément.
Pour modifier la plage de sélection par défaut à partir de l'Editeur d'options
1 Cliquez sur le bouton de l'application
➤ Options.
2 Dans l'Editeur d'options, développez le noeud Interface, puis
choisissez l'option Sélection.
3 Sur la page Sélectionner, choisissez le point de départ requis pour le
chemin d'objet dans la zone Plage.
4 Cliquez sur OK.
Pour modifier la plage de sélection par défaut à l'aide des outils du ruban
1 Cliquez sur l'onglet Début et développez le groupe de fonctions
Sélectionner et Rechercher.
2 Cliquez sur la liste déroulante Plage de sélection et sélectionnez
l'option requise.
Vous avez le choix entre les options de plage de sélection suivantes :
■ Fichier. Fait en sorte que le chemin d'objet débute au niveau du fichier ;
par conséquent, tous les objets au niveau du fichier en cours sont
sélectionnés.
■
Calque. Fait en sorte que le chemin d'objet débute au niveau du noeud
du calque et permet, par conséquent, de sélectionner tous les objets d'un
calque.
■
Premier objet. Fait en sorte que le chemin d'objet débute au niveau
supérieur des objets, juste en dessous du noeud du calque, le cas échéant.
■
Dernier objet. Fait en sorte que le chemin d'objet débute au niveau
inférieur des objets dans l'arborescence de sélection.
Autodesk Navisworks recherche en premier lieu des objets composés et
utilise, en leur absence, le niveau de géométrie. Il s'agit de l'option par
défaut.
■
Dernier unique. Fait en sorte que le chemin d'objet débute au premier
niveau unique des objets (sans occurrences multiples) dans l'arborescence
de sélection.
■
Géométrie. Fait en sorte que le chemin d'objet débute au niveau de la
géométrie dans l'arborescence de sélection.
Choix des objets | 387
Configuration du mode de mise en
surbrillance
Vous pouvez faire appel à l'Editeur d'options pour personnaliser la couleur
et le mode de mise en surbrillance de la géométrie sélectionnée dans la vue
de la scène.
Il existe trois types de mises en surbrillance :
■ Ombrage
■
Filaire
■
Teinte
388 | Chapitre 7 Révision de votre modèle
Pour activer/désactiver la mise en surbrillance des objets sélectionnés
1 Cliquez sur le bouton de l'application
➤ Options.
2 Dans l'Editeur d'options, développez le noeud Interface, puis
choisissez l'option Sélection.
3 Dans la zone Mettre en surbrillance de la page Sélection, cochez la
case Activé si vous souhaitez mettre en surbrillance les éléments
sélectionnés dans la vue de la scène. Désactivez cette case si vous ne
jugez pas nécessaire de mettre en surbrillance les éléments sélectionnés.
4 Cliquez sur OK.
Pour personnaliser le mode de mise en surbrillance des objets
1 Cliquez sur le bouton de l'application
➤ Options.
2 Dans l'Editeur d'options, développez le noeud Interface, puis
choisissez l'option Sélection.
3 Assurez-vous que la case Activer est cochée.
4 Choisissez le type de surbrillance voulu (Ombrage, Filaire ou Teinte)
dans la liste déroulante Méthode.
5 Cliquez sur la palette Couleur pour sélectionner la couleur de mise en
surbrillance.
6 Si vous avez choisi Teinte dans la zone Méthode, réglez le Niveau de
teinte à l'aide du cuseur.
7 Cliquez sur OK.
Masquage des objets
Autodesk Navisworks propose plusieurs outils pour masquer ou afficher des
objets ou des groupes d'objets. Les objets que vous décidez de masquer ne
seront pas tracés dans la vue de la scène.
Masquage des objets sélectionnés
Vous avez la possibilité de masquer des objets dans la sélection actuelle pour
éviter de les tracer dans la vue de la scène. Cela est très pratique lorsque
vous souhaitez éliminer certaines parties du modèle. Dans un couloir d'un
Choix des objets | 389
bâtiment, par exemple, il peut être utile de masquer une paroi afin d'avoir
une vue directe sur une pièce adjacente.
Masquage des objets désélectionnés
Vous pouvez masquer tous les éléments à l'exception de ceux actuellement
sélectionnés pour éviter de les tracer dans la vue de la scène. Cela vous
permet de vous concentrer sur des parties spécifiques du modèle.
REMARQUE Dans l'arborescence de sélection, les éléments que vous avez
choisi de masquer apparaissent en gris.
Pour masquer les objets sélectionnés
1 Dans la vue de la scène, sélectionnez tous les éléments que vous
souhaitez masquer.
2 Cliquez sur l'onglet Début ➤ le groupe de fonctions Visibilité ➤
Masquer
.
Les objets sélectionnés sont maintenant invisibles.
CONSEIL Il suffit de cliquer à nouveau sur Masquer
objets invisibles.
pour afficher les
Menu : interface utilisateur classique : Editer ➤ Masquer
Entrée de commande : CTRL+H
Menu contextuel : Masquer
Pour masquer les objets désélectionnés
1 Dans la vue de la scène, sélectionnez tous les éléments que vous
souhaitez passer en revue.
2 Cliquez sur l'onglet Début ➤ le groupe de fonctions Visibilité ➤
Masquer non sélectionnés .
Seule la géométrie sélectionnée reste visible.
CONSEIL Il suffit de cliquer à nouveau sur Masquer non sélectionnés
pour afficher les objets invisibles.
Menu : interface utilisateur classique : Editer ➤ Masquer non
sélectionnés
Menu contextuel : Masquer non sélectionnés
390 | Chapitre 7 Révision de votre modèle
Pour réafficher tous les objets masqués
■
Cliquez sur l'onglet Début le groupe de fonctions ➤ Visibilité la liste
déroulante ➤ Afficher tout ➤ Afficher tout .
Menu contextuel : Scène ➤ Réinitialiser tout ➤ Afficher tout
Recherche d'objets
La fonction de recherche est un moyen rapide et efficace pour sélectionner,
parmi la sélection actuelle, les éléments correspondant aux propriétés
indiquées.
Vous pouvez définir et lancer votre recherche à partir de la fenêtre Rechercher
des éléments, puis enregistrer les critères de recherche afin de les réexécuter
ultérieurement ou de les partager avec d'autres utilisateurs.
Vous disposez également d'un outil encore plus performant : Recherche
rapide. Cet outil recherche simplement la chaîne spécifiée dans l'ensemble
des noms et valeurs des propriétés associés aux éléments présents dans la scène.
Fenêtre Rechercher des éléments
La fenêtre Rechercher des éléments est une fenêtre ancrable qui permet
de rechercher des éléments ayant une ou plusieurs propriétés en commun.
Recherche d'objets | 391
Le volet gauche où figurent l'arborescence de sélection des éléments à
rechercher et divers onglets permet de choisir à quel niveau (fichier, calque,
occurrence, jeu de sélection, etc.) vous souhaitez démarrer la recherche.
Les onglets proposés en bas de ce volet sont identiques à ceux de la fenêtre
Arborescence de sélection :
■ Standard. Affiche la hiérarchie par défaut, en prenant en compte toutes
les instanciations.
■
Compact. Affiche une version simplifiée de la hiérarchie de l'arborescence.
■
Propriétés Affiche la structure hiérarchique en fonction des propriétés
des éléments.
■
Jeux. Affiche une liste des jeux de sélection et de recherche. Cet onglet
est visible à condition d'avoir défini un jeu de sélection ou de recherche.
REMARQUE La liste des éléments dans l'onglet Jeux est identique à celle de
la fenêtre Jeux.
Ajoutez vos instructions (ou conditions) de recherche dans le volet droit et
cliquez sur les boutons qui conviennent pour trouver les éléments
correspondants dans la scène.
Définition des instructions de recherche
Une instruction de recherche se compose d'une propriété (combinaison d'un
nom de catégorie et d'un nom de propriété), d'un opérateur conditionnel et
392 | Chapitre 7 Révision de votre modèle
de la valeur test. Vous pourriez, par exemple, rechercher un Matériau qui
Contient du Chrome.
Par défaut, tous les éléments répondant aux critères définis dans votre
instruction sont sélectionnés (ensemble des objets constitués d'un matériau
en chrome, par exemple). Mais vous pouvez tout aussi bien inverser l'effet
d'une instruction et sélectionner, dans ce cas, tous les objets qui ne sont pas
composés d'un matériau en chrome.
Les catégories et les propriétés possèdent des noms en deux parties : une chaîne
utilisateur (affichée dans l'interface Autodesk Navisworks) et une chaîne interne
(non visible et utilisée principalement par l'API). Par défaut, la recherche porte
sur les deux parties du nom, mais il est possible de configurer
Autodesk Navisworks de façon à appliquer la recherche à une seule partie, si
besoin est. Vous pouvez, par exemple, ignorer les noms d'utilisateur dans les
recherches et vous intéresser uniquement aux noms internes. Cela peut être
utile si vous prévoyez de partager vos recherches enregistrées avec d'autres
utilisateurs susceptibles d'exécuter des versions localisées
d'Autodesk Navisworks.
Les instructions qui n'utilisent pas les paramètres par défaut sont identifiées
par cette icône : . C'est le cas, par exemple, si vous inversez l'effet d'une
instruction ou choisissez de ne pas tenir compte des majuscules et des
minuscules dans les valeurs des propriétés.
Combinaison des instructions de recherche
Les instructions de recherche se lisent de gauche à droite. Par défaut, toutes
les instructions sont unies par l'opérateur AND. Exemple : "A AND B", "A AND
B AND C".
Vous pouvez organiser les instructions par groupes, comme dans cet exemple :
Exemple : "(A AND B) OR (C AND D)". Les instructions unies par l'opérateur
OR sont identifiées par l'icône représentant le signe plus : . Toutes les
instructions situées avant et après l'opérateur OR sont associées par l'opérateur
AND. Pour créer deux groupes d'instructions dans l'exemple précédent, il
convient d'appliquer l'opérateur OR à l'instruction C.
Vous ne pouvez pas vous aider des parenthèses pour distinguer les groupes
logiques d'instructions. Les instructions les plus simples comme "A OR B" ne
posent aucun problème d'interprétation. En revanche, pour les recherches
plus complexes, l'ordre et le regroupement des instructions revêt une
importance particulière, notamment si vous choisissez d'appliquer l'opérateur
de négation à certaines instructions, Par exemple : "(A AND B) OR (C AND
NOT D)". Lors de l'évaluation des conditions de recherche, NOT prend effet
avant AND, et AND est appliqué avant OR.
Recherche d'objets | 393
Pour activer/désactiver la fenêtre Rechercher des éléments
■
Cliquez sur l'onglet Début ➤ le groupe de fonctions Sélectionner
et rechercher ➤ Rechercher des éléments
.
Menu : interface utilisateur classique : Vue ➤ Barres de commande ➤
Rechercher des éléments
Entrée de commande : MAJ+F3
Pour rechercher des objets
1 Ouvrez la fenêtre Rechercher des éléments.
2 Dans l'arborescence de sélection des éléments à rechercher,
cliquez sur les éléments à partir desquels vous souhaitez démarrer la
recherche. Si vous souhaitez, par exemple, appliquer la recherche à
l'intégralité du modèle, cliquez sur l'onglet Standard, puis cliquez sur
tous les fichiers appartenant au modèle en veillant à maintenir la touche
CTRL enfoncée. Pour limiter la recherche à un jeu de sélection, cliquez
sur l'onglet Jeux, puis cliquez sur le jeu qui vous intéresse.
3 Définissez l'instruction de recherche :
a Cliquez sur la colonne Catégorie et sélectionnez le nom de la
catégorie de propriétés dans la liste déroulante (‘Elément’, par
exemple).
b Dans la colonne Propriété, sélectionnez le nom d'une propriété
dans la liste déroulante (‘Matériau’, par exemple).
c Dans la colonne Condition, sélectionnez l'opérateur approprié
("Contient", par exemple).
d Dans la colonne Valeur, entrez la valeur de la propriété à
rechercher ("Chrome", par exemple).
e Pour que votre instruction ne tienne pas compte des majuscules et
des minuscules, cliquez dessus avec le bouton droit de la souris et
choisissez Ignorer la casse de la valeur de chaîne.
4 Définissez d'autres instructions de recherche, si cela est nécessaire.
Par défaut, toutes les instructions sont unies par l'opérateur AND.
Autrement dit, toutes les conditions doivent être satisfaites pour que
l'élément soit sélectionné. Vous pouvez appliquer la logique OR en
cliquant avec le bouton droit de la souris sur l'instruction et en choisissant
Condition OR. Lorsque deux instructions sont unies par l'opérateur
394 | Chapitre 7 Révision de votre modèle
OR, il suffit que l'une des deux soit vérifiée pour que l'élément soit
sélectionné.
5 Cliquez sur le bouton Tout rechercher. Les résultats de la recherche
sont mis en surbrillance dans la vue de la scène et dans l'arborescence
de sélection.
Pour enregistrer la recherche actuelle
1 Cliquez sur l'onglet Début ➤ le groupe de fonctions Sélectionner
et rechercher ➤ la liste déroulante Jeux ➤ Gérer les jeux.
Ouvre la fenêtre Jeux et en fait la fenêtre active.
2 Cliquez avec le bouton droit de la souris à un endroit quelconque de la
fenêtre Jeux, puis choisissez Ajouter la recherche actuelle.
3 Donnez un nom à votre jeu de recherche, puis appuyez sur la touche
ENTREE.
Menu : interface utilisateur classique : Editer ➤ Sélectionner ➤ Jeux
de sélection ➤ Ajouter la recherche actuelle
Pour exporter la recherche actuelle
1 Cliquez sur l'onglet Sortie le groupe de fonctions ➤ Exporter des
données ➤ Recherche actuelle
.
2 Dans la boîte de dialogue Exporter, accédez au dossier désiré.
3 Entrez un nom de fichier et cliquez sur le bouton Enregistrer.
Pour importer une recherche enregistrée
1 Cliquez sur le bouton de l'application
XML.
➤ Importer ➤ Recherche
2 Dans la boîte de dialogue Importer, accédez au dossier du fichier
contenant les critères de recherche enregistrés et sélectionnez-le.
3 Cliquez sur Ouvrir.
Options de recherche
Catégorie Permet de sélectionner le nom de la catégorie. Seules les catégories
figurant dans la scène sont proposées dans la liste déroulante.
Recherche d'objets | 395
Propriété Permet de sélectionner le nom de la propriété. Seules les propriétés
de la scène appartenant à la catégorie choisie sont proposées dans la liste
déroulante.
Condition Permet de choisir l'opérateur conditionnel. Voici les opérateurs
auxquels vous avez accès en fonction de la propriété recherchée :
■ =. Egal à ; cet opérateur permet d'évaluer tout type de propriété. Seules les
propriétés correspondant exactement à la valeur spécifiée sont prises en
compte.
■
Différent de ; Cet opérateur permet d'évaluer tout type de propriété.
■
> -. > - Supérieur à ; cet opérateur permet d'évaluer uniquement les types
de propriétés numériques.
■
>=. Supérieur ou égal à ; cet opérateur permet d'évaluer uniquement les
types de propriétés numériques.
■
< -. Inférieur à ; cet opérateur permet d'évaluer uniquement les types de
propriétés numériques.
■
<=. Inférieur ou égal à ; cet opérateur permet d'évaluer uniquement les
types de propriétés numériques.
■
Contient. Seules les propriétés contenant la valeur spécifiée (une série de
lettres dans une chaîne de caractères, par exemple) sont prises en compte.
■
Caractère générique. Permet d'utiliser des caractères génériques dans
le champ Valeur pour établir une correspondance avec n'importe quel
caractère (?) ou une séquence arbitraire de caractères (*).
■
Défini. Seules les propriétés pour lesquelles des valeurs ont été définies
sont prises en compte.
■
Indéfini. Seules les propriétés pour lesquelles aucune valeur n'a été définie
sont prises en compte.
Valeur Vous pouvez entrer une valeur quelconque dans cette zone ou choisir
une valeur prédéfinie dans la liste déroulante récapitulant toutes les valeurs
de la scène correspondant à la catégorie et à la propriété définies
précédemment. Si vous avec choisi un caractère générique en guise
d'opérateur conditionnel, vous avez la possibilité d'entrer une valeur avec des
caractères génériques. Pour rechercher un caractère indéterminé, utilisez le
symbole "?" (point d'interrogation). Pour rechercher un nombre quelconque
de caractères indéterminés, servez-vous du symbole * (astérisque). Par exemple,
"b??c" renvoie "bac" et "bec" ; "b*c" renvoie "blanc", "bac" et "bec" ; "*b*c*"
renvoie "blanc", "bac" et "bec" ainsi que "Or blanc" et "bloc 2".
Cette zone n'est pas disponible si vous avez prévu d'utiliser l'opérateur
conditionnel Défini ou Indéfini.
396 | Chapitre 7 Révision de votre modèle
Respecter la casse Cochez cette case pour prendre en compte les majuscules
et les minuscules dans les valeurs à rechercher. Cela a une incidence sur tous
les instructions de votre recherche. Il est possible également de spécifier le
respect de la casse dans les instructions de recherche individuelles en
choisissant l'option appropriée dans le menu contextuel des conditions de
recherche.
Réduire les résultats Cochez cette case pour cesser la recherche dans une
ramification de l'arborescence de sélection des éléments à rechercher
dès qu'un objet répondant aux conditions spécifiées est identifié.
Rechercher Indique le type de recherche à exécuter. Les choix possibles sont
:
■ Par défaut. Applique la recherche à tous les éléments sélectionnés dans
l'arborescence de sélection des éléments à rechercher, ainsi qu'aux
chemins des niveaux inférieurs.
■
Sous les chemins sélectionnés. Applique la recherche uniquement aux
éléments figurant dans les sous-dossiers des éléments sélectionnés dans
l'arborescence de sélection des éléments à rechercher.
■
Chemins sélectionnés uniquement. Applique la recherche uniquement
aux éléments sélectionnés dans l'arborescence de sélection des
éléments à rechercher.
Menu contextuel de l'arborescence de sélection des éléments à
rechercher
Sélectionner Remplace la sélection effectuée dans la vue de la scène par la
sélection actuelle dans l'arborescence de sélection des éléments à
rechercher.
Importer la sélection actuelle Remplace la sélection effectuée dans
l'arborescence de sélection des éléments à rechercher par la sélection
actuelle dans la vue de la scène.
Menu contextuel des conditions de recherche
Ignorer la casse de la valeur de chaîne Evite de prendre en compte les
majuscules et les minuscules dans l'instruction de recherche sélectionnée (de
manière à ne faire aucune distinction entre ‘Chrome’ et ‘chrome’, par exemple).
Ignorer le nom d'utilisateur de la catégorie Demande à Autodesk Navisworks
de prendre en compte uniquement la partie interne des noms de catégorie
(mais pas la partie utilisateur) dans l'instruction de recherche sélectionnée.
Recherche d'objets | 397
Ignorer le nom interne de la catégorie Demande à Autodesk Navisworks de
prendre en compte uniquement la partie utilisateur des noms de catégorie
(mais pas la partie interne) dans l'instruction de recherche sélectionnée.
Ignorer le nom d'utilisateur de la propriété Demande à Autodesk Navisworks
de prendre en compte uniquement la partie interne des noms de propriété
(mais pas la partie utilisateur) dans l'instruction de recherche sélectionnée.
Ignorer le nom interne de la propriété Demande à Autodesk Navisworks de
prendre en compte uniquement la partie utilisateur des noms de propriété
(mais pas la partie interne) dans l'instruction de recherche sélectionnée.
Condition OR Choisit la condition OR pour l'instruction de recherche
sélectionnée.
Condition de négation Inverse l'effet de l'instruction de recherche sélectionnée
de manière à prendre en compte tous les éléments ne répondant pas aux
critères spécifiés.
Supprimer la condition Efface l'instruction de recherche sélectionnée.
Supprimer toutes les conditions Efface toutes les instructions de recherche.
Boutons
Rechercher le premier Trouve le premier élément répondant aux conditions
de la recherche et le met en surbrillance dans la vue de la scène et dans
l'arborescence de sélection.
Rechercher le suivant Trouve le prochain élément répondant aux conditions
de la recherche et le met en surbrillance dans la vue de la scène et dans
l'arborescence de sélection.
Rechercher tout Trouve tous les éléments répondant aux conditions de la
recherche et les met en surbrillance dans la vue de la scène et dans
l'arborescence de sélection.
CONSEIL Cliquez sur l'onglet Début ➤ Visibilité ➤ Masquer non
sélectionnés
pour afficher les résultats de la recherche uniquement dans la
vue de la scène.
Recherche rapide
Pour localiser et sélectionner rapidement les objets, utilisez la fonction
Recherche rapide.
398 | Chapitre 7 Révision de votre modèle
Pour rechercher rapidement des éléments
1 Cliquez sur l'onglet Début le groupe de fonctions ➤ Sélectionner et
rechercher.
2 Dans la zone de texte Recherche rapide, entrez le texte à rechercher
dans toutes les propriétés de l'élément. Vous pouvez saisir un ou plusieurs
mots. La recherche ne fait pas la distinction entre les majuscules et les
minuscules.
3 Cliquez sur Recherche rapide . Autodesk Navisworks recherche et
sélectionne le premier élément de l'arborescence de sélection
correspondant au texte entré, sélectionne cet élément dans la vue de
la scène, puis arrête la recherche.
4 Pour rechercher d'autres éléments, cliquez à nouveau sur Recherche
rapide . S'il existe d'autres correspondances, Autodesk Navisworks
sélectionne l'élément suivant dans l'arborescence de sélection et dans
la vue de la scène, puis arrête la recherche. Cliquez de nouveau pour
rechercher les occurrences suivantes.
Entrée de commande : pour ouvrir la boîte de dialogue Recherche
rapide, utilisez la combinaison de touches CTRL+F. Pour rechercher
l'occurrence suivante, appuyez sur la touche F3.
Rechercher l'ensemble des feuilles et modèles
contenant l'objet sélectionné
Vous pouvez rechercher un objet dans l'ensemble des feuilles et modèles
préparés dans l'explorateur de projet.
Les modèles exportés dans Autodesk Navisworks peuvent être intégrés à des
feuilles 2D exportées à partir de la même application de conception pour
former un fichier de plusieurs feuilles. Par exemple, les modèles exportés à
partir d'Autodesk Revit au format NWC, DWF ou DWF(X) peuvent être intégrés
à toutes les feuilles 2D exportées au format DWF/DWF(x) à partir du même
projet Revit. Cela vous permet de sélectionner un composant de modèle dans
l'environnement 3D, puis de rechercher et vérifier ce même composant dans
une représentation 2D (par exemple, un plan d'étage ou une section). De
même, vous pouvez sélectionner un article dans votre feuille 2D et le rechercher
dans le modèle 3D et d'autres feuilles 2D. Par exemple, cette fonction vous
permet de réviser rapidement un article conflictuel dans un plan d'étage du
système approprié.
Rechercher l'ensemble des feuilles et modèles contenant l'objet sélectionné | 399
Préparation des feuilles/modèles pour la recherche
Lorsque vous ouvrez un fichier de plusieurs feuilles, certains modèles/feuilles
n'ont peut-être pas été préparés en vue d'une utilisation dans
Autodesk Navisworks. Les feuilles/modèles qui nécessitent une préparation
sont indiqués par l'icône Préparer dans l'explorateur de projet. Le menu
contextuel de l'explorateur de projet vous permet de préparer un(e)
feuille/modèle ou plusieurs (voir Fenêtre de l'explorateur de projet (page 236)).
Sinon, vous pouvez préparer directement l'ensemble des feuilles/modèles dans
la fenêtre Rechercher l'article dans les autres feuilles et modèles.
Autodesk Navisworks recherche uniquement l'article dans des feuilles/modèles
préparés. Si des feuilles/modèles de votre fichier n'ont pas été préparés, ils ne
seront pas inclus dans la recherche.
Fenêtre Rechercher les éléments dans les
autres feuilles et modèles
La fenêtre Rechercher l'article dans les autres feuilles et modèles est
une fenêtre ancrable qui permet de rechercher un objet dans l'ensemble des
feuilles/modèles préparés dans le navigateur de projet.
L'étiquette dans la partie supérieure de la fenêtre désigne l'objet actuellement
sélectionné dans la vue de la scène. Le type de géométrie est représenté par
une icône (page 381) à côté du nom de l'objet. Les icônes sont les mêmes que
celles utilisées dans la fenêtre Arborescence de sélection. Les résultats de
la recherche apparaissent dans la liste Feuilles/Modèles et contiennent
l'ensemble des feuilles/modèles du fichier actuellement ouvert dans lequel
400 | Chapitre 7 Révision de votre modèle
l'objet sélectionné a été trouvé. Vous pouvez trier les résultats en cliquant sur
l'en-tête de la colonne souhaitée. L'ordre de tri est alors inversé.
Pour activer/désactiver la fenêtre Rechercher l'élément dans les autres feuilles
et modèles
■
Cliquez sur l'onglet Vue ➤ le groupe de fonctions Espace de travail
➤ dans la liste déroulante Windows, puis cochez ou désélectionnez
la case Rechercher l'élément dans les autres feuilles et modèles.
Pour rechercher l'ensemble des feuilles et modèles contenant l'objet
sélectionné
1 Cliquez
projet.
dans la barre d'état pour ouvrir la fenêtre Navigateur de
2 Cliquez deux fois sur la feuille ou le modèle avec l'objet que vous
souhaitez localiser dans les autres feuilles et modèles, et sélectionnez
cette feuille ou ce modèle dans la vue de la scène.
3 Cliquez avec le bouton droit de la souris sur l'objet, puis cliquez sur
Rechercher l'élément dans les autres feuilles et modèles dans
le menu contextuel.
4 Si une icône d'état d'avertissement apparaît
dans la fenêtre
Rechercher l'élément dans les autres feuilles et modèles, cliquez
sur le bouton Préparer tout. Une fois l'ensemble des feuilles et modèles
préparés, la liste de l'ensemble des feuilles et modèles contenant l'objet
apparaît.
Rechercher l'ensemble des feuilles et modèles contenant l'objet sélectionné | 401
5 Sélectionnez la feuille/le modèle dans la liste, puis cliquez sur Vue pour
l'ouvrir. Autodesk Navisworks effectue un zoom sur l'objet sélectionné.
BUTTONS
Préparer tout Prépare l'ensemble des feuilles et modèles non préparés dans le
fichier multifeuilles actuellement ouvert.
Vue Ouvre la feuille ou le modèle actuellement sélectionnés dans la vue de
la scène.
Icônes d'état
L'ensemble des feuilles et des modèles ne peuvent pas être recherchés dans
le fichier multifeuilles actuellement ouvert ; au moins une feuille ou un modèle
n'a pas encore été préparé.
L'ensemble des feuilles et des modèles dans le fichier multifeuilles
actuellement ouvert ont été recherchés, et les résultats sont mis à jour.
402 | Chapitre 7 Révision de votre modèle
Création et utilisation de jeux d'objets
Autodesk Navisworks permet de créer et d'utiliser des jeux d'objets ayant des
points communs. dans le but de faciliter la révision et l'analyse de votre modèle.
Jeux de sélection
Les jeux de sélection sont des groupes statiques d'éléments sur lesquels vous
souhaitez intervenir régulièrement (en vue de masquer certains d'entre-eux,
de changer leur transparence, etc.) L'intérêt de ces jeux est de stocker un groupe
d'éléments que vous pouvez extraire chaque fois que vous en avez besoin. Il
n'existe aucune forme d'intelligence dans ce cas : en cas de changement du
modèle, les mêmes éléments sont sélectionnés (à condition qu'ils soient encore
disponibles dans le modèle) lorsque vous faites appel au jeu de sélection.
Jeux de recherche
Les jeux de recherche sont des groupes dynamiques d'éléments et fonctionnent
de façon similaire aux jeux de sélection. Mais à la différence de ces derniers,
ils servent à enregistrer non pas les résultats d'une sélection, mais les critères
de recherche qui ont été définis. Vous pouvez ainsi relancer la même recherche
par la suite ou en cas de modification du modèle. Les jeux de recherche vous
font gagner un temps précieux, notamment si vos fichiers de CAO sont mis
à jour et révisés régulièrement. Il est possible également d'exporter des jeux
de recherche et de les partager avec d'autres utilisateurs.
Fenêtre Jeux
La fenêtre Jeux est une fenêtre ancrable qui présente les jeux de sélection et
de recherche disponibles dans votre fichier Autodesk Navisworks.
Création et utilisation de jeux d'objets | 403
Les jeux de sélection sont matérialisés par l'icône suivante :
recherche par l'icône suivante :
, et les jeux de
.
REMARQUE La liste des éléments dans la fenêtre Jeux est identique à celle de
l'onglet Jeux dans l'arborescence de sélection.
Vous pouvez personnaliser les noms des jeux et ajouter des commentaires
Vous pouvez copier et coller des noms à partir de la fenêtre Jeux. Pour ce
faire, cliquez avec le bouton droit de la souris sur un élément dans la fenêtre
Jeux et choisissez Copier le nom dans le menu contextuel. Vous pouvez
également cliquer sur un élément dans la fenêtre Jeux et utiliser la
combinaison de touches CTRL+C pour copier le nom dans le Presse-papiers.
Vous pouvez également afficher les jeux de sélection et de recherche sous
forme de liens (page 471) dans la vue de la scène. Ces liens sont créés
automatiquement par Autodesk Navisworks. Il suffit alors de cliquer sur un
lien pour réactiver la géométrie correspondant au jeu de sélection ou de
recherche et la mettre en surbrillance dans la vue de la scène et dans
l'arborescence de sélection.
Vous pouvez vous servir du menu contextuel Jeux pour créer et gérer les jeux
de sélection et de recherche dans le fichier Autodesk Navisworks.
Pour activer/désactiver la fenêtre Jeux
■
Cliquez sur l'onglet Vue ➤ le groupe de fonctions Espace de travail ➤
la liste déroulante Fenêtres, puis activez ou désactivez la case Jeux.
Menu : Interface utilisateur classique : Vue ➤ Barres de commande ➤
Jeux de sélection
Entrée de commande : MAJ+F2
404 | Chapitre 7 Révision de votre modèle
Pour sélectionner des objets à l'aide de la fenêtre Jeux
1 Ouvrez la fenêtre Jeux.
2 Cliquez sur le jeu qui vous intéresse dans la liste. La géométrie
appartenant à ce jeu est automatiquement sélectionnée dans la vue de
la scène et dans l'arborescence de sélection.
REMARQUE Si vous cliquez sur un jeu de recherche, la recherche est
effectuée dans le modèle actuel et porte sur toutes les géométries répondant
aux critères définis, y compris les géométries supplémentaires ajoutées au
fichier.
Menu : interface utilisateur classique : Editer ➤ Sélectionner ➤ Jeux
➤ <Jeu enregistré>
Pour modifier l'ordre de tri dans la fenêtre Jeux
1 Ouvrez la fenêtre Jeux.
2 Cliquez avec le bouton droit de la souris sur un élément de la liste et
choisissez Trier. Le contenu de l'onglet est maintenant classé par ordre
alphabétique.
Le menu contextuel Jeux comporte les options suivantes :
■ Nouveau dossier. Crée un dossier au-dessus de l'élément sélectionné.
■
Ajouter la sélection actuelle. Enregistre la sélection actuelle en tant
que nouveau jeu de sélection dans la liste. Ce jeu contient toute la
géométrie actuellement sélectionnée.
■
Ajouter la recherche actuelle. Enregistre la recherche actuelle en tant
que jeu de recherche dans la liste. Ce jeu contient les critères de recherche
actuels.
■
Rendre visible. Si la géométrie dans le jeu de sélection ou de recherche
sélectionné est masquée, vous pouvez la rendre visible au moyen de cette
option.
■
Ajouter une copie. Crée une copie du jeu de sélection ou de recherche
mis en surbrillance dans la liste. Pour distinguer la copie de l'original, le
nom est complété par le suffixe "X" , où "X" désigne le numéro disponible
suivant.
■
Ajouter un commentaire. Ouvre la boîte de dialogue Ajouter un
commentaire pour l'élément sélectionné.
■
Modifier un commentaire. Ouvre la boîte de dialogue Modifier le
commentaire pour l'élément sélectionné.
Création et utilisation de jeux d'objets | 405
■
Mettre à jour. Actualise le jeu de recherche désigné en fonction des
critères de recherche actuels, ou le jeu de sélection désigné en fonction de
la géométrie actuellement sélectionnée.
■
Supprimer. Efface le jeu de sélection ou de recherche sélectionné.
■
Renommer. Change le nom du jeu de sélection ou de recherche
sélectionné. Par défaut, les nouveaux jeux de sélection et les nouveaux
jeux de recherche portent respectivement le nom Jeu de sélectionX et
"Jeu de rechercheX", où "X" correspond au prochain numéro disponible
ajouté à la liste.
■
Copier le nom. Copie le nom du jeu de recherche dans le Presse-papiers.
■
Trier. Classe le contenu de la fenêtre Jeux par ordre alphabétique.
■
Aide. Lance le système d'aide en ligne et affiche la rubrique relative aux
jeux de sélection ou de recherche.
Création et gestion des jeux de sélection et
recherche
Vous avez la possibilité d'ajouter, de déplacer et de supprimer des jeux de
sélection et de recherche et de les organiser dans des dossiers.
Vous pouvez également les mettre à jour. Il suffit pour cela de modifier votre
sélection actuelle dans la vue de la scène ou de redéfinir les critères de
recherche actuels, puis de changer le contenu de votre jeu pour refléter les
modifications effectuées.
Il peut être pratique également d'exporter des jeux de recherche afin de les
réutiliser ultérieurement. Si les modèles contiennent, par exemple, les mêmes
composants (structure en acier, conduites d'aération, etc.), vous pouvez définir
des jeux de recherche génériques, les exporter sous forme de fichier XML et
les partager avec d'autres utilisateurs.
Pour enregistrer un jeu de sélection
1 Sélectionnez tous les éléments que vous souhaitez enregistrer dans la
vue de la scène ou dans l'arborescence de sélection.
2 Cliquez sur l'onglet Début ➤ le groupe de fonctions Sélectionner
et rechercher ➤ Enregistrer la sélection
.
3 Donnez un nom à votre jeu de sélection dans la fenêtre Jeux, puis
appuyez sur la touche ENTREE.
406 | Chapitre 7 Révision de votre modèle
Menu : interface utilisateur classique : Editer ➤ Sélectionner ➤ Jeux ➤
Ajouter la recherche actuelle
Pour enregistrer un jeu de recherche
1 Ouvrez la fenêtre Rechercher des éléments et définissez les critères
de recherche désirés.
2 Cliquez sur le bouton Rechercher tout pour lancer la recherche. Les
éléments répondant aux critères sont maintenant sélectionnés dans la
vue de la scène et dans l'arborescence de sélection.
3 Ouvrez la fenêtre Jeux, cliquez avec le bouton droit de la souris et
choisissez Ajouter la recherche actuelle.
4 Donnez un nom à votre jeu de recherche, puis appuyez sur la touche
ENTREE.
Menu : interface utilisateur classique : Editer ➤ Sélectionner ➤ Jeux ➤
Ajouter la recherche actuelle
Pour renommer un jeu de sélection ou de recherche
1 Ouvrez la fenêtre Jeux.
2 Cliquez avec le bouton droit de la souris sur le jeu désiré et choisissez
Renommer.
3 Donnez un nom à votre jeu, puis appuyez sur la touche ENTREE.
Entrée de commande : F2
Pour supprimer un jeu de sélection ou de recherche
1 Ouvrez la fenêtre Jeux.
2 Cliquez avec le bouton droit de la souris sur le jeu à effacer et choisissez
Supprimer.
Pour classer les jeux de sélection ou de recherche dans des dossiers
1 Ouvrez la fenêtre Jeux.
2 Cliquez avec le bouton droit de la souris, puis choisissez Nouveau
dossier dans le menu contextuel. Le dossier est ajouté à la liste.
Si, lorsque vous cliquez avec le bouton droit de la souris, l'élément
sélectionné est un dossier, le nouveau dossier est créé à l'intérieur de
celui-ci. Sinon, il est simplement ajouté au-dessus de l'élément
sélectionné. Vous êtes libre de créer autant de dossiers que vous le désirez.
Création et utilisation de jeux d'objets | 407
3 Donnez un nom à votre dossier, puis appuyez sur la touche ENTREE.
CONSEIL Pensez à choisir des noms qui permettent d'identifier facilement
les différents jeux.
4 Cliquez sur le jeu que vous avez l'intention de placer dans le nouveau
dossier. En maintenant le bouton gauche de la souris enfoncé, faites
glisser le pointeur de la souris vers le nom du dossier. Relâchez le bouton
de la souris pour déposer le jeu dans le dossier.
CONSEIL Vous pouvez également faire glisser les dossiers et leurs contenus.
Pour mettre à jour un jeu de sélection
1 Sélectionnez la géométrie voulue dans la vue de la scène ou dans
l'arborescence de sélection.
2 Ouvrez la fenêtre Jeux.
3 Cliquez avec le bouton droit de la souris sur le jeu de sélection à modifier,
puis choisissez Mettre à jour.
Pour mettre à jour un jeu de recherche
1 Ouvrez la fenêtre Rechercher des éléments et lancez une nouvelle
recherche.
2 Ouvrez la fenêtre Jeux.
3 Cliquez avec le bouton droit de la souris sur le jeu de recherche à mettre
à jour, puis choisissez Mettre à jour.
Pour exporter des jeux de recherche
1 Cliquez sur l'onglet Sortie ➤ le groupe de fonctions Exporter des
données ➤ Jeux de recherche
.
2 Dans la boîte de dialogue Exporter, accédez au dossier désiré.
3 Entrez un nom de fichier et cliquez sur le bouton Enregistrer.
Pour importer des jeux de recherche
1 Cliquez sur le bouton de l'application
➤ Options.
2 Dans la boîte de dialogue Importer, accédez au dossier du fichier
contenant les jeux de recherche et sélectionnez-le.
408 | Chapitre 7 Révision de votre modèle
3 Cliquez sur Ouvrir.
Comparaison des objets
Il peut être utile, dans certains cas, d'étudier les différences entre deux éléments
sélectionnés dans la scène comme, par exemple, des fichiers, des calques, des
occurrences, des groupes ou juste des géométries.
Vous pouvez également tirer parti de cette fonction pour analyser les différences
entre deux versions d'un même modèle.
Au cours de la comparaison, Autodesk Navisworks commence l'analyse au
niveau de chaque élément et passe en revue les différents chemins dans
l'arborescence de sélection, en comparant chaque élément qu'il rencontre
sur la base des critères indiqués.
Une fois la comparaison terminée, les résultats peuvent être mis en surbrillance
dans la vue de la scène en fonction du code de couleur par défaut suivant :
■ Blanc. Eléments correspondants.
■
Rouge. Eléments présentant des différences.
■
Jaune. Certaines caractéristiques du premier élément ne figurent pas dans
le deuxième élément.
■
Cyan. Certaines caractéristiques du deuxième élément ne figurent pas
dans le premier élément.
Vous pouvez enregistrer les résultats de la comparaison sous forme de jeux de
sélection en y insérant des commentaires automatiques décrivant la nature
des différences.
Pour comparer deux versions d'un modèle
1 Ouvrez le premier fichier que vous souhaitez comparer dans
Autodesk Navisworks.
2 Cliquez sur l'onglet Début ➤ le groupe de fonctions Projet ➤ la
liste déroulante Ajouter ➤ Ajouter
fichier, puis cliquez sur Ouvrir.
, localisez le deuxième
3 Maintenez la touche CTRL enfoncée et sélectionnez les deux fichiers.
4 Cliquez sur l'onglet Début ➤ le groupe de fonctions Outils ➤
Comparer .
Comparaison des objets | 409
5 Dans la zone Rechercher les différences dans de la boîte de dialogue
Comparer, cochez les cases correspondant aux options requises.
REMARQUE Les cases à cocher Matériau remplacé et Transformation
remplacée ont trait à la modification de la couleur et de la transparence
dans Autodesk Navisworks, ainsi qu'au changement de l'origine, de l'échelle
ou de la rotation d'un fichier, depuis son chargement dans
Autodesk Navisworks. Ces cases à cocher sont désactivées par défaut. Tous
les autres critères se rapportent aux propriétés des éléments du modèle de
CAO d'origine.
6 Dans la zone Résultats, cochez les cases qui conviennent, selon la façon
dont vous souhaitez afficher ou enregistrer les résultats de la
comparaison :
■ Enregistrer comme jeux de sélection. Enregistre les éléments
que vous comparez en tant que jeu de sélection. Vous pourrez ensuite
réutiliser ce jeu pour comparer à nouveau les mêmes éléments par la
suite.
■
Enregistrer chaque différence comme un jeu. Enregistre les
différences résultant de la comparaison entre deux éléments sous
forme de jeu de sélection en vue d'une analyse ultérieure. Le jeu de
sélection sera accompagné d'un commentaire décrivant les différences
de façon plus détaillée.
■
Supprimer les anciens résultats. Efface les jeux de sélection
générés lors d'une comparaison précédente, afin d'analyser les derniers
résultats sans risque de confusion.
■
Masquer les correspondances. Masque tous les éléments qui
s'avèrent être les mêmes à l'issue de la comparaison.
■
Mettre en surbrillance les résultats. Met en évidence, par un
remplacement de couleur, les différences repérées à l'issue de la
comparaison. Vous pouvez rétablir les couleurs en cliquant sur l'onglet
Début ➤ le groupe de fonctions Projet ➤ Réinitialiser
tout ➤ Apparences
410 | Chapitre 7 Révision de votre modèle
.
7 Cliquez sur OK.
Pour comparer deux éléments dans le modèle
1 Sélectionnez deux éléments (mais pas plus) dans la scène.
2 Cliquez sur l'onglet Début le groupe de fonctions
➤ Outils ➤ Comparer .
3 Définissez les critères de comparaison dans la boîte de dialogue
Comparer.
4 Cliquez sur OK.
Propriétés d'objet
Autodesk Navisworks assure la conversion des propriétés d'objet pour de
nombreux formats de fichier. Pour plus d'informations au sujet des entités
prises en charge ou non prises en charge, reportez-vous à la section Utilisation
des programmes de lecture de fichiers (page 186).
Fenêtre Propriétés
Les propriétés d'objet affichées dans Autodesk Navisworks peuvent être
consultées à partir de la fenêtre Propriétés.
Propriétés d'objet | 411
La fenêtre Propriétés est une fenêtre ancrable possédant un onglet spécifique
à chaque catégorie de propriétés associée à l'objet actuellement sélectionné.
Les propriétés de fichier internes, telles que les propriétés de transformation
et de géométrie, ne sont pas affichées par défaut. L'Editeur d'options permet
de les activer.
Vous pouvez vous servir du menu contextuel Propriétés pour créer et gérer
les propriétés d'objet personnalisées et les liens (page 471).
Il est possible d'importer d'autres propriétés d'objet dans Autodesk Navisworks
à partir de bases de données externes et de présenter les onglets spécifiques
aux bases de données dans la fenêtre Propriétés.
Pour activer/désactiver la fenêtre Propriétés
■
Cliquez sur l'onglet Vue ➤ le groupe de fonctions Espace de
travail ➤ la liste déroulante Fenêtres, puis activez ou désactivez la
case Propriétés.
Menu : interface utilisateur classique : Vue ➤ Barres de commande ➤
Propriétés
Entrée de commande : MAJ+F7
412 | Chapitre 7 Révision de votre modèle
Pour examiner les propriétés d'objet
1 Sélectionnez l'objet souhaité dans l'arborescence de sélection ou
dans la vue de la scène.
2 Ouvrez la fenêtre Propriétés et servez-vous des onglets pour parcourir
les différentes catégories de propriétés disponibles.
REMARQUE Si plusieurs objets sont sélectionnés, la fenêtre Propriétés
affiche uniquement le nombre d'objets sélectionnés (mais pas les informations
relatives aux propriétés).
Pour ajouter des onglets présentant les propriétés internes dans la fenêtre
Propriétés
1 Cliquez sur le bouton de l'application
➤ Options.
2 Dans l'Editeur d'options, développez le noeud Interface, puis
choisissez l'option Développeur.
3 Sur la page Développeur, cochez la case Afficher les propriétés
internes.
4 Cliquez sur OK.
Le menu contextuel Propriétés comporte les options suivantes :
■ Copier la valeur copie la valeur sélectionnée.
■
Copier la ligne copie la ligne sélectionnée.
■
Copier tout copie tous les éléments dans l'onglet.
■
Modifier les liens. Ouvre la boîte de dialogue Modifier les liens.
■
Ajouter un nouvel onglet Données utilisateur. Insère un onglet de
propriétés personnalisé dans la fenêtre Propriétés.
■
Supprimer le nouvel onglet Données utilisateur. Efface l'onglet de
propriétés personnalisé actuellement sélectionné dans la fenêtre
Propriétés.
■
Insérer une nouvelle propriété. Ajoute une propriété personnalisée.
■
Supprimer la propriété. Efface la propriété personnalisée actuellement
sélectionnée.
■
Modifier la valeur de propriété. Permet de modifier la valeur de tous
les types de propriétés à l'exception du type Booléen.
■
Définir la valeur. Permet de modifier la valeur du type de propriété
Booléen.
Propriétés d'objet | 413
■
Renommer la propriété. Change le nom de la propriété personnalisée
actuellement sélectionnée.
■
Renommer l'onglet. Change le nom de l'onglet de propriétés
personnalisé actuellement sélectionné dans la fenêtre Propriétés.
Propriétés personnalisées
Il est impossible de modifier les informations relatives aux propriétés importées
dans Autodesk Navisworks à partir d'une application de CAO, à l'exception
de la couleur, de la transparence et des liens. Vous pouvez, cependant, ajouter
vos propres informations à n'importe quel élément dans la scène du modèle.
Pour ajouter un onglet de propriétés personnalisé
1 Ouvrez la fenêtre Propriétés.
2 Sélectionnez l'objet voulu dans la vue de la scène ou dans
l'arborescence de sélection.
3 Cliquez avec le bouton droit de la souris dans la fenêtre Propriétés,
puis choisissez Ajouter un nouvel onglet Données utilisateur.
Cela permet d'ajouter la nouvelle catégorie de propriétés pour l'objet
actuellement sélectionné. Par défaut, l'onglet est appelé Données
utilisateur.
Pour renommer un onglet de propriétés personnalisé
1 Ouvrez la fenêtre Propriétés.
2 Cliquez sur l'onglet de propriétés personnalisé que vous voulez renommer.
3 Cliquez avec le bouton droit de la souris dans la zone des propriétés et
choisissez Renommer l'onglet.
4 Donnez un nouveau nom à l'onglet dans la zone prévue à cet effet.
5 Cliquez sur OK.
Pour supprimer un onglet de propriétés personnalisé
1 Ouvrez la fenêtre Propriétés.
2 Cliquez sur l'onglet de propriétés personnalisé que vous voulez effacer.
3 Cliquez avec le bouton droit de la souris dans la zone des propriétés et
choisissez Supprimer l'onglet Données utilisateur.
414 | Chapitre 7 Révision de votre modèle
Pour ajouter une propriété personnalisée
1 Ouvrez la fenêtre Propriétés.
2 Cliquez sur l'onglet de propriétés personnalisé dans lequel vous souhaitez
ajouter une propriété.
3 Cliquez avec le bouton droit de la souris dans la zone des propriétés,
choisissez Insérer une nouvelle propriété, puis cliquez sur le type
de propriété à ajouter. Vous avez le choix entre plusieurs options :
■ Chaîne - si la valeur de propriété est une chaîne
■
Booléen - si la valeur de propriété est Oui ou Non
■
Flottant - si la valeur de propriété est une valeur décimale : 1.234,
par exemple
■
Entier - si la valeur de propriété est un nombre entier positif (1, 2,
3,...), un nombre entier négatif (-1, -2, -3,...), ou zéro (0)
4 Donnez un nom à la propriété dans la zone Propriété et appuyez sur
la touche ENTREE.
5 Cliquez deux fois sur la zone Valeur, entrez la valeur associée à votre
propriété dans la zone prévue à cet effet, puis cliquez sur OK.
REMARQUE Dans le cas de propriétés booléennes, le fait de cliquer deux
fois sur la zone Valeur permet de basculer entre les valeurs Oui et Non.
Pour modifier une propriété personnalisée
1 Ouvrez la fenêtre Propriétés.
2 Cliquez sur l'onglet personnalisé où figure la propriété à modifier.
3 Pour changer le nom de la propriété, cliquez dessus avec le bouton droit
de la souris, choisissez Renommer la propriété et entrez le nouveau
nom dans la zone prévue à cet effet. Cliquez sur OK.
4 Pour changer la valeur de la propriété, cliquez dessus avec le bouton
droit de la souris, choisissez Modifier la valeur de propriété et entrez
la nouvelle valeur dans la zone prévue à cet effet. Cliquez sur OK.
REMARQUE S'il s'agit de propriétés booléennes, choisissez Définir la valeur
dans le menu contextuel, puis sélectionnez Oui ou Non.
Pour supprimer une propriété personnalisée
1 Ouvrez la fenêtre Propriétés.
Propriétés d'objet | 415
2 Cliquez sur l'onglet personnalisé où figure la propriété à supprimer.
3 Cliquez avec le bouton droit de la souris sur la propriété et choisissez
Supprimer la propriété.
Liens de bases de données externes
Les bases de données servent principalement à stocker de grandes quantités
d'informations (spécifications techniques, données de catalogue et manuels
de maintenance, par exemple).
Vous pouvez vous connecter directement aux bases de données externes à
partir de vos fichiers Autodesk Navisworks et créer des liens entre des objets
de la scène et des champs de tables de bases de données afin de disposer de
propriétés supplémentaires.
Toutes les bases de données disposant d'un pilote ODBC approprié sont prises
en charge, mais les propriétés des objets du modèle doivent comporter des
identificateurs propres aux données de la base de données. Dans le cas des
fichiers de type AutoCAD, par exemple, il est possible d'utiliser les
identificateurs d'entité.
Vous pouvez définir autant de liens de base de données que vous le souhaitez
à condition d'attribuer à chacun d'eux un nom unique. Pout utiliser un lien
de base de données, vous devez commencer par l'activer.
Les liens de base de données peuvent être enregistrés dans des fichiers
Autodesk Navisworks (NWF et NWD). Il est également possible d'enregistrer
ces liens de façon globale afin de les appliquer à toutes les sessions
Autodesk Navisworks. Les informations de connexion globales sont enregistrées
sur l'ordinateur local. Si la base de données associée est disponible lors du
chargement du fichier NWF/NWD, le lien s'auto-générera dès la sélection d'un
objet. Dès que vous sélectionnez un objet, si la base de données est accessible
et que des données sont associées à l'objet, Autodesk Navisworks ajoute un
onglet de base de données approprié à la fenêtre Propriétés et affiche les
données correspondantes.
REMARQUE Pour pouvoir afficher les données, il convient de configurer les détails
de la connexion. Comme cette opération suppose une bonne connaissance de la
base de données, vous devrez éventuellement confier cette tâche à un
administrateur de base de données. Vous pouvez utiliser les étiquettes
Autodesk Navisworks dans des chaînes de connexion et dans des instructions SQL.
416 | Chapitre 7 Révision de votre modèle
Les données liées à une connexion de base de données peuvent être extraites
et incorporées sous forme de données statiques au sein du fichier NWD publié.
Il est possible également de prendre en compte ces données dans les recherches
d'objets et de les utiliser en guise de critères avec l'outil Clash Detective.
Vous pouvez exporter les liens de base de données et les partager avec d'autres
utilisateurs.
Pour ajouter un lien de base de données
1 Si vous souhaitez ajouter un lien de base de données au fichier
Autodesk Navisworks :
1 Cliquez sur l'onglet Début ➤ le groupe de fonctions
Projet ➤ Options de fichier .
2 Dans l'onglet DataTools de la boîte de dialogue Options de
fichier, cliquez sur le bouton Nouveau.
2 Si vous souhaitez ajouter un lien de base de données de façon globale :
a Cliquez sur l'onglet Début ➤ le groupe de fonctions Outils ➤
DataTools .
Propriétés d'objet | 417
b Dans la boîte de dialogue DataTools, cliquez sur le bouton
Nouveau.
3 Dans la boîte de dialogue Nouveau lien, donnez un nom au nouveau
lien ('Informations de service', par exemple). Il s'agit du nom de l'onglet
qui s'affichera dans la fenêtre Propriétés.
418 | Chapitre 7 Révision de votre modèle
Vous êtes maintenant prêt à configurer le lien de base de données.
4 Cliquez sur OK pour enregistrer le lien et revenir à la boîte de dialogue
précédente.
Pour configurer un lien de base de données
1 Si vous souhaitez configurer un lien de base de données spécifique à un
fichier :
1 Cliquez sur l'onglet Début ➤ le groupe de fonctions
Projet ➤ Options de fichier .
2 Dans l'onglet DataTools de la boîte de dialogue Options de
fichier, cliquez sur le lien à configurer dans la zone Liens
DataTools}, puis cliquez sur le bouton Modifier.
REMARQUE Si vous n'avez pas encore ajouté de liens, cliquez sur le
bouton Nouveau, puis suivez d'abord la procédure d'ajout de liens de
base de données.
Propriétés d'objet | 419
2 Pour configurer un lien de base de données de façon globale :
A Cliquez sur l'onglet Début ➤ le groupe de fonctions Outils ➤
DataTools .
B Dans la boîte de dialogue DataTools, cliquez sur le lien à
configurer dans la zone Liens DataTools, puis cliquez sur le
bouton Modifier.
REMARQUE Si vous n'avez pas encore ajouté de liens, cliquez sur le
bouton Nouveau, puis suivez d'abord la procédure d'ajout de liens de
base de données.
3 Configurez le pilote ODBC :
a Dans la boîte de dialogue Modifier le lien, sélectionnez le pilote
ODBC approprié pour définir le type de la base de données vers
laquelle le lien renvoie, comme par exemple Microsoft Access Driver
(*.mdb).
b Cliquez sur le bouton Configuration et laissez-vous guider par
l'assistant de configuration du pilote. Si vous avez des difficultés à
configurer les détails de la connexion, demandez conseil à votre
administrateur de base de données. La chaîne de connexion apparaît
420 | Chapitre 7 Révision de votre modèle
juste en dessous dès que vous avez terminé. Il est possible de
modifier cette chaîne, si cela est nécessaire.
Si vous souhaitez sélectionner une base de données (nommée
test.mdb, par exemple) systématiquement placée au regard du
fichier modèle (comme dans la base NWD/NWF résultante, et non
dans la base d'origine), entrez ce qui suit :
DBQ=%pushpath(%poppath(%chemincourant),"test.mdb");
DRIVER={Microsoft Access Driver (*.mdb)};
Si vous souhaitez sélectionner une base de données portant le même
nom que le fichier modèle d'origine (AutoPlant, par exemple),
entrez ce qui suit :
DBQ=%join(%removeext(%removepath(%cheminsource)),".mdb");
DRIVER={Microsoft Access Driver (*.mdb)};
4 Cochez la case Maintenir ouvert pour la durée de vie de
l'application si vous souhaitez maintenir le lien de base de données
ouvert jusqu'à ce que vous quittiez Autodesk Navisworks.
5 Spécifiez la table de la base de données sur laquelle porte la requête :
Dans le champ Chaîne SQL, cliquez après SELECT et entrez la clause de
sélection, telle que : SELECT * FROM tblBoilerData WHERE "NWUniqueID"
= %prop("Entity Handle", "Value");
Cette clause donne l'instruction à Autodesk Navisworks de sélectionner
toutes les colonnes de la table tblBoilerData et fait en sorte que la
colonne appelée NWUniqueID corresponde à une paire catégorie/propriété
nommée Identificateur d'entité/Valeur.
6 Sélectionnez les colonnes que vous avez l'intention d'afficher sous forme
de catégories de liens dans la fenêtre Propriétés :
a Cliquez deux fois sur le champ Noms de champs et entrez le nom
exact de la colonne de base de données : “Temps partiel”, par
exemple.
b Appuyez sur ENTREE.
Le nom d'affichage est complété automatiquement à votre place,
mais il suffit de cliquer dessus pour en changer. Le texte que vous
tapez ici correspond au nom de la catégorie affiché dans l'onglet
Lien de la fenêtre Propriétés.
c Recommencez la procédure ci-dessus pour afficher la liste de toutes
les catégories requises dans la zone Champs de la boîte de dialogue.
Propriétés d'objet | 421
7 Cliquez sur OK.
IMPORTANT Tant que vous n'avez pas activé le lien de base de données, le modèle
n'est pas attaché à la source de données externe.
Pour supprimer un lien de base de données
1 Si vous souhaitez supprimer un lien de base de données spécifique à un
fichier :
a Cliquez sur l'onglet Début ➤ le groupe de fonctions
Projet ➤ Options de fichier .
b Dans l'onglet DataTools de la boîte de dialogue Options de
fichier, cliquez sur le lien à effacer dans la zone Liens DataTools,
puis cliquez sur le bouton Supprimer.
2 Si vous souhaitez supprimer un lien de base de données de façon globale :
a Cliquez sur l'onglet Début ➤ le groupe de fonctions Outils ➤
DataTools .
3 Dans la boîte de dialogue DataTools, cliquez sur le lien à effacer dans
la zone Liens DataTools, puis cliquez sur le bouton Supprimer.
4 Cliquez sur OK.
422 | Chapitre 7 Révision de votre modèle
Pour activer un lien de base de données
1 Si vous souhaitez activer un lien de base de données spécifique à un
fichier :
a Cliquez sur l'onglet Début ➤ le groupe de fonctions
Projet ➤ Options de fichier .
b Dans l'onglet DataTools de la boîte de dialogue Options de
fichier, cochez les cases de tous les liens à activer dans la zone
Liens DataTools.
2 Si vous souhaitez activer un lien de base de données de façon globale :
a Cliquez sur l'onglet Début ➤ le groupe de fonctions Outils ➤
DataTools .
b Dans la boîte de dialogue DataTools, cochez les cases de tous les
liens à activer dans la zone Liens DataTools.
3 Cliquez sur OK.
IMPORTANT Il n'est pas possible d'activer les liens dont les informations de
configuration sont insuffisantes ou incorrectes.
Pour exporter un lien de base de données
1 Cliquez sur l'onglet Début ➤ le groupe de fonctions Projet ➤
Options de fichier .
2 Dans l'onglet DataTools de la boîte de dialogue Options de fichier,
cliquez sur le lien à exporter dans la zone Liens DataTools, puis cliquez
sur le bouton Exporter.
Propriétés d'objet | 423
3 Dans la boîte de dialogue Enregistrer sous, accédez au dossier voulu
et donnez un nom au fichier DataTools. Vous pouvez également
sélectionner le nom d'un fichier DataTools existant afin de le remplacer
par votre nouvelle configuration.
424 | Chapitre 7 Révision de votre modèle
4 Cliquez sur Enregistrer.
5 Cliquez sur OK pour fermer la boîte de dialogue Options de fichier.
Pour importer un lien de base de données
1 Cliquez sur l'onglet Début ➤ le groupe de fonctions Projet ➤
Options de fichier .
2 Dans l'onglet DataTools de la boîte de dialogue Options de fichier,
cliquez sur le bouton Importer.
3 Dans la boîte de dialogue Ouvrir, accédez au dossier contenant le
fichier DataTools requis, sélectionnez-le et cliquez sur Ouvrir.
Propriétés d'objet | 425
4 Cliquez sur OK pour fermer la boîte de dialogue Options de fichier.
Vous pouvez utiliser les étiquettes Autodesk Navisworks suivantes dans des
requêtes SQL :
Etiquettes de propriété
%prop("catégorie","propriété") Propriété de l'objet actuellement sélectionné.
La catégorie correspond au nom de l'onglet dans la fenêtre Propriétés (Elément
ou Identificateur d'entité) et la propriété correspond au nom de la propriété
dans cet onglet (Valeur ou Calque, par exemple).
%intprop("catégorie","propriété") Propriété de l'objet actuellement
sélectionné. Au lieu d'utiliser le nom public de la catégorie et de la propriété
(visible par tous) comme dans le cas de l'étiquette précédente, cette étiquette
utilise les noms Autodesk Navisworks internes. Les noms internes ont l'avantage
de ne pas dépendre du langage. Cette étiquette évoluée convient aux
utilisateurs qui connaissent bien l'API Autodesk Navisworks.
Etiquettes de fichier et de chemin d'accès
%sourcepath Cette étiquette représente le chemin d'accès et le nom de fichier
complets d'où provient l'objet actuellement sélectionné. Même après
combinaison d'un ensemble de fichiers modèle au sein d'un fichier NWD
unique, cette étiquette est capable de se souvenir du chemin et du nom de
fichier du fichier modèle d'origine.
426 | Chapitre 7 Révision de votre modèle
%currentpath Cette étiquette représente le chemin d'accès et le nom de fichier
complets du modèle actuellement chargé. Si un fichier NWF ou NWD
actuellement chargé en mémoire contient de nombreux autres modèles, cette
étiquette renverra uniquement le chemin et le nom du fichier NWF/NWD de
niveau supérieur.
Etiquettes de manipulation de fichiers et de chemins d'accès
%removeext("texte") Si le texte fourni contient un nom de fichier avec une
extension, cette étiquette a pour effet de supprimer l'extension.
%removepath("texte") Si le texte fourni contient un chemin d'accès et un
nom de fichier, cette étiquette a pour effet de supprimer le chemin d'accès et
de renvoyer uniquement le nom du fichier.
%poppath("texte") Si le texte fourni contient un chemin d'accès, cette
étiquette a pour effet de supprimer le chemin de niveau supérieur. Si le texte
comprend également un nom de fichier, celui-ci est considéré comme le niveau
supérieur et est donc supprimé. Par exemple, %poppath(“c:\temp”) devient
c:\ et %popath(c:\temp\readme.txt”) devient c:\temp.
%pushpath("texte1","texte2") Si texte1 est un chemin et texte2 est un nom
de fichier ou de dossier, alors texte2 est inséré dans le chemin dans texte1.
Par exemple, %pushpath(“c:\test”,”model.nwd”) devient c:\test\model.nwd.
Etiquettes de manipulation de chaînes
%join("texte","texte") Cette étiquette a simplement pour effet de combiner
les deux entités de texte. Par exemple, %join(“c:\”,”model.nwd”) renvoie
c:\model.nwd.
Exemples de requêtes
Les exemples ci-après montrent comment associer des étiquettes aux requêtes
SQL.
■
Sélectionner toutes les colonnes de la table Test et faire en sorte que la
colonne appelée Identificateur d'entité corresponde à un couple
catégorie/propriété nommé Identificateur d'entité/Valeur et que la
colonne appelée Nom du fichier corresponde au nom de fichier d'origine
du dessin :
SELECT * FROM Test WHERE "Identificateur d'entité" =
%prop("Identificateur d'entité","Valeur") AND “Nom du fichier” =
$removeext(%removepath(%cheminsource));
Propriétés d'objet | 427
Dans le cas présent, le chemin d'accès et l'extension du fichier ont été
supprimés. Le fichierc:\model\3rdFloorDucts.dwg serait transformé de la
façon suivante : 3rdFloorDucts.
■
Sélectionner deux colonnes de la table Test et faire en sorte que la colonne
appelée Identificateur d'entité corresponde à un couple
catégorie/propriété appelé Identificateur d'entité/Valeur :
SELECT Name,Part FROM Test WHERE "Identificateur d'entité" =
%prop("Identificateur d'entité","Valeur");
■
Sélectionner toutes les colonnes de la table Test et faire en sorte que la
colonne appelée Valeur contienne des valeurs appartenant à une plage
définie par deux couples catégorie/propriété :
SELECT * FROM Test WHERE Value BETWEEN %prop("Pression","Minimum")
AND %prop("Pression","Maximum");
REMARQUE Les étiquettes ne doivent pas contenir d'espace entre les parenthèses
(sauf si elles sont délimitées par des guillemets). Ainsi, %prop("Identificateur
d'entité","Valeur") est valide, mais %prop("Identificateur
d'entité","Valeur") ne l'est pas.
Manipuler les attributs d'objet
Dans Navisworks Manage, vous avez la possibilité d'agir sur les transformations
d'objets (translation, rotation et mise à l'échelle) et de changer l'apparence (la
couleur et la transparence) des objets. Toutes les opérations de manipulation
sont effectuées à partir de la vue de la scène.
Les modifications apportées aux attributs des objets sont considérées comme
globales (comme si elles s'appliquaient au modèle de CAO d'origine) et peuvent
être enregistrées dans les fichiers Autodesk Navisworks. Il existe une option
permettant de réinitialiser les attributs d'objets, c'est-à-dire de les restaurer tels
qu'ils étaient avant leur importation depuis les fichiers de CAO d'origine.
Manipulation d'attributs d'objets au cours de l'animation d'objets
Il est possible de modifier, de façon temporaire, la position, la rotation, la
taille et l'apparence des objets de géométrie lors d'une animation. Ces
changements n'ont pas d'effet global et peuvent être uniquement enregistrés
(ou capturés) sous la forme d'images clés dans une animation.
428 | Chapitre 7 Révision de votre modèle
Transformation des objets
Pour transformer des objets, vous disposez de trois outils de manipulation
visuels (ou gizmos) dans l'onglet Outils d'élément ➤ le groupe de fonctions
Transformer. Vous pouvez également transformer des objets en entrant
simplement les valeurs qui conviennent.
Pour voir plus distinctement les objets lorsque vous les manipulez, servez-vous
de l'Editeur d'options pour changer le mode de mise en surbrillance de la
sélection actuelle. Pour plus d'informations, reportez-vous à la section Configuration du mode de mise en surbrillance (page 388).
Utilisation des outils de mesure pour transformer des objets
Vous pouvez utiliser la fonctionnalité Outils de mesure (page 437) pour déplacer
et faire pivoter les objets actuellement sélectionnés.
Pour déplacer un objet à l'aide d'un gizmo
1 Sélectionnez l'objet que vous voulez déplacer dans la vue de la scène.
2 Cliquez sur l'onglet Outils d'élément ➤ le groupe de fonctions
Transformer ➤ Déplacer
.
3 Servez-vous du gizmo de déplacement pour ajuster la position de l'objet
actuellement sélectionné :
■ Pour déplacer tous les objets actuellement sélectionnés, placez le
curseur sur la petite flèche à l'extrémité de l'axe approprié. Dès que
le curseur prend la forme d'une main
, faites glisser la flèche à
l'écran de façon à augmenter/réduire la translation le long de cet axe.
■
Pour déplacer les objets sur plusieurs axes à la fois, faites glisser le
cadre entre les axes désirés.
Il suffit de faire glisser la boule au milieu du gizmo de déplacement
pour accrocher le centre à une autre géométrie dans le modèle.
■
Pour déplacer le gizmo au lieu des objets sélectionnés, maintenez la
touche Ctrl enfoncée tout en faisant glisser la boule au milieu du
gizmo. Le gizmo de déplacement s'accroche à d'autres objets lorsque
que vous effectuez cette opération.
Pour déplacer un objet de façon numérique
1 Sélectionnez l'objet que vous voulez déplacer dans la vue de la scène.
Manipuler les attributs d'objet | 429
2 Cliquez sur l'onglet Outils d'élément et faites glisser le groupe de fonctions
Transformer.
3 Entrez les valeurs numériques appropriées dans les zones de saisie
manuelles afin de déplacer l'objet en conséquence :
■ Les positions X, Y, Z représentent la distance de translation dans
l'unité du modèle actuelle.
■
Les centres de transformation cX, cY, cZ représentent le centre de la
translation.
Pour déplacer un objet en remplaçant sa transformation (interface utilisateur
classique uniquement)
1 Sélectionnez l'objet que vous voulez déplacer dans la vue de la scène.
2 Choisissez Edition ➤ Remplacer l'élément ➤ Remplacer la
transformation.
3 Dans la boîte de dialogue Remplacer la transformation, entrez les
valeurs XYZ de la transformation à appliquer à l'objet actuellement
sélectionné. La transformation (0, 0, 1) a pour effet, par exemple, de
repositionner un objet d'une unité dans la direction Z.
4 Cliquez sur OK.
Pour déplacer un objet à l'aide d'un outil de mesure
1 Sélectionnez l'objet que vous voulez déplacer.
2 Cliquez sur l'onglet Révision ➤ le groupe de fonctions Mesurer ➤ la
liste déroulante Mesurer ➤ Ligne de points
.
3 Cliquez sur l'objet sélectionné pour créer le premier point. Il s'agit du
point de départ à partir duquel le repositionnement est calculé.
4 Cliquez sur le deuxième point dans la scène. Il s'agit du point d'arrivée
de l'objet. Une ligne relie désormais le point de départ au point d'arrivée
dans la vue de la scène.
430 | Chapitre 7 Révision de votre modèle
5 Créez d'autres points dans la scène si vous souhaitez déplacer l'objet à
plusieurs reprises.
REMARQUE Vous pouvez sélectionner uniquement un point d'un autre objet
dans la scène. Il n'est pas permis de choisir un point dans l'espace. Pour
repositionner un objet dans l'espace, vous pouvez soit utiliser un gizmo de
translation, soit remplacer la transformation (à condition de connaître la
distance de déplacement de l'objet).
6 Faites glisser le groupe de fonctions Mesurer et cliquez sur
Transformer les éléments sélectionnés pour déplacer l'objet vers
le deuxième point. Si plusieurs points sont définis dans la scène, chaque
clic sur le bouton Transformer les objets déplace l'objet sélectionné
vers le point suivant.
Pour faire pivoter un objet à l'aide d'un gizmo
1 Sélectionnez l'objet que vous souhaitez faire pivoter dans la vue de la
scène.
2 Cliquez sur l'onglet Outils d'élément ➤ le groupe de fonctions
Transformer ➤ Rotation
.
3 Servez-vous du gizmo pour faire pivoter l'objet actuellement sélectionné :
■ Avant d'appliquer une rotation aux objets actuellement sélectionnés,
il convient de définir la position de l'origine (centre) de la rotation.
Pour ce faire, placez le curseur sur la flèche à l'extrémité de l'axe
Manipuler les attributs d'objet | 431
approprié. Dès que le curseur prend la forme d'une main
, faites
glisser la flèche à l'écran de façon à augmenter/réduire la translation
le long de cet axe. Cela entraîne le déplacement du gizmo lui-même.
Il suffit de faire glisser la boule située au milieu du gizmo de rotation
pour faire varier sa position et pour l'accrocher aux points d'autres
objets de la géométrie.
■
Lorsque vous êtes satisfait de la position du gizmo de rotation, placez
le curseur sur l'une des courbes au milieu, puis faites-la glisser à l'écran
pour faire pivoter les objets sélectionnés. Le code de couleur utilisé
pour chaque courbe est similaire à celui de l'axe de rotation de l'objet.
En faisant glisser, par exemple, la courbe bleue entre les axes X et Y,
vous imprimez une rotation aux objets par rapport à l'axe Z bleu.
■
Pour changer l'orientation du gizmo selon une position arbitraire,
maintenez la touche CTRL enfoncée tout en faisant glisser l'une des
trois courbes au milieu.
■
Pour accrocher le gizmo de rotation à d'autres objets, maintenez la
touche CTRL enfoncée pendant que vous faites glisser la boule située
au milieu du gizmo.
Pour faire pivoter un objet de façon numérique
1 Sélectionnez l'objet que vous souhaitez faire pivoter dans la vue de la
scène.
2 Cliquez sur l'onglet Outils d'élément et faites glisser le groupe de fonctions
Transformer.
3 Entrez les valeurs numériques appropriées dans les zones de saisie
manuelles afin de déplacer l'objet en conséquence :
■ Les rotations X, Y, Z représentent les degrés de rotation dans l'unité
du modèle actuelle.
■
Les centres de transformation X, Y, Z représentent le centre de la
rotation.
Pour faire pivoter un objet à l'aide d'un outil de mesure
1 Sélectionnez l'objet que vous voulez déplacer.
2 Cliquez sur l'onglet Révision ➤ le groupe de fonctions Mesurer ➤ la
liste déroulante Mesurer ➤ Mesurer un angle
432 | Chapitre 7 Révision de votre modèle
.
3 Pour faire pivoter l'objet, cliquez sur trois points de l'objet sélectionné
afin de déterminer le mode de rotation à appliquer (voir le schém
ci-après).
Ce schéma montre la façon dont l'objet sélectionné (position A) pivote.
Les lignes reliant le premier au deuxième point (1 à 2) et le deuxième au
troisième point (2 à 3) définissent l'angle de rotation de l'objet (90 degrés,
par exemple). Le deuxième point (2) fait office de centre de rotation.
4 Développez le groupe de fonctions Mesurer et cliquez sur Transformer
les éléments sélectionnés . Cela a pour effet de faire pivoter l'objet
sélectionné de la position A à la position B (comme vous pouvez le voir
sur le schéma précédent). Cliquez à nouveau sur ce bouton pour faire
pivoter l'objet de la position B à la position C.
Pour redimensionner un objet à l'aide du gizmo
1 Sélectionnez l'objet que vous souhaitez redimensionner dans la vue de
la scène.
2 Cliquez sur l'onglet Outils d'élément ➤ le groupe de fonctions
Transformer ➤ Rotation
.
3 Servez-vous du gizmo de mise à l'échelle pour redimensionner l'objet
actuellement sélectionné :
■ Pour redimensionner les objets par rapport à un seul axe, changez la
position des flèches de couleur aux extrémités des axes. Pour
redimensionner les objets par rapport aux deux axes à la fois, agissez
sur les triangles de couleur au milieu des axes. Enfin, pour
Manipuler les attributs d'objet | 433
redimensionner les objets par rapport aux trois axes à la fois, déplacez
la boule au centre du gizmo.
■
Vous pouvez modifier le centre de la mise à l'échelle. Pour ce faire,
placez le curseur sur la boule au milieu du gizmo et maintenez la
touche CTRL enfoncée pendant que vous faites glisser la boule à
l'écran.
Pour redimensionner un objet de façon numérique
1 Sélectionnez l'objet que vous souhaitez redimensionner dans la vue de
la scène.
2 Cliquez sur l'onglet Outils d'élément et faites glisser le groupe de fonctions
Transformer.
3 Entrez les valeurs numériques appropriées dans les zones de saisie
manuelles afin de déplacer l'objet en conséquence :
■ Les échelles X, Y, Z représentent un facteur d'échelle (1 correspond
à la taille actuelle, 0.5 à la moitié, 2 au double, et ainsi de suite).
■
Les centres de transformation X, Y, Z représentent le centre de la mise
à l'échelle.
Modification de l'apparence des objets
Vous pouvez appliquer des couleurs personnelles et des effets de transparence
à la géométrie dans la scène.
Lorsque vous manipulez, par exemple, des modèles comportant des matériaux
et des textures non pris en charge, le programme affiche la couleur filaire de
la géométrie. Pour obtenir une présentation plus réaliste, vous pouvez changer
(ou remplacer) l'apparence des objets dans la scène.
Il est possible également d'utiliser l'outil Presenter pour appliquer des
matériaux (textures) aux objets de la scène et obtenir ainsi de meilleurs
résultats.
REMARQUE Tous les matériaux appliqués à l'aide de l'outil Presenter ont priorité
sur les modifications de couleur et de transparence.
Pour modifier la couleur
1 Sélectionnez l'objet que vous souhaitez modifier dans la vue de la scène.
434 | Chapitre 7 Révision de votre modèle
2 Cliquez sur l'onglet Outils d'élément ➤ le groupe de fonctions Apparence
➤ la liste déroulante Couleur, puis choisissez la couleur souhaitée.
Menu : interface utilisateur classique : Editer ➤ Remplacer article ➤
Remplacer la couleur
Pour modifier la transparence
1 Sélectionnez l'objet que vous souhaitez modifier dans la vue de la scène.
2 Cliquez sur l'onglet Outils d'élément ➤ le groupe de fonctions
Apparence.
3 Réglez le degré de transparence ou d'opacité de l'objet sélectionné à l'aide
du curseur.
Menu : interface utilisateur classique : Editer ➤ Remplacer article ➤
Remplacer la transparence
Accrochage
Les fonctions d'accrochage permettent de mesurer, déplacer, faire pivoter et
mettre à l'échelle les objets dans Autodesk Navisworks avec une plus grande
précision.
L'accrochage se fait automatiquement par rapport aux points de la géométrie
et aux points d'accrochage. Vous pouvez configurer le programme de façon à
accrocher le curseur au sommet, à l'arête ou à la ligne la/le plus proche lorsque
vous choisissez une géométrie. Vous avez également la possibilité de définir
l'angle et la tolérance d'accrochage en cas de rotation de la géométrie.
La forme des curseurs vous donne une indication sur le mode d'accrochage
en vigueur :
Curseur
Description
Aucun accrochage, mais détection d'un
point sur une surface.
Détection d'un sommet, d'un point, d'un
point d'accrochage ou de l'extrémité de la
ligne pour l'accrochage.
Manipuler les attributs d'objet | 435
Curseur
Description
Détection d'une arête pour l'accrochage.
La géométrie dans Autodesk Navisworks est composée d'un assemblage de
triangles de tessellation. C'est la raison pour laquelle le curseur s'accroche aux
arêtes figurant apparemment au milieu d'une face. Pour identifier le sommet
ou l'arête prise en compte lors de l'accrochage, pensez à visualiser le modèle
en mode Ligne cachée (onglet Point de vue ➤ groupe de fonctions Style de
rendu ➤ liste déroulante Mode ➤ Ligne cachée
).
Pour activer/désactiver l'accrochage
■
Cliquez sur l'onglet Outils d'élément et faites glisser le groupe de fonctions
Transformer, puis cliquez sur Accrocher l'élément .
Pour personnaliser les paramètres d'accrochage
1 Cliquez sur le bouton de l'application
➤ Options.
2 Dans l'Editeur d'options, développez le noeud Interface, puis
choisissez l'option Accrochage.
3 Dans la zone Choix de la page Accrochage, cochez les cases
correspondant à tous les modes d'accrochage voulus, puis entrez la
tolérance d'accrochage. Plus la valeur est petite, plus le curseur doit
être proche de l'objet à accrocher dans le modèle.
4 Dans la zone Rotation, spécifiez le multiplicateur de l'angle d'accrochage
dans la zone Angles, puis définissez la tolérance d'accrochage dans la
zone Sensibilité de l'angle. Plus la valeur de tolérance est petite, plus
vous devez rapprocher le curseur de l'angle d'accrochage pour que
l'accrochage se produise.
5 Cliquez sur OK.
Restauration des valeurs d'origine
Autodesk Navisworks permet de réinitialiser les attributs des objets en
rétablissant les valeurs des fichiers de CAO d'origine.
436 | Chapitre 7 Révision de votre modèle
Pour rétablir l'apparence d'origine d'un objet ou d'un groupe d'objets dans
la scène
Remarque : vous ne pouvez pas restaurer les couleurs indépendamment des
transparences.
1 Sélectionnez les objets souhaités dans la vue de la scène.
2 Cliquez sur l'onglet Outils d'élément ➤ le groupe de fonctions Apparence
➤ Réinitialiser l'apparence
.
Pour rétablir l'apparence de tous les objets dans la scène
Remarque : vous ne pouvez pas restaurer les couleurs indépendamment des
transparences.
■ Cliquez sur l'onglet Début ➤ le groupe de fonctions Projet ➤ la liste
déroulante Réinitialiser tout ➤ Apparences
.
Pour rétablir les transformations d'un objet ou d'un groupe d'objets dans
votre scène
1 Sélectionnez les objets souhaités dans la vue de la scène.
2 Cliquez sur l'onglet Outils d'élément ➤ le groupe de fonctions
Transformer ➤ Réinitialiser la transformation
.
Pour rétablir les transformations de tous les objets dans votre scène
■
Cliquez sur l'onglet Début ➤ le groupe de fonctions Projet ➤ la liste
déroulante Réinitialiser tout ➤ Transformations
.
Outils de mesure
Ces outils permettent d'effectuer des mesures entre différents points des
éléments du modèle. Toutes les mesures sont exprimées dans les unités d'affichage (page 174).
L'utilisation des outils de mesure exclut celle des outils de navigation (voir
Outils de navigation spécifique au produit (page 267)), de sorte qu'il est
impossible d'effectuer une mesure et de naviguer en même temps.
Outils de mesure | 437
Fenêtre Outils de mesure
Les différents boutons proposés en haut de la fenêtre ancrable Outils de
mesure permettent de sélectionner le type de mesure qui vous intéresse.
Quelles que soient les mesures effectuées, les coordonnées X, Y et Z du point
de départ et du point d'arrivée ainsi que les valeurs correspondant à la
différence et à la distance absolue sont indiquées dans les zones de texte
prévues juste en dessous des boutons. Si vous effectuez des mesures cumulées
(du type Ligne à base de points ou Mesure cumulée), la zone Distance présente
la distance cumulée pour tous les points enregistrés dans la mesure.
REMARQUE Les valeurs des coordonnée Z ne sont pas disponibles pour les
feuilles 2D.
Pour activer/désactiver la fenêtre Outils de mesure
■
Cliquez sur l'onglet Révision ➤ le groupe de fonctions Mesurer ➤ le
lanceur d'outils Options de mesure .
Menu : interface utilisateur classique : Outils ➤ Mesurer
Bouton
Description
Mesure la distance entre deux points.
438 | Chapitre 7 Révision de votre modèle
Bouton
Description
Mesure la distance entre un point de base
et divers autres points.
Mesure la distance totale entre les différents
points le long d'une trajectoire.
Calcule la somme totale de plusieurs mesures point à point.
Mesure l'angle formé par deux lignes.
Mesure une aire sur un plan.
Mesure la distance la plus courte entre deux
objets sélectionnnés.
Efface toutes les lignes de mesure dans la
vue de la scène.
Permet de déplacer ou de faire pivoter un
objet.
Convertit sous forme d'annotations les
marqueurs des points d'extrémité, les lignes
et toute autre valeur de mesure affichée.
Mesure
Les outils de mesure dont vous disposez servent à mesurer des lignes, des
angles et des surfaces, et à calculer automatiquement la distance la plus courte
entre deux objets sélectionnés.
Outils de mesure | 439
REMARQUE Pour effectuer une mesure, vous devez cliquer sur un élément afin
d'enregistrer un point. Aucun point n'est enregistré si vous cliquez sur l'arrière-plan.
Vous pouvez réinitialiser une option de mesure à tout moment en cliquant avec
le bouton droit de la souris au lieu du bouton gauche dans la vue de la scène.
Cela a pour effet d'annuler les points enregistrés jusqu'à là, comme si vous veniez
de choisir un nouveau type de mesure.
Les points aux extrémités des lignes de mesure standard sont représentés par
des petites croix dans la vue de la scène, et tous les segments mesurés sont
matérialisés par une simple ligne entre les points enregistrés.
Les extrémités des lignes de mesure accrochées aux traits d'axe sont symbolisées
par des croix avec des marqueurs de traits d'axe supplémentaires.
Vous pouvez changer la couleur et l'épaisseur des lignes de mesure ou
activer/désactiver l'affichage de l'étiquette de cote dans la vue de la scène.
Etiquettes de cote
S'il s'agit de mesures de distance, l'étiquette de cote apparaît sur chaque segment
de ligne. S'il s'agit de mesures cumulées, l'étiquette de cote indique la valeur
440 | Chapitre 7 Révision de votre modèle
totale et apparaît sur le dernier segment de ligne. Le texte est positionné par
rapport au centre de la ligne.
S'il s'agit de mesures d'angle, un indicateur d'arc apparaît à l'intérieur de l'angle
et le centre du texte est placé sur la ligne invisible coupant l'angle. En cas
d'angle aigu trop prononcé, l'étiquette est tracée à l'extérieur de l'angle.
L'étiquette est fixe. Sa taille ne change pas même lorsque vous effectuez un
zoom avant ou un zoom arrière. Elle est, cependant, automatiquement ajustée
si les lignes de mesure ne permettent plus de représenter l'arc.
L'Editeur d'options permet d'activer et de désactiver les étiquettes de cote.
Dans le cas d'une mesure d'aire, l'étiquette de cote est placée au centre de l'aire
en question.
Conversion des mesures en annotations
Il est possible de transformer des mesures en annotations. Dans ce cas, la
mesure elle-même n'est pas conservée et l'annotation prend la couleur et
l'épaisseur de ligne actuellement définies pour la fonction d'annotation.
REMARQUE Lorsque vous convertissez des mesures en annotations, les lignes et
le texte sont stockés dans le point de vue actuel.
Pour modifier l'épaisseur et la couleur des lignes de mesure
1 Ouvrez la fenêtre Outils de mesure et cliquez sur Options.
2 Dans l'Editeur d'options, sur la page Mesurer sous le noeud
Interface, tapez le nombre voulu dans la zone Epaisseur de ligne.
3 Sélectionnez la couleur requise dans la palette Couleur. Par défaut,
toutes les lignes de mesure sont affichées en blanc.
4 Cliquez sur OK.
Pour activer/désactiver les étiquettes de cote
1 Ouvrez la fenêtre Outils de mesure et cliquez sur Options.
2 Dans l'Editeur d'options, sur la page Mesurer sous le noeud
Interface, cochez la case Afficher les valeurs de mesure dans la
vue de la scène.
3 Cliquez sur OK.
Outils de mesure | 441
Pour mesurer une distance entre deux points
1 Cliquez sur l'onglet Révision ➤ le groupe de fonctions Mesurer ➤ la
liste déroulante Mesurer ➤ Point à point
.
2 Cliquez sur le point de départ et le point d'arrivée de la distance à mesurer
dans la vue de la scène.
La distance en question est affichée sur l'étiquette de cote facultative.
Menu : interface utilisateur classique : Révision ➤ Mesurer ➤ Point à
point
Pour mesurer une distance entre deux points en gardant le même point de
départ
1 Cliquez sur l'onglet Révision ➤ le groupe de fonctions Mesurer ➤ la
liste déroulante Mesurer ➤ Point à plusieurs points
.
2 Cliquez sur le point de départ, puis sur le premier point d'arrivée de la
distance à mesurer. Une ligne de mesure apparaît entre les deux points.
3 Cliquez pour valider le point d'arrivée suivant à mesurer.
4 Procédez de la même manière pour mesurer la distance avec d'autres
points d'arrivée, si cela est nécessaire. La dernière distance mesurée est
affichée sur l'étiquette de cote facultative. Votre point de départ reste le
même du début à la fin de l'opération.
CONSEIL Pour changer de point de départ, cliquez avec le bouton droit de
la souris dans la vue de la scène, puis sélectionnez un nouveau point de
départ.
Menu : interface utilisateur classique : Révision ➤ Mesurer ➤ Point à
plusieurs points
442 | Chapitre 7 Révision de votre modèle
Pour mesurer la distance totale le long d'une trajectoire
1 Cliquez sur l'onglet Révision ➤ le groupe de fonctions Mesurer ➤ la
liste déroulante Mesurer ➤ Ligne de points
.
2 Cliquez sur le premier point et sur le deuxième point de la distance à
mesurer.
3 Cliquez sur le point suivant le long de la trajectoire.
4 Continuez ainsi pour mesurer l'intégralité de la trajectoire. La distance
totale de la trajectoire sélectionnée est affichée sur l'étiquette de cote
facultative.
CONSEIL Pour changer de point de départ, cliquez avec le bouton droit de
la souris dans la vue de la scène, puis sélectionnez un nouveau point de
départ.
Menu : interface utilisateur classique : Révision ➤ Mesurer ➤ Ligne de
point
Pour mesurer un angle formé par deux lignes
1 Cliquez sur l'onglet Révision ➤ le groupe de fonctions Mesurer ➤ la
liste déroulante Mesurer ➤ Angle
.
2 Cliquez sur un point sur la première ligne.
3 Cliquez sur la première ligne au niveau du point d'intersection de la
deuxième ligne.
4 Cliquez sur un point sur la deuxième ligne. L'angle en question est affiché
sur l'étiquette de cote facultative.
Outils de mesure | 443
Menu : interface utilisateur classique : Révision ➤ Mesurer ➤ Mesurer
un angle
Pour calculer la somme totale de plusieurs mesures point à point
1 Cliquez sur l'onglet Révision ➤ le groupe de fonctions Mesurer ➤
la liste déroulante Mesurer ➤ Accumuler
.
2 Cliquez sur les points de départ et d'arrivée de la première distance à
mesurer.
3 Cliquez sur les points de départ et d'arrivée de la distance suivante à
mesurer.
4 Procédez de la même manière pour mesurer d'autres distances, si besoin
est. La somme totale des différentes mesures point à point est affichée
sur l'étiquette de cote facultative.
Menu : interface utilisateur classique : Révision ➤ Mesurer ➤
Accumuler
Pour mesurer une aire sur un plan
1 Cliquez sur l'onglet Révision le groupe de fonctions ➤ Mesurer la
liste déroulante ➤ Mesurer ➤ Aire
444 | Chapitre 7 Révision de votre modèle
.
2 Cliquez pour enregistrer une série de points afin de définir le périmètre
de la zone à calculer. L'aire du périmètre correspondant à la série de
points, après projection sur le plan du point de vue, est affichée sur
l'étiquette de cote facultative.
REMARQUE Pour que votre calcul soit le plus précis possible, veillez à ce
que tous les points ajoutés appartiennent au même plan.
Menu : interface utilisateur classique : Révision ➤ Mesurer ➤ Mesurer
une aire
Pour mesurer la distance la plus courte entre deux objets
1 Maintenez la touche CTRL enfoncée et sélectionnez deux objets dans la
vue de la scène à l'aide de l'outil Sélectionner
.
2 Cliquez sur l'onglet Révision ➤ le groupe de fonctions Mesurer ➤
Mesurer la distance la plus courte
.
La distance la plus courte entre les objets sélectionnés est affichée sur
l'étiquette de cote facultative.
Menu : interface utilisateur classique : Révision ➤ Mesurer ➤ Mesurer
la distance la plus courte
Pour mesurer la distance la plus courte entre deux objets paramétriques
1 Maintenez la touche CTRL enfoncée et sélectionnez deux objets
paramétriques dans la vue de la scène à l'aide de l'outil Sélectionner
.
2 Ouvrez la fenêtre Outils de mesure et cliquez sur Options.
3 Dans l'Editeur d'options, sur la page Mesurer sous le noeud
Interface, cochez la case Utiliser les traits d'axe et cliquez sur OK.
Outils de mesure | 445
4 Cliquez sur l'onglet Révision ➤ le groupe de fonctions Mesurer ➤
Mesurer la distance la plus courte
.
La distance la plus courte entre les traits d'axe des objets paramétriques
sélectionnés est affichée dans la zone Distance et sur l'étiquette de cote
facultative.
Menu : interface utilisateur classique : Révision ➤ Mesurer ➤ Mesurer
la distance la plus courte
Pour effacer les lignes de mesure
■
Cliquez sur l'onglet Révision ➤ le groupe de fonctions Mesurer ➤ la liste
déroulante Mesurer ➤ Effacer
.
Menu : interface utilisateur classique : Révision ➤ Mesurer ➤ Effacer
Pour convertir les mesures en annotations
1 Cliquez sur l'onglet Révision ➤ le groupe de fonctions Mesurer et
effectuez les mesures souhaitées (la distance entre deux points, par
exemple).
2 Cliquez sur l'onglet Révision ➤ le groupe de fonctions Mesurer ➤
Convertir en annotation
.
Les marqueurs d'extrémité, les lignes et l'étiquette de cote, le cas échéant,
de votre mesure actuelle sont convertis en annotations et stockés dans
le point de vue actuel.
446 | Chapitre 7 Révision de votre modèle
Commentaires, annotations et étiquettes
Utiliser les commentaires, annotations et
étiquettes
Vous avez la possibilité d'ajouter des commentaires aux points de vue, aux
animations de point de vue, aux jeux de sélection et de recherche, aux résultats
de recherches de conflits et aux tâches TimeLiner.
Les outils de révision vous permettent d'insérer des annotations dans les points
de vue et les résultats de recherches de conflits.
L'utilisation des outils de révision exclut celle des outils de navigation (voir
Outils de navigation spécifique au produit (page 267)), de sorte qu'il est
impossible d'ajouter une annotation ou une étiquette et de naviguer en même
temps.
Fenêtre Commentaires
La fenêtre Commentaires est une fenêtre ancrable prévue spécialement pour
afficher et gérer les commentaires.
Commentaires, annotations et étiquettes | 447
Celle-ci contient le nom, l'heure et la date, l'auteur, l'identifiant (ID), le statut
et l'objet (ou la première ligne) de chaque commentaire. Plusieurs icônes ont
été prévues pour vous aider à identifier la source de chaque commentaire d'un
seul coup d'oeil.
Le menu contextuel Commentaire comporte les options suivantes :
■ Ajouter un commentaire. Ouvre la boîte de dialogue Ajouter un
commentaire.
■
Modifier un commentaire. Ouvre la boîte de dialogue Modifier un
commentaire pour l'élément sélectionné.
■
Supprimer le commentaire. Supprime le commentaire sélectionné.
■
Aide. Lance le système d'aide en ligne et affiche la rubrique relative aux
commentaires.
Vous pouvez ajouter autant de commentaires que vous le souhaitez à une
source, soit à partir de la fenêtre Commentaires, soit à partir de la source
elle-même.
CONSEIL Utilisez les étiquettes pour ajouter un commentaire à un objet spécifique
dans la vue de la scène.
Pour activer/désactiver la fenêtre Commentaires
■
Cliquez sur l'onglet Révision ➤ le groupe de fonctions
Commentaires ➤ Afficher les commentaires
.
Menu : Interface utilisateur classique : Vue ➤ Barres de commande ➤
Commentaires
448 | Chapitre 7 Révision de votre modèle
Pour ajouter un commentaire à un point de vue
1 Cliquez sur l'onglet Point de vue le groupe de fonctions
➤ Enregistrer, charger et lire l'outil de lancement ➤ Points de
vue enregistrés afin d'ouvrir la fenêtre correspondante.
2 Cliquez avec le bouton droit de la souris sur le point de vue souhaité
dans la fenêtre, puis choisissez Ajouter un commentaire.
3 Tapez votre commentaire dans la fenêtre Commentaires. Par défaut,
le statut Nouveau lui est attribué.
4 Cliquez sur OK.
Pour ajouter un commentaire à une animation de point de vue
1 Cliquez sur l'onglet Point de vue le groupe de fonctions
➤ Enregistrer, charger et lire l'outil de lancement ➤ Points de
vue enregistrés afin d'ouvrir la fenêtre correspondante.
2 Cliquez avec le bouton droit de la souris sur le point de vue souhaité
dans la fenêtre, puis choisissez Ajouter un commentaire.
3 Tapez votre commentaire dans la fenêtre Commentaires. Par défaut,
le statut Nouveau lui est attribué.
4 Cliquez sur OK.
Pour ajouter un commentaire à un jeu de sélection ou de recherche
1 Cliquez sur l'onglet Début ➤ le groupe de fonctions Sélectionner
et rechercher ➤ la liste déroulante Jeux ➤ Gérer les jeux pour
ouvrir la fenêtre Jeux.
2 Cliquez avec le bouton droit de la souris sur le jeu de sélection ou de
recherche désiré, puis choisissez Ajouter un commentaire.
3 Tapez votre commentaire dans la fenêtre Commentaires. Par défaut,
le statut Nouveau lui est attribué.
4 Cliquez sur OK.
Pour ajouter un commentaire au résultat d'une recherche de conflits
1 Cliquez sur l'onglet Début ➤ le groupe de fonctions Outils ➤
Clash Detective
pour ouvrir la fenêtre correspondante et cliquez
sur l'onglet Résultats.
Commentaires, annotations et étiquettes | 449
2 Cliquez avec le bouton droit de la souris sur le résultat voulu dans la
zone Résultats, puis choisissez Ajouter un commentaire.
3 Tapez votre commentaire dans la fenêtre Commentaires. Par défaut,
le statut Nouveau lui est attribué.
4 Cliquez sur OK.
REMARQUE Vous pouvez également ajouter des commentaires au résultat d'une
recherche de conflits lorsque vous affectez un conflit via la boîte de dialogue Attribuer le conflit (page 823). Les commentaires sont automatiquement écrits lorsque
vous annulez l'affectation d'un conflit. Voir Annulation de l'affectation d'un conflit
(page 788).
Pour ajouter un commentaire à une tâche TimeLiner
1 Cliquez sur l'onglet Début ➤ le groupe de fonctions Outils ➤
TimeLiner
pour ouvrir la fenêtre correspondante.
2 Cliquez sur l'onglet Tâches.
3 Cliquez avec le bouton droit de la souris sur la tâche qui vous intéresse,
puis choisissez Ajouter un commentaire.
4 Tapez votre commentaire dans la fenêtre Commentaires. Par défaut,
le statut Nouveau lui est attribué.
5 Cliquez sur OK.
Pour afficher les commentaires
1 Ouvrez la fenêtre Commentaires.
2 Accédez à la source de vos commentaires. Par exemple, ouvrez la fenêtre
Points de vue enregistrés.
3 Au fur et à mesure que vous cliquez sur les éléments source (par exemple,
des points de vue), les commentaires correspondants s'affichent dans la
fenêtre Commentaires.
Icône
Description
Jeu de sélection
Jeu de recherche
450 | Chapitre 7 Révision de votre modèle
Icône
Description
Résultat d'une recherche de conflits (nouveau)
Résultat d'une recherche de conflits (approuvé)
Résultat d'une recherche de conflits (révisé)
Résultat d'une recherche de conflits (résolu)
Résultat d'une recherche de conflits (actif)
Point de vue (caméra orthogonale)
Point de vue (caméra en perspective)
Animation de point de vue
Raccord d'animation de point de vue
Etiquette
Tâche TimeLiner (sans élément attaché)
Tâche TimeLiner (avec éléments attachés)
Tâche TimeLiner (lien synchronisé)
Tâche TimeLiner (lien non actualisé ou rompu)
Commentaires, annotations et étiquettes | 451
Groupe de fonctions Outils d'annotation
Le groupe de fonctions Outils d'annotation de l'onglet Révision vous
permet d'insérer des annotations dans les points de vue et les résultats des
analyses de conflits.
Dans l'interface utilisateur classique, vous pouvez utiliser la fenêtre ancrable
Outils d'annotation afin d'ajouter des annotations et des étiquettes.
Vous avez la possibilité de modifier les paramètres des annotations à l'aide des
options Epaisseur et Couleur. Ces modifications n'ont aucun effet sur les
annotations déjà créées. Par ailleurs, l'épaisseur s'applique uniquement aux
lignes ; elle n'a aucune incidence sur le texte d'annotation. Ce dernier possède
une taille et une épaisseur par défaut non modifiables.
Les annotations ne peuvent être ajoutées qu'aux points de vue enregistrés ou
aux résultats d'une recherche de conflits pour lesquels un point de vue a été
enregistré. Si vous ne disposez d'aucun point de vue enregistré, l'ajout d'une
étiquette d'annotation aura pour effet de créer et d'enregistrer automatiquement
un point de vue à votre place.
Il est possible également de convertir des mesures en annotations. Pour plus
d'informations, reportez-vous à la section Mesure (page 439).
452 | Chapitre 7 Révision de votre modèle
Pour ajouter du texte
1 Cliquez sur l'onglet Point de vue ➤ le groupe de fonctions
Enregistrer, charger et lire ➤ la liste déroulante Points de vue
enregistrés, puis sélectionnez le point de vue à réviser.
2 Cliquez sur l'onglet Révision ➤ le groupe de fonctions
Annotation ➤ Texte
.
3 Dans la vue de la scène, cliquez sur l'emplacement de destination du
texte.
4 Entrez votre annotation dans la zone fournie à cet effet et cliquez sur
OK. L'annotation est ajoutée au point de vue sélectionné.
REMARQUE Cet outil d'annotation permet d'ajouter uniquement du texte
sur une seule ligne. Pour afficher du texte sur plusieurs lignes, composez
chaque ligne séparément.
5 Pour changer l'annotation de place, cliquez avec le bouton droit de la
souris sur l'annotation et choisissez Déplacer. Il suffit ensuite de cliquer
à un autre endroit dans la vue de la scène pour y transférer le texte.
6 Pour modifier l'annotation, cliquez avec le bouton droit de la souris sur
l'annotation et choisissez Modifier.
Commentaires, annotations et étiquettes | 453
Menu : interface utilisateur classique : Révision ➤ Annotation ➤ Texte
Pour dessiner à main levée
1 Cliquez sur l'onglet Point de vue ➤ le groupe de fonctions
Enregistrer, charger et lire ➤ la liste déroulante Points de vue
enregistrés, puis sélectionnez le point de vue à réviser.
2 Cliquez sur l'onglet Révision ➤ le groupe de fonctions
Annotation ➤ la liste déroulante DessinerA main levée
.
3 Faites glisser la souris pour dessiner dans le point de vue.
Menu : interface utilisateur classique : Révision ➤ Annotation ➤ Main
levée
Pour tracer une ligne
1 Cliquez sur l'onglet Point de vue ➤ le groupe de fonctions
Enregistrer, charger et lire ➤ la liste déroulante Points de vue
enregistrés, puis sélectionnez le point de vue à réviser.
454 | Chapitre 7 Révision de votre modèle
2 Cliquez sur l'onglet Révision ➤ le groupe de fonctions
Annotation ➤ la liste déroulante DessinerLigne
.
3 Cliquez dans le point de vue au niveau des points de départ et d'arrivée
de la ligne.
Menu : interface utilisateur classique : Révision ➤ Annotation ➤ Ligne
Pour tracer une polyligne
1 Cliquez sur l'onglet Point de vue ➤ le groupe de fonctions
Enregistrer, charger et lire ➤ la liste déroulante Points de vue
enregistrés, puis sélectionnez le point de vue à réviser.
Commentaires, annotations et étiquettes | 455
2 Cliquez sur l'onglet Révision ➤ le groupe de fonctions
Annotation ➤ la liste déroulante DessinerLigne chaînée
.
3 Cliquez dans le point de vue pour commencer. Chaque clic fait apparaître
un nouveau point sur la ligne chaînée. Lorsque vous avez terminé, cliquez
avec le bouton droit de la souris pour valider la ligne chaînée et
commencer une nouvelle ligne chaînée.
Menu : interface utilisateur classique : Révision ➤ Annotation ➤
Ligne chaînée
Pour tracer une ellipse
1 Cliquez sur l'onglet Point de vue ➤ le groupe de fonctions
Enregistrer, charger et lire ➤ la liste déroulante Points de vue
enregistrés, puis sélectionnez le point de vue à réviser.
456 | Chapitre 7 Révision de votre modèle
2 Cliquez sur l'onglet Révision ➤ le groupe de fonctions
Annotation ➤ la liste déroulante DessinerEllipse
.
3 Cliquez et faites glisser une zone dans le point de vue pour tracer le
contour de l'ellipse.
4 Relâchez le bouton de la souris pour déposer l'ellipse dans le point de
vue.
Menu : interface utilisateur classique : Révision ➤ Annotation ➤
Ellipse
Pour tracer un nuage
1 Cliquez sur l'onglet Point de vue le groupe de fonctions
➤ Enregistrer, charger et lire la liste déroulante ➤ Points de vue
enregistrés puis sélectionnez le point de vue à réviser.
Commentaires, annotations et étiquettes | 457
2 Cliquez sur l'onglet Révision le groupe de fonctions ➤ Annotation
la liste déroulante ➤ Dessiner puis sélectionnez Nuage
.
3 Cliquez dans le point de vue pour commencer à tracer les arcs du nuage.
Chaque clic a pour effet d'ajouter un nouveau point. Cliquez dans le
sens horaire pour tracer des arcs standard et dans le sens trigonométrique
pour tracer des arcs inversés.
4 Pour fermer automatiquement le nuage, cliquez avec le bouton droit de
la souris.
Menu : interface utilisateur classique : Révision ➤ Annotation ➤
Nuage
Outil
Description
Ajoute du texte à un point de vue.
Permet de dessiner à main levée dans un
point de vue.
458 | Chapitre 7 Révision de votre modèle
Outil
Description
Trace une ligne dans un point de vue.
Trace une polyligne dans un point de vue.
Trace une ellipse dans un point de vue.
Trace un nuage dans un point de vue.
Efface les annotations.
Affichage des annotations et des étiquettes
Pour afficher les annotations et les étiquettes, vous devez rappeler le point de
vue qui les contient.
Pour afficher les annotations
1 Cliquez sur l'onglet Point de vue ➤ le groupe de fonctions
Enregistrer, charger et lire ➤ l'outil de lancement Points de
vue enregistrés .
2 Cliquez sur le point de vue souhaité dans la fenêtre Point de vue
enregistré. Toutes les annotations attachées (le cas échéant) sont
affichées dans la vue de la scène.
Groupe de fonctions Etiquettes
Le groupe de fonctions Etiquettes de l'onglet Révision vous permet d'insérer
et de gérer les étiquettes.
Commentaires, annotations et étiquettes | 459
Les étiquettes permettent de tirer parti des fonctions d'annotation, des points
de vue et des commentaires à partir d'un seul et même outil de révision
convivial. Vous êtes libre d'identifier tout ce que vous voulez dans la scène du
modèle à l'aide de ces étiquettes. Un point de vue est automatiquement créé
et vous pouvez ajouter un commentaire et un statut pour l'étiquette.
Admettons, par exemple, que vous repériez, lors d'une session de révision, un
élément de la scène de dimensions incorrectes ou mal positionné. Il suffit
alors de définir une étiquette pour cet élément en indiquant la nature du
problème, d'enregistrer les résultats de votre travail de révision dans un
fichier NWF, puis de transmettre le fichier à l'équipe de conception. Celle-ci
n'aura plus qu'à rechercher dans le fichier les étiquettes portant le statut
'nouveau' et lire vos notes de révision. Après avoir apporté les modifications
nécessaires aux fichiers de dessin, l'équipe de conception devra les recharger
dans le fichier *.nwf et changer le statut des étiquettes en conséquence. Vous
pourrez alors examiner la dernière version du fichier NWF et vérifier si toutes
les étiquettes ont bien été résolues avant de les 'approuver'.
Pour ajouter une étiquette
1 Cliquez sur l'onglet Révision le groupe de fonctions ➤ Etiquettes ➤
Ajouter une étiquette
.
2 Dans la vue de la scène, cliquez sur l'objet que vous souhaitez étiqueter.
3 Cliquez sur la zone dans laquelle vous voulez placer le libellé de
l'étiquette. L'annotation est maintenant ajoutée, et les deux points sont
reliés par une ligne de repère.
Si vous n'avez pas encore enregistré le point de vue actuel, celui-ci sera
enregistré automatiquement et appelé "Vue d'étiquette X", où "X"
représente l'ID de l'étiquette.
460 | Chapitre 7 Révision de votre modèle
4 Dans la boîte de dialogue Ajouter des commentaires, entrez le texte
à associer à l'étiquette, configurez le statut de l'étiquette à partir de la
liste déroulante, puis cliquez sur OK.
Menu : interface utilisateur classique : Révision ➤ Annotation ➤
Etiquette
Pour afficher les étiquettes
1 Cliquez sur l'onglet Point de vue ➤ le groupe de fonctions
Enregistrer, charger et lire ➤ l'outil de lancement Points de
vue enregistrés .
2 Cliquez sur le point de vue souhaité dans la fenêtre Point de vue
enregistré. Toutes les étiquettes attachées (le cas échéant) sont affichées
dans la vue de la scène.
Modification des commentaires et des étiquettes
Une fois que vous avez enregistré un commentaire, rien ne vous empêche de
le modifier à partir de la fenêtre Commentaires ou à partir de la source
elle-même. La procédure de modification est la même pour les étiquettes et
les commentaires.
Vous pouvez modifier le texte, l'état assigné aux commentaires et aux
étiquettes, et supprimer les commentaires et les étiquettes. Vous pouvez
également renuméroter les identifiants des étiquettes et des commentaires, le
cas échéant (voir Gestion des ID et des commentaires d'étiquette (page 470)).
Vous pouvez utiliser les commandes Epaisseur et Couleur de l'onglet
Révision ➤ groupe de fonctions Annotation pour modifier la façon
Commentaires, annotations et étiquettes | 461
dont les étiquettes sont tracées dans la vue de la scène. Ces modifications
n'ont aucun effet sur les étiquettes déjà créées.
Pour changer le contenu et le statut d'un commentaire de révision ou d'une
étiquette
1 Affichez le commentaire de révision ou l'étiquette que vous souhaitez
modifier dans la fenêtre Commentaires.
2 Cliquez avec le bouton droit de la souris sur le commentaire ou
l'annotation, puis choisissez Modifier un commentaire.
3 Apportez les modifications nécessaires au texte.
4 Changez le statut dans la zone prévue à cet effet.
5 Cliquez sur OK.
Menu : interface utilisateur classique : Révision ➤ Commentaires ➤
Modifier un commentaire
Pour supprimer un commentaire ou une étiquette
1 Affichez le commentaire ou l'étiquette que vous souhaitez effacer dans
la fenêtre Commentaires.
2 Cliquez avec le bouton droit de la souris sur le commentaire ou
l'annotation, puis choisissez Supprimer le commentaire.
Menu : interface utilisateur classique : Révision ➤ Commentaires ➤
Supprimer le commentaire
Modification des annotations
Il est impossible de modifier les annotations, à l'exception du texte, que vous
pouvez déplacer et modifier selon les besoins.
Pour déplacer le texte
■
Cliquez avec le bouton droit de la souris sur l'annotation dans la vue de
la scène, puis choisissez Déplacer dans le menu contextuel.
Pour modifier le texte
1 Cliquez avec le bouton droit de la souris sur l'annotation dans la vue
de la scène, puis choisissez Modifier dans le menu contextuel.
462 | Chapitre 7 Révision de votre modèle
2 Entrez une nouvelle annotation dans la zone fournie à cet effet et cliquez
sur OK.
Pour supprimer le texte
■
Cliquez avec le bouton droit de la souris sur le texte à supprimer, puis
choisissez Supprimer l'annotation dans le menu contextuel.
Pour effacer des annotations
1 Cliquez sur l'onglet Point de vue ➤ le groupe de fonctions
Enregistrer, charger et lire ➤ la liste déroulante Points de vue
enregistrés, puis sélectionnez le point de vue à réviser.
2 Cliquez sur l'onglet Révision ➤ le groupe de fonctions
Annotation ➤ la liste déroulante Dessiner, puis choisissez Effacer
.
3 Tracez un cadre autour de l'annotation que vous avez l'intention de
supprimer, puis relâchez le bouton de la souris.
Commentaires, annotations et étiquettes | 463
Menu : interface utilisateur classique : Révision ➤ Annotation ➤
Effacer
Recherche de commentaires et d'étiquettes
La fenêtre Rechercher des commentaires permet de définir les critères de
recherche des étiquettes et des commentaires et de lancer la recherche. Vous
pouvez également utiliser les commandes du groupe de fonctions Etiquettes
pour parcourir les étiquettes.
Fenêtre Rechercher des commentaires
Cette fenêtre ancrable permet de rechercher des commentaires et des étiquettes
d'annotation en fonction de leur date de modification, de leur source ou
d'informations spécifiques (texte, auteur, ID, statut).
Les trois onglets dans la partie supérieure de la fenêtre servent à définir les
critères de recherche. Le bouton Rechercher permet de lancer la recherche.
Les résultats sont présentés dans un tableau à plusieurs colonnes en bas de la
fenêtre. Servez-vous des barres de défilement situées sur le côté droit et dans
464 | Chapitre 7 Révision de votre modèle
la partie inférieure de cet onglet pour naviguer d'un commentaire à un autre.
Plusieurs icônes ont été prévues pour vous aider à identifier la source de chaque
commentaire d'un seul coup d'oeil. Ces icônes sont identiques à celles utilisées
dans la fenêtre Commentaires.
Le fait de choisir un commentaire dans la liste sélectionne automatiquement
la source. Par exemple, si vous sélectionnez un commentaire provenant d'un
point de vue enregistré, le système sélectionne ce point de vue.
Vous pouvez changer l'ordre des éléments dans la liste en cliquant sur l'en-tête
d'une colonne.
L'ajout de nouveaux commentaires ou la modification des commentaires
existants ont pour effet d'effacer la liste de résultats.
Pour activer/désactiver la fenêtre Rechercher des commentaires
■
Cliquez sur l'onglet Révision le groupe de fonctions
➤ Commentaires ➤ Rechercher des commentaires
.
Menu : interface utilisateur classique : Edition ➤ Rechercher des
commentaires ou Révision ➤ Commentaires ➤ Rechercher des commentaires
Entrée de commande : MAJ+F4
Pour rechercher des commentaires
1 Ouvrez la fenêtre Rechercher des commentaires.
2 Définissez les critères de recherche :
■ Utilisez l'onglet Commentaires pour rechercher un texte, un auteur,
un ID de commentaire ou un statut spécifique.
■
Servez-vous de l'onglet Date de modification pour rechercher
uniquement les commentaires créés dans l'intervalle indiqué.
■
Servez-vous de l'onglet Source pour rechercher uniquement les
commentaires provenant des sources sélectionnées.
3 Cliquez sur Rechercher.
Pour rechercher des étiquettes à l'aide de la fenêtre Rechercher des
commentaires
1 Ouvrez la fenêtre Rechercher des commentaires.
2 Cliquez sur l'onglet Source, cochez la case Etiquettes d'annotation
et désactivez toutes les autres cases à cocher.
Commentaires, annotations et étiquettes | 465
3 Utilisez les onglets Commentaires et Date de modification pour
restreindre votre recherche, si besoin est.
4 Cliquez sur Rechercher.
Onglet Commentaires
Servez-vous de cet onglet pour limiter votre recherche au contenu des
commentaires. Si aucun des champs de cet onglet n'est complété, la recherche
renvoie tous les commentaires correspondant aux critères définis dans les
onglets Date de modification et Source.
Texte Texte exact à rechercher dans tous les commentaires. Vous pouvez saisir
un ou plusieurs mots. Si vous tapez architecture, par exemple, la recherche
renverra uniquement les commentaires contenant le mot "architecture".
Si vous ne connaissez pas précisément le contenu du commentaire à retrouver,
n'hésitez pas à employer des caractères génériques. Pour rechercher un caractère
indéterminé, utilisez le symbole "?" (point d'interrogation). Pour rechercher
un nombre quelconque de caractères indéterminés avant ou après le texte,
servez-vous du symbole * (astérisque). Si vous souhaitez retrouver, par exemple,
tous les commentaires contenant du texte avant et après le mot architecture,
tapez *architecture* dans le champ Texte.
Auteur Nom exact de l'auteur à rechercher dans tous les commentaires. Si
vous ne vous souvenez plus du nom exact de l'auteur, utilisez des caractères
génériques.
ID Identifiant exact du commentaire à rechercher. Seuls des nombres sont
autorisés dans ce champ.
Etat Choisissez, dans la liste, le statut des commentaires à rechercher.
Respecter la casse Cochez cette case pour tenir compte des majuscules et des
minuscules lors de la recherche.
Onglet Date de modification
Servez-vous de cet onglet pour retrouver les commentaires effectués pendant
un intervalle donné.
Tous les commentaires La recherche renvoie tous les commentaires. Il s'agit
de l'option par défaut.
Entre Activez ce bouton radio pour rechercher tous les commentaires modifiés
pendant la période indiquée.
466 | Chapitre 7 Révision de votre modèle
Au cours des N dernier(s) mois Activez ce bouton radio pour rechercher tous
les commentaires modifiés au cours des N derniers mois.
Au cours des N dernier(s) jour(s) Activez ce bouton radio pour rechercher
tous les commentaires modifiés au cours des N derniers jours.
Onglet Source
Servez-vous de cet onglet pour limiter votre recherche à la source indiquée
pour les commentaires. Par défaut, toutes les cases à cocher sont activées.
Clash Detective Cochez cette case pour retrouver des commentaires se
rapportant aux résultats de Clash Detective ou désactivez-la pour exclure de
votre recherche les commentaires associés à des recherches de conflits.
TimeLiner Cochez cette case pour retrouver des commentaires se rapportant
aux tâches TimeLiner ou désactivez-la pour exclure de votre recherche les
commentaires associés à des tâches TimeLiner.
Points de vue Cochez cette case pour retrouver des commentaires se rapportant
aux points de vue ou désactivez-la pour exclure de votre recherche les
commentaires associés à des points de vue.
Etiquettes d'annotation Cochez cette case pour retrouver des commentaires
se rapportant aux étiquettes ou désactivez-la pour exclure de votre recherche
les commentaires associés à des étiquettes.
Jeux Cochez cette case pour retrouver des commentaires se rapportant aux
jeux de sélection et de recherche ou désactivez-la pour exclure de votre
recherche les commentaires associés à des jeux de sélection et de recherche.
Recherche rapide de commentaires
Pour localiser rapidement les commentaires correspondant à un terme de
recherche, utilisez la fonction Recherche rapide de commentaires.
Pour rechercher rapidement des commentaires
1 Cliquez sur l'onglet Révision ➤ le groupe de fonctions
Commentaires.
2 Dans la zone de texte Recherche rapide de commentaires, entrez
le texte à rechercher dans tous les commentaires. Vous pouvez saisir un
ou plusieurs mots.
Commentaires, annotations et étiquettes | 467
3 Cliquez sur Recherche rapide de commentaires
.
La fenêtre Rechercher des commentaires qui s'affiche contient une
liste de tous les commentaires correspondant au texte saisi.
Cliquez sur un commentaire pour accéder au point de vue approprié.
Recherche d'étiquettes
Vous pouvez procéder de la manière pour rechercher des étiquettes que pour
rechercher des commentaires. Vous pouvez également rechercher des étiquettes
à l'aide de leur ID et les parcourir en utilisant les commandes du groupe de
fonctions Etiquettes.
Pour rechercher des étiquettes à l'aide de leur ID
1 Cliquez sur l'onglet Révision ➤ le groupe de fonctions Etiquettes.
468 | Chapitre 7 Révision de votre modèle
2 Saisissez l'ID dans la zone de texte et cliquez sur Accéder à l'étiquette
.
Vous accédez automatiquement au point de vue approprié.
Pour parcourir les étiquettes
1 Cliquez sur l'onglet Révision ➤ le groupe de fonctions
Commentaires ➤ Afficher les commentaires
fenêtre Commentaires.
pour ouvrir la
2 Cliquez sur l'onglet Révision ➤ le groupe de fonctions
Etiquettes ➤ Première étiquette . Le commentaire d'étiquette
est présenté dans la fenêtre Commentaires, et la vue de la scène
affiche le point de vue avec la première étiquette.
3 Pour parcourir les étiquettes d'annotation dans votre scène :
■ Cliquez sur l'onglet Révision ➤ le groupe de fonctions
Etiquettes ➤ Etiquette suivante pour accéder à l'étiquette
placée juste après l'étiquette actuelle.
■
Cliquez sur l'onglet Révision ➤ le groupe de fonctions
Etiquettes ➤ Etiquette précédente pour accéder à l'étiquette
précédant l'étiquette actuelle.
Commentaires, annotations et étiquettes | 469
■
Cliquez sur l'onglet Révision ➤ le groupe de fonctions
Etiquettes ➤ Dernière étiquette pour accéder à la dernière
étiquette de la scène.
Gestion des ID et des commentaires
d'étiquette
Lorsque vous ajoutez un commentaire ou une étiquette à votre scène, Autodesk
Navisworks lui attribue automatiquement un ID unique. Si, en revanche, vous
ajoutez un fichier ou fusionnez plusieurs fichiers Autodesk Navisworks, il est
possible d'utiliser plusieurs fois le même ID. Examinez l'exemple suivant. A la
suite de leur travail de révision, trois utilisateurs ont ajouté des commentaires
et des annotations au même fichier modèle et enregistré leur travail sous forme
de fichier NWF. Si vous fusionniez les fichiers NWF en question, une seule
copie de la géométrie serait chargée et tous les points de vue portant le même
nom seraient suivis du nom de fichier NWF entre parenthèses. Tous les ID
d'étiquettes peuvent néanmoins être conservés. Dans de tels cas, il suffirait de
renuméroter tous les ID pour disposer à nouveau d'identifiants uniques dans
la scène.
REMARQUE Il existe un cas particulier où deux sessions contenant des étiquettes
de numéros identiques et des points de vue correspondants (Vues des étiquettes)
sont fusionnées. Lorsque vous renumérotez les ID, Autodesk Navisworks essaie
alors, dans la mesure du possible, de renommer les vues des étiquettes associées
en fonction des nouveaux numéros d'étiquettes.
Pour renuméroter les ID de commentaires
1 Cliquez sur l'onglet Révision et développez le groupe de fonctions
Commentaires.
2 Cliquez sur Renuméroter les ID de commentaires
.
Pour renuméroter les ID d'étiquettes
1 Cliquez sur l'onglet Révision et développez le groupe de fonctions
Etiquettes.
2 Cliquez sur Renuméroter les ID d'étiquettes
470 | Chapitre 7 Révision de votre modèle
.
Liens
Il existe plusieurs sources de liens dans Autodesk Navisworks : liens d'origine
convertis à partir de fichiers de CAO natifs, liens ajoutés par des utilisateurs
d'Autodesk Navisworks et liens générés automatiquement par le programme
(comme, par exemple, les liens des jeux de sélection, les liens des points de
vue, les liens des tâches TimeLiner et ainsi de suite).
Les liens convertis à partir des fichiers de CAO natifs et ceux ajoutés par les
utilisateurs d'Autodesk Navisworks sont traités comme des propriétés d'objet.
Cela signifie que vous pouvez les examiner à partir de la fenêtre Propriétés.
Il est possible, en outre, de rechercher les liens qui vous intéressent à partir
de la fenêtre Rechercher des éléments.
Comme tous les liens sont conservés dans les fichiers Autodesk Navisworks,
ils restent accessibles en permanence au fur et à mesure que le modèle évolue.
Catégories de liens
Il existe deux types de liens : les liens standard et les liens définis par
l'utilisateur.
Les liens standard appartiennent aux catégories suivantes :
■ Hyperlien
■
Etiquette
■
Points de vue
■
Clash Detective
■
TimeLiner
■
Jeux
■
Etiquettes d'annotation
Par défaut, tous les liens à l'exception des étiquettes, sont représentés sous
forme d'icônes dans la vue de la scène. Les étiquettes sont représentées sous
forme de texte.
Les liens définis par l'utilisateur permettent de personnaliser les catégories de
liens en fonction de vos méthodes de travail. Par défaut, ils sont matérialisés
par des icônes dans la vue de la scène.
Liens | 471
Vous pouvez vous servir de l'Editeur d'options pour changer le mode
d'affichage de chacune des catégories de liens et gérer leur apparence.
Lorsque vous ajoutez un lien, il est possible de lui attribuer une catégorie
définie par l'utilisateur, une catégorie d'hyperlien ou une catégorie d'étiquette.
Les autres catégories sont automatiquement attribuées par Autodesk Navisworks
au moment de créer les liens correspondants.
Affichage des liens
Vous avez la possibilité d'activer et de désactiver les liens dans la vue de la
scène. Vous pouvez en faire autant pour chacune des catégories de liens.
Autodesk Navisworks conserve en mémoire le paramètre de visibilité
sélectionné d'une session à l'autre.
Une fois les liens activés, il est possible de limiter le nombre de liens
susceptibles d'être affichés dans la vue de la scène, de masquer des icônes
qui se chevauchent et d'exclure certains éléments du rendu pour éviter
d'encombrer l'écran. Enfin, comme il est possible que certaines catégories de
liens standard soient associées à des commentaires, vous pouvez décider de
représenter uniquement les liens accompagnés de commentaires.
Pour activer/désactiver l'affichage des liens
■
Cliquez sur l'onglet Début ➤ le groupe de fonctions Affichage ➤
Liens
.
Menu : interface utilisateur classique : Outils ➤ Liens
Pour gérer l'affichage des liens standard
1 Cliquez sur le bouton de l'application
➤ Options.
2 Dans l'Editeur d'options, développez le noeud Interface, puis le
noeud Liens et choisissez l'option Catégories standard.
3 Sur la page Catégories standard, cochez la case Visible de manière
à afficher la catégorie de liens correspondante. Il suffit de désactiver la
case à cocher pour masquer la catégorie de liens correspondante dans la
vue de la scène.
Par défaut, toutes les catégories de liens standard sont visibles.
4 Cliquez sur OK.
472 | Chapitre 7 Révision de votre modèle
Pour gérer l'affichage des liens définis par l'utilisateur
1 Cliquez sur le bouton de l'application
➤ Options.
2 Dans l'Editeur d'options, développez le noeud Interface, puis le
noeud Liens et choisissez l'option Catégories définies par
l'utilisateur.
3 Sur la page Catégories définies par l'utilisateur, cochez la case
Visible de manière à afficher la catégorie de liens correspondante. Il
suffit de désactiver la case à cocher pour masquer la catégorie de liens
correspondante dans la vue de la scène.
Par défaut, toutes les catégories de liens définies par l'utilisateur sont
visibles.
REMARQUE Si aucune catégorie de liens définie par l'utilisateur n'a été
ajoutée, cette page est vide.
4 Cliquez sur OK.
Pour réduire l'encombrement à l'écran
1 Cliquez sur le bouton de l'application
➤ Options.
2 Dans l'Editeur d'options, développez le noeud Interface, puis
choisissez l'option Liens.
3 Sur la page Liens, entrez le nombre de liens maximum dans la zone
Nombre max. d'icônes. Par défaut, il est possible d'afficher jusqu'à 25
liens.
4 Pour masquer les liens qui se chevauchent dans la vue de la scène,
cochez la case Masquer les icônes en collision.
5 Dans la zone Rayon d'affichage, entrez la valeur désirée. Seuls les liens
se trouvant à la distance indiquée par rapport à la caméra sont représentés
dans la vue de la scène. La valeur par défaut 0 signifie que tous les liens
sont tracés.
6 Cliquez sur OK.
Pour masquer les liens sans commentaires
1 Cliquez sur le bouton de l'application
➤ Options.
Liens | 473
2 Dans l'Editeur d'options, développez le noeud Interface, puis le
noeud Liens et choisissez l'option Catégories standard.
3 Sur la page Catégories standard, cochez la case Masquer les icônes
sans commentaire pour toutes les catégories de liens requises.
Par défaut, les liens sans commentaire sont affichés au même titre que
les autres liens.
4 Cliquez sur OK.
Personnalisation des liens
Vous pouvez personnaliser l'apparence par défaut des liens dans
Autodesk Navisworks. Il est notamment possible de tracer des liens en trois
dimensions ou d'ajouter des lignes de repères (flèches) en direction du point
d'attache sur les éléments. Vous pouvez également choisir de représenter
chaque catégorie de liens sous la forme d'une icône ou par du texte.
Points d'attache
Par défaut, les liens sont attachés au centre par défaut de la zone de contour
de l'élément.
Il est possible, cependant, de sélectionner des points d'attache plus pratiques.
Si vous ajoutez plusieurs points d'attache, le lien est affiché comme s'il était
attaché au point d'attache le plus proche de la caméra lors de la navigation.
Cela vous permet de configurer des liens de manière à ce qu'ils soient
disponibles en permanence pour suivi lorsque vous les tracez en mode 3D
pendant la navigation et qu'ils ne soient pas dissimulés par d'autres objets.
Pour tracer des liens en mode 3D
Remarque : en mode 3D, il arrive que les liens soient masqués par d'autres
objets dans la scène lorsque vous naviguez.
1 Cliquez sur le bouton de l'application
➤ Options.
2 Dans l'Editeur d'options, développez le noeud Interface, puis
choisissez l'option Liens.
3 Dans la page Liens, cochez la case En 3D.
Les liens donnent l'impression maintenant de flotter dans l'espace 3D
juste devant leurs points d'attache aux éléments.
4 Cliquez sur OK.
474 | Chapitre 7 Révision de votre modèle
Pour afficher les lignes de repère
1 Cliquez sur le bouton de l'application
➤ Options.
2 Dans l'Editeur d'options, développez le noeud Interface, puis
choisissez l'option Liens.
3 Sur la page Liens, entrez la distance X et Y dans le champ Décalage de
la ligne de repère en fonction du nombre de pixels prévus à droite et
en haut pour ces lignes de repère. L'angle par défaut équivaut à 0. Nous
recommandons de choisir un angle de 45 degrés.
Les liens affichés dans la vue de la scène sont maintenant pourvus de
lignes de repère pointant vers le point d'attache sur les éléments.
4 Cliquez sur OK.
Pour personnaliser l'apparence des liens standard
1 Cliquez sur le bouton de l'application
➤ Options.
2 Dans l'Editeur d'options, développez le noeud Interface, puis le
noeud Liens et choisissez l'option Catégories standard.
3 Sur la page Catégories standard, servez-vous de la zone Type d'icône
pour définir la façon dont vous souhaitez représenter un lien pour
chacune des catégories disponibles. Vous avez le choix entre une icône
et du texte.
Par défaut, les liens d'étiquettes sont représentés sous forme de texte et
les autres catégories de liens sont matérialisées par des icônes.
4 Cliquez sur OK.
Liens | 475
Pour personnaliser l'apparence des liens définis par l'utilisateur
1 Cliquez sur le bouton de l'application
➤ Options.
2 Dans l'Editeur d'options, développez le noeud Interface, puis le
noeud Liens et choisissez l'option Catégories définies par
l'utilisateur.
3 Sur la page Catégories définies par l'utilisateur, servez-vous de la
zone Type d'icône pour définir la façon dont vous souhaitez représenter
un lien pour chacune des catégories disponibles. Vous avez le choix entre
une icône et du texte. Par défaut, les liens des catégories de liens définies
par l'utilisateur sont matérialisés par des icônes.
REMARQUE Si aucune catégorie de liens définie par l'utilisateur n'a été
ajoutée, cette page est vide.
4 Cliquez sur OK.
Le tableau ci-après indique les icônes qu'il est possible de choisir pour
représenter les différentes catégories de liens dans la vue de la scène.
Icône
Description
Représente les liens correspondant à des hyperliens, des étiquettes ou toute catégorie définie par l'utilisateur (et renvoyant à une adresse Web).
Représente les liens correspondant à des hyperliens, des étiquettes ou toute catégorie définie par l'utilisateur (et renvoyant à un fichier externe).
Représente les liens de la catégorie Clash Detective (nouveaux conflits).
Représente les liens de la catégorie Clash Detective (conflits actifs).
Représente les liens de la catégorie Clash Detective (conflits révisés).
Représente les liens de la catégorie Clash Detective (conflits résolus).
Représente les liens de la catégorie Clash Detective (conflits approuvés).
476 | Chapitre 7 Révision de votre modèle
Icône
Description
Représente les liens de la catégorie TimeLiner (tâches avec éléments attachés).
Représente les liens de la catégorie TimeLiner (tâches avec liens valides).
Représente les liens de la catégorie TimeLiner (tâches avec liens rompus).
Représente les liens de la catégorie Points de vue (mode Caméra en perspective).
Représente les liens de la catégorie Points de vue (mode Caméra orthogonale).
Représente les liens de la catégorie d'étiquettes.
Représente les liens de la catégorie de jeux (jeux de sélection).
Représente les liens de la catégorie de jeux (jeux de recherche).
Ajout de liens
Il est possible d'ajouter des liens renvoyant à diverses sources de données
(feuilles de calcul, pages Web, scripts, graphiques, fichiers audio et vidéo, etc.).
Un objet peut être associé à plusieurs liens. Dans ce cas, seul le lien par défaut
est affiché dans la vue de la scène. Il s'agit, en l'occurrence, du lien que vous
avez ajouté en premier, mais rien ne vous empêche de choisir un autre lien
par défaut, si cela est nécessaire.
Pour ajouter un lien à un objet
1 Dans la vue de la scène, sélectionnez l'élément de géométrie souhaité.
2 Cliquez sur l'onglet Outils d'élément le groupe de fonctions
➤ Liens ➤ Ajouter Lien
.
3 Dans la boîte de dialogue Ajouter un lien, entrez le nom du lien dans
la zone Nom.
Liens | 477
4 Dans la zone Lier à un fichier ou à un URL, entrez le chemin d'accès
complet à la source de données ou à l'adresse URL requise. Vous pouvez
également naviguer
désiré.
jusqu'au dossier contenant le fichier externe
5 Choisissez la catégorie correspondant à votre lien dans la liste déroulante
Catégorie. Par défaut, votre lien appartient à la catégorie des hyperliens.
CONSEIL Pour créer votre propre type de catégorie, entrez son nom
directement dans la zone Catégorie. Lorsque vous enregistrez votre lien,
la catégorie correspondante définie par l'utilisateur est automatiquement
créée.
6 Facultatif : Par défaut, votre lien est attaché au centre par défaut de la
zone de contour de l'élément. Pour attacher votre lien à un point
spécifique de l'élément sélectionné, cliquez sur le bouton Ajouter.
Aidez-vous du réticule affiché dans la vue de la scène pour sélectionner
le point d'attache du lien sur l'élément.
REMARQUE En cas d'erreur, il suffit de cliquer sur le bouton Tout effacer
pour éliminer tous les points d'attache associés à ce lien et rétablir le lien
attaché au centre de la zone de contour de l'élément.
7 Cliquez sur OK.
Pour ajouter plusieurs liens au même objet
1 Dans la vue de la scène, sélectionnez l'élément de géométrie souhaité.
2 Cliquez avec le bouton droit de la souris et choisissez Liens ➤ Ajouter
un lien.
3 Ajoutez le premier lien à l'aide de la boîte de dialogue Ajouter un lien.
Il fera office de lien par défaut et sera le seul lien visible dans la vue de
478 | Chapitre 7 Révision de votre modèle
la scène. Vous pourrez choisir un autre lien par défaut par la suite, si
besoin est.
4 Cliquez de nouveau sur l'objet avec le bouton droit de la souris et
reproduisez les étapes précédentes pour ajouter tous les liens qui
conviennent.
Recherche et suivi des liens
Les liens constituent un outil de révision très pratique dans la mesure où ils
permettent d'accéder à des données non graphiques via l'interface graphique
d'Autodesk Navisworks.
Les liens convertis à partir des fichiers de CAO natifs et ceux ajoutés par les
utilisateurs d'Autodesk Navisworks sont traités comme des propriétés d'objet.
Cela signifie que vous pouvez les examiner à partir de la fenêtre Propriétés.
Il est possible, en outre, de rechercher les liens qui vous intéressent à partir
de la fenêtre Rechercher des éléments.
Pour suivre un lien par défaut
1 Assurez-vous que les liens sont activés. Dans le cas contraire, cliquez sur
l'onglet Début le groupe de fonctions ➤ Afficher ➤ Liens
.
2 Cliquez sur le lien souhaité dans la vue de la scène afin d'ouvrir la
source de données correspondante.
Menu contextuel : Suivre le lien
Pour suivre un lien différent de celui défini par défaut
1 Assurez-vous que les liens sont activés. Dans le cas contraire, cliquez sur
l'onglet Début ➤ le groupe de fonctions Affichage ➤ Liens
.
2 Cliquez sur le lien par défaut avec le bouton droit de la souris et choisissez
Sélectionner l'élément contenant le lien. Cette option est
disponible à condition que plusieurs liens soient attachés au même
élément.
3 Cliquez sur l'élément sélectionné à l'aide du bouton droit de la souris,
puis choisissez Liens ➤ et sélectionnez le lien que vous voulez suivre.
Liens | 479
Pour suivre un lien par défaut à partir de la fenêtre Propriétés
Remarque : procédez de la façon suivante pour suivre les liens provenant
de fichiers de CAO d'origine ou les liens que vous avez ajoutés vous-même.
1 Dans la vue de la scène, sélectionnez l'objet comportant un lien.
2 Ouvrez la fenêtre Propriétés, cliquez avec le bouton droit de la souris
sur un onglet quelconque et choisissez Suivre le lien par défaut.
Pour rechercher des liens
1 Cliquez sur l'onglet Début ➤ le groupe de fonctions Sélectionner
et rechercher ➤ Rechercher des éléments
.
2 Dans la fenêtre Rechercher des éléments, cliquez sur l'onglet
Standard, puis cliquez sur tous les fichiers appartenant au modèle en
veillant à maintenir la touche CTRL enfoncée.
3 Cliquez sur la colonne Catégorie et sélectionnez Hyperliens dans la
liste déroulante.
4 Dans la colonne Propriété, sélectionnez le nom d'une propriété dans
la liste déroulante ("Nom", par exemple).
5 Dans la colonne Condition, sélectionnez l'opérateur approprié (‘=’, par
exemple).
6 Dans la colonne Valeur, entrez la valeur de la propriété à rechercher
("Mon lien", par exemple).
7 Cliquez sur le bouton Tout rechercher. Les résultats de la recherche
sont mis en surbrillance dans la vue de la scène et dans l'arborescence
de sélection.
Gérer les liens
Vous avez la possibilité de modifier les liens d'origine convertis à partir des
fichiers de CAO natifs. Il convient, dans ce cas, d'enregistrer les modifications
dans un fichier NWF, de changer le lien dans le fichier de CAO d'origine et
de rouvrir le fichier NWF dans Autodesk Navisworks pour conserver les
remplacements effectués. Si vous n'avez pas modifié les liens dans
Autodesk Navisworks, les liens mis à jour à partir du fichier de CAO seront
alors affichés.
480 | Chapitre 7 Révision de votre modèle
Vous pouvez réinitialiser tous les liens associés à un objet et restaurer ceux
convertis à partir du fichier de CAO. Il est possible également de rétablir l'état
initial des liens s'appliquant à tous les objets de la scène.
REMARQUE Il est impossible, en revanche, de modifier les liens générés de façon
automatique, tels que ceux renvoyant aux résultats de recherches de conflits, aux
tâches TimeLiner, etc.
Vous êtes libre de supprimer les liens ajoutés à votre fichier par les utilisateurs
d'Autodesk Navisworks et les liens convertis à partir des fichiers de CAO
d'origine. Vous ne pouvez pas supprimer les liens générés de façon
automatique, mais vous pouvez les désactiver pour éviter d'encombrer la vue
de la scène.
Pour modifier un lien
1 Dans la vue de la scène, cliquez avec le bouton droit de la souris sur
le lien que vous souhaitez modifier, puis choisissez Modifier le lien.
2 Dans la boîte de dialogue Modifier les liens, cliquez sur le lien à
redéfinir, puis cliquez sur le bouton Modifier.
3 Changez les détails du lien à partir de la boîte de dialogue Modifier le
lien et cliquez sur OK.
Liens | 481
4 Cliquez sur OK pour fermer la boîte de dialogue Modifier les liens.
Ruban : Onglet Outils d'élément groupe de fonctions
➤ Liens ➤ Modifier les liens
Pour modifier le lien par défaut
1 Dans la vue de la scène, cliquez avec le bouton droit de la souris sur
le lien par défaut, puis choisissez Modifier le lien.
2 Dans la boîte de dialogue Modifier le lien, sélectionnez le lien à afficher
dans la vue de la scène, puis cliquez sur le bouton Rendre implicite.
REMARQUE Vous pouvez également changer la position des liens dans la
liste en vous aidant des boutons Monter et Descendre ou en faisant glisser
les liens à l'endroit voulu dans la liste. Le lien affiché en début de liste fait
office de lien par défaut.
3 Cliquez sur OK.
Pour supprimer un lien
1 Dans la vue de la scène, cliquez avec le bouton droit de la souris sur
le lien par défaut, puis choisissez Modifier le lien.
2 Dans la boîte de dialogue Modifier les liens, cliquez sur le lien que
vous souhaitez supprimer, puis cliquez sur le bouton Supprimer.
482 | Chapitre 7 Révision de votre modèle
3 Cliquez sur OK.
Menu : interface utilisateur classique : Révision ➤ Liens ➤ Modifier
les liens
Pour réinitialiser tous les liens d'un objet
Avertissement : la réinitialisation des liens d'un objet a également pour effet
de supprimer tous les liens associés manuellement à cet objet par les utilisateurs
d'Autodesk Navisworks. En cas d'erreur, pensez à cliquer sur le bouton Annuler
dans la barre d'outils d'accès rapide.
1 Dans la vue de la scène, sélectionnez l'objet pour lequel vous souhaitez
rétablir l'état initial des liens.
2 Cliquez sur l'onglet Outils d'élément ➤ le groupe de fonctions
Liens ➤ Réinitialiser les liens
.
Pour réinitialiser tous les liens dans une scène
Avertissement : la réinitialisation des liens d'une scène a également pour
effet de supprimer tous les liens ajoutés manuellement dans cette scène par
les utilisateurs d'Autodesk Navisworks. En cas d'erreur, pensez à cliquer sur le
bouton Annuler dans la barre d'outils d'accès rapide.
■ Cliquez sur l'onglet Début ➤ le groupe de fonctions Projet ➤ la
liste déroulante Réinitialiser tout ➤ Liens
.
Propriétés rapides
Vous avez la possibilité d'activer et de désactiver les propriétés rapides dans la
vue de la scène. Autodesk Navisworks conserve en mémoire le paramètre
de visibilité sélectionné d'une session à l'autre.
Lorsque les propriétés rapides sont activées, des informations de propriétés
s'affichent dans une fenêtre de style info-bulle lorsque vous placez le curseur
au-dessus des objets dans la vue de la scène. Il est inutile de sélectionner les
objets en premier. L'info-bulle des propriétés rapides disparaît au bout de
quelques secondes.
Propriétés rapides | 483
Par défaut, les propriétés rapides contiennent le nom et le type de l'objet, mais
il est possible de déterminer les propriétés à afficher à partir de l'Editeur
d'options. Chaque définition que vous configurez permet d'afficher une
combinaison catégorie/propriété supplémentaire dans les propriétés rapides.
Vous pouvez décider de masquer ou non les noms des catégories dans les
propriétés rapides.
REMARQUE Lorsque vous positionnez le curseur sur un objet ne possédant pas
la propriété demandée, Autodesk Navisworks recherche et affiche à la place un
objet parent contenant cette information dans l'arborescence de sélection,
garantissant ainsi que vous obtenez les informations utiles.
Pour activer/désactiver l'affichage des propriétés rapides
■
Cliquez sur l'onglet Début le groupe de fonctions
➤ Affichage ➤ Propriétés rapides .
Menu : interface utilisateur classique : Outils ➤ Propriétés rapides
Pour ajouter une définition de propriétés rapides
1 Cliquez sur le bouton de l'application
➤ Options.
2 Dans l'Editeur d'options, développez le noeud Interface, puis le
noeud Propriétés rapides et choisissez l'option Définitions.
484 | Chapitre 7 Révision de votre modèle
3 Sur la page Définitions, cliquez sur Vue grille
pour afficher les
définitions de propriétés rapides sous forme de lignes dans un tableau.
4 Cliquez sur Ajouter un élément
en haut du tableau.
. Une nouvelle ligne est ajoutée
5 Cliquez sur la colonne Catégorie et sélectionnez la catégorie de
propriétés dans la liste déroulante (‘Elément’, par exemple). Les options
disponibles dépendent des catégories de propriétés dans votre modèle.
6 Cliquez sur la colonne Propriété, puis sélectionnez le nom d'une
propriété dans la liste déroulante (‘Matériau’, par exemple). Les options
disponibles dépendent de la catégorie de propriétés sélectionnée.
7 Cliquez sur OK.
REMARQUE Vous êtes libre d'ajouter autant de définitions à vos propriétés rapides
que vous le souhaitez.
Pour supprimer une définition de propriétés rapides
➤ Options.
1 Cliquez sur le bouton de l'application
2 Dans l'Editeur d'options, développez le noeud Interface, puis le
noeud Propriétés rapides et choisissez l'option Définitions.
3 Sur la page Définitions, cliquez sur Vue grille
pour afficher les
définitions de propriétés rapides sous forme de lignes dans un tableau.
4 Cliquez sur la catégorie ou la propriété correspondant à la définition
à supprimer.
5 Cliquez sur Supprimer l'élément
.
6 Cliquez sur OK.
Pour masquer les noms des catégories
1 Cliquez sur le bouton de l'application
➤ Options.
2 Dans l'Editeur d'options, développez le noeud Interface, puis
choisissez l'option Propriétés rapides.
3 Cochez la case Masquer la catégorie.
Propriétés rapides | 485
4 Cliquez sur OK.
Basculement
L'option Basculement permet de sélectionner un objet dans
Autodesk Navisworks, puis de le localiser et d'effectuer un zoom avant sur cet
objet dans un programme de CAO natif. Vous pouvez utiliser la fonction de
basculement avec les produits de CAO basés sur AutoCAD (version 2004 ou
ultérieure), Revit (version 2012 ou ultérieure) et MicroStation (/J et v8).
IMPORTANT Il est nécessaire, pour cela, que le produit de CAO natif soit installé
sur la même machine sous le nom Autodesk Navisworks.
Pour utiliser la fonction de basculement avec AutoCAD
1 Si vous utilisez AutoCAD (version 2004 ou ultérieure) ou un produit basé
sur AutoCAD, ouvrez votre programme comme vous le faites d'habitude,
puis tapez : nwload sur la ligne de commande pour charger le plug-in
nwexport.
REMARQUE Si la fonction de basculement doit être disponible à chaque
exécution d'AutoCAD, pensez à ajouter nwexport à la liste des applications
lancées au démarrage dans AutoCAD.
2 Après avoir exécuté votre programme de CAO et lancé le plug-in
nwexport, revenez dans Autodesk Navisworks.
3 Cliquez sur le bouton de l'application
➤ Options.
4 Dans l'Editeur d'options, développez le noeud Lecteurs de fichiers,
puis choisissez l'option DWG/DXF.
5 Sur la page DWG/DXF, assurez-vous que l'option Convertir les
identificateurs d'entités est activée.
6 Sélectionnez un objet dans la vue de la scène et cliquez sur l'onglet
Outils d'élément ➤ le groupe de fonctions Basculement ➤
Basculement
.
La vue de caméra Autodesk Navisworks actuelle revient au programme
de CAO et le même objet reste sélectionné. La sélection des objets se fait
au moyen des identificateurs d'entités.
486 | Chapitre 7 Révision de votre modèle
CONSEIL Dans la fenêtre Clash Detective, vous pouvez également cliquer
sur l'onglet Résultats, puis sur le bouton Basculement.
7 Apportez les modifications voulues dans AutoCAD, puis enregistrez-les.
8 Revenez à Autodesk Navisworks, puis cliquez sur Actualiser
barre d'outils d'accès rapide pour afficher l'objet modifié.
dans la
REMARQUE Etant donné que certains objets (comme les blocs) ne peuvent pas
être sélectionnés dans AutoCAD, la fonction de basculement ne sera pas toujours
opérationnelle. Si c'est le cas, essayez de sélectionner des objets de niveau supérieur
dans l'arborescence et recommencez l'opération.
Menu contextuel : Basculement
Pour utiliser la fonction de basculement avec Microstation
1 Si vous utilisez MicroStation (/J et v8) ou un produit basé sur
MicroStation, ouvrez votre programme comme vous le faites d'habitude.
2 Cliquez sur Utilitaires ➤ Entrée au clavier.
3 Dans la boîte de dialogue Key-In, saisissez mdl load nwexport8 pour
charger le plug-in nwexport.
CONSEIL Si la fonction de basculement doit être disponible à chaque
exécution de MicroStation, pensez à ajouter nwexport9 à la liste des plug-ins
MDL dans MicroStation.
4 Après avoir exécuté votre programme MicroStation et lancé le plug-in
nwexport, revenez dans Autodesk Navisworks.
5 Sélectionnez un objet dans la vue de la scène et cliquez sur l'onglet
Outils d'élément ➤ le groupe de fonctions Basculement ➤
Basculement
.
La vue de caméra Autodesk Navisworks actuelle revient à la première
vue visible dans MicroStation et le même objet reste sélectionné. La
sélection des objets se fait au moyen de l'ID d'élément (MicroStation v8)
ou de la valeur DMRS (MicroStation /J).
CONSEIL Dans la fenêtre Clash Detective, vous pouvez également cliquer
sur l'onglet Résultats, puis sur le bouton Basculement.
6 Pour remplacer la vue utilisée par la fonction de basculement, tapez la
commande nwview <numéro de vue> key-in où "numéro de vue"
Basculement | 487
correspond à la fenêtre visible dans MicroStation. Ce paramètre de vue
n'est pas conservé d'une session à une autre.
7 Apportez les modifications voulues dans MicroStation, puis
enregistrez-les.
8 Revenez à Autodesk Navisworks, puis cliquez sur Actualiser
barre d'outils d'accès rapide pour afficher l'objet modifié.
dans la
Menu contextuel : Basculement
Pour utiliser la fonction de basculement avec Revit
1 Pour Revit 2012 ou les produits basés sur Revit 2012, ouvrez le programme
comme vous le faites d'habitude, puis initialisez le complément
Navisworks SwitchBack.
1 Ouvrez un projet existant ou créez-en un.
2 Cliquez sur l'onglet Compléments ➤ Outils externes ➤
Navisworks SwitchBack pour l'activer. Vous pouvez désormais
fermer le projet, mais ne fermez pas Revit.
2 Revenez à Autodesk Navisworks et ouvrez le fichier souhaité. Tant que
vous travaillez avec un fichier NWC exporté à partir de Revit, ou avec
un fichier NWF ou NWD enregistré, vous pouvez basculer vers Revit.
3 Sélectionnez un objet dans la vue de la scène et cliquez sur l'onglet
Outils d'élément ➤ le groupe de fonctions Basculement ➤
Basculement
.
Revit permet de charger le projet approprié, de rechercher et sélectionner
l'article, puis d'effectuer un zoom avant. Si le basculement a échoué
avec l'objet sélectionné et que vous recevez un message d'erreur, essayez
avec un objet situé plus haut dans l'arborescence de sélection
d'Autodesk Navisworks.
CONSEIL Dans la fenêtre Clash Detective, vous pouvez également cliquer
sur l'onglet Résultats, puis sur le bouton Basculement.
REMARQUE Si vous essayez d'utiliser la fonction de basculement et que le
fichier RVT ne se trouve pas à l'emplacement où vous l'avez enregistré, une boîte
de dialogue s'affiche, vous demandant de rechercher le fichier RVT.
Menu contextuel : Basculement
488 | Chapitre 7 Révision de votre modèle
Profileur d'apparence
Le profileur d'apparence vous permet de personnaliser l'apparence des profils
en fonction de jeux (de recherche et de sélection) et de valeurs de propriétés.
Vous pouvez ensuite utiliser ces profils pour appliquer un code de couleur à
chaque objet du modèle afin de différencier visuellement les types et les états
des systèmes. Les profils d'apparence peuvent être enregistrés en tant que
fichiers DAT et partagés avec les autres utilisateurs d'Autodesk Navisworks.
Les sélecteurs de profils d'apparence définissent les critères de sélection et les
paramètres d'apparence des objets. La sélection d'objet peut être basée sur des
valeurs de propriétés ou sur des jeux de sélection et de recherche disponibles
dans votre fichier Autodesk Navisworks.
Les valeurs de propriétés sont plus flexibles à utiliser que les jeux de sélection
et de recherche. En effet, ces derniers doivent d'abord être ajoutés à votre
modèle et ils sont conçus le plus souvent pour couvrir une zone spécifique du
modèle (étage, sol, zone, etc.). Par exemple, si votre modèle comporte 5 étages,
pour sélectionner les objets Eau froide avec des jeux, il vous faudra configurer
cinq sélecteurs Eau froide (un par étage). Si vous choisissez le mode de sélection
basé sur les propriétés, un seul sélecteur Eau froide suffit, puisque la recherche
porte sur l'ensemble du modèle, y compris les propriétés supplémentaires
provenant de bases de données externes, le cas échéant (voir Liens de bases
de données externes (page 416)).
Profileur d'apparence | 489
Il n'existe aucune restriction sur le nombre de sélecteurs qu'un profil
d'apparence peut avoir. Cependant, l'ordre dans lequel les sélecteurs s'affichent
dans un profil est important. Les sélecteurs de profils d'apparence sont
appliqués de manière séquentielle au modèle, de haut en bas. Si un objet
appartient à plus d'un sélecteur, son apparence sera remplacée chaque fois
que l'objet sera traité par un nouveau sélecteur de la liste. Actuellement, il est
impossible de modifier l'ordre des sélecteurs après les avoir ajoutés à la liste.
Voir aussi :
Boîte de dialogue Profileur d'apparence (page 821)
Pour ouvrir le profileur d'apparence, procédez comme suit :
■
Cliquez sur l'onglet Début le groupe de fonctions ➤ Outils ➤ Profileur
d'apparence
.
Pour enregistrer un profil d'apparence
1 Ouvrez la boîte de dialogue Profileur d'apparence et définissez tous
les champs requis.
2 Cliquez sur le bouton Enregistrer.
3 Dans la boîte de dialogue Enregistrer sous, entrez un nom de fichier
et un emplacement.
4 Cliquez sur Enregistrer.
Pour ouvrir un profil d'apparence existant
1 Ouvrez la boîte de dialogue Appearance Profiler.
2 Cliquez sur Charger.
3 Dans la boîte de dialogue Ouvrir, recherchez le fichier DAT du profil
d'apparence souhaité.
4 Cliquez sur Ouvrir.
Pour appliquer un code de couleur au modèle selon les valeurs de propriétés
1 Ouvrez la boîte de dialogue Appearance Profiler.
2 Cliquez sur l'onglet Par propriété de la zone Sélecteur.
3 Configurez les critères de sélection des objets pour votre sélecteur à l'aide
des champs fournis.
490 | Chapitre 7 Révision de votre modèle
4 Cliquez sur Tester la sélection. Tous les objets qui répondent aux
critères définis seront sélectionnés dans la vue de la scène.
5 Si les résultats vous conviennent, utilisez la zone Apparence pour
configurer les remplacements de couleur et de transparence pour votre
sélecteur.
6 Cliquez sur Ajouter. Le sélecteur est désormais ajouté à la liste des
sélecteurs.
7 Répétez les étapes 3 à 6 jusqu'à ce que vous ayez ajouté tous les sélecteurs
nécessaires. N'oubliez pas que l'ordre des sélecteurs dans la liste est
important.
CONSEIL Si vous utilisez votre premier sélecteur pour remplacer la couleur
du modèle entier par un gris avec 80 % de transparence, les autres
remplacements de couleur ressortiront davantage.
8 Cliquez sur Exécuter. Maintenant, les objets de votre modèle possèdent
chacun une couleur.
Pour appliquer un code de couleur au modèle selon les jeux de recherche et
de sélection
1 Ouvrez la boîte de dialogue Appearance Profiler.
2 Cliquez sur l'onglet Par jeu dans la zone Sélecteur.
Profileur d'apparence | 491
3 Dans la liste, sélectionnez le jeu à utiliser, puis cliquez sur Tester la
sélection. Tous les objets qui répondent aux critères définis seront
sélectionnés dans la vue de la scène.
4 Si les résultats vous conviennent, utilisez la zone Apparence pour
configurer les remplacements de couleur et de transparence pour votre
sélecteur.
5 Cliquez sur Ajouter. Le sélecteur est désormais ajouté à la liste des
sélecteurs.
6 Répétez les étapes 3 à 5 jusqu'à ce que vous ayez ajouté tous les sélecteurs
nécessaires. N'oubliez pas que l'ordre des sélecteurs dans la liste est
important.
7 Cliquez sur Exécuter. Maintenant, les objets de votre modèle possèdent
chacun une couleur.
Pour rétablir les valeurs d'origine de vos remplacements de couleur, procédez
comme suit :
■
Cliquez sur l'onglet Début le groupe de fonctions ➤ Projet la liste
déroulante ➤ Réinitialiser tout ➤ Apparences.
492 | Chapitre 7 Révision de votre modèle
Utilisation des points
de vue et des modes de
vue en coupe (.nwc,
.nwd, .nwf).
8
Les points de vue jouent un rôle important dans Autodesk Navisworks. Ils permettent
d'enregistrer et de rappeler différents paramètres relatifs à la vue de la scène et les
paramètres de navigation. Vous pouvez également enregistrer les remplacements de
visibilité et d'apparence des éléments dans les points de vue.
Créer et modifier des points de vue
Présentation des points de vue
Les points de vue constituent des instantanés du modèle tel qu'il apparaît dans
la vue de la scène. Il faut souligner que les points de vue ne permettent pas
seulement d'enregistrer des informations relatives à la vue du modèle. Il est
notamment possible d'y insérer des commentaires et des annotations afin de
les utiliser en tant qu'outils de suivi des révisions de conception. Vous pouvez
également les utiliser en tant que liens dans la vue de la scène. Ainsi, lorsque
vous cliquez sur un point de vue pour lui appliquer un zoom,
Autodesk Navisworks affiche les annotations et les commentaires qui s'y
rapportent.
Les points de vue, les annotations et les commentaires sont tous enregistrés
dans un fichier NWF d'Autodesk Navisworks et ne dépendent pas de la géométrie
du modèle. Par conséquent, si les fichiers de CAO natifs sont modifiés, les points
de vue enregistrés restent les mêmes et se superposent au calque de base de la
géométrie du modèle. Cela vous permet de visualiser l'évolution de la conception.
493
Voir Révision de votre modèle (page 377) pour plus d'informations sur les liens,
les commentaires et les annotations, et Formats de fichier natifs (page 179)
pour plus d'informations sur le format de fichier NWF.
Les points de vue contiennent de nombreuses informations sur la vue du
modèle, les paramètres de navigation, ainsi que des annotations et des
commentaires. Voir Options de point de vue par défaut (page 506) pour plus
d'informations.
Vue du modèle
■
Position de la caméra, mode de projection, focale et orientation
■
Mode d'éclairage, mode de rendu et commandes d'activation/de
désactivation de l'affichage de plusieurs types de géométries (surfaces,
lignes, points)
■
Configuration de la coupe
En outre, les remplacements d'éléments suivants peuvent être enregistrés avec
le point de vue (facultatif) :
■
Visibilité (masqué/requis)
■
Apparence (couleur et transparence)
Navigation
■
Vitesses linéaire et angulaire de déplacement
■
Paramètres de réalisme (collision, gravité, personne tierce, position courbée)
■
Outil de navigation actuellement sélectionné
Annotations
■
Annotations
■
Commentaires
Fenêtre Points de vue enregistrés
La fenêtre Points de vue enregistrés est une fenêtre ancrable qui permet
de créer et gérer différentes vues du modèle et accéder ainsi directement aux
points de vue prédéfinis sans recommencer toute la procédure de navigation.
494 | Chapitre 8
Utilisation des points de vue et des modes de vue en coupe (.nwc, .nwd, .nwf).
Etant donné que les animations de points de vue ne sont, en fait, qu'une
simple liste de points de vue traités comme des images-clés, elles sont
enregistrées avec les points de vue. Pour créer ce type d'animation, il suffit de
faire glisser les points de vue prédéfinis vers une animation de point de vue
vide. Il est possible d'organiser vos points de vue et vos animations de points
de vue dans des dossiers pour plus de commodité.
Voici comment les différents éléments sont symbolisés :
représente un dossier susceptible de contenir l'ensemble des autres éléments
(y compris d'autres dossiers).
représente un point de vue enregistré en mode orthogonal.
représente un point de vue enregistré en mode perspective.
Créer et modifier des points de vue | 495
représente un clip d'animation de point de vue.
représente une coupure insérée dans un clip d'animation de point de vue.
Deux solutions sont possibles pour sélectionner plusieurs points de vue à la
fois : cliquer avec le bouton gauche de la souris sur chaque point de vue en
maintenant la touche CTRL enfoncée, ou cliquer successivement sur le premier
point de vue et sur le dernier point de vue en maintenant la touche MAJ
enfoncée.
Vous pouvez faire glisser les points de vue dans la fenêtre Points de vue
enregistrés et les classer dans des dossiers ou les insérer dans des animations.
Cette fenêtre ne comporte aucun bouton. Les options disponibles sont
accessibles à partir des menus contextuels.
C'est à partir de ces menus que vous pourrez enregistrer et mettre à jour vos
points de vue, préparer et gérer des animations de points de vue ou encore
créer des dossiers afin de classer vos points de vue et vos animations. Mais il
est possible également de faire glisser vos points de vue et vos animations et
de les déposer sur les animations ou dans les dossiers voulus. Pensez à maintenir
la touche CTRL enfoncée pendant cette opération si vous souhaitez créer une
copie de l'élément que vous faites glisser. Cette technique permet de créer des
hiérarchies d'animations de points de vue et de dossiers relativement complexes
sans grande difficulté.
Vous pouvez renommer l'ensemble des points de vue, des dossiers et des
animations de points de vue au moyen d'un clic lent (c'est-à-dire en cliquant
sur l'élément et en faisant une légère pause sans bouger la souris) ou en cliquant
sur l'élément et en appuyant sur la touche F2.
Pour activer/désactiver la fenêtre Points de vue enregistrés
■
Cliquez sur l'onglet Point de vue le groupe de fonctions ➤ Enregistrer,
charger et lire l'outil de lancement ➤ Points de vue enregistrés .
Menu : interface utilisateur classique : Vue ➤ Barres de commande
➤ Points de vue enregistrés
Entrée de commande : CTRL+F11
Le menu contextuel affiché varie en fonction de l'élément sur lequel vous
cliquez avec le bouton droit de la souris dans la fenêtre Points de vue
enregistrés. Tous les menus contextuels ont en commun l'option Trier
laquelle permet de classer le contenu de la fenêtre par ordre alphabétique, y
compris les dossiers et leur contenu.
496 | Chapitre 8
Utilisation des points de vue et des modes de vue en coupe (.nwc, .nwd, .nwf).
Espace vide
Enregistrer le point de vue Enregistre le point de vue actuel et l'ajoute à la
fenêtre Points de vue enregistrés.
Nouveau dossier Ajoute un dossier à la fenêtre Points de vue enregistrés.
Ajouter une animation Insère une nouvelle animation de point vue
entièrement vide dans laquelle il suffit de faire glisser les points de vue qui
vous intéressent.
Ajouter une coupure Insère une coupure dans l'animation. Les coupures
représentent des pauses dans les animations de points de vue et durent une
seconde par défaut.
Trier Classe le contenu de la fenêtre Points de vue enregistrés par ordre
alphabétique.
Aide Ouvre le système d'aide.
Point de vue enregistré
Enregistrer le point de vue Crée une copie du point de vue sélectionné dans
la fenêtre Points de vue enregistrés.
Nouveau dossier Crée un dossier au-dessus du point de vue sélectionné.
Ajouter une animation Insère une nouvelle animation de point vue
entièrement vide au-dessus du point de vue sélectionné.
Ajouter une coupure Insère une coupure dans l'animation au-dessus du point
de vue sélectionné. Les coupures représentent des pauses dans les animations
de points de vue et durent une seconde par défaut.
Ajouter une copie Crée une copie du point de vue sélectionné dans la fenêtre
Points de vue enregistrés. La copie porte le même nom que le point de
vue sélectionné, mais inclut le numéro de version entre parenthèses. Exemple :
Vue1(1), Vue1(2) et ainsi de suite.
Ajouter un commentaire Insère un commentaire au sujet du point de vue
sélectionné. Reportez-vous à la section Commentaires, annotations et étiquettes
(page 447) pour plus d'informations sur les commentaires.
Modifier un commentaire Ouvre la boîte de dialogue Modifier un
commentaire (cette option n'est pas toujours disponible selon le contexte
d'utilisation).
Modifier Ouvre la boîte de dialogue Modifier le point de vue à partir de
laquelle vous pouvez redéfinir manuellement les attributs du point de vue.
Créer et modifier des points de vue | 497
Mettre à jour Applique au point de vue sélectionné toutes les modifications
apportées au point de vue actuel dans la vue de la scène.
Transformation Ouvre la boîte de dialogue Transformation prévue
spécialement pour changer la position de la caméra. Cette option n'est pas
disponible dans un espace de travail 2D.
Supprimer Efface le point de vue sélectionné dans la fenêtre Points de vue
enregistrés.
Renommer Permet de donner un autre nom au point de vue sélectionné.
Copier le nom Copie le nom du point de vue sélectionné dans le
Presse-papiers.
Trier Classe le contenu de la fenêtre Points de vue enregistrés par ordre
alphabétique.
Aide Ouvre le système d'aide.
Animation de point de vue
Enregistrer le point de vue Enregistre le point de vue actuel et l'ajoute en
tant que dernière image clé dans l'animation de point de vue sélectionnée.
Nouveau dossier Insère un dossier en tant que dernière image clé dans
l'animation de point de vue sélectionnée.
Ajouter une animation Insère une nouvelle animation de point de vue vide
en tant que dernière image clé dans l'animation de point de vue sélectionnée.
Ajouter une coupure Insère une coupure à la fin de l'animation de point de
vue. Les coupures représentent des pauses dans les animations de points de
vue et durent une seconde par défaut. Vous êtes libre ensuite de faire glisser
la coupure ainsi créée vers un autre emplacement.
Ajouter une copie Crée une copie de l'animation de point de vue sélectionnée
dans la fenêtre Points de vue enregistrés. La copie porte le même nom
que l'animation de point de vue sélectionnée, mais inclut le numéro de version
entre parenthèses. Exemple : Vue1(1), Vue1(2) et ainsi de suite.
Ajouter un commentaire Insère un commentaire au sujet de l'animation de
point de vue sélectionnée. Reportez-vous à la section Commentaires, annotations et étiquettes (page 447) pour plus d'informations sur les commentaires.
Modifier un commentaire Ouvre la boîte de dialogue Modifier un
commentaire (cette option n'est pas toujours disponible selon le contexte
d'utilisation).
498 | Chapitre 8
Utilisation des points de vue et des modes de vue en coupe (.nwc, .nwd, .nwf).
Modifier Ouvre la boîte de dialogue Modifier une animation à partir de
laquelle vous pouvez définir la durée de l'animation de point de vue
sélectionnée, le type de lissage et le mode de lecture en boucle.
REMARQUE L'option Modifier n'a pas le même effet en fonction de l'élément
sélectionné. S'il s'agit d'une image clé de l'animation, vous accédez à la boîte de
dialogue Modifier le point de vue ; s'il s'agit d'une coupure d'animation, vous
accédez à la boîte de dialogue Modifier la coupure d'animation.
Mettre à jour Applique le style de rendu, l'éclairage et l'outil ou le mode de
navigation actuels à toutes les images clés de l'animation de point de vue.
REMARQUE Si vous avez sélectionné une seule image clé, seule celle-ci est
actualisée.
Transformation Ouvre la boîte de dialogue Transformation prévue
spécialement pour changer la position de la caméra. Cette option n'est pas
disponible dans un espace de travail 2D.
Supprimer Efface l'animation de point de vue sélectionnée dans la fenêtre
Points de vue enregistrés.
REMARQUE Pour effacer uniquement une image clé ou une coupure dans
l'animation de point de vue, appliquez l'option Supprimer à l'image clé ou à la
coupure concernée.
Renommer Permet de donner un autre nom à l'animation de point de vue, à
l'image clé ou à la coupure sélectionnée.
Copier le nom Copie le nom de l'animation de point de vue, de l'image clé
ou de la coupe sélectionnée dans le Presse-papiers.
Trier Classe le contenu de la fenêtre Points de vue enregistrés par ordre
alphabétique.
Aide Ouvre le système d'aide.
Dossier
Enregistrer le point de vue Enregistre le point de vue actuel et l'ajoute au
dossier sélectionné.
Nouveau dossier Crée un sous-dossier à l'intérieur du dossier sélectionné.
Ajouter une animation Insère une nouvelle animation de point vue
entièrement vide dans le dossier sélectionné.
Ajouter une coupure Insère une coupure d'animation dans le dossier
sélectionné. Les coupures représentent des pauses dans les animations de
Créer et modifier des points de vue | 499
points de vue et durent une seconde par défaut. Vous êtes libre ensuite de faire
glisser la coupure ainsi créée vers un autre emplacement.
Ajouter une copie Crée une copie du dossier sélectionné dans la fenêtre
Points de vue enregistrés. La copie porte le même nom que le dossier
sélectionné, mais inclut le numéro de version entre parenthèses. Exemple :
Dossier1(1), Dossier1(2) et ainsi de suite.
Ajouter un commentaire Insère un commentaire au sujet du dossier
sélectionné. Reportez-vous à la section Commentaires, annotations et étiquettes
(page 447) pour plus d'informations sur les commentaires.
Modifier un commentaire Ouvre la boîte de dialogue Modifier un
commentaire (cette option n'est pas toujours disponible selon le contexte
d'utilisation).
Mettre à jour Applique le style de rendu, l'éclairage et l'outil ou mode de
navigation actuels à tous les points de vue du dossier. Si vous avez sélectionné
un seul point de vue, seul celui-ci est actualisé.
Transformation Ouvre la boîte de dialogue Transformation prévue
spécialement pour changer la position de la caméra. Cette option n'est pas
disponible dans un espace de travail 2D.
Supprimer Efface le dossier sélectionné ainsi que tout son contenu dans la
fenêtre Points de vue enregistrés.
Renommer Permet de donner un autre nom au dossier sélectionné.
Copier le nom Copie le nom du dossier sélectionné dans le Presse-papiers.
Trier Classe le contenu de la fenêtre Points de vue enregistrés par ordre
alphabétique.
Aide Ouvre le système d'aide.
Enregistrement des points de vue
Par défaut, les nouveaux points de vue sont appelés "VueX", où "X" correspond
au prochain numéro disponible ajouté à la liste. Le nouveau point de vue
adopte tous les attributs du point de vue actuel dans la vue de la scène.
500 | Chapitre 8
Utilisation des points de vue et des modes de vue en coupe (.nwc, .nwd, .nwf).
Pour enregistrer un point de vue
1 Cliquez sur l'onglet Point de vue le groupe de fonctions
➤ Enregistrer, charger et lire la liste déroulante ➤ Enregistrer
le point de vue ➤ Enregistrer le point de vue
.
La fenêtre Points de vue enregistrés est désormais nette et un nouveau
point de vue a été ajouté.
2 Donnez un nouveau nom à votre point de vue dans la fenêtre Points
de vue enregistrés, puis appuyez sur la touche Entrée.
Menu : interface utilisateur classique : Point de vue ➤ Points de vue
enregistrés ➤ Enregistrer le point de vue
Rappel des points de vue
Vous pouvez revenir à n'importe quel point de vue enregistré précédemment.
Cela aura pour effet de sélectionner à nouveau le mode de navigation qui était
actif au moment de la création du point de vue et de rétablir l'ensemble des
annotations et des commentaires associés au point de vue.
Pour rappeler un point de vue à partir du ruban
■
Cliquez sur l'onglet Point de vue ➤ le groupe de fonctions
Enregistrer, charger et lire ➤ la liste déroulante Point de vue
actuel, puis sélectionnez le point de vue enregistré souhaité dans la liste.
Créer et modifier des points de vue | 501
Il figure à présent dans la vue de la scène.
Pour rappeler un point de vue à partir de la fenêtre Points de vue enregistrés
1 Si la fenêtre Points de vue enregistrés ne s'affiche pas, cliquez sur
l'onglet Point de vue ➤ le groupe de fonctions Enregistrer,
charger et lire ➤ l'outil de lancement Points de vue enregistrés
.
2 Cliquez sur le point de vue qui vous intéresse dans la liste. Il figure à
présent dans la vue de la scène.
Organisation des points de vue
Vous pouvez, le cas échéant, regrouper les points de vue par dossier.
Pour organiser les points de vue dans des dossiers
1 Cliquez sur l'onglet Point de vue ➤ le groupe de fonctions
Enregistrer, charger et lire ➤ la liste déroulante Point de vue
actuel ➤ Gérer les points de vue enregistrés.
502 | Chapitre 8
Utilisation des points de vue et des modes de vue en coupe (.nwc, .nwd, .nwf).
Cette action ouvre la fenêtre Points de vue enregistrés et en fait la
fenêtre active.
2 Cliquez avec le bouton droit de la souris dans un espace vide de la fenêtre
Points de vue enregistrés, puis choisissez Nouveau dossier.
3 Donnez un nouveau nom au dossier, puis appuyez sur la touche Entrée.
CONSEIL Pensez à choisir des noms qui permettent d'identifier facilement
les différents points de vue.
4 Faites glisser les points de vue désirés vers votre nouveau dossier.
Modification des points de vue
Selon que vous travaillez dans un espace de travail 2D ou 3D, vous pouvez
modifier certains ou tous les attributs de points de vue suivants, y compris la
position de la caméra, la focale, la vitesse de déplacement et les attributs
enregistrés. Toutes les entrées sont mesurées en Unités d'affichage (page 174).
CONSEIL Cliquez sur l'onglet Point de vue, puis sortez du groupe de fonctions
Naviguer afin d'ajuster rapidement les vitesses de mouvement linéaire et angulaire
de votre point de vue actuel dans un espace de travail 3D.
Créer et modifier des points de vue | 503
Pour modifier le point de vue actuel
1 Cliquez sur l'onglet Point de vue ➤ le groupe de fonctions
Enregistrer, charger et lire ➤ Modifier le point de vue actuel
.
2 Servez-vous de la boîte de dialogue Modifier le point de vue (page 835)
pour redéfinir les attributs du point de vue.
3 Cliquez sur OK.
504 | Chapitre 8
Utilisation des points de vue et des modes de vue en coupe (.nwc, .nwd, .nwf).
Pour modifier un point de vue
1 Cliquez sur l'onglet Point de vue ➤ le groupe de fonctions
Enregistrer, charger et lire ➤ la liste déroulante Point de vue
actuel ➤ Gérer les points de vue enregistrés.
2 Dans la fenêtre Points de vue enregistrés, cliquez avec le bouton
droit de la souris sur le point de vue à changer, puis choisissez Modifier.
3 Servez-vous de la boîte de dialogue Modifier le point de vue (page 835)
pour redéfinir les attributs du point de vue.
4 Cliquez sur OK.
Créer et modifier des points de vue | 505
Pour supprimer un point de vue
1 Cliquez sur l'onglet Point de vue ➤ le groupe de fonctions
Enregistrer, charger et lire ➤ la liste déroulante Point de vue
actuel ➤ Gérer les points de vue enregistrés.
2 Dans la fenêtre Points de vue enregistrés, cliquez avec le bouton
droit de la souris sur le point de vue à supprimer, puis choisissez
Supprimer.
Options de point de vue par défaut
Deux attributs de vue peuvent être enregistrés avec un point de vue :
■ Masquer/Requis - cet attribut indique si les éléments sont masqués ou
obligatoires.
■
Remplacer le matériau - cet attribut définit la couleur et la transparence
des éléments.
Il est possible de configurer un point de vue de manière à enregistrer l'un ou
l'autre de ces attributs, en modifiant (page 503) le point de vue. Pour appliquer
les changements aux attributs (remplacements de matériaux ou éléments
masqués/requis), servez-vous de l'option Mettre à jour dans le menu
contextuel du point de vue. Rappelez-vous que cela a pour effet également de
mettre à jour le point de vue et risque donc d'avoir une incidence sur les
annotations stockées dans le point de vue.
Par défaut, ces attributs ne sont pas conservés dans les nouveaux points de
vue enregistrés. Si vous souhaitez les conserver par défaut, définissez l'option
appropriée dans l'Editeur d'options.
Il est possible également de stocker les paramètres de détection de collision
par défaut dans un point de vue de manière à maintenir activées ou non les
options de détection de collision, de gravité, de position courbée et de vue
d'une tierce personne. Ces paramètres ne sont utilisés que dans un espace de
travail 3D.
Vous pouvez configurer un point de vue afin d'enregistrer les paramètres
voulus, en modifiant le point de vue de la même manière que pour les attributs
de vue.
Par défaut, tous les paramètres de détection de collision sont désactivés. Si
vous souhaitez enregistrer vos paramètres de détection de collision préférés,
servez-vous de l'Editeur d'options.
506 | Chapitre 8
Utilisation des points de vue et des modes de vue en coupe (.nwc, .nwd, .nwf).
REMARQUE Lorsque vous changez les paramètres par défaut des points de vue,
les modifications effectuées n'ont pas d'incidence sur le fichier Autodesk Navisworks
actuellement ouvert. Elles sont appliquées à l'ouverture d'un fichier
Autodesk Navisworks ou lorsque vous lancez une nouvelle session
Autodesk Navisworks.
Pour définir les attributs de vue par défaut
1 Cliquez sur le bouton de l'application
➤ Options.
2 Dans l'Editeur d'options, développez le noeud Interface, puis
choisissez l'option Valeurs par défaut des points de vue.
3 Cochez la case Enregistrer les attributs requis/masqués si vous
souhaitez conserver les éléments masqués et obligatoires avec les points
de vue que vous enregistrez. Il suffira de revenir aux points de vue en
question pour restaurer les conditions d'affichage et de masquage des
éléments. Par défaut, cette case est désactivée, car l'enregistrement des
informations d'état avec chaque point de vue nécessite une quantité de
mémoire relativement importante.
Voir Masquage des objets (page 389) pour plus d'informations sur les
éléments masqués et Méthode pour rendre les objets obligatoires (page
369) pour plus d'informations sur la manière de rendre des éléments
obligatoires.
Créer et modifier des points de vue | 507
4 Cochez la case Remplacer le matériau si vous souhaitez conserver
les remplacements de matériaux avec les points de vue que vous
enregistrez. Il suffira de revenir à ce point de vue pour bénéficier des
remplacements de matériaux configurés au moment de l'enregistrement
du point de vue. Par défaut, cette case est désactivée, car l'enregistrement
des informations d'état avec chaque point de vue nécessite une quantité
de mémoire relativement importante.
Voir Manipuler les attributs d'objet (page 428) pour plus d'informations
sur le remplacement des matériaux.
5 Cochez la case Remplacer la vitesse linéaire du modèle pour être
en mesure de choisir une vitesse de navigation spécifique après
chargement d'un modèle. Si cette option est désactivée, la vitesse de
navigation linéaire est directement liée à la taille du modèle chargé.
6 Entrez le nombre de degrés par seconde voulu dans le champ Vitesse
angulaire par défaut. Ce paramètre indique la vitesse de rotation de
la caméra.
7 Cliquez sur OK.
Pour définir les options de détection de collision par défaut
1 Cliquez sur le bouton de l'application
➤ Options.
2 Dans l'Editeur d'options, développez le noeud Interface, puis
choisissez l'option Valeurs par défaut des points de vue.
3 Cliquez sur le bouton Paramètres dans la page Valeurs par défaut
des points de vue.
4 Dans la boîte de dialogue Collision par défaut (page 830), sélectionnez
les options d'initialisation par défaut à appliquer à Autodesk Navisworks.
508 | Chapitre 8
Utilisation des points de vue et des modes de vue en coupe (.nwc, .nwd, .nwf).
5 Cliquez sur OK pour revenir à l'Editeur d'options.
6 Cliquez sur OK pour enregistrer les modifications.
Partage des points de vue
Vous pouvez exporter les points de vue enregistrés à partir
d'Autodesk Navisworks dans un fichier XML afin de les partager avec d'autres
utilisateurs.
Pour plus d'informations, reportez-vous aux sections Exportation des points
de vue (page 557) et Importation des points de vue (page 545).
Coupe
Autodesk Navisworks permet d'activer la coupe pour le point de vue actuel et
de créer des coupes de votre modèle dans un espace de travail 3D. La
fonctionnalité de coupe n'est pas disponible pour les feuilles 2D.
Une coupe est une vue schématique d'un objet 3D qui vous permet de voir
l'intérieur de celui-ci. Vous pouvez activer/désactiver la coupe pour le point
de vue actuel en cliquant sur l'onglet Point de vue ➤ le groupe de
fonctions Coupe ➤ Activer la coupe
. Une fois la coupe activée,
l'onglet contextuel Outils de coupe s'affiche automatiquement dans le ruban.
Coupe | 509
Deux modes de vue en coupe sont possibles à partir de l'onglet Outils de
coupe ➤ groupe de fonctions Mode : Plans et Boîte.
Le mode Plans
vous donne la possibilité de définir jusqu'à six coupes
transversales dans n'importe quel plan et de naviguer librement dans la scène,
ce qui permet d'observer l'intérieur des modèles sans avoir à masquer quoi
que ce soit. Par défaut, les plans de coupe sont créés à travers le centre de la
zone visible du modèle.
Les plans de coupe sont stockés à l'intérieur des points de points de vue. Vous
pouvez également les utiliser au sein des animations de points de vue et d'objets
de façon à présenter un modèle en coupe dynamique. Voir Fenêtre Points de
vue enregistrés (page 494) pour plus d'informations sur les points de vue et
Enregistrer et lire les animations (page 527) pour plus d'informations sur les
animations.
Le mode Boîte
permet de limiter votre travail de révision à des portions
précises du modèle. Seule la géométrie délimitée par la zone de coupe que
vous déplacez est visible dans la vue de la scène.
510 | Chapitre 8
Utilisation des points de vue et des modes de vue en coupe (.nwc, .nwd, .nwf).
Pour activer et désactiver la coupe pour le point de vue en cours
■
Cliquez sur l'onglet Point de vue le groupe de fonctions
➤ Coupe ➤ Activer la coupe
.
Barre d'outils : interface utilisateur classique : Espace de travail ➤
Activer la coupe
Activation et utilisation des plans de coupe
Pour afficher des vues en coupe transversale de votre modèle, vous pouvez
activer jusqu'à six plans de coupe. Lorsqu'un plan est activé, son effet est
visible : il traverse la pièce. Le plan en cours est celui dont le rendu est visible
dans la vue de la scène. La sélection d'un plan actuel entraîne
automatiquement l'activation de ce même plan, le cas échéant.
Lorsqu'un plan de coupe est activé pour la première fois, il est créé avec
l'alignement et la position par défaut. Ensuite, l'activation d'un plan de coupe
rétablit l'alignement, la position et la rotation enregistrés s'ils sont disponibles
pour le point de vue actuel.
REMARQUE Pour enregistrer les paramètres des plans de coupe activés
(alignement, position, rotation), vous devez enregistrer le point de vue en cours,
la coupe et le mode coupe étant activés.
Par défaut, un plan de coupe est créé dans la vue, aussi près que possible du
centre de celle-ci. Un plan de coupe apparaît sous la forme d'une représentation
Coupe | 511
filaire bleue claire. Vous pouvez la masquer à l'aide du bouton du gizmo
correspondant.
Pour utiliser un plan afin de couper un modèle 3D pour la première fois
1 Cliquez sur l'onglet Point de vue ➤ le groupe de fonctions
Coupe ➤ Activer la coupe
.
Autodesk Navisworks ouvre l'onglet Outils de coupe dans le ruban et
trace un plan de coupe à travers le modèle dans la vue de la scène. Par
défaut, l'alignement du plan 1 est Haut. Par défaut, les plans de coupe
sont créés à travers le centre de la zone visible du modèle. Le gizmo de
déplacement est utilisé par défaut.
2 Faites glisser le gizmo afin de positionner le plan actuel comme vous le
souhaitez.
3 Facultatif : cliquez sur l'onglet Outils de coupe ➤ le groupe de
fonctions Enregistrer ➤ Enregistrer le point de vue
d'enregistrer le point de vue coupé actuel.
afin
Pour modifier le plan de coupe actuel
1 Cliquez sur l'onglet Outils de coupe ➤ le groupe de fonctions
Mode ➤ Plans
512 | Chapitre 8
.
Utilisation des points de vue et des modes de vue en coupe (.nwc, .nwd, .nwf).
2 Cliquez sur la liste déroulante Plan actuel dans le groupe de fonctions
Paramètres de plans et sélectionnez le plan souhaité (le plan 2, par
exemple).
Le plan sélectionné est désormais visible (représentation filaire bleue
claire) et peut être manipulé. L'autre plan de coupe n'est pas visible mais
traverse toujours la vue de la scène tant que le plan est activé.
CONSEIL Pour identifier les plans activés, développez la liste déroulante
Plan actuel dans le groupe de fonctions Paramètres de plans. Une icône
représentant une ampoule allumée
plans activés.
est affichée en regard du nom des
Pour activer ou désactiver des plans de coupe supplémentaires
1 Cliquez sur l'onglet Outils de coupe le groupe de fonctions
➤ Mode ➤ Plans
.
2 Cliquez sur la liste déroulante Plan actuel dans le groupe de fonctions
Paramètres de plans, puis sur les icônes en forme d'ampoule
correspondant aux plans souhaités.
Lorsqu'une ampoule est allumée, le plan de coupe correspondant est
activé et traverse le modèle dans la vue de la scène.
Coupe | 513
REMARQUE Vous avez la possibilité de lier les plans afin de les déplacer
simultanément. Sinon, vous ne pouvez déplacer qu'un seul plan (le plan
actuel) à la fois.
Personnalisation de l'alignement des plans de
coupe
Par défaut, les plans de coupe sont mappés à l'une des six directions principales,
comme suit :
Numéro du
plan
Nom du plan
Alignement par défaut
1
Plan 1
Haut
2
Plan 2
Bas
3
Plan 3
Avant
4
Plan 4
Retour à
5
Plan 5
Gauche
514 | Chapitre 8
Utilisation des points de vue et des modes de vue en coupe (.nwc, .nwd, .nwf).
Numéro du
plan
Nom du plan
Alignement par défaut
6
Plan 6
Droite
Vous pouvez sélectionner un alignement différent pour le plan de coupe actuel.
Six alignements fixes et trois alignements personnalisés sont disponibles :
■ Haut
- aligne le plan actuel avec le haut du modèle.
■
Bas
- aligne le plan actuel avec le bas du modèle.
■
Avant
■
Arrière
- aligne le plan actuel avec l'arrière du modèle.
■
Gauche
- aligne le plan actuel avec la gauche du modèle.
■
Droite
■
Aligner avec la vue
vue actuelle.
■
Aligner avec la surface - permet de positionner le plan actuel sur la
surface que vous avez choisie, de façon à ce que la normale du plan de
coupe soit alignée par rapport à la normale du triangle désigné.
■
Aligner avec la ligne - permet de positionner le plan actuel sur la
ligne que vous avez choisie, au niveau du point où vous avez cliqué, de
façon à ce que la normale du plan de coupe repose directement sur la ligne,
face à la caméra.
- aligne le plan actuel avec l'avant du modèle.
- aligne le plan actuel avec la droite du modèle.
- aligne le plan actuel avec la caméra de point de
Pour aligner un plan de coupe par rapport à l'une des six directions prédéfinies
1 Cliquez sur l'onglet Outils de coupe le groupe de fonctions
➤ Mode ➤ Plans
.
2 Cliquez sur la liste déroulante Plan actuel dans le groupe de fonctions
Paramètres de plans et sélectionnez le plan que vous souhaitez
personnaliser (le plan 1, par exemple).
Ce plan devient alors le plan actuel.
3 Cliquez sur la liste déroulante Alignement dans le groupe de fonctions
Paramètres de plans et sélectionnez l'une des six directions prédéfinies
(Haut, par exemple).
Autodesk Navisworks met à jour la position et l'alignement du plan de
coupe en conséquence.
Coupe | 515
4 Facultatif : cliquez sur l'onglet Outils de coupe le groupe de fonctions
➤ Enregistrer ➤ Enregistrer le point de vue
le point de vue coupé actuel.
afin d'enregistrer
Pour aligner un plan de coupe par rapport à une ligne
1 Cliquez sur l'onglet Outils de coupe le groupe de fonctions
➤ Mode ➤ Plans
.
2 Cliquez sur la liste déroulante Plan actuel dans le groupe de fonctions
Paramètres de plans et sélectionnez le plan que vous souhaitez
personnaliser (le plan 1, par exemple).
Ce plan devient alors le plan actuel.
3 Cliquez sur la liste déroulante Alignement dans le groupe de fonctions
Paramètres de plans, puis sur Aligner avec une ligne .
Le curseur prend la forme d'une cible
.
4 Dans la vue de la scène, cliquez sur la ligne par rapport à laquelle vous
souhaitez aligner le plan de coupe.
Autodesk Navisworks met à jour la position et l'alignement du plan de
coupe de façon à le placer au niveau du point désigné.
5 Facultatif : cliquez sur l'onglet Outils de coupe le groupe de fonctions
➤ Enregistrer ➤ Enregistrer le point de vue
le point de vue coupé actuel.
afin d'enregistrer
Pour aligner un plan de coupe par rapport à une surface
1 Cliquez sur l'onglet Outils de coupe ➤ le groupe de fonctions
Mode ➤ Plans
.
2 Cliquez sur la liste déroulante Plan actuel dans le groupe de fonctions
Paramètres de plans et sélectionnez le plan que vous souhaitez
personnaliser (le plan 1, par exemple).
Ce plan devient alors le plan actuel.
3 Cliquez sur la liste déroulante Alignement dans le groupe de fonctions
Paramètres de plans, puis sur Aligner avec une surface .
Le curseur prend la forme d'un réticule
.
4 Dans la vue de la scène, cliquez sur l'objet par rapport auquel vous
souhaitez aligner le plan de coupe.
516 | Chapitre 8
Utilisation des points de vue et des modes de vue en coupe (.nwc, .nwd, .nwf).
Autodesk Navisworks met à jour la position et l'alignement du plan de
coupe de façon à le placer sur la surface de l'objet sélectionné.
5 Facultatif : cliquez sur l'onglet Outils de coupe ➤ le groupe de
fonctions Enregistrer ➤ Enregistrer le point de vue
d'enregistrer le point de vue coupé actuel.
afin
Pour aligner un plan de coupe par rapport à une vue
1 Cliquez sur l'onglet Outils de coupe ➤ le groupe de fonctions
Mode ➤ Plans
.
2 Cliquez sur la liste déroulante Plan actuel dans le groupe de fonctions
Paramètres de plans et sélectionnez le plan que vous souhaitez
personnaliser (le plan 1, par exemple).
Ce plan devient alors le plan actuel.
3 Cliquez sur la liste déroulante Alignement dans le groupe de fonctions
Paramètres de plans, puis sur Aligner avec la vue .
4 Facultatif : cliquez sur Outils de coupe ➤ le groupe de fonctions
Enregistrer ➤ Enregistrer le point de vue
point de vue coupé actuel.
afin d'enregistrer le
Déplacement et rotation des plans de coupe
Vous pouvez manipuler les plans de coupe à l'aide des gizmos de coupe qui
sont disponibles à partir de l'onglet Outils de coupe ➤ groupe de
fonctions Transformer. Vous pouvez également modifier la zone de coupe
en entrant simplement les valeurs qui conviennent. Vous pouvez déplacer et
faire pivoter les plans de coupe, mais vous ne pouvez pas les mettre à l'échelle.
Le gizmo de déplacement est utilisé par défaut lorsqu'un plan de coupe est
activé, sauf si vous avez déjà sélectionné le gizmo de rotation avant d'activer
le plan. Tous les gizmos partagent le/la même emplacement/rotation. Le
déplacement d'un gizmo entraîne donc celui des autres gizmos.
Vous pouvez manipuler un seul plan à la fois (le plan actuel), mais il est
possible de lier les plans de coupe pour former des sections.
Coupe | 517
Le tableau suivant illustre le fonctionnement des gizmos de coupe avec les
plans de coupe.
Gizmo
Comportement
Déplacer
Les bras et les faces perpendiculaires déplacent le plan actuel et le gizmo. Les bras
et les faces parallèles déplacent uniquement
le gizmo.
Rotation
La position du gizmo correspond au centre
de la rotation. Les arcs perpendiculaires font
pivoter le plan actuel et le gizmo. L'arc parallèle fait pivoter uniquement le gizmo. Les
bras déplacent uniquement le gizmo.
Echelle
N'est pas utilisée avec les plans de coupe.
Pour déplacer un plan de coupe à l'aide d'un gizmo
1 Cliquez sur l'onglet Outils de coupe le groupe de fonctions
➤ Mode ➤ Plans
.
2 Cliquez sur la liste déroulante Plan actuel dans le groupe de fonctions
Paramètres de plans et sélectionnez le plan souhaité (le plan 3, par
exemple).
Ce plan devient alors le plan actuel.
3 Si le gizmo de déplacement n'est pas visible dans la vue de la scène,
cliquez sur le groupe de fonctions Transformer ➤ Déplacer
.
4 Faites glisser le gizmo afin de déplacer le plan actuel comme vous le
souhaitez.
CONSEIL Les bras et les faces perpendiculaires déplacent le plan actuel et
le gizmo. Les bras et les faces parallèles déplacent uniquement le gizmo.
Pour déplacer un plan de coupe de façon numérique
1 Cliquez sur l'onglet Outils de coupe ➤ le groupe de fonctions
Mode ➤ Plans
518 | Chapitre 8
.
Utilisation des points de vue et des modes de vue en coupe (.nwc, .nwd, .nwf).
2 Cliquez sur la liste déroulante Plan actuel dans le groupe de fonctions
Paramètres de plans et sélectionnez le plan souhaité (le plan 3, par
exemple).
Ce plan devient alors le plan actuel.
3 Développez le groupe de fonctions Transformer et entrez les valeurs
numériques appropriées dans les zones de saisie manuelles Position
afin de déplacer le plan actuel en conséquence.
Pour faire pivoter un plan de coupe à l'aide d'un gizmo
1 Cliquez sur l'onglet Outils de coupe le groupe de fonctions
➤ Mode ➤ Plans
.
2 Cliquez sur la liste déroulante Plan actuel dans le groupe de fonctions
Paramètres de plans et sélectionnez le plan souhaité (le plan 3, par
exemple).
Ce plan devient alors le plan actuel.
3 Cliquez sur l'onglet Outils de coupe ➤ le groupe de fonctions
Transformer ➤ Rotation
.
4 Faites glisser le gizmo afin de faire pivoter le plan actuel comme vous le
souhaitez.
CONSEIL Les arcs perpendiculaires font pivoter le plan actuel et le gizmo.
L'arc parallèle fait pivoter uniquement le gizmo. Les bras déplacent
uniquement le gizmo.
Coupe | 519
Pour faire pivoter un plan de coupe de manière numérique
1 Cliquez sur l'onglet Outils de coupe ➤ le groupe de fonctions
Mode ➤ Plans
.
2 Cliquez sur la liste déroulante Plan actuel dans le groupe de fonctions
Paramètres de plans et sélectionnez le plan souhaité (le plan 3, par
exemple).
Ce plan devient alors le plan actuel.
3 Développez le groupe de fonctions Transformer et entrez les valeurs
numériques appropriées dans les zones de saisie manuelles Rotation
afin de faire pivoter le plan actuel en conséquence.
Liaison des plans de coupe
Dans Autodesk Navisworks, vous pouvez activer jusqu'à six plans afin de couper
votre modèle, mais seul le plan actuel peut être manipulé à l'aide des gizmos
de coupe.
La liaison des plans de coupe permet de les déplacer simultanément et de créer
des sections de votre modèle en un minimum de temps. que vous pourrez
520 | Chapitre 8
Utilisation des points de vue et des modes de vue en coupe (.nwc, .nwd, .nwf).
ensuite utiliser dans des points de vue, des animations de points de vue et des
animations d'objets.
Pour lier des plans
1 Cliquez sur l'onglet Outils de coupe ➤ le groupe de fonctions
Mode ➤ Plans
.
2 Pour activer les plans souhaités, cliquez sur la liste déroulante Plan
actuel du groupe de fonctions Paramètres de plans, puis sur les
icônes en forme d'ampoule correspondantes.
Lorsqu'une ampoule est allumée, le plan de coupe correspondant est
activé et traverse le modèle dans la vue de la scène.
3 Dans le groupe de fonctions Paramètres de plans, cliquez sur Relier
les plans de coupe. Tous les plans activés sont désormais liés dans une
section.
4 Si le gizmo de déplacement n'est pas visible dans la vue de la scène,
cliquez sur Déplacer dans le groupe de fonctions Transformer
.
Coupe | 521
5 Faites glisser le gizmo afin de déplacer le plan de coupe actuel. Le
déplacement simultané de tous les plans de coupe crée une section à
travers le modèle.
6 Facultatif : cliquez sur l'onglet Outils de coupe ➤ le groupe de
fonctions Enregistrer ➤ Enregistrer le point de vue
d'enregistrer le point de vue coupé actuel.
afin
REMARQUE Vous pouvez cliquer sur l'onglet Animation ➤ le groupe de
fonctions Créer ➤ Enregistrer
vue présentant la section du modèle.
afin de créer une animation de point de
Activation et utilisation de la zone de coupe
La définition d'une zone de coupe vous permet de limiter votre travail de
révision à des portions précises du modèle. Vous pouvez déplacer, faire pivoter
et mettre à l'échelle la zone de coupe à l'aide des gizmos de coupe qui sont
disponibles à partir de l'onglet Outils de coupe ➤ groupe de fonctions
Transformer. Vous pouvez également modifier la zone de coupe en entrant
simplement les valeurs qui conviennent.
Le gizmo de déplacement est utilisé par défaut lorsqu'une zone de coupe est
activée, sauf si vous avez déjà sélectionné un autre gizmo avant d'activer la
zone. Tous les gizmos partagent le/la même emplacement/rotation. Le
déplacement d'un gizmo entraîne donc celui des autres gizmos.
522 | Chapitre 8
Utilisation des points de vue et des modes de vue en coupe (.nwc, .nwd, .nwf).
Lors de la création de la zone de coupe, la taille par défaut de la zone est basée
sur les limites du point de vue actuel. La zone est crée de sorte à remplir la vue
et rester dans les limites de l'écran. Ensuite, l'activation d'une zone de coupe
rétablit la position, la rotation et l'échelle enregistrées si elles sont disponibles
pour le point de vue actuel.
REMARQUE Pour enregistrer les paramètres de la zone de coupe (position, rotation
et taille), vous devez enregistrer le point de vue actuel, la coupe et le mode zone
étant activés.
Le tableau suivant illustre le fonctionnement des gizmos de coupe avec la zone
de coupe.
Gizmo
Comportement
Déplacer
Vous pouvez utiliser les bras et les faces pour
déplacer à la fois la zone et le gizmo selon
l'axe souhaité.
Rotation
La position du gizmo correspond au centre
de la rotation. Les arcs font pivoter la zone.
Les bras déplacent uniquement le gizmo.
Echelle
Le centre de transformation ne peut être
déplacé. Le déplacement d'un point
d'échelle quelconque met la zone à l'échelle.
Pour utiliser une zone afin de couper un modèle 3D pour la première fois
1 Cliquez sur l'onglet Point de vue ➤ le groupe de fonctions
Coupe ➤ Activer la coupe
.
Autodesk Navisworks ouvre l'onglet Outils de coupe dans le ruban et
trace un plan de coupe à travers le modèle dans la vue de la scène.
2 Cliquez sur l'onglet Outils de coupe ➤ le groupe de fonctions
Mode ➤ Boîte
.
La zone est désormais visible à l'écran et le gizmo de déplacement est
activé par défaut.
3 Déplacez le gizmo pour couper votre modèle le long des axes.
Coupe | 523
4 Facultatif : cliquez sur l'onglet Outils de coupe ➤ le groupe de
fonctions Enregistrer ➤ Enregistrer le point de vue
d'enregistrer le point de vue coupé actuel.
afin
Pour déplacer la zone de coupe à l'aide du gizmo
1 Cliquez sur l'onglet Outils de coupe ➤ le groupe de fonctions
Mode ➤ Boîte
.
2 Dans le groupe de fonctions Transformer, cliquez sur Déplacer
.
3 Faites glisser les bras ou les faces du gizmo afin de déplacer la zone comme
vous le souhaitez.
Pour déplacer la zone de coupe de manière numérique
1 Cliquez sur l'onglet Outils de coupe ➤ le groupe de fonctions
Mode ➤ Boîte
.
2 Développez le groupe de fonctions Transformer et entrez les valeurs
numériques appropriées dans les zones de saisie manuelles Position
afin de déplacer la zone en conséquence.
524 | Chapitre 8
Utilisation des points de vue et des modes de vue en coupe (.nwc, .nwd, .nwf).
Pour faire pivoter la zone de coupe à l'aide du gizmo
1 Cliquez sur l'onglet Outils de coupe ➤ le groupe de fonctions
Mode ➤ Boîte
.
2 Dans le groupe de fonctions Transformer, cliquez sur Rotation
.
3 Faites glisser le gizmo pour faire pivoter la zone comme vous le souhaitez.
4 Facultatif : cliquez sur l'onglet Outils de coupe le groupe de fonctions
➤ Enregistrer ➤ Enregistrer le point de vue
le point de vue coupé actuel.
afin d'enregistrer
Pour faire pivoter la zone de coupe de manière numérique
1 Cliquez sur l'onglet Outils de coupe le groupe de fonctions
➤ Mode ➤ Boîte
.
2 Développez le groupe de fonctions Transformer et entrez les valeurs
numériques appropriées dans les zones de saisie manuelles Rotation
afin de faire pivoter la zone en conséquence.
Coupe | 525
Pour mettre à l'échelle la zone de coupe à l'aide du gizmo
1 Cliquez sur l'onglet Outils de coupe le groupe de fonctions
➤ Mode ➤ Boîte
.
2 Dans le groupe de fonctions Transformer, cliquez sur Echelle
.
3 Déplacez les points d'échelle du gizmo pour redimensionner la zone
comme vous le souhaitez.
4 Facultatif : cliquez sur l'onglet Outils de coupe le groupe de fonctions
➤ Enregistrer ➤ Enregistrer le point de vue
le point de vue coupé actuel.
afin d'enregistrer
Pour mettre à l'échelle la zone de coupe de manière numérique
1 Cliquez sur l'onglet Outils de coupe le groupe de fonctions
➤ Mode ➤ Boîte
.
2 Développez le groupe de fonctions Transformer et entrez les valeurs
numériques appropriées dans les zones de saisie manuelles Taille afin
de mettre à l'échelle la zone en conséquence.
526 | Chapitre 8
Utilisation des points de vue et des modes de vue en coupe (.nwc, .nwd, .nwf).
Enregistrer et lire les
animations
9
Autodesk Navisworks inclut deux types d'animation : les animations de points de
vue et les animations d'objets.
Animation de point de vue
Une animation de point de vue présente l'avantage de pouvoir enregistrer rapidement et
efficacement vos mouvements dans le modèle et les vues du modèle. Vous disposez de deux
solutions pour produire une animation de point de vue dans Autodesk Navisworks :
■
Enregistrement d'une navigation interactive
■
Création de transitions animées entres des vues enregistrées
Vous pouvez aussi créer des animations de diapositives (ou diaporamas) consistant
essentiellement de transitions de points de vue et de coupures (pauses) insérés entre les points
de vue.
Animation d'objet
Outre l'animation de points de vue, vous êtes en mesure d'animer et d'interagir avec la
géométrie 3D de votre modèle. Bien que seuls les utilisateurs ayant accès aux fonctionnalités
Animator et Scripter soient en mesure d'enregistrer des animations et de produire les scripts
nécessaires à l'interaction des objets animés, n'importe quel utilisateur peut lire les animations
enregistrées.
Voir Animation des objets (page 561) pour connaître la procédure détaillée permettant
d'enregistrer des animations et des scripts.
527
Création et modification des animations de
points de vue
Dans Autodesk Navisworks, vous pouvez créer une animation de point de vue
de deux façons : Vous pouvez soit enregistrer une navigation en temps réel,
soit assembler des points de vue spécifiques qu'Autodesk Navisworks interpolera
par la suite en une animation de point de vue.
Pour gérer une animation de point de vue, vous devez utiliser l'onglet
Animation et la fenêtre Points de vue enregistrés.
Rappelez-vous qu'il est possible de masquer des éléments dans les points de
vue, de remplacer des couleurs ou des transparences et de définir plusieurs
plans de coupe, sachant que tous ces éléments seront pris en compte par
l'animation de point de vue. Créer des animations puissantes devient alors
un jeu d'enfant.
Lorsqu'une animation de point de vue est enregistrée, vous pouvez la modifier
pour en définir la durée, le type de lissage et choisir éventuellement une lecture
en boucle.
Rien ne vous empêche également de copier des animations de points de vue
(maintenez la touche CTRL enfoncée tout en faisant glisser une animation
dans la fenêtre Points de vue enregistrés), de faire glisser des images de
l'animation vers un espace vide de la fenêtre Points de vue enregistrés
pour les supprimer de l'animation de point de vue concernée, de modifier
certains attributs d'image, d'insérer des coupures ou de faire glisser d'autres
points de vue ou animations de points de vue dans les points de vue ou
animations existantes afin d'étoffer vos animations.
Coupures d'animation (interruptions)
Dans une animation de point de vue, les coupures désignent simplement les
points auxquels la caméra effectue une courte pause. Elles points sont insérées
automatiquement lorsque vous cliquez sur le bouton Pause au cours de
l'enregistrement interactif d'une animation de point de vue, mais vous pouvez
aussi les intégrer vous-même dans une animation de point de vue.
Pour créer une animation de point de vue en temps réel
1 Cliquez sur l'onglet Animation ➤ le groupe de fonctions Créer ➤
Enregistrer
528 | Chapitre 9
.
Enregistrer et lire les animations
A l'extrémité droite de l'onglet Animation, vous remarquerez que le
groupe de fonctions Enregistrement s'affiche.
2 Déplacez-vous dans la vue de la scène tandis qu'Autodesk Navisworks
enregistre votre navigation. Il est même possible de déplacer des plans
de coupe dans le modèle pendant votre navigation ; cela sera également
enregistré dans l'animation de point de vue.
3 A tout moment au cours de la navigation, vous pouvez cliquer sur l'onglet
Animation ➤ le groupe de fonctions Enregistrement ➤ Pause
.
Cela a pour effet d'interrompre momentanément l'enregistrement tandis
que vous mettez en place une nouvelle position. Pour reprendre
l'enregistrement de l'animation de point de vue, cliquez à nouveau sur
Pause.
L'animation de point de vue qui en résulte contiendra une coupure (page
528) équivalente à la longueur de la pause.
4 Lorsque vous avez terminé, cliquez sur l'onglet Animation ➤ le
groupe de fonctions Enregistrement ➤ Arrêter
.
L'animation est enregistrée automatiquement dans la fenêtre Points de
vue enregistrés (cliquez sur l'onglet Vue ➤ le groupe de fonctions
Espace de travail ➤ la liste déroulante Fenêtres ➤ Points de
vue enregistrés). La nouvelle animation de point de vue est nommée
"AnimationX", où "X" désigne le dernier numéro disponible. Vous êtes
libre de modifier le nom à ce stade si vous désirez le personnaliser. La
nouvelle animation de point de vue devient aussi l'animation
actuellement active dans la liste déroulante Animations disponibles
du groupe de fonctions Lire de l'onglet Animation.
Même si la méthode qui vient d'être décrite permet de créer rapidement des
animations de points de vue à la volée, elle n'offre pas une grande maîtrise de
la caméra de point de vue dont vous avez parfois besoin. En pareil cas, vous
devez configurer, dans Autodesk Navisworks, plusieurs points de vue et les
ajouter à une animation de point de vue vide. Pendant la lecture de
l'animation, Autodesk Navisworks pratique une interpolation entre ces points
de vue.
Pour créer une animation, image après image
1 Le cas échéant, affichez la fenêtre Points de vue enregistrés (cliquez
sur l'onglet Vue ➤ le groupe de fonctions Espace de travail ➤
la liste déroulante Fenêtres ➤ Points de vue enregistrés).
Création et modification des animations de points de vue | 529
2 Cliquez avec le bouton droit de la souris dans la fenêtre Points de vue
enregistrés et choisissez Ajouter une animation.
L'animation de point de vue créée est nommée "AnimationX", où "X"
désigne le dernier numéro disponible. Vous êtes libre de modifier le nom
à ce stade si vous désirez le personnaliser. L'absence de signe plus en
regard de la nouvelle animation de point de vue signale qu'elle est vide.
3 Naviguez jusqu'à une position du modèle que vous souhaitez ajouter à
l'animation et enregistrez le nouvel emplacement en tant que point de
vue. Cliquez avec le bouton droit de la souris dans la fenêtre Points de
vue enregistrés et choisissez Enregistrer le point de vue. Répétez
cette étape, le cas échéant. Chaque point de vue formera une image de
l'animation. Plus le nombre d'images est élevé, plus l'animation de point
de vue paraîtra fluide et donnera les résultats escomptés. Voir Enregistrement des points de vue (page 500) pour plus d'informations sur la création
des points de vue.
4 Lorsque vous disposez de tous les points de vue nécessaires, faites-les
glisser dans l'animation de point de vue vierge que vous venez de créer.
Vous pouvez les faire glisser l'un après l'autre ou sélectionnez plusieurs
points de vue à la fois à l'aide de la touche CTRL ou MAJ et les déplacer
ensemble.
Si vous les déposez sur l'icône d'animation de point de vue elle-même,
les points de vue joueront le rôle d'images à la fin de l'animation. Vous
pouvez aussi déposer les points de vue à un endroit d'une animation
développée pour les placer à l'endroit de votre choix.
5 A ce stade, vous pouvez utiliser le curseur Position d'animation du
groupe de fonctions Lire de l'onglet Animation pour avancer ou reculer
l'animation de point de vue et vérifier son apparence.
6 Vous pouvez modifier tous les points de vue de l'animation de point de
vue (voir Modification des points de vue (page 503) pour plus de détails
à ce sujet) ou vous pouvez ajouter davantage de points de vue, les
supprimer, les déplacer, ajouter des coupures et modifier l'animation
elle-même (page 531) jusqu'à ce que vous soyez satisfait de l'animation
de point de vue.
7 Lorsque vous disposez de plusieurs animations de points de vue, vous
pouvez les faire glisser et les déposer sur une animation de point de vue
principale afin de composer des combinaisons d'animations plus
complexes, comme vous le feriez pour déposer des points de vue en tant
qu'images-clés sur une animation.
530 | Chapitre 9
Enregistrer et lire les animations
Pour modifier une animation de point de vue
1 Le cas échéant, affichez la fenêtre Points de vue enregistrés (cliquez
sur l'onglet Vue le groupe de fonctions ➤ Espace de travail la liste
déroulante ➤ Fenêtres ➤ Points de vue enregistrés).
2 Dans la fenêtre Points de vue enregistrés, cliquez avec le bouton
droit de la souris sur l'animation de point de vue à changer, puis
choisissez Modifier.
3 Dans la boîte de dialogue Modifier l'animation, indiquez la durée
souhaitée en secondes dans la zone de texte Durée.
4 Pour lire l'animation de point de vue en continu, cochez la case Lecture
en boucle.
5 Dans la liste déroulante Lissage, sélectionnez le type de lissage à
appliquer à l'animation de point de vue.
Aucun(e) signifie que la caméra passe d'une image à la suivante sans
aucun traitement.
L'option Synchroniser les vitesses angulaire et linéaire permet
de réduire les différences entre les vitesses individuelles des images de
l'animation, ce qui aboutit à une animation moins saccadée.
6 Cliquez sur OK.
Pour insérer des coupures (pauses) dans une animation de point de vue
1 Le cas échéant, affichez la fenêtre Points de vue enregistrés (cliquez
sur l'onglet Vue le groupe de fonctions ➤ Espace de travail la liste
déroulante ➤ Fenêtres ➤ Points de vue enregistrés).
2 Cliquez avec le bouton droit de la souris sous l'image de l'animation dans
laquelle vous voulez insérer une coupure et choisissez Ajouter une
coupure dans le menu contextuel.
Création et modification des animations de points de vue | 531
3 Tapez le nom de la coupure ou appuyez sur la touche Entrée pour
accepter le nom proposé par défaut, à savoir "CoupureX", où "X"
correspond au dernier numéro disponible.
4 Par défaut, la durée d'une coupure est d'une seconde. Pour modifier la
durée de la pause, cliquez avec le bouton droit de la souris sur la coupure
et choisissez Modifier.
5 Dans la boîte de dialogue Modifier la coupure d'animation, indiquez
la durée souhaitée pour la pause en secondes dans la zone de texte
Temporisation.
6 Cliquez sur OK.
Lecture des animations et des scripts
Vous pouvez lire une animation d'objet pré-enregistrée comme une animation
de point de vue dans la vue de la scène.
Les animations de points de vue sont exécutées en temps réel. En d'autres
termes, le moteur d'Autodesk Navisworks s'efforce de préserver la fréquence
d'images garantie, ce qui s'accompagne d'un certain nombre d'exclusions tout
comme dans une navigation en temps réel.
Contrôle
Fonction
Recale l'animation actuelle au début.
Recule l'animation d'une image ou d'une image
clé.
Exécute l'animation actuelle à l'envers.
Enregistre l'animation de point de vue.
532 | Chapitre 9
Enregistrer et lire les animations
Contrôle
Fonction
Arrête la lecture ou l'enregistrement de l'animation.
Met en pause la lecture ou l'enregistrement de
l'animation.
Lit l'animation actuellement sélectionnée.
Retourne au cadre ou à l'image clé précédente
dans l'animation.
Avance jusqu'à la fin de l'animation.
Curseur temporel de lecture.
Compteur temporel de lecture.
Pour lire une animation
1 Cliquez sur l'onglet Animation ➤ le groupe de fonctions Lire ➤
la liste déroulante Animations disponibles, puis sélectionnez
l'animation que vous souhaitez lire.
2 Dans le groupe de fonctions Lire, cliquez sur Lire
.
Utilisez les boutons de type magnétoscope du groupe de fonctions Lire
pour contrôler l'animation. Vous pouvez utiliser le curseur Position
d'animation pour vous déplacer rapidement vers le début ou la fin de
l'animation. L'extrême gauche correspond au début et l'extrême droite
à la fin de la simulation.
A droite du curseur Position d'animation, vous remarquerez la
présence de deux indicateurs de progression de l'animation : en
pourcentage et en temps (secondes). Vous pouvez taper un numéro dans
l'une de ces zones pour placer la caméra à un point donné.
3 En ce qui concerne les animations de points de vue, il se peut que vous
constatiez que l'image de l'animation dans la fenêtre Points de vue
enregistrés (cliquez sur l'onglet Vue ➤ le groupe de fonctions
Espace de travail ➤ la liste déroulante Fenêtres ➤ Points de
Lecture des animations et des scripts | 533
vue enregistrés) soit mise en surbrillance pendant la lecture de
l'animation. Vous pouvez cliquer sur une image pour placer la caméra à
ce point chronologique de l'animation et poursuivre la lecture à partir
de cette position.
Pour activer l'animation des scripts
■
Cliquez sur l'onglet Animation ➤ le groupe de fonctions Scripts ➤
Activer les scripts
.
Vous pouvez, à présent, interagir avec votre modèle. Si, par exemple, un
script a pour fonction d'ouvrir une porte sur pression d'une touche précise
du clavier, le fait d'actionner la touche en question a pour effet d'ouvrir la
porte.
Partage d'animations
Vous pouvez exporter les animations sous forme de fichiers AVI afin de les
lire dans le lecteur Windows Media.
Pour plus d'informations, reportez-vous à la section Exportation des images
et des animations (page 553).
534 | Chapitre 9
Enregistrer et lire les animations
Travail en équipe
10
Autodesk Navisworks Manage 2012 permet à plusieurs utilisateurs de participer à
une session de révision de conception au sein d'un réseau local.
L'outil de collaboration possède deux limites.
■
La collaboration entre différentes versions d'Autodesk Navisworks n'est pas prise en charge.
■
Cette fonction est disponible uniquement sous Windows XP car elle fait appel aux fonctions
de partage de Windows NetMeeting, qui n'est pas disponible dans les systèmes
d'exploitation Vista et Windows 7.
Groupe de fonctions Collaborer
Les outils de collaboration nécessaires à l'exécution des sessions de collaboration
sont situés dans l'onglet Révision ➤ le groupe de fonctions Collaborer.
Par défaut, le groupe de fonctions Collaborer est masqué. Pour l'afficher,
cliquez avec le bouton droit de la souris sur l'onglet Révision et choisissez
Afficher les groupes de fonctions ➤ Collaborer dans le menu contextuel.
Session de collaboration
Tous les participants à la réunion ont besoin d'accéder à un fichier
Autodesk Navisworks NWF ou NWD depuis un emplacement partagé. L'un des
participants, considéré comme l'organisateur de la réunion, se chargera de lancer
535
les invitations. N'importe quel participant ayant rejoint la réunion peut en
prendre les commandes et diriger la session. Toutes les opérations de navigation
effectuées par l'animateur s'affichent dans la vue de la scène sur l'ordinateur
de chacun des participants. Les points de vue ou annotations (par exemple)
ajoutés au cours de la session peuvent être mis à jour sur l'ensemble des
machines des participants en cliquant sur un simple bouton.
REMARQUE Si la session de révision collaborative, comme nous l'avons souligné
ici, n'est pas organisée dans un seul et même lieu, il faudra éventuellement prévoir
des dispositifs supplémentaires (par exemple, le tableau blanc NetMeeting ou
votre propre système téléphonique) pour que la téléconférence se déroule dans
de bonnes conditions.
Pour démarrer une session de collaboration
1 Ouvrez le fichier Autodesk Navisworks sur lequel vous souhaitez
collaborer à partir d'un répertoire partagé.
2 Cliquez sur l'onglet Révision ➤ le groupe de fonctions
Collaborer ➤ Collaborer
.
Cela a pour effet d'initialiser Windows® NetMeeting®.
536 | Chapitre 10 Travail en équipe
REMARQUE Lors de la première initialisation du programme Windows
NetMeeting, laissez-vous guider par l'assistant de configuration. Vous serez
invité à entrer votre nom et votre adresse email. Si vous utilisez NetMeeting
sur un réseau local, il est inutile de se connecter à un serveur d'annuaire, car
vous n'y aurez pas accès.
Pour émettre un appel afin de lancer les invitations
1 Après avoir initialisé Windows NetMeeting, cliquez sur le bouton
Appeler
dans la boîte de dialogue NetMeeting.
2 Dans le champ A de la boîte de dialogue Emettre un appel, entrez le
nom de l'ordinateur ou l'adresse IP de la machine appartenant à
l'utilisateur que vous souhaitez inviter à la réunion.
3 Cliquez sur le bouton Appeler pour envoyer l'invitation.
Dès que la personne invitée accepte votre proposition, son nom et le
vôtre apparaissent dans la boîte de dialogue NetMeeting.
4 Procédez de la même manière pour demander à d'autres utilisateurs de
prendre part à votre réunion.
Pour accepter une invitation
1 Lorsque vous êtes invité à une réunion, la boîte de dialogue Appels
entrants s'affiche à l'écran.
2 Cliquez sur le bouton Accepter pour rejoindre la réunion ou sur
Ignorer pour décliner l'invitation.
Session de collaboration | 537
REMARQUE Après avoir répondu favorablement à une invitation, il suffit de cliquer
sur l'onglet Révision ➤ le groupe de fonctions Collaborer ➤ Collaborer
pour démarrer votre propre session de collaboration.
Pour devenir l'animateur de la réunion
Lors d'une réunion de collaboration, tous les participants peuvent prendre le
contrôle de la session et jouer le rôle d'animateur. L'animateur a pour mission
de gérer la navigation dans le modèle partagé sur tous les ordinateurs
participant à la réunion.
1 Cliquez sur l'onglet Révision ➤ le groupe de fonctions
Collaborer ➤ Piloter .
2 Après avoir cliqué sur ce bouton, toutes les autres personnes participant
à la réunion recevront un message indiquant que vous demandez le
contrôle des opérations. Ils devront alors répondre Oui à ce message
pour vous laisser piloter Autodesk Navisworks sur leur propre machine.
Pour actualiser les ordinateurs de tous les participants
Même si l'animateur peut naviguer en temps réel dans Autodesk Navisworks
sur toutes les machines impliquées dans une réunion, il n'est pas possible, en
revanche, de mettre automatiquement à jour les données de révision (telles
que les points de vue enregistrés, les commentaires et les annotations) sur tous
les ordinateurs. Pour ce faire, il est nécessaire d'actualiser le modèle en mettant
d'abord à jour les informations sur la machine d'un utilisateur, puis en
appliquant les changements à toutes les autres machines participant à la
réunion.
■ Cliquez sur l'onglet Révision ➤ le groupe de fonctions
Collaborer ➤ Actualiser .
538 | Chapitre 10 Travail en équipe
11
Partager des données
Impression
Vous pouvez générer une sortie papier du point de vue actuel sur l'imprimante
ou le traceur de votre choix.
Aperçu avant impression
Avant d'imprimer un exemplaire du modèle ou de la feuille sur lesquels vous
travaillez, prenez le temps de les prévisualiser pour avoir une idée du résultat.
Pour prévisualiser le modèle/la feuille avant de l'imprimer
1 Cliquez sur l'onglet Sortie ➤ le groupe de fonctions Imprimer ➤
Aperçu avant impression
.
2 Servez-vous des boutons Zoom avant et Zoom arrière pour obtenir
une vue plus ou moins détaillée de l'image d'aperçu.
3 Cliquez sur Imprimer.
4 Dans la boîte de dialogue Imprimer, cliquez sur OK.
Configuration de l'impression
Cette option permet de définir le format de papier et l'orientation.
539
Pour modifier la configuration de l'impression
1 Cliquez sur l'onglet Sortie le groupe de fonctions
➤ Imprimer ➤ Paramètres d'impression
.
2 Dans la boîte de dialogue Configuration de l'impression, effectuez
les modifications nécessaires en fonction du format de papier et de
l'orientation voulus.
3 Cliquez sur le bouton Propriétés si vous souhaitez changer des
paramètres spécifiques à l'imprimante.
4 Revenez à la boîte de dialogue Imprimer et cliquez sur OK.
Impression du point de vue actuel
Lorsque vous lancez l'impression, Autodesk Navisworks imprime le point de
vue actuel ajusté au format et centré sur la page.
REMARQUE Si vous préférez exporter une image à imprimer, reportez-vous à la
section Exportation d'une image (page 553) pour savoir comment procéder.
Pour imprimer le point de vue actuel
1 Cliquez sur l'onglet Sortie ➤ le groupe de fonctions Imprimer ➤
Imprimer
.
2 Vérifiez si les paramètres d'impression sont définis correctement et cliquez
sur OK.
REMARQUE La taille maximale de l'image est de 2048x2048 pixels.
Le bouton Propriétés permet de définir les paramètres (papier et encre)
spécifiques à l'imprimante.
Barre d'outils : interface utilisateur classique : Standard ➤ Imprimer
540 | Chapitre 11 Partager des données
Importation des fichiers
L'option d'importation prend en compte les données de révision Intergraph
PDS et notamment les étiquettes PDS (.tag) et les fichiers de paramètres
d'affichage PDS (.dst).
Il est également possible d'importer diverses données exportées à partir des
précédentes sessions Autodesk Navisworks. Vous pouvez également importer
des feuilles 2D et des modèles 3D à partir de fichiers DWF, DWF(x), NWD ou
NWF dans le fichier actuellement ouvert dans Autodesk Navisworks. Voir
Ajout de feuilles/modèles au fichier ouvert (page 235)
Fichiers de critères de recherche
Vous pouvez importer des critères de recherche dans Autodesk Navisworks.
Ils apparaîtront alors dans la fenêtre Rechercher des éléments. Il suffit
ensuite d'appliquer ces critères de recherche au modèle actuel pour retrouver
les éléments correspondants. Pour savoir comment rechercher des éléments
dans le modèle en fonction de leurs propriétés, reportez-vous à la section Fenêtre Rechercher des éléments (page 391).
Pour importer des critères de recherche enregistrés
1 Cliquez sur le bouton de l'application
➤ Importer ➤ Recherche
.
2 Localisez le fichier XML de critères de recherche souhaité dans la boîte
de dialogue Importer.
Importation des fichiers | 541
3 Cliquez sur Ouvrir.
Fichiers de jeux de recherche
Il est possible d'importer des jeux de recherche prédéfinis dans
Autodesk Navisworks pour pouvoir y accéder à partir de la fenêtre Jeux (voir
Fenêtre Jeux (page 403)). Il suffira alors de sélectionner un jeu de recherche
importé en guise de critère dans la fenêtre Rechercher des éléments pour
localiser les éléments correspondants dans le modèle actuel. Pour savoir
comment rechercher des éléments dans le modèle en fonction de leurs
propriétés, reportez-vous à la section Fenêtre Rechercher des éléments (page
391).
Pour importer des jeux de recherche enregistrés
1 Cliquez sur le bouton de l'application
recherche
.
542 | Chapitre 11 Partager des données
➤ Importer ➤ Jeux de
2 Localisez le fichier XML de jeux de recherche souhaité dans la boîte de
dialogue Importer.
3 Cliquez sur Ouvrir.
Fichiers de paramètres d'affichage PDS
Les paramètres d'affichage des fichiers Intergraph PDS contiennent des critères
détaillés de recherche d'objets. L'importation de fichiers DST dans
Autodesk Navisworks génère des jeux de recherche dans la fenêtre Jeux
de sélection.
Voir aussi :
Fenêtre Jeux (page 403)
Importation des fichiers | 543
Pour importer des paramètres d'affichage PDS
1 Cliquez sur le bouton de l'application
Paramètres d'affichage PDS
➤ Importer ➤
.
2 Accédez au fichier DST souhaité à partir de la boîte de dialogue
Importer.
3 Cliquez sur Ouvrir pour importer les paramètres d'affichage PDS.
Fichiers d'étiquette PDS
Les informations d'étiquettes Intergraph PDS contiennent un ID unique, un
point de vue enregistré et les commentaires correspondants. Il est possible
également d'exporter les informations d'étiquettes créées dans
Autodesk Navisworks afin de les exploiter dans Intergraph PDS. Voir Fichiers
d'étiquette PDS (page 560).
544 | Chapitre 11 Partager des données
Pour importer un fichier d'étiquette PDS
1 Cliquez sur le bouton de l'application
PDS
➤ Importer ➤ Etiquettes
.
2 Accédez au fichier TAG souhaité à partir de la boîte de dialogue
Importer.
3 Cliquez sur Ouvrir pour importer les données PDS.
Fichiers de points de vue
Il est possible d'importer des points de vue dans Autodesk Navisworks via un
fichier XML afin d'insérer dans la scène actuelle des points de vue provenant
d'un autre fichier modèle. Si vous travaillez, par exemple, sur différentes
versions du même modèle, il suffit d'enregistrer les points de vue dans une
version du fichier, puis de les exporter et de les importer dans l'autre version.
Reportez-vous respectivement aux sections Enregistrement des points de vue
(page 500) et Exportation des fichiers de points de vue (page 557) pour plus
Importation des fichiers | 545
d'informations sur l'enregistrement des points de vue et sur leur exportation
dans un fichier XML.
Pour importer des points de vue et les données associées
1 Cliquez sur le bouton de l'application
vue
➤ Importer ➤ Points de
.
2 Localisez le fichier XML de point de vue souhaité dans la boîte de
dialogue Importer.
3 Cliquez sur Ouvrir.
Fichiers d'analyse de conflits
Les analyses de conflits peuvent être importées dans l'outil Clash Detective
et servir à configurer des analyses génériques prédéfinies. Pour plus
d'informations, reportez-vous à la section Importation d'analyses de conflits
(page 765).
546 | Chapitre 11 Partager des données
Exportation des fichiers
Format 3D DWF/DWFx
Vous pouvez exporter le modèle 3D actuel sous la forme d'un fichier DWF ou
DWFx.
Les fichiers DWF sont hautement compressés et conservent les informations
de conception détaillées et l'échelle. Les fichiers DWFx incluent des
informations supplémentaires permettant d'afficher des données de conception
dans la visionneuse XPS de Microsoft. Par conséquent, les fichiers DWFx sont
plus volumineux que les fichiers DWF correspondants.
L'exportation des fichiers 3D DWF/DWFx prend en charge :
■ Toute la géométrie
■
Tous les matériaux
■
Couleurs par sommet
■
Propriétés (le cas échéant)
REMARQUE L'exportation des fichiers 2D DWF/DWFx n'est actuellement pas prise
en charge.
Pour exporter un fichier 3D DWF/DWFx
1 Cliquez sur l'onglet Sortie ➤ le groupe de fonctions Exporter la
scène ➤ 3D DWF/DWFx
.
2 Dans la boîte de dialogue Exporter, entrez un nouveau nom de fichier
et choisissez un autre emplacement de destination si vous ne voulez pas
utilisez ceux qui sont proposés.
3 Cliquez sur Enregistrer.
Format Google Earth KML
Il est possible d'exporter des fichiers Google Earth KML à partir
d'Autodesk Navisworks. Le programme d'exportation crée un fichier KLM
Exportation des fichiers | 547
compressé avec l'extension .kmz et assure l'exportation des entités et
informations suivantes :
■ Triangles
■
Lignes
■
Matériaux (couleur et transparence unie uniquement)
■
Points de vue (des ajustements sont possibles en raison des limitations
Google Earth)
■
Hiérarchie du modèle
■
Hyperliens (pour l'instant, seules les URL fonctionnent correctement dans
Google Earth)
Pour effectuer une exportation au format Google Earth KML
1 Cliquez sur l'onglet Sortie ➤ le groupe de fonctions Exporter la
scène ➤ KML Google Earth
.
2 Dans la boîte de dialogue Options KML, cochez la case Exporter le
modèle par rapport à la hauteur de terrain pour obliger Google
Earth à mesurer toutes les hauteurs à partir du niveau du sol. Lorsque
cette case est désactivée, les hauteurs sont calculées par rapport au niveau
de la mer.
548 | Chapitre 11 Partager des données
REMARQUE En cas de positionnement d'un modèle par rapport au niveau
de la mer, la hauteur des points de référence Google Earth doit également
être exprimée par rapport au niveau de la mer. De la même manière, si le
positionnement du modèle est défini par rapport au sol, les points de
référence Google Earth doivent être établis par rapport au niveau du sol.
Google Earth insère systématiquement les nouvelles punaises
(placemark) à une altitude de zéro, quelle que soit leur nature (relative
ou absolue).
3 La liste déroulante Réduire en cas d'exportation propose différents
niveaux de réduction de la hiérarchie du modèle dans le fichier exporté.
Les choix possibles sont :
■ Aucun(e) - exporte l'intégralité de la hiérarchie
■
Tous les objets - réduit l'ensemble des entrées dans un noeud
■
Fichiers - réduit chaque fichier dans un noeud
■
Calques - réduit chaque calque dans un noeud
4 Cochez la case Activer dans la zone Limitation du nombre de
polygones pour restreindre la quantité de géométrie exportée dans le
fichier de sortie. Dans ce cas, les objets de géométrie essentiels sont
Exportation des fichiers | 549
privilégiés par rapport aux détails. Si le fichier exporté est trop
volumineux pour être affiché dans Google Earth, essayez d'activer cette
option et de réduire le nombre de polygones. Cliquez sur l'onglet Début,
développez l'onglet Projet et cliquez sur Statistiques de scène
dans Autodesk Navisworks pour connaître le nombre de triangles et/ou
de lignes utilisés dans le projet actuel. Limiter le nombre de polygones
revient à exporter uniquement une partie de ces éléments.
5 Les valeurs correspondant à la position Origine constituent le premier
couple de points de référence sur la surface Google Earth et sont donc
obligatoires. La position du point de référence Autodesk Navisworks est
calculée de façon à recouvrir parfaitement le point de référence
Google Earth.
Si vous utilisez un deuxième et un troisième points de référence, vous
avez la possibilité de définir la position et l'orientation du modèle de
façon encore plus précise.
6 Servez-vous des boutons Importer pour reconnaître les emplacements
des punaises (placemark) enregistrés dans les fichiers KML exportés à
partir de Google Earth.
Le bouton Importer l'origine diffère légèrement des deux autres
boutons ; si le fichier KML contient plusieurs punaises (placemark), ce
bouton vous donne la possibilité d'importer le deuxième et le troisième
points de référence (le cas échéant). Les deux autres boutons permettent,
quant à eux, d'importer un seul point de référence.
7 Les boutons Choisir permettent de sélectionner les emplacements des
points de référence dans la vue de la scène.
Ces points doivent être visibles dans la vue de la scène avant de
commencer l'exportation, car vous ne pourrez plus naviguer dans la
scène une fois la boîte de dialogue Options KML ouverte.
CONSEIL Cliquez sur l'onglet Vue ➤ le groupe de fonctions Vue de
la scène ➤ la liste déroulante Diviser la vue, puis choisissez
Fractionnement vertical
ou Fractionnement horizontal
pour
diviser la vue de la scène en autant de vues qu'il y a de points de référence.
8 Cliquez sur OK.
9 Dans la boîte de dialogue Exporter, entrez un nouveau nom de fichier
et choisissez un autre emplacement de destination si vous ne voulez pas
utilisez ceux qui sont proposés.
10 Cliquez sur Enregistrer.
550 | Chapitre 11 Partager des données
Format Autodesk FBX
Il est également possible d'exporter des fichiers FBX à partir
d'Autodesk Navisworks. Le programme d'exportation crée un fichier FBX avec
l'extension .fbx et assure l'exportation des entités et informations suivantes :
■ Triangles
■
Lignes
■
Matériaux (couleur, transparence unie et texture d'image enveloppée
uniquement)
■
Points de vue
■
Lumières
■
Hiérarchie du modèle
REMARQUE FBX ne prend pas en charge la géométrie de nuages de points.
Pour exporter un fichier FBX
1 Dans l'application Autodesk Navisworks, cliquez sur l'onglet Sortie le
groupe de fonctions ➤ Exporter la scène ➤ FBX
.
2 Dans la boîte de dialogue Options FBX, sélectionnez la case Activer
dans la zone Limitation de polygones pour restreindre la quantité
de géométrie exportée dans le fichier de sortie.
Dans ce cas, les objets de géométrie essentiels sont privilégiés par rapport
aux détails. Si le fichier exporté est trop volumineux, essayez d'activer
cette option et de réduire le nombre de polygones. Cliquez sur l'onglet
Début, développez le groupe de fonctions Projet et cliquez sur
Statistiques de la scène
dans Autodesk Navisworks pour connaître
le nombre de triangles et de lignes utilisés dans le projet actuel. Limiter
le nombre de polygones revient à exporter uniquement une partie de
ces éléments.
3 Sélectionnez les options voulues dans la zone Inclure.
■ Textures. Cochez cette case pour inclure des textures dans le fichier
FBX.
■
Lumières. Cochez cette case pour inclure des lumières dans le fichier
FBX.
■
Caméras. Cochez cette case pour inclure des caméras dans le fichier
FBX.
Exportation des fichiers | 551
4 Sélectionnez les options avancées voulues pour le fichier FBX.
■ Conversion des unités en. Spécifie les unités utilisées dans le
fichier FBX exporté.
■
Format de fichier FBX Ajuste le format du fichier FBX exporté
(par exemple, ASCII).
■
Version de fichier FBX. Sélectionne la version du fichier FBX
exporté, comme FBX201100.
5 Cliquez sur OK.
6 Dans la boîte de dialogue Exporter, entrez un nouveau nom de fichier
et choisissez un autre emplacement de destination si vous ne voulez pas
utilisez ceux qui sont proposés.
7 Cliquez sur Enregistrer.
552 | Chapitre 11 Partager des données
Exportation des images et des animations
Exportation d'une image
Pour exporter une image sous forme de fichier bitmap, PNG ou JPEG
1 Affichez la vue que vous souhaitez exporter dans la vue de la scène,
puis cliquez sur l'onglet Sortie ➤ le groupe de fonctions Eléments
visuels ➤ Image
.
2 Dans la boîte de dialogue Exportation d'image, sélectionnez le
format de l'image que vous souhaitez exporter.
3 Servez-vous des zones Taille et Options pour définir les dimensions
de l'image. Voir Boîte de dialogue Exportation d'image (page 844).
Pour les fichiers PNG, cliquez sur le bouton Options et servez-vous de
la boîte de dialogue Options PNG pour définir les paramètres
Entrelacement et Compression.
Exportation des fichiers | 553
Pour les fichiers JPEG, cliquez sur le bouton Options et servez-vous de
la boîte de dialogue Options JPEG pour définir les paramètres
Compression et Lissage.
4 Cliquez sur OK.
5 Dans la boîte de dialogue Enregistrer sous, entrez un nouveau nom
de fichier et choisissez un autre emplacement de destination si vous ne
voulez pas utilisez ceux qui sont proposés.
6 Cliquez sur Enregistrer.
Exportation d'une image rendue
Il est possible d'exporter les scènes rendues dans l'outil Presenter sous forme
d'images de manière à les incorporer à des présentations, des sites Web, des
impressions, etc. Pour plus d'informations, reportez-vous à la rubrique Rendu
de scène photoréaliste (page 617).
REMARQUE Cette option n'est disponible que pour les modèles 3D.
Exportation d'une animation
Pour exporter une animation au format AVI ou sous forme d'une séquence
de fichiers image
1 Cliquez sur l'onglet Sortie ➤ le groupe de fonctions Eléments
visuels ➤ Animation
.
Cela a pour effet d'ouvrir la boîte de dialogue Exportation de
l'animation.
554 | Chapitre 11 Partager des données
2 Pour exporter l'animation de point de vue actuellement sélectionnée,
choisissez Animation actuelle dans la zone Source.
Pour exporter l'animation d'objet actuellement sélectionnée, choisissez
Animator - Scène en cours dans la zone Source.
Pour exporter une séquence TimeLiner, choisissez Simulation
TimeLiner dans la zone Source.
3 Configurez les autres zones dans la boîte de dialogue Exportation de
l'animation, puis cliquez sur OK. Pour plus d'informations,
reportez-vous à la section Boîte de dialogue Exportation de l'animation
(page 819).
4 Dans la boîte de dialogue Enregistrer sous, entrez un nouveau nom
de fichier et choisissez un autre emplacement de destination si vous ne
voulez pas utilisez ceux qui sont proposés.
5 Cliquez sur Enregistrer.
Format Piranesi EPix
Cette option n'est disponible que pour les modèles 3D.
Exportation des fichiers | 555
Pour exporter un fichier EPX en vue d'effectuer un rendu dans Piranesi
d'Informatix
1 Onglet Sortie ➤ groupe de fonctions Eléments visuels ➤
Piranesi EPix
.
2 Dans la boîte de dialogue Piranesi EPix, cliquez sur le bouton
Parcourir pour choisir un autre emplacement de destination et changer
le nom du fichier si ceux proposés par défaut ne vous conviennent pas.
3 Sélectionnez les options de dimensionnement pour le fichier à exporter :
■ Type - définit la taille de l'image exportée de la façon suivante :
Explicite. Vous contrôlez entièrement la largeur et la hauteur (les
dimensions sont exprimées en pixels).
Utiliser le rapport de linéarité. Permet de spécifier la hauteur.
La largeur est calculée automatiquement en fonction du rapport de
linéarité de la vue actuelle.
Utiliser la vue.Se base sur la largeur et la hauteur de votre vue
actuelle.
■
Largeur - Permet de saisir la largeur en pixels, lorsque cela est
possible.
■
Hauteur - Permet de saisir la hauteur en pixels, lorsque cela est
possible.
4 Sélectionnez la valeur appropriée dans la zone Anti-crénelage. Cette
option ne concerne que le rendu OpenGL. L'anti-crénelage sert à lisser
les bords des images exportées. Plus cette valeur est élevée, plus vous
améliorez le lissage des images, mais plus l'exportation prend du temps.
4x convient à la plupart des situations.
5 Cliquez sur Enregistrer.
Critères de recherche actuels
Les critères de recherche spécifiés dans la fenêtre Rechercher des éléments
peuvent être exportés dans un fichier XML. Vous pouvez ensuite importer ce
fichier dans d'autres sessions Autodesk Navisworks. Si vous avez établi, par
exemple, des critères de recherche complexes contenant diverses instructions
logiques et se rapportant à l'ensemble des projets sur lesquels vous travaillez,
cette fonction permet justement de les réappliquer à tous les projets sans avoir
à les définir à nouveau.
556 | Chapitre 11 Partager des données
Pour plus d'informations, reportez-vous à la section Fenêtre Rechercher des
éléments (page 391).
Pour exporter les critères de recherche actuels
1 Cliquez sur l'onglet Sortie ➤ le groupe de fonctions Exporter des
données ➤ Recherche actuelle
.
2 Dans la boîte de dialogue Exporter, entrez un nouveau nom de fichier
et choisissez un autre emplacement de destination si vous ne voulez pas
utilisez ceux qui sont proposés.
3 Cliquez sur Enregistrer.
Fichiers de jeux de recherche
Il est possible d'exporter les jeux de recherche enregistrés à partir
d'Autodesk Navisworks au format XML. Vous pouvez ensuite importer ces
fichiers dans d'autres sessions Autodesk Navisworks pour réutiliser les jeux de
recherche. Si vous élaboré un certain nombre de recherches génériques se
rapportant à l'ensemble de vos projets, cette fonction permet justement de les
réappliquer à tous les projets sans avoir à les définir à nouveau.
Pour plus d'informations, reportez-vous à la section Création et gestion des
jeux de sélection et recherche (page 406).
Pour exporter des jeux de recherche
1 Cliquez sur l'onglet Sortie le groupe de fonctions ➤ Exporter des
données ➤ Jeux de recherche
.
2 Dans la boîte de dialogue Exporter, entrez un nouveau nom de fichier
et choisissez un autre emplacement de destination si vous ne voulez pas
utilisez ceux qui sont proposés.
3 Cliquez sur Enregistrer.
Fichiers de points de vue
Il est possible d'exporter des points de vue à partir d'Autodesk Navisworks
dans un fichier XML.
Exportation des fichiers | 557
Ces points de vue contiennent l'intégralité des données associées (positions
de la caméra, coupes, éléments masqués et remplacements de matériaux,
annotations, commentaires, étiquettes et paramètres de détection de collision).
Après avoir exporté les données de point de vue dans ce format de fichier
texte, vous êtes libre de les importer dans d'autres sessions Autodesk Navisworks
ou d'y accéder à partir d'autres applications. Vous pourrez, par exemple, vous
en inspirer pour configurer les mêmes points de vue dans votre application
de CAO.
Pour exporter des points de vue
1 Cliquez sur l'onglet Sortie ➤ le groupe de fonctions Exporter des
données ➤ Points de vue
.
2 Dans la boîte de dialogue Exporter, entrez un nouveau nom de fichier
et choisissez un autre emplacement de destination si vous ne voulez pas
utilisez ceux qui sont proposés.
3 Cliquez sur Enregistrer.
Rapport sur les points de vue
Il est possible d'exporter un fichier HTML contenant une version JPEG de tous
les points de vue enregistrés et des données associées (y compris la position
de la caméra et les commentaires).
REMARQUE Pour personnaliser l'apparence ou la présentation du fichier HTML,
vous devrez modifier le fichier viewpoints_report.xsl. Le fichier installé se trouve
dans le sous-répertoire contenant les feuilles de style du répertoire d'installation
d'Autodesk Navisworks. Vous pouvez copier le fichier actualisé dans le
sous-répertoire des feuilles de style de n'importe quel répertoire de recherche
d'Autodesk Navisworks. Pour plus d'informations, reportez-vous à la section Répertoires de recherche (page 176).
Pour exporter un rapport sur les points de vue
1 Cliquez sur l'onglet Sortie ➤ le groupe de fonctions Exporter des
données ➤ Rapport sur les points de vue
.
2 Dans la boîte de dialogue Exporter, entrez un nouveau nom de fichier
et choisissez un autre emplacement de destination si vous ne voulez pas
utilisez ceux qui sont proposés.
558 | Chapitre 11 Partager des données
3 Cliquez sur Enregistrer.
Fichier CSV de TimeLiner
Vous pouvez exporter des données CSV à partir de TimeLiner Les données
sont exportées selon l'ordre par défaut, sans tenir compte de l'ordre des
colonnes ou de la sélection dans TimeLiner.
REMARQUE Lorsque vous exportez des données CSV à partir de TimeLiner, la
hiérarchie des tâches n'est pas représentée. Toutes les tâches disponibles sont
exportées sans leur structure hiérarchique. Autrement dit, le fait de
réduire/développer les noeuds de tâches dans la grille TimeLiner n'a aucune
incidence sur les tâches exportées au format CSV.
Pour exporter des données CSV à partir de TimeLiner
1 Cliquez sur l'onglet Sortie ➤ le groupe de fonctions Exporter des
données ➤ TimeLiner CSV
.
2 Dans la boîte de dialogue Exporter, entrez un nouveau nom de fichier
et choisissez un autre emplacement de destination si vous ne voulez pas
utilisez ceux qui sont proposés.
3 Cliquez sur Enregistrer.
REMARQUE Les en-têtes des fichiers CSV exportés figurent systématiquement sur
la première rangée et correspondent aux noms de colonnes TimeLiner.
Fichiers d'analyse de conflits
Vous avez la possibilité d'exporter des analyses de conflits à partir de l'outil
Clash Detective afin d'en faire profiter les autres utilisateurs
d'Autodesk Navisworks. Pour plus d'informations, reportez-vous à la section
Exportation d'analyses de conflits (page 766).
Exportation des fichiers | 559
Fichiers d'étiquette PDS
Pour exporter des étiquettes PDS
1 Cliquez sur l'onglet Sortie ➤ le groupe de fonctions Exporter des
données ➤ Etiquettes PDS
.
2 Dans la boîte de dialogue Exporter, entrez un nouveau nom de fichier
et choisissez un autre emplacement de destination si vous ne voulez pas
utilisez ceux qui sont proposés.
3 Cliquez sur Enregistrer.
560 | Chapitre 11 Partager des données
Animation des objets
12
Autodesk Navisworks Manage 2012 offre l'avantage de pouvoir animer un modèle
et créer certaines formes d'interactivités. Vous pourriez, par exemple, créer une
animation pour étudier la façon dont une grue se déplace sur un site ou examiner
le mode d'assemblage d'une voiture sur une chaîne de montage. Il peut être intéressant
également de prévoir des scripts de façon à lier vos animations à des événements
précis ("pression d'une touche" ou "collision entre les objets", par exemple). Il suffit
généralement de quelques clics pour introduire ce type d'interaction. Vous pourriez,
par exemple, enclencher un tapis roulant en appuyant simplement sur une touche
du clavier ou déclencher l'ouverture d'une porte dès que vous approchez de cette
porte dans votre modèle.
Domaine d'application
Autodesk Navisworks Manage 2012 prend en charge l'animation et l'interaction d'objet des
manières suivantes :
■
Création d'animations par interpolation d'images intermédiaires entre les images-clés
spécifiées (comme pour l'animation des points de vue).
■
Animation des caméras, des plans en coupe et des objets.
■
Déplacement d'une multitude d'objets distincts mis en action indépendamment les uns
des autres.
■
Animations multiples d'un même objet dans une même scène (déplacement d'une grue,
puis articulation du bras, par exemple).
■
Exécution de simples scripts (pour ouvrir ou fermer une porte donnée, par exemple).
■
Liaison avec l'outil TimeLiner dans le but de déclencher des animations indépendantes
au démarrage des tâches.
■
Liaison avec l'outil TimeLiner dans le but de lancer plusieurs tâches TimeLiner jusqu'à
des points spécifiques d'une animation (si vous prévoyez, par exemple, une animation
pour déplacer la grue entre tous les points d'un site, vous pouvez définir une tâche pour
déclencher l'animation entre le point actuel et le point voulu).
561
■
Liaison avec l'outil Clash Detective dans le but d'exécuter des tests à certaines étapes
d'une animation pour identifier les conflits possibles entre plusieurs objets animés ou
entre des objets animés et des objets statiques.
Les opérations suivantes ne sont pas prises en charge par Autodesk Navisworks Manage 2012 :
■
Animation définie par tout autre élément qu'un objet (spline oru trajectoire, par exemple).
■
Animation des éclairages.
■
Déplacement d'un objet entier, puis création d'un déclencheur indépendant pour faire
bouger une partie de l'objet (vous ne pouvez pas, par exemple, déplacer une grue dans
son intégralité et prévoir un bouton pour lever le bras au niveau d'un point donné).
■
Ouverture/fermeture de plusieurs portes sans créer un script et une animation distincts
pour chaque porte. Fonctionnalité copier/coller dans les scripts.
■
Liaison avec l'outil TimeLiner afin de créer différentes tâches TimeLiner pour
déclencher des animations interdépendantes (une tâche ayant pour effet de déplacer la
grue jusqu'à un point donné, une autre ayant pour fonction de soulever le bras de la
grue).
■
Vérification des collisions en temps réel pour lire et arrêter une animation la première
fois qu'un objet mobile heurte quelque chose.
Présentation de l'outil Animator
Les fenêtres Animator et Scripter sont les deux fenêtres ancrables qui servent
à créer et modifier des animations d'objets dans
Autodesk Navisworks Manage 2012.
Fenêtre Animator
La fenêtre Animator permet de créer des objets animés dans votre modèle.
Ruban : Onglet Animation ➤ groupe de fonctions Créer ➤ Animator
Menu : interface utilisateur classique : Outils ➤ Animator
Barre d'outils : interface utilisateur classique : Espace de travail ➤
Animator
562 | Chapitre 12 Animation des objets
Barre d'outils Animator
La barre d'outils Animator se trouve en haut de la fenêtre Animator.
Servez-vous de cette barre d'outils pour créer, éditer et lire les animations.
Contrôle
Fonction
Fait passer Animator en mode de translation. Le gizmo Translation apparaît dans
la vue de la scène et permet de modifier
la position des objets de géométrie. Ce
mode reste actif tant que vous ne sélectionnez pas un autre mode de manipulation
dans la barre d'outils.
Fait passer Animator en mode de rotation.
Le gizmo Rotation apparaît dans la vue
de la scène et permet de modifier la rotation des objets de géométrie. Ce mode reste
actif tant que vous ne sélectionnez pas un
autre mode de manipulation dans la barre
d'outils.
Fait passer Animator en mode de mise à
l'échelle. Le gizmo de mise à l'échelle
apparaît dans la vue de la scène et permet
de modifier la taille des objets de géométrie.
Ce mode reste actif tant que vous ne sélectionnez pas un autre mode de manipulation
dans la barre d'outils.
Fait passer Animator en mode de couleur.
Une palette de couleurs s'affiche dans la
barre de saisie manuelle et permet de
modifier la couleur des objets de géométrie.
Fait passer Animator en mode de transparence. Un curseur de transparence s'affiche
dans la barre de saisie manuelle et permet
Présentation de l'outil Animator | 563
Contrôle
Fonction
de modifier la transparence des objets de
géométrie.
Prend un cliché de la modification apportée
au modèle sous forme d'une nouvelle image
clé dans la vue du plan de montage.
Active/désactive la fonction d'accrochage.
L'accrochage ne s'effectue que si vous déplacez les objets en faisant glisser les gizmos
dans la vue de la scène et n'a pas d'effet
sur la saisie numérique ou les commandes
exécutées au clavier.
Sélectionne la scène active.
Détermine la position actuelle du curseur
temporel dans la vue du plan de montage.
Remet l'animation au début.
Revient en arrière d'une seconde.
Lit l'animation à l'envers, du point final au
début, puis s'arrête. Cela ne modifie pas la
direction à laquelle les éléments animés font
face.
Interrompt momentanément l'animation.
Pour reprendre la lecture, cliquez sur Lire.
Arrête et rembobine l'animation jusqu'au
début.
564 | Chapitre 12 Animation des objets
Contrôle
Fonction
Lit l'animation vers l'avant, du début à la
fin.
Lit l'animation vers l'avant une seconde.
Lit l'intégralité de l'animation en lecture rapide.
Voir aussi :
Gizmos (page 177)
Arborescence d'Animator
L'arborescence d'Animator répertorie l'ensemble des scènes et des composants
de scène dans une liste hiérarchique.
Elle est très pratique pour créer et gérer les scènes de l'animation.
Liste hiérarchique
L'arborescence d'Animator permet de créer et organiser les différentes scènes
d'une animation. Elle affiche les composants de chaque scène que sont les
jeux d'animations, les caméras et les plans de coupe selon une structure
hiérarchique.
Pour manipuler un élément figurant dans l'arborescence, vous devez d'abord
le sélectionner.
La sélection d'un composant de scène dans l'arborescence entraîne la sélection
de tous les éléments inclus dans ce composant dans la vue de la scène. Ainsi,
la sélection d'un jeu d'animation dans l'arborescence sélectionne
automatiquement tous les objets de géométrie contenus dans ce jeu
d'animation.
Il est possible de copier et de déplacer rapidement les éléments de l'arborescence
en les faisant glisser. Pour ce faire, cliquez sur l'élément qui convient, maintenez
enfoncé le bouton droit de la souris et faites glisser l'élément vers
l'emplacement souhaité. Lorsque le pointeur de la souris prend la forme d'une
Présentation de l'outil Animator | 565
flèche, relâchez le bouton droit de la souris. Un menu contextuel apparaît.
Cliquez sur Copier ici ou Déplacer ici selon le cas.
Menu contextuel
Vous pouvez afficher un menu contextuel pour tout élément de l'arborescence ;
il suffit de cliquer dessus à l'aide du bouton droit de la souris. Les options
suivantes sont disponibles dans le menu contextuel si elles sont compatibles :
Option
Fonction
Ajouter une scène
Introduit une nouvelle scène dans l'arborescence.
Ajouter une caméra
Introduit une nouvelle caméra dans l'arborescence.
Ajouter un jeu d'animation
Introduit un jeu d'animation dans l'arborescence.
Mettre à jour un jeu d'animation
Actualise le jeu d'animation sélectionné.
Ajouter un plan de coupe
Introduit un nouveau plan de coupe dans
l'arborescence.
Ajouter un dossier
Introduit un dossier dans l'arborescence.
Les dossiers peuvent contenir des composants de scène et d'autres dossiers.
Ajouter un dossier de scène
Introduit un dossier de scène dans l'arborescence. Ce type de dossier peut contenir
des scènes et d'autres dossiers de scènes. Si
vous ajoutez un dossier de scène alors qu'un
dossier vide est sélectionné, Autodesk Navisworks affiche le nouveau dossier de scène
au sommet de l'arborescence. Sinon, le dossier créé figure sous la sélection actuelle.
Activé
Active ou désactive un composant de la
scène.
566 | Chapitre 12 Animation des objets
Option
Fonction
Boucle
Sélectionne le mode Boucle pour les scènes
et les animations de scène. L'animation est
lue du début à la fin, puis recommence depuis le début et ainsi de suite.
Ping-pong
Sélectionne le mode Ping-Pong pour les
scènes et les animations de scène. L'animation est lue du début à la fin, puis de la fin
au début. Cette séquence ne se produit
qu'une seule fois sauf si le mode Boucle est
également sélectionné.
Infinie
Sélectionne le mode infini. Cette option ne
concerne que les scènes ; elle déclenche la
lecture illimitée de la scène (jusqu'à ce que
vous appuyiez sur le bouton Arrêter
).
Couper
Coupe l'élément sélectionné dans l'arborescence et le place dans le Presse-papiers.
Copier
Copie l'élément sélectionné dans l'arborescence et le place dans le Presse-papiers.
Coller
Colle l'élément du Presse-papiers vers le
nouvel emplacement.
Supprimer
Retire l'élément sélectionné de l'arborescence.
Icônes
Icône
Fonction
Ouvre un menu contextuel qui permet
d'ajouter de nouveaux éléments dans l'arborescence, notamment les options Ajouter
une scène et Ajouter une caméra, etc.
Présentation de l'outil Animator | 567
Icône
Fonction
Supprime l'élément actuellement sélectionné dans l'arborescence.
REMARQUE Si vous supprimez un
élément par erreur, pensez à cliquer
sur Annuler dans la barre d'outils
d'accès rapide afin de le rétablir.
Déplace la scène actuellement sélectionnée
vers le haut de l'arborescence.
Déplace la scène actuellement sélectionnée
vers le bas de l'arborescence.
Applique un zoom avant sur la barre
d'échelle de temps La valeur réelle s'affiche
dans la zone Zoom à droite.
Applique un zoom arrière sur la barre
d'échelle de temps La valeur réelle s'affiche
dans la zone Zoom à droite.
Cases à cocher
Servez-vous des cases à cocher pour vérifier si l'élément correspondant est actif
dans la vue de la scène, si la lecture est en boucle, illimitée ou en mode
Ping-pong.
Activé Cette case à cocher est disponible uniquement pour les animations de
scène. Cochez cette case pour rendre l'animation active dans la scène. Seules
les animations actives sont exécutées.
REMARQUE Pour qu'une scène soit active, vous devez la sélectionner à l'aide du
Sélecteur de scène de la barre d'outils de l'application Animator.
Boucle Cette case à cocher est disponible pour les scènes et les animations de
scène. Elle détermine le mode de lecture. Cochez cette case pour utiliser le
mode de lecture en boucle. Dès que l'animation atteint le point d'arrivée, elle
se repositionne sur le point de départ et recommence.
568 | Chapitre 12 Animation des objets
P.P. Cette case à cocher est disponible pour les scènes et les animations de
scène. Elle détermine le mode de lecture. Cochez cette case pour utiliser le
mode ping-pong. Dès que l'animation atteint le point d'arrivée, elle s'exécute
dans le sens inverse jusqu'au point de départ. Cette séquence ne se produit
qu'une seule fois sauf si le mode de lecture en boucle est également sélectionné.
Infinie Cette case à cocher est réservée aux scènes. Cochez cette case pour
exécuter à l'infini la scène (en d'autres termes, jusqu'à ce que vous cliquiez sur
le bouton Arrêter
). Lorsque cette case est désactivée, la lecture de la scène
s'arrête dès que l'animation atteint le point d'arrivée.
REMARQUE Il est impossible possible de sélectionner le mode en boucle ou le
mode Ping-pong en même temps que le mode Infinie. Lorsque vous cochez cette
case, les cases Boucle et P.P. ne sont pas disponibles pour cette scène.
Vue du plan de montage Animator
La vue du plan de montage affiche les plans de montage avec les images-clés
des jeux d'animations, des caméras et des plans de coupe de vos scènes.
Vous pouvez ainsi visualiser et modifier les animations comme bon vous
semble.
Barre d'échelle de temps
La barre d'échelle de temps, graduée en secondes, se trouve au-dessus de la
vue du plan de montage. Tous les plans de montage commençent à 0. Cliquer
avec le bouton droit de la souris sur la barre d'échelle de temps ouvre un menu
contextuel.
Les icônes
et
figurant en bas de l'arborescence d'Animator permettent
d'effectuer un zoom avant ou arrière sur la barre d'échelle de temps.
L'échelle de temps par défaut affiche environ 10 secondes d'animation à une
résolution d'écran standard ; le fait d'effectuer un zoom avant et arrière a pour
effet de doubler et de réduire de moitié la partie visible. Ainsi, un zoom avant
affiche environ 5 secondes d'animation tandis qu'un zoom arrière permet de
voir environ 20 secondes.
CONSEIL Vous pouvez aussi effectuer un zoom avant ou arrière à l'aide de la
molette de la souris en positionnant le curseur au-dessus du plan de montage.
Une autre solution pour changer le plan de montage consiste à utiliser la zone
Zoom. Tapez "1/4", par exemple, puis appuyez sur la touche Entrée pour voir
Présentation de l'outil Animator | 569
un quart de la partie visible de l'animation. La valeur que vous indiquez est
réduite de moitié en cas de zoom avant et doublée pour un zoom arrière. Vous
pouvez revenir à l'échelle de temps par défaut en vidant la zone Zoom et en
appuyant sur la touche Entrée.
Images-clés
Les losanges noirs des plans de montage représentent les images-clés. Vous
pouvez changer l'heure à laquelle se produit une image clé en faisant glisser
le losange noir vers la gauche ou la droite dans la vue du plan de montage.
Au fur et à mesure que vous faites glisser l'image clé, le losange noir vire au
gris clair.
Le fait de cliquer (avec le bouton gauche de la souris) sur une image clé déplace
le curseur temporel à cet emplacement. Cliquer avec le bouton droit de la
souris sur une image clé ouvre un menu contextuel.
Barres d'animation
Les barres d'animation de couleur permettent de visualiser les images clés dans
un plan de montage et ne peuvent pas être modifiées. Chaque type d'animation
a sa propre couleur ; les barres d'animation des scènes sont grises. En principe,
la barre d'animation prend fin avec la dernière image clé. Si une barre
d'animation continue dans une couleur pastel après la dernière image clé, cela
indique que l'animation s'exécute indéfiniment (animation en boucle, par
exemple).
570 | Chapitre 12 Animation des objets
Curseurs
La vue du plan de montage fait appel à deux types de curseurs.
Curseur temporel La ligne verticale noire constitue le curseur temporel et
marque la position de lecture. Il est possible d'ajuster cette position de diverses
manières : à l'aide des commandes de magnétoscope de la barre d'outils
Animator, en faisant glisser le curseur temporel vers la gauche ou vers la
droite dans la vue du plan de montage ou en sélectionnant le curseur temporel
dans la vue du plan de montage, puis en utilisant les touches fléchées gauche
et droite. Lors du déplacement du curseur temporel, le modèle dans la vue
de la scène est mis à jour pour refléter les mouvements provoqués par les
images clés dans la scène actuelle comme si l'animation était en cours de
lecture.
Curseur de fin La ligne verticale de couleur rouge désigne le curseur de fin et
marque le point final de la scène actuellement active. La ligne est masquée si
vous avez coché la case Infini en regard de la scène actuelle dans
l'arborescence. Par défaut, le curseur de fin est associé à la dernière image clé
de la scène et n'est pas prévu pour être déplacé. Vous pouvez, cependant, le
déplacer manuellement dans une scène en cliquant dessus avec le bouton
droit de la souris et en choisissant l'option Déplacer manuellement le
curseur de fin dans le menu contextuel. Ensuite, positionnez manuellement
le curseur en le faisant glisser vers la gauche ou vers la droite. Ce marqueur
de fin sert de point final à l'animation dans les scènes en mode boucle ou
ping-pong.
Présentation de l'outil Animator | 571
Menu contextuel
Cliquer avec le bouton droit de la souris ouvre un menu contextuel contenant
diverses options de positionnement des curseurs.
■
Déplacer le curseur temporel à cet endroit - place le curseur temporel
à la position actuelle du pointeur de la souris.
■
Déplacer la fin de la scène à cet endroit - place le curseur de fin à la
position actuelle du pointeur de la souris.
REMARQUE Cette option est disponible à condition de sélectionner l'option
Déplacer manuellement le curseur de fin.
■
Rétablir la position du curseur de fin - place le curseur de fin à sa
position initiale.
■
Déplacer manuellement le curseur de fin - active la commande
manuelle du curseur de fin dans une scène.
Cliquer avec le bouton droit de la souris sur une image clé ouvre un menu
contextuel contenant les options suivantes :
■
Modifier - permet de modifier l'image clé sélectionnée.
■
Atteindre l'image clé - déplace le curseur temporel noir vers l'image clé
indiquée.
■
Couper, Copier, Coller - options standard pour les opérations Couper,
Copier et Coller. Ces options s'appliquent au plan de montage sélectionné.
■
Supprimer - efface l'image clé sélectionnée.
■
Interpoler - détermine si Autodesk Navisworks pratique automatiquement
une interpolation entre les images clés actuelle et finale. Il s'agit de l'option
par défaut. Lorsque cette option est désactivée, aucune transition progressive
n'existe entre les deux images clés ; l'animation adopte instantanément la
position/vue de la deuxième image clé dès qu'elle l'atteint. Par ailleurs,
aucune barre d'animation de couleur n'est incluse entre les images-clés.
REMARQUE Si vous cliquez avec le bouton droit de la souris sur une zone d'une
barre d'animation ne comportant pas d'image clé, le menu contextuel ne contient
que l'option Coller ; pour l'utiliser, les données de l'image clé doivent figurer dans
le Presse-papiers.
Voir aussi :
Utilisation des images-clés (page 602)
572 | Chapitre 12 Animation des objets
Barre de saisie manuelle
La barre de saisie manuelle facultative, en bas de la fenêtre Animator,
permet de manipuler des objets de géométrie en saisissant des valeurs
numériques sans faire appel aux gizmos de la vue de la scène.
Le contenu de la barre de saisie manuelle varie en fonction du dernier
bouton sélectionné dans la barre d'outils Animator.
Vous avez la possibilité d'activer ou de désactiver la barre de saisie manuelle
à l'aide de l'Editeur d'options (page 920).
Translation
X, Y, Z Entrez les valeurs des coordonnées X, Y et Z pour placer les objets
sélectionnés.
Rotation
X, Y, Z Entrez les degrés de rotation autour des axes X, Y et Z pour placer les
objets sélectionnés à cette position.
cX, cY, cZ Entrez les valeurs des coordonnées X, Y et Z pour placer l'origine
(ou point central) de la rotation à cette position.
oX, oY, oZ Entrez les degrés de rotation autour des axes X, Y et Z pour modifier
l'orientation de la rotation.
REMARQUE 0,0,0 représente la direction vers le haut.
Echelle
X, Y, Z Entrez le facteur d'échelle des axes X, Y et Z. 1 correspond à la taille
actuelle, 0.5 à la moitié, 2 au double, etc.
cX, cY, cZ Entrez les valeurs des coordonnées X, Y et Z pour placer l'origine
(ou point central) de la mise à l'échelle à cette position.
Couleur
Couleur Cette case à cocher détermine si le fait de cliquer sur Capturer
l'animation
enregistre le changement de couleur dans l'image clé.
En désactivant cette case, vous rétablissez la couleur d'origine.
Présentation de l'outil Animator | 573
Par défaut, Autodesk Navisworks désactive la case à cocher chaque fois que
vous créez un jeu d'animation. Si vous cochez la case pour un même jeu
d'animation, elle reste active jusqu'à ce que vous la désactiviez manuellement.
R, V, B Entrez les valeurs Rouge, Vert et Bleu de la nouvelle couleur.
Pour éviter de saisir manuellement ces valeurs, contentez-vous de cliquer
sur le bouton R, V, B et de sélectionner la couleur de votre choix.
Transparence
Transparence Cette case à cocher détermine si le fait de cliquer sur Capturer
l'animation
enregistre le changement de transparence dans l'image clé.
En désactivant cette case, vous rétablissez la transparence d'origine.
Par défaut, Autodesk Navisworks désactive la case à cocher chaque fois que
vous créez un jeu d'animation. Si vous cochez la case pour un même jeu
d'animation, elle reste active jusqu'à ce que vous la désactiviez manuellement.
% Saisissez la valeur définissant le niveau de transparence (de 0 à 100 %). Plus
la valeur est élevée, plus l'élément est transparent et inversement.
Si vous ne souhaitez pas saisir manuellement la valeur de la transparence,
utilisez le curseur pour régler le niveau de transparence à votre guise.
Voir aussi :
Gizmos (page 177)
Fenêtre Scripter
La fenêtre Scripter permet d'ajouter de l'interactivité entre les objets animés
de votre modèle.
Ruban : Onglet Animation ➤ groupe de fonctions Script ➤ Scripter
Menu : interface utilisateur classique : Outils ➤ Scripter
Barre d'outils : interface utilisateur classique : Espace de travail ➤ Scripter
574 | Chapitre 12 Animation des objets
Arborescence Scripter
L'arborescence Scripter dresse une liste hiérarchique de tous les scripts
disponibles dans le fichier Autodesk Navisworks.
Elle est très pratique pour créer et gérer les scripts d'animation.
REMARQUE Même si vous pouvez organiser les scripts en différents dossiers, cela
n'a pas d'incidence sur la manière dont les scripts sont exécutés dans
Autodesk Navisworks.
Liste hiérarchique
L'arborescence Scripter permet de créer et organiser vos scripts.
Pour manipuler un élément figurant dans l'arborescence, vous devez d'abord
le sélectionner.
Sélectionner un script dans la vue de l'arborescence affiche les actions, les
propriétés et les événements associés.
Il est possible de copier et de déplacer rapidement les éléments de l'arborescence
en les faisant glisser. Pour ce faire, cliquez sur l'élément qui convient, maintenez
enfoncé le bouton droit de la souris et faites glisser l'élément vers
l'emplacement souhaité. Lorsque le pointeur de la souris prend la forme d'une
flèche, relâchez le bouton de la souris. Un menu contextuel apparaît. Cliquez
sur Copier ici ou Déplacer ici selon le cas.
Menu contextuel
Vous pouvez afficher un menu contextuel pour tout élément de l'arborescence ;
il suffit de cliquer dessus à l'aide du bouton droit de la souris. Les options
suivantes sont disponibles dans le menu contextuel si elles sont compatibles :
Option
Fonction
Ajouter un nouveau script
Introduit un nouveau script dans l'arborescence.
Ajouter un nouveau dossier
Introduit un dossier dans l'arborescence.
Les dossiers peuvent contenir des scripts et
d'autres dossiers.
Présentation de l'outil Animator | 575
Option
Fonction
Renommer l'élément
Permet de modifier le nom de l'élément
actuellement sélectionné dans l'arborescence.
Supprimer l'élément
Supprime l'élément actuellement sélectionné dans l'arborescence.
Activer
Coche la case Actif correspondant à l'élément actuellement sélectionné dans l'arborescence. Seuls les scripts actifs seront exécutés.
Désactiver
Désactive la case à cocher Actif correspondant à l'élément actuellement sélectionné
dans l'arborescence. Seuls les scripts actifs
seront exécutés.
Icônes
Icône
Fonction
Introduit de nouveaux scripts dans l'arborescence.
Introduit de nouveaux dossiers dans l'arborescence.
Supprime l'élément actuellement sélectionné dans l'arborescence.
REMARQUE Si vous supprimez un élément
par erreur, pensez à cliquer sur Annuler
dans la barre d'outils d'accès rapide afin
de le rétablir.
576 | Chapitre 12 Animation des objets
Cases à cocher
Activé Cette case à cocher permet de désigner les scripts que vous avez
l'intention d'utiliser. Seuls les scripts actifs sont exécutés.
Si vous regroupez vos scripts dans des dossiers, il est possible d'activer ou de
désactiver rapidement les scripts à l'aide de la case à cocher Actif située en
regard du dossier de niveau supérieur.
Vue des événements
La vue Evénements affiche tous les événements associés au script actuellement
sélectionné.
Utilisez cette vue pour définir, gérer et tester les événements.
Icônes
Icône
Fonction
Ajoute des événements déclenchés au démarrage.
Ajoute des événements déclenchés par un
chronomètre.
Ajoute des événements déclenchés par une
touche.
Ajoute des événements dont le déclenchement est lié à une collision.
Ajoute des événements dont le déclenchement est lié à une zone active.
Ajoute des événements dont le déclenchement est lié à une variable.
Ajoute des événements dont le déclenchement est lié à une animation.
Présentation de l'outil Animator | 577
Icône
Fonction
Déplace l'événement actuellement sélectionné vers le haut dans la vue Evénements.
Déplace l'événement actuellement sélectionné vers le bas dans la vue Evénements.
Supprime l'événement actuellement sélectionné dans la vue Evénements.
Menu contextuel
Cliquez avec le bouton droit de la souris sur la vue Evénements pour afficher
le menu contextuel. Les options suivantes sont disponibles dans le menu
contextuel si elles sont applicables :
Option
Fonction
Ajouter l'événement
Permet de sélectionner un événement à
ajouter.
Supprimer l'événement
Supprime l'événement actuellement sélectionné.
Monter
Déplace l'événement actuellement sélectionné d'un rang vers le haut.
Descendre
Déplace l'événement actuellement sélectionné d'un rang vers le bas.
Parenthèses
Permet de sélectionner les parenthèses.
Choisissez entre (, ) et Aucun(e).
Logique
Permet de sélectionner des opérateurs logiques. Choisissez entre AND et OR.
Tester la logique
Teste la validité des conditions de l'événement.
578 | Chapitre 12 Animation des objets
Vue des actions
La vue Actions présente toutes les actions associées au script actuellement
sélectionné.
Utilisez la vue Actions pour définir, gérer et tester les actions.
Icônes
Icône
Fonction
Ajoute des actions relatives à la lecture de
l'animation.
Ajoute des actions relatives à l'arrêt de
l'animation.
Ajoute des actions concernant l'affichage
du point de vue de l'animation.
Ajoute des actions relatives à la mise en suspens de l'animation.
Ajoute des actions relatives à l'envoi de
messages.
Ajoute des actions relatives à la définition
de variables.
Ajoute des actions relatives à l'enregistrement des propriétés.
Ajoute des actions relatives au chargement
du modèle.
Déplace l'action actuellement sélectionnée
d'un rang vers le haut dans la vue Actions.
Présentation de l'outil Animator | 579
Icône
Fonction
Déplace l'action actuellement sélectionnée
d'un rang vers le bas dans la vue Actions.
Supprime l'action actuellement sélectionnée.
Menu contextuel
Cliquez avec le bouton droit de la souris sur la vue Actions pour afficher le
menu contextuel. Les options suivantes sont disponibles dans le menu
contextuel si elles sont applicables :
Option
Fonction
Ajouter l'action
Permet de sélectionner une action à ajouter.
Supprimer l'action
Supprime l'action actuellement sélectionnée.
Tester l'action
Exécute l'action actuellement sélectionnée.
Arrêter l'action
Arrête l'exécution de l'action actuellement
sélectionnée (lorsque vous testez l'action).
Monter
Déplace l'action actuellement sélectionnée
d'un rang vers le haut dans la vue Actions.
Descendre
Déplace l'action actuellement sélectionnée
d'un rang vers le bas dans la vue Actions.
Vue des propriétés
La vue Propriétés présente les propriétés relatives à l'action ou à l'événement
actuellement sélectionné.
580 | Chapitre 12 Animation des objets
La vue Propriétés permet de configurer le comportement des événements
et des actions dans vos scripts.
Propriétés des événements
Actuellement, il existe sept types d'événement dans Autodesk Navisworks.
Lorsqu'un événement est inclus, la vue Propriétés affiche les propriétés de
ce type d'événement. Les propriétés des événements peuvent être configurées
immédiatement ou ultérieurement.
Démarrage
Il est inutile de configurer les propriétés de ce type d'événement.
Chronomètre
Intervalle (secondes) Définit le nombre de secondes qui s'écoule avant le
déclenchement du chronomètre.
Régularité Spécifie la fréquence de l'événement. Les choix possibles sont :
■ Une fois après - l'événement se produit une seule fois. Cette option
permet de créer un événement qui se déclenche après un certain laps de
temps.
■
En continu - l'événement est répété à l'intervalle régulier défini. Vous
pouvez l'utiliser, par exemple, pour simuler le fonctionnement cyclique
d'une machine.
Pression d'une touche
Touche Cliquez dans cette zone et appuyez sur une touche pour l'associer à
votre événement.
Déclenchement Définit la manière dont l'événement est déclenché. Les choix
possibles sont :
■ Touche relâchée - l'événement se déclenche lorsque vous appuyez sur
la touche et la relâchez.
■
Touche actionnée - l'événement se déclenche dès que vous appuyez sur
la touche.
■
Touche appuyée - l'événement se déclenche lorsque vous maintenez la
touche enfoncée. Cette option permet d'utiliser des opérateurs booléens
avec un événement de type activation d'une touche. Ainsi, vous pouvez
Présentation de l'outil Animator | 581
associer cet événement à un événement déchenché par chronomètre, à
l'aide de l'opérateur AND.
Collision
Collision avec cette sélection Cliquez sur le bouton Définir, puis choisissez
l'option qui convient dans le menu contextuel pour définir les objets de
collision :
■ Effacer - efface les objets de collision actuellement sélectionnés.
■
Définir à partir de la sélection actuelle - fait correspondre les objets
de collision à votre sélection d'objets actuelle dans la vue de la scène.
REMARQUE Cette option est disponible à condition de définir une sélection
dans la vue de la scène.
■
Définir à partir du jeu de sélection actuel - fait correspondre les
objets de collision à votre jeu de recherche ou à votre jeu de sélection
actuel.
Afficher Cette zone en lecture seule affiche le nombre d'objets de géométrie
retenus comme objets de collision.
Inclure les effets de la gravité Cochez cette case pour inclure le phénomène
de gravité lors des collisions. Quand l'option est activée, le fait de toucher le
sol lors de la navigation, par exemple, déclenchera votre événement.
Zone active
Zone active Définit le type de zone active. Les choix possibles sont :
■ Sphère - prend en compte une simple sphère autour d'un point donné de
l'espace.
■
Sphère autour d'une sélection - prend en compte la sphère autour
d'une sélection. Cette option n'implique pas de définir un point donné
dans l'espace. Cette zone active change de position en fonction du
déplacement des objets sélectionnés dans le modèle.
Déclenchement si Définit la manière dont l'événement est déclenché. Les
choix possibles sont :
■ Entrée - un événement se déclenche lorsque vous pénétrez dans la zone
active. Cette fonction est utile pour ouvrir les portes, par exemple.
■
Sortie - un événement se déclenche lorsque vous quittez la zone active.
Cette option est utile pour fermer les portes, par exemple.
582 | Chapitre 12 Animation des objets
■
Dans la zone - un événement se déclenche lorsque vous vous trouvez à
l'intérieur de la zone active. Cette option rend possible l'utilisation
d'opérateurs booléens avec un événement de type zone active. Ainsi, vous
pouvez associer cet événement à un événement déchenché par
chronomètre, à l'aide de l'opérateur AND.
Type de zone active
Position Position du point de zone active. Si la zone active choisie est Sphère
autour d'une sélection, cette propriété n'est pas disponible.
Choisir Permet de relever la position du point de la zone active. Si la zone
active choisie est Sphère autour d'une sélection, ce bouton n'est pas
disponible. Cliquez sur le bouton Choisir, puis cliquez sur un point
appartenant à la zone active dans la vue de la scène.
Sélection Cliquez sur le bouton Définir, puis choisissez l'option qui convient
dans le menu contextuel pour définir les objets de la zone active :
REMARQUE Si la zone active choisie est Sphère, ce bouton n'est pas disponible.
■
Effacer - efface la sélection actuelle.
■
Définir à partir de la sélection actuelle - fait correspondre la zone
active aux objets actuellement sélectionnés dans la vue de la scène.
REMARQUE Cette option est disponible à condition de définir une sélection
dans la vue de la scène.
■
Définir à partir du jeu de sélection actuel - fait correspondre la zone
active à votre jeu de recherche ou à votre jeu de sélection actuel.
Afficher Cette zone en lecture seule affiche le nombre d'objets de géométrie
associés à la zone active. Si la zone active choisie est Sphère, cette propriété
n'est pas disponible.
Rayon (m) Rayon de la zone active.
Variable
Variable Nom alphanumérique de la variable à évaluer.
Valeur Opérande à utiliser. Saisissez une valeur à tester par rapport à la variable.
Vous pouvez aussi indiquer le nom d'une autre variable. Sa valeur sera testée
par rapport à la valeur de votre variable.
Présentation de l'outil Animator | 583
Les règles suivantes s'appliquent :
■
Si vous tapez un nombre (0, 400, 5.3, par exemple), la valeur est considérée
comme une valeur numérique. S'il s'agit d'un nombre décimal, son format
à virgule flottante se conforme au nombre de décimales défini par
l'utilisateur.
■
Si vous spécifiez une chaîne alphanumérique entre des guillemets simples
ou doubles ("test" ou "bonjour", par exemple), la valeur est traitée comme
une chaîne.
■
Si vous spécifiez une chaîne alphanumérique en omettant les guillemets
simples ou doubles (compteur1 ou test, par exemple), la valeur est traitée
comme une autre variable. Si cette variable n'a jamais été utilisée jusque-là,
elle se voit attribuer la valeur numérique 0.
■
Si vous entrez le terme true ou false sans guillemets, la valeur est considérée
comme une valeur booléenne (true = 1, false = 0).
Evaluation Opérateurs permettant la comparaison de variables. Vous pouvez
utiliser l'un des opérateurs suivants avec les nombres et les valeurs booléennes.
Toutefois, pour comparer des chaînes, vous avez le droit d'utiliser uniquement
les opérateurs "Egal à" et "Différent de".
■ Egal à
■
Différent de
■
Supérieur à
■
Inférieur à
■
Supérieur ou égal à
■
Inférieur ou égal à
Animation
Animation Sélectionne l'animation déclenchant l'événement. Si le fichier
Autodesk Navisworks ne comporte aucune animation d'objet, cette propriété
n'est pas disponible.
Déclenchement Définit la manière dont l'événement est déclenché. Les choix
possibles sont :
■ Démarrage - l'événement se produit lorsque l'animation commence.
■
Fin - l'événement se produit lorsque l'animation se termine. Ces options
présentent l'avantage de pouvoir enchaîner plusieurs animations.
584 | Chapitre 12 Animation des objets
Voir aussi :
Types d'événement (page 608)
Propriétés des actions
Actuellement, il existe huit types d'actions dans Autodesk Navisworks.
Lorsqu'une action est incluse, la vue Propriétés affiche les propriétés de ce
type d'action. Les propriétés des actions peuvent être configurées
immédiatement ou ultérieurement.
Lire l'animation
Animation Sélectionne l'animation à lire. Si le fichier Autodesk Navisworks
ne comporte aucune animation d'objet, cette propriété n'est pas disponible.
Pause à la fin Cochez cette case pour arrêter la lecture lorsqu'elle atteint la
fin de l'animation. Si cette case est désactivée, l'animation reprend au point
de départ.
Démarrer à Définit le point de départ de la lecture de l'animation. Les choix
possibles sont :
■ Début - la lecture de l'animation commence au début et s'effectue en
avant.
■
Fin - la lecture de l'animation commence à la fin et s'effectue en arrière.
■
Position actuelle - la lecture de l'animation commence à la position
actuelle si elle n'est pas déjà en cours. Sinon, la lecture de l'animation
commence au début et s'effectue en avant.
■
Point temporel spécifique - la lecture de l'animation commence au
segment défini dans la propriété Point de départ spécifique
(secondes).
Fin à Définit le point final de la lecture de l'animation. Les choix possibles
sont :
■ Début - la lecture de l'animation prend fin au début de l'animation.
■
Fin - la lecture de l'animation se termine à la fin de l'animation.
■
Point temporel spécifique - la lecture de l'animation se termine au
segment défini dans la propriété Point de fin spécifique (secondes).
Point de départ spécifique (secondes) Position initiale d'un segment de
lecture.
Présentation de l'outil Animator | 585
Point de fin spécifique (secondes) Position finale d'un segment de lecture.
Arrêter l'animation
Animation Sélectionne l'animation à arrêter. Si le fichier Autodesk Navisworks
ne comporte aucune animation d'objet, cette propriété n'est pas disponible.
Reprendre à Définit la position de lecture de l'animation arrêtée. Les choix
possibles sont :
■ Position par défaut - l'animation repart au point de départ.
■
Position actuelle - l'animation repart à la position à laquelle elle a pris
fin.
Afficher le point de vue
Point de vue Sélectionne le point de vue ou une animation du point de vue
à afficher. Si le fichier Autodesk Navisworks ne comporte aucun point de vue,
cette propriété n'est pas disponible.
Pause
Temporisation (s) Définit le laps de temps qui va s'écouler avant l'exécution
de la prochaine action du script.
Envoyer un message
Message Définit le message à consigner dans un fichier texte défini dans
l'Editeur d'options.
Il est possible de publier les variables Scripter dans votre message. Pour cela,
adoptez le style %variable_name%.
Définir une variable
Nom de la variable Nom alphanumérique de la variable.
Valeur Opérande à appliquer. Les règles suivantes s'appliquent :
■ Si vous tapez un nombre (0, 400, 5.3, par exemple), la valeur est considérée
comme une valeur numérique. S'il s'agit d'un nombre décimal, son format
à virgule flottante se conforme au nombre de décimales défini par
l'utilisateur.
■
Si vous spécifiez une chaîne alphanumérique entre des guillemets simples
ou doubles ("test" ou "bonjour", par exemple), la valeur est traitée comme
une chaîne.
586 | Chapitre 12 Animation des objets
■
Si vous entrez le terme true ou false sans guillemets, la valeur est considérée
comme une valeur booléenne (true = 1, false = 0).
Modifier Opérateurs d'affectation de votre variable. Vous pouvez utiliser l'un
des opérateurs suivants avec les nombres et les valeurs booléennes. Toutefois,
seul l'opérateur Egal à est compatible avec les chaînes.
■ Egal à
■
Incrémenter de
■
Décrémenter de
Conserver la propriété
Sélection pour l'extraction des propriétés Cliquez sur le bouton Définir,
puis choisissez l'option qui convient dans le menu contextuel pour définir les
objets dont vous importez les propriétés :
■ Effacer - efface la sélection actuelle.
■
Définir à partir de la sélection actuelle - fait correspondre la zone
active aux objets actuellement sélectionnés dans la vue de la scène.
REMARQUE Cette option est disponible à condition de définir une sélection
dans la vue de la scène.
■
Définir à partir du jeu de sélection actuel - fait correspondre les
objets à votre jeu de recherche ou à votre jeu de sélection actuel.
IMPORTANT Si votre sélection contient une hiérarchie d'objets, c'est la propriété
de l'objet du niveau supérieur qui est automatiquement prise en compte. Ainsi, si
vous avez sélectionné un groupe appelé "Roue" qui inclut les deux sous-groupes
"Jante" et "Pneu", le programme ne conserve que les propriétés relatives au groupe
"Roue".
Variable à définir Nom de la variable qui consigne la propriété.
Propriété à conserver
Catégorie Catégorie de la propriété. Les valeurs figurant dans cette liste
déroulante varient en fonction des objets sélectionnés.
Propriété Type de la propriété. Les valeurs qui figurent dans la liste déroulante
dépendent de la catégorie de propriétés choisie.
Présentation de l'outil Animator | 587
Charger le modèle
Fichier à charger Désigne le chemin d'accès au fichier Autodesk Navisworks
qui sera chargé afin de remplacer le fichier actuel.
Cette fonction présente un intérêt en cas de sélection de scènes animées
appartenant à une série de fichiers de modèles différents.
Voir aussi :
Types d'action (page 610)
Création d'animations d'objets
Une animation est une séquence préparée des modifications que vous souhaitez
apporter au modèle. Voici les changements qu'il est possible d'effectuer dans
Autodesk Navisworks Manage 2012 :
■ Manipulation des objets de géométrie en modifiant leur position, leur
rotation, leur taille, leur couleur et leur apparence (couleur et transparence).
Ce type de modification fait référence au jeu d'animation.
■
Manipulation des points de vue en tirant parti des différents outils de
navigation disponibles (Orbite ou Mouvement, par exemple) ou des
animations de points de vue existantes. Ce type de modification fait
référence à la caméra.
■
Manipulation des vues en coupe de votre modèle par le biais du
déplacement des plans de coupe ou d'une zone de coupe. Ce type de
modification fait référence au jeu de plans de coupe.
La fenêtre Animator est une fenêtre ancrable prévue spécialement pour
ajouter des animations dans votre modèle.
Ruban : Onglet Animation ➤ groupe de fonctions Créer ➤ Animator
Menu : interface utilisateur classique : Outils ➤ Animator
Barre d'outils : interface utilisateur classique : Espace de travail ➤
Animator
588 | Chapitre 12 Animation des objets
La fenêtre Animator se compose de la barre d'outils (page 563), de la vue de
l'arborescence (page 565), de la vue du plan de montage (page 569) et de la barre
de saisie manuelle (page 573).
Utilisation des scènes de l'animation
Les scènes jouent le rôles de conteneurs pour vos animations d'objets.
Vous pouvez y inclure les composants suivants :
■ Un ou plusieurs jeux d'animations
■
Une animation de caméra unique
■
Une animation de jeu de plans de coupe unique
Il est possible de regrouper les scènes et leurs composants dans des dossiers.
Cela n'a aucune incidence sur la lecture proprement dite, à part qu'il est très
facile d'inclure ou d'exclure le contenu d'un dossier pour gagner du temps.
Il existe deux types de dossier :
■ Dossiers des scènes - ce type de dossier peut contenir des scènes et
d'autres dossiers de scènes.
■
Dossiers - ce type de dossier est réservé aux composants des scènes et à
d'autres dossiers.
Pour ajouter une scène d'une animation
1 Si la fenêtre Animator n'est pas ouverte, cliquez sur l'onglet
Animation ➤ le groupe de fonctions Créer ➤ Animator
.
Création d'animations d'objets | 589
2 Cliquez avec le bouton droit de la souris dans la vue de l'arborescence
Animator, puis choisissez Ajouter une scène dans le menu contextuel.
3 Cliquez sur le nom de scène par défaut et donnez un nouveau nom à la
scène.
CONSEIL Pensez à choisir des noms qui permettent d'identifier facilement
les différentes scènes.
Périphérique de pointage : Cliquez sur
scène dans le menu contextuel.
, puis choisissez Ajouter une
Pour supprimer une scène d'une animation
1 Si la fenêtre Animator n'est pas ouverte, cliquez sur l'onglet
Animation ➤ le groupe de fonctions Créer ➤ Animator
.
2 Sélectionnez la scène que vous avez l'intention de supprimer et cliquez
sur
.
REMARQUE La suppression d'une scène a pour effet d'effacer tous ses
composants. Si vous supprimez un élément par erreur, pensez à cliquer sur
Annuler dans la barre d'outils d'accès rapide afin de le rétablir.
Pour classer les scènes dans des dossiers de scènes
1 Si la fenêtre Animator n'est pas ouverte, cliquez sur l'onglet
Animation ➤ le groupe de fonctions Créer ➤ Animator
.
2 Cliquez avec le bouton droit de la souris dans la vue de l'arborescence
Animator, puis choisissez Ajouter un dossier de scène dans le menu
contextuel.
3 Cliquez sur le nom de dossier de scène par défaut et entrez un nouveau
nom.
CONSEIL Pensez à choisir des noms qui permettent d'identifier facilement
les différentes scènes.
4 Sélectionnez la scène que vous avez l'intention de placer dans le nouveau
dossier. En maintenant le bouton gauche de la souris enfoncé, faites
glisser le pointeur de la souris vers le nom du dossier. Lorsque le curseur
prend la forme d'une flèche, relâchez le bouton de la souris pour déposer
la scène dans le dossier.
590 | Chapitre 12 Animation des objets
Pour classer les composants des scènes dans des dossiers
1 Si la fenêtre Animator n'est pas ouverte, cliquez sur l'onglet
Animation ➤ le groupe de fonctions Créer ➤ Animator
.
2 Pour ajouter un sous-dossier à une scène, cliquez sur la scène en question
avec le bouton droit de la souris, puis choisissez Ajouter un dossier
dans le menu contextuel.
Pour ajouter un sous-dossier à un composant de scène, cliquez sur le
composant en question avec le bouton droit de la souris, puis choisissez
Ajouter un dossier dans le menu contextuel.
Création d'animations d'objets | 591
3 Pour déplacer un sous-dossier, cliquez dessus avec le bouton droit de la
souris, puis choisissez Couper dans le menu contextuel. Cliquez avec
le bouton droit de la souris à l'endroit voulu, puis choisissez Coller dans
le menu contextuel.
4 Pour renommer un dossier, cliquez dessus et entrez un nouveau nom.
CONSEIL Pensez à choisir des noms qui permettent d'identifier facilement
les composants des scènes.
Utilisation des jeux d'animations
Un jeu d'animation contient la liste des objets de géométrie à animer ainsi
que la liste des images clés servant à décrire le mode d'animation prévu.
Votre scène peut comporter autant de jeux d'animations que vous le souhaitez.
Rien ne vous empêche, en outre, d'utiliser les mêmes objets de géométrie dans
différents jeux d'animations au sein de la même scène. L'ordre des jeux
d'animations dans une scène revêt une importance particulière. Il vous donne
le moyen notamment de contrôler la position finale d'un objet lorsque le
même objet est utilisé dans plusieurs jeux d'animations.
Ajout de jeux d'animations
Un jeu d'animation peut être basé sur la sélection en cours dans la vue de la
scène ou sur le jeu de sélection ou de recherche actuel.
Lorsque vous ajoutez un jeu d'animation basé sur un jeu de sélection, il est
automatiquement mis à jour en cas de modification du contenu du jeu de
sélection source.
Lorsque vous ajoutez un jeu d'animation basé sur un jeu de recherche, il est
mis à jour après chaque changement du modèle afin de refléter le contenu du
jeu de recherche.
REMARQUE Les modifications apportées aux jeux de recherche/sélection au cours
de la lecture de l'animation sont ignorées.
Si les changements ont pour effet de faire disparaître certains objets d'une
animation, les objets manquants sont automatiquement retirés du jeu
d'animation dès que le fichier NWD ou NWF correspondant est réenregistré.
592 | Chapitre 12 Animation des objets
Enfin, si les jeux de sélection ou de recherche sont supprimés au lieu d'être
perdus, le jeu d'animation correspondant devient une sélection statique d'objets
basée sur le dernier contenu du jeu.
Pour ajouter un jeu d'animation basé sur la sélection en cours
1 Si la fenêtre Animator n'est pas ouverte, cliquez sur l'onglet
Animation ➤ le groupe de fonctions Créer ➤ Animator
.
2 Sélectionnez les objets de géométrie voulus dans la vue de la scène ou
dans l'arborescence de sélection.
3 Cliquez avec le bouton droit de la souris sur le nom de la scène et
choisissez Ajouter un jeu d'animation ➤ Depuis la sélection
actuelle dans le menu contextuel.
4 Le cas échéant, donnez un nom à votre jeu de recherche, puis appuyez
sur la touche Entrée.
Pour ajouter un jeu d'animation basé sur le jeu de sélection ou de recherche
actuel
1 Si la fenêtre Animator n'est pas ouverte, cliquez sur l'onglet
Animation ➤ le groupe de fonctions Créer ➤ Animator
.
2 Sélectionnez le jeu de sélection ou de recherche souhaité dans la fenêtre
Jeux.
3 Cliquez avec le bouton droit de la souris sur le nom de la scène et
choisissez Ajouter un jeu d'animation ➤ Depuis le jeu de
sélection/recherche actuel dans le menu contextuel.
4 Le cas échéant, donnez un nom à votre jeu de recherche, puis appuyez
sur la touche Entrée.
Mise à jour de jeux d'animations
Il est possible de mettre à jour un jeu d'animation de façon manuelle.
Il suffit pour cela de redéfinir la sélection en cours dans la vue de la scène
ou le jeu de sélection ou de recherche actuel, puis de changer le contenu de
votre jeu d'animation pour refléter les modifications effectuées.
REMARQUE Cette opération n'a aucune incidence sur les images clés.
Création d'animations d'objets | 593
Pour mettre à jour un jeu d'animation basé sur la sélection en cours
1 Si la fenêtre Animator n'est pas ouverte, cliquez sur l'onglet
Animation ➤ le groupe de fonctions Créer ➤ Animator
.
2 Sélectionnez les objets de géométrie voulus dans la vue de la scène ou
dans l'arborescence de sélection.
3 Cliquez avec le bouton droit de la souris sur le nom de la scène et
choisissez Mettre à jour un jeu d'animation ➤ Depuis la
sélection actuelle dans le menu contextuel.
Pour mettre à jour un jeu d'animation basé sur le jeu de sélection ou de
recherche actuel
1 Si la fenêtre Animator n'est pas ouverte, cliquez sur l'onglet
Animation ➤ le groupe de fonctions Créer ➤ Animator
.
2 Sélectionnez le jeu de sélection ou de recherche souhaité dans la fenêtre
Jeux.
3 Cliquez avec le bouton droit de la souris sur le nom de la scène et
choisissez Mettre à jour le jeu d'animation ➤ Depuis le jeu de
sélection/recherche actuel dans le menu contextuel.
Manipulation des objets de géométrie
Il est possible de modifier la position, la rotation, la taille, la couleur et la
transparence des objets de géométrie dans les jeux d'animations et d'enregistrer
(capturer) ces changements dans des images clés.
Toutes les opérations de manipulation sont effectuées à partir de la vue de
la scène.
Lorsque vous manipulez des objets de géométrie en changeant leur position,
leur rotation ou leur taille, pensez à utiliser la fonction d'accrochage pour
opérer avec une grande précision dans la vue de la scène.
Les jeux d'animations que vous sélectionnez dans la vue de l'arborescence
Animator sont mis en surbrillance dans la vue de la scène. Pour voir plus
distinctement un objet pendant son animation, servez-vous de l'Editeur
d'options pour changer le mode de mise en surbrillance de la sélection en
cours.
594 | Chapitre 12 Animation des objets
Voir aussi :
Barre de saisie manuelle (page 573)
Gizmos (page 177)
Pour capturer les mouvements de translation des objets
1 Si la fenêtre Animator n'est pas ouverte, cliquez sur l'onglet
Animation ➤ le groupe de fonctions Créer ➤ Animator
.
2 Sélectionnez le jeu d'animation souhaité dans la vue de l'arborescence
Animator.
Les objets de géométrie correspondants sont automatiquement mis en
surbrillance dans la vue de la scène.
CONSEIL Pour mieux distinguer les objets, n'hésitez pas à changer leur
mode de mise en surbrillance.
3 Cliquez sur le bouton Capturer l'animation
dans la barre d'outils
Animator pour créer une image clé reproduisant l'état de l'objet initial.
4 Dans la vue du plan de montage, déplacez le curseur noir du marqueur
de temps vers la droite pour définir la durée qui convient.
5 Cliquez sur le bouton Translation du jeu d'animation
barre d'outils Animator.
dans la
6 Servez-vous du gizmo de translation pour ajuster la position des objets
sélectionnés.
7 Pour enregistrer les modifications apportées à l'objet dans une image clé,
cliquez sur le bouton Capturer l'animation
Animator.
dans la barre d'outils
Pour capturer les mouvements de rotation des objets
1 Si la fenêtre Animator n'est pas ouverte, cliquez sur l'onglet
Animation ➤ le groupe de fonctions Créer ➤ Animator
.
2 Sélectionnez le jeu d'animation souhaité dans la vue de l'arborescence
Animator.
Les objets de géométrie correspondants sont automatiquement mis en
surbrillance dans la vue de la scène.
CONSEIL Pour mieux distinguer les objets, n'hésitez pas à changer leur
mode de mise en surbrillance.
Création d'animations d'objets | 595
3 Cliquez sur le bouton Capturer l'animation
dans la barre d'outils
Animator pour créer une image clé reproduisant l'état de l'objet initial.
4 Dans la vue du plan de montage, déplacez le curseur noir du marqueur
de temps vers la droite pour définir la durée qui convient.
5 Cliquez sur le bouton Rotation du jeu d'animation
d'outils Animator.
dans la barre
6 Servez-vous du gizmo de rotation pour faire pivoter les objets
sélectionnés.
7 Pour enregistrer les modifications apportées à l'objet dans une image clé,
cliquez sur le bouton Capturer l'animation
Animator.
dans la barre d'outils
Pour capturer les changements de mise à l'échelle
1 Si la fenêtre Animator n'est pas ouverte, cliquez sur l'onglet
Animation ➤ le groupe de fonctions Créer ➤ Animator
.
2 Sélectionnez le jeu d'animation souhaité dans la vue de l'arborescence
Animator.
Les objets de géométrie correspondants sont automatiquement mis en
surbrillance dans la vue de la scène.
CONSEIL Pour mieux distinguer les objets, n'hésitez pas à changer leur
mode de mise en surbrillance.
3 Cliquez sur le bouton Capturer l'animation
dans la barre d'outils
Animator pour créer une image clé reproduisant l'état de l'objet initial.
4 Dans la vue du plan de montage, déplacez le curseur noir du marqueur
de temps vers la droite pour définir la durée qui convient.
5 Cliquez sur Mise à l'échelle du jeu d'animation
d'outils Animator.
dans la barre
6 Servez-vous du gizmo Echelle pour redimensionner les objets
sélectionnés.
7 Pour enregistrer les modifications apportées à l'objet dans une image clé,
cliquez sur le bouton Capturer l'animation
Animator.
596 | Chapitre 12 Animation des objets
dans la barre d'outils
Pour capturer les changements de couleur
1 Si la fenêtre Animator n'est pas ouverte, cliquez sur l'onglet
Animation ➤ le groupe de fonctions Créer ➤ Animator
.
2 Sélectionnez le jeu d'animation souhaité dans la vue de l'arborescence
Animator.
Les objets de géométrie correspondants sont automatiquement mis en
surbrillance dans la vue de la scène.
CONSEIL Pour mieux distinguer les objets, n'hésitez pas à changer leur
mode de mise en surbrillance.
3 Cliquez sur le bouton Capturer l'animation
dans la barre d'outils
Animator pour créer une image clé reproduisant l'état de l'objet initial.
4 Dans la vue du plan de montage, déplacez le curseur noir du marqueur
de temps vers la droite pour définir la durée qui convient.
5 Cliquez sur Modifier la couleur du jeu d'animation
barre d'outils Animator.
dans la
6 Cliquez sur le bouton Couleur dans la barre de saisie manuelle et
choisissez la couleur souhaitée.
7 Pour enregistrer les modifications apportées à l'objet dans une image clé,
cliquez sur le bouton Capturer l'animation
Animator.
dans la barre d'outils
Pour capturer les changements de transparence
1 Si la fenêtre Animator n'est pas ouverte, cliquez sur l'onglet
Animation ➤ le groupe de fonctions Créer ➤ Animator
.
2 Sélectionnez le jeu d'animation souhaité dans la vue de l'arborescence
Animator.
Les objets de géométrie correspondants sont automatiquement mis en
surbrillance dans la vue de la scène.
CONSEIL Pour mieux distinguer les objets, n'hésitez pas à changer leur
mode de mise en surbrillance.
3 Cliquez sur le bouton Capturer l'animation
dans la barre d'outils
Animator pour créer une image clé reproduisant l'état de l'objet initial.
Création d'animations d'objets | 597
4 Dans la vue du plan de montage, déplacez le curseur noir du marqueur
de temps vers la droite pour définir la durée qui convient.
5 Cliquez sur Modifier la transparence du jeu d'animation
la barre d'outils Animator.
dans
6 Réglez le degré de transparence ou d'opacité des objets sélectionnés à
l'aide du curseur Transparence dans la barre de saisie manuelle.
7 Pour enregistrer les modifications apportées à l'objet dans une image clé,
cliquez sur le bouton Capturer l'animation
Animator.
dans la barre d'outils
Utilisation des caméras
Une caméra contient une liste de points de vue ainsi qu'une liste facultative
d'images-clés pour décrire la façon dont les points de vue se déplacent.
Si aucune image clé n'est définie pour la caméra, la scène utilise les vues
actuelles dans la vue de la scène. Si une seule image clé est définie, la caméra
se positionne sur ce point de vue et reste statique pendant toute la durée de
la scène. Enfin, si plusieurs images-clés sont définies, la caméra est animée en
conséquence.
Vous pouvez ajouter une caméra vide, puis manipuler les points de vue selon
le mouvement que vous souhaitez imprimer à la caméra ou copier une
animation de points de vue existante directement dans votre caméra.
REMARQUE Vous ne pouvez prévoir qu'une seule caméra par scène.
Pour ajouter une caméra vide
1 Si la fenêtre Animator n'est pas ouverte, cliquez sur l'onglet
Animation ➤ le groupe de fonctions Créer ➤ Animator
.
2 Cliquez avec le bouton droit de la souris sur le nom de la scène qui vous
intéresse et choisissez Ajouter une caméra ➤ Caméra vide dans le
menu contextuel.
Vous êtes maintenant prêt à capturer les points de vue de la caméra.
598 | Chapitre 12 Animation des objets
Pour ajouter une caméra comportant une animation de points de vue
1 Si la fenêtre Animator n'est pas ouverte, cliquez sur l'onglet
Animation ➤ le groupe de fonctions Créer ➤ Animator
.
2 Sélectionnez l'animation de point de vue désirée dans la barre de
commande Points de vue.
3 Cliquez avec le bouton droit de la souris sur le nom de la scène qui vous
intéresse et choisissez Ajouter une caméra ➤ Depuis l'animation
de point de vue actuelle dans le menu contextuel.
Autodesk Navisworks insère automatiquement toutes les images clés
nécessaires dans la vue du montage chronologique.
Pour capturer les points de vue d'une caméra
1 Si la fenêtre Animator n'est pas ouverte, cliquez sur l'onglet
Animation ➤ le groupe de fonctions Créer ➤ Animator
.
2 Sélectionnez la caméra voulue dans la vue de l'arborescence Animator.
3 Cliquez sur Capturer l'animation dans la barre d'outils Animator
pour créer une image clé correspondant au point de vue actuel.
4 Dans la vue du plan de montage, déplacez le curseur noir du marqueur
de temps vers la droite pour définir la durée qui convient.
5 Servez-vous des boutons affichés dans la barre de navigation pour
modifier votre point de vue actuel.
L'autre solution consiste à sélectionner l'un des points de vue enregistrés
dans la barre de commande Points de vue.
6 Pour enregistrer les modifications apportées à l'objet dans une image clé,
cliquez sur le bouton Capturer l'animation
Animator.
dans la barre d'outils
Utilisation des jeux de plans de coupe
Un jeu de plans de coupe contient une liste de vues en coupe de votre modèle
ainsi qu'une liste d'images clés pour décrire la façon dont ces vues se déplacent.
REMARQUE Vous ne pouvez prévoir qu'un seul jeu de plans de coupe par scène.
Création d'animations d'objets | 599
Voir aussi :
Gizmos (page 177)
Coupe (page 509)
Pour ajouter un jeu de plans de coupe
1 Si la fenêtre Animator n'est pas ouverte, cliquez sur l'onglet
Animation ➤ le groupe de fonctions Créer ➤ Animator
.
2 Cliquez avec le bouton droit sur le nom de la scène qui vous intéresse
et choisissez Ajouter un plan de coupe dans le menu contextuel.
Vous êtes maintenant prêt à capturer les vues en coupe.
Pour capturer les vues en coupe en déplaçant un plan de coupe
1 Si la fenêtre Animator n'est pas ouverte, cliquez sur l'onglet
Animation ➤ le groupe de fonctions Créer ➤ Animator
.
2 Sélectionnez le jeu de plans de coupe souhaité dans la vue de
l'arborescence Animator.
3 Cliquez sur l'onglet Point de vue ➤ le groupe de fonctions
Coupe ➤ Activer la coupe
.
Autodesk Navisworks ouvre l'onglet Outils de coupe dans le ruban et
trace un plan de coupe à travers le modèle dans la vue de la scène.
4 Cliquez sur l'onglet Outils de coupe ➤ le groupe de fonctions
Paramètres de plans ➤ la liste déroulante Plan de coupe actuel
et sélectionnez le plan que vous souhaitez manipuler.
5 Cliquez sur l'onglet Outils de coupe ➤ le groupe de fonctions
Transformation, puis sur le gizmo de coupe que vous souhaitez utiliser
(déplacement
déplacement.
ou rotation
). Par défaut, utilisez le gizmo de
Faites glisser le gizmo pour modifier la position initiale du plan dans la
vue de la scène.
6 Cliquez sur Capturer l'animation dans la barre d'outils Animator
pour créer une image clé reproduisant la position d'origine du plan de
coupe.
7 Dans la vue du plan de montage, déplacez le curseur noir du marqueur
de temps vers la droite pour définir la durée qui convient.
600 | Chapitre 12 Animation des objets
8 Utilisez à nouveau le gizmo pour définir la profondeur de la coupe.
9 Pour enregistrer les modifications apportées au plan actuel dans une
image clé, cliquez sur Capturer l'animation
Animator.
dans la barre d'outils
Pour capturer les vues en coupe en déplaçant une zone de coupe
1 Si la fenêtre Animator n'est pas ouverte, cliquez sur l'onglet
Animation ➤ le groupe de fonctions Créer ➤ Animator
.
2 Sélectionnez le jeu de plans de coupe souhaité dans la vue de
l'arborescence Animator.
3 Cliquez sur l'onglet Point de vue ➤ le groupe de fonctions
Coupe ➤ Activer la coupe
.
Autodesk Navisworks ouvre l'onglet Outils de coupe dans le ruban et
trace un plan de coupe à travers le modèle dans la vue de la scène.
4 Cliquez sur l'onglet Outils de coupe ➤ le groupe de fonctions
Mode ➤ Boîte
.
5 Cliquez sur l'onglet Outils de coupe ➤ le groupe de fonctions
Transformation, puis sur le gizmo de coupe que vous souhaitez utiliser
(déplacement
, rotation
gizmo de déplacement.
ou échelle
). Par défaut, utilisez le
Faites glisser le gizmo pour modifier la position initiale de la zone de
coupe dans la vue de la scène.
6 Cliquez sur Capturer l'animation dans la barre d'outils Animator
pour créer une image clé reproduisant la position d'origine de la zone
de coupe.
7 Dans la vue du plan de montage, déplacez le curseur noir du marqueur
de temps vers la droite pour définir la durée qui convient.
8 Utilisez à nouveau le gizmo pour définir la profondeur de la coupe.
9 Pour enregistrer les modifications apportées à la zone de coupe actuelle
dans une image clé, cliquez sur Capturer l'animation
d'outils Animator.
dans la barre
Création d'animations d'objets | 601
Utilisation des images-clés
Les images-clés ont pour fonction de définir la position et les propriétés des
modifications apportées au modèle.
Voir aussi :
Boîte de dialogue Modifier l'image clé (page 832)
Capture des images-clés
Pour créer une image clé, il suffit de cliquer sur Capturer l'animation
dans la barre d'outils Animator. Chaque fois que vous cliquez sur ce bouton,
Autodesk Navisworks insère une image clé du jeu d'animation actuellement
sélectionné, de la caméra ou du jeu de plans de coupe au niveau de la position
actuelle du curseur noir de marqueur de temps.
Par essence, les images-clés représentent des opérations de translation, de
rotation et de mise à l'échelle relatives, c'est-à-dire que leurs valeurs sont
établies par rapport à l'image clé précédente ou, lorsqu'il s'agit de la première
image clé, par rapport à la position de départ du modèle.
Comme chaque image clé dépend de l'image clé précédente ou de la position
de départ du modèle, chaque fois qu'un objet se déplace dans la scène (en cas
d'ouverture d'une nouvelle version du modèle, par exemple, ou en cas
d'utilisation d'outils de déplacement dans Autodesk Navisworks), l'animation
est réalisée par rapport au nouveau point de départ et non par rapport à la
position de départ initiale de l'animation.
Les opérations de translation, de rotation et de mise à l'échelle se cumulent.
Par conséquent, si un objet figure dans deux jeux d'animation à la fois, les
deux jeux d'opérations sont exécutés. Si ces deux jeux d'opérations impliquent,
par exemple, une translation par rapport à l'axe X, l'objet va deux fois plus
loin.
Si aucune image clé n'a été défini au début du plan de montage pour un jeu
d'animation, une caméra ou un jeu de plans de coupe, c'est le point de départ
du plan de montage qui fait office d'image clé cachée. Par exemple, si vous
disposez d'une image clé au bout de quelques secondes et que l'option
Interpoler est activée, pendant ces quelques secondes les objets basculent
entre leur position de départ par défaut et celle définie dans la première image
clé.
602 | Chapitre 12 Animation des objets
Modification des images-clés
Vous avez la possibilité de modifier les images clés capturées pour les jeux
d'animation, les caméras et les jeux de plans de coupe.
Pour modifier une image clé
1 Si la fenêtre Animator n'est pas ouverte, cliquez sur l'onglet
Animation ➤ le groupe de fonctions Créer ➤ Animator
.
2 Cliquez avec le bouton droit de la souris sur l'image clé désirée dans la
vue du plan de montage, puis choisissez Modifier dans le menu
contextuel.
3 Ajustez l'animation à partir de la boîte de dialogue Modifier l'image
clé.
4 Cliquez sur OK pour enregistrer vos modifications ou sur Annuler pour
quitter la boîte de dialogue.
Lecture des scènes de l'animation
Les animations créées dans Autodesk Navisworks Manage 2012 peuvent être
exécutées à partir de tous les produits Autodesk Navisworks2012, y compris
Freedom.
Pour lire une scène dans la fenêtre Animator
1 Si la fenêtre Animator n'est pas ouverte, cliquez sur l'onglet
Animation ➤ le groupe de fonctions Créer ➤ Animator
.
2 Dans la liste déroulante Sélecteur de scène, sélectionnez la scène que
vous souhaitez lire dans la vue de l'arborescence Animator.
3 Cliquez sur Lire
dans la barre d'outils Animator.
Pour lire une scène à partir de l'onglet Animator
1 Cliquez sur l'onglet Animation ➤ le groupe de fonctions Lire.
2 Dans la liste déroulante Animations disponibles, sélectionnez la scène
que vous souhaitez lire.
3 Cliquez sur Lire
fonctions Lire.
dans la barre d'outils Animation du groupe de
Création d'animations d'objets | 603
Pour personnaliser la lecture de la scène
1 Si la fenêtre Animator n'est pas ouverte, cliquez sur l'onglet
Animation ➤ le groupe de fonctions Créer ➤ Animator
.
2 Sélectionnez la scène voulue dans la vue de l'arborescence Animator.
3 Servez-vous des cases Lecture en boucle, P.P. et Infini pour régler le
mode de lecture de la scène.
■ Pour jouer la scène en continu, cochez la case Lecture en boucle.
Dès que l'animation atteint le point d'arrivée, elle se repositionne sur
le point de départ et recommence.
■
Pour jouer la scène dans le sens normal, puis la faire repartir en sens
inverse, cochez la case P.P. Dès que l'animation atteint le point
d'arrivée, elle s'exécute dans le sens inverse jusqu'au point de départ.
Cela ne se produit qu'une seule fois, sauf si vous cochez également
la case Lecture en boucle.
■
Pour jouer la scène de façon illimitée (c'est-à-dire tant que vous
n'appuyez pas sur le bouton Arrêter
), cochez la case Infinie.
Lorsque cette case est désactivée, la lecture de la scène s'arrête dès
que l'animation atteint le point d'arrivée.
REMARQUE La sélection de la case Infinie désactive automatiquement
les cases Boucle et P.P.
4 Si besoin est, servez-vous des cases Actif, Lecture en boucle et P.P.
pour régler le mode de lecture des différents composants de la scène.
REMARQUE Seules les animations pour lesquelles vous avez coché la case
Actif seront exécutées.
Ajout d'interactivité
La fenêtre Scripter est une fenêtre ancrable prévue spécialement pour ajouter
un certain type d'interactivité à votre modèle.
Ruban : Onglet Animation ➤ groupe de fonctions Script ➤ Scripter
Menu : interface utilisateur classique : Outils ➤ Scripter
Barre d'outils : interface utilisateur classique : Espace de travail ➤ Scripter
604 | Chapitre 12 Animation des objets
La fenêtre Scripter se compose de la vue de l'arborescence (page 575), de la
vue des événements (page 577), de la vue des actions (page 579) et de la vue des
propriétés (page 580).
REMARQUE Si vous n'avez pas accès aux options de contrôle dans la fenêtre
Scripter, cela signifie que vous êtes en mode d'interaction. Pour désactiver ce
mode, cliquez sur l'onglet Animation ➤ le groupe de fonctions Script ➤
Activer les scripts
.
Utilisation des scripts d'animation
Un script représente un ensemble d'actions que vous souhaitez déclencher
lorsque certaines conditions d'exécution de l'événement sont remplies.
Pour rendre votre modèle interactif, il est nécessaire de créer au moins un
script d'animation.
Vous pouvez y inclure les composants suivants :
■ Un ou plusieurs événements
■
Une ou plusieurs actions
Vous pouvez définir autant de scripts que vous le voulez dans votre modèle,
mais seuls les scripts actifs seront exécutés.
Il est souvent préférable de regrouper les scripts par dossier. Cela n'a aucune
incidence sur leur exécution, à part qu'il est très facile d'activer ou de désactiver
le contenu d'un dossier pour gagner du temps.
Ajout d'interactivité | 605
Pour ajouter un script
1 Si la fenêtre Scripter n'est pas ouverte, cliquez sur l'onglet
Animation ➤ le groupe de fonctions Script ➤ Scripter
.
2 Cliquez avec le bouton droit de la souris dans la vue du script, puis
choisissez Ajouter un nouveau script dans le menu contextuel.
3 Cliquez sur le nom de script par défaut et entrez un nouveau nom.
CONSEIL Pensez à choisir des noms qui permettent d'identifier facilement
les différents scripts.
Périphérique de pointage : Cliquez sur
l'arborescence.
en bas de la vue de
Pour supprimer un script
1 Si la fenêtre Scripter n'est pas ouverte, cliquez sur l'onglet
Animation ➤ le groupe de fonctions Script ➤ Scripter
.
2 Cliquez avec le bouton droit de la souris sur le script à supprimer dans
la vue de l'arborescence, puis choisissez Supprimer l'article dans le
menu contextuel.
Périphérique de pointage : Cliquez sur
l'arborescence.
en bas de la vue de
REMARQUE Si vous supprimez un élément par erreur, pensez à cliquer sur
Annuler dans la barre d'outils d'accès rapide afin de le rétablir.
Menu contextuel : Cliquez avec le bouton droit de la souris sur le script et
choisissez Supprimer l'élément.
Pour classer les scripts dans des dossiers
1 Si la fenêtre Scripter n'est pas ouverte, cliquez sur l'onglet
Animation ➤ le groupe de fonctions Script ➤ Scripter
.
2 Cliquez avec le bouton droit de la souris dans la vue de l'arborescence
Animator, puis choisissez Ajouter un nouveau dossier dans le menu
contextuel.
3 Cliquez sur le nom de dossier de scène par défaut et entrez un nouveau
nom.
606 | Chapitre 12 Animation des objets
CONSEIL Pensez à choisir des noms qui permettent d'identifier facilement
les différents scripts.
4 Sélectionnez le script que vous avez l'intention de placer dans le nouveau
dossier. En maintenant le bouton gauche de la souris enfoncé, faites
glisser le pointeur de la souris vers le nom du dossier. Lorsque le curseur
prend la forme d'une flèche, relâchez le bouton de la souris pour déposer
le script dans le dossier.
Vous pouvez également sélectionner le script, maintenir le bouton droit
de la souris enfoncé, puis faire glisser le script jusqu'au nom du dossier.
Lorsque le pointeur de la souris prend la forme d'une flèche, relâchez le
bouton droit de la souris et choisissez Déplacer ici dans le menu
contextuel.
Ajout d'interactivité | 607
Utilisation des événements
Un événement est l'occurrence d'un incident ou d'une situation particulière
(clic sur un bouton de la souris, pression d'une touche ou collision avec un
objet, par exemple) qui conditionne ou non l'exécution de votre script.
Un même script peut être associé à plusieurs événements. Dans ce cas, la façon
dont vous combinez toutes les conditions d'éxécution des événements à
l'intérieur du script est primordiale. Il faut, en effet, s'assurer notamment que
la logique booléenne a du sens et que les parenthèses sont utilisées à bon
escient.
REMARQUE Tant que la combinaison de toutes les conditions du script n'est pas
satisfaite, le script ne sera pas exécuté.
Types d'événement
Les différents types d'événement disponibles dans Autodesk Navisworks sont
les suivants :
■
Démarrage - cet événement permet de déclencher le script dès que vous
activez l'utilisation de script. Si l'utilisation de script est activée lors du
chargement d'un fichier, les événements de démarrage du fichier seront
déclenchés immédiatement. Cela est pratique pour définir les conditions
initiales de votre script (attribution de valeurs initiales aux variables, par
exemple) ou pour déplacer la caméra vers un point de départ donné.
■
Chronomètre - cet événement permet de déclencher le script selon des
intervalles prédéfinis.
■
Pression d'une touche - cet événement permet de déclencher le script
dès qu'une touche spécifique du clavier est actionnée.
■
Collision - cet événement permet de déclencher le script dès que la caméra
entre en collision avec un objet spécifique.
■
Zone active - cet événement permet de déclencher le script dès que la
caméra se trouve à une distance donnée d'une zone active.
■
Variable - cet événement permet de déclencher le script dès qu'une
variable remplit un critère prédéfini.
■
Animation - cet événement permet de déclencher le script dès qu'une
animation spécifique démarre ou s'arrête.
608 | Chapitre 12 Animation des objets
Conditions d'exécution d'un événement
Il est possible de combiner les événements entre-eux au moyen d'une logique
booléenne simple. Pour définir les conditions d'exécution d'un événement,
vous pouvez utiliser des parenthèses ainsi que les opérateurs AND/OR.
Pour insérer des parenthèses ou des opérateurs booléens, cliquez avec le bouton
droit de la souris sur un événement et choisissez l'option voulue dans le menu
contextuel Vous pouvez également cliquer dans le champ correspondant à
l'intérieur de la vue Evénements et sélectionner l'option voulue dans la liste
déroulante.
REMARQUE Si votre script comporte plusieurs événements, l'opérateur AND est
utilisé par défaut. Dans ce cas, tous les événements doivent se produire pour que
l'exécution du script ait lieu.
Pour ajouter un événement
1 Si la fenêtre Scripter n'est pas ouverte, cliquez sur l'onglet
Animation ➤ le groupe de fonctions Script ➤ Scripter
.
2 Sélectionnez le script voulu dans la vue de l'arborescence.
3 Cliquez sur l'icône de l'événement souhaité en bas de la vue
Evénements. Cliquez, par exemple, sur
type Démarrage.
pour créer un événement de
4 Examinez les propriétés de l'événement dans la vue Propriétés et effectuez les ajustements nécessaires (page 581).
Ajout d'interactivité | 609
Pour tester la logique de l'événement
1 Si la fenêtre Scripter n'est pas ouverte, cliquez sur l'onglet
Animation ➤ le groupe de fonctions Script ➤ Scripter
.
2 Sélectionnez le script voulu dans la vue de l'arborescence.
3 Cliquez avec le bouton droit de la souris dans la vue Evénements, puis
choisissez Tester la logique dans le menu contextuel.
Autodesk Navisworks vérifie les conditions d'exécution de l'événement
dans votre script et signale les éventuelles erreurs détectées.
Pour supprimer un événement
1 Si la fenêtre Scripter n'est pas ouverte, cliquez sur l'onglet
Animation ➤ le groupe de fonctions Script ➤ Scripter
.
2 Sélectionnez le script voulu dans la vue de l'arborescence.
3 Cliquez avec le bouton droit de la souris sur l'événement que vous
souhaitez supprimer dans la vue Evénements, puis choisissez
Supprimer l'événement.
Utilisation des actions
Une action désigne l'activité (lecture ou arrêt d'une animation, affichage d'un
point de vue, etc.) qui sera lancée au moment où votre script sera déclenché
par un événement ou une combinaison d'événements.
Il est possible de prévoir plusieurs actions dans un même script. Comme les
actions sont exécutées les unes à la suite des autres, il faut veiller à les ordonner
correctement dans le script.
REMARQUE Autodesk Navisworks n'attend pas que l'action en cours soit terminée
avant de passer à l'action suivante.
Types d'action
Les différents types d'action disponibles dans Autodesk Navisworkssont les
suivants :
■
Lire l'animation - cette action indique l'animation qu'il convient de
jouer en cas de déclenchement du script.
610 | Chapitre 12 Animation des objets
■
Arrêter l'animation - cette action indique l'animation qu'il convient
d'arrêter en cas de déclenchement du script.
■
Afficher le point de vue - cette action indique le point de vue qu'il
convient d'utiliser en cas de déclenchement du script.
■
Pause - cette action permet d'interrompre le script pendant un certain
laps de temps avant l'exécution de la prochaine action.
■
Envoyer un message - cette action a pour effet d'écrire un message dans
un fichier texte en cas de déclenchement du script.
■
Définir une variable - cette action a pour effet d'attribuer une valeur à
une variable (ou d'augmenter ou de réduire cette valeur) en cas de
déclenchement du script.
■
Conserver la propriété - cette action a pour effet de stocker une propriété
d'objet dans une variable en cas de déclenchement du script.
Cela peut être utile pour déclencher des événements basés sur des propriétés
d'objets incorporées ou sur des données en direct provenant d'une base de
données liée.
■
Charger le modèle - cette action a pour effet d'ouvrir un fichier donné
en cas de déclenchement du script.
Cette fonction est pratique, par exemple, pour présenter une sélection de
scènes animées appartenant à divers fichiers de modèles.
Pour ajouter une action
1 Si la fenêtre Scripter n'est pas ouverte, cliquez sur l'onglet
Animation ➤ le groupe de fonctions Script ➤ Scripter
.
2 Sélectionnez le script voulu dans la vue de l'arborescence.
3 Cliquez sur l'icône de l'action souhaitée en bas de la vue Actions.
Cliquez, par exemple, sur
l'animation.
pour ajouter une action de type Lire
4 Examinez les propriétés de l'action dans la vue Propriétés et effectuez
les ajustements nécessaires (page 585).
Pour tester une action
1 Si la fenêtre Scripter n'est pas ouverte, cliquez sur l'onglet
Animation ➤ le groupe de fonctions Script ➤ Scripter
.
2 Sélectionnez le script voulu dans la vue de l'arborescence.
Ajout d'interactivité | 611
3 Cliquez avec le bouton droit de la souris dans la vue Actions, puis
choisissez Tester l'action dans le menu contextuel.
Autodesk Navisworks exécute l'action sélectionnée.
Pour supprimer une action
1 Si la fenêtre Scripter n'est pas ouverte, cliquez sur l'onglet
Animation ➤ le groupe de fonctions Script ➤ Scripter
.
2 Sélectionnez le script voulu dans la vue de l'arborescence.
3 Cliquez avec le bouton droit de la souris sur l'action que vous souhaitez
supprimer dans la vue Actions, puis choisissez Supprimer l'action.
Activation des scripts
Pour pouvoir utiliser des scripts d'animation dans votre fichier, cliquez sur
l'onglet Animation ➤ le groupe de fonctions Script ➤ Activer les
scripts
.
Vous pouvez, à présent, interagir avec votre modèle.
REMARQUE Une fois les scripts activés, il n'est plus possible de créer ou de modifier
des scripts dans la fenêtre Scripter. Pour désactiver ce mode, cliquez à nouveau
sur l'onglet Animation ➤ le groupe de fonctions Script ➤ Activer les
scripts
.
612 | Chapitre 12 Animation des objets
Création de
visualisations
photoréalistes
13
Vous pouvez utiliser Presenter pour appliquer des textures, des éclairages, du
contenu RPC (Rich Photorealistic Content) et des effets d'arrière-plan à votre modèle.
REMARQUE Les matériaux Presenter ne sont disponibles que lorsque vous utilisez le
système graphique Presenter.
Présentation de l'outil Presenter
Fenêtre Presenter
La fenêtre ancrable Presenter permet de configurer les matériaux, les éclairages
et les effets de votre scène pour obtenir un rendu encore plus réaliste. Vous
pouvez également l'utiliser pour modifier des matériaux prédéfinis et les associer
aux éléments de la scène, ajouter des éclairages à la scène ou encore définir des
règles précises en vue d'appliquer les matériaux à d'autres fichiers du même
projet possédant les mêmes paramètres. Pensez à enregistrer, dans un fichier
NWF, les matériaux et éclairages que vous définissez et appliquez à un modèle,
de manière à conserver ces données précieuses au fur et à mesure de la mise à
jour du modèle.
Vous avez la possibilité, en outre, d'importer des matériaux à partir d'applications
de CAO aux formats 3DS, DWG et DGN, ou de les exporter depuis 3D Studio Viz
ou Max. Pour plus d'informations à ce sujet, voir Utilisation de fichiers (page
179).
613
La fenêtre Presenter contient les onglets suivants :
■ Matériaux. Cet onglet offre une grande variété de matériaux qui peuvent
être sélectionnés et appliqués à un modèle particulier ou à des groupes de
modèles. Vous pouvez également utiliser cet onglet pour créer des matériaux
ou personnaliser des matériaux existants.
■
Eclairage. Cet onglet permet de faire votre choix parmi les divers éclairages
proposés et de les intégrer au modèle. Il sert également à personnaliser les
options d'éclairage, si cela est nécessaire.
■
RPC Cet onglet met à votre disposition un riche contenu photoréaliste
(personnages, arbres, voitures, etc.) appelé contenu RPC (Rich Photorealistic
Content) exploitable à partir de diverses sources et notamment de sites
Web.
■
Effets Cet onglet contient divers arrière-plans et environnements destinés
à la scène du modèle. Il est possible de personnaliser certains arrière-plans
ou d'en définir de nouveaux. Vous pouvez également ajouter des
arrière-plans et des environnements depuis d'autres sources, telles que les
sites Web.
■
Rendu Cet onglet donne accès à une grande variété de styles de rendu
pour votre modèle. Comme son nom l'indique, un style de rendu a une
incidence sur le mode de rendu d'une scène. Vous êtes libre de définir de
nouveaux styles de rendu ou de personnaliser ceux qui existent déjà.
■
Espace de texture Cet onglet permet de choisir la façon dont une texture
est plaquée sur un élément du modèle. L'application d'un espace de texture
cylindrique à une canalisation donnera, par exemple, un rendu plus naturel
à la canalisation.
614 | Chapitre 13 Création de visualisations photoréalistes
■
Règles Cet onglet permet d'associer des matériaux aux modèles en fonction
de critères définis par l'utilisateur. Les règles permettent notamment
d'accélérer le processus d'application des matériaux aux groupes d'éléments.
Les onglets Matériaux, Eclairages, Effets et Rendu sont subdivisés en
deux volets. Le volet gauche répertorie les archives (page 616) tandis que le
volet droit représente la palette, c'est-à-dire l'ensemble des matériaux, éclairages,
effets et styles de rendu actuellement utilisés dans la scène. Les archives sont
présentées dans une structure arborescente et créées au format LightWorks
Archive (.lwa).
Apparence du modèle
L'outil Presenter ne sert pas seulement à produire des rendus photo-réalistes,
mais aussi à créer des rendus OpenGL interactifs. Après avoir configuré la scène
à l'aide de Presenter, vous pouvez visualiser les matériaux et éclairages dans
Autodesk Navisworks en temps réel.
Pour plus d'informations, reportez-vous à la section Gestion de l'apparence
du modèle (page 355).
Pour activer/désactiver la fenêtre Presenter
■
Cliquez sur l'onglet Début ➤ le groupe de fonctions Outils ➤
Presenter
.
Ruban : Onglet Début ➤ groupe de fonctions Outils ➤ Presenter
.
Menu : interface utilisateur classique : Outils ➤ Presenter
Utilisation des archives de l'outil Presenter
Trois archives prédéfinies sont installées avec l'outil Presenter :
■ Les archives Recommandé contiennent les matériaux, les éclairages, les
effets et les styles de rendu recommandés pour la plupart des utilisateurs.
Il s'agit, en l'occurrence, des matériaux, éclairages et effets visibles au cours
d'une navigation interactive dans Autodesk Navisworks et qu'il est possible
de rendre en intégralité avec OpenGL. Un rendu photoréaliste donne
évidemment de meilleurs résultats.
■
Les archives Standard contiennent des matériaux, studios d'éclairage,
effets et styles de rendu supplémentaires. Il s'agit, entre autres, des
matériaux impossibles à reproduire entièrement avec OpenGL et qui ne
Présentation de l'outil Presenter | 615
s'affichent donc pas correctement en mode interactif ou tant que vous
n'effectuez pas de rendu photoréaliste complet.
■
Les archives Gabarits contiennent des occurrences de chaque type de
matériau, éclairage, effet et style de rendu. Vous pouvez ainsi accéder
rapidement aux définitions correspondantes au lieu de créer vos propres
définitions à partir des matériaux, éclairages, effets et styles de rendu
proposés dans chaque archive.
CONSEIL Vous avez la possibilité de télécharger des archives LWA supplémentaires
à partir du site Lightworks-User et de les ajouter aux onglets Matériaux,
Eclairages, Effets et Rendu.
Il est impossible de modifier les matériaux, les éclairages, les effets et les styles
de rendu directement dans les archives. Si vous souhaitez les éditer, faites-les
préalablement glisser dans la palette de la scène, apportez les modifications
voulues, puis enregistrez-les avec la scène dans un fichier NWF ou publiez-les
sous forme de fichier NWD.
Vous pouvez enregistrer les modifications que vous avez apportées aux
matériaux dans un fichier au format NWP. Voir Organisation et gestion des
matériaux (page 624) pour plus d'informations à ce sujet.
Archives utilisateur
Les archives utilisateur permettent d'enregistrer vos propres matériaux,
éclairages, effets et styles de rendu en vue de les réutiliser dans d'autres scènes.
Les archives Utilisateur sont accessibles à partir de chacun des onglets
Matériaux, Eclairage, Effets et Rendu. Elles sont appelées respectivement
Mes matériaux, Mes éclairages, Mes effets et Mes styles de rendus.
Pour gérer les archives utilisateur
■
Pour enregistrer un matériau, éclairage, effet ou style de rendu dans une
archive utilisateur en vue de le réutiliser dans d'autres scènes, dans le volet
droit, faites-glisser l'élément en question de la palette de la scène vers
l'archive utilisateur correspondante.
■
Pour créer un sous-dossier dans une archive utilisateur, cliquez sur l'archive
avec le bouton droit de la souris, puis choisissez Nouveau répertoire
dans le menu contextuel. Si vous souhaitez changer le nom de ce nouveau
dossier, cliquez dessus avec le bouton droit de la souris et choisissez
Renommer dans le menu contextuel. Vous pouvez ajouter autant de
sous-dossiers imbriqués que vous le souhaitez.
616 | Chapitre 13 Création de visualisations photoréalistes
■
Pour enregistrer une archive utilisateur, cliquez dessus avec le bouton droit
de la souris, puis choisissez Enregistrer les archives dans le menu
contextuel. Cela permet d'enregistrer les archives modifiées.
REMARQUE Vous serez également invité à enregistrer les archives que vous
avez modifiées au moment de quitter Autodesk Navisworks.
■
Pour supprimer un matériau, un éclairage, un effet ou un style de rendu
d'une archive utilisateur, cliquez sur l'élément en question avec le bouton
droit de la souris, puis choisissez Supprimer dans le menu contextuel.
■
Pour supprimer un sous-dossier créé dans l'archive utilisateur
correspondante, cliquez sur le sous-dossier en question avec le bouton
droit de la souris, puis choisissez Supprimer dans le menu contextuel.
REMARQUE Il est impossible de supprimer les dossiers par défaut dans les
archives utilisateur.
Pour ajouter des archives
■
Pour télécharger une archive à partir du site Web Lightworks-User, dans le
volet gauche, cliquez sur une archive quelconque avec le bouton droit de
la souris, puis choisissez Télécharger l'archive dans le menu contextuel.
Suivez ensuite les instructions données sur le site.
■
Pour importer une archive téléchargée dans l'outil Presenter, dans le volet
gauche, cliquez sur une archive quelconque avec le bouton droit de la
souris, puis choisissez Importer une archive dans le menu contextuel.
Servez-vous de la boîte de dialogue standard Ouvrir pour sélectionner le
fichier LWA à importer.
Pour supprimer une archive ajoutée
1 Cliquez sur l'archive avec le bouton droit de la souris, puis choisissez
Supprimer l'archive dans le menu contextuel.
2 Cliquez sur Oui.
Rendu de scène photoréaliste
Vous pouvez effectuer un rendu directement dans la vue de la scène en
cliquant à tout moment sur Rendu en bas de la fenêtre Presenter.
Il est possible d'exporter des scènes rendues sous forme d'images de manière
à les incorporer à des présentations, des sites Web, des impressions, etc. Vous
Rendu de scène photoréaliste | 617
pouvez également exporter des présentations animées AVI et des vidéos
d'instruction (permettant de mettre en action des objets dans des scènes au
rendu photoréaliste).
REMARQUE Plus le format l'image de l'animation exportée est grand, plus la
résolution est importante. Cela a pour effet, cependant, d'augmenter
considérablement la durée du rendu. Si vous concevez des images de haute
résolution, il est préférable de prévoir un système de rendu indépendant.
Après avoir préparé et rendu la scène, rien ne vous empêche d'y créer des
animations supplémentaires. Le mode de rendu configuré sera appliqué à
chaque image de l'animation.
Pour préparer et rendre une scène
1 Cliquez sur l'onglet Début ➤ le groupe de fonctions Outils ➤
Presenter
pour ouvrir la fenêtre correspondante.
2 Configurez la scène.
■ Servez-vous de l'onglet Matériaux pour faire glisser les matériaux
vers les éléments appropriés dans le modèle.
Vous êtes libre d'utiliser les matériaux prédéfinis ou de créer vos
propres matériaux à partir des gabarits proposés dans l'onglet
Matériaux (voir Utilisation des matériaux de l'outil Presenter (page
621) pour plus d'informations).
Ou
Servez-vous de l'onglet Règles pour définir les règles d'application
des matériaux à l'échelle du projet (voir Utilisation des règles de
l'outil Presenter (page 669) pour plus d'informations).
■
Servez-vous de l'onglet Espace de texture pour mapper les
matériaux sur les éléments de la scène avec une plus grande précision
(voir Utilisation de l'espace de texture de l'outil Presenter (page 666)
pour plus d'informations à ce sujet).
■
Servez-vous de l'onglet Eclairage pour définir des éclairages
supplémentaires (voir Utilisation des éclairages de l'outil Presenter
(page 635) pour plus d'informations).
■
Servez-vous de l'onglet Effets pour ajouter des effets de premier plan
et d'arrière-plan à la scène (voir Utilisation des effets de rendu de
l'outil Presenter (page 655) pour plus d'informations).
■
Servez-vous de l'onglet Rendu pour sélectionner un style de rendu
(voir Utilisation des styles de rendu de l'outil Presenter (page 662) pour
plus d'informations).
618 | Chapitre 13 Création de visualisations photoréalistes
3 Vous pouvez cliquer à tout moment sur Rendu pour lancer le processus
de rendu dans la vue de la scène. Vous pouvez l'arrêter à tout moment
en cliquant sur Arrêter.
4 Cliquez sur Effacer pour annuler les résultats du rendu dans la vue de
la scène et revenir à une vue OpenGL interactive.
Pour imprimer une image rendue
1 Appliquez des matériaux et des effets d'éclairage à la scène requise, puis
cliquez sur Rendu.
2 Une fois le rendu de la scène terminé, cliquez sur l'onglet Sortie ➤ le
groupe de fonctions Eléments visuels ➤ Image rendue.
3 Dans la boîte de dialogue Exporter une image rendue, sélectionnez
Imprimante appropriée dans la liste déroulante Type.
Les options Parcourir sont grisées.
4 Cliquez sur OK.
5 Dans la boîte de dialogue Imprimer, sélectionnez l'imprimante qui
convient, définissez les paramètres d'impression et cliquez sur OK.
Ruban : Onglet Sortie ➤ groupe de fonctions Eléments visuels ➤
Image rendue
Menu : Bouton de l'application ➤ Exporter ➤ Images et
animations ➤ Image rendue
Pour enregistrer une image rendue
1 Appliquez des matériaux et des effets d'éclairage à la scène requise, puis
cliquez sur Rendu.
2 Une fois le rendu de la scène terminé, cliquez sur l'onglet Sortie ➤ le
groupe de fonctions Eléments visuels ➤ Image rendue
.
3 Dans la boîte de dialogue Exporter une image rendue, sélectionnez
le type de fichier voulu dans la liste déroulante Type. Pour plus
d'informations, voir Boîte de dialogue Exporter l'image rendue (page 836)
4 Cliquez sur Parcourir pour accéder à l'emplacement voulu et entrez le
nom du fichier de destination du rendu.
5 Définissez la taille du fichier de rendu.
Rendu de scène photoréaliste | 619
REMARQUE Si vous sélectionnez l'option Utiliser la vue en tant que taille
pour le fichier d'image, Autodesk Navisworks enregistre tout rendu existant
dans la vue de la scène, ce qui évite de recommencer le rendu à partir de
zéro.
6 Cliquez sur OK.
Ruban : Onglet Sortie ➤ groupe de fonctions Eléments visuels ➤
Image rendue
Menu : Bouton de l'application ➤ Exporter ➤ Images et
animations ➤ Image rendue
Pour exporter des animations rendues
1 Appliquez des matériaux et des effets d'éclairage à la scène requise, puis
cliquez sur Rendu dans la fenêtre Presenter.
2 Une fois le rendu de la scène terminé, cliquez sur l'onglet Sortie ➤ le
groupe de fonctions Eléments visuels ➤ Animation
.
Cela a pour effet d'ouvrir la boîte de dialogue Exportation de
l'animation.
3 Dans la liste déroulante Source, sélectionnez le type d'animation que
vous souhaitez exporter.
■ Pour exporter une animation d'objet, sélectionnez Animator - Scène
en cours.
■
Pour exporter une séquence TimeLiner, sélectionnez Simulation
TimeLiner.
■
Pour exporter une animation de point de vue, sélectionnez
Animation actuelle.
4 Définissez les autres options dans la boîte de dialogue Exportation
d'animation, puis cliquez sur OK. Pour plus d'informations,
reportez-vous à la section Boîte de dialogue Exportation de l'animation
(page 819).
5 Dans la boîte de dialogue Enregistrer sous, entrez un nouveau nom
de fichier et choisissez un autre emplacement de destination si vous ne
voulez pas utilisez ceux qui sont proposés.
6 Cliquez sur Enregistrer.
Ruban : Onglet Sortie ➤ groupe de fonctions Eléments visuels ➤
Animation
620 | Chapitre 13 Création de visualisations photoréalistes
Menu : Bouton de l'application ➤ Exporter ➤ Images et
animations ➤ Animation
Utilisation des matériaux de l'outil Presenter
Onglet Matériaux
A l'instar des onglets Eclairages (page 635), Effets (page 655) et Rendu (page 662),
l'onglet Matériaux est partagé en deux volets. Le volet gauche contient la
liste des archives (page 616) prédéfinies de matériaux installées tandis que le
volet droit présente la palette actuelle des matériaux définis et actuellement
utilisés dans la scène. La palette affiche, en outre, une représentation miniature
de chaque matériau tel qu'il sera rendu.
Application et retrait des matériaux de
l'outil Presenter
Pour appliquer des matériaux aux éléments de la scène, il suffit de les faire
glisser et de les déposer sur :
■ Un élément dans la vue de la scène
■
Un élément dans l'arborescence de sélection
Utilisation des matériaux de l'outil Presenter | 621
■
Un jeu de sélection ou de recherche
Les matériaux que vous faites glisser depuis une archive s'affichent dans la
palette pour que vous puissiez les modifier et les enregistrer avec la scène, le
cas échéant.
L'outil Presenter se base sur la plage de sélection d'Autodesk Navisworks
pour déterminer les éléments auxquels appliquer les matériaux que vous faites
glisser depuis une archive ou une palette vers la vue principale. Lorsque vous
placez le curseur au-dessus d'un élément dans la vue principale, la sélection
proposée adopte la couleur de sélection (bleu par défaut). Dès que vous déposez
le matériau sur la sélection actuelle, il est automatiquement appliqué à tous
les éléments sélectionnés. Si vous déposez le matériau sur un élément non
sélectionné actuellement, il est appliqué uniquement à cet élément. Pour plus
d'informations au sujet de la plage de sélection, voir Définition de la plage de
sélection (page 386).
Vous pouvez également appliquer des matériaux à des éléments en
sélectionnant les éléments dans l'arborescence de sélection ou la vue de
la scène, puis en cliquant avec le bouton droit de la souris sur le matériau
dans la palette et en choisissant Appliquer aux éléments sélectionnés.
Il est possible enfin de définir des règles afin d'appliquer automatiquement
des matériaux en fonction du calque auquel appartiennent les éléments, de
leur couleur ou des noms des jeux de sélection, par exemple. Pour plus
d'informations à ce sujet, voir Utilisation des règles de l'outil Presenter (page
669).
Vous pouvez supprimer les matériaux affectés aux éléments de géométrie à
partir de la fenêtre Presenter ou directement dans la vue de la scène ou
dans l'arborescence de sélection.
Héritage
Tout comme la géométrie, les calques peuvent être définis par des couleurs.
Lorsque vous appliquez un matériau à un calque, tous ses enfants dans
l'arborescence de sélection héritent de ce matériau, tant que vous n'affectez
pas de matériau spécifique à l'un de ses enfants. Dans ce cas, tous ses enfants
dans l'arborescence de sélection héritent de ce matériau, et ainsi de suite.
Vous pouvez faire glisser un matériau sur un calque. Dans ce cas, seul le calque
hérite du matériau en question. Même si ses enfants en héritent également,
il ne leur est pas affecté de manière explicite.
622 | Chapitre 13 Création de visualisations photoréalistes
Il ne suffit pas alors de cliquer avec le bouton droit de la souris sur ce type
d'enfant pour retirer le matériau, étant donné qu'aucun matériau n'a été
attribué initialement de manière explicite.
En revanche, si vous créez une règle pour associer un matériau à une certaine
couleur, tous les objets de la scène adopteront ce matériau qui leur est affecté
de manière explicite, y compris les calques parent et les objets enfant. Par
exemple, si, dans une plage de sélection de type Géométrie (plus spécifique
qu'une plage de sélection de type Calque), vous cliquez avec le bouton droit
de la souris sur un objet enfant et choisissez Supprimer les matériaux
dans le menu contextuel, le matériau est supprimé de l'objet enfant mais pas
du calque parent, et aucune différence ne sera visible.
Pour enlever le matériau, il sera donc nécessaire de le retirer de l'objet parent
(dans le scénario ci-dessus, il s'agit du calque).
Pour appliquer des matériaux à la géométrie d'un modèle
1 Sélectionnez les éléments de géométrie directement dans la vue de la
scène ou dans l'arborescence de sélection.
2 Ouvrez la fenêtre Presenter et cliquez sur l'onglet Matériaux.
3 Sélectionnez votre matériau à partir d'une archive ou d'une palette,
cliquez sur ce matériau avec le bouton droit de la souris, puis choisissez
Appliquer aux éléments sélectionnés dans le menu contextuel pour
affecter le matériau à la géométrie actuellement sélectionnée.
REMARQUE Le matériau sélectionné est appliqué uniquement à l'élément
de géométrie sélectionné et non à chaque occurrence de l'élément. Pour
affecter le matériau à toutes les occurrences de la géométrie sélectionnée
dans la scène, choisissez Appliquer à toutes les occurrences de la
sélection dans le menu contextuel.
CONSEIL Vous pouvez faire glisser un matériau depuis une archive ou une palette
vers les éléments voulus dans l'arborescence de sélection ou la vue de la
scène pour l'appliquer aux éléments. La plage de sélection détermine les éléments
pris en compte.
Pour supprimer des matériaux de la géométrie du modèle à partir de la vue
de la scène ou de l'arborescence de sélection
■
Cliquez sur l'élément avec le bouton droit de la souris dans la vue de la
scène ou dans l'arborescence de sélection, puis choisissez Presenter ➤
Supprimer le matériau dans le menu contextuel.
Utilisation des matériaux de l'outil Presenter | 623
REMARQUE Cette option est disponible à condition qu'un matériau soit affecté
à l'élément concerné selon la plage de sélection désignée dans l'arborescence
de sélection.
Pour supprimer des matériaux de la géométrie du modèle à partir de la fenêtre
Presenter
1 Ouvrez la fenêtre Presenter et cliquez sur l'onglet Matériaux.
2 Dans la palette des matériaux, cliquez avec le bouton droit de la souris
sur le matériau à retirer des éléments dans la scène, puis choisissez
Supprimer de tous les éléments dans le menu contextuel.
REMARQUE Le matériau que vous supprimez dans la palette est
automatiquement retiré des éléments auxquels il était appliqué dans la vue
de la scène.
Organisation et gestion des matériaux
Dossiers personnels
Pour consulter et gérer plus facilement les matériaux, pensez à les classer dans
des dossiers personnels. Cela revient, en fait, à personnaliser une archive
utilisateur. Pour plus d'informations, voir Utilisation des archives de l'outil
Presenter (page 615).
Palette des matériaux
Dans le volet droit (palette des matériaux) de l'onglet Matériaux, vous pouvez
modifier et gérer les matériaux destinés à votre scène. Les matériaux sont issus
des archives et placés dans la palette où ils sont modifiés. Vous pouvez ensuite
enregistrer la palette dans un fichier de palette Autodesk Navisworks (NWP)
si vous avez l'intention de la réutiliser dans d'autres scènes.
Pour ajouter un dossier personnalisé
1 Ouvrez la fenêtre Presenter et cliquez sur l'onglet Matériaux.
2 Cliquez avec le bouton droit de la souris dans le dossier Mes matériaux
dans le volet gauche, puis choisissez Nouveau répertoire dans le menu
contextuel.
624 | Chapitre 13 Création de visualisations photoréalistes
3 Développez le dossier Mes matériaux, cliquez sur le nouveau dossier
avec le bouton droit de la souris, puis choisissez Renommer dans le
menu contextuel.
4 Donnez un nouveau nom au dossier, "Projet GGK", par exemple.
Pour supprimer un dossier personnalisé
1 Dans l'onglet Matériaux de la fenêtre Presenter, développez le dossier
Mes matériaux dans le volet gauche, puis cliquez avec le bouton droit
de la souris sur le dossier à supprimer.
2 Choisissez Supprimer dans le menu contextuel.
Pour copier des matériaux dans un dossier personnalisé
1 Dans l'onglet Matériaux de la fenêtre Presenter, cliquez sur un
matériau dans le volet droit, puis faites-le glisser vers l'emplacement
voulu sous le dossier Mes matériaux dans le volet gauche, jusqu'à ce
qu'un signe plus apparaisse au niveau du pointeur de la souris.
2 Relâchez le bouton gauche de la souris pour déposer le matériau dans le
dossier.
REMARQUE Vous pouvez également copier des matériaux d'un dossier à
un autre dans le volet gauche par glisser-déposer ou à l'aide des options
Copier et Coller du menu contextuel.
Utilisation des matériaux de l'outil Presenter | 625
Pour gérer les matériaux d'une palette
1 Cliquez avec le bouton droit de la souris sur un matériau dans le volet
droit de l'onglet Matériaux (c'est-à-dire la palette).
■ Choisissez Copier pour copier le matériau dans le Presse-papiers.
Cliquez avec le bouton droit de la souris sur un espace vide de la
palette, puis choisissez Coller afin de coller une copie du matériau
avec le même nom suivi du numéro suivant dans la liste. Cette
opération est très utile pour tester des ajustements mineurs dans un
matériau.
■
Choisissez Supprimer dans le menu contextuel pour retirer le
matériau de la palette. Cela a également pour effet de retirer le
matériau de tous les éléments de la scène.
■
Choisissez Régénérer l'image pour actualiser la représentation
miniature du matériau dans la palette en fonction des attributs actuels.
■
Choisissez Renommer pour changer le nom du matériau ou
sélectionnez le matériau et appuyez sur la touche F2.
■
Choisissez Modifier ou cliquez deux fois sur un matériau pour ouvrir
la boîte de dialogue Editeur de matériau de manière à pouvoir
redéfinir les paramètres du matériau. Voir Modification des matériaux
de l'outil Presenter (page 627) pour plus d'informations.
■
Selon le scénario (sélection ou non des éléments dans la scène,
matériau affecté ou non aux éléments), il est possible que d'autres
options (Appliquer et Supprimer) soient proposées dans le menu
contextuel. Voir Application et retrait des matériaux de l'outil Presenter (page 621) pour plus d'informations.
■
Choisissez Sélectionner toutes les occurrences pour sélectionner
les éléments de la scène possédant ce matériau.
■
Choisissez Charger une palette pour charger, dans la scène actuelle,
une palette de matériaux précédemment enregistrée. Cela a pour effet
de supprimer tous les matériaux figurant actuellement dans la palette.
Accédez au fichier NWP voulu à partir de la boîte de dialogue standard
Ouvrir un fichier qui s'affiche.
■
Choisissez Ajouter une palette pour charger une palette à partir
d'un fichier NWP, tout en conservant l'ensemble des matériaux
existants dans la palette actuelle. Les matériaux en double adoptent
le nom du fichier NWP en guise d'extension.
■
Choisissez Fusionner une palette pour combiner une palette d'un
fichier NWP à la scène actuelle. A la différence de l'option Ajouter
une palette, l'option Fusionner une palette remplace les matériaux
626 | Chapitre 13 Création de visualisations photoréalistes
existants ayant un nom identique au lieu d'ajouter et de renommer
les matériaux en double.
■
Choisissez Enregistrer la palette sous pour enregistrer votre
palette de matériaux actuelle dans un fichier de palette
Autodesk Navisworks NWP. Si vous enregistrez la scène actuelle dans
un fichier .NWF ou .NWD à l'aide de la méthode Enregistrer
standard, la palette est également enregistrée. Or, il peut être
intéressant de disposer d'un fichier .NWP indépendant si vous avez
l'intention de transférer dans d'autres scènes les matériaux que vous
avez conçus dans une scène.
REMARQUE Si vous publiez un fichier NWD en utilisant l'onglet Sortie ➤
le groupe de fonctions Publier ➤ NWD, l'application crée un dossier
_Presenter_Maps en même temps que le fichier NWD. Ce dossier est
réservé aux matériaux ne figurant pas dans Presenter Runtime. Ce
dernier est utilisé à la fois par Autodesk Navisworks Manage 2012 et
Autodesk Navisworks Freedom 2012 pour visualiser les matériaux.
■
Choisissez Vider la palette pour retirer tous les matériaux de la
palette et des éléments de la scène.
Modification des matériaux de l'outil
Presenter
Il est impossible de modifier les matériaux des archives installées tant qu'ils
se trouvent dans les archives, mais vous pouvez effectuer les modifications
nécessaires à partir de la palette de la scène. Les matériaux modifiés sont
enregistrés avec le modèle Autodesk Navisworks dans un fichier NWD ou
NWF, ou dans un fichier de palette NWP. Il est possible également de les
ajouter à votre archive utilisateur (Mes matériaux).
Pour modifier un matériau, cliquez deux fois dessus dans la palette ou cliquez
dessus avec bouton droit de la souris, puis choisissez Modifier dans le menu
contextuel. Vous avez alors accès à la boîte de dialogue Editeur de matériau,
dont le contenu varie en fonction du type de matériau. Il est impossible
d'ajouter ou de supprimer les paramètres liés à un matériau. Vous pouvez
uniquement modifier les paramètres existants. Il est donc essentiel de choisir
le type de gabarit approprié pour le matériau que vous souhaitez modifier.
Vous apprendrez à modifier un matériau à partir de la boîte de dialogue
spécifique à la texture procédurale Parpaing proposée ci-dessous à titre
d'exemple.
Utilisation des matériaux de l'outil Presenter | 627
REMARQUE Si le profil Presenter dans l'Editeur d'options (pour plus
d'informations, voir la page Presenter (page 917)) est défini sur Avancé, cette boîte
de dialogue comporte d'autres onglets et paramètres. Vous aurez accès notamment
aux onglets Réflexion, Transparence, Déplacement et Espace de texture
2D. Vous pourrez, en outre, changer complètement le type de matériau et tous
les autres paramètres grâce au type de shader proposé en haut de chaque onglet.
Pour modifier la texture Parpaing
1 Ouvrez la fenêtre Presenter et cliquez sur l'onglet Matériaux.
2 Développez l'archive de matériau Recommandé\Briques et cliquez
deux fois sur Parpaing dans la palette pour ouvrir l'Editeur de
matériau.
3 Cliquez sur l'un des trois boutons affichés en haut de la boîte de dialogue
en fonction du type d'aperçu qui vous intéresse :
■
Cliquez sur Aperçu standard
pour obtenir un aperçu
photoréaliste généré par l'application du matériau de la balle standard
sur l'arrière-plan en forme de damier. Cet aperçu n'est pas interactif
mais il permet, malgré cela, de savoir qu'elle sera l'apparence du
matériau, une fois le rendu photoréaliste effectué.
628 | Chapitre 13 Création de visualisations photoréalistes
■
Cliquez sur Aperçu actif
pour obtenir un aperçu interactif
OpenGL du matériau de la balle standard sur l'arrière-plan en forme
de damier. Cet aperçu est mis à jour de manière interactive à mesure
que vous modifiez les paramètres. Il donne une idée approximative
du matériau affiché dans Autodesk Navisworks en cours de navigation,
même si la qualité n'est pas aussi élevée que celle d'un rendu
photoréaliste.
■
Cliquez sur Aperçu dans la fenêtre principale
pour fermer
la fenêtre d'aperçu dans l'Editeur de matériau et prévisualiser le
matériau appliqué à l'élément dans la vue de la scène. Cet aperçu
est mis à jour de manière interactive à mesure que vous modifiez les
paramètres. Il donne une idée approximative du matériau affiché
dans Autodesk Navisworks en cours de navigation, même si la qualité
n'est pas aussi élevée que celle d'un rendu photoréaliste.
4 Dans le cas d'un matériau simple, un seul onglet Matériaux est visible
dans l'Editeur de matériau. S'il s'agit d'un matériau à texture de type
procédural (généré au moyen d'un algorithme) ou bitmap (généré à partir
d'une image), vous remarquerez la présence d'un onglet supplémentaire
appelé Texture.
■ L'onglet Matériaux contient un ensemble de paramètres simples
ayant une incidence sur la couleur du matériau, son échelle, sa
brillance, etc. En ce qui concerne le parpaing, les paramètres
proposés ont trait à l'échelle globale du matériau, ainsi qu'à plusieurs
paramètres du bloc, à savoir sa largeur et son épaisseur, sa couleur et
celle du mortier, et sa rugosité et sa réflectivité. Pour ce qui est des
texture de type bitmap, il convient d'indiquer l'emplacement du
fichier image dans le champ Nom du fichier image. Dans le cas
d'un matériau en verre, les facteurs disponibles se rapportent aux
propriétés de transparence et de réfraction du verre. Certains de ces
facteurs ne seront pas apparents dans la fenêtre OpenGL interactive
et devront donc être rendus à l'aide de l'option Rendu.
■
L'onglet Texture contient les paramètres de configuration des
propriétés de mapping des textures d'un matériau à texture, tels que
l'angle de rotation, le décalage (origine) et les échelles S- et T- (appelées
parfois U- et V-). Les valeurs de ces paramètres sont appliquées par
rapport à un point d'origine (voir Matériaux avancés (page 632) pour
plus d'informations). Les cases à cocher Réflexion S et Réflexion T
ont pour effet d'afficher la réflexion de l'image sur l'un de ces deux
axes (ou sur les deux à la fois). La case à cocher Décalage de centre
permet quant à elle de repositionner l'origine du centre de l'image
(voir Matériaux avancés (page 632) pour plus d'informations). Avec
Utilisation des matériaux de l'outil Presenter | 629
l'aperçu dans la fenêtre principale, vous pouvez changer les
textures en direct, ce qui permet de tester le positionnement des
matériaux sur un objet en mode interactif.
5 Cliquez à tout moment sur Appliquer pour appliquer les changements
de paramètres au matériau dans la scène.
6 Cliquez sur OK pour conserver vos modifications ou sur Annuler pour
ignorer les changements effectués (depuis la dernière fois que vous avez
cliqué sur Appliquer).
Pour créer une texture basée sur votre propre image
1 Développez l'archive de matériau Gabarits et cliquez deux fois sur le
matériau Texture unie pour l'ajouter à la palette de la scène et ouvrir
l'Editeur de matériau.
630 | Chapitre 13 Création de visualisations photoréalistes
2 Dans l'onglet Matériaux (ou Couleur si vous avez sélectionné le profil
Développeur), cliquez sur le bouton Parcourir (...) situé en regard
de la zone de texte Nom de fichier de l'image. La boîte de dialogue
Ouvrir un fichier image s'affiche.
Utilisation des matériaux de l'outil Presenter | 631
3 Accédez au fichier d'image et sélectionnez-le, puis cliquez sur Ouvrir.
4 Vous devrez éventuellement ajuster plusieurs paramètres de texture du
nouveau matériau comme son échelle, sa rotation, son décalage ou sa
réflexion (s'il est vu de dos). Tous ces paramètres peuvent être modifiés
à partir de l'onglet Texture. Voir Modification des matériaux de l'outil
Presenter (page 627) pour plus d'informations.
Matériaux avancés
Au niveau interne, un matériau est défini par quatre shaders de classes
différentes - Couleur, Transparence, Réflexion et Déplacement. Chaque
classe de shader gère un aspect différent du comportement d'un matériau. Il
existe de nombreux types de shader par classe, chacun étant défini par son
propre jeu de paramètres.
■ Les shaders de couleur servent à définir la couleur d'une surface pour un
point quelconque dans l'espace. Cela concerne aussi bien les surfaces unies
(ensemble des parties ayant une couleur uniforme) que les motifs les plus
complexes (marbre ou bois, par exemple). Il est obligatoire de prévoir un
shader de couleur pour chaque matériau.
632 | Chapitre 13 Création de visualisations photoréalistes
■
Le comportement d'une surface en présence d'une lumière est représenté
par un shader de réflexion qui définit la quantité de lumière réfléchie
par la surface en direction de l'observateur. Les shaders de cette classe sont
comparables à des outils de finition d'une surface et permettent de
modéliser des propriétés telles que mat, métal et plastique.
■
Les shaders de transparence servent à définir le degré de transparence
ou d'opacité d'une surface et la quantité de lumière qui la traverse. Cela
concerne aussi bien de simples surfaces transparentes uniformes que des
motifs érodés complexes de forme régulière ou irrégulière qu'il serait plus
difficile de représenter avec les techniques de modélisation. Un matériau
sans shader de transparence est complètement opaque.
■
Il est possible de simuler des légères dégradations de surface au moyen des
shaders de déplacement. En général, ce type de shader permet de donner
une apparence irrégulière à une surface régulière. Les shaders de
déplacement servent à simuler des éléments difficiles ou impossibles à
représenter avec les techniques de modélisation conventionnelles, comme
des surfaces métalliques rugueuses ou les déformations produites par les
pressions exercées sur des feuilles de métal.
En principe, l'Editeur de matériau affiche une sélection des paramètres les
plus importants de tous les shaders dans l'onglet Matériaux. Si le profil
utilisateur est défini sur Développeur au niveau du noeud Interface dans
l'Editeur d'options (voir la page Presenter (page 917)), les quatre shaders
peuvent être modifiés de manière individuelle.
Certains shaders offrent des fonctions d'habillage. Ils définissent un matériau
plat en deux dimensions, comme le papier peint. Les matériaux d'habillage
nécessitent un shader d'espace de texture pour définir la façon dont ils
doivent être appliqués à un objet en trois dimensions. Les matériaux associés
à un shader d'habillage peuvent également inclure un shader d'espace de
texture. Il existe un type spécial de shader d'espace de texture (appelé shader
de présentation) permettant d'effectuer une transformation (rotation,
esquisse, décalage) du matériau en deux dimensions avant de l'appliquer à un
objet en trois dimensions. Les transformations sont basées sur un point
d'origine situé par défaut dans l'angle supérieur gauche de l'image. Dans le
schéma ci-après, l'image est inscrite dans le carré rouge, lequel est ensuite
reproduit. L'origine par défaut correspond au Point 1. La case à cocher
Décalage du centre permet de repositionner l'origine du centre de l'image
(Point 2). Enfin, dans le profil Développeur, vous avez la possibilité de
changer le mode de décalage, en choisissant Par défaut ou Normalisé.
L'option Normalisé déplace l'origine vers le coin inférieur gauche de l'image
(Point 3, si l'option Décalage de centre est désactivée). Si vous activez à
Utilisation des matériaux de l'outil Presenter | 633
la fois les options Normalisé et Décalage du centre, l'origine est
repositionnée au centre de l'image répétée, juste en dessous (Point 4).
Dans la fenêtre Presenter, les matériaux associés à un shader d'habillage
peuvent également inclure un shader d'espace de texture de présentation.
Les shaders d'espace de texture normaux sont associés aux objets.
REMARQUE Un manuel de référence complet sur tous les types de style de rendu
est fourni avec l'API Autodesk Navisworks (voir
\API\COM\documentation\shaders.chm). L'API Autodesk Navisworks fait partie
d'Autodesk Navisworks Manage 2012 ; elle est proposée comme une option
facultative du programme d'installation et est copiée par défaut dans le sous-dossier
API du dossier d'installation d'Autodesk Navisworks.
634 | Chapitre 13 Création de visualisations photoréalistes
Utilisation des éclairages de l'outil Presenter
Onglet Eclairages
A l'instar des onglets Matériaux (page 621), Effets (page 655) et Rendu (page 662),
l'onglet Eclairage est partagé en deux volets : les archive sont présentées à
gauche et la palette à droite. L'archive contient aussi bien des sources de lumière
individuelles que des studios d'éclairage. Un studio d'éclairage est une
combinaison de sources de lumière prévues pour fonctionner ensemble. La
palette regroupe toutes les sources de lumière actives dans la scène.
Pour appliquer une source de lumière à la scène, il suffit de la faire glisser
depuis une archive vers la palette, puis de changer ses paramètres, si cela est
nécessaire. Elle vient en complément de celles déjà ajoutées à la scène.
Pour appliquer un studio d'éclairage à la scène, faites-le glisser depuis une
archive et déposez-le dans la palette. Toutes les sources de lumière du studio
d'éclairage remplacent celles déjà présentes dans la scène. Chaque studio
d'éclairage est appliqué de façon intelligente à la scène. Son orientation et sa
mise à l'échelle sont calculées selon la scène à laquelle il est destiné. Vous
pouvez également développer un studio d'éclairage dans l'archive et faire glisser
séparément les sources de lumière dans la palette. Dans ce cas, elles ne sont
pas orientées ou mises à l'échelle en fonction de la scène.
Servez-vous des cases à cocher en regard de chacune des sources de lumière
dans la palette pour activer ou désactiver la lumière dans la scène.
Utilisation des éclairages de l'outil Presenter | 635
Ajout et positionnement des sources de
lumière
Les sources de lumière et les studios d'éclairage peuvent être extraits
directement des archives et appliqués au modèle en les déposant dans la palette
à l'aide de la souris. Il suffit ensuite de choisir la meilleure position.
L'archive Recommandé contient cinq sources de lumière (Ambiante,
Distante, Oeil, Ponctuelle et Dirigée), un studio d'éclairage standard,
un studio d'éclairage d'environnement, un dossier Environnement
proposant deux éclairages d'environnement utilisant des sources de lumière
de type HDR (pour plus d'informations, voir Eclairage basé sur une image
(HRDI) (page 648)) et un dossier Extérieur proposant différents lieux
géographiques, chacun contenant trois studios d'éclairage (Ciel dégagé, Ciel
couvert et Simulation des effets du soleil).
Si vous créez un rendu externe d'un bâtiment, par exemple, il peut être
intéressant de choisir l'un des studios d'éclairage d'environnement pour
obtenir un effet très réaliste grâce à un éclairage du modèle basé sur une image.
De la même manière, les studios d'éclairage d'extérieur peuvent produire
l'effet recherché. Cependant, ils ont recours aux éclairages physiques de
précision, ce qui augmente généralement la durée de rendu de la scène.
Vous pouvez également utiliser un studio d'éclairage standard comme
point de départ et ajouter progressivement les combinaisons de sources de
lumière recommandées afin de créer l'effet désiré.
L'archive Standard contient un studio Eclairage oeil par défaut (dont
le rendu provient effectivement d'un éclairage monodirectionnel) ; un dossier
d'environnement, un dossier de studios d'éclairage d'extérieur (composés
principalement de studios ayant pour fonction de reproduire la lumière du
ciel). Si vous n'utilisez pas d'éclairages physiques de précision, il est inutile
d'activer l'option Exposition automatique (voir Exposition automatique
(page 666)), car celle-ci risque d'avoir une incidence négative sur les paramètres
d'éclairage de base recommandés ; un dossier de studios d'éclairage d'intérieur
réservés aux scènes d'intérieur ; un dossier de studios d'éclairage d'objet
destinés avant tout à l'éclairage des modèles de taille modeste (véhicule ou
composant d'une machine, par exemple) ; un dossier de studios d'éclairage de
type Projecteur prévus pour projeter une image sur un objet de la scène ; et
un dossier Ciel simple.
L'archive Gabarits regroupe tous les shaders d'éclairage de base disponibles.
N'hésitez pas à les modifier (comme pour tous les éclairages) afin de créer
636 | Chapitre 13 Création de visualisations photoréalistes
exactement les conditions d'éclairage requises (pour plus d'informations, voir
Modification des éclairages (page 640)).
Pour ajouter des sources de lumière dans le modèle
1 Ouvrez la fenêtre Presenter et cliquez sur l'onglet Eclairage.
2 Dans le volet gauche, choisissez la source de lumière que vous souhaitez
ajouter à la scène.
3 Faites glisser la source de lumière jusqu'à la palette et relâchez le bouton
de la souris pour la déposer (volet droit de l'onglet Eclairage). Elle vient
automatiquement compléter les sources de lumière déjà appliquées à la
scène (le cas échéant).
REMARQUE En revanche, si vous déposez un studio d'éclairage dans la
palette, toutes les sources de lumière dont il est constitué remplacent celles
déjà présentes dans la scène.
En règle générale, plus vous prévoyez de sources de lumière dans une
scène, plus le rendu photoréaliste prend du temps. Pour les scènes
nécessitant un rendu en extérieur, vous pouvez utiliser un studio
d'éclairage standard (dans l'archive Recommandé) comme point
de départ et le compléter en ajoutant des sources de lumière ponctuelles
et dirigées dans la scène. Les sources de lumière ponctuelles offrent
l'avantage d'éclairer une zone sombre de la scène alors que les sources
de lumière dirigées ont pour but d'ajouter une note dramatique à la
scène et d'augmenter le réalisme.
Pour positionner ou repositionner les sources de lumière dans le modèle
1 Ouvrez la fenêtre Presenter et cliquez sur l'onglet Eclairage.
2 Dans la palette (volet droit de l'onglet Eclairage), cliquez avec le bouton
droit de la souris sur la source de lumière à repositionner, puis choisissez
Modifier dans le menu contextuel.
3 Servez-vous de l'Editeur d'éclairages pour définir la position adéquate.
Un paramètre spécifique (Emplacement) s'applique aux sources de
lumière Ponctuelle, Distante, Dirigée et Projecteur. Les sources de
lumière Distante et Dirigée possèdent, en outre, le paramètre Cible.
Il existe deux façons de définir la position de ces sources de lumière : en
entrant les coordonnées X, Y et Z ou en cliquant sur le bouton Choisir
pour désigner un point dans la scène et définir, de façon interactive,
l'emplacement de la source de lumière et/ou de la cible. La source de
lumière est représentée par une icône de soleil filaire en 3D dans la scène
et la cible par une sphère filaire. La source de lumière actuellement
Utilisation des éclairages de l'outil Presenter | 637
sélectionnée est matérialisée par la couleur de sélection (voir Page Sélection (page 853) pour plus d'informations).
REMARQUE Comme Autodesk Navisworks ne permet pas de choisir un
point dans un espace vide, vous êtes tenu de désigner un point sur le modèle.
4 La position des sources de lumière peut être définie de façon interactive.
L'icône de soleil filaire en 3D représentant la source de lumière contient
six barres qui s'étendent sur toute la longueur des axes X, Y et Z. Placez
le pointeur de la souris sur l'une des barres en question de manière à ce
qu'il prenne la forme d'une main et à prolonger la barre au-delà de cet
axe. Maintenez ensuite le bouton gauche de la souris enfoncé et déplacez
la source de lumière dans une des deux directions possibles le long de la
barre prolongée. Relâchez le bouton gauche de la souris pour valider la
nouvelle position de la source de lumière. Vous pouvez procéder de la
même manière pour chacun des axes.
5 Il est possible également de calquer la position des sources de lumière
sur la position actuelle de la caméra, c'est-à-dire n'importe où dans la
scène. Placez le curseur à l'emplacement voulu. Cliquez avec le bouton
droit de la souris dans la palette (volet droit de l'onglet Eclairage), puis
choisissez Positionner comme caméra dans le menu contextuel.
REMARQUE Cela permet non seulement de placer la source de lumière au
même endroit que la caméra, mais aussi de configurer son paramètre Cible
(le cas échéant) sur le point focal (ou valeur Regarder) de la caméra.
Organisation et gestion des éclairages
Gestion des dossiers
Pour consulter et gérer plus facilement les éclairages, pensez à les classer dans
des dossiers personnels. Cela revient, en fait, à personnaliser une archive
utilisateur. Pour plus d'informations, voir Utilisation des archives de l'outil
Presenter (page 615).
Palette des éclairages
Dans le volet droit (palette des éclairages) de l'onglet Eclairage, vous pouvez
modifier et gérer les éclairages destinés à votre scène. Les éclairages sont issus
des archives et placés dans la palette où ils sont modifiés.
638 | Chapitre 13 Création de visualisations photoréalistes
Pour ajouter un dossier personnalisé
1 Ouvrez la fenêtre Presenter et cliquez sur l'onglet Eclairage.
2 Cliquez avec le bouton droit de la souris dans le dossier Mes éclairages
dans le volet gauche, puis choisissez Nouveau répertoire dans le menu
contextuel.
3 Développez le dossier Mes éclairages, cliquez sur le nouveau dossier
avec le bouton droit de la souris, puis choisissez Renommer dans le
menu contextuel.
4 Donnez un nouveau nom au dossier, "Projet GGK", par exemple.
Pour supprimer un dossier personnalisé
1 Dans l'onglet Eclairage de la fenêtre Presenter, développez le dossier
Mes éclairages dans le volet gauche, puis cliquez avec le bouton droit
de la souris sur le dossier à supprimer.
2 Choisissez Supprimer dans le menu contextuel.
Pour copier des effets d'éclairage dans un dossier personnalisé
1 Dans l'onglet Eclairage de la fenêtre Presenter, cliquez sur un effet
d'éclairage dans le volet droit, puis faites-le glisser vers l'emplacement
voulu sous le dossier Mes éclairage dans le volet gauche, jusqu'à ce
qu'un signe plus apparaisse au niveau du pointeur de la souris.
2 Relâchez le bouton gauche de la souris pour déposer l'effet d'éclairage
dans le dossier.
Utilisation des éclairages de l'outil Presenter | 639
REMARQUE Vous pouvez également copier des effets d'éclairage d'un dossier
à un autre dans le volet gauche par glisser-déposer ou à l'aide des options
Copier et Coller du menu contextuel.
Pour gérer les éclairages d'une palette
1 Cliquez avec le bouton droit de la souris sur un éclairage dans le volet
droit de l'onglet Eclairage (c'est-à-dire la palette).
■ Choisissez Copier pour copier l'éclairage dans le Presse-papiers.
Cliquez avec le bouton droit de la souris sur un espace vide de la
palette, puis choisissez Coller afin de coller une copie de l'éclairage
avec le même nom suivi du numéro suivant dans la liste.
■
Choisissez Supprimer dans le menu contextuel pour retirer
l'éclairage de la palette. Cela a également pour effet de supprimer
l'éclairage dans la scène.
■
Pour changer le nom de l'éclairage, choisissez Renommer ou
sélectionnez l'éclairage et appuyez sur la touche F2.
■
Choisissez Modifier ou cliquez deux fois sur un éclairage pour ouvrir
la boîte de dialogue Editeur d'éclairages de manière à pouvoir
redéfinir les paramètres de l'éclairage. Voir Modification des éclairages
(page 640) pour plus d'informations.
■
Choisissez Vider la palette pour retirer tous les éclairages de la
palette et des éléments de la scène.
Modification des éclairages
Pour modifier une source de lumière dans la palette, cliquez deux fois dessus
ou cliquez dessus avec bouton droit de la souris et choisissez Modifier dans
le menu contextuel.
Vous pouvez simuler six types d'éclairage dans les rendus interactifs OpenGL
et dans les rendus photoréalistiques :
■ La source de lumière ambiante est la lumière générale qui éclaire toute
la scène uniformément. Elle ne possède donc pas de paramètre d'intensité
et de couleur.
■
Une source de lumière distante constitue également une lumière
directionnelle qui dépend du point d'émission et de la cible. Le point
d'émission et la cible servent simplement à définir l'axe de diffusion de la
lumière, car ce type de lumière émet des rayons parallèles qui s'étendent
640 | Chapitre 13 Création de visualisations photoréalistes
à l'infini. Outre les paramètres d'intensité et de couleur, il est possible
de définir des ombres portées lors d'un rendu photoréaliste.
■
Une source de lumière de type Oeil diffuse la lumière à partir du point de
vue et se caractérise uniquement par des paramètres d'intensité et de
couleur.
■
Une source de lumière ponctuelle émet des rayons dans toutes les
directions à partir d'un point donné. Elle se caractérise également par son
intensité et sa couleur et permet, en outre, de produire des ombres
portées (uniquement dans le cas d'un rendu photoréaliste complet).
■
La source de lumière dirigée fait partie des lumières directionnelles et se
caractérise donc par son point d'émission, sa cible et ses paramètres
d'intensité, de couleur et d'ombre. Comme ce type de lumière émet un
faisceau en forme de cône à une distance donnée, l'intensité diminue avec
la distance. De plus, vous disposez de plusieurs paramètres pour définir
l'affaiblissement de la lumière et l'angle de cône.
■
Le paramètre Soleil permet de simuler la lumière du soleil. L'orientation
de votre modèle est définie par le nord et la direction vers le haut. La
position du soleil est déterminée par son azimut et son altitude. Si le
mode configuré pour le soleil inclut le paramètre Position, il est possible
de saisir votre coordonnée terrestre, l'heure (en fonction du fuseau horaire
local) et la date pour laisser le soin à l'outil Presenter de calculer l'azimut
et l'altitude du soleil à votre place. Si le mode configuré pour le soleil inclut
le paramètre Intensité, l'outil Presenter se chargera également de calculer
l'intensité précise des rayons du soleil en fonction de la position, de la
période de l'année et des conditions atmosphériques.
Vous disposez de trois autres types de lumière spécifiques aux rendus
photoréalistiques :
■ La lumière de type projecteur a pour effet de projeter une image sur des
surfaces. Vous pouvez choisir vous-même le fichier contenant l'image à
projeter.
■
La lumière du ciel permet de simuler l'illumination du ciel (sans prendre
en compte la contribution directe du soleil). L'orientation de votre modèle
est définie par le nord et la direction vers le haut. La position du soleil
est déterminée par son altitude et son azimut. Bien que la contribution
directe du soleil ne soit pas prise en compte, sa position déterminera
l'apparence du ciel. Par ailleurs, si le paramètre d'intensité est nul, l'outil
Presenter calcule l'intensité précise en fonction de la position du soleil.
■
La lumière goniométrique émet des rayons lumineux d'intensité très
variable dans différentes directions. Une première source goniométrique
pourrait se comporter exactement comme une lumière ponctuelle, la
Utilisation des éclairages de l'outil Presenter | 641
deuxième pourrait avoir les mêmes propriétés qu'une lumière dirigée et la
troisième pourrait n'avoir aucun point commun avec ces deux sources. La
fonction de distribution d'intensité de la lumière goniométrique (c'est-à-dire
la quantité de lumière émise dans chaque direction) est définie par un
fichier standard. L'outil Presenter prend en charge les fichiers CIE, IES,
CIB et LDT.
REMARQUE Un manuel de référence complet sur tous les types d'éclairage est
fourni avec l'API Autodesk Navisworks (voir
\API\COM\documentation\shaders.chm). L'API Autodesk Navisworks fait partie
d'Autodesk Navisworks Manage 2012 ; elle est proposée comme une option
facultative du programme d'installation et est copiée par défaut dans le sous-dossier
API du dossier d'installation d'Autodesk Navisworks.
Chaque type d'éclairage possède ses propres paramètres. A titre d'exemple,
voici à quoi ressemble, l'éditeur d'une source de lumière ponctuelle :
Un paramètre spécifique (Emplacement) s'applique aux sources de lumière
Ponctuelle, Distante, Dirigée et Projecteur. Les sources de lumière Distante et
Dirigée possèdent, en plus, le paramètre Cible. Voir Ajout et positionnement
des sources de lumière (page 636) pour plus d'informations.
642 | Chapitre 13 Création de visualisations photoréalistes
REMARQUE Si le profil Presenter dans l'Editeur d'options (pour plus
d'informations, voir la page Presenter (page 917)) est configuré sur le mode Avancé,
cette boîte de dialogue contient une liste complète des paramètres disponibles et
permet de changer le type d'éclairage.
Un paramètre spécifique (Ombres) s'applique aux sources de lumière
Ponctuelle, Distante, Dirigée, Ciel, Soleil, Projecteur et Goniométrique. Voir
Création d'ombres portées (page 643) pour plus d'informations.
La modification des paramètres dans la boîte de dialogue est reflétée en temps
réel dans la scène.
Cliquez à tout moment sur Appliquer pour appliquer les changements de
paramètres à l'éclairage dans la scène.
Si vous avez l'intention de réutiliser par la suite l'éclairage que vous venez de
modifier, enregistrez-le en le faisant glisser dans l'archive utilisateur Mes
éclairages.
Création d'ombres portées
Si l'éclairage sélectionné gère les ombres (comme c'est le cas pour les sources
de type Ponctuelle, Distante, Dirigée, Ciel, Soleil, Projecteur et Goniométrique),
cochez la case Ombres dans l'Editeur d'éclairages pour produire des ombres
portées dans la scène. Les ombres sont uniquement visibles dans les rendus
photoréalistes, sauf si vous utilisez une carte d'accélération matérielle
compatible OpenGL 1.5. Dans ce cas, il est possible d'obtenir un aperçu des
ombres interactives. Pour plus d'informations sur l'affichage des ombres
interactives et des éclairages, voir la page Presenter (page 917).
REMARQUE L'activation des ombres mérite réflexion. Si vous activez les ombres
pour l'ensemble des éclairages, le résultat risque de manquer de précision et de
naturel, surtout si vous avez prévu de nombreuses sources de lumière dans une
petite scène. En outre, cela aura un impact sur les performances lors de la
navigation et de l'actualisation générale de la vue de la scène. Il est souvent
préférable d'activer les ombres pour certains éclairages stratégiques afin de produire
l'effet recherché.
Vous pouvez non seulement sélectionner les sources de lumière de votre modèle
à l'origine des ombres portées, mais aussi les éléments de géométrie susceptibles
de projeter une ombre. Chaque élément de la scène possède sa propre option
de création d'ombre portée.
Utilisation des éclairages de l'outil Presenter | 643
Pour créer des ombres portées à partir de la vue de la scène
■
Cliquez avec le bouton droit de la souris sur un élément dans la vue de
la scène, choisissez Presenter dans le menu contextuel, cliquez sur
Ombres, puis sur l'option appropriée.
Voici les différentes options de création d'ombre portée applicables à un
élément de géométrie :
■
Actif. Choisissez cette option pour activer le phénomène d'ombre.
Dans ce cas, la source lumineuse pour laquelle les ombres ont été
activées formera une ombre portée sur l'élément sélectionné.
■
Inactif Choisissez cette option pour désactiver le phénomène d'ombre.
Dans ce cas, l'élément sélectionné ne projettera aucune ombre quelle
que soit la façon dont il est éclairé.
■
Hériter. Choisissez cette option pour hériter le phénomène d'ombre
portée de l'élément parent. Ainsi, l'élément sélectionné utilisera la même
option que l'élément situé juste au-dessus de lui dans le chemin de
l'arborescence de sélection (voir Arborescence de sélection (page
378) pour plus d'informations). Si l'option de création d'ombre portée
pour un groupe est activée et si la géométrie figurant dans ce calque
est configurée de façon à hériter les propriétés de l'élément parent, la
géométrie projettera également des ombres, car elle héritera de l'option
d'activation de son élément parent (c'est-à-dire le groupe).
REMARQUE Si tous les éléments de la scène sont configurés en mode
Hériter, le paramètre par défaut est Activé.
REMARQUE L'élément sélectionné dépend du paramètre Plage de sélection.
Voir Définition de la plage de sélection (page 386) pour plus d'informations.
Pour créer des ombres portées à partir de l'arborescence de sélection
■
Cliquez avec le bouton droit de la souris sur un élément dans
l'arborescence de sélection, choisissez Presenter dans le menu
contextuel, cliquez sur Ombres, puis sur l'option appropriée.
Voici les différentes options de création d'ombre portée applicables à un
élément de géométrie :
■
Inactif Choisissez cette option pour désactiver le phénomène d'ombre.
Dans ce cas, l'élément sélectionné ne projettera aucune ombre quelle
que soit la façon dont il est éclairé.
644 | Chapitre 13 Création de visualisations photoréalistes
■
Actif. Choisissez cette option pour activer le phénomène d'ombre.
Dans ce cas, la source lumineuse pour laquelle les ombres ont été
activées formera une ombre portée sur l'élément sélectionné.
■
Hériter. Choisissez cette option pour hériter le phénomène d'ombre
portée de l'élément parent. Ainsi, l'élément sélectionné utilisera la même
option que l'élément situé juste au-dessus de lui dans le chemin de
l'arborescence de sélection (voir Arborescence de sélection (page
378) pour plus d'informations). Si l'option de création d'ombre portée
pour un groupe est activée et si la géométrie figurant dans ce calque
est configurée de façon à hériter les propriétés de l'élément parent, la
géométrie projettera également des ombres, car elle héritera de l'option
d'activation de son élément parent (c'est-à-dire le groupe).
REMARQUE Si tous les éléments de la scène sont configurés en mode
Hériter, le paramètre par défaut est Activé.
Eclairage avancé
Vous pouvez utiliser l'outil Presenter pour appliquer des effets d'éclairage
avancés.
Ombrages estompés
L'outil Presenter inclut des ombres générées à partir de textures d'ombrage
pré-calculées pour chacune des sources de lumière produisant des ombres
portées. L'intérêt des textures d'ombrages est de permettre un rendu rapide
des ombres avec des bords estompés ou peu contrastés. Il est possible de
contrôler la résolution de la texture d'ombrage pour obtenir le compromis
idéal entre performance et qualité d'image.
Les ombres estompées doivent être réservées exclusivement aux petits modèles
et sont désactivées par défaut. La création des textures d'ombrage prend, en
effet, énormément de temps et exige une trop grande quantité de mémoire
pour les modèles les plus volumineux. Cela est d'autant plus vrai qu'il faudrait
choisir une résolution extrêmement élevée pour produire des ombres estompées
réellement nettes et homogènes.
Utilisation des éclairages de l'outil Presenter | 645
Eclairage physique de précision
Par défaut, l'outil Presenter utilise les éclairages avec des intensités empiriques
ou sans unité. Ils n'ont aucune propriété physique et ont simplement pour
but de produire un résultat agréable à l'oeil. L'outil Presenter peut, cependant,
utiliser des intensités propres à un éclairage physique de précision. Ces
intensités sont tirées du monde réel et exprimées en unités candela, lumen,
lux, etc. Cependant, dès que vous commencez à utiliser ce type d'éclairage,
les images produites offrent une variation de valeurs de luminance similaire
à celle du monde réel.
Par défaut, l'outil Presenter utilise des éclairages dont l'intensité reste
constante au fur et à mesure que vous vous éloignez de la source de lumière.
Dans le monde réel, l'intensité est réduite proportionnellement à l'inverse du
carré de la distance de la source de lumière. C'est la raison pour laquelle il est
préférable de remplacer le paramètre Affaiblissement d'un éclairage par le
paramètre Inverse du carré de la distance pour simuler la baisse d'intensité
avec un maximum de réalisme. Cependant, dès que vous commencez à utiliser
ce type d'éclairage, les images produites offrent une variation de valeurs de
luminance similaire à celle du monde réel.
Dans le monde réel, le pouvoir de résolution de l'oeil humain permet de
reconstituer des images dans les conditions d'éclairage les plus variées (que ce
soit sous un soleil éclatant se reflétant sur la neige ou dans une pièce illuminée
par une unique bougie). L'image que vous reproduisez sur le périphérique
d'affichage d'un ordinateur doit, en revanche, correspondre à une plage limitée
de valeurs de luminance. Il est nécessaire, par conséquent, de réduire la plage
des valeurs de luminance existant dans une scène du monde réel dans des
proportions exploitables par un système informatique, sans nuire au réalisme
de l'image.
Le problème est exactement le même dans le domaine de la photographie. Si
le photographe (ou l'appareil photo) ne prend pas en compte les niveaux de
luminosité dans une scène avant de calculer l'exposition lors de la prise de
vue, il est fort probable que l'image soit surexposée (zones trop claires) ou
sous-exposée (zones trop foncées). Un photographe professionnel utilisera
différentes vitesses d'exposition en fonction des conditions d'éclairage de
manière à ce que l'image soit une représentation fidèle de la scène telle qu'elle
est perçue par l'oeil humain.
L'outil Presenter inclut une option Exposition automatique (voir Exposition automatique (page 666)). Lorsque vous l'activez, l'outil Presenter réalise
deux fois le rendu de l'image : un premier pour échantillonner la gamme des
valeurs de luminance dans l'image de sortie, puis un second pour produire
646 | Chapitre 13 Création de visualisations photoréalistes
l'image réelle en adaptant les valeurs de luminance au comportement de l'oeil
humain.
Il est recommandé, en général, d'activer l'option Exposition automatique
lorsque vous utilisez des éclairages physiques de précision.
Eclairages volumétriques
Ce type d'éclairage permet de simuler la dispersion de la lumière par des
particules de brouillard ou de fumée dans une scène. Pour utiliser cet effet,
cochez la case Dispersion en face de chaque source de lumière. Vous devrez
également activer l'effet de premier plan Support de dispersion (pour plus
d'informations, voir Effets de premier plan (page 661)).
REMARQUE Il peut être nécessaire d'ajuster les paramètres Densité du support
et Lumière ambiante du support de l'effet de premier plan Support de
dispersion pour l'adapter à votre modèle. Si aucun effet volumétrique n'est visible,
cela signifie que la valeur Densité du support n'est pas assez élevée. A l'inverse,
si l'image rendue est entièrement blanche, vous pouvez en déduire que la valeur
Densité du support est trop grande.
Le support par défaut est de couleur blanche. Vous pouvez, si vous le souhaitez,
utiliser un shader de couleur unie en guise de shader de densité (sans habillage)
pour créer l'effet d'un support non uniforme (hétérogène). Les shaders Marbre
bleu et Nuages pleins sont deux exemples de shaders disponibles. Le shader
Turbulent a été conçu spécialement dans ce but.
Voici les principales considérations à prendre en compte en matière d'éclairage
volumétrique :
■ N'oubliez pas d'activer le paramètre Dispersion des sources de lumière
pour afficher les effets volumétriques.
■
Servez-vous des paramètres Densité du support et Couleur du support
pour définir la luminosité et la couleur du support éclairé.
■
Utilisez un shader de couleur unie en guise de shader de densité pour
simuler les variations de densité dans le support.
■
Diminuez la valeur du paramètre Limite d'erreur si l'image donne
l'impression d'être pixellisée hors des zones d'ombre.
■
Augmentez la valeur du paramètre Niveau de détail mini si les zones
comportant des ombres volumétriques semblent pixellisées.
Utilisation des éclairages de l'outil Presenter | 647
■
Si vous privilégiez la vitesse de prévisualisation, choisissez une valeur élevée
pour le paramètre Limite d'erreur et une valeur basse pour le paramètre
Niveau de détail mini.
■
Pour obtenir les meilleurs résultats, configurez l'option Atténuation sur
Inverser le carré et activez l'option Exposition automatique.
Eclairage basé sur une image (HRDI)
Ce type d'éclairage consiste à utiliser une image pour éclairer une scène Dans
le monde réel, les objets ne sont pas seulement sensibles aux sources
lumineuses (soleil, lampes, etc.), mais aussi à tout ce qui les entoure. Autrement
dit, une personne qui marche sur le trottoir est éclairée aussi bien par les rayons
du soleil et le ciel bleu que par les immeubles beiges et le sol gris. La simulation
de ces conditions d'éclairage permet donc de produire des images d'un réalisme
saisissant.
Les images utilisées pour cette technique d'éclairage correspondent à un type
d'image particulier appelé Image à grande plage dynamique ou image HDR
(High Dynamic Range Image). L'éclairage de la scène devient alors d'une
précision remarquable. Dans la fenêtre Presenter, le processus consiste à
appliquer l'image HDR à la scène sous la forme d'une sphère et à projeter les
informations de couleur et de luminosité de l'image HDR sur le modèle 3D.
648 | Chapitre 13 Création de visualisations photoréalistes
Modèle éclairé dans des conditions normales
Utilisation des éclairages de l'outil Presenter | 649
Même modèle éclairé grâce à une image HDR
Outre la qualité de rendu finale, cette technique d'éclairage est également
beaucoup plus simple à mettre en oeuvre que les modes d'éclairage
traditionnels.
Pour mettre en oeuvre un éclairage HDR
1 Ouvrez la fenêtre Presenter et cliquez sur l'onglet Eclairage.
2 Développez l'archive Recommandé dans le volet gauche de l'onglet
Eclairage.
3 Faites glisser le studio d'éclairage d'environnement vers la palette
à droite.
Cela a pour effet de remplacer toutes les sources de lumière figurant dans
la palette par une source de lumière ambiante et par un éclairage
d'environnement contenant une image à grande plage dynamique
(HDR).
4 Cliquez sur Rendu pour générer un rendu de la scène en utilisant l'image
par défaut contenue dans cet éclairage d'environnement. Ce type de
rendu risque d'être un peu plus long que les modes d'éclairage
traditionnels, mais le résultat en vaut la peine.
650 | Chapitre 13 Création de visualisations photoréalistes
5 Pour utiliser un autre échantillon d'image, développez le dossier
Environnement dans le volet gauche afin d'accéder à deux autres
exemples d'éclairages : Ciel et Ville. Faites glisser l'éclairage Ville vers
la partie droite de la palette pour l'utiliser à la place de l'éclairage
Environnement dans la palette.
REMARQUE Avant d'effectuer le rendu, pensez à retirer l'éclairage
Environnement de la palette ou à désactiver la case à cocher
correspondante.
Pour insérer manuellement une nouvelle image HDR
1 Ouvrez la fenêtre Presenter et cliquez sur l'onglet Eclairage.
2 Cliquez avec le bouton droit de la souris sur l'éclairage Environnement
dans la partie droite de la palette, puis choisissez Modifier dans le menu
contextuel.
3 Dans l'Editeur d'éclairage, cliquez sur Modifier dans le champ
Environnement.
4 Dans l'Editeur de shader, cliquez sur le bouton Parcourir (...) dans
le champ Nom du fichier et accédez au fichier HDR requis.
REMARQUE Pour que l'opération fonctionne correctement, il doit s'agir
d'une image HDR au format Light Probe. Des images HDR Light Probe
supplémentaires sont disponibles sur Internet, notamment sur le site Dosch
Design.
Cliquez sur OK dans les deux boîtes de dialogue pour configurer la
nouvelle image en tant que source lumineuse.
5 Dans la fenêtre Presenter, cliquez sur Rendu pour voir l'effet obtenu
lors du rendu de la scène.
Utilisation des RPC de l'outil Presenter
Onglet RPC
La prise en charge du contenu RPC (Rich Photorealistic Content) dans la
fenêtre Presenter permet d'intégrer des photographies aux scènes de votre
projet 3D. Les fichiers RPC peuvent être achetés directement à partir du site
Utilisation des RPC de l'outil Presenter | 651
ArchVision. Ils se présentent généralement sous la forme de bibliothèques au
contenu très varié (arbres, plantes, personnes, etc.). Il en existe différents types.
■ La version RPC 2D contient des photographies 2D unidirectionnelles. Les
personnages ou objets non animés font face à la caméra. Quel que soit
l'angle de vue choisi, l'image présente le même aspect.
■
La version RPC 3D contient des objets ou personnages constitués d'un
grand nombre d'images, ce qui permet de déplacer la caméra autour d'eux
de manière à les observer sous différents points de vue.
■
Les RPC 2.5D sont des photographies 2D animées et unidirectionnelles.
L'animation prend effet à condition d'exporter les fichiers RPC sous la
forme d'un rendu d'animation.
■
La version RPC 3.5D inclut une animation et des vues correspondant aux
différents angles de vue des objets ou personnages.
■
Les RPC 3D+ (appelés fréquemment Smart Content) ne sont pas pris en
charge pour l'instant.
Exemple de personnages RPC se tenant sur une construction ou à proximité de celle-ci.
Le principal avantage du contenu RPC est de pouvoir remplir une scène en
un minimum de temps et de lui donner une dimension réaliste sans que la
durée de rendu ne s'en ressente.
652 | Chapitre 13 Création de visualisations photoréalistes
REMARQUE Lors de la navigation, les éléments RPC sont toujours orientés face à
la caméra. Dans le cas d'un RPC 3D ou 3.5D, il suffit de cliquer avec le bouton
droit de la souris sur l'objet ou personnage RPC dans la vue de la scène et de
choisir Actualiser dans le menu contextuel pour afficher l'image qui convient en
fonction de la position actuelle de la caméra. Lorsque vous effectuez un rendu de
la scène, l'ensemble des RPC est actualisé.
IMPORTANT Lorsque vous publiez une scène à l'aide de la boîte de dialogue
Editeur, aucun des RPC figurant dans cette scène n'est placé dans le
répertoire_Presenter_Maps ni incorporé au fichier NWD. Cela s'explique, d'une
part, par la taille des fichiers et d'autre part, par le fait que ces RPC sont
actuellement sous licence.
A l'instar des onglets Matériaux (page 621), Eclairage (page 635) et Rendu (page
662), l'onglet RPC est partagé en deux volets : les archive sont présentées à
gauche et la palette à droite. C'est à partir de cet onglet que vous configurez
les RPC.
Pour ajouter un RPC à une palette
1 Ouvrez la fenêtre Presenter et cliquez sur l'onglet RPC.
2 Dans le volet gauche, développez l'archive Gabarits et faites glisser
l'icône RPC vers la palette dans le volet droit.
3 Cliquez deux fois sur l'icône RPC dans la palette.
4 Dans l'Editeur de contenu RPC, cliquez sur le bouton Parcourir
(...) dans le champ Nom du fichier.
Utilisation des RPC de l'outil Presenter | 653
5 Dans la boîte de dialogue Ouvrir fichier RPC, accédez au fichier RPC
voulu, puis cliquez sur Ouvrir. Autodesk Navisworks propose quelques
exemples de fichiers RPC entièrement gratuits dans la section des
ressources du DVD du produit. Profitez de ces fichiers pour composer
une simple scène avec les exemplaires de plantes, personnages et arbres
disponibles.
6 Configurez les paramètres de façon appropriée dans l'Editeur RPC et
cliquez sur OK.
Pour ajouter un RPC à un modèle
1 Ouvrez la fenêtre Presenter et cliquez sur l'onglet RPC.
2 Pour insérer un RPC dans le modèle, cliquez avec le bouton droit de la
souris sur l'icône RPC souhaitée dans la palette et choisissez Ajouter
une occurrence (puis cliquez à l'emplacement voulu dans la vue de
654 | Chapitre 13 Création de visualisations photoréalistes
la scène à l'aide du pointeur cible qui s'affiche), ou cliquez avec le bouton
gauche de la souris et faites glisser l'icône RPC de la palette jusqu'à
l'endroit approprié dans la vue de la scène.
3 Cliquez sur Rendu pour vérifier l'effet obtenu dans la scène.
Pour déplacer un RPC
■
Cliquez avec le bouton droit de la souris sur le RPC à déplacer dans la vue
de la scène, puis choisissez Choisir la position dans le menu contextuel.
Il suffit ensuite de sélectionner un autre emplacement à l'aide du pointeur
cible qui s'affiche.
Pour modifier un RPC
1 Ouvrez la fenêtre Presenter et cliquez sur l'onglet RPC.
2 Cliquez deux fois sur le RPC voulu dans la palette.
3 Servez-vous de l'Editeur RPC pour ajuster les paramètres, selon les
besoins. Vous pouvez, par exemple, vous servir du paramètre Rotation
pour définir l'orientation des personnages ou changer le facteur de mise
à l'échelle.
4 Cliquez sur OK.
Pour supprimer un RPC
■
Cliquez avec le bouton droit de la souris sur le RPC à retirer dans la vue
de la scène, puis choisissez Supprimer dans le menu contextuel.
Utilisation des effets de rendu de l'outil
Presenter
Onglet Effets
A l'instar des onglets Matériaux (page 621), Eclairage (page 635) et Rendu (page
662), l'onglet Effets est partagé en deux volets : les archive sont présentées à
gauche et la palette à droite. C'est à partir de cet onglet que vous configurez
les différents effets d'arrière-plan et de premier plan.
Utilisation des effets de rendu de l'outil Presenter | 655
Vous ne pouvez appliquer simultanément qu'un seul effet d'arrière-plan et un
seul effet de premier plan dans la palette.
REMARQUE Un manuel de référence complet sur tous les types de premier plan,
d'arrière-plan et de style de rendu est fourni avec l'API Autodesk Navisworks (voir
\API\COM\documentation\shaders.chm). L'API Autodesk Navisworks fait partie
d'Autodesk Navisworks Manage 2012; elle est proposée comme une option
facultative du programme d'installation et est copiée par défaut dans le sous-dossier
API du dossier d'installation d'Autodesk Navisworks.
Effets d'arrière-plan
Comme son nom l'indique, ce type d'effet se rapporte à l'arrière-plan de l'image
lors de la phase de rendu et permet d'agir sur les couleurs unies, les dégradés
de couleurs, les nuages de procédure et les fichiers d'image (en mosaïque ou
à l'échelle).
Comme la plupart des arrière-plans offrent des possibilités de rendu interactif
dans OpenGL, vous pouvez avoir une bonne idée du résultat obtenu lors du
rendu final.
Cliquez deux fois sur le parpaing dans la palette pour ouvrir l'Editeur
d'arrière-plan. Les éditeurs varient en fonction du type d'arrière-plan. Voici
à quoi ressemble, par exemple, l'éditeur Image mise à l'échelle :
656 | Chapitre 13 Création de visualisations photoréalistes
REMARQUE Si le profil Presenter dans l'Editeur d'options (pour plus
d'informations, voir la page Presenter (page 917)) est configuré sur le mode Avancé,
cette boîte de dialogue contient une liste complète des paramètres disponibles et
permet de changer le type d'arrière-plan.
Dans l'Editeur d'arrière-plan, vous pouvez modifier les arrière-plans en
cliquant sur le bouton Parcourir (...) en regard du champ Nom du fichier
afin d'ouvrir un nouveau fichier d'image en tant qu'arrière-plan.
La modification des paramètres dans l'Editeur d'arrière-plans est reflétée
en temps réel dans la scène. Cliquez à tout moment sur Appliquer pour
appliquer les changements de paramètres à la scène.
Si vous avez l'intention de réutiliser par la suite l'arrière-plan que vous venez
de modifier, vous pouvez l'enregistrer en le faisant glisser dans le dossier
Arrière-plans à l'intérieur de l'archive utilisateur Mes effets.
Arrière-plan d'environnement et réflexions
Les arrière-plans d'environnement correspondent à un type particulier
d'arrière-plan. Outre le fait qu'ils bougent en même temps que le modèle, ils
ont la propriété de réfléchir la lumière renvoyée par les surfaces réfléchissantes
du modèle.
Utilisation des effets de rendu de l'outil Presenter | 657
Ils permettent non seulement d'augmenter le réalisme des images statiques
du modèle dans la scène, mais aussi de rendre les effets encore plus dynamiques
dans les animations. Dans le monde réel, le simple déplacement d'un objet
sur l'arrière-plan a des répercussions immédiates sur l'environnement. Lorsque
vous levez la tête pour observer le sommet d'un bâtiment, c'est le ciel qui fait
office d'arrière-plan. En revanche, lorsque vous prenez une vue aérienne du
bâtiment, l'arrière-plan est constitué des constructions ou du paysage
environnants.
L'autre avantage des arrière-plans d'environnement a trait aux propriétés de
réflexion des matériaux dans le modèle qui permettent de reproduire plus
fidèlement l'environnement. Si vous êtes au pied d'un immeuble avec des
parois vitrées et que vous regardez vers le haut, vous constaterez que le ciel se
réfléchit sur les vitres.
658 | Chapitre 13 Création de visualisations photoréalistes
Les arrière-plans d'environnement forment l'habillage du modèle. Il est
recommandé d'utiliser des textures d'environnement verticales. Ces images
sont automatiquement placées à l'intérieur d'un cube dans lequel s'inscrit la
scène. En raison de la nature de ce cube, il est impossible d'en discerner les
arêtes et les angles. De nombreuses textures d'environnement sont
commercialisées sur Internet.
La mise en place d'un arrière-plan d'environnement nécessite deux
composants : l'image d'arrière-plan (un désert avec un ciel à l'horizon, par
exemple) et l'environnement qui contient l'image d'arrière-plan.
Pour ajouter un effet d'arrière-plan
1 Ouvrez la fenêtre Presenter et cliquez sur l'onglet Effets.
Utilisation des effets de rendu de l'outil Presenter | 659
2 Dans le volet gauche, développez l'archive Recommandé et choisissez
l'effet d'arrière-plan souhaité.
3 Faites glisser l'arrière-plan en question vers la palette à droite.
Comme la plupart des arrière-plans offrent des possibilités de rendu
interactif dans OpenGL, vous pouvez avoir une bonne idée du résultat
obtenu lors du rendu final.
4 Cliquez sur Rendu pour appliquer l'arrière-plan au modèle.
Pour modifier un effet d'arrière-plan
1 Ouvrez la fenêtre Presenter et cliquez sur l'onglet Effets.
2 Cliquez deux fois sur l'arrière-plan voulu dans la palette.
3 Servez-vous de l'Editeur d'arrière-plan pour ajuster les paramètres,
selon les besoins.
Les éditeurs varient en fonction du type d'arrière-plan.
4 Cliquez sur OK.
Pour ajouter un arrière-plan d'environnement
1 Ouvrez la fenêtre Presenter et cliquez sur l'onglet Effets.
2 Dans le volet gauche, développez l'archive Recommandé, ouvrez le
sous-dossier Environnements, puis ouvrez le dossier Panorama.
3 Faites glisser l'effet Ciel vers la palette à droite.
L'arrière-plan n'est pas encore visible dans la vue de la scène.
4 Revenez à l'archive Recommandé, ouvrez le sous-dossier
Arrière-plans, puis faites glisser l'effet Environnement jusqu'à la
palette.
L'arrière-plan est maintenant visible. Il faut savoir, en effet, que ce type
d'arrière-plan est composé de deux parties : l'image du ciel et le shader
d'environnement pour l'arrière-plan qui pointe vers l'image (le lien
entre les deux éléments est établi de façon automatique).
660 | Chapitre 13 Création de visualisations photoréalistes
Une fois la procédure terminée, vous constaterez que l'arrière-plan suit en
temps réel les déplacements effectués dans le modèle. Si vous disposez d'une
carte graphique moderne et avez configuré le paramètre Ombrage matériel
dans l'Editeur d'options de l'outil Presenter sur Eclairage, le nouvel
arrière-plan se reflètera sur toutes les surfaces réfléchissantes présentes dans
la scène (voir la page Presenter (page 917)).
CONSEIL Cliquez sur Rendu pour visualiser cet arrière-plan dans un rendu
photoréaliste.
Effets de premier plan
Comme son nom l'indique, ce type d'effet se rapporte au premier plan de
l'image lors de la phase de rendu et permet notamment de simuler le brouillard
et la neige. Aucun aperçu interactif n'est possible pour ces effets. Pour vérifier
le résultat obtenu, vous devez effectuer un rendu complet.
Pour ajouter des effets de premier plan, procédez de la même façon que pour
les effets d'arrière-plan. Cliquez deux fois sur l'effet dans la palette pour ouvrir
l'Editeur de premier plan. Les éditeurs varient en fonction du type de
premier plan. Voici à quoi ressemble, par exemple, l'éditeur Brouillard :
Utilisation des effets de rendu de l'outil Presenter | 661
REMARQUE Si le profil Presenter dans l'Editeur d'options (pour plus
d'informations, voir la page Presenter (page 917)) est configuré sur le mode Avancé,
cette boîte de dialogue contient une liste complète des paramètres disponibles et
permet de changer le type de premier-plan.
Cliquez à tout moment sur Appliquer pour appliquer les changements de
paramètres à la scène.
Si vous avez l'intention de réutiliser par la suite le premier plan que vous venez
de modifier, vous pouvez l'enregistrer en le faisant glisser dans le dossier
Premiers plans à l'intérieur de l'archive utilisateur Mes effets.
Utilisation des styles de rendu de l'outil
Presenter
Onglet Rendu
A l'instar des onglets Matériaux (page 621), Eclairage (page 635) et Effets (page
655), l'onglet Rendu est partagé en deux volets : les archive sont présentées à
gauche et la palette à droite. C'est à partir de cet onglet que vous sélectionnez
662 | Chapitre 13 Création de visualisations photoréalistes
les styles de rendu et configurez le mode de rendu de la scène. Chaque archive
contient différents styles de rendu.
REMARQUE Un manuel de référence complet sur tous les types de style de rendu
est fourni avec l'API Autodesk Navisworks (voir
\API\COM\documentation\shaders.chm). L'API Autodesk Navisworks fait partie
d'Autodesk Navisworks Manage 2012; elle est proposée comme une option
facultative du programme d'installation et est copiée par défaut dans le sous-dossier
API du dossier d'installation d'Autodesk Navisworks.
Styles de rendu
Les styles de rendu ont un impact sur la façon dont la scène est générée lorsque
vous effectuez un rendu photoréaliste complet (en cliquant sur Rendu). Aucun
aperçu interactif n'est possible pour ces effets.
Pour définir un style de rendu, faites glisser le style que vous avez choisi vers
la palette à droite de l'onglet.
Pour modifier le style de rendu en question, cliquez deux fois sur le style dans
la palette de manière à afficher l'Editeur de rendu. Les éditeurs varient en
fonction du type de style de rendu. Voici à quoi ressemble, par exemple,
l'éditeur Qualité élevée :
Utilisation des styles de rendu de l'outil Presenter | 663
REMARQUE Si le profil Presenter dans l'Editeur d'options (pour plus
d'informations, voir la page Presenter (page 917)) est configuré sur le mode Avancé,
cette boîte de dialogue contient une liste complète des paramètres disponibles et
permet de changer le type de premier-plan.
Cliquez à tout moment sur Appliquer pour appliquer les changements de
paramètres à la scène.
Si vous avez l'intention de réutiliser par la suite le style de rendu que vous
venez de modifier, vous pouvez l'enregistrer en le faisant glisser dans l'archive
utilisateur Mes styles de rendu.
Styles de rendu prédéfinis
L'archive Recommandé propose trois styles de rendu prédéfinis :
■ Qualité élevée. Ce style de rendu donne la meilleure qualité de rendu.
Il affiche tous les effets de réflexion et de transparence et applique
l'anti-crénelage aux arêtes, aux réflexions et aux ombres. Ce style
(sélectionné par défaut) est celui qui demande le plus de temps de
traitement parmi les trois styles recommandés. Choisissez ce style lors de
l'exportation finale de votre travail.
664 | Chapitre 13 Création de visualisations photoréalistes
■
Faible qualité. Ce style de rendu privilégie la vitesse au détriment de la
qualité. Les effets de réflexion et l'anti-crénelage ne sont pas pris en compte.
Choisissez ce style pour obtenir un aperçu rapide des matériaux et des
éclairages que vous avez appliqués à la scène.
■
Qualité moyenne. Ce style de rendu produit un niveau de qualité moyen.
Il affiche tous les effets de réflexion et de transparence et applique
l'anti-crénelage uniquement aux ombres. Il est idéal pour obtenir un aperçu
final de la scène avant d'envisager l'exportation finale de votre travail.
L'archive Standard contient de nombreux styles de rendu représentant des
dessins à main levée et d'autres éléments non photoréalistes. Ces styles
combinent les techniques de rendu à base d'ombrages, de données vectorielles
et d'images. Ils conviennent plus particulièrement aux petits modèles et aux
sorties de taille modeste.
REMARQUE Lorsque vous sélectionnez des styles de rendu standard, le rendu
de la scène se fait en plusieurs étapes. La procédure risque, par conséquent, d'être
très longue.
L'archive Gabarits donne accès à cinq principaux types de style de rendu à
partir desquels vous pouvez vous baser pour définir vos propres styles de
rendu :
■ Photoréaliste (Lancer de rayons). Cette archive propose des styles de
rendu photo-réalistes, et notamment les styles Haute qualité, Basse
qualité et Qualité moyenne à l'instar de l'archive Recommandé. Ces
styles de rendu nécessitent un temps de traitement moins important et
n'accaparent pas autant de mémoire dans la mesure où de grandes parties
du modèle sont masquées depuis les différents points de vue. Lorsque vous
vous trouvez dans une pièce d'un immeuble, par exemple, les murs de la
pièce vous empêchent de voir le reste du bâtiment.
■
Photoréaliste (Balayage par ligne). Cette archive propose des styles
de rendu photo-réalistes, et notamment les styles Haute qualité, Basse
qualité et Qualité moyenne à l'instar de l'archive Recommandé. Ces
styles de rendu requièrent un temps de traitement moins important et
exigent moins de mémoire dans la mesure où la majeure partie du modèle
est visible depuis les différents points de vue. Lorsque vous effectuez, par
exemple, le rendu d'une usine et d'un modèle de processus, il est possible
de voir la plus grande partie du modèle dans la mesure où les cloisons sont
peu nombreuses.
■
Ombrage simple. Ce gabarit donne un aperçu des effets d'ombrage sans
faire appel aux fonctions avancées telles que les textures ou les effets de
transparence.
Utilisation des styles de rendu de l'outil Presenter | 665
■
Esquisse. Cette archive met à votre disposition de nombreux styles de
rendu d'esquisses de base.
REMARQUE Lorsque vous sélectionnez des styles de rendu d'esquisses, le
rendu de la scène se fait en plusieurs étapes. La procédure risque, par
conséquent, d'être très longue.
■
Données vectorielles. Ce gabarit correspond à un style de rendu vectoriel.
Il donne une représentation filaire de la scène.
Exposition automatique
Cochez la case Exposition automatique pour obtenir le meilleur équilibre
possible entre luminosité et contraste dans la scène lors du rendu. Cela est
essentiel lorsque vous optez pour un éclairage physique de précision (Ciel ou
Soleil, par exemple). Si vous décidez d'ajouter l'une de ces deux sources de
lumière dans votre scène, vous serez invité à activer la fonction Exposition
automatique, si ce n'est pas déjà fait.
Utilisation de l'espace de texture de l'outil
Presenter
L'espace de texture définit la façon dont une texture est associée à un élément.
L'application d'un espace de texture cylindrique à une canalisation permettra,
par exemple, d'obtenir un rendu plus naturel de la canalisation. L'espace de
texture d'un élément peut être défini à partir de l'application de CAO d'origine
et enregistré dans le fichier de CAO natif ou configuré dans la fenêtre
Presenter au moyen des options Boîte, Plan, Cylindre ou Sphère. L'option
Explicite permet d'appliquer un espace de texture défini par l'utilisateur. Elle
est disponible si l'élément est associé à un espace de texture provenant de
l'application de CAO d'origine. Chaque option relative à l'espace de texture
délimite l'élément par un contour imaginaire et ajuste la texture à la géométrie
sous-jacente, comme s'il s'agissait d'un emballage.
666 | Chapitre 13 Création de visualisations photoréalistes
Si vous avez appliqué une texture à un élément, la fenêtre Presenter essaie
de déterminer le meilleur ajustement possible à partir des quatre espaces de
texture disponibles. Si ce n'est pas ce que vous recherchez, vous êtes libre de
modifier l'espace de texture.
Pour modifier l'espace de texture
1 Sélectionnez l'élément (pour plus d'informations, voir Sélection interactive de la géométrie (page 377)) et accédez à l'onglet Espace de texture
dans la fenêtre Presenter pour choisir un autre espace de texture.
Vous pouvez également cliquer avec le bouton droit de la souris sur un
élément doté d'une texture et choisir un nouvel espace de texture dans
le menu contextuel Presenter ➤ Espace de texture.
2 Pour peaufiner l'espace de texture de l'élément, cliquez sur Modifier
dans l'onglet Espace de texture de la fenêtre Presenter. L'Editeur
d'espaces de texture approprié s'affiche.
Il peut s'agir de l'Editeur d'espaces de texture plane :
Utilisation de l'espace de texture de l'outil Presenter | 667
Il peut s'agir de l'Editeur d'espaces de texture cylindrique :
Il peut s'agir de l'Editeur d'espaces de texture sphérique :
668 | Chapitre 13 Création de visualisations photoréalistes
3 Modifiez les différents paramètres comme il se doit et cliquez sur
Appliquer pour vérifier les résultats. L'option Choisir permet de
désigner un point dans le modèle, de façon interactive, au lieu d'entrer
ses coordonnées X, Y et Z.
4 Cliquez sur OK.
5 Une fois le travail d'édition terminé, vous pouvez toujours rétablir la
version Autodesk Navisworks de l'espace de texture en cliquant sur
Réinitialiser dans l'onglet Espace de texture.
6 Cliquez sur le bouton Ortho pour qu'Autodesk Navisworks aligne l'espace
de texture par rapport à l'axe le plus proche.
7 Cliquez sur le bouton Ajuster pour qu'Autodesk Navisworks applique
un seul exemplaire de l'espace de texture dans l'élément. Cela est
particulièrement utile lorsque vous souhaitez adapter les dimensions de
l'image à celles de l'élément de destination.
Utilisation des règles de l'outil Presenter
Onglet Règles
L'onglet Règles de la fenêtre Presenter permet d'appliquer des matériaux
aux modèles en fonction de certains critères au lieu de les faire glisser sur les
calques, groupes ou composants appropriés. Vous pourriez, par exemple,
définir un critère afin d'attribuer automatiquement un matériau appelé
"Plancher" à tous les calques représentant des sols, ce qui vous éviterait d'avoir
à faire glisser et déposer le matériau en question sur chacun des calques. A
Utilisation des règles de l'outil Presenter | 669
chaque mise à jour du modèle, il suffira de réappliquer les règles au lieu
d'appliquer à nouveau les matériaux manuellement à l'ensemble des éléments.
Prenez le temps d'enregistrer tous les matériaux dans un fichier de palette
Autodesk Navisworks NWP. Cela vous permettra de composer une palette de
matériaux pour un projet donné et de l'appliquer au modèle au fur et à mesure
qu'il évolue ou à un autre modèle du projet possédant les mêmes noms de
calques, couleurs, jeux de sélection et/ou propriétés.
Pour plus d'informations, voir Organisation et gestion des matériaux (page
624).
Règles prédéfinies
Vous pouvez appliquer autant de règles que vous le souhaitez à condition
qu'elles dépendent des noms de matériaux. Bien que vous ayez la possibilité
de définir vos propres règles au moyen de l'API Autodesk Navisworks, vous
pouvez également tirer parti des règles prédéfinies suivantes :
■ La règle Calques par nom permet d'appliquer un matériau aux calques
nommés.
Admettons, par exemple, que vous disposiez d'un calque appelé "Portes"
et que vous décidiez de donner le même nom à un matériau (l'orthographe
et la position des minuscules et des majuscules doivent être strictement
identiques), tous les calques nommés "Portes" adopteront alors
automatiquement les propriétés de ce matériau dès que vous sélectionnerez
la règle Calques par nom et cliquerez sur Appliquer.
670 | Chapitre 13 Création de visualisations photoréalistes
Vous pouvez donner les noms de plusieurs calques à différents matériaux
et appliquer cette règle à tous les calques à la fois.
■
La règle Autodesk NavisworksAutodesk Navisworks par nom permet
d'appliquer un matériau aux matériaux Autodesk Navisworks nommés. Il
ne faut Autodesk Navisworks confondre les matériaux Autodesk Navisworks
avec les matériaux Autodesk Navisworks Presenter. Les matériaux
Autodesk Navisworks font simplement référence à la couleur et à la
transparence de l'élément enregistré dans le fichier de CAO d'origine, tandis
que les matériaux Presenter correspondent aux matériaux appliqués à
l'aide de l'outil Presenter ou à des matériaux plus complexes (comme des
images bitmap converties à partir du fichier de CAO d'origine).
Si un matériau Presenter porte le même nom qu'un matériau
Autodesk Navisworks dans le modèle (par exemple, "AutoCAD Index de
couleur 7"), tous les éléments possédant le nom du matériau
Autodesk Navisworks d'origine dans la scène seront associés à ce matériau
Presenter de la palette, dès que vous sélectionnerez la règle
Autodesk NavisworksAutodesk Navisworks par nom et cliquerez sur
Appliquer.
■
La règle Jeux de sélection par nom permet d'appliquer un matériau à
des jeux de sélection. Voir Création et utilisation de jeux d'objets (page
403) pour plus d'informations sur la définition des jeux de sélection.
Si un matériau porte le même nom qu'un jeu de sélection dans le modèle,
tous les éléments du jeu de sélection seront automatiquement associés à
ce matériau de la palette, dès que vous sélectionnerez la règle Jeux de
sélection par nom et cliquerez sur le bouton Appliquer.
Pour appliquer des règles de l'outil Presenter prédéfinies
1 Ouvrez la fenêtre Presenter et cliquez sur l'onglet Règles.
2 Sélectionnez toutes les règles que vous souhaitez appliquer. Vous pouvez
prévoir autant de règles que vous le souhaitez à condition qu'elles
dépendent des noms de matériaux.
3 Servez-vous des trois cases à cocher (onglet Règles, à droite de la fenêtre
Presenter) pour indiquer la façon dont les règles sélectionnées
s'appliquent à la scène :
Sélectionnez l'option Remplacer tous mappings précis en cours
si vous souhaitez remplacer les associations existantes entre les matériaux
de l'outil Presenter et les éléments de l'arborescence de sélection.
Cochez la case Appliquer à la section actuelle seulement si vous
comptez appliquer cette règle uniquement aux éléments actuellement
sélectionnés dans la scène. Comme il s'agit de l'option par défaut,
Utilisation des règles de l'outil Presenter | 671
assurez-vous d'avoir sélectionné quelque chose dans la scène si la règle
ne donne aucun résultat.
Sélectionnez l'option Appliquer à toutes les occurrences si vous
souhaitez appliquer cette règle à l'ensemble des occurrences de l'élément
concerné.
4 Cliquez sur Appliquer.
Règles personnalisées
Vous pouvez, au besoin, définir et ajouter de nouvelles règles grâce à l'Editeur
de règles.
Pour ajouter des règles personnalisées de l'outil Presenter
1 Dans l'onglet Règles de la fenêtre Presenter, cliquez sur Nouveau
de manière à afficher l'Editeur de règles.
672 | Chapitre 13 Création de visualisations photoréalistes
2 Donnez un nouveau nom à votre règle dans la zone prévue à cet effet.
REMARQUE Si vous n'entrez aucun nom, c'est le nom du gabarit de règle
que vous sélectionnerez qui fera office de nom.
3 Dans la liste Gabarits de règles, choisissez le gabarit sur lequel vous
souhaitez baser votre règle.
REMARQUE Les gabarits Calques par nom, Matériaux par nom et Jeux
de sélection par nom se rapportent aux règles Presenter prédéfinies.
Le gabarit Matériaux par propriété permet de spécifier une propriété
dans la scène du modèle. Si un matériau porte le même nom que la valeur
de propriété spécifiée dans le modèle, tous les éléments possédant cette
propriété seront automatiquement associés à ce matériau de la palette,
dès que vous sélectionnerez la règle Matériaux par propriété et
cliquerez sur Appliquer.
Utilisation des règles de l'outil Presenter | 673
4 Dans la zone Description de la règle, cliquez sur chacune des valeurs
soulignées afin de définir votre propre règle. Voici les valeurs susceptibles
d'être personnalisées dans les gabarits intégrés :
■ Nom. Utilisez le nom de la catégorie ou de la propriété tel qu'il est
affiché dans l'interface (recommandé). Vous pouvez également choisir
Nom interne, c'est-à-dire le nom auquel l'API accède (utilisateurs
expérimentés seulement).
■
'<catégorie>'. Sélectionnez, parmi la liste des catégories disponibles,
celle à laquelle appartient la propriété à définir. Seules les catégories
figurant dans la scène sont proposées dans la liste déroulante.
■
'<propriété>'. Sélectionnez, parmi la liste des propriétés disponibles,
celle que vous avez l'intention de définir. Seules les propriétés de la
scène appartenant à la catégorie choisie sont disponibles.
5 Cliquez sur OK.
Exemple d'utilisation des règles de l'outil
Presenter
Pour suivre cette procédure, veuillez ouvrir le fichier appelé gatehouse_pub.nwd
figurant dans le dossier Examples\Gatehouse sous le dossier d'installation
d'Autodesk Navisworks.
Supposons que vous vouliez appliquer un matériau de verre à tous les éléments
d'une loge possédant la propriété de matériau Index de couleur AutoCAD 9,
et un matériau de brique rouge à tous les éléments d'une loge possédant la
propriété de matériau Index de couleur AutoCAD 32. La procédure suivante
décrit toutes les étapes à suivre pour parvenir à ce résultat, en utilisant les
règles de l'outil Presenter.
Pour appliquer des matériaux à l'aide des règles personnalisées de l'outil
Presenter
1 Ouvrez la fenêtre Presenter et cliquez sur l'onglet Règles.
2 Créez une règle appelée "Index de couleur 9" basée sur les matériaux par
gabarit de propriété :
a Dans l'onglet Règles de la fenêtre Presenter, cliquez sur
Nouveau.
b Donnez le nom "Index de couleur 9" à la règle.
674 | Chapitre 13 Création de visualisations photoréalistes
c Choisissez le gabarit Matériaux par propriété.
d Cliquez sur '<catégorie>', sélectionnez Matériau dans la liste
déroulante et cliquez sur OK.
e Cliquez sur '<propriété>', sélectionnez Nom dans la liste
déroulante et cliquez sur OK.
f Cliquez sur OK pour enregistrer la règle que vous venez de
personnaliser.
3 Créez une autre règle appelée "Index de couleur 32" en utilisant les mêmes
paramètres que précédemment.
4 Définissez les matériaux nécessaires :
1 Faites glisser le matériau Vitre depuis l'onglet Matériaux de
l'archive Recommandé\Verre, jusqu'à la palette, appuyez sur la
touche F2 et renommez-le "Index de couleur AutoCAD 9". Appuyez
sur la touche Entrée pour enregistrer le nouveau nom.
Utilisation des règles de l'outil Presenter | 675
REMARQUE Le nom du matériau de l'outil Presenter doit
correspondre à celui du matériau enregistré dans le fichier de CAO
d'origine. Les propriétés du matériau sont visibles dans la fenêtre
Propriétés ou dans l'onglet Propriétés de l'arborescence de
sélection.
2 Faites glisser le matériau Brique rouge depuis l'onglet Matériaux
de l'archive Recommandé\Briques jusqu'à la palette, appuyez
sur la touche F2 et renommez-le "Index de couleur AutoCAD 32".
Appuyez sur la touche Entrée pour enregistrer le nouveau nom.
5 Accédez à l'onglet Règles et sélectionnez les règles Index de couleur 9
et Index de couleur 32.
6 Assurez-vous que l'option Remplacer tous mappings précis en
cours est sélectionnée, puis cliquez sur Appliquer pour appliquer les
règles.
Tous les éléments dans la scène du modèle possédant les propriétés
d'index de couleur 9 et d'index de couleur 32 AutoCAD doivent désormais
être associés aux matériaux Presenter correspondants.
676 | Chapitre 13 Création de visualisations photoréalistes
Simulation de la
nomenclature de
construction
14
L'outil TimeLiner permet de lier votre modèle 3D à une nomenclature de
construction externe pour une planification visuelle 4D.
Présentation de l'outil TimeLiner
L'outil TimeLiner ajoute une simulation de nomenclature 4D à
Autodesk Navisworks Manage 2012. Il importe les nomenclatures à partir de
différentes sources. Vous pouvez connecter les tâches de la nomenclature aux
objets du modèle afin de créer une simulation 4D. Cela vous permet de visualiser
les effets de la nomenclature sur le modèle et de comparer les dates planifiées
aux dates réelles. TimeLiner permet également d'exporter des images et des
animations en fonction des résultats de la simulation. TimeLiner met
automatiquement à jour la simulation en cas d'évolution du modèle ou de la
nomenclature.
Vous pouvez utiliser TimeLiner avec d'autres outils Autodesk Navisworks :
■ Associer TimeLiner et Object Animation permet de déclencher et de
planifier le mouvement d'un objet en fonction de l'heure de départ et la
durée des tâches du projet et contribue à l'organisation de l'espace de travail
et des processus. Ainsi, une séquence TimeLiner peut signaler qu'une grue
sur un site spécifique se déplaçant d'un emplacement initial vers un
emplacement d'arrivée au cours d'un après-midi donné se trouvera gêner
par une équipe de chantier travaillant à proximité et qui se trouve sur son
trajet. Ce problème éventuel peut être résolu avant de se rendre sur place
(exemple : la grue emprunte un autre itinéraire, l'équipe de chantier est
déplacé ou la nomenclature du projet est rectifiée). Pour plus d'informations,
voir Ajout d'une animation (page 739).
677
■
Etablir une liaison entre TimeLiner et Clash Detective permet de
détecter les conflits tout au long du projet. Pour plus de détails à ce propos,
voir Organisation et gestion des interférences (page 745).
■
Associer TimeLiner, l'outil d'animation d'objet et Clash Detective
permet de détecter les conflits des nomenclatures TimeLiner animées.
Ainsi, plutôt que d'inspecter visuellement une séquence TimeLiner afin
de s'assurer, par exemple que la grue en mouvement ne rentre pas en
collision avec un groupe de travail, vous procédez à un test de Clash
Detective.
Fenêtre TimeLiner
La fenêtre ancrable TimeLiner permet d'associer des éléments du modèle
aux tâches de projet et de simuler les nomenclatures de projet.
Pour activer/désactiver la fenêtre TimeLiner
■
Cliquez sur l'onglet Début ➤ le groupe de fonctions Outils ➤
TimeLiner
.
Menu : interface utilisateur classique : Outils ➤ TimeLiner
Pour définir les options TimeLiner
1 Cliquez sur
➤ Options.
2 Développez le noeud Outils dans l'Editeur d'options, puis cliquez
sur l'option TimeLiner.
678 | Chapitre 14 Simulation de la nomenclature de construction
3 Dans la page TimeLiner, cochez la case Sélectionner
automatiquement des éléments attachés pour que TimeLiner
sélectionne les éléments éventuellement attachés figurant dans la vue
de la scène lorsque vous sélectionnez les tâches dans la fenêtre
TimeLiner.
4 Sélectionnez l'heure de début de la journée de travail à l'aide de l'option
Début de la journée de travail (24h).
5 Sélectionnez un format de date dans la liste déroulante Format de date.
6 Sélectionnez la case Activer la recherche pour que l'option de
recherche soit disponible lorsque vous cliquez avec le bouton droit de
la souris dans l'onglet Tâches.
7 Sélectionnez l'heure de fin de la journée de travail à l'aide de l'option
Fin de la journée de travail (24h).
8 Cochez la case Signaler les avertissements relatifs à l'importation
de source de données pour activer l'affichage des messages
d'avertissement si un problème survient lors de l'importation des données
dans la fenêtre TimeLiner, onglet Sources de données.
9 Sélectionnez la case Afficher l'heure pour afficher l'heure dans les
colonnes de date de l'onglet Tâches.
REMARQUE Vous pouvez sélectionner le format du fichier texte qui sera utilisé
pour importer/exporter un fichier CSV dans TimeLiner dans la boîte de dialogue
TimeLiner CSV (page 917).
Présentation de l'outil TimeLiner | 679
Onglet Tâches
L'onglet Tâches permet de créer et de gérer des tâches de projet. Il énumère
toutes les tâches de votre nomenclature sous forme d'un tableau. Servez-vous
des barres de défilement situées sur le côté droit et dans la partie inférieure de
cet onglet pour naviguer d'un enregistrement de tâche à un autre.
Vue des tâches
Les tâches s'affichent dans un tableau à plusieurs colonnes ce qui offre une
certaine souplesse d'affichage des enregistrements. Vous pouvez ainsi :
■
Déplacer ou redimensionner les colonnes.
■
Trier les données des colonnes par ordre croissant ou décroissant.
■
Ajouter de nouvelles colonnes utilisateur dans le jeu de colonnes par défaut.
CONSEIL Vous pouvez vous déplacer entre les entrées à l'aide du clavier.
Sélectionnez simplement une tâche et appuyez sur les touches Tabulation et
MAJ+Tabulation pour passer d'un champ à l'autre en avant ou en arrière,
respectivement. A l'aide du clavier, il est ensuite possible de modifier et de définir
chaque entrée qui l'exige.
Hiérarchie des tâches Autodesk NavisworksTimeLiner prend en charge une
structure de tâche hiérarchique importée à partir d'une source de données,
par exemple Microsoft Project™ (voir Onglet Sources de données (page 684)
pour plus d'informations). La hiérarchie peut être développée ou comprimée
par un simple clic sur le signe plus ou moins en regard de la tâche.
680 | Chapitre 14 Simulation de la nomenclature de construction
Icônes d'état Une icône identifie l'état de chaque tâche. Chaque tâche est
représentée par deux barres, afin de comparer les dates planifiées aux dates
réelles. La couleur permet de différentier les différentes parties d'une tâche,
selon qu'elles sont anticipées (bleu), ponctuelles (vert), retardées (rouge) ou
planifiées (gris). Les points correspondent aux dates de début et de fin.
Lorsque vous placez le pointeur de la souris au-dessus d'une icône de statut,
une info-bulle indiquant l'état de la tâche s'affiche.
Terminé avant le début planifié.
Début anticipé, fin anticipée.
Début anticipé, fin ponctuelle.
Début anticipé, fin retardée.
Début ponctuel, fin anticipée.
Début ponctuel, fin ponctuelle.
Début ponctuel, fin retardée.
Début retardé, fin anticipée.
Début retardé, fin ponctuelle.
Début retardé, fin retardée.
Commencé après la fin planifiée.
Aucune comparaison
Case à cocher Actif La case à cocher dans la colonne Actif permet d'activer
ou de désactiver une tâche. Si une tâche est désactivée, elle n'apparaît dans la
simulation (page 687). En ce qui concerne les tâches hiérarchiques, le fait de
désactiver une tâche parent entraîne automatiquement la désactivation des
tâches enfants.
Les menus contextuels Cliquer avec le bouton droit de la souris dans le
panneau de l'onglet des tâches ouvre un menu contextuel qui permet
d'exploiter les tâches au sein de votre nomenclature.
■ Copier la date et l'heure - copie les valeurs de date et d'heure dans le
champ sélectionné. Cette option n'est disponible que si vous cliquez avec
le bouton droit de la souris sur un champ de date (tel que Début planifié).
REMARQUE Pour le moment, il n'est pas possible d'utiliser le raccourci clavier
CTRL+C pour copier les valeurs de date et d'heure.
■
Coller la date et l'heure - colle les valeurs de date et d'heure. Pour
accéder à cette option, vous devez cliquer avec le bouton droit de la souris
sur un champ de date. Par ailleurs, cette option n'est disponible que si des
paramètres de date et d'heure ont été copiés au préalable.
Présentation de l'outil TimeLiner | 681
REMARQUE Pour le moment, il n'est pas possible d'utiliser le raccourci clavier
CTRL+V pour coller les valeurs de date et d'heure.
■
Activer les dates planifiées - simule les dates planifiées pour la tâche
sélectionnée. Cette option est disponible lorsque vous cliquez avec le
bouton droit de la souris sur les champs Début planifié ou fin planifiée.
■
Activer les dates réelles - simule les dates réelles pour la tâche
sélectionnée. Cette option est disponible lorsque vous cliquez avec le
bouton droit de la souris sur le champ Début réel ou Fin réelle.
■
Dates - permet de simuler les dates planifiées et réelles pour la tâche
sélectionnée. Si aucune date n'est activée pour la tâche, elle n'apparaît pas
dans la simulation (page 687).
■
Ajouter une tâche - insère une nouvelle tâche dans la nomenclature.
Cette option n'est disponible que lorsque vous cliquez avec le bouton droit
de la souris dans une zone de la vue des tâches sous une tâche en cours.
■
Attacher la sélection actuelle - attache les éléments actuellement
sélectionnés dans la scène aux tâches sélectionnées.
■
Attacher la recherche actuelle - attache tous les éléments sélectionnés
par la recherche actuelle aux tâches sélectionnées. Voir Recherche d'objets
(page 391) pour plus d'informations sur la recherche.
■
Attacher le jeu - attache tous les éléments compris dans un jeu de
sélection aux tâches sélectionnées. Lorsque vous choisissez cette option,
la liste de tous les jeux de sélection et de recherche enregistrés dans la scène
actuelle s'affiche. Choisissez le jeu de sélection ou de recherche que vous
voulez joindre aux tâches. Voir Création et utilisation de jeux d'objets
(page 403) pour plus d'informations sur l'utilisation des jeux de sélection
et des jeux de recherche.
■
Ajouter la sélection actuelle - ajoute les éléments actuellement
sélectionnés dans la scène aux éléments déjà attachés aux tâches
sélectionnées.
REMARQUE Voir Choix des objets (page 377) pour plus d'informations sur la
manière de sélectionner les éléments dans Autodesk Navisworks.
■
Effacer la pièce attachée - supprime la pièce attachée de cette tâche.
■
Ajouter un commentaire - inclut un commentaire dans la tâche. Voir
Utiliser les commentaires, annotations et étiquettes (page 447) pour plus
d'informations.
■
Remplir vers le bas - fait correspondre le type de tâche de toutes les
tâches sélectionnées dans la vue des tâches à celui de la tâche faisant
actuellement l'objet de la focalisation.
682 | Chapitre 14 Simulation de la nomenclature de construction
■
Insérer une tâche - insère une nouvelle tâche au-dessus de celle qui est
actuellement sélectionnée dans la vue des tâches.
■
Supprimer la tâche - supprime la tâche actuellement sélectionnée dans
la vue des tâches.
■
Ajouter automatiquement des tâches - ajoute automatiquement une
tâche à chaque calque supérieur, élément racine et jeu de sélection ou de
recherche.
■
Rechercher - recherche des éléments dans une nomenclature en fonction
des critères sélectionnés dans le menu Rechercher. Cette option peut
être activée ou désactivée dans l'Editeur d'options (case à cocher
Outils ➤ TimeLiner ➤ Activer la recherche).
Il est possible d'effectuer une sélection multiple (en maintenant enfoncé la
touche MAJ ou CTRL) pour la plupart des commandes et traiter simultanément
plusieurs tâches. Ainsi, si vous êtes amené à supprimer toutes les tâches,
sélectionnez la première tâche, maintenez la touche MAJ enfoncée et
sélectionnez la dernière tâche, puis appuyez la touche Suppr.
Tâches
Jeu de colonnes La liste déroulante Jeu de colonnes permet de choisir l'un
des trois jeux de colonnes prédéfinis à afficher dans la vue des tâches, de base,
standard ou étendue. Vous pouvez également créer un jeu de colonnes
personnalisé dans Choisir les colonnes TimeLiner (page 690). Pour ce faire,
cliquez sur Choisir les colonnes, puis sélectionnez Personnalisé une fois
que vous avez configuré le jeu de colonnes de votre choix.
Filtrer par état La liste déroulante Filtrer par état permet de filtrer les tâches
en fonction de leur état. Le filtrage d'une tâche masque temporairement cette
dernière dans les vues des tâches et le diagramme de Gantt, mais ne modifie
pas la structure de données sous-jacente.
Règles Cliquez sur ce bouton pour afficher la boîte de dialogue Règles TimeLiner (page 690).
Afficher la hiérarchie Cliquez sur la case à cocher Afficher la hiérarchie
pour réduire la structure hiérarchique figurant dans la vue des tâches.
Diagramme de Gantt
Dates d'affichage La liste déroulante Afficher les dates propose trois types
de diagrammes de Gantt : Réel(le), Planifié(e) et Planifié/Réel.
Présentation de l'outil TimeLiner | 683
Curseur de zoom Vous pouvez également modifier la résolution du diagramme
de Gantt affiché à l'aide du curseur Zoom. La position la plus à gauche
sélectionne l'incrément disponible le plus petit (en jours, par exemple), tandis
que la position la plus à droite sélectionne l'incrément disponible le plus grand
dans le montage chronologique (en années, par exemple).
Afficher Cliquez sur la case à cocher Afficher pour afficher ou masquer le
diagramme de Gantt.
Vue du diagramme de Gantt
Il s'agit d'un diagramme à barres colorées qui illustre l'état de votre projet.
Chaque ligne correspond à une tâche. L'axe horizontal représente la durée du
projet en incréments (jours, semaines, mois, années, par exemple) tandis que
l'axe vertical illustre les tâches du projet. Les tâches peuvent être représentées
de manière successive, en parallèle ou se chevauchant.
Vous pouvez faire glisser une tâche vers différentes dates, ou cliquer et faire
glisser la fin d'une tâche pour allonger ou raccourcir sa durée. Les modifications
sont automatiquement répercutées dans la vue des tâches.
Onglet Sources de données
L'onglet Sources de données permet d'importer des tâches à partir d'un
logiciel de nomenclature indépendant tel que Microsoft Project, Asta et
Primavera. Il énumère toutes les sources de données ajoutées sous forme de
tableau.
684 | Chapitre 14 Simulation de la nomenclature de construction
Vue de sources de données
Les sources de données s'affichent au sein d'un tableau à plusieurs colonnes.
Les colonnes stipulent le nom, la source (Microsoft Project™, par exemple) et
le projet associé (ex : my_schedule.mpp). Les autres colonnes éventuelles
identifient les champs de la nomenclature externe déterminant le type de
tâche, l'identifiant unique et les dates de début et de fin relatives à chaque
tâche importée.
Vous pouvez déplacer et redimensionner les colonnes.
Boutons de sources de données
Ajouter Etablit une nouvelle connexion vers un fichier de projet externe.
Lorsque vous cliquez sur ce bouton, un menu s'affiche. Ce dernier dresse la
liste de toutes les sources de projets susceptibles d'être reliées sur l'ordinateur
actuel. Voir Programme de nomenclature pris en charge (page 725) pour plus
d'informations sur les sources disponibles.
Supprimer Supprime la source de données sélectionnée. Si vous avez mis à
jour la source de données avant de la supprimer, les données et les tâches lues
à partir de celle-ci sont conservées dans l'onglet Tâches.
Actualiser Affiche la boîte de dialogue Actualiser à partir de la source de données (page 695) dans laquelle vous pouvez actualiser les sources de données
sélectionnées.
Menus contextuels
Cliquer avec le bouton droit de la souris dans le panneau de l'onglet de la
source de données ouvre un menu contextuel qui permet de gérer les sources
de données.
■
Reconstruire la hiérarchie des tâches : lit toutes les tâches et les
données associées (comme défini dans la boîte de dialogue Sélecteur de
champ) dans les sources de données sélectionnées et les insère dans l'onglet
Tâches. Cette option permet également de procéder à la synchronisation
par rapport au fichier de projet sélectionné lorsque de nouvelles tâches
sont intégrées au fichier de projet. Cela permet de reconstruire la hiérarchie
des tâches dans TimeLiner selon les données et les tâches les plus récentes.
■
Synchroniser : met à jour toutes les tâches existantes dans l'onglet
Tâches à partir des données correspondantes les plus actuelles issues des
sources de données sélectionnées (exemple : dates de début et de fin).
Présentation de l'outil TimeLiner | 685
■
Supprimer : supprime la source de données sélectionnée. Si vous avez
mis à jour la source de données avant de la supprimer, les données et les
tâches lues à partir de celle-ci sont conservées dans l'onglet Tâches.
■
Modifier : permet de modifier la source de données sélectionnée. Cette
option affiche la boîte de dialogue Sélecteur de champ (page 691) à partir
de laquelle vous définissez de nouveaux champs ou redéfinissez des champs
existants.
■
Actualiser : affiche la boîte de dialogue Actualiser à partir de la source
de données (page 695) dans laquelle vous pouvez actualiser la source de
données sélectionnée.
■
Renommer : permet de donner un nom plus adapté à la source de
données. Lorsque la zone de texte s'affiche en surbrillance, tapez le nom
qui convient, puis appuyez sur la touche Entrée pour l'enregistrer.
REMARQUE Les tâches incluses dans la source de données sont ignorées dès
lors qu'elles n'indiquent ni de date de début, ni de date de fin ou que la date
de début est postérieure ou égale à la date de fin.
Onglet Configurer
L'onglet Configurer permet de définir les paramètres des tâches comme les
types de tâche, les définitions d'apparence des tâches ou l'apparition du modèle
par défaut au début de la simulation.
686 | Chapitre 14 Simulation de la nomenclature de construction
Types de tâche
Les types de tâche s'affichent au sein d'un tableau à plusieurs colonnes que
vous pouvez déplacer et redimensionner, si besoin est.
REMARQUE Vous pouvez cliquer deux fois sur la colonne Nom pour renommer
un type de tâche ou cliquer deux fois sur une autre colonne pour changer
l'apparence du type de tâche.
TimeLiner est livré avec trois types de tâche prédéfinis :
■
Construire - pour les tâches dont les éléments attachés sont à construire.
Par défaut, au cours d'une simulation, les objets apparaissent en vert (en
surbrillance) au commencement de la tâche et sont redéfinis selon la valeur
Apparence du modèle (page 736) à la fin de la tâche.
■
Détruire - pour les tâches dont les éléments attachés sont à détruire. Par
défaut, au cours d'une simulation, les objets apparaissent en rouge (en
surbrillance) au commencement de la tâche et sont masqués à la fin de la
tâche.
■
Temporaire - ne s'applique qu'aux tâches dont les éléments attachés sont
temporaires. Par défaut, au cours d'une simulation, les objets apparaissent
en jaune (en surbrillance) au commencement de la tâche et sont masqués
à la fin de la tâche.
Ajouter
Insère un nouveau type de tâche.
Supprimer
Supprime le type de tâche sélectionné.
Définitions de l'apparence
Ouvre la boîte de dialogue Définitions de l'apparence (page 705), dans laquelle
vous pouvez définir et modifier les définitions d'apparence.
Onglet Simuler
L'onglet Simuler permet de simuler votre séquence TimeLiner pour la durée
de la nomenclature du projet.
Présentation de l'outil TimeLiner | 687
Les commandes de lecture
Utilisez les boutons standard (magnétoscope) pour avancer, reculer ou parcourir
la simulation image par image :
Rembobiner
remet la simulation au début.
Arrière
revient à l'image précédente de la simulation. Pour plus
d'informations, reportez-vous à la boîte de dialogue Paramètres de simulation
(page 696).
Lecture inversée
lit la simulation à l'envers.
Pause
interrompt la simulation au stade qu'elle a atteint lorsque vous
cliquez sur le bouton. Vous pouvez alors regarder et sonder le modèle, parcourir
la simulation d'avant en arrière image par image et vice-versa. Pour reprendre
la lecture à partir de l'endroit exact où vous l'avez interrompue, il suffit de
cliquer à nouveau sur le bouton de lecture.
Arrêter
interrompt la lecture de la simulation et la rembobine.
Lire
exécute la simulation à partir du point temporel couramment
sélectionné.
Avant
Avancer
passe à l'image suivante.
lit l'intégralité de la simulation en lecture rapide.
Vous pouvez utiliser le curseur Position de simulation pour exécuter
rapidement la simulation jusqu'à la fin ou revenir rapidement au début.
L'extrême gauche correspond au début et l'extrême droite à la fin de la
simulation.
688 | Chapitre 14 Simulation de la nomenclature de construction
La zone Date/Heure située à côté des boutons de commande affiche les
coordonnées temporelles de la simulation. En cliquant sur l'icône déroulante
qui se trouve à droite de la date, vous accédez à un calendrier dans lequel vous
sélectionnez la date à laquelle vous voulez "sauter".
Bouton Paramètres
Le bouton Paramètres ouvre la boîte de dialogue Paramètres de simulation
(page 696) dans laquelle vous définissez la façon dont la nomenclature est
simulée.
Vue des tâches
Toutes les tâches actives apparaissent dans un tableau à plusieurs colonnes.
que vous pouvez déplacer et redimensionner, si besoin est.
Vous pouvez examiner les coordonnées temporelles courantes de chacune des
tâches actives ainsi que leur degré de réalisation (la progression s'affiche
sous forme d'un pourcentage). L'état de chaque tâche active s'affiche également
sous forme d'icône. Pour les simulations pour lesquelles les dates planifiées
et réelles sont disponibles, l'état fournit une représentation visuelle des
différences éventuelles entre les dates planifiées et les dates réelles. Pour plus
d'informations, voir les icônes d'état (page 680).
Vue du diagramme de Gantt
Il s'agit d'un diagramme à barres colorées qui illustre l'état de votre projet.
Chaque ligne correspond à une tâche. L'axe horizontal représente la durée du
projet en incréments (jours, semaines, mois, années, par exemple) tandis que
l'axe vertical illustre les tâches du projet. Les tâches peuvent être représentées
de manière successive, en parallèle ou se chevauchant.
Le niveau de plage visible (zoom) est déterminé par les options Taille de
l'intervalle dans la boîte de dialogue Paramètres de simulation (page 696).
Présentation de l'outil TimeLiner | 689
Boîte de dialogue Choisir les colonnes
TimeLiner
Cette boîte de dialogue permet de personnaliser les colonnes affichées dans
l'onglet Tâches TimeLiner. Pour y accéder, cliquez sur la liste déroulante
Jeu de colonnes ➤ le bouton Choisir les colonnes de l'onglet Tâches.
Liste des colonnes Affiche toutes les colonnes disponibles. Cochez une case
de la colonne afin de la sélectionner pour l'affichage dans l'onglet Tâches.
Monter Déplace les colonnes sélectionnées d'une place vers le haut de la liste.
Descendre Déplace les colonnes sélectionnées d'une place vers le bas de la
liste.
Afficher tout Sélectionne toutes les cases de la liste.
Masquer tout Désactive toutes les cases de la liste.
Boîte de dialogue Règles TimeLiner
La boîte de dialogue Règles TimeLiner permet de créer et de gérer des règles
TimeLiner.
Cliquez sur le bouton Règles dans l'onglet Tâches pour ouvrir cette boîte de
dialogue. Il énumère toutes les règles couramment disponibles. Elles servent
à faire correspondre les tâches aux éléments du modèle. Chaque règle par
défaut est modifiable et il est possible d'ajouter, si besoin est, de nouvelles
règles.
Nouveau Ouvre la boîte de dialogue Editeur de règles dans laquelle vous
pouvez créer une règle.
Modifier Ouvre la boîte de dialogue Editeur de règles dans laquelle vous
pouvez modifier la règle actuellement sélectionnée.
Supprimer Supprime la règle actuellement sélectionnée.
Importer/exporter les règles d'attache
des règles dans/depuis un fichier XML.
Vous permet d'importer/exporter
REMARQUE Les règles importées vont remplacer toutes les règles existantes
portant le même nom.
Case à cocher Remplacer les sélections actuelles Si la case est cochée, au
moment de leur application, les règles se substituent à tout élément attaché.
690 | Chapitre 14 Simulation de la nomenclature de construction
Si la case est désélectionnée, les règles relient les éléments aux tâches
concernées qui n'ont pas d'éléments attachés.
Appliquer les règles Applique les règles sélectionnées.
Boîte de dialogue Sélecteur de champ
La boîte de dialogue Sélecteur de champ détermine les différentes options
utilisées lors de l'importation des données à partir d'une nomenclature de
projet externe.
Les options disponibles varient selon le type de source de données.
Boîte de dialogue Sélecteur de champ destinée à importer les données d'un programme
de nomenclature externe.
Présentation de l'outil TimeLiner | 691
Boîte de dialogue Sélecteur de champ destinée à importer les données CSV.
Options
Paramètres d'importation CSV
La ligne 1 contient des en-têtes Cochez la case La ligne 1 contient des
en-têtes si vous voulez que les données sur la première ligne de votre fichier
CSV soient considérées comme les en-têtes de la colonne. TimeLiner l'utilise
alors pour remplir les options Nom du champ externe dans la grille.
Si la première ligne de données de votre fichier CSV ne contient pas d'en-têtes
de colonne, désactivez cette case.
Détecter automatiquement la date et l'heure Cochez la case Détecter
automatiquement la date et l'heure pour que TimeLiner tente de
déterminer le format de date et d'heure utilisé dans votre fichier CSV. TimeLiner
applique d'abord un jeu de règles pour essayer de déterminer le format de date
692 | Chapitre 14 Simulation de la nomenclature de construction
et d'heure du document. En cas d'impossibilité, il recourt aux paramètres
régionaux de votre système.
Utiliser un format de date et d'heure spécifique Cochez la case Utiliser un
format de date et d'heure spécifique pour préciser le format de date et
d'heure que vous désirez appliquer. Lorsque ce bouton radio est sélectionné,
vous pouvez saisir le format requis dans la zone prévue à cet effet. Consultez
la liste des codes de date et d'heure autorisés ci-après.
REMARQUE Si une ou plusieurs colonnes basées sur des données date/heure
incluent des cellules pour lesquelles le programme ne parvient pas à faire
correspondre une valeur date/heure correcte à l'aide du format spécifié
manuellement, TimeLiner modifie la procédure pour rétablir le format
automatique.
Grille de correspondance de champ
La grille de correspondance des champs est une grille répertoriant, dans la
colonne gauche, toutes les colonnes de la nomenclature TimeLiner actuelle
et, dans la colonne de droite, un certain nombre de menus déroulants
permettant de mettre en correspondance les champs entrants et les colonnes
TimeLiner.
REMARQUE Lorsque vous importez les données d'un fichier CSV, la colonne Nom
du champ externe de la grille présentent les données issues de la première ligne
du fichier CSV si la case La ligne 1 contient des en-têtes est cochée. Sinon,
elle utilise par défaut les valeurs de la Colonne A, de la Colonne B et ainsi de
suite.
Nom de la tâche Ce champ apparaît lorsque vous importez des données CSV.
Si vous n'établissez pas de correspondance pour ce champ, un message d'erreur
s'affiche.
ID externe Ce champ sert à identifier de manière unique chaque tâche
importée. Cette option rend possible la synchronisation même si des
modifications importantes sont apportées à la nomenclature externe dans le
programme de nomenclature. Le comportement par défaut consiste à faire
appel au champ le plus approprié pour chaque source. Certaines sources n'ont
pas d'identifiant unique bien défini auquel cas vous devez choisir vous-même
un champ.
REMARQUE Il est recommandé d'insérer une colonne contenant des données
uniques dans le fichier CSV, par exemple un nombre incrémentiel, et de l'associer
à ce champ. Si ce champ n'est pas mappé, il vous sera impossible de reconstruire
ou de synchroniser le lien de source de données.
Présentation de l'outil TimeLiner | 693
Type de tâche Ce champ sert à affecter automatiquement les types de tâche
(page 686) à chaque tâche importée.
ID d'affichage Le champ est utilisé pour toutes les autres exigences des
utilisateurs et n'a pas besoin d'être mappé.
Date de début planifiée Le champ sert à identifier la date de début planifiée.
Cela permet de comparer les dates planifiées par rapport aux dates réelles et
de procéder à leur simulation.
Date de fin planifiée Le champ est destiné à identifier la date de fin planifiée.
Cela permet de comparer les dates planifiées par rapport aux dates réelles et
de procéder à leur simulation.
Date de début réelle Certaines sources de projet prennent en charge plusieurs
dates de début pour des utilisations différentes. Le comportement par défaut
consiste à faire appel à la date disponible la plus appropriée pour chaque
source. Ce champ sert à définir la date de début réel si elle ne correspond
pas à la date sélectionnée par défaut.
Date de fin réelle Certaines sources de projet prennent en charge plusieurs
dates de fin pour des utilisations différentes. Le comportement par défaut
consiste à faire appel à la date disponible la plus appropriée pour chaque
source. Ce champ sert à définir spécifiquement la date de fin réel lorsqu'elle
ne correspond pas à la date sélectionnée par défaut.
Utilisateur 1 à 10 Dix champs utilisateur sont disponibles pour relier tout
champ de données personnalisé à la source de projet.
Bouton Tout réinitialiser Utilisez ce bouton pour enlever toute
correspondance entre les colonnes et rétablir les paramètres par défaut de
l'importation CSV, le cas échéant.
Codes de date et d'heure correctes
d, %d Le jour du mois. Les jours à un chiffre s'affichent SANS zéro initial.
dd Le jour du mois. Les jours à un chiffre commencent par zéro.
ddd Forme abrégée du jour.
dddd Nom complet du jour.
M, %M Mois sous forme numérique. Les mois à un chiffre s'affichent SANS
zéro initial.
MM Mois sous forme numérique. Les mois à un chiffre commencent par zéro.
MMM Forme abrégée du mois.
694 | Chapitre 14 Simulation de la nomenclature de construction
MMMM Nom complet du mois.
y, %y Les deux derniers chiffres de l'année. En deçà de 10, l'année s'écrit SANS
zéro initial.
yy Les deux derniers chiffres de l'année. En deçà de 10, l'année commence
par zéro.
yyyy Les quatre chiffres de l'année.
h, %h Heure au format 12 heures. Les heures inférieures à dix s'affichent SANS
zéro initial.
hh Heure au format 12 heures. En deçà de 10, les heures commencent par
zéro.
H Heure au format 24 heures. Les heures inférieures à dix s'affichent SANS
zéro initial.
HH Heure au format 24 heures. Toute heure inférieure à dix inclut un zéro
initial.
m, %m Minute. En deçà de 10, les minutes s'affichent SANS zéro initial.
mm Minute. En deçà de 10, les minutes commencent par zéro.
s, %s Seconde. En deçà de 10, les secondes s'affichent SANS zéro initial.
ss Seconde. En deçà de 10, les secondes commencent par zéro.
t, %t Première lettre de l'indicateur AM/PM (avant/après midi), le cas échéant.
tt Indicateur AM/PM, le cas échéant.
z Décalage par rapport au temps universel (GMT "+" ou "-" suivi par l'heure
seulement) En deçà de 10, les heures s'affichent SANS zéro initial.
zz Valeur du décalage du fuseau horaire. En deçà de 10, les heures commencent
par zéro.
zzz Décalage du fuseau horaire exprimé en heures et en minutes En deçà de
10, les heures et les minutes incluent un zéro initial par exemple, "-8:00".
Boîte de dialogue Actualiser à partir de la
source de données
Utilisez cette boîte de dialogue pour choisir la manière dont les données sont
actualisées.
Présentation de l'outil TimeLiner | 695
Reconstruire Lit toutes les tâches et les données associées (comme défini dans
la boîte de dialogue Sélecteur de champ (page 691)) à partir des nomenclatures
externes sélectionnées et les insère dans l'onglet Tâches. Cette option permet
également de procéder à la synchronisation par rapport à la nomenclature
externe sélectionnée lorsque de nouvelles tâches sont intégrées au fichier de
projet. Cela permet de reconstruire la hiérarchie des tâches dans TimeLiner
selon les données et les tâches les plus récentes.
Synchroniser Met à jour les tâches existantes dans l'onglet Tâches à partir
des données correspondantes les plus actuelles issues de la nomenclature
externe sélectionnée (exemple : dates de début et de fin).
Périphérique de pointage : l'onglet Sources de données
TimeLiner ➤ Actualiser
Boîte de dialogue Paramètres de simulation
Le bouton Paramètres de l'onglet Simuler donne accès à la boîte de dialogue
Paramètres de simulation.
696 | Chapitre 14 Simulation de la nomenclature de construction
Il est possible de remplacer les dates de début et de fin entre lesquelles la
simulation est exécutée. Cocher la case Remplacer les dates de début/fin
active les zones de date et permet de choisir une autre date de début et de fin.
Présentation de l'outil TimeLiner | 697
Ce faisant, vous pouvez simuler une portion du projet. Les dates s'affichent
dans l'onglet Simuler. Ces dates servent également à exporter les animations.
Vous pouvez définir la valeur du champ Taille de l'intervalle lorsque vous
parcourez la simulation par palier à l'aide des boutons de lecture. Il est possible
de définir la taille de l'intervalle sous forme d'un pourcentage de la durée totale
de la simulation ou sous forme d'un nombre absolu de jours, de semaines, etc.
Servez-vous de la liste déroulante pour sélectionner l'unité de l'intervalle, puis
appuyez sur les boutons fléchés Haut et Bas pour augmenter ou réduire la taille
de l'intervalle.
Il est également possible de mettre en surbrillance toutes les tâches traitées au
cours de l'intervalle. En cochant la case Afficher toutes les tâches dans
l'intervalle et en définissant la valeur du champ Taill">
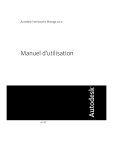
Lien public mis à jour
Le lien public vers votre chat a été mis à jour.