MigliaTV Guide de l’utilisateur Revision 1.1.1 (c) 2007, HDMI Ltd Table of contents Introduction et vue d’ensemble de MigliaTV . . . . . . . . . . . . . . . . . . . . . . . . . . . . . . . . . . . . . . . . . . . . . . . . . .1 Introduction et spécification minimales . . . . . . . . . . . . . . . . . . . . . . . . . . . . . . . . . . . . . . . . . . . . . . . . . . . . . . . .2 Installation du logiciel . . . . . . . . . . . . . . . . . . . . . . . . . . . . . . . . . . . . . . . . . . . . . . . . . . . . . . . . . . . . . . . . . . . . .3 Installation du logiciel . . . . . . . . . . . . . . . . . . . . . . . . . . . . . . . . . . . . . . . . . . . . . . . . . . . . . . . . . . . . . . . . . . . . . .4 Réglages de MigliaTV . . . . . . . . . . . . . . . . . . . . . . . . . . . . . . . . . . . . . . . . . . . . . . . . . . . . . . . . . . . . . . . . . . . . . .5 Introduction . . . . . . . . . . . . . . . . . . . . . . . . . . . . . . . . . . . . . . . . . . . . . . . . . . . . . . . . . . . . . . . . . . . . . . . . . . . . . .6 Numéro de série et enregistrement . . . . . . . . . . . . . . . . . . . . . . . . . . . . . . . . . . . . . . . . . . . . . . . . . . . . . . . . . . .6 Régler votre périphérique TV pour la réception TV . . . . . . . . . . . . . . . . . . . . . . . . . . . . . . . . . . . . . . . . . . . . . . .6 Utilisation des Menus de MigliaTV . . . . . . . . . . . . . . . . . . . . . . . . . . . . . . . . . . . . . . . . . . . . . . . . . . . . . . . . . .9 Menus de MigliaTV . . . . . . . . . . . . . . . . . . . . . . . . . . . . . . . . . . . . . . . . . . . . . . . . . . . . . . . . . . . . . . . . . . . . . . . . .13 Utilisation de la télécommande à l’écran . . . . . . . . . . . . . . . . . . . . . . . . . . . . . . . . . . . . . . . . . . . . . . . . . . . . .15 Utilisation de la télécommande . . . . . . . . . . . . . . . . . . . . . . . . . . . . . . . . . . . . . . . . . . . . . . . . . . . . . . . . . . . . . .16 Utilisation des préférences de MigliaTV . . . . . . . . . . . . . . . . . . . . . . . . . . . . . . . . . . . . . . . . . . . . . . . . . . . . . .17 Vue d’ensemble des préférences . . . . . . . . . . . . . . . . . . . . . . . . . . . . . . . . . . . . . . . . . . . . . . . . . . . . . . . . . . . . . .18 Le menu Général . . . . . . . . . . . . . . . . . . . . . . . . . . . . . . . . . . . . . . . . . . . . . . . . . . . . . . . . . . . . . . . . . . . . . . . . . . .19 Le Entrée Vidéo . . . . . . . . . . . . . . . . . . . . . . . . . . . . . . . . . . . . . . . . . . . . . . . . . . . . . . . . . . . . . . . . . . . . . . . . . . . .20 Le sous-menu Image . . . . . . . . . . . . . . . . . . . . . . . . . . . . . . . . . . . . . . . . . . . . . . . . . . . . . . . . . . . . . . . . . . . . . . .20 Le sous-menu Compression . . . . . . . . . . . . . . . . . . . . . . . . . . . . . . . . . . . . . . . . . . . . . . . . . . . . . . . . . . . . . . . . . .21 Le sous-menu Audio . . . . . . . . . . . . . . . . . . . . . . . . . . . . . . . . . . . . . . . . . . . . . . . . . . . . . . . . . . . . . . . . . . . . . . . .21 Le sous-menu Tuner . . . . . . . . . . . . . . . . . . . . . . . . . . . . . . . . . . . . . . . . . . . . . . . . . . . . . . . . . . . . . . . . . . . . . . . .22 Le menu Plug-ins . . . . . . . . . . . . . . . . . . . . . . . . . . . . . . . . . . . . . . . . . . . . . . . . . . . . . . . . . . . . . . . . . . . . . . . . . .23 Programmer un enregistrement différé . . . . . . . . . . . . . . . . . . . . . . . . . . . . . . . . . . . . . . . . . . . . . . . . . . . . . .28 Programmer un enregistrement avec différé . . . . . . . . . . . . . . . . . . . . . . . . . . . . . . . . . . . . . . . . . . . . . . . . . . . .29 Programmer un enregistrement différé avec tvtv . . . . . . . . . . . . . . . . . . . . . . . . . . . . . . . . . . . . . . . . . . . . .32 Réglage initial . . . . . . . . . . . . . . . . . . . . . . . . . . . . . . . . . . . . . . . . . . . . . . . . . . . . . . . . . . . . . . . . . . . . . . . . . . . . .33 Réglages du Plug-in tvtv . . . . . . . . . . . . . . . . . . . . . . . . . . . . . . . . . . . . . . . . . . . . . . . . . . . . . . . . . . . . . . . . . . . .33 Utilisation du service tvtv . . . . . . . . . . . . . . . . . . . . . . . . . . . . . . . . . . . . . . . . . . . . . . . . . . . . . . . . . . . . . . . . . . .34 Utilisation de la barre d’outils de MigliaTV . . . . . . . . . . . . . . . . . . . . . . . . . . . . . . . . . . . . . . . . . . . .36 La barre d’outils de la fenêtre Enregistrements . . . . . . . . . . . . . . . . . . . . . . . . . . . . . . . . . . . . . . . . . . . . . . . . . .37 Graver un DVD . . . . . . . . . . . . . . . . . . . . . . . . . . . . . . . . . . . . . . . . . . . . . . . . . . . . . . . . . . . . . . . . . . . . . . . . . . . .38 Lecture des fichiers crées avec MigliaTV . . . . . . . . . . . . . . . . . . . . . . . . . . . . . . . . . . . . . . . . . . . . . . . . . . . . .39 Lecteurs Vidéo . . . . . . . . . . . . . . . . . . . . . . . . . . . . . . . . . . . . . . . . . . . . . . . . . . . . . . . . . . . . . . . . . . . . . . . . . . . . .40 Décodeurs . . . . . . . . . . . . . . . . . . . . . . . . . . . . . . . . . . . . . . . . . . . . . . . . . . . . . . . . . . . . . . . . . . . . . . . . . . . . . . . .40 Conditions de garantie . . . . . . . . . . . . . . . . . . . . . . . . . . . . . . . . . . . . . . . . . . . . . . . . . . . . . . . . . . . . . . . . . . . . .41 Introduction et vue d’ensemble de MigliaTV Guide de l’utilisateur MigliaTV Page 1 Introduction Merci d’avoir choisit un produit TV de Miglia. Ce produit en conjonction avec MigliaTV vous permet de regarder et d’enregistrer la TV sur votre Mac. Spécifications du système (mini): Les spécifications minimales du système sont dépendantes du périphérique TV que vous utilisez, mais en règle générale le minimum est: • Mac avec connectivité USB 2.0 intégrée • G4/1.5 GHz ou supérieur • 512 MO of RAM • Mac OS X 10.4.x • QuickTime 7 Vue d’ensemble du guide Ce guide de l’utilisateur vous indiquera comment installer le logiciel. Les différentes options du logiciel et ses différentes possibilités seront présentées en détail. Support Technique En cas de questions ou de problème avec votre produit TV, n’hésitez pas à contacter Miglia. La meilleure façon de contacter le support technique est de visiter http://www.miglia.com/Support, de sélectionner votre produit dans la liste et de remplir un formulaire de support technique. Guide de l’utilisateur MigliaTV Page 2 Installation du logiciel Guide de l’utilisateur MigliaTV Page 3 I. Installation du logiciel 1. Insérez le CD-ROM avec le label MigliaTV™ dans le lecteur CD/DVD du Mac. 2. Avant d’installer la version sur le CD-ROM, vérifiez qu’une mise à jour n’est pas déjà disponible sur le site Miglia. Un lien vers la page de téléchargement se trouve sur le CD-ROM. 3. Lancez le programme d’installation en double-cliquant dessus. Suivez les instructions à l’écran. Notez que le programme d’installation vous demandera votre mot de passe administrateur. Ceci n’est pas le code d’activation du logiciel. 4. Une fois l’installation terminée, quittez le programme d’installation. 5. Le dossier ‘MigliaTV’ se situera dans le dossier Applications de votre disque de démarrage. L’application MigliaTV se trouve dans ce dossier. Guide de l’utilisateur MigliaTV Page 4 Réglages de MigliaTV Guide de l’utilisateur MigliaTV Page 5 Introduction Ce chapitre vous guidera au travers de l’installation de MigliaTV. Avant de continuer, veillez à bien avoir connecté votre périphérique TV å votre Mac et à une antenne ou sortie Câble. Veuillez vous référer au guide de l’utilisateur pour votre matériel pour des instructions précises sur les connexions à faire. I. Numéro de série et enregistrement 1. Lancez l’application MigliaTV qui se situe sur votre disque dur 2. Entrez le code d’activation du logiciel. Celui-ci se trouve sur une carte livré dans l’emballage. Le code d’activation est sous le format: XXXX-XXXX-XXXX-XXXX-XXXX-XXXX-XXXX-XXXX II. Régler votre périphérique pour la réception TV L’assistant de démarrage se lancera automatiquement lorsque vous lancez l’application pour la première fois. Cet assistant vous guidera à travers les étapes nécessaires pour établir les réglages nécessaire pour le bon fonctionnement de votre périphérique TV 1. Sélectionnez votre pays dans la liste affichée à l’écran. Guide de l’utilisateur MigliaTV Page 6 2. L’assistant vous demandera comment la connexion à la source vidéo est faite. Sélectionnez l’option qui correspont aux branchements que vous avez effectué sur votre périphérique TV 3. Connexion Composite ou S-Video Si vous avez sélectionné Tuner TV comme entrée, passez à l’étape 6. Guide de l’utilisateur MigliaTV Page 7 4. Connexion via le tuner TV Appuyer sur le bouton Scan pour commencer le balayage des canaux. Trois options vous seront données lors du balayage Obtenir tous les canaux: Tous les canaux que le balayage trouve seront stockés. Il est probable que la reception sur certains canaux sera mauvaise. Vous pouvez désactiver ces canaux dans les préférences du logiciel plus tard. Ignorer Canal: Si un canal trouvé par le balayage a une réception trop faible, vous pouvez choisir de l’ignorer, donc de ne pas l’ajouter à votre liste des canaux. Prochain Canal: Une fois qu’un canal est trouvé, vous pouvez entrer un nom pour celui-ci et le stocker dans la liste des canaux. 5. Une fois cette opération terminée, vous pouvez crée un compte avec tvtv si vous habitez dans un pays couvert par ce service de programmation electronique. 6. Le dernier écran de l’assistant vous montrera les réglages pour votre configuration matérielle et connexion. Guide de l’utilisateur MigliaTV Page 8 Utilisation des menus de MigliaTV Guide de l’utilisateur MigliaTV Page 9 I. Menus de MigliaTV Diverses fonctions sont accessibles via le menu 1. Le menu MigliaTV vous donne accès à: A propos: Affiche les informration relatives au logiciel Preferences... Ouvre le panneau preferences de MigliaTV Assistant de démarrage: Lance l’assistant de démarrage Accès tvtv: Ouvre une page dans Safari avec le site tvtv. L’option TitanTV est reservée aux USA. Mise à Jour: Vérifie la présence en ligne d’une mise à jour du logiciel. Guide de l’utilisateur MigliaTV Page 10 2. 3. Le menu Fichier contient les options suivantes: Nouvel enregistrement: Vous permet de créer un nouvel enregistrement différé. Enregistrement: Démarre un enregistrement en direct Le menu Edition contient les commandes standard de Mac OS X Guide de l’utilisateur MigliaTV Page 11 4. Le menu Vue contient les commandes associées à la vidéo Quarter Size: Affiche la vidéo au quart de la taille de l’image normale. Half Size: Affiche la vidéo à la moitié de la taille de l’image normale. Actual Size: Affiche la vidéo en taille normale. La vidéo est affichée telle qu’elle est reçue. Double Size: Affiche la vidéo au double de la taille normale. Plein Ecran: Affiche la vidéo en plein écran Optimisation de l’image: Quatre niveaux d’optimisations sont disponibles. Plus le niveau est élevé, plus qualité d’image sera meilleure et la charge sur votre processeur importante. Mode Overscan: Cette option enlève les parties de l’image qui ne sont normalement pas affichée sur une TV. Format: Fenêtre TV en avant plan: Ajuste le format d’image. C’est une option à utiliser si vous regardez la TV en plein écran sur un écran Widescreen. Si cette option est activée, la fenêtre TV sera toujours au premier plan même si vous utilisez une autre application. Guide de l’utilisateur MigliaTV Page 12 5. Le menu Controleur contient les commandes relatives à la télécommande sur l’écran. Lecture: Si la TV est en pause, cette option permettra de reprendre la visualisation Pause: Met la TV en pause Avancer: Permet d’avancer de 10 secondes dans le tampon TV. Vous pouvez réduire ou augmenter le nombre de secondes via les options du plug-in Timeshift. Retour sur image: Vous permet de faire un retour sur image, dix secondes en arrière. Cette valeur peut être modifiée dans les options du plug-in Live: Avance au flux vidéo que le périphérique TV reçoit en live. Retour au Début: Fait un retour sur image au début du tampon vidéo. Guide de l’utilisateur MigliaTV Page 13 Canal +/-: Change le canal TV. Retour: Retour sur le canal que vous regardiez précédemment Utiliser le nom du canal comme index: Aligne le numéro de station avec le numéro de canal. Option principalement pour les USA. Entrée Vidéo: Vous permet de sélectionner l’entrée vidéo à utiliser par le périphérique TV Changer d’entrée Vidéo: Change l’entrée vidéo utilisée par le périphérique TV (Tuner TV, Composite, S-Video) 6. Volume +/-: Augmente/réduit le volume. Muet: Coupe le son. Ceci n’affecte pas un enregistrement. Stereo: Active le mode stéréo (si disponible) Le menu Fenêtre contient les commandes relatives aux fenêtres que MigliaTV affiche. Controleur: Affiche le controleur Fenêtre TV: Affiche la fenêtre TV Enregistrements: Affiche la fenêtre des enregistrements et des programmations différées. 6. Le menu aide contient l’aide de l’application ainsi qu’un lien vers le site Miglia. Guide de l’utilisateur MigliaTV Page 14 Utilisation de la télécommande Guide de l’utilisateur MigliaTV Page 15 La télécommande à l’écran de MigliaTV 1) Liste des canaux 2) Canal + 3) Retour sur image (10 secondes) 4) Lecture/Pause de la fenêtre TV 5) Avance au flux vidéo que le périphérique TV reçoit en live 6) Muet et contrôle du volume 7) Ouvre Safari avec la page tvtv 8) Enregistrer 9) Avancer de 10 secondes dans le tampon TV 10) Canal - Guide de l’utilisateur MigliaTV Page 16 Utilisation des Préférences de MigliaTV Guide de l’utilisateur MigliaTV Page 17 I. Vue d’ensemble des Préférences de MigliaTV 1. Sélectionnez MigliaTV > Preferences 1. Les préférences sont divisées en trois sections: Général: Accès aux preferences de stockage et de format vidéo Entrée Vidéo: Accès aux réglages vidéo et audio Plug-ins: Accès aux réglages des Plug-ins Guide de l’utilisateur MigliaTV Page 18 I. Le menu Général 1. Le modèle de nom vous permet de générer un format de nom standard pour les enregistrements de MigliaTV <input>: Ajoute le nom de l’entrée vidéo (TVMax+ par exemple) au nom de fichier <channel>: Ajoute le numéro de canal au nom <name>: Ajoute le nom du canal au nom de fichier <program>: Permet d’ajoute un nom de programme lors d’un enregistrement différé <date>: Ajoute la date <time>: Ajoute l’heure 2. La destination de stockage vous permet de choisir où les enregistrements doivent être stockés. 3. L’option Espace disque vous permet de spécifier combien d’espace disque doit rester libre lorsque vous faites un enregistrement. 4. La section Standards TV active ou desactive les formats TV supportés par l’application. 5. Le log étendu peut également être activé pour donner un statut détaillé de l’application dans Console. Cette option devrait normalement être désactivée. Guide de l’utilisateur MigliaTV Page 19 II. Le menu Entrée Vidéo Ce menu contient les réglages les plus importants relatifs à la vidéo et l’audio. A. Ajuster les réglages vidéo 1. Le sous menu Image contrôle la luminosité, le contraste et la saturation de l’image affichée. Les réglages peuvent être ajustés à l’aide des régleurs ou en entrant directement une valeur. Un réglage chaine par chaine est possible en activant l’option ‘Utiliser les réglages pour le canal sélectionné’. L’option d’optimisation de l’image ajuste le qualité du flux vidéo affiché à l’écran. Plus cette valeur est élevée, plus le processeur de votre Mac sera sollicité. Guide de l’utilisateur MigliaTV Page 20 2. La Compression ajuste le type de codec (format) et la qualité de la vidéo qui sera enregistrée sur votre disque dur. Example: Réglages de compression pour TVMax+. Certains réglages ne seront pas disponibles sur d’autres produits Les options de compression dépendent du périphérique TV que vous utilisez. Veuillez vous référer au guide de l’utilisateur pour votre hardware pour une explication des réglages. 3. Les réglages audio donnent accès aux ajustements relatifs à l’entrée audio. La liste des périphériques vous permet de sélectionner le périphérique que vous souhaitez utiliser comme entrée audio, c’est à dire votre périphérique TV, la carte mère de l’ordinateur, ou un périphérique USB ou FireWire. La liste des entrées définit l’entrée audio du périphérique sélectionné. Le choix du périphérique et de l’entrée est ensuite liée à l’entrée vidéo affichée sur le côté gauche de l’écran. Ajustement de l’entrée audio liée à l’entrée vidéo Guide de l’utilisateur MigliaTV Page 21 4. Le sous menu Tuner TV Ce sous menu permet la création de listes de canaux et la sélection de ces listes. Il vous est également possible de faire des réglages de précision sur les divers canaux. Il est possible de créer une nouvelle liste de canaux sans utiliser l’Assistant de démarrage. Pour cela, sélectionnez ‘Entrée vidéo’ et ‘Créer avec modèle’ dans le menu déroulant. La liste prédéfinie pourra être ajustée pour rechercher les stations TV disponibles. Note: L’opération ci-dessus n’est pas nécessaire si vous avez déjà réglé votre Tuner TV avec l’assistant Le bouton Réglages de précision vous permet d’ajuster la fréquence d’un canal. Un canal peut être renommé en cliquant sur la colonne ‘Nom’. Un canal peut être desactivé en cliquant sur l’onglet d’activation. Guide de l’utilisateur MigliaTV Page 22 III. Le Menu Plug-ins Le logiciel supporte une architecture de modules (Plug-ins) qui permettent une intégration aisée avec des périphériques ou des applications tierces. Guide de l’utilisateur MigliaTV Page 23 1. Timeshift Ce plug-in active le Timeshift sur les périphériques TV qui le supportent. Timeshift permet de faire des arrêts sur image ou des sauts en avant/arrière. Options: Vous pouvez activer ou désactiver le Timeshift en cliquant sur l’onglet (voir capture d’écran ci-dessous) La taille du tampon pour le Timeshift peut être ajustée en entrant directement une valeur en MO ou en utilisant les flèches. 2.7 GO vous donnera environ une heure de tampon. L’emplacement du buffer Timeshift peut être modifiée en cliquant sur ‘Choisir dossier’. \ 2. Plug-in tvtv L’intégration avec tvtv est faite via un plug-in de l’application MigliaTV. L’Assistant de démarrage ajustera automatiquement les réglages nécessaires pour tvtv. Vous pouvez aussi changer ces réglages manuellement via l’interface du plug-in. Options: Entrée Vidéo: Vous permet de choisir l’entrée vidéo. Normalement, le tuner TV est utilisé, mais vous pouvez aussi utiliser les entrées Composite ou S-Video si votre produit TV est connecté à un récepteur satellite ou câble. Dans ce cas, le récepteur devra être réglé sur le canal correct avant de commencer l’enregistrement. Login: Affiche votre nom d’utilisateur pour tvtv Change Pass: Permet de changer votre mot de passe tvtv Country: Permet de sélectionner votre pays. Veuillez prendre en considération que le service tvtv n’est pas disponible dans tous les pays européens. Guide de l’utilisateur MigliaTV Page 24 3. Plug-in Startup Démarre automatiquement votre Mac (ou le sort du mode Veille) lorsqu’un enregistrement différé est programmé. Options: Pre-record: Ajuste l’espace entre le démarrage de votre Mac et le commencement de l’enregistrement. 4. Movie Opener: Permet de lancer la lecture d’un fichier via le Finder. Vous pouvez spécifier l’application (QuickTime Player, VLC, MPEG Streamclip, etc...). 5. Ajouter à iTunes This plug-in vous permet d’ajouter un enregistrement à la bibliothèque d’iTunes. Options: Bibliothèque iTunes: Ajoute votre enregistrement à la bibliothèque iTunes Choose when adding: Vous laisse choisir la liste de lecture iTunes pour l’ajout de l’enregistrement. S’affiche à chaque ajout. iTunes Playlist: Vous laisse choisir la liste de lecture iTunes pour l’ajout de tous les enregistrements. 6. Plug-in TitanTV Ce service est un équivalent de tvtv utilisé uniquement aux Etats-Unis. 7. Plug-in iEPG Ce service est un équivalent de tvtv utilisé uniquement au Japon. 8.1 Plug-in MovieGate Le plug-in MovieGate vous permet de créer et de graver des DVD ou Mini-DVD avec chapitrage à partir de l’application MigliaTV. Pour plus de simplicité, MovieGate est installé par défaut avec MigliaTV, bien que ce logiciel ne soit pas produit ou supporté par Miglia. MovieGate pour MigliaTV est basé sur l’application MovieGate disponible via Mac et Vidéo: http://www.macetvidéo.com Guide de l’utilisateur MigliaTV Page 25 8.1. L’onglet Video L’onglet vidéo vous permet de choisir le type de DVD que vous souhaitez créer. Ce sera soit un DVD, soit un MiniDVD. Le format Mini-DVD permet de créer un DVD qui peut être gravé sur un CD-ROM (la qualité en souffrera, bien entendu). 8.2 L’onglet Audio L’onglet Audio permet de choisir le format audio pour le DVD que vous allez graver. En règle générale, le format AC3 est préféré, vu qu’il offre une compatibilité plus étendue pour les lecteurs de DVD de salon. Le format MP2 requiert moins d’espace mais ne sera pas lisible sur certaines platines très bas de gamme. Le bitrate peut aussi être modifié. Plus il est élevé, plus il prend de place et plus la qualité est meilleure. Guide de l’utilisateur MigliaTV Page 26 8.3. L’onglet Misc. Cet onglet permet de sélectionner le dossier de destination pour les fichiers DVD. MovieGate va d’abord créer une dossier qui contient les fichiers video et audio avant la gravure du DVD. L’option Launch DVD Player after creation permet de lancer le lecteur DVD d’Apple pour vérifier votre DVD avant de le graver. Ceci est une option utile si vous souhaitez vérifier que votre DVD n’a pas d’erreurs. L’option Create Disc Image permet la création d’une image disque qui pourra ainsi être gravée sur un DVD physique. L’option Check for Update vérifie la présence d’une mise à jour du plug-in MovieGate. 8.4. L’onglet Burning L’onglet Burning ajuste les réglages relatifs à la gravure du DVD. Si vous utilisez des DVD re-inscriptibles, l’option QuickErase vous permettra de réduire considérablement le temps de préparation du DVD. Guide de l’utilisateur MigliaTV Page 27 Programmer un enregistrement différé Guide de l’utilisateur MigliaTV Page 28 I. Programmer un enregistrement différé 1. Cliquez sur Vue > ‘Enregistrements programmés’. 2. Dans la fenêtre des enregistrements programmés, cliquez sur Nouveau pour créer un nouvel enregistrement. La fenêtre des enregistrements affiche les enregistrements programmés. Guide de l’utilisateur MigliaTV Page 29 3. Entrez la date et l’heure du début de l’enregistrement ainsi que la durée de celui-ci. Vous pouvez utiliser le calendrier ou entrer ces valeurs manuellement. Il est possible de créer des répetitions afin d’enregistrer le même programme sur plusieurs jours de la semaine 4. Entrez le canal sur lequel l’enregistrement doit avoir lieu. Vous pouvez aussi choisir d’enregistrement via les entrées composite ou S-Video si vous connectez votre unité à un recepteur numérique. 5. Finalement, entrez un nom pour le programme que vous enregistrez. Vous pouvez choisir de garder ou de désactiver le modèle de nom. Cliquez sur ajouter pour créer l’enregistrement. Guide de l’utilisateur MigliaTV Page 30 4. Votre enregistrement sera ensuite ajouté à la liste des enregistrements différés. Nom du programme Canal Date 5. Heure et durée La fenêtre des enregistrements affichera les icones suivantes selon le statut de l’enre L’enregistrement est programmé L’enregistrement est programmé et actif L’enregistrement est en cours Guide de l’utilisateur MigliaTV Page 31 Programmer un enregistrement différé avec tvtv Guide de l’utilisateur MigliaTV Page 32 Introduction MigliaTV supporte le service de guide tvtv, disponible dans plusieurs pays européens. Le service tvtv offre une vue d’ensemble des programmes TV et vous permet de facilement programmer des enregistrements différés. Un compte valide pendant 30 jours est inclut avec MigliaTV. I. Réglage initial de tvtv Si vous habitez dans un pays couvert par le service tvtv, l’assistant de démarrage vous donnera automatiquement la possibilité de vous enregistrer avec tvtv. Suivez les instructions affichées à l’écran pour créer un compte (vous serez redirigé vers le site tvtv) ou utiliser un compte existant. II. Le plug-in tvtv L’intégration avec tvtv est faite via un plug-in de l’application MigliaTV. L’Assistant de démarrage ajustera automatiquement les réglages nécessaires pour tvtv. Vous pouvez aussi changer ces réglages manuellement via l’interface du plug-in. Entrée Vidéo: Vous permet de choisir l’entrée vidéo. Normalement, le tuner TV est utilisé, mais vous pouvez aussi utiliser les entrées Composite ou S-Video si votre produit TV est connecté à un récepteur satellite ou câble. Dans ce cas, le récepteur devra être réglé sur le canal correct avant de commencer l’enregistrement. Login: Affiche votre nom d’utilisateur pour tvtv Change Pass: Permet de changer votre mot de passe tvtv Country: Permet de sélectionner votre pays. Veuillez prendre en considération que le service tvtv n’est pas disponible dans tous les pays européens. Guide de l’utilisateur MigliaTV Page 33 Check automatically: Selectionne la fréquence des vérifications du service tvtv Account valid until: Affiche la date de validité du compte tvtv. Une fois la date passée, il faudra renouveller l’abonnement payant à tvtv si vous souhaitez continuer à utiliser ce service Get tvtv messages: Affiche les derniers messages du service tvtv. III. Utilisation du service tvtv 3.1. Accéder tvtv Une fois que votre compte tvtv a été crée, vous pouvez accéder le guide de programme et programmer des enregistrements avec MigliaTV. Lorsque le plug-in tvtv est actif, deux nouveaux éléments sont affichés dans le menu MigliaTV. tvtv Programme Schedule: Cette option lancera votre navigateur web sur la page tvtv Check tvtv job list: Cette option synchronisera la liste de tâches de tvtv crée sur le site web tvtv avec l’application MigliaTV, c’est à dire, reprendra les données de tvtv pour créer les enregistrements différés. 3.2. La liste de tâches de tvtv et les enregistrements différés Le service tvtv utilise une liste des tâches, qui contient les données des enregistrements différés que vous avez sélectionnés. Commencez par obtenir la liste des programmes du jour et sélectionnez un programme que vous souhaitez enregistrer. Une nouvelle fenêtre ‘details’ s’ouvrira. Cliquez sur le bouton ‘Rec OFF’ qui deviendra ainsi ‘REC ON’, ce qui signifie que le programme en question a été ajouté à votre liste des tâches. Guide de l’utilisateur MigliaTV Page 34 Cliquez sur la liste des tâches affichée dans le coin inférieur gauche de la page tvtv. La liste des tâches sera ainsi affichée à l’écran. Cliquez sur ‘Process Now’ pour confirmer les programmations. Note: Il est impératif de cliquer sur Process Now, sans quoi les programmations ne seront pas confirmées et ne seront pas reprises par MigliaTV MigliaTV vérifiera automatique la liste des tâches régulièrement. Vous pouvez aussi faire une vérification manuelle via le menu ‘MigliaTV’. Les programmations dans la liste des tâches seront reprises par l’application lors de la vérification. 3.3. Synchronisation des noms de canaux Les noms de chaines de TV affichées dans MigliaTV doivent correspondre aux noms que le service tvtv utilise, sans quoi les enregistrements ne seront pas possible. Si un nom de canal utilisé par tvtv n’est pas présent dans MigliaTV, la fenêtre de synchronisation des noms s’ouvrira vous permettant de renommer les canaux dans MigliaTV. Guide de l’utilisateur MigliaTV Page 35 Utilisation de la barre d’outils de MigliaTV Guide de l’utilisateur MigliaTV Page 36 I. La barre d’outils de la fenêtre Enregistrements La barre d’outils de la fenêtre Enregistrements vous permet de modifier ou de lire les enregistrements que vous avez fait avec MigliaTV. Pour accèder à la fenêtre des Enregistrements, sélectionnez ‘Enregistrements Programmés’ sous le menu ‘Fenêtres’. Ensuite, sélectionnez ‘afficher les enregistrements’. 1.1 Utilisation de la barre d’outils Pour utiliser un plug-in, cliquez sur un enregistrement pour le sélectionner et ensuite cliquez sur un icone. Note: L’enregistrement doit être terminé avant de pouvoir utiliser les icones 1.1 Lecture Lance la lecture d’un enregistrement avec le plug-in de lecture de MigliaTV 1.2. iTunes Ajoute l’enregistrement à iTunes. 1.3. Afficher Affiche l’enregistrement dans le Finder. Guide de l’utilisateur MigliaTV Page 37 1.4. Graver un DVD Grave l’enregistrement sur DVD. Ceci n’est possible qu’avec les enregistrements crées au format MPEG-2. Vous pouvez prévisualiser l’intégralité de votre fichier vidéo en utilisant le régleur situé sous l’image. Si vous souhaitez ajouter un chapitre, placez le régleur sur l’endroit de votre choix et cliquez sur ‘Add’. Un nouveau chapitre sera marqué sur le côté droit de la fenêtre. Utilisez la touche effacer pour enlever un chapitre. Le champs ‘Name of DVD’ vous permet d’entrer un nom pour le DVD que vous allez crée. Veillez à n’utiliser que des capitales et évitez l’utilisation de caractères spéciaux, ceci pouvant rendre le DVD illisible par des platines de salon. La zone d’informations affiche le standard vidéo de vos fichiers, la longueur, la résolution, le bitrate et le rapport d’aspect. La valeur ‘available disk space’ s’applique à l’espace libre sur votre disque dur. Une fois que vous avez crée vos chapitres, cliquez sur Start pour commencer la création du DVD. Guide de l’utilisateur MigliaTV Page 38 Lecture des fichiers crées par MigliaTV Guide de l’utilisateur MigliaTV Page 39 Introduction MigliaTV supporte divers formats de capture qui peuvent être lus par la majorité des applications de lecture vidéo. Il sera parfois nécessaire d’installer un décodeur vidéo supplémentaire si vous utilisez le lecteur QuickTime. I. Applications de lecture vidéo Les lecteurs vidéo recommandés sont: • QuickTime Player: Le lecteur QuickTime est installé par défaut sur votre Mac. Ce programme se trouve dans le dossier Applications sur votre disque dur. • FrontRow; FrontRow est l’application ‘MediaCenter’ d’Apple, livrée sur tous les Macs équippé d’un recepteur infra-rouge. • VLC Media Player: VLC (Video Lan Client) Media Player est un logiciel gratuit disponible sur de nombreux systèmes d’exploitation. VLC offre un très large compatibilité avec les formats vidéo. II. Décodeurs Vidéos Pour la lecture QuickTime or FrontRow, il sera nécessaire d’installer des décodeurs supplémentaires. • MPEG-2 (DVD): Le décodeur MPEG-2 d’Apple est requis pour ce format, généralement utilisé pour la création de DVD. Ce décodeur n’est malheureusement pas gratuit. • MPEG-4: Aucun décodeur supplémentaire n’est requis pour la lecture de fichiers MPEG-4. • DivX: Pour la lecture de fichiers DivX, le décodeur gratuit de DivX est requis. Il peut être téléchargé sur le site http://www.divx.com Guide de l’utilisateur MigliaTV Page 40 Warranty Agreement Hardware Products: HDMI Ltd warrants your hardware product against any defect in material and workmanship, under normal use, for the designated warranty period. The warranty becomes effective from the date of purchase by the end user. If the product is found to be defective within the warranty period, HDMI Ltd will, at its sole option, repair or replace the defective product. HDMI Ltd will not, under any circumstances, be liable for direct, special or consequential damages such as, but not limited to, damage or loss of property or equipment, loss of profits or revenues, cost of replacement goods, or expense or inconvenience caused by service interruptions. This warranty is void if: • The product was operated or stored in abnormal use or maintenance conditions. • The product was repaired, modified or altered or undergone attempted repair by non-authorised personel, unless HDMI Ltd has authorised such repair, modification or alteration. • The product was damaged, abused or misused • The product was installed without following the supplied installation instructions. • The serial number of the product is defaced, modified or missing. • The “Warranty Void” seal on the casing has been modified, removed or broken. The decision of HDMI Ltd shall be final and binding with regards to the condition of product return and eligibility of repair or replacement. Software Products: Software Products are covered specifically for defective media or manuals only, for a 14 day period. The software license you acquired cannot under any circumstance by transferred back to HDMI Ltd. HDMI Ltd does not warrant or represent that all third-party software or hardware will function error-free when used in conjunction with its products. How to obtain warranty service: To obtain warranty service, within 30 days of the date of purchase, please contact the retailer from whom you made your purchase. To obtain warranty service, after 30 days of the date of purchase contact Miglia’s Technical Support Service. A proof of purchase will be required to confirm that the product is still under warranty. Should Miglia’s Technical Support diagnose a fault on your product, a Return to Manufacturer Authorisation (RMA) number will be issued to you. All products returned to HDMI Ltd must be securely packaged in their original box and shipped at the customer’s cost inclusive of any requested documentation. Return shipment of repaired or replaced product will be covered by HDMI Ltd. Any product returned without an RMA number issued by Miglia's Technical Support Service will be refused. Guide de l’utilisateur MigliaTV Page 41 ">
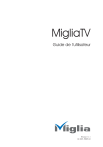
Lien public mis à jour
Le lien public vers votre chat a été mis à jour.