ZyXEL Communications Network Router Rpteur professional Manuel utilisateur
PDF
Télécharger
Document
ZyAIR G-3000 Point d’accès/Pont/Répéteur 802.11g professionnel Guide de prise en main Version 3.50 juin 2004 ZyAIR G-3000 Guide de prise en main Table des matières 1 Présentation du ZyAIR ................................................................................................... 2 2 Raccordement de matériel.......................................... Fehler! Textmarke nicht definiert. 2.1 Panneau latéral et connecteurs.......................... Fehler! Textmarke nicht definiert. 2.2 Affichage LED ............................................................................................................ 3 3 Configurer l’adresse IP de votre ordinateur ................................................................ 6 3.1 Windows 2000/NT/XP ............................................................................................... 6 3.2 Tester la connexion avec le ZyAIR ............................................................................ 7 4 Configurer le ZyAIR........................................................................................................ 8 4.1 Accéder au ZyAIR via le configurateur Web.............................................................. 8 4.2 Boutons de commandes communs ......................................................................... 10 5 Configurer le ZyAIR avec l’Assistant.......................................................................... 10 6 Installation de l’équipement ........................................................................................ 12 6.1 Fixation des antennes ........................................ Fehler! Textmarke nicht definiert. 6.2 Installation du support de l’équipement.............. Fehler! Textmarke nicht definiert. 7 Dépannage ................................................................... Fehler! Textmarke nicht definiert. 1 ZyAIR G-3000 Guide de prise en main 1 Présentation du ZyAIR The ZyAIR G-3000 est un point d’accès sans fil avec deux interfaces WLAN conformes aux normes IEEE802.11g et IEEE802.11b. Il convient aux raccordements sans fil au réseau câblé d’une petite et moyenne entreprise. Les principales fonctionnalités du ZyAIR sont la duale interface WLAN, le PoE (Power over Ethernet), la sécurité sans fil et les WDS (Wireless Distribution System). Pour plus de détails sur les fonctionnalités du ZyAIR, reportez-vous au guide Guide Utilisateur. Pour obtenir la ou les certifications du produit : 1. Allez sur www.zyxel.com. 2. Choisir votre produit à partir de la liste propose sur la page principale du Web de ZyXEL afin d’accéder à la page du produit. 3. Sélection la certification que vous désirez voir à partir de cette page. 2 Raccordements de matériel 2.1 Panneau latéral et connecteurs 2 ZyAIR G-3000 Guide de prise en main Figure 1 ZyAIR Panneau latéral et connecteurs LABEL CONSOLE DESCRIPTION Relier uniquement ce port si vous voulez configurer le ZyAIR en utilisant le SMT (System Management Terminal) via le port console; reportez-vous au Guide utilisateur pour plus de détails. Relier l’extrémité PS/2 du câble console au port console du ZyAIR et l’autre extrémité à un port série (COM1, COM2 ou tout autre port COM) de votre ordinateur. Votre ordinateur devra disposer d’un émulateur de terminale (tel que HyperTerminal) afin de pouvoir communiquer avec le ZyAIR, réglé avec l’émulation terminale VT100, aucune parité, 8 bits de données, 1 bit d’arrêt, pas de contrôle de flux et une vitesse de port à 9600 bps. ETHERNET Employer un cable Ethernet pour relier un ordinateur (muni d’une carte Ethernet) ou switch Ethernet. Le port est à négociation automatique (il peut se connecter à 10 ou 10 Mbps) et auto-crossover (permet d’ajuster automatiquement le type du câble Ethernet que vous utilisez (droit ou croisé). RESET Utilisez ce bouton uniquement si vous avez oublié le mot de passé du ZyAIR. Cela permet de réinitialiser le ZyAIR à ses valeurs par défaut d’usine (mot de passe 1234 et adresse IP LAN 192.168.1.2). Veuillez vous reporter au Guide Utilisateur. POWER 12VDC Relier l’extrémité de l’adaptateur d’alimentation fourni à une prise de courant. Vous avez besoin de relier uniquement l’adaptateur de courant externe dans le cas où vous n’utilisez pas le PoE. Si vous utilisez simultanément le PoE et l’adaptateur de courant externe, le ZyAIR utilisera uniquement la source de courant fournie par le PoE. Utilisez exclusivement l’adaptateur de courant fourni. EXTENSION CARD SLOT Ce slot vous permet de rajouter une carte WLAN IEEE802.11g ou IEEE802.11b WLAN. Vous devez insérer une carte WLAN avant de pouvoir la configurer. Le ZyAIR contient également une carte sans fil intégrée. 2.2 Affichage LED Quand l’alimentation est branchée les LEDs PWR, ZyAIR, SYS, WLAN s’allument dans cet ordre. Le LED ETHN s’allume, si le port ETHERNET est correctement relié. Voir la table Description des LED du panneau avant du ZyAIR pour plus d’information. 3 ZyAIR G-3000 Guide de prise en main Figure 2 ZyAIR Panneau avant 4 ZyAIR G-3000 Guide de prise en main Table 1 Description des LED du panneau avant du ZyAIR LED BDG/ COULEU R Rouge STATUS Clignotant Le ZyAIR n’est pas prêt ou est en train de redémarrer en mode Point d’Accès+Pont ou Pont/Répéteur. Eteint Le ZyAIR a redémarré correctement en mode Point d’accès+pont ou Pont/Répéteur. Allumé Le ZyAIR est configuré en mode Point d’accès+Pont ou Pont/Répéteur. Eteint Le ZyAIR est configure en mode Point d’Accès. Clignotant (Breathing) Le ZyAIR est en train d’envoyer/recevoir des données par le LAN sans fil. RPT Vert ZyAIR Bleu DESCRIPTION Allumé Le ZyAIR est prêt, mais n’envoi/reçoi pas de données. Eteint La LED a été désactivée dans le configurateur web ou SMT. Eteint Aucune des interfaces WLAN ne communiquent avec un autre périphérique. Allumé Un des interfaces WLAN est train de communiquer avec un autre périphérique. Clignotant Des paquets TX/RX packets sont envoyés par le ZyAIR. Eteint La connexion Ethernet n’est pas prête, ou a échoué. Allumé Le ZyAIR a réussi à établir une connexion Ethernet à 10Mbps. Clignotant Le ZyAIR est en train d’envoyer/recevoir des données. Allumé Le ZyAIR a réussi à établir une connexion Ethernet à 100Mbps. Clignotant Le ZyAIR est en train d’envoyer/recevoir des données. Eteint Le ZyAIR ne reçoit pas de courant. Allumé Le ZyAIR est alimenté. Clignotant Le ZyAIR est alimenté mais n’est pas prêt. Allumé Le ZyAIR est insuffisamment alimenté. Eteint Le ZyAIR ne reçoit pas de courant. Vert Allumé Le ZyAIR est alimenté. Rouge Allumé Le ZyAIR est alimenté par le câble power over Ethernet. WLAN Vert ETHN Vert Orange SYS Vert Orange PWR 5 ZyAIR G-3000 Guide de prise en main Pour accéder au ZyAIR, configurer l’adresse IP et le masque de sous réseau de votre ordinateur pour qu’ils soient dans la même plage que celle du ZyAIR. L’adresse IP par défaut du ZyAIR est 192.168.1.2. 3 Configurer l’adresse IP de votre ordinateur Ignorez cette section si l’adresse IP de votre ordinateur est déjà dans la plage 192.168.1.3 ~ 192.168.1.254 avec un masque réseau 255.255.255.0. Votre ordinateur doit avoir une carte réseau et TCP/IP installés. TCP/IP devrait normalement être déjà installé sur les ordinateurs fonctionnant sous Windows NT/2000/XP, Macintosh 0S7 et les systèmes d’exploitation récents. Veuillez vous reporter à l’annexe Paramétrage de l’adresse IP de votre ordinateur dans le Guide Utilisateur pour les autres systèmes d’exploitation. 3.1 Windows 2000/NT/XP 1. Sous Windows XP, cliquer sur Démarrer, Panneau de configuration. Sous Windows 2000/NT, cliquer sur Démarrer, Paramètres, Panneau de configuration. 2. Sous Windows XP, cliquer sur Connexions réseau. Sous Windows 2000/NT, cliquer sur Connexions réseau et accès à distance. 3. Cliquer sur le bouton droit de la souris sur Connexion locale, puis cliquer sur Propriétés. 4. Sélectionner Protocole Internet (TCP/IP) (sous l’onglet Général dans Windows XP) et cliquer sur Propriétés. 5. L’écran Propriétés TCP/IP du protocole Internet s’ouvre (l’onglet Général dans Windows XP). Configurer votre ordinateur pour qu’il utilise une adresse IP statique, sélectionner Utiliser l’adresse IP suivante et complétez les champs Adresse IP (entre 192.168.1.3 et 192.168.1.254) et masque de sous réseau (255.255.255.0). 6 ZyAIR G-3000 Guide de prise en main 6. Laisser les champs Serveur DNS préféré et Serveur DNS auxiliaire vides si vous ne connaissez pas la ou les adresses IP des serveurs DNS. 7. Cliquer sur OK pour refermer la fenêtre Propriétés du protocole Internet (TCP/IP). 8. Cliquer sur OK pour refermer la fenêtre Propriétés de la connexion locale. 3.2 Tester la connexion avec le ZyAIR 1. Cliquer sur Démarrer, (Tous) Programmes, Accessoires puis sur Invite de commandes. 2. Dans la fenêtre Invite de commandes, taper “ping” suivi d’un espace et de l’adresse IP du ZyAIR (192.168.1.2 est l’adresse par défaut). 3. Appuyer sur ENTER. L’écran suivant s’affiche. C:\>ping 192.168.1.2 Pinging 192.168.1.2 with 32 bytes of data: Reply Reply Reply Reply from from from from 192.168.1.2: 192.168.1.2: 192.168.1.2: 192.168.1.2: bytes=32 bytes=32 bytes=32 bytes=32 time=10ms time<10ms time<10ms time<10ms TTL=254 TTL=254 TTL=254 TTL=254 Ping statistics for 192.168.1.2: Packets: Sent = 4, Received = 4, Lost = 0 (0% loss), Approximate round trip times in milli-seconds: Minimum = 0ms, Maximum = 10ms, Average = 2ms C:\> Votre ordinateur peut maintenant communiquer avec le ZyAIR via le port ETHERNET. 7 ZyAIR G-3000 Guide de prise en main 4 Configurer le ZyAIR Le Guide de prise en main présente le ZyAIR et vous montre comment utiliser l’Assistant de configuration web. Consulter le Guide Utilisateur pour les détails de la configuration et les renseignements de base sur toutes les fonctions du ZyAIR avec SMT (System Management Terminal) et le configurateur web. 4.1 Accéder au ZyAIR via le configurateur web 1. Lancer votre navigateur web. Entrer “192.168.1.2” comme adresse du site web. Adresse IP par défaut du ZyAIR. 2. Le mot de passe par défaut (“1234”) est déjà saisi dans le champ mot de passe (à un format non lisible). Cliquer sur Login pour continuer et aller sur un écran qui vous demande de changer le mot de passe. Cliquer sur Reset pour revenir au mot de passe par défaut dans le champ mot de passe. Mot de passé par défaut. 3. 4. Il est fortement recommandé de changer le mot de passe par défaut ! Tapez un nouveau mot de passe, retaper le pour confirmer et cliquer sur Apply ; ou bien, cliquer sur Ignore pour aller à l’écran MAIN MENU si vous ne voulez pas changer le mot de passe maintenant. 8 ZyAIR G-3000 Guide de prise en main Changer le mot de passe par défaut. 5. Vous devriez maintenant voir l’écran MAIN MENU du configurateur web. Cliquer sur WIZARD SETUP pour vous aider à configurer votre ZyAIR et le réseau sans fil. La session de gestion se termine automatiquement lorsque le délai défini dans le champ Administrator Inactivity Timer est écoulé (par défaut cinq minutes). Si cela vous arrive, il vous suffit de vous reconnecter au ZyAIR. 9 ZyAIR G-3000 Guide de prise en main 4.2 Boutons de commandes communs Le tableau suivant montre les boutons de commandes communs que l’on peut trouver sur bon nombre d’écrans de configurateurs web. Back Cliquer sur Back pour retourner sur l’écran precedent. Apply Cliquer sur Apply pour enregistrer vos modifications sur le ZyAIR. Reset Cliquer sur Reset pour recommencer à configurer cet écran. 5 Configurer le ZyAIR avec l’Assistant L’Assistant est composé d’une série d’écrans qui vous aident à configurer votre ZyAIR pour que les postes sans fil puissant accéder à votre LAN câblé. Veuillez vous reporter au Guide Utilisateur pour plus d’information. 6. Cliquer sur WIZARD SETUP du menu principal pour afficher le premier écran de l’assistant reproduit ci-dessous. System Name est un nom unique qui sert à identifier le ZyAIR. Entrer un nom descriptif. Entrer un Domain Name si votre FAI impose un nom de domaine pour l’authentification ; sinon laisser ce champ vide. Cliquer sur Next pour continuer. 7. Utiliser le deuxième écran de l’Assistant pour configurer le LAN sans fil. 10 ZyAIR G-3000 Guide de prise en main ESSID est un nom unique qui sert à identifier le ZyAIR dans le LAN sans fil. Entrer un nom descriptif. Un canal est une gamme de fréquences radio utilisées par les périphériques sans fil IEEE 802.11b et 802.11g. Cliquer sur Scan pour que le ZyAIR sélectionne automatiquement un canal. Le canal sélectionné s’affiche automatiquement dans le champ Channel ID. Le WEP (Wired Equivalent Privacy) permet de crypter les trames avant de les transmettre sur le réseau sans fil. Sélectionner soit 64-bit soit 128-bit dans la zone de liste modifiable WEP Encryption pour activer le cryptage WEP. Sélectionner Disable pour désactiver le cryptage des données WEP. Sélectionner la méthode de saisie des clés WEP ASCII ou HEX, puis suivez les instructions qui s’affichent à l’écran pour configurer les clés WEP. Cliquer sur Next pour continuer. Les postes sans fil et le ZyAIR doivent utiliser les memes ESSID, ID canal et clé de cryptage WEP (si WEP active) pour les communications sans fil. 8. Rempliser les champs du dernier écran de l’Assistant de configuration. Sélectionner Get automatically from DHCP pour que le ZyAIR obtienne une adresse IP auprès d’un serveur DHCP. VVous devez connaître l’adresse IP affectée au ZyAIR (par le serveur DHCP) pour pouvoir accéder à nouveau au ZyAIR. Sélectionner Use fixed IP address pour donner au ZyAIR une adresse IP fixe unique. Entrer le masque de sous réseau approprié à votre réseau et éventuellement l’adresse IP de la passerelle. Cliquer sur Finish. 11 ZyAIR G-3000 Guide de prise en main Si vous changez l’adresse IP du ZyAIR, vous devez utiliser la nouvelle adresse IP si vous voulez ré-accéder au configurateur web. Modifier les valeurs des paramètres sans fil des stations sans fil pour qu’elles correspondent à celles du ZyAIR. Veuillez vous reporter au Guide Utilisateur de votre adapteur sans fil. 9. C’est l’écran final de l’Assistant. Vous pouvez retourner au Main Menu et continuer à paramétrer votre ZyAIR. 6 Installation de l’équipement 6.1 Fixation des antennes 10. Suivre les étapes ci-dessous pour brancher les antennes fournies. 11. Localiser les connecteurs d’antenne sur les côtés de votre ZyAIR. 12. Visser les antennes dans le sens des aiguilles d’une montre sur les connecteurs d’antenne. Les antennes devraient être perpendiculaires à la terre et parallèle entre elles. S’assurer que les antennes sont solidement vissées sur les connecteurs d’antenne. 12 ZyAIR G-3000 Guide de prise en main Figure 3 Fixation des antennes 6.2 Installation du support de l’équipement En général, le meilleur endroit pour le point d’accès est le centre de la zone de couverture prévue pour votre réseau sans fil. Pour de meilleurs performances, placez le ZyAIR dans un endroit élevé et non obstrué. Sur pied Placer votre ZyAIR sur une surface plane et à niveau (un bureau ou une étagère) suffisamment résistante pour supporter le poids du ZyAIR avec ses câbles de connexion. 13. Suivre les étapes suivantes pour placer votre ZyAIR sur une surface à niveau. Pour cela, vous pouvez suivre les diagrammes d’installation ci-dessous. 14. Relier la vis (fournie) au pied du ZyAIR. 15. Relier le pied au ZyAIR sans trop serrer la vis. 16. Tourner le pied sur le côté. 17. Passer les câbles de raccordement par l’espace du pied. 13 ZyAIR G-3000 Guide de prise en main Figure 4 Fixation du pied 18. Tourner le pied de nouveau à la position verticale et serrer la vis qui relie le pied au ZyAIR. Figure 5 Passage des câbles à travers le pied Montage mural Suivre les étapes suivantes pour fixer votre ZyAIR sur un mur. 19. Rechercher une position élevée et dégagée sur le mur. 20. Placer deux vis (non fournies) sur le mur, distant de 80 mm de l’une de l’autre. Vous pouvez suivre les instructions du schéma ci-dessous pour vous aider à marquer correctement les trous des vis. Utiliser des vis à tête large de 6mm ~ 8mm. S’assurer que les vis sont solidement fixées au mur et suffisamment résistantes pour supporter le poids du ZyAIR avec ses câbles de raccordement. 14 ZyAIR G-3000 Guide de prise en main 21. Ajuster les câbles. 22. Aligner les trous au dos du ZyAIR aux vis sur le mur. Accrocher le ZyAIR aux vis. Figure 6 Montage mural du ZyAIR 7 Dépannage PROBLEME ACTION CORRECTIVE La LED PWR est éteinte. Assurez vous que vous utiliser le bon adaptateur électrique et que l’adaptateur est branché à une alimentation appropriée. Débrancher l’adaptateur électrique puis rebrancher le. Si l’erreur persiste, vous devez prendre contact avec votre revendeur. La LED BDG/RPT est éteinte. Si la LED est éteinte, peut être que le ZyAIR est paramétrer en mode Access Point et non pas en mode AP+Bridge ou Bridge/Repeater. Assurez-vous que le point d’accès et les ordinateurs sont sous tension et fonctionnent correctement. Rapprocher votre ordinateur du point d’accès ou placer le ou les ordinateurs dans la même plage de transmission. La LED ZyAIR est éteinte. Débrancher l’adaptateur électrique puis rebrancher le. Si l’erreur persiste, il se peut que vous ayez un problème avec l’équipement. Dans ce cas, vous devez prendre contact avec votre revendeur. 15 ZyAIR G-3000 Guide de prise en main PROBLEME ACTION CORRECTIVE La LED WLAN est éteinte. Assurez-vous que le point d’accès et les ordinateurs sont sous tension et fonctionnent correctement. Rapprocher votre ordinateur du point d’accès ou placer le ou les ordinateurs dans la même plage de transmission. Il y a trop d’interférence radio (par exemple un micro-onde ou un autre point d’accès) autour de votre réseau sans fil. Déplacer ou réduire l’interférence radio. Optimiser la performance du WLAN en s’assurant que la distance entre les points d’accès ne sont pas trop grande. Dans la plupart des bâtiments, la plupart des adaptateurs WLAN fonctionnent entre 100 ~ 300 feet, selon l’épaisseur et la structure des murs. Les ondes radio peuvent passer à travers les murs et le verre mais pas à travers le métal. S’il y a interférence à transmettant à travers le mur, il se peut que le mur ait dans sa structure un renfort métallique. Contourner ce problème en rajoutant un autre point d’accès. Les planchers ont habituellement des poutres en métal et du métal renforçant les montants qui interfèrent la transmission WLAN. La LED ETHN est éteinte. Vérifier la connexion du câble entre le port ETHERNET du ZyAIR et votre ordinateur ou du hub. Assurez-vous que la carte réseau de votre ordinateur fonctionne correctement. La LED SYS est éteinte. Débrancher l’adaptateur électrique puis rebrancher le. Si l’erreur persiste, il se peut que vous ayez un problème avec l’équipement. Dans ce cas, vous devez prendre contact avec votre revendeur. Je n’arrive pas à « pinger » aucun des ordinateurs du LAN sans fil. Si la LED ETHN est éteinte, Vérifier le câble entre le ZyAIR et votre ordinateur ou le hub. Vérifier que l’adresse IP et le masque de sous réseau du ZyAIR et des ordinateurs sont sur le même plan d’adressage. 16 ">
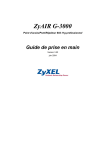
Lien public mis à jour
Le lien public vers votre chat a été mis à jour.