Canon CanoScan 9900F Manuel utilisateur
PDF
Herunterladen
Dokument
Magyar Beüzemelési útmutató © Canon Inc. 2003. Canon Hungária Kft. 1031 Budapest, Záhony u. 7. Graphisoft Park 1. www.canon.hu Magyar Rendszer információk Ajánlott, hogy erre az űrlapra lejegyezze a vásárolt lapolvasó működési környezetét. Ha bármi probléma lépne fel a lapolvasóval kapcsolatban, szüksége lesz ezen információkra, kifejezetten amikor kapcsolatba lép vevőszolgálatunkkal. Kérjük, ne felejtse el lejegyezni, és biztos helyen tárolni ezt az adatlapot. • Ezen információkra akkor is szüksége lesz, ha a lapolvasó garanciális javítást igényel, ezért kérjük, ne felejtse el lejegyezni és biztos helyen tárolni ezeket az adatokat. • A készülék szervizelhetősége a terméktípus gyártásának leállítása után hét évvel megszűnik. A vásárlás dátuma: A viszonteladó telefonszáma: A viszonteladó címe: A lapolvasó típusa: CanoScan 9900F Sorozatszám (a termék hátoldalán található): • A lapolvasóhoz kapcsolt számítógép adatai Gyártó: Modell: CPU: Órajel: Memória kapacitás (RAM): MB Merevlemez kapacitás: MB Szabad hely: MB Operációs Rendszer: Windows Macintosh Monitor típus: ❏ OS 9.0 Mhz ❏ XP ❏ Me ❏ 2000 ❏ 98 OS 9.1 OS 9.2 OS X v10.1 ❏ ❏ ❏ ❏ OS X v10.2 Monitor méret: Nyomtató: Gyártó: Nyomtató típus: Nyomtató felbontásai: coll Telepített vírusirtó program: Telepített tömörítő program: Bővítőkártyák: Csatlakoztatott perifériák: A hálózathoz amihez a számítógép csatlakoztatott: Mint egy ENERGY STAR® partner, a Canon Inc. tanúsítja, hogy a termék megfelel az energia hatékony felhasználására vonatkozó ENERGY STAR irányelveknek. Az International ENERGY STAR Office Equipment Program olyan globális program, amely az energiatakarékosság megvalósítására törekszik a számítógépek és egyéb irodai berendezések területén. A program támogatja azon termékek fejlesztését és terjesztését, amelyek az energiafogyasztást hatékonyan csökkentő funkciókkal rendelkeznek. A program nyílt rendszer, amelyhez az üzleti vállalkozások önkéntesen csatlakozhatnak. A program kitűzött céljai elsősorban az irodai berendezések, például számítógépek, monitorok, nyomtatók, faxkészülékek és másológépek területére irányulnak. A program szabványai és emblémái a résztvevő nemzetek mindegyikében azonosak. 18 17 Magyar Műszaki adatok CanoScan 9900F Szkenner típusa Síkágyas lapolvasó Beolvasó elem 6-soros színes CCD Fényforrás Hideg katódos fluoreszcens lámpa Optikai felbontás 3200 x 6400 dpi Állítható felbontás 25 - 9600 dpi (ScanGear CS-en keresztül) Beolvasási színmélység (bit) Színes Szürkeskála Beolvasási sebesség*2 (fotó vagy dokumentum) Színes 8,64 msec./sor (1600 dpi), 8,64 msec./sor (3200 dpi) Szürkeárnyalat, Fekete-fehér 8,64 msec./sor (1600 dpi), 8,64 msec./sor (3200 dpi) Telepítés és lapolvasás Színes, Szürkeárnyalat, Fekete-fehér 2,16 – 146,88 msec./sor A csomag tartalmának ellenőrzése Beolvasási sebesség*2 (film) Előnézeti kép*3 Filmtípus/kockák száma Beépített gyorsgombok Teljesítményfelvétel Külső méretek Tömeg 3 hőmérséklet páratartalom A szoftverek telepítése A4/Letter 216 x 297 mm Windows 4 35 mm filmcsík (negatív/pozitív)/24 kocka 35 mm diakocka (negatív/pozitív)/8 kocka 120-as filmformátum(negatív/pozitív)12 x 6 cm 4"x 5"-ös formátum (negatív/pozitív) Macintosh 5 4 gomb: COPY (Másolás), SCAN (Beolvasás), FILE (Fájlba mentés), E-mail 10 – 35 °C 10%-90% RH, 20%-80% RH film beolvasásánál (kondenzáció kialakulása nélkül) USB interfész A zárretesz kikapcsolása 6 A lapolvasó csatlakoztatása a számítógéphez 7 Próba szkennelés 8 AC adapter (100/120/230/240V)*4 Használat közben: maximum 19,5W (100 V), 20W (240 V) Stand-by módban: kb. 6W (100V), 7W (240V) Kikapcsolt állapotban: maximum 0.1 W (100 V), 0.3W (240 V) (a lapolvasóhoz mellékelt AC adaptert használva) 2 290 x 509 x 127,3 mm kb. 5,2 kg *1 csak filmszkenneléskor érhető el. *2 USB 2.0 Hi-Speed mód. Az adatok számítógépre történő átküldésének ideje nincs beleszámítva. *3 A kalibrációs eljárás időigénye nem szerepel a számításokban. *4 Az AC adapter típusa annak függvénye, hogy melyik országban vásárolta a lapolvasót. • A Canon fenntartja a műszaki adatok előzetes bejelentés nélküli megváltoztatásának jogát. • Mielőtt Windows XP-re frissítené Windows 98/Me/2000 rendszerét, távolítsa el a ScanGear CS és a CanoScan Toolbox programokat a CanoScan Setup Utility CD-ROM „Uninstall the Software” [A szoftver eltávolítása] menüje segítségével. Megeshet, hogy a lapolvasó nem fog működni, ha úgy vált Windows XP-re, ha ezeket a programokat előzőleg nem távolította el. Ha Windows XP-re váltott, telepítse újra a ScanGear CS-t és a CanoScan Toolbox-ot a 4. oldalon leírt módon. További részleteket a [Scanning Guide/Beolvasási Ismertető] (angol nyelvű, HTML formátumú útmutató) „Hibaelhárítás” című része tartalmaz. 16 1 USB 2.0 Hi-Speed, USB (USB 1.1-el megegyező), IEEE 1394 (Firewire) Beolvasható dokumentum méret Tápellátás Feltétlenül telepítse a szoftvereket, mielőtt a lapolvasót számítógépéhez csatlakoztatná! kb. 3 másodperc Interfész Üzemeltetési környezet 16 bit bemeneti / 16 bit vagy 8 bit kimeneti (RGB) 16 bit bemeneti /16 bit*1 vagy 8 bit kimeneti Beüzemelési útmutató IEEE 1394 interfész További funkciók kipróbálása • A lapolvasó gyorsgombjainak használata 11 • Filmkockák beszkennelése 12 1 Nyissa ki a csomagot Beüzemelési útmutató (ez a füzet) Ez az ismertető leírja a telepítés teljes folyamatát, kezdve a csomag kibontásától a lapolvasó használatáig. Legelőször ezt az ismertetőt olvassa el! Filmkockák beszkennelése Magyar A dokumentáció használata 6. Pipálja ki azokat a kockákat, amelyeket be kíván olvasni, majd kattintson a [Scan] (Beolvasás) menüpontra. Ha 13-nál több filmkockát szeretne egyszerre beszkennelni, kattintson a keret jobboldali fülére (13-18) és pipálja ki ezeket a kockákat is. A pipa először csak az első kép mellett fog megjelenni. Ha azonban több képet szeretne egyszerre beolvasni, pipálja ki a többi kockát is. A lapolvasó elkezdi beolvasni a képeket. Beolvasási ismertető (HTML formátumú, többnyelvű ismertető) HTML Referenciaként ezt a kézikönyvet akkor használja, ha befejezte a lapolvasó telepítését a Beüzemelési útmutatóban leírt módon. Elmagyarázza, hogy miként használja a lapolvasót a csomaghoz tartozó szoftverekkel, valamint hogyan oldja meg a felmerülő problémákat. Ez a használati utasítás a szoftverekkel együtt feltelepíthető a merevlemezre. Miután telepítette, egy „Scanning Guide” (Beolvasási Ismertető) ikon jelenik meg a PC [Asztal] ablakában. Kattintson duplán erre az ikonra, hogy megtekintse egy tetszés szerinti Internet-böngésző programmal – például az Internet Explorer-rel. Amennyiben szeretné megtekinteni a Svéd Beolvasási Ismertetőt, kattintson duplán a CanoScan Telepítő CD-n (EFS) a Beolvasási Ismertető „Swedish” (Svéd) mappájában található „CanoScan.htm” fájlra. Amikor a beolvasás befejeződik, kattintson a ScanGear CS-t bezáró ikonra. (Ha Windows-t használ a ikonra, ha Macintosh-t használ a ikonra). Egyszerűsített mód A beolvasott kép megjelenik az ArcSoft PhotoStudio ablakában. Használati Utasítások a szoftver-alkalmazásokhoz (PDF formátumú ismertetők) PDF • ArcSoft PhotoStudio • ArcSoft PhotoBase • OmniPage SE • Presto! PageManager (csak Windowshoz) Válassza ki a „View Electronic Manuals” (Elektronikus Ismertetők Megtekintése) menüt a CanoScan Telepítő CD behelyezése után. Ezeket a dokumentációkat csak akkor tudja elolvasni, ha az Adobe Acrobat Reader előzőleg telepítésre került a számítógépre. 7. Mentse el a beolvasott képet. Kattintson a [File](Fájl) menüre, és válassza ki a [Save as] (Mentés másként…) menüpontot. Válassza ki a mappát, amelyikben a képfájlt szeretné tárolni, nevezze el a fájlt. Ezt követően válassza ki a fájl kiterjesztését (a JPEG formátum ajánlott), majd kattintson a [Save](Mentés) gombra. 8. A PhotoStudio bezárásához kattintson a A lapolvasóval érkező, ferritgyűrűvel ellátott árnyékolt kábel használata szükséges az EMC előírások betartása miatt. vagy a (ablak bezárás) ikonra. Figyelem A termék használatakor vegye figyelembe az alábbi jogi előírásokat: • Bizonyos dokumentumok, például bankjegyek, kötvénypapírok, részvénypapírok és egyéb okiratok beolvasását a törvény tilthatja és ennek áthágása büntetőjogi következményeket vonhat maga után. • Egyes dokumentumok beolvasásához a törvény kötelezővé teheti a szerzői jog, illetve egyéb jogok tulajdonosa beleegyezésének megszerzését. Ha nincs tisztában az adott dokumentum beolvasásának jogi vonzataival, a beolvasás előtt forduljon jogi tanácsadóhoz. • A CanoScan és a ScanGear a Canon Inc. védjegye. • Az Adobe® és az Acrobat® az Adobe Systems Incorporated védjegye. • A Microsoft és a Windows a Microsoft Corporation bejegyzett védjegye az USA-ban és más országokban. • A Macintosh, a Power Macintosh és a Mac OS az Apple Computer bejegyzett védjegye az USA-ban és más országokban. • A ScanSoft és az OmniPage a ScanSoft Inc. védjegyei. • Minden más nem említett terméknév, márkanév az ehhez tartozó cég védjegye, illetve bejegyzett védjegye lehet. • Ha a lapolvasó nem az itt leírt módon működne, olvassa el a Beolvasási Ismertető „Hibaelhárítás” című részét (angol nyelű, HTML formátumú útmutató). • A csomagban található szoftverek részletes leírását a szoftverek használati utasításaiban találja meg, melyeket a CanoScan Setup Utility CD-ROM tartalmaz (PDF formátumú, angol nyelvű). • Abban az esetben, ha a filmtartó keret vagy a dokumentumfedél megsérülne, keresse a viszonteladóknál az AK 9900F kiegészítő csomagot, amely az említett tételeket tartalmazza. Ebben az útmutatóban a Windows XP rendszert használva kerültek kimásolásra az adott alkalmazásablakok. Más rendszerek használata közben is hasonló ablakokkal fog találkozni a felhasználó. 2 15 A csomag tartalmának ellenőrzése Magyar Filmkockák beszkennelése A lapolvasó és a kiegészítők Egyszerűsített mód 3. A [Select Source] (Forrás kiválasztása) kategóriában válassza ki a [Film] opciót. 4. A [Type of original](Eredeti típusa) kategóriában kattintson a [Negative](Negatív) vagy a [Positive](Pozitív) menüsorra. Lapolvasó USB interfész kábel AC adapter Filmtartó keret 35 mm-es filmcsíkokhoz, diákhoz, valamint 120-as és 4"x5"-ös formátumú filmekhez Dokumentáció és Szoftverek Részletes mód • Beüzemelési útmutató (ezen kiadvány) • Kiegészítő dokumentumok • CanoScan telepítő CD-ROM 3. Válassza ki a megfelelő filmtípust a [Select source] (Forrás kiválasztása) kategóriában. Válasszon ki egyet az alábbi lehetőségek közül: • Színes negatív film • Színes pozitív film • Fekete-fehér negatív film • Fekete-fehér pozitív film • A szoftver neve mellett zárójelben található/látható két adat a program Windows, illetve Macintosh verziójának méretét jelöli. • A szoftverprogramok telepítéséhez Windows esetén körülbelül 514 MB, Macintosh esetén körülbelül 275 MB szabad területre lesz szüksége a merevlemezen. További szabad merevlemez területre lesz szüksége a programok működtetéséhez. 4. Állítsa be a többi kategória opcióit – például a színbeállításokat (Color Mode) és a kimeneti felbontást (Output resolution) – az Önnek megfelelő módon. ScanGear CS (25 MB/5 MB) – Lapolvasó meghajtó Ez a szoftverprogram lehetővé teszi, hogy dokumentumokat olvasson be, továbbá digitalizált képeket töltsön fel a számítógépére a lapolvasón keresztül. A kimeneti felbontás a beolvasott kép felnagyított, nyomtatási mérethez igazított felbontását jelenti. Ajánlott az alábbi felbontásokat választani attól függően, hogy mihez kívánja használni a digitális képet: • Amennyiben a beolvasott képet a számítógép képernyőjén szeretné megtekinteni, illetve e-mail küldeményként kívánja továbbítani: 100 dpi-s felbontás ajánlott • Ha szabványos méretben szeretné kinyomtatni a beolvasott képet: 400 dpi-s felbontás ajánlott. CanoScan Toolbox (5 MB/ 3MB) – Szkennelési alkalmazói program Ezzel a programmal egyszerű módon képeket olvashat be, másolhat (kinyomtathat), menthet el, és elektronikus levelekhez csatolhat. A lapolvasó gombjai is ezt a programot működtetik. • Figyelmeztető üzenet jelenik meg a képernyőn, ha túl magasra állítja a kimeneti felbontást. Ha ennek ellenére a magas felbontást választja, a képbeolvasás hosszabb időt vesz igénybe és ennek eredményeként nagyobb méretű képfájlt fog létrehozni a számítógép memóriájában. 5. Kattintson a [Preview](Előnézet) opcióra. ArcSoft PhotoStudio (30 MB/ 19MB) – Képszerkesztő program Lehetővé teszi, hogy képeket töltsön be a lapolvasóról, majd retusálja, megszerkessze őket. Speciális hatások hozzáadására és minőségjavító eljárásokra is képes. ArcSoft PhotoBase (75 MB/5 MB) – Digitális fotóalbum program Lehetővé teszi, hogy digitális képalbumokat szerkesszen, illetve hozzon létre. Diavetítésre és képek közötti keresésre is alkalmas. ScanSoft OmniPage SE (65 MB/52 MB) – OCR (Optical Character Recognition) – Optikai karakterfelismerő program Ez a program átalakítja a könyvekből, magazinokból, és újságokból beolvasott szövegrészeket szöveges állományokká, melyek így digitálisan szerkeszthetők és továbbíthatók lesznek. Presto! PageManager (csak Windows-hoz) (150 MB) – Digitális dokumentumkezelő program Leegyszerűsíti a fotók és szövegrészek beolvasását, megosztását és rendszerezését. Automatikusan kapcsolódik más népszerű programokhoz, és kiküszöböli a megosztott fájlhasználat miatt felmerülő problémákat azzal, hogy önkicsomagoló fájlokat hoz létre. Adobe Acrobat Reader (24 MB/24 MB) – PDF fájlolvasó program Különböző elektronikus ismertetők az itt említett szoftverekhez (HTML (5MB) és PDF ismertetők). • Adobe Photoshop Elements CD Egyszerűsített mód Részletes mód A ScanGear CS ablakban megjelennek az előnézeti képek. A képernyőn több kép fog egymás után feltűnni. • Ne nyissa fel a dokumentumfedelet mialatt a szkennelés zajlik. 14 Adobe Photoshop Elements (135 MB/162 MB) – Képszerkesztő program Lehetővé teszi, hogy képeket töltsön be a lapolvasóról, majd retusálja, megszerkessze őket. Speciális hatásokra és minőségjavító eljárásokra is képes. Tájékoztatóul olvassa el a szoftver (PDF) útmutatóját (angol nyelvű). 3 Windows • Windows XP/2000 használata esetén rendszergazda jogkörrel lépjen be a rendszerbe, ha programot kíván telepíteni vagy eltávolítani. 1. Kapcsolja be a számítógépet. Ha a „Found New Hardware Wizard” (Új hardvervarázsló) vagy az „Add New Hardware Wizard” (Új hardver hozzáadása) ablak megjelenik, kattintson a [Cancel/Mégse] gombra. Filmkockák beszkennelése Magyar A szoftverek telepítése (Windows) Diakeret Helyezze a filmtartó-keretet a lapolvasó üveglapjára (lásd 3. lépés), majd helyezzen a tartóba egy vagy több diakockát arccal lefelé a mellékelt ábra alapján. • Ha a filmtartó és a filmkocka között szabad rés látható, a fényárnyékolás érdekében helyezzen egy fekete papírlapot a rés fölé. 3. Helyezze a feltöltött filmtartót a lapolvasó üveglapjára. Állítsa egy vonalba a filmtartót az üveglap szélén látható FILM jellel, amint ez az illusztráción látható. 2. Helyezze be a CD-ROM meghajtóba a CanoScan Kalibrációs nyílás telepítő CD-t. Miután kiválasztotta az Önnek megfelelő nyelvet, megjelenik a CanoScan Telepítő főmenüje. 3. Kattintson az „Install the Software” (Szoftver Telepítése) opcióra. Olvassa el a Szoftver Felhasználói Licensz Szerződést. Kattintson a [Yes] (Igen) gombra, ha elfogadja a feltételeket. Ezt követően megjelenik az [Install] (Telepítés) ablak. 4. Kattintson a [Start Installation] (Telepítés indítása) opcióra. Hét szoftvert és a Beolvasási Ismertetőt (HTML formátumú, angol nyelvű útmutató) fogja feltelepíteni. • Legyen gondja rá, hogy semmi se takarja el a kalibrációs nyílást, miközben beolvas. Ha bármilyen tárgy az útjába kerül ennek a nyílásnak, az eszköz ennek következtében nem lesz képes megfelelő színösszetevőkkel beolvasni a filmet. 4. Csukja le a dokumentumfedelet. Film szkennelése Az alábbiakban bemutatjuk, hogyan tudja végrehajtani a filmbeolvasást az ArcSoft PhotoStudio-val. 5. Elindul a telepítés folyamata. Kövesse a képernyőn megjelenő utasításokat, majd kattintson a [Yes] (Igen) vagy [Next] (Következő) gombra a telepítés folytatásához. • Bizonyos esetekben lehetséges, hogy az operációs rendszert újra kell indítania. Ilyen esetben a számítógép újraindításához és a telepítés folytatásához kövesse a képernyőn megjelenő parancsokat. Windows Macintosh 1. Válassza ki a [Start] menüt, a [Prog- 1. Kattintson duplán az [Applications rams] (Programok), [All Programs] (Összes program), és [ArcSoft PhotoStudio] útvonalon, majd kattintson a [PhotoStudio 5]-re. 2. Kattinson az [Acquire] ikonra, vagy válassza ki a [File] (Fájl) menüről az [Acquire] opciót. (Mac OS 9)] (Alkalmazások [Mac OS 9]), majd a [PhotoStudiog mappára, és végül a [PhotoStudio] ikonra. 2. Kattintson az [Acquire] ikonra, vagy válassza ki a [File] (Fájl) menüről az [Import…] menüpontot. 6. Ha a telepítés sikeresen befejeződött, kattintson a [Yes] (Igen) gombra. A számítógép újraindul. 7. Miután a Windows újraindult, vegye ki a CD-ROM-ot a meghajtójából és tegye azt biztonságos helyre. Folytatás a 6. oldalon. 4 A ScanGear CS elindul. Ha hibaüzenet jelenik meg, kattintson a [File] (Fájl) menüre, válassza ki a [Select Source] (Forrás Kiválasztás) menüpontot, majd a megfelelő lapolvasó modell nevét, végül kattintson az [OK]-ra. Ha megjelenik a [Select Source] párbeszéd ablak, válassza ki a [ScanGear CS 8.2]-t, majd kattintson az [OK]-ra. A ScanGear CS elindul. 13 A lapolvasó gyorsgombjainak használata A lapolvasó elején található 4 gyorsgomb segítségével a szkennelés, illetve más kapcsolódó feladatok elvégzését egyetlen gombnyomással irányíthatja. Helyezze a digitalizálandó képet a lapolvasó üveglapjára, mielőtt bármelyik gombot megnyomná. • Kapcsolja ki a beolvasó egység zárreteszét, mielőtt a lapolvasót a számítógéphez csatlakoztatná. Ha ez zárva marad, az eszköz meghibásodhat, és más problémák is előfordulhatnak. • A gombok használatához szükséges, hogy a számítógépre előzőleg telepítse a ScanGear CS, a CanoScan Toolbox, az ArcSoft PhotoBase, és a Presto! PageManager (Windows esetében) alkalmazásokat, illetve az Acrobat Reader-t (Macintosh operációs rendszer esetében), melyet a CanoScan Setup Utility CD-ROM tartalmaz. 1. Fejtse le a védőtapaszokat a lapolvasóról. 2. Nyissa fel a lapolvasó dokumentumfedelét és tolja a zárreteszt nyitott állásba ( ). másolás beolvasás mentés fájlba e-mail melléklet létrehozása Nyitott állás Acrobat Reader (Macintosh) alkalmazás ablakában fog megjelenni. „Copy” (Másolás) gomb Kiküldi (lemásolja) a beolvasott képet a nyomtatóra. 1. Nyomja meg a [Copy](Másolás) gombot. 2. A lapolvasó beolvassa a képet. 3. A beolvasott képet a nyomtató automatikusan kinyomtatja. • Zárretesz • A lapolvasó szállításakor tolja a zárreteszt zárt állásba, hogy rögzítse a lapolvasó leolvasó egységét ( ). • Ha szállításkor nem zárja le a lapolvasó leolvasó egységét, az optika megsérülhet. Különösen ügyeljen rá, hogy a zárretesszel lezárja a beolvasó egységet, ha járművel szándékozik szállítani az eszközt. Ennél a műveletnél szükséges, hogy a számítógépre fel legyen telepítve a nyomtató meghajtószoftvere, továbbá a nyomtató be legyen kapcsolva és nyomtatásra kész állapotban legyen. „E-mail” gomb Elküldi a beolvasott képet egy levelezőprogramnak, ahol az üzenetrészben csatolt fájlként fog megjelenni. 1. Nyomja meg az [E-MAIL] gombot. 2. A lapolvasó beolvassa a képet. 3. Megjelenik az [E-mail software selection] (E-mail szoftver kiválasztás) párbeszédablak. A listáról válassza ki az Önnek megfelelő programot, majd kattintson az [OK]-ra. „Scan” (Beolvasás) gomb Megjeleníti a beolvasott képet a PhotoBase alkalmazásablakban. 1. Nyomja meg a [Scan](Beolvasás) gombot. 2. A lapolvasó beolvassa a tárgydokumentumot. 3. A beolvasott kép láthatóvá válik a PhotoBase alkalmazásablakban. „File” (Fájl) gomb PDF fájlként menti el a beolvasott képet. 1. Nyomja meg a [File](Fájl) gombot. 2. A lapolvasó beszkenneli a képet. 3. A beolvasott kép PDF dokumentumként kerül elmentésre, és a Presto! PageManager (Windows) vagy az Adobe Ez a lépés csak a legelső beolvasásnál szükséges. 4. Elindul a levelezőszoftver, és megjelenik egy üres, új üzenet, benne csatolt fájlként a beolvasott kép. 5. Gépelje be az e-mail címettjét, a levél tárgyát és az üzenetet, majd ellenőrizze a szükséges beállításokat. Ezt követően küldje el az üzenetet. • Szükséges, hogy egy levelezőszoftver telepítve és engedélyezve legyen. Ilyen program többek között az Outlook Express, a Microsoft Outlook, az Eduora, valamint a Netscape Messenger. Bizonyos levelezőprogramoknál szükséges, hogy engedélyezve legyen a MAPI funkció (Windows esetén). • Beolvasás közben is megváltoztathatja az alapértelmezett beolvasási beállításokat, ha rákattint a [Cancel] (Mégse) gombra. A beállítások megváltoztatásához, illetve a beolvasó gombok funkciójának megváltoztatásához információkat talál a Beolvasási Ismertető (angol nyelvű, HTML formátumú ismertető) „CanoScan Toolbox” (CanoScan Eszköztár) című részében. 6 11 Magyar A zárretesz kikapcsolása A lapolvasó csatlakoztatása 8. Kattintson a [Scan] (Beolvasás) opcióra. Magyar Próba szkennelés • Győződjön meg róla, hogy a lapolvasó leolvasó egysége nincs zárolva. (Lásd 6. old.) Elindul a végleges beolvasás. 1. Távolítsa el a biztonsági tapaszt a lapolvasó hátlapjáról. 2. Csatlakoztassa a FAU kábelt a lapolvasóhoz. 3. Csatlakoztassa a lapolvasót a számítógéphez, a csomagban található USB vagy egy szabványos IEEE 1394 interfész kábellel. A lapolvasóval érkező USB interfész kábel 9. Kattintson a ScanGear CS ablakban az FAU kábel Szabványos IEEE1394 interfész kábel FAU kábel ikonra vagy a (ablak bezárása) ikonra a program leállításához. A beolvasott kép megjelenik a PhotoStudio ablakban. FAU kábel Széles, lapos csatlakozófej 10. A beolvasott kép elmentése. Kattintson a [File] (Fájl) menüre, majd válassza ki a [Save as] (Mentés másként) menüpontot. Válassza ki azt a mappát, amelyikben tárolni szeretné a képfájlt. Írjon be egy fájlnevet, válassza ki a fájlformátumot (ajánlott a JPG formátum), majd kattintson a [Save](Mentés) gombra. 11. Kattintson a PhotoStudio ablakban az FAU kábel Kis, négyzet alakú csatlakozófej USB interfész kábel IEEE1394 interfész kábel • Az USB és az IEEE 1394 kábel egyidejű csatlakoztatása a lapolvasó és a számítógép között nem lehetséges. • Kérjük, olvassa el a lapolvasóhoz mellékelt figyelmeztető lapot, amely az IEEE 1394 interfészre és a Canon által javasolt interfészkábelekről ad tájékoztatást. ikonra vagy a (ablak bezárása) ikonra a program leállításához. 4. Csatlakoztassa a csomagban található AC adaptert a lapolvasóhoz. AC adapter • Ha a lapolvasó nem a leírt módon üzemel, olvassa el a „Hibaelhárítás” című részt, melyet a Beolvasási Ismertető tartalmaz (angol nyelvű, HTML formátumú). • Ha részletesebb információkat szeretne megtudni a csomagban található szoftverekről, olvassa el a Beolvasási Ismertető-t, vagy a szoftverek használati utasításait (PDF formátumú útmutatókat). Ezeket a dokumentumokat a CanoScan Setup Utility telepítő CD-ROM-on találja meg. • Csak a lapolvasóval érkezett USB interfész kábelt és AC adaptert használja. Más kábelek és adapterek használata az eszköz meghibásodásához vezethet. 10 7 Próba szkennelés A következő lépések az ArcSoft PhotoStudio alkalmazással végzett lapolvasás menetén vezet végig. 1. Az eszköz bekapcsolásához nyomja meg a lapolvasó homlokrészén található alsó gombot. Bekapcsoló gomb 2. Helyezze a fotót vagy képet az üveglapra Vezető jel 3. Kattintson a [Start] gombra, majd a [Programs/Programok] vagy [All Programs/Összes Program], [ArcSoft PhotoStudio] és a [PhotoStudio 5] útvonalon keresztül indítsa el a PhotoStudio-t. Windows Macintosh 4. Kattintson az [Acquire] ikonra, vagy 4. Kattintson az [Acquire ] ikonra, vagy kattintson a [File] (Fájl) menüben található [Acquire] menüsorra. a [File] (Fájl) menüben válassza ki az [Import…] menüpontot. A ScanGear CS elindul. Amikor a [Select Source] (Forrás kiválasztás) párbeszédablak megjelenik, válassza ki a [ScanGear CS 8.2] menüpontot, majd kattintson az [OK] gombra. A kép felső éle úgy, hogy annak felső sarka illeszkedjen A kép alsó éle a vezető jelhez, majd csukja le a fedelet. Windows Magyar Próba szkennelés Ha hibaüzenet jelenik meg, kattintson a [File] (Fájl) menüre, válassza ki a [Select Source] (Forrás kiválasztása) menüpontot, jelölje be az Ön által használt lapolvasó típust, majd kattintson az [OK] gombra. Macintosh 3. Kattintson duplán az [Applications/ Alkalmazások (Mac OS 9)], majd a [PhotoStudio] mappára, végül a [Photo Studio] ikonra. A ScanGear CS elindul. 5. A [Select Source] (Forrás Kiválasztás) kategóriában válassza ki a [Platen] (Tálca) opciót. 6. Válassza ki az eredeti dokumentum típusát [Type of original]. Az alábbi lehetőségek közül választhat: „Photo” (fotó), „Magazine” (magazin), „Newspaper” (újságoldal), vagy „Document” (dokumentum). • Photo (fotó): színes, 400 dpi • Magazine (magazin): színes, 200 dpi • Newspaper (újságoldal): fekete-fehér, 400 dpi • Document (dokumentum): szürkeárnyalatos, 400 dpi 7. Kattintson a [Preview] (Előnézet) opcióra. A PhotoStudio elindul. A kalibráció után elindul az előnézeti beolvasás, és a képernyőn fokozatosan megjelenik a beolvasott kép. A képet a program automatikusan az eredeti méretére szabja. Ha tovább szeretné csökkenteni a beolvasott kép területét, az egér átlós elhúzásával állíthatja be az Önnek megfelelő egyéni méretet. A PhotoStudio elindul. 8 9 Próba szkennelés A következő lépések az ArcSoft PhotoStudio alkalmazással végzett lapolvasás menetén vezet végig. 1. Az eszköz bekapcsolásához nyomja meg a lapolvasó homlokrészén található alsó gombot. Bekapcsoló gomb 2. Helyezze a fotót vagy képet az üveglapra Vezető jel 3. Kattintson a [Start] gombra, majd a [Programs/Programok] vagy [All Programs/Összes Program], [ArcSoft PhotoStudio] és a [PhotoStudio 5] útvonalon keresztül indítsa el a PhotoStudio-t. Windows Macintosh 4. Kattintson az [Acquire] ikonra, vagy 4. Kattintson az [Acquire ] ikonra, vagy kattintson a [File] (Fájl) menüben található [Acquire] menüsorra. a [File] (Fájl) menüben válassza ki az [Import…] menüpontot. A ScanGear CS elindul. Amikor a [Select Source] (Forrás kiválasztás) párbeszédablak megjelenik, válassza ki a [ScanGear CS 8.2] menüpontot, majd kattintson az [OK] gombra. A kép felső éle úgy, hogy annak felső sarka illeszkedjen A kép alsó éle a vezető jelhez, majd csukja le a fedelet. Windows Magyar Próba szkennelés Ha hibaüzenet jelenik meg, kattintson a [File] (Fájl) menüre, válassza ki a [Select Source] (Forrás kiválasztása) menüpontot, jelölje be az Ön által használt lapolvasó típust, majd kattintson az [OK] gombra. Macintosh 3. Kattintson duplán az [Applications/ Alkalmazások (Mac OS 9)], majd a [PhotoStudio] mappára, végül a [Photo Studio] ikonra. A ScanGear CS elindul. 5. A [Select Source] (Forrás Kiválasztás) kategóriában válassza ki a [Platen] (Tálca) opciót. 6. Válassza ki az eredeti dokumentum típusát [Type of original]. Az alábbi lehetőségek közül választhat: „Photo” (fotó), „Magazine” (magazin), „Newspaper” (újságoldal), vagy „Document” (dokumentum). • Photo (fotó): színes, 400 dpi • Magazine (magazin): színes, 200 dpi • Newspaper (újságoldal): fekete-fehér, 400 dpi • Document (dokumentum): szürkeárnyalatos, 400 dpi 7. Kattintson a [Preview] (Előnézet) opcióra. A PhotoStudio elindul. A kalibráció után elindul az előnézeti beolvasás, és a képernyőn fokozatosan megjelenik a beolvasott kép. A képet a program automatikusan az eredeti méretére szabja. Ha tovább szeretné csökkenteni a beolvasott kép területét, az egér átlós elhúzásával állíthatja be az Önnek megfelelő egyéni méretet. A PhotoStudio elindul. 8 9 A lapolvasó csatlakoztatása 8. Kattintson a [Scan] (Beolvasás) opcióra. Magyar Próba szkennelés • Győződjön meg róla, hogy a lapolvasó leolvasó egysége nincs zárolva. (Lásd 6. old.) Elindul a végleges beolvasás. 1. Távolítsa el a biztonsági tapaszt a lapolvasó hátlapjáról. 2. Csatlakoztassa a FAU kábelt a lapolvasóhoz. 3. Csatlakoztassa a lapolvasót a számítógéphez, a csomagban található USB vagy egy szabványos IEEE 1394 interfész kábellel. A lapolvasóval érkező USB interfész kábel 9. Kattintson a ScanGear CS ablakban az FAU kábel Szabványos IEEE1394 interfész kábel FAU kábel ikonra vagy a (ablak bezárása) ikonra a program leállításához. A beolvasott kép megjelenik a PhotoStudio ablakban. FAU kábel Széles, lapos csatlakozófej 10. A beolvasott kép elmentése. Kattintson a [File] (Fájl) menüre, majd válassza ki a [Save as] (Mentés másként) menüpontot. Válassza ki azt a mappát, amelyikben tárolni szeretné a képfájlt. Írjon be egy fájlnevet, válassza ki a fájlformátumot (ajánlott a JPG formátum), majd kattintson a [Save](Mentés) gombra. 11. Kattintson a PhotoStudio ablakban az FAU kábel Kis, négyzet alakú csatlakozófej USB interfész kábel IEEE1394 interfész kábel • Az USB és az IEEE 1394 kábel egyidejű csatlakoztatása a lapolvasó és a számítógép között nem lehetséges. • Kérjük, olvassa el a lapolvasóhoz mellékelt figyelmeztető lapot, amely az IEEE 1394 interfészre és a Canon által javasolt interfészkábelekről ad tájékoztatást. ikonra vagy a (ablak bezárása) ikonra a program leállításához. 4. Csatlakoztassa a csomagban található AC adaptert a lapolvasóhoz. AC adapter • Ha a lapolvasó nem a leírt módon üzemel, olvassa el a „Hibaelhárítás” című részt, melyet a Beolvasási Ismertető tartalmaz (angol nyelvű, HTML formátumú). • Ha részletesebb információkat szeretne megtudni a csomagban található szoftverekről, olvassa el a Beolvasási Ismertető-t, vagy a szoftverek használati utasításait (PDF formátumú útmutatókat). Ezeket a dokumentumokat a CanoScan Setup Utility telepítő CD-ROM-on találja meg. • Csak a lapolvasóval érkezett USB interfész kábelt és AC adaptert használja. Más kábelek és adapterek használata az eszköz meghibásodásához vezethet. 10 7 A lapolvasó gyorsgombjainak használata A lapolvasó elején található 4 gyorsgomb segítségével a szkennelés, illetve más kapcsolódó feladatok elvégzését egyetlen gombnyomással irányíthatja. Helyezze a digitalizálandó képet a lapolvasó üveglapjára, mielőtt bármelyik gombot megnyomná. • Kapcsolja ki a beolvasó egység zárreteszét, mielőtt a lapolvasót a számítógéphez csatlakoztatná. Ha ez zárva marad, az eszköz meghibásodhat, és más problémák is előfordulhatnak. • A gombok használatához szükséges, hogy a számítógépre előzőleg telepítse a ScanGear CS, a CanoScan Toolbox, az ArcSoft PhotoBase, és a Presto! PageManager (Windows esetében) alkalmazásokat, illetve az Acrobat Reader-t (Macintosh operációs rendszer esetében), melyet a CanoScan Setup Utility CD-ROM tartalmaz. 1. Fejtse le a védőtapaszokat a lapolvasóról. 2. Nyissa fel a lapolvasó dokumentumfedelét és tolja a zárreteszt nyitott állásba ( ). másolás beolvasás mentés fájlba e-mail melléklet létrehozása Nyitott állás Acrobat Reader (Macintosh) alkalmazás ablakában fog megjelenni. „Copy” (Másolás) gomb Kiküldi (lemásolja) a beolvasott képet a nyomtatóra. 1. Nyomja meg a [Copy](Másolás) gombot. 2. A lapolvasó beolvassa a képet. 3. A beolvasott képet a nyomtató automatikusan kinyomtatja. • Zárretesz • A lapolvasó szállításakor tolja a zárreteszt zárt állásba, hogy rögzítse a lapolvasó leolvasó egységét ( ). • Ha szállításkor nem zárja le a lapolvasó leolvasó egységét, az optika megsérülhet. Különösen ügyeljen rá, hogy a zárretesszel lezárja a beolvasó egységet, ha járművel szándékozik szállítani az eszközt. Ennél a műveletnél szükséges, hogy a számítógépre fel legyen telepítve a nyomtató meghajtószoftvere, továbbá a nyomtató be legyen kapcsolva és nyomtatásra kész állapotban legyen. „E-mail” gomb Elküldi a beolvasott képet egy levelezőprogramnak, ahol az üzenetrészben csatolt fájlként fog megjelenni. 1. Nyomja meg az [E-MAIL] gombot. 2. A lapolvasó beolvassa a képet. 3. Megjelenik az [E-mail software selection] (E-mail szoftver kiválasztás) párbeszédablak. A listáról válassza ki az Önnek megfelelő programot, majd kattintson az [OK]-ra. „Scan” (Beolvasás) gomb Megjeleníti a beolvasott képet a PhotoBase alkalmazásablakban. 1. Nyomja meg a [Scan](Beolvasás) gombot. 2. A lapolvasó beolvassa a tárgydokumentumot. 3. A beolvasott kép láthatóvá válik a PhotoBase alkalmazásablakban. „File” (Fájl) gomb PDF fájlként menti el a beolvasott képet. 1. Nyomja meg a [File](Fájl) gombot. 2. A lapolvasó beszkenneli a képet. 3. A beolvasott kép PDF dokumentumként kerül elmentésre, és a Presto! PageManager (Windows) vagy az Adobe Ez a lépés csak a legelső beolvasásnál szükséges. 4. Elindul a levelezőszoftver, és megjelenik egy üres, új üzenet, benne csatolt fájlként a beolvasott kép. 5. Gépelje be az e-mail címettjét, a levél tárgyát és az üzenetet, majd ellenőrizze a szükséges beállításokat. Ezt követően küldje el az üzenetet. • Szükséges, hogy egy levelezőszoftver telepítve és engedélyezve legyen. Ilyen program többek között az Outlook Express, a Microsoft Outlook, az Eduora, valamint a Netscape Messenger. Bizonyos levelezőprogramoknál szükséges, hogy engedélyezve legyen a MAPI funkció (Windows esetén). • Beolvasás közben is megváltoztathatja az alapértelmezett beolvasási beállításokat, ha rákattint a [Cancel] (Mégse) gombra. A beállítások megváltoztatásához, illetve a beolvasó gombok funkciójának megváltoztatásához információkat talál a Beolvasási Ismertető (angol nyelvű, HTML formátumú ismertető) „CanoScan Toolbox” (CanoScan Eszköztár) című részében. 6 11 Magyar A zárretesz kikapcsolása Filmkockák beszkennelése A szoftverek telepítése (Macintosh) Ezzel a lapolvasóval 35 mm-es filmcsíkokat, -kockákat és diákat, valamint 120-as és 4" x 5" formátumú filmet is beolvashat. 1. Kapcsolja be a számítógépet. A film elhelyezése Az alábbiakban bemutatott eljárás alapján helyezze be a filmet a filmtartóba. Győződjön meg róla, hogy a FAU kábel megfelelő módon van-e csatlakoztatva. Amennyiben a lapolvasó nincs tápfeszültség alatt, a kapcsológomb megnyomásával kapcsolja be. (lásd 8.old.) 1. Távolítsa el a védőlapot a lapolvasó fedeléről. Magyar Macintosh Ha a „Would you like to look for the software on the Internet” (Szeretné az Interneten megkeresni a szoftvert?) üzenet megjelenik, kattintson a [Cancel] (Mégse) gombra. 2. Helyezze be a CD-ROM meghajtóba a CanoScan Telepítő CD-t. ➀➁ ➂➃ A védőlap sarkait akassza le a felső tartófülekről úgy, hogy a védőlapot az ábrán látható módon egy kicsit felfelé húzza. A védőlap sarkait akassza le az alsó tartófülekről úgy, hogy a védőlapot az ábrán látható módon egy kicsit felfelé húzza. Miután kiválasztotta az Önnek megfelelő nyelvet, megjelenik a CanoScan Telepítő főmenüje. Ha semmilyen ablak nem jelenik meg a képernyőn, kattintson duplán a CD-ROM ikonra, majd a Setup ikonra. 3. Kattintson az [Install the Software] (Szoftver Telepítése) opcióra. Olvassa el a Szoftver Felhasználói Licensz Szerződést. Kattintson a [Yes] (Igen) gombra, ha elfogadja a feltételeket. Ezt követően megjelenik az [Install] (Telepítés) ablak. 4. Kattintson a [Start Installation] Ha befejezte a filmbeolvasást, helyezze vissza a védőlapot a dokumentumfedélre az előbbiekben bemutatott módon. (Telepítés elindítása) opcióra. Hat szoftvert, és a Beolvasási Ismertetőt (HTML formátumú, angol nyelvű útmutató) fogja feltelepíteni. • A védőlapot tárolja biztonságos helyen, nehogy megsérüljön, esetleg eltörjön. • Ha nem filmet olvas be, mindig illessze vissza a védőlapot a helyére, nehogy a fényforrás megsérüljön. 2. Helyezze a filmet a tartókeretbe. 35 mm-es filmcsíkok behelyezése Nyissa fel a 35 mm-es tartókeret leszorító ajtaját és helyezze a filmcsíkot a tartókeretbe arccal lefelé. Igazítsa a film széleit a tartókeret vezetőpöckeihez, majd zárja le a leszorító keretet. 5. Elindul a telepítés folyamata. Kövesse a képernyőn megjelenő utasításokat, majd kattintson a [Yes](Igen), [Next] (Következő) vagy a [Install] (Telepítés) gombokra a telepítés folytatásához. A lapolvasó egyszerre két vagy több filmcsík beolvasására is képes. A beolvasást a jobboldali filmcsík legalsó kockájával kezdi el. 120-as vagy 4" x 5"-ös formátumú filmek behelyezése Nyissa fel a 120-as vagy a 4" x 5"-ös formátumú filmtartót és helyezze a keretbe a filmet arccal lefelé, majd csukja vissza leszorítókeretet. 6. Ha befejezte a telepítést, kattintson a [Yes] (Igen) gombra. A számítógép újra fog indulni. 7. Miután a számítógép újraindult, vegye ki a CD-ROM-ot a meghajtóból, és tegye azt biztonságos helyre. 12 5 Windows • Windows XP/2000 használata esetén rendszergazda jogkörrel lépjen be a rendszerbe, ha programot kíván telepíteni vagy eltávolítani. 1. Kapcsolja be a számítógépet. Ha a „Found New Hardware Wizard” (Új hardvervarázsló) vagy az „Add New Hardware Wizard” (Új hardver hozzáadása) ablak megjelenik, kattintson a [Cancel/Mégse] gombra. Filmkockák beszkennelése Magyar A szoftverek telepítése (Windows) Diakeret Helyezze a filmtartó-keretet a lapolvasó üveglapjára (lásd 3. lépés), majd helyezzen a tartóba egy vagy több diakockát arccal lefelé a mellékelt ábra alapján. • Ha a filmtartó és a filmkocka között szabad rés látható, a fényárnyékolás érdekében helyezzen egy fekete papírlapot a rés fölé. 3. Helyezze a feltöltött filmtartót a lapolvasó üveglapjára. Állítsa egy vonalba a filmtartót az üveglap szélén látható FILM jellel, amint ez az illusztráción látható. 2. Helyezze be a CD-ROM meghajtóba a CanoScan Kalibrációs nyílás telepítő CD-t. Miután kiválasztotta az Önnek megfelelő nyelvet, megjelenik a CanoScan Telepítő főmenüje. 3. Kattintson az „Install the Software” (Szoftver Telepítése) opcióra. Olvassa el a Szoftver Felhasználói Licensz Szerződést. Kattintson a [Yes] (Igen) gombra, ha elfogadja a feltételeket. Ezt követően megjelenik az [Install] (Telepítés) ablak. 4. Kattintson a [Start Installation] (Telepítés indítása) opcióra. Hét szoftvert és a Beolvasási Ismertetőt (HTML formátumú, angol nyelvű útmutató) fogja feltelepíteni. • Legyen gondja rá, hogy semmi se takarja el a kalibrációs nyílást, miközben beolvas. Ha bármilyen tárgy az útjába kerül ennek a nyílásnak, az eszköz ennek következtében nem lesz képes megfelelő színösszetevőkkel beolvasni a filmet. 4. Csukja le a dokumentumfedelet. Film szkennelése Az alábbiakban bemutatjuk, hogyan tudja végrehajtani a filmbeolvasást az ArcSoft PhotoStudio-val. 5. Elindul a telepítés folyamata. Kövesse a képernyőn megjelenő utasításokat, majd kattintson a [Yes] (Igen) vagy [Next] (Következő) gombra a telepítés folytatásához. • Bizonyos esetekben lehetséges, hogy az operációs rendszert újra kell indítania. Ilyen esetben a számítógép újraindításához és a telepítés folytatásához kövesse a képernyőn megjelenő parancsokat. Windows Macintosh 1. Válassza ki a [Start] menüt, a [Prog- 1. Kattintson duplán az [Applications rams] (Programok), [All Programs] (Összes program), és [ArcSoft PhotoStudio] útvonalon, majd kattintson a [PhotoStudio 5]-re. 2. Kattinson az [Acquire] ikonra, vagy válassza ki a [File] (Fájl) menüről az [Acquire] opciót. (Mac OS 9)] (Alkalmazások [Mac OS 9]), majd a [PhotoStudiog mappára, és végül a [PhotoStudio] ikonra. 2. Kattintson az [Acquire] ikonra, vagy válassza ki a [File] (Fájl) menüről az [Import…] menüpontot. 6. Ha a telepítés sikeresen befejeződött, kattintson a [Yes] (Igen) gombra. A számítógép újraindul. 7. Miután a Windows újraindult, vegye ki a CD-ROM-ot a meghajtójából és tegye azt biztonságos helyre. Folytatás a 6. oldalon. 4 A ScanGear CS elindul. Ha hibaüzenet jelenik meg, kattintson a [File] (Fájl) menüre, válassza ki a [Select Source] (Forrás Kiválasztás) menüpontot, majd a megfelelő lapolvasó modell nevét, végül kattintson az [OK]-ra. Ha megjelenik a [Select Source] párbeszéd ablak, válassza ki a [ScanGear CS 8.2]-t, majd kattintson az [OK]-ra. A ScanGear CS elindul. 13 A csomag tartalmának ellenőrzése Magyar Filmkockák beszkennelése A lapolvasó és a kiegészítők Egyszerűsített mód 3. A [Select Source] (Forrás kiválasztása) kategóriában válassza ki a [Film] opciót. 4. A [Type of original](Eredeti típusa) kategóriában kattintson a [Negative](Negatív) vagy a [Positive](Pozitív) menüsorra. Lapolvasó USB interfész kábel AC adapter Filmtartó keret 35 mm-es filmcsíkokhoz, diákhoz, valamint 120-as és 4"x5"-ös formátumú filmekhez Dokumentáció és Szoftverek Részletes mód • Beüzemelési útmutató (ezen kiadvány) • Kiegészítő dokumentumok • CanoScan telepítő CD-ROM 3. Válassza ki a megfelelő filmtípust a [Select source] (Forrás kiválasztása) kategóriában. Válasszon ki egyet az alábbi lehetőségek közül: • Színes negatív film • Színes pozitív film • Fekete-fehér negatív film • Fekete-fehér pozitív film • A szoftver neve mellett zárójelben található/látható két adat a program Windows, illetve Macintosh verziójának méretét jelöli. • A szoftverprogramok telepítéséhez Windows esetén körülbelül 514 MB, Macintosh esetén körülbelül 275 MB szabad területre lesz szüksége a merevlemezen. További szabad merevlemez területre lesz szüksége a programok működtetéséhez. 4. Állítsa be a többi kategória opcióit – például a színbeállításokat (Color Mode) és a kimeneti felbontást (Output resolution) – az Önnek megfelelő módon. ScanGear CS (25 MB/5 MB) – Lapolvasó meghajtó Ez a szoftverprogram lehetővé teszi, hogy dokumentumokat olvasson be, továbbá digitalizált képeket töltsön fel a számítógépére a lapolvasón keresztül. A kimeneti felbontás a beolvasott kép felnagyított, nyomtatási mérethez igazított felbontását jelenti. Ajánlott az alábbi felbontásokat választani attól függően, hogy mihez kívánja használni a digitális képet: • Amennyiben a beolvasott képet a számítógép képernyőjén szeretné megtekinteni, illetve e-mail küldeményként kívánja továbbítani: 100 dpi-s felbontás ajánlott • Ha szabványos méretben szeretné kinyomtatni a beolvasott képet: 400 dpi-s felbontás ajánlott. CanoScan Toolbox (5 MB/ 3MB) – Szkennelési alkalmazói program Ezzel a programmal egyszerű módon képeket olvashat be, másolhat (kinyomtathat), menthet el, és elektronikus levelekhez csatolhat. A lapolvasó gombjai is ezt a programot működtetik. • Figyelmeztető üzenet jelenik meg a képernyőn, ha túl magasra állítja a kimeneti felbontást. Ha ennek ellenére a magas felbontást választja, a képbeolvasás hosszabb időt vesz igénybe és ennek eredményeként nagyobb méretű képfájlt fog létrehozni a számítógép memóriájában. 5. Kattintson a [Preview](Előnézet) opcióra. ArcSoft PhotoStudio (30 MB/ 19MB) – Képszerkesztő program Lehetővé teszi, hogy képeket töltsön be a lapolvasóról, majd retusálja, megszerkessze őket. Speciális hatások hozzáadására és minőségjavító eljárásokra is képes. ArcSoft PhotoBase (75 MB/5 MB) – Digitális fotóalbum program Lehetővé teszi, hogy digitális képalbumokat szerkesszen, illetve hozzon létre. Diavetítésre és képek közötti keresésre is alkalmas. ScanSoft OmniPage SE (65 MB/52 MB) – OCR (Optical Character Recognition) – Optikai karakterfelismerő program Ez a program átalakítja a könyvekből, magazinokból, és újságokból beolvasott szövegrészeket szöveges állományokká, melyek így digitálisan szerkeszthetők és továbbíthatók lesznek. Presto! PageManager (csak Windows-hoz) (150 MB) – Digitális dokumentumkezelő program Leegyszerűsíti a fotók és szövegrészek beolvasását, megosztását és rendszerezését. Automatikusan kapcsolódik más népszerű programokhoz, és kiküszöböli a megosztott fájlhasználat miatt felmerülő problémákat azzal, hogy önkicsomagoló fájlokat hoz létre. Adobe Acrobat Reader (24 MB/24 MB) – PDF fájlolvasó program Különböző elektronikus ismertetők az itt említett szoftverekhez (HTML (5MB) és PDF ismertetők). • Adobe Photoshop Elements CD Egyszerűsített mód Részletes mód A ScanGear CS ablakban megjelennek az előnézeti képek. A képernyőn több kép fog egymás után feltűnni. • Ne nyissa fel a dokumentumfedelet mialatt a szkennelés zajlik. 14 Adobe Photoshop Elements (135 MB/162 MB) – Képszerkesztő program Lehetővé teszi, hogy képeket töltsön be a lapolvasóról, majd retusálja, megszerkessze őket. Speciális hatásokra és minőségjavító eljárásokra is képes. Tájékoztatóul olvassa el a szoftver (PDF) útmutatóját (angol nyelvű). 3 Nyissa ki a csomagot Beüzemelési útmutató (ez a füzet) Ez az ismertető leírja a telepítés teljes folyamatát, kezdve a csomag kibontásától a lapolvasó használatáig. Legelőször ezt az ismertetőt olvassa el! Filmkockák beszkennelése Magyar A dokumentáció használata 6. Pipálja ki azokat a kockákat, amelyeket be kíván olvasni, majd kattintson a [Scan] (Beolvasás) menüpontra. Ha 13-nál több filmkockát szeretne egyszerre beszkennelni, kattintson a keret jobboldali fülére (13-18) és pipálja ki ezeket a kockákat is. A pipa először csak az első kép mellett fog megjelenni. Ha azonban több képet szeretne egyszerre beolvasni, pipálja ki a többi kockát is. A lapolvasó elkezdi beolvasni a képeket. Beolvasási ismertető (HTML formátumú, többnyelvű ismertető) HTML Referenciaként ezt a kézikönyvet akkor használja, ha befejezte a lapolvasó telepítését a Beüzemelési útmutatóban leírt módon. Elmagyarázza, hogy miként használja a lapolvasót a csomaghoz tartozó szoftverekkel, valamint hogyan oldja meg a felmerülő problémákat. Ez a használati utasítás a szoftverekkel együtt feltelepíthető a merevlemezre. Miután telepítette, egy „Scanning Guide” (Beolvasási Ismertető) ikon jelenik meg a PC [Asztal] ablakában. Kattintson duplán erre az ikonra, hogy megtekintse egy tetszés szerinti Internet-böngésző programmal – például az Internet Explorer-rel. Amennyiben szeretné megtekinteni a Svéd Beolvasási Ismertetőt, kattintson duplán a CanoScan Telepítő CD-n (EFS) a Beolvasási Ismertető „Swedish” (Svéd) mappájában található „CanoScan.htm” fájlra. Amikor a beolvasás befejeződik, kattintson a ScanGear CS-t bezáró ikonra. (Ha Windows-t használ a ikonra, ha Macintosh-t használ a ikonra). Egyszerűsített mód A beolvasott kép megjelenik az ArcSoft PhotoStudio ablakában. Használati Utasítások a szoftver-alkalmazásokhoz (PDF formátumú ismertetők) PDF • ArcSoft PhotoStudio • ArcSoft PhotoBase • OmniPage SE • Presto! PageManager (csak Windowshoz) Válassza ki a „View Electronic Manuals” (Elektronikus Ismertetők Megtekintése) menüt a CanoScan Telepítő CD behelyezése után. Ezeket a dokumentációkat csak akkor tudja elolvasni, ha az Adobe Acrobat Reader előzőleg telepítésre került a számítógépre. 7. Mentse el a beolvasott képet. Kattintson a [File](Fájl) menüre, és válassza ki a [Save as] (Mentés másként…) menüpontot. Válassza ki a mappát, amelyikben a képfájlt szeretné tárolni, nevezze el a fájlt. Ezt követően válassza ki a fájl kiterjesztését (a JPEG formátum ajánlott), majd kattintson a [Save](Mentés) gombra. 8. A PhotoStudio bezárásához kattintson a A lapolvasóval érkező, ferritgyűrűvel ellátott árnyékolt kábel használata szükséges az EMC előírások betartása miatt. vagy a (ablak bezárás) ikonra. Figyelem A termék használatakor vegye figyelembe az alábbi jogi előírásokat: • Bizonyos dokumentumok, például bankjegyek, kötvénypapírok, részvénypapírok és egyéb okiratok beolvasását a törvény tilthatja és ennek áthágása büntetőjogi következményeket vonhat maga után. • Egyes dokumentumok beolvasásához a törvény kötelezővé teheti a szerzői jog, illetve egyéb jogok tulajdonosa beleegyezésének megszerzését. Ha nincs tisztában az adott dokumentum beolvasásának jogi vonzataival, a beolvasás előtt forduljon jogi tanácsadóhoz. • A CanoScan és a ScanGear a Canon Inc. védjegye. • Az Adobe® és az Acrobat® az Adobe Systems Incorporated védjegye. • A Microsoft és a Windows a Microsoft Corporation bejegyzett védjegye az USA-ban és más országokban. • A Macintosh, a Power Macintosh és a Mac OS az Apple Computer bejegyzett védjegye az USA-ban és más országokban. • A ScanSoft és az OmniPage a ScanSoft Inc. védjegyei. • Minden más nem említett terméknév, márkanév az ehhez tartozó cég védjegye, illetve bejegyzett védjegye lehet. • Ha a lapolvasó nem az itt leírt módon működne, olvassa el a Beolvasási Ismertető „Hibaelhárítás” című részét (angol nyelű, HTML formátumú útmutató). • A csomagban található szoftverek részletes leírását a szoftverek használati utasításaiban találja meg, melyeket a CanoScan Setup Utility CD-ROM tartalmaz (PDF formátumú, angol nyelvű). • Abban az esetben, ha a filmtartó keret vagy a dokumentumfedél megsérülne, keresse a viszonteladóknál az AK 9900F kiegészítő csomagot, amely az említett tételeket tartalmazza. Ebben az útmutatóban a Windows XP rendszert használva kerültek kimásolásra az adott alkalmazásablakok. Más rendszerek használata közben is hasonló ablakokkal fog találkozni a felhasználó. 2 15 Magyar Műszaki adatok CanoScan 9900F Szkenner típusa Síkágyas lapolvasó Beolvasó elem 6-soros színes CCD Fényforrás Hideg katódos fluoreszcens lámpa Optikai felbontás 3200 x 6400 dpi Állítható felbontás 25 - 9600 dpi (ScanGear CS-en keresztül) Beolvasási színmélység (bit) Színes Szürkeskála Beolvasási sebesség*2 (fotó vagy dokumentum) Színes 8,64 msec./sor (1600 dpi), 8,64 msec./sor (3200 dpi) Szürkeárnyalat, Fekete-fehér 8,64 msec./sor (1600 dpi), 8,64 msec./sor (3200 dpi) Telepítés és lapolvasás Színes, Szürkeárnyalat, Fekete-fehér 2,16 – 146,88 msec./sor A csomag tartalmának ellenőrzése Beolvasási sebesség*2 (film) Előnézeti kép*3 Filmtípus/kockák száma Beépített gyorsgombok Teljesítményfelvétel Külső méretek Tömeg 3 hőmérséklet páratartalom A szoftverek telepítése A4/Letter 216 x 297 mm Windows 4 35 mm filmcsík (negatív/pozitív)/24 kocka 35 mm diakocka (negatív/pozitív)/8 kocka 120-as filmformátum(negatív/pozitív)12 x 6 cm 4"x 5"-ös formátum (negatív/pozitív) Macintosh 5 4 gomb: COPY (Másolás), SCAN (Beolvasás), FILE (Fájlba mentés), E-mail 10 – 35 °C 10%-90% RH, 20%-80% RH film beolvasásánál (kondenzáció kialakulása nélkül) USB interfész A zárretesz kikapcsolása 6 A lapolvasó csatlakoztatása a számítógéphez 7 Próba szkennelés 8 AC adapter (100/120/230/240V)*4 Használat közben: maximum 19,5W (100 V), 20W (240 V) Stand-by módban: kb. 6W (100V), 7W (240V) Kikapcsolt állapotban: maximum 0.1 W (100 V), 0.3W (240 V) (a lapolvasóhoz mellékelt AC adaptert használva) 2 290 x 509 x 127,3 mm kb. 5,2 kg *1 csak filmszkenneléskor érhető el. *2 USB 2.0 Hi-Speed mód. Az adatok számítógépre történő átküldésének ideje nincs beleszámítva. *3 A kalibrációs eljárás időigénye nem szerepel a számításokban. *4 Az AC adapter típusa annak függvénye, hogy melyik országban vásárolta a lapolvasót. • A Canon fenntartja a műszaki adatok előzetes bejelentés nélküli megváltoztatásának jogát. • Mielőtt Windows XP-re frissítené Windows 98/Me/2000 rendszerét, távolítsa el a ScanGear CS és a CanoScan Toolbox programokat a CanoScan Setup Utility CD-ROM „Uninstall the Software” [A szoftver eltávolítása] menüje segítségével. Megeshet, hogy a lapolvasó nem fog működni, ha úgy vált Windows XP-re, ha ezeket a programokat előzőleg nem távolította el. Ha Windows XP-re váltott, telepítse újra a ScanGear CS-t és a CanoScan Toolbox-ot a 4. oldalon leírt módon. További részleteket a [Scanning Guide/Beolvasási Ismertető] (angol nyelvű, HTML formátumú útmutató) „Hibaelhárítás” című része tartalmaz. 16 1 USB 2.0 Hi-Speed, USB (USB 1.1-el megegyező), IEEE 1394 (Firewire) Beolvasható dokumentum méret Tápellátás Feltétlenül telepítse a szoftvereket, mielőtt a lapolvasót számítógépéhez csatlakoztatná! kb. 3 másodperc Interfész Üzemeltetési környezet 16 bit bemeneti / 16 bit vagy 8 bit kimeneti (RGB) 16 bit bemeneti /16 bit*1 vagy 8 bit kimeneti Beüzemelési útmutató IEEE 1394 interfész További funkciók kipróbálása • A lapolvasó gyorsgombjainak használata 11 • Filmkockák beszkennelése 12 1 Magyar Rendszer információk Ajánlott, hogy erre az űrlapra lejegyezze a vásárolt lapolvasó működési környezetét. Ha bármi probléma lépne fel a lapolvasóval kapcsolatban, szüksége lesz ezen információkra, kifejezetten amikor kapcsolatba lép vevőszolgálatunkkal. Kérjük, ne felejtse el lejegyezni, és biztos helyen tárolni ezt az adatlapot. • Ezen információkra akkor is szüksége lesz, ha a lapolvasó garanciális javítást igényel, ezért kérjük, ne felejtse el lejegyezni és biztos helyen tárolni ezeket az adatokat. • A készülék szervizelhetősége a terméktípus gyártásának leállítása után hét évvel megszűnik. A vásárlás dátuma: A viszonteladó telefonszáma: A viszonteladó címe: A lapolvasó típusa: CanoScan 9900F Sorozatszám (a termék hátoldalán található): • A lapolvasóhoz kapcsolt számítógép adatai Gyártó: Modell: CPU: Órajel: Memória kapacitás (RAM): MB Merevlemez kapacitás: MB Szabad hely: MB Operációs Rendszer: Windows Macintosh Monitor típus: ❏ OS 9.0 Mhz ❏ XP ❏ Me ❏ 2000 ❏ 98 OS 9.1 OS 9.2 OS X v10.1 ❏ ❏ ❏ ❏ OS X v10.2 Monitor méret: Nyomtató: Gyártó: Nyomtató típus: Nyomtató felbontásai: coll Telepített vírusirtó program: Telepített tömörítő program: Bővítőkártyák: Csatlakoztatott perifériák: A hálózathoz amihez a számítógép csatlakoztatott: Mint egy ENERGY STAR® partner, a Canon Inc. tanúsítja, hogy a termék megfelel az energia hatékony felhasználására vonatkozó ENERGY STAR irányelveknek. Az International ENERGY STAR Office Equipment Program olyan globális program, amely az energiatakarékosság megvalósítására törekszik a számítógépek és egyéb irodai berendezések területén. A program támogatja azon termékek fejlesztését és terjesztését, amelyek az energiafogyasztást hatékonyan csökkentő funkciókkal rendelkeznek. A program nyílt rendszer, amelyhez az üzleti vállalkozások önkéntesen csatlakozhatnak. A program kitűzött céljai elsősorban az irodai berendezések, például számítógépek, monitorok, nyomtatók, faxkészülékek és másológépek területére irányulnak. A program szabványai és emblémái a résztvevő nemzetek mindegyikében azonosak. 18 17 Magyar Beüzemelési útmutató © Canon Inc. 2003. Canon Hungária Kft. 1031 Budapest, Záhony u. 7. Graphisoft Park 1. www.canon.hu ">
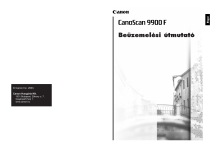
Öffentlicher Link aktualisiert
Der öffentliche Link zu Ihrem Chat wurde aktualisiert.











