Canon XF100 Manuel utilisateur
PDF
Télécharger
Document
PUB. DIF-0083-000 1 Canon XF Utility Manuel d'instruction Macintosh Version 1.1 Table des matières 03 Introduction 02 17 Lecture, recherche et gestion de clips 03 À propos de Canon XF Utility 03 Conventions utilisées dans le manuel 17 18 04 Exécution du logiciel XF Utility 18 19 Lecture de clips Réglage du volume et sélection des canaux de sortie Modification de la position de lecture Modification de la vignette du clip 20 Recherche de clips 21 Affichage de clips enchaînés 21 21 22 22 Gestion des clips Copiage de clips Déplacement de clips Suppression de clips 23 23 24 24 25 Gestion des médias virtuels Création de médias virtuels Réglage d'un média virtuel Changement du nom d'un média virtuel Suppression d'un média virtuel 04 Lancement de XF Utility 04 Sortie du logiciel XF Utility 05 Vue d'ensemble de la fenêtre principale 05 Fenêtre des médias 06 Fenêtre des clips 06 Fenêtre de prévisualisation 07 Vérification des clips 07 07 07 Utilisation des cartes CF Lecture d'une carte CF à l'aide d'un ordinateur Retrait d'une carte CF de l'ordinateur 08 08 08 Utilisation directe du caméscope Connexion du caméscope à l'ordinateur Déconnexion du caméscope branché sur l'ordinateur 09 09 10 10 Visualisation de la liste des clips Modification de la disposition des clips Icônes accompagnant les vignettes Tri des clips pendant l'affichage des informations détaillées Sélection des colonnes pour l’affichage des informations détaillées 11 12 Affichage d'informations supplémentaires relatives au clip 13 Importation et transfert de clips 13 13 14 Importation de clips dans l'ordinateur Importation simultanée de tous les clips (Sauvegarde du média) Importation de clips sélectionnés 15 Transfert de clips vers le caméscope ou des cartes CF 16 Exportation de fichiers MXF vers un dossier 26 Édition des clips et des métadonnées associées 26 26 27 Édition des repères Ajout de repères de prise de vue Vérification des repères 28 28 Édition des métadonnées Édition des métadonnées associées à un clip Suppression de tous les fichiers d'image personnalisée intégrés 30 31 Gestion des profils de mémoire utilisateur 31 Création d'un profil de mémoire utilisateur 32 Édition d'un profil de mémoire utilisateur 33 Suppression d'un profil de mémoire utilisateur 34 Références et informations générales 34 34 36 Menus et raccourcis clavier Barre de menus Menus contextuels 37 Dépannage et messages d'erreur Introduction Introduction À propos de Canon XF Utility Canon XF Utility offre différentes options pour la gestion et la lecture des clips enregistrés à l'aide du caméscope avec lequel le logiciel a été fourni. Voici quelques-unes des applications standard de Canon XF Utility. 03 Vérification et lecture de clips Affichage de la liste de tous les clips contenus dans la carte CF, recherche dans la liste et lecture des clips. Sauvegarde et transfert de clips Sauvegarde sur l'ordinateur de clips enregistrés sur une carte CF ou transfert de clips sauvegardés de l'ordinateur vers une carte CF. Création et édition de profils de mémoire utilisateur Création, édition et sauvegarde de profils de mémoire utilisateur sur des cartes mémoire SD. Ultérieurement, vous pouvez charger un fichier de mémoire utilisateur de la carte mémoire SD sur le caméscope et intégrer cette information aux clips que vous enregistrez. Conventions utilisées dans le manuel Précautions importantes liées à l'exploitation du logiciel. Informations supplémentaires relatives à la procédure principale. 0 Renvoi à la page de référence de ce manuel d'instruction. File > Open Cette police est utilisée pour indiquer les options et les commandes du menu, telles qu'elles apparaissent à l'écran. Bien que l'interface du logiciel soit uniquement en anglais, des traductions sont fournies dans les tableaux des menus à la fin de ce manuel (0 34). • Par souci de concision, l'application sera simplement désignée par “XF Utility” dans ce manuel. • Les copies d'écran présentées dans ce manuel ont été capturées sur un ordinateur fonctionnant sous Mac OS X, version 10.6. Dans la réalité, les écrans peuvent présenter de légères différences. Avis de non-responsabilité • Le présent logiciel a été conçu pour une utilisation exclusive avec des clips enregistrés au moyen de caméscopes HD Canon de la série XF. Il ne devrait, en aucun cas, servir au traitement de clips enregistrés ou édités par d'autres dispositifs. • Bien que tout ait été mis en œuvre pour assurer l'exactitude et la complétude des informations contenues dans le présent manuel, Canon ne peut être tenu responsable de tout dommage consécutif à l'altération ou à la perte de données due à l'exploitation erronée ou au dysfonctionnement du logiciel. • Canon se réserve le droit de modifier les spécifications du logiciel à tout moment sans notification préalable. Exécution du logiciel XF Utility Exécution du logiciel XF Utility Lancement de XF Utility Cliquez sur l'icône Canon XF Utility. Après quelques secondes, la fenêtre principale de l'application s'affichera. 04 Cliquez NOTES • Des instances multiples du logiciel XF Utility ne peuvent être ouvertes simultanément. Sortie du logiciel XF Utility Via le menu : Cliquez sur Canon XF Utility > Quit Canon XF Utility. Dans la fenêtre principale : Cliquez sur l'icône (fermer) dans le coin supérieur gauche de la fenêtre. Vue d'ensemble de la fenêtre principale Vue d'ensemble de la fenêtre principale Fenêtre des médias Fenêtre des clips Fenêtre de prévisualisation 05 Fenêtre des médias Affiche la liste des cartes CF et les médias virtuels (0 23), à savoir des dossiers stockés dans l'ordinateur et pouvant être utilisés de la même manière que les cartes CF. Dans ce manuel, les cartes CF et les médias virtuels sont collectivement désignés par “médias”. Fenêtre des clips Affiche la liste des clips sauvegardés dans le média sélectionné. Il vous est possible de modifier le mode d'affichage de cette fenêtre (0 9). Fenêtre de prévisualisation En utilisant les boutons de lecture, vous pouvez lire le clip sélectionné dans la fenêtre des clips (0 17). Vous avez également la possibilité de recourir à certaines fonctions d'édition pour ajouter ou supprimer des repères de prise de vue, par exemple (0 26). Fenêtre des médias Cette fenêtre affiche la liste des cartes CF connectées et des médias virtuels disponibles. En cliquant sur les boutons d'outil situés en haut de la fenêtre, vous pouvez sauvegarder des médias et créer ou supprimer des médias virtuels. À l'extrême gauche de la barre d'état, vous aurez une indication de l'espace utilisé et de l'espace disponible du média sélectionné*. * Lorsqu'un média virtuel est sélectionné, la barre d'état affichera l'espace utilisé/disponible sur le disque dur qui contient le média virtuel sélectionné. Outil Backup Media (sauvegarde du média) (0 13) Outil Create Virtual Media (créer un média virtuel) (0 23) Outil Delete Virtual Media (effacer un média virtuel) (0 25) Carte CF Média virtuel Médias Espace utilisé et disponible du média sélectionné Vue d'ensemble de la fenêtre principale Fenêtre des clips La fenêtre affiche la liste des clips enregistrés dans le média sélectionné de la fenêtre des médias. Vous pouvez modifier la disposition des clips dans la fenêtre à l'aide des boutons d'outil du mode d'affichage ou utiliser la barre d'outils de recherche pour rechercher ou filtrer des clips selon différents critères. Au centre de la barre d'état, vous trouverez des informations relatives au nombre de clips sélectionnés, à leur durée totale et à la taille du fichier. Boutons d'outil Display Mode (mode d'affichage) (0 9) Barre d'outils de recherche (0 20) 06 Clip sélectionné Clip (au départ de la barre d'état située au bas de l'écran) Fenêtre de prévisualisation Dans cette fenêtre, vous pouvez utiliser les boutons de lecture pour lire les clips que vous avez sélectionné. Il vous est par ailleurs possible de vérifier tous les repères enregistrés dans le clip et d'éditer des repères de prise de vue. Curseur de lecture Zone d'affichage vidéo Affichage du code temporel Boutons de commande de la lecture audio (0 18) Bouton d'outil Add Shot Mark (ajouter un repère de prise de vue) (0 26) Boutons de commande de la lecture vidéo (0 17) Boutons d’operation des repères (0 26) Vérification des clips Vérification des clips Utilisation des cartes CF Après avoir terminé l'enregistrement vidéo à l'aide de votre caméscope, vous pouvez utiliser un ordinateur pour accéder aux clips qu'il contient, les lire et les sauvegarder. 07 Lecture d'une carte CF à l'aide d'un ordinateur Connectez un lecteur de cartes compatible avec les cartes mémoire CompactFlash à votre ordinateur. Lancez XF Utility, puis insérez la carte CF dans le lecteur. Si la carte CF est correctement reconnue*, elle s'affichera dans la liste des médias disponibles de la fenêtre des médias. * Seules les cartes CF initialisées par le caméscope et disposant de la structure de dossiers ad hoc seront correctement reconnues. NOTES • L'utilisation d'un lecteur de cartes compatible avec UDMA, en vente dans le commerce, est recommandée. Retrait d'une carte CF de l'ordinateur 1. Sélectionnez la carte CF que vous souhaitez retirer dans la fenêtre des médias. 2. Cliquez sur File > Eject pour déconnecter en toute sécurité la carte CF. • La carte CF disparaîtra de la fenêtre des médias et XF Utility ne pourra plus y accéder. • Vous pouvez également Ctrl (^)-cliquer sur l'icône de la carte CF dans la fenêtre des médias et sélectionner Eject dans le menu contextuel qui s'ouvre alors. 3. Retirez la carte CF du lecteur. Vérification des clips Utilisation directe du caméscope Vous pouvez directement connecter le caméscope à un ordinateur au moyen d'un câble USB. Dans ce cas, si des cartes CF sont insérées dans les deux fentes de cartes CF, les deux cartes apparaîtront en même temps dans la fenêtre des médias et il vous sera possible d'avoir accès et de traiter les clips des deux médias. 08 Connexion du caméscope à l'ordinateur 1. Alimentez le caméscope en utilisant l'adaptateur secteur compact. • Si vous souhaitez seulement lire les clips des cartes CF du caméscope sans les éditer, il vous suffit de connecter le caméscope même s'il est uniquement alimenté par une batterie. 2. Mettez le caméscope sous tension et réglez-le en mode MEDIA. • Insérez préalablement les cartes CF contenant les clips que vous souhaitez vérifier dans le caméscope. 3. Lancez XF Utility. 4. Connectez le caméscope à l'ordinateur au moyen d'un câble USB. • Utilisez le câble USB IFC-400PCU en option ou un câble USB mini B similaire. • Les cartes CF insérées dans le caméscope s'afficheront dans la fenêtre des médias sous les noms CF A et CF B. Déconnexion du caméscope branché sur l'ordinateur 1. Sélectionnez, dans la fenêtre des médias, l'icône de la carte CF A. 2. Cliquez sur File > Eject pour déconnecter en toute sécurité la carte CF. • La carte CF disparaîtra de la fenêtre des médias et XF Utility ne pourra plus y accéder. • Vous pouvez également Ctrl (^)-cliquer sur l'icône de la carte CF dans la fenêtre des médias et sélectionner Eject dans le menu contextuel qui s'ouvre alors. • Si deux cartes CF sont insérées dans le caméscope, il vous suffit de répéter les étapes 1 et 2 pour expulser la deuxième carte (CF B) de la même manière. 3. Débranchez le câble USB du caméscope et de l'ordinateur avant de mettre le caméscope hors tension. IMPORTANT • Veuillez respecter les précautions suivantes. Si vous ne les suivez pas, il pourrait en résulter une perte permanente des données. Lorsqu'une carte CF apparaît dans la fenêtre des médias : - ne retirez pas la carte CF ni le lecteur de cartes CF sans avoir préalablement expulsé le média en toute sécurité. - il ne faut jamais accéder directement à l'un ou l'autre des dossiers ou fichiers de la carte CF au départ de l'ordinateur, ni le modifier ou le supprimer. Utilisez uniquement XF Utility pour sauvegarder les clips sur l'ordinateur et les transférer à nouveau sur la carte CF. Lorsque le caméscope est directement connecté à l'ordinateur : - n'ouvrez aucun des couvercles de la fente de carte CF ni ne retirez aucune carte CF. - ne débranchez jamais le câble USB sans avoir préalablement expulsé le caméscope en toute sécurité. - ne mettez pas le caméscope ou l'ordinateur hors tension. Vérification des clips Visualisation de la liste des clips Lorsque vous sélectionnez une carte CF ou un média virtuel dans la fenêtre des médias (), une liste de tous les clips contenus dans ce média s'affichera dans la fenêtre des clips (). 09 Modification de la disposition des clips Vous pouvez modifier la présentation des clips dans la fenêtre des clips en utilisant les boutons d'outil Display Mode ou les options du menu View. Large Thumbnails Affiche des grandes vignettes pour les clips et, pour chacun d'eux, le nom, la date et l'heure d'enregistrement du clip. Small Thumbnails Affiche des petites vignettes pour les clips et, pour chacun d'eux, le nom, la date et l'heure d'enregistrement du clip. Thumbnails with Information Affiche des vignettes pour les clips et, pour chacun d'eux, le nom, la date et l'heure d'enregistrement du clip ainsi que le code temporel de début, la durée, le débit binaire vidéo, la résolution et la vitesse séquentielle. Detailed Information Affiche, par défaut, les informations suivantes en format tabulaire pour chaque clip : le nom du clip, la date et l'heure d'enregistrement, la durée, le code temporel de début, le statut, le titre du clip, le créateur, l'emplacement et la description. Vous pouvez personnaliser les informations affichées pour chaque clip (0 11). Grandes vignettes Petites vignettes Vignettes accompagnées d'informations Informations détaillées Vérification des clips Icônes accompagnant les vignettes Lorsque vous changez le mode d'affichage pour l'une des vues de présentation des vignettes, les icônes suivantes peuvent apparaître à côté de la vignette pour vous donner des informations supplémentaires relatives au clip. 10 Icône de relais d'enregistrement , , Apparaît pour des clips vidéo enregistrés en continu par découpage sur deux ou plusieurs cartes CF. L'icône affichée dépend de la position du clip dans la série : premier clip, clip central ou dernier clip. Vous pouvez choisir de n'afficher que des clips faisant partie de la même série d'enregistrements enchaînés (0 21). Icône de statut j, Z Apparaît pour des clips vidéo étiquetés d'une marque j ou Z dans le caméscope lui-même ou par l'utilisation de XF Utility. Icône d'image personnalisée k Apparaît pour des clips vidéo qui contiennent un fichier d'image personnalisée intégré. Lorsque vous sélectionnez un clip accompagné d'une icône k, vous pouvez afficher les paramètres détaillés du fichier d'image personnalisée intégré (0 12). Icônes jouxtant les petites vignettes Icônes jouxtant les grandes vignettes Tri des clips pendant l'affichage des informations détaillées Si vous optez pour l'affichage de la liste des clips sous forme d'informations détaillées, vous pouvez cliquer sur le titre d'une colonne pour trier les clips par ordre ascendant dans le champ sélectionné*. Cliquez une nouvelle fois pour trier les clips par ordre descendant. * Les clips ne peuvent être triés dans le champ Status. Cliquez sur le titre d'une colonne pour trier les clips dans un champ différent Cliquez à nouveau pour les trier par ordre descendant Vérification des clips Sélection des colonnes pour l’affichage des informations détaillées Vous pouvez personnaliser les informations affichées sous forme détaillée en ajoutant ou en supprimant des colonnes et en réorganisant l'ordre d'affichage de celles-ci. 1. Cliquez sur View > Customize Columns. 2. Sélectionnez les champs que vous souhaitez afficher sous forme d'informations détaillées. 11 • Cochez les cases des champs que vous souhaitez afficher et désactivez les cases des champs que vous ne souhaitez pas afficher (). Faites défiler la liste vers le bas pour visualiser tous les champs disponibles. • Vous pouvez également utiliser l'un des boutons de sélection rapide suivants () : Show All pour afficher toutes les informations relatives au clip, Hide All pour n'afficher que le nom du clip* ou Reset to Default pour ne montrer que les informations affichées par défaut (0 9). * La colonne Clip Name ne peut être déplacée. 3. Réorganisez, si nécessaire, l'ordre des colonnes affichées. • Cliquez sur un champ dans la liste des champs disponibles () et utilisez les boutons Move () pour déplacer le champ : cliquez sur Up pour déplacer le champ vers le haut de la liste (déplacement de la colonne vers la gauche) ou sur Down pour déplacer le champ vers le bas de la liste (déplacement de la colonne vers la droite). 4. Cliquez sur OK () pour appliquer les changements apportés au format tabulaire des informations détaillées. Vérification des clips Affichage d'informations supplémentaires relatives au clip En plus de la fenêtre des clips, il vous est possible d'ouvrir trois autres fenêtres d'information qui fournissent de nombreux détails supplémentaires relatifs au clip sélectionné. Ces fenêtres ne requièrent aucune saisie de la part de l'utilisateur (ce ne sont que des boîtes de dialogue non modales). Vous pouvez donc les laisser ouvertes en permanence pour les utiliser comme référence pendant que vous traitez les clips dans la fenêtre principale. 12 Clip Properties Affiche des informations générales relatives au clip, dont la date et l'heure d'enregistrement, la durée du clip, les paramètres utilisés lors de l'enregistrement (résolution, débit binaire vidéo, etc.), le profil de mémoire utilisateur et bien d'autres détails. Camera Metadata Affiche des informations relatives aux paramètres du caméscope (vitesse d'obturation, ouverture, mode de mise au point, gain, balance des blancs, etc.) utilisés lors de l'enregistrement de l’image affichée dans la zone d'affichage vidéo. Les informations sont actualisées en permanence au cours de la lecture. Custom Picture Affiche des informations relatives aux paramètres d’image personnalisée utilisées pendant l'enregistrement du clip. Si le clip a été enregistré sans paramètres d'image personnalisée, seul le nom du clip sera affiché. 1. Sélectionnez un clip dans la fenêtre des clips. 2. Cliquez sur View > Clip Properties pour ouvrir la fenêtre des propriétés du clip, sur View > Camera Metadata pour afficher la fenêtre des métadonnées ou sur View > Custom Picture pour ouvrir la fenêtre des paramètres d'image personnalisée. • Vous pouvez également Ctrl (^)-cliquer sur un clip dans la fenêtre des clips et sélectionner la fenêtre souhaitée du menu contextuel qui s'ouvre alors. Métadonnées de la caméra Propriétés du clip Image personnalisée NOTES • Les champs accompagnés de l'icône (Status et les champs de mémoire utilisateur, tels que Clip Title ou Location dans les fenêtres de propriétés du clip) sont les seuls à pouvoir être édités par XF Utility (0 28). Tous les autres champs ne sont fournis qu'à titre indicatif et ne peuvent pas être modifiés. Importation et transfert de clips Importation et transfert de clips Importation de clips dans l'ordinateur Vous pouvez importer des clips d'une carte CF affichée dans la fenêtre des médias vers l'ordinateur. Il vous est possible d'importer tous les clips simultanément ou de sélectionner les clips que vous souhaitez importer. 13 Importation simultanée de tous les clips (Sauvegarde du média) Vous pouvez importer simultanément tous les clips contenus dans une carte CF en effectuant une sauvegarde de la carte. En sauvegardant une carte CF, un média virtuel est créé automatiquement. 1. Sélectionnez, dans la fenêtre des médias, la carte CF que vous souhaitez sauvegarder (). 2. Cliquez sur l'outil Backup Media (). • Vous pouvez également vous servir du menu en cliquant sur File > Backup Media. 3. Ce n'est que lorsque vous effectuez une nouvelle copie de sécurité d'une carte CF déjà sauvegardée précédemment qu'il sous sera demandé de sélectionner le type de sauvegarde que vous souhaitez créer. • Sélectionnez Full Backup pour importer à nouveau tous les clips ou Incremental Backup pour ne sauvegarder que les clips n'ayant pas été importés précédemment. 4. Cliquez sur Yes (). • Un média virtuel sera créé automatiquement () et les clips seront copiés dans le dossier local de l'ordinateur. • Si vous avez sélectionné l'option Incremental Backup à l'étape 3, tous les nouveaux clips seront copiés dans le dossier utilisé pour la sauvegarde originale. • Cliquez sur Cancel pour interrompre l'opération. • Lorsque la sauvegarde est terminée, une boîte de dialogue de confirmation affichera le nom donné automatiquement au média virtuel. (Le nom du média virtuel est formé par la date et l'heure de l'opération de sauvegarde.) 5. Cliquez sur OK. NOTES • Vous pouvez sélectionner le dossier local utilisé pour les fichiers de sauvegarde. Cliquez sur Canon XF Utility > Preferences. • Si vous préférez, vous pouvez renommer le média virtuel à une étape ultérieure (0 24). • En fonction du système utilisé (spécifications de performance de l'ordinateur, débit de transfert de la carte CF, etc.), l'importation des clips peut prendre un certain temps. Importation et transfert de clips Importation de clips sélectionnés Vous pouvez choisir les clips à importer dans l'ordinateur parmi ceux enregistrés sur une carte CF. Dans ce cas, vous devrez, au préalable, créer un média virtuel dans le dossier local de l'ordinateur où vous souhaitez sauvegarder les clips. 1. Créez, si nécessaire, un nouveau média virtuel (0 23). 2. Sélectionnez, dans la fenêtre des médias, la carte CF contenant les clips que vous souhaitez 14 importer (). 3. Sélectionnez, dans la fenêtre des clips, ceux que vous souhaitez importer (). • Pour sélectionner plusieurs clips non consécutifs : cliquez sur les clips ad hoc en maintenant enfoncée la touche 2 (2 + clic). • Pour sélectionner plusieurs clips consécutifs : cliquez sur le premier clip, puis cliquez sur le dernier clip en maintenant enfoncée la touche Majuscules (7) (Majuscules + clic). • Pour sélectionner tous les clips : Cliquez sur Edit > Select All. 4. Faites glisser les clips sélectionnés vers l'icône du média virtuel choisi dans la fenêtre des médias (). • Les clips sélectionnés seront copiés dans le dossier local correspondant au média virtuel choisi. • Cliquez sur Cancel pour interrompre l'opération. NOTES • En fonction du système utilisé (spécifications de performance de l'ordinateur, débit de transfert de la carte CF, etc.), l'importation des clips peut prendre un certain temps. Importation et transfert de clips Transfert de clips vers le caméscope ou des cartes CF Vous pouvez transférer à nouveau des clips de l'ordinateur vers une carte CF du caméscope ou du lecteur de cartes connecté à l'ordinateur. 1. Sélectionnez, dans la fenêtre des médias, le média virtuel contenant les clips que vous souhaitez transférer (). 15 2. Sélectionnez, dans la fenêtre des clips, ceux que vous souhaitez transférer (). • Utilisez les commandes Majuscules + clic ou 2 + clic pour sélectionner plusieurs clips ou cliquez sur Edit > Select All pour sélectionner tous les clips. 3. Faites glisser les clips sélectionnés vers l'icône de la carte CF choisie dans la fenêtre des médias (). • Pour transférer à nouveau des clips vers le caméscope, connectez celui-ci à l'ordinateur et sélectionnez une carte CF dans le caméscope. • Les clips sélectionnés seront copiés sur la carte CF. • Cliquez sur Cancel pour interrompre l'opération. • Vous pouvez également vous servir du menu en cliquant sur Edit > Copy et sur Edit > Paste. IMPORTANT • En transférant à nouveau sur le caméscope des clips qui avaient déjà été sauvegardés précédemment sur l'ordinateur, veuillez respecter les précautions suivantes. Le non-respect de ces précautions peut entraîner une altération des clips, les rendant impossibles à lire sur le caméscope. - ne retirez pas la carte CF ni ne déconnectez le lecteur de cartes CF de l'ordinateur. - n'ouvrez aucun des cache-connecteurs de cartes CF du caméscope. - ne débranchez pas le câble USB. - n'éteignez jamais le caméscope ou l'ordinateur. NOTES • Initialisez la carte CF en utilisant le caméscope avant de transférer à nouveau les clips sur la carte CF. Si vous initialisez la carte CF via l'ordinateur ou tout autre dispositif, vous ne pourrez pas l'utiliser pour effectuer un enregistrement ou une lecture au départ du caméscope. • L'utilisation d'un lecteur de cartes compatible avec UDMA, en vente dans le commerce, est recommandée. • En fonction du système utilisé (spécifications de l'ordinateur, débit de transfert de la carte CF, etc.), le transfert des clips peut prendre un certain temps. • Pour transférer à nouveau les clips vers le caméscope, vous devez mettre le caméscope sous tension à l'aide de l'adaptateur secteur compact avant de le connecter à l'ordinateur. Il est impossible de transférer des clips vers le caméscope s'il est connecté à l'ordinateur alors qu'il est uniquement alimenté par une batterie. Importation et transfert de clips Exportation de fichiers MXF vers un dossier Vous pouvez exporter des fichiers de stream vidéo MXF* de vos clips et les sauvegarder dans un dossier local de votre ordinateur. Il vous est possible d'éditer ces fichiers au moyen de n'importe quel logiciel de montage non linéaire (NLE) qui supporte les fichiers Canon MXF. Pour des informations relatives à l'utilisation de fichiers de stream vidéo MXF, veuillez consulter le manuel d'instructions du logiciel d'édition vidéo. 16 * MXF (Material eXchange Format) est un format de fichier conteneur répondant aux normes de la SMPTE qui contient des informations relatives aux données vidéo et audio, aux métadonnées et autres. 1. Sélectionnez les clips souhaités dans la fenêtre des clips. • Utilisez Majuscules + Clic ou 2 + clic pour sélectionner plusieurs clips. 2. Cliquez sur Edit > Export to MXF. • Une boîte de dialogue apparaît vous demandant de sélectionner le dossier de destination. 3. Sélectionnez le dossier de destination puis cliquez sur [OK]. • Dans le dossier de destination, un dossier est créé automatiquement dans lequel les fichiers MXF des clips sélectionnés sont copiés. • Lorsque l'opération est terminée, une boîte de dialogue de confirmation affiche le nom donné automatiquement au dossier de destination. Le nom du dossier est formé par la date et l'heure de l'opération de copie. 4. Cliquez sur OK. Lecture, recherche et gestion de clips Lecture, recherche et gestion de clips Lecture de clips Vous pouvez lire le clip sélectionné dans la fenêtre des clips. 1. Sélectionnez, dans la fenêtre des clips, ceux que vous souhaitez lire (). • La zone d'affichage vidéo dévoilera la première image du clip. 2. Cliquez sur 17 pour démarrer la lecture () ou double-cliquez sur le clip dans la zone des clips. • Le curseur de lecture et l'affichage du code temporel avanceront au fur et à mesure de la progression du clip. • Pendant la lecture du clip, le bouton A se convertira en C. 3. Cliquez sur pour arrêter la lecture. • En cliquant sur un autre clip vidéo dans la fenêtre des clips, la lecture du clip en cours sera automatiquement suspendue. Zone d'affichage vidéo Code temporel Durée totale du clip IMPORTANT • Plusieurs facteurs, y compris la performance de votre ordinateur et le débit de transfert de la carte CF, peuvent affecter la qualité de lecture. Dans certains cas, notamment lors de la lecture de clips sur le caméscope lorsque celui-ci est directement connecté à l'ordinateur, il est possible que vous observiez l'une ou l'autre de ces anomalies. - la lecture n'est pas régulière et des images sont coupées. - le code temporel affiché ne correspond pas à l'image réellement affichée. - certaines parties de l'écran sont figées ou prennent plus de temps pour s'actualiser. Si de telles anomalies se produisent pendant la lecture de clips au départ d'une carte CF, il vous suffit d'importer les clips dans l'ordinateur et de les lire via le média virtuel local. NOTES • Quand la cible de saisie* est sur la fenêtre des clips, la fenêtre des médias ou le curseur de lecture dans la fenêtre de prévisualisation, vous pouvez appuyer sur la barre d'espacement pour lancer/ arrêter la lecture. * "cible de saisie" fait référence à la fenêtre ou à l'élément qui peut recevoir l'entrée du clavier de l'utilisateur. Lecture, recherche et gestion de clips Réglage du volume et sélection des canaux de sortie Faites glisser le curseur de volume pour régler le volume audio de la lecture. Vous pouvez cliquer sur la touche pour couper temporairement le son ( ). Cliquez sur le bouton de sélection du canal audio ( CH1 ou CH2) pour sélectionner le canal audio qui sera lu. Cliquez pour couper le son Curseur de volume 18 Sélection du canal audio Modification de la position de lecture Vous pouvez modifier la position de lecture pendant la lecture ou en mode de pause de lecture de l'une des manières suivantes. Passer au repère de prise de vue précédent/suivant Repère de prise de vue Curseur de lecture Repère d'événement Passer directement à la première image Image suivante Image précédente Passer directement à la dernière image Passer au repère d'événement précédent/suivant Raccourci clavier 1* Raccourci clavier 2* début (3) S Retour à la première image du clip. fin (5 ) X Passer à la dernière image du clip. Flèche A Reculer d'une image. Flèche Z Avancer d'une image. Shot Majuscules (7) + D Passer au repère de prise de vue précédent (0 26) du clip. Shot Majuscules (7) + C Passer au repère de prise de vue suivant du clip. Event 2+ F Passer au repère d'événement précédent (0 26) du clip. Event 2+ V Passer au repère d'événement suivant du clip. Curseur de lecture — Faire glisser le curseur pour déplacer la position de lecture sur l'image souhaitée. — Cliquer pour passer directement au repère de prise de vue sélectionné. — Cliquer pour passer directement au repère d'événement sélectionné. Commande par la souris Action * Utilisez le raccourci clavier 1 quand la cible de saisie est sur le curseur de lecture dans la fenêtre de prévisualisation. Utilisez le raccourci clavier 2 quand la cible de saisie est la fenêtre des médias, la fenêtre des clips ou sur le curseur de lecture dans la fenêtre de prévisualisation. Lecture, recherche et gestion de clips Modification de la vignette du clip Par défaut, l'image utilisée dans les vignettes affichées dans la fenêtre des clips correspond à la première image du clip en question. Si vous le souhaitez, il vous est néanmoins possible de sélectionner une autre image pour la vignette. 1. Sélectionnez, dans la fenêtre des clips, celui dont vous souhaitez modifier la vignette. 2. Dans la fenêtre de prévisualisation, arrêtez la lecture sur l'image que vous souhaitez utiliser 19 comme image de vignette. 3. Cliquez sur Edit > Set Thumbnail Picture. NOTES • Dans certains cas, l'image réelle utilisée comme image de vignette peut être décalée de 0,5 seconde par rapport à l'image sélectionnée. Lecture, recherche et gestion de clips Recherche de clips Vous avez la possibilité de rechercher des clips dans la fenêtre des clips et de les filtrer pour n'afficher que ceux qui répondent à certains critères. 1. Sélectionnez, dans la barre d'outils de recherche, le paramètre souhaité pour la recherche ou le 20 filtrage des clips du menu déroulant (). • Vous pouvez rechercher par nom de clip (Clip Name), date et heure d'enregistrement (Date & Time), icône de statut (Status), titre de clip (Clip Title), créateur (Creator), emplacement de prises de vue (Location) ou description de clip (Description). 2. Saisissez ou sélectionnez le critère de recherche (). Paramètre Critère Clip Name, Clip Title, Creator, Location, Description Saisir une chaîne de textes pour la recherche. La recherche est sensible à la casse (a ≠ A). Date & Time Sélectionner Today (aujourd'hui), One Week (au cours d'une semaine) ou One Month (au cours d'un mois). Status Sélectionner OK, Check ou None (pas d'icône de statut). 3. Cliquez sur Search All (). • XF Utility effectuera une recherche sur tous les clips du média sélectionné et n'affichera, dans la fenêtre des clips, que ceux qui répondent aux critères de recherche. • Si vous voulez limiter vos recherches pour affiner les résultats, il vous suffit de répéter la procédure en saisissant des critères supplémentaires et en cliquant sur Narrow Results (). 4. Cliquez sur Display All () pour réinitialiser la recherche et afficher tous les clips dans le média sélectionné. • En sélectionnant un autre média dans la fenêtre des médias, la recherche sera réinitialisée automatiquement. Lecture, recherche et gestion de clips Affichage de clips enchaînés Après avoir sélectionné un média virtuel, vous pouvez n'afficher que les clips qui ont été enregistrés en continu par découpage sur deux ou plusieurs cartes CF et qui font partie de la même série d'enregistrements. 1. Sélectionnez, dans la fenêtre des médias, un média virtuel contenant les clips de relais d’enregistrement. 21 2. Sélectionnez, dans la fenêtre des clips, celui présentant une icône de relais d'enregistrement ou , (). 3. Cliquez sur View > Show Relay Clips. • Seuls les clips faisant partie de la même série d'enregistrements du clip sélectionné s'afficheront dans la fenêtre des clips. • Vous pouvez également Ctrl (^)-cliquer sur un clip présentant une icône de relais d'enregistrement dans la fenêtre des clips et sélectionner Show Relay Clips dans le menu contextuel qui s'ouvre alors (). 4. Cliquez à nouveau sur View > Show Relay Clips pour afficher tous les clips du média sélectionné. NOTES • Le mode de visualisation des clips de relais d’enregistrement ne montrera que les clips enchaînés ayant été sauvegardés dans le même média virtuel sélectionné. Gestion des clips En recourant aux opérations standard de coupage, copiage, collage et déplacement, vous pouvez copier, déplacer et éliminer des clips sauvegardés dans un média virtuel. Copiage de clips Vous pouvez copier des clips d'un média virtuel vers tout autre média. 1. Sélectionnez, dans la fenêtre des médias, le média virtuel contenant les clips que vous souhaitez copier (). 2. Sélectionnez, dans la fenêtre des clips, ceux que vous souhaitez copier (). • Utilisez les commandes Majuscules + clic ou 2 + clic pour sélectionner plusieurs clips ou cliquez sur Edit > Select All pour sélectionner tous les clips. 3. Faites glisser les clips sélectionnés vers l'icône du média choisi dans la fenêtre des médias (). • Les clips sélectionnés seront copiés sur le média sélectionné. • Cliquez sur Cancel pour interrompre l'opération. • Vous pouvez également vous servir du menu en cliquant sur Edit > Copy et sur Edit > Paste. Lecture, recherche et gestion de clips Déplacement de clips Vous pouvez déplacer des clips d'un média virtuel vers tout autre média. 1. Sélectionnez, dans la fenêtre des médias, le média virtuel contenant les clips que vous souhaitez déplacer. 2. Sélectionnez, dans la fenêtre des clips, ceux que vous souhaitez déplacer. 22 • Utilisez les commandes Majuscules + clic ou 2 + clic pour sélectionner plusieurs clips ou cliquez sur Edit > Select All pour sélectionner tous les clips. 3. Cliquez sur Edit > Cut. 4. Sélectionnez, dans la fenêtre des médias, le média vers lequel vous souhaitez déplacer les clips, puis cliquez sur Edit > Paste. • Les clips sélectionnés seront déplacés vers le média sélectionné. • Cliquez sur Cancel pour interrompre l'opération. Suppression de clips Vous pouvez supprimer les clips que vous ne souhaitez plus garder. XF Utility vous permet de supprimer des clips, même s'ils sont étiquetés par la marque j. 1. Sélectionnez, dans la fenêtre des médias, le média contenant les clips que vous souhaitez supprimer. 2. Sélectionnez, dans la fenêtre des clips, ceux que vous souhaitez éliminer. • Utilisez les commandes Majuscules + clic ou 2 + clic pour sélectionner plusieurs clips ou cliquez sur Edit > Select All pour sélectionner tous les clips. 3. Appuyez sur la touche Suppression (8), puis cliquez sur OK. • Vous pouvez également vous servir du menu en cliquant sur Edit > Delete. • Les clips sélectionnés seront alors supprimés. IMPORTANT • Faites attention lors de la suppression de clips. Dès que les clips sont éliminés, il est impossible de les récupérer. Lecture, recherche et gestion de clips Gestion des médias virtuels Les médias virtuels sont de simples dossiers locaux de l'ordinateur servant à sauvegarder et à organiser des clips. Il vous est également possible de créer, régler, renommer ou supprimer un média virtuel, si nécessaire. 23 Création de médias virtuels La création de médias virtuels permet d'organiser facilement les clips sur votre ordinateur. Ils ont la même structure de dossiers que les cartes CF pour que XF Utility puisse reconnaître les médias virtuels et les traiter exactement de la même manière que les cartes CF. 1. Cliquez sur l'outil Create Virtual Media (). • Vous pouvez également vous servir du menu en cliquant sur File > Create Virtual Media. • La boîte de dialogue Create Virtual Media s'ouvre alors. 2. Saisissez le nom choisi pour le média virtuel dans le champ Virtual Media Name (). 3. Pour choisir le dossier de sauvegarde du média virtuel, cliquez sur Browse, puis sélectionnez le dossier souhaité comme Folder for Virtual Media (). 4. Cliquez sur OK (). • Le média virtuel sera créé et apparaîtra dans la fenêtre des médias (). Lecture, recherche et gestion de clips Réglage d'un média virtuel Vous pouvez définir comme média virtuel un dossier sur le disque dur qui possède la même structure de dossiers qu'une carte CF. 1. Cliquez sur File > Set Virtual Media. • La boîte de dialogue Set Virtual Media apparaît. 2. Sélectionnez le dossier que vous souhaitez définir comme média virtuel et cliquez sur Open. 24 • Par exemple si vous sélectionnez un dossier appelé /Users/user/Documents/Data qui a la structure de dossiers que la carte CF, Data apparaîtra dans la fenêtre des supports. Pour retirer le support virtuel Suivez la procédure ci-dessous si vous ne souhaitez plus avec le dossier comme média virtuel. Cela éliminera le dossier de la fenêtre des médias mais le dossier et les clips dans le dossier ne seront pas supprimés. 1. Dans la fenêtre des médias, sélectionnez le dossier défini comme média virtuel. 2. Cliquez sur File > Remove Virtual Media. • Une boîte de dialogue de confirmation apparaît. 3. Cliquez sur OK. • Le dossier sélectionné n'est plus défini comme média virtuel et est retiré de la fenêtre des médias. NOTES • Après avoir retiré le support virtuel, vous pouvez sélectionner Set Virtual Media pour choisir de nouveau le dossier comme support virtuel. Changement du nom d'un média virtuel Vous pouvez renommer un média virtuel pour donner aux dossiers de sauvegarde un nom plus descriptif, par exemple. 1. Sélectionnez, dans la fenêtre des médias, le média virtuel que vous souhaitez renommer. 2. Cliquez sur File > Rename Virtual Media. • La boîte de dialogue Rename Virtual Media s'ouvre alors. 3. Saisissez le nom choisi pour le média virtuel dans le champ Virtual Media Name (), puis cliquez sur OK (). • Le nouveau nom du média virtuel apparaîtra dans la fenêtre des médias. Lecture, recherche et gestion de clips Suppression d'un média virtuel Il vous est facile de supprimer un média virtuel ainsi que tous les clips qu'il contient, même ceux étiquetés de la marque j. 1. Sélectionnez, dans la fenêtre des médias, le média virtuel que vous souhaitez éliminer (). 2. Cliquez sur l'outil Delete Virtual Media () ou cliquez sur File > Delete Virtual Media. 3. Si le média virtuel contient des clips, un message de confirmation apparaîtra à l'écran. Cliquez 25 sur Yes pour éliminer tous les clips. • Le média virtuel disparaîtra de la fenêtre des médias. IMPORTANT • Tous les clips du support virtuel seront supprimés du disque dur mais les dossiers dans le support virtuel resteront. • Une fois supprimés les clips ne peuvent plus être récupérés. Pour garder les clips et juste annuler le réglage, sélectionnez Remove Virtual Media. Édition des clips et des métadonnées associées Édition des clips et des métadonnées associées Édition des repères Si un clip contient des repères de prise de vue ou d'événement, ceux-ci apparaîtront dans la fenêtre de prévisualisation, en dessous ou au-dessus du curseur de lecture. 26 Repère de prise de vue Il existe deux types de repères de prise de vue, à savoir Mark 1 et Mark 2, faciles à ajouter en n'importe quel endroit du clip. L'icône est identique, quel que soit le type de repère de prise de vue. Repère d'événement Des repères d'événement sont ajoutés automatiquement au cours de l'enregistrement en réponse à des modifications prédéfinies. Pour de plus amples informations, veuillez consulter le manuel d'instructions du caméscope. L'icône est identique, quel que soit l'événement d'activation, mais vous pouvez vérifier le type d'événement dans la colonne Details de la liste des repères. Repère de prise de vue Repère d'événement Bouton Add Shot Mark (ajouter un repère de prise de vue) Bouton Mark List (liste des repères) (0 27) Ajout de repères de prise de vue Vous pouvez ajouter un repère de prise de vue en n'importe quel endroit du clip. Seuls les repères de prise de vue de type Mark 1 peuvent être ajoutés en utilisant XF Utility. 1. Sélectionnez, dans la fenêtre des clips, celui auquel vous souhaitez ajouter des repères de prise de vue. 2. Dans la fenêtre de prévisualisation, arrêtez la lecture sur l'image que vous souhaitez marquer d'un repère de prise de vue. 3. Cliquez . • Un repère de prise de vue de type Mark 1 sera ajouté à la position sélectionnée et la marque apparaîtra au-dessus du curseur de lecture. • Dans certains cas, la position réelle du repère de prise de vue peut être décalée de 0,5 seconde par rapport à l'image sélectionnée. • Vous pouvez également vous servir du menu en cliquant sur Edit > Add Shot Mark. NOTES • Un maximum de 100 repères de prise de vue (Mark 1 et Mark 2 combinés) peuvent être ajoutés à un même clip. • Il est impossible d'ajouter des repères de prise de vue à la première image d'un clip. • Les repères de prise de vue de type Mark 2 peuvent uniquement être ajoutés à un clip à l'aide du caméscope. Édition des clips et des métadonnées associées Vérification des repères En cliquant sur Mark List, une liste comprenant tous les repères de prise de vue et d'événement d'un clip s'affichera. 27 Passage à une position balisée Sélectionnez, dans la liste des repères, le repère de prise de vue ou d'événement que vous souhaitez vérifier (), puis cliquez sur Jump (). Le curseur de lecture se déplacera vers le repère sélectionné et l'image balisée apparaîtra dans la zone d'affichage vidéo. Suppression d'un repère de prise de vue Sélectionnez, dans la liste des repères, le repère de prise de vue que vous souhaitez éliminer (), puis cliquez sur Delete (). NOTES • Des marques de statut du clip (j, Z) peuvent être ajoutées ou supprimées en éditant le champ Status dans la fenêtre d'informations Clip Properties (0 28). • Il est impossible de supprimer les repères d'événement. Édition des clips et des métadonnées associées Édition des métadonnées XF Utility vous permet d'éditer le profil de mémoire utilisateur et d'autres métadonnées associées au clip et de supprimer des fichiers d'image personnalisée intégrés aux clips. 28 Édition des métadonnées associées à un clip Bien que les champs des métadonnées de la caméra ne soient fournis qu'à titre indicatif et qu'ils ne puissent pas être modifiés, vous pouvez éditer certains champs de métadonnées associées à un clip, tels que les champs de mémoire utilisateur. 1. Sélectionnez, dans la fenêtre des clips, celui dont vous souhaitez éditer les métadonnées. 2. Cliquez sur View > Clip Properties pour ouvrir la fenêtre des propriétés du clip. • Vous pouvez également Ctrl (^)-cliquer sur le clip dans la fenêtre des clips et sélectionner Clip Properties dans le menu contextuel qui s'ouvre alors. 3. Éditez les champs que vous souhaitez modifier en suivant les instructions ci-dessous. • L'icône située à côté des champs édités prendra la forme suivante (). 4. Cliquez sur Save () pour sauvegarder les métadonnées éditées dans le clip. Édition des clips et des métadonnées associées Ajout ou suppression de la marque j ou Z Sélectionnez le champ Status, puis cliquez sur l'attribut affiché. Sélectionnez l'attribut souhaité dans la liste. • Sélectionnez None pour éliminer la marque actuelle, OK pour ajouter ou convertir la marque actuelle en marque j ou Checkmark pour ajouter ou convertir la marque actuelle en marque Z. Il est impossible d'ajouter les deux marques simultanément. 29 Édition des champs de mémoire utilisateur Sélectionnez Clip Title, Creator, Location ou Description, puis cliquez sur l'attribut affiché. • La boîte de dialogue Edit User Memo s'ouvre alors. Éditez chaque champ en conséquence, puis cliquez sur OK. • Il vous est possible d'introduire jusqu'à 1000 caractères dans le champ de la description, mais seulement un maximum de 100 caractères pour les 3 autres champs. • Il n'est pas nécessairement obligatoire de remplir tous les champs. Ajout de balises géographiques (GPS) Sélectionnez Altitude, Latitude ou Longitude, puis cliquez sur les valeurs affichées. • La boîte de dialogue Edit GPS Information s'ouvre alors. Saisissez les valeurs GPS souhaitées, puis cliquez sur OK. • Ne saisissez que des valeurs numériques valides. Édition des clips et des métadonnées associées Suppression de tous les fichiers d'image personnalisée intégrés Vous pouvez éliminer des fichiers d'image personnalisée intégrés aux clips au moment de l'enregistrement. Vous pouvez uniquement supprimer les fichiers d'image personnalisée de tous les clips contenus dans un média. Il vous est impossible de sélectionner des clips individuels. 1. Sélectionnez, dans la fenêtre des médias, celui dont vous souhaitez éliminer tous les fichiers d'image personnalisée intégrés. 30 2. Cliquez sur File > Delete All Custom Picture Files. 3. Un message de confirmation s'affiche à l'écran. Cliquez sur OK pour supprimer tous les fichiers d'image personnalisée intégrés de tous les clips contenus dans le média. Gestion des profils de mémoire utilisateur Gestion des profils de mémoire utilisateur Les profils de mémoire utilisateur contiennent des informations utiles à l'identification, telles que le titre du clip, le créateur, l'emplacement des prises de vue ou une description succincte. Ultérieurement, lors d'un enregistrement vidéo, le caméscope peut associer un profil de mémoire utilisateur à la vidéo enregistrée et le sauvegarder dans le clip. Comme il est plus pratique de saisir des informations à l'aide d'un clavier plutôt qu'en utilisant le caméscope lui-même, XF Utility vous permet de créer des profils de mémoire utilisateur et de les sauvegarder au préalable sur une carte mémoire SD. Vous pouvez dès lors lire un fichier de mémoire utilisateur de la carte mémoire insérée dans le caméscope et l'utiliser pour l'enregistrement. 31 Création d'un profil de mémoire utilisateur Saisissez les informations destinées au profil et sauvegardez le fichier de mémoire utilisateur dans la carte mémoire SD ou dans un dossier local de votre ordinateur. 1. Connectez un lecteur de cartes à votre ordinateur et insérez-y la carte mémoire SD dans laquelle vous souhaitez sauvegarder les fichiers de mémoire utilisateur. 2. Cliquez sur File > Manage User Memo Profiles. • La boîte de dialogue Manage User Memo Profiles s'ouvre alors. 3. Saisissez les informations nécessaires dans les champs Clip Title, Creator, Location et Description (). • Il vous est possible d'introduire jusqu'à 1000 caractères dans le champ de la description, mais seulement un maximum de 100 caractères pour les 3 autres champs. • Il n'est pas nécessairement obligatoire de remplir tous les champs. 4. Cochez la case Card Only (), sélectionnez l'unité du lecteur dans laquelle la carte mémoire SD est insérée (), puis cliquez sur Save (). • La boîte de dialogue Enter File Name s'ouvre alors. 5. Saisissez le nom du fichier (), puis cliquez sur OK (). • Le fichier de mémoire utilisateur sera alors sauvegardé sur la carte mémoire SD. • Pour le nom du fichier, vous pouvez introduire un maximum de 8 caractères. N'utilisez pas de caractères spéciaux autres que les majuscules <A à Z> et les chiffres <0 à 9>. Gestion des profils de mémoire utilisateur Sauvegarde d'un fichier de mémoire utilisateur dans un dossier local Contrairement à l'étape 4 ci-dessus, ne cochez pas la case Card Only avant de cliquer sur Save. Sélectionnez, dans la boîte de dialogue qui s'ouvre, le dossier local dans lequel vous souhaitez sauvegarder le fichier de mémoire utilisateur, saisissez le nom du fichier, puis cliquez sur Save. NOTES 32 • Un maximum de 100 fichiers de mémoire utilisateur peuvent être sauvegardés sur une même carte mémoire SD. Édition d'un profil de mémoire utilisateur Vous pouvez ouvrir un fichier de mémoire utilisateur enregistré précédemment sur une carte mémoire SD ou dans un dossier local pour éditer les informations qu'il contient. 1. Connectez un lecteur de cartes acheté dans le commerce à votre ordinateur et insérez la carte mémoire SD qui contient le fichier de mémoire utilisateur que vous souhaitez éditer. 2. Cliquez sur File > Manage User Memo Profiles. • La boîte de dialogue Manage User Memo Profiles s'ouvre alors. 3. Cochez la case Card Only, puis sélectionnez l'unité du lecteur dans laquelle la carte mémoire SD est insérée. 4. Sélectionnez, dans la liste, le fichier de mémoire utilisateur que vous souhaitez éditer, puis cliquez sur Load. • Le contenu du profil apparaîtra dans les champs de mémoire utilisateur de la boîte de dialogue Manage User Memo Profiles. 5. Éditez les champs Clip Title, Creator, Location et Description en conséquence. • Il vous est possible d'introduire jusqu'à 1000 caractères dans le champ de la description, mais seulement un maximum de 100 caractères pour les 3 autres champs. • Il n'est pas nécessairement obligatoire de remplir tous les champs. 6. Cliquez sur Save. • La boîte de dialogue Enter File Name s'ouvre alors. 7. Saisissez le nom du fichier, puis cliquez sur OK. • Le fichier de mémoire utilisateur sera alors sauvegardé sur la carte mémoire SD. • Pour le nom du fichier, vous pouvez introduire un maximum de 8 caractères. N'utilisez pas de caractères spéciaux autres que les majuscules <A à Z> et les chiffres <0 à 9>. Lecture d'un fichier de mémoire utilisateur sauvegardé dans un dossier local Contrairement à l'étape 3 ci-dessus, ne cochez pas la case Card Only avant de cliquer sur Load. Sélectionnez, dans la boîte de dialogue qui s'ouvre, le dossier local contenant le fichier de mémoire utilisateur que vous souhaitez éditer, choisissez le fichier de mémoire utilisateur ad hoc, puis cliquez sur Open. Sauvegarde d'un fichier de mémoire utilisateur édité dans un dossier local Au cours de l'étape 6 ci-dessus, décochez la case Card Only avant de cliquer sur Save. Sélectionnez, dans la boîte de dialogue qui s'ouvre, le dossier local de l'ordinateur dans lequel vous souhaitez sauvegarder le fichier de mémoire utilisateur, saisissez le nom du fichier, puis cliquez sur Save. Gestion des profils de mémoire utilisateur Suppression d'un profil de mémoire utilisateur XF Utility vous permet d'éliminer des fichiers de mémoire utilisateur sauvegardés dans une carte mémoire SD. 1. Connectez un lecteur de cartes acheté dans le commerce à votre ordinateur et insérez la carte mémoire SD qui contient le fichier de mémoire utilisateur que vous souhaitez éliminer. 33 2. Cliquez sur File > Manage User Memo Profiles. • La boîte de dialogue Manage User Memo Profiles s'ouvre alors. 3. Cochez la case Card Only, puis sélectionnez l'unité du lecteur dans laquelle la carte mémoire SD est insérée. 4. Sélectionnez, dans la liste, le fichier de mémoire utilisateur que vous souhaitez éliminer. • Si vous souhaitez vérifier le contenu du fichier de mémoire utilisateur avant de le supprimer, il vous suffit de cliquer sur Load. 5. Cliquez sur Delete. 6. Dans la boîte de dialogue de confirmation qui s'ouvre, cliquez sur Yes pour éliminer le fichier de mémoire utilisateur. Références et informations générales Références et informations générales Menus et raccourcis clavier Dans le tableau ci-dessous reprenant les commandes principales de la barre de menus, vous trouverez des commandes apparaissant dans les menus contextuels qui s'ouvrent lorsque vous Ctrl (^)-cliquez sur certaines icônes. 34 Barre de menus Menu Sous-menu Raccourci clavier Fonction 0 Affichage des informations relatives à la version du logiciel. — Ouverture d'une fenêtre vous permettant de paramétrer vos préférences d'exploitation du logiciel. — — Option standard pour Mac OS. — 2+H Option standard pour Mac OS. — Hide Others 1+2+H Option standard pour Mac OS. — Show All — Option standard pour Mac OS. — Sortie du logiciel XF Utility. 4 Canon XF Utility About Canon XF Utility Preferences Services Hide Canon XF Utility Quit Canon XF Utility — 2+, 2+Q File Eject — Retrait d'une carte CF de la fenêtre des médias. 7 Backup Media — Copie de tous les clips d'une carte CF vers un média virtuel d'un dossier local de l'ordinateur. 13 Create Virtual Media G Création d'un média virtuel. 23 Delete Virtual Media H Suppression d'un média virtuel ainsi que de tous les clips vidéo qu'il contient. 25 Set Virtual Media J Définit un dossier comme média numérique 24 Remove Virtual Media K Annule le réglage d'un dossier défini comme média numérique. 24 Rename Virtual Media L Changement de nom d'un média virtuel. 24 Manage User Memo Profiles — Ouverture d'une boîte de dialogue vous permettant de créer, d'éditer et d'éliminer des fichiers de mémoire utilisateur. 31 Delete All Custom Picture Files — Suppression de tous les fichiers d'image personnalisée intégrés dans les clips du média sélectionné. 30 2+W Sortie du logiciel XF Utility. 4 2+X Découpage de clips et stockage temporaire de ceux-ci dans le presse-papiers avant de les transférer dans un autre média. 22 21 Close Window Edit Cut Copy 2+C Copie des clips dans le presse-papiers. Paste 2+V Déplacement ou copie des clips du presse-papiers vers le média sélectionné. Delete Suppr. (8) Suppression des clips sélectionnés. 21, 22 22 Références et informations générales 35 Menu Sous-menu Raccourci clavier Select All 2+A Sélection de tous les clips du média choisi. — Set Thumbnail Picture 2+P Paramétrage de l'image sélectionnée comme image de présentation de la vignette du clip. 19 Add Shot Mark 2+S Ajout d'un repère de prise de vue à l'image sélectionnée. 26 T Fonction 0 Mark List P Affichage de la liste de tous les repères de prise de vue et d'événement du clip sélectionné. 27 Export to MXF — Exportation des fichiers de stream vidéo MXF des clips sélectionnés vers un dossier local. 16 Special Characters — Option standard pour Mac OS. — Large Thumbnails Q Choix des grandes vignettes comme mode de visualisation de la fenêtre des clips. Small Thumbnails W Choix des petites vignettes comme mode de visualisation de la fenêtre des clips. Thumbnails with Information E Choix des vignettes accompagnées d'informations supplémentaires comme mode de visualisation de la fenêtre des clips. Detailed Information R Choix de l'affichage tabulaire détaillé comme mode de visualisation de la fenêtre des clips. Show Relay Clips — Affichage des clips enregistrés en continu de la même série de relais d'enregistrements que le clip sélectionné. View 9 21 Clip Properties U Ouverture de la fenêtre des propriétés du clip. Camera Metadata I Ouverture de la fenêtre des métadonnées. Custom Picture O Ouverture de la fenêtre des paramètres de l'image personnalisée. Customize Columns — Ouverture d'une boîte de dialogue vous permettant de sélectionner et de réorganiser les champs apparaissant en vue détaillée dans la fenêtre des clips. 11 Actualisation de l'affichage permettant de visualiser les dernières informations relatives au média sélectionné. — 2+H Option standard pour Mac OS. — Zoom — Option standard pour Mac OS. — Bring All to Front — Option standard pour Mac OS. — Canon XF Utility — Appel de la fenêtre XF Utility — — Ouverture du manuel d'instructions XF Utility en format PDF (ce fichier PDF). — Refresh — 12 Window Minimize Help View Instruction Manual Références et informations générales Menus contextuels Le tableau ci-dessous vous donne une liste des menus qui apparaissent lorsque vous Ctrl (^)-cliquez* sur certaines icônes. Le menu contextuel qui s'affiche dépendra de la position du pointeur de la souris au moment du clic. * Si vous utilisez une souris multi-boutons, il vous suffit de cliquer avec le bouton droit. Menu contextuel de la fenêtre des médias 36 Menu Raccourci clavier Fonction 0 Eject — Retrait d'une carte CF de la fenêtre des médias. 7 Backup Media — Copie de tous les clips d'une carte CF vers un média virtuel d'un dossier local de l'ordinateur. 13 Create Virtual Media G Création d'un média virtuel. 23 Delete Virtual Media H Suppression d'un média virtuel ainsi que de tous les clips vidéo qu'il contient. 25 Set Virtual Media J Définit un dossier comme média numérique 24 Remove Virtual Media K Annule le réglage d'un dossier défini comme média numérique. 24 Rename Virtual Media L Changement de nom d'un média virtuel. 24 Virtual Media Location — Affichage à l'écran du dossier local de l'ordinateur dans lequel le média virtuel est sauvegardé. — 2+V Déplacement ou copie des clips du presse-papiers vers le média sélectionné. 21, 22 Fonction 0 Paste Menu contextuel de la fenêtre des clips Menu Raccourci clavier Cut 2+X Découpage de clips et stockage temporaire de ceux-ci dans le presse-papiers avant de les transférer dans un autre média. 22 21 Copy 2+C Copie des clips dans le presse-papiers. Paste 2+V Déplacement ou copie des clips du presse-papiers vers le média sélectionné. Delete Suppr. (8) Select All 2+A Show Relay Clips — 21, 22 Suppression des clips sélectionnés. 22 Sélection de tous les clips du média choisi. — Affichage des clips enregistrés en continu de la même série de relais d'enregistrements que le clip sélectionné. 21 Clip Properties U Ouverture de la fenêtre des propriétés du clip. Camera Metadata I Ouverture de la fenêtre des métadonnées. Custom Picture O Ouverture de la fenêtre des paramètres de l'image personnalisée. 12 Références et informations générales Dépannage et messages d'erreur Vous trouverez ci-dessous une liste partielle des messages d'erreur, par ordre alphabétique et tels qu'ils s'affichent en anglais à l'écran. La traduction du message suit le message original en anglais. 37 Cannot add a shot mark to this frame. (Impossible d'ajouter un repère de prise de vue à cette image.) • Il est impossible d'ajouter un repère de prise de vue à la première image d'un clip. Cliquez sur avancer de quelques images et essayez d'ajouter à nouveau le repère de prise de vue. pour Cannot add the shot mark. A single can have up to 100 shot marks. (Impossible d'ajouter le repère de prise de vue. Le nombre de repères de prise de vue par clip est limité à 100.) • Le clip a déjà atteint le nombre maximal de repères de prise de vue (100 repères). Veuillez supprimer tous les repères de prise de vue inutiles, puis essayez à nouveau d'ajouter le repère de prise de vue. Cannot back up the clips because the number of clips in the target media will exceed 999. (Impossible de sauvegarder les clips parce que leur nombre dans le média cible est supérieur à 999.) • Le nombre maximal des clips dans un média est limité à 999. Sélectionnez un autre dossier local comme dossier de sauvegarde. Cannot backup the media. (Impossible de sauvegarder le média.) • Veuillez vérifier le dossier local de l'ordinateur servant de dossier de sauvegarde. Cannot change the shot mark information. (Impossible de modifier les informations du repère de prise de vue.) • Veuillez contrôler le média contenant les clips sélectionnés. Cannot copy the clip because the source clip is corrupted or cannot be accessed. (Impossible de copier le clip parce que le clip source est altéré ou inaccessible.) • Veuillez contrôler le média duquel vous souhaitez copier les clips (média source). Cannot copy the clips. (Impossible de copier les clips.) • Les clips n'ont pu être copiés sur le média sélectionné. Veuillez contrôler le média cible. Cannot back up the clips because the number of clips in the target media will exceed 999. (Impossible de copier les clips parce que leur nombre dans le média cible est supérieur à 999.) • Le nombre maximal des clips dans un média est limité à 999. Veuillez réduire le nombre de clips à copier ou choisir un autre média cible. Cannot copy the clips because the target media is an optical disc. (Impossible de copier les clips parce que le média cible est un disque optique.) • Les clips ne peuvent être sauvegardés sur des disques optiques. Veuillez sélectionner une carte CF ou un média virtuel comme média cible. Cannot create the destination folder. (Impossible de créer le dossier de destination.) • Contrôlez les privilèges d'accès du compte utilisateur que vous employez. Cannot create the folder. (Impossible de créer le dossier.) • Contrôlez les privilèges d'accès du compte utilisateur que vous employez. Cannot create the target virtual media. (Impossible de créer le média virtuel cible.) • Veuillez vérifier le dossier local de l'ordinateur servant de dossier de sauvegarde. Cannot create the virtual media. (Impossible de créer le média virtuel.) • Veuillez vérifier le dossier local de l'ordinateur dans lequel vous souhaitez créer le média virtuel. Références et informations générales Cannot delete. (Suppression impossible.) • Le fichier de mémoire utilisateur n'a pu être supprimé parce que la carte mémoire SD est protégée contre l'écriture. Cannot delete the custom picture files. (Impossible de supprimer les fichiers d'image personnalisée.) • Veuillez contrôler le média contenant les clips sélectionnés. 38 Cannot delete the folder where the virtual media was saved. (Impossible de supprimer le dossier dans lequel le média virtuel a été sauvegardé.) • Veuillez vérifier le dossier local de l'ordinateur dans lequel le média virtuel était sauvegardé. Cannot detect the virtual media. OK to delete the virtual media? (Impossible de détecter le média virtuel. Souhaitez-vous supprimer le média virtuel?) • Le dossier local de l'ordinateur dans lequel le média virtuel a été sauvegardé ne peut être trouvé. Affichez la Virtual Media Location (0 36), puis vérifiez que le chemin affiché existe et est correct. En cliquant sur Yes, le média virtuel sera supprimé de XF Utility. Si le dossier a toutefois été renommé ou déplacé ; ses fichiers ne seront pas éliminés de l'ordinateur. Cannot detect the virtual media. (The path of the virtual media is *****) The virtual media may be used by connecting the external storage that contains the virtual media. OK to delete the virtual media? (Impossible de détecter le média virtuel. (Le chemin d'accès au média virtuel est *****) Le média virtuel peut être utilisé en connectant le dispositif de stockage externe qui contient le média virtuel. Souhaitez-vous supprimer le média virtuel?) • Le dossier local de l'ordinateur dans lequel le média virtuel est stocké ne peut être trouvé ou n'a pas été détecté correctement. Si le média virtuel a été créé dans un dispositif de stockage amovible, veuillez cliquer sur No pour prévenir l'élimination du média virtuel et essayez à nouveau après avoir reconnecté le dispositif de stockage amovible. Cannot eject the removable drive. (Impossible d'expulser le lecteur amovible.) • La connexion avec la carte CF ou tout autre média amovible n'a pu être interrompue. Sortez de l'application XF Utility et utilisez la fonction Mac OS d'éjection pour déconnecter le dispositif avant de relancer XF Utility. • La connexion avec le disque dur externe ou tout autre dispositif de mémoire de masse amovible n'a pu être interrompue. Sortez de l'application XF Utility et utilisez la fonction Mac OS d'éjection pour déconnecter le dispositif avant de relancer XF Utility. Cannot export the MXF files. (Impossible d'exporter les fichiers MXF.) • Contrôlez les privilèges d'accès du compte utilisateur que vous employez. Cannot move the clips. (Impossible de déplacer les clips.) • Les clips n'ont pu être déplacés vers le média sélectionné. Veuillez contrôler le média cible. Cannot move the clips because the number of clips in the target media will exceed 999. (Impossible de déplacer les clips parce que le nombre de ceux-ci dans le média cible est supérieur à 999.) • Le nombre maximal des clips dans un média est limité à 999. Veuillez réduire le nombre de clips à déplacer ou choisir un autre média cible. Cannot read the clips. (Impossible de lire les clips.) • Le fichier d'information ou de communication du clip est altéré ou endommagé. Utilisez une copie de sauvegarde du clip, si vous disposez d'une telle copie. Cannot rename the virtual media. (Impossible de renommer le média virtuel.) • Veuillez vérifier le dossier local de l'ordinateur dans lequel le média virtuel était sauvegardé. Références et informations générales Cannot save. (Sauvegarde impossible.) • Le fichier de mémoire utilisateur n'a pu être sauvegardé parce que la carte mémoire SD est protégée contre l'écriture. Cannot save the clip properties. (Impossible de sauvegarder les propriétés du clip.) • Veuillez contrôler le média contenant les clips sélectionnés. 39 Cannot save the file. A memory card can store up to 100 user memo files. (Impossible de sauvegarder le fichier. Une carte mémoire peut stocker 100 fichiers de mémoire utilisateur au maximum.) • Le nombre maximal de fichiers de mémoire utilisateur sur une même carte mémoire SD est limité à 100 fichiers. Veuillez supprimer tous les fichiers de mémoire utilisateur inutiles ou sauvegarder le fichier sur une autre carte mémoire. Cannot set the selected folder as virtual media. (Impossible de définir le dossier sélectionné comme média numérique.) • Un dossier non valide a été sélectionné. • Le dossier sélectionné contient des fichiers qui ne sont pas compatibles ou la structure du dossier sélectionné n'est pas correcte. Canon XF MPEG2 Decoder is not installed (Le décodeur Canon XF MPEG2 n'est pas installé) • Veuillez réinstaller le logiciel au moyen du CD-ROM Canon XF de l'utilitaire d'installation. Pour de plus amples informations, veuillez consulter le manuel d'instructions du caméscope. Corrupt or damaged clip. Cannot add shot marks. // Cannot complete the operation. // Cannot delete custom picture files. // Cannot save the clip properties. // Cannot set the thumbnail picture. (Clip altéré ou endommagé. – Impossible d'ajouter des repères de prise de vue. // Impossible de mener à bien l'opération. // Impossible de supprimer des fichiers d'image personnalisée. // Impossible de sauvegarder les propriétés du clip. // Impossible de paramétrer l'image de la vignette.) • Veuillez contrôler le média contenant les clips sélectionnés. Folder for backup files not found. (Impossible de trouver le dossier de sauvegarde.) • Veuillez vérifier le dossier local de l'ordinateur servant de dossier de sauvegarde. Memory card is not detected. (La carte mémoire n'a pas été détectée.) • La carte mémoire SD a été retirée pendant que vous éditiez le profil de mémoire utilisateur. Veillez à toujours fermer la boîte de dialogue Manage User Memo Profiles avant d'extraire la carte mémoire SD. NTSC clips and PAL clips cannot be stored in the same media. (Impossible de stocker des clips NTSC et PAL sur le même média.) • Remplacez la carte CF. The path of the folder for backup files is incorrect. (Le chemin d'accès vers le dossier des fichiers de sauvegarde n'est pas correct.) • Veuillez vérifier le dossier local de l'ordinateur servant de dossier de sauvegarde. The selected frame could not be saved as the thumbnail picture. (L'image sélectionnée n'a pu être sauvegardée comme image de présentation de vignette.) • Veuillez contrôler le média contenant les clips sélectionnés. The user memo file is corrupted or damaged. (Le fichier de mémoire utilisateur est altéré ou endommagé.) • Veuillez contrôler la carte mémoire SD ou le dossier local de l'ordinateur où le fichier de mémoire utilisateur a été sauvegardé. • Utilisez un autre fichier de mémoire utilisateur ou créez et sauvegardez un nouveau fichier de mémoire utilisateur. Références et informations générales Unable create the folder. The folder already exists. (Impossible de créer le dossier. Le dossier existe déjà.) • Un dossier local de même nom existe déjà dans l'ordinateur. Veuillez vérifier le dossier local de l'ordinateur dans lequel vous souhaitez créer le média virtuel. 40 Virtual media not found. (Le média virtuel n'a pas été trouvé.) • Le dossier local de l'ordinateur dans lequel le média virtuel a été sauvegardé ne peut être trouvé. Affichez la Virtual Media Location (0 36), puis vérifiez que le chemin affiché existe et est correct. Virtual media not found. Cannot rename the virtual media. (Le média virtuel n'a pas été trouvé. Impossible de renommer le média virtuel.) • Le dossier local de l'ordinateur dans lequel le média virtuel a été sauvegardé ne peut être trouvé. Affichez la Virtual Media Location (0 36), puis vérifiez que le chemin affiché existe et est correct. Marques déposées • Macintosh et Mac OS sont des marques de commerce d'Apple Inc, déposées aux États-Unis et dans d'autres pays. • Les autres noms et produits non mentionnés ci-dessus peuvent être des marques de commerce ou des marques déposées de leurs compagnies respectives. Pour obtenir une assistance en rapport avec ce logiciel, veuillez contacter le Centre de services Canon. Veuillez consulter la couverture arrière du Manuel d'instructions de votre caméscope pour les coordonnées. PUB. DIF-0083-000 © CANON INC. 2010 ">
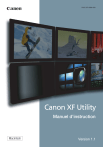
Lien public mis à jour
Le lien public vers votre chat a été mis à jour.











