Canon PowerShot SX130 IS Manuel utilisateur
PDF
Télécharger
Document
Guided’utilisat deslogiciels Tabledesmatières Utilisationdumanuel 1 Aide-mémoire Acquisitiondesfonctions Fonctionsavancées debase Annexes • Lorsque vous connectez l’appareil photo à l’ordinateur au moyen d’un câble d’interface, assurez-vous de brancher le câble directement dans le port USB de l’ordinateur. La connexion risque de ne pas fonctionner correctement si vous reliez l’appareil photo à l’ordinateur via un concentrateur USB. • La connexion risque de ne pas fonctionner correctement si vous utilisez en même temps d’autres périphériques USB, à l’exception des claviers et souris USB. Dans ce cas, déconnectez les autres périphériques de l’ordinateur et essayez de reconnecter l’appareil photo. • Ne branchez pas simultanément plusieurs appareils photo sur le même ordinateur. Les connexions pourraient ne pas fonctionner correctement. • Ne laissez jamais votre ordinateur passer en mode veille lorsqu’un appareil photo est connecté via le câble d’interface USB. Si cela se produit, ne débranchez surtout pas le câble d’interface. Essayez de réactiver l’ordinateur en laissant l’appareil photo connecté car certains ordinateurs ne se réactivent pas correctement si vous déconnectez l’appareil photo lorsqu’ils sont en mode veille. Pour obtenir des instructions sur le mode veille, reportez-vous au manuel de votre ordinateur. • Ne débranchez pas l’appareil photo de l’ordinateur si CameraWindow est affiché à l’écran. IMPORTANT • Nousvousconseillonsd’utiliserunadaptateursecteur(venduséparé pourconnecterl’appareilphotoàunordinateur.Sivousnepouvezpasut d’adaptateursecteur,vérifiezquevosbatteriessontcomplètementch •Reportez-vousauGuided’utilisationdel’appareil pourphoto connaîtreles procédurespermettantdeconnecterl’appareilphotoàl’ordinateur. Tabledesmatières 3 Aide-mémoire Acquisitiondesfonctions Fonctionsavancées debase Annexes Àproposdecemanuel. . 2 Précautionsconcernantlaconnexiondel’appareilphotoà. l’ordinateur. 3 Aide-mémoire. . 6 CameraWindowetImageBrowser. . Fenêtredunavigateurd’ImageBrowser. . 6 7 Réalisationdetâches. . 8 Acquisitiondesfonctionsde . base. 9 Transfertd’images. . Impression. . 12 UtilisationdeCameraWindow. . 16 Utilisationdelafenêtredunavigateurd’ImageBrowser. . 19 Fonctionsavancées. . Modificationd’images. . 24 4 24 9 Aide-mémoire Acquisitiondesfonctions Fonctionsavancées debase Annexes Exportation. . 34 TéléchargementdevidéossurYouTube. . 37 Messageélectronique. . 38 Diaporamas. . 39 Gestiondesimages. . 40 Configurationdesparamètresd’informationsur . l’image. 42 Recherche,filtrageettrides. images. 4 Comparaisond’images. . 46 ParamètresMonprofil. . 47 Transfertd’images. . CANONiMAGEGATEWAY. 49 . 50 Réglagesdespréférences. . Annexes... 52 Listedesfonctionsdisponibles. . Typesd’imagesprisencharge. . Désinstallationdeslogiciels. . Structuredesdossiersd’unecarte . mémoire. Guidededépannage.. 53 53 5 56 57 5 58 Aide-mémoire Acquisitiondesfonctions Fonctionsavancées debase Annexes CameraWindowetImageBrowser CameraWindow CameraWindow se ferme et l’écran change une fois que les images ont été transférées depuis l’appareil photo. ImageBrowser ASTUCE UtilisationdelafonctionAide Le bouton (Aide) ou le menu Aide est disponible dans la plupart des fenêtres de CameraWindow et d’ImageBrowser. Ils vous permettent d’obtenir de l’aide lorsque vous n’êtes pas certain de la marche à suivre. Tabledesmatières 6 Aide-mémoire Acquisitiondesfonctions Fonctionsavancées debase Annexes Affichagedelafenêtredunavigateur • Si l’icône d’ImageBrowser ne s’affiche pas dans le Dock, double-cliquez sur le dossier [Applications], puis sur le dossier [Canon Utilities], sur le dossier [ImageBrowser] et l’icône [ImageBrowser]. Dénominationdesélémentsdelafenêtredunavigateur Barredemenu Zonedunavigateur Les icônes indiquant les propriétés de l’image s’affichent sur le pourtour des images miniatures, comme illustré en bas Modesd’affichageà gauche. Dernièresimages acquises Affiche les dernières images transférées. Zonedesdossiers Sélectionne un dossier à afficher. IcônePropriétés(affichelespropriétésdel’image) : Image enregistrée avec le mode Assemblage de l’appareil photo : Image RAW : Vidéo Panneaudecommandes del’affichage Panneaude commandes : Vidéo pour lecture au ralenti : Image accompagnée d’un mémo vocal : Image protégée : Image prise avec la fonction de bracketing auto (AEB) de l’appareil photo : Image orientée (à l’écran uniquement) Tabledesmatières 7 Aide-mémoire Acquisitiondesfonctions Fonctionsavancées debase Annexes Sélectionetutilisationdesfonctions 1 Sélectionnezunefonctiondanslepanneaudecommandesouunmen 2 Suivezlesinstructions poureffectuercette tâche. Tabledesmatières 8 Aide-mémoire Acquisitiondesfonctions Fonctionsavancées debase Annexes Transfertd’imagesenconnectantl’appareilphotoàl’o IMPORTANT • Lesinstructionscontenuesdanscemanueld’utilisationsupposentq ayezcorrectementinstallélelogiciel.Reportezvous au Guide d’utilisation del’appareilphoto pourconnaîtrelesprocéduresd’installationdulogici • Poursavoircommentconnecterl’appareilphotoàunordinateur,report .Veuillez photo égalementconsulterles auGuided’utilisationdel’appareil «Précautionsconcernantlaconnexiondel’appareilphotoàl’ordinateu • SiCameraWindownes’ouvrepaslorsquevousconnectezl’appareilphoto,cli surl’icône[CameraWindow]dansleDockbarre ( enbasdubureau). 1 Connectezl’appareilphotoàl’ordinateur aveclecâbled’interfacefourni. 2 Mettezl’appareilphotosoustension, réglez-leenmodedelectureetpréparez-le pourlacommunicationavecl’ordinateur. CameraWindow(écranMenu) sur[Importerlesimages 3 Cliquez depuisl’appareilphoto],puis sur[Importerlesimagesnon transférées]. Seules les images qui n’ont pas été transférées auparavant vont être importées. Tabledesmatières 9 Aide-mémoire Acquisitiondesfonctions Fonctionsavancées debase Annexes Une boîte de dialogue indiquant que le transfert est terminé s’ouvre. Cliquez sur [OK] et fermez l’écran CameraWindow. Les images transférées s’affichent dans la fenêtre du navigateur. Vous pouvez sélectionner les nouvelles images transférées en fonction de la date de prise de vue ou de la classification Ma catégorie (sélectionnez des modèles uniquement). : Dossiers contenant les images récemment acquises • Les images importées à partir de cartes mémoire où sont stockées de nombreuses images (plus de 1 000) peuvent ne pas se transférer correctement. Si cela se produit, utilisez un lecteur de carte mémoire pour effectuer le transfert. Pour plus d’informations sur le transfert d’images à partir d’un lecteur de carte mémoire, reportez-vous à « Transfert d’images à l’aide d’un lecteur de carte mémoire ». • Le transfert des fichiers vidéo prend du temps car ils sont volumineux. ASTUCE Modificationdudossierdedestinationdutransfert Par défaut, les images transférées sont enregistrées dans le dossier [Images]. Pour utiliser un autre dossier de destination, cliquez sur le bouton à droite à l’étape 3 comme décrit à la page précédente, puis cliquez sur le bouton [Importation]. Dans [Paramètres dossier], cliquez sur [Parcourir] pour définir les paramètres sur l’écran qui s’affiche. Changementdulogicielquiapparaîtunefoisles imagestransférées Vous pouvez choisir le logiciel qui apparaît une fois les dans le coin supérieur images transférées Cliquez sur droit de CameraWindow, puis cliquez sur [Importation] dans l’écran qui apparaît et choisissez l’onglet [Après importation]. Une fois vos paramètres définis, appuyez sur [OK] et fermez l’écran [Préférences]. Tabledesmatières 10 Aide-mémoire Acquisitiondesfonctions Fonctionsavancées debase Annexes Impressiond’uneimageuniquesuruneseulepage ASTUCE Impressiondevidéos Il est impossible d’imprimer des vidéos. Vous pouvez par contre extraire des images fixes à partir de vidéos et les imprimer une fois que vous les avez sauvegardées. Pour savoir comment enregistrer des images fixes à partir de vidéos, reportez-vous à « Extraction d’images fixes à partir de vidéos ». 1 Sélectionnezlesimages àimprimer. 2 Cliquezsur[Imprimeret envoyerparmessagerie électronique]puissur [Impressionphoto]. Tabledesmatières 12 Aide-mémoire 3 Acquisitiondesfonctions Fonctionsavancées debase Annexes Définissezlesdifférentescatégories. Définit les réglages de l’imprimante, les dimensions du papier et l’impression sans bordure. Définit les réglages de l’empreinte de la date et de l’heure de la prise de vue. Cliquez ici pour découper et imprimer une partie d’une image. 4 Cliquez ici pour insérer du texte sur une image à imprimer. Cliquezsur[Imprimer]. La fenêtre d’impression s’affiche. sur[Imprimer]. 5 Cliquez L’impression démarre. ASTUCE Agencementetimpression Vous pouvez également sélectionner plusieurs images, leur ajouter des légendes, les agencer à votre guise et les imprimer sur une seule page. Cliquez sur [Imprimer et envoyer par messagerie électronique] dans le panneau de commande et sélectionnez [Imprimer agencement]. La date de la prise de vue apparaît automatiquement lorsque vous imprimez l’agencement si vous cliquez sur la menu [ImageBrowser], puis sur [Préférences] et [Imprimer agencement] puis cochez la case [Date de prise de vue]. Tabledesmatières 13 Aide-mémoire Acquisitiondesfonctions Fonctionsavancées debase Planchecontact Annexes 1 Sélectionnezlesimages àimprimer. 2 Cliquezsur[Imprimeret envoyerparmessagerie électronique]puissur [Planchecontact]. Tabledesmatières 14 Aide-mémoire 3 Acquisitiondesfonctions Fonctionsavancées debase Définissezlesdifférentescatégories. Annexes Sélectionnez l’image que vous souhaitez faire pivoter ou découper. Définit les réglages de l’imprimante, les dimensions du papier et le nombre de copies à imprimer. Définit le nombre de lignes ou de colonnes. Configure l’impression des informations concernant la prise de vue, les commentaires, en-têtes, pieds de page ou numéros de page. Fait pivoter les images sélectionnées. Cliquez ici pour découper et imprimer une partie de l’image sélectionnée. 4 Cliquezsur[Imprimer]. La fenêtre d’impression s’affiche. 5 Cliquezsur[Imprimer]. L’impression démarre. Tabledesmatières 15 Aide-mémoire Acquisitiondesfonctions Fonctionsavancées debase Annexes PremierécranMenuquis’affiche Affiche les informations de la carte mémoire de l’appareil photo. Affiche des informations sur l’appareil photo. Démarre le transfert d’images de l’appareil photo à l’ordinateur. Permet d’effectuer des opérations de protection, pivotement et suppression des images sur l’appareil photo. Transfère également des images de l’ordinateur à l’appareil photo. Permet d’effectuer des opérations de téléchargement de vidéos sur l’appareil photo vers des services Web. ASTUCE Permet de définir l’écran de démarrage et le son de départ de l’appareil photo, ainsi que divers sons sur l’appareil photo. Pour obtenir des informations, reportezvous à « Paramètres Mon profil » sous « Fonctions avancées ». Ce menu peut ne pas s’afficher, selon le modèle de votre appareil photo. PersonnalisationdesfonctionsdeCameraWindow Cliquez sur le bouton dans le coin supérieur droit de l’écran pour personnaliser de nombreuses fonctions et rendre l’utilisation de CameraWindow plus facile. Vous pouvez modifier les réglages de transfert automatique, l’écran qui apparaît au démarrage de CameraWindow et le dossier de destination de transfert. Tabledesmatières 16 Aide-mémoire Acquisitiondesfonctions Fonctionsavancées debase Annexes Écrandetransfertd’image Fenêtredel’afficheur (AffichageenmodeMiniatures) Ferme CameraWindow. Retourne à l’écran Menu. Affiche ou masque la date de prise de vue et le nom du dossier sous les miniatures (en mode d’affichage Miniatures). Modifie la taille des miniatures (en mode d’affichage Miniatures). Bascule entre les différents modes d’affichage de la fenêtre. Affichage en mode Miniatures Affichage en mode Aperçu Affichage en mode Plein écran Double-cliquer sur une image bascule l’affiche en mode Aperçu lorsque vous sélectionnez une seule image. Ce symbole apparaît sur les images qui n’ont pas encore été transférées. Transfère l’image sélectionnée dans la fenêtre de l’afficheur sur votre ordinateur. Images enregistrées sur l’appareil photo correspondant au filtre sélectionné dans la zone de droite. Fait pivoter les images sélectionnées de 90° vers la gauche ou la droite. Annule la sélection d’image. Sélectionne toutes les images. Le fond de ces images devient bleu. IMPORTANT • Lesfonctions(boutons)quis’affichentvarientenfonctiondumodèlede l’appareilphoto. Tabledesmatières 17 Aide-mémoire Acquisitiondesfonctions Fonctionsavancées debase Annexes Fenêtredunavigateur Dernièresimagesacquises Moded’affichage Vous pouvez visualiser les Permet de sélectionner images par Date de prise le mode d’affichage de de vue ou Ma catégorie. la zone du navigateur. Panneaud’affichagedesinformationssurl’image affiche les informations sur l’image sélectionnée. affiche les informations sur l’image si vous cliquez sur le menu [Fichier] et sélectionnez [Lire les informations]. Zonedunavigateur • Affiche les images dans le dossier sélectionné. Panneaudecommandes del’affichage Configure les paramètres pour afficher les images dans la zone du navigateur. AppareilphotoCanon Affiche CameraWindow. Afficherl’image Affiche l’image sélectionnée dans la fenêtre de l’afficheur. Diaporama Affiche les images sélectionnées à la suite dans la fenêtre. Zonedesdossiers Sélectionne un dossier à afficher. • Vous pouvez enregistrer les dossiers que vous utilisez fréquemment en tant que Dossiers ). Enregistrez en cliquant sur Favoris ( [Ajouter]. Pour supprimer un dossier de la zone Dossiers Favoris, sélectionnez-le et cliquez sur le bouton [Supprimer]. Tabledesmatières PlacerdanslaCorbeille Supprime les images ou dossiers sélectionnés. • Les images supprimées sont placées dans la Corbeille. • Si vous envoyez par erreur une image dans la Corbeille, cliquez sur l’icône [Corbeille] dans le Dock et restaurez l’image dans son dossier d’origine dans le Finder. Imprimeretenvoyerparmessagerieélectroniqu Imprime la ou les images sélectionnées. Permet également d’ajouter l’image à un message électronique sous forme de pièce jointe. Rotationd’image • Pour faire pivoter les images, cliquez sur le menu [Edition] et sélectionnez [Rotation d’une image]. • Cliquez sur le menu [Edition] et sélectionnez [Rotation selon les informations de rotation] pour faire pivoter l’image originale dans la direction affichée. 19 Aide-mémoire Acquisitiondesfonctions Fonctionsavancées debase Annexes Modesd’affichage ModeAperçu:permet de lire les informations sur les images au cours de la visualisation. ModeListe:permet de visualiser les miniatures dans des dimensions plus confortables. Panneaudecommandesdel’affichage Tailled’affichage Permet de modifier la taille des miniatures affichées dans la zone du navigateur. MenuOutildefiltrage Affiche uniquement les images correspondant à des critères spécifiques. Tabledesmatières MenuSélectiond’images Cliquez sur ce menu pour sélectionner ou désélectionner toutes les images contenues dans la zone du navigateur. BoutonsMasquer Gauche : masque la Zone des dossiers et les Dernières images acquises. Centre : masque le panneau de commandes. Droite : masque le panneau d’affichage des informations de prise de vue en mode d’affichage [Aperçu]. 20 Aide-mémoire Acquisitiondesfonctions Fonctionsavancées debase Annexes Tâchesdelazonedunavigateur Fonctionsutiliséesdanslazoned navigateur Créezunnouveaudossier Pour créer un nouveau dossier dans la zone du navigateur, cliquez sur le menu [Fichier] et sélectionnez [Nouveau dossier]. Sélectionnezlesimages Cliquez sur une image dans la zone du navigateur pour la sélectionner. Pour sélectionner plusieurs images, maintenez la touche [Maj] ou la touche [ ] (Commande) enfoncée lorsque vous cliquez sur les images ou maintenez les touches [option] et [Maj] enfoncées, puis cliquez sur une image de début et une image de fin afin de sélectionner une plage d’images adjacentes. Affichezlesimages Double-cliquez sur une image dans la zone du navigateur (ou sélectionnez l’image et cliquez sur Changezlataillede l’affichage Vous pouvez modifier la taille des miniatures. Affichagedelafenêtre Vous pouvez afficher ou masquer la Zone des dossiers, le Panneau de commandes et le panneau d’affichage des informations. (Afficher l’image)) pour l’afficher dans la fenêtre de l’afficheur. Déplacezetcopiezdesimages Pour déplacer une image d’un dossier à l’autre, faites-la glisser vers le dossier de destination et relâchez le bouton de la souris. Pour copier une image, maintenez la touche [option] appuyée tout en relâchant le bouton de la souris comme expliqué ci-dessus. ASTUCE Menuscontextuels Cliquez avec le bouton droit de la souris (ou appuyez sur la touche [Control] puis cliquez) sur une fenêtre ou une image pour afficher le menu contextuel. Ils contiennent les fonctions disponibles dans le contexte ainsi que d’autres fonctions très pratiques. Ils vous permettent de travailler de manière plus efficace. Tabledesmatières 21 Aide-mémoire Acquisitiondesfonctions Fonctionsavancées debase Annexes FenêtreInformationssurlefichier Nomdufichier Vous pouvez modifier les noms de fichier. Permet d’afficher et de masquer des informations détaillées. Permet d’afficher et de masquer des informations détaillées sur la catégorie. Classement/Macatégorie Permet de définir le classement d’une image. Une icône s’affiche si l’option Ma catégorie est définie (certains modèles uniquement). Commentaire Vous pouvez saisir un commentaire dans ce champ. Mot-clé Permet de définir les mots clés utilisés dans les recherches. Histogrammedela luminosité Graphique représentant la répartition des zones de lumière et d’ombre de l’image. Boutonsdesélectiond’images Si vous sélectionnez plusieurs images, vous pouvez basculer entre les images pour lesquelles des informations sont affichées dans la fenêtre Informations sur le fichier. Informationsprisedevue Permet d’afficher des informations détaillées, telles que la vitesse d’obturation et la correction d’exposition sélectionnées. Les informations affichées dépendent du modèle d’appareil photo. Verrouiller Empêche l’écrasement ou la suppression d’une image. Tabledesmatières 2 Aide-mémoire Acquisitiondesfonctions Fonctionsavancées debase Annexes Fenêtredel’afficheur(Afficherl’image) Informationssur laprisedevue Modifiez la dimension d’affichage. Si vous effectuez un zoom avant, le système affiche la fenêtre du Enregistrez une image. navigateur afin de montrer la position Modifiez l’image. relative de l’image. Affichez plusieurs images côte à côte. Définissez le classement. Affichez des informations sur la prise de vue de l’image. Vous pouvez configurer l’affichage des informations en cliquant sur le menu [ImageBrowser] et en sélectionnant [Préférences]. Affichage en mode Plein écran. • Le bouton [Afficher l’image originale] s’affiche sous les images RAW dans la fenêtre de l’afficheur. Cliquez dessus pour afficher l’image convertie dans la fenêtre de l’afficheur. • La fenêtre suivante apparaît lorsqu’une vidéo s’affiche. Vous pouvez contrôler la lecture et le volume de la vidéo. Vous pouvez extraire des images fixes à partir de vidéos. Vous pouvez couper le début et la fin d’un clip vidéo. • Une barre de modification de la vitesse de lecture et l’icône (lecture en temps réel) apparaissent lorsqu’une vidéo pour lecture au ralenti est affichée. Si vous cliquez sur , la lecture de la vidéo se fera à la vitesse réelle de la prise de vue. IMPORTANT • LesvidéosdetypeMOVnepeuventpasêtremodifiéessurdesordinateurs. PowerP Tabledesmatières 23 Aide-mémoire Acquisitiondesfonctions Fonctionsavancées debase Annexes IMPORTANT • L’imageoriginaleestécraséeaprèssamodificationsaufsivousmodifiezson nomavantdel’enregistrer.Pourgarderintactel’imageoriginale,modifi nomdufichieravantd’enregistrerl’imagemodifiée. • Cette section présente les procédures en démarrant à partir du bouton [Edition] dans la fenêtre de l’afficheur, mais vous pouvez également lancer ce processus en cliquant sur le menu [Edition] et en sélectionnant [Modifier image fixe]. Rognage:découpaged’unepartiedel’image Procédures 1 Double-cliquezsurune 2 image. [Edition]et[Rogner] • Vous pouvez également entrer des valeurs ou un rapport hauteur/largeur pour spécifier la zone à rogner. • Vous ne pouvez pas modifier les vidéos et les images RAW. Ajustementdescouleurs/delaluminosité Procédures Saturation, luminosité 1 Double-cliquezsurune 2 image. [Edition]et [Ajustementcouleur luminosité]. • Vous ne pouvez pas modifier les vidéos et les images RAW. AjustementRGB Tabledesmatières 24 Aide-mémoire Acquisitiondesfonctions Fonctionsavancées debase Annexes Correctionœilrouge Procédures 1 Double-cliquezsurune 2 • Après avoir sélectionné le mode Auto, cliquez sur [Démarrer]. • Passez en mode Manuel si vous ne parvenez pas à corriger l’image en mode Auto, puis sélectionnez l’œil à corriger. image. [Edition]et [Correctiondesyeux rouges]. • Vous ne pouvez pas modifier les vidéos et les images RAW. • Si un message s’affiche pour vous recommander d’installer un logiciel supplémentaire pour l’utilisation de Mac OS X v10.6, suivez la procédure indiquée. Insertiondetexte Procédures Vous pouvez modifier la police, la taille, la couleur et le texte lui-même. 1 Double-cliquezsurune 2 image. [Edition]et [Insérertexte]. • Cochez la case [Anticrénelage] pour que les bords du texte se fondent dans l’image. • Vous ne pouvez pas modifier les vidéos et les images RAW. Tabledesmatières 25 Aide-mémoire Acquisitiondesfonctions Fonctionsavancées debase Annexes Correctiondesniveaux Procédures Ajustementduniveau 1 Double-cliquezsurune 2 image. [Edition]et [Ajustementdu niveau]. • Vous ne pouvez pas modifier les vidéos et les images RAW. Correctiondescourbesdetons Procédures AjustementCourbe detons 1 Double-cliquezsurune 2 image. [Edition]et [Ajustementdes courbesdetons]. • Vous ne pouvez pas modifier les vidéos et les images RAW. Tabledesmatières 26 Aide-mémoire Acquisitiondesfonctions Fonctionsavancées debase Annexes Sons Ajoutdeson Procédures 1 Sélectionnezuneimage. 2 Symbole affiché sur des miniatures d’image auxquelles des fichiers son ont été ajoutés. [Fichier],[Son]et [Enregistrement]. • La fonction Enregistr. son d’ImageBrowser utilise la fonction d’enregistrement de Mac OS X. Si nécessaire, préparez un microphone et vérifiez que l’enregistrement est activé dans la fenêtre [Préférences système], [Son]. • Pour supprimer un son enregistré, cliquez sur le menu [Fichier] et sélectionnez [Son], puis [Placer dans la Corbeille]. • Pour enregistrer un nouveau son pour une image qui est déjà accompagnée d’un autre son, cliquez sur le menu [Fichier] et sélectionnez [Son], puis [Enregistrement]. IMPORTANT • Vousnepouvezpasassocierdesonsàdesvidéos. Lectured’unfichierdesond’image Procédures 1 Sélectionnezuneimage. 2 [Fichier],[Son]et[Lire]. • Vous pouvez également lire des sons en mode Aperçu et dans la Fenêtre Informations sur le fichier. Tabledesmatières 29 Aide-mémoire Acquisitiondesfonctions Fonctionsavancées debase Annexes Créationd’imagespanoramiques-PhotoStitch Procédures 1 Sélectionnezlesimagesque vousvoulezassembler. 2 [Edition]et[PhotoStitch • Vous ne pouvez pas modifier les vidéos et les images RAW. Utilisez le programme PhotoStitch pour créer des images panoramiques. ASTUCE UtilisationdumodeAssemblage Si vous utilisez le mode Assemblage de l’appareil pour prendre des photos, PhotoStitch détecte automatiquement l’ordre des images et le sens de la fusion, facilitant ainsi la fusion des images. (Il est possible que certains modèles d’appareil photo ne proposent pas le mode Assemblage.) IMPORTANT • Siunmessages’affichepourvousindiquerquel’ordinateurnedisposepa suffisammentdemémoire,essayezderésoudreleproblèmeàl’aidedel’unede méthodessuivantes: • FermeztouteslesapplicationsautresquePhotoStitch. • Réduisezlatailleoulenombred’imagesàfusionner. • Dansl’onglet[Enregistrer],sélectionnez[Ajusterl’image..],puisrédu taillesous«Tailledel’imageenregistrée». Tabledesmatières 30 Aide-mémoire Acquisitiondesfonctions Fonctionsavancées debase Annexes Éditiondevidéos Procédures ABC 1 Sélectionnezuneimage (vidéooufixe). 2 [Edition]et[Modification film]. • Vous pouvez configurer les paramètres par défaut de l’édition de vidéos en cliquant sur le menu [MovieEdit Task] puis en sélectionnant [Préférences]. ASTUCE Duréedufilmenregistrable • La durée des vidéos que vous enregistrez est affichée à droite. Un message s’affiche lorsque vous tentez d’enregistrer une vidéo plus longue. Dans ce cas, réduisez la durée ou la taille de la vidéo. Tailledevidéo Duréemax. 1920x1080 Inférieure à 10 minutes 1280x720 Inférieure à 20 minutes 640x480 Inférieure à 30 minutes Inférieure à 60 minutes Modificationdelavitessedelectured’unevidéo320x240 pour lectureauralentietenregistrementdansunnouveau fichier • Cliquez sur [Lente] à l’étape 1 pour modifier la vitesse de lecture (uniquement avec les vidéos pour lecture au ralenti). IMPORTANT • Lesvidéosmodifiéesaveccettefonctionnepeuventpasêtretransféréess l’appareilphoto. • L’enregistrementdevidéosprenddutemps,plusparticulièrementlesvi typeMOVsélectionnéesavec[Typed’enregistrementdel’image]quinécess untempsd’enregistrementtrèslong. • LorsquevouséditezdesvidéosdetypeMOV,lenombredefichiersestlimité. PouréditeretenregistrerunevidéoMOVderésolution1920x108en conservantlemêmetypeetlamêmerésolution,définissezlenombredefichi à20maximum.Demême,lenombredefichiersdoitêtredéfinià40maximum aveclesvidéosMOVderésolution1280x720età80maximumavecles vidéosMOVderésolution640x480. • LesvidéosdetypeMOVnepeuventpasêtremodifiéessurdesordinateurs PowerPC. Tabledesmatières 31 Aide-mémoire Acquisitiondesfonctions Fonctionsavancées debase Annexes Conversiond’imagesRAW–DigitalPhotoProfessional FenêtreprincipaledeDigitalPhotoProfessional Procédures 1 SélectionnezuneimageRAW. 2 [Fichier]et[Traiterlesima RAWavecDigitalPhoto Professional]. 3 Cliquezsur (Fenêtre Modifierl’image). 4 Réglezlabalancedesblancs etlaluminositédel’image danslapaletted’outils. • Le contenu modifié (informations relatives aux exigences de traitement de l’image) est enregistré en même temps que l’image en tant que « recette ». • Digital Photo Professional vous permet de régler les images de manière à obtenir les meilleurs résultats pour la scène ou le sujet photographié en précisant un style d’image. • Les éléments susceptibles d’être modifiés varient en fonction du modèle de l’appareil photo. Sélectionne les dossiers contenant des images. Paletted’outilsdeDigitalPhotoProfessional Vous pouvez régler le niveau des trois canaux RGB séparément ou simultanément à l’aide de la courbe de tonalité. Réduit les parasites qui se produisent lors de la capture de scènes nocturnes ou en cas de prise de vues à une vitesse ISO élevée. Règle la luminosité, la balance des blancs et le style d’image. Permet de régler des attributs tels que le contraste, la teinte de couleur et la saturation des couleurs. Tabledesmatières 5 [Fichier]et[Convertiret enregistrer]. • Après avoir défini le type de fichier, sa taille et le dossier de destination, cliquez sur [Enregistrer]. • Seules les images RAW compatibles avec Digital Photo Professional peuvent être traitées. • Assurez-vous d’utiliser le logiciel de conversion d’image RAW fourni avec votre appareil photo. 32 Aide-mémoire Méthode d’impression Acquisitiondesfonctions Fonctionsavancées debase Annexes Description automatiquement l’agencement pour imprimer une seule image sur une seule ImpressionuniqueDéfinit page. Paramétrage détaillé Vous permet de définir l’agencement à votre guise, d’ajouter des titres ou d’imprimer également les informations de prise de vue. Bande-témoin Imprime plusieurs images alignées sur une seule page (vous permet également de sélectionner le nombre d’images, l’agencement et d’ajouter des titres). IMPORTANT • L’enregistrementdesimagesRAWn’estpossiblequesurlesmodèlesoù«RAW» estrépertoriécommetypededonnéesdanslasection«Spécifications »du Guide d’utilisationdel’appareil photo . • SeuleslesimagesRAWcompatiblesavecDigitalPhotoProfessionalpeuventê traitées.Pourconnaîtrelesdifférentescompatibilités,consultezl’élémen données»delasection«Spécifications»du Guided’utilisationdel’appareil . ph • Pourobteniruneexplicationplusdétailléesurlesprocéduresdefoncti téléchargezlemanuelDigitalPhotoProfessional(auformatPDF)surlesiteW deCanon. ASTUCE ÀproposdesimagesRAW Les images RAW contiennent les données capturées par le capteur d’image de l’appareil photo sans modification. Elles contiennent des données brutes qui diffèrent des images JPEG habituelles, car aucun ajustement d’image et aucune compression n’ont été effectués sur l’appareil photo. Vous pouvez donc les convertir sur un ordinateur sans risque de perte de qualité. Traitement sur l’appareil photo Transfert d’image standard Traitement sur l’ordinateur Ajustementd’image Compression Données Ajustement d’image et ducapteur d’imagesàpartircompression réalisés automatiquement del’activation dudéclencheur Transfert d’image RAW ImageJPEG • Peut être utilisé avec des programmes généraux • L’image est soumise à une altération lors de son ajustement car elle a été compressée. DigitalPhotoProfessionalTraitement desimagesRAW ImageRAW Ajustementd’image Compression ImageJPEG, imageTIFF • Vous pouvez visualiser l’image en effectuant des ajustements sans risque d’en altérer la qualité. • Le traitement avec Digital Photo Professional est requis pour visualiser les images avec des programmes généraux. Tabledesmatières 3 Acquisitiondesfonctions Fonctionsavancées debase Aide-mémoire Annexes Modificationdesdimensionsetdutypedesimagesfixes Procédures 1 Sélectionnezuneimage. 2 [Fichier]et[Exporterimage 3 [Modifieretenregistrer l’image] 4 [Suivant>] .bmp .jpg .tif • Pour conserver les informations de prise de vue, vous devez enregistrer les images au format JPEG. Exportationdesinformationsdeprisedevue Procédures 1 Sélectionnezuneimage. 2 [Fichier]et[Exporterimage 3 [Exporterpropriétésdeprise devue] 4 [Suivant>] Déterminezlesraisonspourlesquelles certainesphotossontratéesoucomparez lesréglagesdeplusieursimages. Tabledesmatières 34 Aide-mémoire Acquisitiondesfonctions Fonctionsavancées debase Annexes Créationd’unécrandeveille Procédures 1 Sélectionnezuneimage. 2 [Fichier]et[Exporter images]. 3 [Exporterentantqu’écran deveille] 4 [Suivant>] Créationd’unpapierpeintpourl’ordinateur Procédures 1 Sélectionnezuneimage. 2 [Fichier]et[Exporter images]. 3 [Exporteruneimageentant quepapierpeint] 4 [Suivant>] Tabledesmatières 35 Aide-mémoire Acquisitiondesfonctions Fonctionsavancées debase Annexes Extractiond’imagesfixesàpartirdevidéos Procédures 1 Sélectionnezuneimage. 2 [Edition]et[Extraireles imagesd’unfilm]. Extractiondevos meilleuresimages devidéos Tabledesmatières 36 Aide-mémoire Acquisitiondesfonctions Fonctionsavancées debase Annexes TéléchargementsurYouTube Procédures 1 Connectezl’appareilphoto àunordinateurpourlancer CameraWindow. • Pour obtenir des informations, reportez-vous aux étapes 1 et 2 de la section « Transfert d’images ». 2 [Téléchargerlesimages depuisl’appareilphoto] 3 [Téléchargerlesvidéossur YouTube] 4 Sélectionnezlesvidéos. 5 Cliquezsur (Suivant). 6 Entrezuntitreetune description,puiscliquezsu (Télécharger). 7 Entrezvotrenomd’utilisat etvotremotdepasse YouTube,puisconnect ez-vous. ASTUCE Téléchargementdevidéosenregistréessurunordinateur Dans le dossier [Applications], sélectionnez le dossier [Canon Utilities]. Ensuite, dans le dossier [CameraWindow], sélectionnez le dossier [CWUtility] et double-cliquez sur l’icône [Movie Uploader for YouTube]. Cliquez sur [Ajouter] dans l’écran qui s’affiche puis, une fois que vous avez ajouté les vidéos dans la liste de téléchargement, cliquez sur le bouton (Télécharger). IMPORTANT • SelonlesspécificationsYouTubeoulesfuturesmodificationsapportées spécifications,ilsepeutquecettefonctionnesoitpasdisponible. • Lalongueurdesvidéosàtéléchargerdoitêtreinférieureà10minutesetlat desfichiersdoitêtreinférieureà1Go. • Lesvidéosquiontétémodifiéessurunordinateurnepeuventpasêtretélécha • UnaccèsàInternetestindispensablepourtéléchargerdesvidéos.(Vousde disposerd’uncomptechezunfournisseurdeservicesInternet,d’unecon Internetetd’unnavigateursurvotreordinateur.) • Lesfraisd’accèsàInternetetinhérentsàvotrecomptesontàpayersépar Tabledesmatières 37 Aide-mémoire Acquisitiondesfonctions Fonctionsavancées debase Annexes Ajoutd’imagesàunmessageélectronique Procédures 1 Sélectionnezlesimages. [Imprimeretenvoyer 2 Vouspouvezconfigurer latailledel’imageetles paramètresdequalité. parmessagerie électronique]et [Créationd’une imagepourcourrier électronique]. • Vous pouvez configurer le démarrage du programme de messagerie électronique en ouvrant le dossier [Applications], puis en double-cliquant sur l’icône [Mail] pour lancer le programme Mail. Cliquez ensuite sur le menu [Mail], puis sur [Préférences] et sur l’onglet [Général]. • Vous pouvez accéder aux images qui se trouvent dans le dossier [Images à envoyer] en ouvrant le dossier [Utilisateurs] sur le disque de démarrage, puis les dossiers [Nom de connexion d’utilisateur], [Bibliothèque], [Préférences], [ImageBrowserUserData] et [Mail]. IMPORTANT • Silelogicieldemessagerienedémarrepasautomatiquement,démarrezvot logicieldemessageriepourajouteretenvoyerlesimages. Tabledesmatières 38 Aide-mémoire Acquisitiondesfonctions Fonctionsavancées debase Annexes Affichagedesimagesendiaporama Vouspouvezconfigurerleseffetsde transition,lesinformationsaffichéesetla duréed’affichagedel’imageàvotreguise. Procédures 1 Sélectionnezlesimages. [Diaporama] 2 • Vous pouvez configurer l’affichage du diaporama en cliquant sur le menu [Présentation] puis en sélectionnant [Options de diaporama]. ASTUCE FonctionsduboutonDiaporama Les boutons suivants s’affichent en bas de l’écran lorsque vous lancez un diaporama. Vous pouvez définir le classement d’une image lorsqu’elle est affichée. Retour Pause Avancer Aller à la première image Après le diaporama, les images sur lesquelles vous avez cliqué au cours du diaporama restent sélectionnées. Tabledesmatières Après le diaporama, les images sur lesquelles vous avez cliqué au cours du diaporama apparaissent dans une fenêtre d’impression. Avancer à la dernière image Arrête le diaporama. 39 Aide-mémoire Acquisitiondesfonctions Fonctionsavancées debase Annexes Modificationdunomdeplusieursfichiers Procédures 1 Sélectionnezuneimage. 2 Nom+numéro Dateprise+numéro Nom+dateprise+numéro Dateprise+nom+numéro [Fichier],[Organiserl’image et[Renommer]. • Vous pouvez modifier le nom de chaque Ordonnezlenuméro dossier et fichier en cliquant sur le nom desimagesnumérotées auhasardetdesimages du fichier en mode Aperçu ou dans la Fenêtre Informations sur le fichier. quel’onvous aenvoyées. • La modification du nom de l’image dans ImageBrowser entraîne également la modification du nom du fichier sur le disque. Réorganisationd’imagesdansdesdossierspardatedepris Procédures 20x/05/1 20x/05/16 20x/05/17 Vouspouvezégalementgérerensemble lesimagesquevouspossédiezavant d’utiliserImageBrowser. Tabledesmatières 1 Sélectionnezuneimage. 2 [Fichier],[Organiserl’image et[Réorganiserlesimages] 3 [Lesfichiersserontréparti endossierspardatedepris devue.] 4 [Suivant>] 40 Aide-mémoire Acquisitiondesfonctions Fonctionsavancées debase Annexes Tridesimagesdansdesdossiersdeclassement Procédures 1 Sélectionnezuneimage. 2 [Fichier],[Organiserl’image et[Réorganiserlesimages] 3 [Lesfichiersontétéclassés parclassement.] 4 [Suivant>] Tabledesmatières 41 Aide-mémoire Acquisitiondesfonctions Fonctionsavancées debase Annexes Définitionduclassement Procédures 1 Sélectionnezuneimage. 2 Basculezen[ModeAperçu]. 3 Définissez[Classement]. • Il est également possible de définir les classements avec : - Le menu [Edition] ou la Fenêtre Informations sur le fichier d’ImageBrowser, ou la fenêtre de définition du classement de la fenêtre de l’afficheur. - La fonction [Marquer favori] de l’appareil photo (vidéos exclues). • Si vous remplacez votre installation précédente lors de l’installation du logiciel, les paramètres de classement existants peuvent changer. Reportez-vous à la fonction Aide pour obtenir plus de détails. IMPORTANT • Lesseulsappareilsphotoquipeuventêtreutiliséspourclasserdesimages lesFavoris « dans » lasectionMenus « du » tableauMenu « delectureà» lafindu Guided’utilisationdel’appareil . photo Insertiondecommentaires Procédures 1 Sélectionnezuneimage. 2 Basculezen[ModeAperçu]. 3 Insérez[Commentaire]. ble Plages de sa n blanc sans fi Voyage à la mer Tabledesmatières Petite sieste à l’ombre • Vous pouvez également gérer les commentaires dans la Fenêtre Informations sur le fichier. 42 Aide-mémoire Acquisitiondesfonctions Fonctionsavancées debase Annexes Affectationdemotsclés Procédures 1 Sélectionnezuneimage. 2 ages Famille, voy Famille, animaux Sélectionnezles motsclés Basculezen[ModeAperçu]. 3 Définissez[Mot-clé]. Amis, vaca nces • Vous pouvez également gérer les mots clés à partir du menu [Edition] ou de la Fenêtre Informations sur le fichier. • Pour ajouter des mots clés, cliquez sur le menu [Edition] et sélectionnez [Gérer] dans le sous-menu [Mot-clé]. ASTUCE Àproposdesinformationssurl’image Le tableau ci-dessous indique les informations, autres que celles concernant la prise de vue, que vous pouvez ajouter aux images. Typed’information Macatégorie Contenu Classement Catégories telles que Les images favorites Personnes, Paysage, sont classées par l’ajout etc. d’étoiles ( ). Commentaires Motsclés Saisie de texte sans restriction sur les circonstances entourant la prise de vue ou des souvenirs associés à l’image. La sélection s’opère à partir d’une liste modifiable de mots clés, tels que le sujet, le lieu ou l’action photographiée. Appareil photo ImageBrowser, Digital Photo Professional, Appareil photo (Favori) Utilisationdans desrecherches — O O O Utilisationcomme critèredefiltre O O — — Affichagesousla Miniature O O O — Méthodede configuration ImageBrowser Vous pouvez sélectionner les catégories sous les miniatures à partir du menu [Présentation] et du sousmenu [Afficher les paramètres]. Tabledesmatières 43 Aide-mémoire Acquisitiondesfonctions Fonctionsavancées debase Annexes Recherched’images Procédures 1 [Fichier]et[Rechercher]. • Après une recherche, les images correspondantes s’affichent dans le dossier [Résultats de la recherche]. Photopréférée Date Mot-clé Commentaires ASTUCE Tâchesliéesauxrésultatsdelarecherche Vous pouvez sélectionner des images dans le dossier [Résultats de la recherche] et effectuer diverses opérations, par exemple les imprimer ou les copier dans d’autres dossiers. IMPORTANT • Notezquel’imagedansledossier[Résultatsdelarecherche]estl’ima originale.Faitesdoncattentionsivoussupprimezdesélémentsdansced Tabledesmatières 4 Aide-mémoire Acquisitiondesfonctions Fonctionsavancées debase Annexes Filtragedesimages Procédures 1 [Outildefiltrage] Classements Cette section vous sert à spécifier les critères de filtrage. Macatégorie Réorganisationdesimages D C A E Datedemodification Nomdu fichier dufichier Date/heuredeprise devue Tailledufichier Ordre croissant/ décroissant A B C D Tabledesmatières B Procédures 1 [Présentation]et [Réorganiser]. Type E 45 Aide-mémoire Acquisitiondesfonctions Fonctionsavancées debase Annexes Comparaisonentreplusieursimages Procédures 1 Sélectionnezplusieurs imagesàcomparer. [Afficherl’image] 2 3 4 Sélectionnez uneméthode d’affichage dans[Nombre d’affichages]. [Synchroniser] • Sélectionner [Synchroniser] permet d’appliquer en un bloc des actions telles que l’agrandissement, la réduction de l’image ou le défilement sur l’image à toutes les images sélectionnées, ce qui facilite la vérification d’infimes détails au niveau de la mise au point, des couleurs ou d’autres caractéristiques de l’image. Chaque action que vous réalisez sur une image, telle que le défilement ou la modification du zoom, est également réalisée sur l’autre image. Tabledesmatières 46 Aide-mémoire Acquisitiondesfonctions Fonctionsavancées debase Annexes Modificationdusondudéclencheuretdelapremièreimage ParamètresMonprofil • Premièreimage • Sondépart • Signalsonore • Sonretardateur • Sondéclencheur Procédures 1 Connectezl’appareilphoto àunordinateurpourlancer CameraWindow. • Pour obtenir des informations, reportez-vous aux étapes 1 et 2 de la section « Transfert d’images ». 2 [Paramètresdel’appareil photo] Sélectionnezl’élément souhaitéparmilessuivant etdéfinissezlesréglages. u[Définirlapremièreimage] u[Définirlessons] u[Définirlethème] IMPORTANT • LesparamètresMonprofilnesontdisponiblesquesurcertainsmodèles,lo [Paramètresdel’appareilphoto]estaffichédansCameraWindow. Tabledesmatières 47 Aide-mémoire Acquisitiondesfonctions Fonctionsavancées debase Paramètres Mon profil enregistrés dans l’appareil photo. Annexes Paramètres Mon profil Vous pouvez enregistrer la première image, le son de départ, le son du déclencheur, le signal sonore et le son du retardateur en même temps si vous sélectionnez [Thème]. Après avoir sélectionné un fichier Paramètres Mon profil dans la liste de gauche, sélectionnez un fichier Paramètres Mon profil pour le remplacer dans la liste de droite et cliquez sur ce bouton pour l’enregistrer dans l’appareil photo. ASTUCE TéléchargementdesfichiersdeparamètresMonprofil Vous pouvez aussi télécharger plusieurs fichiers de paramètres Mon profil sur CANON iMAGE GATEWAY. Tabledesmatières 48 Aide-mémoire Acquisitiondesfonctions Fonctionsavancées debase Annexes Transfertd’imagessurunappareilphoto Procédures 1 Connectezl’appareilphoto àunordinateurpourlancer CameraWindow. • Pour obtenir des informations, reportez-vous aux étapes 1 et 2 de la section « Transfert d’images ». 2 [Classerlesimagessur l’appareilphoto] 3 [Classerlesimages] (Télécharger) 4 5 Sélectionnezlesimages. • Si la fenêtre du navigateur d’ImageBrowser est ouverte lorsque l’appareil photo est connecté (par exemple, après le transfert d’images), ouvrez CameraWindow (écran Menu) en cliquant sur l’icône [Appareil photo Canon] dans le panneau de commandes de la fenêtre du navigateur. IMPORTANT • Lesappareilsphotoquiutilisentletypededonnées«MOV»peuventlire desvidéostransféréesdansl’appareilphotosiellesontétéeffectuéesa cetappareil.Veillezàconsulterlechapitre«Typededonnées»delasection «CaractéristiquesGuide »du d’utilisationdel’appareil pourphoto vérifiersi l’appareilphotoutiliseletypededonnées«MOV».Ilestpossiblequevousn puissiezpaslirelesvidéoseffectuéesavecunautreappareilphoto. • SeulesdesimagesfixesconformesauxnormesDesignruleforCameraFile systempeuventêtretransféréessurlacartemémoiredevotreappareilp • Ilestpossiblequevousnepuissiezpasretransférerdesimagesversl’ap photosiellesontétémodifiéessurunordinateurousilesinformations imagesontétémodifiées. Tabledesmatières 49 Aide-mémoire Acquisitiondesfonctions Fonctionsavancées debase Annexes ÀproposdeCANONiMAGEGATEWAY IMPORTANT • UnaccèsàInternetestindispensablepourutiliserCANONiMAGEGATEWAY. (Vousdevezdisposerd’uncomptechezunfournisseurdeservicesInternet d’uneconnexionInternetetd’unnavigateursurvotreordinateur.) • Lapaged’accueilcontientdesinformationssurlesversionsdenavigat (Safari,etc.)etlesparamètresconseilléspourseconnecterauxservicesp enligneCANONiMAGEGATEWAY. • Lesfraisd’accèsàInternetetinhérentsàvotrecomptesontàpayersépar Enregistrement Enregistrez-vous Procédures 1 [CANONiMAGE GATEWAY]et [Enreg/Ajouterle produit]. • Vous pouvez vous enregistrer en ligne en utilisant le CD-ROM fourni. Pour ce faire, dans le panneau du programme d’installation, cliquez sur [Enregistrer] sous CANON iMAGE GATEWAY. Tabledesmatières 50 Aide-mémoire Acquisitiondesfonctions Fonctionsavancées debase Annexes Servicesdisponibles Procédures Téléchargezet partagezdesimages Notificationspar messageélectronique detéléchargements d’albums Créezvotreproprealbumphoto surCANONiMAGEGATEWAY 1 [CANONiMAGE GATEWAY] Sélectionnezl’élément souhaitéparmilessuivant etdéfinissezlesréglages. u[Enreg/Ajouterleproduit u[Pagesupérieure] u[Téléchargerimages] u[Afficheralbumphotoen ligne] u[Télécharg.contenude monprofil] Commandezdestirages Votrefamilleetvosamispeuvent parcourirlibrementlesimages Accèsdepuisvotre téléphonemobile FichiersdeparamètresMonprofil surCANONiMAGEGATEWAY Vousrecevezles dernièresinformations Téléchargezdesfichierspour ducentred’assistance lesParamètresMonprofil rienqu’enenregistrant (certainsmodèlesuniquement) votreproduit Tabledesmatières 51 Aide-mémoire Acquisitiondesfonctions Fonctionsavancées debase Annexes FonctionsCameraWindow Noms des fonctions Importer les images non transférées Importer les Sélectionner les images images depuis l’appareil photo à importer Importer toutes les images Classer les images sur Classer les images l’appareil photo Télécharger les Télécharger des vidéos images depuis l’appareil photo sur YouTube Définir la première image Paramètres de l’appareil photo Préférences Description de la fonction Transfère uniquement les images qui n’ont pas été transférées auparavant. Transfère uniquement les images sélectionnées à partir de l’appareil photo. Télécharge toutes les images de l’appareil photo. Permet de protéger, faire pivoter et supprimer des images sur l’appareil photo. Transfère également des images de l’ordinateur à l’appareil photo. Télécharge des vidéos de l’appareil photo sur YouTube. Définit l’écran de démarrage de l’appareil photo. Définit les effets sonores de l’appareil photo (son de départ, son du déclencheur, signal sonore et son du retardateur). Définit l’écran de démarrage de l’appareil photo et les effets sonores dans Définir le thème Mon profil. Général (Général/Appareil Définit le nom du propriétaire de l’appareil photo et l’écran de démarrage photo connecté) au lancement de CameraWindow. Importer (Importation automatique/ Définit les réglages de transfert automatique et le dossier de destination. Paramètres dossier/ Après importation) Définir les sons Fonctionsd’ImageBrowser Fonctionsdupanneaudecommandes Noms des fonctions Lorsqu’un appareil photo est connecté Appareil photo Lorsqu’un lecteur de Canon carte mémoire est connecté Afficher l’image Diaporama CANON iMAGE GATEWAY Description de la fonction Se connecte à l’appareil photo pour ouvrir CameraWindow (écran Menu) et utiliser les fonctions CameraWindow. Transfère des images à partir d’une carte mémoire. Vous pouvez également sélectionner des images sur la carte mémoire et les imprimer. Affiche l’image ou la vidéo sélectionnée dans la fenêtre de l’afficheur. Lance un diaporama des images sélectionnées. Cliquez sur le menu [Présentation] et sélectionnez [Options de diaporama] pour définir les paramètres du diaporama. connecte à CANON iMAGE GATEWAY et ouvre la page Enreg/Ajouter le produit Se d’enregistrement. Page supérieure Se connecte à CANON iMAGE GATEWAY et se place en haut de la page. Télécharger images Se connecte à CANON iMAGE GATEWAY et télécharge des images. Afficher album photo Se connecte à CANON iMAGE GATEWAY et affiche les albums créés. en ligne Télécharg. contenu de Se connecte à CANON iMAGE GATEWAY et télécharge les images et les mon profil sons que vous voulez utiliser dans Mon profil. Tabledesmatières 53 Acquisitiondesfonctions Fonctionsavancées debase Aide-mémoire Noms des fonctions Impression photo Planche contact Imprimer et envoyer par messagerie électronique Imprimer agencement Création d’une image pour courrier électronique Placer dans la Corbeille Annexes Description de la fonction Imprime une seule image par page. Vous pouvez imprimer des « photos » en toute facilité. Aligne des versions réduites des images et les imprime. Vous permet d’agencer librement plusieurs images sur une même page et de les imprimer. Vous pouvez également insérer des légendes et des titres. Convertit les images sélectionnées au format adapté à la transmission par message électronique. Vous pouvez également l’utiliser pour lancer automatiquement un programme de messagerie électronique après la conversion. Envoie les images ou dossiers sélectionnés à la Corbeille. Fonctionssélectionnéesdanslesmenus Noms des fonctions Rechercher des images Menu Description de la fonction Menu [Fichier], [Rechercher] Permet de rechercher des images selon des critères tels que le classement, la date, des mots clés ou des légendes. Menu [Fichier], [Exporter images] Exporter des images Modifier et enregistrer l’image Exporter les paramètres de prise de vue Permet de modifier le type ou la taille du fichier ou encore d’exporter le fichier. Permet d’exporter les propriétés de prise de vue sous la forme d’un fichier texte. Exporter en tant qu’écran de veille Exporte l’image en tant que fichier d’écran de veille. Exporter une image en Exporte l’image en tant que fichier de papier peint. tant que papier peint Menu [Fichier], [Organiser l’image], [Réorganiser les images] Classer les images Menu [Fichier], [Organiser l’image], [Renommer] Menu [Fichier], [Traiter Convertir des les images RAW images RAW avec Digital Photo Professional] [Fichier], Écriture sur carte Menu [Réenregistrer l’image mémoire sur la carte mémoire] Fusionner des Menu [Edition], panoramiques [PhotoStitch] Permet de trier les images selon des critères tels que la date de prise de vue ou le classement et les enregistre dans un dossier spécifié. Modifie les noms de fichiers de plusieurs images en une seule opération. Convertit les images RAW en images JPEG ou TIFF. Au cours de la conversion, vous pouvez notamment régler les attributs de luminosité, de contraste et d’équilibre des couleurs de l’image. Transfère des images depuis l’ordinateur vers la carte mémoire. Fusionne plusieurs images et crée une seule grande image panoramique. Permet de modifier des vidéos ou des photos reliées les unes aux autres. Vous pouvez ajouter du texte (par exemple, un titre) ou une musique de fond et appliquer différents effets. Extraire les Menu [Edition], [Extraire Extrait des images fixes de vidéos dans l’intervalle spécifié et les enregistre images d’un film les images d’un film] en tant que fichiers image. Menu [Affichage], Paramètres Masque ou affiche les informations sur l’image en dessous de la miniature [Afficher les d’affichage (par exemple, le nom de fichier ou la date et l’heure de prise de vue). paramètres] Modifier film Menu [Edition], [Modification de film] Réorganiser les images Menu [Affichage], [Réorganiser] Tabledesmatières Permet d’organiser les images dans la zone du navigateur selon des critères tels que le nom, la date de modification ou la taille du fichier ou encore la date de prise de vue. 54 Aide-mémoire Acquisitiondesfonctions Fonctionsavancées debase JPEG Annexes RAW PICT TIFF BMP(WindowsBitmap) AVI(.AVI) MOV(.MOV) Tabledesmatières 5 Aide-mémoire Acquisitiondesfonctions Fonctionsavancées debase Annexes IMPORTANT • Vousdevezdisposerdustatutd’administrateursurl’ordinateurpou l’opérationsuivante. • Prenezgardedenepassupprimeraccidentellementdesdossiersd’appli contenantdesimagestéléchargées. touslesdossiersd’applicationsdudossierdedestin 1 Déplacez d’installationverslaCorbeille. 2 VidezlaCorbeille. Tabledesmatières 56 Aide-mémoire DCIM Acquisitiondesfonctions Fonctionsavancées debase Annexes IMG_xxxx.JPG (images JPEG) _MG_xxxx.JPG (images JPEG enregistrées dans l’espace de couleur Adobe RGB) IMG_xxxx.CR2 (images RAW) _MG_xxxx.CR2 (images RAW enregistrées dans l’espace de couleur Adobe RGB) STx_xxxx.JPG** (images du mode Assemblage) MVI_xxxx.MOV, MVI_xxxx.THM* (vidéos) MVI_xxxx.AVI, MVI_xxxx.THM* (vidéos) xxx___mm ou xxx_mmdd Dossier qui contient les fichiers de paramètres des images du dossier DCIM. CANONMSC Dossier créé lors de la définition des paramètres DPOF. Il contient les fichiers de paramètres DPOF. MISC Tabledesmatières 57 Aide-mémoire Acquisitiondesfonctions Fonctionsavancées debase Annexes Vérifiezd’abordlespointssuivants L’ordinateurrespecte-t-illaconfigurationminimalerequisedéc sectionConfigurationrequise? L’appareilphotoest-ilcorrectementconnectéàl’ordinateur? L’appareilphotoetl’ordinateursetrouvent-ilsdanslesmodes pourletransfertdedonnées? Labatterieest-ellesuffisammentchargée? Problèmes Vousnetrouvezpaslesimagestransférées. Tabledesmatières 58 Aide-mémoire Acquisitiondesfonctions Fonctionsavancées debase Annexes Guided’utilisationdeslogicielsMacintosh (ImageBrowser,CameraWindow,PhotoStitch) Avisdenon-responsabilité • Il est interdit de réimprimer, transmettre ou enregistrer sur un système de stockage toute partie de ce guide sans l’autorisation de Canon. • Canon se réserve le droit de modifier à tout moment le contenu de ce guide, sans avis préalable. • Les illustrations et copies d’écrans de ce guide peuvent être légèrement différentes des produits réels. • Nonobstant les éléments ci-dessus, Canon n’accepte aucune responsabilité pour des dommages liés à une erreur d’utilisation des produits. Tabledesmatières 59 ">
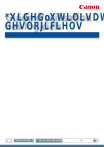
Lien public mis à jour
Le lien public vers votre chat a été mis à jour.











