PRESONUS StudioLive RML16AI Guide de démarrage rapide
Mélangeurs StudioLive
™
RML Système de mixage numérique en rack à contrôle tactile par logiciel avec Active Integration
™
Guide de prise en main
®
www.presonus.com
Français
Table des matières
1.0 Présentation
Introduction
Contenu de l'emballage
Enregistrez votre mélangeur StudioLive RML !
Téléchargement d'UC Surface pour iPad® et de QMix
-AI
2.0 Mise en réseau du mélangeur RML
Modes d'adressage IP
Configuration de contrôle par Ethernet filaire
3
Faire les branchements
Anatomie du mélangeur
Configuration avec un seul mélangeur RML
Configuration avec couplage de mélangeurs RML
3.3.1
Mélangeurs RML avec UC Surface
3.3.2
Mélangeurs RML avec CS18AI et UC Surface
3.3.3
Branchement d'un ordinateur pour l'enregistrement/la lecture
3.3.4
Activation du couplage
4.0 Pour démarrer avec UC Surface
Anatomie de l'affichage dans UC Surface
4.1.1
Onglets des appareils connectés
4.1.2
Bouton Réglages
4.1.3
Zone de Fat Channel
4.1.4
Bouton Presets
4.1.5
Zone des tranches de console
4.1.6
Tranche de canal Flex Master
4.1.7
Zone de sélection de mixage
4.1.8
Zone de sortie générale
4.1.9
Bandeau des indicateurs de niveau d'entrée et de navigation
1.0 Présentation 1.1 Introduction 1.0
Présentation
1.1
Introduction
StudioLive
™
RML-Series Owner’s Manual
Merci d'avoir acheté un mélangeur numérique de la série StudioLive™ RML avec Active Integration™ de PreSonus®. PreSonus Audio Electronics, Inc. a conçu les RML32AI et RML16AI à base de composants de haut niveau afin d'assurer des performances optimales pour toute une vie.
Les mélangeurs en rack StudioLive RML32AI et RML16AI 32x16x3, puissants, évolutifs et compacts, associent le tout nouveau logiciel de contrôle tactile UC Surface pour Windows®, Mac® OS X et iOS® à un ensemble de fonctionnalités performantes et complètes pour mixer jusqu'à 64 canaux.
Basée sur le moteur de la série StudioLive AI, la technologie Active Integration™ des StudioLive RML apporte la mise en réseau directe par Wi-Fi et Ethernet, ainsi qu'une suite logicielle étroitement intégrée qui comprend le logiciel d'enregistrement Capture™ avec véritable balance virtuelle et le logiciel STAN (station de travail audio numérique) Studio One® Artist pour Mac et Windows. Ajoutez tout cela à votre mélangeur StudioLive RML et vous avez une solution complète pour le mixage live et l'enregistrement en studio Nous vous encourageons à nous contacter si vous avez des questions ou commentaires concernant ce produit. PreSonus Audio Electronics, Inc. vise à constamment améliorer ses produits et nous apprécions grandement vos suggestions. Nous pensons que la meilleure façon d'atteindre notre but d'amélioration constante des produits est d'écouter les véritables experts : nos précieux clients. Nous apprécions le soutien que vous nous témoignez au travers de l'achat de ce produit.
Pour une assistance technique, veuillez visiter
www.presonus.com/support/Contact-Technical-Support
.
1
1.0 Présentation 1.2 Contenu de l'emballage
1.2
Contenu de l'emballage
StudioLive
™
RML-Series Owner’s Manual •
StudioLive ™ RML32AI ou RML16AI
•
Câble FireWire 800
•
Câble Ethernet
•
Câble d'alimentation
•
Carte d'enregistrement du produit et d'autorisation des logiciels
•
Ce guide de prise en main 2
1.0 Présentation 1.2 Enregistrez votre mélangeur StudioLive RML !
StudioLive
™
RML-Series Owner’s Manual
1.2 1.3
Enregistrez votre mélangeur StudioLive RML !
• •
Avant de faire quoi que ce soit d'autre, veuillez enregistrer en ligne votre mélangeur StudioLive RML sur https://my.PreSonus.com afin de pouvoir télécharger les logiciels, modes d'emploi et guides vidéo fournis, puis d’autoriser les logiciels.
•
Votre StudioLive RML est plus qu'un simple mélangeur ; c'est un ensemble performant de solutions matérielles et logicielles intégrées qui vous amène de la scène au studio. Les logiciels suivants sont inclus avec les StudioLive RML32AI et RML16AI.
•
UC Surface, application prête à l'emploi de contrôle de mixage QMix™-AI, commande de retour personnel Capture™, enregistrement multipiste et balance virtuelle Studio One® Artist, station de travail audio numérique (STAN) professionnelle
Téléchargement d'UC Surface pour iPad® et de QMix
™
-AI
L'app de contrôle de mixage prête à l'emploi UC Surface pour iPad ® et l'app de contrôle de mixage auxiliaire QMix les télécharger maintenant. ™ -AI pour iPhone ® /iPod touch ® de PreSonus sont gratuitement téléchargeables depuis l'App Store Apple. Vous aurez besoin de ces logiciels pour contrôler votre mélangeur StudioLive RML, aussi veuillez
1.4
Mise à jour de tous les firmwares et logiciels
Vérifiez d'abord que vous avez mis à jour tous les firmwares et logiciels concernés : mélangeurs RML, CS18IA, UC Surface, Capture et Studio One.
Veuillez consulter le
Mode d'emploi de la série RML
ou le
mode d'emploi du CS18AI
pour obtenir des instructions sur la mise à jour de leur firmware.
Voir la page des téléchargements de la série RML
pour la mise à jour des logiciels UC Surface et Capture.
Consultez votre
compte My Presonus
pour des mises à jour du logiciel Studio One.
Note : si vous utilisez un AVB Switch MOTU, veillez bien à le mettre à jour avec le dernier firmware disponible chez MOTU.
3
1 1 1 1
32X25 Digital Mixer 16 XMAX Preamps 96k/24bit Audio 96k/24bit Audio
2 2 3 3
USB USB
2 2 3 3 4 4 4 4
STUDIOLIVE
RML
16
STUDIOLIVE
RML
16
1 2 3 4 5 6 7 8 9 10 11 12 13 14 15 16 5 5 6 6 7 7
2.0 2.1 Mise en réseau du mélangeur RML Modes d'adressage IP StudioLive
™
RML-Series Owner’s Manual
8 8
Meters +48V Meters +48V All Mute All 2.0
Mise en réseau du mélangeur RML
2.1 2.2
Modes d'adressage IP
Cue Main
Une adresse IP est une série de chiffres servant à identifier chaque ordinateur ou appareil utilisant le protocole Internet pour communiquer sur un réseau. Les mélangeurs StudioLive RML acceptent trois modes d'adressage IP.
Dynamique
C'est le plus courant et il est choisi par défaut pour les unités StudioLive. En mode dynamique, le mélangeur se voit assigner une adresse IP par un serveur DHCP qui est inclus dans la plupart des routeurs. Lorsqu'un mélangeur est mis en ligne, le routeur le voit et lui attribue une adresse IP unique. Le mélangeur attendra que le serveur DHCP lui fournisse une adresse.
Auto-assignation statique
Ce mode est utilisé si vous connectez directement le mélangeur à un autre appareil comme un mélangeur AI ou un CS18AI, sans recourir à un routeur. Dans ce mode, le mélangeur s'attribuera lui-même une adresse IP prise dans la plage compatible.
Assignation manuelle statique
Ce mode est généralement réservé aux installations réseau plus complexes habituellement configurées par un professionnel de l'informatique. Dans ce mode vous pouvez manuellement attribuer une adresse IP, un masque de sous réseau et une passerelle. Veuillez consulter votre administrateur informatique avant d'essayer de configurer manuellement une adresse IP en mode statique.
Le choix du mode d'adressage IP peut se faire dans l'onglet Mise en réseau
Phones Tape In Mono Out
d'adressage IP au démarrage à l'aide de la méthode suivante.
Phones Tape In
L L R
Mono Out
mélangeur pour passer du mode d’auto-assignation statique au mode
R
-80 -80 +6
de niveau à LED clignoteront en rouge pour indiquer que le mode a été changé).
-80 +6
Level
-80 +6
Level
Configuration de contrôle par Ethernet filaire
9 10 11 12 9 10 11 12 13 13 14 14 15 15
Main Out Main Out
Left Left
16 16
Right Right MIC / LINE
INPUT
MIC / LINE
INPUT
5 5 6 6 7 7 8 8 Câble Ethernet Votre StudioLive RML32AI ou RML16AI peut être configuré en quelques secondes pour un contrôle par connexion Ethernet filaire. Branchez simplement le câble Ethernet fourni au port de contrôle Ethernet à l'arrière du mélangeur et à un commutateur réseau également raccordé à votre ordinateur ou iPad.
Quand vous lancez UC Surface sur l'ordinateur alors que le StudioLive RML32AI ou RML16AI est branché au même réseau, le logiciel doit automatiquement détecter le mélangeur.
4
MIX
OUTPUT
MIX
OUTPUT
3 3.1 Faire les branchements Anatomie du mélangeur StudioLive
™
RML-Series Owner’s Manual 3
Faire les branchements
3.1
Anatomie du mélangeur
Faces avant
Port USB Indicateurs de niveau Sélecteur de mode d’affichage Touche Mute All Prises Tape In Niveau de sortie mono/centre Prise de sortie mono/centre Touches de sélection de source pour le casque Niveau de casque Sortie casque Niveau de sortie générale Sorties générales
Faces arrière
Sorties de mixage Entrées microphone Entrées microphone/ligne Interrupteur d’alimentation Embase d’entrée d’alimentation MIDI In/Out [à venir] Carte optionnelle Ports Firewire S800 Port Ethernet Sortie S/PDIF Sorties de mixage 5
3 3.2 Faire les branchements Configuration avec un seul mélangeur RML
3.2
Configuration avec un seul mélangeur RML
StudioLive
™
RML-Series Owner’s Manual
Câble Firewire Câble Ethernet Câble Firewire Câble Ethernet
5 4 3 2 1
Routeur réseau
5 4 3 2 1
Routeur réseau Ordinateur à écran tactile Les StudioLive RML32AI et RML16AI ont été conçus pour une intégration étroite avec les logiciels Capture et Studio One Artist fournis. Vous pouvez rapidement et en toute confiance enregistrer un spectacle live grâce à Capture, sauvegarder la scène du mélangeur StudioLive AI en même temps que la session de Capture, puis ouvrir cet enregistrement, complet avec la scène de mixage, dans Studio One. La console de mixage de Studio One sera réglée comme la scène de votre mélangeur StudioLive AI, avec les mêmes valeurs de faders, réglages de coupure (mute), panoramique et mixages de départs d'effets. Les réglages de Fat Channel seront chargés dans le nouveau plug-in Fat Channel Native Effects ™ de Studio One.
Vous pouvez aussi utiliser le mélangeur StudioLive AI comme une interface audio et un mélangeur de retour pour l'enregistrement en studio.
1. Après avoir enregistré en ligne votre mélangeur StudioLive AI, téléchargez le programme d'installation Universal Control pour Mac ou Windows depuis votre compte My PreSonus. Ce programme d'installation comprend le logiciel de contrôle de mixage UC Surface et les pilotes nécessaires.
2. Lancez le programme d'installation et suivez les instructions à l'écran. Quand le programme d'installation a terminé, faites redémarrer votre ordinateur pour terminer l'installation.
3. Quand l'installation est terminée, il vous suffit de connecter votre mélangeur StudioLive AI à votre ordinateur à l'aide du câble FireWire fourni et de vous assurer qu'ils sont tous deux connectés au même réseau.
Câble Firewire 6
3 3.3 Faire les branchements Configuration avec couplage de mélangeurs RML
1 2 3 4 5 6 7 MIX
OUTPUT
8 9 10 11 12 13 14 15 16
StudioLive
™
RML-Series Owner’s Manual
3.3
Configuration avec couplage de mélangeurs RML
Il existe plusieurs façons de coupler des mélangeurs RML. Cette section montre comment faire les connexions entre vos mélangeurs RML, vos appareils de commande et les commutateurs et routeurs réseau.
Pour toutes les configurations, vous devrez connecter les mélangeurs par Ethernet au moyen d'un commutateur AVB compatible.
compatibles
.
Reportez-vous à notre base de connaissances pour obtenir la dernière liste de commutateurs AVB
Note : si vous utilisez un AVB Switch MOTU, veillez bien à le mettre à jour avec le dernier firmware disponible chez MOTU.
3.3.1
Mélangeurs RML avec UC Surface
•
Quand des mélangeurs RML sont couplés et contrôlés par UC Surface, il existe trois façons principales de brancher le dispositif de commande.
Câblé au commutateur AVB par Ethernet
•
Câblé au routeur sans fil par Ethernet
•
Connecté sans fil au routeur
NOTE :
la si vous connectez directement le commutateur AVB et n'utilisez PAS de routeur sans fil, vous devrez configurer vos mélangeurs pour qu'ils utilisent une adresse IP statique. Si vous devez utiliser une adresse IP statique attribuée manuellement, veuillez consulter votre administrateur informatique pour être sûr de choisir une adresse IP et un masque de sous-réseau compatibles. Référez-vous à
section 2.1 Modes d'adressage IP
pour plus d'informations.
1 32X25 Digital Mixer 32 XMAX Preamps 96k/24bit Audio 2 3 Power USB
STUDIOLIVE
RML
32
1 2 3 4 5 6 7 8 9 10 11 12 13 14 15 16 17 18 19 20 21 22 23 24 25 26 27 28 29 30 31 32 4 5 6 7 8 9 Phones 10 Tape In L R Mono Out Main Out 11 12 13 14 15 Left 16 Right MIC / LINE
INPUT
1 32X25 Digital Mixer 32 XMAX Preamps 96k/24bit Audio 2 3 Power USB
STUDIOLIVE
RML
32
1 2 3 4 5 6 7 8 9 10 11 12 13 14 15 16 17 18 19 20 21 22 23 24 25 26 27 28 29 30 31 32 4 5 6 7 8 9 Phones 10 Tape In L R Mono Out Main Out 11 12 13 14 15 Left 16 Right MIC / LINE
INPUT
1 2 3 4 5 6 7 MIX
OUTPUT
8 9 10 11 12 13 14 15 16 Mélangeur RML 2 Mélangeur RML 1 Câbles Ethernet Ordinateur à écran tactile sous Windows 10 avec UC Surface iPad avec UC Surface Commutateur AVB Routeur sans fil Ordinateur à écran tactile sous Windows 10 avec UC Surface 7
3 3.3 Faire les branchements Configuration avec couplage de mélangeurs RML
1 2 3 4 5 6 7 MIX
OUTPUT
8 9 10 11 12 13 14 15 16
StudioLive
™
RML-Series Owner’s Manual
3.3.2
Mélangeurs RML avec CS18AI et UC Surface
Si vous utilisez un CS18AI pour contrôler vos mélangeurs RML couplés, vous devez le connecter au travers du commutateur Ethernet AVB. Ainsi, vous pourrez pleinement profiter des entrées/sorties audio intégrées. Vous pouvez également connecter l'appareil sur lequel tourne UC Surface, avec ou sans fil, en utilisant une des trois méthodes mentionnées ci-dessus.
Note :
le couplage des mélangeurs doit être configuré avec UC Surface avant de brancher le CS18IA.
1 32X25 Digital Mixer 32 XMAX Preamps 96k/24bit Audio Power USB
STUDIOLIVE
RML
32
1 2 3 4 5 6 7 8 9 10 11 12 13 14 15 16 17 18 19 20 21 22 23 24 25 26 27 28 29 30 31 32 2 3 4 5 6 7 8 Phones Tape In L R Mono Out Main Out 1 32X25 Digital Mixer 32 XMAX Preamps 96k/24bit Audio Power USB
STUDIOLIVE
RML
32
1 2 3 4 5 6 7 8 9 10 11 12 13 14 15 16 17 18 19 20 21 22 23 24 25 26 27 28 29 30 31 32 2 3 4 5 6 7 8 Phones Tape In L R Mono Out Main Out 9 10 11 12 13 14 15 Left 16 Right 9 10 11 12 13 14 15 Left 16 Right MIC / LINE
INPUT
MIC / LINE
INPUT
1 2 3 4 5 6 7 MIX
OUTPUT
8 9 10 11 12 13 14 15 16 Mélangeur RML 2 Mélangeur RML 1 Câbles Ethernet CS18AI Commutateur AVB iPad avec UC Surface Routeur sans fil Ordinateur à écran tactile sous Windows 10 avec UC Surface 8
3 3.3 Faire les branchements Configuration avec couplage de mélangeurs RML
1 2 3 4 5 6 7 MIX
OUTPUT
8 9 10 11 12 13 14 15 16 Mélangeur RML 1
StudioLive
™
RML-Series Owner’s Manual
3.3.3
Branchement d'un ordinateur pour l'enregistrement/la lecture
Pour tirer parti de l'enregistrement et de la lecture sur l'ordinateur, ce dernier doit être connecté par FireWire au mélangeur RML maître. Si votre ordinateur est également connecté au routeur sans fil (par un fil ou sans fil), vous pouvez télécommander Capture depuis votre CS18AI ou UC Surface pour un véritable contrôle à distance.
1 32X25 Digital Mixer 32 XMAX Preamps 96k/24bit Audio Power USB
STUDIOLIVE
RML
32
1 2 3 4 5 6 7 8 9 10 11 12 13 14 15 16 17 18 19 20 21 22 23 24 25 26 27 28 29 30 31 32 2 3 4 5 6 7 8 9 Phones 10 11 Tape In L R
-80 +6
Level Mono Out 12 13 14
-80 +6
Level 15 Main Out Left 16 Right MIC / LINE
INPUT
1 32X25 Digital Mixer 32 XMAX Preamps 96k/24bit Audio Power USB
STUDIOLIVE
RML
32
1 2 3 4 5 6 7 8 9 10 11 12 13 14 15 16 17 18 19 20 21 22 23 24 25 26 27 28 29 30 31 32 2 3 4 5 6 7 8 9 Phones 10 11 Tape In L R
-80 +6
Level Mono Out 12 13 14
-80 +6
Level 15 Main Out Left 16 Right MIC / LINE
INPUT
1 2 3 4 5 6 7 MIX
OUTPUT
8 9 10 11 12 13 14 15 16 Mélangeur RML 2 Câbles Ethernet FireWire CS18AI Ordinateur d’enregistrement à port FireWire (Capture/Studio One) Commutateur AVB iPad avec UC Surface Routeur sans fil Ordinateur à écran tactile sous Windows 10 avec UC Surface 9
3 3.3 Faire les branchements Configuration avec couplage de mélangeurs RML StudioLive
™
RML-Series Owner’s Manual
3.3.4
Activation du couplage
La configuration du couplage des mélangeurs RML se fait au moyen d'UC Surface. D'abord, sélectionnez le mélangeur que vous souhaitez utiliser comme maître pour les canaux 1-32.
Un moyen facile de vérifier que vous êtes connecté au bon mélangeur est de presser la touche Mute All en face avant du mélangeur. Si tous les canaux se coupent dans UC Surface, vous êtes connecté au bon mélangeur.
Ouvrez la fenêtre Réglages d'UC Surface puis l'onglet Mise en réseau.
Vous verrez ici une section pour coupler les mélangeurs. Sélectionnez le mélangeur que vous souhaitez pour les canaux 33-64 dans la liste déroulante.
Note :
l'établissement de la connexion de couplage peut prendre quelques secondes. Lorsque c'est terminé, vous voyez chaque mélangeur affiché dans les cadres réservés à l'unité maître et à l'unité esclave.
Vos mélangeurs sont maintenant couplés et s'utilisent comme un seul mélangeur à 64 canaux.
1. L'onglet de haut d'écran correspondant au mélangeur esclave disparaît.
2. En écran de mélangeur, les 64 canaux des deux mélangeurs sont maintenant affichés.
3. Pour découpler les mélangeurs, sélectionnez simplement Aucun (None) dans la liste déroulante Coupler le mélangeur avec (Cascade Mixer With).
Si vous utilisez un CS18AI, sélectionnez simplement l'un ou l'autre des mélangeurs dans la liste déroulante de l'écran UCNET et vous aurez le contrôle des deux mélangeurs comme s'il s'agissait d'un seul système à 64 canaux. Vous êtes maintenant aux commandes d'un incroyable système de mixage StudioLive AVB 64 canaux !
Pour des détails et instructions supplémentaires sur la configuration de votre StudioLive AI comme interface d'entrée et sortie audio par défaut, veuillez vous référer au mode d'emploi et aux guides vidéo sur votre compte My PreSonus.
10
4.0 4.1 Pour démarrer avec UC Surface Anatomie de l'affichage dans UC Surface StudioLive
™
RML-Series Owner’s Manual 1 4.0
Pour démarrer avec UC Surface
4.1
Les StudioLive RML32AI et RML16AI se contrôlent avec l'application de contrôle de mixage prête à l'emploi UC Surface, qui est spécifiquement conçue pour le mixage live. Toutes les principales fonctionnalités de mixage sont sous vos doigts sans avoir à naviguer dans des affichages complexes ou des menus sans fin.
Anatomie de l'affichage dans UC Surface
2 3 4 5 6 7 8
1. Onglets d'appareils connectés 2. Bouton Réglages 3. Zone de Fat Channel 4. Bouton Presets 5. Zone des tranches de console 6. Tranche de canal Flex Master 7. Zone de sélection de mixage 8. Zone de sortie générale 9. Bandeau d'indicateurs de niveau d'entrée et de navigation
9
11
4.0 4.1 Pour démarrer avec UC Surface Anatomie de l'affichage dans UC Surface StudioLive
™
RML-Series Owner’s Manual
4.1.1
Onglets des appareils connectés
Ces onglets permettent de passer d'un mélangeur à l'autre parmi ceux disponibles pour le contrôle sur le réseau. Sélectionner un onglet ouvrira la page de contrôle du mélangeur qui lui est associé.
4.1.2
Bouton Réglages
Sélectionner ce bouton ouvrira l'écran des paramètres du mélangeur. C'est là que vous pouvez configurer les réglages généraux du mélangeur comme la fréquence d'échantillonnage, les permissions, les réglages de réseau sans fil et plus encore.
1 2 3 4 5
1. Onglet Réglages unité. Options de réglages généraux pour le mélangeur sélectionné.
2. Onglet Routage Aux. Propose des options de routage pour les sorties numériques supplémentaires (FireWire et réseau).
3. Onglet Sauvegarder. Vous permet de créer une copie de sauvegarde de toutes les scènes et de tous les presets du mélangeur en vue d'une restauration ultérieure. Notez que la sauvegarde n'enregistre PAS l'état actuel du mélangeur mais seulement les scènes et presets.
4. Onglet Assistants Smaart. Assistants Smaart intégrés pour corriger l'acoustique de la salle, configurer les retards et contrôler les sorties.
5. Onglet Mise en réseau. Contient des options pour configurer les modes d'adressage IP et le couplage des mélangeurs.
12
4.0 4.1 Pour démarrer avec UC Surface Anatomie de l'affichage dans UC Surface StudioLive
™
RML-Series Owner’s Manual
4.1.3
Zone de Fat Channel
• •
Les informations affichées dans cette zone changent en fonction de l'endroit où vous vous trouvez dans votre flux de production.
Sélectionnez n'importe quel canal d'entrée, le canal Flex Master ou une sortie générale pour afficher le DSP de Fat Channel correspondant.
•
Sélectionnez l'égaliseur graphique (GEQ) ou l'édition d'effet (FX Edit) du canal Flex Master pour afficher les réglages de l'égaliseur graphique ou des effets correspondants.
Sélectionnez Scènes/Mutes (zone de sortie générale) pour afficher les scènes rapides et les groupes de Mutes (coupure de son).
Champ de paramètre
Dans UC Surface, nous avons remplacé les traditionnelles représentations graphiques en « boutons » par un champ de paramètre offrant plus d'informations. Cette zone affiche le nom du paramètre, sa valeur actuelle sous forme écrite et un indicateur graphique de cette valeur.
•
Si vous travaillez sur un écran tactile, toucher le champ de paramètre ouvrira un bandeau de réglage sous votre doigt. Déplacez votre doigt le long du bandeau pour changer la valeur. Enlevez votre doigt lorsque vous avez terminé, et le bandeau laissera la place au champ de paramètre compact.
•
Si vous travaillez avec une souris, cliquez sur le champ de paramètre pour afficher le bandeau de réglage ou utilisez la molette de défilement pour régler la valeur sans ouvrir le bandeau de réglage.
4.0 4.1 Pour démarrer avec UC Surface Anatomie de l'affichage dans UC Surface StudioLive
™
RML-Series Owner’s Manual Réglages de canal et de mixage
Dans la zone d'affichage du Fat Channel, vous pouvez ouvrir les options du canal afin de modifier son nom et de choisir une source d'entrée, le type et l'icône de canal ainsi que le couplage stéréo.
Les types et icônes de canal offrent énormément d'avantages pour votre flux de production. Sélectionner un type de canal donne un nom à votre canal, affiche une icône correspondant au type et associe le type au canal pour permettre le filtrage contextuel d'autres options du canal. Par exemple, quand vous choisissez un preset de Fat Channel, si le canal sélectionné est marqué comme « guitare », les presets affichés seront filtrés de façon à ce que n'apparaissent que les presets destinés à la guitare, ce qui vous facilite la recherche du preset dont vous avez besoin. Choisir un type de canal créera également des groupes de filtrage automatique pour une navigation plus rapide et une amélioration des flux de production. Découvrez-en plus sur les groupes de filtrage dans la section décrivant la zone de sélection de mixage ou dans le mode d'emploi et les guides vidéo de votre compte My PreSonus.
Pour les mixages, ouvrir les réglages vous donne accès aux options de couplage stéréo des mélangeurs, de changement de mixage entre un auxiliaire et un sous-groupe, d'appellation de mixage et de réglage de retard de sortie pour les quatre mixages disposant d'un retard.
4.1.4
Bouton Presets
Ce bouton appelle le menu Presets quand vous travaillez avec le Fat Channel, l'égaliseur graphique ou le bus d'effets et appelle le menu des scènes complètes quand vous travaillez dans Scènes/Mutes. Pour des détails sur le travail avec les presets et les scènes, veuillez vous référer au mode d'emploi et aux guides vidéo de votre compte My PreSonus.
1 2 3 4 5 6 7 8 9
4.1.5
Zone des tranches de console
Cette zone affiche les canaux d'entrée et les niveaux par faders pour le mixage sélectionné.
1. Micro-vue d'égaliseur. Sélectionne le canal correspondant et fait s'afficher le Fat Channel.
2. Solo 3. Mute (coupure du son) 4. Panoramique 5. Fader de canal. Contrôle le niveau du canal pour le mixage sélectionné.
6. Indicateur de niveau d'entrée 7. Indicateur de réduction de gain du compresseur 8. Indicateur de réduction de gain du gate 9. Numéro, nom et icône de type de canal. Sélectionne le canal correspondant et fait s'afficher le Fat Channel. 14
4.0 4.1 Pour démarrer avec UC Surface Anatomie de l'affichage dans UC Surface StudioLive
™
RML-Series Owner’s Manual 1 2 3 4 5 6 7 8 9
4.1.6
Tranche de canal Flex Master
La tranche de canal Flex Master affiche le canal master pour le mixage sélectionné. Par exemple, quand Mix 3 est sélectionné, le canal Flex Master est la sortie générale du Mix 3. 1. Micro-vue d'égaliseur. Sélectionne le master du mixage correspondant et fait s'afficher le Fat Channel.
2. Solo 3. Mute (coupure du son) 4. GEQ ou Édit.FX. Ouvre l'éditeur de l'égaliseur graphique ou des effets correspondants dans la zone de Fat Channel.
5. Fader du mixage 6. Indicateur de niveau de sortie 7. Indicateur de réduction de gain du compresseur 8. Indicateur de réduction de gain du gate 9. Numéro, nom et icône de type de mixage. Sélectionne le master du mixage correspondant et fait s'afficher le Fat Channel.
4.1.7
Zone de sélection de mixage
C'est la principale zone de navigation pour votre console de mixage. Ici, vous sélectionnerez le mixage actuellement contrôlé par les faders de canal. C'est également là que vous trouverez les réglages pour chaque mixage.
1 2 3 4 5
1. Boutons de sélection de mixage 2. Boutons de sélection de mixage d'effets 3. Bouton de sélection de mixage général 4. Onglet des groupes Filter DCA 5. Flèche de masquage des faders de mixage principal 15
4.0 4.1 Pour démarrer avec UC Surface Anatomie de l'affichage dans UC Surface StudioLive
™
RML-Series Owner’s Manual Panneau d'accès rapide 1 2 3 4 5
Quand un mixage d'effets (FX) est sélectionné, cette zone donne un accès rapide à toutes les coupures de son d'effet (Mute) et aux boutons de battue du tempo (Tap) pour les effets de retard.
1. Capture. Ouvre la vue de contrôle de Capture à distance.
2. Talkback. Active/désactive le réseau d'ordres (Talkback). 3. Scènes/Mutes. Affiche les scènes rapides et les groupes de coupure du son (Mute Grp) dans la zone du Fat Channel.
4. FX Mutes. Boutons de coupure du son (Mute) pour les quatre départs d'effet (FX).
5. FX Tap. Boutons de battue manuelle du tempo (Tap Tempo) pour les deux effets delay.
4.1.8
1 2 3 4
Zone de sortie générale
1. Microvue d'égaliseur. Sélectionne le mixage général correspondant et fait s'afficher le Fat Channel.
2. Flèche de panneau d'accès rapide. Ouvre le panneau d'accès rapide. 3. Tranche de canal général gauche/droit. Affiche le fader et l'indicateur de niveau pour le bus de mixage gauche/droit. 4. Tranche de canal général mono/central. Affiche le fader et l'indicateur de niveau pour le bus de mixage mono général.
4.1.9
Bandeau des indicateurs de niveau d'entrée et de navigation
Le bandeau des indicateurs de niveau, en bas de l'application, affiche les niveaux d'entrée pour tous les canaux disponibles. Un cadre entoure les canaux actuellement affichés dans la zone des canaux d'entrée. Vous pouvez utiliser le bandeau des indicateurs de niveau pour naviguer jusqu'au canal de votre choix en sélectionnant ce canal, ce qui fait « sauter » l'affichage des canaux d'entrée jusqu'à cette zone, ou faire glisser le cadre de sélection pour atteindre la zone voulue. Vous pouvez aussi balayer la zone des canaux d'entrée pour faire défiler les canaux disponibles et le cadre de sélection dans le bandeau des indicateurs de niveau suivra votre déplacement.
L'application de contrôle UC Surface vous permet de faire beaucoup plus. Veuillez vous référer au mode d'emploi et aux guides vidéo de votre compte My PreSonus pour en apprendre plus.
16
Bonus supplémentaire : la recette PreSonus jusqu'à présent secrète du… Riz « sale » cajun
Ingrédients : • • • • • • • • • • • •
500 g de bœuf haché 500 g de foies de volaille en dés 1 oignon (coupé en dés) 2 piments vert coupés en dés 4-6 branches de céleri (coupées en dés) 2 gousses d'ail (hachées) 4 cuillerées à soupe de persil frais, haché 75 cl de bouillon de volaille 1,5 kg de riz cuit 1 cuillerée à soupe d'huile Salez et poivrez à votre goût Ajoutez du piment de Cayenne à votre goût
Instructions de cuisson :
1. Dans un grand fait-tout, faites chauffer l'huile à feu moyen fort et ajoutez la viande, le sel et le poivre à votre goût. Mélangez jusqu'à ce que la viande brunisse.
2. Baissez le feu et ajoutez tous les légumes. Faites cuire jusqu'à ce que les oignons soient translucides et le céleri très tendre. Ajoutez le bouillon de volaille si nécessaire pour éviter que cela ne brûle.
3. Mélangez le riz cuit. Ajoutez le bouillon restant et faites mijoter à feu doux jusqu'à ce que vous soyez prêt à servir.
Mélangeurs StudioLive
™
RML Système de mixage numérique en rack à contrôle tactile par logiciel avec Active Integration
™
Guide de prise en main
® 18011 Grand Bay Ct. • Baton Rouge, Louisiane 70809 USA• 1-225-216-7887
www.presonus.com
Référence 825-WLV0073-A
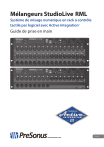
Link pubblico aggiornato
Il link pubblico alla tua chat è stato aggiornato.