Panasonic KXP8415 Operating instrustions
PDF
Télécharger
Document
Imprimante laser couleur Manuel d'instructions Modèle No. KX-P8415 Le manuel d’instructions de la KX-P8415 comprend les 3 fichiers suivants : B Print.pdf B Mainte.pdf BSpec.pdf Ces fichiers peuvent être ouverts en cliquant sur leur nom ci-dessous. Les caractéristiques de l’imprimante sont décrites dans les pages suivantes de ce fichier. Réglages et impression (Print.pdf) Cette section donne des renseignements sur le panneau de commande et le pilote de l’imprimante et indique comment imprimer un document. Entretien et maintenance (Mainte.pdf) Cette section indique comment nettoyer votre imprimante, changer les consommables, remédier aux bourrages et aux pannes simples, les mesures à prendre en cas d’affichage de messages d’erreur, et comment remettre l’imprimante dans son emballage. Caractéristiques techniques (Spec.pdf) Cette section contient les caractéristiques techniques de l’imprimante et des renseignements sur les supports d’impression, le logiciel et l’interface. Veuillez lire soigneusement le manuel d’instructions avant d’utiliser l’imprimante pour la première fois. Gardez le CD-ROM dans son boîtier. N'exposez pas le CD-ROM aux rayons directs du soleil ou à des températures extrêmes, n'égratignez pas et ne salissez pas sa surface. Caractéristiques 2 Outre la simplicité d'utilisation et les performances élevées que vous attendez d'une imprimante laser, l'imprimante KX-P8415 vous offre la possibilité de réaliser rapidement des impressions couleur de haute qualité sur papier ordinaire. Voici quelques-unes de ses performances: Qualité élevée Résolution maximale 1 200 x 1 200 ppp Rapidité Impression continue sur papier de format A4 ou Lettre US Quadrichromie: 4,0 ppm (pages par minute) maximum Trichromie (Mode Trois couleurs): 5,3 ppm maximum Monochromie: 16 ppm maximum Gestion des couleurs (voir “Réglages et impression”) Les routines Agfa CMM (Color Management Module) ou ICM (Image Color Management) permettent d’obtenir une impression plus fidèle à l’image sur l’écran ; ICM n’est pas supporté par Windows NT® 4.0*1 *1 Systèmes d'exploitation Microsoft® Windows NT® Workstation et Microsoft® Windows NT® version 4.0 (que nous appellerons Windows NT 4.0) Alimentation papier ■ Cassette à supports: Cassette standard (format A4 ou lettre) : 200 feuilles avec du papier 75 g/m2. Il est possible d’imprimer sur des transparents ou du papier format légal en les chargeant dans un bac en option ■ Cassette multifonctions: Les types de supports d’impression suivants peuvent être utilisés dans le bac multifonctions : B Papier laser B Transparents B Etiquettes B Enveloppes B cartons B papier couché ■ Alimentation 2ème Cassette (en option) : Cette alimentation comporte deux emplacements de bacs pouvant contenir chacun jusqu’à 200 feuilles de papier 75 g/m2. (continuer) Caractéristiques 3 Impression en superposition (voir “Réglages et impression”) Vous permet d’imprimer un document recouvert par une image graphique. Impression recto-verso automatique (voir “Réglages et impression”) Ce mode d’impression est possible lorsque l’unité d’impression recto-verso en option est installée. Mise en réseau (option) B Accueille simultanément les protocoles TCP/IP et IPX (Novell) lorsque la carte réseau Ethernet en option est installée. B Accueille 10 Base-T et 100 Base-TX B Accueille l’impression LPR. Outil de contrôle de réseau (option) Lorsque la carte réseau Ethernet est installée, l’utilisation de l’outil de contrôle de réseau permet : – d’afficher diverses informations concernant l’imprimante (type de bac et de support d’impression utilisé, durée de vie restante des consommables, etc.) – d’afficher l’état de l’imprimante – de configurer le réseau – de signaler une erreur d’imprimante par courrier BWindows NT est une marque déposée ou non de Microsoft Corporation aux USA et/ou dans d’autre pays. BAgfa est une marque déposée d’Agfa-Gevaert AG. BIPX est une marque déposée de Novell Inc. aux USA et dans d’autres pays. BNovell et NetWare sont des marques déposées de Novell Inc. aux USA et dans d’autres pays. BDestinyTM, WinStylerTM Display List Color et WinRefsTM sont des marques déposées de Destiny Technology Corporation. Les instructions données dans ce guide sont susceptibles d'être modifiees sans preavis. WinStylerTM DLC - Copyright 1995-1999, Destiny Technology Corp. Ver. 1.0 Tous droits réservés. WinRefsTM Copyright 1994-1999, Destiny Technology Corp. Ver. 2.0 Tous droits réservés. © Kyushu Matsushita Electric Co., Ltd. 1999 Réglages et impression Maintenance Caractéristiques techniques 1 Réglages et impression Supports d’impression . . . . . . . . . . . . . . . . . . . . . . . . . . . . . . Pour le bac à supports . . . . . . . . . . . . . . . . . . . . . . . . . . . . . Pour le bac multifonctions . . . . . . . . . . . . . . . . . . . . . . . . . . . Chargement des supports . . . . . . . . . . . . . . . . . . . . . . . . . . Utilisation du bac à supports . . . . . . . . . . . . . . . . . . . . . . . . . Utilisation du bac multifonctions . . . . . . . . . . . . . . . . . . . . . . Marges et zone d'impression . . . . . . . . . . . . . . . . . . . . . . . . Utilisation du panneau de commandes (Mode Menu) . . . . . Tableau des menus . . . . . . . . . . . . . . . . . . . . . . . . . . . . . . . . Menus – résumé . . . . . . . . . . . . . . . . . . . . . . . . . . . . . . . . . . Utilisation – résumé . . . . . . . . . . . . . . . . . . . . . . . . . . . . . . . Réglage de la densité de couleur (réajustement) . . . . . . . . Impression d’une page de calibration des couleurs . . . . . . . Réglage simultané de la densité de toutes les couleurs . . . Réglage séparé de la densité de chaque couleur . . . . . . . . Réglage en fonction du support d’impression . . . . . . . . . . Configuration du pilote de l'imprimante . . . . . . . . . . . . . . . . Affichage de la fenêtre propriétés de la KX-P8415 Panasonic . . . . . . . . . . . . . . . . . . . . . . . . . . . . Onglet Détails . . . . . . . . . . . . . . . . . . . . . . . . . . . . . . . . . . . . Onglet Gestion des couleurs . . . . . . . . . . . . . . . . . . . . . . . . Onglet Partage . . . . . . . . . . . . . . . . . . . . . . . . . . . . . . . . . . . Onglet Papier . . . . . . . . . . . . . . . . . . . . . . . . . . . . . . . . . . . . Onglet Qualité . . . . . . . . . . . . . . . . . . . . . . . . . . . . . . . . . . . . Onglet Installation . . . . . . . . . . . . . . . . . . . . . . . . . . . . . . . . . Onglet Options . . . . . . . . . . . . . . . . . . . . . . . . . . . . . . . . . . . Affichage de la fenêtre Propriétés de l’imprimante KX-P8415 Panasonic (pour Windows NT 4.0) . . . . . . . . . 3 3 3 4 4 7 10 11 12 15 18 20 20 23 24 26 28 28 31 32 33 34 37 39 41 42 (continuer) Réglages et impression Maintenance Caractéristiques techniques Onglet Ports (pour Windows NT 4.0) . . . . . . . . . . . . . . . . . . Onglet Partage (pour Windows NT 4.0) . . . . . . . . . . . . . . . . Impression sur transparents (avec le bac transparents en option) . . . . . . . . . . . . . . . . Impression sur transparents, étiquettes ou enveloppes (avec le bac multifonctions) . . . . . . . . . . . . . . . . . . . . . . . . Schéma pour l’impression couleurs . . . . . . . . . . . . . . . . . . . Le concept de “couleur” . . . . . . . . . . . . . . . . . . . . . . . . . . . . Méthodes pour créer des couleurs . . . . . . . . . . . . . . . . . . . . Utilisation du réglage Agfa CMM . . . . . . . . . . . . . . . . . . . . . Affichage de la fenêtre de réglage . . . . . . . . . . . . . . . . . . . . Utilisation du réglage de brillance . . . . . . . . . . . . . . . . . . . . Affichage de la fenêtre de réglage . . . . . . . . . . . . . . . . . . . . Impression en superposition . . . . . . . . . . . . . . . . . . . . . . . . . Impression recto-verso . . . . . . . . . . . . . . . . . . . . . . . . . . . . . Impression recto-verso automatique (avec l’unité d’impression recto-verso automatique) . . . . . . . . . . . . . . . Impression recto-verso manuelle (avec Microsoft Word pour Windows 95) . . . . . . . . . . . . . . . . . . . . . . . . . . . . . . . Index . . . . . . . . . . . . . . . . . . . . . . . . . . . . . . . . . . . . . . . . . . . . . 2 43 44 48 51 55 55 56 58 58 61 61 63 67 67 69 72 B Novell et NetWare sont des marques déposées de Novell Inc. aux USA et dans d’autres pays. B IPX est une marque déposée de Novell Inc. B Microsoft, Windows et Windows NT sont des marques déposées ou non de Microsoft Corporation aux USA et/ou dans d'autres pays. B CorelDRAW est une marque déposée de Corel Corporation ou de Corel Corporation Limited au Canada, aux USA et/ou dans d’autres pays. B Avery et toutes les autres marques et noms de produits afférents sont des marques déposées de Avery Dennison Corporation. B 4CC est une marque déposée de Stora Enso. B Agfa est une marque déposée d’Agfa-Gevaert AG. B Tous les autres noms de produits sont des marques, déposées ou non, de leurs propriétaires respectifs. Les reproductions des pages-écran sont faites avec l’aimable autorisation de Microsoft Corporation. Réglages et impression Maintenance 3 Caractéristiques techniques Supports d’impression Supports d’impression Pour le bac à supports Support Description Papier laser * Noir et blanc: 60 à 105 g/m2 Couleur: 75 à 105 g/m2 Transparents 3M CG3710 1 Pour imprimer un document sur un transparent avec le bac transparents, voir “Impression sur transparents (avec le bac transparents en option)” page 48. *1 Papiers recommandés: Lettre US/Légal US: Hammermill LASERPRINT 90 g/m2 A4: 4CC 80 g/m2 Pour le bac multifonctions Support Description Papier laser Impression un seul côté: 75 à 165 g/m2 Impression recto-verso manuelle*1: 75 à 165 g/m2 Transparents*2 3M CG3710 Etiquettes Avery 5163-5165, L7163, L7165-L7169 Enveloppes #10 [texte noir uniquement] Cartes jusqu'à 165 g/m2 Pour imprimer un document sur un transparent, une étiquette ou une enveloppe avec le bac multifonctions, voir “Impression sur transparent, étiquettes ou enveloppes (avec le bac multifonctions)” page 51. *1 Lorsque vous imprimerez en recto-verso manuel, ne vous attendez pas à la même qualité d’impression et à la même fiabilité que pour l’impression d'un seul côté – voir Caractéristiques techniques. *2 La qualité d’impression pourrait ne pas être stable. Pour avoir la meilleure stabilité, utilisez le bac à supports standard. Des remarques et des caractéristiques détaillées des supports d’impression possibles sont données dans le chapitre Caractéristiques techniques. Réglages et impression Maintenance 4 Caractéristiques techniques Chargement des supports Chargement des supports Utilisation du bac à supports L’imprimante à part ces supports, les substrats suivants peuvent être utilisés avec cinq bacs différents. Chaque bac est conçu et étiqueté pour soit du papier, soit des transparents. Si vous ne placez pas le bon type de support dans un bac, cela peut provoquer un bourrage. Bac Format Papier A4 210 mm x 297 mm Transparent A4 210 mm x 297 mm Papier Letter 216 mm x 279 mm Transparent Letter 216 mm x 279 mm Légal Papier 216 mm x 356 mm REMARQUE BSi le dispositif d’alimentation de 2ème bac est installé sur votre imprimante : si vous désirez utiliser le passage automatique d’un bac à un autre (pour un gros travail d’impression par exemple), vérifiez bien que tous les bacs sur l’imprimante contiennent les mêmes types et formats de support. Le bac réservé aux transparents ne doit être inséré que dans le logement supérieur ou intermédiaire. Logement supérieur de bac Logement central de bac Réglages et impression 1 Maintenance 5 Caractéristiques techniques Chargement des supports Retirez le bac supports de l'imprimante. Pour être sûr(e) d’utiliser le bon type de bac, vérifiez toujours son étiquette. Etiquette 2 Appuyez sur la plaque métallique jusqu'à ce qu'un clic se fasse entendre: elle est en place 3 Déramez les supports à charger (papier ou transparents), puis tapotez la pile sur une surface plane afin de prévenir les bourrages ou un décalage lors de l'impression. REMARQUES BAyez soin de ne pas laisser d'empreintes digitales sur les supports, des salissures pouvant apparaître à l'impression. BLa réutilisation de supports déjà introduits dans l'imprimante (après un bourrage, par exemple) peut réduire la durée de vie des consommables et des composants participant au transport du papier. Réglages et impression 4 Maintenance 6 Caractéristiques techniques Chargement des supports Placez le support côté à imprimer vers le bas sous les ergots métalliques dans le bac. La hauteur de la pile ne doit pas dépasser le repère situé dans le bac; sinon, un bourrage risque de se produire. Papier REMARQUES Transparents côté avec ruban sur le rebord vers le haut BEn règle générale, l'emballage des supports indique la face à imprimer en premier. BNe mélangez pas des supports de grammage ou de type différents dans le bac; sinon, un bourrage risque de se produire. BLorsque vous utiliserez des transparents (CG3710 de 3M), utilisez toujours le bac transparents et remplissez-le avec le côté avec le ruban vers le haut (CG3710 3M), le rebord avec le ruban sous les ergots métalliques. 5 Enfoncez le bac supports à fond dans son logement. REMARQUE BLorsque vous utiliserez des transparents avec un ruban sur un bord, enlevez le ruban après l’impression. Réglages et impression 7 Caractéristiques techniques Chargement des supports Maintenance Utilisation du bac multifonctions Par rapport à l'impression recto seul, la qualité d'impression obtenue en recto verso sera inférieure. ■ Réglage du sélecteur d'épaisseur des supports: Pour avoir l’alimentation en papier la plus fiable avec différents grammages, l’épaisseur du support peut être sélectionnée manuellement. 1 Ouvrez la porte latérale gauche. 2 Placez le sélecteur sur la position appropriée. Epais Fin Moyen Position du sélecteur Fin (position par défaut) Papier laser 75 à 90g/m2 Moyen Papier laser 91 à 123 g/m2 Transparents, étiquettes, papier couché Epais 3 Support Papier laser 124 à 165 g/m2 Enveloppes #10 Cartes jusqu'à 165 g/m2 Refermez la porte latérale gauche. Réglages et impression Maintenance 8 Caractéristiques techniques Chargement des supports ■ Chargement des supports : 1 2 Réglez la position du sélecteur d'épaisseur des supports. # Ouvrez le bac multifonctions. $ Tirez sur la rallonge du bac. # $ 3 Réglez les guide-supports sur la largeur approximative du support. 4 Déramez les supports à charger, puis tapotez la pile sur une surface plane afin d'éviter les bourrages ou un décalage lors de l'impression. REMARQUES BLa réutilisation de supports déjà introduits dans l'imprimante (après un bourrage, par exemple) peut réduire la durée de vie des consommables et des composants participant au transport du papier. BLorsque vous imprimerez sur du papier Légal avec le bac multifonctions, des marques peuvent se produire au verso ; dans ce cas, utilisez le bac papier Légal. Réglages et impression 5 Maintenance 9 Caractéristiques techniques Chargement des supports Placez les supports dans le bac multifonctions, face à imprimer vers le haut. La hauteur de la pile ne doit pas dépasser le repère situé sur le guide gauche; sinon, un bourrage risque de se produire. Papier Transparents Vérifiez le réglage de l’interrupteur d’épaisseur de support. Côté avec ruban sur le rebord vers le haut (3M CG3710) Enveloppes Bord court REMARQUES BN'insérez qu'une enveloppe à la fois. BSi les enveloppes se plissent, essayez de les imprimer avec le rabat inséré à l’intérieur (voir schéma). Réglages et impression Maintenance 10 Caractéristiques techniques Chargement des supports 6 Réglez les guide-supports sur le format du support utilisé. 7 Sélectionnez le bac multifonctions dans le pilote d'imprimante. (voir “Onglet Papier” page 34) REMARQUE BLorsque vous utiliserez des transparents avec un ruban sur un bord, enlevez le ruban après l’impression. Marges et zone d'impression Lorsque l'image est imprimée sur le support, ses dimensions sont légèrement inférieures à celles du support; il s'agit de la zone d'impression. Il est possible que vous ayez à ajuster les marges dans votre application pour que les deux correspondent. Pour de plus amples détails, voir le chapitre Caractéristiques techniques. Réglages et impression 11 Caractéristiques techniques Maintenance Utilisation du panneau de commandes (Mode Menu) Utilisation du panneau de commandes (Mode Menu) Panneau de commandes de l’imprimante READY MENU /EXIT ERROR ENTER CANCEL CONTINUE Le mode Menu comprend un menu principal, un menu détaillé, un menu Sélection 1 et un menu Sélection 2 qui peuvent être appelés avec les commandes du panneau. Utilisation des touches: Lorsque Ready/Prêt est affiché sur la ligne supérieure de l’écran à cristaux liquides, appuyez sur la touche MENU/EXIT pour passer en mode Menu. Une fois en mode Menu, vous pouvez paramétrer l’imprimante en utilisant les touches suivantes : Touche Effet F/CONTINUE (Suivant) Affiche le menu ou élément suivant Augmente la valeur numérique de la sélection de 1 ou affiche la sélection suivante G/CANCEL (Précédent) Affiche le menu ou élément précédant H/ENTER Entre dans un sous-menu Diminue la valeur numérique de la sélection de 1 ou affiche la sélection précédante Active une sélection 12 Caractéristiques techniques Maintenance Utilisation du panneau de commandes (Mode Menu) Réglages et impression Témoins DEL Témoin DEL Etat READY (PRET) Allumée l’imprimante est prête à fonctionner Clignote l’imprimante est en train de se réchauffer, imprime ou est en mode Menu ERROR Allumée une erreur interne (erreur Appeler service entretien) s’est produite Clignote apparition d’une erreur pouvant être corrigée par l’utilisateur, par exemple bourrage, porte ouverte ou consommable/composant remplaçable manquant (cartouche de toner par ex.) Tableau des menus Avant de changer un quelconque réglage ou paramètre, vérifiez les réglages d’usine par défaut dans le tableau suivant. Pour de plus amples détails sur le changement des réglages/paramètres, voir l'Utilisation résumée page 18. Une fois que vous aurez changé les réglages avec le panneau de commandes, ils seront automatiquement sauvegardés et constitueront les réglages par défaut (même si l’imprimante est débranchée). Menu principal Page de test Menu sélection 1 Menu détaillé Menu sélection 2 Carte Menu Page de configuration Impression test Réajustement Compensation calibrage 0* (-5 to 5) CYAN 0* (-10 to 10) MAGENTA 0* (-10 to 10) JAUNE 0* (-10 to 10) NOIR 0* (-10 to 10) Test impression calibrag Réinit. calibrage Non* Oui * indique le réglage par défaut, qui est également indiqué par l’écran DEL. (continuer) 13 Caractéristiques techniques Maintenance Utilisation du panneau de commandes (Mode Menu) Réglages et impression Menu principal Maintenance Menu détaillé Compteur de pages Cartouche d'encre Menu sélection 1 Menu sélection 2 Page couleur Feuille: ###### Page monochrome Feuille: ###### CYAN: ## % restant(s) MAGENTA: ## % restant(s) JAUNE: ## % restant(s) NOIR: ## % restant(s) Ensemble d'impression ## % restant(s) Charge. fil de tungsténe ## % restant(s) Ensemble de transfert ## % restant(s) Ensemble de fixation ## % restant(s) Rouleau de lubrification ## % restant(s) Tampon de nettoyage ## % restant(s) Reinit. du Compteur Nouveau ensemble transf ? Non* Oui Nouv. tamp. de nettoyage ? Non* Oui Zone de l'image Dernier CYAN: ##% MAGENTA: ##% JAUNE: ##% NOIR: ##% Moyen CYAN: ##% MAGENTA: ##% JAUNE: ##% NOIR: ##% * indique le réglage par défaut, qui est également affiché sur l’écran DEL. (continuer) 14 Caractéristiques techniques Maintenance Utilisation du panneau de commandes (Mode Menu) Réglages et impression Menu principal Menu sélection 1 Menu détaillé Economie d’énergie Activé* Configuration protocole *1 DHCP Désactivé Activé* Désactiver Adresse IP Ethernet*2 127.0.0.1* Masque sous-rés Ethernet* Langue 2 255.255.255.0* Adresse de passerelle* 255.255.255.0* Papier normal 0* (- 5 to 5) Transparent 0* (- 5 to 5) Etiquette 0* (- 5 to 5) Papier couche 0* (- 5 to 5) Enveloppe 0* (- 5 to 5) Carte 0* (- 5 to 5) 2 Réglage au Support Menu sélection 2 English Français Deutsch Español Italiano Japanese * indique le réglage par défaut, qui est également affiché sur l’écran DEL. *1 le réglage de protocole réseau n’apparaîtra pas si la carte réseau en option n’est pas installée dans l’imprimante. *2 si le DHCP est activé, ces menus n’apparaîtront pas. Réglages et impression 15 Caractéristiques techniques Maintenance Utilisation du panneau de commandes (Mode Menu) Menus – résumé Page de test Imprime la liste des menus, la page de configuration et un test d’impression. ■ Carte Menu Imprime les menus disponibles. ■ Page de configuration Imprime des renseignements généraux sur les réglages et la configuration de l’imprimante. ■ Impression test Imprime chaque couleur (CYAN, MAGENTA, JAUNE et NOIR) en demi-ton pour vérifier la qualité d’impression. Réajustement Permet de régler la densité de toner indépendamment pour chaque couleur ou pour toutes les couleurs ensemble. ■ Compensation calibrage Permet de régler la densité pour toutes les couleurs (CYAN, MAGENTA, JAUNE et NOIR). En augmentant le chiffre, la couleur s’assombrit et en le réduisant, la couleur devient plus claire. ■ CYAN / MAGENTA / JAUNE / NOIR Règle indépendamment la densité pour chaque couleur. En augmentant le chiffre, la couleur s’assombrit et en le réduisant, la couleur devient plus claire. ■ Test impression calibrag Imprime une page test d’impression avec les réglages de densité courants. ■ Réinit. calibrage En choisissant oui, on ramène les réglages courants aux valeurs par défaut. REMARQUE BLes réglages de densité de couleur ont un effet sur la vie moyenne des cartouches de toner. Réglages et impression 16 Caractéristiques techniques Maintenance Utilisation du panneau de commandes (Mode Menu) Maintenance Ce menu indique le pourcentage restant de la vie utile de chaque consommable. Veuillez noter que ces valeurs affichées sur l’écran du panneau de commandes ne sont qu’approximatives et ne sont pas toujours correctes, ce qui fait qu’un message d’alerte pour un consommable peut être affiché quelle que soit la valeur affichée correspondante. La durée de vie normale des consommables est donnée dans le chapitre Maintenace. Lorsqu’un consommable est remplacé, l’imprimante remet automatiquement à zéro le compteur de pages pour ce consommable (sauf pour l’ensemble de transfert et le feutre de nettoyage). Lorsque l’un ou l’autre de ces deux éléments sera changé, vous devrez remettre à zéro le compteur à l’aide du menu Remise à zéro compteur (voir ci-dessous). ■ Compteur de pages Il indique le nombre total de pages couleur et N/B (monochromes) imprimées depuis la mise en service de l’imprimante. ■ Cartouche d'encre Indique le pourcentage restant de toner dans les cartouche CYAN, MAGENTA, JAUNE et NOIR. REMARQUE BSi vous remplacez une cartouche de toner avant que le message Encre <couleur> presque vide apparaisse, le pourcentage restant affiché sera incorrect. ■ Ensemble d'impression/Charge. fil de tungsténe/Ensemble de transfert/ Ensemble de fixation/Rouleau de lubrification/Tampon de nettoyage ##% indique le pourcentage restant de vie de l’élément en question. ■ Reinit. du Compteur BNouveau ensemble transf ? Vous devez sélectionner Oui lorsque vous viendrez de remplacer cet élément. La vie utile affichée sera remise à 100 %. BNouv. tamp. de nettoyage ? Vous devez sélectionner Oui lorsque vous viendrez de remplacer cet élément. La vie utile affichée sera remise à 100 %. Zone de l'image ■ Dernier Indique le pourcentage de l’ensemble de la surface imprimable couvert par chaque toner (CYAN, MAGENTA, JAUNE et NOIR) sur la dernière page imprimée. Ce menu ne peut donner correctement cette valeur juste après que l’imprimante ait été branchée. ■ Moyen Indique le pourcentage moyen de la surface imprimable de toutes les pages imprimées couvert par chaque toner (CYAN, MAGENTA, JAUNE et NOIR). Réglages et impression 17 Caractéristiques techniques Maintenance Utilisation du panneau de commandes (Mode Menu) Economie d’énergie Pour conserver l’énergie et réduire le coût de fonctionnement, cette imprimante comporte une fonction économie d’énergie programmable. Cette fonction est réglée à l’usine de manière conforme à la norme ENERGY STAR® américaine. Si cette fonction est activée, l’imprimante passe en mode économie d’énergie après 30 minutes de non-fonctionnement. Si cette fonction économie d’énergie est désactivée, la température de l’ensemble de fixation dans l’imprimante est abaissée pour économiser l’énergie lorsque l’imprimante est arrêtée pendant 1 heure. Configuration protocole Sélectionne DHCP ou fixe les adresses utilisées par le protocole TCP/IP. ■ DHCP Demande automatiquement une adresse IP pour l’imprimante à un serveur DHCP. ■ Adresse IP Ethernet/Masque sous-rés Ethernet/Adresse de passerelle Si le DHCP est activé, ces menus n’apparaîtront pas. Durant ce paramétrage, utilisez les touches G/CANCEL, F/CONTINUE et H/ENTER. Touche G/CANCEL: diminue la valeur numérique Touche F/CONTINUE: augmente la valeur numérique Touche H/ENTER: déplace le curseur vers la droite. Réglage au Support Si la qualité d’impression n’est pas bonne lorsque vous imprimez sur un support autre que ceux recommandés (Voir Caractéristiques techniques), vous pouvez l’améliorer en changeant ce réglage support d’impression. Sa valeur restera dans la mémoire de l’imprimante même si elle est débranchée. Changez une nouvelle fois les valeurs de réglage si vous changez à nouveau de support d’impression et si la qualité de l’impression n’est pas bonne. Pour changer ce réglage, voir le “Réglage en fonction du support d’impression”. ■ Papier normal / Transparent / Etiquette / Papier couche / Enveloppe / Carte Vous permet de changer le réglage du support sélectionné dans le menu. Vous avez le choix entre 11 niveaux différents ( de – 5 à 5). Langue Spécifie la langue des messages affichés par l’écran du panneau de commandes et la langue utilisée dans la page de configuration. Réglages et impression 18 Caractéristiques techniques Maintenance Utilisation du panneau de commandes (Mode Menu) Utilisation – résumé 1 2 Appuyez sur la touche MENU/EXIT pour passer en mode Menu. Appuyez sur la touche F/CONTINUE (Suivant) ouG/CANCEL (Précédent) jusqu’à ce que le menu désiré soit affiché. 3 Appuyez sur la touche H/ENTER pour entrer dans le menu détaillé. 4 F/CONTINUE (Suivant) ou sur G/CANCEL (Précédent) jusqu’à Appuyez surF ce que l’élément désiré soit affiché. 5 Appuyez sur H/ENTER. 6 Effectuez une ou plusieurs des opérations A, B ou C ci-dessous pour configurer votre imprimante. A Quand le menu n’a pas de menu de niveau inférieur (Page de test/Economie d’énergie/Langue) : L’imprimante commence à imprimer une page ou le menu que vous avez sélectionné est activé, puis l’imprimante sort du mode menu et l’écran affiche Prêt. B Quand le menu comporte un menu de niveau inférieur : Sélectionnez le menu de niveau inférieur désiré avec les touches F/CONTINUE (Suivant), G/CANCEL (Précédent) et H/ENTER. BSi vous êtes dans le menu sélection 2, effectuez l’opération précédente une seconde fois. C Lorsqu’une valeur numérique doit être changée (Réajustement/Réglage au Support) : Sélectionnez la valeur désirée avec les touches F/CONTINUE (augmenter) ou G/CANCEL (diminuer), puis appuyez sur H/ENTER pour activer ce paramètre. Réglages et impression 19 Caractéristiques techniques Maintenance Utilisation du panneau de commandes (Mode Menu) REMARQUE BPour de plus amples détails sur le Paramétrage du protocole réseau, voir la documentation de la carte réseau en option. 7 Pour sortir du mode menu, appuyez sur le bouton MENU/EXIT. REMARQUES BPour sortir du mode Menu à n’importe quel moment, appuyez sur MENU/EXIT. BPour changer le réglage d’un élément d’un autre menu, vous devrez d’abord sortir du mode Menu puis répéter les opérations 1 à 6 ci-dessus. Réglages et impression Maintenance 20 Caractéristiques techniques Réglage de la densité de couleur (réajustement) Réglage de la densité de couleur (réajustement) Le panneau de l’imprimante permet de régler la densité du toner appliqué sur le support d’impression, ce qui permet de compenser les changements de densité de couleur dus aux modifications des conditions ambiantes, aux cartouches de toners ou à l’âge de l’ensemble de formation de l’image. Pour régler la densité de couleur, procédez comme suit : 1. Imprimez une page de calibration de couleur pour vérifier la densité courante (réglage du biais) et comparez la page de calibration de couleur avec la carte de calibration fournie (voir ci-dessous). 2. Si vous désirez régler la densité simultanément pour toutes les couleurs, passez au “Réglage simultané de la densité de toutes les couleurs” (voir page 23). OU Si vous voulez régler la densité individuellement pour chaque couleur, passez au “Réglage séparé de la densité de chaque couleur” (voir pages 24 et 25). Impression d’une page de calibration des couleurs 1 Appuyez sur la touche Menu/Exit du panneau de commande. Mode Menu Page de test 2 Appuyez sur la touche F/CONTINUE (Suivant). Mode Menu Réajustement 3 Appuyez sur la touche H/ENTER. Réajustement Compensation calibrage 4 Appuyez 5 fois sur la touche F/CONTINUE (Suivant): le message suivant est affiché. Réajustement Test impression calibrag 5 Appuyez sur la touche H/ENTER. La page d'echantillons couleur s'imprime. Réglages et impression Maintenance 21 Caractéristiques techniques Réglage de la densité de couleur (réajustement) Le réglage de densité courant pour chaque couleur est indiqué par les rectangles sur la page de calibration de couleurs telle que celle représentée ci-dessous. Le réglage d’usine pour chaque densité de couleur est 0. Page d'échantillons couleur: Niveau actuel de densité de la couleur Réglages et impression 6 Maintenance 22 Caractéristiques techniques Réglage de la densité de couleur (réajustement) Comparez les niveaux actuels courants de densité de couleur indiqués sur la page d'échantillons avec les échantillons de la carte, pour vérifier s'ils correspondent. Posez la page d'échantillons couleur sur une pile de papier blanc (deux feuilles au minimum), dans une pièce bien èclairée Papier blanc Carte de calibrage couleur Page d'échantillons couleur BSi les densités correspondent, il n'est pas nécessaire de régler la densité. Vous pouvez procéder aux opérations de votre choix. BSi elles ne correspondent pas, passez à l’étape suivante. 7 Recherchez sur la page d'échantillons couleur le bloc dont la densité est la plus proche de celle de l'échantillon cyan de la carte de calibrage. BRecommencez l'étape 2 pour chaque couleur. 8 Passez aux “Réglage simultané de la densité de toutes les couleurs” et “Réglage séparé de la densité de chaque couleur”. Réglages et impression Maintenance 23 Caractéristiques techniques Réglage de la densité de couleur (réajustement) Réglage simultané de la densité de toutes les couleurs 1 Répétez les étapes 1 à 3 de la page 20. Réajustement Compensation calibrage 2 Appuyez sur la touche H/ENTER. Compensation calibrage 0* (-5 to 5) 3 Appuyez sur la touche F/CONTINUE (Suivant) ou G/CANCEL (Précédent) pour éclaircir ou foncer toutes les couleurs. Pour augmenter ou réduire d'un niveau la densité des couleurs de la page d'échantillons, augmentez ou réduisez la valeur de compensation du calibrage par pas de 2 en appuyant sur la touche Continue (Suivant) ou Cancel (Précédent). Par exemple, en supposant que la valeur de compensation du calibrage soit de 0: BSi vous souhaitez augmenter le paramètre de densité d'un niveau: — Sélectionnez 2 en appuyant 2 fois sur la touche Continue (Suivant). BSi vous souhaitez réduire le paramètre de densité d'un niveau: — Sélectionnez 2 en appuyant 2 fois sur la touche Cancel (Précédent). 4 Appuyez sur la touche H/ENTER. Réajustement CYAN 5 Appuyez 4 fois sur la touche F/CONTINUE (Suivant) and the following is displayed. Réajustement Test impression calibrag 6 Appuyez sur la touche H/ENTER pour réimprimer la page d'échantillons couleur. B Les nouveaux paramètres sont signalés par l'encadré. B Si les nouveaux paramètres courants de densité des couleurs ne vous conviennent pas, reprenez les étapes ci-dessus. Réglages et impression Maintenance 24 Caractéristiques techniques Réglage de la densité de couleur (réajustement) Réglage séparé de la densité de chaque couleur 1 Répétez les étapes 1 à 3 de la page 20. 2 Appuyez sur la touche F/CONTINUE (Suivant). Réajustement CYAN 3 Appuyez sur la touche H/ENTER. CYAN 0* (-10 to 10) 4 Appuyez sur la touche F/CONTINUE (Suivant) ou G/CANCEL (Précédent) pour assombrir/éclaircir la couleur cyan. Pour augmenter ou réduire d'un niveau la densité des couleurs de la page d'échantillons, augmentez ou réduisez la valeur de densité du cyan par pas de 2 en appuyant sur la touche Continue (Suivant) ou Cancel (Précédent). Par exemple, en supposant que la valeur de densité du cyan soit de 0: B Si vous souhaitez augmenter le paramètre de densité d'un niveau: - Sélectionnez 2 en appuyant 2 fois sur la touche Continue (Suivant). B Si vous souhaitez réduire le paramètre de densité d'un niveau: - Sélectionnez -3 en appuyant 3 fois sur la touche Cancel (Précédent). 5 Appuyez sur la touche H/ENTER. Réajustement MAGENTA Réglages et impression 6 Maintenance 25 Caractéristiques techniques Réglage de la densité de couleur (réajustement) Reprenez les étapes 3) à 5) pour chacune des autres couleurs (MAGENTA, JAUNE, NOIR). B Pour ignorer une couleur, appuyez sur la touche Continue (Suivant). B Pour revenir à une couleur, appuyez sur la touche Cancel (Précédent). B Avant de passer à l'étape 7, assurez-vous que Test impression calibrag est affiché. Réajustement Test impression calibrag 7 Appuyez sur la touche H/ENTER pour réimprimer la page d'échantillons couleur. B Les nouveaux paramètres sont signalés par l'encadré. B Si les nouveaux paramètres courants de densité des couleurs ne vous conviennent pas, reprenez les étapes ci-dessus. REMARQUES B Les nouveaux réglages obtenus par réajustement restent en vigueur jusqu'à ce que l'imprimante soit recalibrée. B Le paramètre de densité des couleurs a une incidence sur la durée de vie moyenne de la cartouche de toner. B Conservez la carte de calibrage pour les calibrages futurs. Réglages et impression Maintenance 26 Caractéristiques techniques Réglage en fonction du support d’impression Réglage en fonction du support d’impression Si la qualité d’impression se détériore lorsque vous imprimez sur un support autre que ceux recommandés, changez les réglages pour le substrat (voir page 27). Vous pouvez évaluer la qualité d’impression en imprimant le modèle de texte. Pour cela : 1 Cliquez sur Démarrer , placez le curseur sur Programmes, Panasonic et KX-P8415 Panasonic, puis cliquez sur Imprimer la trame de test du support. La fenêtre de modèle de test support d’impression apparaît. 2 3 Sélectionnez l’imprimante. 4 Cliquez sur Imprimer . Cliquez sur Lettre US ou A4 selon la taille du support sur lequel sera imprimé le modèle. Exemple 1 Le modèle de test est imprimé. Exemple 2 Réglages et impression Maintenance 27 Caractéristiques techniques Réglage en fonction du support d’impression Pour régler les différents paramètres du support d’impression : 1 Appuyez sur la touche MENU/EXIT du panneau de commande. Mode Menu Page de test 2 Appuyez sur la toucheF/CONTINUE jusqu’à ce que le menu Réglage support apparaisse. Mode Menu Réglage au Support 3 Appuyez sur la touche H/ENTER. Réglage au Support Papier normal 4 F/CONTINUE ou G/CANCEL pour sélectionner le Appuyez sur la toucheF support désiré (Papier normal/Transparent/Etiquette/Papier couché/ Enveloppe ou Carte ). 5 6 Appuyez sur la touche H/ENTER. # Lorsque les rectangles de couleurs bleue, rouge et verte unies ne sont pas réguliers sur la page d’échantillons de réglages de support (Exemple 2 voir page 26), sélectionnez la valeur + 1 en appuyant sur la touche F/CONTINUE puis sur H/ENTER. $ Imprimez la page d’échantillons correspondant au format du support et examinez-la pour déterminer la qualité de l’impression. Si elle ne s’est pas améliorée, répétez les opérations 1 à 6 ci-dessus pour sélectionner une valeur appropriée en l’augmentant, OU # Lorsque les demi-tons noirs, magenta et cyan ont des rectangles colorés délavés (Exemple 1 - voir page 26), sélectionnez - 1 en appuyant sur la G/CANCEL puis sur H/ENTER. toucheG $ Imprimez la page d’échantillons correspondant au format du support et examinez-la pour déterminer la qualité de l’impression. Si elle ne s’est pas améliorée, répétez les opérations 1 à 6 ci-dessus pour sélectionner une valeur appropriée en la diminuant. Réglages et impression Maintenance 28 Caractéristiques techniques Configuration du pilote de l’imprimante Configuration du pilote de l’imprimante Affichage de la fenêtre propriétés de la KX-P8415 Panasonic Il est possible de configurer l’imprimante grâce à cette fenêtre propriétés. Celle-ci peut être appelée sous Windows®* (voir ci-dessous) ou sous une application (voir page 30). 1 Lorsque vous configurerez l’imprimante avec cette fenêtre sous Windows, les valeurs entrées seront conservées après que vous ayez refermé la fenêtre. Cependant, si vous effectuez cette opération à partir d’une application, les paramètres seront ramenés aux valeurs par défaut quand vous refermerez la fenêtre. A Sélection des propriétés de l’imprimante sous Windows: 1 Cliquez sur Démarrer , sélectionnez Paramètres, puis cliquez sur Imprimantes. La fenêtre Imprimantes apparaît. 2 Cliquez sur l’icône de la Panasonic KX-P8415 . *1 Système d'exploitation Microsoft® Windows® (que nous appellerons Windows) Réglages et impression 3 Maintenance 29 Caractéristiques techniques Configuration du pilote de l’imprimante Cliquez sur le menu Fichier, puis sur Propriétés (Windows 95*1 / Windows 98*2) ou sur Défaut document... (Windows NT® 4.0*3). La fenêtre Propriétés de Panasonic KX-P8415 apparaît. BLes onglets sont différents dans Windows NT 4.0. 4 Cliquez sur un onglet pour accéder aux différents paramètres : Onglet Détails Onglet Gestion des couleurs Onglet Partage Onglet Papier Onglet Qualité Onglet Installation Onglet Options (voir page 31) (pour Windows 95 et Windows 98) (voir page 32) (pour Windows 98) (voir page 33) (pour Windows 95 et Windows 98) (see page 34) (see page 37) (see page 39) (see page 41) *1 Système d'exploitation Microsoft® Windows® version 95 (que nous appellerons Windows 95) *2 Système d'exploitation Microsoft® Windows® version 98 (que nous appellerons Windows 98) *3 Systèmes d'exploitation Microsoft® Windows NT® Workstation et Microsoft® Windows NT® version 4.0 (que nous appellerons Windows NT 4.0) Réglages et impression Maintenance 30 Caractéristiques techniques Configuration du pilote de l’imprimante B A partir d’une application Par exemple pour imprimer un document créé en Microsoft WordPad sous Wondows 95, procédez comme suit. 1 Cliquez sur Démarrer , sélectionnez Programmes, puis Accessoires, puis cliquez sur WordPad. La fenêtre WordPad apparaît. 2 Cliquez sur le menu Fichier puis sur Imprimer... . 3 Sélectionnez Panasonic KX-P8415 dans la case Nom : 4 Cliquez sur Propriétés . 5 Cliquez sur un onglet pour accéder aux différents paramètres : La fenêtre Imprimer apparaît. La fenêtre Propriétés Panasonic KX-P8415 apparaît. Onglet Papier Onglet Qualité Onglet Installation Onglet Options (voir page 34) (voir page 37) (voir page 39) (voir page 41) REMARQUE BLes options d’impression dans le menu Fichier dépendent de l’application Windows – voir le manuel de l’application. Réglages et impression Maintenance 31 Caractéristiques techniques Configuration du pilote de l’imprimante Onglet Détails REMARQUE BCette option n’est disponible que dans le cas de Windows 95 et Windows 98. # # Imprimer vers Sélectionnez le port auquel est connecté le câble d’interface parallèle. Pour les fonctions des autres boutons, voir le Menu Aide dans Windows. Réglages et impression Maintenance 32 Caractéristiques techniques Configuration du pilote de l’imprimante Onglet Gestion des couleurs L'onglet “Gestion des couleurs” n'est disponible que dans Windows 98. Le nom de profil ICC de l'imprimante KX-P8415 est kpsrgb.icm. Pour utiliser la fonction ICM, le nom de profil doit être affiché dans la boîte [Profils actuellement associés à cette imprimante:] tel qu'illustré dans la fenêtre ci-dessus. S'il n'est pas affiché, suivre les étapes ci-dessous sous l'onglet “Gestion des couleurs”. 1. 2. 3. 4. Cliquer sur Ajouter... . La fenêtre “Ajouter une association de profils” apparaît. Sélectionnez “windows\system\color” ou “windows\system”, puis “kpsrgb”. Cliquer sur Ajouter . Cliquer sur OK . Réglages et impression Maintenance 33 Caractéristiques techniques Configuration du pilote de l’imprimante Onglet Partage # # Partagé en tant que Vous permet de partager l’imprimante avec tout le réseau dont vous faites partie. Pour de plus amples détails, voir le Menu Aide dans Windows. Réglages et impression Maintenance 34 Caractéristiques techniques Configuration du pilote de l’imprimante Onglet Papier # $ % & ' ( * ) + # Taille du papier Sélectionnez le format requis – vous avez le choix entre Lettre US, A4, Légal US ou Env # 10 (enveloppe). $ Disposition Spécifie le nombre de pages de votre document qui sera imprimé sur une page de papier. La bordure de page sera imprimée en cochant la case Ajout d'un contour. Réglages et impression Maintenance 35 Caractéristiques techniques Configuration du pilote de l’imprimante % Orientation Sélectionnez Portrait ou Paysage. Portrait Paysage A A & Sens de sortie Spécifie si le document est imprimé face vers le haut ou vers le bas dans le bac de sortie. Cette sélection est suspendue et l’impression Face dessous est automatiquement sélectionnée dans les cas suivants : – lorsque Imprimer en recto-verso aura été activée sous l’onglet Installation (voir page 39). – lorsque Bac multi-fonctions aura été sélectionné dans Source de papier (voir ci-dessous). – lorsque Transparent aura été sélectionné dans Type de support (voir page 36). ' Source de papier Permet de sélectionner le bac de support, le bac multifonctions ou l’alimentation 2ème cassette en option. BAuto-sélection du bac : imprimera sur le support dans un bac support – l’imprimante utilisera le support dans le bac contenant le type de support sélectionné dans Taille du papier et dans Type de support. Lorsque le bac sera vide, l’imprimante passera automatiquement au support d’un autre bac dans l’ordre Supérieur, Intermédiaire et Inférieur. BBac multi-fonctions : Imprime sur papier, transparents, étiquettes, etc. chargés dans le bac multifonctions. Cette sélection n’est pas affichée lorsqu’on imprime recto-verso (option impression recto-verso activée sur l’onglet Paramétrage – voir page 39). BSupérieurS : Imprime sur le support dans le bac supérieur de l’imprimante. Cette sélection n’est pas affichée lorsque l’unité d’impression recto-verso automatique est installée. BIntermédiaireS : Imprime sur le support dans le bac supérieur de l’alimentation 2ème cassette en option. BInférieurS : Imprime sur le support dans le bac inférieur de l’alimentation 2ème cassette en option. L’imprimante imprimera sur le support sélectionné avec la qualité optimale. S Si cette alimentation 2ème cassette en option n’a pas été installée, ces options ne sont pas affichées. Réglages et impression Maintenance 36 Caractéristiques techniques Configuration du pilote de l’imprimante ( Copies Détermine le nombre de copies du document qui seront imprimées. REMARQUE BCe nombre de copies peut aussi être sélectionné avec le logiciel de certaines applications. Nous vous recommandons cependant de fixer le nombre de copies avec l’une ou l’autre méthode (soit avec cette fenêtre soit depuis l’application) pour éviter tout problème. ) Type de support Permet de sélectionner le type de support chargé dans le bac support ou le bac multifonctions (Papier normal/Etiquette/Papier couché/Enveloppe/Carte). Cette option n’est disponible que lorsque le Bac multi-fonctions est sélectionné comme Source papier. Les transparents ne sont pas disponibles pour une impression recto-verso ou côté imprimé vers le bas ou en trichromie (CMJ). * Bouton A propos de Affiche la fenêtre indiquant la version du programme et donnant des informations sur le droit de propriété. + Bouton Par défaut Rétablit les valeurs par défaut de l’onglet Papier. Réglages et impression Maintenance 37 Caractéristiques techniques Configuration du pilote de l’imprimante Onglet Qualité # $ % & ' ( ) * # Réglage avec optimisation automatique (paramètres par défaut) Imprime un document selon les paramètres par défaut. Sélectionnez ce mode, étant donné qu’il est généralement inutile de modifier les réglages couleur. $ Réglage avec optimisation par l’utilisateur Si vous voulez ajuster la couleur, cliquez ici. % Mode impression Sélectionnez un mode pour imprimer soit en couleur, soit en échelle de gris (monochrome). En cliquant sur Couleur, vous pourrez accéder à la fonction réglages couleur. En cliquant sur Niveaux de gris, vous pourrez ajuster la densité de l’échelle des gris. Réglages et impression Maintenance 38 Caractéristiques techniques Configuration du pilote de l’imprimante & Couleur Permet d’accéder aux deux types de réglages des couleurs ci-dessous. ■ Utilisez Agfa CMM Règle la luminosité, le contraste, la saturation ou l’intensité des rouges, des verts ou des bleus de l’image. Pour en savoir plus, consultez le “Utilisation du réglage Agfa CMM ” page 58. Pour avoir la meilleure couleur attribuée de manière précise par le réglage Agfa CMM, cliquez sur ce bouton puis sur Intention de rendu, ce qui fait apparaître la fenêtre correspondante. Sélectionnez l’option désirée (voir sous- suivant), qui détermine comment l’imprimante attribuera le rendu des couleurs. ■ Utilisez la correspondance des couleurs de l'image (ICM) *1 L’imprimante attribue les meilleures couleurs possibles pour représenter précisément les couleurs d’origine en sélectionnant différents types de rendus. Cliquez ici, puis sur Intention de rendu, ce qui fait apparaître la fenêtre correspondante. Sélectionnez le type de rendu désiré, ce qui détermine comment l’imprimante attribue les couleurs : BSaturation: BPerceptuel: BColorimétrie Relative: BColorimétrie Absolue: donne le meilleur rendu pour les graphiques et camemberts, pour lesquels des couleurs vives sont plus importantes que la couleur proprement dite. donne le meilleur rendu pour les images photos. donne le meilleur rendu pour les logos, pour lesquels un petit nombre de couleurs doit être exactement assorti. utilisé pour la mise en correspondance avec un espace couleur indépendant du périphérique. *1 Cette option n’est disponible que lorsque l’application comporte l’option ICM et est supportée par Windows 95 ou 98. ' Niveaux de gris Permet de régler la brillance de l’image d’échelle des gris. ( Résolution Permet de sélectionner la résolution Standard (600 ppp) ou Premium (1200 ppp). Avec la résolution supérieure, la qualité de l’impression est meilleure, mais l’impression est plus lente. ) Mode couleurs Sélectionnez soit Utilisez 4 couleurs (CMYK) soit Utilisez 3 couleurs (CMY) pour imprimer le document. Avec 3 couleurs, seuls cyan, magenta et jaune sont utilisés. Cette option est utile parce qu’elle permet d’imprimer en couleur plus vite qu’en quadrichromie (cyan, magenta, jaune et noir). * Défilement Sélectionnez Lisse ou Détails – Le choix lisse fourni des graduations de couleurs et convient aux photographies. Le choix détail fourni une haute résolution et convient à des photographies qui sont orientées pour détail. Réglages et impression 39 Caractéristiques techniques Configuration du pilote de l’imprimante Maintenance Onglet Installation # $ % * & ) ' ( # Imprimer en recto-verso Vous avez le choix entre Positionner sur le bord long ou Positionner sur le bord court. Avant d’utiliser cette fonctionnalité, vérifiez que l’unité d’impression recto-verso a été installée et que l’Unité Duplex a été ajoutée dans la case Options installées de l’onglet Options (voir page 41). Réglages et impression Maintenance 40 Caractéristiques techniques Configuration du pilote de l’imprimante $ Surimpression Vous permet de superposer une image à un document – voir “Impression en superposition” page 63. ■ Imprimer en surimpression Vous permet de mettre en mémoire un fichier graphique au format GDI que vous désirez superposer à votre document. ■ Imprimer avec surimpression Vous permet de sélectionner un fichier GDI que vous désirez superposer à un document lors de l’impression. Voici des exemples d’utilisation de cette fonction superposition: Bpour insérer votre en-tête sur la première page d’une lettre commerciale (Surimprimer la première page). Bpour insérer le mot Confidentiel sur chaque page d’un document important (Surimprimer toutes les pages). REMARQUE BLorsqu’un document est imprimé en superposition sur un graphisme, la résolution (Standard ou Premium) sur l’onglet Qualité doit être la même pour les deux. % Echelonnement Vous permet de réduire ou d’élargir un document à l’impression entre 25 % et 400 % & Imprimer comme une image inversée Vous permet d’imprimer une image miroir (inversée) du document. ' Touche A propos de Affiche la fenêtre indiquant la version du programme et donnant des renseignements sur les droits d’auteur. ( Touche Par défaut Rétablit les réglages par défaut de l’onglet Installation. ) Protection de la page Met en réserve de la mémoire supplémentaire de façon à pouvoir traiter (en mémoire) la page entière, par exemple dans le cas de graphismes ou/et de textes complexes ou très denses, avant son impression. Si une erreur de dépassement de capacité mémoire se produit, si cette case a été cochée la page sera complètement imprimée. * Assemblage Si vous cochez cette case, l’imprimante imprimera la totalité du document un certain nombre de fois, de la première à la dernière page. Si vous imprimez 3 copies d’un document de 5 pages, l’imprimante imprimera les pages 1 à 5 trois fois. Réglages et impression Maintenance 41 Caractéristiques techniques Configuration du pilote de l’imprimante Onglet Options # $ # Options disponibles / Options installées Cet onglet définit si une option est installée ou non. L’imprimante ne peut pas détecter automatiquement si une option est installée ou non ; après avoir effectué une telle installation, vous devrez la définir à l’aide de cet onglet. Nous vous recommandons de changer les paramètres options dans la fenêtre Propriétés de l’imprimante sous Windows afin de conserver la configuration (voir page 28). Pour définir une option installée, cliquez sur cette option dans la case Options disponibles puis cliquez sur Ajouter. L’option passe alors de la case Options disponibles à la case Options installées. Si vous devez enlever une option dans la case Options installées, cliquez dessus puis cliquez sur la touche Supprimer. $ Touche A propos de Affiche la fenêtre indiquant la version du programme et donnant des renseignements sur les droits d’auteur. Réglages et impression Maintenance 42 Caractéristiques techniques Configuration du pilote de l’imprimante Affichage de la fenêtre Propriétés de l’imprimante KX-P8415 Panasonic (pour Windows NT 4.0) 1 Cliquez sur Démarrer, sélectionnez Paramètres, puis cliquez sur Imprimantes. La fenêtre Imprimantes est affichée. 2 3 Cliquez sur l’icône Imprimante KX-P8415 Panasonic. 4 Cliquez sur un onglet pour voir les paramètres afférents. Cliquez sur le menu Fichier, puis sur Propriétés. La fenêtre Propriétés de l’imprimante KX-P8415 Panasonic apparaît. Onglet Ports Onglet Partage (voir page 43) (voir page 44) Pour les paramètres des autres onglets, veuillez consulter le menu Aide dans Windows NT 4.0 Réglages et impression Maintenance 43 Caractéristiques techniques Configuration du pilote de l’imprimante Onglet Ports (pour Windows NT 4.0) REMARQUE BCette option n’est disponible que pour Windows NT 4.0. # $ # Port marqué Les documents seront imprimés par l’intermédiaire du port marqué. $ Touche Ajouter un port ... Permet d’ajouter un nouveau port. Réglages et impression Maintenance 44 Caractéristiques techniques Configuration du pilote de l’imprimante Onglet Partage (pour Windows NT 4.0) REMARQUE BCette option n’est disponible que pour Windows NT 4.0. # $ # Partagée Vous permet de partager l’imprimante avec tout le réseau dont vous faites partie. Pour le paramétrage de cette option, voir Partage de l’imprimante avec un ordinateur client page 45. $ Pilotes supplémentaires Vous permet d’installer un autre pilote. Pour l’installer, voir Installation d’un autre pilote page 45. Réglages et impression Maintenance 45 Caractéristiques techniques Configuration du pilote de l’imprimante ■ Partage de l’imprimante avec un ordinateur client: 1 Cliquez sur Partagée. 2 Entrez le nom de l’imprimante (KX-P8415). REMARQUE BSi l’imprimante partagée est utilisée sous Windows 95 ou 98, son nom ne devra pas dépasser 12 caractères. 3 Cliquez sur OK . ■ Installation d’un autre pilote (par exemple : sous Windows 95): 1 Sélectionnez Windows 95, puis cliquez sur OK . La fenêtre Insérer une disquette apparaît. Réglages et impression Maintenance 46 Caractéristiques techniques Configuration du pilote de l’imprimante 2 Cliquez sur OK . 3 Cliquez sur Parcourir... . 4 Cliquez sur Annuler . 5 Insérez le CD-ROM de la KX-P8415 dans le lecteur de CD-ROM. 6 Sélectionnez le lecteur de CD-ROM. La fenêtre Pilotes d'imprimante pour Windows 95 apparaît. La fenêtre Trouver fichier apparaît. Réglages et impression 7 Maintenance 47 Caractéristiques techniques Configuration du pilote de l’imprimante Ouvrez Win9x, puis sélectionnez Kx-p8415 et cliquez sur Ouvrir . La fenêtre Pilotes d'imprimante pour Windows 95 apparaît. 8 Cliquez sur OK . Réglages et impression Maintenance 48 Caractéristiques techniques Impression sur transparents Impression sur transparents (avec le bac transparents en option) Pour imprimer sur transparent(s), vous pouvez utiliser soit le bac à transparents, soit le bac multifonctions. Si vous utilisez tout autre type de bac, il peut se produire un bourrage. Si vous utilisez le bac multifonctions, voir “Impression sur transparents, étiquettes ou enveloppes (avec le bac multifonctions)” page 51. Type de transparent disponible: 3M CG3710 1 Appuyez sur la plaque métallique jusqu'à ce qu'un clic se fasse entendre: elle est en place. Vérifiez bien que vous utilisez un bac à transparents en lisant son étiquette. Transparency 2 Déramez les supports à transparents, puis tapotez la pile sur une surface plane afin de prévenir les bourrages ou un décalage lors de l'impression. REMARQUES BAyez soin de ne pas laisser d'empreintes digitales sur les supports, des salissures pouvant apparaître à l'impression. BLa réutilisation de supports déjà introduits dans l'imprimante (après un bourrage, par exemple) peut réduire la durée de vie des consommables et des composants participant au transport du papier. Réglages et impression 3 Maintenance 49 Caractéristiques techniques Impression sur transparents Placez les transparents (3M CG3710) côté impression vers le bas sous les ergots métalliques dans le bac. BLorsque vous utiliserez des 3M CG3710, insérez-les côté avec ruban sur le bord d’attaque vers le haut. BLa hauteur de la pile ne doit pas dépasser le repère situé dans le bac; sinon, un bourrage risque de se produire. REMARQUE BNe mélangez pas des supports de grammage ou de type différents dans le bac; sinon, un bourrage risque de se produire. 4 Enfoncez complètement le bac à transparents dans sa fente. 5 Appelez la fenêtre d’impression dans l’application que vous utilisez. 6 Sélectionnez Imprimante KX-P8415 Panasonic puis cliquez sur Propriétés. La fenêtre de Propriétés KX-P8415 Panasonic apparaît. BLes étapes à suivre pour afficher cette fenêtre pourraient être différentes selon l’application utilisée. 7 Cliquez sur l’onglet Papier. Réglages et impression 8 Maintenance 50 Caractéristiques techniques Impression sur transparents Sélectionnez le format (#), le bac ($) et le type de support d’impression (%). # Taille du papier: sélectionnez le format correspondant à celui des transparents dans le bac $ Source de papier: sélectionnez Auto-selection du bac % Type de support : sélectionnez Transparent # $ % 9 Cliquez sur OK et imprimez le document. Réglages et impression 51 Caractéristiques techniques Maintenance Impression sur transparents, étiquettes ou enveloppes Impression sur transparents, étiquettes ou enveloppes (avec le bac multifonctions) 1 Réglez la position du sélecteur d'épaisseur des supports. # Ouvrez la porte latérale gauche. (#). Le sélecteur d'épaisseur des supports (vert) est situé sur le chargeur de papier. $ Réglez le sélecteur d’épaisseur de support comme suit: Transparents, étiquettes: position Moyen Enveloppes: position Epais # Epais Fin Moyen 2 # Ouvrez le bac multifonctions. $ Tirez sur la rallonge du bac. # $ 3 Réglez les guide-supports sur la largeur approximative du support. Réglages et impression 4 52 Caractéristiques techniques Maintenance Impression sur transparents, étiquettes ou enveloppes Déramez les supports à charger, puis tapotez la pile sur une surface plane afin d'éviter les bourrages ou un décalage lors de l'impression. REMARQUE BLa réutilisation de supports déjà introduits dans l'imprimante (après un bourrage, par exemple) peut réduire la durée de vie des consommables et des composants participant au transport du papier. 5 Placez les supports dans le bac multifonctions, face à imprimer vers le haut. La hauteur de la pile ne doit pas dépasser le repère situé sur le guide gauche; sinon, un bourrage risque de se produire. Position épaisseur moyenne Transparents Côté avec ruban sur le rebord vers le haut (3M CG3710) Etiquette (continuer) Réglages et impression 53 Caractéristiques techniques Maintenance Impression sur transparents, étiquettes ou enveloppes Position épaisseur moyenne Enveloppes Bord court REMARQUES BN'insérez qu'une enveloppe à la fois. BSi les enveloppes se plissent, essayez de les imprimer avec le rabat inséré à l’intérieur (voir schéma). 6 Réglez les guide-supports sur le format du support utilisé. 7 Appelez la fenêtre d’impression dans l’application que vous utilisez. 8 Sélectionnez Imprimante Panasonic KX-P8415 puis cliquez sur Propriétés. La fenêtre Propriétés Panasonic KX-P8415 apparaît. BLes étapes à suivre pour afficher cette fenêtre pourraient être différentes selon l’application utilisée. 9 Cliquez sur l’onglet Papier. Réglages et impression 54 Caractéristiques techniques Maintenance Impression sur transparents, étiquettes ou enveloppes 10 Sélectionnez le format (#), le bac ($) et le type de support d’impression (%). # Taille du papier: sélectionnez le format requis $ Source de papier: sélectionnez Bac multi-fonctions % Type de support: sélectionnez le support chargé dans le bac (Transparent, Etiquette ou Enveloppe) # % $ 11 Cliquez sur OK et imprimez le document. Réglages et impression Maintenance 55 Caractéristiques techniques Schéma pour l’impression des couleurs Schéma pour l’impression des couleurs Le concept de “couleur” Toutes les couleurs peuvent être définies à l’aide de trois caractéristiques : teinte, saturation et brillance. Teinte TL’aspect quantitatif de la couleur que nous percevons généralement, par exemple “rouge” ou “bleu”. Saturation L’intensité de la couleur. Brillance La brillance de la couleur : une brillance élevée donne une couleur plus claire, une brillance faible donne une couleur plus sombre. L’illustration ci-dessous est une représentation graphique de la façon dont ces trois paramètres se combinent. Lorsque l’on se déplace le long de la circonférence et du rayon du disque, la teinte change, et verticalement la brillance change. Brillance Saturation Teinte Réglages et impression Maintenance 56 Caractéristiques techniques Schéma pour l’impression des couleurs Méthodes pour créer des couleurs Il existe deux méthodes pour créer une gamme de couleurs, appelées “méthode par addition” et “méthode par soustraction”. Méthode par addition (utilisée pour les écrans d’ordinateurs) Cette méthode consiste à créer une palette de couleurs en combinant différentes quantités de lumière Rouge, Verte et Bleue (RVB), couleurs fondamentales généralement utilisées pour les écrans/moniteurs. En ajoutant la quantité maximale de lumière rouge, verte et bleue, on obtient du blanc, et inversement lorsque ces 3 couleurs sont absentes, on obtient du noir. D’autres couleurs peuvent être obtenues en combinant différentes quantités de ces 3 couleurs primaires additives (RVB). Réglages et impression Maintenance 57 Caractéristiques techniques Schéma pour l’impression des couleurs Méthode par soustraction (utilisée par les imprimantes couleur) Celle-ci permet d’obtenir les couleurs en combinant des colorants tels que des encres, des toners ou des peintures sur le support ; c’est cette méthode qui est généralement utilisée pour l’impression en couleur. Les imprimantes créent des couleurs en combinant ce qu’on appelle les couleurs primaires soustractives, cyan, magenta et jaune. Le blanc est obtenu en l’absence de ces 3 couleurs, et inversement leur combinaison donne théoriquement le noir. Cependant, pour obtenir un noir suffisamment intense, on ajoute en pratique un colorant noir, ce qui fait que l’impression couleur utilise quatre couleurs “process ” : Cyan, Magenta, Jaune et Noir (CMJN, en anglais CMYK). Capacités des dispositifs de reproduction des couleurs Les écrans couleur font appel au système d’addition des couleurs (RVB), tandis que les imprimantes utilisent le système par soustraction (CMJN). Etant donné cette différence, certaines couleurs qui peuvent être affichées sur un écran couleur ne peuvent être reproduites exactement par un dispositif d’impression. Cependant, l’utilisation du réglage Image Color Matching (ICM) permet une représentation plus précise de la couleur originelle à l’impression en assignant la meilleure couleur possible. Réglages et impression Maintenance 58 Caractéristiques techniques Utilisation du réglage Agfa CMM Utilisation du réglage Agfa CMM Vous pouvez ajuster les couleurs d’impression à l’aide du réglage Agfa CMM (Color Management Module). Affichage de la fenêtre de réglage 1 Cliquez sur le bouton Réglage avec optimisation par l’utilisateur, puis sur Couleur sur l’onglet Qualité (voir page 37). 2 Cliquer sur le bouton Utilisez Agfa CMM puis sur Réglage... . La fenêtre Réglage apparaît. # $ % & ' ( ) * + , Réglages et impression Maintenance 59 Caractéristiques techniques Utilisation du réglage Agfa CMM # Luminosité Change la brillance d’une image. Lorsqu’on l’augmente (%), l’image imprimée est plus claire, et lorsqu’on diminue son pourcentage, l’impression est plus sombre. $ Contraste Permet d’ajuster l’écart entre les parties les plus sombres et les parties les plus claires de l’image. % Saturation Change la brillance et l’intensité des couleurs. Lorsque la saturation est faible (diminution du %), l’image imprimée est mate et sombre ; lorsqu’elle est élevée (en augmentant le %), elle a des couleurs vives et fortes. & Rouge Eclaircit ou assombrit les rouges. Lorsqu’on réduit son %, on obtient un cyan plus fort. ' Vert Eclaircit ou assombrit les verts. Lorsqu’on réduit son %, on obtient un magenta plus fort. ( Bleu Eclaircit ou assombrit les bleus. Lorsqu’on réduit son %, on obtient un jaune plus fort. La plage de réglage de chaque option de (# à () va de – 50 à + 50 %. ) Bouton OK Active le réglage/la sélection effectués et ferme la fenêtre. * Bouton Annuler Annule un réglage/une sélection et ferme la fenêtre. + Touche A propos de Affiche la fenêtre indiquant la version du programme et donnant des renseignements sur les droits d’auteur. , Bouton Par défaut Rétablit les réglages par défauts modifiés dans la fenêtre. Réglages et impression Maintenance 60 Caractéristiques techniques Utilisation du réglage Agfa CMM - Profil Vous permet de sélectionner, de sauvegarder ou d’effacer un réglage de couleurs. ■ Enregistrer Enregistre un réglage de couleurs. ■ Enregistrer sous Enregistre un nouveau réglage de couleurs sous un nouveau nom . Pour sauvegarder un réglage: 1. Ajustez la couleur et cliquez sur le bouton Enregistrer sous. 2. Entrez un nom pour le nouveau réglage et cliquez sur OK. ■ Supprimer Supprime un réglage de couleur existant. Pour supprimer un réglage : 1. Cliquez sur la marque de droite G pour afficher le menu déroulant. 2. Cliquez sur le réglage à effacer. 3. Cliquez sur le bouton Supprimer, puis sur OK. Ajustez la couleur en suivant les étapes suivantes : 1 Déplacez chaque curseur vers la gauche ou la droite ou cliquez sur I ou H. 2 Cliquez sur OK pour activer les réglages. BVous pouvez voir le résultat du réglage dans la case Simulation. Réglages et impression Maintenance 61 Caractéristiques techniques Utilisation du réglage de brillance Utilisation du réglage de brillance Vous pouvez ajuster la densité de l’échelle des gris à l’aide de la fenêtre Luminosité. Affichage de la fenêtre de réglage 1 Cliquez sur le bouton Réglage avec optimisation par l’utilisateur, puis sur le bouton Niveaux de gris sur l’onglet Qualité (voir page 37). 2 Cochez la case Utilisez le réglage de la Luminosité, puis cliquez sur Luminosité... . La fenêtre Luminosité apparaît. Simulation # $ % Réglages et impression Maintenance 62 Caractéristiques techniques Utilisation du réglage de brillance # Bouton OK Active les réglages et referme la fenêtre. $ Bouton Annuler Annule les réglages et referme la fenêtre. % Bouton Par défaut Rétablit les réglages par défaut . Ajustez l’échelle des gris en suivant les étapes suivantes : 1 Déplacez le curseur vers la gauche ou la droite ou cliquez sur I ou H. Plus sombre Plus clair B Vous pouvez voir le résultat du réglage dans la case Simulation. 2 Cliquez sur OK pour activer le réglage. Réglages et impression Maintenance 63 Caractéristiques techniques Impression en superposition Impression en superposition Principales étapes pour imprimer en superposition 1. Créez un fichier graphique et sauvegardez-le comme une fichier GDI. ABC Company 2. Sélectionnez l’option 3. Imprimez le document sur superposition ; l’imprimante fournit les pages sur lesquelles se fera la superposition. ABC Company ou lequel vous voulez superposer le fichier graphique. ABC Company ABC Company ABC Company 1 1 2 3 Fichier graphique Superposition sur la 1ère page 2 3 Superposition sur toutes les pages 1 Avec une application telle que Paintbrush ou CorelDRAW, créez puis sauvegardez le fichier graphique que vous désirez superposer à votre document. 2 Vérifiez le graphisme en l’imprimant. 3 Affichez la fenêtre d’impression et cliquez sur Propriétés pour faire apparaître la fenêtre Propriétés de l’imprimante. Réglages et impression 4 Maintenance 64 Caractéristiques techniques Impression en superposition Cochez la case Imprimer en surimpression sur l’onglet Installation. Cochez la case Imprimer en superposition 5 Dans la case Nom fichier, entrez un nouveau nom ou le même nom de fichier avec l’extension GDI (p. ex. OVERLAY.GDI) dans le répertoire utilisé dans l’étape 1. Vous pouvez sélectionner le répertoire désiré en cliquant sur Parcourir . Si vous travaillez sous Windows NT 4.0, le répertoire dans lequel vous désirez sauvegarder le fichier ne peut être changé. 6 7 Cliquez sur OK . Imprimez le graphisme. En fait, vous imprimerez « sur » un fichier, ce qui fait qu’aucun imprimé ne sortira de l’imprimante. Le fichier que vous aurez créé sera sauvegardé sous la forme d’un fichier GDI. Réglages et impression 8 9 Maintenance 65 Caractéristiques techniques Impression en superposition Minimalisez ou refermez cette application. Ouvrez un document pour l’imprimer avec le graphisme et afficher la fenêtre d’impression. sur Propriétés pour faire apparaître la fenêtre Propriétés Panasonic 10 Cliquez KX-P8415 . 11 Cochez la case Imprimer avec surimpression sur l’onglet Installation. Cochez la case Imprimer avec superposition 12 Cliquez sur Surimprimer la première page ou Surimprimer toutes les pages. Surimprimer la première page: le graphisme est superposé uniquement sur la 1ère page du document. Surimprimer toutes les pages: le graphisme est superposé sur toutes les pages du document. Réglages et impression Maintenance 66 Caractéristiques techniques Impression en superposition 13 Cliquez sur Parcourir et sélectionnez le répertoire dans lequel vous désirez sauvegarder votre fichier graphique (fichier GDI), puis sélectionnez le graphisme. Cliquez sur OK . Le fichier sélectionné apparaît dans la case Nom fichier. 14 Cliquez sur OK . le document désiré sur lequel est superposé le graphisme. 15 Imprimez BLa résolution (Standard ou Premium) sur l’onglet Qualité doit être la même pour les deux. Réglages et impression Maintenance 67 Caractéristiques techniques Impression recto-verso Impression recto-verso Impression recto-verso automatique (avec l’unité d’impression recto-verso automatique) Si vous effectuez manuellement l’impression recto-verso, les premières pages impaires sont imprimées d’abord, puis les pages paires (voir page 69). Si vous installez l’alimentation 2ème bac en option avec l’unité d’impression recto-verso automatique, l’imprimante pourra effectuer automatiquement cette impression recto-verso. Voir également les remarques dans le chapitre “Caractéristiques techniques ”. Cette unité d’impression recto-verso automatique ne devra être utilisée que pour cette opération. N’essayez pas de placer à l’intérieur un support d’impression, cela entraînera un bourrage. Support spécifié pour l’impression recto-verso : papier laser 75-90 g/m2 1 Vérifiez que l’unité d’impression automatique recto-verso est installée dans le logement supérieur de bac. 2 Chargez le papier (type impression laser 75 à 90 g/m2) dans le bac central ou inférieur (position supérieure ou inférieure de l’alimentation 2ème bac). BL’impression recto-verso automatique ne peut être effectuée avec le papier chargé dans le bac multifonctions. 3 Affichez la fenêtre d’impression dans l’application que vous utilisez. 4 Sélectionnez Imprimante Panasonic KX-P8415 puis cliquez sur Propriétés. La fenêtre Propriétés Panasonic KX-P8415 apparaît. BLa méthode pour rappeler cette fenêtre pourrait être différente selon l’application utilisée. Réglages et impression Maintenance 68 Caractéristiques techniques Impression recto-verso 5 Cliquez sur l’onglet Installation de la fenêtre Propriétés de l’imprimante et sélectionnez soit Positionner sur le bord long, soit Positionner sur le bord court. 6 Cliquez sur OK , puis imprimez. Réglages et impression Maintenance 69 Caractéristiques techniques Impression recto-verso Impression recto-verso manuelle (avec Microsoft Word*1 pour Windows 95) Les documents imprimés d’un seul côté peuvent être imprimés des deux côtés du papier à l’aide d’un logiciel d’application tel que Microsoft® Word pour Windows 95. Les instructions données ci-dessous ne sont valides que pour Microsoft Word pour Windows 95. Voir également les remarques concernant l’impression recto-verso dans le chapitre Caractéristiques techniques. REMARQUE : lorsque vous réaliserez l’impression de plusieurs copies d’un document dont la dernière page est impaire : Blorsque vous imprimerez les pages paires du document après avoir imprimé les pages impaires, la première page de la copie suivante sera imprimée au dos de la dernière page. Pour l’éviter : - imprimez le document copie par copie (n’utilisez pas la fonction assemblage) - enlevez la dernière page de chaque copie après l’impression des pages impaires, puis imprimez les pages paires. Supports d’impression spécifiés pour l’impression recto-verso: papier laser 75 à 165 g/m2 1 Placez le sélecteur d’épaisseur de support sur Moyen ou Epais selon le papier utilisé (voir “Utilisation du bac multifonctions”). 2 Charger le papier (75 à 165 g/m2) dans le bac multifonctions. 3 Ouvrez le document à imprimer en Microsoft Word pour Windows 95. 4 Dans le menu Fichier, cliquez sur Imprimer... . La fenêtre Imprimer apparaît. 5 Vérifiez que la Panasonic KX-P8415 est sélectionnée dans la case Imprimante, puis cliquez sur Propriétés . La fenêtre Propriétés Panasonic KX-P8415 apparaît. 6 Sélectionnez Bac multi-fonctions comme Source de papier, puis Papier normal sur le menu déroulant Type de support de l’onglet Papier. Cliquez sur OK . La fenêtre Panasonic KX-P8415 se referme. * Système d'exploitation Microsoft® Windows® (que nous appellerons Windows) 1 Réglages et impression 7 Maintenance 70 Caractéristiques techniques Impression recto-verso Sélectionnez Pages impaires en bas de la fenêtre (case Impression :), puis cliquez sur OK . La fenêtre Imprimer se referme et les pages impaires sont imprimées sur le côté supérieur. case Impression 8 Placez ces pages imprimées dans le plateau multifonctions, côté imprimé vers le bas, les premières au sommet. 9 Sur le menu Fichier, cliquez sur Imprimer ... . La fenêtre Imprimer apparaît. 10 Cliquez sur Propriétés . La fenêtre Propriétés Panasonic KX-P8415 apparaît. 11 Sélectionnez Bac multi-fonctions sur le menu déroulant Source de papier puis 2eme face papier sur le menu déroulant Type de support de l’onglet Papier. Cliquez sur OK . La fenêtre Propriétés Panasonic KX-P8415 se referme. Réglages et impression Maintenance 71 Caractéristiques techniques Impression recto-verso 12 Sélectionnez Pages paires dans la case inférieure Impression : de la fenêtre Imprimer, puis cliquez sur OK . La fenêtre Imprimer se referme, et les pages paires sont imprimées au dos du papier. Réglages et impression Maintenance Caractéristiques techniques 72 A E Adresse de passerelle . . . . . . . . . . . . . .14, 17 Agfa CMM . . . . . . . . . . . . . . . . . . . . . . .38, 58 Assemblage . . . . . . . . . . . . . . . . . . . . . .39, 40 Auto-sélection du bac . . . . . . . . . . . . . . . . .35 Economie d’énergie . . . . . . . . . . . . . . . .14, 17 H/ENTER (bouton - ) . . . . . . . . . . . . . . . . . .11 Elargissement/réduction . . . . . . . . . . . .39, 40 Echelonnement . . . . . . . . . . . . . . . . . . .39, 40 Encre (cartouche de - ) . . . . . . . . . . . . .13, 16 Enveloppes . . . . . . . . . . . . . . . . . .3, 7, 36, 53 Epaisseur (sélecteur – du support) . .7, 51, 52 ERREUR (indicateur d’ - ) . . . . . . . . . . .11, 12 Ethernet (Adresse IP - ) . . . . . . . . . . . . .14, 17 Ethernet (Masque sous-rés -) . . . . . . . .14, 17 Etiquettes . . . . . . . . . . . . . . . . . . . .3, 7, 36, 52 B Bac central (sélection --- ) . . . . . . . . . . . . . .35 Bac multifonctions . . . . . . . . . . . . .3, 7, 35, 51 Bac supérieur/inférieur (sélection --- ) . . . . .35 Bleu (intensité du -) . . . . . . . . . . . . . . . .58, 59 C Calibration (page de -) . . . . . . . . . . . . . .20, 21 G/CANCEL (bouton --) . . . . . . . . . . . . . . . .11 Carte de calibration des couleurs . . . . . . . .22 Carte Menu . . . . . . . . . . . . . . . . . . . . . .12, 15 Cartouche d'encre . . . . . . . . . . . . . . . . .13, 16 Charge. fil de tungsténe . . . . . . . . . . . . .13, 16 Compensation calibrage . . . . . . . . .12, 15, 23 Compteur de pages . . . . . . . . . . . . . . . .13, 16 Configuration (page de -) . . . . . . . . . . . .12, 15 Configuration protocole . . . . . . . . . . . . .14, 17 F/CONTINUE (bouton -) . . . . . . . . . . . . . . .11 Contraste . . . . . . . . . . . . . . . . . . . . . . . .58, 59 Copies . . . . . . . . . . . . . . . . . . . . . . . . . .34, 36 Couleur . . . . . . . . . . . . . . . . . . . . . .37, 38, 58 Couleur (concept de -) . . . . . . . . . . . . . . . . .55 Couleur (créer des) . . . . . . . . . . . . . . . . . . .56 D Dernier . . . . . . . . . . . . . . . . . . . . . . . . . .13, 16 Détails (onglet - ) . . . . . . . . . . . . . . . . . . . . .31 Disposition . . . . . . . . . . . . . . . . . . . . . . . . . .34 DHCP . . . . . . . . . . . . . . . . . . . . . . . . . . .14, 17 F Face dessous . . . . . . . . . . . . . . . . . . . . .34, 35 Face dessus . . . . . . . . . . . . . . . . . . . . . .34, 35 Fenêtre propriétés de la KX-P8415 Panasonic . . . . . . . . . . . . . . . . . . . . . . . .28 Fixation (ensemble de - ) . . . . . . . . . . . .13, 16 G Gestion des couleurs (onglet - ) . . . . . . . . . .32 I ICM (Utilisez la correspondance des couleurs de l'image) . . . . . . . . . . . . . . . . . . . . . . . .38 Imprimer comme une image inversée . .39, 40 Impression en double pose . . . . . . . . . . . . .34 Impression en pose unique . . . . . . . . . . . . .34 Impression en quadruple pose . . . . . . . . . . .34 Imprimer en/avec superposition . . . .39, 40, 67 Imprimer en recto-verso . . . . . . . . . . . . .39, 67 automatique . . . . . . . . . . . . . . . . . . . . . . .67 manuelle . . . . . . . . . . . . . . . . . . . . . . . . . .69 Impression test . . . . . . . . . . . . . . . . . . .12, 15 Impression test de calibration . . . . . . . . . . .20 Impression (Mode - ) . . . . . . . . . . . . . . . . . .37 Installation d’un autre pilote . . . . . . . . . . . . .45 Installation (onglet - ) . . . . . . . . . . . . . . . . . .39 Réglages et impression Maintenance L Langue . . . . . . . . . . . . . . . . . . . . . . . . . .14, 17 Luminosité . . . . . . . . . . . . . . . . . . . . . . .58, 59 M Maintenance . . . . . . . . . . . . . . . . . . . . .13, 16 MENU/EXIT(SORTIE) (bouton - ) . . . . . . . .11 Menus (liste des - ) . . . . . . . . . . . . . . . .12, 15 Menus (tableau des - ) . . . . . . . . . . . . . . . . .12 Microsoft Word 95 . . . . . . . . . . . . . . . . . . . .69 Mode couleurs . . . . . . . . . . . . . . . . . . . . . . .38 Mode impression . . . . . . . . . . . . . . . . . . . . .37 Mode menu . . . . . . . . . . . . . . . . . . . . . . . . .11 Moyen . . . . . . . . . . . . . . . . . . . . . . . . . .13, 16 Multifonction (bac) . . . . . . . . . . . . . . . . . . . .35 M Niveaux de gris . . . . . . . . . . . . . . . . . . .37, 38 Caractéristiques techniques 73 Panneau de commande de l’imprimante . . .11 Menus – résumé . . . . . . . . . . . . . . . . . . .15 Utilisation – résumé . . . . . . . . . . . . . . . . .18 Papier disposition . . . . . . . . . . . . . . . . . . . . . . . .34 orientation . . . . . . . . . . . . . . . . . . . . .34, 35 sens de sortie . . . . . . . . . . . . . . . . . . . . .35 source . . . . . . . . . . . . . . . . . . . . . . . .34, 35 taille . . . . . . . . . . . . . . . . . . . . . . . . . . . . .34 Papier (onglet - ) . . . . . . . . . . . . . . . . . . . . .34 Papier enduit . . . . . . . . . . . . . . . . . . . . . . . .36 Partage de l’imprimante . . . . . . . . . . . . . . . .44 Paysage (orientation – de la page ) . . . .34, 35 Pilote de l’imprimante . . . . . . . . . . . . . . . . . .28 Pilotes supplémentaires . . . . . . . . . . . . .44, 45 Port marqué . . . . . . . . . . . . . . . . . . . . . . . . .43 Ports (onglet - ) . . . . . . . . . . . . . . . . . . . . . .43 Portrait (orientation – de la page) . . . . .34, 35 Positionner sur le bord long/court . . . . . . . .39 Propriétés de la KX-P8415 Panasonic (fenêtre -----) . . . . . . . . . . . . . . . . . . . . . .28 Q O Onglet Détails . . . . . . . . . . . . . . . . . . . . . . .31 Onglet Gestion des couleurs . . . . . . . . . . . .32 Onglet Options . . . . . . . . . . . . . . . . . . . . . . .41 Onglet Qualité . . . . . . . . . . . . . . . . . . . . . . .37 Onglet Papier . . . . . . . . . . . . . . . . . . . . . . . .34 Onglet Installation . . . . . . . . . . . . . . . . . . . .39 Onglet Partage . . . . . . . . . . . . . . . . . . . .33, 44 Onglet Ports . . . . . . . . . . . . . . . . . . . . . . . . .43 Options disponibles . . . . . . . . . . . . . . . . . . .41 Options installées . . . . . . . . . . . . . . . . . . . . .41 Options (onglet) . . . . . . . . . . . . . . . . . . . . . .41 Orientation (portrait/paysage) . . . . . . . .34, 35 P Page de calibration des couleurs . . . . . .20, 21 Page de configuration . . . . . . . . . . . . . .12, 15 Page de test . . . . . . . . . . . . . . . . . . . . . .12, 15 Qualité (onglet - ) . . . . . . . . . . . . . . . . . . . . .37 R Réajustement . . . . . . . . . . . . . . . . . .12, 15, 20 Recto-verso (impression --) . . . . . . . . . . . . .67 Réglage avec optimisation automatique . . .37 Réglage avec optimisation par l'utilisateur . .37 Réinit. calibrage . . . . . . . . . . . . . . . . . . .12, 15 Reinit. du Compteur . . . . . . . . . . . . . . . .13, 16 Résolution . . . . . . . . . . . . . . . . . . . . . . .37, 38 Rouge (intensité des -) . . . . . . . . . . . . . .58, 59 Rouleau de lubrification . . . . . . . . . . . . .13, 16 Profil . . . . . . . . . . . . . . . . . . . . . . . . . . . .58, 60 Réglages et impression Maintenance S Saturation . . . . . . . . . . . . . . . . . . . . . . . .58, 59 Schéma pour l’impression des couleurs . . .55 Sens de sortie . . . . . . . . . . . . . . . . . . . .34, 35 Sortie côté imprimé vers le haut/le bas .34, 35 Soustractif (système couleur - ) . . . . . . . . . .57 Surimpression . . . . . . . . . . . . . . . . . . . .39, 40 Support (bac à - ) . . . . . . . . . . . . . . . . . . . .3, 4 Support (réglage - d’impression) . . .14, 17, 26 Support (sélecteur d’épaisseur du - ) .7, 51, 52 Support (type de -) . . . . . . . . . . . . . . . . .34, 36 T Taille du papier . . . . . . . . . . . . . . . . . . . . . .34 Tampon de nettoyage . . . . . . . . . . . . . .13, 16 Teinte . . . . . . . . . . . . . . . . . . . . . . . . . . . . . .55 Témoins DEL . . . . . . . . . . . . . . . . . . . . . . . .12 Témoin READY (Prêt) . . . . . . . . . . . . . .11, 12 Test impression calibrag . . . . . . . . . . . .12, 15 Touche Ajouter un port . . . . . . . . . . . . . . . .43 Transfert (ensemble de - ) . . . . . . . . . . .13, 16 Transparents . . . . . . . . . . . . .3, 6, 7, 9, 36, 52 Type de support . . . . . . . . . . . . . . . . . . .34, 36 U Utilisation du réglage de brillance . . . . .37, 61 Utilisation du réglage Agfa CMM . . .37, 38, 58 Utilisez la correspondance des couleurs de l'image (ICM) . . . . . . . . . . . . . . . . . . .37, 38 V Vert (intensité des - ) . . . . . . . . . . . . . . .58, 59 Z Zone de l'image . . . . . . . . . . . . . . . . . . .13, 16 Caractéristiques techniques 74 Réglages et impression Maintenance Caractéristiques techniques 1 Entretien et maintenance Nettoyage . . . . . . . . . . . . . . . . . . . . . . . . . . . . . . . . . . . . . . . . . 2 Externe . . . . . . . . . . . . . . . . . . . . . . . . . . . . . . . . . . . . . . . . . 2 Interne . . . . . . . . . . . . . . . . . . . . . . . . . . . . . . . . . . . . . . . . . . 2 Consommables . . . . . . . . . . . . . . . . . . . . . . . . . . . . . . . . . . . . 6 Durée de vie moyenne des composants de l’imprimante . . . 9 Elimination des bourrages . . . . . . . . . . . . . . . . . . . . . . . . . . . 10 Pour faire disparaître le message “Type papier non conforme” .11 Bourrage en A . . . . . . . . . . . . . . . . . . . . . . . . . . . . . . . . . . . . 11 Bourrage en B . . . . . . . . . . . . . . . . . . . . . . . . . . . . . . . . . . . . 15 Bourrage en C . . . . . . . . . . . . . . . . . . . . . . . . . . . . . . . . . . . 17 Bourrage en D . . . . . . . . . . . . . . . . . . . . . . . . . . . . . . . . . . . 24 Bourrage en E . . . . . . . . . . . . . . . . . . . . . . . . . . . . . . . . . . . . 27 Bourrage en dans le bac multifonctions . . . . . . . . . . . . . . . . 27 Bourrage en F . . . . . . . . . . . . . . . . . . . . . . . . . . . . . . . . . . . . 28 Bourrage en G, H . . . . . . . . . . . . . . . . . . . . . . . . . . . . . . . . . 29 Dépannage . . . . . . . . . . . . . . . . . . . . . . . . . . . . . . . . . . . . . . . . 31 Messages d’erreur . . . . . . . . . . . . . . . . . . . . . . . . . . . . . . . . . 45 L’écran à cristaux liquides de l’imprimante . . . . . . . . . . . . . . 45 Pilote de l’imprimante pour Windows 95 / Windows 98 . . . . 50 Remballage . . . . . . . . . . . . . . . . . . . . . . . . . . . . . . . . . . . . . . . 51 BMicrosoft, Windows sont des marques déposées ou non de Microsoft Corporation aux USA et/ou dans d'autres pays. Réglages et impression Maintenance 2 Caractéristiques techniques Nettoyage Nettoyage Il est recommandé de procéder à un nettoyage périodique de l'imprimante, la fréquence étant déterminee par l'environnement dans lequel celle-ci est utilisée. Vous devez la nettoyer: BAu minimum une fois par mois BLorsque des bourrages se produisent fréquemment BLorsque la qualité d'impression commence à se détériorer Externe 1 2 Mettez l'imprimante hors tension. Nettoyez tous les capots de l'imprimante avec un tissu doux imprégné d'un nettoyant non abrasif ATTENTION BN'utilisez pas d'essence, de diluant, d'aérosols de nettoyage ou de poudre abrasive. Interne Si vous utilisez de l’alcool isopropylique avec un chiffon non pelucheux, vérifiez que cet alcool est au moins pur à 90 % (vous pouvez vous le procurer chez votre pharmacien). (N’utilisez pas d’alcool éthylique qui peut abîmer certains éléments de l’imprimante). ■ Nettoyage des rouleaux de prise du papier: 1 Faites coulisser le bac supports (il est inutile de le sortir complètement de son logement), afin de pouvoir accéder aux rouleaux de prise papier. 2 Ouvrez la porte latérale gauche: Réglages et impression Maintenance 3 Caractéristiques techniques Nettoyage 3 Utiliser les poignées vertes pour tirer le chargeur vers l'extérieur. 4 Tout en appuyant sur l’onglet métallique (A), tournez les rouleaux (en forme de D) de 180° et essuyez-les avec un chiffon non pelucheux imbibé d’alcool isopropylique. Rouleaux de prise du papier Onglet métallique (A) 5 Replacez l’ensemble d’alimentation papier (#) et refermez la porte latérale ($). # $ (continuer) Réglages et impression Maintenance 4 Caractéristiques techniques Nettoyage 6 Remettez le bac supports en place. ■ Nettoyage de l’alimentation 2ème cassette et de l’ensemble d’impression recto-verso automatique en option: 1 Ouvrez la porte gauche et nettoyez les rouleaux des bacs à supports central et inférieur. 2 Fermez la porte latérale gauche. 3 Enlevez l’ensemble d’impression recto-verso automatique. Réglages et impression Maintenance Caractéristiques techniques 5 Nettoyage 4 # Ouvrez le couvercle de l’ensemble recto-verso tout en pressant les ergots verts. $ Rouleaux $ Nettoyez les rouleaux. # 5 Refermez le couvercle et appuyez fermement dessus pour qu’il se mette en place des 2 côtés. 6 Replacez l’ensemble recto-verso. Réglages et impression Maintenance 6 Caractéristiques techniques Consommables Consommables Lorsqu'un message s'affiche sur l'imprimante, indiquant qu'un de ses consommables doit être remplacé, assurez-vous que vous avez cet élément en stock. En effet, l'imprimante peut continuer à imprimer jusqu'a l'usure complète du consommable, mais, lorsque ce moment est atteint, elle cesse totalement de fonctionner et ne peut redémarrer que lorsque vous avez procédé au remplacement nécessaire. ■ Unité Image (ci-dessous) ■ Nettoyeur four (voir page 8) ■ Unité Four (voir page 7) ■ Chargeur (voir page 8) ■ Rouleau Alimentation Huile (voir page 7) ■ Unité de transfer (voir page 8) ■ Cartouches de toner (voir page 8) Consommable Unité Image*1 Message de l'afficheur de l'imprimante Monochrome 57 000 pages ou Couleur 14 250 pages Ensemble impress. usé Remplacez l'unité image rapidement. Ensemble d'impression à remplacer Remplacez immédiatement l'unité image. *1 La durée de vie moyenne est basée sur une couverture moyenne de la surface imprimable de 5 % et sur une densité standard pour chaque couleur (voir exemple A : couverture monochrome 5 %). Pour les composants cidessous, la durée de vie moyenne peut diminuer en fonction du pourcentage de couleurs et du taux de couverture. du pourcentage de couleurs et de couverture utilisé. Pour de plus amples détails, voir page 9. BUnité Image BUnité Four BCartouches de toner BNettoyeur four Durée de vie moyenne Monochrome 60 000 pages ou Couleur 15 000 pages Exemple A Réglages et impression Consommables Unité Four*1 *2 *3 (avec le rouleau alimentation huile) Maintenance 7 Caractéristiques techniques Consommables Message de l'afficheur Ensemble de fixation usé Alternative possible Durée de vie moyenne 57 000 pages Rouleau lubrif. usé Remplacez l'unité four rapidement. Ensemble de fixation et roul. lubrification usé 60 000 pages Remplacez sans delai la cartouche de toner. Rouleau Alimentation Huile*2 Rouleau lubrif. usé 14 500 pages Remplacez le rouleau alimentation huile rapidement. [Nettoyeur four joint] Rouleau de lubrification à remplacer 15 000 pages Remplacez sans délai le rouleau alimentation huile. *1 La note *1 à la page 6 concerne la vie utile de cet élément. *2 Les supports spéciaux (transparents, papier couché, etc.) réduisent la durée de vie des consommables, l’imprimante cherchant à maintenir une bonne qualité d’impression. Lorsqu’une page est imprimée sur ce type de support, 2 pages sont comptées. Lorsque seuls de tels supports sont imprimés, cela peut donc réduire la durée de vie des composants de moitié. Lorsque vous remplacez l'unité four, remplacez également le rouleau alimentation huile. Ne replacez pas l'ancien rouleau alimentation huile dans le nouvel unité four, qui pourrait sinon être endommagé. *3 L’utilisation de supports non recommandés (voir Caractéristiques techniques) réduit la durée de vie des consommables. Note en exécutant l'impression recto-verso: L'impression recto-verso raccourcira la vie de l'unité de four. Quand une feuille est imprimée, 2 pages sont comptées par côté. Réglages et impression Consommables Cartouches de toner*1 *2 Maintenance 8 Caractéristiques techniques Consommables Message de l'afficheur Encre <couleur> presque vide Durée de vie moyenne 10 000 pages (CMJ) Remplacez la cartouche de toner rapidement. Encre <couleur> vide Remplacez sans délai la cartouche de toner. 12 000 pages (NB) Nettoyeur four*1 *3 *4 Tampon de nettoyage usé 15 000 pages Le changer sans attendre. Chargeur Chargeur usé La changer sans attendre. Monochrome 30 000 pages ou Couleur 7 500 pages Unite de transfer*3 Ens. transfert usé 80 000 pages Remplacez l'unite de transfer rapidement. *1 La note *1 à la page 6 concerne la vie utile de cet élément. *2 Les cartouches de toner de début livrées avec l’imprimante ont une vie utile moyenne d’environ 5 000 pages (noir) ou 4 000 pages (jaune/cyan/magenta) pour un taux de couverture de 5 %. Si vous imprimez avec une densité élevée lorsque le message "Encre <couleur> presque vide" s'affiche, les impressions obtenues peuvent avoir pâli avant même que le message "Encre <couleur> vide" ne s'affiche. *3 Lorsque vous viendrez de remplacer l’unite de transfer ou le feutre, vous devrez remettre le compteur à 100 % restants (voir le “Utilisation du panneau de commandes (mode Menu)” dans Réglages et impression). *4 L’utilisation de supports non recommandés (voir Caractéristiques techniques) réduit la durée de vie des consommables. Réglages et impression 9 Caractéristiques techniques Consommables Maintenance Durée de vie moyenne des composants de l’imprimante La durée de vie de l’unité image, de l’unité four et du nettoyeur four variera en fonction du pourcentage de couleurs et de couverture utilisé. Lorsque vous effectuerez de nombreuses impressions pleine couleur avec un taux de couverture élevé, la vie moyenne de ces composants sera plus courte. Type d’impression Couverture de la surface imprimable (%) Cyan Magenta Jaune Noir Durée de vie (pages) Unité Image Unité Four Nettoyeur four 60 000 15 000 Couverture N/B 5 % (ex. A) 0 0 0 5 60 000 Couverture polychrom.5 % 5 5 5 5 15 000 Couverture polychrom.10 % 10 10 10 10 7 500 30 000 7 500 Polychromie (exemple B) 4 10 19 31 4 688 18 750 4 688 Polychromie (exemple C) 32 22 29 17 3 000 12 000 3 000 Exemple A REMARQUE: Exemple B Exemple C B Le % de couverture de chaque image/fichier est mesuré en comptant les pixels en fonction du corps des lettres. Il variera selon l’imprimante. Réglages et impression 10 Caractéristiques techniques Elimination des bourrages Maintenance Elimination des bourrages Si des bourrages se produisent fréquemment, assurez-vous: Bque vous utilisez toujours du papier laser et des transparents de bonne qualité. Voir Caractéristiques techniques. Bde charger les supports spéciaux exclusivement dans le bac multifonctions et de régler le sélecteur d'épaisseur des supports en fonction du support utilisé. Voir Réglages et impression. Si un bourrage se produit, le message Bourrage <emplacement> s'affiche sur le panneau de commande de l'imprimante ("emplacement" représentant les différents détecteurs répartis sur le trajet papier, identifiés de A à E sur l'illustration ci-dessous). Bourrage plateau Bourrage B (Reportez-vous à la page 27) (Reportez-vous à la page 15) Bourrage C (Reportez-vous à la page 17) Bourrage F*1 (Reportez-vous à la page 28) Bourrage E (Reportez-vous à la page 27) Bourrage D Bourrage A (Reportez-vous à la page 11) Bourrage H*1 Deuxième chargeur (Reportez-vous à la page 29) (en option) (Reportez-vous à la page 24) Cassette standard ou l'ensemble d'impression recto-verso automatique (option)*1 Bourrage G*1 (Reportez-vous à la page 29) *1L’unité d’impression recto-verso automatique en option s’installe dans le logement de bac standard. Lors d’une impression recto-verso auto, un bourrage peut se produire en F, G ou H. Réglages et impression Maintenance 11 Caractéristiques techniques Elimination des bourrages Pour faire disparaître le message “Type papier non conforme” Pour imprimer sur du papier ou des transparents, ces supports doivent être placés dans le bac multifonctions ou le bac à supports conçu pour du papier seul ou des transparents seuls. Avec le bac multifonctions, le support que vous utilisez doit aussi avoir été sélectionné avec le pilote. Si le support a été chargé dans le mauvais bac ou si un support différent a été sélectionné avec le pilote, le message “Type papier non conforme” apparaîtra sur l’écran de l’imprimante et un bourrage se produira. Pour y remédier, effectuez l’une ou l’autre opération ci-dessous selon le type de bac, puis chargez le support dans le bac correct ou sélectionnez le support correct avec le pilote (voir Réglages et impression) : BLorsque le support provient d’un bac à supports: voir les instructions dans Bourrage en A ci-dessous. BLorsque le support provient du bac multifonctions : voir les instructions dans Bourrage au niveau du bac multifonctions page 27. Bourrage en A Si l’alimentation de 2ème bac est installée, voir également à la page 13 en cas de bourrage au niveau de cette alimentation. 1 # Ouvrez la porte latérale gauche correspondant au bac supports sélectionné $ Otez les feuilles bloquées. # $ 2 Fermez la porte latérale gauche. (continuer) Réglages et impression Maintenance 12 Caractéristiques techniques Elimination des bourrages OU 1 Enlevez le bac à supports ou l’ensemble d’impression recto-verso automatique (s’il est installé sur votre imprimante). 2 Otez les feuilles bloquées dans l'imprimante. 3 Replacez le bac supports. 4 Ouvrez, puis refermez la porte avant, pour faire disparaître le message d'erreur de l'afficheur à cristaux liquides. Réglages et impression Maintenance 13 Caractéristiques techniques Elimination des bourrages ■ Bourrage en A au niveau de l’alimentation de 2ème cassette: 1 Ouvrez la porte latérale inférieure gauche. 2 Otez les feuilles bloquées. 3 Fermez la porte latérale inférieure gauche. (continuer) Réglages et impression Maintenance 14 Caractéristiques techniques Elimination des bourrages OU 1 Sortez le bac supports sélectionné (intermédiaire ou inférieur). 2 Otez les feuilles bloquées dans l'imprimante. 3 Replacez le bac supports. 4 Ouvrez, puis refermez la porte avant, pour faire disparaître le message d'erreur de l'afficheur à cristaux liquides. Réglages et impression Maintenance 15 Caractéristiques techniques Elimination des bourrages Bourrage en B ■ Bourrage en B au niveau du bac à support: 1 Ouvrez la porte latérale gauche. 2 Saisissez les poignées vertes pour sortir le chargeur. 3 Enlevez les feuilles, etc. bloquées sur ou sous le dispositif d’alimentation du papier. 4 Replacez le chargeur et fermez la porte latérale gauche. Réglages et impression Maintenance 16 Caractéristiques techniques Elimination des bourrages ■ Bourrage en B au niveau du bac multifonctions: 1 Otez les feuilles bloquées du bac multifonctions. 2 Ouvrez, puis refermez la porte avant, pour faire disparaître le message d'erreur du panneau de commande. REMARQUE • Il se peut que plusieurs des feuilles de papier imprimées après le retrait d'un bourrage de papier soient sales. Réglages et impression Maintenance 17 Caractéristiques techniques Elimination des bourrages Bourrage en C 1 Ouvrez la porte avant de l'imprimante. ! 2 AVERTISSEMENT RELATIF A LA SECURITE BL'unité four est très chaud. Pour éviter tout risque de blessure, mettez l'imprimante hors tension, ouvrez la porte avant et attendez 10 minutes que l'unité four ait refroidi avant de le toucher. Regardez si des feuilles, etc. sont bloquées sous l’unité image. Dans la négative, passez à l’étape suivante. • Dans l’affirmative : (a) enlevez les feuilles en suivant les étapes 1 à 4 dans Bourrage en B au niveau du bac à support page 15. (b) Pour faire disparaître le message “Bourrage C”, faites sortir en le faisant glisser l’unité four (étapes 3 et 4 page 18), puis rentrez-le jusqu’au déclic. Feuilles, etc. bloquées Réglages et impression Maintenance 18 Caractéristiques techniques Elimination des bourrages 3 Tournez la petite molette verte dans le sens antihoraire pour déverrouiller l'unité four. 4 Tenir les languettes vertes de droite et faire glisser l'unité four jusqu'à ce qu'il s'arrête. # ATTENTION: SURFACE CHAUDE A L'INTERIEUR Réglages et impression 5 Maintenance 19 Caractéristiques techniques Elimination des bourrages # Appuyez sur le levier vert situé sur la gauche pour débloquer le butoir de sécurité. $ Saisissez l'unité four comme indiqué ci-dessous et faites-le glisser hors de l'imprimante. AVERTISSEMENT RELATIF A LA SECURITE BL'unité four pèse environ 3,1 kg. Manipulez-le avec précaution. % Fermez la porte avant. # $ % ! AVERTISSEMENT RELATIF A LA SECURITE BNe touchez pas au rouleau et aux pièces montées à proximité du rouleau lorsque vous manipulez le bloc fixateur. En effet, ceux-ci peuvent être chauds. Rouleau ATTENTION: SURFACE CHAUDE A L'INTERIEUR Réglages et impression 6 Maintenance 20 Caractéristiques techniques Elimination des bourrages Retirez le rouleau alimentation huile: # Ecartez les onglets pour déverrouiller le rouleau. $ Sortez le rouleau de l'unité four. # # $ REMARQUE BSi du papier n’est pas bloqué dans l’unité four, répétez les étapes 1 à 4 dans Bourrage en B au niveau du bac à support page 15. 7 Retirez le nettoyeur four en le saisissant par ses onglets. Nettoyeur four Réglages et impression 8 Maintenance # Tournez dans le sens horaire la grosse molette verte de l'unité four. $ Retirez les feuilles bloquées. $ # OU 9 21 Caractéristiques techniques Elimination des bourrages Replacez le nettoyeur four. Réglages et impression Maintenance 22 Caractéristiques techniques Elimination des bourrages 10 # Replacez le rouleau alimentation huile dans l'unité four. $ Appuyez fermement sur le rouleau pour enclencher les deux extrémités. % Si le tampon de lubrification est détendu, tournez la molette A dans le sens horaire jusqu'à ce qu'il soit resserré. $ $ # % A Tampon de lubrification REMARQUE B Ne touchez pas le tampon. ATTENTION BSi le rouleau alimentation huile n'est pas remis en place correctement, la qualité d'impression en sera affectée. Réglages et impression 11 23 Caractéristiques techniques Elimination des bourrages Maintenance # Ouvrez la porte avant. $ Replacez l'unité four dans l'imprimante. $ # 12 # Tournez la petite molette verte dans le sens horaire pour verrouiller l'unité four. $ Fermez la porte avant. # $ REMARQUE • Pour faire disparaître le message “Bourrage C”, faites sortir en le faisant glisser l’unité four, puis rentrez-le. Réglages et impression Maintenance 24 Caractéristiques techniques Elimination des bourrages Bourrage en D ■ Bourrage en D avec impression du côté vers le bas: 1 # Ouvrez la porte avant. $ Tirez sur la porte d'accès (située au-dessus du réceptacle plastique) pour l'ouvrir. Regardez si les feuilles sont visibles. $ # (continuer) Réglages et impression 2 Maintenance 25 Caractéristiques techniques Elimination des bourrages # Tournez dans le sens antihoraire la grosse molette verte située sur l'unité four. $ Otez les feuilles bloquées dans la porte d'accès. $ # ATTENTION BSi vous sentez une résistance lorsque vous essayez de tourner la molette, ne forcez pas. Cela pourrait endommager l'unité four. Executez plutot la procédure suivante: a) Déverrouillez l'unité four en tournant la petite molette verte dans le sens antihoraire. b) Dégagez l'unité four. Il est probable que les feuilles se déchirent. c) Retirez le rouleau alimentation huile. d) Tournez la grosse molette verte de l'unité four pour extraire les feuilles bloquées. e) Otez les feuilles bloquées dans l'unité four et dans l'imprimante. ! AVERTISSEMENT RELATIF A LA SECURITE BL'unité four est très chaud. Pour éviter tout risque de blessure, mettez l'imprimante hors tension, ouvrez la porte avant et attendez 10 minutes que l'unité four ait refroidi avant de le toucher. 3 Fermez la porte avant. Réglages et impression Maintenance 26 Caractéristiques techniques Elimination des bourrages ■ Bourrage en D avec impression du côté vers le haut: 1 # Ouvrez la porte avant et la porte latérale droite. $ Tournez la grosse molette verte de l'unité four pour dégager les feuilles bloquées. % Otez les feuilles bloquées dans la partie droite de l'imprimante. $ # 2 Fermez la porte avant et la porte latérale droite. % Réglages et impression Maintenance 27 Caractéristiques techniques Elimination des bourrages Bourrage en E 1 Otez les feuilles bloquées du réceptacle. 2 Ouvrez, puis refermez la porte avant, pour faire disparaître le message d'erreur du panneau de commande. Bourrage dans le bac multifonctions 1 Otez les feuilles bloquées du bac multifonctions. 2 Ouvrez, puis refermez la porte avant, pour faire disparaître le message d'erreur du panneau de commande. Réglages et impression Maintenance 28 Caractéristiques techniques Elimination des bourrages Bourrage en F 1 Ouvrez en tirant le volet d’accès (au-dessus du bac de réception en plastique) et enlevez le papier bloqué. $ 2 # Ouvrez, puis refermez la porte avant, pour faire disparaître le message d'erreur du panneau de commande. OU 1 Effectuez les étapes 1 à 5 de Bourrage en G ou H (voir page 29-30). Réglages et impression Maintenance 29 Caractéristiques techniques Elimination des bourrages Bourrage en G, H 1 Enlevez l’ensemble d’impression recto-verso automatique. 2 Ouvrez son couvercle tout en pressant les encoches vertes. Réglages et impression Maintenance 30 Caractéristiques techniques Elimination des bourrages 3 Retirez les feuilles bloquées. 4 Refermez le couvercle et appuyez fermement dessus jusqu’à ce qu’il s’enclenche bien des deux côtés. 5 Replacez l’ensemble d’impression recto-verso automatique dans l’imprimante. Réglages et impression Maintenance Caractéristiques techniques 31 Dépannage Dépannage ■ Exécution du test d’impression Il vous permet d’imprimer une page en demi-teintes pour chaque couleur (cyan, magenta, jaune et noir) pour vérifier la qualité d’impression. 1 2 3 Appuyez sur la touche MENU/EXIT du panneau de commandes. 4 Appuyez sur H/ENTER pour imprimer chaque page couleur. Appuyez sur la touche H/ENTER. Appuyez deux fois sur F/CONTINUE (Suivant). Le menu Impression test apparaît. ■ Impression de la page test pour ajuster le réglage en fonction du support Lorsque vous utiliserez un support autre que ceux recommandés, vous pourriez avoir à vérifier la qualité de l’impression en imprimant la page de test ci-dessous. Pour cela, voir “Réglage en fonction du support d'impression” dans Réglages et impression. Page de test: Réglages et impression Maintenance Caractéristiques techniques 32 Dépannage ■ Consommables Vous pourriez avoir à remplacer les composants suivants s’ils deviennent usés. Les n° de catalogue correspondants sont indiqués dans un prospectus joint. Chargeur Rouleau Alimentation Huile Cartouches de toner Unité Four Unité Image Unité Four Nettoyeur four Unite de transfer Réglages et impression Maintenance Problème Le voyant Ready clignote Le voyant Ready est éteint. Le voyant Error est allumé. Caractéristiques techniques 33 Dépannage Cause probable Solution L'imprimante reçoit, traite ou imprime une tâche. Attendez la fin de la tâche ou annulez-la. Quittez le mode Menus en appuyant sur la touche MENU/EXIT. Lisez le message qui s'affiche sur le panneau de l'imprimante pour connaître son statut. Mettez l'imprimante hors tension, puis de nouveau sous tension. Si le voyant est toujours allumé, appelez un technicien pour réparer l'imprimante. Corrigez l'erreur affichée sur le panneau de l'imprimante. Vous avez choisi le mode Menus sur le panneau de l'imprimante. L'imprimante n'est pas prête, elle est désactivée ou elle a détecté une erreur. Une erreur que l'utilisateur ne peut pas corriger s'est produite. Le voyant Error clignote. L'imprimante s'est arrêtée en raison d'une erreur que l'utilisateur peut corriger (porte ouverte, bourrage). Sur la page de test d’impression, une des couleurs n'est pas uniforme ou présente plusieurs raies verticales (claires et foncées) dont la densité et la couleur présente de légères différences. Le toner est presque épuisé. Remplacez la cartouche de toner. Sur la page de test d’impression, une zone de demi-teintes est plus pâle par endroits. Le papier n'est pas adapté à l'environnement de stockage, ou il est humide. Réessayez avec du papier neuf, ou un autre type de papier. Conservez les supports à l'abri de la poussière dans leur emballage d'origine, et dans le même environnement que l'imprimante. Réglages et impression Maintenance Problème Caractéristiques techniques Cause probable 34 Dépannage Solution La densité a été mal réglée sur le panneau de l'imprimante. Vérifiez le réglage de densité de couleurs en imprimant la page de test de calibrage (menu Réglage du biais) à partir du panneau de commande de l’imprimante. Comparez avec les échantillons de densité de couleur sur la carte de calibrage ; si nécessaire, ajustez la densité. Voir Réglage de la densité de couleur dans Réglages et impression. Le toner est presque épuisé. Remplacez la cartouche de toner rapidement. Vous pouvez encore imprimer jusqu'à 100 pages (en fonction de la complexité des impressions réalisées). Sur la page de test d’impression, une des couleurs présente une ligne verticale très nette, foncée ou claire. La cartouche de toner est presque vide, l'encrage n'est donc pas régulier. Remplacez la cartouche de toner. Des petites taches blanches apparaissent sur les transparents. La surface des transparents doit être poussiéreuse. Eliminez la poussière ou les taches de la surface des transparents. Une des couleurs a pâli. Réglages et impression Maintenance Caractéristiques techniques 35 Dépannage Problème Cause probable Solution Sur la page de test d’impression, une des couleurs présente une suite de A lignes horizontales claires. Le rouleau situé dans la cartouche de toner présente une légère dépression après une longue période de stockage. Imprimez 20 à 30 pages. Le problème se réglera au fil du temps et des utilisations. Les petits détails ne sont pas reproduits. L'unité image est usé. Remplacez l'unité image. Des taches colorées foncées et des raies claires ou foncées apparaissent dans toutes les couleurs. Sur la page de test d’impression, une ligne verticale droite, fine et claire apparaît dans les zones colorées. L'unité image est usé. Remplacez l'unité image. La courroie photosensible de l'unité image est rayée. Remplacez l'unité image. Sur la page de test d’impression, toutes les couleurs "déteignent" les unes sur les autres. Le réceptacle interne de toner usagé de l'unité image est plein. Remplacez l'unité image. Réglages et impression Problème Maintenance Caractéristiques techniques Cause probable 36 Dépannage Solution Sur la page de test d’impression, une tache blanche unique apparaît à la même place sur les pages. L'unité image est endommagé. Remplacez l'unité image. Sur la page de test d’impression,de grandes taches claires apparaissent sur la page de manière aléatoire. La courroie inférieure ou la courroie photosensible situées dans l'unité image présentent des marques de doigts. Imprimez plusieurs pages jusqu'à disparition des taches. Sur la page de test d’impression, une ou plusieurs lignes verticales foncées apparaissent sur les pages imprimées, dans toutes les couleurs. L'unité image est rayé. Remplacez l'unité image. Veillez à ne pas laisser l'ancien unité image exposé à la lumière plus de 45 secondes. Si le problème persiste après le remplacement: BReplacez l'ancien unité image dans l'imprimante. BRemballez le nouvel unité image. L'unité four est endommagé. Remplacez l'unité four. Réglages et impression Maintenance Caractéristiques techniques 37 Dépannage Problème Cause probable Solution Une partie de l'image imprimée n'apparaît pas au bon endroit, mais à environ 129 mm plus bas sur la page. Le rouleau interne de l'unité four n'est pas lubrifié de façon uniforme ou des particules de toner souillent le rouleau interne de l'unité four. Imprimez 5 à 10 pages vierges pour nettoyer le rouleau. Si le problème persiste: BRemplacez le rouleau alimentation huile. Si le problème persiste toujours: BRemplacez l'unité four. La surface de l'image imprimée présente des rayures verticales (visibles lorsque vous observez la page sous un certain angle pour voir le "reflet" de l'image). Tout d'abord, les rayures n'apparaissent que sur l'image imprimée. Dans un deuxième temps, des rayures verticales noires apparaissent sur toute la zone imprimable de la page. L'unité four est pratiquement usé. Remplacez l'unité four (selon vos besoins, vous pouvez continuer à imprimer jusqu'à ce que les rayures noires apparaissent). Les supports s'enroulent fréquemment autour de l'unité four. Le rouleau alimentation huile est usé. Remplacez le rouleau alimentation huile. Des raies verticales claires apparaissent dans toutes les couleurs. Chargeur est sale. Le changer. L Réglages et impression Maintenance Problème Des lignes verticales foncées et ondulées apparaissent dans toutes les couleurs. Caractéristiques techniques Cause probable Chargeur est sale. 38 Dépannage Solution L’enlever et le replacer. Replacer chargeur. La page imprimée est entiêrement noire, y compris les bordures. Mauvais contact électrique au niveau de chargeur. L’enlever et le replacer. Replacer l’unité image pour avoir un bon contact avec chargeur. Chargeur est en panne. Le changer. Des taches de toner apparaissent au verso des feuilles. L'unite de transfer est usé. Remplacez l'unite de transfer. La zone imprimable de la page imprimée est noire. (Les bordures sont vierges.) La carte de traitement des images ou la carte de contrôle du moteur ne fonctionnent pas correctement. Mettez l'imprimante hors tension, puis de nouveau sous tension. Si le problème persiste, faites réparer l'imprimante. Réglages et impression Maintenance Caractéristiques techniques 39 Dépannage Problème Cause probable Solution La page est totalement vierge. L'un des trois éléments suivants pose problème: BCarte de contrôle du moteur BTension de l'ensemble de développement BMiroir de l'ensemble de lecture laser Mettez l'imprimante hors tension, puis de nouveau sous tension. Si le problème persiste, faites réparer l'imprimante. L’impression des teintes unies bleu, rouge et vert n’est pas régulière sur la page de test de réglage de support. Utilisation d’un support non recommandé. Ajuster la valeur du réglage support d’impression depuis le panneau de commandes (voir Réglage en fonction du support d’impression dans Réglages et impression). *1 Utilisez le support d’impression recommandé (voir Caractéristiques techniques). Les demi-teintes noir, magenta et cyan ont des zones colorées délavées. *2 Le message "Appeler SAV" apparait sur l'afficheur à cristaux liquides. Une erreur non corrigible par l'utilisateur s'est produite. Mettez l'imprimante hors tension, puis de nouveau sous tension. Si le probleme persiste, faites réparer l'imprimante. *1, 2 Pour les pages de test de l’ensemble de l’image, voir page suivante. Réglages et impression Maintenance Caractéristiques techniques 40 Dépannage ■ Pages échantillons ensemble de l’image *1 Qualité de l’image (au niveau des aplats) Image normale Image de mauvaise qualité *2 Qualité de l’image (au niveau des demi-teintes) Image normale Image de mauvaise qualité Noir Magenta Cyan Vert Rouge Bleu REMARQUE BCes pages de test peuvent varier selon le support et les conditions ambiantes (température et humidité). Réglages et impression Maintenance Caractéristiques techniques 41 Dépannage ■Si vous ne pouvez pas imprimer Problème Cause probable Solution L'imprimante ne fonctionne pas. Vérifiez qu’elle est bien branchée à une prise de courant et mise sous tension. Assurez-vous qu'elle est bien branchée et mise sous tension. Le/les câble d’interface pourraient ne pas être raccordés correctement. Verifiez que le ou les câbles d'interface sont correctement branchés. L’imprimante n’imprime pas correctement. Le pilote correct pourrait ne pas être installé ou la KXP8415 ne pas avoir été sélectionnée (dans celui-ci). Assurez-vous que le pilote installé convient et que vous avez correctement effectué la procédure de sélection de l'imprimante. Les paramètres d'impression choisis ne sont pas appliqués. Avec certaines applications, vous ne pourrez peutêtre pas modifier les paramètres par l'intermédiaire de la fenêtre du pilote de la KX-P8415. Modifiez les paramètres dans l'application. Réglages et impression Maintenance Caractéristiques techniques 42 Dépannage ■Problèmes liés aux supports Problème Solution Problèmes fréquents de prise papier Déramez les feuilles de papier ou les transparents avant de les charger dans leur bac respectif. Ceci est particulièrement important pour les transparents, qui ont tendance à adhérer les uns aux autres. Assurez-vous d'avoir chargé le papier dans le bac papier et les transparents dans le bac qui leur est réservé. Assurez-vous que la pile de supports a bien été placée sous les crochets situés à l'avant du bac supports. Si vous imprimez sur des transparents et qu'un deuxième chargeur est installé, assurez-vous que le bac réservé aux transparents est installé dans le logement supérieur ou intermédiaire. Nettoyez les rouleaux de prise papier (reportez-vous à la page 2). Bourrages fréquents. Utilisez du papier laser de bonne qualité: 60 à 105 g/m2 dans les bacs supports et 75 à 165 g/m2 dans le bac multifonctions. Si vous utilisez des feuilles de 105 g/m2, vérifiez si le paramètre de sortie Face dessous est sélectionné dans le pilote d'imprimante. S'il l'est, changez pour Face dessus. Utilisez uniquement les transparents recommandés pour cette imprimante (voir Caractéristiques techniques). Nous ne pouvons garantir les résultats avec d'autres transparents. Vérifiez que la pile de supports a bien été introduite sous les crochets situés à l'avant du bac supports. Ne surchargez pas le bac supports. Vous ne devez pas dépasser la ligne rouge figurant sur le côté droit du bac. Nettoyez les rouleaux de prise papier (reportez-vous a la page 2). Bourrage de papier fréquent en C. Vérifiez la position du sélecteur d'épaisseur des supports par rapport aux supports chargés (voir Réglages et impression). Le tampon de nettoyage peut se couvrir d'encre. Dans ce cas, changez le tampon de nettoyage (voir le prospectus concernant les consommables, etc.). Réglages et impression Maintenance Caractéristiques techniques 43 Dépannage ■Problèmes posés par le format et la position de l'image Problème Solution Les images sont décalées. Vérifiez les paramètres de dimensionnement des images dans votre application. Les images sont tronquées. Vérifiez les paramètres de dimensionnement des images dans votre application. Assurez-vous que les supports chargés dans le bac sont au bon format. Vérifiez que la taille de l’image est inférieure à la zone imprimable (voir Marges et zone d'impression dans les Caractéristiques techniques). ■Problèmes liés à la qualité d'impression Problème Les couleurs sont pâles et sans contraste. Solution Imprimez la page de test de calibrage depuis le menu Réglage du biais sur l’écran de l’imprimante. Vérifiez le réglage de la densité de chaque couleur et comparez ces valeurs aux échantillons de densité de couleur sur la carte de calibrage. Pour de plus amples détails sur la comparaison et le réglage de ces densités, voir Réglage de la densité de couleur dans Réglages et impression. Veillez à ce que l'ensemble de formation de l'image reste couvert jusqu'à son installation dans l'imprimante.Une exposition à la lumiere peut en effet l'endommager, provoquer l'apparition de rayures claires et la production d'impressions pâles. Assurez-vous que les cartouches de toner sont correctement installées. Utilisez du papier laser de bonne qualité: 60 à 105 g/m2 dans les bacs supports et 75 à 165 g/m2 dans le bac multifonctions. L'image est très pâle ou des parties de l'image sont manquantes. Sur la page, le toner est irrégulier. Lorsque vous utilisez le bac multifonctions, vérifiez que le type de support correct a été sélectionné dans le pilote . Réglages et impression Problème Raies ou taches. Maintenance Caractéristiques techniques 44 Dépannage Solution La plupart du temps, les taches sont provoquées par la formation de marques de doigts ou un dépôt de poussière dans l'imprimante lors de l'installation de l'ensemble de formation de l'image ou pendant le chargement des supports. Veillez à ce que la surface sur laquelle vous déballez l'ensemble de formation de l'image, les supports et les transparents soit exempte de poussière. Conservez les fournitures dans un endroit couvert ou dans une boîte fermée. Veillez à ce que l'ensemble de formation de l'image reste couvert jusqu'à son installation dans l'imprimante. Une exposition à la lumière supérieure à 45 secondes peut en effet l'endommager. Ne touchez pas le côté droit ou la partie inférieure de l'ensemble de formation de l'image. Les marques de doigts peuvent affecter la qualité d'impression. Assurez-vous que le papier ou les transparents utilisés sont propres. Veillez à manipuler les supports par les bords, afin d'éviter de les salir. Pour éliminer les taches dues aux marques de doigts, imprimez plusieurs feuilles. Le verso des pages imprimées paraît sale. Des particules de toner se sont déposées sur le rouleau de transfert. Ceci peut se produire lorsque l'image imprimée est plus grande que le support (impression d'enveloppes, par exemple). Imprimez 10 à 20 pages pour nettoyer le rouleau de transfert Le tampon de nettoyage peut se couvrir d'encre. Dans ce cas, changez le tampon de nettoyage (voir n° de cat. dans le prospectus sur les consommables). La qualité d'impression sur transparents est médiocre. La surface des transparents utilisés a un défaut. Imprimez sur l'autre face. Réglages et impression Maintenance 45 Caractéristiques techniques Messages d’erreur Messages d’erreur L'écran à cristaux liquides de l’imprimante Messages d’erreur Cause possible Mesure corrective Bac multifonctions Vide Tous les bacs à médias sont vides. Installez un bac plein. Bac inférieur non installé Le bac inférieur n'est pas installé. Installez le bac inférieur de la seconde cassette en Option. Bac inférieur vide Le bac inférieur de l’alimentation 2ème cassette en option est vide. Le remplir avec le support requis. Bac intermédiaire non installé Le bac central de l’alimentation 2ème cassette en option n’est pas installé. Le bac central de l’alimentation 2ème cassette en option est vide. L’installer. Bac Papier non installé Le bac à support n’est pas en place. L’installer. Bac Papier vide Pas de support dans le bac ou le bac à support n’est pas en place. Installer un bac à support contenant du papier, etc. Bac supérieur non installé Le bac standard n’est pas en place. L’installer. Bac supérieur vide Le bac à supports est vide. Charger le papier dans le bac standard. Bac support non installé Le bac à support standard n’est pas installé. L’installer. Bac support vide Le bac à support standard est vide. Le remplir avec le support requis. Bac transparents non installé Le bac à transparents n’est pas installé. L’installer (et vérifier qu’il n’est pas vide). Bac transparents vide Le bac à transparents est vide. Installer le bac à transparents - vérifiez qu’il n’est pas vide. Bourrage A Voir étiquette porte avt Un bourrage s’est produit au niveau de l’alimentation en papier. Voir page 11 pour remédier au bourrage. Bac intermédiaire vide Le remplir avec le support requis. Réglages et impression Message d’erreur Bourrage B Voir étiquette porte avt Bourrage C Voir étiquette porte avt Bourrage D Voir étiquette porte avt Bourrage E Voir étiquette porte avt Bourrage F Voir étiquette porte avt Bourrage G Voir étiquette porte avt Maintenance 46 Caractéristiques techniques Messages d’erreur Cause possible Mesure corrective Un bourrage s’est produit au niveau de l’alimentation en papier. Un bourrage s’est produit au niveau de l’alimentation en papier. Un bourrage s’est produit au niveau de l’alimentation en papier. Voir page 15 pour remédier au bourrage. Un bourrage s’est produit au niveau de l’alimentation en papier. Un bourrage s’est produit au niveau de l’alimentation en papier. Voir page 27 pour remédier au bourrage. Bourrage H Voir étiquette porte avt Voir page 17 pour remédier au bourrage. Voir page 24 pour remédier au bourrage. Voir page 28 pour remédier au bourrage. Voir page 29 pour remédier au bourrage. Voir page 29 pour remédier au bourrage. Bourrage plateau Voir étiquette porte avt Un bourrage s’est produit au niveau du bac multifonctions Voir page 27 pour remédier au bourrage. Carte ethernet Erreur Vérification Erreur d’E/S carte Ethernet de l’imprimante. Installer correctement la carte Ethernet. Cartouche d'encre cyan absente La cartouche de toner cyan n’est pas installée. L’installer dans l’imprimante. Cartouche d'encre jaune absente La cartouche de toner jaune n’est pas installée. L’installer dans l’imprimante. Cartouche d'encre magenta absente La cartouche de toner magenta n’est pas installée. L’installer dans l’imprimante. Cartouche d'encre noire absente La cartouche de toner noir n’est pas installée. L’installer dans l’imprimante. Chargeur non installé Chargeur n’est pas instalé. L’installer. Chargeur est presque usé. Le changer assez rapidement. Chargeur usé Réglages et impression Error Message Maintenance 47 Caractéristiques techniques Messages d’erreur Possible Cause Corrective Action Charger A4 Le bac support format A4 n’est pas installé. Charger Légal Le bac support format légal n’est pas installé. Charger Lettre Le bac support format lettre n’est pas installé. Déborder Erreur due à un tel dépassement de mémoire. Dispositif d’aliment non installé Le dispositif d’alimentation papier n’est pas installé. Installer le bac format A4 contenant du papier, etc. ou appuyer sur G/CANCEL (Précédent) sur le panneau de l’imprimante pour annuler l’opération d’impression en cours. Lorsque la ligne inférieure sur l’écran indique l’emplacement où doit être installé le bac, suivez cette indication. Installer le bac format papier légal contenant du papier ou appuyer sur G/CANCEL (Précédent) sur le panneau de l’imprimante pour annule l’opération d’impression en cours. Lorsque la ligne inférieure sur l’écran indique l’emplacement où doit être installé le bac, suivez cette indication. Installer le bac format papier lettre contenant du papier. ou appuyer sur G/CANCEL (Précédent) sur le panneau de l’imprimante pour annule l’opération d’impression en cours. Lorsque la ligne inférieure sur l’écran indique l’emplacement où doit être installé le bac, suivez cette indication. Vérifier que la case Protection page dans l’onglet Réglages a été cochée. L’installer. La cartouche de toner cyan est presque vide. La changer assez rapidement. Encre cyan presque vide La cartouche de toner cyan est vide. La cartouche de toner jaune est presque vide. Changez-la immédiatement. La cartouche de toner jaune est vide. Changez-la immédiatement. Encre cyan vide Encre jaune presque vide Encre jaune vide La changer assez rapidement. Réglages et impression Message d’erreur Maintenance 48 Caractéristiques techniques Messages d’erreur Cause possible Mesure corrective La cartouche de toner magenta est presque vide. La changer assez rapidement. La cartouche de toner magenta est vide. Changez-la immédiatement. La cartouche de toner noir est presque vide. La changer assez rapidement. La cartouche de toner noir est vide. Changez-la immédiatement. L’unité de transfer est presque usée. Changer le nettoyeur four et remettre le compteur de pages à zéro (voir Utilisation du panneau de commandes (mode Menus) dans Réglages et impression). Ensemble de fixation et roul. lubrification*2 usé L’unité four est usé. Le changer immédiatement. Ensemble de fixation non installé L’unité four n’est pas installé. L’installer dans l’imprimante. Ensemble de fixation*1 Type non conforme Une unité four incompatible est installé dans l’imprimante. L’unité four est usé. Le remplacer par un ensemble du type correct pour la KXP8415 (voir prospectus des consommables). Le changer assez rapidement. Ensemble d'impression*2 à remplacer L’unité image est usé. Le changer immédiatement. Ensemble d'impression non installé L’unité image n’est pas installé. L’installer. Ensemble d'impression*1 Type non conforme Un unité image incompatible est installé dans l’imprimante. Le remplacer par un ensemble du type correct pour la KXP8415 (voir prospectus des consommables). Encre mgnta presque vide Encre magenta vide Encre noire presque vide Encre noire vide Ens. transfert usé Ensemble de fixation usé *1 Ce message est affiché lorsqu’une option incorrecte est utilisée (une unité four de type incorrect). Vous pouvez toujours imprimer une page en appuyant surF/CONTINUE (Suivant) même lorsque ce message est affiché. Cependant, cela n’est pas recommandé parce que nous ne pouvons garantir la qualité de l’impression. 2 * Vous pouvez toujours imprimer une page en appuyant surF/CONTINUE (Suivant) même lorsque le message “à remplacer” est affiché. Cependant, cela n’est pas recommandé parce que nous ne pouvons garantir la qualité de l’impression. Réglages et impression Message d’erreur Maintenance 49 Caractéristiques techniques Messages d’erreur Cause possible Mesure corrective L’unité image n’est pas installé correctement. L’installer correctement. L’unité image est presque usé. Le changer sans attendre. Mémoire Surchargé Il n’y a pas assez de mémoire dans l’imprimante. Option feeder Non compatible Plateau vide Un dispositif d’alimentation 2ème cassette incompatible est installé. Le bac multifonctions est vide. Ajouter une barrette de mémoire supplémentaire ou sélectionner une résolution inférieure dans le pilote. Le remplacer par un dispositif d’alimentation compatible. Porte avant ou droite ouverte La porte avant ou latérale droite este ouverte. La refermer. Porte gauche ouverte La porte gauche este ouverte. La refermer. Porte supérieure gauche ouverte Porte latérale du bac standard ouverte. La refermer. Porte inférieure gauche ouverte La porte gauche au niveau de l’alimentation 2ème cassette est ouverte. Le bac de sortie du papier imprimé est plein. La refermer. Ensemble d'impression Tension absente Ensemble impress. usé Réceptacle plein Le remplir avec le support requis. Enlever le papier imprimé du bac. Rouleau de lubrification à remplacer Le rouleau alimentation huile est usé. Le changer immédiatement. Rouleau de lubrification non installé Le rouleau alimentation huile n’est pas installé. L’installer. Le rouleau alimentation huile est presque usé. Le changer assez rapidement. Rouleau lubrif. usé Tampon de nettoyage usé Le nettoyeur four est presque usé. La changer et remettre le compteur à zéro (voir Utilisation du panneau de commande (mode Menus) dans Réglages et impression). Réglages et impression Maintenance Message d’erreur 50 Caractéristiques techniques Messages d’erreur Cause possible Mesure corrective Température elevée ôter étiq. annul. tâche L’imprimante est trop chaude ou la température ambiante est trop élevée pour pouvoir imprimer les étiquettes. Attendez que l’imprimante se soit refroidie ou que la température ambiante soit descendue en dessous de 35°C. Type papier non conforme Le support a été chargé dans le mauvais bac ou un type de support différent a été sélectionné avec le pilote. Vérifiez que le support est chargé dans le type de bac correct ou changez le type de support sélectionné dans le pilote de l’imprimante. Pilote de l’imprimante pour Windows 95*1 / Windows 98*2 Message d’erreur Cause possible Mesure corrective Erreur de transmission du document au port LPT :1 par l’imprimante – vérifiez que le câble est connecté et que l’imprimante est en ligne. Pour continuer à imprimer, cliquez sur Retry/Essayer à nouveau. Windows essaiera à nouveau automatiquement après 5 secondes. Câble mal connecté ou imprimante pas prête. Connectez correctement le câble (câble pour le port parallèle) ou faites en sorte que l’imprimante soit prête. Incapable d’allouer mémoire !! La mémoire disponible pour l’impression est insuffisante. BRefermez toutes les applications, sauf celle qui contrôle l’imprimante, puis imprimez à nouveau BCoupez l’ordinateur puis rebranchez-le et imprimez le document à nouveau. ■ Certains paramètres de certaines applications peuvent prendre la priorité sur les réglages du pilote de l’imprimante. *1 Système d'exploitation Microsoft® Windows® version 95 (que nous appellerons Windows 95) *2 Système d'exploitation Microsoft® Windows® version 98 (que nous appellerons Windows 98) Réglages et impression Maintenance Caractéristiques techniques 51 Remballage Remballage Nous vous recommandons vivement de conserver le carton et TOUS les matériaux d'emballage d'origine. Si vous devez transporter l'imprimante, exécutez la procédure ci-dessous. AVERTISSEMENT RELATIF A LA SECURITE BL'imprimante pèse environ 49,2 kg. Deux personnes sont nécessaires pour la manipuler REMARQUES BSi vous devez envoyer votre imprimante en réparation, consultez d'abord votre revendeur ou la société Panasonic. BVeuillez utiliser le carton et les matériaux d'emballage d'origine. BSi vous ne possédez plus les matériaux d'emballage de l'ensemble de formation de l'image et de l'unite de transfer, prenez contact avec Panasonic. BUn remballage de l'imprimante mal effectué peut entraîner la facturation du nettoyage de l'encre répandue. BEtant donné que l'imprimante utilise un toner sec (poudre), vous devez la manipuler avec précaution et notamment la maintenir droite (à la verticale). Matériel requis: B Cartons d'origine et matériaux d'emballage B Papier journal ou chiffons B Ruban adhesif et ciseaux Réglages et impression Maintenance Caractéristiques techniques 52 Remballage 1 Mettez l'imprimante hors tension, retirez le cordon d'alimentation et tous les câbles d'interface. 2 Retirez tous les bacs supports après les avoir vides de leur contenu. 3 # Placez la réglette de blocage protectrice (incluse dans l’emballage d’origine) dans le trou dans la plaque métallique comme indiqué sur le schéma ci-dessous. $ En appuyant sur la plaque métallique, faites en sorte que l’autre extrémité de la réglette de blocage se place dans le trou dans le bac pour tenir en place la plaque métallique. Réglette de blocage # $ Plaque métallique Réglages et impression Maintenance Caractéristiques techniques 53 Remballage 4 Replacez le bac supports dans l'imprimante. Utilisez du ruban adhésif pour le fixer. 5 Si vous possédez d'autres bacs supports, replacez-les dans leur carton d'origine pour le transport ou le stockage. 6 # Ouvrez la porte avant de l'imprimante. $ Desserrez les deux molettes en les tournant dans le sens antihoraire. % Tournez le levier inferieur vert de 180 degrés dans le sens antihoraire. BSi la molette verte est déjà dans la bonne position, il est inutile de la faire tourner. $ $ % # Réglages et impression 7 Maintenance Caractéristiques techniques 54 Remballage # Saisissez la poignée verte qui se trouve face à vous, puis faites glisser l'unité image jusqu'à ce qu'il s'immobilise. $ Soulevez la poignée verte située sur le côté gauche et sortez l'unité image de l'imprimante. Surface verte $ # Courroie noire IMPORTANT BNe touchez ni la surface verte (côté droit) ni la courroie noire (partie inférieure). Les marques de doigts pourraient affecter la qualité d'impression. AVERTISSEMENT RELATIF A LA SECURITE BL'unité image pèse environ 6,5 kg. Utilisez toujours les poignées pour le soulever. Réglages et impression 8 Maintenance Caractéristiques techniques 55 Remballage Emballez l'unité image dans une feuille de protection en plastique noir. ATTENTION BPour ne pas endommager l'unité image, ne l'exposez pas à la lumière pendant plus de 45 secondes. 9 Sur l’unité image, tournez le levier supérieur ($) de 90° dans le sens antihoraire tout en tournant la molette verte (#) ; cette opération est nécessaire pour protéger l’unité image durant le transport. $ # Réglages et impression Maintenance Caractéristiques techniques 56 Remballage 10 Placez l'unité image dans son carton d'emballage. 11 # Ouvrez la porte latérale gauche. $ Faites glisser le chargeur vers l'extérieur à l'aide de ses poignées vertes. $ # Réglages et impression Maintenance Caractéristiques techniques 57 Remballage 12 # Appuyez sur les onglets verts pour débloquer le capot. $ Soulevez celui-ci jusqu'à ce qu'il se bloque en position ouverte. # $ # 13 # Faites pivoter les poignées vertes de l'unite de transfer vers le haut. $ Soulevez l'unite de transfer. $ # Réglages et impression Maintenance Caractéristiques techniques 58 Remballage 14 Placez l'unite de transfer sur du papier journal ou des chiffons. Faites pivoter les poignées vers le bas, emballez l'unite de transfer dans une feuille de papier et fixez le tout avec du ruban adhésif. REMARQUE BPour ne pas endommager le rouleau, ne le touchez pas et ne le heurtez pas. 15 Fermez le bouchon en plastique, placez l'unite de transfer dans un sac plastique et scellez ce dernier soigneusement. Placez ensuite l'unite de transfer dans son carton d'emballage. Bouchon plastique Sac plastique Réglages et impression Maintenance Caractéristiques techniques 16 Pour emballer les cartouches de toner: # Ouvrez la porte latérale droite. $ Retirez une des cartouches. $ # ATTENTION BPour éviter tout risque de fuite de toner, tenez la cartouche droite. % Replacez le couvercle de protection. & Fixez le couvercle de protection avec du ruban adhésif. % & 59 Remballage Réglages et impression Maintenance Caractéristiques techniques 60 Remballage ' Placez chaque cartouche dans un sac plastique dont vous fermerez soigneusement l'ouverture. ( Répétez les étapes $ à ' pour chaque cartouche. 17 Essuyez les traces éventuelles de toner sur et autour de l'imprimante. REMARQUE BUn aspirateur à toner est le meilleur outil pour nettoyer le toner répandu. N'utilisez pas d'aspirateur ménager classique qui n'est pas conçu pour retenir les particules de toner. 18 Si un ensemble d’impression recto-verso automatique et/ou un dispositif d’alimentation 2ème bac est installé sur votre imprimante : dans le cas contraire, passez directement à l’étape 19. # Séparez l’imprimante du dispositif d’alimentation en le soulevant. AVERTISSEMENT RELATIF A LA SECURITE BL'imprimante pèse environ 38,4 kg et le deuxième chargeur environ 14,3 kg. Prenez les précautions nécessaires avant de les soulever. $ Replacez l’ensemble d’impression recto-verso automatique et/ou le dispositif d’alimentation 2ème bac dans leur emballage d’origine. Réglages et impression Maintenance Caractéristiques techniques 61 Remballage 19 # Relevez le réceptacle et fixez-le contre l'imprimante avec du ruban adhésif. $ De la même façon, fixez la porte avant, le bac multifonctions et la porte latérale gauche contre l'imprimante. # $ 20 Replacez tous les autres accessoires dans leurs cartons d'origine. Réglages et impression Maintenance Caractéristiques techniques 62 Remballage 21 Replacez l'imprimante dans son carton d'origine. Veillez à maintenir l'imprimante droite et verticale lorsque vous la déplacez. Réglages et impression Maintenance 1 Caractéristiques techniques Caractéristiques techniques Imprimante . . . . . . . . . . . . . . . . . . . . . . . . . . . . . . . . . . . . . . . . 2 Supports . . . . . . . . . . . . . . . . . . . . . . . . . . . . . . . . . . . . . . . . . 4 Formats des supports . . . . . . . . . . . . . . . . . . . . . . . . . . . . . . 4 Marges et zone d'impression . . . . . . . . . . . . . . . . . . . . . . . . 5 Grammage du papier . . . . . . . . . . . . . . . . . . . . . . . . . . . . . . 6 Types de papier à éviter . . . . . . . . . . . . . . . . . . . . . . . . . . . . 6 Impression recto verso . . . . . . . . . . . . . . . . . . . . . . . . . . . . . 7 Transparents et étiquettes . . . . . . . . . . . . . . . . . . . . . . . . . . 8 Enveloppes . . . . . . . . . . . . . . . . . . . . . . . . . . . . . . . . . . . . . . 9 Logiciel . . . . . . . . . . . . . . . . . . . . . . . . . . . . . . . . . . . . . . . . . . 11 Interface parallèle bidirectionnelle . . . . . . . . . . . . . . . . . . . . 12 BAvery et tous les autres noms de marques et de produits dérivés sont des marques déposées d’Avery Dennison Corp. B4CC est une marque déposée de Stora Enso. BIntel est une marque déposée de Intel. BMicrosoft, Windows et Windows NT sont des marques déposées ou non de Microsoft Corporation aux USA et/ou dans d'autres pays. Réglages et impression Maintenance Caractéristiques techniques Imprimante Alimentation Reportez-vous à la plaque du fabricant apposée à l'arrière de l'imprimante. Température En fonctionnement: Qualité d'impression optimale: Stockage: 10°C à 32.5°C 15°C à 25°C 0°C à 40°C Humidité En fonctionnement: Qualité d'impression optimale: Stockage: 20% à 80% d'humidité relative 30% à 70% d'humidité relative 10% à 80% d'humidite relative Délai de préchauffage Inférieur à 300 secondes (à 20°C) Consommation électrique 850 W maxi. (impression avec ensemble de fixation activé) 35 W (veille avec ensemble de fixation désactivé) 25 W (mode ENERGY STAR): Conforme à la norme d'économie d'énergie ENERGY STAR. Poids de l'unité standard, consommables compris (sans le deuxième chargeur) 49,2 kg Dimensions de l'unité standard (sans le deuxième chargeur) Hauteur: 463 mm Profondeur: 498 mm Largeur: 510 mm [784 mm avec le réceptacle] Niveau sonore 53 dB(A) [mode impression] 47 dB(A) [mode veille] Méthode d'impression Laser semi-conducteur 2 Imprimante Réglages et impression Maintenance Caractéristiques techniques 3 Imprimante Sortie papier Jusqu'à 500 feuilles [grammage 75 g/m2] Résolution 600 x 600 ppp (Standard) 1200 x 1200 ppp*1 (Premium) *1 Il est possible d’imprimer un document sur un seul côté à une résolution de 1200 x 1200 ppp avec les 32 Mo de mémoire standard dans l’imprimante ; cependant, vous pourriez rencontrer une erreur de dépassement de capacité mémoire (“Mémoire Surchargé”) dans le cas de documents complexes. Dans un tel cas, vous devrez soit réduire la résolution, soit augmenter la mémoire (voir Mémoire tampon RAM ci-dessous). Vitesse d'impression maximale Les vitesses d’impression indiquées ci-dessous indiquent le temps mis par l’imprimante pour imprimer des copies multiples sur divers supports aux deux résolutions (il s’agit de vitesses en continu). Vitesse d’impression en continu (ppm) Legal Papier ordinaire Couleur 4 couleurs 3 couleurs (CMJ)*2 (CMJN) Couleur N/B 4 couleurs 3 couleurs (CMJ)*2 (CMJN) Transparents Couleur N/B 4 couleurs (CMJN) N/B 2 8 600 x 600 ppp 4 5,3 16 2 2,6 8 1200 x 1200 ppp 2 2,6 8 1 1,3 4 (*2 uniquement pour du papier ordinaire) Mémoire tampon RAM Standard : 32 Mo, peut être augmentée jusqu’à 288 Mo maximum à l’aide de barrettes RAM supplémentaires en option) Nous recommandons d’ajoute ( ) la RAM suivante selon les cas : Impression un seul côté Impression recto-verso Standard (600 ppp) Haute résol. (1200 ppp) Standard (600 ppp) Haute résol. (1200 ppp) Mémoire supplém. A4/lettre Légal A4/lettre Légal A4/lettre Légal A4/lettre Légal 64 Mo 128 Mo 256 Mo Réglages et impression Interface standard : option : Maintenance 4 Caractéristiques techniques Imprimante / Supports parallèle bidirectionnelle Ethernet (10/100 base T) Altitude pour le fonctionnement : 0 à 2 500 m pour le stockage : 0 à 4 000 m Supports Formats des supports Support Papier Transparents Enveloppes Format Dimensions Lettre US 216 mm x 279 mm A4 210 mm x 297 mm Legal US 216 mm x 356 mm Lettre US 216 mm x 279 mm A4 210 mm x 297 mm #10 104,9 mm x 241,3 mm REMARQUE BRespectez les instructions de stockage du fabricant. Réglages et impression Maintenance 5 Supports Caractéristiques techniques Marges et zone d'impression Lorsque l'image est imprimée sur le support, ses dimensions sont légèrement inférieures à celles du support; il s'agit de la zone d'impression. Il est possible que vous ayez à ajuster les marges dans votre application pour que les deux correspondent. Marges Support Dimensions Zone d'impression Lettre US 216 mm x 279 mm 209 mm x 268 mm 5,6 mm 5,6 mm 3,6 mm A4 210 mm x 297 mm 200 mm x 287 mm 5,1 mm 4,7 mm 4,9 mm Legal US 216 mm x 356 mm 209 mm x 344 mm 5,8 mm 5,8 mm 3,6 mm Enveloppes 104,9 mm x 241,3 mm 97 mm x 233 mm 4,2 mm 4,2 mm 3,6 mm Supérieure Inférieure Latérales Légal Enveloppes 209 mm 200 mm 209 mm 98 mm 233 mm A4 344 mm Lettre 287 mm 268 mm Le tableau et les schémas suivants indiquent les formats, les zones d’impression maxima et les marges pour les différents types de supports d’impression pouvant être utilisés avec cette imprimante. Réglages et impression Maintenance Caractéristiques techniques 6 Supports Grammage du papier L'imprimante a été conçue pour fonctionner de manière satisfaisante avec la plupart des types de papier. Néanmoins, les différences existant entre les différents papier peuvent influer considérablement sur la qualité d'impression et la fiabilité de la gestion du papier. Nous vous recommandons vivement de toujours tester un nouveau papier avant de l'acheter. Bac supports Impression un seul côte Noir et blanc 60 à 105 g/m2 Couleur 75 à 105 g/m2 Impression recto verso automatique*1 75 à 90 g/m2 Bac multifonctions Impression un seul côte 75 à 165 g/m2 Impression recto verso manuelle BPapier recommandé (pour des performances optimales): Lettre US/Légal US : Hammermill LASERPRINT 90 g/m2 A4 : 4CC 80 g/m2 *1 L’alimentation 2ème bac doit être installée avec l’ensemble d’impression recto-verso automatique. Types de papier à éviter BPapier présentant une surface très lisse, brillante ou très texturée BEn-têtes de lettre imprimés à basse température ou par thermogravure, en raison du risque de transfert de l'impression sur le rouleau de fixation, qui serait alors endommagé. L'encre utilisée sur les papiers préimprimés doit pouvoir supporter sans dommages une température de 200° C pendant 0,1 seconde. BPapier en mauvais état ou plissé, ou papier présentant des irrégularités (onglets, agrafes, etc.) BFormulaires à plusieurs feuillets ou papier autocopiant BPapier comportant 25 % ou plus de coton et/ou de fibres BPapier jet d'encre (papier, transparents, etc.) en raison du risque de transfert sur le rouleau de fixation, qui serait alors endommagé Réglages et impression Maintenance Caractéristiques techniques 7 Supports Impression recto verso Une impression recto-verso manuelle est possible en utilisant le bac multifonctions. L’impression recto-verso automatique est possible en installant l’ensemble d’impression recto-verso automatique et le dispositif d’alimentation 2ème bac en option. Néanmoins, nous ne pouvons garantir une qualité d'impression et une fiabilité identiques à celles que vous obtenez en impression recto seul. Il est vivement recommandé de suivre les instructions ci-dessous pour l'impression recto verso: Remarques concernant l’impression recto-verso manuelle: BNe chargez pas plus de 50 feuilles dans le bac multifonctions. BLorsque vous chargez le papier dans le bac multifonctions, assurez-vous que les pages sont calées contre les guides du bac. BUtilisez le bac multifonctions pour l’impression du deuxième côté. Remarques concernant l’impression recto-verso manuelle/automatique: BNous vous recommandons vivement d'utiliser du papier normal pour imprimante laser couleur. BAvant d'imprimer sur le premier côté, définissez une zone non imprimable d'au moins 15 mm en Zone non imprimable haut de la page (voir la figure ci-après). (a : au moins 15 mm) a Pollution of World Sens de l'alimentation Pour l'impression sur la première page, il est fortement recommandé de prévoir des photographies et des graphiques aussi petits que possible. BLors de l’impression du premier côté, évitez d’imprimer des photos ou graphismes en aplats couleur, ce qui provoquerait un bourrage et pourrait endommager l’imprimante. Vous risqueriez d'endommager l'imprimante. OK Ex.: texte L’impression du premier côté Eviter Ex.: photos en quadrichromie Réglages et impression Maintenance Caractéristiques techniques 8 Supports Transparents et étiquettes Vous pouvez également imprimer sur des transparents et des étiquettes conçus pour l'imprimante. Panasonic a testé les différentes marques existantes et retenu les produits suivants: Transparents Etiquettes 3M CG3710 AVERY 5163, AVERY 5164, AVERY 5165 Avery L7163, Avery L7165, Avery L7166, Avery L7167 Avery L7168, Avery L7169 BLa réutilisation de transparents déjà introduits dans l'imprimante (après un bourrage, par exemple, ou lorsqu'un transparent est éjecté sans avoir été imprimé) peut réduire la durée de vie des consommables et des composants participant au transport du papier. BLorsque vous imprimez des étiquettes, celles-ci doivent recouvrir entièrement leur support. OUI Les étiquettes recouvrent toute la feuille. NON Le support apparaît par endroit. Réglages et impression Maintenance Caractéristiques techniques 9 Supports Enveloppes Nous vous recommandons d'imprimer uniquement en noir et de vous procurer des enveloppes de bonne qualité au format #10 et dont le rabat est de forme trapézoïdale (comme illustré ci-dessous). Les enveloppes de bonne qualité présentent les caractéristiques suivantes: BBord d'attaque fin avec une pliure franche BGrammage de 90 g/m 2 BForme plate, absence de plis, de courbures, d'épaisseurs, de déchirures, etc. REMARQUES BLe risque de pliure n'est pas exclu même avec des enveloppes de qualité. BSi les enveloppes sortent plissées, essayez d’imprimer avec le rabat inséré dans l’enveloppe comme indiqué ci-dessous. En raison d'un risque accru de bourrage, nous vous déconseillons d'utiliser des enveloppes: BDe forme irrégulière BCourbées, plissées, déchirées, froissées, cornées, etc. BDont le rabat inférieur est droit BTrès texturées, ou possédant une surface glacée BPossédant un rabat de fermeture adhésif avec bande de protection BPossédant un deuxième rabat de fermeture BAuto-adhésives BEpaisses ou dont les pliures ne sont pas franches BGaufrées BDéjà imprimées (continuer) Réglages et impression Maintenance Caractéristiques techniques Collée sur les côtés Ruban protecteur pelable Rabats multiples Tordue Courbée Rebord cintré Ondulations Coins pliés Autocollante 10 Supports N'essayez pas d'imprimer sur les types d'enveloppes suivants, faute de quoi l'imprimante pourrait être endommagée. BEnveloppes comportant un système de fermeture (Voir figure 1) BEnveloppes comportant une fenêtre transparente (Voir figure 2) BEnveloppes qui pourraient fondre, se décolorer, brûler ou provoquer une émission de produits dangereux lorsqu'elles sont exposées à 200°C pendant 0,1 seconde BEnveloppes dont le rabat de fermeture adhésif est scellé par pression et non par humidification Figure 1 Figure 2 Réglages et impression Maintenance 11 Caractéristiques techniques Supports / Logiciel Testez toujours les enveloppes que vous souhaitez acheter afin de vérifier qu'elles se comportent de façon satisfaisante. Pour obtenir les meilleurs résultats à l'impression BEvitez d'imprimer dans une atmosphère très humide (humidité relative supérieure à 70 %). Un taux d'humidite élevé peut déformer l'enveloppe (courbure) et provoquer un dépôt de toner excessif. Un taux d'humidite élevé peut également provoquer la fermeture prématurée de l'enveloppe. BEvitez d'imprimer si la température est inférieure à 10° C et que l'humidité relative est inférieure à 30 %. La coexistence de ces deux facteurs peut provoquer un éclaircissement de l'impression. Le mode de stockage des enveloppes est très important. Placez-les à plat dans un endroit protégé de l'humidité, en évitant que leurs bords soient endommagés ou courbés. L'humidité relative ne doit pas dépasser 70 %. Logiciel Pilote Version de Windows®*1 : Windows 95*2, Windows 98*3, Windows NT® 4.0*4 (Intel seulement) Configuration système requise Unité centrale: Pentium 133 MHz ou supérieur Système d’exploitation: Windows 95/98, Windows NT 4.0 (Intel seulement) Mémoire vive: 16 Mo ou plus (il est recommandé d’avoir plus de 32 Mo) Espace libre sur votre disque dur: 100 Mo ou plus Mémoire virtuelle: 16 Mo ou plus (il est recommandé d’avoir plus de 32 Mo) pour Windows 95/98 50 Mo ou plus (il est recommandé d’avoir plus de 100 Mo) pour Windows NT 4.0 Lecteur : lecteur de CD-ROM *1 Système d'exploitation Microsoft® Windows® *2 Système d'exploitation Microsoft® Windows® version 95 (que nous appellerons Windows 95) *3 Système d'exploitation Microsoft® Windows® version 98 (que nous appellerons Windows 98) *4 Systèmes d'exploitation Microsoft® Windows NT® Workstation et Microsoft® Windows NT® version 4.0 (que nous appellerons Windows NT 4.0) Réglages et impression Maintenance 12 Caractéristiques techniques Interface parallèle bidirectionnelle Interface parallèle bidirectionnelle L'interface parallèle bidirectionnelle est conforme à la norme IEEE P1284-B. Si votre ordinateur possède un port parallèle bidirectionnel, le pilote d'imprimante et l'imprimante peuvent tirer parti d'un transfert de données plus rapide. Caractéristiques techniques Type de connecteur Type IEEE 1284-B Câble Utilisez un câble blindé de 2,0 m maximum. Configuration des broches Emission Réception Signal Emission Réception Signal 1 19 Occupé 13 31 Données 8 2 20 Sélection 14 32 nInit 3 21 nAck 15 33 nStrobe 4 22 nFault 16 34 nSelectin 5 23 PError 17 35 nAutoFd 6 24 Données 1 18 +5V (hôte) 7 25 Données 2 36 +5V (périphérique) 8 26 Données 3 9 27 Données 4 10 28 Données 5 11 29 Données 6 12 30 Données 7 Connecteur d'interface parallèle (côté imprimante) 18 1 36 19 REMARQUES B"Réception" désigne le côté "retour" d'un câble en paire torsadée et est relié au zéro (0) logique. BAssurez-vous que vous utilisez un câble blindé. L'imprimante ne peut fonctionner normalement si l'une quelconque des broches n'est pas connectée. ">
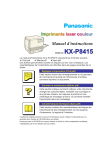
Lien public mis à jour
Le lien public vers votre chat a été mis à jour.