Epson AcuLaser M2310 Manuel utilisateur
PDF
Скачать
Документ
Használati útmutató NPD4346-00 HU Epson AcuLaser M2300/M2310/M2400/M2410 Series Használati útmutató Tartalomjegyzék Szerzői jogok és védjegyek Az operációs rendszer verziói Biztonsági előírások A Vigyázat!, Figyelem! és Megjegyzés címkével megjelölt utasítások. . . . . . . . . . . . . . . . . . . . . . . . . . . . . 11 Fontos biztonsági előírások. . . . . . . . . . . . . . . . . . . . . . . . . . . . . . . . . . . . . . . . . . . . . . . . . . . . . . . . . . . . . . 11 A nyomtató beállítása. . . . . . . . . . . . . . . . . . . . . . . . . . . . . . . . . . . . . . . . . . . . . . . . . . . . . . . . . . . . . . . 11 A nyomtató elhelyezése. . . . . . . . . . . . . . . . . . . . . . . . . . . . . . . . . . . . . . . . . . . . . . . . . . . . . . . . . . . . . 13 A nyomtató használata. . . . . . . . . . . . . . . . . . . . . . . . . . . . . . . . . . . . . . . . . . . . . . . . . . . . . . . . . . . . . . 15 Fogyóeszközök és karbantartási alkatrészek kezelése. . . . . . . . . . . . . . . . . . . . . . . . . . . . . . . . . . . . . 16 Biztonsági tudnivalók. . . . . . . . . . . . . . . . . . . . . . . . . . . . . . . . . . . . . . . . . . . . . . . . . . . . . . . . . . . . . . . . . . . 17 Lézerveszélyre figyelmeztető címkék. . . . . . . . . . . . . . . . . . . . . . . . . . . . . . . . . . . . . . . . . . . . . . . . . . . 17 Belső lézersugárzás. . . . . . . . . . . . . . . . . . . . . . . . . . . . . . . . . . . . . . . . . . . . . . . . . . . . . . . . . . . . . . . . . 18 Az ózontermelődéssel kapcsolatok biztonsági tudnivalók. . . . . . . . . . . . . . . . . . . . . . . . . . . . . . . . . 18 Fejezet 1 Ismerkedés a nyomtatóval Hol található információ?. . . . . . . . . . . . . . . . . . . . . . . . . . . . . . . . . . . . . . . . . . . . . . . . . . . . . . . . . . . . . . . . 20 A nyomtató részei. . . . . . . . . . . . . . . . . . . . . . . . . . . . . . . . . . . . . . . . . . . . . . . . . . . . . . . . . . . . . . . . . . . . . . 21 Elölnézet. . . . . . . . . . . . . . . . . . . . . . . . . . . . . . . . . . . . . . . . . . . . . . . . . . . . . . . . . . . . . . . . . . . . . . . . . 21 Hátulnézet. . . . . . . . . . . . . . . . . . . . . . . . . . . . . . . . . . . . . . . . . . . . . . . . . . . . . . . . . . . . . . . . . . . . . . . . 21 A nyomtató belseje. . . . . . . . . . . . . . . . . . . . . . . . . . . . . . . . . . . . . . . . . . . . . . . . . . . . . . . . . . . . . . . . . 23 Kezelőpanel. . . . . . . . . . . . . . . . . . . . . . . . . . . . . . . . . . . . . . . . . . . . . . . . . . . . . . . . . . . . . . . . . . . . . . . 24 Beállítások. . . . . . . . . . . . . . . . . . . . . . . . . . . . . . . . . . . . . . . . . . . . . . . . . . . . . . . . . . . . . . . . . . . . . . . . . . . . 25 Fogyóeszközök. . . . . . . . . . . . . . . . . . . . . . . . . . . . . . . . . . . . . . . . . . . . . . . . . . . . . . . . . . . . . . . . . . . . . . . . . 25 Karbantartási alkatrészek. . . . . . . . . . . . . . . . . . . . . . . . . . . . . . . . . . . . . . . . . . . . . . . . . . . . . . . . . . . . . . . . 26 Fejezet 2 Nyomtatási feladatok Papír betöltése a nyomtatóba. . . . . . . . . . . . . . . . . . . . . . . . . . . . . . . . . . . . . . . . . . . . . . . . . . . . . . . . . . . . . 27 Többcélú tálca. . . . . . . . . . . . . . . . . . . . . . . . . . . . . . . . . . . . . . . . . . . . . . . . . . . . . . . . . . . . . . . . . . . . . 27 Tartalomjegyzék 2 Epson AcuLaser M2300/M2310/M2400/M2410 Series Használati útmutató Engedje le a papírkazettát. . . . . . . . . . . . . . . . . . . . . . . . . . . . . . . . . . . . . . . . . . . . . . . . . . . . . . . . . . . . 31 A nyomtatási hordozó kiválasztása és használata. . . . . . . . . . . . . . . . . . . . . . . . . . . . . . . . . . . . . . . . . . . . . 34 Címkék. . . . . . . . . . . . . . . . . . . . . . . . . . . . . . . . . . . . . . . . . . . . . . . . . . . . . . . . . . . . . . . . . . . . . . . . . . . 34 Borítékok. . . . . . . . . . . . . . . . . . . . . . . . . . . . . . . . . . . . . . . . . . . . . . . . . . . . . . . . . . . . . . . . . . . . . . . . . 35 Vastag papír. . . . . . . . . . . . . . . . . . . . . . . . . . . . . . . . . . . . . . . . . . . . . . . . . . . . . . . . . . . . . . . . . . . . . . . 35 Félvastag papír. . . . . . . . . . . . . . . . . . . . . . . . . . . . . . . . . . . . . . . . . . . . . . . . . . . . . . . . . . . . . . . . . . . . . 36 Fóliák. . . . . . . . . . . . . . . . . . . . . . . . . . . . . . . . . . . . . . . . . . . . . . . . . . . . . . . . . . . . . . . . . . . . . . . . . . . . 36 Egyéni méretű papír. . . . . . . . . . . . . . . . . . . . . . . . . . . . . . . . . . . . . . . . . . . . . . . . . . . . . . . . . . . . . . . . 37 Nyomtatási feladat törlése. . . . . . . . . . . . . . . . . . . . . . . . . . . . . . . . . . . . . . . . . . . . . . . . . . . . . . . . . . . . . . . 38 A nyomtatón. . . . . . . . . . . . . . . . . . . . . . . . . . . . . . . . . . . . . . . . . . . . . . . . . . . . . . . . . . . . . . . . . . . . . . 38 A számítógépen. . . . . . . . . . . . . . . . . . . . . . . . . . . . . . . . . . . . . . . . . . . . . . . . . . . . . . . . . . . . . . . . . . . . 38 A nyomtatási minőség beállítása. . . . . . . . . . . . . . . . . . . . . . . . . . . . . . . . . . . . . . . . . . . . . . . . . . . . . . . . . . 39 Az Automatic beállítás használata. . . . . . . . . . . . . . . . . . . . . . . . . . . . . . . . . . . . . . . . . . . . . . . . . . . . . 39 Az Advanced beállítás használata. . . . . . . . . . . . . . . . . . . . . . . . . . . . . . . . . . . . . . . . . . . . . . . . . . . . . 40 Nyomtatási beállítások testreszabása. . . . . . . . . . . . . . . . . . . . . . . . . . . . . . . . . . . . . . . . . . . . . . . . . . . 42 Toner Save üzemmód. . . . . . . . . . . . . . . . . . . . . . . . . . . . . . . . . . . . . . . . . . . . . . . . . . . . . . . . . . . . . . . 44 Speciális elrendezés beállítása. . . . . . . . . . . . . . . . . . . . . . . . . . . . . . . . . . . . . . . . . . . . . . . . . . . . . . . . . . . . . 45 Kétoldalas nyomtatás. . . . . . . . . . . . . . . . . . . . . . . . . . . . . . . . . . . . . . . . . . . . . . . . . . . . . . . . . . . . . . . 45 A nyomtatási elrendezés módosítása. . . . . . . . . . . . . . . . . . . . . . . . . . . . . . . . . . . . . . . . . . . . . . . . . . 47 Nyomatok átméretezése. . . . . . . . . . . . . . . . . . . . . . . . . . . . . . . . . . . . . . . . . . . . . . . . . . . . . . . . . . . . . 48 Vízjelek nyomtatása. . . . . . . . . . . . . . . . . . . . . . . . . . . . . . . . . . . . . . . . . . . . . . . . . . . . . . . . . . . . . . . . 50 Fejlécek és láblécek nyomtatása. . . . . . . . . . . . . . . . . . . . . . . . . . . . . . . . . . . . . . . . . . . . . . . . . . . . . . . 54 Nyomtatás sablonnal. . . . . . . . . . . . . . . . . . . . . . . . . . . . . . . . . . . . . . . . . . . . . . . . . . . . . . . . . . . . . . . 56 Weboldalak papírmérethez igazított nyomtatása. . . . . . . . . . . . . . . . . . . . . . . . . . . . . . . . . . . . . . . . . . . . . 59 Fejezet 3 Kiegészítők beszerelése Opcionális papírkazetta. . . . . . . . . . . . . . . . . . . . . . . . . . . . . . . . . . . . . . . . . . . . . . . . . . . . . . . . . . . . . . . . . 60 Kezelési előírások. . . . . . . . . . . . . . . . . . . . . . . . . . . . . . . . . . . . . . . . . . . . . . . . . . . . . . . . . . . . . . . . . . 60 Az opcionális papírkazetta beszerelése. . . . . . . . . . . . . . . . . . . . . . . . . . . . . . . . . . . . . . . . . . . . . . . . . 60 Az opcionális papírkazetta eltávolítása. . . . . . . . . . . . . . . . . . . . . . . . . . . . . . . . . . . . . . . . . . . . . . . . . 64 Memóriamodul. . . . . . . . . . . . . . . . . . . . . . . . . . . . . . . . . . . . . . . . . . . . . . . . . . . . . . . . . . . . . . . . . . . . . . . . 64 Memóriamodul beszerelése. . . . . . . . . . . . . . . . . . . . . . . . . . . . . . . . . . . . . . . . . . . . . . . . . . . . . . . . . . 64 A memóriamodul eltávolítása. . . . . . . . . . . . . . . . . . . . . . . . . . . . . . . . . . . . . . . . . . . . . . . . . . . . . . . . 68 Fejezet 4 A fogyóeszközök kicserélése/Karbantartási alkatrészek Óvintézkedések csere közben. . . . . . . . . . . . . . . . . . . . . . . . . . . . . . . . . . . . . . . . . . . . . . . . . . . . . . . . . . . . . 69 Tartalomjegyzék 3 Epson AcuLaser M2300/M2310/M2400/M2410 Series Használati útmutató Cserével kapcsolatos üzenetek. . . . . . . . . . . . . . . . . . . . . . . . . . . . . . . . . . . . . . . . . . . . . . . . . . . . . . . . . . . . 69 Fejezet 5 A nyomtató tisztítása és szállítása A nyomtató tisztítása. . . . . . . . . . . . . . . . . . . . . . . . . . . . . . . . . . . . . . . . . . . . . . . . . . . . . . . . . . . . . . . . . . . 72 A felszedő görgő tisztítása. . . . . . . . . . . . . . . . . . . . . . . . . . . . . . . . . . . . . . . . . . . . . . . . . . . . . . . . . . . 72 A nyomtató belsejének tisztítása. . . . . . . . . . . . . . . . . . . . . . . . . . . . . . . . . . . . . . . . . . . . . . . . . . . . . . 74 A nyomtató szállítása. . . . . . . . . . . . . . . . . . . . . . . . . . . . . . . . . . . . . . . . . . . . . . . . . . . . . . . . . . . . . . . . . . . 78 Nagy távolságra. . . . . . . . . . . . . . . . . . . . . . . . . . . . . . . . . . . . . . . . . . . . . . . . . . . . . . . . . . . . . . . . . . . . 78 Kis távolságra. . . . . . . . . . . . . . . . . . . . . . . . . . . . . . . . . . . . . . . . . . . . . . . . . . . . . . . . . . . . . . . . . . . . . 79 Fejezet 6 Hibaelhárítás Az elakadt papír eltávolítása. . . . . . . . . . . . . . . . . . . . . . . . . . . . . . . . . . . . . . . . . . . . . . . . . . . . . . . . . . . . . . 80 Az elakadt papír eltávolításával kapcsolatos óvintézkedések. . . . . . . . . . . . . . . . . . . . . . . . . . . . . . . 80 Papírelakadás a standard alsó papírkazettánál. . . . . . . . . . . . . . . . . . . . . . . . . . . . . . . . . . . . . . . . . . . 81 Papírelakadás a 250 lapos papírkazettánál. . . . . . . . . . . . . . . . . . . . . . . . . . . . . . . . . . . . . . . . . . . . . . 81 Papírelakadás a 250 lapos papírkazettában. . . . . . . . . . . . . . . . . . . . . . . . . . . . . . . . . . . . . . . . . . . . . . 82 Papírelakadás a nyomtatóban. . . . . . . . . . . . . . . . . . . . . . . . . . . . . . . . . . . . . . . . . . . . . . . . . . . . . . . . 83 Papírelakadás a többcélú papírtálca körül. . . . . . . . . . . . . . . . . . . . . . . . . . . . . . . . . . . . . . . . . . . . . . 87 Papírelakadás a hátsó burkolat körül. . . . . . . . . . . . . . . . . . . . . . . . . . . . . . . . . . . . . . . . . . . . . . . . . . 92 Papírelakadás a DM-tálca körül. . . . . . . . . . . . . . . . . . . . . . . . . . . . . . . . . . . . . . . . . . . . . . . . . . . . . . 93 Tesztoldal nyomtatása. . . . . . . . . . . . . . . . . . . . . . . . . . . . . . . . . . . . . . . . . . . . . . . . . . . . . . . . . . . . . . . . . . . 94 A működéssel kapcsolatos problémák. . . . . . . . . . . . . . . . . . . . . . . . . . . . . . . . . . . . . . . . . . . . . . . . . . . . . . 95 A Kész jelzőfény nem világít. . . . . . . . . . . . . . . . . . . . . . . . . . . . . . . . . . . . . . . . . . . . . . . . . . . . . . . . . 95 A nyomtató nem nyomtat (nem világít a Kész jelzőfény). . . . . . . . . . . . . . . . . . . . . . . . . . . . . . . . . . 95 A Kész jelzőfény világít, de a nyomtató nem nyomtat. . . . . . . . . . . . . . . . . . . . . . . . . . . . . . . . . . . . . 95 A kiegészítő tartozék nem érhető el. . . . . . . . . . . . . . . . . . . . . . . . . . . . . . . . . . . . . . . . . . . . . . . . . . . 96 A tonerkazetta hátralévő élettartama nem frissül (Csak Windows-felhasználók esetén). . . . . . . . . 96 Nyomattal kapcsolatos problémák. . . . . . . . . . . . . . . . . . . . . . . . . . . . . . . . . . . . . . . . . . . . . . . . . . . . . . . . 96 Nem nyomtatható a betűkészlet. . . . . . . . . . . . . . . . . . . . . . . . . . . . . . . . . . . . . . . . . . . . . . . . . . . . . . 96 Hiányos a nyomat. . . . . . . . . . . . . . . . . . . . . . . . . . . . . . . . . . . . . . . . . . . . . . . . . . . . . . . . . . . . . . . . . . 97 Nem megfelelő a nyomat elhelyezkedése. . . . . . . . . . . . . . . . . . . . . . . . . . . . . . . . . . . . . . . . . . . . . . . 97 Nem megfelelők a kinyomtatott képek. . . . . . . . . . . . . . . . . . . . . . . . . . . . . . . . . . . . . . . . . . . . . . . . . 97 A nyomtatási minőséggel kapcsolatos problémák. . . . . . . . . . . . . . . . . . . . . . . . . . . . . . . . . . . . . . . . . . . . 98 A háttér sötét vagy szennyeződéseket tartalmaz. . . . . . . . . . . . . . . . . . . . . . . . . . . . . . . . . . . . . . . . . 98 Fehér pontok láthatók a nyomaton. . . . . . . . . . . . . . . . . . . . . . . . . . . . . . . . . . . . . . . . . . . . . . . . . . . . 98 Egyenetlen a nyomtatási minőség vagy nem egységesek a színárnyalatok. . . . . . . . . . . . . . . . . . . . 98 Tartalomjegyzék 4 Epson AcuLaser M2300/M2310/M2400/M2410 Series Használati útmutató A nyomaton függőleges csík jelenik meg. . . . . . . . . . . . . . . . . . . . . . . . . . . . . . . . . . . . . . . . . . . . . . . 99 Elkenődött festék. . . . . . . . . . . . . . . . . . . . . . . . . . . . . . . . . . . . . . . . . . . . . . . . . . . . . . . . . . . . . . . . . . . 99 Hiányoznak a kinyomtatott kép egyes részei. . . . . . . . . . . . . . . . . . . . . . . . . . . . . . . . . . . . . . . . . . . . 99 Teljesen üres oldalak a nyomatban. . . . . . . . . . . . . . . . . . . . . . . . . . . . . . . . . . . . . . . . . . . . . . . . . . . . 99 A nyomatok rendkívül hullámosak. . . . . . . . . . . . . . . . . . . . . . . . . . . . . . . . . . . . . . . . . . . . . . . . . . . 100 Halvány vagy elmosódott a kinyomtatott kép. . . . . . . . . . . . . . . . . . . . . . . . . . . . . . . . . . . . . . . . . . 100 Beszennyeződött a lap nem nyomtatott oldala. . . . . . . . . . . . . . . . . . . . . . . . . . . . . . . . . . . . . . . . . . 101 A nyomtatási minőség romlott. . . . . . . . . . . . . . . . . . . . . . . . . . . . . . . . . . . . . . . . . . . . . . . . . . . . . . 101 Memóriaproblémák. . . . . . . . . . . . . . . . . . . . . . . . . . . . . . . . . . . . . . . . . . . . . . . . . . . . . . . . . . . . . . . . . . . 102 Nincs elég memória az aktuális feladathoz. . . . . . . . . . . . . . . . . . . . . . . . . . . . . . . . . . . . . . . . . . . . . 102 Nincs elég memória az összes példány kinyomtatásához. . . . . . . . . . . . . . . . . . . . . . . . . . . . . . . . . 102 A papír kezelésével kapcsolatos problémák. . . . . . . . . . . . . . . . . . . . . . . . . . . . . . . . . . . . . . . . . . . . . . . . 102 Nem megfelelő a papíradagolás. . . . . . . . . . . . . . . . . . . . . . . . . . . . . . . . . . . . . . . . . . . . . . . . . . . . . . 102 Kiegészítők használatával kapcsolatos hibák. . . . . . . . . . . . . . . . . . . . . . . . . . . . . . . . . . . . . . . . . . . . . . . 103 A kiegészítő papírkazetta használatakor elakad a behúzott papír. . . . . . . . . . . . . . . . . . . . . . . . . . 103 Nem használható valamelyik beszerelt kiegészítő. . . . . . . . . . . . . . . . . . . . . . . . . . . . . . . . . . . . . . . 104 USB-vel kapcsolatos problémák megoldása. . . . . . . . . . . . . . . . . . . . . . . . . . . . . . . . . . . . . . . . . . . . . . . . 104 USB kapcsolatok. . . . . . . . . . . . . . . . . . . . . . . . . . . . . . . . . . . . . . . . . . . . . . . . . . . . . . . . . . . . . . . . . . 104 Windows operációs rendszer. . . . . . . . . . . . . . . . . . . . . . . . . . . . . . . . . . . . . . . . . . . . . . . . . . . . . . . . 104 A nyomtatószoftver telepítése. . . . . . . . . . . . . . . . . . . . . . . . . . . . . . . . . . . . . . . . . . . . . . . . . . . . . . . 105 Hálózati kapcsolódási problémák (csak a DN-modell esetében). . . . . . . . . . . . . . . . . . . . . . . . . . . . . . . 106 Nem lehet telepíteni a szoftvert vagy az illesztőprogramokat. . . . . . . . . . . . . . . . . . . . . . . . . . . . . . 106 Nem lehet elérni a megosztott nyomtatót. . . . . . . . . . . . . . . . . . . . . . . . . . . . . . . . . . . . . . . . . . . . . . 106 Állapot- és hibajelző fények. . . . . . . . . . . . . . . . . . . . . . . . . . . . . . . . . . . . . . . . . . . . . . . . . . . . . . . . . . . . . 107 A nyomtatás megszakítása. . . . . . . . . . . . . . . . . . . . . . . . . . . . . . . . . . . . . . . . . . . . . . . . . . . . . . . . . . . . . . 114 Problémák PostScript 3 üzemmódú nyomtatás során (csak Epson AcuLaser M2400/M2410 sorozat) . . . . . . . . . . . . . . . . . . . . . . . . . . . . . . . . . . . . . . . . . . . . . . . . . . . . . . . . . . . . . . . . . . . . . . . . . . . . . . . . . . 115 A nyomtató nem nyomtat. . . . . . . . . . . . . . . . . . . . . . . . . . . . . . . . . . . . . . . . . . . . . . . . . . . . . . . . . . 115 A nyomtató vagy az illesztőprogramja nem jelenik meg a nyomtató-konfiguráció segédprogramjai között (csak Macintosh). . . . . . . . . . . . . . . . . . . . . . . . . . . . . . . . . . . . . . . . . . . 115 A nyomat betűtípusa különbözik a képernyőn láthatótól. . . . . . . . . . . . . . . . . . . . . . . . . . . . . . . . . 115 Nem egyenesek a szöveg, illetve a képek szélei. . . . . . . . . . . . . . . . . . . . . . . . . . . . . . . . . . . . . . . . . . 116 A nyomtató nem nyomtat megfelelően az USB interfészen keresztül. . . . . . . . . . . . . . . . . . . . . . . 116 A nyomtató nem nyomtat rendesen a hálózati interfészen (csak DN-modell esetében). . . . . . . . 116 Nem definiált hiba történt (Csak Macintosh). . . . . . . . . . . . . . . . . . . . . . . . . . . . . . . . . . . . . . . . . . 117 Fejezet 7 Információ a nyomtatószoftverről A Windows nyomtatószoftver használata. . . . . . . . . . . . . . . . . . . . . . . . . . . . . . . . . . . . . . . . . . . . . . . . . . 118 Tartalomjegyzék 5 Epson AcuLaser M2300/M2310/M2400/M2410 Series Használati útmutató A nyomtató illesztőprogramjának használata. . . . . . . . . . . . . . . . . . . . . . . . . . . . . . . . . . . . . . . . . . 118 Az EPSON Status Monitor használata. . . . . . . . . . . . . . . . . . . . . . . . . . . . . . . . . . . . . . . . . . . . . . . . 120 A nyomtatószoftver eltávolítása. . . . . . . . . . . . . . . . . . . . . . . . . . . . . . . . . . . . . . . . . . . . . . . . . . . . . 128 A nyomtató megosztása hálózatban. . . . . . . . . . . . . . . . . . . . . . . . . . . . . . . . . . . . . . . . . . . . . . . . . . 128 A Macintosh nyomtatószoftver használata. . . . . . . . . . . . . . . . . . . . . . . . . . . . . . . . . . . . . . . . . . . . . . . . . 138 A nyomtató illesztőprogramjának használata. . . . . . . . . . . . . . . . . . . . . . . . . . . . . . . . . . . . . . . . . . 138 Az EPSON Status Monitor használata. . . . . . . . . . . . . . . . . . . . . . . . . . . . . . . . . . . . . . . . . . . . . . . . 140 A nyomtatószoftver eltávolítása. . . . . . . . . . . . . . . . . . . . . . . . . . . . . . . . . . . . . . . . . . . . . . . . . . . . . 145 A PostScript nyomtatóillesztő használata (csak Epson AcuLaser M2400/M2410 sorozat). . . . . . . . . . 146 Rendszerkövetelmények. . . . . . . . . . . . . . . . . . . . . . . . . . . . . . . . . . . . . . . . . . . . . . . . . . . . . . . . . . . . 146 A PostScript nyomtató-illesztőprogram használata a Windows rendszerben. . . . . . . . . . . . . . . . 147 A PostScript nyomtató-illesztőprogram használata a Macintosh rendszerben. . . . . . . . . . . . . . . . 151 A PCL6 nyomtató-illesztőprogram használata. . . . . . . . . . . . . . . . . . . . . . . . . . . . . . . . . . . . . . . . . . . . . . 154 Függelék A Műszaki adatok Papír. . . . . . . . . . . . . . . . . . . . . . . . . . . . . . . . . . . . . . . . . . . . . . . . . . . . . . . . . . . . . . . . . . . . . . . . . . . . . . . . 155 Használható papírtípusok. . . . . . . . . . . . . . . . . . . . . . . . . . . . . . . . . . . . . . . . . . . . . . . . . . . . . . . . . . 155 Nem használható papírok. . . . . . . . . . . . . . . . . . . . . . . . . . . . . . . . . . . . . . . . . . . . . . . . . . . . . . . . . . 155 Nyomtatható terület. . . . . . . . . . . . . . . . . . . . . . . . . . . . . . . . . . . . . . . . . . . . . . . . . . . . . . . . . . . . . . . 156 Nyomtató. . . . . . . . . . . . . . . . . . . . . . . . . . . . . . . . . . . . . . . . . . . . . . . . . . . . . . . . . . . . . . . . . . . . . . . . . . . . 157 Általánosan. . . . . . . . . . . . . . . . . . . . . . . . . . . . . . . . . . . . . . . . . . . . . . . . . . . . . . . . . . . . . . . . . . . . . . 157 Környezeti adatok. . . . . . . . . . . . . . . . . . . . . . . . . . . . . . . . . . . . . . . . . . . . . . . . . . . . . . . . . . . . . . . . . 158 Műszaki adatok. . . . . . . . . . . . . . . . . . . . . . . . . . . . . . . . . . . . . . . . . . . . . . . . . . . . . . . . . . . . . . . . . . . 158 Elektromos adatok. . . . . . . . . . . . . . . . . . . . . . . . . . . . . . . . . . . . . . . . . . . . . . . . . . . . . . . . . . . . . . . . 158 Szabványok és minősítések. . . . . . . . . . . . . . . . . . . . . . . . . . . . . . . . . . . . . . . . . . . . . . . . . . . . . . . . . 159 Interfészek. . . . . . . . . . . . . . . . . . . . . . . . . . . . . . . . . . . . . . . . . . . . . . . . . . . . . . . . . . . . . . . . . . . . . . . . . . . 159 USB-interfész. . . . . . . . . . . . . . . . . . . . . . . . . . . . . . . . . . . . . . . . . . . . . . . . . . . . . . . . . . . . . . . . . . . . 159 Ethernet interfész. . . . . . . . . . . . . . . . . . . . . . . . . . . . . . . . . . . . . . . . . . . . . . . . . . . . . . . . . . . . . . . . . 160 Beállítások. . . . . . . . . . . . . . . . . . . . . . . . . . . . . . . . . . . . . . . . . . . . . . . . . . . . . . . . . . . . . . . . . . . . . . . . . . . 160 Opcionális papírkazetta. . . . . . . . . . . . . . . . . . . . . . . . . . . . . . . . . . . . . . . . . . . . . . . . . . . . . . . . . . . . 160 Memóriamodulok. . . . . . . . . . . . . . . . . . . . . . . . . . . . . . . . . . . . . . . . . . . . . . . . . . . . . . . . . . . . . . . . . 160 Fogyóeszközök. . . . . . . . . . . . . . . . . . . . . . . . . . . . . . . . . . . . . . . . . . . . . . . . . . . . . . . . . . . . . . . . . . . . . . . . 161 Tonerkazetta/Visszaváltható tonerkazetta. . . . . . . . . . . . . . . . . . . . . . . . . . . . . . . . . . . . . . . . . . . . . 161 Karbantartási alkatrészek. . . . . . . . . . . . . . . . . . . . . . . . . . . . . . . . . . . . . . . . . . . . . . . . . . . . . . . . . . . . . . . 161 Karbantartási egység. . . . . . . . . . . . . . . . . . . . . . . . . . . . . . . . . . . . . . . . . . . . . . . . . . . . . . . . . . . . . . . 161 Tartalomjegyzék 6 Epson AcuLaser M2300/M2310/M2400/M2410 Series Használati útmutató Függelék B Hol kérhetek segítséget Kapcsolatfelvétel az Epson ügyfélszolgálatával. . . . . . . . . . . . . . . . . . . . . . . . . . . . . . . . . . . . . . . . . . . . . . 162 Az Epsonnal való kapcsolatfelvétel előtt. . . . . . . . . . . . . . . . . . . . . . . . . . . . . . . . . . . . . . . . . . . . . . . 162 Segítségnyújtás európai felhasználók számára. . . . . . . . . . . . . . . . . . . . . . . . . . . . . . . . . . . . . . . . . . 162 Segítségnyújtás szingapúri felhasználók számára. . . . . . . . . . . . . . . . . . . . . . . . . . . . . . . . . . . . . . . . 162 Segítségnyújtás thaiföldi felhasználók számára. . . . . . . . . . . . . . . . . . . . . . . . . . . . . . . . . . . . . . . . . 163 Segítségnyújtás vietnami felhasználók számára. . . . . . . . . . . . . . . . . . . . . . . . . . . . . . . . . . . . . . . . . 163 Segítségnyújtás indonéziai felhasználók számára. . . . . . . . . . . . . . . . . . . . . . . . . . . . . . . . . . . . . . . 164 Segítségnyújtás hongkongi felhasználók számára. . . . . . . . . . . . . . . . . . . . . . . . . . . . . . . . . . . . . . . 165 Segítségnyújtás malajziai felhasználók számára. . . . . . . . . . . . . . . . . . . . . . . . . . . . . . . . . . . . . . . . . 166 Segítségnyújtás indiai felhasználók számára. . . . . . . . . . . . . . . . . . . . . . . . . . . . . . . . . . . . . . . . . . . . 167 Segítségnyújtás a Fülöp-szigeteken élő felhasználók számára. . . . . . . . . . . . . . . . . . . . . . . . . . . . . . 168 Tárgymutató Tartalomjegyzék 7 Epson AcuLaser M2300/M2310/M2400/M2410 Series Használati útmutató Szerzői jogok és védjegyek A jelen kiadvány semelyik része sem reprodukálható, nem tárolható visszakereső-rendszerben és nem vihető át semmilyen eszközzel – pl. mechanikusan, fénymásolással, felvétellel vagy bármilyen más módszerrel – a Seiko Epson Corporation előzetes írásbeli engedélye nélkül. A dokumentum tartalmának felhasználására vonatkozóan nem vállalunk felelősséget. A szerző nem vállal felelősséget a kézikönyv tartalmának használatából fakadó feltételezett károkért. Sem a Seiko Epson Corporation, sem bármely leányvállalata nem vállal felelősséget a termék megvásárlójának vagy harmadik félnek olyan káráért, veszteségéért, költségéért vagy kiadásáért, amely a következőkből származik: baleset, a termék nem rendeltetésszerű vagy helytelen használata, a termék jogosulatlan módosítása, javítása vagy megváltoztatása, illetve (az Egyesült Államok kivételével) a Seiko Epson Corporation üzemeltetési és karbantartási utasításainak nem pontos betartása. A Seiko Epson Corporation és leányvállalatai nem vállalnak felelősséget az olyan károkért és problémákért, amelyek a Seiko Epson Corporation által eredeti Epson terméknek, vagy az Epson által jóváhagyott terméknek nem minősített kiegészítők vagy fogyóeszközök használatából származnak. Tartalmazza a Zoran Corporation cég által a nyomtatónyelvhez készített Integrated Print System (IPS) nevű emulátort. A termékben lévő ICC profil egy részét a Gretag Macbeth ProfileMaker készítette. A Gretag Macbeth a Gretag Macbeth Holding AG Logo bejegyzett védjegye. A ProfileMaker a LOGO GmbH védjegye. Az IBM és a PS/2 az International Business Machines Corporation bejegyzett védjegye. ® ® ® Az Apple , Macintosh , Mac , Mac OS , AppleTalk és a Bonjour az Apple, Inc bejegyzett védjegyei. ® ® ® ® ® ® Microsoft , Windows és a Windows Vista a Microsoft Corporation bejegyzett védjegye. Az EPSON és az EPSON ESC/P a Seiko Epson Corporation bejegyzett védjegye, míg az EPSON AcuLaser és az EPSON ESC/P 2 annak védjegye. A Bitstream bejegyzett védjegy a Bitstream Inc. Egyesült Államok Szabadalmi és Védjegy Hivatalában, és esetleg további joghatóságokban bejegyzett védjegye. A Monotype védjegy a Monotype Imaging, Inc. Egyesült Államok Szabadalmi és Védjegy Hivatalában, és esetleg további joghatóságokban bejegyzett védjegye. A Swiss védjegy a Bitstream Inc. Egyesült Államok Szabadalmi és Védjegy Hivatalában, és esetleg további joghatóságokban bejegyzett védjegye. Az ITC Symbol az International Typeface Corporation védjegye, és előfordulhat, hogy egyes joghatóságokban bejegyzett védjegye. A Helvetica és a Times a Heidelberger Druckmaschinen AG védjegyei, és előfordulhat, hogy egyes joghatóságokban bejegyzett védjegyei. Az Adobe SansMM és az Adobe SerifMM az Adobe Systems Incorporated bejegyzett védjegyei. Szerzői jogok és védjegyek 8 Epson AcuLaser M2300/M2310/M2400/M2410 Series Használati útmutató A HP és a HP LaserJet a Hewlett-Packard Company bejegyzett védjegyei. A PCL a Hewlett-Packard Company bejegyzett védjegye. Az Adobe, az Adobe logó és a PostScript3 az Adobe Systems Incorporated védjegye, illetve egyes joghatóságokban bejegyzett védjegye. Általános jellegű megjegyzés: Az itt használt egyéb terméknevek kizárólag az azonosítás célját szolgálják, és előfordulhat, hogy tulajdonosaik védjeggyel védték azokat. Az Epson ezekkel a védjegyekkel kapcsolatban semmiféle jogra nem tart igényt. Copyright © 2010 Seiko Epson Corporation. Minden jog fenntartva. Szerzői jogok és védjegyek 9 Epson AcuLaser M2300/M2310/M2400/M2410 Series Használati útmutató Az operációs rendszer verziói Ebben az útmutatóban a következő rövidítéseket használjuk. A Windows alatt a Windows 7, 7 x64, Vista, Vista x64, XP, XP x64, 2000, Server 2008, Server 2008 x64, Server 2008 R2, Server 2003 és a Server 2003 x64 verziókat értjük. ❏ A Windows 7 alatt a Windows 7 Ultimate Edition, Windows 7 Home Premium Edition, Windows 7 Home Basic Edition és a Windows 7 Professional Edition verziókat értjük. ❏ A Windows 7 x64 alatt a Windows 7 Ultimate x64 Edition, Windows 7 Home Premium x64 Edition, Windows 7 Home Basic x64 Edition és a Windows 7 Professional x64 Edition verziókat értjük. ❏ A Windows Vista alatt a Windows Vista Ultimate Edition, Windows Vista Home Premium Edition, Windows Vista Home Basic Edition, Windows Vista Enterprise Edition és a Windows Vista Business Edition verziókat értjük. ❏ A Windows Vista x64 alatt a Windows Vista Ultimate x64 Edition, Windows Vista Home Premium x64 Edition, Windows Vista Home Basic x64 Edition, Windows Vista Enterprise x64 Edition és a Windows Vista Business x64 Edition verziókat értjük. ❏ A Windows XP alatt a Windows XP Home Edition és a Windows XP Professional verziókat értjük. ❏ A Windows XP x64 alatt a Windows XP Professional x64 Edition verziót értjük. ❏ A Windows 2000 alatt a Windows 2000 Professional verziót értjük. ❏ A Windows Server 2008 alatt a Windows Server 2008 Standard Edition és a Windows Server 2008 Enterprise Edition verziókat értjük. ❏ A Windows Server 2008 x64 alatt a Windows Server 2008 x64 Standard Edition, Windows Server 2008 x64 Enterprise Edition, Windows Server 2008 R2 Standard Edition és a Windows Server 2008 R2 Enterprise Edition verziókat értjük. ❏ A Windows Server 2003 alatt a Windows Server 2003 Standard Edition és a Windows Server 2003 Enterprise Edition verziókat értjük. ❏ A Windows Server 2003 x64 alatt a Windows Server 2003 x64 Standard Edition és a Windows Server 2003 x64 Enterprise Edition verziókat értjük. A Macintosh a Mac OS X verziót jelenti. ❏ A Mac OS X a Mac OS X 10.4.11-es vagy újabb verzióját jelenti. Az operációs rendszer verziói 10 Epson AcuLaser M2300/M2310/M2400/M2410 Series Használati útmutató Biztonsági előírások A Vigyázat!, Figyelem! és Megjegyzés címkével megjelölt utasítások w Vigyázat! Az ilyen utasításokat a testi sérülések elkerülése érdekében gondosan be kell tartani. c Figyelem! Az ilyen utasításokat a berendezés sérüléseinek elkerülése végett kell betartani. Megjegyzés Az ilyen részek a nyomtató használatára vonatkozó fontos információkat és hasznos tanácsokat tartalmaznak. Fontos biztonsági előírások A nyomtató beállítása ❏ A nyomtatót feltétlenül két ember vigye az ábrán látható helyeken megfogva. ❏ Ha a tápkábel csatlakozóját nem tudja bedugni a konnektorba, forduljon villanyszerelőhöz. ❏ Ellenőrizze, hogy a hálózati elektromos vezeték megfelel-e a vonatkozó helyi szabványoknak. Csak a nyomtatóhoz mellékelt elektromos vezetéket használja. Más vezeték használata tüzet vagy áramütést okozhat. A nyomtató elektromos vezetéke csak az adott nyomtatóhoz használható. Ha más készülékhez használják, tűz keletkezhet, vagy áramütést okozhat. Biztonsági előírások 11 Epson AcuLaser M2300/M2310/M2400/M2410 Series Használati útmutató ❏ Ha a dugó megsérül, cserélje ki a vezetékkészletet, vagy forduljon képzett villanyszerelőhöz. Ha biztosítékok vannak a dugóban, feltétlenül cserélje ki azokat a megfelelő méretűekre és paraméterűekre. ❏ A nyomtató dugaszához illő földelt konnektort használjon. Ne használjon dugó-átalakítót. ❏ Ne használjon fali kapcsolóról vagy automatikus időzítőről vezérelt konnektorokat. Az áramellátás véletlen megszakítása azt eredményezheti, hogy értékes információk vesznek el a számítógép és a nyomtató memóriájából. ❏ Győződjön meg róla, hogy az aljzatban nincs por. ❏ Ügyeljen rá, hogy a csatlakozó teljes mértékben be legyen dugva. ❏ Ne fogja meg a dugaszt nedves kézzel. ❏ Ha a következő helyzetek bármelyike előállna, húzza ki a nyomtatót a konnektorból, majd forduljon hozzáértő szakemberhez: A Ha a tápkábel vagy a csatlakozó megsérült vagy elkopott. B Ha folyadék került a készülékbe. C Ha a készüléket eső vagy víz érte. D Ha a készülék a használati útmutató előírásainak betartása esetén nem működik rendeltetésszerűen. Ne módosítsa olyan kezelőszervek beállításait, amelyeket a használati útmutatók nem ismertetnek, mivel ennek hatására a készülék megsérülhet, vagy előfordulhat, hogy egy hozzáértő szakember is csak kemény munka árán tudja visszaállítani a nyomtató rendeltetésszerű működését. E Ha a készülék leesett, vagy megsérült a burkolata. F Ha a készülék teljesítménye lényegesen megváltozott, és emiatt javításra szorul. ❏ Ha lehet, ne csatlakoztasson más készülékeket ahhoz a konnektorhoz, amelyről a nyomtatót használja. ❏ Minden készüléket megfelelően földelt konnektorba csatlakoztasson. Kerülje az olyan konnektorok használatát, amelyek rendszeresen be- és kikapcsolódó készülékekkel, pl. fénymásolókkal vagy klímaberendezésekkel azonos áramkörökben vannak. ❏ Olyan konnektorhoz csatlakoztassa a nyomtatót, amely megfelel az elektromos követelményeknek. A nyomtató elektromos követelményei a készülékre ragasztott címkén olvashatók. Ha nem tudja pontosan, hogy milyen hálózati feszültség érhető el, további információért forduljon a helyi áramszolgáltató vállalathoz vagy a készülék eladójához. ❏ Ha hosszabbító kábelt használ, ügyeljen rá, hogy a csatlakoztatott berendezések amperben mért összes áramfelvétele ne haladja meg a hosszabbító vezeték engedélyezett áramerősségét. Biztonsági előírások 12 Epson AcuLaser M2300/M2310/M2400/M2410 Series Használati útmutató ❏ Ha a nyomtatót számítógéphez vagy más, kábellel rendelkező eszközhöz csatlakoztatja, ügyeljen a csatlakozók helyes irányára. Minden csatlakozó csak egyféleképpen dugható be helyesen. Ha egy csatlakozót rossz irányban dug be, a kábellel összekötött mindkét eszköz megsérülhet. A nyomtató elhelyezése Ha máshova teszi a nyomtatót, olyan helyet válasszon, amelyen elég hely áll rendelkezésre a nyomtató üzemeltetéséhez és karbantartásához. A következő ábra segítséget nyújt a nyomtató zavartalan működtetéséhez szükséges hely megállapításához. a 20 cm b 20 cm c 30 cm d 50 cm e 30 cm Az alábbi kiegészítők felszereléséhez és használatához a következő méretű további hely szükséges. A 250 lapos papírkazetta 10 cm-rel megemeli a nyomtatót. Biztonsági előírások 13 Epson AcuLaser M2300/M2310/M2400/M2410 Series Használati útmutató A helyre vonatkozókon kívül a következő biztonsági szempontokra is fordítson figyelmet a nyomtató helyének kiválasztásakor: ❏ A nyomtatót helyezze fali konnektor közelébe, hogy a tápkábelt egyszerűen csatlakoztathassa és kihúzhassa. ❏ Ne tegye a nyomtót olyan helyre, ahol a tápkábelre ráléphetnek. ❏ Ne használja a nyomtatót nedves környezetben. ❏ Kerülje az olyan helyeket, amelyek erős napsugárzásnak, magas hőmérsékletnek, nagy páratartalomnak, olajkipárolgásnak vagy pornak vannak kitéve. ❏ Ne tegye a nyomtatót instabil felületre. ❏ A készülék alján és hátulján lévő nyílások szellőzésre szolgálnak. Ne fedje el azokat. Ne tegye a nyomtatót ágyra, kanapéra, plédre vagy ahhoz hasonló felületre, sem zárt helyre, kivéve, ha a megfelelő légáramlás biztosított. ❏ A számítógépet és a nyomtatót is tartsa távol olyan készülékektől, amelyek interferenciát okozhatnak (például hangsugárzóktól és a vezeték nélküli telefonok központi egységétől). ❏ A nyomtató körül hagyjon elegendő helyet a megfelelő szellőzéshez. Biztonsági előírások 14 Epson AcuLaser M2300/M2310/M2400/M2410 Series Használati útmutató A nyomtató használata ❏ Vigyázzon, hogy ne érjen hozzá a beégetőműhöz, amelyen a CAUTION felirat olvasható. A beégetőmű környékén is legyen óvatos. A nyomtató használata közben a beégetőmű és a környező részek felforrósodhatnak. Ha mindenképpen meg kell érintenie ezeket a részeket, kapcsolja ki a nyomtatót és várjon 30 percet, hogy a készülék lehűljön. a. CAUTION b. Ne nyúljon a beégetőmű belsejébe. ❏ Ne nyúljon bele a beégetőműbe, mert annak egyes részei élesek, és sérülést okozhatnak. ❏ A készülék nyílásain keresztül ne toljon be semmilyen tárgyat, mivel veszélyes feszültségű ponthoz érhet hozzá, vagy rövidre zárhat olyan alkatrészeket, amelyek tüzet vagy áramütést okozhatnak. ❏ Ne üljön vagy támaszkodjon a nyomtatóra. Ne helyezzen nehéz tárgyakat a nyomtatóra. ❏ Ne használjon semmilyen gyúlékony gázt a nyomtató belsejében vagy a közelében. ❏ Ne próbálja meg a nyomtató alkatrészeit erővel a helyükre illeszteni. A nyomtató alapvetően ellenáll a mechanikai hatásoknak, de a durva kezelés kárt okozhat benne. ❏ A begyűrődött papírlapokat ne hagyja a nyomtató belsejében. Ez a nyomtató túlmelegedéséhez vezethet. ❏ Ne öntsön semmilyen folyadékot a nyomtatóba. Biztonsági előírások 15 Epson AcuLaser M2300/M2310/M2400/M2410 Series Használati útmutató ❏ Ne módosítsa olyan kezelőszervek beállításait, amelyeket a használati útmutatók nem ismertetnek. Ellenkező esetben a készülék megsérülhet, vagy előfordulhat, hogy csak hozzáértő szakember segítségével javítható meg. ❏ Ne kapcsolja ki a nyomtatót a következő esetekben: - A nyomtató bekapcsolása után. Várja meg, míg felgyullad Kész jelzőfény. - Ha világít vagy villog a Data jelzőfény. - Ha nyomtatás van folyamatban. ❏ Ne nyúljon hozzá a nyomtató belsejében lévő alkatrészekhez, kivéve, ha a kézikönyv erre utasítja. ❏ Tartson be a nyomtatón feltüntetett minden figyelmeztetést és előírást. ❏ A nyomtató dokumentációjában ismertetett eseteket kivéve ne próbálkozzon a nyomtató megjavításával. ❏ Rendszeresen húzza ki a csatlakozót az elektromos csatlakozóaljzatból, és tisztítsa meg az érintkezőket. ❏ Ne húzza ki a konnektort, amíg a nyomtató be van kapcsolva. ❏ Ha a nyomtató huzamosabb ideig használaton kívül lesz, húzza ki a konnektort az elektromos csatlakozóaljzatból. ❏ Tisztítás előtt húzza ki a nyomtatót a fali konnektorból. ❏ A tisztításhoz használt ruhát jól csavarja ki. Ne használjon folyékony vagy aeroszolos tisztítókat. Fogyóeszközök és karbantartási alkatrészek kezelése ❏ A használt fogyóeszközöket és karbantartási alkatrészeket ne égesse el, mivel azok felrobbanhatnak és sérülést okozhatnak. Ezektől az alkatrészektől a helyi előírásoknak megfelelően szabaduljon meg. ❏ A fogyóeszközöket és karbantartási alkatrészeket gyermekek számára nem elérhető helyen tárolja. ❏ Ha tonerkazettákkal dolgozik, mindig tiszta, egyenletes felületre helyezze őket. ❏ Ne kísérelje meg a tonerkazettákat megváltoztatni vagy szétszedni. ❏ Ne érjen a tonerhez. Mindig ügyeljen rá, hogy ne kerüljön toner a szemébe. Ha toner kerül a bőrére vagy a ruhájára, szappannal és vízzel azonnal mossa le. ❏ Ha kiszóródik a toner, söpörje fel, vagy nedves ruhával és szappanos vízzel törölje fel. Ne használjon porszívót, mert az apró részecskék szikrával érintkezve tüzet foghatnak vagy felrobbanhatnak. Biztonsági előírások 16 Epson AcuLaser M2300/M2310/M2400/M2410 Series Használati útmutató ❏ Ha hideg környezetből melegebbe visz be egy tonerkazettát, a páralecsapódásból származó károsodás elkerülése érdekében várjon legalább egy órát, mielőtt behelyezné a nyomtatóba. ❏ A lehető legjobb nyomtatási minőség érdekében a tonerkazettát, az előhívó egységet vagy a fotokonduktor egységet ne tárolja olyan területen, ahol az közvetlen napfény, por, sós levegő vagy korrodáló gázok (például ammónia) hatásának van kitéve. Az olyan helyeket is kerülje, ahol nagymértékben vagy hirtelen változhat a hőmérséklet és a páratartalom. ❏ A fotokonduktor egység eltávolítása során napfény hatásának egyáltalán ne, a helyiség megvilágításának is legfeljebb csak öt percnyi ideig tegye ki. A fotokonduktor egység fényérzékeny dobot tartalmaz. Ha a dobot fénynek teszi ki, a kinyomtatott oldalakon sötét vagy világos foltok keletkezhetnek, és a dob élettartama is csökkenhet. Ha a fotokonduktor egységet hosszabb időre ki kell vennie a nyomtatóból, takarja le nem áttetsző takaróval. ❏ Ügyeljen rá, hogy ne karcolja meg a dob felszínét. Ha kiveszi a nyomtatóból a fotokonduktor egységet, mindig tiszta, egyenletes felületre helyezze. Ne érjen a dobhoz, mert a bőrről rákerülő zsír maradandó kárt tehet a dobban, ami rontja a nyomtatás minőségét. Biztonsági tudnivalók Lézerveszélyre figyelmeztető címkék w Vigyázat! A nyomtató dokumentációjában leírtaktól különböző eljárások és beállítások veszélyes sugárzást eredményezhetnek. A nyomtató az IEC60825 számú specifikáció szerint Class 1. (1. osztályú) lézernyomtatónak minősül. Az ábrázolthoz hasonló címke azokban az országokban szerepel a nyomtató hátlapján, ahol ezt megkövetelik. Biztonsági előírások 17 Epson AcuLaser M2300/M2310/M2400/M2410 Series Használati útmutató Belső lézersugárzás A nyomtató fejegységében láthatatlan lézersugarat kibocsátó Class III b lézerdióda található. A nyomtató fejegysége NEM IGÉNYEL KARBANTARTÁST, emiatt azt semmilyen körülmények között sem szabad felnyitni. A nyomtató belsejében el van helyezve egy a lézerveszélyre vonatkozó további figyelmeztető címke. Az ózontermelődéssel kapcsolatok biztonsági tudnivalók Ózonkibocsátás A lézernyomtatók a nyomtatási folyamat melléktermékeként ózongázt fejlesztenek. Csak nyomtatás közben termelődik ózon. Megengedett ózonszint Az Epson lézernyomtató folyamatos nyomtatás során kevesebb, mint 3 mg/h ózonkoncentrációt állít elő. A kockázat minimalizálása Az ózonveszély minimalizálása érdekében tartsa be az alábbiakat: ❏ Ne használjon több lézernyomtatót zárt térben ❏ Ne használja a nyomtatót nagyon kis páratartalmú helyiségben ❏ Ne használja a nyomtatót rossz szellőzésű helyiségben ❏ Ha a fentiek bármelyike fennáll, ne nyomtasson egyszerre sokat A nyomtató elhelyezése A nyomtatót úgy kell elhelyezni, hogy a kibocsátott gázok és a termelt hő: Biztonsági előírások 18 Epson AcuLaser M2300/M2310/M2400/M2410 Series Használati útmutató ❏ Ne közvetlenül a felhasználó arcába áramoljanak ❏ Ha csak lehetséges, azonnal elhagyják az épületet Biztonsági előírások 19 Epson AcuLaser M2300/M2310/M2400/M2410 Series Használati útmutató Fejezet 1 Ismerkedés a nyomtatóval Hol található információ? Üzembe helyezési útmutató Tudnivalókat tartalmaz a nyomtató összeszerelésével és a nyomtatószoftver telepítésével kapcsolatban. Használati útmutató (ez a kézikönyv) Részletesen ismerteti a nyomtató funkcióit, a választható termékeket, a karbantartást, a hibaelhárítást és a műszaki adatokat. Network Guide (csak a DN modell esetében) Tájékoztatással szolgál a nyomtatóillesztőről és a hálózati beállításokról a hálózati rendszergazda számára. Font Guide Tudnivalókat tartalmaz a nyomtatón használt betűtípusokról. Online súgó a nyomtatószoftverhez Ha a Help (Súgó) gombra kattint, részletes tájékoztatót olvashat nyomtatót vezérlő nyomtatószoftver használatáról. Az online súgó automatikusan települ, amikor telepíti a nyomtatószoftvert. Ismerkedés a nyomtatóval 20 Epson AcuLaser M2300/M2310/M2400/M2410 Series Használati útmutató A nyomtató részei Elölnézet a. felső burkolat („A” burkolat) b. kezelőpanel c. normál alsó papírkazetta d. többcélú tálca e. másodlagos tálca f. papírtámasz Hátulnézet D-modell Ismerkedés a nyomtatóval 21 Epson AcuLaser M2300/M2310/M2400/M2410 Series Használati útmutató DN-modell a. hátsó burkolat b. váltóáramú csatlakozó c. tápkapcsoló d. bővítőhely-burkolat e. párhuzamos interfész csatlakozó (csak a D-modell esetében) f. USB interfész csatlakozó g hálózati interfész csatlakozó (csak a DN-modell esetében) Megjegyzés: A kézikönyvben a D-modell látható a hátulnézeti ábrákon. Ismerkedés a nyomtatóval 22 Epson AcuLaser M2300/M2310/M2400/M2410 Series Használati útmutató A nyomtató belseje a. beégetőmű b. fotokonduktor egység c. tonerkazetta d. előhívó egység e. felszedő görgő f. rögzítőkar Ismerkedés a nyomtatóval 23 Epson AcuLaser M2300/M2310/M2400/M2410 Series Használati útmutató Kezelőpanel a. Információ gomb Tesztoldal nyomtatása, amikor a hibajelző fény nem világít, és nincs figylemeztetés. Egyszeri lenyomásra kinyomtat egy tesztoldalt. Ha a nyomtató DN-modell, a gomb több mint két másodpercig történő nyomva tartására a készülék kinyomtat egy hálózati tesztoldalt. A figyelmeztetés törlése annak megjelenése esetén. b. Feladat törlése gomb Egyszeri megnyomása megszakítja az éppen zajló nyomtatási feladatot. Két másodpercnél hosszabb ideig tartó megnyomása törli a nyomtató memóriájában lévő összes feladatot. c. Data jelzőfény (zöld) Folyamatosan világít, ha a nyomtató puffertárában (a nyomtató memóriájának adatok fogadására lefoglalt területében) még ki nem nyomtatott nyomtatási adatok vannak. Villog, ha a nyomtató adatokat dolgoz fel. Nem világít, ha nincs több adat a nyomtató puffertárában. d. Kész jelzőfény (zöld) Folyamatosan világít, ha a nyomtató üzemkész, jelezve, hogy a nyomtató készen áll az adatok fogadására és nyomtatására. Nem világít, ha a nyomtató nem üzemkész. A jelzőfény más jelzőfényekkel együtt is felgyulladhat hiba jelzése érdekében. e. Indítás/leállítás gomb Átkapcsolás a nyomtató üzemkész és offline állapota között. Ismerkedés a nyomtatóval 24 Epson AcuLaser M2300/M2310/M2400/M2410 Series Használati útmutató f. Hiba jelzőfény (narancssárga) Folyamatosan világít vagy villog, ha hiba történt. g. Papír jelzőfény (narancs- Felgyullad vagy villog, és az Error (Hiba) jelzőfénnyel együtt általában a papírral kapcsolatos problémát jelez. A folyamatos sárga) világítás általában elakadt papírra utal, míg a villogás a papírral kapcsolatos hibát vagy figyelmeztetést jelez, például hogy kiürült a papírforrás. h. Toner jelzőfény (narancssárga) Akkor világít, ha a nyomtató tonerkazettájából elfogyott a toner. A villogás azt jelzi, hogy a toner kifogyóban van. Ha ez a jelzőfény villog, készítsen elő új tonerkazettát. i. Memória jelzőfény (narancssárga) Általában más jelzőfényekkel együtt gyullad fel vagy villog, és memóriával kapcsolatos hibát vagy figyelmeztetést jelez. Beállítások A következő külön megvásárolható kiegészítőkkel bővíthetők a nyomtató szolgáltatásai. ❏ 250 lapos papírkazetta egység Ez az egység 250 papírlapra növeli a lapadagolási kapacitást. A nyomtatót egy opcionális papírkazetta-egységgel (Epson AcuLaser M2300/M2310 sorozat) vagy két opcionális papírkazetta-egységgel (Epson AcuLaser M2400/M2410 sorozat) bővítheti. ❏ Memóriamodul Ha több memória van a nyomtatóban, akkor bonyolult és sok grafikát tartalmazó dokumentumok is kinyomtathatók. A nyomtató RAM memóriakapacitása 288 MB (a DN-modellek esetében 320 MB) méretig növelhető egy 64, 128 vagy 256 MB méretű, 90 lábas SDRAM DIMM memóriamodul segítségével. Megjegyzés: Ügyeljen rá, hogy a megvásárolt DIMM memória kompatibilis legyen az Epson termékekkel. További információért forduljon a nyomtató eladójához vagy egy Epson forgalmazóhoz. Fogyóeszközök A következő fogyóeszközök élettartamát a nyomató felügyeli. A nyomtató figyelmeztet rá, ha ki kell őket cserélni. Ismerkedés a nyomtatóval 25 Epson AcuLaser M2300/M2310/M2400/M2410 Series Terméknév Termékkód Nagy kapacitású tonerkazetta (csak Epson AcuLaser M2400/M2410 sorozathoz) 0582/0586 Normál kapacitású tonerkazetta 0583/0587 Visszaváltható nagy kapacitású tonerkazetta (csak Epson AcuLaser M2400/ M2410 sorozathoz) 0584/0588 Visszaváltható normál kapacitású tonerkazetta 0585/0589 Használati útmutató Megjegyzés: ❏ A tonerkazetta cikkszámai földrajzi helytől függően eltérők. ❏ A visszaváltható tonerkazettákat egyes helyeken nem forgalmazzák. Érdeklődjön a helyi Epson forgalmazónál/képviseletnél a visszaváltható tonerkazetták elérhetőségéről. Karbantartási alkatrészek Terméknév Termékkód Karbantartási egység (Epson AcuLaser M2300/M2310 sorozathoz) 1199/1200 Karbantartási egység (Epson AcuLaser M2400/M2410 sorozathoz) 1206/1207 Megjegyzés: A karbantartási egység cikkszámai földrajzi helytől függően eltérők. Ismerkedés a nyomtatóval 26 Epson AcuLaser M2300/M2310/M2400/M2410 Series Használati útmutató Fejezet 2 Nyomtatási feladatok Papír betöltése a nyomtatóba Ez a rész azt ismerteti, hogyan kell papírt betölteni. Ha speciális hordozókat használ, például fóliákat vagy borítékokat, olvassa el a következő ismertetést is: “A nyomtatási hordozó kiválasztása és használata" 34. oldal. A papírtípusokkal és papírméretekkel kapcsolatos részletek: “Papír" 155. oldal. Megjegyzés: A papír betöltése után ügyeljen rá, hogy állítsa be a papírméretet/típust a nyomtató illesztőprogramjának Printer Settings párbeszédpaneljén. Ellenkező esetben nem biztos, hogy megfelelő lesz a papíradagolás. Többcélú tálca A többcélú tálca az a papírforrás, amely különböző típusú papírok, például címkék, borítékok, vastag papír és írásvetítő fólia esetén érhető el. Megjegyzés: A borítékok betöltésével kapcsolatban lásd: “Borítékok" 35. oldal. 1. Nyissa ki a többcélú papírtálcát, majd húzza ki a másodlagos tálcát. Nyomtatási feladatok 27 Epson AcuLaser M2300/M2310/M2400/M2410 Series Használati útmutató 2. Csúsztassa kifelé a papírvezetőket a betöltendő papír méretének megfelelően. 3. Töltsön egy kívánt méretű papírköteget a papírtálca közepébe a nyomtatási oldalával felfelé. Majd állítsa be a papírvezetőt a papír méretének megfelelően. Megjegyzés: ❏ Ellenőrizze, hogy a lehető legmélyebbre benyomta-e a papírt a többcélú tálcába. Nyomtatási feladatok 28 Epson AcuLaser M2300/M2310/M2400/M2410 Series Használati útmutató ❏ Ügyeljen rá, hogy csak a határoló fülig töltse fel papírral. a. határoló fül 4. Emelje fel az ütközőt. Megjegyzés: ❏ A4-es méretűnél hosszabb papír használata esetén ne emelje fel az ütközőt. A nyomatok felhalmozódásának és a kimeneti tálcából való kilökődésének elkerülése érdekében mindig vegye el a nyomatokat a tálcáról, amikor a nyomtató kiadja azokat. ❏ Ügyeljen rá, hogy a többcélú tálca felszedő görgőjének a rögzítőkarja zárt helyzetben (fent) legyen. A rögzítőkar és a felszedő görgő helye: “A nyomtató belseje" 23. oldal. Ha a rögzítőkar nyitott helyzetben (lent) van, a felszedő görgő kieshet. Ez esetben helyezze vissza a felszedő görgőt. További tudnivalók: “A felszedő görgő beszerelése" 29. oldal. A felszedő görgő beszerelése Ha a felszedő görgő kiesett, helyezze vissza az alábbi módon. Nyomtatási feladatok 29 Epson AcuLaser M2300/M2310/M2400/M2410 Series Használati útmutató Megjegyzés: A felszedő görgő eltávolítását mindig bízza szakszervizre. 1. Igazítsa a felszedő görgő jobb élén található vágatot egy vonalba a fehér pálcikával, és csúsztassa rá a felszedő görgőt a pálcikára. 2. Tolja a rögzítőkart jobbra ütközésig, és csúsztassa a szürke pálcikát a felszedő görgőn lévő lyukba. 3. A rögzítőkar eltolásával zárja le a felszedő görgőt. Nyomtatási feladatok 30 Epson AcuLaser M2300/M2310/M2400/M2410 Series Használati útmutató Engedje le a papírkazettát Ez a kazetta második papírforrásként működik a többcélú tálca mellett. 1. Húzza ki a papírkazettát az egységből. 2. Csípje össze a fület, és csúsztassa a papírvezetőket a papír méretéhez. Megjegyzés: ❏ Ha normál alsó papírkazetta esetében a betöltött papír A4 méretűnél nagyobb, tolja el a kioldókart, és nagyobbítsa meg a papírkazettát a papír méretének megfelelően. Nyomtatási feladatok 31 Epson AcuLaser M2300/M2310/M2400/M2410 Series Használati útmutató ❏ Ha az opcionális papírkazetta esetében a betöltött papír A4 méretűnél nagyobb, vegye le a zöld ütközőt, és csatolja a papírvezetőhöz. 3. Töltsön egy kívánt méretű papírköteget a papírkazetta közepébe a nyomtatási oldalával lefelé. Megjegyzés: ❏ Ügyeljen rá, hogy csak a határoló jelig töltse fel papírral. Nyomtatási feladatok 32 Epson AcuLaser M2300/M2310/M2400/M2410 Series Használati útmutató a. határoló jel ❏ A fejléces papírokat a nyomtatandó oldalával lefelé és a fejléces részével felfelé nézve töltse be. 4. Helyezze be a megtöltött papírkazettát az egységbe. 5. Emelje fel az ütközőt. Megjegyzés: A4-es méretűnél hosszabb papír használata esetén ne emelje fel az ütközőt. A nyomatok felhalmozódásának és a kimeneti tálcából való kilökődésének elkerülése érdekében mindig vegye el a nyomatokat a tálcáról, amikor a nyomtató kiadja azokat. Nyomtatási feladatok 33 Epson AcuLaser M2300/M2310/M2400/M2410 Series Használati útmutató A nyomtatási hordozó kiválasztása és használata Használhat speciális hordozókat, például címkéket, borítékokat, vastag papírt és írásvetítő papírt. Megjegyzés: ❏ Mivel a gyártó bármilyen márkájú vagy típusú hordozó minőségét bármikor megváltoztathatja, az Epson semelyik hordozótípusra sem vállal garanciát. Mielőtt nagyobb mennyiségben vásárolna valamelyik hordozóból, vagy nagy mennyiségben nyomtatni kezdene, mindig nyomtasson tesztoldalakat. ❏ Papírforrásként normál papír, például A4, A5, B5, LT, LGL, GLG, EXE és F4 használható. A többcélú tálcába vagy a normál alsó papírkazettába A6 és HLT méretű normál papír is tölthető. Címkék Használható címkék: ❏ Lézernyomtatók vagy normál papíros másolók számára tervezett címkék ❏ Olyan címkék, amelyek teljesen befedik az őket hordozó papírt úgy, hogy nincsenek rések az egyes címkék között Használható papírforrás: ❏ Többcélú tálca A nyomtatóillesztő beállításai: Paper Size: A4, LT Paper Source: MP Tray Paper Type: Labels Megjegyzés: ❏ A címkétől, a nyomtatási környezettől és a nyomtatási folyamattól függően meggyűrődhetnek a címkék. Ha sok címkét nyomtat, végezzen előbb próbanyomtatást. ❏ Címke használata esetén nem készíthető kétoldalas nyomat. ❏ A címkéket tartalmazó lapokra nyomjon rá egy papírlapot. Ha a papír hozzáragad, ezeket a címkéket ne használja a nyomtatóban. Nyomtatási feladatok 34 Epson AcuLaser M2300/M2310/M2400/M2410 Series Használati útmutató Borítékok Használható borítékok: ❏ Ragasztó vagy ragasztószalag nélküli borítékok c Figyelem! Csak lézernyomtatókhoz tervezett ablakos borítékot használjon! A legtöbb ablakos borítékon lévő műanyag megolvad. Használható papírforrás: ❏ Többcélú tálca A nyomtatóillesztő beállításai: Paper Size: MON, C10, DL, C5, C6, IB5 Paper Source: MP Tray Megjegyzés: ❏ A nyomtatandó oldalával felfelé helyezze be a borítékot. ❏ A borítéktól, a nyomtatási környezettől és a nyomtatási folyamattól függően meggyűrődhetnek a borítékok. Ha sok borítékot nyomtat, végezzen előbb próbanyomtatást. ❏ Boríték használata esetén nem készíthető kétoldalas nyomat. Vastag papír Használható papírforrás: Nyomtatási feladatok 35 Epson AcuLaser M2300/M2310/M2400/M2410 Series Használati útmutató ❏ Többcélú tálca A nyomtatóillesztő beállításai: Paper Size: A4, A5, B5, LT, EXE Paper Source: MP Tray Paper Type: Thick (121 – 220 g/m2 papír) Félvastag papír Használható papírforrás: ❏ Többcélú tálca ❏ Normál alsó papírkazetta ❏ Opcionális papírkazetta A nyomtatóillesztő beállításai: Paper Size: A4, A5, B5, LT, EXE Paper Source: Auto Selection Paper Type: Semi-Thick (91 – 120 g/m2 papír) Fóliák Használható papírforrás: ❏ Többcélú tálca A nyomtatóillesztő beállításai: Paper Size: A4, LT Paper Source: MP Tray Nyomtatási feladatok 36 Epson AcuLaser M2300/M2310/M2400/M2410 Series Paper Type: Használati útmutató Transparency Egyéni méretű papír Használható papírméret: ❏ 70.0 × 148,0 mm – 215,9 × 356,0 mm Használható papírforrás: ❏ Többcélú tálca A nyomtatóillesztő beállításai: Paper Size: User Defined Size Paper Source: MP Tray Paper Type: Normal, Semi-Thick vagy Thick Megjegyzés: A nem szabványos papírmérettől, a nyomtatási környezettől és a nyomtatási folyamattól függően meggyűrődhet a papír. Ha sok nem szabványos méretű papírra nyomtat, végezzen előbb próbanyomtatást. Megjegyzés: ❏ Windows használata esetén nyissa meg a nyomtatóillesztőt, majd válassza a Basic Settings lap Paper Size listájának User Defined Size elemét. A User defined Paper Size párbeszédpanelen adja meg a használni kívánt papírnak megfelelő szélességet (Paper Width), hosszúságot (Paper Length) és mértékegységet (Unit). Ezután kattintson az OK gombra, ami az egyéni papírméret mentését eredményezi. ❏ Az elmentett papírméretek csak azzal a nyomtató-illesztőprogrammal használhatók, melybe szintén elmentette az adott értékeket. Ha több nyomtatónév van beállítva a nyomtató-illesztőprogramban, akkor a beállítások csak ahhoz a nyomtatónévhez lesznek érvényesek, melyhez a beállítások mentésre kerültek. ❏ A nyomtató hálózati megosztásakor nem definiálhat User defined size (Egyéni méret) beállítást a kliens számítógépen. Nyomtatási feladatok 37 Epson AcuLaser M2300/M2310/M2400/M2410 Series Használati útmutató ❏ Mac OS X használata esetén az alábbi eljárás segítségével mentheti el az egyéni papírméretet. 1. Nyissa meg a Page Setup (Oldalbeállítás) párbeszédpanelt. 2. Válassza a Manage Custom Sizes (Egyéni méretek kezelése) beállítást a Page Size (Papírméret) legördülő listában. 3. Kattintson a gombra. 4. Kattintson kétszer az Untitled (Névtelen) elemre, és adja meg a beállítás nevét. 5. Adja meg a papírméretet, és kattintson az OK gombra. Nyomtatási feladat törlése A nyomtatón Nyomja le a + Feladat törlése gombot a nyomtató kezelőpaneljén. A számítógépen Windows-felhasználók részére Kattintson duplán a nyomtatóikonra a tálcán. Válassza ki a feladatot a listában, majd jelölje ki a Document (Dokumentum) menü Cancel (Mégse) parancsát. Mac OS X felhasználók részére Nyissa meg a Print & Fax (Nyomtatás és fax) (Mac OS X 10.5 vagy újabb) vagy Print Setup Utility (Nyomtatóbeállítás segédprogram) (Mac OS X 10.4) programot, és kattintson duplán a nyomtatóra a nyomtatási sorban. Ezután a feladatok menüből válassza ki a Delete (Törlés) parancsot. Nyomtatási feladatok 38 Epson AcuLaser M2300/M2310/M2400/M2410 Series Használati útmutató A nyomtatási minőség beállítása A nyomatok nyomtatási minőségét a nyomtató illesztőprogramjának beállításaival módosíthatja. Az Automatic beállításnál a nyomtatási célnak megfelelően választhatja ki a nyomtatási üzemmódot. A nyomtatóillesztő elvégzi a kiválasztott nyomtatási módnak megfelelő optimális beállításokat. Az Advanced beállításnál több beállítási lehetőség van. Megjegyzés: Az illesztőprogram súgója részletesen ismerteti a beállításokat. Megjegyzés Macintosh-felhasználóknak: ❏ Mac OS X 10.4 esetében Maximum nem választható az Automatic beállításoknál. Válassza az Advanced beállításokat a Maximum eléréséhez. ❏ Az alábbi eljárást Mac OS X 10.4 rendszeren mutatjuk be. Az Automatic beállítás használata Windows-felhasználók részére 1. Kattintson az Basic Settings lapra. 2. Kattintson az Automatic elemre, majd válassza ki a kívánt nyomtatási minőséget. Nyomtatási feladatok 39 Epson AcuLaser M2300/M2310/M2400/M2410 Series Használati útmutató 3. Kattintson a OK gombra. Mac OS X felhasználók részére 1. Nyissa meg a Print (Nyomtatás) párbeszédpanelt. 2. Válassza a legördülő lista Printer Settings elemét, majd a Basic Settings lehetőséget. 3. Kattintson az Automatic gombra, majd válassza ki a felbontást a legördülő listából. Az Advanced beállítás használata Windows-felhasználók részére 1. Kattintson az Basic Settings lapra. Nyomtatási feladatok 40 Epson AcuLaser M2300/M2310/M2400/M2410 Series Használati útmutató 2. Válassza az Advanced lehetőséget. Ezt követően jelölje ki a nyomtatni kívánt dokumentumnak vagy képnek legjobban megfelelő beállítást a listán. Amikor előre megadott beállítást választ, a Print Quality és a Graphics paraméterek értékének beállítása automatikus lesz. A változtatások a Setting Information párbeszédpanel aktuális beállításokat mutató listájában láthatók. Ehhez az Optional Settings lapon válassza ki a Setting Info. gombot. Mac OS X felhasználók részére 1. Nyissa meg a Print (Nyomtatás) párbeszédpanelt. 2. Válassza a legördülő lista Printer Settings elemét, majd a Basic Settings lehetőséget. Nyomtatási feladatok 41 Epson AcuLaser M2300/M2310/M2400/M2410 Series Használati útmutató 3. Válassza ki a Advanced lehetőséget, majd kattintson a More Settings lehetőségre. 4. Végezze el a megfelelő beállítást az Advanced párbeszédpanelen. Amikor előre megadott beállítást választ, a Print Quality és a Graphics paraméterek értékének beállítása automatikus lesz. A módosítások a Summary (Összegzés) legördülő listában kerülnek megjelenítésre a Print (Nyomtatás) párbeszédpanelen. Nyomtatási beállítások testreszabása Ha a részletes beállítások megváltoztatására van szükség, ezt kézzel kell végrehajtani. Megjegyzés: A legnagyobb felbontással való nyomtatáshoz állítsa a Print Quality beállítást Maximum értékre. Windows-felhasználók részére 1. Kattintson az Basic Settings lapra. 2. Válassza ki a Advanced lehetőséget, majd kattintson a More Settings lehetőségre. 3. Adja meg a kívánt beállításokat. A beállítások részletes ismertetését a súgó tartalmazza. 4. Kattintson a OK gombra. Nyomtatási feladatok 42 Epson AcuLaser M2300/M2310/M2400/M2410 Series Használati útmutató Mac OS X felhasználók részére 1. Nyissa meg a Print (Nyomtatás) párbeszédpanelt. 2. Válassza a legördülő lista Printer Settings elemét, majd a Basic Settings lehetőséget. 3. Válassza ki a Advanced lehetőséget, majd kattintson a More Settings lehetőségre. 4. Adja meg a kívánt beállításokat. A beállítások részletes ismertetéséhez kattintson a gombra. 5. Kattintson a OK gombra. Saját beállítások mentése Az egyéni beállításait el is mentheti. Megjegyzés: ❏ Saját beállításainak elnevezésekor nem használhatja az előre megadott beállítások neveit. ❏ Az elmentett egyedi beállítások csak azzal a nyomtató-illesztőprogrammal használhatók, melybe szintén elmentette az adott értékeket. Ha több nyomtatónév van beállítva a nyomtató-illesztőprogramban, akkor a beállítások csak ahhoz a nyomtatónévhez lesznek érvényesek, melyhez a beállítások mentésre kerültek. ❏ Az előre megadott beállítások nem törölhetők. Windows-felhasználók részére Megjegyzés: Ha a nyomtató a hálózaton megosztásra kerül, a Save Settings lehetőség kiszürkül és egyedi beállítások nem végezhetők el a kliensen. 1. Kattintson az Basic Settings lapra. 2. A Custom Settings párbeszédablak megjelenítéséhez kattintson az Advanced, majd a Save Settings gombra. 3. Írja be a saját beállítások nevét a Name mezőbe, majd kattintson a Save gombra. Az így mentett beállítások neve megjelenik a Basic Settings panellapon lévő listában. Nyomtatási feladatok 43 Epson AcuLaser M2300/M2310/M2400/M2410 Series Használati útmutató Megjegyzés: Egyéni beállítás törléséhez kövesse az 1. és 2. lépést, jelölje ki a beállítást a Custom Settings párbeszédpanelen, majd kattintson a Delete gombra. A More Settings párbeszédpanelen új beállításokat is megadhat. Új beállítások létrehozásakor a Custom Settings beállítás is megjelenik a Basic Settings lap listáján. Ebben az esetben nem íródnak felül az eredeti beállítások. Az új beállítások mentéséhez mentse új néven azokat. Mac OS X felhasználók részére 1. Nyissa meg a Print (Nyomtatás) párbeszédpanelt. 2. Kattintson a Save (Mentés) vagy Save As (Mentés másként) elemre a Presets (Előre megadott beállítások) területen. 3. Írja be a saját beállítások nevét a Name (Név) mezőbe, majd kattintson az OK gombra. A beállításai megjelennek a Presets (Előre megadott beállítások) legördülő listában. Megjegyzés: ❏ Egyéni beállítás törléséhez jelölje ki a beállítást, majd kattintson a Presets (Előre megadott beállítások) legördülő listájában lévő Delete (Törlés) gombra. ❏ A Custom Setting (Egyéni beállítás) a Mac OS X rendszer alapfunkciója. Toner Save üzemmód Ha kevesebb festékkel szeretné kinyomtatni a dokumentumot, nyomtasson vázlatot a Toner Save módban. Windows-felhasználók részére 1. Kattintson az Basic Settings lapra. 2. A More Settings párbeszédablak megjelenítéséhez kattintson az Advanced, majd a More Settings gombra. 3. Válassza ki az Toner Save lehetőséget, majd kattintson a OK gombra. Mac OS X felhasználók részére 1. Nyissa meg a Print (Nyomtatás) párbeszédpanelt. Nyomtatási feladatok 44 Epson AcuLaser M2300/M2310/M2400/M2410 Series Használati útmutató 2. Válassza a legördülő lista Printer Settings elemét, majd a Basic Settings lehetőséget. 3. Válassza ki a Advanced lehetőséget, majd kattintson a More Settings lehetőségre. 4. Válassza ki az Toner Save lehetőséget, majd kattintson a OK gombra. Speciális elrendezés beállítása Megjegyzés Macintosh-felhasználóknak: Az alábbi eljárást Mac OS X 10.4 rendszeren mutatjuk be. Kétoldalas nyomtatás Ez a funkció lehetővé teszi, hogy automatikusan a papírlap mindkét oldalára nyomtasson. Windows-felhasználók részére 1. Kattintson az Basic Settings lapra. 2. Jelölje be a Duplex jelölőnégyzetet, majd a kötés helyeként válassza a Left, Top vagy Right pozíciót. Nyomtatási feladatok 45 Epson AcuLaser M2300/M2310/M2400/M2410 Series Használati útmutató 3. Ha részletesen meg szeretné adni a beállításokat, a Duplex Settings gombra kattintva nyissa meg a Duplex Settings párbeszédpanelt. 4. Adja meg a kívánt beállításokat. A beállítások részletes ismertetését a súgó tartalmazza. 5. Kattintson a OK gombra. Megjegyzés: Figyelmeztető üzenet jelenik meg a számítógép képernyőjén. Kattintson a OK gombra. Mac OS X felhasználók részére 1. Nyissa meg a Print (Nyomtatás) párbeszédpanelt. 2. Válassza a legördülő lista Printer Settings elemét, majd a Basic Settings lehetőséget. 3. Jelölje be a Duplex jelölőnégyzetet, majd a kötés helyeként válassza a Left, Top vagy Right pozíciót. 4. Ha részletesen meg szeretné adni a beállításokat, a Duplex Settings gombra kattintva nyissa meg a Duplex Settings párbeszédpanelt. 5. Adja meg a kívánt beállításokat. A beállítások részletes ismertetését a súgó tartalmazza. 6. Kattintson a Print gombra. Nyomtatási feladatok 46 Epson AcuLaser M2300/M2310/M2400/M2410 Series Használati útmutató A nyomtatási elrendezés módosítása Ezzel a funkcióval több oldalt is nyomtathat egy papírlapra. Windows-felhasználók részére 1. Kattintson az Advanced Layout lapra. 2. Jelölje be a Print Layout jelölőnégyzetet, és adja meg, hány oldal legyen egy lapon. 3. Ha részletesen meg szeretné adni a beállításokat, kattintson a More Settings gombra. Megjelenik a Print Layout beállítások párbeszédpanelje. 4. Adja meg a kívánt beállításokat. A beállítások részletes ismertetését a súgó tartalmazza. 5. Kattintson a OK gombra. Mac OS X felhasználók részére 1. Nyissa meg a Print (Nyomtatás) párbeszédpanelt. 2. Válassza a legördülő lista Layout (Elrendezés) elemét. Nyomtatási feladatok 47 Epson AcuLaser M2300/M2310/M2400/M2410 Series Használati útmutató 3. Adja meg a legördülő listában, hogy hány oldalt szeretne nyomtatni egy lapra. 4. Kattintson a Print (Nyomtatás) gombra. Megjegyzés: A Layout (Elrendezés) beállítás a Mac OS X rendszer alapfunkciója. Nyomatok átméretezése Ez a funkció lehetővé teszi a dokumentum nagyítását vagy kicsinyítését. Windows-felhasználók részére 1. Kattintson az Advanced Layout lapra. Nyomtatási feladatok 48 Epson AcuLaser M2300/M2310/M2400/M2410 Series Használati útmutató 2. Jelölje be a Zoom Options négyzetet. 3. Ha szeretné automatikusan átméretezni a papírt, hogy megfeleljen a kimeneti papírnak, jelölje ki a kívánt papírméretet az Output Paper legördülő listában. Ha megadott nagyításra szeretné átméretezni az oldalakat jelölje be a Zoom To jelölőnégyzetet, majd adja meg a nagyítás százalékát. A kimeneti papír méretét is beállíthatja. 4. A Location beállítás megadásához kattintson a kívánt választógombra: Upper Left (a csökkentett méretű oldalkép a papír bal felső sarkától kezdve nyomtatódik), a Center (a csökkentett méretű oldalkép a papír közepére kerül). Megjegyzés: Ez a beállítás nem érhető el a Zoom To négyzet bejelölésekor. 5. Kattintson a OK gombra. Mac OS X felhasználók részére Megjegyzés: A nagyítás vagy a kicsinyítés mértéke automatikusan a kiválasztott papírmérethez igazodik. 1. Nyissa meg a Print (Nyomtatás) párbeszédpanelt. 2. Válassza a legördülő lista Paper Handling (Papírkezelés) elemét. Nyomtatási feladatok 49 Epson AcuLaser M2300/M2310/M2400/M2410 Series Használati útmutató 3. Jelölje be a Scale to fit paper size (Papírmérethez igazítás) jelölőnégyzetet, majd a legördülő listából válassza ki a kívánt papírméretet. Megjegyzés: Ha a Scale down only (Csak kicsinyítés) beállítást használja, a dokumentum még nagyobb papírméret esetén sem lesz felnagyítva. Vízjelek nyomtatása Ez a funkció lehetővé teszi szöveg- vagy képalapú vízjel nyomtatását a dokumentumra. Windows-felhasználók részére 1. Kattintson az Advanced Layout lapra. Nyomtatási feladatok 50 Epson AcuLaser M2300/M2310/M2400/M2410 Series Használati útmutató 2. Válassza ki a használni kívánt vízjelet a Watermark legördülő listából. 3. Ha részletesen meg szeretné adni a beállításokat, kattintson a Watermark Settings gombra, és adja meg kívánt beállításokat. A beállítások részletes ismertetését a súgó tartalmazza. 4. Kattintson a OK gombra. Mac OS X felhasználók részére 1. Nyissa meg a Print (Nyomtatás) párbeszédpanelt. 2. Válassza a legördülő lista Printer Settings elemét, majd a Basic Settings lehetőséget. Nyomtatási feladatok 51 Epson AcuLaser M2300/M2310/M2400/M2410 Series Használati útmutató 3. Kattintson a Stamp Function gombra. 4. Válassza ki az Watermark lehetőséget, majd kattintson a Watermark Settings gombra. 5. Válasszon vízjelet a Watermark legördülő listából. 6. Adja meg a kívánt beállításokat. A beállítások részletes ismertetését a súgó tartalmazza. 7. Kattintson a OK gombra. Új vízjel készítése Windows-felhasználók részére 1. Kattintson az Advanced Layout lapra. 2. Kattintson a New/Delete gombra. 3. Válassza a Text vagy a BMP beállítást, és a Name mezőbe írja be az új vízjel nevét. 4. Ha a Text lehetőséget választja, írja be a vízjel szövegét a Text mezőbe. Ha a BMP beállítást választotta, kattintson a Browse gombra, jelölje ki a használni kívánt BMP fájlt, majd kattintson az Open (Megnyitás) gombra. 5. Írja be a vízjel nevét a Name mezőbe. Nyomtatási feladatok 52 Epson AcuLaser M2300/M2310/M2400/M2410 Series Használati útmutató 6. Kattintson a Save gombra. A vízjel megjelenik a List mezőben. Megjegyzés: ❏ Mentett vízjel szerkesztéséhez jelölje azt ki a List mezőben, majd kövesse a 4 – 6. lépést. ❏ Mentett vízjel eltávolításához jelölje azt ki a List mezőben, majd kattintson a Delete gombra. Az eltávolítás után a párbeszédpanel bezárásához kattintson az OK gombra. 7. Kattintson a OK gombra. Megjegyzés: ❏ Legfeljebb 10 egyéni vízjelet tárolhat. ❏ Az elmentett vízjelek csak azzal a nyomtató-illesztőprogrammal használhatók, melyhez elmentésre kerültek. Ha több nyomtatónév van beállítva a nyomtató-illesztőprogramban, akkor a beállítások csak ahhoz a nyomtatónévhez lesznek érvényesek, melyhez a beállítások mentésre kerültek. ❏ A nyomtató hálózati megosztásakor nem definiálhat egyéni vízjelet a kliens számítógépen. Mac OS X felhasználók részére 1. Nyissa meg a Print (Nyomtatás) párbeszédpanelt. 2. Válassza a legördülő lista Printer Settings elemét, majd a Basic Settings lehetőséget. 3. Kattintson a Stamp Function gombra. Nyomtatási feladatok 53 Epson AcuLaser M2300/M2310/M2400/M2410 Series Használati útmutató 4. Válassza ki az Watermark lehetőséget, majd kattintson a Watermark Settings gombra. 5. Kattintson a New/Delete gombra. 6. Kattintson az Add Text vagy az Add Image gombra a Custom Settings párbeszédpanelen. 7. Ha az Add Text lehetőséget választja, írja be a vízjel szövegét, és válassza a Font és a Style lehetőséget, majd nyomja meg az OK gombot a Edit Text párbeszédablakban. Ha az Add Image gombra kattintott, jelöljön ki egy képfájlt (PDF, PNG vagy JPG), majd kattintson az Open (Megnyitás) gombra. Megjegyzés: A vízjel szövegének a beírásához a szövegmezőre kattintva nyissa meg a szövegmezőt tartalmazó párbeszédpanelt. Írja be a szöveget, majd kattintson az OK gombra. 8. A Watermark mezőbe írja be a fájlnevet, majd kattintson a Save gombra. Megjegyzés: ❏ Mentett szöveges vízjel szerkesztéséhez jelölje azt ki a Mark List mezőben, majd kattintson az Edit Text gombra. A szerkesztés befejezése után ne feledje lenyomni a Save gombot. ❏ Mentett vízjel eltávolításához jelölje azt ki a Mark List mezőben, majd kattintson a Mark Delete gombra. Az eltávolítás után ne feledje lenyomni a Save gombot. 9. Jelölje ki a korábban elmentett egyéni vízjelet a Watermark Settings párbeszédpanelen lévő Watermark legördülő listában, majd kattintson az OK gombra. Megjegyzés: Legfeljebb 32 egyéni vízjelet tárolhat. Fejlécek és láblécek nyomtatása Ezzel a funkcióval a dokumentum minden oldalának tetejére vagy aljára rányomtatható a felhasználónév, a számítógépnév, a dátum, az időpont és a példányszám. Windows-felhasználók részére 1. Kattintson az Advanced Layout lapra. Nyomtatási feladatok 54 Epson AcuLaser M2300/M2310/M2400/M2410 Series Használati útmutató 2. Válassza ki az Header/Footer lehetőséget, majd kattintson a Header/Footer Settings gombra. 3. Válassza ki az elemeket a legördülő listából. Megjegyzés: Ha a Collate Number elemet választja, a másolatok száma is ki lesz nyomtatva. 4. Kattintson a OK gombra. Mac OS X felhasználók részére 1. Nyissa meg a Print (Nyomtatás) párbeszédpanelt. 2. Válassza a legördülő lista Printer Settings elemét, majd a Basic Settings lehetőséget. Nyomtatási feladatok 55 Epson AcuLaser M2300/M2310/M2400/M2410 Series Használati útmutató 3. Kattintson a Stamp Function gombra. 4. Válassza ki az Header/Footer lehetőséget, majd kattintson a Header/Footer Settings gombra. 5. Válassza ki az elemeket a legördülő listából. Megjegyzés: Ha a Collate Number elemet választja, a másolatok száma is ki lesz nyomtatva. 6. Kattintson a OK gombra. Nyomtatás sablonnal Ez a funkció lehetővé teszi szabványos űrlap vagy fejléc nyomtatását az eredeti dokumentumra. Megjegyzés: ❏ Ez a funkció csak Windows operációs rendszeren használható. ❏ A sablonok csak akkor állnak rendelkezésre, ha az Optional Settings lap Extended Settings párbeszédpanelén a Printing Mode beállítása High Quality (Printer). Sablon létrehozása 1. Nyissa meg azt a fájlt, amelyet sablonként szeretne megnyitni. Nyomtatási feladatok 56 Epson AcuLaser M2300/M2310/M2400/M2410 Series Használati útmutató 2. Az alkalmazásból nyissa meg a nyomtató illesztőprogramját. További tudnivalók: “A nyomtatóillesztő elérése" 118. oldal. 3. Kattintson az Advanced Layout lapra. 4. Jelölje be a Form Overlay négyzetet. 5. Válassza ki a Create Overlay Data lehetőséget, majd kattintson a More Settings lehetőségre. Megjelenik az Create Form párbeszédpanel. 6. Írja be az űrlap nevét a Form Name mezőbe, míg leírását a Description mezőbe. 7. Válassza a Foreground Document vagy a Background Document beállítást attól függően, hogy a sablont a dokumentum tartalma előtt vagy mögött szeretné-e kinyomtatni. 8. Jelölje be az Assign to Paper Source négyzetet, hogy az űrlap neve megjelenjen a Basic Settings lapon lévő Paper Source legördülő listában. 9. Kattintson az OK gombra a Create Form párbeszédablakban. 10. Kattintson az OK (a Windows 2000 esetében az Apply (Alkalmaz)) gombra az Advanced Layout lapon. Nyomtatási feladatok 57 Epson AcuLaser M2300/M2310/M2400/M2410 Series Használati útmutató Megjegyzés: A létrehozott űrlapsablon adatok beállításainak módosításához lépjen be a nyomtató illesztőprogramjába, és ismételje meg az ezen az oldalon leírt összes lépést. Az 5. lépésben jelölje ki az Overlay Print elemet, majd kattintson az Edit Form gombra. Sablonnal ellátott dokumentum nyomtatása A regisztrált űrlap adatait a Basic Settings lapon lévő Paper Source legördülő listában jelölheti ki. Az űrlap adatainak Paper Source alatti regisztrálásához lásd a “Sablon létrehozása" 56. oldal 8. lépését. Ha az űrlapsablon adatai nincsenek regisztrálva a Paper Source legördülő listában, vagy ha részletesen meg szeretné adni a beállításokat, kövesse az alábbi lépéseket. 1. Nyissa meg a sablonadatokkal együtt nyomtatni kívánt fájlt. 2. Az alkalmazásból nyissa meg a nyomtató illesztőprogramját. További tudnivalók: “A nyomtatóillesztő elérése" 118. oldal. 3. Kattintson az Advanced Layout lapra. 4. Jelölje be a Form Overlay négyzetet. 5. Válassza ki az Overlay Print lehetőséget, majd kattintson a More Settings gombra. Megjelenik az Form Selection párbeszédpanel. 6. Adja meg a kívánt beállításokat. A beállítások részletes ismertetését a súgó tartalmazza. 7. Kattintson az OK gombra a Form Selection párbeszédablakban. 8. Kattintson az OK gombra az Advanced Layoutlapon. 9. Kattintson az OK (a Windows 2000 esetében a Print) gombra. Az űrlapsablon előzetes beállításainak mentése Ez a funkció lehetővé teszi az “Sablonnal ellátott dokumentum nyomtatása" 58. oldal alatt beírt beállítások mentését. 1. A Form Selection párbeszédablakban kattintson a Save/Delete gombra. A párbeszédpanel megnyitásához lásd: “Sablonnal ellátott dokumentum nyomtatása" 58. oldal. Nyomtatási feladatok 58 Epson AcuLaser M2300/M2310/M2400/M2410 Series Használati útmutató 2. A Form Pre-Settings Name mezőbe írja be az előzetes beállítások nevét, majd kattintson a Save gombra. Az előzetes beállítások neve megjelenik az Form Selection párbeszédpanelen lévő Form Pre-Settings legördülő listában. 3. Kattintson a OK gombra. Az előzetes beállítások neve megjelenik az Advanced Layout párbeszédpanelen lévő Pre-Settings legördülő listában. Megjegyzés: ❏ Az űrlapsablon előzetes beállításainak törléséhez kövesse az 1. lépést, jelölje ki a Form Pre-Settings legördülő listáról törölni kívánt előzetes beállítás nevét, kattintson a Delete, majd az OK gombra. ❏ Legfeljebb 20 előzetes beállítást menthet. Weboldalak papírmérethez igazított nyomtatása E funkció segítségével a weboldalak hozzáigazíthatók a nyomtatásra használt papír méretéhez. Telepítse a nyomtató szoftverlemezén található EPSON Web-To-Page alkalmazást. Megjegyzés: Ez a szoftver csak Windows operációs rendszeren használható. Az EPSON Web-To-Page program a telepítése után megjelenik a Microsoft Internet Explorer Toolbar (Microsoft Internet Explorer eszköztárán). Ha mégsem jelenik meg, válassza az Internet Explorer View (Nézet) menüjének Toolbars (Eszköztárak) parancsát, majd kattintson az EPSON Web-To-Page elemre. Nyomtatási feladatok 59 Epson AcuLaser M2300/M2310/M2400/M2410 Series Használati útmutató Fejezet 3 Kiegészítők beszerelése Opcionális papírkazetta Az opcionális papírkazettával használható papírtípusokat és papírméreteket a következő táblázat tartalmazza: “Engedje le a papírkazettát" 31. oldal. A specifikációt lásd itt: “Opcionális papírkazetta" 160. oldal. Megjegyzés: A nyomtatót egy opcionális papírkazetta-egységgel (Epson AcuLaser M2300/M2310 sorozat) vagy két opcionális papírkazetta-egységgel (Epson AcuLaser M2400/M2410 sorozat) bővítheti. Kezelési előírások A kiegészítő tartozékok beszerelésekor vegye figyelembe a nyomtató kezelésére vonatkozó következő biztonsági rendszabályokat: A nyomtatót feltétlenül két ember emelje fel az ábrán látható helyeken megfogva. w Vigyázat! A nyomtató az ábrán látható helyeknél fogva emelhető meg biztonságosan. Ha helytelenül szállítják a nyomtatót, elejthetik, ami a nyomtató károsodásához és személyi sérüléshez vezethet. Az opcionális papírkazetta beszerelése 1. Kapcsolja ki a nyomtatót, majd húzza ki tápkábelt és a számítógépes csatlakozókábeleket. Kiegészítők beszerelése 60 Epson AcuLaser M2300/M2310/M2400/M2410 Series Használati útmutató D-modell DN-modell * KI c Vigyázat! Áramütés elkerülése érdekében húzza ki a tápkábelt a nyomtatóból. 2. Óvatosan vegye ki az opcionális papírkazettát a kartonjából, és tegye oda, ahová a nyomtatót szándékozza állítani. Megjegyzés: ❏ Távolítsa el a védőanyagokat az egységről. Kiegészítők beszerelése 61 Epson AcuLaser M2300/M2310/M2400/M2410 Series Használati útmutató ❏ Őrizze meg a védőanyagokat arra az esetre, ha a jövőben az opcionális papírkazettát máshová szeretné szállítani. 3. Óvatosan fogja meg a nyomtatót a jelzett helyeken, és óvatosan emelje meg. 4. Helyezze a nyomtató sarkait pontosan az egység fölé, majd finoman tegye rá a nyomtatót az egységre úgy, hogy az egység tetején lévő csatlakozó és a két tüske belecsússzon a készülékbe, illetve a nyomtató alján lévő lyukakba. Megjegyzés: A nyomtatóhoz egy opcionális papírkazetta-egységet (Epson AcuLaser M2300/M2310 sorozat) vagy két opcionális papírkazetta-egységet (Epson AcuLaser M2400/M2410 sorozat) csatolhat. Ha két egységet helyez be, tegye őket egymásra, majd helyezze rájuk a nyomtatót. Kiegészítők beszerelése 62 Epson AcuLaser M2300/M2310/M2400/M2410 Series Használati útmutató 5. Húzza ki a papírkazettát az egységből. 6. Forgassa el a kart az alább látható állásba az opcionális papírkazetta rögzítéséhez. 7. Helyezze be a papírkazettát az egységbe. 8. Csatlakoztasson minden interfészkábelt és a tápkábelt. Kiegészítők beszerelése 63 Epson AcuLaser M2300/M2310/M2400/M2410 Series Használati útmutató 9. Dugja be a nyomtató tápkábelét egy konnektorba. 10. Kapcsolja be a nyomtatót. A kártya beszerelésének ellenőrzéséhez nyomtasson egy tesztoldalt. Lásd: “Tesztoldal nyomtatása" 94. oldal. Megjegyzés Windows-felhasználók számára: Ha nem telepítette az EPSON Status Monitor segédprogramot, kézzel kell megadnia a szükséges beállításokat a nyomtató illesztőprogramjában. Lásd: “A Választható beállítások használata" 119. oldal. Megjegyzés Macintosh-felhasználóknak: Ha beszerelt vagy eltávolított valamilyen kiegészítőt, törölnie kell a nyomtatót a Print & Fax (Nyomtatás és fax) (Mac OS X 10.5 vagy újabb) vagy Print Setup Utility (Nyomtatóbeállítás segédprogram) (Mac OS X 10.4) segítségével, majd újból regisztrálnia kell a nyomtatót. Az opcionális papírkazetta eltávolítása Hajtsa végre fordított sorrendben a beszerelési műveletet. Memóriamodul A Dual In-line Memory Module (DIMM memóriamodul) beszerelésével 288 MB-ig (a DN-modellek esetében 320 MB-ig) bővítheti a nyomtató memóriáját. Több memóriára akkor lehet szükség, ha gondok vannak a komplex grafikák kinyomtatásával. Memóriamodul beszerelése w Vigyázat! Legyen óvatos, miközben a nyomtató belsejében dolgozik, mert az éles alkatrészek sérülést okozhatnak. c Vigyázat! A memóriamodul beszerelése előtt érintsen meg egy földelt fémtárgyat, hogy kisüsse a statikus elektromosságot. Ellenkező esetben a statikus feltöltődésre érzékeny alkatrészek megsérülhetnek. Kiegészítők beszerelése 64 Epson AcuLaser M2300/M2310/M2400/M2410 Series Használati útmutató 1. Kapcsolja ki a nyomtatót, és húzza ki a tápkábelt. * KI c Vigyázat! Áramütés elkerülése érdekében húzza ki a tápkábelt a nyomtatóból. 2. Távolítsa el a nyomtató hátlapján lévő bővítőhely-burkolat csavarját egy csavarhúzóval. Kiegészítők beszerelése 65 Epson AcuLaser M2300/M2310/M2400/M2410 Series Használati útmutató 3. Távolítsa el a bővítőhely-burkolatot. 4. Keresse meg a memória-bővítőhelyet. A pozíciója az alábbi ábrán látható. a. memória-bővítőhely 5. Nyomjon be ütközésig egy fehér színű ütközőt. Kiegészítők beszerelése 66 Epson AcuLaser M2300/M2310/M2400/M2410 Series Használati útmutató 6. Helyezze a memóriamodult a memória-bővítőhelybe ütközésig. 7. A memóriamodul rögzítéséhez csúsztassa hátra, önmaga felé az ütközőt. c ❏Vigyázat! Ne alkalmazzon túl nagy nyomóerőt. ❏ Ügyeljen rá, hogy behelyezéskor a memóriamodul a helyes irányban álljon. ❏ Ne távolítsa el egyik modult sem a nyomtatott áramkörről. Ellenkező esetben nem fog működni a nyomtató. 8. Helyezze vissza a bővítőhely-burkolatot. 9. Egy csavarhúzóval húzza meg a bővítőhely-burkolat csavarját. 10. Csatlakoztasson minden interfészkábelt és a tápkábelt. 11. Dugja be a nyomtató tápkábelét egy konnektorba. 12. Kapcsolja be a nyomtatót. A kártya beszerelésének ellenőrzéséhez nyomtasson egy tesztoldalt. Lásd: “Tesztoldal nyomtatása" 94. oldal. Kiegészítők beszerelése 67 Epson AcuLaser M2300/M2310/M2400/M2410 Series Használati útmutató Megjegyzés Windows-felhasználók számára: Ha nem telepítette az EPSON Status Monitor segédprogramot, kézzel kell megadnia a szükséges beállításokat a nyomtató illesztőprogramjában. Lásd: “A Választható beállítások használata" 119. oldal. Megjegyzés Macintosh-felhasználóknak: Ha beszerelt vagy eltávolított valamilyen kiegészítőt, törölnie kell a nyomtatót a Print & Fax (Nyomtatás és fax) (Mac OS X 10.5 vagy újabb) vagy Print Setup Utility (Nyomtatóbeállítás segédprogram) (Mac OS X 10.4) segítségével, majd újból regisztrálnia kell a nyomtatót. A memóriamodul eltávolítása w Vigyázat! Legyen óvatos, miközben a nyomtató belsejében dolgozik, mert az éles alkatrészek sérülést okozhatnak. c Vigyázat! A memóriamodul eltávolítása előtt érintsen meg egy földelt fémtárgyat, hogy kisüsse a statikus elektromosságot. Ellenkező esetben a statikus feltöltődésre érzékeny alkatrészek megsérülhetnek. Hajtsa végre fordított sorrendben a beszerelési műveletet. Kiegészítők beszerelése 68 Epson AcuLaser M2300/M2310/M2400/M2410 Series Használati útmutató Fejezet 4 A fogyóeszközök kicserélése/Karbantartási alkatrészek Óvintézkedések csere közben A fogyóeszközök vagy karbantartási alkatrészek cseréje során feltétlenül tartsa be a következő kezelési óvintézkedéseket: A cserével kapcsolatos részletes utasítások a fogyóeszközök vagy a karbantartási alkatrészek csomagolásán találhatók. w Vigyázat! ❏ Vigyázzon, hogy ne érjen hozzá a beégetőműhöz, amelyen a CAUTION felirat olvasható. A beégetőmű környékén is legyen óvatos. A nyomtató használata közben a beégetőmű és a környező részek felforrósodhatnak. ❏ Ne dobja tűzbe az elhasznált fogyóeszközöket vagy karbantartási alkatrészeket, mert felrobbanhatnak és sérülést okozhatnak. Ezektől az alkatrészektől a helyi előírásoknak megfelelően szabaduljon meg. ❏ Biztosítson elegendő helyet a cseréhez. A fogyóeszközök vagy karbantartási alkatrészek cseréjekor ki kell nyitnia a nyomtató egyes alkatrészeit (például a nyomtató burkolatát). ❏ Ne használjon olyan fogyóeszközöket vagy karbantartási alkatrészeket, amelyeknek a nyomtatóban jár le az élettartama. A kezeléssel kapcsolatos részletes óvintézkedések: “Fogyóeszközök és karbantartási alkatrészek kezelése" 16. oldal. Cserével kapcsolatos üzenetek Ha egy fogyóeszköz vagy egy karbantartási alkatrész élettartama lejár, a nyomtató bekapcsolja a következő jelzőfényeket a panelen vagy az EPSON Status Monitor ablakában. Ha ez bekövetkezik, cserélje ki a lejárt fogyóeszközt vagy karbantartási alkatrészt. Tartsa szem előtt, hogy a nyomtatóval együtt kapott tonerkazetta részben felhasználódik a telepítés során, ezért ezzel a kazettával kevesebb oldalt nyomtathat ki, mint az ezt követő tonerkazettákkal. A fogyóeszközök kicserélése/Karbantartási alkatrészek 69 Epson AcuLaser M2300/M2310/M2400/M2410 Series Jelzőfény minta Használati útmutató Leírás Cserélje ki a tonert Magyarázat: A tonerkazetta elérte az élettartama végét, és ki kell cserélni. Ha az Error (Hiba) fény bekapcsol, a nyomtatást nem lehet folytatni. Cserélje ki a tonerkazettát egy újra. További útmutatás: “A fogyóeszközök kicserélése/Karbantartási alkatrészek" 69. oldal. Cserélje ki a karbantartási egységet Magyarázat: A karbantartási egység elérte az élettartama végét, és ki kell cserélni. Ha az Error (Hiba) fény bekapcsol, a nyomtatást nem lehet folytatni. Cserélje ki a karbantartási egységet egy újra. További útmutatás: “A fogyóeszközök kicserélése/Karbantartási alkatrészek" 69. oldal. Megjegyzés: A hibajelző fények egyidejűleg csak egy termék cseréjére figyelmeztetnek. A termék kicserélését követően ellenőrizze a panel jelzőfényeit, hogy nincs-e szükség további termék cseréjére. ❏ A tonerkazetta nem önálló egység, amelyet közvetlenül beszerelhet a nyomtatóba. A kazettát az előhívó egység házába kell helyezni, és úgy kell beszerelni a nyomtatóba. w Vigyázat! ❏ Ne érjen a tonerhez. Mindig ügyeljen rá, hogy ne kerüljön toner a szemébe. Ha toner kerül a bőrére vagy a ruhájára, szappannal és vízzel azonnal mossa le. ❏ A fogyóeszközöket és a karbantartási alkatrészeket tárolja gyermekek elől elzárt helyen. ❏ Ne dobja tűzbe az elhasznált fogyóeszközöket vagy karbantartási alkatrészeket, mert felrobbanhatnak és sérülést okozhatnak. Ezektől az alkatrészektől a helyi előírásoknak megfelelően szabaduljon meg. ❏ Ha kiszóródik a toner, söpörje fel, vagy nedves ruhával és szappanos vízzel törölje fel. Ne használjon porszívót, mert az apró részecskék szikrával érintkezve tüzet foghatnak vagy felrobbanhatnak. ❏ Vigyázzon, hogy ne érjen hozzá a beégetőműhöz, amelyen a CAUTION felirat olvasható. A beégetőmű környékén is legyen óvatos. A nyomtató használata közben a beégetőmű és a környező részek felforrósodhatnak. Ha mindenképpen meg kell érintenie ezeket a részeket, várjon 30 percet, hogy a készülék lehűljön. A fogyóeszközök kicserélése/Karbantartási alkatrészek 70 Epson AcuLaser M2300/M2310/M2400/M2410 Series c Használati útmutató Vigyázat! ❏ A tonerkazetta cseréjekor teljesen ki kell nyitnia a nyomtató burkolatát, különben megsérülhet a nyomtató. ❏ Sohase érintse meg a védőburkolat eltávolítása után szabadon hozzáférhető előhívó görgőt, különben romolhat a nyomtatási minőség. ❏ A tonerkazetta cseréjekor törölje le a papírport és a tonert a nyomtatóban lévő fémgörgőről egy száraz és puha ruhával az alább látható módon. * fémgörgő A fogyóeszközök kicserélése/Karbantartási alkatrészek 71 Epson AcuLaser M2300/M2310/M2400/M2410 Series Használati útmutató Fejezet 5 A nyomtató tisztítása és szállítása A nyomtató tisztítása A nyomtató csak minimális tisztítást igényel. Ha piszkos vagy poros a nyomtató külső borítása, kapcsolja ki a készüléket, majd gyenge tisztítószeres vízbe mártott tiszta, puha ruhával törölje le. c Vigyázat! Sose tisztítsa a nyomtató burkolatát alkohollal vagy hígítóval. Az ilyen vegyszerek megrongálhatják a készülék alkatrészeit és borítását. Vigyázzon, hogy ne kerüljön folyadék a nyomtató mechanikus rendszerébe és elektronikus alkatrészeire. A felszedő görgő tisztítása 1. Kapcsolja ki a nyomtatót. * KI A nyomtató tisztítása és szállítása 72 Epson AcuLaser M2300/M2310/M2400/M2410 Series Használati útmutató 2. Húzza ki a papírkazettát, és távolítsa el a papírt. 3. Finoman törölje meg a felszedő görgő gumi részét egy jó kicsavart ruhadarabbal. 4. Töltse vissza a papírt a papírkazetta egységbe, és helyezze vissza a kazettát. A nyomtató tisztítása és szállítása 73 Epson AcuLaser M2300/M2310/M2400/M2410 Series Használati útmutató A nyomtató belsejének tisztítása 1. Nyissa fel a felső burkolatot és a többcélú tálcát. 2. Távolítsa el a tonerkazettát tartalmazó előhívó egységet. 3. Tegye az ujját a fotokonduktor egység két oldalán lévő külső zöld gomb lyukába. Ezt követően húzza maga felé a fotókonduktor egységet. A nyomtató tisztítása és szállítása 74 Epson AcuLaser M2300/M2310/M2400/M2410 Series Használati útmutató w Vigyázat! Vigyázzon, hogy ne érjen hozzá a beégetőműhöz, amelyen a CAUTION felirat olvasható. A beégetőmű környékén is legyen óvatos. A nyomtató használata közben a beégetőmű és a környező részek felforrósodhatnak. Ha mindenképpen meg kell érintenie ezeket a részeket, várjon 30 percet, hogy a készülék lehűljön. c Vigyázat! ❏ Sohase érintse meg a védőburkolat eltávolítása után szabadon hozzáférhető előhívó görgőt, különben romolhat a nyomtatási minőség. ❏ Ne tegye ki a fotokonduktor egységet a szükségesnél hosszabb ideig szobai fénynek. ❏ Sohase érintse meg a fotokonduktor egység fényérzékeny dobját, különben romolhat a nyomtatási minőség. A nyomtató tisztítása és szállítása 75 Epson AcuLaser M2300/M2310/M2400/M2410 Series Használati útmutató 4. Törölje le a papírport és a festéket a nyomtatóban lévő fémgörgőről egy száraz és puha ruhával az alább látható módon. * fémgörgő 5. Mozgassa többször a fotokonduktor vezetékének zöld tisztítókarját a pályája egyik végétől a másikig. Megjegyzés: ❏ Ha a védőszalag ráragadt a fotokonduktor egységre, távolítsa el a szalagot a tisztítókar mozgatása előtt. ❏ Tisztítás után feltétlenül állítsa vissza a zöld tisztítókart az eredeti helyére, amíg nem rögzül ott. A nyomtató tisztítása és szállítása 76 Epson AcuLaser M2300/M2310/M2400/M2410 Series Használati útmutató 6. Lassan helyezze be teljesen a fotokonduktor egységet. 7. Lassan helyezze be teljesen a tonerkazettát tartalmazó előhívó egységet. Megjegyzés: Ügyeljen rá, hogy a többcélú tálca felszedő görgőjének a rögzítőkarja zárt helyzetben (fent) legyen. A rögzítőkar és a felszedő görgő helye: “A nyomtató belseje" 23. oldal. Ha a rögzítőkar nyitott helyzetben (lent) van, a felszedő görgő kieshet. Ez esetben helyezze vissza a felszedő görgőt. További tudnivalók: “A felszedő görgő beszerelése" 29. oldal. A nyomtató tisztítása és szállítása 77 Epson AcuLaser M2300/M2310/M2400/M2410 Series Használati útmutató 8. Zárja vissza a felső burkolatot és a többcélú tálcát. A nyomtató szállítása Nagy távolságra A nyomtató áthelyezése előtt készítse elő az új helyét. Olvassa el az alábbi részeket. ❏ “A nyomtató beállítása" 11. oldal ❏ “A nyomtató elhelyezése" 13. oldal A nyomtató visszacsomagolása Ha a nyomtatót nagy távolságra kell szállítani, gondosan csomagolja vissza eredeti dobozába az eredeti csomagolóanyagokkal együtt. 1. Kapcsolja ki a nyomtatót, és húzza ki belőle a következő elemeket: ❏ Tápkábel ❏ Csatlakozókábelek ❏ Betöltött papír ❏ Tonerkazetta ❏ Előhívó egység ❏ Felszerelt kiegészítők A nyomtató tisztítása és szállítása 78 Epson AcuLaser M2300/M2310/M2400/M2410 Series c Használati útmutató Vigyázat! Ne távolítsa el a fotokonduktor egységet. Megsérülhet a nyomtató, ha behelyezett fotokonduktor egység nélkül szállítja. 2. Tegye rá a védőanyagokat a nyomtatóra, majd csomagolja be az eredeti dobozába. c Vigyázat! A nyomtatót mozgatás közben mindig függőlegesen tartsák. Kis távolságra A nyomtató áthelyezése előtt készítse elő az új helyét. Olvassa el az alábbi részeket. ❏ “A nyomtató beállítása" 11. oldal ❏ “A nyomtató elhelyezése" 13. oldal 1. Kapcsolja ki a nyomtatót, és húzza ki belőle a következő elemeket: ❏ Tápkábel ❏ Csatlakozókábelek ❏ Betöltött papír ❏ Felszerelt kiegészítők 2. A nyomtatót feltétlenül két ember vigye az ábrán látható helyeken megfogva. c Vigyázat! A nyomtatót mozgatás közben mindig függőlegesen tartsák. A nyomtató tisztítása és szállítása 79 Epson AcuLaser M2300/M2310/M2400/M2410 Series Használati útmutató Fejezet 6 Hibaelhárítás Az elakadt papír eltávolítása Ha a papír elakad a nyomtatóban, az EPSON Status Monitor hibaüzeneteket ír ki. Az elakadt papír eltávolításával kapcsolatos óvintézkedések Elakadt papír eltávolításakor ügyeljen az alábbi szempontokra. ❏ Az elakadt papír eltávolítását nem szabad erőltetve végezni. A leszakadt papírdarabkák nehezen távolíthatók el, és további papírelakadásokat okozhatnak. A papírt óvatosan húzza, nehogy elszakadjon. ❏ Az elakadt papírt próbálja egyenletesen, két kézzel húzni, hogy ne szakadjon el. Az elakadt papírt próbálja a betöltéssel megegyező irányba kihúzni. ❏ Ha a begyűrődött és elszakadt papír darabjai a nyomtatóban maradtak, vagy a papír a jelen fejezetben nem említett helyen szorult be, forduljon a nyomtató forgalmazójához. ❏ Ügyeljen rá, hogy a betöltött papír típusa megegyezzen a nyomtatóillesztő Paper Type beállításánál megadottakkal. ❏ Ügyeljen rá, hogy a fotokonduktor egységet ne érje napfény. w Vigyázat! ❏ Vigyázzon, hogy ne érjen hozzá a beégetőműhöz, amelyen a CAUTION felirat olvasható. A beégetőmű környékén is legyen óvatos. A nyomtató használata közben a beégetőmű és a környező részek felforrósodhatnak. ❏ Ne nyúljon bele a beégetőműbe, mert annak egyes részei élesek, és sérülést okozhatnak. Hibaelhárítás 80 Epson AcuLaser M2300/M2310/M2400/M2410 Series Használati útmutató Papírelakadás a standard alsó papírkazettánál 1. Távolítsa el a standard papírkazettát, óvatosan húzza ki az elakadt papírt, és tegye be újból a papírkazettát. Papírelakadás a 250 lapos papírkazettánál 1. Távolítsa el a kiegészítő papírkazettát, óvatosan húzza ki az elakadt papírt, és tegye be újból a papírkazettát. Hibaelhárítás 81 Epson AcuLaser M2300/M2310/M2400/M2410 Series Használati útmutató 2. Távolítsa el a standard papírkazettát, óvatosan húzza ki az elakadt papírt, és tegye be újból a papírkazettát. Papírelakadás a 250 lapos papírkazettában 1. Távolítsa el a kiegészítő papírkazettákat az alsóból, majd óvatosan húzza ki az elakadt papírt. Hibaelhárítás 82 Epson AcuLaser M2300/M2310/M2400/M2410 Series Használati útmutató 2. Helyezze vissza a papírkazettát. Papírelakadás a nyomtatóban 1. Nyissa fel a felső burkolatot és a többcélú tálcát. 2. Távolítsa el a tonerkazettát tartalmazó előhívó egységet. Hibaelhárítás 83 Epson AcuLaser M2300/M2310/M2400/M2410 Series Használati útmutató 3. Tegye az ujját a fotokonduktor egység két oldalán lévő külső zöld gomb lyukába. Ezt követően húzza maga felé a fotókonduktor egységet. w Vigyázat! Vigyázzon, hogy ne érjen hozzá a beégetőműhöz, amelyen a CAUTION felirat olvasható. A beégetőmű környékén is legyen óvatos. A nyomtató használata közben a beégetőmű és a környező részek felforrósodhatnak. Ha mindenképpen meg kell érintenie ezeket a részeket, várjon 30 percet, hogy a készülék lehűljön. Hibaelhárítás 84 Epson AcuLaser M2300/M2310/M2400/M2410 Series Használati útmutató Vigyázat! Sohase érintse meg a védőburkolat eltávolítása után szabadon hozzáférhető előhívó görgőt, különben romolhat a nyomtatási minőség. c❏ ❏ Ne tegye ki a fotokonduktor egységet a szükségesnél hosszabb ideig szobai fénynek. ❏ Sohase érintse meg a fotokonduktor egység fényérzékeny dobját, különben romolhat a nyomtatási minőség. 4. Óvatosan maga felé húzva távolítsa el az elakadt papírt. Hibaelhárítás 85 Epson AcuLaser M2300/M2310/M2400/M2410 Series Használati útmutató 5. Lassan helyezze be teljesen a fotokonduktor egységet. 6. Lassan helyezze be teljesen a tonerkazettát tartalmazó előhívó egységet. Megjegyzés: ❏ Ha nem lehet teljesen behelyezni az előhívó egységet, távolítsa el, és helyezze vissza a fotokonduktor egységet, majd helyezze be ismét az előhívó egységet. ❏ Ügyeljen rá, hogy a többcélú tálca felszedő görgőjének a rögzítőkarja zárt helyzetben (fent) legyen. A rögzítőkar és a felszedő görgő helye: “A nyomtató belseje" 23. oldal. Ha a rögzítőkar nyitott helyzetben (lent) van, a felszedő görgő kieshet. Ez esetben helyezze vissza a felszedő görgőt. További tudnivalók: “A felszedő görgő beszerelése" 29. oldal. Hibaelhárítás 86 Epson AcuLaser M2300/M2310/M2400/M2410 Series Használati útmutató 7. Zárja vissza a felső burkolatot és a többcélú tálcát. Papírelakadás a többcélú papírtálca körül 1. Távolítsa el a másodlagos tálcán lévő papírt, majd tegye vissza a másodlagos tálcát a többcélú tálcába. c Vigyázat! Még akkor se húzza ki teljesen, ha elakadt papírt lát ennek a lépésnek a végrehajtásakor. Ellenkező esetben megsérülhet a nyomtató. Hibaelhárítás 87 Epson AcuLaser M2300/M2310/M2400/M2410 Series Használati útmutató 2. Nyissa fel a felső burkolatot. 3. Távolítsa el a tonerkazettát tartalmazó előhívó egységet. 4. Tegye az ujját a fotokonduktor egység két oldalán lévő külső zöld gomb lyukába. Ezt követően húzza maga felé a fotókonduktor egységet. Hibaelhárítás 88 Epson AcuLaser M2300/M2310/M2400/M2410 Series Használati útmutató w Vigyázat! Vigyázzon, hogy ne érjen hozzá a beégetőműhöz, amelyen a CAUTION felirat olvasható. A beégetőmű környékén is legyen óvatos. A nyomtató használata közben a beégetőmű és a környező részek felforrósodhatnak. Ha mindenképpen meg kell érintenie ezeket a részeket, várjon 30 percet, hogy a készülék lehűljön. c Vigyázat! ❏ Sohase érintse meg a védőburkolat eltávolítása után szabadon hozzáférhető előhívó görgőt, különben romolhat a nyomtatási minőség. ❏ Ne tegye ki a fotokonduktor egységet a szükségesnél hosszabb ideig szobai fénynek. ❏ Sohase érintse meg a fotókonduktor egység fényérzékeny dobját, különben romolhat a nyomtatási minőség. Hibaelhárítás 89 Epson AcuLaser M2300/M2310/M2400/M2410 Series Használati útmutató 5. Óvatosan maga felé húzva távolítsa el az elakadt papírt. Megjegyzés: Ha a papír az ablak mögött akadt el, az ablakot kinyitva távolítsa el az elakadt papírt. 6. Lassan helyezze be teljesen a fotokonduktor egységet. Hibaelhárítás 90 Epson AcuLaser M2300/M2310/M2400/M2410 Series Használati útmutató 7. Lassan helyezze be teljesen a tonerkazettát tartalmazó előhívó egységet. Megjegyzés: Ha nem lehet teljesen behelyezni az előhívó egységet, távolítsa el, és helyezze vissza a fotokonduktor egységet, majd helyezze be ismét az előhívó egységet. 8. Zárja vissza a felső burkolatot, és töltse vissza a papírt a többcélú tálcába. Megjegyzés: ❏ Ügyeljen rá, hogy a többcélú tálca felszedő görgőjének a rögzítőkarja zárt helyzetben (fent) legyen. A rögzítőkar és a felszedő görgő helye: “A nyomtató belseje" 23. oldal. Ha a rögzítőkar nyitott helyzetben (lent) van, a felszedő görgő kieshet. Ez esetben helyezze vissza a felszedő görgőt. További tudnivalók: “A felszedő görgő beszerelése" 29. oldal. ❏ A papír betöltésével kapcsolatos részletek: “ Többcélú tálca" 27. oldal. Hibaelhárítás 91 Epson AcuLaser M2300/M2310/M2400/M2410 Series Használati útmutató Papírelakadás a hátsó burkolat körül 1. Nyissa fel a hátsó burkolatot. 2. Húzza lefelé a zöld címkés kart, és óvatosan húzza ki az elakadt papírt. 3. Zárja vissza a hátsó burkolatot. Hibaelhárítás 92 Epson AcuLaser M2300/M2310/M2400/M2410 Series Használati útmutató 4. Nyissa fel és zárja vissza a felső burkolatot. Papírelakadás a DM-tálca körül 1. Távolítsa el a standard papírkazettát. 2. Hátulnézetből nyomja meg a DM-tálcát, és óvatosan húzza ki az elakadt papírt. Megjegyzés: Ne érintsen meg egyetlen fém alkatrészt sem a DM-tálcán lévő zöld kar kivételével. Hibaelhárítás 93 Epson AcuLaser M2300/M2310/M2400/M2410 Series Használati útmutató 3. Elölnézetből nyomja meg a DM-tálcát, és óvatosan húzza ki az elakadt papírt. 4. Helyezze vissza a papírkazettát. 5. Nyissa fel és zárja vissza a felső burkolatot. Tesztoldal nyomtatása A nyomtató kezelőpanelje vagy illesztőprogramja segítségével nyomtasson ki egy tesztoldalt, hogy meggyőződjön a nyomtató aktuális állapotáról, és arról, hogy a kiegészítők helyesen vannak beszerelve. A tesztoldal nyomtatása a kezelőpanelről: “Kezelőpanel" 24. oldal. A tesztoldal nyomtatása a nyomtatóillesztőből Windows rendszerből: “Tesztoldal nyomtatása" 119. oldal, Macintosh rendszerből: “Tesztoldal nyomtatása" 139. oldal. Hibaelhárítás 94 Epson AcuLaser M2300/M2310/M2400/M2410 Series Használati útmutató A működéssel kapcsolatos problémák A Kész jelzőfény nem világít Ok Teendő Lehet, hogy a hálózati kábel nincs megfelelően csatlakoztatva az elektromos csatlakozóaljzathoz. Kapcsolja ki a nyomtatót, ellenőrizze a nyomtató elektromos csatlakozását, majd kapcsolja vissza a nyomtatót. Az elektromos csatlakozóaljzatot külső kapcsoló vagy automatikus időzítőkészülék szabályozza. Ellenőrizze, hogy be van-e kapcsolva a kapcsoló, vagy az aljzat hibamentességének ellenőrzéséhez csatlakoztasson más elektromos eszközt az aljzathoz. A nyomtató nem nyomtat (nem világít a Kész jelzőfény) Ok Teendő A nyomtató offline állapotban van. A Indítás/leállítás gomb egyszeri megnyomásával kapcsolja a nyomtatót üzemkész állapotba. Valamilyen hiba történt. Ellenőrizze, hogy világít vagy villog-e hibajelző fény. Lásd: “Állapot- és hibajelző fények" 107. oldal. A Kész jelzőfény világít, de a nyomtató nem nyomtat Ok Teendő Lehet, hogy a nyomtató nincs megfelelően csatlakoztatva a számítógéphez. Hajtsa végre az Üzembe helyezési útmutatóban bemutatott eljárást. Lehet, hogy az interfészkábel nincs megfelelően csatlakoztatva. Ellenőrizze az interfészkábel csatlakozását a nyomtatónál és a számítógépnél is. Lehet, hogy nem megfelelő interfészkábelt használ. Az USB felület esetében a Hi-Speed USB szabványnak megfelelő kábelt kell használni. Az alkalmazás nincs megfelelően beállítva a nyomtatóhoz. Ellenőrizze, hogy kijelölte-e a nyomtatót az alkalmazásban. A számítógép memóriája túl kevés a dokumentum adatainak kezeléséhez. Az alkalmazásban próbálja meg csökkenteni a dokumentum képeinek felbontását, vagy bővítse a számítógép memóriáját, ha ez lehetséges. Hibaelhárítás 95 Epson AcuLaser M2300/M2310/M2400/M2410 Series Használati útmutató A kiegészítő tartozék nem érhető el Ok Teendő A nyomtató nem ismeri fel a kiegészítő tartozékot. Nyomtasson tesztoldalt, és ellenőrizze, hogy a nyomtató felismeri-e a kiegészítő tartozékot. Ha nem, telepítse újra a kiegészítő tartozékot. Windows-felhasználók részére: nincs telepítve az EPSON Status Monitor. Macintosh felhasználók részére: ne regisztrálja újra a nyomtatót. Windows-felhasználók részére: Telepítse az EPSON Status Monitor alkalmazást, vagy adja meg kézzel a beállításokat a nyomtatóillesztőben. Lásd: “A Választható beállítások használata" 119. oldal. Macintosh felhasználók részére: Ha felszerelt vagy eltávolított valamilyen kiegészítőt, akkor el kell indítania az EPSON Status Monitor programot, vagy törölnie majd újból regisztrálnia kell a nyomtatót. A nyomtató törléséhez használja a Print & Fax (Nyomtatás és fax) (Mac OS X 10.5 vagy újabb) vagy a Printer Setup Utility (Nyomtatóbeállítás segédprogram) (Mac OS X 10.4) programot. A tonerkazetta hátralévő élettartama nem frissül (Csak Windows-felhasználók esetén) Ok Teendő A fogyóeszközök adatainak frissítései közt eltelő idő túl hosszú. Nyomja meg a Get Information Now gombot a Consumables Info Settings párbeszédpanelen. A fogyóeszközökre vonatkozó frissítési időköz a Consumables Info Settings párbeszédpanelen is megváltoztatható. Nyomattal kapcsolatos problémák Nem nyomtatható a betűkészlet Ok Teendő Windows esetében egyes TrueType betűkészletekhez a nyomtató helyettesítő betűkészleteit is lehet használni. Törölje a jelet a Print TrueType fonts as bitmap jelölőnégyzetből a nyomtatóillesztő Extended Settings párbeszédpanelén. Hibaelhárítás 96 Epson AcuLaser M2300/M2310/M2400/M2410 Series Használati útmutató Ok Teendő A nyomtató nem kezeli a választott betűkészletet. Ellenőrizze, hogy telepítette-e a megfelelő betűkészletet. További tájékoztatás: Font Guide (Betűkészlet útmutató). Hiányos a nyomat Ok Teendő Lehet, hogy az interfészkábel nincs megfelelően csatlakoztatva. Ellenőrizze, hogy az interfészkábel mindkét végét megfelelően csatlakoztatta. Lehet, hogy nem megfelelő interfészkábelt használ. Az USB felület esetében a Hi-Speed USB szabványnak megfelelő kábelt kell használni. Megjegyzés: Ha a kinyomtatott tesztoldal nem megfelelő, valószínűleg meghibásodott a nyomtató. Forduljon a forgalmazóhoz vagy a szakszervizhez. Nem megfelelő a nyomat elhelyezkedése Ok Teendő Az alkalmazásban nem megfelelő az oldalhosszúság és a margók beállítása. Ellenőrizze, hogy helyes oldalhosszúság- és a margóbeállításokat használ-e az alkalmazásban. Lehet, hogy a Paper Size beállítás nem megfelelő. Ellenőrizze, hogy a megfelelő papírméret van-e kiválasztva a nyomtató illesztőprogramjának beállításaiban. Lehet, hogy a MP Tray Paper Size beállítás nem megfelelő. Ellenőrizze, hogy az MP Tray mező be van-e jelölve a Paper Source legördülő listában, és a megfelelő papírméret van-e megadva a nyomtató illesztőprogramjának beállításaiban. Nem megfelelők a kinyomtatott képek Ok Teendő Lehet, hogy az alkalmazásban nem megfelelő a nyomtató emulációs beállítása. Ellenőrizze, hogy az alkalmazásban a használt emulációnak megfelelő beállítást adta-e meg. Ha például az ESC/Page módot használja, az alkalmazásban az ESC/Page nyomtatót kell megadni. Előfordulhat, hogy több memóriára van szükség. A képek kinyomtatása memóriaigényes művelet. Bővítse a nyomtató memóriáját. Lásd: “Memóriamodul" 64. oldal. Hibaelhárítás 97 Epson AcuLaser M2300/M2310/M2400/M2410 Series Használati útmutató A nyomtatási minőséggel kapcsolatos problémák A háttér sötét vagy szennyeződéseket tartalmaz Ok Teendő Lehet, hogy nem megfelelő a nyomtatóhoz használt papír típusa. Ha a papír felülete nem kellőképpen sima, torzulhatnak vagy hibásak lehetnek a kinyomtatott karakterek. A legjobb eredmény eléréséhez sima felületű, jó minőségű papír használata ajánlott. Tudnivalók a papír kiválasztásáról: “Használható papírtípusok" 155. oldal. Lehet, hogy poros a papír továbbításának útja a nyomtatóban. Tisztítsa meg a nyomtató belső alkatrészeit három, oldalanként egyetlen karaktert tartalmazó oldal kinyomtatásával. Lehet, hogy a Density túl sötétre van állítva. A nyomtató illesztőprogramjában kattintson az Optional Settings lehetőségre az Extended Settings oldalon, majd jelölje ki a Density elemet. Fehér pontok láthatók a nyomaton Ok Teendő Lehet, hogy poros a papír továbbításának útja a nyomtatóban. Tisztítsa meg a nyomtató belső alkatrészeit három, oldalanként egyetlen karaktert tartalmazó oldal kinyomtatásával. Egyenetlen a nyomtatási minőség vagy nem egységesek a színárnyalatok Ok Teendő Lehet, hogy nyirkos vagy nedves a papír. Ne tárolja a papírt párás vagy nedves környezetben. Lehet, hogy a tonerkazetta élettartama a végéhez közeledik. Ha az EPSON Status Monitor program üzenete azt jelzi, hogy a tonerkazetta élettartama a végéhez közeledik, cserélje ki. Lásd: “Cserével kapcsolatos üzenetek" 69. oldal. Windows-felhasználók esetében a tonerkazetta hátralévő élettartama úgy is ellenőrizhető, hogy megnézi a nyomtatóillesztő Basic Settings lapján található információkat. Hibaelhárítás 98 Epson AcuLaser M2300/M2310/M2400/M2410 Series Használati útmutató A nyomaton függőleges csík jelenik meg Ok Teendő Elszennyeződött a fémgörgő vagy a fotokonduktor vezeték a nyomtatón belül. Tisztítsa meg a fémgörgőt vagy a fotokonduktor vezetéket a nyomtatón belül. További tudnivalók: “A nyomtató belsejének tisztítása" 74. oldal. Elkenődött festék Ok Teendő Lehet, hogy nyirkos vagy nedves a papír. Ne tárolja a papírt párás vagy nedves környezetben. Lehet, hogy nem megfelelő a nyomtatóhoz használt papír típusa. A legjobb eredmény eléréséhez sima felületű, jó minőségű papír használata ajánlott. Tudnivalók a papír kiválasztásáról: “Használható papírtípusok" 155. oldal. Lehet, hogy poros a papír továbbításának útja a nyomtatóban. Tisztítsa meg a nyomtató belső alkatrészeit három, oldalanként egyetlen karaktert tartalmazó oldal kinyomtatásával. Hiányoznak a kinyomtatott kép egyes részei Ok Teendő Lehet, hogy nyirkos vagy nedves a papír. A nyomtató érzékeny a papírba felszívódott nedvességre. Minél nedvesebb a papír, annál halványabb a nyomat. Ne tárolja a papírt párás vagy nedves környezetben. Lehet, hogy nem megfelelő a nyomtatóhoz használt papír típusa. Ha a papír felülete nem kellőképpen sima, torzulhatnak vagy hibásak lehetnek a kinyomtatott karakterek. A legjobb eredmény eléréséhez sima felületű, jó minőségű papír használata ajánlott. Tudnivalók a papír kiválasztásáról: “Használható papírtípusok" 155. oldal. Teljesen üres oldalak a nyomatban Ok Teendő Lehet, hogy a nyomtató egyszerre több lapot húzott be. Vegye ki a papírköteget a nyomtatóból, és pörgesse át a lapokat. A szélek kiegyengetéséhez ütögesse sima felülethez a köteget, majd tegye vissza a papírt. Hibaelhárítás 99 Epson AcuLaser M2300/M2310/M2400/M2410 Series Használati útmutató Ok Teendő Előfordulhat, hogy a hibát az alkalmazás vagy az interfészkábel okozza. Nyomtasson egy tesztoldalt. Lásd: “Tesztoldal nyomtatása" 94. oldal. Ha a nyomtató üres lapot ad ki, lehet, hogy a nyomtató meghibásodott. Kapcsolja ki a nyomtatót, és vegye fel a kapcsolatot a forgalmazóval. Lehet, hogy a Paper Size beállítás nem megfelelő. Ellenőrizze, hogy a megfelelő papírméret van-e kiválasztva a nyomtató illesztőprogramjának beállításaiban. Lehet, hogy a MP Tray Paper Size beállítás nem megfelelő. Ellenőrizze, hogy az MP Tray mező be van-e jelölve a Paper Source legördülő listában, és a megfelelő papírméret van-e megadva a nyomtató illesztőprogramjának beállításaiban. Lehet, hogy a védőszalag nem lett kihúzva a tonerkazettából. Győződjön meg róla, hogy a védőszalagot teljes egészében kihúzta. További részletek a termékhez mellékelt használati utasításon találhatók. Lehet, hogy a tonerkazetta élettartama a végéhez közeledik. Ha az EPSON Status Monitor program üzenete azt jelzi, hogy a tonerkazetta élettartama a végéhez közeledik, cserélje ki. Lásd: “Cserével kapcsolatos üzenetek" 69. oldal. Windows-felhasználók esetében a tonerkazetta hátralévő élettartama úgy is ellenőrizhető, hogy megnézi a nyomtatóillesztő Basic Settings lapján található információkat. A karbantartási egység cseréje után nem töltötte be a tonert. Töltse be a tonert. További részletek a karbantartási egységhez mellékelt használati utasításon találhatók. A nyomatok rendkívül hullámosak Ok Teendő A nyomatok hullámosságát a beégetőműben lévő hő és nyomás okozza. Fordítsa meg a papírt, vagy töltsön be más típusú papírt. Halvány vagy elmosódott a kinyomtatott kép Ok Teendő Lehet, hogy nyirkos vagy nedves a papír. Ne tárolja a papírt párás vagy nedves környezetben. Hibaelhárítás 100 Epson AcuLaser M2300/M2310/M2400/M2410 Series Használati útmutató Ok Teendő Lehet, hogy be van kapcsolva a Toner Save üzemmód. Kapcsolja ki a Toner Save üzemmódot a nyomtató illesztőprogramjával. Kapcsolja ki a Toner Save üzemmódot a nyomtató illesztőprogramjával, válassza az Advanced gombot a Basic Settings ablakban, majd kattintson a More Settings gombra. Törölje a jelet a Toner Save jelölőnégyzetéből a More Settings (Windows felhasználók) vagy az Advanced (Mac felhasználók) párbeszédpanelen. Lehet, hogy a tonerkazetta élettartama a végéhez közeledik. Ha az EPSON Status Monitor program üzenete azt jelzi, hogy a tonerkazetta élettartama a végéhez közeledik, cserélje ki. Lásd: “Cserével kapcsolatos üzenetek" 69. oldal. Windows-felhasználók esetében a tonerkazetta hátralévő élettartama úgy is ellenőrizhető, hogy megnézi a nyomtatóillesztő Basic Settings lapján található információkat. Beszennyeződött a lap nem nyomtatott oldala Ok Teendő Lehet, hogy festék szóródott a papír haladási útvonalába. Tisztítsa meg a nyomtató belső alkatrészeit három, oldalanként egyetlen karaktert tartalmazó oldal kinyomtatásával. Közvetlenül a papírelakadás után történt nyomtatás. Készítsen néhány egyoldalas nyomatot. A nyomtatási minőség romlott Ok Teendő A nyomtatónak nem elég a memóriája ahhoz, hogy a kívánt minőségi szinten nyomtasson, ezért automatikusan rosszabbra állítja a minőséget, hogy folytathassa a nyomtatást. Ellenőrizze, hogy elfogadható minőségű-e a nyomat. Ha nem, végleges megoldásként bővítse a nyomtató memóriáját, vagy átmenetileg állítson be rosszabb nyomtatási minőséget a nyomtató illesztőprogramjában. Hibaelhárítás 101 Epson AcuLaser M2300/M2310/M2400/M2410 Series Használati útmutató Memóriaproblémák Nincs elég memória az aktuális feladathoz Ok Teendő Nincs elég memória a nyomtatóban az aktuális feladathoz. Végleges megoldásként bővítse a nyomtató memóriáját, vagy átmenetileg állítson be rosszabb nyomtatási minőséget a nyomtató illesztőprogramjában. Nincs elég memória az összes példány kinyomtatásához Ok Teendő A nyomtatónak nincs elég memóriája ahhoz, hogy sorba rendezze a nyomtatási feladatokat. A másolatokból csak egy példány lesz kinyomtatva. Nyomtasson kisebb nyomtatási feladatokat, vagy bővítse a nyomtató memóriáját. További tudnivalók a memória bővítéséről: “Memóriamodul" 64. oldal. A papír kezelésével kapcsolatos problémák Nem megfelelő a papíradagolás Ok Teendő Helytelenül vannak beállítva a papírvezetők. Győződjön meg róla, hogy a papírkazettákban és a többcélú tálcában a papírméretnek megfelelő helyzetbe vannak állítva a papírvezetők. Lehet, hogy papírforrás beállítása nem megfelelő. Ellenőrizze, hogy a megfelelő papírforrást állította be az alkalmazásban. Lehet, hogy kifogyott a papír a papírforrásból. Tegyen papírt a választott papírforrásba. A betöltött papír mérete eltér a nyomtatóillesztőben kiválasztott papírmérettől. Ellenőrizze, hogy a megfelelő papírméret van-e kiválasztva a nyomtató illesztőprogramjának beállításaiban. A betöltött papír mérete/típusa nincs kiválasztva a Printer Settings párbeszédpanelen. Állítsa be megfelelően a betöltött papír méretét/típusát a nyomtató illesztőprogramjának Printer Settings párbeszédpaneljén. Hibaelhárítás 102 Epson AcuLaser M2300/M2310/M2400/M2410 Series Használati útmutató Ok Teendő Túl sok papírlap van a többcélú tálcában vagy a papírkazettákban. Ellenőrizze, hogy nem helyezett-e túl sok papírt a papírforrásokba. Az egyes papírforrások maximális kapacitása: “Általánosan" 157. oldal. Ha a nyomtató nem húzza be a papírt az opcionális papírkazettából, lehet, hogy az egység nincs megfelelően beszerelve. Tudnivalók az egység beszereléséről: “Opcionális papírkazetta" 60. oldal. A többcélú tálcából történő kétoldalas nyomtatás esetén nincs behelyezve a standard papírkazetta. Helyezze be a standard papírkazettát. A kiegészítő papírkazetta behelyezése esetén a papíradagolási kazetta fölöttiek nincsenek behelyezve. Helyezze az összes papírkazettát a papíradagolási kazetta fölé. A felszedő görgő elszennyeződött. Tisztítsa meg a felszedő görgőt. További információ: “ A felszedő görgő tisztítása" 72. oldal. Lehet, hogy helytelenül van beszerelve a kiegészítő papírkazetta. A kiegészítő papírkazetta beszerelésével kapcsolatos tájékoztatás: “Opcionális papírkazetta" 60. oldal. Ha a többcélú tálcát használja, a többcélú tálca felszedő görgője kieshetett. Ellenőrizze, hogy a rögzítőkar nyitott helyzetben (lent) van-e. A rögzítőkar és a felszedő görgő helye: “A nyomtató belseje" 23. oldal. Ha a rögzítőkar nyitott helyzetben (lent) van, a felszedő görgő kieshet. Ez esetben helyezze vissza a felszedő görgőt. További tudnivalók: “A felszedő görgő beszerelése" 29. oldal. Kiegészítők használatával kapcsolatos hibák A kiegészítők beszerelésének ellenőrzéséhez nyomtasson ki egy tesztoldalt. A további részleteket lásd: “Tesztoldal nyomtatása" 94. oldal. A kiegészítő papírkazetta használatakor elakad a behúzott papír Ok Teendő Elakad a papír a kiegészítő papírkazettában. Az elakadt papír eltávolítása: “Az elakadt papír eltávolítása" 80. oldal. Hibaelhárítás 103 Epson AcuLaser M2300/M2310/M2400/M2410 Series Használati útmutató Nem használható valamelyik beszerelt kiegészítő Ok Teendő A beszerelt kiegészítő nincs definiálva a nyomtató-illesztőprogramban. Windows-felhasználók részére: A beállításokat kézzel kell megadni a nyomtatóillesztőben. Lásd: “A Választható beállítások használata" 119. oldal. Macintosh felhasználók részére: Ha felszerelt vagy eltávolított valamilyen kiegészítőt, akkor el kell indítania az EPSON Status Monitor programot, vagy törölnie majd újból regisztrálnia kell a nyomtatót. A nyomtató törléséhez használja a Print & Fax (Nyomtatás és fax) (Mac OS X 10.5 vagy újabb) vagy a Printer Setup Utility (Nyomtatóbeállítás segédprogram) (Mac OS X 10.4) programot. USB-vel kapcsolatos problémák megoldása Ha nehézségei vannak, miközben USB kapcsolattal használja a nyomtatót, tanulmányozza át az alábbi listát, és tegye meg a javasolt intézkedéseket. USB kapcsolatok Néha az USB-kábelek és kapcsolatok okozzák az USB-vel kapcsolatos problémákat. Az optimális működéshez a készüléket közvetlenül a számítógép USB portjához csatlakoztassa. Ha több USB-elosztót kell használnia, azt ajánljuk, hogy a készüléket a számítógéphez közvetlenül kapcsolódó elosztóhoz csatlakoztassa. Windows operációs rendszer A számítógépnek a nyomtató által támogatott előre telepített, vagy Windows 2000, XP, Vista, Server 2003 vagy Server 2008 rendszerekről nyomtató által támogatott rendszerre frissített operációs rendszert kell használnia. Előfordulhat, hogy nem telepítheti és futtathatja az USB nyomtató-illesztőprogramot olyan számítógépen, mely nem teljesíti ezeket a követelményeket, vagy nem rendelkezik beépített USB porttal. A számítógép képességeiről bővebben annak eladójánál tájékozódhat. Hibaelhárítás 104 Epson AcuLaser M2300/M2310/M2400/M2410 Series Használati útmutató A nyomtatószoftver telepítése A szoftver helytelen vagy nem teljes telepítése USB-problémákhoz vezethet. Vegye figyelembe az alábbiakat, és a helyes telepítés ellenőrzéséhez végezze el az ajánlott lépéseket. A nyomtatószoftver telepítésének ellenőrzése Windows használata esetén a nyomtatószoftver telepítéséhez a nyomtatóhoz mellékelt Üzembe helyezési útmutató lépéseit kell követni. Különben előfordulhat, hogy az illesztőprogram helyett a Microsoft univerzális eszközillesztője települ. Annak ellenőrzésére, hogy az univerzális illesztőprogram van-e telepítve, hajtsa végre az alábbi lépéseket. 1. Nyissa meg a Printers (Nyomtatók) mappát, és kattintson jobb gombbal a készülék ikonjára. 2. A megjelenő helyi menüben kattintson a Printing Preferences (Nyomtatási beállítások) parancsra, majd kattintson a jobb gombbal bárhol az illesztőprogramon belül. Ha a megjelenő helyi menüben megtalálja az About (Névjegy) parancsot, kattintson rá. Ha az „Unidrv Printer Driver” szövegű üzenetablak jelenik meg, újra kell telepítenie a nyomtatószoftvert az Üzembe helyezési útmutatóban leírtaknak megfelelően. Ha az About (Névjegy) elem nem jelenik meg, a nyomtatószoftver helyesen van telepítve. Megjegyzés: ❏ Ha Windows 2000 rendszerben telepítés közben megjelenik a Digital Signature Not Found (Digitális aláírás nem található) párbeszédpanel, kattintson a Yes (Igen) gombra. Ha a No (Nem) gombra kattint, újból telepítenie kell a nyomtatószoftvert. ❏ Ha a Windows Vista, Vista x64, XP, XP x64, Server 2003 vagy Server 2003 x64 rendszerek esetén telepítés közben megjelenik a Software Installation (Szoftver telepítése) párbeszédpanel, kattintson a Continue Anyway (Telepítés folytatása) gombra. Ha a STOP Installation (Telepítés leállítása) gombra kattint, újból telepítenie kell a nyomtatószoftvert. ❏ Ha a Windows 7, 7 x64, Server 2008 vagy Server 2008 x64 rendszerek esetén telepítés közben megjelenik a Windows Security (Windows rendszerbiztonság) párbeszédpanel, kattintson a Install this driver software anyway (Telepítem az illesztőprogramot) gombra. Ha a Don’t install this driver software (Nem telepítem az illesztőprogramot)gombra kattint, újból telepítenie kell a nyomtatószoftvert. Hibaelhárítás 105 Epson AcuLaser M2300/M2310/M2400/M2410 Series Használati útmutató Hálózati kapcsolódási problémák (csak a DN-modell esetében) Nem lehet telepíteni a szoftvert vagy az illesztőprogramokat Ok Teendő Nem adminisztratív jogosultságokkal lépett be az operációs rendszerbe. Adminisztratív jogosultságokkal lépjen be az operációs rendszerbe. Nem lehet elérni a megosztott nyomtatót Ok Teendő A megosztott nyomtató Share name (Megosztási név) helytelen szöveget tartalmaz. Ne használjon szóközt vagy kötőjelet a Share name (Megosztási név) mezőben. Nem lehet további illesztőprogramot telepíteni a kliensgépre, noha a nyomtató-kiszolgáló és a kliens operációs rendszere eltérő. Telepítse az nyomtató illesztőprogramjait a szoftver telepítőlemezéről. A problémát a hálózati rendszer okozza. Kérjen segítséget a hálózati adminisztrátortól. Megjegyzés: Ehhez telepíteni kell a kiegészítő illesztőprogramot; lásd az alábbi táblázatot. A kiszolgáló operációs rendszere Ügyfél operációs rendszere Kiegészítő illesztőprogram Windows 2000 Windows XP vagy 2000 rendszerű ügyfelek Intel Windows 2000 Windows XP* Windows XP vagy 2000 rendszerű ügyfelek Intel Windows 2000 vagy XP Windows XP x64 rendszerű ügyfelek x64 Windows XP Windows XP vagy 2000 rendszerű ügyfelek x86 Windows 2000, Windows XP és Windows Server 2003 Windows XP x64 rendszerű ügyfelek x64 Windows XP és Windows Server 2003 Windows XP x64, Server 2003 vagy Server 2003 x64* Hibaelhárítás 106 Epson AcuLaser M2300/M2310/M2400/M2410 Series * Használati útmutató A kiszolgáló operációs rendszere Ügyfél operációs rendszere Kiegészítő illesztőprogram Windows 7, Vista, Vista x64, Server 2008, Server 2008 x64 vagy Server 2008 R2 Windows 7, Vista, XP vagy 2000 rendszerű ügyfelek x86 Type 3 - Felhasználói mód Windows 7 x64, Vista x64 vagy XP x64 rendszerű ügyfelek x64 Type 3 - Felhasználói mód Ha a nyomtató-kiszolgáló Windows XP x64 vagy Server 2003 x64 rendszerű, a további illesztőprogramokat csak Windows XP Service Pack 2, Windows 2003 Service Pack 1, vagy újabb szervizcsomag telepítése esetén használhatja. Állapot- és hibajelző fények A nyomtató állapotát a kezelőpanelen lévő hibajelző fények kombinációjával vagy mintázatával is ellenőrizheti. A jelzőfények helyével kapcsolatos részletek: “Kezelőpanel" 24. oldal. Megjegyzés: Az EPSON Status Monitor programmal könnyen ellenőrizheti a nyomtató állapotát és hibáit. Részletes tájékoztatás az EPSON Status Monitor programról: “Az EPSON Status Monitor használata" 120. oldal (Windows), “Az EPSON Status Monitor használata" 140. oldal (Macintosh). A jelzőfények állapota alább látható illusztrálva. jelzőfény világít gyorsan villog (0,3 másodpercenként) lassan villog (0,6 másodpercenként) nagyon lassan villog (felgyullad 0,6 másodpercre, kialszik 2,4 másodpercre) jelzőfény nem világít Megjegyzés: A jelzőfények változása a hiba típusától függ. Hagyja figyelmen kívül ezt a jelölést. Alaphelyzet Magyarázat: A nyomtató alaphelyzetbe állította az aktuális interfészt, és kiürítette a puffert. Az egyéb interfészek azonban továbbra is aktívak, és megőrizték az adataikat, valamint a beállításaikat. Hibaelhárítás 107 Epson AcuLaser M2300/M2310/M2400/M2410 Series Használati útmutató Lapdobás Magyarázat: A nyomtató a felhasználó kérésére kiadja a papírt. Ez a figyelmeztetés akkor jelenik meg, ha a Indítás/ leállítás gomb egyszeri megnyomásával kapcsolat nélküli állapotba hozzák a nyomtatót, majd a Indítás/leállítás gombot két másodpercnél tovább lenyomva tartják, hogy a nyomtató ne fogadja a lapdobás parancsot. Tesztoldal Magyarázat: A nyomtató éppen a tesztoldalt nyomtatja. Várjon a nyomtatás befejezéséig. ROM írása Magyarázat: A bővítőhelyen lévő ROM írás alatt van. Várjon a jelzőfény kialvásáig. Alvó üzemmód Magyarázat: A nyomtató jelenleg energiatakarékos üzemmódban van. Ez a mód megszűnik, ha a nyomtató nyomtatási adatokat kap. Bemelegedés Magyarázat: A nyomtató most melegíti fel a beégetőművet. Kész Magyarázat: A nyomtató készen áll az adatok fogadására és nyomtatására. Offline Magyarázat: A nyomtató nem áll készen a nyomtatásra. Nyomja meg a Indítás/leállítás gombot. Hibaelhárítás 108 Epson AcuLaser M2300/M2310/M2400/M2410 Series Használati útmutató Burkolat nyitva Magyarázat: A nyomtató burkolata nyitva van. Csukja be a burkolatot. Hibás nyomtatási adatok Magyarázat: A nyomtatandó adatok helytelenek, ezért a nyomtató törölte őket. Ellenőrizze, hogy a megfelelő nyomtatóillesztőt használja. Nincs elég memória az összes példány kinyomtatásához Magyarázat: Nem lehetséges a megadott példányszámú nyomtatás, mert nincs elegendő memória (RAM). Egyenként nyomtassa a másolatokat. Romlott a nyomtatási minőség (az elégtelen memória miatt) Magyarázat: Nincs elegendő memória az oldal kinyomtatásához a megadott minőségben. A nyomtatás folytatásához a nyomtató automatikusan csökkenti a nyomtatási minőséget. Ha a nyomat minősége nem megfelelő, próbálja meg egyszerűsíteni a dokumentumot a képek vagy a betűkészletek számának és méretének csökkentésével. Előfordulhat, hogy a kívánt nyomtatási minőség eléréséhez bővítenie kell a nyomtató memóriáját. További tudnivalók a memória bővítéséről: “Memóriamodul" 64. oldal. Nincs elég memória az aktuális feladathoz Magyarázat: Nincs elegendő memória az aktuális nyomtatási feladat végrehajtásához. A figyelmeztetés törléséhez nyomja le az Information (Információ) gombot a kezelőpanelen. A nyomtatási feladat visszavonásához a számítógép segítségével törölje azt a nyomtatási sorból. Ha azt szeretné, hogy a probléma ne merüljön fel újra, bővítse a nyomtató memóriáját a “Memóriamodulok" 160. oldal leírásának megfelelően, vagy csökkentse a kinyomtatni kívánt kép felbontását. Önteszt Magyarázat: A nyomtató jelenleg öntesztet és inicializálást végez. Hibaelhárítás 109 Epson AcuLaser M2300/M2310/M2400/M2410 Series Használati útmutató A beszerelt tonerkazetta nem eredeti Epson termék Magyarázat: A beszerelt tonerkazetta nem eredeti Epson termék. Javasoljuk, hogy használjon eredeti tonerkazettát. Nem eredeti tonerkazetta használata esetén romolhat a nyomtatási minőség. Az Epson nem vállal felelősséget azokért a károkért és problémákért, amelyek a nem az Epson által gyártott vagy jóváhagyott fogyóeszközök használatából fakadnak. Használjon eredeti Epson terméket. Utasítások a tonerkazetta cseréjéhez: “Cserével kapcsolatos üzenetek" 69. oldal. A tonerkazetta élettartama a végéhez közeledik Magyarázat: A tonerkazetta élettartama a végéhez közeledik. Készítsen elő egy új tonerkazettát. Elhasználódott karbantartási egység/cserélje ki a karbantartási egységet (figyelmeztetés) Magyarázat: A karbantartási egység élettartama a végéhez közeledik. Készítsen elő egy új karbantartási egységet. A karbantartási egység élettartama a végéhez közeledik, de az Indítás/leállítás gomb megnyomásával folytathatja a nyomtatást. Cserélje ki a karbantartási egységet egy újra. További útmutatás: “A fogyóeszközök kicserélése/ Karbantartási alkatrészek" 69. oldal. Tekintse meg a karbantartási egységhez mellékelt használati utasítást. RAM ellenőrzése Magyarázat: A nyomtató ellenőrzi a RAM memóriát. Ellenőrizze a papírtípust Magyarázat: A nyomtatóba helyezett papír nem egyezik a nyomtató illesztőprogramjában megadott papírtípussal. Megfelelő típusú papírt töltsön be a nyomtatóba. A figyelmeztetés törléséhez nyomja le az Information (Információ) gombot a kezelőpanelen. ROM ellenőrzése Magyarázat: A nyomtató ellenőrzi a ROM memóriát. Hibaelhárítás 110 Epson AcuLaser M2300/M2310/M2400/M2410 Series Használati útmutató Nyomtatási feladat törlése Magyarázat: A nyomtató törli az aktuális nyomtatási feladatot. Várjon a törlés befejezéséig. Nyomtatási feladat törlése (a számítógép által) Magyarázat: A nyomtatási feladat meg lett szakítva a nyomtatóillesztőben. Várjon a törlés befejezéséig. Nincs elég memória az aktuális feladathoz Magyarázat: Nincs elegendő memória az aktuális feladat kinyomtatásához. Ha folytatni szeretné a nyomtatást, akkor nyomja meg a kezelőpanelen lévő Indítás/leállítás gombot, ha pedig törölni szeretné a nyomtatási feladatot, akkor a + Feladat törlése gombot. Nincs elég memória a kétoldalas nyomtatáshoz Magyarázat: Nincs elegendő memória a kétoldalas nyomtatáshoz. A nyomtató csak a lap elülső oldalára nyomtat, és kiadja a papírt. Ha a következő lap hátoldalára szeretne nyomtatni, nyomja meg a kezelőpanelen lévő Indítás/leállítás gombot, ha pedig törölni szeretné a nyomtatási feladatot, akkor a + Feladat törlése gombot kell lenyomnia. Egy bizonyos idő elteltével automatikusan folytatódik a nyomtatás. Az oldal túl sok feldolgozandó adatot tartalmaz Magyarázat: Az aktuális oldal túl összetett, ezért a nyomtatandó adatokat a készülék nem tudta elég gyorsan feldolgozni ahhoz, hogy vezérelje a nyomtatórendszert. Cserélje ki megfelelő méretű papírra, és a nyomtatás folytatásához nyomja meg a Indítás/leállítás gombot, vagy a nyomtatási feladat törléséhez nyomja meg a + Feladat törlése gombot. ROM írási hiba Magyarázat: Ez a figyelmeztetés belső hibát jelez a nyomtatóban. Állítsa alaphelyzetbe a nyomtatót. Ha nem szűnik meg a hiba, forduljon a forgalmazóhoz. Hibaelhárítás 111 Epson AcuLaser M2300/M2310/M2400/M2410 Series Használati útmutató A beszerelt tonerkazetta nem eredeti Epson termék Magyarázat: A beszerelt tonerkazetta nem eredeti Epson termék. Javasoljuk, hogy használjon eredeti tonerkazettát. Nem eredeti tonerkazetta használata esetén romolhat a nyomtatási minőség. Az Epson nem vállal felelősséget azokért a károkért és problémákért, amelyek a nem az Epson által gyártott vagy jóváhagyott fogyóeszközök használatából fakadnak. Használjon eredeti Epson terméket. Utasítások a tonerkazetta cseréjéhez: “Cserével kapcsolatos üzenetek" 69. oldal. A nyomtatás folytatásához nyomja meg az Indítás/leállítás gombot. Nincs behelyezve tonerkazetta/előhívó egység Magyarázat: A tonerkazetta/előhívó egység vagy nincs, vagy helytelenül van behelyezve. Ellenőrizze, hogy megfelelően van-e behelyezve a tonerkazetta és az előhívó egység, és kövesse a “Cserével kapcsolatos üzenetek" 69. oldal alatti utasításokat azok behelyezéséhez és eltávolításához. Tonerkazetta-azonosítási hiba Magyarázat: Vagy helytelenül van behelyezve a tonerkazetta, vagy más gyártó kazettája van behelyezve. Állítsa alaphelyzetbe, vagy cserélje ki a tonerkazettát. További útmutatás: “Cserével kapcsolatos üzenetek" 69. oldal. Tonerkazetta memória hiba Magyarázat: Memória írási-olvasási hiba történt. Állítsa alaphelyzetbe, vagy cserélje ki a tonerkazettát. További útmutatás: “Cserével kapcsolatos üzenetek" 69. oldal. Ha ez nem oldja meg a problémát, kapcsolja ki, majd újra be az áramellátást. Cserélje ki a tonert Magyarázat: A tonerkazetta elérte az élettartama végét, és ki kell cserélni. Ha az Error (Hiba) fény bekapcsol, a nyomtatást nem lehet folytatni. Cserélje ki a tonerkazettát egy újra. További útmutatás: “A fogyóeszközök kicserélése/Karbantartási alkatrészek" 69. oldal. Cserélje ki a karbantartási egységet (hiba) Magyarázat: A karbantartási egység elérte az élettartama végét, és ki kell cserélni. Cserélje ki a karbantartási egységet egy újra. További útmutatás: “A fogyóeszközök kicserélése/ Karbantartási alkatrészek" 69. oldal. Tekintse meg a karbantartási egységhez mellékelt használati utasítást. Hibaelhárítás 112 Epson AcuLaser M2300/M2310/M2400/M2410 Series Használati útmutató Cserélje ki a karbantartási egységet (hiba) Magyarázat: A karbantartási egység elérte az élettartama végét, és ki kell cserélni. Cserélje ki a karbantartási egységet egy újra. További útmutatás: “A fogyóeszközök kicserélése/ Karbantartási alkatrészek" 69. oldal. Tekintse meg a karbantartási egységhez mellékelt használati utasítást. Folytathatja a nyomtatást az Indítás/leállítás gomb megnyomásával, de az Epson nem garantálja a nyomat minőségét. Ellenőrizze a papírméretet Magyarázat: A megadott papírforrásban lévő papír nem felel meg a kívánt papírméretnek. Cserélje ki megfelelő méretű papírra, és a nyomtatás folytatásához nyomja meg a Indítás/leállítás gombot, vagy a nyomtatási feladat törléséhez nyomja meg a + Feladat törlése gombot. Kézi adagolás Magyarázat: Azt jelzi, hogy a Manual Feed beállítás van kijelölve a nyomtatóvezérlőben. Ellenőrizze, hogy a kívánt papír jelenik-e meg a nyomtatóvezérlőben, és az be van-e töltve a többcélú tálca manuális adagolórésébe. Ha manuális adagolási üzemmódban szeretne nyomtatni, nyomja le egyszer a Indítás/leállítás gombot. Ha a többcélú tálcáról vagy a kiegészítő 250 lapos papírkazettából szeretne nyomtatni kézi üzemmódú nyomtatás után, feltétlenül törölje a nyomtatóvezérlő Manual Feed beállítását. Megjegyzés: A kézi adagolású üzemmódú nyomtatás előtt vegye ki a papírt a többi papírforrásból. Kétoldalas nyomtatási hiba Magyarázat: A nyomtató hibát észlelt a kétoldalas nyomtatás közben. Ennek oka az éppen használt papírforrás helytelen beállítása lehet. Ellenőrizze, hogy kétoldalas nyomtatásra alkalmas papírtípust és papírméretet használ-e. Nincs behelyezve papírkazetta Magyarázat: Helytelenül van vagy nincs behelyezve a kiegészítő papírkazetta. Helyezze be megfelelően a papírkazettát. Elfogyott a papír Magyarázat: Nincs papír a megadott papírforrásban. Tegyen megadott méretű papírt a papírforrásba. Hibaelhárítás 113 Epson AcuLaser M2300/M2310/M2400/M2410 Series Használati útmutató Papírelakadás Magyarázat: Papírelakadás történt. Törölje a papírelakadást. További útmutatás: “Az elakadt papír eltávolítása" 80. oldal. Alaphelyzetbe mindent Magyarázat: A nyomtató összes beállítása visszaállt az alaphelyzetre, illetve az utoljára mentett beállításoknak megfelelő állapotra. Szervizelés szükséges (motorhiba) Magyarázat: Nyomtatómotor-hiba történt. Kapcsolja ki a nyomtatót. Várjon legalább 5 másodpercet, majd kapcsolja vissza. Ha ismét felgyulladnak a jelzőfények, kapcsolja ki a nyomtatót, húzza ki az elektromos vezetéket, és forduljon képzett szerelőhöz. Minden nyomtatási feladat törlése Magyarázat: A nyomtató törli a memóriájában található valamennyi nyomtatási feladatot, beleértve az éppen fogadott, illetve az éppen nyomtatott feladatokat is. Várjon a törlés befejezéséig. Szervizelés szükséges (vezérlőhiba) Magyarázat: A vezérlő hibájának észlelése történt. Kapcsolja ki a nyomtatót. Várjon legalább 5 másodpercet, majd kapcsolja vissza. Ha ismét felgyullad az összes jelzőfény, kapcsolja ki a nyomtatót, húzza ki az elektromos vezetéket, és forduljon képzett szerelőhöz. A nyomtatás megszakítása Nyomja le a + Feladat törlése gombot a nyomtató kezelőpaneljén. Ha akkor szeretné törölni a nyomtatási feladatot, mielőtt elküldené a számítógépről, lásd: “Nyomtatási feladat törlése" 38. oldal. Hibaelhárítás 114 Epson AcuLaser M2300/M2310/M2400/M2410 Series Használati útmutató Problémák PostScript 3 üzemmódú nyomtatás során (csak Epson AcuLaser M2400/M2410 sorozat) Ebben a részben azok a problémák vannak felsorolva, amelyek a PostScript illesztőprogrammal történő nyomtatás közben jelentkezhetnek. Az eljárások a PostScript nyomtatóillesztőre vonatkoznak. A nyomtató nem nyomtat Ok Teendő Nem megfelelő nyomtatóillesztő lett kiválasztva. Azt a PostScript nyomtatóillesztőt válassza ki, amelyiket a nyomtatáshoz használja. A nyomtató vagy az illesztőprogramja nem jelenik meg a nyomtató-konfiguráció segédprogramjai között (csak Macintosh) Ok Teendő A nyomtató neve megváltozott. További részletekért forduljon a rendszergazdához, majd válassza ki a megfelelő nyomtatónevet. Az AppleTalk zone (AppleTalk zóna) beállítása helytelen (Mac OS X 10.5 vagy régebbi esetén). Nyissa meg a Print & Fax (Nyomtatás és fax) (Mac OS X 10.5) vagy a Printer Setup Utility (Nyomtatóbeállítás segédprogram) (Mac OS X 10.4) segédprogramot, majd válassza ki azt az AppleTalk zone (AppleTalk zónát), amelyhez a nyomtató csatlakozik. A nyomat betűtípusa különbözik a képernyőn láthatótól Ok Teendő A PostScript képernyő-betűkészletek nincsenek telepítve. A PostScript képernyő-betűkészleteket telepíteni kell a használt számítógépre. Különben az alkalmazás más betűtípussal fogja megjeleníteni a szöveget a képernyőn. Csak Windows rendszerben Adja meg a megfelelő helyettesítő betűtípusokat a Font Substitution Table táblázatban. Nincsenek megadva a megfelelő helyettesítő betűkészletek a nyomtató Properties (Tulajdonságok) párbeszédpaneljének Device Settings (Eszközbeállítások) lapján. Hibaelhárítás 115 Epson AcuLaser M2300/M2310/M2400/M2410 Series Használati útmutató Nem egyenesek a szöveg, illetve a képek szélei Ok Teendő A Print Quality beállítása Fast. Print Quality beállításként válassza a Fine vagy Maximum értéket. A nyomtatóban nincs elég memória. Bővítse a nyomtató memóriáját. A nyomtató nem nyomtat megfelelően az USB interfészen keresztül Ok Teendő Csak Windows rendszerben Ha a nyomtató az USB interfészen keresztül van a számítógéphez csatlakoztatva, nem tud bináris adatokat nyomtatni. Nyissa meg a nyomtató Properties (Tulajdonságok) párbeszédpanel PostScript lapján levő Advanced gombbal a Data Format (Adatformátum) beállítást, és állítsa át ASCII vagy TBCP értékre. A nyomtató Properties (Tulajdonságok) párbeszédpaneljén levő Data Format (Adatformátum) beállítás nem az ASCII vagy a TBCP értékre van állítva. Ha Windows Vista, Vista x64, XP, XP x64 rendszer fut a számítógépen, kattintson a nyomtató Properties (Tulajdonságok) párbeszédpaneljének Device Settings (Eszközbeállítások) lapjára, kattintson az Output Protocol (Kimeneti protokoll) beállításra, majd válassza az ASCII vagy a TBCP beállítást. Csak Macintosh rendszerben Az alkalmazásban a nyomtatás Binary (Bináris) kódolásra van beállítva. Ha a nyomtató az USB interfészen keresztül van a számítógéphez csatlakoztatva, nem tud bináris adatokat nyomtatni. Győződjön meg róla, hogy az alkalmazásban a nyomtatás ASCII kódolásra van beállítva. A nyomtató nem nyomtat rendesen a hálózati interfészen (csak DN-modell esetében) Ok Teendő Csak Windows rendszerben Ha a fájl olyan (például Photoshop) alkalmazásban készült, amely lehetővé teszi az adatformátum vagy a kódolás módosítását, ügyeljen rá, hogy az alkalmazás és a nyomtatóillesztő beállítása egyezzen. A Data Format (Adatformátum) beállítás különbözik a programban megadott adatformátumtól. Hibaelhárítás 116 Epson AcuLaser M2300/M2310/M2400/M2410 Series Használati útmutató Ok Teendő Csak Windows rendszerben Állítsa át mind a Send CTRL+D Before Each Job (CTRL+D küldése minden feladat előtt), mind a Send CTRL+D After Each Job (CTRL+D küldése minden feladat után) beállítást No értékre. A számítógép AppleTalk protokollal csatlakozik a hálózathoz Windows 2000 környezetben, és a nyomtató Properties (Tulajdonságok) párbeszédpaneljének Device Settings (Eszközbeállítások) lapján levő Send CTRL+D Before Each Job (CTRL+D küldése minden feladat előtt) vagy Send CTRL+D After Each Job (CTRL+D küldése minden feladat után) beállítás a Yes értékre van állítva. Csak Windows rendszerben Túl nagy a nyomtatandó adatok mérete. Kattintson a nyomtató Properties (Tulajdonságok) párbeszédpaneljének PostScript lapján levő Advanced gombra, majd állítsa át a Data Format (Adatformátum) értékét az alapértelmezett ASCII értékről a TBCP (Tagged binary communications protocol – Címkézett bináris kommunikációs protokoll) értékre. Ha a Binary (Bináris) beállítás értéke On (Be), a TBCP nem használható. Használja a Binary (Bináris) protokollt. A beállítások részletes ismertetését a Network Guide tartalmazza. Csak Windows rendszerben Nem lehet a hálózati interfészen keresztül nyomtatni. Kattintson a nyomtató Properties (Tulajdonságok) párbeszédpaneljének PostScript lapján levő Advanced gombra, majd állítsa át a beállítás értékét az alapértelmezett ASCII értékről a TBCP (Tagged binary communications protocol – Címkézett bináris kommunikációs protokoll) értékre. Ha a Binary (Bináris) beállítás értéke On (Be), a TBCP nem használható. Használja a Binary (Bináris) protokollt. A beállítások részletes ismertetését a Network Guide tartalmazza. Nem definiált hiba történt (Csak Macintosh) Ok Teendő A Mac OS operációs rendszernek ez a verziója nem támogatott. A nyomtató-illesztőprogram csak olyan Macintosh számítógépen használható, mely Mac OS X version 10.4.11 vagy későbbi verziót futtat. Hibaelhárítás 117 Epson AcuLaser M2300/M2310/M2400/M2410 Series Használati útmutató Fejezet 7 Információ a nyomtatószoftverről A Windows nyomtatószoftver használata A nyomtató illesztőprogramjának használata A nyomtató illesztőprogramja egy olyan szoftver, amely lehetővé teszi a nyomtatóbeállítások módosítását a legjobb eredmény érdekében. Megjegyzés: Az illesztőprogram súgója részletesen ismerteti a beállításokat. Megjegyzés Windows Vista felhasználók számára: Nyomtatás alatt ne nyomja meg az áramellátás gombot és ne kapcsolja a számítógépet készenléti vagy hibernált módba. A nyomtatóillesztő elérése A nyomtató illesztőprogramja közvetlenül elérhető a Windows operációs rendszerből és bármely alkalmazásból. A Windows alkalmazásokban megváltoztatott nyomtatóbeállítások felülírják az operációs rendszerben elvégzett beállításokat. Egy alkalmazásból Kattintson a File (Fájl) menü Print (Nyomtatás), Print Setup (Nyomtatási beállítások) vagy Page Setup (Oldalbeállítás) sorára. Szükség esetén kattintson a Setup (Beállítás), az Options (Beállítások), a Properties (Tulajdonságok) gombra vagy ezek kombinációjára. Windows 7 felhasználók Kattintson a Start gombra, majd a Devices and Printers (Eszközök és nyomtatók) elemre. Kattintson jobb gombbal a nyomtató nevére, majd válassza ki a Printing Preferences (Nyomtatási beállítások) elemet. Információ a nyomtatószoftverről 118 Epson AcuLaser M2300/M2310/M2400/M2410 Series Használati útmutató Windows Vista, Server 2008 felhasználók Kattintson a Start menü Control Panel (Vezérlőpult) sorára, majd kattintson kétszer a Printers (Nyomtatók) elemre. Kattintson a jobb gombbal a nyomtatóikonra, majd kattintson a Printing Preferences (Nyomtatási beállítások) parancsra. Windows XP vagy Server 2003 felhasználók Kattintson a Start menüre, majd a Printers and Faxes (Nyomtatók és faxok) elemre. Kattintson a jobb gombbal a nyomtatóikonra, majd kattintson a Printing Preferences (Nyomtatási beállítások) parancsra. Windows 2000 felhasználók Kattintson a Start menüre, mutasson a Settings (Beállítások) elemre, majd kattintson a Printers (Nyomtató) ikonra. Kattintson a jobb gombbal a nyomtatóikonra, majd kattintson a Printing Preferences (Nyomtatási beállítások) parancsra. Tesztoldal nyomtatása Ha információt szeretne szerezni a nyomtató aktuális állapotáról, nyomtasson ki egy tesztoldalt a nyomtatóillesztőből. Megjegyzés: A tesztoldalt A4 méretű lapja nyomtassa (álló tájolással). 1. Nyissa meg a nyomtatóillesztőt. 2. Kattintson az Optional Settings lapra, majd kattintson a Status Sheet elemre. A További beállítások használata Az Extended Settings párbeszédpanelen módosíthat bizonyos beállításokat. A párbeszédpanel megnyitásához kattintson az Extended Settings elemre az Optional Settings lapon. A Választható beállítások használata A felszerelt kiegészítőkre vonatkozó adatok manuálisan is frissíthetők. 1. Nyissa meg a nyomtatóillesztőt. 2. Kattintson az Optional Settings lapra, majd válassza az Update the Printer Option Info Manually elemet. Információ a nyomtatószoftverről 119 Epson AcuLaser M2300/M2310/M2400/M2410 Series Használati útmutató 3. Kattintson a Settings gombra. Megjelenik az Optional Settings párbeszédpanel. 4. Adja meg a beszerelt eszközök beállításait, majd kattintson az OK gombra. A fogyóeszközök adatainak megjelenítése A fogyóeszközök hátralévő élettartama a Basic Settings lapon jelenik meg. Megjegyzés: ❏ A funkció csak akkor jelenik meg, ha az EPSON Status Monitor telepítve van. ❏ Az adat különbözhet az EPSON Status Monitor programban megjelenített információtól. A fogyóeszközökről részletesebb adatok az EPSON Status Monitor programmal szerezhetők be. ❏ Ha nem eredeti fogyóeszközt használ, nem jelenik meg a hátralévő élettartamot jelző szintjelző és figyelmeztető ikon. Fogyóeszközök és karbantartási alkatrészek megrendelése Nyomja meg az Order Online gombot a Basic Settings lapon. A további részleteket lásd: “Order Online" 127. oldal. Megjegyzés: A funkció csak akkor jelenik meg, ha az EPSON Status Monitor telepítve van. Az EPSON Status Monitor használata Az EPSON Status Monitor segédprogram a nyomtatót figyeli, és információkat nyújt annak aktuális állapotáról. Az EPSON Status Monitor telepítése 1. Győződjön meg róla, hogy a nyomtató ki van kapcsolva, és hogy a Windows fut a számítógépen. 2. Helyezze a szoftver lemezét a CD-ROM lemezegységbe. Megjegyzés: Ha az Epson Install Navi nem jelenik meg automatikusan, kattintson a Start gombra, majd a Computer (Számítógép) (Windows 7, Vista vagy Server 2008 esetében) vagy a My Computer (Sajátgép) (Windows XP, 2000 vagy Server 2003 esetében) ikonra. A jobb egérgombbal kattintson a CD-ROM ikonra, majd az Open (Megnyitás) elemre a megjelenő menüben, ezt követően pedig kattintson kétszer az Epsetup.exe fájlra. Információ a nyomtatószoftverről 120 Epson AcuLaser M2300/M2310/M2400/M2410 Series Használati útmutató 3. Kattintson a Software List (Szoftverlista) gombra. Megjegyzés: ❏ Az EPSON Status Monitor hálózati telepítéséről a Network Guide nyújt további információt. ❏ Ha a nyomtató-kiszolgálón keresztül szeretné használni a nyomtatót, valamennyi kliensre telepítenie kell a szoftverlemezen található EPSON Status Monitor programot adminisztratív jogosultságokkal. 4. Válassza ki az Epson Status Monitor lehetőséget, majd kattintson a Next (Tovább) gombra. 5. Olvassa el a licencszerződést, és kattintson az Accept (Elfogadás) gombra. 6. A telepítés befejeződése után kattintson a Cancel (Mégse) gombra. Az EPSON Status Monitor elérése Kattintson az EPSON Status Monitor tálcán lévő ikonjára, majd jelölje ki a nyomtató nevét és az elérni kívánt menüt. Információ a nyomtatószoftverről 121 Epson AcuLaser M2300/M2310/M2400/M2410 Series Használati útmutató Megjegyzés: ❏ Az EPSON Status Monitor program a nyomtatóillesztő Optional Settings ablakának Simple Status gombjával is megnyitható. ❏ Az Order Online párbeszédablak a nyomtatóillesztő Basic Settings lapjának Order Online gombjával is megnyitható. * About Különféle információkat kaphat az EPSON Status Monitor segédprogramról, például a termék és az interfészek verziószámairól. Simple Status Itt ellenőrizheti a nyomtató állapotát, hibáit és figyelmeztetéseit. Detailed Status* Részletes adatok jeleníthetők meg a nyomtató állapotáról. Hiba esetén a legvalószínűbb megoldás jelenik meg. Lásd: “Detailed Status" 122. oldal. Replacement Parts Information* A papírforrásokról és a cserealkatrészekről is szerezhetők információk. Lásd: “Replacement Parts információk" 123. oldal. Job Information* A nyomtatási feladatok adatai is megjeleníthetők. Lásd: “Job Information" 124. oldal. Notice Settings A figyelés beállításai részletesen megadhatók. Lásd: “Notice Settings" 126. oldal. Order Online Fogyóeszközöket és karbantartási alkatrészeket megrendelheti az interneten keresztül is. Lásd: “Order Online" 127. oldal. Tray Icon Settings Beállíthatja a tálcán lévő ikonon kétszeri kattintásra megjelenő információkat, ha a számítógépből nincs feladat küldve a nyomtatóra. Bármelyik menüt elérheti az egyes tájékoztató ablakok megfelelő lapjára kattintva. Megjegyzés Windows XP felhasználók számára: Az EPSON Status Monitor nem érhető el Remote Desktop (Távoli asztal) kapcsolatból történő nyomtatás során. Detailed Status Információ a nyomtatószoftverről 122 Epson AcuLaser M2300/M2310/M2400/M2410 Series Használati útmutató Replacement Parts információk Megjegyzés: A fenti két ablak között a és gombokra kattintva lapozhat. a. Paper: A papíradagolókban lévő papír méretét és típusát, és megközelítőleges mennyiségét mutatja. b. Toner: Jelzi a tonerkazetta hátralévő élettartamát. A toner ikon villog, ha a tonerkazettával hiba történt, vagy élettartama a végéhez közeledik. c. Maintenance Unit: Jelzi a karbantartási egység hátralévő élettartamát. A szerviz ikon villog, ha karbantartási egységgel kapcsolatos hiba történt, vagy élettartama a végéhez közeledik. d. Order Online gomb: Ha erre a gombra kattint, az interneten keresztül rendelhet fogyóeszközöket és karbantartási alkatrészeket. A további részleteket lásd: “Order Online" 127. oldal. Információ a nyomtatószoftverről 123 Epson AcuLaser M2300/M2310/M2400/M2410 Series Használati útmutató Megjegyzés: A cserealkatrészek hátralévő élettartama csak akkor jelenik meg, ha eredeti Epson alkatrészeket használ. Job Information a. Job Name: A felhasználó nyomtatási feladatainak nevét jeleníti meg. A többi felhasználó nyomtatási feladatainál -------- jelenik meg. b. Status: Waiting: A nyomtatásra váró feladatot jelzi. Spooling: Az ön számítógépén besorolt feladatot jelzi. Deleting: A törlés alatt lévő nyomtatási feladatot jelzi. Printing: A nyomtatás alatt lévő nyomtatási feladatot jelzi. Completed: Befejezett nyomtatási feladatot jelez. Canceled: Törölt nyomtatási feladatot jelez. c. User: A felhasználó nevét mutatja. d. Computer: Itt annak a számítógépnek a neve látható, amely a nyomtatási feladatot küldte. e. Cancel Job gomb: Visszavonja a kijelölt nyomtatási feladatot. f. Refresh gomb: Frissíti a menüben megjelenő információkat. g. Display Settings gomb: Megjeleníti a Display Settings párbeszédpanelt a Job Information képernyőn megjelenített elemek és ezek sorrendjének megadásához, és a megjelenítendő feladattípusok kiválasztásához. Információ a nyomtatószoftverről 124 Epson AcuLaser M2300/M2310/M2400/M2410 Series Használati útmutató Megjegyzés Windows XP felhasználók számára: A Windows ügyfelekkel létesített megosztott Windows XP LPR és Windows XP szabványos TCP/ IP-kapcsolatok nem támogatják a Job Management (Feladatkezelés) funkciót. A Job Information lap a következő csatlakozások esetén áll rendelkezésre: Kiszolgálót és ügyfeleket tartalmazó környezet: ❏ Megosztott Windows 2000, Server 2008, Server 2008 x64, Server 2003 vagy Server 2003 x64 LPR kapcsolat Windows Vista, Vista x64, XP, XP x64 vagy 2000 ügyfelekkel. ❏ Megosztott Windows Vista, Vista x64, 2000, Server 2008, Server 2008 x64, Server 2003 vagy Server 2003 x64 Standard TCP/IP kapcsolat Windows Vista, Vista x64, XP, XP x64 vagy 2000 ügyfelekkel. ❏ Megosztott Windows Vista, Vista x64, 2000, Server 2008, Server 2008 x64, Server 2003 vagy Server 2003 x64 EpsonNet Print TCP/IP kapcsolat Windows Vista, Vista x64, XP, XP x64 vagy 2000 ügyfelekkel. Csak ügyfeleket tartalmazó környezet: ❏ LPR kapcsolat használata esetén (Windows 7, Vista, Vista x64, XP, XP x64 vagy 2000 rendszerekben). ❏ Standard TCP/IP kapcsolat használata esetén (Windows 7, Vista, Vista x64, XP, XP x64 vagy 2000 rendszerekben). ❏ EpsonNet Print TCP/IP kapcsolat használata esetén (Windows 7, Vista, Vista x64, XP, XP x64 vagy 2000 rendszerekben). Megjegyzés: A következő esetekben nem használható a szolgáltatás: ❏ Olyan Ethernet illesztőkártyánál, amely nem támogatja a Feladatkezelés funkciót. ❏ Amennyiben az ügyfélre való bejelentkezéshez és a kiszolgálóra való csatlakozáshoz használt felhasználói fiók különböző, a Feladatkezelés funkció nem használható. Információ a nyomtatószoftverről 125 Epson AcuLaser M2300/M2310/M2400/M2410 Series Használati útmutató Notice Settings a. Monitor the Printing Status jelölőnégyzet: Ha be van jelölve ez a négyzet, a nyomtatási feladatok feldolgozása közben az EPSON Status Monitor figyeli a nyomtató állapotát. b. More Settings gomb: Hatására megnyílik a More Settings párbeszédpanel, amelyen megadható, hogyan jelenjen meg a tálcaikon. c. Pop-up Notice: Beállítja, hogy milyen értesítés jelenjen meg. d. Allow monitoring of shared printers jelölőnégyzet: Ha a jelölőnégyzet be van jelölve, a megosztott nyomtatók más számítógépről is figyelhetők. Ha a nyomtatót a Windows Point & Print szolgáltatást használó kiszolgálón keresztül csatlakoztatja, és a kiszolgáló és a kliens egyaránt Windows XP vagy újabb operációs rendszert használ, akkor azok a kommunikációhoz az operációs rendszer kommunikációs funkcióját használják. Így a nyomtató felügyeletéhez ezt a jelölőnégyzetet nem kell bejelölni. e More Settings gomb: Hatására megnyílik a More Settings párbeszédpanel, amelyen beállítható a megosztott nyomtatóval történő kommunikáció módja. f. Display the Order Online window automatically jelölőnégyzet: Ha ez a négyzet be van jelölve, megjelenik az Order Online ablak, amikor egy adott cserealkatrész kezd kifogyni, vagy eléri hasznos élettartama végét. g. Display once a day when a replacement part is low jelölőnégyzet: Ha be van jelölve ez a rádiógomb, az Order Online ablak naponta egyszer automatikusan megjelenik, amikor a felhasználó nyomtatást indít, vagy az EPSON Status Monitor segítségével megjeleníti a nyomtató állapotát. h. Display only when a replacement part first becomes low jelölőnégyzet: Ha be van jelölve ez a rádiógomb, csak akkor jelenik meg az Order Online ablak, amikor először kezd kifogyni egy adott cserealkatrész. Információ a nyomtatószoftverről 126 Epson AcuLaser M2300/M2310/M2400/M2410 Series Használati útmutató i. More Settings gomb: Hatására megnyílik a More Settings párbeszédpanel, amelyen megadható a rendelés feladására használt URL-cím. j. Monitor Settings gomb: Hatására megnyílik a Monitor Settings párbeszédpanel, amelyen megadható a figyelési időköz. Megjegyzés Windows 7 vagy Vista felhasználók számára: Ha az Allow monitoring of shared printers jelölőnégyzet ki van választva, akkor a User Account Control (Felhasználói fiókok kezelése) párbeszédablak megjelenik. Ezután kattintson a Continue (Folytatás) lehetőségre a beállítások elvégzéséhez. Megjegyzés: A nyomtató megosztásakor az EPSON Status Monitor segédprogramot úgy kell beállítani, hogy segítségével a megosztott nyomtató figyelhető legyen a nyomtató-kiszolgálón. Order Online a. Szövegmező: Megjeleníti a cserealkatrészeket és azok kódját. b. Order Now/Find Dealer gomb: Csatlakozik az URL címhez, ahol leadhatja rendelését, és megkeresheti az Önhöz legközelebbi forgalmazót. Ha nem szeretne megerősítő üzenetet kapni, jelölje be a Do not display the confirmation message before connecting négyzetet a More Settings párbeszédpanelen. A More Settings párbeszédpanel megjelenítéséhez kattintson a More Settings párbeszédpanel Notice Settings gombjára. c. Replacement Parts gomb: A cserealkatrészekkel kapcsolatos információkat jeleníti meg. Információ a nyomtatószoftverről 127 Epson AcuLaser M2300/M2310/M2400/M2410 Series d. Do not display this window automatically until a replacement part becomes low or reaches the end of its service life jelölőnégyzet: Használati útmutató Ha ez a négyzet be van jelölve, csak akkor jelenik meg az Order Online ablak, amikor egy adott cserealkatrész először kezd kifogyni, vagy eléri hasznos élettartama végét. A nyomtatószoftver eltávolítása Ha el szeretné távolítani a nyomtatószoftvert, először csukjon be minden alkalmazást, majd távolítsa el a nyomtató szoftvert a Control Panel (Vezérlőpult) alábbi menüjében. ❏ Program and Features (Programok és funkciók) (Windows 7, Vista, Server 2008) ❏ Change or Remove Programs (Programok eltávolítása vagy módosítása) (Windows XP vagy Server 2003) ❏ Change or Remove (Módosítás/eltávolítás) ikon (Windows 2000) Válassza ki az eltávolítani kívánt nyomtató szoftverét, majd kattintson az alábbi elemre. ❏ Uninstall/Change (Eltávolítás/módosítás) (Windows 7, Vista, Server 2008) ❏ Change/Remove (Módosítás/eltávolítás) (Windows XP, 2000, Server 2003) Megjegyzés: Az EPSON Network Utility programot a EPSON Status Monitor kiválasztásával távolíthatja el. Ha a EPSON Status Monitor program segítségével több mint egy nyomtatót figyel meg hálózaton keresztül, és eltávolítja az EPSON Network Utility programot, a nyomtatók állapotát nem fogja tudni megjeleníteni az EPSON Status Monitor alkalmazásban. A nyomtató megosztása hálózatban Ez a rész a nyomtató szabványos Windows hálózatban történő megosztását ismerteti. A hálózatban található számítógépek közösen használhatják azokat a nyomtatókat, amelyek valamelyik számítógéphez csatlakoznak. A nyomtatóhoz közvetlenül csatlakozó számítógép a nyomtató-kiszolgáló, a többi számítógép pedig ügyfélnek számít. Az ügyfeleknek engedélyre van szükségük ahhoz, hogy a nyomtató-kiszolgálóval közösen használhassák a nyomtatót. A nyomtató közös használata a nyomtató-kiszolgálón keresztül valósítható meg. Nyomtató-kiszolgálóként és ügyfélként az alábbi operációs rendszerek használhatók: Információ a nyomtatószoftverről 128 Epson AcuLaser M2300/M2310/M2400/M2410 Series A nyomtató-kiszolgáló operációs rendszere Ügyfél operációs rendszere Használati útmutató 32 bites operációs rendszerek Windows 7, Vista, XP, 2000, Server 2008, Server 2003 64 bites operációs rendszerek Windows 7 x64, Vista x64, XP x64, Server 2008 x64, Server 2003 32 bites operációs rendszerek Windows 7, Vista, XP, 2000 64 bites operációs rendszerek Windows 7 x64, Vista x64, XP x64 Megjegyzés: ❏ A nyomtató megosztásakor az EPSON Status Monitor segédprogramot úgy kell beállítani, hogy segítségével a megosztott nyomtató figyelhető legyen a nyomtató-kiszolgálón. Lásd: “Notice Settings" 126. oldal. ❏ A nyomtató-kiszolgálónak és az ügyfeleknek ugyanabban a hálózati rendszerben kell lenniük, valamint ugyanolyan hálózatkezelés szükséges hozzájuk. A nyomtató-kiszolgáló beállítása Ha egy számítógépet nyomtató-kiszolgálóként kíván használni, és telepíteni kívánja a további illesztőprogramokat, hajtsa végre a következő lépéseket. Ezek a további illesztőprogramok az olyan ügyfélgépekről történő nyomtatáshoz szükségesek, amelyeken a kiszolgálóétól eltérő operációs rendszer fut. Megjegyzés: A Windows rendszerbe a helyi gép rendszergazdájaként kell bejelentkeznie. 1. Windows 7 vagy 7 x64 rendszeren kattintson a Start gombra, és válassza ki a Devices and Printers (Eszközök és nyomtatók) elemet. Windows Vista, Vista x64, Server 2008 vagy Server 2008 x64 nyomtató-kiszolgáló esetén kattintson a Start gombra, kattintson a Control Panel (Vezérlőpult) elemre, majd kattintson kétszer a Printers (Nyomtatók) elemre. Windows XP, XP x64, Server 2003 vagy Server 2003 x64 nyomtató-kiszolgáló esetén kattintson a Start gombra, majd a Printers and Faxes (Nyomtatók és faxok) elemre. Windows 2000 nyomtató-kiszolgáló esetén kattintson a Start gombra, majd a Settings (Beállítások) és a Printers (Nyomtatók) elemre. 2. Az egér jobb gombjával kattintson a megfelelő nyomtató ikonjára, kattintson a Printer properties (Nyomtató tulajdonságai) elemre, majd válassza a helyi menü Sharing (Megosztás) parancsát. Információ a nyomtatószoftverről 129 Epson AcuLaser M2300/M2310/M2400/M2410 Series Használati útmutató Windows Vista, Vista x64, Server 2008 vagy Server 2008 x64 esetében kattintson a Change sharing options (Megosztási beállítások módosítása) elemre, majd kattintson a Continue (Folytatás) gombra. Ha Windows XP, XP x64, Server 2003 vagy Server 2003 x64 esetében megjelenik a következő menü, akkor vagy kattintson a Network Setup Wizard (Hálózat beállítása varázsló) lehetőségre vagy az If you understand the security risks but want to share printers without running the wizard, click here (Ha tisztában van a kockázattal, és mégis meg szeretné osztani a nyomtatót a varázsló használata nélkül, kattintson ide) elemre. Ezután kövesse a képernyőn megjelenő utasításokat. 3. Válassza ki a Share this printer (A nyomtató megosztása) elemet, majd megosztási névként írja be a nevet. Windows 2000 rendszerű nyomtató-kiszolgáló esetében jelölje be a Shared as (Megosztás) választógombot, majd írja be a kívánt nevet a Megosztási név mezőbe. Megjegyzés: Ne használjon szóközt vagy kötőjelet a megosztási névben. 4. Kattintson az Additional Drivers (További illesztőprogramok) gombra. Információ a nyomtatószoftverről 130 Epson AcuLaser M2300/M2310/M2400/M2410 Series Használati útmutató Megjegyzés: Ha a kiszolgáló és az ügyfelek azonos operációs rendszerrel működnek, nem szükséges a további illesztőprogramok telepítése. A 3. lépés után kattintson az OK gombra. 5. Adja meg az ügyfelek által használt Windows rendszert, majd kattintson az OK gombra. Kiszolgálónév Ügyfél operációs rendszere Illesztőprogram Windows 2000 32 bites operációs rendszerek Intel Windows 2000 Windows XP* 32 bites operációs rendszerek Intel Windows 2000 és XP 64 bites operációs rendszerek x64 Windows XP 32 bites operációs rendszerek x86 Windows 2000, Windows XP és Windows Server 2003 64 bites operációs rendszerek x64 Windows XP és Windows Server 2003 Windows XP x64, Server 2003 és Server 2003 x64* Információ a nyomtatószoftverről 131 Epson AcuLaser M2300/M2310/M2400/M2410 Series * Használati útmutató Kiszolgálónév Ügyfél operációs rendszere Illesztőprogram Windows 7, 7 x64, Vista, Vista x64, Server 2008, Server 2008 x64 vagy Server 2008 R2 32 bites operációs rendszerek x86 Type 3 - Felhasználói mód 64 bites operációs rendszerek x64 Type 3 - Felhasználói mód Ha a nyomtató-kiszolgáló Windows XP x64 vagy Server 2003 x64 rendszerű, a további illesztőprogramokat csak Windows XP Service Pack 2, Windows 2003 Service Pack 1, vagy újabb szervizcsomag telepítése esetén használhatja. Megjegyzés: ❏ Az Additional Drivers (További illesztőprogramok) párbeszédpanelben a megjelölt illesztőprogramok előre telepítettek, így ezeket nem kell újratelepítenie. ❏ A fenti táblázatban megadottakon kívül ne válasszon más illesztőprogramot. A többi illesztőprogram nem érhető el. Ügyfél beállítása Ez a rész az ügyfél-számítógép hálózaton keresztüli, a megosztott nyomtató elérésével történő telepítését ismerteti. Megjegyzés: ❏ A nyomtató Windows hálózatban történő megosztásához be kell állítani a nyomtató-kiszolgálót. További tudnivalók: “A nyomtató-kiszolgáló beállítása" 129. oldal. Információ a nyomtatószoftverről 132 Epson AcuLaser M2300/M2310/M2400/M2410 Series Használati útmutató ❏ Ez a rész a megosztott nyomtató szabványos hálózaton és a kiszolgálón keresztül történő elérésének módját ismerteti (Microsoft munkacsoport tagjaként). Ha hálózati problémák miatt nem tudja elérni a megosztott nyomtatót, forduljon a hálózat rendszergazdájához. ❏ Ez a rész a Printers (Nyomtatók) mappán keresztül elért megosztott nyomtató használatával végrehajtott telepítést írja le. ❏ Ha használni kívánja az ügyfeleken az EPSON Status Monitor segédprogramot, minden ügyfélen rendszergazdai jogokkal kell rendelkeznie, és telepítenie kell a szoftverlemezről az EPSON Status Monitor alkalmazást. ❏ Ha egy ügyfél-számítógépen meg szeretne figyelni egy több felhasználó által használt megosztott nyomtatót, válassza ki az Allow monitoring of shared printers jelölőnégyzetet az EPSON Status Monitor programban. A nyomtató-illesztőprogram telepítése egy további illesztőprogram segítségével Ha egy ügyfél-számítógépen telepíteni szeretné a nyomtató illesztőprogramját egy további, a nyomtató-kiszolgálón elhelyezett illesztőprogram segítségével, kövesse az alábbi lépéseket. A megosztott nyomtató illesztőprogramját akkor is telepítheti, ha nem rendelkezik rendszergazdai jogosultsággal, csak kiemelt felhasználóként vagy ennél többet engedélyező jogosultsági körrel jelentkezett be. Windows Vista vagy Vista x64 esetében akkor is telepítheti a nyomtató-illesztőprogramot ha nem rendelkezik adminisztrátori jogosultsággal, hiszen a megjelenő Continue (Folytatás) lehetőségre kattintva a telepítés folytatódik. Megjegyzés: Ebben a részben Windows XP képernyők szerepelnek példaként. Ezek eltérőek lehetnek az Ön által használt operációs rendszer képernyő megjelenítéseitől. 1. Windows 7 vagy 7 x64 rendszeren kattintson a Printers (Eszközök és nyomtatók) elemet. Start gombra, és válassza ki a Devices and Windows Vista vagy Vista x64 kliensek esetében kattintson a Start gombra, kattintson a Control Panel (Vezérlőpult) lehetőségre, majd kattintson duplán a Printers (Nyomtatók) ikonra. Windows XP vagy XP x64 kliensek estében kattintson a Start gombra, majd vigye az egérkurzort a Printers and Faxes (Nyomtatók és faxok) elemre. Információ a nyomtatószoftverről 133 Epson AcuLaser M2300/M2310/M2400/M2410 Series Használati útmutató Windows 2000 kliensek esetében kattintson a Start gombra, vigye az egérkurzort a Settings (Beállítások) sorra, majd kattintson a Printers (Nyomtatók) elemre. 2. Windows 7, 7 x64, Vista vagy Vista x64 esetében kattintson az Add a printer (Nyomtató hozzáadása) lehetőségre a menüben. Windows XP vagy XP x64 esetében kattintson az Add Printer (Nyomtató hozzáadása) elemre a Printer Tasks (Nyomtatási feladatok) menüben. Windows 2000 esetében kattintson duplán az Add Printer (Nyomtató hozzáadása) ikonra, majd a Next (Tovább) gombra. 3. Windows 7, 7 x64, Vista vagy Vista x64 esetében kattintson az Add a network, wireless or Bluetooth printer (Hálózati, vezeték nélküli vagy Bluetooth rendszerű nyomtató hozzáadása) beállításra. Ha a megosztott nyomtatót a számítógép automatikusan megtalálja, ugorjon az 5. lépésre. Ha nem, akkor kattintson a stop gombra, majd a The printer that I want isn’t listed (A kívánt nyomtató nem szerepel a listában) lehetőségre és ugorjon a 4. lépésre. Windows XP or XP x64 esetében válassza az A network printer, or a printer attached to another computer (Hálózati nyomtató, vagy másik számítógéphez csatlakozó nyomtató) választógombot, majd kattintson a Next (Tovább) gombra. Windows 2000 esetében válassza a Network printer (Hálózati nyomtató) lehetőséget, majd kattintson a Next (Tovább) gombra. 4. Windows 7 vagy 7 x64 esetében kattintson a Find a printer in the directory, based on location of feature (Nyomtatók keresése az Active Directoryban hely vagy funkció szerint) lehetőségre a megjelenő párbeszédablakban, majd kattintson a Next (Tovább) gombra. Információ a nyomtatószoftverről 134 Epson AcuLaser M2300/M2310/M2400/M2410 Series Használati útmutató Windows Vista, Vista x64, XP vagy XP x64 rendszerben kattintson a Browse for a printer (Nyomtató tallózása) elemre, majd a Next (Tovább) gombra. Windows 2000 rendszerben írja be a megosztott nyomtató nevét, vagy kattintson a Next (Tovább) gombra. Megjegyzés: ❏ A nyomtatót a következő formában is megadhatja: “\\(megosztott nyomtatóhoz helyileg csatlakozó számítógép neve)\(megosztott nyomtató neve)”. ❏ A megosztott nyomtató nevének beírása nem feltétlenül szükséges. Információ a nyomtatószoftverről 135 Epson AcuLaser M2300/M2310/M2400/M2410 Series Használati útmutató 5. Windows 7 vagy 7 x64 esetében a Find Printers (Nyomtató keresése) funkció segítségével keresse meg a számítógépet vagy a kiszolgálót, amelyhez a megosztott nyomtató csatlakoztatva van. Ha a felhasználói nevet és jelszót kérő párbeszédablak megjelenik, akkor adja meg a nyomtató-kiszolgálóra vonatkozó információkat, válassza ki a megosztott nyomtató nevét, és kattintson az OK gombra. Ha megjelenik az Add Printer (Nyomtató hozzáadása) párbeszédablak, kattintson a Next (Tovább) gombra. Windows Vista vagy Vista x64 esetében kattintson a számítógép vagy a kiszolgáló ikonjára, amelyhez a megosztott nyomtató csatlakoztatva van. Ha a felhasználói nevet és jelszót kérő párbeszédablak megjelenik, akkor adja meg a nyomtató-kiszolgálóra vonatkozó információkat, válassza ki a megosztott nyomtató nevét, és kattintson a Next (Tovább) gombra. Ha megjelenik az Add Printer (Nyomtató hozzáadása) párbeszédablak, kattintson a Next (Tovább) gombra. Windows XP, XP x64 a 2000 esetében kattintson a számítógép vagy a kiszolgáló ikonjára, amelyhez a megosztott nyomtató csatlakoztatva van. Ha a felhasználói nevet és jelszót kérő párbeszédablak megjelenik, akkor adja meg a nyomtató-kiszolgálóra vonatkozó információkat, válassza ki a megosztott nyomtató nevét, és kattintson a Next (Tovább) gombra. Megjegyzés: ❏ Előfordulhat, hogy a megosztott nyomtató nevét megváltoztatja az a számítógép vagy kiszolgáló, amelyhez a nyomtató csatlakozik. A nyomtató pontos nevét a hálózat rendszergazdájától kérdezheti meg. ❏ Ha a nyomtató illesztőprogramja már telepítve van az ügyfélre, választania kell az új illesztőprogram és az aktuális illesztőprogram közül. Amikor a rendszer kéri az illesztőprogram kiválasztását, az üzenetnek megfelelően adja meg a választott illesztőprogramot. ❏ Ha a nyomtató-kiszolgáló Windows rendszeréhez kiegészítő nyomtató-illesztőprogram lett telepítve, akkor ugorjon a következő lépésre. Információ a nyomtatószoftverről 136 Epson AcuLaser M2300/M2310/M2400/M2410 Series Használati útmutató 6. Adja meg, hogy kívánja-e alapértelmezettként használni a nyomtatót, majd kattintson a Next (Tovább) gombra. 7. Ellenőrizze a beállításokat, majd kattintson a Finish (Befejezés) gombra. A nyomtató illesztőprogram telepítése a szoftver telepítőlemezéről Ha telepíteni szeretné a nyomtató illesztőprogramját a szoftverlemezről, kövesse az alábbi lépéseket. A következő oldalakon látható képernyőképek eltérőek lehetnek a Windows operációs rendszer különböző verzióiban. Megjegyzés: ❏ A Windows XP, XP x64, vagy 2000 rendszerű ügyfeleken végrehajtott telepítéshez rendszergazdaként kell bejelentkezni a Windows XP, XP 64, vagy 2000 rendszerbe. ❏ Windows 7, 7 x64, Vista vagy Vista x64 esetében akkor is telepítheti a nyomtató-illesztőprogramot ha nem rendelkezik adminisztrátori jogosultsággal. A megjelenő Continue (Folytatás) lehetőségre kattintva a telepítés folytatódik. ❏ Ha a további illesztőprogramok telepítve vannak, vagy a kiszolgáló és az ügyfelek azonos operációs rendszerrel működnek, nem szükséges a illesztőprogramok telepítése a szoftverlemezről. 1. A hálózaton keresztül érje el a megosztott nyomtatót, és várja meg a nyomtató telepítését kérő üzenetet. Kattintson az OK gombra, majd az illesztőprogram szoftverlemezről történő telepítéséhez kövesse a képernyőn megjelenő utasításokat. Információ a nyomtatószoftverről 137 Epson AcuLaser M2300/M2310/M2400/M2410 Series Használati útmutató 2. Helyezze be a szoftver lemezét, és adja meg azt a meghajtót és mappát, amelyben az ügyfelek illesztőprogramja található, majd kattintson az OK gombra. Az illesztőprogramok telepítésekor a “Digital Signature is not found. (Nincs digitális aláírás)” üzenet jelenhet meg. Kattintson a Continue Anyway (Telepítés folytatása) (Windows 7, 7 x64, Vista, Vista x64, XP, XP x64, Server 2003 vagy Server 2003 x64) vagy Yes (Igen) (Windows 2000) gombra, és folytassa a telepítést. A mappanevek a használt operációs rendszertől függnek. Ügyfél operációs rendszere Mappa neve Windows 7, Vista, XP vagy 2000 \<Nyelv>\WINX86 Windows 7 x64, Vista x64 vagy XP x64 \<Nyelv>\WINX64 3. Adja meg a nyomtató nevét, majd kattintson az OK gombra, majd kövesse a képernyőn megjelenő utasításokat. A Macintosh nyomtatószoftver használata A nyomtató illesztőprogramjának használata A nyomtató illesztőprogramja egy olyan szoftver, amely lehetővé teszi a nyomtatóbeállítások módosítását a legjobb eredmény érdekében. Megjegyzés: Az illesztőprogram súgója részletesen ismerteti a beállításokat. Információ a nyomtatószoftverről 138 Epson AcuLaser M2300/M2310/M2400/M2410 Series Használati útmutató A nyomtatóillesztő elérése A nyomtató illesztőprogramja közvetlenül elérhető az operációs rendszerből és bármely alkalmazásból. Az operációs rendszerből Regisztrálja a nyomtatót a Print & Fax (Nyomtatás és fax) (Mac OS X 10.5 vagy újabb) vagy Printer Setup Utility (Nyomtatóbeállítás segédprogram) (Mac OS X 10.4) programban, kattintson bármelyik alkalmazás File (Fájl) menüjének a Print (Nyomtatás) utasítására, és válassza ki a nyomtatót. Alkalmazásból ❏ A papírméret beállításához válassza ki a Page Setup (Oldalbeállítás) vagy a Print (Nyomtatás) utasítást bármelyik alkalmazás File (Fájl) menüjéből. ❏ A Printer Settings (Nyomtatóbeállítások) lap megnyitásához válassza tetszőleges alkalmazásban a File (Fájl) menü Print parancsát. Tesztoldal nyomtatása Ha információt szeretne szerezni a nyomtató aktuális állapotáról, nyomtasson ki egy tesztoldalt a nyomtatóillesztőből. 1. Kattintson a Dock sáv EPSONRemotePanel ikonjára. 2. Válassza ki a nyomtatót a EPSONRemoteControlPanel párbeszédablakban. 3. Kattintson a Status Sheet gombra. Megjegyzés Mac OS X 10.4 felhasználóknak: A Dock sávon lévő EPSONRemoteControlPanel a nyomtató-illesztőprogram telepítést követő első alkalommal történő eléréséhez meg kell nyitnia a nyomtatás párbeszédpaneljét. A nyomtatóbeállítások módosítása Módosíthatja a nyomtató beállításait, például a papírforrást, a papír típusát és a nyomtatási minőséget. Nyissa meg a Print (Nyomtatás) párbeszédpanelt, és a legördülő listában válassza ki a Printer Settings (Nyomtatóbeállítások) elemet, majd válassza ki a Basic Settings (Alapbeállítások) gombot (Mac OS X 10.5 vagy újabb) vagy Basic Settings (Alapbeállítások) lapot (Mac OS X 10.4). Információ a nyomtatószoftverről 139 Epson AcuLaser M2300/M2310/M2400/M2410 Series Használati útmutató A További beállítások használata A Skip Blank Page (Üres lapok átugrása) párbeszédpanelen módosíthat bizonyos beállításokat. Nyissa meg a Print (Nyomtatás) párbeszédpanelt, és a legördülő listában válassza ki a Printer Settings (Nyomtatóbeállítások) elemet, majd válassza ki a Extended Settings (További beállítások) gombot (Mac OS X 10.5 vagy újabb) vagy Extended Settings (További beállítások) lapot (Mac OS X 10.4). Az EPSON Status Monitor használata Az EPSON Status Monitor segédprogram a nyomtatót figyeli, és információkat nyújt annak aktuális állapotáról. Az EPSON Status Monitor elérése Mac OS X 10.5 felhasználók részére 1. Nyissa meg a System Preferences (Rendszerbeállítások) ablakot, és kattintson duplán a Print & Fax (Nyomtatás és fax) ikonra. 2. Válassza ki a nyomtatót a Printers (Nyomtatók) listából, és kattintson az Open Print Queue (Nyomtatási sor megnyitása) elemre. 3. Kattintson az Utility (Segédprogram) ikonra. Mac OS X 10.6 esetében kattintson a Utility (Segédprogram) lapra, majd az Open Printer Utility (Nyomtató segédprogram megnyitása) gombra. Mac OS X 10.4 felhasználók részére Információ a nyomtatószoftverről 140 Epson AcuLaser M2300/M2310/M2400/M2410 Series Használati útmutató Megjegyzés: Miután telepítette az EPSON Status Monitor programot, de még az alábbi eljárás végrehajtása előtt meg kell nyitni a Print (Nyomtatás) párbeszédpanelt, hogy az EPSON Status Monitor program megjeleníthesse a nyomtató aktuális állapotát. 1. Nyissa meg a merevlemezen levő Applications (Programok) mappát, majd a Utilities (Segédprogramok) mappát. 2. Kattintson duplán a Printer Setup Utility (Nyomtatóbeállítás segédprogram) ikonra. 3. A Name (Név) listában kattintson duplán a nyomtatóra. 4. Kattintson az Utility (Segédprogram) ikonra. Megjegyzés: Az EPSON Status Monitor program a nyomtatóillesztő Dock EPSON Status Monitor ikonjával is megnyitható. * Simple Status Ezt követően ellenőrizheti a hibák típusát és a lehetséges megoldást. Ez az ablak hiba vagy figyelmeztetés alkalmával jelenik meg, és a hiba elhárítása után automatikusan bezáródik. Detailed Status* Részletes adatok jeleníthetők meg a nyomtató állapotáról. Hiba esetén a legvalószínűbb megoldás jelenik meg. Lásd: “Detailed Status" 142. oldal. Replacement Parts Information* A papírforrásokról és a cserealkatrészekről is szerezhetők információk. Lásd: “Replacement Parts információk" 142. oldal. Job Information* A nyomtatási feladatok adatai is megjeleníthetők. Lásd: “Job Information " 143. oldal. Notice Settings A figyelés beállításai részletesen megadhatók. Nyissa meg a EPSON Status Monitor programot, és válassza a Fájl menü Notice Settings elemét. Lásd: “Notice Settings" 144. oldal. Bármelyik menüt elérheti az egyes tájékoztató ablakok megfelelő lapjára kattintva. Információ a nyomtatószoftverről 141 Epson AcuLaser M2300/M2310/M2400/M2410 Series Használati útmutató Detailed Status Replacement Parts információk Információ a nyomtatószoftverről 142 Epson AcuLaser M2300/M2310/M2400/M2410 Series Használati útmutató a. Paper: A papíradagolókban lévő papír méretét és típusát, és megközelítőleges mennyiségét mutatja. b. Toner: Jelzi a tonerkazetták hátralévő élettartamát. A toner ikon villog, ha a tonerkazettával hiba történt, vagy élettartama a végéhez közeledik. c. Maintenance Unit: Jelzi a karbantartási egység hátralévő élettartamát. A karbantartási egység ikonja villog, ha a karbantartási egységgel hiba történt, vagy élettartama a végéhez közeledik. d. Order Online gomb: Ha erre a gombra kattint, az interneten keresztül rendelhet fogyóeszközöket. A további részleteket lásd: “Order Online" 127. oldal. Megjegyzés: A tonerkazetta hátralévő élettartama csak akkor jelenik meg, ha eredeti Epson tonerkazettát használ. Job Information a. Job Name: A felhasználó nyomtatási feladatainak nevét jeleníti meg. A többi felhasználó nyomtatási feladatainál -------- jelenik meg. Információ a nyomtatószoftverről 143 Epson AcuLaser M2300/M2310/M2400/M2410 Series b. Status: Használati útmutató Waiting: A nyomtatásra váró feladatot jelzi. Spooling: Az ön számítógépén besorolt feladatot jelzi. Deleting: A törlés alatt lévő nyomtatási feladatot jelzi. Printing: A nyomtatás alatt lévő nyomtatási feladatot jelzi. Completed: A befejezett nyomtatási feladatot jelzi. Canceled: A törölt nyomtatási feladatot jelzi. Held: A feladat fel van függesztve. c. User: A felhasználó nevét mutatja. d. Computer: Itt annak a számítógépnek a neve látható, amely a nyomtatási feladatot küldte. e. Cancel Job gomb: Visszavonja a kijelölt nyomtatási feladatot. Csak az Ön által elküldött nyomtatási feladatokat vonhatja vissza. f. Refresh gomb: Frissíti a menüben megjelenő információkat. g. Display Settings gomb: Megnyitja a Display Settings párbeszédpanelt, amelyen kiválasztható, hogy mely elemek jelenjenek meg. Notice Settings Információ a nyomtatószoftverről 144 Epson AcuLaser M2300/M2310/M2400/M2410 Series Használati útmutató a. Printer legördülő lista: Válassza ki a nyomtatót a legördülő listából. b. Monitor the printing status jelölőnégyzet: Ha be van jelölve ez a négyzet, a nyomtatási feladatok feldolgozása közben az EPSON Status Monitor figyeli a nyomtató állapotát. c Pop-up Notice: Beállítja, hogy milyen értesítés jelenjen meg. d. Display the Order Online window automatically jelölőnégyzet: Ha ez a négyzet be van jelölve, megjelenik az Order Online ablak, amikor egy adott fogyóeszköz kezd kifogyni, vagy eléri hasznos élettartama végét. e. Display once a day when a consumable is low jelölőnégyzet: Ha be van jelölve ez a rádiógomb, az Order Online ablak naponta egyszer automatikusan megjelenik, amikor a felhasználó nyomtatást indít, vagy az EPSON Status Monitor segítségével megjeleníti a nyomtató állapotát. f. Display only when a replacement part first becomes low jelölőnégyzet: Ha be van jelölve ez a rádiógomb, csak akkor jelenik meg az Order Online ablak, amikor először kezd kifogyni egy adott cserealkatrész. g. Monitor Settings gomb: Hatására megnyílik a Monitor Settings párbeszédpanel, amelyen megadható a figyelési időköz. h. Save gomb: Menti a módosításokat, és bezárja a párbeszédpanelt. A nyomtatószoftver eltávolítása Mac OS X felhasználók részére 1. Zárjon be minden alkalmazást a számítógépen. 2. Helyezze be az Epson nyomtatószoftver lemezét a Macintosh számítógépbe. 3. Kattintson kétszer a Printer mappára. 4. Kattintson kétszer a Driver mappára. 5. Kattintson duplán a nyomtatóikonra. Információ a nyomtatószoftverről 145 Epson AcuLaser M2300/M2310/M2400/M2410 Series Használati útmutató Megjegyzés: Ha megjelenik az Authorization (Engedélyezés) párbeszédpanel, töltse ki a Password or phrase (Jelszó vagy kifejezés) mezőt, majd kattintson az OK gombra. 6. Olvassa el a licencszerződést, majd kattintson a Continue (Folytatás), majd az Agree (Elfogadom) gombra. 7. Válassza a menü Uninstall (Eltávolítás) parancsát, és kattintson az Uninstall (Eltávolítás) gombra. 8. Kövesse a képernyőn megjelenő utasításokat. A PostScript nyomtatóillesztő használata (csak Epson AcuLaser M2400/ M2410 sorozat) Rendszerkövetelmények A nyomtató hardverkövetelményei Ajánlott Memória Standard + 64 MB (képadatok Fine minőségű kétoldalas nyomtatásához) Megjegyzés: Ha a jelenlegi memóriával nem lehet megfelelően nyomtatni, bővítse a nyomtató memóriáját. A számítógépes rendszerrel kapcsolatos követelmények Windows Ajánlott Operációs rendszer Windows 7, 7 x64, Vista, Vista x64, XP, XP x64, 2000, Server 2008, Server 2008 x64, Server 2003 vagy Server 2003 x64 Megjegyzések Nincsenek a rendszerre vonatkozó korlátozások Információ a nyomtatószoftverről 146 Epson AcuLaser M2300/M2310/M2400/M2410 Series Használati útmutató Mac OS X Ajánlott Operációs rendszer verziója Mac OS X 10.4.11 vagy újabb Számítógép Power Mac G3, G4, G5, iMac, eMac, PowerBook G3, G4 vagy iBook Megjegyzés: Ha bináris adatokat szeretne használni, az Epson azt javasolja, hogy a nyomtatót az AppleTalk protokollal csatlakoztassa a hálózathoz. Ha nem AppleTalk hálózati protokollt használ, akkor a Binary (Bináris) beállítást On (Be) értékre kell módosítania a kezelőpanelen lévő PS3 Menu (PS3 menü) segítségével. A beállítások részletes ismertetését a Network Guide tartalmazza. Ha a nyomtatót helyileg csatlakoztatja, nem használhat bináris adatokat. A PostScript nyomtató-illesztőprogram használata a Windows rendszerben A PostScript üzemmódban történő nyomtatáshoz telepíteni kell a nyomtató-illesztőprogramot. Keresse meg alább azt a portot, amelyhez a nyomtató csatlakoztatva van, és az annak megfelelő szakasz szerint telepítse az illesztőprogramot. A PostScript nyomtató-illesztőprogram telepítése USB vagy párhuzamos interfész esetén c Vigyázat! Ne használja egyidejűleg az EPSON Status Monitor programot és a PostScript 3 illesztőprogramot, ha a nyomtató USB porton keresztül csatlakozik. Az ilyen használat kárt tehet a rendszerben. Megjegyzés: ❏ Lehet, hogy a nyomtatószoftver Windows rendszerre történő telepítéséhez adminisztrátori jogosultságokra van szükség. Ha problémába ütközik, további információért forduljon a rendszergazdához. ❏ A nyomtatószoftver telepítése előtt állítson le minden víruskereső programot. 1. Győződjön meg róla, hogy a nyomtató ki van kapcsolva. Helyezze a nyomtató szoftver lemezét a CD-ROM lemezegységbe. 2. Ha a nyomtató USB interfészhez csatlakozik, csatlakoztassa számítógépét a nyomtatóhoz USB kábellel, majd kapcsolja be a nyomtatót. Ha a nyomtató párhuzamos interfészhez csatlakozik, folytassa a 3. lépéssel. Információ a nyomtatószoftverről 147 Epson AcuLaser M2300/M2310/M2400/M2410 Series Használati útmutató Megjegyzés Windows Vista felhasználók számára: A Windows illesztőprogram vagy az Adobe PS illesztőprogram nélkül a “Found New Hardware” (Új hardver) üzenet jelenik meg. Ebben az esetben kattintson az Ask me again later (Kérdezzen később) lehetőségre. 3. Windows 7 rendszer esetén kattintson a Start gombra, és válassza a Devices and Printers (Eszközök és nyomtatók), majd a Add a printer (Nyomtató hozzáadása) parancsot. Windows Vista, Vista x64, XP, XP x64, Server 2008 vagy Server 2008 x64 esetében kattintson a Start gombra, vigye a kurzort a Printer and Faxes (Nyomtatók és faxok) sorra, majd kattintson az Add a printer (Nyomtató hozzáadása) sorra a Printer Tasks (Nyomtatási feladatok) menüben. Windows 2000, Server 2003 vagy Server 2003 x64 esetében kattintson a Start gombra, vigye az egérkurzort a Settings (Beállítások) sorra, majd kattintson a Printers (Nyomtatók) elemre. Ezután kattintson duplán az Add Printer (Nyomtató hozzáadása) ikonra. 4. Megjelenik az Add Printer Wizard (Nyomtató hozzáadása varázsló). Kattintson a Next (Tovább) gombra. 5. Jelölje be a Local printer (Helyi nyomtató) választógombot, majd kattintson a Next (Tovább) gombra. Megjegyzés: Ne jelölje be az Automatically detect and install my Plug and Play printer (Plug and Play nyomtató automatikus felismerése és telepítése) jelölőnégyzetet. 6. Ha a nyomtató USB interfészhez csatlakozik, válassza az USB elemet, és kattintson a Next (Tovább) gombra, vagy ha a nyomtató párhuzamos interfészhez csatlakozik, válassza az LPT1 elemet, és kattintson a Next (Tovább) gombra. 7. Kattintson a Have Disk (Saját lemez) gombra, majd adja meg a szoftverlemez alábbi elérési útját. Ha a CD-ROM meghajtó betűjele D:, az elérési út a következő: D:\ADOBEPS\(a nyomtató neve) \PS_SETUP. Ezután kattintson az OK gombra. Megjegyzés: A meghajtó betűjelét a saját rendszerének megfelelően adja meg. 8. Válassza ki a nyomtatót, majd kattintson a Next (Tovább) gombra. 9. A képernyőn megjelenő utasítások szerint fejezze be a telepítést. 10. Amikor végzett a telepítéssel, kattintson a Finish (Befejezés) gombra. Információ a nyomtatószoftverről 148 Epson AcuLaser M2300/M2310/M2400/M2410 Series Használati útmutató A PostScript nyomtató-illesztőprogram telepítése hálózati csatlakoztatás esetén Megjegyzés: ❏ A nyomtatóillesztő telepítése előtt adja meg a hálózati beállításokat. Erről a nyomtatóhoz mellékelt Network Guide nyújt további tájékoztatást. ❏ A nyomtatószoftver telepítése előtt állítson le minden víruskereső programot. 1. Ha nincs bekapcsolva a nyomtató, kapcsolja be. Helyezze a nyomtató szoftver lemezét a CD-ROM lemezegységbe. 2. Windows 7 rendszer esetén kattintson a Start gombra, és válassza a Devices and Printers (Eszközök és nyomtatók), majd a Add a printer (Nyomtató hozzáadása) parancsot. Windows Vista, Vista x64, XP, XP x64, Server 2008 vagy Server 2008 x64 esetében kattintson a Start gombra, vigye a kurzort a Printer and Faxes (Nyomtatók és faxok) sorra, majd kattintson az Add a printer (Nyomtató hozzáadása) sorra a Printer Tasks (Nyomtatási feladatok) menüben. Windows 2000, Server 2003 vagy Server 2003 x64 esetében kattintson a Start gombra, vigye az egérkurzort a Settings (Beállítások) sorra, majd kattintson a Printers (Nyomtatók) elemre. Ezután kattintson duplán az Add Printer (Nyomtató hozzáadása) ikonra. 3. Megjelenik az Add Printer Wizard (Nyomtató hozzáadása varázsló). Kattintson a Next (Tovább) gombra. 4. Jelölje be a Local printer (Helyi nyomtató) választógombot, majd kattintson a Next (Tovább) gombra. Megjegyzés: Ne jelölje be az Automatically detect and install my Plug and Play printer (Plug and Play nyomtató automatikus felismerése és telepítése) jelölőnégyzetet. 5. Jelölje be a Create a new port (Új port létrehozása) jelölőnégyzetet, majd válassza ki a Standard TCP/IP Port lehetőséget a legördülő listából. Kattintson a Next (Tovább) gombra. 6. Kattintson a Next (Tovább) gombra. 7. Adja meg az IP-címet és a port nevét, majd kattintson a Next (Tovább) gombra. 8. Kattintson a Finish (Befejezés) gombra. Információ a nyomtatószoftverről 149 Epson AcuLaser M2300/M2310/M2400/M2410 Series Használati útmutató 9. Kattintson az Add Printer Wizard (Nyomtató hozzáadása varázsló) Have Disk (Saját lemez) gombjára, majd adja meg szoftverlemez alábbi elérési útját. Ha a CD-ROM meghajtó betűjele D:, az elérési út a következő: D:\ADOBEPS\(a nyomtató neve)\PS_SETUP. Ezután kattintson az OK gombra. Megjegyzés: A meghajtó betűjelét a saját rendszerének megfelelően adja meg. 10. Válassza ki a nyomtatót, majd kattintson a Next (Tovább) gombra. 11. A képernyőn megjelenő utasítások szerint fejezze be a telepítést. 12. Amikor végzett a telepítéssel, kattintson a Finish (Befejezés) gombra. A PostScript nyomtatóillesztő megnyitása A PostScript nyomtatóillesztő beállításai a PostScript nyomtatóillesztőben módosíthatók. A nyomtatóillesztő elérése: “A nyomtatóillesztő elérése" 118. oldal. AppleTalk használata Windows 2000 rendszeren Ha a számítógépen Windows 2000 operációs rendszer fut, és a nyomtató hálózati kártyán keresztül, AppleTalk protokollal csatlakozik, használja a következő beállításokat: ❏ A nyomtató emulációs üzemmódjában Network (Hálózat) beállításként válassza a PS3 értéket. A beállítások részletes ismertetését a Network Guide tartalmazza. ❏ A nyomtató Properties (Tulajdonságok) párbeszédpaneljén lévő Device Settings (Eszközbeállítások) lapon győződjön meg róla, hogy a SEND CTRL-D Before Each Job (CTRL-D küldése minden feladat előtt) és a SEND CTRL-D After Each Job (CTRL-D küldése minden feladat után) beállítás értéke No (Nem). ❏ A TBCP(Tagged binary communications protocol – Címkézett bináris kommunikációs protokoll) nem használható az Output Protocol (Kimeneti protokoll) beállítás értékeként. Információ a nyomtatószoftverről 150 Epson AcuLaser M2300/M2310/M2400/M2410 Series Használati útmutató A PostScript nyomtató-illesztőprogram használata a Macintosh rendszerben A PostScript nyomtatóillesztő telepítése Megjegyzés: A nyomtatóillesztő telepítése előtt győződjön meg róla, hogy semmilyen program sem fut a Macintosh gépen. Mac OS X felhasználók részére Megjegyzés: Győződjön meg róla, hogy a Print & Fax (Nyomtatás és fax) (Mac OS X 10.5 vagy újabb) vagy a Printer Setup Utility (Nyomtatóbeállítás segédprogram) (Mac OS X 10.4) nem fut. 1. Helyezze a nyomtató szoftver lemezét a CD-ROM lemezegységbe. 2. Kattintson duplán a CD-ROM ikonra. 3. Kattintson duplán az Adobe PS, majd a PS Installer ikonra. 4. Megjelenik az Install EPSON PostScript Software képernyő. Kattintson a Continue (Folytatás) gombra, majd kövesse a képernyőn megjelenő utasításokat. 5. A képernyőn megjelenik az Easy Install (Gyors Telepítés). Kattintson a Install (Telepítés) gombra. Megjegyzés: Ha a Mac OS X 10.4 rendszerben megjelenik az Authenticate (Hitelesítés) ablak, írja be egy rendszergazda felhasználónevét és jelszavát. 6. Amikor végzett a telepítéssel, kattintson a Close (Bezárás) gombra. A nyomtató kiválasztása A PostScript 3 nyomtatóillesztő telepítése után ki kell jelölnie a nyomtatót. Információ a nyomtatószoftverről 151 Epson AcuLaser M2300/M2310/M2400/M2410 Series Használati útmutató Hálózati környezetben Mac OS X felhasználók részére Megjegyzés: ❏ Noha az EPSON FireWire lehetőség megjelenik az interfészek előugró listáján, a FireWire nem használható nyomtató csatlakoztatására PostScript 3 módban. ❏ Ha a nyomtató USB, IP-nyomtatás vagy Bonjour útján csatlakozik, manuálisan kell konfigurálni a beszerelt kiegészítőket. Ha a nyomtató az AppleTalk protokollal van csatlakoztatva, a nyomtatószoftver automatikusan megadja a beállításokat. ❏ Ügyeljen rá, hogy a programban az ASCII adatformátumot válassza ki. 1. Mac OS X 10.5 vagy újabb verzióiban nyissa meg a System Preferences (Rendszerbeállítások) ablakot, és kattintson duplán a Print & Fax (Nyomtatás és fax) ikonra. Mac OS X 10.4 verziójában nyissa meg az Applications (Alkalmazások), majd a Utilities (Segédprogramok) mappát, és kattintson duplán a Printer Setup Utility (Nyomtatóbeállítás segédprogram) ikonra. Megjelenik a Printer List (Nyomtatók listája) ablak. 2. A Printer List (Nyomtatók listája) párbeszédpanelen kattintson az Add (Hozzáadás) parancsra. 3. Válassza ki az előugró listából azt a protokollt vagy az interfészt, amelyet használ. Megjegyzés AppleTalk-felhasználók számára: Ügyeljen rá, hogy az AppleTalk elemet válassza. Ne válassza az EPSON AppleTalk lehetőséget, mert az nem használható a PostScript 3 illesztőprogrammal. Megjegyzés az IP-nyomtatást használók számára: ❏ Ügyeljen rá, hogy az IP Printing (IP-nyomtatás) lehetőséget válassza. Ne válassza az EPSON TCP/IP lehetőséget, mert az nem használható a PostScript 3 illesztőprogrammal. ❏ Az IP Printing (IP-nyomtatás) lehetőség kiválasztása után adja meg a nyomtató IP-címét, majd jelölje be a Use default queue on server (A kiszolgáló alapértelmezett várakozási sorának használata) jelölőnégyzetet. Megjegyzés USB-felhasználók számára: Ügyeljen rá, hogy az USB elemet válassza. Ne válassza az EPSON USB lehetőséget, mert az nem használható a PostScript 3 illesztőprogrammal. 4. A használt kommunikációs módszernek megfelelően válassza ki a nyomtatót. Információ a nyomtatószoftverről 152 Epson AcuLaser M2300/M2310/M2400/M2410 Series Használati útmutató AppleTalk Válassza ki a nyomtatót a Name (Név) listából, majd válassza az Auto Select (Automatikus kiválasztás) lehetőséget a Printer Model (Nyomtatómodell) listából. IP-nyomtatás Válassza az Epson elemet a Name (Név) listából, majd válassza ki a nyomtatót a Printer Model (Nyomtatómodell) listából. USB Válassza ki a nyomtatót a Name (Név) listából, majd válassza ki az nyomtatót a Printer Model (Nyomtatómodell) listából. Megjegyzés Mac OS X 10.4 felhasználóknak: Ha nincs ESC/Page illesztőprogram telepítve, a rendszer automatikusan az adott nyomtatótípust választja ki a Printer Model (Nyomtatómodell) listából, ha be van kapcsolva a nyomtató, amikor Ön kiválasztja a Name (Név) listából. Bonjour Válassza ki a nyomtatót; a Name (Név) listában a nyomtató neve mögött a (PostScript) felirat látható. A rendszer automatikusan kiválasztja a nyomtató típusát a Printer Model (Nyomtatómodell) listából. Megjegyzés Bonjour-felhasználók számára: Ha nem az adott nyomtatómodell van automatikusan kiválasztva a Printer Model (Nyomtatómodell) listán, újra kell telepítenie a PostScript illesztőprogramot. Lásd: “A PostScript nyomtatóillesztő telepítése" 151. oldal. 5. Kattintson az Add (Hozzáadás) gombra. Megjegyzés az IP-nyomtatás, USB vagy Bonjour-felhasználók számára: Jelölje ki a Printer (Nyomtató) listából a nyomtatót, majd válassza a Printers (Nyomtatók) menü Show Info (Információk megjelenítése) parancsát. Megjelenik a Printer Info (Nyomtatóinformációk) párbeszédpanel. Válassza az előugró lista Installable Options (Telepíthető lehetőségek) elemét, majd hajtsa végre a szükséges módosításokat. 6. Győződjön meg róla, hogy a nyomtató neve szerepel a Printer (Nyomtató) listán. Ezután lépjen ki a Print & Fax (Nyomtatás és fax) (Mac OS X 10.5 vagy újabb) vagy a Printer Setup Utility (Nyomtatóbeállítás segédprogram) (Mac OS X 10.4) programból. A PostScript nyomtatóillesztő megnyitása A PostScript nyomtatóillesztő beállításai a PostScript nyomtatóillesztőben módosíthatók. Információ a nyomtatószoftverről 153 Epson AcuLaser M2300/M2310/M2400/M2410 Series Használati útmutató A nyomtató beállításainak módosítása A nyomtatóra felszerelt kiegészítőknek megfelelően módosíthatók, illetve frissíthetők a nyomtató beállításai. Mac OS X felhasználók részére 1. Nyissa meg a nyomtatóillesztőt. Megjelenik a Printer (Nyomtató) lista. 2. Válassza ki a nyomtatót a listából. 3. Válassza a Printers (Nyomtatók) menü Show Info (Információk megjelenítése) parancsát. Megjelenik a Printer Info (Nyomtatóinformációk) párbeszédpanel. 4. Módosítsa a kívánt beállításokat, majd zárja be a párbeszédpanelt. 5. Lépjen ki a Print & Fax (Nyomtatás és fax) (Mac OS X 10.5 vagy újabb) vagy a Printer Setup Utility (Nyomtatóbeállítás segédprogram) (Mac OS X 10.4) programból. A PCL6 nyomtató-illesztőprogram használata A PCL üzemmódban történő nyomtatáshoz telepíteni kell a nyomtató illesztőprogramját. A nyomtatóillesztő beszerzéséről és a rendszerkövetelményekről, például a támogatott operációs rendszerek verzióiról a helyi ügyfélszolgálatnál érdeklődhet. Információ a nyomtatószoftverről 154 Epson AcuLaser M2300/M2310/M2400/M2410 Series Használati útmutató Függelék A Műszaki adatok Papír Mivel a gyártó a megadott márkájú vagy típusú papír minőségét bármikor megváltoztathatja, az Epson semmilyen papírtípus minőségéért nem vállal felelősséget. Mielőtt nagyobb mennyiségben vásárol papírt, vagy nagy mennyiségben nyomtatni kezd, mindig nyomtasson tesztoldalakat. Használható papírtípusok * Papírtípus Leírás Normál papír Súly: 60 – 90 g/m2; (Újrafelhasznált papír is elfogadható.*) Félvastag papír Súly: 91 – 120 g/m2; (Újrafelhasznált papír is elfogadható.*) Fólia Fekete-fehér lézernyomtatókhoz vagy fénymásolókhoz készült írásvetítő-fóliák. Borítékok Ragasztóanyag és ragasztószalag nélkül. Műanyag ablak nélkül. (Kivéve, ha az kimondottan lézernyomtatóhoz készült.) Címkék A hátoldalának teljesen fedettnek kell lenni, és ne legyen rés az egyes címkék között. Vastag papír Súly: 121–220 g/m2 Újrafelhasznált papírt csak normál hőmérséklet és páratartalom mellett használjon. A rossz minőségű papírok begyűrődhetnek, rosszabb nyomtatási minőséget vagy más problémát eredményezhetnek. Nem használható papírok A következő papírok nem használhatók a nyomtatóban. Ezek kárt tehetnek a nyomtatóban, elakadhatnak benne, és csak rossz minőségben lehet rájuk nyomtatni: ❏ Színes lézernyomtatóhoz, más fekete-fehér lézernyomtatóhoz, színes fénymásolóhoz, fekete-fehér fénymásolóhoz és tintasugaras nyomtatóhoz készült papírok ❏ Minden olyan papír, amelyre előzetesen színes lézernyomtatóval, más fekete-fehér lézernyomtatóval, színes fénymásolóval, fekete-fehér fénymásolóval, tintasugaras vagy hőnyomtatóval nyomtattak Műszaki adatok 155 Epson AcuLaser M2300/M2310/M2400/M2410 Series Használati útmutató ❏ Indigós papír, önátíró papír, hőérzékeny papír, nyomásérzékeny papír, savas papír, valamint nagy (225 ˚C körüli) hőmérsékletre érzékeny tintát alkalmazó papír ❏ Könnyen leváló címkék, valamint olyan címkék, amelyek nem borítják be teljesen az őket hordozó papírt ❏ Bevonatos papírok vagy különleges színezett felszínű papírok ❏ Lyukasztott és perforált papír ❏ Olyan papír, amelyen ragasztó, tűzőkapocs, papírkapocs vagy ragasztószalag van ❏ Sztatikus feltöltődésre hajlamos papír ❏ Nyirkos és nedves papír ❏ Egyenetlen vastagságú papír ❏ Különösen vastag vagy vékony papír ❏ Túl sima vagy túl érdes felületű papír ❏ Különböző elő- és hátoldalú papír ❏ Összehajtott, feltekert, hullámos vagy szakadt papír ❏ Szabálytalan alakú papír és olyan papír, amelynek nem derékszögűek a sarkai Nyomtatható terület Legalább 4 mm margó minden oldalon. (A nyomtatható szélesség legfeljebb 202 mm lehet.) Megjegyzés: ❏ A nyomtatható terület mérete a használt emulációs módtól függ. ❏ ESC/Page nyelv használata esetén legalább 5 mm margóval kell számolni minden oldalon. ❏ A használt papírtól függően előfordulhat, hogy a nyomtatási minőség szokatlan lesz. Egy-két lap kinyomtatásával ellenőrizze a nyomtatás minőségét. Műszaki adatok 156 Epson AcuLaser M2300/M2310/M2400/M2410 Series Használati útmutató Nyomtató Általánosan Nyomtatási módszer: Lézersugár-letapogatási és száraz elektro-fotografikus folyamat Felbontás: 600 × 600 dpi, 1200 × 1200 dpi Folyamatos nyomtatási sebesség*1: Epson AcuLaser M2300/M2310 sorozat Legfeljebb 30 oldal/perc 600 dpi felbontással A4-es oldalra Legfeljebb 15 oldal/perc 1200 dpi felbontással A4-es oldalra Epson AcuLaser M2400/M2410 sorozat Legfeljebb 35 oldal/perc 600 dpi felbontással A4-es oldalra Legfeljebb 17,5 oldal/perc 1200 dpi felbontással A4-es oldalra Papírbetöltés: Automatikus vagy kézi betöltés Papírbetöltés igazítása: Középre igazítás minden méret esetén Bemeneti papírtálcák: Többcélú tálca: Maximum 50 normál papírlap (60 – 90 g/m2) Maximum 5 félvastag/vastag papírlap (91 – 220 g/m2) Maximum 5 boríték / írásvetítő fólia / címke Normál alsó papírkazetta: Maximum 28 mm-es papírlap (60 – 120 g/m2) (Maximum 250 normál papírlap (80 g/m2)) Papírkimenet: Minden típusú és méretű papírhoz Papírkimeneti tálca kapacitása: Maximum 250 normál papírlap (80 g/m2)/200 normál papírlap kétoldalas nyomtatáshoz (80 g/m2) Kétoldalas: Papírtípus: Papírméret: Normál papír, Félvastag papír A4, Letter (LT) Nyomtatónyelv: ECP/Page nyomtatónyelv ESC/P 2 24 tűs nyomtató emulálása(ESC/P 2 mód) ESC/P 9-tűs nyomtató emulálása (FX mód) IBM Proprinter emuláció (I239X mód) Adobe PostScript3 (PS3 üzemmód)*2 PCL6/PCL5 emuláció (PCL üzemmód) Adobe PDF 1.3 (PDF 1.3 üzemmód)*2 Műszaki adatok 157 Epson AcuLaser M2300/M2310/M2400/M2410 Series Használati útmutató Rezidens betűkészletek: 84 méretezhető betűkészlet és 7 bitképes betűkészlet az ESC/Page nyelvhez 95 méretezhető betűkészlet és 5 bitképes betűkészlet a PCL5 nyelvhez 80 méretezhető betűkészlet és 1 bitképes betűkészlet a PCL6 nyelvhez 17 méretezhető betűkészlet a PostScript3 nyelvhez*2 RAM: 32 MB, 288 MB-ig bővíthető (64 MB, 320 MB-ig bővíthető a DN-modell esetében) *1 A nyomtatás sebessége függ a papírforrástól és más tényezőktől. *2 csak Epson AcuLaser M2400/M2410 sorozat Környezeti adatok Hőmérséklet: Páratartalom: Magasság: * Használatban:* 10 – 32,5 ˚C Használaton kívül: 0 – 35 ˚C Használatban:* 15 – 80% relatív páratartalom Használaton kívül: 15 – 80% relatív páratartalom Maximum 2500 méte Az ajánlott értékek: 15 – 28 ˚C és 20 – 70% relatív páratartalom. Műszaki adatok Méretek Tömeg Magasság: 255 mm Szélesség: 378 mm Mélység: 390 mm Kb. 11,5 kg (A fogyóeszközök és kiegészítők nélkül) Elektromos adatok Névleges feszültség Epson AcuLaser M2300 Epson AcuLaser M2400 Epson AcuLaser M2310 Epson AcuLaser M2410 220 – 240 V 220 – 240 V Műszaki adatok 158 Epson AcuLaser M2300/M2310/M2400/M2410 Series Epson AcuLaser M2300 Epson AcuLaser M2400 Epson AcuLaser M2310 Epson AcuLaser M2410 Névleges frekvencia 50 / 60 Hz 50 / 60 Hz Névleges áramfelvétel 4,2 A 4,2 A Átlag 491 W 505 W MAX 830 W 840 W A készenléti mód során 9W 9W Az alvó mód során* 3 W vagy kevesebb 4 W vagy kevesebb Teljesítményfelvétel * Használati útmutató Nyomtatás közben A teljesítményfelvétel értékei olyan esetre vonatkoznak, amikor a készülék összes művelete fel van függesztve. A teljesítményfelvétel függ a hibáktól és a működési körülményektől. Szabványok és minősítések Európai típus: 2006/95/EK irányelv a kisfeszültségről 2004/108/EK irányelv az elektromágneses összeférhetőségről EN 60950-1 EN 55022, B kategória EN 55024 EN 61000-3-2 EN 61000-3-3 Interfészek USB-interfész Hi-Speed USB – USB 2.0 szabványnak megfelelő Megjegyzés: ❏ Ha Hi-Speed USB vagy USB interfészen keresztül szeretné a számítógépet és a nyomtatót összekötni, a számítógépnek támogatnia kell a Hi-Speed USB vagy USB szabványt. ❏ Mivel a Hi-Speed USB teljesen kompatibilis az USB szabvánnyal, az USB használható interfészként. Műszaki adatok 159 Epson AcuLaser M2300/M2310/M2400/M2410 Series Használati útmutató Ethernet interfész Az RJ45 csatlakozóhoz az IEEE 802.3 szabványnak megfelelő, 100BASE-TX/10 BASE-T típusú, egyeneskötésű, árnyékolt csavart érpáras kábel használható. Megjegyzés: A nyomtató modelljétől függően nem biztos, hogy rendelhető Ethernet interfész. Beállítások Opcionális papírkazetta Termékkód: C12C802641 Papírméret: A4, A5, B5, Letter (LT), Legal (LGL), Executive (EXE), Government Legal (GLG), F4 Papírsúly: 60 – 120 g/m2 Papírbetöltés: Egy papírkazetta beszerelve Automatikus betöltési rendszer A kazetta kapacitása 250 lap Papírtípusok: Normál papír Hálózati tápellátás: DC 24 V / 0,7 A és DC 3,3 V / 0,34 A, a nyomtató szolgáltatja Méretek és tömeg: Magasság: 100 mm Szélesség: 375 mm Mélység: 390 – 447 mm Súly: 3,5 kg kazettával együtt Megjegyzés: Ez a termék megfelel a CE jelölés követelményeinek, az EU 2004/108/EK irányelvével összhangban. Memóriamodulok Ügyeljen rá, hogy a megvásárolt DIMM memória kompatibilis legyen az Epson termékekkel. További információért forduljon a nyomtató eladójához vagy egy Epson forgalmazóhoz. Műszaki adatok 160 Epson AcuLaser M2300/M2310/M2400/M2410 Series Memória mérete: Használati útmutató 64 MB, 128 MB vagy 256 MB Fogyóeszközök Tonerkazetta/Visszaváltható tonerkazetta Termékkód/Modell: Nagy kapacitású tonerkazetta 0582/0586*1*3*4 Normál kapacitású tonerkazetta 0583/0587*1*3 Visszaváltható nagy kapacitású tonerkazetta*2 0584/0588*1*3*4 Visszaváltható normál kapacitású tonerkazetta*2 0585/0589*1*3 Tárolási hőmérséklet: 0 – 35 ˚C Tárolási páratartalom: 15 – 85% relatív páratartalom *1 Ez a termék megfelel a CE jelölés követelményeinek, az EMC 2004/108/EK irányelvének megfelelően. *2 A visszaváltható tonerkazettákat egyes helyeken nem forgalmazzák. Érdeklődjön a helyi Epson forgalmazónál/ képviseletnél a visszaváltható tonerkazetták elérhetőségéről. *3 A tonerkazetta/visszaváltható tonerkazetta cikkszámai földrajzi helytől függően eltérők. *4 Nagy kapacitású tonerkazetta csak Epson AcuLaser M2400/M2410 sorozathoz érhető el. Karbantartási alkatrészek Karbantartási egység Termékkód/Modell: Epson AcuLaser M2300/M2310 sorozat 1199/1200*1*2 Epson AcuLaser M2400/M2410 sorozat 1206/1207*1*2 Tárolási hőmérséklet: 0 – 35 ˚C Tárolási páratartalom: 15 – 85% relatív páratartalom *1 Ez a termék megfelel a CE jelölés követelményeinek, az EMC 2004/108/EK irányelvének megfelelően. *2 A karbantartási egység cikkszámai földrajzi helytől függően eltérők. Műszaki adatok 161 Epson AcuLaser M2300/M2310/M2400/M2410 Series Használati útmutató Függelék B Hol kérhetek segítséget Kapcsolatfelvétel az Epson ügyfélszolgálatával Az Epsonnal való kapcsolatfelvétel előtt Ha a birtokában lévő Epson termék működésében zavarok keletkeznek, és nem tudja megoldani a problémát a termékdokumentációban található hibaelhárítási információk alapján, kérjen segítséget az Epson ügyfélszolgálatától. Ha a következő listán nincs az Ön lakóhelyéhez kapcsolódó Epson ügyfélszolgálat, forduljon ahhoz a kereskedőhöz, akitől a terméket megvásárolta. Az Epson ügyfélszolgálat gyorsabban tud segítséget nyújtani, ha megadja nekik a következő adatokat: ❏ A termék gyári száma (A gyári szám címkéje általában a termék hátoldalán található.) ❏ Termékmodell ❏ A termék szoftververziója (Kattintson a termék szoftverében az About (Névjegy), Version Info (Verziószám) vagy más ehhez hasonló menüsorra.) ❏ A számítógép márkája és modellje ❏ A számítógép operációs rendszerének neve és verziószáma ❏ A termékkel általában használt szoftverek neve és verziószáma Segítségnyújtás európai felhasználók számára Az Epson ügyfélszolgálatának eléréséről bővebb információ a Pán-európai jótállási dokumentumban található. Segítségnyújtás szingapúri felhasználók számára Az Epson Singapore a következő tájékoztatási, tanácsadási és ügyfélszolgálati forrásokat biztosítja: Hol kérhetek segítséget 162 Epson AcuLaser M2300/M2310/M2400/M2410 Series Használati útmutató World Wide Web (http://www.epson.com.sg) Termékspecifikációkra vonatkozó információk, letölthető illesztőprogramok, gyakori kérdésekre adott válaszok, értékesítési tájékoztatás, valamint e-mailen keresztül adott műszaki támogatás állnak rendelkezésre. Epson HelpDesk (Telefon: (65) 6586 3111) HelpDesk csapatunk telefonon keresztül az alábbiakban tud segíteni: ❏ Vásárlási tanácsok és termékinformációk ❏ A termék használatával kapcsolatos kérdések vagy problémák ❏ A javításokra és a jótállásra vonatkozó információk Segítségnyújtás thaiföldi felhasználók számára Információforrások, segítségnyújtás és szolgáltatások elérhetősége: World Wide Web (http://www.epson.co.th) Termékspecifikációkra vonatkozó információk, letölthető illesztőprogramok, gyakori kérdésekre adott válaszok, értékesítési tájékoztatás, valamint e-mailen keresztül adott műszaki támogatás állnak rendelkezésre. Epson forródrót (telefonszám: (66)2685-9899) A forródrót a következőkben tud segíteni telefonon keresztül: ❏ Vásárlási tanácsok és termékinformációk ❏ A termék használatával kapcsolatos kérdések vagy problémák ❏ A javításokra és a jótállásra vonatkozó információk Segítségnyújtás vietnami felhasználók számára Információforrások, segítségnyújtás és szolgáltatások elérhetősége: Hol kérhetek segítséget 163 Epson AcuLaser M2300/M2310/M2400/M2410 Series Epson forródrót (telefonszám): 84-8-823-9239 Szolgáltatóközpont: 80 Truong Dinh Street, District 1, Hochiminh City Vietnam Használati útmutató Segítségnyújtás indonéziai felhasználók számára Információforrások, segítségnyújtás és szolgáltatások elérhetősége: World Wide Web (http://www.epson.co.id) ❏ Termékspecifikációk, letölthető illesztőprogramok ❏ Gyakori kérdések (FAQ), vásárlási tanácsok, e-mailes tudakozó Epson forródrót ❏ Vásárlási tanácsok és termékinformációk ❏ Terméktámogatás Telefon (62) 21-572 4350 Fax (62) 21-572 4357 Epson Szolgáltatóközpont Jakarta Mangga Dua Mall 3rd floor No 3A/B Jl. Arteri Mangga Dua, Jakarta Telefon/fax: (+62) 21-62301104 Bandung Lippo Center 8th floor Jl. Gatot Subroto No.2 Bandung Telefon/fax: (+62) 22-7303766 Hol kérhetek segítséget 164 Epson AcuLaser M2300/M2310/M2400/M2410 Series Surabaya Használati útmutató Hitech Mall lt IIB No. 12 Jl. Kusuma Bangsa 116 – 118 Surabaya Telefon: (+62) 31-5355035 Fax: (+62) 31-5477837 Yogyakarta Hotel Natour Garuda Jl. Malioboro No. 60 Yogyakarta Telefon: (+62) 274-565478 Medan Wisma HSBC 4th floor Jl. Diponegoro No. 11 Medan Telefon/fax: (+62) 61-4516173 Makassar MTC Karebosi Lt. Ill Kav. P7-8 JI. Ahmad Yani No.49 Makassar Telefon: (+62) 411-350147 / 411-350148 Segítségnyújtás hongkongi felhasználók számára Ha technikai segítségre és más értékesítés utáni szolgáltatásra van szükségük, forduljanak bizalommal az Epson Hong Kong Limited céghez. Internetes honlap Az Epson Hong Kong létrehozott egy helyi honlapot, amely kínai és angol nyelven egyaránt biztosítja a felhasználók részére a következő információkat: ❏ Termékinformációk ❏ Gyakori kérdésekre adott válaszok (FAQ) ❏ Az Epson termékek legújabb illesztőprogramjai A webes honlapunk a következő címen érhető el: Hol kérhetek segítséget 165 Epson AcuLaser M2300/M2310/M2400/M2410 Series Használati útmutató http://www.epson.com.hk Technikai ügyfélszolgálati forródrót A következő telefon- és faxszámokon is elérheti technikai ügyfélszolgálatunkat: Telefon: (852) 2827-8911 Fax: (852) 2827-4383 Segítségnyújtás malajziai felhasználók számára Információforrások, segítségnyújtás és szolgáltatások elérhetősége: World Wide Web (http://www.epson.com.my) ❏ Termékspecifikációk, letölthető illesztőprogramok ❏ Gyakori kérdések (FAQ), vásárlási tanácsok, e-mailes tudakozó Epson Trading (M) Sdn. Bhd. Központi iroda. Telefon: 603-56288288 Fax: 603-56288388/399 Epson Helpdesk ❏ Vásárlási tanácsok és termékinformációk (infóvonal) Telefon: 603-56288222 ❏ A szervizeléssel, a jótállással, a készülék használatával és a műszaki jellemzőkkel kapcsolatos kérdések (techvonal) Telefon: 603-56288333 Hol kérhetek segítséget 166 Epson AcuLaser M2300/M2310/M2400/M2410 Series Használati útmutató Segítségnyújtás indiai felhasználók számára Információforrások, segítségnyújtás és szolgáltatások elérhetősége: World Wide Web (http://www.epson.co.in) Termékspecifikációk, letölthető illesztőprogramok és termékinformációk kérése e-mailben. Az Epson India központja – Bangalore Telefon: 080-30515000 Fax: 30515005 Epson India – regionális irodák: Hely Telefonszám Fax szám Mumbai 022-28261515 /16/17 022-28257287 Delhi 011-30615000 011-30615005 Chennai 044-30277500 044-30277575 Kolkata 033-22831589 / 90 033-22831591 Hyderabad 040-66331738/ 39 040-66328633 Cochin 0484-2357950 0484-2357950 Coimbatore 0422-2380002 NA Pune 020-30286000 /30286001/30286002 020-30286000 Ahmedabad 079-26407176 / 77 079-26407347 Segélyvonal Szerviz, termékinformáció vagy festékkazetta-rendelés - 18004250011 (9 - 21) – Ingyenes hívószám. Szerviz (CDMA és mobil felhasználók) – 3900 1600 (9 - 18) Előhívó helyi STD kód Hol kérhetek segítséget 167 Epson AcuLaser M2300/M2310/M2400/M2410 Series Használati útmutató Segítségnyújtás a Fülöp-szigeteken élő felhasználók számára Ha technikai tanácsokra vagy egyéb szolgáltatásokra van szüksége, forduljon bizalommal az Epson Philippines Corporation céghez az alábbi telefon- és faxszámokon: Távolsági vonal: (63-2) 706 2609 Fax: (63-2) 706 2665 Helpdesk – közvetlen vonal: (63-2) 706 2625 E-mail: epchelpdesk@epc.epson.com.ph World Wide Web (http://www.epson.com.ph) Termékspecifikációk, letölthető illesztőprogramok, gyakori kérdések (FAQ) és e-mailes tudakozó. Ingyenes szám. 1800-1069-EPSON(37766) A forródrót a következőkben tud segíteni telefonon keresztül: ❏ Vásárlási tanácsok és termékinformációk ❏ A termék használatával kapcsolatos kérdések vagy problémák ❏ A javításokra és a jótállásra vonatkozó információk Hol kérhetek segítséget 168 Epson AcuLaser M2300/M2310/M2400/M2410 Series Használati útmutató Tárgymutató A F A nyomtató áthelyezése......................................................13 A nyomtató megosztása Ügyfél beállítása (Windows)........................................132 A nyomtató szállítása (kis távolságra)..............................79 A nyomtató szállítása (nagy távolságra)...........................78 A nyomtatóillesztő beállításai nyomtatási elrendezés.....................................................47 További beállítások (Macintosh).................................140 További beállítások (Windows)...................................119 Választható beállítások (Windows).............................119 A PostScript nyomtatóillesztő telepítése (Macintosh) ...................................................................................151 A PostScript nyomtató-illesztőprogram telepítése hálózati csatlakoztatás esetén (Windows)...........149 A PostScript nyomtató-illesztőprogram telepítése USB csatlakoztatás esetén (Windows).................147 Fejlécek és láblécek használat............................................................................54 Festéktakarékos mód...........................................................44 Fogyóeszközök csere...................................................................................69 műszaki adatok (tonerkazetta).....................................161 C Cserével kapcsolatos üzenetek...........................................69 E EPSON Status Monitor Állapot (Macintosh)......................................................142 Állapot (Windows)........................................................122 Az EPSON Status Monitor elérése (Macintosh).......140 Az EPSON Status Monitor elérése (Windows).........121 Az EPSON Status Monitor telepítése (Windows).....120 Cserealkatrészek információi (Macintosh)................142 Cserealkatrészek információi (Windows)..................123 Értesítési beállítások (Macintosh)...............................144 Értesítési beállítások (Windows).................................126 Feladatok adatai (Macintosh)......................................143 Feladatok adatai (Windows)........................................124 Rendelés az interneten..................................................127 Ethernet..............................................................................160 H Használható papír.............................................................155 Hibaelhárítás.........................................................80, 94 , 114 kiegészítők.......................................................................103 memóriaproblémák.......................................................102 működéssel kapcsolatos problémák..............................95 nyomtatás minőségével kapcsolatos problémák..........98 papírkezeléssel kapcsolatos problémák......................102 PostScript 3 mód............................................................115 USB-vel kapcsolatos problémák..................................104 I Interfészek ethernet...........................................................................160 USB..................................................................................159 K Kapcsolatfelvétel az Epsonnal..........................................162 kapcsolatfelvétel az Epsonnal..........................................162 Karbantartás nyomtató...........................................................................72 nyomtató (a nyomtató belseje)......................................74 nyomtató (felszedő görgő)..............................................72 Karbantartási alkatrészek csere...................................................................................69 műszaki adatok (karbantartási egység).......................161 Karbantartási egység Műszaki adatok..............................................................161 Kétoldalas nyomtatás..........................................................45 Kezelőpanel Tárgymutató 169 Epson AcuLaser M2300/M2310/M2400/M2410 Series áttekintés...........................................................................24 Kiegészítők műszaki adatok (memóriamodul)...............................160 műszaki adatok (opcionális papírkazetta)..................160 Kiegészítők beszerelése memóriamodul.................................................................64 memóriamodul beszerelése............................................64 memóriamodul eltávolítása............................................68 papírkazetta......................................................................60 papírkazetta beszerelése..................................................60 papírkazetta eltávolítása..................................................64 M Memóriamodul beszerelés...........................................................................64 eltávolítás...........................................................................68 műszaki adatok...............................................................160 N Nem használható papír.....................................................155 Nyomtatás megszakítása..................................................114 Nyomtatási elrendezés A nyomtatási elrendezés módosítása (Windows).......47 Nyomtató általános..........................................................................157 elektromos......................................................................158 fogyóeszközök..................................................................25 karbantartási alkatrészek.................................................26 környezeti........................................................................158 külön megvásárolható kiegészítők.................................25 mechanikai......................................................................158 részek (belül).....................................................................23 részek (elölnézet)..............................................................21 részek (hátulnézet)...........................................................21 szabványok és engedélyek.............................................159 szállítás...............................................................................13 szállítás (kis távolságra)...................................................79 szállítás (nagy távolságra)...............................................78 tisztítás...............................................................................72 tisztítás (a nyomtató belseje)..........................................74 tisztítás (felszedő görgő).................................................72 Nyomtató megosztása Használati útmutató A nyomtató illesztőprogram telepítése a szoftver telepítőlemezéről (Windows)................................137 Több illesztőprogram használata (Windows)............129 Nyomtatóillesztő A nyomtatóillesztő elérése (Macintosh).....................139 A nyomtatóillesztő elérése (Windows).......................118 A nyomtatószoftver eltávolítása (Macintosh)............145 A nyomtatószoftver eltávolítása (Windows)..............128 Nyomtatóillesztő beállításai Fejlécek és láblécek használata.......................................54 Nyomtatás sablonnal (Windows)..................................58 Sablon használata (Windows)........................................56 Sablon létrehozása (Windows)......................................56 Új vízjel készítése (Windows)........................................52 Vízjel használata (Windows)..........................................50 Nyomtatószoftver (Macintosh) információk....................................................................138 Nyomtatószoftver (Windows) információk....................................................................118 O Opcionális papírkazetta beszerelés...........................................................................60 eltávolítás...........................................................................64 műszaki adatok...............................................................160 Óvintézkedések Fogyóeszközök cseréje.....................................................69 P Papír használható papír...........................................................155 nem használható papír..................................................155 nyomtatható terület.......................................................156 Speciális hordozó.............................................................34 Papírelakadás megszüntetés....................................................................80 Papírforrás Többcélú tálca..................................................................27 PostScript nyomtatóillesztő A PostScript nyomtatóillesztő elérése (Macintosh) ...................................................................................153 A PostScript nyomtatóillesztő elérése (Windows)....150 PostScript nyomtató-illesztőprogram Tárgymutató 170 Epson AcuLaser M2300/M2310/M2400/M2410 Series A nyomtató kiválasztása hálózati környezetben Mac OS X felhasználóknak............................................152 A PostScript nyomtató-illesztőprogram telepítése Mac OS X rendszerben..........................................151 hardverkövetelmények..................................................146 PostScript nyomtató-illesztőprogram beállításai AppleTalk használata Windows 2000 rendszeren....150 Problémák elhárítás...........................................................................162 Használati útmutató V Vízjel használat............................................................................50 készítés...............................................................................52 S Sablon használat (Windows).......................................................56 létrehozás (Windows).....................................................56 nyomtatás (Windows).....................................................58 Segítség Epson...............................................................................162 Speciális hordozó nyomtatás..........................................................................34 Szerviz.................................................................................162 T Tesztoldal nyomtatás..........................................................................94 Toner Festéktakarékos mód.......................................................44 Tonerkazetta Műszaki adatok..............................................................161 Többcélú tálca Támogatott papír.............................................................27 U USB......................................................................................159 Útmutatók Font Guide........................................................................20 Használati útmutató........................................................20 Network Guide.................................................................20 Online súgó.......................................................................20 Üzembe helyezési útmutató...........................................20 Tárgymutató 171 ">
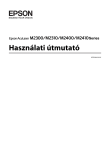
Публичная ссылка обновлена
Публичная ссылка на ваш чат обновлена.











