Emos : H5021 Mode d'emploi
L'Emos : H5021 est un capteur de porte Zigbee intelligent conçu pour vous alerter lorsque votre porte ou fenêtre est ouverte. Il peut être utilisé avec l'application GoSmart pour Android et iOS. Vous pouvez configurer des notifications, des automatisations, et même partager l'accès avec d'autres utilisateurs.
PDF
Télécharger
Document
H5021 GoSmart Zigbee Door Detector IP-2011Z Table des matières Consignes de sécurité et avertissements ............................................................................... 2 Contenu de l'emballage ......................................................................................................... 3 Spécifications techniques ....................................................................................................... 4 Description de l'appareil ........................................................................................................ 5 Installation et montage .......................................................................................................... 6 Contrôles et fonctions .......................................................................................................... 10 FAQ sur le dépannage ........................................................................................................... 12 1 Consignes de sécurité et avertissements Avant d'utiliser l'appareil, lisez le mode d'emploi. Respectez les consignes de sécurité de ce manuel. Ne placez pas d'objets lourds sur l'appareil. N'utilisez pas d'eau ou de produits chimiques pour nettoyer la saleté à l'extérieur de l'appareil. Utilisez toujours un chiffon sec pour éviter les dommages mécaniques et les chocs électriques. EMOS spol. s r.o. déclare que le produit H5021 est conforme aux exigences essentielles et aux autres dispositions pertinentes des directives. L'équipement peut être utilisé librement dans l'UE. La déclaration de conformité peut être consultée sur le site web http://www.emos.eu/download. L'appareil peut être utilisé sur la base de l'autorisation générale n° VO-R/10/07.2021-8 modifiée. 2 Contenu de l'emballage Capteur de porte Ruban adhésif 3M Pile CR2032 3V Goupille de réinitialisation en métal (éjecteur de carte Sim) 3 Spécifications techniques Alimentation : 3V CR2032 Dimensions : 25 × 55 × 8 mm APP : EMOS GoSmart pour Android et iOS Connectivité : 2.4 GHz Zigbee 3.0 (2 405-2 480 MHz) Avis Les capteurs doivent être connectés à la passerelle ZigBee. La passerelle ZigBee elle-même doit être connectée à un réseau Wi-Fi de 2,4 GHz. 4 Description du dispositif 1 - Capteur de porte 2 - Bouton de réinitialisation 3 - Couvercle de la batterie 4 - Compartiment à piles 5 Installation et assemblage Retirez le couvercle arrière et enlevez l'isolation en plastique de la batterie. Réinitialisez l'appareil à l'aide de la broche fournie en maintenant le bouton de réinitialisation enfoncé jusqu'à ce que le voyant lumineux commence à clignoter. Couplez ensuite le capteur avec votre téléphone. 6 Utilisez le ruban adhésif fourni pour coller le capteur à l'endroit de votre choix. La distance entre les deux parties du capteur doit être de 8 mm maximum. 7 Appairage avec une application Installation de l'application EMOS GoSmart • L'application est disponible pour Android et iOS via Google play et l'App Store. • Veuillez scanner le code QR pour télécharger l'application. Étapes de l'application mobile EMOS GoSmart Ouvrez l'application EMOS GoSmart, confirmez la politique de confidentialité et cliquez sur J'accepte. Sélectionnez l'option d'enregistrement. Saisissez le nom d'une adresse électronique valide et choisissez un mot de passe. Confirmez votre consentement à la politique de confidentialité. Sélectionnez l'option "s'inscrire". 8 Sélectionnez Ajouter un appareil. Sélectionnez la catégorie de produits GoSmart et sélectionnez le dispositif "Door / Window sensor". Sélectionnez la passerelle Zigbee à laquelle vous souhaitez connecter le dispositif. Suivez les instructions de la vidéo et de la description. Il est important d'allumer et de réinitialiser le capteur. L'appareil est automatiquement trouvé et ajouté. 9 Contrôles et fonctions Icônes et voyants lumineux Description des icônes et des contrôles dans l'application 1 - Indicateur d'état actuel 2 - Détection de mouvement et enregistrement des déclenchements d'automatisation 3 - Gestion de l'automatisation (décrite dans un chapitre séparé) 4 - Réglages du capteur • État actuel de la batterie • Activer/désactiver les notifications d'ouverture et de fermeture • Activer/désactiver la notification de batterie faible 5 - Paramètres avancés de l'appareil 10 Description des paramètres de l'extension • Informations sur l'appareil - Informations de base sur l'appareil et son propriétaire • Tap-to-Run et automatisation - Permet d'afficher les scènes et les automatismes assignés à l'appareil. • Notification de déconnexion - Pour éviter les rappels constants, une notification s e r a envoyée si l'appareil reste déconnecté pendant plus de 30 minutes. • Partager l'appareil - Partager la gestion de l'appareil avec un autre utilisateur • Créer un groupe - regroupement d'appareils • FAQ et commentaires - Consultez les questions les plus courantes et leurs solutions, et envoyez-nous directement une question, une suggestion ou un commentaire. • Ajouter à l'écran d'accueil - Ajoutez une icône à l'écran d'accueil de votre téléphone. Grâce à cette étape, vous n'avez pas besoin d'ouvrir votre appareil via l'application à chaque fois, mais il vous suffit de cliquer directement sur l'icône ajoutée. • Mise à jour de l'appareil - Mise à jour de l'appareil. Option pour activer les mises à jour automatiques • Retirer le dispositif - Retirer et évaporer le dispositif. Il s'agit d'une étape importante si vous souhaitez changer le propriétaire de l'appareil. Une fois l'appareil ajouté à l'application, il est apparié et ne peut plus être ajouté sous un autre compte. Paramètres d'automatisation Lorsque vous cliquez sur l'option automations, vous verrez cette interface avec vos scènes et vos automations. Les scènes et l'automatisation constituent la principale valeur ajoutée de ce capteur intelligent par rapport aux capteurs de porte conventionnels. Ce dispositif ne se contente pas d'alerter lorsqu'une ouverture se produit, il peut également exécuter de nombreux autres processus en fonction de cette ouverture. Par exemple, Porte ouverte -> s'allume ou active la sirène. Les automatismes peuvent être créés en cliquant sur l'icône " + " ou dans le menu principal de l'application. Dans la section "IF", vous pouvez sélectionner les conditions de démarrage de l'automatisation. Pour ce capteur, il est possible de sélectionner : Fermé, Ouvert, Fermé pendant un certain temps et Ouvert pendant un certain temps. En même temps, il est possible de sélectionner d'autres conditions telles qu'un changement de position, un horaire ou les conditions météorologiques actuelles. Dans la section "ALORS", en revanche, vous attribuez des actions à effectuer par un autre appareil en fonction des conditions de la section "SI". "Condition préalable" - Définition de conditions supplémentaires pour le démarrage de l'automatisation. 11 FAQ sur le dépannage Je n'arrive pas à jumeler les appareils. Que dois-je faire ? • Assurez-vous que vous utilisez un réseau Wi-Fi 2,4 GHz et que le signal est suffisamment puissant. • Autoriser l'application dans les paramètres • Assurez-vous que vous utilisez la dernière version du système d'exploitation mobile et la dernière version de l'application. Je ne reçois pas de notifications, pourquoi ? • Autoriser l'application dans les paramètres • Activez les notifications dans les paramètres de l'application (Paramètres -> Notifications de l'application). Qui peut utiliser le matériel ? • Les installations doivent toujours avoir un administrateur (propriétaire) • L'administrateur peut partager l'appareil avec les autres membres du foyer et leur attribuer des droits. 12 ">
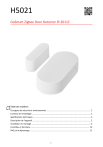
Lien public mis à jour
Le lien public vers votre chat a été mis à jour.
Caractéristiques clés
- Capteur de porte Zigbee
- Application GoSmart
- Notifications
- Automatismes
- Partage d'accès
Questions fréquemment posées
Téléchargez l'application GoSmart puis sélectionnez 'Ajouter un appareil', puis sélectionnez 'Door / Window sensor'. Suivez les instructions de l'application pour appairer le capteur.
Dans l'application GoSmart, sélectionnez le capteur, puis allez dans 'Paramètres' et activez les notifications d'ouverture et de fermeture.
Dans l'application GoSmart, sélectionnez le capteur, puis allez dans 'Paramètres avancés de l'appareil' et sélectionnez 'Ajouter à l'écran d'accueil'.











