o
u
v
e
n
cart
Manuel d'utilisation
Série WJ-NX510K
Série WJ-NX410K
Série WJ-NX310K
Ver 1.001.000
Contenus
Contenus
Préface …………………………………………………………………………
1
À propos des manuels d'utilisation ………………………………………………
1
Abréviations
………………………………………………………………………
2
À propos des réglages et du fonctionnement de l'enregistreur ………………
2
Restrictions lors de l'utilisation de ce produit
…………………………………
3
Avant d'utiliser ce produit …………………………………………………………
7
Fonction de détection de mouvement (VMD)
…………………………………
7
Affichage de l'heure des images enregistrées
…………………………………
8
……………………………………………
8
Réponse aux opérations de la souris
Écran noir affiché lors de la lecture des images enregistrées
…………………
8
Opération d'enregistrement ………………………………………………………
9
Type d'événement …………………………………………………………………
9
[Configuration via le moniteur principal de l'enregistreur]
…………
11
Setup via recorder's main monitor ………………………………………………
11
Configurer les paramètres de base [Configuration de base]
…………………
12
Configurer la date, l'heure et la langue [Date/Language] ………………………
12
Configuration de la caméra [Caméra vidéo]
……………………………………
16
Configurer l'enregistrement/les événements [REC et événement] ……………
66
Configurer les paramètres de base [Configuration avancée]
…………………
Configurer les paramètres relatifs aux moniteurs [Moniteur vidéo]
96
…………
96
…………………………
110
Register for remote monitoring [Service status] …………………………………
129
Configurer les paramètres relatifs au réseau [Réseau]
Configurer les paramètres relatifs à la gestion des utilisateurs [Gestion d'utilisateur]
…………………………………………………………………………………………
132
Configurer les paramètres relatifs à la maintenance [Maintenance]
…………
144
Gérer les disques durs [Gestion lec. disque dur] …………………………………
169
Configurer les paramètres de sécurité [Sécurité]
183
………………………………
Configurer les réglages relatifs aux fonctions supplémentaires [Fonction
supplémentaire] ……………………………………………………………………
i
191
Contenus
Autres ………………………………………………………………………………
191
Listes des éléments de réglage (menu de configuration) ………………………
191
À propos des journaux d'erreurs et des journaux réseau ………………………
235
[Operation via recorder's main monitor] ………………………………… 253
Avant l'opération
…………………………………………………………………
Fenêtre de fonctionnement
Opérations de base
253
………………………………………………………
253
………………………………………………………………
261
Opération de connexion au démarrage
…………………………………………
262
…………………………………………………………………………………
264
Images d'observation directe sur moniteur vidéo ………………………………
264
Faire fonctionner la caméra
………………………………………………………
287
Fonction événement ………………………………………………………………
296
A propos de la fonction d'événement ……………………………………………
296
Vue
Enregistrer
…………………………………………………………………………
Enregistrer des images
Lire
301
……………………………………………………………
301
…………………………………………………………………………………
304
Lire les images enregistrées
304
………………………………………………………
Lire des images à partir d'un point désigné
……………………………………
309
………………………………………………………………
317
……………………………………………………………………
329
Copier les images enregistrées ……………………………………………………
329
Lire les images copiées avec cet enregistreur ……………………………………
337
Liste des éléments d'opération ……………………………………………………
341
Rechercher et jouer
Fonction utiles
[Configurer le réseau]
……………………………………………………… 347
Configurer les paramètres réseau
………………………………………………
Configurer les paramètres réseau de l'enregistreur
347
……………………………
347
Configurer les paramètres réseau du PC …………………………………………
347
Sécurité réseau de l'enregistreur …………………………………………………
352
La fonction de sécurité de l'enregistreur …………………………………………
352
Améliorer la sécurité du réseau
353
…………………………………………………
[Fonctionnement via le navigateur Web du PC]
Avant l'opération
……………………… 355
…………………………………………………………………
ii
355
Contenus
Afficher la fenêtre de fonctionnement ……………………………………………
355
À propos de la fenêtre d'opération ………………………………………………
357
…………………………………………………………………………………
366
Surveiller les images en direct
……………………………………………………
366
Faire fonctionner la caméra
………………………………………………………
369
Fonction événement ………………………………………………………………
372
A propos de la fonction d'événement ……………………………………………
372
…………………………………………………………………………………
374
Lire les images enregistrées
………………………………………………………
374
Lire l'image enregistrée à une date et une heure désignées ……………………
378
Vue
Lire
Rechercher et lire des événements d'enregistrement (recherche d'événement REC)
…………………………………………………………………………………………
Fonction utiles
379
……………………………………………………………………
383
Copier les images enregistrées ……………………………………………………
383
Vérifier une liste d'images enregistrées copiées …………………………………
387
Télécharger les images enregistrées en cours de lecture ………………………
391
Lire les images copiées/téléchargées sur un PC …………………………………
393
[Configuration sur le navigateur] ………………………………………… 401
Configuration ………………………………………………………………………
Opérations de base
Autres
401
………………………………………………………………
401
Configurer les paramètres …………………………………………………………
403
Mettre à jour le micrologiciel
405
……………………………………………………
………………………………………………………………………… 408
Notification par e-mail ……………………………………………………………
Courrier d'alarme
…………………………………………………………………
Courrier d'avertissement
408
408
…………………………………………………………
408
Addenda ……………………………………………………………………………
413
Fonction Sauvegarde NAS …………………………………………………………
413
Fonction Basculement
……………………………………………………………
421
Dépannage …………………………………………………………………………
428
Glossary
438
……………………………………………………………………………
Changer l'historique ………………………………………………………… 442
iii
Préface
Préface
À propos des manuels d'utilisation
Ce mode d'emploi est compatible avec la version du firmware Ver.1.00 de Série WJNX510K, Série WJ-NX410K et Série WJ-NX310K.
Série WJ-NX510K fait référence à WJ-NX510K, WJ-NX510KG et WJ-NX510KGV.
Série WJ-NX410K fait référence à WJ-NX410K, WJ-NX410KG et WJ-NX410KGV.
Série WJ-NX310K fait référence à WJ-NX310K, WJ-NX310KG et WJ-NX310KGV.
●
Sauf indication contraire, l'écran et les autres descriptions de ce manuel sont basés sur
le WJ-NX310K à titre d'exemple.
●
Pour plus d'informations sur nos caméras et Panasonic dans ce manuel et sur l'écran,
contactez votre revendeur.
●
Le nombre maximum de caméras pour chaque modèle répertorié dans ce document
est le suivant.
Série NX310K Jusqu'à 32 caméras*
Série NX410K Jusqu'à 64 caméras*
Série NX510K Jusqu'à 128 caméras*
*Lors de l'utilisation de l'Kit caméra additionnelle (option).
●
Le "n" dans "caméra n" dans ce manuel indique le nombre maximum de caméras pour
chaque modèle.
●
"<Contrôle No.: C****> " utilisé dans ce document est le numéro utilisé lors de la
recherche des informations pertinentes sur notre site Web d'assistance ci-dessous.
https://i-pro.com/global/en/surveillance/training-support/support/technical-information
Entrée ce manuel, les différences de fonctions et d'écrans selon le modèle sont indiquées
comme suit.
[NX310] : Fonctions et écrans uniquement compatibles avec la série NX310.
[NX410/NX510] : Fonctions et écrans compatibles uniquement avec les séries NX410K et
NX510K.
1
Préface
Abréviations
Les abréviations suivantes sont utilisées dans ce manuel.
La série WJ-NX310K s'appelle NX310.
La série WJ-NX410K s'appelle NX410.
La série WJ-NX510K s'appelle NX510.
Microsoft Windows 10 est décrit comme Windows 10.
Les caméras réseau sont décrites comme des caméras.
Les ordinateurs personnels sont appelés PC.
À propos des réglages et du fonctionnement de
l'enregistreur
●
L'enregistreur peut être utilisé à l'aide de la souris fournie connectée au port USB à
l'arrière de l'enregistreur et du clavier à l'écran. Reportez-vous à "Opérations de base"
du Guide d'installation pour le fonctionnement de la souris et du clavier à l'écran.
●
Les réglages de la caméra sont automatiquement effectués conformément aux
réglages d'enregistrement de l'enregistreur une fois que la caméra est enregistrée
dans l'enregistreur. Si vous modifiez directement les paramètres liés à l'image et au
son de la caméra enregistrés dans l'enregistreur, les paramètres peuvent différer de
ceux de l'enregistreur ou certaines fonctions peuvent ne pas fonctionner correctement.
●
Il est également possible d'effectuer des réglages et certaines opérations de
l'enregistreur à partir du navigateur Web. Reportez-vous à "Listes des éléments de
réglage" pour les éléments de réglage via le navigateur Web et "Liste des éléments de
fonctionnement" pour les éléments opérationnels via le navigateur Web. Reportezvous à "Fonctionnement via le navigateur Web du PC" pour le fonctionnement.
☞ Listes des éléments de réglage (menu de configuration)
☞ Liste des éléments d'opération
☞ [Fonctionnement via le navigateur Web du PC]
●
Ce document est sous-titré dans chaque page applicable, tels que "Configuration via le
moniteur principal de l'enregistreur", "Fonctionnement via le moniteur principal de
l'enregistreur", "Configuration sur navigateur" et "Fonctionnement via le navigateur
Web du PC".
2
Préface
Restrictions lors de l'utilisation de ce produit
Lors de l'utilisation de ce produit, certaines fonctions présentent les restrictions suivantes.
Avant d'utiliser ce produit, gardez à l'esprit ce qui suit.
Les restrictions pour les caméras individuelles sont publiées sur notre site Web d'assistance.
Lorsqu'il est connecté à un moniteur
●
Si un sous-moniteur est connecté alors que le moniteur principal affiche des images, le
moniteur principal deviendra noir pendant quelques secondes. Il en va de même dans
le cas inverse.
Lors de l'utilisation d'un moniteur compatible 4K
●
Lors de l'affichage sur l'écran 1-, les vidéos de 60 ips seront réduites à 30 ips.
Lors de l'affichage d'images en direct de la caméra
●
Un écran noir peut s'afficher pendant les premières secondes (*) lorsque les opérations
suivantes sont effectuées lors de l'affichage d'images en direct.
・ Lorsque des images en direct sont affichées (en changeant de caméra, etc.)
・ Lorsque le nombre de divisions d'écran est modifié.
●
Lorsque vous changez de caméra, changez le nombre d'écrans partagés ou utilisez
l'affichage séquentiel sur le moniteur principal ou le moniteur secondaire, selon la
caméra, la taille de la police dans l'image de la caméra affichée sur l'autre moniteur
peut sembler différente.
●
Lorsqu'une image en direct d'une caméra avec une fréquence d'images d'enregistrement
réglée entre 25 ips et 60 ips est affichée sur un moniteur, certains sujets peuvent ne
pas s'afficher correctement.
●
Une fois les paramètres modifiés, l'affichage de l'image en direct de la caméra peut
prendre jusqu'à 10 secondes.
Lors de la lecture d'images enregistrées
●
Les premières secondes (*) peuvent être sautées lorsque les opérations suivantes sont
effectuées pendant la lecture d'images enregistrées.
・ Lorsque les caméras sont commutées
・ Lorsque le nombre de divisions d'écran est modifié (Lors d'un zoom avant/arrière sur
3
Préface
une image enregistrée en pause, une image apparaissant plusieurs secondes avant
ou après l'image affichée peut être agrandie.)
・ Lorsque le bouton de lecture est de nouveau cliqué pendant la lecture des images
・ Lorsque la première image est affichée en démarrant la lecture image par image
pendant la pause
●
La lecture peut être effectuée à plusieurs secondes d'intervalle (*) lorsque les
opérations suivantes sont effectuées. Reportez-vous aux sections suivantes pour savoir
comment contrôler la lecture.
・ ☞ Panneau de commande de lecture
・ ☞ À propos de l'opération de lecture
・ Lecture inversée
・ Lecture rapide/Lecture arrière rapide
・ Lecture image par image inversée
●
Lors de la lecture d'images en indiquant la date et l'heure, la lecture peut commencer à
partir d'un point situé plusieurs secondes* avant/après l'heure spécifiée ou à partir de
la première image de l'enregistrement suivant.
●
Lorsque la dernière image enregistrée est lue, la lecture peut commencer à partir d'un
point situé plusieurs secondes avant/après un point situé 10 secondes avant la
dernière image enregistrée. La lecture peut être mise en pause quelques dix secondes
après le début de la lecture en fonction du volume des données d'image enregistrées.
●
Lorsque la fréquence d'images est réglée sur 25 ips ~ 60 ips, les images enregistrées
peuvent ne pas être lues correctement.
●
Si vous jouez sur des parties avec des résolutions différentes, l'écran peut cesser de se
mettre à jour.Entrée dans ce cas, arrêtez la lecture, puis réessayez.
●
Si la charge de ce produit est trop importante pour continuer la lecture, si les images
enregistrées ne peuvent pas être affichées ou s'il n'y a pas d'images enregistrées, la
lecture s'arrêtera et reviendra à l'affichage des images en direct.
●
Lorsque vous connectez ou déconnectez un moniteur, la lecture s'arrête et revient à
l'affichage de l'image en direct.
Lors de l'enregistrement d'images
●
L'heure réelle du déclenchement de l'enregistrement (heure d'occurrence de
l'événement, heure de début de l'enregistrement programmé, etc.) et l'heure de début
de l'enregistrement (heure affichée sur la liste des événements d'enregistrement)
peuvent ne pas être exactement les mêmes.
4
Préface
●
Lorsque l'enregistrement de pré-événement est défini pour être effectué, l'enregistrement
peut ne pas être effectué pendant la durée définie.
●
Si la fréquence d'images est réglée pour changer pendant l'enregistrement d'événement
ou l'enregistrement d'urgence, cela peut prendre quelques secondes pour changer la
fréquence en fonction de l'intervalle du cycle de rafraîchissement.
●
Selon la caméra, le réglage de la fréquence d'images d'enregistrement sur 60 ips peut
entraîner une interruption de l'audio ou une réduction de la fréquence d'images
d'enregistrement.
●
Si vous définissez le codage intelligent (contrôle GOP), les fonctions d'enregistrement
d'événement pré-et de sauvegarde de la mémoire SD ne fonctionneront pas
correctement. Si vous souhaitez utiliser ces fonctions, désactivez le codage intelligent
(contrôle GOP).
●
Si le flux de la caméra enregistré sur cet enregistreur est réglé sur le flux d'enregistrement
SD du côté de la caméra, elle ne pourra pas changer la fréquence d'images pendant
l'enregistrement d'événement ou l'enregistrement d'urgence.
Lors de l'utilisation de l'enregistrement AI Privacy Guard
●
Pour utiliser l'enregistrement AI Privacy Guard, le logiciel d'extension WV-XAE201W est
installé sur la caméra et son réglage doit être terminé. De
plus, le "Flux cible" dans le paramètre de protection de la confidentialité AI sur la
caméra cible doit être défini sur "Stream (2) & Stream (4)".
●
L'enregistrement AI Privacy Guard nécessite des cadres d'enregistrement pour 2 caméras.
●
L'enregistrement AI Privacy Guard utilise le flux 2 pour l'enregistrement, la surveillance
de l'affichage en direct sur 1 écran et l'affichage du navigateur. Il utilise également le
flux 4 pour surveiller l'affichage multi-écran en direct. La fréquence d'images du flux 4
sera de 10 ips.
●
L'enregistrement AI Privacy Guard fonctionne en fonction des paramètres d'enregistrement
et de programmation de la caméra couplée.
●
Même si la caméra d'enregistrement d'alarme est l'une d'entre elles, les deux caméras
enregistreront les alarmes.
●
L'enregistrement AI Privacy Guard ne prend pas en charge l'enregistrement de
sauvegarde SD.
●
"Flux 2" dans "Ne pas utiliser le flux 2 de la caméra avec chaque fonction de cet
enregistreur" et "Afficher l'image en direct du flux 2 lors de l'affichage sur le moniteur
avec l'affichage à 1 écran". Fait référence au "Stream 3" et au "Stream 4".
5
Préface
●
Selon la caméra, la limite supérieure de la fréquence d'images diffère lorsque la
protection de confidentialité AI est définie. Pour plus de détails, reportez-vous au
mode d'emploi de la caméra.
Lors de la copie d'images
La copie d'images enregistrées peut commencer à partir d'un point plusieurs secondes (*)
avant l'heure de début désignée lors de la copie d'images enregistrées.
Lors de l'utilisation d'une clé USB/ dispositif de stockage externe
Après l'insertion d'une clé USB, la reconnaissance du support peut prendre un certain
temps. Cela peut également prendre du temps si la capacité du support inséré est importante.
Lors de l'utilisation du navigateur Web
●
Lors du téléchargement d'images de lecture, le téléchargement d'images enregistrées
peut commencer à partir d'un point plusieurs secondes (*) avant l'heure de début
désignée.
●
La taille des données pouvant être téléchargées pour un téléchargement d’image de
lecture est d’environ 2 Go. Si la taille des données dans la plage de date et d’heure
spécifiée dépasse cette valeur, le téléchargement se terminera prématurément.
●
Lors du téléchargement d'images de lecture en MP4, s'il y a une partie qui n'est pas
enregistrée dans la plage de date et d'heure spécifiée, le téléchargement commencera
à la date et à l'heure de début et se terminera à cette partie.
●
Lors de la connexion via HTTPS, un message d'erreur tel que "Cette connexion ne
protège pas votre vie privée" s'affiche, mais la communication HTTPS est toujours
possible.
●
Lorsque des boîtes de dialogue contextuelles telles que des alertes apparaissent, les
mises à jour des vidéos en direct et en lecture s'arrêtent temporairement. La vidéo est
mise à jour lorsque la boîte de dialogue contextuelle est fermée.
Lors de la sauvegarde de la carte mémoire SD
●
Le produit peut ne pas enregistrer les images définies dans le produit si des cartes
mémoire SD plutôt que celles prenant en charge la classe de vitesse 10 sont utilisées.
Reportez-vous au mode d'emploi de la caméra pour plus d'informations.
●
Si le contrôle de la bande passante de la caméra est modifié à une valeur autre que la
valeur par défaut, la sauvegarde SD peut ne pas fonctionner.
6
Préface
Reportez-vous au mode d'emploi de la caméra pour plus d'informations.
Lors de l'utilisation d'un logiciel de visualisation
●
La vitesse de lecture peut ralentir lors de la lecture d'images haute résolution à
fréquence d'images élevée.
Lors de l'utilisation de l'application mobile i-PRO
●
Lors de l'utilisation d'un sous-moniteur, le nombre maximum de connexions de lecture
mobile est de un.
Enregistrer pour la surveillance à distance
●
Lorsque le produit est enregistré dans le système de surveillance à distance, les
restrictions suivantes s’appliquent.
・ Seules les fonctions « Séquence d’observation directe d’image sur 1 écran » et «
Commuté par la borne d'entrée d'alarme » sont disponibles pour le mode de
fonctionnement du moniteur vidéo secondaire.
・ Le format de signal de la sortie HDMI est fixé à 1080p.
・ Aucune vignette ne sera affichée sur la ligne de temps du moniteur principal.
*
Le temps (secondes) diffère selon le réglage de l'intervalle de rafraîchissement de la
caméra (0,2 à 5 secondes). Dans 'enregistreur, le réglage de l'intervalle de rafraîchissement
de la caméra est réglé sur 1 seconde lors de l'enregistrement de la caméra.Reportez-vous
au mode d'emploi de la caméra pour plus d'informations sur le réglage de l'intervalle de
rafraîchissement.
Avant d'utiliser ce produit
Fonction de détection de mouvement (VMD)
La fonction de détection de mouvement (VMD) des caméras détecte les mouvements se
référant aux changements de luminance (luminosité) dans les zones définies à l'avance.
La fonction de détection de mouvement ne fonctionnera pas efficacement dans les
situations suivantes ou peut parfois mal fonctionner.
●
Lorsqu'il y a très peu de différence de luminance (luminosité) entre un arrière-plan et
7
Préface
un sujet
●
Lorsque la luminosité des images est faible, comme la nuit
●
Lorsqu'un sujet se déplace très lentement
●
Quand un sujet est très petit
●
Lorsque la quantité de rayons d'incidence de lumière change fréquemment, comme à
une fenêtre ou à l'extérieur.
●
Lorsque la lumière telle que la lumière du soleil ou un phare de voiture vient de
l'extérieur
●
Lorsqu'une lampe fluorescente scintille
●
Quand un sujet a de la profondeur
Lors de la configuration des paramètres de détection de mouvement, vérifiez les
performances de la fonction de jour comme de nuit après avoir correctement configuré les
paramètres de zone et les paramètres de sensibilité en fonction des conditions d'installation
de la caméra et des mouvements éventuels des sujets.
Lorsque la fonction de détection ne fonctionne pas ou qu'une fausse détection se produit,
utilisez un capteur séparément. Reportez-vous au mode d'emploi de la caméra pour plus
d'informations.
Affichage de l'heure des images enregistrées
Lors de l'affichage d'images enregistrées, la date et l'heure affichées peuvent parfois sauter.
Ce n'est pas un dysfonctionnement. La date et l'heure affichées sur le moniteur et
l'enregistreur peuvent parfois ne pas être exactement les mêmes. Ce n'est pas non plus un
dysfonctionnement.
Réponse aux opérations de la souris
Pendant que cet enregistreur traite plusieurs opérations en même temps, la réponse aux
opérations de la souris connectée peut devenir temporairement lente ou plusieurs curseurs
de souris s'afficheront. Il ne s'agit pas d'un dysfonctionnement.
Écran noir affiché lors de la lecture des images enregistrées
Dans les cas suivants, un écran noir peut s'afficher pendant la lecture des images
enregistrées. Cependant, il ne s'agit pas d'un dysfonctionnement.
8
Préface
●
Lors du changement de caméras ou de modèles d'écran pendant la lecture ou la pause
●
Lors du saut/saut inverse pendant la lecture
●
Lors de l'avance rapide/retour rapide pendant la lecture
●
Lorsque la dernière image enregistrée est lue lors de l'affichage d'images sur un écran
multiple*
●
Lors du changement de caméra sélectionnée pendant l'affichage multi-écran
●
Lors du passage à la liste d'événements d'enregistrement suivante par avance
rapide/avance rapide arrière ou saut/saut arrière pendant la lecture
●
Lorsque l'opération de lecture est affectée par une autre opération (comme lors de la
réception de plusieurs alarmes séquentiellement ou lors de la copie simultanée)
* Certaines images de caméra deviennent noires en fonction du volume de données.
Opération d'enregistrement
L'enregistreur peut connecter des caméras et enregistrer leurs images sur le disque dur.
Les opérations d'enregistrement suivantes sont disponibles.
Planifier l'enregistrement: Enregistrement effectué automatiquement dans la plage horaire
désignée le ou les jours désignés de la semaine
Enregistrement d'événement: Enregistrement exécuté automatiquement lorsqu'un
événement se produit (tel qu'une alarme de borne/alarme
de site de caméra/alarme de commande, etc.)
Enregistrement d'urgence: Donne la priorité à l'enregistrement vidéo et audio en cas
d'urgence à l'aide du commutateur externe connecté à la
borne d'entrée d'enregistrement d'urgence de l'enregistreur.
Important:
● L'enregistrement peut ne pas être effectué pendant environ 3 secondes
dans les cas suivants. Cependant, il ne s'agit pas d'un dysfonctionnement.
・ Lorsque les paramètres sont modifiés et que le menu de configuration
est fermé pendant l'enregistrement
Type d'événement
Les types d'enregistrement d'événement suivants sont affichés sous forme de liste sur le
navigateur Web :
SCH: enregistrement programmé
9
Préface
EMR: enregistrement d'urgence
SD: sauvegarde SD rec.
Les types d'enregistrement d'événement détaillés sont les suivants.
COM: s'affiche lorsqu'une alarme de commande s'est produite
TRM: s'affiche lorsqu'une alarme de borne s'est produite
CAM: s'affiche lorsqu'une alarme de site de caméra s'est produite
PRE: enregistrement de pré-événement
SW1 à SW16: Alarme du logiciel d'extension
* Les alarmes de site de caméra envoyées depuis le logiciel d'extension seront enregistrées
en tant qu'alarmes du logiciel d'extension.
10
[Configuration via le moniteur principal de l'enregistreur]
[Configuration via le moniteur principal de
l'enregistreur]
Setup via recorder's main monitor
La configuration via le moniteur principal de l'enregistreur à l'aide de la souris comprend
[Configuration rapide] - [Démarrage aisé], [Configuration de base] et [Configuration avancée].
[Configuration rapide] - Démarrage Aisé fournit les paramètres minimaux nécessaires pour
utiliser ce produit, y compris le réglage de la date, l'enregistrement de la caméra et les
paramètres d'enregistrement. Pour plus d'informations sur [Configuration rapide] Démarrage Aisé, reportez-vous à la notice "Guide de démarrage aisé (inclus)".
[Configuration de base] est pour les paramètres de base autres que ceux de [Configuration
rapide] - Démarrage Aisé, tels que les paramètres d'affichage de la date et de l'heure et les
opérations d'enregistrement.
[Configuration avancée] fournit des paramètres détaillés tels que les paramètres du
moniteur, la gestion des utilisateurs, les paramètres de maintenance, la gestion du disque
dur et les paramètres des fonctions étendues.
Important:
● Les caméras peuvent être enregistrées dans [Configuration rapide] ou
[Configuration de base].
Si vous souhaitez opérer avec les réglages minimaux nécessaires,
reportez-vous à la notice du "Guide de démarrage aisé (inclus)".
● Lors de l'enregistrement de caméras à l'aide d'[Configuration rapide], le
nombre de caméras à connecter doit être compris dans le nombre
maximum de caméras pour chaque modèle.
Si plus que le nombre maximum de caméras vidéo sont connectées à l'aide
d'un concentrateur de commutation, etc., consultez "Détecter les caméras
vidéo pour l'enregistrement [Détecter les caméras vidéo]".
☞ Détecter les caméras pour l'enregistrement [Détecter des caméras vidéo]
11
[Configuration via le moniteur principal de l'enregistreur]
● Seuls nos appareils photo et Panasonic pris en charge par cet appareil
photo peuvent être enregistrés auprès d'[Configuration rapide]. Référer sur
notre site Web d'assistance pour les caméras prises en charge.
● Lorsque vous utilisez une caméra autre que la nôtre ou des caméras
Panasonic avec connexion ONVIF, [Configuration rapide] - Démarrage Aisé
uniquement ne peut pas être utilisé pour démarrer l'opération. Après avoir
réglé la date et l'heure, l'adresse IP fixe, le nom d'utilisateur/mot de passe,
etc. sur la caméra, enregistrez la caméra sur cette caméra en utilisant
[Configuration de base] - [Caméra vidéo] - [Enregistrement de caméra
vidéo] pour détecter la caméra ou modifier les informations
d'enregistrement.
Configurer les paramètres de base [Configuration
de base]
Configurer la date, l'heure et la langue [Date/Language]
La page "Date/Langue" contient les onglets [Réglage de la date et de l'heure],
[Paramétrages de la date et de l'heure] et [Langue (Language)].
Configurer la date et l'heure [Réglage de la date et de l'heure]
Réglez la date et l'heure actuelles.
12
[Configuration via le moniteur principal de l'enregistreur]
■ Date et heure
[Date]
Réglez la date actuelle. Sélectionnez l'année, le mois et le jour dans le calendrier.
[<<A]/[A>>] Bouton: sélectionne l'année précédente ou suivante.
[<M]/[M>] Bouton: sélectionne le mois précédent ou suivant.
[Heure]
Réglez l'heure actuelle.
Important:
● Cliquez sur le bouton [Appliquer] après avoir réglé la date et l'heure. →La
seconde sera réglée sur "00".
Configurer le format de date et d'heure [Format de date et d'heure]
Effectuez des réglages tels que le format de la date et de l'heure, le fuseau horaire, l'heure
d'été et la méthode de réglage de l'heure.
13
[Configuration via le moniteur principal de l'enregistreur]
■ Format d'affichage
Sélectionnez un format d'affichage pour la date et l'heure actuelles.
Noter:
● "Affichage de la date et de l'heure" sur l'onglet [Configuration de caméra
vidéo] correspond aux paramètres de format d'affichage sur cet onglet.
☞ Configurer la caméra [Configuration de la caméra]
[Date]
Sélectionnez un format d'affichage de date/heure.
(Exemple : 1er mars 2022)
aaaa/mm/jj: 2022/03/01
Mmm/jj/aaaa: mars/01/2022
jj/Mmm/aaaa: 01/mars/2022
mm/jj/aaaa: 03/01/2022
jj/mm/aaaa: 01/03/2022
Par défaut: jj/mm/aaaa
14
[Configuration via le moniteur principal de l'enregistreur]
[Heure]
Sélectionnez un format d'affichage de l'heure.
(Exemple : 3 heures de l'après-midi)
24 h: 15:00:00
12 h: 03:00:00 PM
Par défaut: 24h
■ Fuseau horaire
Sélectionnez le fuseau horaire et passez à/depuis l'heure d'été.
[Paramétrer le fuseau horaire]<br>
Sélectionnez votre fuseau horaire.
GMT-12:00 - GMT+13:00
Par défaut: GMT
Important:
● Une fois le fuseau horaire modifié, si vous avez spécifié la date et l'heure
ou sélectionné dans l'historique, l'heure de début de lecture de l'image
enregistrée ou l'affichage de la chronologie, etc. avant le changement sera
décalé du décalage horaire du fuseau horaire modifié.
[Heure d'été]
Déterminez comment basculer vers/depuis l'heure d'été. L'astérisque "*" sera affiché avant
la date et l'heure pendant l'heure d'été.
Sortie : n'applique pas l'heure d'été.
Automatique : applique automatiquement l'heure d'été en fonction de la date et de
l'heure de début/fin prédéfinies de l'heure d'été.
Par défaut : Automatique
[Date et heure de début/fin]
Configurez la règle de la date et de l'heure de début/fin de l'heure d'été.
Il s'affiche lorsque "Auto" est sélectionné dans "Heure d'été".
Sélectionnez "Désigner par jour de la semaine" ou "Désigner par date" comme méthode
pour attribuer la date et l'heure de début (entrée) et de fin (sortie) de l'heure d'été.
15
[Configuration via le moniteur principal de l'enregistreur]
Important:
● Le réglage est impossible lorsque l'intervalle entre début (In)/fin (Out) est
inférieur à une heure.
Langue de configuration [Langue]
Sélectionnez la langue d'affichage pour le moniteur principal et pour le navigateur Web sur
le PC.
[Langue (Language)]
Japanese/ Anglais/ Français/ Español/ Deutsch/ Italiano/ Português/ ไทย/ 簡体中文/ 繁體
中文/ Tiếng Việt
Par défaut: Français
Configuration de la caméra [Caméra vidéo]
La page "Caméra" a l'onglet [Enregistrement de caméra vidéo], l'onglet [Configuration de
caméra vidéo] et l'onglet [Configuration avancée].
16
[Configuration via le moniteur principal de l'enregistreur]
Enregistrer la caméra [Enregistrement de la caméra]
Effectuez des réglages tels que les réglages réseau de la caméra (adresse IP et numéro de
port) et la position d'affichage sur le moniteur principal.
Lors de l'exécution des réglages initiaux, affiche les informations sur l'appareil photo
détecté/réglé sur le "Démarrage Aisé".
[Détecter des caméras vidéo]
Les caméras connectées à un réseau peuvent être détectées pour l'enregistrement.
☞ Détecter les caméras pour l'enregistrement [Détecter des caméras vidéo]
[Gestion de l'utilisateur de caméra vidéo]
Définissez un nom d'utilisateur/mot de passe pour la caméra dans la caméra.
☞ Changer le mot de passe de la caméra [Gestion de l'utilisateur de caméra vidéo]
[Informations enregistrées]
Modifiez le "Modèle", "Option", "Adresse" et "Compression".
Lorsque le bouton [Configuration >] est cliqué, la fenêtre "Informations enregistrées"
s'ouvre pour modifier les paramètres.
☞ Modifier les informations enregistrées [Informations enregistrées]
17
[Configuration via le moniteur principal de l'enregistreur]
En cas de problème de communication avec l'appareil photo, l'un des messages d'erreur
suivants s'affiche pour "Informations d'erreur".
Erreur de connexion: La communication avec la caméra est déconnectée.
Erreur d'authentification: L'authentification de l'utilisateur de la caméra a échoué.
Erreur de caméra: la réponse de la caméra est incorrecte.
Noter:
● Lorsqu'un message d'erreur s'affiche, vérifiez les connexions et les réglages
de l'appareil photo (☞ mode d'emploi de l'appareil photo). Si le problème
ne peut pas être résolu, reportez-vous au "Guide de démarrage facile
(inclus)" et enregistrez à nouveau l'appareil photo.
● Une caméra dont le numéro de référence est "RTSP" ou "RTSP(FE)"
n'affiche pas d'informations d'erreur.
[Changer la position d'affichage de la caméra vidéo]
Les numéros de caméra peuvent être interchangés.
Lorsque le bouton [Configuration >] est cliqué, la fenêtre "Modifier la position d'affichage
de la caméra" s'ouvre pour modifier les paramètres.
☞ Interchanger les numéros de caméra [Changer la position d'affichage de la caméra
vidéo]
[Caméra d'enregist. avec protection de la vie privée des AI]
La caméra utilisée pour l'enregistrement de la protection de la confidentialité AI peut être
sélectionnée.
☞ Sélectionnez une caméra qui effectue un enregistrement AI Privacy Guard [Caméra
d'enregist. avec protection de la vie privée des AI]
Détecter les caméras pour l'enregistrement [Détecter des caméras vidéo]
Cliquez sur le bouton [Configuration >] de "Détecter les caméras" sur l'onglet
[Configuration de caméra vidéo] pour afficher la fenêtre suivante. Après avoir modifié les
paramètres, cliquez sur le bouton [OK] pour enregistrer les paramètres et revenir à l'onglet
[Enregistrement de caméra vidéo].
18
[Configuration via le moniteur principal de l'enregistreur]
Noter:
● Avant les réglages, enregistrez les caméras dans le réseau. Même s'il est
possible de détecter jusqu'à 192 caméras, seul le nombre maximum de
caméras par modèle peut être enregistré.
[Sélection de port]
Sélectionner le port auquel la caméra à détecter est connectée.
Bouton [Nouveau]
Supprime tous les paramètres actuels et recherche toutes les caméras connectées. Les
modèles, les résultats des caméras détectées et les adresses IP seront affichés.
Bouton [Complément]
Détecte uniquement les caméras ajoutées ou remplacées. Les modèles, les résultats des
caméras détectées et les adresses IP seront affichés.
19
[Configuration via le moniteur principal de l'enregistreur]
[No.]
Affiche un certain nombre de caméras détectées. Le nombre maximum de caméras
détectables sera de 192 unités.
[Sélectionner]
Cochez les cases des caméras à enregistrer.
Le numéro vacant sera rempli par la caméra suivante.
[Modèle]
Si vous utilisez un appareil photo fabriqué par nous ou par Panasonic qui est pris en charge
par cet appareil photo, le numéro de pièce de l'appareil photo s'affichera. Consultez notre
site Web d'assistance pour connaître les caméras prises en charge.
[Résultats]
Nouveau: S'affiche lorsque la caméra vient d'être connectée à l'enregistreur.
Remplacé: s'affiche lorsque la caméra a été remplacée par une autre.
Ajouté: s'affiche lorsque la connexion de la caméra est ajoutée à l'enregistreur.
Enregistré: S'affiche lorsque la caméra a déjà été enregistrée.
Perdu: S'affiche lorsque la caméra enregistrée n'est pas détectée.
Vide: aucune caméra n'est détectée.
[Address IP]
Affiche les adresses IP configurées pour les caméras détectées.
[Adressage automatique]
Les adresses IP des caméras dont les cases sont cochées seront automatiquement
configurées.
[Démarrage d'adresse IP]
Spécifiez l'adresse IP de départ et l'ordre lors de la définition automatique de l'adresse IP.
Noter:
● Il est impossible d'enregistrer des caméras dans d'autres réseaux via le
même routeur.
● Pour l'amélioration de la sécurité, la modification de l'adresse IP de la
caméra deviendra impossible lorsque 20 minutes se seront écoulées après
la mise sous tension. Reportez-vous au mode d'emploi de la caméra pour
plus d'informations.
"
"
"
20
"
[Configuration via le moniteur principal de l'enregistreur]
● Lorsque "On" est sélectionné pour le réglage "DHCP" des caméras
détectées, l'enregistreur changera de force le réglage sur "À l'arrêt" pour
donner les adresses IP automatiquement.
● Si ce produit n'attribue pas automatiquement une adresse IP à la caméra,
définissez une adresse IP fixe pour la caméra qui peut communiquer avec
ce produit.
● Si l'adresse IP de la caméra est configurée pour être attribuée
automatiquement, une adresse IP sera attribuée à la caméra lorsque le
bouton [OK] est cliqué. Dans ce cas, la passerelle par défaut de l'enregistreur
est réglé sur la passerelle par défaut de la caméra.
☞ Configurer les paramètres réseau de base [Base]
● Cliquez sur le bouton [Annuler] pour revenir à l'onglet [Enregistrement de
caméra vidéo] sans appliquer le résultat de la détection de la caméra.
Changer le mot de passe de la caméra [Gestion de l'utilisateur de caméra
vidéo]
Cliquez sur le bouton [Configuration >] de "Gestion de l'utilisateur de la caméra" sur
l'onglet [Enregistrement de caméra vidéo] pour afficher l'écran suivant.
21
[Configuration via le moniteur principal de l'enregistreur]
[Paramétrages]
Sélectionnez les éléments à configurer.
Enregistrer admin. cam. vid.: enregistre un nom d'utilisateur et un mot de passe pour une
caméra dont l'administrateur n'est pas enregistré. Entrez un nom d'utilisateur/mot de passe.
Noter:
● Les caméras qui ont déjà un nom d'utilisateur/mot de passe enregistré ne
peuvent pas enregistrer un autre nom d'utilisateur/mot de passe.
Changer le mot de passe: Modifie le mot de passe de l'utilisateur de la caméra enregistré
sur l'enregistreur uniquement. Entrer un mot de passe.
■ Sélection de caméra vidéo
Sélectionnez la caméra à laquelle les paramètres sont envoyés. Cochez la case de la caméra
à laquelle le nom d'utilisateur et le mot de passe définis sont envoyés.
(Lorsque "Enregistrer l'administrateur de la caméra" est sélectionné dans "Paramètres",
vous ne pouvez pas sélectionner les caméras dont les administrateurs ont déjà été
enregistrés.)
Bouton [Transmission]
Transmettez les paramètres à la caméra. Une fois la transmission terminée et le réglage
appliqué à la caméra, "OK" s'affiche dans le champ "Résultats". Si l'écran affiche "Erreur
d'authentification", etc., la connexion de l'appareil photo ou le réglage peut avoir échoué.
Bouton [Précédent]
Cliquez sur le bouton après avoir terminé les réglages. L'écran revient à l'onglet
[Enregistrement de caméra vidéo].
Noter:
● Les réglages peuvent être effectués à partir de cet enregistreur uniquement
pour les caméras fabriquées par nous ou Panasonic.
● Pour le nom d'utilisateur et le mot de passe, saisissez ceux des droits
d'administrateur de la caméra conformément aux spécifications de la
caméra. (Veuillez vous reporter au mode d'emploi de la caméra.)
● Le nom d'utilisateur et le mot de passe saisis sont définis comme
informations enregistrées de la caméra vidéo applicable lorsque les
réglages de la caméra vidéo sont terminés.
]
22
[Configuration via le moniteur principal de l'enregistreur]
● Cliquez sur le bouton [Quitter] lorsque vous définissez le nom d'utilisateur
et le mot de passe.
Modifier les informations enregistrées [Informations enregistrées]
Cliquez sur le bouton [Configuration >] pour "Informations enregistrées" sur l'onglet
[Enregistrement de caméra vidéo] pour afficher les éléments suivants.
Après avoir modifié les paramètres, cliquez sur le bouton [OK] pour enregistrer les
paramètres et revenir à l'onglet [Enregistrement de caméra vidéo].
[Caméra]
Jusqu'au nombre maximum de caméras enregistrées par modèle peuvent être connectées.
[Modèle]
Le modèle d'un appareil photo enregistré s'affiche.
(Vide: la caméra n'est pas enregistrée)
Cliquez sur le bouton [▼] pour sélectionner le modèle de caméra à partir du numéro de
référence de la caméra ou des catégories de caméras. Référer sur notre site Web
d'informations techniques pour les catégories d'appareils photo.
Il est inutile de le changer pour une utilisation normale.
23
[Configuration via le moniteur principal de l'enregistreur]
[Option]
Attribuez le mode de fonctionnement de la caméra ayant une fonction spécifique en raison
de la différence de fonction de la caméra.
Noter:
● La méthode d'installation sera définie sur les valeurs par défaut de chaque
mode si les options de la caméra fisheye sont modifiées. Veuillez consulter
notre site Web d'informations techniques pour connaître les valeurs par
défaut de chaque mode.
[Address]
Une adresse déjà utilisée sera affichée. L'adresse peut être modifiée à l'aide du clavier à
l'écran.
Saisissez jusqu'à 255 caractères alphanumériques, y compris les tirets (-) et les points (.).
Noter:
● La saisie de "http://" n'est pas nécessaire si le nom d'hôte est saisi.
[Compression]
Sélectionnez la méthode de compression d'image.
H.265(1)/ H.265(3)/ H.265(4)/ H.264(1)/ H.264(3)/ H.264(4)/ MJPEG
Noter:
● Exemple d'affectation par l'application de flux de caméra
① Enregistrement par compression de H.264, affichage en direct sur 1
écran, affichage navigateur: H.264(1)
② Enregistrement par compression de H.264, affichage multi-écran en
direct: H.264(2)
③ Enregistrement par compression de H.264 ou H.265, affichage direct 1
écran, affichage navigateur:
H.264(1), H.264(3), H.264(4), H.265 (1), H.265(3), H.265(4)
④ Enregistrement par compression de H.264 ou H.265, affichage
multi-écran en direct: H.264(2), H.265(2)
● Si "Ne pas utiliser le flux 2 de la caméra avec chaque fonction de cet
enregistreur" est activé, H.264(2) et H.265(2) ne sont pas utilisés.
]
24
[Configuration via le moniteur principal de l'enregistreur]
☞ Configuration avancée [Configuration avancée]
● Lors de la sélection de "MJPEG" pour "Compression", le taux de
transmission de l'image en direct et la fréquence d'images seront
automatiquement modifiés sur "5 ips".
☞ Configuration de l'enregistrement [Configuration de l'enregistrement]
● Lorsque vous sélectionnez "H.264(n)" ou "H.265(n)" pour "Compression", il
devient possible de sélectionner "XF" dans le réglage de la qualité d'image.
☞ Configuration de l'enregistrement [Configuration de l'enregistrement]
● Selon le modèle de la caméra, la caméra peut redémarrer lorsque la
méthode de compression est modifiée. Le redémarrage sera détecté
comme une erreur de communication, mais ce n'est pas un
dysfonctionnement.
● Si la méthode de compression est réglée sur « MJPEG », l’image en temps
réel de la surveillance à distance ne sera pas affichée.
● Il est possible que certains modèles de caméras n’affichent pas d’images
en temps réel pour la surveillance à distance.
[Authentification]
Définissez l'authentification utilisée pour l'authentification de l'utilisateur lors de l'accès à la
caméra.
Digest: utilise l'authentification Digest.
Digest ou Basic: utilise l'authentification Digest ou Basic.
Par défaut: Digest
[Nom de l'utilisateur]
Saisissez le nom d'utilisateur pour accéder aux caméras et connectez-vous à l'aide du
clavier à l'écran. Enregistrez le nom d'utilisateur dont le niveau d'accès est "Administrateur".
[Mot de passe]
Entrez le mot de passe à utiliser pour l'utilisateur dont le nom a été enregistré comme
"Nom d'utilisateur" à l'aide du clavier à l'écran. (Jusqu'à 32 caractères alphanumériques)
[No. de port]
Définissez un numéro de port compris entre 1 et 65535 à utiliser par la caméra.
Par défaut: 80
25
[Configuration via le moniteur principal de l'enregistreur]
Noter:
● Entrez le numéro de port à cinq chiffres, aligné à droite. (Exemple : lorsque
le numéro de port est 80, entrez « 00080 ».) Les zéros non significatifs sont
omis ici.
[Tableau à supprimer]
Pour supprimer les informations d'enregistrement ou supprimer une caméra précédemment
connectée, sélectionnez le numéro de la caméra et cliquez sur le bouton [Supprimer], ou
supprimez l'adresse IP de la caméra respective.
[Acquisition de numéro de modèle automatique]
Cliquez sur le bouton [Exécuter] pour acquérir le numéro de modèle de la caméra
enregistrée pour ce produit et mettre à jour les informations du numéro de modèle.
Lorsque le numéro de modèle acquis est différent de celui enregistré, lorsque la taille de
capture d'image est modifiée par défaut, réinitialisez à nouveau la taille de capture d'image
dans [REC et événement]- [Configuration d'enregistrement].
Interchanger les numéros de caméra [Changer la position d'affichage de la
caméra vidéo]
Cliquez sur le bouton [Configuration >] pour "Modifier la position d'affichage de la caméra"
sur l'onglet [Enregistrement de caméra vidéo] pour afficher les éléments suivants.
26
[Configuration via le moniteur principal de l'enregistreur]
La caméra enregistrée est affichée sur l'écran de gauche à droite dans l'ordre 1, 2, 3,....
Pour échanger les numéros de caméra, faites glisser l'image de la caméra à déplacer avec la
souris et déposez-la à la position souhaitée.
Si les titres de caméra doivent également être interchangés, cochez la case "Modifier
également les titres de caméra".
Bouton [Rafraîch.]
Obtenez la dernière image de caméra après avoir échangé les caméras.
Bouton [Précédent]
Enregistrez les paramètres et revenez à l'onglet [Enregistrement de caméra vidéo].
Sélectionnez une caméra qui effectue un enregistrement AI Privacy Guard
[Caméra d'enregist. avec protection de la vie privée des AI]
Cliquez sur le bouton [Configuration >] de [Caméra d'enregist. avec protection de la vie
privée des AI] sur l'onglet [Enregistrement de caméra vidéo] pour afficher l'écran suivant.
[Caméra vid. enreg.]
Pour les caméras enregistrées, sélectionnez une caméra pour enregistrer l'image de
protection de la confidentialité AI.
Seules les caméras prenant en charge l'enregistrement AI Privacy Guard avec la méthode
de compression définie sur H.265 (1) ou H.264 (1) peuvent être sélectionnées comme
27
[Configuration via le moniteur principal de l'enregistreur]
caméra d'enregistrement.
[Sélectionner]
Sélectionnez une caméra à utiliser avec des fonctions utiles.
■ fonctions utiles
Configurez les paramètres de la caméra pour l'enregistrement du dispositif AI Privacy
Guard en même temps.
[Attribue comme n° de caméra de démarrage.]
Spécifiez le numéro de caméra de départ. lors de l'attribution de la caméra no. en ordre.
Cliquez sur le bouton [Exécuter] pour attribuer le numéro de caméra inutilisé. aux caméras
sélectionnées dans l'ordre croissant à partir du numéro de caméra spécifié.
Noter:
● La caméra non. sélectionné sur la caméra d'enregistrement passe à
l'affichage de l'enregistrement AI Privacy Guard sur tous les écrans de
paramètres de cet enregistreur, comme illustré dans l'écran suivant.
● Sélectionnez la caméra, puis cliquez sur le bouton [Effacer] pour effacer le
numéro de caméra attribué.
Configurer la caméra [Configuration de la caméra]
Transmettez la date et l'heure et le texte affiché sur une image, le taux de rafraîchissement,
l'alarme VMD et les paramètres du mode de contrôle de la lumière, etc. à la caméra. Cliquez
sur le bouton [Configuration >] pour chaque élément afin d'ouvrir la fenêtre de configuration
respective.
28
[Configuration via le moniteur principal de l'enregistreur]
Noter:
● Les réglages peuvent être effectués à partir de cet enregistreur uniquement
pour certaines caméras fabriquées par nous et Panasonic. Consultez notre
site Web d'assistance pour connaître les caméras prises en charge.
Certaines fonctions ne sont pas prises en charge selon les modèles des
caméras connectées. Pour plus d'informations sur les spécifications
détaillées, reportez-vous au mode d'emploi des caméras utilisées.
● Il est impossible de vérifier les paramètres actuels à l'aide de cet enregistreur.
Configurer l'affichage de la date et de l'heure [Affichage de la date et de
l'heure]
Sélectionnez la position d'affichage de la date et de l'heure pour chaque caméra et
transmettez-la aux caméras pour modifier les paramètres de la caméra.
Cliquez sur le bouton [Configuration >] pour "Affichage de la date et de l'heure" sur
l'onglet [Configuration de caméra vidéo] pour afficher les éléments suivants.
29
[Configuration via le moniteur principal de l'enregistreur]
■ Rubriques de paramétrage
[Affichage]
Choisissez d'afficher ou non la date et l'heure. Si l'affichage de la date et de l'heure est
activé, la date et l'heure seront affichées sur les images de la caméra et seront également
enregistrées avec les images enregistrées.
Pour transmettre les paramètres à la caméra, marquez cet élément et sélectionnez l'une des
options suivantes.
Activè: Date et heure affichées
Arrêt: Date et heure non affichées
Noter:
● Le format d'affichage correspond aux paramètres de l'onglet
[Paramétrages de la date et de l'heure]
☞ Configurer le format de date et d'heure [Format de date et d'heure]
[Position]
Sélectionnez la position pour afficher la date et l'heure sur les images.
Si le réglage doit être transmis à la caméra, marquez cet élément pour sélectionner la
position d'affichage.
30
[Configuration via le moniteur principal de l'enregistreur]
supérieur gauche/ inférieur gauche/ supérieur droit/ inférieur droit
■ Sélection de caméra vidéo
Sélectionnez la caméra à laquelle le réglage d'affichage de la date et de l'heure doit être
envoyé.
Cochez la case de la caméra à laquelle les informations de configuration doivent être
transmises.
Bouton [Transmission]
Transmettez le réglage de la date et de l'heure à la caméra.
Une fois la transmission terminée et le réglage appliqué à la caméra, "OK" s'affiche dans le
champ "Résultats". Si l'écran affiche "Erreur d'authentification", etc., la connexion de
l'appareil photo ou le réglage peut avoir échoué.
Bouton [Précédent]
Cliquez sur le bouton après avoir terminé les réglages. L'écran revient à l'onglet
[Configuration de caméra vidéo].
Configurer OSD [Titre d'affichage]
Déterminez s'il faut afficher le titre et sélectionnez le Titre d'affichage pour chaque caméra,
les paramètres seront modifiés une fois les paramètres transmis à la caméra.
Cliquez sur le bouton [Configuration >] pour "Titre d'affichage" sur l'onglet [Configuration
de caméra vidéo] pour afficher les éléments suivants.
31
[Configuration via le moniteur principal de l'enregistreur]
■ Éléments de réglage
[Affichage]
Sélectionnez s'il faut ou non afficher le titre sur les images de la caméra. Si l'affichage du
titre est activé, le titre sera affiché sur les images de la caméra et sera également enregistré
avec les images enregistrées.
Pour transmettre les paramètres à la caméra, marquez cet élément et sélectionnez l'une des
options suivantes.
Activé: Titre affiché
Arrêt: Titre non affiché
[Titre d'affichage]
Pour transmettre les paramètres à la caméra, marquez cet élément et modifiez le titre
affiché sur l'image.
Cliquer sur le bouton [Édition >] affichera la fenêtre d'édition de titre suivante:
32
[Configuration via le moniteur principal de l'enregistreur]
●
[Titre d'affichage]
Entrez une chaîne de caractères à afficher sur l'image à l'aide du clavier à l'écran.
(Jusqu'à 16 caractères alphanumériques)
Caractères disponibles: 0-9, AZ, ! # $ % ()* +, - . / : ; = ?
●
[Titre de caméra vidéo]
Affichez le titre de caméra vidéo enregistré sur l'onglet [Moniteur vidéo principal] de la
page de moniteur.
☞ Configuration du moniteur vidéo principal [Moniteur vidéo principal]
●
Bouton [Copie]
Le titre de la caméra enregistré sur l'onglet [Moniteur vidéo principal] de la page du
moniteur peut être utilisé comme titre d'affichage. Cliquez sur ce bouton pour copier
le titre de la caméra dans le champ "Titre d'affichage".
●
Bouton [Précédent]
Cliquez sur le bouton après avoir terminé les réglages. Cela fermera la fenêtre.
■ Sélection de caméra vidéo
Sélectionnez la caméra à laquelle le réglage du "Titre d'affichage" doit être envoyé.
Cochez la case de la caméra à laquelle les informations de configuration doivent être
transmises.
33
[Configuration via le moniteur principal de l'enregistreur]
Bouton [Transmission]
Transmettez le réglage du "Titre d'affichage" à la caméra.
Une fois la transmission terminée et le réglage appliqué à la caméra, "OK" s'affiche dans le
champ "Résultats".
Si l'écran affiche "Erreur d'authentification", etc., la connexion de l'appareil photo ou le
réglage peut avoir échoué.
Bouton [Précédent]
Cliquez sur le bouton après avoir terminé les réglages. L'écran revient à l'onglet
[Configuration de caméra vidéo].
Configurer comment activer ou désactiver les indicateurs [Diode
électroluminescente de liaison/d'accès]
Sélectionnez comment activer ou désactiver l'indicateur de liaison, l'indicateur d'accès ou
les indicateurs d'état pour chaque caméra et transmettre les informations aux caméras
pour modifier les paramètres de la caméra.
Reportez-vous au mode d'emploi de la caméra pour plus d'informations.
Cliquez sur le bouton [Configuration >] pour "Diode électroluminescente de liaison/
d'accès" sur l'onglet [Configuration de caméra vidéo] pour afficher la page de configuration.
34
[Configuration via le moniteur principal de l'enregistreur]
[Diode électroluminescente de liaison/d'accès]
Activé: tous les voyants s'allument en fonction de l'état.
Activé (accès): seul l'indicateur en direct s'allume lorsque les images sont visualisées.
Arrêt: Tous les voyants s'éteignent.
■ Sélection de caméra vidéo
Sélectionnez la caméra à laquelle le paramètre "Indicateur" doit être envoyé.
Cochez la case de la caméra à laquelle les informations de configuration doivent être
transmises.
Bouton [Transmission]
Transmettez le réglage de "l'Indicateur" à la caméra.
Une fois la transmission terminée et le réglage appliqué à la caméra, "OK" s'affiche dans le
champ "Résultats".
Si l'écran affiche "Erreur d'authentification", etc., la connexion de l'appareil photo ou le
réglage peut avoir échoué.
Bouton [Précédent]
Cliquez sur le bouton après avoir terminé les réglages. L'écran revient à l'onglet
35
[Configuration via le moniteur principal de l'enregistreur]
[Configuration de caméra vidéo].
Définir la priorité de transmission de l'image de la caméra [Priorité de
transmission]
Sélectionnez le paramètre de priorité de transmission pour chaque caméra et transmettez
les informations aux caméras pour modifier les paramètres de la caméra.
Cliquez sur le bouton [Configuration >] pour "Priorité de transmission" sur l'onglet
[Configuration de caméra vidéo] pour afficher la page de configuration.
■ Rubriques de paramétrage
[Priorité de transmission]
Sélectionnez le mode de transmission pour les images H.264/H.265 parmi les options
suivantes.
priorité de fréquence de trame: les images H.264/H.265 seront transmises avec la
fréquence d'images spécifiée dans "Fréquence d'images".
VBR avancé: les images H.264 seront transmises avec la fréquence d'images spécifiée dans
"Frame rate". Lorsque ce paramètre est sélectionné, ce produit transmet des
images tout en ajustant la moyenne de la quantité de transmission dans la
36
[Configuration via le moniteur principal de l'enregistreur]
période spécifiée dans "Période de temps de contrôle" pour la faire
correspondre au débit binaire spécifié. La "Priorité de transmission" sera
configurée en fonction des marquages des cases à cocher de "Stream1" et
"Stream2".
VBR: Transmet des images H.264/H.265 avec la fréquence d'images spécifiée dans «
Fréquence d'images » et le niveau de qualité d'image spécifié dans « Qualité d'image
» gardé. La qualité d'image est fixe et la la capacité de stockage varie en fonction du
réglage "Qualité d'image" et des conditions de l'objet.
Noter:
● Configurez à nouveau le mode de transmission lorsque la caméra est
modifiée sur l'écran d'enregistrement de la caméra ou qu'un changement
de caméra est détecté.
[Seuil de tolérance de salve]
Sélectionnez l'allocation de "Débit binaire maximum (par client)" pour le débit binaire
H.264 parmi les options suivantes lorsque la priorité de transmission est "VBR avancé".
Élevé, Moyen, Faible
[Période de durée de contrôle]
Sélectionnez la période de contrôle du débit binaire H.264 à enregistrer parmi les suivantes
lorsque la priorité de transmission est "VBR avancé".
1 h, 6 h, 24 h, 1 semaine
[Paramé. priorité]
Définissez la priorité, la "Frame rate" ou la "Image quality", lorsque la priorité de transmission
est la "Frame rate".
priorité à la qualité d'image: donne la priorité à la fréquence d'images. La qualité de
l'image peut varier selon l'objet.
priorité freq trame: Réduit le changement de qualité d'image. La fréquence d'images peut
être plus lente en fonction de l'objet.
[Mode codage intelligent (Contrôle GOP)]
Définissez s'il faut utiliser ou non le contrôle GOP lorsque la priorité de transmission est
définie sur "VBR".
Arrêt: n'utilise pas le contrôle GOP.
On (Avancé): Peut réduire la quantité de données lorsque le mouvement dans l'image est
37
[Configuration via le moniteur principal de l'enregistreur]
moindre.
■ Sélection de caméra vidéo
Sélectionnez la caméra à laquelle le réglage de la "Priorité de transmission" doit être
envoyé.
Cochez la case de la caméra à laquelle les informations de configuration doivent être
transmises.
Noter:
● Les caméras qui exécutent la protection de la confidentialité AI sont
réglées sur les deux flux.
Bouton [Transmission]
Transmettez le réglage de la "Priorité de transmission" à la caméra.
Une fois la transmission terminée et le réglage appliqué à la caméra, "OK" s'affiche dans le
champ "Résultats".
Si l'écran affiche "Erreur d'authentification", etc., la connexion de l'appareil photo ou le
réglage peut avoir échoué.
Bouton [Précédent]
Cliquez sur le bouton après avoir terminé les réglages. L'écran revient à l'onglet
[Configuration de caméra vidéo].
Configurer l'intervalle d'actualisation [Intervalle de rafraîchissement]
Sélectionnez l'intervalle de rafraîchissement de l'image pour chaque caméra et
transmettez-le aux caméras pour modifier les paramètres de la caméra. Cliquez sur le
bouton [Configuration >] pour "Intervalle de rafraîchissement" sur l'onglet [Configuration
de caméra vidéo] pour afficher la page de configuration.
38
[Configuration via le moniteur principal de l'enregistreur]
[Intervalle de rafraîchissement]
Sélectionnez un intervalle pour mettre à jour l'affichage de l'image. En cas d'utilisation dans
un environnement réseau où des erreurs fréquentes se produisent, raccourcissez l'intervalle
de rafraîchissement pour réduire les distorsions d'image. Cependant, l'intervalle de
rafraîchissement peut être plus long que la valeur définie.
0.2 s/ 0.5 s/ 1 s/ 2 s/ 3 s
Noter:
● Configurez à nouveau l'intervalle de rafraîchissement lorsque la caméra est
modifiée sur l'écran d'enregistrement de la caméra ou qu'un changement
de caméra est détecté.
■ Sélection de caméra vidéo
Sélectionnez la caméra à laquelle le réglage de "l'intervalle de rafraîchissement" doit être
envoyé.
Cochez la case de la caméra à laquelle les informations de configuration doivent être
transmises.
39
[Configuration via le moniteur principal de l'enregistreur]
Noter:
● Les caméras qui exécutent la protection de la confidentialité AI sont
réglées sur les deux flux.
Bouton [Transmission]
Transmettez le réglage de "l'intervalle de rafraîchissement" à la caméra.
Une fois la transmission terminée et le réglage appliqué à la caméra, "OK" s'affiche dans le
champ "Résultats".
Si l'écran affiche "Erreur d'authentification", etc., la connexion de l'appareil photo ou le
réglage peut avoir échoué.
Bouton [Précédent]
Cliquez sur le bouton après avoir terminé les réglages. L'écran revient à l'onglet
[Configuration de caméra vidéo].
Important:
● La transmission d'image depuis la caméra sera temporairement annulée et
aucune image ne sera enregistrée pendant cette période si le réglage pour
changer l'intervalle de rafraîchissement est transmis à la caméra.
Configurer la méthode d'installation de la caméra [Image renversée]
Sélectionnez la méthode d'installation pour chaque caméra et transmettez les informations
aux caméras pour modifier les paramètres de la caméra.
Cliquez sur le bouton [Configuration >] pour "Image renversée" sur l'onglet [Configuration
de caméra vidéo] pour afficher la fenêtre de configuration.
40
[Configuration via le moniteur principal de l'enregistreur]
[Image renversée]
Activé (bureau): Sélectionnez cette option lorsque la caméra doit être installée avec le
dôme vers le haut.
Arrêt (plafond): Sélectionnez cette option lorsque la caméra doit être installée avec le dôme
vers le bas.
Mur: Sélectionnez cette option lorsque la caméra doit être installée sur un mur.
■ Sélection de caméra vidéo
Sélectionnez la caméra à laquelle le réglage de "l'envers" doit être envoyé.
Cochez la case de la caméra à laquelle les informations de configuration doivent être
transmises.
Bouton [Transmission]
Transmettez le réglage du "Upside-down" à la caméra.
Une fois la transmission terminée et le réglage appliqué à la caméra, "OK" s'affiche dans le
champ "Résultats".
Si l'écran affiche "Erreur d'authentification", etc., la connexion de l'appareil photo ou le
réglage peut avoir échoué.
41
[Configuration via le moniteur principal de l'enregistreur]
Bouton [Précédent]
Cliquez sur le bouton après avoir terminé les réglages. L'écran revient à l'onglet
[Configuration de caméra vidéo].
Noter:
● Pour inverser l'image de la caméra verticalement, sélectionnez "Désactivé
(plafond)".
● Si une caméra fisheye est enregistrée, "À l'arrêt (plafond)" sera réglé.
Sélectionnez "Mur" pour installer la caméra sur le mur.
Définir la rotation de l'image de la caméra [Rotation d'image]
Sélectionnez la rotation de l'image pour chaque caméra et transmettez-la à la caméra pour
modifier les paramètres de la caméra. Cliquez sur le bouton [Configuration >] pour
"Rotation d'image" sur l'onglet [Configuration de caméra vidéo] pour afficher la fenêtre de
configuration.
[Rotation d'image]
0 °(Arrêt): Ne fait pas pivoter l'image.
90 °: Fait pivoter l'image de 90°.
42
[Configuration via le moniteur principal de l'enregistreur]
180 °(Image renversée): Inverse l'image à l'envers.
270 °: Fait pivoter l'image de 270°.
■ Sélection de caméra vidéo
Sélectionnez la caméra à laquelle le réglage de la "Rotation de l'image" doit être envoyé.
Cochez la case de la caméra à laquelle les informations de configuration doivent être
transmises.
Bouton [Transmission]
Transmettez le réglage de la "Rotation de l'image" à la caméra.
Une fois la transmission terminée et le réglage appliqué à la caméra, "OK" s'affiche dans le
champ "Résultats".
Si l'écran affiche "Erreur d'authentification", etc., la connexion de l'appareil photo ou le
réglage peut avoir échoué.
Bouton [Précédent]
Cliquez sur le bouton après avoir terminé les réglages. L'écran revient à l'onglet
[Configuration de caméra vidéo].
Configurer le panoramique/inclinaison-retournement [Volte-face
balayage panoramique/inclinaison]
Sélectionnez la fonction panoramique/inclinaison-retournement pour chaque caméra et
transmettez les informations aux caméras pour modifier les paramètres de la caméra.
Cliquer sur le bouton [Configuration >] pour "Volte-face balayage panoramique/
inclinaison]" sur l'onglet [Configuration de caméra vidéo] affichera la page de configuration.
43
[Configuration via le moniteur principal de l'enregistreur]
[Volte-face balayage panoramique/inclinaison]
Sélectionnez s'il faut activer ou non la fonction pan/tilt-flip qui peut atteindre une
contrôlabilité de la caméra égale aux caméras sans fin à 360°.
Arrêt: La fonction pan/tilt-flip fonctionnera.
Activé: La fonction pan/tilt-flip ne fonctionnera pas.
■ Sélection de caméra vidéo
Sélectionnez la caméra à laquelle le réglage de "Pan/Tilt-Flip" doit être envoyé.
Cochez la case de la caméra à laquelle les informations de configuration doivent être
transmises.
Bouton [Transmission]
Transmettez le réglage du "Pan/tilt-flip" à la caméra.
Une fois la transmission terminée et le réglage appliqué à la caméra, "OK" s'affiche dans le
champ "Résultats".
Si l'écran affiche "Erreur d'authentification", etc., la connexion de l'appareil photo ou le
réglage peut avoir échoué.
44
[Configuration via le moniteur principal de l'enregistreur]
Bouton [Précédent]
Cliquez sur le bouton après avoir terminé les réglages. L'écran revient à l'onglet
[Configuration de caméra vidéo].
Définir le retour automatique [Retour automatique]
Sélectionnez la fonction de retour automatique pour les caméras individuelles et
transférez-la sur la caméra pour modifier les paramètres de la caméra.
[Retour automatique]
Une fois l'opération manuelle terminée, une fois que le temps défini par le "Temps de
retour automatique" est passé, l'un des modes de fonctionnement de l'appareil photo
sélectionné sera automatiquement rétabli.
Arrêt: Ne pas effectuer de retour automatique.
Position d'origine: Revenez à la position d'origine dès que le temps défini s'est écoulé.
Poursuite automatique: revenez à la position initiale et commencez l'opération de suivi
automatique (arrêt automatique) dès que le temps défini s'est
écoulé. Après cela, l'opération de retour à la position d'origine et
de démarrage de la poursuite automatique (arrêt automatique)
45
[Configuration via le moniteur principal de l'enregistreur]
après une certaine période de temps est exécutée de manière
répétée.
Balayage panoramique automatique: Commencer l'opération de panoramique automatique
dès que le temps défini s'est écoulé.
Séquence prérégl.: l'opération de tri commence dès que le temps défini s'est écoulé.
patrouille: Le fonctionnement en patrouille commence dès que le temps défini s'est écoulé.
[Durée de retour automatique]
Une fois l'opération manuelle terminée, sélectionnez l'heure limite pour revenir au réglage
"Retour automatique" parmi les éléments suivants.
10 s / 20 s / 30 s / 1 min. / 2 min. / 3 min. / 5 min. / 10 min. / 20 min. / 30 min. / 60 min
■ Sélection de caméra vidéo
Sélectionnez la caméra qui transfère le paramètre de retour automatique. Dans les
éléments de réglage, cochez la caméra qui transfère le contenu sélectionné.
Bouton [Transmission]
Transmettez le réglage du "Retour automatique" à la caméra.
Une fois la transmission terminée et le réglage appliqué à la caméra, "OK" s'affiche dans le
champ "Résultats".
Si l'écran affiche "Erreur d'authentification", etc., la connexion de l'appareil photo ou le
réglage peut avoir échoué.
Bouton [Précédent]
Cliquez sur le bouton après avoir terminé les réglages. L'écran revient à l'onglet
[Configuration de caméra vidéo].
Configurer l'[Super Dynamique (Vaste gamme dynamique)]
Sélectionnez la fonction Super Dynamique pour chaque caméra et transmettez les
informations aux caméras pour modifier les paramètres de la caméra.
Cliquez sur le bouton [Configuration >] pour "Super Dynamique (Vaste gamme dynamique)
" sur l'onglet [Configuration de caméra vidéo] pour afficher la page de configuration.
46
[Configuration via le moniteur principal de l'enregistreur]
[Super Dynamique (Vaste gamme dynamique)]
Sélectionnez "On" ou "À l'arrêt" pour déterminer s'il faut activer ou non la fonction super
dynamique.
Arrêt: La fonction super dynamique fonctionnera. Lorsque "On (High)" est sélectionné, le
niveau de tonalité sera compensé pour accentuer le
contraste.
Activé: La fonction super dynamique fonctionnera. Lorsque "On" est sélectionné, le niveau
de tonalité sera compensé pour accentuer la sensibilité.
Activé (Élevée): La fonction super dynamique ne fonctionnera pas.
■ Sélection de caméra vidéo
Sélectionnez la caméra à laquelle le réglage de "Super Dynamique" doit être envoyé.
Cochez la case de la caméra à laquelle les informations de configuration doivent être
transmises.
Bouton [Transmission]
Transmettez le réglage du "Super Dynamique" à la caméra.
Une fois la transmission terminée et le réglage appliqué à la caméra, "OK" s'affiche dans le
champ "Résultats".
47
[Configuration via le moniteur principal de l'enregistreur]
Si l'écran affiche "Erreur d'authentification", etc., la connexion de l'appareil photo ou le
réglage peut avoir échoué.
Bouton [Précédent]
Cliquez sur le bouton après avoir terminé les réglages. L'écran revient à l'onglet
[Configuration de caméra vidéo].
Réglez la fonction d'étirement noir adaptatif de la caméra [Extension noire
adaptative]
Déterminez s'il faut activer la fonction d'étirement noir adaptatif pour chaque caméra. Les
paramètres seront modifiés une fois les paramètres transmis à la caméra.
Cliquez sur le bouton [Configuration >] pour "Extension noire adaptative" sur l'onglet
[Configuration de caméra vidéo] pour afficher la fenêtre de configuration.
[Extension noire adaptative]
En utilisant la fonction d'étirement noir adaptatif, la zone sombre de l'image deviendra plus
lumineuse grâce au traitement numérique de l'image.
Arrêt: La fonction d'étirement noir adaptatif sera activée.
Activé: La fonction d'étirement noir adaptatif sera désactivée.
48
[Configuration via le moniteur principal de l'enregistreur]
Réinit.: rétablit le paramètre d'étirement noir adaptatif à sa valeur par défaut.
Valeur: Ajuste la luminosité d'une zone sombre dans une image.
■ Sélection de caméra vidéo
Sélectionnez la caméra à laquelle le réglage de "Étirement noir adaptatif" doit être envoyé.
Cochez la case de la caméra à laquelle les informations de configuration doivent être
transmises.
Bouton [Transmission]
Transmettez le réglage de "l'étirement noir adaptatif" à la caméra.
Une fois la transmission terminée et le réglage appliqué à la caméra, "OK" s'affiche dans le
champ "Résultats".
Si l'écran affiche "Erreur d'authentification", etc., la connexion de l'appareil photo ou le
réglage peut avoir échoué.
Bouton [Précédent]
Cliquez sur le bouton après avoir terminé les réglages. L'écran revient à l'onglet
[Configuration de caméra vidéo].
Important:
● Lorsque « Activé » est sélectionné pour « Étirement noir adaptatif », le bruit
dans la zone sombre de l'image peut augmenter et la périphérie de la
bordure entre la zone sombre et la zone claire sera affichée plus claire/plus
sombre que l'autre zone plus claire/plus sombre de l'image.
Réglez la fonction de compensation de contre-jour de la caméra
[Compensation de contre-jour (BLC)]
Déterminez s'il faut activer la fonction de compensation de contre-jour pour chaque
caméra. Les paramètres seront modifiés une fois les paramètres transmis à la caméra.
Cliquez sur le bouton [Configuration >] pour "Compensation de contre-jour (BLC)" sur
l'onglet [Configuration de caméra vidéo] pour afficher la fenêtre de configuration.
49
[Configuration via le moniteur principal de l'enregistreur]
[Compensation de contre-jour (BLC)]
Lorsque "Activé" est sélectionné pour "Super Dynamique", cette fonction n'est pas disponible.
La fonction de compensation de contre-jour masque la zone la plus lumineuse de l'image
et compense l'exposition en silhouette créée par le contre-jour.
Arrêt: la zone de masque sera automatiquement définie.
Activé: la zone de masque ne sera pas définie automatiquement. Il est nécessaire de
définir manuellement les zones de masque.
■ Sélection de caméra vidéo
Sélectionnez la caméra à laquelle le réglage de la "Compensation de contre-jour (BLC)" doit
être envoyé.
Cochez la case de la caméra à laquelle les informations de configuration doivent être
transmises.
Bouton [Transmission]
Transmettez le réglage de la "Compensation de contre-jour (BLC)" à la caméra.
Une fois la transmission terminée et le réglage appliqué à la caméra, "OK" s'affiche dans le
champ "Résultats".
Si l'écran affiche "Erreur d'authentification", etc., la connexion de l'appareil photo ou le
50
[Configuration via le moniteur principal de l'enregistreur]
réglage peut avoir échoué.
Bouton [Précédent]
Cliquez sur le bouton après avoir terminé les réglages. L'écran revient à l'onglet
[Configuration de caméra vidéo].
Configurer le mode de contrôle de la lumière [Mode de commande
d'éclairage]
Sélectionnez comment contrôler la quantité de lumière pour chaque caméra et transmettre
les informations aux caméras pour modifier les paramètres de la caméra.
Cliquez sur le bouton [Configuration >] pour "Mode de commande d'éclairage" sur l'onglet
[Configuration de caméra vidéo] pour afficher la page de configuration.
[Mode de commande d'éclairage]
Scène extérieure: En fonction du niveau de luminosité (éclairement), le diaphragme sera
automatiquement contrôlé avec le réglage de la vitesse d'obturation
pour contrôler la lumière.
Scène intérieure (50 Hz): La vitesse d'obturation sera automatiquement ajustée pour éviter
le scintillement causé par la lumière fluorescente. (Pour les zones
51
[Configuration via le moniteur principal de l'enregistreur]
50 Hz)
Scène intérieure (60 Hz): Identique à "Scène intérieure" ci-dessus. (Pour les zones 60 Hz)
ELC: L'iris sera automatiquement contrôlé avec le réglage de la vitesse d'obturation pour
contrôler la lumière.
■ Sélection de caméra vidéo
Sélectionnez la caméra à laquelle le réglage du "Mode de contrôle de la lumière" doit être
envoyé.
Cochez la case de la caméra à laquelle les informations de configuration doivent être
transmises.
Bouton [Transmission]
TTransmettez le réglage du "Mode de contrôle de la lumière" à la caméra.
Une fois la transmission terminée et le réglage appliqué à la caméra, "OK" s'affiche dans le
champ "Résultats".
Si l'écran affiche "Erreur d'authentification", etc., la connexion de l'appareil photo ou le
réglage peut avoir échoué.
Bouton [Précédent]
Cliquez sur le bouton après avoir terminé les réglages. L'écran revient à l'onglet
[Configuration de caméra vidéo].
Noter:
● Lorsque "Scène extérieure" est sélectionné, un scintillement peut se
produire lorsqu'un sujet est sous un éclairage fluorescent.
Réglez l'obturateur lent automatique de la caméra [Vitesse d'obturation
lente (Obturateur maximum)]
Sélectionnez le paramètre d'obturation lente automatique pour chaque caméra et
transmettez les informations aux caméras pour modifier les paramètres de la caméra.
Cliquez sur le bouton [Configuration >] pour "Vitesse d'obturation lente (Obturateur
maximum)" sur l'onglet [Configuration de caméra vidéo] pour afficher la page de
configuration.
52
[Configuration via le moniteur principal de l'enregistreur]
[Vitesse d'obturation lente (Obturateur maximum)]
L'obturateur lent automatique ajuste le temps de stockage du capteur pour améliorer la
sensibilité électronique.
Les valeurs de réglage disponibles sont les suivantes.
Arrêt (1/30s) / Maxi. 2/30s / Maxi. 4/30s / Maxi. 6/30s / Maxi. 10/30s / Maxi. 16/30s
■ Sélection de caméra vidéo
Sélectionnez l'appareil photo auquel le réglage de "Obturateur lent auto" doit être envoyé.
Cochez la case de la caméra à laquelle les informations de configuration doivent être
transmises.
Bouton [Transmission]
Transmettez le réglage de "l'obturateur lent automatique" à l'appareil photo.
Une fois la transmission terminée et le réglage appliqué à la caméra, "OK" s'affiche dans le
champ "Résultats".
Si l'écran affiche "Erreur d'authentification", etc., la connexion de l'appareil photo ou le
réglage peut avoir échoué.
53
[Configuration via le moniteur principal de l'enregistreur]
Bouton [Précédent]
Cliquez sur le bouton après avoir terminé les réglages. L'écran revient à l'onglet
[Configuration de caméra vidéo].
Important:
● Lorsque l'obturateur lent automatique est réglé, la fréquence d'images
peut chuter. Du bruit ou des points blancs (rayures) peuvent également
être vus sur l'image.
Noter:
● Lorsque "Max. 16/30s" est sélectionné, la sensibilité électronique sera
automatiquement augmentée jusqu'à 16 fois.
● Lorsque "À l'arrêt" est sélectionné pour "AGC", cette fonction n'est pas
disponible. Reportez-vous au mode d'emploi de la caméra pour plus
d'informations.
Régler la commutation noir et blanc de la caméra [Jour et nuit (IR/électri.)]
Sélectionnez le réglage jour et nuit pour chaque caméra et transmettez les informations
aux caméras pour modifier les paramètres de la caméra.
Cliquez sur le bouton [Configuration >] pour "Jour et nuit (IR/électrique)" sur l'onglet
[Configuration de caméra vidéo] pour afficher la fenêtre de configuration.
54
[Configuration via le moniteur principal de l'enregistreur]
[Jour et nuit (IR/électri.)]
Sélectionnez une méthode pour basculer entre l'image N/B et l'image couleur parmi les
suivantes.
Arrêt: Les images couleur seront toujours prises.
Activé: les images N/B seront toujours prises.
Activé (Iumière infrarouge Activé): les images N/B seront toujours prises. Utilisez-le la nuit
ou en utilisant un éclairage proche infrarouge.
Automatique 1 (normal)/Automatique: Selon la luminosité de l'image (éclairement), le
système passe automatiquement de/à l'image
couleur à/de l'image N/B.
Il passe en mode couleur lorsque la source
lumineuse est lumineuse et en mode monochrome
lorsque la source lumineuse n'est pas lumineuse.
Automatique 2 (Iumière infrarouge): utilisez-le la nuit ou lorsque vous utilisez une source
de lumière infrarouge proche.
Automatique 3 (SCC): utilisez-le si vous souhaitez conserver l'image en couleur même si la
source de lumière n'est pas lumineuse. La fonction Super Chroma
Compensation (SCC) maintient l'image couleur sous un éclairement
55
[Configuration via le moniteur principal de l'enregistreur]
inférieur à "Auto1 (Normal)".
Noter:
● "On", "Auto2" et "Auto3" peuvent être sélectionnés uniquement pour les
caméras ayant "Day & Night (électrique)", mais ils ne sont pas utilisables.
■ Sélection de caméra vidéo
Sélectionnez la caméra à laquelle le réglage de "Jour & Nuit (IR/électrique)" doit être
envoyé.
Cochez la case de la caméra à laquelle les informations de configuration doivent être
transmises.
Bouton [Transmission]
Transmettez le réglage du "Jour & Nuit (IR/électrique)" à la caméra.
Une fois la transmission terminée et le réglage appliqué à la caméra, "OK" s'affiche dans le
champ "Résultats".
Si l'écran affiche "Erreur d'authentification", etc., la connexion de l'appareil photo ou le
réglage peut avoir échoué.
Bouton [Précédent]
Cliquez sur le bouton après avoir terminé les réglages. L'écran revient à l'onglet
[Configuration de caméra vidéo].
Réglez l'auto intelligente de la caméra [Automatique intelligent]
Sélectionnez l'auto intelligent pour chaque caméra et transmettez-le à la caméra pour
modifier les paramètres de la caméra. Cliquez sur le bouton [Configuration >] pour
"Automatique intelligent" sur l'onglet [Configuration de caméra vidéo] pour afficher la
fenêtre de configuration.
56
[Configuration via le moniteur principal de l'enregistreur]
[Automatique intelligent]
Choisissez d'activer ou non la fonction d'automatisation intelligente. L'auto intelligent est
une fonction permettant d'évaluer la scène (contre-jour, extérieur, vue nocturne), les
visages des personnes, les objets en mouvement, d'arrêter automatiquement l'objectif et
de régler la vitesse d'obturation et le contraste pour améliorer la visibilité des visages des
personnes et des objets en mouvement.
Arrêt: N'utilise pas la fonction auto intelligente
Activé: Utilise la fonction auto intelligente
■ Sélection de caméra vidéo
Sélectionnez la caméra à laquelle le réglage de "Auto intelligent" doit être envoyé. Cochez
la case de la caméra à laquelle les informations de configuration doivent être transmises.
Bouton [Transmission]
Transmettez le réglage de "l'auto intelligent" à la caméra.
Une fois la transmission terminée et le réglage appliqué à la caméra, "OK" s'affiche dans le
champ "Résultats".
Si l'écran affiche "Erreur d'authentification", etc., la connexion de l'appareil photo ou le
réglage peut avoir échoué.
57
[Configuration via le moniteur principal de l'enregistreur]
Bouton [Précédent]
Cliquez sur le bouton après avoir terminé les réglages. L'écran revient à l'onglet
[Configuration de caméra vidéo].
Configurer l'alarme VMD [Alarme par VMD]
Sélectionnez la fonction VMD pour chaque caméra et transmettez les informations aux
caméras pour modifier les paramètres de la caméra.
Cliquez sur le bouton [Configuration >] pour "Alarme par VMD" sur l'onglet [Configuration
de caméra vidéo] pour afficher la page de configuration.
[Alarme par VMD]
Sélectionnez s'il faut ou non utiliser la fonction d'alarme VMD (VMD: Vidéo Motion
Detection) lorsqu'un changement (mouvement) est détecté dans l'image. Reportez-vous au
mode d'emploi de la caméra utilisée pour savoir comment configurer l'alarme VMD.
Arrêt: Détecte les alarmes.
Activé: Ne détecte pas les alarmes.
[Sensibilité de détection]
Pour transmettre les paramètres à la caméra, marquez cet élément et sélectionnez l'une des
58
[Configuration via le moniteur principal de l'enregistreur]
options suivantes.
1 (Faible)
:
15 (Élevé)
■ Sélection de caméra vidéo
Sélectionnez la caméra à laquelle le réglage de "l'alarme VMD" doit être envoyé. Cochez la
case de la caméra à laquelle les informations de configuration doivent être transmises.
Bouton [Transmission]
Transmettez le réglage de "l'alarme VMD" à la caméra.
Une fois la transmission terminée et le réglage appliqué à la caméra, "OK" s'affiche dans le
champ "Résultats". Si l'écran affiche "Erreur
d'authentification", etc., la connexion de l'appareil photo ou le réglage peut avoir échoué.
Bouton [Précédent]
Cliquez sur le bouton après avoir terminé les réglages. L'écran revient à l'onglet
[Configuration de caméra vidéo].
Configurer une alarme VMD pour des caméras individuelles [Alarme par
VMD (Configuration de caméra vidéo individuelle avancée)]
Sélectionnez la zone de détection de mouvement et la sensibilité de détection pour chaque
caméra et transmettez les informations aux caméras pour modifier les paramètres de la
caméra.
Cliquez sur le bouton "Configuration de caméra individuelle avancée" [Configuration >]
pour "Configuration de caméra vidéo individuelle avancée" sur l'onglet [Configuration de
caméra vidéo] pour afficher la page de configuration.
Noter:
● Ce menu collecte les informations de réglage de la caméra sélectionnée et
les applique sur l'écran de réglage.
● Seule la caméra réseau fisheye peut définir le mode "Fisheye".
● L'image en direct du sous-moniteur peut ne pas s'afficher temporairement
en fonction du réglage de la taille de capture d'image de la vidéo enregistrée.
59
[Configuration via le moniteur principal de l'enregistreur]
[Sélection de caméra vidéo]
Sélectionnez la caméra pour laquelle vous souhaitez régler l'alarme VMD.
[Sélectionner une position préréglée]
Si la caméra sélectionnée est une caméra avec une fonction préréglée, la position préréglée
est sélectionnée.
60
[Configuration via le moniteur principal de l'enregistreur]
[Modèle] [Information d'erreur]
Reportez-vous à la section suivante.
☞ Configuration de la caméra [Caméra vidéo]
[Configuration de secteur VMD]
Cliquez sur le coin supérieur gauche et le coin inférieur droit du carré sur l'écran, définissez
la position spécifiée comme zone 1 et affichez la zone de zone. La zone sera définie dans
l'ordre numérique à partir de la zone numéro 1. Lorsque le bouton [Supprimer] est cliqué, la
zone désignée sera supprimée.
Noter:
● Selon la position de la case de zone, celle-ci est parfois légèrement
corrigée après les réglages de transfert.
● Si la zone de zone est trop petite, le numéro de zone ne s'affichera pas
correctement.
[Statut]
Lorsque la zone de détection de mouvement est réglée sur Arrêt, l'état de la zone sera
commuté sur "Activé".
[Sensibilité de détection]
Réglez la sensibilité lorsque vous vous déplacez dans la zone à détecter.
1 (faible) ~ 15 (élevé)
Bouton [Transmission]
Transmettez le réglage de "l'alarme VMD" à la caméra. Une fois la transmission terminée et
le réglage appliqué à la caméra, "OK" s'affiche dans le champ "Résultats". Lorsque les
informations d'erreur ne s'affichent pas sous la forme "-", elles ne peuvent pas être
transférées vers l'appareil photo.
Bouton [Précédent]
Cliquez sur le bouton après avoir terminé les réglages. L'écran revient à l'onglet
[Configuration de caméra vidéo].
Définir le programme [Planification 1 à Planification 4]
Cliquez sur le bouton [Configuration >] pour "Planification 1" à "Planification 4" dans
l'onglet [Configuration de caméra vidéo] pour afficher la fenêtre de configuration.
61
[Configuration via le moniteur principal de l'enregistreur]
[Mode de planification]
Sélectionnez l'opération planifiée.
Arrêt: N'exécute pas l'opération de programmation.
Autorisation d'alarme (Alarme par borne 1,2,3): Autoriser le terminal à entrer une alarme
pendant la plage définie du programme.
Autorisation d'alarme (Alarme par borne 1): Autoriser la borne 1 à entrer une alarme
pendant la plage définie du programme.
Autorisation d'alarme (Alarme par borne 2): Autoriser la borne 2 à entrer une alarme
pendant la plage définie du programme.
Autorisation d'alarme (Alarme par borne 3): Autoriser la borne 3 à entrer une alarme
pendant la plage définie du programme.
Autorisation VMD: Autoriser VMD pendant la plage définie du programme.
Position préréglée: 1 à Position préréglée : 8 : Une fois l'heure réglée pour le programme,
il se déplace vers la position sélectionnée à
partir de la position préréglée enregistrée à
l'avance.
[Limites de réglage horaire]
Cochez les cases du jour pour lequel vous souhaitez définir la plage horaire. Définissez
62
[Configuration via le moniteur principal de l'enregistreur]
l'heure de début et l'heure de fin lorsque vous souhaitez spécifier une période de temps.
Cochez "24 h" lorsque la période n'est pas réglée.
■ Sélection de caméra vidéo
Sélectionnez la caméra à laquelle le réglage de "Schedule" doit être envoyé. Cochez la case
de la caméra à laquelle les informations de configuration doivent être transmises.
Bouton [Transmission]
Transmettez le réglage du "Schedule" à la caméra.
Une fois la transmission terminée et le réglage appliqué à la caméra, "OK" s'affiche dans le
champ "Résultats". Si l'écran affiche "Erreur
d'authentification", etc., la connexion de l'appareil photo ou le réglage peut avoir échoué.
Bouton [Précédent]
Cliquez sur le bouton après avoir terminé les réglages. L'écran revient à l'onglet
[Configuration de caméra vidéo].
Configuration avancée [Configuration avancée]
Définissez la méthode de connexion de la caméra.
Cliquez sur le bouton [Configuration >] de "Méthode de connexion" sous l'onglet
[Configuration avancée] pour afficher l'écran de configuration.
63
[Configuration via le moniteur principal de l'enregistreur]
■ Méthode de connexion
64
[Configuration via le moniteur principal de l'enregistreur]
[Méthode de connexion]
Définissez la méthode de connexion pour chaque caméra.
RTP: se connecte au RTP.
RTSP: se connecte au RTSP. Il est utilisé pour la connexion de caméra locale et autres.
Mode Internet: Se connecte en mode Internet. Il est utilisé pour connecter des caméras
distantes ou pour une autre connexion.
Noter:
● La méthode de connexion devient valide lorsque la caméra est notre
caméra ou Panasonic et que le type de compression est H.264/H.265.
■ Autre configuration
[Ne pas utiliser le débit 2 de la caméra vidéo avec chaque fonction de cet
enregistreur]
Si cet élément est coché, l'affichage multi-écran en temps réel du moniteur principal et du
moniteur secondaire affichera également le flux sélectionné par la configuration
d'enregistrement.
Noter:
● L'image en direct du moniteur peut ne pas s'afficher selon la configuration
d'enregistrement.
[Les fonctions de ce produit ne changeront pas automatiquement les
réglages de la caméra]
Si cette case est cochée, les paramètres de la caméra seront automatiquement configurés
en fonction des paramètres d'enregistrement de cette
caméra. Normalement, ne modifiez pas ce paramètre car des incohérences entre les
paramètres de l'appareil photo et de ce produit peuvent entraîner le dysfonctionnement de
diverses fonctions.
Important:
● Nous ne sommes pas responsables de tout dommage ou problème
pouvant survenir dans l'environnement de l'utilisateur à la suite de ce
paramètre.
65
[Configuration via le moniteur principal de l'enregistreur]
Configurer l'enregistrement/les événements [REC et événement]
La page "REC & event" comporte 3 onglets ; l'onglet [Configuration d'enregistrement],
l'onglet [Configuration d'événement] et l'onglet [Configuration avancée].
Configuration de l'enregistrement [Configuration de l'enregistrement]
Configurez les paramètres relatifs à l'enregistrement programmé. Définissez le(s) jour(s),
le(s) horaire(s), la fréquence d'images et la qualité d'image pour l'enregistrement.
■ Planifications
L'enregistrement sera effectué selon les horaires définis à l'avance. Sélectionnez le(s) jour(s)
de la semaine et le(s) horaire(s).
[Jours où il faut enregistrer]
Sélectionnez le(s) jour(s) de la semaine à enregistrer.
Cochez la ou les cases du ou des jours de la semaine à enregistrer.
[Planification pour enregistrer]
6 horaires peuvent être configurés pour "[Horaire1]".
La barre horaire indique 24 heures par pas de 15 minutes. Cliquez sur la position souhaitée
66
[Configuration via le moniteur principal de l'enregistreur]
sur la barre de temps pour désigner l'heure de début et de fin.
Lorsque l'heure est désignée, la barre de temps devient rouge.
Noter:
● Par défaut, l'enregistrement programmé et l'enregistrement d'événement
ont été réglés sur 24 heures sur l'Horaire1. Pour supprimer l'heure de
début et de fin désignée, cliquez avec le bouton droit sur l'horaire.
● La table de temps d'enregistrement peut être définie en faisant glisser
l'heure de début et de fin sur la barre de temps avec la souris.
● Assurez-vous de régler de manière à ce qu'il n'y ait pas de chevauchement
entre les 6 horaires. Lorsque vous tentez de définir la même heure que
celle déjà définie sur une autre barre de temps, l'heure immédiatement
avant ou après l'heure de chevauchement sera définie.
● Au sein d'un même horaire, l'enregistrement d'événement est prioritaire
sur l'enregistrement programmé.
[Enregistrement planifié]
Cochez la ou les cases si vous souhaitez effectuer l'enregistrement programmé en fonction
de la barre horaire définie.
[Enregistrement d'événement]
Cochez la ou les cases si vous souhaitez effectuer un enregistrement d'événement sur la
base de la barre de temps définie. L'enregistreur n'enregistre pas l'image même si l'alarme
se produit pendant une période où l'enregistrement d'événement n'est pas activé.
[Courrierélectronique]
Pour envoyer un e-mail d'alarme lorsqu'un événement se produit, cochez cet élément.
L'enregistrement d'événement doit être coché pour régler cet élément.
Reportez-vous à la section suivante pour le paramétrage de la destination.
☞ Configurer les paramètres relatifs à la notification mail [Courrier électronique]
[Notification d'alarme]
Cochez la case de cet élément pour transmettre automatiquement des informations sur un
événement qui se produit à un PC en utilisant le protocole de notification d'alarme TCP ou
HTTP. L'enregistrement d'événement doit être coché pour régler cet élément.
Reportez-vous à la section suivante pour le réglage de l'adresse.
☞ Configurer les paramètres de notification d'alarme TCP [Notification d'alarme TCP]
67
[Configuration via le moniteur principal de l'enregistreur]
☞ Configurer les paramètres de notification d'alarme HTTP [Notification d'alarme HTTP]
Important:
● Si le réglage dans l'un des programmes 1 à 16 est de notifier une
notification d'alarme, la notification concernant les entrées d'alarme de site
de caméra vidéo sera effectuée même pour les caméras auxquelles ont été
attribués les programmes dans lesquels la notification d'alarme n'a pas été
définie.
☞ Configurer l'alarme de site de caméra [Configuration d'alarme sur site
de caméra vidéo avancée]
Bouton [Avancé >]
La page "Configuration avancée du programme" s'affiche. En plus des 6 enregistrements
programmés, 6 enregistrements d'événements peuvent être
configurés. Les paramètres de planification peuvent être configurés jusqu'à 16 modèles.
☞ Configurer les paramètres avancés pour l'enregistrement programmé [Configuration
planifiée avancée]
■ Configuration d'enregistrement (toutes les caméras vidéo)
Définissez la fréquence d'images d'enregistrement et la qualité d'image. Les paramètres
seront appliqués à toutes les caméras.
[Fréquence de trame]
Sélectionnez la fréquence d'images d'enregistrement.
1 ips/ 3 ips/ 5 ips/ 10 ips/ 15 ips/ 30 ips
Par défaut : 10 ips
Important:
● Pour une caméra dont la méthode de compression est [MJPEG], "10 ips /
15 ips / 30 ips" ne peut pas être sélectionné.
● Si une caméra dont la méthode de compression est [MJPEG] est incluse, la
caméra [MJPEG] est réglée sur "5 ips" même si "10 ips / 15 ips / 30 ips" est
réglé par la barre de défilement du réglage de la fréquence d'images. Vous
pouvez confirmer la valeur de réglage actuelle avec [Configuration
avancée >] dans Configuration de l'enregistrement (Toutes les caméras).
[Qualité d'image]
Sélectionnez la qualité de l'image d'enregistrement.
68
[Configuration via le moniteur principal de l'enregistreur]
NQ (Normal): Qualité standard
FQ (Fine): Haute qualité
SF (Super Fine): Qualité super fine
XF (Extra Fine): Qualité extra fine
Par défaut: FQ
Important:
● Pour un appareil photo dont la méthode de compression est [MJPEG], "XF"
ne peut pas être réglé.
● Si une caméra dont la méthode de compression est [MJPEG] est incluse, la
caméra [MJPEG] est réglée sur "SF" même si "XF" est réglé par la barre de
défilement du réglage de la qualité d'image. Vous pouvez confirmer la
valeur de réglage actuelle avec [Configuration avancée >] dans Configuration
de l'enregistrement (Toutes les caméras).
[Jours d'enregistrement référencés]
Calcule et affiche le nombre total de jours pendant lesquels l'enregistrement sur les disques
durs est disponible.
Noter:
● Les jours d'enregistrement référencés s'affichent correctement uniquement
lorsque les paramètres ont été enregistrés alors que l'enregistreur a
correctement reconnu la caméra.
● Les jours d'enregistrement référencés seront calculés sur la base de
l'hypothèse que l'enregistrement commence le lundi. Les paramètres de
jour spécial ne sont pas pris en compte.
● Cette valeur exclut la consommation du disque dur pour l'enregistrement
d'événement/d'urgence.
● Si une caméra fabriquée par une autre marque que la nôtre est utilisée, la
valeur des "Journées d'enregistrement référencées" ne sera pas affichée.
● "*" précédant un élément indique que l'élément a été modifié sur la page
"Configuration d'enregistrement avancée".
● Lorsqu'il est configuré pour effectuer un enregistrement en haute
résolution et de haute qualité, l'enregistrement peut parfois ne pas être
effectué à la vitesse spécifiée. Lorsqu'il est possible que l'enregistrement
échoue à la fréquence spécifiée en utilisant uniquement nos caméras, la
.
69
[Configuration via le moniteur principal de l'enregistreur]
fenêtre de confirmation s'affiche.
● Lorsque "Suppression automatique des données" est réglé sur autre que
"Arrêt", le nombre de jours réglé sera enregistré en même temps.
☞ Configurer les paramètres et les opérations relatives au système
[Gestion de système]
Bouton [Avancé >]
La "Configuration d'enregistrement avancée" s'affiche. Chaque caméra peut être configurée
séparément pour l'enregistrement.
☞ Configurer l'enregistrement pour des caméras individuelles [Configuration d'enregistrement
avancée]
Configurer les paramètres avancés pour l'enregistrement programmé
[Configuration planifiée avancée]
Jusqu'à 16 modèles de programmation peuvent être définis. Jusqu'à 6 fuseaux horaires de
l'enregistrement programmé ou de l'enregistrement d'événement peuvent être définis
pour chaque programme.
Cliquer sur le bouton [Avancé >] dans le champ "Planifications" ouvrira la page "Configuration
avancée de la planification".
70
[Configuration via le moniteur principal de l'enregistreur]
■ Jours où il faut enregistrer
Sélectionnez les actions à entreprendre chaque jour de la semaine en fonction d'un calendrier.
[●] indique l'état sélectionné, [○] l'état non sélectionné.
Horaire1: Enregistrement selon Horaire1.
Horaire2: Enregistrement selon Horaire2.
Arrêt: Aucun enregistrement programmé ou d'événement n'aura lieu.
Par défaut: Horaire1
■ Enregistrement d'événement
Réglez la durée d'enregistrement en cas d'alarme et la durée d'enregistrement avant
qu'une alarme ne se produise.
[Durée d'enregistrement d'événement]
Réglez la durée d'enregistrement en cas d'alarme.
2 s/ 5 s/ 10 s/ 20 s/ 30 s/ 1 min./ 2 min./ 3 min./ 5 min./ 10 min./ 15 min.
Manuel: L'enregistrement continuera pendant la réception d'un signal d'entrée d'alarme.
L'enregistrement sera effectué pendant au moins 8 secondes.
Ext.: La sortie d'alarme continuera jusqu'à ce que l'action d'alarme soit réinitialisée.
Par défaut: 30 s
71
[Configuration via le moniteur principal de l'enregistreur]
[Durée de pré-événement]
Définissez la durée d'enregistrement avant qu'une alarme ne se produise.
0 s/ 5 s/ 10 s/ 15 s
Par défaut : 0 s
Noter:
● La durée d'enregistrement réelle peut parfois être plus longue que la durée
sélectionnée pour ce paramètre.
● Un enregistrement de pré-événement de 15 secondes est disponible
lorsque le réglage du débit binaire de la caméra est de 4 Mbps. La durée
de l'enregistrement de pré-événement peut être plus courte que la durée
définie si l'image est enregistrée en haute résolution supérieure à 4 Mbps,
avec une qualité d'image élevée et un débit élevé.
● L'enregistrement de pré-événement n'est pas effectué lorsque "0 s" est
sélectionné.
● Lorsque les images sont réglées pour être enregistrées avec le son, le son
peut ne pas être enregistré au début de l'enregistrement de préévénement.
■ Planification pour enregistrer
Deux horaires peuvent être définis.
[Enregistrement planifié]
Reportez-vous à la section suivante.
☞ Configuration de l'enregistrement [Configuration de l'enregistrement]
[Enregistrement d'événement]
Reportez-vous à la section suivante.
☞ Configuration de l'enregistrement [Configuration de l'enregistrement]
[Courrier électronique]
Reportez-vous à la section suivante.
☞ Configuration de l'enregistrement [Configuration de l'enregistrement]
[Notification d'alarme]
Reportez-vous à la section suivante.
☞ Configuration de l'enregistrement [Configuration de l'enregistrement]
72
[Configuration via le moniteur principal de l'enregistreur]
[Page pre] / [Page suiv]
Les paramètres de planification à configurer seront inversés.
[Afficher la liste des planifications]
Affichez chaque tableau horaire de l'horaire 1 à l'horaire 16 et les paramètres de
l'enregistrement programmé, de l'enregistrement d'événement, etc. La liste des horaires
s'affichera lorsque vous cliquerez sur le bouton [Visionnement].
Les fuseaux horaires de 1 à 6 de chaque horaire sont superposés et affichés.
Bouton [Précédent]
Cliquez sur le bouton après avoir terminé les réglages. L'écran revient à l'onglet
[Configuration d'enregistrement].
Configurer l'enregistrement pour des caméras individuelles [Configuration
d'enregistrement avancée]
Configurez des éléments tels que la taille de capture d'image, la fréquence d'images et la
qualité d'image pour les caméras individuelles.
Cliquez sur le bouton [Avancé >] de l'onglet [Configuration d'enregistrement (toutes les
caméras vidéo)] pour ouvrir la page de configuration avancée.
73
[Configuration via le moniteur principal de l'enregistreur]
[Modèle]
Le numéro de modèle de la caméra connectée s'affiche.
(Vide : la caméra n'est pas enregistrée)
[Compression]
La méthode de compression sélectionnée lors de l'enregistrement de la caméra s'affiche.
[Taille de capture d'image]
Sélectionnez une résolution pour les images à enregistrer.
<When the aspect ratio is 4:3>
VGA(640×480)/ SVGA(800×600)/ SXVGA(1280×960)/ UXGA(1600×1200)/ QXGA
(2048×1536)/ 5M(2560×1920)/ 7M(3072×2304)
<When the aspect ratio is 16:9>
HVGAW(640×360)/ HD(1280×720)/ FHD(1920×1080)/ WQHD(2560×1440)/ 4M
(2688×1520)/ 5M(3072×1728)/ 6M(3328×1872)/ 4KUHD(3840×2160)
<When the aspect ratio is 1:1>
1.4M(1200×1200)/ 1.6M(1280×1280)/ 2M(1440×1440)/ 4M(2048×2048)/ 5M(2192×2192)
/ 8M(2816×2816)/ 9M(2992×2992)
<When the aspect ratio is 9:16>
74
[Configuration via le moniteur principal de l'enregistreur]
0.2M(360×640)/ 1M(720×1280)/ 2M(1080×1920)/ 4M(1440×2560)/ 4M(1520×2688)/
5M(1728×3072)/ 6M(1872×3328)/ 8M(2160×3840)
Lorsque le format d'image est réglé sur la résolution portrait, l'image est pivotée de 90°. Si
vous souhaitez faire pivoter l'image de 270°, sélectionnez 270° dans "Définir la rotation de
l'image de la caméra [Rotation d'image]".
☞ Définir la rotation de l'image de la caméra [Rotation d'image]
Important:
● Les tailles de capture d'image disponibles peuvent varier selon le modèle
de l'appareil photo et la méthode de compression.
Noter:
● Lorsqu'il est configuré pour effectuer un enregistrement en haute
résolution et de haute qualité, l'enregistrement peut parfois ne pas être
effectué à la vitesse spécifiée.
● Selon le modèle de la caméra, la caméra peut redémarrer lorsque la taille
de capture d'image est modifiée. Le redémarrage sera détecté comme une
erreur de communication, mais ce n'est pas un dysfonctionnement.
[Taux] (Fréquence d'image)
Reportez-vous à la section suivante.
☞ Configuration de l'enregistrement [Configuration de l'enregistrement]
Noter:
● Les 12,5 ips/ 25 ips/ 50 ips/ 60 ips sont disponibles selon le modèle de
caméra et les paramètres de compression et de taille de capture d'image.
● Les images de "60 ips (50 ips)" peuvent être affichées sur un seul écran si
un moniteur compatible avec 1920×1080 p/ 60 Hz (1920×1080 p/ 50 Hz)
est utilisé comme moniteur principal.
[Qualité] (Qualité d'image)
Reportez-vous à la section suivante.
☞ Configuration de l'enregistrement [Configuration de l'enregistrement]
[Son]
Sélectionnez s'il faut ou non enregistrer le son avec les images.
Off: Le son sera enregistré.
75
[Configuration via le moniteur principal de l'enregistreur]
On(AAC-LC): le son ne sera pas enregistré.
Par défaut: Désactivé
[Planification]
Sélectionnez un programme dans lequel l'enregistrement que vous souhaitez effectuer est
inclus.
Planification1: L'enregistrement sera effectué selon les paramètres de Planification1.
Planification6: L'enregistrement sera effectué selon les paramètres de Planification16.
Par défaut: Planification1
[Événement]
Sélectionnez la fréquence d'images de l'enregistrement d'événement.
1 ips/ 3 ips/ 5 ips/ 10 ips/ 12,5 ips/ 15 ips/ 25 ips/ 30 ips/ (En Base)
Par défaut : En Base
[Urgence]
Réglez la fréquence d'images de l'enregistrement d'urgence.
1 ips/ 3 ips/ 5 ips/ 10 ips/ 12,5 ips/ 15 ips/ 25 ips/ 30 ips/ (En Base)
Par défaut : En Base
Noter:
● Si le débit des réglages de base est de 50 ips ou 60 ips, les réglages de
l'enregistrement d'événement et de l'enregistrement d'urgence seront les
mêmes que le débit ou le réglage de base et affichés comme "Identique au
réglage de base". Dans ce cas, les réglages de l'enregistrement d'événement
et de l'enregistrement d'urgence ne peuvent pas être modifiés.
● Les taux d'images enregistrées réglés sur 5 ips/ 10 ips/ 15 ips deviennent
respectivement 4,2 ips/ 8,3 ips/ 12,5 ips si l'une des configurations de base,
l'enregistrement d'événement ou l'enregistrement d'urgence de la même
caméra est réglé sur 12,5 ips ou 25 ips.
● Si la sauvegarde SD rec. ou si la fonction d'enregistrement SD de la caméra
est utilisée, réglez la fréquence d'images de l'enregistrement d'événement
et de l'enregistrement d'urgence sur "Identique à la base".
[Journées d'enregistrement référencées]
Reportez-vous à la section suivante.
☞ Configuration de l'enregistrement [Configuration de l'enregistrement]
76
[Configuration via le moniteur principal de l'enregistreur]
Bouton [Précédent]
Cliquez sur le bouton après avoir terminé les réglages. L'écran revient à l'onglet
[Configuration d'enregistrement].
Événement de configuration [Configuration de l'événement]
Configurez les paramètres liés aux événements tels que la durée de la sortie d'alarme et la
durée du buzzer.
■ Action d'alarme
Configurez les éléments liés à l'alarme tels que la durée de la sortie d'alarme et la
réinitialisation automatique de l'alarme.
[Durée de sortie]
Sélectionnez la durée de sortie pour la sortie du signal d'alarme depuis la borne sur le
panneau arrière de l'enregistreur lorsqu'une alarme se produit.
Lorsque "0 s" est sélectionné, les signaux d'alarme ne seront pas émis.
0 s/ 2 s/ 5 s/ 10 s/ 20 s/ 30 s/ 1 min.
Ext.: La sortie d'alarme continuera jusqu'à ce que l'action d'alarme soit réinitialisée.
Reportez-vous à la section suivante pour plus d'informations sur la façon d'annuler
77
[Configuration via le moniteur principal de l'enregistreur]
l'action d'alarme.
☞ Annuler l'action d'alarme
Enr.: La sortie du signal d'alarme se poursuivra pendant l'enregistrement de l'événement.
Par défaut: 2 s
[Duré de sonnerie]
Définissez la durée du signal sonore lorsqu'une alarme se déclenche. Lorsque "0 s" est
sélectionné, le buzzer ne retentit pas.
0 s/ 2 s/ 5 s/ 10 s/ 20 s/ 30 s/ 1 min.
Ext.: Le buzzer continuera à retentir jusqu'à ce que l'action d'alarme soit réinitialisée.
Reportez-vous à la section suivante pour plus d'informations sur la façon d'annuler
l'action d'alarme.
☞ Annuler l'action d'alarme
Enr.: Le buzzer continuera à retentir pendant l'enregistrement d'un événement.
Par défaut : 2 s
[Remise à zéro automatique de l'heure]
Définissez l'heure de réinitialisation automatique de l'action d'alarme.
2 s/ 5 s/ 10 s/ 20 s/ 30 s/ 1 min./ 3 min./ 5 min.
Ext.: L'action d'alarme ne se réinitialisera pas automatiquement. Reportez-vous à la section
suivante pour plus d'informations sur la façon d'annuler l'action d'alarme.
☞ Annuler l'action d'alarme
Par défaut : Ext.
Noter:
● Si le temps défini pour "Durée de sortie" ou "Durée du buzzer" est plus
long que celui défini pour "Temps de réinitialisation automatique", le
temps défini pour "Temps de réinitialisation automatique" sera appliqué.
[Affichage de message]
Sélectionner s'il faut ou non afficher un message sur un PC via le réseau lorsqu'une alarme
se produit.
On: affiche un message.
Off: n'affiche pas de message.
Par défaut : On
78
[Configuration via le moniteur principal de l'enregistreur]
[Action moniteur vidéo principal]
Pendant que le moniteur principal affiche la fenêtre de fonctionnement, ou dans l'affichage
de la vue large, sélectionnez s'il faut ou non passer à l'affichage sur 1 écran en association
avec l'occurrence de l'alarme.
On: bascule l'affichage du moniteur en association avec l'occurrence de l'alarme.
On (ACK/RESET): Commute l'affichage du moniteur en liaison avec la confirmation et la
réinitialisation de l'alarme.
Off: Ne change pas l'affichage du moniteur.
Par défaut: Off
Noter:
● Pour "On(ACK/RESET)", réglez les bornes d'E/S à usage général sur "Entrée
de réinitialisation d'alarme".
☞ Configurer les paramètres et les opérations relatives au système
[Gestion de système]
● Lorsqu'il est réglé sur "On(ACK/RESET)", l'écran ne changera pas et la
même image de caméra continuera d'être affichée même si une autre
alarme se produit pendant l'opération liée.
L'entrée de réinitialisation d'alarme sur la borne d'alarme/commande
commute sur une autre caméra. Si plusieurs alarmes se produisent
pendant une opération liée, les numéros de caméra sont enregistrés dans
l'ordre dans lequel ils se sont produits.
● Les images de la caméra vidéo sélectionnée pour "Caméra d'enregistrement"
de "Configuration avancée" sont affichées sur un écran 1.
● L'action du moniteur principal ne sera pas activée pendant la lecture des
images enregistrées ou l'affichage du menu de configuration.
● Une fois le temps de réinitialisation automatique écoulé, il reviendra à
l'écran précédemment affiché.
[Type d'événement]
S'affiche lorsque "On" ou "On(ACK/RESET)" est sélectionné pour "Action moniteur vidéo
principal". Un type d'événement à lier est sélectionné.
[Affichage]
S'affiche lorsque "On" ou "On(ACK/RESET)" est sélectionné pour "Action moniteur vidéo
principal". Il sélectionne l'affichage dans lequel l'action du moniteur principal doit être
79
[Configuration via le moniteur principal de l'enregistreur]
affichée.
Écran de contrôle: s'affiche dans l'écran Ctrl.
Vue agrandie: s'affiche dans la vue large.
Par défaut: écran Ctrl
[Caméra d'affichage]
Il s'affiche lorsque "On" ou "On (ACK/RESET)" est sélectionné dans "Action moniteur vidéo
principal". Lors de l'utilisation de l'enregistrement de la protection de la confidentialité AI,
sélectionnez si vous souhaitez afficher la caméra (Caméra vid. enreg.) sans protection de la
confidentialité ou la caméra (Caméra d'enregist. avec protection de la vie privée des AI)
avec protection de la confidentialité.
Par défaut : Caméra vid. enreg.
■ Configuration d'événement avancée
Configurer les paramètres avancés pour les types d'alarme individuels (alarme de terminal,
alarme de site de caméra et commande (Lorsque la souris est utilisée alors que l'action du
moniteur principal est en cours, elle ne reviendra pas à l'écran précédemment affiché.)
alarme). Cliquer sur le bouton [Avancé >] pour chaque élément ouvrira la "Configuration
avancée" respective.
Configurer l'alarme du terminal [Configuration d'alarme sur borne
avancée]
Configurez les paramètres relatifs à l'enregistrement déclenché par un signal d'alarme
fourni au connecteur ALARM/CONTROL de l'enregistreur à partir d'un dispositif d'alarme
externe tel qu'un capteur de porte.
Configurez les réglages nécessaires pour chaque borne d'entrée d'alarme du connecteur
ALARM/CONTROL sur le panneau arrière de l'enregistreur.
80
[Configuration via le moniteur principal de l'enregistreur]
[NX310]
[NX410/NX510]
■ Configuration d'alarme sur borne avancée
[Mode]
Sélectionnez l'action à entreprendre lorsqu'un signal d'alarme est fourni.
Action enregistrement alarme: effectue toutes les actions d'événement en fonction des
paramètres.
uniquement l'enregistrement: seuls l'enregistrement, le classement des journaux
d'événements et le déplacement de la caméra vers une
position prédéfinie seront effectués.
Off: Seul l'archivage des journaux d'événements sera effectué.
Par défaut: Action enregistrement alarme
[Journal d'alarme]
Déterminez s'il faut ou non enregistrer le journal des alarmes.
Sauvegarder: les journaux seront enregistrés.
Ne pas sauvegarder: les journaux ne seront pas enregistrés.
Par défaut: Sauvegarder
[Configuration par borne]
Configurez chaque paramètre pour le terminal d’entrée d’alarme.
Noter:
● "Borne 5" sur l'écran de réglage correspond à la borne 10 (E/S à usage
général 1) des bornes de contrôle d'alarme sur le panneau arrière de ce
produit, et "Borne 6" correspond à la borne 11 (E/S à usage général 2) ainsi
que. Pour utiliser cette borne, réglez-la sur "Entrée d'alarme" dans le
paramètre Borne d'E/S à usage général.
☞ Configurer les paramètres et les opérations relatives au système
[Gestion de système]
[Caméra vid. enreg.]
Sélectionnez la caméra pour l'enregistrement.
Lorsque "Off" est sélectionné, l'enregistrement ne sera pas effectué.
Cam. 1: Enregistrez à l'aide de la Cam. 1.
¦
81
[Configuration via le moniteur principal de l'enregistreur]
Cam. n: Enregistrer à l'aide de la Cam. n.
Tous: applique toutes les caméras enregistrées pour l'enregistrement.
Par défaut: Numéro de caméra associé au numéro de terminal
Noter:
● Lorsque de nombreuses caméras sont enregistrées et que "Tous" est
sélectionné pour "Enregistrement caméra", le début de l'enregistrement
d'alarme peut être retardé en fonction des caméras. Il est recommandé
d'effectuer un enregistrement avant l'événement.
[Préréglage]
Sélectionnez la position prédéfinie de la caméra (001 à 256) vers laquelle la caméra doit
être déplacée lorsqu'un signal d'alarme est reçu. Si "---" est sélectionné, la caméra ne sera
pas déplacée vers une position prédéfinie.
[Sortie sur borne]
Choisissez d'émettre ou non un signal d'alarme à partir de la borne de sortie d'alarme du
connecteur ALARM/CONTROL sur le panneau arrière de
l'enregistreur lorsqu'un signal d'alarme est reçu.
On: Émet les signaux d'alarme à partir de la borne de sortie d'alarme.
Off: N'émet pas de signaux d'alarme.
Par défaut: On
[Entrée sur borne]
Sélectionnez l'état de la borne pour fournir un signal d'alarme à la borne d'alarme.
N.O. (normalement ouvert): les signaux seront fournis en cas de court-circuit.
N.C. (normalement fermé): les signaux seront fournis lorsqu'ils sont en circuit ouvert.
Par défaut: N.O.
[Nom]
Saisie les noms des alarmes du terminal à l'aide du clavier de l'écran - (jusqu'à 16 caractères).
Noter:
● L'historique des alarmes et le corps des notifications par e-mail s'affichent
avec le nom que vous avez défini.
82
[Configuration via le moniteur principal de l'enregistreur]
Bouton [Précédent]
Cliquez sur le bouton après avoir terminé les réglages. L'écran revient à l'onglet
[Configuration d'événement].
Noter:
● Reportez-vous à la section suivante pour plus d'informations sur les
positions préréglées de la caméra.
☞ Faire fonctionner la caméra
Configurer l'alarme de site de caméra [Configuration d'alarme sur site de
caméra vidéo avancée]
Configurez l'action à entreprendre lorsqu'une notification d'alarme TCP reçue d'une caméra
déclenche une alarme de site de caméra.
Reportez-vous à la section suivante pour plus d'informations sur les éléments disponibles
pour "Configuration avancée d'alarme de site de caméra vidéo"; "Mode" et "Journal
d'alarme", ainsi que "Caméra vid. enreg.", "Préréglage" et "Sortie sur borne" sous
"Configuration par caméra vidéo".
☞ Configurer l'alarme du terminal [Configuration d'alarme sur borne avancée]
83
[Configuration via le moniteur principal de l'enregistreur]
Bouton [Précédent]
Cliquez sur le bouton après avoir terminé les réglages. L'écran revient à l'onglet
[Configuration d'événement].
Noter:
● Si la durée d'enregistrement d'événement est plus courte que la durée de
désactivation d'alarme réglée à partir de la caméra vidéo, l'enregistrement
d'événement peut ne pas être effectué pour les alarmes qui se produisent
en continu.
☞ Configurer les paramètres avancés pour l'enregistrement programmé
[Configuration planifiée avancée]
Configurer l'alarme de commande [Configuration d'alarme par instruction
avancée]
Configurez l'action à entreprendre lorsqu'un signal d'alarme de commande reçu d'un PC
connecté via un protocole réseau déclenche une alarme de commande.
Reportez-vous à la section suivante pour plus d'informations sur les éléments disponibles
pour la "Configuration d'alarme de commande avancée" ; "Mode" et "Journal d'alarme",
84
[Configuration via le moniteur principal de l'enregistreur]
ainsi que "Caméra vid. enreg.", "Préréglage" et "Sortie sur borne" sous "Configuration par
numéro d'instruction".
☞ Configurer l'alarme du terminal [Configuration d'alarme sur borne avancée]
Bouton [Précédent]
Cliquez sur le bouton après avoir terminé les réglages. L'écran revient à l'onglet
[Configuration d'événement].
Configurer les paramètres avancés pour l'enregistrement et les événements
[Configuration avancée]
Configurez les paramètres spéciaux liés à l'enregistrement sur cet onglet. Configurez le
mode d'enregistrement, la durée de désarmement de l'alarme et le numéro de port
d'alarme TCP (le numéro de port pour l'alarme de site entrante).
[Mode d'enregistrement]
Déterminez s'il faut ou non arrêter toutes les actions d'enregistrement. Réglez sur "À
l'arrêt", principalement pour arrêter l'accès au disque dur avant de couper l'alimentation.
On: Effectue l'enregistrement.
Off: Arrête toutes les actions d'enregistrement.
85
[Configuration via le moniteur principal de l'enregistreur]
Par défaut: On
Important:
● Si "À l'arrêt" est sélectionné, assurez-vous de remettre le réglage sur "On"
lors de la reprise de l'opération.
[Durée de désarmement d'alarme]
Définissez la période de suspension des actions d'événement pour le cas où le même type
d'événement (alarme de borne, alarme de site de caméra, alarme de commande) se produit
à plusieurs reprises sur la même caméra.
2 s/ 3 s/ 5 s/ 10 s
Par défaut: 2 s
Noter:
● Lors de l’enregistrement dans le système de surveillance à distance, la
durée de désactivation de l’alarme est de 30 secondes, quelle que soit la
valeur définie.
[Numéro de port d'alarme TCP]
Spécifiez le numéro du port à utiliser pour recevoir l'alarme du site.
Par défaut: 1818
Noter:
● Entrez le numéro de port à cinq chiffres, aligné à droite. (Exemple : lorsque
le numéro de port est 80, entrez "00080".) Les zéros non significatifs sont
omis ici.
● Les numéros suivants, le numéro de port HTTP, le numéro de port HTTPS
et le numéro de port de la redirection de port ne sont pas disponibles.
20, 21, 23, 25, 42, 53, 67, 68, 69, 79, 80, 105, 110, 123, 161, 162, 443, 546,
547, 995, 10001, 10002, 10003, 10004, 10005, 10006, 10007, 50000~50255
[Alarme de logiciel d'extension]
Définissez le nom d'alarme du logiciel d'extension et l'ID de message.
86
[Configuration via le moniteur principal de l'enregistreur]
Les fonctions AI-VMD et AI Occupancy Detection doivent avoir été configurées sur la
caméra cible pour utiliser les alarmes logicielles améliorées 1-8.
[Nom]
Entrez les noms des alarmes du logiciel d'extension 1 à 16 à partir du clavier à l'écran
(jusqu'à 16 caractères).
Noter:
● Le journal des alarmes, l'affichage des informations d'événement, le type
d'événement et l'événement REC sont affichés avec le nom défini.
☞ Lecture en désignant une chronologie
☞ Rechercher et lire des événements d'enregistrement (recherche
d'événement REC)
● Si le paramètre est enregistré en blanc, il reviendra au nom par défaut.
[ID du message]
Sélectionnez l'ID de message d'alarme à recevoir en tant qu'alarmes logicielles d'extension
1 à 16 en nombre décimal (000 à 255).
87
[Configuration via le moniteur principal de l'enregistreur]
Noter:
● Lorsque l'ID de message est défini, le nom d'alarme défini s'affiche dans le
type d'événement et l'événement REC.
☞ Lecture en désignant une chronologie
☞ Rechercher et lire des événements d'enregistrement (recherche
d'événement REC)
● Reportez-vous à l'URL suivante pour l'ID de message et des informations
détaillées sur le Logiciel d'extension. <N° de controle : C0328>
[Configuration d'enregistrement d'urgence]
Configurer les paramètres liés à l'enregistrement d'urgence
[Durée d'enregistrement]
Sélectionnez une durée d'enregistrement pour l'enregistrement d'urgence.
30 s/ 1 min./ 3 min./ 5 min./ 10 min./ 15 min./ 30 min.
Manuel: Enregistre uniquement lorsque le commutateur externe connecté est enfoncé. Il
enregistre au moins 8 secondes.
Ext.: La sortie d'alarme continuera jusqu'à ce que l'action d'alarme soit réinitialisée.
Pour plus de détails sur l'annulation de l'action d'alarme, reportez-vous à la section suivante.
88
[Configuration via le moniteur principal de l'enregistreur]
☞ Annuler l'action d'alarme
Par défaut : 30 s
[Enregistrement audio d'urgence]
Si l'enregistrement audio n'est pas défini pour la caméra, sélectionnez s'il faut enregistrer
l'audio uniquement pendant l'enregistrement d'urgence.
On (AAC-LC):enregistre l'audio uniquement pendant l'enregistrement d'urgence.
Off:n'enregistre pas l'audio même pendant un enregistrement d'urgence.
Par défaut: Off
Noter:
●Pour les caméras sans enregistrement audio, l'audio ne sera pas enregistré
même s'il est réglé sur une valeur autre que "Off".
●En fonction du moment auquel l'enregistrement d'urgence démarre, l'audio
peut être enregistré à la fin des données d'enregistrement Précédent juste
avant l'enregistrement d'urgence.
● Même si vous définissez un enregistrement audio d'urgence, l'audio en
direct de la caméra ne sera pas émis pendant l'enregistrement d'urgence.
Seul l'enregistrement aura lieu.
[Configuration d'enregistrement externe]
Sélectionner le planning de l'enregistrement externe.
89
[Configuration via le moniteur principal de l'enregistreur]
Paramètres de planification Sélectionner que vous souhaitez effectuer pour chaque caméra
sur [Configuration d'enregistrement externe].
Off / Planification1 / ~ / Planification16
Par défaut: Off
Noter:
●When many cameras are registered, the switchover of the schedule by the
external recording input may be delayed.
[Enr. sauvegarde SD]
Définissez si vous souhaitez enregistrer l'image sur la carte mémoire SD ou non lorsque la
communication est déconnectée pendant l'enregistrement.
90
[Configuration via le moniteur principal de l'enregistreur]
On: Utilise la fonction de sauvegarde de la mémoire SD.
Off: N'utilise pas la fonction de sauvegarde de la mémoire SD.
Par défaut: Off
Important:
● Il est recommandé d'utiliser la fonction de sauvegarde de la mémoire SD
avec une connexion réseau filaire.
Sauvegarde SD rec.
La sauvegarde de la mémoire SD est une fonction permettant d'enregistrer des images sur
la carte mémoire SD insérée dans la caméra lorsque
l'enregistreur ne parvient pas à communiquer avec la caméra pendant la durée d'enregistrement
définie.
La sauvegarde de la mémoire SD n'est disponible que si la caméra prend en charge
l'enregistrement sur mémoire SD et que la compression est réglée sur H.264/H.265.
L'enregistrement de la mémoire SD est effectué par la compression enregistrée de la
caméra.
91
[Configuration via le moniteur principal de l'enregistreur]
Noter:
● Si la caméra est réglée sur "Ne pas utiliser" la carte mémoire SD ou si la
carte mémoire SD n'est pas insérée (y compris insertion insuffisante), des
messages d'erreur s'affichent plusieurs fois par jour et l'enregistrement est
mis en pause pendant environ 20 secondes.
● Si la fonction Enr. sauvegarde SD est utilisée, réglez le mode de fonctionnement
de la carte mémoire SD sur "Overwrite On" et réglez le paramètre de
transmission du flux "Unicast" du côté de la caméra.
Acquérir l'image enregistrée sur la carte mémoire SD
Acquérir l'image enregistrée sur la carte mémoire SD sur l'enregistreur et l'enregistrer sur le
disque dur.
L'acquisition des images de la carte mémoire SD se fait automatiquement toutes les heures
et quart.
(0:15, 1:15, ∙∙∙23:15)
Vous pouvez vérifier si l'enregistreur est en train d'acquérir les données de la mémoire SD
dans la "Zone d'affichage d'état".
Important:
● Cette fonction enregistre uniquement les données d'image sur le disque
dur. Les données audio et les informations utilisées dans la recherche de
détection de mouvement ne sont pas enregistrées.
● Lorsque l'heure de début d'enregistrement définie sur le programme est
arrivée sans communication entre la caméra et l'enregistreur, la
sauvegarde de la mémoire SD ne sera pas exécutée.
● Ne réglez pas la fonction de sauvegarde de la mémoire SD sur la même
caméra à partir de plusieurs enregistreurs de disque réseau.
● Le temps d'enregistrement des données de mémoire SD acquises sera le
temps de la caméra. Réglez l'heure de la caméra et de l'enregistreur à
l'aide de la fonction NTP et de la fonction de synchronisation automatique
de l'heure de la caméra. Si l'heure n'est pas ajustée, la sauvegarde de la
mémoire SD peut ne pas être disponible.
● Après avoir réglé la fonction de sauvegarde de la mémoire SD sur "On",
acquérez manuellement les données de sauvegarde SD de la caméra.
● À partir du jour suivant, l'acquisition des données sera automatiquement
effectuée toutes les heures et quart.
92
[Configuration via le moniteur principal de l'enregistreur]
☞ Configurer les paramètres et les opérations relatives au système
[Gestion de système]
Noter:
● Toutes les images peuvent ne pas être acquises en une seule fois en raison
du temps entre les horaires de l'horaire et de la capacité totale des images.
Les images restantes seront acquises au moment de l'acquisition suivante.
● L'image n'est pas acquise dans les cas suivants. Lecture de l'image/
téléchargement HTTP/enregistrement d'urgence
● Si les opérations suivantes se produisent pendant l'acquisition des
données de la mémoire SD, l'acquisition est mise en pause. Échec de
communication avec la caméra lors de l'acquisition des données de la
mémoire SD/Entrée dans la page de gestion du disque dur de l'
[Configuration avancée]
[Mode codage intelligent (Contrôle GOP)]
Sélectionnez cette option lorsque vous utilisez la fonction de codage intelligent (contrôle
GOP) de la caméra.
On (Avancé): utilise le codage intelligent.
93
[Configuration via le moniteur principal de l'enregistreur]
Arrêt: N'utilise pas le codage intelligent.
Pour plus d'informations sur cette fonction, reportezvous au mode d'emploi de votre
caméra.
[Jours spéciaux]
Attribuez un horaire d'un autre jour individuellement comme jour spécial.
Par exemple, si vous réglez "1er janvier" sur "dimanche", l'enregistrement sera effectué
comme le dimanche, quel que soit le jour de la semaine où se situe réellement le 1er
janvier.
L'écran suivant de la journée spéciale sera affiché lorsque le bouton [Configuration >] est
cliqué.
[Mois] [Jour]
Sélectionnez une date que vous souhaitez définir comme jour spécial.
[Mode]
Sélectionnez un jour dont vous souhaitez utiliser l'horaire.
Par défaut: Aucun
94
[Configuration via le moniteur principal de l'enregistreur]
■ Autre configuration
[Rendre la fréquence de trame de l'enregistrement de pré-événement à la
fréquence de trame d'enregistrement d'événement]
Cochez cette case pour régler la fréquence d'images de l'enregistrement de pré-événement
sur la fréquence d'images de l'enregistrement d'événement.
Décochez cette case pour rétablir la fréquence d'images aux paramètres standard (la
fréquence d'images de l'enregistrement programmé). Le réglage n'est effectif que pour nos
caméras.
[Ne pas envoyer le paramètre de débit binaire à la caméra vidéo ayant la
même fréquence trame appliquée à configuration de base, enregist.
événement et enregist. urgence]
Le paramètre de débit binaire n'est pas envoyé à la caméra pour laquelle la même
fréquence d'images est définie pour chaque l'enregistrement lorsqu'il est coché. Le réglage
n'est effectif que pour nos caméras.
[Prolonger un enregistrement d'événement pendant "MotionAlarm" de
l'événement ONVIF]
Lorsque cette case est cochée, l'enregistrement d'événement qui commence par
95
[Configuration via le moniteur principal de l'enregistreur]
"MotionAlarm" dans l'événement ONVIF notifié par la caméra sera prolongé pour la durée
définie dans la durée d'enregistrement d'événement à moins qu'une notification de fin ne
soit reçue de la caméra.
☞ Configurer les paramètres avancés pour l'enregistrement programmé [Configuration
planifiée avancée]
Noter:
● Veuillez noter que si la communication est temporairement interrompue
en raison de l'environnement réseau, l'enregistrement se poursuivra
jusqu'à ce que l'opération d'alarme soit annulée, sauf si une notification de
fin est reçue.
● Dans "Configuration avancée d'alarme de site de caméra vidéo",
lorsqu'une caméra vidéo est réglée sur "Caméra d'enregistrement" pour
plusieurs caméras vidéo, elle peut ne pas fonctionner correctement.
☞ Configurer l'alarme de commande [Configuration d'alarme par
instruction avancée]
Configurer les paramètres de base [Configuration
avancée]
Configurer les paramètres relatifs aux moniteurs [Moniteur vidéo]
Les réglages relatifs à l'affichage du moniteur principal ou du sous-moniteur connecté à
l'enregistreur sont configurés dans le menu de configuration - la "Configuration avancée" la page "Moniteur".
Les paramètres relatifs à la commutation d'image tels que l'affichage multi-écran et
l'affichage séquentiel d'images en direct sont également configurés sur cette page.
La page "Moniteur" comporte 3 onglets ; l'onglet [Moniteur vidéo principal], l'onglet
[Moniteur vidéo secondaire] et l'onglet [Configuration avancée].
Configuration du moniteur vidéo principal [Moniteur vidéo principal]
Exécuter les paramétrages relatifs à l'affichage sur le moniteur vidéo principal tel que le
paramétrage de positiondu titre de caméra vidéo.
96
[Configuration via le moniteur principal de l'enregistreur]
■ Titre de caméra vidéo
[Affichage]
Déterminez s'il faut ou non afficher le titre de la caméra sur le moniteur principal.
On: Affiche le titre de la caméra.
Off: N'affiche pas le titre de la caméra.
Par défaut: On
[Position]
Sélectionnez la position pour afficher le titre de la caméra sur les images.
Supérieur gauche/ Inférieur gauche/ Supérieur droit/ Inférieur droit
Par défaut: Supérieur droit
[Titre de caméra vidéo]
Entrez un titre de caméra à afficher pour chaque caméra à l'aide du clavier à l'écran.
(Jusqu'à 16 caractères)
97
[Configuration via le moniteur principal de l'enregistreur]
Noter:
● Lors de l'utilisation avec l'affichage de la date et de l'heure à régler sur la
caméra ou l'OSD (Titre d'affichage), réglez la position à afficher pour ne
pas les chevaucher.
☞ Configurer l'affichage de la date et de l'heure [Affichage de la date et de
l'heure]
☞ Configurer OSD [Titre d'affichage]
● Le titre de la caméra vidéo configuré sur ce paramètre ne sera pas intégré
aux images enregistrées.
■ Séquence d'image d'observation direct (Vue agrandie)
Valider la séquence de l'écran large sur le moniteur principal.
L'écran de séquence en direct (Vue agrandie) suivant s'affiche lorsque le bouton
[Configuration >] est cliqué.
[Mode]
Sélectionner un modèle d'écran de la séquence.
Séquence d'observation directe d'image sur 1 écran / Séquence d'observation directe
d'image sur 4 écrans / Séquence d'observation directe d'image sur 9 écrans / Séquence
98
[Configuration via le moniteur principal de l'enregistreur]
d'observation directe d'image sur 16 écrans
Par défaut: Séquence d'observation directe d'image sur 1 écran
[Cons. rap. hau.-lrg im.]
Sélectionner s'il faut modifier le rapport d'aspect de la zone affichée si le rapport d'aspect
de l'image est différent de la zone affichée.
Vérifié: Cons. rap. hau.-lrg im. (ne modifie pas automatiquement le rapport).
Non cochée: ne conserve pas le rapport hauteur/ largeur (modifie automatiquement le
rapport).
Par défaut: non coché
[Durée]
Valider l'intervalle (durée) de commutation des images de la caméra.
3 s/ 5 s/ 10 s
Par défaut: 5 s
Noter:
● Certains appareils photo peuvent mettre du temps à afficher les images et
l'écran peut être commuté avant que les images ne soient affichées si la
durée est courte. Entrée dans ce cas, définissez un temps plus long pour
l'intervalle de commutation.
● En fonction de la sélection de la caméra à afficher dans la séquence,
l'intervalle de commutation des images de la caméra peut être prolongé.
[Sélection de caméra vidéo]
Sélectionner les caméras à inclure dans l'affichage de la séquence.
Cochez la case à côté de la caméra souhaitée. Les caméras sélectionnées seront affichées
dans l'ordre numérique.
Noter:
● The selected cameras are displayed from the top in the 4-screen, 9-screen
and 16-screen live sequence.
● Le nombre de caméras sélectionnées est compris dans le nombre d'écrans
partagés, il s'affiche sans changer de caméras.
Touche [Précédent]
Cliquez sur le bouton après avoir terminé les réglages. L'écran revient à l'onglet [Moniteur
vidéo principal].
99
[Configuration via le moniteur principal de l'enregistreur]
■ Affichage des informations de détection d'image
Important:
● Cet enregistreur affiche les informations de trame de détection pourdétection
de mouvement vidéo AI (WV-XAE200W, WV-XAE300W) et l'détection
d'occupation AI (WV-XAE207W, WV-XAE300W).
Noter:
● Entrée dans les cas suivants, les informations sur la trame de détection ne
sont pas affichées.
・Pendant l’affichage de la correction d’image fisheye
・Zoom numérique en cours d'utilisation
・Affichage de la séquence en direct
・Lorsque l’écran d’affichage des informations ou l’écran de confirmation
s’affiche
● Cet enregistreur ne prend pas en charge le type d'informations
supplémentaires "Avec les informations de détection d'objet
(informationsde trame AI)" de Détection de mouvement vidéo AI
(WV-XAE200W).
● Si le nombre de personnes affichées par la caméra dépasse 40, une
détection correcte de l'occupation ne sera pas possible car certaines
personnes ne peuvent pas être détectées. Pour plus de détails, se référer
au mode d'emploi de Logiciel d'extension (Détection d'occupation AI).
100
[Configuration via le moniteur principal de l'enregistreur]
[Affichage d'image]
Valider s'il faut afficher le cadre de détection. Vous pouvez choisir d'afficher le cadre de
détection avant et après la détermination de l'alarme, ou d'afficher le cadre de détection
uniquement après la détermination de l'alarme.
On: Affichage la trame de détection.
Off: n'affiche pas le cadre de détection.
Default: Off
Lorsqu'il est défini avant et après la détermination, le cadre de détection s'affiche comme
indiqué ci-dessous en fonction du type d'alarme.
AI -Alarme par VMD : trame de détection avant détermination (cadre bleu) et trame de
détection après détermination (cadre rouge)
Alarme de détection d'occupation : cadre de détection avant détermination (cadre bleu,
cadre bleu clair) et cadre de détection après détermination (cadre rouge)
・Cadre bleu : personne dans la zone de détection
・Cadre bleu Clair : personne ne se trouvant dans aucune zone de détection
・Cadre rouge : personne dans la zone de détection où l'alarme s'est produite
101
[Configuration via le moniteur principal de l'enregistreur]
S'il est défini uniquement après la détermination, le cadre de détection (cadre rouge) sera
affiché une fois l'alarme déterminée.
[Affiche le trait]
Valider s'il faut afficher la trace.
On: Affiche le trait.
Off: Ne pas afficher la trace.
Par défaut: Off
Le lieu du corps en mouvement détecté est affiché sous la forme d'une ligne verte. La
détection d'occupation n'affiche pas le lieu.
■ Autre configuration
Cliquez sur le bouton [Configuration >] pour afficher l'écran suivant.
* Ceci est un exemple d'écran du NX410.
102
[Configuration via le moniteur principal de l'enregistreur]
[Sélectionner les boutons d'affichage à découpage multiple d'écran sur le
panneau de commande de vue agrandie]
Le bouton dont la case est cochée s'affichera sur le panneau de commande à vue large.
Noter:
● [NX410/NX510] Lors de l'utilisation du moniteur secondaire, l'écran 64- en
vue large n'est pas disponible sur le moniteur principal.
■ Autre configuration
[Cache automatiquement l'affichage du panneau d'état et du panneau de
commande en vue grand écran]
Cochez la case pour afficher ou masquer le panneau d'affichage d'état et le panneau de
commande en vue large selon que le curseur de la souris est affiché ou masqué.
[Étirer les images pour qu'elles tiennent dans les secteurs d'affichage
d'écran de contrôle]
Cochez la case pour agrandir la taille verticale des images avec le rapport d'aspect de 16:9
pour tenir dans la zone d'affichage de l'image sur l'écran de contrôle.
Noter:
● Si l'image est agrandie par ce réglage, le fonctionnement de la caméra ou
la recherche de détection de mouvement dans l'image peut ne pas
fonctionner selon les coordonnées ou la zone spécifiées.
[Fixer la sortie HDMI dans le mode vidéo suivant]
Fixe le système de signal de la sortie HDMI lorsqu'il est coché. Le système de signal est
sélectionnable entre 4K et 1080p.
Noter:
● La sortie 4K est p/30Hz (4K/30p). Selon votre moniteur, "ERROR" peut
s'afficher, mais vous pouvez toujours utiliser ce produit sans problème.
● Ne sélectionnez pas "4K" à moins qu'un moniteur 4K ne soit connecté.
Sinon, le moniteur affichera un écran noir ou ne reviendra pas au menu de
configuration.
● Lors de l’enregistrement pour la surveillance à distance, la sortie HDMI est
fixée à 1080p.
103
[Configuration via le moniteur principal de l'enregistreur]
[Rendre actif la lecture de gain de temps]
Cochez la case pour activer la lecture rapide et lire l'image enregistrée jusqu'à 4 fois plus
vite s'il n'y a aucun mouvement dans l'image enregistrée. (Pour la lecture par le fonctionnement
de l'enregistreur)
☞ Lecture en désignant une chronologie
Important:
● Pour utiliser la lecture permettant de gagner du temps, une caméra
prenant en charge la fonction d'ajout d'informations de détection de
mouvement est requise. Pour plus d'informations sur cette fonction,
reportez-vous au mode d'emploi de la caméra.
Conserver le rapport hauteur largeur pour l'affichage plein écran (excepté
pendant la séquence d'observation directe d'image)
Pour la "sélection multi-écran" de chaque vue large à l'exception de la séquence en direct,
sélectionnez s'il faut modifier le rapport d'aspect de la zone affichée si le rapport d'aspect
de l'image est différent de la zone affichée.
Coché: Conserve le rapport hauteur/largeur (ne modifie pas le rapport automatiquement)
Non coché: ne conserve pas le rapport hauteur/ largeur (modifie automatiquement le
rapport)
Par défaut: non coché
[Passer à l'affichage de l'écran 1- lors de la lecture à partir du journal des
alarmes]
Select whether to switch to 1-screen display when selecting and playing back the row of
the Date and Time you want to play on the alarm log panel of the main monitor.
Sélectionner s'il faut passer à l'affichage de l'écran 1- lors de la sélection et de la lecture de
la ligne des Date et Heure que vous souhaitez lire sur le panneau du journal des alarmes du
moniteur principal.
Coché : Passer à l'affichage sur 1 écran
Décoché : Ne pas passer à l'affichage sur 1 écran
Par défaut : Coché
Bouton [Précédent]
Cliquez sur le bouton après avoir terminé les réglages. L'écran revient à l'onglet [Moniteur
104
[Configuration via le moniteur principal de l'enregistreur]
vidéo principal].
Configurer les paramètres relatifs aux sous-moniteurs [Moniteur vidéo
secondaire]
Configurez le moniteur secondaire en sélectionnant les images de la caméra à afficher, la
durée d'affichage des images, etc.
■ Titre de caméra vidéo
[Affichage]
Définissez s'il faut afficher le titre de la caméra sur le moniteur secondaire.
On: affiche le titre de la caméra
Off: N'affiche pas le titre de la caméra
Par défaut: On
■ Paramètres d'affichage
Définissez la séquence d'affichage des images de la caméra (commutation d'image).
[Mode]
Sélectionnez comment afficher les images des caméras.
105
[Configuration via le moniteur principal de l'enregistreur]
Séquence d'observation directe d'image sur 1 écran: Image des caméras sera séquentiellement
commuté et affiché sur 1 écran.
Séquence d'observation directe d'image sur 4 écrans: Basculez entre 4 écrans.
Séquence d'observation directe d'image sur 9 écrans : basculez entre 9 écrans.
Commuté par la borne d'entrée d'alarme: [NX310] La caméra d'affichage est commutée
de Cam.1 à 9 respectivement en fonction du
signal d'entrée des numéros de borne d'alarme
du terminal 1 à 9 et affichée sur un seul écran.
Lorsque "Entrée d'alarme" est défini dans
l'Réglage de borne E/S générale, les E/S 1 à 4 de
l'objectif Généralité sont respectivement
commutées sur les caméras 10 à 13.
[NX410/NX510] La caméra d'affichage est
commutée de Cam.1 à 32 respectivement en
fonction du signal d'entrée des numéros de
borne d'alarme du terminal 1 à 32 et affichée
sur un seul écran.
24 écrans: Image des caméras sera affiché sur 24 écrans sans changer d'écran.
32 écrans: 32 écrans sont fixes et affichés.
[Cons. rap. hau.-lrg im.]
Sélectionnez s'il faut modifier le rapport d'aspect de la zone affichée si le rapport d'aspect
de l'image est différent de la zone affichée.
Coché: Conserver le rapport hauteur/largeur (ne modifie pas automatiquement le rapport)
Non coché: ne conserve pas le rapport hauteur/largeur (modifie automatiquement le
rapport)
Par défaut: non coché
[Durée]
Définissez l'intervalle (durée) de commutation des images de la caméra.
3 s/ 5 s/ 10 s
Par défaut: 5 s
Noter:
● Certains appareils photo peuvent mettre du temps à afficher les images et
l'écran peut être commuté avant l'affichage des images si la durée est
courte. Dans ce cas, réglez un temps plus long pour l'intervalle de
.
106
[Configuration via le moniteur principal de l'enregistreur]
commutation.
● Selon la Sélection de caméra vidéo à afficher dans la séquence, l'intervalle
de commutation des images de caméra vidéo peut être allongé.
[Sélection de caméra vidéo]
Sélectionnez les caméras à inclure dans l'affichage de la séquence.
Cochez la case à côté de la caméra souhaitée. Les caméras sélectionnées seront affichées
dans l'ordre numérique.
Noter:
● Lors de l'affichage d'un affichage multi-écran, les caméras sélectionnées
sont affichées alignées à partir du haut.
● Le nombre de caméras sélectionnées est compris dans le nombre d'écrans
partagés, il s'affiche sans changer de caméras même si la séquence en
direct est sélectionnée.
■ Autre configuration
Cliquez sur le bouton [Configuration >] pour afficher l'écran suivant.
107
[Configuration via le moniteur principal de l'enregistreur]
[Vue secrète]
La vue secrète est une fonction qui fait que l'image de la caméra affichée sur un écran
unique ou l'image de la caméra sélectionnée sur un écran multiple sur le moniteur principal
s'affiche sous forme d'écran noir sur le moniteur secondaire. Déterminez si vous souhaitez
ou non utiliser la vue secrète.
Off: active la fonction d'affichage secret.
On: Désactive la fonction d'affichage secret.
Par défaut: Désactivé
Noter:
● Pendant l'exécution de la "séquence en direct sur 1 écran", les images de la
vue secrète seront ignorées (non affichées).
● L'image sur le moniteur secondaire peut momentanément devenir noire
lorsque les images sont commutées sur le moniteur principal.
■ Autre configuration
[Fixer la sortie HDMI dans le mode vidéo suivant]
Reportez-vous à la section suivante.
☞ [Affichage d'image]
Configurer d'autres paramètres relatifs aux moniteurs [Configuration
avancée]
Configurez le paramètre de sortie audio du moniteur et sélectionnez le format vidéo
envoyé au sous-moniteur.
108
[Configuration via le moniteur principal de l'enregistreur]
[Caméra vidéo de sortie audio]
Le canal de la caméra dont le son est émis par l'enregistreur sera fixe. Pour fixer le canal de
la caméra, sélectionnez la caméra dont le son doit être émis par l'enregistreur.
Caméra sélectionnée: Ne répare pas la caméra canal (l'enregistreur émettra le son du
l'appareil photo dont les images sont affichées.)
Cam.1 - Cam.n: fixe le canal de la caméra (l'enregistreur émettra toujours l'audio de la
caméra sélectionnée.)
Par défaut: caméra sélectionnée
Noter:
● Pour émettre le son du moniteur, réglez [Son] sur la configuration
d'enregistrement avancée sur un réglage autre que "À l'arrêt".
☞ Configurer l'enregistrement pour des caméras individuelles
[Configuration d'enregistrement avancée]
■ Autre configuration
[Détecter une coupure d'alimentation électrique du moniteur vidéo
secondaire (HDMI)]
Si cette case est cochée, lorsqu'un sous-moniteur est utilisé dans la configuration, la
109
[Configuration via le moniteur principal de l'enregistreur]
caméra vous avertira avec un comportement d'erreur si le sous-moniteur n'est pas
connecté ou éteint.
Noter:
● Certains moniteurs peuvent ne pas être détectés même si l'interrupteur
d'alimentation du moniteur est éteint.
[Affichage d'image d'observation directe débit 2 lors de l'affichage sur
moniteur vidéo à écran d'affichage unique.]
Cochez la case pour afficher l'image en direct sur 1 écran sur flux 2.
Noter:
● La fréquence d'images de l'image en direct varie selon le modèle de
caméra et le mode de caméra.
Configurer les paramètres relatifs au réseau [Réseau]
Les paramètres relatifs au réseau de l'enregistreur sont configurés dans le menu de
configuration - le menu "Configuration avancée" - la page "Réseau".
La page "Réseau" comporte les onglets [Base], [Courrier électronique], [Notification
d'alarme TCP], [Notification d'alarme HTTP] et [NTP/SNMP].
Configurer les paramètres réseau de base [Base]
Les paramètres de base relatifs au réseau peuvent être configurés sur cet onglet.
110
[Configuration via le moniteur principal de l'enregistreur]
Noter:
● Entrez les octets d'adresse et les numéros de port alignés à droite.
(Exemple: lorsque le numéro de port est 80, entrez "00080".) Les zéros non
significatifs sont omis ici.
■ Configuration du réseau
Configurez les paramètres réseau de l'enregistreur.
[Paramétrages de réseau]
Sélectionner le mode de configuration de l’adresse IP.
Statique: Définir l’adresse IP en la saisissant dans [Adresse IP].
Automatique (DHCP): Configurer l’adresse IP à l’aide de la fonction DHCP.
Par défaut: Statique
Si ce produit est réglé sur Automatique (DHCP) et que l’adresse IP ne peut pas être obtenue
à partir d’un serveur DHCP, réglez cette dernière sur l’adresse indiquée dans [Adresse IP].
Lorsqu’une adresse IP peut être obtenue d’un serveur DHCP, l’adresse IP obtenue est
définie dans [Adresse IP].
111
[Configuration via le moniteur principal de l'enregistreur]
Un seul port peut être défini sur Automatique (DHCP).
[Adresse IP]
L'adresse IP de l'enregistreur s'affiche.
Pour modifier l'adresse IP, sélectionnez chaque octet de l'adresse et cliquez sur le bouton
[▲]/[▼].
Par défaut: 192.168.0.250 Port [Camera/PC]
0.0.0.0 Port [PC]
[Masque de sous-réseau]
Sélectionnez le masque de sous-réseau en fonction de l'environnement réseau de
l'enregistreur. Entrez de la même manière que l'adresse IP.
Par défaut: 255.255.255.0 Port [Camera/PC]
0.0.0.0 Port [PC]
[Passerelle par réglage implicite]
Sélectionnez l'adresse de la passerelle par défaut en fonction de l'environnement réseau de
l'enregistreur.
Entrez de la même manière que l'adresse IP.
Par défaut: 192.168.0.1
■ Configuration de DNS
Les paramètres relatifs au DNS (Domain Name System) peuvent être configurés sur cet
onglet.
[DNS]
Déterminez s'il faut ou non utiliser le DNS.
Off: N'utilise pas le DNS.
Manual: Lors de l'utilisation de DNS, il est possible de rechercher des adresses IP par nom
d'hôte.
Automatique: Utiliser le DNS. Détecte automatiquement les adresses de serveurs DNS.
Par défaut: Off
[Adresse de serveur primaire]
[Adresse de serveur secondaire]
Lorsque le DNS est utilisé, sélectionnez les adresses IP pour le serveur DNS primaire et
secondaire. Entrez de la même manière que l'adresse IP.
112
[Configuration via le moniteur principal de l'enregistreur]
Par défaut: 0.0.0.0
[Nom de domaine]
Entrez le nom de domaine de l'enregistreur. Le premier caractère du nom de domaine doit
être un caractère alphabétique.
Saisissez entre 3 et 63 caractères alphanumériques, y compris les tirets (-) et les points (.).
Par défaut: localdomain
■ Configuration de DDNS
Sélectionnez le service DDNS pour déterminer s'il faut ou non utiliser le DDNS.
Off: N'utilise pas la fonction DDNS.
Mise à jour dynamique DNS: utilise le DNS dynamique Mise à jour (conforme RFC2136).
Par défaut: Off
Lors de l'utilisation de la mise à jour DNS dynamique
Important:
●Usage l'Port [PC] pour l'DNS Mise à jour dynamique. Sélectionnez
également "Statique" pour [Paramétrages de réseau].
● La redirection de port doit être définie sur le routeur avant d'utiliser le
.
113
[Configuration via le moniteur principal de l'enregistreur]
service DDNS d'une autre société. Absolument aucune garantie n'est
fournie pour un comportement impliquant le service DDNS d'une autre
société.
● En conséquence, notre société n'assume aucune responsabilité pour toute
défaillance ou dommage causé dans l'environnement d'utilisation de ce
produit en raison de l'utilisation du service DDNSd'une autre société. Pour
plus d'informations sur la sélection et la configuration des services DDNS
d'autres sociétés, contactez le fournisseur de services.
[Nom d'hôte]
Saisissez le nom d'hôte à utiliser avec le service de mise à jour DNS dynamique.
Nombre de caractères disponibles: 0 à 250
caractères Entrer dans le format (Nom d'hôte).(Nom de domaine)
Par défaut: NWDR
Noter:
● Contactez votre administrateur réseau concernant les noms d'hôte
utilisables.
[Intervalle d'accès]
Dans la liste ci-dessous, sélectionnez l'intervalle de vérification de l'adresse IP et du nom
d'hôte du serveur du service de mise à jour DNS dynamique.
10 min. / 20 min. / 30 min. / 40 min. / 50 min. / 1 h / 6 h / 24 h.
Par défaut: 1 h
■ Autre configuration
Cliquer sur le bouton [Avancé >] affiche l'écran suivant.
114
[Configuration via le moniteur principal de l'enregistreur]
* Ceci est un exemple d'écran du NX410.
■ Configuration Réseau Port [MAINTENANCE]
[NX410/NX510] Valider le réseau pour le port de maintenance de l'enregistreur.
[Adresse IP]
[NX410/NX510] Par défaut : 192.168.2.250
[Masque de sous-réseau]
[NX410/NX510] Par défaut : 255.255.255.0
■ Autre configuration
[Numéro de port HTTP]
Spécifiez le numéro de port HTTP à utiliser pour envoyer des images depuis l'enregistreur.
Il est inutile de le changer pour une utilisation normale.
1 - 65535
Par défaut: 80
115
[Configuration via le moniteur principal de l'enregistreur]
Noter:
● Selon les paramètres réseau, la communication réseau peut ne pas être
établie si le numéro de port HTTP a été modifié. Dans ce cas, adressezvous
à l'administrateur de chaque réseau.
● Les numéros suivants, le numéro de port HTTPS, le numéro de port de
réception d'alarme de site et le numéro de port de la redirection de port
ne sont pas disponibles.
20, 21, 23, 25, 42, 53, 67, 68, 69, 79, 105, 110, 123, 161, 162, 443, 546, 547,
995, 10001, 10002, 10003, 10004, 10005, 10006, 10007, 50000~50255
[Configuration rapide de IP]
Réglez le temps d'activation du fonctionnement des paramètres réseau depuis le logiciel
dédié à 20 minutes ou illimité à partir du lancement de l'enregistreur.
20 min.: Activé le fonctionnement pour changer l'adresse IP de l'enregistreur depuis le
logiciel dédié pendant 20 minutes seulement après le lancement de l'enregistreur.
Toujours acceptable: permet toujours de modifier l'adresse IP de l'enregistreur à partir du
logiciel dédié.
Par défaut: 20 minutes
■ Suivi de port
Cliquez sur le bouton [Configuration >] pour définir la redirection de port.
116
[Configuration via le moniteur principal de l'enregistreur]
Important:
●Suivi de port ne peut pas être utilisé avec des caméras dont la méthode de
connexion est définie sur HTTPS dans "Sécurité entre ce produit et la
caméra vidéo".
[Suivi de port]
Valider s'il faut activer ou non la redirection de port.
On: Valider la redirection de port.
Off: ne définit pas la redirection de port.
Par défaut: On
[Configuration de port]
Valider le numéro de port de chaque caméra entre 1 et 65535 si la redirection de port est
définie.
Par défaut:[NX310] Cam.1: 60001 ~ Cam.32: 60032
[NX410] Cam.1: 60001 ~ Cam.64: 60064
[NX510] Cam.1: 60001 ~ Cam.128: 60128
117
[Configuration via le moniteur principal de l'enregistreur]
Noter:
● Les numéros suivants, l'Numéro de port HTTPS, le numéro de port de
réception d'alarme du site et le numéro de port de redirection de port ne
sont pas disponibles.
20, 21, 23, 25, 42, 53, 67, 68, 69, 79, 105, 110, 123, 161, 162, 443, 546, 547,
995, 10001, 10002, 10003, 10004, 10005, 10006, 10007, 50000~50255
■ Routage statique
Cliquez sur le bouton [Configuration >] pour définir un itinéraire statique.
Noter:
● Si vous utilisez la route statique, sélectionnez "Statique" pour
[Paramétrages de réseau].
[Routage statique]
Valider une route statique. Configurez ce paramètre après avoir pleinement compris
l'environnement réseau de l'enregistreur.
On: active la route statique.
118
[Configuration via le moniteur principal de l'enregistreur]
Off: désactive la route statique.
Par défaut: Off
[Adresse]
Valider l'adresse de destination. Pour modifier l'Adresse IP, cliquez sur le bouton [▲]/[▼].
[Masque de sous-réseau]
Valider le masque de sous-réseau de destination. Saisie de la même manière que l'adresse.
[Passerelle]
Valider la passerelle de destination. Saisie de la même manière que l'adresse.
Bouton [Précédent]
Cliquez sur ce bouton après avoir terminé les réglages.
Configurer les paramètres relatifs à la notification mail [Courrier
électronique]
Les paramètres de notification de courrier d'alarme, les paramètres de courrier d'avertissement
et les paramètres d'utilisation des fonctions de courrier peuvent être configurés sur cet
onglet.
☞ Courrier d'alarme
119
[Configuration via le moniteur principal de l'enregistreur]
[Adresse de serveur SMTP]
Entrez une adresse IP ou un nom de serveur SMTP pour envoyer des e-mails. Le nom du
serveur SMTP est disponible uniquement lorsque "Manuel" est sélectionné pour "DNS"
dans l'onglet [Basic] accessible depuis le menu "Configuration avancée" - la page "Réseau"
du menu de configuration.
Saisissez jusqu'à 255 caractères alphanumériques, y compris les tirets (-) et les points (.).
[Numéro de port SMTP]
Entrez le numéro de port du serveur SMTP.
1 - 65535
Par défaut: 25
[Adresse de serveur POP]
Saisissez une adresse IP ou le nom du serveur POP à utiliser pour l'authentification POP
avant SMTP. Le nom du serveur POP est disponible uniquement lorsque "Manuel" est
sélectionné pour "DNS" dans l'onglet [Basic] accessible depuis le menu "Configuration
avancée" - la page "Réseau" du menu de configuration. Saisissez jusqu'à 255 caractères
alphanumériques, y compris les tirets (-) et les points (.).
120
[Configuration via le moniteur principal de l'enregistreur]
[Méthode authentique]
Sélectionnez la méthode d'authentification pour envoyer des e-mails parmi les suivantes.
Aucun/ POP avant SMTP/ SMTP
Par défaut: Aucun
[Méthode authentique - Nom d'utilisateur]
Entrez le nom d'utilisateur requis pour l'authentification. Entrez jusqu'à 32 caractères
alphanumériques à l'exclusion de " " ", " & " répertoriés dans la description de "Remarque".
[Méthode authentique - Mot de passe]
Entrez le mot de passe à demander ainsi que le nom d'utilisateur pour l'authentification.
Saisissez jusqu'à 32 caractères alphanumériques, à l'exception de " " ", " & " répertoriés
dans la description de "Remarque". Un caractère saisi pour le mot de passe s'affichera sous
la forme "*".
Noter:
● Les caractères disponibles sont les suivants.
ABCDEFGHIJKLMNOPQRSTUVWXYZabcdefghijklmn
o p q r s t u v w x y z 0 1 2 3 4 5 6 7 8 9 ! # $ % ‘ ( ) * + ,- . / : ; < = > ? @ [ ¥ ]
^_`{|}~
[Adresse email d'expéditeur]
Saisissez l'adresse e-mail d'un expéditeur. Les adresses e-mail saisies seront affichées dans
la ligne "De" (expéditeur). Saisissez jusqu'à 127 caractères alphanumériques, y compris les
tirets (-), les points (.), @ et _.
Par défaut: NWDR
[Sécurité]
Les e-mails d'alarme ou d'avertissement seront cryptés et transmis. La méthode
d'authentification sera définie sur "SMTP" si elle n'est pas définie sur "Désactivé". Définissez
le nom d'utilisateur et le mot de passe pour l'authentification.
Off / SMTP over SSL / STARTTLS
Par défaut: Off
[Adresse destination - Adresse1 - Adresse4]
Entrez les adresses e-mail des destinataires de l'email d'alarme et de l'e-mail d'avertissement.
Saisissez jusqu'à 255 caractères alphanumériques, y compris les tirets (-), les points (.), @ et
_.
121
[Configuration via le moniteur principal de l'enregistreur]
☞ Courrier d'alarme
Cochez le type de courrier souhaité (Avertissement/ Alarme) à envoyer.
Jusqu'à 4 adresses de destination peuvent être enregistrées.
Configurer les paramètres de notification d'alarme TCP [Notification
d'alarme TCP]
Les paramètres pour informer le PC des informations d'événement et d'erreur lorsqu'un
événement ou une erreur se produit peuvent être configurés dans cet onglet.
Pour afficher les informations d'événement et d'erreur, il est nécessaire que le logiciel
(option) soit installé sur le PC destinataire.
Reportez-vous à notre site Web d'informations techniques pour plus de détails sur le
logiciel.
[Numéro de port (à ordinateur personnel)]
Saisissez le numéro de port des PC destinataires.
Il n'est généralement pas nécessaire de modifier la valeur par défaut.
Par défaut: 1818
122
[Configuration via le moniteur principal de l'enregistreur]
[Refaire une tentative]
Définissez le nombre de nouvelles tentatives de transmission vers le PC.
0 - 8 (fois) (Par pas de temps)
Par défaut: 2
Noter:
● Si la transmission au PC échoue, augmentez le nombre de nouvelles
tentatives.
[Adresse de destination - Adresse1 - Adresse8]
Saisissez les adresses des PC destinataires. Entrez l'adresse IP ou le nom d'hôte pour
"Address1" - "Address8". Le nom d'hôte est disponible uniquement lorsque "Manuel" est
sélectionné pour "DNS" dans l'onglet [Basic] accessible depuis le menu "Configuration
avancée" - la page "Réseau" du menu de configuration.
Jusqu'à 8 adresses de destination peuvent être enregistrées. Saisissez jusqu'à 255
caractères alphanumériques, y compris les tirets (-) et les points (.).
Configurer les paramètres de notification d'alarme HTTP [Notification
d'alarme HTTP]
Configurez les paramètres pour notifier le PC via HTTP lorsqu'un événement ou une erreur
se produit.
123
[Configuration via le moniteur principal de l'enregistreur]
[Adresse 1] à [Adresse 5]
Définissez l'adresse IP ou le nom d'hôte du serveur HTTP pour la notification d'alarme
HTTP. Jusqu'à 5 adresses peuvent être définies.
Nombre de caractères disponibles: 0 - 255
caractères Caractères disponibles: Caractères
alphanumériques demi-chasse, symboles demichasse
Paramètre par défaut: http://
Exemple de saisie: adresse http://IP: numéro de port ou nom http://host: numéro de port
Adresse https://IP: numéro de port, nom d'hôte https://: Numéro de port
[Nom de l'utilisateur]
Entrez le nom d'utilisateur pour accéder au serveur HTTP. Nombre de caractères
disponibles : 0 - 63 caractères Caractères non disponibles : symboles pleine chasse et
demi-chasse " " " " & " Paramètre par défaut : vide
[Mot de passe]
Entrez le mot de passe pour accéder au serveur HTTP. Nombre de caractères disponibles :
0 - 63 caractères Caractères non disponibles : symboles pleine chasse et demi-chasse " " " "
& " Paramètre par défaut : vide
124
[Configuration via le moniteur principal de l'enregistreur]
Noter:
● L'authentification de base ou Digest est effectuée en fonction de la
demande d'authentification du serveur HTTP.
[Données de notification]
Entrez le contenu de la notification à ajouter après les serveurs HTTP définis dans [Adresse
1] à [Adresse 5].
Nombre de caractères disponibles: 0 - 255
caractères Caractères disponibles: Caractères
alphanumériques demi-chasse, symboles demichasse Réglage par défaut: /
En cochant "Alarme", "Entrée enregistrement urgence", "Erreur caméra/ enregistrement",
"Erreur HDD/enregistrement" et "Erreur de réseau", les notifications d'alarme HTTP seront
envoyées lorsque l'événement ou l'erreur correspondant se produit.
Noter:
● Si vous activez la fonction d'alarme HTTP, les informations d'authentification
(nom d'utilisateur et mot de passe) du serveur HTTP peuvent être
divulguées sur le réseau lorsqu'une alarme est notifiée au serveur HTTP.
● Les "Données de notification" doivent être saisies avec une barre oblique
(/).
● Si les "Données de notification" sont laissées vides et que vous appuyez
sur le bouton [OK], "/" sera défini.
● Exemple: Si "http://192.168.0.100" est défini comme "Adresse" et
"/cgi-bin/comalarm.cgi?CMD=01" est défini comme "Données de
notification", la notification d'alarme HTTP "http://192.168.0.100/cgi-bin/
comalarm. cgi?CMD=01" sera utilisé pour la notification d'alarme HTTP.
Configurer les paramètres relatifs à la synchronisation NTP/SNMP
[NTP/SNMP]
Les paramètres de synchronisation de l'horloge système avec le serveur NTP (Network Time
Protocol) et SNMP (Simple Network Management Protocol) peuvent être configurés dans
cet onglet.
125
[Configuration via le moniteur principal de l'enregistreur]
■ Configuration de NTP
[Réglage horaire]
Sélectionnez "On" ou "Off" pour déterminer s'il faut ou non ajuster l'heure en fonction du
serveur NTP.
On: Ajuste l'heure automatiquement.
Off: N'ajuste pas l'heure automatiquement.
Par défaut: Off
Important:
● L'inexactitude de l'horodatage sur les images enregistrées en raison d'un
réglage inexact de l'horloge de ce produit peut entraîner des problèmes de
fonctionnement. Lorsque le fonctionnement du système nécessite un
réglage précis de l'heure, utilisez le réglage automatique de l'heure NTP à
l'aide d'un serveur NTP.
[Adresse de serveur primaire]
[Adresse de serveur secondaire]
Entrez l'adresse ou le nom du serveur NTP lors du réglage de l'heure à l'aide du serveur
126
[Configuration via le moniteur principal de l'enregistreur]
NTP.
Le nom du serveur NTP est disponible uniquement lorsque "Manuel" est sélectionné pour
"DNS" dans l'onglet [Basic] accessible depuis le menu
"Configuration avancée" - la page "Réseau" du menu de configuration.
Saisissez jusqu'à 255 caractères alphanumériques, y compris les tirets (-) et les points (.).
Noter:
● La saisie de "http://" n'est pas nécessaire si le nom du serveur est saisi.
Important:
● Il est possible d'exécuter l'enregistreur en tant que serveur NTP pour être
référencé par les caméras. Dans ce cas, réglez le numéro de port de la
caméra sur "123". Reportez-vous au mode d'emploi de la caméra
connectée pour plus d'informations sur la configuration des paramètres de
la caméra.
■ Configuration de SNMP
Réglez cet élément pour vérifier l'état de l'enregistreur en se connectant au serveur SNMP.
[Version SNMP]
Sélectionnez la version SNMP à utiliser.
En utilisant SNMPv3, les données de communication peuvent être cryptées et la sécurité
des communications peut être améliorée.
Off: SNMP n'est pas utilisé.
SNMPv1/v2: SNMPv1/v2 sera activé.
SNMPv3: SNMPv3 sera activé.
SNMPv1/v2/v3: SNMPv1/v2/v3 sera activé.
Par défaut: Off
[SNMPv1/v2 - Communauté]
Entrez un nom utilisé pour l'authentification SNMP (jusqu'à 32 caractères alphanumériques).
Caractères non saisissables: symboles demi-chasse " " "
[SNMPv1/v2 - Interdire l'accès depuis l'extérieur du sous-réseau]
Définissez s'il faut interdire l'accès depuis l'extérieur du sous-réseau par SNMPv1/v2.
Coché: interdit l'accès depuis l'extérieur du sousréseau.
127
[Configuration via le moniteur principal de l'enregistreur]
Non cochée: autorise l'accès depuis l'extérieur du sous-réseau.
Paramètre par défaut: coché
Important:
● Pour assurer la sécurité, il est suggéré d'interdire l'accès depuis l'extérieur
du sous-réseau lorsque SNMPv1/v2 est utilisé.
[SNMPv3 - Nom de l'utilisateur]
Le nom d'utilisateur de SNMPv3 sera défini.
Nombre de caractères saisis: 1 à 32
Caractères non saisissables: symboles demi-chasse " " ", " & ", " : ", " ; ", "¥"
[SNMPv3 - Méthode d'authentification]
Sélectionnez la méthode d'authentification de SNMPv3 à partir de MD5/SHA1.
Par défaut: MD5
[SNMPv3 - Méthode de chiffrement]
Sélectionnez la méthode de chiffrement de SNMPv3 à partir de DES/AES.
Par défaut: DES
[SNMPv3 - Mot de passe]
Définissez le mot de passe de SNMPv3.
Pour le mot de passe, utilisez au moins trois types de caractères parmi les caractères
alphabétiques majuscules et minuscules, les chiffres et les symboles. Définissez un mot de
passe qui n'inclut pas le nom d'utilisateur.
Nombre de caractères saisis:
- Lorsque la méthode d'authentification est MD5: 8 à 16 caractères
- Lorsque la méthode d'authentification est SHA1: 8 à 20 caractères
Caractères non saisissables: symboles demi-chasse " " ", " & "
[Nom de système]
Entrez un nom (jusqu'à 255 caractères alphanumériques) pour la gestion de l'enregistreur
par le système SNMP.
Caractères non saisissables: symboles demi-chasse " " "
Exemple: No1
128
[Configuration via le moniteur principal de l'enregistreur]
[Emplacement]
Entrez un emplacement où l'enregistreur est installé.
(jusqu'à 255 caractères alphanumériques)
Caractères non saisissables: symboles demi-chasse " " "
Exemple: 2F
[Contact]
Entrez les informations de contact telles que l'adresse e-mail d'un administrateur de cet
enregistreur.
(jusqu'à 255 caractères alphanumériques)
Caractères non saisissables: symboles demi-chasse " " "
Register for remote monitoring [Service status]
Vérifier l’état d’enregistrement de toute caméra enregistrée et connectée à la surveillance à
distance du produit.
[Enregistrer pour la surveillance à distance]
Enregistrer le produit pour la surveillance à distance.
129
[Configuration via le moniteur principal de l'enregistreur]
[Désenregistrer pour la surveillance à distance]
Désenregistrer du produit pour la surveillance à distance.
[Mise à jour l’état de service]
Cliquez sur le bouton [Mise à jour] pour mettre à jour l’état d’enregistrement des caméras
connectées et affichées dans [État du service] sur la base des informations les plus récentes.
[État du service]
Indique l’état d’enregistrement de chaque caméra connectée pour la surveillance à distance.
■ Enregistrer pour la surveillance à distance [Enregistrer pour la
surveillance à distance]
Dans l’onglet [État du service], cliquer sur le bouton [Enregistrer pour la surveillance à
distance] > bouton [Paramètres] pour afficher l’écran suivant.
Suivre les étapes suivantes pour enregistrer le système à la surveillance à
distance.
1.
Vérifiez l’état d’enregistrement du système de surveillance à la surveillance à distance à
partir de l’[État d’enregistrement de la surveillance à distance].
Lorsque "Enregistré" s’affiche : Le système est déjà enregistré pour la surveillance à
130
[Configuration via le moniteur principal de l'enregistreur]
distance et il n’est pas nécessaire d’effectuer les opérations à partir de l’étape 2.
Lorsque "Non enregistré" s’affiche : Il faut passer à l’étape 2.
2.
Enregistrer le produit pour la surveillance à distance. Avant de procéder à l’enregistrement,
vérifiez les points suivants:
●
Assurez-vous que le produit est connecté à internet en consultant [État de la
connexion internet]. Si "Non connecté" s’affiche, connectez
le produit à internet.
●
Vérifiez que le produit est connecté au système de surveillance à distance en
consultant [État de connexion de la surveillance à distance]. Si [État de connexion de la
surveillance à distance] affiche "Non connecté" alors que le produit est connecté à
internet, assurez-vous que la connexion SSL (numéro de port : 443) est autorisée.
●
Si vous n’avez pas de compte de surveillance à distance, scannez le code QR affiché à
l’écran avec un smartphone/une tablette pour accéder à l’URL d’enregistrement du
compte et suivez le guide pour obtenir un compte.
Lorsque vous cliquez sur le bouton [Enregistrer] de [Enregistrer pour la surveillance à
distance], l’écran [Connexion pour la surveillance à distance] suivant s’affiche.
Saisissez l’adresse e-mail et le mot de passe utilisés lors de la création du compte de
surveillance à distance et cliquez sur le bouton [OK] et un écran de confirmation s’affichera.
131
[Configuration via le moniteur principal de l'enregistreur]
Cliquez sur le bouton [OK] pour enregistrer ce produit pour la surveillance à distance.
Noter:
Si l’enregistrement échoue, vérifiez les points suivants:
● La surveillance à distance est-elle activée ?
● Disposez-vous d’un compte de surveillance à distance ?
● L’adresse e-mail et le mot de passe du compte de surveillance à distance
ont-ils été correctement saisis ?
● Le système de surveillance à distance fait-il l’objet d’une maintenance ?
Configurer les paramètres relatifs à la gestion des utilisateurs
[Gestion d'utilisateur]
Les paramètres tels que l'activation/la désactivation de l'authentification de l'utilisateur,
l'enregistrement de l'administrateur et les niveaux de fonctionnement peuvent être
configurés dans le menu de configuration - le menu "Configuration avancée" - la page
"Gestion des utilisateurs".
La page "Gestion des utilisateurs" comporte des onglets [Basic], [Enregistrement
utilisateur], [Configuration d'administrateur] et [Enregistrement de l'hôte].
Configurer les paramètres de base relatifs à la gestion des utilisateurs
[Base]
Les paramètres relatifs à la connexion lors de l'utilisation de la souris, l'authentification de
l'utilisateur pour les opérations réseau et les niveaux d'utilisateur peuvent être configurés
dans cet onglet.
132
[Configuration via le moniteur principal de l'enregistreur]
■ Opération
Configurez les paramètres pour activer la connexion automatique lors de la mise sous
tension de l'enregistreur.
[Accès au système automatique]
Sélectionnez "On" ou "Off" pour déterminer s'il faut activer ou non la fonction de
connexion automatique.
On: se connecte automatiquement à l'enregistreur.
Off: Ne se connecte pas automatiquement à l'enregistreur. La connexion est requise lors
de l'utilisation de l'enregistreur à partir de l'état de déconnexion.
Par défaut: On
[Utilisateur d'accès au système automatique]
Lorsque "On" est sélectionné pour "Connexion automatique", les utilisateurs enregistrés en
tant qu'utilisateurs de connexion automatique dans ce
réglage peuvent se connecter automatiquement à l'enregistreur. Un utilisateur de
connexion automatique doit être l'un des utilisateurs enregistrés
dans l'enregistreur.
Par défaut: (administrateur)
133
[Configuration via le moniteur principal de l'enregistreur]
[Accès rapide au système]
Sélectionnez "On" ou "Off" pour déterminer s'il faut saisir ou sélectionner le nom d'utilisateur.
Off: le nom d'utilisateur doit être saisi.
On: Connectez-vous en sélectionnant un nom d'utilisateur affiché.
Par défaut: Off
[Sortie automatique du système]
Réglez le délai d'attente jusqu'à la déconnexion automatique lorsqu'aucune opération n'est
effectuée lors de l'affichage d'images en direct.
Off: Ne se déconnecte pas automatiquement de l'enregistreur. Après 1 min./ Après 3 min./
Après 5 min./Après 30 minutes
Par défaut: Off
Noter:
● Lorsque "On" est sélectionné pour "Connexion automatique", l'utilisateur
ne sera pas automatiquement déconnecté même si d'autres valeurs que
"Off" sont sélectionnées pour "Déconnexion automatique". Lorsque la
déconnexion est effectuée, la connexion sera automatiquement effectuée
par l'utilisateur enregistré dans "Connexion automatique de l'utilisateur".
☞ Se déconnecter
● Pour éviter des opérations inappropriées, il est recommandé de
sélectionner des paramètres autres que "Off" pour "Déconnexion
automatique".
■ Réseau
Déterminez s'il faut ou non exiger l'authentification de l'utilisateur pour faire fonctionner
l'enregistreur à partir d'un PC.
[Authentification d'utilisateur]
Sélectionnez "On" ou "Off" pour déterminer s'il faut ou non authentifier l'utilisateur.
On: connexion suivie de l'authentification de l'utilisateur
Off: connexion sans authentification de l'utilisateur
Par défaut: On
[Authentification hôte]
Déterminez s'il faut activer ou désactiver l'authentification de l'hôte.
On: Connexion suivie de l'authentification de l'hôte.
134
[Configuration via le moniteur principal de l'enregistreur]
Off: connexion sans authentification de l'hôte.
Par défaut: Off
■ Paramètres de niveau d'utilisateur
Configurez les opérations autorisées à chaque niveau d'utilisateur (Administrateur/
Gestionnaire/Opérateur/ Visionneur) en cochant les cases respectives. Pour empêcher un
utilisateur d'utiliser certaines fonctions, ne cochez pas la fonction respective. Le réglage de
l'administrateur ne peut pas être modifié. Le système peut également être configuré pour
autoriser uniquement le fonctionnement en direct (changement d'image) après la
déconnexion.
Noter:
● Seul un utilisateur connecté en tant qu'"Administrateur/Gestionnaire" peut
modifier les paramètres du niveau utilisateur.
● Par défaut, les opérations autorisées au niveau utilisateur sont les suivantes:
Administrateur/Gestionnaire: Possibilité d'effectuer toutes les opérations
(Administrateurs)
Opérateur: Possibilité d'effectuer une partie des réglages de l'enregistreur
et de la réinitialisation des alarmes (Responsable des opérateurs)
Visionneuse: Possibilité de surveiller ou de lire les images (Opérateurs)
* Les administrateurs et les gestionnaires peuvent effectuer toutes les
opérations. La différence entre un administrateur et un gestionnaire est
qu'un administrateur a priorité sur un gestionnaire ; si les deux
effectuent la même opération en même temps, celle de l'administrateur
sera prioritaire.
● La capture d'écran montre la valeur par défaut.
● Lorsqu'un utilisateur essaie d'utiliser une fonction qui n'est pas cochée
(fonction restreinte), la fenêtre de connexion peut parfois s'afficher pour
inviter un utilisateur avec le niveau d'utilisateur requis à se connecter.
Opérations restreintes
Il est possible d'autoriser ou de restreindre les opérations suivantes pour chaque utilisateur.
Opération
Description
Fonctionnement de la
Les images de la caméra affichées sur le moniteur principal peuvent être
caméra vidéo
modifiées.
135
[Configuration via le moniteur principal de l'enregistreur]
Opération
Description
Commande de caméra vidéo Le contrôle de la caméra, tel que le panoramique et l'inclinaison, peut être
effectué.
Recherche et lecture
Les images enregistrées peuvent être lues et recherchées par la recherche
VMD.
Copie
Les images enregistrées peuvent être copiées sur un support de stockage
tel qu'une clé USB.
Remise à zéro d'alarme
Une action d'alarme peut être annulée.
Réinitialisation d'erreur
Une action d'erreur peut être annulée.
configuration
Les menus de configuration peuvent être affichés et les réglages peuvent
être configurés.
Affichage d'image de
Les images de chaque caméra peuvent être affichées.
caméra vidéo
Pour configurer l'affichage des images de la caméra, cliquez sur le bouton
[Configuration >].
(☞ Configurer les paramètres de base relatifs à la gestion des utilisateurs
[Base])
* Il est recommandé de limiter la "Configuration" au gestionnaire/administrateur.
* Même si "Configuration" est configuré pour être disponible pour chaque utilisateur,
certaines opérations seront réservées à l'administrateur uniquement.
* Si le niveau d'utilisateur n'est pas affiché pour l'image de la caméra, il est recommandé
que l'opération "Copier" entre le même niveau d'utilisateur ne soit pas autorisée.
Configurer le niveau d'utilisateur pour les caméras individuelles
Sélectionnez les caméras autorisées à fonctionner par chaque niveau d'utilisateur
(opérateur/Visionneuse/Sorti du système) en cochant les cases respectives.
Retirez la coche de toutes les caméras à ne pas afficher. Le réglage de l'administrateur/
gestionnaire ne peut pas être modifié.
136
[Configuration via le moniteur principal de l'enregistreur]
Bouton [Précédent]
Cliquez sur le bouton après avoir terminé les réglages. L'écran revient à l'onglet [Basic].
Noter:
● Si la caméra d'enregistrement AI privacy guard est configurée, cliquer sur
le bouton [Exécuter] sur l'écran peut supprimer toutes les coches des
caméras sans AI privacy guard.
Enregistrer, modifier ou supprimer les informations utilisateur
[Enregistrement utilisateur]
Utilisez cet onglet pour enregistrer, modifier ou supprimer des noms d'utilisateur et des
mots de passe.
137
[Configuration via le moniteur principal de l'enregistreur]
■ Enregistrement de nouvel utilisateur
Enregistrez les informations utilisateur telles qu'un nom d'utilisateur, un mot de passe et un
niveau d'opération.
Le nombre maximum d'utilisateurs pouvant être enregistrés est de 32.
[Nom de l'utilisateur]
Entrez le nom d'utilisateur à l'aide du clavier à l'écran.
Le nom d'utilisateur doit comporter entre 1 et 32 caractères, y compris les caractères
alphanumériques demi-chasse et le symbole à l'exclusion de " " ", " & ", " : ", " ; ", "¥" ",".
[Mot de passe]
Saisissez le mot de passe utilisateur à l'aide du clavier à l'écran. Le mot de passe doit
comporter entre 8 et 32 caractères, y compris les caractères alphanumériques demi-chasse
et le symbole (hors " " " et " & "). Utilisez au moins trois types de caractères parmi
l'alphabet (majuscule), l'alphabet (minuscule), les chiffres et les symboles Le mot de passe
enregistré s'affichera sous la forme "*****" quel que soit ce qui est entré.
138
[Configuration via le moniteur principal de l'enregistreur]
Important:
● Pour plus de sécurité, modifiez régulièrement le mot de passe.
● Ne réutilisez pas les mots de passe sur d'autres enregistreurs ou appareils.
● Si vous oubliez le nom d'administrateur et le mot de passe, l'enregistreur
doit être initialisé (réparation).
[Niveau]
Afficher le niveau de fonctionnement d'un utilisateur.
Les fonctions utilisables peuvent être réglées sur l'onglet [Basic].
☞ Configurer les paramètres de base relatifs à la gestion des utilisateurs [Base]
Gestionnaire/ Opérateur/ Visionneuse
* L'administrateur et le gestionnaire ont tous deux le même niveau, mais l'administrateur a
la priorité la plus élevée.
Par défaut: Opérateur
[Écran de réglage implicite]
Sélectionnez un écran de démarrage à afficher après la connexion.
Les paramètres diffèrent selon le modèle. Reportez-vous à la section suivante pour plus de
détails.
☞ Configuration avancée
Par défaut: 4 écrans (1)
Noter:
● Lorsque "9 écrans", "16 écrans" ou n'importe quel écran à vue large est
sélectionné, l'écran par défaut du navigateur Web du PC sera défini sur
l'image en direct de la caméra 1.
[Partitionnement de caméra vidéo]
Sélectionnez la plage de contrôle que chaque caméra doit suivre.
Paramétrage commun: la caméra suit les "Paramètres de niveau utilisateur" de "Gestion
des utilisateurs>Basique".
Paramétrage individuel: la caméra suit les paramètres de partitionnement de la caméra
définis pour chaque utilisateur.
Cliquez sur le bouton [Configuration >] pour définir le partitionnement de la caméra
individuellement.
139
[Configuration via le moniteur principal de l'enregistreur]
Réglez le partitionnement de la caméra individuellement.
Définissez la disponibilité de l'affichage des images et du fonctionnement de la caméra
dans chaque caméra pour l'utilisateur affecté.
Visionnement/commande: permet l'affichage des images en direct/enregistrées et le
fonctionnement de la caméra.
Visionnement: Activé l'affichage des images en direct/enregistrées, mais désactive le
fonctionnement de la caméra.
Off: Désactive l'affichage des images en direct/ enregistrées et le fonctionnement de la
caméra.
Noter:
● Le fonctionnement de la caméra n'est pas disponible lorsque "Caméra
control" est limité dans "User level settings" de l'onglet [Basic] pour le
niveau de fonctionnement de l'utilisateur assigné, même si "View/Operate"
est réglé.
● Si la caméra d'enregistrement de la protection de la confidentialité AI est
définie, cliquer sur le bouton [Exécuter] sur l'écran peut désactiver tous les
paramètres des caméras sans la protection de la confidentialité AI.
Bouton [Enregistrement]
Sélectionnez ce bouton pour enregistrer à nouveau les informations utilisateur modifiées.
140
[Configuration via le moniteur principal de l'enregistreur]
■ Modifier les informations sur l'utilisateur
Modifiez ou supprimez les informations utilisateur qui ont été enregistrées. Sélectionnez
l'utilisateur dont les informations utilisateur doivent être modifiées ou supprimé.
Pour modifier les éléments, procédez comme pour l'enregistrement d'un nouvel utilisateur.
Bouton [Édition]
Enregistre les informations utilisateur modifiées.
Bouton [Supprimer]
Supprime l'utilisateur sélectionné.
Modifier les informations de l'administrateur [Configuration
d'administrateur]
Les informations d'administrateur relatives au mot de passe et à l'écran par défaut, etc.
peuvent être enregistrées sur cet onglet.
[Nom d'administrateur]
Saisissez le nom de l'administrateur à l'aide du clavier à l'écran. Le nom de l'administrateur
doit comporter entre 1 et 32 caractères, y compris les caractères alphanumériques
141
[Configuration via le moniteur principal de l'enregistreur]
demi-chasse et le symbole à l'exclusion de " " ", " & ", " : ", " ; ", "¥", ",".
[Mot de passe]
Saisissez le mot de passe administrateur à l'aide du clavier à l'écran. Le mot de passe doit
comporter entre 8 et 32 caractères, y compris l'alphanumérique demilargeur et le symbole
(excluant " " " et " & "). Utilisez au moins trois types de caractères parmi l'alphabet
(majuscule), l'alphabet (minuscule), les chiffres et les symboles.
Le mot de passe enregistré s'affichera sous la forme "*****" quel que soit ce qui est entré.
Important:
● Pour plus de sécurité, modifiez régulièrement le mot de passe.
● Ne réutilisez pas les mots de passe sur d'autres enregistreurs ou appareils.
[Mot de passe (ressaisir)]
Entrez à nouveau le mot de passe qui a été défini pour "Mot de passe" pour confirmation.
[Niveau]
Afficher le niveau de fonctionnement d'un administrateur. Il est impossible de modifier la
valeur du paramètre pour un administrateur. "Administrateur" a été défini pour
l'administrateur.
[Écran de réglage implicite]
Sélectionnez un écran de démarrage à afficher après la connexion.
☞ Enregistrer, modifier ou supprimer les informations utilisateur [Enregistrement utilisateur]
Bouton [Édition]
Enregistrez les informations d'administrateur modifiées.
Enregistrer, modifier ou supprimer l'hôte [Enregistrement de l'hôte]
Enregistrez, modifiez ou supprimez les informations d'hôte du PC qui peut accéder à
l'enregistreur via Internet.
142
[Configuration via le moniteur principal de l'enregistreur]
■ Enregistrer de nouvel hôte
Enregistrez les informations de l'hôte qui utilise l'enregistreur telles que l'adresse IP de
l'hôte et le niveau de fonctionnement. Jusqu'à 32 hôtes peuvent être enregistrés.
[Changement d'adresse IP d'hôte]
Entrez l'adresse IP au format IPv4.
●
Entrez l'adresse IP en demi-chiffres de 0 à 255.
●
"*" peut être utilisé comme caractère spécial représentant tous les nombres.
●
"*.*.*.*" ne peut pas être enregistré.
[Niveau]
Sélectionnez un niveau de fonctionnement.
(Reportez-vous à "Enregistrement utilisateur" pour le contenu des réglages).
☞ Enregistrer, modifier ou supprimer les informations utilisateur [Enregistrement utilisateur]
Par défaut: Gestionnaire
[Écran de réglage implicite]
Sélectionnez un écran de démarrage à afficher après la connexion sur le navigateur Web.
Étant donné que les paramètres diffèrent selon le modèle, reportez-vous aux "Listes des
143
[Configuration via le moniteur principal de l'enregistreur]
éléments de réglage" pour plus de détails.
☞ Configuration avancée
Par défaut: Cam.1
Bouton [Enregistrement]
Enregistre les informations d'hôte définies en tant que nouvelles.
■ Modifier les informations de l'hôte
Modifiez ou supprimez les informations sur l'hôte enregistré. Sélectionnez les informations
d'un hôte à modifier ou à supprimer sur [Changement d'adresse IP d'hôte]. Pour modifier
les éléments, procédez comme pour l'enregistrement d'un nouvel utilisateur.
Bouton [Édition]
Enregistre les informations utilisateur modifiées.
Bouton [Supprimer]
Supprime l'utilisateur sélectionné.
Configurer les paramètres relatifs à la maintenance [Maintenance]
The version of the recorder and disk information is displayed, and the settings relating to
hard disk drives can be configured on the setup menu - the "Advanced setup" menu - the
"Maintenance" page. It is also possible to initialize the setup data of the setup pages, check
the system logs and register the license on this page.
The "Maintenance" page has [System information], [HDD information] and [System
management] tabs.
Vérifiez les informations système telles que la version
■ Information de système
La version (du logiciel et du matériel), le numéro de série, les informations réseau (adresse
MAC, adresse IP, vitesse de ligne), la température à l'intérieur de l'enregistreur et la
température la plus élevée à l'intérieur de l'enregistreur, etc. sont affichés sur cet onglet.
144
[Configuration via le moniteur principal de l'enregistreur]
* Ceci est un exemple d'écran du NX410.
Noter:
● Les informations système ne seront pas mises à jour pendant l'affichage de
la page "Maintenance".
● La vitesse réelle de la ligne sera affichée dans "()" de la colonne "Vitesse de
ligne".
● La température actuelle dans le corps est supérieure à la température
ambiante en raison d'une augmentation de la température des parties
internes. L'augmentation de température des pièces internes varie en
fonction de la charge de l'équipement.
● Même si la température ambiante est la même, la température affichée
sera différente selon le modèle.
● Entréeafin d'éviter toute défaillance de l'équipement et de garantir la
sécurité, si un composant interne (tel disque dur et CPU) atteint une
température en dehors de la plage de température spécifiée, le système
détectera l'anomalie de température et prendra une mesure d'erreur.
145
[Configuration via le moniteur principal de l'enregistreur]
■ Information de périphérique système
Information d'unité d'extension (EXT) [NX410/NX510]
Affichage les informations de version de l'unité d'extension, les informations de température
et les informations de progression de la récupération. Cliquez sur le bouton [Visionnement
>] pour afficher l'écran suivant.
Noter:
●Les informations sur la progression de la récupération sont affichées
pendant la récupération en miroir ou pendant l'Récupération RAID.
[Information de carte de mémoire SD de caméra vidéo]
Les informations de la carte SD et la progression de la sauvegarde de la mémoire SD de la
caméra dans laquelle la sauvegarde de la mémoire SD est définie s'affichent. Cliquez sur le
bouton [Visionnement >] pour afficher l'écran suivant.
146
[Configuration via le moniteur principal de l'enregistreur]
[Logiciel] Affiche la version logicielle de la caméra.
[Numéro de modèle de carte de mémoire SD] Affiche le numéro de modèle de la carte
mémoire SD utilisée pour la caméra. [Durée d'opération] Affiche la durée de fonctionnement
de la carte mémoire SD utilisée pour la caméra.
[Temps de réécriture] Affiche le nombre d'écrasements de la carte mémoire SD utilisée
pour la caméra.
[Information de progression de sauvegarde] Affiche la progression de la sauvegarde de la
mémoire SD.
Affichage de la date et de l'heure: Date et heure de l'image en cours d'acquisition à partir
de la carte mémoire SD de la caméra.
-: Aucune donnée d'image à acquérir depuis la carte mémoire SD de la caméra n'est
disponible.
Noter:
● Certaines caméras peuvent ne pas être en mesure de récupérer les
informations de la carte SD.
147
[Configuration via le moniteur principal de l'enregistreur]
■ Informations utilisateur en ligne
[Nombre d'utilisateurs en accès au système]
Le nombre d'utilisateurs connectés indique ceux qui se sont connectés à l'enregistreur via
le réseau.
Confirmez les informations du disque dur [Information lecteur dis. dur]
La capacité du disque dur et la durée de fonctionnement de ce produit, la plage de temps
des images enregistrées, etc. seront affichées.
* Ceci est un exemple d'écran du NX410 en mode simple.
Noter:
● Les informations du disque dur ne seront pas mises à jour pendant
l'affichage de la page "Maintenance".
● Les informations sur la progression de la récupération s'affichent à côté de
l'affichage du mode de fonctionnement du disque dur pendant la
récupération en miroir.
● Si le groupe d'enregistrement est défini, les éléments liés à l'Configuration
.
148
[Configuration via le moniteur principal de l'enregistreur]
de groupe d'enregistrement sont affichés.
● Si ce produit est soumis à une forte charge, les images peuvent ne pas être
enregistrées pendant plusieurs secondes au repos pendant la récupération
de la mise en miroir.
● [NX410/NX510] Information sur HDD9 ne s'affiche pas pendant le mode
miroir.
[Mode de fonctionnement du lecteur de disque dur]
Le mode de fonctionnement du disque dur s'affiche. Reportez-vous à la section suivante
pour plus d'informations.
☞ À propos de la configuration du mode de fonctionnement HDD
[Capacité]
Affiche les capacités des disques durs.
[Opération]
Affiche la durée de fonctionnement des disques durs.
[État]
Affiche les états des disques durs.
Normal: disques durs qui fonctionnent normalement. Le numéro indique l'ordre d'utilisation.
Lecture seulement: disques durs pour la lecture seulement (l'enregistrement n'est pas
disponible.)
Supplément: disques durs exclus du fonctionnement en raison d'une panne
Erreur: Disques durs devenus défectueux pendant le processus de formatage
Vide: aucun disque dur connecté
Ajouté: le disque dur ne peut pas être utilisé tant qu'il n'est pas formaté
[Plage de durée enregistrée]
Affiche la plage de temps des images enregistrées sur les disques durs.
Note:
● [NX310] Bien que la plage de dates et d'heures soit affichée pour le disque
dur cible de récupération même pendant la récupération en miroir, le
contenu ne sera pas le même que le disque dur source de récupération tant
que la récupération n'est pas terminée.
● [NX410/NX510] Lors de l'utilisation en Mode miroir/Mode RAID5/Mode
,"
"
149
[Configuration via le moniteur principal de l'enregistreur]
RAID6, "Durée d'opération" s'affichera respectivement pour chaque disque
dur, tandis que "Capacité"/"État"/"Plage de durée enregistrée" s'affichera
ensemble pour plusieurs disques durs.
[Cycle de réécriture]
Calcule et indique le cycle d'écrasement des disques durs, sur la base des performances
d'enregistrement passées (la date et l'heure des données enregistrées les plus anciennes, la
date et l'heure actuelles et la capacité du disque dur).
Noter:
● Pendant l'exécution d'un enregistrement par écrasement, le cycle
d'écrasement sera calculé en fonction de la date et de l'heure des données
enregistrées les plus anciennes et de celles des données enregistrées les
plus récentes.
● Plus l'enregistrement a été effectué souvent dans le passé, plus le calcul du
cycle d'écrasement sera précis.
● Lorsque les conditions d'enregistrement sont modifiées ou lorsque les
données sont automatiquement supprimées, le cycle d'écrasement ne sera
pas indiqué avec précision.
● Cycle de réécriture ne sera pas affiché lors du réglage du groupe
d’enregistrement.
[Vérification de groupe d'enregistrement de caméra vidéo]
L'écran de vérification du groupe d'enregistrement Caméra vidéo s'affiche. Cliquez sur le
bouton [Visionnement >] pour afficher l'écran suivant.
☞ À propos de la configuration du mode de fonctionnement HDD
150
[Configuration via le moniteur principal de l'enregistreur]
[Capacité restante de lecteur dis. dur]
Affiche la capacité restante du disque dur. Il est également possible de définir le moment
où la capacité devient faible. Cliquez sur le bouton [Visionnement] pour afficher la capacité
restante du disque dur.
151
[Configuration via le moniteur principal de l'enregistreur]
L'exemple ci-dessus montre l'écran du mode simple.
[Capacité]
Affiche la capacité du disque dur.
[Capacité restante]
Affiche la capacité restante du disque dur.
Noter:
● La capacité restante affichée n'inclut pas la capacité utilisée pour gérer les
données. Par conséquent, la capacité du disque dur affichée est inférieure
à la quantité réelle.
● La capacité restante s'affichera sous la forme 0 Go si tout l'espace du
disque dur est utilisé par l'enregistrement de données.
[Notification de capacité restante de lecteur dis. dur]
Définissez le délai de notification lorsque la capacité restante du disque dur devient faible
par rapport à la capacité totale. Il existe une notification par e-mail et une notification
originale.
Off: N'exécute pas la notification de capacité restante du disque dur.
152
[Configuration via le moniteur principal de l'enregistreur]
1%~10%: Avertit lorsque la capacité restante devient inférieure à la valeur définie.
Par défaut: Off
■ Maintenance de lecteur de disque dur
Valider un mot de passe pour la visionneuse HDD, formatez et supprimez HDD. Cliquez sur
le bouton [Configuration >] pour la maintenance HDD.
[Définir le mot de passe pour la visionneuse de HDD]
SValider si vous attribuerez un mot de passe à l'HDD monté sur l'enregistreur. Paramétrage
sur "On" vous permet de définir un mot de passe pour l'HDD lors de la suppression de
l'HDD. Lorsque vous utilisez un HDD avec un mot de passe défini dans la visionneuse HDD,
vous devez saisir le mot de passe.
On: Valider un mot de passe pour l'HDD.
Off: ne définit pas de mot de passe pour l'HDD.
Par défaut: Off
Important:
●En supprimant l'HDD sans le processus de suppression suivant de l'HDD, le
mot de passe n'est pas défini dans l'HDD.
☞ Confirmez les informations du disque dur [Information lecteur dis. dur]
153
[Configuration via le moniteur principal de l'enregistreur]
☞ À propos du processus de suppression et du processus de liaison des
disques durs
[Mot de passe]
Générer un mot de passe pour télécharger pour la visionneuse HDD à l'aide du clavier de
l'écran. Le mot de passe doit comporter entre 8-32 caractères incluant la demi-largeur
alphanumérique et le symbole (à l'exclusion de " " " et " & "). Usage au moins trois types de
caractères parmi l'alphabet (majuscule), l'alphabet (minuscule), les chiffres et les symboles.
Le mot de passe défini sera affiché sous la forme "*****", quel que soit ce qui est saisi.
Important:
● Si vous oubliez le mot de passe de l'HDD supprimé, vous ne pouvez pas
lire l'HDD dans la visionneuse HDD.
[Mot de passe (ressaisir)]
Saisie le mot de passe qui a été défini pour "Mot de passe" à nouveau pour confirmation.
Bouton [Enregistrement]
Enregistrez le mot de passe que vous avez défini.
[Sauvegarder la visionneuse de HDD (sur un support USB)]
Visionneuse Sauvegarder HDD sur un support USB (périphérique de stockage externe).
Cliquez sur le bouton [Exécuter >] pour afficher la fenêtre de confirmation et commencer
l'enregistrement. La visionneuse HDD est enregistrée sous le lecteur de support USB sous
forme de fichier compressé (NX_HDD_Viewer.zip). Décompressez le fichier pour l'utiliser. Le
mode d’emploi de la visionneuse HDD est disponible sur notre site Web suivant.
https://i-pro.com/global/en/surveillance/documentation_database
[Formater le lecteur de disque dur]
Sélectionner un HDD à formater et cliquez sur le bouton [Démarrage] pour formater l'HDD.
Important:
● Lorsqu'un disque dur est formaté, toutes les images enregistrées seront
effacées.
● HDD avec le statut "Lecture uniquement" ou "Ajouté" uniquement peut
être sélectionné.
● Après avoir commencé à formater l'HDD, la copie, le téléchargement et la
.
154
[Configuration via le moniteur principal de l'enregistreur]
sauvegarde sur le NAS en cours s'arrêteront.
[Retirer le lecteur de disque dur]
Sélectionner un HDD à supprimer et cliquez sur le bouton [Démarrage] pour afficher la
fenêtre de confirmation du mot de passe pour le visualiseur HDD. Lorsque la valeur saisie et
le paramètre correspondent, l'HDD est supprimé.
Important:
● HDD en enregistrement ne peut pas être sélectionné. Si l'Mode de contrôle
de veille de disque dur (HDD) est On, un HDD suivant l'HDD lors de
l'enregistrement ne peut pas non plus être sélectionné. Si le mode de
fonctionnement de l'HDD est le mode miroir, l'un des deux HDD en
enregistrement peut être supprimé.
● Après avoir commencé à formater l'HDD, la copie, le téléchargement et la
sauvegarde sur le NAS en cours s'arrêteront..
Configurer les paramètres et les opérations relatives au système [Gestion
de système]
Les paramètres relatifs aux actions en cas d'occurrence d'erreur et à la suppression
automatique des données des disques durs peuvent être configurés dans cet onglet. Il est
également possible d'afficher les logs sur cette page. En outre, la maintenance générale,
telle que l'enregistrement de la licence, l'initialisation des paramètres et la mise à niveau du
micrologiciel, peut être effectuée sur cet onglet.
[NX310]
[NX410/NX510]
155
[Configuration via le moniteur principal de l'enregistreur]
■ Configuration de systèm
[Durée de sortie d'erreur]
Sélectionnez la durée d'émission d'un signal pour notifier les périphériques externes d'une
erreur (erreur de disque dur, erreur de caméra, erreur d'enregistreur, erreur d'enregistrement
ou erreur de réseau).
Lorsque "0 s" est sélectionné, le signal n'est pas émis.
0 s/ 2 s/ 5 s/ 10 s/ 20 s/ 30 s/ 1 min.
Ext.: Lorsque "Ext." est sélectionné, le signal continuera d'être émis jusqu'à ce que l'erreur
soit réinitialisée.
Par défaut: 2 s
Noter:
● Reportez-vous à la section suivante pour savoir comment réinitialiser l'erreur.
☞ Annuler l'action d'erreur
[Durée de sonnerie d'erreur]
Configurez les paramètres pour faire retentir un signal sonore en cas d'occurrence d'erreur.
Lorsque "0 s" est sélectionné, le buzzer ne retentira pas.
0 s/ 2 s/ 5 s/ 10 s/ 20 s/ 30 s/ 1 min.
Ext.: Lorsque "Ext." est sélectionné, le buzzer qui a commencé à retentir lors d'une
occurrence d'erreur continuera à retentir jusqu'à ce que le buzzer soit arrêté.
Par défaut: 2 s
Noter:
● Reportez-vous à la section suivante pour plus d'informations sur la façon
d'arrêter le bip du buzzer.
☞ Arrêter le bip du buzzer
[Temps d'arrêt de sécurité][NX410/NX510]
Temps Valider pour démarrer le processus de panne de courant après l'entrée du signal de
détection de panne de courant dans l'enregistreur.
10 s/ 20 s/ 30 s/ 1 min./ 2 min./ 3 min./ 4 min./ 5 min.
Par défaut: 10 s
[Mode de contrôle de veille de disque dur (HDD)]
Valider un mode pour ne pas compter le temps de fonctionnement d'un disque dur (Mode
156
[Configuration via le moniteur principal de l'enregistreur]
de contrôle de veille de disque dur (HDD)) en mettant temporairement en pause les HDD
autres que ceux qui sont en cours d'enregistrement ou en attente d'enregistrement.
On: fonctionne dans l’Mode de contrôle de veille de disque dur (HDD)
Off: fonctionne en mode normal.
Par défaut: Off
Noter:
● Entrée Mode simple, il est efficace lorsqu’il est composé de 3 HDD ou plus.
● Mode Entrée Mirroring (RAID1), il est efficace lorsqu’il est composé de 6
HDD ou plus.
● Entrée RAID5/Mode RAID6, il est efficace lorsqu'il est constitué de 3 unités
ou plus.
●
La lecture des données dans l'HDD inactif pendant l'Mode de contrôle de
veille de disque dur (HDD) peut prendre du temps.
● Pendant l'Mode de contrôle de veille de disque dur (HDD), la date ne sera
pas affichée en blanc sur le calendrier du panneau de commande de date
et d'heure même s'il y a une image enregistrée.
☞ Lire l'image enregistrée à une date et une heure désignées
● Le numéro de recherche d'événement d'enregistrement n'est pas affiché
pendant l'Mode de contrôle de veille de disque dur (HDD).
☞ Rechercher et lire des événements d'enregistrement (recherche
d'événement REC)
[Avertissement de compteur horaire de lecteur de disque dur]
Si le temps de fonctionnement d'un disque dur atteint un niveau spécifié, un avertissement
sera émis. Lorsque "À l'arrêt" est sélectionné, l'avertissement ne sera pas exécuté.
Off/ 10000 h/ 20000 h/ 30000 h/ 40000 h/ 50000 h
Par défaut: 20 000 heures
[Suppression automatique de données]
Sélectionnez pour déterminer combien de jours doivent s'être écoulés depuis le jour
enregistré pour supprimer automatiquement les données du disque dur.
Off/ 1 jour/ 2 jours/ 3 jours/ 4 jours/ 5 jours/ 6 jours/ 7 jours/ 8 jours/ 9 jours/ 10 jours/ 14
jours/ 30 jours/ 45 jours/ 60 jours/ 90 jours/ 120 jours/ 150 jours/ 180 jours/ 184 jours/
365 jours/ 366 jours/ 730 jours/731 jours
Par défaut: Off (ne supprime pas les données automatiquement.)
157
[Configuration via le moniteur principal de l'enregistreur]
Noter:
● La suppression automatique des données sera effectuée à 0h05. Si
l'appareil n'est pas sous tension à ce moment-là, la suppression
automatique des données ne sera pas effectuée.
● Si le groupe d'enregistrement est défini, la suppression automatique des
données ne sera pas effectuée.
[Synchronisation temporelle automatique de caméra vidéo]
Lorsqu'une date change, l'horloge des caméras sera synchronisée avec l'horloge de ce
produit.
Off: synchronisé
On: non synchronisé
Par défaut: On
Noter:
● Si vous changez [Réglage horaire] de Off à On sur l'onglet [NTP/SNMP] de
la page "Réseau", le temps avant le réglage sera défini sur la caméra. Si
vous souhaitez régler l'heure, exécutez [Synchroniser l'heure de la caméra
vidéo avec cette unité] sous [Autres].
158
[Configuration via le moniteur principal de l'enregistreur]
[Réglage de borne E/S générale] [NX310]
[General purpose 1] to [General purpose 4]
Définit l'application des bornes d'entrée/sortie à usage général.
Si les bornes d'E/S à usage général ne sont pas utilisées, réglez sur "Non défini".
Non défini/ Entrée d'alarme
Paramètre par défaut: Non défini
[Mode d'affichage du navigateur Web]
Définit la couleur d'arrière-plan du navigateur Web.
Clair/Sombre
Paramètre par défaut: clair
■ Journaux
Les journaux suivants peuvent être vérifiés.
●
Journal d'accès: journaux d'accès à l'enregistreur
●
Journal de commande: journaux d'utilisation de l'enregistreur
●
Journal de réseau: journaux des erreurs réseau
Pour vérifier chaque journal, cliquez sur le bouton [Visionnement >].
159
[Configuration via le moniteur principal de l'enregistreur]
Noter:
● Les informations ne seront pas mises à jourpendant l'affichage des journaux.
À propos du journal d'accès
La date et l'heure de connexion/déconnexion de l'enregistreur, le nom d'utilisateur et
l'adresse IP s'affichent. Jusqu'à 500 journaux sont enregistrés. Lorsque plus de 500 journaux
sont classés, les journaux les plus anciens sont écrasés par les journaux les plus récents.
Dans ce cas, le journal le plus ancien est le premier à être écrasé.
** LOGIN/**LOGOUT: Un utilisateur s'est connecté/déconnecté de l'enregistreur.
** indique un nom d'utilisateur ou une adresse IP.
À propos du journal de commande
Le journal des opérations affiche les opérations spécifiques de l'enregistreur ainsi que leurs
dates et heures dans une liste.
Jusqu'à 500 journaux sont enregistrés.
Lorsque plus de 500 journaux sont classés, les journaux les plus anciens sont écrasés par les
journaux les plus récents.
160
[Configuration via le moniteur principal de l'enregistreur]
CONFIG LOGIN / CONFIG LOGOUT: Un hôte s'est connecté/déconnecté de la page
"Gestion du disque dur".
UPDATE SETTINGS: les paramètres ont été modifiés.
POWER ON: L'alimentation de l'enregistreur a été mise sous tension.
POWER ON(UPDATE): L'enregistreur est redémarré après la mise à jour du logiciel.
BEFORE TIME CHANGE MANUALLY: Avant que l'horloge système ait été changée
AFTER TIME CHANGE MANUALLY: Juste après que l'horloge système ait été changée
BEFORE TIME CHANGE BY NTP: Avant que l'horloge système ait été changée par
AFTER TIME CHANGE BY NTP: Juste après que le système l'horloge a été modifiée par
HDD FORMAT: Le disque dur a été formaté.
RESET ALL SETTINGS: les paramètres ont été réinitialisés.
POWER ON (MAINTENANCE): L'enregistreur a été redémarré par l'opération du menu de
réglage.
RESET HIGHEST TEMPERATURE: les informations sur la température la plus élevée ont été
effacées.
POWER OFF: lorsque l'alimentation de ce produit est coupée.
ENREGISTRER POUR LA SURVEILLANCE À DISTANCE: Lorsque l’enregistrement à la
surveillance à distance est terminé.
MISE SOUS TENSION (À DISTANCE): lorsque l’appareil est redémarré à la suite d’une
opération de surveillance à distance.
RÉINITIALISATION DE LA CAMÉRA** (À DISTANCE): lorsque la caméra est redémarrée à la
suite d’une opération de surveillance à
distance.
Noter:
● Si l'alimentation est coupée pendant le démarrage, POWER À l'arrêt ne
restera pas.
About the network log
Les journaux d'erreurs réseau (date et heure d'occurrence et détails de l'erreur) seront
affichés sous forme de liste.
Jusqu'à 100 journaux sont enregistrés. Lorsque plus de 100 journaux sont classés, les
journaux les plus anciens sont écrasés par les journaux les plus récents. Dans ce cas, le
journal le plus ancien est le premier à être écrasé. Reportez-vous à la section suivante pour
plus d'informations sur les journaux d'erreurs.
☞ Journaux d'erreurs
161
[Configuration via le moniteur principal de l'enregistreur]
■ Fonctions pour la maintenance
Une licence est ajoutée pour faire fonctionner l'enregistreur. De plus, des réglages et des
opérations sont également effectués pour la maintenance de l'enregistreur.
[Enregistrement de licence (Ce produit, l'extension de caméra vidéo, etc.)]
Pour utiliser l'enregistreur, il est nécessaire d'obtenir la clé d'enregistrement "Registration
Key (clé d'enregistrement)" du système de gestion de clés et d'enregistrer la licence.
Cliquer sur le bouton [Configuration >] ouvrira la fenêtre d'enregistrement pour enregistrer
la licence.
☞ Configurer les paramètres et les opérations relatives au système [Gestion de système]
[Enregistrement de licence (sécurité)]
L'enregistrement de la licence de communication sécurisée vous permet d'utiliser la
fonction de cryptage des données vidéo.
Cliquez sur le bouton [Configuration >] pour afficher l'écran d'enregistrement de la licence.
Important:
● Si vous enregistrez la licence de communication sécurisée, l'image
enregistrée ne peut pas être lue sur un navigateur Web ou sur la
surveillance à distance.
[Sauvegarder les données (sur support USB)]
Enregistre les données de réglage sur le support USB. Cliquez sur le bouton [Exécuter >]
pour afficher la fenêtre de confirmation pour commencer l'enregistrement.
[Charger les données (de support USB)]
Charge les données de réglage enregistrées sur un support USB (périphérique de stockage
externe) dans l'enregistreur. Cliquez sur le bouton [Exécuter >] pour afficher la fenêtre de
confirmation pour commencer le chargement.
Important:
● Cliquez sur le bouton [Définir] pour enregistrer les paramètres et sur le
bouton pour afficher la fenêtre de confirmation du démarrage de
l'initialisation.
[Restaurer la date et l'heure]
Restaure les anciens paramètres stockés dans l'appareil.
Enregistre les paramètres du démarrage le plus récent et des 3 derniers jours. "(ON)" est
162
[Configuration via le moniteur principal de l'enregistreur]
ajouté à l'affichage de la date et de l'heure de restauration au démarrage.
Les valeurs de réglage des trois derniers jours sont enregistrées chaque jour à partir de 2 h
10. Si le réglage n'a pas été modifié par rapport au réglage le plus récent à ce moment-là, il
ne sera pas enregistré.
Sélectionnez la date et l'heure des paramètres que vous souhaitez restaurer, puis cliquez
sur le bouton [Exécuter >] pour le faire à partir de l'écran de confirmation qui apparaît.
Important:
● Après avoir restauré les paramètres, assurez-vous de cliquer sur le bouton
[Définir] et de quitter le menu.
[Mise à jour de la microprogrammation]
Charge le logiciel enregistré sur un support USB (périphérique de stockage externe) dans
l'enregistreur pour mettre à niveau le micrologiciel. Cliquez sur le bouton [Exécuter >] pour
afficher la fenêtre de confirmation pour commencer l'initialisation. Seul un administrateur
peut exécuter la mise à jour du firmware.
Noter:
● [NX410/NX510] Selon le micrologiciel à mettre à jour, la mise à niveau
peut prendre jusqu'à 30 minutes, laissant l'écran de démarrage affiché.
● Ne coupez pas l'alimentation de l'appareil pendant la mise à jour.
● La durée d'utilisation varie en fonction de la capacité du support USB ou
du contenu de l'enregistrement. Réessayez plus tard si vous échouez dans
l'opération.
● N'utilisez pas l'enregistreur avec plusieurs supports USB connectés.
● Utilisez le support USB formaté en exFAT, FAT (FAT 16) ou FAT 32.
● Le support USB reconnu par cet enregistreur peut être formaté par
l'enregistreur. Reportez-vous à la section suivante les procédures de
formatage.
☞ Formater le support USB
● Les supports USB avec authentification par mot de passe ou nécessitant un
pilote dédié ou avec la fonction de cryptage ne sont pas disponibles.
● Contactez votre revendeur pour plus d'informations sur la mise à jour du
micrologiciel.
163
[Configuration via le moniteur principal de l'enregistreur]
[Autres]
L'écran [Fonctions Exécuter pour maintenance spéciale] apparaît.
☞ Configurer les paramètres et les opérations relatives au système [Gestion de système]
[Réinitialisation de tous les paramétrages]
Initialise les données de réglage. Cliquez sur [Exécuter >] Cliquez sur le bouton [Annuler]
pour enregistrer les paramètres et sur le bouton pour afficher la fenêtre de confirmation du
démarrage de l'initialisation.
Noter:
● Les éléments de réglage suivants ne seront pas réinitialisés aux valeurs par
défaut ni chargés ni restaurés.
• Numéro de port HTTP
• Port de réseau
• Configuration de DNS
• Numéro de licence
• Mode de fonctionnement du lecteur de disque dur
• Groupe d'enregistrement
• Sécurité entre ce produit et l'ordinateur personnel
Enregistrez les licences pour l'enregistreur et la caméra supplémentaire
[Enregistrement de licence]
Les licences pour exploiter l'enregistreur et ajouter des caméras sont enregistrées. Pour
enregistrer les options, le "Registration Key (clé d'enregistrement)" qui peut être obtenu
auprès de l'Clé Management Système est requis. Reportez-vous à la "Carte Clé d'activation"
fournie pour obtenir le "Registration Key (clé d'enregistrement)" de ce produit. Reportezvous à la "Carte Clé d'activation" du kit de caméra supplémentaire (option) pour savoir
comment obtenir la "Registration Key (clé d'enregistrement)" pour ajouter des caméras.
Important:
● Entrée dans les cas suivants, assurez-vous de cliquer sur le bouton
[Redémarrer] à la fin pour redémarrer l'enregistreur. Chaque licence ne
sera pas effective avant le redémarrage de l'enregistreur.
・Lorsque l'Registration Key (clé d'enregistrement) de cet enregistreur est
enregistré
・Lorsque l'Registration Key (clé d'enregistrement) de la caméra
164
[Configuration via le moniteur principal de l'enregistreur]
supplémentaire est enregistré
・Lorsque la fonction Registration Key (clé d'enregistrement) de Sauvegarde
NAS est enregistrée
・Lorsque l'Registration Key (clé d'enregistrement) de la fonction de
basculement est enregistré
■ Informations de saisie du système de gestion des clés
Il s'agit du numéro d'identification requis pour obtenir le "Registration Key (clé
d'enregistrement)". La carte d'activation Clé fournie avec l'enregistreur décrit comment
accéder au système de gestion des clés.
■ Enregistrement de licence
Enregistrez le "Registration Key (clé d'enregistrement)" pour faire fonctionner l'enregistreur.
[Produit - Registration Key (clé d'enregistrement)]
Saisie le "Registration Key (clé d'enregistrement)" obtenu du système de gestion des clés.
Lorsque vous cliquez sur le bouton [Enregistrement >] à côté du champ de saisie, la fenêtre
d'enregistrement s'ouvre pour enregistrer la licence. Lorsque vous utilisez l'enregistreur
pour la première fois, assurez-vous d'enregistrer le "Registration Key (clé d'enregistrement)".
165
[Configuration via le moniteur principal de l'enregistreur]
[Caméra vidéo supplémentaire - Registration Key 1 (clé d'enregistrement
1)-2]
Pour ajouter des caméras, saisissez la clé d'enregistrement du kit de caméra supplémentaire.
En enregistrant la clé d'enregistrement, le nombre de caméras connectées augmente
comme suit.
La fenêtre d'enregistrement s'affichera lorsque vous cliquerez sur le bouton
[Enregistrement >] sur le côté droit du champ.
WJ-NXE32W WJ-NXE33W WJ-NXE42W WJ-NXE52W WJ-NXE53W
Pas de Registration Key
16
16
32
64
64
24
32
64
96
128
32
-
-
128
-
(clé d'enregistrement)
Registration Key 1
(clé d'enregistrement 1)
Registration Key 2
(clé d'enregistrement 2)
[Fonction Sauvegarde NAS - Registration Key (clé d'enregistrement)]
Pour utiliser la fonction Sauvegarde NAS, saisissez le "Registration Key (clé
d'enregistrement)" qui peut être obtenu auprès de Clé Management Système.
Reportez-vous à la section suivante pour plus de détails.
☞ Fonction Sauvegarde NAS
[Fonction Basculement - Registration Key (clé d'enregistrement)]
Pour utiliser la fonction Basculement, saisissez le "Registration Key (clé d'enregistrement)"
qui peut être obtenu auprès de Clé Management Système.
Reportez-vous à la section suivante pour plus de détails.
☞ Fonction Basculement
■ Informations sur le distributeur
Jusqu'à deux informations, telles que le nom du revendeur et son numéro de téléphone,
peuvent être enregistrées à l'aide du clavier de l'écran. Enregistrement est possible avec un
maximum de 32 caractères pour chaque champ de saisie.
Cliquez sur le bouton [Redémarrer] après avoir enregistré les licences. L'enregistreur
redémarrera et les paramètres seront appliqués.
166
[Configuration via le moniteur principal de l'enregistreur]
Bouton [Précédent]
En cliquant sur ce bouton lorsque la licence n'est pas activée ou lorsque seul "Informations
sur le distributeur" est modifié, l'affichage reviendra à l'onglet [Gestion de système].
Enregistrer une licence d'un kit de communication sécurisé
[Enregistrement de licence (sécurité)]
Pour utiliser la fonction qui crypte les données vidéo, l'enregistrement d'une licence d'un
kit de communication sécurisé est requis. Pour plus de détails, reportez-vous à l'Manuel
d'utilisation de Kit de communication sécurisé.
Exécuter des fonctions pour la maintenance spéciale et le service [Autres]
Ajuste la date et l'heure côté caméra au système de surveillance ou redémarre le système
de surveillance.
[Synchroniser l'heure de la caméra vidéo avec cette unité]
L'heure et la date de toutes les caméras enregistrées seront synchronisées avec l'horloge de
ce produit. La synchronisation de l'heure et de la date sera exécutée lorsque le réglage est
terminé après l'exécution dans la fenêtre de confirmation affichée en cliquant sur le bouton
[Exécuter].
167
[Configuration via le moniteur principal de l'enregistreur]
[Synchroniser les paramétrages de la caméra vidéo avec cette unité]
Reconfigurez les réglages de toutes les caméras enregistrées en fonction des informations
de réglage de ce produit. La synchronisation de l'heure et de la date sera exécutée lorsque
le réglage est terminé après l'exécution dans la fenêtre de confirmation affichée en cliquant
sur le bouton [Exécuter].
Important:
● Étant donné que ce paramètre modifiera les paramètres de toutes les
caméras, veuillez prendre des précautions supplémentaires au cas où les
paramètres de chaque caméra seraient personnalisés individuellement.
[Acquérir les données de sauvegarde SD de la caméra vidéo.]
Démarre l'acquisition de l'image (données de la mémoire SD) enregistrée sur la carte
mémoire SD de la caméra dans laquelle la sauvegarde de la mémoire SD est définie.
[Redémarrer ce produit]
Redémarre l'enregistreur.
[Démarrer ce produit en mode de remplacement de carte.]
Utilisé pour remplacer la planche.
Noter:
● Le mode de remplacement de carte est utilisé pendant la maintenance. Ne
l'utilisez pas en fonctionnement ordinaire.
● Contactez votre revendeur pour le remplacement de la carte.
[Effacer le maximum d'informations d'enregistrement de la température.]
Efface les informations d'enregistrement de la température la plus élevée.
[Réinitialiser les infos d'alimentation totale PoE max]
Réinitialisez les informations d'alimentation totale maximale PoE de ce produit.
[Mesurer la vitesse de transmission/réception de réseau]
Utilisé pour mesurer la quantité de trafic réseau transmis depuis l'enregistreur. Cliquez sur
le bouton [Exécuter] et exécutez à partir de la fenêtre de confirmation affichée. Une fois la
configuration terminée, la mesure commence.
Le résultat de la mesure sera affiché une fois la mesure terminée.
168
[Configuration via le moniteur principal de l'enregistreur]
Noter:
● La mesure est effectuée à partir d'environ 8 secondes après le réglage et
continuera à mesurer pendant 10 secondes.
● La zone d'affichage d'état de l'écran de fonctionnement affichera "Mesure"
pendant la mesure.
● Le résultat de la mesure est la somme de tous les ports réseau.
● Le résultat de la mesure est uniquement à titre de référence. Cela peut
varier en fonction de l'environnement réseau.
[Test de sortie sur borne]
Émet un signal du connecteur ALARM/CONTROL sur le panneau arrière de l'enregistreur.
Borne: sélectionne la borne sur laquelle sortir le signal.
Durée de sortie: sélectionnez la durée pendant laquelle le signal est émis, soit 2 secondes, 5
secondes ou 10 secondes.
Le signal sera émis depuis la borne sélectionnée lors de l'exécution à partir de l'écran de
confirmation qui s'affiche en cliquant sur le bouton [Exécuter].
Gérer les disques durs [Gestion lec. disque dur]
Les opérations relatives aux disques durs telles que la vérification de la capacité de chaque
zone d'enregistrement et le formatage des disques peuvent être effectuées sur la page
"Gestion HDD" du menu de configuration - le menu "Configuration avancée".
169
[Configuration via le moniteur principal de l'enregistreur]
Important:
● Toutes les autres opérations telles que l'enregistrement et la lecture
s'arrêteront lorsque la page "Gestion HDD" s'affichera.
● L'affichage de la page "Gestion du disque dur" déconnecte de force tous
les autres utilisateurs actuellement connectés à l'enregistreur.
Comment afficher la page "Gestion lec. disque dur"
Étape 1
Cliquez sur le bouton [Gestion lec. disque dur] du menu de configuration - le menu
"Configuration avancée".
→ La fenêtre avec les champs de saisie du nom d'administrateur et du mot de passe
s'affiche. La fenêtre s'affiche également lorsqu'un utilisateur s'est déjà connecté en tant
qu'administrateur.
Étape 2
Cliquez sur le bouton [OK] après avoir saisi le "Nom de l'administrateur" et le "Mot de
passe" d'un administrateur.
170
[Configuration via le moniteur principal de l'enregistreur]
→ La page "Gestion du disque dur" s'affiche.
Cliquez sur le bouton [Opération] pour revenir de la page "Gestion du disque dur" à l'écran
de fonctionnement.
171
[Configuration via le moniteur principal de l'enregistreur]
Vérifiez les informations du disque dur [Généralité]
Affichage la capacité HDD, l'heure de fonctionnement, la plage de date et d'heure des
images enregistrées, etc. de cet enregistreur et des unités d'extension.
Reportez-vous au menu de configuration - au menu "Configuration avancée" - à la page
"Maintenance" - à l'onglet [Information lecteur dis. dur] pour plus d'informations sur les
éléments affichés dans l'onglet [Information lecteur dis. dur].
☞ Confirmez les informations du disque dur [Information lecteur dis. dur]
Formater les disques durs [Formater le lecteur de disque dur]
Il est nécessaire d'initialiser le disque dur en suivant l'opération de formatage après
l'installation du nouveau disque dur ou le remplacement du disque dur.
Important:
● Lorsqu'un disque dur est formaté, toutes les images enregistrées seront
effacées.
Étape 1
Cliquez sur le bouton [Exécuter >] pour "Formater le disque dur" sur l'onglet [Généralité] -
172
[Configuration via le moniteur principal de l'enregistreur]
page [Gestion lec. disque dur].
→ La fenêtre de formatage des disques durs s'affiche.
Étape 2
Cochez les disques durs à formater dans le champ "Formater", puis cliquez sur le bouton
[Démarrage]. Pour lancer le formatage, cliquez sur le bouton [OK] dans la fenêtre de
confirmation affichée.
Entrée Mode miroir ou RAID5/Mode RAID6, vérifiez chaque paire d'HDD.
Lorsque "OK" s'affiche dans le champ "Résultats", cliquez sur le bouton [Précédent].
À propos du processus de suppression et du processus de liaison des
disques durs
Lors du remplacement du disque dur, vous devez retirer le disque dur avant de le remplacer.
Lorsque l'état du disque dur remplacé est "Lecture seule", en plus du formatage du disque
dur, il peut être transformé en un disque dur enregistrable par traitement intégré.
Assurez-vous de consulter le revendeur pour le retrait, l'installation et le processus connexe
des disques durs.
173
[Configuration via le moniteur principal de l'enregistreur]
Retirez le disque dur [Retirer le lecteur de disque dur]
Étape 1
Cliquez sur [Exécuter >] sur l'[Retirer le lecteur de disque dur].
→ L'écran de retrait du disque dur s'affiche.
Étape 2
Cochez l'HDD à supprimer et cliquez sur le bouton [Démarrage] pour afficher la fenêtre de
confirmation du mot de passe pour la visionneuse HDD. Lorsque la valeur saisie et le
paramètre correspondent, l'HDD est supprimé.
Les disques durs peuvent être retirés lorsque "OK" s'affiche dans le champ "Résultats".
Cliquez sur le bouton [Précédent].
Noter:
●Si un mot de passe est attribué au visualiseur HDD, l'HDD reçoit également
un mot de passe.
Ajouter le disque dur [Ajouter un lecteur de disque dur]
Étape 1
Cliquez sur [Exécuter >] sur l'[Ajouter un lecteur de disque dur].
174
[Configuration via le moniteur principal de l'enregistreur]
→ L'écran d'ajout de disque dur s'affiche.
Étape 2
Cochez les disques durs à ajouter et cliquez sur le bouton [Démarrage]. Le processus est
terminé lorsque "OK" s'affiche dans le champ "Résultats" et que les disques durs sont prêts
pour l'enregistrement.
Cliquez sur le bouton [Précédent].
Important:
● Lorsque le processus de liaison est effectué, les données seront effacées.
Noter:
●[NX310] Deux HDD ne peuvent pas être liés en même temps en mode
miroir. Reportez-vous également à ce qui suit pour le processus de liaison
en mode miroir.
☞À propos de la configuration du mode de fonctionnement HDD
175
[Configuration via le moniteur principal de l'enregistreur]
À propos de la configuration du mode de fonctionnement HDD
À propos du mode de fonctionnement du disque dur
Mode simple: Image et l'audio des caméras seront enregistrés sur chaque HDD dans
l'ordre.
Mode miroir: Les mêmes images et sons des caméras seront enregistrés sur 2 HDD comme
HDD1 et HDD2, HDD3 et HDD4.
Lorsque l'un des 2 disques durs est remplacé par un nouveau, il est possible
de copier les données de l'autre disque dur vers le disque dur remplacé. Ce
produit ou l'unité d'extension nécessite 2 ou plus HDD.
[NX410/NX510]
Mode RAID5: Même si l'un des HDD devient défectueux, les images enregistrées peuvent
être récupérées en utilisant l'autre HDD restant dans ce mode. Ce produit ou
l'unité d'extension nécessite 3 HDD ou plus.
Mode RAID6: Même si l'2 de l'HDD devient défectueux, les images enregistrées peuvent
être récupérées en utilisant l'autre HDD restant dans ce mode. Ce produit ou
l'unité d'extension nécessite 4 HDD ou plus.
Régler le mode de fonctionnement du lecteur de disque dur
[Configuration du mode de fonctionnement HDD]
Changez le mode de fonctionnement HDD. De plus, lorsque vous sélectionnez l'HDD ou
l'unité, le mode de fonctionnement HDD défini pour cet enregistreur sera reconfiguré.
Cliquez sur le bouton [Exécuter>] dans "Configuration du mode de fonctionnement HDD",
l'écran suivant s'affichera.
176
[Configuration via le moniteur principal de l'enregistreur]
* Ceci est un exemple d'écran du NX410.
[Changer le mode de fonctionnement du lecteur de disque dur]
Sélectionnez le mode de fonctionnement souhaité du disque dur, puis cliquez sur le
bouton [Démarrage].
Important:
● Lorsque le mode de fonctionnement du disque dur est modifié (sauf dans
le cas où le mode de fonctionnement passe du mode miroir au mode
unique), toutes les données sur les disques durs seront effacées.
● Lorsque le "Mode de fonctionnement du disque dur" est modifié,
l'enregistreur redémarre automatiquement.
● Lorsque vous travaillez en Mode RAID5 et Mode RAID6, vous ne pouvez
pas ajouter ou supprimer un Unité de lecteur de disque dur.
● Lorsque vous travaillez en Mode RAID5 et Mode RAID6, vous ne pouvez
pas ajouter l'HDD là où la vidéo a été enregistrée en Mode simple ou Mode
miroir, et la lecture en tant que lecture utilise uniquement HDD.
● La capacité du disque dur en mode miroir deviendra presque la moitié par
.
177
[Configuration via le moniteur principal de l'enregistreur]
rapport au mode simple.
● Lorsque le mode de fonctionnement du disque dur passe du mode miroir
au mode unique, l'état du disque dur passe à "Lecture seule".
Noter:
● [NX310] Lorsque l'un des disques durs est remplacé en mode miroir,
"Ajouter" s'affiche dans la section des informations d'état de "Informations
sur le disque dur". Le disque dur nouvellement remplacé commencera à
fonctionner en mode miroir lorsque "Ajouter un disque dur" est exécuté.
Dans ce cas, toutes les données du disque dur remplacé seront effacées.
Reconfigurer le même mode de fonctionnement de l'HDD actuellement
défini [Reconfiguration du mode de fonctionnement HDD] [NX410/
NX510]
Sélectionner, l'HDD ou l'unité sera reconfiguré en mode de fonctionnement HDD, puis
cliquez sur le bouton [Reconfiguration].
Important:
●L'HDD ou l'unité sélectionnée est reconfigurée dans le même mode de
fonctionnement HDD que celui actuellement défini sur cet enregistreur, puis
formatée.
Valider le groupe d'enregistrement [Configuration de groupe
d'enregistrement]
Vous pouvez définir deux groupes de périodes d'enregistrement et attribuer chaque
caméra à l'un ou l'autre. En outre, vous pouvez définir un HDD utilisé pour l'enregistrement
de chaque groupe.
Étape 1
Cliquez sur le bouton [Exécuter >] sur [Configuration de groupe d'enregistrement].
→ La fenêtre de configuration du groupe d'enregistrement s'affichera.
178
[Configuration via le moniteur principal de l'enregistreur]
Étape 2
Valider la période d'enregistrement de chaque groupe.
[Groupe1]
Valider la période d’enregistrement de Groupe1.
Toujours acceptable/ 1 jour/ .../ 10 jours/ 14 jours/ 30 jours/ 31 jours/ 45 jours/ 60 jours/
62 jours/ 90 jours/ 92 jours/ 120 jours/ 123 jours/ 150 jours/ 153 jours/ 180 jours/ 184
jours / 365 jours/ 366 jours/ 730 jours/ 731 jours
Par défaut: Toujours acceptable
[Groupe 2]
Valider la période d’enregistrement de Groupe2.
Toujours acceptable/ 1 jour/ .../ 10 jours/ 14 jours/ 30 jours/ 31 jours/ 45 jours/ 60 jours/
62 jours/ 90 jours/ 92 jours/ 120 jours/ 123 jours/ 150 jours/ 153 jours/ 180 jours/ 184
jours / 365 jours/ 366 jours/ 730 jours/ 731 jours
Par défaut: Toujours acceptable
179
[Configuration via le moniteur principal de l'enregistreur]
Noter:
●Si "Toujours acceptable" est sélectionné, l'enregistrement continuera aussi
longtemps que possible pendant la durée HDD définie.
●Si le nombre d'jours est défini, la lecture affichera uniquement la période
définie.
Étape 3
Valider le groupe d'enregistrement de chaque caméra.
[Groupe d'enregistrement]
Groupe1, Groupe2
Par défaut: Toujours acceptable
Noter:
●Lorsque "Groupe2" est défini pour le groupe d'enregistrement, le groupe
d'enregistrement est affiché sur chaque écran d'Gestion lec. disque dur et
chaque écran d'Information de lecteur de disque dur sous Maintenance.
Étape 4
Cliquez sur le bouton [Recalculer] pour calculer la capacité requise estimée de chaque
groupe et l'afficher.
Noter:
●Lorsque "Toujours acceptable" est défini, la capacité estimée sera affichée
sous la forme "-".
Étape 5
Cliquez sur le bouton [Exécuter >] sur "Assigner le groupe d'enregistrement à HDD".
→ L'écran [Assigner le groupe d'enregistrement à HDD] s'affichera.
180
[Configuration via le moniteur principal de l'enregistreur]
Étape 6
Valider le groupe d'enregistrement de chaque HDD de manière à ce que la capacité HDD
affichée en haut de l'écran dépasse la capacité requise estimée.
Noter:
●Entrée Mode miroir, il est possible de définir le groupe d'enregistrement
pour chaque paire de deux HDD comme HDD 1 et HDD 2 et HDD 3 et HDD
4.
Étape 7
Cliquez sur le bouton [OK] pour fermer l'écran et cliquez sur le bouton [Précédent] sur
l'écran de configuration du groupe d'enregistrement pour terminer les réglages.
Important:
●Si le groupe d'enregistrement est modifié, les images enregistrées peuvent
ne pas être lues en fonction des paramètres d'enregistrement de chaque
groupe.
●Si le mode de fonctionnement de l'HDD est modifié, la configuration du
groupe d'enregistrement reviendra à la valeur par défaut.
Modification de l'ordre d'enregistrement [Modifier l'ordre
d'enregistrement]
L'ordre d'enregistrement HDD (ou une unité en RAID5/Mode RAID6) peut être modifié.
181
[Configuration via le moniteur principal de l'enregistreur]
Étape 1
Cliquez sur le bouton [Exécuter>] dans [Modifier l'ordre d'enregistrement].
→ L'écran suivant de [Modifier l'ordre d'enregistrement] s'affichera.
Étape 2
Modifier l'ordre d'enregistrement et cliquez sur le bouton [Démarrage]. Une fois le
changement de l'ordre d'enregistrement terminé, l'écran indiquant que le changement est
en cours se fermera.
Étape 3
Cliquez sur le bouton [Précédent] pour terminer la modification.
Noter:
●Si "Auto" est sélectionné dans le menu déroulant - "Ordre Enr." du titre de
la liste, l'ordre d'enregistrement sera attribué dans l'ordre du haut de la liste.
●Lorsque l'Mode de contrôle de veille de disque dur (HDD) est Activé, l'ordre
d'enregistrement ne peut pas être modifié.
☞ Configurer les paramètres et les opérations relatives au système [Gestion
de système]
●Mode miroir Entrée, l'ordre d'enregistrement ne peut pas être modifié à
moins que les deux HDD appariés soient dans un état normal.
182
[Configuration via le moniteur principal de l'enregistreur]
Configurer les paramètres de sécurité [Sécurité]
Valider les paramètres de sécurité sur la page "Sécurité" de [Configuration avancée] dans le
menu de configuration.
La page "Sécurité" comporte les onglets [Communication], [Chiffrement des données] et
[Configuration avancée].
Important:
● La Kit de communication sécurisée (option) est nécessaire pour utiliser la
fonction de cryptage des données. Pour plus d'informations sur
l'enregistrement de la licence du kit de communication sécurisé,
reportez-vous au mode d'emploi Kit de communication sécurisée sur notre
site Web.
onfigurer les paramètres de sécurité de la communication
[Communication]
183
[Configuration via le moniteur principal de l'enregistreur]
Important:
●Si la méthode de connexion des caméras est définie sur "Mode Internet" et
que le nombre de caméras dépasse 32, la communication peut devenir
instable.
■ Sécurité entre ce produit et le PC
Connectez l'enregistreur et le PC avec le HTTPS. Le HTTPS encode l'accès à l'enregistreur et
renforce la sécurité de la communication.
[Connexion]
Définissez la connexion.
HTTP & HTTPS: Le HTTP et le HTTPS les connexions sont disponibles.
HTTPS: La connexion HTTPS est uniquement disponible.
Par défaut: HTTPS
[TLS 1.2]
Définissez s'il faut utiliser TLS 1.2 lors de la connexion avec HTTPS.
Coché: Utiliser
Non coché: Ne pas utiliser
Par défaut: Coché
[Numéro de port HTTPS]
Définissez le numéro de port utilisé pour le HTTPS.
1 - 65535
Par défaut: 443
Noter:
● Les numéros suivants, le numéro de port HTTP, le numéro de port de
réception d'alarme de site et le numéro de port de la redirection de port
ne sont pas disponibles.
20, 21, 23, 25, 42, 53, 67, 68, 69, 79, 80, 105, 110, 123, 161, 162, 546, 547,
995, 10001, 10002, 10003, 10004, 10005, 10006, 10007, 50000~50255
■ Sécurité entre ce produit et la caméra vidéo
HTTPS est utilisé pour établir une connexion entre ce produit et la caméra. En utilisant
HTTPS, la communication avec la caméra peut être cryptée et sécurisée.
184
[Configuration via le moniteur principal de l'enregistreur]
Noter:
● Si le certificat du serveur a expiré, "-(expired)" s'affichera dans la colonne
des informations d'erreur.
● Lorsque la méthode de connexion avec l'appareil photo est réglée sur
"Mode Internet", la communication des données d'image est également
cryptée, ce qui augmente encore la sécurité de la connexion.
● Les caméras dont le numéro de pièce est "RTSP" ou "RTSP(FE)" peuvent ne
pas être en mesure de se connecter via HTTPS, selon la caméra utilisée.
[Connexion]
Définissez la méthode de connexion entre ce produit et l'appareil photo. Cliquez sur le
bouton [Configuration>] pour ouvrir la fenêtre "Modifier la connexion", dans laquelle vous
pouvez modifier les paramètres. After changing the settings, click the "OK" button to save
the settings and close the window.
[Connexion]
Définissez la méthode de connexion entre ce produit et l'appareil photo.
HTTP: connexion via HTTP.
HTTPS: Connectez-vous via HTTPS.
Par défaut: HTTP
185
[Configuration via le moniteur principal de l'enregistreur]
[No. de port]
Numéro de port HTTPS utilisé par ce produit pour la communication SSL avec la caméra.
1 - 65535
Par défaut: 443
[Transmission de configuration]
Sélectionnez la caméra à laquelle vous souhaitez envoyer les paramètres. Confirmez les
caméras auxquelles vous souhaitez envoyer la méthode de connexion configurée.
Configuration du cryptage des données [Chiffrement des données]
Valider s'il faut crypter les images sur la caméra.
Important:
●Si une caméra configurée pour le cryptage des données est affichée sur
l'écran 4- ou plus du moniteur principal ou du moniteur secondaire, son
image en direct est affinée. Seules les images I sont affichées pour les
images H.264/H.265 et l'image est affinée en 1 ips pour l'image JPEG.
●La vitesse Lecture peut devenir lente. Son peut se briser si l'image est lue
avec de l'audio.
,
186
[Configuration via le moniteur principal de l'enregistreur]
●Si la licence de communication sécurisée est enregistrée, l'image ne peut
pas être lue sur un navigateur Web ou sur une surveillance à distance.
●L'image En direct d'une caméra dotée d'un paramètre de cryptage des
données ne peut pas être affichée sur un navigateur Web ou sur une
surveillance à distance.
[Configuration du cryptage des données]
Configurez le cryptage des données. Cliquer sur le bouton [Paramétrages>] ouvrira la
fenêtre "Modifier le cryptage des données", dans laquelle vous pourrez modifier les
paramètres.
■ Mot de passe pour le chiffrement des données
[Mot de passe (4 à 16 caractères)]
Saisie un mot de passe pour le cryptage des données afin de configurer la caméra à l'aide
du clavier à l'écran.
Valider le mot de passe avec des caractères alphanumériques et des symboles entre 4 et 16
caractères.
187
[Configuration via le moniteur principal de l'enregistreur]
Noter:
●Si le cryptage des données n'est pas du tout utilisé, vous n'avez pas besoin
de définir le mot de passe."
[Retaper le mot de passe]
Saisissez à nouveau le mot de passe que vous avez saisi "Mot de passe (4 à 16 caractères)"
pour confirmation.
[Compression]
Affichage la compression des données d'image à chiffrer.
Noter:
●Caméra vidéo dont la compression d'image est définie sur H.265(1),
H.264(1) ou MJPEG pour utiliser le cryptage des données. Si la compression
d'image est réglée sur H.265(3), H.265(4), H.264(3) ou H.264(4), l'enregistreur
ne peut pas communiquer avec la caméra. Si la compression d'image est
définie sur MJPEG, certaines caméras peuvent ne pas prendre en charge le
cryptage des données.
[Chiffrement des données]
Crypte les données entre l'enregistreur et la caméra.
Off: N'utilise pas le cryptage des données
On: Usage le cryptage des données
Par défaut: Off
[Transmission de configuration]
Sélectionner une caméra à laquelle le réglage est envoyé. Cochez une caméra à laquelle
vous souhaitez envoyer le cryptage des données défini.
[Nombre de licences déjà défini]
Le nombre total de licences pouvant être définies et le nombre de licences définies sont
affichés comme suit.
aaa / bbb
aaa: Nombre de licences déjà défini
188
[Configuration via le moniteur principal de l'enregistreur]
bbb: le nombre total de licences enregistrées sur l'écran d'enregistrement des licences
(Sécurité).
Important:
●Les données des caméras dont le cryptage des données est réglé sur Activé
seront cryptées.
●Les données sont automatiquement déchiffrées à l'aide d'un mot de passe
pour le cryptage des données actuellement défini sur l'enregistreur pendant
l'affichage de l'image en direct et la lecture.
●Si le mot de passe pour le cryptage des données est modifié pendant le
fonctionnement, les images enregistrées avant la modification du mot de
passe ne seront pas lues (erreur de décryptage). Le navigateur Web et le
logiciel de visualisation affichent l'écran noir à la place de l'image.
* L'écran noir peut ne pas contenir la marque de clé.
Veuillez effectuer l'opération suivante afin de continuer la lecture.
Lecture utilisant le moniteur principal
①Un appui long sur le bouton gauche de la souris sur l'écran noir (avec
la marque clé) affiche un écran de saisie d'un mot de passe pour
décrypter l'image.
②Saisie un mot de passe pour le cryptage des données défini lors de
l'enregistrement de l'image que vous souhaitez afficher.
・Le mot de passe peut être saisi sur l'image en direct et sur l'image de
lecture.
・Si le mot de passe pour le cryptage des données a été modifié
plusieurs fois dans le passé, saisissez-le à chaque fois via l'opération
ci-dessus.
Lecture à l'aide du logiciel de visualisation
①Si une erreur de décryptage se produit, un écran permettant de saisir
un mot de passe s'affichera.
②Saisie un mot de passe pour le cryptage des données défini lors de
l'enregistrement de l'image que vous souhaitez afficher.
●Le mot de passe de cryptage des données saisi pour poursuivre la lecture
n'écrase pas celui de l'enregistrement en cours.
●Le mot de passe ne peut pas être saisi sur l'image affichée sur l'écran de la
,
189
[Configuration via le moniteur principal de l'enregistreur]
vignette, les écrans de réglage de la chronologie et de modification de la
position d'affichage de la caméra, l'écran Recherche par VMD et l'écran
d'enregistrement de la caméra.
●Pour une caméra dont le cryptage des données est réglé sur Activé, l'image
de la caméra ne s'affiche pas sur l'écran de commutation de caméra du
moniteur principal et "Erreur de décodage" s'affiche sur la barre d'état.
Ajout Entrée, "Erreur de décodage" s'affiche pour l'image miniature de la
caméra dans le menu de configuration du navigateur Web.
●Si le paramètre de cryptage des données de ce produit et le paramètre de
cryptage des données JPEG de l'appareil photo ne correspondent pas,
l'image miniature sur l'écran de configuration peut s'afficher de manière
brisée.
Configurer les paramètres avancés [Configuration avancée]
Valider s'il faut faire fonctionner le serveur installé dans cet enregistreur.
[Serveur NTP]
Valider s'il faut faire fonctionner le serveur NTP.
190
[Configuration via le moniteur principal de l'enregistreur]
On: Exploiter le serveur NTP
Off: Ne pas exploiter le serveur NTP
Par défaut: On
[Serveur HTTP/HTTPS]
Valider s'il faut faire fonctionner le serveur HTTP/HTTPS.
On: Exploiter le serveur HTTP/HTTPS
Off: Ne pas exploiter le serveur HTTP/HTTPS
Par défaut: On
Important:
●Si vous désactivez le paramètre, l'enregistreur ne pourra pas se connecter à
partir d'un navigateur Web ou d'un autre logiciel périphérique.
Configurer les réglages relatifs aux fonctions supplémentaires
[Fonction supplémentaire]
Valider les paramètres de la fonction Sauvegarde NAS et de la fonction Basculement sur la
page des fonctions supplémentaires de [Configuration avancée] dans le menu de
configuration.
Reportez-vous aux pages suivantes pour chaque fonction.
☞ Addenda
Autres
Listes des éléments de réglage (menu de configuration)
Configuration rapide (Démarrage)
Élément de réglage (y compris ceux du
Gamme disponible
Défaut
2022/1/1 0:00 - 2046/12/31
20nn/mm/1 0:00
menu "Configuration avancée")
Réglage de la date et de l'heure
"
191
"
"
"
[Configuration via le moniteur principal de l'enregistreur]
Élément de réglage (y compris ceux du
Gamme disponible
Défaut
23:59
("nn" et "mm" sont base
menu "Configuration avancée")
calculée sur le numéro
de série de l'enregistreur.)
Paramétrer le fuseau horaire
GMT-12:00, GMT-11:00,
GMT
GMT-10:00, GMT-9:00,
GMT-8:00, GMT-7:00,
GMT-6:00, GMT-5:00,
GMT-4:30, GMT-4:00,
GMT-3:30, GMT-3:00,
GMT-2:00, GMT-1:00, GMT,
GMT+1:00, GMT+2:00,
GMT+3:00, GMT+3:30,
GMT+4:00, GMT+4:30,
GMT+5:00, GMT+5:30,
GMT+5:45, GMT+6:00,
GMT+6:30, GMT+7:00,
GMT+8:00, GMT+9:00,
GMT+9:30, GMT+10:00,
GMT+11:00,GMT+12:00,
GMT+13:00
Rend actif le paramétrage d'horaire de l'heure Coché/Non coc
Coché
d'été
Enregistrement de
Nom d'utilisateur
(Entrez du texte)
(Vierge)
la caméra
Mot de pass
(Entrez du texte)
(Vierge)
Confirmez le mot de
(Entrez du texte)
(Vierge)
passe
Configuration de
Fréquence de trame
l'enregistrement (le
1 ips, 3 ips, 5 ips, 10 ips, 15 ips, 10 ips
30 ips
NQ, FQ, SF, XF
même réglage pour Qualité d'image
toutes les caméras) Mode codage intelligent Arrêt, On (Avancé)
FQ
Arrêt
(contrôle GOP)
Son
Off、On(AAC-LC)
Jours d'enregistrement
(Le résultat calculé sera affiché.) (Le résultat calculé sera
référencés
Off
affiché.)
192
[Configuration via le moniteur principal de l'enregistreur]
Configuration de base
(Remarques : "●" sont les éléments de réglage configurés sur "Démarrage Aisé". "◎"
sont les éléments de réglage configurés à partir du navigateur Web. "★" sont les
éléments de réglage configurables uniquement avec le navigateur Web.)
Date/Langue > Réglage de la date et de l'heure
Élément de réglage (y compris ceux du
Gamme disponible
Défaut
menu "Configuration avancée")
Date et heure
Remar
ques
2022/1/1 0:00 -
20nn/mm/1 0:00
2046/12/31 23:59
("nn" et "mm" sont
●◎
calculés sur la base du
numéro de série de
l'enregistreur.)
Date/Langue > Paramètres de la date et de l'heure
Élément de réglage (y compris ceux du
Gamme disponible
Défaut
menu "Configuration avancée")
Format
Date
d'affichage
Remar
ques
aaaa/mm/jj, Mmm/jj/aaaa,
jj/mm/aaaa
◎
24 h, 12 h
24 h
◎
Reportez-vous à "Régler le
Reportez-vous à
◎
jj/Mmm/aaaa, mm/jj/aaaa,
jj/mm/aaaa
Heure
Fuseau horaire Paramétrer le fuseau horaire
fuseau horaire" de "Configuration "Régler le fuseau
rapide (Démarrage Aisé)".
horaire" de
Configuration
rapide
(Démarrage
Aisé)".
Heure d'été
Sortie, automatique
automatique
Date et heure de début/fin
Désigner par jour de la
Désigner par jour ◎
semaine, Désigner par date
de la semaine
193
◎
[Configuration via le moniteur principal de l'enregistreur]
Date/Langue > Paramètres de la date et de l'heure (suite)
Élément de réglage (y compris ceux du
Gamme disponible
Défaut
Remar
menu "Configuration avancée")
ques
Date et heure de début/fin
00:00 Lundi 1ère semaine de
Dans: Le dernier
(désigner par jour de la
janvier - 23h59 le dernier
dimanche
semaine) Entrée/Sortie
dimanche de décembre
de mars,
◎
1h00 cette
année et les
années
suivantes.
Départ: Le dernier
dimanche
d'octobr
e, 1h00
cette
année et
les
années
suivantes.
Date et heure de début/fin
1/1 00:00 - 12/31 23:59
Dans: --/-- --:--
(désigner par date)
En dehors: --/--
Entrée/Sortie
--:--
194
◎
[Configuration via le moniteur principal de l'enregistreur]
Date/Langue > Langue
Élément de réglage (y compris ceux du
Gamme disponible
Défaut
Remar
menu "Configuration avancée")
Langue
ques
Japonais/ Anglais/ Français/
Anglais
Español/ Deutsch/ Italiano/
(Navigateur Web:
Português/ ไทย/ Tiếng Việt/
anglais)
◎
简 体中文/ 繁體中文
(Navigateur Web: japonais/
Anglais/ Français/ Español/
Deutsch/ Italiano/
Português/ Thai/ Vietnamese/
Simplified Chinese/ Traditional
Chinese)
Caméra vidéo > Enregistrement de caméra vidéo
Élément de réglage (y compris ceux du
Gamme disponible
Défaut
menu "Configuration avancée")
Modèle
Remar
ques
(À titre indicatif uniquement)
(À titre
◎
indicatif
uniquement)
Adresse
(À titre indicatif uniquement)
(À titre
◎
indicatif
uniquement)
Compression
(À titre indicatif uniquement)
(À titre
◎
indicatif
uniquement)
Informations d'erreur
(À titre indicatif uniquement)
(À titre
◎
indicatif
uniquement)
Informations enregistrées Modèle/Option
Numéro de caméra correspondant/ (Vierge)
◎
Option
Adresse
(Adresse)
(Vierge)
◎
Compression
H.265(1)、H.265(3)、H.265(4)、H.
(Vierge)
◎
264(1)、H.264(3)、H.264(4)、MJPEG
Authentification
Digest、Digest ou Basic
Digest
◎
Nom d'utilisateur
(Le texte sera saisi.)
(Vierge)
◎
.)
)
195
[Configuration via le moniteur principal de l'enregistreur]
Caméra vidéo > Enregistrement de caméra vidéo (suite)
Élément de réglage (y compris ceux du
Gamme disponible
Défaut
menu "Configuration avancée")
ques
Mot de passe
(Le texte sera saisi.)
No. de port
(N° de port)
Caméra d'enregist. Avec Caméra vid. enreg.
Remar
Vide, Cam.1, ..., Cam.n
(Vierge)
◎
80 ◎
(Vierge)
◎
protection de la vie
privée des AI
Caméra vidéo > Configuration de caméra vidéo
Élément de réglage (y compris ceux du
Gamme disponible
menu "Configuration avancée")
ques
Affichage de la date Affichage (case à cocher) Coché/Non coché
et de l'heure
Affichage (liste
Arrêt Activé
déroulante)
Poste (case à cocher)
Coché/Non coché
Poste (liste déroulante)
supérieur gauche, inférieur gauche,
supérieur droit, inférieur droit
Sélection de caméra
Coché/Non coché
vidéo
Titre d'affichage
Affichage (case à cocher) Coché/Non coché
Affichage (liste
Arrêt Activé
déroulante)
Afficher le titre (case à
Coché/Non coché
cocher)
Afficher le titre
(Le texte sera saisi.)
Sélection de caméra
Coché/Non coché
vidéo
Diode
Diode électroluminescente Activé, Activé (Accès), Arrêt
électroluminescent
de liaison/d'accès
e de liaison/d'accès Sélection de caméra
Défaut Remar
Coché/Non coché
vidéo
Priorité de
Rubriques de Paramétrage Priorité de fréquence de trame, VBR
transmission
(priorité de transmission) avancé, VBR
Débit1
Coché/Non coché
Débit2
Coché/Non coché
196
[Configuration via le moniteur principal de l'enregistreur]
Caméra vidéo > Configuration de caméra vidéo (suite)
Élément de réglage (y compris ceux du
Gamme disponible
menu "Configuration avancée")
Éléments de réglage
ques
Coché/Non coché
(Prame. Priorité)
parame.priorité
Priorité à la qualité d'image, Priorité freq
trame
Éléments de réglage
Coché/Non coché
(Seuil de tolérance de
salve)
Seuil de tolérance de
e Élevé, Moyen, Faible
salve
Éléments de réglage
Coché/Non coché
(Période de durée de
contrôle)
Période de durée de
1 h, 6 h, 24 h, 1 semaine
contrôle
Éléments de réglage
Coché/Non coché
(mode codage intelligent
(contrôle GOP))
Codage intelligent
Désactivé, Activé (Avancé)
(contrôle GOP)
Sélection de caméra
Coché/Non coché
vidéo
Intervalle de
Intervalle de rafraîchissement 0.2 s, 0.5 s, 1 s, 2 s, 3 s
rafraîchissement
Sélection de caméra
Coché/Non coché
vidéo
Image renversée
Image renversée
Activé (bureau), Arrêt (plafond), Mur
Sélection de caméra
Coché/Non coché
vidéo
Rotation d'image
Rotation d'image
0 °(Arrêt), 90°, 180°(Image renversée),
270°
Sélection de caméra
Coché/Non coché
vidéo
Volte-face balayage Volte-face balayage
panoramique/
Défaut Remar
Arrêt Activé
panoramique/inclinaison
197
[Configuration via le moniteur principal de l'enregistreur]
Caméra vidéo > Configuration de caméra vidéo (suite)
Élément de réglage (y compris ceux du
Gamme disponible
menu "Configuration avancée")
inclinaison
ques
Sélection de caméra
Coché/Non coché
vidéo
Retour automatique Retour automatique
Arrêt, Position d'origine, Poursuite
automatique, Balayage panoramique
automatique, Séquence prérégl.,
patrouille
Durée de retour
10 s, 20 s, 30 s, 1 min, 2 min, 3 min, 5
automatique
min, 10 min, 20 min, 30 min, 60 min
Sélection de caméra
Coché/Non coché
vidéo
Super dynamique
Super Dynamique (Vaste Arrêt, activé, activé (élevé)
(Vaste gamme
gamme dynamique)
dynamique)
Sélection de caméra
Coché/Non coché
vidéo
Extension noire
Extension noire
Arrêt, Activé, Réinit, 0, 16, 32, 48, 64, 80,
adaptative
adaptative
96, 128, 144, 160, 176, 192, 208, 224, 240,
255
Sélection de caméra
Coché/Non coché
vidéo
Compensation de
Compensation de
contre-jour (BLC)
contre-jour (BLC)
Défaut Remar
Arrêt Activé
Sélection de caméra
Coché/Non coché
vidéo
Mode de
Mode de commande
Scène extérieure, Scène intérieure
commande
d'éclairage
(50Hz), Scène intérieure (60Hz), ELC
d'éclairage
Sélection de caméra
Coché/Non coché
vidéo
Vitesse d'obturation Vitesse d'obturation
Arrêt (1/30 s), Max. 2/30s, Max. 4/30s,
lente (Obturateur
lente (Obturateur
Max. 6/30s, Max. 10/30s, Max. 16/30s
maximum)
maximum)
Sélection de caméra
Coché/Non coché
vidéo
.)
,
198
,
[Configuration via le moniteur principal de l'enregistreur]
Caméra vidéo > Configuration de caméra vidéo (suite)
Élément de réglage (y compris ceux du
Gamme disponible
menu "Configuration avancée")
Jour & Nuit
Jour & Nuit (IR/électri.)
(IR/électri.)
ques
Arrêt, Activé, Activé (Iumière infrarouge
Activé), Automatique 1 (normal)/
Automatique, Automatique 2 (Iumière
infrarouge), Automatique 3 (SCC)
Sélection de caméra
Coché/Non coché
vidéo
Automatiqueintelligent Automatique intelligent
Sélection de caméra
Arrêt Activé
Coché/Non coché
vidéo
Alarme par VMD
Alarme par VMD
Arrêt Activé
Sensibilité de détection
1(Faible), 2, 3, 4, 5, 6, 7, 8, 9, 10, 11, 12,
13, 14, 15 (élevé)
Sélection de caméra
Coché/Non coché
vidéo
Alarme par VMD
Zones
(Rectangle de la zone 1 à la zone 4)
(configuration de
Statut
Arrêt Activé
caméra vidéo
Detection sensitivity
1 (faible), 2, 3, 4, 5, 6, 7, 8, 9, 10, 11, 12,
13, 14, 15 (élevé)
individuelle
avancée)
Planification 1 à
Mode de planification
Planification 4
Arrêt, Autorisation d'alarme (Alarme par
borne 1,2,3), Autorisation d'alarme
(Alarme par borne 1), Autorisation
d'alarme (Alarme par borne 2),
Autorisation d'alarme (Alarme par borne
3), Autorisation VMD, Position préréglée
: 1, ... Position préréglée: 8
Jours (du lundi au
Défaut Remar
Coché/Non coché
dimanche)
Temps
00:00 - 23:59
24 h
Coché/Non coché
Sélection de caméra
Coché/Non coché
vidéo
199
[Configuration via le moniteur principal de l'enregistreur]
Caméra_vidéo > Configuration_avancée
Élément de réglage (y compris ceux du
Gamme disponible
Défaut
menu "Configuration avancée")
Remar
ques
Méthode de connexion
RTP, RTSP, Mode internet
RTSP
◎
Ne pas utiliser le débit 2 de la caméra vidéo
Coché/Non coché
Non vérifié
◎
Les fonctions de ce produit ne changeront pas Coché/Non coché
Non vérifié
◎
Défaut
Remar
avec chaque fonction de cet enregistreur
automatiquement les réglages de la caméra
REC&événement > Configuration d'enregistrement
Élément de réglage (y compris ceux du
Gamme disponible
menu "Configuration avancée")
Planification1 Lun, Mar, ..., Dim
ques
Coché/Non coché
Vérifié
--:--, 00:00 - 24:00
Barre
Jours où il faut
enregistrer
Planification1 Horaire1
Barre de
Planification
planification
horaire 1:
pour
00:00 -
enregistrer
24:00
Barre
horaire 2 ~
Barre
horaire 6:
--:-- - --:-Enregistremen Coché/Non coché
Vérifié
t planifie
Enregistremen Coché/Non coché
Vérifié
t d'événement
Courrier
Coché/Non coché
Non Vérifié
Coché/Non coché
Non Vérifié
électronique
Notification
d'alarme
Configuration Fréquence de trame
1 ips、3 ips、5 ips、10 ips、15 ips、10 ips
d'enregistremen
30 ips
t (toutes les
Qualité d'image
NQ, FQ, SF, XF
FQ
.)
200
●
●
[Configuration via le moniteur principal de l'enregistreur]
REC&événement > Configuration d'enregistrement (suite)
Élément de réglage (y compris ceux du
Gamme disponible
Défaut
menu "Configuration avancée")
caméras vidéo) Jours d'enregistrement
référencés
Remar
ques
(Le résultat calculé sera affiché.)
(Le résultat
calculé sera
affiché.)
Planification1 Jours où il faut enregistrer
Horaire1, Horaire2, Arrêt
Horaire1
◎
Configuration (Lun, Mar, ..., Dim)
avancée
Enregistremen Durée
2 s, 5 s, 10 s, 20 s, 30 s, 1 min, 2 min, 30 s
◎
t d'événement d'enregistremen 3 min, 5 min, 10 min, 15 min,
t d'événement Manuel, Ext.
Durée de
0 s, 5 s, 10 s, 15 s
0s
◎
◎
préévénement
Programmer
Horaire1Barre --:--, 00:00 - 24:00
Barre
pour
horaire
horaire 1:
enregistrer
00:00 24:00
Barre
horaire 2 ~
Barre
horaire 6:
--:-- - --:-Horaire1-
Coché/Non coché
Vérifié
◎
Coché/Non coché
Vérifié
◎
Coché/Non coché
Non Vérifié ◎
Coché/Non coché
Non Vérifié ◎
Enregistremen
t planifie
Horaire1Enregistremen
t d'événement
Horaire1Courrier
électronique
Horaire1Notification
d'alarme
:
:
201
:
[Configuration via le moniteur principal de l'enregistreur]
REC&événement > Configuration d'enregistrement (suite)
Élément de réglage (y compris ceux du
Gamme disponible
Défaut
menu "Configuration avancée")
Remar
ques
Horaire2Barre --:--、00:00 ~ 24:00
Barre
horaire
horaire 1 ~
◎
Barre
horaire 6:
--:-- - --:-Horaire2-
Coché/Non coché
Vérifié
◎
Coché/Non coché
Vérifié
◎
Coché/Non coché
Non Vérifié ◎
Coché/Non coché
Non Vérifié ◎
Enregistremen
t planifie
Horaire2Enregistremen
t d'événement
Horaire2Courrier
électronique
Horaire2Notification
d'alarme
Afficher le liste (À titre indicatif uniquement)
(À titre
des
indicatif
planifications
uniquement)
Planification2 Jours d'enregistrement (Lun,
Horaire1, Horaire2, Arrêt
Horaire1
◎
- Planification mar, ..., dim)
16
Enregistremen Durée
2 s, 5 s, 10 s, 20 s, 30 s, 1 min, 2 min, 30 s
◎
Configuration t d'événement d'enregistremen 3 min, 5 min, 10 min, 15 min,
avancée
t d'événement Manuel, Ext.
Durée de
0 s, 5 s, 10 s, 15 s
préévénement
202
0s
◎
[Configuration via le moniteur principal de l'enregistreur]
REC&événement > Configuration d'enregistrement (suite)
Élément de réglage (y compris ceux du
Gamme disponible
Défaut
menu "Configuration avancée")
Remar
ques
Schedule to
Horaire1Barre --:--, 00:00 - 24:00
Barre
record
horaire
horaire 1:
◎
00:00 24:00
Barre
horaire 2 ~
Barre
horaire 6:
--:-- - --:-Horaire1-
Coché/Non coché
Vérifié
◎
Coché/Non coché
Vérifié
◎
Coché/Non coché
Non Vérifié ◎
Coché/Non coché
Non Vérifié ◎
Enregistremen
t planifie
Horaire1Enregistremen
t d'événement
Horaire1Courrier
électronique
Horaire1Notification
d'alarme
Horaire2Barre --:--、00:00 ~ 24:00
Barre
horaire
horaire 1 ~
◎
Barre
horaire 6:
--:-- - --:-Horaire2-
Coché/Non coché
Vérifié
◎
Coché/Non coché
Vérifié
◎
Enregistremen
t planifie
Horaire2Enregistremen
t d'événement
203
[Configuration via le moniteur principal de l'enregistreur]
REC&événement > Configuration d'enregistrement (suite)
Élément de réglage (y compris ceux du
Gamme disponible
Défaut
menu "Configuration avancée")
Horaire2-
Remar
ques
Coché/Non coché
Non Vérifié ◎
Coché/Non coché
Non Vérifié ◎
Courrier
électronique
Horaire2Notification
d'alarme
Afficher le liste (À titre indicatif uniquement)
(À titre
des
indicatif
planifications
uniquement)
Configuration Modèle
(Registered information will be
(Information ◎
d'enregistremen
displayed.)
s
t avancée
nominatives
sera affiché.)
Compression
(Registered information will be
(Les
displayed.)
informations
enregistrées
seront
affichées.)
204
◎
[Configuration via le moniteur principal de l'enregistreur]
REC&événement > Configuration d'enregistrement (suite)
Élément de réglage (y compris ceux du
Gamme disponible
Défaut
menu "Configuration avancée")
Taille de capture d'image
Remar
ques
When the aspect ratio is 4:3
HVGAW
VGA(640×480)/ SVGA(800×600)/
(640×360)
◎
SXVGA(1280×960)/ UXGA
(1600×1200)/ QXGA(2048×1536)/
5M(2560×1920)/ 7M(3072×2304)
When the aspect ratio is 16:9
HVGAW(640×360)/ HD(1280×720)/
FHD(1920×1080)/ WQHD
(2560×1440)/ 4M(2688×1520)/
5M(3072×1728)/ 6M(3328×1872)/
4KUHD(3840×2160)
When the aspect ratio is 1:1
1.4M (1200x1200)*1/ 1.6M
(1280×1280)/ 2M(1440×1440)*1/
4M(2048×2048)*1/ 5M(2192×2192)
/ 8M(2816×2816)*1/ 9M
(2992×2992)
When the aspect ratio is 9:16
0.2M(360×640)/ 1M(720×1280)/
2M(1080×1920)/ 4M(1440×2560)/
4M(1520×2688)/ 5M(1728×3072)/
6M(1872×3328)/ 8M(2160×3840)
Taux
1 ips, 3 ips, 5 ips, 10 ips, 12.5 ips, 15 10 ips
◎
ips, 25 ips, 30 ips, 50 ips, 60 ips
Qualité
NQ, FQ, SF, XF
FQ
◎
Son
Off, On(G.711)*2, On(AAC-LC)
Off
◎●
Planification
Schedule1, Schedule2, ..., Schedule16 Barre
◎
horaire1
Événement
1 ips, 3 ips, 5 ips, 10 ips, 12.5 ips, 15 En Base
ips, 25 ips, 30 ips, Same as the basic
205
◎
[Configuration via le moniteur principal de l'enregistreur]
REC&événement > Configuration d'enregistrement (suite)
Élément de réglage (y compris ceux du
Gamme disponible
Défaut
menu "Configuration avancée")
Urgence
Remar
ques
1 ips, 3 ips, 5 ips, 10 ips, 12.5 ips, 15 En Base
◎
ips, 25 ips, 30 ips, Same as the basic
Jours d'enregistrement
(Calculated result will be displayed.) (Résultat
référencés
◎
calculé sera
affiché.)
*1 Disponible uniquement lorsque l'appareil photo d'autres fabricants est sélectionné.
*2 Sélectionnable uniquement lors de la Sélection de caméra vidéo ONVIF d'une autre
société.
REC&événement > Configuration d'événement
Élément de réglage (y compris ceux du
Gamme disponible
Défaut
menu "Configuration avancée")
Actiond'alarme Durée de sortie
Remar
ques
0 s, 2 s, 5 s, 10 s, 20 s, 30 s, 1 min,
2s
◎
2s
◎
Remise à zéro automatique de 2 s, 5 s, 10 s, 20 s, 30 s, 1 min, 3min, Ext.
◎
Ext., Enr.
Durée de sonnerie
0 s, 2 s, 5 s, 10 s, 20 s, 30 s, 1 min,
Ext., Enr.
l'heure
5min, Enr.
Affichage de messages
Off, On
On
◎
Action moniteur vidéo principal Off, On, On(ACK/RESET)
Off
◎
Type d'événement
Alarme par
◎
Coché/Non coché
borne:
cochée
Alarme de
site de
caméra
vidéo: coché
Alarme par
instruction:
Vérifié
Affichage
Écran de contrôle, Vue agrandie
Écran de
contrôle
206
◎
[Configuration via le moniteur principal de l'enregistreur]
REC&événement > Configuration d'événement (suite)
Élément de réglage (y compris ceux du
Gamme disponible
Défaut
menu "Configuration avancée")
Caméra d'affichage
Remar
ques
Caméra vid. enreg., Caméra
Caméra vid. ◎
d'enregist. avec protection de la vie enreg.
privée des AI
Configuration Mode
Off, uniquement l'enregistrement,
Action
d'alarme sur
Action enregistrement alarme
enregistrem
◎
ent alarme
borne avancée
Journal d'alarme
Sauvegarder, Ne pas sauvegarder
Sauvegarder ◎
Configuration par borne
Off, Cam.1, ..., Cam.n, Tous
Bornes 1 à 4: ◎
(caméra vid. enreg.)
Même
numéro de
caméra que
le numéro
de borne
Bornes 5 et
6: Of
Configuration par borne
001 - 256, ---
---
◎
Off, On
On
◎
N.O., N.C.
N.O.
◎
TRM1, ...,
◎
(Préréglage)
Configuration par borne
(Sortie sur borne)
Configuration par borne
(Entrée sur borne)
Configuration par borne (Nom) (Saisie de texte)
TRM6
Configuration Mode
Off, Uniquement l'enregistrement,
Action
d'alarme sur
Action enregistrement alarme
enregistrem
site de caméra
vidéo
avancée
◎
ent alarme
Journal d'alarme
Sauvegarder, Ne pas sauvegarder
Sauvegarder ◎
Configuration par caméra
Off, Cam.1, ..., Cam.n
Numéro de ◎
vidéo (vid.enreg.)
Configuration par caméra
caméra
001 - 256, ---
---
◎
Off, On
On
◎
vidéo (Préréglage)
Configuration par caméra
vidéo (sortie sur borne)
207
[Configuration via le moniteur principal de l'enregistreur]
REC&événement > Configuration d'événement (suite)
Élément de réglage (y compris ceux du
Gamme disponible
Défaut
Remar
menu "Configuration avancée")
ques
Configuration Mode
Off, Uniquement l'enregistrement,
Action
d'alarme par
Action enregistrement alarme
enregistrem
instruction
avancée
◎
ent alarme
Journal d'alarme
Enregistrer, ne pas
Configuration par numéro
Off, Cam.1, ..., Cam.n
enregistrer
Sauvegarder ◎
Numéro de ◎
d'instruction (Caméra vid.
caméra
enreg.)
Configuration par numéro
001 - 256, ---
---
◎
Off, On
On
◎
Configuration par commande (Saisie de texte)
CMD1, ...,
◎
(Nom)
CMD128
d'instruction (Préréglage)
Configuration par numéro
d'instruction
(sortie sur
borne)
REC&événement > Configuration avancée
Élément de réglage (y compris ceux du
Gamme disponible
Défaut
Remar
menu "Configuration avancée")
ques
Mode d'enregistrement
Off, On
On
◎
Durée de désactivation de l'alarme
2 s, 3 s, 5 s, 10 s
2s
◎
Numéro de port d'alarme TCP
(N° de port)
Alarme de
(Le texte sera saisi.)
Nom
1818 ◎
No.1: Intruder
logiciel
No.2: Loitering
d'extension
No.3: Direction
No.4: Cross line
No.5: Occupancy
Detection Area 1
No.6: Occupancy
Detection Area 2
No.7: Occupancy
208
◎
[Configuration via le moniteur principal de l'enregistreur]
REC&événement > Configuration avancée (suite)
Élément de réglage (y compris ceux du
Gamme disponible
Défaut
menu "Configuration avancée")
Remar
ques
Detection Area 3
No.8: Occupancy
Detection Area 4
No.9: Userdefined 1
No.10:
User-defined 2
…
No.16:
User-defined 8
ID du message
000 à 255, ---
No.1: 50,
◎
No.2: 51,
No.3: 52,
No.4: 56,
No.5: 98,
No.6: 99,
No.7: 100,
No.8: 101
No.9-16: --Configuration Duréed'enregistrement
30 s, 1 min, 3 min, 5 min, 10
d'e
min, 15 min, 30 min, Manuel,
nregistrement
Ext.
30 s
◎
d'urgence
Enr. sauvegarde SD
Off, On
Off
◎
Mode codage intelligent (Contrôle GOP)
Arrêt, On (Avancé)
Arrêt
◎●
Jours spéciaux
Mois: 01-12,
--
◎
Jour :01-31,
Mode: Lun, Mar, Mer, Jeu, Ven,
Sam, Dim
209
[Configuration via le moniteur principal de l'enregistreur]
REC&événement > Configuration avancée (suite)
Élément de réglage (y compris ceux du
Gamme disponible
Défaut
menu "Configuration avancée")
Autre
Remar
ques
Rendre la fréquence de trame Coché/Non coché
Non vérifié
◎
Coché/Non coché
Non vérifié
◎
Coché/Non coché
Non vérifié
◎
configuration de l'enregistrement de
pré-événement à la fréquence
de trame d'enregistrement
d'événement
Ne pas envoyer le paramètre
de débit binaire à la caméra
vidéo ayant la même
fréquence trame appliquée à
configuration de base,
enregist. événement et
enregist. urgence.
Prolonger un enregistrement
d'événement pendant
"MotionAlarm" de l'événement
ONVIF
Configuration avancée
Moniteur vidéo > Moniteur vidéo principal
Élément de réglage (y compris ceux du
Gamme disponible
Défaut
menu "Configuration avancée")
ques
Titre de
Affichage
Off, On
caméra vidéo
Position
Supérieur gauche, Inférieur gauche, Supérieur
Titre de caméra vidéo
Remar
On
Supérieur droit, Inférieur droit
droit
(Text will be entered.)
CAM1, …,
◎
◎
◎
CAM128
Séquence
Mode
Séquence d'observation directe
Séquence
d'image
d'image sur 1 écran, Séquence
d'observatio
d'observation
d'observation directe d'image sur 4 n directe
210
◎
[Configuration via le moniteur principal de l'enregistreur]
Moniteur vidéo > Moniteur vidéo principal (suite)
Élément de réglage (y compris ceux du
Gamme disponible
Défaut
menu "Configuration avancée")
Remar
ques
direct (Vue
écrans, Séquence d'observation
d'image sur
agrandie)
directe d'image sur 9 écrans,
1 écran
Séquence d'observation directe
d'image sur 16 écrans
Cons. rap. hau.-lrg im.
Coché/Non coché
Non vérifié
◎
Durée
3 s, 5 s, 10 s
5s
◎
Sélection de caméra vidéo
Coché/Non coché
Vérifié
◎
Affichage d'image
Off, On
Off
◎
frame
Avant et après la détermination,
Avant et
◎
information
Seulement après la détermination
après la
Detection
détermination
display
Affiche le trait
Autre
Sélectionner les
1 écran
Off, On
Off
◎
Coché/Non coché
Vérifié,
◎
configuration boutons d'affichage
corrigé
4 écran
Coché/Non coché
Vérifié
multiple d'écran sur 6 écran
9 écran
le panneau de
12 écran
commande de vue
16 écran
agrandie
24 écran
Coché/Non coché
Non Vérifié ◎
Coché/Non coché
Vérifié
Coché/Non coché
Non Vérifié ◎
Coché/Non coché
Vérifié
Coché/Non coché
Non Vérifié ◎
32 écran Coché/Non coché
Non Vérifié ◎
64 écran Coché/Non coché
Vérifié
a découpage
◎
◎
◎
◎
[NX410/
NX510]
3 écran
Coché/Non coché
Non Vérifié ◎
9 écrans Coché/Non coché
Non Vérifié ◎
(inégale
ment
divisé)
(division
inégale)
211
[Configuration via le moniteur principal de l'enregistreur]
Moniteur vidéo > Moniteur vidéo principal (suite)
Élément de réglage (y compris ceux du
Gamme disponible
Défaut
menu "Configuration avancée")
Remar
ques
16 écrans Coché/Non coché
Non Vérifié ◎
(inégal
division)
3 écrans Coché/Non coché
Non Vérifié ◎
(rapport
mixte)
4 écrans Coché/Non coché
Non Vérifié ◎
(rapport
mixte)
2 écrans Coché/Non coché
Non Vérifié ◎
(vertical)
3 écrans Coché/Non coché
Non Vérifié ◎
(vertical)
4 écrans Coché/Non coché
Non Vérifié ◎
(vertical)
5 écrans Coché/Non coché
Non Vérifié ◎
(vertical)
6 écrans Coché/Non coché
Non Vérifié ◎
(vertical)
7 écrans Coché/Non coché
Non Vérifié ◎
(vertical)
Cache automatiquement
Coché/Non coché
Non Vérifié ◎
Étirer les images pour qu'elles Coché/Non coché
Non Vérifié ◎
l'affichage du panneau d'état
et du panneau de commande
en vue grand écran
tiennent dans les secteurs
d'affichage d'écran de contrôle
Fixer la sortie HDMI dans le
Coché/Non coché
Non Vérifié ◎
mode vidéo suivant
4K, 1080p
1080p
Rendre actif la lecture de gain Coché/Non coché
de temps
212
◎
Non Vérifié ◎
[Configuration via le moniteur principal de l'enregistreur]
Moniteur vidéo > Moniteur vidéo principal (suite)
Élément de réglage (y compris ceux du
Gamme disponible
Défaut
Remar
menu "Configuration avancée")
Conserver le rapport hauteur
ques
Coché/Non coché
Non Vérifié ◎
largeur pour l'affichage plein
écran (excepté pendant la
séquence d'observation
directe d'image)
Passer à l'affichage sur 1 écran Coché/Non coché
Vérifié
◎
Défaut
Remar
lors de la lecture à partir du
journal des alarmes
Moniteur vidéo > Moniteur vidéo secondaire
Élément de réglage (y compris ceux du
Gamme disponible
menu "Configuration avancée")
Titre de
Affichage
ques
Off, On
On
◎
Paramètresd'a Mode
1-screen live sequence, 4-screen
Séquence
◎
ffichage
live sequence, 9-screen live
en direct sur
caméra vidéo
sequence, 16-screen live sequence, 1 écran
Switch by alarm terminal input,
24Screen, 32Screen
Cons. rap. hau.-lrg im.
Coché/Non coché
Non vérifié
◎
Durée
3 s, 5 s, 10 s
5s
◎
Sélection de caméra vidéo
Coché/Non coché
Non vérifié
◎
Autre
Off, On
Off
◎
4K, 1080p
1080p
◎
Vue secrète
configuration Fixer la sortie
HDMI dans le
mode vidéo
suivant
Monitor > Web browser
Élément de réglage (y compris ceux du
Gamme disponible
Défaut
Remar
menu "Configuration avancée")
Affichage degroupe
ques
Affichage de groupe Off, On
Off
.)
213
:
★
:
[Configuration via le moniteur principal de l'enregistreur]
Monitor > Web browser (suite)
Élément de réglage (y compris ceux du
Gamme disponible
Défaut
menu "Configuration avancée")
d'arborescencedecaméra
Titre de groupe
Remar
ques
(Le texte sera saisi.)
G1: Groupe1、
…、G8:
★
Groupe8
s vidéo
Groupage
G1、G2、G3、G4、G5、 Cam.1 - Cam.16: G1
G6、G7、G8
Cam.17 - Cam.32: G2
Cam.33 - Cam.48: G3
Cam.49 - Cam.64: G4
Cam.65 - Cam.80: G5
Cam.81 - Cam.96: G6
Cam.97 - Cam.112: G7
Cam.113 - Cam.128: G8
Moniteur vidéo > Configuration avancée
Élément de réglage (y compris ceux du
Gamme disponible
Défaut
menu "Configuration avancée")
caméra vidéo de sortie audio
Remar
ques
Caméra sélectionnée,
Caméra sélectionnée
◎
Coché/Non coché
Vérifié
◎
Coché/Non coché
Vérifié
◎
Cam.1, ..., Cam.n
Autre configuration
Détecter une
coupure
d'alimentation
électrique du
moniteur vidéo
secondaire (HDMI)
Affichage d'image
d'observation
directe débit 2 lors
de l'affichage sur
moniteur vidéo à
écran d'affichage
unique
214
[Configuration via le moniteur principal de l'enregistreur]
Réseau > Base
Élément de réglage (y compris ceux du menu
Gamme disponible
Défaut
"Configuration avancée")
Remar
ques
Configurationd
Paramétrages de réseau
Statique, Automatique (DHCP)
Statique
e réseau
adresse IP
(Adresse IP)
192.168.0.250 ◎
Port[Camera/
Masque de sous-réseau
(Adresse IP)
255.255.255.0 ◎
Configurationd
Paramétrages de réseau
Statique, Automatique (DHCP)
Statique
◎
e réseau
adresse IP
(Adresse IP)
0.0.0.0
◎
Port[PC]
Masque de sous-réseau
(Adresse IP)
0.0.0.0
◎
Configuration Paramétrages de réseau
(Adresse IP)
192.168.0.1 ◎
Off, Manuel, Auto
Off
◎
(Adresse IP)
0.0.0.0
◎
Adresse du serveur secondaire (Adresse IP)
0.0.0.0
◎
Nom de domaine
(Le texte sera saisi.)
localdomain ◎
Off, Mise a jour dynamique
Off
◎
Nom d'hôte
(Le texte sera saisi.)
NWDR
◎
Intervalle d'accès
10 min, 20 min, 30 min, 40 min, 50
1h
◎
◎
PC]
du réseau
Configuration DNS
de DNS
Adresse du serveur primaire
Configuration DDNS
de DDNS
min, 1 h, 6 h, 24 h
Autre
Configuration adresse IP
(Adresse IP)
192.168.2.250 ◎
configuration de réseau Port Masque de
(Adresse IP)
255.255.255.0 ◎
Numéro de port HTTP
(N° de port)
80
◎
Configuration rapide de IP
20 min, Illimité
20 min
◎
Suivi de port
Off, On
On
◎
Configuration (N° de port)
60001
◎
de port
(Cam.1) -
sous-réseau
[MAINTENANCE]
[NX410/
NX510]
Suivi de port
60064
(Cam.64) 60128
(Cam.128)
Routage
Routage
statique
statique
Off, On
Off
)
215
. . .
◎
[Configuration via le moniteur principal de l'enregistreur]
Réseau > Base (suite)
Élément de réglage (y compris ceux du menu
Gamme disponible
Défaut
"Configuration avancée")
Remar
ques
Adresse
(Adresse IP)
0.0.0.0
◎
Masque de
(Adresse IP)
0.0.0.0
◎
(Adresse IP)
0.0.0.0
◎
Gamme disponible
Défaut
Remar
sous-réseau
Passerelle
Réseau > Base
Élément de réglage (y compris ceux du
menu "Configuration avancée")
ques
Configurationd
Paramétrages de réseau
Statique, Automatique (DHCP)
Statique
e réseau
adresse IP
(Adresse IP)
192.168.0.250 ◎
Port[Camera/
Masque de sous-réseau
(Adresse IP)
255.255.255.0 ◎
Configurationd
Paramétrages de réseau
Statique, Automatique (DHCP)
Statique
◎
e réseau
adresse IP
(Adresse IP)
0.0.0.0
◎
Port[PC]
Masque de sous-réseau
(Adresse IP)
0.0.0.0
◎
Configuration Paramétrages de réseau
(Adresse IP)
192.168.0.1 ◎
Off, Manuel, Auto
Off
◎
(Adresse IP)
0.0.0.0
◎
Adresse du serveur secondaire (Adresse IP)
0.0.0.0
◎
Nom de domaine
(Le texte sera saisi.)
localdomain ◎
Off, Mise a jour dynamique
Off
◎
Nom d'hôte
(Le texte sera saisi.)
NWDR
◎
Intervalle d'accès
10 min, 20 min, 30 min, 40 min, 50
1h
◎
◎
PC]
du réseau
Configuration DNS
de DNS
Adresse du serveur primaire
Configuration DDNS
de DDNS
min, 1 h, 6 h, 24 h
Autre
Configuration adresse IP
(Adresse IP)
192.168.2.250 ◎
configuration de réseau Port Masque de
(Adresse IP)
255.255.255.0 ◎
Numéro de port HTTP
(N° de port)
80
◎
Configuration rapide de IP
20 min, Illimité
20 min
◎
Suivi de port
Off, On
On
◎
sous-réseau
[MAINTENANCE]
[NX410/
NX510]
Suivi de port
216
[Configuration via le moniteur principal de l'enregistreur]
Réseau > Base (suite)
Élément de réglage (y compris ceux du
Gamme disponible
Défaut
menu "Configuration avancée")
Remar
ques
Configuration (N° de port)
60001
de port
(Cam.1) -
◎
60064
(Cam.64) 60128
(Cam.128)
Routage
Routage
Off, On
Off
◎
statique
statique
Adresse
(Adresse IP)
0.0.0.0
◎
Masque de
(Adresse IP)
0.0.0.0
◎
(Adresse IP)
0.0.0.0
◎
Gamme disponible
Défaut
Remar
sous-réseau
Passerelle
Réseau > Courrier électronique
Élément de réglage (y compris ceux du
menu "Configuration avancée")
configuration de
ques
Adresse du serveur SMTP (Le texte sera saisi.)
(Vierge)
◎
(N° de port)
25
◎
(Le texte sera saisi.)
(Vierge)
◎
Méthode authentique
Aucun, POP avant SMTP, SMTP
Aucun
◎
Nom d'utilisateur
(Le texte sera saisi.)
(Vierge)
◎
Mot de passe
(Le texte sera saisi.)
(Vierge)
◎
Adresse email
(Le texte sera saisi.)
NWDR
◎
Sécurité
Désactivé, SMTP sur SSL, STARTTLS À l'arrêt
◎
Adresse destination
(Le texte sera saisi.)
(Vierge)
◎
Coché/Non coché
Vérifié
◎
Coché/Non coché
Vérifié
◎
courrier électronique Numéro de port SMTP
Adresse du serveur POP
d'expéditeur
(Adresse)
Adresse destination
(Avertissement)
Adresse destination
(Alarme)
217
[Configuration via le moniteur principal de l'enregistreur]
Réseau > Notification d'alarme TCP
Élément de réglage (y compris ceux du
Gamme disponible
Défaut
menu "Configuration avancée")
Notification
Numéro de port (à
d'alarme TCP
ordinateur personnel)
Remar
ques
(N° de port)
1818
◎
Refaire une tentative
0, ..., 8
2
◎
Adresse de destination
(Le texte sera saisi.)
(Vierge)
◎
Gamme disponible
Défaut
Remar
(Adresse)
Réseau > Notification d'alarme HTTP
Élément de réglage (y compris ceux du
menu "Configuration avancée")
ques
Notification
Adresse
(Saisie de texte)
http://
◎
d'alarme HTTP
Nom de l'utilisateur
(Saisie de texte)
(Vierge)
◎
Mot de passe
(Saisie de texte)
(Vierge)
◎
Données de notification
(Saisie de texte)
/
◎
Alarme
Coché/Non coché
Vérifié
◎
Entrée engistrement
Coché/Non coché
Vérifié
◎
Coché/Non coché
Vérifié
◎
Coché/Non coché
Vérifié
◎
Coché/Non coché
Vérifié
◎
Gamme disponible
Défaut
Remar
urgence
Erreur caméra/
enregistrement
Erreur HDD/
enregistrement
Erreur de réseau
Réseau > NTP/SNMP
Élément de réglage (y compris ceux du
menu "Configuration avancée")
ques
Configuration de
Réglage horaire
Off, On
Off
◎
NTP
Adresse du serveur
(Le texte sera saisi.)
(Vierge)
◎
(Le texte sera saisi.)
(Vierge)
◎
Off, SNMPv1/v2, SNMPv3,
Off
◎
(Vierge)
◎
primaire
Adresse du serveur
secondaire
Configuration de
VersionSNMP
SNMP
SNMPv1/v2/v3
SNMPv1/v2 -
(Le texte sera saisi.)
Communauté
218
[Configuration via le moniteur principal de l'enregistreur]
Réseau > NTP/SNMP (suite)
Élément de réglage (y compris ceux du
Gamme disponible
Défaut
menu "Configuration avancée")
SNMPv1/v2 - Interdire
Remar
ques
Coché/Non coché
Vérifié
◎
(Le texte sera saisi.)
(Vierge)
◎
MD5, SHA1
MD5
◎
DES, AES
DES
◎
SNMPv3 - Mot de passe (Le texte sera saisi.)
(Vierge)
◎
Nom de système
(Le texte sera saisi.)
(Vierge)
◎
Emplacement
(Le texte sera saisi.)
(Vierge)
◎
Contact
(Le texte sera saisi.)
(Vierge)
◎
l'accès depuis l'extérieur
du sous-réseau
SNMPv3 - Nom
d'utilisateur
SNMPv3 - Méthode
d'authentification
SNMPv3 - Méthode de
chiffrage
Surveillance à distance > État du service
Élément de réglage (y compris ceux du
Gamme disponible
Défaut
menu "Configuration avancée")
État du service
Remar
ques
État d’enregistrement de (Indication uniquement) (Indicationuniquement) ◎
la surveillance à distance
Gestion d'utilisateur > Basique
Élément de réglage (y compris ceux du
Gamme disponible
Défaut
menu "Configuration avancée")
Opération
Accès au système
Remar
ques
Off, On
On
◎
Utilisateur d'accès au
(Sélectionnez parmi les
(Administrateur)
◎
système automatique
noms d'utilisateur
Off
◎
Sortie automatique du
Off, Après 1 min, Après 3 Off
◎
système
min, Après 5 min, Après
automatique
enregistrés.)
Accès rapide au système Off, On
30 min
Réseau
Authentificationd'utilisateur Off, On
On
◎
Authentification hôte
Off
◎
Off, On
219
[Configuration via le moniteur principal de l'enregistreur]
Gestion d'utilisateur > Basique (suite)
Paramètres de
Fonctionnement de
Coché/Non coché
niveau d'utilisateur caméra vidéo
Gestionnaire: (vérifié,
◎
corrigé)
Opérateur: (vérifié,
corrigé)
Visionneuse: (Vérifié,
Corrigé)
Sorti du système: coché
Contrôle de caméra vidéo Coché/Non coché
Gestionnaire: (vérifié,
◎
corrigé)
Opérateur: coché
Visualiseur: non coché
Sorti du système: (non
coché, fixe)
Paramètres de
Recherche et lecture
Coché/Non coché
niveau utilisateur
Gestionnaire: (vérifié,
◎
corrigé)
Opérateur: coché
Visualiseur: coché
Sorti du système: (non
coché, fixe)
Copie
Coché/Non coché
Gestionnaire: (vérifié,
◎
corrigé)
Opérateur: non coché
Visualiseur: non coché
Sorti du système: (non
coché, fixe)
Remise à zéro d'alarme
Coché/Non coché
Gestionnaire: (vérifié,
corrigé)
Opérateur: coché
Visualiseur: non coché
Sorti du système: (non
coché, fixe)
:
220
,
◎
[Configuration via le moniteur principal de l'enregistreur]
Gestion d'utilisateur > Basique (suite)
Réinitialisationd'erreur
Coché/Non coché
Gestionnaire: (vérifié,
◎
corrigé)
Opérateur: coché
Visualiseur: non coché
Sorti du système: (non
coché, fixe)
Configuration
Coché/Non coché
Gestionnaire: (vérifié,
◎
corrigé)
Opérateur: non coché
Visualiseur: non coché
Sorti du système: (non
coché, fixe)
Affichage d'image de
Coché/Non coché
caméra vidéo
Gestionnaire: (vérifié,
◎
corrigé)
Opérateur: coché
Visualiseur: coché
Sorti du système: coché
Gestion d'utilisateur > Enregistrement utilisateur
Élément de réglage (y compris ceux du
Gamme disponible
Défaut
menu "Configuration avancée")
Remar
ques
Enregistrement de
Nom d'utilisateur
(Le texte sera saisi.)
(Vierge)
◎
nouvel utilisateur
Mot de passe
(Le texte sera saisi.)
(Vierge)
◎
Niveau
Gestionnaire, opérateur, Visionneuse Opérateur
Écran de réglage implicite [NX310]
4
Cam.1, ... , Cam.32, 4 écrans(1), ... , 4 écrans(Vue
écrans (8), 9écrans (1), ... , 9 écrans
(4),16 écrans (1), 16 écrans(2),
Séquence (Vue agrandie),1
écran(Vue agrandie), 4 écrans(Vue
agrandie), 9 écrans(Vue agrandie),
16 écrans(Vue agrandie), 24
221
agrandie)
◎
◎
[Configuration via le moniteur principal de l'enregistreur]
Gestion d'utilisateur > Enregistrement utilisateur (suite)
Élément de réglage (y compris ceux du
Gamme disponible
Défaut
menu "Configuration avancée")
Remar
ques
écrans(Vue agrandie), 32
écrans(Vue agrandie),
[NX410]
Cam.1, ... , Cam.64, 4 écrans(1), ... , 4
écrans (16), 9écrans (1), ... , 9 écrans
(7), 16 écrans (1), ... , 16 écrans(4),
Séquence (Vue agrandie), 1
écran(Vue agrandie), 4 écrans(Vue
agrandie), 9 écrans(Vue agrandie),
16 écrans(Vue agrandie), 24
écrans(Vue agrandie), 32
écrans(Vue agrandie), 64
écrans(Vue agrandie)
[NX510]
Cam.1, ... , Cam.128, 4 écrans(1), ... ,
4 écrans (32), 9écrans (1), ... , 9
écrans (14),16 écrans (1), ... , 16
écrans(8), Séquence (Vue
agrandie),1 écran(Vue agrandie), 4
écrans(Vue agrandie), 9 écrans(Vue
agrandie), 16 écrans(Vue agrandie),
24 écrans(Vue agrandie), 32
écrans(Vue agrandie), 64
écrans(Vue agrandie)
Partitionnement de
Paramétrage commun, Paramétrage Paramétrag
caméra vidéo
individuel
◎
e
Aacommun
Partitionnement de
Visionnement/commande,
Visionneme ◎
caméra vidéo
Visionnement, Off
nt/
(Paramétrage individuel)
commande
222
[Configuration via le moniteur principal de l'enregistreur]
Gestion d'utilisateur > Configuration d'administrateur
Élément de réglage (y compris ceux du
Gamme disponible
Défaut
menu "Configuration avancée")
Remar
ques
Modifier les
Nom de l'administrateur (Le texte sera saisi.)
(Vierge)
◎
informations sur
Mot de passe
(Le texte sera saisi.)
(Vierge)
◎
l'administrateur
Mot de passe (ressaisir)
(Le texte sera saisi.)
(Vierge)
◎
Niveau
Administrateur
Administrateur ◎
Écran de réglage implicite Reportez-vous à la section suivante 4
de "Gestion d'utilisateur >
écrans(Vue
Enregistrement utilisateur > Écran
agrandie)
◎
de réglage implicite"
☞ Advanced setup
Gestion d'utilisateur > Enregistrement de l'hôte
Élément de réglage (y compris ceux du
Gamme disponible
Défaut
menu "Configuration avancée")
Enregistrement de
Changement d'adresse
nouvel hôte
IP d'hôte
Niveau
Remar
ques
(Adresse IP)
(Vierge)
◎
Gestionnaire, opérateur, Visionneuse Gestionnaire ◎
Écran de réglage implicite Cam.1, ..., Cam.n
Cam.1
◎
Maintenance > Maintenance Information de système
Élément de réglage (y compris ceux du
Gamme disponible
Défaut
menu "Configuration avancée")
Version de logicie
Version de matériel
Numéro de série
Port réseau
Adresse Mac
adresse IP
Remar
ques
(À titre indicatif
(À titre indicatif
uniquement)
uniquement)
(À titre indicatif
(À titre indicatif
uniquement)
uniquement)
(À titre indicatif
(À titre indicatif
uniquement)
uniquement)
(À titre indicatif
(À titre indicatif
uniquement)
uniquement)
(À titre indicatif
(À titre indicatif
uniquement)
uniquement)
223
◎
◎
◎
◎
◎
[Configuration via le moniteur principal de l'enregistreur]
Maintenance > Maintenance Information de système (suite)
Élément de réglage (y compris ceux du
Gamme disponible
Défaut
menu "Configuration avancée")
Masque de sousréseau
ques
(À titre indicatif
(À titre indicatif
uniquement)
uniquement)
Passerelle par réglage
(À titre indicatif
(À titre indicatif
implicite
uniquement)
uniquement)
Vitesse de ligne (port PC) (À titre indicatif
uniquement)
(À titre indicatif
(À titre indicatif
uniquement)
uniquement)
(À titre indicatif
(À titre indicatif
uniquement)
uniquement)
(À titre indicatif
(À titre indicatif
uniquement)
uniquement)
(À titre indicatif
(À titre indicatif
uniquement)
uniquement)
(À titre indicatif
(À titre indicatif
uniquement)
uniquement)
Numéro de modèle de
(À titre indicatif
(À titre indicatif
carte de mémoire SD
uniquement)
uniquement)
Durée d'opération
(À titre indicatif
(À titre indicatif
uniquement)
uniquement)
(À titre indicatif
(À titre indicatif
uniquement)
uniquement)
Information de
(À titre indicatif
(À titre indicatif
progression de
uniquement)
uniquement)
Courant alimentation total PoE maximale
Température interne
Température la plus élevée
Information de
Logiciel
carte de mémoire
SD
(À titre indicatif
uniquement)
Courant alimentation total PoE
Temps de réécriture
Remar
◎
◎
◎
◎
◎
◎
◎
◎
◎
◎
◎
◎
sauvegarde
Informations
Nombre d'utilisateurs
(À titre indicatif
(À titre indicatif
utilisateur en ligne
enacces au système
uniquement)
uniquement)
Gamme disponible
Défaut
◎
Maintenance > Information lecteur dis. dur
Élément de réglage (y compris ceux du
menu "Configuration avancée"
Capacité
Remar
ques
(À titre indicatif
(À titre indicatif
uniquement)
uniquement)
224
◎
[Configuration via le moniteur principal de l'enregistreur]
Maintenance > Information lecteur dis. dur (suite)
Élément de réglage (y compris ceux du
Gamme disponible
Défaut
menu "Configuration avancée"
Opération
ques
(À titre indicatif
(À titre indicatif
uniquement)
uniquement)
(À titre indicatif
(À titre indicatif
uniquement)
uniquement)
(À titre indicatif
(À titre indicatif
uniquement)
uniquement)
(À titre indicatif
(À titre indicatif
uniquement)
uniquement)
Vérification de groupe d'enregistrement de
(À titre indicatif
(À titre indicatif
caméra vidéo
uniquement)
uniquement)
État
Plage De durée enregistrée
Cycle de réécriture
Remar
Capacité restante
Capacité restante de
(À titre indicatif
(À titre indicatif
de lecteur dis. Dur
lecteur dis. Dur
uniquement)
uniquement)
Notification de capacité
Off, 1%, 2%, 3%, 4%, 5%, Off
restante de lecteur dis.
6%, 7%, 8%, 9%, 10%
◎
◎
◎
◎
◎
◎
◎
Dur
Maintenance de
Définir le mot de passe
Off, On
Off
◎
lecteur de disque
pour la visionneuse de
dur
HDD
(Le texte sera saisi.)
(Vierge)
◎
Retaper le mot de passe (Le texte sera saisi.)
(Vierge)
◎
Sauvegarder la
(Aucun)
(Aucun)
(Aucun)
(Aucun)
(numéro de disque dur)
(numéro de disque dur) ◎
(numéro de disque dur)
(numéro de disque dur) ◎
Mot de passe
visionneuse de HDD (sur
un support USB)
Télécharger la
★
visionneuse de HDD
Formater le lecteur de
disque dur
Retirer le lecteur de
disque dur
225
[Configuration via le moniteur principal de l'enregistreur]
Maintenance > Gestion du système
Élément de réglage (y compris ceux du
Gamme disponible
Défaut
menu "Configuration avancée")
Configuration de
Durée de sortie d'erreur
système
Remar
ques
0 s, 2 s, 5 s, 10 s, 20 s, 30 s, 1 min,
2s
◎
2s
◎
Ext.
Durée de sonnerie
0 s, 2 s, 5 s, 10 s, 20 s, 30 s, 1 min,
d'erreur
Ext.
Temps d'arrêt de sécurité 10 s, 20 s, 30 s, 1 min, 2 min, 3 min, 10 min
◎
[NX410/NX510]
4 min, 5 min
Mode de contrôle de
Off, On
Off
◎
Avertissement de
Off, 10000 h, 20000 h, 30000 h,
20000 h
◎
compteur horaire de
40000 h, 50000 h
Off
◎
Off, On
On
◎
Non définie, Entrée d'alarme
Non définie ◎
Clair, Sombre
Clair
◎
(À titre indicatif uniquement)
(À titre
◎
veille de disque dur
(HDD)
lecteur de disque dur
Suppression automatique Off, 1 jour, ..., 10 jours, 14 jours, 30
de données
jours, 45 jours, 60 jours, 90 jours,
120 jours, 150 jours, 180 jours, 184
jours, 365 jours, 366 jours, 730
jours, 731 jours
Synchronisation
temporelle automatique
de caméra vidéo
General purpose I/O
terminal setting (General
purpose 1, ..., General
purpose 4)
[NX310]
Mode d'affichage du
navigateur Web
Journaux
Journal d'accès (Date et
Heure / Journal)
indicatif
uniquement)
Journal de commade
(À titre indicatif uniquement)
(date et heure / journal)
(À titre
indicatif
uniquement)
)
226
◎
[Configuration via le moniteur principal de l'enregistreur]
Maintenance > Gestion du système (suite)
Élément de réglage (y compris ceux du
Gamme disponible
Défaut
menu "Configuration avancée")
Journal de réseau (date
Remar
ques
(À titre indicatif uniquement)
et heure / journal)
(À titre
◎
indicatif
uniquement)
Informations
ID MPR
(Aucun)
(Numéro
d'entrée du
unique
système de gestion
attribué à
des clés
l'appareil)
Numéro de clé
(Aucun)
d'activation
◎
Reportezvous à la
carteclé
d'activation.
ID d'enregistrement
(Aucun)
Reportezvous à la
carteclé
d'activation.
Registration of
Ce produit
(Le texte sera saisi.)
(Vierge)
◎
license (This
l'extension de caméra
(Le texte sera saisi.)
(Vierge)
◎
product, camera
vidéo
extension, etc.)
Extension facultative
(Le texte sera saisi.)
(Vierge)
◎
(Le texte sera saisi.)
(Vierge)
◎
(Le texte sera saisi.)
(Vierge)
◎
(Le texte sera saisi.)
(Vierge)
◎
pour la sauvegarde NAS
Extension facultative
pour le basculement
Informations sur le
distributeur
Enregistrement de
Sécurité
licence (sécurité)
Fonctions pour la
Sauvegarder les données (Aucun)
maintenance
(sur support USB)
Charger les données (de (Aucun)
(Aucun)
(Aucun)
support USB)
Restauration des valeurs (Aucun)
(Aucun)
◎
(Aucun)
(Aucun)
◎
)
)
de réglage
Mise à jour de la
microprogrammation
227
[Configuration via le moniteur principal de l'enregistreur]
Maintenance > Gestion du système (suite)
Élément de réglage (y compris ceux du
Gamme disponible
Défaut
menu "Configuration avancée")
Réinitialisation de tous
Remar
ques
(Aucun)
(Aucun)
◎
(Aucun)
(Aucun)
◎
(Aucun)
(Aucun)
◎
Acquérir les données de (Aucun)
(Aucun)
◎
◎
les paramétrages
Synchroniser l'heure de
la caméra vidéo avec
cette unité
Synchroniser les
paramétrages de la
caméra vidéo avec cette
unité
sauvegarde SD de la
caméra vidéo
Redémarrez ce produit
(Aucun)
(Aucun)
Démarrer ce produit en
[NX310]
Mode simple ◎
mode de remplacement Mode simple, Mode miroir
de carte.
[NX410/NX510]
Mode simple, Mode miroir, Mode
RAID5, Mode RAID6
Effacer le maximum
(Aucun)
(Aucun)
◎
(Aucun)
(Aucun)
◎
d'informations
d'enregistrement de la
température
Mesurer la vitesse de
transmission/ réception
du réseau
228
[Configuration via le moniteur principal de l'enregistreur]
Maintenance > Gestion du système (suite)
Élément de réglage (y compris ceux du
Gamme disponible
Défaut
menu "Configuration avancée")
Remar
ques
Test de sortie sur borne
[NX310]
Sortie
(Borne)
Sortie d'erreur de caméra vidéo,
d'erreur de
Sortie d'erreur de réseau, Sortie
caméra
d'erreur de lecteur de disque
vidéo
◎
dur/Sortie d'erreur d'enregistrement,
Sortie d'erreur d'enregistreur, Sortie
d'alarme
[NX410/NX510]
Sortie d'erreur de caméra vidéo,
Sortie d'erreur de réseau, Sortie
d'erreur de lecteur de disque dur,
Sortie d'erreur d'enregistrement,
Sortie d'erreur d'enregistreur, Sortie
de fin de traitement de coupure de
courant, Sortie d'alarme 1, ..., Sortie
d'alarme 4
Test de sortie sur borne
2 s, 5 s, 10 s
2s
◎
(Aucun)
(Aucun)
★
(Aucun)
(Aucun)
★
(durée de sortie)
Journaux de sortie de
données
OSS
Gestion lec. disque dur > Généralité
Élément de réglage (y compris ceux du
Gamme disponible
Défaut
menu "Configuration avancée")
ques
Information lecteur Capacité
(À titre indicatif
(À titre indicatif
dis.dur
uniquement)
uniquement)
(À titre indicatif
(À titre indicatif
uniquement)
uniquement)
(À titre indicatif
(À titre indicatif
uniquement)
uniquement)
Plage de durée
(À titre indicatif
(À titre indicatif
enregistrée
uniquement)
uniquement)
Opération
État
Remar
229
◎
◎
◎
◎
[Configuration via le moniteur principal de l'enregistreur]
Gestion lec. disque dur > Généralité (suite)
Élément de réglage (y compris ceux du
Gamme disponible
Défaut
menu "Configuration avancée")
Remar
ques
Groupe d'enregistrement (À titre indicatif
(À titre indicatif
◎
uniquement)
uniquement)
Formater le lecteur Information lecteur dis.
(À titre indicatif
(À titre indicatif
de disque dur
dur (capacité)
uniquement)
uniquement)
Information lecteur dis.
(À titre indicatif
(À titre indicatif
dur (Opération)
uniquement)
uniquement)
Information lecteur dis.
(À titre indicatif
(À titre indicatif
dur (état)
uniquement)
uniquement)
HDD information
(À titre indicatif
(À titre indicatif
(Recording group)
uniquement)
uniquement)
Information lecteur dis.
Coché/Non coché
Non vérifié
◎
Information lecteur dis.
(À titre indicatif
(À titre indicatif
◎
dur (Résultats)
uniquement)
uniquement)
Retirer le lecteur de Information lecteur dis.
(À titre indicatif
(À titre indicatif
disque dur
dur (capacité)
uniquement)
uniquement)
Information lecteur dis.
(À titre indicatif
(À titre indicatif
dur (Opération)
uniquement)
uniquement)
Information lecteur dis.
(À titre indicatif
(À titre indicatif
dur (état)
uniquement)
uniquement)
Information lecteur dis.
(À titre indicatif
(À titre indicatif
dur (Groupe
uniquement)
uniquement)
Coché/Non coché
Non vérifié
◎
Information lecteur dis.
(À titre indicatif
(À titre indicatif
◎
dur (Résultats)
uniquement)
uniquement)
Ajouter un lecteur
Information lecteur dis.
(À titre indicatif
(À titre indicatif
de disque dur
dur (capacité)
uniquement)
uniquement)
Information lecteur dis.
(À titre indicatif
(À titre indicatif
dur (Opération)
uniquement)
uniquement)
Information lecteur dis.
(À titre indicatif
(À titre indicatif
dur (état)
uniquement)
uniquement)
◎
◎
◎
dur (formatage)
◎
◎
◎
d'enregistrement)
Information lecteur dis.
dur (Retirer)
230
◎
◎
◎
[Configuration via le moniteur principal de l'enregistreur]
Gestion lec. disque dur > Généralité (suite)
Élément de réglage (y compris ceux du
Gamme disponible
Défaut
menu "Configuration avancée")
Remar
ques
Information lecteur dis.
(À titre indicatif
(À titre indicatif
dur (Groupe
uniquement)
uniquement)
Coché/Non coché
Non vérifié
◎
Information lecteur dis.
(À titre indicatif
(À titre indicatif
◎
dur (Résultats)
uniquement)
uniquement)
Information lecteur dis.
(À titre indicatif
(À titre indicatif
uniquement)
uniquement)
d'enregistrement)
Information lecteur dis.
dur (Ajouter)
Changer le mode
de fonctionnement dur (capacité)
du lecteur de
Information lecteur dis.
(À titre indicatif
(À titre indicatif
disque dur
dur (Opération)
uniquement)
uniquement)
Information lecteur dis.
(À titre indicatif
(À titre indicatif
dur (état)
uniquement)
uniquement)
Information lecteur dis.
(À titre indicatif
(À titre indicatif
dur (Groupe
uniquement)
uniquement)
Information lecteur dis.
(À titre indicatif
(À titre indicatif
dur (Résultats)
uniquement)
uniquement)
◎
◎
◎
d'enregistrement)
◎
Mode de fonctionnement [NX310]
(Mode de fonctionnement ◎
du lecteur de disque dur Mode simple, Mode
du disque dur utilisé)
miroir
[NX410/NX510]
Mode simple, Mode
miroir, Mode RAID5,
Mode RAID6
,
231
[Configuration via le moniteur principal de l'enregistreur]
Gestion lec. disque dur > Généralité (suite)
Élément de réglage (y compris ceux du
Gamme disponible
Défaut
menu "Configuration avancée")
Remar
ques
Toujours acceptable
◎
Toujours acceptable
◎
Groupe d'enregistrement Groupe1, Groupe2
Groupe1
◎
Modifier l'ordre
Information lecteur dis.
(À titre indicatif
(À titre indicatif
◎
d'enregistrement
dur (Capacité)
uniquement)
uniquement)
Information lecteur dis.
(À titre indicatif
(À titre indicatif
dur (Opération)
uniquement)
uniquement)
Information lecteur dis.
(À titre indicatif
(À titre indicatif
dur (État)
uniquement)
uniquement)
Information lecteur dis.
(À titre indicatif
(À titre indicatif
dur (L'ordre
uniquement)
uniquement)
Information lecteur dis.
(À titre indicatif
(À titre indicatif
dur (Groupe
uniquement)
uniquement)
Configuration de
Groupe1
groupe d'enregistrement
Toujours acceptable, 1
jour, ..., 10 jours, 14 jours,
30 jours, 31 jours, 45
jours, 60 jours, 62 jours,
90 jours, 92 jours, 120
jours, 123 jours, 150
jours, 153 jours, 180
jours, 184 jours , 365
jours, 366 jours, 730
jours, 731 jours
Groupe2
Toujours acceptable, 1
jour, ..., 10 jours, 14 jours,
30 jours, 31 jours, 45
jours, 60 jours, 62 jours,
90 jours, 92 jours, 120
jours, 123 jours, 150
jours, 153 jours, 180
jours, 184 jours , 365
jours, 366 jours, 730
jours, 731 jours
◎
◎
◎
d'enregistrement)
d'enregistrement)
232
◎
[Configuration via le moniteur principal de l'enregistreur]
Gestion lec. disque dur > Généralité (suite)
Élément de réglage (y compris ceux du
Gamme disponible
Défaut
menu "Configuration avancée")
Remar
ques
Information lecteur dis.
(À titre indicatif
(À titre indicatif
dur (Plage de durée
uniquement)
uniquement)
Gamme disponible
Défaut
◎
enregistrée)
Sécurité > Communication
Élément de réglage (y compris ceux du
menu "Configuration avancée")
Remar
ques
Sécurité entre ce
Connexion
HTTP & HTTPS, HTTPS
HTTPS
◎
produit et
TLS 1.2
Coché/Non coché
Vérifié, corrigé
◎
l'ordinateur
TLS 1.3
Coché/Non coché
Vérifié, corrigé
◎
Numéro de port HTTPS
(Numéro de port)
443
◎
Télécharger le certificat
(Aucun)
(Aucun)
★
HTTP, HTTPS
HTTP
◎
(Numéro de port)
443
◎
Gamme disponible
Défaut
Remar
personnel
racine
Sécurité entre ce
Connexion
produit et la caméra No. de port
Sécurité > Chiffrement des données
Élément de réglage (y compris ceux du
menu "Configuration avancée")
Paramétrage de chiffrement des données *
ques
Off, On
Off
◎
* Lors de l'enregistrement de la licence du kit de communication sécurisée (option).
Sécurité >Configuration avancée
Élément de réglage (y compris ceux du
Gamme disponible
Défaut
menu "Configuration avancée")
Remar
ques
serveur NTP
Off, On
On
serveur HTTP/HTTPS
Off, On
On
Gamme disponible
Défaut
◎
Fonction supplémentaire > Sauvegarde NAS
Élément de réglage (y compris ceux du
menu "Configuration avancée")
Sauvegarde NAS
Remar
ques
Off, On
233
Off
◎
[Configuration via le moniteur principal de l'enregistreur]
Fonction supplémentaire > Sauvegarde NAS (suite)
Élément de réglage (y compris ceux du
Gamme disponible
Défaut
menu "Configuration avancée")
Remar
ques
Configuration pour Sélection de destination Coché/Non coché
Non coché
◎
la connexion avec la de stockage
destination de
Adresse IP
(Adresse IP)
(Vierge)
◎
stockage (serveur
Nom du répertoire
(Le texte sera saisi.)
(Vierge)
◎
Test de connexion-
(À titre indicatif
(À titre indicatif
◎
Résultats
uniquement)
uniquement)
Test de connexion-
(À titre indicatif
(À titre indicatif
Capacité disponible
uniquement)
uniquement)
Configuration de
Caméra vidéo
Coché/Non coché
Non coché
◎
planification de
Format de fichier
Original (n3r/n3a), MP4
Original (n3r/n3a)
◎
sauvegarde NAS
Durée (indication)
(À titre indicatif
(À titre indicatif
◎
requise pour la
uniquement)
uniquement)
(À titre indicatif
(À titre indicatif
NAS)
◎
sauvegarde des données
d'une journée
Planification de
◎
sauvegarde (durée totale) uniquement)
uniquement)
Horaire 1
--:--, 00:00 - 24:00
00:00 - 24:00
◎
Horaire 2
--:--, 00:00 - 24:00
--:-- - --:--
◎
Date d'exécution de
1 jour avant, 2 jours
3 jours avant
◎
secours de sauvegarde
avant, 3 jours avant
Statut de
Statut de sauvegarde
(À titre indicatif
(À titre indicatif
◎
sauvegarde
actuel
uniquement)
uniquement)
Historique d'erreur de
(À titre indicatif
(À titre indicatif
sauvegarde
uniquement)
uniquement)
Gamme disponible
Défaut
◎
Fonction supplémentaire > Basculement
Élément de réglage (y compris ceux du
menu "Configuration avancée")
Configuration de basculement
Remar
ques
Off (n'opère pas de
Off (n'opère pas de
contrôle), On (opère le
contrôle)
◎
contrôle)
Configuration de
l'enregistreur à
Adresse
(À titre indicatif
(À titre indicatif
uniquement)
uniquement)
234
◎
[Configuration via le moniteur principal de l'enregistreur]
Fonction supplémentaire > Basculement (suite)
Élément de réglage (y compris ceux du
Gamme disponible
Défaut
menu "Configuration avancée")
État
contrôler
ques
(À titre indicatif
(À titre indicatif
uniquement)
uniquement)
(À titre indicatif
(À titre indicatif
uniquement)
uniquement)
Caméra vidéo
(À titre indicatif
(À titre indicatif
supplémentaire
uniquement)
uniquement)
Logiciel
Remar
Communication sécurisée (À titre indicatif
(À titre indicatif
uniquement)
uniquement)
◎
◎
◎
◎
Informations
Adresse
(Adresse IP)
(Vierge)
◎
enregistrées
Nom de l'utilisateur
(Le texte sera saisi.)
(Vierge)
◎
Mot de passe
(Le texte sera saisi.)
(Vierge)
◎
À propos des journaux d'erreurs et des journaux réseau
Journaux d'erreurs
Cette section décrit le contenu de l'affichage sur le panneau d'affichage d'état du moniteur
principal, les journaux d'apparition d'erreurs (journaux d'erreurs) et leurs détails.
Le contenu d'affichage de chaque journal d'erreurs est commun entre le moniteur principal
et le navigateur Web.
●
"x" indicates the extension unit number.
●
"y" indique le numéro du HDD (disque dur).
●
"f" indique le numéro du ventilateur de refroidissement.
●
"cc" indique le numéro de la caméra.
●
"n" indicates the storage destination number of the NAS backup function.
●
"m" indicates the monitoring target recorder number of the failover function.
235
[Configuration via le moniteur principal de l'enregistreur]
Description
Affichage du
Journal des erreurs Front LCD Display
panneau
Sortie du
connecteur
d'affichage
d'état
Avertissement d'erreur
Erreur
Erreur thermique:
MAIN-t ERR Erreur
thermique
thermique:
MAIN
THERMAL
MAIN
Thermal error: EXTx
RROR
E d'enregistreur
Thermal error:
EXTx
EXTx
ERR
THERMAL
E
RROR
Avertissement VENTILATEUR Erreur de
ventilateur:
MAIN f
MAIN f
Fan error: EXTx f
f
FAN
ERROR
Erreur de
NW
ERR
Erreur de
communicatio
communication:
CAMERAcc
caméra
n: Cam.cc
Cam.cc
ERROR
–
Communication
–
récupérée: Cam.cc
Détection d'erreur de caméra Erreur de
Erreur de
Récupération d'erreur de
ERROR d'enregistreur
EXTx-f ERR
caméra
(audio)
FAN
Fan error: EXTx
Détection d'erreur de caméra Erreur de
Récupération d'erreur de
Erreur de ventilateur: MAIN-f ERR Erreur
–
ERR
Erreur de
communication communication
CAMERAcc
caméra
audio: Cam.cc
audio: Cam.cc
ERROR
–
Communication
–
caméra (audio)
NW
–
audio récupérée:
Cam.cc
Perte vidéo
Perte vidéo:
(notification d'une perte de
Cam.cc
Perte vidéo: Cam.cc
signal d'entrée vidéo
ERR
Erreur de
CAMERAcc
caméra
NW
ERROR
survenue sur l'encodeur)
Récupération de perte vidéo –
Vidéo récupérée:
(Notification de la perte de
Cam.cc
signal d'entrée vidéo
récupérée sur l'encodeur)
236
–
–
[Configuration via le moniteur principal de l'enregistreur]
Description
Affichage du
Journal des erreurs Front LCD Display
panneau
Sortie du
connecteur
d'affichage
d'état
Détection d'erreur de caméra Erreur de
NW (vidéo)
Récupération d'erreur de
ERR
Erreur de
communication communication
CAMERAcc
caméra
:Cam.cc
:Cam.cc
ERROR
–
Communication
–
caméra NW (vidéo)
Erreur de
NW
–
vidéo récupérée :
Cam.cc
Détection d'erreur de caméra Erreur de
NW (Live)
Récupération d'erreur de
Erreur de
NW
ERRCAM Erreur de
communication communication(Live) : ERAcc
(Live) : Cam.cc
Cam.cc
OR
–
Communication
–
caméra NW (Live)
ERR caméra
-
récupérée
(Live):Cam.cc
ERR
Erreur de
communication communication
CAMERAcc
caméra
(service) :
(service) : Cam.cc
ERROR
–
Détection des défauts de la
Erreur de
caméra NW(flux vidéo pour
la surveillance àdistance)
Erreur de
NW
Cam.cc
Reprise après défaillance de
Communicatio
Communication
la caméraNW (flux vidéo
n rétablie
rétablie(Service) :
pour la surveillance àdistance) (Service) :
-
Cam.cc
Cam.cc
Détection d'erreur
Erreur
Erreur d'enregistrement ERR
d'enregistrement
d'enregistrement (RCA)
REC
[NX310]
ERROR Erreur de
Erreur d'enregistrement cc
disque dur /
(AGT): Cam.cc
Erreur
* "cc" n'est pas
Erreur d'enregistrement affiché si le nombre
d'enregistre
(WCK): Cam.cc
de caméras vidéo
ment
n'est pas connu.
[NX410/
NX510]
Erreur
d'enregistre
ment
237
[Configuration via le moniteur principal de l'enregistreur]
Description
Affichage du
Journal des erreurs Front LCD Display
panneau
Sortie du
connecteur
d'affichage
d'état
Avertissement INTELLIGENT
Avertissement
Avertissement
MAIN-y ERR [NX310]
SMART: MAIN-y SMART: MAIN-y
SMART
SMART
NING
SMART warning:
WAR Erreur de
disque dur /
Erreur
warning: EXTx-y EXTx-y
EXTx-y ERR d'enregistre
SMART
NING
WAR ment
[NX410/
NX510]
Erreur
d'enregistre
ment
Réponse lente
Réponse lente: Réponse lente:
MAIN-y ERR [NX310]
MAIN-y
SLOW
MAIN-y
Slow response: Slow response:
EXTx-y
ONSE
EXTx-y
RESP Erreur de
disque dur /
Erreur
EXTx-y ERR d'enregistre
SLOW
ONSE
RESP ment
[NX410/
NX510]
Erreur
d'enregistre
ment
238
[Configuration via le moniteur principal de l'enregistreur]
Description
Affichage du
Journal des erreurs Front LCD Display
panneau
Sortie du
connecteur
d'affichage
d'état
Avertissement du compteur
Avertissement
Avertissement du
MAIN-y ERR [NX310]
horaire du disque dur
du compteur
compteur horaire :
HDD
horaire: MAIN-y MAIN-y
Hour meter
HOUR
disque dur /
METER
Erreur
Hour meter warning:
warning: EXTx-y EXTx-y
Erreur de
EXTx-y ERR d'enregistre
HDD
HOUR
ment
[NX410/
METER
NX510]
Erreur
d'enregistre
ment
Supprimer les liens
Disque dur
HDD logiquement
automatiques (par disque dur) retiré : MAIN-y supprimé :MAIN-y
Disque dur
HDD logiquement
retiré : EXTx-y
supprimé :EXTx-y
MAIN-y
HDD
ERR [NX310]
REMOV Erreur de
disque dur /
ED
Erreur
EXTx-y
HDD
ERR d'enregistre
REMOV ment
[NX410/
ED
NX510]
Erreur
d'enregistre
ment
Supprimer les liens
Disque dur
HDD logiquement
MAIN
automatiques (par unité)
retiré : MAIN
supprimé :MAIN
HDD
[NX410/NX510]
Disque dur
HDD logiquement
ED
retiré : EXTx
supprimé :EXTx
ERR
REMOV disquedur
EXTx
HDD
Erreur de
ERR
REMOV
ED
]
239
[Configuration via le moniteur principal de l'enregistreur]
Description
Affichage du
Journal des erreurs Front LCD Display
panneau
Sortie du
connecteur
d'affichage
d'état
Avertissement
MAIN-y ERR [NX310]
dur (le disquedur correctement d'échange
d'échange :MAIN-y
HDD
reconnu a été retirésans
:MAIN-y
Avertissement
ERR
opérations appropriées.)
Avertissement
d'échange : EXTx-y
Erreur de retrait du disque
Avertissement
SWAP
Erreur de
disque dur /
Erreur
d'échange :
EXTx-y ERR d'enregistre
EXTx-y
HDD
SWAP
ment
ERR
[NX410/
NX510]
Erreur
d'e
nregistrement
Avis de capacité restante du
–
disque dur
Capacité restante du –
–
disquedur : 1 % ~
Capacité restante du
disquedur : 10 %
Ignorer le disque dur*
1
–
Ignorer le disque
–
–
–
–
–
–
dur: MAIN-y
Ignorer le disque
dur: MAIN-y,y
Ignorer le disque
dur: MAIN
Ignorer le disque
dur: EXTx-y
Ignorer le disque
dur: EXTx-y,y
Ignorer le disque
dur: EXTx
Erreur d'écriture sur le disque –
Erreur d'écriture:
dur
MAIN-y
Erreur de lecture du disque
dur
–
Erreur de lecture:
MAIN-y
:
240
[Configuration via le moniteur principal de l'enregistreur]
Description
Affichage du
Journal des erreurs Front LCD Display
panneau
Sortie du
connecteur
d'affichage
d'état
Erreur d'initialisationde
–
paramètre
Unité invalide : MAIN MAIN
–
ERR
Unité invalide : EXTx INITIAL
[NX410/NX510]
E
RR
EXTx
ERR
INITIAL
E
RR
Erreur de formatage du
Erreur de
disque dur
format: MAIN-y MAIN-y
Format error:
Erreur de format:
MAIN-y ERR [NX310]
FORMAT
FA Erreur de
disque dur /
Format error: EXTx-y IL
Erreur
EXTx-y
EXTx-y ERR d'enregistre
FORMAT
FA ment
[NX410/
IL
NX510]
Erreur
d'enregistre
ment
Erreur de format demise en
Erreur de
Erreur de formatRAID5 MAIN-y,y
miroir
formatage
: MAIN
[NX410/NX510]
:MAIN-y,y
Erreur de formatRAID5 FORMAT
Erreur de
: EXTx
ERR
FA
IL
formatage
:EXTx-y,y
EXTx-y,y
ERR
FORMAT
IL
241
FA
Erreur HDD
[Configuration via le moniteur principal de l'enregistreur]
Description
Affichage du
Journal des erreurs Front LCD Display
panneau
Sortie du
connecteur
d'affichage
d'état
Erreur de format RAID5
Erreur de
Erreur de format
MAIN
[NX410/NX510]
formatage
RAID5 : MAIN
FORMAT
:MAIN
Erreur de format
IL
Erreur de
RAID5 : EXTx
formatage :EXTx
EXTx
ERR
Erreur HDD
FA
ERR
FORMAT
FA
IL
Erreur de format RAID6
Erreur de
Erreur de format
MAIN
[NX410/NX510]
formatage
RAID6 : MAIN
FORMAT
:MAIN
Erreur de format
IL
Erreur de
RAID6 : EXTx
formatage :EXTx
EXTx
ERR
Erreur HDD
FA
ERR
FORMAT
FA
IL
1 échelon inférieur demise en 1 échelon
1 échelon inférieur
MAIN-y,y
miroir
inférieur RAID1 RAID1 :MAIN-y,y
ERR
[NX410/NX510]
:MAIN-y,y
1 échelon inférieur
RAID1
1 échelon
RAID1 :EXTx-y,y
WN
Erreur HDD
1DO
inférieur RAID1
:EXTx-y,y
EXTx-y,y
ERR
RAID1
1DO
WN
1 échelon inférieur RAID5
1 échelon
1 échelon inférieur
[NX410/NX510]
inférieur RAID5 RAID5 : MAIN
RAID5
: MAIN
1 échelon inférieur
WN
1 échelon
RAID5 : EXTx
MAIN
inférieur RAID5
EXTx
: EXTx
RAID5
WN
242
ERR
1DO
ERR
1DO
Erreur HDD
[Configuration via le moniteur principal de l'enregistreur]
Description
Affichage du
Journal des erreurs Front LCD Display
panneau
Sortie du
connecteur
d'affichage
d'état
2 échelons inférieurs RAID5
2 échelons
2 échelons inférieurs MAIN
[NX410/NX510]
inférieurs
RAID5 : MAIN
RAID5 : MAIN
2 échelons inférieurs WN
2 échelons
RAID5 : EXTx
RAID5
inférieurs
EXTx
RAID5 : EXTx
RAID5
ERR
Erreur HDD
2DO
ERR
2DO
WN
1 échelon inférieur RAID6⋆2 1 échelon
[NX410/NX510]
1 échelon inférieur
MAIN
inférieur RAID6 RAID6 : MAIN
RAID6
: MAIN
1 échelon inférieur
WN
1 échelon
RAID6 : EXTx
inférieur RAID6
EXTx
: EXTx
RAID6
ERR
Erreur HDD
1DO
ERR
1DO
WN
2 échelons inférieurs RAID6
2 échelons
2 échelons inférieurs MAIN
[NX410/NX510]
inférieurs
RAID6 : MAIN
RAID6 : MAIN
2 échelons inférieurs WN
2 échelons
RAID6 : EXTx
RAID6
inférieurs
EXTx
RAID6 : EXTx
RAID6
ERR
Erreur HDD
2DO
ERR
2DO
WN
3 échelons inférieurs RAID6
3 échelons
3 échelons inférieurs MAIN
[NX410/NX510]
inférieurs
RAID6 : MAIN
RAID6 : MAIN
3 échelons inférieurs WN
3 échelons
RAID6 : EXTx
RAID6
inférieurs
EXTx
RAID6 : EXTx
RAID6
WN
243
ERR
3DO
ERR
3DO
Erreur HDD
[Configuration via le moniteur principal de l'enregistreur]
Description
Affichage du
Journal des erreurs Front LCD Display
panneau
Sortie du
connecteur
d'affichage
d'état
Démarrage de larécupération –
Démarrage de la
MAIN-y,y
de lafonction miroir
récupérationde la
RAID1
fonctionmiroir :
TART
–
R-S
MAIN-y,y
Démarrage de la
EXTx-y,y
récupérationde la
RAID1
fonctionmiroir :
TART
R-S
EXTx-y,y
Démarrage de larécupération –
Démarrage de
MAIN
de RAID5
larécupération de
RAID5
[NX410/NX510]
RAID5 : MAIN
TART
–
R-S
Démarrage de
larécupération de
EXTx
RAID5 : EXTx
RAID5
R-S
TART
Démarrage de larécupération –
Démarrage de
MAIN
de RAID6
larécupération de
RAID5
[NX410/NX510]
RAID6 : MAIN
TART
–
R-S
Démarrage de
larécupération de
EXTx
RAID6 : EXTx
RAID5
R-S
TART
Récupération totalede la
Récupération
MAIN-y,y
fonction miroir
totalede la fonction
RAID1R-CO
miroir :MAIN-y,y
MPLETE
Récupération
totalede la fonction
EXTx-y,y
miroir :EXTx-y,y
RAID1R-CO
MPLETE
244
–
[Configuration via le moniteur principal de l'enregistreur]
Description
Affichage du
Journal des erreurs Front LCD Display
panneau
Sortie du
connecteur
d'affichage
d'état
–
Récupération totalede RAID5 –
Récupération
MAIN
[NX410/NX510]
totalede RAID5 :
RAID5R-CO
MAIN
MPLETE
Récupération
totalede RAID5 : EXTx EXTx
RAID5R-CO
MPLETE
–
Récupération totalede RAID6 –
Récupération
MAIN
[NX410/NX510]
totalede RAID6 :
RAID6R-CO
MAIN
MPLETE
Récupération
totalede RAID6 : EXTx EXTx
RAID6R-CO
MPLETE
Échec de récupérationde la
Échec de
Échec de récupérationde MAIN-y,y
fonction miroir
récupérationde la fonction miroir
ERR
[NX410/NX510]
la fonction
:MAIN-y,y
RAID1
miroir
Échec de récupérationde AILURE
:MAIN-y,y
la fonction miroir
Échec de
:EXTx-y,y
R-F
EXTx-y,y
récupérationde
ERR
la fonction
RAID1
miroir :EXTx-y,y
AILURE
R-F
Échec de récupération RAID5 Échec de
Échec de récupération MAIN
[NX410/NX510]
récupération
RAID5 : MAIN
RAID5 : MAIN
Échec de récupération AILURE
Échec de
RAID5 : EXTx
ERR
RAID5
récupération
EXTx
RAID5 : EXTx
RAID5
R-F
ERR
R-F
AILURE
245
HDD error
HDD error
[Configuration via le moniteur principal de l'enregistreur]
Description
Affichage du
Journal des erreurs Front LCD Display
panneau
Sortie du
connecteur
d'affichage
d'état
Échec de récupération RAID6 Échec de
Échec de récupération MAIN
[NX410/NX510]
récupération
RAID6 : MAIN
RAID6 : MAIN
Échec de récupération AILURE
Échec de
RAID6 : EXTx
RAID6
récupération
EXTx
RAID6 : EXTx
RAID6
HDD error
ERR
R-F
ERR
R-F
AILURE
Redémarrer (lié au CPU)
–
Redémarrage du
–
–
–
–
–
–
système (lié au
processeur)
Redémarrer (lié à DEC)
–
Redémarrage du
système (lié à DEC)
Redémarrage (aucune
–
connexiond'unité
Redémarrer
lesystème (EXT)
d'extensiondétectée)
Échec de l'écriture des
Erreur de copie Erreur d'écriture: USB ERR
données sur le support
Impossible de lire les
–
COPY ERROR
–
Erreur de lecture: USB –
–
–
Pas d'espace
–
–
–
données du support
Copier le support PLEIN
disponible: USB
Nombre de données sur le
–
Surlimitation: USB
–
Erreur établis.
Erreur établis.
NW
ERR
liaisonréseau
liaisonréseau :Port
NW
LINK
[Camera/PC]
RROR
support de copie dépassé
Erreur de lien NW
Erreur établis.
liaisonréseau : Port
[PC]
246
Network
E error
[Configuration via le moniteur principal de l'enregistreur]
Description
Affichage du
Journal des erreurs Front LCD Display
panneau
Sortie du
connecteur
d'affichage
d'état
Avertissement de vitesse de
Avertissement
Avertissement
NW
ligne (lorsque le réglage
de vitesse de
devitesse de ligne
LINE
automatique est défini sur
ligne
:Port [Camera/PC]
D
Demi)
ERR
Erreur réseau
SPEE
WRN
Avertissement
devitesse de ligne
:Port [PC]
Lorsque l'heure n'est pas
d'une
Réglage du temps
NW
ajustée en raison d'une
différence
de saut
NTP
différence d'heure de 1 000
d'heure de 1
T
ERR
–
ADJUS
ERR
secondes ou plus par rapport 000 secondes
au serveur NTP
ou plus par
rapport au
serveur NTP
Réglage du
temps de saut
Impossible de résoudre une
–
adresse de notification
Erreur d'adresse:
–
Erreur réseau
–
Erreur réseau
–
Erreur réseau
–
Erreur réseau
Alarme HTTP pas de –
Erreur réseau
ALARME TCP
d'alarme TCP à partir du DNS
Aucune réponse d'une
–
adresse notifiée de
Pas de réponse:
ALARME TCP
notification d'alarme TCP
Erreur indéfinie de
–
notification d'alarme TCP
Impossible de résoudre la
Autre erreur:
ALARME TCP
–
Erreur de résolution
destination de notification
d'adresse d'alarme
d'alarme HTTP à partir du
HTTP
DNS
Destination de notification
–
d'alarme HTTP pas de réponse
Erreur d'authentification
d'alarme HTTP
réponse
–
Erreur d'authentification –
d'alarme HTTP
247
Erreur réseau
[Configuration via le moniteur principal de l'enregistreur]
Description
Affichage du
Journal des erreurs Front LCD Display
panneau
Sortie du
connecteur
d'affichage
d'état
Erreur de validation du
–
certificat d'alarme HTTP
Avertissement de validation
Erreur de certificat
–
Erreur réseau
–
Erreur réseau
Autre erreur: alarme –
Erreur réseau
d'alarme HTTP
–
du certificat d'alarme HTTP
Avertissement de
certificat d'alarme
HTTP
Autre erreur: adresse
–
d'alarme HTTP
HTTP
Moniteur secondairenon
Moniteur
détecté
secondairenon secondairenon
SUB
détecté
détecté
OR
Détection panne
ERR
d'alimentation
POWER
Détection panne d'alimentation Détection
panne
Moniteur
d'alimentation
–
ERR
MONIT
Erreur
FAI d'enregistreur
LURE
Récupération panne
Récupération
Récupération panne –
d'alimentation
panne
d'alimentation
–
d'alimentation
Erreur de carte SD de
Erreur de
[SD]Erreur de carte:
CAMERAcc
l'appareil photo
sauvegarde:
Cam.cc
SD
Cam.cc
CARD
Erreur de
E caméra
RROR
Échec du démarrage de
Erreur de
[SD]Erreur de
CAMERAcc
l'écriture SD de la caméra
sauvegarde:
démarrage: Cam.cc
SD
Cam.cc
CARD
Erreur de
E caméra
RROR
Échec de fin d'écriture de la
Erreur de
[SD]Erreur de fin:
CAMERAcc
carte SD de la caméra
sauvegarde:
Cam.cc
SD
Cam.cc
CARD
Erreur de
E caméra
RROR
Échec d'acquisition d'image
Erreur de
[SD]Obtenir l'erreur
CAMERAcc
SD de la caméra
sauvegarde:
d'image: Cam.cc
SD
Cam.cc
Caméra SD Avertissement de Avertissement
CARD
Erreur de
E caméra
RROR
[SD]Avertissement
CAMERAcc
Erreur de
durée d'enregistrement
de durée de vie d'utilisation à long
SD
LIFETI caméra
accumulée
SD: Cam.cc
ME
WRN
terme: Cam.cc
:
248
.
[Configuration via le moniteur principal de l'enregistreur]
Description
Affichage du
Journal des erreurs Front LCD Display
panneau
Sortie du
connecteur
d'affichage
d'état
Avertissement d'écrasement Avertissement
de la carte SD de la caméra
SD: Cam.cc
CAMERAcc
de durée de vie [SD]Avertissement
SD
SD: Cam.cc
d'écrasement: Cam.cc ME
Erreur d'accès de lacarte SD
Avertissement
[SD] Avertissement
de lacaméra vidéo
accès SD :
accès : Cam.cc
Erreur de
LIFETI caméra
WRN
–
Erreur de
caméra
Cam.cc
Échec de l'enregistrement SD Erreur
de la caméra
d'enregistremen d'enregistrement:
t SD: Cam.cc
Carte mémoire SD de
[SD]Erreur
Cam.cc
Erreur de
SD CARD ER
caméra
ROR
SD non détecté: [SD]non détecté:
l'appareil photo non détectée Cam.cc
CAMERAcc
Cam.cc
CAMERAcc
Erreur de
SD CARD ER
caméra
ROR
Avertissement de capacité
a carte
Notification de
–
Erreur de
restante de la carte mémoire mémoire SD de capacité [SD]: Cam.cc
SD de l'appareil photo
caméra
l'appareil photo
Notification de
capacité SD:
Cam.cc
Carte mémoire SD de
SD pas
[SD]pas d'espace
CAMERAcc
Erreur de
l'appareil photo pleine
d'espace
disponible: Cam.cc
SD CARD ER
caméra
disponible:
ROR
Cam.cc
Erreur matérielle de la caméra Erreur
matérielle:
Erreur matérielle:
CAMERAcc
Erreur de
Cam.cc
HARDWARE
caméra
Cam.cc
ERROR
Avis de remplacement du
Caoutchouc
Caoutchouc
caoutchouc d'essuie-glace
d'essuie-glace: d'essuie-glace:
WIPER
Cam.cc
BER
CAMERAcc
Cam.cc
RUB caméra
Changement d'angle de la
Angle modifié: Angle modifié:
CAMERAcc
caméra
Cam.cc
ANGLE
Cam.cc
OR
:
249
Erreur de
Erreur de
ERR caméra
[Configuration via le moniteur principal de l'enregistreur]
Description
Affichage du
Journal des erreurs Front LCD Display
panneau
Sortie du
connecteur
d'affichage
d'état
Récupérer l'angle de la
–
caméra
La période d'essai de l'ext.
Angle de récupération: -
-
Cam.cc
Ext. Logiciel
logiciel de la caméra a expiré. expiré: Cam.cc
Ext. logiciel expiré:
CAMERAcc
Cam.cc
TRIAL
Erreur de
EXP caméra
IRED
Erreur de sauvegarde NAS
Erreur de
Erreur de sauvegarde ERR
sauvegarde
NAS :Stockage-n
NAS BACKUP
Sauvegarde
Sauvegarde NAS
ERR
NAS totale :
totale : Stockage-n
NAS
-
NAS
:Stockage-n
Sauvegarde NAS totale
Stockage-n
Sauvegarde NAS interrompue Sauvegarde
P
-
BACKU
FULL
Sauvegarde NAS
ERR
NAS
interrompue:
NAS BACKUP
interrompue:
Stockage-n
-
Stockage-n
Basculement
Basculement
Erreur
Basculement :
ERR
Fonctionnement
FAILOVER: d'enregistreur
suspendu
MASTER
Basculement
-
-
ERR
Erreur
ROLLBACK
d'enregistreur
-
-
Interruption de la surveillance Interruption de Interruption de la
CAMERAcc
Erreur de
à distance
la surveillance à surveillance à
REMOTE
distance :
NITOR
(Fonctionnement suspendu)
Basculement
–
(Fonctionnement alternatif)
:Enregistreur-m
Démarrage de la restauration Retour en
Retour en arriere
(démarrage avec un logiciel
arriere
de rechange)
Démarrage de la surveillance –
Démarrage de la
à distance
surveillance à
distance: Cam.cc
distance: Cam.cc
Cam.cc
250
MO caméra
[Configuration via le moniteur principal de l'enregistreur]
Description
Affichage du
Journal des erreurs Front LCD Display
panneau
Sortie du
connecteur
d'affichage
d'état
Erreur de réponse de la
–
surveillance à distance
Erreur de réponse:
Erreur réseau
-
Surveillance à
distance
*1 "HDD skip" est une fonction qui permet à l'enregistrement de continuer sur le disque
dur suivant dans l'ordre d'enregistrement en cas d'erreur d'écriture ou d'un autre
problème avec le disque dur. Sauter accélère l'enregistrement par écrasement,
raccourcissant ainsi la plage date/heure de l'image enregistrée. S'il n'y a qu'un seul
disque dur, l'enregistrement continuera à partir du début de ce disque dur. Dans ce cas,
la plage date/heure de l'image enregistrée sera également raccourcie.
*2 Si un état 1 échelon inférieur RAID6 se produit en raison d'un Récupération RAID
provenant d'un état 2 échelon inférieur RAID6, le numéro HDD ne sera pas affiché sur le
panneau d'affichage d'état ou sur l'historique Erreur/Journal d'erreur.
À propos du journal réseau
Cette section décrit les détails des journaux réseau et leurs détails. Les journaux du réseau
sont affichés en sélectionnant la page "Maintenance" - onglet [Gestion de système] [Journal de réseau] du menu de configuration.
Le contenu à afficher est le même que lors de l'utilisation du navigateur Web.
Description
Journal réseau
Sortie de
connecteur
Transmission par e-mail terminée
<SMTP>MAIL_SEND
–
Erreur d'authentification SMTP
<SMTP>SMTP_ATTEST_ERR
Erreur de réseau
Erreur d'authentification POP3
<SMTP>POP3_ATTEST_ERR
Erreur de réseau
Impossible de résoudre l'adresse du serveur POP3 à <SMTP>POP3_ADD_ERR
Erreur de réseau
partir du DNS
Impossible de trouver le serveur POP3
<SMTP>POP3_SVR_ERR
Erreur de réseau
Impossible de résoudre l'adresse du serveur SMTP
<SMTP>SMTP_ADD_ERR
Erreur de réseau
Impossible de trouver le serveur SMTP
<SMTP>SMTP_SVR_ERR
Erreur de réseau
Erreur de commande MAIL FROM
<SMTP>MAIL_FROM_ERR
Erreur de réseau
à partir du DNS
>
251
[Configuration via le moniteur principal de l'enregistreur]
Description
Journal réseau
Sortie de
connecteur
Erreur de commande RCPT TO
<SMTP>RCPT_TO_ERR
Erreur de réseau
Autres erreurs pour SMTP
<SMTP>OTHER_ERR
Erreur de réseau
Synchronisation avec le serveur NTP terminée
<NTP>GET_TIME_OK
–
Impossible de résoudre l'adresse du serveur NTP à
<NTP>SVR_ADD_ERR
Erreur de réseau
<NTP>TIME_INVALID
Erreur de réseau
Échec du réglage de l'heure
<NTP>SET_TIME_ERR
Erreur de réseau
Impossible de trouver le serveur NTP
<NTP>SVR_ERR
Erreur de réseau
Autres erreurs pour NTP
<NTP>OTHER_ERR
Erreur de réseau
Erreur de mot de passe pour le nom d'utilisateur
<SNMP>USER_PASS_ERR
Erreur de réseau
Autres erreurs pour SNMP
<SNMP>OTHER_ERR
Erreur de réseau
Erreur de mot de passe pour le nom d'utilisateur
<HTTP>USER_PASS_ERR
Erreur de réseau
Échec du téléchargement HTTP
<HTTP>DOWNLOAD_ERR
Erreur de réseau
Requête HTTP invalide
<HTTP>REQUEST_ERR
Erreur de réseau
Autres erreurs pour HTTP
<HTTP>OTHER_ERR
Erreur de réseau
Acquisition de l’adresse IP DHCP
<DHCP>IP_ADD_OK
–
Échec de mise à jour de l’adresse IP DHCP
<DHCP>IP_ADD_UPDATE_ERR Erreur de réseau
partir du DNS
La synchronisation avec le serveur NTP a échoué
(l'heure n'est pas synchronisée.)
SNMP
HTTP
Adresse IP DHCP dupliquée avec d’autres appareils <DHCP>DUPLICATE_IP_ADD
Erreur de réseau
Diverses erreurs du DHCP
Erreur de réseau
<DHCP>OTHER_ERR
252
[Operation via recorder's main monitor]
[Operation via recorder's main monitor]
Avant l'opération
Fenêtre de fonctionnement
L'enregistreur peut être utilisé à l'aide de la souris fournie connectée au port de connexion
de la souris sur l'enregistreur. Lors de l'utilisation de l'enregistreur à l'aide d'un navigateur
Web, reportez-vous à "Réseau".
☞ Configurer les paramètres réseau de l'enregistreur
Moniteur principal (un moniteur pour afficher l'image en direct, l'image
de lecture et le menu de configuration)
Le moniteur principal est utilisé pour basculer entre l'écran de contrôle et la vue large.
Écran de contrôle
Cet écran s'affichera après le démarrage. Les opérations principales de ce produit peuvent
être effectuées sur cet écran.
253
[Operation via recorder's main monitor]
① Zone d'affichage des images
Affiche les images de la caméra.
☞ Images d'observation directe sur moniteur vidéo
② Panneau d'affichage d'état
Affiche les états de l'enregistreur. Aussi affiche l'état des alarmes/erreurs et les solutions.
☞ Moniteur principal (un moniteur pour afficher l'image en direct, l'image de lecture et le
menu de configuration)
③ Panneau de commande, panneau de commande de la date et de l'heure,
panneau de commande de l'appareil photo
Utilisé pour passer d'un écran à l'autre, pour lire des enregistrements, faire fonctionner
l'appareil photo, etc. Affiche la date et l'heure actuelles.
④ Bouton [Vue agrandie]
Commute le moniteur principal en affichage large.
Affichage large
Cette vue offre une grande zone d'affichage d'image, particulièrement adaptée à la
surveillance d'images en direct. Cependant, les opérations sont restreintes.
① Zone d'affichage des images
Affiche les images de la caméra.
☞ Images d'observation directe sur moniteur vidéo
254
[Operation via recorder's main monitor]
② Panneau d'affichage d'état
Affiche les états de l'enregistreur. Aussi affiche l'état des alarmes/erreurs et les solutions.
☞ Moniteur principal (un moniteur pour afficher l'image en direct, l'image de lecture et le
menu de configuration)
Lorsque vous cliquez sur le bouton d'alarme ou sur le bouton d'erreur, ce panneau peut
s'afficher en chevauchement sur le panneau de commande.
③ Panneau de commande
Bascule entre les écrans et les modèles d'écran, les enregistrements de lecture, etc. Affiche
la date et l'heure actuelles.
④ Bouton [Écran de contrôle]
Commute le moniteur principal pour contrôler l'affichage de l'écran.
Zone d'affichage des images
Les images de lecture et les images en direct seront affichées.
255
[Operation via recorder's main monitor]
Le nombre d'images pouvant être affichées sur le multi-écran diffère pour l'écran de
contrôle et l'écran de vue large.
Noter:
● Il est possible de choisir d'afficher ou de masquer le bouton de sélection
multi-écran de vue large. Reportez-vous à la section suivante pour plus
d'informations.
☞ Configuration du moniteur vidéo principal [Moniteur vidéo principal]
● [NX410/NX510] L'écran 64 ne peut être affiché que si aucune caméra n'est
sélectionnée dans les paramètres "Sélection Caméra vidéo" du moniteur
secondaire.
L'écran de démarrage à afficher lors de la connexion dans la zone d'affichage d'image
(écran par défaut) peut être défini pour chaque utilisateur connecté.
Les écrans suivants peuvent être sélectionnés.
256
[Operation via recorder's main monitor]
Reportez-vous à la section suivante pour savoir comment configurer l'écran par défaut.
☞ Enregistrer, modifier ou supprimer les informations utilisateur [Enregistrement utilisateur]
Noter:
● Si l'écran par défaut autre que "Cam.1" - "Cam.128" est sélectionné, l'écran
par défaut du navigateur Web sur le PC affichera automatiquement
l'affichage à 1 écran pour Cam.1.
① Titre de caméra
Le titre de caméra vidéo paramétré sera affiché. La position d'affichage peut être
sélectionnée parmi les options, supérieure gauche ("Supérieur gauche"), inférieure gauche
("Inférieur gauche"), supérieure droite ("Supérieur droit") et inférieure droite
("Inférieurdroit"). La position d'affichage par défaut est "Supérieur droit". (Réglage implicite:
Supérieur droit). Reportez-vous à la section suivante pour plus d'informations.
☞ Configuration du moniteur vidéo principal [Moniteur vidéo principal]
L'agrandissement est affiché autour du titre de la caméra vidéo pendant l'affichage du
zoom en mode vue agrandie.
② Date et heure
Date et l'heure seront affichés tels que définis sur l'appareil photo.
③ Cadre de Sélection de caméra vidéo
Affiche la caméra en cours d'utilisation. Lors de l'utilisation de l'affichage 1 écran/4 écrans ,
les caméras vidéo peuvent être commandées avec la souris. Il s'affiche uniquement lorsque
l'écran de fonctionnement est affiché. Reportez-vous à la section suivante pour l'affichage
sur 1 écran/4 écrans.
☞ Affichage 1 écran
☞ Afficher les images des caméras sur un multi-écran
À propos du panneau d'affichage d'état
Fonctionnement normal
257
[Operation via recorder's main monitor]
En cas d'alarme/erreur (Lorsque les boutons associés sont affichés)
① Zone d'affichage d'état
Les indications d'état de l'enregistreur et leurs détails sont indiqués dans le tableau
ci-dessous. Dans le cas où l'enregistreur entre dans plusieurs états en même temps,
ceux-ci sont affichés dans leur ordre de priorité. Si les deux états ont la même priorité,
celui qui s'est produit en dernier sera affiché.
Statut
Description
Example
Priorité
Habitent
Les images en direct sont affichées.
6(Faible)
Pendant la lecture
Les images enregistrées sont en cours de lecture.
6
Récupération miroir /
Actuellement en cours de Mirroring/Récupération
5
Récupération RAID
RAID.
Téléchargement des
Indique que les données de la mémoire SD sont
données SD
obtenues à partir de caméra.
Téléchargement de
Le logiciel est téléchargé à partir de la surveillance à
logiciel en cours
distance.
4
3
La progression est indiquée en %.
Copier
Les données sont en cours de copie. La progression
3
de la copie est affichée en %.
Formatage USB
Le support USB est en cours de formatage.
3
Vérif. lect. disque dur
Identifier l'HDD.
3
En état d'alarme
Indique une occurrence d'alarme. Informations
2
détaillées de la l'alarme s'affichera.
Enregistrement
L'enregistrement d'urgence est
2
Dans l'état d'erreur
Indique qu'une erreur s'est produite. Un descriptif
1
détaillé du contenu de l'erreur s'affichera.
Affichage de la
L'écran de recherche de miniatures s'affiche.
0(Haut)
② Affichage de l’état de la surveillance à distance
Cet écran indique l’état de la connexion avec le système de surveillance à distance et
l’état de la connexion des caméras enregistrées sur le produit.
: Le produit et la caméra enregistrée sur le produit sont correctement connectés au
258
[Operation via recorder's main monitor]
système de surveillance à distance.
: Le produit est correctement connecté au système de surveillance à distance, mais la
caméra enregistrée sur le produit n’est pas correctement connectée à ce système.
: Le produit n’est pas connecté au système de surveillance à distance.
: Le produit n’est pas enregistré pour la surveillance à distance.
③ Boutons d'alarme
Indique qu'une alarme s'est produite. Tourner au rouge dans l'état d'alarme. Cliquer sur les
boutons permet de basculer entre l'affichage et l'absence de boutons tels que le bouton du
journal des alarmes et le bouton de réinitialisation des alarmes.
④ Bouton d'erreur
Indique qu'une erreur s'est produite. Devient jaune dans l'état d'erreur. Cliquez sur les
boutons pour basculer entre l'affichage et l'absence de boutons tels que le bouton du
journal des erreurs et le bouton de réinitialisation des erreurs.
⑤ Bouton d'affichage de journal d'alarme
Le journal des alarmes s'affiche sur le panneau de commande de l'écran de contrôle.
Jusqu'à 1000 journaux d'alarmes sont enregistrés. Lorsque plus de 1 000 journaux sont
enregistrés, les journaux les plus anciens sont écrasés par les journaux les plus récents.
Dans ce cas, le journal le plus ancien est le premier à être écrasé.
⑥ Bouton de réenclenchement d'alarme
Annule l'action d'alarme. Si la durée d'enregistrement de l'enregistrement d'urgence est
réglée sur "Ext.", l'enregistrement d'urgence sera arrêté. Cliquable uniquement en état
d'alarme et en état d'enregistrement d'urgence.
⑦ Bouton d'affichage de journal d'erreur
Les journaux d'erreurs (problèmes) sont affichés sur le panneau de commande de l'écran
de contrôle. Jusqu'à 1000 journaux d'erreurs sont enregistrés. Lorsque plus de 1 000
journaux sont enregistrés, les journaux les plus anciens sont écrasés par les journaux les
plus récents. Dans ce cas, le journal le plus ancien est le premier à être écrasé.
⑧ Bouton de réenclenchement d'erreur
Annule l'action d'erreur (problème). Cliquable uniquement en état d'erreur.
259
[Operation via recorder's main monitor]
⑨ Bouton d'affichage des informations
Affiche les informations sur le système et le disque dur de l'enregistreur.
Sous-moniteur (moniteur pour l'affichage des images en direct
uniquement)
Important:
● La configuration et le fonctionnement de l'enregistreur à partir du
moniteur secondaire ne sont pas possibles.
Les images en direct des caméras spécifiées peuvent être affichées sur 1 écran ou sur
plusieurs écrans sur le moniteur secondaire, ou les images des caméras seront commutées
séquentiellement à l'intervalle de commutation sélectionné (affichage séquentiel). De plus,
les images de la caméra peuvent être commutées en fonction de l'entrée de signal
déclenchée par une alarme de borne.
☞ Configurer les paramètres relatifs aux sous-moniteurs [Moniteur vidéo secondaire]
Noter:
● La date et l'heure et la caméra apparaissent également sur l'image de la
caméra affichée sur le moniteur secondaire, mais certains caractères
peuvent être coupés.
● Pour afficher des images, il est nécessaire de sélectionner à l'avance les
caméras à afficher dans le menu de configuration. L'enregistreur n'est pas
configuré pour afficher les images de la caméra par défaut.
● Selon l'intervalle de commutation sélectionné, un écran noir peut
apparaître avant que les images de la caméra ne soient affichées.
● Lorsque la fonction d'affichage secret est sélectionnée, l'écran unique sur
le moniteur principal ou les images sélectionnées sur un écran multiple ne
seront pas affichés.
● Pendant l'exécution de la "séquence en direct sur 1 écran", les images de la
vue secrète seront ignorées (non affichées).
● Pendant le fonctionnement d'une séquence en direct sur 9 écrans/16
écrans, l'image noire s'affiche au moment où l'image de la caméra change.
Lorsqu'il est connecté à un moniteur 4K, un écran noir s'affichera
également pendant le fonctionnement Séquence d'observation directe
d'image sur 4 écrans.
.
260
[Operation via recorder's main monitor]
● L'image d'une caméra où une erreur s'est produite ne s'affichera pas.
● La taille des images affichées s'adaptera à l'écran quel que soit le format
d'image au réglage par défaut
● En fonction de la transmission de réencodage, la fréquence d'images de
l'image de caméra vidéo affichée peut changer ou une image noire
momentanée peut apparaître.
Opérations de base
Pour opérer, utilisez la souris connectée à l'enregistreur pour déplacer le curseur de la
souris affiché sur le moniteur principal et cliquez avec le bouton gauche sur les boutons ou
les onglets affichés à l'écran. (Ci-après, "Clic gauche..." sera décrit comme "Clic..." dans ce
document.)
Dans les lignes où les boutons [▲]/[▼] sont affichés, la valeur sur laquelle le curseur est
placé peut être modifiée en tournant la molette de la souris. Par exemple, lors du réglage
de la date et de l'heure, les heures, les minutes et les secondes peuvent être modifiées.
La forme du curseur de la souris changera comme suit en fonction de l'écran d'affichage et
de l'utilisation de la souris.
: Fonctionnement normal
: Lorsque vous faites glisser un panneau de numéro de caméra (écran de vue large)
Noter:
● Lorsqu'aucune opération n'est effectuée pendant 10 secondes ou plus, le
curseur de la souris est masqué. Le curseur de la souris s'affichera à
nouveau lorsque la souris sera déplacée.
261
[Operation via recorder's main monitor]
● Il est impossible de connecter une souris au port de connexion de la souris
si le connecteur de la souris est à l'envers. Lorsqu'il est difficile de se
connecter, vérifiez la position à l'envers du connecteur.
Se déconnecter
Cliquez sur le bouton [Sortie du système]. Pour vous déconnecter, cliquez sur le bouton
[OK] dans la fenêtre de confirmation qui s'affiche.Click the [Logout] button. To log out, click
the [OK] button in the confirmation window displayed.
Noter:
● Si "On" est sélectionné pour la "Accès au système automatique", la
connexion sera automatiquement effectuée par l'utilisateur enregistré
dans "Utilisateur de connexion automatique" dans l'état déconnecté.
☞ Configurer les paramètres de base relatifs à la gestion des utilisateurs
[Base]
Opération de connexion au démarrage
Lorsque "Off" est sélectionné pour "Accès au système automatique", l'enregistreur
démarrera dans l'état déconnecté après avoir terminé la vérification du système.
Reportez-vous à la section suivante pour "Accès au système automatique".
☞ Configurer les paramètres de base relatifs à la gestion des utilisateurs [Base]
Lorsque la fenêtre de fonctionnement s'affiche sur le moniteur principal, saisissez un nom
d'utilisateur et un mot de passe comme suit:
Étape 1
Cliquez sur le bouton [Ouverture] sur l'écran de fonctionnement.
→ La fenêtre "Connexion" s'affichera.
Étape 2
Saisissez un nom d'utilisateur et un mot de passe à l'aide du clavier à l'écran.
262
[Operation via recorder's main monitor]
●
Reportez-vous à la section suivante savoir comment enregistrer des utilisateurs.
☞ Enregistrer, modifier ou supprimer les informations utilisateur [Enregistrement
utilisateur]
Noter:
● Lorsque "On" est sélectionné pour "Accès rapide au système", le nom
d'utilisateur peut être sélectionné dans le menu déroulant. Le mot de
passe saisi sera affiché sous forme de marques "*".
● Dans l'état déconnecté ou lorsqu'un utilisateur autre que les privilèges
d'administrateur ou de gestionnaire est connecté, la fenêtre de connexion
s'affiche s'il tente d'utiliser une fonction non autorisée.
Étape 3
Cliquez sur le bouton [OK].
→ Lorsque le nom d'utilisateur et le mot de passe saisis sont corrects, la fenêtre de
connexion disparaît et le bouton de connexion se transforme en bouton de déconnexion.
Lorsque le nom d'utilisateur et le mot de passe saisis sont incorrects, la fenêtre d'erreur
s'affiche. Fermez la fenêtre d'erreur et reconnectez-vous.
263
[Operation via recorder's main monitor]
Noter:
● L'administrateur n'est pas enregistré lors de l'achat de l'enregistreur. Entrez
un nom d'administrateur, un mot de passe et retapez le mot de passe en
suivant les instructions à l'écran et cliquez sur [Enregistrement] car l'écran
"Enregistrement de l'administrateur" s'affiche sur le moniteur principal
lorsque vous lancez l'enregistreur pour la première fois.
● Pour vous déconnecter, cliquez sur le bouton [Sortie du système] sur
l'écran de fonctionnement.
● Lorsqu'un utilisateur se déconnecte pendant la copie, la copie est annulée.
(Lors de l'utilisation de l'enregistreur à l'aide d'un navigateur Web, il faudra
environ 90 secondes jusqu'à ce que la copie soit arrêtée après la fermeture
du navigateur Web.) Lorsque la fonction de déconnexion automatique est
activée, la déconnexion sera exécutée lorsque le temps spécifié s'est
écoulé après la fin de la copie.
● Affichage des images à l'état déconnecté Après le démarrage avec "Accès
au système automatique" réglé sur "Off", le "4 écrans" s'affiche. Lors de la
déconnexion pendant le processus de connexion, le même écran que juste
avant la déconnexion s'affichera. (Les images de caméra que l'utilisateur
est autorisé à afficher dépendent du niveau d'utilisateur configuré.)
● Lorsque "On" est sélectionné pour "Accès automatique au système", il est
nécessaire d'effectuer ces opérations.
Vue
Images d'observation directe sur moniteur vidéo
Au démarrage de l'enregistreur, les images en direct des caméras seront affichées selon les
paramètres configurés.
Les images En direct des caméras sont affichées via l'enregistreur.
264
[Operation via recorder's main monitor]
Il est possible d'afficher des images en direct sur un écran 1 ou sur un écran multiple. Selon
la configuration du sous-moniteur, les caméras peuvent être commutées automatiquement
et les images des caméras peuvent être affichées sur 1 écran ou sur plusieurs écrans.
☞ Configurer les paramètres relatifs aux sous-moniteurs [Moniteur vidéo secondaire]
Lors de l'affichage d'images provenant de la caméra vidéo pour laquelle "On" est
sélectionné pour "Son" sous "Configuration d'enregistrement", le son capturé par la caméra
vidéo sera émis. Lors de l'affichage d'images sur un écran multiple, le son de la caméra
sélectionnée sera entendu. Reportez-vous à la section suivante pour "Configuration
d'enregistrement".
☞ Configurer l'enregistrement pour des caméras individuelles [Configuration d'enregistrement
avancée]
Noter:
● Selon la caméra utilisée ou l'environnement réseau, le son des images en
direct de la caméra peut être retardé, mais cela peut ne pas affecter la sortie
audio des images enregistrées.
● Le traitement de mise à jour des données audio sera effectué pour
synchroniser les images en direct avec l'audio. En raison du traitement, le
son des images en direct de la caméra peut être momentanément
interrompu, mais cela peut ne pas affecter la sortie audio des images
enregistrées.
● Lors de l'utilisation d'un moniteur compatible 4K, reportez-vous également
à "Restrictions lors de l'utilisation de ce produit"
265
[Operation via recorder's main monitor]
☞ Restrictions lors de l'utilisation de ce produit
À propos du panneau de commande
Les opérations avec des images en direct diffèrent selon qu'elles sont effectuées sur l'écran
de contrôle ou sur l'écran de visualisation large.
Écran de contrôle / Panneau de commande
① Boutons multi-écrans
Les boutons changent le nombre d'écrans divisés dans la zone d'affichage d'image.
② Boutons de zoom numérique
Lors de l'affichage d'images sur un écran 1 ou 4 écrans, les images peuvent être agrandies/
réduites.
☞ Utiliser le zoom numérique
③ Bouton de sourdine
Chaque clic sur ce bouton bascule entre muet et annulation du son de la caméra.
④ Bouton d'affichage de la correction fisheye
Bouton d'affichage fisheye
Revient à l'affichage de l'image fisheye.
Bouton d'affichage PTZ à 1 écran
Corrige l'image fisheye et s'affiche sur le PTZ à 1 écran.
Bouton d'affichage PTZ à 4 écrans
Corrige l'image fisheye et s'affiche sur le PTZ à 4 écrans.
266
[Operation via recorder's main monitor]
Ce n'est que lorsque l'image de la caméra est affichée sur un écran 1 dans un écran de
contrôle que le bouton d'affichage de la correction fisheye s'affiche.
⑤ Onglet Numéro de caméra
: Affiche le panneau du numéro de caméra à afficher.
⑥ Panneau de numéro de caméra
Numéro de caméra:
(Couleur des caractères)
Blanc: La caméra est enregistrée.
Gris: la caméra n'est pas enregistrée.
(Couleur d'arrière-plan)
Aqua: La zone d'affichage d'image affiche des images
Bleu: L'appareil photo est enregistré et la zone d'affichage d'image n'affiche pas d'images.
Gris: L'enregistrement n'est pas possible ou la caméra n'est pas enregistrée.
Titre de la caméra: Affiche les 8 premiers caractères du titre de la caméra saisi
précédemment.
(Couleur du personnage)
Identique au numéro de caméra
(couleur d'arrière-plan)
Rouge: L'enregistrement d'événement est en cours.
Noir: Autre que ci-dessus.
Témoin d'enregistrement: s'allume en rouge lorsque l'enregistrement est en cours.
L'affichage de [
] indique une erreur de connexion.
Noter:
● [NX310] Lorsque l'onglet du numéro de caméra "1-32" est enfoncé, le
panneau du numéro de caméra n'affichera pas le numéro de la caméra et
affichera uniquement le titre de la caméra et l'indicateur d'enregistrement.
Titre de caméra vidéo: affiche les premiers caractères 5 du titre de caméra
précédemment saisi.
(Couleur des caractères)
Blanc:
Caméra vidéo est enregistré.
Gris: Caméra vidéo n'est pas enregistré.
(Couleur d'arrière-plan)
:
.
267
[Operation via recorder's main monitor]
Aqua:
la zone d'affichage Image affiche des images.
Bleu: Caméra vidéo est enregistré et la zone d’affichage des images
n’affiche pas d’images.
Gris: Caméra vidéo n'est pas enregistré.
Rouge: Enregistrement est en cours d'exécution.
● [NX510] Lorsque l'onglet du numéro de caméra "1-64" et "65-128" est
enfoncé, le panneau du numéro de caméra n'affichera pas le titre de la
caméra et affichera uniquement le numéro de la caméra et l'indicateur
d'enregistrement.
La signification de la couleur des caractères du numéro de caméra et de la
couleur d’arrière-plan est la même que celle du titre de la caméra de
[NX310] ci-dessus.
● [NX410] Si la licence du kit supplémentaire de caméra n'est pas
enregistrée, l'affichage sera le même que celui de [NX310] ci-dessus, et s'il
est enregistré, l'affichage sera le même que celui de [NX510] ci-dessus.
Panneau de commande à vue large
① Panneau de numéro de caméra
Numéro de caméra [CAM]:
(Couleur des caractères)
Blanc: La caméra est enregistrée (dans l'enregistrement).
Noir: la caméra est enregistrée (pas dans l'enregistrement).
Gris: la caméra n'est pas enregistrée.
(Couleur de l'arrière plan)
Aqua: la zone d'affichage des images affiche des images
Bleu: L'appareil photo est enregistré et la zone d'affichage d'image n'affiche pas d'images.
Gris: L'enregistrement n'est pas possible ou la caméra n'est pas enregistrée.
Rouge: L'enregistrement d'événement est en cours.
Faites glisser et déposez la partie du numéro de caméra à la position que vous souhaitez
afficher dans la zone d'affichage de l'image, et l'image de la caméra du numéro de caméra
268
[Operation via recorder's main monitor]
sélectionné sera affichée à cette position.
② Bouton de commutation du numéro Caméra vidéo [NX410/NX510]
Commute le numéro de caméra à afficher.
③ Boutons multi-écrans
Les boutons changent le nombre d'écrans divisés dans la zone d'affichage d'image.
Noter:
● Il est possible de masquer/afficher les boutons de sélection multi-écrans
sur le panneau de commande. Reportez-vous à la
section suivante pour
plus d'informations.
☞ Configuration du moniteur vidéo principal [Moniteur vidéo principal]
● Lorsque 5 boutons de sélection multi-écrans ou plus sont affichés, il est
possible de changer la position des boutons affichés à l'aide des boutons
gauche/droite ou du curseur.
● [NX410/NX510] L'affichage de l'écran 64- n'est pas disponible pour le
moniteur secondaire. (Si l'une des caméras répertoriées dans "Sélection de
caméra vidéo" des paramètres suivants est sélectionnée, le moniteur
secondaire sera utilisé.)
☞ "Configure the settings relating to sub monitors [Sub monitor]"
④ Bouton de séquence
: Cliquer sur un bouton de séquence peut démarrer la séquence. Cliquer sur n'importe
quel bouton multi-écran autre que le bouton de séquence mettra fin à la séquence.
Noter:
● Pendant la séquence, le glisser-déposer du panneau du numéro de caméra
sur les images en direct ne peut pas basculer sur les images de la caméra.
● Pendant la séquence, le son n'est pas émis. Lors de la fixation de la sortie
audio dans "Caméra vidéo de sortie audio" trouvé dans la section "Avancé
Configuration" sous "Moniteur vidéo", l'audio sera émis.
● Pendant la lecture des images enregistrées, la séquence ne peut pas
démarrer.
● Paramétrage "Séquence (Vue agrandie)" sur le "Écran de réglage implicite"
sous "Gestion des utilisateurs>Enregistrement utilisateur" et "Gestion
d'utilisateur>Configuration d'administrateur" démarreront la séquence
.
269
[Operation via recorder's main monitor]
après la connexion.
● Lorsque les images de la caméra sont affichées en écran 9-/Séquence
d'observation directe d'image sur 16 écrans (4/9/Séquence d'observation
directe d'image sur 16 écrans pendant la sortie 4K), un écran noir s'affiche
au moment du basculement des images de la caméra.
● Entrée Dans le cas suivant, il n'est pas possible d'afficher les images de la
caméra dans l'Séquence d'observation directe d'image sur 9 écrans et
l'Séquence d'observation directe d'image sur 16 écrans dans le cas d'une
caméra réglée sur une résolution supérieure à 0,4M (640×640) et la
méthode de compression au format JPEG (même lorsque le flux 4- Mode
de la caméra fisheye, connexion avec caméra compatible ONVIF,
connexion à l'adresse RTSP URL est H.264/H.265).
・Sous-moniteur Usage
・Lecture dans le navigateur
・Effectuer une lecture mobile d'applications pour smartphone
Changer la position d'affichage de la caméra sur l'écran
Les positions d'affichage par défaut de la caméra sont les suivantes:
270
[Operation via recorder's main monitor]
*L'écran 64- peut être sélectionné pour le NX410/NX510.
Il est possible de changer l'image de la caméra en faisant glisser et en déposant le numéro
du panneau de numéro de caméra sur la position d'affichage souhaitée. La position de
l'affichage de la caméra peut être remplacée par le menu contextuel sur l'image.
Noter:
● Lorsqu'une caméra est affectée à un segment d'écran auquel une autre
caméra est déjà affectée, l'image de la caméra initialement affectée à cette
position disparaît.
● La position de caméra attribuée est conservée même si l'enregistreur est
redémarré (notez cependant que l'initialisation des paramètres réinitialisera
).
271
[Operation via recorder's main monitor]
également les positions de caméra aux valeurs par défaut).
● Le son de la caméra affectée à la position supérieure gauche sera émis.
● Si "Muet" a été sélectionné sur l'écran de contrôle, aucun son ne sera émis.
● Par défaut, la taille des images affichées s'adaptera à l'écran quel que soit
le rapport d'aspect si le rapport d'aspect de l'image d'origine est 4:3 ou
16:9. Reportez-vous à la section suivante pour les réglages permettant de
conserver le format d'image.
☞ Configuration du moniteur vidéo principal [Moniteur vidéo principal]
Si la méthode de compression de la caméra enregistrée est JPEG, selon le réglage de
résolution et la configuration opérationnelle, il peut ne pas être possible d'afficher des
images en direct sur plusieurs écrans.
Moniteur principal
[No sub-monitor display, no re-encoding transmission]
Affichage
Taille de capture d'image
QXGA
multi-écran
HVGAW(640×360)~ 1.4M(1200×1200)~
(2048×1536)~
SXVGA(1280×960) FHD(1920×1080)
4KUHD
9M(2992×2992)
(3840×2160)
Écran 1 à écran 4,
séquence d'écran 4,
Séquence d'écran 4
○
○
○
○
○
○
○
×
○
○
×
×
(connexion du
moniteur 4K)
Affichage de 5 à 7
écrans, séquence
d'écran 4
(connexion du
moniteur 1080p)
Affichage de 9 à 16
écrans, séquence
de 9 écrans,
séquence de 16
écrans
272
[Operation via recorder's main monitor]
[No sub-monitor display, no re-encoding transmission] (suite)
Affichage
Taille de capture d'image
QXGA
multi-écran
HVGAW(640×360)~ 1.4M(1200×1200)~
(2048×1536)~
SXVGA(1280×960) FHD(1920×1080)
4KUHD
9M(2992×2992)
(3840×2160)
Affichage de 24 à
64 écrans
○
×
×
×
[Sub-monitor display available]
Affichage multi-écran
Taille de capture d'image
HVGAW(640×360)~
1.4M(1200×1200)~
SXVGA(1280×960)
9M(2992×2992)
○
○
○
×
Écran 1 à écran 4, séquence d'écran
4, Séquence d'écran 4 (connexion du
moniteur 4K)
Affichage de 5 à 32 écrans,,
séquence d'écran 4 (connexion du
moniteur 1080p), séquence de 9
écrans, séquence de 16 écrans
[Re-encoding transmission available]
Affichage multi-écran
Taille de capture d'image
HVGAW(640×360)~
1.4M(1200×1200)~
SXVGA(1280×960)
9M(2992×2992)
○
○
○
×
Écran 1 à écran 4, séquence d'écran
4, Séquence d'écran 4 (connexion du
moniteur 4K)
Affichage de 5 à 32 écrans,,
séquence d'écran 4 (connexion du
moniteur 1080p), séquence de 9
écrans, séquence de 16 écrans
Sous-moniteur
273
[Operation via recorder's main monitor]
Affichage multi-écran
Taille de capture d'image
HVGAW(640×360)~
SVGA(800×600)~
QXGA(2048×1536)~
0.4M(640×640)
FHD(1920×1080)
9M(2992×2992)
○
○
○
○
○
×
○
×
×
Affichage d'écran 1,
séquenced'écran 1,
Séquence d'écran 4
(connexion du moniteur
4K)
Affichage d'écran 4
(connexion du moniteur
1080p)
9 écrans, affichage 16
écrans, 24 écrans,
affichage 32 écrans,
séquence 9 écrans,
séquence 16 écrans
Lorsque la méthode de compression de la caméra enregistrée est H.264/H.265, le flux 2
(H.264(2) ou H.265(2)) n'est pas utilisé, comme le mode 4 flux pour les caméras
omnidirectionnelles Pendant le fonctionnement, il peut ne pas être en mesure d'afficher
des images en direct sur plusieurs écrans.
Moniteur principal
[No sub-monitor display, no re-encoding transmission]
Affichage
Taille de capture d'image
QXGA
multi-écran
HVGAW(640×360)~ SVGA(800×600)~
0.4M(640×640)
FHD(1920×1080)
(2048×1536)~
4KUHD
9M(2992×2992)
(3840×2160)
Affichage d'écran 1,
affichage à l'écran
2,séquence d'écran
○
○
1
274
○
○
[Operation via recorder's main monitor]
[No sub-monitor display, no re-encoding transmission] (suite)
Affichage
Taille de capture d'image
QXGA
multi-écran
HVGAW(640×360)~ SVGA(800×600)~
0.4M(640×640)
FHD(1920×1080)
(2048×1536)~
4KUHD
9M(2992×2992)
(3840×2160)
Affichage à 3
écrans, affichage
d'écran 4
○
○ *1
○
○
○
○ *1
○ *2
×
○
○ *1
×
×
○
×
×
×
○ *2
×
×
×
○ *3
×
×
×
(connexion du
moniteur 4K)
Affichage de 5 à 7
écrans,séquence
d'écran 4
(connexion du
moniteur 1080p)
Affichage de 9 à 16
écrans, séquence
de 9 écrans,
séquence de 16
écrans
Affichage à 24
écrans
Affichage à 32
écrans
Affichage à 64
écrans
[Sub-monitor display available]
Affichage
Taille de capture d'image
QXGA
multi-écran
HVGAW(640×360)~ SVGA(800×600)~
0.4M(640×640)
FHD(1920×1080)
(2048×1536)~
4KUHD
9M(2992×2992)
(3840×2160)
Affichage d'écran 1
○
○
275
○
○
[Operation via recorder's main monitor]
[Sub-monitor display available] (suite)
Affichage
Taille de capture d'image
QXGA
multi-écran
HVGAW(640×360)~ SVGA(800×600)~
0.4M(640×640)
FHD(1920×1080)
(2048×1536)~
4KUHD
9M(2992×2992)
(3840×2160)
Affichage à l'écran
2, séquence d'écran
○
○ *1
○
○
○
○ *1
○ *2
○ *2
○
×
×
×
○ *2
×
×
×
1
Affichage à 3
écrans, affichage
d'écran 4
(connexion du
moniteur 4K)
Affichage de 5 à 16
écrans,séquence
d'écran 4
(connexion du
moniteur 1080p),
séquence de 9
écrans, séquence
de 16 écrans
Affichage de 24 à
32 écrans
[Re-encoding transmission available]
Affichage
Taille de capture d'image
QXGA
multi-écran
HVGAW(640×360)~ SVGA(800×600)~
0.4M(640×640)
FHD(1920×1080)
(2048×1536)~
4KUHD
9M(2992×2992)
(3840×2160)
Affichage d'écran 1
○
○
○
○
○
○ *1
○
○
Affichage à l'écran
2, séquence d'écran
1
276
[Operation via recorder's main monitor]
[Re-encoding transmission available] (suite)
Affichage
Taille de capture d'image
QXGA
multi-écran
HVGAW(640×360)~ SVGA(800×600)~
0.4M(640×640)
FHD(1920×1080)
(2048×1536)~
4KUHD
9M(2992×2992)
(3840×2160)
Affichage à 3
écrans, affichage
d'écran 4, Séquence
○
○ *1
○ *2
○ *2
○
×
×
×
○ *2
×
×
×
○ *3
×
×
×
d'écran 4
(connexion du
moniteur 4K)
Affichage de 5 à 24
écrans,séquence
d'écran 4
(connexion du
moniteur 1080p),
séquence de 9
écrans, séquence
de 16 écrans
Affichage à 32
écrans
Affichage à 64
écrans
*1 Si le paramètre de fréquence d'images pour l'enregistrement dépasse 30 ips, l'affichage
suivra l'intervalle de rafraîchissement défini pour la caméra.
*2 Si le paramètre de fréquence d'images pour l'enregistrement dépasse 15 ips, l'affichage
suivra l'intervalle de rafraîchissement défini pour la caméra.
*3 Si le paramètre de fréquence d'images pour l'enregistrement dépasse 10 ips, l'affichage
suivra l'intervalle de rafraîchissement défini pour la caméra.
Sous-moniteur
277
[Operation via recorder's main monitor]
Affichage multi-écran
Taille de capture d'image
HVGAW(640×360)~
SVGA(800×600)~
QXGA(2048×1536)~
0.4M(640×640)
FHD(1920×1080)
9M(2992×2992)
Affichage d'écran 1
○
○
○
Séquence d'écran 1
○
○ *1
○
○
○ *1
○ *2
○
○
×
○
×
×
○ *2
×
×
Affichage d'écran 4,
séquence d'écran 4
(connexion du moniteur
4K)
Séquence d'écran 4
(connexion du moniteur
1080p)
9 écrans, affichage 16
écrans, séquence 9
écrans, séquence 16
écrans
24 écrans, 32 écrans
*1 Si le paramètre de fréquence d'images pour l'enregistrement dépasse 30 ips, l'affichage
suivra l'intervalle de rafraîchissement défini pour la caméra.
*2 Si le paramètre de fréquence d'images pour l'enregistrement dépasse 15 ips, l'affichage
suivra l'intervalle de rafraîchissement défini pour la caméra.
Basculer entre l'écran de contrôle et l'écran large
Les images de la caméra seront affichées en plein écran.
Bouton [Vue agrandie] de l'écran de contrôle
Bouton [Écran de contrôle] de l'écran large
Étape 1
Cliquez sur le bouton [Vue agrandie] sur la fenêtre de fonctionnement. Reportez-vous à la
section suivante pour Bouton [Vue agrandie].
☞ Moniteur principal (un moniteur pour afficher l'image en direct, l'image de lecture et le
menu de configuration)
→ Les images de la caméra seront affichées en plein écran. L'écran 1 est affiché par défaut.
278
[Operation via recorder's main monitor]
Étape 2
Pour revenir du plein écran à l'écran de contrôle, cliquez sur le bouton [Écran de contrôle].
→ L'affichage revient à l'écran de contrôle. La zone d'affichage de l'image correspond à
l'écran par défaut configuré par l'utilisateur connecté. Lorsqu'un écran large est défini
comme écran par défaut, "4 écrans" sera automatiquement appliqué.
Noter:
● Cliquez à nouveau sur le bouton [Vue agrandie] pour passer au multiécran affiché auparavant.
Affichage 1 écran
Les images en direct des caméras peuvent être affichées sur un écran unique.
Affichage des images sur un écran de contrôle
Étape 1
Lors de l'affichage dans un multi-écran, cliquez sur le bouton 1 écran de la "Multi. select.".
→ L'image sera affichée sur un écran 1.
Étape 2
Cliquez sur le panneau du numéro de caméra de l'image souhaitée de la caméra.
→ La couleur d'arrière-plan du numéro de caméra sélectionné deviendra aqua et les
images en direct seront affichées.
Camera No. box in the wide view screen
Si une caméra que vous souhaitez afficher ne figure pas sur le panneau du numéro de
caméra, changez de panneau à l'aide du bouton de commutation du numéro de caméra et
passez à l'étape 2.
279
[Operation via recorder's main monitor]
Noter:
● Une autre façon d'afficher des images sur un écran 1 consiste à doublecliquer sur le panneau du numéro de caméra de la caméra à sélectionner
dans la zone d'affichage d'image.
● Dans la zone d'affichage multi-écran, un doubleclic sur le cadre de
Sélection de caméra vidéo est également possible pour afficher une image
sur un 1-écran.
● Le son de la caméra dont les images sont affichées sera émis. (Il est
possible de fixer l'audio à sortir sur "Caméra vidéo de sortie audio" sous
"Configuration avancée" sous "Moniteur vidéo".)
● Par défaut, les zones noires seront affichées en haut et en bas des images
avec un rapport d'aspect de 16:9. Reportez-vous à la section suivante pour
le réglage permettant d'agrandir la taille verticale des images affichées.
☞ Configuration du moniteur vidéo principal [Moniteur vidéo principal]
Affichage des images sur une vue large
Étape 1
Lors de l'affichage dans un multi-écran, cliquez sur le bouton 1 écran de la "Multi. select.".
→ L'image sera affichée sur un écran 1.
Étape 2
Faites glisser le numéro de caméra à afficher sur l'image en direct et déposez-le.
→ La couleur d'arrière-plan du numéro de caméra sélectionné deviendra aqua et les
images en direct seront affichées.
Boîte de numéro de caméra dans l'écran de vue large
Si une caméra que vous souhaitez afficher ne figure pas sur le panneau du numéro de
caméra, changez de panneau à l'aide du bouton de commutation du numéro de caméra et
passez à l'étape 2.
280
[Operation via recorder's main monitor]
Noter:
● La caméra peut être sélectionnée par le menu contextuel dans la zone
d'affichage de l'image.
● Le son de la caméra dont les images sont affichées sera émis. (Il est
possible de fixer l'audio à sortir sur "Caméra vidéo de sortie audio" sous
"Configuration avancée" sous "Moniteur vidéo".)
Afficher les images des caméras sur un multi-écran
Les images en direct des caméras peuvent être affichées sur un multi-écran.
Affichage des images sur un écran de contrôle
Étape 1
Cliquez sur l'un des boutons [Multi. sélect.].
→ Les images en direct des caméras seront affichées sur un multi-écran.
Affichage des images sur un écran de contrôle
●
Bouton 4 écrans
L'affichage à 4 écrans inclut la caméra actuellement sélectionnée. A chaque clic sur le
bouton, l'affichage bascule entre quatre écrans: Cam.1 - 4 → Cam.5 - 8 → Cam.9 - 12
→ Cam.13 - 16, et ainsi de suite.
●
Bouton 9 écrans
L'affichage à 9 écrans inclut la caméra actuellement sélectionnée. Each time the button
is clicked, the display switches between 9 screens: Cam.1 - 9 → Cam.10 - 18 → Cam.19
- 27, and so on.
●
Bouton 16 écrans
L'affichage à 16 écrans inclut la caméra actuellement sélectionnée. Each time the
button is clicked, the display switches between 16 screens: Cam.1 - 16 → Cam.17 - 32
→ Cam.33 - 48, and so on.
281
[Operation via recorder's main monitor]
Noter:
● Après être passé de l'affichage multi-écran à l'affichage 1 écran, un
double-clic sur la zone d'affichage de l'image affichera le multi-écran affiché
avant de changer d'écran.
● L'affichage peut également être commuté entre 4 écrans/9 écrans/16
écrans en cliquant sur le panneau du numéro de caméra en mode 4
écrans/9 écrans/16 écrans. (Cliquez sur le panneau pour Cam.5 pendant
que 1 à 4 sont affichés pour afficher 5 à 8.)
● Le son de la caméra sélectionnée sera émis. (Il est possible de fixer l'audio
à sortir sur "Caméra vidéo de sortie audio" sous "Configuration avancée"
sous "Moniteur vidéo".)
● Par défaut, les zones noires seront affichées en haut et en bas des images
avec un rapport d'aspect de 16:9. Reportez-vous à la section suivante pour
le réglage permettant d'agrandir la taille verticale des images affichées.
☞ Configuration du moniteur vidéo principal [Moniteur vidéo principal]
Affichage des images sur une vue large
Étape 1
Cliquez sur l'un des boutons [Multi. sélect.].
→ Les images en direct des caméras seront affichées sur un multi-écran.
Bouton [Multi. sélect.] de l'écran de vue large
Noter:
● Les caméras affichées sur le multi-écran peuvent être modifiées. Lisez
l'étape 2 décrite dans "Affichage d'images sur une vue large" de "Affichage
sur 1 écran".
● Cliquer sur le bouton de séquence peut changer automatiquement les
images de la caméra (affichage de la séquence en direct). Les réglages liés
à l'affichage de la séquence en direct peuvent être effectués dans
"Séquence d'image d'observation direct (Vue agrandie)" de [Moniteur
vidéo]-[Moniteur vidéo principal].
● Le son de la caméra affectée à la position supérieure gauche sera émis. (Il
"
282
"
[Operation via recorder's main monitor]
est possible de fixer l'audio à sortir sur "Caméra vidéo de sortie audio" sous
"Configuration avancée" sous "Moniteur vidéo".)
Utiliser le zoom numérique
Les images sur l'écran 1 ou 4 écrans de l'écran de contrôle, ou l'écran 1 en vue large
peuvent être zoomées numériquement. Il est également possible de déplacer la zone
agrandie dans l'image affichée.
Affichage des images sur un écran de contrôle
Noter:
● Le zoom numérique ne peut pas être utilisé lorsque 9 écrans/16 écrans
sont affichés.
● Pour utiliser cette fonction sur les 4 écrans, faites-le après avoir d'abord
sélectionné l'image de caméra souhaitée. Pour sélectionner une caméra,
cliquez sur le panneau du numéro de caméra ou sur l'image de la caméra.
Une fois qu'une caméra a été sélectionnée, le cadre de sélection s'affiche
autour de l'image de la caméra.
Étape 1
Confirmez que la zone d'affichage d'image est affichée sur 1 écran ou 4 écrans. (lors de
l'affichage sur l'écran 4, sélectionnez la caméra dont l'image doit être agrandie)
Étape 2
Cliquez sur les boutons
de zoom numérique.
→ L'image affichée sera agrandie ×1, ×1.25, ×1.50, ×1.75, ×2, ×2.5, ×3, ×3.5, ×4, ×5, ×6,
×7, ×8 centrée sur le point central de l'écran.
Boutons de zoom numérique
Noter:
● Cliquer sur un point dans l'image agrandie fait du point cliqué le centre de
l'image.
● Si "Valide la commande de caméra vidéo avec la souris" sur le panneau de
commande de la caméra n'est pas coché, le facteur de zoom numérique
283
[Operation via recorder's main monitor]
peut également être modifié en plaçant le curseur sur l'image dans la zone
d'affichage d'image et en tournant la molette de la souris. Dans ce cas, le
point où est positionné le curseur de la souris deviendra le centre du
zoom.
☞ Panneau de commande de la caméra
Étape 3
Cliquez sur le bouton
de zoom numérique pour effectuer un zoom arrière sur l'image
selon le grossissement opposé à l'étape 2.
Noter:
● Le zoom numérique est automatiquement annulé par d'autres opérations
telles que la sélection d'un autre appareil photo ou la modification du
modèle d'écran.
Affichage des images sur une vue large
Étape 1
Vérifiez que la zone d'affichage de l'image est réglée sur 1 écran.
Étape 2
Utilisez la molette de la souris.
→ Le zoom est commuté de ×0,25 de ×1 à ×2, de ×0,5 de ×2 à ×4 et de ×1 de ×4 à ×8 en
centrant la position du curseur de la souris.
Un clic sur l'image pendant l'affichage du zoom change le centre à la position cliquée.
Noter:
● Le grossissement est affiché autour du titre de la caméra pendant
l'affichage du zoom. Si le titre de la caméra n'est pas affiché, le grossissement
du zoom ne sera pas affiché. Vous pouvez choisir d'afficher ou non le titre
de la caméra dans l'onglet [Moniteur vidéo principal] de la page du moniteur.
☞ Configuration du moniteur vidéo principal [Moniteur vidéo principal]
● Le zoom numérique est automatiquement annulé par d'autres opérations
telles que la sélection d'un autre appareil photo ou la modification du
modèle d'écran.
Corriger l'image fisheye
L'image fisheye peut être corrigée et affichée pendant que l'image fisheye est affichée sur
l'écran 1 dans la zone d'affichage d'image de l'écran de contrôle.
284
[Operation via recorder's main monitor]
Noter:
● L'affichage de la correction fisheye n'est pas disponible en vue large et sur
le multi-écran.
Le bouton d'affichage de la correction fisheye n'est pas affiché.
Étape 1
Vérifiez que la zone d'affichage de l'image est réglée sur l'affichage 1 écran de l'image
fisheye sur l'écran de contrôle.
Étape 2
Cliquez sur le bouton Affichage PTZ à 1 écran/ Affichage PTZ à 4 écrans.
→ Corrige l'image fisheye et s'affiche sur le PTZ à 1 écran/4 écrans PTZ. Les images de
l'angle de vue suivant seront affichées respectivement.
■Affichage PTZ à 1 écran
■Affichage PTZ à 4 écrans
Bouton d'affichage de la correction fisheye
285
[Operation via recorder's main monitor]
Noter:
● Double-cliquez avec le bouton droit de la souris sur l'image fisheye pour
corriger l'image et l'afficher sur le PTZ à 1 écran en centrant la position du
curseur.
● Cliquer sur l'image pendant l'affichage de la correction PTZ à 1 écran peut
changer le centre à la position cliquée. Cliquez sur une image dont vous
souhaitez modifier la position d'affichage, puis cliquez sur l'image pendant
l'affichage de la correction PTZ à 4 écrans.
● La position cliquée peut ne pas venir au centre en fonction de la position
cliquée.
● Le zoom numérique est possible pendant l'affichage de la correction.
☞ Utiliser le zoom numérique
● La position d'affichage de correction de l'image fisheye ne peut pas être
changée en actionnant les touches sur le panneau de commande de la
caméra.
☞ Panneau de commande de la caméra
● Double-cliquez sur l'image pendant l'affichage de correction PTZ à 4
écrans pour basculer l'écran vers l'affichage de correction PTZ à 1 écran (et
vice versa).
● L'image haute résolution et l'image à fréquence d'images élevée peuvent
ne pas être corrigées et affichées en fonction de la fréquence d'images
d'origine.
Étape 3
Un clic sur le bouton d'affichage fisheye libère la fonction de correction.
Noter:
● La position d'affichage de correction de l'image fisheye est enregistrée
après la mise hors tension de l'enregistreur. Si l'image fisheye est corrigée
et affichée dans 1-Screen PTZ après la mise sous tension de l'enregistreur,
elle sera corrigée et affichée sur la position précédente immédiatement
avant sa mise hors tension.
● La ligne de séparation s'affiche sur l'image au moment où la fonction de
correction est annulée à partir de l'affichage de correction PTZ à 4 écrans.
286
[Operation via recorder's main monitor]
Faire fonctionner la caméra
Lors de l'affichage d'images en direct d'une caméra avec la fonction panoramique/
inclinaison sur un écran 1 ou4 écrans, les opérations de caméra vidéo suivantes sont
disponibles.
Noter:
● Il peut être impossible de faire fonctionner l'appareil photo ou certaines
fonctions peuvent être inopérantes selon le modèle de l'appareil photo.
● Les opérations sont effectuées à partir de la fenêtre d'opération. Lorsque
vous travaillez avec l'écran large, ouvrez une fenêtre de fonctionnement à
1 ou 4 écrans en cliquant sur le bouton [Écran de contrôle] dans le coin
inférieur droit de l'écran.
● Pour une caméra fixe, les boutons du panneau de commande de la caméra
et les autres commandes seront désactivés.
Panneau de commande de la caméra
Actionnez les caméras affichées comme sélectionnées (à l'intérieur du cadre de sélection)
dans la zone d'affichage d'image. Sur l'écran 1, la caméra vidéo dont l'image est
actuellement affichée peut être commandée. Sur l'écran 4, cliquez sur le panneau du
numéro de caméra sur le panneau de commande ou sélectionnez une image de caméra en
cliquant dessus dans la zone d'affichage d'image.
287
[Operation via recorder's main monitor]
Boutons de contrôle (①)
Déplacez (panoramique/inclinaison) la caméra dans la direction sur laquelle vous avez
cliqué. Maintenir le bouton enfoncé déplacera la caméra en continu.
Bouton [Zoom]
Ajuste le facteur de zoom.
Bouton [Position initiale/Appel]
Déplacez la caméra vers la position initiale.
Case à cocher [Valide la commande de caméra vidéo avec la souris]
Lorsque cet élément est coché, le panoramique/ inclinaison (clic) et le zoom (molette de la
souris) peuvent être contrôlés avec la souris sur l'image de la caméra sélectionnée.
Noter:
● Lorsque cette case est cochée, le zoom numérique en tournant la molette
de la souris n'est pas possible. Lorsque le panneau de commande de la
caméra est inopérant pour la caméra fixe, le zoom numérique peut être
exécuté en tournant la molette de la souris même lorsque la case est
cochée.
☞ Utiliser le zoom numérique
Bouton [Détail]
Affichez le panneau "Commande de caméra vidéo [Avance]" et effectuez l'une des
opérations de caméra suivantes.
288
[Operation via recorder's main monitor]
Bouton [Mise au point]
Réglez le point focal.
Bouton [Luminosité]
Règle le diaphragme de l'objectif de la caméra.
Mode automatique
Activé la fonction de mode automatique de la caméra.
[Position]
Enregistre l'orientation actuelle de la caméra en tant que position prédéfinie. Déplace la
caméra vers une position préréglée précédemment enregistrée.
Lorsque la page est commutée sur 2/2 avec un bouton en haut à droite du panneau de
contrôle détaillé, l'opération de caméra suivante peut être effectuée.
Bouton [AUX]
Règle l'appareil connecté à la borne AUX de la caméra sur l'état ouvert/fermé.
Si la caméra est une caméra réseau, AUX1, 2 et 3 sont contrôlés uniquement avec AUX1 de
la caméra.
Si l'appareil est l'encodeur GXE500, les entrées AUX1 et 2 bornes de commande d'une
caméra ou d'un récepteur (WV-RC150) sont applicables pour chaque caméra analogique
qui y est connectée.
L'AUX3 contrôle la borne de sortie AUX (1 système uniquement) du GXE500.
289
[Operation via recorder's main monitor]
Bouton [Es-glac]
Actionne le lave-glace/essuie-glace du WV-SUD638.
●
Bouton Actif ClearSight
Utilisez l’Actif ClearSight.
Bouton [Configuration]
Affiche la fenêtre de configuration de caméra vidéo pour enregistrer une position initiale,
exécuter la mise au point arrière automatique, etc.
☞ Panneau de commande de la caméra
Bouton [Précédent]
Ferme le "Commande de caméra vidéo [Avance]" et revient au panneau de commande de
l'appareil photo.
Noter:
● Le contrôle de la caméra n'est pas possible sur l'écran large ou sur
l'affichage 9 écrans/16 écrans.
290
[Operation via recorder's main monitor]
Le fonctionnement de la caméra est le suivant.
Noter:
● Pour un affichage sur 4 écrans, sélectionnez la caméra à utiliser.
Une
Description de la
Opération
foncti fonction
on
Panora Ajuste l'horizontale/
Cliquez sur le bouton de commande sur le panneau de commande
mique position verticale du
de la caméra. Aussi, si vous avez coché "Commande caméra avec
/
souris", lorsque vous cliquez sur la position dans l'image de la caméra
image de la caméra.
Inclinai
que vous souhaitez utiliser comme centre de l'angle de vue, la
son
direction de la caméra se déplace vers le centre de la position cliquée.
Zoom Actionne le zoom de
Cliquez sur le bouton [-] ou [+] sur le panneau de commande de la
l'objectif de la caméra à
caméra. Cliquez sur le [x1] pour ramener le grossissement du zoom à
agrandir/réduire le image 1x. Aussi, si vous cochez "Utiliser la caméra avec la souris", vous
de la caméra.
pouvez régler le zoom en actionnant le molette de la souris sur
l'écran de la caméra.
Noter
Lorsque vous sélectionnez la zone que vous souhaitez afficher en
faisant glisser la souris, la direction de la caméra se déplace vers la
position centrée sur le zone sélectionnée et le grossissement du
zoom est automatiquement ajusté.
Démé Déplacer la direction de la Cliquez sur le bouton [Appel] dans la position initiale du panneau de
nager caméra à la maison poste commande de la caméra.
à la
inscrit à avance.
maiso
Noter
Enregistrez la position d'origine à l'avance.
n
positio
nner
Se
Ajuste la mise au point du Cliquez sur le bouton de mise au point [zoom avant] ou [zoom
conce image de la caméra.
arrière] sur l'appareil photo avancé panneau de commande.
ntrer
Cliquez sur le bouton [Auto] pour régler automatiquement la mise au
point.
291
[Operation via recorder's main monitor]
Une
Description de la
Opération
foncti fonction
on
Lumin Ajuste l'ouverture de la
Cliquez sur le bouton [Sombre (-)] ou [Clair (+)] pour la luminosité sur
osité
l'écran avancé. panneau de commande de la caméra.
lentille.
Cliquez sur le bouton [Reset] pour rétablir le paramètre de luminosité
standard.
Mode Activé le mode
Cliquez sur le bouton [▼] du mode Auto dans le panneau de
autom automatique fonction
commande avancé de l'appareil photo pour sélectionner les modes
atique définie dans le caméra.
Auto suivants. Cliquez sur le bouton [Déma] pour démarrer la caméra
en mode Auto. Clique le [Arrêt] pour quitter le mode Auto.
● Rch. aut piste: la caméra suit automatiquement les objets se
déplaçant sur l'écran.
● Bal. pan. auto.: la caméra pivote automatiquement dans la plage
des positions de début et de fin de panoramique définies à l'avance.
● Seq. prérégl.: parcourt les positions prédéfinies enregistrées à
l'avance dans la caméra, en commençant par le numéro de
préréglage le plus bas.
● patrouille: effectue les opérations enregistrées à l'avance par la
caméra.
Noter
Réglez le mode Auto dans le menu de l'appareil photo avant utilisation.
Enregi Enregistre le courant
Effectuez des opérations de panoramique/inclinaison sur le panneau
streme l'orientation de la caméra de commande avancé de la caméra pour déplacer la caméra dans la
nt
sur la position prédéfinie
direction que vous souhaitez enregistrer.
prédéfi sélectionnée.
Cliquez sur les boutons [▲]/[▼] pour "Position" et sélectionnez le
ni
numéro de préréglage (1 à 256) que vous souhaitez enregistrer.
Cliquez sur le bouton [Enregis.], puis cliquez sur le bouton [OK] sur
l'écran de confirmation.
Noter
Certains numéros de préréglage ne peuvent pas être enregistrés
selon le modèle de caméra vidéo connecté.
292
[Operation via recorder's main monitor]
Une
Description de la
Opération
foncti fonction
on
Déplac Déplace la caméra
Cliquez sur les boutons [▲]/[▼] pour ""Position"" sur le panneau de
ement orientation vers la
commande avancé de la caméra, sélectionnez un numéro de
prédéfi position préréglée dans
préréglage (0 à 256), puis cliquez sur le bouton [Appel].
ni
enregistrement prédéfini. Noter
Sélectionnez le numéro de préréglage 0 pour revenir à la position
d'origine.
Foncti Ouvre/ferme le appareil
Cliquez sur le bouton de changement de page en haut à droite de la
onnem connecté à la Borne AUX
caméra avancée l'écran du panneau de commande pour basculer le
ent
panneau sur 2/2.
AUX
du caméra.
Sélectionnez le numéro de borne AUX dans le menu déroulant, puis
cliquez sur le Boutons [Ouvert]/[Fermer].
● Cliquez sur le bouton [Ouvert] pour ouvrir la borne AUX de la
caméra.
● Cliquez sur le bouton [Fermer] pour fermer la borne AUX de la
caméra.
Noter
La sélection du numéro de borne AUX n'est valide que pour le
WJ-GXE500. Pour caméras autres que WJ-GXE500, seule l'opération
Ouvrir/Fermer est possible.
293
[Operation via recorder's main monitor]
Une
Description de la
Opération
foncti fonction
on
Foncti Fonctionnement de
Cliquez sur le bouton de changement de page en haut à droite de la
onnem l'essuieglace fait
caméra avancée l'écran du panneau de commande, pour basculer le
ent de fonctionner la laveuse/
panneau sur 2/2.
l'essui essuie-glace.
Sélectionnez l'opération d'essuie-glace dans la liste déroulante et
e-glace
cliquez sur [Déma] ou Bouton [Arrêt].
● Haute vitesse: opération d'essuyage continue. (une fois toutes les
4 secondes)
● Basse vitesse: opération d'essuyage continue. (une fois toutes les
8 secondes)
● Commande temporaire: Effectue 5 essuyages à grande vitesse
(une fois toutes les 4 secondes).
● Lave-glace: effectue l'opération de lave-glace/essuie-glace
spécifiée.
Noter
● Les opérations suivantes ne peuvent pas être effectuées lorsque le
lave-linge est en marche.
・ Fonction "Es-glac" - Opérations [Déma] et [Arrêt]
・ Contrôle panoramique, inclinaison, zoom et mise au point
・ "Mode auto" - fonctionnement [Déma]
・ "Position" - opération [Appel]
● Le réglage du fonctionnement de la laveuse est requis du côté de
la caméra. Pour plus d'informations, reportez-vous au mode
d'emploi du WV-SUD638.
Actif
Active la fonction Actif
Cliquez sur le bouton de changement de page en haut à droite de
ClearSi ClearSight.
l’écran du panneau de commande avancé de la caméra pour basculer
ght
le panneau sur 2/2.
Cliquez sur le bouton [Démarrage] d'Actif ClearSight.
,
294
[Operation via recorder's main monitor]
Une
Description de la
Opération
foncti fonction
on
Enregi Définit la position
Dans le panneau de contrôle avancé de la caméra, enregistrez les
streme d'origine à partir des
préréglages et cliquez sur le bouton [Enregis.]. Sur l'écran de
nt de
positions préréglées
configuration de caméra vidéo affiché, cliquez sur les boutons [▲]/
la
enregistrées.
[▼] pour "Position" et sélectionnez le numéro de préréglage (1 à 256)
positio
à enregistrer comme position d'origine.
n
Cliquez sur le bouton [Enregis.], puis cliquez sur le bouton [OK] sur
d'origi
l'écran de confirmation.
ne
Cliquez sur le bouton [Précédent] pour revenir au panneau de
commande avancé de la caméra.
Opérat La mise au point arrière
Cliquez sur le bouton [Configuration] sur le panneau de commande
ion de automatique de l'appareil avancé de la caméra. Cliquez sur le bouton [Exécuter] dans [Tirage ar.
mise
photo fonctionne et
auto.] sur l'écran de configuration de l'appareil photo affiché.
au
ajuste automatiquement
Cliquez sur le bouton [Précédent] pour revenir au panneau de
point
la mise au point arrière
contrôle avancé de la caméra.
arrière pour le sujet dans la zone
autom centrale de l'écran.
atique
Config Définit la zone de masque Cliquez sur le bouton [Configuration] sur le panneau de commande
uratio de l'appareil photo.
avancé de la caméra. Quand vous cliquez sur le bouton [Déma] dans
n de la
[Secteur de masque] sur la configuration de la caméra affichée
zone
l'écran, une ligne de délimitation en forme de grille s'affiche dans la
de
zone d'affichage de l'image, et les carrés définis comme zone de
masque
masque deviennent blancs et translucides.
Cliquez sur un carré dans la zone d'affichage de l'image pour changer
le réglage du masque pour ce carré marche/arrêt.
Cliquez sur le bouton [Fin] pour terminer le réglage de la zone de
masque et effacer le réseau frontière.
Cliquez sur le bouton [Précédent] pour revenir au panneau de
contrôle avancé de la caméra.
Noter
Cliquez sur le bouton [Réinit.] pour effacer tous les paramètres de
masque.
]
295
[Operation via recorder's main monitor]
Une
Description de la
Opération
foncti fonction
on
Zoom/ Ajuste le zoom de la
Mise
caméra et se concentrer.
Cliquez sur le bouton [Configuration] sur le panneau de commande
avancé de la caméra. Clique le Bouton [Configuration] dans [Réglage
au
de zoom ou de mise au point] sur la configuration de caméra affichée
point
filtrer. Cliquez sur les boutons [-] [x1] [+] sur le zoom/focus affiché
ajuste
l'écran de réglage pour régler le zoom.
ment
Cliquez également sur le [Zoom avant] [Rm. étt in.] [Zoom arrière]
pour régler la mise au point.
Cliquez sur le bouton [Précédent] pour revenir à l'écran de
configuration de la caméra.
Config Incline l'omnidirectionnel Cliquez sur le bouton [Configuration] sur le panneau de commande
uratio caméra, ajuste la angle
avancé de la caméra. Clique le Bouton [Configuration] dans
n de la vertical et ajuste l'image
[Configuration de position initiale] sur la configuration de caméra
positio position de recadrage
vidéo affichée filtrer.
n
Ajustez la position en cliquant sur différents boutons ou directement
horizontalement.
initiale
sur l'image sur l'écran de réglage de la position initiale affiché.
Cliquez sur le bouton [Valider] pour enregistrer la position de l'image
ajustée dans l'appareil photo.
Cliquez sur le bouton [Précédent] pour revenir à l'écran de
configuration de la caméra.
Fonction événement
A propos de la fonction d'événement
L'enregistreur effectuera une action d'événement lorsque l'un des événements suivants se
produira.
●
Alarme borne: Un événement lorsqu'un signal d'entrée d'alarme est fourni par un
périphérique externe tel qu'un capteur de porte à la borne d'entrée
d'alarme à l'arrière de l'enregistreur.
●
Alarme de site de caméra: Un événement lorsqu'une alarme (alarme de borne de
296
[Operation via recorder's main monitor]
caméra, etc.) est détectée par une caméra.
●
Alarme de commande: Une alarme lors de la réception d'une alarme d'un PC, etc. via
un réseau.
Action à entreprendre lors d'un événement
Lorsque l'enregistreur reconnaît un événement, il entreprendra une action d'événement en
fonction du mode d'action défini.
Mode d'action d'événement
Dans les modes d'événement indiqués ci-dessous, l'enregistreur prend l'une des actions
d'événement suivantes lorsqu'un événement se produit. Le mode d'action d'événement
peut être configuré dans le menu de configuration.
☞ Configurer l'alarme du terminal [Configuration d'alarme sur borne avancée]
Enregistrement et action d'alarme: Effectue toutes les actions d'événement en fonction des
paramètres. ("A" dans le tableau suivant)
Enregistrement uniquement: Effectue uniquement l'enregistrement, le classement des
journaux d'alarme et le déplacement vers les préréglages de la
caméra. ("B" dans le tableau suivant)
À l'arrêt: Enregistre uniquement les journaux d'alarmes. ("C" dans le tableau suivant)
Une action d'événement différente sera entreprise en fonction du mode d'action
d'événement sélectionné. Consultez un administrateur système pour plus d'informations.
Action d'événement
Description
Mode*1
A
B
C
●
● ×
●
● ×
●
● ×
○
×
×
●
×
×
Enreg Démarrer l'enregistrement L'enregistrement commencera selon la durée
istre de l'événement*4
d'enregistrement configurée dans le menu de
ment
configuration.
Définir l'enregistrement
Les images de la caméra enregistrées avant qu'un
préévénement
événement ne se produise peuvent être associées à
l'événement et sauvegardées sur le disque dur.
Actio Déplacez la caméra vers la Déplacez la caméra vers la position préréglée enregistrée
n
position prédéfinie
à l'avance.
d'alar Faire clignoter l'indicateur L'indicateur d'alarme sur le panneau avant commencera
me
d'alarme
à clignoter.
Faire sonner le buzzer
Le buzzer commencera à retentir pendant la durée
définie à l'avance.
297
[Operation via recorder's main monitor]
Action d'événement
Description
Mode*1
Émet des signaux d'alarme Les signaux de sortie seront envoyés depuis ALARM/
connecteur CONTROL à l'arrière de l'enregistreur.
Afficher les informations
Le type d'événement et le numéro de terminal/caméra
d'événement sur le
seront affichés sur le panneau d'affichage d'état. En
moniteur principal*3
même temps, le bouton d'alarme devient rouge.
Afficher l'icône d'alarme
L'icône d'alarme s'affichera dans la zone d'affichage
sur un navigateur Web*3
d'erreur d'événement du navigateur Web.
Afficher le message
Une fenêtre notifiant l'occurrence d'un événement
d'alarme sur un
s'affichera sur le navigateur Web.
navigateur Web
* Le dernier message d'alarme affiché est prioritaire.
A
B
C
●
×
×
○
×
×
○
○ ×
●
×
●
● ●
●
×
×
●
×
×
●
×
×
●
×
×
×
Pour fermer la fenêtre, cliquez sur le bouton [×].
Enregistrer les journaux
La date et l'heure de l'événement et les informations sur
d'alarme*2, *3
l'événement seront enregistrées dans une liste de
journaux.
Envoyer un e-mail qui
Un e-mail notifiant l'événement et sa date et heure
notifie l'occurrence d'un
(courrier d'alarme) sera envoyé à l'e-mail enregistré
événement
adresses (jusqu'à 4).
Fournir une notification
Lorsqu'un événement se produit, une notification est
d'alarme à un PC en
envoyée à un PC conformément aux paramètres définis
fonction de la Notification sous [Notification d'alarme TCP]. (☞ Configurer les
d'alarme TCP paramètre
paramètres avancés pour l'enregistrement programmé
[Configuration planifiée avancée] Configurer les
paramètres de notification d'alarme TCP [Notification
d'alarme TCP])
Avertir le PC des alarmes
Lorsqu'un événement se produit, le PC est averti de
en fonction des
l'événement en fonction des paramètres "Alarme HTTP".
paramètres d'alarme HTTP (☞ Configurer les paramètres de notification d'alarme
HTTP [Notification d'alarme HTTP])
Afficher les images sur un Afficher les images enregistrées par la caméra associée
écran 1 lorsqu'une alarme au numéro d'alarme sur un écran 1
se produit
*1 ○: prend des mesures quel que soit le paramètre, ●: prend des mesures conformément
au paramètre, ×: ne prend aucune mesure
*2 Lorsque "Activé" est sélectionné pour le paramètre "Données d'alarme supplémentaires"
298
[Operation via recorder's main monitor]
de la caméra, les informations de type i-VMD seront affichées dans le journal des
alarmes. Pour plus d'informations, reportez-vous au mode d'emploi de la caméra utilisée.
*3 L'alarme du logiciel d'extension est affichée par son nom. Les alarmes notifiées par des
ID de message qui ne sont pas définis sont affichées comme "Non défini".
☞ Configurer les paramètres avancés pour l'enregistrement et les événements
[Configuration avancée]
*4 L'alarme du logiciel d'extension notifiée par des ID de message qui ne sont pas définis
est enregistrée comme alarme de site de caméra vidéo.
☞ Configurer les paramètres avancés pour l'enregistrement et les événements
[Configuration avancée]
Arrêter le bip du buzzer
Le buzzer qui retentit pour annoncer une alarme ou une erreur peut être arrêté depuis le
panneau avant de l'enregistreur.
Étape 1
Appuyez sur la touche [BUZZER STOP].
→ Le buzzer s'arrêtera.
Noter:
● Le buzzer peut également être arrêté en annulant l'action d'alarme ou
l'action d'erreur. Le bouton [BUZZER STOP] ne réinitialise aucune des
autres actions d'alarme.
☞ Annuler l'action d'alarme
Annuler l'action d'alarme
L'enregistreur déclenchera une action d'alarme en fonction des paramètres configurés à
l'avance lorsqu'un événement se produit en mode d'alarme (ALM). Les informations sur
l'alarme survenue seront affichées sur le panneau d'affichage d'état du moniteur principal.
Pour réinitialiser l'action d'alarme, cliquez sur le bouton [Alarme] sur le panneau d'affichage
d'état, puis cliquez sur le bouton d'alarme [Rm. étt in.].
☞ Moniteur principal (un moniteur pour afficher l'image en direct, l'image de lecture et le
menu de configuration)
Lorsqu'un élément autre que "Ext." est sélectionné pour "Remise à zéro automatique de
l'heure" sur l'onglet "Configuration d'événement" sous "REC et evenement" sur le menu de
configuration [Configuration de base], les actions suivantes seront automatiquement prises
299
[Operation via recorder's main monitor]
même si l'action d'alarme n'est pas annulée en cliquant sur le bouton d'alarme [Rm. étt in.].
☞ Événement de configuration [Configuration de l'événement]
●
L'indicateur d'alarme sur le panneau avant arrête de clignoter et reste allumé.
●
L'affichage de l'état de l'alarme sur le moniteur principal disparaîtra.
●
L'avertisseur sonore et la sortie d'alarme s'arrêtent.
Étape 1
Cliquez sur le bouton [Alarme] affiché sur le moniteur principal, puis cliquez sur le bouton
d'alarme [Rm. étt in.].
→ L'action d'alarme sera annulée et l'indicateur d'alarme s'éteindra.
Noter:
● Lorsque l'action d'alarme est annulée, l'enregistrement de l'événement
s'arrête et revient à l'état opérationnel juste avant que l'événement ne se
produise.
Annuler l'action d'erreur
Lorsqu'une erreur (problème) se produit sur l'enregistreur, l'enregistreur prend l'action
d'erreur (une série d'actions qui notifie l'occurrence de l'erreur). Les informations sur
l'erreur survenue seront affichées sur le panneau d'affichage d'état du moniteur principal.
Pour annuler une action d'erreur, cliquez d'abord sur le bouton [Erreur] sur le panneau
d'affichage d'état, puis sur le bouton d'erreur [Rm. étt in.] affiché.
☞ Moniteur principal (un moniteur pour afficher l'image en direct, l'image de lecture et le
menu de configuration)
Noter:
● Lorsqu'une erreur se produit, prenez des mesures correctives en suivant les
instructions affichées sur le panneau du journal des erreurs. L'indicateur
d'erreur à l'avant de l'enregistreur s'éteint lorsque la cause de l'erreur a été
éliminée.
☞ Lire les images sélectionnées à partir des journaux (recherche de journal)
● Lorsque la cause de l'erreur est résolue automatiquement, les opérations
suivantes sont effectuées automatiquement.
300
[Operation via recorder's main monitor]
・ L'indicateur d'erreur sur le panneau avant arrête de clignoter et reste
allumé.
・ L'affichage de l'état d'erreur sur le moniteur principal disparaît.
・ L'avertisseur sonore et la sortie d'erreur s'arrêtent.
● Cliquez sur le bouton de réinitialisation d'erreur pour désactiver le bouton
d'erreur et l'indicateur d'erreur.
Enregistrer
Enregistrer des images
Les images en direct peuvent être enregistrées sur l'enregistreur. L'image de 4 à 16 caméras
peut être enregistrée dans l'enregistreur.
Enregistrer des images (enregistrement programmé)
L'enregistrement peut démarrer et s'arrêter automatiquement selon un programme
préalablement spécifié. Reportez-vous à la section suivante pour plus d'informations.
☞ Configuration de l'enregistrement [Configuration de l'enregistrement]
Noter:
● Lorsque l'enregistrement d'événement est déclenché par une alarme
pendant l'enregistrement programmé, l'enregistrement d'événement a la
priorité la plus élevée. Reportez-vous à la section "Mode d'enregistrement
et sa priorité" ci-dessous pour plus d'informations sur la priorité du mode
d'enregistrement.
,
301
[Operation via recorder's main monitor]
● Pour arrêter l'enregistrement programmé, arrêtez l'enregistrement dans le
menu de configuration. Reportezvous à la section suivante pour plus
d'informations.
☞ Configurer les paramètres avancés pour l'enregistrement et les
événements [Configuration avancée]
● En cas d'erreur de réseau, l'image de la caméra où l'erreur de communication
s'est produite ne sera pas enregistrée. L'enregistrement commence lorsque
l'erreur réseau est récupérée. Si l'état dans lequel la communication avec la
caméra est déconnectée se rétablit dans les 40 secondes environ, il se peut
qu'il ne soit pas enregistré dans le journal des erreurs.
● Les données d'image enregistrées dans le programme seront divisées en
plusieurs fichiers toutes les heures. À ce moment, l'enregistrement peut
parfois être interrompu pendant 1 seconde environ.
Mode d'enregistrement et sa priorité
Il existe 4 modes d'enregistrement. Les modes d'enregistrement et leurs niveaux de priorité
sont les suivants.
Lorsque deux enregistrements ou plus avec différents modes d'enregistrement démarrent
simultanément, seul l'enregistrement avec la priorité la plus élevée démarre.
Mode d'enregistrement
Priorité
Enregistrement d'urgence
1
Enregistrement d'événement
2
Planifier l'enregistrement
3
Enregistrement pré-événement
4
l'audio
L'enregistrement audio se fait en même temps que l'enregistrement des images.
L'enregistrement audio peut être réglé pour chaque caméra. Reportez-vous à la section
suivante pour plus d'informations.
☞ Configurer l'enregistrement pour des caméras individuelles [Configuration d'enregistrement
avancée]
Noter:
● L'enregistrement audio se fait en même temps que l'enregistrement des
images. L'enregistrement de l'audio uniquement n'est pas disponible.
302
[Operation via recorder's main monitor]
Enregistrement d'urgence
L'enregistrement est effectué manuellement à l'aide d'un commutateur connecté à la borne
"Entrée d'enregistrement d'urgence" du "connecteur ALARM/CONTROL" à l'arrière de
l'enregistreur lorsque l'urgence se produit. Par exemple, vous pouvez installer un
interrupteur à la réception du magasin et appuyer sur l'interrupteur pour l'enregistrement
d'urgence lorsqu'une personne suspecte apparaît.
Important:
● L'enregistrement d'urgence enregistre toutes les images de toutes les
caméras connectées.
Étape 1
Appuyez sur l'interrupteur connecté à la borne "Entrée d'enregistrement d'urgence".
→ L'enregistrement d'urgence démarre.
Étape 2
L'enregistrement d'urgence se termine automatiquement lorsque la durée d'enregistrement
définie pour l'enregistrement d'urgence est terminée. Réglez la durée d'enregistrement de
l'enregistrement d'urgence sur "Durée d'enregistrement de l'enregistrement d'urgence" de
"REC & événement" - onglet "Configuration avancée" dans le menu de réglage.
☞ Configurer les paramètres avancés pour l'enregistrement et les événements
[Configuration avancée]
Noter:
● L'enregistrement d'urgence est le mode d'enregistrement le plus
prioritaire. L'enregistrement d'urgence sera prioritaire même si l'enregistrement
est en cours sur un autre mode d'enregistrement.
● Appuyez sur le bouton "Réinitialisation de l'alarme" pour arrêter
l'enregistrement si le paramètre "Durée d'enregistrement de l'enregistrement
d'urgence" est "Ext."
☞ Configurer les paramètres avancés pour l'enregistrement et les
événements [Configuration avancée]
303
[Operation via recorder's main monitor]
Lire
Lire les images enregistrées
Affichez les images enregistrées sur le disque dur de l'enregistreur sur le moniteur principal.
L'opération de lecture peut être effectuée pendant l'enregistrement. La lecture des images
peut être contrôlée à partir de la zone d'affichage des opérations ou de la vue large.
Reportez-vous à la section suivantes pour les opérations de lecture.
☞ Lire l'image enregistrée à une date et une heure désignées
Noter:
● Les images peuvent être lues sur 1 écran et 4 écrans dans l'écran de
contrôle.
● Les images peuvent être lues sur 1 écran à 4 écrans en vue large.
● Le son de l'image affichée est émis sur l'affichage à 1 écran et l'audio de la
caméra sélectionnée est émis sur l'affichage multi-écran de l'écran de
contrôle.
● Le son de la caméra en haut à gauche de l'écran est émis pendant la vue
large.
● Aucun son ne sera émis lors de la lecture en avance rapide/retour rapide.
● L'image de la caméra peut être modifiée en cliquant sur le numéro de la
caméra (1 à n) pendant la lecture.
● Le bouton de sélection multi-écran, le bouton de zoom numérique, le
bouton Muet et le bouton OSD restent actifs pendant la lecture. Se référer
à "Surveiller les images en direct" pour plus d'informations.
☞ Images d'observation directe sur moniteur vidéo
304
[Operation via recorder's main monitor]
● Différentes valeurs sélectionnées pour la résolution et la fréquence
d'images entraîneront une différence considérable de la taille des données
des images de lecture sur le multi-écran, ce qui peut entraîner une lecture
non synchronisée. Dans ce cas, mettez en pause puis redémarrez la lecture
☞ Panneau de commande de lecture
● Par défaut, des zones noires s'affichent en haut et en bas des images avec
un rapport d'aspect de 16:9 lorsque les images sont lues sur l'écran de
contrôle. Reportez-vous à la section suivante pour le réglage permettant
d'agrandir la taille verticale des images affichées.
☞ Configuration du moniteur vidéo principal [Moniteur vidéo principal]
● L'image avec un rapport d'aspect de 16:9 s'affiche en s'ajustant à l'écran
lorsque l'image est lue en vue large.
● Lors de l'utilisation d'un moniteur compatible 4K, reportez-vous également
à "Restrictions lors de l'utilisation de ce produit"
☞ Restrictions lors de l'utilisation de ce produit
Lorsque des images enregistrées à une fréquence d'images dépassant les valeurs suivantes
sont affichées sur chaque segment d'un multi-écran, elles seront lues selon l'intervalle de
rafraîchissement au moment de l'enregistrement.
[Pas d'affichage sous-moniteur, pas de transmission de réencodage]
Affichage multi-écran
Taille de capture d'image
HD(1280×720)
FHD(1920×1080)
Affichage 1 écran, 2 écrans
(N/A)
Affichage 3 écrans, 4 écrans
30 ips
[Affichage sous-moniteur ou transmission de réencodage disponible]
Affichage multi-écran
Taille de capture d'image
HD(1280×720)
QXGA(2048×1536) ~
FHD(1920×1080)
4KUHD(3840×2160)
Affichage 1 écran
(N/A)
(N/A)
Affichage 2 écrans
30 ips
(N/A)
Affichage 3 écrans, 4 écrans
30 ips
15 ips
305
[Operation via recorder's main monitor]
[Affichage sous-moniteur et transmission de réencodage disponibles]
Affichage multi-écran
Taille de capture d'image
HD(1280×720)
QXGA(2048×1536)
FHD(1920×1080)
WQHD(2560×1440) ~
9M(2992×2992)
Affichage 1 écran
(N/A)
(N/A)
(N/A)
Affichage 2 écrans
30 ips
15 ips
15 ips
30 ips
15 ips
5 ips
Affichage 3 écrans, 4
écrans
Panneau de commande de lecture
En mode de lecture, les boutons de commande sont affichés sur le panneau de commande
de lecture. Outre les boutons de commande, le panneau de commande de lecture affiche
l'état de la lecture.
Normal status (during display of live images)
État de lecture des images
État de pause de la lecture
État de lecture en vue large (état de lecture
État de lecture en vue large (état de pause de
d'image)
lecture)
306
[Operation via recorder's main monitor]
État de lecture en vue large (mode réduit, état
État de lecture en vue large (mode réduit, état de
de lecture d'image)
pause de lecture)
Cliquez sur le bouton
de réduction sur le panneau de commande de lecture dans l'état
de lecture en vue large pour réduire la fenêtre.
Les fonctions des boutons sont les suivantes:
Une fonction
Bouton de lecture
Example
Opération
Lit les images enregistrées. Cliquer sur ce bouton alors que la
lecture est en pause annulera l'état de pause.
Lorsque le bouton de lecture est cliqué pendant la lecture
rapide/ lecture arrière rapide, la vitesse de lecture sera x1.
Bouton d'arrêt
La lecture s'arrêtera et les images en direct seront affichées
lorsque ce bouton est cliqué pendant la lecture/pause.
Bouton Pause
La lecture sera mise en pause lorsque ce bouton est cliqué
pendant la lecture.
La pause sera annulée lorsque ce bouton est cliqué pendant
la lecture/pause.
Bouton d'image capturée
Enregistre les images mises en pause pendant la lecture sur
un support USB.*
Cliquable uniquement lorsque la lecture est en pause sur un
1 écran. Cliquez pour enregistrer le fichier. Retirez le support
USB une fois l'enregistrement terminé. La taille de l'image
capturée n'est pas la résolution de l'enregistrement, mais
celle de la lecture.
Bouton Image
Lorsque le bouton d'image suivante est cliqué pendant la
suivante/Image
pause, l'image suivante est lue et mise en pause.
précédente
Lorsque le bouton de l'image précédente est cliqué pendant
une pause, l'image précédente est lue et mise en pause.
Noter:
● Lors de la lecture d'images H.264/H.265, certaines images
d'images enregistrées ne seront pas affichées. La lecture
image par image inverse sera effectuée avec le réglage de
l'intervalle de rafraîchissement de la caméra.
307
[Operation via recorder's main monitor]
Une fonction
Example
Opération
Bouton d'avance
La vitesse de lecture de la lecture rapide sera modifiée dans
rapide/retour rapide
l'ordre suivant chaque fois que le bouton d'avance rapide est
cliqué:
Étape 2 (env. 2x) → Étape 3 (env. 4x) → Étape 4 (env. 8x) →
Étape 5 (env. 16x) → Étape 6 (env. 32x) → Étape 7 (env. 48x)
La vitesse de lecture en retour rapide sera modifiée dans
l'ordre suivant à chaque clic sur le bouton de retour rapide:
Étape 2 (env. 2x) → Étape 3 (env. 4x) → Étape 4 (env. 8x) →
Étape 5 (env. 16x) → Étape 6 (env. 32x) → Étape 7 (env. 48x)
La vitesse de lecture s'affiche sur l'écran de lecture. affichage
d'état.
Noter:
● Lors de la lecture d'images H.264/H.265, certaines images
d'images enregistrées ne seront pas affichées. À
l'exception de la vitesse de lecture rapide ×2, la lecture
rapide/lecture arrière rapide sera effectuée avec le
réglage de l'intervalle de rafraîchissement de la caméra.
Bouton Enregistrement
Cliquez sur le bouton d'enregistrement suivant pour lire le
suivant/Enregistrement
prochain enregistrement ultérieur.
précédent
Cliquez sur le bouton d'enregistrement précédent pour lire
l'enregistrement précédent suivant.
Lorsqu'il n'y a pas d'image enregistrée suivante/précédente à
sauter, la lecture en cours continue.
Aller au dernier bouton
Lorsque ce bouton est cliqué, la lecture des dernières images
enregistrées démarre. Le point de départ se situe environ 30
secondes avant la date et l'heure des dernières images
enregistrées.
Affichage de l'état de la
L'état de l'enregistreur tel que l'état de lecture, l'état de
lecture
pause, etc. s'affichera.
La vitesse de lecture sera affichée en mode avance
rapide/retour rapide.
Bouton d'affichage
Cliquer sur le bouton pendant la lecture arrête la lecture et
large/bouton d'écran
affiche l'image en direct sur l'écran de contrôle/vue large.
308
[Operation via recorder's main monitor]
Une fonction
Example
Opération
Bouton de commutation
Le panneau de commande de lecture sera masqué lorsque le
du panneau de
panneau de commande de lecture s'affichera. Cliquez à
commande de lecture
nouveau sur le bouton pour revenir à l'affichage d'origine.
(affiché pendant la
Cliquer sur le bouton pendant l'affichage de l'image en direct
lecture en plein écran)
lancera la lecture et affichera le panneau de commande de
lecture.
À propos des images capturées
Les images capturées en cliquant sur le bouton de capture d'image et enregistrées sur un
support USB ne seront pas affichées avec cet enregistreur.
Pour afficher ces images sur un moniteur PC, le format de données et la destination à
enregistrer sont les suivants:
Format de fichier pour les images enregistrées: JPEG (compatible DPOF)
Destination à enregistrer: stockage USB DCIM¥100_DATA¥P1000001.jpg
P1000002.jpg, ...
* Le dossier sera créé de 100_DATA à 999_DATA. Si le dossier contient déjà le fichier
P1000999.jpg, un dossier avec un nouveau numéro sera créé.
Lire des images à partir d'un point désigné
Il est possible de démarrer la lecture à partir d'une date et d'une heure désignées ou de la
dernière image enregistrée.
Lire l'image enregistrée à une date et une heure désignées
Démarrez la lecture en désignant la date et l'heure d'une image enregistrée sur le panneau
de commande de la date et de l'heure.
Panneau de commande date et heure (affichage normal)
309
[Operation via recorder's main monitor]
Étape 1
Cliquez sur le bouton [▲]/[▼] dans la zone [Lecture] pour régler la date et l'heure de
lecture.
Étape 2
Sélectionnez le mois du calendrier dans lequel la date et l'heure de l'image à lire sont
incluses.
Cliquez sur le [<<A]/[A>>] pour changer l'année et le bouton [<M]/[M>] pour changer le
mois.
Noter:
● La date actuelle est affichée en aqua.
● La date à laquelle l'image enregistrée est stockée sur le disque dur
s'affiche en blanc.
Étape 3
Cliquez sur la date et l'heure de l'image à lire à partir du calendrier.
→ L'arrière-plan de la date sélectionnée devient vert et la lecture commence à la date et à
l'heure désignées.
Le panneau de commande de la date et de l'heure passera à l'affichage de lecture et le
panneau de commande de la lecture sera affiché dans la section inférieure du panneau
de commande de la date et de l'heure.
☞ Lecture en désignant une chronologie
☞ Panneau de commande de lecture
Noter:
● Sauf si vous souhaitez modifier la date et l'heure sur le calendrier, cliquez
sur le bouton de lecture.
Étape 4
310
[Operation via recorder's main monitor]
Pour arrêter la lecture et revenir aux images en direct, cliquez sur le bouton [En direct] ou le
bouton d'arrêt sur le panneau de commande de lecture.
→ La lecture s'arrête et les images en direct s'affichent.
Noter:
● La lecture peut également être arrêtée et les images en direct peuvent
également être affichées par les opérations suivantes:
・ Cliquer sur le bouton [En direct] ou le bouton [×] sur le panneau de
commande de la date et de l'heure (affichage de lecture)
・ Changement de support de lecture
● Lorsqu'aucune image n'est enregistrée sous la date et l'heure saisies,
procédez comme suit:
・ Lorsqu'il y a des images enregistrées après la date et l'heure désignées,
l'image la plus ancienne enregistrée après la date et l'heure désignées sera
lue.
・ Lorsqu'aucune image n'est enregistrée après la date et l'heure
désignées, l'image la plus récente enregistrée avant la date et l'heure
désignées sera lue.
Lire la dernière image enregistrée
Lorsque ce bouton est cliqué, la lecture des dernières images enregistrées démarre. Le
point de départ se situe environ 10 secondes avant la date et l'heure des dernières images
enregistrées.
Panneau de commande date et heure
Panneau de commande (affichage large)
(affichage normal)
Étape 1
Cliquez sur le bouton [Al. der. don.].
→ La lecture des dernières images enregistrées démarre. Le panneau de commande de la
date et de l'heure passera à l'affichage de lecture. En même temps, le panneau de
311
[Operation via recorder's main monitor]
commande de lectures'affiche en bas du panneau de commande de la date et de
l'heure.
☞ Lecture en désignant une chronologie
☞ Panneau de commande de lecture
Étape 2
Pour arrêter la lecture et revenir aux images en direct, cliquez sur le bouton [En direct] ou le
bouton d'arrêt sur le panneau de commande de lecture.
→ La lecture s'arrête et les images en direct s'affichent.
Noter:
● La lecture peut également être arrêtée et les images en direct peuvent
également être affichées par les opérations suivantes:
・ Cliquer sur le bouton [×] sur le panneau de commande de la date et de
l'heure (affichage de lecture)
・ Changement de support de lecture
● Lorsque vous cliquez sur le bouton [Aller aux dernières données] lors de
l'affichage d'images sur 4 écrans, l'image enregistrée peut ne pas s'afficher
en fonction du moment. Dans ce cas, cliquez à nouveau sur le bouton
[Aller aux dernières données].
Lecture en désignant une chronologie
Lorsque la lecture commence, le panneau de commande de la date et de l'heure passe à
l'affichage de la lecture. Cette section explique comment utiliser l'affichage de la
chronologie pour désigner une date et une heure de lecture en actionnant le curseur de
lecture.
312
[Operation via recorder's main monitor]
Date & time operation panel (playback display)
In the playback display, the presence or absence of recording and its type are displayed on
the timeline (③).
It is possible to change the type of recorded images displayed on the timeline, change the
timeline scale, and designate the recorded image to play. Hover the cursor over the
timeline to display a thumbnail of the camera that the cursor is on.
[Événement REC]
Cochez les cases des différents types d'images enregistrées et affichez-les sur une
chronologie. Si des modifications sont apportées pendant la lecture, la lecture sera
interrompue et une nouvelle recherche sera effectuée.
Planification: les images enregistrées par programmation seront affichées en rose
Événement: les images enregistrées par l'événement seront affichées en rouge
[Information]
Lorsque cette case est cochée, le fuseau horaire enregistré lors de l'activation de la fonction
VMD (un mouvement a été détecté dans une image) s'affichera en bleu sur la chronologie.
(La lecture sera mise en pause.) Les périodes pour lesquelles aucune image enregistrée
313
[Operation via recorder's main monitor]
n'est disponible seront affichées en noir.
Noter:
● Pour afficher les informations de détection de mouvement, une caméra
prenant en charge la fonction d'ajout d'informations de détection de
mouvement est requise. Pour plus d'informations sur cette fonction,
reportez-vous au mode d'emploi de la caméra.
[Lecture gain temps]
Lorsqu'elle est cochée, l'image enregistrée est automatiquement lue jusqu'à 4 fois plus vite
s'il n'y a aucun mouvement dans l'image. Décochez la case si vous souhaitez lire l'image à
vitesse normale. Si vous activez la lecture à économie de temps, l'écran s'affiche avec la
case toujours cochée.
☞ Configuration du moniteur vidéo principal [Moniteur vidéo principal]
Noter:
● Pour utiliser la lecture permettant de gagner du temps, une caméra
prenant en charge la fonction d'ajout d'informations de détection de
mouvement est requise. Pour plus d'informations sur cette fonction,
reportez-vous au mode d'emploi de la caméra.
● (Lorsque les informations de détection de mouvement sont réglées sur
"Désactivé" ou enregistrées par nos caméras ou Panasonic qui ne prennent
pas en charge le réglage des informations de détection de mouvement, la
caméra lira à grande vitesse, qu'il y ait ou non un mouvement.)
● La lecture rapide ne fonctionne que lorsque l'image est lue à sa taille réelle
sur 1 écran ~ 4 écrans.
● Lorsque la lecture pour gagner du temps fonctionne en mode de lecture
rapide,
s'affiche. Pendant ce temps, aucun son n'est émis.
● Lorsqu'une image est lue avec une heure enregistrée proche de l'heure
actuelle, la lecture rapide n'est pas disponible.
● Lorsque la taille de capture d'image et la fréquence d'images de l'image
enregistrée sont élevées, la lecture rapide peut ne pas être disponible. De
plus, la vitesse de lecture de chaque image peut ne pas être la même
pendant la lecture multi-écran en fonction des valeurs de réglage de la
taille de capture d'image et de la fréquence d'images de chaque image
enregistrée.
314
[Operation via recorder's main monitor]
Bouton [Configuration avancée]
Affichez le panneau de configuration avancée et modifiez les types d'événements et
d'autres informations affichées sur la chronologie. La lecture sera interrompue.
Bouton [Sélection d'échelle] (①)
Sélectionnez un affichage chronologique couvrant 2 heures (2 h), 8 heures (8 h) ou 24
heures (24 h).
Bouton [Sélection de plage d'affichage] (②)
La chronologie s'affichera conformément au réglage du bouton de sélection d'échelle.
[Curseur de lecture] (⑥)
Affiche l'heure pendant la lecture. Faites glisser et déposez le curseur de lecture à l'heure
souhaitée sur la chronologie pour démarrer la lecture à partir de cette heure.
Noter:
● Le curseur de lecture peut ne pas se déplacer rapidement vers la position
souhaitée.
Boutons [Jump interval] (⑤) /[Jump] (④)
Déplacez le point de lecture d'une durée donnée et lancez la lecture à partir de ce point.
Cliquer sur les boutons [<] / [>] déplacera le point de lecture de la durée spécifiée sous
[Intervalle de saut].
Plages disponibles: 10 s/ 15 s/ 30 s/ 60 s/ 180 s/ 300 s
[Lecture de son]
Cet élément s'affiche avec verrouillage dans une caméra avec sortie audio. Si cette case est
cochée, l'audio associé à l'image affichée sera émis.This item is displayed when the recorder
is set up to lock in a camera with audio output. If this checkbox is marked, the audio
associated with the displayed image will be output.
☞ Configurer d'autres paramètres relatifs aux moniteurs [Configuration avancée]
315
[Operation via recorder's main monitor]
Modifier les types d'événements et d'autres informations affichées sur la
chronologie [Configuration avancée]
[Type d'événement]
Définissez les types d'événements à afficher sur la chronologie. Pour afficher les images
d'événements enregistrés sur une chronologie, cochez leurs cases. Reportez-vous à la
section suivante pour plus d'informations sur chaque alarme.
☞ Action à entreprendre lors d'un événement
Noter:
● Défini par l'utilisateur 1 à défini par l'utilisateur 8 sont affichés lorsque l'ID
de message de l'alarme du logiciel d'extension est réglé.
☞ Configurer les paramètres avancés pour l'enregistrement et les événements
[Configuration avancée]
[Sensibilité de VMD]
Réglez la sensibilité de la détection de mouvement affichée sur la chronologie. La
sensibilité augmente dans les étapes indiquées ci-dessous.
Faible → Moyen → Élevé → Tous
316
[Operation via recorder's main monitor]
Touche [Précédent]/touche [×]
Cliquez sur ce bouton pour revenir au panneau de commande de la date et de l'heure
(affichage de lecture).
Rechercher et jouer
Recherchez une image enregistrée souhaitée et lisez-la. Il existe les 3 méthodes de
recherche suivantes.
●
Lire les images sélectionnées à partir des journaux d'alarmes et d'erreurs (recherche de
journal)
●
Afficher l'écran de vignettes et revenir en arrière (recherche de vignettes)
●
Rechercher et lire des images enregistrées déclenchées par la détection de mouvement
de la caméra (recherche VMD)
Lire les images sélectionnées à partir des journaux (recherche de journal)
Affichez la liste du journal des alarmes ou la liste du journal des erreurs, puis cliquez sur une
date et une heure pour lire les images enregistrées correspondantes.
Noter:
● Les données enregistrées correspondantes affichées dans la liste de
journaux sélectionnée ne peuvent pas être lues si les données ont déjà été
écrasées ou effacées.
● Les images enregistrées par l'alarme de détection de mouvement de la
caméra peuvent être sélectionnées et lues à partir de l'historique des alarmes.
Étape 1
Cliquez sur le bouton [Alarme] ou [Erreur] sur le panneau d'affichage d'état.
→ Les boutons [Journal] correspondants seront affichés.
Étape 2
Cliquez sur le bouton [Journal].
→ Le panneau du journal des alarmes ou le panneau du journal des erreurs s'affiche. Il est
possible de passer d'une page de liste à l'autre en cliquant sur les boutons [Précédent]/
[Suivant].
317
[Operation via recorder's main monitor]
Noter:
● Jusqu'à 1000 journaux d'alarmes sont enregistrés. Lorsque plus de 1 000
journaux sont enregistrés, les journaux les plus anciens sont écrasés par les
journaux les plus récents. Dans ce cas, le journal le plus ancien est le
premier à être écrasé.
318
[Operation via recorder's main monitor]
Noter:
● Jusqu'à 1000 journaux d'erreurs sont enregistrés. Lorsque plus de 1 000
journaux sont enregistrés, les journaux les plus anciens sont écrasés par les
journaux les plus récents. Dans ce cas, le journal le plus ancien est le
premier à être écrasé.
Étape 3
Sélectionnez la ligne avec la liste souhaitée et cliquez sur le bouton de lecture sur le
panneau de commande de lecture.
☞ Panneau de commande de lecture
→ La lecture commencera à partir d'un point approx. 5 secondes avant la date et l'heure
sélectionnées.
Noter:
● La lecture peut également être démarrée en double-cliquant sur la date et
l'heure souhaitées.
● Pour démarrer la lecture depuis le début de l'enregistrement de
pré-événement lorsque le paramètre "Durée de pré-événement" est
,
319
,
[Operation via recorder's main monitor]
supérieur à 5 secondes, cliquez sur le bouton de lecture, puis cliquez sur le
bouton d'enregistrement précédent.
● Si aucune image enregistrée n'est disponible pendant 5 secondes à partir
de la date et de l'heure, l'image sera lue à partir de la date et de l'heure.
Étape 4
Pour arrêter la lecture et revenir aux images en direct, cliquez sur le bouton d'arrêt sur le
panneau de commande de lecture.
☞ Panneau de commande de lecture
→ La lecture s'arrête et les images en direct s'affichent.
Noter:
● L'opération suivante peut également être utilisée pour arrêter la lecture et
afficher les images en direct.
・ Cliquez sur le bouton [x] sur le panneau de commande de la date et de
l'heure (affichage de lecture)
・ Cliquez sur le bouton [Heure actuelle] sur le panneau de commande de
la date et de l'heure (affichage de lecture)
・ Changer le support de lecture
Afficher l'écran de vignettes et revenir en arrière (recherche de vignettes)
Recherchez une vignette parmi les images enregistrées et lisez-les.
Sélectionnez une image dans l'écran des miniatures et lisez l'image.
Étape 1
Cliquez sur le bouton [Recherche] du panneau de commande de lecture.
→ L'écran de recherche de vignettes s'affiche.
320
[Operation via recorder's main monitor]
Étape 2
Sélectionnez une caméra que vous souhaitez rechercher sur lepanneau de numéro de
caméra.
Étape 3
Désignez une date et une heure pour la date et l'heure de début (Début). Réglez le "Déma"
à l'aide des boutons [▲]/[▼] de la date et de l'heure.
Étape 4
Attribuez l'intervalle d'affichage des vignettes. Affiche les vignettes conformément à
l'intervalle d'affichage en les recherchant parmi les images enregistrées.
Intervalle d'affichage: 1 min, 5 min, 10 min, 15 min, 30 min,1h, 2h
Étape 5
Cliquez sur le bouton [Recherche].
→ Recherche les vignettes à chaque intervalle d'affichage à partir de la date et de l'heure
de début attribuées et les affiche dans la zone d'affichage des images. Jusqu'à 12
vignettes peuvent être affichées. Les boutons [Précédent]/ [Suivant] peuvent changer de
vignette.
321
[Operation via recorder's main monitor]
Noter:
● L'affichage de toutes les vignettes peut prendre du temps.
● L'affichage de la date et de l'heure jusqu'à l'affichage des vignettes est une
date et une heure provisoires calculées à partir de la date et de l'heure de
début et de l'intervalle d'affichage. Une fois les vignettes affichées, la date
et l'heure seront mises à jour avec la date et l'heure réelles des vignettes.
● Si l'image enregistrée n'est pas trouvée à la date et à l'heure attribuées, la
vignette après la date et l'heure attribuées s'affichera.
Étape 6
Cliquez sur une vignette que vous souhaitez lire, puis cliquez sur le bouton de lecture sur le
panneau de commande de lecture.
→ Démarre la lecture à partir de la date et de l'heure du vignette sélectionnée.
322
[Operation via recorder's main monitor]
Noter:
● Vous pouvez démarrer la lecture en doublecliquant sur une vignette que
vous souhaitez lire.
Étape 7
Pour arrêter la lecture et revenir aux images en direct, cliquez sur le bouton d'arrêt sur le
panneau de commande de lecture.
→ La lecture s'arrête et les images en direct s'affichent.
Noter:
● L'opération suivante peut également être utilisée pour arrêter la lecture et
afficher les images en direct.
・ Cliquez sur le bouton [x] sur le panneau de commande de la date et de
l'heure (affichage de lecture)
・ Cliquez sur le bouton [En direct] sur le panneau de commande de la
date et de l'heure (affichage de lecture)
・ Changer le support de lecture
Rechercher et lire des images enregistrées déclenchées par la détection de
mouvement (recherche VMD)
Recherchez des images enregistrées avec une caméra prenant en charge la fonction de
recherche VMD par date de détection de mouvement et lisez-les. Cliquez sur une date et
une heure dans la liste des résultats pour lire les images enregistrées correspondantes.
Important:
● Pour effectuer la recherche de détection de mouvement, une caméra
prenant en charge la fonction d'ajout d'informations de détection de
mouvement est requise. Pour plus d'informations sur cette fonction,
reportez-vous au mode d'emploi de la caméra.
Étape 1
Cliquez sur le bouton [Recherche] sur le panneau de commande de lecture et cliquez sur
l'onglet [VMD].
→ Le panneau de recherche VMD s'affiche.
323
[Operation via recorder's main monitor]
Étape 2
Sélectionnez une caméra que vous souhaitez rechercher sur le panneau du numéro de
caméra.
Étape 3
Désignez la plage de temps à rechercher. Réglez l'année, le mois, le jour et l'heure du début
et de la fin en cliquant sur les boutons [▲]/[▼] respectifs.
Noter:
● Il est également possible de définir le point de départ et le point final de la
plage de recherche en cliquant sur les boutons [Déma]/ [Fin] après avoir
sélectionné l'heure souhaitée dans la zone [Lecture] et cliqué sur la date
souhaitée sur le calendrier.
Étape 4
Cliquez sur le bouton [Recherche].
→ Cela lancera une recherche VMD dans la plage de recherche désignée et affichera une
liste de résultats comme suit. Il est possible de basculer entre les pages de liste en
cliquant sur les boutons [Précédent]/[Suivant].
324
[Operation via recorder's main monitor]
Bouton [Modifier la taille de la liste] (①)
Affiche/masque la liste.
Noter:
● Jusqu'à 100 journaux sont affichés dans la liste. Lorsque plus de 100
journaux sont classés dans le résultat de la recherche, "> 100" s'affiche.
● La fonction de recherche VMD recherche l'intégralité de l'image de la
caméra par défaut. Pour désigner une zone de recherche, cliquez sur le
bouton [Filtrage] et définissez la zone de recherche sur le panneau de
filtrage.
☞ Rechercher et lire des images enregistrées déclenchées par la détection
de mouvement (recherche VMD)
● L'affichage des résultats de la recherche peut prendre un certain temps.
Étape 5
Sélectionnez la ligne avec la liste souhaitée et cliquez sur le bouton de lecture sur le
panneau de commande de lecture.
☞ Panneau de commande de lecture
→ La lecture commencera à partir de la date et de l'heure sélectionnées.
325
[Operation via recorder's main monitor]
Noter:
● La lecture peut également être démarrée en double-cliquant sur la date et
l'heure souhaitées.
Étape 6
Pour arrêter la lecture et revenir aux images en direct, cliquez sur le bouton d'arrêt sur le
panneau de commande de lecture.
La lecture s'arrête et les images en direct s'affichent.
Noter:
● Les opérations suivantes peuvent également être utilisées pour arrêter la
lecture et afficher les images en direct.
・ Cliquez sur le bouton [x] sur le panneau de commande de la date et de
l'heure (affichage de lecture)
・ Cliquez sur le bouton [En direct] sur le panneau de commande de la
date et de l'heure (affichage de lecture)
・ Changer le support de lecture
Configurer les zones VMD, etc. [Filtrage]
Attribuez la zone de recherche, configurez la zone de détection de mouvement dans
l'image et la période de masquage.
Étape 1
Cliquez sur le bouton [Recherche] sur le panneau de commande de lecture et cliquez sur
l'onglet [VMD].
☞ Rechercher et lire des images enregistrées déclenchées par la détection de mouvement
(recherche VMD)
Étape 2
Sélectionnez une caméra que vous souhaitez rechercher sur le panneau du numéro de
caméra.
Étape 3
Cliquez sur le bouton [Filtrage].
→ Le panneau de filtrage s'affiche.
326
[Operation via recorder's main monitor]
[Désignez la plage de recherche]
Désignez la plage de temps à rechercher.
→ Réglez le "Déma" et la "Fin" en cliquant sur le bouton [▲]/[▼] de la date et de l'heure
respectivement.
[Configuration de secteur de détection]
Cliquez sur 2 points en haut à gauche et en bas à droite pour créer un carré à définir
comme zone sur l'image affichée.
→ La zone définie sera affichée en gris et la zone fera l'objet d'une recherche de détection
de mouvement.
327
[Operation via recorder's main monitor]
Noter:
● Comme les zones de détection seront configurées pour correspondre à la
zone d'affichage de l'image divisée en 16 × 16 segments, les zones de
détection en haut à gauche et en bas à droite peuvent ne pas être
exactement comme désignées.
● Il est impossible de supprimer la zone de détection définie. Pour changer
de zone, réinitialisez la zone de détection.
[Configuration de durée de masque]
Si la recherche VMD prend trop de temps ou si la recherche produit trop de résultats,
définissez une durée de masque pour réduire la fréquence de recherche. Lorsque la durée
du masque est définie, aucune détection de mouvement ne sera effectuée entre le moment
où le mouvement est détecté et le moment où la durée du masque est définie.
Pour régler, cliquez sur le bouton [▼] à côté de [Configuration de durée de masque] sur le
panneau de configuration avancée.
Durée du masque: 1 s/ 5 s/ 10 s/ 30 s/ 1 min/ 5 min/ 10 min
328
[Operation via recorder's main monitor]
Par défaut: 10 s
Étape 4
Cliquer sur le bouton [Recherche] lancera la recherche par les conditions assignées.
Fonction utiles
Copier les images enregistrées
Copie l'image enregistrée sur l'enregistreur sur un périphérique de stockage externe (HDD
externe, clé USB USB) ou un NAS. Entrée ce document, les périphériques de stockage
externes sont également appelés supports. Reportez-vous à la section suivante pour plus
de détails sur la copie avec le NAS (fonction Sauvegarde NAS).
☞ Fonction Sauvegarde NAS
Des informations personnelles peuvent être incluses dans les images copiées. Prenez des
précautions supplémentaires pour manipuler et gérer le support utilisé pour la copie afin
d'éviter toute fuite d'informations. Il est impossible de copier des images enregistrées
lorsque l'enregistreur se trouve dans les états suivants.
●
Lorsque la fenêtre de copie est ouverte par un autre utilisateur via un réseau
●
Lorsque le support (périphérique de stockage externe) est sélectionné par un autre
utilisateur via le réseau
●
Lorsque le support (périphérique de stockage externe) est sélectionné comme support
de lecture
Les images enregistrées copiées peuvent être lues sur l'enregistreur ou sur un PC à l'aide du
logiciel de visualisation dédié. Le logiciel de visionneuse sera automatiquement copié sur le
support de stockage (dispositif de stockage externe) sur lequel les images enregistrées sont
copiées.
Reportez-vous à la section suivante pour savoir comment utiliser le logiciel de visualisation.
☞ Comment utiliser le logiciel de visualisation
Reportez-vous à la section suivante pour savoir comment lire les images enregistrées
copiées sur l'enregistreur.
☞ Lire les images copiées avec cet enregistreur
Le fichier original (n3r: vidéo, n3a: audio) ou le fichier MP4 copié sur le périphérique de
stockage externe peut être lu sur l'enregistreur.
329
[Operation via recorder's main monitor]
Noter:
● Lors de la copie d'images sur un périphérique de stockage externe,
formatez d'abord le périphérique avant de commencer la copie.
● Le temps requis pour la copie varie en fonction de la taille des données à
copier. Il faudra plus de temps pour copier des images enregistrées
lorsqu'elles ont été enregistrées avec une plus grande taille de capture
d'image, dans une meilleure qualité ou à une fréquence d'images plus
élevée, même si le même nombre de caméras et la même durée sont
définis pour la copie.
● La copie d'images enregistrées peut parfois être effectuée de manière
incorrecte lorsqu'il existe 2 images ou plus enregistrées à la même date et
heure, ce qui entraîne une modification du réglage de la date et de l'heure
ou de la fonction de réglage automatique de l'heure.
・ Dans les cas suivants, la copie en cours d'exécution s'arrêtera.
・ Lorsque l'un des paramètres de l'enregistreur est modifié
・ Lorsqu'un utilisateur qui a commencé la copie manuelle s'est
déconnecté (cela prendra environ 90 secondes jusqu'à ce que la copie
soit arrêtée après la fermeture du navigateur Web.)
・ Lorsque les données d'origine (source pour la copie) sont perdues
(écrasement ou dysfonctionnement du disque dur)
● Pour les données copiées sur le NAS, il n'est pas possible de les lire sur
l'enregistreur. De plus, il n'est pas possible d'afficher la liste d'images
copiées sur le NAS sur l'enregistreur ou le navigateur Web.
Étape 1
Connectez un périphérique de stockage externe au port de copie [COPY] de l'enregistreur.
Étape 2
Cliquez sur le bouton [Copie] sur le panneau de commande du moniteur principal.
330
[Operation via recorder's main monitor]
→ Le panneau de copie s'affichera (en mode lecture, la lecture sera mise en pause).
Noter:
● Le panneau de copie ne peut pas être affiché dans le navigateur Web
lorsqu'il a déjà été ouvert par un autre utilisateur. Lorsque la copie est déjà
en cours, la fenêtre de copie s'affiche.
● Si la configuration du NAS est terminée sur l'enregistreur, la destination de
copie du panneau de copie devient l'affichage déroulant et USB ou NAS
peut être sélectionné.
Étape 3
Définissez les conditions de copie en suivant les instructions à l'écran. Cliquez sur le bouton
[Suivant]/[Précédent] pour changer de page.
Cliquez sur le bouton [×] pour fermer la fenêtre.
331
[Operation via recorder's main monitor]
Article
Description
Sélection de
Vérifiez le numéro de la caméra dont les données enregistrées doivent être
caméra vidéo
copiées. Cocher [Tous] copiera les données enregistrées de toutes les caméras.
Plage de dates et
Spécifiez les heures et les dates pour définir la plage de copie des données
d'heures
enregistrées. Réglez l'année, le mois, la date et l'heure du point de départ et du
point d'arrivée.
Il est également possible de définir le point de départ et le point final de la plage
de filtrage en cliquant sur les boutons [Déma]/[Fin] après avoir cliqué sur la date
souhaitée sur le calendrier, puis en sélectionnant l'heure souhaitée dans la zone
[Lecture].
Sélection du format Vérifiez le format de fichier (Original (n3r/n3a), MP4) de l'image enregistrée à
de fichier
copier.
Libérer: L'espace restant sur le support de stockage sera affiché.
Taille des données: Le volume total de toutes les images enregistrées à copier (y compris
le logiciel de visualisation) sera affiché.
* Indiqué par *.** Go pendant le calcul du volume de données.
332
[Operation via recorder's main monitor]
* Lorsque la valeur calculée dépasse le volume restant pendant le calcul, ">" s'affiche
devant la taille des données et le calcul s'arrête.
* Si ">" est indiqué même si la valeur calculée est inférieure au volume restant, cela
signifie que plus de 10 000 données enregistrées existent comme cible.
Noter:
● Les images enregistrées en H.264 ou H.265 peuvent être copiées au format
MP4. Si l'audio est enregistré au format AAC-LC, l'image est copiée au
format MP4 avec l'audio.
● La copie et le téléchargement au format MP4 sont disponibles pour 2
utilisateurs maximum en même temps.
☞ Télécharger les images enregistrées en cours de lecture
● Pour joindre un code de détection d'altération, cliquez sur le bouton
[Avancé]. Dans la fenêtre de configuration avancée, réglez [Joint le code de
détection d'altération] sur "On".
● Lorsque vous attribuez un mot de passe aux données que vous allez
copier, cliquez sur le bouton [Configuration avancée] et réglez "On" pour
[Générer un mot de passe] sur l'écran de configuration avancée affiché.
● Cliquez sur le bouton [Configuration avancée], puis cliquez sur le bouton
[Précédent] sur l'écran de configuration avancée affiché pour revenir au
panneau de copie.
Étape 4
Cliquez sur le bouton [Copie] sur le panneau de copie.
→ Si [Générer un mot de passe] est réglé sur "On", l'écran de saisie du mot de passe
s'affiche. Sinon, passez à l'étape 6.
333
[Operation via recorder's main monitor]
Étape 5
Saisissez le mot de passe à l'aide du clavier à l'écran, puis cliquez sur le bouton [Suivant].
→ The copy start confirmation window will be displayed.
●
Entrez 5 à 8 caractères alphanumériques pour un mot de passe.
●
Pour confirmer le mot de passe, saisissez à nouveau le même mot de passe dans la
colonne "Retaper le mot de passe".
●
Pour enregistrer le mot de passe saisi, cochez "Mémoriser temporairement le mot de
passe". La prochaine fois que les données seront copiées, la fenêtre de saisie du mot
de passe s'ouvrira avec le mot de passe déjà rempli. Le mot de passe sera conservé en
mémoire jusqu'à ce que l'alimentation de l'enregistreur soit coupée.
→ La fenêtre de confirmation du démarrage de la copie s'affiche.
Étape 6
Cliquez sur le bouton [OK] dans la fenêtre de confirmation du démarrage de la copie.
→ Passe à la fenêtre de copie et affiche la progression de la copie.
334
[Operation via recorder's main monitor]
Important:
● Ne déconnectez pas le périphérique de stockage externe lorsque la copie
est en cours. Sinon, les données stockées sur le périphérique de stockage
externe pourraient être perdues.
● Si la destination de la copie ne dispose pas d'une capacité de stockage
restante suffisante, la copie se poursuivra jusqu'à ce que le support soit
plein. Utilisez un support avec une capacité de stockage suffisante pour
éviter les données restantes qui ne sont pas copiées.
● La copie sera effectuée dans l'ordre suivant : Logiciel de visualisation →
Images → Audio Selon la plage de temps désignée pour la copie et l'espace
restant sur le support de stockage, les images et l'audio peuvent ne pas être
copiés.
● Cliquez sur le bouton [Copie] pendant le processus de copie pour afficher
la fenêtre de copie. Cliquez sur le bouton [Annuler] pour afficher la fenêtre
de confirmation d'annulation de copie. La copie continue pendant que la
fenêtre de confirmation d'annulation de copie est affichée.
● Ne coupez pas l'alimentation de l'enregistreur pendant que la copie est en
cours. Si l'alimentation est coupée pendant la copie, le support de
stockage copié deviendra inutilisable.
● Les images enregistrées (données) jusqu'à 1 million peuvent être copiées
sur le périphérique de stockage externe. Cependant, il est impossible de
copier plus de données dépassant ces limites même lorsqu'il y a une
capacité restante suffisante.
● En raison des caractéristiques du système de fichiers, le temps de copie
devient plus long à mesure que le nombre de données d'enregistrement
copiées simultanément sur le dispositif de stockage externe augmente.
Pour copier un nombre massif de fichiers, maintenez le nombre de fichiers
à gérer en une seule fois inférieur à 10 000. Et chaque fois que la copie est
terminée, il est recommandé de déconnecter le périphérique de mémoire
et de le reconnecter.
● La progression de la copie est calculée en fonction de la taille affichée en
tant que "Taille des données". Si vous copiez plus de 10 000 fichiers, la
valeur correcte ne s'affichera pas.
335
[Operation via recorder's main monitor]
Noter:
● La durée d'utilisation varie en fonction de la capacité du périphérique de
stockage externe ou du contenu de l'enregistrement. Réessayez plus tard
si vous échouez dans l'opération.
Étape 7
Une fois le processus de copie terminé, la fenêtre de copie terminée s'affiche. Cliquez sur le
bouton "Fermer" et retirez le périphérique de stockage externe.
Formater le support USB
Le support USB reconnaissable par l'enregistreur peut être formaté par l'enregistreur.
Important:
● Le formatage supprimera toutes les données et informations de
configuration stockées sur un support USB. Les données d'image une fois
supprimées ne peuvent pas être restaurées.
● Les systèmes de fichiers reconnaissables par l'enregistreur sont exFAT, FAT
(FAT 16) et FAT 32.
● Les supports USB avec un système de fichiers qui ne peut pas être reconnu
par ce produit, tel que NTFS, ne peuvent pas être formatés.
● Cet enregistreur peut formater en FAT (FAT 16), FAT 32 et exFAT selon la
capacité du support USB.
Étape 1
Cliquez sur le bouton [Copie] sur le panneau de commande du moniteur principal.
☞ Copier les images enregistrées
→ Le panneau de copie s'affiche.
Étape 2
Cliquez sur le bouton [Avancé].
→ Le menu de configuration (avancé) s'affiche.
336
[Operation via recorder's main monitor]
Étape 3
Cliquez sur le bouton [Exécuter] pour "Formatage de support USB".
→ La fenêtre de confirmation s'affichera.
Étape 4
Cliquez sur le bouton [OK].
→ Le formatage du support USB démarre et une fenêtre indiquant que le formatage est en
cours s'affiche. Une fois le formatage terminé, la fenêtre de fin de formatage s'affiche.
Important:
● Ne coupez pas l'alimentation de l'enregistreur pendant que le formatage
est en cours.
Lire les images copiées avec cet enregistreur
Affichez les images d'enregistrement copiées sur le périphérique de stockage externe
(données de copie) sur la liste, sélectionnez-les et lisez-les. Il est possible de rechercher des
données copiées à l'aide de filtres.
337
[Operation via recorder's main monitor]
Important:
● Le fichier n3r (vidéo)/n3a (audio) ou le fichier MP4 copié sur le périphérique
de stockage externe peut être lu.
● For the data copied to the NAS, it is not possible to display the list or
playback by this function.
Étape 1
Insérez le périphérique de stockage externe sur lequel les données d'enregistrement sont
copiées dans l'enregistreur.
Étape 2
Sélectionnez [USB] du "Disque/Support" sur le panneau de commande de lecture.
→ Le panneau de lecture multimédia s'affiche. Jusqu'à 10 000 journaux sont affichés dans
la liste.vLorsque plus de 10 000 journaux sont enregistrés dans le résultat de la
recherche, "> 10 000" s'affiche.
Noter:
● Lors de la copie de grandes quantités de données, plus de temps est
nécessaire pour afficher la liste.
● Original format (n3r/n3a) and MP4 format files can not be displayed on the
.
338
[Operation via recorder's main monitor]
list at the same time.
● When connecting an external storage device to which both original format
(n3r/n3a) and MP4 format are copied, and selecting the [USB], the original
format (n3r/n3a) will be displayed with priority.
Étape 3
Cliquez sur le bouton [Filtrage] pour filtrer le nombre de données copiées affichées dans la
liste.
Le panneau de filtrage s'affiche. Pour lire sans filtrage, passez à l'étape 5.
Filtrage par caméra
Sélectionnez "Filtrage par affichage de la caméra". Le filtrage sera appliqué à la caméra
dont l'image est affichée.
Filtrer en désignant la date et l'heure
Spécifiez la plage de filtrage en désignant une date et une heure.
Pour spécifier la plage de filtre, définissez l'année, le mois, le jour et l'heure du début et de
la fin en cliquant sur les boutons [▲]/[▼] respectifs.
339
[Operation via recorder's main monitor]
Format de fichier
Sélectionnez le format de filtrage.
Noter:
● Il est également possible de définir le point de départ et le point final de la
plage de filtrage en cliquant sur les boutons [Démarrage]/[Fin] après avoir
cliqué sur la date souhaitée sur le calendrier, puis en sélectionnant l'heure
souhaitée dans la zone [Lecture] à l'étape 2.
Étape 4
Cliquez sur le bouton [Recherche].
→ Une liste de résultats de recherche pour les critères de filtre spécifiés s'affiche. Il est
possible de passer d'une page de liste à l'autre en cliquant sur les boutons [Précédent]/
[Suivant].
Noter:
● Lors de la copie de grandes quantités de données, il faut plus de temps
pour afficher la liste.
Étape 5
Sélectionnez la ligne avec la date et l'heure souhaitées, puis cliquez sur le bouton de lecture
sur le panneau de commande de lecture.
→ La lecture commencera à partir de la date et de l'heure sélectionnées. Si le multi-écran
était affiché, il passera à l'écran 1.
Noter:
● La lecture peut également être démarrée en double-cliquant sur la date et
l'heure souhaitées.
● Si les données copiées sélectionnées sont protégées par un mot de passe,
l'écran de saisie du mot de passe s'affiche. Entrez le mot de passe attribué
à l'aide du clavier à l'écran, puis cliquez sur le bouton [OK]. Si le mauvais
mot de passe est entré, les données copiées ne peuvent pas être lues.
● La durée d'utilisation varie en fonction de la capacité du périphérique de
stockage externe ou du contenu de l'enregistrement. Réessayez plus tard
si vous échouez dans l'opération.
● Si vous lisez plusieurs fichiers de données en continu, l'audio peut ne pas
être synchronisé. Dans ce cas, mettez en pause puis redémarrez la lecture.
340
[Operation via recorder's main monitor]
Étape 6
Pour arrêter la lecture et revenir aux images en direct, cliquez sur le bouton d'arrêt sur le
panneau de commande de lecture.
→ La lecture s'arrête et les images en direct s'affichent.
Noter:
● La lecture peut également être arrêtée et les images en direct peuvent
également être affichées par les opérations suivantes :
・ Cliquez sur le bouton [×] sur le panneau de lecture multimédia.
・ Cliquer sur le bouton [En direct] sur le panneau de commande de la
date et de l'heure (affichage de lecture)
・ Changement de support de lecture
Liste des éléments d'opération
Les "Éléments supérieurs" suivants montrent principalement le fonctionnement et les
"Éléments intermédiaires", "Éléments inférieurs" et "Détails" affichent principalement
chaque menu de fonctionnement du moniteur principal et du navigateur.
○, △ et × indiquent respectivement utilisable, partiellement limité, inutilisable.
Haut éléments: Affichage des images en direct
Milieu
Articles du bas
Détails
Remarques
éléments
Moniteur Écran de contrôle
Zone d'affichage
principal
des images
Panneau
d'affichage d'état
Panneau de
commande
Bouton [Vue
agrandie]
Affichage large
Zone d'affichage
des images
Panneau
d'affichage d'état
Panneau de
commande
341
Principal
Navigate
e corps
ur
○
○
○
○
○
○
○
○
○
○
○
×
○
×
[Operation via recorder's main monitor]
Haut éléments: Affichage des images en direct (suite)
Milieu
Articles du bas
Détails
Remarques
éléments
Bouton [Écran de
contrôle]
Sous
-
-
Principal
Navigate
e corps
ur
○
×
○
×
○
×
○
×
○
○
○
×
○
×
○
×
Principal
Navigate
e corps
ur
* La configuration du
moniteur secondaire est
moniteur
possible, mais l'image réelle
sur le moniteur secondaire ne
peut pas être affichée sur le
navigateur.
À propos Boutons
du
multi-écrans
panneau Boutons de zoom
de
-
-
numérique
commande Bouton de sourdine -
Bouton de
-
correction fisheye
(1PTZ/4PTZ)
Modifier la position -
d'affichage de la
caméra sur l'écran
de vue large
Zoom numérique
-
sur l'écran large
* Il est utilisable par la molette
de la souris uniquement dans
l'écran 1 pour l'enregistreur.
Haut éléments: Fonctionnement de la caméra
Milieu
Articles du bas
Détails
Remarques
éléments
Fonction Fonctionnement de -
* L'enregistreur peut
nement
utilisé avec un affichage à 1
la caméra
de la
caméra
être
○
○
écran/4 écrans.
Panoramique et
Bouton PT
○
○
inclinaison
Tampon PT
×
○
Centrage du clic
○
×
342
[Operation via recorder's main monitor]
Haut éléments: Fonctionnement de la caméra (suite)
Milieu
Articles du bas
Détails
Remarques
éléments
Zoom
Bouton [Zoom]
Zoom avec la
molette de la souris
Zoom sur les
médicaments
Principal
Navigate
e corps
ur
○
○
○
×
○
×
Se concentrer
-
○
○
Luminosité
-
○
○
Mode automatique -
○
○
○
○
○
○
○
○
○
×
○
×
○
×
○
×
○
×
Position préréglée
Enregistrer les
positions
prédéfinies de la
caméra
Déplacer les
positions
prédéfinies de la
caméra
Déplacer vers la
position d'origine
Case à cocher
-
* Puisqu'il s'agit d'un
[Valide la
interrupteur de l'opération de
commande de
la souris sur l'image du
caméra vidéo avec
moniteur HDMI, il ne peut pas
la souris]
être réglé à partir du
navigateur.
Configur Enregistrer la
ation de
-
position d'origine
la caméra Exécuter la mise au -
point arrière
automatique
Configurer les
-
zones masquées
Réglage zoom/mise -
au point
343
[Operation via recorder's main monitor]
Haut éléments: Fonctionnement de la caméra (suite)
Milieu
Articles du bas
Détails
Remarques
éléments
Configuration de la -
* Les paramètres d'inclinaison,
position initiale
de réglage de l'angle vertical
et de réglage horizontal de la
zone de coupe d'image de
Principal
Navigate
e corps
ur
○
×
Principal
Navigate
e corps
ur
la caméra fisheye sont
disponibles.
Haut éléments: Action d'alarme
Milieu éléments
Articles
Détails
Remarques
du bas
Action à entreprendre lors
-
-
○
○
Arrêtez le buzzer uniquement.
-
-
○
×
Annulerl'actiond'alarme
-
-
○
○
Annulerl'actiond'erreur
-
-
○
○
Afficher le journal des alarmes
○
○
Afficher le journal des erreurs
○
○
Principal
Navigate
e corps
ur
d'un événement
Haut éléments: Enregistrement
Milieu éléments
Articles
Détails
Remarques
du bas
Record images(schedule
-
recording)
-
○
○
Principal
Navigate
e corps
ur
Haut éléments: Recherche/Lecture
Middle
Articles du bas
Détails
Remarques
items
Lire les
Panneau de
Relecture
○
○
images
commande de
Arrêter
○
○
Pause
○
○
○
○
enregistr lecture
ées
Image suivante/
Image précédente
344
[Operation via recorder's main monitor]
Haut éléments: Recherche/Lecture (suite)
Middle
Articles du bas
Détails
Remarques
items
Principal
Navigate
e corps
ur
Avance rapide/
avance rapide
○
○
○
○
Aller au dernier
○
○
Lecture sautée
○
×
Image capturée
○
×
○
○
○
○
○
○
○
×
○
○
○
○
○
×
×
○
inverse
Enregistrement
suivant/ Enregistrement
précédent
Affichage de l'état
de la lecture
Affichage large
-
Sélectionnez le
-
support
Sélectionnez le
-
support
Recherche Lire l'image
-
r et jouer enregistrée à une
date et une heure
désignées
Lire la dernière
-
image enregistrée
Lecture en
-
* La chronologie ne s'affiche
désignant une
pas sur le navigateur. Lisez les
chronologie
images enregistrées à partir
de la liste des événements
d'enregistrement.
Lire les images
-
enregistrées en les
désignant dans REC
& liste d'événements
345
[Operation via recorder's main monitor]
Haut éléments: Recherche/Lecture (suite)
Middle
Articles du bas
Détails
Remarques
items
Lire les images
Principal
Navigate
e corps
ur
-
sélectionnées à
partir des journaux
d'alarmes et
○
○
○
×
○
×
Principal
Navigate
e corps
ur
d'erreurs (recherche
de journal)
Rechercher et lire
-
des images
enregistrées
déclenchées par la
détection de
mouvement
(recherche VMD)
Lire l'image
-
enregistrée en
désignant une
vignette
Haut éléments: Copier/Télécharger
Milieu éléments
Articles
Détails
Remarques
du bas
Copie
-
-
* Le logiciel de visualisation
est copié avec l'image
○
○
○
×
×
○
×
○
enregistrée.
Formater le support USB
-
-
Télécharger les données (sur
PC)
Télécharger la visionneuse (sur
PC)
346
[Configurer le réseau]
[Configurer le réseau]
Configurer les paramètres réseau
L'enregistreur peut être commandé à l'aide d'une souris ou d'un navigateur Web sur un PC
(à l'exception de certaines fonctions et paramètres). Dans les pages suivantes, le
fonctionnement à partir d'un navigateur Web, la configuration du PC et les questions
connexes seront décrits.
Lors de l'utilisation de l'enregistreur à l'aide d'un navigateur Web, il est nécessaire de
configurer à l'avance les paramètres réseau de l'enregistreur et d'un PC.
Lorsque les paramètres réseau du PC sont les suivants, il n'est pas nécessaire de configurer
les paramètres. Il est possible de configurer les paramètres et de faire fonctionner
l'enregistreur à l'aide d'un navigateur Web après avoir établi la connexion.
Adresse IP : 192.168.0.2 - 192.168.0.249, 192.168.0.251 - 192.168.0.254
Masque de sous-réseau : 255.255.255.0
Passerelle par défaut : 192.168.0.1
Il est réglé autrement que ci-dessus, ou si le mode de connexion est modifié en Automatique
(DHCP) alors qu’un serveur DHCP est connecté à l’environnement réseau, puis configurez
les paramètres réseau pour le produit ou l’ordinateur.
Configurer les paramètres réseau de l'enregistreur
Les paramètres réseau de l'enregistreur peuvent être configurés dans l'onglet [Basic] de la
page "Réseau" sous le menu de configuration [Configuration avancée].
Reportez-vous au chapitre relatif à l'onglet [Basic] de "Réseau" du menu de configuration à
la section suivante pour le fonctionnement.
☞ Configurer les paramètres réseau de base [Base]
Configurer les paramètres réseau du PC
Le paramètre TCP/IP du PC doit être modifié pour se conformer aux paramètres de
347
[Configurer le réseau]
l'enregistreur. Lors de l'utilisation de l'enregistreur avec l'adresse par défaut (adresse IP :
192.168.0.250), réglez l'adresse IP du PC sur "192.168.0.xxx (un nombre de 2 à 254 sauf 250
(cet enregistreur) et l'adresse IP de la caméra". Si un serveur DHCP est connecté à
l’environnement réseau, le produit utilise l’adresse IP obtenue automatiquement à partir du
serveur DHCP. L’adresse IP obtenue se trouve dans le menu Paramètres – [Maintenance] –
onglet [Informations sur le système].
Les paramètres décrits dans ce mode d'emploi sont basés sur les paramètres standard de
Windows 7. Reportez-vous aux instructions d'utilisation du système d'exploitation respectif
pour plus d'informations.
Étape 1
Cliquez sur "Panneau de configuration" dans le menu Démarrer.
→ "Panneau de configuration" s'affiche.
348
[Configurer le réseau]
Important:
● Connectez-vous au PC en tant qu'administrateur.
Étape 2
Cliquez sur "Afficher l'état du réseau et les tâches".
→ La fenêtre "Centre Réseau et partage" s'affiche.
Étape 3
Cliquez sur "Connexion au réseau local".
349
[Configurer le réseau]
→ La fenêtre "État de la connexion au réseau local" s'affiche.
Étape 4
Cliquez sur [Propriétés]
→ La fenêtre "Propriétés de la connexion au réseau local" s'affiche.
Étape 5
350
[Configurer le réseau]
Cliquez sur "Internet Protocol Version 4 (TCP/IPv4)", puis sur [Propriétés].
→ La fenêtre "Propriétés du protocole Internet version 4 (TCP/IPv4)" s'affiche.
Étape 6
Sélectionnez [Utiliser l'adresse IP suivante] et définissez "Adresse IP" et "Masque de
sous-réseau" comme suit :
・ Adresse IP : 192.168.0.9
・ Masque de sous-réseau : 255.255.255.0
351
[Configurer le réseau]
Selon la configuration du réseau, il est nécessaire de configurer "Passerelle par défaut".
Contactez l'administrateur système pour plus d'informations sur les paramètres.
Étape 7
Cliquez sur le bouton [OK] et fermez la fenêtre.
Sécurité réseau de l'enregistreur
La fonction de sécurité de l'enregistreur
① Restriction d'accès par l'authentification de l'utilisateur
Il est possible de restreindre l'accès des utilisateurs à l'enregistreur en sélectionnant
"Activé" pour "Authentification utilisateur".
☞ Configurer les paramètres de base relatifs à la gestion des utilisateurs [Base]
② Restriction d'accès en modifiant le numéro de port HTTP
En modifiant le numéro de port HTTP, il est possible d'empêcher les accès illégaux tels
352
[Configurer le réseau]
qu'un balayage de port, etc.
☞ Configurer les paramètres réseau de base [Base]
Important:
● Les données Image, les informations d'authentification (nom d'utilisateur,
mot de passe), les informations de courrier d'alarme, etc. peuvent être
divulguées sur le réseau. Prenez des mesures telles que restreindre l'accès
via l'authentification des utilisateurs.
● Après avoir accédé à ce produit en tant qu'administrateur, veillez à fermer
tous les navigateurs Web pour renforcer la sécurité.
● Ne réutilisez pas les noms d’utilisateur (noms d’administrateur) et les mots
de passe pour d’autres enregistreurs ou produits.
Améliorer la sécurité du réseau
Cryptez la communication entre l'enregistreur et la caméra et améliorez la sécurité du
réseau. L'enregistrement de la licence de communication sécurisée vous permet de crypter
les données enregistrées et d'améliorer encore la sécurité.
Contact votre revendeur pour Kit de communication sécurisé.
De plus, la sécurité du réseau peut être améliorée par les mesures suivantes.
Il est possible d'améliorer la sécurité du réseau en divisant le sous-réseau à l'aide d'un
routeur pour authentifier les utilisateurs deux fois (par l'enregistreur et par le routeur). Lors
de la connexion de l'enregistreur à un réseau non sécurisé, sécurisez la connexion réseau
en installant un périphérique VPN (réseau privé virtuel), etc. entre l'enregistreur et le PC
hôte.
Important:
● Les paramètres de sécurité du réseau varient en fonction du réseau auquel
l'enregistreur doit être connecté, tel qu'un intranet ou un fournisseur de
services Internet. Consultez un administrateur réseau pour plus d'informations
sur la sécurité du réseau.
[Exemple de connexion]
353
[Configurer le réseau]
En utilisant un pare-feu, etc., il est possible d'utiliser le filtrage de paquets et le filtrage de
protocole pour améliorer la sécurité du réseau.
[Exemple de connexion]
354
[Fonctionnement via le navigateur Web du PC]
[Fonctionnement via le navigateur Web du PC]
Avant l'opération
Afficher la fenêtre de fonctionnement
Démarrez le PC et utilisez l'enregistreur à l'aide d'un navigateur Web.
Étape 1
Démarrez le navigateur Web.
Étape 2
Saisissez l'adresse IP ou l'URL attribuée à l'enregistreur dans la zone d'adresse, puis
appuyez sur la touche [Entrée].
→ La fenêtre d'authentification s'affiche. La fenêtre d'authentification ne s'affichera pas
lorsque "Off" est sélectionné pour "Authentification d'utilisateur" sur l'onglet [Base] de
"Gestion d'utilisateur" sous le menu de configuration [Configuration avancée].
Important:
● Consultez un administrateur réseau pour plus d'informations sur l'adresse
IP définie.
● Étant donné que la méthode de connexion est définie sur HTTPS par
défaut, ajoutez https:// au début lors de la saisie d'une adresse IP ou d'une
URL.
● N'attachez pas de "0" avant les chiffres lors de la saisie de l'adresse IP.
Example:
○: 192.168.0.50
×: 192.168.0.050
Noter:
● Lors de la visualisation de vidéos H.265 sur plus de PC que le nombre de
caméras connectées, une licence est requise pour chaque PC. Référez-vous
à votre revendeur pour la licence du logiciel.
,
355
"
[Fonctionnement via le navigateur Web du PC]
● Lors de l'utilisation d'une connexion HTTPS, un message tel que "La
confidentialité n'est pas protégée avec cette connexion" peut apparaître,
mais la communication HTTPS est possible.
Étape 3
Saisissez le nom d'utilisateur et le mot de passe enregistrés dans l'enregistreur, puis cliquez
sur le bouton [Ouverture].
→ La première page s'affichera.
Important:
● Consultez un administrateur système pour le nom d'utilisateur et le mot de
passe définis.
● Reportez-vous à la section suivante pour savoir comment enregistrer des
utilisateurs.
☞ Enregistrer, modifier ou supprimer les informations utilisateur
[Enregistrement utilisateur]
356
[Fonctionnement via le navigateur Web du PC]
Noter:
● Si votre navigateur Web est configuré pour bloquer les fenêtres
contextuelles, les messages d'alarme et d'erreur ne s'afficheront pas et les
divers écrans de recherche et de copie n'apparaîtront pas.
À propos de la fenêtre d'opération
Page d'accueil
Onglet [Contrôle]
Affiche les opérations telles que la recherche et la copie d'images enregistrées, les résultats
de la recherche et les informations du journal.
Onglet [Sel cam.]
Peut être utilisé pour changer d'image de caméra.
Onglet [Prog]
Peut être utilisé pour configurer les paramètres de l'enregistreur
357
[Fonctionnement via le navigateur Web du PC]
Reportez-vous à la section suivante pour les éléments de configuration et leurs informations
complémentaires.
☞ Configurer les paramètres de base [Configuration de base]
Reportez-vous à la section suivante pour les opérations de base.
☞ Configuration
① Zone d'affichage d'état
L'état actuel de l'enregistreur tel que l'état de lecture, l'état d'enregistrement, etc. sera
affiché.
② Zone d'affichage de l'heure actuelle
La date et l'heure actuelles seront affichées.
③ Bouton [Vue agrandie]
Affiche les images en direct et de lecture de la caméra sur tout l'écran.
☞ Afficher des images en direct
④ Zone d'affichage des images
Les images de lecture et les images en direct seront affichées. Le titre de la caméra s'affiche
en haut à gauche et la date et l'heure (la date et l'heure actuelles de l'horloge de la caméra
lors de l'affichage d'images en direct et la date et l'heure auxquelles les images ont été
enregistrées lors de la lecture d'images enregistrées) en haut à droite.
⑤ Télécharger la zone d'opération
Télécharge les images en cours de lecture et le logiciel de visualisation.
⑥ Onglet [CAM]
Les opérations de l'appareil photo telles que le zoom, la mise au point, le mode automatique,
etc. peuvent être effectuées sur cet onglet.
⑦ Onglet [HDD]
Peut être utilisé pour lire ou faire fonctionner des images enregistrées.
Panneau de commande
Les panneaux de commande suivants s'affichent lorsque l'onglet [Contrôle] est cliqué.
358
[Fonctionnement via le navigateur Web du PC]
Boîte [Recherche]
Utilisez ce bouton pour rechercher des images enregistrées. Le résultat de la recherche sera
affiché dans la zone d'affichage de la liste.
●
Bouton [Enreg. évén.]
Sélectionnez [HDD] pour "Disque/Support" pour afficher ce bouton. La fenêtre de
recherche d'événement d'enregistrement s'affiche.
●
Bouton [Données copie]
Sélectionnez [USB] pour "Disque/Support" pour afficher ce bouton. Affiche la fenêtre
de recherche de données de copie.
Disque/Support
Sélectionnez un dossier de destination pour stocker les images en cours de lecture.
Disque dur/USB
Boîte [Journal]
Sélectionnez un journal à afficher. Cliquez sur les boutons pour afficher les journaux
respectifs dans la zone d'affichage de la liste.
Journaux affichés: journal des alarmes, journal des erreurs
Bouton [Fermer]
Fermez la fenêtre affichant les informations du journal.
Bouton [Copie]
Sélectionnez [HDD] pour "Disque/Support" pour afficher ce bouton.
Affiche la fenêtre de copie. Utilisez ce bouton pour copier les images enregistrées sur un
359
[Fonctionnement via le navigateur Web du PC]
périphérique de stockage externe.
Zone d'affichage de la liste
Total: affiche le nombre total de données répertoriées.
No.: Le numéro sera affiché dans l'ordre d'apparition.
Date et liste: La date et l'heure auxquelles un événement ou un problème s'est produit
seront affichées.
Journal: les détails de l'événement survenu sont affichés. Voici le nombre maximal de
journaux pouvant être enregistrés.
Lorsque le nombre de journaux dépasse la limite, les journaux les plus anciens
sont écrasés par les journaux les plus récents. Dans ce cas, le journal le plus ancien
est le premier à être écrasé.
Journal des alarmes: jusqu'à 1 000
Journal des erreurs: jusqu'à 1 000
Cliquer sur la date et l'heure dans la liste peut démarrer la lecture à partir de cette date et
de cette heure. (Lorsque vous cliquez sur la date et l'heure dans les informations du journal,
la lecture démarre à partir d'un point d'environ 5 secondes avant la date et l'heure
sélectionnées.)
Pour afficher les résultats de la recherche ou une liste des données copiées, reportez-vous
aux sections suivantes, respectivement.
☞ Rechercher et lire des événements d'enregistrement (recherche d'événement REC)
☞ Vérifier une liste d'images enregistrées copiées
Noter:
● Pour afficher les résultats de la recherche ou une liste des données
copiées, consultez "Rechercher et lire les événemPour démarrer la lecture
depuis le début de l'enregistrement de pré-événement lorsque le
paramètre "Durée de pré-événement" est supérieur à 5 secondes, cliquez
sur le bouton de lecture, puis cliquez sur le bouton d'enregistrement
précédent.
● Les données enregistrées correspondantes affichées dans la liste de
journaux sélectionnée ne peuvent pas être lues si les données ont déjà été
écrasées ou effacées.
360
[Fonctionnement via le navigateur Web du PC]
Panneau de Sélection de caméra vidéo
Cliquez sur l'onglet [Sel cam.] pour afficher le panneau de commande illustré ci-dessous.
Changez la zone d'affichage d'image et sélectionnez les images de la caméra.
Boîte de Sélection de caméra vidéo (①)
Cliquez sur le titre de la caméra pour afficher les images de la caméra sélectionnée sur un
écran 1 dans la zone d'affichage des images.
Setting the [Group display] of [Monitor] - [Web browser] to "On" enables the group display
of cameras.
☞ Régler le navigateur Internet [Navigateur Internet]
Panneau de configuration
Le panneau de configuration suivant s'affiche lorsque l'onglet [Prog] est cliqué. Les
paramètres tels que l'affichage de la date et de l'heure de l'enregistreur peuvent être
configurés.
Reportez-vous à la section suivante pour les éléments de configuration et leurs informations
complémentaires.
☞ Configurer les paramètres de base [Configuration de base]
Reportez-vous à la section suivante pour les opérations de base.
☞ Opérations de base
361
[Fonctionnement via le navigateur Web du PC]
Bouton [Date/Language]
Affiche la page "Date/Langue". Effectuez des réglages tels que la date et l'heure et l'heure
d'été.
Bouton [Caméra vidéo]
Affiche la page "Caméra".
Effectuez l'enregistrement des caméras réseau.
Bouton [REC et événement]
Affiche la page "ENR & événement". Configurez les paramètres relatifs aux horaires
d'enregistrement et aux alarmes.
Bouton [Moniteur vidéo]
Configurez les réglages relatifs au moniteur principal et au moniteur secondaire.
Bouton [Réseau]
Configurez les paramètres relatifs au réseau.
362
[Fonctionnement via le navigateur Web du PC]
Bouton [Surveillance à distance]
Permet d’afficher la page de surveillance à distance.
Enregistrer pour la surveillance à distance et vérifier l’état du service.
Bouton [Gestion d'utilisateur]
Enregistrez, modifiez ou supprimez les informations de l'utilisateur. Les informations de
l'administrateur peuvent également être modifiées.
Bouton [Maintenance]
Affiche les informations système de l'enregistreur. Il est utilisé pour l'initialisation des
paramètres et la mise à jour du firmware.
Bouton [Gestion lec. disque dur]
Formatez le disque dur ou changez le mode de fonctionnement des disques durs.
Bouton [Sécurité]
Définit la fonction de sécurité.
Bouton [Fonction supplémentaire]
Valider la fonction supplémentaire telle que Sauvegarde NAS et la fonction de basculement.
Zone d'affichage d'état
① Zone d'affichage de l'état en direct/lecture
L'état d'une image (image en direct/image enregistrée) sera affiché. Les informations
suivantes seront affichées:
: Indique que des images en direct sont affichées.
: Indique que les images de lecture sont affichées.
: Indique que des images de lecture inversée sont affichées.
: Indique que des images en lecture rapide sont affichées.
: Indique que des images de lecture en retour rapide sont affichées.
363
[Fonctionnement via le navigateur Web du PC]
: Indique qu'une image en pause est affichée.
: Indique que les images/son enregistrés sont en cours de téléchargement.
: Indique que le téléchargement des images/ son enregistrés est terminé.
Indique la vitesse de lecture.
: Vitesse de lecture normale (1x)
: Env. Vitesse de lecture 2x
: Env. Vitesse de lecture 4x
: Env. Vitesse de lecture 8x
: Env. Vitesse de lecture 16x
: Env. Vitesse de lecture 32x
: Env. Vitesse de lecture 48x
Indique le média sélectionné.
: Indique que le disque dur est sélectionné comme support de lecture.
: Indique que le support USB est sélectionné.
Indique l'état de fonctionnement de chaque fonction.
: Indique que le formatage du disque dur ou du support USB est en cours.
: Indique que les données de la mémoire SD sont en cours d'obtention.
: Indicates that data recovery in the RAID mode is being performed.
: Indique le filtrage des événements d'enregistrement.
② Indicateur d'enregistrement
Indique l'état de l'enregistrement.
: Indique que l'enregistrement est en cours.
: Indique que l'enregistrement n'est pas en cours.
③ Autre zone d'affichage d'état
Indique les états suivants.
: Indique que la caméra est inutilisable car un utilisateur avec une priorité plus élevée
utilise actuellement la caméra.
: Indique que la copie est en cours.
: Indique que les images enregistrées sont en cours supprimé. (Suppression
automatique uniquement)
364
[Fonctionnement via le navigateur Web du PC]
Bouton d'alarme [ALM]
Ce bouton s'affiche lorsqu'un événement se produit.
L'action d'alarme sera annulée en cliquant sur ce bouton.
Bouton d'erreur [ERR]
Ce bouton s'affiche lorsqu'une erreur se produit. L'action d'erreur sera annulée en cliquant
sur ce bouton.
Noter:
● Une fois qu'un enregistrement d'urgence démarre, il ne s'arrêtera pas
même en cliquant sur le bouton [ALM]. Il ne s'arrêtera que lorsque "Ext."
est sélectionné pour "Durée d'enregistrement" sur "Enr. d'urgence." page.
Touche de sourdine [MUTE]
: En sourdine.
: La réactivation du son est en cours.
La sortie audio est arrêtée (silencieuse) lorsque l'affichage de l'image en direct démarre.
Cliquez pour réactiver le son. Cliquez à nouveau pour couper le son.
Télécharger la zone d'opération
Configuration [Démarrage]/[Fin]
Spécifiez la plage horaire de téléchargement des images et de l'audio en définissant une
heure de début et de fin. Cette opération est disponible uniquement pendant la lecture sur
un écran 1.
☞ Télécharger les images enregistrées en cours de lecture
Bouton [Télécharger]
Télécharge les images enregistrées et l'audio à la date et à l'heure désignées.
Bouton [Visionneuse]
Téléchargez le logiciel de visualisation pour lire les images et le son téléchargés.
365
[Fonctionnement via le navigateur Web du PC]
Onglet [CAM]
Lors de l'affichage d'images en direct d'une caméra avec la fonction panoramique/
inclinaison, les commandes de caméra suivantes sont disponibles. Selon le modèle de
l'appareil photo, certaines opérations peuvent ne pas fonctionner. Reportez-vous à
Utilisation de la caméra" pour le fonctionnement.
☞ Faire fonctionner la caméra
Onglet [HDD]
Lisez les images de la caméra enregistrées sur le disque dur de ce produit. Reportez-vous à
"Lire les images enregistrées" pour le fonctionnement.
☞ Lire les images enregistrées
Vue
Surveiller les images en direct
Les images en direct seront affichées dans la fenêtre du navigateur Web sur un écran 1. Il
est possible d'afficher des images en direct pour étendre la zone d'affichage des images sur
tout l'écran.
366
[Fonctionnement via le navigateur Web du PC]
Important:
● Les caméras dont la résolution d'enregistrement est réglée sur JPEG ne
seront pas affichées.
● Lorsque le paramètre d'enregistrement est réglé sur Activé (G.711), aucun
son n'est émis.
● Selon la résolution et le réglage de la qualité d'image (débit binaire) de la
caméra, il peut y avoir un retard dans l'affichage vidéo.
● Si vous continuez à afficher des images pendant une longue période avec
le navigateur, le fonctionnement du navigateur peut devenir lent ou les
images peuvent ne pas s'afficher. Dans ce cas, fermez le navigateur et
redémarrez-le.
● Si le réglage de la fréquence d'images est modifié entre l'enregistrement
programmé, l'enregistrement d'événement, l'enregistrement d'urgence ou
entre le pré-enregistrement et l'enregistrement d'événement, l'image en
direct peut ne pas s'afficher correctement si la fréquence d'images est
commutée pendant l'affichage de l'image en direct.
Afficher des images en direct
Pour afficher des images en direct sur un écran 1, suivez les procédures suivantes.
Étape 1
Cliquez sur l'onglet [Sel cam.].
→ Une liste des caméras enregistrées sera affichée dans la boîte [Sélection de caméra
vidéo].
☞ Panneau de Sélection de caméra vidéo
367
[Fonctionnement via le navigateur Web du PC]
Étape 2
Sélectionnez le titre de la caméra.
→ Les images en direct de la caméra sélectionnée seront affichées sur un écran 1.
Noter:
● Cliquer sur le bouton [Aller aux dernières données] sur l'onglet [HDD] tout
en affichant des images en direct lancera la lecture à partir d'un point situé
environ 30 secondes avant la dernière image enregistrée de la caméra
actuellement affichée. Selon les réglages d'enregistrement, les images
peuvent être lues plus de 30 secondes avant.
Afficher les images en vue large
Affichez des images en direct sur tout l'écran. Cliquez sur le bouton [Vue agrandie] (le
panneau de commande disparaîtra). Pour ramener l'image vue large à sa taille d'origine,
appuyez sur la touche [Échap] ou cliquez sur l'icône [×] en haut de l'écran.
368
[Fonctionnement via le navigateur Web du PC]
Faire fonctionner la caméra
Lors de l'affichage d'images en direct à partir d'une caméra dotée de la fonction
panoramique/inclinaison, les commandes de la caméra sont disponibles. Il peut s'avérer
impossible de faire fonctionner caméra vidéo ou certaines fonctions peuvent être
inutilisables selon le modèle de caméra vidéo.
Pour faire fonctionner la caméra, affichez l'onglet [CAM] de la page d'accueil.
Le fonctionnement de la caméra est le suivant.
Une fonction Description de la
Opération
fonction
Panoramique/ Ajuste l'horizontale/
Control pads (①)
Inclinaison
position verticale du
Cliquez pour ajuster l'orientation de la caméra. Plus vous cliquez
image de la caméra.
en dehors de centre du pad, plus vous obtiendrez de mouvement
panoramique/inclinaison.
Zoom
L'image de la caméra Cliquez sur le bouton [-] ou sur le bouton [+]. Cliquez sur le
sera être agrandi ou
bouton [×1] pour retourner le grossissement du zoom à 1×.
compressé dans le
affichage.
se concentrer Ajuste la mise au
point du image de la
Cliquez sur le bouton [Loin] ou [Près]. Cliquez sur le bouton
[Auto] pour automatiquement régler la mise au point.
caméra.
Luminosité
Règle l'ouverture de
Cliquez sur le bouton
ou
. Cliquez sur le bouton [Rem. ini.]
l'objectif.
pour rétablir le paramètre de luminosité standard.
.
369
[Fonctionnement via le navigateur Web du PC]
Une fonction Description de la
Opération
fonction
Enregistremen Enregistre le courant
Faites pivoter/incliner la caméra dans l'orientation souhaitée.
t prédéfini
Cliquez sur le bouton [▼] dans la zone Préréglage, sélectionnez
l'orientation de la
caméra sur la position le numéro de préréglage (1 à 256) que vous souhaitez
prédéfinie sélectionnée. enregistrer, puis cliquez sur le bouton "Enregis.".
Noter
● Certains numéros de préréglage ne peuvent pas être
enregistrés selon le modèle de caméra connectée.
● "Domicile" ne peut pas être enregistré.
Déplacement
Déplace l'orientation
Cliquez sur le bouton [▼] dans la zone Préréglage, sélectionnez
prédéfini
de la caméra vers la
un numéro de préréglage (Accueil, 1 à 256) et cliquez sur le
position prédéfinie
bouton "Appel".
dans l'enregistrement
de préréglage.
Mode
Activé la fonction de
Sélectionnez "Mode auto" comme mode de fonctionnement et
automatique
mode automatique
cliquez sur le bouton [▼] pour sélectionner le mode auto de la
définie dans l'appareil caméra suivante.
photo.
Cliquez sur le bouton [Déma] pour démarrer la caméra en mode
Auto. Cliquez sur le bouton [Arrêt] pour quitter le mode Auto.
● Rch. aut piste: la caméra suit automatiquement les objets en
mouvement sur l'écran.
● Baly. pan. aut: la caméra tourne automatiquement dans la
plage des positions de début et de fin de panoramique
définies à l'avance.
● Seq. prérégl.: parcourt les positions prédéfinies enregistrées à
l'avance dans la caméra, en commençant par le numéro de
préréglage le plus bas.
● patrouille: effectue les opérations enregistrées à l'avance par
la caméra.
Noter
Réglez le mode Auto dans le menu de l'appareil photo avant
utilisation.
"
370
"
[Fonctionnement via le navigateur Web du PC]
Une fonction Description de la
Opération
fonction
Fonctionnemen L'appareil connecté à Sélectionnez "AUX" comme mode de fonctionnement et cliquez
t AUX
la borne AUX de la
sur le bouton [▼] pour sélectionner le numéro de borne AUX.
caméra est réglé sur
● Cliquez sur le bouton [Ouvert] pour ouvrir la borne AUX de la
l'état Ouvert/ Fermé.
caméra.
● Cliquez sur le bouton [Fermer] pour fermer la borne AUX de
la caméra.
Noter
La sélection du numéro de borne AUX n'est valide que pour le
WJ-GXE500. Pour les caméras autres que WJ-GXE500, seule
l'opération Ouvrir/Fermer est possible.
Fonctionnemen Actionnez les
Sélectionnez "Es-glac" comme mode de fonctionnement, cliquez
t de
lave-glaces/
sur le bouton [▼], sélectionnez les fonctions d'essuie-glace de
l'essuie-glace
essuie-glaces sur le
caméra suivantes et cliquez sur le bouton [Déma] ou [Arrêt].
WV-SUD638.
● Élevé: opération d'essuyage continue. (une fois toutes les 4
secondes)
● Faible: opération d'essuyage continue (une fois toutes les 8
secondes)
● 1 vue: Effectue 5 opérations d'essuyage à grande vitesse (une
fois toutes les 4 secondes).
● Lav-gla: effectue l'opération de lave-glace/essuie-glace
spécifiée.
Noter
● Les opérations suivantes ne peuvent pas être effectuées
lorsque le lave-linge est en marche.
・ Fonction "Es-glac" - Opérations [Déma] et [Arrêt]
・ Contrôle panoramique, inclinaison, zoom et mise au point
・ "Mode automatique" - fonctionnement [Démarrage]
・ "Préréglage" - opération [Appel]
● Le réglage du fonctionnement de la laveuse est requis du
côté de la caméra. Pour plus d'informations, reportez-vous au
mode d'emploi du WV-SUD638.
Actif
Active la fonction
Sélectionner "Actif ClearSight" comme mode de fonctionnement
ClearSight
Actif ClearSight.
et cliquez sur le bouton [Déma].
371
[Fonctionnement via le navigateur Web du PC]
Fonction événement
A propos de la fonction d'événement
L'enregistreur effectuera une action d'événement lorsque l'un des événements suivants se
produira.
Alarme borne: Un événement lorsqu'un signal d'entrée d'alarme est fourni par un
périphérique externe tel qu'un capteur de porte à la borne d'entrée d'alarme
à l'arrière de l'enregistreur.
Alarme de site de caméra: Un événement lorsqu'une alarme (alarme de borne de caméra,
etc.) est détectée par une caméra.
Alarme de commande: Une alarme lors de la réception d'une alarme d'un PC, etc. via un
réseau.
Action à entreprendre lors d'un événement
Lorsque l'enregistreur reconnaît un événement, il entreprendra une action d'événement en
fonction du mode d'action défini. Reportez-vous à la section suivante pour plus d'informations
sur l'action d'événement et le mode d'action. Les actions qui peuvent être configurées et
vérifiées à partir d'un PC lorsqu'un événement se produit sont décrites ci-dessous.
☞ Action à entreprendre lors d'un événement
Afficher le message d'alarme
Une fenêtre notifiant l'occurrence d'un événement s'affiche.
Cliquez sur le bouton [OK] ou sur le bouton [×] pour fermer la fenêtre. Lorsque plusieurs
événements se produisent en même temps, les informations relatives au dernier
événement survenu s'affichent. Lorsque vous cochez "Ne plus afficher ce message", le
message d'alarme ne s'affichera pas tant que le navigateur Web n'aura pas redémarré,
372
[Fonctionnement via le navigateur Web du PC]
même si un événement se produit.
Afficher le bouton d'alarme
Le bouton [ALM] sera affiché dans la zone d'affichage d'état. L'action d'alarme sera annulée
en cliquant sur le bouton [ALM].
☞ Annuler l'action d'alarme
Afficher le bouton d'erreur
Le bouton [ERR] s'affichera dans la zone d'affichage d'état. L'action d'erreur sera annulée en
cliquant sur le bouton [ERR].
☞ Annuler l'action d'erreur
Annuler l'action d'alarme
Pour annuler l'action d'alarme manuellement, cliquez sur le bouton [ALM] dans la zone
d'affichage d'état.
→ L'action d'alarme sera annulée. L'enregistrement d'événement s'arrêtera et reviendra à
l'état opérationnel juste avant que l'événement ne se produise.
Annuler l'action d'erreur
Lorsqu'une erreur (problème) se produit sur l'enregistreur, l'enregistreur prend l'action
d'erreur (une série d'actions qui notifie l'occurrence de l'erreur). Une fenêtre d'affichage
d'erreur fournissant des informations sur l'erreur qui s'est produite sera affichée sur le
navigateur Web. Pour annuler manuellement l'action d'erreur, fermez la fenêtre d'affichage
d'erreur et cliquez sur le bouton [ERR] dans la zone d'affichage d'état.
→ L'action d'erreur sera annulée.
Noter:
● Lorsqu'une erreur se produit, prenez des mesures correctives en suivant les
instructions affichées sur le panneau du journal des erreurs. L'indicateur
d'erreur à l'avant de l'enregistreur s'éteint lorsque la cause de l'erreur a été
éliminée.
)
373
[Fonctionnement via le navigateur Web du PC]
☞ Lire les images sélectionnées à partir des journaux (recherche de journal)
● Le bouton [ERR] est affiché en continu même si la cause de l'erreur est
automatiquement résolue. Cliquez sur le bouton [ERR] pour le désactiver.
Lire
Lire les images enregistrées
Affichez les images de la caméra enregistrées sur le disque dur de l'enregistreur. Il existe 2
manières de lire les images enregistrées comme suit. Lire l'image enregistrée à une date et
une heure désignées. Rechercher et lire des images enregistrées. L'opération de lecture
peut être effectuée pendant l'enregistrement.
Important:
● Le son ne peut pas être lu.
● Le nombre maximum de connexions de navigateur pouvant jouer
simultanément est de deux. Le nombre de connexions inclut le nombre de
régénérations mobiles de l'application smartphone i-PRO Mobile APP.
Lorsque deux navigateurs sont en cours d'exécution, un utilisateur au
même niveau ne peut pas exécuter un troisième navigateur. Lors de
l'utilisation d'un sous-moniteur, le nombre maximum de connexions est
limité à une.
● Selon la méthode de compression, la résolution, la fréquence d'images,
etc. des images enregistrées, la vitesse de lecture peut être plus lente.
● Si la fréquence d'images de l'image enregistrée est supérieure à 15 ips,
l'image reprend avec une fréquence d'images raccourcie.
● Si le navigateur est fermé pendant la lecture, il faut environ 90 secondes
avant que la prochaine fois que le navigateur soit connecté, la lecture sera
prête. Vous pouvez arrêter la lecture et quitter le navigateur.
Étape 1
Cliquez sur l'onglet [HDD] sur la page supérieure de la fenêtre d'opération.
→ L'onglet [HDD] s'affiche.
374
[Fonctionnement via le navigateur Web du PC]
Étape 2
Cliquez sur le bouton [Lecture].
→ La lecture d'une image enregistrée sera effectuée. L'indication "Lecture" et l'indication
"Step1" seront affichées dans la zone d'affichage d'état. La lecture commencera à partir
du point auquel la dernière lecture a été arrêtée (date et heure).
Étape 3
Cliquez sur le bouton [Arrêt] dans l'onglet [HDD].
→ "Playback" et "Step 1" disparaîtront de la zone d'affichage d'état et la lecture s'arrêtera.
Les images en direct de la caméra seront affichées dans la zone d'affichage d'image.
Noter:
● Lorsque vous démarrez la lecture pour la première fois après la connexion,
la lecture commencera à environ 30 secondes avant la dernière image
enregistrée. Pendant l'enregistrement, la lecture commence 30 secondes
avant l'heure actuelle. Selon les réglages d'enregistrement, les images
peuvent être lues plus de 30 secondes avant.
● Lorsque la charge à traiter est trop lourde pour l'enregistreur (par exemple
lorsque de nombreuses caméras sont connectées, les images (en
)
)),
375
[Fonctionnement via le navigateur Web du PC]
direct/lecture) sont affichées sur de nombreuses fenêtres (segments)), la
vitesse de lecture peut devenir lente ou la lecture peut s'arrêter pendant
un moment.
● L'image de la caméra peut être modifiée en cliquant sur l'onglet [Sel cam.]
et sur le titre de la caméra pendant la lecture.
● La vidéo de lecture peut s'arrêter temporairement ou l'image peut ne pas
s'afficher si le voisinage de l'heure actuelle est affiché en continu.
À propos de l'opération de lecture
Les opérations suivantes sont disponibles pendant la lecture:
Une fonction
Example Opération
Bouton [Lecture]/
● Lit les images enregistrées.
[Lecture inverse]
● Lit les images enregistrées à l'envers.
/
* La lecture et la lecture inversée peuvent ne pas fonctionner
lorsque le bouton [Lecture] ou [Lecture inverse] est cliqué lors de
l'enregistrement d'images à une fréquence d'images inférieure.
Bouton [Arrêt]
● La lecture s'arrêtera et les images en direct seront affichées
lorsque ce bouton est cliqué pendant la lecture.
Bouton [Pause]
● La lecture sera mise en pause lorsque ce bouton est cliqué
pendant la lecture.
● La lecture reprendra lorsque ce bouton est cliqué pendant la
pause.
.
.]
.
376
[Fonctionnement via le navigateur Web du PC]
Une fonction
Example Opération
Bouton [Av. rap.]/[Inv.
● La vitesse de lecture de la lecture rapide sera modifiée dans
rap.]
l'ordre suivant chaque fois que le bouton [Av. rap.] est cliqué:
Étape 2 (Environ ×2) → Étape 3 (Environ ×4) → Étape 4 (Environ
×8) → Étape 5 (env. ×16) → Étape 6 (env. ×32) → Étape 7 (env.
×48)
● La vitesse de lecture de la lecture arrière rapide sera modifiée
dans l'ordre suivant chaque fois que le bouton [Inv. rap.] est
cliqué:
/
Étape 2 (Environ ×2) → Étape 3 (Environ ×4) → Étape 4 (Environ
×8) → Étape 5 (env. ×16) → Étape 6 (env. ×32) → Étape 7 (env.
×48)
● Le pas de la vitesse de lecture sera affiché sur l'affichage de
l'état de la lecture.
* Lors de la lecture d'images H.264/H.265, certaines images
d'images enregistrées ne seront pas affichées. La lecture rapide/
lecture arrière rapide des images sera effectuée avec le réglage de
l'intervalle de rafraîchissement de la caméra.
[Enr.Suivant]/[Enr.
● Lorsque le bouton [Enr.Suivant] est cliqué, le point de lecture
Précédent]bouton
sautera à l'heure de début des prochaines images enregistrées.
● Lorsque le bouton [Enr.Précédent] est cliqué, le point de lecture
/
sautera à l'heure de début des images enregistrées précédentes.
* Lorsqu'il n'y a pas d'image enregistrée suivante/précédente à
sauter, la lecture en cours continue. Dans ce cas, le temps de
lecture de la lecture en cours peut parfois s'afficher il y a environ 1
minute.
[Image suiv.]/[Image
● L'image suivante s'affichera lorsque le bouton [Image suiv.] est
préc.] bouton
cliqué pendant la lecture/pause, et la lecture s'arrêtera.
● L'image précédente sera affichée lorsque le bouton [Image
/
préc.] est cliqué pendant la lecture/pause, et la lecture s'arrêtera.
* Lors de la lecture d'images H.264/H.265, certaines images
d'images enregistrées ne seront pas affichées. La lecture image par
image inverse sera effectuée avec le réglage de l'intervalle de
rafraîchissement de la caméra.
Bouton [Aller aux
● Lorsque ce bouton est cliqué, la lecture des dernières images
377
[Fonctionnement via le navigateur Web du PC]
Une fonction
Example Opération
dernières données]
enregistrées démarre. Le point de départ se situe environ 30
secondes avant la date et l'heure des dernières images
enregistrées.
Pendant l'enregistrement, la lecture commence 30 secondes
avant l'heure actuelle. Selon les réglages d'enregistrement, les
images peuvent être lues plus de 30 secondes avant.
* Lorsque le bouton [Aller aux dernières données] est cliqué
pendant l'enregistrement d'images à une fréquence d'images
inférieure, la lecture des dernières images enregistrées peut être
interrompue ou les images peuvent ne pas s'afficher.
La vidéo de lecture peut s'arrêter temporairement ou l'image
peut ne pas s'afficher si le voisinage de l'heure actuelle est affiché
en continu.
Lire l'image enregistrée à une date et une heure désignées
Démarrez la lecture en désignant la date et l'heure souhaitées d'une image enregistrée.
L'opération de lecture peut être effectuée pendant l'enregistrement.
Étape 1
Cliquez sur l'onglet [Sel cam.] sur la page supérieure de la fenêtre de fonctionnement et
sélectionnez une caméra pour la lecture dans la boîte de Sélection de caméra vidéo.
☞ Panneau de Sélection de caméra vidéo
Étape 2
Cliquez sur l'onglet [HDD].
☞ Page d'accueil
Étape 3
Cliquez sur le bouton [▼] et déterminez la date et l'heure des images souhaitées.
Étape 4
Cliquez sur le bouton [Recherche].
378
[Fonctionnement via le navigateur Web du PC]
→ "Lecture" et "Step1" s'affichent dans la zone d'affichage d'état, et la lecture démarre à
partir de l'image correspondant à la date et à l'heure désignées.
(À propos de l'opération de lecture: "Lire les images enregistrées"
☞ À propos de l'opération de lecture
Noter:
● Lors de la lecture d'une image H.264/H.265 en désignant la date et l'heure,
la lecture peut démarrer à partir d'un point situé plusieurs secondes avant
ou après la date et l'heure désignées.
● Si aucune image enregistrée n'est trouvée à la date et à l'heure désignées,
la lecture des images enregistrées après et au plus près de la date et de
l'heure désignées démarre.
Rechercher et lire des événements d'enregistrement (recherche
d'événement REC)
Recherchez dans la liste des événements d'enregistrement un événement d'enregistrement
et lisez-le.
Important:
● Pour utiliser la recherche d'événement d'enregistrement, "HDD" doit être
sélectionné pour [Disque/Support].
Il est également possible de filtrer les événements d'enregistrement à
l'aide des filtres de recherche.
Étape 1
Cliquez sur l'onglet [Contrôle] sur la page d'accueil de la fenêtre de fonctionnement, puis
cliquez sur le bouton [Enreg. évén.] dans la zone [Recherche].
☞ Page d'accueil
→ La fenêtre de recherche d'événement d'enregistrement s'affiche.
379
[Fonctionnement via le navigateur Web du PC]
Étape 2
Spécifiez les conditions de recherche (filtres).
[Limites de date et d'heure]
Sélectionnez une plage horaire en désignant une date et une heure de début et de fin. La
plage de temps désignée sera recherchée.
[Enreg. évén.]
Recherche uniquement les images enregistrées avec le mode d'enregistrement sélectionné.
Cochez la case correspondant au type d'événement souhaité. Lorsque la case [Tous] est
cochée, les cases à cocher de tous les événements suivants peuvent être cochées:
Planification [SCH]: enregistrement par l'événement d'enregistrement programmé
Alarme par borne [TRM]: Enregistrement déclenché par une alarme borne
Alarme par instruction [COM]: Enregistrement déclenché par une alarme de commande
Alarme de site de caméra vidéo [CAM]: enregistrement déclenché par une alarme de site
de caméra
Urgence [EMR]: enregistrement déclenché par l'événement d'enregistrement d'urgence
380
[Fonctionnement via le navigateur Web du PC]
Enr. sauvegarde SD [SD]: Enregistrement par la fonction de sauvegarde de la mémoire SD
Alarme de logiciel d'extension [SW1~SW16]: enregistrement par alarme de logiciel
d'extension
Noter:
● Lorsque vous recherchez une alarme de logicield'extension, le type
d'événement dans la liste desrésultats de la recherche s'affiche comme
suitpour chaque événement. Chaque nom est en casde réglage par défaut.
Intrus : SW1, Flânerie : SW2, Direction : SW3,Ligne transversale : SW4
Zone de détection d'occupation 1~
Zone dedétection d'occupation 4 : SW5~SW8, défini parl'utilisateur
1~Défini par l'utilisateur 8 :SW9~SW16
● Défini par l'utilisateur 1 à défini par l'utilisateur 8de l'alarme du logiciel
d'extension sont affichéslorsque l'ID de message de l'alarme du
logicield'extension est réglé.
☞ Configurer les paramètres avancés pour l'enregistrement et les
événements [Configuration avancée]
[Caméra vidéo]
Recherche les images enregistrées avec chaque caméra sélectionnée. Cochez la case
correspondant à la caméra souhaitée. Lorsque la case [Tous] est cochée, les cases à cocher
de toutes les caméras peuvent être cochées.
Étape 3
Cliquez sur le bouton [OK].
→ "FILTERING" apparaît dans la zone d'affichage d'état et le résultat filtré sera affiché dans
la zone d'affichage de liste.
381
[Fonctionnement via le navigateur Web du PC]
[Total]
Affiche le nombre total de données recherchées. Lorsque plus de 10001 données
correspondent, l'indication "> 10000" s'affiche.
Bouton [Tte liste]
Annule le filtrage et affiche tous les événements d'enregistrement.
Bouton [Rafraîch.]
Met à jour la liste avec la dernière.
Bouton [Page précédente (<)]
Affiche la page précédente de la liste.
Bouton [Page suivante (>)]
Affiche la page suivante de la liste.
[Date]
L'heure de début de l'enregistrement s'affiche.
382
[Fonctionnement via le navigateur Web du PC]
[Cam.]
La caméra qui a enregistré les images s'affiche.
[Evt]
Le type d'événement sera affiché.
☞ Rechercher et lire des événements d'enregistrement (recherche d'événement REC)
[HDD]
Le numéro du disque dur dans lequel les images enregistrées correspondantes sont
stockées s'affiche.
[Son]
Lorsque l'audio est joint aux images enregistrées, l'icône audio s'affiche.
Noter:
● Le bouton [Tte liste] deviendra indisponible pendant la lecture. Pour
utiliser le bouton [Tte liste], arrêtez la lecture et cliquez dessus.
● Lorsque plusieurs caméras sont connectées, l'heure de début d'enregistrement
de chaque caméra peut parfois ne pas être la même.
Étape 4
Cliquez sur la date et l'heure de l'événement d'enregistrement souhaité.
→ La lecture des images enregistrées de l'événement d'enregistrement sélectionné
démarre. (À propos de l'opération de lecture)
☞ À propos de l'opération de lecture
Fonction utiles
Copier les images enregistrées
Copie l'image enregistrée sur l'enregistreur sur un périphérique de stockage externe (HDD
externe, clé USB USB) ou un NAS.
Reportez-vous à la section suivante pour plus d'informations sur la fonction de copie.
☞ Copier les images enregistrées
Reportez-vous à la section suivante pour plus d'informations sur la façon de lire les images
copiées.
383
[Fonctionnement via le navigateur Web du PC]
☞ Lire les images copiées/téléchargées sur un PC
Reportez-vous à la section suivante pour plus de détails sur la copie avec le NAS (fonction
Sauvegarde NAS)
☞ Fonction Sauvegarde NAS
Étape 1
Cliquez sur l'onglet [Contrôle] sur la première page de la fenêtre de fonctionnement.
☞ Page d'accueil
Étape 2
Cliquez sur le bouton dans la zone [Copie].
→ La fenêtre "Copier" s'affiche.
Étape 3
Spécifiez les conditions détaillées des images enregistrées à copier. Spécifiez les
informations à définir comme conditions.
384
[Fonctionnement via le navigateur Web du PC]
[Caméra vidéo]
Sélectionnez la caméra que vous souhaitez copier. Cochez la case à côté de la caméra
souhaitée. Lorsque la case [Tous] est cochée, les cases à cocher de toutes les caméras
peuvent être cochées.
[Limites de date et d'heure]
Désignez le point de départ (date et heure de début) et le point de fin (date et heure de fin)
des images enregistrées à copier. Cliquez sur le bouton [▼], puis désignez la date & temps.
[Format de fichier]
Sélectionnez le format de fichier (Original (n3r/n3a)/ MP4) des données enregistrées à
copier. Cochez la case correspondant au format de fichier souhaité.
[Alter detect]
Déterminez s'il faut ou non joindre le code de détection d'altération aux images
enregistrées à copier.
Lorsque le code de détection d'altération est joint, il est possible de vérifier si les images
enregistrées copiées ont été altérées ou non lors de la lecture des images enregistrées
385
[Fonctionnement via le navigateur Web du PC]
copiées à l'aide du logiciel de visualisation. Cliquez sur le [▼], puis sélectionnez "Off" ou
"On".
[Mot de passe]
Pour copier avec protection par mot de passe, cochez la case correspondante et saisissez 5
à 8 caractères alphanumériques pour le mot de passe.
Cependant, les mots de passe ne peuvent pas être attribués aux fichiers MP4.
Le motde passe sera requis pour lire les données copiées.
[Volume de données]
Lorsque le bouton [Mesure] est cliqué, la taille des données à copier sera affichée.
[Capacité disponible]
La capacité restante du support de destination (périphérique de stockage externe) sera
affichée.
Étape 4
Lorsque le bouton [OK] est cliqué, la fenêtre de confirmation s'affiche. Cliquez ensuite sur le
bouton [OK] dans la fenêtre de confirmation affichée.
→ La fenêtre de copie des données se fermera. La copie démarre et l'icône "COPY"
s'affiche dans la zone d'affichage d'état. Lorsque la copie est terminée, l'icône "COPY"
disparaît.
Important:
● Lorsque la copie vers un périphérique de stockage externe est en cours, ne
déconnectez pas le périphérique de stockage externe. Sinon, les données
stockées sur le périphérique de stockage externe pourraient être perdues.
● Lorsque l'heure de fin de copie est définie plus tôt que l'heure de début, la
copie ne démarre pas même lorsque le bouton [OK] est cliqué.
● Lorsque le support de copie manque d'espace de stockage, les données
seront copiées jusqu'à ce que le support de copie soit plein. Utilisez un
support avec une capacité de stockage suffisante pour éviter les données
restantes qui ne sont pas copiées.
● La copie sera effectuée dans l'ordre suivant: Logiciel de visualisation →
Images → Audio Selon la plage de temps désignée pour la copie et
l'espace restant sur le support de stockage, les images et l'audio peuvent
ne pas être copiés.
]
386
,
[Fonctionnement via le navigateur Web du PC]
● Lorsque vous cliquez sur le bouton dans la case [Copie] pendant la copie,
la fenêtre de confirmation pour l'annulation de la copie en cours s'affiche.
Il est possible d'annuler la copie en cours sur cette fenêtre.
● Ne coupez pas l'alimentation de l'enregistreur pendant que la copie est en
cours. Si l'alimentation est coupée pendant la copie, le support de
stockage copié deviendra inutilisable.
● Les images enregistrées (données) jusqu'à 1 million peuvent être copiées
sur le périphérique externe connecté au port de copie "COPY". Cependant,
il est impossible de copier plus de données dépassant ces limites même
lorsqu'il y a une capacité restante suffisante.
● Lorsqu'un autre utilisateur utilisant l'enregistreur a ouvert le panneau de
copie ou lorsque le support de destination a été sélectionné par un autre
utilisateur, la fenêtre de copie ne peut pas être affichée.
● Lorsque le navigateur Web est fermé pendant le processus de copie, le
processus sera arrêté. Ne fermez pas le navigateur Web pendant le
processus de copie.
Vérifier une liste d'images enregistrées copiées
Affichez une liste de données (images enregistrées) copiées sur le périphérique de stockage
externe et confirmez-les. Il est possible de rechercher des données copiées à l'aide de
filtres. Les filtres disponibles sont "Limites de date et d'heure" et "caméra vidéo".
Étape 1
Insérez le périphérique de stockage externe sur lequel les données d'enregistrement sont
copiées.
Étape 2
Cliquez sur l'onglet [Contrôle] sur la première page de la fenêtre de fonctionnement.
☞ Page d'accueil
Étape 3
Sélectionnez [USB] pour "Disque/Support" dans la zone [Recherche], puis cliquez sur le
bouton [Données copie].
387
[Fonctionnement via le navigateur Web du PC]
→ La fenêtre de recherche de données de copie s'affiche.
Étape 4
Spécifiez les conditions de recherche (filtres).
[Caméra vidéo]
Recherche les images enregistrées avec chaque caméra sélectionnée. Cochez la case
correspondant à la caméra souhaitée. Lorsque la case [Tous] est cochée, les cases à cocher
de toutes les caméras peuvent être cochées.
388
[Fonctionnement via le navigateur Web du PC]
[Limites de date et d'heure]
Sélectionnez une plage horaire en désignant une date et une heure de début et de fin. La
plage de temps désignée sera recherchée.
[Format de fichier]
Recherche les images enregistrées avec chaque format de fichier sélectionné. Cochez la
case correspondant au format de fichier souhaité.
Étape 5
Cliquez sur le bouton [OK].
→ Les données copiées correspondant aux critères de recherche seront affichées dans la
fenêtre d'affichage de la liste.
[Total]
Affiche le nombre total de données recherchées. Lorsque plus de 10001 données
correspondent, l'indication "> 10000" s'affiche.
389
[Fonctionnement via le navigateur Web du PC]
Bouton [Tte liste]
Annule le filtrage et affiche tous les événements d'enregistrement.
Bouton [Rafraîch.]
Met à jour la liste avec la dernière.
Bouton [Page précédente (<)]
Affiche la page précédente.
Bouton [Page suivante (>)]
Affiche la page suivante.
[Date]
L'heure de début de l'enregistrement s'affiche.
[Cam.]
Le numéro de caméra des données enregistrées sera affiché.
[Format]
Affiche un format de fichier.
Important:
● Ne retirez pas le périphérique de stockage externe pendant la lecture de la
liste des données copiées. Sinon, les données stockées sur le périphérique
de stockage externe pourraient être perdues.
Noter:
● Lors de la copie de grandes quantités de données, il faut plus de temps
pour afficher la liste.
● Si vous vérifiez la liste d'un autre périphérique de stockage externe,
sélectionnez la case "HDD" sur [Disque/Support] of [Recherche], puis
sélectionnez à nouveau "USB".
● Reportez-vous à la section suivante pour plus d'informations sur la lecture
des images copiées.
☞ Lire les images copiées/téléchargées sur un PC
390
[Fonctionnement via le navigateur Web du PC]
Télécharger les images enregistrées en cours de lecture
Désignez le point de départ et le point de fin des images enregistrées en cours de lecture et
téléchargez les images sur un PC.
Si le format d'origine est sélectionné pour le format de fichier des données à télécharger,
les images enregistrées seront téléchargées sous forme de fichier de données d'image
(nom de fichier.n3r) et de fichier de données audio (nom de fichier.n3a). Si le format MP4
est sélectionné, les images enregistrées seront téléchargées sous forme de fichier MP4
(nom de fichier.mp4). Reportez-vous à la section suivante pour plus d'informations sur la
façon de lire les images enregistrées téléchargées.
☞ Lire les images copiées/téléchargées sur un PC
Important:
● Lorsque le téléchargement est annulé en cours de téléchargement, il est
impossible de lire correctement le fichier téléchargé sur un PC.
Étape 1
Cliquez sur l'onglet [HDD] sur la première page de la fenêtre de
☞ Page d'accueil
Étape 2
Lisez les images enregistrées.
Cliquez sur le bouton [Déma] dans la zone d'opération de téléchargement au point de
lecture où le téléchargement doit commencer. Une autre façon de démarrer le téléchargement
consiste à cliquer sur la case de l'heure de début et à saisir la date et l'heure.
→ La date et l'heure définies dans la case de l'heure de début s'afficheront.
Étape 3
Cliquez sur le bouton [Fin] dans la zone d'opération de téléchargement au point de lecture
où le téléchargement doit se terminer. Une autre façon de terminer le téléchargement
consiste à cliquer sur la case de l'heure de fin et à saisir la date et l'heure.
391
[Fonctionnement via le navigateur Web du PC]
→ La date et l'heure définies dans la case de l'heure de fin s'afficheront.
Noter:
● Il est possible de désigner jusqu'à 60 minutes de la plage horaire par
téléchargement.
Étape 4
Cliquez sur le bouton [Télécharger].
→ La fenêtre "Télécharger" s'affiche.
Étape 5
Sélectionner le format de fichier (Original (n3r/n3a)/MP4), "Avec audio" ou "Sans audio"
pour déterminer s'il faut ou non télécharger des images avec audio, et sélectionnez "Activé"
ou "Arrêt" pour déterminer s'il faut ou non joindre des données de modification sur les
images téléchargées en raison de détection d'alternance.
Lors de l'attribution d'un mot de passe, entrez 5 à 8 caractères alphanumériques pour le
mot de passe. Cependant, les mots de passe ne peuvent pas être attribués aux fichiers MP4.
Lorsque le réglage est terminé, cliquez sur le bouton [OK].
→ Le téléchargement du fichier sera lancé.
392
[Fonctionnement via le navigateur Web du PC]
Noter:
● Image enregistré en H.264 ou H.265 peut être téléchargé au format MP4.
Si l'audio est enregistré au format AAC - LC et que "Avec audio" est
sélectionné, les images sont téléchargées au format MP4 avec l'audio.
● Copie en cours et le téléchargement au format MP4 sont disponibles
simultanément pour un maximum d'utilisateurs 2.
☞ Copier les images enregistrées
● Lorsque la taille du fichier en cours de téléchargement dépasse 2 Go, le
téléchargement sera interrompu à ce stade.
● En cas de téléchargement au format MP4, s'il y a une partie qui n'a pas été
enregistrée dans la plage de date et d'heure spécifiée, ou s'il y a une partie
où les paramètres d'enregistrement ont été modifiés, le téléchargement se
terminera avec cette partie.
● Pendant le téléchargement, la commutation des caméras ou l'affichage du
menu de réglage n'est pas disponible. Veuillez patienter jusqu'à ce que le
téléchargement soit terminé.
● L'image peut être téléchargée quelques secondes avant* la date et l'heure
de début spécifiées.
* Le temps dépend du réglage du cycle de rafraîchissement de la caméra
(plage de réglage : 0,2 à 5 sec). Le réglage du cycle de rafraîchissement
de la caméra est réglé sur 1 seconde lorsque la caméra est enregistrée.
Reportez-vous au mode d'emploi de la caméra pour les paramètres du
cycle de rafraîchissement.
Lire les images copiées/téléchargées sur un PC
Le fichier d'origine ou le fichier MP4 est copié vers la destination lorsque l'image de lecture
est copiée ou téléchargée. Il est possible de lire, enregistrer et imprimer les fichiers de
données copiés/téléchargés à l'aide du logiciel de visualisation dédié.
Le fichier MP4 peut être lu sur le logiciel de lecture général.
Pour lire des images enregistrées copiées sur le périphérique multimédia
Le fichier exécutable du logiciel de visualisation (NX_Viewer.exe) est également enregistré
directement sous le lecteur lors de la copie des images sur le support.
Double-cliquez sur le fichier exécutable pour lancer le logiciel de visualisation lorsque vous
393
[Fonctionnement via le navigateur Web du PC]
lisez les images copiées sur le support. Reportez-vous à la section suivante pour savoir
comment utiliser le logiciel de visualisation.
☞ Comment utiliser le logiciel de visualisation
Lire des images enregistrées téléchargées à l'aide d'un navigateur Web
Téléchargez le logiciel de visualisation (fichier compressé : NX_Viewer.zip) et extrayez le
fichier. Le développement du dossier crée le dossier NX_Viewer. Dans ce dossier, vous
trouverez le fichier exécutable du logiciel de visualisation (NX_Viewer.exe). Reportez-vous à
la section suivante pour savoir comment utiliser le logiciel de visualisation.
☞ Comment utiliser le logiciel de visualisation
Télécharger le logiciel de visualisation
Cliquez sur le bouton [Visionneuse] dans la zone d'opération de téléchargement sur la
première page de la fenêtre d'opération.Click the [Viewer] button in the download
operation area on the top page of the operation window.
☞ Télécharger la zone d'opération
→ Le fichier sera téléchargé.
Comment utiliser le logiciel de visualisation
Pour démarrer le logiciel de visualisation, double-cliquez sur le fichier exécutable
(NX_Viewer.exe) dans le périphérique de stockage externe si vous l'avez copié sur un
périphérique de stockage externe, ou sur le fichier exécutable dans le dossier extrait si vous
l'avez téléchargé à partir d'un navigateur Web.
Important:
● Lorsque vous utilisez le logiciel de visualisation sur plus de PC que le
nombre de caméras connectées, une licence est requise pour chaque PC.
Noter:
● La fenêtre du contrat de licence s'affiche lorsque vous lancez la visionneuse
pour la première fois. Le logiciel de visualisation est lancé lorsque vous
acceptez le contrat de licence.
394
[Fonctionnement via le navigateur Web du PC]
Fenêtre d'opération de lecture lorsque les images sont affichées en plein écran
①Zone d'affichage de l'heure et de la date
②Opération de lecture bouton
③Affichage des images surface
④Barre de recherche
⑤Zone d'affichage de la liste
Sélectionnez les images de lecture
Étape 1
Cliquez sur le bouton [
].
→ La fenêtre "Ouvrir" s'affiche.
395
[Fonctionnement via le navigateur Web du PC]
Noter:
● Lorsque vous exécutez le fichier exécutable copié sur le périphérique de
stockage externe, la fenêtre d'ouverture du fichier s'affiche
automatiquement.
Étape 2
Sélectionnez le fichier de données d'image (nomfichier.n3r, nomfichier.mp4) et cliquez sur
le bouton [Ouvert].
→ Les informations sur le fichier sélectionné dans la zone d'affichage de la liste seront
affichées.
Date et heure d'enregistrement: Affiche une heure de début et une heure de fin pour la
copie des images enregistrées.
Enregistrement CH: Affiche le numéro de la caméra.
Noter:
● Il est possible de sélectionner plusieurs fichiers (jusqu'à 100 fichiers) en
cliquant sur les fichiers souhaités tout en maintenant enfoncée la touche
[Ctrl] ou la touche [Maj] et de les afficher tous dans une liste par
glisser-déposer.
● Ne modifiez pas le nom de fichier des données d'image copiées ou
téléchargées. Si le nom du fichier est modifié, les informations sur le fichier
ne s'afficheront pas correctement.
● Le fichier de données d'image peut être sélectionné en faisant glisser et en
déposant le fichier sur le logiciel de visualisation sans ouvrir la fenêtre
d'ouverture de fichier.
● Les fichiers peuvent être triés par date et heure de début dans l'ordre
croissant ou décroissant en cliquant sur l'en-tête de la zone d'affichage de
la liste,
● Pour ajouter des données d'image à la zone d'affichage de la liste, cliquez
avec le bouton droit sur la liste et sélectionnez [Add file] dans le menu
affiché. Lorsque la fenêtre d'ouverture des fichiers s'affiche, passez à
l'étape 2. Les données d'image sont ajoutées à la liste.
● Lorsque le nombre de fichiers de données d'image affichés a atteint 100,
aucun autre fichier ne peut être ajouté. Le nombre de données d'image est
affiché en haut de la liste.
● Cliquer sur le bouton [
.
396
] supprimera toutes les données affichées sur la
[Fonctionnement via le navigateur Web du PC]
liste. Une autre façon d'effacer la liste consiste à cliquer avec le bouton
droit sur la liste et à sélectionner [Clear all list].
● Les données d'image postérieures à 2038 ne peuvent pas être lues.
Lire les images téléchargées
Utilisez le bouton de commande de lecture pour lire les images téléchargées. Si le même
canal de caméra vidéo est affiché sur la liste, l'image suivante de la liste en mode de lecture
ou l'image précédente de la liste en mode de lecture inversée sera lue consécutivement. Si
le même canal de caméra n'est pas affiché sur la liste, la lecture s'arrêtera, la zone
d'affichage de l'image deviendra noire et la lecture sera mise en pause.
Noter:
● Si un mot de passe est attribué aux données, le mot de passe sera requis.
L'image ne sera lue que lorsque le mot de passe correct est confirmé.
● Les images et le son de lecture peuvent parfois ne pas être synchronisés
exactement.
Les touches d'opération de lecture permettent les opérations suivantes.The playback
operation buttons enable the following operations.
Bouton [Lecture]
: Démarre la lecture.
Bouton [Lecture inverse]
: Lit l'image à l'envers.
Bouton [Av. rap.]
: Lit l'image à grande vitesse.
Bouton [Inv. rap.]
: Lit l'image à l'envers à grande vitesse.
Bouton [Pause]
: Met la lecture en pause.
Bouton [Image suiv.]
: Passe à l'image suivante. Il n'est utilisable que lorsque la
lecture est en pause.
Bouton [Image préc.]
: Revient à l'image précédente. Il n'est utilisable que lorsque la
lecture est en pause.
Bouton [Enr.Suivant]
Bouton [Enr.Précédent]
: Lit le fichier d'enregistrement suivant sur la liste.
: Lit le fichier d'enregistrement précédent de la liste.
La position de lecture peut être modifiée avec la barre de défilement. Lorsque la barre de
défilement est déplacée, l'image sera mise en pause. Redémarrez la lecture avec le bouton
[Lecture].
Modifier l'heure et la date de lecture
Lire l'image enregistrée à une date et une heure désignées
397
[Fonctionnement via le navigateur Web du PC]
La sélection d'une date dans le calendrier, l'attribution d'une heure et d'un canal
d'enregistrement et le fait de cliquer sur le bouton [Search] lanceront la lecture de l'image
de la date et de l'heure attribuées. La date filtrée est affichée avec un cercle rouge sur le
calendrier.
Lire une image en la sélectionnant dans la liste
La sélection d'une ligne dans la liste fera jouer l'image de la date et de l'heure sélectionnées,
ainsi que le canal d'enregistrement. Cliquer dessus mettra la lecture en pause à la
première image et double-cliquer lancera la lecture.
Rendre l'image facile à voir
Afficher des images agrandies
Lorsque vous placez un curseur sur l'affichage de l'image et que vous manipulez la
molette de la souris, le zoom numérique s'affiche. Cliquer sur l'image pendant l'affichage
du zoom change le centre de l'écran à la position cliquée.
Modifier la taille de l'affichage
Agrandit l'affichage de l'écran de la fenêtre.
Rétablit l'affichage de l'écran de la fenêtre agrandie à sa taille d'origine.
Affichez l'image agrandie sur toute la fenêtre.
L'image maximisée de toute la fenêtre est ramenée à l'image d'origine par le bouton
[Restore] ou la touche [Esc].
Changer le format d'affichage
Affiche l'image à l'écran avec le rapport d'aspect conservé.
Affiche l'image agrandie ou réduite pour s'adapter à l'écran.
Affiche 1 pixel de l'écran sur 1 point.
Lorsque vous cliquez sur l'image à l'écran, la position centrale change au point où vous
avez cliqué.
Lisser la lecture à grande vitesse
Cocher la case permet une lecture fluide et à grande vitesse. La vitesse de lecture
rapide peut être limitée en fonction des performances du PC utilisé ou de l'état du
processus.
Lit l'image fisheye de la caméra réseau fisheye (fabriquée par i-PRO ou Panasonic,
ci-après appelée "caméra fisheye")
Lorsque vous sélectionnez une image fisheye qui peut être corrigée, l'image sera corrigée
et affichée sur 1 écran PTZ/4 écrans PTZ.
Après avoir cliqué sur l'image pendant l'affichage corrigé sur un PTZ à 1 écran/4 écrans
PTZ, la position cliquée sera centrée sur l'écran.
398
[Fonctionnement via le navigateur Web du PC]
Renvoie l'image à l'image fisheye.
Corrige l'image sur 1 écran PTZ.
Corrige l'image sur 4 écrans PTZ.
Les images Fisheye autres que celles fabriquées par nous ou par Panasonic ne peuvent
pas être corrigées et affichées.
Réglez le volume
Lorsque les données audio sont disponibles, un bouton permettant de régler l'audio
s'affiche.
Règle le volume. Cliquer sur le bouton peut commuter le volume sur trois niveaux.
Bascule la lecture audio/silencieuse.
Si le son est contrôlé ou ajusté par une autre application, le son peut ne pas être lu
correctement sur le logiciel de visionneuse. Pour lire correctement le son, réglez le son
uniquement avec le logiciel de visualisation.
Détecter l'altération des données d'image
Il est possible de détecter une altération dans des données téléchargées auxquelles un
code de détection d'altération a été attaché. Vérifiez si l'image lue a été modifiée ou non
par les procédures suivantes.
Étape 1
Sélectionnez les données à détecter dans la liste et cliquez sur le bouton
.
→ La fenêtre avancée du fichier s'affiche.
Étape 2
Sélectionnez [Integrity check] et cliquez sur le bouton [Start].
→ Démarre la détection d'altération et affiche les résultats une fois la détection terminée.
Enregistrer des images fixes
Enregistrez une image affichée dans la zone d'affichage d'image en tant que fichier JPEG
sur un PC.
: Enregistre l'image en pause dans un fichier JPEG avec un nouveau nom.
Enregistrer les données d'image (copie)
Enregistrez les données d'image sélectionnées (filename.n3r, filename.mp4) dans n'importe
quel dossier sur le PC.
Étape 1
Cliquez avec le bouton droit sur la liste et sélectionnez [File Operation] dans le menu
399
[Fonctionnement via le navigateur Web du PC]
affiché.
→ La fenêtre avancée du fichier s'affiche.
Étape 2
Sélectionnez [File output (Copy)] et cliquez sur le bouton [Start].
→ La fenêtre "Enregistrer sous" s'affiche.
Étape 3
Désignez le nom du dossier et le lecteur de destination et cliquez sur le bouton [Enregistrer].
→ Démarre l'enregistrement des données d'image et affiche les résultats une fois
l'enregistrement terminé.
Imprimer l'image affichée
Imprimez l'image affichée dans la zone d'affichage d'image.
: Imprime l'image en pause avec la date et l'heure.
400
[Configuration sur le navigateur]
[Configuration sur le navigateur]
Configuration
Opérations de base
Étape 1
Cliquez sur l'onglet [Prog].
Étape 2
Cliquez sur le bouton du menu souhaité.
401
[Configuration sur le navigateur]
Étape 3
Cliquez sur le bouton du sous-menu souhaité.
Étape 4
Configurez chaque élément de réglage. Cliquez sur le bouton [Valider] après avoir terminé
les réglages.
→ Les paramètres seront appliqués. Lorsque vous passez à une autre page sans cliquer sur
le bouton [Valider], les paramètres configurés seront annulés.
Important:
● Si les paramètres sont appliqués, les autres utilisateurs connectés seront
déconnectés de force.
● Si les paramètres relatifs à la gestion des utilisateurs sont appliqués, tous
les utilisateurs connectés seront déconnectés de force.
● L'enregistrement peut ne pas être effectué pendant environ 4 secondes
juste après l'application des paramètres.
402
[Configuration sur le navigateur]
Configurer les paramètres
Il est possible de configurer les paramètres de l'enregistreur à l'aide d'un navigateur Web.
Reportez-vous à la section suivante pour les éléments de configuration pouvant être
configurés à partir du navigateur Web et leurs informations complémentaires.
☞ Listes des éléments de réglage (menu de configuration)
Régler le navigateur Internet [Navigateur Internet]
Réglez les paramétrages relatifs à l'affichage du navigateur Internet, tels qu'un titre de
groupe de la caméra vidéo. Cliquer sur le bouton [Moniteur vidéo] du menu de configuration,
puis cliquer sur l'onglet du [Navigateur Internet].
■ Affichage de groupe d'arborescence de camérasvidéo
[Affichage de groupe]
Réglez si vous souhaitez utiliser l'affichage groupé ou non.
On: Utilise l'affichage groupé.
403
[Configuration sur le navigateur]
Off: N'utilise pas l'affichage groupé.
Par défaut: Off
[Titre de groupe]
Saisissez un titre d'un groupe à afficher pour chaquegroupe (G1 à G8) (jusqu'à 16 caractères).
[Groupage]
Générez la caméra vidéo à chaque groupe (G1 à G8).
404
[Configuration sur le navigateur]
Configurer la configuration ONVIF
Cliquez sur le bouton [Configuration>] de "ONVIF Configuration" dans l'onglet [Caméra
vidéo] - [Avancé Configuration] pour afficher un menu relatif aux connexions ONVIF.
Normalement, il n'est pas nécessaire de modifier les paramètres par défaut. Ne l'utilisez
normalement pas.
Afficher les journaux de sortie de données
Cliquez sur le bouton [Visionnement>] de [Joumaux de sortie des données] dans
[Maintenance] - [Gestion de système] pour vérifier l'historique des utilisateurs qui ont copié
ou téléchargé des données. Jusqu'à 100 enregistrements sont stockés et lorsque le nombre
d'enregistrements dépasse 100, les enregistrements les plus anciens sont écrasés.
Afficher les licences OSS
Cliquez sur "Cliquez ici pour obtenir des Information OSS" sous [Maintenance] - [Gestion
de système], et la licence de l'OSS en cours d'utilisation s'affichera.
Télécharger le certificat racine
Cliquez sur [Exécuter >] sous "Télécharger le certificat racine" dans [Sécurité] –
[Communication] pour télécharger le certificat racine.
Mettre à jour le micrologiciel
Pour mettre à jour le micrologiciel de l'enregistreur vers la dernière version, procédez
comme suit.
Reportez-vous à la section suivante pour les procédures de fonctionnement si le logiciel est
enregistré sur le support USB.
☞ Configurer les paramètres et les opérations relatives au système [Gestion de système]
Étape 1
Téléchargez le micrologiciel de la dernière version sur le disque dur d'un PC.
Étape 2
Cliquez sur le bouton [Maintenance], puis cliquez sur l'onglet [Gestion de système].
405
[Configuration sur le navigateur]
Étape 3
Désignez le firmware téléchargé en cliquant sur le bouton [Choisir un fichier] de "Mise à
jour de la microprogrammation".
Étape 4
Cliquez sur le bouton [Exécuter >].
→ La fenêtre de confirmation s'affiche pour lancer la procédure de mise à jour.
Noter:
● [NX410/NX510] Selon le microprogramme à mettre à jour, la miseà niveau
peut prendre jusqu'à 30 minutes, laissantl'écran de démarrage affiché.
● N'éteignez pas l'appareil et ne débranchez pas le câble réseau pendant la
mise à niveau du logiciel.
406
[Configuration sur le navigateur]
● Contactez votre revendeur pour plus d'informations sur la mise à jour du
micrologiciel.
407
Autres
Autres
Notification par e-mail
Courrier d'alarme
L'adresse de l'enregistreur est indiquée dans un courrier d'alarme comme suit.
Contenu du mail d'alarme (exemple)
Dans NWDR (192.168.0.250), une alarme s'est produite.
Date et heure de l'occurrence: xxxx-xx-xx xx:xx:xx GMT+xx:xx (Exemple. 2023-10-18
12:00:00 GMT+9:00)
Descriptions des alarmes: Les descriptions d'alarme, le canal de caméra ou le numéro
d'alarme seront décrits. (Exemple : ALARME SITE (dét.
mouvement) CAM1 1ch)
URL: http://192.168.0.250/
Courrier d'avertissement
Le courrier suivant sera envoyé pour notifier un problème à une adresse enregistrée
lorsque le problème se produit.
NWDR (192.168.0.250) Notification d'état
Date et heure de l'occurrence: xxxx-xx-xx xx:xx:xx GMT+xx:xx (Exemple. 2023-10-18 12:00:00 GMT+9:00)
État: ERREUR THERMIQUE PRINCIPALE
Indication Description
Date et
La date et l'heure auxquelles le
heure
problème s'est produit seront
affichées.
408
Autres
Indication Description
Statut
The description of the trouble will be displayed. "ccc" indicates the camera number, "x"
indicates the unit, "y" indicates the HDD number, "z" indicates the FAN number, "n"
indicates the storage destination, "m" indicates the recorder number.
Erreur thermique:
MAIN THERMAL ERROR
EXTx THERMAL ERROR
Erreur de ventilateur:
MAIN FANz ERROR
EXTx FANz ERROR
Détection d'erreur de caméra NW:
CAM ccc COMMUNICATION ERROR
Récupération d'erreur de caméra NW: CAM ccc COMMUNICATION RECOVERED
Détection d'erreur de caméra NW
CAM ccc COMMUNICATION ERROR(AUDIO)
(audio):
Récupération d'erreur de caméra NW CAM ccc COMMUNICATION RECOVERED(AUDIO)
(audio) :
Détection de perte vidéo (encodeur): CAM ccc VIDEO LOSS
Récupération de perte vidéo
CAM ccc VIDEO RECOVERED
(encodeur):
Détection d'erreur de caméra NW
CAM ccc COMMUNICATION ERROR(VIDEO)
(vidéo):
Récupération d'erreur de caméra NW CAM ccc COMMUNICATION RECOVERED(VIDEO)
(vidéo):
Détection d'erreur de caméra NW (en CAM ccc COMMUNICATION ERROR(LIVE)
direct):
Récupération d'erreur de caméra NW CAM ccc COMMUNICATION RECOVERED(LIVE)
(en direct):
Détection des défauts de la caméra
CAM ccc COMMUNICATION ERROR(SERVICE)
NW (flux vidéo pour la surveillance à
distance)
Reprise après défaillance de la
CAM ccc COMMUNICATION RECOVERED(SERVICE)
caméra NW (flux vidéo pour la
surveillance à distance)
Avertissement intelligent du disque
MAIN-y SMART WARNING
dur:
EXTx-y SMART WARNING
Réponse lente du disque dur:
MAIN-y SLOW RESPONSE
EXTx-y SLOW RESPONSE
Avertissement du compteur horaire
MAIN-y HOUR METER WARNING
du disque dur:
409
Autres
Indication Description
EXTx-y HOUR METER WARNING
Suppression automatique du lien:
MAIN-y LOGICALLY REMOVED
MAIN LOGICALLY REMOVED
EXTx-y LOGICALLY REMOVED
EXTx LOGICALLY REMOVED
Erreur de suppression du disque dur
MAIN-y SWAP WARNING
EXTx-y SWAP WARNING
Avis de capacité restante du disque
HDD CAPACITY REMAINS **%
dur:
** indicates the percentage of remaining capacity
Ignorer l'état du disque dur:
MAIN-y HDD SKIP
MAIN-y,y HDD SKIP
MAIN HDD SKIP
EXTx-y HDD SKIP
EXTx-y,y HDD SKIP
EXTx HDD SKIP
Erreur de format:
MAIN-y SINGLE FORMAT ERROR
MAIN-y,y FORMAT ERROR
MAIN RAID5 FORMAT ERROR
MAIN RAID6 FORMAT ERROR
EXTx-y SINGLE FORMAT ERROR
EXTx-y,y FORMAT ERROR
EXTx RAID5 FORMAT ERROR
EXTx RAID6 FORMAT ERROR
1 échelon inférieur RAID1 [NX410/
MAIN-y RAID1 1 DOWN
NX510]:
EXTx-y RAID1 1 DOWN
1 échelon inférieur RAID5 [NX410/
MAIN-y RAID5 1 DOWN
NX510]:
EXTx-y RAID5 1 DOWN
2 échelons inférieurs RAID5
MAIN-y RAID5 2 DOWN
[NX410/NX510]:
EXTx-y RAID5 2 DOWN
1 échelon inférieur RAID6 [NX410/
MAIN-y RAID6 1 DOWN
NX510]:
EXTx-y RAID6 1 DOWN
2 échelons inférieurs RAID6
MAIN-y RAID6 2 DOWN
[NX410/NX510]:
410
Autres
Indication Description
EXTx-y RAID6 2 DOWN
3 échelons inférieurs RAID6
MAIN-y RAID6 3 DOWN
[NX410/NX510]:
EXTx-y RAID6 3 DOWN
Démarrage de la récupération de la
MAIN-y,y MIRROR RECOVERY START
mise en miroir:
EXTx-y,y MIRROR RECOVERY START
Démarrage de la récupération de
MAIN-y RAID5 RECOVERY START
RAID5 [NX410/NX510]:
EXTx-y RAID5 RECOVERY START
Démarrage de la récupération de
MAIN-y RAID6 RECOVERY START
RAID6 [NX410/NX510]:
EXTx-y RAID6 RECOVERY START
START Récupération complète de la
MAIN-y,y MIRROR RECOVERY
mise en miroir:
EXTx-y,y MIRROR RECOVERY
Récupération totale de RAID5
MAIN RAID5 RECOVERY COMPLETE
[NX410/NX510]:
EXTx RAID5 RECOVERY COMPLETE
Récupération totale de RAID6
MAIN RAID6 RECOVERY COMPLETE
[NX410/NX510]:
EXTx RAID6 RECOVERY COMPLETE
Échec de récupération de la fonction
MAIN-y,y MIRROR RECOVERY FAILURE
miroir [NX410/NX510]:
EXTx-y,y MIRROR RECOVERY FAILURE
Échec de récupération RAID5
MAIN RAID5 RECOVERY FAILURE
[NX410/NX510]:
EXTx RAID5 RECOVERY FAILURE
Échec de récupération RAID6
MAIN RAID6 RECOVERY FAILURE
[NX410/NX510]:
EXTx RAID6 RECOVERY FAILURE
Copier le support PLEIN:
COPY MEDIUM FULL
Nombre de données sur le support
OVER LIMITATION ON COPY MEDIUM
de copie dépassé:
Détection de coupure de liaison au
NETWORK LINK ERROR
réseau:
Détection panne d'alimentation:
POWER LOSS
411
Autres
Indication Description
Récupération panne d'alimentation:
POWER RECOVERED
COMPLETE Erreur de carte mémoire
CAM ccc SD ERR
SD de l'appareil photo:
Erreur de commande de démarrage
CAM ccc SD START ERR
d'écriture de la mémoire SD de la
caméra:
Erreur de commande de fin d'écriture CAM ccc SD END ERR
de la mémoire SD de la caméra:
Échec d'acquisition d'image SD de la
CAM ccc GET IMG ERR
caméra:
Avertissement de durée d'enregistrement CAM ccc SD LIFE WARNING (LONG-TERM)
accumulée sur la SD de la caméra:
Avertissement d'écrasement de la
CAM ccc SD LIFE WARNING (OVER-REWRITTEN)
carte SD:
Erreur d'accès SD à la caméra:
CAM ccc SD ACCESS ERROR
Échec de l'enregistrement SD de la
CAM ccc SD RECORDING ERROR
caméra:
Carte mémoire SD de l'appareil photo CAM ccc SD MEMORY CARD NOT DETECTED
non reconnue:
Avertissement de capacité de la carte CAM ccc SD MEMORY CARD CAPACITY WARNING
mémoire SD de l'appareil photo:
Carte mémoire SD de la caméra pleine: CAM ccc SD MEMORY CARD FULL
Défaillance de la caméra (*):
CAM ccc HARDWARE ERROR
Notification d'échange de caoutchouc CAM ccc REPLACE WIPER RUBBER
d'essuie-glace de caméra (*):
* Pour caméra WV-SUD638
uniquement
Angle modifié:
CAM ccc CHANGED FROM INSTALLATION ANGLE
Angle de récupération:
CAM ccc RECOVERED TO INSTALLATION ANGLE
La période d'essai de l'ext. le logiciel a CAM ccc EXTENSION SOFTWARE TRIAL PERIOD
expiré:
EXPIRED
Erreur de sauvegarde NAS:
NAS STORAGE-n ERROR
Sauvegarde NAS totale:
NAS STORAGE-n FULL
Sauvegarde NAS interrompue:
NAS STORAGE-n INTERRUPTED
Basculement (Fonctionnement
FAILOVEROPERATION SUSPENDED
suspendu):
412
Autres
Indication Description
Basculement (Fonctionnement
FAILOVERSWITCHED TO RECORDER-m
alternatif):
Retour en arriere:
ROLLBACK
Addenda
Fonction Sauvegarde NAS
Cette section fournit une explication sur la faéon d'utiliser la fonction Sauvegarde NAS avec
cet enregistreur.
Des connaissances professionnelles et une expérience avec le NAS sont requises pour le
fonctionnement de la fonction Sauvegarde NAS.
À propos de la fonction Sauvegarde NAS
Lorsque vous enregistrez la licence de la fonction Sauvegarde NAS, les données
d'enregistrement peuvent étre sauvegardées sur le lecteur NAS. Jusqu'é des disques NAS 2
peuvent étre définis comme stockage. Caméra vidéo soumis é une sauvegarde et un
calendrier peut également étre défini. Il peut également étre sauvegardé manuellement.
413
Autres
Important:
● Le protocole du système de fichiers pris en charge est NFSv3.
● Créez un chemin de montage sur le lecteur NAS avant de l'utiliser.
● Reportez-vous au manuel d'utilisation de votre lecteur NAS pour créer le
répertoire.
● Aprés avoir monté le lecteur NAS, le répertoire suivant sera créé sur le
chemin de montage.
NXR/bkup/:Répertoire pour sauvegarde planifiée
NXR/data/:Répertoire de sauvegarde manuelle
● Pour les données copiées sur le NAS, il n'est pas possible de les lire sur
l'enregistreur. De plus, il n'est pas possible d'afficher la liste des données
de sauvegarde sur l'enregistreur ou le navigateur Web du PC. Lecture les
données de sauvegarde avec le logiciel de visualisation.
À propos de l'enregistrement de la licence
Enregistrez la licence de la fonction Sauvegarde NAS pour l'utiliser. Pour enregistrer les
options, le "Registration Key (clé d'enregistrement)" qui peut étre obtenu auprés de l'Clé
Management Systéme est requis. Reportez-vous é la é Carte d'activation Clé é attachée é
l'enregistreur pour savoir comment obtenir la clé d'enregistrement. Saisie le numéro
suivant pour l’Activation Key No. (de clé d'activation) et l’ID d’enregistrement.
Activation Key No. (de clé d'activation).: 1572-0060-030B-1234
Registration ID (identification d'enregistrement): 25D2-36AB
Reportez-vous é la section suivante pour l'enregistrement de la licence de la fonction
Sauvegarde NAS.
☞ Configurer les paramètres et les opérations relatives au système [Gestion de système]
Configurer l'Paramétrages de la fonction Sauvegarde NAS
Important:
● Lorsque le paramétre de la fonction Sauvegarde NAS est modifié, le
traitement de sauvegarde s'arréte. Si le paramétre est modifié pendant la
sauvegarde, la planification de sauvegarde ne sera exécutée qu'é la
prochaine sauvegarde. Ceci s'applique également au cas oé l'écran Gestion
.
.
414
Autres
lec. disque dur est affiché.
Cliquez sur [Fonction supplémentaire] - sur l'onglet [Sauvegarde NAS] de [Configuration
avancée] dans le menu de configuration.
→ L'écran Sauvegarde NAS s'affichera.
[Sauvegarde NAS]
On: Active la fonction Sauvegarde NAS.
Off: Désactive la fonction Sauvegarde NAS.
Par défaut: Off
[Sélection de destination de stockage]
Vérifiez la destination de stockage utilisée pour la sauvegarde. Lorsque deux destinations
de stockage sont définies, la sauvegarde sera écrite sur l'autre destination de stockage une
fois que la capacité restante de la destination de stockage initiale pendant la sauvegarde
sera épuisée.
Stockage-1 / Stockage-2
[Adresse IP]
Valider l'Adresse IP du NAS.
415
Autres
[Nom de répertoire]
Valider le nom du répertoire de destination de stockage.
[Test de connexion]
Cliquez sur le bouton [Exécuter >], le systéme démarre le test de connexion et affiche
[Résultats] et [Capacité disponible].
■ Configuration de planification de sauvegarde NAS
Cliquez sur le bouton [Configuration >] pour définir les caméras é sauvegarder, un format
de fichier et un calendrier.
☞ Configurer les paramétres de planification
■ Statut de sauvegarde
[Statut de sauvegarde actuel]
Affichage l'état de connexion de la destination de stockage.
Normal (Stockage-1), Normal (Stockage-2) : la sauvegarde est disponible.
Capacité Erreur (aucune capacité restante): Non restante sur les destinations de stockage.
Communication Erreur (Communication): Non disponible et la destination de stockage
n'est pas montée.
Videé: le NAS n'est pas valide ou n'a jamais été connecté.
Bouton [Se reconnecter]
Cliquez sur le bouton [Se reconnecter], le systéme démarre le test de connexion avec la
destination de stockage 1 et 2 et affiche l'état de la connexion.
■ Historique d'erreur de sauvegarde
Cliquez sur le bouton [Visionnement >] pour afficher l'écran de l'historique des erreurs de
sauvegarde.
Si la sauvegarde n'a pas été terminée é la date d'exécution de la sauvegarde, la plage
horaire qui n'a pas pu étre sauvegardée sera affichée é minuit sur le prochain jour.
416
Autres
[Date et heure d'enregistrement quand la sauvegarde a été interrompue.]
Affichage la plage horaire qui n'a pas pu étre sauvegardée.
[Journal]
Affichage la raison pour laquelle la sauvegarde n'a pas pu étre effectuée.
Pas encore sauvegardées (aucune capacité restante): la capacité restante de la
destination de stockage a été
épuisée lors de la sauvegarde.
Pas encore sauvegardées (interrompu): la sauvegarde n'a pas été terminée car la
période de planification a expiré, la sauvegarde
s'est arrétée en raison d'une modification de
paramétre, etc.
Pas encore sauvegardées (échoué): la sauvegarde s'est arrétée car une erreur s'est
produite.
Aucunes données d'enregistrement dans le lecteur de disque dur: Aucune donnée
enregistrée
concernant la date
cible n'a été
enregistrée car elles
417
Autres
ont été écrasées ou
l'HDD est tombé en
panne.
Cliquez sur le bouton [Précédent] pour fermer l'écran de l'historique des erreurs de
sauvegarde.
Configurer les paramétres de planification
Valider la caméra cible et l'horaire pour lequel effectuer la sauvegarde.
Cliquez sur le bouton [OK] é la fin pour terminer les paramétres de planification.
[Caméra vidéo]
Vérifiez les caméras é sauvegarder.
[Format de fichier]
Sélectionner un format de fichier utilisé pour l'enregistrement.
Original (n3r/n3a) / MP4
Par défaut: Original (n3r/n3a)
[Durée (indication) requise pour la sauvegarde des données d'une journée]
Affichage l'heure d'indication.
Lorsque vous cliquez sur le bouton [Rafraéch.], l'heure d'indication au point sera réaffichée.
418
Autres
Noter:
● L'heure d'indication affiche l'heure é laquelle la capacité d'enregistrement
estimée de l'jour ayant la plus grande capacité d'enregistrement parmi les
jours configurés pour enregistrer est sauvegardée é l'5 Mo/s. La durée de
sauvegarde réelle varie plus ou moins.
● Le temps d’indication sera affiché sous la forme de 99 heures s’il est
supérieur é 99 heures.
[Planification de sauvegarde (durée totale)]
Affichage la durée totale de sauvegarde définie sur le planning.
[Horaire 1/2]
Valider un calendrier pour exécuter le traitement de sauvegarde.
[Date d'exécution de secours de sauvegarde]
Sélectionner un jour é sauvegarder.
1 jour avant / 2 jours avant / 3 jours avant
Par défaut: 3 jours avant
Noter:
● The backed up data is saved in the schedule backup directory.
● If power to the recorder is turned off and then resumed while the backup
process is being executed, any data backed up before the power was
turned off will be backed up again from the beginning. The data that was
backed up before the power was turned off can not be played back.
Sauvegarder manuellement
Précédent manuellement Les données peuvent étre sauvegardées manuellement sur le
NAS en sélectionnant le NAS comme destination de copie du panneau de copie.
Important:
● Lors d'une sauvegarde manuelle, jusqu'é 6 millions de données peuvent
étre sauvegardées sur le NAS séparément de la sauvegarde planifiée.
■ Opération via le moniteur vidéo principal de l'enregistreur
Cliquez sur le bouton [Copie] sur le panneau de commande du moniteur principal.
419
Autres
→ Le panneau de copie s'affichera.
Sélectionner [NAS (Stockage-1)] ou [NAS (Stockage-2)] comme destination de copie du
panneau de copie, puis cliquez sur le bouton [Copie].
☞ Copier les images enregistrées
■ Opération via le navigateur Internet de l'ordinateur personnel
Cliquez sur l'onglet [Contréle] sur la page supérieure de la fenétre d'opération, puis cliquez
sur le bouton [Copie] de la zone de copie.
→ Le panneau de copie s'affichera.
420
Autres
Sélectionner [NAS (Stockage-1)] ou [NAS (Stockage-2)] comme destination de copie du
panneau de copie et cliquez sur le bouton [OK], puis cliquez sur le bouton [OK] lorsque la
fenétre de confirmation s'affiche.
→ La fenétre de copie des données se fermera. Copie en cours démarrera et l'icéne é COPY
é s'affichera dans la zone d'affichage d'état. Une fois la copie terminée, l'icéne "COPY"
disparaétra.
Reportez-vous é la section suivante pour plus de détails.
☞ Copier les images enregistrées
Fonction Basculement
Cette section fournit une explication sur la faéon d'utiliser la fonction de basculement avec
cet enregistreur.
La fonction de basculement nécessite une opération de la part de l'administrateur systéme.
421
Autres
À propos de la fonction de basculement
Lorsque vous enregistrez la licence de la fonction failover, l'enregistreur stand - par
(enregistreur esclave) remplace l'enregistreur en fonctionnement (enregistreur maétre) et
continue l'enregistrement si l'enregistreur maétre présente une erreur.
Explication de l'opération de basculement
・ L'enregistreur esclave surveille l'état de chaque enregistreur maétre.
・ Si l'enregistreur maétre présente une erreur, l'enregistreur esclave arréte le fonctionnement
de l'enregistreur maétre.
・ L'enregistreur esclave remplace l'enregistreur maétre dont le fonctionnement a été
suspendu et commence é enregistrer en tant qu'enregistreur maétre. A ce moment,
l'enregistreur esclave redémarrera. Il n'enregistrera pas lors du redémarrage.
Condition de fonctionnement de basculement
・ Lorsque l'enregisteur asservi ne peut pas communiquer avec l'enregistreur principal.
422
Autres
・ Lorsqu'il n'y a pas de lecteur de disque dur ou d'unité de lecteur de disque dur qui peut
être écrit par l'enregistreur principal.
・ Lors de l'exécution manuelle de la fonction de basculement dans le menu de configuration.
Important:
● Les réglages de la fonction Failover sont effectués uniquement pour
l'enregistreur esclave.
● Jusqu'é des enregistreurs maétres 5 peuvent étre définis pour un
enregistreur esclave.
● Les versions logicielles de l'enregistreur esclave et de l'enregistreur maétre
doivent étre identiques.
● Le nombre de licences de caméra supplémentaires et de licences de
communication sécurisée enregistrées dans l'enregistreur esclave doit étre
égal ou supérieur au nombre de licences dont disposent les enregistreurs
maétres.
● Si un enregistreur esclave avec des licences de caméra supplémentaires
enregistrées passe é un enregistreur maétre qui ne dispose pas de licence
de caméra supplémentaire, l'enregistreur esclave perdra son enregistrement
de licence de caméra supplémentaire.
Si nécessaire, enregistrez é nouveau la licence de caméra supplémentaire
sur l'enregistreur esclave.
Assurez-vous de conserver en toute sécurité le numéro de clé d'enregistrement
de licence de la caméra supplémentaire.
● L'enregistreur esclave ne peut pas effectuer d'enregistrement, de lecture,
de fonctionnement et de réglage de la caméra, etc. pendant l'opération de
basculement. Les paramétres Caméra vidéo déjé définis sont supprimés.
● Opération ne sera pas commuté lorsque l’écran Gestion lec. disque dur est
affiché.
● Cela peut prendre du temps jusqu'é ce qu'une erreur de communication
avec l'enregistreur maétre soit détectée et que le basculement soit exécuté.
● Si une erreur se produit dans l’enregistreur maétre dans l’heure 1 suivant la
modification de ses paramétres, un enregistreur esclave avec les
paramétres pré-modifiés - peut fonctionner comme enregistreur maétre.
● Basculement peut également étre exécuté lorsqu'une erreur de
communication se produit dans l'enregistreur esclave pendant un certain
temps.
423
Autres
● Pour configurer l'enregistreur maétre pour le paramétre qui nécessite un
redémarrage, tel que l'enregistrement de la licence, réglez une fois le
"Configuration de basculement" de l'enregistreur esclave sur Arrét. Valider
vers Activé aprés le redémarrage de l'enregistreur principal.
● Un travail de récupération approprié au fonctionnement du systéme est
requis par l'administrateur systéme lorsque l'enregistrement est transféré
par la fonction de basculement vers l'enregistreur esclave.
●
L'Information concernant la surveillance é distance de l'enregistreur
maétre n'est pas transféré é l'enregistreur esclave. Aprés le basculement et
le changement d'opération, inscrivez-vous é nouveau é la surveillance é
distance.
Register for remote monitoring [Service status]
Noter:
● Lorsque l'enregistreur maétre exécute une opération de basculement, le
paramétre "Mode d'enregistrement" sera désactivé. Valider vers Activé
pour revenir au fonctionnement normal.
À propos de l'enregistrement de la licence
Enregistrez la licence de la fonction de basculement pour l'utiliser. Pour enregistrer les
options, le "Registration Key (clé d'enregistrement)" qui peut étre obtenu auprés de l'Clé
Management Systéme est requis. Reportez-vous é la é Carte d'activation Clé é attachée é
l'enregistreur pour savoir comment obtenir la clé d'enregistrement. Saisie le numéro
suivant pour l’Activation Key No. (de clé d'activation) et l’ID d’enregistrement.
Activation Key No. (de clé d'activation): 1574-0060-030C-1234
Registration ID (identification d'enregistrement): 264E-7A59
La licence est enregistrée uniquement dans l'enregistreur esclave.
Reportez-vous é la section suivante pour l'enregistrement de la licence de la fonction de
basculement.
☞ Configurer les paramètres et les opérations relatives au système [Gestion de système]
Configurer les paramétres de la fonction de basculement
Les Paramétrages sont uniquement destinés é l'enregistreur esclave. Cliquez sur [Fonction
424
Autres
supplémentaire] - sur l'onglet [Basculement] de [Configuration avancée] dans le menu de
configuration.
→ L'écran de basculement s'affichera.
[Configuration de basculement]
Sélectionner les paramétres opérationnels.
Les enregistreurs On (opére le contréle): Principal sont surveillés pour changer
d'enregistrement de l'enregistreur si une erreur
se produit.
Off (n'opére pas de contréle): La fonction de basculement n'est pas utilisée.
Par défaut: Off (n'opére pas de contréle)
[Informations enregistrées]
Cliquez sur le bouton [Configuration >] pour définir les enregistreurs principaux.
☞ Configurer les paramétres de l'enregistreur cible de surveillance
Bouton [Mise é jour]
Acquiert l’état des enregistreurs maétres et met é jour l’affichage.
Disponible: la surveillance est en cours - et l'enregistrement peut étre commuté si une
erreur se produit.
425
Autres
Non disponible: La surveillance n'est pas disponible en raison d'une incohérence avec la
version ou les licences, ou de mauvaises informations enregistrées sur
l'enregistreur principal.
Suspendre: la configuration du basculement est définie sur Off.
Noter:
● Lorsque l'état indique Non disponible, vérifiez la version et le nombre de
licences de l'enregistreur et faites-les correspondre.
● Le bouton [Mise é jour] ne peut étre cliqué que lorsque l'opération de
basculement est définie sur On.
[Exécute manuellement le basculement]
Sélectionner un enregistreur No. et cliquez sur le bouton [Exécuter] pour changer
d'enregistreur. Si les informations enregistrées de l'enregistreur principal sont modifiées, il
est nécessaire de sauvegarder les paramétres et de cliquer sur le bouton [Exécuter].
Configurer les paramétres de l'enregistreur cible de surveillance
Enregistreurs maétres Valider soumis é surveillance.
Cliquez sur le bouton [OK] é la fin pour terminer la modification des informations enregistrées.
Important:
● Les enregistreurs maétres cibles de surveillance sont des enregistreurs
portant le méme numéro de modéle.
● L'enregistreur dont le mode de fonctionnement HDD (single/Mirroring/
RAID5/RAID6) est différent du mode de fonctionnement HDD de
l'enregistreur esclave ne peut pas étre défini comme enregistreur maétre
pour la surveillance.
● L'enregistrement du groupe de caméras fonctionne selon le paramétre
d'enregistrement du groupe de caméras défini dans l'enregistreur esclave.
Le réglage d’enregistrement du groupe de caméras de l’enregistreur
principal n’est pas hérité.
426
Autres
[Adresse]
Saisie l'Adresse IP de l'enregistreur.
[Nom d'administrateur]
Saisie le nom de l'administrateur de l'enregistreur.
[Mot de passe]
Saisie le mot de passe de l'enregistreur.
[Tableau é supprimer]
Sélectionner un enregistreur No. et cliquez sur le bouton [Suppr.] pour supprimer les
informations de l'enregistreur.
427
Autres
Affichage en mode basculement
Pendant le fonctionnement en tant qu'enregistreur esclave, il ne peut pas effectuer
d'enregistrement, de lecture, de fonctionnement et de réglage de la caméra, etc.
Display in the failover mode
During operation as the slave recorder, it can not perform recording, playback, camera
operation and camera setting etc.
Dépannage
Avant de demander une réparation, vérifiez les symptômes avec le tableau suivant.
Contactez votre revendeur si un problème ne peut pas être résolu même après avoir vérifié
et essayé la solution dans le tableau ou si un problème n'est pas décrit ci-dessous.
428
Autres
Symptôme
Cause/solution
Référence
L'enregistrement ne ● Est-ce que "On" est sélectionné pour "Mode d'enregistrement" ☞ Configurer
peut pas être
?
les paramètres
effectué.
Vérifiez si les paramètres sont appropriés.
avancés pour
l'enregistrement
et les
événements
[Configuration
avancée]
● Les réglages des horaires sont-ils appropriés ?
☞ Configurer
Vérifiez si les paramètres sont appropriés.
les paramètres
avancés pour
l'enregistrement
programmé
[Configuration
planifiée
avancée]
Impossible de lire
les images.
● Y a-t-il des images enregistrées sur les disques durs ?
Vérifiez s'il y a des images enregistrées.
☞ Vérifiez les
informations du
disque dur
[Généralité]
● Les utilisateurs qui se sont connectés au système peuvent ne
☞ Configurer
pas être autorisés à lire les images enregistrées sur les
les paramètres
disques durs.
de base relatifs à
Vérifiez les paramètres de niveau utilisateur de ces utilisateurs. la gestion des
utilisateurs [Base]
● Les utilisateurs qui se sont connectés au système peuvent ne
pas être autorisés à afficher les images des caméras.
☞ Configurer
les paramètres
Vérifiez les paramètres de niveau utilisateur de ces utilisateurs. de base relatifs à
la gestion des
utilisateurs [Base]
429
Autres
Symptôme
Cause/solution
Référence
Le son n'est pas
● La méthode de compression audio de la caméra estelle
−
émis par la caméra.
compatible avec ce produit ?
Ou le son est
Ce produit prend uniquement en charge "AAC-LC (64 kbps)"
accompagné de
et "G.711 (32 kbps, lors de l'utilisation d'une caméra ONVIF
bruit.
d'autres sociétés)".
Vérifiez le réglage de la caméra connectée.
● Une autre option que "Caméra sélectionnée" est-elle
☞ Configurer
sélectionnée pour "Caméra vidéo de sortie audio" dans
d'autres
l'onglet "Moniteur vidéo" - "Configuration avancée" ?
paramètres
Vérifiez si le réglage est approprié.
relatifs aux
moniteurs
[Configuration
avancée]
Impossible de
● Vérifiez si les numéros de caméra et les adresses IP sont
☞ Enregistrer la
contrôler les
affichés dans le menu de configuration - le menu "Configuration caméra
caméras.
de base" - la page [Caméra vidéo] - l'onglet [Enregistrement
[Enregistrement
de caméra vidéo].
de la caméra]
● Vérifiez si le nom d'utilisateur et le mot de passe ont été
☞ Modifier les
correctement saisis dans le menu de configuration - le menu
informations
"Configuration de base" - la page [Caméra vidéo] - l'onglet
enregistrées
[Enregistrement de caméra vidéo].
[Informations
enregistrées]
Le message
● Une fois le périphérique de stockage externe inséré, la
"Veuillez insérer un
reconnaissance du support peut prendre un certain temps.
support." s'affiche
Fermez la fenêtre de message et attendez un moment avant
même après
de réessayer.
−
l'insertion d'un
périphérique de
stockage externe.
Impossible
● Le câble Ethernet est-il fermement connecté au port
d'accéder à partir
10BASE-T, 100BASE-TX ou 1000BASE-T à l'arrière ?
du navigateur Web.
Vérifiez que le câble est fermement connecté.
430
Guide
d'installation
Autres
Symptôme
Cause/solution
Référence
● L'indicateur de connexion du port réseau est-il allumé à
Guide
d'installation
l'arrière ?
Lorsqu'il n'est pas allumé, la connexion à un LAN n'est pas
établie ou un réseau ne fonctionne pas correctement. Vérifiez
que le voyant de connexion du port réseau est allumé.
Consultez l'administrateur système s'il n'est pas allumé.
● L'adresse IP valide est-elle définie ?
☞ Configurer
Consultez un administrateur système pour plus d'informations les paramètres
réseau de base
sur les paramètres.
[Base]
● Le serveur DHCP est-il connecté à l'environnement réseau ?
☞ Configurer
Le paramètre par défaut pour le mode de connexion du
les paramètres
produit est "IP fixe ». Si le paramètre est modifié en "Auto
réseau de base
(DHCP)", accédez à l'appareil en utilisant l'adresse IP obtenue [Base]
à partir du serveur DHCP. L'adresse IP obtenue se trouve dans
l'onglet [Maintenance] - [Informations système].
● Accédez-vous à la mauvaise adresse IP ?
−
Vérifiez la connexion à l'aide d'une commande ping à partir
de l'invite de commande du PC comme suit.
>ping "Adresse IP de cet appareil" S'il y a une réponse de cet
appareil, la connexion est normale. Si ce n'est pas le cas,
vérifiez les paramètres de l'adresse IP et du masque de
sous-réseau.
● La même adresse IP est-elle fournie à d'autres appareils ?
☞ Configurer
Consultez un administrateur système pour plus d'informations les paramètres
sur les paramètres.
réseau de base
[Base]
431
Autres
Symptôme
Cause/solution
Référence
● Existe-t-il des contradictions entre l'adresse et le sousréseau
☞ Configurer
du réseau auquel accéder ?
les paramètres
Lorsque l'enregistreur et le client (PC) se trouvent sur le
réseau de base
même sous-réseau, le même sous-réseau est-il défini pour les [Base]
adresses IP de l'enregistreur et du PC ? Ou est-ce que "Utiliser
Proxy Server" pour les paramètres du navigateur est coché ?
Lors de l'accès à l'enregistreur dans le même sous-réseau, il
est recommandé de saisir l'adresse de l'enregistreur dans la
case "Ne pas utiliser de proxy pour ces adresses".
L'image affichée sur ● Selon le trafic du réseau, il peut y avoir des difficultés à
le navigateur n'est
afficher les images. Appuyez sur la touche [F5] du clavier pour
pas actualisée.
demander des images.
Le rafraîchissement ● Le trafic réseau n'est-il pas important ?
de l'image du
Ces symptômes peuvent se produire lorsque le trafic réseau
navigateur est lent.
est important.
−
−
La réponse du
navigateur est lente.
Impossible de
● Le nom d'utilisateur et le mot de passe saisis sont-ils corrects ☞ Enregistrer,
fermer la fenêtre
?
modifier ou
d'authentification
Confirmez le nom d'utilisateur et le mot de passe corrects.
supprimer les
affichée lors de
informations
l'affichage de la
utilisateur
fenêtre d'opération.
[Enregistrement
utilisateur]
Le son est
● Lors de la lecture d'images enregistrées à une fréquence
interrompu
d'images plus élevée, le son peut parfois être interrompu.
−
pendant la lecture à
l'aide du logiciel de
visualisation.
Impossible de lire
● Lorsqu'un paramètre du menu de configuration a été modifié −
les images
pendant le téléchargement, le téléchargement est
enregistrées
automatiquement annulé. Dans ce cas, le fichier téléchargé
téléchargées.
n'est pas un fichier complet et il est impossible de le lire.
432
Autres
Symptôme
Cause/solution
Référence
Un message
● Diminuez le nombre de fichiers sélectionnés ou sélectionnez
−
d'erreur s'affiche
des fichiers après avoir lancé le logiciel de visualisation.
lorsque vous
essayez de lancer le
logiciel de
visualisation en
faisant glisser et en
déposant plusieurs
fichiers dessus.
Le périphérique de ● Le disque dur externe connecté ou la mémoire USB est-il
stockage externe
n'est pas reconnu.
−
compatible avec USB 3.0 ou 2.0 ?
● Le périphérique de stockage externe est-il formaté en exFAT,
FAT (FAT16) ou FAT32 ?
Si la capacité du périphérique de stockage externe est de 32
Go ou moins, le périphérique doit être formaté en FAT32. S'il
fait 64 Go ou plus, l'appareil doit être formaté en exFAT.
● Le périphérique de stockage externe est-il équipé de la
fonction d'authentification par mot de passe ?
● Le disque dur connecté est-il alimenté par le bus USB ? La
fonction du circuit de protection s'active et l'alimentation est
coupée. Assurez-vous d'utiliser le disque dur qui fonctionne à
l'aide d'une source d'alimentation externe.
● Si l'enregistreur est démarré avec un câble USB connecté,
dans de rares cas, le périphérique de stockage externe peut
ne pas être reconnu. Connectez le câble après avoir démarré
l'enregistreur.
Lors de l'ouverture
● La fonction de redirection de port de cet enregistreur est
☞ Configurer
du navigateur Web
disponible uniquement dans le trafic HTTP et par conséquent, les paramètres
de la caméra é
les images ne sont pas affichées. Pour afficher des images,
réseau de base
partir du menu de
accédez é l'adresse de la caméra directement dans le
[Base]
configuration du
navigateur Web. Configurer les paramètres réseau de base
navigateur Web, les
[Basique]
images H.264 ou
H.265 ne s'affichent
pas.
433
Autres
Symptôme
Cause/solution
Référence
L'image en direct
● La mémoire du PC est peut-être insuffisante. Fermez le
−
ou l'image de
navigateur Web et les logiciels inutiles, relancez le navigateur
lecture devient un
Web, puis connectez-vous à l'enregistreur.
écran noir sur le
navigateur Web.
"Communication
● Suivez les procédures ci-dessous.
SSL indisponible"
・ Cliquez sur le bouton [Configuration >] de l'élément
s'affichait dans les
[Sécurité entre ce produit et la caméra vidéo] –
informations
[Connexion] sur l'écran de réglage [Sécurité] –
d'erreur de
[Communication].
connexion sur
・ Confirmez que la connexion de la caméra est réglée sur
l'écran de réglage
HTTPS et le numéro de port sur 00443. Si le numéro de
[Sécurité] –
port est erroné, réglez-le sur 00443.
[Communication]
après avoir
・ Terminez le réglage.
● Si le problème n'est pas résolu, effectuez ensuite les
sélectionné HTTPS
procédures suivantes.
pour la connexion
・ Cliquez sur le bouton [Configuration >] de l'element
avec l'appareil
[Securite entre ce produit et la caméra vidéo] –
photo.
[Connexion] sur l'Écran de réglage [Securite] –
[Communication] et réglez la connexion de la caméra sur
HTTP.
・ Cliquez sur [Configuration >] de [Informations enregistrées]
sur l'écran de réglage [Caméra vidéo] – [Enregistrement de
Caméra vidéo].
・ Confirmez que le numéro de port de la caméra est réglé
sur 00080. Si le numéro de port est erroné, réglez-le sur
00080.
・ Terminez le réglage et ouvrez à nouveau l'écran de réglage.
・ Cliquez sur le bouton [Configuration >] de l'élément
[Sécurité entre ce produit et la caméra vidéo] –
[Connexion] sur l'écran de réglage [Sécurité] –
[Communication] et réinitialisez la connexion de la caméra
sur HTTPS.
434
−
Autres
Symptôme
Cause/solution
Référence
La taille des
● La taille des données affichées dans le panneau de copie est
☞ Copier les
données affichées
approximative. Les erreurs augmenteront si des données
images
dans le panneau de
audio sont enregistrées. Nos microphones réseau en
enregistrées
copie diffère de la
particulier produisent une grande quantité de données, donc
taille des données
plus d'erreurs ont tendance à se produire. Assurez-vous de
réellement copiées.
copier les données sur un support disposant d'une capacité
de stockage suffisante.
La progression de la ● Si les données de notre microphone réseau sont copiées au
☞ Copier les
copie peut parfois
format d'origine, la copie se poursuivra même si la
images
s'arrêter pendant
progression reste à 99,9 %, car l'erreur de calcul des données enregistrées
un moment à 99,9
audio est importante. Assurez-vous de copier les données sur
%, ou passer de 70
un support disposant d'une capacité de stockage suffisante.
~ 80 % à 100 %.
Pendant ce temps, les données sont copiées au format MP4,
la progression peut soudainement passer à 100 % et la copie
peut être complète car les données audio ne sont pas copiées
si elles ne sont pas enregistrées en AAC-LC.
Les fichiers MP4 ne ● Le visualiseur général peut ne pas prendre en charge le
☞ Lire les
peuvent pas être lus
codec. Dans ce cas, utilisez le logiciel de visualisation de
images
sur le visualiseur
l'enregistreur.
copiées/
général. Seul le son
téléchargées sur
est lu.
un PC
L'indication "Erreur ● La température ambiante de fonctionnement est de 0 °C à
Guide
thermique" s'affiche
+45 °C. L'"Erreur thermique" s'affiche en fonction des
d'installation
sur le moniteur
informations thermiques internes du disque dur. Si
principal.
l'indication "Erreur thermique" s'affiche, il est recommandé de
modifier l'environnement d'installation afin que la température
ambiante soit maintenue à env. +25 °C. Lorsque l'indication
"Erreur thermique" s'affiche fréquemment, contactez votre
revendeur.
● Vérifiez si le ventilateur fonctionne mal.
☞ Journaux
d'erreurs
● Vérifiez si les orifices de ventilation de l'enregistreur ou le
ventilateur de refroidissement sont bloqués, et vérifiez
également la poussière accumulée autour des orifices de
ventilation.
435
Guide
d'installation
Autres
Symptôme
Cause/solution
Référence
Le curseur de la
● Le câble est-il correctement connecté ?
−
souris ne s'affiche
Certaines souris peuvent ne pas être reconnues. Veuillez
pas
utiliser la souris fournie avec le produit.
☞ Configurer
Des erreurs de
● Le mode de transmission audio de l'appareil photo n'est
communication
peut-être pas réglé correctement. Veuillez confirmer si le
l'enregistrement
audio et des erreurs
réglage du mode de transmission audio est écoute ou
pour des
de communication
réglage bidirectionnel. Dans l'état où l'appareil photo est
caméras
se produisent, les
connecté, désactivez d'abord le réglage d'enregistrement de
individuelles
images de la
cet enregistreur, puis revenez à (AAC-LC) On pour le régler
[Configuration
caméra ne
correctement.
d'enregistremen
t avancée]
s'affichent pas et
l'enregistrement
vidéo n'est pas
possible.
Les images en
● Si "Flux cible" est défini sur "Stream (2) & Stream (4)" pour les ☞ Modifier les
direct de la caméra
caméras cibles dans les paramètres de protection de la
informations
ne sont pas
confidentialité AI, le Les résolutions des caméras H.264 (2) et
enregistrées
affichées sur le
H.265 deviennent les mêmes que celles de H.264 (1) et H.265 [Informations
moniteur sous
(1). Par conséquent, selon le nombre d'écrans divisés, les
enregistrées]
forme d'écrans
images en direct peuvent ne pas s'afficher ou la lecture peut
☞ Sélectionnez
divisés, mais sont
ne pas être disponible. Si vous n'utilisez pas l'enregistrement
une caméra qui
affichées sous
de protection de la confidentialité AI avec ce produit,
effectue un
forme d'images
définissez "Flux cible" dans les paramètres de protection de la enregistrement
noires.
confidentialité AI pour les caméras cibles sur autre chose que AI Privacy Guard
"Stream (2) & Stream (4)".
[Caméra
d'enregist. avec
protection de la
vie privée des AI]
☞ Afficher les
images des
caméras sur un
multi-écran
☞ Lire les
images
enregistrées
436
Autres
Symptôme
Cause/solution
Référence
Aucune image ne
● Le format du signal de sortie HDMI correspond-il aux
☞
s'affiche sur le
spécifications de votre moniteur ?
Configuration
moniteur HDMI.
Pour fixer le format du signal de sortie HDMI, réglez le
du moniteur
format de signal pris en charge par le moniteur.
vidéo principal
● Un commutateur HDMI est-il utilisé entre ce produit et le
[Moniteur vidéo
moniteur ?
principal]
Cela peut ne pas fonctionner correctement selon les
Guide
spécifications du commutateur HDMI. De plus, veuillez utiliser d'installation
un commutateur HDMI qui prend en charge le lecteur
alimenté par bus dans un état où il fonctionne avec une
alimentation externe pour un fonctionnement stable.
● Le câble utilisé est-il conforme aux spécifications HDMI ?
Il peut ne pas fonctionner avec un câble non conforme aux
spécifications HDMI. De plus, veuillez utiliser un câble HDMI
de 5 m ou moins de longueur pour éviter la détérioration de
la qualité de l'image et pour un fonctionnement stable.
L'image miniature
de la caméra
● Vérifiez que le cryptage des données JPEG n'est pas réglé sur −
"Activé" dans le menu de configuration de l'appareil photo.
s'affiche brisée dans
le menu de
configuration du
navigateur Web.
Les paramètres de
● [Caméra vidéo] - [Les fonctions de ce produit ne changeront
☞
la caméra ne
pas automatiquement les réglages de la caméra] dans
Configuration
correspondent pas
[Configuration avancée] n'est pas vérifié. Lorsque ce
avancée
aux aramètres du
paramètre est coché, aucun réglage de l'appareil photo n'est
[Configuration
système de
effectué. Cela peut empêcher chaque fonction du système de avancée]
surveillance.
surveillance de fonctionner correctement.
L'image en direct
sur le moniteur ne
s'affiche pas
correctement. La
caméra ne notifie
pas les alarmes.
437
Autres
Symptôme
Cause/solution
Référence
Alimentation PoE
● Si l'alimentation PoE de la caméra dépasse la capacité
−
d'alimentation de l'IF1-WF01, l'IF1-WF01 arrêtera l'alimentation
arrêtée.
PoE. Réduisez le nombre de caméras connectées à
l'alimentation PoE, puis cliquez sur le bouton Error Resume.
Notez que l'avertissement d'alimentation électrique totale
PoE se produit lorsque 80 % de la capacité d'alimentation
électrique est dépassée.
Lorsque les images ● Lorsque la charge de ce produit dépasse la capacité autorisée, −
de la caméra ne
pour poursuivre l'opération d'enregistrement de ce produit, la
peuvent pas être
fonction d'affichage du moniteur est réinitialisée. À ce stade, il
affichées sur le
ne peut pas être utilisé temporairement et reviendra à
moniteur HDMI ou
l'affichage du moniteur de démarrage dans environ minutes
lues dans le
2.
navigateur, elles
seront restaurées
après un certain
temps.
L'écran LCD avant
● En raison du processus de rafraéchissement de l'écran LCD,
disparaét pendant
les caractéres sur l'écran LCD peuvent disparaétre pendant
quelques
quelques secondes une fois un jour.
−
secondes.[NX410/
NX510]
Glossary
Débit binaire
Indique combien de bits de données peuvent être traités ou transmis dans une unité de
temps.
Généralement, les unités sont en bps, ou bits par seconde. Utilisé pour indiquer le taux de
compression des données vidéo et audio, et la quantité de données qu'une ligne de
communication peut envoyer et recevoir en 1 seconde.
438
Autres
Jour & Nuit (IR/électrique)
Day & Night (IR) est une fonction pour activer le noir et blanc optiquement avec un filtre
infrarouge inséré, et Day & Night (électrique) est une fonction pour activer le noir et blanc
avec le traitement d'image de la caméra.
Enregistrement d'urgence
Une fonction pour donner la priorité à l'enregistrement image/audio à l'aide du commutateur
externe connecté à l'enregistreur en cas d'urgence.
Événement
Indique une occurrence qui amène l'enregistreur à effectuer une action d'événement. Les
événements incluent l'alarme de borne, l'alarme de commande et l'alarme de site de
caméra, etc.
Action d'événement
Action spécifique à entreprendre lors d'une occurrence d'événement. Lorsque "ALM" est
sélectionné, l'occurrence d'un événement est annoncée en affichant une notification sur le
moniteur, en allumant les indicateurs d'état et en faisant retentir le buzzer. Lorsque "ADM"
est sélectionné, l'occurrence d'un événement ne sera pas annoncée et seuls l'enregistrement
et le classement des journaux d'événements seront effectués. Seul un journal des
événements est archivé lorsqu'il est défini sur Désactivé.
Enregistrement d'événement
Fonction de démarrage automatique de l'enregistrement lorsqu'un événement se produit.
L'enregistrement d'événement comprend l'enregistrement pré-événement qui enregistre
des images avant l'événement et l'enregistrement d'événement qui enregistre des images
après l'événement.
Correction fisheye
This is a function to correct the fisheye image of our and Panasonic fisheye camera to a
1-screen PTZ or 4-screen PTZ image.
Fréquence d'images (ips)
Fait référence à l'unité qui détermine la fluidité avec laquelle les images enregistrées sont
lues. "ips" indique le nombre d'images enregistrées en 1 seconde. Plus le nombre est élevé,
439
Autres
plus le mouvement est fluide, mais la durée d'enregistrement disponible devient plus
courte.
MJPEG
Indique un format vidéo pour transmettre séquentiellement des images JPEG à partir de
caméras.
Certaines caméras qualifient ce codec vidéo de "JPEG".
Affichage multi-écran
Ce produit peut afficher plusieurs caméras simultanément tout en affichant des images en
direct ou en lisant des images. L'affichage simultané d'images provenant de 4 caméras est
appelé affichage à 4 écrans.
Notification d'alarme TCP
Envoie un message à l'adresse enregistrée en utilisant notre système de communication
lorsqu'un événement ou une erreur se produit. Il est également utilisé pour recevoir la
notification d'alarme TCP de la caméra (alarme de site de caméra) et exécuter les actions
d'événement de l'enregistreur.
Planifier l'enregistrement
Fonction qui démarre automatiquement l'enregistrement vidéo et audio selon un horaire
prédéfini.
Sauvegarde de la mémoire SD, données de la mémoire SD
La sauvegarde de la mémoire SD est une fonction de la caméra pour enregistrer les images
sur la carte mémoire SD insérée dans la caméra lorsque l'enregistreur ne parvient pas à
communiquer avec la caméra pendant le programme défini. Les données de la mémoire SD
signifient son image enregistrée.
Codage intelligent (contrôle GOP)
Une méthode de contrôle de la caméra pour réduire la quantité de données transmises en
prolongeant l'intervalle de rafraîchissement de l'image lorsque le mouvement dans l'image
est faible.
440
Autres
Recherche VMD (détection de mouvement)
La fonction qui détecte automatiquement le mouvement dans les images. Dans ce produit,
il est possible de rechercher la date et l'heure de détection de mouvement dans les images
enregistrées.
Transmission de réencodage
Lors de la lecture d'images enregistrées dans un navigateur Web, surveillance à distance ou
une application, cette fonction réencode les images enregistrées à la résolution et à la
fréquence d'images prises en charge par l'application respective.
441
Changer l'historique
Changer l'historique
Version 1.000.000 (01/11/2023)
・ Première édition
Version 1.001.000 (13/02/2024)
・ Ajout d'éléments liés à DHCP au journal réseau
・ Correction d'erreurs
442
">
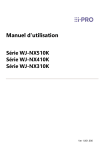
Публичная ссылка обновлена
Публичная ссылка на ваш чат обновлена.