Licences et activation de NiceLabel 10 Rev-2024-3 Table des matières 1. Activation NiceLabel des produits et des applications ............................................................... 4 2. Activer via Control Center ........................................................................................................ 5 3. Fonctionnement NiceLabel des licences ................................................................................... 7 3.1. À propos des licences NiceLabel .................................................................................... 8 Pour les versions 10.3 et ultérieures .............................................................................. 8 Pour les versions 10.4 et plus récentes .......................................................................... 8 Licences basées sur le nombre de postes d’imprimante ................................................. 9 Poste d'imprimante ...................................................................................................... 9 Comment ajouter des postes d’imprimante ................................................................... 9 3.2. Comptage des imprimantes sous licence pour les licences basées sur le nombre de postes d’imprimante .......................................................................................................... 10 3.3. Comptage des imprimantes dans Web Printing ............................................................. 11 3.4. Réservation de postes d’imprimante ............................................................................. 11 3.5. Trop d’imprimantes utilisées ........................................................................................ 12 3.6. Domaines et licences NiceLabel ................................................................................... 14 3.7. Activer les licences multi-utilisateurs réparties .............................................................. 14 Utilisation des applications NiceLabel sur plusieurs sites ............................................. 15 Web Client ................................................................................................................. 15 3.8. NiceLabel LMS dans DevOps ........................................................................................ 15 4. Activation de la licence hors ligne ........................................................................................... 16 5. Mise à niveau de la licence dans Desktop Designer, Automation et Print .................................. 21 5.1. Mise à jour d'une édition .............................................................................................. 21 5.2. Mise à niveau de version .............................................................................................. 22 5.2.1. Mettre à jour votre installation existante ............................................................. 22 5.2.2. Installez et activez 10 avec la clé de mise à niveau .............................................. 24 5.3. Le nombre actualisé de postes d’imprimante sur votre licence ....................................... 25 5.4. Mise à jour hors ligne ................................................................................................... 26 6. Mise à niveau de votre licence dans Control Center ................................................................. 29 6.1. Mise à niveau des licences NiceLabel LMS .................................................................... 29 6.2. Mettre à jour votre version de Control Center ................................................................. 30 6.2.1. Mise à jour de version avec Control Center installé sur votre ordinateur ................ 30 6.2.2. Mise à jour de version après une installation correcte .......................................... 31 7. Désactivation du logiciel ........................................................................................................ 32 7.1. Procédure de désactivation de la licence ....................................................................... 32 7.2. Déplacement de licences logicielles sur un autre ordinateur ........................................... 33 7.2.1. Déplacer la clé électronique ............................................................................... 33 7.2.2. Déplacer un logiciel activé par une clé logicielle .................................................. 33 8. Dépanner les licences et l'activation ....................................................................................... 34 8.1. « Nous ne pouvons pas activer votre licence utilisateur unique » ..................................... 34 Description ................................................................................................................ 34 Cause ....................................................................................................................... 34 Solution ..................................................................................................................... 34 8.2. « Nous ne pouvons pas activer votre licence multi-utilisateurs ». ..................................... 36 2 Description ................................................................................................................ 36 Cause ....................................................................................................................... 36 Solution ..................................................................................................................... 37 8.3. « Nous ne pouvons pas vérifier votre licence » ............................................................... 37 Description ................................................................................................................ 37 Cause ....................................................................................................................... 38 Solution ..................................................................................................................... 38 8.4. « Échec de connexion de la licence » ............................................................................. 40 Description ................................................................................................................ 40 Cause ....................................................................................................................... 40 Solution ..................................................................................................................... 40 8.5. « Nous ne pouvons pas exécuter NiceLabel Designer » ................................................... 42 Description ................................................................................................................ 42 Cause ....................................................................................................................... 42 Solution ..................................................................................................................... 42 8.6. « Activer à nouveau votre licence ». ............................................................................... 44 Description ................................................................................................................ 44 Cause ....................................................................................................................... 44 Solution ..................................................................................................................... 44 9. Si le problème persiste... ........................................................................................................ 45 Effacer les informations de la licence de votre ordinateur et réessayer .................................. 45 Envoyez des fichiers journal de traçage à l'équipe d'assistance NiceLabel ............................. 45 3 1. Activation NiceLabel des produits et des applications NOTE S'assurer que votre connexion Internet fonctionne pendant que vous activez/désactivez NiceLabel 10. Pour activer votre produit NiceLabel sur site, suivre les instructions contenues dans le guide d’utilisation de NiceLabel License Center. Pour activer et enregistrer votre licence NiceLabel dans Desktop Designer, Automation ou Print: 1. Exécuter votre application NiceLabel 10. 2. La fenêtre d'activation de NiceLabel 10 s'ouvre. Si vous exécutez déjà la version d'essai, allez dans Fichier > À propos > Activer votre licence. Cliquer sur Activer. 3. La boîte de dialogue s'ouvre. • Coller votre clé de licence dans le champ de clé de licence (à partir de l'e-mail que vous avez reçu suite à votre achat). • Saisir vos informations utilisateur. 4. Cliquer sur Activer votre licence. Votre copie de NiceLabel 10 est prête. NOTE Si vous achetez une licence d’impression uniquement, activez votre licence dans NiceLabel Print. Si vous tentez d’activer votre licence d’impression uniquement dans Desktop Designer ou Automation, la licence est considérée comme non valable. Pour activer et enregistrer votre licence NiceLabel dans Control Center : 1. Aller sur Administration > Licences. 2. Cliquer sur Activer un nouveau produit. La page d’activation de la licence s’ouvre. 3. Coller votre clé de licence dans le champ de clé de licence (à partir de l'e-mail que vous avez reçu suite à votre achat). 4. Saisir vos informations utilisateur. 5. Cliquer sur Suivant. Votre NiceLabel 10 est prêt. 4 2. Activer via Control Center Si vous exécutez le NiceLabel Label Management System (LMS) dans votre société (LMS sur site), vous pouvez activer votre logiciel en vous connectant à votre Control Center. Cela permet également d’appairer l’installation de votre NiceLabel avec Control Center et de l’intégrer dans le LMS de votre société. NOTE Vous ne pouvez pas connecter et activer votre copie de NiceLabel 10 en utilisant un Control Center inactif. Commencez par activer votre Control Center. 1. Exécuter votre application NiceLabel 10. 2. La fenêtre d'activation de NiceLabel s'ouvre. Si vous exécutez déjà la version d'essai, allez dans Fichier > À propos > Activer votre licence. Cliquer sur Activer. 3. Saisir l'URL de votre Control Center. Pour vérifier si votre Control Center est accessible, cliquer sur Vérifier la connexion. • La fenêtre de vérification de votre connexion s'ouvre. • Les indications d’état vous montrent si votre Control Center est accessible ou non. NOTE Pour vous connecter à votre Control Center, vous devez avoir une bonne connexion Internet. Si votre Control Center se trouve derrière un pare-feu, ouvrir les ports de sortie. 5 4. Cliquer sur Connecter. Votre produit NiceLabel est maintenant actif et prêt. IMPORTANT Si votre Control Center utilise l’authentification des applications, la fenêtre de connexion s’affiche en premier. Authentifiez-vous avec vos détails de connexion à Control Center. 6 3. Fonctionnement NiceLabel des licences Les licences NiceLabel sont perpétuelles pour des installations sur site (les produits Loftware Cloud utilisent des modèles de licence sous forme d’abonnement). Il existe deux options de licences sur site : 1. Utilisateur unique. Votre licence vous permet d’exécuter une instance de NiceLabel sur un seul ordinateur. Vous pouvez utiliser un nombre illimité d’imprimantes depuis cet ordinateur. 2. Multi-utilisateurs. Votre licence vous permet d’exécuter un nombre illimité d’instances de NiceLabel 10 sur un nombre illimité d’ordinateurs si ceux-ci peuvent communiquer entre eux et appartenir au même domaine. NOTE Si vous utilisez la licence Control Center 2019.2 ou une version ultérieure, vos ordinateurs peuvent appartenir à différents domaines du moment qu’ils peuvent se connecter à votre Control Center. Cependant, le nombre d'imprimantes que vous pouvez utiliser est limité par le nombre de « postes d'imprimante » fournis avec votre licence. Tous vos ordinateurs utilisent la même clé de licence. Si votre licence multi-utilisateurs dépasse régulièrement le nombre d'imprimantes, vous devriez acheter une mise à jour de licence. 7 3.1. À propos des licences NiceLabel Pour les versions 10.3 et ultérieures NOTE Les licences NiceLabel sont perpétuelles pour des installations sur site (les produits Loftware Cloud utilisent des modèles de licence sous forme d’abonnement). Il existe deux options de licences sur site : 1. Utilisateur unique. Votre licence vous permet d’exécuter une instance de NiceLabel sur un seul ordinateur. Vous pouvez utiliser un nombre illimité d’imprimantes depuis cet ordinateur. 2. Multi-utilisateurs. Votre licence vous permet d’exécuter un nombre illimité d’instances de NiceLabel 10 sur un nombre illimité d’ordinateurs si ceux-ci peuvent communiquer entre eux et appartenir au même domaine. NOTE Si vous utilisez la licence Control Center 2019.2 ou une version ultérieure, vos ordinateurs peuvent appartenir à différents domaines du moment qu’ils peuvent se connecter à votre Control Center. Cependant, le nombre d'imprimantes que vous pouvez utiliser est limité par le nombre de « postes d'imprimante » fournis avec votre licence. Tous vos ordinateurs utilisent la même clé de licence. Si votre licence multi-utilisateurs dépasse régulièrement le nombre d'imprimantes, vous devriez acheter une mise à jour de licence. Pour les versions 10.4 et plus récentes NiceLabel utilise des licences basées sur le nombre de postes d’imprimante. En d’autres termes, les postes d’imprimante déterminent le nombre d’imprimantes vers lesquelles vous pouvez imprimer à tout moment. Pour un aperçu de l’abonnement, les produits sur site utilisent License Center, et les produits sur le Cloud utilisent Control Center. NOTE Si vous avez LMS Pro ou LMS Enterprise, vous pouvez choisir de connecter votre produit NiceLabel à License Center ou à Control Center. Pour plus d’informations, voir la Connexion NiceLabel de modules à License Center. 8 Licences basées sur le nombre de postes d’imprimante Les licences multi-utilisateurs vous permettent d’installer NiceLabel sur un nombre illimité d’ordinateurs. Toutefois, votre licence autorise un nombre limité de postes d’imprimante. Veillez à acheter suffisamment de postes d’imprimante afin de disposer de suffisamment d’imprimantes pour exécuter vos tâches d’impression. Si vous dépassez le nombre maximal de postes d’impression, un message d’avertissement s’affiche à l’écran et vous démarrez une « période de grâce » de 30 jours. Vos imprimantes continuent d’imprimer pendant la période de grâce. Poste d'imprimante Les postes d’imprimante sont des unités d’utilisation d’imprimante. Chaque fois que vous imprimez vers une imprimante physique ou virtuelle (XPS, PDF) différente, une imprimante occupe un poste d’imprimante. Exemples de postes d’imprimante Ce compte prévoit cinq postes d’imprimante disponibles. Cela signifie que vous pouvez imprimer sur cinq imprimantes d’étiquettes différentes. Six postes d’imprimante sont utilisés. Une imprimante est réservée, ce qui signifie qu’elle occupe un poste d’imprimante jusqu’à ce que quelqu’un en annule la réservation. Comment ajouter des postes d’imprimante Vous pouvez toujours mettre votre licence à niveau si vous avez besoin de plus de postes d’imprimante. 9 Pour mettre votre licence à niveau, contactez votre partenaire Loftware ou notre équipe des ventes. 3.2. Comptage des imprimantes sous licence pour les licences basées sur le nombre de postes d’imprimante Tous les abonnements à NiceLabel surveillent le nombre d’imprimantes en cours d’utilisation dans les listes Imprimantes sous licence dans License Center et Control Center, triées par nom d’imprimante. Si personne n’utilise une imprimante pendant 7 jours, NiceLabel la retire automatiquement de la liste. Cela permet de libérer un poste d’imprimante pour une autre imprimante. Pour créer un identifiant unique pour chaque imprimante, NiceLabel utilise l'association suivante : • Nom du modèle de l'imprimante. Le nom du modèle est codé en dur dans le pilote d'imprimante. Les utilisateurs ne peuvent pas modifier ce nom. • Emplacement de l'imprimante. La manière dont l'imprimante est connectée à votre ordinateur n'est pas pertinente pour le comptage des licences. NiceLabel identifie l'imprimante par : • Adresse IP pour les imprimantes réseau • Emplacement + port si l'imprimante est connectée en local NOTE Si vous accédez à une imprimante à partir de plusieurs ports en local, cela compte comme plusieurs imprimantes. Si vous changez de port (par ex. de LPT1 à USB) et imprimez, cela compte comme plusieurs imprimantes. Imprimantes LPR Chaque imprimante LPR occupe un poste d’imprimante. Imprimantes partagées • Dans NiceLabel V10 : NiceLabel compte les imprimantes partagées selon le nom du serveur sur lequel l’imprimante est partagée et le nom de partage. Par exemple, si vous installez une imprimante partagée depuis \\myServer\mySharedPrinter sur plusieurs ordinateurs, elle utilise un poste de licence. Si vous installez la même imprimante partagée sur un ordinateur client à l’aide d’un alias de serveur comme \ \myServer.myDomain\mySharedPrinter, l’imprimante occupe un autre poste. Si vous imprimez directement vers cette imprimante sur le serveur où elle est partagée, elle occupe également un poste distinct. • Dans NiceLabel V2019 et V2017 : Une imprimante compte comme une seule imprimante si : • Plusieurs ordinateurs utilisent la même adresse IP de l'imprimante réseau partagée. 10 • Un autre poste de travail partage et utilise aussi une imprimante connectée en local. 3.3. Comptage des imprimantes dans Web Printing Si vous partagez vos étiquettes ou solutions avec des partenaires externes en dehors de votre environnement LMS, vous pouvez Web Printing. NiceLabel inclut ces imprimantes dans votre liste des Imprimantes sous licence dans License Center et Control Center. Chaque imprimante utilisée occupe un poste d’imprimante. 3.4. Réservation de postes d’imprimante Vos imprimantes réservées sont toujours prêtes à imprimer. La réservation de vos imprimantes assure vos postes d’imprimante limités correspondant aux imprimantes qui sont essentielles à vos activités, et elle garantit que des imprimantes spécifiques sont toujours disponibles pour imprimer. L’ajout d’autres imprimantes ne supprime pas les imprimantes réservées de la liste des Imprimantes sous licence. IMPORTANT Une imprimante réservée occupe un poste d’imprimante, même si elle n’est pas utilisée. Le poste de l’imprimante réservée se libère quand vous annulez la réservation pour cette imprimante et que celle-ci n’a pas été utilisée au cours des 7 derniers jours. NOTE Control Center retire automatiquement les imprimantes non réservées et inactives de la liste des Imprimantes sous licence au bout de 7 jours. Pour réserver une imprimante ou en annuler la réservation dans Desktop Designer, Automation et Print: 1. Aller dans Fichier > Options > Imprimantes sous licence. Le tableau Imprimantes sous licence s’ouvre. 2. Activez ou désactivez l’option Réservé pour vos imprimantes. 11 Pour réserver des imprimantes ou en annuler la réservation dans Control Center : 1. Allez dans Imprimantes > Imprimantes sous licence. 2. Sélectionner vos imprimantes et cliquer sur le bouton Réserver l'imprimante ou Annuler la réservation de l'imprimante. 3.5. Trop d’imprimantes utilisées Avec les licences NiceLabel basées sur le nombre de postes d’imprimante, le nombre d’imprimantes avec lesquelles vous pouvez effectuer des impressions simultanées dépend du nombre de postes d’imprimante dont vous disposez. Quand vous utilisez une imprimante, elle devient une imprimante sous licence pendant 7 jours. Si elle n’a rien imprimé pendant 7 jours, cette imprimante libère automatiquement un poste d’imprimante. Si vous dépassez le nombre maximal de postes d’imprimante, NiceLabel active une période de grâce de 30 jours. La période de grâce vous permet de continuer à imprimer quand vous dépassez temporairement le nombre de postes prévu par votre licence. 12 NOTE Les rubriques suivantes expliquent la manière dont NiceLabel 10 compte vos imprimantes sous licence : • Compter les imprimantes sous licence • Comptage des imprimantes dans Web Printing Dans certains cas, il se peut qu’une même imprimante occupe plusieurs postes d’imprimante : • Vous débranchez votre imprimante USB et vous la branchez dans un autre port USB. Cela compte comme un nouveau port et donc un poste d’imprimante supplémentaire. • Vous débranchez votre port de la connexion USB pour le brancher sur le réseau, LPT, COM ou à un autre port. • Vous installez un pilote d’imprimante provenant d’un autre fabricant de logiciel. Dans certains cas (si vous utilisez un pilote d’imprimante très ancien), même une mise à niveau du pilote peut occuper un autre poste d’imprimante. Si votre nouveau pilote utiliser un nom d’imprimante différent, NiceLabel le détecte comme étant celui d’une nouvelle imprimante. La liste Imprimantes sous licence dans License Center et Control Center purge les imprimantes non utilisées au bout de 7 jours. Cela permet de réduire le nombre d’imprimantes actives et de libérer des postes d’imprimante. Vous pouvez encore imprimer vos étiquettes si vous dépassez le nombre de postes d’imprimante, mais NiceLabel affiche un message d’avertissement. NOTE Vous ne pouvez pas supprimer manuellement vos imprimantes de la liste. Les imprimantes sont retirées automatiquement de la liste si vous ne les utilisez pas pendant 7 jours. Pour consulter la liste des imprimantes utilisées, ouvrez Desktop Designer pour bureau et allez dans Fichier > Options > Imprimantes sous licence. Vous pouvez également réserver vos imprimantes pour assurer une utilisation ininterrompue par la suite. Aller dans Fichier > Options > Imprimantes sous licence et cocher les cases dans la colonne Réservé. Les imprimantes réservées restent sur la liste, même si vous ne les avez pas utilisées pendant 7 jours. Vous pouvez toujours en annuler la réservation dans Fichier > Options > Imprimantes sous licence et décocher les cases dans la colonne Réservé. À la fin de la période de grâce, si la liste des imprimantes utilisées comporte plus d'imprimantes que de places, le nombre d'imprimantes disponibles est automatiquement réduit pour correspondre au quota de licences. Seules les imprimantes les plus récemment utilisées restent actives. 13 Si vous souhaitez utiliser plus d’imprimantes, mettre votre licence à niveau. Notre service des ventes peut vous fournir une licence de mise à niveau ou une licence temporaire que vous pouvez utiliser jusqu’à ce que vos imprimantes soient retirées de la liste. 3.6. Domaines et licences NiceLabel NOTE Les exigences Domaine/groupe de travail/port 6772 ne s’appliquent pas quand vous utilisez les activations d’octroi de licence Control Center présentées dans 2019.2. Avec les activations Control Center, il suffit à vos postes de travail de se connecter à l’URL de votre Control Center. Lorsque vous hébergez le LMS NiceLabel sur votre propre équipement, nous demandons que toutes les instances de votre licence multi-utilisateurs appartiennent au même domaine ou groupe de travail. NOTE Si vous utilisez la licence Control Center 2019.2 ou une version ultérieure, vos ordinateurs peuvent appartenir à différents domaines du moment qu’ils peuvent se connecter à votre Control Center. Si vous devez avoir des domaines séparés, vous ne pouvez utiliser que la même licence multi-utilisateur si vous établissez d'abord une confiance bilatérale entre vos domaines. Les applications NiceLabel utilisent un service proxy pour communiquer les informations de licence multiutilisateurs : • Les ordinateurs avec NiceLabel Designer, NiceLabel Print et NiceLabel Automation utilisent NiceLabel Proxy Service sur chaque poste de travail. Port ouvert 6772 TCP/UDP pour les communications entrantes. • Les ordinateurs avec NiceLabel Control Center utilisent NiceLabelEPMProxyService et le port 6773 TCP/UDP pour les communications entrantes. Les ordinateurs avec Designer et Control Center installés utilisent NiceLabel Proxy Service et NiceLabelEPMProxyService permettant un trafic entrant sur les ports 6772 et 6773 TCP/UDP. 3.7. Activer les licences multi-utilisateurs réparties Dans les environnements de production internationale avec des utilisateurs répartis aux quatre coins du globe, il vous faut un stockage centralisé pour vos étiquettes et fichiers associés. Le LMS NiceLabel permet à toutes vos installations d’impression d’utiliser les mêmes fichiers. 14 Utilisation des applications NiceLabel sur plusieurs sites Pour utiliser la même licence multi-utilisateurs sur tous vos sites, vous devez avoir une connexion routable entre vos sites. Utiliser une connexion de réseau virtuel privé (VPN) pour que les clients NiceLabel puissent communiquer les informations de licence entre les sites. Web Client Web Printing vous permet de distribuer vos solutions d’impression sur un ensemble de sites distants. Vos partenaires distants impriment avec leur Web Client. L’utilisation de Web Client ne requiert aucune activation de licence. Il n’est pas nécessaire d’ouvrir des ports. Toutefois, les imprimantes que vous utilisez s’ajoutent au quota de votre licence. 3.8. NiceLabel LMS dans DevOps Si vous travaillez dans des environnements DevOps, il faudra tester le fonctionnement de votre NiceLabel LMS avant son déploiement effectif. En général, les déploiements de NiceLabel LMS comprennent deux niveaux – un pour le développement et les essais et un pour la production. Dans des scénarios plus complexes, les sociétés peuvent également ajouter un niveau distinct à des fins d’assurance qualité. Les transferts de fichiers et la promotion de changement entre niveaux sont des processus automatisés. NiceLabel vous conseille d’utiliser une licence séparée pour chaque environnement. Cela assure un fonctionnement indépendant de vos niveaux, une production ininterrompue et une maintenance contrôlée du système. NiceLabel LMS Enterprise comprend deux licences : • Une licence pour le niveau de production • Une licence pour le niveau de développement/test 15 4. Activation de la licence hors ligne NOTE Utilisez cette option quand vous activez NiceLabel 10 sur des ordinateurs sans connexion Internet. NOTE Ne pas fermer la boîte de dialogue d'activation de la licence tant que le Code d'activation n'a pas été récupéré sur l'ordinateur connecté à Internet. Sinon, vous devrez reprendre toute la procédure avec un nouveau Code d'enregistrement. Pour activer et enregistrer votre licence NiceLabel dans Desktop Designer, Automation ou Print hors ligne : 1. Ouvrir Fichier > À propos de > Activer votre licence. La boîte de dialogue s'ouvre. 2. Cliquez sur Activer hors ligne. La fenêtre d'activation s'ouvre. Elle comporte maintenant deux autres champs – Code d'enregistrement et Code d'activation. 16 • Le code d'enregistrement génère votre Code d'activation sur la page Web de l'Activation de la clé de licence. Vous avez deux possibilités pour accéder à cette page : 1. Accéder à la page Web Activation de la clé de licence via le code à barres. Cliquer sur le lien dans le premier paragraphe pour ouvrir une fenêtre séparée avec le code. Numérisez-le avec un appareil mobile connecté à l’Internet. Le système vous dirige vers la page Web sur votre navigateur mobile. Saisissez votre code d’activation (voir l’image ci-dessous). 17 2. Pour accéder à la page Web d'activation de la clé de licence sur un autre ordinateur connecté, cliquer sur le bon lien. Cette action copie le lien de la page Web d'Activation de la clé de licence dans le presse-papiers. Ouvrir ce lien sur un ordinateur connecté à Internet. La page Web remplit automatiquement vos informations. Cliquer sur Activer pour générer votre Code d'activation. Utiliser votre Code d'activation sur l'ordinateur non connecté pour activer votre logiciel. 3. Copiez et collez votre Code d'activation et cliquez sur Activer votre Licence pour commencer à utiliser la copie activée de 10. NOTE Si vous n'avez pas d'ordinateurs connectés à l’Internet, appelez l'assistance NiceLabel. Vous recevrez un Code d'activation basé sur votre Code d'enregistrement. 18 Pour activer Control Center hors ligne : 1. Ouvrir votre Control Center et aller dans Administration > Licences. 2. Cliquer sur Activer un nouveau produit. 3. Copiez votre clé de licence à partir de l'email que vous avez reçu de NiceLabel. 4. Coller votre Clé dans le champ Clé de licence. 5. Saisir vos informations utilisateur. 6. Cliquer sur le lien de la page Web d'activation. Lorsque la fenêtre du navigateur s'ouvre, copier l'adresse entière. 7. Aller sur un autre ordinateur pouvant se connecter à Internet. Ouvrir la page Web d'activation dans votre navigateur. 8. La page Web d'activation remplit automatiquement les informations de votre licence. Vous pouvez ici modifier les informations personnelles. 9. Cliquer sur Activer pour générer votre Code d'activation. La page avec votre code d'activation s'ouvre. Copier votre Code d'activation à utiliser sur votre ordinateur hors ligne. 19 NOTE Ne pas fermer la boîte de dialogue d'activation de la licence tant que le Code d'activation n'a pas été récupéré sur l'ordinateur connecté à Internet. Sinon, vous devrez reprendre toute la procédure avec un nouveau Code d'enregistrement. NOTE Si vous n'avez pas d'ordinateurs disponibles avec une connexion Internet, contactez notre équipe d’assistance. Vous recevrez un Code d'activation basé sur votre Code d'enregistrement. 10. Retournez sur l'ordinateur hors ligne sur lequel vous activez Control Center. Collez votre code d'activation dans le champ Code d'activation. 11. Cliquer sur Terminer. Votre Control Center hors ligne est activé. 20 5. Mise à niveau de la licence dans Desktop Designer, Automation et Print La procédure de mise à niveau de la licence ne nécessite pas l’installation ou la réinstallation de logiciels. Continuez avec la version existante de votre NiceLabel 10 installé. Pour mettre à jour la licence existante, il faut avoir les deux clés suivantes : • La clé de licence de 25 caractères de l'édition installée. Vous avez reçu cette clé suite à votre achat de copie du logiciel NiceLabel. • Clé de 25 caractères pour la mise à jour. Cette clé va permettre la mise à jour de l'édition du logiciel NiceLabel existante. Après la mise à jour, l'ancienne clé du logiciel est désactivée. Il y a trois types de mise à niveau disponibles pour NiceLabel 10. Lisez les sections suivantes : • Mise à jour d'une édition: Ce type de mise à jour augmente le nombre de fonctionnalités du produit et élargit les possibilités d'utilisation. • Mise à niveau de version : si vous utilisez encore NiceLabel 2019 et que vous voulez mettre à jour vers NiceLabel 10, utiliser ce type de mise à jour. • Mise à jour du nombre d'imprimantes: L'utilisation des produits NiceLabel 10 est soumise à une licence selon le nombre d'imprimantes connectées. Ce type de mise à niveau étend le nombre autorisé d’imprimantes à utiliser avec le logiciel. Vous effectueriez normalement la mise à niveau de la licence en ligne. Si l’Internet n'est pas disponible, suivre les étapes de la mise à niveau hors ligne figurant dans la section Mise à niveau hors ligne. 5.1. Mise à jour d'une édition Lors de la mise à niveau avec une version plus récente de module NiceLabel 10, par exemple, de Designer Express à Designer Pro, vous conservez le produit existant installé sur votre ordinateur. L’installation et l’activation de la version alternative se font par-dessus la version existante. 1. Aller dans Fichier > À propos. 2. Cliquer sur Mettre à jour la licence. La boîte de dialogue de mise à jour de la licence s'ouvre : • Clé de licence : Le champ est rempli automatiquement avec le numéro de la clé existantes. • Clé de mise à jour : Mettre le numéro de la clé reçu pour la mise à jour. 21 3. Cliquez sur Mettre à niveau la licence. Votre copie de NiceLabel 10 a été mise à niveau. Consultez la nouvelle Licence dans À propos > Informations de licence. 5.2. Mise à niveau de version Chez Loftware, nous améliorons continuellement nos applications. Pour améliorer votre expérience, mettez votre produit au niveau de la dernière version. Contactez votre partenaire Loftware pour recevoir votre clé de mise à niveau. NOTE Après avoir mis à niveau votre version de produit, donnez au partenaire Loftware la clé de licence de votre version actuelle. NOTE Si vous augmentez le nombre de postes d’imprimante prévu dans votre licence lors de la mise à niveau de votre version de produit, veillez à d’abord mettre à niveau votre version de produit, puis mettez à niveau le nombre de postes d’imprimante. Voir Mise à niveau du nombre d'imprimantes. Il y a deux options de mise à jour : • Mettre à jour votre installation existante sur un ou plusieurs ordinateurs. • Installer NiceLabel 10 sur un nouvel ordinateur et utiliser votre clé de mise à niveau pour l'activation. 5.2.1. Mettre à jour votre installation existante Si votre ou vos installations existantes sont activées avec une licence NiceLabel pour un ou plusieurs utilisateurs, effectuez la mise à jour en effectuant ces étapes : 1. Une fois que vous avez reçu la clé de mise à niveau de votre partenaire Loftware, téléchargez et exécutez le fichier d'installation de 10. 22 Cliquer sur Mettre à jour. Le logiciel d'installation supprime la version actuelle et installe la dernière version. NOTE Les paramètres et fichiers de l'utilisateur ainsi que les informations de l'activation sont conservés lors de la mise à niveau. 2. Cliquer sur Fermer lorsque la procédure de configuration est terminée. 3. Exécutez 10. La fenêtre d'activation de 10 s'ouvre. Le champ de la clé de licence comporte déjà votre clé de licence de la version précédente. Copiez et collez la clé de mise à niveau contenue dans l'email de votre partenaire Loftware. 4. Cliquez sur Mettre à niveau la licence. La mise à niveau de votre 10 est terminée. Consultez la nouvelle Licence dans À propos > Informations de licence. 23 5.2.2. Installez et activez 10 avec la clé de mise à niveau Si vous possédez une licence Loftware multi-utilisateurs, vous devrez peut-être installer et activer 10 sur d'autres ordinateurs avec une clé de mise à niveau. 1. Après avoir reçu la clé de mise à niveau de votre partenaire Loftware, téléchargez et exécutez le fichier d'installation de 10. 2. Effectuez la configuration de la version gratuite. 3. Ensuite, allez dans Fichier > À propos et cliquez sur Activer votre licence. La fenêtre d'activation de 10 s'ouvre. 4. Copier-coller votre clé de mise à niveau dans le champ Clé de licence. NOTE Vous ne devez pas coller votre ancienne clé de licence dans le champ Clé de licence. Utilisez la clé de mise à niveau pour 10. Les champs d’activation de 10 s’adaptent automatiquement à la clé de mise à niveau collée. Ces champs affichent les informations de licence que vous avez utilisées lors de l’activation de votre copie de Loftware 10. 24 5. Cliquer sur Activer. L’activation est terminée. Cliquez sur OK pour redémarrer 10 et commencer à travailler. 5.3. Le nombre actualisé de postes d’imprimante sur votre licence Ce type de mise à niveau vous permet d'augmenter le nombre autorisé d'imprimantes que vous pouvez utiliser pour l’impression d’étiquettes. ASTUCE Le nombre actualisé de postes d’imprimante vous permet de surveiller le modèle de tarification par un paiement selon vos besoins. La capacité d’impression doit évoluer parallèlement à la croissance de votre entreprise. Ainsi, vous ne mettez votre licence à niveau que lorsque vous en avez besoin. Procédez comme suit pour accéder à un plus grand nombre d'imprimantes sur lesquelles vous pouvez imprimer vos étiquettes. 1. Ouvrir n'importe quelle application NiceLabel 10. 2. Aller dans Fichier > À propos et cliquer sur Mettre à jour la licence. 3. La fenêtre d'activation de la licence NiceLabel 10 s'ouvre. • Le champ Clé de licence est rempli automatiquement avec la clé de licence en cours. • Saisir la Clé de mise à jour achetée. 25 4. Cliquer sur Mettre à jour la licence. La quantité d'imprimantes autorisée a été augmentée. Voir la nouvelle Licence dans À propos > Informations sur la licence. 5.4. Mise à jour hors ligne ASTUCE Utilisez cette option pour effectuer une mise à niveau sur un ordinateur sans connexion Internet. 1. Aller dans l'onglet Fichier > À propos. 2. Cliquez sur Mettre à niveau la licence. La boîte de dialogue de la mise à niveau de la licence s'ouvre. Le champ pour votre Clé de licence est rempli automatiquement avec le numéro de votre clé actuelle. 3. Cliquer sur le lien activer hors connexion. La boîte de dialogue d'activation va s'étendre. Elle comporte maintenant deux autres champs – Code d'enregistrement et Code d'activation : 26 • Code d’enregistrement : Génère automatiquement un code de 25 caractères qui identifie la copie achetée du logiciel. Le code d’enregistrement s’utilise de deux façons : • Le code d’enregistrement génère le code d’activation sur une page Web de mise à niveau de licence dédiée. Pour accédez à la page Web de mise à niveau de licence sur un autre ordinateur connecté à l’Internet, cliquez sur Copier le lien. Cette action copie dans votre presse-papier le lien vers la page Web de mise à niveau de licence. Ouvrez ce lien sur un ordinateur connecté à l’Internet. Lors de l'ouverture de la page, les champs comportant les données de la licence sont automatiquement remplis. Cliquer sur Activer pour générer le Code d'activation . Utiliser le Code d'activation sur l'ordinateur non connecté pour activer la mise à jour du logiciel. 27 NOTE Ne pas fermer la boîte de dialogue d'activation de la licence tant que le Code d'activation n'a pas été récupéré sur l'ordinateur connecté à Internet. Sinon, il faudra reprendre toute la procédure avec un nouveau Code d'enregistrement. NOTE Si vous n'avez pas d'ordinateurs connectés à l’Internet, appelez l'assistance Loftware. Vous recevrez un Code d'activation basé sur votre Code d'enregistrement. 4. Cliquer sur Mettre à jour la licence. La quantité d'imprimantes autorisée a été augmentée. Voir la nouvelle Licence dans À propos > Informations sur la licence. 28 6. Mise à niveau de votre licence dans Control Center 6.1. Mise à niveau des licences NiceLabel LMS Mettre votre licence à jour pour répondre aux besoins de vos activités en développement. Il y a deux types de mises à jour : • Mise à jour d'une édition vous propose davantage de fonctionnalités et de manières d'utiliser nos produits. • La mise à niveau du nombre de postes d’imprimante prévu par votre licence vous permet d’utiliser un plus grand nombre d’imprimantes pour imprimer vos étiquettes avec les produits NiceLabel. Différentes licences NiceLabel LMS dépendent du nombre d’imprimantes que vous avez connectées. Chaque de mise à niveau nécessite une clé de mise à niveau. Vous recevez votre clé de mise à niveau une fois que vous avez acheté une mise à niveau auprès de votre partenaire Loftware ou sur le site Web de Loftware. Pour mettre à jour le Control Center existant, procéder comme suit : 1. Ouvrez un navigateur sur un ordinateur ayant accès à l’Internet. 2. Saisissez l'adresse URL vers votre Control Center. http://server/name « Serveur » est le nom de l'ordinateur sur lequel est installé Control Center. 3. Aller sur Administration > Licences. 4. Sélectionner le produit à mettre à jour. 5. Cliquer sur Mettre à jour. 6. Votre Ancien numéro de clé et le Numéro d'enregistrement sont automatiquement remplis. Saisir le Numéro de mise à jour fourni pour la mise à jour du produit. 7. Si votre ordinateur dispose d'une connexion Internet, terminez votre activation en cliquant sur Activation automatique. Votre Code d’activation est généré et votre licence produit est active. 29 6.2. Mettre à jour votre version de Control Center ASTUCE Planifier les mises à jour de votre version de Control Center en avance. La mise à jour peut entraîner un temps d'arrêt de la production. Terminer la procédure de mise à jour pendant que l'impression de vos étiquettes peut être mise en pause. 6.2.1. Mise à jour de version avec Control Center installé sur votre ordinateur Utiliser ce type de mise à jour pour installer et activer la dernière version de Control Center sur votre installation existante de 2019. Pour mettre Control Center à jour de 2019 à 10 : 1. Télécharger et installer la dernière version de NiceLabel Control Center. • Après avoir terminé la procédure d'installation, la version inactive de Control Center 10 s'ouvre dans votre navigateur. • Copiez et collez votre clé de mise à niveau figurant dans l'email de votre revendeur Loftware après l'achat de votre licence. 2. Cliquer sur Activer la licence. Le code d'activation est automatiquement généré et met votre licence à jour. • Votre Control Center 10 est prêt. Après avoir installé Control Center 10, les fichiers programme de Control Center 2019 restent sur votre ordinateur. Ils n'interfèrent pas avec les fichiers de Control Center 10. Vous pouvez les laisser sur votre ordinateur ou les supprimer ultérieurement. NOTE Le fichier de configuration Web.config pour Control Center 10 remplace le fichier Web.config de Control Center 2019. L'installation renomme l'ancienne version de Control Center (2019) en remplaçant Web.config par Web.backup. 30 6.2.2. Mise à jour de version après une installation correcte Utilisez ce type de procédure de mise à niveau si vous voulez mettre à niveau votre licence Control Center 2019 après une installation correcte de NiceLabel 10. NOTE La mise à niveau de votre licence 2019 sur une installation correcte de 10 est spécifique, car vous n'avez que l'ancienne clé de licence de 2019 ainsi que la nouvelle clé de mise à niveau que vous avez reçue. Pour vous aider dans cette situation, Control Center prend automatiquement votre clé de licence en tant que « nouvelle » clé de licence pour la dernière version de Control Center. Pour mettre votre version Control Center à jour en installant correctement : 1. Télécharger et installer la dernière version de NiceLabel Control Center. • Après avoir terminé la procédure d'installation, la version inactive de Control Center 10s'ouvre dans votre navigateur. 2. Aller dans Administration > Changer de licence / Ajouter des imprimantes. 3. Coller votre clé de mise à niveau dans le champ Clé de licence. Control Center reconnaît la clé de mise à niveau de la licence. 4. L'onglet Activation du produit s'ouvre. Si votre ordinateur dispose d'une connectivité Internet, cliquer sur Activation automatique. Le code d'activation est automatiquement généré et met votre licence à jour. Votre Control Center 10 est prêt. 5. Si votre ordinateur est hors ligne, consulter la page Web d'activation. Le lien est visible au-dessus du bouton Activation automatique. La page Web d'activation remplit automatiquement les informations de votre licence. Vous pouvez ici modifier les informations personnelles. Cliquer sur Activer pour générer votre code d'activation. La page avec votre code d'activation s'ouvre. Copier votre code d'activation à utiliser sur votre ordinateur hors ligne. 31 7. Désactivation du logiciel Quand un logiciel NiceLabel 10 est activé avec une clé logicielle, il est possible de le désactiver et de déplacer la licence sur un autre poste de travail. NOTE Une licence multi-utilisateurs NiceLabel permet d'installer le produit sur un nombre illimité de clients NiceLabel. La licence des produits multi-utilisateurs de NiceLabel définit le nombre d'imprimantes utilisables. Chaque imprimante utilisée pour imprimer des étiquettes consomme une licence. 7.1. Procédure de désactivation de la licence Pour désactiver une licence NiceLabel, procéder comme suit : 1. Lancer l'un des programmes NiceLabel 10. 2. Aller sur Fichier > À propos et cliquer sur Désactiver la licence. Une fenêtre de désactivation de la licence s'ouvre. 3. Cliquer sur Oui pour désactiver la licence ou sur Annuler pour stopper la procédure de désactivation. 4. La licence mono-poste est désactivée. Il est possible de l'activer de nouveau sur un autre poste de travail. ASTUCE Il est aussi possible de désactiver NiceLabel 10 en le désinstallant. Au cours de la désinstallation, il sera demandé si vous désirez supprimer la licence ou non. 32 7.2. Déplacement de licences logicielles sur un autre ordinateur NiceLabel 10 tourne sur chacun des ordinateurs sur lesquels il a été activé. Le logiciel peut être activé avec une clé logicielle ou une clé électronique (clé de licence stockée sur la clé USB). 7.2.1. Déplacer la clé électronique Pour déplacer la clé électronique vers un autre ordinateur, effectuer les étapes suivantes : 1. Débrancher la clé électronique USB de l'ordinateur. 2. Installer NiceLabel 10 sur le nouvel ordinateur. Voir la section Premières étapes de configuration. 3. Branchez la clé USB sur un autre ordinateur. Le nouveau NiceLabel 10 est actif. 7.2.2. Déplacer un logiciel activé par une clé logicielle Pour déplacer sur un autre ordinateur une licence activée par une clé logicielle, procéder comme suit : 1. Lancer un produit NiceLabel 10 quelconque sur l'ordinateur actif. 2. Aller sur Fichier > À propos et cliquer sur Désactiver la licence. 3. Sélectionner l'option Désactiver la licence. Suivez la procédure indiquée dans la section Désactivation du logiciel. La sélection de cette option supprime la licence de votre ordinateur et la réenregistre sur le serveur d'activation. NOTE L'ordinateur doit avoir accès à Internet pour rendre la licence au serveur d'activation. 4. Installer le logiciel sur le nouvel ordinateur. Voir la section Premières étapes de configuration. 5. Activer le logiciel sur le nouvel ordinateur. Voir la section Activation de votre licence. 33 8. Dépanner les licences et l'activation Cette section vous aide à résoudre les problèmes connus que vous pourriez rencontrer en activant les licences NiceLabel. Pour des problèmes plus complexes ou une aide supplémentaire, contactez notre équipe d'assistance. 8.1. « Nous ne pouvons pas activer votre licence utilisateur unique » Description Lorsque vous tentez d'activer la licence NiceLabel Designer Pro/PowerForms, l'activation s'arrête et signale une erreur avec le titre : « Nous ne pouvons pas activer votre licence utilisateur unique ». NOTE La licence utilisateur unique vous permet d'imprimer des étiquettes sur un nombre illimité d'imprimantes, mais à partir d'un seul ordinateur. Cause Vous avez déjà installé et activé NiceLabel 10 sur l'un de vos ordinateurs. Solution Désactivez d’abord l’installation existante de NiceLabel 10 sur votre ordinateur. Cela libère votre licence et vous permet d’activer NiceLabel 10 sur votre deuxième ordinateur. 34 AVERTISSEMENT Commencez par enregistrer votre travail. Quand vous désactivez NiceLabel 10, vous perdez tous les changements non enregistrés. Pour désactiver la version installée de NiceLabel 10 sur votre premier ordinateur : 1. Ouvrez l’une quelconque des applications de NiceLabel 10 installées – Desktop Designer, Automation Builder, Automation Manager ou Print. 2. Aller dans Fichier > À propos. 3. Chercher la section Clé d'activation. Copier et stocker votre clé de licence. 4. Cliquer sur Désactiver votre licence. NiceLabel 10se ferme. La licence du premier ordinateur est maintenant désactivée. Pour activer NiceLabel 10 sur votre deuxième ordinateur : 1. Allez sur votre deuxième ordinateur sur lequel NiceLabel 10 est installé, qui s’exécute en mode d'essai. 2. Aller dans Fichier > À propos. 3. Cliquer sur Activer votre licence. 4. Saisir ou coller votre clé de licence, et remplir vos informations. 5. Cliquer sur Activer. Votre NiceLabel 10 est activé sur votre deuxième ordinateur. 35 NOTE Veillez à disposer d’une connexion Internet opérationnelle pendant la désactivation et l'activation de NiceLabel 10. 8.2. « Nous ne pouvons pas activer votre licence multiutilisateurs ». Description Vous utilisez déjà NiceLabel 10 sur plusieurs ordinateurs. Vous possédez une licence multi-utilisateurs. Lorsque vous tentez d'activer votre licence multi-utilisateurs sur des ordinateurs supplémentaires, l'activation s'arrête et signale une erreur avec le titre : « Nous ne pouvons pas activer votre licence multi-utilisateurs ». NOTE La licence multi-utilisateurs vous permet d'exécuter les applications NiceLabel sur un nombre illimité d'ordinateurs. La licence multi-utilisateurs limite le nombre d'imprimantes utilisées. Cause Les applications NiceLabel que vous activez avec une licence multi-utilisateurs doivent s’exécuter sur des ordinateurs appartenant au même domaine de réseau ou groupe de travail. Vous recevez ce message d’erreur si vous tentez d’activer une licence dans un domaine de réseau ou un groupe de travail distinct. 36 Solution S'assurer que votre ordinateur et tous les autres ordinateurs de votre environnement d'étiquetage appartiennent au même groupe de travail ou domaine réseau. S'assurer aussi que : • Les ordinateurs peuvent communiquer entre eux en utilisant les ports 6772 et 6773. • Tous les ordinateurs peuvent envoyer et recevoir les paquets TCP/ UDP. Pour voir le domaine de votre ordinateur : 1. Ouvrir le Panneau de contrôle sur votre ordinateur. 2. Aller dans Système et sécurité > Système. 3. Le nom complet du domaine qualifié apparaît à côté du Nom complet de l'ordinateur. NOTE Contactez votre service informatique pour plus de détails concernant votre configuration réseau. 8.3. « Nous ne pouvons pas vérifier votre licence » Description Lorsque vous tentez d'activer votre licence NiceLabel, l'activation s'arrête et signale une erreur avec le titre : « Nous ne pouvons pas vérifier votre licence ». 37 Cause Cause 1 : Les paramètres de votre pare-feu bloquent votre connexion. Le serveur de la licence NiceLabel vérifie si votre licence est active et valide. C'est pour cette raison que la connexion entre votre ordinateur et le serveur de la licence NiceLabel est obligatoire. Sans connexion, vous ne pouvez pas activer 2019. NOTE Le serveur de licence NiceLabel délivre et active les licences achetées. Cause 2 : NiceLabel Proxy Service s'est arrêté. Si vous utilisez une licence multi-utilisateurs, vos applications NiceLabel installées utilisent NiceLabel Proxy Service pour communiquer les informations de la licence. Si ce service s'arrête sur l'un des ordinateurs, la copie installée est désactivée. Solution • Pour la cause 1, vérifier les paramètres de votre pare-feu. S'assurer que le port 6772 est ouvert. NOTE Contactez votre service informatique pour les paramètres du pare-feu. • Pour la cause 2, redémarrer NiceLabel Proxy Service : 1. Ouvrir Services sur votre ordinateur. 38 Si le problème avec ce service persiste, essayer d'utiliser le service avec votre compte système local. Faire un clic droit sur le service et aller dans l'onglet Propriétés > Se connecter. Se connecter en utilisant Compte système local. 2. Rechercher NiceLabel Proxy Service. 3. Faire un clic droit sur les étiquettes et sélectionner Redémarrer. NOTE Si le problème avec ce service persiste, essayer d'utiliser le service avec votre compte système local. Faire un clic droit sur le service et aller dans l'onglet Propriétés > Se connecter. Se connecter en utilisant Compte système local. 4. Répéter la procédure d'activation de la licence. 39 8.4. « Échec de connexion de la licence » Description Lorsque vous tentez d'activer votre licence NiceLabel, l'activation s'arrête et signale une erreur avec le titre : « Échec de connexion de la licence ». AVERTISSEMENT Enregistrer votre travail immédiatement pour ne pas perdre vos modifications. Si vous perdez votre connexion avec le serveur de la licence, NiceLabel 10 se ferme au bout de 5 minutes. Cause Cause 1 : Les paramètres de votre pare-feu bloquent votre connexion. Le serveur de la licence NiceLabel vérifie si votre licence est active et valide. C'est pour cette raison que la connexion entre votre ordinateur et le serveur de la licence NiceLabel est obligatoire. Sans connexion, vous ne pouvez pas activer NiceLabel 10. NOTE Le serveur de la licence NiceLabel délivre et active les licences que vous achetez. Cause 2 : Arrêt de NiceLabel Proxy Service. Si vous utilisez une licence multi-utilisateurs, vos applications NiceLabel installées utilisent NiceLabel Proxy Service pour communiquer les informations de la licence. Si ce service s'arrête sur l'un des ordinateurs, la copie installée n'est plus active. Solution Il y a deux solutions possibles. 40 • Pour la cause 1, vérifier les paramètres de votre pare-feu. S'assurer que le port 6772 est ouvert. NOTE Contactez votre service informatique pour les paramètres du pare-feu. • Pour la cause 2, redémarrer NiceLabel Proxy Service : 1. Ouvrir Services sur votre ordinateur. 2. Rechercher NiceLabel Proxy Service. 3. Faire un clic droit sur les étiquettes et sélectionner Redémarrer. 41 NOTE Si le problème avec ce service persiste, essayer de l'utiliser avec votre compte système local. Faire un clic droit sur le service et aller dans l'onglet Propriétés > Se connecter. Se connecter en utilisant Compte système local. 4. Redémarrer NiceLabel 10. 8.5. « Nous ne pouvons pas exécuter NiceLabel Designer » Description Lorsque vous tentez d'activer votre licence NiceLabel, l'activation s'arrête et signale une erreur avec le titre : « Nous ne pouvons pas exécuter NiceLabel Designer ». Cause Si vous utilisez une licence multi-utilisateurs, vos applications NiceLabel installées sur différents ordinateurs communiquent les informations de licence en utilisant NiceLabel Proxy Service. Si ce service s'arrête sur l'un des ordinateurs, vous ne pouvez pas lancer NiceLabel 10 Designer. Solution Lancer le service NiceLabel Proxy Service : 1. Ouvrir Services sur votre ordinateur. 42 2. Rechercher NiceLabel Proxy Service. 3. Faire un clic droit sur le service et sélectionner Démarrer. 4. Lancer NiceLabel 10. NOTE Si le problème avec ce service persiste, essayer de l'utiliser avec votre compte système local. Faire un clic droit sur le service et aller dans l'onglet Propriétés > Se connecter. Se connecter en utilisant Compte système local. 43 8.6. « Activer à nouveau votre licence ». Description Lorsque vous tentez de répéter l'activation de votre licence utilisateur unique NiceLabel sur un autre ordinateur, l'activation vous en demande la raison. Cause NiceLabel vous permet de répéter l’activation sur un autre ordinateur si vous ne pouvez pas désactiver la licence sur votre ordinateur principal. Cela peut s’expliquer par des erreurs matérielles, le vol d’ordinateurs ou un problème similaire. Solution Répéter la procédure d'activation. Saisir la raison et cliquer sur Activer. Votre activation est terminée. 44 9. Si le problème persiste... Si votre problème d'activation de licence persiste même après avoir essayé les solutions présentées, suivre les suggestions ci-dessous. Effacer les informations de la licence de votre ordinateur et réessayer 1. Arrêtez le NiceLabel NiceLabel Proxy Service. 2. Supprimer le fichier de licence NiceLabel 10. Aller dans %PROGRAMDATA% \NiceLabel\NiceLabel 10 et supprimer License.db. 3. Modifier le fichier de configuration de produit. Aller dans %PROGRAMDATA% \NiceLabel\NiceLabel 10 et ouvrir product.config dans un éditeur de texte. 4. Supprimer les nœuds XML suivants, y compris leurs contenus : <Activation>...</Activation> <LmsCloud>... </LmsCloud> <ControlCenter>... </ControlCenter> 5. Démarrez le NiceLabel NiceLabel Proxy Service. Les informations de votre licence sont supprimées. Réessayez d’activer votre licence. Envoyez des fichiers journal de traçage à l'équipe d'assistance NiceLabel Si le dépannage ne fonctionne pas, envoyer vos fichiers journal de traçage NiceLabel 10 à l'assistance NiceLabel. Vos fichiers journal de traçage incluent des détails essentiels qui nous aideront à trouver les solutions à vos problèmes. Pour récupérer vos fichiers journal de traçage, exécuter NiceLabel 10 en mode de traçage : ASTUCE Désactiver le mode de traçage après avoir résolu le problème. Le mode de traçage ralentit le traitement sur votre ordinateur. Activez ce mode uniquement lorsque l'assistance technique NiceLabel effectue le dépannage avec vous. 1. Fermez vos applications NiceLabel. 2. Ouvrir Services sur votre ordinateur et arrêter : • NiceLabel Proxy Service 45 • NiceLabel Automation Service 10 (si vous utilisez Automation) 3. Accéder au dossier Système : %PROGRAMDATA%\NiceLabel\NiceLabel 10 4. Faire une copie de sauvegarde du fichier product.config. 5. Ouvrez le fichier product.config dans un éditeur de texte. Le fichier a une structure XML. 6. Ajouter l'élément Common/Diagnostics/Tracing/Enabled et lui assigner la valeur Vrai. Exemple <?xml version="1.0" encoding="utf-8"?> <configuration> <Common> <Diagnostics> <Tracing> <Enabled>True</Enabled> </Tracing> </Diagnostics> </Common> ... </configuration> 7. Démarrez le NiceLabel NiceLabel Proxy Service. 8. Démarrez votre application NiceLabel. NOTE Après la sauvegarde du fichier product.config, NiceLabel 10 applique automatiquement le paramètre. Vos fichiers de traçage (extension *.LOG) s’affichent dans le dossier Système de %PROGRAMDATA% \NiceLabel\NiceLabel 10. Une fois que vous avez reproduit le problème avec le traçage activé, désactiver le traçage dans le fichier product.config ou restaurer votre fichier product.config original. <Tracing> <Enabled>False</Enabled> 46 ">
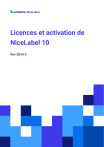
Публичная ссылка обновлена
Публичная ссылка на ваш чат обновлена.