▼
Scroll to page 2
of
22
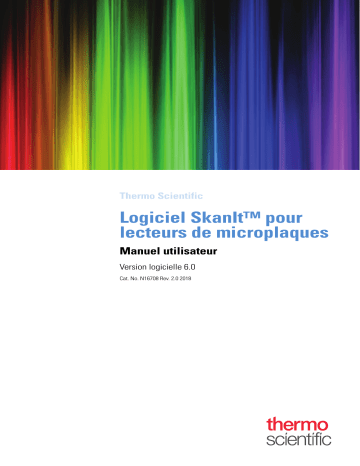
Thermo Scientific Logiciel SkanIt™ pour lecteurs de microplaques Manuel utilisateur Version logicielle 6.0 Cat. No. N16708 Rev. 2.0 2018 © 2018 Thermo Fisher Scientific Inc. Tous droits réservés. Varioskan, Fluoroskan, Multiskan et SkanIt sont des marques commerciales déposées de Thermo Fisher Scientific Inc. et de ses filiales. Excel, Microsoft et Windows sont des marques commerciales déposées de Microsoft Corporation. Toutes les autres marques commerciales, déposées ou non, sont la seule propriété de leurs détenteurs respectifs. Thermo Fisher Scientific Inc. fournit ce document à ses clients dans le cadre de l'achat d'un produit afin d'en faciliter l'utilisation. Ce document est protégé par un droit de copie et toute reproduction de ce document, en tout ou partie, est strictement interdite sauf avec l'autorisation écrite de Thermo Fisher Scientific Inc. Le contenu de ce document est sujet à modification sans préavis. Toutes les informations techniques de ce document sont fournies uniquement à des fins de référence. Les configurations et spécifications du système dans ce document s'imposent à toutes les informations préalablement reçues par l'acheteur. Thermo Fisher Scientific Inc. décline toute affirmation que ce document est complet, exact ou dépourvu d'erreur et décline toute responsabilité et obligation envers tout dommage, erreur, omission ou perte susceptible de résulter de tout usage de ce document, même si les informations du document sont correctement suivies. Ce document ne fait pas partie du contrat commercial entre Thermo Fisher Scientific Inc. et un acheteur. Ce document ne régit et ne modifie en aucune manière les conditions générales de vente qui s'imposent en cas de conflit d'informations entre les deux documents. Ce sont les instructions d'origine. Uniquement pour recherche. Usage interdit en diagnostique. P Préface À propos de ce guide Le logiciel Thermo Scientific SkanIt™ pour lecteurs de microplaques sert à contrôler les lecteurs de microplaques. Ce guide fournit un aperçu des procédures d'installation et les instructions d'utilisation du logiciel. Documentation connexe Outre ce guide, Thermo Fisher Scientific fournit les documents électroniques suivants pour le logiciel SkanIt : • Thermo Scientific™ SkanIt™ Software for Microplate Readers Technical Manual (Cat. No. N16046) Le logiciel bénéficie aussi d'une Aide. Notes de sécurité et spéciales Assurez-vous de respecter les mises en garde présentées dans ce guide. Les notes de sécurité et autres notes spéciales sont présentées dans des boîtes. Les notes spéciales et de sécurité incluent notamment : ATTENTION Souligne les risques pour les personnes, les biens ou l'environnement. Chaque note de PRÉCAUTION s'accompagne du symbole de PRÉCAUTION approprié. IMPORTANT Souligne des informations nécessaires pour éviter des dommages logiciels, pertes de données ou résultats de tests invalides, voire susceptibles de contenir des informations critiques pour les performances optimales du système. Note Souligne des informations d'intérêt général. Conseil Souligne des informations utiles pouvant vous faciliter la tâche. Thermo Fisher Scientific Thermo Scientific SkanIt™ Software pour lecteurs de microplaques i Preface Contact Pour en savoir plus sur les produits et services, visitez notre site web à : www.thermofisher.com/platereaders ii Thermo Scientific SkanIt™ Software pour lecteurs de microplaques Thermo Fisher Scientific T Table des matières Préface . . . . . . . . . . . . . . . . . . . . . . . . . . . . . . . . . . . . . . . . . . . . . . . . . . . . . . . . . . . . . . . i À propos de ce guide . . . . . . . . . . . . . . . . . . . . . . . . . . . . . . . . . . . . . . . . . . . . . . i Documentation connexe . . . . . . . . . . . . . . . . . . . . . . . . . . . . . . . . . . . . . . . . . . . i Notes de sécurité et spéciales . . . . . . . . . . . . . . . . . . . . . . . . . . . . . . . . . . . . . . . . i Contact . . . . . . . . . . . . . . . . . . . . . . . . . . . . . . . . . . . . . . . . . . . . . . . . . . . . . . . . ii Chapitre 1 Installation du logiciel SkanIt . . . . . . . . . . . . . . . . . . . . . . . . . . . . . . . . . . . . . . . . . . . 1 Logiciel SkanIt. . . . . . . . . . . . . . . . . . . . . . . . . . . . . . . . . . . . . . . . . . . . . . . . . . . 1 Aperçu d'installation . . . . . . . . . . . . . . . . . . . . . . . . . . . . . . . . . . . . . . . . . . . . . . 1 Éléments principaux . . . . . . . . . . . . . . . . . . . . . . . . . . . . . . . . . . . . . . . . . . . . . . 2 Menu Application . . . . . . . . . . . . . . . . . . . . . . . . . . . . . . . . . . . . . . . . . . . . . . 2 Arborescence de session . . . . . . . . . . . . . . . . . . . . . . . . . . . . . . . . . . . . . . . . . . 3 Ruban de tâche . . . . . . . . . . . . . . . . . . . . . . . . . . . . . . . . . . . . . . . . . . . . . . . . 3 Sélection de la langue du logiciel . . . . . . . . . . . . . . . . . . . . . . . . . . . . . . . . . . . . . 4 Chapitre 2 Usage du logiciel SkanIt . . . . . . . . . . . . . . . . . . . . . . . . . . . . . . . . . . . . . . . . . . . . . . . . 5 Sessions . . . . . . . . . . . . . . . . . . . . . . . . . . . . . . . . . . . . . . . . . . . . . . . . . . . . . . . . 5 Structure de session . . . . . . . . . . . . . . . . . . . . . . . . . . . . . . . . . . . . . . . . . . . . . 5 Plan de plaque . . . . . . . . . . . . . . . . . . . . . . . . . . . . . . . . . . . . . . . . . . . . . . . . . . . 6 Protocole . . . . . . . . . . . . . . . . . . . . . . . . . . . . . . . . . . . . . . . . . . . . . . . . . . . . . . . 7 Actions de protocole . . . . . . . . . . . . . . . . . . . . . . . . . . . . . . . . . . . . . . . . . . . . 8 Démarrage de mesure . . . . . . . . . . . . . . . . . . . . . . . . . . . . . . . . . . . . . . . . . . . . 10 Résultats . . . . . . . . . . . . . . . . . . . . . . . . . . . . . . . . . . . . . . . . . . . . . . . . . . . . . . 10 Calculs. . . . . . . . . . . . . . . . . . . . . . . . . . . . . . . . . . . . . . . . . . . . . . . . . . . . . . . . 11 Actions de calcul . . . . . . . . . . . . . . . . . . . . . . . . . . . . . . . . . . . . . . . . . . . . . . 12 Rapport . . . . . . . . . . . . . . . . . . . . . . . . . . . . . . . . . . . . . . . . . . . . . . . . . . . . . . . 13 Sessions enregistrées. . . . . . . . . . . . . . . . . . . . . . . . . . . . . . . . . . . . . . . . . . . . . . 14 Ouvrir une session existante. . . . . . . . . . . . . . . . . . . . . . . . . . . . . . . . . . . . . . . . 15 Thermo Fisher Scientific Thermo Scientific SkanIt™ Software pour lecteurs de microplaques iii Table des matières iv Thermo Scientific SkanIt™ Software pour lecteurs de microplaques Thermo Fisher Scientific 1 Installation du logiciel SkanIt Ce chapitre vous expose le processus d'installation du logiciel et les principaux éléments de l'interface utilisateur. Pour en savoir plus sur le logiciel, voir Thermo Scientific™ SkanIt™ Software for Microplate Readers Technical Manual. Le logiciel détecte automatiquement la configuration de l'instrument et affiche uniquement les fonctionnalités disponibles. Note Votre instrument pourrait ne pas disposer de toutes les fonctionnalités présentées dans ce guide. Logiciel SkanIt Avec le logiciel SkanIt, vous pouvez : • Commander les actions de l'instrument. • Créer des sessions de mesure et lancer des mesures. • Afficher les résultats de mesure et exécuter des analyses de données. • Créer des rapports complets de résultats. • Imprimer ou exporter des rapports de résultats sous différents formats de fichiers (ex., Microsoft™ Excel™). Toutes les données de mesure et de calcul sont enregistrées dans un système de fichier. Aperçu d'installation Pour installer le logiciel SkanIt, il vous faut : • Droits d'administrateur sur le PC. • Le logiciel d'installation sur une clé USB (ou installation depuis le site Web dédié). • Pour vous assurer que votre PC respecte les conditions de configuration minimale. Thermo Fisher Scientific Thermo Scientific SkanIt™ Software pour lecteurs de microplaques 1 1 Installation du logiciel SkanIt Éléments principaux Tableau 1. Exigences PC. Système Exigences PC Systèmes d'exploitation compatibles Microsoft™ Windows™ 7 64 bits avec Service Pack 1, Microsoft™ Windows™ 8.1 64 bits ou Microsoft™ Windows™ 10 64 bits Espace disque Lecteur SSD avec 14 GB d'espace libre Processeur Processeur Quad-core (ou Dual Core avec quatre processeurs logiques), 2 GHz ou plus rapide Mémoire 8 GB RAM Port USB libre 1 (un) Carte graphique Dédiée Moniteur Écran SXGA avec une résolution de 1280 x 1024 Note Nous recommandons vivement d'utiliser un ordinateur supérieur à la configuration recommandée (spécialement pour la mémoire RAM), surtout si vous comptez traiter des sessions de plus de 150 000 mesures individuelles ou réaliser des calculs complexes. Processus d'installation 1. Insérez la clé USB d'installation dans le port USB. (En option, allez au site Web d'installation.) Si la fenêtre d'installation ne s'ouvre pas automatiquement, ouvrez le fichier Setup de la clé USB. 2. Suivez les instructions d'installation. 3. L'installation se termine par le message “Application installed successfully!”. 4. Pour ouvrir le logiciel, cliquez sur le raccourci du logiciel SkanIt sur le bureau. Pour les étapes d'installation détaillées, voir Thermo Scientific SkanIt Software for Microplate Readers Technical Manual. Éléments principaux Les principaux éléments du logiciel sont le menu Application, l'Arborescence de session et le ruban de tâche. Lorsque vous lancez le logiciel, le menu Application s'affiche. Menu Application Le menu application concerne les tâches générales. C'est ici que vous créez de nouvelles sessions, ouvrez des sessions enregistrées et accédez aux paramètres de l'instrument. Depuis le menu d'application, vous accédez aussi à la Bibliothèque Cloud SkanIt où vous retrouvez des sessions prédéfinies pour les analyses les plus communes. Pour en savoir plus, voir Thermo Scientific SkanIt Software for Microplate Readers Technical Manual. 2 Thermo Scientific SkanIt™ Software pour lecteurs de microplaques Thermo Fisher Scientific 1 Figure 1. Installation du logiciel SkanIt Éléments principaux Le menu Application. Arborescence de session L'Arborescence de session est visible lorsque vous avez créé ou ouvert une session. C'est la zone principale de navigation afin de définir les puits à mesurer, sélectionner le protocole, afficher les résultats de mesure, exécuter des calculs et créer un rapport de résultats. Figure 2. L'Arborescence de session avec le Plan de plaque sélectionné. Ruban de tâche Les actions dans le ruban de tâche sont liées à la section sélectionnée dans l'Arborescence de session. Lorsque vous sélectionnez Plan de plaque, Protocole, Résultats ou Rapport dans l'Arborescence de session, le ruban de tâche associé s'ouvre. Le ruban de tâche affiche les actions que vous pouvez sélectionner. Thermo Fisher Scientific Thermo Scientific SkanIt™ Software pour lecteurs de microplaques 3 1 Installation du logiciel SkanIt Sélection de la langue du logiciel Figure 3. Le ruban de tâche Protocole. Sélection de la langue du logiciel L'anglais est la langue par défaut. Vous pouvez remplacer cette langue par le français, l'allemand, l'italien, le japonais, le portugais, le russe, le chinois simplifié ou l'espagnol. Pour changer de langue : 1. Cliquez sur Paramètres dans le menu Application. La fenêtre Paramètres s'affiche. 2. Sélectionnez la langue dans la liste déroulante sous Paramètres généraux. 3. Redémarrez le logiciel pour appliquer la nouvelle langue. Figure 4. 4 La fenêtre Paramètres. Thermo Scientific SkanIt™ Software pour lecteurs de microplaques Thermo Fisher Scientific 2 Usage du logiciel SkanIt Ce chapitre décrit l'arborescence de session, soit la partie principale de l'interface utilisateur du logiciel. Vous trouverez des informations sur la méthode de création de sessions, l'affichage et l'export des résultats de mesure, l'exécution de calculs et la génération de rapports de données. En règle générale, l'usage du logiciel se déroule ainsi : 1. Créez une nouvelle session ou ouvrez-en une existante. 2. Définissez le plan de plaque et le protocole. 3. Lancez la session. 4. Affichez les résultats et exécutez des calculs. 5. Générez un rapport de résultats et exportez les données. Sessions Les informations nécessaires pour définir et exécuter une analyse sont enregistrées dans une session. Avec le logiciel SkanIt, vous pouvez définir des sessions pour vos propres analyses et exécuter ou modifier des sessions prédéfinies. Structure de session L'Arborescence de session est la zone principale d'usage du logiciel. L'Arborescence de session comporte cinq sections principales : 1. Remarques - rédigez des notes sur une session. 2. Plan de plaque - définissez le format ou le type de microplaque utilisé et les puits de microplaque objets des mesures. 3. Protocole - définissez les actions de l'instrument (ex. mesure ou agitation). 4. Résultats - affichez les résultats de mesure et choisissez vos méthodes de calcul. 5. Rapport - générez un rapport à partir des résultats de mesure et de calcul. Thermo Fisher Scientific Thermo Scientific SkanIt™ Software pour lecteurs de microplaques 5 2 Usage du logiciel SkanIt Plan de plaque Figure 5. L'Arborescence de session. Créer et enregistrer une session 1. Cliquez sur l'onglet de menu application. 2. Cliquez sur le bouton Nouvelle session sous Nouveau & Récent. 3. Cliquez sur Enregistrer dans le ruban Origine afin d'enregistrer la session. 4. Dans la fenêtre Enregistrer la session sous, sélectionnez le dossier dans lequel enregistrer la session. 5. Nommez la session et cliquez sur Enregistrer. Après l'enregistrement initial, vous pouvez sélectionner Enregistrer sous pour enregistrer tous les protocoles et données de mesure sous un nouveau nom. Sélectionnez Enregistrer sous nouveau pour enregistrer les protocoles mais pas les données de mesure. Plan de plaque Vous indiquez ici au logiciel les puits à mesurer (ou distribuer) et le type d'échantillon dans la microplaque. La section Contenu de la pipette vous permet de définir les propriétés de l'échantillon. La section de pipetage virtuel vous permet d'ajouter les échantillons sur la plaque. Vous pouvez laisser le plan de plaque vide. L'instrument mesure alors automatiquement toute la plaque. Figure 6. 6 Les sections de contenu de la pipette (gauche) et de pipetage virtuel (droite) dans le plan de plaque. Thermo Scientific SkanIt™ Software pour lecteurs de microplaques Thermo Fisher Scientific 2 Usage du logiciel SkanIt Protocole Définir les échantillons pour la plaque 1. Cliquez sur Plan de plaque dans l'Arborescence de session. 2. Sélectionnez le modèle de plaque dans la liste déroulante. 3. Sélectionnez le Type d'échantillon et les propriétés de l'échantillon. 4. Cliquez sur les puits de plaque avec la pipette virtuelle (votre curseur) pour ajouter les échantillons. Conseil Vous pouvez ajouter plusieurs échantillons à la fois en glissant la pipette sur les puits. Pour effacer ou modifier un puits, cliquez avec le bouton droit dessus. Figure 7. Exemple : Pour ajouter une série d'échantillons standard (concentrations 5,10, 50, 100 et 500 μl/ml), avec deux réplicas côte à côte, sélectionnez les paramètres de contenu de pipette comme illustré à la suite et ajoutez les échantillons sur la plaque en dessinant les puits avec la pipette virtuelle : Protocole Vous définissez ici les actions de l'instrument. L'instrument exécute les actions dans l'ordre indiqué selon le protocole. Thermo Fisher Scientific Thermo Scientific SkanIt™ Software pour lecteurs de microplaques 7 2 Usage du logiciel SkanIt Protocole Figure 8. Dans cet exemple, l'instrument distribue d'abord du liquide dans les puits, agite ensuite la plaque puis mesure la fluorescence. Définir un protocole 1. Cliquez sur Protocole dans l'Arborescence de session. 2. Sélectionnez l'action dans le ruban Protocole. L'action s'affiche dans l'Arborescence de session. 3. Définissez les paramètres de l'action comme la mesure de longueur d'onde. Pour modifier l'ordre des actions, cliquez sur l'action à déplacer puis sur la petite flèche pour la faire monter ou descendre. Figure 9. Pour faire monter ou descendre l'action, cliquez sur l'icône de flèche. Pour éliminer l'action, cliquez sur le x. Actions de protocole Sélectionnez les actions du protocole dans le ruban Protocole. Note Le logiciel détecte automatiquement la configuration de l'instrument et affiche uniquement les actions disponibles. Figure 10. Le ruban Protocole pour ajouter des actions. 8 Thermo Scientific SkanIt™ Software pour lecteurs de microplaques Thermo Fisher Scientific 2 Tableau 2. Usage du logiciel SkanIt Protocole Actions de protocole et descriptions. Action Description Absorbance Mesure l'absorbance. Spectre d'absorbance Mesure le spectre d'absorbance pour une plage de longueurs d'onde. Fluorescence Mesure l'intensité de fluorescence. Spectre de fluorescence Mesure le spectre de fluorescence pour une plage de longueurs d'onde. Luminescence Mesure la luminescence. Spectre de luminescence Mesure le spectre de luminescence pour une plage de longueurs d'onde. AlphaScreen® Mesure le signal AlphaScreen®/AlphaLISA®/AlphaPlex®. TRF Mesure la fluorescence à résolution temporelle. Spectre de TRF Mesure le spectre de fluorescence à résolution temporelle pour une plage de longueurs d'onde. Boucle cinétique Exécute plusieurs sous-étapes à des intervalles de temps définis durant une mesure cinétique. Boucle de puits Exécute des sous-étapes pour autant de puits à la fois que vous en avez sélectionnés pour le compte de puits. Sélection de la zone Exécute des sous-étapes uniquement pour une partie des puits définis dans le plan de plaque. La définition de zone n'est pas nécessaire si tous les puits définis dans le plan de plaque sont mesurés. Agiter Agite la microplaque afin de mélanger le liquide dans les puits. Distribuer Distribue un volume donné de liquide dans les puits. Pause Met le protocole en pause. Entrer /Sortir la plaque Fait entrer ou sortir la plaque au milieu du protocole. Conseil Pour exécuter une mesure cinétique, ajoutez l'étape de mesure comme une sous-étape de la boucle cinétique. Figure 11. Un exemple de mesure de luminescence cinétique. Thermo Fisher Scientific Thermo Scientific SkanIt™ Software pour lecteurs de microplaques 9 2 Usage du logiciel SkanIt Démarrage de mesure Démarrage de mesure 1. Cliquez sur le bouton Démarrer. Cliquez sur la température pour définir la température d'incubation. Figure 12. La température et le bouton Démarrer. 2. Donnez un nom à la session dans le champ Nom de la session. Cette étape est ignorée si vous avez déjà nommé la session. 3. Cliquez sur Enregistrer pour lancer la mesure. Le logiciel indique l'action qu'il exécute. 4. Cliquez sur l'action sous Résultats pour consulter les résultats de mesure durant l'exécution. Si vous devez interrompre l'exécution, cliquez sur Interrompre. Les résultats mesurés jusqu'à ce point sont enregistrés. Figure 13. Une mesure luminométrique. IMPORTANT N'ouvrez pas la porte de la chambre de mesure durant une mesure. Résultats Vous consultez ici les résultats de mesure et exécutez les calculs. Vous pouvez aussi exporter les données de mesure et de calcul pour les exploiter hors du logiciel SkanIt. Affichage des résultats 1. Cliquez sur l'étape de mesure sous Résultats dans l'Arborescence de session. 2. Cliquez sur l'onglet Plaque ou Liste pour afficher les résultats. 10 Thermo Scientific SkanIt™ Software pour lecteurs de microplaques Thermo Fisher Scientific 2 Usage du logiciel SkanIt Calculs Figure 14. Les résultats d'une mesure de luminescence avec la vue Plaque ouverte. Exporter les résultats dans Excel 1. Dans la vue Résultats, cliquez sur l'onglet Exporter dans Excel. 2. Enregistrez les données. Conseil Vous pouvez exporter les données de plusieurs étapes dans le même fichier en générant un rapport. Vous pouvez créer des rapports de résultats aux formats Excel, PDF, XML et TXT. Calculs Le logiciel intègre des capacités de calcul que vous pouvez employer pour traiter les données. Vous pouvez ajouter des calculs avant ou après une mesure. Vous pouvez ajouter plusieurs calculs à une mesure et aussi des calculs de nid. Les calculs emploient les données de résultats directement au-dessus de l'Arborescence de session. Ajouter un calcul 1. Sélectionnez l'étape de résultat dans l'Arborescence de session que vous voulez utiliser comme données sources pour le calcul. 2. Cliquez sur l'action de calcul du ruban Résultats. L'action s'affiche dans l'Arborescence de session. 3. Définissez les paramètres de calcul (si nécessaire). 4. Cliquez sur l'onglet Plaque ou Liste pour afficher les résultats du calcul. 5. Cliquez sur Enregistrer. Thermo Fisher Scientific Thermo Scientific SkanIt™ Software pour lecteurs de microplaques 11 2 Usage du logiciel SkanIt Calculs Figure 15. Dans l'exemple, les données de mesure de fluorescence sont les données sources pour le calcul de soustraction du blanc et les données de soustraction du blanc sont les données sources de la courbe standard. Actions de calcul Sélectionnez les actions de calcul dans le ruban Résultats. Figure 16. Le ruban Résultats pour ajouter des actions. Tableau 3. Actions de calcul et descriptions. Action Description Soustraction du blanc Soustrait la valeur moyenne de blanc de tous les échantillons. Moyenne, SD, CV% Calcule la moyenne, l'écart standard (SD) et le coefficient de variation (CV%) des réplicas d'échantillons. Calcul basique Exécute des calculs simples, ainsi les soustractions, multiplications et divisions. Facteur de dilution Multiplie les résultats des échantillons inconnus par des facteurs de dilution définis dans le plan de plaque. Normalisation Normalise les données d'un groupe d'échantillons selon un échantillon de référence B0. Les résultats sont indiqués en pourcentages. Correction du trajet optique Normalise les données de mesure d'absorbance pour correspondre à un trajet optique de 10 mm (= cuvette standard). 12 Courbe standard Calcule les concentrations des échantillons selon une courbe standard générée à partir d'une série d'échantillons standard. Courbe dose-réponse Calcule la concentration à laquelle par ex. 50% d'une activité d'échantillon mesurée est perdue (= ED50). Cinétique Offre différents types de calculs pour les données cinétiques. Spectre Offre différents types de calculs pour les données spectrales. Thermo Scientific SkanIt™ Software pour lecteurs de microplaques Thermo Fisher Scientific 2 Tableau 3. Usage du logiciel SkanIt Rapport Actions de calcul et descriptions. Action Description Multipoint Offre différents types de calculs pour réduire les résultats de mesures multipoints dans chaque puits à un résultat par puits. Classification Divise les échantillons en catégories distinctes selon des valeurs limites définies par l'utilisateur. Contrôle qualité Contrôle la validité de l'analyse, ex. selon des échantillons de contrôle connus. Formule personnalisée Vous permet de créer des calculs personnalisés. Fusionner les données Vous pouvez fusionner plusieurs mesures cinétiques ou de point final sous un ensemble unique de données cinétiques. Graphique Crée des graphiques à partir des données de résultat. Rapport Vous pouvez générer un rapport de résultats incluant les données de mesure et de calcul. Vous pouvez exporter les rapports de résultats aux formats Excel, PDF, XML et TXT. Une table de récapitulatif est automatiquement créée sous Rapport. La table de récapitulatif affiche uniquement les données de mesure et calcul des mesures de point final. Les résultats cinétiques, spectraux et multipoints sont exclus du récapitulatif des résultats. Vous pouvez exporter toute donnée en sélectionnant les sections individuelles de résultats dans le rapport. Créer un rapport de données 1. Cliquez sur Rapport dans l'Arborescence de session. 2. Cochez les sections à inclure dans le rapport dans la liste Éléments du rapport. Figure 17. Le panneau Rapport ouvert avec les Éléments de rapport cochés. Exporter manuellement un rapport de résultats 1. Cliquez sur le format PDF, Excel, XML ou TXT dans le ruban Rapport pour exporter le rapport. Thermo Fisher Scientific Thermo Scientific SkanIt™ Software pour lecteurs de microplaques 13 2 Usage du logiciel SkanIt Sessions enregistrées Figure 18. Le ruban Rapport. 2. Enregistrez le rapport. Le rapport s'ouvre automatiquement dans le format de votre choix. Exporter automatiquement un rapport de résultats Vous pouvez régler le logiciel afin d'exporter automatiquement le rapport après l'exécution vers une destination spécifique. Avant d'exécuter une session, vous devez sélectionner le contenu du rapport et sa destination d'exportation. 1. Cliquez sur Rapport dans l'Arborescence de session. 2. Cochez la case Enregistrer dans un fichier dans le panneau Exportation automatique après exécution. 3. Nommez le fichier et cliquez sur Parcourir afin de sélectionner le dossier de destination et le format de fichier. 4. Enregistrez la session. Au prochain démarrage de la session, un rapport est automatiquement enregistré dans le dossier de destination sélectionné. Sessions enregistrées Coexistent deux types de sessions enregistrées : a. Une session enregistrée avant de l'exécuter. Une session enregistrée mais sans l'exécuter ne contient aucune donnée de mesure. Vous pouvez modifier tout le contenu. b. Une session qui a été exécutée. Une session qui a été exécutée est automatiquement enregistrée. Vous ne pouvez pas modifier le protocole mais le reste du contenu est modifiable. Une icône de flèche verte indique une session enregistrée avec des données de mesure. Figure 19. Une session avec des données de mesure (icône verte) et une sans données de mesure (aucune icône). 14 Thermo Scientific SkanIt™ Software pour lecteurs de microplaques Thermo Fisher Scientific 2 Usage du logiciel SkanIt Ouvrir une session existante Ouvrir une session existante Vous pouvez ouvrir une session récente ou plus ancienne. Ouvrir une session récente 1. Cliquez sur Nouveau & Récent dans le menu Application. 2. Sélectionnez une session récente dans la liste Ouvrir une session récente. La session s'affiche dans l'Arborescence de session. Ouvrir une ancienne session 1. Cliquez sur Ouvrir dans le menu Application. 2. Sélectionnez la session dans la fenêtre contextuelle. Vous pouvez employer la Recherche pour trouver rapidement une session spécifique. Épingler votre session favorite Cliquez sur une session récente pour l'épingler comme une session favorite. La session favorite reste alors dans la liste des sessions récentes. Figure 20. Dans cet exemple, la première session dans Ouvrir une session récente est marquée favorite. Importer une session Vous pouvez importer une session ou de multiples sessions créées avec le logiciel SkanIt. Les fichiers importables ont une extension *.ska. 1. Cliquez sur Ouvrir dans le menu Application ou sur l'onglet Origine. 2. Sélectionnez le type de fichier (.ska) dans la liste déroulante. 3. Sélectionnez la session et cliquez sur Ouvrir. La fenêtre Importer des sessions s'affiche. 4. Sélectionnez la ou les sessions à importer et cliquez sur Importer. Thermo Fisher Scientific Thermo Scientific SkanIt™ Software pour lecteurs de microplaques 15 2 Usage du logiciel SkanIt Ouvrir une session existante Figure 21. La sélection de sessions dans la fenêtre Importer des sessions. Le logiciel ouvre la ou les sessions importées. Note Le fichier *.ska peut contenir plusieurs sessions. L'ouverture simultanée de tous les fichiers peut plonger le logiciel SkanIt dans un état d'absence de réponse. 5. Sélectionnez Enregistrer pour enregistrer la ou les sessions sous un nouveau nom. Chaque session sera enregistrée dans un fichier *.skax distinct. 16 Thermo Scientific SkanIt™ Software pour lecteurs de microplaques Thermo Fisher Scientific