CARLO GAVAZZI UWP40RSEXXX Datalogger/Gateway/Controller Manuel du propriétaire
PDF
Télécharger
Document
UWP IDE Logiciel de configuration Révision logiciel : 9.0.12 Manuel d’emploi Révision document : v. 4.0 Copyright © 2023, CARLO GAVAZZI Controls SpA Tous droits réservés dans tous les pays. Toute distribution, modification, traduction ou reproduction, partielle ou intégrale, de ce document est interdite sans l'accord écrit de CARLO GAVAZZI Controls SpA. Il est toutefois possible : l l l D'imprimer l'intégralité ou une partie du document dans sa forme originale De transférer le document sur les sites Web et autres systèmes De copier le contenu sans le modifier et à condition d'indiquer CARLO GAVAZZI Controls SpA en tant que titulaire du droit d'auteur. CARLO GAVAZZI Controls SpA se réserve le droit d’apporter des modifications ou des améliorations à sa documentation sans préavis. Toute demande d'autorisation, d'exemplaires supplémentaires de cette notice ou d'informations techniques connexes, doit être adressée à : CARLO GAVAZZI Controls SpA via Safforze, 8 32100 Belluno (BL) Italie info@gavazzi-automation.com www.gavazziautomation.com +39 0437 355811 Table des matières Introduction à UWP IDE 9 Description 10 Principales caractéristiques 11 Structure interface 12 Profiles de connexion 15 Qu’est-ce qu’un emplacement Passerelle DALI-2 17 18 Comment accéder aux réglages de la passerelle DALI-2 19 Fenêtre passerelle DALI-2 Section appareillage Section équipements Section Commandes Instances DALI-2 20 20 24 25 27 Procédures Gestionnaire de module 30 36 Menus Gestionnaire de module 37 Gestion pilotes 39 Procédures Ajouter un compteur d’énergie manuellement Ajouter emplacements Trouver automatiquement et ajouter les modules Smart Dupline® à un nouveau projet Trouver automatiquement et ajouter les modules Smart Dupline® à un projet existant Déplacez un module Smart Dupline® d’un Générateur de canal maître à un autre Déplacer un compteur d’énergie du port COM à un autre Déplacer un objet à un autre emplacement Importer la liste des modules depuis le Fichier modèle Créer un projet hors ligne avec un module Smart Dupline® Remplacer un module défectueux utilisé auparavant dans la configuration Changement de réseau de module Copier et coller des modules Cloner des modules Effacer modules Régler la collecte des données Fonction 62 62 63 64 64 65 65 65 65 74 76 77 78 80 81 82 83 Menu liste fonction 84 Commutateur Introduction à la fonction Commutation Page commutation Réglage Signaux déclencheurs Automatismes Conditions Forcé activé et désactivé Actions disponibles Procédures 85 86 87 88 92 93 95 97 98 Compteur Introduction à Fonction compteur UWP IDE | Manuel d’emploi v. 4.0 | 31/08/2023| © 2023 CARLO GAVAZZI Controls SpA 101 102 4 Page Compteur Réglage Signaux déclencheurs Procédures 5 103 104 108 109 Comparateur analogique Introduction à la fonction de comparateur analogique Comparateur analogique Réglage Signaux déclencheurs Procédures Procédures de calendrier local 111 112 113 114 125 126 129 Multi points Introduction à la fonction Multi portail Page Multi portail Réglage Procédures 130 131 132 133 138 Mathématique Introduction à la fonction Mathématique Page mathématique Réglage Procédures 141 142 144 145 151 Sortie analogique Introduction à la fonction de Sortie analogique Page de sortie analogique Réglages Signaux déclencheurs Procédures Procédures de calendrier local 155 156 157 158 163 164 167 Sorties Modbus Introduction aux fonctions de sortie Modbus Page de sortie Modbus Réglages Signaux déclencheurs Procédures Procédures de calendrier local 168 169 170 171 177 178 180 Alarme Introduction à la fonction Alarme Page d’alarme Réglage Signaux déclencheurs Test d’états d’alarme Procédures Procédures de calendrier local 181 182 183 184 191 193 195 197 Alarme compteur Introduction à la fonction Alarme compteur Page d’alarme compteur Réglages Mode de contrôle Procédures 198 199 200 201 209 211 Comptage horaire Introduction à Fonction de comptage horaire Page de comptage horaire Réglage 214 215 216 217 UWP IDE | Manuel d’emploi v. 4.0 | 31/08/2023 | UWP IDE | © 2023 CARLO GAVAZZI Controls SpA Signaux déclencheurs Procédures 219 220 Intrusion locale Page intrusion locale Réglage Paramètres Actions disponibles Propriétés des signaux d’alarme Test d’états d’alarme Procédures Procédures de calendrier local 222 223 224 230 231 233 234 236 239 Intrusion principale Introduction au système d'alarme d’intrusion Page intrusion principale Réglage Signaux déclencheurs Test d’états d’alarme Procédures Procédures de calendrier local 240 241 244 245 253 254 256 259 Sirène Introduction à la fonction Sirène Page sirène Réglage Signaux déclencheurs Actions disponibles Test d’états d’alarme Procédures 260 261 263 264 269 270 272 273 Temporisation Introduction à la fonction de Temporisation Fonction de temporisation Réglage Signaux déclencheurs Procédures 275 276 278 279 282 284 Minuterie d'intervalle Introduction à la fonction de minuterie d’intervalle Page Minuterie d’intervalle Réglage Signaux déclencheurs Procédures 286 287 289 290 291 293 Minuterie cyclique Introduction à la fonction de minuterie cyclique Page Minuterie cyclique Réglage Signaux déclencheurs Procédures 295 296 297 298 299 301 Éclairage Introduction à la fonction Éclairage Page Éclairage Réglages Onglets Réglages de base (basic settings) et Scènes (Scenes) Procédures 303 304 305 306 327 329 Moteur Introduction à la fonction Moteur 335 336 UWP IDE | Manuel d’emploi v. 4.0 | 31/08/2023| © 2023 CARLO GAVAZZI Controls SpA 6 Page moteur Réglages Procédures 7 337 339 352 Séquence Introduction à la fonction Séquence Page séquence Réglage Signaux déclencheurs Procédures Procédures des étapes de la séquence Procédures de calendrier local 353 354 355 356 363 364 366 369 Calendrier Introduction à la fonction Calendrier Page calendrier Réglage Signaux déclencheurs Automatismes Conditions Forcé activé et désactivé Procédures 370 371 372 373 376 377 379 381 Calendrier intelligent Introduction à la fonction Calendrier intelligent Page Calendrier intelligent Réglage Signaux déclencheurs Automatismes Procédures 384 385 386 387 391 392 394 Température locale Introduction à la fonction de température locale Page température locale Réglage Modes de fonctionnement Contrôle auxiliaire Actions avancées Actions disponibles Signaux déclencheurs Procédures Procédures de calendrier local 398 399 400 401 420 424 427 428 431 432 437 Température système Introduction à la fonction de température du système Page de température système Réglage Signaux déclencheurs Procédures 438 439 440 441 448 449 Chauffage de véhicule Introduction à la fonction de chauffage de véhicule Page de chauffage de véhicule Réglage Modes de fonctionnement Signaux déclencheurs Procédures 452 453 455 456 460 464 465 Horloge astronomique Introduction à la fonction d’horloge astronomique Page de l’horloge astronomique Réglage 468 469 471 472 UWP IDE | Manuel d’emploi v. 4.0 | 31/08/2023 | UWP IDE | © 2023 CARLO GAVAZZI Controls SpA Signaux déclencheurs Procédures Mails/SMS Introduction à la fonction de Mail/Texto Page Mail/Texto Réglage Procédures Modalités UWP IDE | Manuel d’emploi v. 4.0 | 31/08/2023| © 2023 CARLO GAVAZZI Controls SpA 475 476 478 479 480 481 485 492 8 Introduction à UWP IDE Contenu Ce chapitre inclut les sections suivantes : Description Principales caractéristiques Structure interface Profiles de connexion Qu’est-ce qu’un emplacement 9 10 11 12 15 17 UWP IDE | Manuel d’emploi v. 4.0 | 31/08/2023 | UWP IDE | © 2023 CARLO GAVAZZI Controls SpA Description L'interface utilisateur UWP IDE est le résultat de notre expérience pour adapter les besoins de l'utilisateur aux cas spécifiques. UWP 4.0 est une solution pour la gestion de l'efficience énergétique, dans la gamme complète de fonctions pour la surveillance énergétique, le contrôle d'éclairage, l'actuation à distance, automatisme de données, interaction de l'utilisateur, intégration IdO; pourtant, nous avons focalisé sur trouver la meilleure manière pour rendre les choses simples, simples et les choses complexes, possibles. L'interface a été conçue en utilisant un titre plus clair, un corps divisé en 3 sections selon un concept maître / détail, pour guider les utilisateurs à la zone désirée. Chaque objet (c'est à dire dispositifs, fonctions, variables) est représenté par une icône et la même icône avec la même signification est utilisée dans UWP IDE et UWP 4.0 web app afin de fournir aux utilisateurs une expérience consistante. UWP IDE | Manuel d’emploi v. 4.0 | 31/08/2023| © 2023 CARLO GAVAZZI Controls SpA 10 Principales caractéristiques UWP IDE est le logiciel de configuration UWP 4.0. Il permet : 11 l de réaliser la mise en service du système l de définir les logiques d'automatisation et de contrôle l de définir les instruments de mesure et la surveillance des capteurs. UWP IDE | Manuel d’emploi v. 4.0 | 31/08/2023 | UWP IDE | © 2023 CARLO GAVAZZI Controls SpA Structure interface Élément Description Menu Fichier qui inclut : l Boutons pour ouvrir, créer ou sauvegarder un projet l Projet, modèle et réglages de IDE l Gestionnaire de informes Dans cette fenêtre vous pouvez exporter informes PDF qui contiennent détails de l’installation. Voici les quatre types d’informe : A l l l l l Le Rapport d’usine affiche les informations sur les codes d’article dans le projet (sous-réseau et adresse). La Liste des matériaux affiche la quantité de chaque code d’article dans le projet. Le Rapport d’enregistrement de données affiche les détails de l’enregistrement pour chaque signal. Le Rapport de fonctions API Web affiche tous les commandes API. Informations générales sur IDE UWP IDE | Manuel d’emploi v. 4.0 | 31/08/2023| © 2023 CARLO GAVAZZI Controls SpA 12 Élément Description Barre de navigation qui inclut : l Menu contrôleur. Cette zone contient le menu Connexions qui permet de : l trouver les contrôleurs connectés l créer profiles prédéterminés l gérer les profiles de connexion du contrôleur Voir Profiles de connexion. l Menus pour éditer le projet. Cette zone contient les menus suivants : l Liste fonctions , qui dépende de l’application sélectionnée ( Bâtiment ou Énergie). Remarque : pour habiliter la liste vous DEVEZ sélectionner au moins une des applications. l Gestionnaire de module, qui permet de : l trouver modules connectés pour votre contrôleur (automatiquement) l ajouter modules manuellement (dès >> Modèles) l créer pilotes (voir Gestion pilotes) l créer emplacements que vous pouvez gérer dans Page accueil > Projet B l Passerelle, qui permet d’ouvrir la fenêtre du BACnet ou de la configuration Modbus. l Compiler, qui permet de sauvegarder le projet à envoyer au contrôleur. l Menu gestion projet Lorsque vous connectez le contrôleur, s’il y a une mise à jour disponible, un avertissement apparaît. Ces menus sont disponibles uniquement si votre contrôleur est connecté. Dès cette zone vous pouvez effectuer les opérations suivantes : Si vous cliquez sur , vous pouvez définir les options pour envoyer votre configuration à votre contrôleur Téléchargez la configuration dès le contrôleur connecté Activer signaux en direct pour voir les états à temps réel du système. Il est disponible uniquement si IDE est connecté au contrôleur. L’utilisateur peut vérifier à tout moment l’état des valeurs analogiques provenantes de tous les capteurs dans l’installation. 13 Remarque : lorsque les Signaux en direct sont activés, toutes les autres actions UWP IDE | Manuel d’emploi v. 4.0 | 31/08/2023 | UWP IDE | © 2023 CARLO GAVAZZI Controls SpA sont désactivées (uniquement le sauvegarde du projet est autorisé). Élément C Description Avancement de la compilation, de l’envoie et de la lecture du projet depuis le contrôleur. Paramètres du projet et du contrôleur L’onglet Projet vous permet de gérer (c’est à dire ajouter, supprimer, déplacer) les éléments du projet suivants : D l les emplacements. l les fonctions et leurs états l les modules et leurs signaux L’onglet Contrôleur vous permet de sélectionner les paramètres du contrôleur. Dans cette zone vous pouvez voir ce que vous configurez dans l’onglet Projet (voir élément D) et interagir avec les différents éléments. Les onglets qui la composent sont les suivantes : E l Fonction l Réseaux des modules, qui contient les modules et les signaux du projet l Objets en surbrillance, qui contient les pages que vous pouvez créer pour voir les fonctions / modules / signaux désirés tous ensembles. F Cette zone change selon ce que vous sélectionnez dans la zone centrale (élément D). Les onglets disponibles sont : Journaux, qui affiche les erreurs d’enregistrement (icône rouge, blocage de la configuration) la configuration), avertissements (icône orange) ou informations (icône verte) pendant la compilation de la configuration. Fonction, qui est disponible si vous sélectionnez une fonction et si vous activez les signaux en direct. Il affiche les propriétés de la fonction et il permet d’exécuter les commandes. Dispositif, qui est disponible si vous sélectionnez un dispositif pour en afficher les propriétés. Signaux, disponible si vous sélectionnez un module pour voir les variables. G Aide contextuel H Partie droite : icônes dynamiques qui fournissent informations sur le contrôleur Partie gauche : icônes dynamiques qui fournissent informations sur les processus en cours UWP IDE | Manuel d’emploi v. 4.0 | 31/08/2023| © 2023 CARLO GAVAZZI Controls SpA 14 Profiles de connexion La fenêtre de Connexions gère les profiles pour se connecter à UWP. Vous pouvez l'ouvrir de deux manières l dans la Page de accueil en cliquant sur l Connexions dans la partie inférieure gauche de l’interface. Deux zones composent la fenêtre : l l la zone droite permet de découvrir les contrôleurs connectés à un réseau LAN et de les ajouter à la liste de votre profile. la zone gauche permet d’ajouter manuellement un profile sans utiliser la Découverte Pour chaque profile vous pouvez éditer l’adresse IP et les ports que UWP IDE utilise pour la programmation du contrôleur. Le champ de l’adresse MAC n’est pas obligatoire et normalement est mis à jour lorsque vous utilisez la Découverte pour le contrôleur du réseau LAN (zone droite). Veuillez considérer l’image ci-dessous qui représente le résultat d’une découverte : 15 UWP IDE | Manuel d’emploi v. 4.0 | 31/08/2023 | UWP IDE | © 2023 CARLO GAVAZZI Controls SpA Zone Description Ajoute un profile de connexion à votre liste. Une fois que vous en avez ajouté et enregistré un, le logiciel l’affiche et vous permet de le sélectionner dans la partie inférieure de l’interface (voir l’image ci-dessous). A Importe une liste existante et B C Exporte une nouvelle liste de profiles. Affiche la liste des profiles de connexion connus. Remarque : le profile par défaut est défini par micro USB. Affiche la liste d’interface(s) réseau disponible(s) : vous pouvez en sélectionner un et cliquer D sur pour démarrer la découverte des modules UWP 4.0. Recommandation : UWP doit être connecté au même réseau. E Démarre la découverte des UWPs. Ajoute le UWP sélectionné à la liste à la gauche. F Lista des modules trouvés que vous pouvez ajouter à votre liste à la gauche. UWP IDE | Manuel d’emploi v. 4.0 | 31/08/2023| © 2023 CARLO GAVAZZI Controls SpA 16 Qu’est-ce qu’un emplacement Les emplacements sont conteneurs de objets qui peuvent être modules, fonctions ou autres emplacements. Ils vous permettent de organiser hiérarchiquement les objets de votre projet pour les trouver facilement. Veuillez noter qu’utiliser les emplacements n’est pas obligatoire mais il est fortement recommandé. Exemple de hiérarchie de l’emplacement Dans cet exemple, le bâtiment Carlo Gavazzi Controls est composé par deux étages (Rez-de-chaussée (ground) et Premier étage (First)). Pour chaque étage, il y a plusieurs pièces à gérer et contrôler. Pour cela, on a ajouté sept emplacements au Rez-de-chaussée pour chaque pièce : pour contrôler l’Armoire principale (main cabinet), on a ajouté quatre modules. Au Premier étage, on a ajouté l’emplacement UTC office pour contrôler le système d'éclairage. 17 UWP IDE | Manuel d’emploi v. 4.0 | 31/08/2023 | UWP IDE | © 2023 CARLO GAVAZZI Controls SpA Passerelle DALI-2 Contenu Ce chapitre inclut les sections suivantes : Comment accéder aux réglages de la passerelle DALI-2 Fenêtre passerelle DALI-2 Procédures UWP IDE | Manuel d’emploi v. 4.0 | 31/08/2023| © 2023 CARLO GAVAZZI Controls SpA 19 20 30 18 Comment accéder aux réglages de la passerelle DALI-2 Après avoir ajouté un dispositif DALI-2 à votre projet (voir comment ajouter un dispositif de contrôle / dispositif de contrôle automatiquement ou manuellement), vous pouvez accéder à la programmation du réseau DALI : cliquez sur l’onglet DALI-2 qui apparaît si vous sélectionnez un dispositif DALI-2 de l’onglet Réseaux modules. En cliquant sur l’onglet DALI-2 la fenêtre DALI s’ouvre en affichant les données (si disponibles) chargées depuis la mémoire de la passerelle. 19 UWP IDE | Manuel d’emploi v. 4.0 | 31/08/2023 | UWP IDE | © 2023 CARLO GAVAZZI Controls SpA Fenêtre passerelle DALI-2 Trois sections principales composent la fenêtre de programmation de la passerelle DALI-2 : 1. Liste de appareillages (dispositifs sortie). Cette section est aussi divisée en deux zones : 1.a. Signaux de projet 1.b. Informations/Réglages lus dans le terrain par le dispositif de contrôle. 2. Liste de équipements (dispositifs d’entrée). Cette section est aussi divisée en deux zones : 2.a. Signaux de projet 2.b. Informations/Réglages lus dans le terrain par le dispositif de contrôle. 3. Panneau droit de support qui contient les parties suivantes : l Commandes générales l Détails de l'appareillage sélectionné dans l'onglet Appareillage (section 1) l l Détails des groupes DALI selon les souscriptions appliquées aux appareillages dans l'onglet Groupes DALI (section 1) Détails de l'équipement ou de l'instance sélectionné dans l'onglet Appareillage (section 1) Section appareillage Comment ajouter les appareillages à la fenêtre DALI-2 l Ajouter manuellement un appareillage en cliquant sur dans l'angle supérieur droit (voir l’image cidessous) : un panneau s'ouvrira pour sélectionner les signaux dont l'adresse courte n'a pas encore été utilisée. UWP IDE | Manuel d’emploi v. 4.0 | 31/08/2023| © 2023 CARLO GAVAZZI Controls SpA 20 l Ajouter automatiquement un appareillage en utilisant la fonction de découverte (Commandes à la droite). Une fois que l'appareillage a été créé il reste dans la liste et peut être supprimé en utilisant ligne). (côté droit de la Tableau(x) appareillage Pour chaque appareillage créé une ligne apparaît dans le tableau ; chaque ligne est divisée en trois parties : 21 UWP IDE | Manuel d’emploi v. 4.0 | 31/08/2023 | UWP IDE | © 2023 CARLO GAVAZZI Controls SpA Élément 1 Description Signal à utiliser dans le projet. Les signaux de l’appareillage apparaissent dans le projet si le champ Lien est sélectionné ou si dans la colonne Configuration hors ligne on sélectionne une ou plusieurs options (c’est à dire, Réservé (type 6) ou Réservé (type 8). Le tableau ci-dessous décrit chaque colonne de cette section : Nom colonne Description Index Index du signal dans le tableau Nom Nom signal dans le projet Configuration hors ligne Il permet d’afficher un signal dans le projet même si vous n’avez pas exécuté la découverte du réseau DALI ou si le lien n’est pas actif (configuration hors ligne). Il y a trois options disponibles : 1. Pas réservé. Le signal est visible dans le projet uniquement si les informations sur l’appareillage de terrain sont disponibles et si la colonne Lien est sélectionnée. 2. Réservé (type 6). Le signal est visible dans le projet même si les informations sur l’appareillage de terrain ne sont pas disponibles mais le Lien n’est pas actif. 3. Réservé (type 8). Le signal est visible dans le projet même si les informations sur l’appareillage de terrain ne sont pas disponibles mais le Lien n’est pas actif. SA L’adresse courte DALI du signal du projet. Il considère la valeur de l'appareillage de terrain si elle est disponible ou changée. Lien Il permet de combiner le signal de projet avec l’appareillage de terrain. Si la case à cocher est réglée sur OFF, l’appareillage de terrain n’est pas lié au signal de projet. Pour utiliser le signal de projet dans les fonctions, il faut y avoir un lien avec un signal de terrain. UWP IDE | Manuel d’emploi v. 4.0 | 31/08/2023| © 2023 CARLO GAVAZZI Controls SpA 22 Élément 2 Description Informations/Réglages lus dans le terrain par l'appareillage. Les données affichées dans cette section peuvent avoir été lues par les dispositifs de terrain ou téléchargées depuis le fichier de la configuration. Pour cette raison, il faut avoir des informations sur les origines des données et sur la dernière commande envoyée à chaque dispositif. Le tableau ci-dessous décrit chaque colonne de cette section : Nom colonne Description SA L’adresse courte DALI du signal de terrain. Type Type dispositif DALI Min phy Niveau physique minimum de l'appareillage (valeur de 0 à 254) Min / Max. Niveau minimum/maximum applicable. PON = Niveau de mise en marche. La valeur de luminosité que le pilote DALI prend dès que l'alimentation est allumée. Remarque : la valeur minimale réglable est = Niveau phy min ; le maximum est = 254. Remarque : la valeur est réglée sur 255, les luminaires devraient maintenir la valeur courante/dernière. SYS = Niveau de défaillance système. La valeur de luminosité que le pilote DALI prend dès qu’une erreur est détectée dans le circuit DALI (par ex., interruption ou court-circuit sur la ligne DALI). Remarque : la valeur est réglée sur 255, les luminaires devraient maintenir la valeur courante/dernière. Fade time Temps en secondes pour le fading de la valeur de luminosité courante à la nouvelle valeur de luminosité (pour l’intensité d’éclairage et commandes des scénario). Remarque : ne réglez pas sur NULL car vous désactiverez le fading. 23 Fade rate Pas du fade par second utilisés pendant la variation manuelle (vitesse pour variation en haut ou en bas) G01..016 Assignation du groupe DALI du pilote DALI S01..016 Niveau DALI enregistré pour le scénario DALI TC min/max phy Température couleur physique min/max de l’appareillage TC min/max Température couleur min/max applicable. CT PON = Niveau de mise en marche température couleur. C’est la température de la couleur que le pilote DALI prend dès que l'alimentation est allumée. Tc System Niveau échec système température couleur C’est la température de la couleur que le pilote DALI prend dès qu’une erreur est détectée dans le circuit DALI (par ex., interruption ou court-circuit sur la ligne DALI). Remarque : la valeur minimale réglable est = Niveau phy min TC ; le maximum est = niveau phy max TC. UWP IDE | Manuel d’emploi v. 4.0 | 31/08/2023 | UWP IDE | © 2023 CARLO GAVAZZI Controls SpA Élément 3 Description Feedback utilisateur. Section équipements Comment ajouter les équipements à la fenêtre DALI-2 l Manuellement, en cliquant sur le bouton dans l'angle supérieur droit les équipements (max. de dispositifs contrôlés : 32). l : il ouvre un panel pour sélectionner Automatiquement, en utilisant la fonction de découverte (Onglet Commandes à la droite). Une fois Tableau(x) dispositif de contrôle Pour chaque équipement que vous créez une ligne apparaît dans le tableau ; chaque ligne est divisée en deux parties : Élément 1 Description Signal à utiliser dans le projet. Le tableau ci-dessous décrit chaque colonne de cette section : Nom colonne Description Index Index du signal dans le tableau Type Type objet Nom projet Nom signal dans le projet SA L’adresse courte DALI du signal du projet. Il considère la valeur de l'équipement de terrain si elle est disponible ou changée. UWP IDE | Manuel d’emploi v. 4.0 | 31/08/2023| © 2023 CARLO GAVAZZI Controls SpA 24 Élément Description Informations/Réglages lus dans le terrain par le dispositif de contrôle. Le tableau ci-dessous décrit chaque colonne de cette section : 2 Nom colonne Description SA L’adresse courte DALI du signal de terrain. Activer État activation signal/Instance Sélectionnez-le pour l’utiliser dans la fonction de UWP. GTIN Nom GTIN fabricant UID ID unique du fabricant FW Version firmware du fabricant HW Version hardware du fabricant Norme DALI Remarques sur les normes supportées Section Commandes Commandes appareillages et équipements Le tableau ci-dessous décrit chaque colonne de la section des commandes des appareillages et équipements. Commande Initialiser tous les équipements Description Recherche tous les appareillages/équipements connectés au réseau DALI. Après ça, chaque dispositif connecté au réseau génère à nouveau son adresse aléatoire et le maître DALI-2 attribue une nouvelle adresse courte. Remarque : l'assignation de l'adresse courte commence depuis 0 et augmente pour chaque dispositif trouvé aléatoirement. Initialiser les nouveaux équipements Recherche tous les appareillages/équipements connectés au réseau DALI. Après ça, chaque dispositif sans une adresse courte valable (normalement les modules nouveaux) génère à nouveau son adresse aléatoire et le maître DALI-2 attribue une nouvelle adresse courte. Remarque : les dispositifs DALI avec un SA valable ne sont pas changés. Lire tous les équipements Recherche les appareillages/équipements nouveaux connectés au réseau DALI en balayant toutes les adresse courtes. Remarque : aucun dispositif génère son adresse aléatoire et change son adresse courte. Commandes appareillages Le tableau ci-dessous décrit chaque colonne de la section des commandes des appareillages. 25 UWP IDE | Manuel d’emploi v. 4.0 | 31/08/2023 | UWP IDE | © 2023 CARLO GAVAZZI Controls SpA Commande Adresse cible Description Sélectionne la cible de la commande parmi les options disponibles : l l l l Action Broadcast = message à tous les dispositifs sur la ligne DALI Groupe xx = seul les appareillages qui appartiennent à ce groupe réagissent Adresse courte xx = seul l’appareillage qui a l’adresse courte réagit Utiliser adresse courte de la ligne sélectionnée = la commande est envoyée à l’appareillage sélectionné Action que le cible exécute, parmi les actions disponibles : l l l l l l l l l l l l l Off = éteint la lumière Haut = augmente d’un le niveau de la sortie (uniquement si la lumière est ON) Bas = réduit d’un le niveau de la sortie (uniquement si la lumière est ON) Rappeler niveau MIN = règle le niveau de la sortie sur la valeur minimale Rappeler niveau MAX = règle le niveau de la sortie sur la valeur maximale Augmenter = augmente d’un le niveau de la sortie (si la lumière est OFF, elle aussi est allumée automatiquement) Diminuer = diminue d’un le niveau de la sortie (si la lumière est OFF, elle aussi est allumée automatiquement) ON et Augmenter = augmente d’un le niveau de la sortie (si la lumière est OFF, elle est aussi allumée automatiquement) Diminuer et OFF = diminue d’un le niveau de la sortie (si la lumière est ON, elle aussi est éteinte automatiquement) Aller à scénario = règle le niveau d’éclairage sur la valeur sélectionnée dans le champ «Scénario à activer» Aller au dernier niveau actif = règle le niveau d’éclairage sur la dernière valeur enregistrée avant d’éteindre. Commande de niveau directe = règle le niveau d’éclairage sur la dernière valeur sélectionnée dans le champ «Niveau de sortie à appliquer» Identifier commande = fait éclair la lumière en envoyant en séquence de commandes de rappel min/max. Mode temporaire Le Mode temporaire est activé automatiquement lorsque vous accédez à la fenêtre de programmation DALI-2. Cette fonctionnalité bloque la réception des commandes provenant des fonctions programmées, en donnant la priorité aux actions exécutées dans la fenêtre DALI-2. Commande Description Recharger minuterie du mode temporaire Recharge la minuterie du mode temporaire. Sortir du mode temporaire Désactive le mode temporaire (appareillage sont contrôlés par les fonctions dans la configuration). Mettre à jour la minuterie restante Récupère la valeur de la minuterie du mode temporaire. Commandes appareillages Après avoir sélectionné une ligne du tableau Appareillages, vous pouvez envoyer une des commandes décrites dans le tableau ci-dessous : UWP IDE | Manuel d’emploi v. 4.0 | 31/08/2023| © 2023 CARLO GAVAZZI Controls SpA 26 Commande Description Lire réglages appareillage Lit tous les réglages/paramètres enregistrés dans la mémoire de l’appareillage. Écrire réglages appareillage Écrit les réglages dans la mémoire de l’appareillage Réinitialiser réglages appareillage Réinitialise les réglages de l’appareillage Mettre à jour l’état de l’appareillage Met à jour les informations dans le tableau de l’appareillage avec l’état Défaire modifications Supprime les modifications en suspens de l’appareillage sélectionné Remarque : le logiciel vous informe au sujet de la modification en suspens en affichant de icônes de avertissement près des champs modifiés. Commandes équipements Après avoir sélectionné une ligne du tableau Équipements, vous pouvez envoyer une des commandes décrites dans le tableau ci-dessous : Commande Description Appliquer réglages prédéfinis Applique las valeurs par défaut compatible avec la fonction d’éclairage gérée par UWP Lire réglages équipement Lit tous les réglages/paramètres enregistrés dans la mémoire de l’équipement. Écrire réglages équipement Écrit les réglages dans la mémoire de l’équipement Réinitialiser réglages équipement Réinitialise les réglages de l’équipement Défaire modifications Supprime les modifications en suspens de l’équipement sélectionné Remarque : le logiciel vous informe au sujet de la modification en suspens en affichant de icônes d’avertissement près des champs modifiés. Instances DALI-2 Aperçu Les instances sont utilisées pour l’intégration dans systèmes avec une unité de contrôle centrale DALI-2. Chaque fonctionnalité du dispositif d'entrée peut être une instance du même dispositif. Exemples : l Un interrupteur DALI-2 a 4 boutons-poussoirs. Chacun d’eux serait une instance (avec type : bouton-poussoir). l Module Capteur Combi DALI-2 a les capteurs suivants : capteur lumière, capteur mouvement, capteur température, etc. Chaque d’eux seraient une instance du module. Il y a plusieurs types d’instance DALI-2 disponibles (spécifiés dans la norme DALI-2) : l l 27 Type 1 d’instance : bouton poussoir (62386301) Instance type 2 : entrée analogique (62386302), utilisée pour toutes les entrées comme curseurs, boutons rotatifs, capteurs de température, capteur d’humidité, capteurs de pression atmosphérique, capteur qualité UWP IDE | Manuel d’emploi v. 4.0 | 31/08/2023 | UWP IDE | © 2023 CARLO GAVAZZI Controls SpA de l’air, etc. l Instance type 3 : mesure détection mouvement, c’est à dire PIR (62386-303) l Instance type 4 : mesure intensité lumineuse (62386-304) Fonctionnalité Les dispositifs d’entrée DALI-2 en mode instance n’envoient pas des commandes de contrôle DALI. Les unités de contrôle de niveau supérieur traitent l’état de chaque instance dans le système et envoient les commandes de contrôle DALI nécessaires. Chaque bouton-poussoir du dispositif de contrôle ou n'importe quelle autre méthode d’entrée (comme boutonpoussoir, bouton rotatif, etc.) et chaque valeur détectable du capteur (comme mouvement, éclairage, température) est une instance DALI-2 séparée du dispositif d'entrée. Allez à la prochaine section pour trouver les détails sur les options de la configuration. Réglages instance : général Recommandation : chaque instance peut être configurée individuellement. Le tableau ci-dessous décrit les réglages valables pour tous les types d’instance. Réglage instance Description Activer / Désactiver Active/Désactive instances. Schéma événement Il détermine les informations à transmettre avec l’événement. Ces informations permettent d’activer la reconnaissance et/ou le filtrage des événements sur le bus DALI. Les cinq options suivantes sont disponibles : Remarque : si les instances ne sont pas obligatoires, elles peuvent erre désactivées. Dans ce cas, les messages de l’événement ne sont pas envoyés et les valeurs mesurées ne sont pas mises à jour. Cependant, ils peuvent toujours être demandées par une commande «Query» et les commandes / requêtes de configuration DALI-2 peuvent toujours être prises en charge. l Codage instance l Codage dispositif l Codage dispositif/Instance Remarque : cette option doit être activée pour que l'UWP puisse gérer correctement l'instance. Groupe instance l Codage groupe dispositif l Codage groupe instance Il y a 32 groupes d’instance : chaque instance d’un dispositif d’entrée peut être assignée à jusqu’à trois groupes d’instance. Remarques : l l Type instance le «groupe primaire» est utilisé pour l’événement les instances de différents dispositifs d’entrée peuvent être assignées au même groupe d’instance. Définit le norme DALI-2 valide pour l’instance correspondante. les types d’instances sont spécifiés dans la norme DALI-2 et chaque dispositif d'entrée peut inclure jusqu’à 32 types d'instance. UWP IDE | Manuel d’emploi v. 4.0 | 31/08/2023| © 2023 CARLO GAVAZZI Controls SpA 28 Réglage instance Description Nombre instance Il est unique pour chaque instance dans un dispositif et il est assigné par le producteur. Groupe dispositif Le dispositif peut être assigné jusqu’à 32 groupes de dispositifs (0...31). Adresse équipement (adresse courte) Après l’adressage DALI, chaque dispositif obtient une adresse DALI. Priorité événement Minuterie morte Remarque : le Groupe dispositif plus bas est utilisé pour l'événement. Remarque : les dispositifs d’entrée ont une adresse de contrôle DALI-2 02..632. Avec cet adresse le dispositif peut être clairement adressé. Si nécessaire, une autre adresse du dispositif peut être assignée. Important : uniquement pour les types d’instance 2, 3 et 4. La Priorité d’événement détermine l’ordre selon lequel les événements sont envoyés lorsque ils occurrent au même temps sur le bus (priorité 2 = la plus haute et 5 = la plus base). Important : uniquement pour les types d’instance 2, 3 et 4. La Minuterie morte : l l détermine le temps qui doit s'écouler avant qu'un événement puisse être envoyé à nouveau. applique si les informations de l'événement (par ex., valeur mesurée) changent. Remarque : si aucune Minuterie morte n'est requise, elle peut être désactivée. Minuterie de rapport Important : uniquement pour les types d’instance 2, 3 et 4. La Minuterie de rapport : l Hystérésis permet l'envoie de la valeur comme un événement DALI-2 indépendamment de la modification de la valeur. l détermine le temps maximum entre l'envoie d'un événement et son ré-envoie. l programme l'envoie cyclique d'un événement. Important : uniquement pour les types d’instance 3 et 4. L’hystérésis peut être utilisé pour régler le pourcentage de modification nécessaire pour déclencher une nouvelle transmission. Remarque : les modifications d’une valeur ne génèrent pas toutes un événement. Hystérésis minimale Maintenir minuterie 29 Important : uniquement pour les types d’instance 3 et 4. C’est la valeur minimale au-dessous de laquelle n’est pas possible aller. C’est l’intervalle de temps qui s'écoule avant que l'état Personnes dans la pièce et aucun mouvement ne change à Pièce vide. Si un mouvement est détecté pendant cet intervalle, l'état change à : Personnes dans la pièce et mouvement. UWP IDE | Manuel d’emploi v. 4.0 | 31/08/2023 | UWP IDE | © 2023 CARLO GAVAZZI Controls SpA Procédures Ajouter la passerelle DALI-2 en utilisant la découverte automatique Remarque : un prérequis pour gérer la découverte automatique est que le port série COM1 de UWP ne soit pas déjà utilisé. Le projet téléchargé dans UWP ne doit pas avoir de fonctions serveur Modbus et/ou des fonctions client actives. 1. Dans la fenêtre Gestionnaire de module, sélectionnez Découverte > découverte passerelle DALI-2 (voir image ci-dessous). Remarque : les dispositifs DALI-2 connectés au COM1 sera disponible dans l’onglet gauche (voir image ci-dessous). 2. Cliquez sur pour ajouter le module DALI-2 au projet (voir image ci-dessous). Il apparaît dans l’onglet Réseaux des modules au milieu (voir image ci-dessous). UWP IDE | Manuel d’emploi v. 4.0 | 31/08/2023| © 2023 CARLO GAVAZZI Controls SpA 30 Comment ajouter une passerelle DALI-2 manuellement 1. Dans la fenêtre Gestionnaire de module, sélectionnez Passerelle DALI-2 (voir image ci-dessous). Le dispositif DALI-2 sera ajouté à l’onglet Réseaux de module au milieu (voir image ci-dessous). 2. Cliquez sur le dispositif ajouté dans l’onglet Réseaux de module. 3. Dans l’onglet Objet > champ Adresse SIN, saisissez le code SIN. Comment appliquer les mêmes réglages à plusieurs signaux appareillages / équipements Remarque : un important prérequis pour gérer l’édition multiple est de maintenir l’option Glisser-déposer désactivée (voir l’image ci-dessous). 1. Dans l’onglet Réseaux de module, cliquez sur le module passerelle DALI-2. 2. Après avoir sélectionné la passerelle DALI-2, cliquez sur l’onglet DALI-2 pour accéder à la liste de signaux. 3. Si vous voulez appliquer les mêmes modifications à plusieurs appareillage/ équipements, sélectionnez la première colonne pour marquer les signaux à éditer (voir image ci-dessous). Modifier les signaux : le logiciel informera au sujet de la modification en suspens en affichant de icônes d’avertissement 31 près les champs modifiés UWP IDE | Manuel d’emploi v. 4.0 | 31/08/2023 | UWP IDE | © 2023 CARLO GAVAZZI Controls SpA 4. Écrivez les notifications dans les dispositifs dans Commandes appareillage > Écrire réglages appareillage (uniquement pour les lignes sélectionnées). 5. Enregistrer et sortir Remarque : si vous changez seul le nom des signaux, vous pouvez sauter le pas 5. Projet hors ligne, ajoutez un appareillage et associez-le avec la découverte automatique 1. Cliquez sur (Ajouter appareillage(s)) et réglez le nombre de dispositifs à ajouter à la passerelle DALI-2. Remarque : le nombre de dispositifs doivent correspondre au nombre de dispositifs qui seront physiquement connectés à la passerelle. 2. Cliquez sur Ajouter appareillage(s) sélectionné(s) pour ajouter les dispositifs à la passerelle DALI-2. 3. Après avoir ajouté les dispositifs à la liste, dans la colonne Configuration hors ligne sélectionnez Réservé et le type de dispositif à installer. Par exemple : si vous installez des appareillage - type 8, vous devez sélectionner Réservé (type 8). 4. Cliquez sur Enregistrer et page d'accueil 5. Compilez et enregistrez le projet. Après la compilation, les signaux créés dans les pas 2 et 3 seront disponibles pour les fonctions du projet. 6. Créez les fonctions Éclairage et enregistrez le projet hors ligne (après la compilation). 7. Après avoir connecté les appareillages à la passerelle DALI-2, téléchargez le projet enregistré dans le pas 7 et retournez aux signaux de la passerelle DALI-2. 8. Dans Commandes appareillage et équipement, sélectionnez Initialisez tous les dispositifs et attendez que le tableau des dispositifs de terrain soit compilé avec les valeurs lues depuis le terrain. 9. Sélectionnez Associer les signaux du projet aux équipements terrain pour connecter les signaux utilisés par les fonctions aux dispositifs physiques de terrain. 10. Cliquez sur Enregistrer et page d'accueil 11. Compilez et écrivez le projet dans UWP. Projet hors ligne, ajoutez un appareillage et associez-le avec la découverte automatique 1. Cliquez sur (Ajouter appareillage(s)) et réglez le nombre de dispositifs à ajouter à la passerelle DALI-2. Remarque : le nombre de dispositifs doivent correspondre au nombre de dispositifs qui seront physiquement connectés à la passerelle. 2. Cliquez sur Ajouter équipement(s) sélectionné(s) pour ajouter les dispositifs à la passerelle DALI-2. 3. Sélectionnez l’équipement et cliquez sur (Ajour équipement(s)) pour sélectionner le nombre/type d’instance que l’équipement gérera (voir image ci-dessous). 4. Sélectionnez l’équipement pour ouvrir les instances ajoutées et sélectionnez la case Activer (voir image cidessous). Remarque : ce champ est important pour s'assurer que le système prend en compte l'instance. UWP IDE | Manuel d’emploi v. 4.0 | 31/08/2023| © 2023 CARLO GAVAZZI Controls SpA 32 5. Cliquez sur Enregistrer et page d'accueil 6. Après avoir compilé le projet, les signaux créés dans les pas 2, 3, et 4 seront disponibles pour les fonctions du projet. 7. Créez les fonctions Éclairage et enregistrez le projet hors ligne (après la compilation). 8. Après avoir connecté les appareillages à la passerelle DALI-2, téléchargez le projet enregistré dans le pas 7 et retournez aux signaux de la passerelle DALI-2. 9. Dans Commandes appareillage et équipement, sélectionnez Initialisez tous les dispositifs et attendez que le tableau des dispositifs de terrain soit compilé avec les valeurs lues depuis le terrain (voir image cidessous). 10. Sélectionnez le dispositif ajouté dans le pas 4 et cliquez sur Appliquer le dispositif temporaire sélectionné au dispositif de projet sélectionné (voir image ci-dessous). 11. Cliquez sur Enregistrer et page d'accueil 12. Compilez et écrivez le projet dans UWP. Comment remplacer un maître DALI-2 Cette procédure décrit comment remplacer un maître DALI-2 défectueux dans un réseau DALI configuré. 1. Remplacez le maître DALI-2 défectueux par un nouveau en notant le SIN du dispositif nouveau installé. 2. Découvriez tous les modules DALI-2 et recherchez les SIN du nouveau maître DALI-2 connecté. 3. Accédez au Gestionnaire de module, sélectionnez le maître DALI-2 défectueux et remplacez le SIN par e nouveau. 4. Cliquez sur l'onglet DALI-2 et lisez les informations du réseau DALI (Commande > Lire tous les dispositifs). 5. Enregistrer et sortir du Gestionnaire de modules. 6. Compilez le projet. 7. Téléchargez-le. Comment remplacer un dispositif de contrôle 1. Dans la fenêtre DALI-2, sélectionnez l'appareillage à supprimer et cliquez sur Supprimer adresse courte appareillage dans l'onglet Appareillage. Remarque : l'appareillage à remplacer sera supprimé depuis le tableau. 2. Remplacer le dispositif de terrain. 3. Dans l'onglet Commandes appareillage et équipement, cliquez sur Initialiser les nouveaux équipements et attendez que les dispositifs soient mis à jour. Remarques : 33 UWP IDE | Manuel d’emploi v. 4.0 | 31/08/2023 | UWP IDE | © 2023 CARLO GAVAZZI Controls SpA l le dispositif nouveau sera ajouté à la liste avec la première adresse courte disponible qui devrait correspondre à la précédente. l si vous sautez le pas 1, une nouvelle adresse courte sera assignée dans le pas 3. l la ligne du dispositif précédent sera en erreur à cause de réponses manquantes; vous devez donc la supprimer (Supprimer adresse courte). l si le réseau a déjà 64 dispositifs, vous devez avant tout supprimer la ligne du dispositif existant. Comment identifier un appareillage (nouveau projet) 1. Dans DALI-2 > Commandes appareillage et équipement, cliquez sur Initialiser tous les équipements et attendez que les dispositifs apparaissent. 2. Éteindre tous les ballasts par la commande OFF dans broadcast. 3. Cliquez sur la première ligne du tableau de l'appareillage et sélectionnez Identifier pour faire clignoter la lumière de terrain. 4. Après avoir identifié la lumière, sélectionnez la colonne Lien pour assigner le signal de terrain aux signaux de projet et pour modifier le nom du projet. 5. Répétez les pas 3 et 4 pour toutes les lampes. 6. Enregistrer et page d'accueil. 7. Compilez le projet. Comment ajouter les nouveaux appareillages à un projet existant Dans DALI-2 > Commandes appareillage et équipement, cliquez sur Initialiser nouveaux équipements et attendez que les dispositifs apparaissent. Remarque : le système assigne la nouvelle adresse courte en partant de la première disponible. Comment résoudre les conflits en changeant manuellement l'adresse courte Un conflit arrive parmi les dispositifs s'ils ont la même adresse courte et si vous connectez au réseau DALI des dispositifs qui ont déjà été initialisés ou si vous changez l'adresse courte d'un dispositif manuellement. Vous pouvez supprimer ou changer une adresse courte* en utilisant la commande Adresse aléatoire des dispositifs. *Remarque : la passerelle sait seulement les adresse courtes des dispositifs présents dans le tableau avant le conflit. Pour résoudre ce problème, vous devez : 1. Supprimer l'adresse courte du dispositif (commande Supprimer appareillage). Remarque : seul l'adresse courte de l'appareillage dans le tableau sera supprimée; l'adresse courte de l'appareillage ajouté ensuite reste. 2. Lisez tous les équipements (commande Lire tous les équipements). Remarque : après la lecture, uniquement le dispositif ajouté apparaît dans le tableau. UWP IDE | Manuel d’emploi v. 4.0 | 31/08/2023| © 2023 CARLO GAVAZZI Controls SpA 34 3. Initialisez tous les dispositifs sans adresse courte (commande Initialiser les nouveaux équipements. Remarque : une nouvelle adresse courte sera assignée au dispositif dont adresse courte a été supprimée (voir pas 1). 35 UWP IDE | Manuel d’emploi v. 4.0 | 31/08/2023 | UWP IDE | © 2023 CARLO GAVAZZI Controls SpA > Procédures Gestionnaire de module Table des matières Ce chapitre inclut les sections suivantes : Menus Gestionnaire de module Gestion pilotes Procédures UWP IDE | Manuel d’emploi v. 4.0 | 31/08/2023| © 2023 CARLO GAVAZZI Controls SpA 37 39 62 36 > Menus Gestionnaire de module Menus Gestionnaire de module Élément Description Vous pouvez sélectionner le type de découverte : Découverte A B l Découverte plein bus HS l Découverte rapide bus HS l Découverte passerelle DALI-2 Ajoute sous-réseaux Options import. Voir Importer la liste des modules depuis le Fichier modèle Dans cette zone vous pouvez gérer les modules trouvés, les pilotes et les modules DALI-2. Trois onglets composent la zone : Onglet Description l Filtre module, ouvriez le tableau Options filtre. l Nouveau pilote l Importer pilote l Copier pilote C Modèles l Exporter pilote l Modules. Dans chaque catégorie de produit vous pouvez sélectionner ( ) un ou plusieurs (on peut définir la quantité) dispositifs à ajouter à la configuration. Vous pouvez aussi voir l’état de l’activation : Activé et utilisé Activé mais pas utilisé Découverte DALI-2 37 Affiche les modules trouvés Affiche les modules DALI-2 trouvés UWP IDE | Manuel d’emploi v. 4.0 | 31/08/2023 | UWP IDE | © 2023 CARLO GAVAZZI Controls SpA > Menus Gestionnaire de module Élément Description Affiche les modules et les pilotes (si disponible). Trois onglets composent cette zone, en fonction des modules sélectionnés : Onglet Description Cloner Appliquer emplacement aux modules sélectionnés Appliquer emplacement aux modules soulignés D Réseau modules Définir configuration journal / Marquer / Supprimer marque pour copier lignes Coller propriétés Réglages Modbus Pilote Test pilote E Voir Gestion pilotes Cette zone affiche informations sur les Emplacements où les modules sont ajoutés et les propriétés de l’objet sélectionné. UWP IDE | Manuel d’emploi v. 4.0 | 31/08/2023| © 2023 CARLO GAVAZZI Controls SpA 38 > Gestion pilotes Gestion pilotes Dans la fenêtre Gestionnaire de module, vous pouvez gérer les dispositifs Modbus TCP et RTU et ses pilotes. Grâce aux fonctions de gestion du pilote, vous pouvez : l l l Développer les pilotes Modbus pour communiquer avec dispositifs Modbus (compteurs d'énergie ou aux analyseurs...) en mode lecture et écriture Connecter dispositifs Modbus (compteurs, analyseurs, capteurs environnementaux,...) soit via RS485 ou Ethernet Recueillir données des dispositifs selon le protocole Modbus. Interface utilisateur Vous pouvez gérer votre pilote dans les zones du logiciel IDE suivantes : Onglet Description Modèles Cet onglet affiche la liste des Pilotes Modbus disponibles pour les dispositifs Modbus RTU et TCP. Les pilotes officiaux sont affichés pour les compteurs Carlo Gavazzi disponibles, analyseurs et capteurs environnementaux. Vous pouvez trouver les pilotes personnalisés dans le dossier User space pour les connexions RTU et TCP. 1. Onglet Modèles 2. Dossier user space pour connexion RTU 39 UWP IDE | Manuel d’emploi v. 4.0 | 31/08/2023 | UWP IDE | © 2023 CARLO GAVAZZI Controls SpA > Gestion pilotes Onglet Description Pilote (dans la zone centrale) Il apparaît uniquement si vous sélectionnez ou balayez un dispositif Modbus TCP et/ou RTU ou si vous créez ou importez un pilote. 3. Onglet pilote Il affiche : a. la hiérarchie interne du pilote Modbus du dispositif et les paramètres correspondants (voir Onglet Pilote). b. un panneau à droit qui contient les paramètres selon le niveau du pilote sélectionné (voir image ci-dessous). Remarques : l l'accès aux onglets dépende de l'état du Pilote Modbus. l si le pilote est original, vous pouvez uniquement le voir en Modalité de lecture. UWP IDE | Manuel d’emploi v. 4.0 | 31/08/2023| © 2023 CARLO GAVAZZI Controls SpA 40 > Gestion pilotes Onglet Description Il apparaît uniquement si le pilote a été configuré, enregistré et généré Pilote test Affiche les options pour exécuter le Test du pilote, c’est à dire : (dans la zone centrale) Options test pilote 1. définir les Variables de contrôle selon les besoins 2. Enregistrer 3. Génération Remarque : l’étiquette du test du pilote sera disponible. Dans les zones décrites ci-dessus vous pouvez aussi trier ou filtrer les Pilotes Modbus disponibles (voir l’image ci-dessous). 4. Barre Recherche Vous pouvez trier les résultats en ordre croissant ou décroissant ( colonne. Vous pouvez accéder aussi aux options de filtrage avancé ( vous pouvez les Effacer (voir l’image ci-dessous). 41 / ) en cliquant sur les titres de la ), disponibles dans chaque titre de colonne, ou UWP IDE | Manuel d’emploi v. 4.0 | 31/08/2023 | UWP IDE | © 2023 CARLO GAVAZZI Controls SpA > Gestion pilotes Onglet Modèles Remarque : la liste peut varier selon la version de UWP IDE. 5. Commande onglet Modèles (voir tableau ci-dessous) Option (Action) Description Remarques Crée un pilote qui sera ajouté au dossier User space. Toujours disponible, indépendamment d’où vous cliquez droit. Importe un pilote (format XML) généré par UWP 3.0 Tool, UWP IDE, le logiciel UCS ou DUG. Crée une copie d’un pilote existant. Remarque : vous pouvez copier un pilote Carlo Gavazzi et l’éditer. Disponible uniquement si on sélectionne un pilote dans le dossier user space. Exporte un pilote en format XML. Une fois exporté, vous pouvez importer le fichier dans un autre UWP 3.0 Tool, UWP IDE, logiciel UCS ou DUG. Vous ne pouvez pas supprimer les pilotes Carlo Gavazzi bloqués. Supprimer un pilote de la liste. Les champs suivants composent chaque Pilote Modbus : Nom champ Nom Description Le nom du dispositif (c'est à dire le code d'article) auquel le pilote est associé. Vous pouvez ajouter ( disponibles. Icône d’état ) des options à la configuration pour voir les dispositifs L'état Pilote : Icône État Description Édition Le pilote est en train d’être édité mais il n'a pas été correctement compilé. Build OK, à activer Le pilote a été correctement compilé et il est disponible pour le test. Il n'est pas disponible pour connecter les dispositifs Modbus au contrôleur UWP 4.0. Activé Le pilote a été correctement compilé et activé. Il est disponible mais pas pour connecter les dispositifs Modbus au contrôleur UWP 4.0. utilisé Activé et Le pilote a été correctement compilé et activé. Il est disponible utilisé pour connecter les dispositifs Modbus au contrôleur UWP 4.0. Ver Affiche la version du Pilote du code d'article correspondant. UWP IDE | Manuel d’emploi v. 4.0 | 31/08/2023| © 2023 CARLO GAVAZZI Controls SpA 42 > Gestion pilotes Onglet pilote : fonction éditer Dans l’onglet Pilote, vous pouvez ouvrir les options pour éditer et créer / modifier l’un des Pilotes Modbus disponibles (voir image ci-dessous). 6. Fonction Éditer Remarque : vous pouvez exécuter ces actions uniquement pour les pilotes qui appartiennent au dossier User space (voir interface Utilisateur). Dès que vous cliquez sur tableau pour la description) : 43 , la barre d’outils multifonction et les détails ci-dessous apparaissent (voir le UWP IDE | Manuel d’emploi v. 4.0 | 31/08/2023 | UWP IDE | © 2023 CARLO GAVAZZI Controls SpA > Gestion pilotes Zone A Description Le panneau gauche contient la barre d’outils et la structure hiérarchique du pilote. La barre d’outils vous permet de faire comme suit : Icône Description Supprimer les éléments sélectionnés Supprimer le pilote pour lequel on a projeté le dispositif Créer un nouveau groupe vide Créer une nouvelle variable dans le groupe sélectionné Créer une nouvelle variable de contrôle dans le groupe sélectionné Copier les éléments sélectionnés Sauvegarde les changements Compile le pilote avant de l’utiliser dans la configuration Active le pilote avant de l’utiliser dans la configuration Les niveaux du pilote sont les suivants : Niveau Description PILOTE A Niveau racine où vous pouvez régler les paramètres de la connexion du bus de terrain. DISPOSITIF B Tout modèle considéré comme un groupe de variables qui identifie un mode de fonctionnement spécifique de l'appareil Modbus cible. Chaque groupe de variables connecté par un lien logique. B GROUPE C VARIABLE D Remarque : dans le cas de compteurs multiples, tout compteur unique est considéré comme un groupe. Toute variable unique dans un groupe. Ici vous pouvez définir les réglages, les échelles, les gammes et les règles de validation du Registre Modbus. Affiche les paramètres selon votre sélection. Exemple de hiérarchie d'un pilote Modbus L’exemple ci-dessous affiche la hiérarchie d'un pilote Modbus et la relation parent - fils : UWP IDE | Manuel d’emploi v. 4.0 | 31/08/2023| © 2023 CARLO GAVAZZI Controls SpA 44 > Gestion pilotes Chaque niveau a un ensemble spécifique de paramètres que vous devez fournir selon la carte du registre Modbus. Selon le niveau sélectionné, les options disponibles changent. Veuillez considérer le tableau ci-dessous : Option Description Disponibilité pour niveau Build Toujours disponible A /B / C /D Test Teste un pilote mais uniquement après une compilation valable. Allez à A /B / C /D l’onglet Test pilote Ajouter dispositif Ajoute une configuration pour le dispositif Modbus A Ajouter groupe Ajouter un groupe pour le dispositif sélectionné qui représente une charge du dispositif Modbus (par ex., compteur d’énergie) B Ajouter variable Ajoute une variable pour le groupe sélectionné C Supprimer sélection Supprimer le niveau sélectionné. B/C/D Copier dispositif Copie le niveau sélectionné et la hiérarchie entière B Copier groupe Copie le niveau sélectionné et la hiérarchie entière C Enregistrer Enregistre tous les changements et paramètres. A/B/C/D Remarque : cette opération affecte aussi les sous-niveaux dans le niveau principal. Remarque : la commande de remise à zéro n’est plus disponible donc vous pouvez fermer la fenêtre sans enregistrer les changements en suspens. Onglet pilote : paramètres communication Dans l’onglet Pilote, si vous sélectionnez le premier niveau du pilote, le suivant panneau de paramètres apparaît à la droite : 45 UWP IDE | Manuel d’emploi v. 4.0 | 31/08/2023 | UWP IDE | © 2023 CARLO GAVAZZI Controls SpA > Gestion pilotes 7. Paramètres de communication N.B. : les paramètres ne sont pas tous nécessaires. Veuillez voir la carte du registre Modbus du dispositif Le tableau ci-dessous décrit les paramètres de communication : Paramètre Description Nom pilot Identifie le dispositif dans la liste. Version pilote Automatiquement mis à jour lorsque on change quelquechose ou vous pouvez le changer manuellement. Marque pilote Identifie le fabricant du dispositif dans la liste. Catégorie pilot Identifie le type du pilote. TCP /RTU Les deux Remarque : si vous cliquez sur le type de Dispositif, vous groupez les pilotes selon leur type. Port pilote Le port de communication (RTU pour communication Modbus RTU par port RS485 ou TCP pour communication Modbus TCP/IP par port Ethernet). Remarque : vous ne pouvez le changer parce que ça dépende de ce que vous sélectionnez pendant la création du pilote. Donc, si la sélection est incorrecte, le seul moyen pour le changer est de créer le pilote depuis le début. Format données RTU UWP IDE | Manuel d’emploi v. 4.0 | 31/08/2023| © 2023 CARLO GAVAZZI Controls SpA 46 > Gestion pilotes Paramètre Débit en bauds TCP /RTU Description Gamme de valeurs de débit en baud permises Type int16 Prédéfini 7 [9600bps] Valeurs 0 110 1 150 2 300 3 600 4 1200 5 2400 6 4800 7 9600 8 19200 9 38400 10 57600 11 115200 12 256000 Parité Gamme de parité permise RTU Bits des données Gamme de bits des données permis RTU Bits d'arrêt Gamme de bits d'arrêt permis RTU Configuration port par défaut Pour chaque port, vous pouvez sélectionner la valeur de communication par défaut qui s'affichera pendant la configuration du dispositif. RTU Limites min./max. esclave Esclave min. adresse Valeur minimale disponible pour adresses Modbus. Esclave max. adresse Valeur maximale disponible pour adresses Modbus. Les deux Remarque : certains dispositifs Modbus acceptent un ensemble limité de adresses. Remarque : certains dispositifs Modbus acceptent un ensemble limité de adresses. Calendriers Taux inter-cadre l’intervalle de temps entre deux lectures du cadre Modbus. Les deux (ms) Remarque : 10 ms est la valeur par défaut qui corresponde aux 3,5 caractères conventionnels. Délai de réponse du cadre. L’intervalle de temps maximum pendant lequel une réponse à une commande (réglée dans l’esclave Modbus cible) est attendue. Les deux Remarque : 500 ms est la valeur par défaut. 47 UWP IDE | Manuel d’emploi v. 4.0 | 31/08/2023 | UWP IDE | © 2023 CARLO GAVAZZI Controls SpA > Gestion pilotes Paramètre Délai avant nouvelle tentative TCP /RTU Description Le logiciel fourni un schéma qui illustre la signification du paramètre Les deux Délai d'activation de Changement Esclave (ms) Les deux Délai TCP TCP Reconnexion TCP TCP Règles du cadre Trame max dimension (word) Le nombre des mots qui identifient la dimension du cadre. Activer cadre multigroupe Désactivé par défaut. Vous pouvez grouper selon les autres paramètres. Nombre de tentatives Si le maître interroge le dispositif mais une erreur se produit, vous pouvez régler le nombre maximum des tentatives. Mode cartographie de l’adresse Définit les dimensions du registre de la variable : 1 Byte ou 1 Mot (valeur par défaut) Les deux Remarque : selon cette valeur, l'outil divise la carte en cadres. Les deux Les deux Onglet pilote : niveau dispositif Les Dispositifs sont des différents modes de fonctionnement dans le même dispositif Modbus. Remarque : certains compteurs peuvent avoir des différents modes de fonctionnement qui leur permettent de fonctionner dans des systèmes triphasés ou monophasés. Pour cette raison un pilote Modbus d’un dispositif Modbus peut contenir des différents dispositifs / applications. Vous pouvez ajouter, éditer et supprimer une configuration en utilisant les commandes disponibles dans le mode Éditer. Lorsque vous sélectionnez un niveau d’un dispositif, vous ne pouvez que changer le nom du dispositif (voir image ci-dessous). 8. Nom dispositif Onglet pilote : niveau groupe Quand vous créez un pilote, il sera vide et il contiendra uniquement un groupe de contrôle de la variable que vous ne pouvez pas supprimer car vous ne pouvez pas l’ajouter à nouveau mais vous pouvez le sélectionner si vous pouvez ajouter / supprimer le groupe de contrôle de la variable. Groupes sont un ensemble de variables qui appartiennent à la même configuration. Certains dispositifs peuvent avoir des différents groupes dans le même dispositif / la même application, qui corresponde normalement à un sous-compteur. Dans cette section, vous pouvez ajouter, éditer, sauvegarder et supprimer un Groupe. Pour ajouter un groupe, cliquez sur . Une fois que vous en avez ajouté un, vous pouvez éditer les paramètres du panneau droit (voir image ci-dessous) : UWP IDE | Manuel d’emploi v. 4.0 | 31/08/2023| © 2023 CARLO GAVAZZI Controls SpA 48 > Gestion pilotes 9. Paramètres du panneau droit Paramètre Description Éditer ou sélectionner nom Identifie le groupe dans la configuration. Activer groupe par défaut Affiche si le groupe a été activé après avoir ajouté le dispositif. Régler comme groupe modèle Règle un modèle pour les adresses de l’esclave ou pour les signaux individuels de l’adressage. Modèle basé sur un décalage Règle un modèle pour les adresses du signal qui considère un décalage spécifié dans l’étiquette suivante. 49 UWP IDE | Manuel d’emploi v. 4.0 | 31/08/2023 | UWP IDE | © 2023 CARLO GAVAZZI Controls SpA > Gestion pilotes Paramètre Décalage modèle Description Il est disponible uniquement si le paramètre Régler comme groupe modèle est activé. Vous pouvez régler le décalage (voir image et procédure ci-dessous) : 1. Activer le groupe comme modèle 2. Sélectionnez la case à cocher pour régler le décalage 3. Réglez le décalage 4. Enregistrez le pilote 5. Compilez le pilote 6. Activez le pilote 7. Sélectionnez et ajoutez le pilote à la configuration (voir image ci-dessous) 8. En cliquant sur cette icône, vous pouvez créer un autre groupe basé sur le premier que vous réglez comme modèle. 9. Ici vous pouvez calculer le décalage défini dans ce groupe. Remarque : le nombre indiqué dans cette colonne est multiplié par le décalage réglé dans le pas 3. Considérez l'image ci-dessous : le premier décalage de groupe sera 1 * 10 = 10 le deuxième décalage de groupe sera 2 * 10 = 20 le troisième décalage de groupe sera 3 * 10 = 30 Par conséquent, si dans le groupe original pris comme modèle, une variable avait l'adresse 100, dans les groupes de décalage créés, elle aura l'adresse 110, 120, 130 respectivement. UWP IDE | Manuel d’emploi v. 4.0 | 31/08/2023| © 2023 CARLO GAVAZZI Controls SpA 50 > Gestion pilotes Paramètre Description Ignorer des adresses manquantes dans les cadres Il n'inclut pas les registres non déclarés pendant la création du cadre. Groupe phase électrique Groupe phase fixe Pour compteurs d’énergie monophasé standard ou analyseurs de puissance qui doivent être liés à une phase spécifique pendant le processus de configuration ; la phase est définie au niveau de configuration. Phase libre Pour compteurs d’énergie monophasé standard ou analyseurs de puissance qui doivent être liés à une phase spécifique pendant le processus de configuration ; la phase est définie au niveau de groupe. Phase liée Pour les compteurs d’énergie monophasés standard ou analyseurs de puissance liés à une phase spécifique (L1, L2 ou L3). Cadres (calculés après la compilation du pilote) Onglet pilote : niveau variable Dans cette section, vous pouvez ajouter, éditer, sauvegarder et supprimer une variable (elle est toujours contenue dans un groupe). Un ensemble prédéfini de variables est automatiquement créé selon le Type de groupe (voir image ci-dessous). 51 UWP IDE | Manuel d’emploi v. 4.0 | 31/08/2023 | UWP IDE | © 2023 CARLO GAVAZZI Controls SpA > Gestion pilotes Si vous sélectionnez une variable (1), les paramètres suivants s'ouvrent (2) : Paramètre Description TAG variable Informations sur la variable sélectionnée Il permet de sélectionner le TAG Variable désiré (si n’est pas défini par défaut) Type variable Définit le Type de données de la variable cible, comme on le montre dans la carte Modbus Éditer ou sélectionner nom Affiche le nom de la variable. Vous pouvez le compiler manuellement uniquement pour une variable Générique. Dans le cas contraire, la valeur est automatiquement réglée selon le Groupe (charge). Mode Carte/Double Vous pouvez associer un signal à un autre signal. Il sera considéré comme une copie du signal de référence. Quand le signal de référence change, le signal lié changera aussi automatiquement. L’étiquette peut être changée individuellement. UWP IDE | Manuel d’emploi v. 4.0 | 31/08/2023| © 2023 CARLO GAVAZZI Controls SpA 52 > Gestion pilotes Paramètre Fonction Modbus Description Les Type de données pour Modbus sont divisés en variables qui surveillent, contrôlent et exécutent des autres fonctions. Remarque : voir la documentation du protocole Modbus du dispositif Modbus qui corresponde à chaque code logique. Code fonction Lecture coil status (0x01) Description UWP 4.0 lit les Coils en utilisant la fonction Modbus 01 Lire/écrire coil status (0x01) UWP 4.0 lit/écrit les Coils en utilisant la fonction Modbus 01 Lecture input status (0x02) UWP 4.0 lit le registre en utilisant la fonction Modbus 02 Holding register (0x03) UWP 4.0 lit le registre en utilisant la fonction Modbus 03 Lire/écrire holding register (0x03) UWP 4.0 lit/écrit le registre en utilisant la fonction Modbus 03 Registre d’entrée (0x04) UWP 4.0 lit le registre en utilisant la fonction Modbus 04 Lire SD2DUG24 (0x64) UWP 4.0 lit les adresses de SD2DUG24 en utilisant FC 64 Lire/écrire SD2DUG24 (0x64) UWP 4.0 lit/écrit les adresses de SD2DUG24 en utilisant FC 64 Format données Sélectionnez la Description du Bit dans les sections Échange données brutes cidessous. Adresse initiale Il définit l'Adresse hex initiale de la variable cible, comme on le montre dans la carte Modbus. Activer mode d’état Sélectionnez-le pour activer le Mode d’état et gérer tous les signaux qui peuvent être utilisés comme signaux multi-état, en assignant une étiquette à chaque valeur que le signal peut assumer. Activer mode Bit Sélectionnez-le pour activer le Mode Bit et gérer tous les signaux où un bit unique peut assumer une signification spécifique, en assignant une étiquette à chaque bit nécessaire. Échange données brutes - - > [A][B ] 53 UWP IDE | Manuel d’emploi v. 4.0 | 31/08/2023 | UWP IDE | © 2023 CARLO GAVAZZI Controls SpA > Gestion pilotes Conversion échange : une opération qui convertit l’adresse Modbus. Selon le type de données sélectionné, il permet d'ordonner correctement tous les bytes de données du cadre et de lire les données. Cadre de réponse [01h][03h][00h][00h][00h][02h][C4h][0Bh] Cadre de réponse [01h][03h][04h][08h][FCh][12h][00h][38h][63h] Bytes des données [08h][FCh][12h][00h] ↓ [A] [B] [C] [D] Bit Description 16 Le SWAP16 peut être utilisé pour échanger les nibbles d'un byte : [B][A] [D][C] > [FCh] [08h] [00h] [12h] 32 Le SWAP32 peut être utilisé pour échanger les bytes d'un mot : [C][D] [A][B] > [12h] [00h] [08h] [FCh] 64 Dans le cas de registres qui sont longs 4 mots, on peut utiliser aussi le SWAP 64 : [A][B] [C][D] [E][F] [G][H] [G][H] [E][F] [C][D] [A][B] Conversion données UWP IDE | Manuel d’emploi v. 4.0 | 31/08/2023| © 2023 CARLO GAVAZZI Controls SpA 54 > Gestion pilotes Dans le menu Conversion données vous pouvez régler les paramètres pour appliquer des opérations mathématiques à une variable cible. Trois sous-menus le composent : 1. Contrôle des limites avant mise à l’échelle. Dans ce menu, vous pouvez saisir une valeur qui rejet les données lues invalides. Cette opération peut être réalisée avant et/ou après la lecture des registres qui contiennent les valeurs brutes. Valeur invalide Valeur décimale spéciale qui indique une lecture invalide. Soupassement Valeur décimale spéciale qui indique Soupassement Dépassement Valeur décimale spéciale qui indique Dépassement Remise à zéro Valeur décimale spéciale qui indique la valeur de Remise à zéro 2. Formule de mise à l’échelle*. Ici vous pouvez saisir la valeur pour rejeter les données lues invalides. Cette opération peut être réalisée avant et/ou après la lecture des registres qui contiennent les valeurs brutes. Saisissez un diviseur ou facteur pour régler la valeur appliquée à la valeur courante (par ex., positionnement du séparateur décimal). *[(Value + Offset1) x (M1 x M2) / D1 x D2) x 10^Exp] + Offset2 Offset(1) Multiple Multiple Diviseur Formule de mise à l’échelle : ça permet de définir toute combinaison de registres pour calculer une variable sur la base de registres différents (par ex., lecture + mise à l’échelle). Diviseur Exposant Offset(2) 3. Contrôler limites min/max Si la valeur lue dépasse ces limites, cette valeur ne sera pas considérée. Dans le sous menu Règles, vous pouvez saisir une valeur pour rejeter les données lues pas valables. Cette opération peut être réalisée avant et/ou après la lecture des registres qui contiennent les valeurs brutes. Si la VALEUR est Opérateur utilisé pour évaluer la condition En/que Valeur à être vérifiée Si la VALEUR est Opérateur utilisé pour évaluer la condition En/que Valeur à être vérifiée Puis convertir en Résultat de l’évaluation Onglet Test pilote Dans cet onglet apparaît lorsqu'un pilote est compilé (voir image ci-dessous). 55 UWP IDE | Manuel d’emploi v. 4.0 | 31/08/2023 | UWP IDE | © 2023 CARLO GAVAZZI Controls SpA > Gestion pilotes Une fois que vous avez compilé le pilote, l’onglet affiche ce qui suit : Zone A Description Icône connexion. Cette connexion fonctionne seulement si un Mot de passe est réglé (contrôlez dans Réglages de connexion > Tester RTU/TCP avec pont sécurisé > ). Commencer le test. Quitter le test. Alors la hiérarchie du pilote apparaît. UWP IDE | Manuel d’emploi v. 4.0 | 31/08/2023| © 2023 CARLO GAVAZZI Controls SpA 56 > Gestion pilotes Zone B Description Sélection du cadre Cadre à tester Nombres de cadres reçus Nombre de requêtes Nombre de requêtes Erreurs requête C Erreurs temporisation Nombre erreurs temporisation Erreur adresse Nombre erreurs adresse Erreurs données Nombre erreurs données Erreurs CRC Nombre erreurs CRC Autres erreurs Nombre autres erreurs Panneau de réponse Test Dans la section précédente, vous pouvez régler le nombre des tests à effectuer. Dans cette boîte, tous les tests exécutés sont listés et numérotés. Temps de réponse Le temps de réponse du test. État Icône qui confirme si le test a eu de succès ou pas. Détails de la réponse Cadres de communication La requête que le système a envoyé pour tester le pilote La réponse reçue Informations variable 57 Toutes les informations relatives à la variable testée UWP IDE | Manuel d’emploi v. 4.0 | 31/08/2023 | UWP IDE | © 2023 CARLO GAVAZZI Controls SpA > Gestion pilotes Zone D Description Description Nom pilot Identifie le dispositif. Version pilote Automatiquement mis à jour lorsque on change quelque-chose ou vous pouvez le changer manuellement. Marque pilote Identifie le fabricant du dispositif dans la liste. Catégorie pilot Identifie en un coup d'œil le type de pilot Port pilote Le port de communication (RTU pour communication Modbus RTU par port RS485 ou TCP pour communication Modbus TCP/IP par port Ethernet). Réglages connexion Mode test l RTU PC COM l TCP IP l UWP Gateway (unsecure) l CG Secure Bridge (unsecure) Tester RTU/TCP avec secure bridge Type Type de connexion TCP/RTU IP UWP IP de l’UWP Port Port sélectionné pour la connexion Série COM1/COM2 Mot de passe Mot de passe web app - Secure bridge Baud Rate Vitesse de transmission Bits des données Gamme de bits des données permis Parité Gamme de parité permise Bits d'arrêt Gamme de bits d'arrêt permis Paramètres de communication Adresse Modbus Adresse Modbus du pilote que vous êtes entrain de tester Délai Temps maximum de réponse d'un esclave Taux intercadre (ms) Temps entre deux requêtes de cadre consécutives. Ce qu’il faut savoir Types données Modbus L’identification du type de données est nécessaire pour développer le pilote Modbus. En fonction de la documentation du dispositif, le type de données doit être défini selon n'importe quel critère ci-dessus. Les variables sont représentées par des nombres entiers ou à virgule flottante, avec la notation du complément à 2 dans le cas du format «signé». Voir le tableau suivant : UWP IDE | Manuel d’emploi v. 4.0 | 31/08/2023| © 2023 CARLO GAVAZZI Controls SpA 58 > Gestion pilotes Format type Description Bit Gamme INT16 Entier 16 -32768 .. 32767 UINT16 Entier non signé 16 0 .. 65535 INT32 Entier double 32 -231 .. 231 UINT32 Entier double non signé 32 0 .. 232-1 UINT64 Entier long non signé 64 0 .. 264-1 INT64 Entier lon 64 FLOAT Virgule flottante de simple précision IEEE754 SP 32 Heure UByteLow -(1+[1 –2-23])x2127 .. 2128 32 Byte bas non signé 8 Remarque : le low Byte d'un mot sera utilisé. UByteHigh Byte haut non signé 8 Remarque : le high Byte d'un mot sera utilisé. ByteLow Byte bas non signé 8 Remarque : le low Byte d'un mot sera utilisé. ByteHigh Byte haut non signé 8 Remarque : le high Byte d'un mot sera utilisé. DOUBLE Virgule flottante de double précision IEEE754 DP 64 2.2e-308 ... 1.79e308 Conversion SWAP Le SWAP est une opération qui convertit l'adresse Modbus. Selon le type de données sélectionné, il permet d'ordonner correctement tous les bytes des données du cadre pour lire correctement les données. Le tableau ci-dessous fournit exemples de conversion : Conversion SWAP 16 59 Résultat Le SWAP16 peut être utilisé pour échanger les nibbles d'un byte : [B][A] [D][C] > [FCh] [08h] [00h] [12h] UWP IDE | Manuel d’emploi v. 4.0 | 31/08/2023 | UWP IDE | © 2023 CARLO GAVAZZI Controls SpA > Gestion pilotes Conversion SWAP 32 Résultat Le SWAP32 peut être utilisé pour échanger les bytes d'un mot : [C][D] [A][B] > [12h] [00h] [08h] [FCh] SWAP 16 + 32 Les SWAP16+32 peuvent être combinés [D][C] [B][A] > [00h] [12h] [FCh] [08h] SWAP 64 Dans le cas de registres qui sont longs 4 mots, on peut utiliser aussi le SWAP 64 : [A][B] [C][D] [E][F] [G][H] [G][H] [E][F] [C][D] [A][B] SWAP 16 Le SWAP16 peut être utilisé pour échanger les nibbles d'un byte : [B][A] [D][C] > [FCh] [08h] [00h] [12h] Menu conversion données Le menu de Conversion des données contient les paramètres qui peuvent être utilisés pour appliquer les opérations mathématiques à la variable cible. Il contient trois sous menus : Contrôle des limites avant mise à l’échelle, Formule de mise à l’échelle, Contrôler limites min/max et Règles. Contrôle des limites avant mise à l’échelle Dans ce menu, vous pouvez saisir une valeur qui rejet les données lues invalides. Cette opération peut être réalisée avant et/ou après la lecture des registres qui contiennent les valeurs brutes. Le tableau ci-dessous décrit chaque champ : Paramètre Avant mise à l’échelle Après mise à échelle Description Valeur invalide Valeur décimale spéciale qui indique une lecture invalide. Soupassement Valeur décimale spéciale qui indique Soupassement Dépassement Valeur décimale spéciale qui indique Dépassement Remise à zéro Valeur décimale spéciale qui indique la valeur de Remise à zéro Min Si la valeur lue dépasse ces limites, cette valeur ne sera pas considérée. Max. UWP IDE | Manuel d’emploi v. 4.0 | 31/08/2023| © 2023 CARLO GAVAZZI Controls SpA 60 > Gestion pilotes Formule de mise à l’échelle Dans le menuFormule de mise à l’échelle, vous pouvez saisir la valeur qui rejet les données lues invalides. Cette opération peut être réalisée avant et/ou après la lecture des registres qui contiennent les valeurs brutes. Saisissez un diviseur ou facteur pour régler la valeur appliquée à la valeur courante (par ex., positionnement du séparateur décimal). Le tableau ci-dessous Formule de mise à l’échelle : Paramètre Décalage Multiple Multiple Diviseur Diviseur Exposant Décalage2 Description Formule de mise à l’échelle : ça permet de définir toute combinaison de registres pour calculer une variable sur la base de registres différents (par ex., lecture + mise à l’échelle). [(Value + Offset1) x (M1 x M2) / D1 x D2) x 10^Exp] + Offset2 Règles Dans le sous menu Règles, vous pouvez saisir une valeur pour rejeter les données lues pas valables. Cette opération peut être réalisée avant et/ou après la lecture des registres qui contiennent les valeurs brutes. Le tableau ci-dessous décrit les paramètres Règles : Liste Règles Liste règles configurées Si la VALEUR est Opérateur utilisé pour évaluer la condition En/que Valeur à être vérifiée Si la VALEUR est Opérateur utilisé pour évaluer la condition En/que Valeur à être vérifiée Puis convertir en Résultat de l’évaluation 61 UWP IDE | Manuel d’emploi v. 4.0 | 31/08/2023 | UWP IDE | © 2023 CARLO GAVAZZI Controls SpA > Procédures Procédures Table des matières Cette section inclut les arguments suivants: Ajouter un compteur d’énergie manuellement Ajouter emplacements Trouver automatiquement et ajouter les modules Smart Dupline® à un nouveau projet Trouver automatiquement et ajouter les modules Smart Dupline® à un projet existant Déplacez un module Smart Dupline® d’un Générateur de canal maître à un autre Déplacer un compteur d’énergie du port COM à un autre Déplacer un objet à un autre emplacement Importer la liste des modules depuis le Fichier modèle Créer un projet hors ligne avec un module Smart Dupline® Remplacer un module défectueux utilisé auparavant dans la configuration Changement de réseau de module Copier et coller des modules Cloner des modules Effacer modules Régler la collecte des données 62 63 64 64 65 65 65 65 74 76 77 78 80 81 82 Ajouter un compteur d’énergie manuellement 1. De la barre de menus Accueil (Home), entrez dans le menu Gestionnaire de module (Module manager) 2. De la zone Ajoute sous-réseau, sélectionnez un port série (voir image ci-dessous). Remarque : si vous ne sélectionnez pas aucun port série, le logiciel attribue le port COM1. 3. De l'onglet Modèles, sélectionnez le module à ajouter. UWP IDE | Manuel d’emploi v. 4.0 | 31/08/2023| © 2023 CARLO GAVAZZI Controls SpA 62 > Procédures Si vous sélectionnez le module ajouté de Réseaux modules, ses propriétés apparaissent dans le panneau droit. 4. Cliquez sur Enregistrer et page d'accueil (Save and home) Ajouter emplacements Dans la page d'accueil 1. Dans la Page de accueil 2. Dans l'onglet Arborescence de projet, sélectionnez un objet en cliquant sur le bouton droit de la souris 3. Cliquez sur Ajouter même niveau emplacement ou Ajouter niveau fils emplacement 4. Cliquez sur Enregistrer et page d'accueil (Save and home) 63 UWP IDE | Manuel d’emploi v. 4.0 | 31/08/2023 | UWP IDE | © 2023 CARLO GAVAZZI Controls SpA > Procédures Dans le Gestionnaire de module 1. De la page d’Accueil (Home), entrez dans le menu Gestionnaire de module (Module manager) 2. Allez à l'onglet Emplacements du panneau droit 3. Sélectionnez un objet en cliquant sur le bouton droit de la souris 4. Cliquez sur Ajouter même niveau emplacement ou Ajouter niveau fils emplacement 5. Cliquez sur Enregistrer et page d'accueil (Save and home) Trouver automatiquement et ajouter les modules Smart Dupline® à un nouveau projet 1. De la barre de menus Accueil (Home), entrez dans le menu Gestionnaire de module (Module manager) 2. Dans le menu Découverte, sélectionnez la Découverte complète HSBUS. Le système trouve automatiquement les MCGs et les modules Dupline® connectés 3. Dans l’onglet Découverte, cliquez sur pour ajouter le(s) module(s). 4. Cliquez sur Enregistrer et page d'accueil (Save and home) Trouver automatiquement et ajouter les modules Smart Dupline® à un projet existant 1. De la barre de menus Accueil (Home), entrez dans le menu Gestionnaire de module (Module manager) 2. Dans le menu Découverte, sélectionnez la Découverte rapide HSBUS. Le système trouve automatiquement les modules Dupline® connectés aux MCGs existants. 3. Dans l’onglet Découverte, cliquez sur pour ajouter le(s) module(s). 4. Cliquez sur Enregistrer et page d'accueil (Save and home) UWP IDE | Manuel d’emploi v. 4.0 | 31/08/2023| © 2023 CARLO GAVAZZI Controls SpA 64 > Procédures Déplacez un module Smart Dupline® d’un Générateur de canal maître à un autre 1. De la page d’Accueil (Home), entrez dans le menu Gestionnaire de module (Module manager) 2. Dans l’onglet Réseaux des modules, sélectionnez un objet 3. Glissez et déposez l’objet sélectionné dans un autre Générateur de canal maître 4. Cliquez sur Enregistrer et page d'accueil (Save and home) Déplacer un compteur d’énergie du port COM à un autre 1. De la page d’Accueil (Home), entrez dans le menu Gestionnaire de module (Module manager) 2. Dans l’onglet Réseaux des modules, sélectionnez un objet 3. Déposez l’objet dans l’objet sélectionné sous une autre interface de port COM 4. Cliquez sur Enregistrer et page d'accueil (Save and home) Déplacer un objet à un autre emplacement Dans la page d'accueil 1. Dans la Page de accueil 2. Dans l’onglet Arborescence de projet, sélectionnez l’objet à déplacer 3. Glissez et déposez l’objet dans l’emplacement désiré Dans le Gestionnaire de module 1. De la page d’Accueil (Home), entrez dans le menu Gestionnaire de module (Module manager) 2. Dans l’onglet Réseaux des modules, sélectionnez le(s) objet(s) à déplacer 3. Sélectionnez un nouvel emplacement en cliquant sur le bouton droit de la souris sur l’objet de l’onglet Réseaux des modules de l’onglet Emplacements (panneau droit) 4. Cliquez sur Appliquer emplacement aux modules sélectionnés ou aux modules soulignés Appliquer emplacement Importer la liste des modules depuis le Fichier modèle Cette fonction vous permet d'ajouter les modules d'une manière plus rapide, en réduisant le temps pour créer la liste de modules et personnaliser les noms de module/signal. Vous pouvez exécuter les actions suivantes : Télécharger un fichier modèle Importer un ficher Excel Fichier modèle Comment télécharger le fichier Modèle Vous pouvez rejet les noms par défaut du module, du signal et de l’emplacement en utilisant un fichier Excel. Voici la procédure pour télécharger le Fichier modèle et compiler selon les exigences du projet. 65 UWP IDE | Manuel d’emploi v. 4.0 | 31/08/2023 | UWP IDE | © 2023 CARLO GAVAZZI Controls SpA > Procédures 1. Dans Gestionnaire module > Import > Fichier Excel, cliquez sur Obtenir fichier modèle Excel 2. Dans la fenêtre Enregistrer sous, sélectionnez le répertoire cible pour télécharger le fichier modèle. Aperçu du fichier modèle Le Fichier modèle est un document .xlsm que vous pouvez modifier avec Microsoft ® Office 2007 ou plus récent. L’exemple ci-dessous affiche la structure du fichier lié au module. Remarque : vous pouvez uniquement modifier les cellules vertes mais pas les rouges; dans le cas contraire, le fichier ne sera pas importé correctement. Code d’articl e CodeÀBarres 002045078000 16 SinA SinB SinC B4X002 LS4-U) 045 NomModul e CheminEmplacem ent 078 Type # In 1 In 2 Out 3 Dia 4 NomSign al Voici les descriptions des champs : Nom champ Description Code à barres Il peut être scanné ou saisi manuellement. Les champs comme Code d’article, Sin (A, B, C) et les signaux sont automatiquement compilés selon les informations du module. Code d’article* Il peut être saisi manuellement ou automatiquement. Le Sin (A, B, C) et les signaux sont automatiquement saisis selon les informations du module. Voir le tableau ci-dessous pour la liste de modules supportés par cette fonction. SinA, SinB, SinC* Ces champs sont compilés automatiquement si vous scannez un code-barres valable. Lorsque vous saisissez manuellement le Code d’article, vous devez saisir le SIN du module dans les champs Sin A, B, C. Nom module Vous pouvez remplacer le nombre par défaut avec un nompersonnalisé. Chemin emplacement Vous pouvez saisir un chemin de l’emplacement personnalisé en utilisant le \ entre chaque emplacement imbriqué (par ex., Building\Floor1\ Room1). Remarque : le 1 n’est pas un caractère valable pour le nom d’un emplacement. Type (In, Out, Dia)* # (Nom)* Nom signal Ces champs sont compilés automatiquement selon le nombre du signal. Remarque : vous ne pouvez pas les modifier. Vous pouvez remplacer le nombre par défaut avec un nombre personnalisé. *Ces champs sont obligatoires. Comment trouver le code-barres à saisir Vous pouvez trouver le code-barres sur les étiquettes de la boîte en carton du produit. Voir les images ci-dessus : UWP IDE | Manuel d’emploi v. 4.0 | 31/08/2023| © 2023 CARLO GAVAZZI Controls SpA 66 > Procédures Liste de modules disponibles Les codes d’article que vous gérez dans le fichier modèle sont ici. Remarque : autres modules que ces dans la liste ci-dessous ne seront pas reconnus et seront marques comme non valable. Code d’article Description SBB4I2O24 Module clapet coupe-feu E/S SBB4I2O230 Module clapet coupe-feu E/S BDB-INCON4-U Module décentralisé avec 4 entrées contact BDB-INCON8-U Module décentralisé avec 8 entrées contact BDB-IOCP8-U Module décentralisé pour 4 boutons-poussoirs et 4 sorties pour DEL BDB-IOCP8A-U Module décentralisé pour 4 boutons-poussoirs et 4 sorties pour DEL BDA-RE13A-U Sortie relais décentralisé SH2RE16A4 Module relais sortie avec 4 sorties SH2INDI424 Module d'entrée pour 4 entrées B4X-LS4-U) Interrupteur d'éclairage avec 4 boutons-poussoirs et 4 DELs B4X-LS4-U) Interrupteur d'éclairage avec 4 boutons-poussoirs et 4 DELs SHA4XLS4TH Interrupteur d'éclairage avec 4 boutons-poussoirs et 4 DELs avec température et humidité SHE5XLS4TH Interrupteur d'éclairage avec 4 boutons-poussoirs et 4 DELs avec température et humidité SHSQP360L Capteur PIR avec un Luxmètre intégré SHPINV2T1P124 Module d’entrée analogique avec 2 entrées 0-10 V, une entrée de thermistance, une entrée de potentiomètre SHPOUTV224 Module de sortie analogique avec 2 sorites 0-10 V SHPINNI2 Module d’entrée analogique avec 2 entrées configurables Pt1000/Ni1000 67 UWP IDE | Manuel d’emploi v. 4.0 | 31/08/2023 | UWP IDE | © 2023 CARLO GAVAZZI Controls SpA > Procédures Code d’article Description SHSUTD Capteur température avec affichage SHSUTHD Capteur température et humidité avec affichage SHE5XLS2TEMDIS Module TEMDIS avec 2 boutons-poussoirs programmables SH2SSTRI424 Module relais de sortie avec 4 sorties statiques SH2RE1A424 Module relais sortie avec 4 sorties SBB4I Module clapet coupe-feu d'entrée SBB2I Module clapet coupe-feu d'entrée SBB4I2O230T Module clapet coupe-feu E/S SBB4I2O24T Module clapet coupe-feu E/S SBB4I2O230T6 Module clapet coupe-feu E/S SBB4I2O24T6 Module clapet coupe-feu E/S SBB4I2O230B Module clapet coupe-feu E/S SBB4I2O24B Module clapet coupe-feu E/S Compiler le fichier Modèle avec Microsoft Excel Le Fichier Modèle est un classeur macro-enabled (xlsm). Après le téléchargement, ouvrez-le avec Microsoft Office 2007 ou une version plus récente pour activer le contenu du macro. Activer macros dans Excel Si la barre Avertissement de sécurité apparaît, cliquez sur Enable Content pour activer le contenu du macro (rectangle rouge ci-dessous) : Pour de plus amples détails, allez à Activer ou désactiver les macros dans les fichiers Office Il y a deux manières de compiler le fichier modèle avec les modules, comme on montre dans les pages suivantes : l l Insertion automatique avec un lecteur de code-barres Insertion manuelle (à travers un clavier) Insertion automatique avec un lecteur de code-barres Utilisez un lecteur de code-barres pour compiler le Fichier modèle avec les informations du module automatiquement. Prière de consulter les informations suivantes : UWP IDE | Manuel d’emploi v. 4.0 | 31/08/2023| © 2023 CARLO GAVAZZI Controls SpA 68 > Procédures Prérequis du système Hardware Un lecteur de code-barres Remarque : configurez le lecteur de code-barres pour envoyer seul un CRLF ou saisissez une clé après la lecture. Prière de consulter la documentation du lecteur de code-barres. Logiciel Microsoft ® Excel 2007 ou supérieur Remarque : les macros dans Excel doivent être permis par les politiques de sécurité. 1. Ouvrir le Fichier modèle La première cellule dans le classeur Excel est active (Code-barres). CodeÀBarres Code d’article SinA SinB SinC NomModule Chemin emplacement Type # NomSignal 2. Scannez un code-barres pour l'ajouter à la cellule correspondante (voir ci-dessous) : CodeÀBarres Code d’article SinA SinB Chemin SinC NomModule emplacemen t Type # NomSignal AAABBBCCCDD EE Si le code-barres est valable, il est reconnu et le Code d’article et les cellules Sin sont compilés automatiquement avec les informations du module (rectangle vert ci-dessous) : CodeÀBarres Code d’article AAABBBCCCDD EE PRTNMB0 01 SinA SinB SinC Chemin NomModul emplaceme Type e nt # NomSign al AAA BBB CCC Les cellules Type et # sont compilées automatiquement selon les nombres des signaux (cellules bleues cidessous). La cellule active est déplacée automatiquement à la prochaine cellule disponible dans la colonne Code-barres (cellule orange ci-dessous : CodeÀBarres AAABBBCCCDD EE Code d’article SinA SinB SinC NomModul e PRTNMB00 AAA BBB CCC 1 Chemin emplaceme nt Type # In 1 In 2 Out 3 Dia 4 NomSign al 3. Compilez les champs comme NomModule, CheminEmplcaement et NomSignal. Répétez les pas 1-3 pour tous les autres modules que vous voulez ajouter. 4. Dans le fichier Excel, cliquez sur Enregistrer. 69 UWP IDE | Manuel d’emploi v. 4.0 | 31/08/2023 | UWP IDE | © 2023 CARLO GAVAZZI Controls SpA > Procédures Le fichier est maintenant prêt pour être importé. Insertion manuelle sans aucun lecteur de code-barres Vous pouvez aussi compiler le fichier modèle manuellement. Prière de consulter les informations et procédures suivantes : Prérequis du système Hardware Clavier Logiciel Microsoft ® Excel 2007 ou supérieur Remarque : les macros dans Excel doivent être permis par les politiques de sécurité. 1. Ouvrir le Fichier modèle La première cellule dans le classeur Excel est active (Code-barres). CodeÀBarres Code d’article SinA SinB SinC NomModule Chemin emplacement Type # NomSignal 2. Saisir le code à barres manuellement. Si le code-barres est reconnu, les informations du module seront compilées automatiquement. Dans le cas contraire, sélectionnez la première cellule valable du Code d’article et saisissez le code d’article du module désiré. Remarque : le code d’article doit être en majuscules (par exemple, sha5xls4th ne serait pas reconnu). CodeÀBarre s Code d’article SinA SinB SinC NomModul e Chemin emplacemen Type t # NomSigna l PRTNMB00 1 3. Cliquez sur Enter pour compiler automatiquement les cellules Type et # selon le nombre des signaux (cellules bleues ci-dessous). Remarque : ces champs ne peuvent pas être modifiés. CodeÀBarre s Code d’article SinA SinB Chemin SinC NomModule emplacemen t PRTNMB00 1 Type # In 1 In 2 Out 3 Dia 4 NomSignal 4. Saisir les nombres SIN (cellules rouges ci-dessous) UWP IDE | Manuel d’emploi v. 4.0 | 31/08/2023| © 2023 CARLO GAVAZZI Controls SpA 70 > Procédures Code d’article SinA SinB Chemin SinC NomModule emplacemen t Type # PRTNMB00 1 AAA BBB CCC In 1 In 2 Out 3 Dia 4 CodeÀBarre s NomSignal 5. Sélectionnez la première cellule active depuis la colonne Code à barres (cellule orange ci-dessous). Répétez les pas 1-5 pour tous les autres modules que vous voulez ajouter. 6. Dans le fichier Excel, cliquez sur Enregistrer. Le fichier est maintenant prêt pour être importé. Importer un ficher Excel Onglet Import Excel Dans Menu gestionnaire de module > Onglet Import Excel vous pouvez ajouter les modules importés par le fichier. Deux parties composent l'onglet Import Excel : Élément Panneau multifonction (A) 71 Description : ajoute ou mit à jour tous les dispositifs importés UWP IDE | Manuel d’emploi v. 4.0 | 31/08/2023 | UWP IDE | © 2023 CARLO GAVAZZI Controls SpA > Procédures Élément Modules importés (B) Description Pour chaque module, une ligne qui contient les informations suivantes est ajoutée : Colonne Description Icône multi- Selon l'état, l’icône peut être une commande ou un retour. état Type Icône Description Commande Ajoute un module à la configuration Met à jour un module dans la configuration Retour SIN module non valable Code article du module non valable Module déjà présent dans la configuration Code d’article Code d'article du module Object SIN Adresse SIN module Nom Nom module/signal. Liste de modules disponibles Chemin Chemin créé par l’utilisateur. Si vous ne le spécifiez pas, le champ reste vide. Comment importer un fichier modèles rempli 1. Dans Gestionnaire de module > Section Import > Fichier Excel, cliquez sur Importer fichier Excel 2. Sélectionnez et ouvriez le Fichier modèle : le système commence à chercher le fichier pour la consistance des données. 3. Les modules disponibles seront ajoutés dans la Liste Excel (à la gauche du menu Gestionnaire de module). Voir le tableau qui décrit les champs. 4. Dans l’onglet Réseaux dans le panneau central, sélectionnez le du générateur de canal maître dans lequel vous voulez ajoutez les modules. Remarques : - la ligne sélectionnées devient verte. - seul les générateurs de canal maître SH2MCG24 ou SBP2MCG324 sont permis. S'il n'y a pas de générateur de canal maître, un nouveau module sera ajouté. 5. Dans l’onglet Emplacement, sélectionnez l’emplacement où vous voulez ajouter les modules. Dans le cas contraire, l’arbre d’emplacement sera crée selon les spécifications du fichier et les modules seront ajoutés en ce sens. Voir Emplacement. 6. Ajoutez ou misez les modules dans le projet en utilisant les icônes de l’onglet Import Excel. Emplacement Importer les modules dans des emplacements prédéfinis lorsqu'un chemin est ajouté dans l’Excel, le système le divise en lignes uniques en utilisant \ comme séparateur et puis il recherche la Root. UWP IDE | Manuel d’emploi v. 4.0 | 31/08/2023| © 2023 CARLO GAVAZZI Controls SpA 72 > Procédures Si... Alors... Le système ne trouve pas aucune ligne Crée un niveau Root Le système n’identifie pas la ligne Les modules seront ajoutés selon l'ordre d'association Il y a des lignes dupliquées Les modules seront ajoutés dans le premier emplacement Vous sélectionnez le nouvel emplacement Le nouveau module sera ajouté là Importe le fichier Excel avec des modules sans emplacemen Si vous ne spécifiez pas le chemin dans le fichier Excel, le nouveau module est ajouté dans l'emplacement sélectionné. Corriger un modèle avec erreurs Dans l'onglet Import Excel, en cas de ligne non valable, vous verrez l’icône . 1. Survoler l’icône pour ouvrir le pop-up des informations. 2. Corriger le fichier Excel. 3. Importer le Fichier modèle fixe. 73 UWP IDE | Manuel d’emploi v. 4.0 | 31/08/2023 | UWP IDE | © 2023 CARLO GAVAZZI Controls SpA > Procédures Créer un projet hors ligne avec un module Smart Dupline® 1. Ouvrez le menu Fichier (File) 2. Cliquez sur Nouveau projet (New project) 3. De la page d’Accueil (Home), entrez dans le menu Gestionnaire de module (Module manager) 4. De l’onglet Modèles, ajouter les modules manuellement ( ) 5. Laissez le module SIN réglé sur 000.000.000 (voir l’image ci-dessous). 6. Renommez les modules/signaux et utilisez-les dans les fonctions de façon à créer le projet hors ligne 7. Dès que vous allez dans le champ, téléchargez le projet 8. Connectez-vous au contrôleur 9. Entrez à nouveau dans le menu Gestionnaire de module (Module manager) 10. Ouvrez Menu Découverte (Discovery menu) ( ) et sélectionnez la découverte complète HSBUS (HSBUS full discovery) pour trouver tous les modules subalternes connectés UWP IDE | Manuel d’emploi v. 4.0 | 31/08/2023| © 2023 CARLO GAVAZZI Controls SpA 74 > Procédures 11. Cliquez sur Trouver les modules compatibles trouvés avec découverte rapide/complète (Find compatible modules found with quick/full discovery)( ceux qui sont compatibles avec le module sélectionné ) pour filtrer les modules trouvés à l’aide de 12. Sélectionnez le module dans la liste Remarque : le module sélectionné sera marqué en gris 13. Cliquez sur Appliquer SIN de modules sélectionnés au module sélectionné dans l'installation (Apply SIN of selected modules to selected module in installation)( module utilisé pour la filtration ) pour attribuer le SIN au 14. Faites-en de même pour tous les modules avec SIN réglé sur 000.000.000 15. Cliquez sur Enregistrer et fermer (Save and close) pour écrire le projet et configurer le système 75 UWP IDE | Manuel d’emploi v. 4.0 | 31/08/2023 | UWP IDE | © 2023 CARLO GAVAZZI Controls SpA > Procédures Remplacer un module défectueux utilisé auparavant dans la configuration 1. Ouvrez le menu Fichier (File) 2. Ouvrez (Open) votre projet 3. De la page d’Accueil (Home), entrez dans le menu Gestionnaire de module (Module manager) 4. Sélectionnez le module défectueux dans la liste 5. Remplacez physiquement le module défectueux en connectant le nouveau au bus. Recommandation : ne collez ou ne divisez les modules QUE lorsqu’ils ne sont PAS alimentés 6. Ouvrez le Menu Découverte (Discovery menu) ( ) et sélectionnez la découverte complète HSBUS (HSBUS full discovery) pour trouver les modules subalternes connectés 7. Cliquez sur Trouver les modules compatibles trouvés avec découverte rapide/complète (Find compatible modules found with quick/full discovery)( ceux qui sont compatibles avec le module sélectionné ) pour filtrer les modules trouvés à l’aide de 8. Sélectionnez le nouveau module dans la liste Remarque : le module sélectionné sera marqué en gris 9. Cliquez sur Appliquer SIN de modules sélectionnés au module sélectionné dans l'installation (Apply SIN of selected modules to selected module in installation)( module utilisé pour la filtration ) pour attribuer le SIN au 10. Cliquez sur Enregistrer et fermer (Save and close) 11. Renvoyez la configuration au contrôleur pour configurer le nouveau module avec les réglages du module défectueux UWP IDE | Manuel d’emploi v. 4.0 | 31/08/2023| © 2023 CARLO GAVAZZI Controls SpA 76 > Procédures Changement de réseau de module 1. De la barre de menus Accueil (Home), entrez dans le menu Gestionnaire de module (Module manager) 2. Placez la souris sur le module dont vous voulez changer le réseau 3. Glissez-déposez le module sous le nouveau générateur 77 UWP IDE | Manuel d’emploi v. 4.0 | 31/08/2023 | UWP IDE | © 2023 CARLO GAVAZZI Controls SpA > Procédures Copier et coller des modules 1. De la barre de menus Accueil (Home), entrez dans le menu Gestionnaire de module (Module manager). 2. De la zone Modules (au centre de la fenêtre), cochez ( copier les propriétés. ) la rangée de l'élément dont vous voulez Remarque : la rangée de l’élément copié devient verte (voir l'image ci-dessous). 3. Cochez les rangées d’éléments où vous voulez coller les propriétés. Remarque : les rangées d’éléments de destination qui ont des spécifications similaires à la première rangée sélectionnée sont surlignées en orange. Le système se sert des étiquettes « Type » et « Index » pour identifier les éléments avec des spécifications similaires. 4. Cliquez sur pour ouvrir le panneau Copier et coller des propriétés (Copy and paste properties) 5. Cochez les propriétés à coller sur les éléments surlignés en orange UWP IDE | Manuel d’emploi v. 4.0 | 31/08/2023| © 2023 CARLO GAVAZZI Controls SpA 78 > Procédures 6. Cliquez sur Appliquer coller (Apply paste) pour confirmer les changements 7. Cliquez sur 79 (Supprimer marque (Remove mark)) pour supprimer la sélection UWP IDE | Manuel d’emploi v. 4.0 | 31/08/2023 | UWP IDE | © 2023 CARLO GAVAZZI Controls SpA > Procédures Cloner des modules 1. De la barre de menus Accueil (Home), entrez dans le menu Gestionnaire de module (Module manager) 2. De la zone Modules (au centre de la fenêtre), sélectionnez l'élément à cloner 3. Cliquez sur (Cloner le module sélectionné) 4. Dans les Réglages du clone, sélectionnez les modules à ajouter comme clone et les autres options (voir image ci-dessous) 5. Cliquez sur Ajouter (Add) pour confirmer les changements et cloner le(s) module(s) UWP IDE | Manuel d’emploi v. 4.0 | 31/08/2023| © 2023 CARLO GAVAZZI Controls SpA 80 > Procédures Effacer modules 1. De la barre de menus Accueil (Home), entrez dans le menu Gestionnaire de module (Module manager). 2. Cliquez sur pour effacer le module de la configuration. Remarque : les modules du générateur de canal maître ne peuvent être effacés si leur réseau contient au moins un module. 81 UWP IDE | Manuel d’emploi v. 4.0 | 31/08/2023 | UWP IDE | © 2023 CARLO GAVAZZI Controls SpA > Procédures Régler la collecte des données Dans la page d'accueil 1. Dans la Page de accueil 2. Dans l'onglet Arborescence de projet, sélectionnez un objet 3. Cliquez sur (Configurer la collecte des données pour les signaux sélectionnés) pour ouvrir les options de collecte. Remarque : le panneau montre les options de collecte disponibles selon les types de signaux que vous avez cochés. Par exemple, si vous n'activer que signaux analogiques, le panneau n'affiche que le menu Signaux entrants analogiques. 4. Cliquez sur Appliquer règlages collecte pour assigner les options sélectionnées aux signaux Remarque : dans la zone Modules, la colonne Collecte (Log) affiche les signaux enregistrés dans la base de données. Dans le Gestionnaire de module 1. De la page d’Accueil (Home), entrez dans le menu Gestionnaire de module (Module manager) 2. De la zone Réseaux des modules (au centre de la fenêtre), cochez les signaux dont vous voulez définir la collecte de données (cf. ci-dessous) 3. Cliquez sur (Configurer la collecte des données pour les signaux sélectionnés) pour ouvrir les options de collecte Remarque : le panneau montre les options de collecte disponibles selon les types de signaux que vous avez cochés. Par exemple, si vous n'activer que signaux analogiques, le panneau n'affiche que le menu Signaux entrants analogiques. 4. Sélectionnez le type de collecte, l’heure de l’échantillonnage et d'autres paramètres 5. Cliquez sur Appliquer règlages collecte pour assigner les options sélectionnées aux signaux Remarque : dans la zone Modules, la colonne Collecte (Log) affiche les signaux enregistrés dans la base de données. UWP IDE | Manuel d’emploi v. 4.0 | 31/08/2023| © 2023 CARLO GAVAZZI Controls SpA 82 > Procédures Fonction Table des matières Ce chapitre inclut les sections suivantes : Menu liste fonction Commutateur Compteur Comparateur analogique Multi points Mathématique Sortie analogique Sorties Modbus Alarme Alarme compteur Comptage horaire Intrusion locale Intrusion principale Sirène Temporisation Minuterie d'intervalle Minuterie cyclique Éclairage Moteur Séquence Calendrier Calendrier intelligent Température locale Température système Chauffage de véhicule Horloge astronomique Mails/SMS 83 84 85 101 111 130 141 155 168 181 198 214 222 240 260 275 286 295 303 335 353 370 384 398 438 452 468 478 UWP IDE | Manuel d’emploi v. 4.0 | 31/08/2023 | UWP IDE | © 2023 CARLO GAVAZZI Controls SpA > Menu liste fonction Menu liste fonction Accueil > Bâtiment / Énergie > Liste fonction La Liste fonction change selon l'application sélectionnée (Énergie ou Bâtiment). Chaque fonction a sa page pour définir les paramètres. UWP IDE | Manuel d’emploi v. 4.0 | 31/08/2023| © 2023 CARLO GAVAZZI Controls SpA 84 > Commutateur Commutateur Table des matières Cette section inclut les arguments suivants: Introduction à la fonction Commutation Page commutation Réglage Signaux déclencheurs Automatismes Conditions Forcé activé et désactivé Actions disponibles Procédures 85 86 87 88 92 93 95 97 98 UWP IDE | Manuel d’emploi v. 4.0 | 31/08/2023 | UWP IDE | © 2023 CARLO GAVAZZI Controls SpA > Commutateur Introduction à la fonction Commutation La fonction Commutation (Switch) permet de commuter une ou plusieurs sorties numériques en activation et désactivation. Vous pouvez ajouter un calendrier local (local calendar) pour programmer les activités de la fonction. Vous pouvez également régler la fonction Commutation (Switch) pour désactiver la sortie selon une temporisation. Prière de consulter les exemples suivants pour mieux comprendre le mode de fonctionnement. Exemple 1 La fonction Commutation (Switch) reproduit l’état de l’entrée sur la sortie (signal déclencheur). Lorsque le signal déclencheur pour la marche est activé, la sortie de la fonction se met en marche. Lorsque le signal déclencheur de désactivation est activé, la sortie se désactive. Exemple 2 Lorsque la fonction Commutation (Switch) s'active, la désactivation de minuterie démarre. Lorsque le délai expire, la sortie se désactive automatiquement. UWP IDE | Manuel d’emploi v. 4.0 | 31/08/2023| © 2023 CARLO GAVAZZI Controls SpA 86 > Commutateur Page commutation Page d'accueil > (Bâtiment) > Menu Fonction > Commutation Zone Description A Barre d’outils : boutons de navigation, réglage des icônes, nom de fonction B Réglages (Settings). Affiche les onglets suivants : l l l l l Options, règles les paramètres des fonctions et les signaux. Signaux de commande (Command signals), règle les signaux de commande pour déclencher les actions. Signaux sortants (Output signals), règle les signaux sortants déclenchés par la fonction. Signaux de retour (Feedback signals), règle les signaux de retour pour montrer l’état de la fonction. Calendrier local (Local Calendar), règle les événements du calendrier pour automatiser la fonction d’après le planning Pour de plus amples informations, voir « Réglage » sur la page d’en face 87 C Zone centrale : affiche les options disponibles en fonction de l’onglet sélectionné D Sous-menu : affiche les sous-menus disponibles en fonction de l’onglet sélectionné UWP IDE | Manuel d’emploi v. 4.0 | 31/08/2023 | UWP IDE | © 2023 CARLO GAVAZZI Controls SpA > Commutateur Réglage Onglet Options L’onglet Options a deux sous-menus (en haut à droite) : Options (par défaut) et Signaux de fonction (Function signals). Dans le sous-menu Options, vous pouvez régler les paramètres suivants : Paramètre Description Minuterie désactivée (OFF) Règle la période durant laquelle la sortie se désactive (0 - 24 h. Valeur par défaut : 1 min) Minuterie de désactivation Règle la période après laquelle l’état Désactiver est désactivé (0 - 24 h. Valeur par défaut : 1 mn) Chaîne d’état désactivation (application web) Règle la chaîne pour l’état d’activation affiché dans l’application web Chaîne d’état d’activation (application web) Règle la chaîne pour l’état de désactivation affiché dans l’application web Du sous-menu Signaux de fonction (Function signals), vous pouvez voir la liste des types de signaux disponibles et les états réglables pertinents. Élément Description Valeur Signal principal Montre l’état de la fonction OFF = La fonction n’est pas active ON = La fonction est active Signal d’état Montre l’état de la fonction Signal personnalisé Il est activé (ON) si l’état sélectionné dans la zone combinée est vrai UWP IDE | Manuel d’emploi v. 4.0 | 31/08/2023| © 2023 CARLO GAVAZZI Controls SpA État Valeur affichée 1 Output OFF 2 Output ON 3 Sortie Activée (ON) avec délai d’attente 4 Désactivé, sortie désactivée (OFF) 5 Désactivé, sortie activée (ON) 6 Forcé en activation, sortie activée (ON) ON = l’état sélectionné est vrai OFF = l’état sélectionné est faux 88 > Commutateur Pour de plus amples informations, voir « Procédures » sur la page98 (Fonctions> Commutation > Réglages de base > Onglet Options > Signaux de fonction) Onglet signaux de commande L’onglet Signaux de commande (Commande signals) affiche la liste de tous les signaux entrants disponibles. La fonction Commutation (Switch) est contrôlée par des signaux déclencheurs que vous pouvez sélectionner du panneau des Propriétés locales des signaux (Signal local properties), selon le type de signal. Ce tableau affiche les types de signaux que vous pouvez associer aux actions de déclenchement : Type de signal Bouton-poussoir numérique (ex module SHA4XLS4TH) Actions qui peuvent être associées l l Commutateur numérique Module numérique (ex. module SH2INDI424) l Déclencher l’état de la sortie Gère Désactiver l’automatisme (Disable automation) Gère les Conditions de forçage (Force conditions) Remarque Vous pouvez ajouter un max de 50 signaux Fonction numérique Fonction analogique Signal analogique Pour de plus amples informations, voir « Procédures » sur la page98 (Fonctions> Commutation > Réglages de base > Onglet Signaux de commande : Ajouter les signaux de commande) Onglet signaux sortants L’onglet Signaux sortants (Output signals) affiche la liste de tous les signaux sortants disponibles, pouvant être sélectionnés en fonction de l’état de la fonction. Type de signal Options disponibles Sortie numérique Une logique inversée de la fonction peut être activée DEL numérique Signal numérique Pour de plus amples informations, voir « Procédures » sur la page98 (Fonctions> Commutation > Réglages de base > Onglet Signaux de commande : Ajouter les signaux sortants) Onglet signaux de retour L’onglet Signaux de retour (Feedback signals) affiche la liste de tous les signaux de retour disponibles, pouvant être sélectionnés pour contrôler l’état de la Commutation. Type de signal Options disponibles DEL numérique Une logique inversée de la fonction peut être activée Numérique Remarque : vous pouvez ajouter un max de 50 signaux Pour de plus amples informations, voir « Procédures » sur la page98 (Fonctions> Commutation > Réglages de base > Onglet Signaux de commande : Ajouter les signaux de retour) Onglet calendrier local La fonctionnalité Calendrier local (Local calendar) peut servir pour déclencher une action en fonction du planning. 89 UWP IDE | Manuel d’emploi v. 4.0 | 31/08/2023 | UWP IDE | © 2023 CARLO GAVAZZI Controls SpA > Commutateur Du sous-menu Calendrier local (Local calendar), vous pouvez régler les paramètres suivants : Paramètre Activer des événements du calendrier au démarrage Description Exécute le dernier événement manqué au démarrage du contrôleur. Remarque : si le système trouve un événement programmé lors de la mise sous tension du contrôleur (ON), cet événement démarre si les critères de déclenchement (jour et heure) sont remplis. Lorsque le contrôleur est OFF (à l’arrêt), aucun événement ne peut être exécuté. Ajoute un nouvel événement Supprime l’événement sélectionné Activer Active/désactive l’événement Description Définit le nom de l’événement qui apparaîtra dans la liste du calendrier local (Local calendar) Heure du jour Déclenche l’événement à l’heure déterminée par l'option que vous avez choisie dans Dans , vous pouvez ouvrir le menu Récurrence et définir ce qui suit : Jours de la semaine. Déclenche l’événement aux jours de la semaine sélectionnés Jours des mois. Déclenche l’événement aux jours sélectionnés Mois de l’année. Déclenche l’événement aux mois sélectionnés Action Sélectionne l’action à accomplir lorsque la condition de temps est remplie. Voir « Actions disponibles » sur la page97 pour voir les options disponibles Pour de plus amples informations, voir « Procédures » sur la page98 (Fonctions> Commutation > Réglages de base > Onglet calendrier local) Exemple Dans cet exemple, il y a deux événements : le premier est réglé pour activer la fonction de commutation chaque jour à 9h30 (Activation - rectangle bleu) et pour la désactiver à 23h30 (Désactivation - rectangle orange) : UWP IDE | Manuel d’emploi v. 4.0 | 31/08/2023| © 2023 CARLO GAVAZZI Controls SpA 90 > Commutateur 91 UWP IDE | Manuel d’emploi v. 4.0 | 31/08/2023 | UWP IDE | © 2023 CARLO GAVAZZI Controls SpA > Commutateur Signaux déclencheurs Bouton-poussoir Propriété Description Activer le signal inversé Lorsqu’elle est cochée, l’état du signal fonctionne en logique inversée. Action en montée Dès que le bouton-poussoir est pressé, l’action sélectionnée est exécutée Action par un clic Dès que l’on clique sur le bouton-poussoir, l’action sélectionnée est exécutée Action par un long clic Action par un très long clic Après une longue pression, l’action sélectionnée est exécutée Après une très longue pression, l’action sélectionnée est exécutée Commutateur et fonction numérique Propriété Description Activer le signal inversé Lorsqu’elle est cochée, l’état du signal fonctionne en logique inversée. Action en montée Dès que le commutateur s’allume/la fonction s'active, l’action sélectionnée est exécutée Action par un clic Dès que le commutateur s’éteint/la fonction se désactive, l’action sélectionnée est exécutée Fonction/signal analogiques Propriété Description Activer mode numérique Lorsqu’elle est cochée, le signal analogique est considéré comme un signal numérique. Mode montée Régler le seuil haut au-dessus duquel le signal est considéré comme activé. Mode descente Régler le seuil bas au-dessous duquel le signal est considéré comme désactivé. Action en montée Action en descente Dès que la fonction s'active, l’action sélectionnée est exécutée. Remarque : la valeur analogique doit être ≥ au seuil ascendant Action en descente Dès que la fonction se désactive, l’action sélectionnée est exécutée Remarque : la valeur analogique doit être ≤ au seuil descendant UWP IDE | Manuel d’emploi v. 4.0 | 31/08/2023| © 2023 CARLO GAVAZZI Controls SpA 92 > Commutateur Automatismes Les automatismes s’emploient dans les systèmes d’immotique pour automatiser des fonctions grâce aux plannings et aux actions déclenchées par des capteurs ou des minuteries. Ces automatismes ont la priorité sur les actions manuelles (comme la pression de boutons-poussoirs). Donc si vous devez arrêter un automatisme associé à la fonction, vous pouvez activer la condition Désactiver ON (Disable ON). De Propriétés locales des signaux (Local signal properties) de l’onglet Signaux de commande (Command signals), vous pouvez associer des actions aux signaux déclencheurs. Ces tableaux montrent les types de signaux en fonction du comportement des actions : Bouton-poussoir Dès que vous poussez sur le bouton-poussoir (Action en montée) Dès que vous cliquez sur le bouton-poussoir (Action par clic) Après une longue pression (Action par long clic) Après une longue pression (Action par très long clic) Action Désactiver ON L’automatisme est désactivé Désactiver ON avec délai d’attente L’automatisme est désactivé pendant la période réglée dans le champ Minuterie de désactivation Remarque : lorsque la minuterie se termine, l’automatisme se réactive Désactiver OFF La condition Désactiver ON (Disable ON) est supprimée Désactiver alternance activation/désactivation (ON/OFF) L’automatisme est activé/désactivé en mode alterné Désactiver ON avec alternance délai d’attente/désactivation L’automatisme est activé/désactivé en mode alterné. Lorsque la condition Désactiver ON (Disable ON) est activée, la minuterie démarre Commutateur numérique / fonction numérique Dès que le commutateur est fermé ou que la fonction s'active (Action en montée) Dès que le commutateur est fermé ou que la fonction s'active (Action en descente) Action Désactiver ON L’automatisme est désactivé Désactiver ON avec délai d’attente L’automatisme est désactivé pendant la période réglée dans le champ Minuterie de désactivation Remarque : lorsque la minuterie se termine, l’automatisme se réactive Désactiver OFF La condition Désactiver ON (Disable ON) est supprimée Désactiver alternance activation/désactivation (ON/OFF) L’automatisme est activé/désactivé en mode alterné Désactiver ON avec alternance délai d’attente/désactivation L’automatisme est activé/désactivé en mode alterné. Lorsque la condition Désactiver ON (Disable ON) est activée, la minuterie démarre 93 UWP IDE | Manuel d’emploi v. 4.0 | 31/08/2023 | UWP IDE | © 2023 CARLO GAVAZZI Controls SpA > Commutateur Signal analogique / Fonction analogique Dès que la valeur du signal/fonction analogique dépasse le seuil Dès que la valeur du signal/fonction analogique tombe sous le seuil (Front de descente) (Front de montée) Action Désactiver ON L’automatisme est désactivé Désactiver ON avec délai d’attente L’automatisme est désactivé pendant la période réglée dans le champ Minuterie de désactivation Remarque : lorsque la minuterie se termine, l’automatisme se réactive Désactiver OFF La condition Désactiver ON (Disable ON) est supprimée Désactiver alternance activation/désactivation (ON/OFF) L’automatisme est activé/désactivé en mode alterné Alternance Désactiver activé avec minuterie/Désactivation L’automatisme est activé/désactivé en mode alterné. Lorsque la condition Désactiver ON (Disable ON) est activée, la minuterie démarre UWP IDE | Manuel d’emploi v. 4.0 | 31/08/2023| © 2023 CARLO GAVAZZI Controls SpA 94 > Commutateur Conditions Forcé activé et désactivé Si vous voulez forcer la sortie en activation ou la maintenir désactivée, indépendamment de l’état logique de la fonction, sélectionnez Forcer activé (Force ON) et Forcer désactivé (Force OFF). Ces automatismes ont la priorité sur les actions manuelles (comme la pression de boutons-poussoirs). Donc si vous devez arrêter un automatisme associé à la fonction, vous pouvez activer la condition Désactiver ON (Disable ON). Remarque : lorsque vous activez le signal de Forcer sortie en activation et le signal de Forcer sortie en désactivation, le signal de Forcer sortie en activation a la priorité. De l’onglet Signaux de commande (Command signals) de la fonction, vous pouvez gérer l’automatisme et les actions d'activation/désactivation de l’automatisme : Bouton-poussoir Lorsque vous poussez sur le bouton-poussoir (Action en montée) Lorsque vous cliquez sur Après une le bouton-poussoir longue pression (Clic) (Longue) Après une très longue pression (très longue) Action Forcer activé La sortie est forcée en activation (ON) indépendamment de tous les autres signaux utilisés dans la fonction Supprime Forcer activé L’action Forcer activé est supprimée (si la sortie de la fonction est forcée en activation) Alternance forçage activé La condition de Forcer activé (Force ON) est activée/désactivée Forcer désactivé La sortie est forcée en désactivation (OFF) indépendamment de tous les autres signaux utilisés dans la fonction Supprime Forcer désactivé L’action Forcer désactivé est supprimée (si la sortie de la fonction est forcée en désactivation) Alternance forçage désactivé La condition de Forcer désactivé (Force OFF) est activée/désactivée Commutateur numérique / fonction numérique Dès que le commutateur est fermé ou que la fonction s'active (Front de montée) Dès que le commutateur est ouvert/la fonction se désactive (Front de descente) Action Forcer activé La sortie est forcée en activation (ON) indépendamment de tous les autres signaux utilisés dans la fonction Supprime Forcer L’action Forcer activé est supprimée (si la sortie de la fonction est forcée en activé activation) Alternance forçage activé La condition de Forcer activé (Force ON) est activée/désactivée Forcer désactivé La sortie est forcée en désactivation (OFF) indépendamment de tous les autres signaux utilisés dans la fonction 95 UWP IDE | Manuel d’emploi v. 4.0 | 31/08/2023 | UWP IDE | © 2023 CARLO GAVAZZI Controls SpA > Commutateur Dès que le commutateur est fermé ou que la fonction s'active (Front de montée) Dès que le commutateur est ouvert/la fonction se désactive (Front de descente) Supprime Forcer L’action Forcer désactivé est supprimée (si la sortie de la fonction est forcée en désactivé désactivation) Alternance forçage désactivé La condition de Forcer désactivé (Force OFF) est activée/désactivée Signal analogique / Fonction analogique Dès que la valeur du signal/fonction analogique dépasse le seuil (Front de montée) Dès que la valeur du signal/fonction analogique tombe sous le seuil (Front de descente) Action Forcer activé La sortie est forcée en activation (ON) indépendamment de tous les autres signaux utilisés dans la fonction Supprime Forcer activé L’action Forcer activé est supprimée (si la sortie de la fonction est forcée en activation) Alternance forçage activé La condition de Forcer activé (Force ON) est activée/désactivée Forcer désactivé La sortie est forcée en désactivation (OFF) indépendamment de tous les autres signaux utilisés dans la fonction Supprime Forcer désactivé L’action Forcer désactivé est supprimée (si la sortie de la fonction est forcée en désactivation) Alternance forçage désactivé La condition de Forcer désactivé (Force OFF) est activée/désactivée UWP IDE | Manuel d’emploi v. 4.0 | 31/08/2023| © 2023 CARLO GAVAZZI Controls SpA 96 > Commutateur Actions disponibles Le tableau suivant montre les actions disponibles pour la fonction de Commutation (Switch) : Action Lorsque l’action est déclenchée... ON Commute la fonction en activation (ON) Activation (ON) avec délai d’attente Commute la fonction en activation (ON) et lance la minuterie Remarque : si la fonction est déjà activée (ON), elle recharge la valeur de la minuterie OFF Commute la fonction en désactivation (OFF) Alternance Activation/Désactivation Alternance Activation avec délai d’attente/désactivation Commute la fonction en activation/désactivation en mode alterné Commute la fonction en activation, lance la minuterie et commute la fonction en désactivation en mode alterné Désactive l’automatisme (comme planning d'un calendrier local) Désactiver ON Désactiver ON avec délai d’attente Désactive l’automatisme pendant la période réglée dans le champ Minuterie de désactivation Remarque : lorsque la minuterie se termine, l’automatisme se réactive Supprime l’action Désactiver ON (Disable ON) Désactiver OFF Désactiver alternance activation/désactivation (ON/OFF) Désactiver ON avec alternance délai d’attente/désactivation L’automatisme est activé/désactivé en mode alterné. Lorsque Désactiver ON (Disable ON) est actif, la minuterie démarre Forcer la sortie en activation (ON) indépendamment de tous les autres signaux utilisés dans la fonction Forcer activé Supprime Forcer activé Alternance forçage activé Supprime l'action Forcer activé (Force ON) si la sortie de la fonction est forcée en activation La condition de Forcer activé (Force ON) est activée/désactivée Forcer la sortie en désactivation (OFF) indépendamment de tous les autres signaux utilisés dans la fonction Forcer désactivé Supprime Forcer désactivé Alternance forçage désactivé 97 L’automatisme est activé/désactivé en mode alterné Supprime l'action Forcer désactivé (Force OFF) si la sortie de la fonction est forcée en désactivation La condition de Forcer désactivé (Force OFF) est activée/désactivée UWP IDE | Manuel d’emploi v. 4.0 | 31/08/2023 | UWP IDE | © 2023 CARLO GAVAZZI Controls SpA > Commutateur Procédures 1 Fonctions > Commutation > Réglages > Onglet Options Éditer le nom du signal de fonction 1. Dans l’onglet Options, cliquez sur Signaux de fonction (Function signals) en haut à droite pour accéder aux Propriétés des signaux (Signal properties). 2. Dans la zone centrale, sélectionnez le signal que vous devez modifier. 3. Saisissez un nom dans la boîte de texte. Réglez la valeur prédéfinie du signal personnalisé 1. Dans l’onglet Options, cliquez sur Signaux de fonction (Function signals) en haut à droite pour accéder aux Propriétés des signaux (Signal properties). 2. Dans les Propriétés des signaux (Signal properties), cliquez pour voir les états disponibles 3. Sélectionnez l’état que vous voulez attribuer au Signal personnalisé (Custom signal) Remarque : sa valeur est activée (ON) lorsqu’un des états sélectionnés est vrai 2 Fonction> Commutation > Réglages > Signaux de commande Ajouter les signaux de commande 1. Dans la liste des signaux, sélectionnez les signaux entrants que vous voulez ajouter à la configuration. Remarques : l Lorsqu’un signal est sélectionné, il apparaît dans la zone centrale l À chaque fois qu'un signal est ajouté, une nouvelle rangée se crée. 2. Sélectionnez le signal en cochant la case dans le panneau Propriétés (properties) 3. Dans les Propriétés locales des signaux (Signal local properties), réglez les options en fonction de la configuration Ajouter les signaux sortants 1. Dans la liste des signaux, sélectionnez les signaux sortants que vous voulez ajouter à la configuration. Remarques : l Lorsqu’un signal est sélectionné, il apparaît dans la zone centrale l À chaque fois qu'un signal est ajouté, une nouvelle rangée se crée. 2. Sélectionnez le signal en cochant la case dans le panneau Propriétés (properties). 3. Dans les Propriétés locales des signaux (Signal local properties), réglez les options en fonction de la configuration Ajouter les signaux de retour 1. Dans la liste des signaux, sélectionnez les signaux de retour que vous voulez ajouter à la configuration. 1Pour de plus amples informations, aller à Commutation > Réglages > Onglet Options 2Pour de plus amples informations, aller à Réglages > Onglet Signaux de commande UWP IDE | Manuel d’emploi v. 4.0 | 31/08/2023| © 2023 CARLO GAVAZZI Controls SpA 98 > Commutateur Remarques : l Lorsqu’un signal est sélectionné, il apparaît dans la zone centrale l À chaque fois qu'un signal est ajouté, une nouvelle rangée se crée. 2. Sélectionnez le signal en cochant la case dans le panneau Propriétés (properties) 3. Dans les Propriétés locales des signaux (Signal local properties), réglez les options en fonction de la configuration Régler les modes de retour 1. Dans la liste des signaux principaux (main signals), sélectionnez les signaux de retour que vous voulez régler. 2. Dans le panneau Propriétés locales des signaux (Signal local properties), réglez le Mode de retour (Feedback mode) pour chaque état de fonction (Function status) 3. Dans la colonne mode de retour (Feedback mode), vous pouvez sélectionner les options suivantes : Si vous sélectionnez... Alors... OFF Le signal de retour reste désactivé (OFF) ON Le signal de retour reste activé (ON) Clignotement rapide Le signal de retour clignote rapidement Clignotement Le signal de retour clignote normalement Clignotement lent Le signal de retour clignote lentement Activer clignotements Vous devez régler le nombre de clignotements Nombre de clignotements Vous voyez le nombre de clignotements (valeur par défaut : 1 clignotement) Activer personnalisation Vous devez régler les valeurs Ton et Toff Ton (s) Vous voyez la période pendant laquelle le signal de retour reste activé (ON) (valeur par défaut : 1 seconde) Toff (s) Vous voyez la période pendant laquelle le signal de retour reste désactivé (OFF) (valeur par défaut : 1 seconde) 1 Fonction> Commutation > Réglages de base > Calendrier local Ajouter un événement 1. Dans la zone centrale, cliquez sur (coin centre droit). 2. Remplissez les détails de l’événement (description, heures de début/fin, fréquence de récurrence). 3. De la zone combinée Actions, sélectionnez l’action à accomplir. 4. De la colonne Activer (Enable), sélectionnez la case à cocher pour activer l’événement. 1Pour de plus amples informations, aller à Commutation > Réglages de base > Onglet Calendrier local 99 UWP IDE | Manuel d’emploi v. 4.0 | 31/08/2023 | UWP IDE | © 2023 CARLO GAVAZZI Controls SpA > Commutateur Modifier un événement : changer l’heure 1. Dans la vue du jour, touchez d’une longue pression l’événement. 2. Faites-le glisser vers une nouvelle heure ou ajustez les points de saisie. 3. Changez l’heure d'un événement et n'importe quel autre détail de l’événement. Modifier un événement : changer les détails de l’événement 1. Sélectionnez l’événement. 2. Sélectionnez Éditer (Edit) (coin supérieur droit). 3. Dans les détails de l’événement, sélectionnez le réglage/champ que vous voulez modifier. Effacer un événement 1. Sélectionnez l’événement que vous voulez effacer 2. Dans l’onglet Calendrier local (Local calendar), cliquez Fonction > Commutation Personnaliser une fonction 1. Dans la barre d’outils, sélectionnez une icône personnalisée que vous voulez attribuer à la fonction. Remarque : l’icône sélectionnée s’affichera à la fois dans l’UWP IDE et dans l’application web. Lorsqu’un signal est sélectionné, il apparaît dans la zone centrale. 2. Dans la barre d’outils, vous pouvez également modifier le nom de la fonction dans la boîte de texte. UWP IDE | Manuel d’emploi v. 4.0 | 31/08/2023| © 2023 CARLO GAVAZZI Controls SpA 100 > Compteur Compteur Table des matières Cette section inclut les arguments suivants: Introduction à Fonction compteur Page Compteur Réglage Signaux déclencheurs Procédures 101 102 103 104 108 109 UWP IDE | Manuel d’emploi v. 4.0 | 31/08/2023 | UWP IDE | © 2023 CARLO GAVAZZI Controls SpA > Compteur Introduction à Fonction compteur La fonction Compteur (Counter) s’emploie principalement pour acquérir des impulsions des signaux entrants pour les applications de compteurs (énergie, eau, gaz) ou la partie de comptage. Vous pouvez alors ajuster les valeurs acquises et les utiliser indépendamment au moyen de boutons ou de commandes à distance, par exemple. Les applications possibles sont les : l Compteur d'impulsions Remarque : le contrôleur UWP 4.0 doit toujours être en ligne pour surveiller les signaux entrants (contacts). Pendant le téléchargement d’une configuration, la fonction est inactive (cela signifie que les impulsions sont perdues). l Génération d’une valeur réglable Vous pouvez régler la fonction pour générer une valeur en utilisant des commandes manuelles ou à distance. Ce réglage est utile pour effectuer des variations de seuils, des simulations ou des tests. Remarque : la valeur générée peut être utilisée comme signal dans d’autres fonctions. l Somme de variables analogiques/compteurs avec manipulation de décalage La fonction Compteur (Counter) peut additionner des valeurs analogiques ou des valeurs provenant d’un module de comptage. La fonction peut également être utilisée comme compteur d'énergie virtuel pour additionner les valeurs provenant de différents compteurs ou de différents modules entrants à l’instar des SH2INDI424, SHPINCNT4, SHPINCNTS04 et SHJWINS04xxx. l Comptage de personnes La fonction compte toujours les variables liées au compteur (valeur d’entrée) ; la valeur réglable peut être activée/désactivée par une commande. Si la fonction est désactivée (Valeur réglable gelée (Adjustable value frozen)), toute valeur réglable est ignorée tandis que les signaux utilisés comme valeurs d’entrée continuent à être comptés. UWP IDE | Manuel d’emploi v. 4.0 | 31/08/2023| © 2023 CARLO GAVAZZI Controls SpA 102 > Compteur Page Compteur Page d'accueil > (Bâtiment) > Menu Fonction > Compteur Zone Description A Barre d’outils : boutons de navigation, réglage des icônes, nom de fonction B Réglages (Settings). Affiche les onglets suivants : l l l l l Options, règles les paramètres des fonctions et les signaux. Signaux de commande (Command signals), règle les signaux de commande pour déclencher les actions. Signaux entrants (Input signals), règle les signaux entrants pour compter les impulsions Signaux de retour (Feedback signals), règle les signaux de retour pour montrer l’état de la fonction. Calendrier local (Local Calendar), règle les événements du calendrier pour automatiser la fonction d’après le planning Pour de plus amples informations, voir « Réglage » sur la page d’en face C Zone centrale : affiche les options disponibles en fonction de l’onglet sélectionné D Sous-menu : affiche les sous-menus disponibles en fonction de l’onglet sélectionné 103 UWP IDE | Manuel d’emploi v. 4.0 | 31/08/2023 | UWP IDE | © 2023 CARLO GAVAZZI Controls SpA > Compteur Réglage Onglet Options L’onglet Options a deux sous-menus (en haut à droite) : Options (par défaut) et Signaux de fonction (Function signals). Dans le sous-menu Options, vous pouvez régler les paramètres suivants : Paramètre Description Unité de mesure Sélectionne l'unité de mesure pour la valeur du compteur. Elle sert d’étiquette dans l’UWP IDE et l’application web Résolution Règle la position de la virgule de décimale utilisée dans l’UWP IDE et l’application web pour représenter la valeur du compteur en fonction de vos besoins. La sélection n’affecte pas les calculs (différences de sommes des signaux des compteurs). Remarque : le contrôleur UWP 4.0 applique la résolution même après les calculs. Si vous acquérez des impulsions d'un signal avec une résolution supérieure à celle de la fonction, les différences seront probablement inférieures à la résolution que vous avez réglée, et la valeur du compteur n’augmentera pas Limite max réglable / limite min réglable Active le compteur de remise à zéro réglable Règle les limites minimum/maximum de la valeur réglable. S’il est... Et... Alors... Coché La valeur du compteur dépasse les limites min/max La valeur du compteur est forcée à la valeur définie dans les champs Limite max réglable / limite min réglable (Max adjustable limit / Min adjustable limit) (cidessus) Non coché Valeur > max > valeur=valeur (max-min) Valeur < min -> valeur=valeur (min-max) Du sous-menu Signaux de fonction (Function signals), vous pouvez voir la liste des types de signaux disponibles et les états réglables pertinents. UWP IDE | Manuel d’emploi v. 4.0 | 31/08/2023| © 2023 CARLO GAVAZZI Controls SpA 104 > Compteur Élément Description Valeur totale Montre la valeur de comptage totale. Ce champ ne montre pas l'unité de mesure, ni le format de résolution Signal d’état Montre l’état de la fonction courante lié à la fonctionnalité de comptage réglable Valeur La valeur réglable peut être activée/désactivée État Signal personnalisé Il est activé (ON) si les états sélectionnés dans la zone combinée sont vrais Valeur réglable Montre la valeur du compteur liée à la valeur de comptage réglable Valeur d’entrée Montre la valeur du compteur liée aux signaux entrants du compteur Valeur du compteur de remise à zéro réglable Montre l’état de l'option Valeur affichée 1 Le comptage réglable est activé 2 Le comptage réglable est désactivé ON = l’état sélectionné est vrai OFF = l’état sélectionné est faux État Valeur affichée 0 L'option est cochée 1 L'option n’est pas cochée Pour chaque signal, vous pouvez régler les propriétés disponibles dans le panneau Propriétés globales des signaux (Signal global properties). Onglet signaux de commande L’onglet Signaux de commande (Command signals) affiche la liste de tous les signaux disponibles. La fonction Calendrier (Calendar) est contrôlée par des signaux déclencheurs que vous pouvez sélectionner du panneau des Propriétés locales des signaux (Signal local properties), selon le type de signal. Ce tableau affiche les types de signaux que vous pouvez associer aux actions de déclenchement : 105 UWP IDE | Manuel d’emploi v. 4.0 | 31/08/2023 | UWP IDE | © 2023 CARLO GAVAZZI Controls SpA > Compteur Actions qui peuvent être associées Type de signal Bouton-poussoir numérique l Commutateur numérique l Module numérique (ex. module SH2INDI424) l Remarque Incrémente/diminue la valeur Vous pouvez ajouter un max de 50 signaux réglable Active/désactive la valeur de comptage réglable Gère le compteur de remise à zéro Fonction numérique Fonction analogique Signal analogique Onglet signaux entrants L’onglet signaux entrants (Input signals) affiche la liste de tous les signaux entrants qui peuvent être utilisés comme compteurs. Cet onglet vous permet d’ajouter n'importe quels signaux analogiques et la fonction Compteur (counter) calcule la somme des valeurs de comptage provenant des différents signaux. Le résultat de la fonction est la somme des deux valeurs de comptage : Fonction compteur = Compteur 1 + Compteur 2 + Compteur n La fonction Compteur (counter) peut servir de compteur d'énergie virtuel pour additionner les valeurs provenant des différents compteurs ou elle peut servir pour additionner les valeurs de comptage provenant des différents modules d’entrée. Ce tableau affiche les types de signaux que vous pouvez associer : Type de signal Remarque Signal de compteur d'impulsions (ex. module SH2INDI424) Vous pouvez ajouter un max de 50 signaux Commutateur numérique Fonction numérique Fonction analogique Signal analogique Onglet signaux de retour L’onglet Signaux de retour (Feedback signals) affiche la liste de tous les signaux de retour disponibles, pouvant être sélectionnés pour contrôler l’état du Compteur (counter). Type de signal Options disponibles DEL numérique Une logique inversée de la fonction peut être activée Numérique Remarque : vous pouvez ajouter un max de 50 signaux UWP IDE | Manuel d’emploi v. 4.0 | 31/08/2023| © 2023 CARLO GAVAZZI Controls SpA 106 > Compteur Calendrier local La fonctionnalité Calendrier local (Local calendar) peut servir pour déclencher une action en fonction du planning. Du sous-menu Calendrier local (Local calendar), vous pouvez régler les paramètres suivants : Paramètre Description Activer des événements du calendrier au démarrage Exécute le dernier événement manqué au démarrage du contrôleur. Remarque : si le système trouve un événement programmé lors de la mise sous tension du contrôleur (ON), cet événement démarre si les critères de déclenchement (jour et heure) sont remplis. Lorsque le contrôleur est OFF (à l’arrêt), aucun événement ne peut être exécuté. Ajoute un nouvel événement Supprime l’événement sélectionné Activer Active/désactive l’événement Description Définit le nom de l’événement qui apparaîtra dans la liste du calendrier local (Local calendar) Heure du jour Déclenche l’événement à l’heure déterminée par l'option que vous avez choisie dans Dans , vous pouvez ouvrir le menu Récurrence et définir ce qui suit : Jours de la semaine. Déclenche l’événement aux jours de la semaine sélectionnés Jours des mois. Déclenche l’événement aux jours sélectionnés Mois de l’année. Déclenche l’événement aux mois sélectionnés Action Sélectionne l’action à accomplir lorsque la condition de temps est remplie. 107 UWP IDE | Manuel d’emploi v. 4.0 | 31/08/2023 | UWP IDE | © 2023 CARLO GAVAZZI Controls SpA > Compteur Signaux déclencheurs Bouton-poussoir Propriété Description Activer le signal inversé Lorsqu’elle est cochée, l’état du signal fonctionne en logique inversée. Action en montée Dès que le bouton-poussoir est pressé, l’action sélectionnée est exécutée Action par un clic Dès que l’on clique sur le bouton-poussoir, l’action sélectionnée est exécutée Action par un long clic Après une longue pression, l’action sélectionnée est exécutée Action par un très long clic Après une très longue pression, l’action sélectionnée est exécutée Commutateur et fonction numérique Propriété Activer le signal inversé Description Lorsqu’elle est cochée, l’état du signal fonctionne en logique inversée. Action en montée Dès que le commutateur s’allume/la fonction s'active, l’action sélectionnée est exécutée Action par un clic Dès que le commutateur s’éteint/la fonction se désactive, l’action sélectionnée est exécutée Fonction/signal analogiques Propriété Activer mode numérique Mode montée Mode descente Action en montée Description Lorsqu’elle est cochée, le signal analogique est considéré comme un signal numérique. Régler le seuil haut au-dessus duquel le signal est considéré comme activé. Régler le seuil bas au-dessous duquel le signal est considéré comme désactivé. Dès que la fonction s'active, l’action sélectionnée est exécutée. Remarque : la valeur analogique doit être ≥ au seuil ascendant Action en descente Action en descente Dès que la fonction se désactive, l’action sélectionnée est exécutée Remarque : la valeur analogique doit être ≤ au seuil descendant UWP IDE | Manuel d’emploi v. 4.0 | 31/08/2023| © 2023 CARLO GAVAZZI Controls SpA 108 > Compteur Procédures Fonctions > Compteur > Réglages de base > Onglet Options > Signaux de fonction Éditer le nom du signal de fonction 1. Dans l’onglet Options, cliquez sur Signaux de fonction (Function signals) en haut à droite pour accéder aux Propriétés des signaux (Signal properties) 2. Dans la zone centrale, sélectionnez le signal que vous devez modifier 3. Saisissez un nom dans la boîte de texte Réglez la valeur prédéfinie du signal personnalisé 1. Dans l’onglet Options, cliquez sur Signaux de fonction (Function signals) en haut à droite pour accéder aux Propriétés des signaux (Signal properties) 2. Dans les Propriétés des signaux (Signal properties), cliquez pour voir les états disponibles 3. Sélectionnez l’état que vous voulez attribuer au Signal personnalisé (Custom signal) Fonction > Compteur > Signaux de commande Ajouter les signaux de commande 1. Dans la liste des signaux, sélectionnez les signaux entrants que vous voulez ajouter à la configuration. Remarques : • Lorsqu’un signal est sélectionné, il apparaît dans la zone centrale. • À chaque fois qu'un signal est ajouté, une nouvelle rangée se crée. 2. Sélectionnez le signal en cochant la case dans le panneau Propriétés (properties) 3. Dans les Propriétés locales des signaux (Local signal properties), réglez les options en fonction de la configuration Ajouter les signaux entrants 1. Dans la liste des signaux, sélectionnez les signaux entrants que vous voulez ajouter à la configuration. Remarques : • Lorsqu’un signal est sélectionné, il apparaît dans la zone centrale • À chaque fois qu'un signal est ajouté, une nouvelle rangée se crée. 2. Sélectionnez le signal en cochant la case dans le panneau Propriétés (properties) 3. Dans les Propriétés locales des signaux (Signal local properties), réglez les options en fonction de la configuration 4. Dans les Propriétés globales des signaux (Signal global properties), réglez les options en fonction de la configuration. Ajouter les signaux de retour 1. Dans la liste des signaux, sélectionnez les signaux de retour que vous voulez ajouter à la configuration. Remarques : • Lorsqu’un signal est sélectionné, il apparaît dans la zone centrale 109 UWP IDE | Manuel d’emploi v. 4.0 | 31/08/2023 | UWP IDE | © 2023 CARLO GAVAZZI Controls SpA > Compteur • À chaque fois qu'un signal est ajouté, une nouvelle rangée se crée. 2. Sélectionnez le signal en cochant la case dans le panneau Propriétés (properties) 3. Dans les Propriétés locales des signaux (Local signal properties), réglez les options en fonction de la configuration Régler les modes de retour 1. Dans la liste des signaux principaux (main signals), sélectionnez les signaux de retour que vous voulez régler. 2. Dans les Propriétés locales des signaux (Signal local properties), réglez le Mode de retour (Feedback mode) pour chaque état de fonction. 3. Dans la colonne mode de retour (Feedback mode), vous pouvez sélectionner les options suivantes : Si vous sélectionnez... Alors... OFF Le signal de retour reste désactivé (OFF) ON Le signal de retour reste activé (ON) Clignotement rapide Le signal de retour clignote rapidement Clignotement Le signal de retour clignote normalement Clignotement lent Le signal de retour clignote lentement Activer clignotements Vous devez régler le nombre de clignotements Nombre de clignotements Vous voyez le nombre de clignotements (valeur par défaut : 1 clignotement) Activer personnalisation Vous devez régler les valeurs Ton et Toff Ton (s) Vous voyez la période pendant laquelle le signal de retour reste activé (ON) (valeur par défaut : 1 seconde) Toff (s) Vous voyez la période pendant laquelle le signal de retour reste désactivé (OFF) (valeur par défaut : 1 seconde) Fonction > Counter Personnaliser une fonction 1. Dans la barre d’outils, sélectionnez une icône personnalisée que vous voulez attribuer à la fonction. Remarque : l’icône sélectionnée s’affichera à la fois dans l’UWP IDE et dans l’application web. Lorsqu’un signal est sélectionné, il apparaît dans la zone centrale. 2. Dans la barre d’outils, vous pouvez également modifier le nom de la fonction dans la boîte de texte. UWP IDE | Manuel d’emploi v. 4.0 | 31/08/2023| © 2023 CARLO GAVAZZI Controls SpA 110 > Comparateur analogique Comparateur analogique Table des matières Cette section inclut les arguments suivants: Introduction à la fonction de comparateur analogique Comparateur analogique Réglage Signaux déclencheurs Procédures Procédures de calendrier local 111 112 113 114 125 126 129 UWP IDE | Manuel d’emploi v. 4.0 | 31/08/2023 | UWP IDE | © 2023 CARLO GAVAZZI Controls SpA > Comparateur analogique Introduction à la fonction de comparateur analogique Le Comparateur analogique (Analogue comparator) est une fonction qui compare deux valeurs : la Valeur réelle (Real value), comme la valeur d’un ou de plusieurs signaux entrants, et la Valeur de référence (Reference value), comme des seuils haut/bas qui peuvent être fixés selon vos besoins ou être lus par des références extérieures. De plus, cette fonction vous permet de décider si la valeur d’entrée donnée doit être comparée selon les seuils haut/bas ; la fonction de Comparateur analogique (Analogue comparator) peut en effet être réglée selon différents modes de comparateur (voir « Type de comparateur » sur la page120). Une valeur numérique spécifique peut être réglée pour l’activation (ON) et la désactivation (OFF) de la fonction de sortie : la fonction peut ainsi servir à vous avertir lorsqu’un signal ou un état surveillé outrepasse la valeur/l’état voulu et, dans le cadre de l’immotique, pour contrôler d’autres fonctions ou signaux. Vous pouvez également utiliser les déclencheurs suivants pour modifier le type de comparaison : l Signaux de contrôle, comme un bouton-poussoir, une fonction numérique l Événement du calendrier l Autre fonction de comparateur analogique UWP IDE | Manuel d’emploi v. 4.0 | 31/08/2023| © 2023 CARLO GAVAZZI Controls SpA 112 > Comparateur analogique Comparateur analogique Page d'accueil > (Bâtiment) > Menu Fonction > Comparateur analogique Zone Description A Barre d’outils : boutons de navigation, réglage des icônes, nom de fonction B Réglages (Settings). Affiche les onglets suivants : l l l l l Options, règles les paramètres des fonctions et les signaux. Signaux entrants (Input signals), règle le signal d'alarme entrant pour activer l’état d’alarme activée (alarm ON condition). Signaux sortants (Output signals), règle les signaux sortants déclenchés par la fonction. Signaux de retour (Feedback signals), règle les signaux de retour pour montrer l’état de la fonction. Références extérieures (External references), référence du comparateur liée à une fonction de Comparateur analogique (Analogue comparator) extérieur. Pour de plus amples informations, voir « Réglage » sur la page d’en face C Zone centrale : affiche les options disponibles en fonction de l’onglet sélectionné D Sous-menu : affiche les sous-menus disponibles en fonction de l’onglet sélectionné 113 UWP IDE | Manuel d’emploi v. 4.0 | 31/08/2023 | UWP IDE | © 2023 CARLO GAVAZZI Controls SpA > Comparateur analogique Réglage Onglet Options L’onglet Options a deux sous-menus (en haut à droite) : Options (par défaut) et Signaux de fonction (Function signals). Dans le sous-menu Options, vous pouvez régler les paramètres suivants : Paramètre Unité de mesure Description Sélectionne l’unité de mesure pour la valeur de la fonction. elle sert d’étiquette dans l’UWP 3.0 Tool et l’application web. L’unité de mesure sélectionnée n’influence pas la résolution de la valeur de la fonction. Résolution Règle la valeur de résolution selon vos exigences. La sélection n’affecte pas les calculs (différences de sommes des signaux des compteurs). Limite d’entrée maximale / minimale / Règle les limites minimales/maximales que peut prendre la valeur d’entrée Entrée par défaut (quand non valable) Valeur d’entrée utilisée par défaut avant de recevoir une valeur valable Références extérieures Active la possibilité de lier une autre fonction comparateur dont les réglages et les seuils sont hérités. Type de comparateur Règle les paramètres selon le type de comparateur sélectionné Voir Type de comparateur pour description du champ et mode de fonctionnement Valeur de sortie lorsque le comparateur est OFF Règle la valeur de la sortie de la fonction lorsque la fonction Comparateur analogique est OFF Valeur de sortie lorsque le comparateur est ON Règle la valeur de la sortie de la fonction lorsque la fonction Comparateur analogique est ON Gestion des signaux entrants Sélectionne la façon de traiter les signaux entrants. Les options disponibles sont : l l l AVG. Elle remet tous les signaux de l’onglet de signaux entrants à la valeur moyenne. MIN. Utilise la valeur minimale parmi les signaux de l’onglet Signaux entrants comme entrée. MAX. Elle remet tous les signaux de l’onglet de signaux entrants (Input signals) à la valeur maximale. UWP IDE | Manuel d’emploi v. 4.0 | 31/08/2023| © 2023 CARLO GAVAZZI Controls SpA 114 > Comparateur analogique Paramètre Gestion de signaux du seuil haut Description Sélectionne la façon de traiter les signaux entrants pour obtenir la valeur de la Référence haute. Les options disponibles sont : l l l Gestion signaux seuil bas AVG. Elle remet tous les signaux de l’onglet de signaux entrants à la valeur moyenne. MIN. Utilise la valeur minimale parmi les signaux de l’onglet Signaux entrants comme entrée. MAX. Utilise la valeur minimale parmi les signaux de l’onglet Signaux entrants comme entrée. Sélectionne la façon de traiter les signaux entrants. Les options disponibles sont : l l l AVG. Elle remet tous les signaux de l’onglet de signaux entrants à la valeur moyenne. MIN. Utilise la valeur minimale parmi les signaux de l’onglet Signaux entrants comme référence basse. MAX. Elle remet tous les signaux de l’onglet de signaux entrants (Input signals) à la valeur maximale. Du sous-menu Signaux de fonction (Function signals), vous pouvez voir la liste des types de signaux disponibles et les états réglables pertinents. 115 UWP IDE | Manuel d’emploi v. 4.0 | 31/08/2023 | UWP IDE | © 2023 CARLO GAVAZZI Controls SpA > Comparateur analogique Élément Description Valeur État principal Montre l’état de la fonction actuelle OFF = fonction Analogique OFF (la comparaison n’est pas vérifiée) ON = fonction Analogique ON (la comparaison est vérifiée) Signal d’état Montre l’état de la fonction actuelle Affiche l’état de la fonction parmi ces valeurs : Valeur État 1 OFF 2 OFF (Délai de d’activation en cours) 3 ON 4 ON (Délai de désactivation en cours) 5 OFF (Comparateur désactivé) 6 ON (Comparateur activé) Signal personnalisé Il est activé (ON) si les états sélectionnés dans la zone combinée sont vrais Vous pouvez associer plusieurs états de fonction comme on l’explique dans la description des signaux d’état Signal sortant analogique Affiche la valeur de la sortie selon les paramètres définis Fait référence aux paramètre suivants définis dans l’onglet Options : l l Valeur d’entrée Valeur de sortie lorsque le comparateur est OFF Valeur de sortie lorsque le comparateur est ON Affiche la valeur d’entrée UWP IDE | Manuel d’emploi v. 4.0 | 31/08/2023| © 2023 CARLO GAVAZZI Controls SpA 116 > Comparateur analogique Élément Description Valeur Seuil haut Affiche le seuil haut La valeur peut être : l l Seuil bas Fixe, c'est-à-dire défini manuellement dans le champ Type comparateur (onglet Options) Dynamique, en utilisant les signaux entrants comme seuil haut dans l’onglet des signaux entrants La valeur peut être : Affiche le seuil bas l l Fixe, c'est-à-dire défini manuellement dans le champ Type comparateur (onglet Options) Dynamique, en utilisant les signaux entrants comme seuil haut dans l’onglet des signaux entrants Onglet signaux entrants L’onglet des signaux entrants affiche la liste de tous les signaux entrants disponibles qui peuvent être utiliser comme valeur de référence d’entrée à être comparée selon les seuils bas et/ou hauts. Ici vous pouvez aussi définir si la valeur d’un signal doit être utilisée comme seuil haut ou bas au lieu d’une valeur fixe définie dans les paramètres du Type comparateur (onglet Options). Ce tableau affiche le type de signal que vous pouvez associer : Type de signal Signaux numériques Signaux analogiques Remarques Signal numérique qui appartient aux fonctions l Signal numérique qui appartient aux modules (ex. B4X-LS4-U) l Signal analogique qui appartient aux fonctions l Dans le panneau Propriétés globales des signaux (Global signal properties), les options disponibles changent en fonction du type de signal. Voir Input Signals properties pour configurer les signaux d’entrée au champ Groupe. Vous pouvez ajouter un max de 50 signaux Signaux entrants qui appartiennent aux modules Propriétés des signaux entrants Dans la zone Propriétés des signaux entrants (Input signal properties), l’option suivante est proposée pour chaque signal entrant : 117 UWP IDE | Manuel d’emploi v. 4.0 | 31/08/2023 | UWP IDE | © 2023 CARLO GAVAZZI Controls SpA > Comparateur analogique Si le champ Groupe est réglé sur... Alors le signal entrant est ... Entrée utilisé comme valeur de référence réelle Remarque : le signal de référence réel a la priorité sur la limite de seuil et cette dernière est utilisée si une défaillance se produit dans le signal de référence réel Référence haute utilisé comme un seuil haut dynamique Remarque : si vous ne réglez pas tout signal entrant comme un seuil haut, ou si toutes les valeurs de signaux sont invalides, la fonction de comparateur analogique fonctionne selon le seuil haut fixe configuré dans le champ Type de comparateur (Comparator type) de l’onglet Options. Référence basse utilisé comme un seuil bas dynamique Remarque : si vous ne réglez pas tout signal entrant comme un seuil haut, ou si toutes les valeurs de signaux sont invalides, la fonction de comparateur analogique fonctionne selon le seuil haut fixe configuré dans le champ Type de comparateur (Comparator type) de l’onglet Options Remarque : l'onglet Options vous permet de régler le mode de calcul (Moyenne, Maximum, Minimum (Average, Maximum, Minimum)). Onglet signaux sortants L’onglet Signaux sortants (Output signals) affiche la liste de tous les signaux sortants disponibles, pouvant être sélectionnés en fonction de l’état de la fonction. Type de signal Options disponibles Sortie numérique Une logique inversée de la fonction peut être activée DEL numérique Remarque : vous pouvez ajouter un max de 100 signaux Onglet signaux de retour L’onglet Signaux de retour (Feedback signals) affiche la liste de tous les signaux de retour disponibles, pouvant être sélectionnés pour contrôler l’état d’alarme (alarm). Type de signal Options disponibles DEL numérique Une logique inversée de la fonction peut être activée Numérique Remarque : vous pouvez ajouter un max de 50 signaux Onglet Références extérieures Dans l’onglet Références extérieures, vous pouvez connecter une fonction Comparateur analogique extérieure pour recueillir les réglages du comparateur. De la sorte, vous pouvez avoir plusieurs comparateurs analogiques qui travaillent selon les paramètres établis: pour chaque fonction, vous devez établir seulement l’Unité de mesure et la Résolution. UWP IDE | Manuel d’emploi v. 4.0 | 31/08/2023| © 2023 CARLO GAVAZZI Controls SpA 118 > Comparateur analogique 119 UWP IDE | Manuel d’emploi v. 4.0 | 31/08/2023 | UWP IDE | © 2023 CARLO GAVAZZI Controls SpA > Comparateur analogique Type de comparateur De plus, l’onglet Options, dans le champ Type de comparateur (Comparator type) vous permet de sélectionner le mode de fonctionnement du comparateur et de régler les paramètres pertinents : Paramètre Type de comparateur Description Règle le Mode comparateur: Remarque : les paramètres sont affichés selon le type de comparateur (Comparator type) sélectionné Option Supérieur à (hystérésis %) Modes de comparaison pour activer l’alarme Activé lorsque la valeur est ≥ au seuil Haut Désactivé lorsque la valeur est < Seuil Haut - Niveau HAUT * hystérésis HAUT (%) / 100 Supérieur à (hystérésis = seuil bas) Activé lorsque la valeur est ≥ au seuil Haut Désactivé lorsque la valeur est < au seuil Bas Inférieur à (hystérésis %) Activé lorsque la valeur est ≤ au seuil Bas Désactivé lorsque la valeur est > Seuil Bas + Niveau BAS * hystérésis BAS (%) / 100 Inférieur à (hystérésis = seuil haut) Activé lorsque la valeur est ≤ au seuil Bas Désactivé lorsque la valeur est > au seuil Haut Dans les seuils bas et haut Activé lorsque la valeur est dans les seuils bas et haut Hors des seuils bas/haut Activé lorsque la valeur est hors des seuils Bas ou Haut Désactiver comparateur, état désactivé (OFF) L’algorithme du comparateur est désactivé et l’état de sortie analogique est réglé sur Désactivation (OFF) Désactiver comparateur, état activé (ON) L’algorithme du comparateur est désactivé et l’état de sortie analogique est réglé sur Activation (ON) Référence de comparateur analogique extérieure La référence du comparateur est liée à une fonction de Comparateur analogique extérieure. Voir« Réglage » sur la page114 > Référence extérieure (External reference) Seuil haut Règle la valeur pour le seuil Haut. Lorsque la valeur du signal analogique dépasse le seuil, l’état est activé Hystérésis (%) Règle la valeur de l’hystérésis en pourcentage pour le seuil Haut Seuil bas Règle la valeur pour le seuil Bas. Lorsque la valeur du signal analogique tombe sous le seuil, l’état est activé Hystérésis (%) Règle la valeur de l’hystérésis en pourcentage pour le seuil Bas UWP IDE | Manuel d’emploi v. 4.0 | 31/08/2023| © 2023 CARLO GAVAZZI Controls SpA 120 > Comparateur analogique Paramètre Description Délai d’activation (s) Définit le délai avant l’activation de la fonction de comparateur analogique lorsque la comparaison est vraie Délai de désactivation (s) Définit le délai avant la désactivation de la fonction de comparateur analogique lorsque la comparaison est fausse. Remarque : ces champs sont identiques pour le réglage du Type de comparateur (Comparator type) des signaux de commande ou des événements du calendrier (onglet Comportement dynamique (Dynamic behaviour)) Type de comparateur : supérieur à l’hystérésis % 121 UWP IDE | Manuel d’emploi v. 4.0 | 31/08/2023 | UWP IDE | © 2023 CARLO GAVAZZI Controls SpA > Comparateur analogique Type de comparateur : supérieur à l’hystérésis est un seuil bas Type de comparateur : inférieur à l’hystérésis % UWP IDE | Manuel d’emploi v. 4.0 | 31/08/2023| © 2023 CARLO GAVAZZI Controls SpA 122 > Comparateur analogique Type de comparateur : inférieur à l’hystérésis est un seuil haut Type de comparateur : dans LT et HT 123 UWP IDE | Manuel d’emploi v. 4.0 | 31/08/2023 | UWP IDE | © 2023 CARLO GAVAZZI Controls SpA > Comparateur analogique Type de comparateur : hors LT et HT UWP IDE | Manuel d’emploi v. 4.0 | 31/08/2023| © 2023 CARLO GAVAZZI Controls SpA 124 > Comparateur analogique Signaux déclencheurs Dans le panneau propriétés locales des signaux (Local signal properties), selon le type de signal, vous voyez les paramètres suivants. Bouton-poussoir Propriété Description Activer le signal inversé Lorsqu’elle est cochée, l’état du signal fonctionne en logique inversée. Action en montée Dès que le bouton-poussoir est pressé, l’action sélectionnée est exécutée Action par un clic Dès que l’on clique sur le bouton-poussoir, l’action sélectionnée est exécutée Action par un long clic Après une longue pression, l’action sélectionnée est exécutée Action par un très long clic Après une très longue pression, l’action sélectionnée est exécutée Commutateur et fonction numérique Propriété Activer le signal inversé Description Lorsqu’elle est cochée, l’état du signal fonctionne en logique inversée. Action en montée Dès que le commutateur s’allume/la fonction s'active, l’action sélectionnée est exécutée Action par un clic Dès que le commutateur s’éteint/la fonction se désactive, l’action sélectionnée est exécutée Fonction/signal analogiques Propriété Activer mode numérique Mode montée Mode descente Action en montée Description Lorsqu’elle est cochée, le signal analogique est considéré comme un signal numérique. Régler le seuil haut au-dessus duquel le signal est considéré comme activé. Régler le seuil bas au-dessous duquel le signal est considéré comme désactivé. Dès que la fonction s'active, l’action sélectionnée est exécutée. Remarque : la valeur analogique doit être ≥ au seuil ascendant Action en descente Action en descente Dès que la fonction se désactive, l’action sélectionnée est exécutée. Remarque : la valeur analogique doit être ≤ au seuil descendant 125 UWP IDE | Manuel d’emploi v. 4.0 | 31/08/2023 | UWP IDE | © 2023 CARLO GAVAZZI Controls SpA > Comparateur analogique Procédures Fonctions > Comparateur analogique > Réglages > Onglet Options > Signaux de fonction Éditer le nom du signal de fonction 1. Dans l’onglet Options, cliquez sur Signaux de fonction (Function signals) en haut à droite pour accéder aux Propriétés des signaux (Signal properties) 2. Dans la zone centrale, sélectionnez le signal que vous devez modifier 3. Saisissez un nom dans la boîte de texte Réglez la valeur prédéfinie du signal personnalisé 1. Dans l’onglet Options, cliquez sur Signaux de fonction (Function signals) en haut à droite pour accéder aux Propriétés des signaux (Signal properties) 2. Dans la colonne Personnalisé, cliquez pour voir les états disponibles 3. Sélectionnez l’état que vous voulez attribuer au Signal personnalisé (Custom signal) Fonction > Comparateur analogique > Réglages > Signaux de commande Ajouter les signaux entrants 1. Dans la liste Signaux entrants (Input signals), sélectionnez les signaux entrants que vous voulez ajouter à la configuration. Remarques : • Lorsqu’un signal est sélectionné, il apparaît dans la zone centrale • À chaque fois qu'un signal est ajouté, une nouvelle rangée se crée. 2. Sélectionnez le signal en cochant la case dans le panneau Signal principal 3. Dans le champ Groupe (Group), réglez la propriété de l’entrée entre Entrée (Input), Seuil bas (Low) ou Seuil haut (High threshold) 4. Dans les Propriétés globales des signaux (Global signal properties), réglez les options en fonction de la configuration. Ajouter les signaux sortants 1. Dans la liste des signaux, sélectionnez les signaux sortants que vous voulez ajouter à la configuration. Remarques : • Lorsqu’un signal est sélectionné, il apparaît dans la zone centrale • À chaque fois qu'un signal est ajouté, une nouvelle rangée se crée. 2. Sélectionnez le signal en cochant la case dans le panneau Signal principal (Main signal) 3. Dans le champ Type, réglez l’état d'activation de la sortie entre Avertissement (Warning) ou Alarme (Alarm) 4. Dans les Propriétés locales des signaux (Local signal properties), réglez les options en fonction de la configuration Ajouter les signaux de commande 1. Dans la liste Signaux de commande (Command signals), sélectionnez les signaux entrants que vous voulez ajouter à la configuration. UWP IDE | Manuel d’emploi v. 4.0 | 31/08/2023| © 2023 CARLO GAVAZZI Controls SpA 126 > Comparateur analogique Remarques : • Lorsqu’un signal est sélectionné, il apparaît dans la zone centrale • À chaque fois qu'un signal est ajouté, une nouvelle rangée se crée. 2. Sélectionnez le signal en cochant la case dans le panneau Propriétés 3. Dans les Propriétés locales des signaux (Signal local properties), réglez le type de comparateur en fonction de la configuration Ajouter les signaux de retour 1. Dans la liste des signaux, sélectionnez les signaux de retour que vous voulez ajouter à la configuration. Remarques : • Lorsqu’un signal est sélectionné, il apparaît dans la zone centrale • À chaque fois qu'un signal est ajouté, une nouvelle rangée se crée. 2. Sélectionnez le signal en cochant la case dans le panneau Propriétés (properties) 3. Dans les Propriétés locales des signaux (Local signal properties), réglez les options en fonction de la configuration Régler les modes de retour 1. Dans la liste des signaux principaux (main signals), sélectionnez les signaux de retour que vous voulez régler. 2. Dans les Propriétés locales des signaux (Local signal properties), réglez le Mode de retour (Feedback mode) pour chaque état de fonction. 3. Dans la colonne Mode de retour, vous pouvez sélectionner les options suivantes : Si vous sélectionnez... Alors... OFF Le signal de retour reste désactivé (OFF) ON Le signal de retour reste activé (ON) Clignotement rapide Le signal de retour clignote rapidement Clignotement Le signal de retour clignote normalement Clignotement lent Le signal de retour clignote lentement Activer clignotements Vous devez régler le nombre de clignotements Nombre de clignotements Vous voyez le nombre de clignotements (valeur par défaut : 1 clignotement) Activer personnalisation Vous devez régler les valeurs Ton et Toff Ton (s) Vous voyez la période pendant laquelle le signal de retour reste activé (ON) (valeur par défaut : 1 seconde) Toff (s) Vous voyez la période pendant laquelle le signal de retour reste désactivé (OFF) (valeur par défaut : 1 seconde) Fonction > Comparateur analogique Personnaliser une fonction 127 UWP IDE | Manuel d’emploi v. 4.0 | 31/08/2023 | UWP IDE | © 2023 CARLO GAVAZZI Controls SpA > Comparateur analogique 1. Dans la barre d’outils, sélectionnez une icône personnalisée que vous voulez attribuer à la fonction. Remarque : l’icône sélectionnée s’affichera à la fois dans l’UWP IDE et dans l’application web. Lorsqu’un signal est sélectionné, il apparaît dans la zone centrale. 2. Dans la barre d’outils, vous pouvez également modifier le nom de la fonction dans la boîte de texte. UWP IDE | Manuel d’emploi v. 4.0 | 31/08/2023| © 2023 CARLO GAVAZZI Controls SpA 128 > Comparateur analogique Procédures de calendrier local Accueil > Fonction > Comparateur analogique > Onglet calendrier local Ajouter un événement 1. Dans la zone centrale, cliquez sur (coin centre droit). 2. Remplissez les détails de l’événement (description, heures de début/fin, fréquence de récurrence). 3. De la zone combinée Action, sélectionnez l’action à accomplir. 4. De la colonne Activer (Enable), sélectionnez la case à cocher pour activer l’événement. Modifier un événement : changer l’heure 1. Dans la vue du jour, touchez d’une longue pression l’événement. 2. Faites-le glisser vers une nouvelle heure ou ajustez les points de saisie. 3. Changez l’heure d'un événement et n'importe quel autre détail de l’événement. Modifier un événement : changer les détails de l’événement 1. Sélectionnez l’événement. 2. Sélectionnez Éditer (coin supérieur droit). 3. Dans les détails de l’événement, sélectionnez le réglage/champ que vous voulez modifier. Effacer un événement 1. Sélectionnez l’événement que vous voulez effacer 2. Dans l’onglet Calendrier local (Local calendar), cliquez sur 129 UWP IDE | Manuel d’emploi v. 4.0 | 31/08/2023 | UWP IDE | © 2023 CARLO GAVAZZI Controls SpA > Multi points Multi points Table des matières Cette section inclut les arguments suivants: Introduction à la fonction Multi portail Page Multi portail Réglage Procédures UWP IDE | Manuel d’emploi v. 4.0 | 31/08/2023| © 2023 CARLO GAVAZZI Controls SpA 131 132 133 138 130 > Multi points Introduction à la fonction Multi portail La fonction Multi portail (Multigate) permet d’effectuer une opération logique avec une ou plusieurs entrées et avec une seule condition de sortie. L’entrée de la fonction est une liste de signaux ; la sortie est un signal numérique contrôlé par la valeur de la formule associée. Voici les actions que vous pouvez accomplir avec une fonction Multi portail (Multigate) : l l Collecter des signaux de différents points de surveillance (ex. contacts de porte ou interrupteurs de fenêtre dans une fonction d’Alarme (Alarm)). Elle surveille des signaux et/ou des fonctions pour obtenir rapidement un aperçu de l’état. Vous pouvez utiliser une valeur de formule en tant qu’entrée d’une autre formule pour obtenir une fonction logique personnalisée. 131 UWP IDE | Manuel d’emploi v. 4.0 | 31/08/2023 | UWP IDE | © 2023 CARLO GAVAZZI Controls SpA > Multi points Page Multi portail Page d'accueil > (Bâtiment)/Énergie > Menu Fonction > Multi portail Zone Description A Barre d’outils : boutons de navigation, réglage des icônes, nom de fonction. B Réglages (Settings). Affiche les onglets suivants : l Options sélectionne les formules et gère les noms de signaux. l Formule 1 (Formula 1) modifie la formule 1. l l Formule 2, 3, 4 (Formula 2, 3, 4) modifie les formules complémentaires. Ces onglets seront affichés à condition que la case à cocher soit activée de l’onglet Options. Signaux sortants (Output signals) règle les signaux sortants déclenchés par les valeurs de la formule. Pour de plus amples informations, voir « Réglage » sur la page suivante C Zone centrale : affiche les options disponibles en fonction de l’onglet sélectionné D Sous-menu : affiche les sous-menus disponibles en fonction de l’onglet sélectionné UWP IDE | Manuel d’emploi v. 4.0 | 31/08/2023| © 2023 CARLO GAVAZZI Controls SpA 132 > Multi points Réglage Onglet Options L’onglet Options a deux sous-menus (en haut à droite) : Options (par défaut) et Signaux de fonction (Function signals). Dans le sous-menu Options, vous pouvez régler les paramètres suivants : Paramètre Description Activer formule 2 Activer formule 3 Active l’onglet Formule (Formula) pertinent Activer formule 4 Remarque : vous pouvez activer une formule même si vous ne devez pas la modifier. De la sorte, vous pouvez envoyer une commande pour forcer une valeur. Si vous n’activez pas la formule, vous ne pouvez pas forcer la valeur. Le sous-menu Signaux de fonction (Function signals) affiche la liste des signaux de fonction disponibles et les états respectifs : 133 UWP IDE | Manuel d’emploi v. 4.0 | 31/08/2023 | UWP IDE | © 2023 CARLO GAVAZZI Controls SpA > Multi points Élément Description Valeur État du signal de la formule (défaut, signal de la formule 1/2/3 ou 4) Pour chaque formule, vous voyez sa valeur Montre l’état de la fonction : État Valeur Description OK OFF (0) L’état de la formule est OK et est Faux (0) OK ON (1) L’état de la formule est OK et est Vrai (1) Entrée non valable La valeur d’entrée utilisée dans la formule n’est pas valable Formule Le calcul de la formule n’est pas correct. Contrôler la syntaxe de la formule parce qu’elle pourrait être fausse. 5 Formule pas utilisée La valeur de la formule n’est pas utilisée par la sortie de la fonction ou comme entrée par une autre fonction. 6 Forcé désactivé (OFF) (0) L’état de la formule est forcé sur OFF (0) 7 Forcé activé (ON) (1) L’état de la formule est forcé sur ON (1) 1 2 3 4 Remarque : vous pouvez renommer chaque signal (champ Nom (Name)) avec l’opérateur utilisé dans la formule . Onglet Formule Les onglets Formule 1, 2, 3 (Formula 1, 2, 3) ou 4 vous permettent d’accéder aux signaux entrants et à l’opération logique de la fonction en sélectionnant le clavier. UWP IDE | Manuel d’emploi v. 4.0 | 31/08/2023| © 2023 CARLO GAVAZZI Controls SpA 134 > Multi points Voici la structure de la fenêtre : Élément Description A Panneau Signaux principaux (Main signals) affiche la liste de tous les signaux disponibles dans la configuration actuelle B Le panneau Signaux sélectionnés (Selected signals) affiche les signaux ajoutés du panneau des Signaux principaux, disponibles pour les formules. C Onglet Éditeur de formule (Formula editor). Le clavier vous permet de modifier la formule pour les signaux sélectionnés et de tester la formule. L'onglet étapes de la formule (Formula steps) affiche la façon dont le système calcule la formule. Panneau des signaux principaux Ce panneau affiche les types de signaux que vous pouvez utiliser comme signaux entrants dans la formule. Voici les types de signaux : Type de signal Signal numérique Remarques Signal numérique appartenant aux fonctions l Signal numérique appartenant aux modules (ex. B4X-LS4-U) État de fonction Signal analogique appartenant aux fonctions l De Propriétés globales des signaux (Signal global properties), vous pouvez gérer des paramètres supplémentaires pour chaque signal. Vous pouvez ajouter au max. 50 signaux Signal analogique appartenant aux modules Panneau des signaux sélectionnés Ce panneau affiche les signaux que vous avez ajoutés à la fonction Multi portail (Multigate) et qui sont disponibles pour le calcul de la formule. Voici les paramètres de chaque signal : Paramètre Description Le contrôler pour activer le signal 135 UWP IDE | Manuel d’emploi v. 4.0 | 31/08/2023 | UWP IDE | © 2023 CARLO GAVAZZI Controls SpA > Multi points Paramètre Description Signaux Affiche l’index identifiant le signal dans le système. Chemin Affiche le nom et l’icône de la fonction/signal Nom Affiche le type de fonction/signal Permet de simuler la valeur du signal en réglant la valeur sur 0 ou 1. Valeur de test Remarque : la valeur par défaut est 0 pour tous les signaux ajoutés. Panneau formule Ce panneau contient un clavier avec les éléments suivants : Éléments Description Éditer formule Affiche la syntaxe de la formule et permet de la modifier manuellement au moyen du clavier Clavier Voir le tableau ci-dessus Étape de la formule Affiche les étapes suivies par le système pour calculer la formule Éléments clavier Élément Description Permet d'ajouter l’identifiant à la formule pour un signal entrant S Remarque : si les signaux sont ajoutés automatiquement, cette opération n’est pas nécessaire. Permet d’utiliser une valeur de formule comme entrée d’une autre formule. Voici les différentes syntaxes : O l O1 représente la syntaxe pour utiliser la valeur de formule 1 comme entrée. l O2 représente la syntaxe pour utiliser la valeur de formule 2 comme entrée. l O3 représente la syntaxe pour utiliser la valeur de formule 3 comme entrée. l O4 représente la syntaxe pour utiliser la valeur de formule 4 comme entrée. (..) Ajoute deux parenthèses rondes ( Ajoute une parenthèse ronde ouvrante ) Ajoute une parenthèse ronde fermante Ajoute l'index numérique représentant le signal à ajouter à la formule. 0-9 Remarque : l’index doit faire suite à un S s’il se réfère à un signal dans l'onglet Signaux sélectionnés (Selected signals). OR (OU) Applique l’opérateur logique OR (OU) aux signaux sélectionnés AND (ET) Applique l’opérateur logique AND (ET) aux signaux sélectionnés XOR Applique l’opérateur logique XOR aux signaux sélectionnés NOR Applique l’opérateur logique NOR aux signaux sélectionnés UWP IDE | Manuel d’emploi v. 4.0 | 31/08/2023| © 2023 CARLO GAVAZZI Controls SpA 136 > Multi points Élément Description NAND Applique l’opérateur logique NAND aux signaux sélectionnés NOT Applique l’opérateur logique NOT aux signaux sélectionnés Contrôler Contrôle si la formule est correcte et vérifie les étapes du système dans l'onglet étapes de la formule (Formula steps). De la sorte, il est possible de comprendre si l’opération a été convenablement calculée. Onglet signaux sortants L’onglet Signaux sortants (Output signals) affiche la liste de tous les signaux sortants disponibles, pouvant être contrôlés par l’état principal de la fonction selon le résultat de la formule. Type de signal Options disponibles Selon vos exigences, les paramètres de chaque signal sortant sont les suivants : Type de fonctionnement Sortie numérique Inversé Comportement Vous pouvez activer la logique inversée (Inverted logic) de la sortie Formule 1 Out Formule 2 Out Formule 3 Out La sortie prend l’état de la formule 1/2/3 ou 4. Formule 4 Out DEL numérique Dans le panneau Propriétés globales des signaux (Signal global properties), vous pouvez gérer des paramètres supplémentaires. Remarque : vous pouvez ajouter un max de 50 signaux 137 UWP IDE | Manuel d’emploi v. 4.0 | 31/08/2023 | UWP IDE | © 2023 CARLO GAVAZZI Controls SpA > Multi points Procédures Fonctions > Multi portail > Onglet Formule Éditer une formule 1. Dans la liste Signaux principaux (Main signals), sélectionnez les signaux entrants à ajouter à la configuration. Remarques : l Lorsque vous sélectionnez un signal, il apparaît dans la liste Signaux sélectionnés (Selected signals). l La colonne Signaux (Signals) indique l’identifiant du signal. S1 est le premier signal. 2. Dans le panneau Signaux sélectionnés (Selected signals), sélectionnez les signaux entrants en cochant les cases respectives. 3. Du clavier, sélectionnez l’opérateur logique à appliquer aux signaux sélectionnés. Remarques : l Dans le champ Éditer formule (Edit formula) vous voyez la syntaxe de la formule l Dans cette case, vous pouvez modifier manuellement la valeur de la formule Utiliser une sortie de formule comme entrée d’une autre formule. Remarque : pour utiliser une valeur de formule comme entrée d’une autre formule, vous devez activer au moins deux formules. 1. Cliquez sur O sur le clavier pour ajouter l’identifiant de sortie. 2. Selon la formule utilisée comme signal entrant, saisissez l’identifiant numérique. Exemple : si vous voulez utiliser la valeur de la formule 1 dans la formule 2, saisissez O1. 3. Dans le panneau Signaux sélectionnés (Selected signals), sélectionnez les signaux entrants que vous voulez utiliser dans le calcul en cochant les cases respectives. 4. Du clavier, sélectionnez l’opérateur logique à appliquer aux signaux sélectionnés et une autre valeur de formule. Remarques : l Dans le champ Éditer, vous voyez la syntaxe de la formule. l Dans cette case, vous pouvez modifier manuellement la valeur de la formule. Exemple : 1. La formule 1 applique la logique AND (ET) entre les signaux S1 et S2 : UWP IDE | Manuel d’emploi v. 4.0 | 31/08/2023| © 2023 CARLO GAVAZZI Controls SpA 138 > Multi points 2. La formule 2 applique la logique OR (OU) entre la formule 1 et le signal S3 : Tester une formule 1. De la colonne Valeur test (liste des signaux sélectionnés), vous pouvez simuler la valeur de chaque signal (0 OFF et 1 - ON) par la fenêtre de saisie. Remarque : la valeur par défaut est 0 pour tous les signaux. 2. Cliquez sur Contrôler (Check) sur le clavier pour voir la valeur simulée par la formule. Remarque : si vous sélectionnez l’onglet étapes de la formule (Formula steps), vous pouvez vérifier les étapes suivies par le système pour calculer la formule. Fonction > Multi portail > Onglet Signaux sortants Ajouter les signaux sortants 1. Dans le panneau Signaux principaux (Main signals), sélectionnez les signaux sortants que vous voulez ajouter à la configuration Remarques : l Lorsqu’un signal est sélectionné, il apparaît dans la zone centrale l À chaque fois qu'un signal est ajouté, une nouvelle rangée se crée. 2. Sélectionnez les signaux dans le panneau Signaux sélectionnés (Selected signals) 3. Dans le champ Type, sélectionnez la valeur de formule dont vous voulez piloter la sortie 139 UWP IDE | Manuel d’emploi v. 4.0 | 31/08/2023 | UWP IDE | © 2023 CARLO GAVAZZI Controls SpA > Multi points 4. Dans le panneau Propriétés globales des signaux (Signal global properties), vous pouvez gérer des paramètres supplémentaires. Fonction > Multi portail Personnaliser une fonction 1. Dans la barre d’outils, sélectionnez une icône personnalisée que vous voulez attribuer à la fonction. Remarque : l’icône sélectionnée s’affichera à la fois dans l’UWP IDE et dans l’application web. Lorsqu’un signal est sélectionné, il apparaît dans la zone centrale. 2. Dans la barre d’outils, vous pouvez également modifier le nom de la fonction dans la boîte de texte. Éditer le nom du signal de fonction 1. Dans l’onglet Options, cliquez sur Signaux de fonction (Function signals) en haut à droite pour accéder aux Propriétés des signaux (Signal properties) 2. Dans la zone centrale, sélectionnez le signal que vous devez modifier 3. Saisissez un nom dans la boîte de texte Réglez la valeur prédéfinie du signal personnalisé 1. Dans l’onglet Options, cliquez sur Signaux de fonction (Function signals) en haut à droite pour accéder aux Propriétés des signaux (Signal properties) 2. Dans les Propriétés des signaux (Signal properties), cliquez sur pour voir les états disponibles. 3. Sélectionnez les états que vous voulez attribuer au Signal personnalisé (Custom signal) Remarque : sa valeur est activée (ON) lorsqu’un des états sélectionnés est vrai UWP IDE | Manuel d’emploi v. 4.0 | 31/08/2023| © 2023 CARLO GAVAZZI Controls SpA 140 > Mathématique Mathématique Table des matières Cette section inclut les arguments suivants: Introduction à la fonction Mathématique Page mathématique Réglage Procédures 141 142 144 145 151 UWP IDE | Manuel d’emploi v. 4.0 | 31/08/2023 | UWP IDE | © 2023 CARLO GAVAZZI Controls SpA > Mathématique Introduction à la fonction Mathématique La fonction Mathématique (Mathematical) vous fournit un ensemble d’opérations mathématiques pour deux signaux entrants analogiques ou numériques ou davantage. Voici les opérations disponibles : l l l l l l Moyenne (Average) donne la valeur moyenne des signaux entrants (panneau des signaux sélectionnés (Selected signals)). Maximum donne la valeur maximale des signaux entrants (panneau des signaux sélectionnés (Selected signals)). Minimum donne la valeur moyenne des signaux entrants (panneau des signaux sélectionnés (Selected signals)). Opérations algébriques (Algebraic operations) telles qu’addition, soustraction, multiplication, division, logarithme, racine carrée, élévation à une puissance. Approximation linéaire (Linear approximation) calcule une sortie analogique par une courbe définie par l’utilisateur. Dérivée calcule la dérivée du signal dans un intervalle défini par l’utilisateur. Calculer une dérivée Voir « Réglage » sur la page145 > Clavier > Opérateurs La fonction Mathématique s’emploie pour calculer la dérivée. La valeur dérivée (désintégration de la valeur b dans l’intervalle) est calculée comme (b2-b1)/T où b1 est la valeur de début de la période T et b2 est la valeur de fin. L'intervalle se règle de l’onglet Éditeur de formule (Formula editor) en utilisant le terrain Temps dérivée (Derivative time) du clavier et peut être de 5, 10, 15, 20, 30, 60 minutes ou 24 heures. Dès que le temps expire, le système calcule la nouvelle valeur dérivée comme la différence entre la valeur actuelle (b2) et la précédente (b1) divisée par le temps (T comme fraction d’une heure). Au premier démarrage, la valeur dérivée sera Non valable (Not valid) jusqu’à ce que la première valeur valable de b1 ne soit plus disponible, selon la valeur T. Dès que le délai expire, la dérivée sera calculée en utilisant la formule (b2-b1)/T Où b2 est la nouvelle valeur variable. Après quoi, b2 sera la nouvelle b1. Exemple de calcul de dérivée Temps de dérivée : 5 minutes t0 : 00:03:00 b1 = Non valable, b2 = Non valable, dérivée = Non valable t1 : 00:05:00 b1 = 10, b2 = Non valable, dérivée = Non valable t2 : 00:10:00 b1 = 20, b2 =10, dérivée = (20-10)/ (T/60) t3 : 00:15:00 b1 = 30, b2 =20, dérivée = (30-20)/ (T/60) Remarques : l En cas de redémarrage du système, la valeur dérivée sera enregistrée dans la restauration de la base de données. Les prochaines valeurs seront calculées selon l’algorithme décrit auparavant. l Si vous changez le temps, la valeur dérivée sera celle qui a été calculée auparavant et les prochaines valeurs seront calculées selon l’algorithme mais en partant du nouveau temps. UWP IDE | Manuel d’emploi v. 4.0 | 31/08/2023| © 2023 CARLO GAVAZZI Controls SpA 142 > Mathématique l Si vous ne pouvez pas lire la valeur variable ou si la valeur n’est pas valable, la valeur dérivée ne sera pas valable. Dès que la valeur variable sera à nouveau disponible, il sera possible d’utiliser l’algorithme décrit auparavant pour recalculer la variable. l Si b2-b1 est négatif, on récupère la valeur non valide et on répète le calcule. l Si la variable ne change pas rapidement, certaines valeurs pourraient être incorrectes. Dans ce cas, vous devez enregistrer et calculer la dérivée avant l’expiration du temps. Voir « Procédures » sur la page151 > Calculer une dérivée 143 UWP IDE | Manuel d’emploi v. 4.0 | 31/08/2023 | UWP IDE | © 2023 CARLO GAVAZZI Controls SpA > Mathématique Page mathématique Page d'accueil > (Bâtiment) > Menu Fonction > Mathématique Zone Description A Barre d’outils : boutons de navigation, réglage des icônes, nom de fonction B Réglages (Settings). Affiche les onglets suivants : l l l Options, règles les paramètres des fonctions et les signaux. Formule 1 (Formula 1) définit la liste de signaux à utiliser dans la formule de calcul. Formule 2, 3, 4 (Formula 2, 3, 4), onglets de formules complémentaires. Activer (Enable) l’onglet respectif de l’onglet Options. Pour de plus amples informations, voir « Réglage » sur la page suivante C Zone centrale : affiche les options disponibles en fonction de l’onglet sélectionné D Sous-menu : affiche les sous-menus disponibles en fonction de l’onglet sélectionné UWP IDE | Manuel d’emploi v. 4.0 | 31/08/2023| © 2023 CARLO GAVAZZI Controls SpA 144 > Mathématique Réglage Onglet Options L’onglet Options a deux sous-menus (en haut à droite) : Options (par défaut) et Signaux de fonction (Function signals). Dans le sous-menu Options, vous pouvez régler les paramètres suivants : Paramètre Description Activer formule 2 Activer formule 3 Active l’onglet Formule (Formula) pertinent Activer formule 4 Remarque : vous pouvez activer une formule même si vous ne devez pas la modifier. De la sorte, vous pouvez envoyer une commande pour forcer une valeur. Si vous n’activez pas la formule, vous ne pouvez pas forcer la valeur. Le sous-menu Signaux de fonction (Function signals) affiche la liste des signaux de fonction disponibles et les états respectifs : Élément Description Valeur Signal Chaque formule La valeur du signal est le résultat de la formule calculée au mathématique 1, 2, a son signal moyen d'opérateurs statistiques, algébriques, de linéarisation 3, 4 sortant ou de dérivée. Chaque signal sortant peut être utilisé comme signal entrant dans d’autres fonctions. Consultez les autres fonctions pour de plus amples détails. Remarque : il peut y avoir au maximum quatre signaux sortants (un par formule activée de l’onglet Options > Options) Vous pouvez modifier le nom du signal ou forcer l’affichage du nom par défaut (champ Nom (Name)). De Propriétés globales des signaux (Signal global properties) vous pouvez régler les propriétés locales et globales (comme le poids d’impulsion, la résolution ou l'unité de mesure) du signal. Onglet Formule Les onglets Formule 1, 2, 3 (Formula 1, 2, 3) ou 4 vous permettent d'accéder à la sélection du signal entrant. De plus, le clavier vous permet de définir la formule en fonction d’opérateurs statistiques, algébriques, de linéarisation et de dérivées. Par défaut, l’onglet Formule 1 (Formula 1) est activé et, des Options, vous pouvez activer les autres onglets Formule (Formula). Voici la structure de la fenêtre : 145 UWP IDE | Manuel d’emploi v. 4.0 | 31/08/2023 | UWP IDE | © 2023 CARLO GAVAZZI Controls SpA > Mathématique Élément Description A Panneau Signaux principaux (Main signals) affiche la liste de tous les signaux disponibles dans la configuration actuelle B Le panneau Signaux sélectionnés (Selected signals) affiche les signaux ajoutés du panneau des Signaux principaux, disponibles pour les formules. De ce panneau, vous pouvez Ajouter (Add), Déplacer (Move), Sélectionner (Select) ou Supprimer (Remove) une rangée. Les opérandes dans la formule sont intitulés S1, S2, S3, etc, en fonction de l’ordre attribué dans la colonne Signaux (Signals). C Des propriétés globales des signaux, vous pouvez modifier la résolution de chaque signal. De la sorte, la formule peut calculer avec précision. Voici les propriétés que vous pouvez gérer : l l l l l l l l ONGLET signal Unité de mesure Résolution Minimum Maximum Prédéfini Décalage Activer collecte Remarque : ces propriétés peuvent être modifiées selon le type de signal. Le champ Si pas valable (If not valid) a les options suivantes : l Prédéfini l Minimum / Maximum l Dernière valable Remarque : en cas de valeur non valable, le défaut est appliqué. D l 0 l Nulle Section Formule. Voici les différents onglets que vous pouvez gérer : Onglet Description Éditeur de formule Le clavier vous permet de modifier la formule pour les signaux sélectionnés et de tester la validité. Remarque : le système prend en considération l’ordre de sélection des signaux utilisés dans la syntaxe de la formule. Éditeur de formule Affiche la syntaxe de la formule. La syntaxe peut être automatiquement remplie avec les signaux sélectionnés auparavant et des opérateurs (du clavier), ou modifiée manuellement par des utilisateurs. Éditeur de courbe de linéarisation Vous pouvez changer la courbe de linéarisation. Remarque importante : les propriétés des signaux entrants ne dépendent pas de la fonction dans laquelle ils sont utilisés. Vous pouvez également les changer de chaque fenêtre où apparaît le signal, du panneau Propriétés globales des signaux. Tout changement d’un paramètre sera appliqué à toute la configuration. UWP IDE | Manuel d’emploi v. 4.0 | 31/08/2023| © 2023 CARLO GAVAZZI Controls SpA 146 > Mathématique Panneau des signaux principaux Ce panneau affiche les types de signaux que vous pouvez utiliser comme signaux entrants dans la formule. Le signal entrant peut être n'importe quel signal physique (comme l’énergie, la puissance, le courant énergétique, la température, l’humidité, la luminosité, etc.) ou des signaux sortants d’autres fonctions de la configuration. Voici les types de signaux : Type de signal Remarques Signal numérique appartenant aux fonctions Signal numérique Signal numérique appartenant aux modules (ex. B4X-LS4-U) Signal analogique appartenant aux fonctions État de fonction l l De Propriétés globales des signaux (Signal global properties), vous pouvez gérer des paramètres supplémentaires pour chaque signal. Vous pouvez ajouter au max. 50 signaux Signal analogique appartenant aux modules Panneau des signaux sélectionnés Ce panneau affiche les signaux que vous avez ajoutés à la fonction Mathématique et qui sont disponibles pour le calcul de la formule. Voici les paramètres de chaque signal : Paramètre Description Le contrôler pour activer le signal Signaux Affiche l’index identifiant le signal dans le système. Chemin Affiche le nom et l’icône de la fonction/signal Nom Affiche le type de fonction/signal Permet de définir la valeur pour tester la formule. Remarques : Valeur de test Cette valeur est prise en considération uniquement pour contrôler la formule et n’a rien à voir avec la valeur par défaut qui peut être appliquée au signal. l La valeur par défaut est 0 pour tous les signaux ajoutés. l Panneau formule Ce panneau contient un clavier avec les éléments suivants : Éléments Description Éditer formule Affiche la syntaxe de la formule et permet de la modifier manuellement au moyen du clavier Clavier Aller à « Clavier » sur la page d’en face Étape de la formule Affiche les étapes suivies par le système pour calculer la formule 147 UWP IDE | Manuel d’emploi v. 4.0 | 31/08/2023 | UWP IDE | © 2023 CARLO GAVAZZI Controls SpA > Mathématique Clavier Les éléments suivants composent le clavier. Élément Références du signal Description Permet de sélectionner les opérandes pour le calcul de la formule. Élément Description Permet d'ajouter l’identifiant à la formule pour un signal entrant S Remarque : si les signaux sont ajoutés automatiquement, cette opération n’est pas nécessaire. Permet d’utiliser une valeur de formule comme entrée d’une autre formule. Voici les différentes syntaxes : l O l l l Constantes O1 représente la syntaxe pour utiliser la valeur de formule 1 comme entrée. O2 représente la syntaxe pour utiliser la valeur de formule 2 comme entrée. O3 représente la syntaxe pour utiliser la valeur de formule 3 comme entrée. O4 représente la syntaxe pour utiliser la valeur de formule 4 comme entrée. Vous pouvez ajouter une constante à la formule. UWP IDE | Manuel d’emploi v. 4.0 | 31/08/2023| © 2023 CARLO GAVAZZI Controls SpA 148 > Mathématique Élément Opérateurs Description Peuvent être unaires, binaires ou multiples : Une opération unaire (unary operation) est une opération avec une seule opérande. Voici les opérateurs unaires : l Opérateur SQRT Description Édition de texte de formule Résultat Racine carrée (SQRT b) SQRT(b) (square root) LIN (LIN b) LIN(b), avec les coordonnées de la courbe DER (DER b) Dérivée du signal B dans l’intervalle T (s). Le système calcule la dérivée discrète (b2-b1) / T où b1 est la valeur au début de l'intervalle et b2 est la valeur à la fin de l’intervalle. Une opération binaire utilise deux opérandes (entre deux termes). Voici les opérateurs binaires : l Opérateur Description Édition de texte de formule Résultat LOG (a LOG b) Log avec base b de a LOG % (a % b) a % de b % ^ (a ^ b) a^b ^ Une opération multiple utilise deux opérandes ou davantage (toujours entre deux termes). Voici les opérateurs multiples : Opérateur 149 Description Édition de texte de formule Résultat + (a + b) a+b + - (a - b) a–b - * (a * b) a*b * / (a / b) a/b / MAX (a MAX b) Max de (a, b) MAX MIN (a MIN b) Min de (a, b) MIN DMD ((a + b) / n Moyenne de (a, b) - n = nombre d'opérandes DMD UWP IDE | Manuel d’emploi v. 4.0 | 31/08/2023 | UWP IDE | © 2023 CARLO GAVAZZI Controls SpA > Mathématique Élément Clavier numérique Description Contient les boutons ci-dessous : Élément Description (..) Ajoute deux parenthèses rondes ( Ajoute une parenthèse ronde ouvrante ) Ajoute une parenthèse ronde fermante 0-9 Vous pouvez ajouter une référence au signal si vous sélectionnez S ou O. Vous pouvez aussi ajouter une constante. Contrôler Contrôle si la formule est correcte et vérifie les étapes du système dans l'onglet étapes de la formule (Formula steps). De la sorte, il est possible de comprendre si l’opération a été convenablement calculée. UWP IDE | Manuel d’emploi v. 4.0 | 31/08/2023| © 2023 CARLO GAVAZZI Controls SpA 150 > Mathématique Procédures Fonctions > Mathématique > Onglet Formule Sélectionnez les signaux entrants 1. Dans la liste Signaux mail (Mail signals) de l’onglet Formules (Formulas), sélectionnez les signaux entrants que vous voulez ajouter à la liste des signaux sélectionnés (Selected signals). 2. Dès que le signal est ajouté, vous verrez dans la colonne Signaux (Signals) l’identifiant unique (en commençant par S1). Supprimer les signaux sélectionnés Dans la liste des Signaux mail (Mail signal) de l’onglet Formules (Formulas), cliquez sur le signal respectif. pour supprimer Remarque : si une formule contient une référence à un signal que vous avez supprimé, la valeur consécutive d’entrée du signal sera prise en considération et le résultat de la formule changera. Éditer une formule 1. Dans la liste Signaux sélectionnés (Selected signals), sélectionnez les signaux entrants en cochant les cases respectives. Remarque : l’ordre dans lequel les signaux entrants sont sélectionnés sera appliqué à la formule. Par exemple, en cas de division, si vous sélectionnez S2 avant S1, la syntaxe de la formule sera (S2/S1). 2. À partir du Clavier (Keyboard), sélectionnez l’opérateur que vous voulez appliquer. Si vous sélectionnez... Puis dans le champ Éditer Formule… un opérateur unaire avec une opérande vous obtenez ([opérateur] Signal) un opérateur binaire avec deux opérandes vous obtenez (Signal a [opérateur] Signal b) des opérateurs multiples avec deux ou plusieurs opérandes vous obtenez (Signal a [opérateur] Signal b [opérateur] Signal c) tous les autres cas vous n’obtenez que l’opérateur Remarque : dans la case Éditer formule (Edit formula), vous pouvez toujours changer la valeur de la formule manuellement. 3. Cliquez Contrôler (Check) pour simuler la formule en utilisant la valeur saisie dans la colonne Valeur test (Test value). Remarque : vous pouvez tester la formule en réutilisant des formules précédentes (syntaxe O1-4). Aller à « Utiliser une sortie de formule comme entrée d’une autre formule. » en dessous Utiliser une sortie de formule comme entrée d’une autre formule. Remarque : pour utiliser une valeur de formule comme entrée d’une autre formule, vous devez activer au moins deux formules. Le système calcule les formules dans cet ordre : 1, 2, 3, 4. Si le système utilise la sortie Formule 1 dans la Formule 2, la valeur de la Formule 2 sera mise à jour. Si le système utilise la sortie de Formule 2 dans la Formule 1, le résultat de la Formule 1 sera celui de l’interaction précédente. C’est pourquoi vous devez ordonner correctement les formules. Remarque : si vous utilisez une valeur de sortie de formule qui n’a pas encore été calculée, vous verrez l’état Formule non valable (Formula not valid). Cette situation se résout automatiquement dès que la valeur est calculée/mise à jour. 151 UWP IDE | Manuel d’emploi v. 4.0 | 31/08/2023 | UWP IDE | © 2023 CARLO GAVAZZI Controls SpA > Mathématique 1. Cliquez sur O sur le clavier pour ajouter l’identifiant de sortie. 2. Selon la formule utilisée comme signal entrant, saisissez la valeur numérique. Exemple : si vous voulez utiliser la valeur de la formule 1 dans la formule 2, saisissez O1. Définir les valeurs pour tester les signaux sortants Ouvrez l'onglet Signaux de fonction (Function signals) (du menu Options) Dans la colonne Valeur test (Test value), saisissez la valeur comme suit : Si vous voulez utiliser la valeur test... Réglez alors la valeur sur ... O1 Signal mathématique 1 O2 Signal mathématique 2 O3 Signal mathématique 3 O4 Signal mathématique 4 Tester une formule 1. De la colonne Valeur test (Test value) (liste des signaux sélectionnés (Selected signals)), vous pouvez simuler la valeur de chaque signal (0 - OFF et 1 - ON) par la fenêtre de saisie. Remarque : la valeur par défaut est 0 pour tous les signaux. 2. Cliquez sur Contrôler (Check) sur le clavier pour voir la valeur simulée par la formule. Voici quelques exemples. Exemple 1 Exemple 2 (Référence à un signal entrant qui n’est pas dans la liste) Exemple 3 (division par 0). Dans cet exemple, la division par 0 est considérée comme une condition non valable et la valeur du signal est remplacée par la valeur par défaut ou la valeur réglée dans le champ Si pas valable (If not valid). Définir une courbe de linéarisation Une courbe de linéarisation vous permet de régler les coordonnées X/Y pour convertir une valeur de signal entrant. Le signal linéarisé peut être utilisé comme signal entrant dans d’autres fonctions. UWP IDE | Manuel d’emploi v. 4.0 | 31/08/2023| © 2023 CARLO GAVAZZI Controls SpA 152 > Mathématique Si vous voulez... Alors... Remarque un point de linéarisation dans le tableau Saisissez les coordonnées X/Y pour calculer la valeur linéarisée voir les coordonnées Y et X Survoler le point souhaité Les valeurs d’entrée qui ne sont pas incluses dans la courbe sont remplacées par un Y identique à X min. l l l Les coordonnées X sont ordonnées automatiquement avant d'appliquer le calcul (la représentation sur le tableau ne change pas). Dans la formule, vous ne pouvez pas utiliser une courbe de linéarisation d'un autre signal. Vous pouvez glisser-déposer la courbe de linéarisation d'un signal à l’autre. Utiliser le cas 1 - exemple de compensation du seuil de chauffage Dans cet exemple, la fonction Mathématique est utilisée pour équilibrer la température de l’eau d’une chaudière en fonction de la température extérieure. Si la température extérieure est inférieure, la température de l’eau augmente pour obtenir une meilleure réponse du système de chauffage. Dans les onglets Formule, vous pouvez sélectionner une température extérieure (ex. provenant du module BSITEMANA-U) en tant que signal entrant. Si la température extérieure est... Alors la température de l’eau sera ... ≤ à 0° C 45° C 0 - 18° C > à 18° C 20° C 12° C 28° C Dans l’onglet Éditeur courbe de linéarisation (Linearisation curve editor), vous pouvez régler les coordonnées en fonction des conditions décrites dans le tableau ci-dessus. De plus, vous pouvez ajouter ( ou supprimer une rangée ( 153 ) ). UWP IDE | Manuel d’emploi v. 4.0 | 31/08/2023 | UWP IDE | © 2023 CARLO GAVAZZI Controls SpA > Mathématique Après avoir défini la courbe de Éditeur de formule (Formula editor) > Signaux sélectionnés (Selected signals) vous devez sélectionner le signal de température et cliquer sur LIN sur le clavier. Ce faisant, vous verrez la syntaxe suivante : LIN S1 Calculer une dérivée 1. Dans la liste Signaux sélectionnés (Selected signals) de l’onglet Formule (Formula), sélectionnez les signaux entrants que vous voulez utiliser pour le calcul des dérivées. 2. Sélectionnez DER dans le clavier pour compléter la formule ou modifier manuellement la formule. 3. Réglez la valeur d’intervalle du champ Temps Dérivée (Derivative Time). Fonction > Mathématique Personnaliser une fonction 1. Dans la barre d’outils, sélectionnez une icône personnalisée que vous voulez attribuer à la fonction. Remarque : l’icône sélectionnée s’affichera à la fois dans l’UWP IDE et dans l’application web. Lorsqu’un signal est sélectionné, il apparaît dans la zone centrale. 2. Dans la barre d’outils, vous pouvez également modifier le nom de la fonction dans la boîte de texte. Éditer le nom des signaux de fonction 1. Dans l’onglet Options, cliquez sur Signaux de fonction (Function signals) en haut à droite pour accéder aux Propriétés des signaux (Signal properties) 2. Dans la zone centrale, sélectionnez le signal que vous devez modifier 3. Saisissez un nom dans la boîte de texte Réglez la valeur prédéfinie du signal personnalisé 1. Dans l’onglet Options, cliquez sur Signaux de fonction (Function signals) en haut à droite pour accéder aux Propriétés des signaux (Signal properties) 2. Dans les Propriétés des signaux (Signal properties), cliquez sur pour voir les états disponibles. 3. Sélectionnez les états que vous voulez attribuer au Signal personnalisé (Custom signal) Remarque : sa valeur est activée (ON) lorsqu’un des états sélectionnés est vrai UWP IDE | Manuel d’emploi v. 4.0 | 31/08/2023| © 2023 CARLO GAVAZZI Controls SpA 154 > Sortie analogique Sortie analogique Table des matières Cette section inclut les arguments suivants: Introduction à la fonction de Sortie analogique Page de sortie analogique Réglages Signaux déclencheurs Procédures Procédures de calendrier local 155 156 157 158 163 164 167 UWP IDE | Manuel d’emploi v. 4.0 | 31/08/2023 | UWP IDE | © 2023 CARLO GAVAZZI Controls SpA > Sortie analogique Introduction à la fonction de Sortie analogique La fonction Sortie analogique vous permet de connecter un ou plusieurs signaux du système à un module de sortie analogique. La fonction gère les types de signaux suivants : l Signaux 10 V (10 V signals) (module SHPOUTV224). Ce type de signal est une norme industrielle qui transmet une valeur à un compteur sur panneau ou à un actionneur (par ex. une pompe, une chaudière, un ventilateur). La programmabilité du signal de sortie permet aussi de gérer les signaux industriels 0-1 V / 0-5 V. 10. Fonctionnement des Signaux analogiques UWP IDE | Manuel d’emploi v. 4.0 | 31/08/2023| © 2023 CARLO GAVAZZI Controls SpA 156 > Sortie analogique Page de sortie analogique Page d'accueil > (Bâtiment) > Menu Fonction > Sorties analogiques > Sortie analogique Zone Description A Barre d’outils : boutons de navigation, réglage des icônes, nom de fonction B Réglages (Settings). Affiche les onglets suivants : l l l l l l Options, règles les paramètres des fonctions et les signaux. Signaux entrants (Input signals), règle les signaux entrants pour changer l’état de la sortie de la fonction. Signaux de commande (Command signals), règle les signaux de commande pour déclencher les actions. Signaux analogiques (Analogue signals), règle les signaux sortants déclenchés par la fonction. Signaux de retour (Feedback signals), règle les signaux de retour pour montrer l’état de la fonction. Calendrier local (Local Calendar), règle les événements du calendrier pour automatiser la fonction d’après le planning Pour de plus amples informations, voir « Réglages » sur la page d’en face C Zone centrale : affiche les options disponibles en fonction de l’onglet sélectionné D Sous-menu : affiche les sous-menus disponibles en fonction de l’onglet sélectionné 157 UWP IDE | Manuel d’emploi v. 4.0 | 31/08/2023 | UWP IDE | © 2023 CARLO GAVAZZI Controls SpA > Sortie analogique Réglages Onglet Options L’onglet Options a deux sous-menus (en haut à droite) : Options (par défaut) et Signaux de fonction (Function signals). Dans le sous-menu Options, vous pouvez régler les paramètres suivants : UWP IDE | Manuel d’emploi v. 4.0 | 31/08/2023| © 2023 CARLO GAVAZZI Controls SpA 158 > Sortie analogique Élément A Description Paramètre Description Exclure les signaux entrants Si vous l'activez, les signaux entrants ne seront pas pris en considération et l’onglet Signaux entrants (Input signals) ne s’affichera pas. Lorsque cette fonction est active, les signaux sortants sont modifiés à chaque fois que la fonction reçoit une commande de Modbus/BACnet ou de l’application Web. Unité de mesure Sélectionne l’unité de mesure pour la valeur de la fonction. Remarques : l l Résolution L’unité de mesure sélectionnée n’influence pas la résolution de la valeur de la fonction. elle sert d’étiquette dans l’UWP IDE et l’application web. Règle la valeur de résolution selon vos exigences. Plage d’entrée max / Règle les limites minimales/maximales que peut prendre la Plage d’entrée min valeur d’entrée Valeur forcée par défaut Définit la valeur forcée qui est appliquée à la première commande Forcer (force) si vous ne spécifiez pas de valeur. Valeur prédéfinie de Définit la valeur qui est appliquée à la sortie lors du démarrage du système si aucun signal n’est connecté ou si la sortie de la toutes les valeurs de signaux sortants sont Non valables fonction (Not valid). Gestion des signaux Sélectionne la façon de traiter les signaux entrants. Les entrants options disponibles sont : l l l AVG. Elle remet tous les signaux de l’onglet de signaux entrants à la valeur moyenne. MIN. Utilise la valeur minimale parmi les signaux de l’onglet Signaux entrants comme entrée. MAX. Elle remet tous les signaux de l’onglet de signaux entrants (Input signals) à la valeur maximale. Remarques : l l Si le paramètre Exclure les signaux entrants est activé, cette valeur ne sera pas montrée. Si une valeur d’entrée est Non valable (Not valid), le calcul de la moyenne n’en sera pas affecté. Comportement pour Définit le comportement de la condition Désactiver (Disable) lorsqu’elle est active : désactiver actions l l l 159 Désactiver entrées (Disable inputs). La variation de l’entrée ne change pas la sortie. Désactiver calendrier (Disable calendar). Seuls les événements du calendrier sont désactivés. Désactiver entrées et calendrier (Disable inputs and calendar). Les deux automatismes sont désactivés. UWP IDE | Manuel d’emploi v. 4.0 | 31/08/2023 | UWP IDE | © 2023 CARLO GAVAZZI Controls SpA > Sortie analogique Élément Description B Paramètres qui peuvent être changés du panneau Signaux en direct (Live signals) : Paramètre Description Minuterie de désactivation Règle la période après laquelle l’état Désactiver ON (Disable ON) est désactivé. (0 - 24 h. Valeur par défaut : 5 minutes). Rafraîchir la minuterie de sortie Règle la période de rafraîchissement pour réécrire périodiquement les valeurs de la sortie (0 - 24 h. Valeur par défaut : 5 minutes). Temps d'attente de réécriture Si ce paramètre est réglé sur... Alors... une autre valeur que zéro dès que la minuterie expire, la fonction réécrit la valeur de sortie. Lorsque la minuterie expire ou la valeur de sortie change, Rafraîchir la minuterie de sortie (Refresh output timer) se recharge. zéro les valeurs de sortie ne sont pas réécrites automatiquement. Règle la période de rafraîchissement (0 - 24 h. valeur par défaut : 5 secondes) après quoi la valeur de sortie est mise à jour (écrite). La minuterie démarre dès que l’écriture est exécutée ; la fonction n’exécute pas d’autre écriture jusqu’à l’expiration de la minuterie. Si ce paramètre est réglé sur... Alors... une autre valeur que zéro il filtre écritures qui arrivent en succession rapide zéro les valeurs de sortie sont mises à jour (écrites) après chaque changement. Du sous-menu Signaux de fonction (Function signals), vous pouvez voir la liste des types de signaux disponibles et les états respectifs. Élément Description Valeur Valeur Signal d’état Signal de valeur de fonction Montre l’état de la fonction Valeur de fonction UWP IDE | Manuel d’emploi v. 4.0 | 31/08/2023| © 2023 CARLO GAVAZZI Controls SpA État 1 Désactivé 2 En exécution 3 Désactivé, le délai est en cours Cela peut être la valeur calculée par les valeurs d’entrée connectées ou par la valeur prise dès que l’état Désactiver (Disable) ou Forcer (Force) se produit. 160 > Sortie analogique Élément Description Valeur Affiche l’état des commandes Signal d’erreur d’écriture d’écriture ON = erreur d’écriture ON = aucune erreur d’écriture ON = erreur signal d’entrée OFF = aucune erreur du signal d’entrée Signal d’erreur d’entrée Affiche l’état des signaux d’entrée Signal personnalisé Vous pouvez définir à quel moment ON = l’état sélectionné est vrai la fonction doit être activée (ON) selon le signal de l’état sélectionné OFF = l’état sélectionné est faux (voir ci-dessus) Onglet signaux entrants L’onglet Signaux entrants (Input signals) affiche la liste de tous les signaux entrants disponibles qui peuvent être utilisés comme valeurs d’entrée. Ce tableau affiche les types de signaux que vous pouvez associer : Type de signal Signal analogique Remarques appartenant aux fonctions appartenant aux modules l l Dans le panneau Propriétés globales des signaux (Global signal properties), les options disponibles changent en fonction du type de signal. Vous pouvez ajouter un max de 50 signaux Onglet signaux de commande L’onglet Signaux de commande (Command signals) affiche la liste de tous les signaux disponibles. Ce tableau affiche les types de signaux que vous pouvez associer aux actions de déclenchement : Type de signal Actions qui peuvent être associées Bouton-poussoir numérique (ex module SHA4XLS4TH) l l Commutateur numérique l Module numérique (ex. module SH2INDI424) Rafraîchir l’état de la sortie Gérer Désactiver (Disable) les automatismes Gérer les Conditions de Forcer (force) Remarques l l Vous pouvez ajouter un max de 50 signaux Voir Available actions Fonction numérique Fonction analogique Signal analogique Onglet de sorties analogiques L'onglet Sorties analogiques (Analog outputs) vous permet de définir les signaux sortants analogiques qui sont contrôlés par l’état principal de la fonction. Type de signal Code d'article du module Signaux sortants analogiques SHPOUTV224 161 Remarque Vous pouvez ajouter un max de 50 signaux UWP IDE | Manuel d’emploi v. 4.0 | 31/08/2023 | UWP IDE | © 2023 CARLO GAVAZZI Controls SpA > Sortie analogique Onglet signaux de retour L’onglet Signaux de retour (Feedback signals) affiche la liste de tous les signaux de retour disponibles, pouvant être sélectionnés pour contrôler l’état de la Sortie analogique (Analog output). Type de signal Options disponibles DEL numérique Logique inversée Numérique Remarque : vous pouvez ajouter un max de 50 signaux Calendrier local La fonctionnalité Calendrier local (Local calendar) peut servir pour déclencher des actions en fonction du planning. Dans le sous-menu Calendrier local (Local calendar), vous pouvez régler les paramètres suivants : Paramètre Activer au démarrage du contrôleur Description Exécute tous les événements au démarrage du contrôleur. Remarque : si le système trouve un événement programmé lors de la mise sous tension du contrôleur (ON), cet événement démarre si les critères de déclenchement (jour et heure) sont remplis. Lorsque le contrôleur est OFF (à l’arrêt), aucun événement ne peut être exécuté. Ajoute un événement Définit la récurrence de l’action. Vous pouvez exécuter l’action quelques jours de la semaine, du mois ou quelques mois de l’année. Remarque : les réglages sont automatiquement mis à jour chaque année. Supprime l’événement sélectionné Activer Active/désactive l’événement Description Définit le nom de l’événement qui apparaîtra dans la liste du calendrier local (Local calendar) Heure du jour Déclenche l’événement à l’heure que vous avez réglée dans la liste (hh:mm:ss) Action Sélectionne l’action à accomplir lorsque la condition de temps est remplie. Voir « Réglages » sur la page158 UWP IDE | Manuel d’emploi v. 4.0 | 31/08/2023| © 2023 CARLO GAVAZZI Controls SpA 162 > Sortie analogique Signaux déclencheurs Dans le panneau propriétés locales des signaux (Local signal properties), selon le type de signal, vous voyez les paramètres suivants. Bouton-poussoir Propriété Description Activer le signal inversé Lorsqu’elle est cochée, l’état du signal fonctionne en logique inversée. Action en montée Dès que le bouton-poussoir est pressé, l’action sélectionnée est exécutée Action par un clic Dès que l’on clique sur le bouton-poussoir, l’action sélectionnée est exécutée Action par un long clic Après une longue pression, l’action sélectionnée est exécutée Action par un très long clic Après une très longue pression, l’action sélectionnée est exécutée Commutateur et fonction numérique Propriété Activer le signal inversé Description Lorsqu’elle est cochée, l’état du signal fonctionne en logique inversée. Action en montée Dès que le commutateur s’allume/la fonction s'active, l’action sélectionnée est exécutée Action par un clic Dès que le commutateur s’éteint/la fonction se désactive, l’action sélectionnée est exécutée Fonction/signal analogiques Propriété Activer mode numérique Mode montée Mode descente Action en montée Description Lorsqu’elle est cochée, le signal analogique est considéré comme un signal numérique. Régler le seuil haut au-dessus duquel le signal est considéré comme activé. Régler le seuil bas au-dessous duquel le signal est considéré comme désactivé. Dès que la fonction s'active, l’action sélectionnée est exécutée. Remarque : la valeur analogique doit être ≥ au seuil ascendant Action en descente Dès que la fonction se désactive, l’action sélectionnée est exécutée. Remarque : la valeur analogique doit être ≤ au seuil descendant 163 UWP IDE | Manuel d’emploi v. 4.0 | 31/08/2023 | UWP IDE | © 2023 CARLO GAVAZZI Controls SpA > Sortie analogique Procédures Fonctions >Sorties analogiques > Sortie analogique > Réglages de base > Onglet Options > Signaux de fonction Éditer le nom du signal de fonction 1. Dans l’onglet Options, cliquez sur Signaux de fonction (Function signals) en haut à droite pour accéder aux Propriétés des signaux (Signal properties) 2. Dans la zone centrale, sélectionnez le signal que vous devez modifier 3. Saisissez un nom dans la boîte de texte Réglez la valeur prédéfinie du signal personnalisé 1. Dans l’onglet Options, cliquez sur Signaux de fonction (Function signals) en haut à droite pour accéder aux Propriétés des signaux (Signal properties) 2. Dans les Propriétés des signaux (Signal properties), cliquez pour voir les états disponibles 3. Sélectionnez l’état que vous voulez attribuer au Signal personnalisé (Custom signal) Fonction > Sorties analogiques > Sortie analogique > Signaux de commande Ajouter les signaux entrants 1. Dans le panneau Liste des signaux (Signal list), sélectionnez les signaux entrants que vous voulez ajouter à la configuration. Remarques : • Lorsqu’un signal est sélectionné, il apparaît dans la zone centrale • À chaque fois qu'un signal est ajouté, une nouvelle rangée se crée. 2. Dans les Propriétés globales des signaux (Global signal properties), réglez les options en fonction de la configuration. Astuce : vous pouvez utiliser la fonctionnalité Copier/coller (Copy and paste) pour partager les propriétés entre différents signaux Voir « Copier et coller des modules » sur la page78. Ajouter les signaux de commande 1. Dans la liste des signaux, sélectionnez les signaux de commande que vous voulez ajouter à la configuration Remarques : • Lorsqu’un signal est sélectionné, il apparaît dans la zone centrale • À chaque fois qu'un signal est ajouté, une nouvelle rangée se crée. 2. Sélectionnez le signal en cochant la case dans le panneau Propriétés (properties) 3. Dans les Propriétés locales des signaux (Local signal properties), réglez les options en fonction de la configuration Astuce : vous pouvez utiliser la fonctionnalité Copier/coller (Copy and paste) pour partager les propriétés entre différents signaux Voir « Copier et coller des modules » sur la page78. Ajouter les sorties analogiques 1. Dans la liste des signaux, sélectionnez les signaux analogiques que vous voulez ajouter à la configuration. Remarques : • Lorsqu’un signal est sélectionné, il apparaît dans la zone centrale UWP IDE | Manuel d’emploi v. 4.0 | 31/08/2023| © 2023 CARLO GAVAZZI Controls SpA 164 > Sortie analogique • À chaque fois qu'un signal est ajouté, une nouvelle rangée se crée. 2. Dans les Propriétés globales des signaux (Global signal properties), réglez les propriétés en fonction de la configuration. Astuce : vous pouvez utiliser la fonctionnalité Copier/coller (Copy and paste) pour partager les propriétés entre différents signaux Voir « Copier et coller des modules » sur la page78. Ajouter les signaux de retour 1. Dans la liste des signaux, sélectionnez les signaux de retour que vous voulez ajouter à la configuration. Remarques : • Lorsqu’un signal est sélectionné, il apparaît dans la zone centrale • À chaque fois qu'un signal est ajouté, une nouvelle rangée se crée. 2. Dans les Propriétés locales des signaux (Local signal properties), réglez les options en fonction de la configuration Astuce : vous pouvez utiliser la fonctionnalité Copier/coller (Copy and paste) pour partager les propriétés entre différents signaux Voir « Copier et coller des modules » sur la page78. Régler les modes de retour 1. Dans la liste des signaux principaux (main signals), sélectionnez les signaux de retour que vous voulez régler. 2. Dans les Propriétés locales des signaux (Local signal properties), réglez le Mode de retour (Feedback mode) pour chaque état de fonction. 3. Dans la colonne mode de retour (Feedback mode), vous pouvez sélectionner les options suivantes : Si vous sélectionnez... Alors... OFF Le signal de retour reste désactivé (OFF) ON Le signal de retour reste activé (ON) Clignotement rapide Le signal de retour clignote rapidement Clignotement Le signal de retour clignote normalement Clignotement lent Le signal de retour clignote lentement Activer clignotements Vous devez régler le nombre de clignotements Nombre de clignotements Vous voyez le nombre de clignotements (valeur par défaut : 1 clignotement) Activer personnalisation Vous devez régler les valeurs Ton et Toff Ton (s) Vous voyez la période pendant laquelle le signal de retour reste activé (ON) (valeur par défaut : 1 seconde) Toff (s) Vous voyez la période pendant laquelle le signal de retour reste désactivé (OFF) (valeur par défaut : 1 seconde) FonctionSorties analogiques > Sortie analogique Personnaliser une fonction 1. Dans la barre d’outils, sélectionnez une icône personnalisée que vous voulez attribuer à la fonction. Remarque : l’icône sélectionnée s’affichera à la fois dans l’UWP IDE et dans l’application web. Lorsqu’un signal est sélectionné, il apparaît dans la zone centrale. 165 UWP IDE | Manuel d’emploi v. 4.0 | 31/08/2023 | UWP IDE | © 2023 CARLO GAVAZZI Controls SpA > Sortie analogique 2. Dans la barre d’outils, vous pouvez également modifier le nom de la fonction dans la boîte de texte. UWP IDE | Manuel d’emploi v. 4.0 | 31/08/2023| © 2023 CARLO GAVAZZI Controls SpA 166 > Sortie analogique Procédures de calendrier local Page d'accueil > Fonction > Sorties analogiques > Sortie analogique > Onglet calendrier local Ajouter un événement 1. Dans la zone centrale, cliquez sur (coin centre droit). 2. Remplissez les détails de l’événement (description, heures de début/fin, fréquence de récurrence). 3. De la zone combinée Action, sélectionnez l’action à accomplir. 4. De la colonne Activer (Enable), sélectionnez la case à cocher pour activer l’événement. Modifier un événement : changer l’heure 1. Dans la vue du jour, touchez d’une longue pression l’événement. 2. Faites-le glisser vers une nouvelle heure ou ajustez les points de saisie. 3. Changez l’heure d'un événement et n'importe quel autre détail de l’événement. Modifier un événement : changer les détails de l’événement 1. Sélectionnez l’événement. 2. Sélectionnez Éditer (coin supérieur droit). 3. Dans les détails de l’événement, sélectionnez le réglage/champ que vous voulez modifier. Effacer un événement 1. Sélectionnez l’événement que vous voulez effacer 2. Dans l’onglet Calendrier local (Local calendar), cliquez sur 167 UWP IDE | Manuel d’emploi v. 4.0 | 31/08/2023 | UWP IDE | © 2023 CARLO GAVAZZI Controls SpA > Sorties Modbus Sorties Modbus Contenu Cette section inclut les arguments suivants: Introduction aux fonctions de sortie Modbus Page de sortie Modbus Réglages Signaux déclencheurs Procédures Procédures de calendrier local UWP IDE | Manuel d’emploi v. 4.0 | 31/08/2023| © 2023 CARLO GAVAZZI Controls SpA 169 170 171 177 178 180 168 > Sorties Modbus Introduction aux fonctions de sortie Modbus Les fonctions Sortie Modbus (Modbus output) permettent d’écrire une ou plusieurs variables préalablement définies dans un pilote Modbus créé dans l’IDE UWP. Selon le type de variable que l’on veut contrôler, il y a trois fonctions disponibles : l l l Fonction sortie analogique (Analogue output function) Elle permet d’écrire les variables analogiques (codes de fonction 6 ou 16) Fonction sorties numériques (Digital output function). Elle permet d’écrire les variables numériques (codes de fonction 1 ou 2) Fonction sortie multiétat (Multistate output function) Elle permet d’écrire les variables analogiques multiétat (codes de fonction 6 ou 16) Remarque : chaque variable de sortie Modbus doit d’abord être créée au niveau du pilote (type et format) pour être écrite ensuite par les fonctions décrites ci-dessus. Les fonctions Sortie Modbus (Modbus output) permettent : l l l l l l une mise à l’échelle entre la valeur de sortie calculée par la fonction et la valeur écrite dans le signal sortant (uniquement sortie analogique par plage d'entrée min./max.) l’écriture de la sortie lorsque la valeur de la fonction change le forçage de la valeur de la sortie pour une valeur définie l’écriture périodique de la valeur de sortie (par le paramètre Rafraîchir la minuterie de sortie (Refresh output timer)) l’écriture de la valeur de sortie du calendrier local le calcul de la valeur de sortie de la fonction selon les signaux entrants. Remarque : la fonction Sortie multiétat Modbus (Modbus multistate output) ne prend pas en charge cette fonction. 169 UWP IDE | Manuel d’emploi v. 4.0 | 31/08/2023 | UWP IDE | © 2023 CARLO GAVAZZI Controls SpA > Sorties Modbus Page de sortie Modbus Page d'accueil > (Bâtiment) > Menu Fonction > Sorties analogiques > Sortie Modbus 11. Sortie analogique Modbus Zone Description A Barre d’outils : boutons de navigation, réglage des icônes, nom de fonction B Réglages (Settings). Affiche les onglets suivants : l l l l l l Options, règles les paramètres des fonctions et les signaux. Signaux entrants (Input signals), règle les signaux entrants pour changer l’état de la sortie de la fonction. Signaux de commande (Command signals), règle les signaux de commande pour déclencher les actions. Signaux sortants analogiques (Analog output signals) règle les signaux sortants déclenchés par la fonction Signaux de retour (Feedback signals), règle les signaux de retour pour montrer l’état de la fonction. Calendrier local (Local Calendar), règle les événements du calendrier pour automatiser la fonction d’après le planning Pour de plus amples informations, voir « Réglages » sur la page suivante C Zone centrale : affiche les options disponibles en fonction de l’onglet sélectionné D Sous-menu : affiche les sous-menus disponibles en fonction de l’onglet sélectionné UWP IDE | Manuel d’emploi v. 4.0 | 31/08/2023| © 2023 CARLO GAVAZZI Controls SpA 170 > Sorties Modbus Réglages Onglet Options L’onglet Options a deux sous-menus (en haut à droite) : Options (prédéfinies) et Signaux de fonction (Function signals). Dans le sous-menu Options, vous pouvez régler les paramètres suivants : 171 UWP IDE | Manuel d’emploi v. 4.0 | 31/08/2023 | UWP IDE | © 2023 CARLO GAVAZZI Controls SpA > Sorties Modbus Élément A Description Paramètre Exclure les signaux entrants Description Si vous l'activez, les signaux entrants ne seront pas pris en considération et l’onglet Signaux entrants (Input signals) ne s’affichera pas. Lorsque cette fonction est active, les signaux sortants sont modifiés à chaque fois que la fonction reçoit une commande de Modbus/BACnet ou de l’application Web. Remarque : la fonction sortie multiétat Modbus ne prend pas en charge cette fonction. Exclure contrôle CRC Cette option évite la comparaison entre la valeur lue et la valeur écrite par la variable. Elle permet aussi d’éviter des problèmes pendant l’écriture lorsque la variable est « écrite » par d’autres systèmes BMS. Unité de mesure Sélectionne l’unité de mesure pour la valeur de la fonction. Remarques : l l l Résolution L’unité de mesure sélectionnée n’influence pas la résolution de la valeur de la fonction. elle sert d’étiquette dans l’IDE UWP et l’application web. elle est valable uniquement pour la fonction Sortie analogique Modbus (Modbus analogue output). Règle la valeur de résolution selon vos exigences. Remarque : elle est valable uniquement pour la fonction Sortie analogique Modbus (Modbus analogue output). Plage d’entrée max / Règle les limites minimales/maximales que peut prendre la valeur d’entrée. Plage d’entrée min Remarque : elle est valable uniquement pour la fonction Sortie analogique Modbus (Modbus analogue output). Valeur forcée prédéfinie Définit la valeur forcée qui est appliquée à la première commande Forcer (force) si vous ne spécifiez pas de valeur. Valeur prédéfinie de Définit la valeur qui est appliquée à la sortie lors du démarrage du système si aucun signal n’est connecté ou si toutes les la sortie de la valeurs de signaux sortants sont Non valables (Not valid). fonction UWP IDE | Manuel d’emploi v. 4.0 | 31/08/2023| © 2023 CARLO GAVAZZI Controls SpA 172 > Sorties Modbus Élément A Description Paramètre Description Gestion des signaux entrants Définit la façon de traiter les signaux entrants. Pour la fonction Sortie analogique Modbus (Modbus analogue output), les options valables sont : l l l AVG. Elle remet tous les signaux de l’onglet de signaux entrants à la valeur moyenne. MIN. Utilise la valeur minimale parmi les signaux de l’onglet Signaux entrants comme entrée. MAX. Elle remet tous les signaux de l’onglet de signaux entrants (Input signals) à la valeur maximale. Pour la fonction Sortie numérique Modbus (Modbus digital output), les options valables sont : l l OR. Envoie la valeur lorsqu'un signal entrant au moins est activé (ON). AND. Envoie la valeur lorsque TOUS les signaux entrants sont activés (ON). Remarques : l l l Si le paramètre Exclure les signaux entrants est activé, cette valeur ne sera pas montrée. Si une valeur d’entrée est Non valable (Not valid), le calcul de la moyenne n’en sera pas affecté. Elle est valable uniquement pour la fonction Sortie multiétat Modbus. Comportement pour Définit le comportement de la condition Désactiver (Disable) lorsqu’elle est active : désactiver actions l l l Barre d'état des fonctions Désactiver entrées (Disable inputs). La variation de l’entrée ne change pas la sortie. Désactiver calendrier (Disable calendar). Seuls les événements du calendrier sont désactivés. Désactiver entrées et calendrier (Disable inputs and calendar). Les deux automatismes sont désactivés. Ce tableau permet de définir les états des fonctions. Une étiquette peut être associée à chaque état s'affichant dans les signaux en direct et dans l’application web pour indiquer la valeur que la fonction écrit dans la variable. Remarque : ce tableau est disponible dans la sortie numérique Modbus et les fonctions de sortie multiétat Modbus. 173 UWP IDE | Manuel d’emploi v. 4.0 | 31/08/2023 | UWP IDE | © 2023 CARLO GAVAZZI Controls SpA > Sorties Modbus Élément B Description Paramètre Description Désactiver minuterie d’automatisme Règle la période après laquelle l’état Désactiver ON (Disable ON) est désactivé. (0 - 24 h. Valeur prédéfinie : 5 minutes). Rafraîchir la minuterie de sortie Règle la période de rafraîchissement pour réécrire périodiquement les valeurs de la sortie (0 - 24 h. Valeur prédéfinie : 5 minutes). Si ce paramètre est réglé sur... Alors... une autre valeur que zéro dès que la minuterie expire, la fonction réécrit la valeur de sortie. Lorsque la minuterie expire ou la valeur de sortie change, Rafraîchir la minuterie de sortie (Refresh output timer) se recharge. zéro les valeurs de sortie ne sont pas réécrites automatiquement. Temps d'attente Règle la période de rafraîchissement (0 - 24 h. valeur prédéfinie : de réécriture 5 secondes) après quoi la valeur de sortie est mise à jour (écrite). La minuterie démarre dès que l’écriture est exécutée ; la fonction n’exécute pas d’autre écriture jusqu’à l’expiration de la minuterie. Si ce paramètre est réglé sur... Alors... une autre valeur que zéro il filtre des écritures qui arrivent en succession rapide zéro les valeurs de sortie sont mises à jour (écrites) après chaque changement. Du sous-menu Signaux de fonction (Function signals), vous pouvez voir la liste des types de signaux disponibles et les états respectifs. UWP IDE | Manuel d’emploi v. 4.0 | 31/08/2023| © 2023 CARLO GAVAZZI Controls SpA 174 > Sorties Modbus Élément Description Valeur Valeur Signal d’état Signal de valeur de fonction Montre l’état de la fonction État 1 Désactivé 2 En exécution 3 Désactivé, la temporisation est en cours Cela peut être la valeur calculée par les valeurs d’entrée connectées ou par la valeur prise dès que l’état Désactiver (Disable) ou Forcer (Force) se produit. Valeur de fonction Affiche l’état des commandes Signal d’erreur d’écriture d’écriture ON = erreur d’écriture ON = aucune erreur d’écriture ON = erreur signal d’entrée OFF = aucune erreur du signal d’entrée Signal d’erreur d’entrée Affiche l’état des signaux d’entrée Signal personnalisé Vous pouvez définir à quel moment ON = l’état sélectionné est vrai la fonction doit être activée (ON) selon le signal de l’état sélectionné OFF = l’état sélectionné est faux (voir ci-dessus) Onglet signaux entrants L’onglet Signaux entrants (Input signals) affiche la liste de tous les signaux entrants disponibles qui peuvent être utilisés comme valeurs d’entrée. Ce tableau affiche les types de signaux que vous pouvez associer : Type de signal Signaux analogiques Remarques appartenant aux fonctions appartenant aux modules l l Dans le panneau Propriétés globales des signaux (Global signal properties), les options disponibles changent en fonction du type de signal. Vous pouvez ajouter un max de 50 signaux Calendrier local La fonctionnalité Calendrier local (Local calendar) peut servir pour déclencher des actions en fonction du planning. Dans le sous-menu Calendrier local (Local calendar), vous pouvez régler les paramètres suivants : 175 UWP IDE | Manuel d’emploi v. 4.0 | 31/08/2023 | UWP IDE | © 2023 CARLO GAVAZZI Controls SpA > Sorties Modbus Paramètre Activer au démarrage du contrôleur Description Exécute tous les événements au démarrage du contrôleur. Remarque : si le système trouve un événement programmé lors de la mise sous tension du contrôleur (ON), cet événement démarre si les critères de déclenchement (jour et heure) sont remplis. Lorsque le contrôleur est OFF (désactivé), aucun événement ne peut être exécuté. Ajoute un événement Définit la récurrence de l’action. Vous pouvez exécuter l’action quelques jours de la semaine, du mois ou quelques mois de l’année. Remarque : les réglages sont automatiquement mis à jour chaque année. Supprime l’événement sélectionné Activer Active/désactive l’événement Description Définit le nom de l’événement qui apparaîtra dans la liste du calendrier local (Local calendar) Heure du jour Déclenche l’événement à l’heure que vous avez réglée dans la liste (HH:MM:SS) Action Sélectionne l’action à accomplir lorsque la condition de temps est remplie. Voir Available actions UWP IDE | Manuel d’emploi v. 4.0 | 31/08/2023| © 2023 CARLO GAVAZZI Controls SpA 176 > Sorties Modbus Signaux déclencheurs Dans le panneau propriétés locales des signaux (Local signal properties), selon le type de signal, vous voyez les paramètres suivants. Bouton-poussoir Propriété Description Activer le signal inversé Lorsqu’elle est cochée, l’état du signal fonctionne en logique inversée. Action en montée Dès que le bouton-poussoir est pressé, l’action sélectionnée est exécutée Action par un clic Dès que l’on clique sur le bouton-poussoir, l’action sélectionnée est exécutée Action par un long clic Après une longue pression, l’action sélectionnée est exécutée Action par un très long clic Après une très longue pression, l’action sélectionnée est exécutée Commutateur et fonction numérique Propriété Activer le signal inversé Description Lorsqu’elle est cochée, l’état du signal fonctionne en logique inversée. Action en montée Dès que le commutateur s’allume/la fonction s'active, l’action sélectionnée est exécutée Action par un clic Dès que le commutateur s’éteint/la fonction se désactive, l’action sélectionnée est exécutée Fonction/signal analogiques Propriété Activer mode numérique Mode montée Mode descente Action en montée Description Lorsqu’elle est cochée, le signal analogique est considéré comme un signal numérique. Régler le seuil haut au-dessus duquel le signal est considéré comme activé. Régler le seuil bas au-dessous duquel le signal est considéré comme désactivé. Dès que la fonction s'active, l’action sélectionnée est exécutée. Remarque : la valeur analogique doit être ≥ au seuil ascendant Action en descente Dès que la fonction se désactive, l’action sélectionnée est exécutée. Remarque : la valeur analogique doit être ≤ au seuil descendant 177 UWP IDE | Manuel d’emploi v. 4.0 | 31/08/2023 | UWP IDE | © 2023 CARLO GAVAZZI Controls SpA > Sorties Modbus Procédures Fonction > Sorties analogiques > Sortie analogique Modbus > Signaux de commande Ajouter les signaux entrants 1. Dans le panneau Liste des signaux (Signal list), sélectionnez les signaux entrants que vous voulez ajouter à la configuration. Remarques : l Lorsqu’un signal est sélectionné, il apparaît dans la zone centrale l À chaque fois qu'un signal est ajouté, une nouvelle rangée se crée. 2. Dans les Propriétés globales des signaux (Global signal properties), réglez les options en fonction de la configuration. Astuce : vous pouvez utiliser la fonctionnalité Copier/coller (Copy and paste) pour partager les propriétés entre différents signaux Voir « Copier et coller des modules » sur la page78. Ajouter les signaux de commande 1. Dans la liste des signaux, sélectionnez les signaux de commande que vous voulez ajouter à la configuration Remarques : l Lorsqu’un signal est sélectionné, il apparaît dans la zone centrale l À chaque fois qu'un signal est ajouté, une nouvelle rangée se crée. 2. Sélectionnez le signal en cochant la case dans le panneau Propriétés (properties) 3. Dans les Propriétés locales des signaux (Local signal properties), réglez les options en fonction de la configuration Astuce : vous pouvez utiliser la fonctionnalité Copier/coller (Copy and paste) pour partager les propriétés entre différents signaux Voir « Copier et coller des modules » sur la page78. Ajouter les sorties analogiques Modbus 1. Dans la liste des signaux, sélectionnez les signaux analogiques Modbus que vous voulez ajouter à la configuration. Remarques : l Le fichier de configuration doit contenir un pilote Modbus avec une variable valable à sélectionner l Lorsqu’un signal est sélectionné, il apparaît dans la zone centrale l À chaque fois qu'un signal est ajouté, une nouvelle rangée se crée. Ajouter les signaux de retour 1. Dans la liste des signaux, sélectionnez les signaux de retour que vous voulez ajouter à la configuration. Remarques : l Lorsqu’un signal est sélectionné, il apparaît dans la zone centrale l À chaque fois qu'un signal est ajouté, une nouvelle rangée se crée. 2. Dans les Propriétés locales des signaux (Local signal properties), réglez les options en fonction de la configuration Astuce : vous pouvez utiliser la fonctionnalité Copier/coller (Copy and paste) pour partager les propriétés entre différents signaux Voir « Copier et coller des modules » sur la page78. UWP IDE | Manuel d’emploi v. 4.0 | 31/08/2023| © 2023 CARLO GAVAZZI Controls SpA 178 > Sorties Modbus Régler les modes de retour 1. Dans la liste des signaux principaux (main signals), sélectionnez les signaux de retour que vous voulez régler. 2. Dans les Propriétés locales des signaux (Local signal properties), réglez le Mode de retour (Feedback mode) pour chaque état de fonction. 3. Dans la colonne mode de retour (Feedback mode), vous pouvez sélectionner les options suivantes : Si vous sélectionnez... Alors... OFF Le signal de retour reste désactivé (OFF) ON Le signal de retour reste activé (ON) Clignotement rapide Le signal de retour clignote rapidement Clignotement Le signal de retour clignote normalement Clignotement lent Le signal de retour clignote lentement Activer clignotements Vous devez régler le nombre de clignotements Nombre de clignotements Vous voyez le nombre de clignotements (valeur par défaut : 1 clignotement) Activer personnalisation Vous devez régler les valeurs Ton et Toff Ton (s) Vous voyez la période pendant laquelle le signal de retour reste activé (ON) (valeur prédéfinie : 1 seconde) Toff (s) Vous voyez la période pendant laquelle le signal de retour reste désactivé (OFF) (valeur prédéfinie : 1 seconde) Fonction > Sorties analogiques > Sortie analogique Modbus Personnaliser une fonction 1. Dans la barre d’outils, sélectionnez une icône personnalisée que vous voulez attribuer à la fonction. Remarque : l’icône sélectionnée s’affichera à la fois dans l’UWP IDE et dans l’application web. Lorsqu’un signal est sélectionné, il apparaît dans la zone centrale. 2. Dans la barre d’outils, vous pouvez également modifier le nom de la fonction dans la boîte de texte. 179 UWP IDE | Manuel d’emploi v. 4.0 | 31/08/2023 | UWP IDE | © 2023 CARLO GAVAZZI Controls SpA > Sorties Modbus Procédures de calendrier local Accueil > Fonction > Sorties analogiques > Sortie analogique Modbus > Onglet calendrier local Ajouter un événement 1. Dans la zone centrale, cliquez sur (coin centre droit). 2. Remplissez les détails de l’événement (description, heures de début/fin, fréquence de récurrence). 3. De la zone combinée Action, sélectionnez l’action à accomplir. 4. De la colonne Activer (Enable), sélectionnez la case à cocher pour activer l’événement. Modifier un événement : changer l’heure 1. Dans la vue du jour, touchez d’une longue pression l’événement. 2. Faites-le glisser vers une nouvelle heure ou ajustez les points de saisie. 3. Changez l’heure d'un événement et n'importe quel autre détail de l’événement. Éditer un événement : changer les détails de l’événement 1. Sélectionnez l’événement. 2. Sélectionnez Éditer (coin supérieur droit). 3. Dans les détails de l’événement, sélectionnez le réglage/champ que vous voulez modifier. Effacer un événement 1. Sélectionnez l’événement que vous voulez effacer 2. Dans l’onglet Calendrier local (Local calendar), cliquez sur UWP IDE | Manuel d’emploi v. 4.0 | 31/08/2023| © 2023 CARLO GAVAZZI Controls SpA 180 > Alarme Alarme Table des matières Cette section inclut les arguments suivants: Introduction à la fonction Alarme Page d’alarme Réglage Signaux déclencheurs Test d’états d’alarme Procédures Procédures de calendrier local 181 182 183 184 191 193 195 197 UWP IDE | Manuel d’emploi v. 4.0 | 31/08/2023 | UWP IDE | © 2023 CARLO GAVAZZI Controls SpA > Alarme Introduction à la fonction Alarme La fonction Alarme (Alarm) vous avertit lors d’un événement. Les événements peuvent être liés à des alarmes de fumées, de fuite d’eau ou à tout autre événement dont vous devez être averti. En contrôlant le signal entrant d’alarme (détecteur de fumée, détecteur de fuite d’eau ou autres capteurs numériques/analogiques), la fonction vous signale un état d'alarme par des signaux de retour (son d'une sirène ou voyants clignotants). La sortie de la fonction et les options de retour peuvent être configurées selon ces séquences d'alerte ISA : l ISA-A l ISA-A5 l ISA-R8 l ISA-M l ISA-M5. Remarque : vous pouvez configurer ces options selon vos besoins. De plus, la fonction Alarme (Alarm) peut être directement liée à la fonction Sirène (Siren) pour l’alarme sonore de façon à avoir un système d’alarme complet. UWP IDE | Manuel d’emploi v. 4.0 | 31/08/2023| © 2023 CARLO GAVAZZI Controls SpA 182 > Alarme Page d’alarme Page d'accueil > (Bâtiment) > Menu Fonction > Alarme Zone Description A Barre d’outils : boutons de navigation, réglage des icônes, nom de fonction. B Réglages (Settings). Affiche les onglets suivants : l l l l l l Options, règles les paramètres des fonctions et les signaux. Signaux d’alarme (Alarm signals), règle le signal d'alarme entrant pour activer l’état d’alarme activée (alarm ON condition). Signaux de commande (Command signals), règle les signaux de commande pour déclencher les actions. Signaux sortants (Output signals), règle les signaux sortants déclenchés par la fonction. Signaux de retour (Feedback signals), règle les signaux de retour pour montrer l’état de la fonction. Calendrier local (Local Calendar), programme les événements pour automatiser la fonction d’après ce calendrier. Pour de plus amples informations, voir « Réglage » sur la page d’en face C Zone centrale : affiche les options disponibles en fonction de l’onglet sélectionné D Sous-menu : affiche les sous-menus disponibles en fonction de l’onglet sélectionné 183 UWP IDE | Manuel d’emploi v. 4.0 | 31/08/2023 | UWP IDE | © 2023 CARLO GAVAZZI Controls SpA > Alarme Réglage Onglet Options L’onglet Options a deux sous-menus (en haut à droite) : Options (par défaut) et Signaux de fonction (Function signals). Dans le sous-menu Options, vous pouvez régler les paramètres suivants : Paramètre Type de signal Description Trie les signaux d’alarme par priorité : l l l l Conforme à la séquence ISA Numérique général Analogique général Alarme incendie Alarme fuite d'eau Règle la sortie et les options de retour selon les suivantes séquences ISA : l l l l l ISA-A ISA-A5 ISA-R8 ISA-M ISA-M5 Remarque : sélectionnez Non (personnaliser) pour régler les options selon vos préférences. Réinitialisation automatique après acquittement Acquitte l’état d'alarme et active Réinitialiser activé (Reset ON). Cette commande n'active jamais la Minuterie de réinitialisation, même si sa valeur est différente de 0. Sirène ON lorsque on retourne à l'état normal Active la sirène lorsque la condition d’alarme finit ou après un acquittement et réplique le comportement de la séquence ISA-R8. Minuterie de la sirène Minuterie d'activation de la sirène (0 -24 h, par défaut 1 mn). Pendant le temps d'activation de la sirène, l’état sirène (Siren status) sortante est activée (ON). Remarque : elle peut être coupée manuellement au moyen de la commande Acquitter/Réinitialiser (Acknowledge/Reset) Minuterie de réinitialisation Règle la période après laquelle l’état d'alarme s’active à nouveau (0 - 24 h. Valeur par défaut : 1 min). Si la valeur de la minuterie est réglée sur 0 seconde, la commande est pulsée. Étiquette message Alarme (application web) Règle la chaîne pour les événements d'alarme dans le rapport de la web app Du sous-menu Signaux de fonction (Function signals), vous pouvez voir la liste des types de signaux disponibles et les états réglables pertinents. UWP IDE | Manuel d’emploi v. 4.0 | 31/08/2023| © 2023 CARLO GAVAZZI Controls SpA 184 > Alarme Élément État alarme Description Montre l’état de la fonction actuelle Valeur Les options disponibles sont : État Valeur affichée Alarme OFF L’alarme est désactivée (OFF) ou l’état initial après une commande de réinitialisation Alarme ON L’alarme est active mais il n’a été pas acquitté Alarme était ON L’alarme n’est plus active et en attente de son acquittement Acquitter alarme L’alarme a été acquitté mais il n’est plus actif Acquitté, alarme était ON L’alarme a été acquitté et n’est plus active Réinitialiser Réinitialiser, indépendamment de l'état d’entrée (alarme). Remarque : l’état correspond à Alarme désactivée (OFF) Alarm OFF. État sirène Affiche l’état actuel Utilisé dans la fonction Sirène pour lier la fonction Alarme pour alarme acoustique. Il se comporte comme suit : OFF = la sortie de la fonction Sirène n’est pas activée par la fonction Alarme. ON = la sortie de la fonction Sirène est contrôlée par l’état de la fonction Alarme. Voir Lier les fonctions d’alarme à la fonction Sirène (Link the alarm functions to the Siren function) (« Procédures » sur la page195) Signal personnalisé 1 État sirène : il est activé (ON) si les états sélectionnés dans la zone combinée sont vrais Pour chaque Signal personnalisé on peut associer différents états de fonction (voir Description état Alarme). Signal personnalisé 2 185 UWP IDE | Manuel d’emploi v. 4.0 | 31/08/2023 | UWP IDE | © 2023 CARLO GAVAZZI Controls SpA > Alarme Onglet signaux d’alarme L’onglet Signaux d’alarme (Alarm signals) affiche la liste de tous les signaux entrants disponibles qui peuvent être utilisés pour surveiller la zone. Par exemple, lorsque le capteur de fumée détecte, la fonction Alarme est activée et la sortie s’active jusqu’à ce que l’avertissement arrêt. Ce tableau affiche le type de signaux que vous pouvez sélectionner pour déclencher l’événement de l'alarme. Type de signal Remarques Signaux numériques Signaux PIR l Signaux alarme PIR Détecteur de fuite d’eau (ex. BSF-WAT-U) l Détecteur de fumée (ex. BSG-SMOx-U) Dans le panneau Propriétés globales des signaux (Signal global properties), les options disponibles changent en fonction du type de signal. Voir Propriétés des signaux d’alarme pour les régler par conséquent. Vous pouvez ajouter un max de 50 signaux Signal digital de fonction Signal digital des modules (ex. B4X-LS4U) Signaux analogiques Signal de valeur de fonction Signal analogique du module Signaux numériques Élément Valeur Activer le signal inversé Lorsqu’elle est cochée, l’état des signaux fonctionne en logique inversée Activer filtre d'impulsion Lorsqu’elle est cochée, les paramètres suivants s'affichent : État Délai d’activation Valeur affichée Nombre d'impulsions L’état d’entrée d’alarme est déclenché lorsque le nombre d'impulsions spécifié dans la fenêtre temporelle est détecté Fenêtre temporelle (s) C’est l’intervalle de détection des impulsions L’état d’entrée d’alarme s’active lorsque le signal d'entrée d’alarme est activé pendant la durée réglée dans ce champ. Délai de L’état d’entrée d’alarme se désactive lorsque le signal d'entrée d’alarme retourne à la désactivation normale pendant la durée réglée dans ce champ. Remarque : lorsque l'option Activer filtre d'impulsion (Enable pulse filter) n’est pas cochée, les paramètres Délai d’activation (Delay ON) et Délai de désactivation (Delay OFF) sont affichés au lieu des options de nombre d'impulsions (Pulse number) et de fenêtre temporelle (Window time). UWP IDE | Manuel d’emploi v. 4.0 | 31/08/2023| © 2023 CARLO GAVAZZI Controls SpA 186 > Alarme Signal analogique Pour les signaux analogiques, il est possible de régler l’un des modes comparateur disponibles pour activer la condition de d'alarme. 1. Inférieur à 12. Comparaison entre la limite haute et hystérésis % 2. Supérieur à 13. Comparaison entre la limite basse et hystérésis % 3. Dans les limites 187 UWP IDE | Manuel d’emploi v. 4.0 | 31/08/2023 | UWP IDE | © 2023 CARLO GAVAZZI Controls SpA > Alarme 14. Dans la limite basse et haute et hystérésis % 4. Hors des limites 15. Hors de la limite basse et haute avec hystérésis % Élément Valeur Activer le signal inversé Lorsqu’elle est cochée, l’état des signaux fonctionne en logique inversée (inverted logic). Activer filtre d'impulsion Lorsqu’elle est cochée, les paramètres suivants s'affichent : État Nombre d'impulsions Valeur affichée L’état d’entrée d’alarme est déclenché lorsque le nombre d'impulsions spécifié est détecté Fenêtre temporelle (s) C’est l’intervalle de détection des impulsions. Délai d’activation Période après laquelle la condition d’entrée d’alarme est activé. Délai de désactivation Période après laquelle la condition d’entrée d’alarme est désactivé. UWP IDE | Manuel d’emploi v. 4.0 | 31/08/2023| © 2023 CARLO GAVAZZI Controls SpA 188 > Alarme Remarque : lorsque l'option Activer filtre d'impulsion (Enable pulse filter) n’est pas cochée, les paramètres Délai d’activation (Delay ON) et Délai de désactivation (Delay OFF) sont affichés au lieu des options de nombre d'impulsions (Pulse number) et de fenêtre temporelle (Window time). Onglet signaux de commande L’onglet Signaux de commande (Commande signals) affiche la liste de tous les signaux entrants disponibles. La fonction Alarme (Alarm) est contrôlée par des signaux déclencheurs que vous pouvez sélectionner du panneau des Propriétés locales des signaux (Signal local properties), selon le type de signal. Ce tableau affiche les types de signaux que vous pouvez associer aux actions de déclenchement : Type de signal Actions qui peuvent être associées Bouton-poussoir numérique Commutateur numérique l l l Acquitter alarme Réinitialiser alarme Testez alarme (simulation) Remarque Vous pouvez ajouter un max de 50 signaux Module numérique (ex. module SH2INDI424) Fonction numérique Fonction analogique Signal analogique Onglet signaux de retour L’onglet Signaux de retour (Feedback signals) affiche la liste de tous les signaux de retour disponibles, pouvant être sélectionnés pour contrôler l’état d’alarme (alarm). Type de signal Options disponibles Logique inversée DEL numérique Numérique Signal sirène du module BSG-SMOx-U Vous pouvez ajouter un max de 50 signaux Onglet signaux sortants L’onglet Signaux sortants (Output signals) affiche la liste de tous les signaux sortants disponibles, pouvant être sélectionnés en fonction de l’état de la fonction. Type de signal Options disponibles Logique inversée Sortie numérique DEL numérique Signal sirène du module BSG-SMOx-U Remarque : vous pouvez ajouter un max de 100 signaux Onglet calendrier local Le Calendrier local (Local calendar) peut servir pour déclencher une action en fonction du planning. Dans le sous-menu Calendrier local (Local calendar), vous pouvez régler les paramètres suivants : 189 UWP IDE | Manuel d’emploi v. 4.0 | 31/08/2023 | UWP IDE | © 2023 CARLO GAVAZZI Controls SpA > Alarme Paramètre Activer au démarrage du contrôleur Description Exécute tous les événements au démarrage du contrôleur. Remarque : lorsque on met sous tension le contrôleur, le système vérifie les périodes de temps et déclenche l’événement correspondant. Si on ne vérifie pas la période de temps, elle sera déclenchée la prochaine fois. Ajoute un événement Supprime l’événement sélectionné Activer Active/désactive l’événement Description Définit le nom de l’événement qui apparaîtra dans la liste du calendrier local (Local calendar) Heure du jour Déclenche l’événement à l’heure que vous avez réglée dans la liste (hh:mm:ss) Jours Déclenche l’événement aux jours sélectionnés Mois Déclenche l’événement aux mois sélectionnés Jours de la semaine Déclenche l’événement aux jours de la semaine sélectionnés Action Sélectionne l’action à accomplir lorsque la condition de temps est remplie. UWP IDE | Manuel d’emploi v. 4.0 | 31/08/2023| © 2023 CARLO GAVAZZI Controls SpA 190 > Alarme Signaux déclencheurs Bouton-poussoir Propriété Description Activer le signal inversé Lorsqu’elle est cochée, l’état des signaux fonctionne en logique inversée (inverted logic). Action en montée Dès que le bouton-poussoir est pressé, l’action sélectionnée est exécutée. Action par un clic Dès que l’on clique sur le bouton-poussoir, l’action sélectionnée est exécutée. Action par un long clic Action par un très long clic Après une longue pression, l’action sélectionnée est exécutée. Après une très longue pression, l’action sélectionnée est exécutée. Commutateur Propriété Description Activer le signal inversé Lorsqu’elle est cochée, l’état des signaux fonctionne en logique inversée (inverted logic). Action en montée Dès que le commutateur s'allume, l’action sélectionnée est exécutée. Action par un clic Dès que le commutateur s’éteint, l’action sélectionnée est exécutée. Fonction numérique Propriété Description Activer le signal inversé Lorsqu’elle est cochée, l’état des signaux fonctionne en logique inversée (inverted logic). Action en montée Dès que le bouton-poussoir est pressé, l’action sélectionnée est exécutée. Action par un clic Dès que l’on clique sur le bouton-poussoir, l’action sélectionnée est exécutée. Fonction analogique Propriété 191 Description Mode montée Régler le seuil haut au-dessus duquel le signal est considéré comme activé. Mode descente Régler le seuil bas au-dessous duquel le signal est considéré comme désactivé. UWP IDE | Manuel d’emploi v. 4.0 | 31/08/2023 | UWP IDE | © 2023 CARLO GAVAZZI Controls SpA > Alarme Propriété Description Action en montée Dès que la fonction s'active, l’action sélectionnée est exécutée. Remarque : la valeur analogique doit être ≥ au seuil ascendant. Action en descente Dès que la fonction se désactive, l’action sélectionnée est exécutée. Remarque : la valeur analogique doit être ≤ au seuil descendant. UWP IDE | Manuel d’emploi v. 4.0 | 31/08/2023| © 2023 CARLO GAVAZZI Controls SpA 192 > Alarme Test d’états d’alarme Si vous voulez simuler les états d’alarme activée (alarm ON) et alarme désactivée (alarm OFF), indépendamment des états d'alarme réels, vous disposez de différentes actions. Toutes les actions de test ont la priorité sur l’état des signaux d’alarme réels. Cela signifie que si le signal d'alarme (Alarm signal) détecte une situation d'avertissement (ex. la fonction d’Alarme (alarm) est activée) et qu’une Action de test (Test action) (Test activé (Test ON) ou Test désactivé (Test OFF)) démarre, la dernière a la priorité. Tant que l’état de test est actif, aucune alarme sonore ou visuelle associée à la fonction Alarme (Alarm) ne sera activée. Remarque : lorsque les actions Test activé (Test ON) et Test désactivé (Test OFF) sont activées simultanément, le Test désactivé (Test OFF) a la priorité. Voici les actions que vous pouvez effectuer de l’onglet Signaux de commande (Command signals), selon le type de signal. Bouton-poussoir Lorsque vous poussez sur le bouton-poussoir (Front de montée) Lorsque vous cliquez sur le bouton-poussoir (Clic) Après une longue pression (Longue) Après une très longue pression (Très longue) Action Tester activation signal d'alarme Supprimer tester activation signal d'alarme Simule l’activation d’un signal d'alarme Supprime l’activation d’un signal d’alarme pour le test de simulation Tester activation signal d'alarme (activer/désactiver) Active/désactive le test d'activation d’un signal d’alarme en mode alterné Tester désactivation signal d'alarme Simule la désactivation d’un signal d'alarme Supprimer tester désactivation signal d'alarme Supprime la désactivation d’un signal d’alarme pour le test de simulation Tester désactivation signal d'alarme (activer/désactiver) Active/désactive la désactivation d’un signal d’alarme en mode alterné 193 UWP IDE | Manuel d’emploi v. 4.0 | 31/08/2023 | UWP IDE | © 2023 CARLO GAVAZZI Controls SpA > Alarme Commutateur numérique / fonction numérique Dès que le commutateur est fermé ou que la fonction s'active (Front de montée) Dès que le commutateur est ouvert/la fonction se désactive (Front de descente) Action Tester activation signal d'alarme Simule l’activation d’un signal d'alarme Supprimer tester activation signal d'alarme Supprime l’activation d’un signal d’alarme pour le test de simulation Tester activation signal d'alarme (activer/désactiver) Active/désactive le test d'activation d’un signal d’alarme en mode alterné Tester désactivation signal d'alarme Simule la désactivation d’un signal d'alarme Supprimer tester désactivation signal d'alarme Supprime la désactivation d’un signal d’alarme pour le test de simulation Tester désactivation signal d'alarme (activer/désactiver) Active/désactive la désactivation d’un signal d’alarme en mode alterné Signal analogique / fonction analogique Dès que la valeur du signal/fonction analogique dépasse le seuil (Front de montée) Dès que la valeur du signal/fonction analogique tombe sous le seuil (Front de descente) Action Tester activation signal d'alarme Simule l’activation d’un signal d'alarme Supprimer tester activation signal d'alarme Supprime l’activation d’un signal d’alarme pour le test de simulation Tester activation signal d'alarme (activer/désactiver) Active/désactive le test d'activation d’un signal d’alarme en mode alterné Tester désactivation signal d'alarme Simule la désactivation d’un signal d'alarme Supprimer tester désactivation signal d'alarme Supprime la désactivation d’un signal d’alarme pour le test de simulation Tester désactivation signal d'alarme (activer/désactiver) Active/désactive la désactivation d’un signal d’alarme en mode alterné UWP IDE | Manuel d’emploi v. 4.0 | 31/08/2023| © 2023 CARLO GAVAZZI Controls SpA 194 > Alarme Procédures Fonctions > Alarme > Réglages > Onglet Options > Signaux de fonction Éditer le nom du signal de fonction 1. Dans l’onglet Options, cliquez sur Signaux de fonction (Function signals) en haut à droite pour accéder aux Propriétés des signaux (Signal properties). 2. Dans la zone centrale, sélectionnez le signal que vous devez modifier. 3. Saisissez un nom dans la boîte de texte. Réglez la valeur prédéfinie du signal personnalisé 1. Dans l’onglet Options, cliquez sur Signaux de fonction (Function signals) en haut à droite pour accéder aux Propriétés des signaux (Signal properties) 2. Dans les Propriétés des signaux (Signal properties), cliquez pour voir les états disponibles 3. Sélectionnez l’état que vous voulez attribuer au Signal personnalisé (Custom signal) « Introduction à la fonction Sirène » sur la page261 Lien à une fonction sirène « Introduction à la fonction Sirène » sur la page261 Fonction > Alarme > Onglet Signaux de commande Ajouter les signaux de commande 1. Dans la liste des signaux, sélectionnez les signaux entrants que vous voulez ajouter à la configuration. Remarques : l Lorsqu’un signal est sélectionné, il apparaît dans la zone centrale l À chaque fois qu'un signal est ajouté, une nouvelle rangée se crée. 2. Sélectionnez le signal en cochant la case dans le panneau Propriétés (properties) 3. Dans les Propriétés locales des signaux (Signal local properties), réglez les options en fonction de la configuration Ajouter les signaux sortants 1. Dans la liste des signaux, sélectionnez les signaux sortants que vous voulez ajouter à la configuration. Remarques : l Lorsqu’un signal est sélectionné, il apparaît dans la zone centrale l À chaque fois qu'un signal est ajouté, une nouvelle rangée se crée. 2. Sélectionnez le signal en cochant la case dans le panneau Propriétés (properties). 3. Dans les Propriétés locales des signaux (Signal local properties), réglez les options en fonction de la configuration Ajouter les signaux de retour 1. Dans la liste des signaux, sélectionnez les signaux de retour que vous voulez ajouter à la configuration. Remarques : 195 UWP IDE | Manuel d’emploi v. 4.0 | 31/08/2023 | UWP IDE | © 2023 CARLO GAVAZZI Controls SpA > Alarme l Lorsqu’un signal est sélectionné, il apparaît dans la zone centrale l À chaque fois qu'un signal est ajouté, une nouvelle rangée se crée. 2. Sélectionnez le signal en cochant la case dans le panneau Propriétés (properties) 3. Dans les Propriétés locales des signaux (Signal local properties), réglez les options en fonction de la configuration Régler les modes de retour 1. Dans la liste des signaux principaux (main signals), sélectionnez les signaux de retour que vous voulez régler. 2. Dans le panneau Propriétés locales des signaux (Signal local properties), réglez le Mode de retour (Feedback mode) pour chaque état de fonction (Function status) 3. Dans la colonne mode de retour (Feedback mode), vous pouvez sélectionner les options suivantes : Si vous sélectionnez... Alors... OFF Le signal de retour reste désactivé (OFF) ON Le signal de retour reste activé (ON) Clignotement rapide Le signal de retour clignote rapidement Clignotement Le signal de retour clignote normalement Clignotement lent Le signal de retour clignote lentement Activer clignotements Vous devez régler le nombre de clignotements Nombre de clignotements Vous voyez le nombre de clignotements (valeur par défaut : 1 clignotement) Activer personnalisation Vous devez régler les valeurs Ton et Toff Ton (s) Vous voyez la période pendant laquelle le signal de retour reste activé (ON) (valeur par défaut : 1 seconde) Toff (s) Vous voyez la période pendant laquelle le signal de retour reste désactivé (OFF) (valeur par défaut : 1 seconde) Fonction > Alarme Personnaliser une fonction 1. Dans la barre d’outils, sélectionnez une icône personnalisée que vous voulez attribuer à la fonction. Remarque : l’icône sélectionnée s’affichera à la fois dans l’UWP IDE et dans l’application web. Lorsqu’un signal est sélectionné, il apparaît dans la zone centrale. 2. Dans la barre d’outils, vous pouvez également modifier le nom de la fonction dans la boîte de texte. UWP IDE | Manuel d’emploi v. 4.0 | 31/08/2023| © 2023 CARLO GAVAZZI Controls SpA 196 > Alarme Procédures de calendrier local Ajouter un événement 1. Dans la zone centrale, cliquez sur près du centre droit. 2. Saisissez l’événement Description, la date de début/ fin, la fréquence de récurrence et les autres détails. 3. De la zone combinée Action, sélectionnez l’action à accomplir. 4. De la colonne Activer (Enable), contrôlez la case à cocher pour activer l’événement. Modifier un événement : changer l’heure 1. Dans la vue du jour, touchez d’une longue pression l’événement. 2. Faites-le glisser vers une nouvelle heure ou ajustez les points de saisie. 3. Changez l’heure d'un événement et n'importe quel autre détail de l’événement. Modifier un événement : changer les détails de l’événement 1. Sélectionnez l’événement. 2. Sélectionnez Éditer (coin supérieur droit). 3. Dans les détails de l’événement, sélectionnez le réglage/champ que vous voulez modifier. Effacer un événement 1. Sélectionnez l’événement que vous voulez effacer 2. Dans l’onglet Calendrier local (Local calendar), cliquez sur 197 UWP IDE | Manuel d’emploi v. 4.0 | 31/08/2023 | UWP IDE | © 2023 CARLO GAVAZZI Controls SpA > Alarme compteur Alarme compteur Contenu Cette section inclut les arguments suivants: Introduction à la fonction Alarme compteur Page d’alarme compteur Réglages Mode de contrôle Procédures UWP IDE | Manuel d’emploi v. 4.0 | 31/08/2023| © 2023 CARLO GAVAZZI Controls SpA 199 200 201 209 211 198 > Alarme compteur Introduction à la fonction Alarme compteur La fonction d’Alarme compteur (Counter alarm) permet de contrôler les variables de compteur. Les applications les plus communes de cette fonction sont les installations qui surveillent la consommation d’énergie (par exemple les campings et les marinas) selon des seuils prédéfinis. Il existe d'autres cas similaires dans le monde industriel : là, le compteur de lots est relié à la consommation de la machine, de la ligne ou du département. L’entrée de la fonction peut être un signal de compteur et/ou l’état d’une sortie de la fonction Compteur (Counter). Contrairement à la fonction Compteur (Counter), Alarme compteur (Counter Alarm) est optimisée puisque les variables de compteur d’entrée ne peuvent qu’augmenter : la valeur ne peut donc pas être ajustée et la remise à zéro ne peut être gérée. 199 UWP IDE | Manuel d’emploi v. 4.0 | 31/08/2023 | UWP IDE | © 2023 CARLO GAVAZZI Controls SpA > Alarme compteur Page d’alarme compteur Page d'accueil > (Bâtiment/énergie) > Menu Fonction > Alarmes > Alarme compteur Zone Description A Barre d’outils : boutons de navigation, réglage des icônes, nom de fonction B Réglages (Settings). Affiche les onglets suivants : l l l l l l Options, règles les paramètres des fonctions et les signaux. Signaux compteurs (Counter signals) règle les signaux des compteurs qu’utilise la fonction Signaux de commande (Command signals), règle les signaux de commande pour déclencher les actions. Signaux sortants (Output signals), règle les signaux sortants déclenchés par la fonction. Signaux de retour (Feedback signals), règle les signaux de retour pour montrer l’état de la fonction. Calendrier local (Local Calendar), règle les événements du calendrier pour automatiser la fonction d’après le planning Pour de plus amples informations, voir « Réglages » sur la page suivante C Zone centrale : affiche les options disponibles en fonction de l’onglet sélectionné D Sous-menu : affiche les sous-menus disponibles en fonction de l’onglet sélectionné UWP IDE | Manuel d’emploi v. 4.0 | 31/08/2023| © 2023 CARLO GAVAZZI Controls SpA 200 > Alarme compteur Réglages Onglet Options L’onglet Options a deux sous-menus (en haut à droite) : Options et Signaux de fonction (Function signals). Le sous-menu Options contient des paramètres de configuration qui apparaissent comme suit : Remarque : ce menu change en fonction de ce que vous sélectionnez dans le Mode de contrôle (voir tableau ci-dessous). 201 UWP IDE | Manuel d’emploi v. 4.0 | 31/08/2023 | UWP IDE | © 2023 CARLO GAVAZZI Controls SpA > Alarme compteur Élément A Description Paramètres que vous pouvez définir dans le Gestionnaire des fonctions (pas à partir des Signaux en direct). Ces paramètres apparaissent dans le menu que vous pouvez ouvrir/fermer ( Paramètre Unité de mesure Description Sélectionne l’unité de mesure pour la valeur de la fonction. Elle sert d’étiquette dans l’UWP Tool et l’application web. L’unité de mesure sélectionnée n’influence pas la résolution de la valeur de la fonction. Résolution (Compteur) Règle la valeur de résolution selon vos exigences. La sélection n’affecte pas les calculs (différences de sommes des signaux des compteurs). ) Remarques l l Options Configuration compteur Ces options disparaissent pour certains Modes de contrôle. N.B.: si on sélectionne le mode Temps, ce champ sera masqué. Seuil maximal du Limite maximale des valeurs d’entrée, compteur connectée au type de signal. N.B.: si on sélectionne le mode Temps, ce champ sera masqué. Seuil minimal du compteur Limite minimale des valeurs d’entrée, connectée au type de signal. N.B.: si on sélectionne le mode Temps, ce champ sera masqué. Unité de temps d'inactivité Zone combinée pour sélectionner l'unité de mesure (Minutes, Heures, Jours). L’étiquette sera attribuée à la valeur de la fonction et aux paramètres pertinents dans le tableau Signaux en direct (Live Signals). NB : l'unité de mesure sélectionnée n’affecte pas la résolution des valeurs (position de la virgule décimale). UWP IDE | Manuel d’emploi v. 4.0 | 31/08/2023| © 2023 CARLO GAVAZZI Controls SpA 202 > Alarme compteur Élément Description Mode de contrôle Zone combinée pour sélectionner le mode de fonctionnement de la fonction. Selon votre sélection, différents sous-menus peuvent apparaître/disparaître. Si vous sélectionnez... Valeur absolue Réarmement automatique Alors... La valeur absolue que la variable du compteur assume sera considérée et le paramètre Arrêt en cas d’alarme apparaît dans le menu de l’élément B Pas de changement de menu Réarmement quotidien Réarmement hebdomadaire Le démarrage se règle dans le champ Jour de début de semaine (Week start day) (réglages du système d'outils) Réarmement mensuel Pas de changement de menu Compteur de lot Dans le menu de l’élément B les paramètres Arrêt en cas d’alarme et Démarrage par acquittement apparaissent. Créneau horaire Le menu de la Configuration du compteur disparaît et les options de la configuration du temps apparaît. Compteur de lot ou Tranche horaire Les options Configuration temps apparaissent et dans le menu de l’élément B les options Seuils de temps apparaissent. Compteur de lot et Tranche horaire Étiquette message Alarme (application web) Permet de modifier le message d'alarme affiché sur la page Alarmes (Alarms) de l’application web. Unité de temps Zone combinée pour sélectionner l'unité de mesure (Minutes, Heures, Jours). L’étiquette sera attribuée à la valeur de la fonction et aux paramètres pertinents dans le tableau Signaux en direct (Live Signals). N.B. : l’unité de mesure sélectionnée n’influence pas la résolution des valeurs de temps (la position de la virgule de décimale). 203 UWP IDE | Manuel d’emploi v. 4.0 | 31/08/2023 | UWP IDE | © 2023 CARLO GAVAZZI Controls SpA > Alarme compteur Élément B Description Paramètres qui peuvent être changés également du panneau Signaux en direct (Live signals). Paramètre Seuil d’avertissement compteur Description Règle la valeur de variation des signaux entrants pour activer l’état d'avertissement. La valeur se situe entre le Seuil minimum du compteur (Counter minimum threshold) et le Seuil maximum du compteur (Counter maximum threshold). Remarque : le 0 empêche le contrôle d'avertissement compteur. Seuil d’alarme compteur Règle la valeur de variation des signaux entrants pour activer l’état d'alarme. La valeur se situe entre le Seuil d'avertissement du compteur (Counter warning threshold) et le Seuil maximum du compteur (Counter maximum threshold). Remarque : le 0 empêche le contrôle d'alarme compteur. Seuil d’avertissement temporel Durée de la surveillance de la fonction pour activer l’état d'avertissement. La valeur se situe entre le Seuil minimum temporel (Time minimum threshold) et le Seuil maximum Temporel (Time maximum threshold). Remarque : le 0 empêche le contrôle d'avertissement temporel. Seuil d’alarme temporel Durée de la surveillance de la fonction pour activer l’état d'alarme. La valeur se situe entre le Seuil minimum temporel (Time minimum threshold) et le Seuil maximum Temporel (Time maximum threshold). Remarque : le 0 empêche le contrôle d'alarme temporel. Seuil d'inactivité Seuil d'inactivité de la fonction pour activer l’état d’Alarme inactivité (Inactivity Alarm). La valeur prédéfinie est 0 : elle empêche le contrôle d’Inactivité (Inactivity). NB : ce champ n’est pas affiché en mode Créneau horaire (Time slot). Arrêt en cas d’alarme Active/désactive la gestion automatique de l’état d’alarme. Démarrage par acquittement Active/désactive le redémarrage automatique en cas d'acquittement manuel. N.B. : ce champ n’apparaît pas pour aucun mode de réarmement. N.B. : ce champ n’apparaît pas pour aucun mode de réarmement. Du sous-menu Signaux de fonction (Function signals), vous pouvez voir la liste des types de signaux disponibles et les états respectifs. UWP IDE | Manuel d’emploi v. 4.0 | 31/08/2023| © 2023 CARLO GAVAZZI Controls SpA 204 > Alarme compteur Élément Signal d’état Description Montre l’état actuel de la fonction Valeur Les états de la fonction sont : État Valeur affichée 1 Comptage 2 Avertissement compteur ON (activé) 3 Alarme compteur ON (activée) 4 Avertissement temporel ON (activé) 5 Alarme temporelle ON (activée) 6 Alarme d’inactivité ON (activée) 7 Alarme acquittée (Compteur, Temps, Inactivité (Counter, Time, Inactivity)) 8 Arrêt avec alarme ON 9 Arrêt avec alarme acquittée 10 Arrêt Valeur compteur Affiche la valeur du compteur d’entrées État avertissement Affiche l’état d'avertissement ON = Avertissement ON (activé) OFF = Avertissement OFF (désactivé) État alarme Affiche l’état d'alarme ON = Alarme ON (activée) OFF = Alarme OFF(désactivée) État d'alarme d’entrée Affiche la valeur d’état d'entrée en erreur Activer état Affiche l’état d'activation de la fonction ON = l’état sélectionné est vrai OFF = l’état sélectionné est faux Signal personnalisé Il est activé (ON) si les états sélectionnés dans la zone combinée sont vrais ON = l’état sélectionné est vrai OFF = l’état sélectionné est faux 205 ON = État d'alarme d’entrée ON (activé) NB : ne s'affiche que si l’on sélectionne OFF = État d'alarme d’entrée le mode Temps (Time) OFF (désactivé) UWP IDE | Manuel d’emploi v. 4.0 | 31/08/2023 | UWP IDE | © 2023 CARLO GAVAZZI Controls SpA > Alarme compteur Pour chaque signal, vous pouvez régler les propriétés disponibles dans le panneau Propriétés globales des signaux (Signal global properties). Onglet signaux compteur L’onglet Signaux compteur (Counter signals) affiche la liste de tous les signaux disponibles. Ce tableau affiche les types de signaux qui peuvent être sélectionnés : Type de signal Remarque Signal compteur des modules (par ex., SH2INDI424, pilotes Modbus) l Signal de sortie compteur appartenant aux fonctions l l Vous pouvez ajouter un max de 50 signaux Pour chaque signal, les propriétés disponibles dans le panneau Propriétés globales des signaux (Signal global properties) peuvent être réglées. Le signal sortant d'une autre fonction de compteur peut y être attachée comme entrée vers la fonction Onglet signaux de commande L’onglet Signaux de commande (Commande signals) affiche la liste de tous les signaux entrants disponibles. La fonction Alarme compteur (Counter alarm) est contrôlée par des signaux déclencheurs qui peuvent être sélectionnés du panneau des Propriétés locales des signaux (Signal local properties), selon le type de signal. Ce tableau affiche les types de signaux que vous pouvez associer aux actions de déclenchement : Type de signal Actions qui peuvent être associées Bouton-poussoir numérique (ex module SHA4XLS4TH) Commutateur numérique l l Déclencher le démarrage/fin du comptage Gérer les seuils d’avertissement ou d'alarme pour différents modes de contrôle Module numérique (ex. module SH2INDI424) Fonction numérique Fonction analogique Signal analogique Vous pouvez ajouter un max de 50 signaux Onglet signaux de retour L’onglet Signaux de retour (Feedback signals) affiche la liste de tous les signaux de retour disponibles, pouvant être sélectionnés pour contrôler l’état de l’Alarme compteur (Counter alarm). Type de signal Sortie numérique Options disponibles Logique inversée DEL numérique Sortie relais numérique Remarque : Vous pouvez ajouter un max de 50 signaux Onglet signaux sortants L’onglet Signaux sortants (Output signals) affiche la liste de tous les signaux sortants disponibles, pouvant être sélectionnés en fonction de l’état de la fonction. UWP IDE | Manuel d’emploi v. 4.0 | 31/08/2023| © 2023 CARLO GAVAZZI Controls SpA 206 > Alarme compteur Type de signal Options disponibles Selon vos besoins, les modes de fonctionnement disponibles de chaque signal sont : Sortie numérique Type de fonctionnement Comportement Alarme (Alarm) Lorsque le signal Alarme activée (Alarm ON) est actif, le signal sortant respectif s'active. Avertissement Lorsque le signal Avertissement activé (Warning ON) est actif, le signal sortant respectif s'active. Activer Lorsque Activer est actif, le signal de sortie correspondant s'active. Entrée non connectée Lorsque le signal Entrée non connectée (Input not connected) est actif, le signal sortant respectif s'active. DEL numérique Sortie numérique (relais, Modbus) Remarques : l l l Vous pouvez ajouter un max de 100 signaux Une logique inversée de la fonction peut être activée Dans le panneau Propriétés globales des signaux (Signal global properties), des propriétés supplémentaires peuvent être gérées. Onglet calendrier local Le Calendrier local (Local calendar) peut servir pour déclencher une action en fonction du planning. Dans le sous-menu Calendrier local (Local calendar), vous pouvez régler les paramètres suivants : Paramètre Description Activer au démarrage du contrôleur Exécute tous les événements au démarrage du contrôleur. Remarque : lorsque le contrôleur est sous tension, le système contrôle les périodes et déclenche l’événement respectif. Si la période de l’événement n’est pas vérifiée, il est déclenché la fois suivante. Ajoute un événement 207 UWP IDE | Manuel d’emploi v. 4.0 | 31/08/2023 | UWP IDE | © 2023 CARLO GAVAZZI Controls SpA > Alarme compteur Paramètre Description Supprime l’événement sélectionné Activer Active/désactive l’événement Description Définit le nom de l’événement qui apparaîtra dans la liste du calendrier local (Local calendar) Heure du jour Déclenche l’événement à l’heure que vous avez réglée dans la liste (HH:MM:SS) Jours Déclenche l’événement aux jours sélectionnés Mois Déclenche l’événement aux mois sélectionnés Jours de la semaine Déclenche l’événement aux jours de la semaine sélectionnés Action Sélectionne l’action à accomplir lorsque la condition de temps est remplie. UWP IDE | Manuel d’emploi v. 4.0 | 31/08/2023| © 2023 CARLO GAVAZZI Controls SpA 208 > Alarme compteur Mode de contrôle Valeur absolue Dans le mode Valeur absolue, différemment des autres modes, le contrôle d’alarme est exécuté selon la valeur absolue de l’entrée. l Vous définissez Seuil alarme compteur l La condition AlarmeON est activée parce que la Valeur compteur est >= Seuil alarme compteur l On acquitte l’événement l La condition AlarmeOFF est activée à nouveau et est acquittée l Le système n’ouvre pas l’alarme ou la sortie jusqu’à ce que le Seuil alarme change. Réarmement automatique Dans le mode Réarmement automatique, le contrôlé d’alarme est exécuté selon le delta de la valeur de sortie. l On règle le Seuil d'alarme compteur (Counter Alarm Threshold) l La condition AlarmeON est activée parce que le Delta compteur est >= Seuil alarme compteur l On acquitte l’événement l La condition AlarmeOFF est réactivée l Le système doit ouvrir l’alarme et activer la sortie dès que le delta compteur devient à nouveau supérieur au Seuil compteur alarme (le seuil d’avertissement n’est plus considéré après l’acquittement d’alarme). Remarque : il n’y a pas de perte de données. Pour cette raison, la valeur du Delta compteur est toujours mise à jour de façon à être entre 0 et le Seuil alarme compteur. Réarmement quotidien/hebdomadaire/mensuel Dans les modes Réarmement quotidien/hebdomadaire/mensuel, le contrôle d’alarme est exécuté selon le delta de la valeur de l’entrée. l l Vous définissez Seuil alarme compteur L’état Alarme activée (AlarmON) s'active parce que le Delta compteur (Counter delta) est >ou = au Seuil d'alarme compteur (Counter AlarmThreshold) l On acquitte l’événement l La condition AlarmeOFF est réactivée l l Le système doit ouvrir l’alarme et activer la sortie dès que le Delta compteur devient à nouveau supérieur au Seuil compteur alarme mais uniquement dans le prochain intervalle de temps (jour/semaine/mois). Si le Seuil alarme compteur n’est pas atteint dans l’intervalle de temps courant, le delta de la valeur de l’entrée commencera depuis zéro dès que le prochain intervalle de temps commence. Compteur de lot, Tranche horaire, Compteur de lot ou Tranche horaire, Compteur de lot et Tranche horaire Dans certains cas, il est nécessaire d'informer l'utilisateur lorsqu'un seuil de consommation est atteint : ce cas peut être appelé "compteur de lots" et est présent, par exemple, dans la gestion des campings, des marinas, etc. Le compteur de lot suit ce processus : l 209 Un compteur de lot (basé sur un compteur réel ou virtuel) est activé par une commande (interface web, entrée digitale, une autre commande Activation/Désactivation). UWP IDE | Manuel d’emploi v. 4.0 | 31/08/2023 | UWP IDE | © 2023 CARLO GAVAZZI Controls SpA > Alarme compteur l Le comptage du compteur de lot commence et incrémente. L’alarme est déclenchée lorsqu'une de conditions suivantes est atteinte : Seuil d’énergie ou Seuil de temps. Après l’alarme, deux cas se produisent : 1. Gestion automatique : acquittement de l’alarme, interruption de la distribution et le compteur de lot arrête aussi. L’utilisateur exécute l’action appropriée (par ex., requête à un utilisateur de payer pour avoir atteint le quota. 2. Gestion manuelle : le compteur de lot n’arrête pas et continue à compter, l’utilisateur arrêté le comptage et la distribution au compte pour consommation. Il existe d'autres cas similaires dans le monde industriel : là, le compteur de lots est relié à la consommation de la machine, de la ligne ou du département. Remarques : l Pour tous les cas de Compteur de lot, lorsqu'une condition d’alarme se produit, le Delta compteur continue à incrémenter (à moins que le paramètre Arrêt en cas d’alarme est activé). l Lorsque la fonction est réglée sur Arrêt et vous changer à Démarrage, le Delta compteur doit commencer depuis zéro. Voici quelques exemples : Uniquement compteur de lot, Arrêt en cas d’alarme, Démarrage sans acquittement Dans ce cas, le comptage est arrêté lorsque la valeur du compteur dépasse le Seuil alarme une commande manuel de Le comptage sera démarré par une commande manuelle de Démarrer comptage, indépendamment d'une commande de Acquittement d'alarme. Uniquement compteur de lot, Arrêt en cas d’alarme, Démarrage avec acquittement Dans ce cas, le comptage est arrêté lorsque la valeur du compteur dépasse le Seuil alarme. Le comptage sera démarré par une commande de Acquittement d'alarme. Uniquement Tranche horaire, Arrêt en cas d’alarme, Démarrage avec acquittement Dans ce cas, le comptage est arrêté lorsque le compteur de temps dépasse le Seuil alarme. Le comptage sera démarré par une commande de Acquittement d'alarme. Compteur de lot ou tranche horaire, Arrêt en cas d’alarme, Démarrage avec acquittement Dans ce cas, le comptage est arrêté lorsque le compteur (valeur ou temps) dépasse le Seuil alarme. Le comptage sera démarré par une commande de Acquittement d'alarme. Compteur de lot et tranche horaire, Arrêt en cas d’alarme, Démarrage avec acquittement Dans ce cas, le comptage est arrêté lorsque les compteurs (valeur et temps) dépassent le Seuil alarme. Le comptage sera démarré par une commande de Acquittement d'alarme. UWP IDE | Manuel d’emploi v. 4.0 | 31/08/2023| © 2023 CARLO GAVAZZI Controls SpA 210 > Alarme compteur Procédures Fonctions > Alarme compteur > Réglages > Onglet Options > Signaux de fonction Éditer le nom du signal de fonction 1. Dans l’onglet Options, cliquez sur Signaux de fonction (Function signals) en haut à droite pour accéder aux Propriétés des signaux (Signal properties) 2. Dans la zone centrale, sélectionnez le signal que vous devez modifier 3. Saisissez un nom dans la boîte de texte Réglez la valeur prédéfinie du signal personnalisé 1. Dans l’onglet Options, cliquez sur Signaux de fonction (Function signals) en haut à droite pour accéder aux Propriétés des signaux (Signal properties) 2. Dans les Propriétés des signaux (Signal properties), cliquez pour voir les états disponibles 3. Sélectionnez l’état que vous voulez attribuer au Signal personnalisé (Custom signal) Fonction > Compteur > Signaux de commande Ajouter les signaux sortants 1. Dans la liste des signaux, sélectionnez les signaux d'alarme entrants que vous voulez ajouter à la configuration. Remarques : • Lorsqu’un signal est sélectionné, il apparaît dans la zone centrale • À chaque fois qu'un signal est ajouté, une nouvelle rangée se crée. 2. Sélectionnez le signal en cochant la case dans le panneau Propriétés 3. Dans les Propriétés locales des signaux (Local signal properties), réglez les options en fonction de la configuration Ajouter les signaux de commande 1. Dans la liste des signaux, sélectionnez les signaux entrants que vous voulez ajouter à la configuration. Remarques : • Lorsqu’un signal est sélectionné, il apparaît dans la zone centrale • À chaque fois qu'un signal est ajouté, une nouvelle rangée se crée. 2. Sélectionnez le signal en cochant la case dans le panneau Propriétés (properties) 3. Dans les Propriétés locales des signaux (Signal local properties), réglez les options en fonction de la configuration Ajouter les signaux sortants 1. Dans la liste des signaux, sélectionnez les signaux sortants que vous voulez ajouter à la configuration. Remarques : • Lorsqu’un signal est sélectionné, il apparaît dans la zone centrale • À chaque fois qu'un signal est ajouté, une nouvelle rangée se crée. 2. Sélectionnez le signal en cochant la case dans le panneau Propriétés (properties) 211 UWP IDE | Manuel d’emploi v. 4.0 | 31/08/2023 | UWP IDE | © 2023 CARLO GAVAZZI Controls SpA > Alarme compteur 3. Sélectionnez le Type de contrôle (Alarme, Avertissement, Activer) dans la même ligne de signal, établissez les options en fonction de la configuration 4. Dans les Propriétés globales des signaux (Signal global properties), réglez les options en fonction de la configuration. Ajouter les signaux de retour 1. Dans la liste des signaux, sélectionnez les signaux de retour que vous voulez ajouter à la configuration. Remarques : • Lorsqu’un signal est sélectionné, il apparaît dans la zone centrale • À chaque fois qu'un signal est ajouté, une nouvelle rangée se crée. 2. Sélectionnez le signal en cochant la case dans le panneau Propriétés (properties) 3. Dans les Propriétés locales des signaux (Local signal properties), réglez les options en fonction de la configuration Régler les modes de retour 1. Dans la liste des Signaux principaux (main signals), sélectionnez les signaux de retour que vous voulez régler. 2. Dans les Propriétés locales des signaux (Signal local properties), réglez le Mode de retour (Feedback mode) pour chaque état de fonction. 3. Dans la colonne Mode de retour, vous pouvez sélectionner les options suivantes : Si vous sélectionnez... Alors... OFF Le signal de retour reste désactivé (OFF) ON Le signal de retour reste activé (ON) Clignotement rapide Le signal de retour clignote rapidement Clignotement Le signal de retour clignote normalement Clignotement lent Le signal de retour clignote lentement Activer clignotements Vous devez régler le nombre de clignotements Nombre de clignotements Vous voyez le nombre de clignotements (valeur par défaut : 1 clignotement) Activer personnalisation Vous devez régler les valeurs Ton et Toff Ton (s) Vous voyez la période pendant laquelle le signal de retour reste activé (ON) (valeur par défaut : 1 seconde) Toff (s) Vous voyez la période pendant laquelle le signal de retour reste désactivé (OFF) (valeur par défaut : 1 seconde) Régler le Calendrier local Voir les Procédures du Calendrier local Fonction > Compteur Personnaliser une fonction 1. Dans la barre d’outils, sélectionnez une icône personnalisée que vous voulez attribuer à la fonction. Remarque : l’icône sélectionnée s’affichera à la fois dans l’UWP IDE et dans l’application web. Lorsqu’un signal est sélectionné, il apparaît dans la zone centrale. UWP IDE | Manuel d’emploi v. 4.0 | 31/08/2023| © 2023 CARLO GAVAZZI Controls SpA 212 > Alarme compteur 2. Dans la barre d’outils, vous pouvez également modifier le nom de la fonction dans la boîte de texte. Procédures de calendrier local Ajouter un événement 1. Dans la zone centrale, cliquez sur (coin centre droit). 2. Remplissez les détails de l’événement (description, heures de début/fin, fréquence de récurrence). 3. De la zone combinée Action, sélectionnez l’action à accomplir. 4. De la colonne Activer (Enable), sélectionnez la case à cocher pour activer l’événement. Modifier un événement : changer l’heure 1. Dans la vue du jour, touchez d’une longue pression l’événement. 2. Faites-le glisser vers une nouvelle heure ou ajustez les points de saisie. 3. Changez l’heure d'un événement et n'importe quel autre détail de l’événement. Modifier un événement : changer les détails de l’événement 1. Sélectionnez l’événement. 2. Sélectionnez Éditer (coin supérieur droit). 3. Dans les détails de l’événement, sélectionnez le réglage/champ que vous voulez modifier. Effacer un événement 1. Sélectionnez l’événement que vous voulez effacer 2. Dans l’onglet Calendrier local (Local calendar), cliquez sur 213 UWP IDE | Manuel d’emploi v. 4.0 | 31/08/2023 | UWP IDE | © 2023 CARLO GAVAZZI Controls SpA > Comptage horaire Comptage horaire Table des matières Cette section inclut les arguments suivants: Introduction à Fonction de comptage horaire Page de comptage horaire Réglage Signaux déclencheurs Procédures UWP IDE | Manuel d’emploi v. 4.0 | 31/08/2023| © 2023 CARLO GAVAZZI Controls SpA 215 216 217 219 220 214 > Comptage horaire Introduction à Fonction de comptage horaire La fonction de Comptage horaire (Hour Counting) enregistre le temps d'activation du signal associé et signale à quel moment et s'il est nécessaire d’exécuter une action programmée (par exemple la maintenance). Il y a deux types de notifications : l Avertissement (warning). Vous êtes averti lorsqu’un seuil d'alerte est atteint l Alarme (alarm). Vous êtes informé lorsqu’un seuil d'alerte est atteint Cette fonction a pour but principal de gérer des actions programmées après un intervalle de fonctionnement (par exemple après des intervalles de maintenance préventive). Vous pouvez régler un avertissement et une alarme pour obtenir une notification sur l’état de la surveillance. Les applications les plus fréquentes de cette fonction sont le contrôle de l’éclairage pour le remplacement préventif de tubes fluorescents et le suivi des heures de fonctionnement de pompes pour leur remplacement et la programmation de leur maintenance. 215 UWP IDE | Manuel d’emploi v. 4.0 | 31/08/2023 | UWP IDE | © 2023 CARLO GAVAZZI Controls SpA > Comptage horaire Page de comptage horaire Page d'accueil > (Bâtiment) > Menu Fonction > Comptage horaire Zone Description A Barre d’outils : boutons de navigation, réglage des icônes, nom de fonction B Réglages (Settings). Affiche les onglets suivants : l l l l l l Options, règles les paramètres des fonctions et les signaux. Signaux entrants (Input signals), règle les signaux entrants qui permettent le comptage en fonction de leurs états Signaux de commande (Command signals), règle les signaux de commande pour déclencher les actions. Signaux sortants (Output signals), règle les signaux sortants déclenchés par la fonction. Signaux de retour (Feedback signals), règle les signaux de retour pour montrer l’état de la fonction. Calendrier local (Local Calendar), règle les événements du calendrier pour automatiser la fonction d’après le planning Pour de plus amples informations, voir « Réglage » sur la page suivante C Zone centrale : affiche les options disponibles en fonction de l’onglet sélectionné D Sous-menu : affiche les sous-menus disponibles en fonction de l’onglet sélectionné UWP IDE | Manuel d’emploi v. 4.0 | 31/08/2023| © 2023 CARLO GAVAZZI Controls SpA 216 > Comptage horaire Réglage Onglet signaux de commande L’onglet Signaux de commande (Commande signals) affiche la liste de tous les signaux entrants disponibles. La fonction peut être contrôlée par des signaux déclencheurs que vous sélectionnez du panneau des propriétés locales des signaux (Signal local properties), selon le type de signal. Ce tableau affiche les types de signaux que vous pouvez associer aux actions de déclenchement : Type de signal Bouton-poussoir numérique Actions qui peuvent être associées Voir le Available actions Remarque Vous pouvez ajouter un max de 50 signaux Commutateur numérique Module numérique (ex. module SH2INDI424) Fonction numérique Fonction analogique Signal analogique Onglet signaux entrants L’onglet Signaux entrants (Input signals) affiche la liste de tous les signaux entrants disponibles, pouvant être sélectionnés pour activer le comptage horaire. L’état des signaux définit le comportement du déclencheur des conditions de comptage, tel que décrit dans le champ Onglet Options - Mode Entrée (Options tab – Input mode). Ce tableau affiche les types de signaux que vous pouvez associer : Remarques Type de signal Signal numérique Signal numérique qui appartient aux fonctions l Signal numérique qui appartient aux modules (ex. B4X-LS4-U) l Signal analogique Signal analogique qui appartient aux fonctions Dans le panneau Propriétés globales des signaux (Signal global properties), les options disponibles changent en fonction du type de signal. Voir Input signals properties pour les configurer en fonction. Vous pouvez ajouter un max de 50 signaux Signal analogique qui appartient aux modules Onglet signaux sortants L’onglet Signaux sortants (Output signals) affiche tous les signaux sortants disponibles, pouvant être sélectionnés en fonction de l’état de la fonction. 217 UWP IDE | Manuel d’emploi v. 4.0 | 31/08/2023 | UWP IDE | © 2023 CARLO GAVAZZI Controls SpA > Comptage horaire Type de signal Pour chaque signal sortant, il est possible de régler ces options disponibles Une logique inversée de la fonction peut être activée Sortie numérique Élément Comportement Inversé Active le signal inversé Type Alarme (Alarm) : la sortie s'active lorsque l’état d’alarme activée (ON) est constaté. Avertissement (Warning) : la sortie s'active lorsque l’état d’alarme activée (ON) est constaté. DEL numérique Remarque : vous pouvez ajouter un max de 100 signaux Onglet signaux de retour L’onglet Signaux de retour (Feedback signals) affiche tous les signaux de retour disponibles, pouvant être sélectionnés pour contrôler l’état du Comptage horaire (Hour counting). Type de signal DEL numérique Numérique Options disponibles Une logique inversée de la fonction peut être activée Remarque : vous pouvez ajouter un max de 50 signaux UWP IDE | Manuel d’emploi v. 4.0 | 31/08/2023| © 2023 CARLO GAVAZZI Controls SpA 218 > Comptage horaire Signaux déclencheurs Bouton-poussoir Propriété Description Activer le signal inversé Lorsqu’elle est cochée, l’état du signal fonctionne en logique inversée. Action en montée Dès que le bouton-poussoir est pressé, l’action sélectionnée est exécutée Action par un clic Dès que l’on clique sur le bouton-poussoir, l’action sélectionnée est exécutée Action par un long clic Après une longue pression, l’action sélectionnée est exécutée Action par un très long clic Après une très longue pression, l’action sélectionnée est exécutée Commutateur et fonction numérique Propriété Activer le signal inversé Description Lorsqu’elle est cochée, l’état du signal fonctionne en logique inversée. Action en montée Dès que le commutateur s’allume/la fonction s'active, l’action sélectionnée est exécutée Action par un clic Dès que le commutateur s’éteint/la fonction se désactive, l’action sélectionnée est exécutée Fonction/signal analogiques Propriété Description Activer mode numérique Lorsqu’elle est cochée, le signal analogique est considéré comme un signal numérique. Mode montée Régler le seuil haut au-dessus duquel le signal est considéré comme activé. Mode descente Action en montée Régler le seuil bas au-dessous duquel le signal est considéré comme désactivé. Dès que la fonction s'active, l’action sélectionnée est exécutée. Remarque : la valeur analogique doit être ≥ au seuil ascendant Action en descente Action en descente Dès que la fonction se désactive, l’action sélectionnée est exécutée Remarque : la valeur analogique doit être ≤ au seuil descendant 219 UWP IDE | Manuel d’emploi v. 4.0 | 31/08/2023 | UWP IDE | © 2023 CARLO GAVAZZI Controls SpA > Comptage horaire Procédures Fonctions > Comptage horaire > Réglages de base > Onglet Options > Signaux de fonction Éditer le nom du signal de fonction 1. Dans l’onglet Options, cliquez sur Signaux de fonction (Function signals) en haut à droite pour accéder aux Propriétés des signaux (Signal properties) 2. Dans la zone centrale, sélectionnez le signal que vous devez modifier 3. Saisissez un nom dans la boîte de texte Réglez la valeur prédéfinie du signal personnalisé 1. Dans l’onglet Options, cliquez sur Signaux de fonction (Function signals) en haut à droite pour accéder aux Propriétés des signaux (Signal properties) 2. Dans les Propriétés des signaux (Signal properties), cliquez pour voir les états disponibles 3. Sélectionnez l’état que vous voulez attribuer au Signal personnalisé (Custom signal) Fonction > Compteur > Signaux de commande Ajouter les signaux de commande 1. Dans la liste des signaux, sélectionnez les signaux entrants que vous voulez ajouter à la configuration. Remarques : • Lorsqu’un signal est sélectionné, il apparaît dans la zone centrale • À chaque fois qu'un signal est ajouté, une nouvelle rangée se crée. 2. Sélectionnez le signal en cochant la case dans le panneau Propriétés (properties) 3. Dans les Propriétés locales des signaux (Local signal properties), réglez les options en fonction de la configuration Ajouter les signaux entrants 1. Dans la liste Signaux entrants (Input signals), sélectionnez les signaux entrants que vous voulez ajouter à la configuration. Remarques : • Lorsqu’un signal est sélectionné, il apparaît dans la zone centrale • À chaque fois qu'un signal est ajouté, une nouvelle rangée se crée. 2. Sélectionnez le signal en cochant la case dans le panneau Propriétés (properties) 3. Dans les Propriétés locales des signaux (Signal local properties), réglez les options en fonction de la configuration Ajouter les signaux sortants 1. Dans la liste des signaux, sélectionnez les signaux sortants que vous voulez ajouter à la configuration. Remarques : • Lorsqu’un signal est sélectionné, il apparaît dans la zone centrale • À chaque fois qu'un signal est ajouté, une nouvelle rangée se crée. UWP IDE | Manuel d’emploi v. 4.0 | 31/08/2023| © 2023 CARLO GAVAZZI Controls SpA 220 > Comptage horaire 2. Sélectionnez le signal en cochant la case dans le panneau Signal principal 3. Dans le champ Type, réglez l’état d'activation de la sortie entre Avertissement (Warning) ou Alarme (Alarm) 4. Dans les Propriétés locales des signaux (Local signal properties), réglez les options en fonction de la configuration Ajouter les signaux de retour 1. Dans la liste des signaux, sélectionnez les signaux de retour que vous voulez ajouter à la configuration. Remarques : • Lorsqu’un signal est sélectionné, il apparaît dans la zone centrale • À chaque fois qu'un signal est ajouté, une nouvelle rangée se crée. 2. Sélectionnez le signal en cochant la case dans le panneau Propriétés (properties) 3. Dans les Propriétés locales des signaux (Local signal properties), réglez les options en fonction de la configuration Régler les modes de retour 1. Dans la liste des Signaux principaux (main signals), sélectionnez les signaux de retour que vous voulez régler. 2. Dans les Propriétés locales des signaux (Signal local properties), réglez le Mode de retour (Feedback mode) pour chaque état de fonction. 3. Dans la colonne Mode de retour, vous pouvez sélectionner les options suivantes : Si vous sélectionnez... Alors... OFF Le signal de retour reste désactivé (OFF) ON Le signal de retour reste activé (ON) Clignotement rapide Le signal de retour clignote rapidement Clignotement Le signal de retour clignote normalement Clignotement lent Le signal de retour clignote lentement Activer clignotements Vous devez régler le nombre de clignotements Nombre de clignotements Vous voyez le nombre de clignotements (valeur par défaut : 1 clignotement) Activer personnalisation Vous devez régler les valeurs Ton et Toff Ton (s) Vous voyez la période pendant laquelle le signal de retour reste activé (ON) (valeur par défaut : 1 seconde) Toff (s) Vous voyez la période pendant laquelle le signal de retour reste désactivé (OFF) (valeur par défaut : 1 seconde) Fonction > Comptage horaire Personnaliser une fonction 1. Dans la barre d’outils, sélectionnez une icône personnalisée que vous voulez attribuer à la fonction. Remarque : l’icône sélectionnée s’affichera à la fois dans l’UWP IDE et dans l’application web. Lorsqu’un signal est sélectionné, il apparaît dans la zone centrale. 2. Dans la barre d’outils, vous pouvez également modifier le nom de la fonction dans la boîte de texte. 221 UWP IDE | Manuel d’emploi v. 4.0 | 31/08/2023 | UWP IDE | © 2023 CARLO GAVAZZI Controls SpA > Intrusion locale Intrusion locale Table des matières Cette section inclut les arguments suivants: Page intrusion locale Réglage Paramètres Actions disponibles Propriétés des signaux d’alarme Test d’états d’alarme Procédures Procédures de calendrier local UWP IDE | Manuel d’emploi v. 4.0 | 31/08/2023| © 2023 CARLO GAVAZZI Controls SpA 223 224 230 231 233 234 236 239 222 > Intrusion locale Page intrusion locale Page d'accueil > (Bâtiment) > Liste des fonctions > Alarmes > Alarme d'intrusion locale Zone Description A Barre d’outils : boutons de navigation, réglage des icônes, nom de fonction B Réglages (Settings). Affiche les onglets suivants : l Options, règle les paramètres des fonctions et les signaux. l Signaux d’alarme (Alarm signals), ajoute les signaux d’alarme entrants l l l l Signaux sortants sirène (Siren output signals), règle les signaux sortants provoqués par la fonction. Signaux de retour (Feedback signals), règle les signaux de retour pour afficher la fonction. Fonctions d’éclairage (Light functions), ajoute les fonctions d’éclairage qui peuvent s’employer comme retour visuel lorsqu’un état d'alarme est en marche Calendrier local (Local Calendar), règle les événements du calendrier pour automatiser la fonction d’après le planning Pour de plus amples informations, voir « Réglage » sur la page d’en face C Zone centrale : affiche les options disponibles en fonction de l’onglet sélectionné D Sous-menu : affiche les sous-menus disponibles en fonction de l’onglet sélectionné 223 UWP IDE | Manuel d’emploi v. 4.0 | 31/08/2023 | UWP IDE | © 2023 CARLO GAVAZZI Controls SpA > Intrusion locale Réglage Onglet Options L’onglet Options a deux sous-menus (en haut à droite) : Options (par défaut) et Signaux de fonction (Function signals). Dans le sous-menu Options, vous pouvez régler les paramètres suivants : Paramètre Minuterie d'armement Description Règle la période après laquelle la fonction est armée (0 - 24 h. Valeur par défaut : 1 mn). Pendant le temps d'armement, l’état d'alarme est géré mais la sirène est désactivée. Remarque : si la fonction fait partie d’une alarme d’intrusion principale, la commande d’armement doit être exécutée par la Fonction principale. Minuterie de désarmement Règle la période après laquelle la fonction est désarmée (0 - 24 h). Valeur par défaut : 1 mn). Pendant le temps de désarmement, l’état d'alarme est géré mais la sirène est désactivée. Remarque : si la fonction fait partie d’une alarme d’intrusion principale (Main intruder), la commande de désarmement doit être exécutée par la Fonction principale. Minuterie de la sirène Minuterie d'activation de la sirène (0 -24 h, par défaut 1 mn). Pendant le temps d'activation de la sirène, l’état sirène (Siren status) sortante est activée (ON). Remarques : l l Minuterie de réinitialisation elle peut être coupée manuellement au moyen des commandes Acquitter/Réinitialiser (Acknowledge/Reset) Réglez ce champ sur 0 si une fonction sirène (siren) extérieure est utilisée. La valeur de la minuterie Sirène de la fonction extérieure sera utilisée Règle la période après laquelle l’état d'alarme s’active à nouveau (0 - 24 h). Valeur par défaut : 1 mn). Remarque : l’état de réinitialisation peut rester actif pendant la durée de la minuterie de réinitialisation prévue. Si la valeur de la minuterie est réglée sur 0 seconde, la commande est pulsée. Acquittement avec réinitialisation automatique Acquitte l’état d'alarme et active Réinitialiser activé (Reset ON). Cette commande n'active jamais la Minuterie de réinitialisation, même si sa valeur est différente de 0. Remarques : l Les commandes d’armement/désarmement doivent être données par les alarmes d’intrusion principale (Main intruder alarms) afin d’armer/désarmer ensemble toutes les fonctions d'intrusion locale (Zone intruder) qui font partie de la fonction d’intrusion principale (Main intruder). UWP IDE | Manuel d’emploi v. 4.0 | 31/08/2023| © 2023 CARLO GAVAZZI Controls SpA 224 > Intrusion locale l Les commandes d'acquittement et réinitialisation doivent être données par les alarmes d’intrusion principale (Main intruder alarms). Du sous-menu Signaux de fonction (Function signals), vous pouvez voir la liste des types de signaux disponibles et l’état réglable pertinent. Élément Description Signal d’état local Montre la valeur de la fonction (selon le tableau de droite) Valeur Montre l’état de la fonction (Voir le tableau ci-dessous). Remarque : l’état de chaque fonction locale est le résultat de l’OR logique de tous les signaux d'alarme. Signal d’état sirène Montre l’état d’avertissement OFF = l’alarme est désactivée, la sortie sirène reste désactivée (OFF) ON = lorsque l’alarme s'active (ON), la sortie sirène extérieure est activée (déclenchée) par ce signal Voir « Procédures » sur la page236 (Link the alarm functions to the Siren function) Signal personnalisé 1 Il est activé (ON) si l’état sélectionné dans la zone combinée est vrai Signal personnalisé 2 Vous pouvez associer plusieurs états de fonction à chaque signal personnalisé. Signal personnalisé 3 Signal personnalisé 4 États de fonction État Valeur Description 1 Désarmée, alarme désactivée (OFF) La fonction est désarmée : tous les signaux d’alarme de la fonction sont inactifs ou à l’état initial après la commande de réinitialisation 2 Désarmée, alarme activée (ON) La fonction est désarmée mais un signal d'alarme au moins de la fonction est activé (ON) 3 Armement, alarme désactivée (OFF) 4 Armement, alarme activée (ON) La fonction est en cours d’armement et un signal d'alarme au moins est activé (ON). La fonction est en cours d’armement et tous ses signaux d'alarme sont désactivés (OFF) Remarque : cet état avertit la personne qui a armé la zone que quelqu'un se trouve encore dans cette zone 5 Armement, l’alarme était activée La fonction est en cours d'armement, l’alarme n’est (ON) plus active mais en attente de son acquittement 6 Armement, alarme activée (ON) La fonction est en cours d'armement, l’alarme est et acquittée encore active mais a été acquittée 7 Armement, l’alarme était activée La fonction est en cours d'armement, l’alarme n’est (ON) et acquittée plus active et a été acquittée 225 UWP IDE | Manuel d’emploi v. 4.0 | 31/08/2023 | UWP IDE | © 2023 CARLO GAVAZZI Controls SpA > Intrusion locale État Valeur Description 8 Armée, alarme désactivée (OFF) La fonction est armée, aucun signal d'alarme de la fonction n’est actif 9 Armement, alarme activée (ON) La fonction est armée mais un signal d'alarme au moins de la fonction est activé (ON) 10 Armée, l’alarme était activée (ON) La fonction est armée, l’alarme n’est plus active mais en attente de son acquittement 11 Armée, alarme activée (ON) acquittée La fonction est armée, l’alarme est encore active mais a été acquittée 12 Armée, l’alarme était activée (ON) acquittée La fonction est armée, l’alarme n’est plus active et a été acquittée 13 Désarmement, alarme désactivée (OFF) La fonction est en cours de désarmement et tous ses signaux d'alarme sont désactivés (OFF) 14 Désarmement, alarme activée (ON) La fonction est en cours de désarmement et un signal d'alarme au moins est activé (ON) 15 Désarmement, alarme activée (ON) La fonction est en cours de désarmement, l’alarme n’est plus active mais en attente de son acquittement 16 Désarmement, alarme activée (ON) et acquittée La fonction est en cours de désarmement, l’alarme est encore active mais a été acquittée 17 Désarmement, l’alarme était activée (ON) et acquittée La fonction est en cours de désarmement, l’alarme n’est plus active et a été acquittée 18 Réinitialiser Réinitialiser, indépendamment de l'état d’entrée (alarme). L’état correspond à Alarme désactivée (OFF) Onglet signaux d’alarme L’onglet Signaux d’alarme (Alarm signals) affiche la liste de tous les signaux entrants disponibles qui peuvent être utilisés pour surveiller la zone. L’état de chaque fonction d’Intrusion locale (Zone intruder) est le résultat de l’OR logique de tous les signaux d'alarme. Indépendamment de l’état de la fonction, dès qu’un des signaux détecte un état d’alarme (mouvement, ouverture de fenêtre), le signal se met en marche et l’alarme est activée. Ce tableau affiche les types de signaux que vous pouvez associer aux fonctions d'intrusion locale (Zone intruder) : Type de signal Bouton-poussoir numérique Actions qui peuvent être associées Signaux PIR qui appartiennent aux modules Remarque l Dans le panneau Propriétés globales des signaux (Signal global properties), les options disponibles changent en fonction du type de signal. Voir « Propriétés des signaux d’alarme » sur la page233 pour les configurer en fonction Signaux d’alarme PIR qui appartiennent aux modules l Vous pouvez ajouter un max de 50 signaux Commutateur numérique qui appartient aux modules (ex. SHDWWISENSxx) Alarme de commutateur numérique UWP IDE | Manuel d’emploi v. 4.0 | 31/08/2023| © 2023 CARLO GAVAZZI Controls SpA 226 > Intrusion locale Onglet signaux de commande L’onglet Signaux de commande (Command signals) affiche la liste de tous les signaux entrants disponibles qui peuvent être utilisés pour exécuter des commandes. La fonction Intrusion locale (Zone intruder) peut être contrôlée directement par des signaux déclencheurs que vous sélectionnez dans le panneau des propriétés locales des signaux (Signal local properties), selon le type de signal. Ce tableau affiche les types de signaux que vous pouvez associer aux actions de déclenchement : Type de signal Actions qui peuvent être associées • Armer/désarmer la fonction • Réinitialiser l’état d'alarme • • Acquitter l’état d'alarme • Tester (simulation) les états d’alarme activée/désactivée (ON/OFF) Bouton-poussoir numérique Commutateur numérique Module numérique (ex. module SH2INDI424) Fonction numérique Remarque Vous pouvez ajouter un max de 50 signaux Voir la liste des « Actions disponibles » sur la page231 Fonction analogique Signal analogique Remarque : les signaux d’armement/désarmement doivent être entrés dans la fonction alarme d’intrusion principale (Main intruder alarm) et ils sont utilisés automatiquement dans chaque fonction locale liée à la fonction d’ alarme d’intrusion principale (Main intruder alarm) . Lorsque le signal d’armement/désarmement est activé, toutes les zones liées sont automatiquement armées/désarmées. Pour ajouter le signal d'armement/désarmement, sélectionnez l’onglet Signaux de commande (Command signals) dans la fonction d’Intrusion principale (Main intruder) (voir les « Réglage » sur la page245). Onglet signaux sortants sirène Dans la fonction Intrusion locale (Zone intruder), l’onglet Signaux sortants sirène (Siren output signals) affiche la liste de tous les signaux sortants disponibles qui sont déclenchés par l’état de la zone mais le comportement de la sortie sirène ne fonctionne qu’en mode fixe. Cela signifie que vous ne pouvez gérer aucun paramètre de sortie (ex. Minuteries tON et tOFF). Vous devriez lier la fonction d'alarme locale (zone alarm) à une fonction sirène (siren function) extérieure. voir Lier les fonctions d’alarme à la fonction Sirène (Link the alarm functions to the Siren function) ( « Procédures » sur la page236 ) Type de signal Options disponibles Sortie numérique Activer paramètre de signal inversé DEL numérique Signal sirène du module BSG-SMOx-U Remarque : vous pouvez ajouter un max de 100 signaux Onglet signaux de retour L’onglet Signaux de retour (Feedback signals) affiche la liste de tous les signaux de retour disponibles, pouvant être sélectionnés pour contrôler l’état d’alarme (alarm). 227 UWP IDE | Manuel d’emploi v. 4.0 | 31/08/2023 | UWP IDE | © 2023 CARLO GAVAZZI Controls SpA > Intrusion locale Type de signal DEL numérique Options disponibles l Numérique Pour chaque signal de retour, le panneau Propriétés locaux du signal (Signal local properties) vous permet de régler le comportement de la sortie selon vos exigences. Voir Régler la procédure des modes de retour (« Procédures » sur la page236): Signal sirène du module BSG-SMOx-U l Vous pouvez activer la logique inversée (Inverted logic) de la fonction Remarque : vous pouvez ajouter un max de 50 signaux Onglet Fonctions d’éclairage L’onglet Fonctions d’éclairage (light functions) vous permet d'ajouter une ou plusieurs fonctions d’éclairage qui peuvent être activées/désactivées lorsque la fonction Intrusion locale (Zone intruder) est en état d'alarme. Lorsque la fonction Intrusion locale (Zone intruder) est en état d'alarme, toutes les lumières de l’onglet fonctions d'éclairage (Light functions) sont allumées selon les réglages de temps de clignotement. Lorsque l’état d'alarme dans l’Intrusion locale (Zone intruder) se termine, toutes les fonctions d’éclairage cessent de clignoter, même si l’état des fonctions Alarme sirène (Siren alarm) et Intrusion principale (Main intruder) sont encore actives. L’onglet Signaux de retour (Feedback signals) affiche la liste de tous les signaux de retour disponibles, pouvant être sélectionnés pour contrôler l’état d’alarme (alarm). Type de signal Options disponibles Fonctions d’éclairage Activées/désactivées Vous pouvez activer la logique inversée (Inverted logic) de la fonction. Fonctions d’éclairage variable Remarque : la sortie d’éclairage variable est gérée de 10 à 100%. La sortie n’est jamais désactivée parce que la désactivation pourrait endommager le ballast. Fonctions d’éclairage intelligent Remarque : vous pouvez ajouter un max de 50 signaux Calendrier local La fonctionnalité Calendrier local (Local calendar) peut servir pour déclencher une action en fonction du planning. Du sous-menu Calendrier local (Local calendar), vous pouvez régler les paramètres suivants : Paramètre Activer des événements du calendrier au démarrage Description Exécute le dernier événement manqué au démarrage du contrôleur. Remarque : si le système trouve un événement programmé lors de la mise sous tension du contrôleur (ON), cet événement démarre si les critères de déclenchement (jour et heure) sont remplis. Lorsque le contrôleur est OFF (à l’arrêt), aucun événement ne peut être exécuté. Ajoute un nouvel événement UWP IDE | Manuel d’emploi v. 4.0 | 31/08/2023| © 2023 CARLO GAVAZZI Controls SpA 228 > Intrusion locale Paramètre Description Supprime l’événement sélectionné Activer Active/désactive l’événement Description Définit le nom de l’événement qui apparaîtra dans la liste du calendrier local (Local calendar) Heure du jour Déclenche l’événement à l’heure déterminée par l'option que vous avez choisie dans Dans , vous pouvez ouvrir le menu Récurrence et définir ce qui suit : Jours de la semaine. Déclenche l’événement aux jours de la semaine sélectionnés Jours des mois. Déclenche l’événement aux jours sélectionnés Mois de l’année. Déclenche l’événement aux mois sélectionnés Action Sélectionne l’action à accomplir lorsque la condition de temps est remplie. Voir « Actions disponibles » sur la page231 pour voir les options disponibles 229 UWP IDE | Manuel d’emploi v. 4.0 | 31/08/2023 | UWP IDE | © 2023 CARLO GAVAZZI Controls SpA > Intrusion locale Paramètres Minuterie d’armement et désarmement Le temps d'armement (Arming time) est le temps nécessaire pour quitter le bâtiment : lorsque la personne arme le système d’alarme jusqu’à sa réaction à un signal d'alarme. Le Temps de désarmement (Disarming time) va de l’activation du signal d'alarme au retentissement de l'alarme. Il peut s’employer pour retarder l’alarme lorsque quelqu'un entre dans la pièce renfermant le PIR et le commutateur d'activation/désactivation de l’alarme, en lui donnant le temps de désactiver l’alarme lorsqu'il pénètre dans le bâtiment. Les commandes d’armement/désarmement doivent être données par la fonction d’alarme d'intrusion principale (Main intruder alarm) : dès que les commandes d’armement/désarmement sont exécutées, toutes les fonctions d’Intrusion locale (Zone intruder) sont automatiquement armées/désarmées. Chaque fonction d’Intrusion locale (Zone intruder) est armée en fonction du réglage du temps d’armement (Arming time). Si les minuteries d'armement/désarmement sont réglées sur 0 seconde, la réaction de tous les signaux d'alarme est immédiate (ex. Tous les signaux sont armés immédiatement et la Sirène (Siren) retentit dès que la fonction d’Intrusion principale (Main intruder) est armée). Acquitter/réinitialiser les états d'alarme Le signal de réinitialisation sert pour neutraliser l’état d’alarme dans la fonction d’Intrusion principale (Main intruder) et dans toutes les fonctions d’Intrusion locale (Zone intruder) liées. Lorsqu’une fonction d’Intrusion locale (Zone intruder) est liée à une Intrusion principale (Main intruder), les commandes d’acquittement (acknowledge) et réinitialisation (reset) doivent être exécutées par la fonction d’Intrusion principale (Main intruder). Dès que la commande de réinitialisation (reset) est exécutée, la Sortie sirène (Siren output) est désactivée immédiatement et le reste pendant la période prévue. Remarques importantes : l l Si une fonction Sirène (Siren) s’emploie comme sortie normale pour les fonctions d'alarme (alarm), la Sortie sirène (Siren output) est automatiquement réinitialisée si l’action de Réinitialiser minuterie (Reset timer) est exécutée par la fonction d’Intrusion locale (Zone intruder) liée. Cela signifie qu’une commande de réinitialisation exécutée par une alarme d’intrusion locale (Zone intruder alarm) liée réinitialise la minuterie et la sortie sirène (Siren output). Lorsque l’alarme est réinitialisée et que Désactiver délai (Disable timeout) expire, toutes les zones sont à nouveau armées. UWP IDE | Manuel d’emploi v. 4.0 | 31/08/2023| © 2023 CARLO GAVAZZI Controls SpA 230 > Intrusion locale Actions disponibles Le tableau suivant montre les actions disponibles pour la fonction d’Intrusion locale (Zone intruder) : Action Armer Désarmer Lorsque l’action est déclenchée... Arme la fonction d’Alarme d’intrusion locale (Zone intruder alarm) en fonction de la durée réglée Désarme la fonction d’Alarme d’intrusion locale (Zone intruder alarm) en fonction de la durée réglée Alternance Armer/Désarmer Arme/désarme la fonction d’Alarme d’intrusion locale (Zone intruder alarm) en mode alterné Acquitter alarme Reconnaît l’état d'alarme Remarque : cette commande ne désactive pas l’alarme Réinitialiser (ignorer Réinitialise l’état d’alarme activé indépendamment de la valeur de la Minuterie de réinitialisation (même si la valeur n’est pas égale à 0 la minuterie) seconde) Réinitialiser activé Réinitialise l’état d’alarme activé. Si la valeur de la Minuterie de réinitialisation (Reset timer) est réglée sur 0, l’état de réinitialisation reste actif jusqu’à qu’une action Réinitialiser désactivé (Reset OFF) soit déclenchée Réinitialiser activé avec délai Réinitialise l’état d’alarme activée pendant la période réglée dans la Minuterie de réinitialisation (Reset timer). Si la valeur de la Minuterie de réinitialisation (Reset timer) est réglée sur 0, l’état de réinitialisation reste actif jusqu’à qu’une action Réinitialiser désactivé (Reset OFF) soit déclenchée Réinitialiser désactivé (OFF) Supprime Réinitialiser activé (Reset ON) Alternance Réinitialiser activé/désactivé La réinitialisation est activée/désactivée en mode alterné Alternance Réinitialiser activé avec minuterie/désactivé Test d’activation d’alarme La réinitialisation est activée/désactivée en mode alterné. Lorsque Réinitialiser activé (Reset ON) est actif, la minuterie démarre Simule l’activation d’un signal d'alarme Supprimer le test Supprime l’activation d’un signal d’alarme pour le test de simulation d’activation d’alarme Test d’activation d’alarme (activer/désactiver) Test de désactivation d’alarme Active/désactive le test d'activation d’un signal d’alarme en mode alterné Simule la désactivation d’un signal d'alarme Supprimer le test de Supprime la désactivation d’un signal d’alarme pour le test de simulation désactivation d’alarme 231 UWP IDE | Manuel d’emploi v. 4.0 | 31/08/2023 | UWP IDE | © 2023 CARLO GAVAZZI Controls SpA > Intrusion locale Action Test de désactivation d’alarme (activer/désactiver) Lorsque l’action est déclenchée... Active/désactive la désactivation d’un signal d’alarme en mode alterné UWP IDE | Manuel d’emploi v. 4.0 | 31/08/2023| © 2023 CARLO GAVAZZI Controls SpA 232 > Intrusion locale Propriétés des signaux d’alarme Dans le panneau Propriétés locales des signaux (Signal local properties), ces paramètres sont proposés en fonction du type de signal d’alarme. Signaux numériques Élément Valeur Activer le signal inversé Lorsqu’elle est cochée, l’état des signaux fonctionne en logique inversée Activer filtre d'impulsion Lorsqu’elle est cochée, les paramètres suivants s'affichent : État Valeur affichée Nombre d'impulsions L’état d’entrée d’alarme est déclenché lorsque le nombre d'impulsions spécifié dans la fenêtre temporelle est détecté Fenêtre temporelle (s) C’est l’intervalle de détection des impulsions Délai d’activation L’état d’entrée d’alarme s’active lorsque le signal d'entrée d’alarme est activé pendant la durée réglée dans ce champ. Délai de désactivation L’état d’entrée d’alarme se désactive lorsque le signal d'entrée d’alarme retourne à la normale pendant la durée réglée dans ce champ. Remarque : lorsque l'option Activer filtre d'impulsion (Enable pulse filter) n’est pas cochée, les paramètres Délai d’activation (Delay ON) et Délai de désactivation (Delay OFF) sont affichés au lieu des options de nombre d'impulsions (Pulse number) et de fenêtre temporelle (Window time). Signal analogique Pour les signaux analogiques, il est possible de régler l’un des modes comparateur disponibles pour activer l’état d'alarme. Voir « Type de comparateur » sur la page120 233 UWP IDE | Manuel d’emploi v. 4.0 | 31/08/2023 | UWP IDE | © 2023 CARLO GAVAZZI Controls SpA > Intrusion locale Test d’états d’alarme Si vous voulez simuler les états d’alarme activée (alarm ON) et alarme désactivée (alarm OFF), indépendamment des états d'alarme réels, vous disposez de différentes actions pour tester les états d'alarme. Toutes les actions de test ont la priorité sur les états de signaux d’alarme réels. Cela signifie que si le signal d’alarme détecte une intrusion, de sorte que l’alarme Intrusion locale (Zone intruder alarm) est activée pendant qu’une Action de test (Test action) (Test activé, Test désactivé (Test ON, Test OFF)) est exécutée, cette dernière a la priorité. Remarque : lorsque l’action Test activé (Test ON) est activée en même temps qu’une action de Test désactivé (Test OFF), Test désactivé a la priorité. Bouton-poussoir Lorsque vous poussez sur le bouton-poussoir (Front de montée) Lorsque vous cliquez sur le bouton-poussoir (Clic) Après une longue pression (Longue) Après une très longue pression (Très longue) Action Tester activation signal d'alarme Supprimer tester activation signal d'alarme Simule l’activation d’un signal d'alarme Supprime l’activation d’un signal d’alarme pour le test de simulation Tester activation signal d'alarme (activer/désactiver) Active/désactive le test d'activation d’un signal d’alarme en mode alterné Tester désactivation signal d'alarme Simule la désactivation d’un signal d'alarme Supprimer tester désactivation signal d'alarme Supprime la désactivation d’un signal d’alarme pour le test de simulation Tester désactivation signal d'alarme (activer/désactiver) Active/désactive la désactivation d’un signal d’alarme en mode alterné Commutateur numérique / fonction numérique Dès que le commutateur est fermé ou que la fonction s'active (Front de montée) Dès que le commutateur est ouvert/la fonction se désactive (Front de descente) Action Tester activation signal d'alarme Simule l’activation d’un signal d'alarme UWP IDE | Manuel d’emploi v. 4.0 | 31/08/2023| © 2023 CARLO GAVAZZI Controls SpA 234 > Intrusion locale Dès que le commutateur est fermé ou que la fonction s'active (Front de montée) Dès que le commutateur est ouvert/la fonction se désactive (Front de descente) Supprimer tester activation signal d'alarme Supprime l’activation d’un signal d’alarme pour le test de simulation Tester activation signal d'alarme (activer/désactiver) Active/désactive le test d'activation d’un signal d’alarme en mode alterné Tester désactivation signal d'alarme Supprimer tester désactivation signal d'alarme Tester désactivation signal d'alarme (activer/désactiver) Simule la désactivation d’un signal d'alarme Supprime la désactivation d’un signal d’alarme pour le test de simulation Active/désactive la désactivation d’un signal d’alarme en mode alterné Signal analogique / fonction analogique Dès que la valeur du signal/fonction analogique dépasse le seuil (Front de montée) Dès que la valeur du signal/fonction analogique tombe sous le seuil (Front de descente) Action Tester activation signal d'alarme Simule l’activation d’un signal d'alarme Supprimer tester activation signal d'alarme Supprime l’activation d’un signal d’alarme pour le test de simulation Tester activation signal d'alarme (activer/désactiver) Active/désactive le test d'activation d’un signal d’alarme en mode alterné Tester désactivation signal d'alarme Simule la désactivation d’un signal d'alarme Supprimer tester désactivation signal d'alarme Supprime la désactivation d’un signal d’alarme pour le test de simulation Tester désactivation signal d'alarme (activer/désactiver) Active/désactive la désactivation d’un signal d’alarme en mode alterné 235 UWP IDE | Manuel d’emploi v. 4.0 | 31/08/2023 | UWP IDE | © 2023 CARLO GAVAZZI Controls SpA > Intrusion locale Procédures Fonctions > Fonction d’intrusion locale > Réglages de base > Onglet Options > Signaux de fonction Éditer le nom des signaux de fonction 1. Dans l’onglet Options, cliquez sur Signaux de fonction (Function signals) en haut à droite pour accéder aux Propriétés des signaux (Signal properties) 2. Dans la zone centrale, sélectionnez le signal que vous devez modifier 3. Saisissez un nom dans la boîte de texte Réglez la valeur prédéfinie du signal personnalisé 1. Dans l’onglet Options, cliquez sur Signaux de fonction (Function signals) en haut à droite pour accéder aux Propriétés des signaux (Signal properties) 2. Dans les Propriétés des signaux (Signal properties), cliquez pour voir les états disponibles 3. Sélectionnez l’état que vous voulez attribuer au Signal personnalisé (Custom signal) Ajouter les Signaux d’alarme 1. Dans la liste des signaux, sélectionnez le signal d'alarme entrant que vous voulez ajouter à la configuration Remarques : • Lorsqu’un signal est sélectionné, il apparaît dans la zone centrale • À chaque fois qu'un signal est ajouté, une nouvelle rangée se crée. 2. Sélectionnez le signal en cochant la case dans le panneau Propriétés (properties) 3. Dans les Propriétés locales des signaux (Signal local properties), réglez les options en fonction de la configuration Ajouter les signaux de commande 1. Dans la liste des signaux, sélectionnez le signal d'alarme entrant que vous voulez ajouter à la configuration Remarques : • Lorsqu’un signal est sélectionné, il apparaît dans la zone centrale • À chaque fois qu'un signal est ajouté, une nouvelle rangée se crée. 2. Sélectionnez le signal en cochant la case dans le panneau Propriétés (properties) 3. Dans les Propriétés locales des signaux (Signal local properties), réglez les options en fonction de la configuration Ajouter la sortie sirène 1. Dans la liste des signaux, sélectionnez le signal sortant que vous voulez ajouter à la configuration Remarques : • Lorsqu’un signal est sélectionné, il apparaît dans la zone centrale • À chaque fois qu'un signal est ajouté, une nouvelle rangée se crée. 2. Sélectionnez le signal en cochant la case dans le panneau Propriétés (properties) 3. Dans les Propriétés locales des signaux (Signal local properties), réglez l’option Activer signal inversé en fonction de la configuration Remarque : vous devriez lier la fonction d'alarme locale à une fonction de sirène externe. Voir « Lier les fonctions d’alarme à la fonction Sirène » sur la page suivante. UWP IDE | Manuel d’emploi v. 4.0 | 31/08/2023| © 2023 CARLO GAVAZZI Controls SpA 236 > Intrusion locale Lier les fonctions d’alarme à la fonction Sirène 1. Créez et configurez les fonctions d'alarme (alarme intrusion, alarme incendie et alarme fuite d’eau) Voir « Introduction à la fonction Alarme » sur la page182 2. Lorsque les fonctions d’alarme sont configurées, créez et configurez la fonction d'alarme sirène Remarque : la fonction sirène peut être créée avant/après les fonctions d'alarme 3. Dans l’onglet signaux entrants sirène de la liste des signaux, sélectionnez les signaux d’état sirène des fonctions d'alarme que vous voulez ajouter à la configuration Remarques : l Lorsqu’un signal est sélectionné, il apparaît dans la zone centrale l À chaque fois qu'un signal est ajouté, une nouvelle rangée se crée 4. Dans le champ Groupe, réglez le groupe prioritaire parmi Groupe prioritaire 1, Groupe prioritaire 2 et Groupe prioritaire 3 5. Dans les Propriétés globales des signaux (Global signal properties), réglez les options en fonction de la configuration. Remarque : vous pouvez sélectionner également d’autres signaux entrants liés aux modules d’entrée numérique ou aux fonctions. Régler les modes de retour 1. Dans l’onglet des signaux de retour, sélectionnez les signaux sortants que vous voulez ajouter à la configuration Remarques : • Lorsqu’un signal est sélectionné, il apparaît dans la zone centrale • À chaque fois qu'un signal est ajouté, une nouvelle rangée se crée. 2. Sélectionnez le signal en cochant la case dans la liste des Signaux principaux 3. Du panneau propriétés locales des signaux (Signal local properties), dans la colonne de mode de retour, vous pouvez définir les comportements de chaque état de fonction (« Réglage » sur la page224Basic settings) : 237 Si vous sélectionnez... Alors… OFF Le signal de retour reste désactivé (OFF) ON Le signal de retour reste activé (ON) Clignotement rapide Le signal de retour clignote rapidement Clignotement Le signal de retour clignote normalement Clignotement lent Le signal de retour clignote lentement Activer clignotements Vous devez régler le nombre de clignotements Nombre de clignotements Vous voyez le nombre de clignotements (valeur par défaut : 1 clignotement) Activer personnalisation Vous devez régler les valeurs Ton et Toff (s) Ton (s) Vous voyez la période pendant laquelle le signal de retour reste activé (ON) (valeur par défaut : 1 seconde) Toff (s) Vous voyez la période pendant laquelle le signal de retour reste désactivé (OFF) (valeur par défaut : 1 seconde) UWP IDE | Manuel d’emploi v. 4.0 | 31/08/2023 | UWP IDE | © 2023 CARLO GAVAZZI Controls SpA > Intrusion locale Régler le comportement des fonctions d’éclairage liées 1. Dans l’onglet Fonctions d'éclairage (Light functions), sélectionnez les fonctions d'éclairage que vous voulez ajouter à la configuration Remarques : • Lorsqu’un signal est sélectionné, il apparaît dans la zone centrale • À chaque fois qu'un signal est ajouté, une nouvelle rangée se crée. 2. Sélectionnez le signal en cochant la case dans la liste des Signaux principaux 3. Du panneau propriétés locales des signaux (Signal local properties), dans la colonne de mode de retour, vous pouvez définir les comportements de chaque état de fonction (Basic settings) : Si vous sélectionnez... Alors… OFF Le signal de retour reste désactivé (OFF) ON Le signal de retour reste activé (ON) Clignotement rapide Le signal de retour clignote rapidement Clignotement Le signal de retour clignote normalement Clignotement lent Le signal de retour clignote lentement Activer clignotements Vous devez régler le nombre de clignotements Nombre de clignotements Vous voyez le nombre de clignotements (valeur par défaut : 1 clignotement) Activer personnalisation Vous devez régler les valeurs Ton et Toff (s) Ton (s) Vous voyez la période pendant laquelle le signal de retour reste activé (ON) (valeur par défaut : 1 seconde) Toff (s) Vous voyez la période pendant laquelle le signal de retour reste désactivé (OFF) (valeur par défaut : 1 seconde) Fonction > Intrusion locale Personnaliser une fonction 1. Dans la barre d’outils, sélectionnez une icône personnalisée que vous voulez attribuer à la fonction. Remarque : l’icône sélectionnée s’affichera à la fois dans l’UWP IDE et dans l’application web. Lorsqu’un signal est sélectionné, il apparaît dans la zone centrale. 2. Dans la barre d’outils, vous pouvez également modifier le nom de la fonction dans la boîte de texte. UWP IDE | Manuel d’emploi v. 4.0 | 31/08/2023| © 2023 CARLO GAVAZZI Controls SpA 238 > Intrusion locale Procédures de calendrier local Accueil > Fonction > Intrusion locale > Onglet calendrier local Ajouter un événement 1. Dans la zone centrale, cliquez sur (coin centre droit). 2. Remplissez les détails de l’événement (description, heures de début/fin, fréquence de récurrence). 3. De la zone combinée Action, sélectionnez l’action à accomplir. 4. De la colonne Activer (Enable), sélectionnez la case à cocher pour activer l’événement. Modifier un événement : changer l’heure 1. Dans la vue du jour, touchez d’une longue pression l’événement. 2. Faites-le glisser vers une nouvelle heure ou ajustez les points de saisie. 3. Changez l’heure d'un événement et n'importe quel autre détail de l’événement. Modifier un événement : changer les détails de l’événement 1. Sélectionnez l’événement. 2. Sélectionnez Éditer (coin supérieur droit). 3. Dans les détails de l’événement, sélectionnez le réglage/champ que vous voulez modifier. Effacer un événement 1. Sélectionnez l’événement que vous voulez effacer 2. Dans l’onglet Calendrier local (Local calendar), cliquez sur 239 UWP IDE | Manuel d’emploi v. 4.0 | 31/08/2023 | UWP IDE | © 2023 CARLO GAVAZZI Controls SpA > Intrusion principale Intrusion principale Table des matières Cette section inclut les arguments suivants: Introduction au système d'alarme d’intrusion Page intrusion principale Réglage Signaux déclencheurs Test d’états d’alarme Procédures Procédures de calendrier local UWP IDE | Manuel d’emploi v. 4.0 | 31/08/2023| © 2023 CARLO GAVAZZI Controls SpA 241 244 245 253 254 256 259 240 > Intrusion principale Introduction au système d'alarme d’intrusion Le Système d’alarme d’intrusion (Intruder alarm system) sert à protéger le bâtiment contre les cambrioleurs et les intrus. Le Système d’alarme d’intrusion (Intruder alarm system) compte deux types de fonctions : Fonction d’alarme principale (Main alarm). Elle sert à gérer toutes les fonctions d’Intrusion locale (Zone intruder) et à collecter tous les états des fonctions d’Intrusion locale (Zone intruder). Cette fonction doit être employée pour envoyer des commandes comme armement/désarmement (arming/disarming), acquitter (aknowledge) et réinitialiser (reset) de toute l’Alarme d’intrusion locale (Zone intruder alarm) faisant partie d’une Intrusion principale (Main intruder). Fonction d’intrusion locale (zone intruder). Elle correspond à une zone du bâtiment (ex. une pièce ou un bureau) qui doit être surveillée. L’Intrusion locale (Zone intruder) s’emploie pour gérer un ou plusieurs détecteurs d’alarmes (détecteurs PIR ou détecteurs pour fenêtre). Puisque ces fonctions font partie de la plateforme UWP 4.0, vous pouvez utiliser les détecteurs dans d’autres fonctions d’immotique. Chaque fonction a des minuteries d’armement/désarmement (arming/disarming timers). Si une intrusion est détectée dans une des fonctions d’Intrusion locale (Zone intruder) surveillée, le système peut être configuré pour avertir l’utilisateur par des signaux de retour (ex. le son d’une sirène ou des lumières clignotantes). Fonctions d’Intrusion principale et d’Intrusion locale Ces fonctions donnent un aperçu complet de ce qui se passe dans un bâtiment, ce qui permet au propriétaire/superviseur de surveiller les fonctions d’Intrusion principale (Main intruder) et d’Intrusion locale (Zone intruder). Une fonction d’Intrusion locale (Zone intruder) peut appartenir à différentes fonctions d’Intrusion principale (Main intruder) (« Intrusion locale » sur la page222) de façon à avoir une zone (ex. un plancher, une pièce ou une zone spécifique du bâtiment) qui est sécurisée par le système d'alarme. Exemples L’Intrusion principale 1 (Main intruder 1) s’emploie pour armer/désarmer toutes les zones liées à la fonction. Remarque : le signal d'alarme peut être un clavier à l’entrée de la maison, servant pour armer l’ensemble du système lorsque l’utilisateur sort de la maison. La Fonction principale 2 (Main function 2) sert pour armer/désarmer la zone 1 et la zone 2 (la zone 3 n’est pas liée à cette fonction). Remarque : le signal d’alarme peut être un bouton-poussoir au premier étage pour armer les zones au rez-dechaussée. L’exemple serait un bâtiment de deux étages dont le propriétaire souhaite que l’alarme soit active au rez-dechaussée pendant la nuit. Cela signifie que l’utilisateur peut se déplacer au premier étage sans déclencher l’alarme, tandis que le rez-de-chaussée est sécurisé. 241 UWP IDE | Manuel d’emploi v. 4.0 | 31/08/2023 | UWP IDE | © 2023 CARLO GAVAZZI Controls SpA > Intrusion principale La fonction Intrusion locale 1 (Zone intruder 1) a un détecteur PIR pour déceler la présence de personnes, tandis que toutes les autres fonctions d’Intrusion locale (Zone Intruder) sont désactivées parce qu’il n’y a personne dans les pièces. La fonction d’Intrusion principale (Main intruder) est désarmée parce qu’il y a un signal d'alarme actif dans la Zone 1 (ex. quelqu'un s’y trouve déjà). Le propriétaire quitte le bâtiment et arme l’Alarme d’intrusion principale (Main intruder alarm). Toutes les zones sont en cours d’armement : la Zone 4 est immédiatement armée parce que le temps d'armement est réglé sur 0 seconde ; les Zones 2-3 sont en cours d’armement sans signaux d’alarme actifs ; la Zone 1 est en état d'avertissement parce que le propriétaire est détecté par le détecteur PIR. L’état de la fonction est Avertissement (Warning). Si le propriétaire sort de la Zone 1 dans le temps d’armement, l’état de la zone passe en Armement (arming). Quand toutes les zones sont armées, la fonction Intrusion principale (Main intruder) passe à l’état Tout armé. UWP IDE | Manuel d’emploi v. 4.0 | 31/08/2023| © 2023 CARLO GAVAZZI Controls SpA 242 > Intrusion principale Lorsque toutes les zones sont armées, si une intrusion est détectée dans la Zone 3, elle passe en état d’Alarme (alarm). L’état d’alarme est transmis à la fonction Intrusion principale (Main intruder) et l’état principal passe en Alarme (alarm). Si le signal entrant d'alarme n’est plus actif, l’état d’alarme précédent est encore enregistré et l’état de la Fonction principale (Main function) est l’alarme était active (Alarm was active) pour avertir le propriétaire qu'une intrusion a été détectée. Cet état est réinitialisé lorsque la fonction d’Alarme principale (Main alarm) est désarmée. 243 UWP IDE | Manuel d’emploi v. 4.0 | 31/08/2023 | UWP IDE | © 2023 CARLO GAVAZZI Controls SpA > Intrusion principale Page intrusion principale Page d'accueil > (Bâtiment) > Liste des fonctions > Alarmes > Alarme d'intrusion principale Zone Description A Barre d’outils : boutons de navigation, réglage des icônes, nom de fonction B Réglages (Settings). Affiche les onglets suivants : l l l l l l Options, règles les paramètres des fonctions et les signaux. Fonctions d'intrusion locale (Intruder zone functions), ajoute les fonctions d'intrusion locale Signaux de commande (Command signals), règle les signaux de commande pour déclencher les actions. Signaux sortants sirène (Siren output signals), règle les signaux sortants provoqués par la fonction. Signaux de retour (Feedback signals), règle les signaux de retour pour montrer l’état de la fonction. Calendrier local (Local Calendar), règle les événements du calendrier pour automatiser la fonction d’après le planning Pour de plus amples informations, voir « Réglage » sur la page suivante C Zone centrale : affiche les options disponibles en fonction de l’onglet sélectionné D Sous-menu : affiche les sous-menus disponibles en fonction de l’onglet sélectionné UWP IDE | Manuel d’emploi v. 4.0 | 31/08/2023| © 2023 CARLO GAVAZZI Controls SpA 244 > Intrusion principale Réglage Onglet Options L’onglet Options a deux sous-menus (en haut à droite) : Options (par défaut) et Signaux de fonction (Function signals). Dans le sous-menu Options, vous pouvez régler les paramètres suivants : Paramètre Minuterie de réinitialisation Description Règle la période après laquelle l’état d'alarme s’active à nouveau (0 - 24 h. Valeur par défaut : 1 mn). Remarque : l’état de réinitialisation peut rester actif pendant la durée de la minuterie de réinitialisation prévue. Si la valeur de la minuterie est réglée sur 0 seconde, la commande est pulsée. Remarques importantes : l Les commandes d’armement/désarmement doivent être données par les alarmes d’intrusion principale afin d’armer/désarmer ensemble toutes les fonctions d'intrusion locale qui appartiennent à la fonction d’intrusion principale. l Les commandes Réinitialiser (Reset) doivent être données par les alarmes d’intrusion principale. Les commandes réinitialiser données par l’intrusion principale ont la priorité sur la commande réinitialiser individuelle des fonctions d'intrusion locale. Si une fonction d’intrusion locale a une Minuterie de réinitialisation (Reset timer) inférieure à la fonction d’intrusion principale, la commande réinitialiser reste active pendant la période réglée dans la fonction d’intrusion principale. Du sous-menu Signaux de fonction (Function signals), vous pouvez voir la liste des types de signaux disponibles et les états réglables pertinents. Élément Description Valeur Signal d’état principal Montre la valeur de la fonction (selon le tableau de droite) Montre l’état de la fonction (Voir le tableau ci-dessus). Voir États de fonction d’intrusion principale (Main intruder function statuses) pour de plus amples détails. Signal d’état sirène Montre l’état d’avertissement OFF = l’alarme est désactivée, la sortie sirène reste désactivée (OFF) ON = lorsque l’alarme s'active (ON), la sortie sirène externe est activée (déclenchée) par ce signal Voir « Procédures » sur la page256 (Lier les fonctions d’alarme à la fonction Sirène (Link the alarm functions to the Siren function)) 245 UWP IDE | Manuel d’emploi v. 4.0 | 31/08/2023 | UWP IDE | © 2023 CARLO GAVAZZI Controls SpA > Intrusion principale Élément Description Signal personnalisé 1 Il est activé (ON) si l’état sélectionné dans la zone combinée est vrai Signal personnalisé 2 Valeur Vous pouvez associer plusieurs états de fonction à chaque signal personnalisé. Signal personnalisé 3 Signal personnalisé 4 États de fonction d’intrusion principale Valeur État Description 1 Toutes les fonctions d’Intrusion locale (Zone intruder) sont réinitialisées Toutes les fonctions d’Intrusion locale (Zone intruder) liées sont réinitialisées 2 Toutes les fonctions d’Intrusion locale (Zone intruder) sont désarmées, alarme désactivée (OFF) Toutes les fonctions d’Intrusion locale (Zone intruder) sont désarmées et les signaux d'alarme utilisés dans l’alarme d’Intrusion locale (Zone intruder) liée sont désactivés 3 Toutes les fonctions d’Intrusion locale (Zone intruder) sont désarmées, alarme activée (ON) Toutes les fonctions d’Intrusion locale (Zone intruder) sont désarmées mais un signal d'alarme au moins utilisé dans une fonction d’Intrusion locale (Zone intruder) liée est activé (ON) 4 Toutes les fonctions d’Intrusion locale (Zone intruder) sont désarmées, alarme désactivée (OFF) Une fonction d’Intrusion locale au moins est armée avec l’alarme activée (ON). 5 Certaines Une zone liée au moins est fonctions armée avec un signal d'alarme d’Intrusion activé locale (Zone intruder) sont armées, alarme activée (ON) UWP IDE | Manuel d’emploi v. 4.0 | 31/08/2023| © 2023 CARLO GAVAZZI Controls SpA 246 > Intrusion principale Valeur État Description 6 Certaines fonctions d’Intrusion locale (Zone intruder) se désarment, alarme activée (ON) Une zone liée au moins est désarmée avec un signal d'alarme activé (ON) au minimum 7 Certaines fonctions d’Intrusion locale (Zone intruder) sont armées, l’alarme était activée (ON) Une zone liée au moins est armée avec un signal d'alarme activé (ON) au minimum 8 Certaines fonctions d’Intrusion locale (Zone intruder) se désarment, une alarme était activée (ON) Une zone liée au moins se désarment et un signal d'alarme était activé (ON) au minimum 9 Certaines fonctions d’Intrusion locale (Zone intruder) sont en cours d’armement, alarme activée (ON) Une zone liée au moins est en cours d’armement avec un signal d'alarme activé (ON) au minimum 10 Certaines fonctions d’Intrusion locale (Zone intruder) sont en cours d’armement, l’alarme était activée (ON) Une zone liée au moins est en cours d’armement et un signal d'alarme était activé (ON) au minimum 11 Certaines Une zone liée au moins est fonctions armée avec un signal d'alarme d’Intrusion activé qui a été acquitté locale (Zone intruder) sont armées, alarme activée (ON) acquittée 247 UWP IDE | Manuel d’emploi v. 4.0 | 31/08/2023 | UWP IDE | © 2023 CARLO GAVAZZI Controls SpA > Intrusion principale Valeur État Description 12 Certaines fonctions d’Intrusion locale (Zone intruder) se désarment, alarme activée (ON) acquittée Une zone liée au moins est désarmée avec un signal d'alarme activé qui a été acquitté 13 Certaines fonctions d’Intrusion locale (Zone intruder) sont armées, l’alarme était activée (ON) et acquittée Une zone liée au moins est armée et un signal d'alarme au minimum qui était activé (ON), est acquitté 14 Certaines fonctions d’Intrusion locale (Zone intruder) se désarment, l’alarme était activée (ON) et acquittée Une zone liée au moins se désarment et un signal d'alarme au moins qui était activé (ON) est acquitté 15 Certaines fonctions d’Intrusion locale (Zone intruder) sont en cours d’armement, alarme activée (ON) acquittée Une zone liée au moins est en cours d’armement avec un signal d'alarme activé qui a été acquitté 16 Certaines fonctions d’Intrusion locale (Zone intruder) sont en cours d’armement, l’alarme était activée (ON) et acquittée Une zone liée au moins est en cours d’armement et un signal d'alarme au minimum qui était activé (ON), est acquitté 17 Certaines fonctions d’Intrusion locale (Zone intruder) sont réinitialisées Une zone liée au moins est réinitialisée UWP IDE | Manuel d’emploi v. 4.0 | 31/08/2023| © 2023 CARLO GAVAZZI Controls SpA 248 > Intrusion principale Valeur État Description 18 Certaines Une zone liée au moins est fonctions armée avec tous les signaux d’Intrusion d'alarme désactivés (OFF) locale (Zone intruder) sont armées, alarme désactivée (OFF) 19 Certaines fonctions d’Intrusion locale (Zone intruder) se désarment, alarme désactivée (OFF) Une zone liée au moins se désarme avec tous les signaux d'alarme désactivés (OFF) 20 Certaines fonctions d’Intrusion locale (Zone intruder) sont en cours d’armement, alarme désactivée (OFF) Une zone liée au moins est en cours d’armement avec tous les signaux d'alarme désactivés (OFF) 21 Certaines fonctions d’Intrusion locale (Zone intruder) sont désarmées, alarme désactivée (OFF) Une zone liée au moins est désarmée avec tous les signaux d'alarme désactivés (OFF) Les états 1 à 4 signifient que toutes les fonctions Intrusion locale (Zone intruder) ont le même état. Par exemple, pour l’état 1, Toutes les fonctions d’intrusion locale sont réinitialisées (All the Zone intruder functions are reset), toutes les fonctions Intrusion locale (Zone intruder) qui font partie de l'intrusion principale sont réinitialisées. Les états 4 à 20 signifient que l’état d’une fonction au moins d’Intrusion locale (Zone intruder) est décrit. Par exemple l’état 4 Toutes les fonctions d’Intrusion locale sont désarmées, alarme désactivée (OFF) (All the Zone intruder functions are disarmed, alarm OFF) indique qu'une fonction au moins d’Intrusion locale (Zone intruder) est armée avec l’alarme activée (ON). L’état de la fonction d’Intrusion principale (Main intruder) est mis à jour selon l’état des fonctions d’intrusion locale (zone intruder) liées : le but de l’état de la fonction d’intrusion principale (Main intruder) représente les conditions les plus significatives du groupe. La condition la plus significative est celle dont le nombre d’états a la valeur la plus faible parmi les états actifs. Exemple : si les conditions des états 17, 18, 19 sont actives, l’état prédominant est le 17. Pour de plus amples détails, contrôler l’état des fonctions liées. 249 UWP IDE | Manuel d’emploi v. 4.0 | 31/08/2023 | UWP IDE | © 2023 CARLO GAVAZZI Controls SpA > Intrusion principale Onglet fonctions d’intrusion locale L’onglet des Fonctions d'intrusion locale (Zone intruder functions) affiche la liste de toutes les fonctions d’Intrusion locale (Zone intruder) disponibles qui peuvent être liées à la fonction d’Intrusion principale (Main intruder) : Fonction Intrusion locale Type de signal Signal d’état local Remarques l l Une fonction d’Intrusion locale (Zone intruder) peut appartenir à différentes fonctions d’Intrusion principale (Main intruder) Une logique inversée de la fonction peut être activée Onglet signaux de commande L’onglet Signaux de commande (Command signals) affiche la liste de tous les signaux entrants disponibles qui peuvent être utilisés comme commandes. Toutes les fonctions d’Intrusion locale (Zone intruder) qui font partie de la fonction d’Intrusion principale (Main intruder) sont contrôlées par la commande donnée par la fonction d’Intrusion principale (Main intruder). Ce tableau affiche les types de signaux que vous pouvez associer aux actions de déclenchement : Type de signal Actions qui peuvent être associées Bouton-poussoir numérique Commutateur numérique Module numérique (ex. module SH2INDI424) Fonction numérique Fonction analogique Signal analogique Remarque • Armer/désarmer toutes les Vous pouvez ajouter un max de 50 fonctions d’Intrusion locale signaux (zone intruder) • Réinitialiser toutes les fonctions d’Intrusion locale (Zone intruder) • Acquitter l’état d'alarme de toutes les fonctions d’Intrusion locale (zone intruder) • Tester (simulation) les états ON/OFF de la fonction d’Intrusion principale (Main intruder) Remarque : les signaux d’armement/désarmement doivent être entrés dans la fonction alarme d’intrusion principale (Main intruder alarm) et ils sont utilisés automatiquement dans chaque fonction locale liée à la fonction d’ alarme d’intrusion principale (Main intruder alarm) . Lorsque le signal d’armement/désarmement est activé, toutes les zones liées sont automatiquement armées/désarmées. Pour ajouter le signal d'armement/désarmement, sélectionnez l’onglet Signaux de commande (Command signals) (dans la fonction d’Intrusion principale (Main intruder). Onglet signaux sortants sirène Dans la fonction d’Intrusion principale (Main intruder), l'onglet Signaux sortants sirène (Siren output signals) affiche la liste de tous les signaux sortants disponibles déclenchés par l’état principal Remarque : la sortie sirène ne fonctionne que si elle est fixée. Cela signifie que vous ne pouvez gérer aucun paramètre de sortie (ex. Minuteries tON et tOFF). Liez la fonction d’Intrusion principale (Main intruder) à une fonction Sirène (Siren) externe. Voir Connecter les fonctions alarme à la fonction sirène « Procédures » sur la page273 UWP IDE | Manuel d’emploi v. 4.0 | 31/08/2023| © 2023 CARLO GAVAZZI Controls SpA 250 > Intrusion principale Type de signal Options disponibles Sortie numérique La seule option disponible est Activer paramètre de signal inversé (Enable inverted signal parameter) DEL numérique Signal sirène du module BSG-SMOx-U Remarque : vous pouvez ajouter un max de 100 signaux Onglet signaux de retour L’onglet Signaux de retour (Feedback signals) affiche la liste de tous les signaux de retour disponibles, pouvant être sélectionnés pour contrôler l’état d’alarme (alarm). Type de signal DEL numérique Options disponibles l Numérique Pour chaque signal de retour, le panneau Propriétés locaux du signal (Signal local properties) vous permet de régler le comportement de la sortie selon vos exigences. Voir Régler la procédure des modes de retour (« Procédures » sur la page256): Signal sirène du module BSGSMOx-U l Vous pouvez activer la logique inversée (Inverted logic) de la fonction Remarque : vous pouvez ajouter un max de 50 signaux Calendrier local La fonctionnalité Calendrier local (Local calendar) peut servir pour déclencher une action en fonction du planning. Du sous-menu Calendrier local (Local calendar), vous pouvez régler les paramètres suivants : Paramètre Activer des événements du calendrier au démarrage Description Exécute le dernier événement manqué au démarrage du contrôleur. Remarque : si le système trouve un événement programmé lors de la mise sous tension du contrôleur (ON), cet événement démarre si les critères de déclenchement (jour et heure) sont remplis. Lorsque le contrôleur est OFF (à l’arrêt), aucun événement ne peut être exécuté. Ajoute un nouvel événement Supprime l’événement sélectionné Activer Active/désactive l’événement Description Définit le nom de l’événement qui apparaîtra dans la liste du calendrier local (Local calendar) 251 UWP IDE | Manuel d’emploi v. 4.0 | 31/08/2023 | UWP IDE | © 2023 CARLO GAVAZZI Controls SpA > Intrusion principale Paramètre Description Heure du jour Déclenche l’événement à l’heure déterminée par l'option que vous avez choisie dans Dans , vous pouvez ouvrir le menu Récurrence et définir ce qui suit : Jours de la semaine. Déclenche l’événement aux jours de la semaine sélectionnés Jours des mois. Déclenche l’événement aux jours sélectionnés Mois de l’année. Déclenche l’événement aux mois sélectionnés Action Sélectionne l’action à accomplir lorsque la condition de temps est remplie. Voir Available actions pour voir les options disponibles UWP IDE | Manuel d’emploi v. 4.0 | 31/08/2023| © 2023 CARLO GAVAZZI Controls SpA 252 > Intrusion principale Signaux déclencheurs Dans le panneau propriétés locales des signaux (Local signal properties), selon le type de signal, vous voyez les paramètres suivants. Bouton-poussoir Propriété Description Activer le signal inversé Lorsqu’elle est cochée, l’état du signal fonctionne en logique inversée. Action en montée Dès que le bouton-poussoir est pressé, l’action sélectionnée est exécutée Action par un clic Dès que l’on clique sur le bouton-poussoir, l’action sélectionnée est exécutée Action par un long clic Après une longue pression, l’action sélectionnée est exécutée Action par un très long clic Après une très longue pression, l’action sélectionnée est exécutée Commutateur et fonction numérique Propriété Activer le signal inversé Description Lorsqu’elle est cochée, l’état du signal fonctionne en logique inversée. Action en montée Dès que le commutateur s’allume/la fonction s'active, l’action sélectionnée est exécutée Action par un clic Dès que le commutateur s’éteint/la fonction se désactive, l’action sélectionnée est exécutée Fonction/signal analogiques Propriété Description Activer mode numérique Lorsqu’elle est cochée, le signal analogique est considéré comme un signal numérique. Mode montée Régler le seuil haut au-dessus duquel le signal est considéré comme activé. Mode descente Action en montée Action en descente 253 Régler le seuil bas au-dessous duquel le signal est considéré comme désactivé. Dès que la fonction s'active, l’action sélectionnée est exécutée. Dès que la fonction se désactive, l’action sélectionnée est exécutée. UWP IDE | Manuel d’emploi v. 4.0 | 31/08/2023 | UWP IDE | © 2023 CARLO GAVAZZI Controls SpA > Intrusion principale Test d’états d’alarme Si vous voulez simuler les états d’alarme activée (alarm ON) et alarme désactivée (alarm OFF), indépendamment des états d'alarme réels, vous disposez de différentes actions pour tester les états d'alarme. Toutes les actions de test ont la priorité sur les états de signaux d’alarme réels. Cela signifie que si le signal d’alarme détecte une intrusion, que l’alarme d’intrusion locale (Zone intruder alarm) est donc active alors qu’une Action de test (Test action) (Test activé, Test désactivé (Test ON, Test OFF)) est exécutée, la dernière a la priorité. Remarque : lorsque l’action Test activé (Test ON) est activée en même temps qu’une action de Test désactivé (Test OFF), Test désactivé a la priorité. L’onglet Signaux de commande (Command signals) de la fonction, dont les actions de Test d'alarme (Test alarm) peuvent être exécutées, contient les actions suivantes : Bouton-poussoir Lorsque vous poussez sur le bouton-poussoir (Front de montée) Lorsque vous cliquez sur le bouton-poussoir (Clic) Après une longue pression (Longue) Après une très longue pression (Très longue) Action Tester activation signal d'alarme Supprimer tester activation signal d'alarme Simule l’activation d’un signal d'alarme Supprime l’activation d’un signal d’alarme pour le test de simulation Tester activation signal d'alarme (activer/désactiver) Active/désactive le test d'activation d’un signal d’alarme en mode alterné Tester désactivation signal d'alarme Simule la désactivation d’un signal d'alarme Supprimer tester désactivation signal d'alarme Supprime la désactivation d’un signal d’alarme pour le test de simulation Tester désactivation signal d'alarme (activer/désactiver) Active/désactive la désactivation d’un signal d’alarme en mode alterné Commutateur numérique / fonction numérique Dès que le commutateur est fermé ou que la fonction s'active (Front de montée) Dès que le commutateur est ouvert/la fonction se désactive (Front de descente) Action UWP IDE | Manuel d’emploi v. 4.0 | 31/08/2023| © 2023 CARLO GAVAZZI Controls SpA 254 > Intrusion principale Dès que le commutateur est fermé ou que la fonction s'active (Front de montée) Dès que le commutateur est ouvert/la fonction se désactive (Front de descente) Tester activation signal d'alarme Simule l’activation d’un signal d'alarme Supprimer tester activation signal d'alarme Supprime l’activation d’un signal d’alarme pour le test de simulation Tester activation signal d'alarme (activer/désactiver) Active/désactive le test d'activation d’un signal d’alarme en mode alterné Tester désactivation signal d'alarme Simule la désactivation d’un signal d'alarme Supprimer tester désactivation signal d'alarme Supprime la désactivation d’un signal d’alarme pour le test de simulation Tester désactivation signal d'alarme (activer/désactiver) Active/désactive la désactivation d’un signal d’alarme en mode alterné Signal analogique / fonction analogique Dès que la valeur du signal/fonction analogique dépasse le seuil (Front de montée) Dès que la valeur du signal/fonction analogique tombe sous le seuil (Front de descente) Action Tester activation signal d'alarme Simule l’activation d’un signal d'alarme Supprimer tester activation signal d'alarme Supprime l’activation d’un signal d’alarme pour le test de simulation Tester activation signal d'alarme (activer/désactiver) Active/désactive le test d'activation d’un signal d’alarme en mode alterné Tester désactivation signal d'alarme Simule la désactivation d’un signal d'alarme Supprimer tester désactivation Supprime la désactivation d’un signal d’alarme pour le test de signal d'alarme simulation Tester désactivation signal d'alarme (activer/désactiver) 255 Active/désactive la désactivation d’un signal d’alarme en mode alterné UWP IDE | Manuel d’emploi v. 4.0 | 31/08/2023 | UWP IDE | © 2023 CARLO GAVAZZI Controls SpA > Intrusion principale Procédures Fonctions > Fonction Intrusion principale > Réglages de base > Onglet Options > Signaux de fonction Éditer le nom du signal de fonction 1. Dans l’onglet Options, cliquez sur Signaux de fonction (Function signals) en haut à droite pour accéder aux Propriétés des signaux (Signal properties) 2. Dans la zone centrale, sélectionnez le signal que vous devez modifier 3. Saisissez un nom dans la boîte de texte Réglez la valeur prédéfinie du signal personnalisé 1. Dans l’onglet Options, cliquez sur Signaux de fonction (Function signals) en haut à droite pour accéder aux Propriétés des signaux (Signal properties) 2. Dans les Propriétés des signaux (Signal properties), cliquez pour voir les états disponibles 3. Sélectionnez l’état que vous voulez attribuer au Signal personnalisé (Custom signal) Remarque : sa valeur est activée lorsqu’un des états sélectionnés est vrai. Ajouter les signaux d’Intrusion locale 1. Dans la liste des signaux, sélectionnez les fonctions d'intrusion locale que vous voulez ajouter à la configuration Remarques : • Lorsqu’un signal est sélectionné, il apparaît dans la zone centrale • À chaque fois qu'un signal est ajouté, une nouvelle rangée se crée. 2. Sélectionnez le signal en cochant la case dans le panneau Propriétés (properties) 3. Dans les Propriétés locales des signaux (Signal local properties), réglez les options en fonction de la configuration Ajouter les signaux de commande 1. Dans la liste des signaux, sélectionnez le signal entrant que vous voulez ajouter à la configuration Remarques : • Lorsqu’un signal est sélectionné, il apparaît dans la zone centrale • À chaque fois qu'un signal est ajouté, une nouvelle rangée se crée. 2. Sélectionnez le signal en cochant la case dans le panneau Propriétés (properties) 3. Dans les Propriétés locales des signaux (Signal local properties), réglez les options en fonction de la configuration Ajouter la sortie sirène 1. Dans la liste des signaux, sélectionnez le signal sortant que vous voulez ajouter à la configuration Remarques : • Lorsqu’un signal est sélectionné, il apparaît dans la zone centrale • À chaque fois qu'un signal est ajouté, une nouvelle rangée se crée. 2. Sélectionnez le signal en cochant la case dans le panneau Propriétés 3. Dans les Propriétés locales des signaux (Signal local properties), réglez l’option Activer signal inversé en fonction de la configuration Remarque : vous devriez lier la fonction d'alarme locale à une fonction de sirène externe. Voir « Lier les fonctions d’alarme à la fonction Sirène » sur la page suivante. UWP IDE | Manuel d’emploi v. 4.0 | 31/08/2023| © 2023 CARLO GAVAZZI Controls SpA 256 > Intrusion principale Lier les fonctions d’alarme à la fonction Sirène 1. Créez et configurez les fonctions d'alarme (alarme intrusion, alarme incendie et alarme fuite d’eau) Voir « Alarme » sur la page181 2. Lorsque les fonctions d’alarme sont configurées, créez et configurez la fonction d'alarme sirène Remarque : la fonction sirène peut être créée avant/après les fonctions d'alarme 3. Dans l’onglet signaux entrants sirène de la liste des signaux, sélectionnez les signaux d’état sirène des fonctions d'alarme que vous voulez ajouter à la configuration Remarques : l Lorsqu’un signal est sélectionné, il apparaît dans la zone centrale l À chaque fois qu'un signal est ajouté, une nouvelle rangée se crée 4. Dans le champ Groupe, réglez le groupe prioritaire parmi Groupe prioritaire 1, Groupe prioritaire 2 et Groupe prioritaire 3 5. Dans les Propriétés globales des signaux (Global signal properties), réglez les options en fonction de la configuration. Remarque : vous pouvez sélectionner également d’autres signaux entrants liés aux modules d’entrée numérique ou aux fonctions. Régler les modes de retour 1. Dans l’onglet des signaux de retour, sélectionnez les signaux sortants que vous voulez ajouter à la configuration Remarques : • Lorsqu’un signal est sélectionné, il apparaît dans la zone centrale • À chaque fois qu'un signal est ajouté, une nouvelle rangée se crée. 2. Sélectionnez le signal en cochant la case dans la liste des Signaux principaux 3. Du panneau propriétés locales des signaux (Signal local properties), dans la colonne de mode de retour, vous pouvez définir les comportements de chaque état de fonction (« Réglage » sur la page245Basic settings) : 257 Si vous sélectionnez... Alors… OFF Le signal de retour reste désactivé (OFF) ON Le signal de retour reste activé (ON) Clignotement rapide Le signal de retour clignote rapidement Clignotement Le signal de retour clignote normalement Clignotement lent Le signal de retour clignote lentement Activer clignotements Vous devez régler le nombre de clignotements Nombre de clignotements Vous voyez le nombre de clignotements (valeur par défaut : 1 clignotement) Activer personnalisation Vous devez régler les valeurs Ton et Toff (s) Ton (s) Vous voyez la période pendant laquelle le signal de retour reste activé (ON) (valeur par défaut : 1 seconde) Toff (s) Vous voyez la période pendant laquelle le signal de retour reste désactivé (OFF) (valeur par défaut : 1 seconde) UWP IDE | Manuel d’emploi v. 4.0 | 31/08/2023 | UWP IDE | © 2023 CARLO GAVAZZI Controls SpA > Intrusion principale Fonction > Intrusion principale Personnaliser une fonction 1. Dans la barre d’outils, sélectionnez une icône personnalisée que vous voulez attribuer à la fonction. Remarque : l’icône sélectionnée s’affichera à la fois dans l’UWP IDE et dans l’application web. Lorsqu’un signal est sélectionné, il apparaît dans la zone centrale. 2. Dans la barre d’outils, vous pouvez également modifier le nom de la fonction dans la boîte de texte. UWP IDE | Manuel d’emploi v. 4.0 | 31/08/2023| © 2023 CARLO GAVAZZI Controls SpA 258 > Intrusion principale Procédures de calendrier local Accueil > Fonction > Intrusion principale > Onglet calendrier local Ajouter un événement 1. Dans la zone centrale, cliquez sur (coin centre droit). 2. Remplissez les détails de l’événement (description, heures de début/fin, fréquence de récurrence). 3. De la zone combinée Actions, sélectionnez l’action à accomplir. 4. De la colonne Activer (Enable), sélectionnez la case à cocher pour activer l’événement. Modifier un événement : changer l’heure 1. Dans la vue du jour, touchez d’une longue pression l’événement. 2. Faites-le glisser vers une nouvelle heure ou ajustez les points de saisie. 3. Changez l’heure d'un événement et n'importe quel autre détail de l’événement. Modifier un événement : changer les détails de l’événement 1. Sélectionnez l’événement. 2. Sélectionnez Éditer (coin supérieur droit). 3. Dans les détails de l’événement, sélectionnez le réglage/champ que vous voulez modifier. Effacer un événement 1. Sélectionnez l’événement que vous voulez effacer 2. Dans l’onglet Calendrier local (Local calendar), cliquez sur 259 UWP IDE | Manuel d’emploi v. 4.0 | 31/08/2023 | UWP IDE | © 2023 CARLO GAVAZZI Controls SpA > Sirène Sirène Table des matières Cette section inclut les arguments suivants: Introduction à la fonction Sirène Page sirène Réglage Signaux déclencheurs Actions disponibles Test d’états d’alarme Procédures UWP IDE | Manuel d’emploi v. 4.0 | 31/08/2023| © 2023 CARLO GAVAZZI Controls SpA 261 263 264 269 270 272 273 260 > Sirène Introduction à la fonction Sirène La fonction Sirène (siren) vous permet d’utiliser sa sortie comme alarme sonore pour des fonctions d’alarme multiples. Vous pouvez lier ces types de fonctions à la fonction Sirène (siren) : l l Fonction Alarme générale (Generic alarm) (voir « Introduction à la fonction Alarme » sur la page182) Fonction Alarme fuite d'eau (Water alarm) (voir « Introduction à la fonction Alarme » sur la page182) l Fonction Alarme incendie (Fire alarm) (voir « Introduction à la fonction Alarme » sur la page182) l Fonction Intrusion principale (main intruder) (voir « Intrusion principale » sur la page240) l Fonction intrusion locale (zone intruder) (voir « Intrusion locale » sur la page222) l Fonction Alarme compteur (Counter alarm) (voir Counter Alarm) Les fonctions peuvent être liées à la fonction Sirène (siren) par l’état de la sortie sirène (Siren output status) : grâce à cette fonction, lorsqu’une alarme liée passe à l’état de marche, la Sortie sirène (Siren output) est activée selon les paramètres configurés. Vous pouvez également attribuer chaque fonction d'alarme à l'un des groupes prioritaires (voir « Groupe prioritaire 3 » en dessous) afin de régler le comportement de la Sortie sirène (Siren output) selon vos besoins. De plus, les commandes Acquitter/Réinitialiser (Acknowledge/Reset) peuvent être exécutées par la fonction d’alarme individuelle pour réinitialiser/acquitter l’état de la fonction Sirène (siren). Groupe prioritaire Vous pouvez définir le groupe prioritaire de chaque état sirène (siren status) pour une fonction d’alarme. Il y a trois groupes prioritaires. Vous pouvez régler le comportement de la Sortie sirène (siren output) pour chacun d’eux, tel que le temps d'activation et le mode de fonctionnement sonore (toujours en marche, par impulsions). La sirène est déclenchée par le groupe à la priorité la plus haute avec au moins une alarme du groupe en marche (état d’Alarme activée (Alarm ON)). La liste des priorités des groupes est la suivante : Priorité Plus haute Groupe Groupe prioritaire 1 Groupe prioritaire 2 Plus basse Groupe prioritaire 3 Lorsqu’un signal de groupe à priorité plus haute se met en marche, il déclenche la Sortie sirène (Siren output). Si la Sortie sirène (siren output) est déclenchée par un groupe et qu’un groupe à priorité plus haute est activé, il remplace l’activation de la sirène. Comme le montre l’exemple ci-dessous, le groupe à la première priorité déclenche la sirène : aucun autre événement d'alarme (ex: lorsque d’autres groupes prioritaires se mettent en marche) ne l’influence, si elle est déjà en marche. 261 UWP IDE | Manuel d’emploi v. 4.0 | 31/08/2023 | UWP IDE | © 2023 CARLO GAVAZZI Controls SpA > Sirène UWP IDE | Manuel d’emploi v. 4.0 | 31/08/2023| © 2023 CARLO GAVAZZI Controls SpA 262 > Sirène Page sirène Page d'accueil > (Bâtiment) > Menu Fonction > Alarmes > Alarme sirène Zone Description A Barre d’outils : boutons de navigation, réglage des icônes, nom de fonction B Réglages (Settings). Affiche les onglets suivants : l l l l Options, règles les paramètres des fonctions et les signaux. Signaux entrants sirène (Siren input signals), ajoute le signal entrant d'alarme et l’attribue aux trois groupes Signaux de commande (Command signals), règle les signaux de commande pour déclencher les actions. Signaux sortants sirène (Siren output signals), règle les signaux sortants déclenchés par la fonction Pour de plus amples informations, voir « Réglage » sur la page d’en face C Zone centrale : affiche les options disponibles en fonction de l’onglet sélectionné D Sous-menu : affiche les sous-menus disponibles en fonction de l’onglet sélectionné 263 UWP IDE | Manuel d’emploi v. 4.0 | 31/08/2023 | UWP IDE | © 2023 CARLO GAVAZZI Controls SpA > Sirène Réglage Onglet Options L’onglet Options a deux sous-menus (en haut à droite) : Options (par défaut) et Signaux de fonction (Function signals). Dans le sous-menu Options, vous pouvez régler les paramètres suivants : Paramètre Minuterie de la sirène groupe prioritaire 1 Description Minuterie d'activation de sortie (0 - 24 h, par défaut 1 mn) lorsque la fonction Sirène (Siren) est déclenchée par une fonction d'alarme du groupe prioritaire 1 Pendant le temps d'activation de la sirène, la sortie « état sirène » est activée (ON). Remarque : elle peut être coupée manuellement au moyen de la commande Acquitter/Réinitialiser (Acknowledge/Reset) Minuterie de la sirène groupe prioritaire 2 Minuterie d'activation de sortie (0 - 24 h, par défaut 2 mn) lorsque la fonction Sirène (Siren) est déclenchée par une fonction d'alarme du groupe prioritaire 1 Pendant le temps d'activation de la sirène, la sortie « état sirène » est activée (ON). Remarque : elle peut être coupée manuellement au moyen de la commande Acquitter/Réinitialiser (Acknowledge/Reset) Minuterie de la sirène groupe prioritaire 3 Minuterie d'activation de sortie (0 - 24 h, par défaut 3 mn) lorsque la fonction Sirène (Siren) est déclenchée par une fonction d'alarme du groupe prioritaire 1 Pendant le temps d'activation de la sirène, la sortie « état sirène » est activée (ON). Remarque : elle peut être coupée manuellement au moyen de la commande Acquitter/Réinitialiser (Acknowledge/Reset) Minuterie de réinitialisation Règle la période après laquelle l’état d'alarme s’active à nouveau (0 - 24 h. Valeur par défaut : 1 mn). Remarque : l’état de réinitialisation peut rester actif pendant la durée de la minuterie de réinitialisation prévue. Si la valeur de la minuterie est réglée sur 0 seconde, la commande est pulsée. Minuterie de fonctionnement de la sirène La sortie sirène est activée lorsqu’un des groupes prioritaires s'active (ON) et reste active (même si l’alarme du groupe se désactive) pendant la minuterie du groupe prioritaire respectif. UWP IDE | Manuel d’emploi v. 4.0 | 31/08/2023| © 2023 CARLO GAVAZZI Controls SpA 264 > Sirène Si le signal d'alarme de l'un des groupes prioritaires est encore actif lorsque la Minuterie sirène groupe prioritaire 1 (Priority group 1 siren timer) expire, la sortie sirène se désactive (OFF). Remarque importante : lorsqu'une fonction Sirène (Siren) est utilisée comme sortie commune pour des fonctions d'alarme liées, les Minuteries de sirène groupe prioritaire (Priority group siren timers) doivent être réglées sur zéro (à savoir désactivées) sans quoi l’activation de la sirène pourrait ne pas fonctionner comme prévu. Par exemple, si la Minuterie groupe prioritaire 1 (Priority group 1 timer) est réglée sur 1 minute et la Minuterie sirène (Siren timer) d’une fonction Fumée (Smoke) du même groupe prioritaire est réglée sur 2 minutes, la sortie sirène est déclenchée lorsque l’alarme est activée mais la sortie sirène s’éteint après 1 minute, selon la minuterie groupe prioritaire 1 (Priority group 1 timer). Réinitialiser la sortie sirène Si Réinitialiser signal (Reset signal) est activé, la sirène est neutralisée pendant le temps de la réinitialisation. Une fois le temps de réinitialisation écoulé, si le signal d’alarme est actif, la sirène se déclenche à nouveau. Lorsque la réinitialisation du signal se produit ou si la fonction sirène se désactive (OFF), la sortie est désactivée. 265 UWP IDE | Manuel d’emploi v. 4.0 | 31/08/2023 | UWP IDE | © 2023 CARLO GAVAZZI Controls SpA > Sirène Remarques importantes : l l Si une fonction Sirène (Siren) est utilisée comme sortie normale pour des fonctions d’alarme liées (comme une alarme de fuite d’eau ou de fumée) et si la Minuterie de réinitialisation d’une fonction liée est activée, la sortie sirène (siren output) sera aussi réinitialisée automatiquement. Lorsque la minuterie d'activation d'un groupe prioritaire expire, cliquez sur Réinitialiser (Reset) pour permettre à ce groupe prioritaire d'activer la sortie sirène puisque son alarme s'active à nouveau. Du sous-menu Signaux de fonction (Function signals), vous pouvez voir la liste des types de signaux disponibles et les états réglables pertinents. Élément Signal principal Description Montre l’état de la fonction actuelle Valeur OFF (désactivation) = la sortie sirène n’est pas activée ON (activation) = la sortie sirène est activée (un groupe prioritaire au moins est actif) Voir Lier les fonctions d’alarme à la fonction Sirène (Link the alarm functions to the Siren function) (« Procédures » sur la page273) UWP IDE | Manuel d’emploi v. 4.0 | 31/08/2023| © 2023 CARLO GAVAZZI Controls SpA 266 > Sirène Élément Signal d’état Description Affiche l’état actuel Valeur Affiche l’état de la fonction parmi ces valeurs : Valeur Signal personnalisé 1 Signal personnalisé 2 État sirène : il est activé (ON) si les états sélectionnés dans la zone combinée sont vrais État Description 1 OFF La sortie sirène est désactivée (OFF) / à l’état initial après une commande de réinitialisation 2 Groupe prioritaire 1 activé (ON) La sirène est activée par le groupe prioritaire 1 3 Groupe prioritaire 2 activé (ON) La sirène est activée par le groupe prioritaire 2 4 Groupe prioritaire 3 activé (ON) La sirène est activée par le groupe prioritaire 3 5 Réinitialiser La Minuterie de réinitialisation est en cours, indépendamment de l’activation des groupes. L’état correspond à Alarme désactivée (Alarm OFF). Vous pouvez associer plusieurs états de fonction à chaque Signal personnalisé (Custom signal) (tel que décrit dans la description de l’état d'alarme cidessus). Onglet signaux entrants sirène L’onglet Signaux entrants sirène (Siren input signals) affiche la liste de toutes les fonctions d’alarme disponibles, qui peuvent être liées à la fonction Sirène (Siren). De plus, l’on peut définir le groupe d'appartenance de chaque signal d’état sirène (Siren), lié aux fonctions d'alarme, parmi les trois groupes prioritaires. Ce tableau affiche le type de signaux que vous pouvez associer pour déclencher la fonction sirène (Siren) : 267 UWP IDE | Manuel d’emploi v. 4.0 | 31/08/2023 | UWP IDE | © 2023 CARLO GAVAZZI Controls SpA > Sirène Type de signal Fonction Remarques Signal d’état sirène Fonction d'alarme (alarme Générale, Incendie, Fuite d’eau) Intrusion principale l l Intrusion locale Alarme compteur Vous pouvez régler le groupe prioritaire de chaque signal d’état sirène (Siren status signal) lié à la fonction d'alarme. Voir Lier les fonctions d’alarme à la fonction Sirène (Link the alarm functions to the Siren function) (« Procédures » sur la page273) pour les configurer en fonction Signal numérique Signaux entrants qui appartiennent aux modules Pour les signaux état sirène (Siren status), l’option de signaux inversés n’est pas disponible Fonction numérique Signaux entrants qui appartiennent aux fonctions Pour ces types de signaux, le Signal d’état sirène (Siren status signal) n’est pas disponible. l Onglet signaux de commande L’onglet signaux de commande (Command signals) affiche la liste de tous les signaux entrants disponibles qui peuvent être utilisés comme commandes. La fonction Sirène (Siren) peut être contrôlée par des signaux déclencheurs que vous sélectionnez du panneau des propriétés locales des signaux (Signal local properties), selon le type de signal. Ce tableau affiche les types de signaux que vous pouvez associer aux actions de déclenchement : Type de signal Bouton-poussoir numérique Actions qui peuvent être associées l Fonction analogique Signal analogique l Bouton-poussoir numérique Réinitialiser la sortie sirène (siren output) Remarque Vous pouvez ajouter un max de 50 signaux Testez la sortie sirène (simulation) (Siren output (simulation)) Commutateur numérique Onglet signaux sortants sirène L’onglet Signaux sortants sirène (Siren output signals) affiche la liste de tous les signaux sortants disponibles, qui peuvent être déclenchés par l’état principal de la fonction Sirène (Siren). Type de signal Sortie numérique Options disponibles l DEL numérique Pour chaque signal sortant ajouté, le panneau Propriétés locaux du signal (Signal local properties) vous permet de régler le comportement de la sortie selon vos exigences. Voir Régler la procédure des modes de retour (Set the feedback modes). l Une logique inversée de la fonction peut être activée. Signal sirène du module BSG-SMOx-U Remarque : vous pouvez ajouter un max de 100 signaux UWP IDE | Manuel d’emploi v. 4.0 | 31/08/2023| © 2023 CARLO GAVAZZI Controls SpA 268 > Sirène Signaux déclencheurs Bouton-poussoir Propriété Description Activer le signal inversé Lorsqu’elle est cochée, l’état du signal fonctionne en logique inversée. Action en montée Dès que le bouton-poussoir est pressé, l’action sélectionnée est exécutée Action par un clic Dès que l’on clique sur le bouton-poussoir, l’action sélectionnée est exécutée Action par un long clic Action par un très long clic Après une longue pression, l’action sélectionnée est exécutée Après une très longue pression, l’action sélectionnée est exécutée Commutateur et fonction numérique Propriété Description Activer le signal inversé Lorsqu’elle est cochée, l’état du signal fonctionne en logique inversée. Action en montée Dès que le commutateur s’allume/la fonction s'active, l’action sélectionnée est exécutée Action par un clic Dès que le commutateur s’éteint/la fonction se désactive, l’action sélectionnée est exécutée Fonction/signal analogiques Propriété Description Activer mode numérique Lorsqu’elle est cochée, le signal analogique est considéré comme un signal numérique. Mode montée Régler le seuil haut au-dessus duquel le signal est considéré comme activé. Mode descente Régler le seuil bas au-dessous duquel le signal est considéré comme désactivé. Action en montée Action en descente 269 Dès que la fonction s'active, l’action sélectionnée est exécutée. Remarque : la valeur analogique doit être ≥ au seuil ascendant Action en descente Dès que la fonction se désactive, l’action sélectionnée est exécutée Remarque : la valeur analogique doit être ≤ au seuil descendant UWP IDE | Manuel d’emploi v. 4.0 | 31/08/2023 | UWP IDE | © 2023 CARLO GAVAZZI Controls SpA > Sirène Actions disponibles Le tableau suivant montre les actions disponibles pour la fonction de Sirène (Siren) : Action Lorsque l’action est déclenchée... Réinitialiser (ignorer la minuterie) Réinitialise l’état de Sortie sirène activée (Siren output ON) indépendamment de la valeur de la Minuterie de réinitialisation (Reset timer) (même si la valeur n’est pas égale à 0 seconde). Réinitialiser activé Réinitialise l’état de sortie sirène activée (siren output ON). Si la valeur de la Minuterie de réinitialisation (Reset timer) est réglée sur 0, l’état de réinitialisation reste actif jusqu’à qu’une action Réinitialiser désactivé (Reset OFF) soit déclenchée. Réinitialiser activé avec minuterie Réinitialise l’état de sortie sirène activée (siren output ON) pendant la période réglée dans le champ Minuterie de réinitialisation (Reset timer). Si la valeur de la Minuterie de réinitialisation (Reset timer) est réglée sur 0, l’état de réinitialisation reste actif jusqu’à qu’une action Réinitialiser désactivé (Reset OFF) soit déclenchée. Réinitialiser désactivé (OFF) Supprime Réinitialiser activé (Reset ON) Alternance Réinitialiser activé/désactivé La réinitialisation est activée/désactivée en mode alterné Alternance Réinitialiser activé avec minuterie/désactivé La réinitialisation est activée/désactivée en mode alterné. Lorsque Réinitialiser activé (Reset ON) est actif, la minuterie démarre Tester groupe prioritaire 1 activé (ON) Simule l’activation de la Sortie sirène (Siren output) lorsque le groupe prioritaire 1 est activé Supprimer Tester groupe prioritaire 1 activé (ON) Supprime l’activation de la sortie sirène (Siren output) pour le test de simulation du groupe 1 activé Tester groupe prioritaire 1 activé (activer/désactiver) Active/désactive le test d'activation de la sortie sirène (Siren output) pour le groupe 1 activé en mode alterné Tester groupe prioritaire 2 activé (ON) Simule l’activation de la Sortie sirène (Siren output) lorsque le groupe prioritaire 2 est activé Supprimer Tester groupe prioritaire 2 activé (ON) Supprime l’activation de la sortie sirène (Siren output) pour le test de simulation du groupe 2 activé Tester groupe prioritaire 2 activé (activer/désactiver) Active/désactive le test d'activation de la sortie sirène (Siren output) pour le groupe 2 activé en mode alterné Tester groupe prioritaire 3 activé (ON) Simule l’activation de la Sortie sirène (Siren output) lorsque le groupe prioritaire 3 est activé UWP IDE | Manuel d’emploi v. 4.0 | 31/08/2023| © 2023 CARLO GAVAZZI Controls SpA 270 > Sirène Action Lorsque l’action est déclenchée... Supprimer Tester groupe prioritaire 3 activé (ON) Supprime l’activation de la sortie sirène (Siren output) pour le test de simulation du groupe 3 activé Tester groupe prioritaire 3 activé (activer/désactiver) Active/désactive le test d'activation de la sortie sirène (Siren output) pour le groupe 3 activé en mode alterné Tester groupe prioritaire 1 désactivé (OFF) Simule la désactivation de la Sortie sirène (Siren output) lorsque le groupe prioritaire 1 se désactive Supprimer Tester groupe prioritaire 1 désactivé (OFF) Supprime la désactivation de la sortie sirène (Siren output) pour le test de simulation lorsque le groupe prioritaire 1 se désactive Tester désactivation groupe prioritaire 1 (activer/désactiver) Active/désactive le test de désactivation de la Sortie sirène (Siren output) lorsque le groupe prioritaire 1 se désactive Tester groupe prioritaire 2 désactivé (OFF) Simule la désactivation de la Sortie sirène (Siren output) lorsque le groupe prioritaire 2 se désactive Supprimer Tester groupe prioritaire 2 désactivé (OFF) Supprime la désactivation de la sortie sirène (Siren output) pour le test de simulation lorsque le groupe prioritaire 2 se désactive Tester désactivation groupe prioritaire 2 (activer/désactiver) Active/désactive le test de désactivation de la Sortie sirène (Siren output) lorsque le groupe prioritaire 2 se désactive Tester groupe prioritaire 3 désactivé (OFF) Simule la désactivation de la Sortie sirène (Siren output) lorsque le groupe prioritaire 3 se désactive Supprimer Tester groupe prioritaire 3 désactivé (OFF) Supprime la désactivation de la sortie sirène (Siren output) pour le test de simulation lorsque le groupe prioritaire 3 se désactive Tester désactivation groupe prioritaire 3 (activer/désactiver) Active/désactive le test de désactivation de la Sortie sirène (Siren output) lorsque le groupe prioritaire 3 se désactive 271 UWP IDE | Manuel d’emploi v. 4.0 | 31/08/2023 | UWP IDE | © 2023 CARLO GAVAZZI Controls SpA > Sirène Test d’états d’alarme Si vous voulez simuler les conditions de sortie sirène activée (Siren output ON) et désactivée (OFF) pour les différents groupes prioritaires, indépendamment de l’état d'alarme réel des fonctions liées, vous pouvez utiliser les commandes de test pour simuler les deux conditions. Les commandes de test utilisées pour simuler l’alarme fonctionnent de la même manière : dès qu’une des conditions de test au moins est activée (par exemple, la simulation des groupes prioritaires s'active), la sortie sirène est activée. Toutes les actions de test (voir « Actions disponibles » sur la page270) ont la priorité sur l’état d'alarme des fonctions d'alarme liées : cela signifie que si le groupe prioritaire 1 est activé (l'une des fonctions d'alarme au moins qui fait partie du groupe prioritaire 1 est en état d'alarme) tandis qu’une action de test activé est effectuée, cette dernière a la priorité. Tant que l’état de test est actif, aucune alarme sonore ou visuelle associée à la fonction Alarme (Alarm) n’est activée. Remarque : lorsque les actions Test activé (Test ON) et Test désactivé (Test OFF) sont activées simultanément, le Test désactivé (Test OFF) a la priorité. UWP IDE | Manuel d’emploi v. 4.0 | 31/08/2023| © 2023 CARLO GAVAZZI Controls SpA 272 > Sirène Procédures Fonctions > Sirène > Réglages de base > Onglet Options > Signaux de fonction Éditer le nom des signaux de fonction 1. Dans l’onglet Options, cliquez sur Signaux de fonction (Function signals) en haut à droite pour accéder aux Propriétés des signaux (Signal properties) 2. Dans la zone centrale, sélectionnez le signal que vous devez modifier 3. Saisissez un nom dans la boîte de texte Réglez la valeur prédéfinie du signal personnalisé 1. Dans l’onglet Options, cliquez sur Signaux de fonction (Function signals) en haut à droite pour accéder aux Propriétés des signaux (Signal properties) 2. Dans les Propriétés des signaux (Signal properties), cliquez pour voir les états disponibles 3. Sélectionnez l’état que vous voulez attribuer au Signal personnalisé (Custom signal) Remarque : sa valeur est activée (ON) lorsqu’un des états sélectionnés est vrai Lier les fonctions d’alarme à la fonction Sirène 1. Créez et configurez les fonctions d'alarme (alarme intrusion, alarme incendie et alarme fuite d’eau) 2. Lorsque les fonctions d’alarme sont configurées, créez et configurez la fonction d'alarme sirène Remarque : la fonction sirène peut être créée avant/après les fonctions d'alarme. 3. Dans l’onglet signaux entrants sirène de la liste des signaux, sélectionnez les signaux d’état sirène des fonctions d'alarme que vous voulez ajouter à la configuration. Remarques : l Lorsqu’un signal est sélectionné, il apparaît dans la zone centrale l À chaque fois qu'un signal est ajouté, une nouvelle rangée se crée. 4. Dans le champ Groupe, réglez le groupe prioritaire parmi Groupe prioritaire 1, Groupe prioritaire 2 et Groupe prioritaire 3 5. Dans les Propriétés globales des signaux (Global signal properties), réglez les options en fonction de la configuration. Remarque : vous pouvez sélectionner également d’autres signaux entrants liés aux modules d’entrée numérique ou aux fonctions. Ajouter les signaux sortants sirène 1. Dans l’onglet des signaux sortants sirène, sélectionnez les signaux sortants que vous voulez ajouter à la configuration Remarques : • Lorsqu’un signal est sélectionné, il apparaît dans la zone centrale • À chaque fois qu'un signal est ajouté, une nouvelle rangée se crée 2. Sélectionnez le signal en cochant la case dans la liste des Signaux principaux 3. Du panneau propriétés locales des signaux, dans la colonne de mode de retour, vous pouvez définir la minuterie d’activation de la sortie de la Sirène : Si vous sélectionnez... OFF 273 Alors… Le signal de retour de la sortie sirène reste désactivé (OFF) UWP IDE | Manuel d’emploi v. 4.0 | 31/08/2023 | UWP IDE | © 2023 CARLO GAVAZZI Controls SpA > Sirène Si vous sélectionnez... ON Alors… Le signal de retour de la sortie sirène reste toujours activé (ON) Clignotement rapide Le signal de retour de la sortie sirène palpite rapidement Clignotement Le signal de retour de la sortie sirène palpite normalement Clignotement lent Le signal de retour de la sortie sirène palpite lentement Activer clignotements Cochez cette option pour régler un nombre de signaux sonores Remarque : le nombre de signaux sonores doit être configuré Nombre de clignotements Vous voyez le nombre de signaux sonores (valeur par défaut : 1) Activer personnalisation Cochez cette option pour régler les valeurs Ton et Toff Remarque : les temps de ton et toff doivent être configurés tON (secondes) Vous voyez la période pendant laquelle le signal de retour reste activé (ON) (valeur par défaut : 1 seconde) tOFF (secondes) Vous voyez la période pendant laquelle le signal de retour reste désactivé (OFF) (valeur par défaut : 1 seconde) Fonction > Sirène Personnaliser une fonction 1. Dans la barre d’outils, sélectionnez une icône personnalisée que vous voulez attribuer à la fonction. Remarque : l’icône sélectionnée s’affichera à la fois dans l’UWP IDE et dans l’application web. Lorsqu’un signal est sélectionné, il apparaît dans la zone centrale. 2. Dans la barre d’outils, vous pouvez également modifier le nom de la fonction dans la boîte de texte. UWP IDE | Manuel d’emploi v. 4.0 | 31/08/2023| © 2023 CARLO GAVAZZI Controls SpA 274 > Temporisation Temporisation Table des matières Cette section inclut les arguments suivants: Introduction à la fonction de Temporisation Fonction de temporisation Réglage Signaux déclencheurs Procédures 275 276 278 279 282 284 UWP IDE | Manuel d’emploi v. 4.0 | 31/08/2023 | UWP IDE | © 2023 CARLO GAVAZZI Controls SpA > Temporisation Introduction à la fonction de Temporisation La temporisation (Delay timer) réplique l’état de l’entrée sur la sortie et applique un délai à la commutation entre activation et/ou désactivation (Délai d’activation (Delay ON) et Délai de désactivation (Delay OFF)). Si le signal de démarrage se déclenche, le Délai d’activation (Delay ON) démarre. Dès que ce délai expire, la sortie de la fonction s'active. À l’inverse, si le signal d’arrêt se déclenche, le Délai de désactivation (Delay OFF) démarre. Dès que ce délai expire, la sortie de la fonction se désactive . Prière de consulter les exemples suivants pour mieux comprendre le mode de fonctionnement. UWP IDE | Manuel d’emploi v. 4.0 | 31/08/2023| © 2023 CARLO GAVAZZI Controls SpA 276 > Temporisation Exemple 1 : réinitialisation de délai d’activation Si le signal d'arrêt se déclenche avant que la Temporisation d’activation (delay ON timer) n’expire, le Délai d’activation (delay ON) est réinitialisé et la fonction de sortie n’est pas activée. Exemple 2 : réinitialisation de délai de désactivation Si le signal de démarrage se déclenche avant que la Temporisation de désactivation (delay OFF timer) n’expire, le Délai de désactivation (delay OFF) est réinitialisé et la fonction reste active. 277 UWP IDE | Manuel d’emploi v. 4.0 | 31/08/2023 | UWP IDE | © 2023 CARLO GAVAZZI Controls SpA > Temporisation Fonction de temporisation Page d'accueil > (Bâtiment) > Menu Fonction > Temporisation Zone Description A Barre d’outils : boutons de navigation, réglage des icônes, nom de fonction B Réglages (Settings). Affiche les onglets suivants : l l l l Options, règles les paramètres des fonctions et les signaux. Signaux de commande (Command signals), règle les signaux de commande pour déclencher les actions. Signaux sortants (Output signals), règle les signaux sortants déclenchés par la fonction. Signaux de retour (Feedback signals), règle les signaux de retour pour montrer l’état de la fonction. Pour de plus amples informations, voir « Réglage » sur la page suivante C Zone centrale : affiche les options disponibles en fonction de l’onglet sélectionné D Sous-menu : affiche les sous-menus disponibles en fonction de l’onglet sélectionné UWP IDE | Manuel d’emploi v. 4.0 | 31/08/2023| © 2023 CARLO GAVAZZI Controls SpA 278 > Temporisation Réglage Onglet Options L’onglet Options a deux sous-menus (en haut à droite) : Options (par défaut) et Réglage de fonction (Function settings). Dans le sous-menu Options, vous pouvez régler les paramètres suivants : Paramètre Description DelayON Règle la période durant laquelle la sortie s’active (0 - 24 h. Valeur par défaut : 1 min) DelayOFF Règle la période durant laquelle la sortie se désactive (0 - 24 h. Valeur par défaut : 1 min) Dans le sous-menu Réglages de fonction (Function settings), vous pouvez voir la liste des types de signaux disponibles et les états réglables pertinents. Paramètre Description Signal principal Montre l’état de la fonction Signal d’état Montre l’état de la fonction Signal personnalisé Il est activé (ON) si l’état sélectionné dans la zone combinée est vrai Valeur OFF = La fonction n’est pas active ON = La fonction est active État Valeur 1 OFF 2 ON 3 OFF (Délai de d’activation en cours) 4 ON (Délai de désactivation en cours) 5 OFF (Délai d’activation en pause) 6 ON (Délai de désactivation en pause) ON = l’état sélectionné est vrai OFF = l’état sélectionné est faux Onglet signaux de commande L’onglet Signaux de commande (Commande signals) affiche la liste de tous les signaux entrants disponibles. La fonction Calendrier (Calendar) est contrôlée par des signaux déclencheurs que vous pouvez sélectionner du panneau des Propriétés locales des signaux (Signal local properties), selon le type de signal. Ce tableau affiche le type de signaux que vous pouvez associer aux actions de déclenchement : 279 UWP IDE | Manuel d’emploi v. 4.0 | 31/08/2023 | UWP IDE | © 2023 CARLO GAVAZZI Controls SpA > Temporisation Type de signal Actions qui peuvent être associées Bouton-poussoir numérique (ex. module SHA4XLS4TH) l l l Commutateur numérique l l Module numérique (ex. module SH2INDI424) Fonction numérique l l l Démarrage Arrêt Alternance Démarrage/Arrêt Pause Restaurer Alternance Pause / Restaurer Régler la sortie sur ON Régler la sortie sur OFF Remarques l l l l Fonction analogique L'action Pause ne fonctionne que si la temporisation d’activation (ON) ou de désactivation (OFF) fonctionne. L’action Restaurer (Restore) fonctionne uniquement si la fonction est en pause. La fonction Restaurer (Restore) démarre de la dernière valeur de temporisation valable. Vous pouvez ajouter au max. 50 signaux Onglet signaux sortants L’onglet Signaux sortants (Output signals) affiche la liste de tous les signaux sortants disponibles, pouvant être sélectionnés en fonction de l’état de la fonction. Type de signal Sortie numérique DEL numérique Options disponibles Une logique inversée de la fonction peut être activée Onglet signaux de retour L’onglet Signaux de retour (Feedback signals) affiche la liste de tous les signaux de retour disponibles, pouvant être sélectionnés pour contrôler l’état d’Delay. Type de signal Options disponibles DEL numérique Une logique inversée de la fonction peut être activée Numérique Remarque : vous pouvez ajouter au max. 50 signaux De plus, dans cet onglet vous pouvez sélectionnez le sous menu Options, en haut à droite, et régler le comportement des signaux de retour selon l’état de la fonction. Si l’état de la fonction est vrai dans la colonne... Alors… Clignotement rapide Le signal de retour clignote rapidement Clignotement Le signal de retour clignote normalement Clignotement lent Le signal de retour clignote normalement Activer clignotements Cochez cette option pour régler un nombre de signaux sonores Remarque : le nombre de clignotements doit être configuré Nombre de clignotements Vous voyez le nombre de clignotements (valeur par défaut : 1 clignotement) UWP IDE | Manuel d’emploi v. 4.0 | 31/08/2023| © 2023 CARLO GAVAZZI Controls SpA 280 > Temporisation Si l’état de la fonction est vrai dans la colonne... Alors… Activer personnalisation Cochez cette option pour régler les valeurs ton et toff Remarque : les heures ton et toff doivent être configurés Ton (sec) Vous voyez la période pendant laquelle le signal de retour reste activé (ON) (valeur par défaut : 1 seconde) Toff (sec) Vous voyez la période pendant laquelle le signal de retour reste désactivé (OFF) (valeur par défaut : 1 seconde) 281 UWP IDE | Manuel d’emploi v. 4.0 | 31/08/2023 | UWP IDE | © 2023 CARLO GAVAZZI Controls SpA > Temporisation Signaux déclencheurs Bouton-poussoir Propriété Activer le signal inversé Description Lorsqu’elle est cochée, l’état des signaux fonctionne en logique inversée (inverted logic). Action en montée Dès que le bouton-poussoir est pressé, l’action sélectionnée est exécutée. Action par un clic Dès que l’on clique sur le bouton-poussoir, l’action sélectionnée est exécutée. Action par un long clic Action par un très long clic Après une longue pression, l’action sélectionnée est exécutée. Après une très longue pression, l’action sélectionnée est exécutée. Commutateur Propriété Description Activer le signal inversé Lorsqu’elle est cochée, l’état des signaux fonctionne en logique inversée (inverted logic). Action en montée Dès que le commutateur s'allume, l’action sélectionnée est exécutée. Action par un clic Dès que le commutateur s’éteint, l’action sélectionnée est exécutée. Fonction numérique Propriété Activer le signal inversé Description Lorsqu’elle est cochée, l’état des signaux fonctionne en logique inversée (inverted logic). Action en montée Dès que le bouton-poussoir est pressé, l’action sélectionnée est exécutée. Action par un clic Dès que l’on clique sur le bouton-poussoir, l’action sélectionnée est exécutée. Fonction analogique Propriété Description Mode montée Régler le seuil haut au-dessus duquel le signal est considéré comme activé. Mode descente Régler le seuil bas au-dessous duquel le signal est considéré comme désactivé. UWP IDE | Manuel d’emploi v. 4.0 | 31/08/2023| © 2023 CARLO GAVAZZI Controls SpA 282 > Temporisation Propriété Description Action en montée Action en descente 283 Dès que la fonction s'active, l’action sélectionnée est exécutée. Remarque : la valeur analogique doit être ≥ au seuil ascendant. Dès que la fonction se désactive, l’action sélectionnée est exécutée. Remarque : la valeur analogique doit être ≤ au seuil descendant. UWP IDE | Manuel d’emploi v. 4.0 | 31/08/2023 | UWP IDE | © 2023 CARLO GAVAZZI Controls SpA > Temporisation Procédures Fonctions > Delay Temporisation > Réglages de base > Onglet Options > Signaux de fonction Éditer le nom du signal de fonction 1. Dans l’onglet Options, cliquez sur Signaux de fonction (Function signals) en haut à droite pour accéder aux Propriétés des signaux (Signal properties) 2. Dans la zone centrale, sélectionnez le signal que vous devez modifier 3. Saisissez un nom dans la boîte de texte Réglez la valeur prédéfinie du signal personnalisé 1. Dans l’onglet Options, cliquez sur Signaux de fonction (Function signals) en haut à droite pour accéder aux Propriétés des signaux (Signal properties). 2. Dans les Propriétés des signaux (Signal properties), cliquez pour voir les états disponibles 3. Sélectionnez l’état que vous voulez attribuer au Signal personnalisé (Custom signal) Fonctions > Temporisation > Réglages de base > Onglet signaux de commande Ajouter les signaux de commande 1. Dans la liste des signaux, sélectionnez les signaux entrants que vous voulez ajouter à la configuration. Remarques : l Lorsqu’un signal est sélectionné, il apparaît dans la zone centrale l À chaque fois qu'un signal est ajouté, une nouvelle rangée se crée. 2. Sélectionnez le signal en cochant la case dans le panneau Propriétés (properties) 3. Dans les Propriétés locales des signaux (Signal local properties), réglez les options en fonction de la configuration Ajouter les signaux sortants 1. Dans la liste des signaux, sélectionnez les signaux sortants que vous voulez ajouter à la configuration. Remarques : • Lorsqu’un signal est sélectionné, il apparaît dans la zone centrale • À chaque fois qu'un signal est ajouté, une nouvelle rangée se crée. 2. Sélectionnez le signal en cochant la case dans le panneau Propriétés 3. Dans les Propriétés locales des signaux (Signal local properties), réglez les options en fonction de la configuration Ajouter les signaux de retour 1. Dans la liste des signaux, sélectionnez les signaux de retour que vous voulez ajouter à la configuration. Remarques : l Lorsqu’un signal est sélectionné, il apparaît dans la zone centrale l À chaque fois qu'un signal est ajouté, une nouvelle rangée se crée. UWP IDE | Manuel d’emploi v. 4.0 | 31/08/2023| © 2023 CARLO GAVAZZI Controls SpA 284 > Temporisation 2. Sélectionnez le signal en cochant la case dans le panneau Propriétés (properties) 3. Dans les Propriétés locales des signaux (Signal local properties), réglez les options en fonction de la configuration Fonction > Temporisation Personnaliser une fonction 1. Dans la barre d’outils, sélectionnez une icône personnalisée que vous voulez attribuer à la fonction. Remarque : l’icône sélectionnée s’affichera à la fois dans l’UWP IDE et dans l’application web. Lorsqu’un signal est sélectionné, il apparaît dans la zone centrale. 2. Dans la barre d’outils, vous pouvez également modifier le nom de la fonction dans la boîte de texte. 285 UWP IDE | Manuel d’emploi v. 4.0 | 31/08/2023 | UWP IDE | © 2023 CARLO GAVAZZI Controls SpA > Minuterie d'intervalle Minuterie d'intervalle Table des matières Cette section inclut les arguments suivants: Introduction à la fonction de minuterie d’intervalle Page Minuterie d’intervalle Réglage Signaux déclencheurs Procédures UWP IDE | Manuel d’emploi v. 4.0 | 31/08/2023| © 2023 CARLO GAVAZZI Controls SpA 287 289 290 291 293 286 > Minuterie d'intervalle Introduction à la fonction de minuterie d’intervalle La minuterie d’intervalle (interval timer) permet de commander une sortie lorsqu’une temporisation automatisée est nécessaire. Dès que le signal de démarrage (start signal) se déclenche, la sortie de la fonction s’active instantanément et la minuterie démarre. À l’inverse, dès que la minuterie s’arrête, la sortie de la fonction se désactive. Le signal de démarrage (start signal) peut être activé en sélectionnant une des actions suivantes : l l l Sur le front de montée du signal de déclenchement Sur le front de descente du signal de déclenchement À chaque changement du signal de déclenchement Prière de consulter les exemples suivants pour mieux comprendre le mode de fonctionnement. Exemple 1 : la minuterie s’enclenche sur le front de montée du signal de déclenchement Exemple 2 : la minuterie s’enclenche sur le front de descente du signal de déclenchement 287 UWP IDE | Manuel d’emploi v. 4.0 | 31/08/2023 | UWP IDE | © 2023 CARLO GAVAZZI Controls SpA > Minuterie d'intervalle Exemple 3 : la minuterie s’enclenche à chaque changement du signal de déclenchement Exemple 4 : la minuterie est rechargée si un événement déclencheur est reçu avant que la minuterie ne s’arrête UWP IDE | Manuel d’emploi v. 4.0 | 31/08/2023| © 2023 CARLO GAVAZZI Controls SpA 288 > Minuterie d'intervalle Page Minuterie d’intervalle Page d'accueil > (Bâtiment) > Menu Fonction > Minuterie d'intervalle Zone Description A Barre d’outils : boutons de navigation, réglage des icônes, nom de fonction B Réglages (Settings). Affiche les onglets suivants : l l l l Options, règles les paramètres des fonctions et les signaux. Signaux de commande (Command signals), règle les signaux de commande pour déclencher les actions. Signaux sortants (Output signals), règle les signaux sortants déclenchés par la fonction. Signaux de retour (Feedback signals), règle les signaux de retour pour montrer l’état de la fonction. Pour de plus amples informations, voir « Réglage » sur la page d’en face C Zone centrale : affiche les options disponibles en fonction de l’onglet sélectionné D Sous-menu : affiche les sous-menus disponibles en fonction de l’onglet sélectionné 289 UWP IDE | Manuel d’emploi v. 4.0 | 31/08/2023 | UWP IDE | © 2023 CARLO GAVAZZI Controls SpA > Minuterie d'intervalle Réglage Onglet Options L’onglet Options a deux sous-menus (en haut à droite) : Options (par défaut) et Signaux de fonction (Function signals). Dans le sous-menu Options, vous pouvez régler les paramètres suivants : Paramètre Minuterie d'intervalle Description Délai avant l’activation de la sortie (0 - 24 h. Valeur par défaut : 1 min) Du sous-menu Signaux de fonction (Function signals), vous pouvez voir la liste des types de signaux disponibles et les états réglables pertinents. Élément Description Signal principal Montre l’état de la fonction Signal d’état Montre l’état de la fonction Signal personnalisé Il est activé (ON) si l’état sélectionné dans la zone combinée est vrai UWP IDE | Manuel d’emploi v. 4.0 | 31/08/2023| © 2023 CARLO GAVAZZI Controls SpA Valeur OFF = La fonction n’est pas active ON = La fonction est active État Valeur 1 OFF 2 ON 3 ON (la minuterie d'intervalle est en cours) 4 ON (la minuterie d'intervalle est en pause) ON = l’état sélectionné est vrai OFF = l’état sélectionné est faux 290 > Minuterie d'intervalle Signaux déclencheurs Bouton-poussoir Propriété Description Activer le signal inversé Lorsqu’elle est cochée, l’état des signaux fonctionne en logique inversée (inverted logic). Action en montée Dès que le bouton-poussoir est pressé, l’action sélectionnée est exécutée. Action par un clic Dès que l’on clique sur le bouton-poussoir, l’action sélectionnée est exécutée. Action par un long clic Action par un très long clic Après une longue pression, l’action sélectionnée est exécutée. Après une très longue pression, l’action sélectionnée est exécutée. Commutateur Propriété Description Activer le signal inversé Lorsqu’elle est cochée, l’état des signaux fonctionne en logique inversée (inverted logic). Action en montée Dès que le commutateur s'allume, l’action sélectionnée est exécutée. Action par un clic Dès que le commutateur s’éteint, l’action sélectionnée est exécutée. Fonction numérique Propriété Description Activer le signal inversé Lorsqu’elle est cochée, l’état des signaux fonctionne en logique inversée (inverted logic). Action en montée Dès que le bouton-poussoir est pressé, l’action sélectionnée est exécutée. Action par un clic Dès que l’on clique sur le bouton-poussoir, l’action sélectionnée est exécutée. Fonction analogique Propriété 291 Description Mode montée Régler le seuil haut au-dessus duquel le signal est considéré comme activé. Mode descente Régler le seuil bas au-dessous duquel le signal est considéré comme désactivé. UWP IDE | Manuel d’emploi v. 4.0 | 31/08/2023 | UWP IDE | © 2023 CARLO GAVAZZI Controls SpA > Minuterie d'intervalle Propriété Action en montée Action en descente Description Dès que la fonction s'active, l’action sélectionnée est exécutée. Remarque : la valeur analogique doit être ≥ au seuil ascendant. Dès que la fonction se désactive, l’action sélectionnée est exécutée. Remarque : la valeur analogique doit être ≤ au seuil descendant. UWP IDE | Manuel d’emploi v. 4.0 | 31/08/2023| © 2023 CARLO GAVAZZI Controls SpA 292 > Minuterie d'intervalle Procédures Fonctions > Minuterie d’intervalle > Réglages de base > Onglet Options > Signaux de fonction Éditer le nom du signal de fonction 1. Dans l’onglet Options, cliquez sur Signaux de fonction (Function signals) en haut à droite pour accéder aux Propriétés des signaux (Signal properties) 2. Dans la zone centrale, sélectionnez le signal que vous devez modifier 3. Saisissez un nom dans la boîte de texte Réglez la valeur prédéfinie du signal personnalisé 1. Dans l’onglet Options, cliquez sur Signaux de fonction (Function signals) en haut à droite pour accéder aux Propriétés des signaux (Signal properties). 2. Dans les Propriétés des signaux (Signal properties), cliquez pour voir les états disponibles 3. Sélectionnez l’état que vous voulez attribuer au Signal personnalisé (Custom signal) Fonctions > Minuterie d'intervalle > Réglages de base > Onglet Signaux de commande Ajouter les signaux de commande 1. Dans la liste des signaux, sélectionnez les signaux entrants que vous voulez ajouter à la configuration. Remarques : l Lorsqu’un signal est sélectionné, il apparaît dans la zone centrale l À chaque fois qu'un signal est ajouté, une nouvelle rangée se crée. 2. Sélectionnez le signal en cochant la case dans le panneau Propriétés (properties) 3. Dans les Propriétés locales des signaux (Signal local properties), réglez les options en fonction de la configuration Ajouter les signaux sortants 1. Dans la liste des signaux, sélectionnez les signaux sortants que vous voulez ajouter à la configuration. Remarques : • Lorsqu’un signal est sélectionné, il apparaît dans la zone centrale • À chaque fois qu'un signal est ajouté, une nouvelle rangée se crée. 2. Sélectionnez le signal en cochant la case dans le panneau Propriétés 3. Dans les Propriétés locales des signaux (Signal local properties), réglez les options en fonction de la configuration Ajouter les signaux de retour 1. Dans la liste des signaux, sélectionnez les signaux de retour que vous voulez ajouter à la configuration. Remarques : 293 l Lorsqu’un signal est sélectionné, il apparaît dans la zone centrale l À chaque fois qu'un signal est ajouté, une nouvelle rangée se crée. UWP IDE | Manuel d’emploi v. 4.0 | 31/08/2023 | UWP IDE | © 2023 CARLO GAVAZZI Controls SpA > Minuterie d'intervalle 2. Sélectionnez le signal en cochant la case dans le panneau Propriétés (properties) 3. Dans les Propriétés locales des signaux (Signal local properties), réglez les options en fonction de la configuration Fonction > Minuterie d'intervalle Personnaliser une fonction 1. Dans la barre d’outils, sélectionnez une icône personnalisée que vous voulez attribuer à la fonction. Remarque : l’icône sélectionnée s’affichera à la fois dans l’UWP IDE et dans l’application web. Lorsqu’un signal est sélectionné, il apparaît dans la zone centrale. 2. Dans la barre d’outils, vous pouvez également modifier le nom de la fonction dans la boîte de texte. UWP IDE | Manuel d’emploi v. 4.0 | 31/08/2023| © 2023 CARLO GAVAZZI Controls SpA 294 > Minuterie cyclique Minuterie cyclique Table des matières Cette section inclut les arguments suivants: Introduction à la fonction de minuterie cyclique Page Minuterie cyclique Réglage Signaux déclencheurs Procédures 295 296 297 298 299 301 UWP IDE | Manuel d’emploi v. 4.0 | 31/08/2023 | UWP IDE | © 2023 CARLO GAVAZZI Controls SpA > Minuterie cyclique Introduction à la fonction de minuterie cyclique La Minuterie cyclique (Cyclic timer) s’emploie pour activer et désactiver une sortie selon un chronométrage/minutage fixe. Dès que le signal de démarrage (start signal) se déclenche, la sortie de la fonction s’active et se désactive selon l'activation et la désactivation des minuteries. À l’inverse, dès que le signal d'arrêt (stop signal) se déclenche, la sortie de la fonction est désactivée. La Minuterie cyclique (Cyclic timer) peut aussi être réglée pour démarrer à l’état d’activation ou désactivation de minutage. Prière de consulter les exemples suivants pour mieux comprendre le mode de fonctionnement. Exemple 1 La Minuterie cyclique (Cyclic timer) démarre de la condition d’Activation (ON) : dès que le signal de démarrage (start signal) se déclenche, la sortie démarre avec la minuterie d'activation. Exemple 2 La Minuterie cyclique (Cyclic timer) démarre à l’état de désactivation (OFF) : dès que le signal de démarrage (start signal) se déclenche, la sortie démarre avec la désactivation de la minuterie. Dès que le signal d’arrêt se déclenche, la sortie se désactive. UWP IDE | Manuel d’emploi v. 4.0 | 31/08/2023| © 2023 CARLO GAVAZZI Controls SpA 296 > Minuterie cyclique Page Minuterie cyclique Page d'accueil > (Bâtiment) > Menu Fonction > Minuterie cyclique Zone Description A Barre d’outils : boutons de navigation, réglage des icônes, nom de fonction B Réglages (Settings). Affiche les onglets suivants : l l l l Options, règles les paramètres des fonctions et les signaux. Signaux de commande (Command signals), règle les signaux de commande pour déclencher les actions. Signaux sortants (Output signals), règle les signaux sortants déclenchés par la fonction. Signaux de retour (Feedback signals), règle les signaux de retour pour montrer l’état de la fonction. Pour de plus amples informations, voir « Réglage » sur la page d’en face C Zone centrale : affiche les options disponibles en fonction de l’onglet sélectionné D Sous-menu : affiche les sous-menus disponibles en fonction de l’onglet sélectionné 297 UWP IDE | Manuel d’emploi v. 4.0 | 31/08/2023 | UWP IDE | © 2023 CARLO GAVAZZI Controls SpA > Minuterie cyclique Réglage Onglet Options L’onglet Options a deux sous-menus (en haut à droite) : Options (par défaut) et Réglage de fonction (Function settings). Dans le sous-menu Options, vous pouvez régler les paramètres suivants : Paramètre Description Minuterie d’activation (ON) Minuterie de désactivation (OFF) Démarre de Désactivation Règle la période durant laquelle la sortie reste activée (0 - 24 h. Valeur par défaut : 1 mn) Règle la période durant laquelle la sortie reste désactivée (0 - 24 h. Valeur par défaut : 1 mn) Si elle est cochée, la fonction démarre avec la minuterie de désactivation (valeur par défaut : démarrage avec Minuterie d’activation) Dans le sous-menu Réglages de fonction (Function settings), vous pouvez voir la liste des types de signaux disponibles et les états réglables pertinents. Élément Description Signal principal Montre l’état de la fonction Signal d’état Montre l’état de la fonction Signal personnalisé Il est activé (ON) si l’état sélectionné dans la zone combinée est vrai UWP IDE | Manuel d’emploi v. 4.0 | 31/08/2023| © 2023 CARLO GAVAZZI Controls SpA Valeur OFF = La fonction n’est pas active ON = La fonction est active État Valeur 1 OFF 2 ON 3 OFF (la minuterie de désactivation fonctionne) 4 ON (la minuterie d’activation fonctionne) 5 OFF (la minuterie de désactivation est en pause) 6 ON (la minuterie d’activation est en pause) ON = l’état sélectionné est vrai OFF = l’état sélectionné est faux 298 > Minuterie cyclique Signaux déclencheurs Bouton-poussoir Propriété Description Activer le signal inversé Lorsqu’elle est cochée, l’état des signaux fonctionne en logique inversée (inverted logic). Action en montée Dès que le bouton-poussoir est pressé, l’action sélectionnée est exécutée. Action par un clic Dès que l’on clique sur le bouton-poussoir, l’action sélectionnée est exécutée. Action par un long clic Action par un très long clic Après une longue pression, l’action sélectionnée est exécutée. Après une très longue pression, l’action sélectionnée est exécutée. Commutateur Propriété Description Activer le signal inversé Lorsqu’elle est cochée, l’état des signaux fonctionne en logique inversée (inverted logic). Action en montée Dès que le commutateur s'allume, l’action sélectionnée est exécutée. Action par un clic Dès que le commutateur s’éteint, l’action sélectionnée est exécutée. Fonction numérique Propriété Description Activer le signal inversé Lorsqu’elle est cochée, l’état des signaux fonctionne en logique inversée (inverted logic). Action en montée Dès que le bouton-poussoir est pressé, l’action sélectionnée est exécutée. Action par un clic Dès que l’on clique sur le bouton-poussoir, l’action sélectionnée est exécutée. Fonction analogique Propriété 299 Description Mode montée Régler le seuil haut au-dessus duquel le signal est considéré comme activé. Mode descente Régler le seuil bas au-dessous duquel le signal est considéré comme désactivé. UWP IDE | Manuel d’emploi v. 4.0 | 31/08/2023 | UWP IDE | © 2023 CARLO GAVAZZI Controls SpA > Minuterie cyclique Propriété Description Action en montée Dès que la fonction s'active, l’action sélectionnée est exécutée. Remarque : la valeur analogique doit être ≥ au seuil ascendant. Action en descente Dès que la fonction se désactive, l’action sélectionnée est exécutée. Remarque : la valeur analogique doit être ≤ au seuil descendant. UWP IDE | Manuel d’emploi v. 4.0 | 31/08/2023| © 2023 CARLO GAVAZZI Controls SpA 300 > Minuterie cyclique Procédures Fonctions > Minuterie cyclique > Réglages de base > Onglet Options > Signaux de fonction Éditer le nom du signal de fonction 1. Dans l’onglet Options, cliquez sur Signaux de fonction (Function signals) en haut à droite pour accéder aux Propriétés des signaux (Signal properties) 2. Dans la zone centrale, sélectionnez le signal que vous devez modifier 3. Saisissez un nom dans la boîte de texte Réglez la valeur prédéfinie du signal personnalisé 1. Dans l’onglet Options, cliquez sur Signaux de fonction (Function signals) en haut à droite pour accéder aux Propriétés des signaux (Signal properties). 2. Dans les Propriétés des signaux (Signal properties), cliquez pour voir les états disponibles 3. Sélectionnez l’état que vous voulez attribuer au Signal personnalisé (Custom signal) Fonctions > Minuterie cyclique > Réglages de base > Onglet signaux de commande Ajouter les signaux de commande 1. Dans la liste des signaux, sélectionnez les signaux entrants que vous voulez ajouter à la configuration. Remarques : l Lorsqu’un signal est sélectionné, il apparaît dans la zone centrale l À chaque fois qu'un signal est ajouté, une nouvelle rangée se crée. 2. Sélectionnez le signal en cochant la case dans le panneau Propriétés (properties) 3. Dans les Propriétés locales des signaux (Signal local properties), réglez les options en fonction de la configuration Ajouter les signaux sortants 1. Dans la liste des signaux, sélectionnez les signaux sortants que vous voulez ajouter à la configuration. Remarques : • Lorsqu’un signal est sélectionné, il apparaît dans la zone centrale • À chaque fois qu'un signal est ajouté, une nouvelle rangée se crée. 2. Sélectionnez le signal en cochant la case dans le panneau Propriétés 3. Dans les Propriétés locales des signaux (Signal local properties), réglez les options en fonction de la configuration Ajouter les signaux de retour 1. Dans la liste des signaux, sélectionnez les signaux de retour que vous voulez ajouter à la configuration. Remarques : 301 UWP IDE | Manuel d’emploi v. 4.0 | 31/08/2023 | UWP IDE | © 2023 CARLO GAVAZZI Controls SpA > Minuterie cyclique l Lorsqu’un signal est sélectionné, il apparaît dans la zone centrale l À chaque fois qu'un signal est ajouté, une nouvelle rangée se crée. 2. Sélectionnez le signal en cochant la case dans le panneau Propriétés (properties) 3. Dans les Propriétés locales des signaux (Signal local properties), réglez les options en fonction de la configuration Fonction > Minuterie cyclique Personnaliser une fonction 1. Dans la barre d’outils, sélectionnez une icône personnalisée que vous voulez attribuer à la fonction. Remarque : l’icône sélectionnée s’affichera à la fois dans l’UWP IDE et dans l’application web. Lorsqu’un signal est sélectionné, il apparaît dans la zone centrale. 2. Dans la barre d’outils, vous pouvez également modifier le nom de la fonction dans la boîte de texte. UWP IDE | Manuel d’emploi v. 4.0 | 31/08/2023| © 2023 CARLO GAVAZZI Controls SpA 302 > Éclairage Éclairage Contenu Cette section inclut les arguments suivants: Introduction à la fonction Éclairage Page Éclairage Réglages Onglets Réglages de base (basic settings) et Scènes (Scenes) Procédures 303 304 305 306 327 329 UWP IDE | Manuel d’emploi v. 4.0 | 31/08/2023 | UWP IDE | © 2023 CARLO GAVAZZI Controls SpA > Éclairage Introduction à la fonction Éclairage La fonction Éclairage (Light) permet de contrôler un ou plusieurs objets éclairés par trois modes de contrôle différents s’adaptant à l’actionneur que l’on veut contrôler. Voici les trois modes de contrôle : l ON/OFF (activation/désactivation) l gradateur l éclairage constant UWP IDE | Manuel d’emploi v. 4.0 | 31/08/2023| © 2023 CARLO GAVAZZI Controls SpA 304 > Éclairage Page Éclairage Page d'accueil > (Bâtiment) > Menu Fonction > Éclairage > Fonction éclairage Zone Description A Barre d’outils : boutons de navigation, réglage des icônes, nom de fonction. B Réglages (Settings). Affiche les onglets suivants : l l l l l l l l l l Options, règles les paramètres des fonctions et les signaux. Signaux de commande (Command signals) règle les signaux de commande pour déclencher les actions. Signaux sortants (Output signals) règle les signaux utilisés comme actionneurs pour contrôler l’éclairage. Signaux de retour (Feedback signals), règle les signaux de retour pour montrer l’état de la fonction. Calendrier local (Local Calendar), programme les événements pour automatiser la fonction d’après ce calendrier. Signaux d’occupation de la pièce (Room occupancy signals) S’il est activé, les signaux utilisés pour détecter le mouvement ou la présence dans la pièce peuvent être réglés. Signaux luxmètre d’éclairage de la pièce (Room light luxmeter signals). S’il est activé, les signaux utilisés pour mesurer le niveau d’éclairage dans la pièce peuvent être réglés. Ce champ est important lorsque l’option Éclairage constant (Constant light) est active. Signaux luxmètre extérieur (Outdoor luxmeter signals). S’il est activé, les signaux utilisés pour mesurer le niveau d’éclairage dans la pièce (luxmètre extérieur) peuvent être réglés. Signaux d’éclairage de couloir (Corridor light signals). S’il est activé, les signaux utilisés pour garder la lumière allumée peuvent être réglés. Il sert pour automatiser le contrôle de l’éclairage du couloir selon l’occupation du bureau. Signaux verre maître (Master glass signals). S’il est activé, les signaux entrants compatibles avec des entrées comme SHGxxxxxLD peuvent être réglés. Remarque : la liste varie en fonction des options/paramètres activés dans la liste des Options. Pour de plus amples informations, voir « Réglages » sur la page d’en face C Le menu Options règle les options de la fonction. Remarque : la liste varie en fonction des options/paramètres activés dans la liste des Options. D Zone centrale : affiche les options et les onglets disponibles en fonction des paramètres sélectionnés dans Options E Sous-menu : affiche les sous-menus disponibles en fonction de l’onglet sélectionné . 305 UWP IDE | Manuel d’emploi v. 4.0 | 31/08/2023 | UWP IDE | © 2023 CARLO GAVAZZI Controls SpA > Éclairage Réglages Liste action commande Le tableau ci-dessous décrit les onglets qui composent les actions programmables de la fonction d’éclairage. UWP IDE | Manuel d’emploi v. 4.0 | 31/08/2023| © 2023 CARLO GAVAZZI Controls SpA 306 > Éclairage Zone Description A L’onglet Action identifie le type de commande à envoyer à la fonction. Voici les catégories de commande : l l l l l l l l l l l l l l l l l l l l l Action sortie Démarre ou recharge la minuterie d’économie d’énergie Régler niveau S1 (%) Régler niveau S2 (%) Régler niveau S3 (%) Régler niveau S4 (%) Régler niveau S5 (%) Régler Lux S1 Régler Lux S2 Régler Lux S3 Régler Lux S4 Régler Lux S5 Régler température de couleur S1 (%) Régler température de couleur S2 (%) Régler température de couleur S3 (%) Régler température de couleur S4 (%) Régler température de couleur S5 (%) Fonction Éclairage constant Température couleur Automatisme personnalisé Désactiver l’automatisme Remarque : les actions peuvent être programmées pour être exécutées par le même commande simultanément. B L’onglet Automatismes qui conditionnent l’action définit la condition nécessaire pour exécuter les actions sélectionnées dans l’onglet Action (voir ci-dessus). Si vous ne sélectionnez rien, les actions seront toujours exécutées. Paramètres onglet action Le tableau ci-dessous décrit les paramètres de l’onglet Action. Type action Élément sélectionnable Action sortie Aucune Description et remarques Rien à faire ON Active. Remarque : pour tous les modes de travail (à l'exception de ON/OFF), cette action correspond également au scénario de commutation ON (S1, S2, S3, S4, S5). OFF Alternance Activation/Désactivation 307 Désactive. Active et désactive alternativement. Remarque : pour tous les modes de travail (à l'exception de ON/OFF), cette action correspond également au scénario de commutation ON (S1, S2, S3, S4, S5). UWP IDE | Manuel d’emploi v. 4.0 | 31/08/2023 | UWP IDE | © 2023 CARLO GAVAZZI Controls SpA > Éclairage Changer sortie Change le (lux-level-tc) d'un delta égale. Par exemple, la commande Changer sortie (20%) augmente le niveau du S1 par 20% comparé à la valeur dans ce moment. La même logique est appliquée au Lux et à la température de la couleur; les valeurs négatives sont valable aussi. Activer Forcer à ON Active le forçage de l'état ON. Remarque : pour tous les modes de travail (à l'exception de ON/OFF), cette action emmène la sortie au niveau plus haut. Désactiver Forcer à ON Désactive le forçage de l'état ON. Remarque : dès que vous supprimez le forçage, la sortie prend la dernière valeur avant le forçage. Activer/désactiver Forcer Active / désactive le forçage à ON alternativement. à ON Activer Forcer à OFF Active le forçage de l'état OFF. Désactiver Forcer à OFF Désactive le forçage de l'état OFF. Remarque : dès que vous supprimez le forçage, la sortie prend la dernière valeur avant le forçage. Alternance forçage désactivé Activer la valeur forcée Active / désactive le forçage à ON alternativement. Active le forçage de l'état ON. Remarque : pour tous les modes de travail (à l'exception de ON/OFF), cette action gèle la sortie au niveau courant. désactiver la valeur forcée Désactive le forçage de l'état ON. Remarque : dès que vous supprimez le forçage, la sortie prend la dernière valeur avant le forçage. Forcer bascule de valeur Active / désactive le forçage à ON alternativement. Démarre séquence A Arrêt séquence A Alternance activation/désactivation séquence A Démarre séquence B Arrêt séquence B Alternance activation/désactivation séquence B Rafraîchir la sortie Démarre la séquence A Arrête la séquence A Commence/arrête la séquence A alternativement. Démarre la séquence B Arrête la séquence B Commence/arrête la séquence B alternativement. Réécrit la dernière valeur valable de la sortie. Remarque : cette action aligne la luminosité de la fonction si une valeur d'état d'échec est active. UWP IDE | Manuel d’emploi v. 4.0 | 31/08/2023| © 2023 CARLO GAVAZZI Controls SpA 308 > Éclairage Démarrer ou recharger la minuterie d’économie d’énergie - Démarre ou recharge la minuterie d’économie d’énergie Régler niveau S - Règle la valeur du niveau dans le scénario courant (S1). Régler niveau S2 - Règle la valeur du niveau dans le scénario courant (S2). Régler niveau S3 - Règle la valeur du niveau dans le scénario courant (S3). Régler niveau S - Règle la valeur du niveau dans le scénario courant (S4). Régler niveau S5 - Règle la valeur du niveau dans le scénario courant (S5). Régler Lux S1 - Règle la valeur du niveau dans le scénario courant (S1). Régler Lux S2 - Règle la valeur du niveau dans le scénario courant (S2). Régler Lux S3 - Règle la valeur du niveau dans le scénario courant (S3). Régler Lux S4 - Règle la valeur du niveau dans le scénario courant (S4). Régler Lux S5 - Règle la valeur du niveau dans le scénario courant (S5). Régler température de couleur S - Règle une nouvelle valeur de température de la couleur dans le scénario courant (S1) Régler température de couleur S2 - Règle une nouvelle valeur de température de la couleur dans le scénario S2 Régler température de couleur S3 - Règle une nouvelle valeur de température de la couleur dans le scénario S3 Régler température de couleur S4 - Règle une nouvelle valeur de température de la couleur dans le scénario S4 Régler température de couleur S5 - Règle une nouvelle valeur de température de la couleur dans le scénario S5 309 UWP IDE | Manuel d’emploi v. 4.0 | 31/08/2023 | UWP IDE | © 2023 CARLO GAVAZZI Controls SpA > Éclairage Action fonction Éclairage constant Aucune Il ne fait rien. Désactiver contrôle éclairage constant Désactive l'algorithme d'éclairage constant pour passer à une lumière variable. Désactiver contrôle éclairage constant avec délai Désactive l'algorithme d'éclairage constant pour passer temporairement à une lumière variable. Remarque importante : vous devez régler le paramètre Minuterie de retour au mode constant dans l'onglet Algorithme d'éclairage constant. Dès que la minuterie expire, le mode Éclairage constant est restauré. Supprimer Désactiver le contrôle d’éclairage constant Action température couleur Active l'algorithme d'éclairage constant pour passer à une lumière variable. Bascule Désactivation contrôle d’éclairage constant Active/Désactive l'algorithme d'éclairage constant alternativement. Bascule Désactiver contrôle éclairage constant avec délai Active/Désactive l'algorithme d'éclairage constant alternativement temporairement. Aucune Remarque importante : vous devez régler le paramètre Minuterie de retour au mode constant dans l'onglet Algorithme d'éclairage constant. Il ne fait rien. Désactiver mode de température de couleur dynamique Désactive la modification automatique de la température de la couleur. Désactiver mode de température de couleur dynamique avec temporisation Désactive la modification automatique de la température de la couleur temporairement. Remarque importante : vous devez définir le paramètre Minuterie pour commuter en mode couleur automatique dans l’onglet Fonction couleur dynamique. Dès que la minuterie expire, le fonctionnement est restauré automatiquement. Supprimer Désactiver Supprime la désactivation de la modification mode de température de automatique de la température de la couleur. couleur dynamique Bascule Désactivation Désactive la modification de la température de la mode de température de couleur alternativement. couleur dynamique Bascule Désactivation Désactive/Active la modification automatique de la mode de température de température de la couleur temporairement couleur dynamique avec alternativement. temporisation Remarque importante : vous devez définir le paramètre Minuterie pour commuter en mode couleur automatique dans l’onglet Fonction couleur dynamique. UWP IDE | Manuel d’emploi v. 4.0 | 31/08/2023| © 2023 CARLO GAVAZZI Controls SpA 310 > Éclairage Action automatisme digitale Aucune Automatisme ON Il ne fait rien. Règle l’état logique sur ON. Remarque : c’est un automatisme personnalisé qui peut avoir valeur 0 = OFF ou 1 = ON. Automatisme OFF Règle l’état logique sur OFF: Remarque : c’est un automatisme personnalisé qui peut avoir valeur 0 = OFF ou 1 = ON. Désactiver action d’automatisme Aucune Désactiver ON Il ne fait rien. Sélectionne les éléments désactivés. Remarque : vous devez sélectionner les automatismes affectés par la commande. Désactiver ON avec délai Sélectionne les éléments désactivés. Remarque : vous devez sélectionner les automatismes affectés par l commande. Désactiver OFF Sélectionne les éléments pour lesquelles la désactivation a été supprimée. Remarque : vous devez sélectionner les automatismes affectés par la commande. Désactiver alternance activation/désactivation (ON/OFF) Sélectionne les éléments qui ont été désactivés / activés à nouveau. Désactiver alternance activation/désactivation avec minuterie Sélectionne les éléments qui ont été désactivés / activés à nouveau. Remarque : vous devez sélectionner les automatismes affectés par l commande. Remarque : vous devez sélectionner les automatismes affectés par la commande. Onglet calendrier local Le Calendrier local (Local calendar) peut servir pour déclencher une action en fonction du planning. Dans le sous-menu Calendrier local (Local calendar), vous pouvez régler les paramètres suivants : Paramètre Description Activer au démarrage du contrôleur Si on l’active, il exécute les événements manqués les plus proches lors du démarrage du contrôleur. Remarque : lorsque le contrôleur est sous tension, le système contrôle les périodes et déclenche l’événement respectif. Si la période de l’événement n’est pas vérifiée, il est déclenché la fois suivante. Ajoute un événement 311 UWP IDE | Manuel d’emploi v. 4.0 | 31/08/2023 | UWP IDE | © 2023 CARLO GAVAZZI Controls SpA > Éclairage Paramètre Heure du jour Description Déclenche l’événement à l’heure déterminée par l'option que vous avez choisie dans Dans , vous pouvez ouvrir le menu Récurrence et définir ce qui suit : Jours de la semaine. Déclenche l’événement aux jours de la semaine sélectionnés Jours des mois. Déclenche l’événement aux jours sélectionnés Mois de l’année. Déclenche l’événement aux mois sélectionnés Supprime l’événement sélectionné Activer Active/désactive l’événement Description Définit le nom de l’événement qui apparaîtra dans la liste du calendrier local (Local calendar) Heure du jour Déclenche l’événement à l’heure que vous avez réglée dans la liste (HH:MM:SS) Jours Déclenche l’événement aux jours sélectionnés Mois Déclenche l’événement aux mois sélectionnés Jours de la semaine Déclenche l’événement aux jours de la semaine sélectionnés Action Sélectionne l’action à accomplir lorsque la condition de temps est remplie. UWP IDE | Manuel d’emploi v. 4.0 | 31/08/2023| © 2023 CARLO GAVAZZI Controls SpA 312 > Éclairage Automatisme économie d’énergie La Minuterie d’économie d’énergie (Energy save timer) sert à gérer l’extinction automatique de l’éclairage et est une option disponible pour les modes de fonctionnement. De plus, si l’on sélectionne Activer automatismed’économie d’énergie (Enable energy save automation) dans les Options, un onglet servant à modifier les réglages apparaît dans le menu central. Voici les paramètres réglables : Paramètre Description Minuterie d’économie d’énergie (s) Délai pour l’exécution de l’extinction automatique. Première action L'action à exécuter peut être sélectionnée dès que la minuterie expire. Deuxième action L'autre action à exécuter peut être sélectionnée dès que la minuterie expire. Remarque : si la minuterie est réglée sur 0, la fonction est temporairement désactivée (la valeur peut toujours être modifiée à partir du web ou des signaux en direct). Remarques : Si les deux actions (première/deuxième) sont activées, la première action a la priorité. La deuxième action doit être conditionnée par un autre automatisme que la première. 313 UWP IDE | Manuel d’emploi v. 4.0 | 31/08/2023 | UWP IDE | © 2023 CARLO GAVAZZI Controls SpA > Éclairage Automatisme d’occupation de la pièce L’automatisme d’Occupation de la pièce (Room occupancy) permet d'utiliser un ou plusieurs signaux du détecteur de mouvement pour l’automatisation de la fonction. Selon la condition d’occupation de la pièce, il est possible de configurer des actions pouvant être exécutées par la fonction. De plus, si l’on sélectionne Activer automatisme d’occupation de la pièce (Enable room occupancy automation) dans les Options, un onglet servant à modifier les réglages apparaît dans le menu central. Voici les paramètres réglables : Paramètre Délai de désactivation (s) Description Délai d’exécution de l’Action OFF (désactivation occupation) (OFF Action (occupancy OFF)). Remarques : l l La minuterie Délai de désactivation (Delay OFF) démarre dès que la condition d'occupation de la pièce se désactive. L’état Occupation (Occupancy) et la minuterie Délai OFF (Delay OFF) sont également gérés lorsque l’éclairage est éteint de façon à éviter le déclenchement d'une action de commande pour un état Occupation activée (Occupancy ON). Maintenir la minuterie Maintenir la minuterie d’économie d’énergie chargée tant que l’état d’économie d’énergie d’occupation de la pièce est activé. rechargée lorsque l’occupation Remarque : il faut utiliser également l'Automatisme d’économie de la pièce est activée. d’énergie (Energy save automation). Action d'activation (Occupation activée)* La fonction doit être exécutée lorsque la condition Occupation de la pièce (Room occupancy) s’active. Action OFF (occupation désactivée)* La fonction doit être exécutée dès que la minuterie Délai désactivé (Delay OFF) expire. * Remarque : les options pouvant être sélectionnées sont décrites dans la « Page Éclairage » sur la page305> liste d’actions de commandes. Remarques (II) : L’état Occupation de la pièce (Room occupancy) est calculé en utilisant la logique OR parmi tous les signaux entrants ajoutés dans le champ Signaux d’occupation de la pièce (Room occupancy signals). Pour tous ces signaux provenant des capteurs infrarouges passifs Smart Dupline, lorsque des signaux de mouvement et de présence sont utilisés, l’état Occupation de la pièce (Room occupancy) passe sur ON (activation) si les signaux de mouvement sont activés. Tant que les signaux de mouvement ou présence sont activés, la minuterie Délai désactivé (Delay OFF) est rechargée. Dès la désactivation des signaux de mouvement et présence, la minuterie Délai désactivé (Delay OFF) démarre ; dès que la minuterie expire, l’Occupation de la pièce (Room occupancy) se désactive (voir l’image ci-dessous). UWP IDE | Manuel d’emploi v. 4.0 | 31/08/2023| © 2023 CARLO GAVAZZI Controls SpA 314 > Éclairage Pour ces signaux provenant des capteurs PIR du Smart Dupline, si l'on veut utiliser uniquement un signal de mouvement ou présence, il faut ajouter un signal de mouvement mais pas de présence. Dans les réglages des capteurs infrarouges passifs, l'on peut augmenter/diminuer la détection du signal de présence, mouvement et alarme en ajustant les quatre paramètres décrits ci-dessous : Paramètres PIR Nombre d'impulsions Description Nombre minimum d'impulsions à compter pour la génération du signal entrant. Remarque : ce champ doit être utilisé pour les anciens modules PIR puisque les capteurs infrarouges passifs Smart Dupline sont déjà dotés de cette fonction. Fenêtre Fenêtre temporelle dans laquelle sont comptées les impulsions générées. temporelle (s) Mode filtre Deux différentes options peuvent être sélectionnées affectant la détection et le temps de réaction des PIR : l Impulsion simple, utilisée en général pour les signaux de présence l Impulsion double, utilisée en général pour les signaux de mouvement Remarque : ce champ sert pour des signaux PIR Smart Dupline et remplace le champ Nombre d'impulsions (Pulse number) Sensibilité Valeur modifiable (10-100) Plus la valeur est basse, plus la détection du capteur est haute. Remarque : pour mieux comprendre comment cette valeur influence la zone de détection, consulter les fiches de données des modules PIR. 315 UWP IDE | Manuel d’emploi v. 4.0 | 31/08/2023 | UWP IDE | © 2023 CARLO GAVAZZI Controls SpA > Éclairage Automatisme d’éclairage de la pièce L’automatisme d’Éclairage de la pièce (Room light) permet d'utiliser un ou plusieurs signaux de luxmètres installés dans la pièce pour automatiser la fonction. Il est possible de programmer l’exécution des différentes actions selon le niveau d’éclairage mesuré dans la pièce. De plus, si l’on sélectionne Activer automatisme d’éclairage de la pièce (Enable room light automation) dans les Options, un onglet servant à modifier les réglages apparaît dans le menu central. Voici les paramètres réglables : Paramètre Description Seuil haut (Lux) Seuil haut d’éclairage Seuil bas (Lux) Seuil bas d’éclairage Délai seuil haut (s) Délai pour l’action programmée lorsque le seuil haut est dépassé. Remarque : si cette valeur est réglée sur 0, l'action est exécutée immédiatement. Délai seuil bas (s) Délai pour l’action programmée lorsque le seuil bas est dépassé. Remarque : si cette valeur est réglée sur 0, l'action est exécutée immédiatement. Action seuil haut* Action exécutée si l’éclairage mesuré dépasse le seuil haut Action seuil bas* Action exécutée dès que l’éclairage mesuré descend sous le seuil bas * Remarque : les options pouvant être sélectionnées sont décrites dans la « Page Éclairage » sur la page305> liste d’actions de commandes. UWP IDE | Manuel d’emploi v. 4.0 | 31/08/2023| © 2023 CARLO GAVAZZI Controls SpA 316 > Éclairage Automatisme d’éclairage extérieur L’automatisme d’Éclairage extérieur (Outdoor light) permet d'utiliser un ou plusieurs signaux de luxmètres installés dans la pièce pour automatiser la fonction. Différentes actions à exécuter peuvent être programmées selon le niveau d’éclairage extérieur mesuré. Si l’on sélectionne Automatisme d’éclairage extérieur (Enable outdoor light automation) dans les Options, un onglet pour la modification des réglages s’affiche dans le menu central. Voici les paramètres réglables : Paramètre Description Seuil haut (Lux) Seuil haut d’éclairage Seuil bas (Lux) Seuil bas d’éclairage Délai seuil haut (s) Délai pour l’action programmée lorsque le seuil haut est dépassé. Remarque : si cette valeur est réglée sur 0, l'action est exécutée immédiatement. Délai seuil bas (s) Délai pour l’action programmée lorsque le seuil bas est dépassé. Remarque : si cette valeur est réglée sur 0, l'action est exécutée immédiatement. Action seuil haut* Action exécutée si l’éclairage mesuré dépasse le seuil haut Action seuil bas* Action exécutée dès que l’éclairage mesuré descend sous le seuil bas * Remarque : les options pouvant être sélectionnées sont décrites dans la « Page Éclairage » sur la page305> liste d’actions de commandes. 317 UWP IDE | Manuel d’emploi v. 4.0 | 31/08/2023 | UWP IDE | © 2023 CARLO GAVAZZI Controls SpA > Éclairage Automatisme de l’éclairage du couloir Cette fonction est disponible avec tous les modes de fonctionnement (ON/OFF, éclairage constant et variable). Elle permet de mettre au point automatiquement l’éclairage installé dans le couloir. Remarque : tant qu’une lampe reste allumée dans les bureaux adjacents, la lumière du couloir doit être allumée. Si l’on sélectionne Activer automatisme de l’éclairage du couloir (Enable corridor light automation), l’éclairage est mis au point automatiquement conformément à l’état logique des signaux de fonction de l’éclairage ajoutés à partir des Signaux d’éclairage du couloir (Corridor light signals). De plus, si l’on sélectionne Activer automatisme de l’éclairage du couloir (Enable corridor light automation) dans les Options, un onglet servant à modifier les paramètres apparaît dans le menu central. Voici les paramètres réglables : Paramètre Description Maintenir la minuterie d’économie d’énergie rechargée lorsque l’éclairage du couloir est allumé. Cette option maintient la minuterie d’économie d’énergie rechargée tant que l’état d’au moins une des fonctions d’éclairage du couloir demeure activée. Remarque : il faut l’utiliser avec le champ Automatisme d’économie d’énergie (Energy save automation). Action ON* L’action exécutée si l’éclairage du couloir est ON Action OFF* L’action exécutée si l’éclairage du couloir est OFF * Remarque : les options pouvant être sélectionnées sont décrites dans la « Page Éclairage » sur la page305> liste d’actions de commandes. Dans l'exemple ci-après, l’option Éclairage du couloir (Corridor light) maintient la lumière allumée aussi longtemps que deux bureaux reliés à la fonction en tant que signaux du couloir 1 et 2 sont allumés. 16. Logique OR des signaux d’éclairage du couloir UWP IDE | Manuel d’emploi v. 4.0 | 31/08/2023| © 2023 CARLO GAVAZZI Controls SpA 318 > Éclairage Automatisme séquences A et B Cette fonction est disponible avec tous les modes de fonctionnement à l’exception de ON/OFF et permet de modifier une liste d’actions à exécuter avec une temporisation ultérieure. De plus, si l’on sélectionne Activer automatisme séquence A (Enable sequence A automation) dans les Options, un onglet servant à modifier les paramètres apparaît dans le menu central. Voici les paramètres réglables : Paramètre Description Il ajoute une étape à la séquence Il supprime une étape de la séquence Arrêter la séquence lorsque le niveau cible est atteint Il arrête la séquence dès que la valeur de sortie correspond à la valeur cible configurée. Remarque : cette option est utilisée avec le champ Changer sortie (Change output) pour créer des scénarios dynamiques et arrêter la séquence dès que la valeur de base est atteinte (exemple de scénarios : cinéma ou présentation). * Remarque : les options pouvant être sélectionnées sont décrites dans la « Page Éclairage » sur la page305> liste d’actions de commandes. 319 UWP IDE | Manuel d’emploi v. 4.0 | 31/08/2023 | UWP IDE | © 2023 CARLO GAVAZZI Controls SpA > Éclairage Signal d’alimentation Cette option permet de gérer les signaux de relais qui coupent l’alimentation des modules du ballast. Elle est valable pour tous les types de contrôle de l’éclairage utilisant une technologie à variateur 1-10 V. S’assurer que les lampes s’éteignent lorsque l’éclairage est éteint et que le signal est 1 V. UWP IDE | Manuel d’emploi v. 4.0 | 31/08/2023| © 2023 CARLO GAVAZZI Controls SpA 320 > Éclairage Signaux SHGxxxxxLD Cette fonction est disponible pour tous les modes de fonctionnement (à l’exception de ON/OFF (activation/désactivation)) et elle permet de gérer la fonction d'éclairage par l’intermédiaire de signaux provenant d’interfaces verre/curseur (telle que SHGxxxxLD). Elle est consacrée aux variateurs Smart Dupline mais pas à d’autres types de comparateurs. 321 UWP IDE | Manuel d’emploi v. 4.0 | 31/08/2023 | UWP IDE | © 2023 CARLO GAVAZZI Controls SpA > Éclairage Fonction couleur dynamique Cette fonction est disponible avec tous les modes de fonctionnement (ON/OFF, éclairage constant et variable). Elle permet de mettre au point automatiquement la température de la couleur de l’éclairage en programmant différents horaires de changement du point de consigne de la couleur. Une fois que les points de programmation auront été définis, le système les interpole en calculant automatiquement les valeurs de température de la couleur à appliquer à la sortie. Si l’on sélectionne le Tableau dynamique (Dynamic table) dans la zone combinée mode de fonctionnement de température de la couleur (colour temperature working mode) (onglet des Options), un onglet permettant la modification du tableau apparaît dans le menu central. Une fois que les points du tableau auront été définis, le système calcule automatiquement les points intermédiaires en faisant l'interpolation. Le paramètre Minuterie pour passer au mode de couleur automatique (Timer to switch to automatic colour mode) permet de configurer une minuterie qui restaure la fonction couleur dynamique après que l’utilisateur est passé au mode manuel par le biais d’une commande Désactiver le mode de température de la couleur dynamique sans temporisation (Disable dynamic colour temperature mode with timeout). UWP IDE | Manuel d’emploi v. 4.0 | 31/08/2023| © 2023 CARLO GAVAZZI Controls SpA 322 > Éclairage Commande d'éclairage constant En mode de Commande d’éclairage constant (Constant light control), un capteur de lumière installé au plafond mesure la luminance des surfaces dans sa plage de détection, par ex. le plancher ou les bureaux. Cette valeur (la valeur actuelle) est comparée à la valeur du point de consigne prédéfini et la valeur de contrôle est mise au point de façon que la différence entre le point de consigne et les valeurs actuelles soit minimale. Si l’extérieur est plus lumineux, la part d’éclairage artificiel est inférieure. Si l’extérieur est plus sombre, la part d’éclairage artificiel est supérieure. Si l’on sélectionne Éclairage constant (Constant light) dans les Options > Mode de fonctionnement de la fonction (Options > Function working mode), un onglet servant à modifier les paramètres apparaît dans le menu central. 323 UWP IDE | Manuel d’emploi v. 4.0 | 31/08/2023 | UWP IDE | © 2023 CARLO GAVAZZI Controls SpA > Éclairage Tableau d’étalonnage du luxmètre L'objectif du Contrôle d’éclairage constant (Constant light control) sert à maintenir le niveau d’éclairage lorsqu’un point de consigne est défini. Pour ce faire, le capteur d’éclairage doit être placé exactement sur le bureau. En cas d'impossibilité pour des raisons pratiques, le capteur est généralement monté au plafond. Le tableau d’étalonnage permet de corriger la mesure d’éclairage du capteur au plafond pour que la valeur lue coïncide avec la valeur du tableau. 17. Un luxmètre portable est installé sur le plan de travail pour étalonner le luxmètre au plafond Les points d’étalonnage sont automatiquement trouvés par la procédure d’étalonnage dans le signal en direct (voir Comment étalonner le luxmètre de la pièce (How to calibrate the room luxmeter)). UWP IDE | Manuel d’emploi v. 4.0 | 31/08/2023| © 2023 CARLO GAVAZZI Controls SpA 324 > Éclairage Paramètres de l’algorithme Voici les paramètres réglables : Paramètre Description Constante de l’influence de la lumière du jour Coefficient de compensation de la lumière extérieure. Si K = 1, aucun facteur de correction n’est appliqué aux valeurs obtenues avec le calibrage. Si K<1, le % de sortie présente des valeurs supérieures à celles qui ont été obtenues avec le calibrage. Si K>1, le % de sortie présente des valeurs inférieures à celles qui ont été obtenues avec le calibrage. État de sortie lorsque le capteur de lumière du jour est défaillant (%) Valeur de variation d'intensité lumineuse à la sortie si le capteur de lumière n’est pas connecté ou si l’état pertinent n’est pas valable. Minuterie de retour au mode constant (Timer back to constant mode) Time out pour restaurer la Commande d’éclairage constant (Constant light control) si l’utilisateur a temporairement désactivé l’algorithme pour passer au mode variable. Désactiver le mode variable lorsque la lumière est éteinte. Si on la sélectionne, la Commande d’éclairage constant (Constant light control) est restaurée lorsque l’éclairage est rallumé, indépendamment du fait que l’algorithme d’éclairage constant soit activé ou non (mode variable) avant la désactivation. Action lorsque le mode d’éclairage constant est restauré* Action à exécuter dès que la Minuterie de retour au mode constant (Timer back to constant mode) expire. Remarque : si la fonction d'éclairage est désactivée, aucune valeur n'est appliquée à la sortie. * Remarque : les options pouvant être sélectionnées sont décrites dans la « Page Éclairage » sur la page305> liste d’actions de commandes. 325 UWP IDE | Manuel d’emploi v. 4.0 | 31/08/2023 | UWP IDE | © 2023 CARLO GAVAZZI Controls SpA > Éclairage Comportement zone esclave Si le mode Éclairage constant (Constant light) se charge des zones esclaves (une ou deux), les paramètres de Référence (Reference) sont disponibles pour configurer la relation linéaire entre les zones esclaves et la zone maître de référence. Conformément aux seuils configurés, l’algorithme calcule la sortie en % à générer dans les zones esclaves en vertu du pourcentage de sortie de la zone maître, à ce moment-là. Voici les paramètres réglables : Paramètre Description Niveau de référence haut (zones Seuil de référence haut pour le calibrage des zones. esclave et maître) (%) Au-dessus de cette valeur, les zones esclaves reçoivent la même valeur de sortie que la fonction maître de référence. Niveau bas de référence zone maître (%) Seuil de référence bas dans la zone maître. Niveau bas de référence zone esclave 1 (%) Seuil de référence bas dans la zone esclave 1. Niveau bas de référence zone esclave 2 (%) Seuil de référence bas dans la zone esclave 2. UWP IDE | Manuel d’emploi v. 4.0 | 31/08/2023| © 2023 CARLO GAVAZZI Controls SpA 326 > Éclairage Onglets Réglages de base (basic settings) et Scènes (Scenes) L’onglet Réglages de base (Basic settings) est toujours visible et ses paramètres changent en fonction du mode de fonctionnement sélectionné. Voici les paramètres disponibles : Paramètre Désactiver minuterie d’automatisme (s) Rafraîchir la minuterie de sortie Description Temps pour désactiver un ou plusieurs automatismes. Remarques l l Minuterie pour aligner automatiquement les lampes et l’état de fonction d'éclairage après une condition d’échec qui modifie leur valeur. l l Si la minuterie est réglée sur 0, le fonctionnement est temporairement désactivé. La valeur peut toujours être modifiée par l’intermédiaire de signaux web ou en temps réel et commence à partir de la commande Désactiver l’automatisme avec temporisation (Disable automations with timeout) Dès que la minuterie expire, le système réécrit la valeur de sortie de la fonction. Disponible pour tous les modes de fonctionnement à l’exception de ON/OFF (activation/désactivation). L’onglet Scènes (Scenes) est visible pour tous les modes de fonctionnement qui contrôlent l’éclairage variable. Cet onglet permet de définir les scénarios à utiliser pour contrôler l’éclairage. La fonction d’éclairage, indépendamment du mode de fonctionnement sélectionné, utilise toujours le scénario actuel (S1) où la dernière valeur valable qu’adopte la sortie avant la désactivation de l’éclairage, est toujours enregistrée. La valeur de S1 peut être modifiée par l’intermédiaire des commandes manuelles ou peut être écrasée par la valeur enregistrée dans les scénarios prédéfinis (S2, S3, S4 et S5). 18. Gestion des scénarios de la fonction d'éclairage (Light) 327 UWP IDE | Manuel d’emploi v. 4.0 | 31/08/2023 | UWP IDE | © 2023 CARLO GAVAZZI Controls SpA > Éclairage Lorsque vous sélectionnez un mode de fonctionnement hormis Activation/Désactivation (de Options), un onglet qui contient les paramètres configurables apparaît dans le menu central. En fonction de la présence des modes Éclairage constant (constant light) et Contrôle des températures (Temperatures control), les actions suivantes peuvent être effectuées pour chaque scénario : l Régler le % niveau (Set level %) (plage 1...100) l Régler le niveau de lux (Set lux level) (lux) (plage 1...100) l Régler niveau TC (%) La valeur est toujours exprimée en % et non en °K dans la mesure où l‘on ne connaît pas à l’avance les caractéristiques de l’éclairage contrôlé par la fonction. l l Verrouiller la modification du scénario (Lock scenario modification). Cela permet de décider si le scénario est modifiable à distance ou pas. Lorsque cette option est cochée, le scénario ne peut être modifié que manuellement, par l’intermédiaire des boutons. Nom (Name). Il permet d’attribuer une étiquette au scénario. Elle apparaîtra dans le widget d’éclairage de l’application. Remarque : la valeur définie dans le champ Premier démarrage (First start-up) est utilisée lors de la première activation (en écrasant par conséquent S1). Après cela, le système enregistre la dernière valeur que la fonction adopte avant la désactivation dans S1 et l’utilisera lors de la commande d’activation suivante. S1 est le scénario actuel, où l’on peut charger les valeurs enregistrées dans les autres scénarios, à savoir : S2, S3, S4 et S5. UWP IDE | Manuel d’emploi v. 4.0 | 31/08/2023| © 2023 CARLO GAVAZZI Controls SpA 328 > Éclairage Procédures Comment conditionner deux automatismes Cette procédure montre comment conditionner une commande d'action selon l’état (ON/OFF) d’un ou plusieurs automatismes. Ces étapes décrivent la façon d’empêcher le fonctionnement du capteur infrarouge passif (PIR) selon la luminosité de la pièce (luxmètre). 1. Trouver d'abord la condition de l’automatisme qui limite la commande. Dans l’exemple; la condition de l’automatisme est donnée par le paramètre Automatisme éclairage de la pièce (Room light automation). 2. Dans le menu Réglages (Settings), aller à l’onglet Options pour accéder à la liste des paramètres. Remarque : si le panneau est fermé, cliquer sur >> pour déployer le panneau et afficher les paramètres. 3. De l’onglet Options, sélectionner Activer l’automatisme éclairage de la pièce (Enable Room light automation). 4. Aller à l’onglet Éclairage de la pièce (Room light) du panneau central. 5. Dans les paramètres d’automatisation, saisir les Seuil haut (High) et Seuil bas (Low threshold) qui définissent les états ON et OFF de l’éclairage de la pièce, servant pour limiter les commandes du capteur infrarouge passif. 329 UWP IDE | Manuel d’emploi v. 4.0 | 31/08/2023 | UWP IDE | © 2023 CARLO GAVAZZI Controls SpA > Éclairage 6. Régler les paramètres pour que l’état soit ON au-dessus de 150 Lux et OFF sous 100 Lux. 7. De l’onglet Options, sélectionner Activer l’automatisme d’occupation de la pièce (Enable room occupancy automation) pour activer l’utilisation du capteur PIR (infrarouge passif). 8. Aller à l’onglet Occupation de la pièce (Room occupancy). 9. Des paramètres d'automatisation, dans le champ Action ON (occupation ON) (ON action (occupancy ON)), définir l'action à exécuter lorsque le capteur infrarouge passif détecte le mouvement. UWP IDE | Manuel d’emploi v. 4.0 | 31/08/2023| © 2023 CARLO GAVAZZI Controls SpA 330 > Éclairage Par exemple régler l’éclairage à 80% et lancer la minuterie d’économie d’énergie. 10. De l’onglet Automatismes qui conditionnent l'action (Automations that condition action), sélectionner la condition nécessaire pour la commande. Dans ce cas, l’état d’éclairage de la pièce (Room Light status) est OFF (désactivé). Avec ces réglages, le capteur infrarouge passif rallumera l’éclairage à 80% et lancera la minuterie d’économie d’énergie à condition que l’état de l’Automatisme d’éclairage de la pièce (Room light automation) soit OFF, c’est-à-dire lorsque le niveau d’éclairage mesuré par le luxmètre est au-dessous de 100 Lux. Comment étalonner le luxmètre de la pièce 1. Activer signaux en direct 2. Sélectionner la fonction d’éclairage à étalonner. Dans la fenêtre de droite, les paramètres modifiables apparaissent automatiquement. 3. Du menu du panneau de la fonction, cliquer sur Éditeur de contrôle d’éclairage constant (Constant light control editor) pour accéder à la page, régler l’algorithme et étalonner le capteur lux. 331 UWP IDE | Manuel d’emploi v. 4.0 | 31/08/2023 | UWP IDE | © 2023 CARLO GAVAZZI Controls SpA > Éclairage 4. Cliquer sur le bouton à bascule pour accéder à la page d’étalonnage du capteur. 5. Sélectionner le premier point dans le tableau pour que le système ramène la valeur de sortie à la valeur correspondante en %. 6. Placer le luxmètre portable sur le plan de travail et saisir la valeur lue dans le champ Valeur lux de référence (Reference lux value). Répéter l’étape 6 et compléter tous les autres points du tableau. UWP IDE | Manuel d’emploi v. 4.0 | 31/08/2023| © 2023 CARLO GAVAZZI Controls SpA 332 > Éclairage 7. Une fois que vous avez complété le tableau, cliquer à nouveau sur la touche à bascule pour quitter la procédure d’étalonnage. 8. Cliquer sur Envoyer au contrôleur (Send to controller) pour enregistrer les résultats de l’étalonnage sur le contrôleur. Remarque : après avoir cliqué sur Envoyer au contrôleur (Send to controller), la fonction prend les nouvelles valeurs d’étalonnage. Il faut enregistrer le fichier de configuration pour garder les données trouvées. Comment configurer le tableau dynamique extérieur pour l’ajustement de la température de couleur. 1. Sélectionner Tableau dynamique extérieur (External Dynamic table) de la zone combinée Mode de fonctionnement de température de couleur (Colour temperature working mode) (Options). Dans le champ Options, sur la fenêtre gauche, un onglet pour lier la fonction d'éclairage apparaît. 333 UWP IDE | Manuel d’emploi v. 4.0 | 31/08/2023 | UWP IDE | © 2023 CARLO GAVAZZI Controls SpA > Éclairage 2. Cliquer sur Tableau de température de couleur extérieure (External colour temperature table) et sélectionner la fonction d’éclairage dont on veut hériter du tableau de couleurs 3 Lorsque la configuration est écrite et confirmée, la fonction d’éclairage change automatiquement la température de couleur selon les points de consigne définis auparavant. UWP IDE | Manuel d’emploi v. 4.0 | 31/08/2023| © 2023 CARLO GAVAZZI Controls SpA 334 > Moteur Moteur Table des matières Cette section inclut les arguments suivants: Introduction à la fonction Moteur Page moteur Réglages Procédures 335 336 337 339 352 UWP IDE | Manuel d’emploi v. 4.0 | 31/08/2023 | UWP IDE | © 2023 CARLO GAVAZZI Controls SpA > Moteur Introduction à la fonction Moteur La fonction Moteur (Motor) permet de contrôler des volets et des fenêtres qui utilisent un moteur pour gérer la position. De plus, grâce à cette fonction, on peut contrôler des vannes à 3 fils. Cette fonction a été conçue pour gérer une ou plusieurs sorties de moteur ou des cartes électroniques pilotées par des sorties numériques (relais). UWP IDE | Manuel d’emploi v. 4.0 | 31/08/2023| © 2023 CARLO GAVAZZI Controls SpA 336 > Moteur Page moteur Page d'accueil > (Bâtiment) > Menu Fonction > Volet roulant et moteur > Volet roulant Zone Description A Barre d’outils : boutons de navigation, réglage des icônes, nom de fonction. B Réglages (Settings). Affiche les onglets suivants : l l l l Options, règles les paramètres des fonctions et les signaux (voir ci-dessous pour plus d’informations). Signaux de commande (Command signals), règle les signaux de commande pour déclencher les actions. Signaux de retour (Feedback signals), règle les signaux de retour pour montrer l’état de la fonction. Calendrier local (Local Calendar), programme les événements pour automatiser la fonction d’après ce calendrier. Pour de plus amples informations, voir « Réglages » sur la page339 337 UWP IDE | Manuel d’emploi v. 4.0 | 31/08/2023 | UWP IDE | © 2023 CARLO GAVAZZI Controls SpA > Moteur Zone C Description Menu Options. Selon la sélection, ces onglets s'affichent dans les Réglages (Settings) : l l l l l l l l (Activer) signaux d'urgence ((Enable) emergency signals) règle les signaux utilisés comme contacts d’urgence pour arrêter le moteur. (Activer) automatisme vent ((Enable) wind automation) règle les signaux analogiques utilisés comme référence de vitesse du vent pour l'automatisation de la fonction. (Activer) automatisme pluie ((Enable) rain automation) règle les signaux numériques utilisés comme référence d’une situation pluvieuse pour l'automatisation de la fonction. (Activer) automatisme éclairage ((Enable) light automation) règle les signaux analogiques utilisés comme référence d’éclairage pour l'automatisation de la fonction. (Activer) automatisme température ((Enable) temperature automation) règle les signaux analogiques utilisés comme référence de température pour l'automatisation de la fonction. (Activer) signaux analogiques ((Enable) analog signals) règle les signaux analogiques utilisés comme référence générique pour l'automatisation de la fonction. Si l’on sélectionne Suivre l’état du signal entrant analogique (Follow the status of analogue input signal), l’onglet Signaux entrants (Input signals) s'affiche : il règle les signaux entrants de la fonction qui servent pour contrôler la sortie du moteur Si l’on sélectionne Type de sortie > Signal moteur, l'onglet Signal moteur (Motor signal) s'affiche : il règle les sorties contrôlées de la fonction (sorties moteur ou relais). D Zone centrale : affiche les options disponibles en fonction de l’onglet sélectionné E Sous-menu : affiche les sous-menus disponibles en fonction de l’onglet sélectionné UWP IDE | Manuel d’emploi v. 4.0 | 31/08/2023| © 2023 CARLO GAVAZZI Controls SpA 338 > Moteur Réglages Onglet Options L’onglet Options a deux sous-menus (en haut à droite) : Options et Signaux de fonction (Function signals). Dans l’onglet Options, vous pouvez régler le paramètre suivant du menu Options ; les paramètres et onglets disponibles s'affichent alors dans le panneau central (Central-Area) l: Paramètre Description Type de sortie Définit le mode de fonctionnement pour la fonction Moteur : Si vous sélectionnez... Alors vous pouvez gérer... Signal du moteur les signaux du moteur au moyen des actionneurs Dupline Signal sortant numérique Étiquette position 0% (appli web) Signaux numériques relais Étiquette affichée sur l’appli web si le moteur est réglé à 0% Remarque : toutes les autres positions [1-99] sont affichées en %. Étiquette position 100% (appli web) Étiquette affichée sur l’appli web si le moteur est réglé à 100% Remarque : toutes les autres positions [1-99] sont affichées en %. Suivre l’état du signal entrant analogique Dans ce mode, la logique de fonctionnement de la fonction est étroitement liée au signal entrant analogique sélectionné. En cas de sélection de ce mode, toutes les autres options d’automatisation sont désactivées. Remarque : l’onglet respectif apparaît dans le menu Réglages (Settings) Activer la fonction d’inclinaison Si elle est activée, elle permet d’ajuster la position d'inclinaison des volets motorisés. Activer signaux d’urgence Si elle est activée, elle permet de gérer les signaux numériques qui bloquent le mouvement du moteur pour des raisons de sécurité. Remarque : l’onglet respectif apparaît dans le menu Réglages (Settings) Activer automatisme de vent Le cocher pour activer les paramètres de l'automatisme de vent. Remarque : l’onglet respectif apparaît dans le panneau central. 339 UWP IDE | Manuel d’emploi v. 4.0 | 31/08/2023 | UWP IDE | © 2023 CARLO GAVAZZI Controls SpA > Moteur Paramètre Description Activer automatisme de pluie Le cocher pour activer les paramètres de l'automatisme de pluie. Remarque : l’onglet respectif apparaît dans le panneau central. Activer l'automatisme d’éclairage Le cocher pour activer les paramètres de l'automatisme d’éclairage. Remarque : l’onglet respectif apparaît dans le panneau central. Activer automatisme de température Le cocher pour activer les paramètres de l'automatisme de température. Remarque : l’onglet respectif apparaît dans le panneau central. Activer signaux analogiques Le cocher pour activer les paramètres de l'automatisme de signaux analogiques. Remarque : l’onglet respectif apparaît dans le panneau central. Voir « Onglets des paramètres d’options » en dessous pour de plus amples informations. Onglets des paramètres d’options Onglet signaux moteur L’onglet Signaux moteur (Motor signal) affiche la liste de tous les signaux sortants disponibles, pouvant être sélectionnés en fonction de l’état de la fonction. Type de signal Sortie moteur Options disponibles Voici le mode de fonctionnement disponible : Si vous cochez... Sortie numérique Inversion de sens du moteur Alors... Le sens du moteur s'inverse sans modifier les connexions. Onglet signaux d’urgence Si vous sélectionnez Activer automatisme de vent (Enable wind automation) des Réglages > Options (Settings > Options), l’onglet contenant les paramètres respectifs s'affiche : UWP IDE | Manuel d’emploi v. 4.0 | 31/08/2023| © 2023 CARLO GAVAZZI Controls SpA 340 > Moteur Il permet de définir une liste de signaux qui activent l’état d'urgence. Tant que l’état d’urgence est actif, aucune commande (manuelle ou automatique) n’est permise pour actionner le volet. Si l’on utilise plusieurs signaux, la fonction applique la logique OR. Selon les exigences, le paramètre État d’urgence (Emergency state) peut être sélectionné pour appliquer la logique inverse du signal. Contrôle d’automatisme de vent Si vous sélectionnez Activer automatisme de vent (Enable wind automation) des Réglages > Options (Settings > Options), les onglets contenant les paramètres respectifs s'affichent sur le panneau de gauche et dans la zone centrale : Il permet d'utiliser un ou plusieurs signaux d'anémomètre pour l’automatisation de la fonction. Selon le niveau de vitesse du vent, la fonction peut effectuer différentes actions. Voir « Réglages des automatismes » sur la page345 pour de plus amples informations sur les réglages et les seuils d’automatisation. Contrôle d’automatisme de pluie Si vous sélectionnez Activer automatisme de pluie (Enable rain automation) des Réglages > Options (Settings > Options), les onglets contenant les paramètres respectifs s'affiche sur le panneau de gauche et dans la zone centrale : Il permet d'utiliser un ou plusieurs signaux numériques pour l’automatisation de la fonction. Les paramètres modifiables sont : 341 UWP IDE | Manuel d’emploi v. 4.0 | 31/08/2023 | UWP IDE | © 2023 CARLO GAVAZZI Controls SpA > Moteur Paramètre Description Délai de situation de pluie Temporisation pour exécuter l'action dans une situation de pluie ON ON (s) (activée) Délai de situation de pluie Temporisation pour exécuter l'action dans une situation de pluie OFF OFF (s) (désactivée) Action lorsque la situation Action à exécuter lorsque la situation de pluie s'active. de pluie est ON Voir Liste d'actions de commande (Command action list) pour voir les options disponibles. Action lorsque la situation Action à exécuter lorsque la situation de pluie se désactive. de pluie est ON Voir Liste d'actions de commande (Command action list) pour voir les options disponibles. Activer l’événement au démarrage Exécute tous les événements au démarrage du contrôleur. Remarque : si le système découvre une situation qui semble correcte à la mise sous tension du contrôleur, l’action est exécutée. Voir « Réglages des automatismes » sur la page345 pour de plus amples informations sur les réglages et les seuils d’automatisation. Contrôle d’automatisme d’éclairage Si vous sélectionnez Activer automatisme d’éclairage (Enable light automation) des Réglages > Options (Settings > Options), les onglets contenant les paramètres respectifs s'affiche sur le panneau de gauche et dans la zone centrale : Il permet d'utiliser un ou plusieurs signaux de luxmètre pour l’automatisation de la fonction. Selon le niveau d’éclairage, la fonction peut effectuer différentes actions. Voir « Réglages des automatismes » sur la page345 pour de plus amples informations sur les réglages et les seuils d’automatisation. Contrôle d’automatisme de température Si vous sélectionnez Activer automatisme de température (Enable temperature automation) des Réglages > Options (Settings > Options), les onglets contenant les paramètres respectifs s'affiche sur le panneau de gauche et dans la zone centrale : Il permet d'utiliser un ou plusieurs signaux de température pour l’automatisation de la fonction. Selon le niveau de température, la fonction peut effectuer différentes actions. Voir « Réglages des automatismes » sur la page345 pour de plus amples informations sur les réglages et les seuils d’automatisation. Contrôle d’automatisme analogique Si vous sélectionnez Activer automatisme analogique (Enable analogue automation) des Réglages > Options (Settings > Options), les onglets contenant les paramètres respectifs s'affiche sur le panneau de gauche et dans la zone centrale : UWP IDE | Manuel d’emploi v. 4.0 | 31/08/2023| © 2023 CARLO GAVAZZI Controls SpA 342 > Moteur Il permet d'utiliser un ou plusieurs signaux analogiques (0-10 V, 0-20 mA) pour l’automatisation de la fonction. D’habitude, ce champ utilise d’autres capteurs que ceux de Carlo Gavazzi pour relever la position du soleil, le vent et le rayonnement. Selon la valeur mesurée, la fonction peut effectuer différentes actions. Voir « Réglages des automatismes » sur la page345 pour de plus amples informations sur les réglages et les seuils d’automatisation. Suivre l’état du signal entrant analogique Une fois que l’option Suivre l’état du signal entrant analogique (Follow the status of analogue input signal) (de Options) est sélectionnée dans la zone centrale, un onglet contenant les paramètres décrits ci-dessous s'affiche. 19. Réglages de signaux entrants analogiques Ce tableau affiche les différents paramètres : l l l l l l l Unité d'ingénierie d’entrée analogique Résolution d’entrée analogique Valeur min d’entrée analogique Valeur max d’entrée analogique Valeur min de position de sortie (%) Valeur max de position de sortie (%) Position de sortie lorsque l’entrée analogique n’est pas valable (%) Dans ce mode, toute la logique de fonctionnement est liée au signal entrant analogique sélectionné (qui peut provenir d’un module connecté physiquement ou d'une fonction). Exemple : fonction température Par le module SHxROxC2xx, la fonction du moteur ajuste la position de l’électrovanne à 3 fils. Le signal entrant de la fonction moteur est l’état PID de la fonction température. Le signal analogique PID est 0-100 et l’ouverture/fermeture de la vanne suit la valeur d’entrée. Signaux de fonction Du sous-menu Signaux de fonction (Function signals), vous pouvez voir la liste des types de signaux disponibles et les états réglables pertinents. La liste des signaux de fonction varie en fonction de la configuration des fonctions. 343 UWP IDE | Manuel d’emploi v. 4.0 | 31/08/2023 | UWP IDE | © 2023 CARLO GAVAZZI Controls SpA > Moteur Élément Signal d’état de fonction Description Montre l’état actuel de la fonction Valeur Les options disponibles sont : État Valeur affichée 1 Fixe 2 En fonctionnement vers 0% 3 En fonctionnement vers 100% 4 Position forcée 5 L’état d'urgence est actif 6 Erreur matérielle Signal de mouvement Signal qui est réglé sur 0 ou 1 selon l’état de mouvement du moteur 0 = moteur arrêté 1 = moteur en mouvement Sens du mouvement 0% Signal qui est réglé sur 0 ou 1 selon l’état de mouvement du moteur (vers 0%) 0 = moteur arrêté 1 = moteur en mouvement Sens du mouvement 100% Signal qui est réglé sur 0 ou 1 selon l’état de mouvement du moteur (vers 100%) 0 = moteur arrêté 1 = moteur en mouvement Signal personnalisé Signal qui est réglé sur 0 ou 1 selon les options sélectionnées L’état du signal est une opération logique OR entre les états suivants : État Valeur affichée 1 Fixe 2 En fonctionnement vers 0% 3 En fonctionnement vers 100% 4 Position forcée 5 L’état d'urgence est actif 6 Erreur matérielle Signal de position Signal analogique [0-100%] qui représente la position du moteur. La valeur est mise à jour après le mouvement du moteur ou une commande d'arrêt. Signal de position d’inclinaison Signal analogique [0-100%] qui représente la position d’inclinaison du moteur. La valeur est mise à jour après le mouvement du moteur ou une commande d'arrêt. UWP IDE | Manuel d’emploi v. 4.0 | 31/08/2023| © 2023 CARLO GAVAZZI Controls SpA 344 > Moteur Onglet signaux de commande L’onglet Signaux de commande (Commande signals) affiche la liste de tous les signaux entrants disponibles. Ce tableau affiche les types de signaux que vous pouvez associer aux actions de déclenchement : Type de signal Actions qui peuvent être associées Bouton-poussoir numérique (ex module SHA4XLS4TH) Commutateur numérique l l l Action de commande Désactiver commande Gérer Remarque Vous pouvez ajouter un max de 50 signaux Module numérique (ex. module SH2INDI424) Fonction numérique Fonction analogique Signal analogique Réglages des automatismes Ce paragraphe décrit le mode d’édition des paramètres utilisés dans les automatismes comme le vent, l’éclairage, la température et analogique. Chaque automatisme a un tableau contenant les seuils et actions respectifs (voir cidessous). Paramètre Description Ajouter un nouveau seuil au tableau Supprime le seuil du tableau Exécuter une S’il est coché, le système engendre l’action si Activer (Enable) est activé après le action manquée dépassement d’un seuil. Exemple : en cas de vent fort, l'automatisme d’éclairage déplacerait le volet mais l’action n’est pas exécutée parce que le vent est trop fort et cette condition a la priorité. Dès que la vitesse du vent diminue, le système Exécute (Execute) l’ action manquée (missed action). 345 UWP IDE | Manuel d’emploi v. 4.0 | 31/08/2023 | UWP IDE | © 2023 CARLO GAVAZZI Controls SpA > Moteur Paramètre Description Seuil de vent, éclairage, température, analogique Régler seuil. Délai [s] Le délai appliqué avant l’exécution de l'action Action Action exécutée si la valeur de l’entrée mesurée se situe entre le seuil réglé et le seuil bas. Remarque : les seuils sont triés par ordre décroissant. Voir « Onglet signaux de commande » sur la page précédente. État utilisé comme condition dans d'autres automatismes L’état logique de l’algorithme de chaque seuil réglé (ON ou OFF) peut être défini. Cet état logique peut servir au conditionnement du signal pour des actions programmées dans d’autres automatismes. Délai de seuil supérieur Délai appliqué avant l’exécution de l'action si le seuil haut est dépassé Action audessus du seuil supérieur Action exécutée si la valeur mesurée dépasse le seuil haut État au-dessus du seuil supérieur État logique de l’automatisme si la valeur mesurée dépasse le seuil haut. L’état peut servir comme signal de conditionnement pour des actions programmées. Exemple : le fonctionnement de l’automatisme d’éclairage peut être réglé sur la condition de vent OFF (désactivé) de façon à éviter que le volet ne bouge automatiquement en cas de vent fort. Exemple 1 Ce tableau permet d’engendrer trois actions : l Si Lux > 5000, le volet passe à 100% l Si 5000 > Lux > 2000, le volet passe à 70% l Si Lux < 2000, le volet passe à 0% Exemple 2 L'on crée un automatisme basé sur un seuil de vent. Si le vent relevé souffle à plus de 12 m/s, le volet doit passer à 100%. De plus, tant que le vent est supérieur à 12 m/s, tout autre automatisme doit être désactivé. Pour déplacer le volet au-dessus du seuil, il suffit de définir l’Action au-dessus du seuil supérieur (Action above highest threshold) (voir ci-dessous). UWP IDE | Manuel d’emploi v. 4.0 | 31/08/2023| © 2023 CARLO GAVAZZI Controls SpA 346 > Moteur Pour forcer tous les autres automatismes en condition de vent faible (sous le seuil), il faut définir les états Vent ON et Vent OFF. Ces états serviront pour exécuter une commande dans d’autres automatismes (Automatismes qui conditionnent l'action (Automations that condition action)). Onglet réglages moteur Cet onglet s'affiche dans la zone centrale (voir « Page moteur » sur la page337). Ce champ permet de définir les paramètres pour gérer le mouvement et convertir la position en temps. Plus grande est la précision de mesure du temps et sa saisie, plus grande sera la précision pendant le positionnement du volet. Pour compenser des aspects mécaniques de mouvement, les temps peuvent être réglés de façon à passer indépendamment de 0% à 100% et vice versa Remarque : en général, cela prend plus de temps pour soulever le volet que pour le baisser. Cet onglet permet de définir les paramètres suivants : Paramètre Description Temps de 0 Temps nécessaire pour déplacer le volet de 0% à 100%. % à 100% (s) 347 UWP IDE | Manuel d’emploi v. 4.0 | 31/08/2023 | UWP IDE | © 2023 CARLO GAVAZZI Controls SpA > Moteur Paramètre Description Temps de 100 % à 0% (s) Temps nécessaire pour déplacer le volet de 100% à 0%. Temps max de mouvement libre (s) Le temps de mouvement libre permet de gérer la temporisation d'activation du moteur en cas de commandes de réinitialisation et de démarrage sans cible. Cela garantit aussi la désactivation de coupure du moteur si aucun arrêt manuel n’a lieu. Délai de temps en sens inverse (s) Le temps d’inversion est un délai appliqué à l'activation du moteur, avant l’échange de relais et avant l’inversion de sens respective. Ce paramètre permet d’éviter des problèmes dus à la tension résiduelle sur l’enroulement du moteur. Temps d’inclinaison (s) Si l’on active la fonction d'inclinaison dans le menu Options, il faut définir le temps d’exécution du cycle d’orientation de 0% à 100%. Remarque : il faudrait attribuer une valeur de temps libre = 0,25 * temps de 0 à 100. Remarque : le même temps est appliqué au cycle de 100% à 0%. Remarque importante : les modules SH2ROAC224 n’enregistrent pas la position actuelle en cas de coupure de courant. Lors de la mise sous tension, la position 0% est systématiquement définie. Régler un automatisme dans le projet pour réinitialiser les volets après une coupure de courant. 20. Règle de position des volets Liste d'actions de commande Depuis chaque onglet d’automatisme (Vent (Wind), Éclairage (Light), Température (Temperature) et Analogique (Analogue)), de la colonne Action, on peut ouvrir un menu déroulant ( suivants : UWP IDE | Manuel d’emploi v. 4.0 | 31/08/2023| © 2023 CARLO GAVAZZI Controls SpA ) contenant les onglets 348 > Moteur 21. Structure de panneau de commande Élément A B Description L’onglet Action identifie le type de commande à envoyer à la fonction. Il y a trois différentes catégories de commandes : l « Paramètres d'actions du moteur » en dessous l « Désactiver action » sur la page351 L'option Automatismes qui conditionnent l'action (Automations that condition action) identifie la condition nécessaire pour exécuter les actions sélectionnées dans l’onglet Action. Si rien n’est sélectionné, les actions seront toujours exécutées. Remarques : l Lorsqu'un automatisme est désactivé et utilisé pour exécuter une action, cette action est toujours exécutée comme si l’état était valable. l L’inversion du sens du moteur dépend du dernier sens du moteur. l Toute commande nécessitant une inversion du mouvement (contraire au dernier mouvement effectué par le moteur) est exécutée selon le temps d'inversion ; la commande est exécutée immédiatement si elle ne nécessite pas d’inversion du sens. l Les commandes de désactivation des contrôles de l’automatisme peuvent être activées en association à une des commandes d’action. Si une commande de désactivation est lancée, il faut spécifier les contrôles sur lesquels la commande doit agir. Si aucune commande n’est activée, toutes les commandes seront considérées comme sélectionnées. l Lorsqu'une commande forcée est supprimée, le moteur retourne à sa position antérieure au forçage de la valeur. Exemple : la position actuelle est 20%. La valeur est forcée à 50% et le moteur amène le volet à 50%. Si le forçage est supprimé, le volet revient automatiquement à 20%. Paramètres d'actions du moteur Paramètre Description Arrêt Déplacer à (+ position et définition d'inclinaison) Déplacer position à 0% Si le moteur tourne, cette action l’arrête et met à jour la position actuelle. Déplacer position à 100% Déplacer position à alternance 0%-100%. 349 Si le moteur tourne, cette action l’arrête et met à jour la position actuelle. Si l’on clique sur le bouton tandis que le moteur est arrêté, le sens sera le contraire du dernier exécuté. UWP IDE | Manuel d’emploi v. 4.0 | 31/08/2023 | UWP IDE | © 2023 CARLO GAVAZZI Controls SpA > Moteur Paramètre Déplacer une étape à 0% Déplacer une étape à 100% Régler inclinaison 0% Régler inclinaison 100% Régler inclinaison en alternance 0% / 100% Incliner une étape à 0% Incliner une étape à 100% Démarrer le mouvement temps libre à 0% Démarrer le mouvement temps libre à 100% Démarrer le mouvement en alternance 0% / 100%. Description Si le moteur tourne, cette action recharge l’étape Si le moteur tourne, cette action l’arrête et met à jour la position actuelle. Si le moteur tourne, cette action l’arrête et met à jour la position actuelle. Si l’on clique sur le bouton tandis que le moteur est arrêté, le sens sera le contraire du dernier exécuté. Si le moteur tourne, cette action recharge l’étape Si le moteur tourne, cette action l’arrête et met à jour la position actuelle. Les utilisateurs doivent pousser sur le bouton pour régler la position voulue. Sinon le moteur reste actif pendant le temps libre réglé (de même que pour une réinitialisation). Si le moteur tourne, cette action l’arrête et met à jour la position actuelle. Les utilisateurs doivent pousser sur le bouton pour régler la position voulue. Sinon le moteur reste actif pendant le temps libre réglé (de même que pour une réinitialisation). Si l’on clique sur le bouton tandis que le moteur est arrêté, le sens sera le contraire du dernier exécuté. Activer forçage position actuelle Désactiver forçage position actuelle Tant que le forçage est actif, l’automatisme et toutes les autres commandes sont ignorées. Activer/désactiver forçage position actuelle Activer forçage position Désactiver forçage position Activer/désactiver forçage position Force une position définie. Tant que le forçage est actif, l’automatisme et toutes les autres commandes sont ignorées. Tant que le forçage est actif, l’automatisme et toutes les autres commandes sont ignorées. Réinitialiser position à 0% Active la commande qui déplace le volet vers 0% pour le réglage du temps libre. Si la fonction tourne, la commande arrête le moteur et règle la position sur 0. Réinitialiser position à 100% Active la commande qui déplace le volet vers 100 % pour le réglage du temps libre. Si la fonction tourne, la commande arrête le moteur et règle la position sur 0. Rafraîchir position en utilisant une réinitialisation 0% Active la commande qui déplace le volet vers 0% pour le réglage du temps libre. Dès que le volet arrive à 0%, le moteur change de sens et retourne en position de départ. Si la fonction tourne, la commande arrête le moteur et règle la position sur 0. Rafraîchir position en utilisant une réinitialisation 100% Active la commande qui déplace le volet vers 100 % pour le réglage du temps libre. Dès que le volet arrive à 100%, le moteur change de sens et retourne en position de départ. Si la fonction tourne, la commande arrête le moteur et règle la position sur 0. UWP IDE | Manuel d’emploi v. 4.0 | 31/08/2023| © 2023 CARLO GAVAZZI Controls SpA 350 > Moteur Paramètre Description ON C’est un automatisme de fonction personnalisé qui peut avoir comme valeur 0 = OFF ou 1 = ON. OFF Désactiver action Paramètre Désactiver ON Désactiver ON avec temporisation Description Active la désactivation de l’automatisme. Remarque : il faut sélectionner au moins un automatisme. Active la désactivation de l’automatisme et lance la minuterie de désactivation. Remarque : il faut sélectionner au moins un automatisme. Désactiver OFF Désactive la désactivation de l’automatisme. Remarque : il faut sélectionner au moins un automatisme. Désactiver alternance Désactiver ON/Désactiver OFF en alternance Désactiver alternance avec temporisation Désactiver ON avec temporisation/Désactiver OFF 351 UWP IDE | Manuel d’emploi v. 4.0 | 31/08/2023 | UWP IDE | © 2023 CARLO GAVAZZI Controls SpA > Moteur Procédures Comment forcer une commande dans un état d'automatisme Cette procédure montre comment conditionner une commande d'action selon un ou plusieurs états d'automatisme. Ces étapes décrivent la façon d’empêcher le fonctionnement du bouton selon la situation de vent fort. 1. Choisir une condition d’automatisme qui limite la commande (dans cet exemple, l'automatisme est celui du vent). 2. Dans le menu Réglages (Settings), ouvrir le panneau Options (>>) pour accéder à la liste des paramètres 3. Du tableau des automatismes, définir le seuil haut de façon à ignorer la condition de vent fort. Par exemple, régler le seuil haut sur 15 m/s. Le paramètre État utilisé comme condition dans d’autres automatismes (Status used as condition in other automations) définit les états ON et OFF qui sont utilisés pour limiter les commandes. 4. Régler ces paramètres afin d'obtenir l’état ON au-dessus de 15 m/s et l’état OFF pour toutes les valeurs inférieures. 5. Dans Options > Signaux de commande, ajoutez un signal bouton-poussoir 6. De Propriétés locales (Local properties) du signal du bouton, définir une action générique à attribuer au bouton. Par exemple, alternance de 0-100% de mouvement. Avec ces réglages, le bouton déplace le volet à condition que l’état de l’automatisme de vent soit OFF (désactivé), c’est-à-dire lorsque le relevé du vent est inférieur à 15 m/s. Comment limiter le temps de fonctionnement de l’automatisme par le calendrier 1. Dans le menu Réglages, cliquez sur l’onglet Calendrier local pour éditer l’action du calendrier local. 2. Ajoutez deux actions différentes et les heures/jours de fonctionnement. 3. Pour les deux actions, définir le paramètre Automatisme numérique (Digital automation) en spécifiant quand l’état doit être ON (activé) ou OFF (désactivé). L’état peut maintenant être utilisé pour conditionner les actions de la fonction. Fonction > Moteur Personnaliser une fonction 1. Dans la barre d’outils, sélectionnez une icône personnalisée que vous voulez attribuer à la fonction. Remarque : l’icône sélectionnée s’affichera à la fois dans l’UWP IDE et dans l’application web. Lorsqu’un signal est sélectionné, il apparaît dans la zone centrale. 2. Dans la barre d’outils, vous pouvez également modifier le nom de la fonction dans la boîte de texte. UWP IDE | Manuel d’emploi v. 4.0 | 31/08/2023| © 2023 CARLO GAVAZZI Controls SpA 352 > Séquence Séquence Table des matières Cette section inclut les arguments suivants: Introduction à la fonction Séquence Page séquence Réglage Signaux déclencheurs Procédures Procédures des étapes de la séquence Procédures de calendrier local 353 354 355 356 363 364 366 369 UWP IDE | Manuel d’emploi v. 4.0 | 31/08/2023 | UWP IDE | © 2023 CARLO GAVAZZI Controls SpA > Séquence Introduction à la fonction Séquence La fonction Séquence (Sequence) est une liste ordonnée d’étapes numérotées et chaque étape est une fonction. Les étapes sont exécutées par conséquent dès que les fonctions démarrent. Pour chaque fonction, vous pouvez définir l’action à exécuter et la temporisation pour chaque action. La séquence commence lorsque la première fonction de la liste est activée. Remarque : entre deux étapes, le système attend pendant la temporisation ; dès que la temporisation se termine, la fonction Séquence (sequence) passe aux autres étapes, en suivant l’ordre préétabli. Vous pouvez ajouter tous les types de fonctions à la fonction Séquence (sequence) ainsi qu’un Calendrier local (Local Calendar) pour programmer les fonctions. Exemple Dans le graphique ci-dessus, l’étape 1 (Step 1) est activée lorsque la séquence démarre. Toutes les fonctions liées à l’étape 1 (step 1) sont commutée sur marche pour la valeur temps d’activation (On time) (5 minutes). Lorsque le Temps d'activation (On time) expire, le système attend l’expiration de la Minuterie de retard (Delay time timer) (1 minute) et l’étape 2 (Step 2) est activée pour la valeur de Temps d'activation (On time). Lorsque le Temps d'activation (On time) expire, le système attend l’expiration de la Minuterie de retard (Delay time timer) (30 secondes) pour que la fonction passe à l’étape 3 (Step 3). Après 30 secondes, la séquence se termine. UWP IDE | Manuel d’emploi v. 4.0 | 31/08/2023| © 2023 CARLO GAVAZZI Controls SpA 354 > Séquence Page séquence Page d'accueil > (Bâtiment) > Liste des fonctions > Séquence et calendrier > Séquence Zone Description A Barre d’outils : boutons de navigation, réglage des icônes, nom de fonction B Réglages (Settings). Affiche les onglets suivants : l l l l Options, règle les listes des fonctions et les paramètres de séquence. Signaux de commande (Command signals), règle les signaux de commande pour déclencher les actions. Signaux de retour (Feedback signals), règle les signaux de retour pour montrer l’état de la fonction. Calendrier local (Local Calendar), règle les événements du calendrier pour automatiser la fonction d’après le planning Pour de plus amples informations, voir « Réglage » sur la page d’en face C Zone centrale : affiche les options disponibles en fonction de l’onglet sélectionné D Sous-menu : affiche les sous-menus disponibles en fonction de l’onglet sélectionné 355 UWP IDE | Manuel d’emploi v. 4.0 | 31/08/2023 | UWP IDE | © 2023 CARLO GAVAZZI Controls SpA > Séquence Réglage Onglet Options L’onglet Options a deux sous-menus (en haut à droite) : Options (par défaut) et Signaux de fonction (Function signals). L'onglet Options vous donne tous les outils pour ajouter et configurer les fonctions dans la séquence. Le sousmenu Options comprend les éléments suivants : Zone 1 Description Panneau de fonctions disponibles (Available functions panel). Affiche la liste de toutes les fonctions disponibles dans la configuration et pouvant être activées par la fonction Séquence (Sequence). Pour de plus amples informations, voir Available actions. 2 Panneau des étapes de la séquence (Sequence steps panel). Affiche la liste des fonctions ajoutées à la séquence ordonnée. Remarque importante : il n’est pas possible d’ajouter toutes les fonctions disponibles pour EM, BA et CP à la fonction de séquence. Pour de plus amples informations, voir « Procédures des étapes de la séquence » sur la page366 UWP IDE | Manuel d’emploi v. 4.0 | 31/08/2023| © 2023 CARLO GAVAZZI Controls SpA 356 > Séquence Zone 3 Description Paramètres de fonction de séquence (Sequence function parameters). Paramètre Nouveau mode de commande de démarrage Description Définit le comportement de la commande de démarrage donnée pendant la séquence. Les options disponibles sont : Ne rien faire La séquenCette fonctionne selon l’ordre des étapes de la séquence Redémarrer la La séquence redémarre séquence de la du début (étape 1) première étape Redémarrer la temporisation de l’étape actuelle La séquence redémarre de l’étape à laquelle elle a été mise en pause/arrêtée Relance automatique La séquence est répétée en continu. Chaque fois que la dernière fonction est exécutée, la séquence redémarre du début. Toutes les fonctions sont exécutées en boucle et la séquence peut être arrêtée (action d'arrêt). Relance de minuterie Le délai (s) entre deux répétitions de la séquence si la Relance automatique (Auto recycle) est activée. Désactivation minuterie Règle la période après laquelle l’état Désactiver est désactivé (0 - 24 h. Valeur par défaut : 1 mn) Panneau de fonctions disponibles Le panneau Fonctions disponibles (Available functions) dans l’onglet Options affiche la liste de toutes les fonctions disponibles ajoutées dans la séquence. Le panneau comprend les éléments suivants : 357 UWP IDE | Manuel d’emploi v. 4.0 | 31/08/2023 | UWP IDE | © 2023 CARLO GAVAZZI Controls SpA > Séquence Zone Outils de filtre Description Affiche les options de filtres disponibles et les commandes pour la liste des fonctions : Élément Description Affiche/masque les options de filtres. Les filtres disponibles sont affichés en haut de la liste des fonctions. Remarque : vous pouvez vous déplacer entre les résultats ( ) ou fermer le panneau filtre ( ). Vous permet d'ajouter toutes les fonctions sélectionnées à la liste de la séquence. Ajouter toute la Remarque : il apparaît dans le panneau filtre si deux fonctions ou rangée cochée davantage ont été sélectionnées. Fenêtre Recherche Cherche parmi les fonctions disponibles dans le projet. Remarques : l l Mode filtre Liste des fonctions disponibles Les résultats incluent tous les mots qui contiennent la chaîne d’entrées. Vous pouvez saisir l’entièreté ou une partie du nom. Seules les fonctions qui correspondent à l’option de zone combinée apparaissent dans la liste des fonctions disponibles Affiche les fonctions de la configuration actuelle qui peuvent être ajoutées à la séquence : Champ Zone combinée Description Sélectionne/désélectionne les fonctions à ajouter en utilisant le bouton Ajouter toute la rangée cochée (Add all Checked row) ( ) dans le panneau d’outils de filtre Objet Montre le type de fonction Chemin Montre le chemin de l’emplacement de la fonction Nom Vous pouvez définir le nom de la fonction qui apparaît dans la liste de la séquence. Ajoute la fonction à la liste de la séquence. Pour de plus amples informations, voir « Procédures des étapes de la séquence » sur la page366 Récurrence Affiche la quantité d’instances de la fonction dans la séquence. Remarque : la rangée de titres de chaque colonne fournit d'autres filtres (ex. type de fonction, type de chemin (type of function, type of path) UWP IDE | Manuel d’emploi v. 4.0 | 31/08/2023| © 2023 CARLO GAVAZZI Controls SpA 358 > Séquence Panneau des étapes de la séquence Le panneau étapes de la séquence (Sequence steps) dans l’onglet Options affiche la liste de toutes les fonctions ajoutées à la séquence. Le panneau comprend les éléments suivants : Élément Options Description Affiche les options de filtres/commandes disponibles pour la liste des fonctions : Champ Délai d’étape par défaut Description Règle la temporisation des étapes par défaut appliquée à toutes les fonctions de la séquence Supprime toutes les fonctions sélectionnées Liste des fonctions disponibles Affiche les fonctions de la configuration actuelle qui peuvent être ajoutées à la séquence : Champ Description Indicateur de rangée Une petite flèche indique l’étape sélectionnée en mode modification Zone combinée Vous permet d'ajouter toutes les fonctions sélectionnées à la liste de la séquence. Remarque : il apparaît dans le panneau filtre si deux fonctions ou davantage ont été sélectionnées. Index Montre le type de fonction Chemin Montre le chemin de l’emplacement de la fonction Nom Vous pouvez définir le nom de la fonction qui apparaît dans la liste de la séquence. Délai Règle la valeur de temporisation (delay timer) d’étape. Action Sélectionne l'action à accomplir pour chaque étape de la séquence Pour de plus amples informations, voir Available actions. Supprime toutes les fonctions sélectionnées Remarque : la rangée de titres de chaque colonne fournit d'autres filtres (ex. type de fonction, type de chemin (type of function, type of path) Du sous-menu Signaux de fonction (Function signals), vous pouvez voir la liste des types de signaux disponibles et les états réglables pertinents. Élément Signal principal 359 Description Montre l’état de la fonction Valeur OFF = La fonction n’est pas active ON = La fonction est active UWP IDE | Manuel d’emploi v. 4.0 | 31/08/2023 | UWP IDE | © 2023 CARLO GAVAZZI Controls SpA > Séquence Élément Signal d’état Description Valeur Montre l’état de la fonction Valeur État Description 1 OFF La séquence est désactivée (OFF) 2 En exécution La séquence est en cours 3 Relance La séquence est relancée (la minuterie de Relance automatique (Auto recycle) tourne et la séquence est relancée dès que la minuterie se termine) 4 En pause La séquence est mise en pause 5 OFF (automatismes désactivés) La séquence est désactivée (OFF) et Désactiver l’automatisme est activé (ON) 6 En cours (automatismes désactivés) La séquence est en cours et Désactiver l’automatisme est activé (ON) 7 Relance (automatismes désactivés) La séquence est relancée et Désactiver l’automatisme est activé (ON) 8 En pause (automatismes désactivés) La séquence est mise en pause et Désactiver l’automatisme est activé (ON) Signal personnalisé ON = l’état sélectionné est vrai Il est activé (ON) si les états sélectionnés OFF = l’état sélectionné est faux dans la zone combinée sont vrais Signal d’étape actuelle Affiche l’état en cours UWP IDE | Manuel d’emploi v. 4.0 | 31/08/2023| © 2023 CARLO GAVAZZI Controls SpA 360 > Séquence Onglet signaux de commande L’onglet Signaux de commande (Commande signals) affiche la liste de tous les signaux entrants disponibles. La fonction Séquence (Sequence) est contrôlée par des signaux déclencheurs que vous pouvez sélectionner du panneau des Propriétés locales des signaux (Signal local properties), selon le type de signal. Ce tableau affiche le type de signaux que vous pouvez associer aux actions de déclenchement : Type de signal Bouton-poussoir numérique (ex. module SHA4XLS4TH) Commutateur numérique Actions qui peuvent être associées l l • Gère la séquence Remarques Vous pouvez ajouter un max de 50 signaux Gère Désactiver l’automatisme (Disable automation) Module numérique (ex. module SH2INDI424) Fonction numérique Fonction analogique Signal analogique Calendrier local La fonctionnalité Calendrier local (Local calendar) peut servir pour déclencher une action en fonction du planning. Dans le sous-menu Calendrier local (Local calendar), vous pouvez régler les paramètres suivants : Paramètre Description Activer des événements du calendrier au démarrage Exécute le dernier événement manqué au démarrage du contrôleur. Remarque : si le système trouve un événement programmé lors de la mise sous tension du contrôleur (ON), cet événement démarre si les critères de déclenchement (jour et heure) sont remplis. Lorsque le contrôleur est OFF (à l’arrêt), aucun événement ne peut être exécuté. Ajoute un nouvel événement Supprime l’événement sélectionné Activer Active/désactive l’événement Description Définit le nom de l’événement qui apparaîtra dans la liste du calendrier local (Local calendar) 361 UWP IDE | Manuel d’emploi v. 4.0 | 31/08/2023 | UWP IDE | © 2023 CARLO GAVAZZI Controls SpA > Séquence Paramètre Description Heure du jour Déclenche l’événement à l’heure déterminée par l'option que vous avez choisie dans Dans , vous pouvez ouvrir le menu Récurrence et définir ce qui suit : Jours de la semaine. Déclenche l’événement aux jours de la semaine sélectionnés Jours des mois. Déclenche l’événement aux jours sélectionnés Mois de l’année. Déclenche l’événement aux mois sélectionnés Action Sélectionne l’action à accomplir lorsque la condition de temps est remplie. Pour de plus amples informations, voir Available actions pour voir les options disponibles Exemple L’exemple ci-dessous contient deux événements : le premier est réglé pour activer la fonction Commutation (Switch) à 9h30 chaque jour (rectangle bleu). La fonction de commutation (switch) sera désactivée à 23h30 chaque jour par la seconde activité (rectangle orange ci-dessous) : UWP IDE | Manuel d’emploi v. 4.0 | 31/08/2023| © 2023 CARLO GAVAZZI Controls SpA 362 > Séquence Signaux déclencheurs Dans le panneau Propriétés locales des signaux (Signal local properties), ces paramètres sont proposés en fonction du type de signal d’alarme. Bouton-poussoir Propriété Description Activer le signal inversé Lorsqu’elle est cochée, l’état du signal fonctionne en logique inversée. Action en montée Dès que le bouton-poussoir est pressé, l’action sélectionnée est exécutée Action par un clic Dès que l’on clique sur le bouton-poussoir, l’action sélectionnée est exécutée Action par un long clic Action par un très long clic Après une longue pression, l’action sélectionnée est exécutée Après une très longue pression, l’action sélectionnée est exécutée Commutateur et fonction numérique Propriété Description Activer le signal inversé Lorsqu’elle est cochée, l’état du signal fonctionne en logique inversée. Action en montée Dès que le commutateur s’allume/la fonction s'active, l’action sélectionnée est exécutée Action par un clic Dès que le commutateur s’éteint/la fonction se désactive, l’action sélectionnée est exécutée Fonction/signal analogiques Propriété Description Activer mode numérique Lorsqu’elle est cochée, le signal analogique est considéré comme un signal numérique. Front de montée Régler le seuil haut au-dessus duquel le signal est considéré comme activé. Front de descente Régler le seuil bas au-dessous duquel le signal est considéré comme désactivé Action en montée Dès que la fonction s’active, l’action sélectionnée est exécutée Action en descente 363 Dès que la fonction se désactive, l’action sélectionnée est exécutée UWP IDE | Manuel d’emploi v. 4.0 | 31/08/2023 | UWP IDE | © 2023 CARLO GAVAZZI Controls SpA > Séquence Procédures Fonctions > Comptage horaire > Onglet Options > Signaux de fonction Éditer le nom du signal de fonction 1. Dans l’onglet Options, cliquez sur Signaux de fonction (Function signals) en haut à droite pour accéder aux Propriétés des signaux (Signal properties) 2. Dans la zone centrale, sélectionnez le signal que vous devez modifier 3. Saisissez un nom dans la boîte de texte Réglez la valeur prédéfinie du signal personnalisé 1. Dans l’onglet Options, cliquez sur Signaux de fonction (Function signals) en haut à droite pour accéder aux Propriétés des signaux (Signal properties) 2. Dans les Propriétés des signaux (Signal properties), cliquez pour voir les états disponibles 3. Sélectionnez l’état que vous voulez attribuer au Signal personnalisé (Custom signal) Fonction > Séquence > Signaux de commande Ajouter les signaux de commande 1. Dans la liste des signaux, sélectionnez les signaux entrants que vous voulez ajouter à la configuration. Remarques : • Lorsqu’un signal est sélectionné, il apparaît dans la zone centrale • À chaque fois qu'un signal est ajouté, une nouvelle rangée se crée. 2. Sélectionnez le signal en cochant la case dans le panneau Propriétés (properties) 3. Dans les Propriétés locales des signaux (Signal local properties), réglez les options en fonction de la configuration Ajouter les signaux de retour 1. Dans la liste des signaux, sélectionnez les signaux de retour que vous voulez ajouter à la configuration. Remarques : • Lorsqu’un signal est sélectionné, il apparaît dans la zone centrale • À chaque fois qu'un signal est ajouté, une nouvelle rangée se crée. 2. Sélectionnez le signal en cochant la case dans le panneau Propriétés (properties) 3. Dans les Propriétés locales des signaux (Signal local properties), réglez les options en fonction de la configuration Régler les modes de retour 1. Dans la liste des Signaux principaux (main signals), sélectionnez les signaux de retour que vous voulez régler 2. Dans les Propriétés locales des signaux (Signal local properties), réglez le Mode de retour (Feedback mode) pour chaque état de fonction. 3. Dans la colonne Mode de retour, vous pouvez sélectionner les options suivantes : UWP IDE | Manuel d’emploi v. 4.0 | 31/08/2023| © 2023 CARLO GAVAZZI Controls SpA 364 > Séquence Si vous sélectionnez... Alors... OFF Le signal de retour reste désactivé (OFF) ON Le signal de retour reste activé (ON) Clignotement rapide Le signal de retour clignote rapidement Clignotement Le signal de retour clignote normalement Clignotement lent Le signal de retour clignote lentement Activer clignotements Vous devez régler le nombre de clignotements Nombre de clignotements Vous voyez le nombre de clignotements (valeur par défaut : 1 clignotement) Activer personnalisation Vous devez régler les valeurs Ton et Toff Ton (s) Vous voyez la période pendant laquelle le signal de retour reste activé (ON) (valeur par défaut : 1 seconde) Toff (s) Vous voyez la période pendant laquelle le signal de retour reste désactivé (OFF) (valeur par défaut : 1 seconde) Fonction > Séquence Personnaliser une fonction 1. Dans la barre d’outils, sélectionnez une icône personnalisée que vous voulez attribuer à la fonction. Remarque : l’icône sélectionnée s’affichera à la fois dans l’UWP IDE et dans l’application web. Lorsqu’un signal est sélectionné, il apparaît dans la zone centrale. 2. Dans la barre d’outils, vous pouvez également modifier le nom de la fonction dans la boîte de texte. 365 UWP IDE | Manuel d’emploi v. 4.0 | 31/08/2023 | UWP IDE | © 2023 CARLO GAVAZZI Controls SpA > Séquence Procédures des étapes de la séquence Onglet Options > Liste des fonctions disponibles Ajouter des étapes (fonctions) à la séquence De l’Onglet Options > Liste des fonctions disponibles, vous pouvez ajouter les fonctions à une séquence individuellement (Individually) ou ensemble (together) (Multiple). Individuellement 1. (Facultatif) Saisir le nom de la fonction dans le champ Nom (Name). 2. (Facultatif) Régler la temporisation d’étape par défaut dans le panneau étapes de la séquence (Sequence steps) 3. Cliquez sur le bouton pour ajouter une fonction aux étapes de la Séquence (sequence) Remarque : pour chaque fonction ajoutée, une nouvelle rangée d’étapes se crée dans la liste des étapes de la séquence (Sequence steps). Multiple 1. (Facultatif) Saisir le nom de la fonction dans le champ Nom (Name). 2. (Facultatif) Régler la temporisation d’étape par défaut dans le panneau étapes de la séquence (Sequence steps) 3. Cochez les fonctions que vous voulez ajouter 4. Cliquez sur le dans le panneau Option filtre (Filter option) pour ajouter des fonctions aux étapes de la séquence (Sequence) Remarque : pour chaque fonction ajoutée, une nouvelle rangée d’étapes se crée dans la liste des étapes de la séquence (Sequence steps). Astuce : ajoutez une (des) fonction(s) selon un index 1. Dans le panneau Onglet Options > Étapes de la séquence, sélectionnez la rangée de destination (l’icône apparaît pour indiquer l’étape sélectionnée). 2. Ajouter une(des) fonction(s) à la séquence, après l’étape sélectionnée Onglet Options > panneau Étapes de la séquence Régler les propriétés de l’étape 1. Dans le champ Temporisation (Delay timer), réglez la temporisation (delay timer) pour l'activation d’une étape. 2. Cliquez sur l’icône et sélectionnez les Heures (hours), Minutes, Secondes (seconds) Remarques : l l Si la valeur est réglée sur 0, les fonctions de l’étape sont activées l’une après l’autre, sans aucun délai. Dans la première fonction de la liste, la valeur Temporisation (Delay timer) est le délai entre l'activation de la Séquence (Sequence) et l’activation de la première action. UWP IDE | Manuel d’emploi v. 4.0 | 31/08/2023| © 2023 CARLO GAVAZZI Controls SpA 366 > Séquence 3. Dans le champ Action, réglez l'action pour la fonction sélectionnée. 4. Cliquez sur l’icône et sélectionnez l'action dans la zone combinée selon le type de fonction. Modifier l’ordre de l’étape 1. Dans le panneau Onglet Options > Étapes de la fonction, cochez la fonction que vous voulez déplacer. Remarque : la rangée de l’étape est surlignée en gris foncé 2. Déplacez le pointeur de la souris sur la rangée de l’étape sélectionnée 3. Cliquez sur le bouton gauche de la souris et déplacez le pointeur à l’endroit où vous voulez déposer la fonction 4. Déposez la fonction en relâchant le bouton gauche de la souris. Remarques : l Vous pouvez changer les fonctions ajoutées à la séquence à tout moment. l Les fonctions peuvent être déplacées en utilisant l’action glisser-déposer. l Vous ne pouvez déplacer qu’une seule fonction à la fois. Effacer étape(s) 1. Dans le panneau étapes de la séquence (Sequence steps), cliquez sur vous voulez effacer. de la rangée de l’étape que 2. Cochez deux étapes ou davantage de la fonction que vous voulez effacer. 3. Cliquez sur dans le panneau Liste de la séquence (Sequence list) pour effacer toutes les étapes de la fonction sélectionnées. Copier-coller propriétés d’étape 1. Cliquez avec le bouton droit de la souris sur une rangée d’étapes 2. Sélectionnez Marquer rangée pour copier (Mark row for copy) du menu contextuel Remarques : l La rangée est surlignée en couleur verte l vous ne pouvez marquer qu’une seule rangée à la fois l Vous pouvez changer la rangée marquée en cliquant sur le bouton droit de la souris d'une autre rangée et en sélectionnant Marquer rangée pour copier (Mark row for copy) 3. Cochez les rangées d’étapes pour appliquer les propriétés 4. Cliquez sur le bouton droit de la souris pour sélectionner l’une des options coller disponibles : l l l Coller Délai et Action Action coller (Paste Action) : appliquée sur des rangées d’étapes qui ont le même type de fonction ou la rangée marquée Coller délai (Paste delay) : appliquée à toutes les lignes indépendamment du type de fonction Remarque : l’opération coller est appliquée uniquement à la rangée sélectionnée. Le tableau ci-dessous montre les raccourcis clavier disponibles : Action 367 Raccourcis clavier UWP IDE | Manuel d’emploi v. 4.0 | 31/08/2023 | UWP IDE | © 2023 CARLO GAVAZZI Controls SpA > Séquence Marque Cntrl+C RemoveMark (supprimer marque) Cntrl+R PasteDelayAndAction (coller délai et action) Cntrl+V PasteDelay (Coller délai) Cntrl+B PasteAction (Coller action) Cntrl+N UWP IDE | Manuel d’emploi v. 4.0 | 31/08/2023| © 2023 CARLO GAVAZZI Controls SpA 368 > Séquence Procédures de calendrier local Accueil > Fonction > Séquence > Onglet calendrier local Ajouter un événement 1. Dans la zone centrale, cliquez sur (coin centre droit). 2. Remplissez les détails de l’événement (description, heures de début/fin, fréquence de récurrence). 3. De la zone combinée Action, sélectionnez l’action à accomplir. 4. De la colonne Activer (Enable), sélectionnez la case à cocher pour activer l’événement. Modifier un événement : changer l’heure 1. Dans la vue du jour, touchez d’une longue pression l’événement. 2. Faites-le glisser vers une nouvelle heure ou ajustez les points de saisie. 3. Changez l’heure d'un événement et n'importe quel autre détail de l’événement. Modifier un événement : changer les détails de l’événement 1. Sélectionnez l’événement. 2. Sélectionnez Éditer (coin supérieur droit). 3. Dans les détails de l’événement, sélectionnez le réglage/champ que vous voulez modifier. Effacer un événement 1. Sélectionnez l’événement que vous voulez effacer 2. Dans l’onglet Calendrier local (Local calendar), cliquez sur 369 UWP IDE | Manuel d’emploi v. 4.0 | 31/08/2023 | UWP IDE | © 2023 CARLO GAVAZZI Controls SpA > Calendrier Calendrier Table des matières Cette section inclut les arguments suivants: Introduction à la fonction Calendrier Page calendrier Réglage Signaux déclencheurs Automatismes Conditions Forcé activé et désactivé Procédures UWP IDE | Manuel d’emploi v. 4.0 | 31/08/2023| © 2023 CARLO GAVAZZI Controls SpA 371 372 373 376 377 379 381 370 > Calendrier Introduction à la fonction Calendrier Le Calendrier (Calendar) gère un ou plusieurs signaux sortants numériques dont l’état change en fonction des activités prévues. Le signal sortant d’État principal (Main status) est connecté en général en tant que commande ou signal d'activation d’autres fonctions. De la sorte, ce signal crée des automatismes comme éteindre toutes les lumières dans un bureau à la fin d’une journée de travail ou abaisser les volets à la tombée de la nuit. La fonction comprend également des commandes pour désactiver des automatismes et forcer les signaux sortants numériques sur ON (activation) ou OFF (désactivation). 371 UWP IDE | Manuel d’emploi v. 4.0 | 31/08/2023 | UWP IDE | © 2023 CARLO GAVAZZI Controls SpA > Calendrier Page calendrier Page d'accueil > Toutes les applications > Liste des fonctions > Séquence et calendrier > Calendrier Zone Description A Barre d’outils : boutons de navigation, réglage des icônes, nom de fonction. B Réglages (Settings). Affiche les onglets suivants : l l l l Options, règles les paramètres des fonctions et les signaux. Signaux de commande (Command signals), règle les signaux de commande pour déclencher les actions. Signaux sortants (Output signals), règle les signaux sortants déclenchés par la fonction. Signaux de retour (Feedback signals), règle les signaux de retour pour montrer l’état de la fonction. Pour de plus amples informations, voir « Réglage » sur la page suivante C Zone centrale : affiche les options disponibles en fonction de l’onglet sélectionné D Sous-menu : affiche les sous-menus disponibles en fonction de l’onglet sélectionné UWP IDE | Manuel d’emploi v. 4.0 | 31/08/2023| © 2023 CARLO GAVAZZI Controls SpA 372 > Calendrier Réglage Onglet Options L’onglet Options a deux sous-menus (en haut à droite) : Options (par défaut) et Signaux de fonction (Function signals). Du sous-menu Options, vous pouvez gérer les planificateurs pour adapter le déclenchement des sorties de la fonction. Voici les paramètres : Paramètre Description Ajoute un événement Supprime l’événement sélectionné Activer Active/désactive l’événement Description Saisit le nom de l’événement Heure du jour Déclenche l’événement à l’heure déterminée par l'option que vous avez choisie dans la liste (HH:MM:SS) Jours Déclenche l’événement aux jours sélectionnés Mois Déclenche l’événement aux mois sélectionnés Jours de la semaine Déclenche l’événement aux jours de la semaine sélectionnés Sortie Sélectionne la valeur du signal sortant qui doit être lancé lorsque l’événement se produit. Minuterie de désactivation Règle la période après laquelle l’état Désactiver ON est désactivé (0 - 24 h. Valeur par défaut : 1 minute) Du sous-menu Signaux de fonction (Function signals), vous pouvez voir la liste des types de signaux disponibles et les états respectifs. Élément Signal principal 373 Description Montre l’état principal de la fonction Valeur OFF = La fonction n’est pas active ON = La fonction est active UWP IDE | Manuel d’emploi v. 4.0 | 31/08/2023 | UWP IDE | © 2023 CARLO GAVAZZI Controls SpA > Calendrier Élément Signal d’état Signal personnalisé Description Valeur Montre l’état de la fonction Il est ON si les états sélectionnés dans la zone combinée sont vrais État Valeur 1 Sortie désactivée (OFF) 2 Sortie activée (ON) 3 Désactivé, sortie désactivée (OFF) 4 Désactivé, sortie activée (ON) 5 Forcé désactivé (OFF) 6 Forcé activé (ON) ON = l’état sélectionné est vrai OFF = l’état sélectionné est faux Remarque : l’état du calendrier est mis à jour selon la dernière activité, pendant le premier démarrage et la mise sous tension. Pour cette raison, l'option Activer événement du calendrier au démarrage n'est pas gérée. Onglet signaux de commande L’onglet Signaux de commande (Command signals) affiche la liste de tous les signaux entrants. La fonction Calendrier (Calendar) est contrôlée par des signaux déclencheurs que vous pouvez sélectionner du panneau des Propriétés locales des signaux (Local signal properties), selon le type de signal. Ce tableau affiche les types de signaux que vous pouvez associer aux actions de déclenchement : Type de signal Actions qui peuvent être associées Bouton-poussoir numérique l Désactiver l’automatisme Commutateur numérique l Forcer conditions Remarque Vous pouvez ajouter un max de 50 signaux Module numérique (ex module SH2INDI424) Fonction numérique Fonction analogique Signal analogique Onglet signaux sortants L’onglet Signaux sortants (Output signals) affiche la liste de tous les signaux sortants disponibles, pouvant être contrôlés en fonction de l’état principal de la fonction. Type de signal Options disponibles Sortie numérique Logique inversée DEL numérique Relais de sortie UWP IDE | Manuel d’emploi v. 4.0 | 31/08/2023| © 2023 CARLO GAVAZZI Controls SpA 374 > Calendrier Onglet signaux de retour L’onglet Signaux de retour (Feedback signals) affiche la liste de tous les signaux de retour disponibles, pouvant être sélectionnés pour contrôler l’état du Calendrier (Calendar). Type de signal Options disponibles DEL numérique Logique inversée Sortie numérique Relais numérique Remarque : vous pouvez ajouter un max de 50 signaux 375 UWP IDE | Manuel d’emploi v. 4.0 | 31/08/2023 | UWP IDE | © 2023 CARLO GAVAZZI Controls SpA > Calendrier Signaux déclencheurs Dans le panneau propriétés locales des signaux (Local signal properties), selon le type de signal, vous voyez les paramètres suivants. Bouton-poussoir Propriété Description Activer le signal inversé Lorsqu’elle est cochée, l’état du signal fonctionne en logique inversée. Action en montée Dès que le bouton-poussoir est pressé, l’action sélectionnée est exécutée Action par un clic Dès que l’on clique sur le bouton-poussoir, l’action sélectionnée est exécutée Action par un long clic Après une longue pression, l’action sélectionnée est exécutée Action par un très long clic Après une très longue pression, l’action sélectionnée est exécutée Commutateur et fonction numérique Propriété Activer le signal inversé Description Lorsqu’elle est cochée, l’état du signal fonctionne en logique inversée. Action en montée Dès que le commutateur s’allume/la fonction s'active, l’action sélectionnée est exécutée Action par un clic Dès que le commutateur s’éteint/la fonction se désactive, l’action sélectionnée est exécutée Fonction/signal analogiques Propriété Description Activer mode numérique Lorsqu’elle est cochée, le signal analogique est considéré comme un signal numérique. Mode montée Régler le seuil haut au-dessus duquel le signal est considéré comme activé. Mode descente Action en montée Action en descente Régler le seuil bas au-dessous duquel le signal est considéré comme désactivé. Dès que la fonction s'active, l’action sélectionnée est exécutée. Dès que la fonction se désactive, l’action sélectionnée est exécutée. UWP IDE | Manuel d’emploi v. 4.0 | 31/08/2023| © 2023 CARLO GAVAZZI Controls SpA 376 > Calendrier Automatismes Les automatismes s’emploient dans les systèmes d’immotique pour automatiser des fonctions grâce aux plannings et aux actions déclenchées par des capteurs ou des minuteries. Ces automatismes ont la priorité sur les actions manuelles (comme la pression de boutons-poussoirs). Donc si vous devez arrêter un automatisme associé à la fonction, vous pouvez activer la condition Désactiver ON (Disable ON). De Propriétés locales des signaux (Local signal properties) de l’onglet Signaux de commande (Command signals), vous pouvez associer des actions aux signaux déclencheurs. Ces tableaux montrent les types de signaux en fonction du comportement des actions : Bouton-poussoir Dès que vous poussez sur le bouton-poussoir (Action en montée) Dès que vous cliquez sur le bouton-poussoir (Action par clic) Après une longue pression (Action par long clic) Après une longue pression (Action par très long clic) Action Désactiver ON L’automatisme est désactivé Désactiver ON avec délai d’attente L’automatisme est désactivé pendant la période réglée dans le champ Minuterie de désactivation Remarque : lorsque la minuterie se termine, l’automatisme se réactive Désactiver OFF La condition Désactiver ON (Disable ON) est supprimée Désactiver alternance activation/désactivation (ON/OFF) L’automatisme est activé/désactivé en mode alterné Désactiver ON avec alternance délai d’attente/désactivation L’automatisme est activé/désactivé en mode alterné. Lorsque la condition Désactiver ON (Disable ON) est activée, la minuterie démarre Commutateur numérique / fonction numérique Dès que le commutateur est fermé ou que la fonction s'active (Action en montée) Dès que le commutateur est fermé ou que la fonction s'active (Action en descente) Action Désactiver ON L’automatisme est désactivé Désactiver ON avec délai d’attente L’automatisme est désactivé pendant la période réglée dans le champ Minuterie de désactivation Remarque : lorsque la minuterie se termine, l’automatisme se réactive Désactiver OFF La condition Désactiver ON (Disable ON) est supprimée Désactiver alternance activation/désactivation (ON/OFF) L’automatisme est activé/désactivé en mode alterné Désactiver ON avec alternance délai d’attente/désactivation L’automatisme est activé/désactivé en mode alterné. Lorsque la condition Désactiver ON (Disable ON) est activée, la minuterie démarre 377 UWP IDE | Manuel d’emploi v. 4.0 | 31/08/2023 | UWP IDE | © 2023 CARLO GAVAZZI Controls SpA > Calendrier Signal analogique / Fonction analogique Dès que la valeur du signal/fonction analogique dépasse le seuil Dès que la valeur du signal/fonction analogique tombe sous le seuil (Front de descente) (Front de montée) Action Désactiver ON L’automatisme est désactivé Désactiver ON avec délai d’attente L’automatisme est désactivé pendant la période réglée dans le champ Minuterie de désactivation Remarque : lorsque la minuterie se termine, l’automatisme se réactive Désactiver OFF La condition Désactiver ON (Disable ON) est supprimée Désactiver alternance activation/désactivation (ON/OFF) L’automatisme est activé/désactivé en mode alterné Alternance Désactiver activé avec minuterie/Désactivation L’automatisme est activé/désactivé en mode alterné. Lorsque la condition Désactiver ON (Disable ON) est activée, la minuterie démarre UWP IDE | Manuel d’emploi v. 4.0 | 31/08/2023| © 2023 CARLO GAVAZZI Controls SpA 378 > Calendrier Conditions Forcé activé et désactivé Si vous voulez forcer la sortie en activation ou la maintenir désactivée, indépendamment de l’état logique de la fonction, sélectionnez Forcer activé (Force ON) et Forcer désactivé (Force OFF). Ces automatismes ont la priorité sur les actions manuelles (comme la pression de boutons-poussoirs). Donc si vous devez arrêter un automatisme associé à la fonction, vous pouvez activer la condition Désactiver ON (Disable ON). Remarque : lorsque vous activez le signal de Forcer sortie en activation et le signal de Forcer sortie en désactivation, le signal de Forcer sortie en activation a la priorité. De l’onglet Signaux de commande (Command signals) de la fonction, vous pouvez gérer les automatismes et les actions d'activation/désactivation de l’automatisme : Bouton-poussoir Lorsque vous poussez sur le bouton-poussoir (Action en montée) Lorsque vous cliquez sur Après une le bouton-poussoir longue pression (Clic) (Longue) Après une très longue pression (très longue) Action Forcer activé La sortie est forcée en activation (ON) indépendamment de tous les autres signaux utilisés dans la fonction Supprime Forcer activé L’action Forcer activé est supprimée (si la sortie de la fonction est forcée en activation) Alternance forçage activé La condition de Forcer activé (Force ON) est activée/désactivée Forcer désactivé La sortie est forcée en désactivation (OFF) indépendamment de tous les autres signaux utilisés dans la fonction Supprime Forcer désactivé L’action Forcer désactivé est supprimée (si la sortie de la fonction est forcée en désactivation) Alternance forçage désactivé La condition de Forcer désactivé (Force OFF) est activée/désactivée Commutateur numérique / fonction numérique Dès que le commutateur est fermé ou que la fonction s'active (Front de montée) Dès que le commutateur est ouvert/la fonction se désactive (Front de descente) Action Forcer activé La sortie est forcée en activation (ON) indépendamment de tous les autres signaux utilisés dans la fonction Supprime Forcer L’action Forcer activé est supprimée (si la sortie de la fonction est forcée en activé activation) Alternance forçage activé La condition de Forcer activé (Force ON) est activée/désactivée Forcer désactivé La sortie est forcée en désactivation (OFF) indépendamment de tous les autres signaux utilisés dans la fonction 379 UWP IDE | Manuel d’emploi v. 4.0 | 31/08/2023 | UWP IDE | © 2023 CARLO GAVAZZI Controls SpA > Calendrier Dès que le commutateur est fermé ou que la fonction s'active (Front de montée) Dès que le commutateur est ouvert/la fonction se désactive (Front de descente) Supprime Forcer L’action Forcer désactivé est supprimée (si la sortie de la fonction est forcée en désactivé désactivation) Alternance forçage désactivé La condition de Forcer désactivé (Force OFF) est activée/désactivée Signal analogique / Fonction analogique Dès que la valeur du signal/fonction analogique dépasse le seuil (Front de montée) Dès que la valeur du signal/fonction analogique tombe sous le seuil (Front de descente) Action Forcer activé La sortie est forcée en activation (ON) indépendamment de tous les autres signaux utilisés dans la fonction Supprime Forcer activé L’action Forcer activé est supprimée (si la sortie de la fonction est forcée en activation) Alternance forçage activé La condition de Forcer activé (Force ON) est activée/désactivée Forcer désactivé La sortie est forcée en désactivation (OFF) indépendamment de tous les autres signaux utilisés dans la fonction Supprime Forcer désactivé L’action Forcer désactivé est supprimée (si la sortie de la fonction est forcée en désactivation) Alternance forçage désactivé La condition de Forcer désactivé (Force OFF) est activée/désactivée UWP IDE | Manuel d’emploi v. 4.0 | 31/08/2023| © 2023 CARLO GAVAZZI Controls SpA 380 > Calendrier Procédures Fonction > Calendrier > Réglages de base > Onglet Options Ajouter un événement 1. 2. 3. 4. Dans la zone centrale, cliquez sur près du centre droit. Saisir les informations de l’événement (ex. Description, heures de début/fin, sa récurrence, etc.). Dans la zone combinée de sortie, sélectionnez l’état de la sortie à exécuter. De la colonne Activer (Enable), contrôlez la case à cocher pour activer l’événement. Remarques : l Vous pouvez changer n'importe quel détail de l’événement en saisissant les nouvelles valeurs dans les colonnes événement. l vous pouvez effacer un événement ( ) Voir « Copier et coller des modules » sur la page78 Fonction > Calendrier > Réglages > Onglet Signaux de commande Ajouter les signaux de commande 1. Dans la liste des signaux, sélectionnez les signaux entrants que vous voulez ajouter à la configuration. Remarques : l Lorsqu’un signal est sélectionné, il apparaît dans la zone centrale l À chaque fois qu'un signal est ajouté, une nouvelle rangée se crée. 2. Sélectionnez le signal en cochant la case dans le panneau Propriétés (properties) 3. Dans les Propriétés locales des signaux (Signal local properties), réglez les options en fonction de la configuration Ajouter les signaux sortants 1. Dans la liste des signaux, sélectionnez les signaux sortants que vous voulez ajouter à la configuration. Remarques : l Lorsqu’un signal est sélectionné, il apparaît dans la zone centrale l À chaque fois qu'un signal est ajouté, une nouvelle rangée se crée. 2. Sélectionnez le signal en cochant la case dans le panneau Propriétés (properties). 3. Dans les Propriétés locales des signaux (Signal local properties), réglez les options en fonction de la configuration Ajouter les signaux de retour 1. Dans la liste des signaux, sélectionnez les signaux de retour que vous voulez ajouter à la configuration. Remarques : 381 UWP IDE | Manuel d’emploi v. 4.0 | 31/08/2023 | UWP IDE | © 2023 CARLO GAVAZZI Controls SpA > Calendrier l Lorsqu’un signal est sélectionné, il apparaît dans la zone centrale l À chaque fois qu'un signal est ajouté, une nouvelle rangée se crée. 2. Sélectionnez le signal en cochant la case dans le panneau Propriétés (properties) 3. Dans les Propriétés locales des signaux (Signal local properties), réglez les options en fonction de la configuration Régler les modes de retour 1. Dans la liste des signaux principaux (main signals), sélectionnez les signaux de retour que vous voulez régler. 2. Dans le panneau Propriétés locales des signaux (Signal local properties), réglez le Mode de retour (Feedback mode) pour chaque état de fonction (Function status) 3. Dans la colonne mode de retour (Feedback mode), vous pouvez sélectionner les options suivantes : Si vous sélectionnez... Alors... OFF Le signal de retour reste désactivé (OFF) ON Le signal de retour reste activé (ON) Clignotement rapide Le signal de retour clignote rapidement Clignotement Le signal de retour clignote normalement Clignotement lent Le signal de retour clignote lentement Activer clignotements Vous devez régler le nombre de clignotements Nombre de clignotements Vous voyez le nombre de clignotements (valeur par défaut : 1 clignotement) Activer personnalisation Vous devez régler les valeurs Ton et Toff Ton (s) Vous voyez la période pendant laquelle le signal de retour reste activé (ON) (valeur par défaut : 1 seconde) Toff (s) Vous voyez la période pendant laquelle le signal de retour reste désactivé (OFF) (valeur par défaut : 1 seconde) Fonction > Calendrier > Réglages > Options > Signaux de fonction Éditer le nom du signal de fonction 1. Dans l’onglet Options, cliquez sur Signaux de fonction (Function signals) en haut à droite pour accéder aux Propriétés des signaux (Signal properties) 2. Dans la zone centrale, sélectionnez le signal que vous devez modifier 3. Saisissez un nom dans la boîte de texte Réglez la valeur prédéfinie du signal personnalisé 1. Dans l’onglet Options, cliquez sur Signaux de fonction (Function signals) en haut à droite pour accéder aux Propriétés des signaux (Signal properties) 2. Dans les Propriétés des signaux (Signal properties), cliquez sur pour voir les états disponibles. 3. Sélectionnez les états que vous voulez attribuer au Signal personnalisé (Custom signal) Remarque : sa valeur est activée (ON) lorsqu’un des états sélectionnés est vrai UWP IDE | Manuel d’emploi v. 4.0 | 31/08/2023| © 2023 CARLO GAVAZZI Controls SpA 382 > Calendrier Fonction > Calendrier Personnaliser une fonction 1. Dans la barre d’outils, sélectionnez une icône personnalisée que vous voulez attribuer à la fonction. Remarque : l’icône sélectionnée s’affichera à la fois dans l’UWP IDE et dans l’application web. Lorsqu’un signal est sélectionné, il apparaît dans la zone centrale. 2. Dans la barre d’outils, vous pouvez également modifier le nom de la fonction dans la boîte de texte. 383 UWP IDE | Manuel d’emploi v. 4.0 | 31/08/2023 | UWP IDE | © 2023 CARLO GAVAZZI Controls SpA > Calendrier intelligent Calendrier intelligent Table des matières Cette section inclut les arguments suivants: Introduction à la fonction Calendrier intelligent Page Calendrier intelligent Réglage Signaux déclencheurs Automatismes Procédures UWP IDE | Manuel d’emploi v. 4.0 | 31/08/2023| © 2023 CARLO GAVAZZI Controls SpA 385 386 387 391 392 394 384 > Calendrier intelligent Introduction à la fonction Calendrier intelligent La fonction Calendrier intelligent (Smart Calendar) vous permet de définir une liste de commandes/actions pour quelques fonctions et pour les activités que vous réglez. Dès que l’événement du calendrier se produit, l’état des fonctions change en fonction des actions. Remarque : vous pouvez Désactiver (Disable) l’exécution de l’événement du calendrier (si par exemple vous voulez arrêter les activités automatiques pour l’entretien de l'installation). Vous pouvez également utiliser le Calendrier intelligent (Smart Calendar) pour exécuter la dernière activité réglée au démarrage du système et/ou à la réactivation de la configuration. 385 UWP IDE | Manuel d’emploi v. 4.0 | 31/08/2023 | UWP IDE | © 2023 CARLO GAVAZZI Controls SpA > Calendrier intelligent Page Calendrier intelligent Page d'accueil > Toutes les applications > Liste des fonctions > Séquence et calendrier > Calendrier intelligent Zone Description A Barre d’outils : boutons de navigation, réglage des icônes, nom de fonction. B Réglages (Settings). Affiche les onglets suivants : l l l Options, règle les événements du calendrier pour gérer la sortie de la fonction d’après le planning Signaux de commande (Command signals), règle les signaux de commande pour déclencher les actions. Signaux de retour (Feedback signals), règle les signaux de retour pour montrer l’état de la fonction. Pour de plus amples informations, voir « Réglage » sur la page suivante C Zone centrale : affiche les options disponibles en fonction de l’onglet sélectionné D Sous-menu : affiche les sous-menus disponibles en fonction de l’onglet sélectionné UWP IDE | Manuel d’emploi v. 4.0 | 31/08/2023| © 2023 CARLO GAVAZZI Controls SpA 386 > Calendrier intelligent Réglage Onglet Options L’onglet Options a deux sous-menus (en haut à droite) : Options (par défaut) et Signaux de fonction (Function signals). Du sous-menu Options, vous pouvez ajouter les fonctions dont vous voulez gérer l’état en fonction des événements du calendrier. Trois parties composent la fenêtre : Élément Description Fonctions disponibles. Ce panneau affiche les fonctions disponibles, triées par type, qui peuvent être ajoutées aux événements du calendrier pour gérer les actions respectives. Voici les types de fonctions : l Commutation l Temporisation l Minuterie d'intervalle l Minuterie de relance l Sirène l Alarme d'intrusion l Intrusion locale l Compteur l Comparateur A Remarque : vous pouvez ajouter uniquement les signaux d’états principaux des fonctions. 387 UWP IDE | Manuel d’emploi v. 4.0 | 31/08/2023 | UWP IDE | © 2023 CARLO GAVAZZI Controls SpA > Calendrier intelligent Élément Description Ce panneau affiche les fonctions principales pouvant être gérées par la fonction Calendrier intelligent. Pour chaque fonction, les paramètres suivants sont disponibles : Paramètre Activer des événements du calendrier au démarrage Description Exécute tous les événements dès que le contrôleur est mis sous tension. Au démarrage du contrôleur, le système déclenche les événements dont la période se vérifie. Sans quoi, les événements seront déclenchés la prochaine fois. Ajoute un nouvel événement. Les fonctions que vous sélectionnez seront ajoutées automatiquement ou une rangée vide sera créée. B Reproduire activité (Replicate activity) : crée une copie de l’événement sélectionné, y compris les fonctions et activités associées. Marquer une rangée sélectionnée pour la copie Retirer marque Copier la commande de fonction Efface les rangées contrôlées Activités et commandes Voici les paramètres que vous pouvez voir/régler : Paramètre C Description Activer Active/désactive l’événement Description Définit le nom de l’événement qui apparaîtra dans la liste du calendrier local (Local calendar) Heure du jour Déclenche l’événement à l’heure que vous avez réglée (HH:MM:SS) Jours Déclenche l’événement aux jours sélectionnés Mois Déclenche l’événement aux mois sélectionnés Jours de la semaine Déclenche l’événement aux jours de la semaine sélectionnés Chemin Affiche le nom de la fonction dans la configuration et l’icône respective Nom Montre le nom de la fonction. Les utilisateurs peuvent toujours le modifier. Action Sélectionne l’action à accomplir lorsque la condition de temps est remplie. Voir Available actions. Supprime la rangée de la liste de fonctions du calendrier. UWP IDE | Manuel d’emploi v. 4.0 | 31/08/2023| © 2023 CARLO GAVAZZI Controls SpA 388 > Calendrier intelligent Élément Description Paramètre de fonction : Minuterie de désactivation (Disable timer). Règle la période après laquelle l’état Désactiver ON (Disable ON) est désactivé (0 - 24 h. Valeur par défaut : 1 mn). D Du sous-menu Signaux de fonction (Function signals), vous pouvez voir la liste des types de signaux disponibles et les états respectifs. Élément Description Signal principal Montre l’état principal de la fonction Signal d’état Montre l’état de la fonction Signal personnalisé Il est ON si les états sélectionnés dans la zone combinée sont vrais Valeur OFF = La fonction n’est pas active ON = La fonction est active État Valeur 1 Désactivé 2 En exécution 3 Désactivé, le délai est en cours ON = l’état sélectionné est vrai OFF = l’état sélectionné est faux Onglet signaux de commande L’onglet Signaux de commande (Command signals) affiche la liste de tous les signaux entrants. La fonction Calendrier intelligent (Smart Calendar) est contrôlée par des signaux déclencheurs que vous pouvez sélectionner du panneau des Propriétés locales des signaux (Local signal properties), selon le type de signal. Ce tableau affiche les types de signaux que vous pouvez associer aux actions de déclenchement : Type de signal Actions qui peuvent être associées Remarque Bouton-poussoir numérique Désactiver l’automatisme Vous pouvez ajouter un max de 50 signaux Commutateur numérique Module numérique (ex module SH2INDI424) Fonction numérique Fonction analogique Signal analogique Onglet signaux de retour L’onglet Signaux de retour (Feedback signals) affiche la liste de tous les signaux de retour disponibles, pouvant être sélectionnés pour contrôler l’état de la fonction Calendrier intelligent (Smart Calendar). Type de signal Options disponibles DEL numérique Logique inversée Sortie numérique Relais numérique 389 UWP IDE | Manuel d’emploi v. 4.0 | 31/08/2023 | UWP IDE | © 2023 CARLO GAVAZZI Controls SpA > Calendrier intelligent Remarque : vous pouvez ajouter un max de 50 signaux UWP IDE | Manuel d’emploi v. 4.0 | 31/08/2023| © 2023 CARLO GAVAZZI Controls SpA 390 > Calendrier intelligent Signaux déclencheurs Dans le panneau propriétés locales des signaux (Local signal properties), selon le type de signal, vous voyez les paramètres suivants. Bouton-poussoir Propriété Description Activer le signal inversé Lorsqu’elle est cochée, l’état du signal fonctionne en logique inversée. Action en montée Dès que le bouton-poussoir est pressé, l’action sélectionnée est exécutée Action par un clic Dès que l’on clique sur le bouton-poussoir, l’action sélectionnée est exécutée Action par un long clic Après une longue pression, l’action sélectionnée est exécutée Action par un très long clic Après une très longue pression, l’action sélectionnée est exécutée Commutateur et fonction numérique Propriété Activer le signal inversé Description Lorsqu’elle est cochée, l’état du signal fonctionne en logique inversée. Action en montée Dès que le commutateur s’allume/la fonction s'active, l’action sélectionnée est exécutée Action par un clic Dès que le commutateur s’éteint/la fonction se désactive, l’action sélectionnée est exécutée Signal / fonction analogique Propriété Description Activer mode numérique Lorsqu’elle est cochée, le signal analogique est considéré comme un signal numérique. Mode montée Régler le seuil haut au-dessus duquel le signal est considéré comme activé. Mode descente Action en montée Action en descente 391 Régler le seuil bas au-dessous duquel le signal est considéré comme désactivé. Dès que la fonction s'active, l’action sélectionnée est exécutée. Dès que la fonction se désactive, l’action sélectionnée est exécutée. UWP IDE | Manuel d’emploi v. 4.0 | 31/08/2023 | UWP IDE | © 2023 CARLO GAVAZZI Controls SpA > Calendrier intelligent Automatismes Les automatismes s’emploient dans les systèmes d’immotique pour automatiser des fonctions grâce aux plannings et aux actions déclenchées par des capteurs ou des minuteries. Ces automatismes ont la priorité sur les actions manuelles (comme la pression de boutons-poussoirs). Donc si vous devez arrêter un automatisme associé à la fonction, vous pouvez activer la condition Désactiver ON (Disable ON). De Propriétés locales des signaux (Local signal properties) de l’onglet Signaux de commande (Command signals), vous pouvez associer des actions aux signaux déclencheurs. Ces tableaux montrent les types de signaux en fonction du comportement des actions : Bouton-poussoir Dès que vous poussez sur le bouton-poussoir (Action en montée) Dès que vous cliquez sur le bouton-poussoir (Action par clic) Après une longue pression (Action par long clic) Après une longue pression (Action par très long clic) Action Désactiver ON L’automatisme est désactivé Désactiver ON avec délai d’attente L’automatisme est désactivé pendant la période réglée dans le champ Minuterie de désactivation Remarque : lorsque la minuterie se termine, l’automatisme se réactive Désactiver OFF La condition Désactiver ON (Disable ON) est supprimée Désactiver alternance activation/désactivation (ON/OFF) L’automatisme est activé/désactivé en mode alterné Désactiver ON avec alternance délai d’attente/désactivation L’automatisme est activé/désactivé en mode alterné. Lorsque la condition Désactiver ON (Disable ON) est activée, la minuterie démarre Commutateur numérique / fonction numérique Dès que le commutateur est fermé ou que la fonction s'active (Action en montée) Dès que le commutateur est fermé ou que la fonction s'active (Action en descente) Action Désactiver ON L’automatisme est désactivé Désactiver ON avec délai d’attente L’automatisme est désactivé pendant la période réglée dans le champ Minuterie de désactivation Remarque : lorsque la minuterie se termine, l’automatisme se réactive Désactiver OFF La condition Désactiver ON (Disable ON) est supprimée Désactiver alternance activation/désactivation (ON/OFF) L’automatisme est activé/désactivé en mode alterné Désactiver ON avec alternance délai d’attente/désactivation L’automatisme est activé/désactivé en mode alterné. Lorsque la condition Désactiver ON (Disable ON) est activée, la minuterie démarre UWP IDE | Manuel d’emploi v. 4.0 | 31/08/2023| © 2023 CARLO GAVAZZI Controls SpA 392 > Calendrier intelligent Signal analogique / Fonction analogique Dès que la valeur du signal/fonction analogique dépasse le seuil Dès que la valeur du signal/fonction analogique tombe sous le seuil (Front de descente) (Front de montée) Action Désactiver ON L’automatisme est désactivé Désactiver ON avec délai d’attente L’automatisme est désactivé pendant la période réglée dans le champ Minuterie de désactivation Remarque : lorsque la minuterie se termine, l’automatisme se réactive Désactiver OFF La condition Désactiver ON (Disable ON) est supprimée Désactiver alternance activation/désactivation (ON/OFF) L’automatisme est activé/désactivé en mode alterné Alternance Désactiver activé avec minuterie/Désactivation L’automatisme est activé/désactivé en mode alterné. Lorsque la condition Désactiver ON (Disable ON) est activée, la minuterie démarre 393 UWP IDE | Manuel d’emploi v. 4.0 | 31/08/2023 | UWP IDE | © 2023 CARLO GAVAZZI Controls SpA > Calendrier intelligent Procédures Fonction > Calendrier intelligent > Réglages > Onglet Signaux de commande > Fonctions disponibles Ajouter des fonctions à une activité Si vous voulez ajouter... une seule fonction Alors... Dans les Fonctions disponibles (Available functions), cliquez sur de chaque fonction que vous voulez ajouter à l’activité de l’événement. 1. Dans les Fonctions disponibles (Available functions), contrôlez les fonctions que vous voulez ajouter. fonctions multiples Remarques 2. Cliquez sur Ajouter les fonctions sélectionnées à l’activité surlignée (Add the selected functions to the highlighted activity)du panneau Ruban (Ribbon panel) pour ajouter les fonctions à l’activité de l’événement. Si dans le panneau Alors... d'activités et commandes... aucune activité n’est présente ou sélectionnée une nouvelle activité sera créée vous sélectionnez une activité existante la fonction sélectionnée sera ajoutée l l Dans chaque activité, une fonction peut apparaître une seule fois et la colonne Action sera toujours vide. Pour chaque fonction, vous pouvez voir sa récurrence dans l'activité. Fonction > Calendrier intelligent > Réglages > Onglet Signaux de commande > Activités et commandes Ajouter une activité de l’événement Dans le panneau Activités et commandes (Activities and commands), cliquez sur activité (Add new activity) pour ajouter une rangée vide. Ajouter nouvelle Reproduire une activité Remarque : vous pouvez créer une copie d’une activité existante avec les champs suivants : l Description (vide) l Heure du jour, Jours, Mois, Jours de la semaine (Day time, Days, Months, Week days) hérités de l’activité originale. l Action(vide) UWP IDE | Manuel d’emploi v. 4.0 | 31/08/2023| © 2023 CARLO GAVAZZI Controls SpA 394 > Calendrier intelligent 1. Dans le panneau Activités et commandes (Activities and commands), marquez les activités à reproduire. Remarque : la rangée de l’activité devient grise. 2. Cliquez sur Reproduire activité (Replicate activity) pour créer une copie de l’activité sélectionnée. Modifier l'activité Si vous ajoutez... Alors... une seule fonction 1. Saisissez la Description, Heure du jour, Jours, Mois (Day time, Days, Months) et Jours de la semaine (Week days) de l’événement. 2. Dans le menu Action (), sélectionnez l’état/commande à associer/exécuter. 3. Contrôlez la case Activer (Enable) de l’événement à activer. fonctions multiples Voir « Copier et coller des modules » sur la page78 Effacer des fonctions appartenant à une activité Si vous voulez supprimer... une seule fonction Alors dans le panneau Activités et commandes... Cliquez sur dans la rangée de la fonction que vous voulez effacer 1. Sélectionnez les fonctions que vous voulez effacer fonctions multiples 2. Cliquez Effacer un événement 1. Sélectionnez la rangée(s) de l’événement 2. Dans le panneau Activités et commandes (Activities and commands), cliquez sur (les) article(s) sélectionné(s) pour supprimer l’ Remarque : si vous supprimez une activité, toutes les fonctions respectives seront supprimées également. Fonction > Calendrier intelligent > Réglages > Onglet Signaux de commande Ajouter les signaux de commande 1. Dans la liste des signaux, sélectionnez les signaux entrants que vous voulez ajouter à la configuration. Remarques : l Lorsqu’un signal est sélectionné, il apparaît dans la zone centrale l À chaque fois qu'un signal est ajouté, une nouvelle rangée se crée. 2. Sélectionnez le signal en cochant la case dans le panneau Propriétés (properties) 3. Dans les Propriétés locales des signaux (Signal local properties), réglez les options en fonction de la configuration 395 UWP IDE | Manuel d’emploi v. 4.0 | 31/08/2023 | UWP IDE | © 2023 CARLO GAVAZZI Controls SpA > Calendrier intelligent Ajouter les signaux de retour 1. Dans la liste des signaux, sélectionnez les signaux de retour que vous voulez ajouter à la configuration. Remarques : l Lorsqu’un signal est sélectionné, il apparaît dans la zone centrale l À chaque fois qu'un signal est ajouté, une nouvelle rangée se crée. 2. Sélectionnez le signal en cochant la case dans le panneau Propriétés (properties) 3. Dans les Propriétés locales des signaux (Signal local properties), réglez les options en fonction de la configuration Régler les modes de retour 1. Dans la liste des signaux principaux (main signals), sélectionnez les signaux de retour que vous voulez régler. 2. Dans le panneau Propriétés locales des signaux (Signal local properties), réglez le Mode de retour (Feedback mode) pour chaque état de fonction (Function status) 3. Dans la colonne mode de retour (Feedback mode), vous pouvez sélectionner les options suivantes : Si vous sélectionnez... Alors... OFF Le signal de retour reste désactivé (OFF) ON Le signal de retour reste activé (ON) Clignotement rapide Le signal de retour clignote rapidement Clignotement Le signal de retour clignote normalement Clignotement lent Le signal de retour clignote lentement Activer clignotements Vous devez régler le nombre de clignotements Nombre de clignotements Vous voyez le nombre de clignotements (valeur par défaut : 1 clignotement) Activer personnalisation Vous devez régler les valeurs Ton et Toff Ton (s) Vous voyez la période pendant laquelle le signal de retour reste activé (ON) (valeur par défaut : 1 seconde) Toff (s) Vous voyez la période pendant laquelle le signal de retour reste désactivé (OFF) (valeur par défaut : 1 seconde) Fonction > Calendrier intelligent > Réglages > Options > Signaux de fonction Éditer le nom des signaux de fonction 1. Dans l’onglet Options, cliquez sur Signaux de fonction (Function signals) en haut à droite pour accéder aux Propriétés des signaux (Signal properties) 2. Dans la zone centrale, sélectionnez le signal que vous devez modifier 3. Saisissez un nom dans la boîte de texte Réglez la valeur prédéfinie du signal personnalisé 1. Dans l’onglet Options, cliquez sur Signaux de fonction (Function signals) en haut à droite pour accéder aux Propriétés des signaux (Signal properties) UWP IDE | Manuel d’emploi v. 4.0 | 31/08/2023| © 2023 CARLO GAVAZZI Controls SpA 396 > Calendrier intelligent 2. Dans les Propriétés des signaux (Signal properties), cliquez sur pour voir les états disponibles. 3. Sélectionnez les états que vous voulez attribuer au Signal personnalisé (Custom signal) Remarque : sa valeur est activée (ON) lorsqu’un des états sélectionnés est vrai Fonction > Calendrier intelligent Personnaliser une fonction 1. Dans la barre d’outils, sélectionnez une icône personnalisée que vous voulez attribuer à la fonction. Remarque : l’icône sélectionnée s’affichera à la fois dans l’UWP IDE et dans l’application web. Lorsqu’un signal est sélectionné, il apparaît dans la zone centrale. 2. Dans la barre d’outils, vous pouvez également modifier le nom de la fonction dans la boîte de texte. 397 UWP IDE | Manuel d’emploi v. 4.0 | 31/08/2023 | UWP IDE | © 2023 CARLO GAVAZZI Controls SpA > Température locale Température locale Table des matières Cette section inclut les arguments suivants: Introduction à la fonction de température locale Page température locale Réglage Modes de fonctionnement Contrôle auxiliaire Actions avancées Actions disponibles Signaux déclencheurs Procédures Procédures de calendrier local UWP IDE | Manuel d’emploi v. 4.0 | 31/08/2023| © 2023 CARLO GAVAZZI Controls SpA 399 400 401 420 424 427 428 431 432 437 398 > Température locale Introduction à la fonction de température locale La fonction de Température locale (Zone temperature) permet de gérer le chauffage/la climatisation et la ventilation d’un bâtiment. Vous pouvez gérer le climat en créant différentes zones selon vos besoins. Les modes de contrôle suivants sont disponibles : l l l l Contrôle du chauffage Contrôle de la climatisation Contrôles séparés du chauffage/de la climatisation. En général, ce mode est destiné aux bâtiments où le chauffage et la climatisation ont leur propre système de conduites indépendant Contrôles partagés du chauffage/de la climatisation. Un objet de communication commun pour le chauffage et la climatisation est nécessaire pour activer des systèmes à deux conduites (ex. la même conduite sert pour le chauffage et la climatisation et la conversion du débit est nécessaire). Il y a deux étapes principales pour configurer le contrôle de la température : 1. Créez au moins une fonction Température locale (Zone temperature). Chaque fonction température locale (Zone temperature) peut correspondre à une partie du bâtiment avec contrôle du chauffage/de la climatisation. 2. Ajouter une fonction Température système (System temperature) pour le chauffage/la climatisation. Cette fonction est l’élément essentiel du contrôle de la température puisqu’elle permet de gérer toutes les fonctions de Température locale (Zone temperature) : elle collecte tous les états de la Zone lors d’une demande de chauffage/climatisation et active le système en alimentant la Zone en chauffage/climatisation. Elle gère également la sortie de pompe avec le délai respectif via l’activation de la vanne, la commutation Activation/désactivation d’après la température extérieure et vous permet de gérer le changement de saison. Comment configurer le contrôle de température 1. Créez au moins une fonction Température locale (Zone temperature). Remarque : chaque fonction température locale (Zone temperature) peut correspondre à une partie du bâtiment où le contrôle du chauffage/de la climatisation doit être géré. 2. Ajoutez une fonction Température système (System temperature) pour gérer toutes les fonctions Température locale (Zone temperature). Remarque : lorsqu’une fonction Température locale (Zone temperature) reçoit une demande de chauffage/climatisation, une fonction de Température système (System temperature) collecte tous les états de Température locale (Zone temperature). 399 UWP IDE | Manuel d’emploi v. 4.0 | 31/08/2023 | UWP IDE | © 2023 CARLO GAVAZZI Controls SpA > Température locale Page température locale Page d'accueil > (Bâtiment) > Menu Fonction > Température locale Zone Description A Barre d’outils : boutons de navigation, réglage des icônes, nom de fonction B Réglages (Settings). Affiche les onglets suivants : l l l l l l l l l Options, règles les paramètres des fonctions et les signaux. Sondes de température (Temperature probes), règle les signaux de température Signaux de commande (Command signals), règle les signaux de commande pour déclencher les actions. Signaux sortants (Output signals), règle les signaux sortants déclenchés par la fonction. Signaux de retour (Feedback signals), règle les signaux de retour pour montrer l’état de la fonction. Calendrier local (Local Calendar), règle les événements du calendrier pour automatiser la fonction d’après le planning Affichage local (Local display) (s’il est activé) sélectionne les Modules TEMDIS (TEMDIS modules) qui peuvent être utilisés pour voir la température et gérer les points de consigne disponibles Signaux d’humidité locale (Zone humidity signals) (s’il est activé), sélectionne les signaux d’humidité à afficher dans l’application web Signaux CO2 local (Zone CO2 signals) (s’il est activé), sélectionne les signaux de CO2 à afficher dans l’application web Remarque : la liste des options varie en fonction des options/paramètres activés dans la liste des Options. Pour de plus amples informations, voir « Réglage » sur la page suivante C Le menu Options règle les options pour la fonction. Remarque : la liste des options varie en fonction des options/paramètres sélectionnés. D Zone centrale : affiche les options et les onglets disponibles en fonction des paramètres sélectionnés dans le menu Options E Sous-menu : affiche les sous-menus disponibles en fonction de l’onglet sélectionné UWP IDE | Manuel d’emploi v. 4.0 | 31/08/2023| © 2023 CARLO GAVAZZI Controls SpA 400 > Température locale Réglage Onglet Options L’onglet Options a deux sous-menus (en haut à droite) : Options (par défaut) et Signaux de fonction (Function signals). Dans l’onglet Options, vous pouvez régler le paramètre suivant du menu Options ; les paramètres et onglets disponibles s'affichent alors dans le panneau central (Central-Area) l: Paramètre Mode de fonctionnement Points de consigne du chauffage 401 Description Définir le mode de fonctionnement pour la fonction Température locale (Zone temperature) : Sélectionnez... pour activer... Chauffage uniquement le mode de fonctionnement chauffage Climatisation uniquement le mode de fonctionnement climatisation Chauffage/Climatisation les deux modes de fonctionnement chauffage et climatisation (séparément) Points de consigne partagés Chauffage/Climatisation Gestion de points de consigne partagés pour le mode de fonctionnement chauffage et climatisation Règle le nombre de points de consigne qui doivent être utilisés pour le contrôle du chauffage : l SP1 l SP1 et SP2 l SP1, SP2 et SP3 l SP* manuel UWP IDE | Manuel d’emploi v. 4.0 | 31/08/2023 | UWP IDE | © 2023 CARLO GAVAZZI Controls SpA > Température locale Paramètre Point de consigne de la climatisation Points de consigne chauffage/climatisation partagés Résolution des points de consigne (°C) Description Règle le nombre de points de consigne qui doivent être utilisés pour le contrôle de la climatisation : l SP1 l SP1 et SP2 l SP1, SP2 et SP3 l SP* manuel Règle le nombre de points de consigne partagés qui doivent être utilisés pour les contrôles du chauffage et de la climatisation : l SP1 l SP1 et SP2 l SP1, SP2 et SP3 l SP* manuel Règle la valeur de résolution de température pour les points de consigne : l 0.1 °C l 0.5 °C l 1 °C Activer le contrôle auxiliaire Cocher pour activer les paramètres du contrôle auxiliaire (Auxiliary control). Remarque : l’onglet respectif apparaît dans le panneau central (CentralArea) Activer le contrôle de l’échangeur ventilé Cocher pour activer les paramètres de l’échangeur ventilé (Fan coil). Remarque : l’onglet respectif apparaît dans le panneau central (CentralArea) Activer le contrôle antigel Cocher pour activer le contrôle antigel (antifreeze). Remarque : l’onglet respectif apparaît dans le panneau central (CentralArea) Ajouter affichage local Cocher pour activer l’affichage local (Local display). Remarque : l’onglet respectif apparaît dans le menu Réglages de base (Basic settings) Activer le signal d’humidité locale Cocher pour activer le signal d’humidité locale (zone humidity). Activer le signal de CO2 local Cocher pour activer le signal de CO2 local (zone CO2). Remarque : l’onglet respectif apparaît dans le menu Réglages de base (Basic settings) Remarque : l’onglet respectif apparaît dans le menu Réglages de base (Basic settings) * Remarque : le SP manuel s'affiche uniquement si un dispositif TEMDIS au moins est configuré en tant qu’Affichage local (local display) pour la fonction de température locale (Zone temperature). Du sous-menu Signaux de fonction (Function signals), vous pouvez voir la liste des types de signaux disponibles et les états réglables pertinents. La liste des signaux de fonction varie d’après le mode de fonctionnement sélectionné et la configuration de la fonction : UWP IDE | Manuel d’emploi v. 4.0 | 31/08/2023| © 2023 CARLO GAVAZZI Controls SpA 402 > Température locale Élément Description Valeur Signal d’état de fonction Montre l’état de la fonction principale Affiche l’état de la fonction parmi ces valeurs : Valeur 403 État 1 Pas de contrôle en cours 2 Contrôle du chauffage en cours (le contrôle du chauffage fonctionne ; aucun forçage n’est activé) 3 Contrôle de la climatisation en cours (le contrôle de la climatisation fonctionne ; aucun forçage n’est activé) 4 Contrôle de chauffage et climatisation en cours 5 Pas de contrôle en cours (RTC désactivé) 6 Contrôle du chauffage en cours (RTC désactivé) 7 Contrôle de la climatisation en cours (RTC désactivé) 8 Contrôle de chauffage et climatisation en cours (RTC désactivé) UWP IDE | Manuel d’emploi v. 4.0 | 31/08/2023 | UWP IDE | © 2023 CARLO GAVAZZI Controls SpA > Température locale Élément Description Valeur Signal d’état du chauffage Affiche l’état actuel du mode de fonctionnement du chauffage Affiche l’état de la fonction parmi ces valeurs : Valeur Signal de température de contrôle du chauffage Affiche la valeur de température pour le contrôle du chauffage Signal de température auxiliaire de chauffage Affiche la valeur de température auxiliaire Signal de point de consigne de contrôle du chauffage Affiche le point de consigne actif pour le contrôle du chauffage Signal d’état de contrôle du chauffage Affiche l’état des signaux de contrôle du chauffage UWP IDE | Manuel d’emploi v. 4.0 | 31/08/2023| © 2023 CARLO GAVAZZI Controls SpA État 1 Chauffage désactivé 2 SP1 Chauffage (désactivé) 3 SP1 Chauffage (activé) 4 SP2 Chauffage (désactivé) 5 SP2 Chauffage (activé) 6 SP3 Chauffage (désactivé) 7 SP3 Chauffage (activé) 8 Mode manuel désactivé 9 Mode manuel activé 10 Mode sécurisé (Chauffage forcé désactivé) 11 Mode sécurisé (Chauffage forcé activé) 12 Antigel (Chauffage forcé activé) 13 Contrôle auxiliaire (Chauffage forcé activé) 14 Chauffage forcé activé 15 Contrôle auxiliaire (Chauffage forcé désactivé) 16 Chauffage forcé désactivé 17 Température système (Chauffage forcé désactivé) 0= le contrôle est désactivé 1= le contrôle est activé 404 > Température locale Élément Description Signal de contrôle analogique du chauffage Affiche la valeur analogique 0..100% de sortie qui peut servir comme signal entrant dans la fonction Sortie analogique Signal de point de consigne de chauffage sélectionné Affiche le point de consigne de chauffage actif État d’échangeur ventilé de chauffage Affiche l’état d’échangeur ventilé pour le contrôle du chauffage Signal d’échangeur ventilé Affiche la valeur analogique analogique du chauffage qui peut être utilisée par le contrôle de l’échangeur ventilé pour le mode chauffage Signal de chauffage personnalisé 405 Valeur Valeur État 1 OFF 2 S1 3 S2 4 S3 5 Manuel Valeur État 1 OFF 2 Laisser FS1 (heure d'activation entre FS1 et une autre FS) 3 FS1 (vitesse de ventilateur 1) 4 Laisser FS2 (heure d'activation entre FS2 et une autre FS) 5 FS2 (vitesse de ventilateur 2) 6 Laisser FS3 (heure d'activation entre FS3 et une autre SP) 7 FS3 (vitesse de ventilateur 3) 0..100% Montre l’état de la fonction actuelle UWP IDE | Manuel d’emploi v. 4.0 | 31/08/2023 | UWP IDE | © 2023 CARLO GAVAZZI Controls SpA > Température locale Élément Description Valeur Signal d’état de climatisation Affiche l’état actuel du mode de fonctionnement de la climatisation Affiche l’état de la fonction parmi ces valeurs : Valeur UWP IDE | Manuel d’emploi v. 4.0 | 31/08/2023| © 2023 CARLO GAVAZZI Controls SpA État 1 Climatisation désactivée 2 SP1 Climatisation (désactivée) 3 SP1 Climatisation (activée) 4 SP2 Climatisation (désactivée) 5 SP2 Climatisation (activée) 6 SP3 Climatisation (désactivée) 7 SP3 Climatisation (activée) 8 Mode manuel désactivé 9 Mode manuel activé 10 Mode sécurisé (Climatisation forcée désactivée) 11 Mode sécurisé (Climatisation forcée activée) 12 Antigel (Climatisation forcée activée) 13 Contrôle auxiliaire (Climatisation forcée activée) 14 Climatisation forcée activée 15 Contrôle auxiliaire (Climatisation forcée désactivée) 16 Climatisation forcée désactivée 17 Température système (Climatisation forcée désactivée) 406 > Température locale Élément Description Signal de température de contrôle de climatisation Affiche la valeur de température pour le contrôle de la climatisation Signal de température auxiliaire de climatisation Affiche la valeur de température auxiliaire Signal de point de consigne de contrôle de climatisation Affiche le point de consigne actif pour le contrôle de la climatisation Signal d’état de contrôle de climatisation Affiche l’état des signaux de contrôle de climatisation Signal de contrôle analogique de climatisation Affiche la valeur analogique 0..100% de sortie qui peut servir comme signal entrant dans la fonction Sortie analogique Signal de point de consigne de climatisation sélectionné Affiche le point de consigne de climatisation actif État d’échangeur ventilé de climatisation 407 Affiche l’état d’échangeur ventilé pour le contrôle de la climatisation Valeur 0 = désactivation (OFF) 1= activation (ON) Valeur État 1 OFF 2 S1 3 S2 4 S3 5 Manuel Valeur État 1 OFF 2 Laisser FS1 (heure d'activation entre FS1 et une autre FS) 3 FS1 (vitesse de ventilateur 1) 4 Laisser FS2 (heure d'activation entre FS2 et une autre FS) 5 FS2 (vitesse de ventilateur 2) 6 Laisser FS3 (heure d'activation entre FS3 et une autre SP) 7 FS3 (vitesse de ventilateur 3) UWP IDE | Manuel d’emploi v. 4.0 | 31/08/2023 | UWP IDE | © 2023 CARLO GAVAZZI Controls SpA > Température locale Élément Description Signal d’échangeur ventilé Affiche la valeur analogique analogique de qui peut être utilisée par le climatisation contrôle de l’échangeur ventilé pour le mode climatisation Signal de chauffage personnalisé Valeur 0..100% Montre l’état de la fonction actuelle Signal de contrôle Si vous sélectionnez le mode 0..100% analogique de chauffage et de fonctionnement partagé, climatisation selon le point de consigne actif, la valeur de contrôle analogique liée est signalée avec mise à l’échelle et décalage pour l’entraînement de vannes analogiques à 6 voies 0-10 V contrôlant un moteur Signal de contrôle analogique de chauffage ou climatisation Si vous sélectionnez le mode 0..100% de fonctionnement partagé, il signale la valeur analogique respective qui correspond au point de consigne actif Signal de température de la pièce Affiche la température de la pièce (°C ou °F) Signal de température extérieure Affiche la température extérieure (°C ou °F) Signal d’humidité locale Affiche la valeur d’humidité (% R.H.) Signal de CO2 local Affiche la valeur de CO2 (ppm) Onglet sondes de température L'onglet Sondes de température (Temperature probes) affiche la liste de tous les signaux de température disponibles pouvant être utilisés dans la fonction Température locale (Zone temperature). Ce tableau affiche le type de signal que vous pouvez associer : Type de signal Signal de température Le signal de température qui appartient au TEMDIS (voir « Onglet Affichage local » sur la page412 modules Signal de température Signal analogique Signal analogique générique qui appartient à d’autres modules Remarques l l Si plusieurs signaux de température sont ajoutés, la valeur est la moyenne de tous les signaux présents Vous pouvez ajouter un max de 50 signaux Selon vos besoins, les modes de fonctionnement disponibles de chaque signal sont : Type de fonctionnement Contrôle du chauffage Comportement Le signal est utilisé par l’algorithme de contrôle du chauffage UWP IDE | Manuel d’emploi v. 4.0 | 31/08/2023| © 2023 CARLO GAVAZZI Controls SpA 408 > Température locale Type de fonctionnement Comportement Contrôle de la climatisation Le signal est utilisé par l’algorithme de contrôle de la climatisation Chauffage auxiliaire Le signal est utilisé par le contrôle de chauffage auxiliaire Climatisation auxiliaire Le signal est utilisé par le contrôle de climatisation auxiliaire Température de la pièce Le signal est affiché en tant que température de la pièce Température extérieure Le signal est affiché en tant que température extérieure Remarque : lorsque plusieurs signaux de température sont utilisés, la valeur de température est calculée en tant que moyenne de tous les signaux ajoutés. Si l’un d’eux est faux, la moyenne est calculée à partir d’autres. Dans le panneau Propriétés globales des signaux (Signal global propertie), vous pouvez gérer la valeur de décalage pour les signaux de température. Voir « Procédures » sur la page138> Ajouter les signaux de température Onglet signaux de commande L’onglet Signaux de commande (Commande signals) affiche la liste de tous les signaux entrants disponibles. La fonction Température locale (Zone temperature) peut être gérée par des signaux déclencheurs que vous sélectionnez dans le panneau propriétés locales des signaux (Signal local properties), selon le type de signal. Ce tableau affiche le type de signaux que vous pouvez associer aux actions de déclenchement : Type de signal Bouton-poussoir numérique (ex module SHA4XLS4TH) Commutateur numérique Module numérique (ex. module SH2INDI424) Actions qui peuvent être associées Désactiver le calcul Remarque Vous pouvez ajouter au max. 50 signaux • Gérer les Conditions de forçage Fonction numérique Fonction analogique Signal analogique Onglet signaux sortants L’onglet Signaux sortants (Output signals) affiche la liste de tous les signaux sortants disponibles, pouvant être sélectionnés en fonction de l’état de la fonction. Type de signal Options disponibles Sortie numérique Voir le mode de fonctionnement disponible dans le tableau ci-dessous DEL numérique Remarque : vous pouvez ajouter au max. 100 signaux. Selon vos besoins, les modes de fonctionnement disponibles de chaque signal sont : 409 UWP IDE | Manuel d’emploi v. 4.0 | 31/08/2023 | UWP IDE | © 2023 CARLO GAVAZZI Controls SpA > Température locale Type de fonctionnement Inversé Comportement Une logique inversée de la sortie peut être activée Vanne locale de chauffage La sortie est utilisée pour gérer l'activation de la vanne pour le contrôle du chauffage de la fonction Température locale (Zone temperature) Vitesse d’échangeur ventilé de chauffage 1 Active le contrôle de la vitesse 1 dans l'unité d’échangeur ventilé pour le contrôle du chauffage Vitesse d’échangeur ventilé de chauffage 2 Active le contrôle de la vitesse 2 dans l'unité d’échangeur ventilé pour le contrôle du chauffage Vitesse d’échangeur ventilé de chauffage 3 Active le contrôle de la vitesse 2 dans l'unité d’échangeur ventilé pour le contrôle du chauffage Vanne locale de climatisation La sortie est utilisée pour gérer l'activation de la vanne pour le contrôle de la climatisation de la fonction Température locale (Zone temperature) Vitesse d’échangeur ventilé de climatisation 1 Active le contrôle de la vitesse 1 dans l'unité d’échangeur ventilé pour le contrôle de la climatisation Vitesse d’échangeur ventilé de climatisation 2 Active le contrôle de la vitesse 2 dans l'unité d’échangeur ventilé pour le contrôle de la climatisation Vitesse d’échangeur ventilé de climatisation 3 Active le contrôle de la vitesse 2 dans l'unité d’échangeur ventilé pour le contrôle de la climatisation La commutation Activer/Désactiver (ON/OFF) de la sortie est gérée par la fonction Température système (System temperature) selon le planning décrit dans le paragraphe Comment ajouter la sortie de chauffage. Remarque : lorsque plusieurs signaux de température sont utilisés, la valeur de température est calculée en tant que moyenne de tous les signaux ajoutés. Si l’un d’eux est faux, la moyenne est calculée à partir d’autres. Dans le panneau Propriétés globales des signaux (Signal global properties), vous pouvez gérer la valeur de décalage pour les signaux de température. Signaux sortants analogiques Pour utiliser un signal sortant analogique, vous devez ajouter la fonction Sortie analogique (Analogue output) à votre configuration. Les signaux sortants analogiques disponibles de la fonction Température locale (Zone temperature) pour les modes de chauffage et de climatisation sont disponibles et peuvent être utilisés pour les besoins de votre projet. Onglet signaux de retour L’onglet Signaux de retour (Feedback signals) affiche la liste de tous les signaux de retour disponibles, pouvant être sélectionnés pour contrôler l’état de la Température locale (Zone temperature). Type de signal Options disponibles DEL numérique Logique inversée Numérique Remarque : vous pouvez ajouter un max de 50 signaux UWP IDE | Manuel d’emploi v. 4.0 | 31/08/2023| © 2023 CARLO GAVAZZI Controls SpA 410 > Température locale Onglet calendrier local La fonctionnalité Calendrier local (Local calendar) peut servir pour déclencher des actions en fonction du planning. Du sous-menu Calendrier local (Local calendar), vous pouvez régler les paramètres suivants : Paramètre Description Activer des événements du calendrier au démarrage Exécute le dernier événement manqué au démarrage du contrôleur. Remarque : si le système trouve un événement programmé lors de la mise sous tension du contrôleur (ON), cet événement démarre si les critères de déclenchement (jour et heure) sont remplis. Lorsque le contrôleur est OFF (à l’arrêt), aucun événement ne peut être exécuté. Ajoute un nouvel événement Supprime l’événement sélectionné Activer Active/désactive l’événement Description Définit le nom de l’événement qui apparaîtra dans la liste du calendrier local (Local calendar) Heure du jour Déclenche l’événement à l’heure déterminée par l'option que vous avez choisie dans Dans , vous pouvez ouvrir le menu Récurrence et définir ce qui suit : Jours de la semaine. Déclenche l’événement aux jours de la semaine sélectionnés Jours des mois. Déclenche l’événement aux jours sélectionnés Mois de l’année. Déclenche l’événement aux mois sélectionnés Action Sélectionne l’action à accomplir lorsque la condition de temps est remplie. Voir « Actions disponibles » sur la page428 pour voir les options disponibles. Exemple L’exemple ci-dessous contient deux événements : le premier est réglé pour allumer le Contrôle du chauffage (Heating control) à 7h00 chaque jour (Chauffage activé - rectangle bleu) ; le deuxième événement est réglé pour couper le Contrôle du chauffage (Heating control) à 22h30 chaque jour (Chauffage désactivé - rectangle orange ci-dessous). 411 UWP IDE | Manuel d’emploi v. 4.0 | 31/08/2023 | UWP IDE | © 2023 CARLO GAVAZZI Controls SpA > Température locale Onglet Affichage local Dans la liste des paramètres, cochez la case Activer affichage local (Enable local display) pour ouvrir l’onglet Affichage local (Local display) dans le menu Réglages de base (Basic Settings) : vous le verrez dès que vous pourrez sélectionner et configurer des modules TEMDIS. Les affichages locaux peuvent être utilisés pour afficher localement la température et modifier les points de consigne. Plusieurs modules sont disponibles mais il est recommandé d’en utiliser un pour chaque mode de contrôle. Dans l’onglet Affichage local (Local display) de la zone centrale, vous pouvez voir les modules d’affichage local (Local display modules). Pour ajouter des modules TEMDIS à la configuration, il suffit de les sélectionner et de régler le Mode de contrôle que vous voulez activer pour le(s) module(s) sélectionné(s). Voici les modes de contrôle disponibles selon le code d’article : Type Affichage de température Code d’article SHA4XTEMDIS SHE5XTEMDIS SHEKxTEMDIS Modes de contrôle disponibles l Chauffage l Climatisation, l Chauffage et climatisation l Chauffage et climatisation partagés Remarque : trois points de consigne et un point de réglage manuel peuvent être gérés. Affichage de température avec boutons-poussoirs programmables Affichage de température à écran en verre tactile capacitif SHA4XLS2TEMDISU SHA4XLS2TEMDIS SHE5XLS2TEMDISU SHE5XLS2TEMDIS SHG060BSLT SHG060WSLT SHG503BSLT SHG503WSLT l Chauffage l Climatisation Remarque : un seul point de consigne peut être géré. l Chauffage l Climatisation Remarque : trois points de consigne et un point de réglage manuel peuvent être gérés. Pour chaque module, la fenêtre Propriétés des modules (Module properties) vous permet de définir les propriétés suivantes. UWP IDE | Manuel d’emploi v. 4.0 | 31/08/2023| © 2023 CARLO GAVAZZI Controls SpA 412 > Température locale Affichage de température Paramètre Description Activer point de consigne sélectionnable Active la sélection des points de consignes disponibles Activer point de consigne modifiable Active les changements des points de consigne 1, 2, 3 Activer point de consigne manuel Active l’accès à un point de consigne manuel en plus du point de consigne 1, point de consigne 2, point de consigne 3. Il a la priorité sur les autres points de consigne. Éditer étape Règle la résolution de l’affichage entre 0,1 °C ou 0,5 °C Sélectionner pour afficher la température extérieure Si la fonction Température locale (Zone temperature) gère la valeur de Température extérieure (Outdoor temperature), il est possible d’afficher la valeur sur l'affichage du module Sélectionner pour afficher la température auxiliaire Si la fonction Température locale (Zone temperature) gère la valeur de Température auxiliaire (Auxiliary temperature), il est possible d’afficher la valeur sur l'affichage du module Sélectionner mode rétro-éclairage Active le rétro-éclairage de l’affichage pour qu’il soit toujours actif Allumer le voyant DEL Allume le voyant sur le bouton-poussoir Luminosité des DEL Règle la luminosité des DEL bleues et blanches Affichage de température avec boutons-poussoirs programmables Le SHA4XLS2TEMDIS et le SHE5XLS2TEMDIS sont des affichages TEMDIS simplifiés avec deux boutonspoussoirs qui peuvent être programmés et utilisés librement dans n’importe quelle fonction ou n’importe quel automatisme : 413 UWP IDE | Manuel d’emploi v. 4.0 | 31/08/2023 | UWP IDE | © 2023 CARLO GAVAZZI Controls SpA > Température locale Paramètre Variable de l’Accueil Description La page d'accueil peut être sélectionnée de l’une des options suivantes : l l Température de la pièce : la valeur de température est affichée, ou : Point de consigne : la valeur du point de consigne t1 est affichée NB : l'on ne peut sélectionner qu’une option à la fois. Résolution Règle la résolution de l’affichage entre 0,1 °C ou 0,5 °C Délai de retour à la page d’Accueil Définit le délai (0 à 15 secondes) pour quitter le mode de régulation Luminosité des DEL Règle la luminosité des DEL bleues et blanches UWP IDE | Manuel d’emploi v. 4.0 | 31/08/2023| © 2023 CARLO GAVAZZI Controls SpA 414 > Température locale Paramètre Description Configuration de rétro-éclairage Le mode de rétro-éclairage d'affichage peut être sélectionné dans l’une des options suivantes : l l l l Toujours désactivé : lorsque le V vert est sélectionné, le rétro-éclairage est toujours désactivé Toujours activé : lorsque le V vert est sélectionné, le rétro-éclairage est toujours activé Activation avec délai d'attente : si cette propriété est activée, le rétro-éclairage est éteint lorsque le délai réglé dans le champ Heure d'activation de rétro-éclairage (sec) expire Contrôle sur l'indicateur d’état : le rétro-éclairage est allumé lorsque la fonction de température locale est activée pour le chauffage/climatisation Remarque : une seule option peut être sélectionnée à la fois Configuration de bouton-poussoir (Mode P1 mode, mode P2) Pour les boutons-poussoirs P1 et P2, ce champ règle le comportement lorsque l’on pousse sur le boutonpoussoir : l l l l l Signal bouton-poussoir : le bouton-poussoir peut être utilisé dans n'importe quelle fonction/automatisme Afficher l'heure : affiche l’heure Afficher température de la pièce : affiche la température actuelle de la pièce Afficher température extérieure : affiche la température extérieure actuelle Alternance Désactivation/S1 : affiche la valeur du point de consigne T1. En pressant la même touche, le contrôle de température sera activé/désactivé Remarque : après l’expiration de la valeur de temps d'activation du rétro-éclairage (sec), l'écran d'accueil s’affichera à nouveau. 415 UWP IDE | Manuel d’emploi v. 4.0 | 31/08/2023 | UWP IDE | © 2023 CARLO GAVAZZI Controls SpA > Température locale Paramètre Bouton DEL (+), Bouton DEL (+), Bouton DEL (P1), bouton DEL (P2) Description Dans le champ Mode de fonctionnement (Work mode), vous pouvez régler le comportement de la DEL : l l Signal DEL : la DEL peut être librement programmée en tant que DEL pour n'importe quelle fonction ou n’importe quel automatisme Retour de module : la DEL peut servir comme DEL de retour pour le bouton-poussoir si l’on utilise le module TEMDIS Le champ de la couleur de DEL vous permet de sélectionner la couleur : l l Bleu : est utilisé comme retour et le blanc est utilisé en tant que voyant de la DEL Blanc : est utilisé comme retour et le bleu est utilisé en tant que voyant de la DEL Dans le champ Voyant (Guide light), vous pouvez activer ou désactiver la fonction de voyant Affichage de température de verre Les SHG503WSLT et SHG503BSLT ont les mêmes spécifications techniques que les SHG060WSLT et SHG060BSLT : ils ne diffèrent que par les dimensions de leur panneau frontal. Paramètre Description Activer curseur pour modifier le point de consigne Si vous l'activez, vous pouvez sélectionner le niveau de température souhaité et le modifier au moyen du curseur. Utiliser le point pour indiquer le demi degré (20,5= 20.5) Si vous l'activez, l'affichage montre le point pour indiquer le demi degré. UWP IDE | Manuel d’emploi v. 4.0 | 31/08/2023| © 2023 CARLO GAVAZZI Controls SpA 416 > Température locale Paramètre Description La DEL X indique l'activation de la fonction Temp Si vous l'activez et le Kn est associé à la fonction Désactivation (OFF), la DEL Ln de fonction est activée lorsque la fonction de Température locale (Zone temperature) est active. Régler le rétro-éclairage sur activation/désactivation Le rétro-éclairage du verre peut être activé ou désactivé. Temps d'activation (sec) de rétro-éclairage, d’affichage et de DEL Elle peut être réglée en permanence sur activation (ON) (curseur à l’extrême gauche) ou programmée avec une temporisation de désactivation (une fois que le délai réglé avec le curseur expire, le rétroéclairage, l’affichage, la DEL de fonction et les DEL de retour sont automatiquement éteintes). Configuration de ronfleur Le module a un ronfleur intégré qui peut être activé ou désactivé. Si vous l'activez, chaque pression d’une touche sera accompagnée d’un signal de retour sonore. Si vous cochez Activer ronfleur sur activation de curseur (Enable buzzer on slider activation), l'activation du curseur sera accompagnée d’un signal de retour sonore. 417 UWP IDE | Manuel d’emploi v. 4.0 | 31/08/2023 | UWP IDE | © 2023 CARLO GAVAZZI Controls SpA > Température locale Paramètre Configuration de désactivation automatique Description Activer la désactivation de l’affichage de l’automatisme Activer la désactivation de la DEL de fonction de l’automatisme Activer la désactivation des DEL de retour de l’automatisme Activer la désactivation du rétro-éclairage de l’automatisme UWP IDE | Manuel d’emploi v. 4.0 | 31/08/2023| © 2023 CARLO GAVAZZI Controls SpA Si vous l'activez, l'affichage est éteint lorsque la minuterie, réglée sur l’Heure d'activation du rétroéclairage, se termine. Si vous l'activez, la DEL de fonction est éteinte lorsque la minuterie, réglée sur l’Heure d'activation du rétroéclairage, expire. Si vous l'activez, les DEL de retour sont éteintes lorsque la minuterie, réglée sur l’Heure d'activation du rétroéclairage, expire. Si vous l'activez, le rétro-éclairage est éteint lorsque la minuterie, réglée sur l’Heure d'activation du rétroéclairage, expire. 418 > Température locale Paramètre Description Configuration de boutons-poussoirs Ce champ règle le comportement des boutons 1, 2, 3, 4, lorsque l’on pousse sur le bouton-poussoir : l l l l l l Sélectionner T1 : règle le point de consigne 1 (T1) Sélectionner T2 : règle le point de consigne 2 (T2) Sélectionner T3 : règle le point de consigne 3 (T3) Sélectionner désactivation : règle la désactivation du point de consigne Afficher température extérieure : affiche la température extérieure actuelle Signal bouton-poussoir : le bouton-poussoir peut être utilisé dans n'importe quelle fonction/automatisme Remarque : après l’expiration de la valeur de temps d'activation du rétro-éclairage (sec), l'écran d'accueil s’affichera à nouveau. Sensibilité du rétro-éclairage 419 Règle la sensibilité du rétro-éclairage dans la plage 0-255 UWP IDE | Manuel d’emploi v. 4.0 | 31/08/2023 | UWP IDE | © 2023 CARLO GAVAZZI Controls SpA > Température locale Modes de fonctionnement La fonction Température locale (Zone temperature) se règle avec quatre modes de fonctionnement différents, tel que décrit ci-dessous. Chauffage Le contrôle du chauffage (heating control) fonctionne comme suit : Lorsque la température descend sous le point de consigne - hystérésis, l'actionneur est activé. Lorsque la température monte au-delà du point de consigne, l’actionneur est désactivé. Climatisation Le contrôle de la climatisation (cooling control) fonctionne comme suit : Lorsque la température dépasse le point de consigne + hystérésis, l'actionneur est activé. Lorsque la température descend sous le point de consigne, l’actionneur est désactivé. Chauffage/Climatisation Ce mode de fonctionnement permet aux contrôles du chauffage et de la climatisation de fonctionner de manière indépendante. UWP IDE | Manuel d’emploi v. 4.0 | 31/08/2023| © 2023 CARLO GAVAZZI Controls SpA 420 > Température locale Points de consigne partagés Chauffage/Climatisation Ce mode de fonctionnement permet un environnement plus confortable avec davantage de contrôles du chauffage et de la climatisation lorsqu’ils sont nécessaires simultanément. Dans une application où deux sorties sont utilisées pour contrôler le chauffage et la climatisation du même processus, cela a pour effet de définir une bande neutre autour du point de consigne dans lequel ni la sortie du chauffage ni celle de la climatisation ne sont activées. Cela évite d'avoir des systèmes de chauffage et climatisation qui fonctionnent en opposition l’un à l’autre. Lorsque la valeur de zone d’insensibilité est appliquée à une sortie, elle a pour effet de déplacer le point de consigné (voir l’exemple ci-dessous). Ce mode de fonctionnement partage le même point de consigne pour le SP1 de chauffage et le SP1 de climatisation et une valeur de zone d'insensibilité peut être réglée pour le SP1 chauffage/climatisation (zone d'insensibilité (°C), SP2 chauffage/climatisation (zone d'insensibilité (°C) et SP3 chauffage/climatisation (zone d'insensibilité (°C), comme on le montre dans l’onglet des points de consigne du panneau central. Il y a deux modes de fonctionnement avec zones d’insensibilité : 1. La valeur des trois points de consigne se règle de façon indépendante : dans ce cas, vous pouvez régler trois valeurs différentes pour chaque SP chauffage/climatisation et leur zone d'insensibilité fonctionne avec les SP1, SP2 et SP3 respectifs. Dans cet exemple, le comportement est le suivant : Le chauffage sera ... La climatisation sera ... Valeur SP (°C) de chauffage/climatisation Valeur (°C) de zone d'insensibilité SP1 22 1 Désactivé à 21 Activée à 23 °C °C (22-1) (22-+1) SP2 20 2 Désactivé à 18 Activée à 22 °C °C (20-2) (20-2) SP3 18 3 Désactivé à 15 Activée à 21 °C °C (18-3) (18-1) 2. Les trois points de consigne peuvent se régler avec la même valeur et les trois niveaux de régulation sont gérés en utilisant les zones d'insensibilité. 421 UWP IDE | Manuel d’emploi v. 4.0 | 31/08/2023 | UWP IDE | © 2023 CARLO GAVAZZI Controls SpA > Température locale Les exemples ci-dessous montre le mode de fonctionnement selon les valeurs réglées sur l'image : Point de consigne confort l SP1 Chauffage/climatisation =23 °C , Zone d'insensibilité =1 °C l Le chauffage sera désactivé à 22 °C (24-1) l La climatisation sera activée à 24 °C (24+1) Point de consigne de réglage de nuit l SP2 Chauffage/climatisation =23 °C , Zone d'insensibilité =2°C l Le chauffage sera régulé à 20 °C l La climatisation sera régulée à 26 °C Point de consigne vacances l SP3 Chauffage/climatisation =23 °C , Zone d'insensibilité =5 °C l Le chauffage sera régulé à 18° UWP IDE | Manuel d’emploi v. 4.0 | 31/08/2023| © 2023 CARLO GAVAZZI Controls SpA 422 > Température locale l 423 La climatisation sera régulée à 28° UWP IDE | Manuel d’emploi v. 4.0 | 31/08/2023 | UWP IDE | © 2023 CARLO GAVAZZI Controls SpA > Température locale Contrôle auxiliaire Dans la liste des paramètres, cochez la case Activer contrôle auxiliaire (Enable auxiliary control) pour ouvrir l’onglet lié dans le panneau central avec la liste des paramètres pour les contrôles du chauffage et de la climatisation. Le contrôle auxiliaire fonctionne afin de forcer le contrôle auxiliaire (pour le chauffage et/ou la climatisation) sur une condition spécifique lorsque la valeur de température surveillée pourrait être dangereuse ou peu sûre. Plusieurs signaux de température peuvent être utilisés comme Auxiliaire chauffage (Heating auxiliary) ou Auxiliaire climatisation (Cooling auxiliary) en cochant la case respective de l’onglet Sondes de température (Temperature probes). Paramètre Description Seuil haut de température (sur la valeur) Règle la valeur pour le Seuil haut de température (High temperature threshold). Lorsque la valeur de température auxiliaire dépasse le seuil + hystérésis, la condition réglée dans le champ Action pour dépassement seuil haut (Action for exceeding High threshold) est activée. Lorsque la valeur de température auxiliaire dépasse le seuil + hystérésis, la condition réglée dans le champ Action pour dépassement seuil haut (Action for exceeding High threshold) est activée. Seuil bas de température (sous la valeur) Règle la valeur pour le Seuil bas de température (Low temperature threshold). Lorsque la valeur de température auxiliaire dépasse le seuil + hystérésis, la condition réglée dans le champ Action pour dépassement seuil haut (Action for exceeding High threshold) est activée. Lorsque la valeur de température auxiliaire dépasse le seuil + hystérésis, la condition réglée dans le champ Action pour dépassement seuil haut (Action for exceeding High threshold) est activée. Hystérésis seuil Règle la valeur d’hystérésis des seuils. haut/bas Délai d'activation haut/bas Définit le délai avant l’activation de la fonction de comparateur action (Action comparator) lorsque la comparaison est vraie. UWP IDE | Manuel d’emploi v. 4.0 | 31/08/2023| © 2023 CARLO GAVAZZI Controls SpA 424 > Température locale Paramètre Action pour dépassement de seuil haut Description Sélectionne l’action à accomplir lorsque la Température auxiliaire (Auxiliary temperature) dépasse le Seuil haut (High threshold). Voici les options disponibles : Option Comportement Aucune Pas d’action. La Sortie température locale (Zone temperature output) conserve l’état actuel. Forcer désactivé La sortie de la fonction Température locale (Zone temperature) est forcée en désactivation indépendamment du mode de contrôle de Température locale (Zone temperature) lié. Forcer activé La sortie de la fonction Température locale (Zone temperature) est forcée en activation indépendamment du mode de contrôle de Température locale (Zone temperature) lié. Remarque : si une action d'activation/désactivation est activée, elle a la priorité sur la régulation en fonction de la température de la pièce. Action pour dépassement de seuil bas Sélectionne l’action à accomplir lorsque la Température auxiliaire (Auxiliary temperature) descend sous le Seuil bas (Low threshold). Les options disponibles sont : Option Comportement Aucune Pas d’action. La Sortie température locale (Zone temperature output) conserve l’état actuel. Forcer désactivé La sortie Température locale (Zone temperature) est forcée en désactivation indépendamment du mode de contrôle de Température locale (Zone temperature) lié. Forcer activé La sortie Température locale (Zone temperature) est forcée en activation indépendamment du mode de contrôle de Température locale (Zone temperature) lié. Remarque : si une action d'activation/désactivation est activée, elle a la priorité sur la régulation en fonction de la température de la pièce. Action si température invalide Définit l’action en cas d’erreur dans la température auxiliaire (ex un capteur défectueux). Voici les options disponibles : Option Comportement Aucune Pas d’action. La Sortie température locale (Zone temperature output) conserve l’état actuel. Forcer désactivé La sortie température locale (Zone temperature output) est forcée en désactivation. Forcer activé La sortie température locale (Zone temperature output) est forcée en activation. Exemple L’exemple ci-dessous montre le comportement de la sortie température locale (Zone temperature output) en fonction de la température auxiliaire (seuil + hystérésis) : 425 UWP IDE | Manuel d’emploi v. 4.0 | 31/08/2023 | UWP IDE | © 2023 CARLO GAVAZZI Controls SpA > Température locale La sortie s'active lorsque la température auxiliaire dépasse le seuil tandis que la sortie se désactive uniquement lorsqu’elle descend sous le seuil avec hystérésis. UWP IDE | Manuel d’emploi v. 4.0 | 31/08/2023| © 2023 CARLO GAVAZZI Controls SpA 426 > Température locale Actions avancées Voici les actions avancées de la fonction Température locale (Zone temperature) : l l l l l l 427 Activer le contrôle auxiliaire. Les paramètres respectifs apparaissent dans le panneau central. Activer le contrôle de l’échangeur ventilé. Les paramètres respectifs apparaissent dans le panneau central. Activer le contrôle antigel. Les paramètres respectifs apparaissent dans le panneau central > Onglet mode de contrôle. Activer affichage local. Les paramètres respectifs apparaissent dans le menu Réglages de base (Basic settings). Activer le signal d’humidité locale. Les paramètres respectifs apparaissent dans le menu Réglages de base (Basic settings). Activer le signal de CO2 local. Les paramètres respectifs apparaissent dans le menu Réglages de base (Basic settings). UWP IDE | Manuel d’emploi v. 4.0 | 31/08/2023 | UWP IDE | © 2023 CARLO GAVAZZI Controls SpA > Température locale Actions disponibles Le tableau suivant montre les actions disponibles pour la fonction de Température locale (Zone temperature) : Action Activation du contrôle du chauffage Lorsque l’action est déclenchée Active le contrôle du chauffage Désactivation du contrôle du Désactive le contrôle du chauffage chauffage Alternance Activation /désactivation du chauffage Le contrôle du chauffage est activé/désactivé en mode alterné Sélection du point de consigne de chauffage Le point de consigne du chauffage est activé selon le point de consigne sélectionné dans la fenêtre contextuelle qui s'affiche Régler S1 chauffage Règle la valeur S1 de point de consigne de chauffage Régler S2 chauffage Règle la valeur S2 de point de consigne de chauffage Régler S3 chauffage Règle la valeur S3 de point de consigne de chauffage Ajouter décalage pour points Règle un décalage pour tous les points de consigne du chauffage de consigne du chauffage Mode de vitesse d’échangeur Règle le mode de vitesse de l’échangeur ventilé pour le mode de ventilé de chauffage contrôle du chauffage : l Auto l Speed1 l Speed2 l Speed3 l Désactivé (OFF) Activer Forcer activation chauffage Force la condition de chauffage activé indépendamment de tous les autres modes Désactiver Forcer activation chauffage Supprime la condition de forçage de chauffage activé indépendamment de tous les autres modes Alternance Activation /désactivation du forçage d'activation du chauffage La condition de Forçage activation de chauffage est activée/désactivée en mode alterné Activer Forcer désactivation chauffage Force la condition de chauffage désactivé indépendamment de tous les autres modes Désactiver Forcer désactivation chauffage Supprime la condition de forçage de chauffage désactivé indépendamment de tous les autres modes Alternance Activation /désactivation du forçage de désactivation du chauffage La condition de Forçage désactivation de chauffage est activée/désactivée en mode alterné Activation climatisation Active le contrôle de la climatisation Désactivation climatisation Désactive le contrôle de la climatisation UWP IDE | Manuel d’emploi v. 4.0 | 31/08/2023| © 2023 CARLO GAVAZZI Controls SpA 428 > Température locale Action Lorsque l’action est déclenchée Alternance Activation /désactivation de climatisation Le contrôle de la climatisation est activé/désactivé en mode alterné Sélection du point de consigne de climatisation Le point de consigne de la climatisation est activé selon le point de consigne sélectionné dans la fenêtre contextuelle qui s'affiche Régler S1 climatisation Règle la valeur S1 de point de consigne de climatisation Régler S2 climatisation Règle la valeur S2 de point de consigne de climatisation Régler S3 climatisation Règle la valeur S3 de point de consigne de climatisation Ajouter décalage aux points de consigne de climatisation Règle un décalage pour tous les points de consigne de climatisation Mode de vitesse de ventilateur de climatisation Règle le mode de vitesse du ventilateur pour le mode de contrôle de la climatisation : l Auto l Speed1 l Speed2 l Speed3 l Désactivé (OFF) Activer Forcer activation climatisation Force la condition de climatisation activée indépendamment de tous les autres modes Désactiver Forcer activation climatisation Supprime la condition de forçage de climatisation activée indépendamment de tous les autres modes Alternance activation/désactivation du forçage d'activation de climatisation La condition de Forçage de climatisation activée est activée/désactivée en mode alterné Activer Forcer désactivation climatisation Force la condition de climatisation désactivée indépendamment de tous les autres modes Désactiver Forcer désactivation climatisation Supprime la condition de forçage de climatisation désactivée indépendamment de tous les autres modes Alternance activation/désactivation du forçage de désactivation de climatisation La condition de Forçage de climatisation désactivée est activée/désactivée en mode alterné Désactiver ON Forcer l'activation de la sortie de température locale indépendamment de l’algorithme de chauffage/climatisation Désactiver ON délai Désactive la désactivation de la sortie de température locale pendant la période réglée dans le champ Désactiver minuterie automatisme de l’onglet Réglages de base (Basic settings) Désactiver OFF Forcer la désactivation de la sortie de température locale indépendamment de l’algorithme de chauffage/climatisation Désactiver alternance activation/désactivation La condition de Forçage sortie activé est activée/désactivée en mode alterné 429 UWP IDE | Manuel d’emploi v. 4.0 | 31/08/2023 | UWP IDE | © 2023 CARLO GAVAZZI Controls SpA > Température locale Action Désactiver délai alternance activation/désactivation Lorsque l’action est déclenchée Désactive la désactivation de la sortie de température locale pendant la période réglée dans le champ Désactiver minuterie automatisme de l’onglet Réglages de base (Basic settings) Remarque : la liste varie en fonction du mode de fonctionnement actif et des points de consigne activés. UWP IDE | Manuel d’emploi v. 4.0 | 31/08/2023| © 2023 CARLO GAVAZZI Controls SpA 430 > Température locale Signaux déclencheurs Dans le panneau propriétés locales des signaux (Local signal properties), selon le type de signal, vous voyez les paramètres suivants. Bouton-poussoir Propriété Description Activer le signal inversé Lorsqu’elle est cochée, l’état du signal fonctionne en logique inversée. Action en montée Dès que le bouton-poussoir est pressé, l’action sélectionnée est exécutée Action par un clic Dès que l’on clique sur le bouton-poussoir, l’action sélectionnée est exécutée Action par un long clic Après une longue pression, l’action sélectionnée est exécutée Action par un très long clic Après une très longue pression, l’action sélectionnée est exécutée Commutateur et fonction numérique Propriété Activer le signal inversé Description Lorsqu’elle est cochée, l’état du signal fonctionne en logique inversée. Action en montée Dès que le commutateur s’allume/la fonction s'active, l’action sélectionnée est exécutée Action par un clic Dès que le commutateur s’éteint/la fonction se désactive, l’action sélectionnée est exécutée Fonction/signal analogiques Propriété Description Activer mode numérique Lorsqu’elle est cochée, le signal analogique est considéré comme un signal numérique. Mode montée Régler le seuil haut au-dessus duquel le signal est considéré comme activé. Mode descente Action en montée Action en descente 431 Régler le seuil bas au-dessous duquel le signal est considéré comme désactivé. Dès que la fonction s'active, l’action sélectionnée est exécutée. Dès que la fonction se désactive, l’action sélectionnée est exécutée. UWP IDE | Manuel d’emploi v. 4.0 | 31/08/2023 | UWP IDE | © 2023 CARLO GAVAZZI Controls SpA > Température locale Procédures Fonctions > Température locale > Onglet Options > Mode de fonctionnement Régler le mode de fonctionnement 1. Dans les Réglages de base (Basic settings), cliquez sur l'onglet Options pour ouvrir la liste des paramètres. Remarque : si le panneau est fermé, cliquez >> icône pour déployer le panneau et afficher les paramètres 2. Dans la zone combinée Mode de fonctionnement (Working mode), sélectionnez le mode de fonctionnement Température locale (Zone temperature) en fonction des exigences du projet. Chauffage Climatisation Chauffage/Climatisation Règle les paramètres pour le mode de contrôle du chauffage Règle les paramètres pour le mode de contrôle de la climatisation Règle indépendamment les paramètres pour les modes de chauffage et de climatisation Remarque : les contrôles du chauffage et de la climatisation fonctionnent séparément. En général, ce mode de fonctionnement est destiné aux bâtiments où le chauffage et la climatisation ont leur propre système de conduites indépendant. Points de consigne partagés Chauffage/Climatisation Les mêmes points de consigne sont utilisés pour le chauffage et la climatisation. Remarque : un objet de communication commun pour le chauffage et la climatisation est nécessaire pour activer deux systèmes à deux conduites (ex. la même conduite sert pour le chauffage et la climatisation et la conversion du débit est nécessaire). 3. Selon le mode de fonctionnement (Working mode) sélectionné, vous pouvez sélectionner jusqu’à trois points de consigne : l Points de consigne du chauffage l Point de consigne de la climatisation l Chauffage/Climatisation partagés 4. Dans la zone combinée Résolution point de consigne (Set point resolution), sélectionnez les valeurs minimales des points de consigne : l 0,1 °C (ou °F) l 0,5 °C (ou °F) l 1 °C (ou °F) 5. Activer des fonctions supplémentaires en fonction des exigences du projet Voir Options Avancées. Réglez indépendamment les points de consigne du chauffage et de la climatisation 1. Dans l'onglet Points de consigne (Set points) du panneau central, définissez les paramètres suivants pour chaque point de consigne : [Mode de fonctionnement (Working mode)] SP1 Règle la température (°C/°F en fonction des réglages du projet) UWP IDE | Manuel d’emploi v. 4.0 | 31/08/2023| © 2023 CARLO GAVAZZI Controls SpA 432 > Température locale Valeur minimale Règle la valeur minimale (°C/°F) autorisée pour le point de consigne respectif Valeur maximale Règle la valeur maximale (°C/°F) autorisée pour le point de consigne respectif Zone d’insensibilité (Uniquement pour les points de consigne de Chauffage/Climatisation partagés) Nom Réglage de décalage appliqué au point de consigne pour déterminer le seuil de contrôle en cas de contrôle partagé du chauffage et de la climatisation. Remarque : pour le réglage du chauffage, il est soustrait du point de consigne , pour le réglage de la climatisation, il est additionné au point de consigne. Règle une étiquette personnalisée qui s'affichera dans l’application web Remarque : si vous utilisez un module TEMDIS avec gestion du réglage manuel, vous pouvez régler les valeurs par défaut. Vous ne pouvez pas modifier le réglage manuel à distance mais uniquement via une interface locale. Réglez la valeur prédéfinie du signal personnalisé 1. Dans l’onglet Options, cliquez sur Signaux de fonction (Function signals) en haut à droite pour accéder aux Propriétés des signaux (Signal properties) 2. Dans les Propriétés des signaux (Signal properties), cliquez pour voir les états disponibles 3. Sélectionnez les états que vous voulez attribuer au Signal personnalisé (Custom signal) Remarque : sa valeur est activée lorsqu’un des états sélectionnés est vrai. Régler le mode de contrôle 1. Dans le menu Réglages de base (Basic settings), cliquez sur l'onglet Options pour ouvrir la liste des paramètres Remarque : si le panneau est fermé, cliquez sur >> pour déployer le panneau et afficher les paramètres. 2. Dans la zone combinée Mode de contrôle (Control mode), sélectionnez le mode de contrôle de la Température locale (Zone temperature) selon les exigences du projet, parmi : Comparateur (Comparator) ou PID. 3. Réglez le paramètre en fonction des exigences de votre projet. Régler le contrôle auxiliaire 1. Dans le menu Réglages de base (Basic settings), cliquez sur l'onglet Options pour ouvrir la liste des paramètres Remarque : si le panneau est fermé, cliquez sur >> pour déployer le panneau et afficher les paramètres. 2. Dans le menu Contrôle auxiliaire (Auxiliary control), réglez les paramètres pour le Contrôle auxiliaire du chauffage (Heating auxiliary control)et • Les paramètres Contrôle auxiliaire de climatisation (Cooling auxiliary control). Voir « Contrôle auxiliaire » sur la page424 Règle le contrôle de l’échangeur ventilé 1. Dans le menu Réglages de base (Basic settings), cliquez sur l'onglet Options pour ouvrir la liste des paramètres Remarque : si le panneau est fermé, cliquez sur >> pour déployer le panneau et afficher les paramètres. 2. Dans le menu Contrôle échangeur ventilé (Fan coil control), réglez les paramètres pour le Contrôle de l’échangeur ventilé du chauffage (Heating fan coil control)et • Les paramètres Contrôle échangeur ventilé de climatisation (Cooling Fan coil control). Voir Fan coil control. 433 UWP IDE | Manuel d’emploi v. 4.0 | 31/08/2023 | UWP IDE | © 2023 CARLO GAVAZZI Controls SpA > Température locale Ajouter les sondes de température 1. Dans la liste des signaux, sélectionnez les signaux de température que vous voulez ajouter à la configuration Remarques : l l Lorsqu’un signal est sélectionné, il apparaît dans la zone centrale À chaque fois qu'un signal est ajouté, une nouvelle rangée se crée. 2. Sélectionnez le signal en cochant la case dans le panneau Propriétés (properties) 3. Réglez les options en fonction de la configuration Voir Onglet sondes de température Ajouter les signaux de commande 1. Dans la liste des signaux, sélectionnez les signaux entrants que vous voulez ajouter à la configuration Remarques : l l Lorsqu’un signal est sélectionné, il apparaît dans la zone centrale À chaque fois qu'un signal est ajouté, une nouvelle rangée se crée. 2. Sélectionnez le signal en cochant la case dans le panneau Propriétés (properties) 3. Réglez les options en fonction de la configuration Voir Onglet signaux de commande Convertir des signaux analogiques en signaux numériques pour exécuter des actions Les actions disponibles peuvent être exécutées en utilisant des signaux analogiques et des fonctions : dès que la valeur du signal change en fonction du réglage des valeurs de seuil, la commande sera exécutée. 1. Dans la liste des signaux, sélectionnez un signal analogique ou une fonction 2. Dans les Propriétés locales des signaux (Signal local properties), sélectionnez Convertir en mode numérique (Convert to digital mode) de la zone combinée Mode analogique sélectionné (Selected analogue mode). 3. Dans le champ Front de montée (Rising edge), saisissez la valeur seuil pour le Champ Action en montée (Action on rising field). Remarque : dès que la valeur du signal sélectionné dépasse le seuil, l'action sélectionnée dans le Champ Action en montée (Action on rising field) sera exécutée. 4. Dans le champ Front de descente (falling edge), saisissez la valeur seuil pour le Champ Action en descente (Action on falling field). Remarque : dès que la valeur du signal sélectionné tombe sous la valeur Front de descente (Falling edge), l'action sélectionnée dans le Champ Action en descente (Action on falling) sera exécutée. Lien à un point de consigne La valeur de sortie des signaux analogiques et des fonctions analogiques peut être utilisée comme point de consigne. Lorsque la valeur du signal analogique (ou de la fonction) change, sa valeur est utilisée comme valeur de référence pour le point de consigne lié. 1. Dans la liste des signaux, sélectionnez un signal analogique ou une fonction 2. Dans les Propriétés locales des signaux (Signal local properties), sélectionnez Lien à un point de consigne (Link to set point) de la zone combinée Mode analogique sélectionné (Selected analogue mode). 3. Dans la zone combinée Point de consigne lié (Linked set point), sélectionnez le point de consigne du chauffage ou de la climatisation que vous voulez connecter à la valeur de sortie analogique. Remarque : le point de consigne disponible varie en fonction des paramètres de la fonction de Température locale (Zone temperature). UWP IDE | Manuel d’emploi v. 4.0 | 31/08/2023| © 2023 CARLO GAVAZZI Controls SpA 434 > Température locale Ajouter les signaux sortants 1. Dans la liste des signaux, sélectionnez les signaux sortants que vous voulez ajouter à la configuration Remarques : l l Lorsqu’un signal est sélectionné, il apparaît dans la zone centrale À chaque fois qu'un signal est ajouté, une nouvelle rangée se crée. 2. Sélectionnez le signal en cochant la case dans le panneau Propriétés (properties) 3. Réglez les options en fonction de la configuration Voir « Réglage » sur la page401> Signaux sortants Ajouter les signaux de retour 1. Dans la liste des signaux, sélectionnez les signaux de retour que vous voulez ajouter à la configuration Remarques : l l Lorsqu’un signal est sélectionné, il apparaît dans la zone centrale À chaque fois qu'un signal est ajouté, une nouvelle rangée se crée. 2. Sélectionnez le signal en cochant la case dans le panneau Propriétés (properties) 3. Dans les Propriétés locales des signaux (Signal local properties), réglez les options en fonction de la configuration Voir « Réglage » sur la page401> Signaux de retour Régler les modes de retour 1. Dans la liste des Signaux principaux (main signals), sélectionnez les signaux de retour que vous voulez régler 2. Dans le panneau Propriétés locales des signaux (Signal local properties), réglez le Mode de retour (Feedback mode) pour chaque état de fonction (Function status) 3. Dans la colonne mode de retour (Feedback mode), vous pouvez sélectionner les options suivantes : 435 Si vous sélectionnez... Alors… OFF Le signal de retour reste désactivé (OFF) ON Le signal de retour reste activé (ON) Clignotement rapide Le signal de retour clignote rapidement Clignotement Le signal de retour clignote normalement Clignotement lent Le signal de retour clignote normalement Activer clignotements Cochez cette option pour régler un nombre de clignotements Remarque : le nombre de clignotements doit être configuré Nombre de clignotements Vous voyez le nombre de clignotements (valeur par défaut : 1 clignotement) Activer personnalisation Cochez cette option pour régler les valeurs Ton et Toff Remarque : les temps de ton et toff doivent être configurés Ton (sec) Vous voyez la période pendant laquelle le signal de retour reste activé (ON) (valeur par défaut : 1 seconde) Toff (sec) Vous voyez la période pendant laquelle le signal de retour reste désactivé (OFF) (valeur par défaut : 1 seconde) UWP IDE | Manuel d’emploi v. 4.0 | 31/08/2023 | UWP IDE | © 2023 CARLO GAVAZZI Controls SpA > Température locale Ajouter des affichages locaux 1. Dans la liste des Modules d'affichage local disponibles (Available local display modules), sélectionnez les modules TEMDIS que vous voulez ajouter à la configuration en cochant la case respective 2. Dans la colonne Mode, réglez le mode de fonctionnement du module parmi les modes disponibles : l l l l Chauffage Climatisation Chauffage et climatisation Partagé Remarque : le mode de fonctionnement disponible varie en fonction des réglages de fonction et du code d’article TEMDIS. Voir « Réglage » sur la page401> Affichage local (Local display) pour de plus amples informations. 3. Dans le panneau Propriétés du module (Module properties), réglez les options en fonction des exigences du projet. Ajouter les signaux de température extérieure 1. Cochez pour activer le champ Signal de température extérieur (Outdoor temperature signal) dans l’onglet Options. 2. Dans l'onglet Sondes de Température (Temperature probes), pour les signaux de température disponibles, sélectionnez les signaux que vous voulez ajouter à la configuration en cochant la case Température extérieure (Outdoor temperature). Ajouter des signaux d’humidité locale 1. Cochez pour activer le champ Signaux d'humidité locale (Zone humidity signal) dans l'onglet Options : l’onglet respectif apparaît dans le menu Réglages de base (Basic settings) 2. Dans la liste des signaux, sélectionnez les Signaux d’humidité (Humidity signals) que vous voulez ajouter à la configuration. Remarques : l l Lorsqu’un signal est sélectionné, il apparaît dans la zone centrale À chaque fois qu'un signal est ajouté, une nouvelle rangée se crée. Ajouter des signaux de CO2 local 1. Cochez pour activer le champ Signal de CO2 local (Zone CO2 signal) dans l'onglet Options : l’onglet respectif apparaît dans le menu Réglages de base (Basic settings) 2. Dans la liste des signaux, sélectionnez les signaux de CO2 que vous voulez ajouter à la configuration. Remarques : Lorsqu’un signal est sélectionné, il apparaît dans la zone centrale À chaque fois qu'un signal est ajouté, une nouvelle rangée se crée. Fonction > Température locale Personnaliser une fonction 1. Dans la barre d’outils, sélectionnez une icône personnalisée que vous voulez attribuer à la fonction. Remarque : l’icône sélectionnée s’affichera à la fois dans l’UWP IDE et dans l’application web. Lorsqu’un signal est sélectionné, il apparaît dans la zone centrale. 2. Dans la barre d’outils, vous pouvez également modifier le nom de la fonction dans la boîte de texte. UWP IDE | Manuel d’emploi v. 4.0 | 31/08/2023| © 2023 CARLO GAVAZZI Controls SpA 436 > Température locale Procédures de calendrier local Accueil > Fonction > Fonction Température locale > Onglet calendrier local Ajouter un événement 1. Dans la zone centrale, cliquez sur (coin centre droit). 2. Remplissez les détails de l’événement (description, heures de début/fin, fréquence de récurrence). 3. De la zone combinée Action, sélectionnez l’action à accomplir. 4. De la colonne Activer (Enable), sélectionnez la case à cocher pour activer l’événement. Modifier un événement : changer l’heure 1. Dans la vue du jour, touchez d’une longue pression l’événement. 2. Faites-le glisser vers une nouvelle heure ou ajustez les points de saisie. 3. Changez l’heure d'un événement et n'importe quel autre détail de l’événement. Modifier un événement : changer les détails de l’événement 1. Sélectionnez l’événement. 2. Sélectionnez Éditer (coin supérieur droit). 3. Dans les détails de l’événement, sélectionnez le réglage/champ que vous voulez modifier. Effacer un événement 1. Sélectionnez l’événement que vous voulez effacer 2. Dans l’onglet Calendrier local (Local calendar), cliquez sur 437 UWP IDE | Manuel d’emploi v. 4.0 | 31/08/2023 | UWP IDE | © 2023 CARLO GAVAZZI Controls SpA > Température système Température système Table des matières Cette section inclut les arguments suivants: Introduction à la fonction de température du système Page de température système Réglage Signaux déclencheurs Procédures UWP IDE | Manuel d’emploi v. 4.0 | 31/08/2023| © 2023 CARLO GAVAZZI Controls SpA 439 440 441 448 449 438 > Température système Introduction à la fonction de température du système La fonction Température système (System temperature) vous permet de gérer le changement saisonnier de la température et de la pompe du circuit hydraulique et/ou le générateur de chaleur/climatisation. La fonction force l’état de désactivation des commandes des fonctions de température connectées selon les règles suivantes : l l l L’état Saison hiver (winter season) force l’état de désactivation des fonctions de Température locale (Zone temperature) réglées pour le contrôle de la climatisation L’état Saison été (summer season) force l’état de désactivation des fonctions de Température locale (Zone temperature) réglées pour le contrôle du chauffage L’état Mi-saison (Mid season) ne force aucun contrôle pour les fonctions de Température locale (Zone temperature) liées Vous pouvez déterminer automatiquement l’état de la saison actuelle par le contrôle du calendrier et/ou un contrôle d'algorithme de température qui traite une valeur de température extérieure de façon à définir la saison actuelle. Vous pouvez toujours forcer la valeur de saison actuelle par rapport au calendrier et aux contrôles des algorithmes. Voici les caractéristiques principales de la fonction Température système (System temperature) : l l l elle active le système, en alimentant la zone du bâtiment en chauffage/climatisation. elle gère le délai pour le contrôle de la pompe et pour l'activation de la vanne des fonctions de Température locale (Zone temperature) liées. elle définit l’état de la saison actuelle en fonction d'un calendrier et/ou des contrôles d'algorithme de température de façon à gérer le changement de saison. Comment configurer le contrôle de température 1. Créez au moins une fonction Température locale (Zone temperature). Remarque : chaque fonction température locale (Zone temperature) peut correspondre à une partie du bâtiment où le contrôle du chauffage/de la climatisation doit être géré. 2. Ajoutez une fonction Température système (System temperature) pour gérer toutes les fonctions Température locale (Zone temperature). Remarque : lorsqu’une fonction Température locale (Zone temperature) reçoit une demande de chauffage/climatisation, une fonction de Température système collecte tous les états de Température locale (Zone temperature). 439 UWP IDE | Manuel d’emploi v. 4.0 | 31/08/2023 | UWP IDE | © 2023 CARLO GAVAZZI Controls SpA > Température système Page de température système Page d'accueil > (Bâtiment) > Menu Fonction > Contrôle de température > Température système Zone Description A Barre d’outils : boutons de navigation, réglage des icônes, nom de fonction B Réglages (Settings). Affiche les onglets suivants : l l l l l l Options, règles les paramètres des fonctions et les signaux. Fonctions de température locale (Zone temperature functions), sélectionne les fonctions Température locale (Zone temperature) à gérer. Signaux de commande (Command signals), règle les signaux de commande pour déclencher les actions. Signaux sortants (Output signals), règle les signaux sortants déclenchés par la fonction. Signaux de retour (Feedback signals), règle les signaux de retour pour montrer l’état de la fonction Signaux de température (Temperature signals), règle les signaux de température. Remarque : la liste des options varie en fonction des options/paramètres activés dans la liste des Options. Pour de plus amples informations, voir « Réglage » sur la page suivante C Le menu Options règle les options pour la fonction. Remarque : la liste des options varie en fonction des options/paramètres sélectionnés. D Zone centrale : affiche les options et les onglets disponibles en fonction des paramètres sélectionnés dans le menu Options E Sous-menu : affiche les sous-menus disponibles en fonction de l’onglet sélectionné UWP IDE | Manuel d’emploi v. 4.0 | 31/08/2023| © 2023 CARLO GAVAZZI Controls SpA 440 > Température système Réglage Onglet Options L’onglet Options a deux sous-menus (en haut à droite) : Options (par défaut) et Signaux de fonction (Function signals). Les paramètres du sous-menu Options apparaissent si vous cliquez sur <<. De la sorte, vous verrez la sélection des paramètres suivants : Paramètre Activer le calendrier de la saison Description Ouvre les paramètres du calendrier de la saison dans le panneau central. Voici les paramètres pour définir la valeur de la saison actuelle : Paramètre Description Date de début de l’hiver Définit la date (mois/année) à laquelle débute la période hivernale Date de fin de l’hiver Définit la date (mois/année) à laquelle se termine la période hivernale Date de début de l’été Définit la date (mois/année) à laquelle débute la période estivale Date de fin de l’été Définit la date (mois/année) à laquelle se termine la période estivale Remarque : la période se répète automatiquement d'année en année. Lorsque la date de début (Start date) est ultérieure à la date de fin (End date), la saison respective est activée à la fin et au début de l’année (voir photo 1). Photo 1 Lorsque les périodes se chevauchent ou lorsqu’aucune période n’est activée, l’état du calendrier est mi-saison (voir photo 2). Photo 2 441 UWP IDE | Manuel d’emploi v. 4.0 | 31/08/2023 | UWP IDE | © 2023 CARLO GAVAZZI Controls SpA > Température système Paramètre Activer le contrôle d’algorithme Description Ouvre les paramètres de l’algorithme (Algorithm) dans le panneau central. NB : ces fonctions activent également l’onglet signaux de température (Temperature signals) L’algorithme définit la saison en fonction de valeurs échantillons de la température extérieure. Dans cet onglet, vous pouvez définir les paramètres suivants : Paramètre Description Point de consigne Règle la valeur de température pour le seuil de de la saison hiver saison hivernale (valeur par défaut : 18° C). Point de consigne Règle la valeur de température pour le seuil de de la saison été saison estivale (valeur par défaut : 21° C) Temps DMD Définit le temps d’échantillonnage de la valeur de température (temps par défaut : 1 h). Échantillons de moyenne à court terme Définit le nombre d’échantillons pour la valeur moyenne à court terme (temps par défaut : 3 échantillons). Échantillons de moyenne à long terme Définit le nombre d’échantillons pour la valeur moyenne à long terme (temps par défaut : 24 échantillons) Voir Mode de fonctionnement de l’algorithme de température UWP IDE | Manuel d’emploi v. 4.0 | 31/08/2023| © 2023 CARLO GAVAZZI Controls SpA 442 > Température système Paramètre Activer le contrôle du chauffage de pompe Description Ouvre les réglages pour le contrôle du chauffage. Dans cet onglet vous pouvez régler deux délais (délai d’activation/de désactivation (delay on/off)) pour contrôler l'activation/désactivation du délai(s) pompe (Pump delay (s)) du système et le délai(s) de vanne locale (Zone valve delay (s)) en cas de réception d’une demande de chauffage/climatisation en provenance d'une zone. Paramètre Description Délai(s) pompe Délai (mm:ss) avant l'activation de la pompe Délai(s) de vanne locale Délai (mm:ss) avant la fermeture de la dernière valve Remarque : si un des champs au moins Activer le contrôle de chauffage de pompe (Enable pump heating control) ou Activer le contrôle de climatisation de pompe (Enable pump cooling control) est coché, vous les verrez dans le menu Options sous l’onglet Signaux sortants (Output signals). Dans cet onglet vous pouvez ajouter des signaux sortants qui gèrent le contrôle de pompe (indépendamment pour le chauffage/climatisation). Activer le contrôle de climatisation de la pompe Permet les réglages pour le contrôle de la climatisation. Mode de fonctionnement de l’algorithme de température L’algorithme se base sur un échantillon de valeurs de température, faisant référence en général à une ou plusieurs températures extérieures. Il permet de déterminer la saison actuelle (été, hiver, les deux, mi-saison). 443 UWP IDE | Manuel d’emploi v. 4.0 | 31/08/2023 | UWP IDE | © 2023 CARLO GAVAZZI Controls SpA > Température système La température est envisagée en fonction de la valeur de temps DMD (Réglages de l’algorithme (Algorithm settings)). Selon les valeurs Échantillons de moyenne à court terme (Short time average samples) et Échantillons de moyenne à long terme (Long time average samples), les moyennes suivantes sont calculées : l Moyenne à court terme (Short time average). Elle représente la moyenne des derniers échantillons à court terme. Exemple : si la valeur est 3, la valeur moyenne est calculée selon les trois derniers échantillons (voir la ligne verte dans le graphique ci-dessus). l Moyenne à long terme (Long time average). Elle représente la moyenne des derniers échantillons à long terme. Exemple : si la valeur est 8, la valeur moyenne est calculée selon les 8 derniers échantillons (voir la ligne orange dans le graphique ci-dessus). L’état de la saison actuelle est calculé par l’algorithme en fonction des règles montrées dans le tableau ci-dessous : Si les valeurs Échantillons de moyenne à court terme (Short time average samples) et Échantillons de moyenne à long terme (Long time average samples) sont... Alors la valeur de la saison actuelle est ... < Point de consigne saison hiver (Winter season setpoint) Saison hiver > Point de consigne saison été (Summer season setpoint) Saison été Dans toutes les autres conditions Mi-saison Au premier démarrage du système (après avoir écrit la configuration du contrôleur incluant l’algorithme), l’état sera Mi-saison jusqu’à la prochaine mise à jour. La première mise à jour a lieu dès que la première valeur Moyenne à court terme (Short time average) est calculée. NB : les échantillons qui ne sont pas valables ne sont pas saisis dans l’historique et les échantillons acquis sont récupérés en cas de redémarrage. UWP IDE | Manuel d’emploi v. 4.0 | 31/08/2023| © 2023 CARLO GAVAZZI Controls SpA 444 > Température système Comment le contrôle de la pompe fonctionne Si l’état de température locale passe sur.... ON Alors... l l OFF l l La sortie de vanne dans la zone est immédiatement activée (ON). La sortie de la pompe dans le système de contrôle du chauffage démarre lorsque la temporisation de la pompe expire. Cette mesure a pour but de vérifier que la pompe n’est pas activée avant l’ouverture complète d’une vanne dans la zone. La pompe du système de contrôle du chauffage se coupe immédiatement (uniquement s'il n’y a plus de demandes de chauffage/climatisation d’autres zones). Si une seule zone est utilisée, la vanne se désactive immédiatement. Si plusieurs zones sont utilisées, la vanne dans la dernière zone activée est coupée lorsque la temporisation de pompe s’est écoulée. Du sous-menu Signaux de fonction (Function signals), vous pouvez voir la liste des types de signaux disponibles et les états réglables pertinents. La liste des signaux de fonction varie d’après le mode de fonctionnement sélectionné et la configuration de la fonction : Élément Signal principal Description Montre l’état de la fonction principale Valeur Affiche l’état de la fonction parmi ces valeurs : Valeur Signal saison hiver Signal de température de contrôle du chauffage Signal personnalisé Signaux de température extérieure DMD 445 État 1 Mi-saison 2 Saison hiver 3 Saison été Montre l’état de la saison hiver 0= la période saison hiver est désactivée (OFF) 1= la période saison hiver est activée Montre l’état de la saison été 0= la période saison été est désactivée (OFF) 1= la période saison été est activée (ON) Il est ON si les états sélectionnés dans la zone combinée sont VRAIS Dernière valeur d’échantillon de température, selon le temps de l’échantillon UWP IDE | Manuel d’emploi v. 4.0 | 31/08/2023 | UWP IDE | © 2023 CARLO GAVAZZI Controls SpA > Température système Élément Description Valeur Signaux sortants de pompe de chauffage Montre l’état de la pompe 0= la sortie de pompe est pour le contrôle du chauffage désactivée (OFF) 1= la sortie de pompe est activée (ON) Signaux sortants de pompe de climatisation Montre l’état de la pompe pour le contrôle de la climatisation 0= la sortie de pompe est désactivée (OFF) 1= la sortie de pompe est activée (ON) Onglet fonctions de température locale L’onglet des Fonctions de température locale (Zone temperature functions) affiche la liste de toutes les fonctions de Temperature locale (Zone temperature) disponibles qui peuvent être liées à la fonction de Temperature système (System temperature). Fonction Température locale Type de signal Signal d’état de température locale Remarques l l Une fonction Température locale (Zone temperature) ne peut appartenir qu’à une seule fonction de température système 50 fonctions température locale (Zone temperature) peuvent être ajoutées Onglet signaux de commande L’onglet Signaux de commande (Commande signals) affiche la liste de tous les signaux entrants disponibles. La fonction Température système (System temperature) peut être gérée par des signaux déclencheurs que vous sélectionnez dans le panneau propriétés locales des signaux (Signal local properties), selon le type de signal. Ce tableau affiche le type de signaux que vous pouvez associer aux actions de déclenchement : Type de signal Actions qui peuvent être associées Remarque Bouton-poussoir numérique (ex module SHA4XLS4TH) Commutateur numérique Module numérique (ex. module SH2INDI424) Aller à Available actions Vous pouvez ajouter au max. 50 signaux Fonction numérique Fonction analogique Signal analogique Onglet signaux sortants L’onglet Signaux sortants (Output signals) affiche la liste de tous les signaux sortants disponibles, pouvant être sélectionnés pour gérer indépendamment le contrôle de la pompe de chauffage/climatisation. UWP IDE | Manuel d’emploi v. 4.0 | 31/08/2023| © 2023 CARLO GAVAZZI Controls SpA 446 > Température système Type de signal Options disponibles Sortie numérique (ex type de sortie relais) Voir le mode de fonctionnement disponible dans le tableau ci-dessous DEL numérique Remarque : vous pouvez ajouter au max. 50 signaux. Remarque : cet onglet est affiché si les champs Activer le contrôle du chauffage de pompe (Enable pump heating control) ou Activer le contrôle de climatisation de pompe (Enable pump cooling control) sont cochés dans le menu Options. Selon vos besoins, les modes de fonctionnement disponibles de chaque signal sont : Type de fonctionnement Comportement Inversé Une logique inversée de la sortie peut être activée Chauffage La sortie est utilisée pour gérer l'activation de la pompe pour le contrôle du chauffage de la fonction Température système Climatisation La sortie est utilisée pour gérer l'activation de la pompe pour le contrôle de la climatisation de la fonction Température système 447 UWP IDE | Manuel d’emploi v. 4.0 | 31/08/2023 | UWP IDE | © 2023 CARLO GAVAZZI Controls SpA > Température système Signaux déclencheurs Dans le panneau propriétés locales des signaux (Local signal properties), selon le type de signal, vous voyez les paramètres suivants. Bouton-poussoir Propriété Description Activer le signal inversé Lorsqu’elle est cochée, l’état du signal fonctionne en logique inversée. Action en montée Dès que le bouton-poussoir est pressé, l’action sélectionnée est exécutée Action par un clic Dès que l’on clique sur le bouton-poussoir, l’action sélectionnée est exécutée Action par un long clic Après une longue pression, l’action sélectionnée est exécutée Action par un très long clic Après une très longue pression, l’action sélectionnée est exécutée Commutateur et fonction numérique Propriété Activer le signal inversé Description Lorsqu’elle est cochée, l’état du signal fonctionne en logique inversée. Action en montée Dès que le commutateur s’allume/la fonction s'active, l’action sélectionnée est exécutée Action par un clic Dès que le commutateur s’éteint/la fonction se désactive, l’action sélectionnée est exécutée Fonction/signal analogiques Propriété Description Activer mode numérique Lorsqu’elle est cochée, le signal analogique est considéré comme un signal numérique. Mode montée Régler le seuil haut au-dessus duquel le signal est considéré comme activé. Mode descente Action en montée Action en descente Régler le seuil bas au-dessous duquel le signal est considéré comme désactivé. Dès que la fonction s'active, l’action sélectionnée est exécutée. Dès que la fonction se désactive, l’action sélectionnée est exécutée. UWP IDE | Manuel d’emploi v. 4.0 | 31/08/2023| © 2023 CARLO GAVAZZI Controls SpA 448 > Température système Procédures Fonctions > Température système > Réglages de base > Onglet Options Réglez l’opérateur logique entre calendrier et contrôle d’algorithme 1. Dans les Réglages de base (Basic settings), cliquez sur l'onglet Options pour ouvrir la liste des paramètres. Remarque : si le panneau est fermé, cliquez >> icône pour déployer le panneau et afficher les paramètres 2. Réglez les valeurs RTC et/ou Algorithme (Algorithm) dans la zone combinée (consultez le tableau cidessous) : État du calendrier État de l’algorithme Opérateur logique L’état actuel est Saison hiver Saison hiver ET Saison hiver OU Saison hiver Saison été Saison été ET Saison été OU Saison été Hiver / Mi-saison Été / mi-saison ET Mi-saison Été / Mi-saison Hiver / Mi-saison OU Mi-saison Ajouter les signaux de commande 1. Dans la liste des signaux, sélectionnez les signaux entrants que vous voulez ajouter à la configuration Remarques : l l Lorsqu’un signal est sélectionné, il apparaît dans la zone centrale À chaque fois qu'un signal est ajouté, une nouvelle rangée se crée. 2. Sélectionnez le signal en cochant la case dans le panneau Propriétés (properties) 3. Réglez les options en fonction de la configuration Ajouter les fonctions de température locale 1. Créez et configurez les fonctions de température locale Voir Fonction température locale 2. Sélectionnez le signal en cochant la case dans le panneau Propriétés (properties) 3. Réglez les options en fonction de la configuration Ajouter les signaux sortants 1. Dans la liste des signaux, sélectionnez les signaux sortants que vous voulez ajouter à la configuration Remarques : l l Lorsqu’un signal est sélectionné, il apparaît dans la zone centrale À chaque fois qu'un signal est ajouté, une nouvelle rangée se crée. 2. Sélectionnez le signal en cochant la case dans le panneau Propriétés (properties) 3. Réglez les options en fonction de la configuration Voir « Réglage » sur la page401> Signaux sortants 449 UWP IDE | Manuel d’emploi v. 4.0 | 31/08/2023 | UWP IDE | © 2023 CARLO GAVAZZI Controls SpA > Température système Ajouter les signaux de retour 1. Dans la liste des signaux, sélectionnez les signaux de retour que vous voulez ajouter à la configuration Remarques : l l Lorsqu’un signal est sélectionné, il apparaît dans la zone centrale À chaque fois qu'un signal est ajouté, une nouvelle rangée se crée. 2. Sélectionnez le signal en cochant la case dans le panneau Propriétés (properties) 3. Dans les Propriétés locales des signaux (Signal local properties), réglez les options en fonction de la configuration Voir « Réglage » sur la page401> Signaux de retour Régler les modes de retour 1. Dans la liste des Signaux principaux (main signals), sélectionnez les signaux de retour que vous voulez régler 2. Dans le panneau Propriétés locales des signaux (Signal local properties), réglez le Mode de retour (Feedback mode) pour chaque état de fonction (Function status) 3. Dans la colonne mode de retour (Feedback mode), vous pouvez sélectionner les options suivantes : Si vous sélectionnez... Alors… OFF Le signal de retour reste désactivé (OFF) ON Le signal de retour reste activé (ON) Clignotement rapide Le signal de retour clignote rapidement Clignotement Le signal de retour clignote normalement Clignotement lent Le signal de retour clignote normalement Activer clignotements Cochez cette option pour régler un nombre de clignotements Remarque : le nombre de clignotements doit être configuré Nombre de clignotements Vous voyez le nombre de clignotements (valeur par défaut : 1 clignotement) Activer personnalisation Cochez cette option pour régler les valeurs Ton et Toff Remarque : les temps de ton et toff doivent être configurés Ton (sec) Vous voyez la période pendant laquelle le signal de retour reste activé (ON) (valeur par défaut : 1 seconde) Toff (sec) Vous voyez la période pendant laquelle le signal de retour reste désactivé (OFF) (valeur par défaut : 1 seconde) Ajouter les signaux de température 1. Dans l’onglet Options, cochez le champ Activer contrôle d’algorithme (Enable algorithm control) pour ouvrir l’onglet Sondes de température (Temperature probes) 2. Dans l’onglet Signaux de température (Temperature signals), sélectionnez les signaux que vous voulez utiliser dans le contrôle d’Algorithme de température (Temperature algorithm). Remarques : l Lorsqu’un signal est sélectionné, il apparaît dans la zone centrale l À chaque fois qu'un signal est ajouté, une nouvelle rangée se crée. Dans l’onglet Propriétés globales des signaux (Signal global properties) vous pouvez régler les onglets d'addition. UWP IDE | Manuel d’emploi v. 4.0 | 31/08/2023| © 2023 CARLO GAVAZZI Controls SpA 450 > Température système Fonction > Température système Personnaliser une fonction 1. Dans la barre d’outils, sélectionnez une icône personnalisée que vous voulez attribuer à la fonction. Remarque : l’icône sélectionnée s’affichera à la fois dans l’UWP IDE et dans l’application web. Lorsqu’un signal est sélectionné, il apparaît dans la zone centrale. 2. Dans la barre d’outils, vous pouvez également modifier le nom de la fonction dans la boîte de texte. 451 UWP IDE | Manuel d’emploi v. 4.0 | 31/08/2023 | UWP IDE | © 2023 CARLO GAVAZZI Controls SpA > Chauffage de véhicule Chauffage de véhicule Table des matières Cette section inclut les arguments suivants: Introduction à la fonction de chauffage de véhicule Page de chauffage de véhicule Réglage Modes de fonctionnement Signaux déclencheurs Procédures UWP IDE | Manuel d’emploi v. 4.0 | 31/08/2023| © 2023 CARLO GAVAZZI Controls SpA 453 455 456 460 464 465 452 > Chauffage de véhicule Introduction à la fonction de chauffage de véhicule La fonction de chauffage de véhicule (Vehicle heating) vous permet de chauffer le véhicule pour qu’il soit prêt à une heure préétablie. Il faut régler l’heure de disponibilité (Ready time), deux limites de température extérieure (Température 1 et Température 2) et deux minuteries (Heure de préchauffe1 (Preheating time1)/ Heure de préchauffe2 (Preheating time2)) qui définissent les points extrêmes d’une ligne droite. Dans l’algorithme, cette ligne droite permet de définir le moment auquel la sortie doit être active pour chauffer le véhicule. L’Heure de disponibilité (Ready time) est l’heure à laquelle le véhicule doit être prêt et chaud. La sortie de fonction reste désactivée jusqu’à l’heure de préchauffe1 (Preheating time1). La sortie est gérée en fonction des conditions suivantes. Si la température extérieure est... Le chauffage... inférieure ou égale à la valeur de Température1 est activé avant l’Heure de disponibilité (Ready time) selon la valeur réglée dans le terrain Heure de préchauffe1 (PreheatingTime1) supérieure à la valeur de Température2 n’est pas activé dans la plage de température de fonctionnement (définie par les valeurs Température1 et Température2) est activé avant l’Heure de disponibilité (Ready time) selon le calcul de température mesurée. L’heure d'activation de la sortie est calculée selon les paramètres définis, en utilisant la ligne rouge droite (voir cidessous) : La sortie de fonction est désactivée à l’heure de disponibilité (Ready time). Exemple L'image ci-dessous montre comment l’algorithme fonctionne d’après la température extérieure. Si la valeur de température extérieure (Temp a) est dans la plage de Température1 et Température2, la sortie est activée à l’heure ta. 453 UWP IDE | Manuel d’emploi v. 4.0 | 31/08/2023 | UWP IDE | © 2023 CARLO GAVAZZI Controls SpA > Chauffage de véhicule Si la valeur de température extérieure mesurée (Temp b) est supérieure à Temp a, la sortie est activée plus tard (à la tb), puisque la température est supérieure et la sortie nécessite moins de temps de chauffage pour chauffer le véhicule. Remarque : l’Heure de préchauffe1 (PreheatingTime1) et l’ Heure de préchauffe2 (PreheatingTime2) indiquent d'avance l’intervalle mais elles ne se produisent pas chronologiquement avant la valeur d’Heure de disponibilité (Ready time). UWP IDE | Manuel d’emploi v. 4.0 | 31/08/2023| © 2023 CARLO GAVAZZI Controls SpA 454 > Chauffage de véhicule Page de chauffage de véhicule Page d'accueil > (Bâtiment) > Menu Fonction > Chauffage de véhicule Zone Description A Barre d’outils : boutons de navigation, réglage des icônes, nom de fonction B Réglages (Settings). Affiche les onglets suivants : l Options, règles les paramètres des fonctions et les signaux. l Signaux de température (Temperature signals), ajoute les capteurs de température l l l l l Planificateur d’heure de disponibilité (Ready time scheduler), règle les grilles calendriers pour fixer l’heure de disponibilité Signaux de commande (Command signals), règle les signaux de commande pour déclencher les actions. Signaux sortants (Output signals), règle les signaux sortants déclenchés par la fonction. Signaux de retour (Feedback signals), règle les signaux de retour pour montrer l’état de la fonction. Calendrier local (Local Calendar), règle les événements du calendrier pour automatiser la fonction d’après le planning Pour de plus amples informations, voir « Réglage » sur la page d’en face C Zone centrale : affiche les options disponibles en fonction de l’onglet sélectionné D Sous-menu : affiche les sous-menus disponibles en fonction de l’onglet sélectionné 455 UWP IDE | Manuel d’emploi v. 4.0 | 31/08/2023 | UWP IDE | © 2023 CARLO GAVAZZI Controls SpA > Chauffage de véhicule Réglage Onglet Options L’onglet Options a deux sous-menus (en haut à droite) : Options (par défaut) et Signaux de fonction (Function signals). Dans le sous-menu Options, vous pouvez régler les paramètres suivants : Paramètre Température 1 (°C) / Température 2 (°C) / Description Définit les limites de plage de température de fonctionnement. Remarque : la valeur Température2 (temperature2) doit être supérieure à la valeur Température1 (Temperature1) Heure de préchauffe 1 / Heure de préchauffe 2 / Définit les paramètres d’Heure de préchauffe 1 (Preheating time 1) et Heure de préchauffe 2 (Preheating time 2) pour calculer le temps d'activation. Remarque : la valeur Heure de préchauffe 2 (Preheating time 2) doit être supérieure à la valeur Heure de préchauffe1 (Preheating time1) Température d’état d’échec (°C) Définit une valeur de température si tous les capteurs de température utilisés sont faux (40 °C à +40 °C) Minuterie mode comparateur La minuterie démarre le comptage à chaque fois que la commande respective est activée. Dès que cette minuterie s'achève, l'on retourne à l’état précédent. Le délai maximum est de 23 heures 59 minutes 59 secondes. Minuterie mode d'activation manuel La minuterie démarre le comptage à chaque fois que la commande respective est activée. Dès que cette minuterie s'achève, l'on retourne à l’état précédent. Le délai maximum est de 23 heures 59 minutes 59 secondes. Désactiver minuterie d’algorithme La minuterie démarre le comptage à chaque fois que la commande respective est activée. Remarque : La désactivation délai d’attente d’algorithme fonctionne selon une logique inversée : dès que cette minuterie expire, l’algorithme de chauffage se remet en marche. Le délai maximum est de 23 heures 59 minutes 59 secondes. Du sous-menu Signaux de fonction (Function signals), vous pouvez voir la liste des types de signaux disponibles et les états réglables pertinents. UWP IDE | Manuel d’emploi v. 4.0 | 31/08/2023| © 2023 CARLO GAVAZZI Controls SpA 456 > Chauffage de véhicule Élément Description Valeur État principal Montre l’état actuel OFF = la sortie de la fonction est désactivée ON = La sortie de la fonction est activée Signal d’état Montre l’état de la fonction actuelle Affiche l’état de la fonction parmi ces valeurs : Valeur Signal personnalisé Il est activé (ON) si les états sélectionnés dans la zone combinée sont vrais État 1 Sortie OFF, Algorithme 2 Sortie ON, Algorithme 3 Sortie OFF, Algorithme désactivé 4 Sortie OFF, Comparateur 5 Sortie ON, Comparateur 6 Sortie OFF, Manuel 7 Sortie ON, Manuel 8 Sortie ON, Forçage activé 9 Sortie OFF, Forçage désactivé Vous pouvez associer plusieurs états de fonction comme on l’explique dans la description des signaux d’état Onglet signaux de température L'onglet Signaux de température (Temperature signals) affiche la liste de tous les signaux de température disponibles pouvant être sélectionnés pour régler la température extérieure utilisée par l’algorithme. Ce tableau affiche le type de signal que vous pouvez associer : Type de signal Température analogique Remarques Le signal de température qui appartient aux fonctions Le signal de température qui appartient aux modules Fonction analogique 457 Fonction compteur l l Si plusieurs signaux de température sont ajoutés, la valeur est la moyenne de tous les signaux présents Vous pouvez ajouter un max de 50 signaux UWP IDE | Manuel d’emploi v. 4.0 | 31/08/2023 | UWP IDE | © 2023 CARLO GAVAZZI Controls SpA > Chauffage de véhicule Onglet Planificateur d'heure de disponibilité Dans l’onglet Planificateur d'heure de disponibilité (Ready time scheduler), vous pouvez régler l’heure à laquelle le véhicule doit être prêt. Toutes les activités sont répétées automatiquement chaque année sur la base des paramètres du planificateur : Paramètre Activer des événements du calendrier au démarrage Description Exécute le dernier événement manqué au démarrage du contrôleur. Remarque : si le système trouve un événement programmé lors de la mise sous tension du contrôleur (ON), cet événement démarre si les critères de déclenchement (jour et heure) sont remplis. Lorsque le contrôleur est OFF (à l’arrêt), aucun événement ne peut être exécuté. Ajoute un nouvel événement Supprime l’événement sélectionné Activer Active/désactive l’événement Description Définit le nom de l’événement qui apparaîtra dans la liste du calendrier local (Local calendar) Heure du jour Déclenche l’événement à l’heure déterminée par l'option que vous avez choisie dans Dans , vous pouvez ouvrir le menu Récurrence et définir ce qui suit : Jours de la semaine. Déclenche l’événement aux jours de la semaine sélectionnés Jours des mois. Déclenche l’événement aux jours sélectionnés Mois de l’année. Déclenche l’événement aux mois sélectionnés Action Sélectionne l’action à accomplir lorsque la condition de temps est remplie. Voir Available actions pour voir les options disponibles Remarque : si aucune activité Heure de disponibilité (Ready time) ne figure dans la configuration, la fonction de chauffage du véhicule ne peut être gérée selon l’algorithme de chauffage. Onglet signaux de commande L’onglet Signaux de commande (Commande signals) affiche la liste de tous les signaux entrants disponibles. Comme on l’explique dans les pages précédentes, la fonction de chauffage du véhicule fonctionne par défaut selon l’algorithme de chauffage. S’il faut la modifier pour un mode de fonctionnement différent sélectionné parmi les modes disponibles, les signaux entrants peuvent être configurés pour déclencher l’action respective. Ce tableau affiche le type de signaux que vous pouvez associer aux actions de déclenchement : UWP IDE | Manuel d’emploi v. 4.0 | 31/08/2023| © 2023 CARLO GAVAZZI Controls SpA 458 > Chauffage de véhicule Type de signal Bouton-poussoir numérique Commutateur numérique Module numérique (ex. module SH2INDI424) Fonction numérique Fonction analogique Signal analogique Actions qui peuvent être associées • Régler le mode comparateur • Régler le mode d'activation manuelle • Forcer la sortie en activation (ON) • Forcer la sortie en désactivation (OFF) • Gérer l’algorithme de chauffage Remarque Vous pouvez ajouter un max de 50 signaux Onglet signaux sortants L’onglet Signaux sortants (Output signals) affiche la liste de tous les signaux sortants disponibles, pouvant être sélectionnés en fonction de l’état de la fonction. Type de signal Options disponibles Sortie numérique Une logique inversée de la fonction peut être activée DEL numérique Remarque : vous pouvez ajouter un max de 100 signaux Onglet signaux de retour L’onglet Signaux de retour (Feedback signals) affiche la liste de tous les signaux de retour disponibles, pouvant être sélectionnés pour contrôler l’état de la fonction. Type de signal Options disponibles DEL numérique Une logique inversée de la fonction peut être activée Numérique Remarque : vous pouvez ajouter un max de 50 signaux 459 UWP IDE | Manuel d’emploi v. 4.0 | 31/08/2023 | UWP IDE | © 2023 CARLO GAVAZZI Controls SpA > Chauffage de véhicule Modes de fonctionnement Comme on l’explique dans les pages précédentes, la fonction de chauffage du véhicule (Vehicle) fonctionne par défaut selon l’algorithme de chauffage. S’il faut la modifier pour un mode de fonctionnement différent sélectionné parmi les modes disponibles, un signal entrant peut être configuré pour déclencher l’action respective. Mode comparateur Le mode comparateur (Comparator mode) fonctionne comme suit : Mode de fonctionnement Comparateur Comportement Lorsque l’heure est entre Heure de préchauffe1 (Preheating time1) et Heure de disponibilité (Ready time), l’état de la sortie sera : l l l Activé (ON) si la température extérieure est inférieure à la valeur de Température2 (Temperature2) Désactivé (OFF) si la température extérieure est inférieure à la valeur de Température2 (Temperature2) Le mode comparateur (Comparator mode) fonctionne avec une hystérésis fixe de 2°C (°F). Lorsque la température extérieure descend sous la valeur Température2 (temperature2) (2°C), la sortie de la fonction sera désactivée. Remarques : l l Les paramètres Température1 (Temperature1) et Heure de préchauffe2 (Preheating time2) ne sont pas utilisés lorsque le Mode de fonctionnement Comparateur (Comparator working mode) est actif Lorsque le Mode comparateur (Comparator mode) est activé tandis que la fonction fonctionne en mode algorithme de chauffage, le Mode comparateur (Comparator mode) a la priorité Schéma d’exemple - mode comparateur par rapport à algorithme de chauffage Comme on le montre ci-dessous, après le démarrage du système, la fonction Chauffage de véhicule (Vehicle heating) est réglée pour être gérée par l’algorithme de chauffage normal. Le mode comparateur (comparator mode) a la priorité sur le mode normal. Un signal entrant est utilisé pour exécuter l'action Activer mode comparateur (Enable comparator mode) : si l’action est effectuée entre les valeurs d’Heure de préchauffe1 (Preheating time1) et Heure de disponibilité (Ready time), la sortie de la fonction sera activée (tc, voir cidessous) avant l’heure calculée selon le calcul de l’algorithme de chauffage (ta, voir ci-dessous). UWP IDE | Manuel d’emploi v. 4.0 | 31/08/2023| © 2023 CARLO GAVAZZI Controls SpA 460 > Chauffage de véhicule Mode manuel activé Le mode manuel (Manual mode) fonctionne comme suit : Mode de fonctionnement Comportement Manuel activé Lorsque le Mode d'activation manuelle (Manual ON mode) est activé, l’heure du jour se situe entre l’Heure de préchauffe1 (Preheating time1) et l’Heure de disponibilité (Ready time) et la Sortie de fonction (Function output) est activée (ON), indépendamment de la plage de température de fonctionnement. Remarque : le Mode d'activation manuelle (Manual ON mode) prévaut sur le Mode comparateur (Comparator mode) et le mode de chauffage normal Schéma d’exemple - mode d'activation manuelle par rapport à algorithme de chauffage Comme on le montre ci-dessous, après le démarrage du système, la fonction Chauffage de véhicule est réglée pour être gérée par l’algorithme de chauffage normal. Le mode d'activation manuelle a la priorité sur le mode normal comme sur le mode comparateur. Un signal entrant est utilisé pour exécuter l’action d’alternance de mode d’activation manuelle : puisque la température extérieure à l’Heure de préchauffe1 est supérieure au seuil de Température2, l’algorithme de chauffage est réglé de façon à maintenir la sortie désactivée. Dès que l'action est accomplie entre l’Heure de préchauffe1 et l’Heure de disponibilité, la sortie de la fonction sera activée (tm, voir cidessous) indépendamment de la valeur de température. 461 UWP IDE | Manuel d’emploi v. 4.0 | 31/08/2023 | UWP IDE | © 2023 CARLO GAVAZZI Controls SpA > Chauffage de véhicule Forcer l'activation de la sortie de la fonction Si vous voulez forcer la sortie de la fonction pour qu’elle reste en activation, indépendamment de l’Heure de disponibilité (Ready time), du Mode comparateur (Comparator mode), du Mode d’activation manuelle (Manual ON mode) et désactiver l’algorithme de chauffage, la condition de Forcer activé (Force ON) peut être sélectionnée. Forcer la désactivation de la sortie de la fonction Si vous voulez forcer la sortie de la fonction pour qu’elle reste en désactivation, indépendamment de l’Heure de disponibilité (Ready time), du Mode comparateur (Comparator mode), du Mode d’activation manuelle (Manual ON mode), de Désactiver l’algorithme (Disable algorithm) et de Forcer activé (Force ON), la condition Forcer désactivé (Force OFF) doit être sélectionnée. Schéma d’exemple - Forcer activé/désactivé par rapport à algorithme de chauffage Comme on le montre ci-dessous, la sortie de la fonction Chauffage de véhicule (Vehicle heating) peut être forcée manuellement en activation indépendamment de l’état de fonctionnement de l'algorithme de chauffage. Dès l’activation du signal de déclenchement utilisé pour forcer la sortie en activation, la sortie sera commutée sur activation (ON) lorsque le Signal Forcer désactivé (Force OFF signal) est activé alors que le Signal forcer activé (Force ON signal) a déjà été exécuté. Forcer désactivé (Force OFF) a la priorité et la sortie est commutée sur désactivation. Désactiver algorithme de chauffage de véhicule Si vous voulez désactiver l’algorithme de chauffage lorsque la fonction doit être gérée avec un mode de fonctionnement différent (Mode comparateur (Comparator mode) ou Mode activation manuelle (Manual ON mode)), sélectionnez Désactiver l’algorithme de chauffage. UWP IDE | Manuel d’emploi v. 4.0 | 31/08/2023| © 2023 CARLO GAVAZZI Controls SpA 462 > Chauffage de véhicule Schéma d’exemple - Désactiver l’algorithme de chauffage Comme on le montre ci-dessous, un signal entrant est utilisé pour exécuter l’action Désactiver algorithme température : dès que l’action est exécutée, l’algorithme de chauffage est désactivé et la sortie de la fonction liée est commutée sur Désactivation (OFF). Schéma d’exemple - Désactiver minuterie de l’algorithme de température Comme on le mode ci-dessous, un signal entrant est utilisé pour exécuter l’action Désactiver algorithme température (Disable temperature algorithm) : dès que l’action est exécutée, l’algorithme de chauffage est désactivé et la sortie de la fonction liée est commutée sur Désactivation (OFF). Lorsque le délai Désactiver algorithme de température (Disable temperature algorithm timeout) expire, l’algorithme de chauffage est réactivé (ON). 463 UWP IDE | Manuel d’emploi v. 4.0 | 31/08/2023 | UWP IDE | © 2023 CARLO GAVAZZI Controls SpA > Chauffage de véhicule Signaux déclencheurs Dans le panneau propriétés locales des signaux (Local signal properties), selon le type de signal, vous voyez les paramètres suivants. Bouton-poussoir Propriété Description Activer le signal inversé Lorsqu’elle est cochée, l’état du signal fonctionne en logique inversée. Action en montée Dès que le bouton-poussoir est pressé, l’action sélectionnée est exécutée Action par un clic Dès que l’on clique sur le bouton-poussoir, l’action sélectionnée est exécutée Action par un long clic Après une longue pression, l’action sélectionnée est exécutée Action par un très long clic Après une très longue pression, l’action sélectionnée est exécutée Commutateur et fonction numérique Propriété Description Activer le signal inversé Lorsqu’elle est cochée, l’état du signal fonctionne en logique inversée. Action en montée Dès que le commutateur s’allume/la fonction s'active, l’action sélectionnée est exécutée Action par un clic Dès que le commutateur s’éteint/la fonction se désactive, l’action sélectionnée est exécutée Fonction/signal analogiques Propriété Description Activer mode numérique Lorsqu’elle est cochée, le signal analogique est considéré comme un signal numérique. Mode montée Régler le seuil haut au-dessus duquel le signal est considéré comme activé. Mode descente Action en montée Action en descente Régler le seuil bas au-dessous duquel le signal est considéré comme désactivé. Dès que la fonction s'active, l’action sélectionnée est exécutée. Dès que la fonction se désactive, l’action sélectionnée est exécutée. UWP IDE | Manuel d’emploi v. 4.0 | 31/08/2023| © 2023 CARLO GAVAZZI Controls SpA 464 > Chauffage de véhicule Procédures Fonctions > Chauffage de véhicule > Réglages de base > Onglet Options > Signaux de fonction Éditer le nom des signaux de fonction 1. Dans l’onglet Options, cliquez sur Signaux de fonction (Function signals) en haut à droite pour accéder aux Propriétés des signaux (Signal properties) 2. Dans la zone centrale, sélectionnez le signal que vous devez modifier 3. Saisissez un nom dans la boîte de texte Réglez la valeur prédéfinie du signal personnalisé 1. Dans l’onglet Options, cliquez sur Signaux de fonction (Function signals) en haut à droite pour accéder aux Propriétés des signaux (Signal properties) 2. Dans les Propriétés des signaux (Signal properties), cliquez pour voir les états disponibles 3. Sélectionnez l’état que vous voulez attribuer au Signal personnalisé (Custom signal) Remarque : sa valeur est activée (ON) lorsqu’un des états sélectionnés est vrai Planifier l’heure de disponibilité Fonction > chauffage de véhicule > Onglet calendrier local 1. Dans la zone centrale, cliquez sur près du centre droit. 2. Saisissez les détails de l’événement (saisissez la Description de l’événement, les heures de début et de fin, la fréquence de récurrence, etc.). 3. Dans la zone combinée Action, sélectionnez l’action à accomplir parmi celles qui sont disponibles. 4. Sélectionnez la case à cocher dans la colonne Activer (Enable) pour activer l’événement. Remarques : l l Vous pouvez changer l’heure d'un événement et n'importe quel autre détail de l’événement. Dans l'onglet Planificateur d'heure de disponibilité (Ready timer scheduler), cliquez sur la rangée de l’événement que vous voulez supprimer. Fonction > Chauffage de véhicule > Réglages de base > Onglet signaux de commande Ajouter les signaux de commande 1. Dans la liste Signaux entrants (Input signals), sélectionnez les signaux entrants que vous voulez ajouter à la configuration. Remarques : • Lorsqu’un signal est sélectionné, il apparaît dans la zone centrale • À chaque fois qu'un signal est ajouté, une nouvelle rangée se crée. 2. Sélectionnez le signal en cochant la case dans le panneau Propriétés 3. Dans les Propriétés locales des signaux (Local signal properties), réglez les options en fonction de la configuration 465 UWP IDE | Manuel d’emploi v. 4.0 | 31/08/2023 | UWP IDE | © 2023 CARLO GAVAZZI Controls SpA > Chauffage de véhicule Ajouter les signaux de température 1. Dans la liste des signaux (signal), sélectionnez les signaux entrants que vous voulez ajouter à la configuration. Remarques : • Lorsqu’un signal est sélectionné, il apparaît dans la zone centrale • À chaque fois qu'un signal est ajouté, une nouvelle rangée se crée. 2. Sélectionnez le signal en cochant la case dans le panneau Propriétés 3. Dans les Propriétés locales des signaux (Local signal properties), réglez les options en fonction de la configuration Ajouter les signaux sortants 1. Dans la liste des signaux, sélectionnez les signaux sortants que vous voulez ajouter à la configuration. Remarques : • Lorsqu’un signal est sélectionné, il apparaît dans la zone centrale • À chaque fois qu'un signal est ajouté, une nouvelle rangée se crée. 2. Sélectionnez le signal en cochant la case dans le panneau Signal principal (Main signal) 3. Dans le champ Type, réglez l’état d'activation de la sortie entre Avertissement (Warning) ou Alarme (Alarm) 4. Dans les Propriétés locales des signaux (Signal local properties), réglez les options en fonction de la configuration Ajouter les signaux de retour 1. Dans la liste des signaux, sélectionnez les signaux de retour que vous voulez ajouter à la configuration. Remarques : • Lorsqu’un signal est sélectionné, il apparaît dans la zone centrale • À chaque fois qu'un signal est ajouté, une nouvelle rangée se crée. 2. Sélectionnez le signal en cochant la case dans le panneau Propriétés (properties) 3. Dans les Propriétés locales des signaux (Signal local properties), réglez les options en fonction de la configuration Régler les modes de retour 1. Dans la liste des signaux principaux (main signals), sélectionnez les signaux de retour que vous voulez régler. 2. Dans les Propriétés locales des signaux (Local signal properties), réglez le Mode de retour (Feedback mode) pour chaque état de fonction. 3. Dans la colonne Mode de retour, vous pouvez sélectionner les options suivantes : Si vous sélectionnez... Alors... OFF Le signal de retour reste désactivé (OFF) ON Le signal de retour reste activé (ON) Clignotement rapide Le signal de retour clignote rapidement Clignotement Le signal de retour clignote normalement UWP IDE | Manuel d’emploi v. 4.0 | 31/08/2023| © 2023 CARLO GAVAZZI Controls SpA 466 > Chauffage de véhicule Si vous sélectionnez... Alors... Clignotement lent Le signal de retour clignote lentement Activer clignotements Vous devez régler le nombre de clignotements Nombre de clignotements Vous voyez le nombre de clignotements (valeur par défaut : 1 clignotement) Activer personnalisation Vous devez régler les valeurs Ton et Toff Ton (s) Vous voyez la période pendant laquelle le signal de retour reste activé (ON) (valeur par défaut : 1 seconde) Toff (s) Vous voyez la période pendant laquelle le signal de retour reste désactivé (OFF) (valeur par défaut : 1 seconde) Fonction > Chauffage de véhicule Personnaliser une fonction 1. Dans la barre d’outils, sélectionnez une icône personnalisée que vous voulez attribuer à la fonction. Remarque : l’icône sélectionnée s’affichera à la fois dans l’UWP IDE et dans l’application web. Lorsqu’un signal est sélectionné, il apparaît dans la zone centrale. 2. Dans la barre d’outils, vous pouvez également modifier le nom de la fonction dans la boîte de texte. 467 UWP IDE | Manuel d’emploi v. 4.0 | 31/08/2023 | UWP IDE | © 2023 CARLO GAVAZZI Controls SpA > Horloge astronomique Horloge astronomique Table des matières Cette section inclut les arguments suivants: Introduction à la fonction d’horloge astronomique Page de l’horloge astronomique Réglage Signaux déclencheurs Procédures UWP IDE | Manuel d’emploi v. 4.0 | 31/08/2023| © 2023 CARLO GAVAZZI Controls SpA 469 471 472 475 476 468 > Horloge astronomique Introduction à la fonction d’horloge astronomique La fonction Horloge astronomique (Astronomical clock) calcule automatiquement les heures de lever et de coucher du soleil en fonction de l’emplacement géographique. Lorsque l’heure se situe entre le lever et le coucher du soleil, la valeur de sortie est Allumé (Nuit) (ON (Night)) ; dans le cas contraire, la valeur est éteint (Jour) (OFF (Day)). Pour les deux périodes, une valeur de décalage peut être gérée pour retarder ou avancer les heures de lever/coucher du soleil. Cette fonction est la solution idéale pour allumer l’éclairage au coucher du soleil et l’éteindre à l’aube, ce qui est habituel pour les luminaires extérieurs. Il vous faut les paramètres de Latitude et Longitude pour calculer les heures de lever et coucher du soleil. Ces deux paramètres sont directement liés à la fonction d’Horloge astronomique (Astronomical clock) ainsi qu’au contrôleur UWP 4.0 puisqu'ils définissent l’emplacement du contrôleur. Remarque : en général, la latitude et la longitude ne doivent plus être modifiées par la suite. Comment régler la latitude et la longitude de l’application Web UWP 4.0 1. Entrez dans l’appli web UWP 4.0 via l’adresse IP du contrôleur UWP 4.0. 2. Cliquez pour ouvrir les Réglages du système (System settings). 3. Ouvrez l’onglet Localisation (localization). 4. Sur la carte, sélectionnez la position actuelle de l’UWP 4.0. 5. Enregistrez les coordonnées. Remarque : après avoir enregistré les coordonnées et après chaque changement, le système calcule les heures configurées de lever et coucher du soleil de la fonction Horloge astronomique (Astronomical clock). Exemple 1 : allumer/éteindre l’éclairage selon les heures de lever/coucher du soleil L’éclairage est allumé au coucher du soleil (la fonction Horloge astronomique (Astronomical clock) s'active) et l’éclairage est éteint au lever du soleil (la fonction Horloge astronomique (Astronomical clock) se désactive). Les réverbères ou les luminaires extérieurs sont deux applications traditionnelles de cette fonction. 469 UWP IDE | Manuel d’emploi v. 4.0 | 31/08/2023 | UWP IDE | © 2023 CARLO GAVAZZI Controls SpA > Horloge astronomique Exemple 2 : allumer/éteindre l’éclairage selon les heures de lever/coucher du soleil + une valeur de décalage L’éclairage est allumé au coucher du soleil (Heure de coucher du soleil +/- valeur de décalage de coucher du soleil (Sunset time +/- Sunset offset value)), puis il est éteint à l’heure de décalage du lever du soleil (Heure de lever du soleil +/- valeur de décalage du lever du soleil (Sunrise time +/- Sunrise offset value)). UWP IDE | Manuel d’emploi v. 4.0 | 31/08/2023| © 2023 CARLO GAVAZZI Controls SpA 470 > Horloge astronomique Page de l’horloge astronomique Page d'accueil > (Bâtiment) > Menu Fonction > Horloge astronomique Zone Description A Barre d’outils : boutons de navigation, réglage des icônes, nom de fonction. B Réglages (Settings). Affiche les onglets suivants : l l l l Options, règles les paramètres des fonctions et les signaux. Signaux de commande (Command signals), règle les signaux de commande pour déclencher les actions. Signaux sortants (Output signals), règle les signaux sortants déclenchés par la fonction. Signaux de retour (Feedback signals), règle les signaux de retour pour montrer l’état de la fonction. Pour de plus amples informations, voir « Réglage » sur la page d’en face C Zone centrale : affiche les options disponibles en fonction de l’onglet sélectionné D Sous-menu : affiche les sous-menus disponibles en fonction de l’onglet sélectionné 471 UWP IDE | Manuel d’emploi v. 4.0 | 31/08/2023 | UWP IDE | © 2023 CARLO GAVAZZI Controls SpA > Horloge astronomique Réglage Onglet Options L’onglet Options a deux sous-menus (en haut à droite) : Options (par défaut) et Signaux de fonction (Function signals). Dans le sous-menu Options, vous pouvez régler les paramètres suivants : Paramètre Description Angle de lever du soleil (°) Affiche la valeur par défaut (0,8333°) selon l’angle du soleil dessous de l’horizon. l l Angle de coucher du soleil (°) Lever du soleil : lorsque le bord supérieur du soleil apparaît sur l'horizon le matin (le centre du soleil est à 0,833 ° sous l'horizon). Coucher du soleil : lorsque le bord supérieur du soleil disparaît à l'horizon le soir (le centre du soleil est à 0,833 ° sous l'horizon). Remarque : si vous souhaitez modifier ces deux paramètres, tenez compte du fait que plus la valeur définie dans le champ Angle de lever du soleil est élevée, plus les conditions de lever du soleil seront précoces et plus la valeur définie dans le champ Angle de coucher du soleil est élevée, plus les conditions de coucher du soleil seront tardives. Décalage du lever du soleil Règle la valeur de décalage à appliquer à l’heure du lever du soleil (Valeur par défaut: 0). (Minutes) La valeur de décalage peut être de -120 minutes à +120 minutes : cette valeur est ajoutée à ou supprimée de l’heure du lever du soleil calculée. Décalage du coucher du soleil (Minutes) Règle la valeur de décalage à appliquer à l’heure du coucher du soleil (Valeur par défaut: 0). La valeur de décalage peut être de -120 minutes à +120 minutes : cette valeur est ajoutée à ou supprimée de l’heure du coucher du soleil calculée. Minuterie de désactivation Règle la période après laquelle l’état Désactiver est désactivé (0 - 24 h. Remarque : la valeur par défaut est 1 minute. Du sous-menu Signaux de fonction (Function signals), vous pouvez voir la liste des types de signaux disponibles et les états réglables pertinents. UWP IDE | Manuel d’emploi v. 4.0 | 31/08/2023| © 2023 CARLO GAVAZZI Controls SpA 472 > Horloge astronomique Élément Description État principal Montre l’état actuel Valeur l l l Signal d’état Montre l’état de la fonction actuelle OFF : heure du jour. Remarque : la période entre les heures du coucher du soleil et du lever du soleil. ON : heure de la nuit. ÉTAT INVALIDE : calcul du lever/coucher du soleil non valable /accompli. Affiche l’état de la fonction parmi ces valeurs : Valeur Signal personnalisé Il est activé (ON) si l’état sélectionné dans la zone combinée est vrai État 1 Jour (Sortie désactivée) 2 Nuit (Sortie activée) 3 Erreur calcule (sortie OFF) 4 Jour (calcul désactivé) 5 Nuit (calcul désactivé) 6 Nuit (Forcé) 7 Jour (Forcé) Onglet signaux de commande L’onglet Signaux de commande (Commande signals) affiche la liste de tous les signaux entrants disponibles. La fonction Horloge astronomique (Astronomical clock) peut être gérée par des signaux déclencheurs que vous sélectionnez dans le panneau propriétés locales des signaux (Signal local properties), selon le type de signal. Ce tableau affiche les types de signaux que vous pouvez associer aux actions de déclenchement : Actions qui peuvent être associées Type de signal Bouton-poussoir numérique (ex module SHA4XLS4TH) Commutateur numérique l l Désactiver le calcul Remarque Vous pouvez ajouter un max de 50 signaux Gérer les Conditions de Forcer (force) Module numérique (ex. module SH2INDI424) Fonction numérique Fonction analogique Signal analogique 473 UWP IDE | Manuel d’emploi v. 4.0 | 31/08/2023 | UWP IDE | © 2023 CARLO GAVAZZI Controls SpA > Horloge astronomique Onglet signaux sortants L’onglet Signaux sortants (Output signals) affiche la liste de tous les signaux sortants disponibles, pouvant être sélectionnés en fonction de l’état de la fonction. Type de signal Options disponibles Sortie numérique Une logique inversée de la fonction peut être activée DEL numérique Remarque : vous pouvez ajouter un max de 100 signaux Onglet signaux de retour L’onglet Signaux de retour (Feedback signals) affiche la liste de tous les signaux de retour disponibles, pouvant être sélectionnés pour contrôler l’état de la fonction. Type de signal Options disponibles DEL numérique Une logique inversée de la fonction peut être activée Numérique Remarque : vous pouvez ajouter un max de 50 signaux UWP IDE | Manuel d’emploi v. 4.0 | 31/08/2023| © 2023 CARLO GAVAZZI Controls SpA 474 > Horloge astronomique Signaux déclencheurs Dans le panneau propriétés locales des signaux (Local signal properties), selon le type de signal, vous voyez les paramètres suivants. Bouton-poussoir Propriété Description Activer le signal inversé Lorsqu’elle est cochée, l’état des signaux fonctionne en logique inversée. Action en montée Dès que le bouton-poussoir est pressé, l’action sélectionnée est exécutée. Action par un clic Dès que l’on clique sur le bouton-poussoir, l’action sélectionnée est exécutée. Action par un long clic Après une longue pression, l’action sélectionnée est exécutée. Action par un très long clic Après une très longue pression, l’action sélectionnée est exécutée. Commutateur et fonction numérique Propriété Description Activer le signal inversé Lorsqu’elle est cochée, l’état des signaux fonctionne en logique inversée. Action en montée Dès que le commutateur s’allume/la fonction s'active, l’action sélectionnée est exécutée. Action par un clic Dès que le commutateur s’éteint/la fonction se désactive, l’action sélectionnée est exécutée. Fonction/signal analogiques Propriété Description Activer mode numérique Lorsqu’elle est cochée, le signal analogique est considéré comme un signal numérique. Mode montée Régler le seuil haut au-dessus duquel le signal est considéré comme activé. Mode descente Régler le seuil bas au-dessous duquel le signal est considéré comme désactivé. Action en montée Dès que la fonction s'active, l’action sélectionnée est exécutée. Remarque : la valeur analogique doit être ≥ au seuil ascendant. Action en descente Dès que la fonction se désactive, l’action sélectionnée est exécutée. Remarque : la valeur analogique doit être ≤ au seuil descendant. 475 UWP IDE | Manuel d’emploi v. 4.0 | 31/08/2023 | UWP IDE | © 2023 CARLO GAVAZZI Controls SpA > Horloge astronomique Procédures Fonctions > Horloge astronomique > Réglages de base > Onglet Options > Signaux de fonction Éditer le nom du signal de fonction 1. Dans l’onglet Options, cliquez sur Signaux de fonction (Function signals) en haut à droite pour accéder aux Propriétés des signaux (Signal properties). 2. Dans la zone centrale, sélectionnez le signal que vous devez modifier. 3. Saisissez un nom dans la boîte de texte. Réglez la valeur prédéfinie du signal personnalisé 1. Dans l’onglet Options, cliquez sur Signaux de fonction (Function signals) en haut à droite pour accéder aux Propriétés des signaux (Signal properties). 2. Dans les Propriétés des signaux (Signal properties), cliquez pour voir les états disponibles. 3. Sélectionnez l’état que vous voulez attribuer au Signal personnalisé (Custom signal). Remarque : sa valeur est activée lorsqu’un des états sélectionnés est vrai. Fonction > Horloge astronomique > Signaux de commande Ajouter les signaux de commande 1. Dans la liste des signaux, sélectionnez les signaux entrants que vous voulez ajouter à la configuration. Remarques : • Lorsqu’un signal est sélectionné, il apparaît dans la zone centrale. • À chaque fois qu'un signal est ajouté, une nouvelle rangée se crée. 2. Sélectionnez le signal en cochant la case dans le panneau Propriétés (properties). 3. Dans les Propriétés locales des signaux (Local signal properties), réglez les options en fonction de la configuration Ajouter les signaux sortants 1. Dans la liste des signaux, sélectionnez les signaux sortants que vous voulez ajouter à la configuration. Remarques : • Lorsqu’un signal est sélectionné, il apparaît dans la zone centrale. • À chaque fois qu'un signal est ajouté, une nouvelle rangée se crée. 2. Sélectionnez le signal en cochant la case dans le panneau Signal principal (Main signal). 3. Dans les Propriétés locales des signaux (Local signal properties), réglez les options en fonction de la configuration Ajouter les signaux de retour 1. Dans la liste des signaux, sélectionnez les signaux de retour que vous voulez ajouter à la configuration. Remarques : • Lorsqu’un signal est sélectionné, il apparaît dans la zone centrale. • À chaque fois qu'un signal est ajouté, une nouvelle rangée se crée. 2. Sélectionnez le signal en cochant la case dans le panneau Propriétés (properties). UWP IDE | Manuel d’emploi v. 4.0 | 31/08/2023| © 2023 CARLO GAVAZZI Controls SpA 476 > Horloge astronomique 3. Dans les Propriétés locales des signaux (Local signal properties), réglez les options en fonction de la configuration Régler les modes de retour 1. Dans la liste des signaux principaux (main signals), sélectionnez les signaux de retour que vous voulez régler. 2. Dans les Propriétés locales des signaux (Signal local properties), réglez le Mode de retour (Feedback mode) pour chaque état de fonction. 3. Dans la colonne mode de retour (Feedback mode), vous pouvez sélectionner les options suivantes : Si vous sélectionnez... Alors... OFF Le signal de retour reste désactivé (OFF). ON Le signal de retour reste activé (ON). Clignotement rapide Le signal de retour clignote rapidement. Clignotement Le signal de retour clignote normalement. Clignotement lent Le signal de retour clignote lentement. Activer clignotements Vous devez régler le nombre de clignotements. Nombre de clignotements Vous voyez le nombre de clignotements (valeur par défaut : 1 clignotement). Activer personnalisation Vous devez régler les valeurs Ton et Toff. Ton (s) Vous voyez la période pendant laquelle le signal de retour reste activé (ON) (valeur par défaut : 1 seconde). Toff (s) Vous voyez la période pendant laquelle le signal de retour reste désactivé (OFF) (valeur par défaut : 1 seconde). Fonction > Astronomical clock Personnaliser une fonction 1. Dans la barre d’outils, sélectionnez une icône personnalisée que vous voulez attribuer à la fonction. Remarque : l’icône sélectionnée s’affichera à la fois dans l’UWP IDE et dans l’application web. Lorsqu’un signal est sélectionné, il apparaît dans la zone centrale. 2. Dans la barre d’outils, vous pouvez également modifier le nom de la fonction dans la boîte de texte. 477 UWP IDE | Manuel d’emploi v. 4.0 | 31/08/2023 | UWP IDE | © 2023 CARLO GAVAZZI Controls SpA > Mails/SMS Mails/SMS Table des matières Cette section inclut les arguments suivants: Introduction à la fonction de Mail/Texto Page Mail/Texto Réglage Procédures UWP IDE | Manuel d’emploi v. 4.0 | 31/08/2023| © 2023 CARLO GAVAZZI Controls SpA 479 480 481 485 478 > Mails/SMS Introduction à la fonction de Mail/Texto La fonction Mail/Texto (Mail/SMS) vous permet de régler des commandes/notifications par des messages textes. En fait, elle vous permet d’effectuer les tâches suivantes : l l l l Envoyer des textos pour activer une fonction (par ex. un éclairage) Exécuter des commandes multiples par un ensemble de valeurs (par ex. changer plusieurs points de consigne d'une fonction de température) Obtenir un message de notification sur les événements du système (par ex. un état de fonction modifié, la pression d'un bouton, un seuil dépassé) Obtenir un message de notification sur l’envoi d’un texto La fonction Mail/Texto comprend également la fonction Commande en direct (Live command function) qui force l’envoi de notifications et teste le fonctionnement de l’e-mail/Texto. Cependant, la fonction Mail/Texto (Mail/SMS) a des limites. Elle n’inclut pas de signaux sortants et ne peut servir de logique d’automatisation. Elle ne peut donc pas être gérée par BACnet, Modbus ou via API et n’est pas disponible sur l’appli Web UWP 4.0. 479 UWP IDE | Manuel d’emploi v. 4.0 | 31/08/2023 | UWP IDE | © 2023 CARLO GAVAZZI Controls SpA > Mails/SMS Page Mail/Texto Page d'accueil > (Bâtiment) > Menu Fonction > Mail/Texto Zone Description A Barre d’outils : boutons de navigation, réglage des icônes, nom de fonction. B Réglages (Settings). Affiche les onglets suivants : l l Options règle les listes de Mail/Texto et les paramètres de fonction. Commandes de fonction (uniq. Texto) (Function commands (only SMS)) affiche les fonctions disponibles dans le système. Vous pouvez sélectionner les fonctions chargées d’exécuter les actions après réception du message de commande. Remarque : ce champ est valable uniquement pour les commandes reçues par texto. l l Événements de notification (Notification events). Pour chaque fonction/signal, vous pouvez sélectionner la condition/événement qui déclenche l’envoi de notifications à des destinataires d’email et/ou de numéro de téléphone. Corps de notification (Notification body). Vous pouvez définir le contenu de la notification en sélectionnant les signaux. Pour chaque signal, vous pouvez saisir (dans cet ordre) texte - valeur - texte - nouvelle ligne Pour de plus amples informations, voir « Réglage » sur la page suivante C Zone centrale : affiche les options disponibles en fonction de l’onglet sélectionné D Sous-menu : affiche les sous-menus disponibles en fonction de l’onglet sélectionné UWP IDE | Manuel d’emploi v. 4.0 | 31/08/2023| © 2023 CARLO GAVAZZI Controls SpA 480 > Mails/SMS Réglage Onglet Options L’onglet Options a deux sous-menus (en haut à droite) : Options (par défaut) et Signaux de fonction (Function signals). Dans le sous-menu Options, vous pouvez régler les paramètres suivants : Élément Description 1 Menu déroulant (<<). Ce menu affiche deux listes (voir ci-dessous) que vous pouvez cocher (dans les cases à cocher respectives) pour sélectionner la personne qui peut envoyer des commandes ou recevoir la notification (à partir des cases à cocher Activer (Enable)). Voici les deux listes disponibles : Liste Description Liste de mails Liste de destinataires d’email qui sont autorisés à utiliser la fonction Liste de numéros de téléphone Liste de contacts à numéro de téléphone qui sont autorisés à utiliser la fonction Remarques : l l l 481 Les listes sont valables pour toutes les fonctions. Les listes sont mises à jour automatiquement au démarrage de la fonction, selon les réglages du système. Tout changement des listes est automatiquement appliqué aux réglages également. Si vous ajoutez une nouvelle fonction Mail/Texto, les listes incluront encore les changements précédents. UWP IDE | Manuel d’emploi v. 4.0 | 31/08/2023 | UWP IDE | © 2023 CARLO GAVAZZI Controls SpA > Mails/SMS Élément 2 Description Liste de paramètres : l l l Texte de commande Le message texte à envoyer pour exécuter les actions définies dans l’onglet Commandes de fonction (uniq. Texto) (Function commands (only SMS)) Texte pour changer des paramètres sélectionnés. Texte pour reconnaître une valeur de paramètre dès que vous recevez une commande par texto. En général, le texte contient un caractère spécial (comme #) qui doit être placé avant toute autre valeur pour l’exécution de la commande. Mode de retour de commande. Vous pouvez décider de recevoir un retour à propos de l’exécution d'une commande. Voici les types de retour : Option Description Envoyer un texte d'acquittement Le système envoie un message contenant le Texte pour message d'acquittement (Text for acknowledgement message) Envoyer message de notification Le système envoie un message de notification contenant les valeurs de tous les signaux sélectionnés dans le champ Événements de notification (Notification events) Ne rien faire Le système n’envoie aucun retour Remarque : si le système reçoit un message texte et/ou Mot de passe erroné, il n’enverra aucun retour. De la sorte, il ne répondra pas à des systèmes d’envoi automatiques. l Texte pour message d'acquittement Définit la réponse à une commande bien exécutée. Remarque : vous le voyez si vous sélectionnez le champ Envoyer texte d'acquittement (Send acknowledgement text) (voir le Mode de retour de commande (Command feedback mode) ci-dessus) l l l l l l l l Texte pour obtenir le message de notification. Définit le texte que vous devez envoyer pour obtenir une notification. Remarque : s’il y a un Mot de passe de texto dans les réglages du modem, vous devez l’inclure dans votre message. Texte de titre de la notification. Définit le texte à inclure dans la première partie de la notification. Remarque : dans le cas de l’e-mail, il correspond à l’objet de l’e-mail. Texte de note en bas de page de la notification. Définit le texte à inclure dans la dernière partie de la notification. Remarque : le corps du message qui contient des informations susceptibles de changer est configuré de l’onglet Corps de notification (Notification body). Délai avant la prochaine notification. Règle le délai avant l’envoi de la prochaine notification déclenchée par des événements internes. Jusqu’à l’expiration du délai, toute notification interne sera ignorée. Informer le destinataire suivant seulement en cas d’erreur. Règle l’envoie des notifications. Si vous le sélectionnez, le destinataire suivant ne sera notifié qu'en cas d'erreur lors de l'envoi au destinataire actuel. Sans quoi, tous les destinataire seront notifiés. « Procédures » sur la page485 > Mails (toutes les procédures) UWP IDE | Manuel d’emploi v. 4.0 | 31/08/2023| © 2023 CARLO GAVAZZI Controls SpA 482 > Mails/SMS « Procédures » sur la page485 > Numéros de téléphone > Ajouter un numéro de téléphone et Effacer un numéro de téléphone Onglet commandes de fonction (uniq. texto) Cet onglet affiche toutes les fonctions incluses dans la configuration, qui peuvent recevoir des commandes par texto. La liste des commandes disponibles dépend du type de fonction. Veuillez vous référer à la liste de commandes de chaque fonction. « Procédures » sur la page485 > Numéros de téléphone > Régler les commandes de fonction (pour texto uniqu.) Onglet Événements de notification Dans la liste États de fonction (Function status), vous pouvez sélectionner, pour chaque fonction/signal, la condition/l’événement qui envoie la notification aux contacts e-mail ou numéro de téléphone sélectionnés dans l’onglet Options. Vous pouvez démarrer l’envoi de la notification en sélectionnant simplement le signal et la propriété à vérifier. Les événements sont associés aux signaux que le système peut gérer et selon leur type. Voici les types d’événement qui peuvent être gérés : l l l l Bouton-poussoir Commutation État de fonction Valeurs analogiques « Procédures » sur la page485 > Règle l’(les) action(s) qui déclenche(nt) la notification Onglet Corps de notification De cet onglet, vous pouvez sélectionner les signaux à inclure dans le message de notification. Les notifications sont envoyées par e-mail ou par texto aux contacts définis dans l’onglet Options (Liste de Mails et/ou numéros de téléphone (Phone number list)). Pour chaque fonction/signal, vous pouvez utiliser les paramètres suivants pour configurer le texte de la notification : Paramètre Description Chemin Affiche (permission de lecture seule) le chemin de la fonction/du signal dans la configuration actuelle Nom Affiche (permission de lecture seule) le nom de la fonction/signal dans la configuration actuelle Texte avant la valeur Définit le texte qui précède la valeur Inclure Valeur Inclut l’état de la fonction/signal dans la notification Texte après la valeur Définit le texte qui suit la valeur Démarrer une nouvelle ligne Crée une rangée pour la prochaine fonction/signal Si le texte de la notification dépasse le nombre maximum de caractères admis, le texto sera divisé en plusieurs parties qui seront envoyées en séquence. Voici les types de signaux qui peuvent être sélectionnés pour générer le texte : l l l l 483 Bouton-poussoir Commutation État de fonction Valeurs analogiques UWP IDE | Manuel d’emploi v. 4.0 | 31/08/2023 | UWP IDE | © 2023 CARLO GAVAZZI Controls SpA > Mails/SMS « Procédures » sur la page suivante > Règle l’(les) action(s) qui déclenche(nt) la notification UWP IDE | Manuel d’emploi v. 4.0 | 31/08/2023| © 2023 CARLO GAVAZZI Controls SpA 484 > Mails/SMS Procédures Mails Vous pouvez spécifier les adresses e-mail pour chaque fonction Mail/Texto (Mail/SMS). Vous pouvez ajouter un compte e-mail de différentes manières et gérer les réglages de différents menus. Cela signifie que si vous ajoutez une adresse à la fonction Mail/Texto (Mail/SMS), elle sera automatiquement ajoutée à la liste globale du système. Remarque : pour permettre au système d’envoyer un e-mail, vous devez configurer le serveur e-mail (serveur SMTP) du menu Réglages du système (System settings) Ajouter une adresse mail existante Fonctions > Mail/Texto > Onglet Options > Liste de mails 1. De l’onglet Options, contrôlez la case à cocher pour activer la liste de mails (Mail list) 2. Cliquez sur Ajouter adresse mail destinataire (Add recipient e-mail address) pour ajouter une rangée 3. Dans le champ Nom (Name), saisissez le nom du destinataire 4. Dans le champ Adresse mail (Mail address), saisissez l’adresse mail complète. Remarque : le système contrôle automatiquement si l’adresse est dans le bon format. Menu Réglages globaux > Réglages > Configuration > Réglages service mail 1. Dans le menu Fichier (File), cliquez sur Réglages (Settings) pour entrer dans le menu Réglages globaux (Global settings) 2. Dans l’onglet P1 (Chargé), ouvrez le menu Réglages service mail (Mail service settings) menu 3. Contrôlez la case Activer service mail (Enable mail service) pour activer la fonction 4. Suivez les étapes de 1 à 4 de la procédure ci-dessus Effacer un compte e-mail 1. Sélectionnez une adresse dans la liste 2. Cliquez sur address) Effacer adresse e-mail destinataire sélectionnée (Delete selected recipient e-mail Numéros de téléphone Vous pouvez définir la liste de destinataires de numéros de téléphone pour la fonction sélectionnée. Vous pouvez ajouter des numéros de téléphone de différentes manières et gérer les réglages de différents menus. Cela signifie que si vous ajoutez un numéro de téléphone à la fonction Mail/Texto (Mail/SMS), elle sera automatiquement ajoutée à la liste globale du système. Remarque : pour activer le système et envoyer un texto, vous devez configurer le modem (allez à Réglages > Configuration > Réglages Modem/Données) Ajouter un numéro de téléphone Fonctions > Mail/Texto > Onglet Options > Liste de numéros de téléphone 485 UWP IDE | Manuel d’emploi v. 4.0 | 31/08/2023 | UWP IDE | © 2023 CARLO GAVAZZI Controls SpA > Mails/SMS 1. De l’onglet Options, contrôlez la case à cocher pour activer la liste des numéros de téléphone 2. Cliquez sur pour ajouter une rangée 3. Dans le champ Nom (Name), saisissez le nom du contact téléphonique 4. Dans le champ Numéro de téléphone (Phone number), saisissez le numéro de téléphone complet incluant le code du pays du destinataire 5. Dans le champ Mot de passe (Password), saisissez un Mot de passe de façon à vous conformer aux spécifications de cybersécurité. Remarques : l Le Mot de passe doit apparaître au début du texto que l’utilisateur enverra au système. l Le Mot de passe doit avoir au moins 4 et au plus 8 caractères de longueur. Il peut contenir des chiffres et des lettres mais pas de caractères spéciaux. l Il ne peut être sensible à la casse. Menu Réglages globaux > Réglages > Configuration > Réglages modem/données 1. Dans le menu Fichier (File), cliquez sur Réglages (Settings) pour entrer dans le menu Réglages globaux (Global settings) 2. Dans l’onglet P1 (Chargé), ouvrez le menu Réglages modem/données (Modem/Data settings) 3. Dans la zone combinée Type de modem (Modem type), sélectionnez l’option souhaitée 4. Suivez les étapes de 1 à 4 de la procédure ci-dessus Effacer un numéro de téléphone 1. Sélectionnez un numéro dans la liste. 2. Cliquez Régler les commandes de fonction (pour texto uniq) 1. De l'onglet Options, saisissez le texte à recevoir, dans le champ Texte de commande (Text for command), afin d’exécuter la commande. Remarque : si le texte ne correspond pas à celui qui est saisi, le message ne sera pas traité et la commande ne sera pas exécutée. 2. De l'onglet Options, saisissez le(s) caractère(s) spécial(spéciaux) dans le champ Texte pour changer de paramètres sélectionnés (Text to change selected parameters) afin d’identifier la commande individuelle si le paramètre a une valeur à appliquer (ex. valeur de température). Remarque : si vous ne saisissez pas de valeur, le système applique celles de l’onglet Commandes de fonction (uniq. Texto) (Function Commands (only SMS)). 3. De l’onglet Commandes de fonction (uniq. Texto) (Function commands (only SMS)), sélectionnez la (les) fonction(s) à laquelle (auxquelles) vous voulez envoyer des commandes via un texto. Comment envoyer des valeurs simples/multiples à une fonction Exemple 1 : Changer des valeurs de point de consigne d’une fonction de température en utilisant # comme marqueur Pour une action sélectionnée, vous pouvez envoyer plusieurs valeurs de commande dans un seul texto. Les valeurs dans le message doivent être ordonnées comme dans la colonne Actions (onglet Commandes de fonction (Function commands)). Remarque : si les valeurs ne sont pas incluses dans le message, l'action est appliquée selon sa définition. 1. De l’onglet Options, saisissez, dans le champ Texte de commande (Text for command), le Point de consigne 2. Dans le champ Texte pour changer de paramètres sélectionnés (Text to change selected parameters), saisissez # qui servira de marqueur UWP IDE | Manuel d’emploi v. 4.0 | 31/08/2023| © 2023 CARLO GAVAZZI Controls SpA 486 > Mails/SMS 3. De l'onglet Commandes de fonction (uniq. Texto) (Function commands (only SMS)), pour la fonction Température locale (Zone temperature), activer les deux points de consigne en contrôlant les champs respectifs (Chauffage réglé SP1 (Set Heating SP1) et Chauffage réglé SP2 (Set Heating SP2)) Pour modifier les points de consigne de la fonction Température locale (Zone temperature), le message doit avoir la syntaxe suivante : Remarque : s’il y a un Mot de passe (ex. PSW 123) dans la liste de numéros de téléphone, le texto à envoyer doit le spécifier dans la première partie. Dès que le système reçoit le message, les deux points de consigne (Chauffage SP1 et chauffage SP2) de la fonction sélectionnée changent de la façon suivante : Chauffage SP1 = 24° C et Chauffage SP2 = 23° C Exemple 2 : Changer uniquement la première valeur de la liste d'actions (HSP1) Si vous ne voulez changer que la valeur Chauffage SP1 (Heating SP1) alors que les deux valeurs Chauffage SP1 (Heating SP1) et SP2 sont activées (voir image 6) dans la colonne Actions (onglet Commandes de fonction (Function commands)), le message doit avoir la syntaxe de l'image 7: 22. 23. Dès que le système reçoit le message, seul Chauffage SP1 (Heating SP1) change sur 21° C. Exemple 3 : Changer uniquement la deuxième valeur de la liste d'actions (HSP2) Si plusieurs actions sont activées alors que vous voulez envoyer une commande pour changer un paramètre qui n’est pas le premier dans la liste, vous devez saisir un marqueur vide pour chaque paramètre. Dans cet exemple, seule la valeur Chauffage SP2 doit être changée et les deux valeurs Chauffage SP1 et SP2 sont activées (voir ci-dessous) de la colonne Actions (onglet Commandes de fonction (Function commands)). 487 UWP IDE | Manuel d’emploi v. 4.0 | 31/08/2023 | UWP IDE | © 2023 CARLO GAVAZZI Controls SpA > Mails/SMS Dans ce cas, le message doit avoir la syntaxe suivante : Dès que le système reçoit le message, seul Chauffage SP2 (Heating SP2) change sur 20° C. Comment envoyer des valeurs simples/multiples à plusieurs fonctions Exemple 4 : Changer la valeur de deux fonctions (ex. activation de deux fonctions Commutation) Vous pouvez sélectionner plusieurs fonctions, en précisant l'action pour chacune d’elles. 1. De l’onglet Options, saisissez, dans le champ Texte de commande (Text for command) Activation Remarque : dans Texte pour changer des paramètres sélectionnés (Text to change selected parameters), vous ne devez rien saisir puisque le marqueur est nécessaire simplement pour changer la valeur d'une action qui exige un paramètre (cf. les exemples ci-dessus). 2. De l’onglet Commandes de fonction (uniq. Texto) (Function commands (only SMS)), sélectionnez les deux fonctions Commutation (Switch) et sélectionnez l’action à exécuter pour chacune d’elles dans la colonne Actions. Le message doit avoir la syntaxe suivante : Dès que le système reçoit le message, l'action sera exécutée pour les deux fonctions Commutation (Switch). UWP IDE | Manuel d’emploi v. 4.0 | 31/08/2023| © 2023 CARLO GAVAZZI Controls SpA 488 > Mails/SMS Tester des comptes e-mail/numéros de téléphone Vous pouvez tester la fonction d’envoi de notification en activant les signaux en direct de la fonction. Remarque : avant le test, il faut configurer et envoyer la fonction mail/texto au contrôleur. 1. Dans le menu Accueil (Home), cliquez sur (Activer signaux en direct) 2. Sélectionnez la fonction Mail/texto que vous voulez tester 3. Dans le panneau Détails de fonction (Function details), cliquez sur Un retour sur le texte courant et le résultat apparaîtront dans le panneau Détails de fonction (Function details). Remarques : 489 l chaque notification ou commande non envoyée en raison d'un texte courant ou d’un redémarrage/arrêt, ne persiste pas. l vous ne pouvez pas envoyer de commandes pendant un test. UWP IDE | Manuel d’emploi v. 4.0 | 31/08/2023 | UWP IDE | © 2023 CARLO GAVAZZI Controls SpA > Mails/SMS Sélectionner l’(les) action(s) qui déclenche(nt) la notification Si vous êtes dans l’... Alors... Onglet Événements de notification 1. Dans la liste Signal, sélectionnez les fonctions/signaux qui déclenchent l’envoi d'une notification. Remarques : l l Lorsque vous sélectionnez un signal, il apparaît dans la zone centrale. Lorsque vous ajoutez un signal, une nouvelle rangée apparaît. 2. Sélectionnez la rangée dans le panneau Propriétés (Properties) 3. Dans le panneau Propriétés locales des signaux, réglez l’événement(s) dans la colonne Envoi par saisie d’état (Send by entering status). Dès que la condition sélectionnée est remplie pour la fonction/signal, la notification sera envoyée aux contacts Mail/numéros de téléphone. 4. Du panneau Options, réglez le Texte de notification de titre (Header notification text) et le Texte de notification de note en bas de page (Footer notification text) Remarque : le délai avant la prochaine notification permet des conditions de filtration qui sont trop proches et le réglage d’un délai entre deux notifications. Onglet Corps de notification 1. Dans la liste Signal, sélectionnez les fonctions/signaux pour lesquels vous voulez générer une chaîne de notification personnalisée. Remarques : l l Lorsque vous sélectionnez un signal, il apparaît dans la zone centrale. Lorsque vous ajoutez un signal, une nouvelle rangée apparaît. 2. Dans le panneau Propriétés (Properties), sélectionnez l’état/signal de la fonction dont vous voulez activer le corps de notification 3. Saisissez le Texte avant la valeur (Pre value text) 4. Contrôlez la case Inclure valeur (Include Value) pour ajouter la valeur d’état/signal de fonction actuelle 5. Saisissez le Texte après la valeur (Post value text) 6. Contrôlez la case Démarrer une nouvelle ligne (Start a new line) pour créer une nouvelle ligne pour chaque valeur d’état/signal de fonction Personnaliser une fonction 1. Dans la barre d’outils, sélectionnez une icône personnalisée que vous voulez attribuer à la fonction. UWP IDE | Manuel d’emploi v. 4.0 | 31/08/2023| © 2023 CARLO GAVAZZI Controls SpA 490 > Mails/SMS Remarque : l’icône sélectionnée s’affichera à la fois dans l’UWP IDE et dans l’application web. Lorsqu’un signal est sélectionné, il apparaît dans la zone centrale. 2. Dans la barre d’outils, vous pouvez également modifier le nom de la fonction dans la boîte de texte. 491 UWP IDE | Manuel d’emploi v. 4.0 | 31/08/2023 | UWP IDE | © 2023 CARLO GAVAZZI Controls SpA > Mails/SMS Modalités Propriétaire de la platforme UWP et des services correspondants Carlo Gavazzi Controls SPA – actionnaire unique Viale Lunigiana, 46 20125 Milan, Italie Placée sous la direction et la coordination de la société holding Carlo Gavazzi Holding Ag Numéro de TVA: 10319150156 Capital libéré: 916.000 Eur i.v. Chambre de commerce de Milan Introduction Objet du document Le présent document constitue un contrat entre vous, l’Utilisateur et la société qui gère UWP. Elle régit l’utilisation des propriétés en ligne et, en tout cas, l’utilisation des services fournis. Définitions l l l l l « Accord juridique » signifie que les conditions du présent accord s’imposent aux relations entre vous et nous une fois que vous avez accepté les conditions. « Utilisateur », « vous », « votre » et les termes similaires, que ce soit au singulier ou au pluriel, font référence à vous, l’Utilisateur. « Carlo Gavazzi Controls SPA », « nous », « notre », « nous » et les termes similaires font référence à la société qui détient et gère UWP comme indiqué dans le présent document. « UWP » désigne le présent hardware et/ou firmware et/ou software. « Contrat » renvoie au présent document, tel que modifié périodiquement. Le Contrat est conclu en langue française. Acceptation du présent contrat Pour pouvoir utiliser UWP, vous devez lire attentivement et accepter le présent contrat et l’accepter en cliquant sur le bouton correspondant. Si vous n’acceptez pas ce Contrat, vous ne pourrez pas utiliser le Service. Informations concernant UWP UWP est une solution qui incorpore composants hardware, firmware, software qui permettent à l’utilisateur de surveiller et contrôler compteurs, capteurs, actionneurs connectés aux buses de terrain compatibles; UWP interagit avec les utilisateurs au moyen des ordinateurs et/ou outils Web-Server incorporés. UWP peut échanger données avec des autres systèmes via un Intranet local et/ou Internet au moyen des protocoles de communication incorporés dans UWP. Le support logiciel et les mises à jour pour le/du logiciel UWP 4.0 resteront disponibles pendant une période de 2 ans après la fin de vie du produit. La détermination de la fin de vie du produit sera faite à la seule discrétion de Carlo Gavazzi avec un préavis raisonnable aux clients. Utilisation de UWP 1. Titulaire propriété intellectuelle. Carlo Gavazzi Controls SpA détient les droits de propriété intellectuelle du produit vendu. Vous ne pouvez installer, copier ou utiliser le Produit de quelque manière non autorisée expressément ci-dessous. Tous les droits non expressément accordés se réservent par Carlo Gavazzi Controls SpA. UWP IDE | Manuel d’emploi v. 4.0 | 31/08/2023| © 2023 CARLO GAVAZZI Controls SpA 492 > Mails/SMS 2. Mises à jour du Software et Firmware. Carlo Gavazzi Controls Spa fournit des mises à jour du software et/ou firmware pour ajouter des Nouvelles fonctions et/ou améliorer le produit et/ou augmenter la sécurité informatique de UWP. En utilisant une mise à jour, vous renoncez volontairement à votre droit à utiliser toute version antérieure du Software et/ou Firmware. Carlo Gavazzi peut fournir des mises à jour dans des conditions différentes. Le Produit peut, sans notification supplémentaire, se connecter automatiquement à Internet (de façon régulière ou ponctuelle) pour contrôler les mises à jour disponibles à télécharger sur les composants hardware et/ou software de UWP et informer à Carlo Gavazzi à propos des résultats des tentatives d'installation. 3. Connections automatiques à Internet. Le Produit peut se connecter automatiquement à Internet pour: l l Fournir à l'utilisateur, en cas de demande, un service de support pour localiser et se connecter à UWP sur Internet (connexion VPN); la connexion VPN peut être désactivée par l'utilisateur. Dans ce cas, il sera impossible pour le personnel CG de fournir support à distance et l'utilisateur est conscient que CG peut lui demander d'envoyer le système UWP qui doit être envoyé aux structures pour compléter les tâches concernées. Trouver des mises à jour de Software/Firmware prêtes à télécharger. Quand le Produit se connecte automatiquement à Internet, un adresse associé à votre actuelle connexion est envoyée à la page web Carlo Gavazzi; et quand le Software se connecte automatiquement à Internet, aucune information personnellement identifiable ou correspondant à l'installation de l'utilisateur est envoyée sauf les informations nécessaires au support Carlo Gavazzi et les services de Téléchargement. Carlo Gavazzi prendre des mesures de sécurité appropriées pour protéger la perte et l\'altération de données sous son contrôle. Toutefois, c'est ta responsabilité de te conformer aux directives pour la sécurité informatique et la protection des données. C'est aussi ta responsabilité de conserver les informations et les données personnelles à travers de la redondance des données. Selon la configuration, cet système peut communiquer à travers Internet aussi. Le traffic Internet peut conduire à des charges inattendues si le contrat de connexion à la ligne fixe ou mobile ne satisfait pas Vos besoins. Il Vous incombe de vous accorder avec Votre fournisseur de services Internet sur le contrat qui répond le mieux à Vos besoins. SÉCURITÉ INFORMATIQUE Carlo Gavazzi est déterminé à fournir la sécurité informatique d'UWP conforme aux pratiques optimales en matière de cybersécurité. Toutefois, la sécurité informatique n'est pas un produit mais un procès : l'utilisateur doit éviter toutes actions qui puisse compromettre la sécurité informatique d'UWP et de tous systèmes qui interagit avec UWP. Si vous devez envoyer adresser tout commentaire au sujet de la cybersécurité d'UWP, veuillez contacter notre Équipe d\'assistance par courriel : cybersecurity.cgc\@gavazziacbu.it Services fournis par tiers Les utilisateurs peuvent utiliser des services ou des contenus de tiers inclus dans l'UWP, mais ils doivent connaître les conditions d'utilisation de ces tiers et y avoir consenti. Le propriétaire ne sera en aucun cas tenu pour responsable du bon fonctionnement ou de la disponibilité, ou des deux, des services de tiers. Utilisation interdite Le Service doit exclusivement être utilisé conformément aux présentes conditions générales. Les Utilisateurs ne peuvent pas : l l l 493 rétro concevoir, décompiler, désassembler, modifier ou créer des œuvres dérivées basées sur UWP ou toute partie de celui-ci ; contourner une technologie utilisée par UWP ou ses concédants de licence pour protéger le contenu qui y est accessible ; copier, stocker, éditer, modifier, préparer tout travail dérivé ou modifier d'une façon quelconque le contenu fourni par UWP; UWP IDE | Manuel d’emploi v. 4.0 | 31/08/2023 | UWP IDE | © 2023 CARLO GAVAZZI Controls SpA > Mails/SMS l l l utiliser tout robot, robot d'indexation, toute application de recherche/récupération de site, ou autre dispositif automatisé, processus ou moyen pour accéder, récupérer ou indexer toute partie de UWP ou son contenu ; louer ou accorder une sous-licence de UWP ; diffamer, agresser, harceler, user de méthodes d'intimidation, de menaces ou violer les droits légaux d'autres personnes de toute autre façon ; l diffuser ou publier des contenus qui sont illégaux, obscènes, illégitimes, diffamatoires ou inappropriés ; l détourner un compte utilisé par un autre Utilisateur ; l l utiliser le système afin d'approcher les Utilisateurs en vue de promouvoir, vendre ou faire la publicité de produits ou de services de quelque nature et de quelque façon que ce soit à travers UWP; utiliser UWP d'une autre manière inappropriée qui enfreigne les Conditions. Garantie contre le recours Le Propriétaire fournit les Services strictement « tels quels ». Dans les limites prévues par la loi, le Propriétaire exclut expressément toute condition, déclaration et garantie, expresse, tacite, légale ou autre, y compris, sans limitation, toute garantie implicite de qualité marchande, d'adéquation à un usage particulier ou de non-violation de droits de tiers. Le Propriétaire ne donne aucune garantie ni ne fait de déclaration quant à l'exactitude ou l'exhaustivité du « contenu » et n'assume aucune responsabilité pour : l l l l l les erreurs, omissions ou inexactitudes présentes dans le « contenu » ; les blessures corporelles ou les dommages matériels de quelque nature que ce soit résultant de votre accès et de votre utilisation des Services et de UWP ; tout accès non autorisé à nos systèmes ou informations accessibles par ces derniers ou concernant leur utilisation ; toute interruption des Services ; tout virus, cheval de Troie, bogue, logiciel malveillant ou similaires dans les Services ou transférés par leur biais ou par les actions d'un tiers ; l tout accès à votre téléphone portable ou aux informations disponibles par cet accès ; ou l toute perte ou dommage de toute nature résultant de l'utilisation des Services. Le Propriétaire n'endosse aucune garantie ni n'assume aucune responsabilité pour les événements, produits ou services disponibles à travers les Services ou tout site Web ou application accessibles à travers eux. Aucune action réalisée par le Propriétaire ou faite en son nom, ou provenant d'une autre source, ne constitue une garantie non expressément stipulée dans le présent contrat. Certains pays interdisent l'exclusion de certaines garanties, par conséquent, les exclusions susmentionnées peuvent ne pas s'appliquer à votre cas. Limitations de responsabilité UWP et toutes les fonctions accessibles par UWP sont mises à la disposition des Utilisateurs selon les conditions générales de l'Accord, sans aucune garantie expresse ou tacite non exigée par la législation. Notamment, il n'existe aucune garantie d'adéquation des services offerts aux objectifs spécifiques de l'Utilisateur. UWP et les fonctions accessibles à travers UWP sont utilisées par les Utilisateurs à leurs risques et périls et sous leur propre responsabilité. Le Propriétaire est notamment tenu responsable, dans les limites du droit applicable, des préjudices contractuels et non-contractuels aux Utilisateurs ou aux tiers seulement par intention ou négligence grave, lorsque ceux-ci résultent immédiatement et directement de l'activité de UWP. Par conséquent, le Propriétaire ne sera pas tenu pour responsable de : l l toute perte ne découlant pas directement du non-respect de l'Accord par lui-même ; toute perte d'opportunités commerciales et toute autre perte, même indirecte, pouvant être subie par l'Utilisateur -- telle que, mais non limitée à -- une perte commerciale, une perte de chiffre d'affaires, de revenus, de profits ou d'économies anticipées, une perte de contrats ou de relations d'affaires, une perte de réputation ou de clientèle, etc.) ; UWP IDE | Manuel d’emploi v. 4.0 | 31/08/2023| © 2023 CARLO GAVAZZI Controls SpA 494 > Mails/SMS l l - les préjudices ou pertes résultant des interruptions ou des défauts de fonctionnement de UWP en raison de cas de force majeure, ou tout du moins d'événements imprévus et imprévisibles et, de toute façon indépendants de la volonté du Propriétaire, comme à titre d'exemple mais sans s'y limiter, les pannes ou les perturbations de téléphone ou de lignes électriques, l'Internet ou d'autres moyens de transmission, l'indisponibilité des sites Web, des grèves, des catastrophes naturelles, des virus et des cyber-attaques, des interruptions de livraison des produits, des services ou des applications de tiers ; et l'utilisation incorrecte ou inadéquate de UWP par les Utilisateurs ou des tiers. Indemnité L'Utilisateur accepte de couvrir et de dégager le Propriétaire et ses filiales, affiliés, dirigeants, directeurs, représentants, partenaires de marque, partenaires commerciaux et employés, selon le cas, de toute responsabilité en cas de réclamation ou de demande, y compris, sans limitation, les honoraires et frais d'avocat raisonnables, déposée par un tiers en raison du contenu de l'Utilisateur, de l'utilisation ou de la connexion au Service, de la violation des présentes conditions ou des droits d'un tiers. Dispositions diverses Revente software/firmware L'Utilisateur n'est pas autorisé à reproduire, dupliquer, copier, vendre, revendre ou exploiter toute partie du Software et/ou Firmware de UWP sans l'autorisation écrite préalable du Propriétaire, accordée soit directement, soit grâce à un programme de revente approprié. Droits de propriété intellectuelle Toutes les marques, nominales ou figuratives, et les autres marques, noms commerciaux, marques de service, marques verbales, illustrations, images ou logos qui apparaissent concernant UWP sont et demeurent la propriété exclusive du Propriétaire ou de ses concédants, et sont protégés par la législation en vigueur sur les marques et par les traités internationaux en la matière. Toutes les marques déposées et autres marques, marques de produit, marques de service, marques verbales, marques déposées, illustrations, images, logos concernant les tiers et les contenus publiés par ces derniers sur UWP sont et demeurent la propriété exclusive desdits tiers et de leurs concédants, et sont protégés par les lois relatives aux marques déposées et les traités internationaux y afférents. Le Propriétaire ne détient pas ces éléments de propriété intellectuelle et peut les utiliser seulement dans les limites et conformément aux contrats conclus avec ces tiers et pour les objectifs décrits ci-dessus. Âge requis L'Utilisateur déclare être adulte selon la législation en vigueur. Les personnes âgées de moins de 18 ans ne peuvent en aucun cas utiliser l'UWP. Modifications des présentes conditions Le Propriétaire se réserve le droit de modifier les présentes Conditions à tout moment et d\'en informer les Utilisateurs en publiant un avis dans UWP. Les Utilisateurs qui continuent d\'utiliser UWP après la publication des modifications acceptent les nouvelles Conditions dans leur intégralité. Cession du contrat Le Propriétaire se réserve le droit de transférer, céder, éliminer par novation ou sous-traiter tout ou partie des droits ou obligations en vertu des présentes conditions, tant que les droits de l'Utilisateur prévus dans les Conditions n'en sont pas affectés. L'Utilisateur ne peut pas céder ni transférer ses droits ou obligations découlant des présentes conditions de quelque façon que ce soit sans l'autorisation écrite du Propriétaire. Autonomie des clauses Si une disposition quelconque des présentes conditions est invalide ou inapplicable, cette clause sera supprimée et n'affectera pas les dispositions restantes qui demeureront en vigueur. 495 UWP IDE | Manuel d’emploi v. 4.0 | 31/08/2023 | UWP IDE | © 2023 CARLO GAVAZZI Controls SpA > Mails/SMS Version officielle de ces textes juridiques Les présentes Conditions générales ont été rédigées et révisées en langue italienne. Toute traduction dans une langue autre que l'italien doit être considérée comme une simple traduction. En cas de divergence ou d'incohérence, le texte en langue italienne prévaut en tout état de cause. Droit applicable et juridiction compétente Les présentes conditions et tout différend relatif à l'exécution, l'interprétation et la validité du présent contrat sont soumis à la législation, la compétence de l'État et la compétence exclusive des tribunaux où le Propriétaire a son siège social. Une exception à cette règle s'applique dans le cas où la législation prévoit un lieu unique de compétence pour les consommateurs. © Copyright Tous les droits sont réservés. Les textes, images et graphiques, ainsi que leur classement sur le Website sont soumis à des droits d\'auteur et autres dispositions protectrices. Le contenu de ce site Web ne peut être copié, distribué, modifié ou rendu accessible à des tiers à des fins commerciales sans l\'autorisation spécifique de Carlo Gavazzi Controls SpA. Final provisions L'Utilisateur se déclare conscient des informations contenues dans le paragraphe "Garantie contre les recours" et approuve le contenu conformément aux dispositions des articles 1341 et 1342 du Code Civil Italien, dans l'intérêt personnel de l\'utilisateur. UWP IDE | Manuel d’emploi v. 4.0 | 31/08/2023| © 2023 CARLO GAVAZZI Controls SpA 496 ">
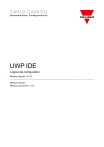
Lien public mis à jour
Le lien public vers votre chat a été mis à jour.
