▼
Scroll to page 2
of
49
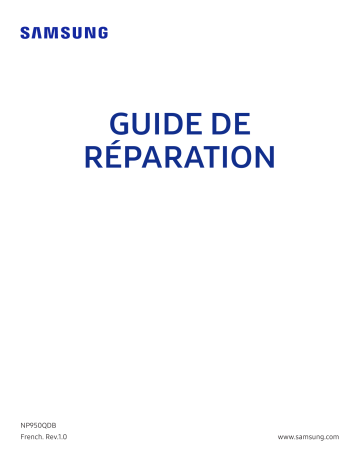
GUIDE DE RÉPARATION NP950QDB French. Rev.1.0 www.samsung.com Table des matières Consignes d’utilisation 4 Précautions en matière de réparations 5 Précautions contre les décharges électrostatiques (ESD) 5 Icônes Mise à jour logicielle 6 Samsung Update 7 Samsung Recovery 11 Fonction de récupération Windows 11 Q&R Vue éclatée et liste des pièces 13 Vue éclatée 14 Liste des pièces Démontage et Remontage 16 Outils pour le démontage et remontage 18 Dépose de l’arrière du boîtier 20 Retrait de la batterie 21 Dépose du câble d’antenne 22 Retrait du SSD 23 Dépose du câble 25 Dépose des ventilateurs et des haut-parleurs 27 Dépose de la carte mère et de la carte mère secondaire 28 Dépose de l’écran 30 Dépose de la touche marche/arrêt à empreinte digitale 32 Dépose du pavé tactile 2 Table des matières 33 Remontage de la touche marche/arrêt à empreinte digitale 35 Remontage du pavé tactile 36 Remontage de l’écran 37 Remontage de la carte mère 38 Remontage des ventilateurs et des haut-parleurs 40 Remontage de la carte mère secondaire 41 Remontage du câble 42 Remontage du SSD 43 Remontage du câble d’antenne 44 Remontage de la batterie 45 Remontage de l’arrière du boîtier Test de qualité 47 Samsung PC Diagnostics 3 Consignes d’utilisation Consignes d’utilisation Toutes les fonctionnalités, fonctions, caractéristiques techniques et autres informations sur l’appareil fournies dans le présent document, y compris mais sans s’y limiter, les avantages, l’esthétique, le prix, les composants, les performances, la disponibilité et les capacités de l’appareil peuvent être modifiés sans préavis. Samsung se réserve ainsi le droit de modifier le présent document ou l’appareil décrit à tout moment, sans obligation de notification desdites modifications. Précautions en matière de réparations Samsung ne peut être tenu responsable de tout dommage ou défaut déterminé comme ayant été causé par une réparation effectuée par un opérateur non agréé, une auto-réparation ou une réparation non professionnelle de l’appareil. Samsung ne peut être tenu responsable des dommages causés à l’appareil, ni des blessures ou autres problèmes de sécurité causés par une tentative de réparation de l’appareil qui ne respecte pas ces instructions de réparation et d’entretien. Tout dommage subi par l’appareil ou défaut résultant d’une tentative de réparation de l’appareil par une personne, quelle qu’elle soit, autre qu’un fournisseur de service certifié Samsung ne sera pas couvert par la garantie. • Utilisez uniquement des outils démagnétisés spécifiquement conçus pour de petites réparations électroniques, car la plupart des pièces sont sensibles aux forces électromagnétiques. • Utilisez uniquement des tournevis de haute qualité lors de la réparation des appareils. Des tournevis de qualité médiocre peuvent facilement endommager les têtes des vis. • Utilisez toujours des pièces de rechange authentiques. Les pièces de rechange de tiers peuvent ne pas fonctionner correctement et peuvent entraîner un incendie ou des blessures. • Si vous avez besoin d’informations concernant le dysfonctionnement de votre appareil ou si vous avez besoin d’un diagnostic plus détaillé, consultez un centre de service après-vente Samsung. • Si vous avez besoin de remplacer des pièces non commercialisées, consultez un centre de service après-vente Samsung pour connaître la marche à suivre. • Avant de procéder aux réparations, n’oubliez pas d’effectuer des copies de sauvegarde de toutes les données importantes qui sont stockées sur l’appareil. • Veillez à porter l’équipement de sécurité approprié avant de procéder aux réparations. Samsung ne peut être tenu responsable des blessures qui peuvent survenir si vous ne portez pas l’équipement de sécurité approprié. Reportez-vous à Outils pour le démontage et remontage pour connaître la liste des outils que vous utiliserez lors du montage/démontage de l’appareil. • Réparez l’appareil dans un endroit sûr. 4 Consignes d’utilisation • Avant de réparer l’appareil, assurez-vous que l’appareil est éteint. Pour éteindre l’appareil, sélectionnez la touche Démarrer ( ) puis sélectionnez → Arrêter. • Si l’appareil est endommagé, émet de la fumée ou si vous sentez une odeur de brûlé, arrêtez immédiatement d’utiliser l’appareil et contactez Samsung. • Il est recommandé d’utiliser des équipements de sécurité tels que des lunettes, des gants et un masque lors de la réparation de l’appareil. • Veillez à ne pas abîmer l’appareil en retirant l’arrière du boîtier. • Avant le remontage, assurez-vous qu’aucune vis ou qu’aucun corps étranger ne se trouve autour de la batterie. • Lors du montage, vérifiez l’absence d’anomalies avant de remettre le cache arrière en place, et veillez à ne pas endommager la batterie en la cognant ou en la cabossant. Si la batterie est endommagée, contactez un centre de service après-vente Samsung. • Avant de réparer votre appareil, assurez-vous que la batterie est entièrement déchargée. • Consultez www.samsung.com afin d’obtenir des informations sur l’appareil, le matériel et la sécurité. Précautions contre les décharges électrostatiques (ESD) Il s’agit d’un flux soudain d’électricité entre deux objets chargés électriquement, causé par un contact, un court-circuit électrique ou une rupture diélectrique. Les décharges électrostatiques peuvent avoir des effets négatifs sur le téléphone mobile, en particulier sur les pièces électriques. • Il est recommandé d’utiliser un équipement de sécurité ESD (antistatique) tel qu’un bracelet et des gants antistatiques, ainsi qu’un tapis de sécurité ESD lors de la réparation de l’appareil. • Augmentez le flux d’air dans la zone de travail afin de réduire l’éventualité de décharges d’électricité statiques accidentelles, car le potentiel de décharge d’électricité statique peut être accru dans des environnements présentant une faible humidité comme les pièces climatisées. Icônes Avertissement : situations susceptibles de vous blesser ou de blesser autrui Attention : situations susceptibles d’endommager votre appareil ou d’autres équipements Avis : remarques, conseils d’utilisation ou informations complémentaires 5 Mise à jour logicielle Mise à jour logicielle Samsung Update Installez et mettez à jour les applications et les pilotes Samsung sur l’ordinateur de manière simple et pratique. Cette application permet à l’utilisateur de rechercher ou de télécharger le BIOS, les pilotes et les applications sur Internet. Préservez les performances et la stabilité de l’ordinateur grâce à Samsung Update. • Pour vérifier les mises à jour disponibles, l’ordinateur doit être connecté à Internet. • Seules les applications qui ont été installées avec cette application peuvent être mises à jour. • Les photos et les fonctions peuvent différer selon le modèle et la version de l’application. 1 Sélectionnez la touche Démarrer ( 2 Lisez et acceptez le contrat de licence de l’utilisateur. ) → Toutes les applications → Samsung Update. Cette étape apparaît uniquement lors du premier lancement de l’application. 3 Sélectionnez Tout mettre à jour. Ou, sélectionnez Installer ou Mettre à jour pour l’élément concerné. L’installation ou la mise à jour est exécutée. 6 Mise à jour logicielle Samsung Recovery Si un problème survient avec l’ordinateur, vous pouvez facilement restaurer l’ordinateur à ses paramètres d’usine par défaut avec l’application Samsung Recovery (Restauration/ Sauvegarde). Vous pouvez aussi restaurer l’ordinateur avec une sauvegarde que vous auriez fait précédemment. Vos données sont importantes, sauvegardez-les régulièrement pour éviter de les perdre lors d’un problème avec l’ordinateur. • L’application Samsung Recovery peut ne pas être fournie sur les modèles disposant de moins de 64 Go de mémoire de masse. Si vous ne pouvez pas accéder à l’application Samsung Recovery, reportez-vous à la section Fonction de récupération Windows. • Selon la version, certaines fonctions peuvent différer ou ne pas être disponibles. Pour en savoir plus, consultez l’aide de l’application. • L’application Samsung Recovery (Restauration/Sauvegarde) n’est pas disponible lors de l’utilisation de lecteurs CD/DVD. • La restauration de l’ordinateur efface les données ou les applications enregistrées après la sauvegarde sélectionnée. Par conséquent, sauvegardez régulièrement les données importantes avant que l’ordinateur ne rencontre un problème. • Lorsque vous démarrez l’application pour la première fois, lisez et acceptez les conditions générales lorsqu’elles s’affichent à l’écran. Restaurer les paramètres d’usine par défaut Vous pouvez restaurer l’ordinateur à ses paramètres d’usine par défaut. Au besoin, sauvegardez vos données sur un appareil de stockage externe avant une restauration future du système. Reportez-vous à Sauvegarder les données. 1 Au démarrage de Windows : Sélectionnez la touche Démarrer ( ) → Toutes les applications → Samsung Recovery. Si Windows ne démarre pas sur l’ordinateur : Allumez l’ordinateur et appuyez à plusieurs reprises sur la touche F4 avant que le logo Samsung ne s’affiche. 2 Sélectionnez Réinitialisation des paramètres d’usine du PC → Démarrer la réinitialisation des paramètres d’usine. 7 Mise à jour logicielle Suivez les instructions qui s’affichent à l’écran pour rétablir les paramètres d’origine. Sauvegarder les données Vos données sont importantes, sauvegardez-les régulièrement sur un dispositif de stockage externe pour éviter de les perdre. Sauvegarder le système actuel Vous pouvez sauvegarder le système dans son état actuel, pour un possible usage futur, sur un dispositif de stockage externe. 1 Sélectionnez la touche Démarrer ( Sauvegarder le PC. 2 Sélectionnez le disque où les données doivent être enregistrées, puis sélectionnez Démarrer la sauvegarde. • 3 ) → Toutes les applications → Samsung Recovery → Lors de la sauvegarde sur un dispositif de stockage externe, connectez le dispositif à l’ordinateur, puis sélectionnez le disque externe. Suivez les instructions qui s’affichent à l’écran pour procéder à la sauvegarde. 8 Mise à jour logicielle Sauvegarder des données utilisateur Vous pouvez sauvegarder les fichiers de données et les dossiers. 1 Allumez l’ordinateur et appuyez à plusieurs reprises sur la touche F4 avant que le logo Samsung ne s’affiche. 2 3 Sélectionnez Sauvegarder les données utilisateur. Sélectionnez les fichiers ou dossiers à sauvegarder et choisissez le dispositif de mémoire de masse sur lequel les enregistrer, puis sélectionnez Suivant → Démarrer la sauvegarde. • 4 Les fichiers ou dossiers ne peuvent être sauvegardés que sur un dispositif de stockage externe. Connectez d’abord le dispositif de stockage externe à votre ordinateur, puis sélectionnez-le. Suivez les instructions qui s’affichent à l’écran pour procéder à la sauvegarde. Restaurer après une sauvegarde Sélectionnez la sauvegarde voulue sur le dispositif de stockage externe pour restaurer l’ordinateur avec ces données. 1 Pour faire la restauration depuis un dispositif de stockage externe, connectez le dispositif à l’ordinateur. 2 3 4 Sélectionnez la touche Démarrer ( 5 Suivez les instructions qui s’affichent à l’écran pour procéder à la restauration des données. ) → Toutes les applications → Samsung Recovery. Sélectionnez Gestion de la sauvegarde et de la restauration. Sélectionnez Restaurer pour les données à récupérer, puis sélectionnez Démarrer la restauration. 9 Mise à jour logicielle Copier le disque (créer une image du disque) Pour remplacer le disque, déplacez les données vers le nouveau disque en créant une image du disque. Le nouveau disque doit être assez volumineux pour contenir les données du disque à remplacer. Achetez un connecteur de disque dur externe pour connecter le nouveau disque à l’ordinateur. Si Windows est installé sur un disque non remplaçable par l’utilisateur, comme un disque eMMC, vous ne pouvez pas copier le disque. 1 Connectez le nouveau disque à l’ordinateur à l’aide d’un connecteur de disque dur externe. 2 3 4 Sélectionnez la touche Démarrer ( ) → Toutes les applications → Samsung Recovery. Sélectionnez Créer un disque à l’état par défaut ou Créer une copie du disque. Sélectionnez un disque à copier → Démarrer la copie. Les données du disque initial sont copiées sur le nouveau disque. 10 Mise à jour logicielle Fonction de récupération Windows Si l’application Samsung Recovery n’est pas prise en charge par l’ordinateur, réinstallez Windows à l’aide de la fonction de récupération Windows. La réinstallation de Windows va effacer toutes les applications et données de l’ordinateur. Sauvegardez les applications et données personnelles sur un dispositif de stockage externe avant de réinstaller Windows. 1 Sélectionnez la touche Démarrer ( 2 3 Sélectionnez Réinitialiser le PC. ) → Paramètres → Système → Récupération. Sélectionnez Conserver mes fichiers ou Supprimer tout. Une fois le système récupéré, sélectionnez la touche Démarrer ( ) → Toutes les applications → Samsung Update pour installer les applications Samsung requises. Q&R Lorsque vous rencontrez des problèmes avec l’ordinateur, essayez ces solutions. Windows Comment désinstaller une application ? 1 Sélectionnez la touche Démarrer ( installées. 2 Depuis la liste d’applications, sélectionnez désinstaller, puis sélectionnez Désinstaller. ) → Paramètres → Applications → Applications en regard de l’application que vous souhaitez Samsung Recovery Qu’est-ce qu’une zone de récupération ? L’ordinateur présente une partition supplémentaire pour la restauration des données ou l’enregistrement des fichiers de sauvegarde (uniquement pour les modèles disposant de l’application Samsung Recovery). Cette partition est appelée zone de récupération et comprend une image de restauration composée du système d’exploitation et des applications. 11 Mise à jour logicielle Pourquoi la capacité affichée du disque dur (HDD) dans Windows est-elle différente des caractéristiques techniques du produit ? La capacité de mémoire de masse de l’appareil (HDD ou SSD), calculée par le fabricant, suppose que 1 Ko = 1 000 octets. Toutefois, le système d’exploitation (Windows) calcule la capacité de mémoire de masse de l’appareil en supposant que 1 Ko = 1 024 octets et, par conséquent, la capacité affichée du HDD dans Windows est inférieure à la capacité réelle. Par ailleurs, la capacité affichée dans Windows peut être inférieure à la capacité réelle parce que certaines applications occupent une zone déterminée du disque dur en dehors de Windows. Pour les modèles disposant de l’application Samsung Recovery, la capacité affichée du HDD dans Windows peut être inférieure à la capacité réelle, car l’application Samsung Recovery utilise une zone masquée du HDD, d’une taille entre 5 et 20 Go, servant pour l’enregistrement de l’image de restauration, et que cette zone masquée n’est pas comptabilisée dans la zone totale réservée à Windows. La taille de l’application Samsung Recovery varie selon le modèle. Qu’est-ce qu’une image de restauration ? Il s’agit du système d’exploitation, des pilotes et des logiciels qui sont convertis en une image de données. Elle est nécessaire à la restauration de l’ordinateur et est incorporée dans le disque dur de l’ordinateur. Toutefois, elle n’est pas fournie pour les dispositifs de mémoire de masse dont la capacité est inférieure à 64 Go. Comment puis-je restaurer un ordinateur qui ne dispose pas de l’application Samsung Recovery ? Restaurez l’ordinateur avec la fonction de récupération fournie par Windows. Pour en savoir plus, consultez la rubrique de l’aide traitant de la fonction de récupération. Divers L’objectif photo/vidéo et le microphone ne fonctionnent pas. Comment faire pour qu’ils fonctionnent à nouveau ? Si le mode de protection de l’enregistrement est activé, l’objectif photo/vidéo et le microphone ne fonctionnent plus. Sélectionnez la touche Démarrer ( ) → Toutes les applications → Samsung Settings → Sécurité et confidentialité et sélectionnez le curseur Bloquer l’appareil photo et le micro pour le régler sur Désactivé. L’ordinateur ne s’allume pas automatiquement à l’ouverture de l’écran. Pour allumer l’ordinateur, l’écran doit être ouvert au-delà d’un certain angle. La valeur de l’angle peut varier selon le modèle. Si le voyant de l’ordinateur ne s’allume pas automatiquement, appuyez sur la touche Marche/ Arrêt. 12 Vue éclatée et liste des pièces Vue éclatée et liste des pièces Vue éclatée 13 Vue éclatée et liste des pièces Liste des pièces Numéro Nom A1014 Câble Data Link B0001 Boîtier arrière B0009 Protection en caoutchouc B0010 Protection en caoutchouc B2001 Antenne B2002 Antenne B2009 Support I0005 SSD I0007 Adaptateur I0009 Batterie K9000 Écran M2000 Carte secondaire M3000 Ventilateur M3004 Ventilateur M3005 Dissipateur thermique M4004 Câble principal-secondaire T0001 Boîtier avant T0101 Pavé tactile T0103 Touche marche/arrêt à empreinte digitale T0302 Câble pavé tactile T2001 Haut-parleur T2002 Haut-parleur W4000 Vis W4002 Vis W4005 Vis W4028 Vis 14 Vue éclatée et liste des pièces Numéro Nom W4033 Vis W4034 Vis X0001 Stylet 15 Démontage et Remontage Démontage et Remontage Outils pour le démontage et remontage Lorsque vous réparez des ordinateurs, vous devez impérativement porter un équipement de protection pour votre sécurité. Outil et équipement Image Description Lunettes de sécurité Évite les accidents pendant la réparation (équipement de protection) Gants de sécurité (sécurisés contre les DES, résistants aux coupures) Évite les accidents pendant la réparation (équipement de protection) Masque de sécurité Évite les accidents pendant la réparation (équipement de protection) Tournevis cruciforme Outil pour visser les vis à tête cruciforme Outil de démontage Outil permettant de détacher le connecteur et les autres pièces 16 Démontage et Remontage Outil et équipement Image Description Outil permettant de détacher l’arrière du boîtier et les autres pièces Ventouse Pince précelle sécurisée contre les DES et pince précelle métallique à extrémité arrondie Pour les ventouses à anse séparable, veillez à ne pas vous blesser car l’anse peut se séparer pendant l’utilisation. Outil permettant de manipuler les connecteurs, les câbles et les autres pièces L’utilisation d’une pince précelle pointue pourrait endommager les pièces ou composants ; utilisez une pince précelle en plastique ou en caoutchouc. 17 Démontage et Remontage Dépose de l’arrière du boîtier • Veillez à retirer l’arrière du boîtier lorsque l’ordinateur est placé sur une surface plane. • Si vous utilisez des outils métalliques tranchants, vous risquez d’abîmer des pièces ou des composants. 1 À l’aide de l’outil de démontage, retirez les 4 patins en caoutchouc situés à l’arrière du boîtier. 2 À l’aide d’un tournevis cruciforme, retirez les 4 vis situées à l’arrière du boîtier. Vérifiez le nombre de vis retirées et rangez-les soigneusement afin de vous assurer qu’aucune vis inutilisée n’est restée à l’intérieur de l’appareil pendant le montage. 18 Démontage et Remontage 3 Après avoir fixé la ventouse au milieu de l’arrière du boîtier, soulevez la ventouse tout en séparant l’arrière du boîtier à l’aide de l’outil de démontage. Il peut être plus facile de placer la ventouse au centre du bord gauche à l’arrière du boîtier, de la soulever tout en séparant l’arrière du boîtier à l’aide de l’outil de démontage et de répéter cette opération au centre du bord droit. Pour les ventouses à anse séparable, veillez à ne pas vous blesser car l’anse peut se séparer pendant l’utilisation. • Veillez à ne pas endommager l’arrière du boîtier en exerçant une pression excessive sur celui-ci. • Veillez à ce que la ventouse n’adhère pas à la zone où l’adhésif ou l’autocollant est fixé. Une fois le démontage terminé, reportez-vous à Remontage de l’arrière du boîtier pour le remontage. 19 Démontage et Remontage Retrait de la batterie 1 À l’aide d’une pince précelle, retirez la bande de Kapton placé sur le connecteur de la batterie et séparez-le. Conservez le ruban Kapton, car vous en aurez besoin au moment du remontage. 2 À l’aide d’un tournevis cruciforme, retirez les 4 vis situées sur la batterie et séparez-la. Prenez garde à ne pas endommager les composants proches. Vérifiez le nombre de vis retirées et rangez-les soigneusement afin de vous assurer qu’aucune vis inutilisée n’est restée à l’intérieur de l’appareil pendant le montage. Une fois le démontage terminé, reportez-vous à Remontage de la batterie pour le remontage. 20 Démontage et Remontage Dépose du câble d’antenne 1 À l’aide de l’outil de démontage, soulevez l’antenne Wi-Fi du module Wi-Fi de la carte mère secondaire (blanche et noire) et séparez-la. 2 À l’aide d’une pince précelle, séparez les câbles d’antenne des 5 clips de guidage des câbles d’antenne sur la carte mère et la carte secondaire. Une fois le démontage terminé, reportez-vous à Remontage du câble d’antenne pour le remontage. 21 Démontage et Remontage Retrait du SSD Utilisez un tournevis cruciforme pour retirer la vis située sur le SSD, puis tirez le SSD horizontalement hors de son logement pour le séparer. Prenez garde à ne pas endommager les composants proches. • Si deux disques SSD sont installés, séparez l’autre disque SSD en utilisant la même méthode. • Vérifiez le nombre de vis retirées et rangez-les soigneusement afin de vous assurer qu’aucune vis inutilisée n’est restée à l’intérieur de l’appareil pendant le montage. 1 2 Une fois le démontage terminé, reportez-vous à Remontage du SSD pour le remontage. 22 Démontage et Remontage Dépose du câble 1 À l’aide de l’outil de démontage, séparez les 4 câbles principaux des câbles secondaires. 23 Démontage et Remontage 2 Ouvrez le levier de chaque connecteur et débranchez les câbles. • • • À l’aide de l’outil de démontage, soulevez et séparez le câble de la touche marche/arrêt à empreinte digitale. À l’aide de l’outil de démontage, soulevez et séparez la partie supérieure du connecteur du haut-parleur. À l’aide de l’outil de démontage, soulevez les leviers des connecteurs de l’écran, des ventilateurs, du clavier, du rétroéclairage du clavier et du pavé tactile et séparez les câbles à l’aide d’une pince précelle en tirant sur les connecteurs. Veillez à ne pas endommager le levier. Une fois le démontage terminé, reportez-vous à Remontage du câble pour le remontage. 24 Démontage et Remontage Dépose des ventilateurs et des haut-parleurs 1 À l’aide d’un tournevis cruciforme, retirez les 3 vis situées sur le ventilateur gauche et retirez le module ventilateur. Prenez garde à ne pas endommager les composants proches. Vérifiez le nombre de vis retirées et rangez-les soigneusement afin de vous assurer qu’aucune vis inutilisée n’est restée à l’intérieur de l’appareil pendant le montage. 2 À l’aide d’un tournevis cruciforme, retirez les 3 vis situées sur le ventilateur droit et retirez le module ventilateur. Prenez garde à ne pas endommager les composants proches. Vérifiez le nombre de vis retirées et rangez-les soigneusement afin de vous assurer qu’aucune vis inutilisée n’est restée à l’intérieur de l’appareil pendant le montage. 25 Démontage et Remontage 3 Soulevez les haut-parleurs pour les séparer. Prenez garde à ne pas endommager les composants proches. Une fois le démontage terminé, reportez-vous à Remontage des ventilateurs et des haut-parleurs pour le remontage. 26 Démontage et Remontage Dépose de la carte mère et de la carte mère secondaire 1 À l’aide d’un tournevis cruciforme, retirez les 5 vis situées sur la carte mère secondaire soulevez la carte mère secondaire pour la séparer. Prenez garde à ne pas endommager les composants proches. Vérifiez le nombre de vis retirées et rangez-les soigneusement afin de vous assurer qu’aucune vis inutilisée n’est restée à l’intérieur de l’appareil pendant le montage. 2 À l’aide d’un tournevis cruciforme, retirez les 11 vis situées sur la carte mère et soulevez la carte mère pour la séparer. Prenez garde à ne pas endommager les composants proches. Vérifiez le nombre de vis retirées et rangez-les soigneusement afin de vous assurer qu’aucune vis inutilisée n’est restée à l’intérieur de l’appareil pendant le montage. Une fois le démontage terminé, reportez-vous à Remontage de la carte mère et Remontage de la carte mère secondaire pour le remontage. 27 Démontage et Remontage Dépose de l’écran 1 Après avoir complètement basculé le panneau de l’écran, dépliez-le en orientant l’écran vers le sol. 2 À l’aide d’un tournevis cruciforme, retirez les 6 vis situées sur le panneau de l’écran. Prenez garde à ne pas endommager les composants proches. Vérifiez le nombre de vis retirées et rangez-les soigneusement afin de vous assurer qu’aucune vis inutilisée n’est restée à l’intérieur de l’appareil pendant le montage. Gauche Droite 28 Démontage et Remontage 3 Soulevez l’écran sur la face avant du boîtier pour le séparer. Une fois le démontage terminé, reportez-vous à Remontage de l’écran pour le remontage. 29 Démontage et Remontage Dépose de la touche marche/arrêt à empreinte digitale 1 À l’aide d’un tournevis cruciforme, retirez les 3 vis situées sur le support de la touche marche/ arrêt à empreinte digitale. Prenez garde à ne pas endommager les composants proches. Vérifiez le nombre de vis retirées et rangez-les soigneusement afin de vous assurer qu’aucune vis inutilisée n’est restée à l’intérieur de l’appareil pendant le montage. 2 À l’aide de la pince précelle, soulevez la touche marche/arrêt à empreinte digitale pour la séparer. 30 Démontage et Remontage 3 À l’aide de la pince précelle, séparez la touche marche/arrêt à empreinte digitale sur la face avant du boîtier. Une fois le démontage terminé, reportez-vous à Remontage de la touche marche/arrêt à empreinte digitale pour le remontage. 31 Démontage et Remontage Dépose du pavé tactile 1 À l’aide d’un tournevis cruciforme, retirez les 5 vis situées sur le pavé tactile. Prenez garde à ne pas endommager les composants proches. Vérifiez le nombre de vis retirées et rangez-les soigneusement afin de vous assurer qu’aucune vis inutilisée n’est restée à l’intérieur de l’appareil pendant le montage. 2 À l’aide de la pince précelle, retirez la bande de Kapton du connecteur du pavé tactile. Retirez le module du pavé tactile en appuyant sur le côté. Conservez le ruban Kapton, car vous en aurez besoin au moment du remontage. 1 2 3 Une fois le démontage terminé, reportez-vous à Remontage du pavé tactile pour le remontage. 32 Démontage et Remontage Remontage de la touche marche/arrêt à empreinte digitale Les vis laissées à l’intérieur de l’appareil risquent d’endommager les composants internes, tels que la batterie. Lors du montage, veillez particulièrement à ne pas laisser de vis inutilisées à l’intérieur de l’appareil. 1 À l’aide de la pince précelle, alignez la touche marche/arrêt à empreinte digitale par rapport à la face avant du boîtier. 2 À l’aide de la pince précelle, alignez le support de la touche marche/arrêt à empreinte digitale par rapport à la zone marquée. 33 Démontage et Remontage 3 Fixez ensuite les 3 vis de ce support avec un tournevis cruciforme. 34 Démontage et Remontage Remontage du pavé tactile Les vis laissées à l’intérieur de l’appareil risquent d’endommager les composants internes, tels que la batterie. Lors du montage, veillez particulièrement à ne pas laisser de vis inutilisées à l’intérieur de l’appareil. 1 À l’aide de la pince précelle, remontez le connecteur du câble du pavé tactile. Une fois le levier refermé, fixez la bande de Kapton. 3 2 1 2 Après avoir remonté le module du pavé tactile, fixez les 5 vis sur le pavé tactile à l’aide d’un tournevis cruciforme. 1 35 Démontage et Remontage Remontage de l’écran Les vis laissées à l’intérieur de l’appareil risquent d’endommager les composants internes, tels que la batterie. Lors du montage, veillez particulièrement à ne pas laisser de vis inutilisées à l’intérieur de l’appareil. 1 Après avoir aligné l’écran sur la face avant du boîtier, installez le câble de l’écran à l’aide de la pince précelle. 2 À l’aide d’un tournevis cruciforme, serrez les 6 vis. 3 2 1 Gauche 1 2 3 Droite Pliez complètement l’ordinateur de sorte que l’écran se trouve sous la face avant du boîtier afin de l’assembler à plat. 36 Démontage et Remontage Remontage de la carte mère Les vis laissées à l’intérieur de l’appareil risquent d’endommager les composants internes, tels que la batterie. Lors du montage, veillez particulièrement à ne pas laisser de vis inutilisées à l’intérieur de l’appareil. 1 Alignez la carte mère sur la zone marquée de la face avant du boîtier. 37 Démontage et Remontage 2 À l’aide d’un tournevis cruciforme, serrez les 11 vis situées sur la carte mère. Remontage des ventilateurs et des haut-parleurs Les vis laissées à l’intérieur de l’appareil risquent d’endommager les composants internes, tels que la batterie. Lors du montage, veillez particulièrement à ne pas laisser de vis inutilisées à l’intérieur de l’appareil. 1 Après avoir aligné le ventilateur gauche sur la face avant du boîtier, serrez les 3 vis à l’aide d’un tournevis cruciforme. 38 Démontage et Remontage 2 Après avoir aligné le ventilateur droit sur la face avant du boîtier, serrez les 3 vis à l’aide d’un tournevis cruciforme. 3 Remontez le haut-parleur après l’avoir aligné sur la zone marquée de la face avant du boîtier. 39 Démontage et Remontage Remontage de la carte mère secondaire Les vis laissées à l’intérieur de l’appareil risquent d’endommager les composants internes, tels que la batterie. Lors du montage, veillez particulièrement à ne pas laisser de vis inutilisées à l’intérieur de l’appareil. 1 Placez la carte mère secondaire sur la zone marquée de la face avant du boîtier. 2 À l’aide d’un tournevis cruciforme, serrez les 5 vis situées sur la carte mère secondaire. 40 Démontage et Remontage Remontage du câble Les vis laissées à l’intérieur de l’appareil risquent d’endommager les composants internes, tels que la batterie. Lors du montage, veillez particulièrement à ne pas laisser de vis inutilisées à l’intérieur de l’appareil. 1 Après avoir ouvert le levier de chaque connecteur, branchez le câble. • • • Alignez la touche marche/arrêt à empreinte digitale et appuyez dessus pour la mettre en place. À l’aide de la pince précelle, appuyez et remontez les connecteurs des haut-parleurs. À l’aide la pince précelle, branchez les câbles des connecteurs de l’écran, des ventilateurs, du clavier, du rétroéclairage du clavier, et du pavé tactile, puis refermez les leviers et remontez-le. Veillez à ce que le levier du connecteur et les guides du connecteur soient disposés horizontalement afin que chaque câble soit correctement positionné. 41 Démontage et Remontage 2 Alignez les câbles principaux et secondaires sur la zone marquée et appuyez uniformément pour les fixer. Carte secondaire Carte principale Remontage du SSD Les vis laissées à l’intérieur de l’appareil risquent d’endommager les composants internes, tels que la batterie. Lors du montage, veillez particulièrement à ne pas laisser de vis inutilisées à l’intérieur de l’appareil. Après avoir branché le SSD à la prise du module SSD, utilisez un tournevis cruciforme pour serrer la vis sur le SSD. Si vous avez deux disques SSD, remontez l’autre disque SSD en utilisant la même méthode. 2 1 42 Démontage et Remontage Remontage du câble d’antenne Les vis laissées à l’intérieur de l’appareil risquent d’endommager les composants internes, tels que la batterie. Lors du montage, veillez particulièrement à ne pas laisser de vis inutilisées à l’intérieur de l’appareil. 1 Remontez le câble d’antenne après avoir aligné les positions des 5 clips du câble d’antenne. 2 Après avoir aligné la position du connecteur du câble d’antenne, appuyez dessus pour le fixer. 43 Démontage et Remontage Remontage de la batterie Les vis laissées à l’intérieur de l’appareil risquent d’endommager les composants internes, tels que la batterie. Lors du montage, veillez particulièrement à ne pas laisser de vis inutilisées à l’intérieur de l’appareil. 1 Placez le module batterie sur la zone marquée de la face avant du boîtier. À l’aide d’un tournevis cruciforme, serrez les 4 vis situées sur le module batterie. 2 Appuyez et fixez le câble de la batterie au connecteur de la batterie, et fixez la bande de Kapton sur le connecteur de la batterie. 44 Démontage et Remontage Remontage de l’arrière du boîtier Les vis laissées à l’intérieur de l’appareil risquent d’endommager les composants internes, tels que la batterie. Lors du montage, veillez particulièrement à ne pas laisser de vis inutilisées à l’intérieur de l’appareil. 1 Alignez l’arrière du boîtier avec l’avant du boîtier et appuyez sur les bords pour le remonter. 2 À l’aide d’un tournevis cruciforme, serrez les 4 vis situées à l’arrière du boîtier. 45 Démontage et Remontage 3 Alignez les 4 patins de caoutchouc sur les trous à l’arrière du boîtier et appuyez dessus pour les remonter. Veillez à identifier les types de patins en caoutchouc lors du remontage. M1 M4 Caoutchouc M4 Caoutchouc M1 46 Test de qualité Test de qualité Samsung PC Diagnostics Cette application offre des fonctions de diagnostic pour vous aider à tester rapidement les composants matériels des ordinateurs Samsung et à vérifier facilement les problèmes matériels. • L’application Samsung PC Diagnostics est sujette à des mises à jour sans préavis. Vous pouvez télécharger la dernière version de l’application à partir de la rubrique Avis de réparation sur www.samsung.com/us/support. • Votre ordinateur doit utiliser le système d’exploitation par défaut qui est fourni par Samsung. • Les illustrations et les fonctions peuvent différer selon le modèle et la version de l’application. • Les éléments de diagnostic matériel fournis, l’ordre de test de chaque fonction de diagnostic et sa méthode peuvent varier en fonction de la version de l’application. 1 Sélectionnez la touche Démarrer ( Samsung. 2 Sélectionnez Diagnostics dans l’écran principal. 3 Sélectionnez Exécuter pour l’élément de diagnostic matériel que vous souhaitez tester. Exécuter passe en mode Exécution et le test commence lorsque l’écran de test apparaît. ) → Toutes les applications → Diagnostics de PC 47 Test de qualité 4 Suivez les instructions qui s’affichent à l’écran pour poursuivre le test. • Certaines parties du test s’exécutent automatiquement mais d’autres nécessitent votre interaction. • L’écran de test et sa méthode peuvent varier en fonction des éléments de diagnostic. • Le système peut rencontrer un problème si vous forcez l’arrêt du test alors que celui-ci est en cours. 5 Les résultats du test apparaissent. Pour terminer le test, sélectionnez Appuyer pour quitter. 6 Vérifiez les résultats du test de l’élément qui a terminé le test de diagnostic sur l’écran principal. 48 Ce guide est la propriété de Samsung Electronics Co., Ltd. Toute utilisation non autorisée du guide peut être sanctionnée en vertu du droit international et/ ou national applicable. © Samsung Electronics Co., Ltd.

