Beckman Coulter AU5800 Manuel du propriétaire
PDF
Скачать
Документ
Guide rapide AU5800® Analyseur biochimique Pour une utilisation dans le cadre de diagnostics in vitro B00419AB Octobre 2012 Beckman Coulter, Inc. 250 S. Kraemer Blvd. Brea, CA 92821 U.S.A. Analyseur biochimique AU5800® Guide rapide PN B00419AB (octobre 2012) Copyright © 2012 Beckman Coulter, Inc. Retrouvez-nous sur Internet à l'adresse : www.beckmancoulter.com Beckman Coulter Ireland Inc. Lismeehan O'Callaghans Mills Co Clare Ireland Beckman Coulter do Brasil Com e Imp de Prod de Lab Ltda Estr dos Romeiros, 220 - Galpao G3 - Km 38.5 06501-001 - Sao Paulo - SP - Brasil CNPJ: 42.160.812/0001-44 製造販売業者 : ベックマン・コールター株式会社 東京都江東区有明三丁目 5 番 7 号 TOC 有明ウエストタワー Beckman Coulter KK 贝克曼库尔特株式会社 东京都江东区有明三丁目 5 番 7 号 邮编 :135-0063 Historique des révisions Version initiale, B00419AA, octobre 2010 Version logicielle 2.06 Ce document présente les procédures recommandées dans le Manuel d'utilisation de l'analyseur AU5800. Version B, B00419AB, octobre 2012 Version logicielle 4.11 • • Ce document a été mis à jour dans le souci d'améliorer le contenu et la pertinence des instructions. Modification de l'adresse de l'entreprise. iii iv Table des matières Historique des révisions, iii CHAPITRE 1: Introduction, 1-1 1.1 Conventions typographiques utilisées dans ce manuel, 1-2 1.1.1 Conseils, mises en garde et avertissements, 1-2 1.1.2 Chemins d'accès, menus et onglets, 1-3 1.1.3 Boutons de l'interface utilisateur, 1-5 1.1.4 Images d'écrans logiciels, 1-5 1.1.5 Modes de l'analyseur, 1-6 1.1.6 Notation des unités, 1-6 1.1.7 Marques commerciales, 1-6 CHAPITRE 2: Présentation du système, 2-1 2.1 Présentation des composants matériels, 2-2 2.2 Organigramme du logiciel, 2-4 2.3 Navigation au sein du logiciel, 2-6 2.3.1 Sélection des menus et des éléments, 2-6 2.3.2 Affichage des menus principaux, 2-6 2.3.3 Affichage de l'état des éléments, 2-6 2.3.4 Menus, onglets, boutons et touches de fonction, 2-7 2.4 Description du logiciel, 2-8 2.4.1 Organisation de la fenêtre des opérations, 2-9 2.4.2 Barre d'outils principale, 2-10 2.4.3 Présentation du menu Accueil, 2-12 2.4.4 Présentation de la liste de menus, 2-15 2.4.5 Présentation du Menu Utilisateur, 2-16 2.4.6 Utilisation de l'aide en ligne, 2-17 B00419AB v Table des matières CHAPITRE 3: Démarrage quotidien, 3-1 3.1 Démarrage du système, 3-2 3.1.1 Mise sous tension du système, 3-2 3.1.2 Configuration des Conditions de démarrage, 3-4 3.2 Maintenance quotidienne, 3-7 3.3 Vérification de l'état de l'analyseur, 3-7 3.4 Démarrage du module ISE (en option), 3-10 3.4.1 Vérification des réactifs ISE, 3-10 3.4.2 Réalisation d'une maintenance quotidienne du module ISE, 3-12 3.5 Vérification de l'état des réactifs, 3-13 3.5.1 Vérification de la quantité et de l'état des réactifs, 3-13 3.5.2 Examen des informations détaillées, 3-19 3.5.3 Remplacement d'un réactif, 3-24 3.6 Réalisation de la calibration, 3-29 3.7 Réalisation du contrôle qualité (CQ), 3-34 3.8 Démarrage de l'analyse, 3-39 3.9 Liste de contrôle de démarrage (analyseur et module ISE), 3-41 CHAPITRE 4: Programmation et analyse des échantillons, 4-1 4.1 Placement des cupules/tubes échantillons dans le portoir, 4-2 4.1.1 Types de portoirs, 4-2 4.1.2 Placement des cupules/tubes échantillons dans un portoir, 4-4 4.2 Placement d'un portoir sur le plateau, 4-6 4.3 Placement d'un plateau sur l'analyseur, 4-9 4.3.1 Placement des plateaux, 4-9 4.4 Ajout de portoirs directement dans le système, 4-12 vi B00419AB Table des matières 4.5 Ajout de portoirs au module de positionnement des portoirs prioritaires, 4-14 4.6 Programmation pour les échantillons de routine et urgents, 4-16 4.6.1 Saisie des programmations manuelles, 4-16 4.6.2 Saisie des programmations par lot, 4-20 4.6.3 Téléchargement des programmations depuis un ordinateur hôte, 4-23 4.7 Analyse des échantillons urgents, 4-24 4.7.1 Analyse des échantillons urgents dans les portoirs rouges du module de portoirs prioritaires, 4-24 4.7.2 Analyse des échantillons urgents dans les portoirs rouges du module de positionnement des portoirs, 4-24 4.7.3 Programmation pour un échantillon urgent, 4-25 CHAPITRE 5: Surveillance des résultats, 5-1 5.1 Surveillance des résultats, 5-2 5.2 Identification des types et natures d'échantillons par préfixe des résultats des échantillons, 5-2 5.3 Menu Etat échantillon, 5-3 5.4 Formats d'impression, 5-6 5.5 Vérification de la présence de symboles d'alarme et d'alarmes, 5-7 5.5.1 Vérification de la présence de symboles d'alarme, 5-7 5.5.2 Vérification de la présence d'alarmes, 5-7 B00419AB vii Table des matières CHAPITRE 6: Tâches occasionnelles, 6-1 6.1 Programmation d'un nouveau test, 6-2 6.2 Création d'un profil, 6-10 6.2.1 Création d'un profil d'échantillon, 6-11 6.2.2 Création d'un profil de blanc réactif ou de calibration, 6-12 6.2.3 Création d'un profil de CQ, 6-14 6.3 Programmation des concentrations de calibrateur, 6-16 6.4 Programmation de la moyenne et de la plage de CQ prédéfinies, 6-18 6.5 Programmation de la fonction de démarrage automatique, 6-19 6.6 Programmation d'un Menu Utilisateur, 6-21 6.6.1 Modification du Menu Utilisateur, 6-22 6.6.2 Suppression, 6-23 6.7 Impression des résultats, 6-24 6.7.1 Impression des rapports de résultats des échantillons, 6-24 6.7.2 Impression des résultats de blanc réactif, de calibration et de CQ, 6-26 6.8 Transfert des données vers un ordinateur hôte, 6-28 6.8.1 Résultats d'échantillons, 6-28 6.8.2 Résultats de blanc réactif, de calibration et de CQ, 6-29 6.9 Attribution d'une position de réactif, 6-30 6.10 Modification d'un ID réactif, 6-33 6.11 Inventaire des réactifs, 6-34 6.11.1 Calcul automatique de l'inventaire des réactifs, 6-35 6.11.2 Calcul manuel de l'inventaire des réactifs, 6-36 viii B00419AB Table des matières 6.12 Consommation de réactif, 6-37 6.12.1 Vérification de la consommation de réactif en fonction des échantillons analysés et de la distribution de réactif, 6-39 6.12.2 Enregistrement des données de consommation des réactifs, 6-40 6.13 Edition des résultats de contrôle qualité, 6-40 6.14 Enregistrement de données sur un support externe, 6-45 6.15 Enregistrement ou chargement de paramètres, 6-48 6.15.1 Enregistrement ou chargement des fichiers de paramètres, 6-48 6.16 Désactivation d'un test, 6-51 CHAPITRE 7: Modes de l'analyseur, 7-1 7.1 Modes de l'analyseur, 7-2 7.2 Passage en mode Attente sans Préchauffage, 7-4 7.3 Arrêt du système (Procédure de mise en veille), 7-4 7.4 Passage de l'analyseur en mode Arrêt, 7-7 7.4.1 Arrêt de l'analyse, 7-8 7.4.2 Retour en mode Attente, 7-9 7.5 Exécution d'un Arrêt d'urgence, 7-9 7.5.1 Retour en mode Attente, 7-10 CHAPITRE 8: Dépannage, 8-1 8.1 Utilisation de l'aide en ligne, 8-2 8.2 Consultation des alarmes et des actions correctives, 8-3 8.3 Consultation des symboles d'alarme, 8-5 B00419AB ix Table des matières x B00419AB CHAPITRE 1 Introduction Ce Guide rapide décrit le fonctionnement de base du système. Il contient des informations générales sur la préparation pour l'analyse, le démarrage de l'analyse et l'obtention des résultats. Il décrit également d'autres procédures fréquemment utilisées lors des opérations de routine quotidiennes. Pour consulter les procédures détaillées, reportez-vous au Manuel d'utilisation de l'analyseur AU5800. Ce chapitre aborde les sujets suivants : 1.1 Conventions typographiques utilisées dans ce manuel 1.1.1 Conseils, mises en garde et avertissements 1.1.2 Chemins d'accès, menus et onglets 1.1.3 Boutons de l'interface utilisateur 1.1.4 Images d'écrans logiciels 1.1.5 Modes de l'analyseur 1.1.6 Notation des unités 1.1.7 Marques commerciales B00419AB 1-1 Introduction 1.1 Conventions typographiques utilisées dans ce manuel 1.1 Conventions typographiques utilisées dans ce manuel Cette rubrique décrit les conventions utilisées dans le texte de ce manuel : 1.1.1 Conseils, mises en garde et avertissements 1.1.2 Chemins d'accès, menus et onglets 1.1.3 Boutons de l'interface utilisateur 1.1.4 Images d'écrans logiciels 1.1.5 Modes de l'analyseur 1.1.6 Notation des unités 1.1.7 Marques commerciales 1.1.1 Conseils, mises en garde et avertissements Ce manuel utilise les icônes et les termes suivants en fonction des informations proposées. Chaque convention et chaque terme donnent une indication du niveau d'importance. Pour utiliser le système correctement et sans risque, vous devez maîtriser ces informations. AVERTISSEMENT Ce symbole est associé à un avertissement. Les avertissements signalent qu'il est nécessaire de faire preuve d'une extrême prudence. Le non-respect de ces instructions peut être à l'origine de blessures graves, d'une dégradation du fonctionnement du système ou de la génération de résultats d'échantillons inexacts. ATTENTION Ce symbole est associé à une mise en garde. Ces mises en garde indiquent que certaines précautions doivent être respectées. Le non-respect de ces mises en garde peut être à l'origine de blessures légères, d'une altération des performances et du fonctionnement du système, d'une détérioration du système, susceptibles de provoquer d'autres risques. 1-2 B00419AB 1 Introduction 1.1 Conventions typographiques utilisées dans ce manuel CONSEIL Les conseils contiennent des informations importantes que les utilisateurs doivent prendre en compte lors de l'exécution des procédures et pour mieux comprendre certains concepts. Pour connaître les autres précautions à prendre, reportez-vous au CHAPITRE 2, Mesures de sécurité, installation et spécifications dans le Manuel d'utilisation de l'analyseur AU5800. 1.1.2 Chemins d'accès, menus et onglets Un chemin d'accès est une séquence d'options sélectionnées dans l'interface du logiciel, en suivant l'ordre indiqué. Tous les menus et onglets sont indiqués en caractères gras. Les chemins d'accès apparaissant dans ce manuel sont représentés comme suit : Sélectionnez Maintenance > Maintenance utilisateur > Maintenance ISE. Pour suivre cette séquence, cliquez d'abord sur le menu Maintenance, puis sur Maintenance utilisateur et enfin sur Maintenance ISE dans le sous-menu qui apparaît. Reportez-vous à la capture d'écran ci-après. B00419AB 1-3 Introduction 1.1 Conventions typographiques utilisées dans ce manuel Figure 1.1 Chemins d'accès, menus et onglets 1. Onglet Vérification sélectivité 1-4 B00419AB 1 Introduction 1.1 Conventions typographiques utilisées dans ce manuel 1.1.3 Boutons de l'interface utilisateur Tous les noms de boutons du logiciel utilisés dans le cadre d'une procédure sont indiqués en gras. Certains boutons de l'interface utilisateur sont associés à une touche de fonction, accessible depuis le clavier. Ils sont indiqués en caractères gras avec le numéro de la touche de fonction entre parenthèses. Vous trouverez un exemple dans la capture d'écran suivante. Figure 1.2 Boutons de l'interface utilisateur 1. Bouton Rechercher ID échantillon 2. Bouton Saisir (F1) 1.1.4 Images d'écrans logiciels Ces images des écrans logiciels peuvent différer de l'affichage réel (taille de police ou emplacement par rapport aux autres éléments affichés dans la page de menu). B00419AB 1-5 Introduction 1.1 Conventions typographiques utilisées dans ce manuel 1.1.5 Modes de l'analyseur Les modes de l'analyseur sont indiqués en italique. Par exemple, Attente et Analyse sont des modes normaux de l'analyseur. 1.1.6 Notation des unités Dans ce manuel, les unités sont exprimées conformément au système international d'unités (SI). 1.1.7 Marques commerciales Les noms de sociétés et de produits utilisés dans ce Guide rapide de l'analyseur AU5800 sont des marques déposées de leurs sociétés respectives. 1-6 B00419AB CHAPITRE 2 Présentation du système 2.1 Présentation des composants matériels 2.2 Organigramme du logiciel 2.3 Navigation au sein du logiciel 2.3.1 Sélection des menus et des éléments 2.3.2 Affichage des menus principaux 2.3.3 Affichage de l'état des éléments 2.3.4 Menus, onglets, boutons et touches de fonction 2.4 Description du logiciel 2.4.1 Organisation de la fenêtre des opérations 2.4.2 Barre d'outils principale 2.4.3 Présentation du menu Accueil 2.4.4 Présentation de la liste de menus 2.4.5 Présentation du Menu Utilisateur 2.4.6 Utilisation de l'aide en ligne B00419AB 2-1 Présentation du système 2.1 Présentation des composants matériels 2.1 Présentation des composants matériels Pour une description détaillée des composants matériels, reportez-vous à la section 3.4 Présentation des équipements du système du Manuel d'utilisation de l'analyseur AU5800 (chapitre 3). Figure 2.1 Vue avant 1. Moniteur 2. Module de chargement des portoirs 3. Boutons ON (Marche), EM STOP (Arrêt d'urgence), RESET (Réinitialiser) 4. Ordinateur 5. Module ISE 6. Unité analyseur 2-2 7. Seringues R1 et R2 8. Réservoir d'eau déionisée 9. Bidon de solution de lavage 10. Bidon de solution de lavage (unité analyseur) 11. Bidon de solution de lavage diluée B00419AB 2 Présentation du système 2.1 Présentation des composants matériels CONSEIL Le module de chargement des portoirs se présente différemment lorsque l'analyseur AU5800 est connecté à un système de laboratoire automatisé. Figure 2.2 Vue de dessus 1 5 6 9 11 10 3 12 7 8 4 13 2 1. 2. 3. 4. Plateaux de collecte des portoirs Plateaux de positionnement des portoirs Zone d'attente des portoirs Module de chargement des portoirs prioritaires 5. Module de transfert des portoirs 6. Aiguille échantillon du module ISE 7. Cellules 1 et 2 du module ISE 8. Module d'agitation R1/S 9. Aiguille échantillon S1 10. Aiguille échantillon S2 B00419AB 14 19 16 15 18 17 20 11. Module des buses de lavage 12. Module d'agitation R2 13. Lampe 14. Aiguille de prélèvement réactif R2-2 15. Aiguille de prélèvement réactif R2-1 16. Rotor de cuvettes 17. Aiguille de prélèvement réactif R1-1 18. Aiguille de prélèvement réactif R1-2 19. Compartiment réfrigéré des réactifs R2 20. Compartiment réfrigéré des réactifs R1 2-3 Présentation du système 2.2 Organigramme du logiciel 2.2 Organigramme du logiciel Menu principal Routine Calibration Conditions de démarrage Résultats calibrations Réactif ► Vérification de la calibration ► CQ Résultats CQ ► Graphique journalier Inventaire réactifs Vérification de la calibration Graphique de suivi Consommation réactif Paramétrage matériel Tracé double Gestion des réactifs Progr. portoirs ► Echantillon Consultation des résultats CQ Calibration CQ Repassage ► Ordre repassage Edition résultats repassages Gestionnaire d'échantillons ► Echantillon BR/CAL/CQ Résultats des données ► Suivi réactionnel Données statistiques Graphique de corrélation 2-4 B00419AB 2 Présentation du système 2.2 Organigramme du logiciel Paramètres Maintenance Système Paramétrage commun tests ► Maintenance utilisateur ► Connexion Nom du test Maintenance analyseur Profil Maintenance ISE Groupe de tests PROService Format réquisition Charger param. réactif Format liste Format ► Paramétrage spécifique tests ► Journal de bord Paramétrage repassages ► Repassage commun Repassage spécifique Paramétrage calibration ► Calibrateurs Calibration spécifique Paramétrage CQ ► Commentaires principaux Entretien fabricant ► Version progr. Conditions système ► Diag analys Mode d'analyse Diag ISE Param. date et heure Démarrage auto activé Mot de passe Conditions de connexion Contrôles CQ spécifique Divers Tests vérifiés Menu Utilisateur Gestion données ► Paramètres de contamination Gestion données externes Paramètres de vérif. des données Gestion fichiers Format hors connexion B00419AB 2-5 Présentation du système 2.3 Navigation au sein du logiciel 2.3 Navigation au sein du logiciel L'utilisation du système repose sur une interface utilisateur graphique (IUG) Windows standard. 2.3.1 Sélection des menus et des éléments 2.3.2 Affichage des menus principaux 2.3.3 Affichage de l'état des éléments 2.3.4 Menus, onglets, boutons et touches de fonction 2.3.1 Sélection des menus et des éléments • • • Ecran tactile Souris Clavier 2.3.2 Affichage des menus principaux • Sélectionnez Accueil, Liste de menus ou Menu Utilisateur. 2.3.3 Affichage de l'état des éléments • • • 2-6 Sélectionnez Editer (F1) ou Saisir (F1) pour éditer un élément. La couleur d'arrière-plan passe de gris clair à blanc pour les éléments qui peuvent être édités. Sélectionnez Confirmer (F1) pour confirmer la modification. La couleur d'arrière-plan passe alors de blanc à gris clair. Sélectionnez Fermer pour quitter certaines fenêtres. B00419AB 2 Présentation du système 2.3 Navigation au sein du logiciel 2.3.4 Menus, onglets, boutons et touches de fonction • Sélectionnez les menus, onglets, boutons et boutons/touches de fonction pour ouvrir des fenêtres supplémentaires. Figure 2.3 1. Menus/Feuilles 2. Onglets B00419AB 3. Boutons 4. Boutons/touches de fonction 2-7 Présentation du système 2.4 Description du logiciel 2.4 Description du logiciel L'utilisation du système repose sur une interface utilisateur graphique (IUG) Windows standard. 2.4.1 Organisation de la fenêtre des opérations 2.4.2 Barre d'outils principale 2.4.3 Présentation du menu Accueil 2.4.4 Présentation de la liste de menus 2.4.5 Présentation du Menu Utilisateur 2.4.6 Utilisation de l'aide en ligne 2-8 B00419AB 2 Présentation du système 2.4 Description du logiciel 2.4.1 Organisation de la fenêtre des opérations Cette interface est composée de trois zones d'affichage. Figure 2.4 A. Barre d'outils principale Affiche les menus principaux (Accueil, Liste de menus, Menu Utilisateur) et permet d'accéder à l'aide. Démarrer, Pause, Arrêt tapis de chargement des portoirs, Arrêt et Procéd. mise en veille sont les principaux boutons d'opérations de l'analyseur. B. Zone de menus Zone d'affichage et de travail de chaque menu ou bouton sélectionné. C. Zone des alarmes Zone d'affichage des messages d'alarme générés pendant le fonctionnement du système et des boutons Effacement alarme et Liste des alarmes. B00419AB 2-9 Présentation du système 2.4 Description du logiciel 2.4.2 Barre d'outils principale Plusieurs boutons permettent de naviguer dans le système : Bouton Actions Ramène au menu Accueil. Accueil Affiche le menu Liste de menus. Liste de menus Affiche le menu Menu Utilisateur défini par l'utilisateur. Reportez-vous à la section 4.10.6 Programmation d'un Menu Utilisateur du Manuel d'utilisation de l'analyseur AU5800. Menu Utilisateur Affiche le mode en cours. Le temps restant jusqu'à la fin de certaines procédures de maintenance s'affiche. Zone d'affichage du mode Lance l'analyse. Démarrer Met l'analyse en pause. Le système se met en pause pour le premier test pour lequel aucun réactif R1 n'a été distribué. Pause Arrête le module de chargement des portoirs. L'analyse des échantillons dans les portoirs déjà chargés se poursuit. Arrêt tapis de chargement des portoirs 2-10 B00419AB 2 Présentation du système 2.4 Description du logiciel Bouton Actions Arrête l'analyse. En mode Arrêt, appuyez sur ce bouton pour que le système revienne au mode Attente. Arrêt/Attente Affiche un menu permettant d'accéder à la documentation utilisateur et à la liste des vidéos des procédures de maintenance. Aide Déconnecte et connecte un utilisateur. Déconnexion Exécute une procédure de mise en veille. La Procédure de mise en veille permet de couper l'alimentation auxiliaire et d'éteindre la ou les lampes et l'ordinateur. Fin Affiche la date du jour et l'heure. Zone d'affichage de l'heure B00419AB 2-11 Présentation du système 2.4 Description du logiciel 2.4.3 Présentation du menu Accueil Plusieurs boutons permettent de naviguer dans le système. Cet écran permet de vérifier les messages système relatifs à l'état des échantillons, à l'état de l'analyseur ou à l'état du module. Les boutons de sélection permettent d'accéder directement aux menus les plus fréquemment utilisés et facilitent la navigation au sein du logiciel. Figure 2.5 1. Boutons de menus 2. Affichage des messages 3. Boutons de sélection 2-12 B00419AB 2 Présentation du système 2.4 Description du logiciel Boutons de menus Bouton de menu Action Etat échantillon Affiche l'état de l'échantillon analysé, le temps restant avant la fin de l'analyse et les résultats. Etat analyseur Affiche l'état et les températures de l'analyseur. Affichage des messages Affiche les messages relatifs aux états du système susceptibles d'affecter les résultats des analyses. Le codage de couleur indique le niveau du message : Couleur Signification Rouge L'analyse ne peut pas être lancée sur un module tant que ce message n'est pas résolu. Orange L'analyse peut être lancée. Lisez attentivement le message et prenez les actions qui s'imposent. Jaune L'analyse peut être lancée. Lisez attentivement le message et prenez les actions qui s'imposent. Le message peut passer à l'orange (plus critique). Vert Notification d'état du système. Il n'y a pas de problème opérationnel. Si un message approprié est sélectionné, une fenêtre d'instruction s'affiche. Appuyez sur OK pour ouvrir le menu approprié et appliquer les actions correctives nécessaires. CONSEIL Un message rouge ou une surbrillance sur une image de l'analyseur signale une condition qui empêche le module de démarrer. B00419AB 2-13 Présentation du système 2.4 Description du logiciel Boutons de sélection Les boutons de sélection permettent d'accéder directement aux menus les plus fréquemment utilisés et facilitent la navigation au sein du logiciel. Bouton de sélection 2-14 Action Conditions de démarrage Définit un nouvel index de données, ainsi que les champs Groupe de tests utilisés, Nom opérateur et N° 1er échant. Gestion des réactifs Affiche l'état des réactifs R1 et R2, ainsi que l'état de la solution de lavage pour le module ISE et les analyseurs. Maintenance analyseur Affiche les plannings de maintenance de l'analyseur et du module ISE, et réalise les procédures de maintenance. Progr. portoirs Affiche les informations sur l'échantillon et les programmations de tests pour les échantillons patient, la calibration et le CQ. Gestionnaire d'échantillons Affiche, imprime et transfère par lot vers l'ordinateur hôte les données de blanc réactif, de calibration, de CQ et d'échantillon. B00419AB Présentation du système 2.4 Description du logiciel 2 2.4.4 Présentation de la liste de menus Sélectionnez Liste de menus pour accéder aux menus Routine, Calibration, CQ, Paramètres, Maintenance et Système : Figure 2.6 CONSEIL Chaque menu dans la colonne de gauche permet d'accéder à une liste de sous-menus dans la colonne de droite. B00419AB 2-15 Présentation du système 2.4 Description du logiciel 2.4.5 Présentation du Menu Utilisateur Sélectionnez Menu Utilisateur : Figure 2.7 • • • Liste personnalisée (définie par l'utilisateur) des menus communs. Noms de menu personnalisés (définis par l'utilisateur). Sélectionnez Menu Utilisateur, puis sélectionnez le menu requis pour y accéder directement. Pour plus d'informations, reportez-vous à la section 4.10.6 Programmation d'un Menu Utilisateur du Manuel d'utilisation de l'analyseur AU5800 (chapitre 4). 2-16 B00419AB Présentation du système 2.4 Description du logiciel 2 2.4.6 Utilisation de l'aide en ligne Le bouton Aide affiche un menu permettant d'accéder à la documentation utilisateur et à la liste des vidéos des procédures de maintenance. Le bouton Liste des alarmes affiche la description des alarmes et les actions correctives. CONSEIL Pour arrêter l'alarme sonore, sélectionnez Effacement alarme. Sélectionnez Effacement alarme une seconde fois pour effacer le message d'alarme de l'écran. Figure 2.8 1 3 2 1. Aide 2. Liste des alarmes 3. Effacement alarme B00419AB 2-17 Présentation du système 2.4 Description du logiciel Le tableau suivant présente quatre types d'aide. Type d'aide Description affichée Aide Affiche un menu permettant d'accéder à une version PDF de la documentation utilisateur et aux vidéos des procédures de maintenance. Sélectionnez le bouton Aide. Liste des alarmes Affiche la description des alarmes et les actions correctives. Sélectionnez Liste des alarmes pour afficher la fenêtre Liste des alarmes. Sélectionnez le bouton Aide dans la fenêtre Liste des alarmes. Aide relative à la saisie Affiche la plage des valeurs saisies acceptées. Passez le curseur sur la zone de saisie pour afficher l'aide contextuelle relative à la saisie. Bouton Aide Pour connaître la fonction d'un bouton, il suffit de positionner le curseur sur le bouton ; la fonction du message s'affiche alors. Ce document ne décrit ni les alarmes ni les actions correctives. Sélectionnez Liste des alarmes pour obtenir de l'aide sur les alarmes. 2-18 B00419AB CHAPITRE 3 Démarrage quotidien Ce chapitre indique comment appliquer les procédures de démarrage quotidien. 3.1 Démarrage du système 3.1.1 Mise sous tension du système 3.1.2 Configuration des Conditions de démarrage 3.2 Maintenance quotidienne 3.3 Vérification de l'état de l'analyseur 3.4 Démarrage du module ISE (en option) 3.4.1 Vérification des réactifs ISE 3.4.2 Réalisation d'une maintenance quotidienne du module ISE 3.5 Vérification de l'état des réactifs 3.5.1 Vérification de la quantité et de l'état des réactifs 3.5.2 Examen des informations détaillées 3.5.3 Remplacement d'un réactif 3.6 Réalisation de la calibration 3.7 Réalisation du contrôle qualité (CQ) 3.8 Démarrage de l'analyse 3.9 Liste de contrôle de démarrage (analyseur et module ISE) B00419AB 3-1 Démarrage quotidien 3.1 Démarrage du système 3.1 Démarrage du système 3.1.1 Mise sous tension du système 3.1.2 Configuration des Conditions de démarrage 3.1.1 Mise sous tension du système 1 Si le système est déjà sous tension, passez à la section 3.1.2 Configuration des Conditions de démarrage. Sinon, appuyez sur le bouton vert ON (Marche). Le logiciel se charge et l'équipement s'initialise. Le système est en mode Préchauffage pendant environ 20 minutes, puis passe en mode Attente. CONSEIL Option de mise sous tension automatique Le système peut être programmé pour se mettre automatiquement sous tension à une heure définie par l'utilisateur pour chaque jour de la semaine. Reportezvous à la section 4.10.4 Programmation de la fonction de démarrage automatique du Manuel d'utilisation de l'analyseur AU5800 (chapitre 4). 3-2 B00419AB Démarrage quotidien 3.1 Démarrage du système 2 3 Connectez-vous au système, si nécessaire. Figure 3.1 CONSEIL Noms d'utilisateur et mots de passe Les noms d'utilisateur et les mots de passe peuvent être programmés et attribués à différents niveaux de sécurité pour l'accès aux menus. Reportez-vous à la section 4.11 Programmation d'un Nom d'utilisateur et d'un Mot de passe du Manuel d'utilisation de l'analyseur AU5800. Une fonction de connexion automatique est disponible si les mots de passe ne sont pas utilisés. Reportez-vous à la section 4.11.3 Paramètres de sécurité du Manuel d'utilisation de l'analyseur AU5800 (chapitre 4). a. Saisissez le Nom d'utilisateur. b. Saisissez le Mot de passe. c. Sélectionnez OK. La fenêtre Nouvel index s'ouvre. CONSEIL Si le système a été éteint sans que la procédure de mise en veille ait été suivie, la fenêtre Démarrage du système s'affiche pour récupérer la base de données. Sélectionnez OK. La fenêtre Nouvel index s'affiche uniquement au moment du démarrage du système. Figure 3.2 B00419AB 3-3 Démarrage quotidien 3.1 Démarrage du système 3 Sélectionnez l'index et le groupe de tests selon les besoins. a. Sélectionnez Nouvel index pour créer un nouvel index ou Index pour revenir à l'index précédent. b. Sélectionnez le groupe de tests à traiter dans la liste déroulante « Groupe de tests ». c. Sélectionnez OK. Le menu Accueil s'ouvre. 3.1.2 Configuration des Conditions de démarrage Pour plus d'informations sur le menu Conditions de démarrage lorsque l'analyseur AU5800 est connecté au système de laboratoire automatisé Beckman, reportez-vous à l'annexe Kit de connexion au système d'automatisation de laboratoire AU5800. Ce menu permet de créer un index de données, de sélectionner un Groupe de tests et de saisir le nom de l'opérateur. Un index correspond à un fichier de données identifié par la date et l'heure. Créez un nouvel index tous les jours, à chaque changement d'équipe ou selon vos besoins. Au maximum, 100 000 échantillons ou 300 index peuvent être enregistrés sur le disque dur. Au maximum, 9 999 échantillons peuvent être traités dans un index. CONSEIL Si le système vient d'être mis sous tension, l'index et le groupe peuvent être définis à partir de la fenêtre Nouvel index. Reportezvous à la section 5.1.1 Mise sous tension du système du Manuel d'utilisation de l'analyseur AU5800 (chapitre 5). 3-4 1 Sélectionnez Accueil > Conditions de démarrage. 2 Sélectionnez Editer (F1). B00419AB Démarrage quotidien 3.1 Démarrage du système 3 Figure 3.3 B00419AB 3-5 Démarrage quotidien 3.1 Démarrage du système CONSEIL Index Affiche l'index actuel. Change lorsque l'option Nouvel index ou Index date (F8) est sélectionnée. Groupe de tests Permet de sélectionner le groupe de tests intégrés à effectuer. Nom opérateur Permet d'entrer le nom de l'opérateur ou de sélectionner le bouton Sélectionner pour sélectionner un nom dans la liste principale des commentaires. N° 1er échant. Affiche le numéro d'échantillon suivant à traiter sur l'analyseur pour chaque type d'échantillon. Lorsqu'un nouvel index est créé, les numéros par défaut, en général 0001, sont attribués aux N° 1er échant. Désactiver (F7) Arrête (désactive) l'analyse d'un test lorsque celui-ci est programmé. Reportez-vous à la section 7.3 Désactivation d'un test du Manuel d'utilisation de l'analyseur AU5800. 3-6 3 Sélectionnez Nouvel index. 4 Sélectionnez un groupe de tests à traiter dans la liste déroulante « Groupe de tests ». 5 Entrez le nom de l'opérateur dans le champ Nom opérateur (facultatif). 6 Vérifiez que le N° 1er échant. est 0001 ou le numéro par défaut pour chaque type d'échantillon. 7 Sélectionnez Confirmer (F1). La fenêtre Conditions de démarrage affiche « Créer nouv. index ? ». 8 Sélectionnez OK. La programmation est enregistrée. B00419AB Démarrage quotidien 3.2 Maintenance quotidienne 3 3.2 Maintenance quotidienne Effectuez une maintenance quotidienne afin de vous assurer que le système fonctionne de façon optimale et en toute sécurité : • • Vérification de l'absence de fuites sur les seringues. Inspection, nettoyage et amorce des aiguilles échantillon, des aiguilles de prélèvement réactif et des agitateurs. • Vérification de l'imprimante (en option) et du papier d'imprimante. • Remplacement de l'eau déionisée dans les flacons de prédilution. • Préparation de la solution de lavage des aiguilles échantillon. • Inspection de la stabilité du couvercle supérieur. Pour plus d'informations sur la réalisation des inspections de maintenance quotidiennes, reportez-vous à la section 8.3 Maintenance quotidienne du Manuel d'utilisation de l'analyseur AU5800 (chapitre 8). ATTENTION Pour éviter toute blessure ou infection au cours des opérations de maintenance, portez des gants et d'autres équipements de protection. Pour plus de protection, respectez les énoncés AVERTISSEMENT et ATTENTION du Manuel d'utilisation de l'analyseur AU5800. 3.3 Vérification de l'état de l'analyseur Sélectionnez Etat analyseur pour afficher une présentation en couleur du système, ainsi que les températures des incubateurs et des compartiments réfrigérés R1/R2. Les plateaux de positionnement des portoirs, les plateaux de collecte des portoirs, les courroies de transport des portoirs, les bidons de B00419AB 3-7 Démarrage quotidien 3.3 Vérification de l'état de l'analyseur solution de lavage, les réservoirs d'eau déionisée, les réservoirs d'évacuation, l'imprimante et les communications LIS sont surveillés. Couleur Etat Bleu Aucune erreur Jaune ou orange Pas d'erreur fatale, l'unité peut être démarrée Rouge Erreur fatale, l'unité ne peut pas être démarrée Le module ISE et les réactifs sont surveillés lorsque le module ISE est installé. 3-8 B00419AB Démarrage quotidien 3.3 Vérification de l'état de l'analyseur 3 Examinez l'état de l'analyseur : Sélectionnez Accueil > Etat analyseur. Figure 3.4 Pour plus d'informations sur l'état de l'analyseur, reportez-vous à la section 7.2.4 Menu Etat analyseur du Manuel d'utilisation de l'analyseur AU5800 (chapitre 7). B00419AB 3-9 Démarrage quotidien 3.4 Démarrage du module ISE (en option) 3.4 Démarrage du module ISE (en option) Appliquez les procédures de démarrage du module ISE et de maintenance quotidienne. 3.4.1 Vérification des réactifs ISE 3.4.2 Réalisation d'une maintenance quotidienne du module ISE 3.4.1 Vérification des réactifs ISE 1 Ouvrez le panneau avant du module ISE. 2 Vérifiez que la stabilité à bord des réactifs ISE correspond à la période donnée. Assurez-vous que le niveau de solution est suffisant pour réaliser une analyse quotidienne typique ou qu'il se trouve au-dessus de la limite d'alarme de notification d'un faible niveau de réactif ISE. CONSEIL L'alarme de notification d'un faible niveau de réactif ISE se trouve à 5,2 cm au-dessus du fond du flacon. Après l'alarme, environ 180 échantillons de solution standard MID, 600 échantillons de solution de référence et 240 échantillons de solution tampon peuvent être distribués. Remplacez le flacon, si nécessaire. NE REMPLISSEZ JAMAIS D'ANCIENS FLACONS AVEC DU REACTIF NEUF. • • • Flacon de solution tampon Flacon de solution standard MID Flacon de solution de référence CONSEIL Vérifiez qu'il y a suffisamment de réactif avant de démarrer l'analyse. Si un réactif est épuisé pendant une analyse, vous devez arrêter la série d'électrodes (Cellule 1 ou Cellule 2). Placez le nouveau flacon de réactif dans le module ISE, amorcez le nouveau réactif, puis calibrez le module ISE pour tous les types d'échantillons utilisés. 3-10 B00419AB Démarrage quotidien 3.4 Démarrage du module ISE (en option) 3 Figure 3.5 1. 2. 3. 4. 5. 6. Flacon de solution standard MID (pour Cellule 1) Flacon de solution tampon (pour Cellule 1) Flacon de solution standard MID (pour Cellule 2) Flacon de solution tampon (pour Cellule 2) Flacon de solution de référence (pour Cellule 1) Flacon de solution de référence (pour Cellule 2) Pour plus d'informations sur le chargement des réactifs ISE, reportez-vous à la section 8.19.5 Remplacement des réactifs ISE du Manuel d'utilisation de l'analyseur AU5800 (chapitre 8). B00419AB 3-11 Démarrage quotidien 3.4 Démarrage du module ISE (en option) CONSEIL Un flacon de solution tampon, de solution standard MID et de réactif de référence est dédié à chaque série d'électrodes (Cellule 1 et Cellule 2). S'il y a deux séries d'électrodes et que l'une d'elles n'a plus de réactif, le traitement se poursuit avec la série contenant suffisamment de réactif. Le traitement s'interrompt sur la série d'électrodes sans réactif. Vous pouvez changer un flacon de réactif ISE et effectuer une calibration ISE lorsque l'analyseur est en mode Mesure. Le module ISE doit être à l'état « Prêt » (Attente) pour pouvoir effectuer une calibration lorsque l'analyseur est en mode Mesure. Utilisez l'interrupteur STOP/STANDBY (Arrêt/Attente) sur la partie avant supérieure du module ISE pour réinitialiser Cellule 1 ou Cellule 2 à l'état « Prêt », puis calibrez Cellule 1 ou Cellule 2. 3 Fermez le panneau avant. 3.4.2 Réalisation d'une maintenance quotidienne du module ISE Effectuez une maintenance quotidienne du module ISE afin de vous assurer que le système fonctionne de façon optimale et en toute sécurité : • Nettoyage du module ISE. • Inspection, nettoyage et amorce de l'aiguille ISE. • Calibration du module ISE. Pour plus d'informations sur la réalisation des inspections de maintenance quotidiennes du module ISE, reportez-vous à la section 8.12 Maintenance quotidienne du module ISE du Manuel d'utilisation de l'analyseur AU5800 (chapitre 8). ATTENTION Pour éviter toute blessure ou infection au cours des opérations de maintenance, portez des gants et d'autres équipements de protection. 3-12 B00419AB Démarrage quotidien 3.5 Vérification de l'état des réactifs 3 Pour plus de protection, respectez les énoncés AVERTISSEMENT et ATTENTION du Manuel d'utilisation de l'analyseur AU5800. 3.5 Vérification de l'état des réactifs 3.5.1 Vérification de la quantité et de l'état des réactifs 3.5.2 Examen des informations détaillées 3.5.3 Remplacement d'un réactif 3.5.1 Vérification de la quantité et de l'état des réactifs Affichez l'état des réactifs actuellement à bord de l'analyseur. Effectuez une vérification des réactifs pour mettre à jour l'état des réactifs lorsque des réactifs ont été chargés ou déchargés, et après une procédure de mise en veille ou un arrêt d'urgence. B00419AB 3-13 Démarrage quotidien 3.5 Vérification de l'état des réactifs 1 Sélectionnez Accueil > Gestion des réactifs > Principal. Figure 3.6 3-14 B00419AB 3 Démarrage quotidien 3.5 Vérification de l'état des réactifs 2 Sélectionnez un type d'échantillon dans la liste déroulante « Type ». 3 Sélectionnez Vérification des réactifs (F5). 4 Cochez la case pour chaque module afin de vérifier les réactifs. CONSEIL Pour un système à un module, le champ N° unité n'est pas affiché. 5 Sélectionnez une des méthodes de vérification. Figure 3.7 B00419AB 3-15 Démarrage quotidien 3.5 Vérification de l'état des réactifs CONSEIL Options de Vérification des réactifs (F5) : • Vérifier toutes pos. Permet de vérifier le volume de réactif restant sur toutes les positions, y compris celles du flacon en dehors des compartiments R1/R2 et des aiguilles échantillon. Ceci inclut les flacons se trouvant à côté de l'aiguille échantillon pour le module ISE. Effectuez cette vérification dans le cadre de la procédure de démarrage quotidienne, en cas de modification d'un paramètre, en cas de changement de groupe et lors du chargement de plusieurs réactifs. • Vérifier pos. spécifiées Permet de vérifier les volumes de réactif restants aux positions indiquées. Effectuez cette vérification en cas de changement du flacon de réactif. • Vérifier pos. modifiées Permet de vérifier le réactif restant pour tout ID de réactif nouveau ou déplacé depuis la dernière vérification de réactif. • Réinitialiser uniquement Sélectionnez cette option lorsque le couvercle du compartiment réfrigéré des réactifs a été simplement ouvert puis fermé, sans que des réactifs aient été changés. La vérification des réactifs n'est pas effectuée. • Lire ID Réactif Sélectionnez cette option si le code-barres du réactif doit être lu. 3-16 B00419AB 3 Démarrage quotidien 3.5 Vérification de l'état des réactifs CONSEIL Si des paramètres de prévention de la contamination sont programmés, les paramètres de prévention sont appliqués au cours de la vérification des réactifs. Si aucun paramètre de contamination n'est programmé, les positions CLN-1 et CLN-2 sont affichées en jaune, car elles sont vides. Aucune action corrective n'est requise. Des flacons remplis d'eau déionisée peuvent être placés aux positions CLN-1 et CLN-2 pour éviter l'affichage de l'indicateur d'erreur jaune. Si des flacons d'eau déionisée sont placés à ces positions, ils doivent être vidés, puis remplis de nouveau quotidiennement d'eau déionisée, les flacons étant contrôlés pendant la procédure de vérifications des réactifs. 6 Sélectionnez Démarrer. La vérification des réactifs démarre. Pendant la vérification des réactifs, Vérif. en cours s'affiche et l'histogramme affiche la progression de la vérification des réactifs. Lorsque la vérification est terminée, Vérifié s'affiche en bleu. 7 Observez la case Etat réactif dans l'angle supérieur gauche de l'onglet Principal. La couleur de l'affichage et celle de l'arrière-plan indiquent l'état des compartiments des réactifs et la vérification des réactifs ainsi que les erreurs concernant les réactifs à bord. En présence d'une couleur jaune, orange ou rouge, observez les commentaires dans l'onglet Détails. Pour obtenir une description de l'état des réactifs, reportez-vous à la section 3.5.2 Examen des informations détaillées, Etat réactif. Figure 3.8 B00419AB 3-17 Démarrage quotidien 3.5 Vérification de l'état des réactifs 8 Examinez l'état de chaque test individuel affiché dans l'onglet Principal. Vérifiez que les réactifs nécessaires sont présents et que le volume de tous les réactifs est suffisant. La barre d'indication bleue affiche le nombre maximum de tests calculé sous Inventaire réactifs. Pour plus d'informations, reportez-vous à la section 7.5.5 Inventaire des réactifs du Manuel d'utilisation de l'analyseur AU5800. Identifiez les réactifs nécessitant d'être chargés. Figure 3.9 Pour obtenir une description de l'état des tests, reportez-vous à la section 3.5.2 Examen des informations détaillées, Etat du test. 9 Sélectionnez Détails. Vérifiez que les quantités indiquées dans les champs Stab. à bord rest, Stabilité BR restante et Stabilité cal. restante sont suffisantes pour le passage. Examinez les commentaires et appliquez les actions correctives nécessaires. Figure 3.10 3-18 B00419AB 3 Démarrage quotidien 3.5 Vérification de l'état des réactifs 10 Ajoutez les nouveaux réactifs nécessaires aux étapes 7 à 9. Pour plus d'informations sur le chargement de nouveaux réactifs, reportez-vous à la section 3.5.3 Remplacement d'un réactif. CONSEIL Le menu Inventaire réactifs peut être programmé pour calculer l'utilisation moyenne de réactif en volume ou le nombre de tests en fonction de chaque jour de la semaine (Auto). Vous pouvez également entrer le nombre de tests généralement réalisés chaque jour de la semaine (Manuel). Si l'option Inventaire réactifs est utilisée, sélectionnez Vérif. invent. (F6) pour afficher les valeurs Vol. attendu, Volume à bord et Différence pour le jour en cours. Les tests en surbrillance verte présentent des valeurs inférieures aux volumes attendus. Un jour de la semaine affiche le jour actuel. Reportez-vous à la section 7.5.5 Inventaire des réactifs du Manuel d'utilisation de l'analyseur AU5800 (chapitre 7). 11 S'il manque des réactifs ou que des flacons de réactif sont vides, chargez des réactifs supplémentaires et effectuez une nouvelle vérification des réactifs. Pour plus d'informations sur la modification des réglages du flacon de réactif, reportez-vous à la section 7.5 Gestion des réactifs du Manuel d'utilisation de l'analyseur AU5800 (chapitre 7). 3.5.2 Examen des informations détaillées Etat réactif Accueil > Gestion des réactifs > Principal Figure 3.11 B00419AB 3-19 Démarrage quotidien 3.5 Vérification de l'état des réactifs (1) (2) (3) (4) Ecran Couleur d'arrière-plan Description Accessible Bleu clair Inaccessible Rouge Non vérifié Rouge Vérif. en cours Rouge Vérifié Bleu clair Barre de progression - Aucun réactif Orange Niveau réactif bas Jaune Le volume de réactif est faible (bas). Aucun affichage Bleu clair Les réactifs nécessaires sont définis. Accessible s'affiche si les flacons de réactif peuvent être chargés. Inaccessible s'affiche si les flacons de réactif ne peuvent pas être chargés. Affiche l'état de la vérification du réactif. Affiche la progression de la vérification du réactif. Apparaît uniquement lors de la vérification. Un réactif attribué à un Groupe est absent du compartiment R1 ou R2, la stabilité à bord est arrivée à expiration, le réactif est périmé ou le flacon est vide. Orange (5) Etat R1 Jaune Indique le niveau d'erreur des réactifs dans le compartiment réfrigéré Réactif 1. Bleu clair (6) 3-20 Etat R2 Comme ci-dessus Affiche le niveau d'erreur des réactifs dans le compartiment réfrigéré Réactif 2. B00419AB 3 Démarrage quotidien 3.5 Vérification de l'état des réactifs Etat du test Accueil > Gestion des réactifs > Principal Figure 3.12 Ecran Couleur affichée (1) Nom test 1 - Affiche les noms des tests dans l'ordre de sortie défini dans le Groupe. Les réactifs ISE et LIH non dédiés ne sont pas affichés. (2) Nom test 2 - En présence de tests-2/réactif-1*, un autre nom de test est affiché. (3) Nombre d'injections ou volume restant - Indique le nombre d'injections (tests) restant ou le volume en mL. Sélectionnez la liste déroulante Inj/Vol. pour changer l'affichage. Sélectionnez la liste déroulante Type pour afficher les injections ou le volume pour le type d'échantillon indiqué. (4) Indicateur - Orange (5) Couleur d'arrière-plan B00419AB Jaune Description Permet d'afficher le volume de réactif restant sur la programmation dans le champ Inventaire réactifs. Si l'option Inventaire réactifs n'est pas utilisée (valeurs configurées sur 0), l'indicateur affiche toujours la barre d'indication à 100 %. Si l'option Inventaire réactifs est utilisée, la barre d'indication affiche le volume de réactif restant sur la base de la quantité requise pour la journée. Par exemple, si le champ Glucose est configuré de manière à utiliser 1 000 tests le vendredi, et que le flacon ne contient que 500 tests de glucose, la barre d'indication occupe la moitié de la zone ou 50 %. Barres d'indication de la quantité de réactif : la barre d'indication de R1 est affichée au-dessus de la barre d'indication de R2 si l'option Calibration avancée est configurée sur Non et si Inter. cart. multiréac. est configuré sur Non dans Paramètres. Dans le cas d'un réactif en 3 parties, l'ordre des barres est R1-1, R2-1, R1-2, de haut en bas. Si l'option Calibration avancée est configurée sur Oui et si Inter. cart. multiréac. est configuré sur Oui dans Paramètres (comme dans la plupart des cas), une seule barre d'indication est affichée, même pour une analyse R1/R2. Un réactif attribué à un Groupe est absent du compartiment R1 ou R2, la stabilité à bord est arrivée à expiration, le réactif est périmé ou le flacon est vide. Le volume de réactif est faible (bas). Vert Le volume restant est inférieur au volume nécessaire, d'après les calculs affichés dans Inventaire réactifs. Bleu clair Les réactifs nécessaires sont installés. 3-21 Démarrage quotidien 3.5 Vérification de l'état des réactifs CONSEIL Lorsque l'analyseur est mis sous tension après une Procédure de mise en veille, tous les tests indiquent initialement <30 injections, sans barre d'indication du volume. Sélectionnez Vérification des réactifs (F5) > Vérifier toutes pos. afin de déterminer le nombre d'injections (tests) restant. * 2-tests/1 réactif signifie que le même réactif est utilisé pour deux tests. Programmez cette option dans Liste de menus > Paramètres > Paramétrage commun tests > Nom du test en attribuant le même ID de réactif aux deux tests. Onglet Détails Accueil > Gestion des réactifs > Détails Figure 3.13 Elément Description Type : Sélectionnez Sérum, Urine, Autre-1, Autre-2. N° unité : Sélectionnez le numéro d'unité à afficher. Affichage réactif : Sélectionnez Test (affichage par test) ou Position (affichage par position). 3-22 B00419AB 3 Démarrage quotidien 3.5 Vérification de l'état des réactifs Elément Description Contenu : Sélectionnez Tout ou un test spécifique. Pos. : Position du réactif R1 ou R2. R1/R2 : R1-1 et R2-1 sont les positions standard. R1-2 est utilisée pour un test avec un réactif en 3 parties. Injections : Nombre de tests restant dans le flacon. Stab. à bord rest : Nombre d'heures (H) ou de jours (J) restant jusqu'à expiration de la stabilité à bord du réactif. Stabilité BR restante : Nombre d'heures (H) ou de jours (J) restant jusqu'à expiration de la stabilité à bord du blanc réactif. Stabilité cal. restante : Nombre d'heures (H) ou de jours (J) restant jusqu'à expiration de la stabilité de la calibration. Expiration : Date d'expiration du numéro de lot de réactif. N° flacon (NS) : Nombre unique à 4 chiffres permettant d'identifier chaque flacon de réactif. Séq. : Numéro de séquence de 1 à 5 du même réactif dans les compartiments R1/R2. Commentaire : Message de mise en garde ou d'erreur relatif au réactif. Editer (F1) Permet de modifier le nom du test, le numéro de lot, le numéro de flacon et la taille du flacon pour les réactifs fixes. Param. position (F2) Permet de désigner une position comme ID réactif ou réactif fixé. Lorsque la position est fixe, un * apparaît à gauche du numéro de la position. Modification ID (F3) Permet de modifier l'ID à 20 chiffres du réactif. Utilisez cette option pour modifier l'ID du réactif après une erreur de lecture de l'ID. Lire courbe maîtr. (F4) Lit l'ID réactif bidimensionnel pour les tests de courbe maîtresse. Vérification des réactifs (F5) Permet de vérifier le volume du réactif. Historique des réactifs (F6) Affiche le numéro de lot, le numéro de flacon, la position et la stabilité à bord (en heures) pour 100 lignes de données pour les réactifs R1 et R2. Param. précédent (F7) Affiche la position de flacon de réactif la plus récente. Disponible uniquement en mode Pause. Imprimer (F8) Imprime toutes les informations de l'onglet Détails. B00419AB 3-23 Démarrage quotidien 3.5 Vérification de l'état des réactifs CONSEIL Le temps restant s'affiche en heures (H), jusqu'à 72 heures, et en jours (J) au-delà. Si deux tests sont programmés pour utiliser un réactif, les options Stabilité BR restante et Stabilité cal. restante s'affichent en tant que numéros de test inférieurs/supérieurs. L'option Initialiser stabilité à bord réinitialise la stabilité à bord pour les réactifs définis sur Période de stabilité à bord, programmé dans Paramètres > Paramétrage spécifique tests. Vous devez saisir un N° lot et un N° flacon (NS) en appuyant sur Editer (F1) pour que l'option Initialiser stabilité à bord fonctionne. 3.5.3 Remplacement d'un réactif Si le volume de réactif est insuffisant, la stabilité à bord est arrivée à expiration ou le réactif est périmé, retirez les anciens flacons de réactif et remplacez-les par un nouveau jeu de flacons. ATTENTION NE REMPLISSEZ JAMAIS D'ANCIENS FLACONS AVEC DU REACTIF NEUF. Préparation du réactif La plupart des réactifs Beckman Coulter sont liquides et prêts à être placés dans les compartiments réfrigérés après retrait des bouchons. Si un réactif Beckman Coulter ou un autre réactif du fabricant nécessite une préparation, reportez-vous à la fiche technique correspondante avant de charger le réactif dans les compartiments réfrigérés. Trois types de flacons de réactif peuvent être utilisés avec ce système : • • • 3-24 Flacon de réactif de 60 mL Flacon de réactif de 30 mL Flacon de réactif de 15 mL B00419AB 3 Démarrage quotidien 3.5 Vérification de l'état des réactifs Mise en place des réactifs dans les compartiments réfrigérés R1 et R2 AVERTISSEMENT • De la condensation peut se former sur les parois du compartiment réactifs, sur le goulot du flacon ou sur l'étiquette de code-barres du flacon. Si le goulot du flacon présente des signes de condensation, une erreur de détection du niveau peut se produire. Si la surface du flacon portant l'étiquette de code-barres présente des signes de condensation, la détection du flacon peut échouer. Si de la condensation se forme, éliminez-la à l'aide d'un essuie-tout sec. • Si vous utilisez des flacons de 15 mL, vérifiez qu'ils sont positionnés sur le plateau de réactifs avec le code-barres orienté vers l'extérieur. Un positionnement incorrect des flacons peut endommager ces derniers ou l'aiguille de prélèvement réactif. • La présence de bulles dans les flacons pourrait fausser les analyses. Vérifiez la présence de bulles dans les flacons et retirez toutes les bulles avant de placer les flacons dans les compartiments réfrigérés R1 et R2. ATTENTION Les flacons de 15 mL et de 30 mL requièrent des adaptateurs pour être sécurisés dans les compartiments réfrigérés R1 et R2. Assurez-vous que ces adaptateurs sont utilisés et correctement posés. L'installation est correcte lorsque la hauteur de l'adaptateur et le numéro de la position du plateau sont au même niveau. Jusqu'à 54 positions de flacons peuvent être définies par partitions dans les compartiments réfrigérés R1 et R2. Les flacons de 15 mL, 30 mL et 60 mL occupent une seule position. Vérifiez que les partitions sont correctement placées. B00419AB 3-25 Démarrage quotidien 3.5 Vérification de l'état des réactifs Figure 3.14 Vue de dessus du compartiment réfrigéré des réactifs 1. Séparateur amovible 2. Flacon de réactif (60 mL) 3. Flacon de réactif (15 mL) 4. Flacon de réactif (30 mL) 5. Partition fixe 6. Adaptateur Jusqu'à 54 flacons peuvent être placés dans les compartiments réfrigérés R1 et R2. 3-26 1 Ouvrez le couvercle avant principal. 2 Soulevez et retirez le ou les couvercles du compartiment réfrigéré des réactifs. B00419AB Démarrage quotidien 3.5 Vérification de l'état des réactifs 3 Figure 3.15 1. Couvercle 2 du compartiment réfrigéré des réactifs 2. Couvercle 1 du compartiment réfrigéré des réactifs 3 Placez les flacons R1 dans le compartiment réfrigéré R1 et les flacons R2 dans le compartiment réfrigéré R2 sur la ou les unités appropriées. CONSEIL Si le flacon de réactif comporte un ID réactif, il peut être placé dans n'importe quelle position (non fixée) disponible dans le compartiment réfrigéré R1 ou R2. Si le flacon de réactif ne comporte pas d'ID réactif, placezle dans la position fixée appropriée. Les positions fixées sont indiquées par un « * » bleu à gauche de la colonne de positions dans l'onglet Détails. Reportez-vous à la section 6.9 Attribution d'une position de réactif, CHAPITRE 6, Tâches occasionnelles. B00419AB 4 Replacez les couvercles R1 et R2. 5 Fermez le couvercle avant principal. 3-27 Démarrage quotidien 3.5 Vérification de l'état des réactifs 6 Sélectionnez Accueil > Gestion des réactifs. 7 Sélectionnez Vérification des réactifs (F5). La fenêtre Vérification des réactifs s'ouvre. Figure 3.16 8 Sélectionnez le ou les modules et vérifiez la méthode à appliquer. Cliquez sur Démarrer pour lancer la vérification des réactifs. Examinez les champs Principal et Détail pour vérifier les résultats. ATTENTION Si l'étiquette de code-barres d'un flacon de réactif est souillée ou humide, des erreurs de lecture peuvent se produire. Vérifiez l'étiquette de code-barres du flacon de réactif. Si elle est souillée ou humide, essuyez-la. Si le code-barres est toujours illisible, entrez l'ID du code-barres manuellement. Pour plus de détails sur la modification de l'ID, reportez-vous à la section 6.10 Modification d'un ID réactif du CHAPITRE 6, Tâches occasionnelles. Pour plus d'informations sur les précautions à respecter pour remplir des flacons avec du réactif, reportez-vous à la section 5.5.3 Remplacement d'un réactif du Manuel d'utilisation de l'analyseur AU5800 (chapitre 5). 3-28 B00419AB 3 Démarrage quotidien 3.6 Réalisation de la calibration 3.6 Réalisation de la calibration Programmez les blancs réactifs et les calibrations. La programmation du blanc réactif et de la calibration est automatique dans les conditions suivantes : • • • • Blanc réactif ou calibration Expiré Blanc réactif ou calibration Expire bientôt Nouveau flacon ou numéro de lot de réactif si l'option Calibration avancée est utilisée Echec du blanc réactif ou de la calibration CONSEIL La programmation automatique de la calibration ou du blanc réactif n'a lieu qu'une fois la vérification des réactifs terminée. Examinez le champ Commentaires dans Gestion des réactifs > Détails afin de déterminer les tests à calibrer. B00419AB 3-29 Démarrage quotidien 3.6 Réalisation de la calibration Programmation et passage des blancs réactifs et des calibrateurs 1 Sélectionnez Accueil > Progr. portoirs > Calibration. Figure 3.17 3-30 B00419AB 3 Démarrage quotidien 3.6 Réalisation de la calibration B00419AB 2 Sélectionnez la nature de l'échantillon dans la liste déroulante « Type ». 3 Par défaut, la liste déroulante « Cuvette » affiche tous les tests affectés aux rotors de cuvettes internes et externes. Sélectionnez Interne ou Externe pour afficher uniquement les tests affectés au rotor interne ou externe. 4 Par défaut, le champ N° unité affiche les tests affectés à toutes les unités. Sélectionnez un numéro d'unité pour afficher uniquement les tests affectés à ce numéro d'unité. 5 Si la programmation automatique de l'analyseur est correcte, passez à l'étape 8. 3-31 Démarrage quotidien 3.6 Réalisation de la calibration CONSEIL La programmation du blanc réactif et de la calibration est automatique dans les conditions suivantes : • Blanc réactif ou calibration Expiré • Blanc réactif ou calibration Expire bientôt • Nouveau flacon ou numéro de lot de réactif si l'option Calibration avancée est utilisée • Echec du blanc réactif ou de la calibration Les tests sont encadrés de bleu dans la colonne BR lorsqu'ils sont programmés pour le blanc réactif. Les tests sont encadrés de bleu dans la colonne BR et de jaune dans la colonne Cal. lorsqu'ils sont programmés pour la calibration. Sélectionnez Program. CAL/CQ auto (F3) pour réinitialiser les programmations automatiques de l'analyseur si des modifications ont été apportées à la programmation. Sélectionnez Program. CQ identique (F4) pour programmer les mêmes tests pour l'analyse CQ que les tests sélectionnés pour le blanc réactif et l'analyse de calibration. Sélectionnez Afficher position CQ (F6) pour afficher le matériel CQ, les portoirs CQ et les positions CQ requis en fonction de la programmation CQ. Dans la fenêtre Gestion des réactifs, les options de Vérification des réactifs (F5), y compris Réinitialiser, permettent de réinitialiser les programmations de calibration sur les programmations automatiques de l'analyseur. Une correction sur un point de la calibration peut être programmée et réalisée si le test correspond à une calibration multipoint, et une calibration à 1 point est programmée dans Paramétrage calibration. Si le système est composé d'une seule unité, le champ « N° unité » n'est pas affiché. 3-32 B00419AB Démarrage quotidien 3.6 Réalisation de la calibration 6 3 Sélectionnez Saisir (F1). • • • Pour sélectionner un profil, sélectionnez Profil pour ouvrir la fenêtre Profil et sélectionner un profil, puis sélectionnez OK. Pour sélectionner un ou des tests spécifiques, faites votre choix dans la colonne BR ou CAL à droite du nom du test. Une sélection effectuée dans la colonne BR ne programme qu'un blanc réactif. Une sélection effectuée dans la colonne CAL programme un blanc réactif et une calibration. Sélectionnez Progr. individuelle (F3) pour programmer des flacons successifs (1, 2, 3, 4, 5) du même test. Sélectionnez un test spécifique et une séquence de flacons en choisissant, dans la colonne BR ou CAL, Sélect tt par test (programme tous les flacons du test sélectionné) ou Sélectionner tout (programme tous les flacons pour tous les tests). Sélectionnez Fermer pour enregistrer la programmation ou Annuler pour l'annuler. CONSEIL Les profils de calibration doivent être programmés dans Liste de menus > Paramètres > Paramétrage commun tests > Profil > BR/Calibration avant qu'un profil soit disponible pour la programmation. Jusqu'à 99 profils différents peuvent être programmés, notamment pour les calibrations quotidiennes, hebdomadaires et mensuelles. Un test doit être programmé pour la Calibration avancée dans Liste de menus > Paramètres > Paramétrage calibration > Calibration spécifique avant la programmation par numéro de séquence de flacons, dans le champ Progr. individuelle (F3). B00419AB 7 Sélectionnez Valider (F2) pour enregistrer la programmation. Sélectionnez Quitter (F1) pour annuler la programmation. 8 Sélectionnez Afficher position CAL (F5) pour afficher le blanc réactif, les calibrateurs, les portoirs et les positions nécessaires pour le blanc réactif et les calibrateurs. Chargez les blancs réactifs et les calibrateurs comme l'indique la liste dans les portoirs bleus et jaunes. Sélectionnez Fermer pour fermer la fenêtre. 3-33 Démarrage quotidien 3.7 Réalisation du contrôle qualité (CQ) CONSEIL Dans le champ Afficher position CAL (F5), le Volume (µL) correspond au volume échantillon nécessaire selon les tests programmés. Le volume mort n'est pas inclus. Si le code-barres du calibrateur est utilisé, le N° portoir dans Afficher position CAL (F5) affiche 000x. Pour programmer un CQ identique à celui de la programmation de la calibration, sélectionnez Program. CQ identique (F4). 9 Chargez les portoirs sur les plateaux de positionnement des portoirs sur le module de chargement. Chargez d'abord le portoir bleu, puis les portoirs jaunes. 10 Sélectionnez Démarrer. 3.7 Réalisation du contrôle qualité (CQ) Le contrôle qualité permet de confirmer les performances du système. Il est nécessaire pour tous les équipements de diagnostic. Vérifiez régulièrement les performances du système AU5800 en analysant les échantillons de CQ. Chaque laboratoire doit définir sa propre fréquence de contrôle. Les échantillons de CQ doivent être testés chaque fois que les échantillons patient sont testés et que la calibration est effectuée. Si des tendances ou des variations soudaines de valeurs sont observées, il convient de revoir tous les paramètres de fonctionnement. Chaque laboratoire doit également définir des directives sur les actions correctives à prendre si les contrôles ne reviennent pas dans les intervalles de valeurs spécifiés. Le profil CQ par défaut est automatiquement programmé. Dans la fenêtre Gestion des réactifs, si l'une des options de Vérification des réactifs (F5) est exécutée, les programmations de CQ reprennent leurs valeurs par défaut. 3-34 B00419AB Démarrage quotidien 3.7 Réalisation du contrôle qualité (CQ) 3 CONSEIL Un CQ par défaut peut être programmé dans Liste de menus > Paramètres > Paramétrage commun tests > Profil > CQ pour chaque type d'échantillon et Groupe utilisés. Les numéros de profil spécifiques sont désignés pour chaque type d'échantillon et Groupe : Numéro du profil Type d'échantillon/Groupe 87 88 89 90 91 92 93 94 95 96 97 98 B00419AB Sérum/1 Sérum/2 Sérum/3 Urine/1 Urine/2 Urine/3 Autre-1/1 Autre-1/2 Autre-1/3 Autre-2/1 Autre-2/2 Autre-2/3 3-35 Démarrage quotidien 3.7 Réalisation du contrôle qualité (CQ) Programmation et exécution du CQ 1 Sélectionnez Accueil > Progr. portoirs > CQ. Figure 3.18 3-36 B00419AB 3 Démarrage quotidien 3.7 Réalisation du contrôle qualité (CQ) 2 Sélectionnez la nature de l'échantillon dans la liste déroulante « Type ». 3 Par défaut, la liste déroulante « Cuvette » affiche tous les tests affectés aux rotors de cuvettes internes et externes. Sélectionnez Interne ou Externe pour afficher uniquement les tests affectés au rotor interne ou externe. 4 Par défaut, le champ N° unité affiche les tests affectés à toutes les unités. Sélectionnez un numéro d'unité pour afficher uniquement les tests affectés à ce numéro d'unité. 5 Si le profil CQ par défaut affiché est correct, passez à l'étape 8. CONSEIL Les profils de CQ doivent être programmés dans Liste de menus > Paramètres > Paramétrage commun tests > Profil > CQ pour qu'un profil puisse être programmé. Jusqu'à 98 profils différents peuvent être programmés, y compris les profils par défaut. Un test doit être programmé pour la Calibration avancée dans Liste de menus > Paramètres > Paramétrage calibration > Calibration spécifique avant la programmation par numéro de séquence de flacons, dans le champ Progr. individuelle (F3). 6 Sélectionnez Saisir (F1). a. Sélectionnez Profil pour ouvrir la fenêtre correspondante et sélectionner un profil. Cliquez ensuite sur OK. b. Sélectionnez un ou des tests pour programmer le CQ (surbrillance bleue) ou désélectionnez le CQ (pas de surbrillance bleue). B00419AB 3-37 Démarrage quotidien 3.7 Réalisation du contrôle qualité (CQ) c. Sélectionnez Progr. individuelle (F3) pour programmer des flacons successifs (1, 2, 3, 4, 5) du même test. Sélectionnez un test spécifique et une séquence de flacons, cliquez sur Sélect tt par test (programme tous les flacons du test sélectionné) ou sur Sélectionner tout (programme tous les flacons pour tous les tests). Sélectionnez Fermer pour enregistrer la programmation ou Annuler pour l'annuler. d. Sélectionnez Désélectionner tous les tests (F6) pour désélectionner tous les tests. Sélectionnez le ou les tests nécessaires pour l'analyse de CQ. 7 Sélectionnez Valider (F2) pour enregistrer le programme de CQ. Sélectionnez Quitter (F1) pour annuler la programmation. 8 Sélectionnez Afficher position CAL (F5) pour afficher les contrôles, les portoirs et les positions programmés pour le ou les contrôles. Chargez les contrôles dans les portoirs verts appropriés en suivant les indications de la liste. Sélectionnez Fermer pour fermer la fenêtre. CONSEIL Dans le champ Afficher position CAL (F5), le Volume (µL) correspond au volume échantillon nécessaire selon les tests programmés. Le volume mort n'est pas inclus. Si le code-barres du CQ est utilisé, le N° portoir dans Afficher position CAL (F5) affiche 000x. 3-38 9 Chargez les portoirs verts sur les plateaux de positionnement des portoirs sur le module de chargement. 10 Sélectionnez Démarrer. B00419AB 3 Démarrage quotidien 3.8 Démarrage de l'analyse 3.8 Démarrage de l'analyse Pour plus d'informations sur le lancement d'une analyse lorsque l'analyseur AU5800 est connecté au système de laboratoire automatisé Beckman, reportez-vous à l'annexe Kit de connexion au système d'automatisation de laboratoire AU5800. Le temps réactionnel est d'environ 8 minutes et 40 secondes après la distribution de l'échantillon pour obtenir le premier résultat. Toutes les 3,6 secondes, deux tests peuvent être échantillonnés. Chaque module d'analyseur offre un rendement maximum de 2 000 tests par heure. Les résultats peuvent être affichés sur le moniteur et imprimés. Pour lancer une analyse : 1 Sélectionnez Démarrer pour afficher la fenêtre Démarrer, qui contient la liste des erreurs présentes. Examinez attentivement les erreurs et entreprenez les actions correctives nécessaires avant de démarrer l'analyse. En présence d'une erreur rouge, il est nécessaire d'effectuer les actions correctives requises avant de pouvoir démarrer les modules. 2 Vérifiez que les cases de tous les modules sont cochées, ce qui indique que le module peut être démarré. Si la case est grise et inaccessible, examinez la liste des erreurs et entreprenez les actions correctives nécessaires avant de procéder au démarrage. Si une analyse n'est pas requise sur un module, désélectionnez la case correspondante pour éviter que ce module démarre. CONSEIL Sélectionnez Editer N° échantillon pour modifier le numéro de démarrage de l'échantillon. Cette opération n'est nécessaire qu'en cas d'analyse séquentielle. 3 B00419AB Sélectionnez Démarrer. Le système s'initialise et l'analyse démarre si aucune erreur n'est détectée. Le mode passe de Attente à Mesure 1. 3-39 Démarrage quotidien 3.8 Démarrage de l'analyse Figure 3.19 3-40 B00419AB 3 Démarrage quotidien 3.9 Liste de contrôle de démarrage (analyseur et module ISE) 3.9 Liste de contrôle de démarrage (analyseur et module ISE) La liste de contrôle de démarrage est un récapitulatif succinct des procédures de démarrage obligatoires sur l'analyseur et le module ISE. Pour obtenir les procédures et des explications détaillées, reportez-vous à la section Démarrage quotidien du Manuel d'utilisation de l'analyseur AU5800 (chapitre 5). Cocher si la procédure a été effectuée Procédures à effectuer Définissez un nouvel index : 1. Sélectionnez Accueil > Conditions de démarrage. 2. Sélectionnez Editer (F1) pour configurer l'index, le groupe de tests et le nom de l'opérateur. CONSEIL Si le système n'est pas sous tension, appuyez sur le bouton vert ON (Marche). Connectez-vous au système, si nécessaire. Dans la fenêtre Nouvel index, sélectionnez Nouvel index et le groupe de tests. Effectuez la maintenance quotidienne de l'analyseur : 1. Recherchez d'éventuelles fuites sur les seringues (y compris les seringues du module ISE). 2. Inspectez, nettoyez et amorcez les aiguilles échantillon, les aiguilles de prélèvement réactif et les agitateurs. 3. Vérifiez l'imprimante (facultatif) et le papier d'imprimante. 4. Remplacez l'eau déionisée dans les flacons de prédilution. 5. Préparez les solutions de lavage des aiguilles échantillon. 6. Inspectez la stabilité du couvercle supérieur. Pour plus d'informations, reportez-vous à la section 8.3 Maintenance quotidienne du Manuel d'utilisation de l'analyseur AU5800. Vérifiez l'état de l'analyseur. B00419AB 3-41 Démarrage quotidien 3.9 Liste de contrôle de démarrage (analyseur et module ISE) Cocher si la procédure a été effectuée Procédures à effectuer Effectuez la procédure de démarrage du module ISE (en option) : 1. Vérifiez la stabilité à bord et le volume du réactif ISE. Chargez les éléments requis. 2. Effectuez la maintenance quotidienne du module ISE : • Nettoyez le module ISE. • Inspectez, nettoyez et amorcez l'aiguille ISE. • Calibrez le module ISE. Pour plus d'informations, reportez-vous à la section 8.12 Maintenance quotidienne du module ISE du Manuel d'utilisation de l'analyseur AU5800. Vérifiez le volume du réactif : 1. Sélectionnez Accueil > Gestion des réactifs. Vérifiez qu'il 2. 3. 4. 5. reste suffisamment d'injections et que « Aucun réac. » n'apparaît pas en orange. Sélectionnez Détails. Vérifiez les stabilités à bord, BR et Cal. Vérifiez la date de péremption, les commentaires et la position des flacons de réactif fixe. Chargez les réactifs requis. Vérification des réactifs (F5) > Vérifier toutes pos. Passez en revue les commentaires et les BR/calibrations requis. Effectuez le blanc réactif et la calibration. Pour plus d'informations, reportez-vous à la section 5.6 Réalisation de la calibration du Manuel d'utilisation de l'analyseur AU5800. Effectuez le CQ. Pour plus d'informations, reportez-vous à la section 5.7 Réalisation du contrôle qualité (CQ) du Manuel d'utilisation de l'analyseur AU5800. 3-42 B00419AB CHAPITRE 4 Programmation et analyse des échantillons Ce chapitre indique comment préparer les portoirs et les échantillons pour l'analyse, programmer les échantillons et traiter les échantillons urgents. 4.1 Placement des cupules/tubes échantillons dans le portoir 4.1.1 Types de portoirs 4.2 Placement d'un portoir sur le plateau 4.3 Placement d'un plateau sur l'analyseur 4.3.1 Placement des plateaux 4.4 Ajout de portoirs directement dans le système 4.5 Ajout de portoirs au module de positionnement des portoirs prioritaires 4.6 Programmation pour les échantillons de routine et urgents 4.6.1 Saisie des programmations manuelles 4.6.2 Saisie des programmations par lot 4.6.3 Téléchargement des programmations depuis un ordinateur hôte 4.7 Analyse des échantillons urgents 4.7.1 Analyse des échantillons urgents dans les portoirs rouges du module de portoirs prioritaires 4.7.2 Analyse des échantillons urgents dans les portoirs rouges du module de positionnement des portoirs 4.7.3 Programmation pour un échantillon urgent B00419AB 4-1 Programmation et analyse des échantillons 4.1 Placement des cupules/tubes échantillons dans le portoir 4.1 Placement des cupules/tubes échantillons dans le portoir Avant de commencer l'analyse, distribuez un échantillon dans les cupules/ tubes échantillons du portoir approprié. Les portoirs sont de six couleurs différentes. Chaque couleur de portoir a une utilité ou une application spécifique. Les portoirs sont placés dans les plateaux de positionnement du système AU5800. Jusqu'à 20 portoirs peuvent être placés sur chacun des deux plateaux fournis. Les deux plateaux de positionnement des portoirs peuvent être placés sur le module de chargement des portoirs, qui peut contenir jusqu'à 40 portoirs. 4.1.1 Types de portoirs Le système identifie le type de portoir grâce à la combinaison des aimants placés sous le portoir. Les couleurs, les applications et les dispositions des aimants des différents portoirs sont expliquées dans le tableau suivant. CONSEIL Pour plus d'informations sur le placement des échantillons dans le type de portoir adapté, reportez-vous à la section 6.1.4 Placement des cupules/tubes échantillons dans le portoir, Placement des échantillons dans chaque type de portoir du Manuel d'utilisation de l'analyseur AU5800. 4-2 B00419AB 4 Programmation et analyse des échantillons 4.1 Placement des cupules/tubes échantillons dans le portoir Les couleurs, les applications et les dispositions des aimants des différents portoirs sont expliquées dans le tableau suivant. Couleur Application du portoir Blanc Utilisé pour l'analyse des échantillons de routine et des échantillons à repassage automatique. Blanc + adaptateur bleu clair Utilisé pour l'analyse des échantillons de routine et des échantillons urgents en provenance du système de laboratoire automatisé Beckman. Bleu Jaune Vert Utilisé pour le calcul des blancs réactifs en vue de la création des courbes de calibration. Utilisé pour la création des courbes de calibration. Utilisé pour l'analyse des échantillons de CQ. Orange Utilisé pour l'analyse des repassages en mode manuel. Rouge Utilisé pour l'analyse des échantillons urgents. B00419AB Aimant 1 2 3 4-3 Programmation et analyse des échantillons 4.1 Placement des cupules/tubes échantillons dans le portoir REMARQUE : les calibrateurs et le CQ à code-barres peuvent être programmés pour l'analyse dans les portoirs blancs. Pour plus d'informations, contactez les services techniques de Beckman Coulter. Les positions des portoirs sont numérotées de 1 à 10. Les aimants sont situés au bas du portoir, à la position numéro 1. ATTENTION Utilisez uniquement des portoirs blancs avec adaptateurs bleu clair sur le système de laboratoire automatisé Beckman. Le portoir peut se bloquer si vous utilisez des portoirs blancs avec adaptateurs noirs sur le système de laboratoire automatisé Beckman. 4.1.2 Placement des cupules/tubes échantillons dans un portoir AVERTISSEMENT • En analyse séquentielle, placez les échantillons par ordre de numéro, conformément à la programmation, sans laisser d'espace vide dans les portoirs. EN PRESENCE D'ESPACE VIDE DANS LES PORTOIRS, LE N° ECHANT. PROGRAMME ET LE N° ECHANT. DETERMINE AU COURS DE L'ANALYSE NE CORRESPONDENT PAS ET DES ERREURS DE CONCORDANCE PEUVENT SE PRODUIRE. • Beckman Coulter déconseille d'analyser les échantillons patient en mode séquentiel car aucune identification patient positive ne peut être maintenue. Pour obtenir plus d'informations et les spécifications détaillées des cupules/ tubes échantillons, reportez-vous à la section 6.1 Préparation des échantillons pour l'analyse du Manuel d'utilisation de l'analyseur AU5800 (chapitre 6). 1 Placez chaque échantillon sur le portoir approprié. Les portoirs suivent un code couleur particulier. Chaque couleur renvoie à un type d'analyse différent. Si les portoirs sont programmés pour différents types d'échantillons (sérum, urine, autre), placez l'échantillon dans le portoir adapté au type de l'échantillon. Pour plus de détails sur l'attribution des ID de portoir à des types d'échantillons spécifiques, reportez-vous à la section 4.10.2 4-4 B00419AB Programmation et analyse des échantillons 4.1 Placement des cupules/tubes échantillons dans le portoir 4 Programmation de la limite des numéros de portoir du Manuel d'utilisation de l'analyseur AU5800 (chapitre 4). AVERTISSEMENT Insérez correctement les cupules/tubes échantillons dans le portoir. Si le tube, ou la cupule, n'est pas enfoncé jusqu'au fond du portoir, sa détection s'effectue mal et risque de déclencher un blocage du portoir. 2 Observez chaque orifice du portoir et vérifiez que le code-barres est aligné au centre. Le code-barres échantillon ne doit pas s'écarter de plus de 2 mm du centre. Si une étiquette de code-barres n'est pas alignée sur l'ouverture du portoir, retirez-la en la soulevant et replacez-la correctement. Figure 4.1 1. 2. 3. 4. Tube de petit diamètre avec ID Tube de grand diamètre avec ID Cupule Hitachi Tube de grand diamètre avec ID + cupule Hitachi AVERTISSEMENT Utilisez exclusivement des portoirs NE. CONSEIL Les portoirs NE sont équipés d'une fenêtre latérale qui facilite le placement de différents types de cupules échantillons sur le portoir, sans bloquer la lecture des codes-barres. B00419AB 4-5 Programmation et analyse des échantillons 4.2 Placement d'un portoir sur le plateau 4.2 Placement d'un portoir sur le plateau Quatre plateaux identiques sont disponibles sur le système. Deux d'entre eux fonctionnent comme des plateaux de positionnement des portoirs et sont placés dans le module de positionnement des portoirs. Deux autres fonctionnent comme des plateaux de collecte et sont placés sur le module de collecte des portoirs. Jusqu'à 20 portoirs peuvent être placés sur un plateau de positionnement. Appliquez la procédure suivante pour placer un portoir sur un plateau de positionnement. 1 Saisissez la barre de stabilisation du portoir et glissez-la à l'arrière du plateau. Figure 4.2 1. Barre de stabilisation du portoir 4-6 B00419AB Programmation et analyse des échantillons 4.2 Placement d'un portoir sur le plateau 2 4 Organisez les portoirs par couleur. Figure 4.3 1. Mise en place de la cupule échantillon remplie d'eau déionisée. 2. Mise en place aléatoire. 3. Mise en place aléatoire. 4. Mise en place aléatoire. 5. Sens de déplacement des portoirs. B00419AB 6. 7. 8. 9. Portoir bleu. Portoir jaune. Portoir vert. Portoir blanc. 4-7 Programmation et analyse des échantillons 4.2 Placement d'un portoir sur le plateau ATTENTION • Lorsque plusieurs portoirs jaunes sont nécessaires pour créer les courbes de calibration, placez-les l'un après l'autre. • Lorsque plusieurs portoirs verts sont nécessaires pour l'analyse CQ, placez-les l'un après l'autre. CONSEIL La fonction multiportoir permet d'analyser simultanément sur plusieurs modules le blanc réactif, la calibration et le CQ. Le nombre de modules pour chaque portoir est indiqué sur l'étiquette d'ID de multiportoir. Pour plus de détails sur l'ID de multiportoir, reportez-vous à la section 6.2.1 ID de multiportoir du Manuel d'utilisation de l'analyseur AU5800 (chapitre 6). 3 Faites glisser la barre de stabilisation du portoir vers l'avant du portoir. AVERTISSEMENT 4-8 • Sécurisez le portoir à l'aide de la barre de stabilisation. Si le plateau est en place alors que la barre de stabilisation n'est pas fixée, le portoir risque de basculer. • Placez le portoir dans le plateau de positionnement des portoirs, dans le sens indiqué. Le portoir n'entre pas (une extrémité du portoir n'est pas en contact avec le plateau) s'il est placé dans le mauvais sens. Cela peut entraîner le basculement du portoir ou un blocage si le portoir est démarré. Par ailleurs, le type de portoir ne peut pas être identifié et l'alimentation du portoir sera interrompue jusqu'à ce que l'erreur soit corrigée. • Placez la barre de stabilisation du portoir vers l'avant du portoir. B00419AB 4 Programmation et analyse des échantillons 4.3 Placement d'un plateau sur l'analyseur 4.3 Placement d'un plateau sur l'analyseur CONSEIL Pour plus d'informations sur le positionnement d'un plateau de chargement sur l'analyseur AU5800 connecté au système de laboratoire automatisé Beckman, reportez-vous à l'annexe Kit de connexion au système d'automatisation de laboratoire AU5800. Deux plateaux peuvent être placés sur le module de positionnement des portoirs et deux autres peuvent être placés sur le module de collecte. 4.3.1 Placement des plateaux 1 Vérifiez que le voyant orange du module de positionnement des portoirs et du module de collecte ne clignote pas. Figure 4.4 1. Voyant orange du module de collecte des portoirs 2. Voyant orange du module 1 de positionnement des portoirs 3. Voyant orange du module 2 de positionnement des portoirs B00419AB 4-9 Programmation et analyse des échantillons 4.3 Placement d'un plateau sur l'analyseur AVERTISSEMENT Avant de retirer le plateau du système pendant le fonctionnement, vérifiez que le voyant orange est éteint. Tout retrait du plateau effectué alors que ce voyant clignote peut provoquer des blessures ou le basculement du portoir. Pour plus de détails sur les fonctions du voyant, reportez-vous à la section 3.4.3 Voyants et boutons d'opérations (module de chargement des portoirs) du Manuel d'utilisation de l'analyseur AU5800 (chapitre 3). 2 Placez les plateaux remplis de portoirs sur le module de positionnement des portoirs et les plateaux de collecte vides sur le module de collecte des portoirs. Faites glisser la barre de stabilisation des portoirs vers l'avant sur les plateaux de collecte. Figure 4.5 1. Barre de stabilisation du portoir 2. Plateau de collecte 1 3. Faites glisser la barre de stabilisation vers l'avant (emplacement actuel) sur le plateau de collecte. 4-10 4. Plateau positionné 1 5. Plateau positionné 2 6. Plateau de collecte 2 B00419AB Programmation et analyse des échantillons 4.3 Placement d'un plateau sur l'analyseur 4 Figure 4.6 1. Indicateur de positionnement du plateau 2. Indicateur de positionnement du plateau en bonne position : un carré orange plein indique le bon enclenchement de l'indicateur de positionnement dans son logement et donc le bon positionnement du plateau sur le module de positionnement des portoirs ou le module de collecte des portoirs. 3. Indicateur de positionnement du plateau en position incorrecte : lorsque l'indicateur de positionnement est mal enclenché dans son logement, le carré orange apparaît de biais, indiquant le mauvais positionnement du plateau correspondant sur le module de positionnement des portoirs ou le module de collecte des portoirs. 3 B00419AB Fermez le couvercle. 4-11 Programmation et analyse des échantillons 4.4 Ajout de portoirs directement dans le système 4.4 Ajout de portoirs directement dans le système CONSEIL Pour plus d'informations sur l'ajout de portoirs directement sur le système quand l'analyseur AU5800 est connecté au système de laboratoire automatisé Beckman, reportez-vous à l'annexe Kit de connexion au système d'automatisation de laboratoire AU5800. En cas d'ajout de portoirs directement sur le système, placez-les en procédant comme suit. Veillez à ce que les portoirs soient placés dans le bon sens. AVERTISSEMENT Vous ne devez JAMAIS regarder directement le faisceau du lecteur de codes-barres. Les lecteurs utilisent des lasers qui peuvent provoquer des lésions oculaires graves. 4-12 B00419AB Programmation et analyse des échantillons 4.4 Ajout de portoirs directement dans le système 4 Figure 4.7 1. Voyant orange du module de collecte des portoirs 2. Lecteur de codes-barres d'identification des échantillons 3. Lecteur de codes-barres d'identification des portoirs 4. Voyant vert du module 1 de positionnement des portoirs 5. Voyant orange du module 1 de positionnement des portoirs 6. Bouton PORTOIR EN POSITION/DIAG B00419AB 7. Voyant vert du module 2 de positionnement des portoirs 8. Voyant orange du module 2 de positionnement des portoirs 9. Plateau rempli 10. Voyant du module de positionnement des portoirs prioritaires 11. Lecteur de codes-barres d'identification des collectes 4-13 Programmation et analyse des échantillons 4.5 Ajout de portoirs au module de positionnement des portoirs 1 Ajoutez les portoirs au module de positionnement lorsque le voyant vert est allumé. 2 Si le voyant orange du module de positionnement clignote, appuyez sur le bouton PORTOIR EN POSITION/DIAG pour interrompre le déplacement des portoirs existants. Lorsque le voyant orange est éteint (le bouton PORTOIR EN POSITION/DIAG clignote), les nouveaux portoirs peuvent être chargés. 3 Appuyez de nouveau sur le bouton PORTOIR EN POSITION/DIAG pour relancer le déplacement des portoirs. 4.5 Ajout de portoirs au module de positionnement des portoirs prioritaires Les portoirs placés sur le module des portoirs prioritaires sont analysés avant ceux placés sur le module de positionnement des portoirs. Pour analyser les portoirs blancs du module des portoirs prioritaires, vous pouvez utiliser l'analyse par Code-barres ou par N° portoir. Pour analyser les portoirs rouges du module des portoirs prioritaires en mode Séquentiel, le menu Maintenance du système doit être programmé (par les services de Beckman Coulter). En cas d'erreur empêchant l'analyse du portoir, retirez le portoir en ouvrant le petit couvercle latéral gauche du module de positionnement des portoirs. Les portoirs du module des portoirs prioritaires ne sont pas analysés si au moins trois portoirs jaunes ou verts doivent être traités simultanément. 4-14 B00419AB Programmation et analyse des échantillons 4.5 Ajout de portoirs au module de positionnement des portoirs 4 AVERTISSEMENT • Soyez attentif au sens dans lequel le portoir est placé. • Lorsque le voyant du module des portoirs prioritaires clignote, aucun autre portoir ne peut être analysé sur ce module. Attendez que le voyant ne clignote plus. 1 Assurez-vous que le voyant orange du module des portoirs prioritaires ne clignote pas. Ceci indique que les portoirs sont en cours de traitement. Attendez que le voyant ne clignote plus. Figure 4.8 1. Voyant orange B00419AB 2 Ouvrez le couvercle du module des portoirs prioritaires. 3 Placez les portoirs préparés dans les positions 1 et/ou 2. Si les portoirs sont placés dans les positions 1 et 2, le portoir en position 1 est analysé en premier. 4 Fermez le couvercle. 5 Sélectionnez Démarrer pour commencer l'analyse du portoir. 4-15 Programmation et analyse des échantillons 4.6 Programmation pour les échantillons de routine et urgents 4.6 Programmation pour les échantillons de routine et urgents Les informations sur les échantillons ainsi que les tests programmés sur un échantillon (programmations) doivent être entrés pour chaque échantillon à analyser. Le système utilise ces programmations pour traiter chaque échantillon. Pour analyser un échantillon urgent, programmez cet échantillon en Urgence et placez-le dans un portoir rouge. Ces échantillons sont analysés avant les échantillons de routine et passent aux positions d'aspiration de l'échantillon sur les modules de la ligne de contournement. Les portoirs peuvent également être chargés sur le module des portoirs prioritaires afin qu'ils soient analysés plus rapidement que s'ils étaient chargés sur le module de positionnement. 4.6.1 Saisie des programmations manuelles 4.6.2 Saisie des programmations par lot 4.6.3 Téléchargement des programmations depuis un ordinateur hôte 4.6.1 Saisie des programmations manuelles CONSEIL Les opérations suivantes ne sont pas nécessaires lorsque la programmation LIS est disponible. 1 4-16 Sélectionnez Accueil > Progr. portoirs > Echantillon > Programmation test. Le Groupe de tests s'affiche dans le Groupe sélectionné à l'aide de l'option Conditions de démarrage. B00419AB Programmation et analyse des échantillons 4.6 Programmation pour les échantillons de routine et urgents 4 Figure 4.9 2 Sélectionnez Echang. dans le champ Type échant. de manière à sélectionner des échantillons Routine ou Urgence. Routine : analyse normale dans un portoir blanc Urgence : analyse prioritaire dans un portoir rouge B00419AB 3 Sélectionnez Sérum, Urine, Autre-1 ou Autre-2 dans la liste déroulante « Type ». 4 Sélectionnez Saisir (F1). La fenêtre passe en mode d'édition. 4-17 Programmation et analyse des échantillons 4.6 Programmation pour les échantillons de routine et urgents 5 Si vous souhaitez sélectionner un test qui ne figure pas dans le groupe actif, cochez la case « Changer aff. groupe ». Les tests de tous les groupes sont affichés dans la liste. 6 Dans le champ ID échant., entrez le code-barres de l'échantillon. 7 Si l'échantillon a subi une dilution manuelle, sélectionnez Dilution échantillon (F7) et entrez le taux de dilution de l'échantillon. 8 Sélectionnez le ou les tests à effectuer sur l'échantillon. Un test apparaît en surbrillance bleue lorsqu'il est programmé. Sélectionnez de nouveau le test pour annuler la programmation. Les tests en surbrillance grise ne sont pas opérationnels pour le type d'échantillon sélectionné. 9 Lors de la sélection d'un profil, effectuez l'une des opérations suivantes. a. Sélectionnez Profil pour ouvrir la fenêtre correspondante et sélectionner un profil (ou plusieurs). b. Utilisez le clavier pour entrer un numéro de profil dans le champ Profil et appuyez sur (Entrée) . CONSEIL Il est nécessaire de programmer les profils dans Liste de menus > Paramètres > Paramétrage commun tests > Profil > Echant. pour qu'un profil puisse être programmé. Jusqu'à 99 profils peuvent être créés pour chaque type d'échantillon. Chaque fois qu'un test est sélectionné, les champs Tests sélect et Volume échantillon sont mis à jour. 4-18 10 Sélectionnez l'onglet Infos patient pour saisir des informations requises sur le patient. 11 Vérifiez les informations saisies et sélectionnez Valider (F2). Les informations entrées sont programmées. B00419AB 4 Programmation et analyse des échantillons 4.6 Programmation pour les échantillons de routine et urgents 12 Répétez les étapes 5 à 12 pour programmer d'autres échantillons dans les mêmes champs de nature et type d'échantillon. Pour modifier le type ou la nature de l'échantillon, sélectionnez Quitter (F1) et répétez les étapes 2 à 12. 13 Sélectionnez Quitter (F1). CONSEIL Liste en attente (F4) Permet d'afficher une liste des échantillons programmés mais pas encore traités sur l'analyseur. Sélectionnez un N° échant. ou un ID échantillon, puis sélectionnez Atteindre pour visualiser la programmation spécifique des échantillons. Adjonction (F5) Permet d'adjoindre un test à un échantillon précédemment traité dans le portoir blanc. Analysez de nouveau l'échantillon dans le portoir blanc pour effectuer le ou les tests supplémentaires. Supprimer program (F6) Permet de supprimer les informations de programmation enregistrées avant de démarrer l'analyse. Sélectionnez chaque « type d'échantillon », puis indiquez le numéro d'échantillon ou l'ID échantillon à supprimer. AVERTISSEMENT Le champ « Volume échantillon (µL) » ne mentionne pas le volume mort. Les valeurs indiquées sont approximatives. B00419AB 4-19 Programmation et analyse des échantillons 4.6 Programmation pour les échantillons de routine et urgents 4.6.2 Saisie des programmations par lot Pour réaliser les mêmes tests sur plusieurs échantillons, groupez les programmations dans un même lot. Les tests programmés pour un échantillon le sont pour tous les échantillons du lot. Les informations patient, entrées pour un seul échantillon dans l'onglet Infos patient, sont programmées pour tous les échantillons du lot. Si l'analyse par code-barres est utilisée, l'ID échantillon entré pour le premier échantillon s'incrémente automatiquement d'un chiffre pour les échantillons suivants. Pour entrer la programmation par lot : 1 4-20 Sélectionnez Accueil > Progr. portoirs > Echantillon. Le Groupe de tests s'affiche dans le Groupe sélectionné à l'aide de l'option Conditions de démarrage. B00419AB Programmation et analyse des échantillons 4.6 Programmation pour les échantillons de routine et urgents 4 Figure 4.10 B00419AB 2 Sélectionnez Saisir (F1). 3 Sélectionnez la programmation par lot pour un échantillon. Pour plus d'informations sur la programmation manuelle des tests, reportezvous à la section 4.6.1 Saisie des programmations manuelles de ce chapitre. 4 Sélectionnez Sélection multiple (F3). La fenêtre Sélection multiple s'ouvre. 4-21 Programmation et analyse des échantillons 4.6 Programmation pour les échantillons de routine et urgents Figure 4.11 4-22 5 Sélectionnez Nombre d'échantillons pour entrer le nombre réel d'échantillons nécessaire dans le lot ou sélectionnez Dernier n° échant. pour entrer le numéro du dernier échantillon du lot. 6 Sélectionnez OK. 7 Sélectionnez Quitter (F1). B00419AB 4 Programmation et analyse des échantillons 4.6 Programmation pour les échantillons de routine et urgents 4.6.3 Téléchargement des programmations depuis un ordinateur hôte Les programmations peuvent être téléchargées depuis un système informatique hôte de laboratoire clinique. Le téléchargement peut être : • Temps réel : le système télécharge et exécute automatiquement les programmations. • Lot : le système attend qu'un utilisateur donne l'instruction de téléchargement et d'exécution des programmations. Pour plus d'informations sur la méthode de configuration de ces modes, reportez-vous à la section 4.12 Programmation des paramètres de connexion du Manuel d'utilisation de l'analyseur AU5800 (chapitre 4). 1 Sélectionnez Accueil > Progr. portoirs > Echantillon. 2 Sélectionnez Prog. lot depuis l'hôte (F7). Figure 4.12 B00419AB 3 Sélectionnez le type et la nature de l'échantillon à télécharger depuis l'ordinateur hôte dans la liste déroulante « Type échant. ». 4 Dans le champ N° échant., entrez les numéros d'échantillon de début et de fin à télécharger depuis l'ordinateur hôte. 5 Sélectionnez OK. Un message s'affiche pendant le téléchargement des programmations. Lorsque le téléchargement est terminé, la fenêtre du message disparaît. 4-23 Programmation et analyse des échantillons 4.7 Analyse des échantillons urgents 4.7 Analyse des échantillons urgents Les portoirs rouges sont utilisés pour l'analyse des échantillons urgents. Les échantillons urgents peuvent être traités en priorité par rapport aux échantillons de routine. Les numéros des échantillons urgents sont identifiés par un préfixe « E » dans la programmation et dans les résultats. 4.7.1 Analyse des échantillons urgents dans les portoirs rouges du module de portoirs prioritaires 4.7.2 Analyse des échantillons urgents dans les portoirs rouges du module de positionnement des portoirs 4.7.3 Programmation pour un échantillon urgent 4.7.1 Analyse des échantillons urgents dans les portoirs rouges du module de portoirs prioritaires Placez un portoir rouge sur un module de portoirs prioritaires, en position 1 ou 2. Appuyez sur Démarrer. Pour plus de détails sur la position du module des portoirs prioritaires, reportez-vous à la section 4.5 Ajout de portoirs au module de positionnement des portoirs prioritaires de ce chapitre. 4.7.2 Analyse des échantillons urgents dans les portoirs rouges du module de positionnement des portoirs Placez un portoir rouge sur le plateau du module de positionnement des portoirs. Appuyez sur Démarrer. 4-24 B00419AB Programmation et analyse des échantillons 4.7 Analyse des échantillons urgents 4 4.7.3 Programmation pour un échantillon urgent 1 Sélectionnez Accueil > Progr. portoirs > Echantillon > Programmation test. Figure 4.13 B00419AB 4-25 Programmation et analyse des échantillons 4.7 Analyse des échantillons urgents 2 Sélectionnez Echang. dans le champ Type échant. de manière à sélectionner des échantillons Routine ou Urgence. Le numéro d'échantillon suivant disponible s'affiche, ou un numéro d'échantillon peut être entré dans le champ N° échant. Sélectionnez le type d'échantillon dans la liste déroulante Type. 3 Pour sélectionner les tests et effectuer la programmation d'urgence, reportez-vous aux procédures 4.6.1 Saisie des programmations manuelles, 4.6.2 Saisie des programmations par lot et 4.6.3 Téléchargement des programmations depuis un ordinateur hôte. ATTENTION Le « Volume échan. (µL) » ne mentionne pas le volume mort. CONSEIL Placez le portoir rouge devant les portoirs blancs sur le plateau de positionnement des portoirs, afin de donner la priorité au portoir rouge, ou placez le portoir rouge sur le module des portoirs prioritaires. 4-26 B00419AB CHAPITRE 5 Surveillance des résultats Ce chapitre indique comment examiner les résultats en utilisant le logiciel ou les rapports imprimés, et comment vérifier la présence de symboles d'erreur et d'alarmes. 5.1 Surveillance des résultats 5.2 Identification des types et natures d'échantillons par préfixe des résultats des échantillons 5.3 Menu Etat échantillon 5.4 Formats d'impression 5.5 Vérification de la présence de symboles d'alarme et d'alarmes 5.5.1 Vérification de la présence de symboles d'alarme 5.5.2 Vérification de la présence d'alarmes B00419AB 5-1 Surveillance des résultats 5.1 Surveillance des résultats 5.1 Surveillance des résultats Il est important de vérifier que les résultats quotidiens de blanc réactif, de calibration et de contrôle (CQ) sont acceptables avant de rapporter les résultats des échantillons. La présence de symboles d'alarme doit être vérifiée pour tous les résultats, y compris ceux de blanc réactif, de calibration, de CQ et d'échantillons, et les actions correctives appropriées doivent être entreprises avant de rapporter les résultats. En outre, la présence d'alarmes doit être vérifiée dans la Liste des alarmes et les actions correctives appropriées doivent être entreprises. Pour plus d'informations sur la surveillance des résultats de blanc réactif, de calibration, de CQ et d'échantillons, reportez-vous à la section 7.4 Vérification des résultats du Manuel d'utilisation de l'analyseur AU5800 (chapitre 7). Pour plus d'informations sur le dépannage et les actions correctives, reportez-vous à la section 11.3 Dépannage du système - réactifs, calibrateurs, contrôle qualité et échantillons du Manuel d'utilisation de l'analyseur AU5800 (chapitre 11). 5.2 Identification des types et natures d'échantillons par préfixe des résultats des échantillons Type Routine Urgence CQ 5-2 Type Passage normal Repassage Sérum (Aucun) H Urine U HU Autre-1 X HX Autre-2 Y HY Sérum E HE Urine UE HUE Autre-1 XE HXE Autre-2 YE HYE Q B00419AB Surveillance des résultats 5.3 Menu Etat échantillon Type Type Passage normal CAL A BR R 5 Repassage Pour plus d'informations sur le dépannage et les actions correctives, reportez-vous à la section 11.3 Dépannage du système - réactifs, calibrateurs, contrôle qualité et échantillons du Manuel d'utilisation de l'analyseur AU5800 (chapitre 11). 5.3 Menu Etat échantillon Sélectionnez Etat échantillon pour visualiser les informations sur les échantillons, le temps restant avant la fin de l'exécution, ainsi que les résultats. 1 Sélectionnez Accueil > Etat échantillon. Figure 5.1 1. Il est possible de programmer des informations démographiques du patient définies par l'utilisateur. B00419AB 5-3 Surveillance des résultats 5.3 Menu Etat échantillon Le menu Etat affiche les éléments suivants : • • • • • • N° échantillon : le numéro d'échantillon apparaît en surbrillance dans la couleur du portoir. Position cupule : l'ID portoir et la position de la cupule apparaissent en surbrillance dans la couleur du portoir. ID échantillon : l'ID échantillon (code-barres) s'affiche. Ordre : moment auquel la cupule sur le portoir passe devant le détecteur sur le module de chargement des portoirs. Etat : affiche « En traitement » lorsque l'analyse de l'échantillon est en cours, ou « Terminé » lorsque l'analyse de l'échantillon est terminée. Résult. : affiche le temps restant avant la fin de l'exécution lorsque l'échantillon est en cours de traitement, ou « Erreur » si l'échantillon est terminé et qu'un symbole d'alarme est présent. CONSEIL Il est possible de programmer l'affichage de deux champs d'informations démographiques du patient définis par l'utilisateur. Pour plus d'informations, reportez-vous à la section 4.13 Programmation du Format réquisition du Manuel d'utilisation de l'analyseur AU5800. 2 5-4 Mettez en surbrillance un échantillon, puis sélectionnez Détail pour afficher les informations détaillées sur l'échantillon. Le nom du test s'affiche avec le résultat ou avec le temps restant avant la fin de l'exécution du résultat du test. Le test apparaît en surbrillance en vert s'il n'y a aucun symbole d'alarme sur les données, ou en rouge si des symboles d'alarme sont présents. Sélectionnez un test présentant un symbole d'alarme pour afficher la description du symbole d'alarme dans <Contenu erreur>. B00419AB 5 Surveillance des résultats 5.3 Menu Etat échantillon Figure 5.2 3 Sélectionnez Affichage en temps réel pour afficher les résultats de l'échantillon. Les tests sans symbole d'alarme apparaissent en noir, et les tests présentant des symboles d'alarme apparaissent en rouge. L'onglet Tout permet d'afficher les échantillons dans l'ordre d'exécution lorsque tous les tests demandés pour l'échantillon sont terminés. L'onglet Rapide correspond aux résultats des portoirs rouges uniquement, et permet d'afficher les tests ISE, ainsi que les tests présentant un seul réactif R1 lorsque ces tests sont terminés. L'onglet ISE affiche les tests ISE lorsque ceux-ci sont terminés. B00419AB 5-5 Surveillance des résultats 5.4 Formats d'impression Figure 5.3 5.4 Formats d'impression Les résultats sont imprimés au format défini par l'utilisateur. Plusieurs rapports ont été préprogrammés sur le système. Les rapports préprogrammés peuvent être modifiés pour satisfaire aux exigences spécifiques du laboratoire. Pour plus d'informations, reportez-vous à la section 4.14 Formats d'impression du Manuel d'utilisation de l'analyseur AU5800 (chapitre 4) ou contactez les services techniques de Beckman Coulter. Les résultats de blanc réactif, de calibration, de CQ et/ou d'échantillons peuvent être imprimés en temps réel. Reportez-vous à la section 4.14.1 Formatage des rapports et des listes en temps réel du Manuel d'utilisation de l'analyseur AU5800 (chapitre 4). Les résultats peuvent être imprimés à tout moment à partir de la fenêtre Accueil > Gestionnaire d'échantillons. Reportez-vous à la section 6.7 Impression des résultats du CHAPITRE 6, Tâches occasionnelles dans ce manuel. 5-6 B00419AB Surveillance des résultats 5.5 Vérification de la présence de symboles d'alarme et d'alarmes 5 5.5 Vérification de la présence de symboles d'alarme et d'alarmes 5.5.1 Vérification de la présence de symboles d'alarme Si un problème s'est produit au cours de l'analyse, le système ajoute un symbole aux résultats d'analyse. Vérifiez soigneusement tous les résultats générés afin de prendre les mesures correspondant aux symboles d'alarme éventuels. Pour obtenir une liste des symboles d'alarme et leur définition, reportez-vous à la section 8.3 Consultation des symboles d'alarme du chapitre 8. Pour plus d'informations sur les symboles d'alarme, reportez-vous au CHAPITRE 9, Symboles d'alarme dans le Manuel d'utilisation de l'analyseur AU5800. 5.5.2 Vérification de la présence d'alarmes Vérifiez également si une alarme s'est déclenchée au cours d'une analyse : Sélectionnez Liste des alarmes droit de l'écran). B00419AB (le bouton situé dans le coin inférieur 5-7 Surveillance des résultats 5.5 Vérification de la présence de symboles d'alarme et d'alarmes Figure 5.4 La colonne « Niveau » indique le numéro et la couleur du niveau d'alarme. Niveau Couleur d'arrière-plan Importance Niveau 1 Rouge Une anomalie système grave est présente. Niveau 2 Jaune Une anomalie susceptible d'affecter les résultats est présente. Niveau 3 Vert Aucune anomalie système n'est présente. Le journal d'opérations s'affiche. Le Nombre situé dans la partie supérieure droite de la fenêtre indique le nombre d'alarmes survenues au cours de la « Période ». Il est possible d'enregistrer et d'afficher quatre mille quatre-vingt seize cas à l'aide de la barre de défilement. 5-8 B00419AB Surveillance des résultats 5.5 Vérification de la présence de symboles d'alarme et d'alarmes 5 A partir de cette fenêtre, les options suivantes peuvent être sélectionnées : • • • • • B00419AB Imprimer : imprime la liste de toutes les alarmes. Actualiser : l'affichage revient aux alarmes les plus récentes. Aide : affiche une description de l'alarme et des actions correctives. Rechercher : permet de rechercher les alarmes par date, numéro d'alarme et/ou niveau d'alarme. Fermer : permet de fermer la fenêtre Aide. 5-9 Surveillance des résultats 5.5 Vérification de la présence de symboles d'alarme et d'alarmes 5-10 B00419AB CHAPITRE 6 Tâches occasionnelles Ce chapitre indique comment programmer un nouveau test sur le système et contient une description détaillée de tous les menus Paramètres. 6.1 Programmation d'un nouveau test 6.2 Création d'un profil 6.2.1 Création d'un profil d'échantillon 6.2.2 Création d'un profil de blanc réactif ou de calibration 6.2.3 Création d'un profil de CQ 6.3 Programmation des concentrations de calibrateur 6.4 Programmation de la moyenne et de la plage de CQ prédéfinies 6.5 Programmation de la fonction de démarrage automatique 6.6 Programmation d'un Menu Utilisateur 6.7 Impression des résultats 6.7.1 Impression des rapports de résultats des échantillons 6.7.2 Impression des résultats de blanc réactif, de calibration et de CQ 6.8 Transfert des données vers un ordinateur hôte 6.8.1 Résultats d'échantillons 6.8.2 Résultats de blanc réactif, de calibration et de CQ 6.9 Attribution d'une position de réactif 6.10 Modification d'un ID réactif 6.11 Inventaire des réactifs 6.11.1 Calcul automatique de l'inventaire des réactifs 6.11.2 Calcul manuel de l'inventaire des réactifs B00419AB 6-1 Tâches occasionnelles 6.1 Programmation d'un nouveau test 6.12 Consommation de réactif 6.12.1 Vérification de la consommation de réactif en fonction des échantillons analysés et de la distribution de réactif 6.12.2 Enregistrement des données de consommation des réactifs 6.13 Edition des résultats de contrôle qualité 6.14 Enregistrement de données sur un support externe 6.15 Enregistrement ou chargement de paramètres 6.15.1 Enregistrement ou chargement des fichiers de paramètres 6.16 Désactivation d'un test 6.1 Programmation d'un nouveau test Programmez un nouveau test en utilisant la fiche des paramètres actuelle. Pour obtenir une description détaillée des menus Paramètres, reportez-vous au CHAPITRE 4, Paramètres du Manuel d'utilisation de l'analyseur AU5800. 1 Sélectionnez Liste de menus > Paramètres > Paramétrage commun tests > Nom du test. • • Sélectionnez Editer (F1). Nom du test : entrez 6 caractères maximum. ATTENTION Si vous modifiez le nom d'un test, tous les résultats associés à ce test seront affectés. Le nouveau nom du test est attribué aux résultats précédemment rapportés (sous l'ancien nom e test). Il convient d'être prudent en cas de modification du nom du test. NE MODIFIEZ PAS LE NOM DU TEST SANS AVOIR NOTE L'HEURE ET LA DATE DE MODIFICATION ET SANS VOUS ETRE ASSURE QUE LES RESULTATS IMPRIMES AVANT CETTE HEURE ET CETTE DATE ONT ETE REVUS ET CORRECTEMENT IDENTIFIES. Les tests d'un échantillon sont analysés dans l'ordre affiché (1 à 120), sauf exceptions. Pour plus d'informations sur la prévention de la contamination, reportez-vous à la section 4.8 Menu Paramètres de contamination du Manuel d'utilisation de l'analyseur AU5800. 6-2 B00419AB Tâches occasionnelles 6.1 Programmation d'un nouveau test 2 B00419AB 6 • Nom long : (facultatif) entrez 20 caractères maximum. • ID réactif : entrez les 3 premiers chiffres de l'ID réactif ou reportez-vous à la fiche des paramètres pour connaître le code ID réactif en 3 chiffres. • Nb d'alarmes : saisissez le nombre de tests restants pour générer une alarme Niveau réactif bas. Par défaut, ce nombre est fixé à 32. • Interrupteur multiréactif : sélectionnez Oui. L'analyseur peut ainsi basculer sur une nouvelle séquence de réactifs R1/R2 lorsque R1 ou R2 est vide. • Cuvette : sélectionnez Interne, Externe ou 2. • Vérifiez les informations et sélectionnez Confirmer (F1). Sélectionnez Groupe de tests. • Sélectionnez Groupe 1, 2 ou 3 dans la liste déroulante « Groupe ». • Sélectionnez Editer (F1). • Sélectionnez Param. test (F5). • Sélectionnez le test à ajouter au groupe. Le nom du test apparaît en surbrillance bleue. Sélectionnez Fermer. • Pour modifier l'ordre d'impression : sélectionnez un test puis activer Avant (F2) ou Arrière (F3). Déplacez le test dans le groupe comme nécessaire de façon à modifier l'ordre d'impression. • Vérifiez les informations et sélectionnez Confirmer (F1). 6-3 Tâches occasionnelles 6.1 Programmation d'un nouveau test 3 Sélectionnez Profil. • Sélectionnez Editer (F1). • Sélectionnez Echantillon, BR/Calibration ou CQ de manière à ajouter le test au profil requis. Vérifiez le type d'échantillon de chaque profil. CONSEIL Dans l'onglet Echantillon, un profil par défaut défini par l'utilisateur (numéro 0) peut être programmé pour chaque type d'échantillon. Dans l'onglet CQ, des profils CQ par défaut (numéros 87 à 98) peuvent être programmés sur la base du type d'échantillon et du groupe concerné. 4 • Sélectionnez un profil dans la liste déroulante « Nom du profil ». • Sélectionnez le test. Les tests sélectionnés apparaissent en surbrillance bleue. • Vérifiez les informations et sélectionnez Confirmer (F1). Sélectionnez Liste de menus > Paramètres > Paramétrage spécifique tests > Général. • Sélectionnez Editer (F1). • Sélectionnez le test dans la liste déroulante « Nom du test ». • Sélectionnez la nature de l'échantillon dans la liste déroulante « Type ». Assurez-vous que la valeur Oui est sélectionnée pour ce type d'échantillon dans la liste déroulante « Opération ». • Entrez les paramètres spécifiques du test en fonction de la fiche du paramètre. • Vérifiez les informations et sélectionnez Confirmer (F1). CONSEIL Affichez les paramètres de 6 tests maximum au moment de la vérification. Sélectionnez Affichage liste (F7). Les 6 premiers tests s'affichent. Utilisez les flèches pour faire défiler la liste jusqu'au nouveau test. 6-4 B00419AB 6 Tâches occasionnelles 6.1 Programmation d'un nouveau test 5 Sélectionnez Plage. • Vérifiez le nom du test dans la liste déroulante « Nom du test ». • Sélectionnez la nature de l'échantillon dans la liste déroulante « Type ». • Sélectionnez Editer (F1). • Sélectionnez Définir nombre de décimales (F5). Sélectionnez 0-4 selon le nombre de décimales voulu pour les résultats. Sélectionnez Fermer. • « Val./Al. » : • B00419AB — Sélectionnez Valeur pour accéder aux « Plages spécifiques » de manière à définir les plages hautes (symbole H) et basses (symbole B). — Sélectionnez Alarme pour accéder à l'option « Niveau » afin de définir une limite positive (symbole P) ou négative (symbole N) généralement utilisée pour les tests de dépistage des substances illicites. « Plages spécifiques » : définissez une plage de référence pour générer des alarmes hautes (H) et basses (B). — Cochez 1 à 6 pour entrer une plage selon le sexe et l'âge. — « 7 : Infos patient standard » : entrez une plage générique normale. Cette plage est utilisée pour les échantillons sans informations démographiques sur le patient (âge et sexe). — « 8 : En dehors des valeurs attendues » : cette plage est utilisée pour les échantillons avec informations démographiques sur le patient (âge et sexe), mais dont l'âge ou le sexe ne correspond pas aux valeurs définies dans l'une des plages spécifiques 1-6. • « Valeur critique » : définissez une plage de manière à générer une alarme de valeur critique et des symboles « pl » ou « ph » (facultatif). • « Unité » : entrez les unités. Les unités s'impriment si elles sont formatées sur le rapport. • Vérifiez les informations et sélectionnez Confirmer (F1). 6-5 Tâches occasionnelles 6.1 Programmation d'un nouveau test 6 Sélectionnez Liste de menus > Paramètres > Paramétrage calibration > Calibrateurs. • S'il est nécessaire de programmer un nouveau matériel de calibration : — Sélectionnez Editer (F1). — Sélectionnez un numéro et un type de calibrateur. — Entrez un nom de calibrateur, un ID, un N° lot, une date d'expiration et Multi Portoir. CONSEIL Le nom est essentiel pour identifier le matériel associé au numéro du calibrateur. L'ID est nécessaire si le codebarres du calibrateur est utilisé pour l'identification. Les champs N° lot, Expiration et Multi Portoir. sont facultatifs. — Vérifiez les informations et sélectionnez Confirmer (F1). 7 6-6 Sélectionnez Calibration spécifique : • Sélectionnez le nom du test dans la liste déroulante « Nom du test ». Sélectionnez la nature de l'échantillon dans la liste déroulante « Type ». • Reportez-vous à la fiche des paramètres pour déterminer si le type de calibration est « AB » ou « MB », puis entrez les paramètres spécifiques de la calibration. • Si le type de calibration est « AB » : — Reportez-vous à la fiche des paramètres pour les valeurs Formule, Vérification pente, Plage facteur, Vérification plage admise, Calibration avancée, Calibration lot et Stabilité. — Nombres (réplications) : entrez un chiffre de 1 à 4. Pour plus d'informations, reportez-vous à la section 4.5.3 Menu Calibration spécifique du Manuel d'utilisation de l'analyseur AU5800. B00419AB 6 Tâches occasionnelles 6.1 Programmation d'un nouveau test • • 8 Sélectionnez le calibrateur dans la liste déroulante « Calibrateur ». — Saisissez la concentration du calibrateur indiquée sur la notice dans le champ « Conc. ». Si le type de calibration est « MB » : — Reportez-vous à la fiche des paramètres pour les valeurs Formule, Vérification plage admise, Calibration avancée, Facteur type MB et Stabilité. — Nombres (réplications) : entrez un chiffre de 1 à 4. Pour plus d'informations, reportez-vous à la section 4.5.3 Menu Calibration spécifique du Manuel d'utilisation de l'analyseur AU5800. — Le facteur type MB doit être entré pour les rotors de cuvettes interne et externe, et pour chaque unité. Sélectionnez Interne ou Externe dans la liste déroulante « Cuvette ». Sélectionnez chaque module dans le champ N° unité. Vérifiez les informations et sélectionnez Confirmer (F1). Sélectionnez Liste des menus > Paramètres > Paramétrage CQ > Contrôles. • B00419AB — S'il est nécessaire de programmer un nouveau matériel de contrôle : — Sélectionnez Editer (F1). — Sélectionnez un numéro et un type de CQ disponibles. — Renseignez les champs Nom contrôle, ID, N° lot, Expiration et Multi Portoir. — Vérifiez les informations et sélectionnez Confirmer (F1). 6-7 Tâches occasionnelles 6.1 Programmation d'un nouveau test 9 Sélectionnez CQ spécifique : • Sélectionnez l'onglet Prédéf. • Sélectionnez le nom du test dans la liste déroulante « Nom du test ». Sélectionnez la nature de l'échantillon dans la liste déroulante « Type ». • Sélectionnez Editer (F1). — Sélectionnez le nom du CQ dans la liste déroulante « Contrôle ». — Sélectionnez Multi ou Simple dans la liste déroulante « Multi/Simple ». — Utilisez la notice du CQ ou les valeurs connues pour renseigner les champs Moy., ET et Plage. Le CQ est déterminé comme étant dans ou hors de ces plages prédéfinies lorsque le Mode CQ est configuré sur « Prédéf. » (dans l'onglet Vérif.). · Entrez la moyenne de CQ dans le champ « Moy ». · Entrez la valeur d'un ET dans le champ « ET ». · Entrez la valeur pour la plage dans le champ « Plage ». La plage correspond à la différence entre la valeur élevée et la valeur basse. • 10 Vérifiez les informations et sélectionnez Confirmer (F1). Sélectionnez Liste de menus > Système > Format > Format liste. ATTENTION Ne modifiez pas les réglages des paramètres dans les champs Condition de base, Informations d'impression ou Agencement. Ces paramètres affectent le format de l'impression. 6-8 B00419AB 6 Tâches occasionnelles 6.1 Programmation d'un nouveau test 11 12 Sélectionnez Test imprimé. • Sélectionnez Editer (F1). • Le nouveau test doit être ajouté à toute impression requise en temps réel (blanc réactif, calibration, CQ et échantillons) et à toute liste utilisée avant l'impression. Sélectionnez tous les rapports et les listes nécessaires dans la liste déroulante « Nom liste ». Sélectionnez le test pour l'ajouter au rapport et/ou à la liste. Le test apparaît en surbrillance bleue lorsqu'il est sélectionné. • Vérifiez les informations et sélectionnez Confirmer (F1). Sélectionnez Liste de menus > Paramètres > Divers > Paramètres de contamination. CONSEIL Pour éviter la contamination, programmez les tests sensibles dans différentes couronnes du rotor de cuvettes (interne ou externe) ou sur différents modules de l'analyseur. Ceci n'affecte pas les résultats de l'analyseur. Contactez les services techniques de Beckman Coulter pour obtenir des informations sur les paramètres de contamination spécifiques et pour l'attribution des tests au rotor de cuvettes et aux modules. B00419AB • Sélectionnez Editer (F1). • Programmez les champs Nom test précédent, Nom test suivant, Type nettoyant aiguille réactif, Nombre de lavages, Efficacité nettoyage eau, Agitateur et Cuvette si d'autres paramètres de prévention de la contamination sont nécessaires. 6-9 Tâches occasionnelles 6.2 Création d'un profil 13 Effectuez le test pour vérifier la programmation des nouveaux tests. • Chargez le réactif et toute solution de lavage nécessaire dans l'analyseur. • Vérifiez le volume du réactif. • Assurez-vous que la calibration est programmée pour les nouveaux tests. • Programmez le CQ sur les nouveaux tests, si ceux-ci n'ont pas été ajoutés à la programmation de CQ par défaut. • Exécutez un blanc réactif, une calibration et un CQ sur les nouveaux tests. • Examinez les impressions et vérifiez le blanc réactif, la calibration et les données de CQ. 6.2 Création d'un profil Un profil est un groupe de tests généralement demandés simultanément. La sélection d'un profil permet d'aller plus vite, car cela évite d'avoir à sélectionner les tests un par un. Vous pouvez enregistrer jusqu'à 100 profils (numéros 0 à 99) pour les échantillons, le blanc réactif, la calibration et le CQ. Vous pouvez programmer jusqu'à 120 tests dans un profil. Le nombre de tests qui peut être programmé dans un profil est limité par le nombre de modules d'analyseur, de tests de blanc échantillon, de LIH et de type d'échantillon. Un nom est attribué à chaque profil. CONSEIL Le profil 0 correspond au profil par défaut dans l'onglet Echantillon. Le profil 0 est automatiquement exécuté dans les cas suivants : 6-10 • problème de lecture de code-barres ; • pas de programmation trouvée pour un échantillon ; • problème de connexion. B00419AB Tâches occasionnelles 6.2 Création d'un profil 6 6.2.1 Création d'un profil d'échantillon 1 Sélectionnez Liste de menus > Paramètres > Paramétrage commun tests > Profil > Echantillon. Figure 6.1 B00419AB 2 Sélectionnez Editer (F1). 3 Sélectionnez la nature de l'échantillon dans la liste déroulante « Type ». 6-11 Tâches occasionnelles 6.2 Création d'un profil 4 Dans la liste déroulante « Nom du profil », entrez un numéro de profil entre 0 et 99. 5 Dans le champ Nom du profil, entrez un nom de profil de 20 caractères maximum. 6 Sélectionnez le ou les tests à inclure dans le profil. Les tests sélectionnés apparaissent en bleu. 7 Sélectionnez Confirmer (F1). 6.2.2 Création d'un profil de blanc réactif ou de calibration CONSEIL La programmation dans Calibration spécifique détermine les options de calibration disponibles dans Option calibration (F5). Les tests apparaissant en grisé ne peuvent pas être sélectionnés. Les tests ISE peuvent être sélectionnés lorsque le type de calibration ISE est « ACAL ». 6-12 B00419AB Tâches occasionnelles 6.2 Création d'un profil 1 6 Sélectionnez Liste de menus > Paramètres > Paramétrage commun tests > Profil > BR/Calibration. Figure 6.2 B00419AB 2 Sélectionnez Editer (F1). 3 Sélectionnez la nature de l'échantillon dans la liste déroulante « Type ». 4 Dans la liste déroulante « Nom du profil », entrez un numéro de profil entre 0 et 99. 5 Dans le champ Nom du profil, entrez un nom de profil de 20 caractères maximum. 6 Sélectionnez le ou les tests à inclure dans le profil. Le test apparaît en surbrillance bleue (BR seul), jaune (ACAL + BR) ou vert (Un point) en fonction de la programmation dans Calibration spécifique. Sélectionnez Option calibration (F5) pour passer d'une option disponible à l'autre. 6-13 Tâches occasionnelles 6.2 Création d'un profil 7 Sélectionnez Confirmer (F1). 6.2.3 Création d'un profil de CQ CONSEIL Les profils de CQ 87 à 98 correspondent aux profils de CQ par défaut qui sont automatiquement programmés dans Accueil > Progr. portoirs > CQ. Les numéros de profil de CQ 87 à 98 correspondent à un groupe spécifique et à un type d'échantillon : • • • • • • • • • • • • Numéro 87 : Sérum : pour groupe 1 Numéro 88 : Sérum : pour groupe 2 Numéro 89 : Sérum : pour groupe 3 Numéro 90 : Urine : pour groupe 1 Numéro 91 : Urine : pour groupe 2 Numéro 92 : Urine : pour groupe 3 Numéro 93 : Autre-1 : pour groupe 1 Numéro 94 : Autre-1 : pour groupe 2 Numéro 95 : Autre-1 : pour groupe 3 Numéro 96 : Autre-2 : pour groupe 1 Numéro 97 : Autre-2 : pour groupe 2 Numéro 98 : Autre-2 : pour groupe 3 CONSEIL Les tests apparaissant en grisé ne peuvent pas être sélectionnés. 6-14 B00419AB Tâches occasionnelles 6.2 Création d'un profil 1 6 Sélectionnez Liste de menus > Paramètres > Paramétrage commun tests > Profil > CQ. Figure 6.3 B00419AB 2 Sélectionnez Editer (F1). 3 Sélectionnez la nature de l'échantillon dans la liste déroulante « Type ». 4 Dans la liste déroulante « Nom du profil », entrez un numéro de profil entre 0 et 99. 5 Dans le champ Nom du profil, entrez un nom de profil de 20 caractères maximum. 6 Sélectionnez le ou les tests à inclure dans le profil. Les tests sélectionnés apparaissent en bleu. 7 Sélectionnez Confirmer (F1). 6-15 Tâches occasionnelles 6.3 Programmation des concentrations de calibrateur 6.3 Programmation des concentrations de calibrateur Utilisez cette fonction pour vérifier et modifier les concentrations de calibrateur. Sélectionnez le nom du calibrateur afin de vérifier et de modifier les concentrations de tous les tests dans un calibrateur à partir d'un même écran. C'est la manière la plus facile de modifier toutes les concentrations lorsque le lot du calibrateur change. ATTENTION Confirmez les valeurs de concentration du calibrateur dans le champ Calibration spécifique. IL EST ESSENTIEL QUE TOUTES LES VALEURS DU CALIBRATEUR SOIENT CORRECTEMENT ENTREES. Pour plus d'informations sur les paramètres de test spécifiques à la calibration, reportez-vous à la section 4.5.3 Menu Calibration spécifique du Manuel d'utilisation de l'analyseur AU5800 (chapitre 4). 6-16 1 Sélectionnez Liste de menus > Paramètres > Paramétrage calibration > Calibrateurs. 2 Sélectionnez Editer (F1). La fenêtre passe en mode d'édition. 3 Sélectionnez le nom du calibrateur à modifier dans la liste déroulante « Calibrateur ». B00419AB 6 Tâches occasionnelles 6.3 Programmation des concentrations de calibrateur 4 Sélectionnez Définir valeur Conc (F5). La fenêtre Définir valeur Conc s'ouvre. Figure 6.4 B00419AB 5 Les valeurs de concentration du calibrateur sélectionné s'affichent. Pour afficher ou modifier un calibrateur différent, sélectionnez le nom du calibrateur dans la liste déroulante « Calibrateur ». 6 Entrez les valeurs de concentration (Conc) pour chaque test (Nom du test) dans le calibrateur. Les valeurs de concentration ne peuvent être entrées que pour les tests programmés sur le calibrateur dans Calibration spécifique. 7 Répétez les étapes 5 et 6 pour tout autre calibrateur afin de vérifier ou de modifier la concentration. 8 Sélectionnez Fermer pour fermer la fenêtre Définir valeur Conc. 9 Lorsqu'une concentration de calibrateur est modifiée, un message de confirmation apparaît dans la fenêtre Définir valeur Conc. Sélectionnez OK. 10 Sélectionnez Confirmer (F1). 6-17 Tâches occasionnelles 6.4 Programmation de la moyenne et de la plage de CQ prédéfinies 6.4 Programmation de la moyenne et de la plage de CQ prédéfinies Utilisez cette procédure pour vérifier et modifier la moyenne, l'écart-type et la plage de CQ. Pour plus d'informations sur le paramétrage de CQ, reportez-vous à la section 4.6.2 Menu CQ spécifique du Manuel d'utilisation de l'analyseur AU5800 (chapitre 4). 1 Sélectionnez Menu > Paramètres > Paramétrage CQ > CQ spécifique > Prédéf. 2 Sélectionnez le nom du test dans la liste déroulante « Nom du test ». 3 Sélectionnez la nature de l'échantillon dans la liste déroulante « Type ». 4 Sélectionnez Editer (F1). 5 6-18 • Sélectionnez le nom du CQ dans la liste déroulante « Contrôle ». • Sélectionnez Multi ou Simple dans la liste déroulante « Multi/Simple ». • Utilisez la notice du CQ ou les valeurs connues pour renseigner les champs Moy., ET et Plage. Le CQ est déterminé comme étant dans ou hors de ces plages prédéfinies lorsque le Mode CQ est configuré sur « Prédéf. » (dans l'onglet Vérif.). — Entrez la moyenne de CQ dans le champ « Moy ». — Entrez la valeur d'un ET dans le champ « ET ». — Entrez la valeur pour la plage dans le champ « Plage ». La plage correspond à la différence entre la valeur élevée et la valeur basse. Vérifiez les informations et sélectionnez Confirmer (F1). B00419AB Tâches occasionnelles 6.5 Programmation de la fonction de démarrage automatique 6 6.5 Programmation de la fonction de démarrage automatique Il faut environ 20 minutes aux voyants pour chauffer après la mise sous tension et avant que l'analyse puisse démarrer. Le système peut être programmé pour se mettre automatiquement sous tension, à une heure définie pour chaque jour de la semaine. ATTENTION L'option de mise sous tension automatique n'ouvre et ne ferme pas la vanne d'approvisionnement en eau principale. Laissez-la donc ouverte. Appliquez les procédures opératoires standard en vigueur dans votre laboratoire pour inspecter le système d'eau déionisée et la vanne d'alimentation en eau principale. B00419AB 6-19 Tâches occasionnelles 6.5 Programmation de la fonction de démarrage automatique 1 Sélectionnez Liste de menus > Système > Conditions système > Démarrage auto activé. Figure 6.5 6-20 2 Sélectionnez Editer (F1). 3 Cochez la case du jour de démarrage de la fonction de mise sous tension automatique du système. 4 Définissez les heures et les minutes dans la liste déroulante. B00419AB 6 Tâches occasionnelles 6.6 Programmation d'un Menu Utilisateur 5 Pour effectuer une Préparation auto, cochez la case correspondante. CONSEIL La réalisation d'une « Préparation auto » est possible pour chaque jour de la semaine dans le menu de maintenance du système accessible par les services techniques de Beckman Coulter. Vous disposez de trois options de préparation auto : • W1 • Photocal • W1 + Photocal Une fois que la maintenance du système est activée, cochez le jour d'application de la Préparation auto. 6 Recommencez les étapes 3 à 5 pour chaque jour concerné. 7 Sélectionnez Confirmer (F1). La programmation est enregistrée. 6.6 Programmation d'un Menu Utilisateur La fonction Menu Utilisateur permet de sélectionner jusqu'à 16 menus fréquemment utilisés par l'opérateur. Les noms des menus définis par l'utilisateur peuvent être programmés. Les menus sélectionnés à l'aide du bouton Menu Utilisateur permettent d'accéder directement au menu pour gagner du temps. B00419AB 6-21 Tâches occasionnelles 6.6 Programmation d'un Menu Utilisateur 6.6.1 Modification du Menu Utilisateur 1 Sélectionnez Liste de menus > Système > Menu Utilisateur. Figure 6.6 6-22 2 Sélectionnez Editer (F1). Le prochain menu disponible à la programmation passe d'une case grise à un bouton bleu. 3 Sélectionnez ce bouton bleu. La fenêtre Menu Utilisateur s'ouvre. B00419AB 6 Tâches occasionnelles 6.6 Programmation d'un Menu Utilisateur Figure 6.7 4 Dans la liste déroulante « Sélection écran », sélectionnez le menu à placer dans la liste du Menu Utilisateur. 5 Dans le champ Affichage, entrez un nom de menu défini par l'utilisateur. Vous pouvez entrer jusqu'à 28 caractères sur chacune des deux lignes. 6 Sélectionnez Valider. 7 Sélectionnez Confirmer (F1). La programmation est enregistrée. CONSEIL Le nom d'origine du menu s'affiche sous la barre d'outils principale, même lorsque les menus sont ouverts à l'aide du bouton Menu Utilisateur. 6.6.2 Suppression Pour supprimer un menu du Menu Utilisateur : B00419AB 1 Sélectionnez Liste de menus > Système > Menu Utilisateur. 2 Sélectionnez Editer (F1). 3 Sélectionnez le Menu à supprimer. La fenêtre Menu Utilisateur s'ouvre. 4 Sélectionnez Supprimer. Le menu désigné est supprimé. 5 Sélectionnez Confirmer (F1). 6-23 Tâches occasionnelles 6.7 Impression des résultats 6.7 Impression des résultats Pour imprimer les résultats de test sous forme de rapport ou de journal des résultats, spécifiez le format de rapport au préalable. Pour plus de détails sur la programmation du format de rapport, reportez-vous à la section 4.14.1 Formatage des rapports et des listes en temps réel du Manuel d'utilisation de l'analyseur AU5800 (chapitre 4). 6.7.1 Impression des rapports de résultats des échantillons 1 Sélectionnez Accueil > Gestionnaire d'échantillons > Principal. Figure 6.8 6-24 B00419AB 6 Tâches occasionnelles 6.7 Impression des résultats 2 Les données de l'index actuel s'affichent. Tous les échantillons sont sélectionnés pour l'impression (en surbrillance bleue). Utilisez les options Sélect. tous les échant. et Désélect. tous les échant. comme il convient. 3 Sélectionnez Rechercher (F3) pour rechercher des données en fonction d'une plage d'index, d'un ou de plusieurs numéros d'échantillon, d'un ID échantillon, de la fonction « Données non transf. à l'hôte » ou « Résultats non impr. ». 4 Sélectionnez OK. 5 Sélectionnez Imprimer (F8). La fenêtre Imprimer s'ouvre. 6 Sélectionnez Format liste. 7 Dans Rapport., le nom de l'opérateur saisi dans Conditions de démarrage s'affiche. Si nécessaire, entrez un nouveau nom ou utilisez Sélectionner pour entrer un commentaire pré-programmé. L'option Rapport. peut être ajoutée à un format de liste et n'est imprimée que si elle a été formatée. 8 Sélectionnez OK. L'impression commence. REMARQUE Sélectionnez Ann. impr. (F8) pour annuler l'impression. CONSEIL Le format du rapport doit être programmé à l'avance. Vous pouvez sélectionner et imprimer n'importe quel rapport prédéfini, en fonction du format sélectionné à l'étape 6. B00419AB 6-25 Tâches occasionnelles 6.7 Impression des résultats 6.7.2 Impression des résultats de blanc réactif, de calibration et de CQ 1 Sélectionnez Accueil > Gestionnaire d'échantillons > BR/CAL/CQ. Figure 6.9 6-26 2 Dans la liste déroulante « Index », sélectionnez l'index sur lequel doit porter la recherche de résultats de BR/CAL/CQ. 3 Cochez la case Type échant. des échantillons voulus. B00419AB 6 Tâches occasionnelles 6.7 Impression des résultats 4 Dans le champ Rechercher N° échantillon, entrez la plage de numéros d'échantillons à imprimer ou laissez « * » pour imprimer tous les échantillons. CONSEIL Si le champ Rechercher N° échantillon est laissé vide, aucun critère de recherche n'est utilisé pour effectuer la recherche. B00419AB 5 Dans le champ CQ/Cal. N°, entrez le numéro de CQ (de 1 à 100) ou le numéro du calibrateur (de 1 à 200), ou laissez « * » pour imprimer tous les numéros de CQ et de calibrateur. 6 Dans le champ Rech. ID contrôle/calibrateur, entrez le numéro de code-barres du CQ ou du calibrateur pour imprimer les échantillons ayant un ID de CQ ou de calibrateur spécifique. 7 Cochez la case Données non transf. à l'hôte pour imprimer uniquement les échantillons de blanc réactif, de calibrateur et de CQ non transférés vers l'hôte. Cochez la case « Résultats non impr. » pour imprimer uniquement les résultats non imprimés pour les échantillons de blanc réactif, de calibrateur et de CQ. 8 Sélectionnez Imprimer (F8). 9 Sélectionnez une option dans Format liste pour l'impression. 10 Dans Rapport., le nom de l'opérateur saisi dans Conditions de démarrage s'affiche. Si nécessaire, entrez un nouveau nom ou utilisez Sélectionner pour entrer un commentaire pré-programmé. L'option Rapport. peut être ajoutée à un format de liste et n'est imprimée que si elle a été formatée. 11 Sélectionnez OK. Cette liste commence à s'imprimer. 12 Sélectionnez Arrêt impression (F8) pour annuler l'impression. 6-27 Tâches occasionnelles 6.8 Transfert des données vers un ordinateur hôte 6.8 Transfert des données vers un ordinateur hôte 6.8.1 Résultats d'échantillons Pour transférer les données en lot vers un ordinateur hôte : 1 Sélectionnez Accueil > Gestionnaire d'échantillons > Principal. Figure 6.10 6-28 B00419AB 6 Tâches occasionnelles 6.8 Transfert des données vers un ordinateur hôte 2 Les résultats de l'index actuel s'affichent pour tous les échantillons sélectionnés (mis en surbrillance en bleu). Utilisez les options Sélect. tous les échant., Désélect. tous les échant. ou sélectionnez individuellement les N° d'échantillons à transférer vers l'ordinateur hôte. 3 Sélectionnez Rechercher (F3) pour rechercher des données en fonction d'une plage d'index, d'un ou de plusieurs numéros d'échantillon, d'un ID échantillon, de la fonction « Données non transf. à l'hôte » ou « Résultats non impr. ». Sélectionnez OK. 4 Sélectionnez Passage connex. (F7). La fenêtre Passage connex. s'ouvre. 5 Sélectionnez OK. Les résultats sont transférés. CONSEIL Un symbole « r » est joint aux données transférées vers l'ordinateur hôte. 6.8.2 Résultats de blanc réactif, de calibration et de CQ Les résultats de blanc réactif, de calibration et de CQ peuvent être transférés à un ordinateur hôte. ATTENTION Avant de démarrer le transfert, vérifiez que le système est en ligne et connecté à un ordinateur hôte de laboratoire clinique. B00419AB 6-29 Tâches occasionnelles 6.9 Attribution d'une position de réactif 1 Dans l'écran BR/CAL/CQ, sélectionnez les échantillons et les critères à transférer. 2 Sélectionnez Passage connex. (F7) pour afficher la fenêtre Passage connex. 3 Sélectionnez OK. Le transfert en connexion est exécuté. CONSEIL Sélectionnez Arrêt pass. en connex. (F7) pour arrêter le transfert. 6.9 Attribution d'une position de réactif Fixez les réactifs n'ayant pas de code-barres. L'analyseur ne lit pas les codesbarres des réactifs ayant une position fixe. Les réactifs sans code-barres doivent être placés à une position spécifique, attribuée pour le réactif. Les erreurs de lecture des ID réactifs ne sont affichées que dans l'onglet Détails lorsque la fonction « Affichage réactif » est définie sur Position. 1 Sélectionnez Accueil > Gestion des réactifs > Détails. CONSEIL L'état des réactifs doit être vérifié avant de pouvoir fixer une position. Sélectionnez Vérification des réactifs (F5) > Réinitialiser. Utilisez la fonction Réinitialiser seulement si aucun autre changement n'a été fait. 6-30 2 Sélectionnez le numéro d'unité dans la liste N° Unité si le système possède plus d'une unité analyseur. 3 Sélectionnez Position dans la liste déroulante « Affichage réactif ». B00419AB Tâches occasionnelles 6.9 Attribution d'une position de réactif 6 4 Sélectionnez R1 ou R2 dans la liste déroulante « Table des matières ». 5 Sélectionnez une position de flacon disponible pour y placer le réactif. 6 Sélectionnez Param. position (F2). Figure 6.11 7 B00419AB Sélectionnez Réactif fixé puis Fermer. Une icône bleue avec un astérisque (*) s'affiche sur la gauche du champ « Pos. » pour les réactifs fixés. 6-31 Tâches occasionnelles 6.9 Attribution d'une position de réactif 8 Sélectionnez Editer (F1). Figure 6.12 a. Sélectionnez le nom du test dans la liste déroulante « Nom du test ». b. R1 (R1-1) ou R2 (R2-1) s'affiche à partir de la liste déroulante « Type ». Le cas échéant, sélectionnez (R1-1) ou R1 (R1-2) à partir de la liste déroulante « Type ». c. Saisissez un n° de lot conformément aux procédures opératoires standard en vigueur dans votre laboratoire. d. Saisissez un n° de flacon (NS) conformément aux procédures opératoires standard en vigueur dans votre laboratoire. e. Sélectionnez une taille de flacon dans la liste déroulante « Taille flacon ». 6-32 9 Sélectionnez Fermer. Répétez les étapes 4 à 8 si le réactif présente un R1 et un R2. 10 Vérifiez qu'une icône bleue avec un astérisque (*) s'affiche sur la gauche du champ « Pos. » pour les réactifs fixés. 11 Répétez les étapes 2 à 10 si un réactif doit être présent sur une autre unité. B00419AB 6 Tâches occasionnelles 6.10 Modification d'un ID réactif 12 Sélectionnez Vérification des réactifs (F5) > Vérifier pos. spécifiées ou Vérifier toutes pos. pour mettre à jour le nombre de tests. 6.10 Modification d'un ID réactif Modifiez l'ID réactif lorsqu'une erreur de lecture de l'ID réactif se produit sur un flacon de réactif à code-barres. Une alarme de notification se produit au cours de la vérification des réactifs (« Erreur lecture ID réact. »), et le Commentaire « Modification ID » s'affiche tant que le flacon de réactif n'est pas retiré du compartiment réfrigéré. 1 Sélectionnez Accueil > Gestion des réactifs > Détails. 2 Sélectionnez le N° unité. 3 Sélectionnez Position dans la liste déroulante « Affichage réactif ». 4 Placez le curseur sur la position présentant l'erreur de lecture de l'ID réactif. 5 Sélectionnez Modification ID (F3). Figure 6.13 B00419AB 6-33 Tâches occasionnelles 6.11 Inventaire des réactifs 6 7 Saisissez l'ID réactif à 20 chiffres indiqué sur le flacon de réactif. Sélectionnez OK. La stabilité du réactif à bord du système, la péremption, le numéro de lot et le numéro de flacon sont mis à jour avec le commentaire « Aucun volume à traiter ». Sélectionnez Vérification des réactifs (F5) > Vérifier pos. spécifiées pour mettre à jour le nombre de tests. Une alarme d'indication Erreur lecture ID réact. et le commentaire « Modification ID » s'affichent. La stabilité BR et la stabilité cal sont mises à jour. 6.11 Inventaire des réactifs Il est possible de calculer le volume de réactif nécessaire pour chaque test en fonction du jour de la semaine à partir des données obtenues à partir de l'analyseur (Auto), ou de saisir une valeur pour chaque test et chaque jour de la semaine (Manuel). Inventaire réactifs affiche le nombre de tests réalisés chaque jour de la semaine pour chaque type d'échantillon dans la période définie par la plage d'index. Utilisez Inventaire réactifs pour déterminer la quantité de réactifs devant être à bord chaque jour de la semaine. La fonction Gestion des réactifs > Principal permet d'afficher les tests présentant un volume inférieur au volume requis pour le jour de la semaine, en vert. La barre d'indication affiche le volume en fonction du calcul du pourcentage de « Marge ». 6-34 B00419AB 6 Tâches occasionnelles 6.11 Inventaire des réactifs 6.11.1 Calcul automatique de l'inventaire des réactifs 1 Sélectionnez Accueil > Gestion des réactifs > Inventaire réactifs > Auto. Figure 6.14 CONSEIL Vous pouvez saisir les calculs automatiques un jour à l'avance. Sélection plage (F3) Définissez les index de début et de fin pour le calcul de l'utilisation du réactif. Changer type de réactif (F5) Change l'affichage du réactif de R1-1 à R1-2. Disponible uniquement lorsque « Volume R1 » est sélectionné. B00419AB 2 Sélectionnez la nature de l'échantillon dans la liste déroulante « Type ». 3 Sélectionnez Sélection plage (F3). La fenêtre Sélection plage s'ouvre. 6-35 Tâches occasionnelles 6.11 Inventaire des réactifs Figure 6.15 4 Sélectionnez l'index de début et l'index de fin dans chaque liste déroulante. 5 Sélectionnez OK. Le nombre de tests dans la plage d'index sélectionnée s'affiche dans la liste. 6 Sélectionnez Volume R1 ou Volume R2. La consommation de réactif est calculée automatiquement en fonction du nombre réel de résultat et est ensuite affichée dans la liste en mL. La consommation du réactif est calculée selon la formule suivante : Résultat réel * (quantité de réactif distribué + quantité de surplus distribué). 7 Sélectionnez Auto dans la liste déroulante « Décision ». La consommation de réactif calculée est paramétrée comme étant l'indicateur de volume de réactif nécessaire dans Gestion des réactifs. 6.11.2 Calcul manuel de l'inventaire des réactifs 1 6-36 Sélectionnez Accueil > Gestion des réactifs > Inventaire réactifs > Manuel(le). 2 Sélectionnez Editer (F1). La fenêtre passe en mode d'édition. 3 Sélectionnez la nature de l'échantillon dans la liste déroulante « Type ». B00419AB 6 Tâches occasionnelles 6.12 Consommation de réactif 4 Saisissez le nombre de tests exécutés pour chaque test, chaque jour de la semaine. 5 Sélectionnez Confirmer (F1). La fenêtre passe en mode de référence. 6 Sélectionnez Volume R1 ou Volume R2. La consommation du réactif est calculée automatiquement en fonction des nombres de tests saisis et est ensuite affichée dans la liste en mL. 7 Sélectionnez Manuel(le) dans la liste déroulante « Décision ». Le nombre de tests saisi pour la consommation de réactif est paramétré comme étant l'indicateur de volume de réactif nécessaire dans Gestion des réactifs. 6.12 Consommation de réactif La fonction Consommation réactif affiche la quantité de réactif utilisée pour chaque test programmé sur l'analyseur. Définissez une plage d'index pour afficher la consommation de réactif utilisée pour l'analyse sur l'analyseur pour chaque type d'échantillon. 1 B00419AB Sélectionnez Accueil > Gestion des réactifs > Consommation réactif. 6-37 Tâches occasionnelles 6.12 Consommation de réactif Figure 6.16 CONSEIL Consommation réactif affiche Total injection par défaut. Le paramètre Total injection correspond au nombre cumulé de tests effectués sur l'analyseur depuis l'installation de l'appareil. 6-38 2 Sélectionnez le fichier d'échantillon dans la liste déroulante Type. 3 Sélectionnez Sélection plage (F3). 4 Sélectionnez l'index de début et l'index de fin dans chaque liste déroulante. 5 Sélectionnez OK. Le nombre de tests cumulés s'affiche. B00419AB Tâches occasionnelles 6.12 Consommation de réactif 6 6.12.1 Vérification de la consommation de réactif en fonction des échantillons analysés et de la distribution de réactif 1 Sélectionnez Injec. test après avoir paramétré la plage d'index et le type d'échantillon. Le nombre de distributions de réactif pour chaque test et chaque type d'échantillon s'affiche. Le nombre d'échantillons s'affiche pour les analyses de routine, d'urgence et de repassage. Le nombre d'échantillons ISE s'affiche. 2 Sélectionnez Volume R1 ou Volume R2. Le volume en mL de réactif distribué pour chaque test et chaque type d'échantillon s'affiche. La consommation du réactif est calculée selon la formule suivante : Résultat réel d'analyse x (quantité de réactif distribué + quantité de surplus distribué). 3 B00419AB Sélectionnez Total test après avoir paramétré la plage d'index et le type d'échantillon. Le nombre de distributions de réactif pour chaque test et chaque type d'échantillon s'affiche. Le nombre d'échantillons s'affiche pour les analyses de routine, d'urgence et de repassage. Le nombre de tests ISE (Na, K, et Cl) s'affiche. 6-39 Tâches occasionnelles 6.13 Edition des résultats de contrôle qualité 6.12.2 Enregistrement des données de consommation des réactifs 1 Sélectionnez Effectuer (F7). 2 Sélectionnez CD-R ou Unité de mémoire externe. 3 Sélectionnez les index de début et de fin pour enregistrer les données à partir des listes déroulantes Index de début et Index de fin. 4 Sélectionnez OK. Les données de consommation des réactifs sont enregistrées dans un fichier csv. 6.13 Edition des résultats de contrôle qualité Les résultats de CQ analysés peuvent être recherchés et édités. La modification, la suppression ou l'ajout d'un commentaire peut se faire par numéro d'échantillon de CQ ou par test. ATTENTION Les résultats des CQ analysés peuvent être édités (modifiés). Afin d'éviter tout diagnostic erroné en raison de plusieurs modifications effectuées sur les données du contrôle de qualité, l'édition doit être exécutée conformément aux procédures opératoires standard de votre laboratoire. CONSEIL Une fois les résultats de CQ édités, vérifiez qu'ils correspondent à la période de cumul. Si c'est le cas, les valeurs éditées doivent être répercutées sur les valeurs de cumul. Pour ce faire, mettez à jour les valeurs de cumul. Reportez-vous à la section 4.6.2 Menu CQ spécifique du Manuel d'utilisation de l'analyseur AU5800 (chapitre 4) pour la mise à jour et le calcul des valeurs de CQ cumulées. 6-40 B00419AB 6 Tâches occasionnelles 6.13 Edition des résultats de contrôle qualité 1 Sélectionnez Liste de menus > CQ > Consultation des résultats CQ > Principal. Figure 6.17 B00419AB 2 Sélectionnez l'index dans la liste déroulante Index. 3 Cochez CQ dans la colonne Type échant. Paramétrez la plage de recherche en saisissant les éléments Rechercher N° échantillon, N° CQ et Rech. ID contrôle. La présence d'un astérisque permet de faire une recherche sur toutes les données. 6-41 Tâches occasionnelles 6.13 Edition des résultats de contrôle qualité 4 Sélectionnez l'onglet Echantillon ou Test pour afficher les résultats de la recherche. Une fenêtre de message s'affiche si aucun résultat n'est trouvé. Sélectionnez OK pour revenir à l'écran Principal. 5 Sélectionnez l'onglet Echantillon pour éditer le CQ par numéro d'échantillon de CQ. Figure 6.18 • • • • 6-42 Sélectionnez Editer (F1). Par défaut, toutes les unités sont cochées. Décochez les unités en fonction des besoins. Pour éditer un ou plusieurs tests de l'échantillon, sélectionnez le résultat ou le symbole d'alarme à modifier. Pour supprimer un ou plusieurs tests, saisissez la lettre « d » dans Symbole d'alarme. Pour supprimer totalement l'échantillon de CQ (par exemple Q001 comprend tous les contrôles du premier test de CQ), sélectionnez Exclure (F2). La lettre « d » est associée à tous les tests de l'échantillon. Sélectionnez OK dans la fenêtre Confirmation. B00419AB 6 Tâches occasionnelles 6.13 Edition des résultats de contrôle qualité • • Pour modifier un commentaire, sélectionnez Comm. index (F3) ou Commentaire test (F4). Sélectionnez Confirmer (F1) pour programmer les modifications ou suppressions des CQ. CONSEIL Lorsque des résultats de test ont été modifiés, la lettre « e » est ajoutée aux symboles d'alarme. Une fois le symbole « e » ajouté, il ne peut plus être supprimé. Lorsqu'un symbole « d » est ajouté aux symboles d'alarme, les données correspondantes ne sont pas prises en compte dans les calculs statistiques des CQ. 6 Sélectionnez l'onglet Test pour éditer le CQ par test. Figure 6.19 • • • B00419AB Sélectionnez Editer (F1). Par défaut, toutes les unités sont cochées. Décochez les unités en fonction des besoins. Dans « Nom du test », sélectionnez le test à modifier ou à supprimer. 6-43 Tâches occasionnelles 6.13 Edition des résultats de contrôle qualité • • • Sélectionnez le Résultat ou le Symbole d'alarme à éditer. Pour supprimer un ou plusieurs tests, saisissez la lettre « d » dans le Symbole d'alarme. Pour modifier un commentaire, sélectionnez Comm. index (F3) ou Commentaire test (F4). Sélectionnez Confirmer (F1) pour programmer les modifications ou suppressions des CQ. CONSEIL Lorsque des résultats de test ont été modifiés, la lettre « e » est ajoutée aux symboles d'alarme. Une fois le symbole « e » ajouté, il ne peut plus être supprimé. Lorsqu'un symbole « d » est ajouté aux symboles d'alarme, les données correspondantes ne sont pas prises en compte dans les calculs statistiques des CQ. 6-44 B00419AB 6 Tâches occasionnelles 6.14 Enregistrement de données sur un support externe 6.14 Enregistrement de données sur un support externe Enregistrez les données d'analyse sur un support externe pour effectuer une sauvegarde des données, ou pour transférer les données vers un autre ordinateur. Les données sont enregistrées dans un dossier « AU Data ». Les fichiers de données sont identifiés par l'index. Par exemple : 20100405_0732_000.csv correspond aux données enregistrées de l'index du 5 avril 2010 à 07:32. Si les données sont à nouveau enregistrées à partir du même index, le nom du fichier sera 20100405_0732_001.csv. Vous pouvez enregistrer les données suivantes sur un support externe : résultats d'échantillons, résultats de repassages d'échantillons, blanc réactif, données de calibration et de CQ. Enregistrement d'échantillons (de routine et urgents), échantillons de repassage, blanc réactif, données de calibration et de CQ. 1 B00419AB Sélectionnez Liste de menus > Système > Gestion données > Gestion données externes > Patient. 6-45 Tâches occasionnelles 6.14 Enregistrement de données sur un support externe Figure 6.20 6-46 2 Sélectionnez Patient pour enregistrer les échantillons de routine et les échantillons urgents, Repassage pour enregistrer les échantillons de repassage, ou BR/CAL/CQ pour enregistrer le blanc réactif, la calibration ou les échantillons de CQ. 3 Sélectionnez l'index de début et l'index de fin dans la liste déroulante « Index ». 4 Cochez le Type d'échantillon à enregistrer. Saisissez le numéro à enregistrer dans le champ « Rechercher N° échantillon » ou dans « Rechercher ID échantillon », ou laissez l'astérisque pour enregistrer toutes les données. B00419AB Tâches occasionnelles 6.14 Enregistrement de données sur un support externe 5 6 Sélectionnez Effectuer (F7). Vérifiez les informations indiquées dans « Total échantillons édités » et dans « Nombre d'échantillons édités ». Figure 6.21 6 Sélectionnez CD-R ou Unité de mémoire externe. 7 Sélectionnez OK. La boîte de dialogue « Sortie résultats » apparaît et affiche un message de confirmation. 8 Sélectionnez OK. Une fenêtre Sortie résultats affiche un commentaire ainsi que la progression de l'enregistrement. CONSEIL Selon la progression de l'enregistrement, un message de confirmation ou d'avertissement apparaît. Un commentaire indiquant que les données ont été enregistrées avec succès apparaît dans la fenêtre Sortie résultats. 9 B00419AB Sélectionnez OK. Retirez le support. 6-47 Tâches occasionnelles 6.15 Enregistrement ou chargement de paramètres 6.15 Enregistrement ou chargement de paramètres Le système peut enregistrer ou charger des paramètres dans un dossier de sauvegarde sur le disque dur ou sur un support externe. Beckman Coulter recommande d'enregistrer les paramètres lorsque des changements de programmation sont effectués, ou conformément aux procédures opératoires standard en vigueur dans votre laboratoire. 6.15.1 Enregistrement ou chargement des fichiers de paramètres 1 Sélectionnez Liste de menus > Système > Gestion données > Gestion fichiers. Figure 6.22 6-48 B00419AB Tâches occasionnelles 6.15 Enregistrement ou chargement de paramètres 2 6 Dans Opération, sélectionnez Enregist. fichiers sur disque dur, Charger fichiers depuis disque dur, Enreg. fichiers sur supp. ext ou Charger fichiers depuis support externe. CONSEIL Les fichiers enregistrés ou chargés sur le disque dur sont dans un dossier de sauvegarde sur le disque dur. 3 Sélectionnez Sélection fichier (F6). La fenêtre Sélection fichier s'ouvre. Figure 6.23 B00419AB 4 Sélectionnez le ou les fichiers à enregistrer ou à charger. Sélectionnez un menu dans la colonne de gauche pour inclure tous les sous-menus, ou sélectionnez uniquement le sous-menu désiré dans la colonne de droite. Utilisez Sélect. tous les fichiers ou Désélect. tous les fichiers selon les besoins. 5 Sélectionnez OK. Les fichiers sélectionnés s'affichent. 6-49 Tâches occasionnelles 6.15 Enregistrement ou chargement de paramètres 6 Sélectionnez Effectuer (F7). Si l'enregistrement ou le chargement est effectué à l'aide d'un support externe, sélectionnez CD-R ou Unité de mémoire externe, puis OK. « Insér. disq. Dém. ? » ou « Connect. unité mém. ext. Dém. ? » s'affiche. Sélectionnez OK. La fenêtre Effectuer s'affiche lorsque l'opération est terminée. Figure 6.24 7 6-50 Sélectionnez OK. Retirez le support externe. B00419AB 6 Tâches occasionnelles 6.16 Désactivation d'un test 6.16 Désactivation d'un test Il est possible de sélectionner des tests spécifiques afin d'arrêter leur analyse (désactiver) même lorsque ces tests font l'objet d'une demande. Il peut être utile de désactiver un test, par exemple lorsque la calibration a échoué pour ce test, ou lorsque le CQ a échoué et que des échantillons sont en cours d'analyse. CONSEIL Il est possible de désactiver ou d'activer un test en mode Mesure. L'analyse du ou des tests s'arrêtera ou redémarrera une fois que l'opérateur l'aura sélectionnée dans Désactiver (F7). Il n'est pas possible de désactiver des tests pour le blanc réactif, la calibration et les échantillons de CQ. Les tests ayant été désactivés apparaissent à l'écran et sur les impressions avec le symbole « / », ce qui indique que le test a été demandé mais non effectué. Les sélections de la fenêtre Désactiver sont effectives jusqu'à ce qu'un nouvel index soit créé, ou qu'une procédure d'arrêt du système soit effectuée. B00419AB 6-51 Tâches occasionnelles 6.16 Désactivation d'un test 1 Sélectionnez Accueil > Conditions de démarrage. Figure 6.25 6-52 B00419AB Tâches occasionnelles 6.16 Désactivation d'un test 2 6 Sélectionnez Désactiver (F7). La fenêtre Désactiver s'ouvre et affiche la liste des tests pouvant être désactivés. Figure 6.26 B00419AB 3 Sélectionnez l'unité. 4 Sélectionnez le ou les tests à désactiver. Les tests qui sont désactivés sont mis en surbrillance en orange, et l'unité affiche « Désactivé ». 5 Sélectionnez OK. Les sélections des tests sont enregistrées et l'affichage revient à Conditions de démarrage. 6-53 Tâches occasionnelles 6.16 Désactivation d'un test 6-54 B00419AB CHAPITRE 7 Modes de l'analyseur Ce chapitre décrit les modes de l'analyseur, comment effectuer un arrêt du système (Procédure de mise en veille) et comment arrêter une analyse ou effectuer un arrêt d'urgence du système. 7.1 Modes de l'analyseur 7.2 Passage en mode Attente sans Préchauffage 7.3 Arrêt du système (Procédure de mise en veille) 7.4 Passage de l'analyseur en mode Arrêt 7.4.1 Arrêt de l'analyse 7.4.2 Retour en mode Attente 7.5 Exécution d'un Arrêt d'urgence 7.5.1 Retour en mode Attente B00419AB 7-1 Modes de l'analyseur 7.1 Modes de l'analyseur 7.1 Modes de l'analyseur Figure 7.1 1. Zone d'affichage du mode Les modes de fonctionnement du système affichés dans la zone d'affichage du mode sont présentés ci-après. Mode Initial Table des matières S'affiche après l'activation du bouton vert ON (Marche). Le logiciel se charge et l'équipement s'initialise. Préchauffage Une fois le système initialisé, le mode passe à Préchauffage pendant environ 20 minutes, le temps que la lampe chauffe et se stabilise. Attente 7-2 Lorsque le système est prêt à analyser des échantillons, le mode de fonctionnement passe à Attente. L'analyse peut être lancée. B00419AB 7 Modes de l'analyseur 7.1 Modes de l'analyseur Mode Table des matières Mesure 1 La mesure 1 est effectuée lorsque le bouton Démarrer est sélectionné. Les portoirs sont présents sur le module de chargement et sont déplacés vers le module de transport. Mesure 2 La mesure 2 est effectuée lorsque le module de chargement des portoirs est vide. Pour analyser d'autres portoirs, appuyez sur le bouton Démarrer. Arrêter Le mode Arrêt se déclenche en cas d'erreur système ou lorsque l'opérateur appuie sur le bouton Arrêt/Attente. En mode Arrêt, l'analyseur ne peut pas être démarré. Pour revenir en mode Attente, appuyez sur le bouton Arrêt/ Attente. Le mode Réinitialiser s'affiche pendant l'initialisation de l'équipement, puis passe à Attente. Tous les tests en cours doivent être repassés. Pause Le mode Pause se déclenche en cas d'erreur système ou lorsque l'opérateur appuie sur le bouton Pause. Pour redémarrer l'analyse dans le mode Pause, appuyez sur le bouton Démarrer. Tous les tests en cours sont menés à bien. Durée de traitement La durée d'analyse est définie par la durée entre l'aspiration d'un échantillon par l'aiguille échantillon et la fin de la mesure. La durée d'analyse est d'environ 8 minutes et 40 secondes. ATTENTION Si le bouton Arrêt ou Arrêt d'urgence est activé, l'échantillon peut rester dans l'aiguille échantillon et les réactifs dans les cuvettes. Appliquez une procédure W1 pour nettoyer l'aiguille échantillon et les cuvettes. Pour plus d'informations sur l'application de la procédure W1, reportez-vous à la section 8.8.12 Exécution d'une procédure W1 du Manuel d'utilisation de l'analyseur AU5800 (chapitre 8). B00419AB 7-3 Modes de l'analyseur 7.2 Passage en mode Attente sans Préchauffage 7.2 Passage en mode Attente sans Préchauffage Il faut 20 minutes aux lampes du système pour chauffer avant que l'analyse puisse démarrer suite à une Procédure de mise en veille. En cas de coupure de courant ou d'arrêt d'urgence (bouton EM STOP sur l'analyseur), le système reste en mode Préchauffage pendant 1 heure 30. L'analyse ne peut pas être lancée en mode Préchauffage. 1 Sélectionnez Accueil > Maintenance analyseur. 2 Sélectionnez Attente (F4). 3 La fenêtre Attente s'ouvre avec le message « Passer en mode Attente ? Risque de déséquilibre thermique du système si le préchauffage est ignoré. » Appuyez sur OK. Le système passe en mode Attente. 7.3 Arrêt du système (Procédure de mise en veille) La Procédure de mise en veille permet d'éteindre la ou les lampes de l'analyseur et l'ordinateur. Les températures des compartiments réfrigérés et de l'incubateur sont maintenues. Le module ISE exécute un amorçage automatique avec la solution standard MID toutes les heures afin de conditionner les électrodes. Vous pouvez initier une Procédure de mise en veille après démarrage d'une opération W2 et/ou Photocal. Dans ce cas, l'opération W2 et/ou Photocal se termine, puis le système est arrêté. Reportez-vous à la section 8.4.2 Exécution d'une opération W2 pour démarrer l'opération W2 et/ou Photocal du Manuel d'utilisation de l'analyseur AU5800 (chapitre 8). 7-4 1 Sélectionnez Accueil. 2 Sélectionnez Fin dans la barre d'outils principales. La fenêtre Fin s'ouvre. B00419AB 7 Modes de l'analyseur 7.3 Arrêt du système (Procédure de mise en veille) Figure 7.2 3 Vérifiez l'heure de la prochaine mise sous tension automatique. Pour paramétrer une mise sous tension automatique, sélectionnez Oui dans le champ Démarr. auto. Sélectionnez la date et l'heure auxquelles le système doit s'allumer dans les listes déroulantes Date et Heure. Pour désactiver la mise sous tension automatique, sélectionnez Non dans le champ « Démarrage auto ». 4 Cochez la case à côté de Sauv. base don., le cas échéant. CONSEIL L'opération de sauvegarde des bases de données prend 30 minutes. Beckman Coulter recommande d'effectuer une sauvegarde au moins une fois par mois. 5 Sélectionnez Oui. Le système est arrêté. 6 Appliquez les procédures opératoires standard de votre laboratoire pour arrêter l'alimentation en eau déionisée. ATTENTION Appliquez les procédures opératoires standard de votre laboratoire pour arrêter l'alimentation en eau déionisée. Vous pouvez également B00419AB 7-5 Modes de l'analyseur 7.3 Arrêt du système (Procédure de mise en veille) programmer le système de façon spécifique pour les week-ends, les jours fériés, ainsi que pour les procédures de maintenance automatiques. CONSEIL La préparation automatique doit être programmée dans le menu Maintenance du système par les services techniques de Beckman Coulter au cours de l'installation. La préparation automatique peut être programmée pour l'opération Photocal hebdomadaire. Vous pouvez programmer l'heure de la mise sous tension automatique et la préparation automatique dans Système > Conditions système > Démarrage auto activé pour chaque jour de la semaine. Pour plus d'informations sur l'utilisation de la fonction de mise sous tension automatique, reportez-vous à la section 4.10.4 Programmation de la fonction de démarrage automatique du Manuel d'utilisation de l'analyseur AU5800 (chapitre 4). 7-6 B00419AB Modes de l'analyseur 7.4 Passage de l'analyseur en mode Arrêt 7 7.4 Passage de l'analyseur en mode Arrêt Pour arrêter immédiatement l'analyse, exécutez un arrêt du système. ATTENTION B00419AB • Lorsque vous passez le système en mode Arrêt, les données des analyses qui ne sont pas terminées seront perdues et les tests correspondants devront être répétés. • Les réactifs restent dans les cuvettes après un Arrêt du système. Exécutez une opération W1 pour éliminer les réactifs avant d'exécuter une Procédure de mise en veille ou avant de reprendre l'analyse. Reportez-vous à la section 8.8.12 Exécution d'une procédure W1 du Manuel d'utilisation de l'analyseur AU5800 (chapitre 8). 7-7 Modes de l'analyseur 7.4 Passage de l'analyseur en mode Arrêt 7.4.1 Arrêt de l'analyse 1 Sélectionnez Arrêt/Attente pendant une analyse. La fenêtre Arrêt s'ouvre avec le message « Passer en mode Arrêt ? ». Figure 7.3 1. Arrêt/Attente 7-8 2 Sélectionnez OK. Toutes les opérations d'analyse sont arrêtées, et le système passe en mode Arrêt. 3 Retirez les portoirs des courroies de transport des portoirs. B00419AB Modes de l'analyseur 7.5 Exécution d'un Arrêt d'urgence 7 7.4.2 Retour en mode Attente 1 Sélectionnez Arrêt/Attente en mode Arrêt. La fenêtre Préchauffage/ Attente s'ouvre avec le message « Réinit. analys. et passer mode Attente ? ». 2 Sélectionnez OK. Le système est réinitialisé. Une fois l'opération de réinitialisation terminée, le système passe en mode Attente ou Préchauffage. 3 Exécutez une opération W1. Pour plus d'informations sur l'exécution de l'opération W1, reportez-vous à la section 8.8.12 Exécution d'une procédure W1 du Manuel d'utilisation de l'analyseur AU5800 (chapitre 8). 7.5 Exécution d'un Arrêt d'urgence Sélectionnez le bouton EM STOP (Arrêt d'urgence) (bouton rouge sur le module de chargement des portoirs) pour arrêter immédiatement l'alimentation de l'analyseur et du ou des modules ISE. Toutes les analyses s'arrêtent immédiatement. ATTENTION B00419AB • Lorsque vous appuyez sur le bouton EM STOP (Arrêt d'urgence), toutes les analyses qui ne sont pas terminées seront perdues et devront être répétées. • Les réactifs restent dans les cuvettes après un Arrêt d'urgence du système. Exécutez une opération W1 pour éliminer les réactifs avant d'exécuter une Procédure de mise en veille ou avant de reprendre l'analyse. Pour plus d'informations sur l'exécution de l'opération W1, reportezvous à la section 8.8.12 Exécution d'une procédure W1 du Manuel d'utilisation de l'analyseur AU5800 (chapitre 8). 7-9 Modes de l'analyseur 7.5 Exécution d'un Arrêt d'urgence 1 Appuyez sur le bouton EM STOP (Arrêt d'urgence). L'alimentation de l'analyseur et des modules ISE est immédiatement coupée. L'ordinateur reste allumé. Pour éteindre l'ordinateur, appuyez sur (Ctrl) + (Alt) + (Supprimer) . Une fenêtre Sécurité de Windows s'ouvre. Sélectionnez le bouton Arrêter le système. 2 Retirez tous les portoirs des courroies de transport des portoirs. 7.5.1 Retour en mode Attente 1 Appuyez sur le bouton RESET (Réinitialiser). 2 Appuyez sur le bouton ON (Marche). (La ou les lampes s'allument et le logiciel est chargé). 3 Dans la fenêtre Nouvel index, sélectionnez Index actuel pour continuer l'analyse de l'index actuel. 4 Le système reste en mode Préchauffage pendant 1 heure 30. Après les 20 minutes requises pour le préchauffage des lampes, sélectionnez Accueil > Maintenance analyseur > Attente (F4) pour revenir en Attente. 5 Exécutez une opération W1. Pour plus d'informations sur l'exécution de l'opération W1, reportez-vous à la section 8.8.12 Exécution d'une procédure W1 du Manuel d'utilisation de l'analyseur AU5800 (chapitre 8). 7-10 B00419AB CHAPITRE 8 Dépannage Pour plus d'informations sur le dépannage du système, y compris les réactifs, les calibrateurs, le contrôle qualité, les échantillons, les problèmes mécaniques et les problèmes liés au processeur de données, reportez-vous au CHAPITRE 11, Dépannage dans le Manuel d'utilisation de l'analyseur AU5800. 8.1 Utilisation de l'aide en ligne 8.2 Consultation des alarmes et des actions correctives 8.3 Consultation des symboles d'alarme B00419AB 8-1 Dépannage 8.1 Utilisation de l'aide en ligne 8.1 Utilisation de l'aide en ligne Le bouton Aide affiche un menu permettant d'accéder à la documentation utilisateur et à la liste des vidéos des procédures de maintenance. Le bouton Liste des alarmes affiche la description des alarmes et les actions correctives. CONSEIL Pour arrêter l'alarme sonore, sélectionnez Effacement alarme. Sélectionnez Effacement alarme une seconde fois pour effacer le message d'alarme de l'écran. Figure 8.1 1. Aide 2. Effacement alarme 3. Liste des alarmes 8-2 B00419AB Dépannage 8.2 Consultation des alarmes et des actions correctives 8 Le tableau suivant présente quatre types d'aide. Type d'aide Description affichée Aide Affiche les versions PDF de la documentation utilisateur et des vidéos des procédures de maintenance. Sélectionnez le bouton Aide. Liste des alarmes Affiche la description des alarmes et les actions correctives. Sélectionnez Liste des alarmes pour afficher la fenêtre Liste des alarmes. Sélectionnez le bouton Aide dans la fenêtre Liste des alarmes. Aide relative à la saisie Affiche la plage des valeurs saisies acceptées. Passez le curseur sur la zone de saisie pour afficher l'aide contextuelle relative à la saisie. Bouton Aide Pour connaître la fonction d'un bouton, il suffit de positionner le curseur sur le bouton ; la fonction du message s'affiche alors. Le Manuel d'utilisation de l'analyseur AU5800 et ce Guide rapide ne décrivent ni les alarmes ni les actions correctives. Sélectionnez Liste des alarmes pour obtenir de l'aide sur les alarmes. 8.2 Consultation des alarmes et des actions correctives Vérification de la présence d'alarmes Vérifiez également si une alarme s'est déclenchée au cours d'une analyse : Sélectionnez Liste des alarmes ( l'écran). B00419AB dans le coin inférieur droit de 8-3 Dépannage 8.2 Consultation des alarmes et des actions correctives Figure 8.2 La colonne « Niveau » indique le numéro et la couleur du niveau d'alarme. Niveau Couleur d'arrière-plan Niveau 1 Rouge Une anomalie système grave est présente. Niveau 2 Jaune Une anomalie susceptible d'affecter les résultats est présente. Niveau 3 Vert Importance Aucune anomalie système n'est présente. Le journal d'opérations s'affiche. Le Nombre situé dans la partie supérieure droite de la fenêtre indique le nombre d'alarmes survenues au cours de la « Période ». Il est possible d'enregistrer et d'afficher quatre mille quatre-vingt seize cas à l'aide de la barre de défilement. A partir de cette fenêtre, les options suivantes peuvent être sélectionnées : • • • 8-4 Imprimer : imprime la liste de toutes les alarmes. Actualiser : l'affichage revient aux alarmes les plus récentes. Aide : affiche une description de l'alarme et des actions correctives. B00419AB 8 Dépannage 8.3 Consultation des symboles d'alarme • • Rechercher : permet de rechercher les alarmes par date, numéro d'alarme et/ou niveau d'alarme. Fermer : permet de fermer la fenêtre Aide. 8.3 Consultation des symboles d'alarme Vérification de la présence de symboles d'alarme Si un problème s'est produit au cours de l'analyse, le système ajoute un symbole aux résultats d'analyse. Vérifiez soigneusement tous les résultats générés afin de prendre les mesures correspondant aux symboles d'alarme éventuels. Pour plus d'informations sur les symboles d'alarme, reportez-vous au CHAPITRE 9, Symboles d'alarme dans le Manuel d'utilisation de l'analyseur AU5800. Il est important que l'opérateur vérifie chaque symbole dès qu'il est généré et qu'il identifie la cause du problème. Ne rapporter aucun résultat si un symbole d'alarme est apparu. Si un test génère un symbole d'alarme, le nom du test et le symbole d'alarme apparaissent en rouge sur l'écran Etat échantillon. B00419AB 8-5 Dépannage 8.3 Consultation des symboles d'alarme Le tableau ci-dessous récapitule les symboles d'alarme par ordre de priorité : Symbole 8-6 Définition ! Impossible de calculer la concentration. # Quantité détectée d'échantillon insuffisante $ Données insuff. pour déterm. linéarité de réact. % Caillot détecté & Données de test de prozone anormales ( Manque de solution de nettoyage pour les paramètres de contamination ) Le numéro de lot de réactif utilisé pour l'analyse des échantillons est différent du numéro de lot utilisé pour BR/Calibration * Erreur de linéarité de la méthode cinétique / Test en attente ou non analysé ? Calcul du résultat impossible @ DO sup. à 3,0 1Q Données CQ sup. à plage entrée dans le champ Niv. vérif. simple 2Q Données CQ sup. à plage ctrl 13S 3Q Données CQ sup. à plage ctrl 22S 4Q Données CQ sup. à plage ctrl R4S 5Q Données CQ sup. à plage ctrl 41S 6Q Un nb prédéfini de résultats de CQ conséc. tombe d'un côté de la moy. 7Q Les résultats de CQ consécutifs affichent des valeurs en augmentation ou en diminution de façon constante a Réactif périmé B DO de réaction inf. à plage DO min. ba Pas de données de calibration ou expiration des résultats bh Les derniers résultats de BR/calibration n'ont pas été utilisés bn Courbe maîtresse utilisée bz Courbe de calibration des données de prozone utilisée B00419AB 8 Dépannage 8.3 Consultation des symboles d'alarme Symbole B00419AB Définition c Résultat corrigé par l'utilisateur d Résultat de CQ exclu par l'utilisateur D DO de réaction sup. à plage DO max. e Données modifiées par l'utilisateur E Réaction excessive détectée sur test cinétique F Résultat supérieur à la plage dynamique fh Résultat sup. à éch. repassage réflexe fl Résultat inf. à éch. repassage réflexe Fx Résultat (DO) sup. à plage de mesure G Résultat inférieur à la plage dynamique Gx Résultat (DO) inf. à plage de mesure h Résultat éventuellement affecté par l'hémolyse H Résultat supérieur à la plage de référence i Résultat éventuellement affecté par l'ictère J Résultat supérieur à plage de décision de repassage K Résultat inférieur à la plage de décision de repassage l Résultat éventuellement affecté par la lipémie L Résultat inférieur à la plage de référence M L'ID d'échantillon lu est le même qu'un ID d'échantillon en cours de traitement sur le convoyeur ou le AU5800 lorsque ce dernier est connecté au système de laboratoire automatisé Beckman. n Test LIH non effectué N Négatif P Positif ph Résultat supérieur à valeur critique supérieure pl Résultat inférieur à la valeur critique minimale R Quantité détectée de réactif insuffisante 8-7 Dépannage 8.3 Consultation des symboles d'alarme Symbole 8-8 Définition r Résultat transféré vers LIS (ordinateur hôte) par communication en connexion S Test répété et résultats d'origine remplacés par le résultat de repassage T Anomalie trouvée dans vérif. inter-chimie U DO Blanc réact. au dernier point de photométrie bas u DO Blanc réactif/routine au 1er point de photométrie bas Va La déviation de la vérification sur plusieurs mesures est en dehors de la plage spécifiée Wa Le résul. a été analysé avec cuvette en erreur xQ Le CQ multirègle a détecté une défaillance sur un contrôle Y DO Blanc réact. au dernier pt de photométrie haut y DO Blanc réactif/routine au 1er point de photométrie haut Z Erreur de prozone B00419AB ">
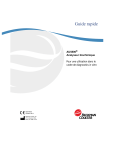
Публичная ссылка обновлена
Публичная ссылка на ваш чат обновлена.