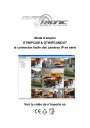
GUARD TRONIC GTWIPCAMOUT Camera IP extérieure Manuel du propriétaire
Ajouter à Mes manuels48 Des pages
▼
Scroll to page 2
of
48

Mode d’emploi GTWIPCAM & GTWIPCAMOUT la connexion facile des caméras IP en série Voir la vidéo de n’importe où SOMMAIRE INTRODUCTION ············································································································ 2 INSTALLATION DU PROGRAMME GUARD TRONIC CAMVIEW ··············································· 3 DISPOSITION ET DEMARRAGE DU GUARD TRONIC CAMVIEW ··········································· 5 GESTION DE LA CAMERA IP GUARD TRONIC ····································································· 8 REGLAGE DE LA CAMERA GUARD TRONIC······································································ 10 COMMANDES DE L’AFFICHAGE VIDEO ·········································································· 13 FONCTIONS DU LOGICIEL GUARD TRONIC CAMVIEW . ·················································· 15 ANNEXE I : DESINSTALLER GUARD TRONIC CAMVIEW . ··················································· 20 ANNEXE II : NOMBRE MAXIMUM D’UTILISATEURS AUTORISES . ······································· .22 ANNEXE III : DONNEES TECHNIQUES ············································································· 22 ANNEXE IV : FOIRE AUX QUESTIONS ············································································ 23 CAMPLAY ···················································································································· 24 CONFIGURATION INTERNET ························································································· .31 Annexe I : Fonctionnement 3GPP/ISMA ············································································· .44 1 Introduction GUARD TRONIC Cam View est un logiciel de gestion vidéo de 16 chaînes qui est fourni et fonctionne avec les caméras IP de série GKP. Avec GUARD TRONIC Cam View, vous êtes seulement à un clic de distance du visionnement de la vidéo de votre Caméra IP et, plus surprenant encore, aucune connaissance spécifique ni aucun réglage complexe ne sont requis. Chaque Caméra IP de série GUARD TRONIC possède une ID de Caméra unique (de 9 caractères de long) et un mot de passe pour ouvrir une session de visionnement vidéo. 2 Installation du programme GUARD TRONIC Cam View Etape 1. Veuillez fermer les fenêtres des autres applications pour éviter tout conflit possible pendant l’installation. . Etape 2. Insérez le CD d’installation dans votre CD-ROM et trouvez le pilote GUARD TRONIC CamViewInstaller-V1.03.XX.exe. Double-cliquez dessus pour lancer l’installation ; vous verrez la fenêtre de “Bienvenue” ; cliquez sur le bouton . Etape 3. Si vous ne savez pas si Framework 2.0 est déjà installé ou non sur votre PC, vérifiez en consultant .NET Framework 2.0. Cliquez sur pour procéder à l’installation. Etape 4. Cliquez sur pour effectuer l’opération. 3 Etape 5. Sélectionnez puis cliquez sur pour effectuer l’opération. Etape 6. cliquez sur pour effectuer l’opération. Etape 7 Cliquez sur pour quitter. L’installation de GUARD TRONIC Cam View est terminée. 4 Disposition et démarrage de GUARD TRONIC CamView Démarrage de GUARD TRONIC CamView Vous pouvez lancer GUARD TRONIC CamView soit en faisant Démarrage>Programmes >GUARD TRONIC CamView soit à partir du raccourci de GUARD TRONIC CamView sur le Bureau de Windows. Disposition de GUARD TRONIC CamView Modes d’affichage Haut-parleur Barre d’informations vidéo Onglet de liste des caméras Nom de caméra Zone d’affichage 1 Zone d’affichage 2 Indicateur de l’état de la caméra Liste de recherche auto Zone d’affichage 3 Zone d’affichage 4 Informations sur l’espace du disque pour l’enregistrement. 5 Mode d’affichage Le GUARD TRONIC CamView prend en charge 6 modes d’affichage. En sélectionnant chaque mode, vous obtiendrez divers affichages en direct. Recherche automatique Recherche automatique est une fonction qui permet de chercher toutes les Caméras IP GUARD TRONIC de série présentent sur votre LAN (Local Area Réseau = réseau de zone locale). Au démarrage de GUARD TRONIC CamView, GUARD TRONIC CamView procède automatiquement à la recherche automatique. Double-cliquez sur le dossier Liste de recherche auto : Etablit la liste de toutes les ID de caméras trouvées dans ce LAN. Configuration Internet : Cliquez dessus pour ouvrir Le navigateur Internet Explorer pour une configuration plus en détail de cette Caméra IP. 6 Déplacez votre souris sur Cam ID 001004248 pour voir son Adresse IP. Indicateur d’état de la caméra IP en ligne L’icône de Caméra IP en face du Nom de caméra indique l’état en ligne de cette Caméra IP. ROUGE : la Caméra IP est hors ligne, elle n’est pas connectée à internet. VERT : l’ IP est connectée à internet. JAUNE: l’IP est en ligne mais la connexion n’est pas bonne car une des deux parties doit avoir un routeur avec des règles d’accès restrictives. Remarque : L’état en ligne de la caméra IP est rafraîchi automatiquement toutes les 30 secondes. Remarque : L’état en ligne de la caméra IP est rafraîchi automatiquement toutes les 30 secondes. Icône vert : signifie que cette caméra IP est en ligne Icône rouge : signifie que cette caméra IP est hors ligne. Icône jaune : signifie que cette caméra IP est en ligne. Cependant, la connexion entre la Caméra IP et CamView est mauvaise à cause des règles restrictives qui régissent le routeur ou le pare-feu. 7 Gestion de la Caméra IP GUARD TRONIC Cliquez avec le bouton de droite sur l’onglet “CameraList” (Liste des caméras), vous pourrez ajouter une nouvelle Caméra IP GUARD TRONIC, créer un nouveau dossier, renommer la caméra IP ou le dossier, et supprimer toute Caméra IP GUARD TRONIC ou tout dossier. Cliquez avec le bouton de droite sur “CameraList” 1. Les Caméras IP s’affiche dans la Liste des caméras 1. Nouvelle Caméra L’utilisateur peut ajouter une nouvelle caméra à la liste en entrant l’ID et le mot de passe identiques à chaque Caméra IP GUARD TRONIC. L’utilisateur peut aussi donner un nom à la caméra IP. 2. Saisir Nom & ID &Mot de passe 8 2. Le nouveau fichier s’affiche dans CameraList 2. Nouveau Dossier L’utilisateur peut grouper les Caméras IP GUARD TRONIC en créant un nouveau dossier. 3. Nommer le nouveau fichier 2. Le nom du nouveau fichier s’affiche 3. Renommer Vous pouvez renommer le dossier. 1.Renommer le fichier 4.Supprimer 1. Supprimer le fichier 9 Réglage de la caméra GUARD TRONIC En cliquant avec le bouton de droite sur la Caméra IP GUARD TRONIC avec le témoin vert, vous pourrez accéder à l’affichage de la Caméra IP, configurer l’ID et le mot de passe, régler les paramètres vidéo, mettre à niveau le micrologiciel et supprimer la caméra de la liste. Remarque : L’état de la caméra doit être en vert pour pouvoir accéder à la liste des fonctions. 2. Liste des fonctions 1. Cliquer avec le bouton de droite sur la Caméra GUARD TRONIC avec l’indicateur vert. 1. Lire la fenêtre sélectionnée 2. Cliquer dessus 2. La vidéo s’affichera 10 2. Configuration de l’ID / du Mot de passe 1. Editer le Nom de caméra, l’ID, et le Mot de passe. Cliquer sur OK pour activer les nouveaux paramètres. ※Une fois que vous avez réinitialisé les caméras, le mot de passe par défaut sera “ipcam”. 3. Réglages vidéo 1. Etat de la Caméra IP (Nom / ID / Version de micrologiciel) 2. Cliquer sur Update (Mettre à jour) une fois les réglages terminés. 11 A. Bandwidth (Largeur de bande) : Sélection au choix de 64K à 1,5M. Le réglage approprié de la largeur de bande doit correspondre à la largeur de bande de chargement du site Internet physique de la caméra GUARD TRONIC. Plus la largeur de bande est élevée meilleure est la qualité d’image. B. Auto select (Sélection automatique) : En activant la Sélection automatique, la caméra GUARD TRONIC réglera automatiquement les paramètres vidéo les plus appropriés, y compris la résolution et la vitesse de défilement de la caméra GUARD TRONIC en fonction du site physique courant de l’environnement du réseau de la caméra GUARD TRONIC. C. Frame Rate (Vitesse de défilement) : Options au choix de 1 à 30 fps. Plus le FPS est élevé, plus grande est la consommation de largeur de bande. D. Preference : En sélectionnant la Qualité d’image, la caméra GUARD TRONIC règlera automatiquement la qualité d’image comme priorité en cas d’interférence avec l’environnement de réseau. E. Time on Video (Heure sur la vidéo) : En activant cette fonction, l’heure courante du site de la Caméra GUARD TRONIC s’affichera sur la vidéo. F. Video System (Système vidéo) : Présélectionné. L’utilisateur peut le changer à partir de la page WEB de configuration de la Caméra IP. G. Brightness (Luminosité) : Contrôle la luminosité de la vidéo de la caméra GUARD TRONIC. H. Motion detection Sensitivity (Sensibilité de la détection du mouvement) : Options au choix : élevée, moyenne, basse. 4. Mise à niveau du micrologiciel Si une nouvelle version du micrologiciel sort, rendez-vous sur le site FTP de GUARD TRONIC, saisissez votre nom d’utilisateur FTP, le nom du micrologiciel et le mot de passe FTP pour mettre à niveau le micrologiciel de la Caméra GUARD TRONIC. Le mot de passe par défaut de l’authentification est “admin”. Remarque : L’utilisateur peut changer le mot de passe par défaut d’authentification pour la mise à niveau du micrologiciel dans la configuration de la page WEB. Veuillez consulter la page 28. Choisir Texte en clair, les mots de passe seront affichés. Choisir Protéger, les mots de passe seront affichés sous la forme *****. 1. Saisir les informations FTP. 2. Cliquer sur Mettre à jour 3. Saisir le Mot de passe et appuyer sur OK 4. La Barre de message de mise à niveau apparaît. 12 5. Supprimer 1. Supprimer la Caméra IP GUARD TRONIC. Commandes de l’affichage vidéo Utilisez votre souris pour sélectionner la fenêtre d’affichage. Cliquez avec le bouton de droite pour voir les diverses fonctions. Double-cliquez sur la barre d’information pour l’agrandir à la taille de la fenêtre entière Bouton instantané. Appuyer dessus pour prendre un cliché. État de l’enregistrement Témoin noir : Pas d’enregistrement ; Rouge : Enregistrement continu ; Vert : Enregistrement MD Double-cliquer sur la vidéo pour la faire s’afficher en plein écran 1. Full Window (Plein écran) : Choisir pour afficher la vidéo sur l’ensemble de l’écran. L’utilisateur peut également double-cliquer sur la barre d’information pour afficher en plein écran. Double-cliquez sur la vidéo affichée pour la faire s’afficher en plein écran. Double-cliquez une nouvelle fois dessus pour la refaire passer à sa taille originale. 2. Auto reconnect (Reconnexion automatique) : Cochez l’option “Reconnexion automatique” pour reconnecter la session vidéo automatiquement lorsque la session a été fermée par la caméra IP, par exemple, si les réglages de 13 la caméra IP ont été modifiés ou si la connexion Internet de la caméra IP a été perdue. 3. Stop (Arrêt) : Cliquez dessus pour arrêter l’affichage de la vidéo. 4. Pause : Cliquez dessus pour faire une pause dans l’affichage de la vidéo. 5. Motion Recording (Enregistrement des mouvements) : Cliquez dessus pour activer l’enregistrement de la détection de mouvement. Lorsque l’enregistrement de la détection de mouvement est activé, le témoin d’état de l’enregistrement passera au vert. Le témoin de l’état de l’enregistrement passe au vert 6. Properties (Propriétés) : affiche la vitesse de défilement courante, la consommation de largeur de bande courante et l’heure courante du site physique de la Caméra GUARD TRONIC. 7. Instantané & Enregistrement continu Cliquer dessus pour procéder à l’enregistrement continu. Le témoin d’état passe au rouge. Cliquez dessus pour prendre un instantané. 14 8. Fonction de Permutation : Cette fonction est disponible uniquement en mode 6 et 13 fenêtres d’affichage. Appuyez sur le bouton permutation pour faire passer une fenêtre mineure vers la fenêtre majeure et vice-versa. Appuyer sur le bouton permutation pour faire passer une fenêtre mineure vers la fenêtre majeure et vice-versa. Fonctions du logiciel GUARD TRONIC CAMVIEW Barre de fonctions GUARD TRONIC CamView. 15 Caméra 1. Pause All (Mettre toutes les caméras sur Pause) : Cliquez dessus pour mettre sur pause tous les affichages vidéo. 2. Disconnect all (Tout déconnecter) : Cliquez dessus pour déconnecter toutes les vidéos. 3. Auto research (Recherche automatique) : Cliquez dessus pour chercher manuellement toutes les Caméras GUARD TRONIC dans LAN. 4. Activer Auto IP Search (Activer la recherché IP automatique) : Chaque Caméra IP GUARD TRONIC génère une IP virtuelle, qui sert à communiquer avec le PC quand l’environnement LAN est de type IP statique. Activer cette fonction permet au PC de trouver la Caméra IP GUARD TRONIC dans un environnement de réseau LAN IP statique. 5. Exit (Quitter) : Cliquez dessus pour quitter GUARD TRONIC CamView. 16 Visualisation 1. Barre d’état : Sélectionnez, GUARD TRONIC CamView affichera l’état du DD du PC. L’état du DD est utile à connaître pour la sauvegarde des vidéos et instantanés enregistrés. 2. CameraList (Liste des caméras) : Sélectionnez cette option, GUARD TRONIC CamView affichera l’onglet CameraList et toutes les Caméra IP GUARD TRONIC connectées. 3. CamPlay (Lecture de caméra): Sélectionnez cette option pour lancer CamPlay. Camplay est un logiciel utilisé pour lire les vidéos enregistrées et les photos prises en instantané. 4. Open Recorded Files Folder (ouvrir dossier de fichiers enregistrés) : Cliquez dessus pour ouvrir le dossier des fichiers vidéo enregistrés. 5. Open Snaspshot Files Folder (ouvrir dossier de des fichiers d’instantanés) : Cliquez dessus pour ouvrir le dossier de fichiers d’instantanés. 17 Réglages 1. Directory (Répertoire) : Configurez le fichier répertoire pour les vidéos et les instantanés enregistrés. Chemin d’accès vers dossier de fichiers vidéo Etat courant de l’espace disponible dans le DD Appuyer dessus pour configurer différents chemins d’accès Organiser l’espace et la méthode d’enregistrement dans le DD Chemin d’accès vers dossier de fichiers d’instantané Appuyer dessus pour configurer différents chemins d’accès 18 Appuyer sur le bouton Parcourir “ ” pour trouver le chemin d’accès pour les vidéos, et le chemin d’accès pour les instantanés, vous pouvez configurer différents chemins d’accès pour sauvegarder les vidéos et les instantanés. 2. Mise à niveau du micrologiciel: Saisir les informations de Mise à niveau du micrologiciel FTP. Sauvegarder les informations de mise à niveau du micrologiciel dans GUARD TRONIC CamView vous permettra de procéder à la mise à niveau de toutes les Caméras GUARD TRONIC sans avoir à saisir nécessairement les informations FTP, et de la version de micrologiciel individuellement. 19 3. Startup options (Options de démarrage) : Déterminer l’état de la caméra au démarrage Aucune action : Toutes les caméras sont fermées. Rétablir l’état de lecture/fonctionnement de la dernière fois : Ouvrir les caméras conformément aux derniers réglages. 4. Scheduling (Programmation) : Programmer le temps d’utilisation et d’enregistrement de chaque chaîne pour chaque caméra Choisir la fenêtre à configurer Désactiver/activer cette configuration Mode de programmation Détermine la caméra à utiliser L’heure de démarrage/de fin (pour le mode lecture uniquement /enregistrement continu) 20 Mode de programmation (enregistrement périodique) La durée pour que cette programmation soit valide Définir le jour de la semaine durant lequel la caméra enregistrera Déterminer la priorité entre la « caméra courante » et la « caméra programmée » Recording/Playing Conflict (Conflit d’Enregistrement/Lecture) : Quand l’heure programmée est atteinte, le programme doit déterminer s’il doit lancer la caméra programmée ou garder la caméra couramment utilisée sur cette fenêtre. En configurant comme « Enregistré comme programmé » (“Record as scheduled”), le programme lancera la caméra programmé. En configurant comme « abandonner l’enregistrement programmé » (“Give up the scheduled recording”), le programme gardera la caméra couramment utilisée. Aide Cliquer sur Aide puis cliquer sur A propos de GUARD TRONIC CamView pour voir la version courante de GUARD 21 TRONIC CamView. Annexe I : Désinstaller GUARD TRONIC CamView Il existe deux manières de lancer le désinstallateur de GUARD TRONIC CamView. 1. Désinstaller à partir du menu de démarrage : Démarrage> CamView > Désinstaller CamView 2. Désinstaller à partir du Panneau de configuration : Démarrage>Réglages > Panneau de configuration>Ajouter ou retirer des programmes>Sélectionner le programme CamView puis cliquez sur “Changer/Retirer”. Etape 1 : Une fois que vous avez lancé le désinstallateur GUARD TRONIC CamView, l’écran de désinstallation apparaîtra. Appuyez sur le bouton “Next” (Suivant). Etape 2 : Confirmez le réglage de CameraList puis cliquez sur Next (suivant). 22 Etape 3 : Confirmez si vous souhaitez garder ou retirer le dossier d’enregistrements / instantanés. Fenêtre de progrès Fenêtre de fin 23 Annexe II: Nombre maximum d’utilisateurs autorisés Le nombre maximum d’utilisateurs autorisés par produit GUARD TRONIC en même temps dépend des réglages vidéo y compris la “Vitesse Internet” et la résolution. Ci-dessous le résumé du nombre maximum d’utilisateurs autorisés: Résolution de 176 * 120 ou 176 * 144 pixels Vitesse de défilement\Largeur de bande 64k ~ 512k 1M ~ 1,5M 5fps ~ 30 fps 20 4 Résolution de 352x240 ou 352x288 pixels Vitesse de défilement\ Largeur de bande 64k ~ 256k 512k 768k 1M ~ 1,5M 5fps ~ 30 fps 20 18 9 4 Résolution de 720x480 ou 720x576 pixels Vitesse de défilement\ Largeur de bande 512k 768k 1M ~ 1,5M 5fps ~ 30 fps 8 6 4 Annexe III: Données techniques 1. Données techniques vidéo La qualité vidéo dépend des paramètres vidéo configurés et de la qualité du réseau. Si vous souhaitez avoir une meilleure qualité vidéo, vous devrez en général configurer une plus haute résolution et une plus grande vitesse de défilement. Cela est bien quand vous regardez la vidéo localement sur le même réseau. Mais quand vous souhaitez voir la vidéo de façon distante à travers l’Internet, vous devrez connaître la Vitesse internet (Largeur de bande) connectée à votre réseau domestique. Si la configuration de la “Vitesse internet” de votre Caméra GUARD TRONIC est très élevée, mais que votre Vitesse internet (Largeur de bande) réelle est relativement basse, la qualité vidéo pourrait être très médiocre. Dans le pire des cas, la vidéo affichée pourrait être déconnectée. Afin d’avoir la meilleure qualité vidéo possible, mieux vaut faire régler votre ADSL par votre fournisseur de service et régler la “Vitesse internet” du produit VS316m plus haute que la Vitesse internet réelle fournie par votre fournisseur de service. Il est à noter que quand plusieurs utilisateurs visionnent les vidéos d’une même Caméra GUARD TRONIC en même temps, la largeur de bande requise sera multipliée par le nombre d’utilisateurs. 24 Annexe IV: Foire aux questions Q : L’ indicateur d’état de la caméra GUARD TRONIC a un icône vert, mais il m’est impossible de visualiser la vidéo ou de changer les réglages. A: L’icône vert indique uniquement que la caméra GUARD TRONIC est en ligne et répond, mais ne garantie pas à 100% que la session vidéo puisse être établie. C’est peut-être dû au pare-feu ou aux règles d’accès restrictives du routeur. Q: La qualité vidéo n’est pas très bonne quand je regarde via Internet. A: La qualité vidéo est hautement affectée par la vitesse de votre connexion Internet. C’est pourquoi, nous vous recommandons de changer les réglages de la largeur de bande de la caméra GUARD TRONIC sur une valeur plus petite que celle que votre fournisseur de service vous procure. Q. La qualité n’est pas bonne quand l’indicateur d’état de la caméra IP est jaune. Quelle en est la raison ? A: Le jaune signifie que la connexion entre GUARD TRONIC CamView et la caméra GUARD TRONIC n’est pas bonne. Il y a peut-être un pare-feu activé ou le routeur de la caméra GUARD TRONIC ou de GUARD TRONIC CamView a des règles d’accès restrictives. Q: Est-ce que le mot de passe pour la lecture vidéo peut être nul ? A: Non. Pour des raisons de sécurité, nous n’autorisons pas l’utilisateur à avoir un mot de passe vide pour lire les vidéos. Q: Puis-je changer les réglages de la caméra GUARD TRONIC à travers GUARD TRONIC CamView? A: Oui, en partie. Vous pouvez modifier la résolution, la vitesse de défilement, la largeur de bande, le microphone, la Sélection automatique, le mode intérieur/extérieur, la fréquence de la lumière, le mode DEL, et la luminosité de la caméra GUARD TRONIC depuis GUARD TRONIC CamView. Les autres réglages peuvent uniquement être configurés sur la page Web de la caméra GUARD TRONIC. Q. Parfois je n’arrive pas à me connecter à la caméra GUARD TRONIC après avoir modifié les réglages de la caméra IP. A: La caméra GUARD TRONIC a besoin d’un certain temps, environ 5 secondes, pour réinitialiser le système. C’est pourquoi, nous vous prions de patienter 5 secondes et d’essayer de reconnecter pour lire les vidéos ou procéder à la configuration si la reconnexion automatique est activée, CamView connectera à votre place 5 secondes plus tard. 25 CamPlay Mode d’emploi 26 Disposition et démarrage du CamPlay CamPlay est un logiciel de gestion des fichiers enregistrés et des instantanés qui ont été pris plus tôt par CamView. Vous n’avez pas besoin de l’installer. Il est fourni avec CamView. Pour démarrer CamPlay, double-cliquez sur l’icône de raccourci de CamPlay sur le bureau du PC. Etablit la liste de tous les instantanés trouvés. Zone d’affichage. Barre de glissement. Temps de lecture. Informations sur le fichier en cours de lecture. 27 Arborescence de fichiers de Camplay : La classification des vidéos enregistrées et instantanés est la suivante : Nom / ID des Caméras GUARD TRONIC Date : aaaa/MM/jj Heure : hh/mm/ss L’algorithme de classification est : Caméra GUARD TRONIC (Nom / ID) > Date > Heure de la vidéo/ de l’instantané 28 Fonctions de Camplay Camplay 1. Refresh file tree (Rafraîchir l’arborescence de fichiers) : Cliquez dessus pour rafraîchir l’arborescence de fichiers, en particulier après avoir terminé l’enregistrement vidéo ou la prise d’instantanés avec GUARD TRONIC CamView. 2. Exit (Quitter) : Cliquez dessus pour quitter Camplay. Settings (Réglages) Cliquez dessus pour régler les paramètres du répertoire de l’enregistrement vidéo et de la prise d’instantanés. Cliquez sur “ ” (Parcourir) pour configurer. Remarque : Pour trouver correctement les vidéo fichiers et instantanés enregistrés et pris par GUARD TRONIC CamView, nous vous recommandons fortement de configurer les répertoires des fichiers vidéos et fichiers instantanés de CamPlay de la même manière que vous les avez configurés sur GUARD TRONIC CamView. 29 Language (Langue) Cliquez dessus pour sélectionner les langues disponibles. Aide Cliquez dessus pour afficher la version de CamPlay. Barre de fonctions de Lecture Double-cliquez sur Fichier vidéo, utilisez la barre de fonctions de la lecture pour appliquer les différentes fonctions. Double-cliquez sur le Fichier instantané, les photos apparaîtront sur l’écran d’affichage. Tirez sur la barre de temps pour sélectionner la vidéo cible à lire Pause / Reprendre Lire Arrêt Silencieux / Un-Silencieux Avance rapide Vitesse de lecture 1/2 Zoom avant/arrière Prendre un instantané durant la lecture 30 Instantané Les instantanés que vous prenez dans CamPlay sont sauvegardés dans Snapshot_directory\CamPlay\date\. Snapshot_directory est le répertoire que vous configurez pour sauvegarder les instantanés. Zoom avant et zoom arrière La résolution maximum avec laquelle vous pouvez zoomer est de 640x480 et la résolution minimum est la résolution originale du fichier vidéo. Pour zoomer vers l’avant, cliquez sur . Cliquez sur pour zoomer vers l’arrière puis cliquez sur pour revenir à la résolution originale du fichier vidéo. L’instantané n’est pas affiché dans la zone d’affichage. Cela vous permet de lire le fichier vidéo enregistré et de visualiser les instantanés en même temps. 31 Configuration internet Manuel Entrer dans la Configuration internet Saisissez l’IP d’une Caméra IP GUARD TRONIC (quand une IP fixe est assignée à la GUARD TRONIC) ou accédez via GUARD TRONIC CamView (quand GUARD TRONIC est sur LAN) à la page de configuration. Saisissez le nom d’utilisateur par défaut : “admin”, et laissez le mot de passe vide pour y accéder. 32 Page d’Informations La page d’informations de la caméra GUARD TRONIC s’affichera. A. Model (Modèle) : Version de micrologiciel de la Caméra GUARD TRONIC B. IP CAM ID (ID de la caméra IP) : identique au numéro d’ID de la Caméra GUARD TRONIC C. Registration Status (Etat d’inscription) : Indique l’inscription de la caméra GUARD TRONIC sur GUARD TRONIC CamView D. Network Type (Type de réseau) : Indique le type de réseau courant de la Caméra GUARD TRONIC. E. Video User : Nombre courant d’utilisateurs accédant à la caméra GUARD TRONIC. F. Video Resolution : Résolution d’affichage courante de GUARD TRONIC. G. Video Bandwidth : Largeur de bande courante de GUARD TRONIC. H. Email/ftp Alarm (Alarme Email/FTP) : Fonction Email/FTP courante déclenchée après la détection de mouvement (Entrée d’Alarme / de Capteur). I. NAS Record (Enregistrement NAS) : Etat courant de l’enregistrement NAS. J. Mac Address (Adresse Mac) : Adresse IP Mac de GUARD TRONIC. 33 Page d’affichage Cette page Web permet à la vidéo GUARD TRONIC live d’être affichée sur Internet Explore. Lorsque vous utilisez cette fonction pour la première fois sur un ordinateur, un composant ActiveX est automatiquement téléchargé dans le navigateur. Cela peut prendre un certain temps, selon la vitesse d’internet. Le composant est téléchargé depuis un domaine public, c’est pourquoi l’ordinateur doit être relié à Internet. Pour régler la taille d’affichage, veuillez consulter la page Web “Réglage vidéo”. Page de Réseau Cette page vous permet de configurer les paramètres du réseau de la Caméra GUARD TRONIC. L’utilisateur peut assigner une IP à la Caméra GUARD TRONIC ou configurer un DHCP pour la caméra GUARD TRONIC. Le réglage par défaut de la Caméra GUARD TRONIC est DHCP, qui sert à obtenir automatiquement une adresse IP. Si l’environnement de réseau ne supporte pas la fonction DHCP, l’utilisateur devra régler les paramètres du réseau de la caméra GUARD TRONIC manuellement. L’utilisateur doit remplir tous les champs, y compris “IP Adress” (Adresse IP), “Subnet mask” (Masque de sous-réseau), “Default gateway” (Passerelle par défaut) et “DNS server” (Serveur DNS) pour que le réseau fonctionne. Tous ces réglages doivent être corrects et conformes à votre environnement de réseau. 34 Page de réseau avancé : Cette page permet à l’utilisateur de configurer la Caméra GUARD TRONIC pour la connexion PPPoE (Service ADSL). Saisir le nom d’utilisateur et mot de passe PPPoE Remarque : Les réglages DHCP ou IP statique dans la page de “Réseau” peuvent fonctionner avec la connexion PPPoE. Seulement, celui de PPPoE a la priorité, donc, si le réglage PPPoE fonctionne, la Caméra GUARD TRONIC utilisera PPPoE pour se connecter à Internet. 35 36 Page Vidéo (d’affichage) Cette page permet à la vidéo GUARD TRONIC d’être affichée en live sur Internet Explorer. Lorsque vous utilisez cette fonction pour la première sur un ordinateur, un composant ActiveX est automatiquement téléchargé dans le navigateur. Le composant est téléchargé depuis un domaine public, c’est pourquoi l’ordinateur doit être relié à Internet. Page des Réglages vidéo Cette page vous permet d’effectuer les réglages vidéo de GUARD TRONIC. Mot de passe pour afficher la vidéo dans CamView ID courante Régler les paramètres vidéo optimum selon l’environnement de réseau courant. Largeur de bande courante Sélectionner la résolution et la vitesse de défilement Sélectionner selon la préférence Sélectionner le format vidéo Régler la luminosité Activer / Désactiver l’estampille temporelle sur la vidéo en direct 37 Page 3GPP/RTSP La caméra GUARD TRONIC peut être visualisée depuis un téléphone portable 3G. Une Adresse IP publique est requise pour que l’utilisateur puisse voir la vidéo depuis un téléphone portable 3G. La ligne “Access URL” est l’adresse URL à saisir pour les téléphones portables 3G afin de pouvoir visionner la vidéo d’un produit VS316m. Les différents téléphones portables 3G peuvent requérir des URL différentes ; vous pourrez trouver des informations détaillées dans le mode d’emploi de votre téléphone 3G. Une autre façon d’utiliser un téléphone portable 3G pour accéder à la caméra GUARD TRONIC est d’installer CamView_Mobile sur votre téléphone portable 3G. Dans ce cas, l’utilisateur pourra ouvrir le logiciel CamView Mobile et saisir l’ID et le mot de passe de la caméra. De cette manière, aucune IP fixe ne sera requise par le réseau du site d’installation de la caméra IP de CamView. Adresse URL devant être saisie dans votre téléphone portable 3G. Remarque : Pour les réglages détaillés des téléphones portables 3G veuillez consulter l’Annexe A. Programmation (Alarme Email/ftp) La Caméra IP GUARD TRONIC envoie automatiquement les instantanés pris lors de la détection de mouvement à l’adresse email présélectionnée ou au site FTP. L’utilisateur peut programmer une adresse email et un site FTP sur cette page. L’utilisateur doit activer soit le mode Mouvement soit le mode Programmation pour l’envoi d’instantanés à une boîte email ou un site FTP. “Motion” (mouvement). La Caméra IP enverra les photos au compte FTP/Email quand un mouvement sera détecté. “Schedule” (Programmation). La Caméra IP enverra les photos au compte FTP/Email quand un mouvement sera détecté pendant la période programmée. 38 Saisissez les informations SMTP du serveur du compte email et FTP pour les photos instantanées. Programmation (Réglages NAS) La Caméra IP GUARD TRONIC prend en charge l’enregistrement NAS (Network Attached Storage = Stockage en réseau NAS). Vous pouvez soir procéder à l’enregistrement continu soit à la programmation NAS. Si vous activez l’enregistrement programmé, vous devrez établir votre programmation. L’utilisateur peut délimiter l’espace du DD pour l’enregistrement. Dans cette limite, l’enregistrement peut être arrêté ou mis en boucle quand il atteint la limite du DD. Saisissez le nom et le mot de passe NAS. S’il y a un dossier partagé, veuillez également l’indiquer. 39 Le “Nom de dossier partagé” est le nom de dossier de l’appareil NAS qui enregistre les fichiers vidéo de la caméra IP. Dans le système Microsoft Windows vous pouvez accéder à l’appareil NAS en saisissant l’adresse URL \\”nom NAS”\”nom de dossier partagé” ou \\”Adresse IP NAS \”nom de dossier partagé” dans Internet Explorer. Saisissez ensuite le compte et le mot de passe NAS dans la fenêtre d’ouverture de session qui apparaît Programmation (Scheduling) Vous pouvez configurer la fonction de programmation pour déclencher l’enregistrement NAS ou pour envoyer une alerte Email/ftp à la détection d’un mouvement sur la page des réglages NAS. En tout il y a 12 listes de programmation permises. 40 Liste de programmation – Toutes les programmations sont classées dans cette zone. Chaque objet classé peut être modifié ou supprimé en appuyant sur le bouton "Edit"(Editer) ou :!Delete';(supprimer). 1. Alarme Email/ftp - pour chaque programmation, si cette option est sélectionnée et que la fonction "Motion triggered" (Déclenché par mouvement) et/ou "D/l triggered" (Déclenché par D/I) est activée, la caméra IP déclenchera l’envoi email/ftp de la période programmée quand un mouvement aura été détecté et/ou qu’une alarme d’entrée numérique est détectée. 2. Enregistrement NAS - pour chaque programmation, si cette option est sélectionnée, soit en "Continuous" (continu) soit si la fonction"Motion triggered" (Déclenché par mouvement) ou :'D/I triggered'7 (Déclenché par D/I ) est activée. Continu signifie que la caméra IP enregistrera la vidéo sur l’appareil NAS durant toute la période programmée. Déclenché par mouvement ou Déclenché par D/I signifie que la caméra IP enregistrera la vidéo sur l’appareil NAS pendant 30 secondes durant la période programmée chaque fois qu’un mouvement ou une alarme d’entrée numérique aura été détectée. 3. Pour la période de programmation, vous pouvez choisir entre "Every week (chaque semaine)\ "Every day (chaque jour)': ou "Fixed time (heure fixe)": A. Pour "Every week (chaque semaine)", vous pouvez choisir les jours de la semaine et configurer la durée d’enregistrement de chaque jour. B. Pour "Every day (chaque jour)", vous pouvez configurer la durée d’enregistrement de chaque jour dans la programmation. C. Pour "Fixed time (heure fixe)", vous pouvez configurer la date/l’heure de démarrage et de fin de la période de programmation. Page Admin (Ouverture de session Admin) Dans cette page, vous pouvez modifier le compte d’ouverture de session Web. Avec ce compte, vous pourrez ouvrir une session de votre produit GUARD TRONIC et procéder à des modifications. Le compte par défaut est “admin” sans mot de passe. Dans le cas ou le mot de passe de l’ouverture de session Web est inconnu, l’utilisateur peut appuyer sur le bouton de réinitialisation de la caméra GUARD TRONIC, pour ramener la caméra GUARD TRONIC à ses réglages par défaut d’origine. 41 Page Admin (Date / heure) La caméra GUARD TRONIC peuvent synchroniser la date/l’heure avec les horloges universelles disponibles sur Internet (par exemple stdtime.gov.tw) via le protocole NTP. La date/l’heure sera corrigée en fonction du temps du serveur à chaque fois qu’Internet sera connecté. Dans certaines régions, une Heure Avancée (Heure d’été) est applicable. Veuillez désactiver ou activer l’heure avancée quand c’est nécessaire. 42 Page Admin (Mise à niveau) L’utilisateur peut mettre le micrologiciel d’une Caméra GUARD TRONIC à jour à partir de cette page. Vous pouvez soit mettre à jour le micrologiciel depuis le site FTP de GUARD TRONIC soit depuis un fichier local. Veuillez contacter GUARD TRONIC pour connaître les dernières versions de micrologiciel disponibles. Pendant la mise à niveau, la page d’état apparaît. Remarque : N’éteignez pas la caméra GUARD TRONIC pendant la mise à niveau. 43 Page Admin (Redémarrage) Vous pouvez à partir de cette page, redémarrer (reboot) la caméra GUARD TRONIC. La caméra GUARD TRONIC se déconnecte pendant le redémarrage. La page du processus de redémarrage apparaît quand l’utilisateur clique sur le bouton Reboot (Redémarrer). 44 45 Safe Mode (Mode de sécurité) : Après un disfonctionnement comme l’extinction de l’appareil pendant la mise à niveau du micrologiciel, le micrologiciel de GUARD TRONIC devra être remis à niveau afin que toutes ses fonctions soient rétablies. Etapes pour la récupération en Mode de sécurité : i. Utilisez GUARD TRONIC CamView pour repérer le produit GUARD TRONIC en cliquant sur la “Recherche automatique” du logiciel de la caméra GUARD TRONICView. ii. Ouvrez une session dans la page Internet de configuration de VS316m. iii. Mettez le micrologiciel à niveau depuis la page “Upgrade” (Mise à niveau). Annexe I: Fonctionnement 3GPP/ISMA : 3GPP/ISMA utilise le protocole RTSP pour que les téléphones portables 3G puissent afficher le flux vidéo depuis certains appareils de réseau, y compris la Caméra GUARD TRONIC. La Caméra GUARD TRONIC prend en charge le protocole RTSP et le codec vidéo/audio requis par 3GPP/ISMA. L’utilisateur a uniquement à accéder à l’adresse rtsp://ip_cam_address/CAM_ID.password sur son téléphone portable 3G pour pouvoir visionner la vidéo de la caméra GUARD TRONIC. Aucune configuration supplémentaire n’est requise sur la caméra GUARD TRONIC. Les différents téléphones portables 3G peuvent requérir différentes opérations pour pouvoir saisir l’adresse RTSP ; veuillez contacter le service client de votre téléphone portable 3G pour plus de détails. La qualité vidéo et la résolution doivent être les mêmes que celles configurées dans la page “réglages vidéo”. Etant donné que la largeur de bande fournie par le service 3G service est inférieure à 256k bps, mieux vaut configurer une “Vitesse Internet” de 128k ou 64k bps pour le produit VS316m. 46 81, rue de Gozée 6110 Montigny-le-Tilleul Belgique Tél : 0032 71 29 70 70 Fax : 0032 71 29 70 86 Made in China S.A.V 32 / 71 / 29 . 70 . 88 32 / 71 / 29 . 70 . 99 Service Parts separated 32 / 71 / 29 . 70 . 83 32 / 71 / 29 . 70 . 86 47