B&G Triton Edge Guide de démarrage rapide
PDF
Herunterladen
Dokument
TRITON™ EDGE™ GUIDE DE DÉMARRAGE RAPIDE FRANÇAIS Scannez ici pour enregistrer une copie. www.bandg.com ⚠ AVERTISSEMENT : Reportez-vous aux informations de sécurité importantes figurant sur la fiche Sécurité, clause de non-responsabilité et conformité. Avant d'utiliser ce produit, lisez tous les avertissements, toutes les limitations et toutes les clauses de non-responsabilité. Marques Reg. U.S. Pat. & Tm. Off et ™ marques de droit commun. Rendez-vous sur www.navico.com/intellectual-property pour consulter les droits de marque de Navico Holding AS et des entités subsidiaires dans le monde. ® • • • • • • • • • • • • • Navico® est une marque de Navico Holding AS. B&G® est une marque de commerce de Navico Holding AS. Triton™ est une marque de commerce de Navico Holding AS. Edge™ est une marque de commerce de Navico Holding AS. App Store® et les logos App Store sont des marques de commerce d'Apple Inc. Firefox® est une marque de commerce de Mozilla Foundation. Google Chrome® est une marque de commerce de Google LLC. Google Play® et les logos Google Play sont des marques de commerce de Google LLC. Microsoft Edge® est une marque de commerce de Microsoft Corporation. NMEA 2000® est une marque de la National Marine Electronics Association. QR code® est une marque de commerce de Denso Wave Incorporated. Safari® est une marque de commerce d'Apple Inc. Wi-Fi® est une marque de Wi-Fi Alliance. Copyright Copyright ©2022 Navico Holding AS. Garantie La garantie de ce produit est précisée dans un document séparé. Sécurité, clause de non-responsabilité et conformité Les déclarations de sécurité, de non-responsabilité et de conformité de ce produit sont fournies dans un document séparé. Utilisation d'Internet Certaines fonctionnalités de ce produit utilisent une connexion Internet pour effectuer des téléchargements de données. L'utilisation d'Internet via une connexion Internet de téléphone portable ou via une connexion de type paiement par Mo peut nécessiter une utilisation importante de données. Votre fournisseur de service peut vous facturer des frais en fonction de la quantité de données que vous transférez. En cas de doute, contactez votre fournisseur de services pour vérifier le prix et les restrictions. Contactez votre fournisseur de services pour plus d'informations sur les frais et les restrictions de téléchargement de données. Plus d'informations Version du document : 001 Ce document a été préparé à l'aide de la version de logiciel 1.0 Les fonctionnalités décrites et illustrées dans ce guide peuvent varier par rapport à votre appareil en raison du développement continu du logiciel. Pour obtenir la dernière version de ce document dans les langues prises en charge, ainsi que d'autres documents connexes, rendez-vous sur : www.bandg.com/downloads/tritonedge. 2 SOMMAIRE 4 4 4 4 Enregistrement Conservation des informations Téléchargement de l'application B&G Enregistrement de votre Triton Edge 5 5 5 6 6 Connexion au Triton Edge Connexion via un point d'accès Wi-Fi® Accédez à l'interface Web via le point d'accès Wi-Fi®. Connexion filaire Utilisation d'un écran multifonction pour rechercher l'adresse IP 7 Premier démarrage 8 Interface Web : Menu principal 9 9 10 Guide d'installation Tâches à quai Tâches sur l'eau 11 Tableau de bord 12 12 13 Données sur la navigation et capteurs Données sur la navigation Capteurs 14 14 15 Tables de correction Ouverture d'une table de correction Modification d'une table de correction 16 16 16 16 17 18 19 19 Enregistrement des données Démarrage d'un enregistrement manuellement Ajout d'événements Accès aux enregistrements de données Connexion à Internet Téléchargement d'enregistrements de données Exportation de fichiers enregistrés Effacement de fichiers enregistrés 20 Afficheurs HV 21 21 22 Mises à jour logicielles Installation d'une mise à jour logicielle Installation d'une mise à jour à partir d'un fichier téléchargé 3 ENREGISTREMENT Conservation des informations Les informations importantes propres à votre processeur de navigation Triton Edge, avec un QR code®, sont imprimées sur une carte fournie avec l'emballage. Voici un exemple ci-dessous. SSID: Triton™ Edge™ xxxxxxx x Password: xxxxxxxxxxxxxx x Device ID: xxxxxxxxxxxxxx x S/N: xxxxxxxxxxx x Nous vous recommandons de conserver ces informations dans un endroit sûr sur votre bateau, afin de pouvoir connecter un appareil au Triton Edge à tout moment. ¼ Remarque : Les mêmes informations et le même QR code® se trouvent à l'arrière du processeur de navigation. Téléchargement de l'application B&G Utilisez votre smartphone pour scanner le QR code® sur la carte fournie avec l'emballage. Vous serez dirigé vers l'App Store® ou Google Play® (le cas échéant) pour télécharger et installer l'application compagnon B&G. Une fois l'application B&G installée et votre mobile connecté à Internet, vous pouvez utiliser l'application pour : • enregistrer votre processeur de navigation ; • accéder aux manuels et aux guides d'installation ; • télécharger les enregistrements de données sur la navigation ; • télécharger les mises à jour logicielles et les appliquer sur le processeur de navigation. Rendez-vous sur le site Web de B&G, www.bandg.com, pour en savoir plus sur l'application. Enregistrement de votre Triton Edge Votre Triton Edge doit être enregistré dans votre profil B&G personnel pour que vous puissiez télécharger vos données sur la navigation et y accéder. Connectez votre smartphone à Internet et ouvrez l'application B&G. Dans l'application, ouvrez le menu Mes appareils et suivez les instructions de la section Ajouter un appareil. L'application compagnon vous invitera à scanner la carte QR code® fournie avec le processeur de navigation (ce QR code® se trouve également à l'arrière du Triton Edge). Une fois toutes les étapes finalisées, le Triton Edge est enregistré sur le compte utilisé pour la connexion à l'application compagnon. ¼ Remarque : Le Triton Edge ne peut être enregistré activement que sur un seul compte. Pour annuler l'enregistrement du Triton Edge sur votre compte B&G, connectez votre appareil mobile à Internet, puis depuis l'application compagnon, accédez au menu Mes appareils. Sélectionnez le processeur de navigation Triton Edge, puis Supprimer l'appareil. ¼ Remarque : L'appareil mobile doit être connecté à Internet pour enregistrer le système Triton Edge (ou en annuler l'enregistrement). 4 CONNEXION AU TRITON EDGE La communication avec le processeur de navigation s'effectue via une interface Web conviviale. Accédez à l'interface Web en vous connectant au Triton Edge et à l'aide d'un navigateur Web compatible, tel que Google Chrome®, Microsoft Edge®, Firefox® ou Safari®. Vous pouvez connecter un appareil mobile au processeur de navigation à l'aide du point d'accès Wi-Fi® du processeur de navigation ou via un port Ethernet ¼ Remarque : Suivez les instructions du guide d'installation pour installer le Triton Edge sur votre bateau et mettez-le sous tension avant de tenter la connexion. Connexion via un point d'accès Wi-Fi® Lorsque le Triton Edge est sous tension, il crée un point d'accès Wi-Fi®. (Le voyant d'état Wi-Fi®, situé à l'avant de l'appareil, est bleu lorsque le point d'accès fonctionne normalement.) Pour connecter votre appareil mobile au point d'accès, ouvrez les paramètres Wi-Fi® (réseau) de votre appareil mobile. Lorsque votre appareil se trouve à portée du point d'accès, le nom du point d'accès (SSID) s'affiche dans la liste des réseaux disponibles. ¼ Remarque : Le nom complet du point d'accès Triton Edge (SSID) et sa clé de sécurité (mot de passe) sont imprimés avec un QR code® sur une carte fournie avec l'emballage. Conservez ces informations dans un endroit sûr sur votre bateau, afin de pouvoir connecter un appareil au Triton Edge à tout moment. Saisissez la clé de sécurité (mot de passe) de la carte lorsque vous y êtes invité, puis sélectionnez Se connecter/Rejoindre/OK (le cas échéant) pour établir la connexion. Accédez à l'interface Web via le point d'accès Wi-Fi®. Une fois votre périphérique mobile connecté au point d'accès sans fil de l'appareil, accédez à l'interface Web à l'aide de l'adresse IP 192.168.76.1. Il vous suffit de saisir l'adresse IP dans votre navigateur Web. ¼ Remarque : L'adresse IP 192.168.76.1 fonctionne uniquement lorsque l'appareil que vous utilisez est connecté au point d'accès Wi-Fi®. 5 Connexion filaire Si le processeur de navigation est connecté à Ethernet, une adresse IP lui est attribuée. ¼ Remarque : L'adresse IP attribuée au Triton Edge est requise pour accéder à l'interface Web. Tout d'abord, connectez un périphérique au point d'accès sans fil de l'appareil, puis accédez à l'interface Web à l'aide de l'adresse IP 192.168.76.1, comme indiqué ci-dessus. À l'aide de l'interface Web, ouvrez les menus Général > Connectivité > Ethernet pour afficher l'adresse IP du Triton Edge sur le réseau. xxx.xxx.xx.xx 2 1 Lorsque vous êtes connecté au même réseau que le processeur de navigation, utilisez l'adresse IP indiquée sous Ethernet pour accéder à l'interface Web via un navigateur Web. ¼ Remarque : L'interface Web n'est disponible que si vous êtes connecté au Triton Edge via le point d'accès ou via Ethernet. Pour des raisons de sécurité, l'interface Web n'est pas disponible sur un réseau Wi-Fi®. Utilisation d'un écran multifonction pour rechercher l'adresse IP Au lieu d'utiliser l'interface Web pour rechercher l'adresse IP du processeur de navigation, vous pouvez utiliser un écran multifonction (MFD) ou un autre instrument compatible. Pour afficher l'adresse IP à l'aide d'un écran compatible, accédez aux menus CPU (UC) ou CPU Info (Info UC) sur l'écran d'affichage. Sur un afficheur graphique H5000 ou Triton2, les menus apparaissent comme suit : XXX.XX.XXX.XX ¼ Remarque : Un écran ou un écran multifonction compatible permet non seulement de trouver l'adresse IP du processeur de navigation, mais également de mettre à jour les paramètres et les tables de correction de ce dernier. Toutefois, l'interface Web est recommandée pour une configuration du système détaillée. 6 PREMIER DÉMARRAGE La première fois que vous démarrez le processeur de navigation et accédez à l'interface Web, plusieurs invites vous guident dans les paramètres système, notamment pour nommer votre processeur de navigation, choisir vos unités préférées pour les données et définir le fuseau horaire. Ce processus d'intégration ne se répète qu'après une réinitialisation des paramètres d'usine. Tous ces paramètres peuvent être réglés ultérieurement via les menus Préférences et Général, accessibles à partir du menu principal de l'interface Web. 7 INTERFACE WEB : MENU PRINCIPAL ¼ Remarque : Reportez-vous à la section Connexion via un point d’accès Wi-Fi®, page 5 pour obtenir des instructions sur la manière d'accéder à l'interface Web. Cliquez sur l'icône de liste (1) sur le menu principal pour afficher la liste des menus ou réduire la liste afin de disposer de plus d'espace à l'écran. 1 A B C D E F G H A Guide d'installation : répertorie les tâches de configuration et de vérification de vos instruments de navigation. ¼ Remarque : Le guide d'installation n'apparaît que lorsque des tâches de configuration requièrent votre attention. B Tableau de bord : vue d'ensemble des valeurs de données et des états des capteurs. C Données sur la navigation : affiche les valeurs calculées et mesurées ; donne accès aux capteurs pour vérification et configuration. D Tables de correction : elles permettent d'accéder à des paramètres de calibration avancés de la vitesse du bateau, de l'angle de vent vrai et de la vitesse du vent vrai. E Enregistrement des données : permet de démarrer un enregistrement de données, de configurer les paramètres d'enregistrement de données, de télécharger et d'exporter des données sur la navigation. F Général : permet d'accéder aux paramètres généraux du système, tels que les connexions réseau et la version logiciel. G Afficheurs HV : permet de configurer et de contrôler vos afficheurs HV à l'aide de l'interface Web Triton Edge. ¼ Remarque : Cette option de menu n'est présente que lorsqu'un ou plusieurs afficheurs HV sont connectés. H Préférences : permet d'accéder aux options relatives à l'affichage de l'interface Web, telles que les unités de mesure. 8 GUIDE D'INSTALLATION Le guide d'installation s'ouvre automatiquement après la séquence d'intégration. Suivez les invites et effectuez les tâches dans l'ordre dans lequel elles sont présentées. Certaines tâches de saisie de données et de sélection de sources peuvent être effectuées sur votre bateau à quai (A). Les tâches répertoriées dans l'onglet Sur l'eau (B) nécessitent que vous manœuvriez le bateau en mer. Pour revenir au guide d'installation à partir d'un autre écran, sélectionnez Guide d'installation (1). Pour démarrer une tâche, sélectionnez-la (2) dans le guide d'installation. Pour supprimer une tâche du guide d'installation, sélectionnez l'icône Plus , puis Rejeter. 1 A B 2 ¼ Remarque : Le guide d'installation disparaît du menu principal lorsque toutes les tâches sont terminées ou rejetées. Toutes les tâches peuvent être rouvertes et ajustées ultérieurement. Tâches à quai Sécurisez votre appareil Protégez vos paramètres avec un code PIN. Pour revenir ultérieurement à cette tâche, sélectionnez Général > Sécurité > Sécurisez votre appareil. Ajoutez les détails de votre bateau Saisissez le nom, le type, le modèle et les dimensions de votre bateau. Pour revenir ultérieurement à cette tâche, sélectionnez Général > Mon bateau > Ajoutez les détails de votre bateau. Sélectionner les sources mesurées Sélectionnez les configurations et les capteurs principaux à utiliser par le Triton Edge pour la vitesse du bateau et le vent. (Cette opération doit être effectuée avant d'exécuter une sélection automatique des sources.) Pour revenir ultérieurement à cette tâche, sélectionnez Général > Informations système > Sources. Revoir la sélection des sources Si votre bateau est équipé d'un système d'instruments avec plusieurs capteurs pour une catégorie de données, vous pouvez changer le capteur utilisé. Pour revenir ultérieurement à cette tâche, sélectionnez Général > Informations système > Sources. L'assistant de sélection automatique des sources se trouve également sous ce menu. S'il est utilisé, il désigne les capteurs à votre place. 9 Examiner les données de navigation Les données clés et l'état des sources de données associées sont indiqués ici. Le vert indique qu'une mesure est valide ; le rouge indique qu'une mesure n'est pas valide. Sélectionnez Données sur la navigation dans le menu principal pour examiner les mesures à tout moment. Examiner l'offset de profondeur Saisissez un offset de façon à ce que la mesure de profondeur affiche la profondeur sous la quille ou, si vous préférez, la profondeur mesurée à partir de la surface de l'eau. Pour revenir ultérieurement à cette tâche, sélectionnez Données sur la navigation > Capteurs > Profondeur. Examiner l'offset GPS Saisissez la position de votre récepteur GPS par rapport à la proue du bateau pour obtenir des valeurs StartLine précises. Pour revenir ultérieurement à cette tâche, sélectionnez Données sur la navigation > Capteurs > GPS > Opérations. ¼ Remarque : Le faisceau et la longueur de votre bateau doivent être saisis pour que l'offset GPS fonctionne. Pour saisir le faisceau et la longueur, sélectionnez Général > Mon bateau > Dimensions du bateau. Connectez-vous au Cloud B&G Gérez les préférences concernant ce qui est partagé avec B&G et quand. Pour revenir ultérieurement à ce paramètre, sélectionnez Préférences à partir du menu principal. Tâches sur l'eau Calibrer la vitesse du bateau Lors d'un essai en mer, suivez les étapes de l'assistant de calibration pour calibrer le capteur de vitesse de votre bateau. Pour revenir ultérieurement à cette tâche, sélectionnez Données sur la navigation > Capteurs > Vitesse du bateau > Entrée. Calibrer le compas Lors d'un essai en mer, suivez les étapes de l'assistant de calibration pour calibrer votre compas. Pour revenir ultérieurement à cette tâche, sélectionnez Données sur la navigation > Capteurs > Cap > Entrée. Calibrer l'offset de l'angle du vent Lors d'un essai en mer, suivez les étapes de l'assistant de calibration pour calibrer l'offset de l'angle du vent mesuré. Pour revenir ultérieurement à cette tâche, sélectionnez Données sur la navigation > Capteurs > Angle du vent > Opérations. 10 TABLEAU DE BORD Le tableau de bord fournit une vue d'ensemble des mesures clés, ce qui vous évite d'avoir à sélectionner un menu. ¼ Remarque : Un fond rouge indique que les données peuvent ne pas être valides. Vous devez examiner le ou les capteurs associés à cette mesure (et vérifier les connexions physiques du capteur). A B B C E D A Capteurs : donne un aperçu des principaux capteurs sélectionnés. B Données sur la navigation : donne accès à toutes les valeurs calculées et aux paramètres associés pour chaque donnée. C Enregistrement des données : permet de démarrer un enregistrement de données. Si un enregistrement est en cours, vous pouvez ajouter des marqueurs d'événement et terminer l'enregistrement à partir d'ici. D Les jauges indiquent les charges sur l'unité centrale (UC) et le réseau NMEA 2000® (N2K). E État de la connexion Internet. 11 DONNÉES SUR LA NAVIGATION ET CAPTEURS Données sur la navigation Sélectionnez une catégorie dans le menu Données sur la navigation (1), (2) pour afficher les mesures associées à cette catégorie. Sélectionnez l'une des valeurs de données (3) pour ouvrir la carte de données associée à ce type de données. 1 2 3 Les mesures sont en temps réel, la fréquence de mise à jour étant déterminée par la valeur d'amortissement. ¼ Remarque : Les unités de toutes les données peuvent être modifiées via le menu Préférences sous le menu principal. 12 Capteurs Le menu Capteurs se trouve à droite de l'écran Données sur la navigation et permet d'accéder aux cartes de données, et aux paramètres des capteurs connectés. C D A B 1 A Valeur de données en temps réel : basée sur les entrées et les opérations appliquées. B Directement utilisé par : permet de savoir quels calculs dépendent de la valeur de données en temps réel. C Entrée : permet de vérifier ou de modifier la source utilisée pour la valeur de données en temps réel et d'afficher d'autres mesures à partir de la même source. D Opérations : permet d'appliquer des paramètres et d'ajuster les offsets pour cette source. ¼ Remarque : Reportez-vous au texte d'aide en ligne sur l'interface Web pour obtenir des informations détaillées. 13 TABLES DE CORRECTION Les tables de correction vous permettent de corriger la vitesse du bateau et la direction du vent vrai de virement de bord à bord en appliquant des offsets à différents angles de gîte ou différentes vitesses de vent. Ouverture d'une table de correction Sélectionnez le menu Tables de correction (1) pour voir les trois tables de correction simultanément. Sélectionnez l'icône d'agrandissement (2) en haut à droite d'une table de correction pour ouvrir son graphique en plein écran. Cela permet d'afficher la légende des couleurs des données et d'accéder à la table pour effectuer une modification. 2 1 14 Modification d'une table de correction Agrandissez la table de correction en plein écran, puis sélectionnez Editer (1) pour ouvrir la table. Sélectionnez chaque cellule (2) ou passez d'une cellule à l'autre avec la touche de tabulation pour saisir la correction applicable. Les corrections peuvent être négatives ou positives. ¼ Remarque : Reportez-vous à l'aide en ligne de l'interface Web pour consulter les processus de détermination des valeurs de correction. Lorsque vous avez fini de saisir des valeurs dans la table, sélectionnez Terminé (3) pour revenir au graphique et quitter l'écran. 1 3 2 15 ENREGISTREMENT DES DONNÉES Le processeur de navigation peut enregistrer, à une fréquence d'échantillonnage d'une fois par seconde, un journal prédéfini des valeurs calculées et des relevés du capteur. ¼ Remarque : Votre Triton Edge doit être enregistré sur votre compte B&G avant de pouvoir télécharger des enregistrements sur le Cloud pour examen. Reportez-vous à Enregistrement de votre Triton Edge, page 4 pour obtenir des instructions sur le couplage de votre processeur de navigation avec votre compte B&G. Démarrage d'un enregistrement manuellement Sélectionnez Enregistrement des données (1) dans le menu principal, puis Commencer (2) pour démarrer l'enregistrement. Sélectionnez Sauvegarder (3) pour terminer l'enregistrement et sauvegarder le fichier sur le processeur de navigation. 2 1 3 A Sélectionnez l'icône des paramètres (A) pour, par exemple, faire en sorte qu'un enregistrement de données commence lorsque le bateau dépasse une certaine vitesse ou pour synchroniser le chronomètre de démarrage dans une course. ¼ Remarque : Les enregistrements de données se poursuivent jusqu'à ce que vous sélectionniez Sauvegarder pour arrêter l'enregistrement et sauvegarder le fichier sur le processeur de navigation. Ajout d'événements Sélectionnez un ou plusieurs marqueurs Ajouter un événement pré-étiquetés pendant l'enregistrement pour déposer une étiquette avec un horodatage dans vos données enregistrées. ¼ Remarque : Vous pouvez également démarrer et arrêter des enregistrements, et placer des marqueurs d'événements à partir du tableau de bord du menu principal. Accès aux enregistrements de données Les enregistrements précédents sont répertoriés sur l'écran Enregistrement des données et sont identifiés par leur date, et leur heure de début. Pour analyser vos données de navigation enregistrées à l'aide de l'application compagnon, vous devez d'abord télécharger les fichiers vers votre profil B&G dans le Cloud à l'aide d'une connexion Internet. Le contenu des fichiers de données enregistrés ne peut pas être affiché directement sur Triton Edge. ¼ Remarque : Votre Triton Edge doit être enregistré sur votre compte B&G avant de pouvoir télécharger des enregistrements sur le Cloud pour examen. Reportez-vous à Enregistrement de votre Triton Edge, page 4 pour obtenir des instructions sur le couplage de votre processeur de navigation avec votre compte B&G. 16 Connexion à Internet Depuis le menu principal, sélectionnez Général > Connectivité (1). Déplacez le curseur (2) vers l'état activé. Si un réseau précédemment utilisé se trouve à portée, le Triton Edge s'y connecte automatiquement lorsque vous activez le Wi-Fi®. Pour vous connecter à un nouveau réseau, ouvrez la liste des réseaux Wi-Fi® disponibles (3) et sélectionnez le réseau que vous souhaitez rejoindre. 3 1 2 XxxxxxXxxxx XXX-xxxxx x Saisissez le mot de passe lorsque vous y êtes invité. Lorsque le Triton Edge est connecté à un réseau Wi-Fi®, le nom du réseau (SSID) s'affiche (A). L'état de la connexion Internet et le SSID s'affichent également sur le tableau de bord accessible à partir du menu principal. XxxxxxXxxxx A XxxxxxXxxxx 17 Téléchargement d'enregistrements de données Pour télécharger des enregistrements de données sur votre compte B&G, accédez au menu Préférences et réglez le commutateur Télécharger automatiquement les enregistrements (1) sur activé. 1 Si vous maintenez le commutateur sur activé, les enregistrements sont automatiquement téléchargés dès qu'une connexion Internet est disponible. Si vous maintenez le commutateur sur désactivé, les enregistrements de données sont stockés sur le processeur de navigation, et la notification « Enregistrements en attente de téléchargement » (A) est visible sur le tableau de bord. A ¼ Remarque : Vos fichiers enregistrés doivent être téléchargés sur votre compte B&G dans le Cloud, sans quoi ils ne peuvent être affichés avec l'application compagnon. 18 Exportation de fichiers enregistrés Une fois le Triton Edge connecté à un appareil mobile, accédez à l'écran Enregistrement des données. Sélectionnez l'icône d'exportation (1) pour exporter ce fichier vers l'appareil au format .gpx ou .csv. A 1 Effacement de fichiers enregistrés Pour effacer définitivement un enregistrement du processeur de navigation, sélectionnez l'icône Plus (A) ci-dessus, puis Effacer. ¼ Remarque : L'option permettant d'effacer automatiquement les enregistrements de données de l'appareil afin de libérer de l'espace est configurée à partir de l'icône des paramètres du menu Enregistrement des données. 19 AFFICHEURS HV Tout afficheur HVision B&G (afficheur HV) connecté au réseau NMEA 2000® peut être configuré à l'aide de l'interface Web Triton Edge. ¼ Remarque : Le menu Afficheurs HV est visible uniquement si un ou plusieurs afficheurs HV sont connectés. A C B D E F G A Nom : sélectionnez le champ pour modifier le nom d'un afficheur. Si vous disposez de plusieurs afficheurs HV sur le réseau, il peut être judicieux de les renommer en fonction de leur position pour les identifier plus facilement et simplifier la configuration. B Groupe Afficheur : attribuez l'afficheur à un groupe Afficheur pour modifier les paramètres de ce groupe d'afficheurs simultanément. C Rétroéclairage : permet de régler le rétroéclairage de l'afficheur sélectionné. D Mode : permet de définir les contextes des données affichées, par exemple, vous pouvez afficher un seul type de données en continu ou afficher différents types de données selon que vous naviguez au près ou au portant. E Type d'afficheur : le voyant vert animé sur la gauche indique que l'afficheur est en cours de configuration. Dans le même temps, l'appareil correspondant sur le bateau clignote pour vous aider à identifier l'afficheur HV en cours de réglage. F 1ère valeur, 2ème valeur : sélectionnez le ou les types de données à afficher dans la ou les listes de ce groupe. ¼ Remarque : Les options visibles ici sont déterminées par le paramètre Mode. G Temps d'oscillation : définit la durée, en secondes, pendant laquelle un type de données s'affiche avant le passage à un autre type de données. ¼ Remarque : Certains modes ne permettent pas l'oscillation. 20 MISES À JOUR LOGICIELLES Les mises à niveau logicielles pour le Triton Edge sont publiées de temps à autre, et nous recommandons de les installer dès qu'elles sont disponibles. Installation d'une mise à jour logicielle Votre processeur de navigation recherche automatiquement les mises à jour logicielles lorsqu'il est connecté à Internet. Si une mise à jour est disponible, une notification s'affiche dans le menu principal de l'interface Web. Sélectionnez Téléchargement (1) pour télécharger le pack logiciel sur le Triton Edge. Une fois le pack de mise à jour transféré vers le Triton Edge, la notification du menu principal change pour indiquer que le nouveau logiciel est prêt à être installé. Sélectionnez Mettre à jour maintenant (2) pour procéder à l'installation de la mise à jour. 1 2 Dans le cadre de la mise à jour, le Triton Edge ferme brièvement son point d'accès Wi-Fi® et l'interface Web affiche un message indiquant que le processeur de navigation est indisponible. Après 90 secondes environ, lorsque le voyant d'état Wi-Fi® s'allume en bleu (indiquant un fonctionnement normal), sélectionnez Réessayer pour rouvrir l'interface Web. La mise à jour du logiciel n'entraîne pas l'écrasement de vos informations, préférences, tables de correction, fichiers de données enregistrés ou paramètres de calibration. 21 Installation d'une mise à jour à partir d'un fichier téléchargé Il est également possible de télécharger les mises à jour logicielles depuis le site Web de B&G sur un ordinateur portable. Consultez la section des téléchargements sur le site Web, www.bandg.com/downloads, et choisissez la toute dernière mise à jour. Téléchargez le pack (fichier .upd) sur votre ordinateur portable. Connectez votre ordinateur portable au Triton Edge et, via l'interface Web, sélectionnez Général > Informations système > A propos > Version logiciel. Sélectionnez Mise à jour à partir du fichier (4). 2 3 1 Xxxxxx XXXXXXXXXXXX xxx.xx.xxx 4 Recherchez et sélectionnez le fichier .upd que vous avez téléchargé. Une fois le pack de mise à jour téléchargé sur le Triton Edge, la notification du menu principal change pour indiquer que le nouveau logiciel est prêt à être installé. Sélectionnez Mettre à jour maintenant (1) pour procéder à l'installation de la mise à jour. 1 Dans le cadre de la mise à jour, le Triton Edge ferme brièvement son point d'accès Wi-Fi® et l'interface Web affiche un message indiquant que le processeur de navigation est indisponible. Après 90 secondes environ, lorsque le voyant d'état Wi-Fi® s'allume en bleu (indiquant un fonctionnement normal), sélectionnez Réessayer pour rouvrir l'interface Web. La mise à jour du logiciel n'entraîne pas l'écrasement de vos informations, préférences, tables de correction, fichiers de données enregistrés ou paramètres de calibration. 22 23 *988-13071-001* ®Reg. U.S. Pat. & Tm. Off et ™ marques de droit commun. Rendez-vous sur www.navico.com/intellectual-property pour consulter les droits de marque de Navico Holding AS et d'autres entités. www.bandg.com ">
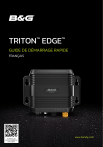
Öffentlicher Link aktualisiert
Der öffentliche Link zu Ihrem Chat wurde aktualisiert.











