ASA Electronics CVRPS14WI Manuel utilisateur
Vous trouverez ci-dessous de brèves informations sur CVRPS14WI. Ce système de capteur de stationnement avec superposition graphique fonctionne avec votre caméra et votre écran pour faciliter le recul lors du stationnement. Il offre de nombreuses options graphiques et sonores dans le menu de configuration. Il vous aide à détecter les obstacles et ne remplace pas une conduite prudente.
PDF
Télécharger
Document
CVRPS14WI Système de capteur avec superposition graphique Manuel d’installation et d’utilisation Table des matières : Manuel d’installation....................................................Page x à x Manuel d’utilisation......................................................Page x à x Liste du matériel : Module PDC Module OSD Câble d’extension capteur x 4 Supports en caoutchouc x 4 Capteur x 4 Bouton Câble d’extension bouton Câble d’alimentation Manuel Introduction : Ce système de couverture graphique fonctionne conjointement avec votre caméra et votre écran pour fournir une aide au recul lors du stationnement. Il existe un grand nombre d’options graphiques et sonores dans le menu de configuration. Informations de sécurité : CE SYSTÈME EST CONÇU POUR VOUS AIDER À DETECTER DES OBSTACLES ET NE REMPLACE PAS UNE CONDUITE PRUDENTE. 2/16 Formatted: Right -1.51 ch INSTALLATION OUTILS NÉCESSAIRES Perceuse électrique Marqueur Ruban à mesurer 3/16 SPC5 (1 1/4”) POSITIONNEZ ET MARQUEZ LES ZONES DE PERÇAGE DU PARECHOCS INSÉREZ LES CAPTEURS DANS LES SUPPORTS EN CAOUTCHOUC Connectez le capteur au câble d’extension via le support. Puis, fixez le capteur au support. Vue arrière La position marquée du capteur doit être sur le côté supérieur lors de l’insertion comme le montre l’image. 4/16 PERÇAGE DU PARE-CHOCS INSÉREZ LES CAPTEURS DANS LE PARE-CHOCS 5/16 CONNECTEZ LES CAPTEURS AU CABLE D’EXTENSION CONNECTEZ LES CAPTEURS ET ATTACHEZ LES POUR CONTRÔLER LES UNITÉS CONNECTEZ LE MODULE PDC ET LE MODULE OSD CONNECTEZ LE MODULE OSD À LA CAMÉRA ET À L’ÉCRAN CONNECTEZ LE CÂBLE DE BOUTON DE CONTRÔLE AU MODULE OSD CONNECTEZ LES CÂBLES ATTACHÉS AU VÉHICULE 6/16 Noir - Garde (Utilisez la borne de l’anneau pour connecter directement le fil de garde à la carrosserie du véhicule) Rouge - Puissance inverse de 12V/24V ACTIVEZ LA FONCTION RECUL POUR TESTER LE FONCTIONNEMENT DU CAPTEUR 1. Démarrez le véhicule. 2. Enclenchez la marche arrière. 3. Le système devrait biper une fois dans la seconde suivant l’activation. Veuillez vous référer à la table d’autocontrôle pour les autres codes de démarrage. 4. Référez vous à la table de fréquence pour trouver la zone de bip et testez le système en reculant le véhicule sur chaque zone pour vérifier la précision. Assurez-vous que l’obstacle de test n’endommagera pas le véhicule (utilisez un carton, par exemple) jusqu’à ce que le test soit réussi avec succès. TABLE DE FRÉQUENCE DE LA ZONE DE BIP 7/16 Commented [JD1]: As far as I know, a ground wire is « un fil de garde » in French – « un fil de terre » is a litelral translation Zone Fréquence (Hz) Remarque 1 0 Bip constant 2 6.25 Bip rapide 3 1.56 Bip lent TABLE D’AUTOCONTRÔLE PDC : Son Statut 1 Bip Le système fonctionne correctement 2 Bips 1 capteur est déconnecté/endommagé 3 Bips 2-3 capteurs sont déconnectés/endommagés 4 Bips Aucun capteur n’est connecté INSTALLATION ET CALIBRAGE DU SYSTÈME DE COUVERTURE Introduction Le PDC-OSD a deux modes d’utilisation, l’un est le 'mode utilisateur', l’autre est le ‘mode configuration’. Les sous-sections suivantes décrivent le mode utilisateur et le mode configuration en détail. Préparation à l’installation Une caméra ainsi qu’un écran LCD doivent être installés conjointement à ce système PDC OSD. Installez la caméra à la hauteur désirée et axez-la pour avoir une vision claire de l’arrière du véhicule, incluant une vue partielle du pare-chocs arrière. Assurez-vous que toutes les connexions aient été faites avant de démarrer le système. Contrôle à distance En mode réglage/configuration, les boutons de contrôle à distance fournissent les fonctions suivantes : 8/16 ‘ENTER’ pour valider une entrée, passer à l’écran suivant ; ‘+’ pour augmenter ou changer une valeur ; ‘-/Muet’ pour baisser ou changer une valeur, également utilisé pour la fonction muet. ‘Mode’ pour changer les unités entre ‘impériales’ et ‘métriques’. Note : Lors des étapes de réglage des valeurs, si le bouton ‘-‘ ou ‘+’ est appuyé rapidement, la valeur changera une unité à la fois. Mais après une pression de 2 secondes sur le bouton, la valeur changera rapidement pour accélérer l’ajustement des valeurs. La fonction muet n’est pas opérationnelle en mode réglage. Mode utilisateur 1. Menu réglage 1.1. Entrez dans le mode utilisateur Lorsque le système est actif, appuyez sur le bouton 'MODE' pour entrer dans le mode réglage d’utilisateur. Ceci vous mènera aux réglages du menu utilisateur (Voir image 1). Image 1 : Menu sélection graphique OSD 1.2 Choisir le graphique OSD Utilisez le bouton '-' ou '+' pour choisir le style de graphique OSD (voir image 1), appuyez sur 'Enter' pour confirmer. Déplacez le curseur sur 'Exit' pour quitter le réglage utilisateur ou sur 'Next' pour entrer dans le menu de réglage PDC. 1.3 Réglage PDC Les menus illuminés peuvent être réglés (voir image 2), utilisez le bouton 'Enter' pour sélectionner ou quitter le menu, utilisez le bouton '-' ou '+' pour déplacer le curseur ou changer la valeur de réglage. 9/16 Image 2 : Réglage du menu utilisateur Volume, sonnerie et sensibilité PDC peuvent être ajustés sur cet écran. Lorsque vous avez terminé, appuyez sur le bouton ‘EXIT” puis redémarrez le système lorsque vous voyez l’icône d’arrêt. 10/16 2. Contrôle muet Lorsque le système n’est pas sur le menu ou sur le mode configuration, appuyer sur le bouton 'Mute/-" peut activer la fonction muet. Le volume PDC peut être muet (voir image 4). Pour désactiver la fonction muet, le système doit tout d’abord être éteint en retirant la marche arrière du véhicule. Image 4 : Icône muet Mode configuration et calibrage Pour entrer dans le mode configuration : Allumez le système en enclenchant la marche arrière du véhicule tout en appuyant sur le bouton ‘+’ sur l’unité de contrôle des 4 boutons. Le premier écran affichera le menu de réglage graphique OSD (voir image 1). 2 Sélectionnez le graphique OSD par défaut Utilisez les boutons '-' ou '+' pour choisir le style de graphique OSD (voir image 1), appuyez sur 'Enter' pour confirmer. Déplacez le curseur sur 'Exit' pour quitter le réglage configuration ou sur 'Next' pour entrer dans le menu de réglage PDC et OSD (voir image 5). 3 Configuration étape 3 : Réglage PDC et OSD Utilisez le bouton 'Enter' pour sélectionner ou quitter le menu, utilisez le bouton '-' ou '+' pour déplacer le curseur ou changer le réglage de la valeur. Image 5 : Menu réglage PDC et OSD 11/16 Volume, sonnerie et sensibilité servent à régler les préférences du système de capteurs du conducteur. La sensibilité doit être laissée haute à moins que le système n’envoie de fausses alertes. Marchepied arrière est une caractéristique supplémentaire à utiliser sur les camions ayant un marchepied arrière intégré. Elle ajoute 1 pied à la zone de détection (depuis le capteur actuel) pour prendre en compte le marchepied. Portée maximale de détection PDC « Marchepied arrière – Oui » est : 1 pied ~2.3 pieds ~ 3.6 pieds ~6.6 pieds « Marchepied arrière – Non » est : 0 ~ 1.3 pieds ~ 3.3 pieds ~ 6.6 pieds Le type de véhicule sert à la couverture graphique pour choisir soit un graphique voiture, soit un graphique VUS/Camion. Le système OSD doit être calibré correctement afin que les images, les graphiques et les avertissements sonores de la caméra soient synchronisés. Les réglages d’usine par défaut doivent être modifiés pour s’adapter à votre installation. Voici les réglages par défaut : 4 Menu Valeur par Défaut Graphique OSD Volume Sonnerie Marchepied arrière Sensibilité Type de véhicule Hauteur de la caméra Distance centrale de la caméra Distance latérale de la caméra Largeur du véhicule Angle de la caméra 1 8 1 Oui Haute VUS/Camion 113" 70" 100 3/4" 118" -6" Réglage d’installation de la caméra L’écran va afficher une image de la caméra avec une grosse croix rouge au centre et une petite croix rouge sur le côté (voir image 6). Allez derrière le véhicule et placez des objets au sol afin qu’ils soient directement sous la grosse croix et sous la petite croix. Image 6 : Image de la caméra avec une croix rouge au centre 12/16 4.1 Mesurez la distance depuis l’objet sous la grosse croix rouge centrale jusqu’au point directement sous la caméra au sol. Enregistrez cette valeur comme la distance centrale de la caméra. 4.2 Mesurez la distance depuis la croix rouge centrale jusqu’à la petite croix rouge sur le côté. Enregistrez cette valeur comme la distance latérale de la caméra. Mesure le décalage de la caméra jusqu’au centre de l’image Mesurez la hauteur du lieu où la camera est installée jusqu’au sol Mesure la distance de la caméra jusqu’au centre de l’image Image 7 : Mesures de la caméra 5 Configuration de la hauteur de la caméra Mesure la hauteur de la caméra. La hauteur peut être entrée à cette étape de la configuration et indiquée par l’icône hauteur. Lorsqu’on arrive à cette étape, la dernière valeur de hauteur enregistrée s’affiche. Image 8 : Icône de paramètre de la hauteur Utilisez les boutons ‘+’ et ‘-’ sur le bouton d’appui pour changer la valeur (voir image 8). Veuillez noter que le type d’unité (métrique ou impériale) peut être changée par le bouton ‘MODE’ qui est au centre du contrôle à distance. Lorsque la hauteur affichée est entrée, appuyez sur le bouton ‘ENTER’ (au dessus du bouton d’appui) pour passer à l’étape suivante de la configuration. La valeur par défaut est 113". 13/16 6 Distance horizontale de la caméra jusqu’au centre de la grosse croix rouge projetée au sol Image 9 : Icône de paramètre de la distance Entrez la distance horizontale du sol directement au-dessous de la caméra jusqu’au centre de l’image tel qu’enregistrée. Utilisez les boutons ‘-‘ et ‘+‘ pour changer la valeur de la distance de la caméra au centre de l’image sur l’écran afin qu’elle corresponde à la distance réelle mesurée (voir image 9). Après avoir réglé les paramètres des deux distances, appuyez sur le bouton ‘ENTER’ au dessus du bouton de contrôle à distance. La valeur par défaut est 70". 7 Distance de l’image centrale de la caméra (la grosse croix rouge) jusqu’à l’image sur le côté droit (petite croix rouge) comme enregistrée précédemment. Image 10 : Icône de réglage de la longueur de mise au point de l’objectif Entrez la distance horizontale de la caméra jusqu’au centre de la grosse croix rouge et jusqu’au centre de la petite croix rouge tel qu’enregistrée. Utilisez les boutons ‘-‘ et ‘+‘ pour changer la valeur de la distance de la caméra jusqu’au centre de l’image et jusqu’à la taille de l’image sur le côté droit de l’écran pour qu’elle corresponde à la distance réelle mesurée (voir image 10). Après avoir réglé le paramètre de largeur, appuyez sur le bouton ‘ENTER’ au dessus du bouton d’appui pour procéder à l’étape 5 de la configuration. La valeur par défaut est 100 3/4". 14/16 8 Étape 5 de la configuration : Ligne directrice pour la configuration de la largeur Entrez la largeur du véhicule pour créer la ligne directrice (voir image 11). À cette étape, la dernière valeur de largeur enregistrée s’affichera. La largeur de la ligne directrice est réglée sur la largeur du véhicule et est ajustable de 39 1/2" à 118". La valeur par défaut est 118". Image 11 : Icône de paramètre de la largeur Après avoir réglé le paramètre de largeur, appuyez sur le bouton ‘ENTER’ au dessus du bouton d’appui pour procéder à l’étape 6 de la configuration. 9. Réglage de l’angle de la caméra Image 12 : Icône paramètre de l’angle de la caméra Il s’agit de l’étape de réglage de l’angle tel qu’indiqué par l’icône angle de la camera (voir image 12). A cette étape, la dernière valeur d’angle enregistrée sera également affichée. La valeur par défaut est -6" Utilisez les boutons ‘-‘ et ‘+’ sur le bouton d’appui pour changer la valeur des paramètres d’angle. Lorsque l’angle affiché est saisi, appuyez sur le bouton ‘ENTER’ pour valider. La ligne directrice d’angle au centre de la plaque d’immatriculation peut être ajustée de -191/2" à +191/2". 15/16 10 Finaliser le mode configuration Une fois que l’icône arrêt (voir image 3) apparaît à l’écran, le système peut être éteint en enlevant la marche arrière du véhicule. Ceci enregistrera les réglages. La prochaine fois que le système redémarrera, les nouveaux réglages apparaîtront. Configuration effectuée. Pour plus d’informations techniques, appelez au : 16/16 1-877-305-0445 ">
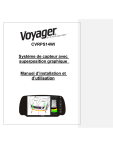
Lien public mis à jour
Le lien public vers votre chat a été mis à jour.
Caractéristiques clés
- Aide au recul lors du stationnement.
- Superposition graphique sur l'écran.
- Options de configuration graphiques et sonores.
- Détection d'obstacles.
Questions fréquemment posées
Il fonctionne conjointement avec votre caméra et votre écran pour vous aider à reculer lors du stationnement.
Non, ce système est conçu pour vous aider à détecter des obstacles et ne remplace pas une conduite prudente.
'ENTER' sert à valider une entrée et à passer à l'écran suivant.
Pour plus d’informations techniques, appelez au : 1-877-305-0445.