iogear KeyMander 2 Adaptateur Clavier/Souris Manuel utilisateur
PDF
Download
Document
Machine Translated by Google KeyMander™ 2 Adaptateur clavier/souris plus manette Crossover pour Xbox Series X®, Xbox One®, PS4™ et Nintendo Switch™ Manuel de l'Utilisateur www.kalibergaming.com www.iogear.com 1 Machine Translated by Google À propos de ce manuel Ce manuel d'utilisation est fourni pour vous aider à tirer le meilleur parti de votre système. Il couvre tous les aspects de l'installation, de la configuration et de l'exploitation. Un aperçu des informations contenues dans le manuel est fourni ci­dessous. Le chapitre 1, Introduction, vous présente le KeyMander 2. Son objectif, ses caractéristiques, ses avantages et ses exigences sont présentés, et les composants de ses panneaux avant et arrière sont décrits. Le chapitre 2, Configuration, décrit comment configurer votre KeyMander 2. Les étapes nécessaires pour configurer les paramètres de la souris et la configuration du matériel sont fournies. Le chapitre 3, Fonctionnement de base, décrit comment utiliser le clavier, la souris et la manette de jeu PS/Xbox avec votre KeyMander 2. Le chapitre 4, Utilisation de l'application K2, explique comment utiliser l'application KeyMander 2 avec votre KeyMander 2, ainsi que comment créer et modifier des profils de jeu. Le chapitre 5, Mise à niveau du micrologiciel, explique comment télécharger l'utilitaire de mise à niveau du micrologiciel et installer les mises à jour sur le KeyMander 2. Le chapitre 6, Dépannage, explique comment résoudre les problèmes courants avec le KeyMander 2. L' annexe fournit des conseils utiles, des spécifications et d'autres informations techniques concernant le KeyMander 2. © 2020 IOGEAR. Tous les droits sont réservés. "KG Kaliber Gaming", "IOGEAR" et "Keymander" sont des marques déposées et d'autres marques de, et le Keymander2 est un produit de, Aten Technology, Inc. « PS4 » et « PS3 » sont des marques déposées de Sony Interactive Entertainment Inc. « Sony » est une marque déposée de Sony Corporation. « Microsoft » et « Xbox » sont des marques déposées de Microsoft Corporation. "Nintendo Switch" est une marque déposée de Nintendo of America, Inc. Toutes les autres marques déposées sont la propriété de leurs propriétaires respectifs. Les références à des produits compatibles, tels que ceux produits par Nintendo, Microsoft, Sony, Google, Apple, Bluetooth et USB, ne sont pas destinées à suggérer une approbation ou un parrainage ou une affiliation avec ces fabricants de produits. Testé pour se conformer aux normes FCC et CE. Date du manuel : 11­12­2020 Révision du manuel : v1.5 Machine Translated by Google Contenu du colis 1 x 1 GE1337P2 KeyMander 2 1 x 1 câble micro USB 1 x 1 Guide de démarrage rapide* Assurez­vous que tous les composants sont présents et que rien n'a été endommagé lors de l'expédition. Si vous rencontrez un problème, contactez votre revendeur. Lisez attentivement ce manuel et suivez attentivement les procédures d'installation et de fonctionnement pour éviter tout dommage à l'appareil et/ou à l'un des appareils qui y sont connectés. * Des fonctionnalités peuvent avoir été ajoutées au KeyMander 2 depuis la publication de ce manuel. Veuillez visiter notre site Web pour télécharger la version la plus récente. Machine Translated by Google Table des matières Chapitre 1 Introduction............................................... ................ 9 Aperçu ................................................. .................................................. ..9 Fonctionnalités................................................. .................................................. ..dix Conditions................................................. ..................................................11 Console de jeu / Manette .................................................. .......................11 Clavier et souris ....................................................... .............................11 Prise en charge audio.................................................. .......................................11 Systèmes d'exploitation................................................ ................................12 Composants................................................. .............................................12 GE1337P2 Vue de face .................................................. ................................12 GE1337P2 Vue de dessus ................................................ ..................................13 Chapitre 2 Configuration .................................................. ....................... 15 Connecter le matériel .................................................. ................................15 Configuration Xbox One / Xbox 360 .................................................. .......................15 Configuration PS4 / PS3 .................................................. .......................................19 Configuration de la Nintendo Switch .................................................. .......................23 Chapitre 3 Fonctionnement de base ................................................. .......... 28 Aperçu ................................................. .................................................. 28 Disposition des boutons de la manette au clavier .................................. .....28 Fonction de croisement du contrôleur .................................................. .......................30 Fonction de réinitialisation .................................................. ..................................................30 Chapitre 4 Utilisation de l'application K2 ...................................... .......... 31 Aperçu ................................................. .................................................. 31 Installation de l'application K2 .................................................. ...............................31 Machine Translated by Google Ouvrir l'application K2 .................................................. ................................32 Création d'un compte .................................................. ................................32 Connexion de l'application K2 .................................................. .......................35 Onglet Périphérique .................................................. ..................................................38 Réglages de l'appareil................................................ .......................................40 Mise à jour du firmware ................................................ ................................41 Réinitialiser l'appareil................................................ .......................................44 Changer de profil de jeu.................................................. .......................45 Modification du profil de jeu .................................................. ..............................46 Onglet Centre de jeu.................................................. .......................................47 Onglet Bibliothèque .................................................. ..................................................49 Compte................................................. ..................................................50 Changer le nom d'utilisateur .................................................. ..............................52 Modification du mot de passe .................................................. ..................................53 Sauvegarde et restauration des profils de jeu.............................................. ..54 Téléchargement d'un profil à partir de Game Center.......................................... 57 Ajout d'un profil de jeu .................................................. ................................60 Modification, suppression et partage d'un profil ................................................ .......63 Téléchargement et personnalisation des commandes d'un profil..............67 Téléchargement d'un profil .................................................. ..................................67 Personnalisation des commandes d'un profil .................................................. ...........68 Sensibilité .................................................. .............................................69 Modalités générales .................................................. .......................................70 Paramètres avancés du mode général .................................................. ...........71 Mode de visée (viser vers le bas) ......................................... .......................83 Mode Marche .................................................. .......................................85 Mode arme ................................................ .......................................86 Machine Translated by Google Cartographie .................................................. ...............................................87 Turbo .................................................... .................................................. ......94 Macro .................................................................. .................................................. .....97 Chapitre 5 Mise à niveau du micrologiciel .................................................. ... 101 L'utilitaire de mise à niveau du micrologiciel ....................................... .................. 101 Avant que tu commences............................................... .................................. 101 Démarrage de la mise à niveau.................................................. ................................ 101 Mise à jour réussie .................................................. ................................ 104 Échec de la mise à niveau .................................................. .................................... 104 Récupération de la mise à niveau du micrologiciel .................................................. .............. 105 Chapitre 6 Dépannage ....................................................... ...... 106 Dépannage ................................................. ....................................... 106 Problèmes de câble micro USB .................................................. .................. 106 Playstation 4 ................................................ ....................................... 106 Xbox One................................................ .................................................. 107 Commutateur Nintendo.................................................. .................................. 108 Comportement de l'indicateur LED .................................................. ................................ 109 Annexe ................................................. ................................ Comprendre les performances de la souris .................................................. ....... 111 Paramètres de sensibilité .................................................. ............................. 111 Vitesse de rotation maximale (en jeu).................................................. ............. 112 Réglages de la vitesse de rotation (application K2) .................................. .................. 114 Paramètres de la zone morte (application K2 et en jeu) ......................................... 114 Résolution (Matériel/logiciel de la souris et application K2) ...... 114 Soutien technique................................................ .................................... 116 International ................................................. ..................................... 116 Amérique du Nord................................................ ....................................... 116 111 Machine Translated by Google Consignes de sécurité................................................ .................................... 117 Général................................................. ............................................... 117 Caractéristiques................................................. ....................................... 119 Garantie limitée ................................................ .................................... 120 Machine Translated by Google Machine Translated by Google GE1337P2 KeyMander 2 Manuel d'utilisation Chapitre 1 Introduction Aperçu Le KeyMander 2 est un émulateur de manette de jeu USB qui vous permet d'utiliser un clavier et une souris avec une console de jeu PS/Xbox/Nintendo Switch. Le KeyMander 2 dispose d'une application facile à utiliser qui vous permet de personnaliser tous les boutons du contrôleur de jeu pour une utilisation avec un clavier et une souris. Les fonctionnalités avancées vous permettent de personnaliser les touches de mappage, de créer des macros, de définir des boutons turbo et de régler la sensibilité de la souris. La configuration rapide des macros vous permet de programmer jusqu'à 8 combinaisons de touches et de les régler sur une seule touche, de sorte qu'une seule pression exécute plusieurs commandes. L'application KeyMander 2 vous permet également de télécharger des profils de jeu préconfigurés, ainsi que de créer, modifier et partager vos propres profils, puis de les sauvegarder sur notre service de stockage en nuage. Avec le KeyMander 2, vous pouvez créer un nombre illimité de profils de configuration de clavier et de souris ­ chacun adapté à un jeu spécifique. Les profils peuvent être commutés et configurés pendant le jeu pour un accès rapide. Le KeyMander 2 donne aux joueurs la possibilité de personnaliser et d'affiner toutes les commandes pour un avantage expert à chaque jeu. Le KeyMander 2 vous permet de : Utilisez un clavier et une souris à la place de votre manette sur Xbox Series X/S, Systèmes de jeu Xbox One, Xbox 360, PS4, PS3 et Nintendo Switch Échangez les contrôleurs d'origine entre PS4, Xbox One et Nintendo Switch Utilisation de la fonction Controller Crossover Utilisez simultanément un clavier, une souris et une manette Connectez votre smartphone Android/iOS à l'aide de l'application K2 pour fournir mappage de touches personnalisé, sensibilité de la souris et plus Téléchargez des profils de jeu à partir du Game Center dans l'application K2 ou créez des profils personnalisés pour des jeux et des scénarios spécifiques pendant le jeu en direct Effectuez des ajustements à la volée Programmez une touche pour désactiver le microphone ou PTT (push­to­ talk) sur les casques sans fonctions de sourdine Activer le contrôle de traction pour améliorer la précision lors des virages vers les cibles derrière toi 9 Machine Translated by Google Chapitre 1. Introduction Créer des macro­commandes qui exécutent jusqu'à 8 commandes de contrôleur d'une simple pression sur une touche Utilisez le mode Turbo pour faire fonctionner les pistolets semi­automatiques comme des pistolets entièrement automatiques dans les jeux compatibles Partagez des profils de jeu avec des amis et sauvegardez votre bibliothèque de profils sur notre stockage en nuage gratuit Recevez des mises à jour du micrologiciel OTA (over­the­air) pour des mises à jour de produits plus faciles et plus rapides Fonctionnalités Gamepad Emulation transforme les signaux du clavier et de la souris en signaux de contrôleur de jeu pour une utilisation du clavier et de la souris sur une PS, Xbox et Consoles de jeu Nintendo Switch Mappage facile de la manette de jeu au clavier et configuration avancée via Application KeyMander 2 L'éditeur de macros permet une configuration détaillée et une séquence de commandes contrôle des boutons d'un contrôleur de manettes de jeu Les macros peuvent combiner jusqu'à 8 commandes de contrôleur en une seule touche Le mode Turbo peut transformer les armes semi­automatiques en armes entièrement automatiques Hot Swap entre la PS3/PS4/Xbox One/Xbox 360/Nintendo Switch contrôleur et clavier/souris instantanément Remarque : le KeyMander 2 ne prend pas en charge l'utilisation avec PS1, PS2 ou les consoles Xbox d'origine. dix Machine Translated by Google GE1337P2 KeyMander 2 Manuel d'utilisation Conditions Console de jeu/contrôleur 1 ou plusieurs consoles PS3, PS4, Xbox 360, Xbox One ou Nintendo Switch 1 manette de jeu filaire Exigences du contrôleur pour KeyMander 2 Xbox One Manette sans fil Xbox One d'origine connectée via micro USB inclus câble Xbox 360 Manette filaire Xbox 360 d'origine (le kit de lecture et de charge sans fil n'est pas pris en charge) PS3 Manette sans fil PS3 d'origine connectée via un câble mini USB (Sony Le contrôleur DualShock 3 SIXAXIS est recommandé) PS4 Manette sans fil PS4 d'origine connectée via un câble micro USB inclus (Manette Sony DualShock®4 V2 requise pour la prise en charge du casque) Nintendo Nintendo Switch ne nécessite pas de manette connectée, mais nécessite Changer Commutateur à placer dans la station d'accueil Nintendo Switch Clavier et Souris 1 clavier et souris USB Prise en charge audio Casques pris en charge Xbox série X/S Connectez le casque 3,5 mm à la manette Xbox Series X d'origine ou à la manette Xbox One modèle 1708 ou à la manette Elite V1 ou V2. Xbox One Connectez le casque 3,5 mm à la manette Xbox One d'origine. Xbox 360 Connectez le casque filaire X360 à la manette Xbox 360 d'origine. PS3 Casque non pris en charge avec le contrôleur. Connectez le casque USB directement à la console PS3. PS4 Connectez un casque 3,5 mm au contrôleur PS4 Gen 2 d'origine ou connectez un casque USB directement à la console PS4. Commutateur Nintendo Connectez un casque 3,5 mm à la Nintendo Switch ou connectez un casque USB directement à la station d'accueil Switch. 11 Machine Translated by Google Chapitre 1 Introduction Systèmes d'exploitation Les systèmes d'exploitation pris en charge pour l'application K2 sont indiqués dans le tableau ci­dessous : Plate­forme logicielle Version Android Version 7 et plus iOS Version 10 et plus Composants GE1337P2 Vue de face Non. 1 2 3 Composant La description Port USB de la manette de jeu Branchez la manette de jeu PS/Xbox sur ce port. Port USB du clavier Branchez un clavier USB dans ce port. Port USB de la souris Branchez une souris USB sur ce port. Ce port micro USB fournit une alimentation optionnelle à l'unité. KeyMander 2 fonctionnera sans alimentation supplémentaire, mais certains claviers RVB tels que ceux avec hubs USB intégrés, etc. 4 peuvent nécessiter une alimentation supplémentaire. Si le voyant LED Port d'alimentation du KeyMander 2 clignote en rouge ou si un avertissement de basse tension apparaît sur l'application K2, connectez un câble micro USB entre le port d'alimentation du KeyMander 2 et une alimentation USB (sortie 2 A minimum) telle qu'un chargeur pour une tablette ou un smartphone. . 5 12 Ports PC/console Connectez­vous au PC et aux consoles de jeux. Voir Vue latérale. Machine Translated by Google GE1337P2 KeyMander 2 Manuel d'utilisation GE1337P2 Vue de dessus N° Composant La description Appuyez sur le bouton pour coupler votre appareil mobile avec l'application KeyMander 2. Ce bouton est également utilisé en conjonction Bluetooth 1 Jumelage Bouton avec le bouton Mode pour accéder au mode de mise à niveau du micrologiciel et à la réinitialisation du matériel. Voir L'utilitaire de mise à niveau du micrologiciel. Voir Fonction de réinitialisation. 2 Indicateur LED L'indicateur LED fournit des alertes système et des commentaires pour différents modes de fonctionnement. Ce bouton est utilisé pour effectuer une réinitialisation par défaut. Appuyez trois fois rapidement sur le bouton pour effectuer une réinitialisation par défaut 3 Bouton Mode et rétablir les paramètres d'usine du système. Voir L'utilitaire de mise à niveau du micrologiciel. Voir Fonction de réinitialisation. 13 Machine Translated by Google GE1337P2 KeyMander 2 Manuel d'utilisation 14 Machine Translated by Google Chapitre 2. Configuration Chapitre 2 Installer Matériel de connexion KeyMander 2 nécessite des étapes de connexion légèrement différentes selon l'appareil connecté. Le schéma ci­dessous montre les connexions générales, mais veuillez suivre les instructions pour chaque type d'appareil. Configuration Xbox One / Xbox 360 Pour connecter le KeyMander 2 à Xbox One/Xbox 360, suivez les étapes ci­dessous. 1. Téléchargez et installez l'application KeyMander 2 et créez un compte utilisateur pour gérer vos profils de jeu. Pour plus d'informations, consultez Erreur ! Source de référence introuvable.. Remarque : Si vous utilisez un téléphone ou une tablette Android, assurez­vous d'avoir activé la fonction GPS avant de commencer à utiliser cette application. Si vous utilisez un iPhone / iPad avec iOS version 13 ou supérieure, assurez­vous d'activer l'autorisation Bluetooth pour cette application. 2. Avec la console et la manette éteintes, connectez la manette au port Gamepad avec le câble micro USB fourni avec le KeyMander 2. 15 Machine Translated by Google GE1337P2 KeyMander 2 Manuel d'utilisation 3. Connectez votre clavier au port clavier. Remarque : Si vous utilisez un ensemble clavier/souris sans fil, branchez le récepteur sur le port clavier. 4. Connectez votre souris au port souris. 5. Connectez la connexion USB Type­A à un port USB à l'arrière de la console. N'UTILISEZ PAS le port USB à l'avant ou sur le côté des consoles Xbox One car ils ont généralement une puissance de sortie inférieure à celle des ports arrière. Les utilisateurs de Xbox 360 se connectent également à un port USB arrière de la console. 6. Connectez le KeyMander 2 à une alimentation 5V/2A DC si nécessaire. Si la LED de votre KeyMander 2 clignote en rouge ou si vous recevez une notification de basse tension sur l'application K2, vous devez connecter une alimentation USB supplémentaire de 5 V/2 A (non incluse). Remarque : certains claviers RVB et presque tous les claviers avec ports USB intégrés ou prises casque nécessitent plus de puissance que KeyMander 2 ne peut fournir, donc une alimentation USB externe (minimum 2 ampères) est nécessaire. 7. Allumez la Xbox One à l'aide du bouton d'alimentation de la console. N'APPUYEZ PAS sur le bouton d'alimentation d'un contrôleur ! Le contrôleur devrait s'allumer tout seul indiquant qu'il est en mode USB et la LED du KeyMander 2 s'allumera en bleu indiquant que le profil PS4 par défaut est chargé. 8. Appuyez sur le bouton d'appairage Bluetooth pour mettre KeyMander 2 en mode d'appairage, puis appuyez sur le bouton Connecter sur l'onglet Appareil de l'application K2 sur votre appareil mobile (Image 1). Ensuite, sélectionnez GE1337P2 sous DISPOSITIFS (Image 2). Lorsque l'onglet Appareil affiche le profil actuel et les paramètres de l'appareil, il est prêt à configurer les connexions de port (Image 3). 16 Machine Translated by Google Chapitre 2. Configuration Image 1 Image 2 Image 3 9. Le paramètre DPI de la souris par défaut dans l'application K2 est de 4000 et vous devez régler la souris pour qu'elle corresponde ou choisir un autre paramètre. Sur l'onglet Périphérique, faites défiler vers le bas et appuyez sur DPI de la souris (Image 4) puis sur la page Paramètres de la souris (Image 5), entrez le paramètre DPI de votre souris. Bien que nos paramètres recommandés de 3 500 à 4 000 DPI fonctionnent correctement pour la plupart des jeux, nous vous encourageons à tester d'autres paramètres DPI. Vous constaterez peut­être que des paramètres plus élevés tels que 8000 DPI ou plus peuvent mieux fonctionner pour vous avec certains jeux, en fonction de choses telles que l'aide à la visée, etc. 17 Machine Translated by Google GE1337P2 KeyMander 2 Manuel d'utilisation Image 4 image 5 10. Ouvrez l'onglet Game Center sur l'application K2 et utilisez la fonction de recherche pour trouver votre jeu (Image 6). Sélectionnez la version Xbox One en appuyant sur l'image de couverture du jeu. Les paramètres requis dans le jeu sont affichés au­dessus du bouton de téléchargement (Image 7). Appuyez sur le bouton de téléchargement. Ouvrez l'onglet Bibliothèque et faites défiler jusqu'au profil que vous venez de télécharger, puis appuyez sur la flèche vers le haut pour charger le profil. Si aucun profil n'est disponible pour votre jeu, sélectionnez le profil Xbox One ou Xbox 360 par défaut (image 8) et appuyez sur la flèche vers le haut pour charger le profil. 18 Machine Translated by Google Chapitre 2. Configuration Image 6 Image 7 Image 8 11. Une fois le profil chargé, ouvrez le menu des paramètres dans le jeu et effectuez les modifications indiquées sur le profil dans Game Center (Image 7). REMARQUE : si vous utilisez le profil Xbox One par défaut, vous devez modifier les paramètres d'objectif et d'apparence du jeu au maximum, puis régler la sensibilité de la souris et les raccourcis clavier comme vous le souhaitez. Configuration PS4 / PS3 Pour connecter le KeyMander 2 à PS4/PS3, suivez les étapes ci­dessous. 1. Téléchargez et installez l'application KeyMander 2 et créez un compte utilisateur pour gérer vos profils de jeu. Pour plus d'informations, consultez Erreur ! Source de référence introuvable.. Remarque : Si vous utilisez un téléphone ou une tablette Android, assurez­vous d'avoir activé la fonction GPS avant de commencer à utiliser cette application. Si vous utilisez un iPhone / iPad avec iOS version 13 ou supérieure, assurez­vous d'activer l'autorisation Bluetooth pour cette application. 2. Avec la console et la manette éteintes, connectez la manette au port Gamepad avec le câble micro USB fourni avec le KeyMander 2. 3. Connectez votre clavier au port Clavier. 19 Machine Translated by Google GE1337P2 KeyMander 2 Manuel d'utilisation Remarque : Si vous utilisez un ensemble clavier/souris sans fil, branchez le récepteur sur le port clavier. 4. Connectez votre souris au port souris. 5. Connectez la connexion USB Type­A à un port USB à l'arrière du console. 6. Connectez le KeyMander 2 à une alimentation 5V/2A DC si nécessaire. Si la LED de votre KeyMander 2 clignote en rouge ou si vous recevez une notification de basse tension sur l'application K2, vous devez connecter une alimentation USB supplémentaire de 5 V/2 A (non incluse). Remarque : certains claviers RVB et presque tous les claviers avec ports USB intégrés ou prises casque nécessitent plus d'alimentation que KeyMander 2 ne peut fournir, donc une alimentation USB externe de 2 A est nécessaire. 7. Allumez la PS4/PS3. La LED du KeyMander 2 s'allumera en bleu indiquant que le profil PS4 par défaut est chargé. 8. Appuyez sur le bouton d'appairage Bluetooth pour mettre KeyMander 2 en mode d'appairage, puis appuyez sur le bouton Connecter sur l'onglet Appareil de l'application K2 sur votre appareil mobile (Image 1). Ensuite, sélectionnez GE1337P2 sous DISPOSITIFS (Image 2). Lorsque l'onglet Appareil affiche le profil actuel et les paramètres de l'appareil, il est prêt à configurer les connexions de port (Image 3). Image 1 20 Image 2 Image 3 Machine Translated by Google Chapitre 2. Configuration 9. Le paramètre DPI de la souris par défaut dans l'application K2 est de 4000 et vous devez régler la souris pour qu'elle corresponde ou choisir un autre paramètre. Sur l'onglet Périphérique, faites défiler vers le bas et appuyez sur DPI de la souris (Image 4) puis sur la page Paramètres de la souris (Image 5), entrez le paramètre DPI de votre souris. Bien que nos paramètres recommandés de 3 500 à 4 000 DPI fonctionnent correctement pour la plupart des jeux, nous vous encourageons à tester d'autres paramètres DPI. Vous constaterez peut­être que des paramètres plus élevés tels que 8000 DPI ou plus peuvent mieux fonctionner pour vous avec certains jeux, en fonction de choses telles que l'aide à la visée, etc. Image 4 image 5 10. Ouvrez l'onglet Game Center sur l'application K2 et utilisez la fonction de recherche pour trouver votre jeu (Image 6). Sélectionnez la version PS4 en appuyant sur l'image de couverture du jeu. Les paramètres requis dans le jeu sont affichés au­dessus du bouton de téléchargement (Image 7). Appuyez sur le bouton de téléchargement. Ouvrez l'onglet Bibliothèque et faites défiler jusqu'au profil que vous venez de télécharger, puis appuyez sur la flèche vers le haut pour charger le profil. S'il n'y a pas de profil disponible pour votre jeu, sélectionnez le profil PS4 ou PS3 par défaut (Image 8) et appuyez sur la flèche vers le haut pour charger le profil. 21 Machine Translated by Google GE1337P2 KeyMander 2 Manuel d'utilisation Image 6 Image 7 Image 8 11. Une fois le profil chargé, ouvrez le menu des paramètres dans le jeu et effectuez les modifications indiquées sur le profil dans Game Center (Image 7). REMARQUE : si vous utilisez le profil PS4 ou PS3 par défaut, vous devez modifier les paramètres d'objectif et d'apparence du jeu au maximum, puis ajuster la sensibilité de la souris et les raccourcis clavier comme vous le souhaitez. 12. Pour les consoles PS4 Pro ou PS4 Slim utilisant le contrôleur DualShock 4 Slim, vous devrez changer la méthode de communication du contrôleur de Bluetooth à USB dans le menu des paramètres PS4. Accédez à Paramètres > Périphériques > Contrôleurs > Méthode de communication et sélectionnez Utiliser un câble USB comme indiqué dans l'image suivante : 22 Machine Translated by Google Chapitre 2. Configuration Configuration du commutateur Nintendo Pour connecter le KeyMander 2 à une Nintendo Switch, suivez les étapes ci­dessous. 1. Téléchargez et installez l'application KeyMander 2 et créez un compte utilisateur pour gérer vos profils de jeu. Pour plus d'informations, consultez Erreur ! Source de référence introuvable.. Remarque : Si vous utilisez un téléphone ou une tablette Android, assurez­vous d'avoir activé la fonction GPS avant de commencer à utiliser cette application. Si vous utilisez un iPhone / iPad avec iOS version 13 ou supérieure, assurez­vous d'activer l'autorisation Bluetooth pour cette application. 2. Commencez avec la Nintendo Switch éteinte et placée dans la station d'accueil Switch, en vous assurant que la station d'accueil est connectée à l'alimentation et à votre moniteur. Il n'est pas nécessaire de connecter une manette pour utiliser KeyMander 2 avec la Nintendo Switch, mais si vous souhaitez utiliser la manette Nintendo Pro, connectez­la maintenant au port Gamepad avec le câble micro USB fourni dans la boîte avec le KeyMander 2. 3. Connectez votre clavier au port Clavier. Remarque : Si vous utilisez un ensemble clavier/souris sans fil, branchez le récepteur sur le port clavier. 4. Connectez votre souris au port souris. 5. Connectez la connexion USB Type­A à un port USB à l'arrière du console. 6. Connectez le KeyMander 2 à une alimentation 5V/2A DC si nécessaire. Si la LED de votre KeyMander 2 clignote en rouge ou si vous recevez une notification de basse tension sur l'application K2, vous devez connecter une alimentation USB supplémentaire de 5 V/2 A (non incluse). Remarque : certains claviers RVB et presque tous les claviers avec ports USB intégrés ou prises casque nécessitent plus de puissance que KeyMander 2 ne peut fournir, donc une alimentation USB externe (minimum 2 ampères) est nécessaire. 7. Allumez la Nintendo Switch à l'aide du bouton d'alimentation situé sur le dessus de la Switch. La LED du KeyMander 2 s'allumera en bleu indiquant que le profil PS4 par défaut est chargé. REMARQUE : vous devez garder les JoyCons connectés à la Nintendo Switch ou il ne fonctionnera pas avec le KeyMander 2. 23 Machine Translated by Google GE1337P2 KeyMander 2 Manuel d'utilisation 8. Appuyez sur le bouton d'appairage Bluetooth pour mettre KeyMander 2 en mode d'appairage, puis appuyez sur le bouton Connecter sur l'onglet Appareil de l'application K2 sur votre appareil mobile (Image 1). Ensuite, sélectionnez GE1337P2 sous DISPOSITIFS (Image 2). Lorsque l'onglet Appareil affiche le profil actuel et les paramètres de l'appareil, il est prêt à configurer les connexions de port (Image 3). Image 1 Image 2 Image 3 9. Le paramètre DPI de la souris par défaut dans l'application K2 est de 4000 et vous devez régler la souris pour qu'elle corresponde ou choisir un autre paramètre. Sur l'onglet Périphérique, faites défiler vers le bas et appuyez sur DPI de la souris (Image 4) puis sur la page Paramètres de la souris (Image 5), entrez le paramètre DPI de votre souris. Bien que nos paramètres recommandés de 3 500 à 4 000 DPI fonctionnent correctement pour la plupart des jeux, nous vous encourageons à tester d'autres paramètres DPI. Vous constaterez peut­être que des paramètres plus élevés tels que 8000 DPI ou plus peuvent mieux fonctionner pour vous avec certains jeux, en fonction de choses telles que l'aide à la visée, etc. 24 Machine Translated by Google Chapitre 2. Configuration Image 4 image 5 10. Ouvrez l'onglet Game Center sur l'application K2 et utilisez la fonction de recherche pour trouver votre jeu (Image 6). Sélectionnez la version Nintendo Switch en appuyant sur l'image de couverture du jeu. Les paramètres requis dans le jeu sont affichés au­dessus du bouton de téléchargement (Image 7). Appuyez sur le bouton de téléchargement. Ouvrez l'onglet Bibliothèque et faites défiler jusqu'au profil que vous venez de télécharger, puis appuyez sur la flèche vers le haut pour charger le profil. Si aucun profil n'est disponible pour votre jeu, sélectionnez le profil Nintendo Switch par défaut (image 8) et appuyez sur la flèche vers le haut pour charger le profil. 25 Machine Translated by Google GE1337P2 KeyMander 2 Manuel d'utilisation Image 6 Image 7 Image 8 11. Une fois le profil chargé, ouvrez le menu des paramètres dans le jeu et effectuez les modifications indiquées sur le profil dans Game Center (Image 7). REMARQUE : si vous utilisez le profil Nintendo Switch par défaut, vous devez modifier les paramètres d'objectif et d'apparence du jeu au maximum, puis ajuster la sensibilité de la souris et les raccourcis clavier comme vous le souhaitez. 12. Désactivez la fonction de mise en veille automatique de la Nintendo Switch en ouvrant le menu des paramètres système et en faisant défiler jusqu'au mode veille. Modifiez le paramètre sur Jamais, comme illustré dans l'image suivante : 26 Machine Translated by Google Chapitre 2. Configuration 13. Après avoir modifié le paramètre Auto­Sleep, faites défiler le menu System Settings et sélectionnez Controllers and Sensors. Définissez le mode de communication filaire de la manette Pro sur Activé, comme illustré dans l'image suivante : 27 Machine Translated by Google chapitre 3 Opération de base Présentation Ce chapitre explique comment utiliser un clavier et une souris pour jouer et comment configurer les modes de base à partir du clavier et de la manette. Pour plus d'informations sur le mappage, les profils et les paramètres avancés, consultez Erreur ! Source de référence introuvable.. Disposition des boutons de la manette au clavier Cette section explique comment utiliser le clavier et la souris avec la console de jeu PS/Xbox. Une fois le matériel connecté, le clavier, la souris et la manette fonctionneront sur la console de jeu. La souris est utilisée pour les mouvements haut/bas et droite/gauche, émulant le stick droit du contrôleur comme le montre l'image ci­dessous à gauche. Les boutons du contrôleur et les pavés directionnels sont mappés sur le clavier, comme illustré ci­dessous à droite. 28 Machine Translated by Google Chapitre 3. Fonctionnement de base Touches de fonction et verrouillage des majuscules Les touches de fonction du clavier permettent d'activer les modes, de changer de profil et les touches de carte sans l'application K2. Le tableau ci­dessous explique chaque touche de fonction et fournit une page avec des informations sur son utilisation. Raccourci Fonction [F9] Microphone [F10] Mode Turbo La description Active et désactive le microphone . Le paramètre par défaut est activé. Active et désactive le mode Turbo . Le paramètre par défaut est désactivé. Voir Turbo, pour plus de détails sur les paramètres Turbo. Active et désactive le mode Macro . Lorsqu'elles sont activées, les [F11] Mode macro touches Macro exécuteront les commandes macro. Le paramètre par défaut est désactivé. Voir Macro pour plus de détails sur le réglage macros. Manette de jeu Active et désactive la vibration de la manette de jeu. Le paramètre par Vibration défaut est désactivé. Décalage à gauche Mode sprint utilisez la combinaison clavier. Maj gauche + [Touche] Contrôle gauche Mode Marche la combinaison clavier. Ctrl gauche + [Touche] [F12] Pendant le jeu, pour déplacer un personnage au rythme de la course, Pendant le jeu, pour déplacer un personnage au pas lent, utilisez 29 Machine Translated by Google GE1337P2 KeyMander 2 Manuel d'utilisation Fonction de croisement de contrôleur Le KeyMander 2 prend en charge la fonction de croisement de contrôleur pour échanger les contrôleurs fournis en usine entre les systèmes de jeu. Vous pouvez partager les contrôleurs Xbox One, PS4 ou Nintendo Switch d'origine entre les trois systèmes de jeu. Pour connecter et utiliser une manette à partir d'un système de console différent, suivez les étapes ci­ dessous. 1. Pour les utilisateurs de Xbox One et PS4, connectez votre contrôleur fourni par l'usine au port Gamepad. Remarque : la Nintendo Switch n'est pas nécessaire pour connecter une manette au port Gamepad. 2. Connectez le contrôleur que vous souhaitez utiliser au port clavier. Fonction de réinitialisation Si votre KeyMander 2 échoue une mise à jour, a des problèmes de connexion avec votre appareil mobile ou présente tout autre type d'opération non standard, vous pouvez effectuer une réinitialisation du système qui peut résoudre le problème. Il existe trois façons de réinitialiser le KeyMander 2 comme décrit ci­dessous. Méthode 1 : Pour effectuer une réinitialisation à l'aide de l'application K2, accédez à l'onglet Appareil et appuyez sur l'icône des paramètres dans le coin supérieur droit de l'écran. Sur l'écran Paramètres de l'appareil, appuyez sur Réinitialiser l'appareil et un message d'avertissement apparaît. Appuyez sur Réinitialiser maintenant pour effectuer la réinitialisation d'usine. Méthode 2 : Appuyez rapidement 3 fois sur le bouton numéro 2 sur le panneau supérieur pour effectuer une réinitialisation. Méthode 3 : Vous pouvez également effectuer une réinitialisation en appuyant simultanément sur les boutons 1 et 2 et en les maintenant enfoncés pendant environ 8 secondes. Le voyant LED deviendra blanc et effectuera un cycle de gauche à droite pendant environ 3 secondes indiquant que l'unité a été réinitialisée aux paramètres d'usine. 30 Machine Translated by Google Chapitre 4 Utilisation de l'application K2 Aperçu L'application K2 vous permet de configurer les paramètres du clavier et de la souris pour l'utilisation de la console de jeu. Ce chapitre explique comment utiliser l'application en quatre sections : Installation et ouverture Inscription Connexion Présentation du logiciel Groupes, profils et téléchargement Personnalisation des contrôles Installation de l'application K2 1. Installez l'application K2 sur un appareil mobile. a) À partir de l'appareil mobile, appuyez sur l' App Store icône. ou Google Play b) Dans la boîte de recherche, tapez « KeyMander 2 ». c) Appuyez sur KeyMander 2 et installez l'application. 2. Depuis l'appareil mobile, appuyez sur l' icône K2 . 3. Suivez les instructions à l'écran. 31 Machine Translated by Google GE1337P2 KeyMander 2 Manuel d'utilisation Ouvrir l'application K2 Pour connecter le KeyMander 2 à vos appareils mobiles : 1. Connectez le KeyMander 2 à une console de jeu. 2. Ouvrez l'application K2. Une page d'accueil apparaît, faites glisser l'écran et cliquez sur Commencer à jouer. Ouverture d'un compte 1. Lorsque vous avez commencé à utiliser l'application K2, il vous sera demandé de vous inscrire à un compte. Cliquez sur S'inscrire. 32 Machine Translated by Google Chapitre 4. Utilisation de l'application K2 2. Remplissez les champs obligatoires, cochez la case J'accepte les conditions d'utilisation et cliquez sur Suivant. 3. Suivez les instructions pour vérifier votre adresse e­mail. 33 Machine Translated by Google GE1337P2 KeyMander 2 Manuel d'utilisation 4. Cliquez sur Commencer à jouer lorsque la vérification de l'e­mail est terminée. 5. L'application K2 s'ouvre comme indiqué. 34 Machine Translated by Google Chapitre 4. Utilisation de l'application K2 Connexion de l'application K2 1. Pour connecter l'application K2 à votre appareil mobile. Appuyez sur Appareil. 2. Appuyez sur Connecter sur la page de l'appareil. 35 Machine Translated by Google GE1337P2 KeyMander 2 Manuel d'utilisation 3. Appuyez sur le bouton­poussoir Bluetooth Pair et appuyez sur le nom de l'appareil. Attendez que l'appareil se connecte. 4. N'utilisez pas l'application K2 pendant la synchronisation. 36 Machine Translated by Google Chapitre 4. Utilisation de l'application K2 5. S'il existe un profil qui n'appartient pas à votre bibliothèque, appuyez sur Ajouter à Ma bibliothèque pour ajouter le profil ou appuyez sur Ignorer, commencer à jouer pour continuer. 6. Votre appareil mobile est maintenant connecté. Appuyez sur Déconnecter pour déconnecter votre appareil mobile de l'application K2. La fermeture de l'application K2 ou la mise hors tension du KeyMander 2 le déconnectera également de l'application K2. 37 Machine Translated by Google GE1337P2 KeyMander 2 Manuel d'utilisation Onglet Périphérique Cette section vous permet d'activer ou de désactiver rapidement le microphone, le mode turbo, le mode macro et les vibrations de la manette. Ajustez la visée/l'apparence et la sensibilité de la souris pour votre jeu, et également pour effectuer une mise à niveau du micrologiciel ou réinitialiser l'appareil. La version de l'application et les informations sur la version du micrologiciel sont également disponibles sous la page Appareil. # 1 38 Nom La description Dispositif Vous permet de réinitialiser l'appareil en usine, de vérifier et de mettre à jour Réglages la version du micrologiciel. Pour plus d'informations, voir Paramètres de l' appareil . Machine Translated by Google Chapitre 4. Utilisation de l'application K2 2 Photo de profil du jeu Affiche votre photo de profil de jeu actuelle. 3 Changer Profil Appuyez pour modifier votre profil de jeu actuel. 4 Éditer Appuyez pour modifier votre profil de jeu actuel. 5 Microphone pour définir une clé de lancement et un type de déclencheur. Sélectionnez Basculer pour une marche/arrêt Active et désactive le microphone. Pour définir un raccourci clavier, appuyez sur Définir le raccourci clavier simple ou Maintenir pour un fonctionnement push to talk. 6 turbos Active et désactive le mode Turbo. Lorsque le mode Turbo est activé, les boutons avec les paramètres Turbo fonctionnent. Voir Turbo. sept 8 Macro Manette de jeu Vibration 9 PPP de la souris dix Déconnecter Dispositif Active et désactive le mode Macro. Lorsqu'elles sont activées, les touches Macro exécuteront les commandes macro. Voir macro. Active et désactive la vibration de la manette de jeu. Cela vous permet d'adapter la sensibilité de l'application K2 au réglage DPI programmé de la souris pour un fonctionnement correct. Pour déconnecter votre appareil mobile du KeyMander 2, appuyez sur Déconnectez l'appareil. 39 Machine Translated by Google GE1337P2 KeyMander 2 Manuel d'utilisation Réglages de l'appareil Appuyez pour afficher la version actuelle de l'application et du micrologiciel, effectuez une sur mettre à niveau ou sur une réinitialisation d'usine de l'appareil. # Nom La description 1 Version de l'application Affiche la version actuelle de l'application. 2 3 Micrologiciel Version Micrologiciel Pour mettre à jour le micrologiciel via votre appareil mobile, appuyez sur Mises à jour Mises à jour du micrologiciel. Voir Erreur ! Source de référence introuvable.. 4 Réinitialiser l'appareil 5 Caractéristique 6 FAQ 40 Affiche la version actuelle du micrologiciel. Pour réinitialiser l'appareil, appuyez sur Réinitialiser l'appareil. Pour les étapes appropriées, voir Réinitialiser l'appareil. Affiche toutes les fonctionnalités de KeyMander 2. Balayez pour fermer. Affiche toutes les FAQ et les conseils de configuration pour le KeyMander 2. Machine Translated by Google Chapitre 4. Utilisation de l'application K2 Mise à niveau du micrologiciel Pour effectuer une mise à niveau du micrologiciel, suivez les étapes ci­dessous. 1. Appuyez sur Mettre à jour à côté si affiché sur l'onglet Appareil (Image 1) ou appuyez sur l'icône des paramètres et sélectionnez Mettre à jour maintenant (Image 2). Si la version de votre micrologiciel est à jour, la notification de mise à jour du micrologiciel ne s'affichera pas. Image 1 Image 2 Remarque : La notification de mise à jour du micrologiciel ne s'affichera que lorsqu'une version plus récente du micrologiciel est disponible pour la mise à niveau ou que la version de votre micrologiciel est antérieure à la version la plus récente. 41 Machine Translated by Google GE1337P2 KeyMander 2 Manuel d'utilisation 2. Cliquez sur Mettre à jour. 3. L'application K2 vous offre la possibilité de mettre à jour maintenant par liaison radio avec votre appareil mobile ou de mettre à jour via un PC. Sélectionnez Mettre à jour maintenant et cela prendra 5 à 10 minutes en fonction de votre connexion de données sans fil. 42 Machine Translated by Google Chapitre 4. Utilisation de l'application K2 4. Le KeyMander 2 commencera la mise à jour. Appuyez sur Fermer lorsque vous avez terminé. L'unité redémarrera et se reconnectera une fois la mise à niveau du micrologiciel terminée. 43 Machine Translated by Google GE1337P2 KeyMander 2 Manuel d'utilisation Réinitialiser l'appareil Pour effectuer une réinitialisation à l'aide de l'application K2, accédez à l'onglet Appareil et appuyez sur l'icône des paramètres dans le coin supérieur droit de l'écran. Sur l'écran Paramètres de l'appareil, appuyez sur Réinitialiser l'appareil et un message d'avertissement apparaît. Appuyez sur Réinitialiser maintenant pour effectuer la réinitialisation d'usine. 44 Machine Translated by Google Chapitre 4. Utilisation de l'application K2 Modification du profil de jeu Appuyez sur Modifier dans l'onglet Appareil pour ouvrir votre bibliothèque de profils (Image 1). Faire défiler dans votre bibliothèque ou appuyez sur l'icône de recherche pour trouver un profil de jeu, puis appuyez sur pour télécharger (Image 2) et remplacer votre profil de jeu actuel. Le profil téléchargé sera affiché sur l'onglet Appareil (Image 3). Image 1 Image 2 Image 3 45 Machine Translated by Google GE1337P2 KeyMander 2 Manuel d'utilisation Modification du profil de jeu Appuyez sur Modifier pour modifier votre profil de jeu actuel. Pour plus d'informations, voir 46 Machine Translated by Google Chapitre 4. Utilisation de l'application K2 Personnalisation des contrôles pour un profil. 47 Machine Translated by Google GE1337P2 KeyMander 2 Manuel d'utilisation Onglet Game Center L'onglet Game Center vous permet de parcourir et de télécharger les jeux disponibles pour une console de jeu sélectionnée. 48 Machine Translated by Google Chapitre 4. Utilisation de l'application K2 # Nom La description 1 pour rechercher le jeu disponible que vous souhaitez télécharger Appuyez sur en saisissant le nom du jeu. 2 Appuyez pour afficher une liste des jeux disponibles pour la console de jeu sélectionnée entre Xbox 360 / Xbox One / PS4 / PS3 / Commutateur Nintendo. 3 Robinet pour télécharger le jeu dans votre bibliothèque. Robinet pour plus de jeux disponibles. 4 49 Machine Translated by Google GE1337P2 KeyMander 2 Manuel d'utilisation Onglet Bibliothèque Un profil est une configuration clavier/souris qui est créée et enregistrée pour une console de jeu particulière. Vous devez synchroniser un profil avant de commencer à jouer. Les profils par défaut sont créés à l'avance, vous pouvez les modifier ou les supprimer, ou créer le vôtre. Ceci est la page principale de l'application K2. Le tableau ci­dessous fournit une brève description de chaque section et de la page pour trouver plus d'informations. # Nom La description Appuyez sur pour réinitialiser l'ordre des profils de jeu. 1 Ma bibliothèque Heure de mise à jour (le plus récent ­ le plus ancien) 50 Étiquette de profil (A ­ Z) Machine Translated by Google Chapitre 4. Utilisation de l'application K2 2 compte 3 + Ajouter un profil de jeu Vous permet d'afficher et de modifier les informations de votre compte telles que le nom d'utilisateur et le mot de passe. Sauvegarde et restauration de vos profils et mises à jour pour éviter les plantages du système. Pour plus d'informations, voir Compte. Appuyez pour créer un profil de jeu. Pour plus d'informations, consultez Téléchargement d'un profil depuis Game Center. Faites glisser un profil de jeu vers la gauche pour le partager, le modifier ou le supprimer. 4 Jeu disponible Profils Pour plus d'informations sur le partage, voir Modifier, supprimer et partager un profil. Pour plus d'informations sur le mappage, voir MappingEdit. Pour plus d'informations sur les macros, voir Macro. 5 Appuyez pour rechercher le profil de jeu disponible que vous souhaitez télécharger en saisissant le nom du profil de jeu. Appuyez pour télécharger le profil de jeu que vous souhaitez utiliser 6 pour le KeyMander 2. Pour plus d'informations, voir Télécharger un profil. Compte La page de compte vous permet de visualiser et de modifier les informations de votre compte telles que le nom d'utilisateur et le mot de passe. Avec l'accès intégré au stockage basé sur le cloud, vous permet de sauvegarder et de restaurer vos profils de jeu selon vos besoins. 51 Machine Translated by Google GE1337P2 KeyMander 2 Manuel d'utilisation # 1 Nom Se déconnecter 2 Nom d'utilisateur 3 52 E­mail La description Appuyez pour vous déconnecter de l'application K2. Vous devez vous reconnecter pour accéder à toutes les fonctionnalités. Appuyez pour modifier le nom d'utilisateur qui sera affiché sur le message du forum. Pour modifier le nom d'utilisateur, voir Modification du nom d'utilisateur. Affiche l'adresse e­mail. Machine Translated by Google Chapitre 4. Utilisation de l'application K2 4 5 6 sept 8 9 Changer Mot de passe le mot de passe, voir Modification du mot de passe. Dernière mise à jour Indique quand la dernière mise à jour a eu lieu. Sauvegarder mon Appuyez sur pour sauvegarder vos profils dans l'application K2. Voir Sauvegarder et Profils restaurer des profils de jeu. Restaurer mon Appuyez pour restaurer votre dernière mise à jour qui a eu lieu. Voir Sauvegarder et Dernière mise à jour restaurer des profils de jeu. Terme de Service Appuyez pour modifier le mot de passe de connexion pour l'application K2. Pour modifier Indique la durée des services. Politique de confidentialité Appuyez pour être dirigé vers la page d'informations sur la politique de confidentialité. Modification du nom d'utilisateur Pour modifier le nom d'utilisateur, appuyez sur Nom d'utilisateur sur la page du compte. Modifiez le nom d'utilisateur actuel et appuyez sur Enregistrer. 53 Machine Translated by Google GE1337P2 KeyMander 2 Manuel d'utilisation Modification du mot de passe Pour modifier le mot de passe, appuyez sur Modifier le mot de passe sur la page du compte. Entrez le mot de passe deux fois et appuyez sur Réinitialiser. 54 Machine Translated by Google Chapitre 4. Utilisation de l'application K2 Sauvegarde et restauration des profils de jeu L'application K2 dispose d'un accès intégré au stockage basé sur le cloud pour tous vos profils de jeu et vous permet de sauvegarder et de restaurer vos profils selon vos besoins. Pour sauvegarder vos profils de jeu : 1. Appuyez sur l'onglet Bibliothèque en bas de l'écran de l'application K2. 2. Appuyez sur l'icône de votre compte dans le coin supérieur gauche de l'écran de l'application. 55 Machine Translated by Google GE1337P2 KeyMander 2 Manuel d'utilisation 3. Appuyez sur l'icône Sauvegarder mes profils. Remarque : La fonction de sauvegarde prend un « instantané » de tous les profils sur votre appareil et sauvegarde ces profils, tout en supprimant également tout élément de votre sauvegarde précédente qui n'est pas actuellement affiché dans la bibliothèque de votre appareil. Si vous partagez votre bibliothèque entre plusieurs appareils, vous devez toujours démarrer une nouvelle session de jeu en restaurant votre sauvegarde précédente avant d'apporter des modifications (téléchargement, partage ou modification de profils). N'oubliez pas de sauvegarder vos profils après avoir apporté les modifications de profil que vous souhaitez conserver. Si vous apportez des modifications à vos profils et que vous ne souhaitez pas les conserver, vous pouvez effectuer une restauration qui écrasera vos profils actuels avec ceux de votre sauvegarde la plus récente. 56 Machine Translated by Google Chapitre 4. Utilisation de l'application K2 Pour restaurer vos profils de jeu : 1. Appuyez sur l'onglet Bibliothèque en bas de l'écran de l'application K2. 2. Appuyez sur l'icône de votre compte dans le coin supérieur gauche de l'écran de l'application. 57 Machine Translated by Google GE1337P2 KeyMander 2 Manuel d'utilisation 4. Appuyez sur l'icône Restaurer ma dernière mise à jour. Remarque : La fonction de restauration ajoute tous les profils manquants sur votre appareil depuis votre dernière sauvegarde et écrase tous les profils actuels sur votre appareil avec la version de votre dernière sauvegarde. Si vous avez ajouté de nouveaux profils depuis votre dernière restauration, ils ne seront pas affectés. La fonction Restore facilite également la mise à jour de vos profils sur plusieurs appareils si vous démarrez chaque session avec une restauration. Téléchargement d'un profil depuis Game Center Vous pouvez ajouter un profil de jeu à votre bibliothèque en en téléchargeant un depuis l'onglet Game Center de l'application K2 ou en utilisant la fonction Ajouter un profil de jeu dans l'onglet Bibliothèque pour ajouter un profil partagé ou créer un nouveau profil. Pour télécharger un profil depuis Game Center : 1. Ouvrez l'onglet Game Center sur l'application K2 et faites défiler jusqu'au jeu que vous souhaitez télécharger (Image 1) ou utilisez la fonction de recherche en appuyant sur l'icône de recherche dans le coin supérieur droit de l'écran. (Image 2 ), puis saisissez le nom du jeu dans la barre de recherche (Image 3). 58 Machine Translated by Google Chapitre 4. Utilisation de l'application K2 Image 1 Image 2 2. Sélectionnez le Image 3 profil en appuyant sur l'image de couverture du jeu. Les paramètres requis dans le jeu sont affichés au­dessus du bouton de téléchargement (Image 4). Vous devez les saisir dans le menu des paramètres du jeu avant de commencer à jouer. Image 4 59 Machine Translated by Google GE1337P2 KeyMander 2 Manuel d'utilisation 3. Appuyez sur le bouton de téléchargement pour enregistrer le profil dans votre bibliothèque. 4. Ouvrez l'onglet Bibliothèque et faites défiler jusqu'au profil que vous avez téléchargé, puis appuyez sur la flèche vers le haut pour charger le profil (Image 5). S'il n'y a pas de profil disponible pour votre jeu, sélectionnez le profil par défaut pour votre console (Image 6). image 5 Image 6 5. Une fois le profil chargé, ouvrez le menu des paramètres dans le jeu et effectuez les modifications indiquées sur le profil dans Game Center (Image 4). Remarque : si vous utilisez le profil Xbox One par défaut, vous devez modifier le les paramètres de visée et d'apparence du jeu au maximum, puis ajustez la sensibilité de la souris, le DPI et les raccourcis clavier comme vous le souhaitez. 60 Machine Translated by Google Chapitre 4. Utilisation de l'application K2 Ajouter un profil de jeu Si aucun profil n'est disponible pour votre jeu dans Game Center, vous pouvez créer votre propre profil ou entrer un code de partage. Pour créer un profil de jeu : 1. Appuyez sur Ajouter un profil de jeu (Image 1) et sélectionnez Créer nouveau (Image 2). Si Entrer le code de partage est sélectionné, vous pouvez entrer le code de partage pour ajouter un profil de jeu. Voir Partage d'un profil. Image 1 Image 2 61 Machine Translated by Google GE1337P2 KeyMander 2 Manuel d'utilisation 2. Entrez un nom de profil (Image 4) et sélectionnez un type de console de jeu (Image 5). Image 3 Image 4 3. Si vous souhaitez ajouter une image de profil, appuyez sur le bouton d'édition d'image (Image 5) puis acceptez l'autorisation d'accéder à vos photos (Image 6). image 5 62 Image 6 Machine Translated by Google Chapitre 4. Utilisation de l'application K2 4. Sélectionnez une photo et appuyez sur Enregistrer (Image 7). Image 7 Pour ajouter un profil à l'aide d'un code de partage : 1. Appuyez sur Ajouter un profil de jeu et sélectionnez Saisie du code de partage. 63 Machine Translated by Google GE1337P2 KeyMander 2 Manuel d'utilisation 2. Saisissez le code de partage. Modification, suppression et partage d'un profil Pour modifier, supprimer ou partager un profil, balayez simplement vers la gauche sur le profil. 64 Machine Translated by Google Chapitre 4. Utilisation de l'application K2 Modification d'un profil Vous pouvez modifier les fonctions d'un profil uniquement à partir de l'onglet Périphérique (Image 1), mais vous pouvez modifier le nom, le format ou l'image d'un profil à partir de l'onglet Bibliothèque. Pour modifier les fonctions d'un profil, voir Personnalisation des contrôles pour un profil. Pour modifier le nom, le format ou l'image d'un profil à partir de l'onglet Bibliothèque, faites glisser le profil sélectionné vers la gauche et appuyez sur Modifier les informations (Image 2). Cliquez sur Enregistrer lorsque vous avez terminé la modification. Image 1 Image 2 65 Machine Translated by Google GE1337P2 KeyMander 2 Manuel d'utilisation Suppression d'un profil Pour supprimer un profil sélectionné, faites glisser le profil sélectionné vers la gauche et appuyez sur Supprimer (Image 1). Un message d'avertissement apparaît (Image 2), cliquez sur Supprimer. Image 1 66 Image 2 Machine Translated by Google Chapitre 4. Utilisation de l'application K2 Partager un profil Pour partager un profil particulier avec un autre appareil mobile, faites glisser le profil sélectionné vers la gauche et appuyez sur Partager (Image 1). Un code de partage unique à ce profil sera généré (Image 2), et vous pourrez ensuite le partager avec vos amis. Image 1 Image 2 Remarque : Le code de partage est disponible pendant 48 heures. 67 Machine Translated by Google GE1337P2 KeyMander 2 Manuel d'utilisation Téléchargement et personnalisation des contrôles pour un profil Cette section explique comment configurer les paramètres du clavier/souris pour un profil sélectionné. Il est nécessaire de télécharger un profil avant de pouvoir modifier les paramètres et les contrôles. Téléchargement d'un profil Pour télécharger un profil, appuyez sur Modifier le profil dans l'onglet Appareil (Image 1) et appuyez sur l'icône à côté du profil que vous souhaitez télécharger (Image 2), puis attendez la fin de la synchronisation (Image 3). Image 1 68 Image 2 Image 3 Machine Translated by Google Chapitre 4. Utilisation de l'application K2 Personnalisation des commandes d'un profil Pour personnaliser les paramètres du profil, appuyez sur Modifier sur l'onglet Périphérique. Il existe trois champs que vous pouvez personnaliser, Sensibilité, Mappage et Macro. Chaque champ est expliqué dans les pages suivantes. 69 Machine Translated by Google GE1337P2 KeyMander 2 Manuel d'utilisation Sensibilité La page Sensibilité permet d'accéder à la configuration de la plupart des paramètres de sensibilité de la souris via les onglets Mode général, Visée (Visée vers le bas), Marche et Arme. Dans la page de configuration, appuyez sur Sensibilité. Mode général : la vue normale du personnage lorsqu'il regarde ou se déplace dans le jeu. Mode Aim (Aim­Down­Sight) : la vue qu'a le personnage lorsqu'il zoomer pour regarder à travers une lunette. Mode marche : permet de définir un rythme de mouvement plus lent et plus silencieux. Mode Arme : permet d'accéder à des fonctions spéciales telles que l'échange des manettes L/R et l'assistance au virage. 70 Machine Translated by Google Chapitre 4. Utilisation de l'application K2 Mode général Ces paramètres configurent la façon dont les mouvements de la souris répondent lorsqu'ils ne visent pas vers le bas (ADS). Pour accéder au mode général, appuyez sur Général. Nom Détails Définit la sensibilité du mouvement de la souris. Un nombre plus élevé semble plus Sensibilité réactif, tandis qu'un nombre inférieur semble plus contrôlée. Utilisez X pour régler la sensibilité des mouvements vers la droite et vers la gauche Bloquer Utilisez Y pour régler la sensibilité des mouvements vers le haut et vers le bas L'icône de verrouillage est utilisée pour lier les paramètres X et Y afin que le déplacement de l'un déplace les deux paramètres. Cliquez sur l'icône pour déverrouiller les paramètres et définissez chacun sur des valeurs différentes. Aide au virage Clé de lancement Déclencheur d'assistance au virage Définit la clé sur Turn Assist actif, ce qui permet à la vue de continuer à se déplacer dans la direction actuelle en maintenant une touche enfoncée. Utile pour effectuer de longs virages lents avec des tourelles de chars, etc. Règle la touche Turn Assist Launch pour qu'elle fonctionne comme une touche de basculement (marche/arrêt) ou de maintien. Permet d'accéder à la configuration de paramètres avancés tels que l'inversion du Réglages avancés mouvement de la souris, la vitesse de rotation, le contrôle de la traction de la souris, la courbe, la forme de la courbe de la souris et la zone morte. 71 Machine Translated by Google GE1337P2 KeyMander 2 Manuel d'utilisation Paramètres avancés du mode général Nom Modifier la valeur de la zone morte Détails Ajuste la quantité d'entrée de mouvement requise avant que le jeu n'enregistre un mouvement réel dans le jeu. Bascule pour inverser les mouvements haut/bas de la souris, de sorte que Inverser la souris verticale pousser la souris vers l'avant provoque un mouvement vers le bas et tirer la Mouvement souris vers l'arrière provoque un mouvement vers le haut. Vitesse de rotation Traction de la souris Contrôler 72 Règle la vitesse de rotation des mouvements à l'écran. Pour plus d'informations, voir Vitesse de rotation. Limite la quantité d'inclinaison ou de déclinaison de visée autorisée lors de longs virages avec la souris. Pour plus d'informations, voir Contrôle de traction de la souris. Machine Translated by Google Chapitre 4. Utilisation de l'application K2 Paramètres de la zone morte Les paramètres de la zone morte vous permettent d'ajuster la taille de la zone morte du contrôleur. Appuyez sur Modifier la valeur de la zone morte pour la modifier, et l'écran ci­dessous apparaît. La zone morte est une petite zone autour du joystick de mouvement du contrôleur (généralement le joystick droit) qui ne répond pas aux mouvements. Les zones mortes sont intégrées aux jeux afin que les anciens contrôleurs avec des bâtons usés ne provoquent pas de mouvement à l'écran lorsque le contrôle est immobile. Selon la quantité de Deadzone intégrée au jeu, cela peut entraîner un retard dans la réponse de la souris ou une diminution des performances de la souris lorsque vous jouez à des jeux avec KeyMander 2. Un réglage correct de la Deadzone supprime tout retard de la souris et offre des mouvements nettement plus nets et plus fluides pour beaucoup plus des résultats précis, en particulier lorsque vous visez vers le bas dans les jeux FPS. Pour cette raison, le réglage de la zone morte est fortement recommandé 73 Machine Translated by Google GE1337P2 KeyMander 2 Manuel d'utilisation Réglage de la zone morte Utilisez l'application K2 pour régler les paramètres de la zone morte de la souris afin que la vue viser/regarder commence à se déplacer lentement d'elle­même dans la direction du réglage ­ vers le haut, la droite ou en diagonale vers le haut. Vous devrez effectuer un changement puis observer l'effet du changement jusqu'à ce que le joueur dans le jeu commence à se déplacer lentement dans la direction de l'ajustement. Il est important que vous arrêtiez de vous ajuster au point où le joueur commence à bouger dans le jeu ­ c'est là que la Deadzone est parfaitement définie. Cela signifie, par exemple, que si le réglage de l'axe X sur 16 entraîne un déplacement lent de la vue visée/regard vers la droite, le réglage correct de la zone morte de l'axe X est 16. Remarque : Il est important de se rappeler que le paramètre Deadzone peut changer si le paramètre de sensibilité dans le jeu est modifié, alors assurez­vous de régler la Deadzone APRÈS avoir réglé la sensibilité dans le jeu au maximum ! Pour définir la zone morte : 4. Lancez un jeu de tir à la première personne (FPS) et ouvrez les paramètres de la zone morte. 74 Machine Translated by Google Chapitre 4. Utilisation de l'application K2 5. Sélectionnez le type de zone. Si vous ne connaissez pas le type de zone, sélectionnez Auto. Remarque : Si Auto est sélectionné, vous pouvez également régler la valeur XY (diagonale). 3. Pour ajuster les valeurs X, Y et XY, appuyez dessus pour afficher le réglage barres. 75 Machine Translated by Google GE1337P2 KeyMander 2 Manuel d'utilisation 4. Ajustez les points en augmentant ou en diminuant les valeurs X, Y et XY, les points se réajustent en conséquence. Tout en regardant le jeu jusqu'à ce que le joueur dans le jeu commence à se déplacer lentement dans le sens de l'ajustement. Remarque : Il est important que vous arrêtiez d'ajuster le graphique au point (clic de souris) où le joueur commence à se déplacer dans le jeu ­ c'est là que la Deadzone est parfaitement définie. Si vous dépassez le point, diminuez simplement la valeur jusqu'à ce que le joueur arrête de bouger et ajustez à nouveau. Remarque : Il est très important que vous définissiez la zone morte de chaque direction (axe X, Axe Y et diagonale) lors de l'utilisation du type de zone automatique . 5. Cliquez sur Enregistrer pour enregistrer les paramètres de zone morte dans le profil actuel. 6. Testez la souris dans le jeu de tir à la première personne. Les mouvements seront fluides, stables et précis. Vous remarquerez également que la prise de vue devient plus stable et fiable qu'avec la manette de jeu. Si des mouvements de souris sont instables ou saccadés, répétez les étapes pour définir la zone morte. Avec la zone morte correctement définie, les performances de la souris devraient être excellentes. 76 Machine Translated by Google Chapitre 4. Utilisation de l'application K2 Vitesse de rotation La vitesse de rotation ajuste la quantité d'accélération que le KeyMander 2 ajoute lorsque vous déplacez votre souris. Un réglage de 0 sur le curseur est égal à une accélération nulle ajoutée par KeyMander 2. Les réglages de 1 à 50 ajoutent des quantités progressivement plus importantes d'accélération de visée pour compenser les jeux avec un mécanisme Look lent. Lors du réglage de vos profils, il est toujours préférable de commencer à 0 et de commencer à faire des ajustements uniquement lorsque cela est nécessaire. Pour une meilleure précision, n'oubliez pas de régler d'abord votre sensibilité (voir Sensibilité) , puis d'ajuster le curseur de vitesse de rotation en fonction de votre style de jeu. Voici un aperçu rapide du fonctionnement de l'augmentation du réglage du curseur de vitesse de rotation : Contrôle de la traction de la souris Le paramètre Mouse Traction Control ajuste la quantité de correction verticale appliquée lors du déplacement horizontal de la souris. Cela permet de maintenir le niveau de vue du mode général lors de virages rapides et longs. Cette fonctionnalité est conçue pour voir un ennemi derrière vous lorsque vous tournez à 180 degrés, un glissement de souris légèrement incliné ne vous oblige pas à viser au­dessus de sa tête ou sous ses pieds. 77 Machine Translated by Google GE1337P2 KeyMander 2 Manuel de l'utilisateur Le coût de cette capacité peut être une perte de précision lors de mouvements en diagonale ou de petits mouvements lors de la visée vers le bas pour un tireur d'élite. Un réglage de niveau 7 est égal à la correction verticale maximale appliquée par le KeyMander 2, et des réglages plus élevés ajoutent des quantités décroissantes de correction jusqu'au niveau 1 où la correction zéro est appliquée. Selon le jeu, la plupart des utilisateurs verront une amélioration de la précision des performances dans les longs virages avec le paramètre par défaut, et les utilisateurs avancés verront toujours certains avantages entre les niveaux 2 et 3. Les utilisateurs de haut niveau qui ne souhaitent aucune correction doivent sélectionner le niveau 1. 78 Machine Translated by Google Chapitre 4. Utilisation de l'application K2 Réglage de la courbe Le réglage de la courbe permet d'ajuster la relation entre la vélocité de la souris (vitesse physique de la souris) et la vélocité de visée (vitesse à l'écran). Faites défiler la page Général Avancé et appuyez sur Modifier la forme de la courbe. La page Modifier la forme de la courbe s'affiche. Les paramètres de courbe sont utilisés pour affiner la façon dont les mouvements physiques de la souris réagissent à l'écran (dans le jeu). La courbe par défaut a un rapport de 1:1 : la vitesse physique de la souris est égale à la vitesse à l'écran. Les ajustements peuvent limiter les mouvements, étirer les mouvements et augmenter ou diminuer les mouvements progressifs. 79 Machine Translated by Google GE1337P2 KeyMander 2 Manuel d'utilisation Fonction Jeter sauvegarder La description Appuyez sur Supprimer pour supprimer la courbe ajustée. Appuyez sur Enregistrer pour enregistrer la courbe ajustée. Cliquez sur un type de courbe pour utiliser une courbe prédéfinie pour les Type de courbe mouvements de la souris. Vous pouvez modifier la forme d'un type de courbe aux points fournis. Sélectionnez un type de courbe à utiliser comme modèle et ajustez la courbe en fonction de vos besoins. Personnalisé Utilisez personnalisé pour faire des ajustements fins à la courbe. Lorsqu'il est sélectionné, 24 points apparaissent, vous permettant d'ajuster la forme de la courbe. Cliquez et faites glisser les points vers le haut ou vers le bas pour effectuer des ajustements. Vous pouvez sélectionner un type de courbe, puis cliquer sur Personnalisé pour l'ajuster comme vous le souhaitez. Des exemples sont fournis dans Ajustement de la courbe. Vitesse de visée Aim Velocity fait référence à la vitesse des mouvements à l'écran. Vitesse de la souris La vélocité de la souris fait référence à la vitesse des mouvements physiques de la souris. 80 Machine Translated by Google Chapitre 4. Utilisation de l'application K2 Courbe La courbe est la relation entre la vitesse de la souris ( vitesse physique de la souris) et la vitesse de visée (vitesse à l'écran). Lorsque la souris physique et la vitesse à l'écran sont identiques, la courbe ressemble à ceci : La vélocité de la souris augmente de gauche à droite. La vitesse de visée augmente de bas en haut. Lorsque vous ajustez la courbe de haut en bas, la relation entre la vitesse physique de la souris et la vitesse à l'écran change. Les deux sections représentent des mouvements différents : A : Mouvements de visée rapprochée B : Mouvements de rotation longue Tirer la courbe vers le haut accélère les mouvements à l'écran et tirer la courbe vers le bas limite la vitesse ­ de A ou B lorsque la souris est déplacée. 81 Machine Translated by Google GE1337P2 KeyMander 2 Manuel d'utilisation Réglage de la courbe Le réglage de la courbe vous permet de régler avec précision l'accélération, la décélération, les vitesses élevées et basses avec des limites et la vitesse d'accélération. Utilisez les points du graphique pour ajuster la courbe en fonction de vos besoins. Utilisez les exemples ci­dessous pour comprendre comment l'ajustement de (A) Viser et (B) Tourner affecte les mouvements dans le jeu : (A) Vitesse de visée faible / (B) Vitesse de virage élevée (A) Augmenter la poussée pour viser / (B) Empêcher la vitesse de rotation élevée 82 Machine Translated by Google Chapitre 4. Utilisation de l'application K2 (A) Vitesse de visée normale / (B) Augmentation de la poussée pour tourner (A) Vitesse de visée normale / (B) Vitesse de rotation lente (A) Réduire la vitesse de visée / (B) Vitesse de rotation normale 83 Machine Translated by Google GE1337P2 KeyMander 2 Manuel d'utilisation Mode de visée (viser vers le bas) Pour accéder au mode de visée (Aim­Down­Sight), appuyez sur Aim. La page Mode de visée (Aim­Down­Sight) s'affiche. Nom Identique au général Détails Décochez cette case pour configurer les paramètres du mode ADS. En cochant cette case, le mode ADS utilise les mêmes paramètres que le mode Aim Look. La barre de sensibilité Aim Look définit la réponse des mouvements rapides ou lents de la souris. Plus le nombre est élevé, plus les mouvements seront lâches et plus le nombre est bas, plus les mouvements seront serrés. Sensibilité Utilisez X pour régler la sensibilité des mouvements vers la droite et vers la gauche Utilisez Y pour régler la sensibilité des mouvements vers le haut et vers le bas Bloquer L'icône de verrouillage est utilisée pour fixer les paramètres X et Y afin que les deux restent les mêmes. Cliquez sur l'icône pour déverrouiller les paramètres et définissez chacun sur des valeurs différentes. Clé de lancement 84 Utilisez le menu déroulant pour sélectionner le bouton du contrôleur utilisé pour effectuer un zoom avant sur une vue ADS. Machine Translated by Google Chapitre 4. Utilisation de l'application K2 Temps de retard ADS Définit le délai de basculement entre la vue générale et la vue ADS . Vous permet de configurer des paramètres avancés tels que l'inversion du mouvement Réglages avancés vertical de la souris, la vitesse de rotation, le contrôle de la traction de la souris, la courbe, la modification de la forme de la courbe et la modification de la zone morte. Paramètres avancés du mode de visée Utilisez ces paramètres pour définir la manière dont les mouvements de la souris réagissent lorsque le personnage a effectué un zoom avant, par exemple à travers une lunette. Veuillez vous référer aux paramètres du mode général pour configurer les paramètres avancés du mode de visée. 85 Machine Translated by Google GE1337P2 KeyMander 2 Manuel d'utilisation Mode Marche Pour accéder au mode Marche, appuyez sur l'onglet Marche. Utilisez ces paramètres pour activer le mode marche pendant le jeu. Nom Détails Clé de lancement Appuyez pour configurer un bouton du contrôleur utilisé pour lancer le mode marche. Gâchette Appuyez pour sélectionner la méthode de déclenchement entre basculer ou maintenir. 86 Machine Translated by Google Chapitre 4. Utilisation de l'application K2 Mode Arme Pour accéder au Mode Arme, appuyez sur Arme. Utilisez ces paramètres pour activer le mode arme pendant le jeu. Nom Échange actif Détails Appuyez pour configurer un bouton de contrôleur qui est utilisé pour lancer l'échange actif. Gâchette Appuyez pour sélectionner la méthode de déclenchement entre basculer ou maintenir. Clé de lancement Appuyez pour configurer un bouton de manette utilisé pour lancer l'assistant de virage actif. Gâchette Appuyez pour sélectionner la méthode de déclenchement entre basculer ou maintenir. 87 Machine Translated by Google GE1337P2 KeyMander 2 Manuel d'utilisation Mapping La page Mapping sert à mapper les boutons du contrôleur au clavier et à la souris. Depuis la page de configuration, appuyez sur Cartographie. Il existe cinq champs de mappage, Actions, L&R, D­Pad, Other, Left Analog Stick et Right Analog Stick. 88 Machine Translated by Google Chapitre 4. Utilisation de l'application K2 Action G/D 89 Machine Translated by Google GE1337P2 KeyMander 2 Manuel d'utilisation Croix directionnelle Autre 90 Machine Translated by Google Chapitre 4. Utilisation de l'application K2 Le stick analogique gauche Stick analogique droit 91 Machine Translated by Google GE1337P2 KeyMander 2 Manuel d'utilisation Configuration des mappages de touches Chaque bouton du contrôleur peut être mappé à un clavier, une souris ou un joystick. Pour les mappages de boutons par défaut, voir Disposition des boutons du contrôleur au clavier. Pour mapper un bouton de manette, suivez les étapes ci­dessous. 1. À partir de la page de cartographie, appuyez sur le bouton que vous souhaitez cartographier. 2. Depuis la page de configuration, appuyez sur Clé primaire pour activer le mode d'écoute. Vous pouvez maintenant mapper le bouton sélectionné sur un clavier, une souris ou un joystick. Remarque : Pour des mappages supplémentaires, Option Key 1 et Option Key 2 sont disponibles. 92 Machine Translated by Google Chapitre 4. Utilisation de l'application K2 Clavier : appuyez sur une touche du clavier pour y associer un bouton du contrôleur. Souris : Cliquez sur un bouton de la souris pour y mapper le bouton du contrôleur. Joystick : appuyez sur un bouton pour y associer le bouton du contrôleur. 3. (Facultatif) Touches d'option 1 et 2 4. (Facultatif) Mode Turbo, voir Turbo. 5. Appuyez sur Enregistrer. 93 Machine Translated by Google GE1337P2 KeyMander 2 Manuel d'utilisation Couplage rapide Le couplage rapide vous permet de mapper un bouton de contrôleur en deux étapes. Appuyez simplement sur le bouton du contrôleur, puis appuyez sur une touche du clavier, de la souris ou du joystick. Pour les mappages de boutons par défaut, voir Disposition des boutons du contrôleur au clavier. Pour mapper un bouton de manette, suivez les étapes ci­dessous. 3. À partir de la page Cartographie, appuyez sur le bouton Modifier pour entrer dans la configuration page. 4. Appuyez sur le bouton haut de votre manette pour entrer en mode d'écoute. Vous pouvez maintenant mapper le bouton sélectionné sur un clavier, une souris ou un joystick. 94 Machine Translated by Google Chapitre 4. Utilisation de l'application K2 Clavier : appuyez sur une touche du clavier pour mapper le bouton du contrôleur sur une touche. Souris : cliquez sur un bouton de la souris pour mapper le bouton du contrôleur. Joystick : appuyez sur un bouton pour mapper le bouton du contrôleur. 3. Appuyez sur le bouton Enregistrer pour enregistrer les mappages. Turbo La fonction Turbo permet de répéter le tir rapide d'un bouton depuis le clavier et la souris. Vous pouvez activer ou désactiver le turbo pour n'importe quel bouton du contrôleur* et régler le niveau (0,1 à 1 seconde) d'intensité. Le mode turbo doit être activé pour que les boutons turbo fonctionnent voir 95 Machine Translated by Google GE1337P2 KeyMander 2 Manuel de l'utilisateur Paramètres de l' appareil . 96 Machine Translated by Google Chapitre 4. Utilisation de l'application K2 Pour régler le turbo sur un bouton, suivez les étapes ci­dessous. 5. À partir de la page de cartographie, appuyez sur le bouton que vous souhaitez régler le turbo. 6. Dans la page de configuration, appuyez sur pour activer le mode Turbo. 97 Machine Translated by Google GE1337P2 KeyMander 2 Manuel d'utilisation 3. Appuyez sur Vitesse pour régler la durée du bouton de 0,1 à 1 seconde. 4. Appuyez sur Enregistrer lorsque vous avez terminé. Remarque : les paramètres Turbo ne fonctionnent que sur le clavier et la souris. Les paramètres Turbo ne fonctionneront pas à partir du contrôleur de jeu. 98 Machine Translated by Google Chapitre 4. Utilisation de l'application K2 Macro Les macros activent plusieurs boutons du contrôleur en une seule touche ou un seul clic de souris. Par exemple, vous pouvez régler « X+O » ou « R3+L3+R2 » pour qu'il s'exécute en appuyant sur la touche [Y] du clavier. Vous pouvez créer jusqu'à 8 macros personnalisées et chaque macro peut avoir jusqu'à 8 boutons de contrôleur. Le mode macro [F11] doit être activé pour que les macros fonctionnent. Pour créer une macro, suivez les étapes ci­dessous. 7. Dans la page Macro, appuyez sur . 99 Machine Translated by Google GE1337P2 KeyMander 2 Manuel d'utilisation 8. La page Marco d'enregistrement s'ouvre. Vous pouvez maintenant commencer à programmer votre Macro en appuyant sur les boutons du contrôleur. 3. Appuyez sur Arrêter l'enregistrement lorsque vous avez terminé d'entrer la macro. Tu es dirigé vers une page pour définir la clé de lancement et le libellé de la macro. 100 Machine Translated by Google Chapitre 4. Utilisation de l'application K2 4. Appuyez sur la touche de lancement pour mapper un bouton sur le clavier, la souris ou le joystick qui sera utilisé pour exécuter la macro. 5. Appuyez sur Libellé de la macro pour définir un nom pour la macro à répertorier dans le Marco . page. 101 Machine Translated by Google GE1337P2 KeyMander 2 Manuel d'utilisation 6. Cliquez sur Enregistrer. La macro apparaît dans la page Macro. 7. Activez le mode macro en appuyant sur [F11] depuis le clavier connecté au GE1337P2 KeyMander 2. 8. Appuyez sur la touche macro définie à l'étape 4 pour exécuter la macro. 102 Machine Translated by Google Chapitre 5 Mise à jour du firmware L'utilitaire de mise à niveau du micrologiciel Le KeyMander 2 prend en charge les mises à jour de connexion OTA (over­the­air) et PC. Dans la plupart des cas, les mises à jour du micrologiciel seront effectuées à l'aide de la fonction de mise à jour OTA standard disponible dans l'application K2. Cependant, il peut arriver que vous souhaitiez charger une version de micrologiciel spécifique qui n'est pas hébergée sur le serveur de mise à jour OTA (micrologiciel bêta). La méthode de mise à jour du micrologiciel par PC est donc expliquée ci­dessous. Au fur et à mesure que de nouvelles versions du micrologiciel deviennent disponibles, des packages de mise à niveau du micrologiciel sont publiés sur le site Web IOGEAR. L'utilitaire de mise à niveau du micrologiciel basé sur Windows (FWUpgrade.exe) fournit un processus automatisé fluide pour mettre à niveau le micrologiciel du KeyMander 2 en cas de besoin. Consultez régulièrement le site Web pour trouver les derniers progiciels et les informations les concernant. Avant que tu commences Pour préparer la mise à niveau du micrologiciel, procédez comme suit : 9. Téléchargez le fichier de mise à jour du micrologiciel .exe sur https://www.iogear.com/support/dm/driver/GE1337P2. 10. Suivez les instructions pour télécharger la mise à niveau du micrologiciel. 3. Décompressez le package de mise à niveau du micrologiciel et connectez l'ordinateur au GE1337P2 Key Mander 2. Démarrage de la mise à niveau 11. Appuyez et maintenez le bouton d'appairage Bluetooth et le bouton Mode. 12. Branchez le connecteur USB de la console de jeu sur l'ordinateur à partir duquel vous avez téléchargé le micrologiciel. 3. Attendez que le voyant LED commence à clignoter en blanc. Le KeyMander 2 est maintenant en mode de mise à niveau du micrologiciel. 103 Machine Translated by Google GE1337P2 KeyMander 2 Manuel d'utilisation 4. Double­cliquez sur le fichier de mise à niveau du micrologiciel (*.exe) ou cliquez avec le bouton droit de la souris et sélectionnez Ouvrir. Cela lancera l'utilitaire de mise à niveau du micrologiciel et une fenêtre apparaîtra. Lisez le contrat de licence, sélectionnez J'accepte, puis cliquez sur Suivant. 5. L'utilitaire du micrologiciel répertorie les périphériques KeyMander2 connectés et devrait afficher votre GE1337P2 s'il est connecté au PC. 104 Machine Translated by Google Chapitre 5. Mise à niveau du micrologiciel 6. Cliquez sur Suivant pour effectuer la mise à niveau. Si vous avez activé Vérifier la version du micrologiciel, l'utilitaire compare la niveau du micrologiciel de l'appareil avec celui des fichiers de mise à niveau. Si la version de l'appareil est supérieure à la version de mise à niveau, une boîte de dialogue s'affiche pour vous informer de la situation et vous propose de poursuivre la mise à niveau : Si vous n'avez pas activé Vérifier la version du micrologiciel, l'utilitaire installe les fichiers de mise à niveau sans vérifier s'ils sont d'un niveau supérieur ou non. Au fur et à mesure que la mise à niveau progresse, des messages d'état apparaissent panneau Messages, et la progression vers l'achèvement est indiquée sur la barre de progression . 105 Machine Translated by Google GE1337P2 KeyMander 2 Manuel d'utilisation Mise à niveau réussie Une fois la mise à niveau terminée, un écran s'affiche pour vous informer que la procédure a réussi : Cliquez sur Terminer pour fermer l'utilitaire de mise à niveau du micrologiciel. Échec de la mise à niveau Si la mise à niveau a échoué, l' écran Échec de la mise à niveau s'affiche. apparaît : Cliquez sur Annuler pour fermer l'utilitaire de mise à niveau du micrologiciel. Reportez­vous à la section suivante, Récupération de la mise à niveau du micrologiciel, pour savoir comment procéder. 106 Machine Translated by Google Chapitre 5. Mise à niveau du micrologiciel Récupération de la mise à niveau du micrologiciel Il existe trois conditions qui nécessitent une récupération de la mise à niveau du micrologiciel : Lorsque le micrologiciel de l'appareil est corrompu et que vous ne parvenez pas à l'exploiter. Lorsqu'une procédure de mise à niveau du micrologiciel est interrompue ou que le KeyMander 2 est débranché pendant la mise à niveau. Lorsqu'une procédure de mise à niveau du micrologiciel échoue. Pour effectuer une récupération de mise à niveau du micrologiciel, procédez comme suit : 13. Débranchez le KeyMander 2 de l'ordinateur. 14. Branchez le KeyMander 2 à l'ordinateur. 3. Appuyez simultanément sur le bouton d'appairage Bluetooth et le bouton Mode pendant 10 secondes. 4. Mettez à niveau le micrologiciel comme expliqué dans Démarrage de la mise à niveau. 107 Machine Translated by Google Chapitre 6 Dépannage Dépannage Voici une liste des problèmes courants et comment les résoudre. Problèmes de câble micro USB Si votre système ne fonctionne pas avec le câble micro USB fourni lors de la configuration initiale, vous pouvez utiliser votre propre câble de charge et de synchronisation micro USB pour le test. Si le système fonctionne normalement après avoir effectué ce test, remplacez le câble micro USB. Si le système ne fonctionne toujours pas après avoir effectué ce test, le câble n'est pas la source du problème. Si vous utilisez une PS4, chargez complètement la manette et reconnectez­vous à KeyMander 2. Si vous utilisez une Xbox One, consultez Perte de connexion USB à la manette. PlayStation 4 Si le KeyMander 2 est connecté à une PS4 à l'aide de la manette DualShock 4 Slim et qu'il ne répond pas au clavier et à la souris, il y a trois choses à vérifier. Tout d'abord, assurez­vous que vous utilisez un jeu de profils pour PS4. Si vous utilisez un profil PS4, la barre d'état KeyMander 2 devrait être bleue. Sinon, vous pouvez télécharger un profil pour PS4 à partir du Game Center dans l'application K2. Ensuite, assurez­vous d'avoir activé la communication USB dans le menu Paramètres système. Accédez à Paramètres > Périphériques > Contrôleurs > Méthode de communication et sélectionnez Utiliser un câble USB. Enfin, déconnectez le câble micro USB entre le port Gamepad du KeyMander 2 et la manette, puis patientez quelques secondes. Rebranchez le câble USB. Si le câble est un câble de charge et de synchronisation USB, la manette PS4 108 Machine Translated by Google Chapitre 6. Dépannage doit s'allumer et afficher une lumière jaune. S'il s'agit d'un câble de charge uniquement, il affichera une lumière bleue, ce qui signifie qu'il est toujours en mode sans fil et ne reconnaît pas le câble. Xbox One Si le KeyMander 2 est connecté à une console Xbox One et cesse complètement de répondre au clavier et à la souris ou s'il s'agit d'une première configuration et que le clavier et la souris ne fonctionnent pas, commencez par vous assurer que le KeyMander 2 est connecté à l'arrière. Port USB sur la console, car les ports avant ou latéraux ne prennent pas en charge autant de puissance de sortie. Ensuite, assurez­vous que vous avez un profil de jeu pour Xbox One synchronisé avec le KeyMander 2 et que vous êtes en mode 1 de ce profil (le mode 4 est le mode croisé, donc la fonction clavier et souris ne fonctionnera pas). S'il existe un profil pour Xbox One actuellement synchronisé, la barre d'état LED KeyMander 2 doit être verte. Si la barre d'état est verte et que le clavier et la souris ne fonctionnent toujours pas, vérifiez le câble micro USB comme mentionné ci­dessus dans Problèmes de câble micro USB. Si si ne répond toujours pas, vérifiez la connexion USB du contrôleur comme décrit ci­dessous. Perte de connexion USB à la manette Si le KeyMander cesse de répondre au clavier et à la souris, vous pouvez vérifier la connexion USB à la manette en ouvrant le menu Xbox, en allant dans Système > Paramètres > Périphériques et streaming > Accessoires. Lorsque la manette Xbox s'affiche à l'écran, sélectionnez les trois points sous la case Configurer. Sélectionnez la mise à jour du micrologiciel même si "Aucune mise à jour disponible" s'affiche. Sélectionnez Continuer. Si vous voyez un message indiquant d'insérer des piles ou de connecter un câble USB après avoir appuyé sur Continuer et qu'il n'essaiera pas de se mettre à jour, la manette est connectée à la Xbox One en mode Bluetooth et vous devrez suivre les étapes ci­dessous pour la basculer en communication USB. . 15. Déconnectez le contrôleur de KeyMander 2. 16. Déconnectez KeyMander 2 de la console Xbox One. 3. Débranchez le câble d'alimentation externe du KeyMander 2 (le cas échéant). 4. Appuyez et maintenez enfoncé le bouton d'alimentation Xbox sur la console pendant 10 secondes jusqu'à ce que la console s'éteigne. 5. Débranchez le câble d'alimentation de la console pendant 1 minute. 6. Rebranchez le câble d'alimentation à la console et allumez­le à l'aide du bouton d'alimentation de la console. N'APPUYEZ PAS sur le bouton d'alimentation d'un contrôleur. 109 Machine Translated by Google GE1337P2 KeyMander 2 Manuel d'utilisation 7. Lorsque l'écran Xbox vert s'allume pendant le démarrage, connectez la manette directement à la console Xbox One à l'aide du câble micro USB. Remarque : le contrôleur doit s'allumer tout seul indiquant qu'il est en USB mode. 8. Reconnectez le câble KeyMander 2 au port USB arrière de la Xbox One console. 9. Reconnectez le câble d'alimentation externe au port d'alimentation du KeyMander 2 (si nécessaire). 10. Déconnectez le câble micro USB de la manette de la Xbox One et reconnectez à KeyMander 2. Remarque : le contrôleur doit s'allumer tout seul indiquant qu'il est en USB mode. Commutateur Nintendo Si le KeyMander 2 est connecté à une Nintendo Switch à l'aide de la station d'accueil Nintendo Switch et qu'il ne répond pas au clavier et à la souris, il y a trois choses à vérifier. Tout d'abord, assurez­vous que les manettes Joy­Con™ sont connectées à la Nintendo Switch (le KeyMander 2 ne peut pas fonctionner avec elles déconnectées de la Switch). Ensuite, assurez­vous que vous utilisez un profil défini pour Nintendo Switch. Si vous utilisez un profil Nintendo Switch, la barre d'état KeyMander 2 devrait être rougeoyante. Sinon, vous pouvez télécharger un profil pour Nintendo Switch depuis le Game Center dans l'application K2. Enfin, assurez­vous d'avoir activé la communication filaire du contrôleur Pro dans les paramètres système, comme indiqué sur l'image de droite. 110 Machine Translated by Google Chapitre 6. Dépannage Comportement de l'indicateur LED Statut Indicateur de couleur Bleu Vert Rouge Gris Ou ange Rouge Blanc Blanc Blanc Lumières Solide Lumières Le KeyMander 2 est configuré avec un profil PS3/PS4. Le KeyMander 2 est configuré avec un profil Xbox 360/Xbox One. Solide Lumières Solide Lumières Solide Le KeyMander 2 est configuré avec un profil Nintendo Switch. Le KeyMander 2 est configuré pour le fonctionnement sur PC. Clignote Le KeyMander 2 fonctionne avec une alimentation électrique insuffisante. Clignote Une défaillance du système s'est produite sur le KeyMander 2. Côté gauche Solide Centre Solide Côté droit Solide Le KeyMander 2 passe au port 1. Le KeyMander 2 passe au port 2. Le KeyMander 2 passe au port 3. 111 Machine Translated by Google GE1337P2 KeyMander 2 Manuel d'utilisation 112 Machine Translated by Google annexe Comprendre les performances de la souris Pour aider à mieux répondre à certaines des questions courantes sur les performances de la souris, voici quelques notions de base sur plusieurs éléments qui déterminent la façon dont la souris réagit dans le jeu : réglage de la sensibilité, vitesse de rotation maximale, réglage de la vitesse de rotation, réglage de la zone morte et résolution. La principale raison d'aimer KeyMander 2 peut rapidement devenir une frustration si la souris n'est pas configurée correctement, alors voici quelques informations qui peuvent vous aider à mieux composer les paramètres de votre souris. Le KeyMander 2 est conçu pour offrir une expérience de jeu aussi proche que possible d'une console de jeu sur PC, mais il existe quelques différences significatives entre jouer sur PC et utiliser un clavier et une souris avec votre console. Comprendre les différences de vitesse de rotation maximale et apprendre à travailler avec la sensibilité et l'accélération de la souris sont les clés pour jouer au plus haut niveau avec KeyMander 2. Atteindre ce niveau nécessite également du temps passé à apprendre comment les paramètres de votre souris se traduisent dans le jeu, et aussi comprendre les limites des jeux sur console. Paramètres de sensibilité Le réglage correct de la sensibilité de la souris est le facteur le plus important pour obtenir de bonnes performances de la souris avec votre KeyMander 2, et il y a plus que le réglage des curseurs de sensibilité dans l'application K2. Il y a en fait trois autres étapes nécessaires avant d'ajuster les curseurs, et les oublier entraînera de mauvaises performances de la souris. La première étape et la plus souvent négligée dans la configuration correcte de la souris consiste en fait à s'assurer que la sensibilité viser/regarder est maximisée dans le menu des paramètres du jeu, afin que vous disposiez de toute la plage de sensibilité pour travailler. Ensuite, vous devez entrer le paramètre de résolution DPI de la souris dans l'onglet K2 App Device pour une plage de réglage plus fluide et plus précise. Troisièmement, la plupart des souris de jeu ont un bouton DPI avec plusieurs paramètres. Assurez­ vous donc que la souris est réglée sur l'étape DPI la plus élevée lorsqu'elle est connectée à KeyMander 2. Ce n'est qu'une fois ces étapes terminées que vous commencez à modifier les curseurs de sensibilité de la souris. Tout comme dans les jeux sur PC, une sensibilité trop élevée vous amènera à un point où le mouvement peut devenir nerveux et difficile à utiliser avec précision pour des tirs de précision, il est donc important d'atteindre un équilibre. 113 Machine Translated by Google GE1337P2 KeyMander 2 Manuel de l'utilisateur Dans le monde PC, cela équivaut à l'équilibre entre les paramètres DPI bas et élevés, où un DPI inférieur est beaucoup plus précis pour effectuer de petits mouvements précis (comme nécessaire pour les tirs à la tête) au prix de devoir bouger votre main un pied ou plus pour effectuer une rotation de 360°. À l'époque des jeux de tir à la première personne, les joueurs jouant à des titres comme Counter Strike sur des moniteurs à définition standard pouvaient avoir des résolutions de souris aussi basses que 100 ou 200 dpi, afin qu'ils puissent prendre une photo (sans lunette) comme si ce n'était rien. Ce type de jeu est loin des styles communs de Rambo­esque, à charge dure et gratuits que nous voyons maintenant dans les matchs multijoueurs de Call of Duty, donc tout comme dans les jeux sur PC, trouver votre propre point d'équilibre est la clé. Si vous courez dans CoD avec un fusil de chasse et que vous ne visez jamais vers le bas, avoir une sensibilité très élevée peut vous convenir, mais si vous décidez plus tard de prendre un fusil de sniper, vous n'en serez probablement pas satisfait. paramètre. Pour avoir une meilleure idée de la meilleure façon de régler la sensibilité de votre souris, commencez à un point où vous pensez que la sensibilité est trop faible et déplacez votre souris d'avant en arrière. Découvrez la capacité de trouver votre point de visée avec précision, puis augmentez votre vitesse jusqu'à ce que vous puissiez obtenir la précision souhaitée, à une vitesse suffisamment confortable pour rester dans la vitesse de rotation maximale du jeu ou du moins pas loin au­delà. N'oubliez pas que chaque jeu est différent, et la différence peut être énorme lorsque vous comparez un jeu comme Call of Duty qui a une vitesse de rotation maximale élevée, par rapport à un jeu comme Resident Evil 7 où vous pouvez utiliser une montre pour chronométrer le temps qu'il faut pour tourner. . Soit dit en passant, plusieurs jeux ont en fait des sensibilités horizontales et verticales différentes qui passent généralement inaperçues avec les sticks analogiques, mais beaucoup plus perceptibles avec une souris. Si le mouvement vertical semble différent du mouvement horizontal et que vous souhaitez l'ajuster, vous pouvez déverrouiller les curseurs de sensibilité horizontale et verticale de la souris dans le K2App et ajuster au besoin. Vitesse de rotation maximale (en jeu) La plus grande différence entre jouer sur un PC et jouer sur une console avec KeyMander 2 est la limitation de la vitesse de rotation intégrée aux jeux sur console. Étant donné que les jeux sur console sont conçus pour les manettes de jeu, chaque jeu a une vitesse de rotation maximale égale à celle d'avoir la manette analogique poussée jusqu'à la position la plus éloignée. Il s'agit de la limite de vitesse de rotation du jeu définie par les développeurs du jeu et elle limite essentiellement la vitesse à laquelle vous pouvez tourner (regarder) dans une direction donnée, quelle que soit la vitesse à laquelle vous déplacez le pouce (ou la souris comme dans notre cas) . Vous pouvez tester cela avec votre manette en poussant le joystick droit complètement à gauche ou à droite, et la vitesse à laquelle votre vue tourne est la vitesse de rotation maximale pour ce jeu. Cette limite peut varier considérablement d'un jeu à l'autre, car des jeux comme la franchise Call of Duty, par exemple, ont un tour beaucoup plus élevé. 114 Machine Translated by Google Annexe limite de vitesse que la franchise Destiny qui peut donner l'impression que la souris est lente à réagir si vous n'ajustez pas un peu vos paramètres et votre style de jeu. La limite de vitesse de virage peut même varier au sein d'un jeu en fonction de facteurs tels que le choix de l'arme, si vous êtes ou non dans un véhicule, l'emplacement dans le jeu (en particulier dans les modes campagne), etc. Les jeux peuvent également avoir différents virages horizontaux et verticaux. limites de vitesse, bien que les limites verticales soient normalement moins problématiques. Il est important de comprendre la vitesse de rotation maximale du jeu et son effet sur les performances de la souris, car une souris peut fournir des vitesses de mouvement moyennes et maximales plus rapides que ne le permet une manette. Lorsque vous dépassez la vitesse de rotation maximale du jeu (déplacez la souris plus rapidement que le jeu ne le permet), la souris semblera lente ou "laggy" car votre vue à l'écran se déplace moins que prévu. Un moyen simple de voir cela est de déplacer votre souris à un rythme assez lent en remarquant à quelle distance vous tournez, puis déplacez­vous extrêmement rapidement et comparez. Si votre profil K2 App est configuré avec une sensibilité de visée/regard très élevée, vous avez probablement remarqué qu'en vous déplaçant lentement, vous avez pivoté de 360 degrés ou plus avec un balayage court, mais en vous déplaçant très rapidement, vous n'avez tourné que sur une courte distance. Ce mauvais mouvement que vous venez de subir n'est PAS un décalage de la souris, mais plutôt la limite de vitesse de rotation du jeu. La façon la plus simple de comprendre ce qui se passe est d'assimiler la vitesse de rotation maximale à la distance parcourue (tournée) sur une période de temps. Par exemple, disons qu'avec la manette viser/regarder complètement engagée, il faut une seconde complète à notre jeu pour effectuer une rotation de 360°, ce qui rendrait la vitesse de rotation maximale de notre jeu égale à une rotation par seconde. Maintenant, pour illustrer comment cela se rapporte à notre souris, disons qu'avec notre profil d'application K2 actuel, déplacer la souris de quatre pouces en une seconde effectue une rotation complète ; cela signifierait que notre vitesse de rotation maximale avec la souris est de 4 pouces par seconde. Maintenant, c'est ici que la limite de vitesse de virage commence à apparaître avec une souris : si nous nous déplaçons de 8 pouces en une seconde (le double de la limite dans notre exemple), le mouvement supplémentaire au­dessus de la vitesse de virage maximale n'est pas enregistré et c'est comme si vous vous déplaciez pour seulement la moitié de la distance ou la moitié du temps (égal à une demi­rotation pour notre exemple). En suivant la même formule, si nous le déplaçons de 16 pouces (quatre fois la limite), votre vue visée/regard à l'écran ne se déplace que d'un quart du temps/distance (égal à un quart de rotation pour notre exemple), et ainsi de suite. En termes simples, une fois que vous avez atteint la vitesse de rotation maximale, plus vous déplacez la souris rapidement, plus vous allez lentement. Contrairement à un PC, l'utilisation d'une souris dans un environnement conçu pour un joystick nécessite également de s'habituer à jouer dans la limite de vitesse de rotation du jeu, mais c'est un petit compromis pour pouvoir jouer à des jeux de console avec une souris et un clavier et c'est facile pour configurer vos profils d'application K2 pour qu'ils fonctionnent dans cette limite. 115 Machine Translated by Google GE1337P2 KeyMander 2 Manuel d'utilisation Paramètres de vitesse de rotation (application K2) Une façon de surmonter les limitations de vitesse de rotation intégrées à certains jeux consiste à utiliser le paramètre de vitesse de rotation de l'application K2, qui ajoute progressivement une accélération pour augmenter votre vitesse de visée/regard à mesure que vous vous déplacez plus vite. Les mouvements plus lents restent lents et précis, mais les mouvements rapides augmentent la vitesse de rotation pour rendre la rotation beaucoup plus facile dans les jeux avec des limitations de vitesse de rotation inférieures. L'accélération est généralement évitée par la plupart des joueurs sur PC car les limitations notables de la vitesse de rotation sont rares dans les jeux sur PC, mais certains concepteurs de jeux sur console comprennent que l'accélération peut parfois être bénéfique et ont commencé à ajouter l'option dans certains jeux. TitanFall 2 en est un exemple, avec des niveaux et des courbes d'accélération programmables dans le menu des paramètres du jeu. L'application K2 dispose également de courbes de réponse de souris programmables pour ajouter des fonctionnalités similaires aux jeux sans ces ajustements. Lors de la configuration de vos profils de jeu, n'oubliez pas de traiter l'accélération comme du sel à table ; il est là si vous en avez besoin, mais si c'est déjà bon, vous ne devriez probablement rien ajouter ou vous pourriez finir par l'aggraver. Paramètres de la zone morte (application K2 et en jeu) Si vous rencontrez des problèmes pour obtenir une réponse fluide de la souris, en particulier lorsque vous vous déplacez en diagonale, jetez un œil au paramètre Deadzone. La fonction principale de Deadzone est de surmonter la zone du contrôleur où le mouvement du joystick ne s'enregistre pas dans le jeu et permet une réponse instantanée de la souris, mais lorsqu'il est mal ajusté, il influence également le mouvement de la souris de manière négative. Une zone morte trop basse entraînera une réponse saccadée de la souris car les mouvements initiaux de la souris ou de très petits mouvements de la souris sont supprimés. Une zone morte trop grande provoquera une sensation de flottement ou d'accélération (saut de pixels) et peut également provoquer un mouvement rugueux, en forme d'escalier, dans certains jeux, ce qui réduit la précision lors du déplacement de la souris en diagonale. Certains jeux incluent également un paramètre de zone morte dans le menu Options, alors assurez­vous de le vérifier et de le régler en conséquence pour de meilleures performances. Il est important d'atteindre le bon équilibre, donc si cela semble saccadé, augmentez votre réglage de zone morte et si le mouvement diagonal semble médiocre, réduisez le réglage de la zone morte dans l'application K2, dans le menu du jeu ou les deux. Résolution (Matériel/logiciel de la souris et application K2) La sagesse conventionnelle pour régler la résolution de la souris avec le KeyMander 2 est normalement de régler la souris sur sa résolution maximale et de régler le paramètre DPI de l'application K2 pour qu'il corresponde. Cela fournira la quantité maximale de plage de réglage avec des étapes de réglage fin entre les deux. Bien que cela fonctionne normalement très bien avec la plupart des jeux, il y aura des moments où un paramètre dpi inférieur est 116 Machine Translated by Google annexe effectivement avantageux. Les jeux avec aide à la visée intégrée tels que les titres Call of Duty, Overwatch, etc. bénéficieront d'un réglage dpi inférieur qui permet à l'aide à la visée de mieux vous "attirer" sur la zone de frappe de la cible. Avoir un paramètre dpi plus élevé envoie plus de données à un rythme plus rapide au traitement d'aide à la visée et provoque ce qui équivaut à une situation de surcharge, où la fonction d'aide à la visée est diminuée ou complètement annulée. Dans les jeux avec aide à la visée, il est important de tester différents paramètres de résolution (DPI) afin de maximiser les avantages (ou de les supprimer) pour votre style de jeu. Par exemple, la plupart des jeux Call of Duty fonctionnent très bien avec des résolutions de souris comprises entre 3 500 et 5 000 dpi pour ceux qui aiment la sensation légèrement magnétique de l'aide à la visée. Si vous préférez faire des tirs à la tête, réglez le dpi plus haut à 6­16K pour aider l'évasion de la bulle d'aide à la visée car elle aura tendance à vous "tirer" vers le bas lorsque vous essayez de prendre des tirs à la tête rapides. Assurez­vous simplement de faire correspondre le paramètre DPI de votre application K2 au DPI de votre souris, sinon votre sensibilité sera très éloignée. Enfin, l'une des choses qui peuvent compliquer l'obtention de performances de souris correctes avec des souris de jeu haut de gamme est le logiciel de pilote de souris personnalisé du fabricant, qui doit souvent être correctement configuré sur un PC afin qu'il ne soit pas par défaut à certains inconnus/ réglage moins efficace. Les souris d'entreprises telles que Corsair, Logitech, etc. disposent de pilotes téléchargeables pour la configuration et stockent généralement ces paramètres dans la mémoire de la souris sous forme de profils de configuration. Si vous avez l'une de ces souris qui stocke les profils en interne (en particulier les souris Logitech car leur logiciel est un peu délicat), il est important de vous assurer de régler d'abord la souris sur la résolution maximale dans leur logiciel et de la programmer par défaut sur ce paramètre de sorte que la souris fonctionne réellement à la pleine résolution offerte. Étant donné que ces paramètres doivent être programmés à l'aide d'un PC, cela vous facilitera la vie si vous vous souvenez de le faire avant de connecter la souris à votre KeyMander 2. Après avoir configuré votre souris, assurez­vous de régler la résolution de la souris dans le K2 App pour correspondre aux paramètres de votre souris. Avoir une souris de plus de 10 000 DPI est formidable, mais si vous oubliez de modifier le paramètre par défaut dans l'application K2 (la valeur par défaut est de 4 000 DPI), vous ne bénéficierez pas pleinement de toute cette résolution. 117 Machine Translated by Google GE1337P2 KeyMander 2 Manuel d'utilisation Soutien technique International Pour l'assistance technique en ligne – y compris le dépannage, la documentation et les mises à jour logicielles : http://eservice.IOGEAR.com Pour l'assistance téléphonique, voir Assistance téléphonique ci­dessous. Amérique du Nord support@IOGEAR.com Assistance par e­mail En ligne Technique Dépannage Documentation Soutien Mises à jour de logiciel http://www.IOGEAR.com/support Assistance téléphonique 866­9­IOGEAR (866­946­4327) x4862 Chat en ligne en direct www.iogear.com/keymanderchat Forum KeyMander www.keymander2.com Lorsque vous nous contactez, veuillez préparer au préalable les informations suivantes : Numéro de modèle du produit, numéro de série et date d'achat. La configuration de votre ordinateur, y compris le système d'exploitation, le niveau de révision, les cartes d'extension et les logiciels. Tous les messages d'erreur affichés au moment où l'erreur s'est produite. séquence d'opérations qui a conduit à l'erreur. La Toute autre information que vous jugez utile. Vous pouvez rapidement trouver des réponses à la plupart des questions sur nos pages d'assistance produit et dans notre forum KeyMander (lien indiqué ci­dessus) où vous pouvez également accéder à des vidéos de configuration, des concours et bien plus encore. 118 Machine Translated by Google annexe Consignes de sécurité Général Ce produit est destiné à une utilisation en intérieur uniquement. Lisez toutes ces instructions. Conservez­les pour référence future. Suivez tous les avertissements et instructions indiqués sur l'appareil. Ne placez pas l'appareil sur une surface instable (chariot, support, table, etc.). Si l'appareil tombe, de graves dommages en résulteront. N'utilisez pas l'appareil près de l'eau. Ne placez pas l'appareil à proximité ou au­dessus de radiateurs ou de registres de chaleur. L'armoire de l'appareil est pourvue de fentes et d'ouvertures pour permettre ventilation adéquate. Pour assurer un fonctionnement fiable et pour protéger contre la surchauffe, ces ouvertures ne doivent jamais être obstruées ou couvertes. L'appareil ne doit jamais être placé sur une surface molle (lit, canapé, tapis, etc.) car cela obstruera ses ouvertures de ventilation. De même, l'appareil ne doit pas être placé dans une enceinte intégrée à moins qu'une ventilation adéquate n'ait été prévue. Ne renversez jamais de liquide de quelque nature que ce soit sur l'appareil. Débranchez l'appareil de l'alimentation avant de le nettoyer. Ne pas utiliser de nettoyants liquides ou en aérosol. Utilisez un chiffon humide pour le nettoyage. L'appareil doit être utilisé à partir du type de source d'alimentation indiqué sur l'étiquette de marquage. Si vous n'êtes pas sûr du type d'alimentation disponible, consultez votre revendeur ou votre compagnie d'électricité locale. Pour éviter d'endommager votre installation, il est important que tous les appareils soient correctement mis à la terre. Ne laissez rien reposer sur le cordon d'alimentation ou les câbles. Acheminez le le cordon d'alimentation et les câbles de sorte qu'on ne puisse pas marcher dessus ou trébucher dessus. Positionnez les câbles du système et les câbles d'alimentation avec soin ; assurez­vous que rien ne repose sur les câbles. N'essayez pas de réparer l'appareil vous­même. Confiez toutes les réparations à un personnel de service qualifié. Si les conditions suivantes se produisent, débranchez l'appareil et amenez­le à personnel de service qualifié pour la réparation. Le cordon d'alimentation ou la fiche est endommagé ou effiloché. 119 Machine Translated by Google GE1337P2 KeyMander 2 Manuel d'utilisation l'appareil. l'eau. Du liquide a été renversé dans L'appareil a été exposé à la pluie ou à L'appareil est tombé ou le boîtier a été endommagé. L'appareil présente un net changement de performance, indiquant un besoin de service. L'appareil ne fonctionne pas normalement lorsque les instructions d'utilisation sont suivis. N'ajustez que les commandes couvertes par les instructions d'utilisation. Un réglage incorrect d'autres commandes peut entraîner des dommages qui nécessiteront un travail approfondi de la part d'un technicien qualifié pour les réparer. 120 Machine Translated by Google annexe Caractéristiques Fonction Connecteurs Key Mander 2 Côté En aval 2 x 1 m USB2.0 Pleine Vitesse Type A Mâle (Noir) 1 x Port Micro USB Type B Femelle De face Entrées de l'appareil 3 ports femelles USB2.0 pleine vitesse de type A Alimentation externe 1 x port femelle micro USB­B Connexion sans fil Bluetooth V4.2 (avec BLE) Bouton 2 (appareil, appareil) Commutation de ports Raccourci LED Alimentation / Notification USB et Bluetooth Mise à jour du firmware Émulation Clavier USB, Émulation Souris USB, Émulation Manette de jeu USB, dérivation CC 5V : 0,96 W Consommation d'énergie Environnement Propriétés physiques MTBF 7, RVB Exploitation temporaire. 0–40°C Temp. ­20–60°C Humidité 0–80 % HR, sans condensation Logement Plastique Lester 0,14 kg Dimensions (L x l x H) 110 × 65,8 × 24,3 mm 25°C 40 000 heures 55°C 40 000 heures 121 Machine Translated by Google GE1337P2 KeyMander 2 Manuel d'utilisation Garantie limitée IOGEAR garantit ce produit contre les défauts de matériaux et de fabrication pendant une période de garantie de deux [2] ans (la période de garantie peut varier dans certaines régions/pays) à compter de la date d'achat d'origine. Les câbles et accessoires ne sont pas couverts par la garantie standard. Si un produit s'avère défectueux pendant la période de garantie, veuillez contacter le service d'assistance d'IOGEAR pour savoir comment faire réparer ou remplacer votre produit. IOGEAR n'émettra pas de remboursement monétaire pour le produit et IOGEAR ne réparera ou ne remplacera aucun produit vendu par des revendeurs non autorisés. Lors du retour du produit, vous devez expédier le produit dans son emballage d'origine ou dans un emballage offrant un degré de protection équivalent pour le produit pendant le transport. Placez votre preuve d'achat à l'intérieur de l'emballage et écrivez clairement le numéro RMA à l'extérieur de l'emballage. Le service d'assistance d'IOGEAR vous fournira le numéro RMA, mais vous serez responsable des coûts associés à l'expédition du produit à IOGEAR. Les demandes de retour qui ne contiennent pas de preuve d'achat, comme un reçu du magasin, ne seront pas traitées. Le retrait ou la modification du numéro de série fourni par l'usine annule cette garantie. Cette garantie ne couvre PAS les dommages esthétiques. Cette garantie ne couvre PAS les dommages dus à : actes de Dieu ; accident; abuser; abuser de; la négligence; modification; mauvais fonctionnement ; mauvais entretien; manque d'entretien; connexion à un équipement inapproprié ; ou des réparations effectuées par une partie autre qu'IOGEAR. Cette garantie ne couvre PAS les produits vendus tels quels ou AVEC DES DÉFAUTS. Cette garantie n'est valable que dans le pays dans lequel le produit a été acheté. Le retour d'un produit défectueux sera géré par des agents dans le pays dans lequel le produit a été acheté. À L'EXCEPTION DES GARANTIES SPÉCIFIQUEMENT EXPRIMÉES DANS LE PRÉSENT CONTRAT, IOGEAR DÉCLINE TOUTE AUTRE GARANTIE, EXPRESSE OU IMPLICITE, Y COMPRIS LES GARANTIES IMPLICITES DE QUALITÉ MARCHANDE OU D'ADÉQUATION À UN USAGE PARTICULIER, À L'EXCEPTION DES GARANTIES IMPLICITES ET/OU INCAPABLES D'EXCLUSION, RESTRICTION OU MODIFICATION PAR UNE LOI APPLICABLE. LA DURÉE DE TOUTE GARANTIE IMPLICITE QUI NE PEUT PAS ÊTRE REJETÉE EST LIMITÉE À LA DURÉE DU PRÉSENT CONTRAT DE GARANTIE. LE MAXIMUM D'IOGEAR 122 Machine Translated by Google Annexe LA RESPONSABILITÉ EST LIMITÉE AU PRIX D'ACHAT QUE VOUS AVEZ PAYÉ POUR CE PRODUIT PLUS TOUT INTÉRÊT AUTORISÉ PAR LA LOI SI UNE LOI APPLICABLE EXIGE LE PAIEMENT D'INTÉRÊTS. IOGEAR NE SERA PAS RESPONSABLE DES DOMMAGES MATÉRIELS, BLESSURES CORPORELLES, PERTE D'UTILISATION, INTERRUPTION D'ACTIVITÉ, PERTE DE PROFITS, PERTE DE DONNÉES OU AUTRES DOMMAGES CONSÉCUTIFS, PUNITIFS OU SPÉCIAUX, QUELLE QU'EN SOIT LA CAUSE OU ALLÉGUÉE, À L'EXCEPTION DES DOMMAGES QU'UNE LOI APPLICABLE REND INCAPABLE DE LIMITATION, D'EXCLUSION OU DE RESTRICTION. CERTAINS ÉTATS N'AUTORISENT PAS LES LIMITATIONS SUR LA DURÉE D'UNE GARANTIE IMPLICITE ET/OU N'AUTORISENT PAS L'EXCLUSION OU LA LIMITATION DES DOMMAGES ACCESSOIRES OU CONSÉCUTIFS, AINSI LES LIMITATIONS CI­ DESSUS PEUVENT NE PAS S'APPLIQUER À VOUS. CETTE GARANTIE VOUS DONNE DES DROITS LÉGAUX SPÉCIFIQUES ET VOUS POUVEZ ÉGALEMENT AVOIR D'AUTRES DROITS QUI VARIENT D'UN ÉTAT À L'AUTRE. Pour les questions techniques concernant votre produit IOGEAR, veuillez visiter notre bibliothèque d'informations techniques (TIL) sur //www.iogear.com/support. Pour en savoir plus sur nos politiques de garantie, veuillez visiter notre site Web : http://www.IOGEAR.com/global/en/legal/policies/warranty­policy 123 ">
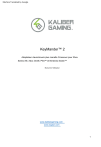
Public link updated
The public link to your chat has been updated.











