NiceLabel Control Center 2017 Guide d'Utilisation Rev-1702 ©NiceLabel 2017. www.nicelabel.com 1 Sommaire 1 Sommaire 2 Introduction 2 4 2.1 Introduction 4 2.2 A propos de ce manuel 5 2.3 Conventions Typographiques 5 3 Installation et Activation 3.1 Installation 7 7 3.1.1 Configuration Système Requises 7 3.1.2 Installer les composants Serveur 7 3.1.3 Installer les composants Client 9 3.1.4 Installer les Pilotes d'imprimantes 9 3.1.5 Activer le support HTTPS 3.2 Activation 10 11 3.2.1 Gérer les licences 11 3.2.2 Activation des Clients 14 3.2.3 Licence basée sur imprimante 16 4 Configuration et Administration 4.1 Configuration 17 17 4.1.1 Changer la langue de l'interface utilisateur 17 4.1.2 Configuration de l'authentification et des droits d'accès 23 4.1.3 Configurer l'archivage 25 4.1.4 Gestion d'architectures multiples 27 4.2 Administration 28 4.2.1 Alertes 28 4.2.2 Authentification. 30 4.2.3 Profils de sécurité 31 4.2.4 Utilisateurs et Groupes. 33 4.2.5 Clients Web 34 4.2.6 Variables globales 37 4.2.7 Gestion des versions et flux de travail 38 4.2.8 Serveur d'Application 40 www.nicelabel.com 2 4.2.9 Synchronisation 41 4.2.10 Gérer les licences 44 5 Utilisation Control Center 48 5.1 Interface utilisateur 48 5.2 Présentation 48 5.3 Gestion d'impression 49 5.3.1 Gestion d'impression 49 5.3.2 Afficher par imprimantes 52 5.3.3 Groupes personnalisés d'imprimantes 54 5.3.4 Droits d'accès à la gestion de l'impression 56 5.4 Stockage de Documents 57 5.4.1 Stockage de Documents 57 5.4.2 Contrôle d'accès Fichiers 64 5.4.3 Rapport d'étiquette 66 5.4.4 Comparer les Fichiers d'Etiquettes 69 5.4.5 Système de contrôle des versions 73 5.4.6 Flux de travail 78 5.4.7 Serveur Centralisé d'Application 87 5.4.8 Greffon du navigateur 89 5.5 Historique consolidé des événements 90 5.5.1 Historique 90 5.5.2 Etats des travaux d'Impression 95 5.5.3 Réimpression d'étiquettes 96 5.6 Rapports 5.6.1 Rapports 5.7 Automation 5.7.1 Serveur d'Automation 6 Assistance technique 97 97 99 99 101 6.1 Résolution de problèmes 101 6.2 Assistance technique en ligne 103 www.nicelabel.com 3 2 Introduction 2.1 Introduction NiceLabel est la solution d'entreprise pour l'impression d'étiquettes clients / serveur et la gestion centralisée des systèmes. C'est une application en-ligne utilisée pour assurer la cohérence des étiquettes et marques ainsi que pour surveiller les processus d'impression dans l'environnement de production. Les éléments principaux de gestion dans le Control Center comprennent : l l l l l l l l l l Licence flexible. Tous les clients NiceLabel (en conception et en production) recevront une licence du Control Center. Journal d'évènements centralisé. Tous les clients vont mémoriser leurs activités d'impression dans Control Center. Surveillance des imprimantes. Les états des imprimantes d'étiquettes sont rapportés en continu au Control Center. Gérer les tâches d'impression. Vous pouvez gérer l'état des travaux d'impression des clients connectés. Vous pouvez, à distance, suspendre le travail , redémarrer le travail, changer sa priorité ainsi que déplacer le travail vers une imprimante secondaire en cas de problème. Alerte proactive. Envoyer des alertes en cas de problème d'imprimante ou du logiciel dans l'environnement de production. Gestion Web. Accès simultané à la console de gestion en utilisant un navigateur Web classique, Control Center est une application web. Authentification. Définir différentes permissions pour différents rôles d'utilisateur. Système de Contrôle de révision (contrôle de version). Suivre les changements dans les fichiers, conserver toutes les versions antérieures des fichiers. Flux de travail. Adapter le processus d'impression pour établir les procédures d'approbation. Activer le cycle de vie au niveau du document. Attribution des licences et gestion avec NioceLabel Automation. Il est possible de lancer ou arrêter les déclencheurs depuis un serveur Automation distant. Le serveur d'Automation va rapporter tous les événements d'impression dans un historique centralisé. Architecture Le produit LMS utilise une architecture distribuée comprenant les modules suivants: l NiceLabel client C'est un logiciel NiceLabel installé sur les postes de travail qui peut être utilisé pour l'impression d'étiquettes et la création de formulaires ou juste comme application d'impression. Vous utiliserez l'application NiceLabel Pro pour concevoir vos www.nicelabel.com 4 étiquettes et l'application NiceForm pour créer les applications d'impression (formulaires). Chaque client activé par une licence du Control Center rapportera toutes ses activités d'impression au Control Center. l l NiceLabel Automation. C'est un service basé sur des événements pour automatiser l'impression d'étiquettes, spécialement ne s'intégrant avec les logiciels et périphériques existants, ERP et CRM, capteurs sur les lignes de production et changements dans une base de données. NiceLabel Control Center. C'est l'application web pour la gestion de l'environnement de production NiceLabel. Vous pouvez utiliser un navigateur classique pour utiliser Control Center. Vous pouvez créer des rapports basés sur les données collectées pour voir ce qui se passe en production des étiquettes, tels que l'imprimante qui imprime le plus d'étiquettes, quels types d'erreurs sont plus fréquents, quels utilisateurs rencontrent le plus de problèmes. Le Control Center peut générer une alerte lors de l'apparition d'un évènement prédéfini, tel qu'une erreur, un avertissement ou une simple confirmation d'exécution d'une tâche d'impression. 2.2 A Propos De Ce Manuel NiceLabel Control Center le guide d'utilisation vous aidera à paramétrer et utiliser ce module de gestion de votre solution d'impression NiceLabel. Le guide d'utilisation comprend les sections suivantes : Introduction. Présentation de l’aide du Control Center. Installation et Activation. Apprenez à installer et activer la NiceLabel Control Center. Configuration et l'administration. Apprenez comment paramétrer NiceLabel Control Center et configurer ses opérations. Utilisation NiceLabel Control Center : Explique l'interface utilisateur et vous montre comment utiliser NiceLabel Control Center du point de vue de l'utilisateur. Support technique: Accès aux ressources du support technique et contact du support technique. 2.3 Conventions Typographiques Le texte qui apparaît en gras se réfère aux noms et boutons du menu. Le texte qui apparaît en italique se réfère aux options, confirmation d'action telle que Lecture seule et emplacements tel que Dossier. Le texte compris entre les signes <Plus petit et Plus grand> se réfère aux touches du clavier de l'ordinateur, tel que Entrer>. Les variables sont entourées de [crochets]. NOTE: Ceci représente une note. www.nicelabel.com 5 EXEMP LE : C eci r epr és ent e un exemple. Ceci représente les bonnes pratiques. AVERTISSEMENT Ceci représente un avertissement. CONSEIL: Ceci représente un conseil. www.nicelabel.com 6 3 Installation et Activation 3.1 Installation 3.1.1 Configuration Système Requises NiceLabel 2017 l CPU : Processeur Intel ou compatible de la famille x86 l Mémoire : 2 GB ou plus de RAM l Disque dur : 1GB de place disponible l Systèmes d'exploitation Windows 32 ou 64 bits: Windows Server 2008 R2, Windows 7, Windows 8, Windows 8.1, Windows Server 2012, Windows Server 2012 R2, Windows 10, Windows Server 2016 (Windows Server Core et Windows Nano Server ne sont pas utilisables) l Microsoft .NET Framework Version 4.5 l Ecran : Résolution de l'écran 1366×768 ou plus élevée l Pilotes d'imprimante recommandés: Pilotes NiceLabel V5.1 ou plus. Autres éléments requis pour NiceLabel Control Center et NiceLabel PowerForms Web l l l l l l Serveur de Base de données :Microsoft SQL Server 2005, Microsoft SQL Server 2008, Microsoft SQL Server 2012, Microsoft SQL Server 2014, Microsoft SQL Serveur 2016 (les éditions Express de ces produits sont utilisables). IIS 7 et plus. Explorateurs recommandés: Internet Explorer 9+, Google Chrome (le dernier), Mozilla Firefox (le dernier) JavaScript pour l'explorateur Internet. Pilote d'imprimante installé. Pour prévisualiser l'étiquette il faut qu'au moins un pilote d'imprimante soit installé sur le serveur Control Center. Protocole TLS 1.0 dans Windows Par défaut, ce protocole est activé dans le système d'exploitation Windows. Attention à le réactiver pendant l'installation s'il a été désactivé avant. 3.1.2 Installer Les Composants Serveur Il faut installer les composants du serveur sur le système d'exploitation Windows Server. NOTE: Pour cela, il faut être connecté sur l'ordinateur avec les droits d'administrateur. Pour installer le Control Center, procéder comme suit. www.nicelabel.com 7 1. Pour assurer l'installation complète, fermer toutes les applications ouvertes avant d'installer le logiciel. 2. Insérer le DVD NiceLabel Une interface d'installation s'ouvre automatiquement. NOTE: Si l'assistant d'installation ne démarre pas automatiquement, aller dans le répertoire principal du DVD et cliquer sur le fichier START.EXE. 3. Cliquer sur l'option Installer NiceLabel LMS 4. Cliquer sur l'option NiceLabel Control Center. 5. Avant que l'installation proprement dite démarre, l'interface vérifie si les composants indispensables sont installés sur le serveur. Pour plus d'informations, consulter l'article Configuration Système Requises. NOTE: Avec IIS 7 ou IIS 8, il faut installer IIS 6 Metabase Compatibility et IIS 6 Management Console avant d'installer le logiciel NiceLabel. 6. Une base de données NiceAN doit être créée durant le paramétrage. Le paramétrage recherche les Serveurs SQL Microsoft disponibles sur votre réseau. Sélectionner le nom du serveur SQL Microsoft approprié et donner le nom de l'instance, si elle a été paramétrée avec un nom personnalisé (par exemple:SERVERNAME\SQLEXPRESS). NOTE: Vérifier que le protocole TCP/IP est activé dans le Gestionnaire de Configuration du Serveur SQL. 7. Si le Serveur SQL Microsoft est installé sur un ordinateur distant et que l'utilisateur connecté n'a pas les droits administratifs nécessaires, l'installation demandera d'avoir les droits d'administrateur pour ce Serveur Windows distant. Dans ce cas, donner le nom/mot de passe. NOTE: La base de données Microsoft SQL tournant dans un cluster Microsoft, doit être installée séparément de l'installation principale de Control Center. Consulter les instructions sur le Control CenterGuide d'installation . 8. L'installateur va ajouter deux utilisateurs Windows au serveur sur lequel Microsoft SQL est installé. Des comptes utilisateurs locaux EPM_USER et EPM_DBADMIN seront créés durant cette installation. La page Web Control Center va utiliser l'utilisateur EPM_USER pour se connecter à la base de données. 9. Control Center archive sa base de données régulièrement. Choisir si la base de données sera archivée de façon journalière ou hebdomadaire. CONSEIL: Pour des déploiements à grande échelle de Control Center dans les entreprise, NiceLabel recommande de diviser l'archivage. La procédure concernant cette méthode d'archivage est décrite dans la base de connaissance de NiceLabel. 10. Quand l'installation est terminée, cliquer sur le bouton Terminer et Control Center www.nicelabel.com 8 s'ouvrira dans l'explorateur. La dernière étape du paramétrage de Control Center permet de commencer l'installation de NiceLabel Web Printing. Pour installer l'application, cocher la case Installer le Web Printing avant de cliquer sur Terminer. NOTE: La case à cocher n'est visible que si le fichier d'installation du Web Printing se trouve sur le système. 3.1.3 Installer Les Composants Client NiceLabel 2017, l'éditeur d'étiquettes et de formulaires, vous aide à créer des masques d'étiquettes et des applications d'impression (formulaires) pour vos clients. Le client NiceLabel s'installe sur des postes de travail et non sur le serveur. NOTE: Pour cela, il faut être connecté sur l'ordinateur avec les droits d'administrateur. Pour installer le client, procéder comme suit: 1. Pour assurer une installation complète, fermez toutes les applications ouvertes avant l'installation du logiciel. 2. Insérer le DVD NiceLabel dans le lecteur. Une interface d'installation s'ouvre automatiquement. NOTE: Si l'interface d'installation ne se lance pas automatiquement, naviguez vers le répertoire principal CD de votre DVD NiceLabel Control Center et double-cliquer sur le fichier START.EXE. 3. Cliquer sur Installer NiceLabel LMS Une nouvelle fenêtre s'ouvrira, affichant les produits disponibles. 4. Cliquer sur NiceLabel 2017 Desktop Suite puis cliquer sur Suivant pour commencer l'installation. Suivre les instructions de l'assistant. 5. Le menu Démarrer de Windows affiche un nouveau groupe de programmes pour le logiciel NiceLabel, qui contient lesraccourcis pour toutes les applications NiceLabel. 3.1.4 Installer Les Pilotes D'imprimantes Vous pouvez utiliser le logiciel NiceLabel pour créer et imprimer des étiquettes sur vos imprimantes de bureau classiques (laser, jet d'encre ou matrice) ou sur des imprimantes professionnelles d'étiquettes (imprimantes thermiques). Si vous possédez une imprimante thermique, vous devez installer le pilote d'imprimante approprié avant de pouvoir imprimer des étiquettes. Vous trouverez les Pilotes d'Imprimantes NiceLabel pour la majorité des marques d'imprimantes sur le DVD NiceLabel et sur le site Web NiceLabel. Vous pouvez installer les Pilotes d'Imprimantes pour votre imprimante thermique en utilisant la méthode suivante. Installer à partir du DVD NiceLabel www.nicelabel.com 9 1. Insérez le DVD NiceLabel dans votre lecteur optique. L'application d'installation générale doit démarrer automatiquement. Sinon, démarrez Windows Explorer, naviguez vers le CD et double-cliquez sur le fichier START.EXE. 2. Cliquez sur Installer les Pilotes d'imprimante NiceLabel. L'Interface d'Installation d'Imprimante démarre. 3. Sélectionnez votre imprimante dans la liste. Cliquez le bouton Suivant. 4. Sélectionner le port sur lequel est connectée l'imprimante, cliquer sur le bouton Terminer Installer depuis le Web 1. Téléchargez le pilote d'imprimante du site web NiceLabel. 2. Double-cliquez le fichier .EXE téléchargé. 3. Sélectionnez votre imprimante dans la liste. Cliquez le bouton Suivant. 4. Sélectionner le port sur lequel est connectée l'imprimante, cliquer sur le bouton Terminer Installer en utilisant l'interface Windows Ajouter une Imprimante 1. Ouvrez le Panneau de Contrôle. 2. Ouvrez Imprimantes (Imprimantes et Fax) et sélectionnez Ajouter une Imprimante. 3. Suivez les instruction de l'interface Ajouter une Imprimante. Les pas à suivre dépendent de la version de votre Système d'exploitation Windows. Il est seulement important de cliquer le bouton Disque quand la demande de fabricant et modèle d'imprimante apparaît. 4. Insérez le DVD NiceLabel dans votre lecteur optique et naviguez vers le dossier \Drivers (Pilotes). 5. Sélectionnez le dossier correspondant au nom de votre imprimante et cliquez le boutons Ouvrir/OK pour retourner à l'interface Ajouter une Imprimante. La liste de tous les modèles d'imprimantes disponibles pour l'imprimante sélectionnée sera affichée. 6. Sélectionnez votre modèle, cliquez le bouton Suivant et terminez l'installation. 3.1.5 Activer Le Support HTTPS Si la protection de la communication entre le Control Center et tous les clients (clients NiceLabel ou utilisateurs de la page web du Control Center ) est importante, vous pouvez activer Hypertext Transfer Protocol Secure (HTTPS). Cela permettra d'éviter les écoutes de la ligne et les attaques d'intercepteur sur le Control Center . Toutes les données échangées resteront privées grâce à l'encodage bi-directionnel de la communication entre le client et le serveur. En fin de compte, la communication entre l'utilisateur et le serveur ne peut pas être lue ou falsifiée par une partie tierce. Les certificats X.509 sont utilisés pour assurer l'authenticité. Quand le Control Center est installé, vous devez lancer le Gestionnaire Internet Informations Services (IIS) sur le serveur et activer le support HTTPS pour le Site Web par défaut (sous lequel le Control Center www.nicelabel.com 10 fonctionne en tant que l'application) ainsi que pour EPMWebDAV (qui ouvre l'accès au Stockage de Documents). NOTE: Pour plus d'informations concernant l'activation de HTTPS, consultez les personnes responsables de l'infrastructure informatique de votre entreprise. Quand vous activez le support HTTPS, vous avez accès au Control Center en utilisant le préfixe https:// : https://serveur/epm Assurez-vous que tous les produits qui se connectent au Control Center utilisent les services web sécurisés. Ne pas mélanger les protocoles HTTP et HTTPS. NOTE: Pour plus d'informations, voir le Guide d'Installation 3.2 Activation 3.2.1 Gérer Les Licences Control Center comporte un serveur de licence. Les clients NiceLabel s'activent avec la même clé de licence que pour Control Center. Quand le client partage la licence avec Control Center, les événements sont journalisés dans le même Control Center et gérés par lui. Les informations de tous les événements d'impression de chaque poste de travail sont rapportées dans un emplacement centralisé. NOTE: La licence des produits NiceLabel multi utilisateurs est basée sur le nombre d'imprimantes. Chaque imprimante utilisée pour imprimer compte pour une licence. Les imprimantes utilisées sont visibles dans l'onglet Administration. Sélectionner la section Licences. Pour voir les imprimantes utilisées, cliquer sur l'icône Plus devant le nom du produit. Activer un Nouveau Produit Pour activer les licences dans le Control Center , procéder comme suit: www.nicelabel.com 11 1. Ouvrir un navigateur sur un ordinateur ayant accès à Internet. 2. Saisir l'adresse URL du Control Center. http://server/name Serveur est le nom de l'ordinateur sur lequel est installé le Control Center. 3. Sélectionner l'onglet Administration, ensuite choisir le paragraphe Licences. 4. Sélectionner le lien Activer un nouveau produit. 5. Sur la page d'activation, entrer les informations du client et le Numéro de clé qui a été fourni avec le produit. 6. Cliquer sur le bouton Suivant. Le Numéro d'enregistrement est généré automatiquement. Si l'ordinateur dispose d'une connexion Internet, terminer l'activation en cliquant sur le bouton Activation automatique. Mise à jour de la Licence Pour mettre à jour le Control Center existant, procéder comme suit: 1. Ouvrir un navigateur sur un ordinateur ayant accès à Internet. 2. Saisir l'adresse URL du Control Center. http://server/name Serveur est le nom de l'ordinateur sur lequel est installé le Control Center. 3. Sélectionner l'onglet Administration, ensuite choisir le paragraphe Licences. 4. Sélectionner un des produits à mettre à jour. 5. Cliquer sur le lien Mettre à jour. 4. Noter que l'Ancien Numéro de clé et le Numéro d'enregistrement sont déjà remplis. Saisir le Numéro de mise à jour fourni pour la mise à jour du produit. 5. Si l'ordinateur dispose d'une connexion Internet, terminer l'activation en cliquant sur le bouton Activation automatique. Un Code d'Activation sera généré et les fonctionnalités du produit mis à jour seront activées. www.nicelabel.com 12 Ajouter des licences Pour augmenter le nombre de licences pour un produit particulier activé dans le Control Center, il faut activer le pack de licences. Pour ajouter des licences à votre produit existant, procéder comme suit: 1. Ouvrir un navigateur sur un ordinateur ayant accès à Internet. 2. Saisir l'adresse URL du Control Center. http://server/name Serveur est le nom de l'ordinateur sur lequel est installé le Control Center. 3. Sélectionner l'onglet Administration, ensuite choisir le paragraphe Licences. 4. Sélectionner un des produits à mettre à jour. 5. Cliquer sur le lien Mise à jour puis sélectionner Ajouter des licences. NOTE: Noter que le Numéro de clé et le Numéro d'enregistrement sont déjà remplis. 6. Saisir le Numéro de licences additionnelles fourni pour la mise à jour du produit. 7. Si l'ordinateur dispose d'une connexion Internet, terminer l'activation en cliquant sur le bouton Activation automatique. Activation sans accès à Internet Si l'ordinateur sur lequel la procédure d'activation est effectué n'a pas d'accès à Internet, il faut ouvrir la page d'activation sur un autre ordinateur ayant accès à Internet et activer le logiciel manuellement, récupérer le Code d'activation et le mettre dans Control Center pour terminer l'activation. Suivre les instructions : 1. Noter tous les chiffres de la page Web (par ex. Numéro de Clé, Numéro d'enregistrement). 2. Noter l'adresse de la page Web d'Activation. NOTE: L'adresse de la page Web d'activation du logiciel est notée à l'écran. 3. Aller sur un ordinateur qui a l'accès à Internet et ouvrir la page d'activation fournie. 4. Inscrire le Numéro de clé et le Numéro d'enregistrement. Mettre les autres renseignements demandés. 5. Cliquer sur le bouton ACTIVER pour générer le Code d'activation. Le noter 6. Revenir sur l'ordinateur sur lequel la page Activation du Produit est encore ouverte. www.nicelabel.com 13 7. Saisir le Code d'activation. 8. Cliquer sur le bouton Terminer pour compléter la procédure d'activation. Désactiver le produit La désactivation d'un clé de licence permet de déplacer le logiciel d'un serveur à un autre. Pour désactiver le produit, procéder comme suit : 1. Vérifier que l'ordinateur utilisé pour ouvrir la page du Control Center a accès à Internet. 2. Si la connexion utilisateur est active, se connecter à Control Center avec les droits d'administration. 3. Aller sur Administration>Licences. 4. Sélectionner le produit à désactiver. 5. Cliquer sur Désactiver le produit. 3.2.2 Activation Des Clients Il faut activer le client NiceLabel sur chaque poste de travail. NOTE: Si le client n'est pas complètement activé, il va tourner en mode test pendant 30 jours sans connexion avec Control Center. En mode de test le journal et la gestion des utilisateurs ne sont pas disponibles. Pour activer le client, procéder comme suit: 1. Vérifier que le type de licence NiceLabel LMS Enterprise ou NiceLabel LMS Pro est activé dans Control Center. 2. Lancer le client NiceLabel sur le poste de travail. La boite de dialogue Activation s'ouvre. www.nicelabel.com 14 3. Cliquer sur le bouton Activer votre licence. 4. Saisir le numéro de la clé de licence NiceLabel LMS Enterprise ou NiceLabel LMS Pro . C'est la même clé que pour activer Control Center. Après saisie du numéro de clé, tous les champs de la boite de dialogue vont se remplir automatiquement. La licence était déjà activée dans Control Center Le client lit l'information d'activation sur Control Center. AVERTISSEMENT Si les champs ne se remplissent pas automatiquement, le client ne peut pas communiquer avec Control Center ni avec les autres clients du réseau. Pour plus d'informations, consultez le Guide d'Installation. 5. Cliquer sur le bouton Activer votre licence. 6. Saisir le nom du serveur Windows sur lequel Control Center est installé. Puis cliquer sur le bouton Vérifier l'adresse pour fixer le nom. www.nicelabel.com 15 NOTE: Cette étape peut être sautée. La connexion au Control Center peut se faire plus tard par Options. Tant que le client n'est pas connecté au Control Center, le journal des impressions et la gestion des utilisateurs ne sont pas possibles. 7. Cliquer sur Connecter 3.2.3 Licence Basée Sur Imprimante Certains produits NiceLabel sont limités en nombre d'imprimantes utilisées simultanément. Dans ce cas, NiceLabel garde une trace du nombre et du nom des différentes imprimantes utilisées par tous les clients NiceLabel. L'identifiant unique de chaque imprimante est une combinaison du nom du pilote (pas le nom de l'imprimante) de l'emplacement de l'imprimante et de son port. L'imprimante reste sur la liste pendant les 7 jours suivant sa dernière utilisation. Pour supprimer une imprimante de la liste, ne pas l'utiliser pendant 7 jours, elle sera automatiquement retirée. Le logiciel affichera les informations concernant la Dernière utilisation de telle sorte que la période de 7 jours s'affiche pour chaque imprimante. Il est possible de bloquer une imprimante spécifique en cochant la case Conservée. L'imprimante sera ainsi toujours disponible. NOTE: Lorsque le nombre de postes imprimante défini par la licence est dépassé, le logiciel se met en mode sursis de 30 jours. Le nombre d'imprimantes autorisées est temporairement augmenté de deux fois le nombre de postes achetés. Cette période de grâce permet de résoudre le problème de licence sans panne d'impression ni perte de la possibilité de créer des étiquettes. Ce problème survient souvent lors du remplacement d'imprimantes, si les anciennes et les nouvelles imprimantes sont utilisées simultanément. Après cette période de 30 jours, à défaut de mise à jour, le nombre de postes d'imprimante utilisables revient au nombre de poste achetés en partant des dernières de la liste utilisées. www.nicelabel.com 16 4 Configuration et Administration 4.1 Configuration 4.1.1 Changer La Langue De L'interface Utilisateur Control Center est une application Web qui tourne dans un explorateur. Pour changer la langue de son interface utilisateur, il faut changer la langue de l'explorateur. Plusieurs langues peuvent être définies dans les préférences Windows. La première langue en haut de la liste est la langue principale. Control Center s'affiche dans cette langue si la traduction existe. Si non, il utilise la langue suivante. NOTE: Si Control Center n'est pas disponible dans la langue sélectionnée, il s'affiche en anglais. Changer la langue dans Microsoft Internet Explorer et Microsoft Edge Pour changer la langue de Control Center dans Microsoft Internet Explorer et Microsoft Edge, procéder comme suit: 1. Ouvrir Control Center 2. Sélectionner Réseau et Internet > Options Internet 3. Sur l'onglet Général, cliquer sur le bouton Langues. www.nicelabel.com 17 4. Avec Windows 10 ou plus récent, cliquer sur le bouton Définir les langues. Avec un autre système d'exploitation Windows, sauter cette étape. www.nicelabel.com 18 5. Changer l'ordre des langues Placer la langue principale en haute de la liste. Si la langue désirée n'est pas en haut de la liste, cliquer sur Ajouter une langue, sélectionner la langue et l'ajouter dans la liste. 6. Fermer toutes les boites de dialogue. Changer la langue dans Google Chrome Pour changer la langue de Control Center dans Google Chrome, procéder comme suit: www.nicelabel.com 19 1. Cliquer sur le bouton Options à droite de la barre d'adresses et choisir Paramètres. 2. Cliquer sur Afficher les paramètres avancés... au bas de la fenêtre. 3. Faire défiler et cliquer sur Paramètres de langue et de saisie 4. Changer l'ordre des langues Placer la langue principale en haute de la liste. Si la langue désirée n'est pas en haut de la liste, cliquer sur Ajouter une langue, sélectionner la langue et l'ajouter dans la liste. www.nicelabel.com 20 5. Cliquer sur Ok Changer la langue dans Mozilla Firefox Pour changer la langue de Control Center dans Mozilla Firefox, procéder comme suit: www.nicelabel.com 21 1. Cliquer sur le bouton Ouvrir le menu à droite de la barre d'adresses et choisir Options. 2. dans le menu Contenu, cliquer sur le bouton Choisir dans la section Langues 3. Changer l'ordre des langues Placer la langue principale en haute de la liste. www.nicelabel.com 22 Si la langue requise ne se trouve pas dans la liste, cliquer sur Sélectionner une langue à ajouter.... Dans le menu déroulant, choisir la langue et cliquer sur le bouton Ajouter. 4. Cliquez OK. 4.1.2 Configuration De L'authentification Et Des Droits D'accès Si les normes de sécurité de l'entreprise imposent un niveau de sécurité plus élevé pour la protection d'accès au Control Center, utiliser la fonctionnalité d'authentification. Quand l'authentification est activée, chaque utilisateur doit s'authentifier avant d'utiliser l'application. Deux modes d'authentification sont disponibles : l l Authentification Windows Dans ce cas, le Control Center prendra le nom de l'utilisateur actuellement connecté à Windows. Pas besoin de saisir d'autres identifiants. Employer les Utilisateurs NiceLabel. Dans ce cas, le Control Center demandera de saisir le nom et le mot de passe de l'utilisateur. Limitation des Privilèges d'Approbation pour les Dossiers Sélectionnés Seuls les utilisateurs qui sont membres du profil Approbateurs peuvent exécuter le processus d'approbation. Ils peuvent changer le fichier de Requête d'approbation soit en Approuvé ou Rejeté ou tout autre étape définie pour le flux de travail sélectionné). En plus d'être membres du profil Approbateurs, les utilisateurs doivent également avoir les droits d'accès aux fichiers dans le Stockage de Documents. Soit un seul approbateur peut travailler sur les fichiers de certains dossiers, soit l'approbateur peut travailler avec les fichiers du Dossier1, mais pas les fichiers du Dossier2. Par défaut, être membre du profil Approbateurs donne l'accès à tous les dossiers. La solution consiste à désactiver l'accès aux fichiers pour le profil complet Approbateurs et ensuite à donner l'accès au cas-par-cas en ajoutant les utilisateurs aux autres profils qui ont accès au fichier. Pour limiter l'accès de l'approbateur à certain dossier, effectuez les opérations suivantes : www.nicelabel.com 23 1. Ouvrir Control Center dans l'explorateur. 2. Aller sur l'onglet Administration. 3. Cliquer sur Profils de sécurité dans le panneau de gauche. 4. Cliquer sur Ajouter un nouveau profil 5. Saisir un nom pour le nouveau profil, tel que AccèsDossier1. 6. Cliquer sur OK. 7. Développer le nouveau profil. 8. Cliquer sur Ajouter des utilisateurs. 9. Ajouter l'utilisateur qui aura les droits d'approbation pour le Dossier1. 10. Cliquer sur OK. 11. Développer le profil des Approbateurs 12. Vérifier que ce même utilisateur est aussi membre de ce profil. L'utilisateur est maintenant membre des deux profils, AccèsDossier1 et Approbateur. 13. Se connecter à Control Center en temps qu'administrateur. 14. Cliquer sur l'onglet Stockage de documents. 15. Clic-droit sur le dossier Dossier1. 16. Sélectionner Permissions . Note : L'options Permissions n'est visible que quand la connexion est activée. 17. Pour Approbateur, changer la permission en Aucun. Pour AccèsFichier1, changer la permission en Ecriture/Lecture. Les fichiers dans le dossier Dossier1 ne peuvent être approuvés que par cet utilisateur et aucun autre membre du profil Approbateur. Activer la signature électronique pour les étapes du travail. L'option "signature électronique" implique que l'utilisateur remette son mot de passe avant tout changement critique dans la gestion du cycle de vie de l'étiquette, comme par exemple l'approbation de l'étiquette. Cette simple mesure de sécurité empêche que des utilisateurs non autorisés effectuent des modifications des étiquettes. Pour activer la "signature électronique" pour une étape spécifique, procéder comme suit: 1. Ouvrir l'application SQL Server Management Studio 2. Se connecter au serveur Microsoft SQL qui héberge la base de données d'un Control Center. 3. Développer l'arborescence pour accéder à Databases > <selected database (NiceAN by default)> > Tables > nan.Workflow. www.nicelabel.com 24 4. Cliquer à droite sur la table nan.Workflow et sélectionner Editer les 200 premières lignes 5. Dans le champ Nom, rechercher le processus qui nécessite une signature électronique. 6. Rappeler la valeur du champ ID pour le travail sélectionné. 7. Cliquer à droite sur la table an.WorkflowStep et sélectionner Editer les 200 premières lignes 8. Dans le champ WorkflowId, chercher la valeur de l'étape précédente. Tous les enregistrements ayant la même valeur WorkflowId définissent l'étape du flux de travail sélectionné. 9. Modifier la valeur du champ RequireLogin sur Vrai pour toutes les étapes du flux de travail qui exigent une authentification. Eviter que l'administrateur approuve les fichiers. Par défaut, le compte administrateur a tous les droits dans NiceLabel Control Center y compris le droit d'approuver les fichiers. Pour révoquer cette permission d'approuver les fichiers, procéder comme suit: 1. Ouvrir l'application SQL Server Management Studio 2. Se connecter au Serveur SQL qui héberge la base de données du Control Center. 3. Développer l'arborescence pour accéder à Databases > <selected database (NiceAN by default)> > Tables > nan.Settings. 4. Cliquer à droite sur la table nan.Settings et sélectionner Editer les 200 premières lignes 5. Ajouter un nouvel enregistrement. 6. Dans le champ Paramètres, saisir la valeur "DisableImplicitAdministratorWorkflowPermission". 7. Pour le champ Valeur, donner la valeur "Vrai" 4.1.3 Configurer L'archivage Les activités de NiceLabel telles que l'impression, la génération d'événements, ou l'alerte, sont journalisées et écrites dans une base de données Control Center. La quantité de données dans le journal peut atteindre plusieurs Mégaoctets dans les grandes entreprises. Si la base de données grandit trop, cela peut avoir une influence néfaste sur les performances de Control Center. Pour limiter la taille du journal des travaux d'impression, des rapport d’événements et d'alertes ainsi que pour en assurer un stockage sérieux, les données des journaux sont archivées et effacées régulièrement. En installant Control Center, choisir la périodicité de l'archivage de la base de données, soit quotidien, hebdomadaire ou mensuel. Ces paramètres peuvent être affinés ensuite. A intervalle de temps défini, les enregistrements sont déplacés de la base de données Control Center dans un fichier Microsoft Access. L'archivage est une opération irréversible. www.nicelabel.com 25 NOTE: Par exemple: 100.000 travaux d'impression moyen prennent environ 150 Mo d'espace dans la base de données de Control Center. Il est recommandé d'effectuer un archivage de la base de données au bout de 100.000 à 200.000 tâches d'impression ou simplement activer l'archivage journalier quand un tel quota d'impression est effectuée régulièrement dans l'entreprise. Fignoler les paramètres de l'archivage Pour changer les paramètres d'archivage, procéder comme suit: 1. Su l'ordinateur où Control Center est installé, lancer l'application Configurer l'archivage de Control Center Les paramètres en cours s'affichent. 2. Voici les éléments d'archivage configurables: l l l l l l l l l Nom de Tâche : Nom de la tâche d'Archivage (ne peut pas être changé). Exécuter : La tâche est activée par défaut de façon hebdomadaire; en cas d'un volume d'impression important, il est recommandé de mettre Quotidien. Heure : Heure du jour de l'activation de la tâche. Tous les: jour de la semaine où l'archivage doit s'effectuer s'il est hebdomadaire ou mensuel. Action : Sélectionner Archivage si la base de données doit être archivée et Effacer si l'archivage n'est pas nécessaire et que les anciennes données doivent simplement être effacées de la base de données. Eléments ayant plus de (jour) : Age minimum des données de la base de données (en jours) qui doivent être archivées ou effacées. Chemin de l'archivage : Dossier où le fichier d'archivage sera sauvegardé. Nom du fichier d'archive : Nom du fichier d'archive où les éléments de la base de donnée seront archivés. Ajouter la Date et l'Heure au nom du fichier : Par défaut, la date et l'heure sont ajoutés à chaque fichier d'archive. Décocher la case si l'horodatage n'est pas nécessaire. www.nicelabel.com 26 CONSEIL: Pour des déploiements à grande échelle de Control Center dans les entreprise, NiceLabel recommande de diviser l'archivage. La procédure concernant cette méthode d'archivage est décrite dans la base de connaissance de NiceLabel. 4.1.4 Gestion D'architectures Multiples De plus en plus d'opérations d'étiquetage se basent sur un modèle architectural multiple, ce qui est la façon la plus efficace de paramétrer et de déployer les fichiers d'étiquetage. Une approche à plusieurs niveaux élimine tous les risques identifiés dans une architecture à niveau unique, dans laquelle le même serveur est utilisé pour le développement, les essais et la production. Dans un tel modèle architectural, les nouvelles solutions d'étiquetage sont créées et testées dans un environnement de Développement, de Test et de Contrôle de Qualité avant d'être déployées en production. Généralement on utilise un modèle architectural à trois niveaux, ou au moins une architecture de deux niveaux, dans laquelle les rôles de Développement et de Contrôle de Qualité sont mergés dans le même environnement. Chaque environnement requiert une installation particulière du produit Control Center. Synchronisation des fichiers entre les architectures Le mécanisme de synchronisation du Control Center assure le transfert des fichiers approuvés d'une architecture à l'autre. Pour plus d'informations concernant la fonctionnalité de synchronisation, consulter l'article Synchronisation. Identification du Stockage de Documents dans une architecture multiple Dans une architecture multiple, chaque niveau peut avoir un nom personnalisé. Cela permet d'identifier facilement à quelle architecture le Stockage de Documents actuel correspond. www.nicelabel.com 27 Pour configurer une architecture personnalisée, procéder comme suit: 1. Ouvrir l'application SQL Server Management Studio 2. Se connecter au serveur SQL contenant la base de données du Control Center auquel il faut attribuer un nom. 3. Développer l'arborescence pour accéder à Databases > <selected database (NiceAN by default)> > Tables > nan.Settings. 4. Cliquer à droite sur la table nan.Settings et sélectionner Editer les 200 premières lignes 5. Ajouter un nouvel enregistrement. 6. Dans le champ Paramètres mettre la valeur "Nom de l'instance". 7. Pour le champ Valeur, saisir le nom personnalisé de l'architecture actuelle. EXEMP LE : Le nom donné ci-des s us es t " Ar chit ect ur e de C ont r ôle Qua lit é" . 4.2 Administration 4.2.1 Alertes La configuration des alertes se fait avec l'assistance d'une l'interface Web. L'assistant comporte 4 étapes intuitives, il invite l'utilisateur à entrer les paramètres nécessaires pour chaque type d'alertes. CONSEIL: Les étapes de l'assistant sont dynamiques et changent en fonction du type d'alerte à créer. Chacune des alertes nécessite différentes informations. Pour configurer le contrôle des événements, sélectionner le mode Configuration basique et sélectionner le type d'alertes désiré pour surveiller : l l l l Les erreurs de NiceLabel Designer en production: Si l'impression par NiceLabel 2017 Designer sur un poste de travail connecté renvoie une erreur, elle va lancer une alerte. Les erreurs de NiceLabel Print en production: Si l'impression par NiceLabel 2017 Print sur un poste de travail connecté renvoie une erreur, elle va lancer une alerte. Les erreurs de Automation en production: Si l'impression par NiceLabel 2017 Automation Builder sur un poste de travail connecté renvoie une erreur, elle va lancer une alerte. Violation de la licence: Si une violation de la licence est rapportée sur l'un des postes de travail connecté, cela remonte une erreur. CONSEIL: La violation de licence résulte d'un nombre excessif d'imprimantes ou d'installation de NiceLabel 2017 par rapport à la licence. www.nicelabel.com 28 L'autre option disponible consiste à sélectionner le module Configuration avancée qui permet d'affiner certains paramètres, savoir les applications, les types d'erreur, la gravité et la liste des postes de travail à gérer. Une fois terminée la configuration des alertes, envoyer une alerte de test, pour vérifier que l'alerte fonctionnera quand il y aura une urgence réelle. L'alerte est sauvegardée et activée, et elle commence la surveillance du système pour lequel l’événement d'erreur a été configuré. Dès qu'une erreur apparaît, l'alerte envoie une notification au destinataire et s'inscrit dans la section Historique. Pour plus d'informations concernant le journal, consulter Historique. Alerte e-mail (SMTP) Cette alerte va envoyer un E-mail personnalisé à l'adresse E-mail spécifiée. L'entête de l'E-mail ainsi que son contenu sont personnalisables. Le message suggéré par défaut contient toutes les variables utilisables. Le contenu doit être adapté à l'objectif de l'alerte. Les catégories (variables) du contenu de l'email sont: l Message d'erreur : [ErrorMessage] l Détail de l'erreur : [ErrorDetails] l Module: [Module] l Nom du fichier d'étiquette: [LabelFileName] l Nom de l'imprimante: [PrinterName] l Horaire de l'erreur: [ErrorTime] l Lien vers l'erreur : [ErrorUrl] l Utilisateur : [User] l Poste de travail : [Workstation] Pour activer l'envoi d'alerte, définir/ l l Le Serveur: serveur d'envoi de mail (SMTP). Utilisateur et mot de passe: Mettre les identifiants si le serveur SMTP demande une authentification. Envoi d'alerte par Gmail ou fournisseur semblable Control Center est compatible avec les serveurs de mail qui acceptent uniquement des connexions cryptées (ex: Gmail ou similaire). Dans ce cas il y a deux conditions à remplir : l l Si le serveur d'email tourne sur un port non -standard, définir le numéro de Port. Le port 587 est recommandé. Vérifier que l'option de Connexion sécurisée soit activée. www.nicelabel.com 29 l Pour une vérification en deux temps, saisir le mot de passe de l'App généré par le fournisseur du service. NOTE: Les mots de passe d'application autorise ainsi les utilisateurs à accéder à leurs comptes Google via une application tierce. Générer ici le mot de passe de l'App et l'utiliser pour envoyer les alertes. Flux RSS 2.0 Ce type d'alerte est en fait un lien au flux RSS Il consiste à créer une définition pour les seules alertes que le destinataire désire voir dans le lecteur de flux RSS de son choix. L'utilisateur recevra des mises à jour régulières du Control Center. La souscription à un site RSS élimine pour le destinataire la nécessité de devoir vérifier les mises à jour du site Internet. En l'occurrence, le lecteur de flux surveille le site en permanence et informe l'utilisateur de toutes les mises à jour. SMS (via passerelle Clickatell) Le message SMS est envoyé via la passerelle Clickatell SMS (http://www.clickatell.com). Pour envoyer des alertes SMS, il faut ouvrir un compte chez eux et acheter un certain nombre de crédits. 4.2.2 Authentification. Le processus d'authentification permet de valider si l'utilisateur est bien celui qu'il prétend être. L'authentification permet au logiciel NiceLabel de déterminer qui l'utilisateur et de lui appliquer les droits définis. Différents rôles peuvent être définis pour chaque utilisateur. EXEMP LE : L' un des ut ilis a t eur s es t a dminis t r a t eur du s y s t ème, un a ut r e ut ilis a t eur es t r es pons a ble de la cr éa t ion des ét iquet t es et un a ut r e ut ilis a t eur es t r es pons a ble de l' impr es s ion. Lor s que ces ut ilis a t eur s s e connect ent a u s y s t ème, le logiciel NiceLa bel ga r a nt it le niv ea u d' a ccès a ppr opr ié pour cha cun. C er t a ines pa r t ies du logiciel dev iennent dis ponibles ou ca chées , et les f ichier s du s t ock a ge de document s ont dis ponibles en lect ur e / écr it ur e ou en lect ur e s eule. Choisir le mode d'authentification adapté à l'environnement. www.nicelabel.com 30 l l Aucune Spécifie qu'aucune authentification n'est activée. Tous les utilisateurs ont les droits d'accès définis dans le profil par défaut. Authentification Windows Spécifie que tous les utilisateurs sont définis dans Active Directory. Le serveur de Control Center doit se trouver dans le même domaine ou il doit y avoir des relations de confiance établies entre deux domaines. NOTE: C'est le mode d'authentification recommandé. l Authentification de l'Application Spécifie que les utilisateurs sont définis dans le logiciel NiceLabel Ce mode d'authentification comporte quelques limites. NOTE: Le mode passe Administrateur NiceLabel par défaut est NICE. AVERTISSEMENT Vérifier qu'il y a au moins un nom d'utilisateur dans la Gestion de profils de sécurité avant de changer le type d'authentification. Cela garantira la possibilité de se connecter en temps qu'administrateur sans se verrouiller hors du Control Center. L'administrateur local du Système Windows sur lequel Control Center est installé est un administrateur Control Center par défaut. 4.2.3 Profils De Sécurité Les profils de sécurité permettent à l'administrateur d'organiser les rôles des utilisateurs à l'intérieur de groupes de sécurité; Utiliser des profils permet d'autoriser l'accès des utilisateurs à des fonctionnalités spécifiques dans Control Center et dans les autres applications NiceLabel et un type d'accès au Stockage de documents. Certains profils sont déjà définis dans Control Center mais tous les types de profils personnalisés sont configurables. EXEMP LE : Le pr emier ut ilis a t eur a plein a ccès a u s t ock a ge de document pour qu' il puis s e cha r ger la s olut ion d' impr es s ion pour qu' elle s oit ut ilis a ble en pr oduct ion. Le s econd ut ilis a t eur doit a v oir a ccès à l' his t or ique des év énement s d' impr es s ion pour conna ît r e la cons omma t ion de cons omma bles . Le t r ois ième es t un opér a t eur d' impr es s ion: il doit pouv oir la ncer le logiciel en mode impr es s ion pour impr imer les ét iquet t es . Le qua t r ième es t l' a dminis t r a t eur du compt e et doit a v oir a ccès à t out es les f onct ionna lit és de ges t ion. www.nicelabel.com 31 Lorsqu'un utilisateur est membre d'un profil de sécurité, il hérite de toutes les autorisations de sécurité configurées pour ce profil. Quand un utilisateur est membre de plusieurs profils de sécurité, il réunira toutes les autorisations de l'ensemble des profils. NOTE: Une autorisation accordée a toujours la priorité sur une autorisation révoquée. Si John est membre du groupe Opérateurs ( avec accès au Stockage de documents en lecture seule) et qu'il est aussi membre du groupe Auteur (pleins droits sur le stockage de documents), il aura tous les droits d'accès. Liste des profils prédéfinis: Profils prédéfinis : l l l l l l Administration. Droits d'administrateur Approbateur. Ce profil concerne ceux qui relisent les documents créés et décident de les approuver ou de les refuser. Approbateur (deuxième niveau). Ce profil concerne ceux qui relisent les documents créés et décident de les approuver ou de les renvoyer à un second niveau d'approbation. Auteur. Ce profile concerne les administrateurs système et gestionnaires de production qui définissent les masques d'étiquettes et sont responsables de la production d'étiquettes. Ils ont les pleins droits pour modifier les étiquettes et les formulaires. Par défaut. Les privilèges de ce profil sont appliqués quand la connexion utilisateur est désactivée. Opérateur. Ce profil concerne les opérateurs d'impressions qui ont besoin d'imprimer les étiquettes mais ne sont pas autorisés à modifier les masques ou la configuration de l'application. Configurer les autorisations par profil Pour configurer les droit d'accès du profil, procéder comme suit: 1. Ouvrir Control Center dans l'explorateur. 2. Aller sur l'onglet Administration. 3. Cliquer sur Profils de sécurité dans le panneau de gauche. 4. Cliquer sur le stylo Editer à côté du profil. La boite de dialogue Modifier le profil s'ouvre. 5. Pour chaque groupe de l'application, accorder les autorisations. Cocher les options à activer pour ce profil. Tous les membres du profil sélectionné (utilisateurs et groupes) se verront assigner tous les droits de ce profil. 6. Cliquer sur OK. Ajouter des utilisateurs au profil de sécurité Pour appliquer les paramètres de sécurité d'un profil à des utilisateurs ou à des groupes, il faut www.nicelabel.com 32 les ajouter dans le profil. Pour cela, procéder comme suit: 1. Ouvrir Control Center dans l'explorateur. 2. Aller sur l'onglet Administration. 3. Cliquer sur Profils de sécurité dans le panneau de gauche. 4. Développer le profil de sécurité. 5. Pour ajouter des utilisateurs ou des groupes Windows, cliquer sur Ajouter des utilisateurs ou des groupes Windows et sélectionner les utilisateurs ou les groupes à ajouter. Pour ajouter des utilisateurs ou des groupes NiceLabel en local, cliquer sur Ajouter des utilisateurs ou sur Ajouter des groupes. 6. Cliquer sur OK. 4.2.4 Utilisateurs Et Groupes. Le terme utilisateurs et groupes de l'application se réfère aux utilisateurs et aux groupes définis dans NiceLabel, et non aux groupes et utilisateurs définis au niveau de Windows dans l'Active Directory. De utilisateurs de l'application peuvent être déterminés quand l'environnement est configuré sans Windows Active Directory. NOTE: Ce mode d'authentification comporte quelques limites. Pour plus de détails lire les Limites de l'authentification de l'application. Ajouter des utilisateurs Pour ajouter un nouvel utilisateur, procéder comme suit: 1. Ouvrir Control Center dans l'explorateur. 2. Aller sur l'onglet Administration. 3. Cliquer sur Utilisateurs et groupes dans le panneau de gauche. 4. Cliquer sur Ajouter un nouvel utilisateur. 5. Saisir les données requises. 6. Cliquer sur OK. Ajouter des groupes Pour ajouter un nouveau groupe dans l'application, procéder comme suit: 1. Ouvrir Control Center dans l'explorateur. 2. Aller sur l'onglet Administration. www.nicelabel.com 33 3. Cliquer sur Utilisateurs et groupes dans le panneau de gauche. 4. Cliquer sur Ajouter un nouveau groupe 5. Saisir les données requises. 6. Cliquer sur OK. 7. Développer le nouveau groupe. 8. Cliquer sur Ajouter des utilisateurs. 9. Sélectionner les utilisateurs à ajouter à ce groupe et cliquer sur Ajouter. Modifier des utilisateurs et des groupes existants Pour modifier un utilisateur ou un groupe existant, cliquer sur l'icône Stylo puis modifier les propriétés de l'utilisateur ou du groupe Pour supprimer un utilisateur ou un groupe cliquer sur l'icône en Croix. 4.2.5 Clients Web Pour que les opérateurs puissent imprimer leurs étiquettes sur le Web, l'administrateur doit les définir dans comme Clients Web dans Control Center et les associer à une solution (fichiers de type .NSLN). l l Quand l'étiquette est sélectionnée, le formulaire d'impression par défaut auto-généré permet d'imprimer. Quand une solution est sélectionnée, le formulaire configuré comme "formulaire de démarrage" s’exécute. La solution doit contenir au moins un formulaire, mais elle peut aussi contenir des étiquettes. Les étiquettes de fichiers .NLBL externes sont aussi utilisables. Il faut alors définir leur emplacement ainsi: l Par le chemin du dossier local, par exemple C:\Folder\Example l Par un dossier partagé en réseau, par exemple \\SHARED\Folder\Labels l Dans le stockage de documents, par exemple /labels NOTE: Une fois le client Web exécuté par l'utilisateur associé, les fichiers de la solution sont directement accessibles par des objets liste déroulante, zone de liste ou boutons radio du formulaire. Ces objets présentent les fichiers du Stockage de documents quand le chemin relatif est utilisé. La gestion complète des utilisateurs d'impression Web est effectuée dans cet onglet. Quand l'utilisateur Web se connecte, une solution ou une étiquette spécifique va ouvrir dans le client NiceLabel sur son poste de travail. La technologie Web Printing de NiceLabel permet d'étendre l'impression d'étiquette du réseau local aux opérateurs (Web) externes. Les étiquettes et solutions sont gérées centralement www.nicelabel.com 34 dans le Control Center, mais leur accès est mis à la disposition d'utilisateurs extérieurs, les fournisseurs de l'entreprise par exemple. La table affiche le nom du compte du Client Web et le fichier de la solution associée. Ajouter des clients Pour ajouter un nouvel utilisateur d'impression Web, cliquer sur Ajouter un nouveau client et définir ses propriétés . l l l l l Nom d'utilisateur : Ceci est le nom de l'utilisateur. Il n'est pas sensible à la casse. Utilisateur Windows : Si l'utilisateur Windows est sélectionné, il ne faut pas saisir de mot de passe. Dans ce cas , l'utilisateur ne va pas se connecter manuellement au site d'impression Web en utilisant l'interface de dialogue, mais en utilisant une application Web existante qui va envoyer l'identification de l'utilisateur au site d'impression Web. La connexion est gérée par l'application existante. Vérifier que le Site d'impression Web est configuré pour accepter l'authentification Windows. Pour plus d'informations, consulter le Guide d'Installation de NiceLabel Web Printing. Mot de passe : un simple mot de passe suffit, mais il doit avoir une complexité suffisante, surtout si le site d'impression Web est mis sur Internet. Email : L'email de l'utilisateur. Cette information est facultative. Solution : Rechercher le fichier de solution ( de type .NSLN) chargé dans le Serveur de Stockage de ce Control Server. Il est possible de définir l'utilisateur sans spécifier le nom www.nicelabel.com 35 de la solution, mais le nom de la solution doit être défini avant que l'utilisateur se connecte au site d'impression Web. l Variables : Prédéfinir la valeur de certaines variables du formulaire disponible à l'utilisateur quand il se connecte au site d'impression Web et ouvre sa solution. Par exemple, le même fichier de solution peut être ouvert simultanément par différents utilisateurs pour qu'ils aient tous le même aperçu de l'application d'impression, alors que chaque utilisateur n'a accès qu'à ses données personnelles. Dans ce cas, il faut définir la même solution pour chaque utilisateur et définir la valeur de départ de la variable filtre. Cette variable est définie comme un filtre dans la table de la base de données, affichant les informations qui correspondent aux critères définis. En principe un critère est une simple relation comme field_name = variable_value. EXEMP LE : P our déf inir un f ilt r e de v a r ia ble commença nt à la v a leur 123, ut ilis er la s y nt a xe s uiv a nt e: " mon f ilt r e" = " 123" Si le nom de variable comprend un espace, le mettre entre guillemets. Contrôler les fautes de frappe dans les noms de variables et valeurs. Tester aussi l'application avant de permettre à l'utilisateur de se connecter. Quand la solution s'ouvre, il n'y aura pas de message d'erreur affiché si une valeur est attribuée à une variable inexistante. l l l l Limiter le nombre d'imprimantes: ce paramètre permet de limiter l'utilisation d'un nombre spécifique d'imprimantes différentes pour cet utilisateur. Filtre IP : Saisir la liste d'adresses IP utilisables par ce client pour se connecter et lancer la solution. L'accès sera refusé si le client essaie de se connecter depuis un ordinateur non-autorisé. Laisser la liste vide pour autoriser le client à se connecter depuis tout autre ordinateur. Mettre des adresses multiples, soit chacun sur une ligne séparée, soit séparées par un point-virgule (;). Pour introduire des plages d'adresses IP, utiliser la notation CIDR. La notation de masque de sous-réseau peut être convertie dans la notation CIDR à l'aide des calculateurs en-ligne trouvés sur Internet. Par exemple, pour permettre à cet utilisateur de se connecter depuis n'importe quelle adresse IP dans la plage de 192.168.0.1 à 192.168.0.254, vous devez définir la plage 192.168.0.0/24. Activités du journal d'impression : Activer cette option pour consigner toutes les activités d'impression exécutées par les utilisateurs de l'impression Web. Control Center collectera les informations provenant des postes de travail, telles que : nom de l'étiquette, quantité d'étiquettes, nom de l'imprimante qui a imprimé les étiquettes, valeurs de toutes les variables de l'étiquette, etc. Autoriser l'accès aux fichiers non-publiés: Activer cette option pour autoriser les utilisateurs à travailler avec les versions de fichiers non publiées. Par défaut les utilisateurs de Web Printing en sont autorisés à accéder qu'aux version approuvées. Cette option peut être utilisée pour le test et le développement. Une fois approuvés, les fichiers sont publiés et deviennent accessibles normalement sans activer cette option. www.nicelabel.com 36 l Actif : Cette option active l'utilisateur et lui permet de se connecter. Quand l'utilisateur est actif, il peut se connecter au site d'impression Web et utiliser sa solution. Une fois que l'utilisateur est actif, il prend une licence de la liste de licences d'impression Web disponibles. L'utilisateur d'impression Web peut se connecter depuis un seul poste de travail à la fois. Si le même utilisateur se connecte sur un autre poste de travail, la première connexion est annulée et la session est désactivée. NOTE: Durant la phase de développement, il faut que Control Center soit installé sur l'ordinateur utilisé pour lancer l'application Web. Il faut inclure soit "localhost" soit "127.0.0.1" dans la liste d'adresses IP autorisées, pour pouvoir utiliser les applications Web. Importer des Clients Pour télécharger des groupe de clients, les importer d'un fichier CSV. Il faut utiliser la structure CSV de la façon suivante. "NOM UTILISATEUR", "MOT DE PASSE", "UTILISATEUR WINDOWS", "EMAIL", "JOURNAL D'IMPRESSION", "ACTIVE", "NOMBRE DE CONNEXIONS", "SOLUTION", "VARIABLES", "FILTRE IP" "UtilisateurTest", "motdepasse123", "FALSE", "sampleUser@nicelabel.com", "TRUE", "FALSE", "1", "/Dossier_test/solution_test.slnz", """Variable1""=""Valeur1""||""Variable2""=""Valeur2""", "192.168.0.1;localhost;192.168.10.0/24" Supprimer des Clients Supprimer les clients un par un en cliquant sur l'icône Supprimer à côté du nom de client. Pour supprimer un ensemble de clients, il faut définir les clients à supprimer dans le fichier CSV et le charger. Tous les clients définis seront supprimés. Il faut utiliser la structure CSV de la façon suivante. "UtilisateurTest" "UtilisateurTest1" "UtilisateurTest2" Exporter des Clients La liste de clients peut être exportée dans un fichier CSV. Utiliser cette fonction pour définir des clients dans un autre Control Center, ou créer une liste de clients pour sauvegarde. 4.2.6 Variables Globales Les variables globales sont partagées par différents utilisateurs d'impression d'étiquettes ou applications d'impression. Les variables globales sont définies en dehors de la solution actuelle et peuvent être utilisées par différentes solutions. Le système de verrouillage assure que chaque demande d'impression reçoit une valeur unique pour la variable globale. Habituellement les variables globales sont utilisées comme compteurs uniques. Chaque variable globale possède un numéro ID interne unique, avec lequel elle est référencée dans une solution. www.nicelabel.com 37 Actions disponibles pour les variables globales : l Pour créer une nouvelle variable globale dans Control Center, cliquer sur Ajouter une nouvelle variable globale . NOTE: Le plus souvent les variables globales sont créées dans l'éditeur d'étiquette. l l Pour éditer la variable globale existante, cliquer le bouton Stylo. Pour effacer la variable globale, cliquer le bouton Croix L'élimination d'une variable globale est un procédé irréversible. Si vous éliminez une variable globale qui est utilisée dans une solution, cette solution relèvera une erreur. Propriétés de la Variable Globale. l ID. C'est le numéro ID interne. Il doit être un numéro unique. l Nom. Nom de variable. l Description. Description éventuelle de la variable. l l l l l l l l Valeur actuelle. C'est la valeur que la variable va utiliser la prochaine fois. Vous pouvez mettre à jour les valeurs par défaut, si nécessaire. Préfixe/Suffixe. Le préfixe est une chaîne de caractères ajoutéer au début de la valeur variable, le suffixe est ajouté à la fin. Valeur min/Max. Définit les valeurs minimale et maximale que la variable peut contenir. Rebouclage. Spécifie le redémarrage à la valeur minimale quand la valeur maximale a été atteinte. Cette option s'utilise pour les compteurs. Longueur. Spécifie le nombre maximal de caractères que la la variable peut occuper. Activer Longueur fixe, quand la valeur doit comprendre le nombre exact de caractères. Format de données. Spécifie le type de caractères qui sont admissibles. Remplissage. Spécifie les caractère optionnels autour de la valeur pour remplir les valeurs à la variable de longueur maximale. Pour pouvez déterminer un caractère de remplissage personnalisé. Par exemple, pour ajouter des zéros à des valeurs numériques. Type d'incrémentation. Spécifie le type de compteur. La phase détermine la valeur que le compteur va prendre. Le comptage détermine le nombre d'étiquettes après lequel le compteur va changer de valeur. 4.2.7 Gestion Des Versions Et Flux De Travail CONSEIL: La fonctionnalité de cet élément est disponible dans NiceLabel LMS Enterprise. La section Gestion de Versions et Flux de travail permet d'activer le contrôle de versions et le support de flux de travail intégrés. Quand ils sont activés, les deux options sont disponibles dans l'onglet Stockage de Documents, qui affiche des boutons supplémentaires permettant de travailler avec les révisions de fichiers et de gérer le cycle de vie des fichiers avec les flux de travail. www.nicelabel.com 38 Suivre les états du document durant son cycle de vie en utilisant les flux de travail. Le support de Gestion des versions et flux de travail est désactivé par défaut. l l Pour activer la gestion de versions, cocher la case Activer la Gestion de Versions pour le Stockage de Documents Pour activer les flux de travail, cocher la case Activer les Flux de Travail pour le stockage de documents. NOTE: Pour utiliser les flux de travail il faut aussi activer la Gestion de versions. Flux de travail disponibles Le produit est disponible avec les flux de travail prédéfinis suivants. Le nombre de phases disponibles et leurs relations sont intégrés. Les noms de chaque flux de travail et les noms des phases sont modifiables. Plus plus d'informations concernant l'utilisation des flux de travail, consulter l'article Flux de travail. NOTE: Si vous avez besoin d'un flux de travail personnalisé pour votre procédure d'approbation, veuillez contacter votre distributeur NiceLabel. Des flux de travail personnalisés peuvent être ajoutés à votre Control Center. Propriétés du Flux de travail Les noms de chaque flux de travail et les noms des phases qu'ils comportent sont modifiables. l Nom d'une phase l Etat l Phase initiale l Signature électronique l Email de notification Le responsable peut recevoir une notification quand l'état du document change d'une phase du flux de travail à une autre. Cliquer sur le bouton stylo (éditer) à côté de la phase du flux de travail et inscrire les E-mail des utilisateurs qui doivent recevoir les notifications. Les adresses E-mail peuvent être séparées par une nouvelle ligne, une virgule ou un point-virgule, ou utiliser la syntaxe e-mail Prénom Nom <prénom.nom@domaine.com>. Le message de notification envoyé comportera les éléments suivants: l Le commentaire du relecteur saisi lors des modifications du flux de travail l Le lien sur le document l Le dossier comportant le document www.nicelabel.com 39 l Paramètres SMTP. Pour que Control Center puisse envoyer des e-mails de notification, il faut configurer le serveur d'e-mail pour l'envoi d'e-mails. Il faut aussi définir le nom et l'adresse e-mail de l'expéditeur. Si le serveur E-mail s'exécute sur un port non-standard, ajouter le numéro du port après le nom du serveur, tel que serveur:587. 4.2.8 Serveur D'Application CONSEIL: La fonctionnalité de cet élément est disponible dans NiceLabel LMS Enterprise. Les options du serveur d'application vous permettent d'activer la technologie RemoteApp dans votre produit Control Center. RemoteApp permet de créer des programmes qui sont accessibles à distance via le Service Remote Desktop et qui apparaissent comme s'ils étaient lancés sur l'ordinateur local de l'utilisateur. Le Stockage de Documents affiche des nouvelles commandes pour ouvrir l'éditeur d'étiquettes, l'éditeur de formulaires ou les Run time sur le serveur en RemoteApp sans devoir installer le client NiceLabel sur votre poste de travail. l l l Activer le serveur d'application . Cocher cette option pour activer la fonctionnalité de serveur d'application dans le Stockage de documents. URL du Serveur d'Application. Indique le nom d'hôte du serveur sur lequel le serveur RemoteApp a déjà été installé. Saisir le nom de domaine qualifié ou l'adresse IP. Signature du certificat. Spécifie le certificat qui sera utilisé pour signer les fichiers .RDP. Chaque fois qu'il faut lancer l'application distante NiceLabel sur votre ordinateur, Control Center va générer le fichier .RDP contenant les commandes pour le serveur RemoteApp. Le fichier .RDP spécifie l'application qui doit être lancée et quel fichier du Stockage de Stockage de documents doit être ouvert. Quand le fichier .RDP est signé avec le certificat, l'utilisateur ne verra pas l'avertissement concernant l'éditeur inconnu. NOTE: Pour plus de renseignements concernant les options de configuration pour le serveur d'application ci-dessus, consultez le document NiceLabelControl CenterGuide d'installation. www.nicelabel.com 40 4.2.9 Synchronisation CONSEIL: La fonctionnalité de cet élément est disponible dans NiceLabel LMS Enterprise. La fonction synchronisation permet de conserver le Stockage de Documents de deux ou plusieurs Control Center en synchronisation. Tous les changements dans le Stockage de Documents maître sont propagés au Stockage de Documents Client, qui contient la copie conforme de tous les répertoires et documents publiés. Cette fonctionnalité est souvent utilisée aux fins suivantes : l l Synchronisation de fichiers distribués sur différents sites géographiques. Dans ce cas, un serveur Maître est installé dans le siège principal de la société. Les étiquettes sont crées de façon centralisée. La validation des étiquettes se fait également de façon centralisée. Quand les étiquettes sont validées (et publiées), elles doivent être distribuées à tous les environnements de production. Tous les Control Center distants sont paramétrés comme Clients du Control Center maître. Synchronisation des fichiers de déploiement à phases multiples (développement>test (Contrôle de Qualité)>production). Dans ce cas, les fichiers doivent circuler dans la chaîne depuis le développement vers l'environnement de production. Le Control center du développement est maître du Control Center de test et le Control Center de test est maître du Control Center de Production. NOTE: Quand la synchronisation est activée, le Stockage de Documents du Control Center client passe en mode de lecture seule. Il est impossible d'ajouter & enlever des dossiers et fichiers. Il est possible de modifier le type de flux de travail pour le dossier et changer les phases du flux de travail pour les fichiers de ce dossier. Il est possible également d'effacer www.nicelabel.com 41 des fichier du Stockage de Documents. Cependant, la suppression des fichiers se synchronise avec le Stockage de document maître lors de la synchronisation suivante. Règles de synchronisation Ci-dessous les règles principales qui seront suivies par la synchronisation : l l l l l l l l La synchronisation est toujours configurée et initiée sur le Client. Il faut fournir la clé de sécurité qui correspond à celle du Control Center maître. La clé de sécurité autorise l'accès uniquement aux Clients autorisés. Cliquer sur le bouton Générer une clé pour générer votre clé de sécurité ou taper votre chaîne de caractères personnalisée. Seuls les fichiers gouvernés par une procédure de flux de travail peuvent être synchronisés. Les fichiers qui sont sélectionnés dans la dernière phase du flux de travail pour le dossier en question seront synchronisés. La dernière phase du flux de travail est généralement approuvée ou publiée suivant le flux de travail sélectionné. Quand les fichiers source sont synchronisés sur le client, ils sont placés dans la phase initiale du flux de travail défini pour le dossier sur le client. Même si le nom de dossier est identique dans le Stockage de Documents sur les deux serveurs, la procédure du flux de travail de ce dossier sur le Client peut être différente de la procédure du flux de travail sur le Maître. Le numéro de version du fichier est également synchronisé. Quand le fichier de la version 10 sur le Maître est synchronisée avec le Client, la version 10 est également conservée sur le Client. Comme toutes les versions ne sont pas approuvées et publiées, il peut y avoir des trous dans les numéros de version sur le client. Le service de synchronisation récupère régulièrement la liste et l'état des fichiers sur le Maître et la compare à la copie locale. Les nouveaux fichiers et les fichiers ayant un numéro de révision plus élevé et ceux qui ont atteint la phase finale de la procédure d'approbation seront mis à jour dans le Stockage de Documents Client. La synchronisation utilise sa propre méthode d'authentification et court-circuite le mode d'authentification configuré dans le Control Center maître. Les déploiements de Control Center ne sont pas obligés d'être dans le même domaine. Tous les échanges de données sont cryptés. Activer la Synchronisation Pour activer la synchronisation, suivre les instructions suivantes : 1. Ouvrir la page du Control Center. 2. Aller sur Administration>Synchronisation. 3. Saisir la clé de sécurité (jeton) définie dans le Control Center Maître. www.nicelabel.com 42 4. Activer la Synchronisation du Stockage de Documents depuis un autre Control Center. 5. Sélectionner l'option de synchronisation des dossiers : l l Synchroniser tous les dossiers: va synchroniser tous les fichiers et dossiers du stockage de document client avec le stockage de documents Control Center maître. Synchroniser les dossiers suivants: permet de choisir les dossiers du stockage de document à synchroniser avec le stockage de documents Control Center maître. CONSEIL: Mettre chaque dossier sur une ligne séparée, i.e. /Labels/Folder 1 /Labels/Folder 2 6. Définir l'état du stockage de documents destinataire: l Le stockage de documents est en lecture seule: Si cette option est activée, le stockage de document répliqué fonctionne en lecture seule. Cela signifie que les dossiers synchronisés et leurs documents ne sont pas modifiables. Pour permettre d'ajouter d'autres dossiers ou fichiers dans le stockage de document répliqué, il faut désactiver cette option. AVERTISSEMENT Les fichiers synchronisés écrasent toujours leurs copies modifiées localement. 7. Saisir l'URL pour accéder au Control Center maitre. Utiliser la syntaxe suivante : http://server/epm dans laquelle serveur est le nom Windows de l'ordinateur sur lequel le Control Center a été installé 8. Sélectionner la périodicité de la synchronisation. Il y a deux options : www.nicelabel.com 43 l l Chaque jour La synchronisation s'effectue chaque jour à une heure spécifiée. Sélectionner une valeur prédéfinie ou entrer l'heure de votre choix. Périodiquement. La synchronisation s'effectuera périodiquement dans un intervalle de temps défini (minutes, heures ou jours). 9. Cliquer sur Enregistrer les modifications. Journal des Aativités de Synchronisation Les informations concernant les actions de synchronisation sont rapportées dans le journal des événements de l'Application après chaque cycle de synchronisation. Le rapport contient les informations suivantes : l Heure de début de la synchronisation l Heure de fin de la synchronisation l La liste des fichiers synchronisés (nom des fichiers, révision) 4.2.10 Gérer Les Licences Control Center comporte un serveur de licence. Les clients NiceLabel s'activent avec la même clé de licence que pour Control Center. Quand le client partage la licence avec Control Center, les événements sont journalisés dans le même Control Center et gérés par lui. Les informations de tous les événements d'impression de chaque poste de travail sont rapportées dans un emplacement centralisé. www.nicelabel.com 44 NOTE: La licence des produits NiceLabel multi utilisateurs est basée sur le nombre d'imprimantes. Chaque imprimante utilisée pour imprimer compte pour une licence. Les imprimantes utilisées sont visibles dans l'onglet Administration. Sélectionner la section Licences. Pour voir les imprimantes utilisées, cliquer sur l'icône Plus devant le nom du produit. Activer un Nouveau Produit Pour activer les licences dans le Control Center , procéder comme suit: 1. Ouvrir un navigateur sur un ordinateur ayant accès à Internet. 2. Saisir l'adresse URL du Control Center. http://server/name Serveur est le nom de l'ordinateur sur lequel est installé le Control Center. 3. Sélectionner l'onglet Administration, ensuite choisir le paragraphe Licences. 4. Sélectionner le lien Activer un nouveau produit. 5. Sur la page d'activation, entrer les informations du client et le Numéro de clé qui a été fourni avec le produit. 6. Cliquer sur le bouton Suivant. Le Numéro d'enregistrement est généré automatiquement. Si l'ordinateur dispose d'une connexion Internet, terminer l'activation en cliquant sur le bouton Activation automatique. www.nicelabel.com 45 Mise à jour de la Licence Pour mettre à jour le Control Center existant, procéder comme suit: 1. Ouvrir un navigateur sur un ordinateur ayant accès à Internet. 2. Saisir l'adresse URL du Control Center. http://server/name Serveur est le nom de l'ordinateur sur lequel est installé le Control Center. 3. Sélectionner l'onglet Administration, ensuite choisir le paragraphe Licences. 4. Sélectionner un des produits à mettre à jour. 5. Cliquer sur le lien Mettre à jour. 4. Noter que l'Ancien Numéro de clé et le Numéro d'enregistrement sont déjà remplis. Saisir le Numéro de mise à jour fourni pour la mise à jour du produit. 5. Si l'ordinateur dispose d'une connexion Internet, terminer l'activation en cliquant sur le bouton Activation automatique. Un Code d'Activation sera généré et les fonctionnalités du produit mis à jour seront activées. Ajouter des licences Pour augmenter le nombre de licences pour un produit particulier activé dans le Control Center, il faut activer le pack de licences. Pour ajouter des licences à votre produit existant, procéder comme suit: 1. Ouvrir un navigateur sur un ordinateur ayant accès à Internet. 2. Saisir l'adresse URL du Control Center. http://server/name Serveur est le nom de l'ordinateur sur lequel est installé le Control Center. 3. Sélectionner l'onglet Administration, ensuite choisir le paragraphe Licences. 4. Sélectionner un des produits à mettre à jour. 5. Cliquer sur le lien Mise à jour puis sélectionner Ajouter des licences. NOTE: Noter que le Numéro de clé et le Numéro d'enregistrement sont déjà remplis. 6. Saisir le Numéro de licences additionnelles fourni pour la mise à jour du produit. 7. Si l'ordinateur dispose d'une connexion Internet, terminer l'activation en cliquant sur le bouton Activation automatique. Activation sans accès à Internet Si l'ordinateur sur lequel la procédure d'activation est effectué n'a pas d'accès à Internet, il faut www.nicelabel.com 46 ouvrir la page d'activation sur un autre ordinateur ayant accès à Internet et activer le logiciel manuellement, récupérer le Code d'activation et le mettre dans Control Center pour terminer l'activation. Suivre les instructions : 1. Noter tous les chiffres de la page Web (par ex. Numéro de Clé, Numéro d'enregistrement). 2. Noter l'adresse de la page Web d'Activation. NOTE: L'adresse de la page Web d'activation du logiciel est notée à l'écran. 3. Aller sur un ordinateur qui a l'accès à Internet et ouvrir la page d'activation fournie. 4. Inscrire le Numéro de clé et le Numéro d'enregistrement. Mettre les autres renseignements demandés. 5. Cliquer sur le bouton ACTIVER pour générer le Code d'activation. Le noter 6. Revenir sur l'ordinateur sur lequel la page Activation du Produit est encore ouverte. 7. Saisir le Code d'activation. 8. Cliquer sur le bouton Terminer pour compléter la procédure d'activation. Désactiver le produit La désactivation d'un clé de licence permet de déplacer le logiciel d'un serveur à un autre. Pour désactiver le produit, procéder comme suit : 1. Vérifier que l'ordinateur utilisé pour ouvrir la page du Control Center a accès à Internet. 2. Si la connexion utilisateur est active, se connecter à Control Center avec les droits d'administration. 3. Aller sur Administration>Licences. 4. Sélectionner le produit à désactiver. 5. Cliquer sur Désactiver le produit. www.nicelabel.com 47 5 Utilisation Control Center 5.1 Interface Utilisateur L'application NiceLabel Control Center est conçue comme une page web, pour mettre l'accent sur les bénéfices de l'accès distant centralisé proposé par ce type d'application. Pour lancer NiceLabel Control Center, ouvrez votre navigateur et saisissez l'adresse suivante. http://server/epm dans laquelle serveur NiceLabel Control Center est le nom du serveur sur lequel vous avez installé . L'onglet Présentation s'ouvre dans votre navigateur, ainsi que les onglets pour les domaines fonctionnels. Vous pouvez ouvrir une section individuelle de l'application en cliquant sur l'onglet correspondant. Par exemple, si vous désirez visualiser tous les évènements relatifs à l'impression qui sont survenus dans votre environnement, cliquez sur l'onglet Historique. La visibilité de ces onglets dépend de : l Les privilèges des utilisateurs. Par défaut, l'utilisateur de Control Center n'a pas à se connecter. Chaque utilisateur a les droits d'administrateur et peut voir toutes les fonctionnalités. Si l'utilisateur doit s'authentifier, la visibilité des menus dépendra de son adhésion aux profils de sécurité. 5.2 Présentation Quand vous ouvrez NiceLabel Control Center, la page de Présentation s'ouvre. Cette page affiche un résumé l'état actuel du système ainsi que les informations suivantes : l l l l l Informations serveur. Vous voyez le nom du serveur et l'heure locale du serveur. Postes de travail actifs durant la dernière heure. Affiche les clients qui ont envoyé un évènement durant la dernière heure. Le type de licence de chaque poste de travail est visible, ainsi que les erreurs les plus récentes détectées. Si vous désirez visualiser des informations détaillées pour une des indications de la page dePrésentation, cliquez sur l'icône Loupe devant l'information affichée. Etat de la licence. Toutes les licences activées sont affichées, de même que le nombre total et le nombre disponible de licences. Erreurs récentes. Affiche toutes les erreurs survenues durant les dernières vingt quatre heures. Version. La version de votre Control Center est affichée dans la partie inférieure droite de la fenêtre. Cette information est obligatoire quand vous contactez le support www.nicelabel.com 48 technique. 5.3 Gestion D'impression 5.3.1 Gestion D'impression La Gestion d'impression est un environnement en temps réel permettant de contrôler et superviser les imprimantes et postes de travail appartenant a domaine de Control Center. Avec la Gestion d'impression, chaque poste de travail jumelé avec un Control Center devient immédiatement accessible. Il en est ainsi pour toutes les imprimantes connectées. Chaque imprimante installée et visible dans Control Center peut être immédiatement supervisée et gérée. NOTE: La Gestion d'impression n'a pas besoin qu'il soit établi une connexion entre les postes de travail et le serveur Control Center.. Chaque fois qu'un Control Center ou un poste de travail arrive en ligne, l'état de la Gestion d'impression est actualisé automatiquement. Menu de la barre latérale de gauche. Il permet de sélectionner le type d'élément à afficher dans le champ central. La Gestion d'impression supervise et gère ces trois type d'éléments: l l Afficher par imprimante: liste toutes les imprimantes visibles connectées au poste de travail sur lequel tourne le logiciel NiceLabel lié à Control Center. Groupe d'imprimantes avec status prédéfini : liste les imprimantes en fonction de leurs états. l Imprimantes en erreur liste les imprimante qui rapporte des erreurs variées. l Impression en cours liste les imprimantes en train d'imprimer. l Prêt à imprimer liste les imprimante prête pour imprimer. l Imprimantes en pause liste les imprimantes dont les travaux d'impression sont en pause. www.nicelabel.com 49 l l Groupes personnalisés d'imprimantes : Les imprimantes peuvent être regroupées suivant des critères varié dans des groupes. Les groupes d’imprimantes existants sont modifiables à tout moment. Il est toujours possible d'ajouter de nouvelles imprimantes, d'en retirer, de changer les critères dynamiques de regroupement. Le bouton +Ajouter un groupe d'imprimantes... ouvre la boite de dialogue Ajouter un nouveau groupe d'imprimantes Cette boite de dialogue permet de créer et configurer un groupe personnalisé d'imprimantes. Boutons de commande Les boutons de commande suivants permettent de contrôler les travaux d'impression actifs sur les imprimantes sélectionnées. Pour qu'une commande soit active, il faut qu'au moins une imprimante ou un des postes de travail soit sélectionné. l l l Pause: les travaux d'impression en cours sur l'imprimante sélectionnée sont en pause. Reprendre: relance l'impression des travaux qui étaient en pause sur les imprimantes sélectionnées. Supprimer des documents de la queue: Annule immédiatement et supprime les travaux d'impression actifs sélectionnés. l Le bouton Actualiser recharge la liste des imprimantes en fonction des filtres définis. l Le bouton Paramètres permet de configurer le groupe d'imprimantes sélectionné. CONSEIL: Le titre situé au-dessus du bouton de commande identifie le type d'articles affiché (toutes les imprimantes, tous les postes de travail ou les groupes d'imprimantes). Le nombre entre crochets correspond au nombre d'articles. Champ central Le champ central de la page de Gestion d'impression liste les imprimantes et les postes de travail connectés en fonction des critères définis dans la barre de menus latérale gauche. Cette liste permet de sélectionner une ou plusieurs imprimantes ou poste de travail. Toutes les commandes et tous les paramètres sont fait par article sélectionné. NOTE: Quand une nouvelle imprimante est ajoutée à l'un des postes de travail connecté, une notification Nouvelles imprimantes trouvés apparaît. Les imprimantes ajoutées ne figurent pas immédiatement dans la liste. Il faut alors cliquer sur Actualiser la page. Recherche et filtre Utiliser Recherche et filtre pour repérer les imprimantes et postes de travail à gérer. l Un Champ de recherche : permet de trouver les imprimantes qui correspondent aux caractères saisis. La Gestion d'impression est compatible avec une recherche incrémentale, ce qui signifie que chaque caractère inséré est pris pour terme de recherche. www.nicelabel.com 50 EXEMPLE La G es t ion d' impr es s ion r echer che da ns les noms d' impr ima nt e, les por t s et les pos t es de t r a v a il. 1. En s a is is s a nt " nice" , t out es les impr ima nt es dont le nom cont ient " nice" s ' a f f ichent da ns le r és ult a t de la r echer che. 2. En s a is is s a nt " us b" , s eules les impr ima nt es connect ées s ur un por t US B s ' a f f ichent .. 3. En s a is is s a nt " ga la xy " s eules les impr ima nt es connect ées a ux pos t es de t r a v a il dont le nom compor t e " ga la xy " s ' a f f ichent . l Filtre: filtre toutes les imprimantes en fonction de l'état de leur travail d'impression. l Seulement prêtes: liste seulement les imprimante prête pour imprimer. l Seulement en pause: liste seulement les imprimantes en pause l Seulement en erreur: liste seulement les imprimante en erreur.. CONSEIL: Les termes saisis dans les champs Recherche et Filtre travaillent main dans la main. Si on n'utilise que le champ Recherche, les imprimantes comportant les caractères saisis s'affichent. Le filtrage fonctionne sur toute la gamme des imprimantes connectées ou sur les imprimantes trouvées à l'aide des termes de recherche. Ligne inférieure La ligne inférieure du tableau central affiche le compte d'imprimantes et permet d'activer l'option Afficher par poste de travail l l Nombre d'imprimantes: affiche le nombre d'imprimantes de la liste (tel que filtré par critère de regroupement). Affichage par poste de travail: active une présentation repliable des postes de travail www.nicelabel.com 51 connectés à Control Center. Etirée, toutes les imprimantes connectées au poste de travail s'affichent. CONSEIL: La ligne de sélection permet de sélectionner un ou plusieurs postes de travail. Une sélection globale permet de sélectionner ou désélectionner toutes les imprimantes d'un coup. 5.3.2 Afficher Par Imprimantes La liste Toutes les imprimantes se trouve au centre de la page Gestion de l'impression. Elle comporte toutes les imprimantes connectées aux postes de travail jumelé à Control Center. Champ central Le champ central comporte plusieurs lignes. Chaque entête de ligne peut être personnalisée pour trier les articles de la liste. CONSEIL: Il est possible de sélectionner une ou plusieurs imprimantes. Si une seule imprimante est sélectionnée, toutes les autres lignes sont désélectionnées. Pour sélectionner plusieurs imprimantes, utiliser Maj + clic. Une sélection globale permet de sélectionner ou désélectionner toutes les imprimantes d'un coup. L'utilisation du Print Management sur tablette ou smartphone, permet d'ajouter plusieurs imprimantes à la sélection en cliquant dessus. l l l Nom de l'imprimante : Nom des imprimantes connectées. Le nom du pilote d'imprimante s'affiche. Documents dans la queue: <nombre de travaux d'impression actifs. Etats: affiche l'état de l'imprimante en cours. L'état rapporté dépend du mode d'impression sélectionné. Si le pilote utilisé n'est pas un pilote NiceLabel, l'état est rapporté par le spouleur. l Prêt à imprimer : L'imprimante est en ligne et prête pour imprimer. l En pause: L'impression est actuellement en pause. l l Poste de travail non accessible: Le poste de travail sur lequel l'imprimante est connectée n'est pas accessible actuellement (hors ligne). L'imprimante a été effacée: marque une imprimante supprimée dans deux cas. l l l C'est un état temporaire de l'imprimante qui s'affiche juste après la suppression de l'imprimante. L'imprimante disparaît de la liste après le rechargement de la page. Si l'imprimante supprimée était membre d'un groupe statique d'imprimantes, elle reste dans la liste en affichant le statut L'imprimante a été effacée. Erreur: L'imprimante a rapporté une erreur. L'impression est actuellement www.nicelabel.com 52 impossible Il s'agit des états d'erreur du spouleur : Etat Définition Bourrrage papier Papier bourré dans l'imprimante. Manque de papier L'imprimante n'a plus de papier. Problème de papier L'imprimante a un problème de papier. Hors ligne L'imprimante est en ligne. Corbeille de sortie pleine La corbeille de sortie de l'imprimante est pleine. Non disponible L'imprimante n'est pas disponible pour l'impression. Pas de toner L'imprimante n'a plus de toner. Page retirée du chargeur Impossible pour l'imprimante d'imprimer la page en cours. Intervention Il faut que l'utilisateur intervienne sur l'imprimante. Mémoire insuffisante L'imprimante n'a plus assez de mémoire. Protection ouverte La protection de l'imprimante est ouverte. NOTE: D'autres états d'imprimantes sont rapportés par les pilotes d'imprimante NiceLabel. Ces états diffèrent en fonction du modèle d'imprimante utilisé. NOTE: Quand une imprimante en pause rapporte une erreur en même temps, les deux icônes s'affichent. l Poste de travail: nom du poste de travail sur lequel l'imprimante est connectée. l Port: Port utilisé pour la connexion de l'imprimante. NOTE: Une erreur est rapportée en cas de conflit de port. Ligne inférieure La ligne inférieure du tableau central affiche le compte d'imprimantes et permet d'activer l'option Affichage par poste de travail l l Nombre d'imprimantes: affiche le nombre d'imprimantes de la liste (tel que filtré par critère de regroupement). Affichage par poste de travail: active une présentation repliable des postes de travail connectés à Control Center. Etirée, toutes les imprimantes connectées au poste de travail s'affichent. www.nicelabel.com 53 CONSEIL: La ligne de sélection permet de sélectionner un ou plusieurs postes de travail. Une sélection globale permet de sélectionner ou désélectionner toutes les imprimantes d'un coup. 5.3.3 Groupes Personnalisés D'imprimantes Les groupes personnalisés d'imprimantes permettent d'organiser les imprimantes visibles pour Control Center. Regrouper les imprimantes permet de contrôler et gérer celles qui sont disponibles dans les groupes. Ces groupes peuvent être statiques ou dynamiques. Les critères de regroupement sont soit mis manuellement soit fournis par des événements ou par les états d'imprimante. Cliquer sur +Ajouter un groupe d'imprimantes... pour créer un nouveau groupe d'imprimantes. Le champ central du menu Gestion d'impression ouvre une liste vide des groupes d'imprimantes. l Le bouton +Ajouter un groupe d'imprimantes... ouvre la boite de dialogue Ajouter un nouveau groupe d'imprimantes Ajouter un nouveau groupe l Nom: définit le nom du nouveau groupe d'imprimantes. l Description: permet d'en dire un peu plus sur ce groupe. l Type de groupe: définit si le groupe va être statique ou dynamique : l Un groupe statique d'imprimantes est constitué d'imprimantes sélectionnées à la main. La liste d'imprimantes est fixe. Avec cette option, sélectionner les imprimantes dans la liste des Imprimantes trouvées et les ajouter à la liste des Imprimantes dans ce groupe. Les imprimantes peuvent être ajoutées ou supprimées par la suite avec les boutons Ajouter > et < Supprimer l Groupe dynamique d'imprimantes : Groupe constitué d'imprimantes qui correspondent aux termes de la recherche saisie. Groupes d'imprimantes existants Les groupes d'imprimantes existants sont accessibles par la barre de navigation du côté gauche. Une fois qu'un groupe est défini, les imprimantes sont listées en fonction du critère statique ou dynamique défini pour le regroupement. CONSEIL: La ligne de sélection permet de sélectionner des imprimantes pour une seule ou plusieurs listes. Si une seule imprimante est sélectionnée, toutes les autres lignes sont désélectionnées. Pour sélectionner plusieurs imprimantes, utiliser Maj + clic. Une sélection globale permet de sélectionner ou désélectionner toutes les imprimantes d'un coup. L'utilisation du Print Management sur tablette ou smartphone, permet d'ajouter plusieurs imprimantes à la sélection en cliquant dessus. www.nicelabel.com 54 l l l Nom de l'imprimante : Nom des imprimantes connectées. Le nom du pilote d'imprimante s'affiche. Documents dans la queue: <nombre de travaux d'impression actifs. Etats: affiche l'état de l'imprimante en cours. L'état rapporté dépend du mode d'impression sélectionné. Si le pilote utilisé n'est pas un pilote NiceLabel, l'état est rapporté par le spouleur. l Prêt à imprimer : L'imprimante est en ligne et prête pour imprimer. l En pause: L'impression est actuellement en pause. l l Poste de travail non accessible: Le poste de travail sur lequel l'imprimante est connectée n'est pas accessible actuellement (hors ligne). L'imprimante a été effacée: marque une imprimante supprimée dans deux cas. l l l C'est un état temporaire de l'imprimante qui s'affiche juste après la suppression de l'imprimante. L'imprimante disparaît de la liste après le rechargement de la page. Si l'imprimante supprimée était membre d'un groupe statique d'imprimantes, elle reste dans la liste en affichant le statut L'imprimante a été effacée. Erreur: L'imprimante a rapporté une erreur. L'impression est actuellement impossible Il s'agit des états d'erreur du spouleur : Etat Définition Bourrrage papier Papier bourré dans l'imprimante. Manque de papier L'imprimante n'a plus de papier. Problème de papier L'imprimante a un problème de papier. Hors ligne L'imprimante est en ligne. Corbeille de sortie pleine La corbeille de sortie de l'imprimante est pleine. Non disponible L'imprimante n'est pas disponible pour l'impression. Pas de toner L'imprimante n'a plus de toner. Page retirée du chargeur Impossible pour l'imprimante d'imprimer la page en cours. Intervention Il faut que l'utilisateur intervienne sur l'imprimante. Mémoire insuffisante L'imprimante n'a plus assez de mémoire. Protection ouverte La protection de l'imprimante est ouverte. NOTE: D'autres états d'imprimantes sont rapportés par les pilotes d'imprimante NiceLabel. Ces états diffèrent en fonction du modèle d'imprimante utilisé. www.nicelabel.com 55 NOTE: Quand une imprimante en pause rapporte une erreur en même temps, les deux icônes s'affichent. l Poste de travail: nom du poste de travail sur lequel l'imprimante est connectée. l Port: Port utilisé pour la connexion de l'imprimante. NOTE: Une erreur est rapportée en cas de conflit de port. 5.3.4 Droits D'accès À La Gestion De L'impression L'accès au menu Gestion de l'impression et toutes les options configurables peuvent être définies pour tous les profils utilisateurs de Control Center. Les droits d'accès à la Gestion de l'impression sont fonction de l'authentification de l'utilisateur. Quand un utilisateur se connecte à Control Center, le profil qui lui est assigné définit les droits d'accès qui lui sont accordés. Pour définir les droits d'accès d'un profil, allers sur Administration > Profiles de sécurité. Sélectionner un profil et cliquer sur le bouton Modifier / Pinceau Quand la fenêtre Modifier le profil est ouverte, rechercher le groupe d'options du Control Center . www.nicelabel.com 56 Pour la gestion d'impression, les options de profil suivantes sont pertinentes: l l l Afficher les files d'attente : définit si l'utilisateur est autorisé à ouvrir et utiliser la Gestion de l'impression dans Control Center ou non. Cette option laisse le menu Gestion de l'impression visible ou caché. La désélectionner pour empêcher certains profils d'accéder au menu Gestion de l'impression. Gérer les files d'attente : définit si l'utilisateur est autorisé à mettre en pause, reprendre ou supprimer les documents de la file d'attente ou non. Cette option laisse les boutons de commande visibles ou cachés. Quand l'option est désélectionnée, seul le bouton de la commande Actualiser reste visible. L'utilisateur peut toujours contrôler la queue d'impression, mais n'a aucune action dessus. Configurer des groupes d'imprimantes: définit si l'utilisateur peu ajouter et/ou configurer les groupes d'imprimantes existants ou non. Cette option laisse les +Ajouter un groupe d'imprimantes... et Paramètres visibles ou cachés. CONSEIL: Le bouton +Ajouter un groupe d'imprimantes.... permet d'ajouter des imprimantes à un nouveau groupe d’imprimantes. Le bouton Paramètres permet de configurer le groupe d'imprimantes sélectionné. 5.4 Stockage De Documents 5.4.1 Stockage De Documents Control Center offre la fonctionnalité de Stockage de Documents, qui est une base de données partagée sur le serveur, dans laquelle les utilisateurs peuvent stocker et récupérer leurs fichiers. Si la fonctionnalité de base ressemble à un emplacement partagé en réseau, ce stockage de document est, lui, une application web. Il peut être partagé avec un public plus large et est accessible de partout dans le monde, pas seulement sur le réseau local. Le Stockage de Documents accepte toutes les extensions de fichiers, pas uniquement les types de fichiers NiceLabel. NOTE: Toutes les options affichées dans cette capture d'écran ne sont pas disponibles dans chaque produit Control Center. Utilisation du Stockage de Documents Les commandes de la Barre d'Outils au-dessus de la zone de contenu permettent de contrôler www.nicelabel.com 57 les éléments dans le Stockage de Documents. La Barre d'outils simule les fonctionnalités d'un ruban, avec des icônes intuitives. l Il faut charger les fichiers dans le Stockage de Documents avant de pouvoir les utiliser. l Les fichiers peuvent être organisés dans des dossiers. l Sélectionner le mode d'affichage des éléments sur l'icône d'affichage de liste. l l Afficher un aperçu de tous les fichiers d'étiquettes. L'aperçu de l'image s'affichera dans une boite de dialogue. Cliquer à droite sur l'élément permet d'exécuter des commandes et afficher leurs caractéristiques. En activant les fonctionnalités qui ne sont pas activées par défaut, telle que la révision des versions, les flux de travail et les permissions d'accès, les commandes changent dans la Barre d'outils NOTE: Pour avoir accès à ces fonctionnalités, il faut disposer du produit NiceLabel LMS Enterprise. Cliquer à droite sur les dossiers et fichiers permet aussi d'utiliser des commandes dans le menu contextuel. Si un Serveur d'Application est configuré dans le Control Center, la barre d'outils affichera les options supplémentaires du Serveur d'Application. Pour plus d'informations, consulter l'article Serveur Centralisé d'Application. CONSEIL: Pour utiliser facilement le Stockage de Documents, il faut installer Greffon du navigateur quand il est proposé. Recherche des données de fichiers et d’étiquettes Utiliser le volet de recherche dans le Stockage de Documents pour trouver un fichier d'étiquette particulier en se basant sur le nom du fichier ou sur un contenu particulier. Seuls les fichiers contenant la chaîne de caractères donnée (dans le nom du fichier ou dans le contenu du fichier) s'afficheront. L'arborescence des dossiers montre seulement les dossiers correspondant aux critères ou contenant des éléments (fichiers ou sous-dossiers) qui correspondent aux critères. Il faut taper Enter pour confirmer la chaîne de caractères donnée. l l Recherche par nom de fichier. En donnant une chaîne de caractères, le Stockage de Documents filtre les éléments affichés. Tous les dossiers et fichiers contenant dans leur nom la chaîne de caractères donnée s'affichent. Recherche par contenu de fichier. Avec une chaîne de caractères donnée, le Stockage de Documents affiche les fichiers d'étiquettes qui contiennent la chaîne de caractères dans le contenu du fichier: dans le contenu de texte fixe et de code à barres, et dans toutes les variables ( leur nom, description, valeur par défaut et invites). Pour supprimer le filtre, cliquer sur le bouton Effacer la recherche. www.nicelabel.com 58 Quand le Stockage de Documents affiche les résultats filtrés, la couleur de la barre d'outils de recherche change. Tous les fichiers sont à nouveau affichés après avoir cliqué sur le bouton Effacer la recherche ou en appuyant sur la touche <ESC>. NOTE: La recherche partielle est activée par défaut. En donnant le mot lab, le résultat comportera label et laboratoire. Pour désactiver la recherche partielle, donner le mot clé recherché entre guillemets, ex: "lab". Recherche avancée Affiner la recherche en activant la fonctionnalité de recherche avancée. Dans ce cas, la recherche peut se faire par des champs particuliers dans les métadonnées de l'étiquette, les informations structurelles ou dans les phases du flux de travail. Les fonctionnalités de recherche avancée permettent d'effectuer des requêtes de recherche comme : l l l Rechercher tous les fichiers contenant la chaîne de caractères LV dans le nom du fichier et ayant des objets texte contenant le texte Batch. Rechercher tous les fichiers devant être approuvés (rechercher selon un nom spécifique d'une phase du flux de travail, tel que Requête d'approbation) Trouver toutes les étiquettes de dimensions 10x7 cm L'utilisateur peut introduire les clés de recherche suivantes dans les fonctionnalités de recherche avancées : EXEMP LE : Nom, Aut eur , D es cr ipt ion, Nom de l' impr ima nt e, P ilot e d' impr ima nt e, La r geur , H a ut eur , ét a pe du f lux de t r a v a il, Objet , C ont enu de l' objet , Text e, cont enu du t ext e, P olice du t ext e, C ode à ba r r es , C ont enu du code à ba r r es , Ty pe de code à ba r r es , G r a phique, chemin du gr a phique, Va r ia ble, D es cr ipt ion Va r ia ble, Va leur pa r déf a ut de la v a r ia ble, Va r ia ble s a is ie Derrière les clés de recherche, il faut mettre deux points (:) suivis par le mot clé recherché. Il est possible de rechercher simultanément plusieurs champs en les séparant par un caractère d'espacement. L'exemple suivant montre la recherche d'une étiquette contenant MonImprimante et 660 dans le nom de l'imprimante et contient le nom de variable Compteur1. L'étiquette doit également contenir un code à barres EAN. EXEMP LE : P r int er Na me:My P r int er P r int er Na me:660 Va r ia ble:C ount er 1 B a r codeTy pe:EAN Les 10 dernières recherches sont sauvegardées et suggérées à l'utilisateur quand il commence à taper dans le champ de recherche. Aperçu des étiquettes Il n'est pas nécessaire d'ouvrir l'éditeur d'étiquette pour visualiser un aperçu des fichiers d'étiquettes dans le Stockage de documents. www.nicelabel.com 59 Pour afficher un aperçu de l'étiquette, procéder comme suit: 1. Sélectionner le ficher d'étiquette. 2. Cliquer sur le bouton Aperçu dans la Barre d'outils, ou cliquer à droite sur le fichier d'étiquette et sélectionner Aperçu d'étiquette dans le menu contextuel. En utilisant la révisions de fichiers, dans l'historique de révision on peut ouvrir les aperçus de toutes les révisions de l'étiquette choisie. NOTE: A l’ouverture de l'aperçu d'étiquette, il est possible d'introduire les valeurs pour les variables et de visualiser de quelle manière elles sont utilisées sur le masque d'étiquette. Les valeurs d'un fichier de données sont aussi utilisables. NOTE: L'aperçu de l'étiquette est généré par l'imprimante installée. Quand l'imprimante n'existe pas, c'est une imprimante virtuelle qui est utilisée. AVERTISSEMENT L'aperçu de l'étiquette n'est pas disponible quand on utilise le mode authentification de l'application (Utilisateurs NiceLabel). Appliquer les valeurs du fichier de données aux variables Les masques d'étiquettes sont généralement conçus avec des variables qui n'ont pas de valeur par défaut définie. Il n'y a donc pas de valeurs codées en durs utilisables durant l'impression. D'un autre côté, l'aperçu et la comparaison sont plus difficiles, car il faut introduire les valeurs des variables avant la génération de l'aperçu Vous pouvez entrer les valeurs manuellement durant la génération de l'aperçu d'étiquette. Vous pouvez également fournir un fichier de données contenant une liste de variables et leurs valeurs et NiceLabel Control Center les utilisera automatiquement pour l'aperçu de l'étiquette. Le fichier de données doit fournir les paires nom:valeur. Il doit contenir un nom de variable et une valeur pour la variable. Toutes les paires sont lues dans le fichier de données et les valeurs sont envoyées aux variables de même nom défini dans l'étiquette. Si la variable de même nom n'est pas définie dans l'étiquette, la paire nom:valeur est effacée. NOTE: Control Center peut trouver le fichiers en respectant les règles définies ci-dessous, sinon cliquer sur l’icône du dossier à côté de nom d'étiquette / aperçu et remplacer les données par défaut avec le fichier de données. Structure du fichier de données Le contenu de données variables peut être fourni dans une des deux structures disponibles. Structure XML Les variables sont fournies dans l'élément racine <Variables /> du fichier XML. Le nom de variable est fourni avec le nom d'attribut, la valeur de variable est fournie par l'élément valeur. www.nicelabel.com 60 <?xml version="1.0" encoding="utf-8"?> <Variables> <variable name="Variable 1">Valeur 1</variable> <variable name="Variable 2">Valeur 2</variable> <variable name="Variable 3">Valeur 3</variable> </Variables> Structure délimitée Les variables sont fournies dans une chaîne texte. Chaque paire nom:valeur est fournie sur une ligne séparée. Le nom de variable se situe à gauche du signe égal (=), la valeur de variable se situe à droite. Variable 1=Valeur 1 Variable 2=Valeur 2 Variable 3=Valeur 3 Convention de nom du fichier de données Le nom du fichier de données peut être identique au nom de l'étiquette, mais en utilisant l'extension .values. Ce fichier de données privé vous permet de fournir d'autres données pour chaque étiquette. EXEMP LE : Qua nd l' ét iquet t e s ' a ppelle label.nlbl, le f ichier de données doit s ’a ppeler label.values. L'autre option est d'utiliser le même fichier générique de données pour toutes les étiquettes. Dans ce cas, nommez le fichier de données default.values. Les paires nom:valeur contenues seront utilisées pour toutes les étiquettes. NOTE: Si le deux fichiers existent dans le même dossier, le fichier label.values sera prépondérant sur le fichier default.values. Localisation du fichier de données Vous pouvez sauvegarder le fichier en différents endroits du Stockage de documents. EXEMP LE : L' ét iquet t e la bel.nlbl es t enr egis t r ée da ns dos s ier / dos s ier 1, on peut donc la t r ouv er s ous dos s ier 1/ ét iquet t e.nlbl. La recherche d'un fichier de données s'effectue dans l'ordre suivant. 1. Le fichier de données privé dans le même dossier que le fichier d'étiquette. EXEMP LE : / f older 1/ la bel.v a lues 2. Le fichier de données privé dans le sous-dossier SampleValues. EXEMP LE : / f older 1/ S a mpleVa lues / la bel.v a lues 3. Le fichier générique de données dans le même dossier que le fichier d'étiquette. www.nicelabel.com 61 EXEMP LE : / f older 1/ def a ult .v a lues 4. Le fichier générique de données dans le sous-dossier SampleValues. EXEMP LE : / f older 1/ S a mpleVa lues / def a ult .v a lues La recherche s'arrête quand le premier fichier disponible .values a été trouvé, le contenu du fichier de données est utilisé pour l'aperçu de l'étiquette. NOTE: L'utilisation du sous-dossier SampleValues est utile quand vous avez un processus de flux de travail défini dans le dossier d'étiquette, mais que vous ne voulez pas l'utiliser pour gérer vos fichiers de données. Dans ce cas, vous pouvez sauvegarder la nouvelle version du fichier de données sans passer par toutes les phases du flux de travail. Déplacement des fichiers Pour déplacer un fichier dans un autre dossier tout en conservant ses commentaires de révision, procéder comme suit : 1. Sélectionner le ficher. 2. Cliquer sur l’icône Couper dans la barre d'outils. 3. Déplacer le focus sur le dossier destinataire. 4. Cliquer sur l’icône Coller dans la barre d'outils. NOTE: Il est possible de sélectionner plusieurs fichiers et dossiers à déplacer. Quand un dossier est sélectionné, tout son contenu est déplacé (fichiers et sous-dossiers) Afficher les Propriétés du Fichier Ce sont les propriétés suivantes : le nom du fichier, le type de fichier, la taille, la date de création et de modification, le nom du dernier utilisateur qui a modifié le fichier, les permissions du fichier, le flux de travail pour ce dossier, la phase du flux de travail dans laquelle le fichier se trouve, l'état du fichier (archivé ou extrait) et le numéro de version. Pour visualiser les propriétés du fichier, procéder comme suit: 1. Sélectionner le ficher. 2. Cliquer sur le bouton Obtenir les informations dans la Barre d'outils. Ou cliquer à droite sur le fichier et sélectionner Obtenir les informations dans le menu contextuel. Accéder aux Fichiers Accéder aux fichiers dans un Explorateur En utilisant l'interface Web de Control Center pour interagir avec les fichiers dans le Stockage de Documents. C'est la méthode qui garantit l'accès au Stockage de Documents pour les www.nicelabel.com 62 utilisateurs se connectant de l'extérieur (par Internet). Dans ce cas, vérifier que pare-feu et antivirus autorisent la connexion au Control Center. NOTE: Pour les clients NiceLabel installés en local, double cliquer sur l'étiquette (.NBLB) ou sur la solution (.NSLN) l'ouvrira dans le Designer. Cliquer à droite ouvre le menu pour modifier ou imprimer & exécuter les fichiers. Accéder aux fichier en Client NiceLabel AVERTISSEMENT Interagir avec le Stockage de Document requiert une Authentification Windows ou aucune authentification Les fichiers ne sont pas accessibles aux clients NiceLabel utilisant l'Authentification de l'application. Le WebDAV ne fonctionne pas avec l'Authentification de l'application. Les utilisateurs peuvent utiliser la boite de dialogue Ouvrir le fichier dans NiceLabel pour interagir avec les fichiers du Stockage de documents. Ils peuvent aussi utiliser leur gestionnaire de fichiers, comme Windows Explorer. Quand un client NiceLabel est activé avec une licence du Control Center, un raccourci vers le Stockage de Documents s'ajoute aux Favoris de l'utilisateur. Ce raccourci devient accessible dans Explorer et toute autre fenêtre de dialogue des gestionnaires de fichiers Windows. Les fichiers sont accessibles par la connexion WebDAV. Utiliser la syntaxe WebDAV pour ouvrir le fichier Il s'agit de la syntaxe suivante: \\<server>@8080\DavWWWRoot\folder\label.lbl En cas de connexion sécurisée, utiliser la syntaxe WebDAV suivante: \\<server>@SSL@8080\DavWWWRoot\folder\label.nlbl Utiliser la syntaxe HTT¨pour ouvrir un fichier Il s'agit de la syntaxe suivante: http://server:8080/folder/label.lbl En cas de connexion sécurisée, utiliser la syntaxe suivante: https://server:8080/folder/label.nlbl Accéder en Web Printing aux fichiers de la base de données du Stockage de documents. Il est possible d'assigner aux clients Web ajoutés dans Control Center, des étiquettes ou solutions connectées aux bases de données stockées dans le Stockage de documents. Les connexions à une base de données en utilisant les chemins d'un stockage de documents local doivent respecter quelques conditions décrites ci-dessous. www.nicelabel.com 63 l l Un client Web Printing peut accéder aux bases de données de types :Access (ex:. *.accdb, .*mdb), Excel (*.xlsx, *.xls) et fichiers textes (*.cvs, *.txt). Les bases de données OLE ou ODBC ne sont pas accessibles dans le stockage de documents. Le serveur Web Printing fait une copie temporaire de la base de données dans le dossier %temp%, lit les données requises et les renvoie au client Web Printing. Puisque la requête sur la base de données fonctionne avec une copie temporaire de la base, celle-ci ne peut être utilisée qu'en lecture seule par les fichiers d'étiquettes et solutions utilisés via le client Web Printing. EXEMP LE : Ut ilis er un chemin r ela t if à la ba s e de données . L' objet Na v iga t eur de la ba s e de données connect é à une ba s e de données Acces s a ppa r a ît s a ns les bout ons Ajout er , a ct ua lis er et s uppr imer un enr egis t r ement . NOTE: En cas de requête sur plusieurs bases de données, les performances du serveur peuvent connaître quelques difficultés dues aux copies et effacements fréquents des fichiers des bases de données ou en raison de leur taille. NOTE: Le cas décrit concerne seulement les chemins du Stockage de documents local (ex : .\database.xlsx ou /solutions/database.xlsx). Si l'accès au fichier du Stockage de document est effectué avec une adresse URL entière (ex: \\myserver@8080\DavWWWRoot\Solutions\database.xlsx ou http://myserver:8080/Solutions/database.xlsx), le chemin n'est pas considéré comme chemin d'un stockage de documents local. 5.4.2 Contrôle D'accès Fichiers Le contrôle d'accès fichiers vous permet de définir les permissions d'accès aux dossiers. Cette option est utile pour limité l'accès à certains dossiers du Stockage de documents à des utilisateurs spécifiques. Les permissions d'accès sont définies pour les dossiers et sont valables pour tous les fichiers du dossier. Elles sont configurables par profiles et s'appliquent à tous les membres d'un profil. www.nicelabel.com 64 Pour pouvoir paramétrer les permissions d'accès aux fichiers dans le Stockage de Documents et empêcher l'accès à tous les fichiers dans le Stockage de Documents pour les utilisateurs, Il faut commencer par activer la connexion au Control Center. NOTE: Si la connexion de l'utilisateur n'est pas activée dans Control Center, les autorisations du profil par défaut sont utilisées - tous les dossiers et fichiers du Stockage de Documents sont accessibles en mode complet lecture & écriture. Règles de Contrôle d'Accès Ce sont les règles qui définissent le contrôle d'accès au Stockage de Documents. l Le contrôle d'accès est défini par dossiers et par profils. Les membres de chaque profil peuvent soit avoir l'accès complet (lecture & écriture), accès lecture, ou pas d'accès. l Définir les permissions d'accès séparément pour chaque dossier. l Tous les fichiers du dossier vont hériter des permissions d'accès définies pour le dossier. l l Les sous-répertoires peuvent soit hériter des permissions du dossier parent mais il est possible de définir des permissions personnalisées pour chaque sous-répertoire. Les membres du profil d'Administration ont les droits d'accès complets à tout ce qui est contenu dans le Stockage de Documents. Règles d'accès Additionnelles avec l'Utilisation des Flux de Travail. Quand le dossier est géré par un processus du flux de travail, les règles additionnelles sont les suivantes : l Quand l'accès au fichier est en lecture seule, seule la dernière version approuvée/publiée peut être téléchargée. Si le fichier n'a pas encore été approuvé/publié, il est inaccessible. Les privilèges d'accès sont configurés dans les profils utilisateurs. NOTE: Les utilisateurs dans les environnements de production doivent avoir seulement le droit de lecture pour garantir qu'ils ne voient que les versions approuvées-publiées. l Avec des droits d'accès complets aux dossiers (permission de lecture et d'écriture), toutes les versions des fichiers sont récupérables. Changer les permissions d'accès aux dossiers Pour changer les permissions d'accès au dossier, effectuer les opérations suivantes : NOTE: Vérifier que la connexion d'utilisateur est activée dans le Control Center. 1. Ouvrir Control Center et se connecter au Stockage de Documents en tant qu'utilisateur ayant les droits d'administrateur. 2. Aller sur Stockage de Documents. 3. Sélectionner le dossier pour lequel il faut modifier les droits d'accès. www.nicelabel.com 65 4. Cliquer sur le bouton Permissions dans la Barre d'outils, ou effectuer un clic-droit sur le fichier et sélectionner Permissions dans la liste. L'interface Permissions s'ouvrira pour le dossier sélectionné. 5. Sélectionner Utiliser les Permissions définies par profil. 6. Sélectionner les permissions d'accès à donner au profil. Tous les utilisateurs appartenant à ce profil vont recevoir les paramètres définis ici. 7. Activer l'option Changer les Permissions pour que les membres du profil puissent changer eux-mêmes les permissions d'accès à leur profil. Les utilisateurs auront accès aux dossiers et répertoires autorisés pour leur profil. 5.4.3 Rapport D'étiquette Utiliser la fonctionnalité du rapport d'étiquette pour créer une description détaillée de la structure des étiquettes sélectionnées. L'aperçu des étiquettes est généré en même temps, www.nicelabel.com 66 pour voir le masque de l'étiquette. Quand le rapport d'étiquette est sélectionné, un nouvel onglet s'ouvre dans le navigateur, contenant les informations détaillées des fichiers sélectionnés. Les rapports peuvent concerner un seul fichier, un groupe de fichiers, le contenu du dossier complet et une version spécifique du fichier d'étiquette. Le rapport contiendra les métadonnées de l'étiquette (nom, auteur, description et commentaires de validation), les informations structurelles de l'étiquette (liste d'objets fixes et variables ainsi que leurs contenus), et un aperçu de l'étiquette. Utiliser les informations rapportées pour créer un catalogue d'étiquettes, une liste de toutes les étiquettes utilisées dans votre environnement. Ceci permettra de suivre le nombre d'étiquettes, leur structure et utilisation prévue. Avant de créer un nouveau masque d'étiquette, consulter votre catalogue d'étiquettes pour voir si une étiquette similaire a déjà été créée. Elle pourrait servir de modèle de masque pour créer une nouvelle étiquette. Pour connaître les informations d'une étiquette enregistrée dans le système informatique, télécharger la structure de l'étiquette donnée dans le fichier XML et le charger dans votre système. NOTE: Quand le rapport généré concerne plusieurs étiquettes, il est possible de télécharger les fichiers XML pour chaque étiquettes, ou un fichier XML contenant la définition de toutes les étiquettes affichées. Exécution du Rapport d'étiquette Il y a plusieurs endroits dans l'interface utilisateur pour lancer le rapport d'étiquette : 1. Sur le(s) fichier(s) d'étiquette sélectionné(s). Sélectionner un ou plusieurs fichiers d'étiquette, cliquer à droite sur un fichier et sélectionner Rapport d'étiquette. Le rapport s'affichera dans un nouvel onglet du navigateur. Pour sélectionner plusieurs fichiers, cliquer et maintenir la touche Ctrl en sélectionnant les fichiers. www.nicelabel.com 67 2. Sur le fichier sélectionné. Sélectionner le dossier, cliquer à droite sur dessus et sélectionner Rapport d'étiquette. Le rapport sera généré pour tous les dossiers d'étiquettes de ce dossier et tous ses sous-répertoires. 3. Pour une version spécifique du fichier d'étiquette. Dans la fenêtre Historique des versions de fichier, cliquer sur l'icône Document pour créer un rapport d'étiquette sur cette version de l'étiquette. Contenu du Rapport d'étiquette Pour chaque document d'étiquette, le contenu suivant sera affiché : www.nicelabel.com 68 Métadonnées de l'étiquette l l Nom de l'étiquette. Auteur (le dernier utilisateur qui a chargé ou modifié le document dans le Stockage de Documents) l Titre l Description l Numéro de version l Modifié par l Commentaire sur la modification l Nom de l'imprimante l Nom du pilote d'imprimante l Dimensions de l'étiquette (largeur, hauteur) l Phase actuelle du flux de travail Aperçu de l'étiquette l L'aperçu de l'étiquette présente l'étiquette enregistrée avec les données qui lui sont assignées. NOTE: L'aperçu de l'étiquette est généré par l'imprimante installée. Quand l'imprimante n'existe pas, c'est une imprimante virtuelle qui est utilisée. Contenu de l'étiquette l Journal d'une étape du flux de travail. Informations du journal concernant le flux de travail donné; date, utilisateur, données, commentaires. NOTE: Ce segment n'est visible que si le flux de travail est défini pour le document sélectionné. l l l l Propriétés de tous les objets texte fixes. Nom de l'objet, police, taille, contenu. Propriétés de tous les objets code à barres fixes. Nom de l'objet, type de code à barres, contenu. Propriétés de tous les objets graphiques fixes. Nom de l'objet, chemin et nom du fichier de l'image utilisée. Propriétés de toutes les variables. Nom, description, valeur par défaut, message. 5.4.4 Comparer Les Fichiers D'Etiquettes CONSEIL: La fonctionnalité de cet élément est disponible dans NiceLabel LMS Enterprise. www.nicelabel.com 69 Ce composant permet la comparaison graphique de différents fichiers d'étiquettes, ou de différentes versions d'un même fichier d'étiquette. La comparaison graphique est un outil très pratique pour visualiser les différences entre les conceptions d'étiquettes. Cette information peut déjà figurer dans le champ de commentaires requis durant chaque processus d'inscription, mais le niveau de détails n'est peut être pas suffisant. L'outil permet d'afficher en miniature toutes les étiquettes sélectionnées et/ou versions d'une étiquette. Vous pouvez sélectionner l'étiquette/la version de gauche et de droite pour comparer. Les deux étiquettes seront affichées en haut, suivies par une troisième image des deux images en surimpression. Le codage-couleur permet de repérer facilement toutes les différences. Comparer Différents Fichiers d'Etiquettes Pour comparer différents fichiers d'étiquettes, effectuez les opérations suivantes : 1. Sélectionnez deux ou plusieurs étiquettes dans le même dossier. NOTE: Maintenir la touche Ctrl et cliquer sur les étiquettes pour sélectionner plusieurs étiquettes. 2. Cliquez avec le bouton de droite sur les étiquettes et sélectionnez Comparer. www.nicelabel.com 70 3. Sélectionnez l'étiquette de gauche et de droite pour comparer. L'image superposée des différences de l'étiquette sera affichée en-dessous de l'aperçu des deux étiquettes sélectionnées. Comparer les Versions d'un Fichier d'Etiquette identique. Pour comparer les versions d'un même fichier d'étiquette, suivez les instructions ci-dessous. 1. Cliquer à droite sur l'étiquette déjà révisée au moins deux fois,et sélectionner Comparer. 2. Sélectionnez deux version à comparer. Une pour l'aperçu de droite, l'autre pour l'aperçu www.nicelabel.com 71 de gauche. L'image superposée des différences de l'étiquette sera affichée en-dessous de l'aperçu des deux étiquettes sélectionnées. Appliquer les valeurs du fichier de données aux variables Les masques d'étiquettes sont généralement conçus avec des variables qui n'ont pas de valeur par défaut définie. Il n'y a donc pas de valeurs codées en durs utilisables durant l'impression. D'un autre côté, l'aperçu et la comparaison sont plus difficiles, car il faut introduire les valeurs des variables avant la génération de l'aperçu Vous pouvez entrer les valeurs manuellement durant la génération de l'aperçu d'étiquette. Vous pouvez également fournir un fichier de données contenant une liste de variables et leurs valeurs et NiceLabel Control Center les utilisera automatiquement pour l'aperçu de l'étiquette. Le fichier de données doit fournir les paires nom:valeur. Il doit contenir un nom de variable et une valeur pour la variable. Toutes les paires sont lues dans le fichier de données et les valeurs sont envoyées aux variables de même nom défini dans l'étiquette. Si la variable de même nom n'est pas définie dans l'étiquette, la paire nom:valeur est effacée. NOTE: Control Center peut trouver le fichiers en respectant les règles définies ci-dessous, sinon cliquer sur l’icône du dossier à côté de nom d'étiquette / aperçu et remplacer les données par défaut avec le fichier de données. Structure du fichier de données Le contenu de données variables peut être fourni dans une des deux structures disponibles. Structure XML Les variables sont fournies dans l'élément racine <Variables /> du fichier XML. Le nom de variable est fourni avec le nom d'attribut, la valeur de variable est fournie par l'élément valeur. <?xml version="1.0" encoding="utf-8"?> <Variables> <variable name="Variable 1">Valeur 1</variable> <variable name="Variable 2">Valeur 2</variable> <variable name="Variable 3">Valeur 3</variable> </Variables> Structure délimitée Les variables sont fournies dans une chaîne texte. Chaque paire nom:valeur est fournie sur une ligne séparée. Le nom de variable se situe à gauche du signe égal (=), la valeur de variable se situe à droite. Variable 1=Valeur 1 Variable 2=Valeur 2 Variable 3=Valeur 3 Convention de nom du fichier de données Le nom du fichier de données peut être identique au nom de l'étiquette, mais en utilisant l'extension .values. Ce fichier de données privé vous permet de fournir d'autres données pour chaque étiquette. www.nicelabel.com 72 EXEMP LE : Qua nd l' ét iquet t e s ' a ppelle label.nlbl, le f ichier de données doit s ’a ppeler label.values. L'autre option est d'utiliser le même fichier générique de données pour toutes les étiquettes. Dans ce cas, nommez le fichier de données default.values. Les paires nom:valeur contenues seront utilisées pour toutes les étiquettes. NOTE: Si le deux fichiers existent dans le même dossier, le fichier label.values sera prépondérant sur le fichier default.values. Localisation du fichier de données Vous pouvez sauvegarder le fichier en différents endroits du Stockage de documents. EXEMP LE : L' ét iquet t e la bel.nlbl es t enr egis t r ée da ns dos s ier / dos s ier 1, on peut donc la t r ouv er s ous dos s ier 1/ ét iquet t e.nlbl. La recherche d'un fichier de données s'effectue dans l'ordre suivant. 1. Le fichier de données privé dans le même dossier que le fichier d'étiquette. EXEMP LE : / f older 1/ la bel.v a lues 2. Le fichier de données privé dans le sous-dossier SampleValues. EXEMP LE : / f older 1/ S a mpleVa lues / la bel.v a lues 3. Le fichier générique de données dans le même dossier que le fichier d'étiquette. EXEMP LE : / f older 1/ def a ult .v a lues 4. Le fichier générique de données dans le sous-dossier SampleValues. EXEMP LE : / f older 1/ S a mpleVa lues / def a ult .v a lues La recherche s'arrête quand le premier fichier disponible .values a été trouvé, le contenu du fichier de données est utilisé pour l'aperçu de l'étiquette. NOTE: L'utilisation du sous-dossier SampleValues est utile quand vous avez un processus de flux de travail défini dans le dossier d'étiquette, mais que vous ne voulez pas l'utiliser pour gérer vos fichiers de données. Dans ce cas, vous pouvez sauvegarder la nouvelle version du fichier de données sans passer par toutes les phases du flux de travail. 5.4.5 Système De Contrôle Des Versions CONSEIL: La fonctionnalité de cet élément est disponible dans NiceLabel LMS Enterprise. Le Stockage de Documents dispose d'un système de contrôle des versions pour les étiquettes, images et fichiers apparentés. C'est un historique complet des fichiers au fil du temps. Le www.nicelabel.com 73 système permet de travailler avec les versions des fichiers, suivre les changements effectués dans les fichiers, revenir à une version précédente, et récupérer des fichiers effacés. Chaque fois que le développeur veut travailler sur un fichier d'étiquette, il doit extraire le fichier (checked out). Le fichier se trouve alors verrouillé à son usage. Les autres utilisateurs ne peuvent ouvrir le fichier qu'en lecture seule. Quand le développeur archivera (checked-in) le fichier, la nouvelle version se trouvera dans le Stockage de Documents. Le numéro de version s'incrémente de un à chaque sauvegarde. La première version du fichier est la version 1, la deuxième est la version 2, et ainsi de suite. Toutes les versions précédentes du fichier restent disponibles dans la base de données. Le développeur peut toujours accéder aux versions précédentes des étiquettes et les activer. L'utilisateur peut ajouter un commentaire à chaque opération d'enregistrement, décrivant les changements effectués à l'étiquette. Ajouter un Fichier Il faut rajouter le fichier dans le Stockage de Documents pour le mettre à la disposition des utilisateurs. Pour rajouter un fichier, procéder comme suit: 1. Cliquer sur le bouton Télécharger les Fichiers dans la Barre d'outils. 2. Rechercher les fichiers à ajouter.. 3. Cliquer sur Ajouter un champ pour ajouter plus de trois fichiers simultanément. NOTE: Avec Internet Explorer 10 ou plus, Chrome ou Firefox, il est possible de sélectionner plusieurs fichiers dans l'interface de dialogue du navigateur. Utiliser les raccourcis standard de Windows avec la touche Ctrl pour sélectionner les fichiers individuels, ou avec la touche Maj pour sélectionner plusieurs fichiers. 4. Ecrire éventuellement les Commentaires. Les Commentaires sont enregistrés dans le journal. Extraction du fichier Avant de pouvoir commencer la modification du fichier, il faut le récupérer du Stockage de Documents. Le fichier extrait est coché et l'édition est verrouillée pour les autres utilisateurs. Tous les autres utilisateurs verront la dernière version du fichier, pendant que le développeur travaille sur un nouveau brouillon. Le fichier peut être extrait en utilisant le Designer ou le Control Center. Pour extraire le fichier avec NiceLabel Designer, procéder comme suit: 1. Dans NiceLabel Designer, ouvrir le fichier dans le Stockage de Document. 2. Dans le Stockage de Document, cliquer sur l'icône Extraire. Pour extraire le fichier avec Control Center, procéder comme suit: www.nicelabel.com 74 1. Dans l'onglet Stockage de Document, sélectionner le fichier à extraire. 2. Cliquer sur le bouton Extraire (Check out) dans la Barre d'outils. Ou cliquer à droite sur le fichier et sélectionner Extraire (Check out) dans le menu contextuel. 3. Double cliquer sur le fichier pour l'ouvrir dans l’application associée. Ex: un double-clic sur l'étiquette l'ouvrira dans NiceLabel Designer. Pour permettre l'accès complet au fichier pour les autres utilisateurs, il faut le ré-archiver dans le stockage de document , ou annuler l'opération d'extraction. Les méthodes sont disponibles dans le NiceLabel Designer et dans l'interface utilisateur de Control Center. Extraire plusieurs fichiers Utiliser les raccourcis standard de Windows pour sélectionner les fichiers avec la clé Ctrl. En cliquant sur le bouton Extraire, tous les fichiers sélectionnés sont extraits simultanément. Ou en sélectionnant la commande Extraire avec un dossier sélectionné. Dans ce cas, tous les fichiers du dossier seront extraits. Si une erreur se produit durant le processus, l'utilisateur est informé des détails. Chargement du fichier Quand l'édition du document est terminée, pour le mettre à la disposition des autres utilisateurs, il faut remettre le fichier dans le Stockage de Documents. Le processus est référencé comme "archivage du fichier". L'archivage du fichier se fait dans NiceLabel Designer ou dans Control Center. En archivant le fichier, le numéro de la version du fichier est incrémentée de un. Le commentaire saisi est sauvegardé dans le journal. Pour archiver le fichier avec NiceLabel Designer, procéder comme suit: 1. Pendant que l'étiquette est toujours ouverte dans le Designer, aller sur l'onglet Stockage de documents dans le ruban. 2. Cliquer sur l'icône Archiver. Pour archiver le fichier dans Control Center, procéder comme suit: 1. Un document téléchargé pour être éditer localement, doit être rechargé dans le Stockage de Documents. S'il a été ouvert dans un éditeur par un double clic, le fichier édité est déjà chargé dans le Stockage de Documents. 2. Sélectionner le fichier dans le Stockage de Documents. 3. Cliquer sur le bouton Archiver (Check in) dans la Barre d'outils. Ou cliquer à droite sur le fichier et sélectionner Archiver (Check in) dans le menu contextuel. 4. Saisir éventuellement les Commentaires. C'est une bonne pratique de mettre un commentaire décrivant les changements effectués dans le document. Archiver (Check in) plusieurs fichiers www.nicelabel.com 75 Utiliser les raccourcis standard de Windows avec la touche <Ctrl> pour sélectionner les fichiers individuels, ou avec la touche Maj pour sélectionner plusieurs fichiers. En cliquant sur le bouton Archiver tous les fichiers sélectionnés sont archivés simultanément. Sélectionner aussi la commande Archiver (Check in), en ayant un dossier sélectionné. Dans ce cas, tous les fichiers extraits du dossier seront enregistrés dans le stockage de document. Le commentaire concernant ce changement de version s'appliquera à tous les fichiers. Si une erreur se produit durant le processus, l'utilisateur est informé des détails, ex: les fichiers sont ouverts dans l'éditeur, Extraction du fichier a été annulée, le fichier a été effacé. NOTE: La disponibilité des documents dépend aussi de la configuration. Par exemple, en activant aussi les flux de travail, le fichier archivé n'est disponible aux opérateurs d'impression que quand il est dans l'état Approuvé/Publié. Historique de révision des Fichiers Chaque modification du fichier est sauvegardée dans une base de données. L'utilisateur peut ajouter un commentaire à chaque opération d'enregistrement, décrivant les changements effectués à l'étiquette. L'historique de révision comprend tous les événements qui surviennent au fichier, y compris les changements de version et de flux de travail. Pour afficher le journal, procéder comme suit: 1. Sélectionner le fichier. 2. Cliquer sur le bouton Historique des versions du fichier dans la Barre d'outils. 3. La fenêtre d'interface va afficher tous les détails connus, y compris le numéro de version, les dates des modifications, l'utilisateur ayant effectué les modifications, la taille du fichier, le flux de travail défini pour le dossier actuel, la phase du flux de travail de ce fichier et les commentaires. 4. L'historique des versions du fichier procure l'accès aux commandes supplémentaires : l Revenir à une version de l'étiquette. Il est possible de revenir sur toutes les versions précédentes du fichier. Cette action copiera la version du fichier sélectionné et le rajoutera comme étant la nouvelle version. www.nicelabel.com 76 l l l Aperçu de l'étiquette. Toutes les versions de l'étiquette peuvent être prévisualisées. Utiliser cette fonction pour éviter l'ouverture des étiquettes dans le Designer, juste pour voir à quoi elle ressemble. Rapport d'étiquette Un rapport de structure de l'étiquette s'affiche à l'écran, y compris les métadonnées de l'étiquettes contenant un aperçu graphique, plus la liste de tous les objets et variables de l'étiquette Le rapport peut également être téléchargé sous forme de fichier XML. Comparer les versions. Les différentes versions d'un document peuvent être comparées graphiquement à l'écran. Demander une version d'étiquette Les fichiers d'étiquettes stockées dans le Stockage de Documents sont accessibles en utilisant le protocole WebDAV. Pour accéder au fichier d'étiquette, l'application qui requiert une étiquette s'authentifie en utilisant le compte utilisateur sous lequel l'application est exécutée. Chaque application tourne dans un environnement utilisateur spécifique. Par exemple, si l'application est exécutée de façon interactive sur votre ordinateur, elle acquiert les privilèges de votre compte utilisateur. Quand l'application requiert le fichier, la version obtenue dépend des privilèges du compte utilisateur. Requérir la version HEAD (Dernière Disponible) En demandant un fichier sans spécifier la version (en donnant uniquement le nom du fichier), la chose suivante va se passer : l l Avec un droit d'accès en lecture/écriture à ce fichier (vous êtes donc le développeur), vous recevrez la dernière version. Avec un droit d'accès en lecture-seule au fichier (vous êtes donc un utilisateur en production), vous recevrez : l l La dernière version (si le fichier n'a pas de flux de travail activé) La dernière version approuvée/publiée (si le dossier est géré par un processus de flux de travail) Requérir une Version Spécifique Pour requérir une version spécifique, insérer le paramètre après le nom du fichier. Pour réclamer la version 10 du fichier label.nlbl, la requête se présente comme cela: label.nlbl?v=10 Les permissions d'accès définies pour le dossier dans lequel le fichier réside déterminent si vous avez accès au fichier ou pas. Sans autorisation pour recevoir cette version, l'échec sera rapporté dans le message d'erreur. Requérir la Dernière Version Publiée Pour requérir une version spécifique, insérer le paramètre après le nom du fichier. www.nicelabel.com 77 Pour demander la dernière version publiée d'un fichier label.nlbl, la requête se présente comme cela: label.nlbl?v=P Si aucune version du fichier n'a encore été approuvée, l'échec sera rapporté dans le message d'erreur. Journal Le journal contient les informations concernant les changements du fichier et les actions de chargement et d'extraction. C'est un résumé des informations disponibles dans l'historique de révision. Pour visualiser le journal, procéder comme suit: 1. Sélectionner le fichier. 2. Cliquer sur le bouton Obtenir les informations dans la Barre d'outils. Ou cliquer à droite sur le fichier et sélectionner Obtenir les informations dans le menu contextuel. 3. Cliquer sur Afficher le journal. Récupérer les Fichiers Effacés Le Stockage de Documents contient une Corbeille. Un fichier supprimé n'est pas vraiment effacé du système mais seulement marqué comme supprimé. Pour le supprimer vraiment, il faut vider la corbeille. Pour afficher les fichiers effacés, pour les récupérer sur le système, utiliser les icônes dans le groupe Eléments supprimés de la Barre d'outils. NOTE: Pour visualiser le groupe Eléments supprimés dans la Barre d'outils, il faut activer l'option de contrôle des versions dans le Stockage de Documents. 5.4.6 Flux De Travail CONSEIL: La fonctionnalité de cet élément est disponible dans NiceLabel LMS Enterprise. Control Center permet d'activer les flux de travail en plus du système de contrôle de versions. Les flux de travail permettent d'activer un autre niveau de contrôle de qualité dans le processus d'impression d'étiquettes. Un flux de travail consiste en une séquence de phases connectées qui sont contrôlées par la logique du flux de travail. Il peut y avoir une ou plusieurs phases www.nicelabel.com 78 possibles. Chaque flux de travail a une phase de démarrage et une phase finale. L'utilisation d'un flux de travail permet de suivre le statut du fichier d'étiquette. Quand un dossier est géré par un processus du flux de travail, les droits d'accès de l'utilisateur requérant une étiquette déterminent la révision qui sera envoyée en réponse. Pour plus d'informations, consulter l'article Contrôle d'accès Fichiers. Processus d'approbation Les phases d'approbation sont basées sur le type de flux de travail sélectionné. La hiérarchie des phases et les phases suivantes autorisées sont prédéfinies pour chaque flux de travail. Quand le fichier est chargé dans le dossier autorisé par le flux de travail du Stockage de Documents, l'état initial est Draft (brouillon). Quand l'éditeur est satisfait, il déplace le fichier vers la phase suivante Demande d'Approbation. Dans ce cas, les responsables de l'approbation reçoivent un e-mail disant que le fichier doit être révisé. L'approbateur peut aussi Rejeter le fichier. Ce qui indique au Développeur que des changements sont nécessaires. Ou l'approbateur peut déplacer le fichier au niveau Approuvé. Chaque flux de travail définit les phases disponibles et les transitions de l'une à l'autre. Passer à l'étape Approuvé peut requérir de l’utilisateur qu'il se reconnecte avec ses identifiants. Il doit alors s’authentifier à nouveau pour confirmer qu’il y a toujours le bon utilisateur devant le poste. Cette ré-authentification est intégrée dans le processus d’approbation de la production d’étiquettes en deux étapes. Le niveau Approuvé (ou Publié dans certains flux de travail) est le dernier pour le fichier. Les étiquettes ne peuvent pas être utilisées en production tant qu'elles ne sont pas approuvées et publiées. Les membres du groupe Opérateur (ou tout utilisateur ayant seulement les droits d'impression) ne verront que les fichiers qui sont dans la phase Approuvé/Publié. Le Développeur peut commencer à travailler sur une nouvelle version de l'étiquette, mais le fichier ne sera pas visible pour les utilisateurs ayant seulement les droits d'impression, tant que la version n'atteint pas l'état Approuvé. NOTE: Le fichier devient visible aux opérateurs d'impression (utilisateurs limités à l'impression) membres du profil Opérateurs quand il est approuvé/publié. NOTE: S'il faut un flux de travail personnalisé pour votre procédure d'approbation, contacter votre distributeur NiceLabel. Des flux de travail personnalisés peuvent être ajoutés à votre Control Center. Processus d'approbation de la production d'étiquettes Ce flux de travail active le processus classique d'approbation. Le document commence par être à l'état de brouillon (Draft). Quand il est terminé, le Développeur fait la demande d'approbation du document. Une personne ayant les droits d'approbation va soit approuver soit rejeter le document. S'il est rejeté, le Développeur peut l'ouvrir pour l'éditer et le mettre à jour. Quand le document est approuvé, il est aussi publié automatiquement. Les documents publiés sont disponibles pour les opérateurs d'impression. Ces utilisateurs ont seulement les droits d'impression et ne pourront utiliser que les dernières versions approuvées www.nicelabel.com 79 (et publiées) du document. Il peut y avoir d'autres versions dans le Stockage de Documents, mais elles ne sont pas visibles pour les opérateurs. Chaque changement de phase du flux de travail est documenté dans le système. L'utilisateur qui effectue le changement de niveau doit obligatoirement ajouter un commentaire. Processus d'approbation en deux étapes de la production d'étiquettes Ce flux est semblable à celui du Processus d'approbation de la production d'étiquettes avec une seule différence. Il active le processus d'approbation en deux phases. Avant que le document soit approuvé (et publié), deux approbateurs indépendants doivent le réviser et l'approuver. C'est seulement quand le document est passé aux deux niveaux d'approbation qu'il peut être publié. NOTE: Les approbateurs indépendants doivent se connecter au Control Center en tant qu'utilisateurs uniques. Ce processus peut être configurer avec deux approbateurs différents (ou deux groupes comportant plusieurs approbateurs) pour chacun des niveaux d'approbation. l l Demander une première approbation: assigne les utilisateurs pour le "premier niveau" d'approbation. Demander l'approbation finale : assigne les utilisateurs pour le "second niveau " d'approbation. Pour avoir le statut d'approuvé, le document doit être approuvé par un membre des deux groupes. www.nicelabel.com 80 Processus d'approbation de la production d'étiquettes avec publication retardée. Ce flux de travail est similaire au flux de travail Processus d'approbation de la production d'étiquettes, à une seule différence. Il différencie les niveaux Approuvé et Publié. Quand le document est approuvé, il est fonctionnellement complet, mais il ne passe pas automatiquement au niveau utilisable par les opérateurs. Dans certains environnements, le déplacement vers l'état Publié doit être effectué en différé. Le document peut devoir attendre l'équipe de travail suivante ou une date spécifique, comme après un jour férié ou quand la commande de production requiert une nouvelle conception des étiquettes. La date et l'heure de la publication peuvent être paramétrées. La transition vers l'état Publié peut se faire manuellement, ou automatiquement par le système. L'état Approuvé n'est pas un état final, il est suivi par : l l Publié. Dans ce cas, la transition vers l'état Publié est réalisée par l'utilisateur. Publication planifiée. Dans ce cas, la transition vers l'état Publié est effectuée par le système à une date et heure définie dans le flux de travail. Dans les deux cas, le changement de niveau est enregistré dans la base de données du système. www.nicelabel.com 81 Suppression des fichiers publiés. Par défaut, seul l'administrateur peut supprimer un fichier publié du Stockage de documents. Mais l'administrateur peut autoriser un autre profil de sécurité à supprimer les fichiers publiés. Pour accorder au profil sélectionné le droit de supprimer les fichiers publiés du Stockage de documents, aller sur Administration > Profils de sécurité > sélectionner un profil > cliquer sur l'icône Stylo / modifier pour ouvrir la fenêtre permettant de modifier le profil. Rechercher Retirer les fichiers publiés du stockage de documents et cocher cette option. www.nicelabel.com 82 NOTE: Il est possible de retirer tout un dossier comportant les fichiers publiés. En l'absence d'autorisation de les supprimer, une erreur s'affichera avec la liste des fichiers qui ne peuvent pas être retirés. Activer des flux de travail Pour activer les flux de travail, effectuer les opérations suivantes : 1. Dans l'onglet Administration, sélectionner Versions et Flux de travail. 2. Cocher Activer les flux de travail pour le Stockage de Documents. 3. Aller sur l'onglet Stockage de Documents. 4. Sélectionner le dossier pour lequel il faut activer le contrôle de flux de travail. 5. Cliquer sur le bouton Flux de travail dans la Barre d'outils, ou cliquer à droite sur le dossier et sélectionner Flux de travail dans le menu contextuel . 6. Sélectionner l'option à activer pour le dossier. l Utiliser le flux de travail du dossier apparenté. Sélectionner cette option si le dossier parent a le même flux de travail défini que celui à utiliser La logique du flux de travail est héritée du dossier parent. Si le flux de travail change sur le dossier www.nicelabel.com 83 parent, le changement est également propagé vers le dossier en cours. . l l Pas de flux de travail. Sélectionner cette option va désactiver le contrôle du flux de travail pour le dossier en cours. Choisir un flux de travail. Sélectionner cette option pour définir le flux de travail pour le dossier en cours. Assignation d'un état au Fichier Chaque fichier dans le dossier contrôlé par le flux de travail doit être assigné avec un état. L'état identifie la phase du flux de travail dans laquelle se trouve le fichier. En chargeant un nouveau fichier ou en activant le flux de travail dans le dossier existant, la phase initiale devient l'état du fichier. Dans le cas des flux de travail intégrés Flux de travail de la production d'étiquettes et l'Approbation en deux phases, l'état initial est Brouillon. A chaque changement de phase du flux de travail pour le fichier sélectionné, le nouvel état est automatiquement assigné au fichier. Le passage à la phase suivante doit respecter les règles définies du flux de travail. Control Center permet de changer les étapes de flux de travail simultanément pour plusieurs documents d'un dossier. Utiliser Ctrl + click pour sélectionner les documents et cliquer à droite pour ouvrir le menu contextuel. Sélectionner l'option Étape de flux de travail pour faire passer les documents à l'étape suivante. www.nicelabel.com 84 NOTE: il y a deux conditions à remplir pour faire passer les fichiers à l'étape suivante : 1. Tous les fichiers sélectionnés doivent se trouver à la même étape du flux de travail. 2. Aucun des fichiers ne doit être extrait pendant le passage. Quand le fichier atteint la phase Approuvé, il devient visible aux utilisateurs en impressionseule, qui peuvent seulement accéder à la version approuvée du fichier. Ils sont habituellement membres du profil intégré Opérateur, mais vous pouvez aussi créer vos profils personnels. Dans certains cas, les utilisateurs limités à l’impression peuvent être autorisés à imprimer des versions de fichiers en cours de modification Aller sur Administration > Web Clients > Editer le client pour définir cette propriété. CONSEIL: Cette utilisation est prévue pour le développement et le test de la solution. Publication ultérieure de fichier approuvé (Publication Différée) Pour activer la publication différée d'un fichier approuvé, procéder comme suit: 1. Vérifier que le dossier contenant le fichier est configuré pour utiliser le flux de travail Processus d'approbation de la production d'étiquettes avec publication différée. 2. Suivre les phases du flux de travail. 3. Quand le fichier est au stade Approuvé, il est prêt mais pas encore disponible (pas publié). NOTE: Le stade Approuvé est la phase finale des autres types de flux de travail, mais pas du flux de travail avec publication différée. La phase finale est ici Publié. 4. Ouvrir la boite de dialogue de sélection de la phase du flux de travail. 5. Sélectionner Planifié pour publication pour la phase suivante. 6. Sélectionner la date et l'heure prévues pour passer de Approuvé à Publié. www.nicelabel.com 85 7. Mettre le commentaire. 8. Cliquer sur OK. Control Center va surveiller toutes les actions planifiées et effectuer le changement de phase du flux de travail automatiquement à l'heure définie. Neutraliser un fichier Quand un fichier d'étiquette ou de solution publié devient obsolète au cours de son cycle de vie, la neutralisation permet de le rendre indisponible pour les utilisateurs en lecture seule. La neutralisation évite de supprimer du stockage de documents un fichier devenu obsolète. Cette option permet de cacher le fichier obsolète mais avec la possibilité de le réactiver. Pour neutraliser un fichier, cliquer à droite pour afficher le menu contextuel et cliquer sur Neutraliser. Une fenêtre de confirmation apparaît. Cliquer sur OK pour continuer. Une fois le fichier neutralisé, une icône apparaît à côté du fichier dans le stockage de documents (voir la flèche verte sur l'image ci-dessous). Cette icône indique que le fichier n'est plus visible pour les utilisateurs en lecture seule. www.nicelabel.com 86 NOTE: Un fichier peut être neutralisé même s'il n'est pas publié. Cette option est aussi disponibles pour les fichiers qui se trouvent encore dans le processus d'approbation ou qui ont été dé-publiés auparavant. Pour qu'un fichier neutralisé redevienne visible, il faut le réactiver. Cliquer à droit pour afficher le menu contextuel et cliquer sur Réactiver. Une fenêtre de confirmation apparaît. Cliquer sur OK pour continuer. Le fichier est de nouveau visible pour les utilisateurs en lecture seule. NOTE: L'authentification doit être activée sur Control Center pour que la neutralisation de fichiers soit possible. Les deux types d'authentification sont possibles – Windows et application. Par défaut, les profils d'administrateur et de d'approbateurs sont autorisés à neutraliser les fichiers. Pour autoriser d'autres profils à effectuer cette action, aller sur Administration > Profils de sécurité > sélectionner un profil > cliquer sur l'icône Stylo / modifier pour ouvrir la fenêtre permettant de modifier le profil. Rechercher Neutraliser les fichiers du stockage de documents pour autoriser ou refuser cette option à d'autres profils. 5.4.7 Serveur Centralisé D'Application CONSEIL: La fonctionnalité de cet élément est disponible dans NiceLabel LMS Enterprise. www.nicelabel.com 87 NiceLabel Control Center utilise la technologie RemoteApp de Microsoft et permet de créer une solution d'étiquetage efficace sur le serveur Centralisé d'Application. RemoteApp vous permet de créer des programmes qui sont accessibles à distance via le Service Remote Desktop et qui apparaissent comme s'ils étaient lancés sur l'ordinateur local de l'utilisateur. Au lieu d'être présenté à l'utilisateur sur l'écran de la session distante de l'ordinateur du serveur hôte, le logiciel en RemoteApp est intégré dans le bureau du client. Le logiciel en RemoteApp fonctionne dans sa propre fenêtre redimensionable, il peut être glissé sur différents écrans, il a un lien propre dans la barre d'outils et il ressemble à un logiciel installé sur le bureau. Le logiciel fonctionne sur le serveur, mais l'interface utilisateur s'affiche sur le bureau du client. Les étiquettes peuvent être imprimées en utilisant les pilotes d'imprimante installés sur le serveur RemoteApp. NOTE: En résumé, vous pouvez utiliser le logiciel NiceLabel pour concevoir ou utiliser vos fichiers sans que le client NiceLabel soit installé sur le poste de travail. Cela permet de réduire la complexité et la charge administrative dans de nombreuses situations. Options du Serveur d'Application dans le Stockage de documents Le Stockage de documents affiche de nouvelles commandes pour ouvrir l'Editeur d'étiquettes, le créateur de formulaires, ainsi que leur programme Run time à partir du serveur RemoteApp. Les commandes sont accessibles dans la barre d'outils et par un clic-droit sur le fichier. Les options utilisables dépendent des droits d'accès détenus par l'utilisateur connecté. Par exemple, les utilisateurs en production n'auront pas la permission d'éditer les étiquettes. Si vous utilisez le bon navigateur avec le bon greffon, le lancement de ces commandes démarrera sans problème le logiciel NiceLabel depuis le serveur distant en RemoteApp. Si toutes les conditions préalables ne sont pas remplies, le navigateur téléchargera le fichier .RDP que vous devrez démarrer manuellement pour lancer le logiciel en RemoteApp. NOTE: Si le client NiceLabel est installé localement, il démarrera avant le client en RemoteApp. Pour forcer l’utilisation du client RemoteApp, voir le Greffon du navigateur. Pré-requis techniques Le rôle du Serveur d'Application NiceLabel dépend de la technologie Microsoft RemoteApp, qui doit être installée, configurée et licenciée, hors du cadre du NiceLabel logiciel. Vous pouvez www.nicelabel.com 88 alors commencer l'intégration de RemoteApp dans NiceLabel Control Center. Vous devez configurer le serveur hôte des programmes RemoteApp avant de pouvoir déployer les programmes en RemoteApp aux utilisateurs. Vous devez avoir un système d'exploitation Windows Serveur et un environnement Active Directory configuré. Control Center peut être installé sur la même machine que RemoteApp, ou sur un serveur différent. Quand vos sélectionnez les commandes en RemoteApp dans le Stockage de documents, tel que Editer l'étiquette, ou Lancer l'application NiceForm, Control Center va créer le fichier de protocole de bureau distant .RDP. C'est un fichier texte contenant la configuration pour la RemoteApp publiée. L'installation locale de Remote Desktop Connection traite aisément le fichier .RDP et ouvre RemoteApp dans une nouvelle fenêtre. Si votre navigateur télécharge le fichier .RDP, ou si vous voyez des messages de sécurité concernant des éditeurs nonsécurisés, votre intégration de RemoteApp dans Control Center n'est pas complète. NOTE: Pour plus de renseignements concernant les conditions préalables et les étapes nécessaires à l'intégration de RemoteApp dans NiceLabel Control Center consulter le NiceLabel Control Center Guide d'Installation. 5.4.8 Greffon Du Navigateur Pour utiliser plus aisément le Stockage de Documents, il faut installer le greffon du navigateur quand cela vous est est proposé. Le greffon assure une intégration étroite du Stockage de Documents avec le client NiceLabel Le greffon du navigateur lancera le client NiceLabel en RemoteApp du serveur facilement sans qu'on le lui demande. EXEMP LE : D ouble cliquer s ur le f ichier de l' ét iquet t e l' ouv r e dir ect ement da ns l' édit eur s a ns le t élécha r ger . La s a uv ega r de de l' ét iquet t e da ns l' édit eur la s a uv ega r der a dir ect ement da ns le S t ock a ge de D ocument s . www.nicelabel.com 89 5.5 Historique Consolidé Des Événements 5.5.1 Historique Control Center propose un historique détaillé de tous les événements du système d'impression ainsi qu'un système de filtre et de tri flexible qui facilitent la recherche des événements intéressants. Les événements peuvent soit être affichés dans une simple liste soit répartis dans les catégories suivantes : l Impression. Tous les événements directement liés aux travaux d'impression l Erreur. Erreurs d'impression reportées l Système. Journal d'audit avec les preuves documentaires des activités écoulées. l Alertes. Listes des alertes concernant les problèmes d'impression. l Toutes les activités. Présentation regroupant toutes les activités passées. Filtrage des données Par défaut l'affichage des données collectées correspond à une journée de l'historique des événements. La plage de temps s'ajuste en utilisant la fenêtre de sélection contenant des intervalles de temps prédéfinis. Après sélection de l'intervalle voulu, la page se met à jour pour afficher les événements de la période désirée. Si le nombre d’événements dépasse une page, passer sur les pages de résultats suivantes. Pour approfondir la recherche des données intéressantes et créer un filtre personnalisé, cliquer sur Définir le filtre. Il est possible de créer un filtre basé sur d'autres paramètres, tels le nom des applications d'impression, le nom des postes de travail, le nom des utilisateurs, le nom des étiquettes, les valeurs des variables, etc . Impression. La page Historique d'impression affiche la liste d’événements d'impression passés. Chaque événement inclut les informations concernant l'application source du travail d'impression, le poste de travail et l'utilisateur qui l'ont initié, sur quelle imprimante il a été effectué, quand l’événement s'est déroulé ainsi que l'état de l'action. L'Historique d'impression offre un journal compréhensif de toutes les activités d'impression effectuées dans le passé. Le filtre permet de choisir parmi différentes périodes, ou d'utiliser un www.nicelabel.com 90 filtre avancé pour choisir précisément les travaux d'impression intéressants, sur base des informations disponibles. CONSEIL: Une recherche partielle est aussi possible. Par exemple: Une recherche basée sur "300DPI" va afficher toutes les imprimantes contenant cette donnée. La page Détails d'Activités affiche des informations détaillées concernant l’événement d'impression sélectionné. Détails de l'activité Les informations suivantes sont affichées dans la section Détails. l l l Etat. Les derniers états des travaux d'impression sont rapportés par les événements du spouleur du système d'exploitation Windows. L'état d'impression est mis à jour en temps réel pour refléter l'état en temps réel du travail d'impression. Pour plus de détails concernant les états disponibles, consulter l'article Etats des travaux d'Impression. Nom de l'étiquette. Spécifie le nom du fichier d'étiquette utilisé pour le travail d'impression. Nom de la solution. Spécifie le nom de la solution qui stocke le fichier utilisé pour le travail d'impression. NOTE: Le nom de la solution n'est visible que si une étiquettes de cette solution (fichier en .nsln) a été imprimée. l l Quantité Requise. Spécifie le nombre d'étiquettes requises à l'impression. Heure de Début d'Impression Spécifie l'heure à laquelle les données ont été soumises à l'impression. l Heure de Fin d'Impression. Spécifie l'heure à laquelle la tâche d'impression a été créée. l Imprimante. Affiche le nom du pilote d'imprimante utilisé pour l'impression. l l l Métadonnées. Affiche le contenu des métadonnées de l'étiquette (description du document) définies par l'utilisateur. Poste de travail. Spécifie le nom de l'ordinateur qui a exécuté l'impression. Utilisateur. Spécifie le nom de l'utilisateur qui a effectué l'impression. Cela peut être le nom d'utilisateur défini dans Windows AD, ou le nom de l'utilisateur de l'application défini localement. Les informations suivantes s'affichent dans la section Travail d'impression d'étiquettes. l Sélecteur du travail. Utiliser les flèches pour naviguer parmi les étiquettes imprimées dans un travail d'impression. l ID. ID interne unique de l'étiquette qui a été imprimée. l Quantité. Spécifie le nombre d'étiquettes qui ont été imprimées. www.nicelabel.com 91 l l Etat. Spécifie le dernier état connu pour l'étiquette dans un travail d'impression comme rapporté par le pilote d'imprimante NiceLabel. Pour voir ces états, il faut activer l'option Contrôle d'impression détaillé dans l'application d'impression NiceLabel, (Designer). Pour plus de détails concernant les états disponibles, consulter l'article Etats des travaux d'Impression. Tag RF Spécifie les informations encodées dans le tag Radio fréquence. NOTE: Ce tag RF n'est visible que si une étiquette intelligente a été imprimée. l Détails. Spécifie une palette de noms de variables et leurs valeurs, telles qu'elles ont été utilisées pour l'étiquette. CONSEIL: Les valeurs collectées peuvent être réutilisées pour réimprimer l'étiquette. l Variables. Liste des variables connectées à l'étiquette. l Aperçu avant impression. Aperçu de l'étiquette avant impression Détails complémentaires Pour visualiser plus de détails liés à la conception de l'étiquette, tel que l'horodatage de l'étiquette, cliquer sur l'option Détails Complémentaires dans le panneau de gauche. Les champs additionnels fournissent les informations concernant : l l l l l Avec étiquette d'entête Informe sur l'existence d'une étiquette d'entête. L'entête est imprimée une seule fois, comme première étiquette du lot. Avec étiquette de fin. Informe sur l'existence d'une étiquette de fin. L'étiquette de fin est imprimée une seule fois, comme dernière étiquette du lot. Nombre de jeux. Spécifie le nombre de répétitions du processus d'impression. Un jeu d'étiquettes contient toutes les étiquettes d'un même lot. Le processus d'impression peut être configuré pour imprimer plusieurs fois un jeu unique d'étiquettes (création de copies). Définir le jeu. Spécifie les informations sur le jeu concerné. Horodatage de l'étiquette. Affiche l'horodatage du processus d'impression, quand il a lieu. Réimprimer L'accès à la fonction Réimprimer est disponible sur cette page. Elle permet de réimprimer toutes les étiquettes d'un travail ou une sélection d'étiquettes d'une impression déjà effectuée. Les étiquettes peuvent être réimprimées sur le client original et sur l'imprimante originale. Si l'étiquette est stockée dans le Stockage de documents, elle peut aussi être imprimée par un autre client (car le client y a accès dans le Stockage de documents) et sur une autre imprimante. En modifiant l'imprimante ciblée, vérifier qu'elle a chargé des étiquettes du même type et dimensions. Erreurs www.nicelabel.com 92 Le panneau Erreurs présente l'ensemble des erreurs d'impression rapportées dans le système. Chaque erreur est affichée avec les informations concernant le type d'erreur, le module qui a signalé l'erreur, le poste de travail et l'utilisateur qui ont envoyé le travail qui a rapporté l'erreur ainsi que l'heure de l’événement. Les informations concernant l'erreur s'affichent en cliquant sur une des données affichées. Détails de l'activité l Etat. Procure les informations concernant le statut de l’événement. l Module. Procure le nom de l'application rapportant les données. l Date de Création. Spécifie l'horodatage de survenance de l’événement. l Poste de travail. Spécifie le nom Windows du poste de travail rapportant l’événement. l Nom d'utilisateur. Spécifie le nom de l'utilisateur qui effectue l’événement. l Informations Procure des informations basiques sur l’événement. l Détails. Procure les détails de l’événement. Détails des erreurs l ID. ID unique de l'erreur. l Module. Procure le nom de l'application rapportant les données. l Gravité. Succès, informations, avertissement, erreur ou question. l Type. Type d’événement. l Groupe. Par exemple, erreurs de base de données, erreurs d'imprimante. l Informations procure des informations générales concernant la cause de l'erreur. l Détails. Procure des informations détaillées concernant la cause de l'erreur. Système La page de l'historique du système comporte la totalité des preuves documentaires de toutes les activités touchant une opération spécifique, une procédure ou un événement dans Control Center. Les enregistrements d'audit affichés sur la page de l'Historique du système comportent les activités ci-dessous: Elles sont triés par Types d'audit. l Identifiant du client. Clients connectés (clients Designer, Print et Web Printing): l l l L'identifiant du client est aussi inscrit dans le journal quand il a saisi un mot de passe incorrect. De même si le client n'a pas les droits suffisants pour démarrer le programme. Groupes d'imprimantes. Modifications effectuées dans les groupes d'imprimantes : l périphériques ajoutés, supprimés ou modifiés. l Imprimante ajoutée ou supprimée du groupe. www.nicelabel.com 93 l Authentification. Modifications effectuées en mode authentification. l Profils de sécurité. Modifications effectuées dans les profils de sécurité : l l l Profils ajoutés, modifiés ou supprimés. l Membre ajouté ou supprimé du profil. Utilisateurs et Groupes. Modifications des utilisateurs et des paramètres de groupe : : l Groupes ajoutés, supprimés ou modifiés. l Utilisateurs ajoutés, supprimés ou modifiés. Client Web. Modifications du client Web : l l Contrôle des versions et flux de travail. Modifications des versions et flux de travail: l l client Web ajouté, supprimé ou modifié. Paramètres ajustés. Licence. Inscription dans le journal de violations de licence sur les postes de travail connectés. Le type de violation est expliqué sur la ligne Détails CONSEIL: La violation de licence résulte d'un nombre excessif d'imprimantes ou d'installation de NiceLabel 2017 par rapport à la licence. Alertes Toutes les activités d'impression des applications NiceLabel sont rapportées comme des événements. Certains types d’événements sont plus importants que d'autres, par exemple les erreurs. Pour permettre une réaction rapide, il est important d'avoir connaissance des erreurs dès qu'elles se produisent. Activer le Control Center pour générer les alertes avec différentes options de notification. Les alertes sont générées en fonction du module, du type d'erreur ou de la gravité. En fonction de l'importance de l'erreur ou des possibilités de communication de l'environnement, l'action de l'alerte peut être un email SMTP, un message Net Send, Flux RSS 2.0 ou un message SMS. La section Historique d'alerte procure une liste d'alertes générées dans le système d'impression. Toutes les alertes sont affichées et les informations disponibles dépendent du type de l'alerte qui a été générée. En cliquant sur une alerte, des informations plus détaillées concernant l'état de l'alerte, ainsi qu'un lien vers l’événement qui a déclenché l'alerte, s'affichent. Toutes les activités Le panneau Toutes les activités présente toutes les activités du Control Center pendant le temps donné. Pour filtrer les événements intéressants, cliquer sur Définir un filtre pour en personnaliser un. Catégories de filtre disponibles: l Période. Filtrer par jour, semaine, mois ou période personnalisée. l Type. Filtrer par événements d'impression ou entrées dans le journal. www.nicelabel.com 94 l Module. Filtrer par module utilisé ex: NiceLabel Designer ou NiceLabel Print. l Etat. Filtrer par état du travail d'impression. l Poste de travail. Filtrer par poste de travail ayant envoyé la commande d'impression. l Utilisateur. Filtrer par utilisateur assigné ayant envoyé la commande d'impression. l Information et Détails. Filtrer par contenu ajouté à l'étiquette imprimé en utilisant l'action Journaliser les événements sur le formulaire. CONSEIL: Cette action permet d'ajouter des descriptions basiques ou détaillées des événements stockés dans Control Center. Le champ Information autorise jusqu'à 255 caractères tandis que le champ Détails autorise jusqu'à 2000 caractères. 5.5.2 Etats Des Travaux D'Impression Etats des travaux d'Impression Les travaux d'impression peuvent présenter les états suivants : l l l l l Effacement : le travail a été effacé du spouleur (file d'attente). Effacé : le processus de mise en file d'attente a été interrompu car le travail d'impression a été effacé manuellement de la file d'impression. Erreur : imprimante en état d'erreur - la raison courante: la tête de l'imprimante est ouverte . Erreur - Impression : L'état d'erreur est lié à un conflit de port Suspendu : ce travail d'impression a été suspendu. Impression : le travail d'impression est en cours sur l'imprimante. l Imprimé : le travail d'impression a été envoyé avec succès à l'imprimante. l Redémarrage : un travail complet d'impression va être renvoyé à l'imprimante. l En attente : le travail d'impression est dans la file d'attente du spouleur et sera envoyé à l'imprimante quand elle aura terminé le traitement du travail précédent. l Démarrer la mise en file d'attente : début d'envoi du travail d'impression à l'imprimante. l Mise en file d'attente : le travail d'impression est en cours d'envoi au spouleur. l Mis en file d'attente : le travail d'impression a été envoyé à l'imprimante avec succès. l Echec Spouleur : une erreur est survenue durant l'envoi du travail d'impression à l'imprimante. Etats des travaux d'Impression de l'étiquette NOTE: Pour voir cet état, l faut utiliser le pilote d'imprimante NiceLabel A défaut d'utiliser le pilote d'imprimante NiceLabel, l'état final du statut de l'étiquettes est "Mis en fille d'attente", Les travaux d'impression peuvent présenter les états suivants : www.nicelabel.com 95 l l Préparation en cours: les données de l'étiquette sont en cours de traitement, elles vont être envoyées au spouleur d'impression. L'envoi a échoué: Impossible d'envoyer le travail au périphérique d'impression. L'imprimante a renvoyé un problème. l Envoyé : le travail d'impression a été envoyé avec succès à l'imprimante. l Envoi en cours: le travail d'impression est en cours d'envoi à l'imprimante. l l Echec Spouleur : une erreur est survenue durant l'envoi du travail d'impression à l'imprimante. Mis en file d'attente : le travail d'impression a été envoyé à l'imprimante avec succès. 5.5.3 Réimpression D'étiquettes Elle permet de réimprimer toutes les étiquettes d'un travail ou une sélection d'étiquettes d'une impression déjà effectuée. Les étiquettes peuvent être réimprimées sur le client original et sur l'imprimante originale. Si l'étiquette est stockée dans le Stockage de documents, elle peut aussi être imprimée par un autre client (car le client y a accès dans le Stockage de documents) et sur une autre imprimante. En modifiant l'imprimante ciblée, vérifier qu'elle a chargé des étiquettes du même type et dimensions. Avec la fonction de réimpression d'étiquettes stockées à distance, le chemin vers l'étiquette doit être introduit au format UNC (\\serveur\partage\dossier plutôt qu'avec une syntaxe Windows avec le lien vers un disque pour éviter les conflits quand l'utilisateur est connecté sous un compte Windows différent de celui sur lequel l'impression originale a été effectuée. Pour réimprimer un travail sur une autre imprimante, procéder comme suit : 1. Dans l'onglet historique, cliquer sur l'activité d'impression pour ouvrir ses détails. 2. Cliquer sur Réimprimer dans le panneau de gauche. 3. Sélectionner la plage à réimprimer et l'imprimante à utiliser pour la réimpression, ensuite confirmer les paramètres. Conditions préalables pour la réimpression d'étiquettes L'action de réimprimer l'étiquette est effectuée par le client NiceLabel à distance par NiceLabel Automation. Si NiceLabel Automation n'est pas installé, la réimpression est impossible. Vérifier que les conditions préalables suivantes sont respectées : l l l Le fichier de l'étiquette est sauvegardé dans le Stockage de Documents. Cela garantit l'accès au fichier à tous les clients ce qui permet à tout le monde de réimprimer l'étiquette. Les clients NiceLabel sont tous activés avec la même licence LMS que Control Center. Il faut que le pare feu autorise à NiceLabel Automation les connexions entrantes sur les clients au port TCP 56416. NOTE: Pour plus d'informations, voir le Guide d'Installation. www.nicelabel.com 96 5.6 Rapports 5.6.1 Rapports Dans un environnement réseau d'entreprise, la gestion du coût et la planification des processus de travail sont les deux piliers principaux permettant d'atteindre un niveau de productivité et de production acceptable, afin de maximaliser le retour sur investissement. En même temps, la surveillance et la gestion des processus sont excessivement difficiles dans les environnements d'impression d'étiquettes traditionnellement fragmentés. Différentes marques d'imprimantes, individuelles quasi-obsolètes et des modèles de pointe avec un logiciel de support personnalisé... Tous ces facteurs rendent la collecte de données centralisée très difficile, et quand elle est faisable, les données tendent à être fragmentées et impossibles à présenter sous une forme intuitive. Control Center offre une visualisation de rapports et de représentations graphiques qui vous permettent de diagnostiquer les problèmes dans votre infrastructure d'impression, de suivre les flux dans ses différentes phases, de déterminer les besoins futurs d'expansion ou les sections ayant un stockage surchargé, etc. Rapport d'impression des étiquettes Le Rapport d'impression des étiquettes procure une représentation graphique des activités d'impression d'étiquettes pour un segment individuel du système durant une période déterminée. Dès que la période et le groupe primaire sont sélectionnés, la page affiche une histogramme des activités d'impression pour le groupe sélectionné. Il est possible d'afficher tous les comparatifs d'impressions d'étiquettes pour les catégories suivantes : l Imprimantes l Postes de travail l Groupes d'imprimantes l Utilisateurs système l Utilisateurs NiceLabel l Nom de la Solution Rapports d'erreurs Le Rapport d'Erreurs procure une représentation graphique des erreurs rapportées pour un segment individuel du système durant une période déterminée. Dès que la période et le groupe primaire sont sélectionnés, la page affiche une histogramme des activités d'impression pour le groupe sélectionné. Il est possible d'afficher tous les comparatifs d'erreurs pour les catégories suivantes : www.nicelabel.com 97 l Imprimantes l Postes de travail l Groupes d'imprimantes l Utilisateurs système l Utilisateurs NiceLabel l Nom de la Solution Rapport de charges de travail Le rapport de charges de travail procure une comparaison graphique des charges de travail d'impression d'étiquettes pour les segments individuels du système durant une période déterminée. Dès que la date ou la période est sélectionnée, le groupe primaire doit être déterminé. Dès que le groupe Comparer Par est sélectionné, sélectionnez les membres individuels du groupe, ensuite ajoutez-les à l'histogramme en cliquant sur Ajouter au graphique. Cette procédure peut être répétée pour chaque segment individuel présent dans le système. NOTE: Il n'est pas possible de comparer les membres de différents groupes primaires. Il est possible d'afficher les charges de travail pour les catégories suivantes : l Imprimantes l Postes de travail l Groupes d'imprimantes l Utilisateurs système l Utilisateurs NiceLabel l Nom de la Solution Rapport de toutes les impressions Le Rapport de Toutes les 'Impressions est un tableau représentatif de toutes les travaux d'impression rapportés par le Control Center. Il permet à l'utilisateur de visualiser toutes les travaux d'impression pour une certaine période de temps et de limiter les résultats aux groupes individuels. Le premier groupe sélectionné affiche une catégorie déroulante de données, et quand un second groupe est sélectionné, il apparaît comme une sous-catégorie dans le premier groupe. Il est possible d'ajouter plus de deux groupes. Ce rapport est d'abord destiné à être exporté et il propose un choix entre l'exportation des données vers un format Excel ou CSV. Rapport de toutes les erreurs Le Rapport de Toutes les Erreurs est un histogramme de toutes les erreurs rapportées par le Control Center. Il permet à l'utilisateur de visualiser toutes les erreurs pour une certaine période www.nicelabel.com 98 de temps et de limiter les résultats aux groupes individuels. Le premier groupe sélectionné affiche une catégorie déroulante de données, et quand un second groupe est sélectionné, il apparaît comme une sous-catégorie dans le premier groupe. Il est possible d'ajouter plus de deux groupes. Ce rapport estd'abord destiné à être exporté et il propose un choix entre l'exportation des données d'erreur vers un format Excel ou CSV. 5.7 Automation 5.7.1 Serveur D'Automation Les produits NiceLabel Automation sont installés et gérés sur des machines distinctes en utilisant leur propre interface Automation Manager. Le serveur Automation peut être géré par Control Center. l Gérer les déclencheurs déjà chargés dans le serveur NiceLabel Automation l Surveiller les événements provenant du serveur NiceLabel Automation Pour gérer NiceLabel Automation depuis le Control Center, aller sur l'onglet Automation. NOTE: Pour pouvoir gérer le serveur d'Automation, le système Windows sur lequel est installé Automation doit permettre une connexion entrante au Service NiceLabel Automation. Le port par défaut est 56416 TCP. S'il a été changé dans la configuration, utiliser le port choisi. Liste de déclencheurs La liste de tous les serveurs NiceLabel Automation actuellement connectés au Control Center s'affiche. Pour gérer les déclencheurs, événements ou préférences d'un serveur particulier, cliquer sur le nom du serveur dans la liste. Chaque déclencheur est affiché dans une ligne séparée, constituée des colonnes suivantes : l Démarré. Indique l'état actuel en cours du déclencheur. l Configuration. Indique le nom de la configuration de laquelle le déclencheur a été chargé. l Type. Indique le type de déclencheur. l Nom. Indique le nom du déclencheur. Le déclencheur n'est pas actif s'il ne présente pas une marque verte dans la colonne Démarré. Pour arrêter ou redémarrer un déclencheur, sélectionner le déclencheur et cliquer sur le bouton Stop ou Démarrer dans la barre d'outils. Surveillance des événements de NiceLabel Automation. Cliquer sur le lien Evénements dans la partie gauche de l'écran du Control Center pour visualiser les événements des serveurs NiceLabel Automation connectés. Ce sont les mêmes www.nicelabel.com 99 événements qui figurent dans l'affichage principal des événements (onglet Historique). La seule différence est qu'ici les événements sont filtrés pour le NiceLabel Automation sélectionné. Pour visualiser les détails d'un événement particulier, cliquer simplement sur le type d’événement souligné. Une nouvelle page s'ouvre avec les détails de l’événement dans l'onglet Historique. Si un sous-événement est associé à l’événement actuel du déclencheur, l'onglet Historique permettra de descendre jusqu'au travail d'impression et de voir ainsi les détails tels que le nom de l'étiquette, le nom de l'imprimante et la valeur de chaque variable sur l'étiquette. Plus plus d'informations, consulter l'article Historique. Il peut y avoir un grand nombre d’événements dans la liste, en fonction du nombre de serveurs d'Automation en service et de la fréquence d'impression. Un filtrage permet de trouver plus facilement un événement spécifique. Cliquer sur l'option Définir un filtre et affiner les paramètres de recherche. www.nicelabel.com 100 6 Assistance technique 6.1 Résolution De Problèmes Control Center procure l'état précis de votre environnement d'imprimantes ainsi que des notifications proactives en cas de problèmes imminents. Quand une notification de problème est reçue, soit par une alerte prédéfinie ou d'un utilisateur, vous pouvez utiliser l'interface Control Center pour déterminer et résoudre les problèmes possibles. Cet élément présente les erreurs typiques que vous pouvez rencontrer dans votre environnement. Vous (ou votre administrateur d'impression) pouvez appliquer des recommandations données pouvant résoudre les erreurs. Pour déterminer si votre environnement d'impression contient une erreur et pour déterminer la cause, veuillez suivre le flux fonctionnel de résolution de haut en bas : www.nicelabel.com 101 Problèmes possibles 1. Erreur durant l'impression : l'impression a été lancéepar l'application d'étiquetage mais l'étiquette n'est pas imprimée. 2. Erreur de l'imprimante : plus d'étiquettes, fin de ruban, tête ouverte, etc. 3. Etat de l'imprimante : suspendue, Hors-ligne, imprimante débranchée, etc. 4. Erreur réseau : câble réseau pas branché, erreur de l'infrastructure de réseau, etc. 5. Erreur utilisateur : impression de la mauvaise étiquette ou avec la mauvaise imprimante. 6. Action utilisateur : l'utilisateur efface la tâche d'impression de la file d'attente ou NicePrintQueue, etc. Etapes à suivre pour la résolution du problème 1. Quand un utilisateur a signalé un problème et que les alertes sont activées, www.nicelabel.com 102 l'administrateur du Control Center doit commencer par vérifier l'état de ses alertes et des alertes définies par d'autres utilisateurs (Alertes -> Historique). 2. Si une alerte a été reçue, l'administrateur doit cliquer sur le lien de l'Evènement d'Erreur. Si aucune alerte n'a été reçue, l'administrateur doit rechercher un Evènement de type Erreur (Evènements -> Erreurs). Le Journal des Erreurs va s'ouvrir. Une aide appréciable peut être apportée par les fonctions de filtrage et de triage du Control Center. 3. Plus de détails concernant l'erreur, le poste de travail; la date et l'heure sont affichés dans le Journal des Erreurs, ainsi qu'un lien vers l'évènement en question. L'administrateur trouvera dans la fenêtre Détails d'évènements les informations concernant le module duquel l'impression a été lancée, les détails de l'étiquette et les liens possibles vers les autres évènements d'erreur. Ici se trouve aussi le lien vers les Détails du travail de la tâche. 4. S'il n'y a pas d'erreur (juste un évènement ordinaire), les détails du travail de la tâche concernant l'état du travail d'Impression et les états séparés d'étiquettes devraient être inspectés (si plusieurs étiquettes ont été imprimées dans un lot d'impression, par exemple si un compteur a été utilisé). 5. S'il n'y avait pas d'Evènement d'Erreur, l'état de l'imprimante doit être inspecté (Impression -> Files d'impression -> Poste de travail) Les étapes 1. à 4. peuvent être utilisées pour dépister les problèmes possibles 1., 5. ou 6. L'étape 5. peut être utilisée pour dépister les problèmes possibles 2., 3. ou 4. 6.2 Assistance Technique En Ligne Vous trouverez les dernières versions, mises à jour, solutions de contournement des problèmes et les Questions Fréquemment Posées (QFP) sur les pages du site web www.nicelabel.com. Plus plus d'informations, se référer à : l Base de connaissance : http://www.nicelabel.fr/support/knowledge-base l Assistance NiceLabel: http://www.nicelabel.com/support/technical-support l Tutoriels NiceLabel: http://www.nicelabel.com/learning-center/tutorials l Forums NiceLabel : http://forums.nicelabel.com NOTE: Si vous avez un Contrat de Maintenance veuillez contacter le service d'aide technique mentionné dans votre contrat. www.nicelabel.com 103 Americas +1 262 784 2456 sales.americas@nicelabel.com EMEA +386 4280 5000 sales@nicelabel.com Germany +49 6104 68 99 80 sales@nicelabel.de China +86 21 6249 0371 sales@nicelabel.cn www.nicelabel.com ">
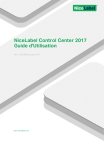
Link pubblico aggiornato
Il link pubblico alla tua chat è stato aggiornato.