▼
Scroll to page 2
of
60
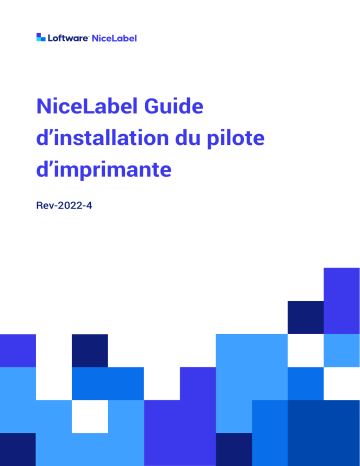
NiceLabel Guide d’installation du pilote d’imprimante Rev-2022-4 Table des matières 1. Installation des pilotes d'imprimantes ....................................................................................... 4 1.1. Installation avec Prnlnst ................................................................................................ 4 1.1.1. Étapes préliminaires ........................................................................................... 5 1.1.2. Étapes d’installation de port réseau ..................................................................... 8 1.1.2.1. Installation de port réseau utilisant la recherche réseau ............................ 9 1.1.2.2. Installation de port réseau manuelle ....................................................... 10 1.1.3. Étapes d’installation de port USB ...................................................................... 14 1.1.4. Étapes d’installation de port Bluetooth .............................................................. 15 1.1.5. Autres étapes d’installation de port ................................................................... 17 1.1.6. Options d'imprimante ....................................................................................... 19 1.1.7. Processus d’installation .................................................................................... 20 1.2. Installation d'un pilote d'imprimante Windows .............................................................. 21 1.2.1. Installation d'un pilote d'imprimante à l’aide d’outils Windows ............................ 22 1.2.1.1. Installation d'un pilote Plug and Play ...................................................... 22 1.2.1.2. Votre pilote d’imprimante est disponible sur le site Windows Update ........ 23 1.2.1.3. Installation de pilote d'imprimante manuelle - votre pilote d’imprimante n’est pas disponible sur le site Windows Update ................................................. 23 1.2.1.4. Installation des pilotes d'imprimantes .................................................... 24 1.2.1.4.1. Syntaxe ...................................................................................... 24 1.2.1.4.2. Exemple ..................................................................................... 24 2. Installation des pilotes d'imprimantes ..................................................................................... 25 2.1. Suppression de pilotes d’imprimante avec Prnlnst ........................................................ 25 2.1.1. Supprimer une ou plusieurs pilotes d’imprimante ............................................... 25 2.1.2. Suppression des pilotes d’imprimante préchargés ............................................. 28 2.2. Suppression d'un pilote d'imprimante à l’aide d’outils Windows ..................................... 30 2.3. Suppression de pilotes à partir du magasin de pilotes Windows .................................... 30 3. Mise à niveau des pilotes d'imprimantes ................................................................................. 32 3.1. Mise à jour des pilotes avec des tâches d’impression dans le spouleur Windows ........... 34 4. Problèmes ............................................................................................................................. 36 4.1. Pilote d'imprimante verrouillé ....................................................................................... 36 4.1.1. Exemple : L’explorateur Windows verrouille le pilote ............................................ 36 4.2. Problèmes potentiels de mise à jour du pilote d'imprimante .......................................... 38 5. Annexe A : Installation de pilotes d’imprimante sur le serveur Windows et les machines clients ....................................................................................................................................... 39 5.1. Installation de pilotes sur des serveurs ........................................................................ 39 5.2. Ajout d’imprimantes sur les ordinateurs clients ............................................................ 41 5.3. Mise à niveau des pilotes sur les serveurs .................................................................... 41 5.4. Mise à niveau des pilotes sur les clients ....................................................................... 45 5.5. Changement des paramètres par défaut d'impression ................................................... 46 5.6. Rétrogradation des pilotes ........................................................................................... 48 Sur le serveur ............................................................................................................ 48 Sur le client ............................................................................................................... 49 5.7. Dépannage (suppression des pilotes à partir des serveurs) ........................................... 50 2 6. Annexe B : Paramètres de ligne de commande PrnInst pour l’installation et la suppression de pilotes d’imprimantes ................................................................................................................ 53 INSTPRN – Installation de pilote d’imprimante ................................................................... 53 INSTMULTPRN – Installation de plusieurs imprimantes ...................................................... 54 LANG – Configuration de la langue de PrnInst .................................................................... 54 UNINSTALL – Désinstaller l’imprimante .............................................................................. 55 UNINSTALLPRN – Désinstaller une imprimante spécifique .................................................. 56 UNINSTALLALL – Désinstaller toutes les imprimantes ........................................................ 56 NOLICENCE – Pas d’affichage de licence ............................................................................ 56 DIR – Changer le chemin de navigation de démarrage ......................................................... 57 PREINSTALL – Pré-installer le logiciel pilote ....................................................................... 57 UNINSTALLPACKAGE – Désinstaller le logiciel pilote ........................................................... 57 INSTALLPORTMON – Installation silencieuse du moniteur de port avancé ........................... 58 3 1. Installation des pilotes d'imprimantes Utilisez ce document pour apprendre comment installer, mettre à jour, désinstaller et dépanner les pilotes d’imprimante NiceLabel sur votre système Windows. Ce document se réfère à Windows 10, mais vous pouvez appliquer des mesures similaires à d’autres systèmes d’exploitation Windows pris en charge. Il y a deux manières d'installer un pilote d'imprimante NiceLabel. Nous vous recommandons d’utiliser l'application PrnInst NiceLabel. Vous pouvez exécuter l’application PrnInst comme une interface graphique utilisateur graphique (un assistant) ou via l’interface de ligne de commande. L’option alternative consiste à utiliser le processus Windows Ajouter une imprimante ou un scanner. NOTE Avant de commencer l'installation d'un pilote d'imprimante, il faut se connecter en tant qu'administrateur. 1.1. Installation avec Prnlnst L'Assistant d'installation d'imprimante (PrnInst) est une application de type assistant pour installer des pilotes d'imprimante NiceLabel sur votre système Windows. L'installation de pilote basé sur Prnlnst est disponible pour les périphériques connectés à un réseau LAN ou à tout port d’ordinateur. Téléchargez votre pilote d’imprimante NiceLabel à partir de la page de téléchargement d’imprimantes et exécutez le fichier .exe téléchargé. L'application Prnlnst démarre automatiquement. Suivre les étapes de l'assistant ci-dessous pour installer le pilote. 4 NOTE Désactivez le mappage d’imprimante lorsque vous installez votre pilote d’imprimante en utilisant la connexion bureau à distance. Pour désactiver le mappage d’imprimante, ouvrez la fenêtre Connexion bureau à distance et désélectionnez l’option Imprimantes dans l’onglet Ressources locales. 1.1.1. Étapes préliminaires Pour effectuer les étapes préliminaires Prnlnst : 1. Double cliquez sur votre fichier .exe de logiciel pilote téléchargé et cliquez sur le bouton Dézipper. 5 2. Une fois l’extraction automatique des fichiers achevée, cliquez sur OK. 3. Laissez votre ordinateur exécuter l’assistant d’installation d’imprimante. 4. L'écran d'accueil apparaît. Cliquer sur Suivant. 5. Sélectionnez Installer le pilote d’imprimante et cliquez sur Suivant. 6 6. Acceptez les termes du Contrat de licence et cliquez sur Suivant. 7. Sélectionnez le port d’imprimante et cliquez sur Suivant. 7 Les étapes pour les options de port d’imprimante disponibles sont décrites dans des articles dédiés : • Étapes d’installation de port réseau • Étapes d’installation de port USB • Étapes d’installation de port Bluetooth • Autres étapes d’installation de port NOTE Vérifiez les ports disponibles sur votre imprimante avant de sélectionner le port d’imprimante que vous souhaitez utiliser au cours de l’installation. Certains modèles d’imprimante ne disposent que d’une sélection limitée de ports d’imprimante. 1.1.2. Étapes d’installation de port réseau Après avoir sélectionné le port réseau, installez une des imprimantes qui ont été trouvées sur le réseau, ou installez l’imprimante manuellement. 8 1.1.2.1. Installation de port réseau utilisant la recherche réseau La fenêtre Détecter une imprimante réseau s’ouvre après le démarrage du processus d’installation de port réseau. 1. Sélectionnez l’imprimante réseau détectée et cliquez sur Ajouter. NOTE Les ports réseau qui sont utilisés sont répertoriés au bas de la liste et s’affichent en grisé. NOTE Pour les imprimantes qui s’identifient elles-mêmes par leur série (et non pas par le modèle exact), sélectionnez à partir des séries répertoriées d’imprimantes. Il se peut que cette série inclue plusieurs modèles d’imprimante. La sélection vous dirige vers l’étape Options d’imprimante. 2. Si des modèles spécifiques du fournisseur d’imprimantes détectées sont répertoriés, sélectionnez le modèle approprié et cliquez sur Next. 9 3. L’assistant vous redirige vers l’étape Options d’imprimante. 4. Suivez l’assistant pour installer votre pilote d'imprimante. NOTE La recherche réseau est disponible si le modèle d’imprimante prend en charge la communication bidirectionnelle. 1.1.2.2. Installation de port réseau manuelle La fenêtre Détecter une imprimante réseau s’ouvre après le démarrage du processus d’installation de port réseau. 1. Pour démarrer l’installation du pilote d’imprimante à port réseau manuelle, cliquez sur Manuelle. 10 2. Sélectionnez votre modèle d’imprimante. 11 3. Dans la fenêtre Sélectionner le port réseau, sélectionnez le port réseau auquel votre imprimante va se connecter. • L’option Créer un nouveau port réseau ouvre la fenêtre Ajouter un port réseau. 12 • Nom de port : définit le nom pour le port réseau nouvellement créé. IMPORTANT Utilisez le préfixe « LAN_ » dans le Nom de port pour signaler au pilote d’imprimante qu’il s’agit d’un port activé bidirectionnel. Sans le préfix « LAN_ », la communication bidirectionnelle s’arrête et désactive le contrôle d’état de l’imprimante. Exemple : LAN_NicePrinter_300 dpi • Nom d’imprimante ou adresse IP : définit l’imprimante qui se connecte au port réseau nouvellement créé. • Numéro de port : numéro du port réseau nouvellement créé. PrnInst suggère le numéro automatiquement. • Utiliser un port existant : sélectionne un port réseau détecté automatiquement pour connecter l’imprimante. • Activez l’option Afficher tous les ports pour répertorier tous les ports (également nonréseau) disponibles. • Cliquez sur Suivant pour passer à l’étape Options d’imprimantes. 13 1.1.3. Étapes d’installation de port USB Démarrez l’installation de l’imprimante USB sans votre imprimante connectée à votre ordinateur. Connectez et allumez votre imprimante USB lorsque l’assistant d’installation vous y invite. Lors de l’installation d’une imprimante USB, Prnlnst détecte automatiquement l’imprimante connectée en utilisant la fonctionnalité Plug and Play. 1. PrnInst vous conduit jusqu’à l’étape finale du processus d’installation du pilote d’imprimante. La fenêtre Option d’imprimante s'ouvre. 2. Si le pilote d’imprimante pour l’imprimante connectée est déjà installé, Prnlnst vous propose de mettre à jour votre pilote. Cliquez sur Suivant pour passer à l’étape Mettre à jour le pilote d’imprimante. Si votre pilote ne reconnaît pas votre ID Plug and Play d’imprimante, la fenêtre Sélectionner l’imprimante s’ouvre. 14 3. Cliquez sur Suivant une fois que vous avez sélectionné votre modèle d’imprimante. PrnInst vous conduit jusqu’à l’étape finale du processus d’installation du pilote d’imprimante. La fenêtre Option d’imprimante s'ouvre. 1.1.4. Étapes d’installation de port Bluetooth Après avoir sélectionné l’option de connexion d’imprimante à port Bluetooth, suivez les étapes ci-dessous. 1. PrnInst scanne automatiquement à la recherche d’imprimantes Bluetooth. Veillez à ce que votre imprimante soit sous tension et visible. 15 Dès que PrnInst a détecté votre imprimante Bluetooth, cliquez sur Suivant. 2. Couplez l’imprimante Bluetooth à votre ordinateur. Pour finaliser le couplage, le code d’accès sur votre fenêtre d’installation doit correspondre au code d’accès que votre imprimante imprime : • Si les codes d’accès correspondent, cliquez sur Oui. L'installation se poursuit. • Si les codes d’accès ne correspondent pas, cliquez sur Non. Ceci redémarrer l’installation. Dès que les codes d’accès correspondent, cliquez sur Oui pour continuer. 3. Sélectionnez l’imprimante que vous souhaitez installer. Cliquez sur Suivant pour passer à l’étape Options d’imprimante. 16 1.1.5. Autres étapes d’installation de port La sélection de port Autre vous permet de connecter votre imprimante à des ports en parallèle (LPT), en série (COM) ou d’autres ports qui ne sont pas répertoriés dans l’étape de sélection de port initiale. Après avoir sélectionné l’option de connexion de port Autre, suivez les étapes ci-dessous. 1. Sélectionnez votre modèle d’imprimante. 17 2. Définissez le port pour la connexion de votre imprimante. Vous pouvez sélectionner le port existant ou ajouter un nouveau port. 18 • Ajouter un port... ouvre la fenêtre Configuration avancée de port TCP/IP. Configurez et utilisez ce port pour vos imprimantes réseau. • Configurer change les paramètres du port existant. 3. Cliquez sur Suivant pour passer Options d’imprimante. 1.1.6. Options d'imprimante Dans la fenêtre Options d’imprimante, vous pouvez définir ou changer vos paramètres d’identité d’imprimante. • Nom d'imprimante. Vous pouvez changer le nom d’imprimante par défaut fourni par l’installation du pilote. Vous pouvez définir votre nom d’imprimante personnalisé pour le rendre facilement reconnaissable après l’installation. • Sélectionner la langue. Sélectionnez la langue que vous préférez pendant l’installation. NOTE Il se peut que la langue effective de l’interface utilisateur (IU) du pilote sur votre ordinateur soit différente de la langue que vous avez sélectionnée au cours de l’installation. La langue IU du pilote dépend des Paramètres de langue de votre ordinateur. 19 • Emplacement : ajoute des informations sur l’emplacement physique de votre imprimante. De cette manière, vous pouvez localiser votre imprimante au cas où plusieurs imprimantes sont installées sur votre ordinateur. L’entrée d’emplacement est simplement votre commentaire et n’affecte pas la fonctionnalité du pilote. Vous pouvez également ajouter ou changer vos données d’emplacement dans Propriétés d’imprimante > Généralités une fois que vous avez installé votre pilote. • Commentaire : ajoute des informations supplémentaires ou des commentaires à propos de votre imprimante. Utilisez également cette option pour identifier votre imprimante au cas où plusieurs imprimantes sont installées sur votre ordinateur. L’entrée de commentaire est simplement votre remarque et n’affecte pas la fonctionnalité du pilote. Vous pouvez également ajouter ou changer vos données de commentaire dans l’onglet Propriétés d’imprimante > Généralités après avoir installé votre pilote. Activez Je souhaite utiliser cette imprimante en tant qu’imprimante par défaut Windows pour définir l’imprimante actuelle comme l’imprimante système par défaut. NOTE Vous pouvez changer ultérieurement votre imprimante par défaut dans Imprimantes et scanners sur votre système. Cliquez sur Installer pour initier le processus d’installation de pilote. 1.1.7. Processus d’installation La fenêtre d’installation du pilote d'imprimante apparaît une fois que vous avez cliqué sur Installer. 20 La fenêtre Conclusion après une installation réussie. Pour vous familiariser avec les spécificités de l’installation de votre imprimante, activez Ouvrir les directives d’installation d’imprimante lorsque l’assistant se ferme. Après avoir achevé l’installation, la fenêtre Aide s’ouvre, expliquant les étapes nécessaires pour des impressions réussies avec l’imprimante récemment installée. Cliquez sur Ouvrir les préférences d’impression pour changer les paramètres par défaut de votre imprimante. Vous pouvez également configurer votre imprimante ultérieurement, dans les paramètres Windows, sectionImprimantes et scanners. Cliques sur Installer une autre imprimante si vous souhaitez poursuivre l’installation d’imprimantes supplémentaires du même fabricant. 1.2. Installation d'un pilote d'imprimante Windows NOTE Utilisez cette méthode uniquement dans des situations spéciales, où Prnlnst n’est pas acceptable. 21 Vous pouvez installer votre imprimante NiceLabel en utilisant des outils Windows. L’installation est la même qu’avec des pilotes d’imprimante Windows. 1.2.1. Installation d'un pilote d'imprimante à l’aide d’outils Windows NOTE Pour ce type d’installation, votre ordinateur doit être connecté à Internet. Vous pouvez installer votre pilote d’imprimante à l’aide d’outils Windows : • Plug and Play. Installez votre pilote d’imprimante à partir des Windows Update Services (services de mises à jour Windows). • Option ajouter une imprimante ou un scanner dans la section Imprimantes et scanners dans Paramètres Windows. Utilisez l’installateur Windows sur les ordinateurs qui sont connectés aux imprimantes via : • Port USB • Port parallèle (LPT) 1.2.1.1. Installation d'un pilote Plug and Play Au cours de cette procédure, Windows détecte automatiquement l’imprimante nouvellement connectée en utilisant un événement « Plug & Play » sur les ports USB et LPT. Pour installer votre pilote d'imprimante NiceLabel : 1. Connectez votre imprimante au port USB ou LPT sur votre ordinateur. 2. Mettez votre imprimante sous tension. 3. Votre ordinateur localise automatiquement le pilote en ligne et télécharge le logiciel d’installation sur votre ordinateur. L'installation automatique suit immédiatement. Votre imprimante est désormais prête à imprimer. NOTE La détection automatique de l'imprimante n'est faite que sur les ports USB et LPT. Utilisez PrnInst pour installer votre pilote sur d’autres ports. La procédure de détection Ajouter une imprimante diffère suivant les systèmes d'exploitation. Le système d'exploitation détecte automatiquement les mises à jour Windows et installe le pilote. 22 La procédure d’installation diffère si le pilote d'imprimante est disponible ou pas sur le site Windows Update. Voir les scénarios dans les deux sous-sections suivantes. 1.2.1.2. Votre pilote d’imprimante est disponible sur le site Windows Update Votre pilote d'imprimante est automatiquement téléchargé et installé. Un message de notification système s’affiche lorsque l’installation est achevée. En cliquant dessus, une nouvelle boîte de dialogue Installation du pilote s'ouvre. Contrôler l'état de l'installation en utilisant cette boîte de dialogue : 1.2.1.3. Installation de pilote d'imprimante manuelle - votre pilote d’imprimante n’est pas disponible sur le site Windows Update Si votre pilote de l'imprimante est indisponible sur le site des mises à jour Windows, télécharger le pilote sur votre disque. Suivez ces étapes pour installer votre pilote NiceLabel en utilisant la procédure manuelle de Windows Ajouter une imprimante. 23 1. Connectez votre imprimante à votre ordinateur. 2. Mettez votre imprimante sous tension. 3. Windows détecte votre imprimante. 4. La mise à jour Windows recherche automatiquement le pilote en ligne et échoue. Lancer l'installation manuelle. NOTE Elle diffère suivant les systèmes d'exploitation. 5. Ouvrez le Panneau de configuration et cliquer sur Matériel et audio > Périphériques et imprimantes > Gestionnaire de périphériques. 6. Étendre la zone Non spécifié. Votre imprimante installée est répertoriée ici. 7. Cliquer à droite sur l'imprimante et sélectionner Mettre à jour le pilote. 8. Lorsqu'il vous est demandé Comment souhaitez-vous rechercher le logiciel pilote ?, sélectionnez Rechercher sur mon ordinateur des logiciels pilotes. 1.2.1.4. Installation des pilotes d'imprimantes Utilisez le processus de pré-installation de pilote pour : • accélérer votre processus d’installation sans le processus Windows Update. • Simplifier l’installation de pilote USB quand les pilotes d’imprimante ne sont pas disponibles sur le site Windows Update. Pour pré-installer votre pilote d’imprimante, utilisez les Options de ligne de commande PrnInst. Si votre système détecte un nouveau périphérique via l’événement Plug & Play (sur un port USB ou parallèle), Windows installe automatiquement le pilote d’imprimante pré-installé. Il ne se connecte pas à Windows Update pour le pilote. 1.2.1.4.1. SYNTAXE PrnInst.exe /PREINSTALL=<full path to INF file> 1.2.1.4.2. EXEMPLE PrnInst.exe /PREINSTALL=C:\Drivers\SAMPLE_DRIVER\SAMPLE_DRIVER.inf 24 2. Installation des pilotes d'imprimantes Vous pouvez supprimer vos pilotes d’imprimante NiceLabel en utilisant l’application PrnInst ou avec les outils administratifs Windows. NOTE Pour supprimer vos pilotes d’imprimante, connectez-vous à Windows en tant qu’utilisateur détenant des droits suffisants. Lors de la suppression de vos pilotes d’imprimante, veillez à ce que : • votre imprimante ne soit pas définie en tant qu’imprimante par défaut. • Il n’y ait pas de tâche d’impression dans la file d’attente. • Votre imprimante ne soit pas verrouillée par le processus de spouleur Windows. Si vous ne pouvez pas supprimer vos pilotes d’imprimante, exécutez l’une des actions suivants : • redémarrez le spouleur Windows. • Effacez des tâches d’impression du spouleur Windows. • Redémarrez votre ordinateur. 2.1. Suppression de pilotes d’imprimante avec Prnlnst 2.1.1. Supprimer une ou plusieurs pilotes d’imprimante 1. Exécutez PrnInst.exe. 2. L'écran d'accueil s’ouvre. Cliquer sur Suivant. 25 3. Sélectionnez Désinstaller les pilotes d’imprimante. 4. Sélectionner les pilotes d’imprimante que vous souhaitez supprimer. 26 Activez Supprimer les ports inutilisés pour supprimer votre port d’imprimante une fois que vous avez désinstallé votre pilote. La désinstallation de votre pilote supprime le port d’imprimante uniquement si aucune autre imprimante n’utilise ce port. NOTE Supprimer les ports inutilisés supprime uniquement les ports de moniteur de port avancé NiceLabel. Cette option ne supprime pas les ports TCP/IP, USB, LPT standard ni les autres ports. 5. Cliquez sur Suivant pour terminer le processus de suppression et vérifiez la conclusion. 27 2.1.2. Suppression des pilotes d’imprimante préchargés Vous pouvez supprimer un ou plusieurs pilotes préchargés en même temps. NOTE L’option Supprimer les pilotes préchargés supprime uniquement les fichiers d’installation de pilote du système. Pour désinstaller vos pilotes, sélectionnez l’option Désinstaller les pilotes d’imprimante. 1. Démarrez PrnInst et cliquez sur Suivant. 2. Sélectionnez Supprimer les pilotes préchargés. 28 3. Cliquer sur Suivant. 4. Sélectionnez les imprimantes que vous souhaitez supprimer, puis cliquez sur Suivant. 29 2.2. Suppression d'un pilote d'imprimante à l’aide d’outils Windows NOTE Utilisez cette méthode uniquement dans des situations spéciales, où Prnlnst n’est pas acceptable. Vous pouvez supprimer vos pilotes d’imprimante dans la console Gestion d’impression. NOTE Sur certains systèmes Windows, la console Gestion d’impression n’est pas activée par défaut. 1. Pour ouvrir la console Gestion d’impression, appuyez sur la touche Windows et saisissez « Gestion d’impression ». 2. Étendez Serveurs d’impression > Votre_nom_d’ordinateur. 3. Cliquez sur le nœud Imprimantes. 4. Sélectionnez l'imprimante et supprimez-la. 5. Cliquez sur le nœud Pilotes. 6. Effectuez un clic droit sur votre pilote, puis cliquez sur Supprimer le logiciel pilote... Votre pilote d’imprimante est désormais supprimé du système. 2.3. Suppression de pilotes à partir du magasin de pilotes Windows Pour totalement supprimer vos fichiers de pilotes, désinstallez tout d’abord votre pilote d’imprimante. Voir la section Suppression des pilotes d’imprimante. Lorsque vous supprimez votre pilote d’imprimante de votre ordinateur, cette procédure supprime uniquement l’imprimante en tant que périphérique. Les fichiers de pilotes existent toujours sur le disque. Lorsque vous connectez votre imprimante la fois suivante, Windows installe le pilote d’imprimante précédemment utilisé stocké. Pour vérifier quels pilotes sont stockés dans le système, procédez de la manière suivante : 1. Exécutez une invite de commande an tant qu’administrateur. 2. Saisissez la commande : pnputil.exe -e 3. Une liste de tous les fichiers INF pour les pilotes installés s’affiche. Les fichiers sont répertoriés comme suit 30 oem<number>.inf 4. Recherchez le bon fichier INF. Vérifiez les points suivants : • Fournisseur du logiciel pilote. • Date et version du pilote. 5. Supprimez les fichiers du pilote en utilisant la commande suivante : pnputil.exe –f –d oem<number>.inf Votre pilote et tous les fichiers du pilote sont désormais supprimés de votre système. 31 3. Mise à niveau des pilotes d'imprimantes Vous pouvez mettre à jour vos pilotes d’imprimante avec l’application Prnlnst. La procédure est similaire à l’installation des pilotes d’imprimante en utilisant Prnlnst. Si vous avez installé plusieurs pilotes à partir de la même distribution de pilotes d’imprimante, les pilotes pour toutes les imprimantes seront mis à jour si vous mettez à jour un seul pilote. Pour mettre à jour votre pilote d'imprimante : 1. Exécutez PrnInst.exe. 2. L'écran d'accueil s’ouvre. Cliquer sur Suivant. 3. La fenêtre Options d’installation s’ouvre. Cliquez sur l’option Mettre à jour les pilotes d’imprimante. 32 4. Au cours de l’étape Mettre à jour le pilote d’imprimante, vous pouvez sélectionner ou désélectionner tous les pilotes d’imprimante. Vous ne pouvez pas sélectionner ni désélectionner que certains pilotes. 33 5. Comparez la colonne Version installée avec la colonne Nouvelle version pour des détails concernant la mise à niveau de la version. Cliquer sur Mettre à jour. NOTE Les imprimantes grisées manquent actuellement et ne peuvent pas être mises à niveau. 6. La fenêtre Conclusion s’ouvre une fois la mise à niveau des pilotes réalisée avec succès. 7. Cliquez sur Quitter pour fermer PrnInst. Vos pilotes d’imprimante sont désormais mis à jour. 3.1. Mise à jour des pilotes avec des tâches d’impression dans le spouleur Windows Si des tâches d’impression sont en attente dans le spouleur Windows, Prnlnst affiche une notification : 34 Vous pouvez mettre à jour votre pilote dans : • Mode manuel. Supprimez manuellement des tâches d’impression actuelles à partir du spouleur. Pour vérifier si la file d’attente est vide et pour poursuivre la mise à jour du pilote, cliquez sur Actualiser. • Mode automatique. Prnlnst supprime toutes les tâches d’impression du spouleur et poursuit la mise à jour. Pour vérifier que les pilotes d’imprimante sont mis à jour, vérifiez la version du pilote dans l’onglet À propos après la mise à jour. Si la version ancienne s’affiche, redémarrez Windows pour terminer le processus de mise à jour. 35 4. Problèmes 4.1. Pilote d'imprimante verrouillé Au cours de l’installation, Prnlnst vérifie les applications qui pourraient verrouiller les fichiers de pilotes d’imprimante et empêcher l’installation. L’assistant d’installation affiche les applications de verrouillage. AVERTISSEMENT Vous ne pouvez pas installer, désinstaller ni mettre à niveau les pilotes verrouillés. Pour déverrouiller votre pilote d'imprimante : • Fermez les applications qui verrouillent votre pilote d’imprimante. • Annulez l’installation et redémarrez votre ordinateur. Après le redémarrage, répétez la procédure d’installation. • Si la fermeture de la fenêtre d’application n’a aucun effet, utilisez Gestionnaire de tâches pour terminer les tâches. Voir les exemples ci-dessous. • Continuer l'installation. Le processus d’installation crée des copies des fichiers de pilotes et achève l’installation une fois que vous avez redémarré votre ordinateur. 4.1.1. Exemple : L’explorateur Windows verrouille le pilote Redémarrez le processus Explorateur Windows dans l’onglet Gestionnaire de tâches > Processus. Effectuez un clic droit sur le processus Explorateur Windows et cliquez sur Redémarrer. 36 Maintenant, vous pouvez cliquer sur Réessayer dans la fenêtre d’installation de votre pilote. L’installation devrait être achevée. 37 4.2. Problèmes potentiels de mise à jour du pilote d'imprimante Lorsque vous installez un nouveau pilote, l’installateur met également à jour tous les autres pilotes de la même marque d’imprimante. Les problèmes suivants empêchent l’installation de votre nouveau pilote : • Une autre application a verrouillé votre pilote d’imprimante. Voir l’article sur les pilotes d’imprimante verrouillés pour résoudre le problème. • Il y a des tâches d’impression dans le spouleur qui attendent d’être imprimées. Attendez que les tâches d’impression soient imprimées ou supprimez les tâches d’impression du spouleur Windows. Le redémarrage de votre ordinateur résout la plupart des problèmes. Après le redémarrage, réessayez avec le processus d’installation. Nous recommandons d’utiliser l’utilitaire d’installation PrnInst. Voici les avantages de la méthode d’installation Prnlnst : • PrnInst vous informe des problèmes potentiels. • PrnInst vous aide à résoudre les problèmes qui peuvent affecter la mise à jour du pilote. Pour vérifier que les pilotes d’imprimante sont mis à jour, vérifiez la version du pilote dans l’onglet À propos après la mise à jour. Si la version ancienne s’affiche, redémarrez Windows pour terminer le processus de mise à jour. 38 5. Annexe A : Installation de pilotes d’imprimante sur le serveur Windows et les machines clients Utilisez cet article pour apprendre comment installer, mettre à jour et rétrograder les pilotes d’imprimante NiceLabel partagés sur vos serveurs et clients. Ce document se réfère au système d’exploitation Windows Server 2016 et le système d’exploitation client Windows 10, mais vous pouvez appliquer des mesures similaires à d’autres systèmes d’exploitation Windows pris en charge. NOTE Nous recommandons des installations de pilotes d’imprimante locales, mais des pilotes d’imprimante partagés sont l’option préférée dans certains environnements complexes. Lors de la mise à niveau, les installations de pilotes NiceLabel locales mettent à niveau tous les fichiers et toutes les imprimantes du même fabricant d’imprimantes, pas les pilotes d’imprimante partagés. L’installation de vos pilotes d’imprimante avec d’autres méthodes peut causer des problèmes. Votre spouleur d’imprimante peut se figer ou se bloquer, ou vous pouvez être confronté(e) à des problèmes de compatibilité lorsque vous installez les pilotes sur des clients 32 bits. 5.1. Installation de pilotes sur des serveurs Cet article explique comment installer les pilotes NiceLabel sur Windows Server 2016. 1. Téléchargez le dernier pilote NiceLabel et exécutez le fichier .exe pour dézipper et démarrer votre application PrnInst. 2. Sur votre serveur, allez à Propriétés d’imprimante > Partage et sélectionnez Partager cette imprimante. 39 Ensuite, cliquez sur Pilotes supplémentaires... pour partager votre imprimante nouvellement installée. 3. Si vous utilisez un client 32 bits, sélectionnez x86 pour activer la version 32 bits de votre serveur. 40 5.2. Ajout d’imprimantes sur les ordinateurs clients Cet article explique comment ajouter des imprimantes (enregistrer des pilotes NiceLabel partagés) sur des clients Windows 10 32 bits et 64 bits. Vos pilotes d’imprimante devraient déjà être installés sur votre serveur. 1. Dans votre explorateur de fichiers clients, connectez-vous au serveur sur lequel vous avez installé vos pilotes d’imprimante. (\\votre_serveur\) 2. Double cliquez sur l’imprimante que vous souhaitez ajouter. 3. Répétez ce processus pour ajouter des imprimantes supplémentaires. 5.3. Mise à niveau des pilotes sur les serveurs Cet article décrit comment mettre à niveau des pilotes 32 bits et 64 bits sur des serveurs. 1. Téléchargez le dernier pilote NiceLabel et exécutez le fichier .exe pour dézipper et démarrer votre application PrnInst. 41 NOTE PrnInst ne met pas à niveau vos pilotes 32 bits. Après cette étape, les pilotes 32 bits restent inchangés sur vos serveurs. 2. Tout d’abord, supprimez vos pilotes 32 bits. Dans Gestion d’impression, allez à Pilotes, effectuez un clic droit sur le pilote que vous souhaitez mettre à niveau et cliquez sur Supprimer le logiciel pilote... Dans Propriétés d’imprimante > Partage > Pilotes supplémentaires..., sélectionnez x86 pour activer la version 32 bits de votre pilote et indiquer le nouvel emplacement de pilote. 42 43 AVERTISSEMENT Il est également possible de mettre à niveau à partir de Pilotes et imprimantes > Propriétés d’imprimante > Pilotes avec Ajouter l’assistant de pilote d’imprimante. Toutefois, nous ne recommandons pas cette procédure, car elle peut causer de s problèmes avec des fichiers de pilotes qui ne correspondent pas et entraîner des incidents de spouleur d’impression. Une fois que vous avez mis à niveau vos pilotes 64 bits et 32 bits, vérifiez les dates de création des fichiers. Vos versions à 32 bits et 64 bits devraient avoir le même horodatage. Comparez les fichiers suivants : • "C:\Windows\System32\spool\drivers\W32X86\3\" pour 32 bits. • "C:\Windows\System32\spool\drivers\x64\3\" pour 64 bits. 44 Les fichiers .dat correspondants dans les deux dossiers devraient être les mêmes. Les fichiers .dll correspondants doivent avoir le même horodatage, mais devraient avoir des versions différentes. Vous pouvez vérifier les versions en comparant la taille des fichiers. 5.4. Mise à niveau des pilotes sur les clients Dans votre explorateur de fichiers de clients, allez à votre emplacement d’imprimante partagée sur votre serveur. Double cliquez sur l’imprimante pour mettre à niveau vos pilotes locaux (64 bits et 32 bits). 45 5.5. Changement des paramètres par défaut d'impression Si vous changez les Paramètres par défaut sur votre serveur, vos changements s’appliquent également aux clients lorsque vous enregistrez des pilotes sur vos clients. 46 Changement des paramètres par défaut d’imprimante sur votre serveur. 47 NOTE Lorsque vous importez des paramètres de pilote sur votre serveur, choisissez l’option Importer les paramètres de pilote pour tous les utilisateurs. 5.6. Rétrogradation des pilotes En de rares occasions (par exemple, si la dernière version de pilote a un bogue), il se peut que vous souhaitiez rétrograder votre pilote nouvellement installé sur vos serveurs et clients. Les procédures de mise à niveau de rétrogradation diffèrent, car Windows ne change pas automatiquement les versions de pilote au cours des rétrogradations. Avant d’installer une version plus ancienne, supprimez votre pilote actuellement installé. Sur le serveur 1. Exécutez Prninst avec la version antérieure. 2. Supprimez manuellement votre pilote 32 bits actuellement installé. Dans Gestion d’impression, allez à Pilotes, effectuez un clic droit sur le pilote que vous souhaitez rétrograder et cliquez sur Supprimer le logiciel pilote.... 48 3. Ajoutez un pilote 32 bits avec la version plus ancienne. Sur le client 1. Allez à Gestionnaire de périphériques > Files d’attente d’impression et désinstallez toutes les imprimantes en utilisant le pilote que vous souhaitez rétrograder. 2. Dans Gestion d’impression, allez à Pilotes, effectuez un clic droit sur le pilote que vous souhaitez rétrograder et cliquez sur Supprimer le logiciel pilote.... 49 3. Dans l’explorateur de fichiers de clients, allez à votre emplacement d’imprimante partagée sur votre serveur. Double cliquez sur l’imprimante. Le pilote sur votre client est désormais installé avec la version plus ancienne. 5.7. Dépannage (suppression des pilotes à partir des serveurs) L’installation de pilotes sur votre serveur peut ne pas bien se dérouler en raison d’une défaillance du système, d’un fichier d’installation endommagé, ou autres. Lorsque vous essayez d’imprimer, votre pilote ou spouleur peut planter. Pour résoudre de tels problèmes, supprimez votre pilote du système et effectuez une installation propre. Vous pouvez supprimer votre pilote de deux façons : • Sur votre serveur, allez à Panneau de configuration > Matériel > Périphériques et imprimantes. Effectuez un clic droit sur le pilote, puis cliquez sur Supprimer le périphérique. 50 • Dans Gestion d’impression sur votre serveur : 1. Allez à Imprimantes, effectuez un clic droit sur votre imprimante et cliquez sur Supprimer. 2. Dans Pilotes, sélectionnez les pilotes 32 bits et 64 bits, effectuez un clic droit et cliquez sur Supprimer le logiciel pilote.... 51 Après avoir supprimé votre pilote du serveur, supprimez les fichiers de pilote NiceLabel restants dans les dossiers : • Fichiers .dll pour les pilotes 32 bits : "C:\Windows\System32\spool\drivers\W32X86\3\" • Fichiers .dll pour les pilotes 64 bits : "C:\Windows\System32\spool\drivers\x64\3\" • Fichiers .dat : "C:\NiceLabel Printer Drivers\<printer_brand>\Common\" AVERTISSEMENT Supprimez uniquement les fichiers NiceLabel pour le pilote que vous souhaitez supprimer. Si vous n’êtes pas sûr(e) quels fichiers NiceLabel supprimer, vérifiez le contenu du logiciel d’installation pour trouver les fichiers .dll et .dat que vous devriez supprimer dans les dossiers susmentionnés. L’emplacement par défaut des logiciels d’installation est "C:\NiceLabel Printer Drivers" 52 6. Annexe B : Paramètres de ligne de commande PrnInst pour l’installation et la suppression de pilotes d’imprimantes Vous pouvez installer vos pilotes d’imprimante avec Prnlnst en utilisant l’invite de commande (CMD). Avec les paramètres de ligne de commande, vous pouvez également accéder aux options d’installation qui ne sont pas disponibles avec l’assistant Prnlnst. INSTPRN – Installation de pilote d’imprimante Utilisez de paramètre pour installer un pilote d'imprimante. Spécifiez le nom de l’imprimante et le port que l’imprimante utilise. Le nom d’imprimante spécifié doit correspondre au nom réel de votre imprimante. Pour trouver le nom correct de votre imprimante, voir le fichier <printer_brand> Sato.INF. Il contient une liste de tous les noms d’imprimantes disponibles. Recherchez le fichier .INF dans le dossier dans lequel vous avez stocké les fichiers d’installation de pilote d’imprimante. Syntaxe : /INSTPRN=<driver name>#<port name>[#[<printer name>][#[<location>] [#[<comment>]]]] <driver name> - full printer driver name <port name> - port name IMPORTANT Utilisez le préfixe « LAN_ » dans le Nom de port pour activer la communication bidirectionnelle entre votre imprimante et le pilote. Sans préfixe « LAN_ », la vérification de l’état de l’imprimante est désactivée LAN_NicePrinter_300 dpi LAN_SatoPrinter_300 dpi <printer name> - printer name <location> - printer location (optional) <comment> - information for users (optional) Exemples : PrnInst.exe /INSTPRN=PrinterDriver#LPT1: 53 PrnInst.exe /INSTPRN=PrinterDriver#LPT1:#MyPrinterName#MyLocation#MyComment PrnInst.exe /INSTPRN=PrinterDriver#LPT1:###CommentOnly INSTMULTPRN – Installation de plusieurs imprimantes Utilisez ce paramètre pour installer simultanément des pilotes pour plusieurs imprimantes. Spécifiez le nom de l’imprimante et le port de l’imprimante. Le nom d’imprimante doit correspondre au nom réel de l’imprimante. Pour trouver le nom correct de l’imprimante, voir le fichier <printer_brand>.INF de la liste d’installation de pilote d’imprimante. Il contient une liste de tous les noms d’imprimantes disponibles. Recherchez le fichier .INF dans le dossier dans lequel vous avez stocké les fichiers d’installation de pilote d’imprimante. Syntaxe : /INSTPRN=<INF file location> <INF file location> - full file name and path of the Printer Driver Installation List file Exemple de fichier INF où vous installez 3 pilotes d'imprimante : Printer1 (lié au port LPT1), Printer2 (lié au port LPT2) et Printer3 (lié au port LPT3): C:\Drivers\PRINTER1\#Printer1#LPT1:##Office1#DefaultPrinterInOffice1 C:\Drivers\PRINTER2\#Printer2#LPT2:#ColorPrinter#Office2 C:\Drivers\PRINTER3\#Printer3#LPT3:#BWPrinter#Office2 NOTE La dernière entrée d'imprimante dans le fichier .INF doit se terminer par une nouvelle ligne (<Entrée>), la dernière ligne du fichier est donc une ligne vide. LANG – Configuration de la langue de PrnInst Utilisez ce paramètre pour définir la langue dans l’assistant d’installation de l’imprimante. Par défaut, Prnlnst utilise toujours la langue du système d’exploitation Windows par défaut. La langue par défaut est définie dans Panneau de configuration > Options régionales et linguistiques. Utilisez ce paramètre pour spécifier d’autres langues pour l’assistant d’installation de l’imprimante. NOTE Si vous omettez ce paramètre, Prnlnst utilise la langue par défaut. Syntaxe : 54 /LANG=<lang> <lang> – language ID Langue ID de langue Chinois – simplifié SCH Chinois – traditionnel CHI Danois DAN Néerlandais DUT Anglais ENG Finnois FIN Français FRA Allemand GER Hongrois HUN Italien ITA Japonais JAP Coréen KOR Polonais POL Portugais PBR Russe RUS Slovène SLO Espagnol ESP Suédois SWE Thaï TAI Turc TUR Exemple : PrnInst.exe /LANG=GER UNINSTALL – Désinstaller l’imprimante Utilisez ce paramètre pour exécuter Prnlnst dans le mode de désinstallation. Une liste des pilotes d’imprimante installés se crée lorsque vous exécutez cette commande. Sélectionnez une ou plusieurs pilotes et supprimez-les. Syntaxe /UNINSTALL Exemple PrnInst.exe /UNINSTALL 55 UNINSTALLPRN – Désinstaller une imprimante spécifique Utilisez ce paramètre pour supprimer un pilote d’imprimante spécifique de votre système. NOTE Fournissez le nom d’imprimante exact (celui de l’installation). Pour être sûr, copiez le nom de l’imprimante à partir du Panneau de configuration > Imprimantes et scanners. Syntaxe : /UNINSTALLPRN=<printer name> [/REMOVEPORT=CURRENT|ALL] <printer name> – the name of the printer you wish to uninstall CURRENT - Removes your printer port after you uninstall your driver. ALL - Removes all unused printer ports. L’option /SUPPRIMERPORT supprime uniquement les ports de moniteur de port avancé NiceLabel. Cette option ne supprime pas les ports TCP/IP, USB, LPT standard ni les autres ports. Exemples : PrnInst.exe /UNINSTALLPRN=NiceLabel Printer PrnInst.exe /UNINSTALLPRN=NiceLabel Printer /REMOVEPORT=CURRENT UNINSTALLALL – Désinstaller toutes les imprimantes Utilisez ce paramètre pour supprimer tous les pilotes d’imprimante NiceLabel de votre système. Syntaxe : /UNINSTALLALL [/REMOVEPORT=CURRENT|ALL] Exemples : PrnInst.exe /UNINSTALLALL PrnInst.exe /UNINSTALLALL /REMOVEPORT=ALL NOLICENCE – Pas d’affichage de licence Utilisez ce paramètre pour démarrer PrnInst dans un mode où aucune information de garantie ni de licence de pilote d’imprimante NiceLabel ne s’affiche au cours de l’installation. Syntaxe : /NOLICENCE 56 Exemple : PrnInst.exe /NOLICENCE DIR – Changer le chemin de navigation de démarrage Utilisez ce paramètre pour spécifier l’emplacement de vos pilotes NiceLabel. Prnlnst utilise ce chemin pour parcourir des pilotes d’imprimante. L'emplacement par défaut est le dossier où Prnlnst démarre. NOTE DIR doit toujours être le premier paramètre dans la ligne de commande. Syntaxe : /DIR=<INF file location> <INF file location> – full path from which to start searching for .INF files Exemple : PrnInst.exe /DIR=C:\Drivers\ PREINSTALL – Pré-installer le logiciel pilote Utilisez de paramètre pour pré-installer le pilote d'imprimante. Windows trouve automatiquement le pilote lorsque l’utilisateur se connecte à l’imprimante. Syntaxe : /PREINSTALL=<INF file location> <INF file location> – full path pointing to the .inf file Exemple : PrnInst.exe /PREINSTALL=C:\Drivers\SAMPLE_DRIVER\SAMPLE_DRIVER.inf UNINSTALLPACKAGE – Désinstaller le logiciel pilote Utilisez de paramètre pour désinstaller le logiciel pilote d'imprimante. Windows ne peut pas automatiquement trouver le pilote de votre imprimante s’il a été supprimé du stockage de pilotes Windows. Syntaxe : /UNINSTALLPACKAGE=<INF file location> 57 <INF file location> – full path pointing to the .inf file Exemple : PrnInst.exe /UNINSTALLPACKAGE=C:\Drivers\SAMPLE_DRIVER\SAMPLE_DRIVER.inf INSTALLPORTMON – Installation silencieuse du moniteur de port avancé Utilisez ce paramètre pour installer silencieusement le moniteur de port avancé à partir de la distribution de pilote d’imprimante. Lorsque cette commande est utilisée, n’utilisez pas d’autres commandes à partir de la liste de lignes de commande. NOTE Cette commande n’installe pas le pilote d'imprimante. Syntaxe : /INSTALLPORTMON /name=aaaaa [/type=bbbbb] [/monitor=ccccc] [/inf=ddddd] [] Network port type /ip=eeeee [/port=fffff] Serial port type /port=ggggg [/baudRate=hhhhh] [/dataBits-iiiii] [/parity=jjjjj] [/stopBits=kkkkk] [/flowControl=lllll] Parallel port type /port=mmmmm [/reception=nnnnn] [/receptionInterval=ooooo] [/transmission=ppppp] Specific port types [/download=rrrrr] [/printingTimeout=qqqqq] [/downloadTimeout=sssss] aaaaa – port name that will be displayed in port list bbbbb – type of port <LAN, LPT, COM>. Parameter is omissible, depending on Port Monitor. ccccc – name of the Port Monitor being installed. Port monitor name can be found in information installation (.inf) file. Omissible if there is only 1 port monitor. ddddd – folder location of the information installation file containing Port Monitor. Search for installation information files is subfolder recursive. 58 Omissible if there is only one information file in Printer Installation Wizard folder (or subfolders). LAN Port eeeee – ip address of printer on the network. fffff – printer s network port number. Parameter is omissible, depending on Port Monitor. COM Port ggggg – systems COM port number (example for COM3: value is 3) hhhhh – baud rate of serial port in bits per seconds (valid values: 100, 300, 600, 1200, 2400, 4800, 9600, 14400, 19200, 38400, 57600, 115200, 128000, 256000) iiiii – data bits parameter for serial port. (Valid values: 5, 6, 7, 8) jjjjj – parity parameter for serial communication. (Valid values: none, odd, even, mark, space) kkkkk – stop bits parameter. (Valid values: 1, 1.5, 2) lllll – flow control parameter (Valid values: xonxoff, hardware, none) LPT Port mmmmm – systems LPT port number (example for LPT1: value is 1) nnnnn - reception timeout for LPT port when download function is enabled. Parameter is omissible. Default value is 500ms. ooooo – reception interval for LPT port when download function is enabled. Parameter is omissible. Default value is 200ms. ppppp – transmission for LPT port when download function is enabled. Parameter is omissible. Default value is 3000ms. Specific Ports rrrrr – enabled port specifics for downloading to printer. Omissible, default values is disabled. (Valid values: 0 - disabled, 1 - enabled) qqqqq – printing timeout value in milliseconds for port specific communication. Omissible, default values is 50ms. sssss - download timeout value in milliseconds for port specific communication. Omissible, default values is 7000ms. Exemples : 59 PrnInst.exe /INSTALLPORTMON "–monitor=Advanced Port Monitor" /name=MyNewPort / ip=192.168.1.5 /port=9100 PrnInst.exe /INSTALLPORTMON –inf=c:\temp\driver\ "/monitor=Advanced Port Monitor" /name=NewLanPort /ip=192.100.021.005 /port=9100 PrnInst.exe /INSTALLPORTMON /inf=c:\temp\driver\ "/monitor=Specific Port Monitor" /ip=192.100.1.1 /type=LAN PrnInst.exe /INSTALLPORTMON "/monitor=Specific Port Monitor" /name=MySerialPort /type=COM /port=3 /baudRate=128000 / dataBits=8 /Parity=Even /flowControl=none /StopBits=2 PrnInst.exe /INSTALLPORTMON "/monitor=Specific Port Monitor" /name=MySerialPort2 /type=COM /port=1 /baudRate=19200 / dataBits=8 /Parity=none /flowControl=Hardware /StopBits=1.5 PrnInst.exe /INSTALLPORTMON "/monitor=Specific Port Monitor" / name=MyParallelPort /type=LPT /port=3 60