Novation UltraNova Mode d'emploi
Ajouter à Mes manuels
◉
Touch to zoom
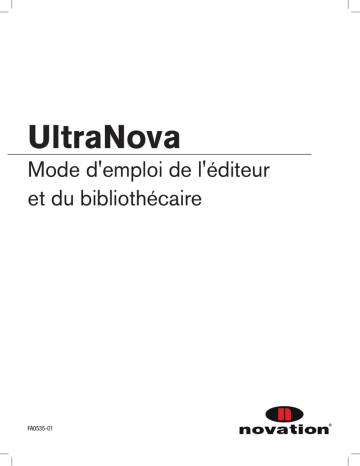
UltraNova Mode d'emploi de l'éditeur et du bibliothécaire FA0535-01 Français Marques commerciales Novation est une marque déposée de Focusrite Audio Engineering Limited. UltraNova est une marque déposée de Focusrite Audio Engineering Limited. Sony/Philips Digital Interface (S/PDIF) est une marque commerciale de Sony Corporation et de Philips Electronics. VST est une marque commerciale de Steinberg Media Technologies GmbH. Audio Units (AU) est une marque commerciale d'Apple, Inc. RTAS est une marque commerciale d'Avid, Inc. 2010 © Focusrite Audio Engineering Limited. Tous droits réservés. Mise en garde Focusrite a entrepris toutes les démarches possibles pour garantir que les informations fournies ici soient à la fois correctes et complètes. En aucun cas Novation ne pourra accepter une quelconque responsabilité pour toute perte ou tout dommage causé au propriétaire de l'équipement, à une quelconque tierce partie, ou à tout équipement suite à l'utilisation de ce mode d'emploi ou de l'équipement qu'il décrit. Les informations fournies dans ce document peuvent être modifiées à tout moment sans préavis. Les caractéristiques et apparences peuvent différer de celles indiquées et illustrées. 2 Français Sommaire Introduction....................................................................................................4 Compatibilité des systèmes d'exploitation...........................................4 Installation Mac/Windows.........................................................................4 Emploi de l'UltraNova avec un logiciel musical...................................5 Emploi de l'UltraNova comme interface audio principale ............................. 5 Emploi de l'UltraNova avec une autre interface audio..................................... 5 Routage MIDI................................................................................................................. 5 Emploi de l'UltraNova sans l'éditeur...................................................................... 5 Infos sur la commande locale................................................................................... 5 Le plug-in UltraNova Editor........................................................................6 Lancement de l'éditeur depuis votre logiciel musical...................................... 6 Agencement de la fenêtre de l'éditeur.................................................................. 6 Routage audio et réglages généraux (Global).................................................... 7 Contrôle de l'UltraNova – l'éditeur par rapport au MIDI.................................. 8 Sauvegarde des patches dans un projet............................................................... 8 Envoi de patches au bibliothécaire (Librarian)................................................... 8 Le bibliothécaire UltraNova.......................................................................8 Vue d'ensemble............................................................................................................. 8 Transfert d'un patch depuis le bibliothécaire...................................................... 9 Emploi des banques et des dossiers..................................................................... 9 Transfert d'une banque entière du bibliothécaire à l'UltraNova................... 9 Transfert de sous-groupes de patches d'une banque vers l'UltraNova ....... 9 Restauration des réglages d'usine......................................................................... 9 Réordonnancement des patches dans une banque ......................................... 9 Récupération de patches........................................................................................... 9 Réinitialisation des patches et patch initial........................................................ 9 Nommer des patches et les ranger par catégorie.............................................. 10 Recherche de patches................................................................................................. 10 Importation/Exportation par messages SysEx (système exclusif)............. 10 Glisser-déposer de fichiers SysEx.......................................................................... 10 3 Français Introduction Pour installer l'éditeur et le bibliothécaire UltraNova sur un PC, suivez la procédure ci-dessous : La puissance du synthétiseur UltraNova est grandement accrue si on utilise le plug-in UltraNova Editor de Novation. Fonctionnant sur un ordinateur Mac ou Windows, ce plug-in apporte à l'utilisateur une interface graphique intuitive permettant un accès immédiat à tous les paramètres du synthé et simplifie grandement le processus de création sonore. Cet éditeur est conçu pour s'intégrer dans toute application musicale compatible VST, AU ou RTAS (souvent appelée station de travail audio numérique ou DAW). Le bibliothécaire UltraNova Librarian est fourni avec le package de téléchargement Editor, et c'est un logiciel dédié séparé qui fournit un puissant outil de gestion en et hors ligne des patches du synthé. • Téléchargez l'installateur depuis le site web Novation dans un emplacement adéquat de votre ordinateur. Double-cliquez sur l'installateur pour lancer l'assistant d'installation (Setup Wizard). • Suivez comme d'habitude les instructions à l'écran. NOTE : RTAS n'est requis que pour les utilisateurs de ProTools. NOTE : si un quelconque message d'avertissement de Microsoft s'affiche, cliquez sur le bouton Continuer. NOTE : le but de ce mode d'emploi est de présenter les caractéristiques logicielles disponibles dans l'éditeur et le bibliothécaire. Il ne fournit pas d'explication détaillée sur chaque paramètre du synthétiseur. Pour une explication plus détaillée, veuillez vous référer au mode d'emploi UltraNova fourni avec le synthétiseur. NOTE : l'UltraNova peut produire de l'audio ayant une forte plage dynamique et, si on le pousse aux extrêmes, peut endommager les haut-parleurs ou autres composants, ainsi que votre audition ! Compatibilité des systèmes d'exploitation Macintosh OSX Leopard OSX Snow Leopard Windows XP Service Pack 3 Vista Windows 7 Pour plus d'informations sur la compatibilité, visitez www.novationmusic.com/ultranova. Installation Mac/Windows Pour installer l'éditeur et le bibliothécaire UltraNova sur Mac, suivez la procédure ci-dessous : • • • 4 Téléchargez l'installateur depuis le site web Novation dans un emplacement adéquat de votre ordinateur. Double-cliquez sur l'installateur pour lancer le processus d'installation et suivez les instructions à l'écran. Quand l'éditeur et le bibliothécaire sont installés, vous voyez l'écran ci-dessous. L'éditeur et le bibliothécaire sont maintenant installés. Cliquez sur Finish (terminer). Le processus d'installation vérifiera maintenant si le dernier firmware est installé dans l'UltraNova. • Branchez l'UltraNova à l'ordinateur à l'aide du câble USB (fourni avec le synthé), et allumez le synthétiseur (voir le mode d'emploi de l'UltraNova pour des détails sur les options de mise sous tension). Puis cliquez sur OK dans le panneau UltraNova Firmware check. La version de firmware de l'UltraNova sera vérifiée et si une mise à jour est disponible, le tout dernier firmware sera téléchargé. Une fois cela fait, l'UltraNova redémarrera automatiquement. • Une fois la procédure terminée, un message confirmera que le firmware est à jour. Le processus d'installation vérifiera maintenant si le dernier firmware est installé dans l'UltraNova. Cliquez sur Check and Update (vérifier et mettre à jour) et suivez les instructions à l'écran. Français Emploi de l'UltraNova avec un logiciel musical L'UltraNova a une interface audio USB 2 entrées/4 sorties intégrée (carte son). Elle peut être utilisée comme interface principale vers/depuis tout logiciel d'enregistrement ou d'édition musicale. Emploi de l'UltraNova comme interface audio principale Utiliser l'UltraNova comme interface audio principale permet de router deux entrées et jusqu'à quatre sorties vers/depuis l'ordinateur via USB. Le processus de configuration du logiciel musical pour l'interfaçage avec l'UltraNova dépendra de l'application utilisée (en cas de doute, référez-vous au mode d'emploi de votre logiciel musical). Quel que soit le logiciel musical que vous utilisez, la procédure de configuration suivra la procédure générale décrite ci-dessous : • Ouvrez votre logiciel musical. Pour permettre à l'UltraNova de servir d'interface audio ASIO pour Windows, sélectionnez le pilote Novation USB ASIO Driver depuis cette application. NOTE : avant que tout signal audio arrivant aux entrées de l'UltraNova puisse être enregistré, il est nécessaire de configurer les réglages audio de l'UltraNova afin que les entrées 1 et 2 soient routées vers le port USB. Vous trouverez tous les détails sur les possibilités de routage audio de l'UltraNova dans le mode d'emploi de l'UltraNova (voir Routage audio dans l'UltraNova ) ; toutefois, un bref résumé est fourni ci-dessous : • • Pressez la touche AUDIO sur l'UltraNova et naviguez jusqu'à la troisième page du menu Audio (à l'aide des touches BACK et NEXT). Avec l'encodeur rotatif 7 - EN7 (mode RECORD), déterminez si la souce USB ne comprend que les sons de synthé, que les signaux des entrées audio ou un mixage des deux. Pour cet exemple, nous considérerons qu'il faut à la fois les sons de synthé de l'UltraNova et les signaux de l'entrée audio externe ; par conséquent, sélectionnez Synth+Inputs. Cette combinaison audio sera maintenant directement routée vers le logiciel musical via USB. Emploi de l'UltraNova avec une autre interface audio Si vous utilisez déjà une interface audio (carte son) avec votre logiciel musical, alors il reste possible de mixer les entrées audio de l'UltraNova avec le synthétiseur et de router le mixage de sortie vers l'interface audio (voir Routage audio dans le mode d'emploi de l'UltraNova). Dans ce cas, branchez les sorties de l'UltraNova soit via les sorties ligne analogiques soit via la sortie S/PDIF. Assurez-vous que la commande rotative MONITOR de l'UltraNova est à fond dans le sens horaire (SYNTH/INPUTS). Si la commande MONITOR est réglée sur HOST (à fond dans le sens anti-horaire), aucun audio ne sera présent aux sorties de l'UltraNova. Mixage de toutes les sources Audio de l'ordinateur via USB Pour le pilote Core Audio Mac, sélectionnez UltraNova. Audio généré par le synthé/les sorties 1 et 2 Routage MIDI En plus de la connexion USB, l'UltraNova peut transmettre et recevoir du MIDI via ses prises MIDI standard In/Out/Thru. En utilisant ces connexions MIDI, vous aurez un niveau basique de fonctionnalités MIDI bien qu'il ne soit pas possible d'utiliser l'éditeur ni le bibliothécaire avec le MIDI connecté de cette façon. L'éditeur et le bibliothécaire ne fonctionneront que si le MIDI utilise la connexion USB. Référez-vous au menu Global dans le mode d'emploi de l'UltraNova pour plus d'informations. NOTE : l'UltraNova ne fonctionne pas comme interface MIDI car il ne peut pas router les données MIDI qui entrent ou sortent. Seules sont envoyées à l'ordinateur via USB les données MIDI générées par le synthé. De même, les données MIDI envoyées par l'ordinateur ne contrôleront que l'UltraNova. Notez aussi que toute donnée reçue par le port d'entrée MIDI en face arrière de l'UltraNova ne contrôlera que le synthé et ne sera pas renvoyée à l'ordinateur via le câble USB. Emploi de l'UltraNova sans l'éditeur Une fois le driver activé, il sera possible d'utiliser l'UltraNova dans votre logiciel musical. Les deux entrées et quatre sorties de l'UltraNova y seront maintenant disponibles. Ajoutez un canal audio stéréo dans votre logiciel musical. Avec l'enregistrement ou l'écoute du canal stéréo activé, l'audio sera maintenant routé vers et depuis le logiciel musical grâce à l'interface audio USB de l'UltraNova. NOTE : il existe deux méthodes pour écouter lorsque vous employez l'interface audio USB de l'UltraNova. La commande rotative Monitor de l'UltraNova règle la balance entre l'audio venant de l'hôte (c'est-à-dire du logiciel musical) et l'audio combinant le synthé et les entrées audio. Pour n'écouter que l'audio du logiciel musical, veillez à ce que la commande rotative soit tournée à fond dans le sens anti-horaire. Régler cette commande à fond dans le sens horaire permettra d'entendre la sortie du synthé (c'est-à-dire avant le logiciel audio). Notez que si la commande rotative est en position centrale, il est très probable que l'audio des sorties 1 et 2 sera "doublé" en raison du mixage de l'hôte et du synthé/des entrées. Référez-vous au mode d'emploi de l'UltraNova pour plus d'informations. L'UltraNova peut être configuré comme un synthétiseur "traditionnel" et ainsi faire partie d'un système d'enregistrement ; toutefois, ce mode de fonctionnement est quelque peu limité car l'éditeur a été conçu comme partie intégrante de la conception de l'UltraNova. Sans l'éditeur, tous les changements de paramètre devront être faits sur l'UltraNova ; sans le bibliothécaire, le stockage et l'organisation des patches du synthé seront également limités aux possibilités offertes dans le synthé. Infos sur la commande locale Notez l'importance du paramètre Local Control On/Off de l'UltraNova (voir menu Global dans le mode d'emploi de l'UltraNova). La principale fonction de Local Control On/Off est d'éviter des boucles MIDI indésirables entre l'UltraNova et l'ordinateur. Avec un réglage sur Off, le clavier et toutes les autres commandes de l'UltraNova continuent d'envoyer leurs messages MIDI par le port USB (et par le port MIDI OUT si MIDI OUT On/Off (EN4) est activé). Toutefois, les notes jouées ne déclenchent pas directement le synthé, mais si l'ordinateur/séquenceur est réglé pour renvoyer le MIDI à l'UltraNova, alors le synthé sera déclenché. Cela évite que les notes ne sonnent deux fois, ce qui entraînerait une perte indésirable de polyphonie ou d'autres effets imprévisibles. 5 Français Le plug-in UltraNova Editor La fenêtre de commande de l'éditeur s'affichera alors : La fenêtre principale de l'éditeur a un aspect et un comportement identiques à ceux de toute application musicale, mais ce manuel ne permet pas de détailler tout le fonctionnement de l'éditeur lorsqu'il est utilisé avec les divers logiciels musicaux couramment employés. Les copies d'écran représentées ici ont été obtenues après installation de l'éditeur dans Nuendo de Steinberg. Lancement de l'éditeur depuis votre logiciel musical La méthode de lancement de l'éditeur variera légèrement en fonction de l'application hôte. Si vous n'êtes pas sûr de la façon de lancer un plug-in du type pris en charge par votre logiciel musical, veuillez vous référer au mode d'emploi de votre logiciel. Pour charger le plug-in UltraNova Editor, suivez la procédure standard de chargement de n'importe quel plug-in d'instrument dans votre logiciel musical. NOTE : l'éditeur est conçu pour n'exister que comme une seule occurrence dans le logiciel musical. Cela signifie qu'une fois que l'éditeur a été lancé, n'essayez pas de le lancer une seconde fois, des résultats imprévisibles pouvant alors se produire. NOTE : l'éditeur règle automatiquement le statut de commande locale de l'UltraNova sur OFF. La commande locale est rétablie si l'éditeur ou la session sont fermés. NOTE : que la commande locale (Local control) soit réglée sur OFF permet à l'UltraNova d'être employé comme un clavier de commande MIDI. Lorsqu'une autre piste MIDI/instrument est armée pour l'enregistrement, l'UltraNova peut déclencher ce synthétiseur sans générer de sons par lui-même. Le moteur de synthèse de l'UltraNova ne sera déclenché que par des données MIDI pré-enregistrées transmises depuis le logiciel musical. Agencement de la fenêtre de l'éditeur L'éditeur fournit un jeu complet de commandes d'écran qui reproduisent celles des zones Control et Synth Edit du panneau de commande de l'UltraNova. Le jeu de commandes est divisé en cinq groupes fonctionnels, que l'on rend visibles en cliquant dans la zone appropriée sur le côté gauche de l'écran. La fenêtre d'informations UltraNova Editor s'ouvre : Commandes Animate Oscillateurs, mélangeur, voix et enveloppe d'amplitude Filtres et enveloppe de filtre Modulation, enveloppes et LFO Effets (FX), arpégiateur, vocoder et accord NOTE : bien que l'UltraNova Editor soit un plug-in d'instrument, il est important de comprendre que l'éditeur n'est pas une source audio ; c'est un moyen de transférer des données de commande. La véritable source audio est l'UltraNova, par conséquent, pour entendre/enregistrer l'audio, un canal audio dédié devra être employé dans le logiciel musical. Cliquez sur le bouton OK pour fermer la fenêtre (si vous ne désirez pas qu'elle réapparaisse, cliquez également sur la case à cocher Don’t show). 6 Cliquer n'importe où dans un des cinq onglets de commande ouvrira le jeu de paramètres de commande pour ce groupe dans le reste de l'écran. Notez que les graphiques de la zone à onglets fournissent une vue d'ensemble des réglages des paramètres mais sans possibilité d'édition. Si vous êtes déjà familiarisé avec les commandes physiques et le système de menu de l'UltraNova, vous ne devriez rencontrer aucune difficulté pour savoir quel paramètre de synthé est affecté par chaque commande d'écran. Si vous n'êtes pas encore familiarisé avec les commandes du synthé, ne vous inquiétez pas, car les commandes d'écran sont si bien agencées que vous vous y retrouverez facilement. Toutefois, vous devez néanmoins étudier le mode d'emploi de l'UltraNova quand vous utilisez l'éditeur, car il décrit en détail la fonction précise et l'effet de chaque paramètre de commande du synthé, et ces descriptions s'appliquent, que le synthé soit piloté par ses commandes physiques ou depuis l'éditeur. Français Les cinq onglets qui peuvent être sélectionnés sont : • Commandes Animate : • Modulation, enveloppes et LFO • Oscillateurs, mélangeur, voix et enveloppe d'amplitude • Effets (FX), arpégiateur, vocoder et accord • Filtres et enveloppe de filtre Quand vous réglez n'importe lequel des paramètres de synthé depuis l'éditeur, la valeur du paramètre correspondant change dans le synthé et vous pouvez entendre l'effet de vos changements, et si le menu approprié est ouvert sur le synthé, vous verrez également la valeur changer dans l'afficheur. Cela s'applique aussi en sens inverse – tout changement effectué sur le synthé lui-même sera visible à l'écran. En plus de cela, il existe également une "sixième" zone de contrôle en haut à gauche de l'écran, qui est dédiée au contrôle de patch et qui affiche également le dernier paramètre sélectionné et sa valeur. Routage audio et réglages généraux (Global) Notez qu'il n'y a pas d'équivalent à l'écran des menus AUDIO et GLOBAL de l'UltraNova. Les réglages généraux et de routage audio doivent être faits directement sur l'UltraNova. 7 Français Contrôle de l'UltraNova – l'éditeur par rapport au MIDI L'automation des paramètres de commande se fait plus efficacement à l'aide de l'éditeur qu'en enregistrant des changements de valeurs MIDI. À l'aide de l'éditeur, les changements de valeurs de paramètre sont enregistrés directement comme données d'automation VST, AU ou RTAS (selon le format), en utilisant les lignes d'automation du plug-in (qui exploitent les fonctions lire/écrire/remplacer). Cela a plusieurs avantages par rapport à l’enregistrement de données de commande MIDI sur une piste MIDI du logiciel musical : chaque paramètre est correctement nommé plutôt que d'apparaître comme un paramètre anonyme de changement de commande MIDI. De plus, certaines applications musicales ne gèrent pas l'extension NRPN de la norme MIDI (mise en œuvre dans l'UltraNova), qui permet de contrôler un bien plus grand nombre de paramètres MIDI qu'avec le MIDI sans NRPN. L'éditeur désactive également automatiquement la commande locale de l'UltraNova (voir “Infos sur la commande locale” en page 5) ce qui devrait être fait manuellement si la connexion se faisait à l'aide des ports MIDI. sélectionné. Choisir cette option écrasera le patch sélectionné (le remplacera par les réglages actuels du synthé). • Ignore it – ferme la fenêtre de dialogue sans autre action, mais le bibliothécaire reste ouvert. Notez que quand un patch est sauvegardé dans le dossier Grabbed Patches, il est sauvegardé avec le même nom que le patch d'origine dans l'UltraNova. Si vous avez apporté des changements aux paramètres du synthé par rapport aux valeurs d'origine, il est conseillé de renommer le patch pour éviter d'avoir deux patches différents sous le même nom. Le bibliothécaire UltraNova Le bibliothécaire est une application séparée qui a été installée sur votre ordinateur en même temps que l'éditeur. Le bibliothécaire vous permet de sauvegarder et d'organiser vos patches de synthé d'une façon beaucoup plus facile pour l'accès et la gestion qu'avec le système de gestion de patches internes de l'UltraNova. Le bibliothécaire peut être lancé soit depuis l'éditeur, en cliquant sur Launch Librarian dans la zone de commandes de patch, ou comme application autonome par Démarrer > Tous les programmes > Novation > UltraNova > UltraNova Librarian (pour Windows) ou Applications > UltraNova Librarian (pour Mac). Par conséquent, ni l'éditeur ni le logiciel musical hôte n'ont à être ouverts pour faire fonctionner le bibliothécaire. Vue d'ensemble Sauvegarde des patches dans un projet Lorsque le projet (ou la session) du logiciel musical est sauvegardé, les paramètres du patch actuellement chargé dans l'UltraNova le sont également. Charger le projet ultérieurement rétablira automatiquement ces réglages dans l'UltraNova, quel que soit le patch qui était chargé jusque là. Le point important à noter ici est que votre fichier de projet ne comprendra pas seulement une trace du patch qui était chargé dans l'UltraNova à ce moment, mais également de toutes les valeurs de paramètre qui étaient en vigueur. Ces réglages sont sauvegardés dans le projet comme données de VST, AU ou RTAS (selon le format), pas comme données MIDI. NOTE : si vous avez créé de nouveaux sons à l'aide de l'UltraNova Editor, veillez à les sauvegarder avant de charger un nouveau projet. Toute information de patch non sauvegardée sera perdue puisque l'UltraNova rappellera les réglages ayant été sauvegardés comme partie du projet. Envoi de patches au bibliothécaire (Librarian) L'accès à l'application UltraNova Librarian se fait depuis l'éditeur en cliquant sur le bouton Send to Librarian dans la zone de commandes de patch de l'écran de l'éditeur. Cela vous permet de sauvegarder les réglages actuels du synthé comme un patch personnel dans votre ordinateur. Cette procédure est assez indépendante de la sauvegarde des patches dans l'appareil. Quand on clique sur Send to Librarian, le bibliothécaire (Librarian) se lance et la fenêtre ci-dessous s'ouvre : La fenêtre du bibliothécaire est organisée comme un écran conventionnel de gestion de fichiers avec deux panneaux – celui de gauche liste les dossiers et celui de droite les fichiers (les patches dans ce cas). Le système de dossiers est basiquement divisé en deux – patches stockés dans l'ordinateur (On My PC ou On My Mac) et ceux stockés dans l'UltraNova (On My UltraNova). En plus du nom de patch, le genre et la catégorie sont listés, ainsi que le chemin d'accès indiquant l'emplacement du fichier de patch. Le dossier On My PC ou On My Mac contient trois autres dossiers : • M y Patches – où tous les patches que vous voulez conserver sont stockés. Vous pouvez cliquer avec le bouton droit sur l'icône My Patches, sélectionner Create Folder (créer dossier) et créer et nommer d'autres dossiers dans My Patches. • Grabbed Patches – réservé à la capture de patches depuis l'UltraNova, voir “Envoi de patches au bibliothécaire (Librarian)” ci-contre. • Factory – contient des copies de sauvegarde de tous les patches d'usine originaux de l'UltraNova. Ils ne peuvent pas être modifiés afin de rester toujours disponibles même si vous écrasez les versions originales dans l'UltraNova lui-même. Ce dossier est divisé en quatre banques de patches (de 128 patches chacune) comme dans le synthé. La boîte de dialogue New Patch Received (nouveau patch reçu) offre deux ou trois options : • A dd to grabbed patches folder – sauvegardera les réglages actuels du snthé comme un patch dans le dossier Grabbed Patches du bibliothécaire. • Overwrite selected patch – ce bouton ne sera disponible que si le dossier Grabbed Patches du bibliothécaire est ouvert et si un patch est actuellement 8 Le dossier On My UltraNova contient les patches qui sont actuellement stockés dans votre UltraNova. Ces patches sont visibles dans le bibliothécaire lorsque le synthé est connecté. Ce dossier est divisé en quatre banques de patches (de 128 patches chacune) comme dans le synthé. NOTE : il peut falloir jusqu'à 20 secondes pour que le bibliothécaire se synchronise avec votre UltraNova lors de la première connexion. Français Transfert d'un patch depuis le bibliothécaire Transfert d'une banque entière du bibliothécaire à l'UltraNova N'importe quel patch de n'importe quel dossier peut être immédiatement chargé dans l'UltraNova en double-cliquant n'importe où sur sa ligne dans le panneau de droite (un simple clic ne fait que surligner le patch dans la liste). Si l'éditeur est également ouvert, le nouveau patch et les valeurs de ses paramètres seront affichés à l'écran. Cela peut se faire simplement en sélectionnant la banque à télécharger dans le panneau de gauche et en la faisant glisser sur une des quatre banques dans My UltraNova. Les patches de la nouvelle banque occuperont les mêmes places dans l'UltraNova, mais notez que cette procédure écrasera le contenu de cette banque interne de l'UltraNova. Notez que charger un patch depuis On My PC ou On My Mac configure simplement le synthé sur les réglages correspondant à ce patch, et ne remplace aucune mémoire de patch dans l'UltraNova. Sélectionner des patches référencés dans On My UltraNova chargera ces patches stockés dans le synthétiseur. Transfert de sous-groupes de patches d'une banque vers l'UltraNova L'écran de l'UltraNova continuera d'afficher l'emplacement de patch local précédent, mais le nom du patch changera pour celui du nouveau patch chargé. Toutefois, le patch d'origine reste à son emplacement correct (il est bien entendu possible de le remplacer à l'aide de la fonction d'écriture de patch de l'UltraNova – voir le mode d'emploi de l'UltraNova pour plus de détails). NOTE : tourner le bouton PATCH de l'UltraNova donnera accès au patch supérieur ou inférieur chargé dans le synthé, remplaçant ainsi le patch chargé depuis le bibliothécaire. Le bouton PATCH ne contrôle pas la liste des patches du logiciel mais les patches stockés dans l'UltraNova. ASTUCE : une série de patches peut être écoutée séquentiellement en utilisant les touches Next (+) et Previous (-) de la barre d'outils. Double-cliquez sur le premier patch de la séquence pour le charger dans l'UltraNova et utilisez Next (suivant) et Previous (précédent) selon vos besoins. Il est aussi possible de transférer un sous-groupe de patches d'une banque dans l'UltraNova. Pour cela, sélectionnez tous les patches à transférer en cliquant sur leur nom dans la liste du panneau de droite, en utilisant les touches SHIFT et/ou CTRL/Cmd si nécessaire pour sélectionner des patches adjacents ou éloignés. Vous pouvez alors faire glisser le sous-groupe ainsi sélectionné du panneau droit vers la banque de destination. Maintenez le pointeur au-dessus de la banque de destination et sa liste de presets s'affichera alors dans le panneau de droite. Amenez le pointeur sur l'emplacement que doit occuper le premier patch et relâchez le bouton de la souris. Les patches transférés occuperont séquentiellement dans la banque les positions commençant par l'emplacement choisi. Restauration des réglages d'usine Comme le dossier Factory (dans On My PC ou On My Mac) contient toujours un jeu verrouillé des patches d'usine d'origine, la restauration des réglages d'usine de l'UltraNova se fait simplement en faisant glisser un dossier de banque d'usine (Factory) sur le dossier correspondant dans On My UltraNova. Réordonnancement des patches dans une banque Quand vous travaillez avec des patches des banques personnelles de On My PC ou On My Mac, il est généralement utile de les classer en ordre séquentiel. Si l'UltraNova sert à une prestation "live", ce sera l'ordre dans lequel vous en aurez besoin lors du spectacle. Pour ré-ordonner les patches dans une banque, cliquez dans la liste du panneau droit sur le patch à déplacer et faites-le glisser sur sa nouvelle position. Tous les patches placés au-dessus descendront d'un cran pour lui faire la place. Récupération de patches Le patch actuel de l'UltraNova peut être à tout moment stocké dans le bibliothécaire en cliquant sur l'icône Grab de la barre d'outils (une épaisse flèche verte). Cela ouvre la boîte de dialogue New Patch Received. Voir “Envoi de patches au bibliothécaire (Librarian)” en page 8 pour des détails sur les options offerts. Une fois que le patch actuel est dans le dossier Grabbed Patches , il peut être renommé (si désiré) et déplacé jusqu'à un autre dossier ou emplacement de banque dans On My PC ou On My Mac pour utilisation ultérieure. L'utilité de récupérer des patches de cette façon est que cela vous permet de rapidement mémoriser le son actuellement utilisé, qu'il ait été créé "à partir de rien" ou par modification d'un patch d'usine. Il n'y a évidemment aucun avantage à récupérer un patch d'usine non modifié, puisqu'ils sont dans tous les cas toujours disponibles dans le bibliothécaire. Réinitialisation des patches et patch initial Emploi des banques et des dossiers Les patches internes de l'UltraNova sont organisés de façon pratique en quatre banques, A, B, C et D. Cet arrangement se retrouve dans le bibliothécaire avec des jeux préexistants de quatre banques fournis dans les dossiers Factory (usine) et On My UltraNova. • Icône de banque: Il est aussi possible de créer une nouvelle banque dans My Patches. C'est effectivement un nouveau dossier avec de la place pour 128 patches. Vous pouvez renommer de telles banques à volonté. Les avantages de l'emploi des banques plutôt que des dossiers comme base de votre gestion de patches sont : • Une banque entière peut être transférée d'un coup dans l'UltraNova. • Les patches peuvent être assignés à des numéros spécifiques dans une banque, ce qui est un énorme avantage lorsque vous créez une liste destinée à une interprétation "live". • Icônes de dossier : Si vous voulez créer un son "à partir de rien", un bon point de départ est d'utiliser le patch initial (Init Patch). C'est un son basique à simple oscillateur à dents de scie, sans filtrage, ni enveloppe, modulation ou autre effet. La banque D du système de patches internes de l'UltraNova est préchargée de 128 copies de ce patch initial. La banque D du dossier Factory contient le même jeu de patches. Cette procédure revient à charger n'importe quel autre patch depuis n'importe où ailleurs dans le bibliothécaire ; les paramètres du patch initial sont transférés à l'UltraNova en cliquant sur l'icône Reset (similaire à l'icône “Nouveau document”) dans la barre d'outils. Comme pour le chargement d'autres patches, l'emplacement du patch précédent reste affiché dans l'écran de l'UltraNova’s, mais porte maintenant le nom Init Patch. Le contenu enregistré à l'emplacement du patch d'origine n'est pas écrasé. Quand vous avez créé le son désiré, la version modifiée d'Init Patch peut être récupérée dans le bibliothécaire de la façon déjà décrite (voir “Récupération de patches” ci-dessus). Notez que l'utilisation du bouton Reset ne modifie le contenu d'aucun dossier ou banque dans le bibliothécaire – cela copie simplement un patch initial (Init Patch) dans l'UltraNova. Les dossiers n'ont pas de limite quant au nombre de patches qu'ils peuvent contenir, mais ils peuvent contenir d'autres dossiers et être organisés de la matière qui convient le mieux à votre méthode de travail – comme tout autre système de gestion de fichiers informatiques. Toutefois, comme les patches d'un dossier ne sont pas associés à un quelconque numéro de patch spécifique, il n'est pas possible de "réordonner" les patches dans un dossier. Les patches des banques de bibliothécaire peuvent être réinitialisés comme patches initiaux (Init Patch) à l'aide d'une autre procédure. Cela supprime de façon permanente les patches indésirables d'une banque. Pour cela, sélectionnez les patches à remplacer par Init Patch et faites un clic droit. Sélectionnez Delete/Reset (supprimer/réinitialiser) dans le menu local. Cela remplacera les patches sélectionnés par Init Patch. Cette procédure ne change rien dans l'UltraNova ; son patch et ses réglages actuels restent inchangés. Notez que pour faciliter les références, l'icône du panneau de gauche représentant une banque est différente de celle représentant un dossier. Des patches stockés de façon similaire dans les dossiers peuvent être supprimés de la même façon, à l'aide de la commande Delete/Reset . 9 Français Astuce : Une fois qu'un sous-ensemble a été trouvé par la fonction de recherche, son contenu peut être écouté séquentiellement en utilisant les touches Next (+) et Previous (-), comme décrit en “Transfert d'un patch depuis le bibliothécaire” en page 9. Le critère de recherche peut être effacé en cliquant dans le champ et en utilisant la touche Retour arrière du clavier de votre ordinateur afin de supprimer un à un les caractères de texte, ou en sélectionnant tout le texte et en pressant la touche Supprimer. Supprimer la chaîne de caractères servant à la recherche entraîne le réaffichage automatique de la liste de tous les patches du dossier sélectionné. Note : la fonction de recherche n'opère que dans les dossiers My Patches et Grabbed Patches. Elle fonctionnera aussi avec n'importe quel sous-dossier de My Patches, mais pas avec les patches situés dans des banques. NOTE : des boutons Undo (annuler) et Redo (rétablir) sont disponibles dans la barre d'outils. Les patches supprimés ou réinitialisés par inadvertance dans le bibliothécaire peuvent être restaurés à l'aide de ces boutons. Les raccourcis de clavier habituels sont aussi disponibles. Il est important de se rappeler que tout l'historique d'annulation sera perdu dès que le bibliothécaire sera fermé. Faites donc bien attention à ne pas perdre involontairement des sons lorsque vous utilisez la commande Delete/Reset. Nommer des patches et les ranger par catégorie Une fois qu'un patch a été récupéré, il est généralement souhaitable de le renommer. Faites un clic droit n'importe où sur n'importe quel nom de patch (dans n'importe quel dossier/banque) pour ouvrir un menu local dans lequel Rename (renommer) peut être sélectionné. Cela sélectionnera le nom du patch (qui virera au bleu) en vue de le modifier. Cliquez en dehors du champ ou pressez la touche de retour de chariot sur le clavier quand vous avez terminé. Les noms des patches stockés dans l'UltraNova peuvent aussi être renommés de cette façon. Importation/Exportation par messages SysEx (système exclusif) Les patches peuvent être importés ou exportés dans/depuis le bibliothécaire sous la forme de fichiers MIDI SysEx (*.syx). Il est possible d'exporter des dossiers/banques entiers en les sélectionnant dans le panneau gauche, ou seulement un sous-ensemble de patches en les sélectionnant dans le panneau de droite, en employant les touches SHIFT et/ou CTRL/Cmd si nécessaire pour sélectionner des patches adjacents ou éloignés. Une fois le dossier/banque choisi ou les patches sélectionnés, un clic droit ouvrira un menu local dans lequel Export SysEx peut être sélectionné. Choisissez de façon habituelle le nom du fichier et l'emplacement où le fichier *.syx doit être stocké. Le nouveau patch peut également se voir assigner une catégorie et/ou un genre en positionnant le curseur sur le nom de la colonne Category ou Genre et en cliquant avec le bouton gauche. Un menu déroulant des catégories ou genres disponibles s'affichera ; sélectionnez ce qui convient le mieux à votre son. La procédure d'importation de fichiers SysEx est très similaire. Pour importer un fichier dans un dossier ou une banque, sélectionnez la destination dans le panneau gauche et faites un clic droit. Dans le menu local, sélectionnez Import SysEx et choisissez le fichier à importer. Note : pour les dossiers, tous les patches importés seront ajoutés au bas de la liste des patches affichée dans le panneau de droite. Pour les banques, tous les patches importés seront ajoutés séquentiellement à partir de l'emplacement de patch 000. Pour importer des patches à des emplacements spécifiques dans une banque, commencez par surligner (dans le panneau droit) l'emplacement de patch où vous voulez que soit importé le premier patch. Puis faites un clic droit et sélectionnez Import SysEx. Choisissez le fichier *.syx désiré et le ou les patches à importer. Si le fichier contient plusieurs patches, le premier patch sera chargé dans l'emplacement surligné et les patches suivants se chargeront séquentiellement ensuite. Notez qu'importer des patches dans des banques écrasera tous les patches existant à ces emplacements. Glisser-déposer de fichiers SysEx Vous pouvez nommer et ranger par catégorie n'importe quel patch des dossiers ou banques de My Patches et Grabbed Patches. En plus de la commande Import/Export SysEx, il est aussi possible de sélectionner un dossier, une banque ou un ou des patches et, par clic gauche et maintien du bouton de la souris enfoncé, de les faire glisser hors de la fenêtre du bibliothécaire directement sur le bureau de l'ordinateur ou sur un dossier ouvert. C'est en fait un raccourci d'utilisation de la fonction Export SysEx. Recherche de patches Le bibliothécaire comprend une fonction pratique de recherche en temps réel qui vous permet de n'afficher que les patches dont le texte de leurs différents champs correspond à ce que vous avez saisi comme critère de recherche. Le texte servant de critère à la recherche se saisit dans le champ Search de la barre d'outils. Cliquez sur la flèche pour ouvrir un menu déroulant des champs dans lesquels ce critère doit être recherché : Name (nom), Category (catégorie), Genre et Location (emplacement) du patch sont disponibles et tout ou partie de ceux-ci peuvent être sélectionnés. Le sousensemble de patches affiché peut ensuite être utilisé de façon normale. 10 De même, il est possible de faire glisser et de déposer un fichier *.syx dans le bibliothécaire. Si vous faites glisser un fichier dans une banque, vous pouvez placer le pointeur à l'endroit où doivent se charger les patches. Au relâchement du bouton, le ou les patches seront directement importés dans cette banque en partant de l'emplacement indiqué par le pointeur.