Schneider Electric EcoStruxure Augmented Operator Advisor - Builder Mode d'emploi
Vous trouverez ci-dessous de brèves informations sur EcoStruxure Augmented Operator Advisor Builder. Ce manuel utilisateur explique comment utiliser le logiciel pour créer un projet de réalité augmentée, structurer les zones, scènes et points d'intérêt, rattacher des documents et définir des procédures opérationnelles. Il aborde également la génération de projets et les considérations de sécurité.
PDF
Télécharger
Document
EcoStruxure Augmented Operator
Advisor
Builder
Manuel utilisateur
EIO0000003007.10
06/2022
www.se.com
Mentions légales
La marque Schneider Electric et toutes les marques de commerce de Schneider Electric SE
et de ses filiales mentionnées dans ce guide sont la propriété de Schneider Electric SE ou
de ses filiales. Toutes les autres marques peuvent être des marques de commerce de leurs
propriétaires respectifs. Ce guide et son contenu sont protégés par les lois sur la propriété
intellectuelle applicables et sont fournis à titre d'information uniquement. Aucune partie de
ce guide ne peut être reproduite ou transmise sous quelque forme ou par quelque moyen
que ce soit (électronique, mécanique, photocopie, enregistrement ou autre), à quelque fin
que ce soit, sans l'autorisation écrite préalable de Schneider Electric.
Schneider Electric n'accorde aucun droit ni aucune licence d'utilisation commerciale de ce
guide ou de son contenu, sauf dans le cadre d'une licence non exclusive et personnelle,
pour le consulter tel quel.
Les produits et équipements Schneider Electric doivent être installés, utilisés et entretenus
uniquement par le personnel qualifié.
Les normes, spécifications et conceptions sont susceptibles d'être modifiées à tout moment.
Les informations contenues dans ce guide peuvent faire l'objet de modifications sans
préavis.
Dans la mesure permise par la loi applicable, Schneider Electric et ses filiales déclinent
toute responsabilité en cas d'erreurs ou d'omissions dans le contenu informatif du présent
document ou pour toute conséquence résultant de l'utilisation des informations qu'il
contient.
En tant que membre d'un groupe d'entreprises responsables et inclusives, nous actualisons
nos communications qui contiennent une terminologie non inclusive. Cependant, tant que
nous n'aurons pas terminé ce processus, notre contenu pourra toujours contenir des termes
standardisés du secteur qui pourraient être jugés inappropriés par nos clients.
Builder
Table des matières
Consignes de sécurité ..............................................................................................7
A propos de ce manuel .............................................................................................9
Introduction............................................................................................................13
Introduction ......................................................................................................13
Mise en route avec EcoStruxure Augmented Operator Advisor Builder .................15
Présentation de la fenêtre EcoStruxure Augmented Operator Advisor
Builder .............................................................................................................20
Projets...................................................................................................................22
Projets .............................................................................................................22
Zones....................................................................................................................32
Zones ..............................................................................................................32
Points d'intérêt .......................................................................................................33
Contenu des points d'intérêt ..............................................................................33
Points d'intérêt de variable ................................................................................33
Points d'intérêt de document .............................................................................38
Points d'intérêt d'application externe ..................................................................44
Scènes et sous-scènes...........................................................................................47
Création et suppression de scènes ....................................................................47
Scènes ......................................................................................................47
Configuration de scènes ...................................................................................52
Rattachement de documents à une scène ....................................................52
Ajout de points d'intérêt à une scène ............................................................54
Ajout de sous-scènes à une scène ...............................................................54
Ajout de textes à des scènes ou des sous-scènes .........................................58
Ajout de listes à des scènes ou des sous-scènes ..........................................59
Utilisation de variables dans des scènes ou des sous-scènes ........................61
Utilisation d'images dans des scènes ou des sous-scènes .............................63
Utilisation de déclencheurs ..........................................................................64
Procédures ............................................................................................................69
Procédures ......................................................................................................69
Création et suppression de procédures ..............................................................70
Configuration de procédures .............................................................................71
Experts distants .....................................................................................................79
EIO0000003007.10
5
Builder
Experts distants................................................................................................79
Génération d'un projet ............................................................................................81
Génération de projets .......................................................................................81
Annexes ...................................................................................................................83
Informations supplémentaires .................................................................................84
Comment choisir entre la reconnaissance d'image et la reconnaissance
d'étiquette ........................................................................................................84
Consignes pour prendre des photographies .......................................................87
Etiquetage d'équipements .................................................................................88
Limitations .......................................................................................................91
Traductions ......................................................................................................94
Glossaire ..................................................................................................................99
6
EIO0000003007.10
Consignes de sécurité
Builder
Consignes de sécurité
Informations importantes
Lisez attentivement ces instructions et examinez le matériel pour vous familiariser avec
l'appareil avant de tenter de l'installer, de le faire fonctionner, de le réparer ou d'assurer sa
maintenance. Les messages spéciaux suivants que vous trouverez dans cette
documentation ou sur l'appareil ont pour but de vous mettre en garde contre des risques
potentiels ou d'attirer votre attention sur des informations qui clarifient ou simplifient une
procédure.
La présence de ce symbole sur une étiquette “Danger” ou “Avertissement” signale un
risque d'électrocution qui provoquera des blessures physiques en cas de non-respect
des consignes de sécurité.
Ce symbole est le symbole d'alerte de sécurité. Il vous avertit d'un risque de blessures
corporelles. Respectez scrupuleusement les consignes de sécurité associées à ce
symbole pour éviter de vous blesser ou de mettre votre vie en danger.
!
DANGER
DANGER signale un risque qui, en cas de non-respect des consignes de sécurité, provoque
la mort ou des blessures graves.
!
AVERTISSEMENT
AVERTISSEMENT signale un risque qui, en cas de non-respect des consignes de sécurité,
peut provoquer la mort ou des blessures graves.
!
ATTENTION
ATTENTION signale un risque qui, en cas de non-respect des consignes de sécurité, peut
provoquer des blessures légères ou moyennement graves.
AVIS
AVIS indique des pratiques n'entraînant pas de risques corporels.
EIO0000003007.10
7
Builder
Consignes de sécurité
Remarque Importante
L'installation, l'utilisation, la réparation et la maintenance des équipements électriques
doivent être assurées par du personnel qualifié uniquement. Schneider Electric décline
toute responsabilité quant aux conséquences de l'utilisation de ce matériel.
Une personne qualifiée est une personne disposant de compétences et de connaissances
dans le domaine de la construction, du fonctionnement et de l'installation des équipements
électriques, et ayant suivi une formation en sécurité leur permettant d'identifier et d'éviter les
risques encourus.
8
EIO0000003007.10
A propos de ce manuel
Builder
A propos de ce manuel
Objectif du document
Ce document explique comment utiliser le logiciel EcoStruxure Augmented Operator
Advisor Builder pour créer un projet de réalité augmentée.
Ce document s'adresse aux concepteurs de projet.
Lisez le document EcoStruxure Augmented Operator Advisor Quick Start Guide pour
connaître EcoStruxure Augmented Operator Advisor avant d'utiliser ce document.
Il est recommandé de suivre une formation sur EcoStruxure Augmented Operator Advisor
avant d'utiliser le produit.
Champ d'application
Ce document est applicable à EcoStruxure Augmented Operator Advisor version 2.9.
Marques déposées :
•
EcoStruxure™, Vijeo™ et Harmony™ sont des marques déposées de Schneider Electric.
•
Chrome™, Google Pixel C™ et Android™ sont des marques déposées de Google LLC.
•
Microsoft Edge™ et Windows™ sont des marques déposées de Microsoft Corporation.
•
Firefox™ est une marque déposée de The Mozilla Foundation.
•
iOS™ et iPad™ sont des marques déposées d'Apple.
•
Samsung Galaxy™ est une marque déposée de Samsung Electronics Co Ltd.
•
Intel® Core™ est une marque déposée d'Intel Corporation.
•
Linux® est une marque déposée de Linus Torvalds.
EIO0000003007.10
9
Builder
A propos de ce manuel
Documents associés
Titre du document
Numéro de référence
EcoStruxure Augmented Operator Advisor Quick Start
Guide
EIO0000003000 (ANG)
EIO0000003001 (FRA)
EIO0000003002 (ALL)
EIO0000003003 (ESP)
EIO0000003004 (ITA)
EIO0000003005 (CHI)
EIO0000003032 (JAP
EIO0000003563 (COR)
EcoStruxure Augmented Operator Advisor Runtime
User Manual
EIO0000003606 (ANG)
EIO0000003607 (FRA)
EIO0000003608 (ALL)
EIO0000003609 (ESP)
EIO0000003610 (ITA)
EIO0000003611 (CHI)
EIO0000003612 (JAP)
EIO0000003613 (COR)
EcoStruxure Augmented Operator Advisor App User
Manual
EIO0000003598 (ANG)
EIO0000003599 (FRA)
EIO0000003600 (ALL)
EIO0000003601 (ESP)
EIO0000003602 (ITA)
EIO0000003603 (CHI)
EIO0000003604 (JAP)
EIO0000003605 (COR)
Vous pouvez télécharger ces publications, le présent manuel et autres informations
techniques depuis notre site web à l'adresse : www.se.com/en/download/.
10
EIO0000003007.10
A propos de ce manuel
Builder
Informations relatives au produit
L'utilisation de ce produit requiert des compétences spécialisées dans la conception et le
fonctionnement des systèmes de contrôle.
AVERTISSEMENT
PERTE DE CONTROLE
•
Le concepteur d'un système de commande doit envisager les modes de défaillance
possibles des chemins de commande et, pour certaines fonctions de commande
critiques, prévoir un moyen d'atteindre un état sécurisé en cas de défaillance d'un
chemin, et après cette défaillance. Par exemple, l'arrêt d'urgence et l'arrêt en cas de
surcourse sont des fonctions de commande essentielles.
•
Des chemins de commande et de surveillance distincts ou redondants doivent être
prévus pour les fonctions de commande critiques.
•
Les chemins de commande et de surveillance du système peuvent inclure des liaisons
de communication. Soyez particulièrement attentif aux implications des retards de
transmission imprévus ou des pannes de liaison.
•
EcoStruxure Augmented Operator Advisor ne doit pas être utilisé comme principal
moyen de surveillance de fonctions de commande critiques.
•
Chaque mise en œuvre d'EcoStruxure Augmented Operator Advisor doit être testée
individuellement et de façon exhaustive afin de vérifier son bon fonctionnement, avant
sa mise en service.
Le non-respect de ces instructions peut provoquer la mort, des blessures graves
ou des dommages matériels.
AVERTISSEMENT
PERTE D'INFORMATIONS
Assurez-vous que les informations que l'opérateur doit voir sont adaptées à la taille du
dispositif d'affichage, notamment pour les smartphones.
Le non-respect de ces instructions peut provoquer la mort, des blessures graves
ou des dommages matériels.
EIO0000003007.10
11
Builder
A propos de ce manuel
ATTENTION
FAUSSE DETECTION DE SCENE
•
Utilisez des étiquettes dans des situations où un équipement et/ou des
environnements similaires pourraient entraîner une fausse détection de scène.
•
Attachez les étiquettes fermement à l'équipement, avec une protection suffisante
contre les dommages et les détériorations.
Le non-respect de ces instructions peut provoquer des blessures ou des
dommages matériels.
AVIS
ACCES NON AUTORISE DE L'OPERATEUR
•
Ne divulguez pas les noms et mots de passe des utilisateurs.
•
Protégez l'accès à la tablette et à l'appareil d’exécution avec un mot de passe ou un
autre mécanisme de sécurité.
•
Ne partagez pas l'accès avec d'autres personnes.
•
Modifiez les mots de passe par défaut lors de la première connexion.
•
Modifiez régulièrement les mots de passe.
•
Appliquez les règles informatiques locales en vigueur.
•
Ne notez pas d'informations confidentielles sur des post-it ou des carnets.
•
Ne joignez pas de documents utilisateur confidentiels ou sensibles aux projets.
Le non-respect de ces instructions peut provoquer des dommages matériels.
Informations importantes
Les algorithmes suivants sont utilisés pour le chiffrement : RSA, AES, SHA-256.
12
EIO0000003007.10
Introduction
Builder
Introduction
Introduction
Ce chapitre présente le logiciel EcoStruxure Augmented Operator Advisor Builder.
Introduction
Présentation
EcoStruxure Augmented Operator Advisor utilise une technologie baptisée réalité
augmentée pour optimiser le fonctionnement et la maintenance des sites et équipements
industriels :
•
L'opérateur pointe une tablette vers le site ou l'équipement à surveiller.
•
EcoStruxure Augmented Operator Advisor utilise des techniques spécifiques de
comparaison d'images pour identifier la scène visible dans le champ de vision de la
tablette, avec des photographies déjà stockées de la même scène.
•
En cas de correspondance, des marqueurs appelés points d'intérêt sont superposés
sur la scène visualisée sur la tablette.
•
L'opérateur appuie sur les marqueurs de point d'intérêt pour afficher des informations.
Les informations disponibles sont les suivantes :
◦
Variables de processus
◦
Valeurs extraites d'une base de données SQL
◦
Documents, instructions de service ou schémas de câblage
◦
Pages Web
◦
Vidéos
◦
Audio
◦
Procédures
Vous pouvez également visualiser toutes les informations superposées sur les images
stockées du site ou de l'équipement à surveiller sans vous trouver physiquement en face.
EIO0000003007.10
13
Builder
Introduction
EcoStruxure Augmented Operator Advisor présente plusieurs autres concepts clés :
•
Une zone est un espace dans chaque site ou bâtiment – lignes de production, salles,
espaces de stockage, ateliers, laboratoires et bureaux – que vous voulez surveiller
avec EcoStruxure Augmented Operator Advisor.
NOTE: Le nombre de zones que vous pouvez surveiller dépend du type de licence
que vous achetez.
•
Les scènes sont des éléments à surveiller dans une zone, comme des machines, des
armoires électriques ou des lignes de production.
•
Les sous-scènes font partie d'une scène. En général, il s'agit d'un gros plan d'une zone
donnée de la scène. Une sous-scène peut contenir ses propres points d'intérêt.
•
Une procédure désigne un ensemble d'instructions que l’opérateur doit effectuer dans
un ordre prédéfini pour exécuter une tâche. Ces instructions peuvent inclure des
scènes qui doivent être reconnues par le logiciel EcoStruxure Augmented Operator
Advisor App grâce à la réalité augmentée.
NOTE: Les procédures ne sont disponibles qu'avec certains types de licence.
•
14
Un projet contient toutes les informations des zones, scènes, sous-scènes et
procédures.
EIO0000003007.10
Introduction
Builder
Les principaux composants de EcoStruxure Augmented Operator Advisor sont les suivants :
•
EcoStruxure Augmented Operator Advisor Builder, une application exécutée dans le
cloud.
•
EcoStruxure Augmented Operator Advisor Runtime, un logiciel Windows pour serveur.
•
EcoStruxure Augmented Operator Advisor App, une application exécutée sur une
tablette.
Logiciel EcoStruxure Augmented Operator Advisor
Builder
Le logiciel EcoStruxure Augmented Operator Advisor Builder est utilisé pour effectuer les
tâches suivantes :
•
Organiser et structurer les zones, scènes, sous-scènes et points d'intérêt dans un
projet
•
Créer et placer les points d'intérêt sur des photographies
•
Rattacher des documents directement à une scène ou les associer aux informations de
points d'intérêt de liste
•
Définir ce qui se passe lorsque l'opérateur appuie sur le point d'intérêt
•
Etablir des procédures pour expliquer les tâches que l'opérateur doit effectuer
Mise en route avec EcoStruxure Augmented
Operator Advisor Builder
Présentation
EcoStruxure Augmented Operator Advisor Builder est une application qui s'exécute dans un
navigateur Web, également appelée Cloud Builder. Aucune installation n'est nécessaire. Le
PC exécutant EcoStruxure Augmented Operator Advisor Builder doit avoir accès à Internet.
NOTE: Vous pouvez également installer ce logiciel en local sur votre PC. Aucun accès
Internet n'est requis. Pour utiliser Local Builder, contactez le service commercial qui
vous fournira le fichier d'installation.
Vous pouvez utiliser les navigateurs Web suivants :
•
Google® Chrome™ (version 101 ou ultérieure)
•
Mozilla® Firefox™ (version 100 ou ultérieure)
EIO0000003007.10
15
Builder
Introduction
•
Microsoft® Edge™ (version 101 ou ultérieure)
Avant d'utiliser EcoStruxure Augmented Operator
Advisor Builder
Avant d'utiliser EcoStruxure Augmented Operator Advisor Builder, planifiez la structure de
votre projet :
•
les sites où EcoStruxure Augmented Operator Advisor doit être déployé ;
•
les zones dans chaque site – lignes de production, salles, espaces de stockage,
ateliers, laboratoires et bureaux – à surveiller ;
•
les scènes dans chaque zone, comme des lignes de production, des machines et des
armoires électriques ;
•
le cas échéant, les sous-scènes, c'est-à-dire les parties d'une scène qui peuvent
nécessiter un zoom avant pour identifier de manière univoque tous les contrôles sur
l'équipement.
Prise de photographies et étiquetage d'équipements
La première étape consiste à déterminer s'il faut utiliser des photographies ou des
étiquettes pour identifier une scène, page 84.
Si vous utilisez des photographies, l'étape suivante est la réalisation de photographies
haute résolution de toutes les zones, scènes et sous-scènes, page 87.
Stockez les photographies sur un disque dur, une clé USB ou un dossier réseau accessible
depuis l'appareil sur lequel EcoStruxure Augmented Operator Advisor Builder est utilisé.
Si vous utilisez des étiquettes, l'étape suivante consiste à identifier de manière univoque les
éléments identiques ou physiquement similaires et de leur attacher ces étiquettes, page 89.
16
EIO0000003007.10
Introduction
Builder
Connexion à Cloud Builder
Pour utiliser cloud EcoStruxure Augmented Operator Advisor Builder, accédez à https://app.
schneider-electric.com/ecostruxure-augmented-operator-advisor. La fenêtre de connexion
s'affiche.
Adresse électronique
Suivant
EcoStruxure Augmented Operator Advisor
Builder est un outil qui permet de créer des projets personnalisés
pour améliorer l’efficacité opérationnelle grâce à la réalité
augmentée.
Ou continuer avec
Pas de compte d'utilisateur ? Enregistrement
Nous traitons les informations d'enregistrement du compte et
les journaux de connexion pour la gestion de l'authentification et
droits d'accès des applications… Avis de confidentialité
@ 2022 Schneider Electric. Tous droits réservés.
© Cette application est protégée par les lois et les traités internationaux sur le droit d'auteur.
Si vous avez un compte d'utilisateur avec un identifiant et un mot de passe, connectez-vous
à cloud Builder en procédant comme suit :
Etape
Action
1
Saisissez votre adresse e-mail, puis cliquez sur Suivant.
2
Entrez votre mot de passe et cliquez sur Se connecter.
Création d'un compte d'utilisateur pour Cloud Builder
Si vous n'avez pas de compte d'utilisateur, créez-le en procédant comme suit :
Etape
Action
1
Cliquez sur Enregistrement dans la fenêtre de connexion.
2
Suivez les instructions à l'écran pour créer votre compte. Vous devrez indiquer :
EIO0000003007.10
17
Builder
Introduction
Etape
Action
•
une adresse électronique valide,
•
votre nom,
•
votre mot de passe,
•
votre emplacement.
3
Cliquez sur Suivant, puis indiquez les informations demandées sur votre société.
4
Cliquez sur Enregistrement.
5
Effectuez la procédure d'enregistrement.
Connexion à Local Builder
Après avoir installé le logiciel (se reporter au document EcoStruxure Augmented Operator
Advisor - Guide de démarrage rapide) et activé une licence dans le Gestionnaire de licence,
vous pouvez vous connecter à local EcoStruxure Augmented Operator Advisor Builder.
Docker Desktop pour Windows doit être installé et en cours d'exécution pour pouvoir lancer
local Builder.
Pour se connecter à local Builder :
18
EIO0000003007.10
Introduction
Builder
Etape
1
Action
Cliquez sur EcoStruxure Augmented Operator Advisor
programmes Windows installés.
> Local Builder dans la liste des
Résultat : La fenêtre de connexion s'affiche.
Nom d'utilisateur
admin
LOCAL
Mot de passe
Version x.y
EcoStruxure Augmented Operator Advisor Builder est un outil qui permet de créer des projets personnalisés
pour améliorer l’efficacité opérationnelle grâce à la réalité augmentée.
**********
Connexion
Cette application est protégée par les lois et les traités internationaux sur le droit d'auteur.
© 2022 Schneider Electric. Tous droits réservés.
2
Connectez-vous avec le nom d'utilisateur et le mot de passe par défaut (admin/admin).
3
Dans la fenêtre qui apparaît, entrez un nouveau mot de passe admin conformément aux
instructions.
NOTE: Conservez le mot de passe dans un endroit sûr, avec le niveau de protection
approprié.
Déconnexion d'EcoStruxure Augmented Operator
Advisor Builder
Vous êtes déconnecté automatiquement après plusieurs heures d'inactivité. Pour vous
déconnecter d'EcoStruxure Augmented Operator Advisor Builder :
Etape
Action
1
Cliquez sur votre identifiant dans l'angle supérieur droit de la fenêtre principale d'EcoStruxure
Augmented Operator Advisor Builder.
2
Sélectionnez Déconnexion.
NOTE: EcoStruxure Augmented Operator Advisor Builder enregistre automatiquement les
modifications. Vous n'avez pas besoin de les enregistrer manuellement.
EIO0000003007.10
19
Builder
Introduction
Présentation de la fenêtre EcoStruxure Augmented
Operator Advisor Builder
Présentation
Lorsque vous vous connectez à EcoStruxure Augmented Operator Advisor Builder, la page
Projets apparaît et affiche la liste des projets disponibles :
John Doe
Importer le projet
Projets
Créer le projet
Premier projet
Description du premier projet
4 Zones
70 Scènes
1 Procédure
Créé il y a un jour Par
Modifié il y a une heure Par
1 Procédure
Créé il y a un jour Par JD
Modifié il y a une heure Par
1 Procédure
Créé il y a un jour Par
Modifié il y a une heure Par
Deuxième projet
Description du deuxième projet
1 Zone
30 Scènes
Troisième projet
Description du troisième projet
4 Zones
10 Scènes
Les informations suivantes sont affichées pour chaque projet :
•
Nom du projet
•
Description du projet
•
Nombre de zones
•
Nombre de scènes
•
Nombre de procédures
•
Date et auteur de la création du projet
•
Date et auteur de la dernière modification projet
Cliquez sur un projet pour l'ouvrir. Vous pouvez modifier un projet à partir de la fenêtre principale
suivante :
20
EIO0000003007.10
Introduction
Builder
2
4 5
3
6
John Doe
ZONES
1
Zone
SCENES
PROCEDURES
EXPERTS DISTANTS
Traduction
Mon projet
Variables
Documents
Applications externes
Zone 1
Zone
Zone 1
Variables
Documents
Applications externes
Scènes
Zone 2
Description de la zone
Gérer toutes vos
variables.
Gérer tous vos
documents.
Scènes
Procédures
Accès à
Scènes.
Accès à
Procédures.
Gérer toutes vos
applications externes.
Valider
Variables
Documents
Applications externes
Scènes
Zone 3
Joindre un document
Annuler
Variables
Documents
Applications externes
Scènes
Zone 4
Variables
Documents
Applications externes
Scènes
9
8
7
1 Barre d'outils. Affiche les icônes de l'onglet actuellement ouvert.
2 Barre d'outils du projet. Affiche les icônes des actions du projet.
3 Onglets permettant d'accéder aux fenêtres des zones, des scènes, des procédures ou des
experts distants.
4 Permet de choisir la langue de l'interface utilisateur.
5 Permet d'accéder à l'aide en ligne, aux conditions générales (cloud uniquement), aux icônes de
téléchargement et aux informations du produit.
6 Affiche le nom de l'utilisateur connecté et permet d'accéder aux informations de licence et à la
commande de déconnexion.
7 Barre latérale droite.
8 Fenêtre principale
9 Barre latérale gauche
EIO0000003007.10
21
Builder
Projets
Projets
Projets
Présentation
Dans EcoStruxure Augmented Operator Advisor Builder, un projet est un conteneur qui
vous permet d'organiser vos photographies et de définir des points d'intérêt. Lorsque le
projet est complet, il doit être importé dans EcoStruxure Augmented Operator Advisor
Runtime. Pour plus d'informations, consultez la section Génération d'un projet, page 81.
Les projets sont stockés sur le site Web d'EcoStruxure Augmented Operator Advisor
Builder, ou sur le PC si vous utilisez local Builder. Vous pouvez ouvrir un seul projet à la fois.
Pour plus d'informations sur le nombre maximum d'éléments autorisés, consultez la section
Limites, page 91.
22
EIO0000003007.10
Projets
Builder
Création d'un projet
Etape
1
Action
Connectez-vous à EcoStruxure Augmented Operator Advisor Builder et cliquez sur Créer projet.
Résultat : La boîte de dialogue Créer le projet s'ouvre.
Créer le projet
Nom du projet
Langues prises en charge
Premier projet
Anglais – Etats-Unis
Langue de référence
Espagnol – Espagne
Description du projet
Français – France
Définir comme langue de référence
Allemand – Allemagne
Description de mon premier projet.
Italien - Italie
Définir comme langue de référence
Chinois (simplifié)
Japonais - Japon
Coréen - Corée
La langue de référence ne peut pas être modifiée une fois que le projet est créé
Annuler
Créer
2
Entrez le nouveau nom de projet.
3
Renseignez éventuellement le champ Description du projet.
4
Dans le champ Langues prises en charge, sélectionnez une ou plusieurs langues pour le projet.
Vous pourrez ensuite utiliser l'onglet Traduction pour que votre projet soit disponible dans
plusieurs langues, page 94.
5
Par défaut, la première langue prise en charge que vous sélectionnez est définie comme Langue
de référence. Si vous voulez modifier la langue par défaut du projet, cliquez sur Définir comme
langue de référence pour la langue choisie.
NOTE: Une fois que le projet est créé, il est impossible d'en modifier la langue de référence.
6
EIO0000003007.10
Cliquez sur Créer.
23
Builder
Projets
Structure d'un projet
Lorsque vous ouvrez un projet, sa vue structurée s'affiche dans la barre latérale gauche.
Chaque objet que vous créez (zone, scène, point d'intérêt, etc.) s'ajoute automatiquement à
la structure. Par défaut, la structure des zones du projet est affichée, comme dans
l'exemple :
5
ZONES
Zone
4
SCENES PROCEDURES EXPERTS DISTANTS
Traduction
Mon projet
1
Zone 1
Variables
2
Documents
Applications ext...
Scènes
3
Zone 2
1 Cliquez pour réduire la structure.
2 Cliquez pour afficher la liste des variables, documents, applications externes et scènes
dans cette zone.
3 Cliquez pour développer la structure.
4 Cliquez sur l'onglet PROCEDURES pour afficher la vue structurée des procédures.
5 Cliquez sur l'onglet SCENES pour afficher la vue structurée des scènes.
Utilisation de la fonction Enregistrer le projet en tant que
Pour dupliquer votre projet en cours sous un autre nom, cliquez sur l'icône
. Dans la
fenêtre qui s'affiche, entrez le nouveau nom du projet et confirmez. Tous les changements
ultérieurs seront faits dans le nouveau projet.
24
EIO0000003007.10
Projets
Builder
Partage d'un projet
Dans EcoStruxure Augmented Operator Advisor Builder, si vous êtes propriétaire d'un
projet, vous pouvez inviter une liste d'autres utilisateurs à travailler sur votre projet. La
fonction de partage de projet n'est disponible que si vous avez activé une licence
EcoStruxure Augmented Operator Advisor Builder. Sinon, l'icône n'est pas disponible
dans la barre d'outils.
Un projet partagé ne peut être modifié que par un utilisateur à la fois. Si un projet partagé
est déjà ouvert par un utilisateur, l'adresse électronique de ce dernier est indiquée pour vous
permettre de le contacter au besoin. Une fois que vous avez terminé de travailler sur un
projet partagé, fermez-le pour le mettre à la disposition d'autres utilisateurs.
Le partage de projets est restreint par les types de licences d'utilisation (voir EcoStruxure
Augmented Operator Advisor - Guide de démarrage rapide).
•
Vous ne pouvez pas ouvrir un projet partagé s'il contient des fonctions qui ne sont pas
prises en charge par votre licence actuellement activée (procédures, par exemple).
•
Vous ne pouvez pas inclure dans un projet des fonctions qui ne sont pas disponibles via
la licence activée du propriétaire de projet.
Etape
1
2
Action
Ouvrez le projet à partager.
Cliquez sur l'icône Partager le projet
dans la barre d'outils du projet.
Résultat : Une fenêtre Partager le projet apparaît.
Partager le projet
JohnDoe@gmail.com
Partager avec d'autres utilisateurs
Entrer une adresse électronique
Annuler
EIO0000003007.10
Ajouter
Valider
25
Builder
Projets
Etape
3
Action
Entrez l'adresse e-mail de l'autre utilisateur sous le champ Partager avec d'autres utilisateurs et
cliquez sur Ajouter.
NOTE: Pour plus d'informations sur les limitations de la messagerie, reportez-vous à la
section Limites, page 91.
Résultat : Le nouvel utilisateur est ajouté à la liste dans la fenêtre Partager le projet.
NOTE: Vous pouvez réitérer l'étape 3 pour ajouter plusieurs utilisateurs en entrant l'adresse
de messagerie électronique de chacun d'eux et en cliquant sur Ajouter.
4
Cliquez sur Valider pour confirmer l'ajout d'utilisateurs.
Annulation du partage d'un projet
Si vous êtes le propriétaire d'un projet partagé, vous pouvez éliminer des utilisateurs
partageant ce projet.
Etape
1
2
Action
Ouvrez le projet partagé.
Cliquez sur l'icône Partager le projet
dans la barre d'outils du projet.
Résultat : Une fenêtre Partager le projet apparaît.
3
4
26
Dans la liste d'utilisateurs, cliquez sur
à droite de l'utilisateur à retirer.
Cliquez sur Valider pour confirmer la modification.
EIO0000003007.10
Projets
Builder
Création d'une sauvegarde de projet
Vous pouvez sauvegarder un projet sur l'appareil local via l'icône
. Cette sauvegarde
vous permet d'importer le projet ultérieurement dans EcoStruxure Augmented Operator
Advisor Builder.
La fonction de sauvegarde est disponible uniquement si vous avez activé une licence
EcoStruxure Augmented Operator Advisor Builder. Sinon, l'icône
dans la barre d'outils.
Etape
1
n'est pas disponible
Action
Ouvrez le projet à sauvegarder dans EcoStruxure Augmented Operator Advisor Builder.
2
Cliquez sur l'icône
dans la barre d'outils du projet.
Résultat : L'écran Créer une sauvegarde de projet s'affiche :
Créer une sauvegarde de projet
Mot de passe (facultatif)
Annuler
3
Créer
Si vous voulez utiliser un mot de passe pour chiffrer le fichier de sauvegarde du projet, renseignez
le champ Mot de passe. L'icône
permet de voir le mot de passe saisi.
Le mot de passe doit contenir :
4
•
Huit caractères au minimum.
•
Trois au moins des types de caractère suivants :
◦
Lettre majuscule
◦
Lettre minuscule
◦
Nombre
◦
Symbole
Cliquez sur Créer pour créer le fichier de sauvegarde.
Résultat : Le fichier .zip de sauvegarde est téléchargé automatiquement sur le PC local.
Vérifiez que le fichier .zip de sauvegarde ne dépasse pas la limite de taille du projet, page 91.
EIO0000003007.10
27
Builder
Projets
Importation d'un projet à partir d'un fichier de
sauvegarde
Vous ne pouvez importer un projet que si vous avez activé une licence EcoStruxure
Augmented Operator Advisor Builder.
Etape
1
Action
Cliquez sur Importer le projet dans la page Projets.
Résultat : L'écran Importer un projet apparaît :
Importer un projet
Nom du projet (facultatif)
Glisser-déposerou
Parcourir
Ouvrir le projet après son importation
Annuler
Importer
2
Entrez le nom du projet dans le champ Nom du projet (facultatif). Si vous n'entrez pas de nom
de projet, le nom du fichier de sauvegarde est utilisé.
3
Utilisez la technique glisser-déposer ou la fonction Parcourir pour sélectionner le fichier de
sauvegarde.
NOTE: Le fichier de sauvegarde doit avoir l'extension .zip
28
4
Par défaut, l'option Ouvrir le projet après son importation est activée, de sorte que le projet
s'ouvrira automatiquement après l'importation. Désactivez cette option si vous ne voulez pas
ouvrir le projet dès qu'il est importé.
5
Cliquez sur Importer pour lancer l'importation.
Résultat : Une barre de progression s'affiche pour indiquer l'état d'avancement de l'importation.
EIO0000003007.10
Projets
Builder
Etape
6
Action
Si un mot de passe a été défini lors de la création de la sauvegarde, un nouvel écran Importer un
projet s'affiche,
Importer un projet
Votre fichier de sauvegarde est protégé par un mot de passe.
Mot de passe
Annuler
OK
Entrez le mot de passe du fichier de sauvegarde correspondant dans le champ Mot de passe.
L'icône
permet de voir le mot de passe saisi.
NOTE: Le mot de passe entré est vérifié une fois que le fichier de sauvegarde est
complètement chargé.
7
Cliquez sur OK pour terminer le processus d'importation.
Transfert d'un projet
Vous pouvez transférer des projets entre cloud Builder et local Builder.
Etape
Action
1
Ouvrez un projet dans cloud Builder ou local Builder.
2
Effectuez une sauvegarde du projet, page 27.
3
Connectez-vous à l'autre version d'EcoStruxure Augmented Operator Advisor Builder.
4
Importez le projet à partir de la sauvegarde, comme indiqué dans la section Importation d'un projet
à partir d'un fichier de sauvegarde, page 28
EIO0000003007.10
29
Builder
Projets
Suppression d'un projet
Les projets partagés ne peuvent être supprimés que par leur propriétaire. Vous ne pouvez
pas supprimer un projet partagé s'il est en cours d'utilisation par un autre utilisateur.
Pour supprimer un projet à partir de la page Projets :
Etape
1
Action
Sélectionnez le projet que vous souhaitez supprimer.
2
Cliquez sur l'icône Supprimer
dans le coin supérieur droit du projet considéré.
Résultat : Une fenêtre de confirmation s'affiche.
3
Cliquez sur Supprimer.
Résultat : Le projet et ses composants sont définitivement supprimés.
Vous pouvez également supprimer un projet qui est déjà ouvert :
Etape
1
Action
Ouvrez le projet à supprimer.
2
Cliquez sur l'icône Supprimer
dans la barre d'outils du projet.
Résultat : Une fenêtre de confirmation s'affiche.
3
Cliquez sur Supprimer.
Résultat : Le projet et ses composants sont définitivement supprimés.
Fermeture d'un projet
Si vous souhaitez retourner à la page Projets ou ouvrir un autre projet, vous devez fermer
le projet en cours. Si vous travaillez sur un projet partagé, fermez-le lorsque votre
intervention est terminée pour que d'autres utilisateurs puissent y travailler.
30
EIO0000003007.10
Projets
Builder
Etape
Action
1
Dans le projet ouvert, cliquez sur l'icône Fermer
dans la barre d'outils du projet.
Résultat : Une fenêtre de confirmation s'affiche.
2
Cliquez sur Oui pour fermer le projet en cours.
Résultat : Le projet est fermé et la page Projets s'affiche.
EIO0000003007.10
31
Builder
Zones
Zones
Zones
Présentation
Un projet comprend une ou plusieurs zones. Vous pouvez créer une zone, par exemple,
pour chaque ligne de production ou chaque équipement à surveiller.
Si vous souhaitez associer un projet à un type de machine dans EcoStruxure Machine
Advisor, il faut que ce projet se compose d'une seule zone.
Création d'une zone
Etape
1
Action
Cliquez sur l'onglet ZONES.
2
Cliquez sur l'icône Zone
dans la barre d'outils.
3
Dans la barre latérale de droite, saisissez le Nom de la zone et, si nécessaire, une brève
description.
4
Le cas échéant, activez l'option Joindre un document pour joindre à la zone un document qui
pourra être affiché dans le navigateur de documents de l'App.
5
Cliquez sur Valider.
Suppression d'une zone
Etape
1
Action
Dans la structure du projet, cliquez avec le bouton droit de la souris sur la zone à supprimer et
choisissez Supprimer.
Résultat : Une fenêtre de confirmation s'affiche.
2
32
Cliquez sur Supprimer.
EIO0000003007.10
Points d'intérêt
Builder
Points d'intérêt
Contenu des points d'intérêt
Présentation
Un point d'intérêt est un emplacement d'une scène, qui fournit des informations techniques
ou diagnostiques supplémentaires. Il peut être placé n'importe où dans la scène. Le nombre
de points d'intérêt possibles dans chaque scène est limité : consultez la section Limites,
page 91. Vous pouvez définir différents types de point d'intérêt : documentation technique,
dessins de conception, informations contenues dans un tableur et valeur en temps réel des
variables de processus générées par l'équipement.
Lorsque l'opérateur pointe la caméra de la tablette sur la scène, EcoStruxure Augmented
Operator Advisor reconnaît celle-ci automatiquement grâce à la réalité augmentée et affiche
ses points d'intérêt.
Vous pouvez définir les types de contenu suivants pour vos points d'intérêt :
•
Variables, page 33
•
Documents, page 38
•
Applications externes, page 44
•
Procédures, page 69
Points d'intérêt de variable
Présentation
Dans une scène affichée, un point d'intérêt de variable est remplacé par la valeur en temps
réel d'une variable de processus.
EcoStruxure Augmented Operator Advisor prend en charge les types de source de variable
suivants :
•
Variables EcoStruxure Operator Terminal Expert (ou Pro-face BLUE). La valeur est lue
sur l'automate par le logiciel EcoStruxure Operator Terminal Expert (ou Pro-face
BLUE).
•
Interne. La valeur est lue dans une base de données SQL par le logiciel Node-RED.
Les points d'intérêt de variable sont propres à une zone. Par exemple, vous pouvez définir
une variable nommée « VAR101 » dans deux zones avec des propriétés différentes.
EIO0000003007.10
33
Builder
Points d'intérêt
NOTE:
•
Les noms de variable EcoStruxure Augmented Operator Advisor Builder doivent
être rigoureusement identiques à ceux définis dans EcoStruxure Operator Terminal
Expert ou Node-RED.
•
Pour les variables EcoStruxure Operator Terminal Expert / Pro-face BLUE, utilisez
le nom complet, en incluant la partie relative au nom de l'appareil.
•
Toutes les variables EcoStruxure Operator Terminal Expert / Pro-face BLUE doivent
être déclarées comme variables animées dans le Runtime du projet EcoStruxure
Operator Terminal Expert / Pro-face BLUE. Cela inclut, sans s'y limiter, l'insertion
dans l'un des groupes suivants :
◦
Groupe d'alarmes
◦
Groupe de journalisation de données
◦
Affiché sur un écran IHM actif
Consultez la documentation EcoStruxure Operator Terminal Expert / Pro-face BLUE
correspondante pour plus d'informations.
Création d'une variable
Etape
Action
1
Cliquez sur l'onglet ZONES.
2
Sélectionnez Variables dans la structure de la zone.
Résultat : Une liste de variables existantes s'affiche :
Recherche : Type à rechercher…
VARIABLES
Nom
Alias
-
Type
EcoStruxure Operator Terminal Expert /
BLUE
EcoStruxure Operator Terminal Expert /
BLUE
EcoStruxure Operator Terminal Expert /
BLUE
EcoStruxure Operator Terminal Expert /
BLUE
-
Interne
-
Interne
-
Interne
3
Cliquez sur le bouton
34
EIO0000003007.10
Points d'intérêt
Etape
Builder
Action
4
Dans la barre latérale droite, indiquez le nom de la variable, par exemple « VAR1 ».
5
Pour ajouter une partie dynamique au nom de la variable (c'est-à-dire une partie qui varie en
fonction du libellé de scène), cliquez sur
dans la barre latérale droite. Dans la boîte de
dialogue qui s'affiche, positionnez le curseur à l'endroit où ajouter la partie dynamique, puis
cliquez sur Scène actuelle ou Scène parent (scènes fixes uniquement). Cliquez sur OK pour
appliquer les modifications.
Modifier le nom de la variable
Scène actuelle .temperature
MODbus-TCP/IP.Schneider.
Scène actuelle
Scène parent
Annuler
OK
6
Dans la zone Alias, saisissez un nom abrégé pour la variable.
7
Sélectionnez le type de variable : EcoStruxure Operator Terminal Expert / BLUE ou Interne.
8
Cliquez sur Valider.
Résultat : Un point d'intérêt de variable est créé et ajouté à la liste de variables.
Vous pouvez également créer des variables lors de la configuration de points d'intérêt de
liste. Consultez la section Configuration d'éléments de liste, page 60.
Création de plusieurs variables
Vous pouvez créer plusieurs variables en important la liste de variables internes via un
fichier .csv.
Etape
Action
1
Cliquez sur l'onglet ZONES.
2
Sélectionnez Variables dans la structure de la zone.
EIO0000003007.10
35
Builder
Points d'intérêt
Etape
Action
Résultat : Une liste de variables existantes s'affiche :
Recherche : Type à rechercher…
VARIABLES
Nom
Alias
-
Type
EcoStruxure Operator Terminal Expert /
BLUE
EcoStruxure Operator Terminal Expert /
BLUE
EcoStruxure Operator Terminal Expert /
BLUE
EcoStruxure Operator Terminal Expert /
BLUE
-
Interne
-
Interne
-
Interne
3
Cliquez sur le bouton
(Importer).
Résultat : La boîte de dialogue Importer les variables apparaît.
4
Seul le type de variable Interne est disponible.
Créez le fichier .csv en utilisant un modèle :
Cliquez sur Télécharger le modèle CSV pour ouvrir le modèle de fichier .csv.
Ne modifiez pas les deux premières lignes.
36
EIO0000003007.10
Points d'intérêt
Etape
Builder
Action
Modifiez les lignes suivantes pour remplir le fichier .csv avec les variables à importer.
Enregistrez le fichier .csv avec le nom approprié.
5
Vous pouvez importer des variables en utilisant l'une des méthodes suivantes, ou cliquer sur
Annuler pour annuler l'importation et fermer la boîte de dialogue Importer les variables.
•
Faites glisser le fichier .csv dans la zone Cliquer sur un fichier CSV et le faire glisser.
•
Cliquez sur Cliquer sur un fichier CSV et le faire glisser :
Une boîte de dialogue de sélection s'affiche . Recherchez et sélectionnez le fichier .csv à
importer.
Résultat : Un message s'affiche pour indiquer que le fichier .csv a été chargé et vérifié.
6
Si le fichier .csv n'est pas valide, l'importation est stoppée et les messages s'affichent avec des
informations détaillées.
Si le fichier .csv est valide, Fichier CSV vérifié s'affiche. Cliquez sur Terminer pour créer les
variables.
7
Une fois les variables créées, la boîte de dialogue Importer les variables se ferme et les
variables s'affichent dans la fenêtre VARIABLES.
Vous pouvez également créer des variables lors de la configuration de points d'intérêt de
liste. Consultez la section Configuration d'éléments de liste, page 60.
Modification des propriétés d'une variable
Pour modifier le nom ou les propriétés d'une variable :
Etape
Action
1
Cliquez sur l'onglet ZONES.
2
Sélectionnez Variables dans la structure de la zone.
3
Sélectionnez la variable à configurer.
Vous pouvez utiliser la zone Rechercher pour affiner la recherche de variable.
4
Dans la barre latérale droite, modifiez le nom, l'alias ou le type de variable si nécessaire.
5
Cliquez sur Valider.
Résultat : Les propriétés de variable mises à jour sont automatiquement enregistrées.
EIO0000003007.10
37
Builder
Points d'intérêt
Utilisation de variables dans des scènes
Une fois vos variables définies, vous pouvez les utiliser lors de la configuration de points
d'intérêt de variable dans des scènes ou sous-scènes, page 61.
Suppression de variables
Etape
Action
1
Cliquez sur l'onglet ZONES.
2
Sélectionnez Variables dans la structure du projet.
Résultat : Une liste de variables s'affiche.
3
Cochez la case à droite de la ou des variables à supprimer.
Vous pouvez utiliser la zone Rechercher pour affiner la recherche de variable.
4
Cliquez sur
.
Résultat : Une fenêtre de confirmation s'affiche.
5
Cliquez sur Supprimer.
Points d'intérêt de document
Présentation
Vous pouvez associer des points d'intérêt de document à des emplacements dans une
scène. L'opérateur qui visionne la scène sur la tablette peut appuyer sur le point d'intérêt
pour afficher le document associé. Il peut s'agir d'un schéma de câblage d'un faisceau de
câbles, d'une vidéo, d'une page Web ou d'un manuel utilisateur.
Si plusieurs documents sont ajoutés, cela peut diminuer les performances de l’application
en affichant un grand nombre de points d’intérêt presque illisibles pour l’opérateur. Si les
documents ne ciblent pas des points spécifiques de la scène, par exemple un guide de
maintenance du matériel, une solution alternative peut être utilisée, voir Rattachement de
documents à une scène, page 52.
38
EIO0000003007.10
Points d'intérêt
Builder
Trois types de document peuvent être ajoutés au projet : Intégré, URL ou Hébergé.
Si vous avez un projet associé à un type de machine dans EcoStruxure Machine Advisor, un
quatrième type de document est disponible : documents EcoStruxure Machine Advisor.
Ces documents peuvent être associés au projet de plusieurs façons :
•
Intégré — importer une copie du document à partir de l'appareil Runtime.
◦
Le document est copié temporairement sur la tablette chaque fois que l'opérateur
appuie sur le point d'intérêt associé.
◦
Le document importé peut aussi être copié définitivement sur la tablette (option
Copier le document localement).
Pour les documents fréquemment consultés, l'option Copier le document localement
optimise les performances d'accès dans le cas de documents volumineux. Le
document doit être à jour. Toutefois notez bien que le stockage d'un nombre trop élevé
de documents localement peut remplir l'espace de stockage de la tablette et augmenter
le temps de chargement du projet au démarrage. Utilisez cette option uniquement
lorsque c'est nécessaire.
•
URL — accéder à un document externe à partir d'une URL.
Vous pouvez également définir une adresse URL dynamique (option URL dynamique),
qui peut varier en fonction du libellé de scène ou de la valeur d'une variable. Ainsi, vous
accédez directement au document associé. Il est impossible d'ajouter des variables
avec des parties dynamiques, page 34 à une URL dynamique.
•
Hébergé — importer les noms de fichier des documents dans le projet. Les documents
eux-mêmes sont stockés dans un fichier .zip stocké dans EcoStruxure Augmented
Operator Advisor Runtime ou dans un emplacement distant.
Utilisez
pour créer le chemin dans EcoStruxure Augmented Operator Advisor
Buildersans copier les documents dans le projet. Le fichier .zip doit ensuite être importé
dans EcoStruxure Augmented Operator Advisor Runtime (local) ou une URL doit être
indiquée pour configurer l'emplacement distant des documents (redirection ou proxy).
L'utilisation de documents hébergés optimise l'importation et la mise à jour des
documents ainsi que la taille du projet. Il n'est pas nécessaire de régénérer le projet lors
d'une mise à jour des documents hébergés.
•
Documents EcoStruxure Machine Advisor — en associant un projet à un type de
machine dans EcoStruxure Machine Advisor.
EIO0000003007.10
39
Builder
Points d'intérêt
Création de documents
Etape
Action
1
Cliquez sur l'onglet ZONES.
2
Dans la structure de zones de la barre latérale de gauche, sélectionnez Documents.
Résultat : La liste des documents existants s'affiche :
Recherche :
DOCUMENTS
Libellé
M221 - Guide de programmation
M221 - Guide de référence du matériel
Type à
rechercher…
Source
Nom de fichier/URL
Intégré
EIO0000001360.09.pdf
Intégré
EIO0000001384.06.pdf
Dash
URL
document.pdf
Hébergé
https://doc
Scène actuelle .pdf
Project Docs/document.pdf
3
Cliquez sur le bouton
40
4
Dans la barre latérale de droite, sélectionnez un type de document dans la liste déroulante Type :
Intégré, URL, Hébergé.
5
Entrez le nom du document dans le champ Libellé.
EIO0000003007.10
Points d'intérêt
Etape
6
Builder
Action
•
Dans le cas de documents intégrés, si vous voulez accéder à un document sur l'appareil
Runtime et le copier dans le projet, cliquez sur le bouton
et sélectionnez le document.
Pour copier le document localement sur la tablette, cochez la case Copier le document
localement.
•
Pour accéder à un document sur un site Web, sélectionnez le type de document URL et
entrez le chemin d'accès.
Si l'URL comprend une partie dynamique (c'est-à-dire une partie du chemin qui peut varier
en fonction du libellé de la scène ou de la valeur d'une variable) cliquez sur
dans la
barre latérale de droite. Dans la boîte de dialogue qui s'affiche, positionnez le curseur à
l'endroit où ajouter la partie dynamique, puis cliquez sur Scène actuelle, Scène parent
(scènes fixes uniquement) ou Variable. Cliquez sur OK pour appliquer les modifications.
Modifier l'URL
www.google.fr/Schneider/
Scène parent
.temperature/
Scène actuelle .
MODbus-TCP/IP.Schneider
Scène actuelle
Scène parent
Variable
Annuler
•
OK
Si vous voulez accéder à un document qui est stocké dans EcoStruxure Augmented
Operator Advisor Runtime, sélectionnez le type de document Hébergé et entrez le chemin
d'accès au document.
NOTE: Si vous sélectionnez le type de document Hébergé, vous devez dans
EcoStruxure Augmented Operator Advisor Runtime copier le document sur l'appareil
Runtime ou dans l'emplacement distant.
NOTE: Les formats et la taille maximale des fichiers sont limités, page 91.
7
Cliquez sur Valider.
Résultat : Un document est créé et ajouté à la liste de documents.
EIO0000003007.10
41
Builder
Points d'intérêt
Documents EcoStruxure Machine Advisor
Si vous voulez utiliser des documents EcoStruxure Machine Advisor dans votre projet,
prenez soin après la création du projet de lui associer un type de machine à l'aide de
EcoStruxure Machine Advisor. Les documents sont stockés dans EcoStruxure Machine
Advisor et ne peuvent être modifiés ou supprimés que dans ce logiciel.
Une fois que vous avez associé la machine de EcoStruxure Machine Advisor à votre projet,
les documents EcoStruxure Machine Advisor sont disponibles dans EcoStruxure
Augmented Operator Advisor Builder.
Pour accéder aux documents EcoStruxure Machine Advisor :
Etape
Action
1
Cliquez sur l'onglet ZONES.
2
Dans la structure de zones de la barre latérale de gauche, sélectionnez Documents Machine
pour les documents EcoStruxure Machine Advisor.
Résultat : La liste des documents disponibles s'affiche :
ZONES
SCENES
Zone
PROCEDURES
EXPERTS DISTANTS
Traduction
test
Zone 1
Variables
Documents
Documents Machine
Applications externes
Scènes
ECOSTRUXURE MACHINE ADVISOR
DOCUMENTS
Document
Recherche : Type à rechercher…
Libellé
Nom de fichier
howto_setup
howto_setup
how_to.mp4
Nom de fichier
-
user_manual.pdf
-
schema.pdf
Libellé
how_to.mp4
Valider
Annuler
3
Si vous voulez utiliser un document lorsque EcoStruxure Augmented Operator Advisor Builder
n'est pas connecté à EcoStruxure Machine Advisor (avec local Builder, par exemple), cliquez sur
le document voulu et entrez son nom dans le champ Libellé dans la barre latérale de droite, puis
cliquez sur Valider. Cette action personnalise le nom du document pour EcoStruxure Augmented
Operator Advisor Builder uniquement.
NOTE: Vous pouvez synchroniser EcoStruxure Augmented Operator Advisor Builder avec
EcoStruxure Machine Advisor et mettre à jour la liste de documents en cliquant sur . La
page présente des indicateurs qui signalent si vous êtes connecté à EcoStruxure Machine
Advisor et si un document utilisé dans votre projet n'est plus disponible dans EcoStruxure
Machine Advisor.
Modification des propriétés d'un document
Pour modifier le nom ou les propriétés du point d'intérêt d'un document :
42
EIO0000003007.10
Points d'intérêt
Etape
Builder
Action
1
Cliquez sur l'onglet ZONES.
2
Dans la structure de la zone, sélectionnez Documents ou Documents Machine.
Résultat : La liste des documents existants s'affiche.
3
Sélectionnez le document à configurer.
Vous pouvez utiliser la zone Recherche pour affiner la recherche de document.
4
Dans la barre latérale de droite, modifiez le libellé du document ou cliquez sur le bouton
pour remplacer le fichier de document.
5
Cliquez sur Valider.
Résultat : Les propriétés mises à jour du document sont enregistrées.
Utilisation de documents dans des scènes
Après avoir défini vos documents, vous pouvez :
•
Les associer aux informations de points d'intérêt de liste dans des scènes ou sousscènes, page 59.
•
Les rattacher directement à une scène, Rattachement de documents à une scène,
page 52.
Suppression de documents
Etape
Action
1
Cliquez sur l'onglet ZONES.
2
Dans la structure de la zone, sélectionnez Documents ou Documents Machine.
Résultat : La liste des documents existants s'affiche.
Vous pouvez utiliser la zone Recherche pour affiner la recherche de document.
3
EIO0000003007.10
Cochez la case à droite du ou des documents à supprimer.
43
Builder
Points d'intérêt
Etape
Action
4
Cliquez sur le bouton
.
Résultat : Une fenêtre de confirmation s'affiche.
5
Cliquez sur Supprimer.
NOTE: Dans la liste de documents EcoStruxure Machine Advisor, cette action supprime
uniquement le libellé des documents sélectionnés qui ne sont pas utilisés dans un point
d'intérêt de scène.
Points d'intérêt d'application externe
Présentation
Les points d'intérêt d'application externe s'affichent comme des marqueurs lorsque
l'opérateur visualise une scène sur la tablette. L'application externe est lancée lorsque
l'opérateur appuie sur le marqueur. Il peut s'agir de l'application Vijeo Design'Air Plus, par
exemple.
Création d'applications externes
Les applications externes peuvent être lancées soit directement via un fichier exécutable,
soit en utilisant un identifiant de ressource appelé URI (Uniform Resource Identifier). Cet
identifiant pointe vers un objet, par exemple un fichier, et définit quelle application utiliser
pour l'ouvrir.
L'utilisation d'applications externes peut nécessiter l'installation d'applications tierces.
Voici quelques exemples ci-dessous, la syntaxe pouvant varier en fonction du type de
système d'exploitation et la version utilisée, et de la version de l'application externe :
Google Maps
Vous pouvez copier et coller un lien Google Maps dans le navigateur Internet pour
l'ajouter comme lien externe. Le lien s'ouvre alors dans l'application Google Maps
(si elle est installée sur votre appareil).
Exemple : https://www.google.fr/maps/place/Schneider+Electric+(SAS)/
@43.7860875,7.2098797,17z/data=!3m1!4b1!4m5!3m4!
1s0x12cdced20699b423:0x9ddfab4156c099ea!8m2!3d43.7860875!4d7.2120684
Word / Excel avec
Google Docs
44
•
Sous Android, le lien Google Docs ouvre directement le document dans
l'application Google Docs.
•
Sous iOS, le lien Google Docs ouvre directement le site Web Google Docs
dans Safari.
EIO0000003007.10
Points d'intérêt
Builder
NOTE: Google Docs permet de lire différents formats tels que : .docx, .xlsx, .
ppt et .pdf.
Exemple : https://docs.google.com/viewer?url=https%3A%2F%2Fcalibre-ebook.
com%2Fdownloads%2Fdemos%2Fdemo.docx
Lien direct vers fichier
Word / Excel
•
Sous Android, le fichier du document est téléchargé par le navigateur. Vous
pouvez cliquer sur le fichier téléchargé pour l'ouvrir dans Word / Excel.
•
Sous iOS, le fichier du document est téléchargé dans Safari.
Exemple : https://calibre-ebook.com/downloads/demos/demo.docx
Message électronique
Lorsque le lien mailto est utilisé, le système d'exploitation lance une application
de messagerie et crée un email avec la destination, l'objet et le contenu définis.
Exemple : mailto:john.doe@se.com?subject=test&body=test_mail_
content
Vijeo Design'Air Plus
Vous pouvez ouvrir Vijeo Design'Air Plus avec une application à une adresse IP
définie.
Exemple : airplus://w.x.y.z
Vous pouvez également ouvrir Vijeo Design'Air Plus sur la page des alarmes de
l'application.
Exemple : airplus://w.x.y.z/alarm
Skype
Vous pouvez établir un appel Skype audio via un nom d'utilisateur Skype ou un
numéro de téléphone.
Exemple : skype:skypeNameOrPhoneNumber?call
Etape
Action
1
Cliquez sur l'onglet ZONES.
2
Sélectionnez Applications externes dans la structure de la zone.
Résultat : Une liste des applications externes existantes s'affiche :
3
Cliquez sur le bouton
EIO0000003007.10
.
45
Builder
Points d'intérêt
Etape
Action
4
Dans la barre latérale de droite, indiquez le nom de l'application externe, par exemple « Vijeo
Design'Air Plus ».
5
Entrez le chemin de l'application ou un identifiant URI
6
Cliquez sur Valider.
Résultat : Un point d'intérêt d'application externe est créé et ajouté à la liste des applications
externes.
Utilisation d'applications externes dans des scènes
Une fois vos applications externes définies, vous pouvez les utiliser dans des scènes lors de
la configuration de points d'intérêt de liste, page 60.
Suppression d'applications externes
Etape
Action
1
Cliquez sur l'onglet ZONES.
2
Sélectionnez Applications externes dans la structure de la zone.
Résultat : Une liste des applications externes existantes s'affiche.
3
Cochez la case à droite de la ou des applications externes à supprimer.
4
Cliquez sur
.
Résultat : Une fenêtre de confirmation s'affiche.
5
46
Cliquez sur Supprimer.
EIO0000003007.10
Scènes et sous-scènes
Builder
Scènes et sous-scènes
Création et suppression de scènes
Scènes
Présentation
Une scène combine les éléments suivants :
•
Une image (photographie haute résolution) d'une armoire électrique, d'une machine ou
d'une ligne de production par exemple.
•
Des points d'intérêt positionnés sur l'image et indiquant l'emplacement où les
informations sont surveillées. Les informations peuvent être des données de variables
en temps réel, du texte, des documents ou des procédures.
•
des sous-scènes. Une sous-scène est une image superposée sur l'image principale et
qui permet d'accéder à des informations plus détaillées sur une zone particulière de la
scène ;
•
d'autres graphiques (flèches, lignes ou texte) qui sont superposés sur l'image principale
pour aider l'opérateur à mieux comprendre la scène ou à naviguer plus facilement dans
celle-ci.
Avant de créer une scène, décidez si vous souhaitez utiliser des images ou des étiquettes
pour identifier la scène, page 84.
Création d'une scène
Etape
Action
1
Cliquez sur l'onglet ZONES.
2
Dans la barre latérale de gauche, sélectionnez Scènes dans la zone où vous souhaitez placer la
scène.
Résultat : La liste des scènes existantes s'affiche.
3
Cliquez sur le bouton
4
Dans la barre latérale droite, sélectionnez le type de scène :
•
EIO0000003007.10
.
Reconnaissance d'image. Une scène sensiblement différente de toutes les autres scènes
d'un projet, par exemple, une vue de l'atelier d'une usine.
47
Builder
Scènes et sous-scènes
Etape
Action
•
Reconnaissance d'étiquette. Une scène identique ou très similaire à d'autres scènes du
projet, par exemple, une rangée de machines. Dans ce cas, les étiquettes doivent être
imprimées et attachées aux portes de l'armoire pour aider EcoStruxure Augmented Operator
Advisor à identifier la scène de manière univoque et afficher les points d'intérêt appropriés.
Pour plus d'informations, consultez Etiquetage d'équipements, page 88.
•
Fixe. Une scène qui ne nécessite pas de reconnaissance, par exemple, une grande
machine qui ne rentre pas dans le champ de vision. Une image statique s'affiche dans
EcoStruxure Augmented Operator Advisor App, sans obligation de suivi.
NOTE: L'option Fixe est uniquement utile pour les sous-scènes.
5
Attribuez un libellé unique à la scène, par exemple « Usine A, Deuxième étage ».
6
Si vous avez sélectionné Reconnaissance d'étiquette, sélectionnez dans la liste déroulante le
numéro de l'étiquette qui est physiquement attachée à l'équipement dans la scène. Pour plus
d'informations, consultez Etiquetage d'équipements, page 88.
7
Ajoutez des images à utiliser pour la scène, en procédant au choix comme suit :
•
Faites glisser des images sur la zone Déposer des images.
•
Cliquez sur Charger des images, puis naviguez et sélectionnez une ou plusieurs images.
Consultez la section Consignes pour prendre des photographies, page 87.
•
Pour les options Reconnaissance d'image ou Fixe, cliquez sur Charger le dossier des
images, puis naviguez et sélectionnez un dossier contenant des images. Toutes les images
du dossier sont chargées. Vous pouvez ensuite sélectionner l'image à utiliser pour la scène.
NOTE: N'utilisez pas la même image dans plusieurs scènes ou sous-scènes. Une image peut
être utilisée dans une seule scène ou sous-scène du projet. Si la même image est utilisée
dans plusieurs scènes, tous les points d'intérêt de toutes les scènes et sous-scènes
s'affichent ensemble.
8
Vous pouvez éventuellement activer l'option Joindre un document pour joindre des documents à
la scène. Voir Rattachement de documents à une scène, page 52.
9
Cliquez sur Valider.
NOTE: Après avoir été créée dans une zone, la scène peut être utilisée au sein de cette zone
dans votre projet.
Utilisation d'une scène existante dans une zone
Pour qu'une scène soit disponible dans App, elle doit être utilisée dans au moins une zone :
Etape
Action
1
Cliquez sur l'onglet SCENES.
2
Dans la barre latérale de gauche, sélectionnez la zone où ajouter la scène.
3
Cliquez sur
4
48
dans la barre d'outils.
Dans la barre latérale de droite, désélectionnez la case Créer une nouvelle scène.
EIO0000003007.10
Scènes et sous-scènes
Etape
Builder
Action
5
Dans la barre latérale de droite, sous Choisir la scène existante, sélectionnez la scène à insérer.
6
Cliquez sur Valider.
Résultat : La scène est intégrée dans la structure Zone du panneau de gauche.
Recherche d'une scène à modifier
Si vous disposez d'un grand nombre de scènes, utilisez le tableau de bord des scènes pour
rechercher la scène à modifier.
Etape
Action
1
Sélectionnez l'onglet Zone.
2
Dans la barre latérale de gauche, sélectionnez Scènes pour la zone concernée.
Résultat : La liste des scènes existantes s'affiche.
3
Entrez le libellé de la scène à modifier dans la zone Rechercher pour réduire le champ de
recherche.
Recherche : M340
SCENES
Libellé
Type
Numéro
d'étiquette
Images
M340
Reconnaissance d'étiquette
560
205.JPG
M340's steps
Reconnaissance d'étiquette
561
150.JPG
M340UC Assemblage Reconnaissance d'étiquette
561
Assemblage_M340.png
Résultat : Les scènes disponibles qui correspondent au texte recherché s'affichent.
4
Cliquez sur l'icône de scène
correspondant à la scène voulue.
Résultat : La scène correspondante est sélectionnée et s'affiche dans l'onglet Scènes.
NOTE: L'icône de scène
Scènes.
EIO0000003007.10
apparaît uniquement pour les scènes utilisées dans l'onglet
49
Builder
Scènes et sous-scènes
Création de copies d'une scène existante
Vous pouvez créer plusieurs scènes en utilisant un fichier .csv contenant une liste de toutes
les scènes à ajouter. Il vous faut également un fichier .zip contenant toutes les images
associées aux nouvelles scènes.
Etape
Action
1
Cliquez sur l'onglet SCENES.
2
Dans le panneau de gauche, cliquez avec le bouton droit sur la scène à copier et sélectionnez
Plusieurs copies.
Résultat : La boîte de dialogue Dupliquer la scène (étape 1/3) s'affiche.
3
Créez un fichier .csv contenant les nouvelles scènes à ajouter en utilisant un modèle de
fichier CSV :
a.
Cliquez sur Télécharger le modèle CSV puis ouvrez le fichier
téléchargé.
b.
Le contenu du modèle .csv est différent selon que la scène utilise
l'option Reconnaissance d'image, Reconnaissance d'étiquette ou
Fixe :
•
Les fichiers .csv de reconnaissance d'image et fixes contiennent
un libellé de scène et un fichier image.
•
Les fichiers .csv de reconnaissance d'étiquette contiennent un
libellé de scène, un numéro d'étiquette et un fichier image.
Le séparateur utilisé est la virgule.
50
EIO0000003007.10
Scènes et sous-scènes
Etape
Builder
Action
c.
Modifiez le fichier :
•
Ne modifiez pas les deux premières lignes.
•
Modifiez les lignes suivantes selon les besoins pour les scènes à
ajouter.
•
Lors de l'utilisation de l'option Reconnaissance d'image ou
Fixe, vous pouvez avoir plusieurs lignes pour une scène, afin de
définir plusieurs images pour la scène.
•
Lors de l'utilisation de la Reconnaissance d'étiquette, le fichier
contient une ligne de chaque scène.
Enregistrez le fichier .csv avec le nom approprié.
d.
Utilisez la zone Cliquer sur un fichier CSV et le faire glisser pour
sélectionner le fichier .csv que vous venez de créer.
Résultat : Le fichier .csv est chargé et vérifié.
4
Après vérification du fichier .csv, la boîte de dialogue Dupliquer la scène (Step 2/3) s'affiche.
Faites glisser le fichier .zip contenant les images à associer aux scènes créées, référencées dans
le fichier .csv précédent.
Résultat : Les images sont chargées. La boîte de dialogue Dupliquer la scène (étape 3/3)
s'affiche.
5
Cliquez sur Terminer pour créer et charger les nouvelles scènes et toutes les images associées.
Les scènes sont ensuite disponibles dans la zone du projet.
Suppression d'une scène
Etape
Action
1
Cliquez sur l'onglet ZONES.
2
Sélectionnez Scènes dans la structure de la zone.
Résultat : La liste des scènes existantes s'affiche.
EIO0000003007.10
51
Builder
Scènes et sous-scènes
Etape
3
Action
Vous pouvez utiliser la zone Rechercher pour affiner la recherche de scène.
Cochez la case à droite de la ou des scènes à supprimer.
4
Cliquez sur le bouton
.
Résultat : Une fenêtre de confirmation s'affiche.
5
Cliquez sur Supprimer.
NOTE: Il est impossible de supprimer une scène associée à une procédure ou correspondant
à une sous-scène d'une autre scène. Vous devez d'abord dissocier la scène de la procédure
ou supprimer la sous-scène de la scène, page 57.
Configuration de scènes
Rattachement de documents à une scène
Présentation
Si les documents existants ne sont pas liés à des endroits spécifiques d'une scène, vous
pouvez les rattacher à des scènes sans créer de points d'intérêt de document. De cette
manière, les documents peuvent être affichés à l'aide du navigateur de documents dans
App.
Rattachement de documents
Etape
Action
1
Cliquez sur l'onglet SCENES.
2
Sélectionnez une scène ou sous-scène dans la structure de scène dans la barre latérale gauche.
3
Cliquez sur
dans la barre latérale de droite.
Résultat : La fenêtre Documents joints apparaît et affiche les documents disponibles pour votre
projet :
52
EIO0000003007.10
Scènes et sous-scènes
Etape
Builder
Action
Documents joints
M340 Benefits
M340 Process
Manual Insertion Process
Manual Insertion Benefits
Manual Insertion Numbers
M580 Process
M580 Benefits
Warehouse Numbers
Annuler
Valider
NOTE: Les documents cochés sont déjà joints à la scène.
4
Activez la case à cocher correspondant aux documents choisis.
5
Cliquez sur Valider.
Résultat : Les documents sélectionnés sont joints à la scène.
Détachement de documents joints à une scène
Vous pouvez détruire le rattachement de documents à une scène de la manière suivante :
Etape
Action
1
Cliquez sur l'onglet SCENES.
2
Dans la barre latérale de gauche, sélectionnez la scène.
3
Cliquez sur
dans la barre latérale de droite.
Résultat : La fenêtre Documents joints apparaît et affiche les documents disponibles :
NOTE: Les documents cochés sont déjà joints à la scène.
4
Désactivez la case à cocher correspondant aux documents à détacher.
5
Cliquez sur Valider.
Résultat : Les documents désélectionnés sont détachés de la scène.
EIO0000003007.10
53
Builder
Scènes et sous-scènes
Ajout de points d'intérêt à une scène
Après avoir ajouté toutes les images à votre scène, vous pouvez y positionner des points
d'intérêt.
Etape
1
Action
Faites glisser l'une des icônes de la barre d'outils vers l'image de la scène. Vous pouvez utiliser
pour effectuer un zoom avant/arrière de la scène.
Sous-scène Consultez la section Ajout de sous-scènes à une scène,
page 54.
Texte Consultez la section Ajout de textes à des scènes ou des sousscènes, page 58.
Liste Consultez la section Ajout de listes à des scènes ou des sousscènes, page 59.
Variable Consultez la section Utilisation de variables dans des scènes
ou des sous-scènes, page 61.
Image Consultez la section Ajout d'images à des scènes ou des sousscènes, page 63.
2
Configurez le point d'intérêt.
3
Répétez les étapes 1 et 2 pour ajouter d'autres points d'intérêt à la scène.
Ajout de sous-scènes à une scène
Présentation
Une sous-scène est un type de point d'intérêt qui apparaît dans une scène. Lorsque
l'opérateur clique sur le point d'intérêt d'une sous-scène sur la tablette, une image s'affiche.
Cette image peut être, par exemple, une armoire électrique avec les portes ouvertes ou une
vue agrandie d'une partie de la scène.
La procédure d'ajout de points d'intérêt à une sous-scène est identique à celle de l'ajout à
une scène.
54
EIO0000003007.10
Scènes et sous-scènes
Builder
Création d'une sous-scène
Étape
Action
1
Cliquez sur l'onglet SCENES.
2
Sélectionnez une scène dans la structure de scène dans la barre latérale gauche.
3
Faites glisser l'icône Sous-scène
depuis la barre d'outils vers l'image de la scène.
Résultat : un marqueur de sous-scène s'affiche dans la scène :
Faites glisser le marqueur jusqu'à la position souhaitée dans la scène.
4
Dans la barre latérale droite, sélectionnez le type de sous-scène :
•
Reconnaissance d'image. Une scène sensiblement différente de toutes les autres scènes
d'un projet, par exemple, une vue de l'atelier d'une usine.
•
Reconnaissance d'étiquette. Une scène identique ou très similaire à d'autres scènes du
projet, par exemple, une rangée de machines. Dans ce cas, les étiquettes doivent être
imprimées et attachées aux portes de l'armoire pour aider EcoStruxure Augmented Operator
Advisor à identifier la scène de manière univoque et afficher les points d'intérêt appropriés.
Pour plus d'informations, consultez Etiquetage d'équipements, page 88.
•
Fixe. Une scène qui ne nécessite pas de reconnaissance, par exemple, une grande
machine qui ne rentre pas dans le champ de vision. Une image statique s'affiche dans
EcoStruxure Augmented Operator Advisor App, sans obligation de suivi.
5
Indiquez le nom unique de la sous-scène, par exemple « Gros plan sur la zone de la pompe ».
6
Si vous avez sélectionné Reconnaissance d'étiquette, sélectionnez le numéro de l'étiquette qui
est physiquement attachée à l'équipement de la sous-scène, dans le menu déroulant. Pour plus
d'informations sur l'attribution d'un nom à l'étiquette, consultez la section Etiquetage
d'équipements, page 88.
7
Ajoutez des images à utiliser pour la sous-scène, en procédant au choix comme suit :
8
•
Faites glisser des images sur la zone Déposer des images.
•
Cliquez sur Charger des images, puis sélectionnez une ou plusieurs images.
•
Pour les options Reconnaissance d'image ou Fixe, cliquez sur Charger le dossier des
images, puis naviguez et sélectionnez un dossier contenant des images. Toutes les images
du dossier sont chargées. Vous pouvez ensuite sélectionner l'image à utiliser pour la scène.
Le cas échéant, activez l'option Plein écran pour afficher l'image de la sous-scène en plein écran
dans EcoStruxure Augmented Operator Advisor App.
Lorsque l'option Plein écran est active, l'option Organiser n'est pas disponible et il n'existe aucun
aperçu de l'image de la sous-scène dans EcoStruxure Augmented Operator Advisor Builder.
9
EIO0000003007.10
Cliquez sur Valider.
55
Builder
Scènes et sous-scènes
Utilisation d'une scène existante comme sous-scène
Vous pouvez utiliser une scène existante dans l'onglet SCENES pour l'inclure comme sousscène. Cette sous-scène inclura la scène d'origine, mais pas ses points d'intérêt.
Vous avez la possibilité d'ajouter de nouveaux points d'intérêt à la sous-scène copiée.
Étape
Action
1
Cliquez sur l'onglet SCENES.
2
Sélectionnez une scène dans la structure de scène dans la barre latérale gauche.
3
Faites glisser l'icône Sous-scène
depuis la barre d'outils vers l'image de la scène.
Résultat : un marqueur de sous-scène s'affiche dans la scène :
4
Dans la barre latérale droite, décochez la case Créer une nouvelle sous-scène.
5
Dans la liste des sous-scènes, choisissez celle à partir de laquelle effectuer la copie.
La sous-scène doit être d'abord créée dans la structure de scène avant de constituer une sousscène., page 47
6
Cliquez sur Valider.
Résultat : une lien à la sous-scène sélectionnée est créé.
Modification des propriétés d'une sous-scène
Une fois une sous-scène créée, vous pouvez la modifier en procédant comme suit :
56
•
Déplacez le marqueur de sous-scène en le faisant glisser jusqu'à une autre position sur
l'image de la scène.
•
Cliquez sur le marqueur de la sous-scène pour afficher ou masquer l'image de la sousscène, et pour afficher ses propriétés dans la barre latérale droite.
•
Cliquez sur l'image de la sous-scène et faites-la glisser vers une autre position par
rapport au marqueur de la sous-scène, ou utilisez l'option Organiser pour modifier la
position de l'image de la sous-scène.
EIO0000003007.10
Scènes et sous-scènes
•
Builder
Pour redimensionner l'image d'une sous-scène, utilisez l'option Organiser dans la
barre latérale droite, ou procédez comme suit :
1. Placez le curseur sur le triangle rouge dans l'angle inférieur droit de l'image (le curseur
prend la forme d'une double flèche).
2. Faites glisser la souris en diagonale jusqu'à obtenir la taille souhaitée.
Ajout de points d'intérêt à une sous-scène
Étape
Action
1
Sélectionnez la sous-scène dans la structure du projet dans la barre latérale gauche.
2
Si besoin, modifiez l'image ou la position de la sous-scène dans la barre latérale droite.
3
Ajoutez des points d'intérêt en procédant comme pour une scène.
Suppression d'une sous-scène d'une scène
Étape
1
Action
Cliquez avec le bouton droit de la souris sur la sous-scène dans la structure du projet dans la
barre latérale gauche et choisissez Supprimer.
Résultat : une fenêtre de confirmation s'affiche.
2
Cliquez sur Supprimer.
NOTE:
EIO0000003007.10
•
Seule la sous-scène est supprimée. La scène d'origine reste disponible dans la zone
concernée du projet.
•
Lorsque la sous-scène est utilisée dans une procédure, vous ne pouvez pas la
supprimer. Vous devez d'abord la dissocier de la procédure.
57
Builder
Scènes et sous-scènes
Ajout de textes à des scènes ou des sous-scènes
Présentation
Un texte est un point d'intérêt pouvant apparaître dans une scène ou une sous-scène et qui
affiche un message.
Ajout de texte à une scène ou une sous-scène
Étape
Action
1
Cliquez sur l'onglet SCENES.
2
Sélectionnez une scène ou sous-scène dans la structure de scène dans la barre latérale gauche.
3
Faites glisser l'icône Texte
depuis la barre d'outils vers l'image.
Résultat : un marqueur de texte s'affiche :
4
Faites glisser le marqueur jusqu'à la position souhaitée dans la scène.
5
Dans la barre latérale droite, indiquez le nom du texte.
6
Saisissez le libellé du texte. Ce texte s'affiche sur la tablette lorsque l'opérateur appuie sur le
marqueur de texte.
7
Cochez la case correspondant à chaque propriété à modifier. Les propriétés définies par le thème
dans l'application sont alors remplacées.
8
Attribuez un niveau de sécurité entre 0 et 65535 à la liste.
NOTE: Seuls les utilisateurs Operator dont le niveau de sécurité est égal ou supérieur au
niveau de sécurité de l’objet (variable, document, application tierce, liste ou procédure)
peuvent afficher l'objet et interagir avec lui. Sinon, l'objet est masqué ou inaccessible.
58
9
Le cas échéant, configurez les propriétés du texte.
10
Cliquez sur Valider.
EIO0000003007.10
Scènes et sous-scènes
Builder
Suppression d'un texte d'une scène ou d'une sous-scène
Étape
Action
1
Cliquez sur l'onglet SCENES.
2
Dans la structure du projet, dans la barre latérale gauche, cliquez avec le bouton droit de la souris
sur le texte et choisissez Supprimer.
Résultat : une fenêtre de confirmation s'affiche.
3
Cliquez sur Supprimer.
Ajout de listes à des scènes ou des sous-scènes
Présentation
Lorsqu'une scène est affichée sur la tablette, un point d'intérêt de liste s'affiche sous la
forme d'une liste d'éléments sélectionnables. Chaque élément de liste peut être configuré
séparément pour, par exemple, afficher du texte, un document, la valeur d'une variable, ou
bien lancer une application externe ou une procédure.
Ajout d'une liste à une scène ou une sous-scène
Etape
Action
1
Sélectionnez l'onglet SCENES.
2
Sélectionnez une scène ou sous-scène dans la structure de scène dans la barre latérale gauche.
3
Faites glisser l'icône Liste
depuis la barre d'outils vers l'image.
Résultat : Un marqueur de liste s'affiche :
4
Faites glisser le marqueur jusqu'à la position souhaitée dans la scène.
5
Dans la barre latérale droite, indiquez le nom de la liste, par exemple « Plus d'informations ».
6
Sélectionnez éventuellement Maintenir ouvert. Si cette option est sélectionnée, tous les
éléments de la liste s'affichent automatiquement lorsque la scène ou la sous-scène sont affichées
sur la tablette. Si elle n'est pas sélectionnée, seule l'icône de liste s'affiche et l'opérateur doit
appuyer sur cette icône pour afficher les éléments de la liste.
7
Attribuez un niveau de sécurité entre 0 et 65535 à la liste.
EIO0000003007.10
59
Builder
Scènes et sous-scènes
Etape
Action
NOTE: Seuls les utilisateurs Operator dont le niveau de sécurité est égal ou supérieur au
niveau de sécurité de l’objet (variable, document, application tierce, liste ou procédure)
peuvent afficher l'objet et interagir avec lui. Sinon, l'objet est masqué ou inaccessible.
8
Sélectionnez éventuellement Couleur d'arrière-plan et définissez ses propriétés. Les propriétés
définies par le thème dans l'application sont alors remplacées.
Sélectionnez la couleur :
•
En cliquant sur la zone de sélection de couleur. Les valeurs RVBA correspondantes
s'affichent dans la zone de texte adjacente.
•
En saisissant la valeur RVBA de la couleur directement dans les zones de texte, par
exemple "255,0,0,100" pour le rouge totalement opaque ou "255,255,0,50" pour le jaune
semi-transparent.
Vous pouvez ajouter jusqu'à 11 couleurs prédéfinies par projet.
9
Cliquez sur la flèche à droite de Configurer les informations et ajoutez des informations à la
liste, comme indiqué dans la section Configuration d'éléments de liste, page 60.
10
Cliquez sur Valider.
Ajout et configuration d'éléments de liste
Etape
Action
1
Placez le curseur de la souris sur la liste et cliquez sur l'icône
:
2
Dans la barre latérale droite, indiquez le libellé de l'élément de liste.
3
Désactivez éventuellement la case à cocher Afficher pour masquer les détails.
4
Sélectionnez le type d'information à afficher lorsque l'opérateur appuie sur l'élément de liste :
•
Texte
Saisissez le texte que vous souhaitez voir apparaître lorsque l'opérateur appuie sur l'élément
de liste.
•
Ouvrir un document
Sélectionnez Créer un document et identifiez le document à ouvrir, ou sélectionnez un
point d'intérêt de document, page 38 déjà configuré. Vous pouvez également choisir
d'afficher le document en mode Plein écran ou Diviser l'écran dans EcoStruxure
Augmented Operator Advisor App.
60
EIO0000003007.10
Scènes et sous-scènes
Etape
Builder
Action
•
Ouvrir une application externe.
Sélectionnez Créer une application externe et identifiez l'application à ouvrir, ou bien
sélectionnez un point d'intérêt d'application externe, page 44 déjà configuré.
•
Lire la variable
Sélectionnez Créer une variable et identifiez la variable à afficher, ou bien sélectionnez un
point d'intérêt de variable, page 33 déjà configuré.
•
Démarrer la procédure
Sélectionnez un point d'intérêt de procédure, page 69 dans la liste des procédures
disponibles.
NOTE: La procédure doit d'abord être mise à disposition dans la zone concernée, dans
l'onglet PROCEDURES.
5
Vous pouvez éventuellement supprimer des éléments de liste individuels en cliquant sur l'icône
.
6
Cliquez sur Valider.
Suppression d'une liste d'une scène
Etape
Action
1
Sélectionnez l'onglet SCENES.
2
Dans la structure du projet, dans la barre latérale de gauche, cliquez avec le bouton droit de la
souris sur la liste et choisissez Supprimer.
Résultat : Une fenêtre de confirmation s'affiche.
3
Cliquez sur Supprimer.
Utilisation de variables dans des scènes ou des sousscènes
Présentation
Une variable est un type de point d'intérêt. Lorsqu'une scène est visualisée sur la tablette, la
valeur en temps réel de la variable s'affiche.
EIO0000003007.10
61
Builder
Scènes et sous-scènes
Ajout de variables à une scène ou une sous-scène
Etape
Action
1
Sélectionnez l'onglet SCENES.
2
Sélectionnez une scène ou sous-scène dans la structure de scène dans la barre latérale gauche.
3
Faites glisser l'icône Point d'intérêt de variable
de la barre d'outils vers l'image.
Résultat : Un marqueur de variable s'affiche :
Le cas échéant, faites glisser le marqueur vers une position plus précise sur l'image.
4
Dans la barre latérale droite, indiquez le titre de la variable.
5
Saisissez le libellé de la variable. Ce texte s'affiche sur la tablette lorsque l'opérateur appuie sur le
marqueur de la variable. Vous devez inclure les caractères {0} dans le libellé. Ces caractères sont
remplacés par la valeur en temps réel de la variable lorsqu'elle s'affiche sur la tablette. Les libellés
suivants sont autorisés :
•
Température : {0} °C
•
{0} tr/min
6
Activez éventuellement l'option Afficher la valeur au format flottant pour afficher un format de
valeur spécifique dans EcoStruxure Augmented Operator Advisor App. Vous avez le choix entre
les types de valeur Point fixe, Scientifique et Général et vous pouvez définir le nombre de
chiffres après le séparateur décimal.
7
Désactivez éventuellement la case à cocher Afficher pour masquer la variable.
8
Attribuez un niveau de sécurité entre 0 et 65535 au point d'intérêt de variable.
NOTE: Seuls les utilisateurs Operator dont le niveau de sécurité est égal ou supérieur au
niveau de sécurité de l’objet (variable, document, application tierce, liste ou procédure)
peuvent afficher l'objet et interagir avec lui. Sinon, l'objet est masqué ou inaccessible.
9
Sélectionnez éventuellement Couleur d'arrière-plan et définissez ses propriétés. Les propriétés
définies par le thème dans l'application sont alors remplacées.
Sélectionnez la couleur :
•
En cliquant sur la zone de sélection de couleur. Les valeurs RVBA correspondantes
s'affichent dans la zone de texte adjacente.
•
En saisissant la valeur RVBA de la couleur directement dans les zones de texte, par
exemple "255,0,0,100" pour le rouge totalement opaque ou "255,255,0,50" pour le jaune
semi-transparent.
Vous pouvez ajouter jusqu'à 11 couleurs prédéfinies par projet.
62
10
Sélectionnez la variable contenant la valeur à afficher. Vous pouvez soit sélectionner Créer une
variable et définir la variable à utiliser, soit sélectionner une ressource de variable, page 33.
11
Cliquez sur Valider.
EIO0000003007.10
Scènes et sous-scènes
Builder
Suppression d'une variable d'une scène ou d'une sous-scène
Pour supprimer une variable d'une scène ou d'une sous-scène :
Etape
Action
1
Sélectionnez l'onglet SCENES.
2
Dans la structure du projet, dans la barre latérale gauche, cliquez avec le bouton droit de la souris
sur la variable et choisissez Supprimer.
Résultat : Une fenêtre de confirmation s'affiche.
3
Cliquez sur Supprimer.
Utilisation d'images dans des scènes ou des sousscènes
Présentation
Vous pouvez importer des images dans une scène ou une sous-scène. Ces images
s'affichent dans la scène lorsque celle-ci est affichée sur la tablette. Par exemple, vous
pouvez ajouter une image d'une flèche pour localiser une sous-scène dans une scène, ou
afficher une icône de danger pour avertir l'opérateur d'une situation dangereuse.
Ajout d'images à une scène ou une sous-scène
Étape
Action
1
Cliquez sur l'onglet SCENES.
2
Sélectionnez une scène ou sous-scène dans la structure de scène dans la barre latérale gauche.
3
Faites glisser l'icône Image
s'affiche :
depuis la barre d'outils vers l'image. Un marqueur d'image
Le cas échéant, faites glisser le marqueur vers une position plus précise sur l'image.
4
EIO0000003007.10
Dans la barre latérale droite, sous Propriétés, indiquez le nom de l'image, par exemple « Flèche
droite ».
63
Builder
Scènes et sous-scènes
Étape
Action
5
Le cas échéant, sélectionnez Afficher. Si cette opération est sélectionnée, l'image est visible
lorsque la scène ou la sous-scène est affichée sur la tablette.
6
Ajoutez des images à utiliser pour la scène, en procédant au choix comme suit :
•
7
Faites glisser des images sur la zone Déposer des images.
•
Cliquez sur Charger des images, puis naviguez et sélectionnez une ou plusieurs images.
•
Pour l'option Reconnaissance d'image uniquement, cliquez sur Charger le dossier des
images, puis naviguez et sélectionnez un dossier contenant des images. Toutes les images
du dossier sont chargées. Vous pouvez ensuite sélectionner l'image qui s'affiche dans la
scène ou la sous-scène.
Attribuez un niveau de sécurité entre 0 et 65535 au point d'intérêt d'image.
NOTE: Seuls les utilisateurs Operator dont le niveau de sécurité est égal ou supérieur au
niveau de sécurité de l’objet (variable, document, application tierce, liste ou procédure)
peuvent afficher l'objet et interagir avec lui. Sinon, l'objet est masqué ou inaccessible.
8
Le cas échéant, dans la barre latérale droite, sous Organiser, vous pouvez modifier la position et
les dimensions de l'image.
L'icône
9
sert à verrouiller ou déverrouiller le format de l'image.
Cliquez sur Valider.
Suppression d'images d'une scène ou d'une sous-scène
Étape
Action
1
Cliquez sur l'onglet SCENES.
2
Dans la structure du projet, dans la barre latérale gauche, cliquez avec le bouton droit de la souris
sur l'image et choisissez Supprimer.
Résultat : une fenêtre de confirmation s'affiche.
3
Cliquez sur Supprimer.
Utilisation de déclencheurs
Présentation
Un déclencheur contient une ou plusieurs conditions de déclencheur. Une condition de
déclencheur compare la valeur actuelle d'une variable à une valeur prédéfinie dans une
condition de test, et effectue l'action spécifiée si la condition de test est vérifiée. Par
64
EIO0000003007.10
Scènes et sous-scènes
Builder
exemple, un point d'intérêt peut commencer à clignoter sur la tablette lorsque la valeur de la
variable Speed est inférieure à 100.
Création d'un déclencheur
Etape
Action
1
Sélectionnez l'onglet SCENES.
2
Sélectionnez Déclencheurs dans la structure de la scène, dans la barre latérale gauche.
Résultat : La liste des déclencheurs s'affiche :
DECLENCHEURS
Nom
Recherche : Type à rechercher…
Description
trg1
Objet
Plus
Vitesse
3
Cliquez sur
.
4
Dans la barre latérale droite, saisissez le nom du déclencheur et, le cas échéant, une description.
5
Sélectionnez la variable à associer au déclencheur. Vous pouvez également cliquer sur Créer une
variable, saisir le nom de la variable et sélectionner le type de la variable.
6
Cliquez sur Valider.
Résultat : Le déclencheur est ajouté à la liste.
7
Cliquez sur
dans la liste de déclencheurs pour configurer les conditions, page 65 et les actions
du déclencheur, page 67.
Ajout de conditions de déclencheur
Une condition de déclencheur est un test effectué sur la valeur d'une variable. Si le résultat
du test est « vrai », les actions du déclencheur sont exécutées. Si le résultat du test est
« faux », rien ne se passe et la prochaine condition de déclencheur dans la liste est évaluée.
Pour ajouter une condition de déclencheur :
EIO0000003007.10
65
Builder
Scènes et sous-scènes
Etape
Action
1
Sélectionnez le déclencheur dans la barre latérale gauche et cliquez sur
Conditions.
2
Dans la barre latérale droite, sélectionnez un opérateur.
3
Choisissez à quoi comparer la variable :
4
•
Variable. Sélectionnez une deuxième variable pour comparer deux valeurs de variable.
•
Nombre. Saisissez un nombre pour comparer la valeur de la variable à une valeur
numérique.
•
Texte. Saisissez des caractères pour comparer la valeur de la variable à une valeur de
chaîne.
Cliquez sur Valider.
Résultat : La condition est ajoutée à la liste des conditions. Cliquez sur
conditions, le cas échéant.
5
66
en regard de
pour créer d'autres
Vous pouvez éventuellement modifier la priorité des conditions en les faisant glisser.
EIO0000003007.10
Scènes et sous-scènes
Builder
Ajout d'actions de déclencheur
Etape
Action
1
Sélectionnez le déclencheur dans la barre latérale gauche et cliquez sur
Actions.
2
en regard de
Dans la barre latérale droite, sélectionnez le traitement du point d'intérêt qui affiche la variable
lorsque la condition est vérifiée :
•
Modifier la visibilité. Le point d'intérêt est masqué (Masquer) ou affiché (Afficher).
•
Modifier le texte. Le texte affiché dans le point d'intérêt est modifié. Pour utiliser le texte par
défaut, cochez la case correspondante.
•
Modifier la couleur du texte, Modifier la couleur d'arrière-plan. La couleur du texte ou de
l'arrière-plan est modifiée dans le point d'intérêt. Pour utiliser la couleur par défaut, cochez la
case correspondante.
Sélectionnez la couleur :
◦
En cliquant sur la zone de sélection de couleur. Les valeurs RVBA correspondantes
s'affichent dans la zone de texte adjacente.
◦
En saisissant la valeur RVBA de la couleur directement dans les zones de texte, par
exemple "255,0,0,100" pour le rouge totalement opaque ou "255,255,0,50" pour le jaune
semi-transparent.
Vous pouvez ajouter jusqu'à 11 couleurs prédéfinies par projet.
•
Démarrer le clignotement. Le point d'intérêt commence à clignoter. Saisissez l'intervalle
entre les éclairs, en millisecondes. Par exemple, 1000 signifie que le point d'intérêt clignote
une fois par seconde.
•
Désactiver le clignotement. Le point d'intérêt arrête de clignoter.
Avec toutes les options, vous devez sélectionner la scène et le point d'intérêt où l'action va être
effectuée.
3
Cliquez sur Valider.
Résultat : L'action est ajoutée à la liste d'actions. Cliquez sur
cas échéant.
pour créer d'autres actions, le
Suppression d'une condition ou d'une action de déclencheur
Etape
Action
1
Sélectionnez l'onglet SCENES.
2
Sélectionnez le déclencheur dans la structure du projet dans la barre latérale gauche.
EIO0000003007.10
67
Builder
Scènes et sous-scènes
Etape
Action
3
Déplacez la souris sur la condition ou l'action de déclencheur à supprimer, puis cliquez sur
.
Résultat : Une fenêtre de confirmation s'affiche.
4
Cliquez sur Supprimer.
Suppression d'un déclencheur
Etape
Action
1
Sélectionnez l'onglet SCENES.
2
Dans la structure du projet dans la barre latérale gauche :
1. Cliquez sur Déclencheurs pour afficher la liste des déclencheurs.
2. Cochez la case dans la dernière colonne du ou des déclencheurs à supprimer.
3. Cliquez sur
.
Autre possibilité : dans la structure du projet, cliquez avec le bouton droit de la souris sur le
déclencheur à supprimer et choisissez Supprimer.
Résultat : Une fenêtre de confirmation s'affiche.
3
68
Cliquez sur Supprimer.
EIO0000003007.10
Procédures
Builder
Procédures
Procédures
Présentation
Une procédure décrit les étapes d'une tâche et leur ordre d'exécution.
Par exemple :
Une procédure inclut systématiquement :
•
une étape Démarrer, correspondant au point d'entrée de la procédure. Cette étape est
exécutée en premier.
•
une étape Arrêter, correspondant au point de sortie de la procédure. Cette étape est
exécutée en dernier.
Ensuite, vous devez ajouter au moins un élément parmi les suivants :
•
des étapes standard, comme l'étape 1 et l'étape 2 dans l'exemple ci-dessus.
•
des étapes à choix multiples, comme La machine fonctionne-t-elle ? dans l'exemple
ci-dessus. Une question est posée à l'opérateur, qui a le choix entre deux options.
L'étape suivante dépend de l'option retenue.
EIO0000003007.10
69
Builder
Procédures
•
des sous-procédures, c'est-à-dire des procédures existantes qui sont exécutées dans
le cadre d'une autre procédure.
L'ordre d'exécution des étapes dépend des liaisons qui les relient.
Création et suppression de procédures
Création d'une procédure
Pour créer une procédure, procédez comme suit :
Étape
1
Action
Sélectionnez l'onglet PROCEDURES.
Résultat : la liste des procédures s'affiche :
2
Cliquez sur l'icône Procédure
dans la barre d'outils ou sur
.
3
Dans la barre latérale droite, indiquez le nom de la procédure et, le cas échéant, une description.
4
Attribuez un niveau de sécurité entre 0 et 65535 à la procédure.
NOTE: Seuls les utilisateurs Operator dont le niveau de sécurité est égal ou supérieur au
niveau de sécurité de l’objet (variable, document, application tierce, liste ou procédure)
peuvent afficher l'objet et interagir avec lui. Sinon, l'objet est masqué ou inaccessible.
5
Le cas échéant, activez le mode de formation de sorte que la procédure soit disponible pour une
formation dans EcoStruxure Augmented Operator Advisor App.
6
Cliquez sur Valider.
Résultat : la procédure est ajoutée à la liste des procédures.
70
EIO0000003007.10
Procédures
Builder
Suppression d'une procédure
Étape
Action
1
Sélectionnez l'onglet PROCEDURES.
2
Dans la structure du projet dans la barre latérale gauche, cliquez avec le bouton droit de la souris
sur la procédure à supprimer et choisissez Supprimer.
Résultat : une fenêtre de confirmation s'affiche.
3
Cliquez sur Supprimer.
Configuration de procédures
Configuration d'une procédure
Pour configurer une procédure, procédez comme suit :
EIO0000003007.10
71
Builder
Procédures
Etape
Action
1
Sélectionnez l'onglet PROCEDURES et cliquez sur
à configurer.
dans la colonne Schéma de la procédure
Résultat : Le schéma de la procédure s'affiche :
2
Faites glisser les icônes d'étape requises de la barre d'outils sur le schéma de la procédure.
3
Reliez les étapes, page 73.
4
Configurez les étapes :
5
•
Etapes standard, page 74
•
Etapes à choix multiples, page 75
•
Sous-procédures, page 76
Une fois la procédure finalisée, enregistrez vos modifications.
Résultat : La procédure est ajoutée à la liste des procédures.
Astuces concernant les procédures
Pour déplacez une étape, cliquez dessus et faites-la glisser vers la position voulue.
Pour sélectionner une étape, cliquez dessus. Vous pouvez ensuite configurer ses propriétés
dans la barre latérale de droite ou appuyer sur Supprimer pour la supprimer de la
procédure.
72
EIO0000003007.10
Procédures
Builder
Pour effectuer un zoom avant ou arrière sur la procédure, utilisez la molette de la souris.
Connexion des étapes standard, des étapes à choix
multiples et des sous-procédures
Etape
1
Action
Placez la souris sur l'étape.
Résultat : Deux poignées de connexion s'affichent. Une étape standard possède 2 poignées de
connexion :
2
EIO0000003007.10
Placez la souris sur la poignée de connexion du haut et faites-la glisser vers une autre étape de la
procédure jusqu'à ce qu'une flèche apparaisse. Par exemple, pour connecter une étape standard
à l'étape Démarrer :
73
Builder
Procédures
Etape
Action
3
De la même manière, vous pouvez placer la souris sur la poignée de connexion du bas et la faire
glisser vers le bas pour connecter l'étape suivante. Par exemple :
4
Une étape à choix multiples possède 3 poignées de connexion :
•
Une pour connecter l'étape précédente
•
Une pour connecter l'étape suivante lorsque l'option 1 est TRUE
•
Une pour connecter l'étape suivante lorsque l'option 2 est TRUE
Reportez-vous à la section Configuration d'une étape à choix multiples, page 75.
Configuration d'une étape standard
Etape
74
Action
1
Cliquez sur la zone de l'étape standard pour la sélectionner et afficher ses propriétés dans la barre
latérale droite.
2
Saisissez le libellé de l'étape. Ce texte apparaît lorsque l'étape de procédure s'affiche sur la
tablette.
EIO0000003007.10
Procédures
Builder
Etape
Action
3
Le cas échéant, décrivez brièvement l'étape. Cette description apparaît lorsque la liste des
procédures s'affiche.
4
Dans la zone Vignette, indiquez l'action que l'opérateur devra réaliser.
5
Sélectionnez la position de la vignette. Celle-ci correspond à la zone où s'affiche la vignette sur
l'écran de la tablette. Par exemple, choisissez En haut à droite pour que l'étape s'affiche dans
l'angle supérieur droit de la tablette.
6
Le cas échéant, sélectionnez Joindre du contenu et indiquez un contenu à associer à l'étape. Il
peut s'agir d'un document, d'une application externe ou de la valeur en temps réel d'une variable.
7
Sélectionnez Joindre à la scène si vous voulez que l'étape s'affiche seulement si l'utilisateur
Operator se trouve face à une scène spécifique, page 76.
NOTE: Les points d'intérêt de la scène s'affichent lors de l'exécution de l'étape à condition
d'avoir été associés à cette étape, page 78.
8
Cliquez sur Valider.
Configuration d'une étape à choix multiples
Etape
Action
1
Cliquez sur la zone de l'étape à choix multiples pour la sélectionner et afficher ses propriétés dans
la barre latérale droite.
2
Saisissez le libellé de l'étape. Ce texte apparaît lorsque l'étape de procédure s'affiche sur la
tablette.
3
Le cas échéant, décrivez brièvement l'étape. Cette description apparaît lorsque la liste des
procédures s'affiche.
4
Dans le champ Vignette, saisissez la question posée à l'opérateur et les deux options de réponse
Option 1 et Option 2.
Lorsque l'opérateur appuie sur l'option de gauche, la prochaine étape affichée est celle reliée à la
poignée de connexion de gauche.
Lorsque l'opérateur appuie sur l'option de droite, la prochaine étape affichée est celle reliée à la
poignée de connexion de droite.
5
Sélectionnez la position de la vignette. Celle-ci correspond à la zone où s'affiche la vignette sur
l'écran de la tablette. Par exemple, choisissez En haut à droite pour que l'étape s'affiche dans
l'angle supérieur droit de la tablette.
6
Sélectionnez Joindre à la scène si vous voulez que l'étape s'affiche seulement si l'utilisateur
Operator se trouve face à une scène spécifique, page 76.
NOTE: Les points d'intérêt de la scène s'affichent lors de l'exécution de l'étape à condition
d'avoir été associés à cette étape, page 78.
7
EIO0000003007.10
Cliquez sur Valider.
75
Builder
Procédures
Configuration d'une sous-procédure
Une sous-procédure est une procédure existante qui est exécutée avant de passer à l'étape
suivante.
Etape
Action
1
Cliquez sur la zone de la sous-procédure pour la sélectionner et afficher ses propriétés dans la
barre latérale droite.
2
Indiquez le nom de l'étape.
3
Le cas échéant, décrivez brièvement l'étape. Cette description apparaît lorsque la liste des
procédures s'affiche.
4
Sélectionnez une procédure à exécuter.
5
Cliquez sur Valider.
Joindre une scène à une étape de procédure
Vous pouvez joindre une scène à une étape de procédure.
La scène en question doit d'abord être disponible dans la zone concernée comme indiqué
dans l'onglet PROCEDURES :
Etape
Action
1
Sélectionnez l'onglet PROCEDURES.
2
Sous Scènes, dans la barre latérale gauche, sélectionnez la zone dans laquelle la scène doit être
disponible.
3
Cliquez sur
4
dans la barre d'outils.
Sélectionnez une scène dans la liste ou créez-en une.
Vous pouvez ensuite joindre la scène à l'étape de procédure comme suit :
Etape
76
Action
1
Sélectionnez l'onglet PROCEDURES.
2
Sélectionnez la procédure voulue dans la barre latérale gauche.
3
Sélectionnez l'étape à laquelle vous souhaitez joindre la scène.
4
Cochez la case Joindre à la scène et choisissez la scène voulue dans la liste.
EIO0000003007.10
Procédures
Builder
Etape
Action
5
Activez éventuellement l'option Plein écran pour afficher la scène en plein écran sans avoir
besoin de la reconnaître.
6
Cliquez sur Valider.
Résultat : La scène jointe s'affiche dans l'angle inférieur droit de l'écran principal.
Ajout de points d'intérêt à une scène dans une étape de
procédure
Les points d'intérêt des onglets SCENES et PROCEDURES sont différents.
Vous pouvez ajouter des points d'intérêt à une scène et les afficher seulement si la scène
est utilisée dans une procédure, en procédant comme suit :
Etape
Action
1
Sélectionnez l'onglet PROCEDURES.
2
Sélectionnez la scène voulue dans la structure de scène dans la barre latérale gauche.
3
Faites glisser l'une des icônes de la barre d'outils vers l'image de la scène :
Texte.
Liste.
Variable.
Image.
4
Configurez le point d'intérêt.
5
Répétez les étapes 1 et 2 pour ajouter d'autres points d'intérêt à la scène.
EIO0000003007.10
77
Builder
Procédures
Association des points d'intérêt à une scène jointe à une
étape
Seuls les points d'intérêt associés à une étape sont visibles lors de l'exécution de cette
étape.
Pour associer des points d'intérêt à une étape, ou les dissocier, procédez comme suit :
Etape
Action
1
Sélectionnez l'onglet PROCEDURES.
2
Sélectionnez la procédure voulue dans la barre latérale gauche.
Résultat : Le schéma associé s'affiche.
3
Dans le schéma, sélectionnez une étape à laquelle est jointe une scène.
Résultat : La scène jointe s'affiche dans l'angle inférieur droit de l'écran principal.
4
Cliquez sur la scène jointe.
Résultat : La scène jointe et ses points d'intérêt s'affichent.
NOTE:
5
•
Les points d'intérêt non joints à l'étape sont semi-transparents.
•
Vous pouvez également filtrer les points d'intérêt qui seront affichés dans la scène.
Sélectionnez une option dans le champ Filtre de points d'intérêt :
◦
Tout (valeur par défaut)
◦
Affiché(s) dans l'étape
◦
Associé(s) à l’étape
Cliquez avec le bouton droit sur un point d'intérêt pour associer ce dernier à l'étape, ou pour le
dissocier.
NOTE: Vous avez la possibilité d'ajouter de nouveaux points d'intérêt à la scène jointe.
Suppression d'une scène dans une étape de procédure
Etape
78
Action
1
Sélectionnez l'onglet PROCEDURES.
2
Sélectionnez la procédure dans la structure du projet dans la barre latérale gauche.
3
Sélectionnez l'étape.
4
Désélectionnez la case Joindre à la scène.
5
Cliquez sur Valider.
EIO0000003007.10
Experts distants
Builder
Experts distants
Experts distants
Présentation
Un expert distant est une personne ou une équipe d'experts que les opérateurs peuvent
contacter dans le cadre de l'utilisation de EcoStruxure Augmented Operator Advisor App,
afin d'obtenir de l'aide sur son fonctionnement.
Vous pouvez affecter jusqu'à 10 experts par projet dans l'onglet EXPERTS DISTANTS.
Vous pouvez ensuite contacter ces experts à distance en utilisant l'icône Remote Assist
dans EcoStruxure Augmented Operator Advisor App.
Affectation d'experts distants
Pour affecter un expert distant à un projet :
Étape
1
Action
Ouvrez l'onglet EXPERTS DISTANTS.
2
Appuyez sur l'icône
.
3
Dans la barre latérale droite, saisissez l'ID de l'expert (l'adresse e-mail ou l'identifiant utilisé pour
Microsoft Teams).
4
Cliquez sur Valider.
Modification des propriétés des experts distants
Une fois les experts créés, vous pouvez en modifier la liste en procédant comme suit :
•
Cliquez sur les flèches en regard de chaque ID d'expert pour le déplacer vers le haut ou
vers le bas dans la liste.
•
Sélectionnez un expert dans la liste, puis, dans la barre latérale droite, modifiez l'ID de
l'expert.
EIO0000003007.10
79
Builder
Experts distants
Suppression d'experts distants
Pour supprimer un expert de la liste :
Étape
1
Action
Cochez la case à droite de l'ID d'expert à supprimer.
2
Cliquez sur l'icône
3
80
.
Cliquez sur Supprimer.
EIO0000003007.10
Génération d'un projet
Builder
Génération d'un projet
Génération de projets
Présentation
Après avoir défini les scènes, vous pouvez générer le projet. Une fois le projet généré,
copiez le fichier obtenu dans EcoStruxure Augmented Operator Advisor Runtime. Le projet
est accessible sur EcoStruxure Augmented Operator Advisor App. Si vous avez inclus des
traductions au projet, elles seront insérées dans le fichier du projet.
Génération d'un projet
Etape
Action
1
Cliquez sur l'icône Générer icon
dans la barre d'outils du projet.
Résultat : La fenêtre Générer un projet s'affiche.
2
La fenêtre Générer un projet indique la dernière fois où le projet a été généré et inclut une option
à cocher pour Régénérer tout.
•
Si vous cochez cette option, le projet est entièrement régénéré.
•
Si vous ne sélectionnez pas cette option, le projet est généré en intégrant les modifications
récentes à la génération précédente existante.
Si vous avez activé la licence du module complémentaire (voir EcoStruxure Augmented Operator
Advisor - Guide de démarrage rapide) Local projects, une case à cocher Autoriser le mode local
illimité apparaît également et elle est cochée par défaut.
3
Cliquez sur Démarrer la génération.
Résultat : La fenêtre Générer apparaît :
EIO0000003007.10
81
Builder
Génération d'un projet
Etape
Action
La génération est terminée lorsque la barre de progression horizontale atteint 100 %.
4
Cliquez sur Télécharger pour télécharger le fichier de projet vers le PC local.
Résultat : Le fichier du projet est stocké dans un fichier .zip dans le dossier de téléchargement de
votre navigateur.
82
5
Cliquez sur Fermer pour fermer la fenêtre Générer.
6
Pour savoir comment déployer le projet, consultez la section Mise en route (se reporter au
document EcoStruxure Augmented Operator Advisor - Guide de démarrage rapide).
EIO0000003007.10
Builder
Annexes
Contenu de cette partie
Informations supplémentaires ...................................................84
EIO0000003007.10
83
Builder
Informations supplémentaires
Informations supplémentaires
Contenu de ce chapitre
Comment choisir entre la reconnaissance d'image et la
reconnaissance d'étiquette .......................................................84
Consignes pour prendre des photographies ...............................87
Etiquetage d'équipements ........................................................88
Limitations...............................................................................91
Traductions .............................................................................94
Comment choisir entre la reconnaissance d'image
et la reconnaissance d'étiquette
Présentation
Selon la nature de l'équipement visualisé et de l'environnement immédiat, les méthodes de
détection suivantes peuvent être utilisées pour EcoStruxure Augmented Operator Advisor
App :
•
Reconnaissance d'image : compare l'image complète utilisée dans la scène
EcoStruxure Augmented Operator Advisor Builder à la scène réelle.
•
Reconnaissance d'étiquette : utilisée lorsque la reconnaissance d'image échoue.
EcoStruxure Augmented Operator Advisor App recherche une étiquette identifiable de
manière univoque dans la scène réelle. Ces étiquettes sont intégrées dans la
bibliothèque EcoStruxure Augmented Operator Advisor Builder.
Plusieurs critères sont à prendre en considération pour faire le choix entre la
reconnaissance d'image et la reconnaissance d'étiquette.
Tout d'abord, examinez l'environnement. Est-il stable ou changeant ? Dans ce cas, la
stabilité fait référence à l'équipement dans la scène affichée depuis ce point de vue
particulier. Comme nous avons besoin d'une correspondance étroite entre la scène réelle et
une photographie de référence, un gros objet ajouté à la scène réelle ou manquant dans
celle-ci peut influencer la détection.
Le détail dans l'image est également à prendre en compte. L'équipement a-t-il des
caractéristiques identifiables et uniques dans la scène qui permettent de le reconnaître ou
de l'identifier correctement ? La reconnaissance d'étiquette doit être prise en considération
dans les cas où les détails sont peu nombreux ou si l'équipement dans la scène est similaire
à d'autres scènes ou objets.
84
EIO0000003007.10
Informations supplémentaires
Builder
ATTENTION
FAUSSE DETECTION DE SCENE
•
Utilisez des étiquettes dans des situations où un équipement et/ou des
environnements similaires pourraient entraîner une fausse détection de scène.
•
Attachez les étiquettes fermement à l'équipement, avec une protection suffisante
contre les dommages et les détériorations.
Le non-respect de ces instructions peut provoquer des blessures ou des
dommages matériels.
Reconnaissance d'image
Dans la reconnaissance d'image, l'image réelle de l'équipement est comparée à la
photographie de référence dans la scène du projet EcoStruxure Augmented Operator
Advisor.
Cette méthode convient dans les cas suivants :
•
Lorsque l'équipement visualisé et son environnement sont stables, c'est-à-dire :
◦
l'équipement visualisé ne change pas ;
◦
les autres objets ou personnes autour de l'équipement visualisé ne bougent pas.
•
Lorsque l'équipement visualisé présente des détails identifiables uniques qui
permettent une identification correcte.
•
Lorsque l'équipement ou la scène est très différent des autres objets ou scènes dans
un projet.
Vous pouvez également prendre des photographies supplémentaires de l'équipement pour
améliorer la détection dans les cas suivants :
•
Lorsque l'équipement visualisé bouge ou se trouve dans un environnement changeant.
•
Lorsque des personnes ou d'autres objets bougent dans le champ de vision de la
caméra.
Reconnaissance d'étiquette
Dans la reconnaissance d'étiquette, la détection est rendue possible en attachant des
étiquettes à l'équipement visualisé. L'étiquette est un objet identifiable de manière univoque,
placé dans la scène pour permettre la détection.
Cette méthode convient dans les cas suivants :
EIO0000003007.10
85
Builder
Informations supplémentaires
•
Lorsque la reconnaissance d'image ou la reconnaissance d'image partielle ne donne
pas de résultats satisfaisants.
•
Lorsque certaines scènes ou certains équipements visualisés ne sont pas facilement
identifiables. Par exemple, dans une rangée de machines, les étiquettes doivent être
imprimées et attachées aux machines pour aider EcoStruxure Augmented Operator
Advisor à identifier la scène de manière univoque et à afficher les points d'intérêt
appropriés.
•
Lorsque l'équipement se trouve dans une zone faiblement ou très fortement éclairée
qui empêche la prise de photographies très contrastées.
Procédure à suivre
Suivez cette procédure pour obtenir une reconnaissance d'image optimale :
Étape
1
Action
Prenez un exemple de photo de l'équipement pour la technique de reconnaissance d'image.
Envisagez de prendre d'autres photos si l'équipement est situé à l'extérieur ou sous un toit
transparent, faisant apparaître des ombres.
Pour plus d'informations sur la prise de photographies à des fins de reconnaissance d'image,
consultez la section Consignes pour la prise de photographies, page 87.
2
Placez trois points d'intérêt en triangle dans la scène Builder.
3
Générez le projet et copiez-le dans l'appareil Runtime.
4
Rendez-vous à la même position que celle utilisée pour prendre l'exemple de photographie et
essayez d'utiliser EcoStruxure Augmented Operator Advisor App pour reconnaître la scène.
La reconnaissance est effective lorsque les points d'intérêt apparaissent superposés sur la scène
et restent dans la position correcte et de manière stable.
86
5
Prenez d'autres exemples de photographies de l'équipement avec un arrière-plan différent, et
répétez les étapes 1 à 4. Par exemple, si l'opération est possible, vous pouvez faire pivoter
l'équipement de 90° par rapport à l'axe vertical. Sinon, vous pouvez prendre des photographies
d'équipement similaire dans un autre environnement. Prenez un exemple de photographie depuis
un point de vue avec le même zoom, la même distance et la même hauteur pour confirmer la
reconnaissance.
6
Si l'équipement n'est pas reconnu après l'étape 5, prenez d'autres photographies de parties de
celui-ci (reconnaissance d'image partielle), et effectuez à nouveau les étapes 1 à 5.
7
Si l'équipement n'est pas reconnu après l'étape 6, attachez des étiquettes et répétez les étapes 1
à 5. Pour plus d'informations sur les étiquettes, consultez la section Étiquetage d'équipements,
page 88.
EIO0000003007.10
Informations supplémentaires
Builder
Consignes pour prendre des photographies
Présentation
EcoStruxure Augmented Operator Advisor App reconnaît les équipements grâce à la réalité
augmentée.
Consignes pour les photographies
Les consignes suivantes s'appliquent aux photographies :
•
Prenez des photographies à l'aide de la caméra intégrée à la tablette. Cela signifie que
les objets doivent présenter un aspect visuel similaire lors de la détection. En général,
la détection fonctionne mieux si le point de détection est au même endroit ou plus
éloigné que l'image d'origine. Si le point de détection est plus proche, certaines parties
de la détection sont supprimées du champ de vision. Le taux de correspondance est
alors plus faible.
•
L'équipement dans l'image doit contenir plusieurs objets identifiables et uniques.
•
Pour plus d'informations sur la résolution de l'image, consultez la section Limites, page
91. Plus la résolution est importante, plus la reconnaissance de l'image est précise.
•
Sur des équipements identiques, attachez des étiquettes, page 88 avant de prendre la
photographie.
•
Prenez plusieurs photographies de la scène avec un angle horizontal de séparation de
30° pour améliorer le taux de correspondance.
•
Intégrez l'objet principal dans la scène. Cela inclut la prise de gros plans de sousassemblages ou de composants de l'équipement.
•
Prenez des photographies à 1,6 mètre de hauteur. Prenez d'autres images si
l'utilisateur risque d'afficher la scène à une hauteur supérieure ou inférieure.
•
Plus la photo contient de détails, de contraste et de changements abrupts de couleurs,
plus la détection sera performante.
NOTE: Des photos supplémentaires vont améliorer la détection et le suivi, surtout avec
des conditions d'éclairage variables. La valeur minimum recommandée est de 300 lux.
EIO0000003007.10
87
Builder
Informations supplémentaires
Etiquetage d'équipements
Présentation
Pour éviter de potentielles erreurs d'identification, vous pouvez fixer des étiquettes aux
équipements ou placer des étiquettes quelque part dans la scène. Lorsque EcoStruxure
Augmented Operator Advisor App lit une scène sur la tablette, il reconnaît les étiquettes et
affiche les points d'intérêt corrects.
EcoStruxure Augmented Operator Advisor est fourni avec une bibliothèque d'étiquettes. Les
étiquettes sont numérotées et leur numéro est affiché en texte clair sur le code et encodé
dans le graphique.
Calcul de la taille de l'étiquette à imprimer
La taille de l'étiquette imprimée que vous attachez à la scène ou à l'équipement dépend de
plusieurs facteurs :
88
•
la distance entre l'opérateur qui utilise la tablette et l'étiquette ;
•
l'angle de visualisation.
EIO0000003007.10
Informations supplémentaires
Builder
Utilisez le graphique suivant pour déterminer la taille d'impression à utiliser :
Par exemple, si l'opérateur est à environ 2,5 mètres (8,2 pieds) et directement en face de
l'équipement (angle de visualisation de 0°), utilisez une étiquette de 15 x 15 cm
(5,9 pouces x 5,9 pouces).
Utilisation d'une étiquette
Suivez les règles suivantes lorsque vous utilisez des étiquettes :
•
Placez l'étiquette sur une surface plane solide ou sur une fenêtre.
•
N'utilisez pas une étiquette dans un environnement contenant une grille ou un
maillage : la détection peut être ralentie voire impossible, car le logiciel aura des
difficultés à faire la distinction entre l'étiquette et la grille.
•
Les photos de référence doivent être prises directement en face de l'étiquette. Pour des
résultats optimaux, le plan de photographie doit être parallèle au plan de l'étiquette.
EIO0000003007.10
89
Builder
Informations supplémentaires
•
Le plan de la caméra de détection doit aussi être parallèle au plan de l'étiquette. Si une
étiquette est placée en haut d'une scène, inclinez-la vers le bas pour respecter ce
parallélisme. Tout écart par rapport au parallélisme réduit la probabilité de détection de
l'étiquette.
•
Lorsque vous identifiez l'emplacement de l'étiquette dans les images alignez les lignes
en pointillés entre les quatre croix rouges avec le bord de chaque étiquette, comme
suit :
Pour utiliser les étiquettes, procédez comme suit :
Etape
Action
1
Identifiez toutes les scènes et tous les équipements qui requièrent des étiquettes. Veuillez noter
que vous ne pouvez pas utiliser la même étiquette dans deux scènes différentes pour la même
zone.
2
Sélectionnez le numéro d'étiquette à utiliser pour chaque scène.
3
Accédez au fichier d'étiquette approprié en sélectionnant l'option Télécharger les étiquettes,
accessible en cliquant sur l'icône
Builder.
dans le menu EcoStruxure Augmented Operator Advisor
NOTE: Les étiquettes étaient déjà disponibles dans les versions antérieures de EcoStruxure
Augmented Operator Advisor. Nous vous recommandons cependant d'utiliser les étiquettes
de la version actuelle.
90
4
Imprimez le fichier à la taille calculée dans la section Calcul de la taille de l'étiquette à imprimer,
page 88.
5
Découpez l'étiquette soigneusement à l'aide de ciseaux. Coupez juste à l'extérieur de la bordure
noire.
6
Fixez l'étiquette à l'avant de l'équipement.
7
Notez quelle étiquette est attachée à chaque équipement.
8
Répétez les étapes 1 à 6 pour les autres équipements à étiqueter.
9
Prenez des photographies des équipements. Consultez la section Consignes pour prendre des
photographies, page 87.
EIO0000003007.10
Informations supplémentaires
Etape
Builder
Action
10
Importez les images dans EcoStruxure Augmented Operator Advisor Builder.
11
Identifiez l'emplacement de l'étiquette dans les images en alignant les lignes en pointillés entre les
quatre croix rouges avec le bord de chaque étiquette.
12
Ajoutez les points d'intérêt nécessaires.
Limitations
Présentation
Les informations ci-dessous indiquent le nombre maximum d'éléments à utiliser dans un
projet pour éviter les problèmes liés à la performance du système, et ce, indépendamment
des restrictions de licence.
Projets et zones
Elément
Nombre maximum
Zones dans un projet
100
Langues dans un projet
8
Taille du projet et de la sauvegarde
600 Mo
Caractères dans les adresses de messagerie
électronique
255
Points d'intérêt
Elément
Nombre maximum
Points d'intérêt dans une scène
50
Points d'intérêt dans un projet
5000
Variables dans un projet
1000
Éléments de liste dans un point d'intérêt de liste
5
EIO0000003007.10
91
Builder
Informations supplémentaires
Elément
Nombre maximum
Caractères dans les libellés/noms
50
Caractères dans les descriptions
255
Scènes
Elément
Nombre maximum
Scènes dans un projet
100(1)
Niveaux de sous-scène
1
Sous-scènes dans une scène
10
Images 2D dans un projet
100
Étiquettes dans un projet
100
Caractères dans les libellés/noms
50
Caractères dans les descriptions
255
(1) 100 images dans 1 scène, ou 100 scènes avec 1 image
Ressources
Elément
Description
Résolution d'image
4 096 x 4 096 pixels maximum
Fichier image
PNG ou JPG. 2 Mo maximum, modèle de couleur
RVB uniquement
Format de document pris en charge
PDF. 20 Mo maximum
Format vidéo pris en charge
MP4. 20 Mo maximum
Recommandation : codec vidéo AVC (h264 ou x264)
à 25 ips ou 30 ips et canal audio avec codec audio
AAC.
Format audio pris en charge
MP3. 20 Mo maximum
Recommandation : débit binaire variable (qualité 0
à 9) ou débit binaire constant de 16 à 320 kb/s.
92
EIO0000003007.10
Informations supplémentaires
Builder
Procédures
Elément
Nombre maximum
Procédures dans un projet
100
Sous-procédures dans une procédure
10(1)
Branches d'une procédure
10
Étapes d'une procédure
100
Caractères dans les libellés/noms
50
Caractères dans les descriptions
255
(1) Les sous-procédures ne peuvent pas contenir de sous-procédures imbriquées.
EcoStruxure Augmented Operator Advisor App
Elément
Nombre maximum
Remarques ajoutées à une scène
10
Caractères dans une remarque
255
Pièces jointes à une remarque
3
Favoris dans une zone
10
Variables
Elément
Nombre maximum
Caractères dans le nom d'une variable
128
Caractères dans les libellés/noms
50
Caractères dans les descriptions
255
EIO0000003007.10
93
Builder
Informations supplémentaires
Traductions
Présentation
Vous pouvez traduire le projet dans plusieurs langues, puis insérer les traductions de tous
les libellés et textes du projet.
Vous pouvez également insérer les versions traduites de vos documents si vous disposez
des versions traduites des fichiers.
L'utilisation de la langue arabe est possible, mais sa prise en charge est limitée.
Traduction d'un projet
Pour traduire un projet, procédez comme suit :
94
EIO0000003007.10
Informations supplémentaires
Etape
1
Builder
Action
Ouvrez le projet dans EcoStruxure Augmented Operator Advisor Builder. Dans la barre latérale de
droite, sous Langues prises en charge, sélectionnez le drapeau national représentant la langue
que vous souhaitez ajouter et cliquez sur
.
Résultat : Les drapeaux de chaque langue sélectionnée s'affichent à côté du drapeau de la
langue de référence.
2
Cliquez sur Valider pour confirmer la sélection de langues.
3
Cliquez sur l'icône Traduction sous l'onglet ZONES pour ouvrir l'écran TRADUIRE LE PROJET.
4
Utilisez l'onglet Traductions de texte pour gérer les traductions de tous les libellés et textes du
projet. Sous Exporter pour traduire, sélectionnez la langue de traduction et cliquez sur Exporter.
EIO0000003007.10
95
Builder
Informations supplémentaires
Etape
Action
Un fichier. csv est généré, que vous pouvez envoyer à l'agence de traduction.
NOTE: Ne modifiez pas la structure du fichier .csv :
5
96
•
Vous devez insérer les traductions des textes après la virgule sur chaque ligne.
•
Il peut y avoir des libellés pour les éléments qui ont été supprimés du projet.
Lorsque le fichier .csv traduit est renvoyé par l'agence de traduction, copiez-le dans un répertoire
connu de votre ordinateur.
EIO0000003007.10
Informations supplémentaires
Etape
6
Builder
Action
Chargez le fichier .csv traduit dans EcoStruxure Augmented Operator Advisor Builder en cliquant
sur
sous Importer la traduction.
Si le format du fichier .csv sélectionné est valide, le message Le format csv est valide s'affiche et
vous pouvez passer à l'étape suivante.
Sinon, un message indique que le format du fichier est incorrect et explique pourquoi. Dans ce
cas, vous devez corriger les erreurs de format dans le fichier .csv avant de poursuivre.
NOTE: Dans les fichiers .csv, la virgule est utilisée comme séparateur entre le texte source et
le texte traduit. N'utilisez pas de virgule dans le texte. Pour insérer une virgule, entrez le
caractère d'échappement « \ » avant chaque virgule.
7
Cliquez sur Importer.
Le message Les traductions ont été importées s'affiche pour confirmer que les textes traduits
ont été importés dans votre projet.
Importation des traductions des documents d'un projet
Pour importer les traductions des documents du projet, procédez comme suit :
EIO0000003007.10
97
Builder
Informations supplémentaires
Etape
Action
1
Tout d'abord, vérifiez que les documents créés ou modifiés, page 38 ont été traduits et que les
noms de fichiers des traductions sont connus.
2
Cliquez sur l'icône Traduction sous l'onglet ZONES pour ouvrir l'écran TRADUIRE LE PROJET.
3
Dans l'écran TRADUIRE LE PROJET, cliquez sur l'onglet Traductions de document. La liste
des documents s'affiche dans la colonne Langue de référence du tableau.
4
Sur la première ligne de la colonne Langue de traduction, sélectionnez la langue de traduction.
5
Cliquez sur l'icône
en regard de chaque document dans les lignes suivantes de la colonne
Langue de traduction et sélectionnez le fichier traduit de chaque document.
6
Après avoir effectué l'étape 5 sur tous les documents, cliquez sur
traductions dans le projet.
98
pour importer les
EIO0000003007.10
Builder
Glossaire
E
EcoStruxure Operator Terminal Expert:
EcoStruxure Operator Terminal Expert est le logiciel de configuration d'IHM (interface
homme-machine) qui permet de créer et modifier des panneaux de configuration servant à
contrôler des systèmes d'automatisation pour des terminaux Harmony GTU (Premium et
Open Box) et des PC industriels Harmony (Panel et Box).
Etiquette:
Matrice à deux dimensions. Les étiquettes peuvent être imprimées et attachées à des
éléments physiquement identiques ou très similaires. Elles sont lues dans une scène par
EcoStruxure Augmented Operator Advisor App et les points d'intérêt corrects pour
l'élément sont affichés.
M
Mode de formation:
Le mode de formation vous permet de tester une procédure ou de former des opérateurs
à l'utilisation des procédures dans EcoStruxure Augmented Operator Advisor App, sans
avoir besoin de reconnaître la scène. Grâce au mode de formation, vous avez la
possibilité d'ignorer certaines étapes, de les exécuter dans un autre ordre ou de finaliser la
procédure en passant directement à la dernière étape.
N
Navigateur de documents:
Les documents joints à une zone, une scène ou un point d'intérêt s'affichent dans le
navigateur de documents, dans un écran divisé.
Node-RED:
Node-RED est un outil de programmation visuel Open Source qui requiert peu de
compétences en programmation, voire aucune. En revanche, il utilise des blocs de code
préprogrammés et réutilisables, appelés nœuds. Ces nœuds peuvent être reliés ensemble
pour créer des flux de données.
EIO0000003007.10
99
Builder
P
Point d'intérêt:
Un point d'intérêt est un emplacement d'une zone, d’une scène ou d'une sous-scène, qui
fournit des informations techniques ou diagnostiques supplémentaires. Vous pouvez définir
différents types de point d'intérêt : documentation technique, dessins de conception,
informations contenues dans un tableur et valeur en temps réel des variables de processus
générées.
procédure:
Une procédure désigne un ensemble d'instructions que l’opérateur doit effectuer dans un
ordre prédéfini pour exécuter une tâche. Ces instructions peuvent inclure des scènes qui
doivent être reconnues par le logiciel EcoStruxure Augmented Operator Advisor App grâce
à la réalité augmentée.
projet:
Un projet EcoStruxure Augmented Operator Advisor comprend des zones, des scènes et
des procédures. Générez le projet puis importez-le dans EcoStruxure Augmented
Operator Advisor Runtime. L'opérateur peut alors accéder au projet sur une tablette
exécutant EcoStruxure Augmented Operator Advisor App.
R
Réalité augmentée:
Technologie superposant une image générée par ordinateur sur une image réelle, pour
obtenir une vue composite avec des points d'intérêt.
S
Scène:
Image sur laquelle sont superposés des points d'intérêt.
Sous-scène:
Partie d'une scène, en général un gros plan d'une zone de la scène. Une sous-scène peut
contenir ses propres points d'intérêt.
SQL:
Abréviation de Structured Query Language.
100
EIO0000003007.10
Builder
U
URI:
Abréviation d’Uniform Resource Identifier. Cet identifiant pointe vers un objet, par exemple
un fichier, et définit quelle application utiliser pour l'ouvrir. L'installation d'applications
tierces peut être nécessaire.
V
Variable de processus:
Valeur mesurée d'une partie ou d'un processus à surveiller ou à contrôler, comme la
température, le niveau de pression ou le débit.
Variable:
Type de point d'intérêt remplacé par la valeur en temps réel d'un objet logiciel issu d'un
processus ou d'une base de données, comme un bit système, lorsque la scène contenant
la variable est affichée sur la tablette.
Z
Zone:
Une zone est un espace dans chaque site ou bâtiment – lignes de production, salles,
espaces de stockage, ateliers, laboratoires et bureaux – que vous voulez surveiller avec
EcoStruxure Augmented Operator Advisor. Si vous avez le type de licence approprié, vous
pouvez créer une zone pour chaque partie du site à surveiller, dans un projet EcoStruxure
Augmented Operator Advisor.
EIO0000003007.10
101
Schneider Electric
35 rue Joseph Monier
92500 Rueil Malmaison
France
+ 33 (0) 1 41 29 70 00
www.se.com
Les normes, spécifications et conceptions pouvant changer
de temps à autre, veuillez demander la confirmation des
informations figurant dans cette publication.
© 2022 Schneider Electric. Tous droits réservés.
EIO0000003007.10
">
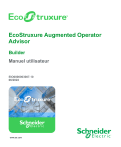
Lien public mis à jour
Le lien public vers votre chat a été mis à jour.
Caractéristiques clés
- Création de projets de réalité augmentée
- Organisation des zones, scènes et points d'intérêt
- Association de documents et définition de procédures
- Génération de projets pour l'EcoStruxure Augmented Operator Advisor Runtime
Questions fréquemment posées
Il est utilisé pour organiser les zones, scènes, sous-scènes et points d'intérêt dans un projet, créer et placer des points d'intérêt sur des photographies, rattacher des documents directement à une scène ou les associer aux informations de points d'intérêt de liste et établir des procédures pour expliquer les tâches que l'opérateur doit effectuer.
Un point d'intérêt est un emplacement d'une scène qui fournit des informations techniques ou diagnostiques supplémentaires.
Oui, EcoStruxure Augmented Operator Advisor Builder est une application qui s'exécute dans un navigateur Web, appelée Cloud Builder. Aucune installation n'est nécessaire. Le PC exécutant EcoStruxure Augmented Operator Advisor Builder doit avoir accès à Internet.