Schneider Electric Twido Mode d'emploi
PDF
Télécharger
Document
Twido Guide de fonctionnement de TwidoSoft Aide en ligne fre Version 3.2 2 Table des matières A propos de ce manuel . . . . . . . . . . . . . . . . . . . . . . . . . . . . . . . . 9 Chapitre 1 Introduction à TwidoSoft . . . . . . . . . . . . . . . . . . . . . . . . . . . . . 11 Présentation . . . . . . . . . . . . . . . . . . . . . . . . . . . . . . . . . . . . . . . . . . . . . . . . . . . . Description de TwidoSoft . . . . . . . . . . . . . . . . . . . . . . . . . . . . . . . . . . . . . . . . . . Connexion d'un PC à un automate Twido. . . . . . . . . . . . . . . . . . . . . . . . . . . . . . Mise à jour du système d'exploitation . . . . . . . . . . . . . . . . . . . . . . . . . . . . . . . . . Chapitre 2 2.1 2.2 11 12 14 18 Fonctions logicielles . . . . . . . . . . . . . . . . . . . . . . . . . . . . . . . . . 21 Présentation . . . . . . . . . . . . . . . . . . . . . . . . . . . . . . . . . . . . . . . . . . . . . . . . . . . . Interface utilisateur . . . . . . . . . . . . . . . . . . . . . . . . . . . . . . . . . . . . . . . . . . . . . . . Présentation . . . . . . . . . . . . . . . . . . . . . . . . . . . . . . . . . . . . . . . . . . . . . . . . . . . . Concepts de base . . . . . . . . . . . . . . . . . . . . . . . . . . . . . . . . . . . . . . . . . . . . . . . . Fenêtre principale . . . . . . . . . . . . . . . . . . . . . . . . . . . . . . . . . . . . . . . . . . . . . . . . Navigateur application. . . . . . . . . . . . . . . . . . . . . . . . . . . . . . . . . . . . . . . . . . . . . Barre d'état . . . . . . . . . . . . . . . . . . . . . . . . . . . . . . . . . . . . . . . . . . . . . . . . . . . . . Préférences . . . . . . . . . . . . . . . . . . . . . . . . . . . . . . . . . . . . . . . . . . . . . . . . . . . . . Editeurs et visualisateurs . . . . . . . . . . . . . . . . . . . . . . . . . . . . . . . . . . . . . . . . . . Présentation . . . . . . . . . . . . . . . . . . . . . . . . . . . . . . . . . . . . . . . . . . . . . . . . . . . . Editeurs et visualisateurs . . . . . . . . . . . . . . . . . . . . . . . . . . . . . . . . . . . . . . . . . . Visualisation en langage schéma à contacts . . . . . . . . . . . . . . . . . . . . . . . . . . . Editeur Ladder. . . . . . . . . . . . . . . . . . . . . . . . . . . . . . . . . . . . . . . . . . . . . . . . . . . Palette étendue du langage schéma à contacts . . . . . . . . . . . . . . . . . . . . . . . . . En-tête réseau. . . . . . . . . . . . . . . . . . . . . . . . . . . . . . . . . . . . . . . . . . . . . . . . . . . Editeur réseau List . . . . . . . . . . . . . . . . . . . . . . . . . . . . . . . . . . . . . . . . . . . . . . . Editeur List . . . . . . . . . . . . . . . . . . . . . . . . . . . . . . . . . . . . . . . . . . . . . . . . . . . . . Editeur de configuration . . . . . . . . . . . . . . . . . . . . . . . . . . . . . . . . . . . . . . . . . . . Editeur de symboles . . . . . . . . . . . . . . . . . . . . . . . . . . . . . . . . . . . . . . . . . . . . . . Rechercher le symbole . . . . . . . . . . . . . . . . . . . . . . . . . . . . . . . . . . . . . . . . . . . . Navigateur objet . . . . . . . . . . . . . . . . . . . . . . . . . . . . . . . . . . . . . . . . . . . . . . . . . Visualisateur Erreurs de programme. . . . . . . . . . . . . . . . . . . . . . . . . . . . . . . . . . Visualisateur Références croisées . . . . . . . . . . . . . . . . . . . . . . . . . . . . . . . . . . . Editeur de tables d'animation . . . . . . . . . . . . . . . . . . . . . . . . . . . . . . . . . . . . . . . Editeur mémoire . . . . . . . . . . . . . . . . . . . . . . . . . . . . . . . . . . . . . . . . . . . . . . . . . Editeur mémoire :Onglet Vue . . . . . . . . . . . . . . . . . . . . . . . . . . . . . . . . . . . . . . . 21 23 23 24 25 27 30 31 34 34 35 37 40 42 43 45 46 48 50 52 53 55 56 58 61 62 3 2.3 Chapitre 3 3.1 3.2 3.3 3.4 3.5 4 Editeur mémoire :Onglet Edition . . . . . . . . . . . . . . . . . . . . . . . . . . . . . . . . . . . . . 64 Modes de fonctionnement . . . . . . . . . . . . . . . . . . . . . . . . . . . . . . . . . . . . . . . . . . 66 Présentation. . . . . . . . . . . . . . . . . . . . . . . . . . . . . . . . . . . . . . . . . . . . . . . . . . . . . 66 Fonctionnement en modes local et connecté . . . . . . . . . . . . . . . . . . . . . . . . . . . 67 Etats de fonctionnement . . . . . . . . . . . . . . . . . . . . . . . . . . . . . . . . . . . . . . . . . . . 68 Gestion d'applications . . . . . . . . . . . . . . . . . . . . . . . . . . . . . . . 71 Présentation. . . . . . . . . . . . . . . . . . . . . . . . . . . . . . . . . . . . . . . . . . . . . . . . . . . . . 71 Accès aux applications . . . . . . . . . . . . . . . . . . . . . . . . . . . . . . . . . . . . . . . . . . . . 73 Présentation. . . . . . . . . . . . . . . . . . . . . . . . . . . . . . . . . . . . . . . . . . . . . . . . . . . . . 73 Ouverture et fermeture de TwidoSoft. . . . . . . . . . . . . . . . . . . . . . . . . . . . . . . . . . 74 Ouverture et fermeture des applications . . . . . . . . . . . . . . . . . . . . . . . . . . . . . . . 75 Fonctions de sécurité. . . . . . . . . . . . . . . . . . . . . . . . . . . . . . . . . . . . . . . . . . . . . . 76 Définition du niveau de sécurité. . . . . . . . . . . . . . . . . . . . . . . . . . . . . . . . . . . . . . 79 Changer le mot de passe. . . . . . . . . . . . . . . . . . . . . . . . . . . . . . . . . . . . . . . . . . . 82 Création et développement des applications . . . . . . . . . . . . . . . . . . . . . . . . . . . . 83 Présentation. . . . . . . . . . . . . . . . . . . . . . . . . . . . . . . . . . . . . . . . . . . . . . . . . . . . . 83 Création d'une application . . . . . . . . . . . . . . . . . . . . . . . . . . . . . . . . . . . . . . . . . . 84 Développement d'une application . . . . . . . . . . . . . . . . . . . . . . . . . . . . . . . . . . . . 85 Attribution d'un nom à une application. . . . . . . . . . . . . . . . . . . . . . . . . . . . . . . . . 88 Enregistrement d'une application. . . . . . . . . . . . . . . . . . . . . . . . . . . . . . . . . . . . . 89 Analyse d'un programme . . . . . . . . . . . . . . . . . . . . . . . . . . . . . . . . . . . . . . . . . . . 90 Définition des symboles. . . . . . . . . . . . . . . . . . . . . . . . . . . . . . . . . . . . . . . . . . . . 92 Inversion d'un programme . . . . . . . . . . . . . . . . . . . . . . . . . . . . . . . . . . . . . . . . . . 96 Importation et exportation ASCII . . . . . . . . . . . . . . . . . . . . . . . . . . . . . . . . . . . . . 97 Transfert des applications . . . . . . . . . . . . . . . . . . . . . . . . . . . . . . . . . . . . . . . . . . 98 Présentation. . . . . . . . . . . . . . . . . . . . . . . . . . . . . . . . . . . . . . . . . . . . . . . . . . . . . 98 Transfert d'une application. . . . . . . . . . . . . . . . . . . . . . . . . . . . . . . . . . . . . . . . . . 99 Transfert d'une application : PC => Automate . . . . . . . . . . . . . . . . . . . . . . . . . . 101 Backup . . . . . . . . . . . . . . . . . . . . . . . . . . . . . . . . . . . . . . . . . . . . . . . . . . . . . . . . 102 Restituer. . . . . . . . . . . . . . . . . . . . . . . . . . . . . . . . . . . . . . . . . . . . . . . . . . . . . . . 103 Cartouches de backup mémoire . . . . . . . . . . . . . . . . . . . . . . . . . . . . . . . . . . . . 104 Effacer . . . . . . . . . . . . . . . . . . . . . . . . . . . . . . . . . . . . . . . . . . . . . . . . . . . . . . . . 106 Exécution des applications . . . . . . . . . . . . . . . . . . . . . . . . . . . . . . . . . . . . . . . . 108 Présentation. . . . . . . . . . . . . . . . . . . . . . . . . . . . . . . . . . . . . . . . . . . . . . . . . . . . 108 Actions automate . . . . . . . . . . . . . . . . . . . . . . . . . . . . . . . . . . . . . . . . . . . . . . . . 109 Connexion d'un PC à l'automate . . . . . . . . . . . . . . . . . . . . . . . . . . . . . . . . . . . . 110 Connecter . . . . . . . . . . . . . . . . . . . . . . . . . . . . . . . . . . . . . . . . . . . . . . . . . . . . . 112 Déconnexion d'un PC de l'automate . . . . . . . . . . . . . . . . . . . . . . . . . . . . . . . . . 114 Actions automate . . . . . . . . . . . . . . . . . . . . . . . . . . . . . . . . . . . . . . . . . . . . . . . . 115 Exécuter, Arrêter et Initialiser. . . . . . . . . . . . . . . . . . . . . . . . . . . . . . . . . . . . . . . 117 Définir heure . . . . . . . . . . . . . . . . . . . . . . . . . . . . . . . . . . . . . . . . . . . . . . . . . . . 118 Configuration RTC . . . . . . . . . . . . . . . . . . . . . . . . . . . . . . . . . . . . . . . . . . . . . . . 119 Statistiques Ethernet . . . . . . . . . . . . . . . . . . . . . . . . . . . . . . . . . . . . . . . . . . . . . 121 Actions automate - Avancées . . . . . . . . . . . . . . . . . . . . . . . . . . . . . . . . . . . . . . 125 Attribution de références croisées à une application . . . . . . . . . . . . . . . . . . . . . 127 3.6 Chapitre 4 4.1 4.2 4.3 Présentation . . . . . . . . . . . . . . . . . . . . . . . . . . . . . . . . . . . . . . . . . . . . . . . . . . . Attribution de références croisées à une application. . . . . . . . . . . . . . . . . . . . . Générer des références croisées . . . . . . . . . . . . . . . . . . . . . . . . . . . . . . . . . . . Impression des applications . . . . . . . . . . . . . . . . . . . . . . . . . . . . . . . . . . . . . . . Présentation . . . . . . . . . . . . . . . . . . . . . . . . . . . . . . . . . . . . . . . . . . . . . . . . . . . Impression d'une application. . . . . . . . . . . . . . . . . . . . . . . . . . . . . . . . . . . . . . . Boîte de dialogue "Documentation", option "Dossier" . . . . . . . . . . . . . . . . . . . Boîte de dialogue "Documentation", option "Page de garde" . . . . . . . . . . . . . . Boîte de dialogue Documentation, option Historique . . . . . . . . . . . . . . . . . . . . Boîte de dialogue "Documentation", option "Sommaire". . . . . . . . . . . . . . . . . . Boîte de dialogue "Documentation", option "Configuration . . . . . . . . . . . . . . . . Boîte de dialogue "Documentation", option "Programme" . . . . . . . . . . . . . . . . Boîte de dialogue "Documentation", option "Symboles" . . . . . . . . . . . . . . . . . . Boîte de dialogue Documentation, option Références croisées . . . . . . . . . . . . 127 128 129 131 131 132 133 135 136 137 138 140 141 142 Configuration matérielle et logicielle . . . . . . . . . . . . . . . . . . . 143 Présentation . . . . . . . . . . . . . . . . . . . . . . . . . . . . . . . . . . . . . . . . . . . . . . . . . . . Vue d'ensemble de la configuration . . . . . . . . . . . . . . . . . . . . . . . . . . . . . . . . . Présentation . . . . . . . . . . . . . . . . . . . . . . . . . . . . . . . . . . . . . . . . . . . . . . . . . . . Configuration matérielle et logicielle . . . . . . . . . . . . . . . . . . . . . . . . . . . . . . . . . Méthodes de configuration des ressources de l'automate . . . . . . . . . . . . . . . . Utilisation de l'Editeur de configuration . . . . . . . . . . . . . . . . . . . . . . . . . . . . . . . Validation d'une configuration . . . . . . . . . . . . . . . . . . . . . . . . . . . . . . . . . . . . . . Configuration matérielle . . . . . . . . . . . . . . . . . . . . . . . . . . . . . . . . . . . . . . . . . . Présentation . . . . . . . . . . . . . . . . . . . . . . . . . . . . . . . . . . . . . . . . . . . . . . . . . . . Propriétés de l'unité. . . . . . . . . . . . . . . . . . . . . . . . . . . . . . . . . . . . . . . . . . . . . . Changer la base automate . . . . . . . . . . . . . . . . . . . . . . . . . . . . . . . . . . . . . . . . Gestion des niveaux fonctionnels . . . . . . . . . . . . . . . . . . . . . . . . . . . . . . . . . . . Configuration des entrées . . . . . . . . . . . . . . . . . . . . . . . . . . . . . . . . . . . . . . . . . Configuration des sorties. . . . . . . . . . . . . . . . . . . . . . . . . . . . . . . . . . . . . . . . . . Ajouter un module . . . . . . . . . . . . . . . . . . . . . . . . . . . . . . . . . . . . . . . . . . . . . . . Supprimer un module . . . . . . . . . . . . . . . . . . . . . . . . . . . . . . . . . . . . . . . . . . . . Configurer un module – Sélectionner un module . . . . . . . . . . . . . . . . . . . . . . . Configurer un module - Paramètres . . . . . . . . . . . . . . . . . . . . . . . . . . . . . . . . . Ajouter une option . . . . . . . . . . . . . . . . . . . . . . . . . . . . . . . . . . . . . . . . . . . . . . . Supprimer l'option . . . . . . . . . . . . . . . . . . . . . . . . . . . . . . . . . . . . . . . . . . . . . . . Paramétrage des communications de l'automate . . . . . . . . . . . . . . . . . . . . . . . Ajouter et configurer un modem . . . . . . . . . . . . . . . . . . . . . . . . . . . . . . . . . . . . A propos des liaisons distantes. . . . . . . . . . . . . . . . . . . . . . . . . . . . . . . . . . . . . Configuration d'un réseau de liaisons distantes . . . . . . . . . . . . . . . . . . . . . . . . Ajouter un automate distant . . . . . . . . . . . . . . . . . . . . . . . . . . . . . . . . . . . . . . . Supprimer l'automate distant. . . . . . . . . . . . . . . . . . . . . . . . . . . . . . . . . . . . . . . A propos des liaisons Modbus . . . . . . . . . . . . . . . . . . . . . . . . . . . . . . . . . . . . . A propos des liaisons ASCII . . . . . . . . . . . . . . . . . . . . . . . . . . . . . . . . . . . . . . . Paramétrage des communications TCP/IP Ethernet. . . . . . . . . . . . . . . . . . . . . Présentation . . . . . . . . . . . . . . . . . . . . . . . . . . . . . . . . . . . . . . . . . . . . . . . . . . . 143 145 145 146 147 148 153 154 154 155 156 157 160 164 165 167 168 169 175 176 177 183 192 194 196 197 198 199 200 200 5 4.4 4.5 Chapitre 5 5.1 5.2 6 Vue d'ensemble des communications TCP/IP Ethernet . . . . . . . . . . . . . . . . . . 201 Guide de configuration rapide TCP/IP pour les communications Ethernet PC vers l'automate . . . . . . . . . . . . . . . . . . . . . . . . . . . . . . . . . . . . . . . . . . . . . . . . . . . . . 203 Connexion de l'automate au réseau . . . . . . . . . . . . . . . . . . . . . . . . . . . . . . . . . 209 Adressage IP . . . . . . . . . . . . . . . . . . . . . . . . . . . . . . . . . . . . . . . . . . . . . . . . . . . 210 Affectation d'adresses IP . . . . . . . . . . . . . . . . . . . . . . . . . . . . . . . . . . . . . . . . . . 211 Configuration TCP/IP . . . . . . . . . . . . . . . . . . . . . . . . . . . . . . . . . . . . . . . . . . . . . 215 Onglet Configurer adresse IP . . . . . . . . . . . . . . . . . . . . . . . . . . . . . . . . . . . . . . 217 Onglet IP repérée. . . . . . . . . . . . . . . . . . . . . . . . . . . . . . . . . . . . . . . . . . . . . . . . 220 Onglet Délai . . . . . . . . . . . . . . . . . . . . . . . . . . . . . . . . . . . . . . . . . . . . . . . . . . . . 222 Onglet Périphériques distants . . . . . . . . . . . . . . . . . . . . . . . . . . . . . . . . . . . . . . 224 Affichage de la configuration Ethernet . . . . . . . . . . . . . . . . . . . . . . . . . . . . . . . . 226 Gestion des connexions Ethernet . . . . . . . . . . . . . . . . . . . . . . . . . . . . . . . . . . . 227 Voyants Ethernet . . . . . . . . . . . . . . . . . . . . . . . . . . . . . . . . . . . . . . . . . . . . . . . . 229 Messagerie Modbus TCP . . . . . . . . . . . . . . . . . . . . . . . . . . . . . . . . . . . . . . . . . 230 Configuration logicielle. . . . . . . . . . . . . . . . . . . . . . . . . . . . . . . . . . . . . . . . . . . . 233 Présentation. . . . . . . . . . . . . . . . . . . . . . . . . . . . . . . . . . . . . . . . . . . . . . . . . . . . 233 Configuration logicielle maximale . . . . . . . . . . . . . . . . . . . . . . . . . . . . . . . . . . . 234 Configuration des temporisateurs . . . . . . . . . . . . . . . . . . . . . . . . . . . . . . . . . . . 235 Configuration des compteurs . . . . . . . . . . . . . . . . . . . . . . . . . . . . . . . . . . . . . . . 236 Boîte de dialogue Registres LIFO/FIFO. . . . . . . . . . . . . . . . . . . . . . . . . . . . . . . 237 Programmateurs cycliques . . . . . . . . . . . . . . . . . . . . . . . . . . . . . . . . . . . . . . . . 238 Constantes. . . . . . . . . . . . . . . . . . . . . . . . . . . . . . . . . . . . . . . . . . . . . . . . . . . . . 239 Constantes KD. . . . . . . . . . . . . . . . . . . . . . . . . . . . . . . . . . . . . . . . . . . . . . . . . . 240 Constantes KF . . . . . . . . . . . . . . . . . . . . . . . . . . . . . . . . . . . . . . . . . . . . . . . . . . 241 %PLS/%PWM . . . . . . . . . . . . . . . . . . . . . . . . . . . . . . . . . . . . . . . . . . . . . . . . . . 242 Compteurs rapides. . . . . . . . . . . . . . . . . . . . . . . . . . . . . . . . . . . . . . . . . . . . . . . 245 Compteurs rapides (VFC) . . . . . . . . . . . . . . . . . . . . . . . . . . . . . . . . . . . . . . . . . 248 Blocs horodateurs . . . . . . . . . . . . . . . . . . . . . . . . . . . . . . . . . . . . . . . . . . . . . . . 254 Fonction pas à pas. . . . . . . . . . . . . . . . . . . . . . . . . . . . . . . . . . . . . . . . . . . . . . . 255 Registre bits à décalage . . . . . . . . . . . . . . . . . . . . . . . . . . . . . . . . . . . . . . . . . . 256 Configuration des paramètres du programme . . . . . . . . . . . . . . . . . . . . . . . . . . 257 Présentation. . . . . . . . . . . . . . . . . . . . . . . . . . . . . . . . . . . . . . . . . . . . . . . . . . . . 257 Mode de scrutation . . . . . . . . . . . . . . . . . . . . . . . . . . . . . . . . . . . . . . . . . . . . . . 258 Nom d'application . . . . . . . . . . . . . . . . . . . . . . . . . . . . . . . . . . . . . . . . . . . . . . . 261 Programmation en langage schéma à contacts . . . . . . . . . . 263 Présentation. . . . . . . . . . . . . . . . . . . . . . . . . . . . . . . . . . . . . . . . . . . . . . . . . . . . 263 Création de programmes en langage schéma à contacts . . . . . . . . . . . . . . . . . 265 Présentation. . . . . . . . . . . . . . . . . . . . . . . . . . . . . . . . . . . . . . . . . . . . . . . . . . . . 265 Vue d'ensemble des programmes en langage schéma à contacts . . . . . . . . . . 266 Création d'un programme en langage schéma à contacts (langage Ladder) . . 268 Utilisation de la visualisation en langage schéma à contacts . . . . . . . . . . . . . . 270 Présentation. . . . . . . . . . . . . . . . . . . . . . . . . . . . . . . . . . . . . . . . . . . . . . . . . . . . 270 Utilisation de la visualisation en langage schéma à contacts . . . . . . . . . . . . . . 271 Insertion, édition et suppression de réseaux . . . . . . . . . . . . . . . . . . . . . . . . . . . 272 5.3 5.4 5.5 Chapitre 6 6.1 6.2 6.3 6.4 Affichage des symboles et des repères . . . . . . . . . . . . . . . . . . . . . . . . . . . . . . Basculement de l'affichage en langage schéma à contacts . . . . . . . . . . . . . . . Utilisation des en-têtes de réseau . . . . . . . . . . . . . . . . . . . . . . . . . . . . . . . . . . . Utilisation de l'éditeur Ladder . . . . . . . . . . . . . . . . . . . . . . . . . . . . . . . . . . . . . . Présentation . . . . . . . . . . . . . . . . . . . . . . . . . . . . . . . . . . . . . . . . . . . . . . . . . . . Utilisation de l'éditeur Ladder . . . . . . . . . . . . . . . . . . . . . . . . . . . . . . . . . . . . . . Barre d'outils de la palette du langage schéma à contacts . . . . . . . . . . . . . . . . Utilisation de la palette étendue du langage schéma à contacts . . . . . . . . . . . Commandes de l'éditeur Ladder . . . . . . . . . . . . . . . . . . . . . . . . . . . . . . . . . . . . Utilisation des fonctions d'édition dans la fenêtre Visualisation en langage schéma à contacts . . . . . . . . . . . . . . . . . . . . . . . . . . . . . . . . . . . . . . . . . . . . . . Présentation . . . . . . . . . . . . . . . . . . . . . . . . . . . . . . . . . . . . . . . . . . . . . . . . . . . Commandes du menu Edition . . . . . . . . . . . . . . . . . . . . . . . . . . . . . . . . . . . . . . Couper, Copier et Coller . . . . . . . . . . . . . . . . . . . . . . . . . . . . . . . . . . . . . . . . . . Marquage d'un bloc Ladder. . . . . . . . . . . . . . . . . . . . . . . . . . . . . . . . . . . . . . . . Rechercher et remplacer. . . . . . . . . . . . . . . . . . . . . . . . . . . . . . . . . . . . . . . . . . Rechercher . . . . . . . . . . . . . . . . . . . . . . . . . . . . . . . . . . . . . . . . . . . . . . . . . . . . Remplacer . . . . . . . . . . . . . . . . . . . . . . . . . . . . . . . . . . . . . . . . . . . . . . . . . . . . . Annuler . . . . . . . . . . . . . . . . . . . . . . . . . . . . . . . . . . . . . . . . . . . . . . . . . . . . . . . Insertion d'instructions graphiques . . . . . . . . . . . . . . . . . . . . . . . . . . . . . . . . . . Présentation . . . . . . . . . . . . . . . . . . . . . . . . . . . . . . . . . . . . . . . . . . . . . . . . . . . Insertion d'éléments graphiques . . . . . . . . . . . . . . . . . . . . . . . . . . . . . . . . . . . . Règles pour l'insertion d'éléments graphiques . . . . . . . . . . . . . . . . . . . . . . . . . Insertion d'un contact . . . . . . . . . . . . . . . . . . . . . . . . . . . . . . . . . . . . . . . . . . . . Insertion d'un bloc fonction temporisateur ou compteur . . . . . . . . . . . . . . . . . . Insertion d'une bobine ou d'un appel de saut/sous-programme . . . . . . . . . . . . Insertion et suppression de connecteurs. . . . . . . . . . . . . . . . . . . . . . . . . . . . . . Insertion d'un bloc de comparaison. . . . . . . . . . . . . . . . . . . . . . . . . . . . . . . . . . Insertion d'un bloc opération . . . . . . . . . . . . . . . . . . . . . . . . . . . . . . . . . . . . . . . Insertion d'un opérande ou d'un symbole . . . . . . . . . . . . . . . . . . . . . . . . . . . . . 274 276 278 279 279 280 281 282 283 287 287 288 289 291 292 294 295 296 297 297 298 301 302 303 304 305 308 309 310 Programmation en langage liste d'instructions. . . . . . . . . . . 313 Présentation . . . . . . . . . . . . . . . . . . . . . . . . . . . . . . . . . . . . . . . . . . . . . . . . . . . Création de programmes List . . . . . . . . . . . . . . . . . . . . . . . . . . . . . . . . . . . . . . Présentation . . . . . . . . . . . . . . . . . . . . . . . . . . . . . . . . . . . . . . . . . . . . . . . . . . . Vue d'ensemble des programmes en langage liste d'instructions. . . . . . . . . . . Création d'un programme List . . . . . . . . . . . . . . . . . . . . . . . . . . . . . . . . . . . . . . Utilisation de l'éditeur List . . . . . . . . . . . . . . . . . . . . . . . . . . . . . . . . . . . . . . . . . Présentation . . . . . . . . . . . . . . . . . . . . . . . . . . . . . . . . . . . . . . . . . . . . . . . . . . . Utilisation de l'éditeur List . . . . . . . . . . . . . . . . . . . . . . . . . . . . . . . . . . . . . . . . . Commandes de l'éditeur List. . . . . . . . . . . . . . . . . . . . . . . . . . . . . . . . . . . . . . . Insertion d'instructions List . . . . . . . . . . . . . . . . . . . . . . . . . . . . . . . . . . . . . . . . Présentation . . . . . . . . . . . . . . . . . . . . . . . . . . . . . . . . . . . . . . . . . . . . . . . . . . . Saisie des instructions List . . . . . . . . . . . . . . . . . . . . . . . . . . . . . . . . . . . . . . . . Directives pour l'insertion d'instructions List . . . . . . . . . . . . . . . . . . . . . . . . . . . Utilisation des fonctions d'édition dans l'éditeur List . . . . . . . . . . . . . . . . . . . . . 313 315 315 316 318 319 319 320 321 322 322 323 327 328 7 Présentation. . . . . . . . . . . . . . . . . . . . . . . . . . . . . . . . . . . . . . . . . . . . . . . . . . . . 328 Commandes du menu Edition . . . . . . . . . . . . . . . . . . . . . . . . . . . . . . . . . . . . . . 329 Couper, Copier et Coller . . . . . . . . . . . . . . . . . . . . . . . . . . . . . . . . . . . . . . . . . . 330 Marquage d'un bloc List. . . . . . . . . . . . . . . . . . . . . . . . . . . . . . . . . . . . . . . . . . . 332 Rechercher/Remplacer . . . . . . . . . . . . . . . . . . . . . . . . . . . . . . . . . . . . . . . . . . . 333 Rechercher . . . . . . . . . . . . . . . . . . . . . . . . . . . . . . . . . . . . . . . . . . . . . . . . . . . . 335 Remplacer . . . . . . . . . . . . . . . . . . . . . . . . . . . . . . . . . . . . . . . . . . . . . . . . . . . . . 336 Annuler. . . . . . . . . . . . . . . . . . . . . . . . . . . . . . . . . . . . . . . . . . . . . . . . . . . . . . . . 337 Chapitre 7 Programmation avec des MDF (Macro Definition Functions)339 Présentation . . . . . . . . . . . . . . . . . . . . . . . . . . . . . . . . . . . . . . . . . . . . . . . . . . . 339 Définition d'une macro (MDF) . . . . . . . . . . . . . . . . . . . . . . . . . . . . . . . . . . . . . . 340 Configuration d'une macro. . . . . . . . . . . . . . . . . . . . . . . . . . . . . . . . . . . . . . . . . 341 Utilisation d'une macro dans un programme . . . . . . . . . . . . . . . . . . . . . . . . . . 348 Remplacement d'une macro et génération d'un code binaire . . . . . . . . . . . . 350 Fichier d'aide MDF. . . . . . . . . . . . . . . . . . . . . . . . . . . . . . . . . . . . . . . . . . . . . . . 352 Messages d'erreur . . . . . . . . . . . . . . . . . . . . . . . . . . . . . . . . . . . . . . . . . . . . . . . 353 Impression des informations relatives à la macro . . . . . . . . . . . . . . . . . . . . . . . 356 Chapitre 8 8.1 8.2 8 Mise au point et réglage d'un programme connecté . . . . . . 357 Présentation . . . . . . . . . . . . . . . . . . . . . . . . . . . . . . . . . . . . . . . . . . . . . . . . . . . 357 Déboguage en mode connecté via la table d'animation du programme. . . . . . 359 Présentation . . . . . . . . . . . . . . . . . . . . . . . . . . . . . . . . . . . . . . . . . . . . . . . . . . . 359 Animation d'un programme . . . . . . . . . . . . . . . . . . . . . . . . . . . . . . . . . . . . . . . . 360 Utilisation de l'Editeur de tables d'animation . . . . . . . . . . . . . . . . . . . . . . . . . . . 362 Commandes de l'éditeur de tables d'animation . . . . . . . . . . . . . . . . . . . . . . . . . 363 Insertion, édition et suppression de variables . . . . . . . . . . . . . . . . . . . . . . . . . . 364 Lecture et écriture de valeurs . . . . . . . . . . . . . . . . . . . . . . . . . . . . . . . . . . . . . . 366 Ajouter objets précédent et suivant . . . . . . . . . . . . . . . . . . . . . . . . . . . . . . . . . . 368 Forçage de valeurs d'entrée/de sortie . . . . . . . . . . . . . . . . . . . . . . . . . . . . . . . . 369 Ouverture et enregistrement des tables d'animation . . . . . . . . . . . . . . . . . . . . . 371 Animation d'une table . . . . . . . . . . . . . . . . . . . . . . . . . . . . . . . . . . . . . . . . . . . . 373 Ajustement d'un programme en mode connecté . . . . . . . . . . . . . . . . . . . . . . . . 374 Présentation. . . . . . . . . . . . . . . . . . . . . . . . . . . . . . . . . . . . . . . . . . . . . . . . . . . . 374 Présentation de la programmation en mode connecté . . . . . . . . . . . . . . . . . . . 375 Programmation connectée en langage schéma à contacts et en liste d'instruction en mode d'arrêt . . . . . . . . . . . . . . . . . . . . . . . . . . . . . . . . . . . . . . . 376 Programmation connectée en langage schéma à contacts et en liste d'instruction en mode d'exécution . . . . . . . . . . . . . . . . . . . . . . . . . . . . . . . . . . . 379 Processus d'édition du programme connecté en langage schéma à contacts . 381 Edition d'objets donnée en mode connecté . . . . . . . . . . . . . . . . . . . . . . . . . . . 382 Glossaire . . . . . . . . . . . . . . . . . . . . . . . . . . . . . . . . . . . . . . . . . . . . . . 387 Index . . . . . . . . . . . . . . . . . . . . . . . . . . . . . . . . . . . . . . . . . . . . . . 401 A propos de ce manuel Présentation Objectif du document Ce document constitue l'aide en ligne de TwidoSoft. Champ d'application Les informations du présent manuel s'appliquent uniquement aux automates programmables Twido. Avertissements liés au(x) produit(s) Schneider Electric ne saurait être tenu responsable des erreurs éventuelles contenues dans ce document. Aucune partie de ce document ne peut être reproduite sous quelque forme que ce soit, ni par aucun moyen que ce soit, y compris électronique, sans la permission écrite préalable de l'éditeur, Schneider Electric. Commentaires utilisateur Envoyez vos commentaires à l'adresse e-mail techpub@schneider-electric.com 9 A propos de ce manuel 10 Introduction à TwidoSoft 1 Présentation Vue d'ensemble Ce chapitre constitue une introduction à TwidoSoft, le logiciel utilisé pour programmer et configurer les automates programmables Twido. Des instructions de mise à jour du système d'exploitation de votre automate sont également fournies. Note : Pour que la communication entre TwidoSoft et l’automate fonctionne correctement, il est obligatoire d’avoir le protocole TCP/IP d’installé. Contenu de ce chapitre Ce chapitre contient les sujets suivants : Sujet Page Description de TwidoSoft 12 Connexion d'un PC à un automate Twido 14 Mise à jour du système d'exploitation 18 11 Introduction à TwidoSoft Description de TwidoSoft Introduction TwidoSoft est un environnement de développement graphique permettant de créer, configurer et gérer des applications pour les automates programmables Twido. TwidoSoft est un programme 32 bits Windows destiné aux ordinateurs (PC) fonctionnant sous le système d'exploitation Microsoft Windows 98 Deuxième Edition ou Microsoft Windows 2000 Professionel. Les versions de TwidoSoft supérieures ou égales à 1.13 fonctionnent également sous Microsoft Windows XP. Fonctions logicielles Principales fonctions logicielles de TwidoSoft : z Interface Windows standard z Navigateur d'application et fenêtres multiples z Support de programmation et de configuration z Communications avec l'automate Interface Windows standard Fonctions Windows standard de base : z Utilisation facile du clavier ou de la souris z Barres d'outils et fenêtres flottantes z Organisation standard des menus z Info-bulles, barre d'état et menus contextuels z Aide en ligne avec aide contextuelle Programmation et configuration Principales fonctions de programmation et de configuration : z Programmation de langage à contacts réversible et de langage liste d'instructions z Programmation de langage à contacts d'un simple clic de souris z Programmation en modes local et connecté z Animation de programmes et/ou de données z Configuration facile à l'aide du Navigateur d’application z Editeurs pour les principales fonctions de programmation et de configuration z Fonctions d'édition : Couper, Copier et Coller z Programmation symbolique z Références croisées z Impression des programmes et de la configuration Pilotage et communication de l'automate Principales fonctions de Twidosoft pour le support automate : z Connexion et déconnexion d'un automate z Fonctionnement de l'automate z Contrôle de l'utilisation de la mémoire à l'aide du Moniteur de ressources z Téléchargement et chargement des programmes de l'automate z Sauvegarde des programmes de l'automate dans une EEPROM optionnelle 12 Introduction à TwidoSoft Informations complémentaires Référez-vous aux points suivants pour obtenir des détails supplémentaires : z Pour plus d'informations sur les fonctions d'interface standard Windows, consultez la documentation et les fichiers d'aide Microsoft Windows. z Pour plus d'informations sur le matériel et la programmation de l'automate Twido avec des langages à contacts et à listes d'instructions, reportez-vous au guide de référence utilisateur de TwidoSoft. z Pour accéder à l'aide contextuelle, cliquez sur les boutons Aide des boîtes de dialogue. Conventions Les conventions typographiques suivantes sont utilisées dans ce guide de fonctionnement. Format Représente gras Pour les entrées utilisateur, saisissez des phrases ou des mots indiqués en gras tels qu'ils apparaissent. Les options et les noms de menu, les commandes et les noms de la barre d'outils, ainsi que les noms des boîtes de dialogue et les options, sont également affichés en gras. MAJUSCULES Les noms, les combinaisons et les séquences de touches sont indiqués en lettres majuscules. Par exemple, le raccourci clavier permettant de créer une nouvelle application est CTRL+N. Pour exécuter ce raccourci, maintenez la touche CTRL enfoncée, puis appuyez sur la touche N. Fichier → Ouvrir La flèche indique une sélection de menu. Dans ce cas, allez dans le menu Fichier pour sélectionner la commande Ouvrir. 13 Introduction à TwidoSoft Connexion d'un PC à un automate Twido Introduction Un câble de communication est nécessaire pour connecter un PC à un automate Twido. Les connexions peuvent s'effectuer de trois façons : Il s'agit soit : z des câbles multifonction spéciaux permettant de connecter le port série COM ou USB du PC sur le port 1 de l'automate : z Le câble TSX PCX 1031 (2,5m) convertit les signaux entre les équipements RS-485 et RS-232, z Le câble TSX PCX 3030 (2,5m) convertit les signaux entre les équipements RS-485 et USB. z d'une connexion téléphonique reliant un modem de réception connecté au port 1 de l'automate et un modem connecté au port série COM du PC (ou modem interne au PC). z ou, si votre automate Twido prend en charge Ethernet (comme l’automate compact TWDLCAE40DRF), d'un câble Ethernet RJ45 Cat5 SFTP pour connecter les ports RJ45 du PC et de l'automate à un concentrateur/ commutateur Ethernet. Le port 1 de tous les automates Twido est un port RS-485 intégré qui doit être utilisé pour communiquer avec le logiciel de programmation TwidoSoft. Lorsque le câble est connecté au port 1, le protocole est automatiquement défini pour les communications TwidoSoft (voir Utilisation du câble de communication, p. 177). Note : Les câble de communication TSX PCX 1031 et TSX PCX 3030 sont dotés d'un commutateur rotatif à quatre positions permettant d'utiliser le câble pour différents modes. Réglez le commutateur sur la position 2 pour les communications TwidoSoft. ATTENTION DOMMAGES ÉLECTRIQUES POTENTIELS DES COMPOSANTS DE L'AUTOMATE. Ne connectez pas le câble de communication à l'automate avant de le connecter au PC. Connectez toujours le câble au PC en premier. Le non-respect de cette précaution peut entraîner des lésions corporelles ou des dommages matériels. 14 Introduction à TwidoSoft Connexion du câble de communication TSX PCX 1031 ou TSX PCX 3030 Le diagramme suivant illustre un exemple de connexion du câble de communication d'un PC à un automate Twido. L'emplacement du port 1 varie selon le modèle d'automate Twido. Consultez la documentation de votre PC pour obtenir davantage d'informations sur l'utilisation des ports série COM. Automate Twido Connexion au port série COM (sur le panneau arrière du PC) PC Connexion au port 1 Connecteur mâle miniDin Commutateur rotatif (défini sur 2 pour Twido) Connecteur femelle D-sub à 9 broches Câble de communication (TSX PCX 1031 ou TSX PCX 3030) 15 Introduction à TwidoSoft Connexion par ligne téléphonique Le diagramme suivant illustre un exemple d’une connexion téléphonique entre les modems d'un PC et d'un automate Twido. L'emplacement du port 1 varie selon le modèle d'automate Twido. Consultez la documentation de votre PC pour obtenir davantage d'informations sur l'utilisation des modems. Connexion au port série COM (sur le panneau arrière du PC) Automate Twido PC Connexion au port 1 Modem de réception Connecteur mâle miniDin Modem externe Ligne téléphonique 16 Connecteur femelle D-sub à 9 broches Introduction à TwidoSoft Connexion via un réseau Ethernet Le diagramme suivant illustre un exemple d'une connexion entre le PC exécutant le programme d'application TwidoSoft et un automate Twido via un concentrateur/ commutateur Ethernet. Ce type de connexion n'est possible qu'avec un automate Twido prenant en charge Ethernet, tel que l'automate compact TWDLCAE40DRF. Automate Twido TWDLCAE40DRF Connexion au port Ethernet RJ-45 (sur le panneau arrière du PC) Connexion au port 1 Ethernet RJ-45 PC exécutant TwidoSoft Connecteur mâle RJ-45 Concentrateur/ commutateur Ethernet Câble Ethernet RJ45 Cat5 SFTP Connecteur mâle RJ-45 17 Introduction à TwidoSoft Mise à jour du système d'exploitation Vue d'ensemble L'assistant Twido Windows Executive Loader est un programme Windows qui vous guide à travers les étapes nécessaires à la mise à jour de l'exécutif du microprogramme de votre automate programmable Twido de Télémécanique Schneider Electric. L'exécutif du microprogramme est le système d'exploitation qui lance vos applications et gère le fonctionnement de l'automate. L'assistant fournit une interface intuitive qui, d'un simple clic, vous guide progressivement dans la procédure de mise à jour, afin de charger rapidement la dernière version de l'exécutif de votre automate. Reportez-vous au guide utilisateur de l'assistant Executive Loader pour obtenir des instructions détaillées. Ce guide est disponible depuis l'utilitaire Exec Loader. Ouverture de l'assistant Exec Loader Vous pouvez ouvrir l'assistant Executive Loader à partir de TwidoSoft en sélectionnant Outils → Mettre à jour le microprogramme de l'automate dans le menu principal ou en cliquant deux fois sur le programme pour l'ouvrir directement. Le programme de l'assistant, TWEL.EXE, est inclus dans l'installation TwidoSoft et se trouve dans le sous répertoire \bin du répertoire d'installation par défaut. Etapes de base Quatre étapes sont nécessaires pour mettre à niveau votre exécutif. L'assistant affiche un écran à chaque étape et une aide en ligne est disponible pour chacun des écrans. Le tableau suivant résume chaque étape : Etape Ecran 18 Fonction 1 Accueil Présente l'assistant Executive Loader. 2 Paramètres Sélectionne le bon fichier exécutif à transférer vers votre automate, ainsi que le port série PC de communication avec l'automate. 3 Propriétés fichier et unité Compare les ID matériel et les informations de version du microprogramme pour le fichier exécutif et l'automate. 4 Déroulement du transfert Contrôle le transfert du fichier exécutif vers l'automate. Introduction à TwidoSoft Automates Twido pris en charge Le tableau suivant énumère tous les périphériques Twido pris en charge par l'assistant Executive Loader : Module de l'automate Description TWDLCAA10DRF Base automate compacte, 230 VAC, (1), 6 entrées (24 VDC), 4 sorties (relais 2 A). Borniers à vis non débrochables. TWDLCDA10DRF Base automate compacte, 24 VDC, 6 entrées (24 VDC), 4 sorties (relais 2 A). Borniers à vis non débrochables. TWDLCAA16DRF Base automate compacte, 230 VAC, (1), 9 entrées (24 VDC), 7 sorties (relais 2 A). Borniers à vis non débrochables. TWDLCDA16DRF Base automate compacte, 24 VDC, 9 entrées (24 VDC), 7 sorties (relais 2 A). Borniers à vis non débrochables. TWDLCAA24DRF Base automate compacte, 230 VAC, (1), 14 entrées (24 VDC), 10 sorties (relais 2 A). Borniers à vis non débrochables. TWDLCDA24DRF Base automate compacte, 24 VDC, 14 entrées (24 VDC), 10 sorties (relais 2 A). Borniers à vis non débrochables. TWDLCAA40DRF Base automate compacte, 230 VAC(1), 24 entrées (24 VDC), 2 transistors (24 VDC), 14 sorties relais (2 A), RTC intégrée, bornier à vis non débrochable. TWDLCAE40DRF Base automate compacte, 230 VAC(1), 24 entrées (24 VDC), 2 transistors (24 VDC), 14 sorties relais (2 A), RTC intégrée, Ethernet 100Base Tx, bornier à vis non débrochable. TWDLMDA20DUK Base automate modulaire 12 entrées (24 VDC), 8 sorties (transistor sink 0,3 A). Connecteurs MIL débrochables(2). TWDLMDA20DTK Base automate modulaire 12 entrées (24 VDC), 8 sorties (transistor source 0,3 A). Connecteurs MIL débrochables(2). TWDLMDA20DRT Base automate modulaire 12 entrées (24 VDC), 8 sorties (2 sorties transistors sources 0,3 A et 6 sorties relais 2 A). Borniers à vis débrochables. TWDLMDA40DUK Base automate modulaire 24 entrées (24 VDC), 16 sorties transistor sink 0,3 A. Connecteurs MIL débrochables(2). TWDLMDA40DTK Base automate modulaire 24 entrées (24 VDC), 16 sorties (transistor source 0,3 A). Connecteurs MIL débrochables(2). Remarque 1 : Les produits dont la spécification indique une alimentation 230 VAC sont compatibles avec le 120/230 VAC. Remarque 2 : Les connecteurs MIL sont également désignés sous le terme connecteurs HE10. 19 Introduction à TwidoSoft 20 Fonctions logicielles 2 Présentation Vue d'ensemble Ce chapitre décrit l'utilisation des fonctions logicielles de TwidoSoft. Contenu de ce chapitre Ce chapitre contient les sous-chapitres suivants : Sous-chapitre Sujet Page 2.1 Interface utilisateur 23 2.2 Editeurs et visualisateurs 34 2.3 Modes de fonctionnement 66 21 Fonctions logicielles 22 Fonctions logicielles 2.1 Interface utilisateur Présentation Vue d'ensemble Ce sous-chapitre présente les principaux composants de l'interface utilisateur de TwidoSoft. Contenu de ce sous-chapitre Ce sous-chapitre contient les sujets suivants : Sujet Page Concepts de base 24 Fenêtre principale 25 Navigateur application 27 Barre d'état 30 Préférences 31 23 Fonctions logicielles Concepts de base Introduction TwidoSoft fournit une interface utilisateur intuitive basée sur Windows et composée de fonctions Windows standards comprenant des info-bulles et une aide en ligne. Concepts de base de TwidoSoft Ce sous-chapitre répertorie les principaux éléments de l'interface qui vous permettent d'utiliser Twidosoft. z Navigateur application Utilisez le Navigateur application pour visualiser, configurer, programmer et gérer une application. Vous pouvez ainsi facilement utiliser les mêmes commandes que celles disponibles dans les menus. Configurez le matériel à l'aide d'une représentation graphique des automates, des E/S d'expansion et des options. Voir Navigateur application, p. 27. z Allocation mémoire Vérifiez le voyant du bilan mémoire de la barre d'état (visible dans l’éditeur de mémoire) pour connaître le pourcentage de mémoire totale utilisée par un programme. Lorsque la mémoire disponible devient insuffisante, vous en êtes averti. Voir Barre d'état, p. 30. z Modes connecté et local En mode local, TwidoSoft n'est pas connecté à l'automate et vous pouvez uniquement modifier l'application résidant dans la mémoire du PC. Utilisez le mode local pour développer et configurer une application. En mode connecté, TwidoSoft est directement connecté à l'automate et vous pouvez modifier l'application résidant dans la mémoire de l'automate. Utilisez le mode connecté pour faire fonctionner l'automate et pour rectifier et mettre au point une application. Voir Fonctionnement en modes local et connecté, p. 67. z Protection de l'application Une application peut être protégée afin d'éviter toute visualisation, modification ou copie non autorisée. Voir Fonctions de sécurité, p. 76. 24 Fonctions logicielles Fenêtre principale Introduction La fenêtre principale de TwidoSoft permet d'accéder rapidement aux menus, commandes, fenêtres, barres d'outils et aux différentes vues d'une application. Fenêtre principale Cette illustration représente la fenêtre principale de TwidoSoft. Barre de titre Barre de menus Barre d'outils principale TwidoSoft - Exemple Fichier Edition Affichage Outils Matériel Logiciel Programme Automate Fenêtre Aide Editeur Ladder - Editer Réseau RUNG Mon Application TWDLMDA40DUK Matériel Port 1 : Liaison distante, 1 1: Modem Port 2 : Modbus, 1 Bus d’expansion 1 : TWDDDO8UT 2 : TWDDDI8DT RT TWDXCPRTC 32 TWDXCPMFK32 Logiciel Constantes D Constantes (KD) F Constantes (KF) 3 Compteurs 12 Programmateurs cycliques 3 Compteurs rapides (FC) 2 1 Registres LIFO/FIFO %PLS/%PWM 77 Blocs horodateurs Temporisateurs 3 Compteurs rapides (VFC) 12 PI PID Programme Navigateur Symboles Tables d’animation application Documentation ESC F2 F3 N F6 F7 F8 F9 F11 F12 F2 F3 R F5 S F6 F7 F8 %TM %C F9 F11 +... F12 ? RUNG 0 %TM1 %I0.1 %Q0.3 Q IN TYPE TOF TB 100 ms ADJ Y %TM1.P 1000 TWDLMDA40DUK : 0 Automate Connecté Navigateur application ? 75% P F5 Barre d’état Stop En ligne Editeurs et visualisateurs 25 Fonctions logicielles Description de la fenêtre principale Le tableau ci-dessous décrit les différents éléments de la fenêtre principale. Composant Description Barre de titre Affiche l'icône et le titre de l'application TwidoSoft, le chemin d'accès et le nom du fichier, ainsi que l'éditeur ou le visualisateur courant si l'affichage est maximisé. Barre de menus Il s'agit du menu principal, représenté par une barre horizontale située dans la partie supérieure de la fenêtre principale et qui contient les noms des menus TwidoSoft. Barre d'outils principale Panneau situé sous la barre de menus et qui contient les boutons correspondant aux commandes de menu fréquemment utilisées. Navigateur application Permet de visualiser la structure d'une application sous la forme simple d'une arborescence. Editeurs et visualisateurs Les éditeurs et les visualisateurs sont des fenêtres de TwidoSoft qui servent à organiser la programmation et la configuration des commandes et permettent de développer efficacement les applications. Barre d'état 26 Affiche des informations sur l'application, l'automate et le programme TwidoSoft. Fonctions logicielles Navigateur application Introduction Le Navigateur application est une fenêtre secondaire fournissant une arborescence d'une application. Les fenêtres et les barres d'outils flottantes peuvent être déplacées et positionnées le long des bords d'une fenêtre parente. Les éléments d'une application apparaissent dans une hiérarchie logique basée sur leurs relations dans l'application. Les éléments sont structurés en arborescence pouvant être développée ou réduite. Le navigateur application organise les éléments d'une application au mieux afin de vous éviter de les rechercher individuellement. 27 Fonctions logicielles Fenêtre du Navigateur application L'illustration suivante est un exemple de Navigateur application. Les sélections varient pour chaque application selon les choix de configuration. Nom de l'application Modèle de l'automate Barre du navigateur Fermeture de la boîte de dialogue Mon Application TWDLMDA40DUK Matériel Port 1 : Liaison distante, 1 1: Modem Port 2 : Modbus, 1 Ports série Bus d’expansion 1 : TWDDDO8UT Modules d'expansion 2 : TWDDDI8DT Options matérielles RTC TWDXCPRTC 32K TWDXCPMFK32 Configuration matérielle Logiciel Constantes D F 1 3 2 Constantes (KD) Constantes (KF) Compteurs Programmateurs cycliques 1 3 2 Compteurs rapides (FC) Registres LIFO/FIFO %PLS/%PWM Editeur de programmes Temporisateurs 1 Editeur de symboles Blocs horodateurs 77 2 3 PID Compteurs rapides (VFC) PID Programme Symboles Editeur de tables d'animations Configuration de l'impression 28 Tables d’animation Documentation Configuration logicielle Fonctions logicielles Description du Navigateur application Le tableau suivant décrit les composants du Navigateur application. Composant Description Nom de l'application Cet élément est le premier en haut de l'arborescence. Il affiche le nom de l'application ouverte. Modèle de l'automate Numéro du modèle de la base automate. Configuration matérielle Affiche la configuration matérielle de la base automate : configuration des communications, modules d'expansion et options matérielles. Cliquez avec le bouton droit de la souris sur les éléments matériels pour afficher les menus contextuels des options du menu Matériel. Configuration logicielle Affiche la configuration des ressources logicielles comme les temporisateurs et les compteurs. Cliquez avec le bouton droit de la souris sur les éléments logiciels pour afficher les menus contextuels de certaines options du menu Logiciel. Programme Ouvre l'éditeur de programme par défaut (voir Préférences, p. 31). Cliquez avec le bouton droit de la souris pour afficher le menu contextuel de certaines options du menu Programme. Symbole Ouvre l'Editeur de symboles. Animation Ouvre l'Editeur de tables d'animation. Documentation Ouvre la boîte de dialogue Configuration de l'impression pour configurer les options d'impression. Barre du navigateur Cliquez sur le bouton gauche de la souris et maintenez-le enfoncé pour déplacer le Navigateur application dans la zone d'affichage. Cliquez deux fois pour réduire le navigateur à une petite fenêtre flottante. Fermez la boîte de dialogue. Cliquez pour fermer le Navigateur application. 29 Fonctions logicielles Barre d'état Introduction La Barre d'état est une barre située au bas de la fenêtre principale qui affiche des informations sur l'application, l'automate et TwidoSoft. Vous pouvez la désactiver en sélectionnant Affichage → Barre d'état dans la barre de menu principal. Barre d'état Cette illustration représente la barre d'état de TwidoSoft. Zone des messages Indicateur d'utilisation de la mémoire de l'automate Automate Connecté Modèle, version du microprogramme et repère de l'automate Description de la barre d'état TWDLCAA10DRF : 0 Etat de l'automate Stop En ligne Etat de TwidoSoft Le tableau ci-dessous décrit les différents composants de la barre d'état. Composant Description Zone des messages Affiche les messages d'état et les invites. Modèle, version du microprogramme et repère de l'automate. Si TwidoSoft est connecté : affiche le modèle de l'automate, le numéro de version du microprogramme (numéros de version et de correctif) et le repère de l'automate. Indicateur d'utilisation de la mémoire de l'automate. (un double clic permet d’accéder au visualisateur mémoire) Affiche sous forme d'une barre l'utilisation de la mémoire de l'automate. La barre progresse de gauche à droite pour indiquer le pourcentage de la mémoire de l'automate utilisée par une application. La couleur de la barre change et signale le manque de mémoire. Lorsque l'indicateur dépasse les 50 % de mémoire disponible, sa couleur passe du vert au jaune. Lorsque l'indicateur dépasse les 75 %, sa couleur passe au rouge. Etat de l'automate Affiche l'état de l'automate : run, stop ou error. TwidoSoft doit être connecté. Etat de TwidoSoft Affiche l'état de TwidoSoft : mode Initial, Local, Connecté ou Moniteur. 30 Fonctions logicielles Préférences Introduction Utilisez la boîte de dialogue Préférences pour sélectionner les préférences utilisateur liées à l'utilisation des éditeurs Ladder et List et l'affichage des barres d'outils. Affichage des préférences Lorsqu'une application est ouverte, cliquez sur Fichier → Préférences dans la barre du menu principal pour afficher la boîte de dialogue Préférences. 31 Fonctions logicielles Sélection des préférences Le tableau suivant décrit les options disponibles pour les préférences utilisateur. Option Description Editeur de programme par défaut Sélectionnez l'éditeur List ou Ladder comme éditeur de programme à afficher lors de la création d'une nouvelle application. Informations Ladder Sélectionnez un format pour les entrées du langage schéma à contacts. Animation List/Ladder Sélectionnez un format hexadécimal ou décimal pour afficher les données pendant l'animation d'un programme. Attributs d'affichage Sélectionnez les repères, symboles ou attributs par défaut pour l'affichage des variables dans les éditeurs List et Ladder. Sauvegarde automatique Sélectionnez cette option si vous souhaitez effectuer un backup automatique à chaque déconnexion. Remarque : Un backup automatique est toujours effectué au moment de la connexion. Enregistrer le message Lorsque vous avez apporté des modifications en ligne et que vous souhaitez effectuer une requête, vous déconnecter ou quitter TwidoSoft, une fenêtre d'enregistrement du message s'affiche si vous sélectionnez Enregistrer le message. Fermeture visual lang schéma contacts avec Editer réseau Sélectionnez cette option pour fermer la visualisation en langage schéma à contacts lors de l'édition d'un réseau. Afficher barres d'outils Sélectionnez cette option pour afficher les barres d'outils des éditeurs. Validation automatique par ligne Sélectionnez cette option pour corriger les erreurs avant de quitter une instruction List. Lorsque l'option Validation automatique par ligne est sélectionnée, à chaque détection d'erreurs dans une instruction, l'éditeur List s'arrête et ne peut pas passer à une autre instruction tant que les erreurs ne sont pas corrigées. Si cette option n'est pas sélectionnée, vous pouvez laisser une ligne comportant des erreurs pour créer ou éditer d'autres lignes. Un point d'interrogation (?) est inséré devant la ligne, indiquant qu'elle contient une erreur de programme. Validation automatique de l'éditeur de configuration Sélectionnez cette option pour valider automatiquement les opérations effectuées dans l'éditeur de configuration, si nécessaire. Gestion des connexions Sélectionnez cette option pour ouvrir une fenêtre et créer, supprimer ou modifier les paramètres de connexion. Connexion Sélectionnez une des sélections préalablement configurées comme port série pour connecter le PC à l'automate. 32 Fonctions logicielles Sauvegarde automatique L'association des options Sauvegarde automatique et Enregistrer le message affecte la fenêtre d'enregistrement du message suivante : TwidoSoft Voulez-vous effectuer un backup ? ? Ne plus afficher ce message et toujours effectuer la même action. Oui Non Lorsque vous avez apporté une ou plusieurs modifications en ligne : Si ... Alors ... Les cases Sauvegarde automatique et Enregistrer le message sont cochées. La fenêtre d'enregistrement du message s'affiche et le bouton par défaut associé à la question "Voulez-vous effectuer un backup ?" est Oui. Si vous cochez case "Ne plus afficher ce message et toujours effectuer la même action", la fenêtre d'enregistrement ne s'affiche plus. Un backup automatique est toujours effectué à chaque déconnexion. Seule la case Sauvegarde automatique est cochée. La fenêtre d'enregistrement du message ne s'affiche pas. Un backup automatique est effectué avant déconnexion. Seule la case Enregistrer le message est cochée. La fenêtre d'enregistrement du message s'affiche et le bouton par défaut associé à la question "Voulez-vous effectuer un backup ?" est Non. Si vous cochez "Ne plus afficher ce message et toujours effectuer la même action", la fenêtre d'enregistrement ne s'affiche plus. Aucun backup automatique n'est effectué lors de la déconnexion. Les cases Sauvegarde automatique et Enregistrer le message ne sont pas cochées. La fenêtre d'enregistrement du message ne s'affiche pas. Aucun backup automatique n'est effectué lors de la déconnexion. 33 Fonctions logicielles 2.2 Editeurs et visualisateurs Présentation Vue d'ensemble Ce sous-chapitre est une introduction aux éditeurs et aux visualisateurs utilisés pour créer, modifier et mettre au point les applications TwidoSoft. Contenu de ce sous-chapitre Ce sous-chapitre contient les sujets suivants : 34 Sujet Page Editeurs et visualisateurs 35 Visualisation en langage schéma à contacts 37 Editeur Ladder 40 Palette étendue du langage schéma à contacts 42 En-tête réseau 43 Editeur réseau List 45 Editeur List 46 Editeur de configuration 48 Editeur de symboles 50 Rechercher le symbole 52 Navigateur objet 53 Visualisateur Erreurs de programme 55 Visualisateur Références croisées 56 Editeur de tables d'animation 58 Editeur mémoire 61 Editeur mémoire :Onglet Vue 62 Editeur mémoire :Onglet Edition 64 Fonctions logicielles Editeurs et visualisateurs Introduction TwidoSoft offre des fenêtres spécifiques, appelées éditeurs ou visualisateurs, qui permettent de réaliser des tâches importantes lors du développement d'une application. Une application TwidoSoft se compose d'un programme, de données de configuration, de symboles et d'une documentation. Ces composants peuvent être utilisés dans n'importe quel ordre lors de la création d'une application. Par exemple, une application peut être développée dans l'ordre suivant : z Définissez d'abord les données de configuration. z Définissez ensuite des symboles. z Puis, écrivez les instructions du programme. z Enfin, ajoutez des commentaires et imprimez la documentation. Il s'agit uniquement d'un exemple de méthode permettant d'organiser ces tâches, mais elles pourraient tout aussi bien être effectuées dans l'autre sens. Le développement de chaque partie d'une application à l'aide d'éditeurs distincts rend le processus de développement plus systématique et permet de définir les applications plus clairement. Editeurs List et Ladder Utilisez l'Editeur List, p. 46 et l'Editeur Ladder, p. 40 pour développer le programme principal qui constitue le coeur de l'application. Le développement du programme principal inclut la création de l'ordre dans lequel le programme est exécuté. Sélection du format List ou Ladder Vous pouvez écrire un programme pour l'automate au format List ou Ladder. Le choix d'une méthode par rapport à l'autre est une question de préférence et n'a aucune influence sur l'application. z Le format Ladder utilise le langage schéma à contacts qui se compose de diagrammes utilisant à la fois des graphiques et du texte. z Le format List utilise le langage liste d'instructions qui se compose d'une série de commandes textuelles. Quel que soit le langage choisi, le programme est écrit dans l'ordre logique requis pour piloter une machine ou un processus. Vous pouvez automatiquement convertir ou inverser les instructions Ladder en instructions List. Et inversement, si la structure du programme et les instructions sont conformes aux règles de réversibilité. Voir Inversion d'un programme, p. 96. Documentez votre programme dans l'un des deux langages à l'aide des commentaires des éditeurs List et Ladder. Les commentaires se composent de texte inséré dans les instructions pour indiquer la signification et le rôle du programme. 35 Fonctions logicielles Editeur de tables d'animation Utilisez l'Editeur de tables d'animation, p. 58 pour créer et enregistrer des tables d'animation. Une table d'animation répertorie tout ou partie des variables de données utilisées dans le programme principal et se compose des repères de variables, des valeurs courantes et mémorisées et des symboles associés. Ces informations sont utiles pour paramétrer une application et la mettre au point. Voir Animation d'une table, p. 373. Editeur de configuration Utilisez l'Editeur de configuration, p. 48 pour affecter des valeurs spécifiques aux ressources matérielles et logicielles de l'automate, afin de contrôler certaines ressources, telles que les temporisateurs, les compteurs, les entrées à mémorisation d'état, les interrupteurs Run/Stop externes, etc. Ces valeurs sont appelées données de configuration. Voir Configuration matérielle et logicielle , p. 143. Editeur de symboles Utilisez l'Editeur de symboles, p. 50 pour documenter un programme en affectant des balises (symboles) aux variables de données utilisées dans le programme. Il est plus facile de se souvenir des symboles que des adresses mémoire des variables. Utilisez l'Editeur de symboles pour définir et éditer des symboles. Voir Définition des symboles, p. 92. Visualisateur Références croisées Le Visualisateur Références croisées, p. 56 fournit une liste utile d'éléments de l'application : opérandes, symboles, numéros de réseau ou de ligne et opérateurs. Des références croisées identifient des éléments de programme utilisés dans une application, ainsi que l'emplacement où ils sont utilisés. Pendant le dépannage d'une application ou sa mise au point, ces éléments peuvent être facilement localisés et il est possible d'établir des références croisées par rapport à d'autres éléments du programme, sans effectuer de recherche sur l'ensemble du programme. Voir Attribution de références croisées à une application, p. 128. Visualisateur Erreurs de programme Le Visualisateur Erreurs de programme, p. 55 affiche les résultats de l'analyse du programme d'une application. Les informations suivantes sont fournies pour chaque erreur : type de message d'erreur (erreur ou avertissement), numéro de réseau ou de ligne et description des erreurs. Voir Analyse d'un programme, p. 90. 36 Fonctions logicielles Visualisation en langage schéma à contacts Introduction La fenêtre de Visualisation en langage schéma à contacts permet de visualiser graphiquement un programme ladder et ses réseaux de composants. Utilisez-la pour visualiser et faire défiler un programme ladder. Pour éditer ou modifier des réseaux, utilisez l'éditeur Ladder. Voir Programmation en langage schéma à contacts, p. 263. Commandes disponibles Les commandes disponibles dans Visualisation en langage schéma à contacts sont les suivantes : z Visualisation d’un programme ladder. z Personnalisation de la visualisation en langage schéma à contacts. z Ouverture de l'Editeur Ladder pour créer et éditer des réseaux. z Ouverture de l'éditeur réseau List pour éditer une instruction List non réversible. z Insertion ou suppression d'un réseau. 37 Fonctions logicielles Fenêtre Visualisation en langage schéma à contacts L'illustration suivante est un exemple de la fenêtre Visualisation en langage schéma à contacts. Commentaires Barre de titre Barre d'outils En-tête réseau Visualisation en langage schéma à contacts ABC ABC % IL LD STEP ? 75% RUNG 0 CECI EST LE TITRE DE L’ENTETE DU RESEAU 0. CECI EST LE PREMIER COMMENTAIRE D’ENTETE DU RESEAU 0 %I0.0 M101 %M10 Réseau MR101 %I0.1 RUNG 1 CECI EST LE FICHIER D’ENTETE POUR LE RESEAU 1 %L5: CE RESEAU CONTIENT UNE ETIQUETTE %M101 %MW20 := %KW2 * 16 RUNG 2 CE RESEAU NE CONTIENT QU’UN TITRE D’ENTETE %Q0.5 %Q0.5 %I1.3 I0.13 P Eléments de langage schéma à contacts 38 Grille de programmation Fonctions logicielles Eléments de la fenêtre Visualisation en langage schéma à contacts Elément Le tableau suivant décrit les éléments de la fenêtre Visualisation en langage schéma à contacts. Description Barre de titre Barre située en haut de la fenêtre, affichant le nom de l'éditeur ou du visualisateur. Barre d'outils Barre située sous la barre de titre, affichant les boutons des commandes fréquemment utilisées pour la visualisation en langage schéma à contacts. Réseau Panneau contenant des éléments graphiques et des connexions pour un seul réseau de langage schéma à contacts. En-tête réseau Panneau situé juste au-dessus d'un réseau, identifiant celui-ci et pouvant inclure des commentaires de l'utilisateur. Grille de programmation Chaque réseau se compose d'une matrice de cellules de 7 lignes sur 11 colonnes. Chaque cellule peut contenir un élément de langage schéma à contacts. L'affichage présente toutes les lignes dans lesquelles se trouvent des éléments de langage schéma à contacts. Cliquez deux fois sur une cellule vide pour ouvrir l'Editeur Ladder. Cliquez deux fois sur un de ces éléments pour éditer ses propriétés. Eléments de langage schéma à contacts Symboles pour des fonctions de programmes ladder, comme les bobines, les contacts et les blocs fonction. Les éléments sélectionnés dans la grille de programmation sont encadrés par un rectangle rouge. 39 Fonctions logicielles Editeur Ladder Introduction L'Editeur Ladder est un éditeur de programmes graphique permettant de créer et d'éditer des langages schéma à contacts. Voir Programmation en langage schéma à contacts, p. 263. Fenêtre de l'Editeur Ladder L'illustration suivante est un exemple de fenêtre de l'Editeur Ladder. Barre d'outils de la Palette langage schéma à contacts Barre d'outils En-tête réseau RUNG Barre de titre Editeur Ladder - Editer Réseau ? 75% ESC F2 F3 P F5 N F6 F7 F8 F9 F11 F12 F2 F3 R S F5 F6 %TM F7 F8 F9 %C F11 +... F12 ? Normally Open Contact RUNG 0 %TM1 %Q0.3 %I0.1 IN Réseau TYPE TOF TB 100 ms ADJ Y %TM1.P 1000 Eléments de langage schéma à contacts 40 Q Grille de programmation pour un réseau Bouton de la Palette étendue du langage schéma à contacts Fonctions logicielles Eléments de l'Editeur Ladder Le tableau suivant décrit les éléments de l'Editeur Ladder. Elément Description Barre de titre Barre située en haut de la fenêtre, affichant le nom de l'éditeur ou du visualisateur. Indique si un réseau est en cours d'édition ou d'insertion. Barre d'outils Barre située sous la barre de titre, affichant les boutons des commandes utilisées fréquemment. Barre d'outils de la Palette langage schéma à contacts Barre située sous la barre d'outils, affichant les boutons des éléments du langage à contacts les plus utilisés. Il suffit de cliquer sur un symbole pour sélectionner l'élément, puis de se positionner sur une cellule et de cliquer sur le bouton droit pour l'insérer. Bouton de la Palette étendue du langage schéma à contacts Sélection spéciale de la barre de commande qui permet d'ouvrir une boîte de dialogue offrant des options supplémentaires pour des contacts particuliers, des blocs fonction et bobines spécifiques. Voir Palette étendue du langage schéma à contacts, p. 42. Réseau Panneau contenant des éléments graphiques et des connexions pour un réseau langage schéma à contacts simple. L'Editeur Ladder affiche la grille de programmation d'un seul réseau à la fois. En-tête réseau Panneau situé juste au-dessus d'un réseau, identifiant celui-ci et pouvant inclure des commentaires de l'utilisateur. Grille de programmation Chaque réseau se compose d'une matrice de cellules de 7 lignes sur 11 colonnes. Chaque cellule peut contenir un élément de langage schéma à contacts. Cliquez deux fois sur un de ces éléments pour éditer ses propriétés. Eléments de langage Symboles pour des fonctions de programmes en langage schéma à contacts, telles que des schéma à contacts bobines, des contacts et des blocs fonction. Les éléments sélectionnés dans la grille de programmation sont encadrés par un rectangle rouge. 41 Fonctions logicielles Palette étendue du langage schéma à contacts Introduction La boîte de dialogue Palette étendue du langage schéma à contacts offre des éléments de langage à contacts supplémentaires, qui ne sont pas disponibles dans la barre de la palette. Cette boîte de dialogue peut être sélectionnée en cliquant sur le bouton qui se trouve juste avant le bouton d’aide de la barre de la palette (Maj+F12). Les éléments de langage à contacts sont organisés en trois groupes dans la boîte de dialogue : z Contacts spéciaux z Blocs fonction z Bobines spéciales Voir Utilisation de la palette étendue du langage schéma à contacts, p. 282. Sélections Pour effectuer des sélections dans la Palette étendue du langage schéma à contacts, placez la souris sur un élément et cliquez sur le bouton gauche, puis placez la souris sur une cellule de la grille de programmation et cliquez à nouveau sur le bouton gauche pour insérer l'élément. 42 Fonctions logicielles En-tête réseau Introduction Utilisez la boîte de dialogue En-tête réseau pour éditer un en-tête de réseau. Un en-tête de réseau apparaît directement au-dessus d'un réseau et documente son rôle dans un langage schéma à contacts. Voir Utilisation des en-têtes de réseau, p. 278 et Programmation en langage schéma à contacts, p. 263. Ouverture de la boîte de dialogue En-tête réseau Pour ouvrir une boîte de dialogue En-tête réseau, cliquez deux fois sur l'en-tête de réseau dans la fenêtre Visualisation langage schéma à contacts, ou alors cliquez deux fois, ou une seule fois avec le bouton droit, sur l'en-tête de réseau dans l'éditeur Ladder. Si les en-têtes de réseau ne sont pas visibles lorsque vous utilisez la fenêtre Visualisation langage schéma à contacts, sélectionnez Outils → Basculer l'en-tête réseau dans le menu principal. Les en-têtes réseau sont toujours visibles lorsque vous utilisez l'éditeur Ladder. Options d'affichage Vous avez la possibilité de sélectionner les options d'affichage suivantes de l'en-tête de réseau. Saisissez les numéros paramétrables dans la zone Etiquette/Sousprogramme/N° étape : z Standard Sélectionnez cette option pour afficher le numéro du réseau du programme Ladder (par exemple, Rung 1). Le numéro est automatiquement déterminé par l'ordre du réseau dans le programme. z Etiquette %Li : Sélectionnez cette option pour afficher un numéro d'étiquette dans l'en-tête de réseau (par exemple, %L1 :). Ce numéro est paramétrable. z Sous-programme SRi : Sélectionnez cette option pour afficher un numéro de sous-programme dans l'entête de réseau (par exemple, SR10 :). Ce numéro est paramétrable. z Etape initiale =*=i Sélectionnez cette option pour afficher une étape initiale d'un programme Grafcet dans l'en-tête de réseau (par exemple, =*=10). Ce numéro est paramétrable. z Etape début -*-i Sélectionnez pour afficher une étape normale d'un programme Grafcet dans l'entête réseau (par exemple, -*-7). Ce numéro peut être sélectionné. z =*= POST Sélectionnez pour afficher l'étape de post-traitement d'un programme Grafcet dans l'en-tête réseau. 43 Fonctions logicielles Etiquette/Sousprogramme/N° étape Saisissez un numéro pour l'option d'affichage sélectionnée. La numérotation du réseau est automatique lorsque Standard est sélectionné. Titre Saisissez une ligne de texte pour le nom ou la description du réseau. Cette ligne peut se composer de 1 à 122 caractères. Commentaire Saisissez jusqu'à 4 lignes de texte pour les commentaires portant sur le rôle du réseau. Chaque ligne peut se composer de 0 à 122 caractères. 44 Fonctions logicielles Editeur réseau List Introduction L'Editeur réseau List est un éditeur de programmes secondaire pouvant être ouvert depuis la fenêtre Visualisation du langage schéma à contacts, afin d'éditer des réseaux qui ne peuvent pas être inversés en langage à contacts. Cette boîte de dialogue se compose de deux parties : z La partie supérieure contient le segment du programme en langage liste d'instructions qui ne peut pas être inversé en langage schéma à contacts. z La partie inférieure contient les avertissements de réversibilité et les erreurs du programme. Voir Programmation en langage schéma à contacts, p. 263. Fenêtre de l'Editeur réseau List L'illustration suivante est un exemple de la fenêtre Editeur réseau List. Instructions List Editeur réseau List ( * CETTE LIGNE EST LA LIGNE D’EN TETE DE TITRE * ) ( * LES COMMENTAIRES SONT ENTRE * ) ( * PARENTHESES ET ASTERISQUES * ) BLK %TM1 LD %I0.1 IN OUT_BLK LD Q ST %Q0.3 LD %I0 OK Annuler Valider Aide Erreurs / Avertissements réversibilité <ERREUR> : L’OBJET "%I0" N’EST PAS UN OBJET VALIDE POUR CET AUT <AVERTISSEMENT REVERSIBILITE> : LE RESEAU CONTIENT UNE INSTRUCTION Affichage des erreurs et avertissements de réversibilité Analyse des modifications Après avoir effectué des modifications, cliquez sur Analyser pour contrôler le segment du programme en langage liste d'instructions et mettre la section Erreurs / Avertissements réversibilité à jour. Cliquez sur OK pour valider les modifications, fermer la boîte de dialogue et revenir à la fenêtre Visualisation du langage schéma à contacts. 45 Fonctions logicielles Editeur List Introduction L'Editeur List est un simple éditeur de lignes permettant de créer et d'éditer des programmes de listes d'instructions en langage List. Voir Programmation en langage liste d'instructions, p. 313. Fenêtre de l'Editeur List L'illustration suivante est un exemple de la fenêtre de l'Editeur List. Barre de titre Barre des instructions List Commentaires Editeur List LD ST AND OR XOR IN MPS BLK SR F2 ---------------0 1 2 3 4 5 6? ----------7 F3 F5 F6 F7 F8 F9 F11 F12 JMP %I %Q F2 F3 F5 %M %S %TM F6 F7 MRD F9 OUT BLK F11 RET F12 %L %IW %QW AF2 AF3 AF5 %MW AF6 %SW AF7 (* CETTE LIGNE EST LA LIGNE D’EN TETE DE TITRE *) (* LES COMMENTAIRES SONT ENTRE *) (* PARENTHESES ET ASTERISQUES *) BLK %TM1 LD %IO.1 IN OUT_BLK LD Q ST %Q0.3 LD %IO (* LE POINT D’INTERROGATION DANS LA LIGNE 6 *) (* INDIQUE UNE ERREUR DE PROGRAMME *) END_BLK Instructions de programme 46 F8 Zone d'édition %C %MPP AF8 AF9 Fonctions logicielles Eléments de l'Editeur List Elément Le tableau suivant décrit les éléments de l'Editeur List. Description Barre de titre Barre située en haut de la fenêtre, affichant le nom de l'éditeur. Barre instructions List Barre située en regard de la barre de titre, affichant des symboles et les raccourcis clavier associés pour les instructions. Un simple clic gauche de la souris sur un symbole permet d'insérer l'instruction sélectionnée à l'emplacement où se trouve le curseur dans la zone d'édition. Zone d'édition Contient des instructions et des commentaires. Les instructions sont saisies et modifiées ici. Instructions de programme Ligne d'instruction incluant un numéro de ligne, un code d'instruction et un opérande. Commentaires Texte saisi pour documenter le programme. Les commentaires doivent être insérés entre parenthèses et astérisques, comme suit : (*commentaires*). 47 Fonctions logicielles Editeur de configuration Introduction L'Editeur de configuration permet de visualiser et d'affecter des valeurs de configuration à des ressources logicielles et matérielles (voir la barre d'outils de l'Editeur de configuration pour identifier les ressources qui peuvent être configurées). z Pour configurer du matériel non disponible dans la barre d'outils, voir Configuration matérielle, p. 154. z Voir Utilisation de l'Editeur de configuration, p. 148. Fenêtre de l'Editeur de configuration L'illustration suivante donne un exemple de la fenêtre de l'Editeur de configuration. Barre de titre Barre d'outils Titres de colonne Editeur de configuration 1 %R %R0 %R1 %R2 %R3 2 3 1 Util Non Oui Non Non 2 Type 3 77 1 2 3 1 0 ? Symbole FIFO LIFO FIFO FIFO Données de configuration 48 1 0 Zone d'affichage Fonctions logicielles Eléments de l'Editeur de configuration Le tableau suivant décrit les éléments de l'Editeur de configuration. Elément Description Barre de titre Barre située en haut de la fenêtre, affichant le nom de l'éditeur ou du visualisateur. Barre d'outils Barre située sous le menu principal affichant les boutons de sélection des ressources logicielles et matérielles. Elle permet de basculer d'une configuration de ressource à une autre sans fermer l'Editeur de configuration. Données de configuration Affiche la configuration actuelle de toutes les entrées de ressources disponibles. Pour chaque ressource, les données proviennent de la boîte de dialogue de configuration. Zone d'affichage Les données de configuration s'affichent dans cette zone. Titre de colonne Panneau situé au-dessus des données de configuration indiquant les titres des colonnes de données associées. Certains des titres affichés font partie des données de configuration. La colonne Utilisée ? identifie les ressources utilisées dans l'application courante. 49 Fonctions logicielles Editeur de symboles Introduction Utilisez l'Editeur de symboles pour créer et gérer les symboles utilisés dans un programme. L'Editeur de symboles peut être visualisé en mode Local et Connecté, mais il n'est pas disponible en mode Moniteur. La table des symboles se compose de colonnes pour les symboles, les commentaires et les repères et est organisée comme une feuille de calcul avec des lignes pour définir des symboles individuels. Voir Définition des symboles, p. 92. Fenêtre de l'Editeur de symboles L'illustration suivante est un exemple de la fenêtre de l'Editeur de symboles. Barre de titre Barre d'outils Titres de colonne Editeur de symboles ? Symbole Commentaire Repère 1 TEMPORISATEUR %TM0 2 ENTREE0 %I0.0 3 Symboles Repères Table des symboles 50 Commentaires Fonctions logicielles Eléments de l'Editeur de symboles Le tableau suivant décrit les éléments de l'Editeur de symboles. Elément Description Barre de titre Barre située en haut de la fenêtre, affichant le nom de l'éditeur ou du visualisateur. Barre d'outils Affiche des symboles pour les commandes utilisées fréquemment. Table des symboles Se compose de colonnes symboles, commentaires et repères. Affiche des informations sur les symboles actuellement affectés. Titres de colonne Panneau situé au-dessus des données de symboles, avec les titres qui identifient les colonnes de données associées. Repère Colonne contenant les repères des variables pour les symboles affectés. Symbole Colonne contenant des caractères alphanumériques qui décrivent une variable. Commentaire Affiche le texte saisi pour décrire un symbole. 51 Fonctions logicielles Rechercher le symbole Introduction Utilisez la boîte de dialogue Rechercher pour localiser un symbole ou un repère dans une table de symboles de l'Editeur de symboles. Cette boîte de dialogue est ouverte depuis l'Editeur de symboles, p. 50. Recherche d'un repère ou d'un symbole Pour rechercher un repère ou un symbole : Etape Action 52 1 Saisissez le symbole ou le repère dans la zone Rechercher. 2 Cliquez sur OK pour fermer la boîte de dialogue. 3 Si la recherche est réussie, l'entrée sera mise en surbrillance dans la table des symboles. 4 Si la recherche d'un repère a échoué, un message d'avertissement vous demandant si vous souhaitez créer le repère apparaît. Cliquez sur OK pour ouvrir le Navigateur objet, p. 53 qui vous permettra de créer ce repère. 5 Si la recherche d'un symbole a échoué, un message d'avertissement vous demandant si vous souhaitez créer le symbole apparaît. Cliquez sur OK pour ouvrir le Navigateur objet. Voir Définition des symboles, p. 92. Fonctions logicielles Navigateur objet Introduction La boîte de dialogue Navigateur objet permet d'insérer ou d'éditer des symboles lorsque vous utilisez l'éditeur de symboles. Voir Définition des symboles, p. 92. Boîte de dialogue Navigateur objet L'écran suivant donne un exemple de la boîte de dialogue Navigateur objet. Barre de titre Repère Symbole Bouton de configuration Navigateur objet Repère: Symbole: %I0.0.2 TEST_I0 %I0.0 %I0.1 %I0.2 %I0.3 %I0.4 %I0.5 %I0.6 %I0.7 Commentaire This is an example of a symbol (TEST_I0) OK Annuler Configurer Précédent Suivant Aide Filtrage: %I Filtre Zone de liste des repères Commentaires Boutons Précédent et Suivant 53 Fonctions logicielles Eléments du Navigateur objet Le tableau suivant décrit les éléments du Navigateur objet. Elément Description Barre de titre Barre située en haut de la fenêtre, affichant le nom de l'éditeur ou du visualisateur. Repère Identifiant unique d'une variable d'automate. Tous les repères commencent par un pourcentage (%). Symbole Nom alphanumérique associé au repère correspondant. Un symbole peut se composer de 32 caractères maximum. Ces caractères sont les suivants : 0 à 9, A à Z et traits de soulignement (_). Filtre Sélectionnez un type de variable spécifique à afficher dans cette liste complète. Zone de liste des repères Affiche toutes les instances du type de variable sélectionné dans la zone Filtrage. Commentaires Texte facultatif décrivant plus en détails le symbole. Bouton de configuration Cliquez dessus pour ouvrir la boîte de dialogue de configuration de la variable sélectionnée. Boutons Précédent/Suivant Cliquez sur Précédent ou sur Suivant pour passer d'un élément à un autre sans fermer la boîte de dialogue 54 Fonctions logicielles Visualisateur Erreurs de programme Introduction La fenêtre Erreurs de programme affiche les avertissements et les erreurs du programme lorsque vous analysez un programme en sélectionnant Programme → Analyser le programme dans le menu principal. Voir Analyse d'un programme, p. 90. Fenêtre de visualisation des erreurs de programme L'illustration suivante est un exemple de fenêtre de visualisation des erreurs de programme. Err Erreurs du programme ? <ERREUR> Ligne 1 : IMPOSSIBLE D’ACTIVER OU DE DESACTIVER UNE ETAPE GRAFCET QUI N’A PAS ETE DECLARE. <ERREUR> Ligne 2 : FORMAT D’INSTRUCTION INVALIDE <ERREUR> Ligne 4 : IMPOSSIBLE D’ACTIVER OU DE DESACTIVER UNE ETAPE GRAFCET QUI N’A PAS ETE DECLARE. <ERREUR> Ligne 5 : IMPOSSIBLE D’ACTIVER OU DE DESACTIVER UNE ETAPE GRAFCET QUI N’A PAS ETE DECLARE. <AVERTISSEMENT REVERSIBILITE> Ligne 2 : UNE LIGNE CONTENANT UNE INSTRUCTION INVALIDE NE PEUT PAS ETRE INVERSEE Type d'erreurs La fenêtre de visualisation des erreurs de programme comporte deux catégories d'erreurs : Elément Description Erreurs Indique la présence d'un problème au niveau de l'application qui empêche la création d'un exécutable. Avertissements réversibilité Donne des informations sur les instructions qui peuvent être inversées ou susceptibles de provoquer un fonctionnement aléatoire. 55 Fonctions logicielles Visualisateur Références croisées Introduction Le Visualisateur Références croisées affiche une liste d'opérandes, de symboles, de numéros de ligne ou de réseau et d'opérateurs. Ceci simplifie la localisation de ces éléments dans l'application en vue du dépannage et de la mise au point. Voir Attribution de références croisées à une application, p. 128. Visualisateur Références croisées L'illustration suivante est un exemple de fenêtre de visualisation des références croisées. Titres de colonne RefCross Référence croisée Opérande Symbole Réseau Q %I0.0 WATER_TEMP %I0.1 3 4 7 IN BLK : OUT BLK : END 5 LD 0 LD 2 LD %Q0.3 WASHER_ON 6 ST %TM1 START_TIME_DELAY 1 BLK Opérandes 56 Opérateur Symboles Numéros de ligne Opérateurs Fonctions logicielles Eléments de la fenêtre de visualisation des références croisées Le tableau suivant décrit les éléments de la fenêtre de visualisation des références croisées. Elément Description Barre de titre Barre située en haut de la fenêtre, affichant le nom de l'éditeur ou du visualisateur. Titres de colonne Panneau situé au-dessus de la zone d'affichage, avec les titres qui identifient les colonnes de données associées. Opérandes Repères des variables. Symboles Caractères alphanumériques décrivant une variable. Lignes Numéros de ligne ou de réseau de l'élément d'un programme. Opérateurs Indique l'opération à effectuer. 57 Fonctions logicielles Editeur de tables d'animation Introduction Utilisez l'Editeur de tables d'animation pour visualiser des valeurs de variables lorsqu'un PC est connecté à un automate en cours de fonctionnement ou arrêté. L'animation des variables est utile pour la Mise au point et réglage d'un programme connecté , p. 357. Vous pouvez visualiser les modifications des variables pendant le déroulement d'un programme afin de comparer les valeurs courantes et les valeurs prévues. Voir Utilisation de l'Editeur de tables d'animation, p. 362. Utilisation des tables d'animation Utilisez l'Editeur de tables d'animation pour : z contrôler la valeur courante d'une variable quelconque de l'automate ; z forcer des entrées et sorties ; z modifier la valeur de variables indépendantes des valeurs calculées, jusqu'à leur mise à jour suivante ; z sauvegarder les valeurs courantes de toutes les variables d'une table d'animation ; z restaurer les valeurs mémorisées de toutes les variables d'une table d'animation dans l'automate. Voir Définition des symboles, p. 92. 58 Fonctions logicielles Fenêtre de l'Editeur de tables d'animation L'illustration suivante est un exemple de fenêtre de l'Editeur de tables d'animation. Barre de titre Titres de colonne Barre d'outils Editeur de tables d’animation 1 Repère ? 0 Courant Mémorisé Format Symbole 1 %TM0.P 2 %I0.0.0 * 0 Décimal 3 %TM0.Q * 0 Décimal MYTIMER0.Q 4 %TM0.V * 0 Décimal MYTIMER0.V 5 %Q0.0.1 * 0 Décimal OUTPUT1 0 Décimal Valide MYTIMER0.P * 6 Repère Table d'animation 59 Fonctions logicielles Eléments de l'Editeur de tables d'animation Le tableau suivant décrit les éléments de l'Editeur de tables d'animation. Elément Description Barre de titre Barre située en haut de la fenêtre, affichant le nom de l'éditeur ou du visualisateur. Barre d'outils Affiche des boutons pour les commandes utilisées fréquemment. Table d'animation Comporte les données de l'éditeur : Repère, Courant, Mémorisé, Format, Symbole et Valide. Titres de colonne Panneau situé au-dessus de la table, avec les titres qui identifient les colonnes de données associées. Repère Identificateur unique d'une variable toujours précédé d'un symbole de pourcentage (%). Courante Affiche la valeur courante de la variable correspondante pendant une animation. Mémorisée Valeur mémorisée à écrire dans l'automate lorsqu'une action d'écriture des valeurs mémorisées est effectuée. Format Identifie le format du numéro de la variable de données. Les options disponibles sont Décimal, Hexadécimal, Binaire, Flottant ou ASCII. Symbole Caractères alphanumériques associés au repère, le cas échéant. Valide Indique si la variable ou l'objet a été validé. Si tel n'est pas le cas, la variable ne dispose pas d'espace mémoire dans l'automate et ne peut être animée. Une variable ou un objet valide faisant partie de l'application ouverte est identifié par un repère vert, tandis qu'une variable ou un objet non valide et ne faisant pas partie de l'application ouverte est identifié par un X rouge. 60 Fonctions logicielles Editeur mémoire Introduction L’éditeur mémoire permet de visualiser et d’optimiser les ressources mémoire de l’automate. Il est composé de deux onglets : z l’onglet Vue (Voir Editeur mémoire :Onglet Vue, p. 62) qui fournit un bilan mémoire concernant : z l'occupation mémoire automate (données, programme, configuration et système), z la répartition mémoire de l’application. z un onglet Edition (Voir Editeur mémoire :Onglet Edition, p. 64) qui donne la possibilité de modifier l’allocation des objets de l’automate (blocs fonction, registres, objets mémoire). Accès à l’éditeur mémoire Le tableau ci-dessous présente la marche à suivre pour accéder à l’éditeur mémoire. Etape Action 1 Ouvrir l’application désirée. 2 Effectuez un double clic sur la zone Indicateur mémoire situé dans la barre d’état ou sélectionnez la commande Automate → Bilan mémoire. 61 Fonctions logicielles Editeur mémoire :Onglet Vue Introduction L’onglet Vue regroupe l’ensemble des informations relatives à l’occupation mémoire de l’automate. La mise à jour des informations est effectuée à l’ouverture de l’éditeur. Illustration L’illustration ci-dessous montre l’onglet Vue de l’éditeur mémoire. Bilan mémoire Affichage Edition Données utilisateur Bits mémoire Mots mémoire Sauvegarde RAM = EEPROM : Constantes Configuration Disp. mém. données Mem. 2 Mem. 1 Bits 128 8 KMots Words 1013 0 Mots No 0 Mots 841 Mots 3174 Mots 82.0% 96.3% Programme utilisateur 7892 Mots Données prog. 64 Mots Modif. en ligne 0 Mots 236 Mots Code exécutable Disp. mém. code 19.8% 16.4% Autre Données d’exécution 83 Mots OK Annuler Appliquer Aide Note : Lorsque l’application où les données sont trop importantes on voit un seul bloc rouge ≥ 100%. 62 Fonctions logicielles Description Le tableau ci-dessous présente les différents éléments de l’onglet Visualisation. Champ Elément Description Données utilisateur Bits mémoire Nombre de bits internes %Mi utilisés par l’application. Mots mémoire Nombre de mots internes %MWi utilisés par l’application. Sauvegarde Taille de l’application sauvegardée. Note : le signe ??? aaparaît si l’application n’a jamais été sauvegardée. RAM = EEPROM Indique si le contenu de la mémoire RAM est identique au contenu de la mémoire EEPROM. Note : le signe ??? apparaît si l’application n’a jamais été sauvegardée. Constantes Nombre de constantes de configuration %KWi utilisées par l’application. Configuration Nombre de mots utilisés par l’application (autres que ceux cités ci-dessus). Données mémoire disponibles Taille mémoire disponible (hors programme). Programme utilisateur Code exécutable Taille du programme utilisateur. Données programme Nombre de mots utilisés par les données de l’application. Modif. en ligne Taille mémoire allouée pour les modifications du programme applicatif en mode connecté. Lors du passage en mode connecté ou lors du transfert de l’application dans l’automate, ce champ est remis à 0. Lors du passage en mode local, la valeur courante est stockée en mémoire. Code mémoire disponible Taille mémoire programme disponible. Autres Données exécutables Taille mémoire réservée pour l’exécution du programme dans l’automate. Mem. 1 - Représentation graphique du taux d’occupation de la RAM interne (disponible sur tous les automates Twido). Mem. 2 - Représentation graphique du taux d’occupation de la RAM externe (non disponible sur les automates TWDLCAA10DRF). 63 Fonctions logicielles Editeur mémoire :Onglet Edition Introduction L’onglet Edition présente la liste des objets utilisables et utilisés par l’application. Tout objet configuré ou utilisé occupe de la place mémoire, aussi est-il possible d’optimiser l’occupation mémoire de l’automate en ne configurant, pour chaque objet, que le nombre réellement nécessaire à l’application. Note : L’optimisation de l’occupation mémoire est réalisable seulement en mode local. Illustration L’illustration ci-dessous montre l’onglet Edition de l’éditeur mémoire. Bilan mémoire Affichage Edition Nombre d’objets préalloués Type Maximun Alloué %KW 256 0 Auto Compteurs %C 128 0 Auto Programmateurs %DR 8 0 Auto Compteurs rapides %FC 2 0 Auto Registres LIFO/FIFO %R Mots mémoire %MW PLS/PWM Registres à décalage 4 0 Auto 3000 0 Auto %PLS/%PWM 2 0 Auto %SBR 8 0 Auto Blocs horodateurs 16 0 Auto Compteurs pas à pas %SC 8 0 Auto Temporisateurs %TM 128 0 Auto Compteurs très rapides %VFC 2 0 Auto OK 64 Configuré Constantes Annuler Aide Fonctions logicielles Description Le tableau ci-dessous présente les différentes colonnes de l’onglet Edition. Colonne Description "Objet" Liste des objets prédéfinis par l’apllication. Type Repère associé au type d’objet correspondant. Maximum Nombre maximum d’objets autorisés pour l’automate. Alloué Nombre d’objets utilisés par l’application (1). Configuré Nombre d’objets configurés. Les valeurs possibles sont comprises entre Auto, puis 1 et la valeur maximum de l’objet considéré. Par défaut, la valeur affichée est Auto. Cela signifie que le nombre d’objets configurés est égal au nombre d’objets utilisés (1). Pour modifier une valeur, entrez directement celle-ci ou utilisez le menu déroulant. Effectuez de même pour chaque type d’objets puis validez en cliquant sur Ok. (1) Il est préférable d’utiliser les objets d’indice les plus faibles et dans l’ordre croisant (ex : %TM0, %TM1). En effet, une application utilisant par exemple l’objet %TM3 configure automatiquement les temporisateurs %TM0 à %TM3 et consomme ainsi inutilement de la place mémoire. Note : Dans le cas où la valeur saisie est inférieure au nombre d’objets réellement utilisés, un défaut apparaît lors du transfert de l’application. Il est cependant conseillé, après l’opération d’optimisation, d’effectuer une analyse du programme. Les objets en défaut apparaîtront alors dans la fenêtre des erreurs de programme. 65 Fonctions logicielles 2.3 Modes de fonctionnement Présentation Vue d'ensemble Ce chapitre décrit les états et les modes de fonctionnement de TwidoSoft. Contenu de ce sous-chapitre Ce sous-chapitre contient les sujets suivants : 66 Sujet Page Fonctionnement en modes local et connecté 67 Etats de fonctionnement 68 Fonctions logicielles Fonctionnement en modes local et connecté Introduction TwidoSoft fonctionne en mode connecté ou local, selon le type de connexion établi entre le PC et l'automate. z En mode Connecté, l'ordinateur est relié à l'automate. z En mode Local, l'ordinateur et l'automate ne sont pas reliés. Voir la section Connexion d'un PC à l'automate, p. 110. Mode local Utilisez le mode Local pour développer une application. L'ordinateur n'est pas connecté à l'automate. Des modifications sont apportées uniquement à l'application dans la mémoire de l'ordinateur. L'application doit être transférée de la mémoire de l'ordinateur vers la mémoire de l'automate pour exécuter l'application sur l'automate (voir Transfert d'une application, p. 99). Mode Connecté Utilisez le mode Connecté pour mettre au point et paramétrer une application. L'ordinateur est connecté à l'automate. L'application dans la mémoire de l'ordinateur est identique à celle de l'application dans la mémoire de l'automate. Les modifications peuvent être apportées directement à l'application dans la mémoire de l'automate (voir Mise au point et réglage d'un programme connecté , p. 357). 67 Fonctions logicielles Etats de fonctionnement Introduction Les états de fonctionnement indiquent si TwidoSoft est en mode connecté ou local, ainsi que les opérations admises. Il existe quatre états de fonctionnement : z Initial z Local z Connecté z Moniteur L'état de fonctionnement courant est affiché à l'extrême droite de la barre d'état. Voir Fonctionnement en modes local et connecté, p. 67. Etat Initial L'état Initial correspond à l'état de TwidoSoft au premier démarrage ou lorsqu'une application est fermée. Les options disponibles sont : z Ouverture d'une application existante. z Création d'une nouvelle application. Une seule application peut être ouverte à la fois. Etat Local Lorsque vous ouvrez une nouvelle application ou une application existante, l'état de fonctionnement passe à Local. Les options disponibles sont : z Création et édition des instructions de programme et des données de configuration. z Création et édition des variables de données, des symboles et des commentaires. Pour connecter le PC à l'automate, sélectionnez Automate → Connecter dans le menu principal. 68 Fonctions logicielles Etat Connecté Une application en état Connecté est directement reliée à la mémoire de l'automate. Vous pouvez accéder librement à une application. Les modifications apportées au programme d'application et aux variables de données sont écrites directement dans la mémoire de l'automate. La documentation du programme, comme les symboles et les commentaires, restent dans la mémoire du PC. Les options disponibles sont : z Fonctionnement de l'automate. z Visualisation de l'animation d'un programme et de données. z Accès restreint au programme pour les mises au point. Les deux conditions suivantes sont requises pour l'état Connecté : z L'application de l'automate ne doit pas être protégée. z L'application du PC doit correspondre à celle de l'automate. Il existe deux méthodes pour que les applications concordent : z Chargez l'application du PC vers l'automate. z Téléchargez l'application de l'automate vers le PC. Pour revenir à l'état Local, sélectionnez Automate → Déconnecter dans la barre de menu principal. Vous pouvez également choisir Fermer dans le menu Fichier pour revenir à l'état Initial sans passer par l'état Local. Si vous sélectionnez Fermer, un message vous demandera d'enregistrer vos modifications. Etat Moniteur Dans l'état Moniteur, vous pouvez modifier les états de fonctionnement et paramétrer l'automate. Les options disponibles sont : z Démarrage ou arrêt l'automate. z Visualisation, modification ou transfert des données à l'aide de l'Editeur de tables d'animation. Il est impossible d'utiliser l'Editeur List, l'Editeur Ladder, l'Editeur de symboles ou l'Editeur de configuration lorsque l'état est défini sur Moniteur. Si l'automate est protégé, le paramètre Moniteur est le seul état disponible en mode connecté. Si l'état de l'automate est défini sur Local et que vous souhaitez surveiller une application non protégée autre que celle qui se trouve dans la mémoire du PC, passez à l'état Moniteur. Pour revenir à l'état Local, sélectionnez Automate → Déconnecter dans la barre de menu principal. 69 Fonctions logicielles 70 Gestion d'applications 3 Présentation Vue d'ensemble Ce chapitre fournit des détails sur la création et la gestion d'applications pour les automates programmables Twido. Contenu de ce chapitre Ce chapitre contient les sous-chapitres suivants : Sous-chapitre Sujet Page 3.1 Accès aux applications 73 3.2 Création et développement des applications 83 3.3 Transfert des applications 98 3.4 Exécution des applications 108 3.5 Attribution de références croisées à une application 127 3.6 Impression des applications 131 71 Gestion d'applications 72 Gestion d'applications 3.1 Accès aux applications Présentation Vue d'ensemble Ce sous-chapitre décrit les procédures d'accès aux applications TwidoSoft. Contenu de ce sous-chapitre Ce sous-chapitre contient les sujets suivants : Sujet Page Ouverture et fermeture de TwidoSoft 74 Ouverture et fermeture des applications 75 Fonctions de sécurité 76 Définition du niveau de sécurité 79 Changer le mot de passe 82 73 Gestion d'applications Ouverture et fermeture de TwidoSoft Ouverture de TwidoSoft La procédure d'installation de TwidoSoft a créé l'une des options suivantes (ou plus) pour ouvrir le programme selon les choix effectués au cours de l'installation. Sélectionnez l'une des options suivantes pour ouvrir TwidoSoft : z Cliquez deux fois sur l'icône TwidoSoft située sur le bureau de Windows. z Sélectionnez le programme TwidoSoft dans le menu Programmes de Windows. z Sélectionnez Exécuter dans le menu Démarrer de Windows et recherchez le programme TwidoSoft. TwidoSoft s'ouvre et la fenêtre principale s'affiche (voir Fenêtre principale, p. 25). Fermeture de TwidoSoft Pour fermer TwidoSoft : Etape 74 Action 1 Sélectionnez Fichier → Quitter dans le menu principal. Si aucune modification n'a été apportée, TwidoSoft se ferme et revient au bureau de Windows. Si des modifications ont été effectuées, une boîte de dialogue Avertissement s'affiche et vous invite à enregistrer les modifications. 2 Cliquez sur Oui pour enregistrer les modifications et quitter TwidoSoft. Cliquez sur Non pour annuler les modifications et quitter TwidoSoft ou sur Annuler pour revenir à TwidoSoft en conservant les modifications. 3 Si l'application est enregistrée pour la première fois, voir Enregistrer sous, p. 89. Gestion d'applications Ouverture et fermeture des applications Introduction Une seule application peut être ouverte à la fois. Si vous tentez d'en ouvrir une deuxième, une boîte de dialogue s'affiche et vous invite à fermer l'application actuelle avant d'en ouvrir une autre. Ouverture d'une application Pour ouvrir une application, suivez ces étapes depuis la fenêtre principale. Etape 1 Action Sélectionnez Fichier → Ouvrir dans le menu principal. 2 Saisissez un nom de fichier du fichier d'application ou recherchez-le (l'extension par défaut est .TWD). 3 Une fois que vous l'avez trouvé, cliquez sur Ouvrir. Le fichier s'ouvre en affichant le Navigateur application, ainsi que l'Editeur List ou Ladder, selon l’état des paramètres des préférences utilisateur sauvegardés (voir Préférences, p. 31). Sur la barre d'état, l'état est passé du mode initial au mode local. Le nom de fichier et le chemin d'accès du fichier de l'application apparaissent dans la barre de titre de la fenêtre principale du programme. Fermeture d'une application Pour fermer une application, suivez ces étapes depuis la fenêtre principale. Etape Action 1 Sélectionnez Fichier → Fermer dans le menu principal. Si vous avez effectué des modifications dans l'application ouverte, la boîte de dialogue Avertissement s'affiche. 2 Dans la boîte de dialogue Avertissement, sélectionnez Oui pour enregistrer les modifications, Non pour ignorer les modifications ou Annuler pour revenir au fichier de l'application sans quitter le programme. Si aucune modification n'a été effectuée, TwidoSoft se ferme et revient au bureau de Windows. 75 Gestion d'applications Fonctions de sécurité Introduction TwidoSoft offre deux options de protection d'une application : z Protection de l'application de l'automate : l'application de l'automate ne peut pas être visualisée, ni modifiée, ni transférée. z Protection par mot de passe : l'accès à une application est contrôlé par des mots de passe. Ces deux protections fonctionnent de manière indépendante. Elles peuvent être utilisées individuellement ou simultanément. Protection de l'application de l'automate L'option de protection de l'application de l'automate, accessible via le menu Automate → Protéger l'application, peut être cochée ou décochée. Lorsque ce menu est sélectionné, il est impossible d'accéder à l'application de l'automate alors que l'accès à l'application du PC est possible. Cette option interdit les transferts non autorisés d'une application et peut être sélectionnée lors du transfert d'une application vers l'automate (voir Transfert d'une application, p. 99). Une application d'automate protégée : z ne peut pas être modifiée ; z ne peut pas être transférée vers la mémoire RAM du PC. Si l'application de l'automate est protégée et qu'elle seule est utilisée (la protection par mot de passe n'est pas utilisée), voici ce que vous pouvez et ne pouvez pas faire : Vous pouvez Vous ne pouvez pas... Accéder à l'application sur le PC. Effectuer un chargement, à condition que l'application ouverte sur TwidoSoft soit identique à celle de l'automate. Effectuer un chargement, dans tous les autres cas. Si vous possédez la même application sur votre PC et que l'automate est connecté et en mode d'exécution, vous pouvez visualiser l'application. Si vous possédez une application différente sur votre PC, vous pouvez télécharger l'application et la visualiser également. Si l'application de l'automate n'est pas protégée et qu'elle seule est utilisée (la protection par mot de passe n'est pas utilisée), vous pouvez charger une application de l'automate vers un PC. 76 Gestion d'applications Protection par mot de passe La protection par mot de passe contrôle l'accès à l'application du PC et de l'automate après le transfert d'une application du PC vers l'automate. Une application d'automate protégée par mot de passe : z ne peut pas être modifiée, sauf si le mot de passe est saisi ; z ne peut pas être transférée vers la mémoire RAM du PC, sauf si le mot de passe est saisi ; z ne peut pas être écrasée par une application dans la mémoire RAM du PC, sauf si le mot de passe est saisi ; z peut être effacée. Si seule la protection par mot de passe est utilisée (l'application de l'automate n'est pas protégée) et que vous connaissez le mot de passe, vous pouvez utiliser TwidoSoft normalement : modifier et enregistrer l'application, transférer une nouvelle application vers l'automate, ... Si seule la protection par mot de passe est utilisée (l'application de l'automate n'est pas protégée) et que vous ne connaissez pas le mot de passe, voici ce que vous pouvez et ne pouvez pas faire : Vous pouvez Vous ne pouvez pas... Lire l'application. Modifier l'application. Imprimer l'application. Enregistrer l'application sur le disque dur du PC. Lire le mot de passe dans le fichier de l'application ".twd". Modifier la fenêtre Editeur de symboles. Modifier la fenêtre Bilan mémoire. Note : Il est très important de se souvenir du mot de passe. Sans lui, vous ne pourrez pas accéder à l'application ! Voir Définition du niveau de sécurité, p. 79. 77 Gestion d'applications Utilisation simultanée des protections Action Au niveau du PC Bien qu'indépendantes, la protection par mot de passe et la protection de l'application de l'automate peuvent être utilisées simultanément. La protection de l'application est cochée et le mot de passe est utilisé (mais il n'est pas connu) La protection de l'application est cochée et le mot de passe est utilisé (et connu) Vous pouvez Vous ne pouvez pas... Vous pouvez Annuler la protection de l'application Modifier les valeurs des constantes %KW Annuler la protection de l'application Visualiser l'application Visualiser l'application Enregistrer l'application Enregistrer l'application Vous ne pouvez pas... Modifier l'application Modifier les valeurs des constantes %KW Lors du chargement Visualiser l'application Modifier les valeurs des constantes %KW Visualiser l'application Enregistrer l'application Enregistrer l'application Modifier les valeurs des constantes %KW Annuler la protection de l'application Modifier le mot de passe Lors du téléchargement 78 Télécharger l'application Annuler la protection de l'application Modifier le mot de passe Gestion d'applications Définition du niveau de sécurité Introduction Utilisez la boîte de dialogue Définir le niveau de sécurité pour affecter un mot de passe à une application. Le mot de passe de protection contrôle l'accès à une application et empêche les modifications non autorisées. Voir Changer le mot de passe, p. 82. Protection par mot de passe Un mot de passe restreint l'accès en créant deux niveaux de sécurité : z Niveau Opérateur : n'autorise pas à modifier l'application et les données de configuration, mais permet uniquement de changer les symboles et les tables d'animation. z Niveau Superviseur : permet de modifier n'importe quel élément de l'application. Un mot de passe doit comporter entre un et huit caractères. Note : Au Niveau Opérateur, vous devez entrer le mot de passe pour transférer du PC à l'automate une application protégée par mot de passe. Application d'un mot de passe Suppression d'un mot de passe Pour appliquer une protection par mot de passe à une application : Etape Action 1 Ouvrez une application devant être protégée par un mot de passe. 2 Sélectionnez Programme → Changer le mot de passe dans le menu principal. 3 Saisissez un mot de passe dans la zone Nouveau mot de passe. 4 Cliquez sur OK pour fermer la boîte de dialogue. Vous devez enregistrer l'application pour que le mot de passe soit mémorisé. Pour supprimer la protection par mot de passe d'une application : Etape Action 1 Ouvrez une application protégée par un mot de passe. 2 Sélectionnez Programme → Changer le mot de passe dans le menu principal. 3 Tapez le mot de passe actuel dans la zone Saisissez l'ancien mot de passe. Passez les autres zones de saisie à l'aide de la touche TAB. 4 Cliquez sur OK pour fermer la boîte de dialogue. Vous devez enregistrer l'application pour que le mot de passe soit supprimé. 79 Gestion d'applications Ouverture d'une application protégée avec un mot de passe Passage du niveau Opérateur au niveau Superviseur Vous pouvez choisir le niveau de sécurité à l'ouverture d'une application. Un mot de passe est requis pour utiliser le niveau Superviseur. Pour définir le niveau de sécurité Opérateur ou Superviseur : Etape Action 1 Ouvrez une application protégée par un mot de passe. Une boîte de dialogue d'information s'affiche et vous permet de modifier les niveaux de sécurité. 2 Pour ouvrir l'application au niveau Opérateur, sélectionnez Annuler. L'application s'ouvre au niveau Opérateur. 3 Pour l'ouvrir au niveau Superviseur, sélectionnez OK. La boîte de dialogue Sécurité s'affiche. 4 Tapez le mot de passe et cliquez sur OK pour ouvrir l'application au niveau Superviseur. Vous pouvez changer le niveau de sécurité d'une application ouverte afin de la modifier. Le niveau Superviseur est nécessaire pour effectuer des modifications dans une application. Pour modifier le niveau de sécurité de Opérateur à Superviseur : Etape Action 80 1 Ouvrez une application au niveau Opérateur. 2 Sélectionnez Programme → Définir le niveau de sécurité dans le menu principal. 3 Saisissez le mot de passe dans la boîte de dialogue Sécurité. 4 Cliquez sur OK pour fermer la boîte de dialogue. Vous devez enregistrer l'application pour que le niveau Superviseur soit mémorisé. Gestion d'applications Passage du niveau Superviseur au niveau Opérateur Pour empêcher toute modification non autorisée, vous devez rétablir le niveau de sécurité Opérateur après les modifications. La boîte de dialogue Définir le niveau de sécurité n'est pas accessible au niveau Superviseur. Vous devrez enregistrer vos modifications, fermer l'application et la rouvrir au niveau Opérateur. Pour modifier le niveau de sécurité de Superviseur à Opérateur : Etape Action 1 Ouvrez une application au niveau Superviseur. 2 Enregistrez les modifications et fermez l'application. 3 Rouvrez l'application. Une boîte de dialogue d'information s'affiche et vous permet de modifier les niveaux de sécurité. 4 Sélectionnez Annuler pour ouvrir l'application au niveau Opérateur. Vous devez taper votre mot de passe pour accéder au niveau de sécurité Superviseur où vous pouvez effectuer des modifications dans l'application. 81 Gestion d'applications Changer le mot de passe Introduction Utilisez la boîte de dialogue Changer le mot de passe pour modifier un mot de passe existant. Voir Fonctions de sécurité, p. 76. Changement du mot de passe Pour changer un mot de passe 82 Etape Action 1 Ouvrez une application protégée par un mot de passe. 2 Sélectionnez Programme → Changer le mot de passe dans le menu principal. 3 Saisissez l'ancien mot de passe. 4 Saisissez le nouveau mot de passe. Un mot de passe doit comporter entre un et huit caractères. 5 Confirmez le nouveau mot de passe en le saisissant de nouveau. 6 Cliquez sur OK pour fermer la boîte de dialogue. Vous devez enregistrer l'application pour que le nouveau mot de passe soit mémorisé. Gestion d'applications 3.2 Création et développement des applications Présentation Vue d'ensemble Ce sous-chapitre décrit les procédures de création et de développement des applications TwidoSoft. Contenu de ce sous-chapitre Ce sous-chapitre contient les sujets suivants : Sujet Page Création d'une application 84 Développement d'une application 85 Attribution d'un nom à une application 88 Enregistrement d'une application 89 Analyse d'un programme 90 Définition des symboles 92 Inversion d'un programme 96 Importation et exportation ASCII 97 83 Gestion d'applications Création d'une application Introduction Une application TwidoSoft est composée d'un programme, de données de configuration, de symboles et d'une documentation. Ces composants peuvent être utilisés dans un ordre quelconque lors de la création d'une application. Par exemple, une application peut être développée dans l'ordre suivant : 1. Définissez les données de configuration. 2. Définissez des symboles. 3. Ecrivez les instructions du programme. 4. Ajoutez des commentaires et imprimez la documentation. Il s'agit uniquement d'un exemple de méthode permettant d'organiser ces tâches, mais elles pourraient tout aussi bien être effectuées dans l'autre sens. Les visualisateurs et éditeurs de Twidosoft permettent un développement séparé de chaque partie d'une application, ce qui rend le processus de développement plus systématique et permet de définir les applications plus clairement. Création d'une nouvelle application Pour créer une nouvelle application, procédez comme suit depuis la fenêtre principale du logiciel. 84 Etape Action 1 Sélectionnez Fichier → Nouveau dans le menu principal. Le Navigateur application apparaît, ainsi que l'éditeur List ou Ladder, selon la sélection de l'éditeur par défaut (voir Préférences, p. 31). Sur la barre d'état, le réglage est passé d'Initial à Mode local. 2 La fenêtre Gestion des niveaux fonctionnels s'affiche en haut de l'éditeur. Pour obtenir des directives sur le choix d'un niveau fonctionnel, reportez-vous à la section Gestion des niveaux fonctionnels, p. 157. 3 Sélectionnez Fichier → Enregistrer ou Fichier → Enregistrer sous dans le menu principal. La boîte de dialogue Sélection fichier apparaît. 4 Saisissez un nom pour le fichier de l'application. Il s'agit du nom de fichier externe de l'application. L'application peut également avoir un nom interne différent du nom de fichier (voir Attribution d'un nom à une application, p. 88). Le nom de fichier est créé avec l'extension par défaut .TWD. Sauf si un autre répertoire est sélectionné, le fichier est enregistré dans le sous répertoire \applications du répertoire dans lequel le programme TwidoSoft est installé. Le nom de fichier et le chemin sont affichés dans la barre de titre de la fenêtre principale du logiciel. 5 Voir Développement d'une application, p. 85 pour savoir comment développer une application. Gestion d'applications Développement d'une application Introduction Le schéma suivant identifie les étapes recommandées pour la création d'applications à l'aide de TwidoSoft et mentionne les sous-chapitres s'y rapportant dans ce manuel. Phases de développement En général, le développement d'une application comporte deux phases : z La phase de conception Elle constitue la première étape de développement et nécessite une analyse approfondie des besoins de votre application. Une fois le plan établi, l'application est créée, nécessitant alors des étapes de configuration, de création de programmes et d'archivage. z La phase de mise au point et de réglage La phase finale débute une fois que l'application est créée. L'application est transférée vers l'automate. Elle est ensuite démarrée et testée afin de détecter les erreurs et de rechercher les réglages ou modifications qui s'imposent. Des sauvegardes ou des transferts ultérieurs seront peut être nécessaires. 85 Gestion d'applications Phase de conception Le schéma suivant illustre la phase de conception d'une application. Planification préliminaire Analyse • Programme • Besoins Configuration des ressources Etape n° 1 Etape n° 2 Etape n° 3 Etape n° 4 • Matériel • Blocs fonction • Entrées • Sorties • Constantes Voir Configuration matérielle Configuration des blocs horodateurs Voir Configuration logicielle Saisie d'un programme Voir Développement d'un programme Ladder • Création • Insertion • Modification • Suppression • Duplication Voir Configuration logicielle Voir Développement d'un programme List Archivage • en EEPROM • sur le disque dur • sur une disquette Voir Archivage d'une application Remarque : Une autre approche consiste à réaliser les étapes n° 1 et n° 2 parallèlement à l'étape n° 3. La configuration de l'application peut être réalisée simultanément à la création du programme. 86 Gestion d'applications Phase de mise au point et de réglage Procédez à la phase de mise au point et de réglage en mode Connecté ou Moniteur. Le schéma suivant illustre les étapes de mise au point et de réglage d'une application. Application en mode connecté Application en mode local Transfert de l'application Voir Transfert d'une application Démarrage • Réglage de l'heure • Initialisation • Application RUN Voir Démarrage d'une application Mise au point et réglage • Entrée de la table d'animation • Forçage • Modification dans RUN Voir Mise au point et réglage d'une application Archivage • en EEPROM • sur le disque dur • sur une disquette Voir Archivage d'une application Voir Transfert d'une application 87 Gestion d'applications Attribution d'un nom à une application Introduction Une application peut posséder deux noms : z Nom du fichier Nom externe d'une application TwidoSoft avec une extension de 3 lettres indiquant qu'il s'agit d'un exécutable. Ce nom est utilisé par le système d'exploitation Windows pour les opérations de gestion de fichier et doit être conforme aux directives Windows concernant les noms de fichier. Par exemple, NEW_APP.TWD. z Nom de l'application Nom interne d'une application TwidoSoft. Un nom d'application peut être modifié sans aucun impact sur le nom de fichier externe. Cette particularité offre une plus grande flexibilité. Par exemple, lavage voiture #2. Nom du fichier Un nom de fichier peut comporter au maximum 255 caractères, espaces inclus. Il ne peut cependant pas comporter les caractères suivants : \ / : * ? " < > . Sélectionnez Fichier → Enregistrer ou Fichier → Enregistrer sous pour attribuer un nom à une application. Voir Enregistrement d'une application, p. 89. Nom de l'application Une nouvelle application porte le nom sans titre par défaut. Utilisez la boîte de dialogue Nom d'application, p. 261 pour modifier le nom de l'application. Pour ouvrir cette boîte de dialogue, sélectionnez Programme → Renommer dans le menu principal ou cliquez avec le bouton droit de la souris sur le nom de l'application, dans la partie supérieure du Navigateur application, p. 27. 88 Gestion d'applications Enregistrement d'une application Introduction Vous pouvez archiver une application en sélectionnant les commandes Enregistrer ou Enregistrer sous dans le menu Fichier. Enregistrer sous Dans le menu principal, sélectionnez Fichier → Enregistrer sous lorsque vous sauvegardez une application pour la première fois ou si vous souhaitez l'enregistrer sous un autre nom (voir Attribution d'un nom à une application, p. 88). Dans la fenêtre principale, procédez comme suit : Etape Action Enregistrer 1 Dans le menu principal, sélectionnez Fichier → Enregistrer sous. 2 Sélectionnez un répertoire. Le répertoire courant par défaut est le répertoire d'installation du programme TwidoSoft. 3 Saisissez un nom de fichier pour l'application. Les noms de fichier peuvent comporter jusqu'à 255 caractères. Remarque : N'utilisez pas les caractères suivants : \:*?<>|". 4 Cliquez sur Enregistrer. Le nom de fichier de l'application est enregistré avec l'extension TWD par défaut. Le nom de fichier et le chemin sont affichés dans la barre de titre de la fenêtre principale. Dans le menu principal, sélectionnez Fichier → Enregistrer pour enregistrer les modifications apportées à une application ouverte après l'enregistrement initial ou après l'attribution d'un nouveau nom. Les modifications seront apportées au fichier de l'application ouverte dans le répertoire courant. Si vous sélectionnez Enregistrer pour une application jamais enregistrée auparavant , la boîte de dialogue Enregistrer sous apparaît. 89 Gestion d'applications Analyse d'un programme Introduction Les programmes ne doivent pas contenir d'erreurs pour pouvoir être transférés vers l'automate. Sélectionnez Programme → Analyser le programme dans le menu principal pour compiler un programme et rechercher ses erreurs. La commande Analyser le programme En plus de la compilation de programme, la commande Analyser le programme effectue les opérations suivantes : z vérification du fonctionnement de l'application avec la mémoire automate disponible ; z vérification de la syntaxe pour chaque ligne de programme ou réseau ; z vérification de l'affectation d'un repère à chaque symbole utilisé dans le programme ; z vérification de la structure du programme ; z vérification de la compatibilité des ressources utilisées par le programme avec la configuration matérielle (validité des repères d'E/S pour l'automate, les modules d'expansion, etc. configurés) ; z affichage des messages dans la fenêtre des erreurs du programme. Analyse d'un programme Procédez comme suit pour analyser un programme en mode local ou connecté. 90 Etape Action 1 Mode local : Sélectionnez Programme → Analyser le programme dans le menu principal pour vérifier et compiler un programme à tout moment et à partir de tout éditeur. 2 Mode connecté : En mode connecté, chaque ligne de programme est automatiquement validée dès sa saisie et avant d'être envoyée à l'automate. Les programmes saisis en mode connecté n'ont pas besoin d'être validés. (vous pouvez cependant valider un programme par précaution). 3 Si un programme ne contient pas d'erreurs, une boîte de dialogue Informations indique les points suivants : z le programme ne contient pas d'erreurs ou d'avertissements ; z le programme est un exécutable et PEUT être transféré vers l'automate. 4 Si un programme contient des erreurs, une boîte de dialogue Informations indique les points suivants : z le nombre d'erreurs de programmation et d'avertissements ; z le programme n'est pas un exécutable et il est IMPOSSIBLE de le transférer vers l'automate. z Voir Visualisateur Erreurs de programme, p. 55. Gestion d'applications Affichage des erreurs de programme Sélectionnez Programme → Afficher les erreurs du programme dans le menu principal pour afficher la fenêtre Erreurs du programme. Chaque message répond au format suivant : z type de message (erreur ou avertissement) ; z numéro de ligne ou du réseau contenant l'erreur ou l'avertissement ; z explication du problème. Types de messages d'erreur Il existe deux types de messages d'erreur : z Erreur Un message d'erreur indique que l'application présente un problème empêchant la création d'un programme exécutable. z Avertissement Un message d'avertissement signale des instructions irréversibles ou qui peuvent générer des dysfonctionnements. Note : Un double clic sur l’erreur renvoie sur la fenêtre programme (list ou ladder) à l’emplacement de l’erreur. 91 Gestion d'applications Définition des symboles Introduction Utilisez l'Editeur de symboles, p. 50 pour affecter aux variables de données d'un programme des noms faciles à reconnaître, composés de caractères alphanumériques et appelés symboles. L'utilisation de symboles permet de procéder à une analyse et à un examen rapide de la logique du programme, et simplifie considérablement les phases de développement et de test d'une application. Par exemple, WASH_END est un symbole pouvant être utilisé pour identifier un bloc fonction de type temporisateur représentant la fin d'un cycle de lavage. Il peut s'avérer plus facile de se souvenir de la signification de ce nom que d'essayer de retenir le rôle d'une adresse de programme comme %TM3. Directives pour l'utilisation de symboles A quel moment les symboles doivent-ils être définis ? z Vous pouvez définir des symboles à l'aide de l'Editeur de symboles avant, pendant ou après l'écriture d'un programme. z Un symbole sans repère de variable est un symbole non résolu. Lors de la conception de la logique, vous pouvez écrire un programme avec des symboles non résolus, puis terminer la table des symboles lorsque le programme est achevé. Règles pour la définition des symboles Un symbole peut contenir : z 32 caractères au maximum. z des lettres (A-Z), chiffres (0-9) ou traits de soulignement (_). z une lettre ou un caractère accentué comme premier caractère. z aucun espace ni caractères spéciaux. z des majuscules ou des minuscules. Par exemple, Pump1 et PUMP1 représentent le même symbole et ne peuvent être utilisés qu'une seule fois dans une application. 92 Gestion d'applications Création d'un symbole Pour créer un nouveau symbole : Etape Action 1 Ouvrez l'Editeur de symboles. 2 Cliquez sur une cellule vide Symbole avec le bouton gauche de la souris, puis saisissez une variable ou un objet. 3 Appuyez sur ENTREE. Le Navigateur objet, p. 53 s'ouvre. 4 Si vous connaissez le repère de la variable, utilisez la liste Repère ou la zone Filtrage pour affiner vos choix sur un type de variable. 5 Saisissez un nom de variable composé de caractères alphanumériques dans la zone Symbole. Un symbole peut comporter au maximum 32 caractères et se compose des caractères suivants : 0 à 9, A à Z ou trait de soulignement. 6 Vous pouvez également compléter la zone Commentaire afin de décrire plus précisément la signification du symbole (maximum 128 caractères). 7 Une variable peut être configurée directement depuis l'Editeur de symboles en cliquant sur le bouton Configurer. 8 Utilisez les boutons Précédent et Suivant pour sélectionner d'autres instances de la variable. 9 Cliquez sur OK pour enregistrer les modifications, fermer la boîte de dialogue et revenir à l'Editeur de symboles. 93 Gestion d'applications Edition d'un symbole Suppression d'un symbole Tri de la table des symboles 94 Pour éditer un symbole existant : Etape Action 1 Ouvrez l'Editeur de symboles. 2 Cliquez deux fois sur l'entrée d'un symbole dans une cellule pour ouvrir le Navigateur objet, p. 53. 3 Modifiez le symbole à l'aide du Navigateur objet. 4 Cliquez sur OK pour enregistrer les modifications et fermer la boîte de dialogue Navigateur objet. 5 Vous pouvez également compléter la zone Commentaire afin de décrire plus précisément la signification du symbole (maximum 128 caractères). 6 Une variable peut être configurée directement depuis l'Editeur de symboles en cliquant sur le bouton Configurer. 7 Cliquez sur OK pour enregistrer les modifications, fermer la boîte de dialogue et revenir à l'Editeur de symboles. Pour supprimer un symbole : Etape Action 1 Ouvrez l'Editeur de symboles. 2 Cliquez sur la cellule de symbole de l'entrée que vous souhaitez supprimer. 3 Sélectionnez Outils → Supprimer ligne ou cliquez sur le raccourci de la barre d'outils ou sur la touche SUPPR. La ligne du symbole est supprimée. Les entrées d'une table de symboles peuvent être triées par repère ou symbole : z Pour effectuer un tri par repère, sélectionnez Outils → Trier par repère dans le menu principal ou cliquez sur le raccourci de la barre d'outils. z Pour effectuer un tri par symbole, sélectionnez Outils → Trier par symbole dans le menu principal ou cliquez sur le raccourci de la barre d'outils. Gestion d'applications Recherche d'un symbole Pour rechercher un symbole dans la table des symboles : Etape Action 1 Ouvrez l'Editeur de symboles. 2 Sélectionnez Outils → Rechercher le symbole dans le menu principal ou cliquez sur le raccourci de la barre d'outils. La boîte de dialogue Rechercher le symbole s'ouvre. 3 Pour obtenir des instructions, voir Rechercher le symbole, p. 52. 95 Gestion d'applications Inversion d'un programme Introduction Une application écrite en langage schéma à contacts peut être convertie ou inversée en langage liste d'instructions. Un programme écrit en langage liste d'instructions peut être inversé en langage schéma à contacts si les instructions sont conformes aux Directives de réversibilité mentionnées dans la section Référence sur le logiciel du manuel utilisateur Twido. Note : Les parties d'un programme en langage liste d'instructions qui ne respectent pas les règles de réversibilité ne sont pas affichées en tant que réseaux langage schéma à contacts dans l'Editeur Ladder, mais en tant qu'instructions List dans l'Editeur réseau List, p. 45. Inversion d'un programme Inverser un programme consiste simplement à faire basculer la sélection de l'Editeur List à l'Editeur Ladder dans le menu Programme. Procédez comme suit pour inverser un programme en mode local ou connecté. Etape 96 Action 1 Dans une application ouverte, sélectionnez Programme → Editeur Ladder dans le menu principal. La visualisation en langage schéma à contacts s'ouvre et le programme s'affiche sous la forme de réseaux langage schéma à contacts. 2 Pour inverser le programme en langage liste d'instructions, sélectionnez Programme → Editeur List dans le menu principal. L'Editeur List s'ouvre et le programme s'affiche sous la forme d'une série d'instructions List. Gestion d'applications Importation et exportation ASCII Introduction Les instructions de programme qui ont été exportées au format ASCII à partir d'une application TwidoSoft peuvent être importées dans un autre programme d'application TwidoSoft. Seules les instructions de programme peuvent être importées ou exportées. Ces fichiers ASCII sont enregistrés avec une extension TXT. Si vous tentez d'importer du texte ASCII créé dans un programme différent de TwidoSoft (tel que PL707), vérifiez soigneusement le fonctionnement de l'application utilisateur. Notez que TwidoSoft a supprimé ou redéfini les instructions suivantes de PL707 : %FC, MCR, MCS, EXCH, %MSG, %PLS, %PWM. Exportation de texte ASCII Pour exporter un fichier texte ASCII depuis une application ouverte : Importation de texte ASCII Etape Action 1 Sélectionnez Programme → Exporter Programme ASCII dans le menu principal. La boîte de dialogue Enregistrer sous s'ouvre. 2 Saisissez un nom pour le fichier texte et cliquez sur Enregistrer. Les instructions de programme de l'application ouverte sont enregistrées au format ASCII. Pour importer un fichier texte ASCII dans une application ouverte ou une nouvelle application : Etape Action 1 Sélectionnez Programme → Importer Programme ASCII dans le menu principal. La boîte de dialogue Ouvrir s'ouvre. 2 Sélectionnez un fichier texte ASCII avec l'extension .txt, puis cliquez sur Ouvrir. (Ce fichier doit avoir été exporté d'une application TwidoSoft.) Les instructions de programme sont insérées comme nouvelles instructions pour une nouvelle application ou ajoutées à la fin d'un programme dans une application ouverte. 97 Gestion d'applications 3.3 Transfert des applications Présentation Vue d'ensemble Ce sous-chapitre décrit les procédures de transfert des applications TwidoSoft. Contenu de ce sous-chapitre Ce sous-chapitre contient les sujets suivants : 98 Sujet Page Transfert d'une application 99 Transfert d'une application : PC => Automate 101 Backup 102 Restituer 103 Cartouches de backup mémoire 104 Effacer 106 Gestion d'applications Transfert d'une application Introduction Une application peut être transférée depuis ou vers les zones de mémorisation suivantes du matériel : z RAM du PC z RAM de l'automate z EEPROM de l'automate z Cartouche de backup 99 Gestion d'applications Type de transferts Le tableau suivant décrit les types de transferts d'application disponibles dans le menu Automate. Les applications peuvent être transférées en mode local et en mode connecté, mais l'automate doit être arrêté en cas de transfert en mode connecté (voir Etats de fonctionnement, p. 68). Sélection Description Transfert PC => Automate Transfère une copie d'une application de la mémoire RAM du PC vers la mémoire RAM de l'automate. Voir Transfert d'une application : PC => Automate, p. 101. Backup Transfère une copie d'une application de la mémoire RAM de l'automate vers l'EEPROM interne et la cartouche de backup externe optionnelle (le cas échéant). Voir Backup, p. 102. Restituer Transfère une copie d'une application de l'EEPROM interne vers la mémoire RAM de l'automate. Voir Restituer, p. 103. Effacer Bien qu'il ne s'agisse pas d'une procédure de transfert, la commande Effacer supprime de façon sélective le contenu des zones de mémorisation précédemment mentionnées. Cette commande comporte deux options : z Tout z Cartouche de backup seule Voir Effacer, p. 106. Note : Lors de la connexion, si aucune application n'est présente dans TwidoSoft, celle de l'automate est tranférée automatiquement. Si une application est présente dans TwidoSoft, une fenêtre s'affiche pour vous demander le sens du transfert. Vous pouvez soit écraser l'application de l'automate avec celle du PC (sens PC=>Automate), soit mettre à jour l'application dans TwidoSoft (Automate =>PC). Ce type de transfert ne s'effectue qu'au moment de la connexion. 100 Gestion d'applications Transfert d'une application : PC => Automate Introduction Pour exécuter une application, vous devez d'abord connecter le PC à l’automate puis transférer l’application vers l'automate. Transfert PC => Automate Pour transférer une application de la mémoire de l'ordinateur vers la mémoire de l'automate : Etape Action 1 Dans le menu principal, sélectionnez Automate → Transfert PC => Automate. Si l'application de l'automate est protégée par un mot de passe, vous êtes invité à saisir ce mot de passe. 2 Saisissez le mot de passe, puis cliquez sur OK pour continuer le transfert. Si l'automate est en cours d'exécution, une boîte de dialogue d'avertissement apparaît et indique que vous devez arrêter l'automate pour continuer le transfert. 3 Si l'automate est arrêté, le transfert commence. Si l'automate est en cours d'exécution, cliquez sur OK pour l'arrêter et poursuivre le transfert. Cliquez sur Annuler pour fermer la boîte de dialogue et annuler le transfert. Une boîte de dialogue d'avertissement apparaît et indique que le contenu de l'application de l'automate sera écrasé. 4 Cliquez sur OK pour continuer le transfert. Une option du menu automate permet de protéger l'application (voir Fonctions de sécurité, p. 76). 5 Pour exécuter l'application, sélectionnez Automate → Exécuter (RUN) dans le menu principal. Voir Exécuter, Arrêter et Initialiser, p. 117. Les commentaires relatifs aux symboles et au programme ne sont pas transférés vers l'automate. 101 Gestion d'applications Backup Introduction La commande Backup permet de copier une application (programme et constantes) de la mémoire RAM de l'automate vers la mémoire EEPROM interne et la cartouche en option Backup (si elle est installée). Il est fortement recommandé d'effectuer un backup d'une application dans l'EEPROM après sa mise au point. La commande Backup peut être utilisée en mode local ou connecté. Voir Cartouches de backup mémoire, p. 104. Note : Lorsqu'un backup est en cours, l'automate ne peut pas fonctionner et aucune autre opération ne peut être effectuée par TwidoSoft. Lors du backup, l'automate est en mode STOP. Backup d'une application Pour effectuer un backup d'une application de la RAM de l'automate vers la mémoire de l'EEPROM interne et une cartouche de backup (si elle est installée) : Etape 102 Action 1 Sélectionnez Automate → Backup dans le menu principal. L'automate doit être arrêté pour procéder à un backup. Si l'automate est en cours d'exécution, une boîte de dialogue apparaît pour vous permettre d'arrêter l'automate. 2 Si l'automate est arrêté, le transfert commence. Si l'automate est en cours d'exécution, cliquez sur OK pour l'arrêter et poursuivre le transfert. Cliquez sur Annuler pour fermer la boîte de dialogue et annuler le transfert. Au cours du transfert, le message Backup de l'application apparaît dans la Barre d'état, p. 30. Lorsque le transfert est terminé, le message Backup terminée s'affiche dans la zone de message. L'application est maintenant dans la mémoire EEPROM et dans la cartouche de backup (si elle est installée). Gestion d'applications Restituer Introduction La commande Restituer copie une application de l'EEPROM interne vers la mémoire RAM de l'automate. La restauration doit être effectuée en mode Local. Note : Lorsqu’une restauration est en cours, aucune autre opération ne peut être effectuée par TwidoSoft. Pendant la restauration, l’automate est en STOP. Restauration d'une application à partir de l'EEPROM interne Pour restaurer une application de l'EEPROM interne vers la mémoire vive de l'automate : Etape Action 1 Confirmez que la cartouche de sauvegarde n'est pas installée et sélectionnez Restituer dans le menu Automate. L'automate doit être arrêté pour effectuer une restauration. Si l'automate est en cours d'exécution, une boîte de dialogue apparaît pour vous permettre d'arrêter l'automate. 2 Si l'automate est arrêté, le transfert commence. Si l'automate est en cours d'exécution, cliquez sur OK pour l'arrêter et poursuivre le transfert. Cliquez sur Annuler pour fermer la boîte de dialogue et annuler le transfert. Au cours du transfert, le message Restauration de l'application s'affiche dans la zone de message de la Barre d'état, p. 30. Lorsque le transfert est terminé, Restauration terminée s'affiche dans la zone de message. L'application est désormais dans la mémoire vive de l'automate. 103 Gestion d'applications Cartouches de backup mémoire Introduction Twido inclut des cartouches de backup mémoire facultatives pour les fonctions suivantes : z Backup d'une application z Mémoire d'extension Note : La cartouche mémoire écrase la RAM et l'EEPROM interne à la mise sous tension. Toute application présente dans la RAM et dans l'EEPROM sera perdue. Veillez à retirer la cartouche mémoire lorsque cette fonctionnalité n'est pas souhaitée. Si la batterie interne est vide, vous devrez effectuer la restauration à partir de la cartouche externe ou de l'EEPROM interne lorsque vous redémarrez Twido après une panne de courant. La cartouche externe est prioritaire. Cartouches de backup externes disponibles Deux options sont disponibles : z Cartouche de backup mémoire 32 Ko z Cartouche de backup mémoire 64 Ko La cartouche 32 Ko peut être utilisée pour tous les modèles d'automates, tandis que la cartouche 64 Ko est disponible uniquement pour les modèles suivants : z TWDLCAA40DRF z TWDLCAE40DRF z TWDLMDA20DRT z TWDLMDA40DUK z TWDLMDA40DTK Utilisation des cartouches de backup Une application peut être transférée de la cartouche de backup vers la mémoire vive de l'automate, soit : z Manuellement, en utilisant la fonction Backup, p. 102. z Automatiquement à la mise sous tension si la cartouche de backup facultative est installée. A la mise sous tension, l'application de la mémoire de l'automate est comparée à l'application de la cartouche de backup. Si elles ne correspondent pas, l'application de la cartouche de backup est automatiquement chargée dans la mémoire de l'automate et l'EEPROM. 104 Gestion d'applications Restauration d'une application à partir d'une cartouche de backup Pour restituer une application d'une cartouche de backup externe facultative vers la mémoire vive d'un automate : Etape Action 1 Insérez une cartouche de backup dans l'automate, si elle n'est pas déjà installée. 2 Mettez l'automate sous tension. Si l'application de la cartouche ne correspond pas à l'application présente dans la mémoire de l'automate, elle est automatiquement transférée dans la mémoire de l'automate et l'EEPROM interne. Mémoire d'extension La cartouche 64 Ko fournit l'extension de mémoire et le backup. Lorsque la cartouche 64 Ko est installée, vous pouvez créer une application au format 64 Ko. La cartouche 64 Ko doit rester installée pour exécuter et effectuer le backup de l'application. Programmes supérieurs à 32 Ko La cartouche de backup 64 Ko est nécessaire pour exécuter les applications supérieures à 32 Ko. Elle doit être installée définitivement pour assurer cette fonction. C'est-à-dire que si vous prévoyez de créer une application supérieure à 32 Ko, installez une cartouche mémoire 64 Ko et laissez-la installée tout au long du développement et de la configuration de l'application. 105 Gestion d'applications Effacer Introduction Cette commande peut être utilisée de deux manières : z Pour effacer simultanément le contenu de la RAM de l'automate, de l'EEPROM interne de l'automate et de la cartouche de sauvegarde en option installée. z Pour effacer uniquement le contenu de la cartouche de sauvegarde en option installée. Options Deux options sont disponibles dans cette boîte de dialogue : z Tout Il s'agit de la sélection par défaut. Cette option vous permet d'effacer le contenu de la mémoire vive de l'automate, de l'EEPROM interne de l'automate et de la cartouche de sauvegarde externe (si elle est installée). z Cartouche de sauvegarde seule Cette option vous permet d'effacer uniquement la cartouche de sauvegarde externe (si elle est installée). Note : Utilisez l'option Cartouche de sauvegarde seule pour ne pas perdre votre application lorsque vous réinsérez la cartouche de sauvegarde. Si les applications ne correspondent pas, la mémoire de l'automate sera remplacée par le contenu de la cartouche externe. Note : Lorsqu’un effacement est en cours, aucune autre opération ne peut être effectuée par TwidoSoft. Pendant un effacement, l’automate est en STOP. 106 Gestion d'applications Utilisation de la commande Effacer Pour effacer une application : Etape Action 1 Sélectionnez Effacer dans le menu Automate. La boîte de dialogue Effacer apparaît. 2 Sélectionnez Tout ou Cartouche de sauvegarde seule dans la boîte de dialogue, puis cliquez sur OK pour fermer la boîte de dialogue et exécuter la commande. L'automate doit être arrêté pour procéder à un effacement. Si l'automate est en cours d'exécution, une boîte de dialogue apparaît pour vous permettre d'arrêter l'automate. 3 Lorsque l'automate est arrêté, l'effacement commence. Si l'automate est en cours d'exécution, cliquez sur OK pour l'arrêter et poursuivre l'effacement. Sélectionnez Annuler pour fermer la boîte de dialogue et annuler l'effacement. Au cours de l'effacement, Effacement de l'application s'affiche dans la zone de message de la Barre d'état, p. 30. Lorsque l'effacement est terminé, Effacement terminé s'affiche dans la zone de message. 107 Gestion d'applications 3.4 Exécution des applications Présentation Vue d'ensemble Ce sous-chapitre décrit les procédures d'exécution des applications TwidoSoft. Contenu de ce sous-chapitre Ce sous-chapitre contient les sujets suivants : 108 Sujet Page Actions automate 109 Connexion d'un PC à l'automate 110 Connecter 112 Déconnexion d'un PC de l'automate 114 Actions automate 115 Exécuter, Arrêter et Initialiser 117 Définir heure 118 Configuration RTC 119 Statistiques Ethernet 121 Actions automate - Avancées 125 Gestion d'applications Actions automate Introduction TwidoSoft permet d'utiliser le PC pour contrôler les actions de l'automate programmable. L'accès à la boîte de dialogue se fait par le menu "Automate" puis "Contrôler l'automate", cette action passe en mode connecté si vous étiez en mode local auparavant. Vous pouvez : z connecter le PC à l'automate ; z déconnecter le PC de l'automate ; z utiliser le PC pour lancer, arrêter et initialiser l'automate ; z utiliser le PC pour commander l'automate ; z utiliser le PC pour afficher en direct les données statistiques relatives à la connexion Ethernet actuelle à l'automate Twido. 109 Gestion d'applications Connexion d'un PC à l'automate Introduction Les conditions suivantes sont requises pour connecter un PC à l'automate : z Les configurations du matériel et de l'application du PC doivent être compatibles avec celles sur de l'automate. z L'automate n'est pas protégé (voir la section Protection de l'application de l'automate dans le sous-chapitre Fonctions de sécurité, p. 76). En cas d'échec de connexion, voir Connecter, p. 112. Vue d'ensemble du processus de connexion La connexion d'un PC à l'automate entraîne : z l'analyse de l'application afin de détecter les erreurs de programme ; z la tentative de connexion sur l'automate via TwidoSoft. z L'application du PC est comparée à celle de l'automate. Si elles sont différentes, la boîte de dialogue Connecter (Voir Connecter, p. 112)apparaît. Si elles sont identiques, le PC est connecté à l'automate. 110 Gestion d'applications Connexion d'un PC à l'automate Pour activer la communication entre un PC et un automate : Etape Action 1 Dans une application ouverte, sélectionnez Connecter dans le menu Automate ou cliquez sur le nom de l'application avec le bouton droit de la souris dans le Navigateur application, puis sélectionnez Connecter. Le message "Connexion à l'automate" apparaît sur la barre d'état. 2 La boîte de dialogue Connecter (Voir Connecter, p. 112) est affichée lors de la connexion à l'automate si : z les configurations matérielles du PC et de l'automate ne correspondent pas ; z les applications du PC et de l'automate sont différentes ; z l'application de l'automate est protégée. 3 Cliquez sur Annuler pour quitter la boîte de dialogue Connecter et revenir en mode Local. 4 Sélectionnez Moniteur pour accéder uniquement aux tables d'animation et ne pas modifier le programme, la configuration et les symboles de l'application de l'automate. L'état de fonctionnement passe du mode Local au mode Surveillance. 5 Si l'application de l'automate est protégée, vous pouvez uniquement cliquer sur le bouton Moniteur pour établir une connexion avec l'automate en mode Surveillance. 6 Si les applications sont différentes, sélectionnez l'une des options suivantes : z PC => Automate : transfert de l'application ouverte du PC vers l'automate. z Automate => PC : transfert de l'application de l'automate vers le PC. 7 Si vous avez sélectionné PC => Automate, le chargement de l'application du PC vers l'automate démarre. Une boîte de dialogue d'information apparaît pour confirmer les points suivants : z l'automate est en marche ; z les informations de l'automate sont écrasées. 8 Cliquez sur OK pour poursuivre le transfert ou cliquez sur Annuler pour le suspendre. Si vous avez cliqué sur OK, le transfert continue et le PC se connecte à l'automate. La fenêtre principale apparaît, la barre d'état affiche le message "Automate connecté" et l'état d'exécution passe de Local à Connecté. 9 Si vous avez sélectionné Automate => PC, l'application de l'automate est transférée vers le PC. L'état d'exécution passe de Local à Connecté. La fenêtre principale apparaît, la barre d'état affiche le message "Automate connecté" et l'état d'exécution passe de Local à Connecté. Protection de l'application Etape Par défaut, l'application dans l'automate n'est pas protégée. Pour protéger une application : Action 1 Sélectionnez le menu Automate → Protéger l'application. Résultat : Une coche indique que la protection de l'application est activée. 2 Pour annuler la protection de l'application, sélectionnez de nouveau cette option. Résultat : La coche a été supprimée. 111 Gestion d'applications Connecter Introduction Cette boîte de dialogue apparaît si un PC n'a pu se connecter à l'automate, car l’application présente sur le PC est différente de celle de l'automate. Voir la section Connexion d'un PC à l'automate, p. 110. Raisons de l'échec de la connexion La connexion peut échouer pour les raisons suivantes : z Les configurations matérielles du PC et de l'automate ne correspondent pas. z L’application du PC et de l'automate ne correspond pas. z L'application de l'automate est protégée (voir Fonctions de sécurité, p. 76). Messages supplémentaires La boîte de dialogue Connecter affiche aussi les messages suivants : z Configuration matérielle différente (transfert PC => Automate impossible) z Application automate protégée (transfert Automate => PC impossible) Une condition applicable est indiquée par une case cochée. Options Les options suivantes sont disponibles dans la boîte de dialogue Connecter : z PC => Automate Transfère l'application du PC vers l'automate. Non disponible si les configurations matérielles ne sont pas compatibles. z Automate => PC Transfère l'application de l'automate vers le PC. Non disponible si l'automate est protégé. Voir la section Protection de l'application de l'automate dans le souschapitre Fonctions de sécurité, p. 76. z Moniteur Permet de passer en mode Moniteur sans transfert pour accès limité à une application en cours d'exécution dans l'automate. Voir Etats de fonctionnement, p. 68. z Annuler Permet de fermer la boîte de dialogue Connecter. Configurations matérielles Si la configuration matérielle de l'automate n'est pas compatible avec celle spécifée dans l'application de votre PC, vous ne pouvez pas transférer l'application vers l'automate. Vous pouvez passer en mode Moniteur pour exécuter toute une série d'opérations sur l'automate (voir Etats de fonctionnement, p. 68). Application automate protégée Si l'application de l'automate est protégée, l'option de transfert de l'automate vers le PC est désactivée. Dans ce cas, vous pouvez aussi passer en mode Moniteur. 112 Gestion d'applications Applications correspondantes Si les applications diffèrent, vous avez le choix entre : z Transférer l'application du PC vers l'automate (PC => Automate). z Transférer l'application de l'automate vers le PC (Automate => PC). PC => Automate Cliquez sur ce bouton pour transférer votre application du PC vers l'automate. Si l'application de l'automate est protégée, vous pouvez choisir de l'écraser. Vous pouvez aussi choisir de protéger l'application que vous êtes en train de transférer. Automate => PC Cliquez sur ce bouton pour transférer l'application de l'automate vers le PC. Si une application est ouverte, un message vous demandera d'enregistrer les modifications avant de lancer le transfert. Moniteur Si l'application et la configuration du PC ne correspondent pas exactement à celles de l'automate ou si l'automate est protégé, vous pouvez toujours passer en mode Moniteur. Ce mode donne accès aux pages de données de l'application et permet de commander l'automate. Toutefois, vous ne serez pas autorisé à accéder au programme, à la configuration ou aux symboles de l'application. 113 Gestion d'applications Déconnexion d'un PC de l'automate Déconnexion du PC de l'automate 114 Pour déconnecter un PC de l'automate : Etape Action 1 Sélectionnez Déconnecter dans le menu Automate, ou cliquez avec le bouton droit de la souris sur le nom de l'application dans le Navigateur application et sélectionnez Déconnecter. 2 Une fois terminé, le message "Automate déconnecté" apparaît sur la barre d'état et le mode de fonctionnement passe sur Local. Gestion d'applications Actions automate Introduction Utilisez cette boîte de dialogue pour commander et visualiser votre automate à distance. A partir de cette boîte de dialogue, vous pouvez : z visualiser les informations d'état et de statut de l'automate ; z lancer, arrêter et initialiser l'automate ; z saisir l'heure et la date de l'horodateur optionnel ; z configurer le coefficient de correction de l'horodateur ; z exécuter des actions avancées. Informations d'état Les cases à cocher Etat indiquent les informations suivantes : z Un ou plusieurs bits d'entrée ou de sortie sont forcés sur 1 ou 0. z Un exécutable est enregistré dans la RAM de l'automate. z Le bit de protection de la RAM a été défini sur 1 lors du processus de transfert. Interrupteurs Les zones Interrupteurs affichent les réglages de tous les points de réglage analogiques disponibles sur votre automate. Ils s'expriment en valeurs de bits de 10 unités pour chaque automate. Tous les automates disposent au moins d'un point de réglage analogique, à l'exception du module TWDLC•A24DRF et du module TWDLCA•40DRF, qui en ont deux. Pour le TWDLC•A24DRF et le TWDLCA•40DRF, le second point de réglage analogique peut être réglé sur une valeur comprise entre 0 et 511. Temps de scrutation La zone Valeur courante dans la section Temps de scrutation affiche le temps, exprimé en millisecondes, nécessaire pour résoudre la logique utilisateur, traiter les entrées/sorties et dépanner le système et les communications en attente. Il s'agit du temps mesuré réel, nécessaire à l'exécution des tâches qui prennent en charge l'application utilisateur. Cette valeur est différente du temps de scrutation Périodique que vous pouvez spécifier comme étant le temps maximum alloué à l'exécution d'une scrutation (voir Mode de scrutation, p. 258). Les temps de scrutation minimum (Min.) et maximum (Max.) depuis la dernière mise hors tension sont également affichés en millisecondes. Horodateur Ces zones ne sont valides que lorsque la cartouche optionnelle de l'horodateur (TWDXCPRTC) est installée sur l'automate. Remarque : Les automates compacts de la série TWDLCA•40DRF disposent d'un horodateur intégré. La zone Horodateur affiche la date et l'heure courante, ainsi que le réglage du coefficient de correction RTC. Vous pouvez modifier la date et l'heure en cliquant sur le bouton Définir heure. Configurer RTC Ce bouton n'est actif que lorsque la cartouche optionnelle (TWDXCPRTC) de l'horodateur (RTC) est installée sur l'automate. Remarque : Les automates compacts de la série TWDLCA•40DRF disposent d'un horodateur intégré. Cliquez sur ce bouton pour saisir le coefficient de correction RTC. 115 Gestion d'applications Affichage des voyants Les voyants de la base automate sont simulés dans la boîte de dialogue Actions automate (pour plus de détails sur ces voyants, voir le guide de référence du matériel Twido). Le tableau ci-dessous présente les différents états des voyants de la boîte de dialogue Actions automate. Pour tous les voyants simulés de la boîte de dialogue, un point d'interrogation (?) indique que la communication n'a pas encore été établie. Pour les voyants d'entrée/de sortie (IN et OUT) : Etat du voyant Description Eteint Point d'E/S fermé Vert (fixe) Point d'E/S ouvert Symbole de cadenas Point d'E/S forcé sur 1 ou 0. 0 est éteint avec un symbole de cadenas et 1 est vert avec un symbole cadenas Pour les voyants RUN et ERR : Voyant RUN Voyant ERR Description Eteint Rouge (clignotant) Pas de configuration valide dans l'automate Vert (clignotant) Eteint L'automate est arrêté Vert (fixe) Eteint L'automate est en marche Vert (clignotant) Rouge (clignotant) L'automate est arrêté Eteint Rouge (fixe) Erreur matérielle ou système. Doit être redémarré à froid L'action du voyant STAT est définie par la logique utilisateur. Pour le voyant BATT (séries d'automate TWDLCA•40DRF uniquement) : Etat du voyant Description Eteint Indique que : z la pile externe fonctionne normalement ; z l'utilisateur a désactivé le voyant BATT en réglant le bit système %S66 sur 1. Rouge (fixe) Indique que : z l'alimentation de la pile externe est faible (tension inférieure à 2,5 V) ; z aucune pile externe n'est installée dans le compartiment à pile. Les voyants LAN ACT et LAN ST (automate TWDLCAE40DRF uniquement) montrent l'état actuel de la connexion Ethernet. Pour plus d'informations sur les voyants Ethernet, reportez-vous au sous-chapitreVoyants Ethernet, p. 229. 116 Gestion d'applications Exécuter, Arrêter et Initialiser Introduction Sélection de ces commandes Vous pouvez utiliser le PC pour envoyer les commandes suivantes à l'automate : z Exécuter (Run) z Arrêter (Stop) z Initialiser (Init) Vous devez confirmer la commande pour qu'elle soit exécutée. Note : Les commandes Exécuter/Arrêter/Initialiser ne sont pas disponibles en mode local. Lorsque l'application TwidoSoft est en mode connecté, ces commandes peuvent être sélectionnées depuis : z le menu Automate ; z la barre d'outils du menu principal ; z le Navigateur application, en cliquant avec le bouton droit de la souris sur le numéro de modèle de l'automate ; z la boîte de dialogue Actions automate. Exécuter (Run) Lorsque l'automate fonctionne, l'application est en cours d'exécution. Les entrées de l'automate sont mises à jour et les valeurs des données sont définies en fonction des instructions de l'application. Les sorties en cours sont mises à jour uniquement lors de l'exécution de l'automate. Arrêter (Stop) Lorsque l'automate est à l'arrêt, l'application n'est pas en cours d'exécution. Les entrées de l'automate sont mises à jour et les données internes conservent leurs dernières valeurs. Les sorties ne sont pas mises à jour lorsque l'automate est arrêté. Initialiser (Init) Lorsque l'automate est initialisé, l'application n'est pas exécutée. Les entrées de l'automate sont mises à jour et les valeurs des données sont initialisées. Les sorties ne sont pas mises à jour lorsque l'automate est en cours d'initialisation. 117 Gestion d'applications Définir heure Introduction Utilisez la boîte de dialogue Définir heure pour saisir la date et l'heure de l'horodateur (RTC) de l'automate. Ce bouton est activé uniquement lorsque la cartouche optionnelle de l'horodateur (TWDXCPRTC) est installée sur l'automate. Remarque : Les automates compacts de la série TWDLCA•40DRF disposent d'un horodateur intégré. Voir Configuration RTC, p. 119. Réglage RTC Pour régler la date et l'heure du RTC : Etape 118 Action 1 Sélectionnez Définir heure dans la boîte de dialogue Actions automate. 2 Saisissez la date courante dans la zone Date. Le format de date valide est jour/ mois/année (JJ/MM/AA). Par exemple, le 28 mars 2002 doit être saisi selon le format 28/03/02. 3 Saisissez l'heure courante dans la zone Heure. Le format d'heure valide est le format "militaire" standard HH:MM. Par exemple, 14h15 doit être saisi 14:15. Gestion d'applications Configuration RTC Introduction Utilisez la boîte de dialogue Configuration RTC pour saisir le coefficient de correction RTC pour l'option Horodateur (RTC). L'option RTC permet à l'automate d'avoir une horloge matérielle indiquant l'heure et la date. L'horodateur (RTC) veillera à ce que l'heure exacte soit conservée, même si l'automate n'est plus alimenté pendant une période limitée. Lorsque l'horodateur n'est plus alimenté par l'automate, l'heure continue d'être mise à jour pendant 1 000 heures à une température de 25°C et pendant 300 heures à une température de 55°C avec une batterie pleine. La cartouche optionnelle de l'horodateur (TWDXCPRTC) doit être installée sur l'automate. Cette option est aussi requise pour l'utilisation de blocs horodateurs. Remarque : Les automates compacts de la série TWDLCA•40DRF disposent d'un horodateur intégré. Coefficient de correction RTC La configuration de l'option RTC requiert la saisie du coefficient de correction RTC. Chaque horodateur (RTC) possède une valeur de correction exprimée en nombre décimal et située sur l'étiquette de la pièce. Cette valeur de correction doit être saisie dans la boîte de dialogue Configuration RTC pour que TwidoSoft puisse initialiser la cartouche RTC. Affichage RTC Lorsqu'un horodateur (RTC) est installé sur l'automate et qu'il dispose d'une valeur de correction valide, la boîte de dialogue Actions automate affiche les informations suivantes : z Date z Heure z Correction RTC z Bouton Définir heure validé Si aucun RTC n'est installé ou si sa valeur de correction est invalide, l'affichage de l'heure et de la date est vide et le bouton Définir heure est inhibé. 119 Gestion d'applications Configuration de l'horodateur (RTC) 120 Pour configurer l'option RTC : Etape Action 1 Cliquez sur le bouton Configurer RTC dans la boîte de dialogue Actions automate. L'option RTC installée est requise. La boîte de dialogue Configuration RTC s'affiche. 2 Saisissez une valeur décimale comprise entre 0 et 127. Voir l'étiquette sur la pièce RTC pour trouver cette valeur. La valeur par défaut est 0. 3 Cliquez sur OK pour valider la valeur saisie et fermer la boîte de dialogue. Cliquez sur Annuler pour fermer la boîte de dialogue sans effectuer de modifications. La valeur de correction RTC saisie est ajoutée à la configuration du PC et de l'automate (si celui-ci est connecté). 4 La boîte de dialogue Actions automate affiche maintenant l'heure et la date courantes, la valeur de correction courante, et valide le bouton Définir heure. Cliquez sur le bouton Définir heure pour saisir l'heure et la date courantes du RTC. Gestion d'applications Statistiques Ethernet Vue d'ensemble La boîte de dialogue Ethernet vous permet d'afficher l'adresse MAC, les paramètres de configuration IP, ainsi que les statistiques du réseau Ethernet de votre automate Twido. Note : 1. Cette boîte de dialogue est disponible uniquement sur les bases automates TWDLCAE40DRF prenant en charge Ethernet. 2. Pour afficher correctement les statistiques du réseau, le PC exécutant l'application TwidoSoft doit être connecté à l'automate TWDLCAE40DRF sur le réseau Ethernet. 121 Gestion d'applications Utilisation du tableau des statistiques Ethernet Pour appeler et utiliser le tableau des statistiques du réseau Ethernet, procédez comme suit : Etape Action 1 Sélectionnez Automate > Contrôler l'automate dans la barre de menus de l'application TwidoSoft. Résultat : la boîte de dialogue Actions automate apparaît. 2 Cliquez sur le bouton Ethernet situé dans la partie droite de la boîte de dialogue. Résultat : le tableau des statistiques Ethernet apparaît, comme illustré ci-dessous : Actions automate - Ethernet 122 Adresse MAC Ethernet 00 80 f4 10 00 3a Adresse IP 192.168.2.168 Passerelle par défaut 192.168.2.168 Masque de sous-réseau 255.255.255.0 CH1 status Serveur passif, utilisé par P-Unit (@ 192.168.2.2) CH2 status Serveur au repos CH3 status Serveur au repos CH4 status Serveur au repos Paquets reçus 198 Paquets envoyés 197 Erreurs de paquets reçus 0 Paquets émis sans réponse 0 Ethernet STAT Fonctionnement normal Vitesse de connexion courante 100M Fermer Aide Effacer statistiques 3 Le tableau ci-dessus contient des informations classées en deux catégories : z Les quatre premières lignes affichent les informations MAC et IP concernant l'automate Twido. z Les lignes restantes contiennent les statistiques concernant la connexion Ethernet de l'automate Twido sur le réseau. 4 Vous pouvez également cliquer sur Effacer statistiques pour réinitialiser les valeurs statistiques courantes. Remarque :Les statistiques affichées ont été recueillies lors de la dernière connexion Ethernet de l'automate Twido sur le réseau ou lors de leur dernière réinitialisation à l'aide du bouton Effacer statistiques. Gestion d'applications Description du tableau des statistiques Ethernet Le tableau suivant présente les informations contenues dans le tableau des statistiques Ethernet : Champ Description Contrôle Adresse MAC Ethernet Adresse MAC ULA (Universal LAN MAC Address) de 48 bits affectée uniquement à la base automate TWDLCAE40DRF. R Adresse IP R Adresse IP par défaut de 32 bits dérivée de l'adresse MAC. Remarque : L'adresse IP configurée pour la base automate peut être différente de l'adresse par défaut. Passerelle par défaut R Adresse IP de 32 bits de la passerelle réseau. Remarque : La passerelle et l'automate doivent être situés sur le même sousréseau. Par conséquent, l'adresse IP de la passerelle doit être compatible avec le masque de sous-réseau sélectionné. Masque de sous-réseau Masque de sous-réseau de 32 bits compatible avec la classe de l'adresse IP R de l'automate. Remarque : Le sous-réseau configuré pour la base automate peut être différent du masque de sous-réseau par défaut. Vitesse de connexion courante Indique la vitesse de connexion réseau courante. Il existe trois états : z OFF (aucune connexion Ethernet courante) z 10M (vitesse de connexion réseau de 10 Mbit/s) z 100M (vitesse de connexion réseau de 100 Mbit/s) R Ethernet STAT Indique l'état de fonctionnement de la connexion réseau Ethernet. R CH1 Status Indique l'état courant de la voie TCP 1. C Voici les états possibles : z Serveur au repos. z Serveur passif, messagerie active. Connecté avec [Adresse IP]. z Serveur passif, délai expiré. Connecté avec [Adresse IP]. z Serveur marqué, messagerie active. Connecté avec [Adresse IP]. z Serveur marqué, délai expiré. Connecté avec [Adresse IP]. z Serveur passif, utilisé par P-Unit. (@ [Adresse IP]) z Serveur passif, utilisé par P-Unit (@ [Adresse IP]) mais le délai a expiré. z Serveur passif, utilisé par P-Unit (@ [Adresse IP]) mais le délai a expiré. z Attente d'un TCP ACK provenant de [Adresse IP]. z Attente d'un TCP ACK provenant de [Adresse IP] mais le délai a expiré. z Attente d'une réponse du protocole Modbus TCP provenant de [Adresse IP]. z Attente d'une réponse du protocole Modbus TCP provenant de [Adresse IP] mais le délai a expiré. CH2 Status Indique l'état courant de la voie TCP 2. Etats possibles : voir CH1 Status ci-dessus. C 123 Gestion d'applications Champ Description Contrôle CH3 Status Indique l'état courant de la voie TCP 3. Etats possibles : voir CH1 Status ci-dessus. C CH4 Status Indique l'état courant de la voie TCP 4. Etats possibles : voir CH1 Status ci-dessus. C Paquets reçus Nombre maximum de trames reçues par l'automate. C Paquets envoyés Nombre maximum de trames envoyées par l'automate. C Erreurs de paquets reçus Nombre d'erreurs de trames à dater. C Paquets émis sans réponse Nombre de trames émises, mais sans réponse. C Note : A propos des données statistiques Ethernet contrôlées par l'utilisateur. z R : informations non statistiques, en lecture seule qui ne peuvent pas être effacées du tableau. z C : informations statistiques qui peuvent être effacées à l'aide du bouton Effacer statistiques. 124 Gestion d'applications Actions automate - Avancées Introduction La boîte de dialogue Actions automate - Avancées affiche en lecture seule des informations système sur l'état de l'automate. Utilisez ces informations pour vérifier la RAM de l'automate, l'EEPROM interne et l'état de la cartouche de sauvegarde, ainsi que pour diagnostiquer les éventuels problèmes. RAM Le tableau suivant décrit l'état vérifié des éléments dans la partie RAM. Elément Description Exécutable Une application valide se trouve dans la RAM de l'automate. Protégée L'application présente dans la RAM de l'automate est protégée. Compatible avec Exec La version du système d'exploitation de l'automate est compatible avec l'application présente dans la RAM de l'automate. Différente de l'EEPROM L'application présente dans la RAM de l'automate est différente de l'application dans l'EEPROM interne. Différente de la cartouche L'application présente dans la RAM de l'automate est différente de l'application dans la cartouche de sauvegarde. Cette case est cochée uniquement si une cartouche de sauvegarde est installée. EEPROM Le tableau suivant décrit l'état des éléments vérifié dans la section EEPROM. Elément Description Exécutable Une application valide est mémorisée dans l'EEPROM interne. Protégée L'application présente dans l'EEPROM interne est protégée. Compatible avec Exec La version du système d'exploitation de l'automate est compatible avec l'application présente dans l'EEPROM interne. Automate Elément Le tableau suivant décrit l'état vérifié des éléments de la partie Automate. Description Dépassement chien garde Le temps de scrutation d'un programme a dépassé le temps maximum autorisé et a provoqué l'arrêt de l'automate. Horodateur La cartouche optionnelle (TWDXCPRTC) de l'horodateur (RTC) est installée sur l'automate. E/S forcées Un ou plusieurs bits d'entrées ou de sorties de la base ont été forcés sur ON ou OFF. Dernier arrêt automate Affiche la date et l'heure du dernier arrêt de l'automate. 125 Gestion d'applications Cartouche de sauvegarde Le tableau suivant décrit l'état vérifié des éléments dans la partie Cartouche de sauvegarde. Elément Description Exécutable Une application valide est mémorisée dans la cartouche de sauvegarde. Protégée L'application présente dans la cartouche de sauvegarde est protégée. Compatible avec Exec La version du système d'exploitation de l'automate est compatible avec l'application présente dans la cartouche de sauvegarde. 126 Gestion d'applications 3.5 Attribution de références croisées à une application Présentation Vue d'ensemble Ce sous-chapitre décrit comment attribuer des références croisées à une application. Contenu de ce sous-chapitre Ce sous-chapitre contient les sujets suivants : Sujet Page Attribution de références croisées à une application 128 Générer des références croisées 129 127 Gestion d'applications Attribution de références croisées à une application Introduction Attribuer des références croisées consiste à sélectionner des éléments d'un programme, comme une adresse, que vous souhaitez pouvoir retrouver ensuite dans une application. Lorsque les éléments sont sélectionnés, une liste affichant l'endroit où les éléments sont utilisés dans l'application est générée. L'attribution de références croisées fournit une liste utile des opérandes, symboles, lignes et opérateurs utilisés dans toute l'application ou une partie de celle-ci. Cette fonction est principalement utilisée pour les dépannages ou les mises au point. Elle permet de localiser facilement les éléments intéressants et d'établir des références croisées pour leurs emplacements dans l'application sans effectuer de recherche sur l'ensemble du programme. Voir Générer des références croisées, p. 129 et Visualisateur Références croisées, p. 56. Astuces Quelques astuces pour l'utilisation des références croisées : z Analysez le programme avant de générer des références croisées. z La liste des références croisées n'est pas enregistrée lorsque l'application est fermée. Vous devrez la générer de nouveau à la prochaine ouverture de l'application. Etapes de base L'attribution de références croisées à une application comporte cinq étapes de base (voir comment Générer des références croisées, p. 129) : Etape 128 Action 1 Sélectionnez des numéros de liste ou des numéros de réseau comme références de ligne. 2 Sélectionnez l'étendue de l'affichage en spécifiant une plage de lignes. 3 Sélectionnez l'ordre de tri de la liste à générer. 4 Sélectionnez les éléments de programme spécifiques à inclure dans l'affichage. 5 Générez la liste de références croisées. Gestion d'applications Générer des références croisées Introduction Utilisez cette boîte de dialogue pour créer une liste de références croisées. Vous pouvez sélectionner : z des références à l'aide de numéros de lignes ou de réseaux ; z l'étendue de lignes à inclure en générant la liste de références croisées ; z un ordre de tri pour afficher les éléments sélectionnés. Voir Attribution de références croisées à une application, p. 128 et Visualisateur Références croisées, p. 56. Ouverture de la boîte de dialogue Générer des références croisées Vous pouvez ouvrir cette boîte de dialogue en sélectionnant Programme → Références croisées dans le menu principal. Cependant, une fois qu'une liste de références croisées est créée pour une application ouverte, vous devez sélectionner Outils → Générer des références croisées dans le menu principal pour régénérer la liste. A quel moment la liste doit-elle être régénérée ? En général, une liste de références croisées existante doit être régénérée lorsque l'un des éléments de base d'une application ou la portée de la référence croisée a été modifié. Exemples de modifications : z Des lignes ou des réseaux ont été ajoutés ou supprimés. z Le contenu ou les symboles d'une application ont été modifiés. z La portée des lignes à inclure dans la liste de références croisées a été modifiée. z La liste des éléments à inclure dans la liste des références croisées a été modifiée. Référencer par Cette zone détermine votre choix de classement des lignes de références, c'est-àdire par numéro de ligne de liste ou par numéro de réseau langage schéma à contacts. Par défaut, Numéro réseau langage schéma à contacts est sélectionné. Plage Vous pouvez spécifier une plage de lignes en cliquant sur Début et en saisissant le numéro de la première ligne de la plage dans la case Début et le numéro de la dernière ligne dans la case Fin. La sélection par défaut est Tout : la liste de références croisées utilise toutes les lignes de l'application. Trier par Cette sélection détermine l'ordre de tri à utiliser lorsque la liste de références croisées est affichée. Ces valeurs correspondent aux options du menu Outils. Opérande est utilisé par défaut pour déterminer l'ordre de tri. Lorsque la liste est triée par opérande ou par symbole, notez qu'une ligne de séparation est utilisée pour encadrer les informations et faciliter la lecture. 129 Gestion d'applications Eléments Ces zones vous permettent de délimiter l'étendue des éléments du programme de votre application à afficher. Par exemple, vous pouvez choisir de répertorier les lignes de programme ou les réseaux qui ont des blocs fonction temporisateur en cochant uniquement la case Temporisateurs. Génération d'une liste de références croisées Pour générer une liste de références croisées : Etape 130 Action 1 Dans Référencer par, sélectionnez les numéros de réseau ou de ligne à utiliser comme références de lignes. 2 Sélectionnez une Plage à utiliser pour générer les références croisées. Options : Sélectionnez Tous les éléments pour inclure toutes les lignes dans le programme. Sélectionnez Début pour définir une plage en saisissant un numéro de ligne de Début et un numéro de ligne de Fin. 3 Dans Trier par, sélectionnez l'élément à utiliser pour l'ordre de tri. Options : Opérande, Symbole, Opérateur ou Numéro ligne/réseau. 4 Dans Eléments, sélectionnez les éléments de l'application à afficher dans la liste de références croisées. Sélectionnez Tous les éléments pour vérifier toutes les sélections. 5 Cliquez sur OK pour générer la liste de références croisées et fermer la boîte de dialogue. Cliquez sur Annuler pour fermer la boîte de dialogue sans effectuer de modifications. 6 S'il n'y a aucune occurrence pour les éléments sélectionnés, le message suivant s'affiche : Référence croisée vide. Cliquez sur OK pour fermer le message. 7 S'il y a plusieurs occurrences pour les éléments sélectionnés, la fenêtre Visualisateur Références croisées, p. 56 s'ouvre en affichant la liste des références croisées. Gestion d'applications 3.6 Impression des applications Présentation Vue d'ensemble Ce sous-chapitre décrit les procédures d'impression des applications TwidoSoft. Contenu de ce sous-chapitre Ce sous-chapitre contient les sujets suivants : Sujet Page Impression d'une application 132 Boîte de dialogue "Documentation", option "Dossier" 133 Boîte de dialogue "Documentation", option "Page de garde" 135 Boîte de dialogue Documentation, option Historique 136 Boîte de dialogue "Documentation", option "Sommaire" 137 Boîte de dialogue "Documentation", option "Configuration 138 Boîte de dialogue "Documentation", option "Programme" 140 Boîte de dialogue "Documentation", option "Symboles" 141 Boîte de dialogue Documentation, option Références croisées 142 131 Gestion d'applications Impression d'une application Vue d'ensemble TwidoSoft permet d'imprimer une application complètement ou partiellement. Note : Les paramètres d'impression sont regroupés et enregistrés dans le fichier de projet de l'application Twido "nomfichier.twd". Etapes de base L'impression d'une application se décompose en huit étapes de base : Etape 132 Action 1 Définissez les marges d'impression appropriées, les en-têtes et pieds de page (Voir Boîte de dialogue "Documentation", option "Dossier", p. 133). 2 Spécifiez le contenu de la page de garde et les commentaires (Voir Boîte de dialogue "Documentation", option "Page de garde", p. 135). 3 Enregistrez l'historique de l'application : date, auteur, version et commentaires (Voir Boîte de dialogue Documentation, option Historique, p. 136). 4 Visualisez le contenu du fichier à imprimer (Voir Boîte de dialogue "Documentation", option "Sommaire", p. 137). 5 Définissez la configuration de votre dossier (Voir Boîte de dialogue "Documentation", option "Configuration, p. 138) et choisissez la configuration matérielle, les objets mémoire, le bilan mémoire et l'application. 6 Choisissez le type de langage utilisé (Voir Boîte de dialogue "Documentation", option "Programme", p. 140). 7 Définissez l'ordre d'impression des symboles (Voir Boîte de dialogue "Documentation", option "Symboles", p. 141). 8 Définissez les paramètres d'impression des références croisées (Voir Boîte de dialogue Documentation, option Références croisées, p. 142). Gestion d'applications Boîte de dialogue "Documentation", option "Dossier" Introduction Cette option est la plus importante pour l’impression d’une application Twido. Si cette option est : z pas coché, aucune impression ne sera effectuée, z coché, elle permet à l’utilisateur de choisir l'en-tête, le pied de page et les marges (mise en page). Note : Si aucune option n’est cochée, le bouton "Imprimer" est grisé, il est donc impossible d’imprimer une application. 133 Gestion d'applications Description Le tableau ci-dessous donne la description de l’écran Dossier : Zone Champs En-tête ... Description tous les menus déroulants peuvent afficher les informations suivantes : z Date d’impression, z Date de création, z Date de modification, z Nom du projet, z Libre, z Rien, z Page i/n z Page i, z Version TwidoSoft. Pied de page ... voir description de la zone En-tête. Marges Gauche, Droite, Haut, Bas Utilisez les paramètres de marges pour sélectionner la mise en page de chacune des pages. Sauvegarde permet d’enregistrer les paramètres en cours pour des impressions ultérieures. Les paramètres sont enregistrés dans le fichier twido.ini Restauration permet de mettre à jour les paramètres d’impression. Note : L’unité des parmètres de marges dépend des paramètres régionaux de votre ordinateur : z en français l’unité est le cm, z en anglais l’unité est le pouce. 134 Gestion d'applications Boîte de dialogue "Documentation", option "Page de garde" Introduction Utilisez cette option pour paramétrer la page de garde du dossier de l’application d'imprimer une application. Description Le tableau ci-dessous donne la description de l’écran Page de garde : Zone Champs ... Description Auteur nom de l’auteur du projet, Imprimé le coché la case si vous voulez que la date d’impression apparaisse sur la page de garde, Service nom du service qui a créé ce projet, Indice version du projet en cours, Cible type d’automate utilisé, Propriété Industrielle nom de l’entreprise propriétaire de ce projet, Commentaires ajoutez vos commentaires. 135 Gestion d'applications Boîte de dialogue Documentation, option Historique Introduction Si vous possédez une application Twido dont vous souhaitez conserver l'historique ou lorsque cette application est modifiée, utilisez l'option Historique et renseignez les champs Date, Auteur, Version et Commentaires lorsque vous souhaitez imprimer le rapport. Note : Toute modification apportée aux champs de l'historique est enregistrée dans le fichier de projet de l'application Twido sous "nomfichier.twd". Description 136 Le tableau suivant fournit une description de la boîte de dialogue Historique : Zone Champs Action ... Date Saisissez la date du projet Twido. Auteur Saisissez le nom de l'auteur pour cette version du projet Twido. Version Saisissez la version du projet Twido. Commentaires Saisissez vos commentaires. Gestion d'applications Boîte de dialogue "Documentation", option "Sommaire" Introduction Utilisez cette option pour faire apparaître le sommaire dans le dossier. Lorsque vous choisissez cette option, le sommaire apparaît sur la partie droite de la boîte de dialogue. Dans le sommaire on retrouve toutes les options de la boîte de dialogue Documentation. Si l’option est coché, on retrouve le numéro de page sinon, la mention non demandé est inscrite. Note : La taille et le contenu du sommaire affiché à l’écran est non contractuelle. Dans le sommaire l’en-tête et le pied et page apparaîssent seulement à l’impression et ne sont pas visible dans cet écran. 137 Gestion d'applications Boîte de dialogue "Documentation", option "Configuration Introduction Utilisez cette boîte de dialogue pour sélectionner les données de configuration à imprimer. Configuration matérielle Le tableau ci-dessous donne la description de l’écran configuration matérielle : Zone Champs Description Base Référence donne la référence de l’automate Twido utilisé (ex : TWDLCAA24DRF), Description donne la description de l’automate utilisé (ex : Base automate compacte 14 entrées ...), Entrées / Sorties donne la possibilité d’imprimer que les entrées ou sorties ou les deux, Toutes / utilisées donne la possibilité d’imprimer toutes les E/S ou seulement celles utilisées, Modules du bus d’expansion Référence voir description de la zone Base, Description Configuration z si on utilise un module AS-Interface : la liste de tous les esclaves AS-Interface configuré sur le bus sera imprimée, z si on utilise un module d’E/S : la liste des E/S du module d’expansion sera imprimée, Entrées / Sorties voir description de la zone Base, Toutes / utilisées Communication Ports série permet d’imprimer ses caractéristiques et sa configuration, Modem Ethernet Options 138 RTC permet d’imprimer la valeur du facteur de correction de l’horloge, Cartouche permet d’imprimer la référence et la description de la cartouche, Gestion d'applications Configuration Objets mémoire Le tableau ci-dessous donne la description de l’écran configuration Objets mémoire : Zone Champs Description Objets simples ... permet de choisir les objets simples à imprimer Objets de blocs fonctions ... permet de choisir les blocs fonctions à imprimer Méthode Tous les objets alloués permet d’imprimer tous les objets alloués dans l’éditeur de symboles. Tous les objets utilisés permet d’imprimer tous les objets utilisés par le programme, Indiquer le nombre maximum d’objets que l’on peut configurer le nombre indiqué correspond aux caractéristiques de l’automate utilisés (voir dans l’onglet Edition du Bilan mémoire, la colonne maximum), Configuration Bilan mémoire Le tableau ci-dessous donne la description de l’écran Bilan mémoire : Zone Champs Description Impression du bilan mémoire Impression des statistiques d’utilisation de la mémoire imprime les données fournies dans l’onglet Affichage du Bilan mémoire Impression de l’allocation utilisée pour chaque objet imprime les données fournies dans l’onglet Edition du Bilan mémoire Configuration Application Le tableau ci-dessous donne la description de l’écran configuration Application : Zone Champs Description Configuration application ... imprime les taches événementielles ainsi que d’autres informations propres à l’application. 139 Gestion d'applications Boîte de dialogue "Documentation", option "Programme" Introduction Utilisez cette boîte de dialogue pour imprimer une partie ou la totalité d’un programme Ladder ou List. Description Le tableau ci-dessous donne la description de l’écran configuration Objets mémoire : Zone Champs Description Programme Ladder choisissez le type de programme utilisé à imprimer. Ladder Etendue choisissez d’imprimer tout le programme ou juste une partie. Attributs choisissez d’imprimer les adresses avec les symboles associés ou bien seulement les adresses ou les symboles. Si vous cochez "Adresses + Symboles + Commentaires" le commentaire associé sera imprimé sous chaque réseau entre deux lignes. List List 140 Etendue choisissez d’imprimer tout le programme ou juste une partie. Attributs choisissez d’imprimer les adresses ou les symboles. Si vous cochez "Adresses + Symboles + Commentaires" le commentaire associé sera imprimé sous chaque ligne de programme. Gestion d'applications Boîte de dialogue "Documentation", option "Symboles" Introduction Utilisez cette boîte de dialogue pour sélectionner l'ordre d'impression des symboles. Description Le tableau ci-dessous donne la description de l’écran configuration Symboles : Zone Champs Description Trier par Nom de symbole cette option est sélectionnée par défaut pour trier les noms d'opérandes dans l'ordre alphabétique. Variable résolue cette option trie les opérandes par variable. 141 Gestion d'applications Boîte de dialogue Documentation, option Références croisées Introduction Utilisez cette boîte de dialogue pour imprimer tous les éléments ou une partie des éléments d'une application. Tous les éléments sont sélectionnés par défaut. Description Le tableau suivant fournit une description de la boîte de dialogue Références croisées : Zone Champs Description Parties du programme Tout Choisissez cette option pour sélectionner tous les éléments du programme. Sélection Choisissez cette option pour imprimer seulement les éléments sélectionnés dans la zone Eléments. ... Cette option est accessible uniquement si vous avez choisi Sélection dans la zone Parties du programme. Choisissez les éléments que vous souhaitez voir apparaître à l'impression. Eléments Référencés par le numéro du réseau ; Numéro de ligne Plage Trier par 142 Cochez cette case si votre programme est en langage schéma à contacts. Dans ce cas, l'utilisation d'un élément sera référencée par le numéro de réseau. Cochez cette case si votre programme est en langage liste d'instructions. Dans ce cas l'utilisation d'un élément sera référencé par le numéro de ligne. Tout Cochez cette case pour imprimer les éléments de tout le programme. Début / Fin Cochez cette case pour imprimer les éléments d'une partie du programme (par numéro de réseau ou de ligne). Liste déroulante : - Repère - Numéro de ligne / réseau - Opérateur - Symboles Choisissez un paramètre de tri dans la liste déroulante selon la manière dont vous souhaitez afficher le tri des éléments sélectionnés. Configuration matérielle et logicielle 4 Présentation Vue d'ensemble Ce chapitre fournit des informations sur la configuration matérielle et logicielle des automates programmables Twido. Contenu de ce chapitre Ce chapitre contient les sous-chapitres suivants : Sous-chapitre Sujet Page 4.1 Vue d'ensemble de la configuration 145 4.2 Configuration matérielle 154 4.3 Paramétrage des communications TCP/IP Ethernet 200 4.4 Configuration logicielle 233 4.5 Configuration des paramètres du programme 257 143 Configuration 144 Configuration 4.1 Vue d'ensemble de la configuration Présentation Vue d'ensemble Cette section fournit une vue d'ensemble de la configuration matérielle et logicielle pour les automates programmables Twido. Contenu de ce sous-chapitre Ce sous-chapitre contient les sujets suivants : Sujet Page Configuration matérielle et logicielle 146 Méthodes de configuration des ressources de l'automate 147 Utilisation de l'Editeur de configuration 148 Validation d'une configuration 153 145 Configuration Configuration matérielle et logicielle Introduction La configuration des automates programmables Twido consiste à sélectionner des options pour les ressources matérielles et logicielles de l'automate. Ces ressources peuvent être configurées à tout moment lors de la création d'un programme. Ressources matérielles Les ressources matérielles sont : l'automate lui-même, le matériel connecté à l'automate et les connexions au matériel. Types de ressources matérielles : z Base automate et automate distant z E/S d'expansion z Module d'interface bus AS-Interface V2 et ses équipements esclaves z Module maître de bus terrain CANopen et ses équipements esclaves z Options Voir Configuration matérielle, p. 154. Ressources logicielles Les ressources logicielles se composent de fonctions pouvant être configurées et de fonctions ne pouvant pas être configurées : z Fonctions logicielles pouvant être configurées Les blocs fonction (également appelés variables) sont des blocs de repères créés dans une mémoire pour exécuter des fonctions spécifiques pouvant être utilisées par un programme. Par exemple, lorsqu'un bloc fonction de type compteur est configuré, les repères mémoire de l'automate sont utilisés pour conserver des valeurs représentant les caractéristiques associées d'un compteur matériel : comptage courant, comptage présélectionné, etc. z Fonctions logicielles ne pouvant pas être configurées Il s'agit des blocs mémoire internes : mots et bits système, mots et bits mémoire et mots d'échange réseau. Blocs fonction pouvant être configurés 146 La liste ci-dessous répertorie les blocs fonction pouvant être configurés : Temporisateurs z Compteurs z Compteurs rapides (FC) z Compteurs rapides (VFC) z Programmateurs cycliques z Registres LIFO/FIFO z Générateurs d'impulsions PLS/PWM z Blocs horodateurs Les constantes peuvent également être configurées, mais il ne s'agit pas de blocs fonction. Voir Configuration logicielle, p. 233. z Configuration Méthodes de configuration des ressources de l'automate Introduction Les ressources de l'automate peuvent être configurées à l'aide des éléments suivants : 1. Menus Matériel ou Logiciel du menu principal 2. Navigateur application, p. 27 3. Editeur Ladder, p. 40 ou Visualisation en langage schéma à contacts, p. 37 4. Navigateur objet, p. 53 de l'Editeur de symboles, p. 50 5. Editeur de configuration, p. 48 Configuration directe L'Editeur de configuration donne un aperçu exhaustif de toutes les configurations dans une fenêtre. Les autres méthodes constituent une méthode rapide et facile pour configurer directement une seule ressource lors de la création d'une application. Configuration depuis le menu principal Configuration depuis le Navigateur application Pour configurer les ressources de l'automate depuis le Navigateur application : z Cliquez sur le numéro du modèle de base automate avec le bouton droit de la souris pour changer la base automate ou configurer la base d'E/S. z Cliquez sur Matériel avec le bouton droit de la souris pour ajouter des options. z Cliquez sur bus d’Expansion avec le bouton droit de la souris pour ajouter des modules d'expansion. z Cliquez sur les entrées Port série avec le bouton droit de la souris pour modifier les paramètres de communications de l'automate ou ajouter un automate distant. CONFIGURATION DEPUIS L'EDITEUR LADDER ET/OU LA Pour configurer des ressources logicielles depuis l'Editeur Ladder ou la fenêtre Visualisation du langage schéma à contacts, cliquez deux fois sur un bloc fonction pour afficher la boîte de dialogue de configuration correspondante. FENÊTRE VISUALISATION DU LANGAGE SCHÉMA À CONTACTS Configuration depuis l'Editeur de symboles Pour configurer des ressources logicielles depuis l'Editeur de symboles : z Insérez ou éditez un symbole pour afficher la boîte de dialogue Navigateur objet. z Cliquez sur le bouton Configurer pour configurer un bloc fonction (l'Editeur de configuration doit être fermé). 147 Configuration Utilisation de l'Editeur de configuration Introduction Vous pouvez directement configurer les ressources suivantes à partir de l'éditeur de configuration : z Ressources logicielles Ensemble des ressources logicielles : temporisateurs, compteurs, constantes, programmateurs cycliques, compteurs rapides (FC et VFC), registres LIFO/ FIFO, PLS/PWM, blocs horodateurs et rapport d'événements. z Ressources matérielles Quelques ressources matérielles : entrées / sorties TOR, modules d'expansion (module analogique, module maître AS-Interface et module maître CANopen) et paramétrage des communications de l'automate. z Paramètres du programme Temps de scrutation et nom de l'application. Note : Lorsque vous annulez les modifications effectuées dans l'éditeur de configuration, toutes les modifications apportées à la configuration depuis l'ouverture de l'éditeur sont supprimées. Configuration des ressources dans l'éditeur de configuration Comment configurer une ressource à l'aide de l'éditeur de configuration : Etape Action 1 Avec l'éditeur de configuration ouvert, sélectionnez une ressource dans la barre d'outils ou dans les menus Matériel ou Logiciel du menu principal. 2 Sélectionnez une entrée spécifique dans la liste des ressources sélectionnées de l'affichage. Si nécessaire, cliquez sur le bouton de configuration et utilisez les boutons Précédent et Suivant pour localiser une sélection spécifique dans la boîte de dialogue. 3 Ouvrez (si nécessaire) la boîte de dialogue de configuration de la ressource sélectionnée à l'aide de l'une des commandes suivantes : cliquez deux fois sur la ressource dans l'éditeur de configuration, cliquez sur le bouton de configuration de la barre d'outils, ou sélectionnez Outils → Editer dans le menu principal. Remarque : Le double-clic sur la ressource dans l'éditeur de configuration ne s'applique qu'aux temporisateurs, compteurs, constantes et registres LIFO/FIFO. 4 148 Procédez à vos choix dans la boîte de dialogue de configuration des ressources. Enregistrez les modifications lorsque vous avez terminé. Configuration Enregistrement des modifications Comment enregistrer les modifications d'une configuration dans l'éditeur de configuration : Etape 1 Action Lorsque les modifications sont terminées, sélectionnez Accepter les modifications dans le menu Outils ou cliquez sur le bouton de validation de la barre d'outils. Une boîte de dialogue Avertissement s'affiche. Enregistrement des modifications lors de la fermeture de l'éditeur de configuration 2 Cliquez sur OK pour accepter les modifications et fermer l'éditeur de configuration. 3 Cliquez sur Annuler pour invalider l'acceptation et revenir à l'éditeur de configuration. Pour enregistrer les modifications d'une configuration lors de la fermeture de l'éditeur de configuration : Etape Action 1 Fermez l'éditeur de configuration en cliquant sur le bouton Fermer. Une boîte de dialogue Avertissement s'affiche. 2 Cliquez sur Oui pour accepter les modifications et fermer l'éditeur de configuration. 3 Cliquez sur Non pour annuler les modifications et fermer l'éditeur de configuration. 149 Configuration Exemple d'affichage pour les modules d'expansion ASInterface Cliquez sur le bouton Modules d'expansion de la barre d'outils pour afficher la configuration de tous les modules prévus sur le bus d'expansion. Illustration du cas : 1 2 3 1 2 3 77 1 2 3 1 0 1 0 ? PID Modules d'expansion Configuration du module maître AS-Interface Voie - TWDNOI10M3 [Position 1] Symbole Nom %IA1 . 1A . 0 %IA1 . 1A . 1 %QA1 . 1A . 0 %QA1 . 1A . 1 XVBC21A XVBC21A XVBC21A XVBC21A %IWA1 . 7A . 0 %IWA1 . 7A . 1 %QWA1 . 7A . 0 %QWA1 . 7A . 1 WXA36 WXA36 WXA36 WXA36 Minimun Maximun 0 0 0 0 1 1 1 1 -32 768 -32 768 -32 768 -32 768 32767 32767 32767 32767 2 : TWDDDI8DT - 8 entrées, 24V CC, bornier à vis débrochable, 1 ligne commune, Dans le cas du module maître AS-Interface, l'éditeur de configuration affiche la liste des esclaves projetés avec leur repère, symbole, libellé et valeurs limites. 150 Configuration Exemple d'affichage pour le module d'expansion CANopen Cliquez sur le bouton Modules d'expansion de la barre d'outils pour afficher la configuration de tous les modules prévus sur le bus d'expansion. Illustration du cas : 1 2 3 1 2 3 77 1 2 3 1 0 1 0 ? PID Modules d'expansion Configuration du module maître CANopen Voie - TWDNCO1M [Position 1] Symbole Nom Minimun Maximun %IWC1 . 1 . 0 MIDU1 - 32 768 32 767 %IWC1 . 1 . 7 %QWC1 . 1 . 0 MIDU1 MIDU1 - 32 768 - 32 768 32 767 32 767 %QWC1 . 1 . 7 MIDU1 - 32 768 32 767 %IWCD1 . 15 . 0 ATV2 -2 147 483 648 2 147 483 647 %IWCD1 . 15 . 3 %QWCD1 . 15 . 0 ATV2 ATV2 -2 147 483 648 -2 147 483 648 2 147 483 647 2 147 483 647 %QWCD1 . 15 . 3 ATV2 -2 147 483 648 2 147 483 647 2 : TWDDDI8DT - 8 entrées, 24V CC, bornier à vis débrochable, 1 ligne commune, Dans le cas du module maître CANopen, l'éditeur de configuration affiche la liste des esclaves projetés avec leur repère, symbole, libellé et valeurs limites. 151 Configuration Rapport d'événements Cliquez sur l'icone pour faire apparaître le rapport d'événement suivant : Editeur de configuration 1 2 3 Source décl. %IO.2 *%VFCO.THO Périodique 1 2 3 77 Option décl. Front descendant LES DEUX FRONTS 255 ms 1 2 3 1 0 ? 1 0 SR Priorité Sorties réflexes SR8 SR9 SR3 Basse HAUTE Basse %QO.1, %QO.4 %QO.2 Le rapport d'événements indique par ses 5 colonnes : la source des événements, l'option de déclenchement (sur front montant/descendant), le numéro de sousprogramme exécuté, la priorité et les sorties mises à jour. Le rapport est mis à jour quand un événement est ajouté, supprimé ou modifié. La ligne correspondant à l'événement de haute priorité est écrite en lettres majuscules et est précédée d'un astérisque. 152 Configuration Validation d'une configuration Introduction TwidoSoft valide automatiquement les configurations en vérifiant les différences existant entre les données de configuration de l'application et le matériel sélectionné. Lorsque vous sélectionnez des options de configuration, TwidoSoft règle les options disponibles pour les sélections de configuration et affiche des messages d'alerte pour vous avertir de la présence d'entrées de configuration incorrectes ou non valides. Les configurations n'ont pas besoin d'une commande de validation distincte, car la validation est une fonction automatique intégrée à TwidoSoft. Exemples de validation Exemples de validations de configuration par TwidoSoft : z Lorsque vous changez de base automate, tout matériel non pris en charge par la nouvelle sélection est supprimé de l'application. z TwidoSoft vous avertit de la présence d'entrées de configuration incorrectes ou non valides. Par exemple, seules les options disponibles sont affichées lorsque vous ajoutez une option à une configuration. z TwidoSoft ne vous autorise pas à configurer plus d'un port de communication en tant que liaison distante. z TwidoSoft vérifie que l'application dispose de suffisamment de mémoire. z TwidoSoft affiche les erreurs en cas d'utilisation de voies ou de blocs fonction inexistants. 153 Configuration 4.2 Configuration matérielle Présentation Vue d'ensemble Cette section contient des procédures détaillées d'utilisation de TwidoSoft pour la configuration matérielle de Twido dans une application. Contenu de ce sous-chapitre Ce sous-chapitre contient les sujets suivants : 154 Sujet Page Propriétés de l'unité 155 Changer la base automate 156 Gestion des niveaux fonctionnels 157 Configuration des entrées 160 Configuration des sorties 164 Ajouter un module 165 Supprimer un module 167 Configurer un module – Sélectionner un module 168 Configurer un module - Paramètres 169 Ajouter une option 175 Supprimer l'option 176 Paramétrage des communications de l'automate 177 Ajouter et configurer un modem 183 A propos des liaisons distantes 192 Configuration d'un réseau de liaisons distantes 194 Ajouter un automate distant 196 Supprimer l'automate distant 197 A propos des liaisons Modbus 198 A propos des liaisons ASCII 199 Configuration Propriétés de l'unité Introduction La boîte de dialogue Propriétés de l'unité affiche les informations concernant le matériel Twido. Ces informations sont disponibles pour le matériel Twido suivant : z Automates z Modules E/S d'expansion z Options matérielles (telles que RTC, communications, affichage des opérateurs et cartouches de mémoire de sauvegarde) Affichage des informations sur les propriétés Pour afficher la boîte de dialogue Propriétés de l'unité, cliquez avec le bouton droit et choisir le menu propriété sur l'un des matériels suivants dans le Navigateur application, p. 27 : z Modèle de l'automate z Module E/S d'expansion z Option matérielle La boîte de dialogue Propriétés de l'unité s'ouvre et affiche la référence Twido ainsi qu'une brève description du matériel. 155 Configuration Changer la base automate Introduction Utilisez la boîte de dialogue Changer la base automate pour sélectionner un autre modèle de base automate pour une application. La base automate peut être modifiée, mais ne peut pas être supprimée de la structure de l'application. Changement de la base automate Pour sélectionner un autre modèle de base automate : 156 Etape Action 1 Sélectionnez Matériel → Changer la base automate dans le menu principal ou cliquez sur le modèle de la base automate dans le Navigateur application à l'aide du bouton droit de la souris, puis sélectionnez Changer la base automate dans le menu contextuel. 2 Sélectionnez un autre modèle dans la liste de la boîte de dialogue Changer la base automate et cliquez sur Changer (ou double-cliquez sur l'élément de la liste) pour sélectionner un nouveau modèle. 3 Cliquez sur Terminé pour fermer la boîte de dialogue sans changer la base automate. 4 Si le nouveau modèle de la base automate ne gère pas la configuration matérielle de l'ancien modèle, une boîte de dialogue vous permettant d'annuler le changement apparaît. Cliquez sur Oui pour changer la base automate. Ces paramètres de configuration matérielle, qui ne sont pas gérés par le nouveau modèle de base, sont supprimés de la configuration matérielle dans le Navigateur application. 5 Cliquez sur Non pour annuler le changement et revenir à la boîte de dialogue et effectuer une autre sélection ou conserver le modèle courant. Configuration Gestion des niveaux fonctionnels Introduction Votre installation peut combiner différents automates Twido et différentes versions de microprogramme, et donc avoir plusieurs niveaux de capacité. La gestion des niveaux fonctionnels, proposée dans TwidoSoft, vous permet de déterminer le niveau fonctionnel que vous souhaitez pour votre application. Si le niveau fonctionnel Twido est inférieur à celui prévu et que le niveau requis ne peut pas être atteint, un message vous invite à effectuer le réglage souhaité au moment de la connexion, c'est-à-dire, à mettre à jour le microprogramme Twido ou à baisser le niveau fonctionnel et apporter les changements nécessaires à votre application. 157 Configuration Accès aux niveaux fonctionnels Il existe trois différentes manières d'accéder aux niveaux fonctionnels : z Automatiquement, lors de la création d'une application. z Manuellement, via le navigateur application ou le menu principal. Automatiquement Dans TwidoSoft, chaque fois que vous créez une application, la fenêtre Gestion des niveaux fonctionnels s'affiche. Manuellement Cliquez avec le bouton droit de la souris sur une base automate dans le navigateur application. Un menu affichant l'option Gestion des niveaux fonctionnels... apparaît. Sélectionnez-la. Sélectionnez Matériel → Gestion des niveaux fonctionnels... dans le menu principal. Remarque : Si aucune application n'a été sélectionnée, cette option de menu est grisée et n'est pas accessible. Dans tous les cas, vous accédez à la fenêtre suivante : Gestion des niveaux Automatique Niveau Le plus bas Le plus élevé Manuelle Niveau Niveau 1.0 Niveau 2.0 Niveau 2.5 Niveau 3.0 158 OK Annuler Configuration Description des niveaux fonctionnels La fenêtre Gestion des niveaux fonctionnels comprend les éléments suivants : Elément Description Case d'option Automatique La case d'option Automatique vous permet de choisir entre deux niveaux, le plus bas et le plus élevé sans connaître l'historique. Remarque : Lorsque l'option Automatique est sélectionnée, la liste Manuelle est grisée et n'est pas accessible. Zone Niveau : Case d'option Le plus bas Vous définissez la configuration minimale qui correspond à vos besoins. Case d'option Le plus élevé Vous bénéficiez des meilleures capacités de votre automate. Case d'option Manuelle Zone Niveau : Liste Niveau 1.0 à 3.0 La case d'option Manuelle vous permet de choisir entre différents niveaux, de 1.0 à 3.0, lorsque vous connaissez précisément vos besoins. Les niveaux 1.0 à 3.0 correspondent aux versions possibles du microprogramme Twido. Remarque : Lorsque l'option Manuelle est sélectionnée, la liste Automatique est grisée et n'est pas accessible. Note : Lors de la création d'une nouvelle application ou lors du chargement d'une application existante, les valeurs par défaut sont les suivantes : Automatique et Le plus élevé. 159 Configuration Configuration des entrées Introduction Utilisez la boîte de dialogue Configuration des entrées pour configurer les entrées TOR de la base automate. Boîte de dialogue Configuration des entrées La boîte de dialogue est organisée comme un tableau ou tableur et se compose des colonnes suivantes, décrites ici de gauche à droite. Colonne Description Fonction Entrées (sans titre) Repère de chaque entrée TOR. Uniquement pour l'affichage. Nombre d'entrées déterminé par le type de la base automate. Utilisé par Répertorie les blocs fonction utilisant cette entrée, ou indique si l'entrée est utilisée pour déclencher un événement. Uniquement pour l'affichage. Si plus d'un bloc fonction utilise cette entrée, le texte est affiché en rouge. Indique : z l'emplacement où sont utilisés l'entrée et, le cas échéant, les blocs fonction et la logique du programme ; z Evénement si l'entrée est utilisée pour déclencher un événement. Symbole Affiche les symboles affectés aux entrées. Uniquement pour l'affichage. Les symboles sont créés à l'aide de l'Editeur de symboles, p. 50. Filtrage Configuration du filtrage Les filtrages d'entrées réduisent les bruits sur l'entrée d'un automate. des entrées Mémorisé ? Configuration de la La mémorisation d'état permet de capturer et d'enregistrer les mémorisation d'état des impulsions entrantes avec des largeurs d'amplitude inférieures à un entrées. cycle de l'automate.(1) Run/Stop? Configuration de l'entrée Run/Stop. Vous pouvez utiliser l'entrée Run/Stop pour exécuter ou arrêter un programme de l'automate. Déclenchement Configuration du déclenchement d'un événement Uniquement utilisé pour configurer le déclenchement ou non d'un événement sur une entrée. Haute Priorité Configuration de la Vous pouvez utiliser l'entrée Haute Priorité pour attribuer la haute priorité d'un événement priorité à un événement (déclenché). Numéro SR Configuration du numéro de section 160 Le Numéro SR permet d'associer un numéro de sous-programme à un événement (déclenché). Configuration 1. Notez que pour permettre une détection correcte d'un signal d'impulsion lorsque l'option d'entrée à mémorisation d'état est sélectionnée, la largeur d'impulsion (TON) et la période cyclique (Timpulsion) doivent répondre aux deux exigences suivantes : z TON ≥ 1 ms z La période cyclique du signal d'entrée doit suivre la règle d'échantillonnage de Nyquist-Shannon qui déclare que la période cyclique (Timpulsion) du signal d'entrée doit correspondre à au moins deux fois le temps de scrutation maximal (%SW31) : Timpulsion ≥ 2 x %SW31. Remarque : Si cette condition n'est pas remplie, certaines impulsions risquent de manquer. L'illustration suivante montre les exigences du signal d'entrée lorsque l'entrée à mémorisation d'état est utilisée : TON ≥ 1ms T Instructions de configuration pulse ≥ 2 × %SW31 Instructions pour la configuration des entrées : z Les entrées Filtrage, Mémorisé, Run/Stop, Déclenchement, Haute Priorité et Numéro SR sont les seuls éléments de cette boîte de dialogue qui peuvent être configurés. z Les seules entrées configurables pour les entrées à mémorisation d'état sont %I0.2, %I0.3, %I0.4 et %I0.5. z Les seules entrées qui peuvent être associées à un événement sont %I0.2, %I0.3, %I0.4 et %I0.5. z Une seule entrée parmi %I0.2, %I0.3, %I0.4 et %I0.5 peut être définie avec l'option Haute Priorité. z Toutes les entrées peuvent être configurées pour le filtrage ou sur Run/Stop. z Une seule entrée peut être définie sur Run/Stop. Le bit Run/Stop peut être utilisé dans la logique de votre application. z Les entrées filtrées ne peuvent pas être utilisées comme des entrées mémorisées. z Les entrées associées à un événement ne peuvent pas être mémorisées. 161 Configuration Configuration du filtrage des entrées Configuration de la mémorisation des entrées Configuration d'une entrée RUN/STOP Configuration du déclenchement d'un événement 162 Pour configurer le filtrage d'une entrée : Etape Action 1 Cliquez sur la zone Filtrage d'une entrée. 2 Ouvrez le menu contextuel, puis sélectionnez une option : Aucun filtrage, 3 ms ou 12 ms. 3 Si aucune autre modification ne doit être apportée, cliquez sur OK pour fermer la boîte de dialogue et appliquer la nouvelle configuration. Pour configurer la mémorisation d'une entrée : Etape Action 1 Cochez une case dans la colonne Accrochage? d'une entrée. 2 Lorsqu'une case est cochée, cela signifie que l'entrée est mémorisée. 3 Si aucune autre modification ne doit être apportée, cliquez sur OK pour fermer la boîte de dialogue et appliquer la nouvelle configuration. Pour configurer une entrée afin qu'elle soit utilisée avec la fonction Run/Stop : Etape Action 1 Cochez une case dans la colonne Run/Stop? d'une entrée. 2 Lorsqu'une case est cochée, cela signifie que l'entrée est utilisée avec la fonction Run/Stop. 3 Si aucune autre modification ne doit être apportée, cliquez sur OK pour fermer la boîte de dialogue. 4 Si aucune autre modification ne doit être apportée, cliquez sur OK pour fermer la boîte de dialogue et appliquer la nouvelle configuration. Pour configurer le déclenchement d'un événement sur une entrée : Etape Action 1 Cliquez sur la zone Déclenchement d'une entrée. 2 Ouvrez le menu déroulant, puis sélectionnez une option : z Non utilisé pour qu'aucun événement ne soit attaché à cette entrée ; z Front montant pour déclencher un événement quand la valeur de l'entrée passe à 1 ; z Front descendant pour déclencher un événement quand la valeur de l'entrée passe à 0 ; z Les deux fronts pour déclencher un événement quand la valeur de l'entrée varie. 3 Configurez le Numéro SR à associer à l'entrée si un déclenchement est utilisé (voir Configuration du numéro de section). Configuration Etape Action 4 Configuration de la priorité d'un événement Si aucune autre modification ne doit être apportée, cliquez sur OK pour fermer la boîte de dialogue et appliquer la nouvelle configuration. La priorité d'un événement est configurable sur une entrée uniquement si l'option Déclenchement de cette entrée est différente de Non utilisé. Pour configurer la haute priorité d'un événement : Etape Action Configuration du numéro de section 1 Cochez une case dans la colonne Haute Priorité d'une entrée. 2 Lorsque cette case est cochée, cela signifie que l'entrée est utilisée avec un déclenchement d'événement de haute priorité. Remarque : Si la case d'une autre entrée était cochée, celle-ci est automatiquement décochée (car un seul événement peut être de haute priorité). 3 Si aucune autre modification ne doit être apportée, cliquez sur OK pour fermer la boîte de dialogue et appliquer la nouvelle configuration. Le numéro de section est configurable sur une entrée uniquement si l'option Déclenchement de cette entrée est différente de Non utilisé. Pour configurer le numéro de section sur une entrée : Etape Action 1 Cliquez sur la zone Numéro SR d'une entrée. 2 Ouvrez le menu déroulant, puis sélectionnez le numéro du sous-programme à exécuter quand un événement sera déclenché sur cette entrée : z 0 à 15 (16 sous-programmes maximum) pour l'automate Twido16 ; z 0 à 63 (64 sous-programmes maximum) pour les séries d'automate Twido 20 ,24 et 40. Remarque : Si le numéro de section sélectionné ne correspond à aucun sous-programme implémenté, ou qu'un numéro de section est déjà utilisé pour un autre événement, les numéros sont tout de même disponibles dans le menu déroulant. Des messages d'avertissement indiquent ces situations. 3 Si aucune autre modification ne doit être apportée, cliquez sur OK pour fermer la boîte de dialogue et appliquer la nouvelle configuration. 163 Configuration Configuration des sorties Introduction La boîte de dialogue Configuration des sorties permet de configurer les sorties TOR des bases automates. Boîte de dialogue Configuration des sorties La boîte de dialogue s'organise comme un tableau ou un tableur et se compose des colonnes suivantes. Elles se présentent dans la boîte dans cet ordre, le premier élément cité étant situé le plus à gauche. Colonne Description Fonction Sorties (sans titre) Repère de chaque sortie TOR. Uniquement pour l'affichage. Le nombre de sorties est déterminé par le type de la base automate. Symbole Affiche les symboles affectés aux sorties. Uniquement pour l'affichage. Les symboles sont créés à l'aide de l'Editeur de symboles, p. 50. Etat de l'automate ? Sortie de l'état de l'automate. Indique l'état de l'automate. Si l'automate est sur RUN, la sortie est définie sur 1 (un). Si l'automate est sur STOP ou ERROR, la sortie est définie sur 0 (zéro). Peut être utilisée pour des circuits de sécurité externes à l'automate liés à l'alimentation électrique. Utilisé par Répertorie les blocs fonction utilisant cette sortie. Uniquement pour l'affichage. Si plusieurs blocs fonction utilisent une sortie, le texte est affiché en rouge. Indique l'emplacement de la sortie utilisée et, le cas échéant, indique les blocs fonction ou la logique programme. Instructions de configuration Directives pour la configuration des sorties : z L'état de l'automate est le seul élément configurable dans cette boîte de dialogue. z Les seules sorties configurables sont les sorties %Q0.1, %Q0.2 et %Q0.3. z Seule une sortie peut être configurée comme Etat de l'automate. Configuration de l'état de l'automate Pour configurer une sortie sur Etat de l'automate : 164 Etape Action 1 Cochez une case dans la colonne Etat de l'automate. 2 Une coche indique que la sortie sera utilisée comme sortie de l'état de l'automate. 3 Cliquez sur OK pour fermer la boîte de dialogue et appliquer la nouvelle configuration. Configuration Ajouter un module Introduction Utilisez la boîte de dialogue Ajouter un module pour ajouter un module d'expansion d'E/S (dont un module d'interface de bus AS-Interface) à la configuration de l'application ouverte. Vous pouvez ajouter jusqu'à sept modules d'expansion à une base automate (ce nombre dépend du modèle de l'automate, soit au maximum 2 modules d'expansion AS-Interface et 1 module maître CANopen). Il existe deux procédures légèrement différentes pour utiliser cette boîte de dialogue, selon qu'elle est ouverte depuis le Navigateur application ou le menu Matériel. Adresse de l'expansion A chaque module d'expansion d'E/S est affecté une adresse au moment de l'ajout à la configuration de l'application. Les adresses sont numérotées dans l'ordre d'ajout des modules, commençant par 1 et se terminant par le numéro correspondant au nombre maximal de modules d'expansion autorisés. Dans la boîte de dialogue Ajouter un module, la liste des adresses d'expansion contient : z Toutes les adresses du module configuré. z La prochaine adresse disponible (sélectionnée par défaut). Renumérotation des adresses Si vous insérez un module à une adresse déjà configurée, ce module et tous les autres modules avec des adresses supérieures sont décalés d'une adresse. Le module est ensuite ajouté à l'adresse sélectionnée. Par exemple, l'ajout d'un module à l'adresse 1 si des modules sont déjà insérés aux adresses 1 et 2 entraîne la renumérotation des adresses : z Le nouveau module est à l'adresse 1 z Le module 1 est désormais à l'adresse 2 z Le module 2 est désormais à l'adresse 3 165 Configuration Ajout d'un module 166 Pour ajouter un module d'expansion d'E/S : Etape Action 1 Si vous utilisez le Navigateur application : cliquez avec le bouton droit de la souris sur Bus d'expansion, puis sélectionnez Ajouter un module dans le menu contextuel. Si vous utilisez le menu Matériel : sélectionnez Matériel → Ajouter un module dans le menu principal. Résultat : La boîte de dialogue Ajouter un module apparaît. 2 Dans la fenêtre Module, sélectionnez et mettez en surbrillance un module. Résultat : Une brève description est affichée dans la zone Description. 3 Pour ajouter le module sélectionné à l'application, cliquez sur Ajouter. Résultat : La sélection apparaît immédiatement dans le Navigateur application. 4 Pour ajouter plusieurs modules sans fermer la boîte de dialogue, continuez à sélectionner les modules, puis cliquez sur Ajouter. 5 Lorsque vous avez fini, cliquez sur Terminé pour fermer la boîte de dialogue. Configuration Supprimer un module Introduction Utilisez la boîte de dialogue Supprimer un module pour supprimer un module d'expansion d'E/S de la configuration d'une application ouverte. Il existe deux procédures légèrement différentes pour utiliser cette boîte de dialogue, selon qu'elle est ouverte depuis le Navigateur application ou le menu Matériel. Suppression d'un module avec le Navigateur application Avec cette procédure, la boîte de dialogue s'ouvre avec une sélection par défaut. Pour supprimer un module d'expansion d'E/S du Navigateur application, p. 27 : Suppression d'un module avec le menu Matériel Renumérotation des repères d'expansion Etape 1 Action Cliquez avec le bouton droit de la souris sur le module situé sous l'option Bus d'expansion. Si le module ne s'affiche pas, cliquez deux fois sur le bus d'expansion pour afficher la liste des modules d'expansion d'E/S installés. 2 Sélectionnez Supprimer dans le menu contextuel. 3 La boîte de dialogue Supprimer un module apparaît et le module sélectionné est mis en surbrillance par défaut dans la liste Module. Un seul module peut être sélectionné à la fois. 4 Cliquez sur OK pour supprimer le module sélectionné et fermer la boîte de dialogue. Cliquez sur Annuler pour fermer la boîte de dialogue sans effectuer de modifications. Avec cette procédure, la boîte de dialogue ne s'ouvre pas avec une sélection par défaut. Pour supprimer un module d'expansion d'E/S du menu Matériel : Etape Action 1 Sélectionnez Matériel → Supprimer un module dans le menu principal. 2 La boîte de dialogue Supprimer un module apparaît et aucun module n'est mis en surbrillance dans la liste Module. Cliquez sur un module de la liste pour le sélectionner. Un seul module peut être sélectionné à la fois. 3 Cliquez sur OK pour supprimer le module sélectionné et fermer la boîte de dialogue. Cliquez sur Annuler pour fermer la boîte de dialogue sans effectuer de modifications. Lorsqu'un module est supprimé, les repères supérieurs sont renumérotés afin d'éviter toute interruption dans la séquence de nombres. Par exemple, si le module du repère d'expansion 4 est supprimé, le module du repère 5 devient le n° 4. S'il existe d'autres modules avec des repères supérieurs, ils sont également renumérotés de la même manière. 167 Configuration Configurer un module – Sélectionner un module Introduction Utilisez la boîte de dialogue Configurer un module pour gérer les paramètres des modules configurables. La boîte de dialogue répertorie les modules configurables qui ont été installés précédemment sur le bus d'expansion. Cette boîte de dialogue s'ouvre uniquement lorsque le PC n'est pas raccordé à l'automate et lorsque des modules d'expansion configurables sont installés sur le bus d'expansion. Sélection d'un module avec le Navigateur application Pour choisir un module configurable sur le bus d'expansion : Sélection d'un module avec le menu Matériel Etape Action 1 Sélectionnez un module situé sous l'option Bus d'expansion. 2 Cliquez avec le bouton droit de la souris sur Configurer. Résultat : La boîte de dialogue Configurer un module - (référence et position du module) s'ouvre directement. (Voir Configurer un module - Paramètres, p. 169) Deux boîtes de dialogue sont nécessaires pour configurer des modules : Configurer un module – Sélectionner un module et Configurer un module (référence et position du module). Pour choisir un module configurable sur le bus d'expansion : Etape Action 168 1 Sélectionnez Matériel → Configurer un module dans le menu principal. Résultat : La boîte de dialogue Configurer un module – Sélectionner un module s'affiche. 2 Sélectionnez un module dans la liste des modules configurables. Résultat : La zone Description en bas de la boîte de dialogue répertorie les détails concernant le module. 3 Cliquez sur OK pour sélectionner le module mis en surbrillance et fermer la boîte de dialogue. Résultat : La boîte de dialogue Configurer un module - (référence et position du module) s'ouvre. (Voir Configurer un module - Paramètres, p. 169) Configuration Configurer un module - Paramètres Introduction La boîte de dialogue Configurer un module – (référence et position du module) est utilisée pour configurer les paramètres d'un module d'E/S sélectionné. Les modules analogiques suivants doivent être configurés avant de pouvoir être utilisés par une d'application : z TWDALM3LT z TWDAMM3HT z TWDAM2HT z TWDAMO1HT z TWDAVO2HT z TWDAMI4LT z TWDAMI8HT z TWDARI8HT Les modules maître AS-Interface TWDNOI10M3 et CANopen TWDNCO1M doivent être configurés au niveau des esclaves sur le bus AS-Interface ou sur le bus terrain CANopen. Les écrans de configuration du maître AS-Interface et du maître CANopen sont différents de ceux décrits ci-dessous (voir Description de l'écran de configuration du bus AS-Interface et Description de l'écran de configuration du bus terrain CANopen dans le manuel "Automates programmables Twido : Guide de mise en œuvre logicielle" de référence TWDUSE10AE). Barre de titre et contenu La barre de titre affiche la référence du module et sa position sur le bus d'expansion. La partie supérieure de la boîte de dialogue affiche une zone Description. Un tableau indique les éléments suivants : Repère, Symbole, Type, Plage, Minimum, Maximum et Unités z Dans TWDAMI4LT et TWIDAMI8HT, le tableau est précédé d'une zone de liste Type d'entrée. z Dans TWDAVO2HT et TWDAMI8HT, la colonne Type est remplacée par une colonne Utilisée avec des cases à cocher. z Dans TWDARI8HT, chaque voie (0 à 7) est configurée individuellement au niveau d'un onglet dans lequel vous pouvez choisir la méthode de configuration Graphe ou Formule. Vous pouvez visualiser le tableau dans l'onglet Récap.. Description La zone Description décrit brièvement ce module. 169 Configuration Repère Symbole 170 Chaque ligne du tableur représente une voie d'entrée ou de sortie du module. Les repères sont identifiés dans le tableau ci-dessous, où le "i" représente l'emplacement du module sur le bus d'expansion. Nom du module Repère TWDALM3LT 2 entrées (%IWi.0, %IWi.1), 1 sortie (%QWi.0) TWDAMM3HT 2 entrées (%IWi.0, %IWi.1), 1 sortie (%QWi.0) TWDAMI2HT 2 entrées (%IWi.0, %IWi.1) TWDAMO1HT 1 sortie (%QWi.0) TWDAVO2HT 2 sorties (%QWi.0, %QWi.1) TWDAMI4LT 4 entrées (%IWi.0 à %IWi.3) TWDAMI8HT 8 entrées (%IWi.0 à %IWi.7) TWDARI8HT 8 entrées (%IWi.0 à %IWi.7) Affichage en lecture seule d'un symbole du repère, si ce dernier a été affecté. Configuration Type d'entrée et/ ou type Identifie le mode d'une voie. Le choix dépend de la voie et du type du module. Pour TWDAMO1HT, TWDAMM3HT et TWDALM3LT, vous pouvez configurer le type de voie de sortie unique : Type Non utilisé 0 à 10 V 4 à 20 mA Pour TWDAMI2HT et TWDAMM3HT, vous pouvez configurer les deux types de voie d'entrée : Type Non utilisé 0 à 10 V 4 à 20 mA Pour TWDALM3LT, vous pouvez configurer les deux types de voie d'entrée : Type Non utilisé Thermocouple K Thermocouple J Thermocouple T PT 100 Pour TWDAVO2HT, aucun type n'est à ajuster. Pour TWDAMI4LT, vous pouvez configurer les quatre types d'entrée : Type d'entrée Type Tension Non utilisé 0 à 10 V Valeur Non utilisé 0 à 20 mA Température Non utilisé PT 100 PT 1000 NI 100 NI 1000 171 Configuration Pour TWDAMI8HT, vous pouvez configurer les huit types d'entrée : Type d'entrée 0 à 10 V 0 à 20 mA Pour TWDARI8HT, vous pouvez configurer chaque voie d'entrée (0 à 7) individuellement dans le champ Opération situé dans la partie inférieure de la fenêtre. Choisissez directement un Mode et une Plage, si nécessaire. Vous pouvez ensuite afficher un résumé de toutes les informations dans l'onglet Récap., avec une colonne Type indiquant : Type Non utilisé Température ATTENTION DÉTÉRIORATION DU MATÉRIEL Si vous avez installé votre entrée en fonction d'une mesure de tension et que vous configurez TwidoSoft pour un type de configuration courant, vous risquez d'endommager définitivement le module analogique. Assurez-vous que le raccordement est conforme à la configuration TwidoSoft. Le non-respect de cette précaution peut entraîner des lésions corporelles ou des dommages matériels. 172 Configuration Etendue Identifie la plage de valeurs d'une voie. Les choix dépendent du type spécifique de voie et de module. Une fois le Type configuré, vous pouvez définir la Plage correspondante. Un tableau indique les valeurs Minimum et Maximum acceptées (fixes ou définies par l'utilisateur), ainsi que l'Unité, le cas échéant. Plage Minimum 0 Maximum 4 095 Normal Personnalisé Celsius Fahrenheit Résistance Unités Aucun Modules analogiques d'E/S TWDALM3LT TWDAMO1HT TWDAMM3HT TWDAMI2HT TWDAMI4LT -2 048 2 047 TWDAVO2HT 0 1 023 TWDAMI8HT TWDARI8HT Défini par l'utilisateur avec un minimum de –32 768 Défini par l'utilisateur avec un maximum de 32 767 Aucun Tous les modules analogiques d'E/S -1 000 50 000 0,1 °C TWDALM3LT TWDARI8HT -1 480 9 320 0,1 °F TWDALM3LT TWDARI8HT 0 10 000 Ohm TWDARI8HT 173 Configuration Méthode graphe ou formule Dans TWDARI8HT, chaque voie (0 à 7) est configurée individuellement dans un onglet. Cochez la case Utilisé, puis choisissez entre la méthode de configuration Graphe et Formule. z Méthode Graphe (graphique) (R1, T1) et (R2, T2) correspondent aux coordonnées à deux points du format à virgule flottante , appartenant à la courbe. Les valeurs R1(8 700 par défaut) et R2 (15 par défaut) sont exprimées en Ohm. L'unité des valeurs T1 (233,15 par défaut) et T2 (398,15 par défaut) peut être définie dans la zone de liste Unité : Kelvin (par défaut), Celsius ou Fahrenheit. Remarque : La modification de l'unité de température après avoir défini les valeurs T1 et T2 n'entraîne pas un calcul automatique des valeurs T1 et T2 avec la nouvelle unité. z Méthode formule Si vous connaissez les paramètres Rref, Tref et B, vous pouvez utiliser cette méthode pour définir les caractéristiques du capteur. Rref (330 par défaut) est exprimé en Ohm. B est égal à 3 569 par défaut (min. -4 500, max. 4 500). L'unité de la valeur Tref (298,15 par défaut) peut être définie dans la zone de liste Unité : Kelvin (par défaut), Celsius ou Fahrenheit. Voici un tableau des valeursTref minimales et maximales correspondantes selon les unités : Unité Valeur min. Valeur max. Kevin 1 650 Celsius -272 376 Fahrenheit -457 710 Dans les deux fenêtres Graphe et Formule, vous pouvez importer des valeurs depuis une autre voie dans la voie en cours de configuration : 1. Sélectionnez un numéro de voie dans la zone N° voie. 2. Cliquez sur le bouton Importer des valeurs. Certains messages d'avertissement ou d'erreurs peuvent être associés à ces fenêtres. Note : Si vous commencez à définir ces valeurs et que vous décidez de basculer de la méthode Graphe à la méthode Formule ou de la méthode Formule à la méthode Graphe, un message d'avertissement apparaît et indique que les valeurs par défaut seront appliquées et que toute valeur modifiée sera perdue. 174 Configuration Ajouter une option Introduction Utilisez la boîte de dialogue Ajouter une option pour ajouter une option matérielle Twido à la configuration de l'application ouverte. Les sélections disponibles dépendent du matériel installé et du modèle de la base automate. TwidoSoft affiche automatiquement les options disponibles pour chaque automate. Ajout d'une option Pour ajouter une option : Etape Action 1 Dans la fenêtre Option matérielle, sélectionnez et mettez en surbrillance une option. Une brève description de l'option est affichée dans la zone Description. 2 Pour ajouter l'option sélectionnée à l'application, cliquez sur Ajouter. La sélection apparaît immédiatement dans le Navigateur application. 3 Pour ajouter plusieurs sélections sans fermer la boîte de dialogue, continuez à sélectionner les options et cliquez sur Ajouter. 4 Lorsque vous avez fini, cliquez sur Terminé pour fermer la boîte de dialogue. 175 Configuration Supprimer l'option Introduction Utilisez la boîte de dialogue Supprimer l'option pour supprimer une option matérielle Twido installée de la configuration d'une application ouverte. Il existe deux procédures légèrement différentes pour utiliser cette boîte de dialogue, selon qu'elle soit ouverte depuis le Navigateur application ou le menu Matériel. Suppression d'une option avec le Navigateur application Avec cette procédure, la boîte de dialogue s'ouvre avec une sélection par défaut. Pour supprimer une option matérielle du Navigateur application, p. 27 : Suppression d'une option avec le menu Matériel 176 Etape Action 1 Cliquez avec le bouton droit de la souris sur l'option dans le Navigateur application. 2 Sélectionnez Supprimer dans le menu contextuel. 3 La boîte de dialogue Supprimer l'option apparaît et l'option sélectionnée est mise en surbrillance par défaut dans la liste Option matérielle. Une seule option peut être sélectionnée à la fois. 4 Cliquez sur OK pour supprimer l'option sélectionnée et fermer la boîte de dialogue. Cliquez sur Annuler pour fermer la boîte de dialogue sans effectuer de modifications. Avec cette procédure, la boîte de dialogue ne s'ouvre pas avec une sélection par défaut. Pour supprimer une option matérielle du menu Matériel : Etape Action 1 Sélectionnez Matériel → Supprimer l'option dans le menu principal. 2 La boîte de dialogue Supprimer l'option apparaît et aucune option n'est mise en surbrillance dans la liste Option matérielle. Cliquez sur une option de la liste pour la sélectionner. Une seule option peut être sélectionnée à la fois. 3 Cliquez sur OK pour supprimer l'option sélectionnée et fermer la boîte de dialogue. Cliquez sur Annuler pour fermer la boîte de dialogue sans effectuer de modifications. Configuration Paramétrage des communications de l'automate Introduction Utilisez la boîte de dialogue Paramétrage des communications de l'automate pour configurer les ports série. Il est possible d'installer un ou deux ports série : z Port 1 (standard) z Port 2 (facultatif) Protocoles Chaque port peut être configuré pour l'un des protocoles suivants : z Liaison distante (voir A propos des liaisons distantes, p. 192) z Modbus (voir A propos des liaisons Modbus, p. 198) z ASCII (voir A propos des liaisons ASCII, p. 199) Vous ne pouvez configurer qu'un seul port à la fois comme liaison distante. Utilisation du câble de communication Le port 1 de l'automate peut être configuré pour n'importe quel protocole, mais il sera automatiquement défini sur le protocole de connexion TwidoSoft lorsque le câble de communication reliant le PC à l'automate est détecté. Dès que vous enlevez le câble, le port 1 est à nouveau défini sur le protocole configuré. Voir Connexion d'un PC à un automate Twido, p. 14. Configuration d'un port série comme liaison distante Pour configurer un port série sur Liaison distante (les options par défaut sont en gras) : Etape Action 1 Remarque : Pour établir un réseau distant, connectez le PC au port série 1 de chaque automate à intégrer à la liaison distante, sauf s'il est déjà configuré. 2 Dans la boîte de dialogue, sélectionnez l'onglet Port 1 ou Port 2 (s'il est installé). 3 Dans la zone Type de la zone Protocole, sélectionnez Liaison distante. 4 Dans la zone Repère, sélectionnez un numéro de repère. Choisissez 0 pour définir la base automate en tant que maître du réseau de liaisons distantes. Sélectionnez un autre chiffre compris entre 1 et 7 pour une liaison distante esclave. A chaque liaison distante est affectée un repère unique. 5 Cliquez sur OK pour fermer la boîte de dialogue. Le port série sélectionné dans le Navigateur application est mis à jour avec le type de protocole et le repère. Cliquez sur Annuler pour fermer la boîte de dialogue sans apporter de modifications aux paramètres en cours. 177 Configuration Configuration d'un port série pour Modbus 178 Pour configurer un port série sur le protocole Modbus (les options par défaut sont en gras) : Etape Action 1 Dans la boîte de dialogue, sélectionnez l'onglet Port 1 ou Port 2 (s'il est installé). 2 Dans la zone Type de la section Protocole, sélectionnez Modbus. 3 Définissez l'option Repère : 1 - 247. 4 Définissez l'option Débit : 1 200, 2 400, 4 800, 9 600, 19 200, 38 400. 5 Définissez l'option Bits de données : 7 (ASCII), 8 (RTU). 7 (ASCII) indique que le protocole Modbus ASCII est utilisé. 8 (RTU) indique que le protocole Modbus RTU est utilisé. 6 Définissez l'option Parité : Aucune, Paire, Impaire. 7 Définissez l'option Bits d'arrêt : 1, 2 bits. 8 Dans la zone Délai de réponse, saisissez une valeur comprise entre 0 et 255. La valeur par défaut est 10, ce qui correspond à 1 seconde. Le délai de réponse définit le temps (en 100 millisecondes) à attendre avant de recevoir une réponse complète lors de l'utilisation du protocole ASCII ou Modbus. 9 Dans la zone Délai entre les trames, saisissez une valeur comprise entre 1 et 255. La valeur par défaut est 2. Il définit le temps (en millisecondes) d'acceptation des données lors de la réception d'un RTU Modbus. La valeur par défaut est 60 millisecondes pour 19 200 bauds. 10 Cliquez sur OK pour fermer la boîte de dialogue. Le port série sélectionné dans le Navigateur application est mis à jour avec le type de protocole et le repère. Cliquez sur Annuler pour fermer la boîte de dialogue sans apporter de modifications aux paramètres en cours. Configuration Configuration d'un port série pour ASCII Pour configurer un port série sur le protocole ASCII (les options par défaut sont en gras) : Etape Action 1 Dans la boîte de dialogue, sélectionnez l'onglet Port 1 ou Port 2 (s'il est installé). 2 Dans la zone Typede la sectionProtocole, sélectionnez ASCII. 3 Définissez l'option Débit : 1 200, 2 400, 4 800, 9 600, 19 200, 38 400. 4 Définissez l'option Bits de données : 7, 8. 5 Définissez l'option Parité : Aucune, Paire, Impaire. 6 Définissez l'option Bits d'arrêt : 1, 2 bits. 7 Dans la zone Délai de réponse, saisissez une valeur comprise entre 1 et 255. La valeur par défaut est 10, ce qui correspond à 1 seconde. Le délai de réponse définit le temps (en 100 millisecondes) à attendre avant de recevoir une réponse complète lors de l'utilisation du protocole ASCII ou Modbus. 8 Cliquez sur le bouton Avancé. Résultat : La fenêtre Paramètres avancés s'ouvre. 179 Configuration Fenêtre Paramètres avancés : Paramètres avancés Protocole ASCII OK Structure de la trame Caractère de début Annuler Aide Utilisé (:) Autre 1er caractère de fin Utilisé CR LF Utilisé 2ème caractère de fin Utilisé CR LF Autre Appliquer la structure ASCII standard Arrêt sur le nombre d'octets reçus Utilisé Arrêt sur silence Utilisé 180 10 ms Configuration Définissez les paramètres avancés : Paramètre Description Structure de la trame → Caractère de début Si la case Utilisé est cochée, la case d'option ':' est sélectionnée par défaut. Sa valeur est égale à 58 et correspond au caractère de début de trame en mode standard ASCII. Vous pouvez également sélectionner la case d'option Autre au lieu de ':', dont la valeur par défaut est 58 et choisir entre 1-127 (si les bits de données = 7) ou 1-255 (si les bits de données = 8). Si vous sélectionnez une valeur hors plage, lorsque vous cliquez sur OK pour quitter la fenêtre, un message vous demande de sélectionner une valeur dans la plage correspondante. Structure de la trame → 1er caractère de fin La case Utilisé est cochée par défaut et grisée. Vous pouvez la décocher si vous utilisez l'option Arrêt sur le nombre d'octets reçus ou Arrêt sur silence. Si la case Utilisé est cochée, vous pouvez sélectionner CR (13), LF (10) ou Autre (1-127, si les bits de données = 7 ou 1-255, si les bits de données = 8). Sélectionnez une seule valeur à la fois. Si la case d'option Autre est sélectionnée, la valeur par défaut est 13. Structure de la trame → 2ème caractère de fin Si la case d'option Autre est sélectionnée, la valeur par défaut est 10. Si la case Utilisé dans la zone 1er caractère de fin est décochée, toutes les cases d'option sont grisées et la valeur par défaut est 0. Bouton Appliquer la structure ASCII standard Appuyez sur ce bouton pour obtenir les valeurs du paramètre. Case Arrêt sur le nombre d'octets reçus Ce paramètre permet au système de terminer une trame à la réception, lorsque l'automate a reçu un nombre fixe de caractères. Cette valeur, égale aux données de la trame, est utilisée comme valeur maximale pour le comptage des caractères à la réception. Si la case Utilisé est cochée, vous pouvez sélectionner une valeur comprise entre 1 et 255. La valeur par défaut est 1. Si vous sélectionnez une valeur hors plage, lorsque vous cliquez sur OK pour quitter la fenêtre, un message vous demande de sélectionner une valeur dans la plage correspondante. Si cette option n'est pas utilisée ou qu'elle est désactivée, la valeur du paramètre par défaut est 0. Remarque : Cette option ne peut pas être utilisée simultanément avec l'option Arrêt sur silence. 181 Configuration Paramètre Description Case Arrêt sur silence Ce paramètre, semblable à un temporisateur, permet au système de terminer une trame à la réception lorsque la période fixe a expiré. Si la case Utilisé est cochée, vous pouvez sélectionner une valeur comprise entre 1 et 255. La valeur par défaut est 10. Si vous sélectionnez une valeur hors plage, lorsque vous cliquez sur OK pour quitter la fenêtre, un message vous demande de sélectionner une valeur dans la plage correspondante. Cas possibles : z Vous utilisez ce paramètre et le 1er caractère de fin : la trame reçue est validée en cas d'arrêt sur silence et les dernières données reçues sont égales au 1er caractère de fin. z Vous utilisez ce paramètre et le caractère de début : la trame reçue est enregistrée lorsque le caractère de début est détecté. z Vous utilisez uniquement ce paramètre : la trame reçue est validée en cas d'arrêt sur silence. La valeur Arrêt sur silence doit être inférieure à la valeur du délai de réponse. Sinon, lorsque vous cliquez sur OK pour quitter la fenêtre, un message d'avertissement (non bloquant) vous informe que cette valeur n'est pas prise en compte. Si cette option n'est pas utilisée ou qu'elle est désactivée, la valeur du paramètre par défaut est 0. Remarque : Cette option ne peut pas être utilisée simultanément avec l'option Arrêt sur le nombre d'octets reçus. Boutons OK et Annuler Cliquez sur OK pour fermer la boîte de dialogue. Le port série sélectionné dans le Navigateur application est mis à jour avec le type de protocole et le repère. Cliquez sur Annuler pour fermer la boîte de dialogue sans apporter de modifications aux paramètres en cours. 182 Configuration Ajouter et configurer un modem Introduction Utilisez la boîte de dialogue Ajouter une option pour ajouter un modem à la configuration de l'application ouverte. TwidoSoft affiche automatiquement les options disponibles pour chaque automate. Ajout du modem Pour ajouter un modem : Etape Action Suppression du modem 1 Dans la fenêtre Option matérielle, sélectionnez et mettez en surbrillance MODEM. Une brève description du modem est affichée dans la zone Description : "Modem de connexion avec TwidoSoft". 2 Pour ajouter le modem à l'application, cliquez sur Ajouter. La sélection apparaît immédiatement dans le Navigateur application. 3 Lorsque vous avez fini, cliquez sur Terminé pour fermer la boîte de dialogue. Résultat : Un nouveau matériel, intitulé Modem, apparaît dans le navigateur application. La suppression se déroule de la même façon que pour une autre option (Voir Supprimer l'option, p. 176). Dans ce cas, lors de la procédure de connexion, le logiciel TwidoSoft envoie une commande Hayes 1 vide à l'automate. 183 Configuration Configuration du modem Pour configurer le modem : Etape Action 1 Dans le navigateur application, cliquez avec le bouton droit de la souris sur Modem. 2 Sélectionnez Propriétés... dans le menu contextuel. Résultat : Une boîte de dialogue Propriétés du modem apparaît. Illustration de la boîte de dialogue : Propriétés du modem Modem Mon modem ... Commande Hayes d'initialisation ATEOQ1&B1&DO&HO&IO&R1&SOSO OK Annuler La configuration sélectionnée correspond à celle lue dans l'automate : La commande Hayes d'initialisation, alors lue, est affichée dans le format Hayes standard. 3 184 Dans la boîte de dialogue, choisissez le modem que vous désirez configurer dans la liste (modems connus de TwidoSoft, ou modems utilisateurs préalablement configurés). Si aucun modem n'est sélectionné, le modem choisi par défaut est le premier modem de la liste des modems connus de TwidoSoft. Remarque : Si TwidoSoft ne parvient pas à convertir la commande d'Hayes d'initialisation lue par le contrôleur, un nouveau modem utilisateur à configurer est automatiquement créé. Configuration Etape Action 4 Pour modifier la configuration (commande Hayes), cliquez sur l'icône Ajouter/Modifier un modem la boîte de dialogue Propriétés du modem. Résultat : Une nouvelle boîte de dialogue intitulée Ajouter/Modifier un modem apparaît. Illustration de la boîte de dialogue : dans Ajouter/Modifier un modem Modem Mon modem Commande Hayes d'initialisation ATEOQ1&B1&DO&HO&IO&R1&SOSO OK Annuler Lorsque le nom de modem est connu, il est automatiquement remplacé par "Mon modem i" (où i correspond à ≥ 1). Lorsque le modem est créé par l'utilisateur, son nom est conservé. 5 Cliquez sur OK pour confirmer la configuration. Résultat : Le nouveau modem apparaît dans la liste des modems utilisateur. 6 Transférez l'application à l'automate via le câble série pour qu'elle soit configurée pour l'utilisation d'un modem. Note : Si le modem ajouté est déjà configuré et que l'automate a une commande Hayes 2 déjà configurée, la commande Hayes 1 d'initialisation est ignorée. Dans ce cas, l'icône du modem est remplacée par une icône d'avertissement dans le navigateur. 185 Configuration Configuration de TwidoSoft Pour pouvoir dialoguer avec l'automate via la connexion modem, l'utilisateur doit avoir configuré le modem dans la configuration de l'automate (voir paragraphe précédent) et connecté le modem sur le port 1 de l'automate. Après cette phase, TwidoSoft doit être configuré pour utiliser une connexion modem au lieu du câble série. Le tableau suivant décrit la procédure pour sélectionner une connexion modem : Etape Action 1 Sélectionnez Fichier->Préférences... dans le menu principal. Résultat : La boîte de dialogue suivante apparaît : Préférences Editeur de programme par défaut Animation List/Ladder List Hex Ladder Décimal Annuler Attributs d'affichage Informations Ladder 1 ligne Symboles 3 lignes (symboles ET repères) Repères OK Aide 3 lignes (symboles OU repères) Sauvegarde automatique Enregistrer le message Fermeture visual lang schéma contacts avec Editer réseau Gestion des connexions Afficher barres d'outils Connexion : Validation automatique par ligne COM1 Validation automatique de l'éditeur de configuration COM1 Usine A Usine B 2 Choisissez le type de connexion modem devant servir au dialogue avec l'automate dans la liste des connexions existantes déjà configurées (série, USB, modem ou IP). Remarque : Si la connexion souhaitée n'est pas présente parmi la liste des connexions proposées, procédez comme indiqué au paragraphe suivant pour créer ou modifier une connexion modem. 3 Cliquez sur OK pour fermer la boîte de dialogue Préférences et valider le type de connexion choisi. Note : L'utilisateur peut à présent connecter TwidoSoft à l'automate en utilisant le type de connexion choisi dans la boîte de dialogue Préférences. 186 Configuration Vous pouvez aussi sélectionner le type de connexion comme décrit dans le tableau suivant : Etape Action 1 Sélectionnez Automate->Sélectionner une connexion dans le menu principal. Résultat : Un choix de connexion est proposé dans le menu contextuel. 2 Choisissez le type de connexion modem devant servir au dialogue avec l'automate dans la liste des connexions proposées. Remarque : Si la connexion souhaitée n'est pas présente parmi la liste des connexions proposées, procédez comme indiqué au paragraphe suivant pour créer ou modifier une connexion modem. 187 Configuration Ajout ou modification d'une connexion modem dans la configuration de TwidoSoft Le tableau suivant décrit la procédure pour rajouter ou modifier une connexion modem dans la configuration de TwidoSoft : Etape Action 1 Sélectionnez Fichier->Préférences... dans le menu principal. Résultat : La boîte de dialogue Préférences apparaît. 2 Dans cette boîte de dialogue, cliquez sur Gestion des connexions. La boîte de dialogue suivante est alors affichée : Gestion des connexions Nom Type de connexion IP/Téléphone P-Unit / Repère Débit Parité Port COM1 Port COM2 Usine A série série MODEM: Lucent Win Modem COM 1 COM 2 0231850000 @ Direct 19200 19200 19200 Aucun 1 Aucun 1 Aucun 1 Usine B ETHERNET 192.0.0.1 Ajouter 188 Modifier Supprimer Bits d'arrêt Timeout Break timeout 3000 3000 45 45 65 5000 Aide OK 3 Cette nouvelle boîte de dialogue offre trois possibilités : z Suppression de la connexion sélectionnée dans la boîte de dialogue en cliquant sur Supprimer. Il est impossible de supprimer les connexions via les ports COM, car elles sont toujours existantes. z Modification de la connexion sélectionnée dans la boîte de dialogue en cliquant sur Modifier ou en double-cliquant sur la sélection. z Ajout d'une nouvelle connexion de type modem en cliquant sur Ajouter. Une nouvelle ligne est ajoutée. 4 Dans le cas d'une modification ou de l'ajout d'une connexion modem : z Changez ou entrez le nom souhaité. 5 Dans le cas d'une modification ou de l'ajout d'une connexion modem : z Choisissez le type de connexion parmi la liste contenant tous les modems configurés sur le PC. 6 Dans le cas d'une modification ou de l'ajout d'une connexion modem : z Dans la colonne Configuration, entrez le numéro de téléphone qui sera appelé pour cette connexion modem. Configuration Etape Action 7 Dans le cas d'une modification ou de l'ajout d'une connexion modem : z Définissez ou modifiez les options Timeout (valeurs en ms) : z L'option Timeout correspond à l'intervalle entre deux trames. z L'option Break timeout correspond à l'intervalle maximal entre deux caractères. Lorsque le délai entre deux caractères est supérieur à la valeur de l'option Break timeout, le système considère qu'il s'agit du début de la trame suivante. Il est conseillé de régler la valeur de l'option Break Timeout de façon à ce qu'elle soit inférieure à celle de l'option Timeout. 8 Cliquez sur OK pour fermer la boîte de dialogue Gestion des connexions. Résultat : La liste des connexions de la boîte de dialogue Préférences est mise à jour avec le nouveau type de connexion. Note : Si l'utilisateur connecte TwidoSoft à l'automate sans avoir configuré de modem dans son application, une commande Hayes 1 vide est envoyée à l'automate pour annuler la configuration. 189 Configuration Configuration d'une commande Hayes 2 Si l'utilisateur doit gérer plusieurs automates avec le même modem, l'envoi d'une commande Hayes 2 permet de dialoguer avec un automate en particulier sans avoir à modifier ou à dupliquer son programme. Pour configurer une commande Hayes 2, procédez comme suit : Etape Action 1 Sélectionnez Automate->Modifier la configuration modem... dans le menu principal. Résultat : Une boîte de dialogue apparaît. Illustration de la boîte de dialogue : Configurer modem automate Modem Mon modem ... Aucun Commande Hayes d'initialisation 3COM US Robotics 56K (653 ATEOQ1&B1&DO&HO&IO&R1&SOSO Microlink ELSA 56K (Fun FR) Mon modem OK Annuler La configuration sélectionnée correspond à celle lue dans l'automate : la commande Hayes 2, alors lue, est affichée dans un format de commande connue de TwidoSoft. Remarque : Si TwidoSoft ne parvient pas à convertir la commande d'Hayes 2 lue par l'automate, un nouveau modem utilisateur est automatiquement créé. 2 190 Dans la boîte de dialogue, choisissez le modem connecté à l'automate. Remarque : Le modem nommé Aucun est utilisé pour effacer la commande Hayes 2 dans l'automate. La configuration du modem Aucun présente une commande Hayes 2 vide. Configuration Etape Action 3 Pour modifier la configuration (commande Hayes 2), cliquez sur l'icône Ajouter/Modifier un modem la boîte de dialogue Configurer modem automate. Résultat : Une nouvelle boîte de dialogue intitulée Ajouter/Modifier un modem apparaît. Illustration de la boîte de dialogue : dans Ajouter/Modifier un modem Modem Mon modem Commande Hayes d'initialisation ATEOQ1&B1&DO&HO&IO&R1&SOSO OK Annuler 4 Cliquez sur OK pour confirmer la configuration. Résultat : Le nouveau modem apparaît dans la liste des modems utilisateur. 5 Cliquez sur OK dans la boîte de dialogue Configurer modem automate pour envoyer la commande Hayes 2 à l'automate (même si il n'y a pas encore d'application ni de connexion). 191 Configuration A propos des liaisons distantes Introduction Une liaison distante est un automate Twido configuré pour communiquer avec d'autres bases automates Twido sur un réseau à grande vitesse. Le réseau utilise un protocole série propriétaire simple pour transmettre de petites quantités de données entre deux automates Twido ou plus. Un automate est configuré en tant qu'automate maître et peut communiquer avec un maximum de sept automates esclaves ou distants. Une liaison distante peut correspondre à tout type de modèle de base automate. L'automate maître ne peut accéder qu'à un seul type de données par automate distant, les données d'E/S ou d'application. Il est possible d'associer plusieurs types d'automates distants, où certains peuvent être les E/S distantes et d'autres des automates d'extension. Voir Configuration d'un réseau de liaisons distantes, p. 194. Types de liaisons distantes Une liaison distante dispose de deux configurations possibles : z E/S distantes L'automate à E/S distantes n'exécute pas de programme d'application et l'automate maître peut accéder uniquement aux données E/S. L'accès aux données distantes utilise les variables %I et %Q. La synchronisation des données distantes s'effectue à la fin de chaque cycle. z Extension L'automate d'extension exécute son propre programme d'application et l'automate maître ne peut accéder qu'aux données de l'application. L'accès aux données d'application de l'extension utilise les variables de réseau %INW et %QNW. La synchronisation des données distantes s'effectue sur plusieurs cycles selon le nombre d'automates d'extension et le programme d'application. 192 Configuration Réseau de liaisons distantes Le diagramme suivant présente une vue simplifiée d'un réseau de liaisons distantes. Automate maître Liaison E/S distantes Extension Automates distants Désignation d'un automate maître sur un réseau distant Il ne peut y avoir qu'un seul automate maître sur un réseau de liaisons distantes. Pour désigner l'automate maître d'un réseau, sélectionnez un repère de liaison distante 0 à l'aide du paramétrage des communications de l'automate. Pour désigner un automate esclave d'une liaison distante, sélectionnez un repère distant compris entre 1 et 7. Directives de configuration des liaisons distantes Pour configurer une liaison distante, vous devez respecter les conditions suivantes : z TwidoSoft doit être connecté au port 1 de chaque automate, l'un après l'autre, pour configurer un port série de type et d'adresse de protocole. z Configurez les liaisons distantes esclaves en premier pour que l'automate maître détecte les liaisons distantes après la configuration. z TwidoSoft doit être connecté. z L'application de l'automate maître doit être programmée pour qu'il échange des données avec les liaisons distantes. z Le port de connexion de la liaison distante requiert le EIA-485 ; il s'agit du port 1 ou du port 2 facultatif. z Vous ne pouvez configurer qu'un seul port à la fois comme liaison distante. 193 Configuration Configuration d'un réseau de liaisons distantes Introduction Les trois étapes suivantes sont requises pour configurer un réseau de liaisons distantes : z Installation des automates dans un réseau Pour plus d'informations sur l'installation d'un réseau de liaisons distantes, reportez-vous au manuel utilisateur Twido. z Configuration d'automates distants Les automates distants peuvent être configurés en tant que type d'E/S distantes ou d'extension et vous pouvez mélanger jusqu'à sept types d'automates distants. z Configuration de l'automate maître Un seul automate peut être configuré en tant que maître. Voir A propos des liaisons distantes, p. 192. Configuration du type d'E/S distantes Pour configurer un automate en tant qu'automate distant d'E/S distantes : Configuration du type d'extension 194 Etape Action 1 Créez une nouvelle application avec TwidoSoft en mode Local. 2 Configurez le logiciel et le matériel de l'application, puis sélectionnez le protocole Liaison distante et une adresse comprise entre 1 et 7. Voir Paramétrage des communications de l'automate, p. 177. 3 Ne saisissez aucune logique de programmation car cet automate sera utilisé uniquement pour les données E/S. 4 Transférez l'application vers l'automate. Pour configurer un automate en tant qu'automate distant d'extension : Etape Action 1 Créez une nouvelle application avec TwidoSoft en mode Local. 2 Configurez le logiciel et le matériel de l'application. Sélectionnez le protocole Liaison distante et une adresse comprise entre 1 et 7. Voir Paramétrage des communications de l'automate, p. 177. 3 Saisissez la logique de programmation car cet automate sera utilisé uniquement pour les données d'application. 4 Transférez l'application vers l'automate. Configuration Configuration d'un automate maître Pour configurer un automate en tant qu'automate maître : Etape Action 1 Créez une nouvelle application avec TwidoSoft en mode Local. 2 Configurez le logiciel et le matériel de l'application. Sélectionnez le protocole Liaison distante et une adresse 0. Voir Paramétrage des communications de l'automate, p. 177. 3 Configurez les automates distants sur la liaison distante. Voir Ajouter un automate distant, p. 196. 4 Saisissez la logique de programmation car cet automate sera utilisé uniquement pour les données d'application. 5 Transférez l'application vers l'automate. 195 Configuration Ajouter un automate distant Introduction Utilisez la boîte de dialogue Ajouter un automate distant pour ajouter jusqu'à sept automates distants à la configuration matérielle d'une application ouverte. Voir A propos des liaisons distantes, p. 192. Ouverture de la boîte de dialogue Pour ouvrir la boîte de dialogue Ajouter un automate distant : z Cliquez avec le bouton droit de la souris sur un port série configuré sous section Matériel du Navigateur application. z Sélectionnez Ajouter un automate distant dans le menu Matériel. Utilisation de l'automate La base automate dans la configuration matérielle doit être configurée en tant que maître du réseau pour activer l'ajout des liaisons distantes. Il est possible de mélanger plusieurs types de liaisons distantes : z E/S distantes z Automate d'extension Adresse distante L'adresse de chaque E/S distante ou automate d'extension est comprise entre 1 et 7. Lorsque toutes les adresses ont été utilisées, la sélection est vide. Ajout d'un automate distant Pour ajouter un automate distant : 196 Etape Action 1 Sélectionnez E/S distantes ou Automate d'extension dans la zone Utilisation automate. 2 Sélectionnez une adresse distante dans la liste des adresses disponibles. Pour ajouter l'option sélectionnée à l'application, cliquez sur Ajouter. 3 Pour ajouter plusieurs automates distants sans fermer la boîte de dialogue, continuez à sélectionner les options et cliquez sur Ajouter. 4 Lorsque vous avez fini, cliquez sur Terminé pour fermer la boîte de dialogue. Configuration Supprimer l'automate distant Introduction Utilisez la boîte de dialogue Supprimer l'automate distant pour supprimer un automate distant, des E/S distantes ou une extension de la configuration matérielle d'une application ouverte. Vous pouvez ouvrir cette boîte de dialogue à l'aide du Navigateur application, p. 27 ou du menu Matériel, chacune des ces procédures étant légèrement différente. Voir A propos des liaisons distantes, p. 192. Suppression d'un automate distant à l'aide du Navigateur application Avec cette procédure, la boîte de dialogue s'ouvre avec une sélection par défaut. Pour supprimer un automate distant dans le Navigateur application, p. 27 : Suppression d'un automate distant à l'aide du menu Matériel Numérotation des adresses distantes Etape Action 1 Cliquez avec le bouton droit de la souris sur l'automate distant sous Liaison distante, 0. 2 Sélectionnez Supprimer dans le menu contextuel. 3 La boîte de dialogue Supprimer l'automate distant apparaît, l'automate sélectionné étant mis par défaut en surbrillance. Il est impossible de sélectionner plusieurs automates simultanément. 4 Cliquez sur OK pour supprimer l'automate sélectionné et fermer la boîte de dialogue. Cliquez sur Annuler pour fermer la boîte de dialogue sans effectuer de modifications. Avec cette procédure, la boîte de dialogue ne s'ouvre pas avec une sélection par défaut. Pour supprimer un automate distant dans le menu Matériel : Etape Action 1 Dans le menu principal, sélectionnez Matériel → Supprimer l'automate distant. 2 La boîte de dialogue Supprimer l'automate distant s'affiche sans aucun automate distant mis en surbrillance. Cliquez sur un automate pour le sélectionner. Il est impossible de sélectionner plusieurs automates simultanément. 3 Cliquez sur OK pour supprimer l'automate sélectionné et fermer la boîte de dialogue. Cliquez sur Annuler pour fermer la boîte de dialogue sans effectuer de modifications. Lorsqu'un automate distant est supprimé, les adresses de liaison distante ne sont pas renumérotées automatiquement, car les numéros des autres automates distants ont été affectés lors de la configuration. Si vous modifiez le numéro d'une adresse pour un automate distant, vous devrez reconnecter l'automate à TwidoSoft et reconfigurer l'automate. 197 Configuration A propos des liaisons Modbus Introduction Modbus désigne un protocole de communication maître-esclave permettant à un seul maître de demander des réponses aux esclaves. Le maître peut s'adresser à plusieurs esclaves individuels ou envoyer un message général à tous les esclaves. Les esclaves répondent à un message ou aux demandes du maître qui leur sont adressés individuellement. Par contre, ils n'ont pas à répondre aux diffusions générales du maître. Types de liaisons Modbus Il existe deux types de périphériques Modbus compatibles avec TwidoSoft : z Maître Transmet une requête Modbus et demande des réponses aux périphériques esclaves. Compatible avec l'instruction EXCH. Les liaisons Modbus ASCII et RTU sont gérées en mode Modbus Maître. z Esclave Répond aux requêtes Modbus d'un maître Modbus. Gère les liaisons Modbus ASCII et RTU en mode Modbus Maître. Utilisation du protocole Modbus Les automates Twido gèrent l'utilisation des modes Mobdus ASCII et Modbus RTU. Le nombre de bits de données sélectionnés dans la boîte de dialogue Paramétrage des communications de l'automate détermine le mode activé. Lorsque le nombre de bits de données est réglé sur 8, le protocole Modbus RTU est utilisé. Lorsque le nombre de bits de données est égal à 7, le protocole Modbus ASCII est utilisé. 198 Configuration A propos des liaisons ASCII Introduction Le protocole ASCII est un protocole de transmission half-duplex utilisé pour échanger une chaîne de caractères avec un équipement simple. Ce protocole est géré à l'aide de l'instruction EXCH. Types d'échange Il existe trois types de communications possibles à l'aide du protocole ASCII : z Transmission uniquement z Transmission/Réception z Réception uniquement Trames et débit La taille maximale des trames transmises et reçues est de 128 octets. Le débit maximal géré est de 38 400. 199 Configuration 4.3 Paramétrage des communications TCP/IP Ethernet Présentation Vue d'ensemble Ce sous-chapitre contient des informations sur la configuration et la connexion TCP/ IP Ethernet de la base automate TWDLCAE40DRF Twido. Contenu de ce sous-chapitre Ce sous-chapitre contient les sujets suivants : 200 Sujet Page Vue d'ensemble des communications TCP/IP Ethernet 201 Guide de configuration rapide TCP/IP pour les communications Ethernet PC vers l'automate 203 Connexion de l'automate au réseau 209 Adressage IP 210 Affectation d'adresses IP 211 Configuration TCP/IP 215 Onglet Configurer adresse IP 217 Onglet IP repérée 220 Onglet Délai 222 Onglet Périphériques distants 224 Affichage de la configuration Ethernet 226 Gestion des connexions Ethernet 227 Voyants Ethernet 229 Messagerie Modbus TCP 230 Configuration Vue d'ensemble des communications TCP/IP Ethernet Fonctionnalités Ethernet Ce sous-chapitre décrit les fonctionnalités de la base automate Twido TWDLCAE40DRF prenant en charge Ethernet. La base automate TWDLCAE40DRF prend en charge Ethernet et implémente le protocole d'application Modbus (MBAP) sur TCP/IP. Le protocole Modbus TCP/IP autorise les communications poste à poste via le réseau dans une topologie client/ serveur. Format de trame L'automate compact Twido TWDLCAE40DRF prend uniquement en charge le format de trame Ethernet II. Il ne prend pas en charge la trame IEEE802.3. Remarque : D'autres automates disponibles auprès de Schneider Electric, par exemple les gammes Premium et Quantum, prennent en charge à la fois les formats de trame Ethernet II et IEEE802.3. Ils peuvent également être sélectionnés selon leur format de trame. Par conséquent, si vous souhaitez associer votre automate Twido avec des automates Premium ou Quantum, vous devrez les configurer pour l'utilisation du format de trame Ethernet II afin d'obtenir une compatibilité optimale. Connexions TCP L'automate compact TWDLCAE40DRF est un dispositif 4 voies simultanées prenant en charge la communication sur un réseau Ethernet 100Base-TX. Il implémente l'autonégociation 100Base-TX et peut également fonctionner sur un réseau 10Base-T. De plus, il permet une connexion IP repérée, telle que configurée dans le programme d'application TwidoSoft (pour plus d'informations sur le format IP repérée, voir Onglet IP repérée, p. 220). Le nombre maximum de transactions serveur prises en charge par l'automate Twido est de 1 par connexion TCP. Adresse IP Les automates TWDLCAE40DRF mettent en oeuvre BootP pour obtenir une adresse de IP d'un serveur de BootP.Pour plus de flexibilit, vous avez toujours la capacité de spécifier une adresse IP statique via le logiciel de programmation TwidoSoft, et de définir les adresses IP du sous-réseau et de la passerelle. De plus, si l'automate TWDLCAE40DRF n'obtient pas une adresse IP valide du serveur de BootP (ou s'il détecte une adresse IP en double quand vous assignez une adresse IP statique), il entre en mode de repli et utilise l'adresse IP par défaut. Une adresse physique MAC unique (adresse internationale IEEE) qui est stockée en permanence dans l'automate compact est affectée à chaque base automate TWDLCAE40DRF. L'adresse IP par défaut est dérivée de l'adresse physique MAC de l'automate. Note : Lorsque l'adresse IP par défaut est utilisée, le client Bootp est désactivé. 201 Configuration Modbus TCP Client/Serveur 202 Un automate TWDLCAE40DRF peut être à la fois Client et Serveur Modbus TCP/ IP selon qu'il interroge ou répond à un périphérique distant. Le service de messagerie TCP est implémenté via le port TCP 502. z Le serveur Modbus implémente le standard TR A15 de messagerie de classe Schneider Transparent Ready. z Le client Modbus est implémenté via l'instruction EXCH3 et la fonction %MSG3. Vous pouvez programmer plusieurs instructions EXCH3, mais une seule instruction EXCH3 peut être active en même temps. La connexion TCP est automatiquement négociée par l'automate compact dès que l'instruction EXCH3 est activée. Le client Modbus implémente le standard TR A10 de messagerie de classe Schneider Transparent Ready. Configuration Guide de configuration rapide TCP/IP pour les communications Ethernet PC vers l'automate Champ d'application Ce guide de configuration rapide TCP/IP fournit des informations sur la connexion Ethernet et la configuration TCP/IP, et facilite ainsi la configuration des communications entre le PC exécutant l'application TwidoSoft et l'automate Twido sur un réseau Ethernet autonome. Vérification des paramètres IP en cours du PC La procédure suivante indique comment vérifier les paramètres IP en cours de votre PC. Elle s'applique à toutes les versions du système d'exploitation Windows. Etape Action 1 Cliquez sur Exécuter du menu Démarrer de Windows. 2 Saisissez "command" dans la zone de saisie Ouvrir de la boîte de dialogue Exécuter. Résultat : L'invite C:\WINDOWS\system32\command.com apparaît. 3 Saisissez "ipconfig" à l'invite. 4 La fenêtre Configuration IP de Windows apparaît et contient les paramètres suivants : Adresse IP : Masque de sous-réseau : Passerelle par défaut : Remarque : Les paramètres IP ci-dessus ne peuvent être modifiés directement à l'invite. Ils sont disponibles uniquement pour consultation. Pour modifier la configuration IP de votre PC, reportez-vous à la section suivante. 203 Configuration Configuration des paramètres TCP/IP du PC Etape Les informations suivantes expliquent comment configurer les paramètres TCP/IP de votre PC exécutant l'application TwidoSoft pour la programmation et le contrôle de l'automate Twido sur le réseau. La procédure décrite ci-dessous s'applique à un PC équipé du système d'exploitation Windows XP, et est donnée à titre d'exemple uniquement. (Pour les autres systèmes d'exploitation, reportez-vous aux instructions de configuration TCP/IP présentes dans le guide utilisateur du système d'exploitation installé sur votre PC.) Action Remarque : Si votre PC est déjà installé et que la carte Ethernet est configurée sur le réseau autonome existant, vous n'avez pas besoin de modifier les paramètres de l'adresse IP (passez les étapes 1 à 6 et reprenez à la section suivante). Suivez les étapes 1 à 6 si vous voulez modifier les paramètres TCP/IP de votre PC. 1 Cliquez sur Panneau de configuration > Connexions réseau du menu Démarrer de Windows. 2 Cliquez avec le bouton droit sur l'icône Connexion au réseau local (le réseau autonome) sur laquelle vous voulez installer l'automate Twido, puis cliquez sur Propriétés. 3 Sélectionnez TCP/IP dans la liste des composants de réseau installés, puis cliquez sur Propriétés. Remarque : Si le protocole TCP/IP ne figure pas dans la liste des composants installés, reportez-vous au guide utilisateur de votre système d'exploitation pour installer le composant de réseau TCP/IP. 4 La boîte de dialogue Propriétés de Protocole Internet (TCP/IP) apparaît. Elle contient les paramètres TCP/IP actuels de votre PC, y compris l'adresse IP et le masque de sous-réseau. Remarque : Sur un réseau autonome, n'utilisez pas l'option Obtenir une adresse IP automatiquement. La case d'option Spécifier une adresse IP doit être sélectionnée et les champs Adresse IP et Masque de sous-réseau doivent être renseignés avec des paramètres IP valides. 5 Saisissez une adresse IP statique valide en notation décimale séparée par des points. Sur un réseau autonome, nous vous recommandons de spécifier une adresse IP réseau de classe C (voir Adressage IP, p. 210). Par exemple, 192.168.1.198 est une adresse IP de classe C. Remarque : L'adresse IP spécifiée doit être compatible avec l'ID de réseau du réseau existant. Par exemple, si le réseau existant prend en charge les adresses IP de type 192.168.1.xxx (où 192.168.1 est l'ID de réseau et xxx = 0-255 est l'ID d'hôte), vous pouvez spécifier 191.168.1.198 comme adresse IP valide sur votre PC. (Assurez-vous que l'ID de l'hôte 198 est unique sur le réseau). 6 204 Saisissez un masque de sous-réseau valide en notation décimale séparée par des points. Si le masque de sous-réseau n'est pas utilisé dans votre réseau de classe C, nous vous recommandons de spécifier un masque de sous-réseau de réseau de classe C par défaut tel que 255.255.255.0. Configuration Configuration des paramètres TCP/IP de l'automate Twido Après avoir configuré les paramètres TCP/IP du PC exécutant l'application TwidoSoft, vous devez configurer les paramètres TCP/IP de l'automate Twido qui communiquera sur le réseau via cette application. Pour ce faire, procédez comme suit : Etape Action 1 Connectez le PC exécutant TwidoSoft au port console RS-485 de l'automate Twido à l'aide d'un câble série (TSXPCX 1031). 2 Lancez le programme d'application TwidoSoft sur votre PC. 3 Sélectionnez un nouveau matériel dans le Navigateur application TwidoSoft et choisissez l'automate TWDLCAE40DRF. 4 Sélectionnez Automate > Sélectionner une connexion dans la barre de menus TwidoSoft, puis choisissez le port COM1. 5 Cliquez deux fois sur l'icône Port Ethernet dans le navigateur d'application TwidoSoft (ou sélectionnez Matériel > Ethernet dans la barre de menus) pour afficher la boîte de dialogue Configuration Ethernet, comme illustré ci-dessous : Configuration Ethernet Configurer adresse IP IP marquée Délai Périphériques distants A partir d'un serveur Configuré Adresse IP : Masque de sous-réseau : Passerelle : 192 168 1 101 255 255 255 0 192 168 1 OK 6 101 Annuler Aide Dans l'onglet Configurer adresse IP : z Sélectionnez la case d'option Depuis un serveur, pour utiliser le support client BootP afin d'obtenir une adresse IP dynamique automatiquement à partir du serveur. (Passez directement à l'étape n° 10.) Remarque : L'automate TWDLCAE40DRF réalise trois nouvelles tentatives, à 200 ms d'intervalle, pour envoyer des requêtes BootP au serveur. Si aucune réponse valide n'est reçue, l'automate utilise l'adresse IP par défaut ///de repli. z Sélectionnez la case d'option Configuré, et configurez l'adresse IP, le masque de sous-réseau et l'adresse passerelle comme indiqué dans les étapes 7 à 9. Remarque : A ce stade, nous traitons uniquement la configuration de base d'une communication entre un PC et un automate sur le réseau Ethernet. Par conséquent, nous n'allons pas configurer les onglets IP repérée, Délai et Périphériques distants pour l'instant. 205 Configuration Etape Action 7 Saisissez une adresse IP statique valide pour l'automate Twido en notation décimale séparée par des points. Cette adresse IP doit être compatible avec celle du PC que vous avez configurée dans la section précédente. Remarque :Les adresses IP de l'automate Twido et du PC doivent partager le même ID de réseau. Cependant, l'ID d'hôte de l'automate Twido doit unique sur le réseau et différent de celui du PC. Par exemple, si l'adresse IP de classe C du PC est 192.168.1.198, l'adresse valide de l'automate Twido est 192.168.1.xxx (où 192.168.1 est l'ID de réseau et xxx = 0-197, 199-255 est l'ID de l'hôte). 8 Saisissez un masque de sous-réseau valide en notation décimale séparée par des points. L'automate Twido et le PC exécutant TwidoSoft doivent se trouver sur le même segment de réseau. Par conséquent, vous devez saisir un masque de sous-réseau identique à celui spécifié pour le PC. Remarque : Si le masque de sous-réseau n'est pas utilisé dans votre réseau de classe C, nous vous recommandons de spécifier un masque de sous-réseau de réseau de classe C par défaut tel que 255.255.255.0. 9 Saisissez une adresse de passerelle valide en notation décimale séparée par des points. Remarque : Si aucune passerelle n'est reliée au réseau autonome, saisissez dans ce champ l'adresse IP de votre automate Twido que vous avez configurée à l'étape 6. 10 Cliquez sur OK pour enregistrer les paramètres de configuration Ethernet de l'automate Twido. 206 Configuration Configuration d'une nouvelle connexion TCP/ IP dans TwidoSoft Vous allez maintenant configurer une nouvelle connexion TCP/IP dans l'application TwidoSoft. La nouvelle connexion TCP/IP dédiée permettra au PC exécutant TwidoSoft et à l'automate Twido de communiquer sur le réseau Ethernet. Sélectionnez Fichier → Préférences dans la barre de menus TwidoSoft pour afficher la boîte de dialogue Gestion des connexions : Gestion des connexions Nom Type de connexion IP/Téléphone P-Unit/Repère COM1 série COM1 P-Unit Ajouter Modifier Supprimer P-Unit @ 1 2 3 4 5 Débit Parité Bits d'arrêt Délai Break timeout 5000 20 Aide Aide OK Etape Action 1 Cliquez sur le bouton Ajouter dans la boîte de dialogue Gestion des connexions. Résultat : Une ligne de connexion supplémentaire est ajoutée. Elle comprend les paramètres de connexion par défaut conseillés. Vous devez modifier ces paramètres. Remarque : Pour définir une nouvelle valeur dans un champ, vous avez deux possibilités : z Sélectionnez le champ souhaité, puis cliquez sur le bouton Modifier. z Cliquez deux fois dans le champ voulu. 2 Dans le champ Nom, saisissez un nom descriptif pour la nouvelle connexion. Un nom valide contient au maximum 32 caractères alphanumériques. 3 Cliquez dans le champ Type de connexion pour dérouler la liste qui inclut les éléments suivants : TCP/IP, Série, Modem (le cas échéant) et USB (le cas échéant). Sélectionnez TCP/IP puisque vous configurez une nouvelle connexion Ethernet entre un PC et un automate Twido prenant en charge Ethernet. 4 Dans le champ IP/Téléphone, saisissez une adresse IP qui correspond aux informations IP de l'automate Twido TWDLCAE40DRF auquel vous souhaitez vous connecter. Adresse IP : Saisissez l'adresse IP statique de votre automate Twido spécifiée dans une section précédente. 5 Vous pouvez renseigner le champ P-Unit/Repère une fois que vous avez sélectionné le champ IP/ Téléphone. Pour une connexion de type TCP/IP, la valeur par défaut est Direct. Pour une connexion de type série, la valeur par défaut est P-Unit. Lorsqu'un de ces champs est sélectionné, les trois champs suivants (Débit, Parité et Bits d'arrêt) sont désactivés. Si vous ne connaissez pas l'adresse de l'automate, @ vous permet de la sélectionner plus tard, une fois que le programme a été téléchargé. (Une fenêtre s'affiche avant la première connexion et vous permet de choisir l'automate vers lequel vous allez effectuer un transfert, avec une plage comprise entre 1 et 247, et 1 comme la valeur d'adresse par défaut.) 207 Configuration Etape Action 6 Utilisez les paramètres par défaut dans les champs Délai et Break timeout, à moins que vous n'ayez des besoins spécifiques. (Pour plus d'informations, voir Gestion des connexions Ethernet, p. 227.) 7 Cliquez sur OK pour enregistrer les nouveaux paramètres de connexion et fermer la boîte de dialogue Gestion des connexions. Résultat : Les noms de toutes les nouvelles connexions sont ajoutés à la liste déroulante des connexions dans la boîte de dialogue Fichier → Préférences ou dans le menu Automate → Sélectionner une connexion. 208 Configuration Connexion de l'automate au réseau Présentation Les informations suivantes décrivent l'installation de votre automate compact TDWLCAE40DRF sur votre réseau Ethernet. Détermination du groupe d'adresses IP approprié Contactez votre administrateur réseau pour déterminer si vous devez configurer un nouvel ensemble d'adresses IP, d'adresses de passerelle et de masque de sousréseau pour vos équipements. Si l'administrateur affecte de nouveaux paramètres d'adresse IP, vous devez saisir ces informations manuellement dans l'application TwidoSoft. Suivez les instructions de la section Configuration TCP/IP, p. 215 cidessous. Connexion par réseau Ethernet Note : Même si la connexion directe par câble (à l'aide d'un câble inverseur ) est prise en charge entre l'automate Twido TWDLCAE40DRF et le PC exécutant le logiciel de programmation TwidoSoft, nous déconseillons cette méthode. Par conséquent, préférez toujours une connexion via un concentrateur/commutateur réseau Ethernet. L'illustration suivante représente une connexion réseau Twido via un concentrateur/ commutateur Ethernet : Twido TWDLCAE40DRF Port Ethernet RJ-45 Concentrateur/ commutateur Ethernet Port réseau Ethernet PC RJ-45 Câble Ethernet RJ45 Cat5 SFTP connecteur mâle RJ-45 connecteur mâle RJ-45 L'automate Twido TWDLCAE40DRF dispose d'un connecteur RJ-45 pour la liaison au réseau Ethernet 100 BASE-TX prenant en charge l'autonégociation. Il prend en charge les vitesses de connexion réseau de 100 Mbit/s et 10 Mbit/s. Note : Utilisez toujours un câble Ethernet catégorie 5 pour connecter l'automate Twido à un réseau 100Base-TX. 209 Configuration Adressage IP Présentation Ce sous-chapitre fournit des informations relatives à la notation des adresses IP et aux concepts de sous-réseau et de passerelle. Adresse IP Une adresse IP est une quantité 32 bits exprimée en notation décimale séparée par des points. Elle consiste en quatre groupes de nombres dont la valeur est comprise entre 0 et 255 et qui sont séparés les uns des autres par un point. Par exemple, 192.168.2.168 est une adresse IP en notation décimale séparée par des points (remarquez que cette adresse IP réservée est donnée à titre d'exemple uniquement). Sur les réseaux habituels, les adresses IP sont regroupées en trois catégories : les réseaux de classe A, B et C. Les classes se différencient selon la valeur de leur premier numéro (cf. tableau ci-dessous). Masque de sousréseau IP Premier numéro Classe IP 0-127 Classe A 128-191 Classe B 192-223 Classe C Une adresse IP est constituée de deux parties, l'ID de réseau et l'ID d'hôte. Le masque de sous-réseau est utilisé pour séparer la partie réseau de l'adresse IP afin de créer artificiellement des sous-réseaux avec des ID d'hôte plus nombreux. Ainsi, le sousréseau permet de connecter plusieurs réseaux physiques à des réseaux logiques. Tous les périphériques d'un même sous-réseau partagent le même ID de réseau. Tous les périphériques du même sous-réseau partagent le même ID de réseau. Note : Si vous faites partie d'une grande société, il est très probable que les réseaux de votre entreprise utilisent des sous-réseaux. Lors de l'installation de votre nouvel automate Twido sur le réseau existant, consultez votre administrateur réseau pour obtenir des informations sur les sous-réseaux. Adresse de passerelle La passerelle est un périphérique de sous-réseau (également appelé routeur) qui permet à votre segment réseau d'accéder à d'autres segments réseau du réseau global de votre entreprise, à Internet ou à un Intranet distant. L'adresse de passerelle utilise le même format en notation décimale séparée par des points que celui de l'adresse IP décrit ci-dessus. Note : Lors de l'installation de votre nouvel automate Twido sur le réseau existant, consultez votre administrateur réseau pour obtenir des informations sur les passerelles. 210 Configuration Affectation d'adresses IP Vue d'ensemble Ce sous-chapitre fournit des informations concernant la détermination du type d'adresse IP à affecter à l'automate Twido TWDLCAE40DRF que vous voulez installer sur le réseau. Installation sur un réseau autonome L'automate Twido TWDLCAE40DRF est conçu pour être installé sur un réseau Ethernet autonome. Note : Un réseau est autonome lorsqu'il n'est pas relié à Internet ou au réseau Intranet d'une entreprise. Obtention d'une adresse via BootP Adresse obtenue via BootP : Si vous choisissez l'option Depuis un serveur dans l'onglet Configurer adresse IP, l'automate Twido tentera d'obtenir une adresse IP d'abord à partir du serveur BootP. Le processus BootP suppose une réponse de la part du serveur BootP. Si aucune adresse IP valide n'est reçue suite à la transmission de la requête BootP, le module Twido utilise la configuration IP par défaut, élaborée à partir d'une adresse MAC (voir Adresse MAC et adresse IP par défaut de l'automate, p. 211 ci-dessous). Adresse MAC et adresse IP par défaut de l'automate Adresse MAC : Chaque automate Twido TWDLCAE40DRF dispose de sa propre adresse MAC définie en usine. Il s'agit d'une adresse mondiale unique de 48 bits affectée à chaque périphérique Ethernet. Adresse IP par défaut : L'adresse IP par défaut de l'interface Ethernet de l'automate Twido est dérivée de son adresse MAC unique. L'adresse IP par défaut, exprimée en notation décimale séparée par des points, se définit comme suit : 085.016.xxx.yyy, où : 085.016. est un en-tête défini partagé par toutes les adresses IP dérivées d'une adresse MAC, z xxx et yyy sont les deux derniers nombres de l'adresse MAC du périphérique. Par exemple, l'adresse IP dérivée de l'adresse MAC 00.80.F4.81.01.11 est 085.016.001.17. z 211 Configuration Vérification de l'adresse MAC et de l'adresse IP actuelle de l'automate Pour vérifier l'adresse MAC et l'adresse IP actuelle de l'automate Twido, ainsi que les paramètres de configuration IP (adresses de masque de sous-réseau et de passerelle) et l'état de la connexion Ethernet, procédez comme suit : Etape Action 1 Sélectionnez Automate dans la barre de menus du programme d'application TwidoSoft. 2 Sélectionnez Vérifier l'automate dans la liste des éléments de menu. Résultat : La boîte de dialogue Actions automate apparaît. Elle affiche les voyants Twido sur une face avant et se présente de la manière suivante : Actions automate Etat E/S forcées Interrupteurs Pt régl. analog. 0 : Pt de régl. analog. 1: RAM exécutable RAM protégée Temps de scrutation (ms) 1023 0 Max : Passerelle 2 Actuel : 1 Min : 0 Fermer Exécuter Arrêter Horodateur automate Heure (hh:mm:ss) : Date (jj/mm/aaaa) : Correction RTC : 0 23 0 1 2 3 4 5 6 7 8 9 10 11 12 13 14 15 16 17 18 19 20 21 22 23 Initialiser Définir heure… Configurer RTC Ethernet Avancé... 0 1 2 3 4 5 6 7 8 OUT RUN ERR STAT BAT 212 LAN ACT LAN ST 9 10 11 12 13 14 15 Aide Configuration Etape Action 3 Cliquez sur le bouton Ethernet situé dans la partie droite de l'écran pour accéder aux paramètres de connexion. Résultat : Le tableau Actions automate - Ethernet apparaît. Il contient les informations concernant l'adresse MAC, l'adresse IP actuelle, le sous-réseau et la passerelle, ainsi que des informations sur la connexion Ethernet. Le tableau se présente de la manière suivante : Actions automate - Ethernet Adresse MAC Ethernet 00 80 F4 81 00 72 Adresse IP 85.16.0.114 85.16.0.114 Passerelle par défaut Masque sous-réseau 255.0.0.0 Etat voie 1 Serveur inoccupé. Etat voie 2 Serveur inoccupé. Serveur inoccupé. Etat voie 3 Etat voie 4 Usage interne Paquets reçus 0 Paquets envoyés 0 Erreurs de paquets reçus 0 Paquets émis sans 0 Attente de l'adresse IP reçue Ethernet STAT Vitesse de connexion courante 100M Fermer Aide Effacer statistiques 4 Remarque : L'adresse MAC unique de l'automate Twido apparaît dans la première ligne du tableau. 5 Les informations IP affichées dans ce tableau varient en fonction des paramètres définis par l'utilisateur dans l'onglet Configurer IP de la boîte de dialogue Configuration Ethernet (voir l'Onglet Configurer adresse IP, p. 217) : z Si vous avez sélectionné Depuis un serveur dans l'onglet Configurer adresse IP, le tableau ci-dessus affichera l'adresse IP par défaut (dérivée de l'adresse MAC) de l'automate Twido, ainsi que le sous-réseau et la passerelle par défaut. L'adresse IP par défaut est uniquement utilisée dans le mode de repli, lorsque aucune adresse IP valide ne peut être obtenue du serveur BootP. Si une voie est utilisée avec le protocole UDP pour BootP, l'état de la voie est Usage interne. z Si vous avez sélectionné Configuré dans l'onglet Configurer adresse IP, le tableau ci-dessus affichera les paramètres de l'adresse IP actuelle, du sous-réseau et de la passerelle définis précédemment dans l'onglet Configurer adresse IP. Remarque : Les champs restants fournissent des informations sur l'état actuel de la connexion Ethernet. Pour plus d'informations, reportez-vous au chapitre Statistiques Ethernet, p. 121. 213 Configuration Adresses IP privées Affectation d'une adresse IP à l'automate Si votre réseau est autonome (non relié à Internet), vous pouvez affecter une adresse IP à votre nœud de réseau (automate Twido) de manière arbitraire (tant que l'adresse IP est conforme à la règle de notation de l'IANA et qu'elle n'entre pas en conflit avec l'adresse IP d'un autre périphérique connecté au réseau). Les adresses IP privées satisfont aux besoins d'adressage IP arbitraire sur un réseau autonome. Remarque : Les adresses situées dans cet espace d'adresses privées ne sont uniques qu'au sein de l'entreprise. Le tableau suivant présente l'espace réservé aux adresses IP privées : Réseau Plage valide d'adresses IP privées Classe A 10.0.0.0 -> 10.255.255.255 Classe B 172.16.0.0 -> 172.31.255.255 Classe C 192.168.0.0 -> 192.168.255.255 Les réseaux actuels sont rarement totalement isolés par rapport à Internet ou au reste du réseau Ethernet d'une entreprise. Par conséquent, si vous installez et connectez votre base automate Twido sur un réseau existant, n'affectez pas d'adresse IP de manière arbitraire sans consulter auparavant votre administrateur réseau. Vous devrez suivre les instructions décrites ci-après lorsque vous affectez une adresse IP à l'automate. Note : Il est recommandé d'utiliser les adresses IP de Classe C sur les réseaux autonomes. 214 Configuration Configuration TCP/IP Vue d'ensemble Ce sous-chapitre fournit les instructions détaillées de configuration TCP/IP Ethernet de votre automate compact Twido TWDLCAE40DRF. Note : La configuration TCP/IP peut être effectuée uniquement lorsque le programme d'application TwidoSoft est en mode local. ATTENTION FONCTIONNEMENT ACCIDENTEL DE L'EQUIPEMENT Le fait que deux équipements possèdent la même adresse IP peut entraîner un fonctionnement imprévisible de votre réseau. z Assurez-vous que cet équipement reçoit une seule adresse IP. z Demandez toujours à votre administrateur système de vous fournir une adresse IP pour éviter d'avoir une adresse double. Le non-respect de cette précaution peut entraîner des lésions corporelles ou des dommages matériels. 215 Configuration Appel de la boîte de dialogue Configuration Ethernet Les étapes suivantes décrivent en détail l'appel de la boîte de dialogue Configuration Ethernet. Etape Action 1 Ouvrez le Navigateur application, comme le montre l'illustration suivante. Résultat : Sans titre TWDLCAE40DRF Matériel Port 1 : Liaison distante, 1 Bus d'expansion RTC TWDXCPRTC ETH Port Ethernet Remarque : Assurez-vous qu'un périphérique prenant en charge Ethernet, TWDLCAE40DRF par exemple, est sélectionné en tant que matériel courant afin que l'option matérielle Port Ethernet apparaisse. 2 Cliquez deux fois sur l'icône Port Ethernet afin d'ouvrir la boîte de dialogue Configuration Ethernet. Voir ci-dessous. Résultat : Configuration Ethernet Configurer adresse IP IP marquée Délai Périphériques distants A partir d'un serveur Configuré Adresse IP : Masque de sous-réseau : Passerelle : 192 168 1 101 255 255 255 0 192 168 1 OK 101 Annuler Aide Remarque : Il existe deux méthodes pour ouvrir l'écran Configuration Ethernet : 1. Cliquez avec le bouton droit de la souris sur l'icône Port Ethernet et sélectionnez Editer à partir de la liste contextuelle. 2. Sélectionnez Matériel > Ethernet dans la barre de menus TwidoSoft. 216 Configuration Configuration TCP/IP Les sections suivantes décrivent de façon détaillée la configuration des paramètres TCP/IP de Twido TWDLCAE40DRF à l'aide des onglets Configurer adresse IP, IP repérée, Délai et Périphériques distants. Onglet Configurer adresse IP Vue d'ensemble Ce sous-chapitre explique comment configurer l'onglet Configurer adresse IP de la boîte de dialogue Configuration Ethernet. Note : L'adresse IP de l'automate Twido peut être configurée uniquement lorsque le programme d'application TwidoSoft est en mode local. Onglet Configurer adresse IP L'illustration suivante présente une capture de l'onglet Configurer adresse IP, contenant des exemples d'adresse IP, de passerelle et de sous-réseau configurés manuellement par l'utilisateur : Configuration Ethernet Configurer adresse IP IP marquée Temps d'inactivité Dispositifs distants Depuis un serveur Configuré Adresse IP : 192 168 1 101 Masque de sous-réseau : 255 255 255 0 Passerelle : 192 168 1 OK 101 Annuler Aide 217 Configuration Configuration de l'onglet Configurer adresse IP Les informations suivantes expliquent comment configurer les différents champs de l'onglet Configurer adresse IP : Champ Configuration Depuis un serveur Sélectionnez cette case d'option si vous ne voulez pas définir l'adresse IP de votre automate Twido manuellement (les zones de texte Adresse IP, Masque de sous-réseau et Passerelle sont grisées). L'automate Twido (client BootP) utilisera ensuite l'adresse IP qui a été automatiquement affectée par le serveur. Lorsque aucune adresse IP valide n'est obtenue après les trois tentatives (espacées de 200 ms), l'automate Twido choisira d'utiliser l'adresse IP par défaut (état de repli). (Remarque : l'automate envoie régulièrement (toutes les 15 secondes) des requêtes au serveur jusqu'à obtention d'une adresse IP valide.) L'adresse IP par défaut de l'interface Ethernet est dérivée de l'adresse MAC. L'adresse IP par défaut ne sera pas modifiée automatiquement lorsque les voies (hormis la voie destinée à un usage interne) de l'automate sont activées. Remarque : Pour plus d'informations sur l'adresse MAC et le processus BootP, reportez-vous à la rubrique Affectation d'adresses IP, p. 211. Configuré Sélectionnez cette case d'option pour configurer manuellement les adresses IP, de sous-réseau et de passerelle. Remarque : Consultez votre administrateur réseau ou système pour obtenir les paramètres IP valides du réseau. Adresse IP Saisissez l'adresse IP statique de votre automate en notation décimale séparée par des points. Attention : Pour une bonne communication entre les périphériques, les adresses IP du PC exécutant l'application TwidoSoft et de l'automate doivent partager le même ID de réseau. Remarque : Pour une bonne communication sur le réseau, les périphériques connectés doivent avoir une adresse IP unique. Lorsque l'automate Twido est connecté au réseau, il recherche la présence d'adresses IP doubles. Si une adresse IP double est détectée sur le réseau, le voyant LAN ST de l'automate clignote 4 fois à intervalles réguliers. Vous devez alors renseigner ce champ avec une adresse IP unique. 218 Configuration Champ Configuration Masque de sous-réseau Saisissez le masque de sous-réseau valide affecté à l'automate par votre administrateur réseau. Notez que ce champ ne peut rester vierge ; vous devez le renseigner. Par défaut, l'application TwidoSoft calcule automatiquement et affiche le masque de sous-réseau par défaut en fonction de la classe de l'adresse IP définie dans le champ précédent. Selon la catégorie d'adresse IP réseau de l'automate, les valeurs du masque de sous-réseau par défaut respectent la règle suivante : Réseau de classe A -> Masque de sous-réseau par défaut : 255.0.0.0 Réseau de classe B -> Masque de sous-réseau par défaut : 255.255.0.0 Réseau de classe C -> Masque de sous-réseau par défaut : 255.255.255.0 Attention : Pour une bonne communication entre les périphériques, le masque de sous-réseau configuré sur le PC exécutant l'application TwidoSoft et celui de l'automate Twido doivent correspondre. Remarque : Utilisez le masque de sous-réseau par défaut, sauf si votre automate Twido a des exigences particulières en matière de sous-réseau. Passerelle Saisissez dans ce champ l'adresse IP de la passerelle. Sur le réseau LAN, la passerelle doit se trouver sur le même segment que l'automate Twido. En règle générale, cette information vous est fournie par votre administrateur réseau. Notez que l'application ne fournit aucune valeur par défaut ; vous devez renseigner ce champ avec une adresse de passerelle valide. Remarque : Si aucune passerelle n'est reliée au réseau, saisissez simplement l'adresse IP de votre automate Twido dans le champ Passerelle. 219 Configuration Onglet IP repérée Vue d'ensemble Ce sous-chapitre décrit la configuration de l'onglet IP repérée de la boîte de dialogue Configuration Ethernet. Note : Cet onglet peut être configuré uniquement lorsque le programme d'application TwidoSoft est en mode local. Définition de la fonction d'adresse IP repérée Cette fonction permet de réserver une des quatre voies de connexion TCP Ethernet prises en charge par l'automate Twido à un hôte client particulier appelé adresse IP repérée. Cette adresse garantit qu'une voie TCP est réservée et toujours disponible pour une communication avec le périphérique distant spécifié, même si la durée d'inactivité est désactivée (définie sur "0"). Onglet IP repérée L'illustration suivante présente une capture de l'onglet IP repérée, contenant un exemple d'adresse IP repérée saisie par l'utilisateur : Configuration Ethernet Configurer adresse IP Spécifier une adresse IP repérée IP repérée Délai Spécifiez une adresse IP pour une connexion repérée. 192 OK 220 Périphériques distants 168 1 Annuler 50 Aide Configuration Configuration de l'onglet IP repérée Pour configurer l'onglet IP repérée, procédez comme suit : Etape Action 1 Cochez la case Spécifier une adresse IP repérée pour activer la fonction correspondante. Par défaut, l'adresse IP repérée est désactivée. Résultat : La zone Adresse IP s'active dans la partie droite du cadre, comme illustré dans la figure précédente. 2 Saisissez l'adresse IP de l'hôte client dont vous voulez repérer l'IP dans la zone prévue à cet effet. Remarque : Il n'existe aucune valeur par défaut dans ce champ. Vous devez définir l'adresse IP du périphérique repéré ou décocher la case Spécifier une adresse IP repérée pour désactiver cette fonction. 221 Configuration Onglet Délai Vue d'ensemble Ce sous-chapitre décrit la configuration de l'onglet Délai de la boîte de dialogue Configuration Ethernet. Note : Le délai de l'automate Twido peut être configurée uniquement lorsque le programme d'application TwidoSoft est en mode local. Définition du délai Le délai applique un délai d'inactivité à toutes les connexions TCP Ethernet courantes de l'automate Twido. Le délai d'inactivité correspond au temps pendant lequel une des quatre voies de connexion TCP Ethernet peut rester inactive avant que la connexion hôte client distante à cette voie ne soit interrompue. Remarque : Le temporisateur d'inactivité est réinitialisé lorsqu'un trafic de données est détecté sur la voie de connexion surveillée. Onglet Délai L'illustration suivante représente l'onglet Délai, avec la valeur par défaut de 10 min du temporisateur d'inactivité : Configuration Ethernet Configurer adresse IP IP repérée Délai Périphériques distants Définissez la durée d'inactivité maximum de la connexion TCP. 10 min(s) Par défaut Remarque : L'automate détecte les connexions TCP passives en cours, puis interrompt celles pour lesquelles le délai est expiré. Si la durée d'inactivité maximale est 0 minute, l'automate n'effectue aucune détection. OK 222 Annuler Aide Configuration Configuration de l'onglet Délai Pour configurer le temporisateur d'inactivité, saisissez directement la durée en minutes dans la zone de texte min(s) comme indiqué sur la figure ci-dessus. Note : 1. La durée par défaut est égale à 10 minutes. Après avoir saisi la valeur, si vous souhaitez réinitialiser la durée sur 10 minutes, cliquez sur le bouton Par défaut. 2. Pour désactiver la fonction Délai, définissez le temps écoulé sur 0. L'automate Twido n'effectue plus de contrôle d'inactivité. Par conséquent, les connexions TCP sont conservées indéfiniment. 3. La durée d'inactivité maximum autorisée est égale à 255 minutes. 223 Configuration Onglet Périphériques distants Vue d'ensemble Ce sous-chapitre décrit la procédure de configuration de l'onglet Périphériques distants de la boîte de dialogue Configuration Ethernet lorsque vous souhaitez utiliser l'instruction EXCH3 afin que l'automate Twido fonctionne en tant que client Modbus TCP/IP. Note : L'onglet Périphériques distants de l'automate Twido peut être configuré uniquement lorsque le programme d'application TwidoSoft est en mode local. Informations préalables Il n'est pas nécessaire de configurer les périphériques distants sur les automates autres que celui avec lequel vous souhaitez utiliser l'instruction (EXCH3) du client Modbus TCP/IP (maître Modbus hérité). Tableau des périphériques distants Le tableau des périphériques distants contient des informations relatives aux automates distants (fonctionnant en tant que serveurs Modbus TCP/IP) sur un réseau Ethernet qui peut être interrogé par le client Modbus TCP/IP via l'instruction EXCH3. Vous devez donc configurer le tableau des périphériques distants de façon à ce que l'automate client Modbus TCP/IP puisse interroger les automates serveur Modbus TCP/IP sur le réseau. Onglet Périphériques distants L'illustration suivante représente l'onglet Périphériques distants configuré de l'automate Twido fonctionnant en tant que client Modbus TCP/IP. Configuration Ethernet Configurer adresse IP IP repérée Délai Périphériques distants Périphériques distants Index 1 2 3 4 5 6 Adresse IP de l'esclave 192.168.1.11 192.168.1.30 ID d'unité 255 5 OK 224 Délai connexion (100 ms) 100 100 Annuler Aide Configuration Configuration de l'onglet Périphériques distants Les informations suivantes expliquent comment configurer les différents champs de l'onglet Périphériques distants : Champ Configuration Index Ce champ en lecture seule contient l'index du protocole d'application Modbus (MBAP Modbus Application Protocol) associé à l'adresse IP du réseau Ethernet du périphérique distant (serveur Modbus TCP/IP spécifié dans le champ Adresse IP esclave). L'instruction EXCH3 appelle l'index MBAP comme l'un des arguments de la fonction afin d'identifier quel automate distant spécifié dans le tableau est interrogé par le client Modbus TCP/IP. Remarque : Vous pouvez spécifier jusqu'à 16 périphériques distants différents qui sont indexés de 1 à 16 dans ce tableau. Adresse IP esclave Saisissez l'adresse IP du périphérique distant (serveur Modbus TCP/IP) dans ce champ. Remarque : Vous devez configurer les adresses IP esclaves consécutivement, dans l'ordre croissant et en commençant par l'index 1. Par exemple, vous ne pouvez pas configurer l'IP esclave de l'index 3 après celui de l'index 1. Vous devez auparavant configurer l'index 2. ID unité Saisissez l'ID de l'unité Modbus (ou adresse de protocole) dans ce champ. La plage d'ID d'unité doit être comprise entre 0 et 255. Le paramètre par défaut est 255. Un ID d'unité (différent de 255) permet la communication avec un périphérique distant via un pont ou une passerelle Modbus. Si le périphérique cible est un autre automate Twido ou un périphérique Modbus hérité installé sur un autre bus (adresse de liaison série via une passerelle), vous pouvez alors définir l'ID d'unité de ce périphérique distant en conséquence. Dans ce champ, vous devez définir l'adresse IP esclave en tant qu'adresse IP de la passerelle ou du pont et définir l'ID d'unité en tant qu'adresse de liaison série Modbus de votre périphérique cible. Délai connexion (100 ms) Spécifiez la durée (par 100 ms) pendant laquelle l'automate Twido tente d'établir une connexion TCP avec le périphérique distant. Si la connexion n'est toujours pas établie après l'expiration du délai, l'automate Twido ne tente plus de se connecter jusqu'à la prochaine requête de connexion via une instruction EXCH3. La plage valide de délai est comprise entre 0 et 65 535 (soit entre 0 et 6 553,5 s) Le paramètre par défaut est 100. 225 Configuration Affichage de la configuration Ethernet Vue d'ensemble Utilisez l'Editeur de configuration pour afficher la configuration Ethernet actuelle de l'automate Twido. Affichage de la configuration Ethernet Pour afficher les paramètres de configuration Ethernet actuels à l'aide de l'éditeur de configuration, procédez comme suit : Etape Action 1 Sélectionnez Programme > Editeur de configuration dans la barre de menus TwidoSoft. 2 Cliquez sur le raccourci ETH dans la barre des tâches de l'éditeur de configuration ou cliquez deux fois sur le raccourci Port Ethernet du navigateur d'application. 3 Les paramètres de configuration TCP/IP Ethernet apparaissent dans un tableau, comme illustré ci-dessous : 3 3 3 2 2 1 1 12 3 3 3 JUL 2 2 1 112 3 3 3 2 2 1 1 12 1 0 1 0 Configuration Ethernet Configuration adresses IP Adresse IP Masque de sous-réseau Adresse passerelle 192 . 168 . 1 . 101 255 . 255 . 255 . 0 192 . 168 . 1 . 101 IP repérée 192 . 168 . 1 . 50 Serveur distant Adresse IP esclave 192 . 168 . 1 . 11 192 . 168 . 1 . 30 192 . 168 . 1 . 50 192 . 168 . 1 . 16 192 . 168 . 1 . 20 4 226 ID unité 255 5 255 255 255 Délai connexion 100 100 1500 1500 100 A ce stade, si vous venez d'apporter des modifications aux paramètres de configuration TCP/IP Ethernet de votre automate Twido, vous pouvez soit les valider, soit les ignorer et restaurer la configuration précédente en procédant comme suit : z Sélectionnez Outils > Accepter les modifications dans la barre de menus TwidoSoft pour conserver les modifications apportées à la configuration TCP/IP Ethernet. z Sélectionnez Outils > Annuler les modifications pour ignorer les modifications et restaurer les paramètres de la configuration TCP/IP Ethernet précédente. z Sélectionnez Outils > Editer... pour revenir à la boîte de dialogue Configuration Ethernet et modifier les paramètres de configuration TCP/IP. z Sélectionnez Automate > Transfert PC => Automate... pour télécharger la totalité du fichier de configuration automate dans l'automate Twido. Configuration Gestion des connexions Ethernet Vue d'ensemble Ce sous-chapitre explique comment configurer/ajouter/supprimer/sélectionner une connexion TCP/IP Ethernet entre un PC et un automate. Configuration d'une nouvelle connexion TCP/IP Suivez les instructions ci-dessous pour configurer une connexion TCP/IP Ethernet entre le PC exécutant l'application TwidoSoft et un automate TWDLCAE40DRF installé sur votre réseau. Sélectionnez Fichier → Préférences dans la barre de menus TwidoSoft pour afficher la boîte de dialogue Gestion des connexions : Gestion des connexions Nom Type de connexion IP/Téléphone P-Unit/Repère COM1 série COM1 P-Unit Ajouter Modifier Supprimer P-Unit @ 1 2 3 4 5 Débit Parité Bits d'arrêt Délai Break timeout 5000 20 Aide Aide OK Etape Action 1 Cliquez sur Ajouter dans la boîte de dialogue Gestion des connexions. Résultat : Une ligne de connexion supplémentaire est ajoutée. Elle comprend les paramètres de connexion par défaut conseillés. Vous devez modifier ces paramètres. Remarque : Pour définir une nouvelle valeur dans un champ, vous avez deux possibilités : z Sélectionnez le champ souhaité, puis cliquez sur le bouton Modifier. z Cliquez deux fois dans le champ voulu. 2 Dans le champ Nom, saisissez un nom descriptif pour la nouvelle connexion. Un nom valide contient au maximum 32 caractères alphanumériques. 3 Cliquez dans le champ Type de connexion pour dérouler la liste qui inclut les éléments suivants : TCP/IP, Série, Modem (le cas échéant) et USB (le cas échéant). Sélectionnez TCP/IP puisque vous configurez une nouvelle connexion Ethernet entre un PC et un automate Twido prenant en charge Ethernet. 4 Dans le champ IP/Téléphone, saisissez une adresse IP qui correspond aux informations IP de l'automate Twido TWDLCAE40DRF auquel vous souhaitez vous connecter. Adresse IP : Saisissez l'adresse IP statique de votre automate Twido spécifiée dans une section précédente. 227 Configuration Etape Action 5 Vous pouvez renseigner le champ P-Unit/Repère une fois que vous avez sélectionné le champ IP/ Téléphone. Pour une connexion de type TCP/IP, la valeur par défaut est Direct. Pour une connexion de type série, la valeur par défaut est P-Unit. Lorsqu'un de ces champs est sélectionné, les trois champs suivants (Débit, Parité et Bits d'arrêt) sont désactivés. Si vous ne connaissez pas l'adresse de l'automate, @ vous permet de la sélectionner plus tard, une fois que le programme a été téléchargé. (Une fenêtre s'affiche avant la première connexion et vous permet de choisir l'automate vers lequel vous allez effectuer un transfert, avec une plage comprise entre 1 et 247 et 1 comme la valeur du repère par défaut.) 6 Dans le champ Délai, saisissez une valeur de délai en millisecondes (ms) pour établir une connexion avec l'automate Twido. Après expiration du délai, si le PC n'a pas réussi à se connecter à l'automate, l'application TwidoSoft ne tente plus d'établir la connexion. Pour reprendre les tentatives de connexion, sélectionnez Automate → Sélectionner une connexion dans la barre de menus TwidoSoft. Remarque : La valeur du délai par défaut est égale à 500 ms. La valeur du délai maximal est 65 535 x 100 ms (6 553,5 s). 7 La valeur de l'option Break timeout est égale à la durée maximale autorisée entre la requête Modbus TCP/ IP et la réception de la trame de réponse. Si la valeur Break timeout est dépassée sans réception de la trame de réponse requise, l'application TwidoSoft interrompt la connexion entre le PC et l'automate. Remarque : La valeur par défaut de l'option Break timeout est égale à 20 ms. Vous devez définir une valeur différente de zéro. 8 Cliquez sur OK pour enregistrer les nouveaux paramètres de connexion et fermer la boîte de dialogue Gestion des connexions. Résultat : Les noms de toutes les nouvelles connexions sont ajoutés à la liste déroulante des connexions dans la boîte de dialogue Fichier → Préférences ou dans le menu Automate → Sélectionner une connexion. Modification et suppression d'une connexion TCP/IP 228 Pour supprimer ou modifier les paramètres des connexions TCP/IP Ethernet existantes, procédez comme suit : z Pour supprimer une connexion de la boîte de dialogue Gestion Ethernet, sélectionnez un nom de connexion, puis cliquez sur Supprimer. Une fois la connexion supprimée, tous les paramètres correspondants sont définitivement perdus. z Pour modifier les paramètres d'une connexion existante, sélectionnez le champ approprié, puis cliquez sur Modifier. Vous pouvez ensuite saisir la nouvelle valeur dans le champ sélectionné. Configuration Voyants Ethernet Vue d'ensemble Deux voyants de communication Ethernet se trouvent sur le panneau d'affichage des voyants, situé sur la face avant de l'automate TWDLCAE40DRF. Ils sont également représentés dans l'application TwidoSoft sous Automate > Vérifier l'automate. Ils sont libellés ainsi : z LAN ACT z LAN ST Les voyants Ethernet permettent de surveiller de manière continue l'état et le diagnostic des connexions du port Ethernet. Etat des voyants Le tableau suivant présente l'état des voyants Ethernet LAN ACT et LAN ST. Voyant Etat LAN ACT Eteint Allumé en continu Couleur Description - Aucun signal Ethernet sur le port RJ-45. Vert Signal de battement de liaison 10BASE-TX indiquant une connexion de 10 Mbit/s. Clignotant Allumé en continu Paquets de données envoyés ou reçus via une connexion 10BASE-TX. Orange Clignotant LAN ST Allumé en continu Signal de battement de liaison 100BASE-TX indiquant une connexion de 100 Mbit/s. Paquets de données envoyés ou reçus via une connexion 100BASE-TX. Vert Base automate sous tension. Le port Ethernet est prêt à communiquer sur le réseau. Clignotement rapide Initialisation d'Ethernet lors de la mise sous tension. 2 clignotements, puis déconnexion Aucune adresse MAC valide. 3 clignotements / puis déconnexion Il existe trois causes possibles : z Aucun battement de liaison détecté. z Le câble réseau Ethernet n'est pas branché correctement ou est défectueux. z Le périphérique réseau (concentrateur/commutateur) est défectueux ou n'est pas correctement configuré. 4 clignotements / puis déconnexion Adresse IP double détectée sur le réseau. (Pour y remédier, essayez d'affecter une nouvelle adresse IP à l'automate Twido.) 6 clignotements / puis déconnexion Utilisation d'une adresse IP par défaut valide et convertie ; mode FDR sûr. 9 clignotements / puis déconnexion Panne matérielle d'Ethernet. 229 Configuration Messagerie Modbus TCP Vue d'ensemble Vous pouvez utiliser la messagerie Modbus TCP pour permettre au client Modbus TCP (automate maître) d'envoyer des messages Ethernet vers le serveur Modbus TCP (automate esclave) et d'en recevoir. Modbus TCP étant un protocole de communication poste à poste, un automate Twido prenant en charge Ethernet peut être client ou serveur selon qu'il envoie des requêtes ou qu'il y répond. Echange de messages sur le réseau Ethernet L'échange de messages sur Ethernet est géré par l'instruction EXCH3 et le bloc fonction %MSG3 : le routage vers un hôte Ethernet ou via une passerelle est également pris en charge par EXCH3. z Instruction EXCH3 : pour émettre/recevoir des messages. z Bloc fonction %MSG3 : pour contrôler les échanges de messages. Instruction EXCH3 L'instruction EXCH3 permet à l'automate Twido d'envoyer et/ou recevoir des informations vers/depuis des nœuds du réseau Ethernet. L'utilisateur définit une table de mots (%MWi:L) contenant des informations de contrôle, ainsi que les données à envoyer et/ou recevoir (jusqu'à 128 octets en émission et/ou réception). Le format des tables de mots fait l'objet d'une description détaillée dans la section suivante. Un échange de messages s'effectue à l'aide de l'instruction EXCH3 : Syntaxe : [EXCH3 %MWi:L] où : L = nombre de mots dans les tables de mots de commande, d'émission et de réception L'automate Twido doit terminer l'échange de la première instruction EXCH3 avant de pouvoir en lancer un second. Le bloc fonction %MSG3 doit être utilisé lors de l'envoi de plusieurs messages. Le traitement de l'instruction EXCH3 en langage liste d'instructions se produit immédiatement, toutes les émissions étant démarrées sous contrôle d'interruptions (la réception des données est également sous contrôle d'interruptions). Ce traitement est considéré comme un traitement en arrière-plan. Note : L'instruction EXCH3 s'utilise de la même manière que l'instruction EXCHx (où x = 1 ou 2) utilisée avec un Modbus hérité. Les syntaxes de ces instructions sont également identiques. Cependant, il existe une différence essentielle concernant les informations contenues dans l'octet 1 des tables d'émission et de réception. Alors que l'octet 1 du Modbus hérité transporte l'adresse de liaison série de l'automate esclave, l'octet 1 du Modbus TCP transporte le numéro d'index de l'automate client Modbus TCP. Le numéro d'index est défini et stocké dans la table Périphériques distants de la boîte de dialogue Configuration Ethernet de TwidoSoft (pour plus d'informations, voir Onglet Périphériques distants, p. 224). 230 Configuration Table de mots EXCH3 Table de contrôle Table d'émission La taille maximale des trames émises et/ou reçues est de 128 octets (notez que cette limite s'applique uniquement au client Modbus TCP, car le serveur Modbus TCP prend en charge la longueur de PDU Modbus standard de 256 octets). En outre, la table de mots associée à l'instruction EXCH3 se compose des tables de contrôle, d'émission et de réception, comme décrit ci-dessous : Octet de poids fort Octet de poids faible Commande Longueur (Emission/Réception) Décalage réception Décalage émission Octet 1 émis (Index comme indiqué dans le tableau des Octet 2 émis comme Modbus série périphériques distants de la boîte de dialogue Configuration Ethernet de TwidoSoft) ... Octet n émis Octet n+1 émis Table de réception Octet 1 reçu (Index comme indiqué dans le tableau des périphériques distants de la boîte de dialogue Configuration Ethernet de TwidoSoft) Octet 2 reçu comme Modbus série ... Octet p reçu Octet p+1 reçu Bloc fonction %MSG3 La fonction %MSG3 s'utilise de la même manière que la fonction %MSGx utilisée avec le Modbus hérité. Elle permet de gérer les échanges de données de la manière suivante : z Vérification des erreurs de communication z Coordination des messages multiples z Emission de messages prioritaires Le bloc fonction %MSGx dispose d'une entrée et de deux sorties qui lui sont associées : Entrée/Sortie Définition Description R Entrée RAZ Mise à 1 : réinitialise la communication ou le bloc (%MSGx.E = 0 et %MSGx.D = 1) %MSGx.D Communication terminée 0: requête en cours 1: communication terminée en cas de fin d'émission, de réception du caractère de fin, d'erreur ou de réinitialisation du bloc %MSGx.E Erreur 0: longueur du message et liaison corrects 1: en cas de mauvaise commande, de table configurée de manière incorrecte, de mauvais caractère reçu (vitesse, parité, etc.) ou de saturation de la table de réception 231 Configuration Code d'erreur EXCH3 Lorsqu'une erreur survient avec l'instruction EXCH3 : z les bits %MSG3.D et %MSG3.E sont mis à 1, et z le code d'erreur de la communication Ethernet est enregistré dans le mot système %SW65. Le tableau suivant présente le code d'erreur EXCH3 : Code d'erreur EXCH3 (enregistré dans le mot système %SW65) Codes d'erreur standard communs à toutes les instructions EXCHx (x = 1, 2, 3) : 0 - opération réussie 1 - nombre d'octets à émettre trop important (> 128) 2 - table d'émission trop petite 3 - table de mots trop petite 4 - débordement de la table de réception 5 - délai écoulé (Remarque : le code d'erreur 5 est invalidé par l'instruction EXCH3 et remplacé par les codes d'erreur 109 et 122 spécifiques à Ethernet qui sont décrits ci-dessous.) 6 - émission 7 - mauvaise commande dans la table 8 - port sélectionné non configuré/disponible 9 - erreur de réception 10 - impossible d'utiliser %KW en cas de réception 11 - décalage d'émission plus important que la table d'émission 12 - décalage de réception plus important que la table de réception 13 - interruption du traitement EXCH par l'automate Codes d'erreur Ethernet pour EXCH3 : 101 - aucune adresse IP de ce type 102 - la connexion TCP est interrompue 103 - aucun socket disponible (toutes les voies de connexion sont occupées) 104 - le réseau ne fonctionne pas 105 - le réseau est inaccessible 106 - le réseau a interrompu la connexion lors de la réinitialisation 107 - la connexion a été abandonnée par le poste 108 - la connexion a été réinitialisée par le poste 109 - délai écoulé pour la connexion 110 - rejet de la tentative de connexion 111 - l'hôte ne fonctionne pas 120 - index inconnu (le périphérique distant n'est pas indexé dans le tableau de configuration) 121 - erreur fatale (MAC, puce, adresse IP double) 122 - délai de réception écoulé après l'envoi des données 123 - initialisation d'Ethernet en cours 232 Configuration 4.4 Configuration logicielle Présentation Vue d'ensemble Cette section contient des procédures détaillées d'utilisation de TwidoSoft pour la configuration logicielle dans une application. Contenu de ce sous-chapitre Ce sous-chapitre contient les sujets suivants : Sujet Page Configuration logicielle maximale 234 Configuration des temporisateurs 235 Configuration des compteurs 236 Boîte de dialogue Registres LIFO/FIFO 237 Programmateurs cycliques 238 Constantes 239 Constantes KD 240 Constantes KF 241 %PLS/%PWM 242 Compteurs rapides 245 Compteurs rapides (VFC) 248 Blocs horodateurs 254 Fonction pas à pas 255 Registre bits à décalage 256 233 Configuration Configuration logicielle maximale Introduction Le tableau suivant recense les variables logicielles maximales de chaque modèle de base automate pour Twido. Aidez-vous de ce tableau pour configurer les applications. Les options de configuration sont déterminées par le modèle. Modèles de base automate Nombre maximum de variables configurables pour chaque modèle de base automate : Elément Bases automates compactes Bases automates modulaires 10DRF 20DUK 20DTK 16DRF 24DRF 40DRF 20DRT 40DUK 40DTK Temporisateurs 64 64 128 128 128 128 128 128 128 Constantes 256 256 256 256 256 256 256 256 256 Compteurs 128 128 128 128 128 128 128 128 128 Compteurs rapides (FC) 3 3 3 4 2 2 2 2 2 Compteurs très rapides (VFC) 1 1 1 2 2 2 2 2 2 Registres LIFO/FIFO 4 4 4 4 4 4 4 4 4 Blocs horodateurs 16 16 16 16 16 16 16 16 16 Programmateurs cycliques 4 4 8 8 8 8 8 8 8 PLS/PWM 0 0 0 2 2 2 2 2 2 Fonction pas à pas 8 8 8 8 8 8 8 8 8 Registre bits à décalage 8 8 8 8 8 8 8 8 8 234 Configuration Configuration des temporisateurs Introduction Utilisez la boîte de dialogue Temporisateurs pour configurer les temporisateurs. Configuration des temporisateurs Pour configurer un temporisateur à l'aide de la boîte de dialogue Temporisateurs : 1. Saisissez un numéro de Temporisateur dans la zone %TM. 2. La zone Symbole affiche le nom alphanumérique de cette variable, le cas échéant (voir Définition des symboles, p. 92 pour plus d'informations). 3. Sélectionnez le Type de temporisateur. Options disponibles : TON (temporisateur avec délai à l'activation), TOF (temporisateur avec délai à la désactivation) et TP (temporisateur à impulsions). Par défaut : TON. 4. Sélectionnez la Base temps qui définit l'unité de calcul du temporisateur. Options disponibles : 1 ms (%TM0 à %TM5 uniquement), 10 ms, 100 ms, 1 sec et 1 min. Par défaut : 1 min. 5. Sélectionnez une valeur de Présélection. Plage : 0 à 9999. Par défaut : 9999. 6. Sélectionnez l'option Réglable pour permettre la modification de la valeur Présélection à l'aide de l'éditeur de tables d'animation. 7. Cliquez sur Précédent et Suivant pour parcourir la liste des temporisateurs (uniquement disponible lorsqu'une boîte de dialogue est ouverte à partir de l'éditeur de configuration). 8. Cliquez sur OK pour fermer la boîte de dialogue et accepter les modifications. 235 Configuration Configuration des compteurs Introduction Utilisez la boîte de dialogue Compteurs pour configurer le comptage/décomptage. Configuration des compteurs Pour configurer un compteur/décompteur à l'aide de la boîte de dialogue Compteurs : 1. Saisissez un numéro de Compteur dans la zone %C. 2. La zone Symbole affiche le nom alphanumérique de cette variable, le cas échéant (voir Définition des symboles, p. 92 pour plus d'informations). 3. Sélectionnez une valeur de Présélection. Plage : 0 à 9999. Par défaut : 9999. 4. Sélectionnez l'option Réglable pour permettre la modification de la valeur Présélection à l'aide de l'éditeur de tables d'animation. 5. Cliquez sur Précédent et Suivant pour parcourir la liste des compteurs (uniquement disponible lorsqu'une boîte de dialogue est ouverte à partir de l'éditeur de configuration). 6. Cliquez sur OK pour fermer la boîte de dialogue et accepter les modifications. 236 Configuration Boîte de dialogue Registres LIFO/FIFO Fonction Utilisez cette boîte de dialogue pour configurer les registres LIFO et FIFO. Accès Utilisez l'une des méthodes suivantes pour accéder à la boîte de dialogue des registres : z Cliquez sur Registres LIFO/FIFO dans le Navigateur application z Cliquez sur la sélection Registres LIFO/FIFO dans le menu Logiciel z Sélectionnez un registre LIFO/FIFO spécifique dans la fenêtre de l'éditeur de configuration Exemple L'écran suivant donne un exemple de la boîte de dialogue Registre LIFO/FIFO : REGISTRE LIFO/FIFO Registre: %R 0 OK Symbole: Annuler Précédent Type LIFO FIFO Suivant Aide Options de la boîte de dialogue Le tableau suivant identifie brièvement chaque option de sélection, décrit la fonction de la sélection et définit les valeurs ou conditions de sélection : Sélection Description Valeur/Action Registre %R Saisie du numéro du registre Saisissez un numéro compris entre 0 et 3. Type Sélection d'un type de registre LIFO (Last In, First Out) ou FIFO (First In First Out) OK Validation des modifications Ferme la boîte de dialogue Annuler Annulation des modifications Ferme la boîte de dialogue Précédent Sélection du temporisateur précédent Suivant Sélection du temporisateur suivant Uniquement disponible lors de l'accès depuis l'éditeur de configuration Conditions de saisie Identifiez toute condition de configuration requise pour utiliser cette boîte de dialogue : z Mode d'exécution ? 237 Configuration Programmateurs cycliques Introduction La boîte de dialogue Programmateurs cycliques vous permet de configurer les blocs fonction des programmateurs cycliques. Configuration des programmateurs cycliques Pour configurer les programmateurs cycliques : 238 Etape Action 1 Saisissez un numéro de Programmateur dans la zone %DR. Plage : voir Configuration logicielle maximale, p. 234. 2 Symbole est le nom alphanumérique de cette variable, le cas échéant. Voir Editeur de symboles, p. 50. 3 Saisissez le Nombre de pas. Plage : 1 à 8. Les cases à cocher des pas non utilisés apparaissent en grisé. 4 Dans Sorties, affectez un bit physique ou un bit mémoire à chacun des 16 bits (0 à 15) de commande logique, utilisé ensuite pour chaque pas défini. Toutes les sorties %Q doivent être des E/S valides pour la configuration matérielle et ne peuvent pas être des E/S d'expansion des automates distants. La plage des bits mémoire internes %M est déterminée par le modèle de base automate. 5 Sélectionnez les cases à cocher de chaque pas pour activer les bits auxquels une valeur a été affectée dans Sorties. Par exemple : Lorsqu'un pas est exécuté, les bits logiques définis dans Sortie sont activés si la case à cocher correspondante du pas est sélectionnée. 6 Sélectionnez Précédent ou Suivant pour passer d'un élément à un autre sans fermer la boîte de dialogue (Ces boutons sont uniquement disponibles lorsque la fenêtre de l'éditeur de configuration est ouverte.) 7 Cliquez sur OK pour valider les valeurs sélectionnées ou sur Annuler pour fermer la boîte de dialogue sans modifier la configuration. Configuration Constantes Introduction Utilisez la boîte de dialogue Constantes pour configurer des constantes de programme. Les constantes sont des mots mémoire contenant des valeurs ou des messages alphanumériques saisis pendant la configuration. Configuration des constantes Pour configurer des constantes : Etape Action 1 Saisissez le numéro de la Constante %KW à configurer. Plage : voir Configuration logicielle maximale, p. 234. 2 Symbole est le nom alphanumérique de cette variable, le cas échéant. Voir Editeur de symboles, p. 50. 3 Saisissez une Valeur pour la constante. Plage : Décimale : -32768 à 32767. Hexadécimale : 0000 à FFFF. Binaire : 000000000000000 à 1111111111111111 (seize bits maximum). Pour ASCII : Deux caractères ASCII quelconques. 4 Sélectionnez le Format valeur. Options :Hexadécimale, Décimale, Binaire ou ASCII 5 Sélectionnez Précédent ou Suivant pour passer à l'élément précédent ou suivant sans fermer la boîte de dialogue. (Ces boutons sont uniquement disponibles lorsque la fenêtre de l'éditeur de configuration est ouverte.) 6 Sélectionnez OK pour valider les valeurs sélectionnées ou Annuler pour fermer la boîte de dialogue sans modifier la configuration. 239 Configuration Constantes KD Introduction Utilisez la boîte de dialogue Constantes KD pour configurer des constantes KD de programme . Les constantes KD sont des doubles mots mémoire contenant des valeurs ou des messages alphanumériques saisis pendant la configuration. Configuration des constantes Pour configurer des constantes : 240 Etape Action 1 Saisissez le numéro de la Constante %KD à configurer. Plage : 0 à 254. 2 Symbole est le nom alphanumérique de cette variable, le cas échéant. Voir Editeur de symboles, p. 50. 3 Saisissez une Valeur pour la constante. Plage : Décimale : -2147483648 à +2147483647. Hexadécimale : 80000000 à 7FFFFFFF. 4 Sélectionnez le Format valeur. Options :Hexadécimale ou Décimale. 5 Sélectionnez Précédent ou Suivant pour passer à l'élément précédent ou suivant sans fermer la boîte de dialogue. (Ces boutons sont uniquement disponibles lorsque la fenêtre de l'éditeur de configuration est ouverte.) 6 Sélectionnez OK pour valider les valeurs sélectionnées ou Annuler pour fermer la boîte de dialogue sans modifier la configuration. Configuration Constantes KF Introduction Utilisez la boîte de dialogue Constantes KF pour configurer des constantes KF de programme. Les constantes KF sont des flottants contenant des valeurs saisis pendant la configuration. Configuration des constantes Pour configurer des constantes : Etape Action 1 Saisissez le numéro de la Constante %KF à configurer. Plage : 0 à 254. 2 Symbole est le nom alphanumérique de cette variable, le cas échéant. Voir Editeur de symboles, p. 50. 3 Saisissez une Valeur pour la constante. Plage : Flottant compris entre : [-3.402824e+38 ; -1.175494e-38] et [1.175494e-38 ; 3.402824e+38]. Seule la valeur 0 est acceptée entre -1.175494e-38 et 1.175494e-38 4 Sélectionnez le Format valeur. Options :Flottant. 5 Sélectionnez Précédent ou Suivant pour passer à l'élément précédent ou suivant sans fermer la boîte de dialogue. (Ces boutons sont uniquement disponibles lorsque la fenêtre de l'éditeur de configuration est ouverte.) 6 Sélectionnez OK pour valider les valeurs sélectionnées ou Annuler pour fermer la boîte de dialogue sans modifier la configuration. 241 Configuration %PLS/%PWM Introduction La boîte de dialogue %PLS/%PWM permet de configurer les blocs fonction du générateur d'impulsions. Note : Les sorties %Q0.0 et %Q0.1 sont dédiées aux blocs fonction %PLS ou %PWM. La configuration de %PLS0/%PWM0 requiert la sortie dédiée %Q0.0. Si la sortie %Q0.0 est déjà utilisée, alors %PLS0/%PWM0 ne peut pas être configuré. Inversement, si %PLS0/%PWM0 est configuré, la sortie %Q0.0 ne peut pas être utilisée ailleurs. Cette règle vaut également pour %PLS1/%PWM1 qui requiert la sortie dédiée %Q0.1. Dans la boîte de dialogue %PLS/%PWM, la sortie utilisée par chaque compteur est affichée dans la zone Sortie dédiée. Note : Vous ne pourrez pas visualiser la valeur du bit de sortie dédié pour %PLS et %PWM sur l'afficheur optionnel ou l'Editeur de tables d'animation. L'afficheur est mis à jour selon un intervalle défini dans le cycle de scrutation de l'automate. Ceci peut entraîner une confusion au niveau de l'interprétation de l'affichage des sorties dédiées pour les impulsions %PLS et %PWM. Au moment où ces sorties sont échantillonnées, leur valeur est toujours égale à zéro et cette valeur est affichée. Assurez-vous que la sortie dédiée réelle est manipulée par la configuration du bloc fonction de contrôle. Note : Les blocs fonction %PLS/%PWM ne sont pas disponibles pour certaines bases automates (voir Configuration logicielle maximale, p. 234). Génération d'impulsions 242 Le générateur d'impulsions %PLS/%PWM est utilisé comme générateur de signal carré présentant les caractéristiques suivantes : z %PLS : cycle d'activité de 50 % (intervalles actifs identiques aux intervalles inactifs) z %PWM : cycle d'activité variable selon le programme Configuration Double mot Sélectionnez Double mot pour utiliser les valeurs 32 bits pour la fonction de génération d'impulsions. Le réglage du générateur d'impulsions sur le mode Double mot permet d'augmenter de manière significative le nombre total d'impulsions produites jusqu'à 4 294 967 296. Note : Lorsque le générateur d'impulsions est réglé sur le mode Double mot, cela n'influe pas sur son rendement mais utilise plus d'espace mémoire. Pour contrôler l'utilisation de la mémoire, sélectionnez Automate > Utilisation de la mémoire dans la barre de menus TwidoSoft. Fonctions de doubles mots La syntaxe des fonctions de doubles mots de 32 bits utilisée par le bloc fonction %PLS/%PWM est différente de la syntaxe standard des fonctions de mots de 16 bits. Le tableau suivant présente la syntaxe correcte, ainsi que la plage valide des fonctions de doubles mots du %PLS par rapport à la syntaxe standard de mots simples : Fonctions des mots du PLS Fonctions des doubles mots du PLS Plage valide : 0-65 535 Plage valide : 0-4 294 967 295 Définition de la fonction %PLSi.N %PLSi.ND Nombre d'impulsions à générer Configurable Réglage Note : Lorsque vous utilisez un générateur d'impulsions à double mot (%PLSi.ND), vous ne pouvez plus utiliser les fonctions de mots simples (%PLSi.N) puisqu'elles contiennent des valeurs erronées. 243 Configuration Configuration de %PLS ou de %PWM 244 Pour configurer les générateurs d'impulsions %PLS ou %PWM à l'aide de la boîte de dialogue %PLS/%PWM : Etape Action 1 Saisissez le numéro du %PLS/%PWM. Plage : voir Configuration logicielle maximale, p. 234. 2 Sélectionnez %PLS ou %PWM dans la boîte Type du PLS/PWM. 3 Symbole est le nom alphanumérique de cette variable, le cas échéant. Voir Editeur de symboles, p. 50. 4 Sélectionnez une Base temps. Options : 0,142 ms, 0,57 ms, 10 ms et 1 s. Par défaut : 1 s. 5 Sélectionnez l'option Double mot. Oui : le bloc fonction %PLS/%PWM utilise des variables de calcul de 32 bits avec une plage de valeur étendue (de 0 à 4 294 967 295). Non : le bloc fonction %PLS/%PWM utilise des variables de calcul standard de 16 bits avec une plage de valeur limitée (de 0 à 65 535). 6 Saisissez une Présélection (indépendamment du mode de calcul sélectionné : mode standard ou mode double mot utilise la même valeur de présélection). Selon la Base temps sélectionnée : z pour des bases temps de 0,142 ms et 0,57 ms : 0 - 255 z pour des bases temps de 10 ms et 1 ms : 0 – 32 767 7 Définissez l'option Réglable. Oui : vous pouvez modifier la valeur de Présélection avec l'Editeur de tables d'animation, p. 58. Non : vous ne pouvez pas modifier la valeur de Présélection. 8 Cliquez sur Précédent ou sur Suivant pour passer d'un élément à un autre sans fermer la boîte de dialogue. (Ces boutons sont uniquement disponibles lorsque la fenêtre de l'éditeur de configuration est ouverte.) 9 Cliquez sur OK pour valider les valeurs sélectionnées ou sur Annuler pour fermer la boîte de dialogue sans modifier la configuration. Configuration Compteurs rapides Introduction La boîte de dialogue Compteurs rapides permet de configurer les blocs fonction des compteurs / décompteurs rapides. Note : Les entrées %I0.2, %I0.3, et %I0.4 sont des entrées dédiées aux blocs fonction des compteurs rapides. La configuration de %FC0 requiert une entrée dédiée %I0.2. Si l’entrée %I0.2 est déjà utilisée, alors %FC0 ne peut pas être configuré. Inversement, si %FC0 est configuré, alors l'entrée %I0.2 ne peut pas être utilisée ailleurs. Cette règle vaut également pour %FC1 qui requiert l'entrée dédiée %I0.3. Dans la boîte de dialogue Compteurs rapides, l'entrée utilisée par chaque compteur est affichée dans la zone Entrée dédiée. Options de configuration Le bloc fonction des compteurs rapides est une ressource logicielle unique qui peut être configurée comme l'un des deux types de compteurs suivants : z compteur ; z décompteur. Les automates compacts autorisent jusqu'à trois compteurs rapides, tandis que les automates modulaires n'en admettent que deux. Double mot Sélectionnez Double mot pour utiliser les valeurs 32 bits pour les fonctions de comptage rapides. Le réglage du compteur rapide sur le mode Double mot permet d'augmenter de manière significative le nombre total d'événements pouvant être comptés jusqu'à 4 294 967 296. Note : Lorsque le compteur rapide est réglé sur le mode Double mot, cela n'influe pas sur le rendement du compteur mais celui-ci utilise plus d'espace mémoire. Pour contrôler l'utilisation de la mémoire, sélectionnez Automate > Utilisation de la mémoire dans la barre de menus TwidoSoft. 245 Configuration Fonctions de doubles mots La syntaxe des fonctions de doubles mots de 32 bits utilisée par le bloc fonction %FC est différente de la syntaxe standard des fonctions de mots de 16 bits. Le tableau suivant présente la syntaxe correcte, ainsi que la plage valide des fonctions de doubles mots du compteur rapide par rapport à la syntaxe standard de mots simples : Fonctions des mots du FC Fonctions des doubles mots du FC Plage valide : 0-65 535 Plage valide : 0-4 294 967 295 Définition de la fonction Réglage %FCi.P %FCi.PD Valeur de présélection Configurable %FCi.V %FCi.VD Valeur courante Lecture seule Note : Lorsque vous utilisez un compteur à double mot (%FCi.PD et %FCi.VD), vous ne pouvez plus utiliser les fonctions de mots simples (%FCi.P et %FCi.V) puisqu'elles contiennent des valeurs erronées. 246 Configuration Configuration des compteurs et des décompteurs rapides Pour configurer un compteur ou un décompteur rapide : Etape Action 1 Saisissez le numéro de compteur rapide %FC. Plage : voir Configuration logicielle maximale, p. 234. 2 Sélectionnez Compteur ou Décompteur dans Type de compteur rapide. 3 Symbole est le nom alphanumérique de cette variable, le cas échéant. Voir Editeur de symboles, p. 50. 4 Sélectionnez l'option Double mot. Oui : le bloc fonction %FC utilise des variables de calcul de 32 bits avec une plage de valeur étendue (de 0 à 4 294 967 295). Non : le bloc fonction %FC utilise des variables de calcul standard de 16 bits avec une plage de valeur limitée (de 0 à 65 535). 5 Dans Présélection, saisissez le nombre d'événements à comptabiliser. Plage standard : 0 à 65 535. Plage de doubles mots : 0 à 4 294 967 295. 6 Définissez l'option Réglable. Oui : vous pouvez modifier la valeur de Présélection avec l'Editeur de tables d'animation, p. 58. Non : vous ne pouvez pas modifier la valeur de Présélection. 7 Cliquez sur Précédent ou sur Suivant pour passer d'un élément à un autre sans fermer la boîte de dialogue. (Ces boutons sont uniquement disponibles lorsque la fenêtre de l'éditeur de configuration est ouverte.) 8 Cliquez sur OK pour valider les valeurs sélectionnées ou sur Annuler pour fermer la boîte de dialogue sans modifier la configuration. 247 Configuration Compteurs rapides (VFC) Introduction Utilisez la boîte de dialogue Compteurs rapides (VFC) pour configurer les blocs fonction de temporisation rapide (%VFC). Note : Les entrées %I0.0 à %I0.7 sont dédiées aux blocs fonction Compteurs rapides (VFC). La configuration de %VFC0 requiert une entrée dédiée %I0.0 à %I0.3. Si l'une de ces entrées est déjà utilisée, il est impossible de configurer %VFC0. Inversement, si %VFC0 est configuré, les entrées %I0.0 à %I0.3 ne peuvent pas être utilisées pour un autre bloc fonction. Cette règle vaut également pour %VFC1 qui requiert les entrées dédiées %I0.1 à %I0.7. Dans la boîte de dialogue Compteurs rapides (VFC), les entrées utilisées par chaque compteur sont affichées dans la zone Entrées dédiées. Note : Le bloc fonction %VFC1 n'est pas disponible pour certaines bases automate (voir Configuration logicielle maximale, p. 234). Illustration de la boîte de dialogue La boîte de dialogue Compteurs rapides (VFC) est illustrée ci-dessous : Compteur rapide (VFC) 0 Compteur rapide : %VFC OK Symbole : Annuler Précédent Type de compteur rapide (VFC) : 0 Présélection : Seuil S0 : 65 535 Seuil S1 : 65 535 Entrées dédiées %IO.0 = Impulsion phase B %IO.1 = Impulsion phase A %IO.2 = Entrée normale %IO.3 = Entrée normale 248 Compteur/Décompteur bi-phases Suivant Aide Mot double Réglable Déclenchement d'événement TH0 Sorties réflexes %VFC.V <S0 >=S0 >=S1 Haute priorité %QO.2 TH1 %QO.3 Haute priorité Front descendant Numéro SR 2 Numéro SR 0 Configuration Options de comptage Le bloc fonction Compteur rapide (VFC) est une ressource logicielle qui peut être configurée comme Non utilisée ou selon l'un des types de suivants : z Compteur/Décompteur z Compteur/Décompteur bi-phases z Compteur simple z Décompteur simple z Fréquencemètre Non utilisé Lorsque le Compteur rapide (VFC) est réglé sur Non utilisé, ses ressources sont libérées pour d'autres fonctions comme les temporisateurs ou les blocs horodateurs. Mot double Sélectionnez Mot double pour utiliser les valeurs 32 bits pour les fonctions compteur rapide (VFC). Le réglage du compteur rapide (VFC) sur le mode Mot double permet d'augmenter de manière significative le nombre total d'événements pouvant être comptés jusqu'à 4 294 967 296. Note : Lorsque le compteur rapide (VFC) est réglé sur le mode Mot double, cela n'influe pas sur le rendement du compteur, mais celui-ci utilise plus d'espace mémoire. Pour contrôler l'utilisation de la mémoire, sélectionnez Automate > Utilisation de la mémoire dans la barre de menus TwidoSoft. 249 Configuration Fonctions mot double La syntaxe des fonctions mot double de 32 bits utilisée par le bloc fonction %VFC est différente de la syntaxe standard des fonctions mot simple de 16 bits. Le tableau suivant présente la syntaxe correcte, ainsi que la plage valide des fonctions mot double du compteur rapide (VFC) par rapport à la syntaxe standard de mot simple : Fonctions mot simple VFC Fonctions mot double VFC Plage valide : 0-65 535 Plage valide : 0-4 294 967 295 Définition de la fonction Paramétrage %VFCi.P %VFCi.PD Valeur de présélection Configurable %VFCi.V %VFCi.VD Valeur courante Lecture seule %VFCi.S0 %VFCi.S0D Valeur de seuil S0 Configurable %VFCi.S1 %VFCi.S1D Valeur de seuil S1 Configurable %VFCi.C %VFCi.CD Valeur de capture Lecture seule Note : Lorsque vous utilisez un compteur à mot double (%VFCi.PD, %VFCi.VD, %VFCi.CD, %VFCi.S0D et %VFCi.S1D), vous ne pouvez plus utiliser les fonctions de mots simples (%VFCi.P, %VFCi.V, %VFCi.C, %VFCi.S0 et %VFCi.S1) puisqu'elles contiennent des valeurs erronées. Présélection 250 Réglez la valeur de Présélection sur le nombre total d'événements à compter. Saisissez une valeur décimale comprise entre 0 et 65 535 en mode standard et une valeur comprise entre 0 et 4 294 967 295 en mode mot double. La valeur de présélection est chargée dans la valeur courante du compteur rapide (%VFC.V) sur le front montant de %I0.2 pour %VFC0 et de %I0.5 pour %VFC1. Configuration Seuils, sorties réflexes et sorties TH0 et TH1 Définissez les valeurs de seuil S0 et S1 avec des valeurs décimales comprises entre 0 et 65 535 en mode standard et comprises entre 0 et 4 294 967 296 en mode mot double. Ces valeurs de seuil sont utilisées : z En fonction des sorties réflexes dédiées %Q0.2 et %Q0.3 pour VFC0, et %Q0.4 et %Q0.5 pour VFC1. Le compteur est en permanence comparé à ces valeurs afin de régler les sorties réflexes en fonction des paramètres de configuration. Les sorties réflexes sont des valeurs disponibles immédiatement. z Pour déclencher éventuellement chaque événement en fonction de la configuration des sorties TH0 et TH1. Le compteur est en permanence comparé à ces valeurs de seuil afin de régler les sorties TH0 et TH1. Les sorties passent respectivement à 1 quand la valeur du compteur est supérieure aux seuils S0 et S1. Elles passent à 0 quand la valeur du compteur est inférieure aux seuils S0 et S1. Des événements peuvent alors être déclenchés selon l'état des sorties (voir paragraphe Configuration de la zone Déclenchement d'événement). Note : Concernant la gestion d'événements : Pour des valeurs de seuil très proches des limites (0 et 65 535 en mode standard ou 0 et 4 294 967 295 en mode mot double) à des fréquences élevées ( >1 kHz), les événements déclenchés sur les fronts de TH0 et TH1 ne sont pas détectés. Exemple : pour un seuil S1=65 525 (mode standard) en mode comptage, TH1 passe à '1' pendant 11 cycles de compteur avant le retour à 0. Pour une fréquence d'entrée de 10 kHz -> période = 100 s ; TH1 passe à 1 pendant 1,1 ms et aucun évènement n'est oublié. Pour une fréquence d'entrée de 20 kHz -> période = 50 s ; TH1 passe à 1 pendant 550 s ; 9 évènements sur 20 sont oubliés. Conclusion : Les évènements ne sont pas assez souvent scrutés (actuellement environ toutes les 1 ms) pour pouvoir détecter des impulsions inférieures à 1 ms à coup sûr. Entrée de capture La valeur de comptage courante n'est pas mise à jour automatiquement. Utilisez l'entrée de capture pour forcer la mise à jour de %VFCi.V et le copier dans %VFCi.C. %VFC0 utilise l'entrée dédiée %I0.3 et %VFC1 utilise l'entrée dédiée %I0.4. Ces entrées dédiées sont partagées avec les blocs fonction Compteur rapide et la fonction Entrée de capture ne peut pas être utilisée si ces entrées sont déjà utilisées. Réglable Sélectionnez l'option Réglable pour permettre à une application de modifier la présélection (%VFC.P) et les seuils (%VFC.S0 et %VFC.S1). Si l'option Réglable est sélectionnée, l'Editeur de tables d'animation et l'afficheur optionnel peuvent modifier ces valeurs. 251 Configuration Fréquencemètre Lorsque l'option Fréquencemètre est sélectionnée, seule l'entrée générateur d'impulsions est requise. Une fréquence est mesurée en comptant les fronts montants du signal d'entrée. Dans la Fenêtre de temps, sélectionnez un intervalle de 100 ms ou 1 s. Configuration des compteurs rapides (VFC) Pour configurer un compteur rapide (VFC) : Etape Action 1 Saisissez le numéro du Compteur rapide %VFC. Plage : voir Configuration logicielle maximale, p. 234. 2 Symbole est le nom alphanumérique de cette variable, le cas échéant. Voir Editeur de symboles, p. 50. 3 Sélectionnez le Type de compteur rapide (VFC). Options : Compteur/Décompteur, Compteur/Décompteur bi-phases, Compteur simple, Décompteur simple ou Fréquencemètre. 4 Sélectionnez l'option Mot double. Oui : le bloc fonction %VFC utilise des variables de calcul de 32 bits avec une plage de valeur étendue (de 0 à 4 294 967 295). Non : le bloc fonction %VFC utilise des variables de calcul standard de 16 bits avec une plage de valeur limitée (de 0 à 65 535). 5 Dans Présélection, saisissez le nombre d'événements à comptabiliser. Plage standard : 0 à 65 535. Plage de mots doubles : 0 à 4 294 967 295. 6 Saisissez des valeurs pour le Seuil S0 et le Seuil S1. Plage standard : 0 à 65 535. Plage de mots doubles : 0 à 4 294 967 295. 7 Définissez l'option Réglable. Oui : vous pouvez modifier la valeur de Présélection avec l'Editeur de tables d'animation, p. 58. Non : vous ne pouvez pas modifier la valeur de Présélection. 8 Définissez l'option Réglable. Oui : vous pouvez modifier la valeur de Présélection avec l'Editeur de tables d'animation, p. 58. Non : vous ne pouvez pas modifier la valeur de Présélection. 9 Cliquez sur Précédent ou sur Suivant pour passer d'un élément à un autre sans fermer la boîte de dialogue. (Ces boutons sont uniquement disponibles lorsque la fenêtre de l'éditeur de configuration est ouverte.) 10 Cliquez sur OK pour valider les valeurs sélectionnées ou sur Annuler pour fermer la boîte de dialogue sans modifier la configuration. 252 Configuration Configuration de la zone Déclenchement d'événement Cette zone se divise est deux parties, l'une dépend de la valeur du seuil S0 et l'autre dépend de la valeur du seuil S1. Chaque fois qu'une de ces 2 valeurs est atteinte par le compteur, un front montant ou descendant est généré sur les sorties TH0 et TH1. La configuration des 2 parties de la zone de déclenchement d'événement se déroule de façon indépendante et identique : Etape Action 1 Déroulez le menu associé à la sortie TH0 ou TH1, puis sélectionnez une option : z Non utilisé pour qu'aucun événement ne soit associé à cette sortie, z Front montant pour déclencher un événement quand la valeur de la sortie passe à 1, z Front descendant pour déclencher un événement quand la valeur de la sortie passe à 0, z Les deux fronts pour déclencher un événement quand la valeur de sortie varie. 2 Déroulez le menu Numéro SR uniquement si l'option de la sortie est différente de Non utilisé, puis sélectionnez le numéro du sous-programme à exécuter quand un événement sera déclenché sur cette sortie : z 0 (maximum 1 sous-programme) pour les séries d'automate Twido10, z 0 à 15 (maximum 16 sous-programmes) pour l'automate Twido 16. z 0 à 63 (maximum 64 sous-programmes) pour les autres séries d'automate Twido. Remarque : Si le numéro de section sélectionné ne correspond à aucun sous-programme implémenté, ou qu'un numéro de section est déjà utilisé pour un autre événement, les numéros sont tout de même disponibles dans le menu déroulant. Des messages d'avertissement indiquent ces situations. 3 Si l'option de la sortie est différente de Non utilisé, cochez la case Haute Priorité associée pour définir que la sortie est utilisée avec un déclenchement d'événement de haute priorité. Remarques : z Si la case d'une sortie est cochée, la case de l'autre sortie n'est plus utilisable. z Si l'une des entrées %I0.2 à %I0.5 de la base automate est déjà utilisée au déclenchement d'un événement de Haute Priorité, une boîte de dialogue avertit l'utilisateur que l'entrée en question est en haute priorité et propose d'intervertir la priorité. 4 Cliquez sur OK pour valider les valeurs sélectionnées ou sur Annuler pour fermer la boîte de dialogue sans modifier la configuration. 253 Configuration Blocs horodateurs Introduction La boîte de dialogue Blocs horodateurs permet de contrôler les fonctions d'horodatage, qui sont des actions programmées à des moments prédéfinis. Cette fonction nécessite l'option Horodateur. Configuration des blocs horodateurs Pour configurer des blocs horodateurs : Etape Action 254 1 Saisissez le numéro du bloc horodateur à configurer. Plage : voir Configuration logicielle maximale, p. 234. 2 Cochez la case Configuré pour activer les options de la boîte de dialogue. 3 Saisissez un repère Bit sortie. Par exemple, lorsque vous configurez l'amorçage d'un système d'arrosage automatique, saisissez le repère du bornier de sorties connecté au système d'arrosage. Toutes les sorties %Q doivent être des E/S valides pour la configuration matérielle et ne peuvent pas être des E/S d'expansion des automates distants. La plage des bits mémoire internes %M est déterminée par le modèle de base automate. 4 Sélectionnez un Mois de début et un Mois de fin pour indiquer le lancement et l'arrêt du bloc horodateur. Plage : janvier à décembre. 5 Sélectionnez une Date de début et une Date de fin pour indiquer le jour du mois auquel le bloc horodateur doit démarrer et s'arrêter. Plage : 1 à 31 (selon le mois sélectionné). 6 Sélectionnez une Heure de début et une Heure de fin pour indiquer l'heure de lancement et d'arrêt du bloc horodateur au cours du jour sélectionné. Plage : 00:00 à 23:59. 7 Sélectionnez les Jours de la semaine pour activer la sortie du bloc horodateur. Les cases à cocher indiquent les jours où le périphérique de sortie est activé. 8 Cliquez sur Précédent ou sur Suivant pour passer d'un élément à un autre sans fermer la boîte de dialogue (Ces boutons sont uniquement disponibles lorsque la fenêtre de l'éditeur de configuration est ouverte.) 9 Cliquez sur OK pour valider les valeurs sélectionnées ou sur Annuler pour fermer la boîte de dialogue sans modifier la configuration. Configuration Fonction pas à pas Introduction Utilisez la boîte de dialogue Fonction pas à pas pour affecter un numéro compris entre 0 et 7 à un bloc fonction de la fonction pas à pas (%SC). Ouverture de la boîte de dialogue Pour ouvrir cette boîte de dialogue, cliquez deux fois sur un bloc fonction de la fonction pas à pas dans un réseau langage schéma à contacts. Configuration d'une fonction pas à pas Pour configurer une fonction pas à pas : Etape Action 1 Dans la zone Fonction pas à pas, saisissez un chiffre compris entre 0 et 7. 2 Cliquez sur OK pour accepter les modifications et fermer la boîte de dialogue. Cliquez sur Annuler pour fermer la boîte de dialogue sans apporter de modifications aux paramètres en cours. 255 Configuration Registre bits à décalage Introduction Utilisez la boîte de dialogue Registre bits à décalage pour sélectionner un chiffre compris entre 0 et 7 pour un bloc fonction du registre bits à décalage (%SBR). Ouverture de la boîte de dialogue Pour ouvrir cette boîte de dialogue, cliquez deux fois sur un bloc fonction du registre bits à décalage dans un réseau langage schéma à contacts. Configuration d'un registre bits à décalage Pour configurer un registre bits à décalage : 256 Etape Action 1 Dans la zone Registre bits à décalage, saisissez un chiffre compris entre 0 et 7. 2 Cliquez sur OK pour accepter les modifications et fermer la boîte de dialogue. Cliquez sur Annuler pour fermer la boîte de dialogue sans apporter de modifications aux paramètres en cours. Configuration 4.5 Configuration des paramètres du programme Présentation Vue d'ensemble Ce sous-chapitre contient des procédures détaillées sur l'utilisation de TwidoSoft pour la configuration d'un programme ou d'une application. Contenu de ce sous-chapitre Ce sous-chapitre contient les sujets suivants : Sujet Page Mode de scrutation 258 Nom d'application 261 257 Configuration Mode de scrutation Introduction Mode de scrutation Utilisez la boîte de dialogue Mode de scrutation pour sélectionner le mode de scrutation de l'automate lors de l'exécution d'un programme. Le temps de scrutation est contrôlé par le temporisateur chien de garde de l'automate. Si le temps de scrutation dépasse 150 ms, une erreur est générée et l'automate s'arrête immédiatement. Cette boîte de dialogue permet aussi de configurer un événement périodique. Mode de scrutation Mode de scrutation OK 0 Normal Période (2 - 150 ms) : Périodique Chien de garde (10 - 500 ms) : 250 ms Annuler ms Aide Mode de fonctionnement Démarrage automatique en Run Evénement périodique Non utilisé Période (5 - 255 ms) : 5 Numéro sous-programme 1 ms Le mode de scrutation peut être défini sur normal ou périodique : z Normal (Cyclique) Scrutation cyclique, continue ; une scrutation démarre dès que la scrutation actuelle est terminée. z Périodique L'automate attend que le temps de scrutation minimum soit atteint pour démarrer une autre scrutation. Période 258 La durée d'une scrutation périodique varie entre 2 et 150 ms. Si le mode de scrutation Périodique est désactivé, la case Périodique est grisée et affiche 0. Configuration Chien de garde L'exécution de l'application est contrôlée par un temporisateur chien de garde de l'application qui présente une valeur par défaut de 250 ms. Le temporisateur chien de garde dispose d'une plage de valeurs sélectionnables de 10 à 500 ms maximum. Mode de fonctionnement La sélection de la fonction de Démarrage automatique en Run place l'automate en mode d'exécution automatique au démarrage. Note : Si vous ne cochez pas la case Démarrage automatique en Run et que vous ne cochez pas l'entrée Run/Stop dans la boîte de dialogue Editer la configuration des entrées, un message s'affiche dans la fenêtre Erreur du programme lorsque vous transférez votre application vers l'automate : <AVERTISSEMENT EXECUTION> PAS DE DEMARRAGE AUTOMATIQUE EN RUN SELECTIONNE AVERTISSEMENT FONCTIONNEMENT INATTENDU DE L'ÉQUIPEMENT Lorsque vous utilisez le démarrage automatique en cours d'exécution, il est essentiel de connaître à l'avance l'effet de la réactivation automatique des entrées sur le processus ou la machine contrôlée. Le non-respect de cette précaution peut entraîner la mort, des lésions corporelles graves ou des dommages matériels. Evénement périodique Un événement peut être déclenché périodiquement avec une période à définir comprise entre 5 et 255 ms (il s'agit de la période de déclenchement). Chaque déclenchement de l'événement exécute une même tâche (sous-programme) dont le numéro est à définir également. Note : Restrictions : z l'événement périodique ne peut être de haute priorité, z un seul événement périodique peut être configuré. 259 Configuration Configuration du mode de scrutation Configuration de l'événement périodique 260 Pour configurer le mode de scrutation : Etape Action 1 Sélectionnez Programme → Editer le mode de scrutation... dans le menu principal. 2 Sélectionnez le type de mode de scrutation. Options : Périodique ou Normal 3 Si le type de mode de scrutation sélectionné est Périodique (il s'agit de la période de scrutation), saisissez le temps de scrutation dans la zone Période : (2 - 150 ms). 4 Cliquez sur OK pour accepter les modifications et fermer la boîte de dialogue. Cliquez sur Annuler pour fermer la boîte de dialogue sans apporter de modifications aux paramètres en cours. Pour configurer l'événement périodique : Etape Action 1 Sélectionnez Programme → Editer le mode de scrutation... dans le menu principal. 2 Décochez la case Non utilisé dans la zone Evénement périodique. 3 Incrémentez la période dans le champ Période (5 - 255 ms). 4 Choisissez le numéro de sous-programme qui sera exécuté périodiquement en incrémentant le champ Numéro sous-programme. Choix possibles : z 0 (maximum 1 sous-programme) pour les séries d'automate Twido10, z 0 à 15 (maximum 16 sous-programmes) pour l'automate Twido16. z 0 à 63 (maximum 64 sous-programmes) pour les autres séries d'automate Twido. 5 Cliquez sur OK pour accepter les modifications et fermer la boîte de dialogue. Cliquez sur Annuler pour fermer la boîte de dialogue sans apporter de modifications aux paramètres en cours. Configuration Nom d'application Introduction Utilisez la boîte de dialogue Nom d'application pour définir un nom pour une application sans être limité par les restrictions du système d'exploitation Windows concernant les noms de fichier et en bénéficiant d'une plus grande flexibilité pour identifier les applications. Le nom de l'application n'est pas le même que le nom de fichier Windows et est uniquement interne à l'application (voir Attribution d'un nom à une application, p. 88). Attribution d'un nom à une application Pour attribuer un nom à une application : Etape Action 1 Sélectionnez Programme → Renommer dans le menu principal ou cliquez sur le nom de l'application avec le bouton droit de la souris dans le Navigateur application. 2 Saisissez un nouveau nom dans la zone Nom d'application. Un nom d'application peut comporter entre 1 et 32 caractères, y compris des espaces, des points et des barres obliques standard ou inverse. 3 Cliquez sur OK pour accepter les modifications et fermer la boîte de dialogue. Cliquez sur Annuler pour fermer la boîte de dialogue sans apporter de modifications aux paramètres en cours. 261 Configuration 262 Programmation en langage schéma à contacts 5 Présentation Vue d'ensemble Ce chapitre donne des instructions détaillées pour la création de programmes en langage schéma à contacts avec TwidoSoft. Contenu de ce chapitre Ce chapitre contient les sous-chapitres suivants : Sous-chapitre Sujet Page 5.1 Création de programmes en langage schéma à contacts 265 5.2 Utilisation de la visualisation en langage schéma à contacts 270 5.3 Utilisation de l'éditeur Ladder 279 5.4 Utilisation des fonctions d'édition dans la fenêtre Visualisation en langage schéma à contacts 287 5.5 Insertion d'instructions graphiques 297 263 Programmation en langage schéma à contacts 264 Programmation en langage schéma à contacts 5.1 Création de programmes en langage schéma à contacts Présentation Vue d'ensemble Ce sous-chapitre donne une vue d'ensemble de l'utilisation de TwidoSoft dans la création de programmes en langage schéma à contacts. Contenu de ce sous-chapitre Ce sous-chapitre contient les sujets suivants : Sujet Page Vue d'ensemble des programmes en langage schéma à contacts 266 Création d'un programme en langage schéma à contacts (langage Ladder) 268 265 Programmation en langage schéma à contacts Vue d'ensemble des programmes en langage schéma à contacts Introduction Un programme écrit en langage schéma à contacts est constitué de réseaux d'éléments graphiques liés, organisés en réseaux et exécutés en séquence par l'automate. Un schéma à contacts est une représentation graphique d'un programme en langage schéma à contacts similaire à un logigramme. Chaque réseau est constitué d'un réseau d'éléments graphiques liés et organisés en une grille de programmation avec une barre de potentiel aux extrémités gauche et droite. Eléments graphiques Les éléments graphiques représentent : z les entrées/sorties de l'automate, telles que les capteurs, boutons poussoirs et relais ; z les opérations arithmétiques, logiques, de comparaisons et numériques ; z les fonctions système prédéfinies, telles que les temporisateurs et les compteurs ; z les variables internes de l'automate, telles que les bits et les mots. Réseaux Chaque réseau se compose : z d'un en-tête réseau qui documente le rôle du réseau ; Voir En-tête réseau, p. 43. z d'une grille de programmation dont les cellules se répartissent sur un maximum de sept lignes et onze colonnes. Chaque cellule fait une ligne de hauteur et une colonne de large. Les éléments graphiques sont insérés dans la grille et sont liés par des lignes de connecteurs horizontaux et verticaux. 266 Programmation en langage schéma à contacts Grille de programmation L'illustration suivante donne un exemple de grille de programmation. 1 2 3 4 5 Colonnes 6 7 8 9 10 11 Lignes 1 2 3 4 5 Cellules de la grille Barres de potentiel 6 7 Zone de test Zone d'action Zones de la grille La grille de programmation du langage schéma à contacts est divisée en deux zones : z Zone de test Contient les conditions qui sont testées pour effectuer des actions. Se compose des colonnes 1 à 10 et contient les contacts, les blocs fonction et les blocs de comparaison. z Zone d'action Contient les sorties ou opérations à effectuer en fonction des résultats des tests de conditions dans la zone de test. Se compose des colonnes 9 à 11 et contient les bobines et les blocs opération. 267 Programmation en langage schéma à contacts Création d'un programme en langage schéma à contacts (langage Ladder) Introduction Vous pouvez créer un programme en langage schéma à contacts à tout moment lors du développement d'une application. Une fois le programme terminé, vous pouvez effectuer la configuration matérielle, définir les symboles et imprimer la documentation. Voir Développement d'une application, p. 85. Etapes de base Procédez comme suit pour créer un programme en langage schéma à contacts dans une application active : Etape Action 268 1 Ouvrez la fenêtre Visualisation en langage schéma à contacts, p. 37. Voir la Préférences, p. 31 pour configurer la visualisation des programmes en langage schéma à contacts. 2 Insérez le premier réseau. Sélectionnez Outils → Insérer réseau pour ouvrir l'Editeur Ladder, p. 40 et créer le premier réseau du programme en langage schéma à contacts. 3 Saisissez les informations optionnelles dans l'en-tête réseau (voir Utilisation des en-têtes de réseau, p. 278). Cliquez deux fois sur l'en-tête de réseau pour saisir les informations suivantes : z Titre du réseau et commentaires z Déclaration d'étiquette %Li z Déclaration d'un sous-programme (SRi) z Déclaration d'une étape Grafcet 4 Sélectionnez des instructions graphiques dans la Barre d'outils de la palette du langage schéma à contacts, p. 281 et la Palette étendue du langage schéma à contacts, p. 42, puis insérez-les dans le réseau : z Contacts (voir Insertion d'un contact, p. 302) z Blocs fonction standard (voir Insertion d'un bloc fonction temporisateur ou compteur, p. 303 et Utilisation de la palette étendue du langage schéma à contacts, p. 282) z Blocs de comparaison (voir Insertion d'un bloc de comparaison, p. 308) z Blocs opération (voir Insertion d'un bloc opération, p. 309) z Connecteurs (voir Insertion et suppression de connecteurs, p. 305) z Appel de saut ou de sous-programme (voir Insertion d'une bobine ou d'un appel de saut/sous-programme, p. 304) z Bobines (voir Insertion d'une bobine ou d'un appel de saut/sous-programme, p. 304) 5 Sélectionnez Accepter les modifications dans le menu Outils pour conserver vos modifications ou sélectionnez Annuler les modifications dans le menu Outils pour fermer le réseau sans effectuer de modifications. Remarque : Vous pouvez à tout moment analyser votre programme en sélectionnant Analyser le programme dans le menu Programme, cependant les modifications effectuées avec l'éditeur Ladder ne seront pas analysées tant qu'elles n'auront pas été "acceptées". 6 Ajoutez les autres réseaux nécessaires pour terminer votre programme en répétant les étapes 2 à 5. 7 Analysez votre programme pour détecter les erreurs éventuelles. Si des erreurs sont présentes, ouvrez la fenêtre de visualisation des erreurs de programme pour obtenir une description détaillée des erreurs et des problèmes de réversibilité rencontrés. Voir Analyse d'un programme, p. 90. Programmation en langage schéma à contacts Etape Action 8 Enregistrez votre programme. Sélectionnez Enregistrer dans le menu Edition. Voir Enregistrement d'une application, p. 89. 9 Configurez votre programme. Voir Configuration matérielle et logicielle , p. 143. 10 Lancez votre programme. Voir Exécution des applications, p. 108. 11 Animez votre programme. Voir Animation d'une table, p. 373. 12 Imprimez votre programme. Voir Impression des applications, p. 131. 269 Programmation en langage schéma à contacts 5.2 Utilisation de la visualisation en langage schéma à contacts Présentation Vue d'ensemble Ce sous-chapitre décrit l'utilisation de la fenêtre Visualisation en langage schéma à contacts qui permet d'afficher les programmes en langage schéma à contacts, d'insérer et de supprimer des réseaux Ladder et d'ouvrir l'éditeur Ladder. Contenu de ce sous-chapitre Ce sous-chapitre contient les sujets suivants : 270 Sujet Page Utilisation de la visualisation en langage schéma à contacts 271 Insertion, édition et suppression de réseaux 272 Affichage des symboles et des repères 274 Basculement de l'affichage en langage schéma à contacts 276 Utilisation des en-têtes de réseau 278 Programmation en langage schéma à contacts Utilisation de la visualisation en langage schéma à contacts Introduction Utilisation de la visualisation en langage schéma à contacts pour afficher et éditer un programme Ladder. Voir Utilisation de l'éditeur Ladder, p. 280 pour insérer et éditer des éléments dans un réseau individuel. Les options suivantes sont disponibles dans la fenêtre Visualisation en langage schéma à contacts : z Ouverture de l'éditeur Ladder z Insertion, édition et suppression de réseaux z Affichage de symboles et de repères z Basculement de l'affichage en langage schéma à contacts z Utilisation des commandes du menu Edition Ouverture de l'éditeur Ladder Utilisez l'une des commandes suivantes pour ouvrir l'éditeur Ladder dans la fenêtre Visualisation en langage schéma à contacts pour éditer les instructions dans un réseau individuel : z Insérer réseau z Editer réseau actuel 271 Programmation en langage schéma à contacts Insertion, édition et suppression de réseaux Introduction Lorsque la fenêtre Visualisation langage schéma à contacts est ouverte, les commandes suivantes sont disponibles dans le menu Outils du menu principal : z Insérer réseau z Insérer liste z Editer réseau actuel z Supprimer le réseau actuel Insérer réseau Pour insérer un nouveau réseau avant le réseau en cours de sélection : Etape Action Insérer liste 1 Sélectionnez l'emplacement d'insertion du nouveau réseau. Le réseau actuel ou un élément sélectionné sur le réseau actuel est mis en évidence par un rectangle rouge. 2 Sélectionnez Insérer réseau dans le menu Outils ou cliquez sur Insérer dans la barre d'outils. 3 L'éditeur Ladder s'ouvre en mode Insérer réseau, afin de vous permettre de créer un nouveau réseau. Pour insérer un nouveau réseau avant le réseau en cours de sélection et utiliser l'éditeur de réseau List pour saisir des instructions : Etape Action 1 272 Sélectionnez l'emplacement d'insertion du nouveau réseau. Le réseau actuel est mis en évidence par un rectangle rouge. 2 Sélectionnez Insérer liste dans le menu Outils. L'éditeur de réseau List s'ouvre. 3 Saisissez les instructions dans la fenêtre de l'éditeur de réseau List. 4 Une fois terminé, sélectionnez Valider pour vérifier les instructions relatives aux erreurs et aux avertissements de réversibilité. 5 Cliquez sur OK pour revenir à la fenêtre Visualisation langage schéma à contacts. Cliquez sur Annuler pour revenir à la fenêtre Visualisation langage schéma à contacts sans enregistrer les modifications. 6 Si le réseau n'est pas réversible, le nouveau réseau est affiché sous forme d'instructions List. Programmation en langage schéma à contacts Editer réseau actuel Pour ouvrir l'éditeur Ladder depuis la fenêtre Visualisation langage schéma à contacts et éditer le réseau actuel (voir Utilisation de l'éditeur Ladder, p. 280) : Etape Action Supprimer le réseau actuel 1 Sélectionnez un réseau à éditer. Le réseau actuel est mis en évidence par un rectangle rouge. 2 Sélectionnez Editer réseau dans le menu Outils ou Editer dans la barre d'outils. L'éditeur Ladder s'ouvre en mode Editer réseau. 3 Un réseau peut également être ouvert à des fins d'édition en cliquant deux fois sur une partie inutilisée de la grille de programmation. 4 Si le réseau n'est pas réversible, le nouveau réseau est affiché sous forme d'instructions List. Pour supprimer le réseau actuel (réseau, en-tête de réseau et toute étiquette ou déclaration de sous-programme) : Etape Action 1 Sélectionnez un réseau à supprimer en utilisant les flèches de direction et les touches Majuscules. Le réseau actuel doit être est mis en évidence par un arrièreplan bleu. 2 Sélectionnez Supprimer réseau dans le menu Outils ou Supprimer dans la barre d'outils. 3 Le réseau est supprimé et la fenêtre Visualisation langage schéma à contacts est mise à jour. 273 Programmation en langage schéma à contacts Affichage des symboles et des repères Introduction Lorsque la fenêtre Visualisation langage schéma à contacts est ouverte, vous pouvez choisir de visualiser des instructions dans un programme en langage schéma à contacts sous forme de symboles, de repères ou une combinaison des deux. Vous avez le choix entre : z visualiser les instructions sous forme de repères ou de symboles ; z visualiser les instructions sur une ou trois lignes sous forme de repère, de symbole ou les deux. Afficher les symboles Pour afficher les symboles des instructions : Afficher les repères Repère ou symbole 1 ligne Repère ou symbole 3 lignes 274 Etape Action 1 Sélectionnez Afficher les symboles dans le menu Outils ou dans la barre d'outils. 2 Les symboles s'affichent au-dessus des instructions sur une ou trois lignes (voir ci-dessous). Pour afficher les repères des instructions : Etape Action 1 Sélectionnez Afficher les repères dans le menu Outils ou dans la barre d'outils. 2 Les repères s'affichent au-dessus des instructions sur une ou trois lignes (voir ci-dessous). Pour afficher une ligne de symbole ou de repère pour les instructions : Etape Action 1 Sélectionnez Repère ou symbole 1 ligne dans le menu Outils ou dans la barre d'outils. 2 Les repères ou les symboles sont affichés au-dessus des instructions sur une ligne. Pour afficher trois lignes de symbole ou de repère pour les instructions : Etape Action 1 Sélectionnez Repère ou symbole 3 lignes dans le menu Outils ou dans la barre d'outils. Seuls les contacts et les bobines sont affichés sur trois lignes. 2 Les repères ou les symboles sont affichés au-dessus des instructions sur trois lignes. Programmation en langage schéma à contacts Repère et symbole 3 lignes Fonction zoom Pour afficher trois lignes de symbole et de repère pour les instructions : Etape Action 1 Sélectionnez Repère ou symbole 3 lignes dans le menu Outils ou dans la barre d'outils. Seuls les contacts et les bobines sont affichés sur trois lignes. 2 Les repères et les symboles sont affichés au-dessus des instructions sur trois lignes. Pour sélectionner une échelle de zoom : Etape Action 1 Dans le menu Affichage, sélectionnez Echelle zoom. 100% correspond à la version précédente. 66% ou 33% permettent de visualiser la plus grande partie du réseau langage schéma à contacts. Ajuster permet d'ajuster la zone d'affichage par rapport à la taille de la fenêtre. 275 Programmation en langage schéma à contacts Basculement de l'affichage en langage schéma à contacts Introduction Dans la fenêtre Visualisation en langage schéma à contacts, vous pouvez modifier l'affichage des programmes en langage schéma à contacts en sélectionnant les options suivantes : z Basculer l'en-tête réseau z Basculer la grille z Basculer Ladder/List z Montrer tout en Ladder z Table étapes Grafcet Basculer l'entête réseau Pour activer ou désactiver l'affichage des en-têtes réseau : Basculer la grille Etape Action 1 Sélectionnez Basculer l'en-tête réseau dans le menu Outils ou Basculer en-tête dans la barre d'outils. 2 La fenêtre Visualisation en langage schéma à contacts bascule l'affichage des entêtes réseau : si les en-têtes réseau étaient affichés, ils ne le sont plus. 3 Sélectionnez Basculer l'en-tête réseau dans le menu Outils ou Basculer en-tête dans la barre d'outils pour basculer l'affichage des en-têtes réseau. Pour activer ou désactiver l'affichage de la programmation de la grille : Etape Action 276 1 Dans le menu Outils ou la barre d'outils, sélectionnez Basculer la grille. 2 La fenêtre Visualisation en langage schéma à contacts bascule l'affichage de la grille : si la grille était affichée, elle ne l'est plus. 3 Dans le menu Outils ou la barre d'outils, sélectionnez à nouveau Basculer la grille pour changer l'affichage de la grille. Programmation en langage schéma à contacts Basculer Ladder/ List Pour basculer l'intégralité d'un programme entre les formats List et Ladder, sélectionnez Editeur Ladder ou Editeur List dans le menu Programme. Pour basculer entre les formats Ladder et List d'un réseau sélectionné : Etape Action Table étapes Grafcet 1 Dans le menu Outils ou la barre d'outils, sélectionnez Basculer Ladder/List. 2 La fenêtre Visualisation en langage schéma à contacts bascule l'affichage du réseau sélectionné : si le réseau était affiché au format List, il est désormais affiché au format Ladder. Remarque : Si vous définissez un réseau sur le format Ladder, et qu'il ne remplit pas les conditions de réversibilité, le réseau restera au format List. 3 Sélectionnez Basculer Ladder/List dans le menu Outils ou Basculer en-tête dans la barre d'outils pour changer l'affichage. La fenêtre Visualisation des étapes Grafcet est simplifiée grâce à l'utilisation de la table étapes Grafcet qui peut être affichée en sélectionnant Outils → Table étapes Grafcet dans le menu principal lorsque vous visualisez l'éditeur List ou Ladder. La table affiche la liste des étapes Grafcet définies dans l'ordre croissant dans le programme. L'étape initiale est représentée par un rectangle à deux bordures, tandis que toutes les autres étapes n'en ont qu'une seule. En mode Connecté, la table est animée et l'étape ou les étapes actives sont mises en surbrillance. Pour sélectionner une étape depuis la table d'étapes Grafcet, effectuez l'une des actions suivantes : z Cliquez une fois sur l'une des étapes et appuyez sur la touche ENTREE. z Cliquez deux fois sur une étape. Une fois sélectionnée dans la table, l'étape sera surlignée en rouge à la fois pour les réseaux Ladder et les instructions List. 277 Programmation en langage schéma à contacts Utilisation des en-têtes de réseau Introduction Un en-tête de réseau apparaît directement au-dessus d'un réseau et documente le rôle du réseau dans un langage schéma à contacts. Voir En-tête réseau, p. 43. Affichage des entêtes de réseau Si les en-têtes de réseau ne sont pas visibles lorsque vous utilisez la fenêtre Visualisation langage schéma à contacts, sélectionnez Outils → Basculer l'en-tête réseau dans le menu principal. Les en-têtes réseau sont toujours visibles lorsque vous utilisez l'éditeur Ladder. Ouverture des en-têtes de réseau Pour ouvrir un en-tête de réseau dans la fenêtre Visualisation en langage schéma à contacts ou dans l'éditeur Ladder, effectuez l'une des opérations suivantes : z Cliquez deux fois sur l'en-tête de réseau. z Utilisez les flèches de direction du clavier pour sélectionner un en-tête de réseau, puis appuyez sur ENTREE pour ouvrir l'en-tête de réseau mis en surbrillance. 278 Programmation en langage schéma à contacts 5.3 Utilisation de l'éditeur Ladder Présentation Vue d'ensemble Ce sous-chapitre décrit l'utilisation de l'éditeur Ladder qui permet de créer et d'éditer des réseaux dans un programme Ladder. Contenu de ce sous-chapitre Ce sous-chapitre contient les sujets suivants : Sujet Page Utilisation de l'éditeur Ladder 280 Barre d'outils de la palette du langage schéma à contacts 281 Utilisation de la palette étendue du langage schéma à contacts 282 Commandes de l'éditeur Ladder 283 279 Programmation en langage schéma à contacts Utilisation de l'éditeur Ladder Introduction Pour créer un programme en langage schéma à contacts, sélectionnez simplement les éléments graphiques dans l'éditeur Ladder et insérez-les dans un réseau langage schéma contacts (les éléments graphiques sont identiques aux instructions graphiques). Les éléments graphiques sont disponibles dans les parties suivantes de l'éditeur Ladder : z Barre d'outils de la palette langage schéma à contacts (Voir Barre d'outils de la palette du langage schéma à contacts, p. 281) z Palette étendue du langage schéma à contacts (Voir Utilisation de la palette étendue du langage schéma à contacts, p. 282) Exemple L'exemple suivant présente l'édition d'un réseau à l'aide de l'éditeur Ladder. RUNG Editeur Ladder - Insérer réseau ? 75% ESC F2 F3 RESEAU 0 P F5 N F6 F7 F8 F9 F11 F12 F2 F3 R S F5 F6 %TM F7 F8 F9 %C F11 +... F12 ? EXEMPLE D’UN PROGRAMME LADDER %C8 %I0.1 N E R %M1 S %I0.2 D %M0 CU CD 280 ADJ Y %C8.P 777 F %Q0.4 Programmation en langage schéma à contacts Barre d'outils de la palette du langage schéma à contacts Introduction Utilisez la barre d'outils de la palette du langage schéma à contacts pour sélectionner les instructions graphiques à insérer dans un programme en langage schéma à contacts. La palette du langage schéma à contacts fait partie intégrante de l'éditeur Ladder. Des instructions spécifiques sont insérées dans la palette étendue du langage schéma à contacts, accessible via la barre d'outils. Barre d'outils de la palette du langage schéma à contacts L'illustration suivante représente la barre d'outils de la palette du langage schéma à contacts. Sélection de la palette étendue du langage schéma à contacts (MAJ + F12) ESC F2 F3 P F5 N F6 F7 Partie gauche F8 F9 F11 F12 F2 F3 R S F5 F6 %TM F7 F8 Partie médiane F9 %C F11 +... F12 ? Normally Open Contact Partie droite Cette barre d'outils se divise en trois parties : 1. La partie gauche : contient des boutons pour les éléments de test, tels que des entrées et le bloc de comparaison. 2. La partie médiane : contient des boutons pour les éléments d'action, tels que des sorties, un bloc d'opération, une instruction de saut ou de sous-programme, des blocs fonction de type temporisateur et compteur et un raccourci pour la palette étendue. 3. La partie droite : affiche le nom de l'élément graphique en cours de sélection dans la palette du langage schéma à contacts ou la palette étendue du langage schéma à contacts. 281 Programmation en langage schéma à contacts Utilisation de la palette étendue du langage schéma à contacts Introduction La Palette étendue du langage schéma à contacts contient des instructions spéciales qui ne sont pas disponibles dans la barre d'outils de la palette du langage schéma à contacts : z Contacts spéciaux z Blocs fonction spéciaux z Bobines spéciales Insertion d'une instruction spéciale Pour insérer une instruction spéciale depuis la palette du langage schéma à contacts avec l'éditeur Ladder ouvert : Etape Action 1 Sélectionnez la palette étendue du langage schéma à contacts en cliquant sur le dernier bouton de la partie médiane de la palette du langage schéma à contacts ou en appuyant sur la touche MAJ + F12. 2 La boîte de dialogue Palette étendue du langage schéma à contacts s'ouvre. 3 Sélectionnez une instruction dans la palette étendue du langage schéma à contacts en appuyant plusieurs fois sur la touche TAB ou en cliquant jusqu'à ce que l'instruction souhaitée soit en mise en évidence. Appuyez sur ENTREE pour sélectionner l'instruction mise en évidence. La boîte de dialogue Palette étendue du langage schéma à contacts se ferme. 4 Cliquez avec le bouton gauche ou appuyez sur la barre d'esapce pour insérer le contact. Lors du placement à l'aide de la souris le contact est placé sur la cellule cliquée. Lors du placement à l'aide de la barre d'espace le contact est placé sur la cellule préalablement sélectionnée. Pour sélectionner une cellule il faut choisir l'outils de sélection (icone flèche) puis cliquer avec le bouton gauche ou se déplacer à l'aide des flèches sur la cellule souhaitée. 5 Pour terminer la programmation, voir Insertion d'un opérande ou d'un symbole, p. 310. Note : Pour placer plusieurs objets (ou blocs) il faut maintenir la touche CTRL appuyée. 282 Programmation en langage schéma à contacts Commandes de l'éditeur Ladder Introduction Lorsque vous ouvrez l'éditeur Ladder, les commandes suivantes sont disponibles dans le menu Outils : z Accepter les modifications z Annuler les modifications z Nouveau réseau z Effacer réseau z Réseau précédent z Réseau suivant z Basculer la grille z Fonction zoom z Fonction Couper z Fonction Copier z Fonction Coller z Fonction Annuler z Fonction Répéter Accepter les modifications Pour accepter les modifications apportées à un réseau : Etape Action 1 Dans le menu Outils, sélectionnez Accepter les modifications pour fermer un réseau ouvert en validant toutes les modifications lorsque vous avez terminé l'édition ou la création d'un réseau. 2 L'éditeur Ladder se ferme et la fenêtre Visualisation en langage schéma à contacts s'ouvre. (Cette fenêtre peut rester ouverte lors de l'utilisation de l'éditeur Ladder, voir Préférences, p. 31.) Annuler les modifications Pour annuler les modifications apportées à un réseau : Etape Action 1 Dans le menu Outils, sélectionnez Annuler les modifications lorsque vous souhaitez ne pas tenir compte des modifications apportées à un réseau. 2 L'éditeur Ladder se ferme et la fenêtre Visualisation en langage schéma à contacts s'ouvre. (Cette fenêtre peut rester ouverte lors de l'utilisation de l'éditeur Ladder, voir Préférences, p. 31.) 283 Programmation en langage schéma à contacts Nouveau réseau Pour insérer un nouveau réseau lors de l'édition d'un autre réseau : Etape Action 1 Dans le menu Outils, sélectionnez Nouveau réseau pour ouvrir un nouveau réseau lors de l'édition du réseau actuel. Remarque : Toute modification apportée au réseau actuel est enregistrée avant l'ouverture d'un nouveau réseau. 2 Le réseau actuel est fermé et un nouveau réseau s'ouvre dans l'éditeur Ladder. Effacer réseau Pour effacer toutes les instructions du réseau actuel : Etape Action 1 Dans le menu Outils, sélectionnez Effacer réseau pour supprimer tous les éléments du réseau actuel. 2 Le réseau reste ouvert dans l'éditeur Ladder. Réseau précédent Pour ouvrir le réseau précédent dans un programme en langage schéma à contacts : Etape Action 1 Dans le menu Outils, cliquez sur Réseau précédent. 2 Le réseau précédent du programme s'ouvre dans l'éditeur Ladder. 3 Continuez à cliquer sur Réseau précédent pour ouvrir séquentiellement tous les réseaux qui précèdent le réseau actuel. Remarque : Si un réseau n'est pas réversible, il ne pourra pas être visualisé dans l'éditeur Ladder et arrêtera la séquence d'ouverture des réseaux précédents. Réseau suivant Pour ouvrir le réseau suivant dans un programme en langage schéma à contacts : Etape Action 284 1 Dans le menu Outils, cliquez sur Réseau suivant. 2 Le réseau suivant du programme s'ouvre dans l'éditeur Ladder. 3 Continuez à cliquer sur Réseau suivant pour ouvrir séquentiellement tous les réseaux qui suivent le réseau actuel. Remarque : Si un réseau n'est pas réversible, il ne pourra pas être visualisé dans l'éditeur Ladder et arrêtera la séquence d'ouverture des réseaux suivants. Programmation en langage schéma à contacts Basculer la grille Pour activer ou désactiver l'affichage de la programmation de la grille : Etape Action 1 Dans le menu Outils ou à partir de la barre d'outils, sélectionnez Basculer la grille. 2 L'éditeur Ladder change l'affichage de la grille : si la grille était affichée, elle ne l'est plus. 3 Dans le menu Outils ou à partir de la barre d'outils, sélectionnez à nouveau Basculer la grille pour changer l'affichage de la grille. Fonction zoom Pour sélectionner une échelle de zoom : Etape Action 1 Dans le menu Affichage, sélectionnez Echelle zoom. 100 % correspond à la version précédente 66 % ou 33 % permettent de visualiser la plus grande partie du réseau langage schéma à contacts Ajuster permet d'ajuster la zone d'affichage par rapport à la taille de la fenêtre Fonction Couper La commande Couper permet de supprimer un ou plusieurs réseaux et de les insérer à un emplacement différent du même programme ou bien dans un autre programme. Pour supprimer un ou plusieurs réseaux en mode d'arrêt local ou connecté : Etape Action 1 Voir Marquage d'un bloc Ladder, p. 291 pour sélectionner un bloc de réseaux à couper. Les sélections sont surlignées en bleu. 2 Sélectionnez Couper dans le menu Edition. Remarque : Pour supprimer le bloc marqué sans le copier dans le Presse-papiers, appuyez sur la touche SUPPR. 3 Le bloc marqué est supprimé du programme et les réseaux restants sont renumérotés. 4 Utilisez la commande Coller dans le menu Edition pour insérer le bloc marqué supprimé dans un autre emplacement du même programme ou bien dans un autre programme. 285 Programmation en langage schéma à contacts Fonction Copier Utilisez la commande Copier pour dupliquer un bloc marqué d'un programme et l'insérer dans le Presse-papiers. Cette commande supprime le bloc marqué. Utilisez les commandes Copier et Coller pour dupliquer les réseaux d'un programme à utiliser dans un autre emplacement du même programme ou bien dans un autre programme. Pour copier un bloc marqué en mode d'arrêt local ou connecté : Etape Action 1 Voir Marquage d'un bloc Ladder, p. 291 pour sélectionner un bloc de réseaux à copier. Les sélections sont surlignées en bleu. 2 Sélectionnez Copier dans le menu Edition. 3 Une copie du bloc marqué est insérée dans le Presse-papiers de Windows. 4 Utilisez la commande Coller dans le menu Edition pour insérer une copie du bloc marqué dans un autre emplacement du même programme ou bien dans un autre programme. Fonction Coller Utilisez la commande Coller pour insérer des réseaux situés dans le Presse-papiers après une commande Copier ou Coller. Insérez les réseaux dans un autre emplacement du programme ou dans un autre programme. Pour coller un bloc marqué en mode d'arrêt local ou connecté : Etape Action 1 Utilisez les commandes Couper ou Copier pour insérer un bloc marqué dans le Presse-papiers. 2 Sélectionnez le réseau dans lequel vous souhaitez insérer le bloc marqué. Le réseau peut être situé dans le programme en cours. Dans le cas contraire, fermez le programme et ouvrez-en un autre. 3 Sélectionnez Coller dans le menu Edition. 4 Une copie du bloc marqué est insérée avant le réseau sélectionné. Fonction Annuler Utilisez la commande Annuler pour inverser la dernière opération Couper, Coller ou Supprimer. Pour utiliser la commande Annuler : Etape Action 1 Dans le menu Edition, sélectionnez Annuler. 2 L'opération précédente d'édition est inversée. Fonction Répéter Utilisez la commande Répéter pour inverser la commande Annuler. Pour utiliser la commande Répéter : Etape Action 286 1 Dans le menu Edition, sélectionnez Annuler. 2 L'opération précédente d’annulation est inversée. Programmation en langage schéma à contacts 5.4 Utilisation des fonctions d'édition dans la fenêtre Visualisation en langage schéma à contacts Présentation Vue d'ensemble Ce sous-chapitre décrit les procédures d'utilisation des commandes du menu Edition qui permettent d'éditer les programmes en langage schéma à contacts dans la fenêtre Visualisation en langage schéma à contacts. Contenu de ce sous-chapitre Ce sous-chapitre contient les sujets suivants : Sujet Page Commandes du menu Edition 288 Couper, Copier et Coller 289 Marquage d'un bloc Ladder 291 Rechercher et remplacer 292 Rechercher 294 Remplacer 295 Annuler 296 287 Programmation en langage schéma à contacts Commandes du menu Edition Introduction 288 Dans la fenêtre Visualisation en langage schéma à contacts, utilisez les commandes suivantes du menu Edition pour éditer une seule instruction ou un groupe d'instructions : z Couper, Copier et Coller, p. 289 z Rechercher et remplacer, p. 292 z Annuler, p. 296 Programmation en langage schéma à contacts Couper, Copier et Coller Introduction Dans le menu Edition, sélectionnez les commandes suivantes pour éditer un programme en langage schéma à contacts : z Couper, p. 289 z Copier, p. 289 z Coller, p. 290 z Annuler, p. 290 z Répéter, p. 290 Voir Marquage d'un bloc Ladder, p. 291. Couper La commande Couper permet de supprimer un ou plusieurs réseaux et de les insérer à un emplacement différent du même programme ou bien dans un autre programme. Pour supprimer un ou plusieurs réseaux en mode d'arrêt local ou connecté : Etape Action 1 Voir Marquage d'un bloc Ladder, p. 291 pour sélectionner un bloc de réseaux à couper. Les sélections sont surlignées en bleu. 2 Sélectionnez Couper dans le menu Edition. Remarque : Pour supprimer le bloc marqué sans le copier dans le Presse-papiers, appuyez sur la touche SUPPR. 3 Le bloc marqué est supprimé du programme et les réseaux restants sont renumérotés. 4 Utilisez la commande Coller dans le menu Edition pour insérer le bloc marqué supprimé dans un autre emplacement du même programme ou bien dans un autre programme. Copier Etape Utilisez la commande Copier pour dupliquer un bloc marqué d'un programme et l'insérer dans le Presse-papiers. Cette commande supprime le bloc marqué. Utilisez les commandes Copier et Coller pour dupliquer les réseaux d'un programme à utiliser dans un autre emplacement du même programme ou bien dans un autre programme. Pour copier un bloc marqué en mode d'arrêt local ou connecté : Action 1 Voir Marquage d'un bloc Ladder, p. 291 pour sélectionner un bloc de réseaux à copier. Les sélections sont surlignées en bleu. 2 Sélectionnez Copier dans le menu Edition. 3 Une copie du bloc marqué est insérée dans le Presse-papiers de Windows. 4 Utilisez la commande Coller dans le menu Edition pour insérer une copie du bloc marqué dans un autre emplacement du même programme ou bien dans un autre programme. 289 Programmation en langage schéma à contacts Coller Utilisez la commande Coller pour insérer des réseaux situés dans le Presse-papiers après une commande Copier ou Coller. Insérez les réseaux dans un autre emplacement du programme ou dans un autre programme. Pour coller un bloc marqué en mode d'arrêt local ou connecté : Etape Action 1 Utilisez les commandes Couper ou Copier pour insérer un bloc marqué dans le Presse-papiers. 2 Sélectionnez le réseau dans lequel vous souhaitez insérer le bloc marqué. Le réseau peut être situé dans le programme en cours. Dans le cas contraire, fermez le programme et ouvrez-en un autre. 3 Sélectionnez Coller dans le menu Edition. 4 Une copie du bloc marqué est insérée avant le réseau sélectionné. Annuler Utilisez la commande Annuler pour inverser la dernière opération Couper, Coller ou Supprimer. Pour utiliser la commande Annuler : Etape Action 1 Dans le menu Edition, sélectionnez Annuler. 2 L'opération précédente d'édition est inversée. Répéter Utilisez la commande Répéter pour inverser la commande Annuler. Pour utiliser la commande Répéter : Etape Action 290 1 Dans le menu Edition, sélectionnez Annuler. 2 L'opération précédente d’annulation est inversée. Programmation en langage schéma à contacts Marquage d'un bloc Ladder Introduction Marquage d'un bloc de réseaux langage schéma à contacts pour les commandes Copier, Coller, Supprimer, Rechercher, ainsi que les autres commandes. Marquage d'un bloc dans un programme en langage schéma à contacts Pour marquer un réseau ou un nombre de réseaux dans un programme en langage schéma à contacts : Etape Action 1 Placez le curseur au début du premier réseau dans le bloc. Un rectangle rouge met en évidence la cellule sélectionnée. 2 Appuyez et maintenez enfoncée la touche MAJ. Utilisez les flèches ascendante et descendante du clavier pour sélectionner les réseaux. Remarque : Lorsque vous cliquez une première fois en maintenant la touche fléchée enfoncée, le contenu du réseau actuel est sélectionné. Vous pouvez continuer à cliquer pour ajouter d'autre réseaux. Tous les réseaux sélectionnés sont surlignés en bleu. 3 Une fois les sélections terminées, relâchez la touche MAJ. 291 Programmation en langage schéma à contacts Rechercher et remplacer Introduction Vous pouvez rechercher et remplacer chaque occurrence d'un opérande ou d'une chaîne de commentaire dans les programmes en langage schéma à contacs. Vous pouvez également rechercher des numéros de réseau, mais il est impossible de les remplacer. L'option Rechercher/Remplacer peut être utilisée en mode Local. Types de recherches Vous pouvez rechercher les éléments suivants dans un programme. z Opérandes Repère ou symbole : l'affichage des repères ou des symboles n'est pas important. Par exemple, si la commande Afficher les repères est sélectionnée dans le menu Outils, vous pouvez toujours rechercher des symboles. z Réseau Le numéro de réseau d'un réseau spécifié lors de la visualisation d'un programme en langage schéma à contacts. Si le numéro de réseau spécifié est supérieur au numéro de réseau disponible le plus élevé, le dernier réseau est mis en surbrillance. z Chaîne de commentaire Chaîne de texte spécifique dans les en-têtes de réseau d'un programme en langage schéma à contacts. La recherche de chaînes de commentaire et de texte ne tient pas compte des majuscules ou des minuscules. Options de recherche Trois options sont disponibles pour sélectionner une zone de recherche dans un programme : z Rechercher partout : Effectue une recherche sur l'ensemble du programme. z Rechercher depuis curseur : Démarre une recherche à l'endroit du curseur et poursuit jusqu'à la fin du programme. z Rechercher dans sélection : Effectue uniquement une recherche dans un bloc marqué du programme. Voir Marquage d'un bloc Ladder, p. 291. 292 Programmation en langage schéma à contacts Directives de recherche Directives générales pour effectuer une recherche dans un programme : z Pour ce qui est des opérandes, et uniquement, la correspondance doit être parfaite. Par exemple, lorsque vous recherchez %TM0, %TM0.V ou AND, %TM0.Q n'est pas localisé. z La sélection de chaînes de commentaire ou de texte permet de rechercher des chaînes dans les commentaires, les opérandes, les opérateurs, les étiquettes et les sous-programmes. z Les sous-programmes (SRn) et les étiquettes (%Li) sont traités comme des opérandes. Directives générales pour utiliser la commande Remplacer Exemples de directives générales pour utiliser la commande Remplacer : z Lors du remplacement d'opérandes, seuls les blocs fonction sont remplacés. Par exemple, lors du remplacement de %TM0 par %TM2, %TM0.Q n'est pas remplacé par %TM2.Q. z Les opérandes source et cible ne peuvent pas être des symboles non résolus. Voir Définition des symboles, p. 92. z Le remplacement d'une étiquette ou d'un sous-programme ne modifie pas la déclaration de l'étiquette ou du sous-programme. Une déclaration d'étiquette ou de sous-programme peut être remplacée par une autre déclaration d'étiquette ou de sous-programme. z Les sous-programmes (SRn) et les étiquettes (%Li) sont traités comme des opérandes. z Pour les chaînes de commentaire ou de texte, toutes les chaînes pouvant être localisées avec la commande Rechercher peuvent être remplacées. Remplacement d'opérandes Concernant les opérandes, vous pouvez remplacer : z Les bits par d'autres bits (par exemple, remplacez %I0.0 par %M2) z Les mots par d'autres mots (par exemple, remplacez %MW100 par %SW12) z Les blocs fonction par des blocs fonction similaires (par exemple, le remplacement de %TM0 par %TM2 est autorisé, le remplacement de %TM0 par %C3 n'est pas autorisé) z Les valeurs immédiates par d'autres valeurs immédiates (par exemple, remplacez 7 par 8) 293 Programmation en langage schéma à contacts Rechercher Introduction La boîte de dialogue Rechercher vous permet de rechercher chaque occurrence d'un opérande, de numéros de réseau/ligne ou de commentaires/chaînes de texte dans les programmes en langage schéma à contacts ou en langage liste d'instructions. Une fois que la première occurrence d'un élément est trouvée, la boîte de dialogue est modifiée et affiche uniquement les boutons de commandes, afin de simplifier la recherche et le remplacement (voir Etape n° 7 ci-dessous). Cette boîte de dialogue est affichée lorsque vous sélectionnez Edition → Rechercher dans le menu principal lors de la visualisation d'un programme dans le visualisateur langage schéma à contacts ou l'éditeur List. Voir Rechercher et remplacer, p. 292 pour les programmes en langage schéma à contacts ou Rechercher/Remplacer, p. 333 pour les programmes en langage liste d'instructions. Recherche d'un programme Lorsqu'un programme est affiché dans la fenêtre Visualisation de langage schéma à contacts ou l'Editeur List : Etape 294 Action 1 Sélectionnez Edition → Remplacer dans le menu principal pour ouvrir la boîte de dialogue Remplacer. 2 Une fois la boîte de dialogue Rechercher ouverte, cliquez sur la liste déroulante Rechercher et sélectionnez le type d'élément recherché. 3 Dans la zone de texte ci-dessous Rechercher, saisissez un élément spécifique à localiser. 4 Sélectionnez une des Options de recherche. Pour sélectionner une zone, voir Marquage d'un bloc Ladder, p. 291 ou Marquage d'un bloc List, p. 332. ) 5 Cliquez sur OK pour fermer la boîte de dialogue et lancer la recherche. 6 Si l'élément n'est pas trouvé, le message "Elément introuvable" apparaît. Cliquez sur OK pour fermer le message et revenir à la boîte de dialogue Rechercher. 7 Si l'élément est localisé, il est surligné en rouge. La boîte de dialogue est modifiée et affiche les boutons suivants : z Suivant - pour rechercher une autre occurrence. z Annuler - pour fermer la boîte de dialogue. 8 Pour poursuivre la recherche, cliquez sur Suivant. (Passez à l'étape #7.) 9 Cliquez sur Annuler pour arrêter la recherche et fermer la boîte de dialogue. 10 Après la dernière occurrence de la valeur ou du texte ou si la recherche est infructueuse, le message "Elément introuvable" apparaît. Cliquez sur OK pour fermer la boîte de dialogue. Programmation en langage schéma à contacts Remplacer Introduction La boîte de dialogue Remplacer vous permet de rechercher/remplacer un opérande ou des commentaires/chaînes de texte dans les programmes en langage schéma à contacts et en langage liste d'instructions. Une fois que la première occurrence d'un élément est trouvée, la boîte de dialogue est modifiée et affiche uniquement les boutons de commandes, afin de simplifier la recherche et le remplacement (voir Etape n° 8 ci-dessous). Cette boîte de dialogue est affichée lorsque vous sélectionnez Edition → Rechercher dans le menu principal lors de la visualisation d'un programme dans le visualisateur langage schéma à contacts ou l'éditeur List. Voir Rechercher et remplacer, p. 292 pour les programmes en langage schéma à contacts ou Rechercher/Remplacer, p. 333 pour les programmes en langage liste d'instructions. Utilisation de la commande Remplacer Pour rechercher/remplacer un opérande ou une chaîne de texte : Etape Action 1 Sélectionnez Edition → Remplacer dans le menu principal pour ouvrir la boîte de dialogue Remplacer. 2 Cliquez sur la zone Rechercher et sélectionnez le type d'élément à remplacer. 3 Dans la zone située sous la zone Rechercher, saisissez l'élément spécifique à remplacer. 4 Dans la zone Remplacer par, saisissez l'élément spécifique qui sera utilisé pour le remplacement. 5 Sélectionnez une des Options de recherche. 6 Cliquez sur OK pour fermer la boîte de dialogue et lancer la recherche. Vous pouvez également cliquer sur Remplacer tout pour remplacer toutes les occurrences de l'élément. Les instances localisées ne sont pas affichées, mais un message indiquant le nombre d'occurrences (éléments remplacés) apparaît. Cliquez sur OK pour fermer le message et la boîte de dialogue Remplacer. 7 Si aucun élément n'est trouvé, le message "Elément introuvable" apparaît. Cliquez sur OK pour fermer le message et revenir à la boîte de dialogue Remplacer. 8 Si un élément est trouvé, il est surligné en rouge. La boîte de dialogue est modifiée et affiche quatre boutons : z Suivant - pour laisser l'occurrence surlignée telle quelle et rechercher la suivante. z Remplacer - pour remplacer l'occurrence surlignée. z Remplacer tout - pour remplacer toutes les occurrences de l'élément. z Annuler - pour fermer la boîte de dialogue sans apporter d'autres modifications (les modifications précédentes sont conservées). 9 Après la dernière occurrence de la valeur ou du texte ou si la recherche est infructueuse, le message "Elément introuvable" apparaît. Cliquez sur OK pour fermer la boîte de dialogue. 10 Une fois la boîte de dialogue Remplacer fermée, un message indiquant le nombre d'occurrences (éléments remplacés) apparaît. 295 Programmation en langage schéma à contacts Annuler Introduction Utilisez la commande Annuler pour inverser la dernière opération Couper, Coller ou Supprimer. Utilisation de la commande Annuler Pour utiliser la commande Annuler : 296 Etape Action 1 Dans le menu Edition, sélectionnez Annuler. 2 L'opération précédente d'édition est inversée. Programmation en langage schéma à contacts 5.5 Insertion d'instructions graphiques Présentation Vue d'ensemble Ce sous-chapitre fournit des procédures et des directives pour l'insertion d'instructions graphiques dans des réseaux Ladder à l'aide de la souris ou du clavier. Contenu de ce sous-chapitre Ce sous-chapitre contient les sujets suivants : Sujet Page Insertion d'éléments graphiques 298 Règles pour l'insertion d'éléments graphiques 301 Insertion d'un contact 302 Insertion d'un bloc fonction temporisateur ou compteur 303 Insertion d'une bobine ou d'un appel de saut/sous-programme 304 Insertion et suppression de connecteurs 305 Insertion d'un bloc de comparaison 308 Insertion d'un bloc opération 309 Insertion d'un opérande ou d'un symbole 310 297 Programmation en langage schéma à contacts Insertion d'éléments graphiques Introduction Procédure générale d'insertion d'éléments graphiques dans un programme en langage schéma à contacts. Voir Barre d'outils de la palette du langage schéma à contacts, p. 281. Insertion d'instructions Pour insérer des instructions graphiques, ouvrez la fenêtre Visualisation en langage schéma à contacts : Etape 298 Action 1 Sélectionnez Outils → Insérer réseau pour ouvrir l'Editeur Ladder, p. 40. 2 Pour visualiser la grille de programmation, sélectionnez Outils → Basculer la grille. Voir Préférences, p. 31 pour configurer la visualisation des diagrammes en langage schéma à contacts. 3 Vous pouvez sélectionner et insérer des instructions graphiques dans un réseau langage schéma à contacts à l'aide de la souris ou du clavier : z Utilisation de la souris pour insérer des instructions graphiques, p. 299. z Utilisation du clavier pour insérer des instructions graphiques, p. 300. Programmation en langage schéma à contacts Utilisation de la souris pour insérer des instructions graphiques Pour insérer une instruction graphique dans un réseau langage schéma à contacts à l'aide de la souris : Etape Action 1 Sélectionnez une instruction dans la Barre d'outils de la palette du langage schéma à contacts, p. 281 en positionnant le pointeur sur un bouton d'instruction et en cliquant dessus avec la souris. 2 Pour des instructions qui ne sont pas sur la palette du langage schéma à contacts, cliquez sur le dernier bouton de la partie Action de la palette afin d'ouvrir la palette étendue du langage schéma à contacts. 3 Sélectionnez une instruction dans la palette étendue du langage schéma à contacts en positionnant le pointeur sur le bouton correspondant et en cliquant dessus avec la souris. Une fois la sélection réalisée, la palette étendue du langage schéma à contacts se ferme. 4 La partie Nom de l'élément de la barre d'outils de la palette du langage schéma à contacts affiche le nom de l'instruction sélectionnée. 5 Cliquez avec le bouton gauche ou appuyez sur la barre d'espace pour insérer l’instruction. Lors du placement à l'aide de la souris l’instruction est placée sur la cellule cliquée. Lors du placement à l'aide de la barre d'espace l’instruction est placée sur la cellule préalablement sélectionnée. Pour sélectionner une cellule il faut choisir l'outils de sélection (icone flèche) puis cliquer avec le bouton gauche ou se déplacer à l'aide des flèches sur la cellule souhaitée. L'instruction insérée reste active jusqu'à la sélection d'une autre instruction. 6 Si vous insérez une instruction dans une cellule en contenant déjà une, la nouvelle instruction écrase l'ancienne. 7 Appuyez sur la touche Suppr pour supprimer une instruction d'une cellule sélectionnée. 299 Programmation en langage schéma à contacts Utilisation du clavier pour insérer des instructions graphiques Pour insérer une instruction graphique dans un réseau langage schéma à contacts à l'aide du clavier : Etape Action 1 Sélectionnez une instruction de la Barre d'outils de la palette du langage schéma à contacts, p. 281 en appuyant sur le raccourci clavier mentionné sur le bouton d'instruction : touche de fonction ou une combinaison de la touche MAJ avec une touche de fonction. 2 Pour des instructions qui ne sont pas sur la palette du langage schéma à contacts, appuyez sur MAJ+F12 (appuyez sur la touche MAJ, maintenez-la enfoncée, puis appuyez sur la touche de fonction F12) pour ouvrir la palette étendue du langage de schéma à contacts. 3 Sélectionnez une instruction dans la palette étendue du langage schéma à contacts en appuyant sur la touche TAB plusieurs fois jusqu'à ce que le bouton d'instruction souhaité soit en surbrillance. Appuyez sur ENTREE pour sélectionner l'instruction en surbrillance. La palette étendue du langage schéma à contacts se ferme. 4 La partie Nom de l'élément de la barre d'outils de la palette du langage schéma à contacts affiche le nom de l'instruction sélectionnée. 5 Cliquez avec le bouton gauche ou appuyez sur la barre d'espace pour insérer l’instruction. Lors du placement à l'aide de la souris l’instruction est placée sur la cellule cliquée. Lors du placement à l'aide de la barre d'espace l’instruction est placée sur la cellule préalablement sélectionnée. Pour sélectionner une cellule il faut choisir l'outils de sélection (icone flèche) puis cliquer avec le bouton gauche ou se déplacer à l'aide des flèches sur la cellule souhaitée. Remarque : Si vous insérez une instruction dans une cellule en contenant déjà une, la nouvelle instruction écrase l'ancienne. 8 Appuyez sur la touche Suppr pour supprimer une instruction d'une cellule en cours de sélection. Note : Pour garder l’instruction active, il faut faire Ctrl + Entrée. 300 Programmation en langage schéma à contacts Règles pour l'insertion d'éléments graphiques Introduction Utilisez la liste suivante de règles pour vous aider à insérer des instructions graphiques dans un réseau langage schéma à contacts. Voir Barre d'outils de la palette du langage schéma à contacts, p. 281 et Utilisation de la palette étendue du langage schéma à contacts, p. 282. Règles Règles pour l'insertion d'éléments graphiques : 1. Vous ne pouvez pas insérer d'instructions graphiques situées dans la section Test de la barre d'outils de la palette du langage schéma à contacts, dans la dernière colonne de la grille. L'instruction Comparer les blocs, la dernière sélection de cette section, s'étend sur deux cellules et ne peut pas être insérée dans les deux dernières colonnes. 2. Les instructions de bobine, bobine inverse, bobine RESET, bobine SET et d'appel de saut ou de sous-programme peuvent être insérées uniquement dans la dernière colonne de la grille. Si vous essayez d'insérer ces instructions ailleurs, une ligne de connecteur horizontal est automatiquement insérée à partir de ce point jusqu'à la dernière colonne où l'instruction a été insérée. 3. Vous pouvez insérer uniquement un Bloc opération, qui s'étend sur quatre cellules, dans les quatre dernières colonnes de la grille. Si vous essayez d'insérer cette instruction ailleurs, une ligne de connecteur horizontal est automatiquement insérée à partir de ce point jusqu'aux quatre dernières colonnes où l'instruction a été insérée. 4. Les blocs temporisateur et compteur, qui s'étendent sur deux colonnes et quatre lignes chacun, ne peuvent pas être insérés dans la première colonne ou les deux dernières colonnes. 5. L'élément Contacts spéciaux de la palette étendue du langage schéma à contacts ne peut pas être inséré dans la première ou la dernière colonne. Les contacts spéciaux OPEN et SHORT constituent une exception à la règle car ils peuvent être insérés dans la première colonne. 6. Les Blocs fonction de la palette étendue du langage schéma à contacts s'étendent sur deux colonnes et quatre lignes et ne peuvent pas être insérés dans la première ou la dernière colonne. Le bloc fonction compteur très rapide s'étend sur deux colonnes et cinq lignes. Un seul bloc fonction est autorisé par réseau. 7. L'élément Bobines spéciales de la palette étendue du langage schéma à contacts peut être inséré uniquement dans la dernière colonne. Si vous essayez d'insérer ces instructions ailleurs, une ligne de connecteur horizontal est automatiquement insérée à partir de ce point jusqu'aux quatre dernières colonnes où l'instruction a été insérée. 301 Programmation en langage schéma à contacts Insertion d'un contact Introduction Vous pouvez insérer des contacts dans n'importe quelle colonne de la grille de programmation, à l'exception de la dernière colonne. Cette procédure concerne l'insertion des contacts suivants dans un réseau langage schéma à contacts : z Contact à ouverture z Contact à fermeture z Contact à front montant z Contact à front descendant Insertion d'un contact Avec l'éditeur Ladder ouvert : 302 Etape Action 1 Sélectionnez un contact dans la section Test de la palette du langage schéma à contacts en cliquant dessus avec le bouton gauche de la souris ou en utilisant la touche de fonction correspondante. 2 La partie Nom de l'élément de la Barre d'outils de la palette du langage schéma à contacts, p. 281 affiche le nom du contact sélectionné. 3 Cliquez avec le bouton gauche ou appuyez sur la barre d'espace pour insérer le contact. Lors du placement à l'aide de la souris le contact est placé sur la cellule cliquée. Lors du placement à l'aide de la barre d'espace le contact est placé sur la cellule préalablement sélectionnée. Pour sélectionner une cellule il faut choisir l'outils de sélection (icone flèche) puis cliquer avec le bouton gauche ou se déplacer à l'aide des flèches sur la cellule souhaitée. 4 Pour terminer la programmation, voir Insertion d'un opérande ou d'un symbole, p. 310. Programmation en langage schéma à contacts Insertion d'un bloc fonction temporisateur ou compteur Introduction Insérez un temporisateur ou un compteur dans n'importe quelle colonne de la grille de programmation, à l'exception de la première colonne et des deux dernières colonnes. Insertion d'un bloc fonction temporisateur ou compteur Avec l'éditeur Ladder ouvert : Etape Action 1 Sélectionnez une fonction de temporisateur ou compteur dans la partie Action de la Barre d'outils de la palette du langage schéma à contacts, p. 281 en cliquant dessus avec le bouton gauche de la souris ou en appuyant sur MAJ. et la touche de fonction correspondante. 2 La partie Nom de l'élément de la barre d'outils de la palette de langage schéma à contacts affiche le type sélectionné du bloc fonction. 3 Cliquez avec le bouton gauche ou appuyez sur la barre d'espace pour insérer le bloc. Lors du placement à l'aide de la souris le bloc est placé sur la cellule cliquée. Lors du placement à l'aide de la barre d'espace le bloc est placé sur la cellule préalablement sélectionnée. Pour sélectionner une cellule il faut choisir l'outils de sélection (icone flèche) puis cliquer avec le bouton gauche ou se déplacer à l'aide des flèches sur la cellule souhaitée. 4 Pour terminer la programmation des temporisateurs, voir la Configuration des temporisateurs, p. 235. Pour terminer la programmation des compteurs, voir Configuration des compteurs, p. 236. 303 Programmation en langage schéma à contacts Insertion d'une bobine ou d'un appel de saut/sous-programme Introduction Insérez une bobine ou un appel de saut ou de sous-programme dans la dernière colonne de la grille de programmation uniquement. Utilisez cette procédure pour insérer les éléments suivants dans un réseau langage schéma à contacts : z Bobine z Bobine inverse z Bobine RESET z Bobine SET z Appel de saut/sous-programme Insertion d'une bobine ou d'un appel de saut/ sous-programme Avec l'éditeur Ladder ouvert : 304 Etape Action 1 Sélectionnez un contact ou un appel de saut/sous-programme dans la partie médiane de la Barre d'outils de la palette du langage schéma à contacts, p. 281 en cliquant dessus avec le bouton gauche de la souris ou en appuyant sur MAJ. et la touche de fonction correspondante. 2 La partie Nom de l'élément de la barre d'outils de la palette du langage schéma à contacts affiche le nom de la bobine ou du saut/sous-programme sélectionné. 3 Cliquez avec le bouton gauche ou appuyez sur la barre d'espace pour insérer le contact. Lors du placement à l'aide de la souris le contact est placé sur la cellule cliquée. Lors du placement à l'aide de la barre d'espace le contact est placé sur la cellule préalablement sélectionnée. Pour sélectionner une cellule il faut choisir l'outils de sélection (icone flèche) puis cliquer avec le bouton gauche ou se déplacer à l'aide des flèches sur la cellule souhaitée. 4 Pour terminer la programmation, voir Insertion d'un opérande ou d'un symbole, p. 310. Programmation en langage schéma à contacts Insertion et suppression de connecteurs Introduction Utilisez les lignes des connecteurs horizontaux et verticaux pour relier les éléments dans un réseau langage schéma à contacts. z Connecteur horizontal - ligne horizontale qui connecte les éléments sur une même ligne. z Connecteur secondaire- ligne verticale dans une colonne qui connecte deux lignes. z Effacer connecteur secondaire - supprime un connecteur secondaire. z Remplissage connecteur horizontal - insère une ligne ininterrompue de connecteur horizontal de la cellule sélectionnée vers un bloc Action, tel qu'une opération ou une sortie. Insertion d'un connecteur horizontal Avec l'éditeur Ladder ouvert : Suppression d'un connecteur horizontal Etape Action 1 Sélectionnez un connecteur horizontal dans la section gauche de la Barre d'outils de la palette du langage schéma à contacts, p. 281 en cliquant dessus avec le bouton gauche de la souris ou en appuyant sur MAJ. et la touche de fonction correspondante. 2 La partie Nom de l'élément de la barre d'outils de la palette du langage schéma à contacts affiche Connecteur horizontal. 3 Cliquez avec le bouton gauche ou appuyez sur la barre d'espace pour insérer le connecteur. Lors du placement à l'aide de la souris le conecteur est placé sur la cellule cliquée. Lors du placement à l'aide de la barre d'espace le connecteur est placé sur la cellule préalablement sélectionnée. Pour sélectionner une cellule il faut choisir l'outils de sélection (icone flèche) puis cliquer avec le bouton gauche ou se déplacer à l'aide des flèches sur la cellule souhaitée. 4 La ligne du connecteur horizontal apparaît près de la partie inférieure de la cellule. Pour insérer une ligne de connecteur horizontal ailleurs, positionnez le pointeur sur une cellule et cliquez avec le bouton gauche de la souris ou appuyez sur la barre d'espace. Avec l'éditeur Ladder ouvert : Etape Action 1 Sélectionnez une cellule contenant une ligne de connecteur horizontal en cliquant avec le bouton gauche de la souris ou en utilisant les flèches de direction. Un rectangle rouge met en évidence la cellule sélectionnée. 2 Supprimez le connecteur horizontal en appuyant sur la touche SUPPR. 305 Programmation en langage schéma à contacts Insertion d'un connecteur secondaire 306 Avec l'éditeur Ladder ouvert : Etape Action 1 Sélectionnez le connecteur secondaire dans la section gauche de la palette de langage schéma à contacts en cliquant dessus avec le bouton gauche de la souris ou en appuyant sur MAJ. et la touche de fonction correspondante. 2 La partie Nom de l'élément de la barre d'outils de la palette du langage schéma à contacts affiche Connecteur secondaire. 3 Cliquez avec le bouton gauche ou appuyez sur la barre d'espace pour insérer le connecteur. Lors du placement à l'aide de la souris le conecteur est placé sur la cellule cliquée. Lors du placement à l'aide de la barre d'espace le connecteur est placé sur la cellule préalablement sélectionnée. Pour sélectionner une cellule il faut choisir l'outils de sélection (icone flèche) puis cliquer avec le bouton gauche ou se déplacer à l'aide des flèches sur la cellule souhaitée. 4 La ligne de connecteur secondaire apparaît et s'étend sur le côté droit de la cellule située juste en dessous, dans la même colonne. Programmation en langage schéma à contacts Suppression d'un connecteur horizontal Utilisation de la fonction Remplissage horizontal Suppression d'un remplissage de connecteur horizontal Avec l'éditeur Ladder ouvert : Etape Action 1 Sélectionnez une cellule contenant une ligne de connecteur secondaire en cliquant avec le bouton gauche de la souris ou en utilisant les flèches de direction. Vous devez sélectionner la cellule située au-dessus de la cellule contenant le connecteur secondaire. Un rectangle rouge met en évidence la cellule sélectionnée au-dessus de la cellule contenant la ligne de connecteur secondaire. 2 Sélectionnez Effacer connecteur secondaire dans la section gauche de la palette de langage schéma à contacts en cliquant dessus avec le bouton gauche de la souris ou en appuyant sur MAJ. et la touche de fonction correspondante. 3 La partie Nom de l'élément de la barre d'outils de la palette du langage schéma à contacts affiche Effacer connecteur secondaire. 4 Cliquez avec le bouton gauche ou appuyez sur la barre d'espace pour supprimer le connecteur secondaire de la cellule. Avec l'éditeur Ladder ouvert : Etape Action 1 Sélectionnez une cellule dans la ligne où vous souhaitez insérer une ligne horizontale, de la cellule sélectionnée jusqu'à la dernière cellule, tout laissant la dernière cellule ouverte pour un élément de sortie. Un rectangle rouge met en évidence la cellule sélectionnée. 2 Sélectionnez Remplissage connecteur horizontal dans la section gauche de la palette de langage schéma à contacts en cliquant dessus avec le bouton gauche de la souris ou en appuyant sur MAJ. et la touche de fonction correspondante. 3 La partie Nom de l'élément de la barre d'outils de la palette du langage schéma à contacts affiche Remplissage connecteur horizontal. 4 Cliquez avec le bouton gauche ou appuyez sur la barre d'espace pour insérer une ligne de connecteur horizontal débutant à la cellule sélectionnée et se terminant dans un bloc ou une sortie. Utilisez la même procédure que pour la Suppression d'un connecteur horizontal, p. 305. 307 Programmation en langage schéma à contacts Insertion d'un bloc de comparaison Introduction Utilisez un bloc de comparaison pour comparer deux opérandes. Un bloc de comparaison ne peut pas être inséré dans les deux dernières colonnes de la grille de programmation. Insertion d'un bloc de comparaison Avec l'éditeur Ladder ouvert : 308 Etape Action 1 Sélectionnez un bloc de comparaison dans la partie gauche de la Barre d'outils de la palette du langage schéma à contacts, p. 281 en cliquant dessus avec le bouton gauche de la souris ou en appuyant sur la touche F10. 2 La partie Nom de l'élément de la barre d'outils de la palette du langage schéma à contacts affiche Comparer. 3 Cliquez avec le bouton gauche ou appuyez sur la barre d'espace pour insérer le bloc. Lors du placement à l'aide de la souris le bloc est placé sur la cellule cliquée. Lors du placement à l'aide de la barre d'espace le bloc est placé sur la cellule préalablement sélectionnée. Pour sélectionner une cellule il faut choisir l'outils de sélection (icone flèche) puis cliquer avec le bouton gauche ou se déplacer à l'aide des flèches sur la cellule souhaitée. 4 Pour terminer la programmation, voir Insertion d'un opérande ou d'un symbole, p. 310. Programmation en langage schéma à contacts Insertion d'un bloc opération Introduction Utilisez un bloc opération pour exécuter des instructions numériques. Un bloc opération peut être inséré uniquement dans les quatre dernières colonnes de la grille de programmation d'un réseau langage schéma à contacts. Si vous essayez d'insérer cette instruction ailleurs, une ligne de connecteur horizontal est automatiquement insérée à partir de ce point jusqu'aux quatre dernières colonnes où le bloc est inséré. Insertion d'un bloc opération Avec l'éditeur Ladder ouvert : Etape Action 1 Sélectionnez un bloc opération dans la partie médiane de la Barre d'outils de la palette du langage schéma à contacts, p. 281 en cliquant dessus avec le bouton gauche de la souris ou en appuyant sur les touches MAJ.+F8. 2 La partie Nom de l'élément de la barre d'outils de la palette du langage schéma à contacts affiche Commander. 3 Cliquez avec le bouton gauche ou appuyez sur la barre d'espace pour insérer le bloc. Lors du placement à l'aide de la souris le bloc est placé sur la cellule cliquée. Lors du placement à l'aide de la barre d'espace le bloc est placé sur la cellule préalablement sélectionnée. Pour sélectionner une cellule il faut choisir l'outils de sélection (icone flèche) puis cliquer avec le bouton gauche ou se déplacer à l'aide des flèches sur la cellule souhaitée. 4 Pour terminer la programmation, voir Insertion d'un opérande ou d'un symbole, p. 310. 309 Programmation en langage schéma à contacts Insertion d'un opérande ou d'un symbole Introduction Les instructions en langage schéma à contacts simple, telles que les contacts ou les bobines, utilisent un seul opérande (par exemple, %I0.1). Les autres instructions, comme les blocs de comparaison et d'opération, nécessitent des chaînes d'opération, c'est-à-dire plusieurs opérandes avec des opérateurs ou des appels d'options. Exemple de chaînes d'opération : z %MW50:=%MW3 + %KW5 dans un bloc d'opération z %MW15<0 dans une comparaison Saisissez les chaînes d'opération directement à l'aide du clavier comme si vous souhaitiez spécifier un seul opérande. Insertion d'un opérande ou d'un symbole audessus d'un contact ou d'une bobine Avec l'éditeur Ladder ouvert : 310 Etape Action 1 Sélectionnez une cellule contenant un contact ou une bobine en cliquant avec le bouton gauche de la souris ou en utilisant les flèches de direction. Un rectangle rouge met en évidence la cellule sélectionnée. 2 Cliquez deux fois avec la souris ou appuyez sur ENTREE pour ouvrir une petite zone de texte rectangulaire au-dessus de l'instruction. 3 Saisissez le nom de l'opérande ou du symbole dans la zone de texte. 4 Appuyez sur ENTREE pour valider l'entrée et fermer la zone de texte. Appuyez sur ECHAP pour fermer la zone de texte sans enregistrer les modifications. Programmation en langage schéma à contacts Insertion d'une chaîne d'opération dans un bloc de comparaison ou d'opération Avec l'éditeur Ladder ouvert : Etape Action 1 Sélectionnez la comparaison dans la partie gauche de la Barre d'outils de la palette du langage schéma à contacts, p. 281 ou sélectionnez le bloc d'opération dans sa partie médiane en positionnant le pointeur de la souris dessus et en cliquant avec le bouton gauche. 2 La partie Nom de l'élément de la barre d'outils de la palette du langage schéma à contacts affiche Comparer ou Commander. 3 Cliquez avec le bouton gauche ou appuyez sur la barre d'espace pour insérer l’instruction. Lors du placement à l'aide de la souris l’instruction est placée sur la cellule cliquée. Lors du placement à l'aide de la barre d'espace l’instruction est placée sur la cellule préalablement sélectionnée. Pour sélectionner une cellule il faut choisir l'outils de sélection (icone flèche) puis cliquer avec le bouton gauche ou se déplacer à l'aide des flèches sur la cellule souhaitée. 4 Cliquez deux fois avec la souris ou appuyez sur ENTREE pour ouvrir une zone de texte au-dessus de l'instruction. 5 Saisissez une chaîne d'opération dans la zone de texte. Appuyez sur ENTREE lorsque vous avez terminé. L'opérande apparaît dans la zone de texte. 6 Appuyez sur ENTREE pour valider l'entrée et fermer la zone de texte. Appuyez sur ECHAP pour fermer la zone de texte sans enregistrer les modifications. 311 Programmation en langage schéma à contacts 312 Programmation en langage liste d'instructions 6 Présentation Vue d'ensemble Ce chapitre donne des instructions détaillées pour la création de programmes en langage liste d'instructions avec TwidoSoft. Contenu de ce chapitre Ce chapitre contient les sous-chapitres suivants : Sous-chapitre Sujet Page 6.1 Création de programmes List 315 6.2 Utilisation de l'éditeur List 319 6.3 Insertion d'instructions List 322 6.4 Utilisation des fonctions d'édition dans l'éditeur List 328 313 Programmation en langage liste d'instructions 314 Programmation en langage liste d'instructions 6.1 Création de programmes List Présentation Vue d'ensemble Ce sous-chapitre donne une vue d'ensemble de l'utilisation de TwidoSoft dans la création de programmes en langage liste d'instructions. Contenu de ce sous-chapitre Ce sous-chapitre contient les sujets suivants : Sujet Page Vue d'ensemble des programmes en langage liste d'instructions 316 Création d'un programme List 318 315 Programmation en langage liste d'instructions Vue d'ensemble des programmes en langage liste d'instructions Introduction Un programme écrit en langage liste d'instructions est constitué d'une série d'instructions exécutées en séquence par l'automate. Chaque instruction est représentée par une seule ligne de code et se compose de trois éléments : z Numéro de ligne z Code d'instruction z Opérande(s) Exemple de programme liste d'instructions L'illustration suivante est un exemple de programme liste d'instructions. 0 1 2 3 4 5 6 7 Numéro de ligne 316 LD ST LDN ST LDR ST LDF ST %I0.1 %Q0.3 %M0 %Q0.2 %I0.2 %Q0.4 %I0.3 %Q0.5 0 LD %I0.1 Opérande(s) Code d'instruction Numéro de ligne Les numéros de ligne sont générés automatiquement lorsque vous saisissez une instruction. Les lignes vides et les lignes de commentaires n'ont pas de numéro de ligne. Programmation en langage liste d'instructions Code d'instruction Le code d'instruction est un symbole désignant un opérateur qui identifie l'opération à effectuer à l'aide des opérandes. Les opérateurs types spécifient les opérations booléennes et numériques. Par exemple, dans l'échantillon de programme présenté ci-dessus, LD est l'abréviation de LOAD en code d'instruction. L'instruction LOAD place (charge) la valeur de l'opérande %I0.1 dans un registre interne nommé accumulateur. Il existe deux types d'instructions de base : z Instructions de test Il s'agit de tests des conditions ou résultat d'équation nécessaires à l'accomplissement d'une action. Par exemple, LOAD (LD) et AND. z Instructions d'action Elles permettent d'effectuer les actions autorisées lorsque les conditions de test sont remplies. Par exemple, des instructions d'affectation telles que STORE (ST) et RESET (R). Opérande Un opérande est un nombre, un repère ou un symbole représentant une valeur qu'un programme peut manipuler au sein d'une instruction. Par exemple, dans l'échantillon de programme présenté ci-dessus, l'opérande %I0.1 est un repère auquel on a affecté la valeur d'une entrée de l'automate. Une instruction peut avoir entre zéro et trois opérandes selon le type de code d'instruction. Les opérandes peuvent représenter les éléments suivants : z les entrées/sorties de l'automate, telles que les capteurs, boutons poussoirs et relais ; z les fonctions système prédéfinies, telles que les temporisateurs et les compteurs ; z les opérations arithmétiques, logiques, de comparaisons et numériques ; z les variables internes de l'automate, telles que les bits et les mots. 317 Programmation en langage liste d'instructions Création d'un programme List Introduction Vous pouvez créer un programme List à n'importe quel moment lors du développement d'une application. Une fois le programme terminé, vous pouvez effectuer la configuration matérielle, définir les symboles et imprimer la documentation. Voir Développement d'une application, p. 85. Etapes de base Etapes de base pour la création d'un programme List dans une application ouverte : Etape Action 318 1 Ouvrez l'Editeur List, p. 46. Sélectionnez Programme → Editeur List dans le menu principal. 2 Configurez l'éditeur List Voir la boîte de dialogue Préférences, p. 31 pour configurer l'affichage des programmes List. 3 Saisissez les codes d'instructions et les opérandes à l'aide de l'une des méthodes suivantes (voir Saisie des instructions List, p. 323) : z Sélectionnez à partir de la barre d'instructions List z Saisissez directement à l'aide du clavier 4 Saisissez les commentaires. Voir Directives pour l'insertion d'instructions List, p. 327. 5 Analysez votre programme pour détecter les erreurs éventuelles. Si des erreurs sont présentes, ouvrez la fenêtre de visualisation des erreurs de programme pour obtenir une description détaillée des erreurs et des problèmes de réversibilité rencontrés. Voir Analyse d'un programme, p. 90. 6 Enregistrez votre programme. Voir Enregistrement d'une application, p. 89. 7 Configurez votre programme. Voir Configuration matérielle et logicielle , p. 143. 8 Lancez votre programme. Voir Exécution des applications, p. 108. 9 Animez votre programme. Voir Animation d'un programme, p. 360. 10 Imprimez votre programme. Voir Impression des applications, p. 131. Programmation en langage liste d'instructions 6.2 Utilisation de l'éditeur List Présentation Vue d'ensemble Ce sous-chapitre décrit l'utilisation de l'éditeur List qui permet d'afficher et de créer des programmes List. Contenu de ce sous-chapitre Ce sous-chapitre contient les sujets suivants : Sujet Page Utilisation de l'éditeur List 320 Commandes de l'éditeur List 321 319 Programmation en langage liste d'instructions Utilisation de l'éditeur List Introduction Utilisez l'Editeur List, p. 46 pour visualiser et éditer un programme en langage liste d'instructions. Les options suivantes sont disponibles depuis l'éditeur List : z Insertion, modification et suppression de lignes d'instruction z Saisie de commentaires z Affichage de symboles et de repères z Utilisation des commandes du menu Edition Ouverture de l'éditeur List Pour ouvrir l'éditeur List, sélectionnez Programme → Editeur List dans le menu principal. Quand utiliser l'éditeur List ? Vous pouvez utiliser l'éditeur List en mode Connecté ou Local, mais pas en mode Moniteur. En général, utilisez plutôt l'éditeur List en mode Local pour développer un programme en langage liste d'instructions et en mode Connecté pour mettre au point un programme. Certaines instructions requièrent des instructions concordantes ou complémentaires. Par exemple, une instruction BLK requiert une instruction END_BLK. Une instruction modifiée par une parenthèse requiert une parenthèse de fermeture, le tout dans la même scrutation. Pour conserver un taux effectif de scrutation, l'automate n'accepte qu'une seule ligne d'instruction à la fois. En conséquence, il est impossible d'écrire ces instructions complexes sans diminuer gravement les performances de l'automate en mode Connecté. 320 Programmation en langage liste d'instructions Commandes de l'éditeur List Introduction Dans l'éditeur List, les commandes suivantes sont disponibles dans le menu Outils : z Afficher les symboles z Afficher les repères z Table étapes Grafcet Visualisation des opérandes Dans un programme en langage liste d'instructions, vous pouvez visualiser les opérandes sous forme de symboles ou de repères. De plus, vous pouvez rapidement localiser les instructions Grafcet dans un programme en utilisant la Table étapes Grafcet. Afficher les symboles Pour afficher les symboles des opérandes : Afficher les repères Table étapes Grafcet Etape Action 1 Sélectionnez Afficher les symboles dans le menu Outils ou dans la barre d'outils. 2 Si vous avez défini des symboles pour les opérandes à l'aide de l'éditeur de symboles, les opérandes sont affichés en tant que symboles dans les instructions List. Pour afficher les repères des opérandes : Etape Action 1 Sélectionnez Afficher les repères dans le menu Outils ou dans la barre d'outils. 2 Les opérandes sont affichés sous forme de repères dans des instructions List. La fenêtre Visualisation des étapes Grafcet est simplifiée grâce à l'utilisation de la table étapes Grafcet qui peut être affichée en sélectionnant Outils → Table étapes Grafcet dans le menu principal lorsque vous visualisez l'éditeur List ou Ladder. La table affiche la liste des étapes Grafcet définies dans l'ordre croissant dans le programme. L'étape initiale est représentée par un rectangle à deux bordures, tandis que toutes les autres étapes n'en ont qu'une seule. En mode Connecté, la table est animée et l'étape ou les étapes actives sont mises en surbrillance. Pour sélectionner une étape depuis la table d'étapes Grafcet, procédez comme suit : z Cliquez une fois sur l'une des étapes et appuyez sur la touche ENTREE. z Cliquez deux fois sur une étape. Une fois sélectionnée dans la table, l'étape sera mise en surbrillance en rouge à la fois dans les réseaux Ladder et les instructions List. 321 Programmation en langage liste d'instructions 6.3 Insertion d'instructions List Présentation Vue d'ensemble Ce sous-chapitre fournit des procédures et des directives pour l'insertion d'instructions List dans un programme à l'aide de la souris ou du clavier. Contenu de ce sous-chapitre Ce sous-chapitre contient les sujets suivants : 322 Sujet Page Saisie des instructions List 323 Directives pour l'insertion d'instructions List 327 Programmation en langage liste d'instructions Saisie des instructions List Introduction Depuis l'éditeur List, saisissez directement les instructions List à l'aide du clavier ou sélectionnez les opérateurs et les opérandes dans la barre d'outils des instructions List à l'aide du clavier ou de la souris. La barre d'outils des instructions List affiche les opérateurs et les opérandes les plus couramment utilisés. Cette fonction améliore la vitesse et la précision de création d'un programme List. Les opérateurs et opérandes qui ne sont pas disponibles dans la barre d'outils doivent être saisis. Barre d'outils des instructions List La figure suivante représente la barre d'outils des instructions List, située dans l'éditeur List. Barre d'outils des instructions List LD ST AND OR XOR IN MPS BLK SR F2 F3 F5 F6 F7 F8 F9 F11 F12 Utilisez uniquement les touches de fonction Insertion d'instructions JMP %I %Q %M %S %TM MRD F2 F3 F5 F6 F7 F8 F9 OUT BLK F11 RET Utilisez MAJ + touche de fonction F12 %L %IW %QW %MW %SW %C %MPP AF2 AF3 AF5 AF6 AF7 AF8 AF9 END BLK AF11 END AF12 ? Utilisez ALT + touche de fonction Pour insérer des instructions List dans un programme List nouveau ou existant, à partir d'une application : Etape Action 1 Sélectionnez Programme → Editeur List dans le menu principal pour ouvrir l'éditeur List. Voir la boîte de dialogue Préférences, p. 31 pour configurer l'affichage des programmes List. 2 Le curseur est placé au début de la première ligne de programme dans la zone d'édition de l'Editeur List, p. 46. 3 Vous pouvez saisir les instructions List à l'aide de la souris ou du clavier : z Utilisation de la souris pour insérer des instructions List, p. 324. z Utilisation du clavier pour insérer des instructions List, p. 325. 323 Programmation en langage liste d'instructions Utilisation de la souris pour insérer des instructions List 324 Pour insérer une instruction List à l'aide de la souris : Etape Action 1 Cliquez avec le bouton gauche sur le programme dans lequel vous souhaitez saisir une instruction. Le curseur est placé sur la ligne sélectionnée. Si vous cliquez sur la dernière ligne, le curseur est placé sur la dernière ligne alors surlignée en rouge. 2 Appuyez sur ENTREE à n'importe quel endroit de la ligne de programme pour créer une nouvelle ligne de programme qui apparaît immédiatement après la ligne courante ou appuyez sur INSER pour insérer une ligne vide immédiatement avant la ligne courante. 3 Sélectionnez une instruction dans la barre d'outils des instructions List en cliquant sur le bouton correspondant. Saisissez au clavier les instructions qui ne sont pas disponibles dans la barre d'outils. 4 L'instruction sélectionnée est insérée à l'emplacement du curseur. Si vous avez sélectionné l'instruction dans la barre d'outils, un espace s'ajoute automatiquement après l'instruction pour la séparer de l'opérande. Si tel n'est pas le cas, saisissez un espace à l'aide du clavier. 5 Sélectionnez un opérande dans la barre d'outils des instructions List en cliquant sur le bouton correspondant. Saisissez au clavier les opérandes qui ne sont pas disponibles dans la barre d'outils. 6 L'opérande sélectionné est inséré à l'emplacement du curseur. 7 Saisissez une valeur numérique pour l'Instance spécifique de l'opérande. Par exemple : cliquez sur %TM dans la barre d'outils des instructions List pour insérer un bloc fonction temporisateur dans une ligne de programme. Le curseur est placé immédiatement après %TM. Saisissez un nombre valide pour l'instance. (Les nombres valides pour les instances dépendent du modèle de l'automate (voir Configuration logicielle maximale, p. 234). 8 Saisissez tout commentaire utile pour documenter le programme. Voir Commentaires de ligne. 9 Pour terminer l'insertion de l'instruction List : appuyez sur ENTREE pour terminer la ligne et commencer une nouvelle ligne ou utilisez les flèches de direction pour déplacer le curseur de la ligne courante, ou cliquez sur une autre ligne. Remarque : la ligne de programme est validée et l'éditeur List affiche les erreurs en fonction du paramètre Validation auto par ligne dans Préférences. (Voir Erreurs de programme lors de l'insertion d'instructions List, p. 326.) 10 Si aucune erreur de programme n'apparaît dans la ligne de programme, poursuivez la saisie des instructions ou validez l'intégralité du programme (voir Analyse d'un programme, p. 90). Programmation en langage liste d'instructions Utilisation du clavier pour insérer des instructions List Pour insérer une instruction List à l'aide du clavier : Etape Action 1 Utilisez les flèches de direction pour placer le curseur à l'endroit où vous souhaitez saisir une instruction. 2 Appuyez sur ENTREE à n'importe quel endroit de la ligne de programme pour créer une nouvelle ligne de programme qui apparaît immédiatement après la ligne courante ou appuyez sur INSER pour insérer une ligne vide immédiatement avant la ligne courante. 3 Sélectionnez une instruction dans la barre d'outils des instructions List en appuyant sur le raccourci clavier identifié sur le bouton d'instruction ou saisissez directement l'instruction. Certains opérandes ne sont pas disponibles dans la barre d'outils et doivent être saisis manuellement. 4 L'instruction sélectionnée est insérée à l'emplacement du curseur. Si vous avez sélectionné l'instruction dans la barre d'outils, un espace s'ajoute automatiquement après l'instruction pour la séparer de l'opérande. Si tel n'est pas le cas, saisissez un espace à l'aide du clavier. 5 Sélectionnez un opérande dans la barre d'outils des instructions List en appuyant sur le raccourci clavier identifié sur le bouton d'instruction ou saisissez directement l'instruction. Certains opérandes ne sont pas disponibles dans la barre d'outils et doivent être saisis manuellement. 6 L'opérande sélectionné est inséré à l'emplacement du curseur. 7 Saisissez une valeur numérique pour l'instance spécifique de l'opérande. Par exemple : cliquez sur %TM dans la barre d'outils des instructions List pour insérer un bloc fonction temporisateur dans une ligne de programme. Le curseur est placé immédiatement après %TM. Saisissez un nombre valide pour l'instance. (Les nombres valides pour les instances dépendent du modèle de l'automate (voir Configuration logicielle maximale, p. 234). 8 Saisissez tout commentaire utile pour documenter le programme. Voir Commentaires de ligne. 9 Pour terminer l'insertion de l'instruction List : appuyez sur ENTREE pour terminer la ligne et commencer une nouvelle ligne ou utilisez les flèches de direction pour déplacer le curseur de la ligne courante. Remarque : la ligne de programme est validée et l'éditeur List affiche les erreurs en fonction du paramètre Validation auto par ligne dans Préférences. (Voir Erreurs de programme lors de la saisie d'instructions.) 10 Si aucune erreur de programme n'apparaît dans la ligne de programme, poursuivez la saisie des instructions ou validez l'intégralité du programme (voir Analyse d'un programme, p. 90). 325 Programmation en langage liste d'instructions Erreurs de programme lors de l'insertion d'instructions List Lorsque vous avez terminé la saisie d'une instruction List dans l'éditeur List, l'instruction est validée pour les erreurs du programme. L'éditeur List gère les erreurs en fonction de l'état de l'option Validation auto par ligne (voir Préférences, p. 31). z Si l'option Validation auto par ligne est sélectionnée L'éditeur List affiche les erreurs dans la zone de message de la barre d'état et il est impossible de déplacer le curseur sur une autre ligne. Vous devez corriger les erreurs de la ligne courante pour pouvoir déplacer le curseur sur une autre ligne d'instruction. z Si l'option Validation auto par ligne n'est pas sélectionnée L'éditeur List affiche les erreurs dans la zone de message de la barre d'état et il est alors possible de déplacer le curseur sur une autre ligne. Un point d'interrogation (?) qui s'affiche au début de la ligne indique que la ligne contient une erreur et que vous pouvez continuer à saisir des instructions. Vous pouvez revenir à cette ligne ultérieurement pour corriger l'erreur. Commentaires de ligne Saisissez tout commentaire utile pour décrire le rôle d'un programme, les instructions individuelles, les opérandes, etc. Il s'agit d'un texte qui doit être saisi entre parenthèses et encadré par des astérisques, comme dans l'exemple suivant : (*COMMENTAIRE.*) Les entrées de texte valides sont des caractères alphanumériques standard : A - Z, 0 - 9, "‘~!@#$%^&*()-_+=" et espaces. Les lettres saisies en minuscules sont automatiquement converties en majuscules lorsque la ligne est validée. Vous pouvez insérer des commentaires dans un programme de deux manières : z A la fin d'une ligne de programme 1 LD START_WATER (*STARTS THE PUMP*) z Sur une ligne de commentaire séparée 1 LD START_WATER (*STARTS THE PUMP*) Les lignes de commentaires ne comportent pas de numéros de ligne. 326 Programmation en langage liste d'instructions Directives pour l'insertion d'instructions List Introduction Utilisez les directives suivantes pour l'insertion d'instructions List. Voir Saisie des instructions List, p. 323. Directives Directives pour l'insertion d'instructions List : 1. Vous avez le choix entre deux types de curseurs pour insérer et modifier des instructions List. Le pointeur (de la souris) et le curseur (d'insertion de texte). Le curseur est une courte ligne verticale clignotante qui peut être déplacée à l'aide la souris ou des flèches haut/bas du clavier. 2. Lorsque vous insérez une instruction, un espace est requis entre un opérateur et un opérande, et entre un opérande et un commentaire, comme dans l'exemple suivant : LD START_SWITCH (*START THE CONVEYOR*) 3. Lorsque vous insérez des opérandes à l'aide de la barre d'outils, seul son type est inséré dans le programme. Vous devez ajouter donc ajouter l'instance spécifique de l'opérande. Par exemple, si vous avez inséré un bloc fonction temporisateur %TM comme opérande dans une instruction, seul %TM apparaît dans l'instruction. Vous devez saisir au clavier un numéro pour l'instance spécifique du temporisateur afin de clore le repère de l'opérande (par exemple, %TM1). 4. Pour un opérande, vous pouvez saisir un symbole, tel que START_SWITCH, au lieu du repère associé %I0.7. Voir Définition des symboles, p. 92. 327 Programmation en langage liste d'instructions 6.4 Utilisation des fonctions d'édition dans l'éditeur List Présentation Vue d'ensemble Ce sous-chapitre décrit les procédures d'utilisation des commandes du menu Edition qui permettent d'éditer les programmes List dans l'éditeur List. Contenu de ce sous-chapitre Ce sous-chapitre contient les sujets suivants : 328 Sujet Page Commandes du menu Edition 329 Couper, Copier et Coller 330 Marquage d'un bloc List 332 Rechercher/Remplacer 333 Rechercher 335 Remplacer 336 Annuler 337 Programmation en langage liste d'instructions Commandes du menu Edition Introduction Avec l'éditeur List ouvert, utilisez les commandes suivantes du menu Edition pour éditer une instruction unique ou un groupe d'instructions : z Couper, Copier et Coller, p. 330 z Rechercher/Remplacer, p. 333 z Annuler, p. 337 329 Programmation en langage liste d'instructions Couper, Copier et Coller Introduction Avec l'éditeur List ouvert, sélectionnez les commandes suivantes dans le menu Edition pour éditer un programme List : z Couper, p. 330 z Copier, p. 330 z Coller, p. 331 Voir Marquage d'un bloc List, p. 332. Couper La commande Couper permet de supprimer une ou plusieurs lignes de programme et de les insérer à un emplacement différent du même programme ou dans un autre programme. Pour supprimer une ou plusieurs lignes de programme en mode d'arrêt Local ou Connecté : Etape Action Copier 1 Voir Marquage d'un bloc List, p. 332 pour sélectionner un bloc de lignes de programme à couper. Les sélections sont surlignées en rouge. 2 Sélectionnez Couper dans le menu Edition. Remarque : Pour supprimer le bloc marqué sans le copier dans le Presse-papiers, appuyez sur la touche SUPPR. 3 Le bloc marqué est supprimé du programme et les lignes restantes sont renumérotées. 4 Utilisez la commande Coller dans le menu Edition pour insérer le bloc marqué supprimé dans un autre emplacement du même programme ou bien dans un autre programme. Utilisez la commande Copier pour dupliquer un bloc marqué d'un programme et l'insérer dans le Presse-papiers. Utilisez les commandes Copier et Coller pour dupliquer les lignes d'un programme à utiliser dans un autre emplacement du même programme. Pour copier un bloc marqué en mode d'arrêt Local ou Connecté : Etape Action 330 1 Voir Marquage d'un bloc List, p. 332 pour sélectionner un bloc de lignes de programme à copier. Les sélections sont surlignées en rouge. 2 Sélectionnez Copier dans le menu Edition. 3 Une copie du bloc marqué est insérée dans le Presse-papiers de Windows. 4 Utilisez la commande Coller dans le menu Edition pour insérer une copie du bloc marqué dans un autre emplacement du même programme ou bien dans un autre programme. Programmation en langage liste d'instructions Coller Utilisez la commande Coller pour insérer des lignes de programme placées dans le Presse-papiers après une commande Couper ou Copier. Insérez les lignes dans un autre emplacement du programme. Pour coller un bloc marqué en mode d'arrêt Local ou Connecté : Etape Action 1 Utilisez les commandes Couper ou Copier pour insérer un bloc marqué dans le Presse-papiers. 2 Sélectionnez la ligne dans laquelle vous souhaitez insérer le bloc marqué. La ligne peut être dans le programme en cours, sinon fermez ce programme et ouvrez-en un autre. 3 Sélectionnez Coller dans le menu Edition. 4 Une copie du bloc marqué est insérée avant la ligne sélectionnée. 331 Programmation en langage liste d'instructions Marquage d'un bloc List Introduction Ce sous-chapitre décrit comment marquer un bloc ou une zone d'un programme en langage liste d'instructions pour appliquer les commandes Couper, Copier, Coller, Supprimer, Rechercher, etc. Marquage d'un bloc List Pour marquer un bloc d'instructions List : 332 Etape Action 1 Sélectionnez la première instruction du bloc en cliquant avec la souris à un endroit quelconque de la ligne d'instructions ou en utilisant les touches fléchées du clavier pour déplacer le curseur de texte vers la ligne d'instructions. 2 Sélectionnez des lignes supplémentaires en cliquant et en faisant glisser le curseur de la souris vers le haut ou le bas ou en appuyant sur les flèches haut/bas du clavier tout en maintenant la touche MAJ enfoncée. 3 Le texte surligné en rouge est le bloc marqué. Programmation en langage liste d'instructions Rechercher/Remplacer Introduction Vous pouvez rechercher/remplacer chaque occurrence d'opérande ou de chaîne de texte dans les programmes List. Vous pouvez également rechercher des numéros de lignes ou de réseaux, mais ceux-ci ne peuvent pas être remplacés. Types de recherches Vous pouvez rechercher les éléments suivants dans un programme. z Opérandes Repère ou symbole : le type d'élément affiché (repère ou symbole) importe peu. Par exemple, si la commande Afficher les repères est sélectionnée dans le menu Outils, vous pouvez toujours rechercher des symboles. z Ligne Numéro de ligne d'une instruction affichée dans un programme List. Si le numéro de ligne indiqué est supérieur au plus grand numéro de ligne disponible, le curseur est alors placé après la dernière instruction et au début d'une ligne d'instruction vide. z Chaîne de texte Chaîne de texte spécifique dans les instructions d'un programme List La recherche de chaînes de commentaire et de texte ne tient pas compte des majuscules ou des minuscules. Options de recherche Trois options sont disponibles pour sélectionner une zone de recherche dans un programme : z Rechercher partout : Effectue une recherche sur l'ensemble du programme. z Rechercher depuis curseur : Démarre une recherche à l'endroit du curseur et poursuit jusqu'à la fin du programme. z Rechercher dans sélection : Effectue uniquement une recherche dans un bloc marqué du programme. Voir Marquage d'un bloc List, p. 332. Directives de recherche Directives générales pour effectuer une recherche dans un programme : z Pour ce qui est des opérandes, et uniquement, la correspondance doit être parfaite. Par exemple, lorsque vous recherchez %TM0, %TM0.V ou AND, %TM0.Q n'est pas localisé. z Sélection de recherches de chaînes de texte pour les chaînes des commentaires, opérandes, opérateurs, étiquettes et sous-programmes. z Les sous-programmes (SRn) et les étiquettes (%Li) sont traités comme des opérandes. 333 Programmation en langage liste d'instructions Directives générales pour utiliser la commande Remplacer Exemples de directives générales pour utiliser la commande Remplacer : z Lors du remplacement d'opérandes, seuls les blocs fonction sont remplacés. Par exemple, lors du remplacement de %TM0 par %TM2, %TM0.Q n'est pas remplacé par %TM2.Q. z Les opérandes source et cible ne peuvent pas être des symboles non résolus. Voir Définition des symboles, p. 92. z Le remplacement d'une étiquette ou d'un sous-programme ne modifie pas la déclaration de l'étiquette ou du sous-programme. Une déclaration d'étiquette ou de sous-programme peut être remplacée par une autre déclaration d'étiquette ou de sous-programme. z Les sous-programmes (SRn) et les étiquettes (%Li) sont traités comme des opérandes. z Pour les chaînes de commentaire ou de texte, toutes les chaînes pouvant être localisées avec la commande Rechercher peuvent être remplacées. Remplacement d'opérandes Concernant les opérandes, vous pouvez remplacer : z Les bits par d'autres bits (par exemple, remplacez %I0.0 par %M2) z Les mots par d'autres mots (par exemple, remplacez %MW100 par %SW12) z Les blocs fonction par des blocs fonction similaires (par exemple, il est possible de remplacer %TM0 par %TM2, mais pas %TM0 par %C3) z Les valeurs immédiates par d'autres valeurs immédiates (par exemple, remplacez 7 par 8) 334 Programmation en langage liste d'instructions Rechercher Introduction La boîte de dialogue Rechercher vous permet de rechercher chaque occurrence d'un opérande, de numéros de réseau/ligne ou de commentaires/chaînes de texte dans les programmes en langage schéma à contacts ou en langage liste d'instructions. Une fois que la première occurrence d'un élément est trouvée, la boîte de dialogue est modifiée et affiche uniquement les boutons de commandes, afin de simplifier la recherche et le remplacement (voir Etape n° 7 ci-dessous). Cette boîte de dialogue est affichée lorsque vous sélectionnez Edition → Rechercher dans le menu principal lors de la visualisation d'un programme dans le visualisateur langage schéma à contacts ou l'éditeur List. Voir Rechercher et remplacer, p. 292 pour les programmes en langage schéma à contacts ou Rechercher/Remplacer, p. 333 pour les programmes en langage liste d'instructions. Recherche d'un programme Lorsqu'un programme est affiché dans la fenêtre Visualisation de langage schéma à contacts ou l'Editeur List : Etape Action 1 Sélectionnez Edition → Remplacer dans le menu principal pour ouvrir la boîte de dialogue Remplacer. 2 Une fois la boîte de dialogue Rechercher ouverte, cliquez sur la liste déroulante Rechercher et sélectionnez le type d'élément recherché. 3 Dans la zone de texte ci-dessous Rechercher, saisissez un élément spécifique à localiser. 4 Sélectionnez une des Options de recherche. Pour sélectionner une zone, voir Marquage d'un bloc Ladder, p. 291 ou Marquage d'un bloc List, p. 332. ) 5 Cliquez sur OK pour fermer la boîte de dialogue et lancer la recherche. 6 Si l'élément n'est pas trouvé, le message "Elément introuvable" apparaît. Cliquez sur OK pour fermer le message et revenir à la boîte de dialogue Rechercher. 7 Si l'élément est localisé, il est surligné en rouge. La boîte de dialogue est modifiée et affiche les boutons suivants : z Suivant - pour rechercher une autre occurrence. z Annuler - pour fermer la boîte de dialogue. 8 Pour poursuivre la recherche, cliquez sur Suivant. (Passez à l'étape n° 7.) 9 Cliquez sur Annuler pour arrêter la recherche et fermer la boîte de dialogue. 10 Après la dernière occurrence de la valeur ou du texte ou si la recherche est infructueuse, le message "Elément introuvable" apparaît. Cliquez sur OK pour fermer la boîte de dialogue. 335 Programmation en langage liste d'instructions Remplacer Introduction La boîte de dialogue Remplacer vous permet de rechercher/remplacer un opérande ou des commentaires/chaînes de texte dans les programmes en langage schéma à contacts et en langage liste d'instructions. Une fois que la première occurrence d'un élément est trouvée, la boîte de dialogue est modifiée et affiche uniquement les boutons de commandes, afin de simplifier la recherche et le remplacement (voir Etape n° 8 ci-dessous). Cette boîte de dialogue est affichée lorsque vous sélectionnez Edition → Replacer dans le menu principal lors de la visualisation d'un programme dans le visualisateur langage schéma à contacts ou l'éditeur List. Voir Rechercher et remplacer, p. 292 pour les programmes en langage schéma à contacts ou Rechercher/Remplacer, p. 333 pour les programmes en langage liste d'instructions. Utilisation de la commande Remplacer Pour rechercher/remplacer un opérande ou une chaîne de texte : 336 Etape Action 1 Sélectionnez Edition → Remplacer dans le menu principal pour ouvrir la boîte de dialogue Remplacer. 2 Cliquez sur la zone Rechercher et sélectionnez le type d'élément à remplacer. 3 Dans la zone située sous Rechercher, saisissez l'élément spécifique à remplacer. 4 Dans la zone Remplacer par, saisissez l'élément spécifique qui sera utilisé pour le remplacement. 5 Sélectionnez une des Options de recherche. 6 Cliquez sur OK pour fermer la boîte de dialogue et lancer la recherche. Vous pouvez également cliquer sur Remplacer tout pour remplacer toutes les occurrences de l'élément. Les instances localisées ne sont pas affichées, mais un message indiquant le nombre d'occurrences (éléments remplacés) apparaît. Cliquez sur OK pour fermer le message et la boîte de dialogue Remplacer. 7 Si aucun élément n'est trouvé, le message "Elément introuvable" apparaît. Cliquez sur OK pour fermer le message et revenir à la boîte de dialogue Remplacer. 8 Si un élément est trouvé, il est surligné en rouge. La boîte de dialogue est modifiée et affiche quatre boutons : z Suivant - pour laisser l'occurrence surlignée telle quelle et rechercher la suivante. z Remplacer - pour remplacer l'occurrence surlignée. z Remplacer tout - pour remplacer toutes les occurrences de l'élément. z Annuler - pour fermer la boîte de dialogue sans apporter d'autres modifications (les modifications précédentes sont conservées). 9 Après la dernière occurrence de la valeur ou du texte ou si la recherche est infructueuse, le message "Elément introuvable" apparaît. Cliquez sur OK pour fermer la boîte de dialogue. 10 Une fois la boîte de dialogue Remplacer fermée, un message indiquant le nombre d'occurrences (éléments remplacés) apparaît. Programmation en langage liste d'instructions Annuler Introduction Utilisez la commande Annuler pour inverser la dernière opération Couper, Coller ou Supprimer. Utilisation de la commande Annuler Pour utiliser la commande Annuler : Etape Action 1 Dans le menu Edition, sélectionnez Annuler. 2 L'opération précédente d'édition est inversée. 337 Programmation en langage liste d'instructions 338 Programmation avec des MDF (Macro Definition Functions) 7 Présentation Vue d'ensemble Ce chapitre explique comment configurer et utiliser une MDF (Macro Definition Function). Contenu de ce chapitre Ce chapitre contient les sujets suivants : Sujet Page Définition d'une macro (MDF) 340 Configuration d'une macro 341 Utilisation d'une macro dans un programme 348 Remplacement d'une macro et génération d'un code binaire 350 Fichier d'aide MDF 352 Messages d'erreur 353 Impression des informations relatives à la macro 356 339 MDF (Macro Definition Function) Définition d'une macro (MDF) Définition Une MDF (Macro Definition Function) est une instruction complexe qui représente un groupe d'instructions réelles en langage LIST. Elle est conçue pour être remplacée par ce groupe chaque fois qu'elle apparaît dans le programme. Groupes de macros Les fonctions de définition de macros (ou macros) sont regroupées en trois catégories. Chaque groupe de macros est décrit dans un fichier MDF : Groupes de macros Fichiers de macro Macros COMM COMM.MDF Macros DRIVE DRIVE.MDF Macros TESYS TESYS.MDF COMM est un groupe de macros qui permet d'envoyer des requêtes de lecture/ écriture standard d'un bit ou d'un mot à un esclave Modbus (par exemple à des esclaves Twido Modbus). DRIVE est un groupe de macros qui permet d'implémenter des lecteurs (par exemple ALTIVAR) via CANopen, ainsi que Modbus. TESYS est un groupe de macros qui permet d'implémenter des démarragesmoteurs via CANopen, ainsi que Modbus. Note : Ces trois groupes MDF peuvent être personnalisés par l'utilisateur. Informations complémentaires Les macros viennent en aide à la programmation. Leur objectif est de structurer le langage et de faciliter la lecture des programmes. Par exemple, si vous souhaitez lire un mot d'un esclave sur le réseau Modbus : z Sans macros, vous devez programmer un bloc d'échange mais, une fois écrit, une simple lecture du programme n'est pas suffisante pour comprendre que ce bloc vous permet de procéder à une lecture sur un esclave. z A l'aide de macros, vous trouverez directement la macro correspondante, COMM_RD1W, dans votre programme. Un autre avantageest que vous pouvez modifier la vitesse d'un lecteur : A l'aide de macros, vous écrivez une instruction dont le nom sera directement lié à la fonction et vous obtenez le code pour programmer cette fonction. z 340 MDF (Macro Definition Function) Configuration d'une macro Une macro peut être configurée de trois manières différentes : z A l'aide du navigateur application z A l'aide du menu principal z A l'aide de l'éditeur de configuration Dans ces trois cas, la même boîte de dialogue de configuration apparaît. Note : Les menus et boutons de la macro TwidoSoft sont activés à condition qu'un fichier MDF existe dans le répertoire TwidoSoft et qu'aucune erreur n'apparaisse lors de l'importation initiale automatique (première vérification lors du démarrage de TwidoSoft). Via le navigateur application Dans le navigateur application, les macros se situent sous l'option Programme, dans l'élément générique Macros qui se divise en : z Comm z Drive z TeSys Etape Action 1 Sélectionnez une ressource logicielle Macro et cliquez avec le bouton droit de la souris. Résultat : Un menu contextuel apparaît et affiche les éléments Editer et Aide. 2 Cliquez sur Editer. Résultat : Une boîte de dialogue de configuration apparaît. Il est possible d'obtenir le même résultat en une seule étape en cliquant deux fois sur la ressource logicielle Macro sélectionnée. Note : Un menu Aide de la macro peut être relié à chaque groupe de macros. Si vous cliquez sur Aide au lieu de Editer, vous obtenez des informations sur le type de macro sélectionné. 341 MDF (Macro Definition Function) Via le menu principal Dans le menu principal Programme, un élément Macros ouvre un sous-menu avec les éléments : z Comm z Drive z TeSys Etape Action 1 Sélectionnez Programme dans le menu principal. 2 Cliquez sur l'élément de ressource Macros. 3 Sélectionnez un groupe de macros : Comm, Drive ou TeSys. Résultat : Une boîte de dialogue de configuration apparaît. Note : Un menu Aide de la macro peut être relié à chaque groupe de macros. Si vous cliquez sur Aide dans le menu principal, puis sur A propos des macros, vous pouvez accéder aux 3 différents fichiers d'aide et obtenir des informations sur le groupe de macros sélectionné. 342 MDF (Macro Definition Function) Via l'éditeur de configuration Chaque ressource logicielle macro peut être configurée directement dans l'éditeur de configuration. Dans la barre d'outils de l'éditeur de configuration, trois icônes permettent de sélectionner un groupe de macros : Groupe de macros Bouton Macros Comm Macros Drive Macros TeSys Etape Action 1 Cliquez sur un bouton pour sélectionner une ressource logicielle macro. 2 Cliquez sur le bouton Configurer ou sélectionnez Outils → Editer dans le menu principal. Résultat : Une boîte de dialogue de configuration apparaît. Note : Lorsque vous annulez une modification effectuée dans l'éditeur de configuration, toutes les modifications apportées à la configuration depuis l'ouverture de l'éditeur sont supprimées. Utilisation de la boîte de dialogue de configuration La boîte de dialogue de configuration affiche deux onglets : z Général (onglet par défaut) z Fonctions Note : En mode connecté, les boîtes de dialogue Macro sont disponibles, mais tous les contrôles, à l'exception du nombre de macros, sont grisés. Dans la partie supérieure de la fenêtre, la zone Numéro de la macro correspond au numéro de macro que vous souhaitez configurer ici. La valeur est de 0 à 31 maximum par application et par groupe de macros. 343 MDF (Macro Definition Function) Onglet Général L'illustration suivante décrit l'onglet Général de la macro Comm : Macro Comm Numéro d'instance 0 Généralités Fonctions Configuré Réseau CANopen Adresse réseau OK Annuler Précédent Suivant 1 Aide Les informations contenues dans l'onglet Général dépendent de l'état du réseau : Si ... Alors ... Le réseau n'a pas encore été configuré, Tous les champs sont désactivés et le message "Aucun réseau disponible et configuré" apparaît dans la zone principale, sous la case à cocher Utilisée. Le réseau a été configuré, La case Utilisée est remplacée par la case Configuré - non cochée par défaut – et les champs Réseau et Adresse réseau sont activés. Le champ Réseau est une liste déroulante dans laquelle vous pouvez choisir entre trois éléments maximum : 344 Modbus - Port 1 Si le port série standard a été configuré pour le protocole Modbus. Modbus - Port 2 Si le port série en option a été configuré pour le protocole Modbus. CANopen Si un module d'expansion CANopen existe dans la configuration. MDF (Macro Definition Function) Le champ Adresse réseau permet de spécifier l'adresse réseau utilisée par la macro. z En cas de réseau Modbus, la valeur est comprise entre 1 et 247. Le profil utilisé est "MODBUS". z En cas de réseau CANopen, la valeur est comprise entre 1 et 128. L'adresse réseau est associée à un profil. Elle obtient le profil, puis le profil obtient le code de fonction. Cas de profil valide ou invalide : Si le profil est valide Son type est valide (COMM, DRIVE ou TESYS). Le fichier MDF comporte au moins une fonction utilisant ce profil. Résultat : Vous pouvez cliquer sur OK. Si le profil est invalide Son type est invalide ou aucune fonction MDF n'utilise ce profil. Résultat : Un message "Profil non valide" apparaît lorsque vous cliquez sur OK, sur Précédent ou sur Suivant ou lorsque vous modifiez les onglets ou le numéro de macro de l'instance. Pour trouver une macro spécifique, cliquez sur les boutons Précédent et/ou Suivant. Note : Lorsque vous quittez l'onglet Général (lorsque vous changez d'onglet ou que vous cliquez sur les boutons OK ou Précédent / Suivant), TwidoSoft analyse toutes les macros pour détecter la présence d'une macro déjà configurée avec le même type de réseau et la même adresse. Si cela se produit, un message d'erreur apparaît : "Avertissement. La macro %s et la macro %s sont configurées pour la même adresse réseau." 345 MDF (Macro Definition Function) Onglet Fonctions Dans la boîte de dialogue de configuration, cliquez sur l'onglet Fonctions. L'illustration suivante décrit l'onglet Fonctions de la macro Comm : Macro Comm Numéro d'instance Généralités 0 Fonctions Fonction PRE Fonction POST Nom de fonction Adresse de départ Nombre de mots COMM_RD1B_NOACK 0 COMM_RD1W_NOACK 0 8 8 COMM_WR1B_NOACK 0 COMM_WR1W_NOACK 0 COMM_RDNW_NOACK 0 COMM_WRNW_NOACK0 8 8 N+7 N+9 OK Annuler Précédent Suivant Symboles Aide La partie supérieure de la fenêtre affiche deux cases à cocher : Fonction PRE Indique si la macro doit être ajoutée par l'utilisateur au début d'un programme LIST ou non. Cette case est cochée à condition que la case Configuré soit cochée dans l'onglet Général, que la fonction "TYPE_PRE" soit présente dans le fichier MDF et qu'elle comporte une description pour ce profil sélectionné. Fonction POST Indique si la macro doit être ajoutée par l'utilisateur à la fin d'un programme LIST ou non. Cette case est cochée à condition que la case Configuré soit cochée dans l'onglet Général, que la fonction "TYPE_POST" soit présente dans le fichier MDF et qu'elle comporte une description pour ce profil sélectionné. Note : Ces deux cases à cocher sont en lecture seule. 346 MDF (Macro Definition Function) La partie principale de la fenêtre est un tableau indiquant une liste des fonctions avec : Nom de fonction Les fonctions qui utilisent le profil courant sont répertoriées avec leurs Noms de fonction. Adresse de départ Dans le champ Adresse de départ, spécifiez l'adresse de départ MW utilisée ici (l'adresse par défaut est 0). Remarque : Veillez à ne pas réutiliser d'adresses déjà utilisées. Nombre de mots Dans le champ Nombre de mots, le nombre de MW utilisés par cette fonction est indiqué. Symboles Dans le champ Symboles, vous pouvez cliquer sur le symbole associé à une fonction. Le symbole sera généré par le système. Remarque : Cliquez uniquement sur la ou les cases correspondant à la ou les fonctions que vous utilisez. Si vous ne cochez aucune case, aucun symbole ne sera généré. Pour trouver une macro spécifique, cliquez sur les boutons Précédent et/ou Suivant. 347 MDF (Macro Definition Function) Utilisation d'une macro dans un programme Il est possible d'ajouter une macro à un programme LIST ou LADDER. Syntaxe d'une fonction de macro Symboles associés Exemple : Macro COMM_RDNW_N OACK La syntaxe d'une macro est la suivante : Macro_name parameter0 parameter1 parameter2 (* comment *) z parameter0 est obligatoire. Il correspond au numéro d'instance de l'esclave. z parameter1 et parameter2 sont facultatifs. Ils dépendent de la fonction. z comment est facultatif. Note : Si vous accédez à d'autres symboles par un tableau (par exemple COMM_RDNW_NOACK_VALUE_1STMW[%MW0], où %MW0 est un index de variable), veillez à ne pas utiliser un mot déjà utilisé par les macros. Le nom MDF est COMM_RDNW_NOACK Cette fonction permet à l'utilisateur de lire N mots sur le réseau Modbus. Les deux symboles suivants doivent être renseignés avant de pouvoir utiliser la macro : Symbole Renseignement COMM_RDNW_NOACK_ADDR_1STMW Ce symbole doit être renseigné avec le premier repère du mot à lire. COMM_RDNW_NOACK_VALUE_1STMW Ce symbole est renseigné par la macro avec la première valeur du mot à lire après exécution. COMM_RDNW_NOACK parameter0 parameter1 parameter0 indique l'instance de l'esclave sur laquelle appliquer la macro. z parameter1 indique le nombre de mots à lire. z (* Cet exemple lit 10 mots à partir de %MW5 sur l'esclave avec l'instance 1 *) LD 1 [COMM_RDNW_NOACK_ADDR_1STMW := 5] (* Lecture de %MW5 *) [COMM_RDNW_NOACK 1 10](*Envoi de la trame vers l'esclave avec le numéro d'instance 1 et le paramètre 10 *) 348 MDF (Macro Definition Function) Insertion de l'instruction d'une macro dans un programme Pour insérer l'instruction d'une macro dans un programme LIST ou LADDER, servez-vous du clavier. Il n'existe pas de bouton dans la barre d'outils de l'instruction LIST ni de raccourci clavier pour insérer les instructions de la macro. Lorsque vous avez terminé la saisie d'une instruction Macro dans l'éditeur LIST, l'instruction est validée à la recherche d'erreurs de programmation. Dans un programme LIST ou LADDER, vous devez utiliser un bloc opération pour insérer une instruction de type Macro : Le texte est automatiquement inséré entre ‘[ ]’ dans un programme LIST Le texte est écrit dans un bloc dans un programme LADDER. Une instruction Macro est valide si : le nom Macro existe dans l'un des trois fichiers MDF, z les numéros de paramètres sont corrects, z le paramètre 0 se situe dans la plage [0-31], z les paramètres 1 et 2 se situent dans la plage [MDF_PARAMETER_MINMDF_PARAMETER_MAX]. z le niveau de compatibilité n'est pas forcé à moins de sa valeur MDF_COMPATIBILITY. z Un code de remplacement réel n'est pas vérifié. Note : Les modifications, ajouts ou suppressions en ligne ne sont pas autorisés. Adressage du symbole automatique L'adressage du symbole est automatique. Il existe deux repères différents : z un repère constant (commençant par ‘%’) z un repère contrôlé par l'utilisateur (commençant par ‘@’) Lorsque vous utilisez une macro pour la première fois (ouvrez la boîte de dialogue de configuration, cochez la case Configuré, puis cliquez sur OK pour valider), TwidoSoft ajoute tous les symboles utilisés par l'esclave. Lorsque le repère de départ MW d'une fonction a changé (ouvrez la boîte de dialogue de configuration, changez le Repère de départ, puis cliquez sur OK pour valider), TwidoSoft recherche tous les symboles utilisant ce repère via les noms de symboles, puis met à jour les repères. Note : Si vous avez supprimé un symbole, Twido n'en crée plus. 349 MDF (Macro Definition Function) Remplacement d'une macro et génération d'un code binaire Affichage d'un code réel équivalent TwidoSoft peut afficher un code macro réel équivalent. Les instructions Macro sont remplacées à l'aide de la configuration et du fichier MDF pour créer un code LIST équivalent temporaire. Dans le menu Outils de l'éditeur LIST, sélectionnez l'élément suivant : Affichage du code réel équivalent aux macros. Cliquez dessus pour ouvrir une boîte de dialogue Code réel équivalent, telle que : Code réel équivalent 1 2 3 4 5 6 LD %I0.1 ST %Q1.1 LD 1 SR1 LD %I0.2 ST %Q1.0 7 8 9 10 11 12 13 14 SR1 : [%MW4 :=16#0106] [%MW5 :=16#0000] [%MW6 :=26] [%MW6 :=SHL(%MW6,8] [%MW6 :=%MW6+3] [EXCH1 %MW2 15] RET OK Aide Note : Le code LIST affiché est en lecture seule. Les blocs LIST peuvent être sélectionnés ou non : 350 Si ... Alors ... Aucun bloc n'est sélectionné dans l'éditeur LIST. Les macros sont remplacées dans tout le code LIST, puis affichées. Les blocs sont sélectionnés dans l'éditeur LIST. Les macros sont remplacées dans le code LIST du bloc sélectionné, puis affichées. MDF (Macro Definition Function) Symboles et repères : Si l'éditeur LIST affiche des symboles et/ou des repères, la boîte de dialogue Code réel équivalent affiche également des symboles et/ou des repères. Macro non configurée : Si l'une des macros à afficher n'est pas configurée, le message "La macro %s n'est pas configurée et ne peut donc pas être affichée" apparaît et la boite de dialogue Code réel équivalent ne s'affiche pas. La source est trop longue : Si une source LIST comporte plus de 250 lignes, le message suivant apparaît : "Une grande quantité de code doit être affichée. Cette opération peut prendre du temps. Voulez-vous continuer ?". Vous pouvez décider de continuer ou d'annuler. Aide : Le bouton Aide ouvre la boîte de la boîte de dialogue A propos des macros TwidoSoft. Boîte de dialogue de progression Chaque fois que TwidoSoft génère un code LIST réel équivalent, une boîte de dialogue de progression apparaît : Code réel équivalent Remplacement des macros en cours... Dans le code macro équivalent, vous pouvez obtenir une estimation de la mémoire utilisée, via l'éditeur de mémoire. Traitement du code réel équivalent Au lieu de compiler le code source, TwidoSoft compile le code réel équivalent pour générer du code binaire à envoyer à l'automate Twido. Les macros n'apparaissent plus comme des macros, mais comme leur code LIST équivalent. Note : Lors de cette étape, certaines erreurs peuvent survenir. Les erreurs de macro sont affichées dans le visualiseur des erreurs du programme. Génération et envoi du code binaire En cas de besoin, TwidoSoft compile le code temporaire pour générer du code binaire. Le code binaire est ensuite envoyé à l'automate Twido. 351 MDF (Macro Definition Function) Fichier d'aide MDF Accès à l'aide Vous pouvez accéder à l'aide : A partir du menu principal 1. Cliquez sur A propos des macros. Aide 2. Sélectionnez l'un des 3 groupes de macros : - Comm - Drive - TeSys A partir du navigateur application 1. Sélectionnez l'un des 3 groupes de macros : - Comm - Drive - TeSys 2. Cliquez avec le bouton droit de la souris pour ouvrir un menu contextuel. 3. Sélectionnez Aide. Note : Si aucun fichier d'aide n'est disponible, TwidoSoft n'affiche pas de message, mais tous les menus d'aide et les boutons sont désactivés. 352 MDF (Macro Definition Function) Messages d'erreur Les messages d'erreur peuvent être associés aux MDF (Macro Definition Functions). Chaque message d'erreur est isolé pour indiquer le contexte dans lequel l'erreur survient, le message d'erreur survenu et la conséquence que cette erreur peut avoir sur votre programme : Contexte de l'erreur Message d'erreur Balise MDF_STRUCT_VERSION Erreur sur le fichier MDF '%s' : la version de structure %s du fichier MDF n'est pas prise en charge. Balise MDF_COMPATIBILITY Erreur sur le fichier MDF '%s' : le niveau de compatibilité du fichier MDF %d n'est pas pris en charge. Balise MDF_FILE_VERSION Balise MDF_NB_MW_USED_DELTA Erreur sur le fichier MDF '%s' : contactez votre fournisseur pour obtenir une mise à jour. (Valeur incorrecte pour la balise %s. Cette balise doit être numérique) Une balise obligatoire manque. Erreur sur le fichier MDF '%s' : contactez votre fournisseur pour obtenir une mise à jour. (Balise manquante) Balise MDF_SYMBOL_NAME Erreur sur le fichier MDF '%s' : contactez votre fournisseur pour obtenir une mise à jour. (Nom de symbole incorrect) Balise MDF_SYMBOL_ADDRESS Erreur sur le fichier MDF '%s' : contactez votre fournisseur pour obtenir une mise à jour. (Format du repère du symbole incorrect) Balise MDF_NETWORK Erreur sur le fichier MDF '%s' : contactez votre fournisseur pour obtenir une mise à jour. (Profil du réseau incorrect pour la fonction %s) Balise MDF_PROFILE_LANGUAGE Erreur sur le fichier MDF '%s' : contactez votre fournisseur pour obtenir une mise à jour. (Le langage %s n'est pas pris en charge) Boîte de dialogue de configuration de la macro (onglet Général) non configurée. Aucun réseau disponible et configuré. Si une version MDF utilisée pour créer TWD est inférieure à la version MDF utilisée par TwidoSoft pour charger TWD. Avertissement : Le fichier %s a été mis à jour, car il a été créé avec une version %s obsolète. Conséquence : Le fichier TWD est chargé. Tous les symboles requis sont créés comme dans la configuration de la fonction. Si une version MDF utilisée pour créer TWD est supérieure à la version MDF utilisée par TwidoSoft pour charger TWD. Le fichier %s a été créé avec une version %s ultérieure. Il ne peut pas être chargé. Conséquence :TWD ne sera pas chargé, sauf si le fichier MDF est mis à jour. Si vous sélectionnez "Affichage du code réel équivalent aux macros" mais qu'une macro n'est pas configurée. La macro %s n'est pas configurée et ne peut donc pas être affichée. Conséquence : La boîte de dialogue "Macro réelle équivalente" n'est pas affichée. 353 MDF (Macro Definition Function) Contexte de l'erreur Message d'erreur Si vous sélectionnez "Affichage du code réel équivalent aux macros" et que la source LIST comporte plus de 250 lignes. Une grande quantité de code doit être affichée. Cette opération peut prendre du temps. Voulez-vous continuer ?". Conséquence :Vous pouvez décider de continuer ou d'annuler. Si un programme contient des erreurs de macro. <ERREUR> Ligne %d : MACRO %s NON CONFIGUREE Si vous tentez d'ouvrir l'éditeur de mémoire La macro %s n'est pas configurée. Le bilan mémoire ne peut pas être et qu'il y a une erreur de macro. affiché. Conséquence :Une boîte de dialogue relative à la mémoire apparaît pour indiquer le premier message d'erreur. La boîte de dialogue Bilan mémoire n'est pas affichée. Profil invalide. Si un profil sélectionné dans la boîte de dialogue de configuration est incorrect et que vous cliquez sur OK, Précédent/ Suivant, que vous modifiez les balises ou que vous changez les numéros de macros. Si vous changez les types de protocole de Modbus en un autre protocole et que vous appuyez sur OK et qu'au moins une macro configurée utilise ce port Modbus. Impossible de changer le type de protocole pour le port %d, car au moins une macro est configurée dans Modbus sur ce port de communication. Conséquence :Vous ne pouvez pas fermer la boîte de dialogue tant que le type de protocole n'est pas Modbus. Si vous tentez de supprimer un module CANopen et qu'au moins une macro configurée utilise CANopen. Impossible de supprimer le module CANopen, car au moins une macro requiert un accès au réseau CANopen. La macro %s n'est définie dans aucun fichier MDF. "parameter0" n'est pas configuré. L'instance %d de la macro %s n'est pas configurée. Le nombre d'opérandes n'est pas correct. La macro %s requiert %d opérande(s). "parameter1" est inférieur à la valeur minimum. L'opérande %d de la macro %s doit être supérieur ou égal à %d. "parameter1" est supérieur à la valeur maximum. L'opérande %d de la macro %s doit être inférieur ou égal à %d. "parameter0" ne se situe pas dans la plage L'opérande 1 de la macro %s doit être compris entre 0 et 31. [0-31]. "parameter0" n'a pas de profil valide. L'instance %d de la macro %s n'est pas correcte. Dans l'impression du programme, la table des matières, les numéros de page ne s'affichent pas. Cliquez pour afficher les numéros de page. Conséquence : Cliquez sur le message pour générer les numéros de page. Dans la boîte de dialogue de configuration, Avertissement : La macro %s et la macro %s sont configurées pour la lorsque vous quittez l'onglet Général après même adresse réseau. la modification des onglets, cliquez sur OK ou Précédent/Suivant. 354 MDF (Macro Definition Function) Contexte de l'erreur Message d'erreur Si un fichier MDF existe mais qu'il est incorrect (format zip incorrect, mot de passe incorrect, ...) Impossible d'ouvrir le fichier %s : contactez votre fournisseur pour obtenir une mise à jour. Si la fonction PRE est requise, mais qu'elle Macro " %s_PRE %d " manquante n'existe pas dans la source LIST. Si la fonction POST est requise mais qu'elle n'existe pas dans la source LIST. Macro " %s_POST %d " manquante Le niveau fonctionnel choisi ne vous permet pas d'utiliser l'instruction Si vous choisissez un niveau fonctionnel manuel inférieur au niveau de compatibilité "%s". Vous devez augmenter le niveau. Conséquence :Le message n'empêche pas d'activer le menu, mais fourni dans le fichier MDF. vous devrez augmenter le niveau. Impossible de changer la base automate pour le type sélectionné, car au Si vous tentez de modifier une base automate avec une macro configurée pour moins une macro est configurée dans Modbus sur le port 2 et cet Modbus sur le port 2 et que l'automate final automate ne peut pas avoir de deuxième port de communication. ne prend pas en charge un deuxième port. Si vous tentez de modifier la base d'un automate sans bus d'expansion et qu'une macro est configurée pour CANopen. Impossible de changer la base automate pour le type sélectionné, car au moins une macro est configurée dans CANopen et cet automate ne possède pas de bus d'expansion. 355 MDF (Macro Definition Function) Impression des informations relatives à la macro Informations sur la configuration d'une macro ou l'impression d'un programme de macro. Impression de la configuration Impression du programme 356 Pour accéder à la fenêtre d'impression, sélectionnez le menu principal Fichier, puis Configuration de l'impression. La configuration des objets Macro peut être imprimée via la fenêtre Documentation. Dans l'arborescence du panneau gauche, cliquez sur Dossier, Configuration, puis Objets mémoire. Pour imprimer ... Cochez... tous les objets macro, la case Tous les objets externes un groupe de macros, la case Comm, Drive ou TeSys. Dans l'arborescence du panneau gauche, si vous cochez Programme, vous accédez à une nouvelle fenêtre d'impression. Dans la fenêtre du programme principal, si vous cochez la case Imprimer le code réel équivalent, vous générez, puis imprimez un code macro réel au lieu du code source édité. Mise au point et réglage d'un programme connecté 8 Présentation Vue d'ensemble Ce chapitre fournit de plus amples informations sur la mise au point et le réglage d'un programme connecté. Contenu de ce chapitre Ce chapitre contient les sous-chapitres suivants : Sous-chapitre Sujet Page 8.1 Déboguage en mode connecté via la table d'animation du programme 359 8.2 Ajustement d'un programme en mode connecté 374 357 Mise au point et réglage d'un programme connecté 358 Mise au point et réglage d'un programme connecté 8.1 Déboguage en mode connecté via la table d'animation du programme Présentation Vue d'ensemble Ce chapitre décrit comment utiliser une table d'animation du programme pour déboguer un programme en mode connecté. Contenu de ce sous-chapitre Ce sous-chapitre contient les sujets suivants : Sujet Page Animation d'un programme 360 Utilisation de l'Editeur de tables d'animation 362 Commandes de l'éditeur de tables d'animation 363 Insertion, édition et suppression de variables 364 Lecture et écriture de valeurs 366 Ajouter objets précédent et suivant 368 Forçage de valeurs d'entrée/de sortie 369 Ouverture et enregistrement des tables d'animation 371 Animation d'une table 373 359 Mise au point et réglage d'un programme connecté Animation d'un programme Introduction L'animation d'un programme fournit un aperçu des valeurs des variables courantes lorsqu'un programme est connecté, qu'il soit en cours d'exécution ou à l'arrêt. Cette fonctionnalité est particulièrement utile pour les mises au point, car vous pouvez ainsi visualiser les modifications des valeurs alors que le programme est actif et comparer les valeurs courantes à celles prévues. Valeurs animées pour les programmes en langage schéma à contacts Lors de l'animation d'un programme en langage schéma à contacts, les informations suivantes s'affichent dans la fenêtre Visualisation en langage schéma à contacts : z Les contacts, bobines et objets spécifiques dont les résultats logiques sont égaux à 1 sont mis en surbrillance. z Les variables de données des blocs fonction, blocs de comparaison et blocs opération sont affichées et incluent les valeurs courantes et prédéfinies. Les opérandes binaires affichent la valeur 0 ou 1, tandis que toutes les autres valeurs s'affichent sous forme hexadécimale ou décimale, en fonction du format sélectionné dans la boîte de dialogue Préférences, p. 31. Animation d'un programme en langage schéma à contacts Pour animer un programme en langage schéma à contacts (en cours d'exécution ou à l'arrêt) dans la Visualisation en langage schéma à contacts : Valeurs animées pour les programmes en langage liste d'instructions 360 Etape Action 1 Sélectionnez Automate → Basculer l'animationdans le menu principal. La fenêtre Visualisation de langage schéma à contacts affiche : z le message Visualisation en langage schéma à contacts - Animation dans la barre de titre ; z des données animées. 2 Sélectionnez Automate → Basculer l'animation dans le menu principal pour arrêter l'animation. Lorsque vous animez un programme, les valeurs suivantes sont animées dans l'éditeur List : z Une colonne est ajoutée à droite de la colonne Numéro de ligne. Elle contient la valeur de l'opérande pour cette ligne de programme. Si une instruction contient plus d'un opérande, la valeur de chaque opérande est affichée et séparée par une barre oblique (/). z Les opérandes binaires affichent la valeur 0 ou 1, tandis que toutes les autres valeurs s'affichent sous forme hexadécimale ou décimale, en fonction du format sélectionné dans la boîte de dialogue Préférences, p. 31. Mise au point et réglage d'un programme connecté Valeurs non animées pour les programmes en langage liste d'instructions Lorsque vous animez un programme en langage liste d'instructions, les valeurs suivantes ne sont pas animées dans l'éditeur List, mais elles sont représentées par un astérisque (*) : z des étiquettes (%Li) ; z Sous-programmes (SRn) z Instructions sans opérandes (NOT, NOP, END) z Valeurs immédiates z Mots indexés z Bits extraits de mots z Tables de mots z Chaînes de bits (par exemple, %M0:5) Affichage de bits forcés Les bits forcés sont indiqués par un F affiché conjointement au forçage, signalé par 0 ou 1 : z Un bit opérande forcé sur On est affiché sous la forme d'un "F 1". z Un bit opérande forcé sur Off est affiché sous la forme d'un "F 0". Voir Forçage de valeurs d'entrée/de sortie, p. 369. Animation d'un programme en langage liste d'instructions Pour animer un programme connecté (en cours d'exécution ou à l'arrêt) dans l'éditeur List : Etape Action 1 Sélectionnez Automate → Basculer l'animationdans le menu principal. La fenêtre Editeur List affiche : z le message Editeur Liste - Animation dans la barre de titre ; z des valeurs animées. 2 Sélectionnez Automate → Basculer l'animation dans le menu principal pour arrêter l'animation. 361 Mise au point et réglage d'un programme connecté Utilisation de l'Editeur de tables d'animation Introduction L'Editeur de tables d'animation, p. 58 permet de visualiser et de modifier les variables d'un programme afin d'aider à sa mise au point. Vous pouvez aussi utiliser l'Editeur de tables d'animation pour forcer les valeurs de bits d'entrée ou de sortie. La liste des variables de données qu'affiche l'Editeur de tables d'animation est identifiée comme table d'animation. Editeur de Une table d'animation affiche une liste des variables de l'automate que vous pouvez contrôler et enregistrer. Les données de la table sont organisées comme dans un tableur sur six colonnes : z Repère z Courant z Mémorisée z Format z Symbole z Valide Repère Un repère désigne un emplacement précis dans la mémoire de l'automate et est toujours précédé du signe pourcentage (%). Un repère n'a pas besoin d'avoir un symbole, mais il faut toujours affecter un repère à un symbole. Courante La valeur Courante correspond à la valeur actuelle d'une variable de l'automate. En mode connecté, cette valeur change pendant l'exécution du programme. Vous pouvez contrôler cette valeur variable par l'animation du programme. Un astérisque (*) apparaît dans cette colonne avant la première animation de données. Lorsque les données sont animées, puis désactivées, la colonne Courante affiche la dernière valeur mise à jour. Mémorisée La valeur Mémorisée correspond à la valeur initiale des variables de l'automate. Lorsque vous exécutez la commande Ecrire les valeurs mémorisées, ces valeurs sont écrites sur l'automate. Format La colonne Format identifie le format de la variable de données. Les options disponibles sont Décimal, Hexadécimal, Binaire, Flottant ou ASCII. Symbole Un symbole est un nom que vous avez affecté au repère dans l'Editeur de symboles, p. 50 pour identifier le rôle de la variable. Un repère doit être affecté à chaque symbole. Valide La colonne Valide indique si la variable ou l'objet a été validé. Une variable n'est marquée comme Valide qu'une fois configurée dans le programme actuellement ouvert. Un repère vert indique une variable ou un objet valide, tandis qu'un X rouge identifie une variable ou un objet non valide ou qui n'est pas configuré dans le programme ouvert. 362 Mise au point et réglage d'un programme connecté Commandes de l'éditeur de tables d'animation Introduction Le menu Outils de l'éditeur de tables d'animation est utilisé pour générer, modifier et enregistrer une table d'animation. Vous pouvez également modifier et forcer des valeurs pour des variables sélectionnées dans un programme. Dans l'éditeur de tables d'animation, les commandes suivantes sont disponibles dans le menu Outils : z Ajouter objet suivant (Voir Ajouter objets précédent et suivant, p. 368) z Ajouter objet précédent (Voir Ajouter objets précédent et suivant, p. 368) z Forcer 1 (Voir Forçage de valeurs d'entrée/de sortie, p. 369) z Forcer 0 (Voir Forçage de valeurs d'entrée/de sortie, p. 369) z Annuler forçage (Voir Forçage de valeurs d'entrée/de sortie, p. 369) z Annuler tout forçage (Voir Forçage de valeurs d'entrée/de sortie, p. 369) z Lire les valeurs mémorisées (Voir Lecture et écriture de valeurs, p. 366) z Ecrire les valeurs mémorisées (Voir Lecture et écriture de valeurs, p. 366) z Ecrire une valeur de données (Voir Lecture et écriture de valeurs, p. 366) z Ouvrir la table d'animation (Voir Ouverture et enregistrement des tables d'animation, p. 371) z Enregistrer la table d'animation (Voir Ouverture et enregistrement des tables d'animation, p. 371) z Enregistrer la table d'animation sous (Voir Ouverture et enregistrement des tables d'animation, p. 371) 363 Mise au point et réglage d'un programme connecté Insertion, édition et suppression de variables Introduction Utilisez l'éditeur de tables d'animation pour insérer, éditer et supprimer les variables dans une table d'animation. Les conditions suivantes sont requises : z une application doit être ouverte ; z un PC doit être connecté à l'automate ; z l'automate peut être en cours d'exécution ou arrêté. Insertion d'une variable Pour insérer une seule variable dans une table d'animation : 364 Etape Action 1 Cliquez sur une cellule Repère et saisissez une variable ou un objet. L'entrée doit être précédée d'un symbole de pourcentage (%). 2 Appuyez sur ENTREE pour terminer la saisie. Les valeurs par défaut suivantes sont affichées automatiquement pour l'entrée : z La colonne Courante contient par défaut un astérisque (*). z La colonne Mémorisé contient par défaut un 0. z La colonne Format est définie par défaut sur Décimal. z La colonne Symbole contient une valeur pour cette variable, si le paramètre a été préalablement défini dans l'application ouverte. Voir Définition des symboles, p. 92. Mise au point et réglage d'un programme connecté Edition d'une variable Pour éditer une seule variable dans une table d'animation : Etape Action 1 Cliquez sur une cellule Repère pour éditer le repère de la variable ou de l'objet. Vous pouvez également mettre le texte en surbrillance à l'aide de la souris pour modifier une partie de l'entrée ou cliquer deux fois dans la cellule pour mettre la totalité de l'entrée en surbrillance. La colonne Courante est en lecture seule. Elle est mise à jour uniquement lorsque TwidoSoft est connecté à l'automate (mode Connecté). 2 Pour modifier la valeur Mémorisé, cliquez sur la cellule et saisissez une valeur. Seules les entrées valides seront acceptées. 3 Pour mettre à jour le Format d'affichage, cliquez dans la colonne et sélectionnez une option dans la liste des formats valides. Seules les options valides pour le type de données seront disponibles. Options : Les options disponibles sont Décimal, Hexadécimal, Binaire, Flottant ou ASCII. 4 Appuyez sur ENTREE pour accepter les modifications du format d'affichage. 5 Le symbole de la variable ne peut pas être édité directement dans l'éditeur de tables d'animation. Pour afficher l'éditeur de symboles et créer un nouveau symbole ou éditer un symbole existant, cliquez sur le bouton Mode symbole de la barre d'outils. Voir Définition des symboles, p. 92. Remarque : Si un symbole n'a pas été défini au préalable, il ne sera pas affiché dans l'éditeur de tables d'animation, car une table d'animation peut être sauvegardée en tant que fichier séparé dans l'application. 6 Pour revenir à l'éditeur de tables d'animation, cliquez sur le bouton Editeur de tables d'animation Suppression d'une variable dans la barre d'outils. Pour supprimer une seule variable dans une table d'animation : Etape 1 2 Action Sélectionnez une variable à supprimer en cliquant sur le numéro de ligne. Sélectionnez Outils → Supprimer la ligne ou cliquez sur le bouton Supprimer la ligne dans la barre d'outils ou appuyez sur la touche SUPPR. La ligne de variable est supprimée. 365 Mise au point et réglage d'un programme connecté Lecture et écriture de valeurs Introduction Utilisez les commandes de lecture et d'écriture pour transférer des valeurs d'une table d'animation vers l'automate. Les commandes suivantes sont disponibles dans le menu Outils de l'éditeur de tables d'animation : z Lire les valeurs mémorisées Transfère les valeurs courantes de l'automate vers les valeurs mémorisées d'une table d'animation. z Ecrire les valeurs mémorisées Transfère les valeurs mémorisées de la table d'animation vers les valeurs courantes de l'automate. z Ecrire une valeur de données Envoie momentanément d'une seule valeur de données à l'automate. Il n'est pas nécessaire d'ouvrir une table d'animation. Pour ces commandes, le programme doit être connecté, qu'il soit à l'arrêt ou en cours d'exécution. Une table d'animation doit être ouverte et animée. Lire les valeurs mémorisées Pour transférer les valeurs courantes de l'automate vers les valeurs mémorisées d'une table d'animation : Etape Action Ecrire les valeurs mémorisées 1 Sélectionnez Outils → Lire les valeurs mémorisées dans le menu principal ou dans la barre d'outils de l'éditeur de tables d'animation. 2 La colonne Valeur mémorisée est mise à jour avec la colonne Valeur courantes. Pour transférer les valeurs mémorisées de la table d'animation vers les valeurs courantes de l'automate : Etape Action 366 1 Dans le menu principal ou depuis la barre d'outils de l'éditeur de tables d'animation, sélectionnez Outils → Lire les valeurs mémorisées. 2 La colonne Valeur courante est mise à jour avec la colonne Valeur mémorisée. Mise au point et réglage d'un programme connecté Ecrire une valeur de données Pour transférer une seule valeur de données vers l'automate. Etape Action 1 Dans le menu principal ou la barre d'outils de l'éditeur de tables d'animation, sélectionnezOutils → Ecrire une valeur de données. Il n'est pas nécessaire d'ouvrir une table d'animation. La boîte de dialogue Ecrire une valeur de données s'affiche. 2 Saisissez une variable dans la zone Objet donnée. La zone Valeur courante affiche la valeur courante pour la variable sélectionnée. 3 Dans la liste de formats, sélectionnez le format de valeur. Options : Décimal, Hexadécimal, Binaire, Flottant ou ASCII. Par défaut : Décimal. 4 Dans la zone Ecrire une valeur de donnée, saisissez une valeur de variables à écrire sur l'automate. 5 Cliquez sur OK pour écrire la valeur sur l'automate. Pour revenir à l'éditeur de tables d'animation sans écrire la valeur sur l'automate, cliquez sur Annuler . Remarque : En fonction de la fréquence des modifications de la variable, il est possible que la modification des valeurs ne soit pas détectable. 367 Mise au point et réglage d'un programme connecté Ajouter objets précédent et suivant Introduction Les commandes Ajouter objet suivant et Ajouter objet précédent permettent d'ajouter des objets séquentiels d'une variable dans la table d'animation. Par exemple, si la variable %I0.3 est en mise en surbrillance dans une table d'animation, sélectionnez Ajouter objet suivant pour insérer la nouvelle variable %I0.4 immédiatement après %I0.3 dans la table d'animation. Les deux commandes suivantes sont disponibles dans le menu Outils de l'éditeur de tables d'animation : z Ajouter objet suivant Ajoute l'objet séquentiel suivant d'une variable mise en surbrillance dans la table. Par exemple, si %I0.3 est mise en surbrillance, la variable %I0.4 est ajoutée à la table. z Ajouter objet précédent Ajoute l'objet séquentiel précédent d'une variable mise en surbrillance dans la table. Par exemple, si %I0.3 est mise en surbrillance, la variable %I0.2 est ajoutée à la table. Ajouter objet suivant Pour ajouter l'objet séquentiel suivant d'une variable mise en surbrillance dans la table : Etape Ajouter objet précédent Sélectionnez une variable dans la table d'animation. 2 Dans le menu Outils ou dans la barre d'outils de l'éditeur de tables d'animations, sélectionnez Ajouter objet suivant ou appuyez sur CTRL+BAS. Une nouvelle variable du même type est ajoutée à la table d'animation avec un numéro séquentiel incrémenté de 1 à partir de la variable mise en surbrillance. Pour ajouter l'objet séquentiel précédent d'une variable mise en surbrillance dans la table : Etape 368 Action 1 Action 1 Sélectionnez une variable dans la table d'animation. 2 Dans le menu Outils ou dans la barre d'outils de l'éditeur de tables d'animations, sélectionnez Ajouter objet précédent ou appuyez sur CTRL+HAUT. Une nouvelle variable du même type est ajoutée à la table d'animation avec un numéro séquentiel décrémenté de 1 à partir de la variable mise en surbrillance. Mise au point et réglage d'un programme connecté Forçage de valeurs d'entrée/de sortie Introduction AVERTISSEMENT FONCTIONNEMENT INATTENDU DU MATERIEL Lorsqu'une sortie a été forcée sur ON ou OFF, vous devez savoir comme ces opérations affecteront le processus ou l'équipement contrôlé. Le non-respect de cette précaution peut entraîner la mort, des lésions corporelles graves ou des dommages matériels. L'éditeur de tables d'animation peut être utilisé pour forcer les bits d'entrée et de sortie sur les valeurs 0 ou 1, même si les valeurs en cours sont différentes. La colonne Courant de la table d'animation affiche un F en regard de la valeur s'il s'agit d'une valeur forcée et si la table est animée. La valeur reste forcée, même lorsque l'ordinateur est déconnecté de l'automate et que TwidoSoft est fermé. Commandes de forçage Les commandes de forçage suivantes sont disponibles dans les tables d'animation : z Forcer 1 - définit une valeur sur 1. z Forcer 0 - définit une valeur sur 0. z Annuler forçage - supprime une valeur forcée d'une variable sélectionnée. z Annuler tout forçage - supprime toutes les valeurs forcées des variables. Les commandes de forçage sont disponibles via le menu Outils et la barre d'outils de l'éditeur de tables d'animation lorsque l'éditeur de tables d'animation est ouvert et que l'automate est connecté, en cours d'exécution ou arrêté. Une table d'animation doit être ouverte et animée. Forcer 1 Pour forcer la valeur d'une variable sur 1 dans une table d'animation : Etape Action 1 Mettez une variable en surbrillance dans la table d'animation. 2 Dans le menu principal, sélectionnez Outils → Forcer 1. La table d'animation affiche un F en regard de la valeur courante 1. 369 Mise au point et réglage d'un programme connecté Forcer 0 Pour forcer la valeur d'une variable sur 0 dans une table d'animation : Etape Annuler forçage 1 Mettez une variable en surbrillance dans la table d'animation. 2 Dans le menu principal, sélectionnez Outils → Forcer 0. La table d'animation affiche un F en regard de la valeur courante 0. Pour supprimer une valeur forcée d'une variable dans une table d'animation : Etape Annuler tout forçage 370 Action Action 1 Mettez une variable en surbrillance dans la table d'animation. 2 Dans le menu principal, sélectionnez Outils → Annuler forçage. La valeur forcée est supprimée de la variable en surbrillance dans la table animée. Pour supprimer toutes les valeurs forcées dans une table d'animation : Etape Action 1 Mettez une variable en surbrillance dans la table d'animation. 2 Dans le menu principal, sélectionnez Outils → Annuler tout forçage. Toutes les valeurs forcées sont supprimées de la table d'animation. Mise au point et réglage d'un programme connecté Ouverture et enregistrement des tables d'animation Introduction Les tables d'animation peuvent être enregistrées pour une utilisation ultérieure. Bien que les tables d'animation soient généralement associées à une application ouverte, il est possible d'ouvrir et d'utiliser une table d'animation existante créée par une autre application. Commandes Les commandes suivantes sont disponibles dans le menu Outils de l'éditeur de tables d'animation : z Ouvrir la table d'animation Ouvre un fichier de table d'animation enregistré précédemment z Enregistrer la table d'animation Enregistre la table d'animation courante avec une extension de fichier .tat (par défaut). Une fois enregistrée, le titre de la table d'animation s'affiche sur la barre de titre de l'éditeur de tables d'animation. z Enregistrer la table d'animation sous Enregistre une table d'animation pour la première fois ou renomme un fichier de table d'animation. Ouverture d'une table d'animation Pour ouvrir une table d'animation enregistrée précédemment : Etape Action 1 Sélectionnez Outils → Ouvrir la table d'animation dans le menu principal. La boîte de dialogue Ouvrir s'affiche. 2 Sélectionnez dans la liste un fichier avec une extension .tat ou effectuez une recherche sur ces fichiers. 3 Cliquez deux fois pour ouvrir le fichier sélectionné ou cliquez et appuyez sur le bouton Ouvrir de la boîte de dialogue. 4 L'éditeur de tables d'animation affiche la table d'animation sélectionnée. 371 Mise au point et réglage d'un programme connecté Enregistrement initial d'une table d'animation Enregistrement des modifications apportées à une table d'animation 372 Pour enregistrer une table d'animation pour la première fois : Etape Action 1 Sélectionnez Outils → Enregistrer la table d'animation sous dans le menu principal. La boîte de dialogue Enregistrer sous s'ouvre. 2 Saisissez un nom de fichier pour la table d'animation. Les noms de fichier peuvent comporter jusqu'à 255 caractères. Remarque : N'utilisez pas les caractères suivants : \:*?<>|". 3 Cliquez sur le bouton Enregistrer. La table d'animation est enregistrée avec l'extension .tat (par défaut). Le nom de fichier et le chemin sont affichés dans la barre de titre de l'éditeur de tables d'animation. Pour enregistrer les modifications apportées à une table d'animation enregistrée précédemment : Etape Action 1 Sélectionnez Outils → Enregistrer la table d'animation dans le menu principal. 2 Les modifications sont enregistrées dans la table d'animation ouverte. Mise au point et réglage d'un programme connecté Animation d'une table Introduction L'animation d'une table de variables de données affiche et met à jour la colonne Valeur courante de la table d'animation lorsque l'automate est en cours d'exécution. Pour animer une table : z une application doit être ouverte ; z un PC doit être connecté à l'automate ; z l'automate peut être en cours d'exécution ou arrêté. Animation d'une table Pour animer une table : Etape Action 1 Sélectionnez Programme → Editeur de tables d'animation dans le menu principal pour ouvrir l'Editeur de tables d'animation. Avant la première animation de la table, la colonne Courante contient des astérisques (*). Si l'application n'est pas encore connectée à l'automate, reportezvous au sous-chapitre Connexion d'un PC à l'automate, p. 110. 2 Lorsque le PC est connecté à l'automate, sélectionnez Automate → Basculer l'animation dans le menu principal pour animer la table. Les valeurs courantes de la colonne Courante sont mises à jour et le mot "Animation" apparaît dans la barre de titre de l'éditeur. 3 Sélectionnez Automate → Basculer l'animation dans le menu principal pour arrêter l'animation. Les valeurs courantes correspondent alors à la dernière valeur mise à jour. 373 Mise au point et réglage d'un programme connecté 8.2 Ajustement d'un programme en mode connecté Présentation Vue d'ensemble Ce chapitre fournit de plus amples informations sur l'ajustement d'un programme connecté. Contenu de ce sous-chapitre Ce sous-chapitre contient les sujets suivants : 374 Sujet Page Présentation de la programmation en mode connecté 375 Programmation connectée en langage schéma à contacts et en liste d'instruction en mode d'arrêt 376 Programmation connectée en langage schéma à contacts et en liste d'instruction en mode d'exécution 379 Processus d'édition du programme connecté en langage schéma à contacts 381 Edition d'objets donnée en mode connecté 382 Mise au point et réglage d'un programme connecté Présentation de la programmation en mode connecté Introduction La programmation en mode connecté consiste à éditer des données lorsqu'un automate Twido est connecté. L'édition de données signifie que vous pouvez insérer, supprimer ou modifier les instructions du programme ou modifier les paramètres de l'objet. Modes STOP et RUN L'automate Twido connecté peut être en mode d'arrêt ou d'exécution. Certaines opérations s'appliquent aux deux, mais d'autres sont spécifiques à un mode. Editeurs List et Ladder Vous pouvez utiliser les éditeurs List et Ladder. Certaines opérations peuvent être effectuées dans les deux éditeurs, mais d'autres sont spécifiques à un seul. 375 Mise au point et réglage d'un programme connecté Programmation connectée en langage schéma à contacts et en liste d'instruction en mode d'arrêt Introduction Les éditeurs Ladder et List permettent d'éditer un programme lorsque l'automate est connecté et en mode d'arrêt. AVERTISSEMENT FONCTIONNEMENT IMPRÉVISIBLE DE L'ÉQUIPEMENT Avant toute intervention, il est essentiel d'identifier les conséquences des modifications apportées à une application lors de l'exécution de l'automate. Prenez toutes les mesures préventives nécessaires pour assurer la sécurité lors des modifications. Le non-respect de cette précaution peut entraîner la mort, des lésions corporelles graves ou des dommages matériels. Edition d'un programme en mode d'arrêt Tous les changements sont autorisés, à l'exception des objets non affectés. Leur nombre est uniquement limité par la mémoire automate disponible. Ainsi, les changements sont analysés pour déterminer l'état exécutable de la logique utilisateur. Validation d'un programme en mode d'arrêt Pour éditer un programme, TwidoSoft requiert la validation de toutes les modifications avant leur transfert vers l'automate. z Dans un programme en langage schéma à contacts, cliquez sur l'icône Accepter. z Dans un programme en liste d'instruction, cliquez en dehors de la ligne. Les modifications valides prennent effet dès que l'entrée courante est confirmée. La validation est également nécessaire si vous souhaitez commuter entre les programmes en langage schéma à contacts et en liste d'instruction. 376 Mise au point et réglage d'un programme connecté Restrictions liées au mode d'arrêt Vous pouvez créer des modifications dans une application qui peuvent empêcher l'automate d'exécuter cette dernière. La barre d'état affiche le message "Stop/Non Exec". L'automate ne reviendra pas à l'état "Stop/Exec" tant que toutes les causes de l'état non exécutable n'auront pas été résolues. Ces modifications peuvent être regroupées en six catégories, décrites dans le tableau suivant. Fonction Restrictions associées à l'exécution d'une application Parenthèses z Parenthèse ouvrante sans parenthèse fermante. z Parenthèse fermante sans parenthèse ouvrante (parenthèses non équilibrées). z Plus de huit parenthèses imbriquées. Blocs fonction z Bloc qui comporte un début mais pas de fin (BLK non suivi de END_BLK). z Bloc qui comporte une fin ou une sortie mais pas de début (END_BLK ou OUT_BLK non précédé de BLK). z Bloc incorrect (contenant une logique incorrecte). z BLK non suivi par une instruction LD. Sous-programmes z Appel d'un sous-programme qui n'existe pas. Deux situations z z z z z Etiquettes possibles : - Référence à un sous-programme qui n'existe pas. - Suppression d'une étiquette référencée ailleurs dans l'application. Sous-programme sans retour chariot. Retour chariot sans le début du sous-programme. Sous-programme comportant plusieurs définitions. Définition de sous-programme non suivie par une instruction LD. Définition de sous-programme ou fin de sous-programme (RET) entre parenthèses. z Saut vers une étiquette qui n'existe pas. Deux situations possibles : - Référence à une étiquette qui n'existe pas. - Suppression d'une étiquette référencée ailleurs dans l'application. z Etiquette comportant plusieurs définitions. z Définition d'une étiquette non suivie par une instruction LD. z Définition d'une étiquette entre parenthèses. Instructions Grafcet z Transition vers une étape qui n'existe pas. Deux situations possibles : - Référence à une étape qui n'existe pas. - Suppression d'une étape référencée ailleurs dans l'application. z Etape comportant plusieurs définitions. z Définition d'une étape non suivie par une instruction LD. z Utilisation des instructions Grafcet dans le pré-traitement ou le post-traitement. 377 Mise au point et réglage d'un programme connecté Fonction Restrictions associées à l'exécution d'une application Opérations de pile (dépilement/ empilement) z Le nombre d'empilements est supérieur au nombre de dépilements. z Plus de huit niveaux d'imbrication. Remarque : Portez toute l'attention requise lorsque vous insérez ou supprimez des instructions de pile (MPP, MPS, MRD) en état d'arrêt. Analysez le programme pour vérifier les restrictions avant de redémarrer l'automate. Les instructions liées aux macros ne sont pas autorisées. Dans un programme en langage schéma à contacts, les changements avec l'éditeur de liste réseau ne sont pas autorisés. Remarque : L'éditeur de liste réseau est une fenêtre qui s'affiche lorsque vous passez de l'éditeur List à l'éditeur Ladder et que les lignes du programme ne peuvent pas être éditées dans le langage schéma à contacts. Si vous tentez d'éditer ce bloc d'instructions List, le message suivant s'affiche : "Ce bloc ne peut pas être modifié avec l'éditeur Ladder, utilisez l'éditeur List pour apporter des modifications à ce bloc". 378 Mise au point et réglage d'un programme connecté Programmation connectée en langage schéma à contacts et en liste d'instruction en mode d'exécution Introduction Les éditeurs Ladder et List permettent de modifier un programme lorsque l'automate est connecté et en mode d'exécution. AVERTISSEMENT FONCTIONNEMENT IMPRÉVISIBLE DE L'ÉQUIPEMENT Pour des raisons de sécurité, il est conseillé de programmer un automate en mode d'arrêt. La programmation d'un automate en mode d'exécution peut présenter des dangers pour l'équipement et le personnel. Il est possible de programmer un automate en mode d'exécution si une modification apportée à un programme ne requiert pas l'arrêt de l'automate. Cependant, il incombe à l'utilisateur la responsabilité de la garantie des conditions de sécurité. Avant toute intervention, il est essentiel d'identifier les conséquences des modifications apportées à une application lors de l'exécution de l'automate. Prenez toutes les mesures préventives nécessaires pour assurer la sécurité lors des modifications. Le non-respect de cette précaution peut entraîner la mort, des lésions corporelles graves ou des dommages matériels. Compatibilité de version du programme Le niveau de compatibilité du microprogramme des automates TwidoSoft et Twido doit être de 3,0 minimum. Avec l'éditeur Ladder, lors du chargement d'une application depuis l'automate, TwidoSoft peut reconnaître les nouvelles étiquettes utilisées pour les changements en ligne. Edition d'un programme en mode d'exécution Toute insertion, suppression ou modification d'instructions est autorisée, sauf pour les instructions qui modifient la structure du programme. Validation d'un programme en mode d'exécution Pour éditer un programme, TwidoSoft requiert la validation de toutes les modifications avant leur transfert vers l'automate. z Dans un programme en langage schéma à contacts, cliquez sur l'icône Accepter. z Dans un programme List, cliquez en dehors de la ligne. Les modifications valides prennent effet dès que l'entrée courante est confirmée. La validation est également nécessaire si vous souhaitez commuter entre les programmes en liste d'instruction et les programmes en langage schéma à contacts. 379 Mise au point et réglage d'un programme connecté Restrictions liées au mode d'exécution Toutes les restrictions spécifiques au mode d'arrêt s'appliquent. Les changements de fonction suivants ne sont pas autorisés : z Parenthèses z Instructions Grafcet z Etiquettes ou sous-programme comportant plusieurs définitions. z Appels de saut ou sous-programme (JMP et SR) z Instructions sur bloc (BLK, OUT_BLK et END_BLK) z Instructions de routage de bobine (MPS, MRD et MPP), sauf si la compilation du langage schéma à contacts requiert et génère ces instructions. D'autres restrictions de programmation non disponibles concernent les instructions suivantes : Restrictions List et Ladder Restriction List uniquement Restriction Ladder uniquement Sauvegarde d'une application dans l'EEPROM interne Rechercher Change avec l'éditeur de liste réseau. Remarque : L'éditeur de liste réseau est une fenêtre qui s'affiche lorsque vous passez de l'éditeur List à l'éditeur Ladder et que les lignes du programme ne peuvent pas être éditées dans le langage schéma à contacts. Si vous tentez d'éditer ce bloc d'instructions List, le message suivant s'affiche : "Ce bloc ne peut pas être modifié avec l'éditeur Ladder, utilisez l'éditeur List pour apporter des modifications à ce bloc". Instructions liées aux macros Opérations liées au presse-papiers (couper/coller/copier/supprimer). (Indiqué dans la barre d'état) Annuler. (Indiqué dans la barre d'état) 380 Mise au point et réglage d'un programme connecté Processus d'édition du programme connecté en langage schéma à contacts Le processus d'édition connecté signifie que vous pouvez insérer, supprimer ou modifier des données du programme lorsque l'automate est connecté. Insertion en mode connecté Pour insérer un nouveau réseau : 1. Cliquez sur l'icône Insérer. Résultat : La fenêtre Visualisation en langage schéma à contacts – Editeur d'insertion d'un réseau s'ouvre. 2. Editez le nouveau réseau. 3. Cliquez sur l'icône Accepter pour valider. Une zone de message apparaît, indiquant l'évolution du transfert : TwidoSoft Transfert des modifications… 25% Note : Cette fenêtre de transfert vous empêche d'intervenir avant la fin du transfert. Il est impossible de redimensionner et de fermer cette fenêtre. Un sablier peut également être associé au pointeur de la souris. Suppression en mode connecté Pour supprimer un réseau : 1. Dans la fenêtre Visualisation en langage schéma à contacts – Editeur d'insertion d'un réseau, sélectionnez le réseau à supprimer. 2. Cliquez sur l'icône Supprimer. Une zone de message apparaît, indiquant l'évolution du transfert (voir la capture d'écran ci-dessus). Modification en mode connecté Pour modifier un réseau : 1. Sélectionnez le réseau à modifier. Résultat : La fenêtre Visualisation en langage schéma à contacts – Editeur d'insertion d'un réseau s'ouvre. 2. Cliquez sur l'icône Editer pour ouvrir la fenêtre Editeur Ladder – Editer réseau. 3. Modifiez le réseau. 4. Cliquez sur l'icône Accepter pour valider. Une zone de message apparaît, indiquant l'évolution du transfert (voir la capture d'écran ci-dessus). 381 Mise au point et réglage d'un programme connecté Edition d'objets donnée en mode connecté Vue d'ensemble L'édition d'objets donnée en mode connecté signifie que vous pouvez modifier les données de paramètre. Les paramètres des objets de configuration peuvent être édités en mode connecté. Les objets d'exécution ne sont pas concernés. Liste des objets donnée pouvant être édités Chaque objet de configuration possède un ou plusieurs paramètres pouvant être édités : 382 Objet de configuration Paramètre Constante (%KW, %KD et % KF) Valeur Compteur (%C) Présélection Temporisateur (%TM) Présélection, Type et Base temps Bloc horodateur Jour de la semaine, Périodes de début et de fin, Bit de sortie Nom de l'application Valeur Entrée Run/Stop et Automate (%I) Etat des sorties (%Q) Entrée Run/Stop Mémorisation des entrées de base (%I) Mémorisation des entrées Filtrage des entrées de base (%I) Filtres Mode de scrutation Mode Normal ou Périodique, Chien de garde Second port série Type de protocole, Repère et Paramètres Prise terminal Type de protocole, Repère et Paramètres PLS et PWM (%PLS, %PWM) Présélection et Base temps Compteur rapide (%FC) Présélection Compteur rapide (%VFC) Présélection, Type, Seuils Registre LIFO/FIFO (%R) Type Programmateur (%DR) Nombre de pas, Pas, Sortie Modules analogiques (Plusieurs paramètres selon le type de module) Mise au point et réglage d'un programme connecté Réinitialisation Tous les objets édités doivent être réinitialisés. Certains objets requièrent une réinitialisation immédiate, contrairement à d'autres. La réinitialisation d'un objet affecte uniquement l'objet qui a été modifié. Note : La réinitialisation d'un objet n'affecte pas la famille d'objets ou tout autre objet du programme en raison de la présence de la zone immediate_init dans chaque structure PARAMETER_MODIF. Nécessité d'une réinitialisation immédiate Si un paramètre est uniquement présent dans un objet de configuration, sa réinitialisation immédiate est nécessaire pour que les modifications soient prises en compte. La zone immediate_init de la structure PARAMETER_MODIF est égale à 1. Une réinitialisation immédiate est nécessaire pour les éléments suivants : Objet de configuration Paramètre Temporisateur (%TM) Type et Base temps Second port série Type de protocole, Repère et Paramètres Prise terminal Type de protocole, Repère et Paramètres PLS et PWM (%PLS, %PWM) Base temps Compteur rapide (%VFC) Type Registre LIFO/FIFO (%R) Type Programmateur (%DR) Nombre de pas, Pas, Sortie 383 Mise au point et réglage d'un programme connecté Une réinitialisation immédiate n'est pas nécessaire Si un paramètre est commun aux objets de configuration et d'exécution, la réinitialisation immédiate de l'objet peut être reportée, étant donné que vous pouvez visualiser les modifications apportées si vous éditez la valeur d'exécution. La zone immediate_init de la structure PARAMETER_MODIF est égale à 0. Une réinitialisation immédiate n'est pas nécessaire pour les éléments suivants : Objet de configuration 384 Paramètre Constante (%KW, %KD et % KF) Valeur Compteur (%C) Présélection Temporisateur (%TM) Présélection Bloc horodateur Jour de la semaine, Périodes de début et de fin, Bit de sortie Nom de l'application Valeur Entrée Run/Stop et Automate (%I) Etat des sorties (%Q) Entrée Run/Stop Mémorisation des entrées de base (%I) Mémorisation des entrées Filtrage des entrées de base (%I) Filtres Mode de scrutation Mode Normal ou Périodique, Chien de garde PLS et PWM (%PLS, %PWM) Présélection Compteur rapide (%FC) Présélection Compteur rapide (%VFC) Présélection, Seuils Modules analogiques (Plusieurs paramètres selon le type de module) Mise au point et réglage d'un programme connecté Exemple pour un temporisateur Prenons l'exemple d'un temporisateur (%TM0). Ce bloc est concerné par les deux types de réinitialisation : z Une réinitialisation immédiate pour les paramètres Type et Base temps. z Pas de réinitialisation immédiate pour le paramètre Présélection. %TMO IN Q TYPE TON TB 1min ADJ Y %TM0.P 9999 Le paramètre Présélection (%TM0.P) est également un objet d'exécution. Par conséquent, il n'est pas nécessaire de réinitialiser le temporisateur pour visualiser les modifications. Les paramètres TYPE et Base temps (TB) ne sont pas des objets d'exécution. Vous devez donc réinitialiser le temporisateur pour visualiser les modifications. Note : Une fois que le temporisateur a été édité et réinitialisé, la configuration prend en compte les nouvelles valeurs courantes. Le processus n'est pas réversible. Cas de réinitialisation d'un module analogique Pour que les modifications apportées à un module analogique soient prises en compte, tous les modules présents sur le bus interne de l'automate Twido doivent être réinitialisés. Etant donné les conséquences de cette opération, il est préférable, après avoir apporté des modifications, de ne procéder à une réinitialisation immédiate qu'après un certain délai. Une boîte de dialogue vous demandant si vous souhaitez réinitialiser le bus interne de l'automate Twido immédiatement ou ultérieurement apparaît. 385 Mise au point et réglage d'un programme connecté 386 Glossaire ! % Préfixe qui identifie les repères de mémoire interne utilisés dans l'automate pour stocker les valeurs des variables, constantes, E/S, etc. du programme. A Adresse IP Adresse de protocole Internet. Adresse sur 32 bits affectée à des hôtes utilisant TCP/IP. Adresse MAC Adresse de type Media Access Control (contrôle d'accès au support). Il s'agit de l'adresse matérielle d'un équipement. L'adresse MAC est affectée en usine à un module TCP/IP Ethernet. Analyser le programme Commande permettant de compiler un programme et de rechercher les erreurs qu'il pourrait contenir : erreurs de syntaxe et de structure, symboles sans repère correspondant, ressources non disponibles que le programme tente d'utiliser et taille de programme trop importante pour la capacité de mémoire de l'automate. Les erreurs sont répertoriées dans le visualiseur des erreurs du programme. Application Une application TwidoSoft est composée d'un programme, de données de configuration, de symboles et d'une documentation. ASCII (American Standard Code for Information Interchange) Protocole de communication pour représenter les caractères alphanumériques, notamment les lettres, les chiffres et certains caractères graphiques et de contrôle. 387 Glossaire Automate Automate programmable Twido. Il existe deux types d'automate : les automates compacts et les automates modulaires. Automate compact Type d'automate Twido fournissant une configuration simple monobloc avec une expansion limitée. Les automates modulaires constituent l'autre type d'automate Twido. Automate d'extension Automate Twido configuré en tant qu'esclave sur un réseau de liaison distante. Une application peut être exécutée dans la mémoire de l'automate d'extension et le programme peut accéder aux données d'E/S locales et d'expansion, mais les données d'E/S ne peuvent pas être transmises à l'automate maître. Le programme exécuté dans l'automate d'extension transmet des informations à l'automate maître à l'aide de mots réseau (%INW et %QNW). Automate distant Automate Twido configuré pour communiquer avec un automate maître sur un réseau de liaison distante. Automate maître Automate Twido configuré en tant que maître sur un réseau de liaison distante. Automate modulaire Type d'automate Twido offrant une configuration flexible avec des possibilités d'expansion. Les automates compacts constituent l'autre type d'automate Twido. Automate programmable Automate Twido. Il existe deux types d'automate : les automates compacts et les automates modulaires. B Bloc fonction Unité de programme comportant des entrées et des variables organisées pour calculer les valeurs des sorties à l'aide d'une fonction définie, telle qu'un temporisateur ou un compteur. Blocs horodateurs Bloc fonction utilisé pour programmer les fonctions de réglage de la date et de l'heure afin de contrôler les événements. Nécessite l'option Horodateur (RTC). Bobine Elément du schéma à contacts représentant une sortie de l'automate. BootP Protocole basé sur UDP/IP (Protocole Bootstrap) permettant à un hôte d'amorçage de réaliser une configuration dynamique et sans aucune supervision de l'utilisateur. Le protocole BootP permet d'informer un hôte des adresses IP qui lui sont affectées. Bus d'expansion Permet de connecter les modules d'expansion d'E/S à la base automate. 388 Glossaire C CAN CAN (Controller Area Network) : bus de terrain développé à l'origine pour l'automobile qui est maintenant utilisé dans de nombreux domaines, de l'industrie au tertiaire. Cartouche de mémoire Cartouches de sauvegarde de mémoire en option permettant de sauvegarder et de restaurer une application (données de programme et de configuration). Deux tailles sont disponibles : 32 et 64 Ko. Chargement automatique Fonction constamment active permettant de transférer automatiquement une application depuis une cartouche de sauvegarde vers la RAM de l'automate en cas de perte ou d'altération de l'application. A la mise sous tension, l'automate compare l'application se trouvant dans sa RAM avec celle de la cartouche de sauvegarde de mémoire en option (si elle est installée). En cas de différence, l'application de la cartouche de sauvegarde est copiée dans l'automate et dans la mémoire EEPROM interne. Si aucune cartouche de sauvegarde n'est installée, l'application dans la mémoire EEPROM interne est copiée dans l'automate. CiA CAN in Automation : organisme international rassemblant les utilisateurs et constructeurs de produits CAN. Client Processus informatique nécessitant un service auprès d'autres processus informatiques. COB COB (Communication OBject) : unité de transport sur le bus CAN. Un COB est identifié par un identifiant unique codé sur 11 bits, [0, 2047]. Un COB contient au plus 8 octets de données. La priorité de transmission d'un COB est donnée par son identifiant, plus l'identifiant est faible plus le COB associé est prioritaire. Commentaires Textes que l'utilisateur saisit afin de donner des informations sur la finalité d'un programme. Pour les programmes en schéma à contacts, vous pouvez saisir jusqu'à trois lignes de texte dans l'en-tête réseau pour décrire la finalité du réseau. Chaque ligne peut contenir entre 1 et 64 caractères. Pour les programmes en liste d'instructions, vous pouvez saisir le texte sur une ligne de programme non numérotée. Les commentaires doivent être insérés entre parenthèses et astérisques, comme suit : (*INSEREZ LES COMMENTAIRES ICI*). Commutateur Equipement réseau connectant au moins deux segments de réseau distincts et permettant ainsi un trafic entre eux. Un commutateur détermine si une trame doit, selon son adresse cible, être bloquée ou transmise. 389 Glossaire Compteur Bloc fonction utilisé pour compter les événements (comptage ou décomptage). Compteur rapide (VFC) Bloc fonction proposant une fonction de comptage plus rapide que celle des blocs fonction compteur et compteur rapide (FC). Un compteur rapide (VFC) peut compter à une fréquence maximale de 20 kHz. Compteurs rapides (FC) Bloc fonction proposant une fonction de comptage/décomptage plus rapide que celle du bloc fonction compteur. Un compteur rapide (FC) peut compter à une fréquence maximale de 5 kHz. Concentrateur Equipement reliant plusieurs modules souples et centralisés afin de créer un réseau. Constantes Valeurs configurées ne pouvant pas être modifiées par le programme en cours d'exécution. Contact Elément du schéma à contacts représentant une entrée de l'automate. D Démarrage ou redémarrage à froid Démarrage de l'automate avec toutes les données initialisées sur les valeurs par défaut, le programme démarrant de zéro avec toutes les variables effacées. Tous les paramètres logiciels et matériels sont initialisés. Le chargement d'une nouvelle application dans la mémoire RAM de l'automate peut provoquer un redémarrage à froid. Un automate sans sauvegarde par pile démarre toujours à froid. E Editeur de configuration Fenêtre spécialisée de TwidoSoft permettant de gérer les configurations logicielles et matérielles. Editeur de langage liste d'instructions Editeur de programmes simple permettant de créer et d'éditer un programme en liste d'instructions. Editeur de langage schéma à contacts Fenêtre TwidoSoft spécialisée permettant d'éditer un programme en schéma à contacts. 390 Glossaire Editeur de tables d'animation Fenêtre spécialisée de l'application TwidoSoft permettant de visualiser et de créer des tables d'animation. EDS Document de description électronique : fichier de description de chaque équipement CAN (fourni par les constructeurs). EEPROM Mémoire morte effaçable et programmable électriquement (de l'anglais « Electrically Erasable Programmable Read-Only Memory »). Twido est doté d'une mémoire EEPROM interne et d'une cartouche de mémoire EEPROM externe en option. Effacer Commande qui permet de supprimer l'application de l'automate. Deux opérations sont possibles : z Effacer le contenu de la RAM de l'automate, de l'EEPROM interne de l'automate et de la cartouche de sauvegarde en option installée. z Effacer uniquement le contenu de la cartouche de sauvegarde en option installée. En-tête réseau Panneau apparaissant directement sur un réseau de schéma à contacts et pouvant être utilisé pour donner des informations sur la finalité de celui-ci. Entrée à mémorisation d'état Les impulsions entrantes sont capturées et enregistrées afin d'être analysées ultérieurement par l'application. Etape Une étape Grafcet désigne un état du fonctionnement séquentiel de l'automate. Etat connecté Etat de fonctionnement de TwidoSoft qui est affiché dans la barre d'état lorsqu'un PC est connecté à un automate. Etat Init Etat de fonctionnement de TwidoSoft affiché dans la barre d'état lorsque TwidoSoft est démarré ou qu'aucune application n'est ouverte. Etat local Etat de fonctionnement de TwidoSoft qui est affiché dans la barre d'état lorsque aucun PC n'est connecté à un automate. Etat Moniteur Etat de fonctionnement de TwidoSoft qui est affiché dans la barre d'état lorsqu'un PC est connecté à un automate dans un mode sans écriture. Etats de fonctionnement Indique l'état de TwidoSoft. Affiché dans la barre d'état. Il existe quatre états de fonctionnement : initial, local, connecté et moniteur. Executive Loader Application Windows 32 bits permettant de décharger un nouveau microprogramme de l'automate vers un automate Twido. 391 Glossaire F Fichier d'application Les applications Twido sont enregistrées dans des fichiers portant l'extension .twd. FIFO Premier entré, premier sorti (de l'anglais « First In, First Out »). Bloc fonction permettant de mettre les opérations en file d'attente. Fonctions Date/ Heure Fonctions permettant de contrôler les événements par mois, jour et heure. Voir « Blocs horodateurs ». Forçage Attribution volontaire des valeurs 0 et 1 aux entrées et sorties de l'automate, même si les valeurs réelles sont différentes. Permet de déboguer un programme pendant son animation. G Gestionnaire de ressources Composant de TwidoSoft qui surveille les besoins en mémoire d'une application lors de la programmation et de la configuration, en suivant les références aux objets logiciels faites par une application. Un objet est considéré comme étant référencé par l'application lorsqu'il est utilisé comme opérande dans une instruction de langage liste d'instructions ou dans un réseau de schéma à contacts. Affiche les informations d'état relatives au pourcentage de mémoire totale utilisée et émet un avertissement si l'espace mémoire disponible est insuffisant. Voir « Indicateur d'utilisation de la mémoire ». Grafcet Permet de représenter graphiquement et de façon structurée le fonctionnement d'un automatisme séquentiel. Il s'agit d'une méthode analytique qui divise toute régulation d'automatisation en une série d'étapes auxquelles des actions, des transitions et des conditions sont associées. H Horodateur 392 Option permettant de maintenir une horloge à l'heure pendant une durée déterminée lorsque l'automate n'est pas sous tension. Glossaire Hôte Nœud d'un réseau. I Indicateur d'utilisation de la mémoire Section de la barre d'état de la fenêtre principale de TwidoSoft qui affiche le pourcentage d'utilisation par une application de la mémoire totale de l'automate. Emet un avertissement lorsque l'espace mémoire disponible est insuffisant. Initialize Commande qui rétablit les états initiaux de toutes les valeurs des données. L'automate doit être en mode d'arrêt ou d'erreur. Instance Dans un programme, objet unique qui appartient à un type précis de bloc fonction. Par exemple, dans le format de temporisateur %TMi, i est un nombre qui représente l'instance. Instructions réversibles Méthode de programmation permettant de visualiser les instructions alternativement comme des instructions de liste d'instructions ou des réseaux de schéma à contacts. Internet Interconnexion mondiale de réseaux de communication par ordinateur fonctionnant sur TCP/IP. IP Protocole Internet (Internet Protocol). Protocole classique de la couche réseau. IP et TCP sont les plus utilisés. L Langage liste d'instructions Un programme écrit en langage liste d'instructions (IL) consiste en une série d'instructions exécutées de manière séquentielle par l'automate. Chaque instruction comprend un numéro de ligne, un code d'instruction et un opérande. Langage schéma à contacts Un programme écrit en langage schéma à contacts consiste en la représentation graphique d'instructions d'un programme de l'automate, avec des symboles pour les contacts, bobines et blocs, sous la forme d'une série de réseaux exécutés de manière séquentielle par un automate. 393 Glossaire Liaison distante Bus maître/esclave à haut débit conçu pour assurer l'échange d'une petite quantité de données entre un automate maître et un maximum de sept automates distants (esclaves). Deux types d'automate distant peuvent être configurés pour transférer des données vers un automate maître : un automate d'extension pour transférer les données d'application et un automate d'E/S distant pour transférer les données d'E/ S. Un réseau de liaison distante peut comprendre des automates des deux types. LIFO Dernier entré, premier sorti (de l'anglais « Last In, First Out »). Bloc fonction permettant d'effectuer des opérations de pile. Lignes de commentaire Dans les programmes en liste d'instructions, les commentaires peuvent être saisis sur des lignes distinctes des instructions. Les lignes de commentaires ne portent pas de numéro de ligne et doivent être insérées entre parenthèses et astérisques, comme suit : (*INSEREZ LES COMMENTAIRES ICI*). M Masque de sousréseau Masque de bit permettant d'identifier ou de déterminer les bits de l'adresse IP correspondant à l'adresse réseau et les bits correspondant aux portions du sous-réseau de l'adresse. Le masque de sous-réseau est constitué de l'adresse réseau et des bits réservés à l'identification du sous-réseau. MBAP Protocole d'application Modbus (de l'anglais « Modbus Application Protocol »). Microprogramme de l'automate Système d'exploitation exécutant les applications et gérant les opérations de l'automate. Modbus Protocole de communication maître-esclave permettant à un maître unique d'obtenir des réponses des esclaves. Mode connecté Mode de fonctionnement de TwidoSoft dans lequel un PC est connecté à l'automate et dans lequel l'application contenue dans la mémoire du PC est identique à celle contenue dans la mémoire de l'automate. Le fonctionnement en ligne permet de déboguer une application. Mode de scrutation Indique la façon dont l'automate scrute un programme. Il existe deux types de scrutation : le mode normal (cyclique), dans lequel la scrutation s'effectue en permanence, ou le mode périodique, dans lequel la scrutation ne s'effectue que pendant une durée limitée (dans une plage de 2 à 150 ms) avant de lancer la scrutation suivante. 394 Glossaire Mode local Mode de fonctionnement de TwidoSoft dans lequel aucun PC n'est connecté à l'automate et dans lequel l'application contenue dans la mémoire du PC est différente de celle contenue dans la mémoire de l'automate. Le mode local permet de créer et de développer une application. Modules d'expansion d'E/S Les modules d'expansion d'E/S en option sont disponibles pour ajouter des points d'E/S à un automate Twido. (Certains modèles d'automate ne prennent pas en charge l'expansion.) N Navigateur d'application Fenêtre spécialisée de l'application TwidoSoft qui affiche l'arborescence graphique d'une application. Facilite l'affichage et la configuration d'une application. Nœud Equipement adressable sur un réseau de communication. O Opérande Nombre, repère ou symbole représentant une valeur qu'un programme peut manipuler dans une instruction. Opérateur Symbole ou code indiquant l'opération qu'une instruction doit réaliser. P Paquet Unité de données envoyée sur un réseau. Passerelle Equipement reliant des réseaux dont l'architecture est différente et fonctionnant sur la couche application. Ce terme peut faire référence à un routeur. Passerelle par défaut Adresse IP du réseau ou de l'hôte vers laquelle sont envoyés tous les paquets adressés à un réseau ou à un hôte inconnu. La passerelle par défaut est généralement un routeur ou un autre équipement. PC Ordinateur personnel (de l'anglais « Personal Computer »). 395 Glossaire PLS Générateur d'impulsions. Bloc fonction qui génère une onde carrée avec des cycles d'activité de 50 % et d'inactivité de 50 %. Point de réglage analogique Tension appliquée qui peut être réglée et convertie en une valeur numérique utilisable par une application. Préférences Boîte de dialogue comprenant des options sélectionnables permettant de configurer les éditeurs de programmes en liste d'instructions et schéma à contacts. Programmateur cyclique Bloc fonction dont le fonctionnement est semblable à celui des programmateurs cycliques électromécaniques : les modifications d'étapes sont associées aux événements externes. Protection Se réfère aux deux types de protection d'une application : la protection par mot de passe, qui permet de contrôler l'accès à l'application, et la protection de l'application de l'automate, qui empêche la lecture et l'écriture sur un programme d'application. Protocole Définit les formats de message et un jeu de règles utilisé par au moins deux équipements pour communiquer à l'aide de ces formats. PWM Modulation de largeur (de l'anglais « Pulse Width Modulation »). Bloc fonction qui génère une onde rectangulaire avec un cycle d'activité variable pouvant être défini par un programme. R RAM Mémoire vive (de l'anglais « Random Access Memory »). Les applications Twido sont déchargées dans une mémoire RAM volatile interne afin d'être exécutées. Redémarrage à chaud Après une coupure secteur, mise sous tension de l'automate sans modification de l'application. L'automate repasse à l'état dans lequel il était avant la coupure secteur et termine la scrutation qui était en cours. Toutes les données de l'application sont préservées. Cette fonction n'est disponible que sur les automates modulaires. Références croisées Génération d'une liste d'opérandes, de symboles, de numéros de ligne/réseau et d'opérateurs utilisée dans une application pour simplifier la création et la gestion des applications. Registres Registres spéciaux internes à l'automate dédiés aux blocs fonction LIFO/FIFO. 396 Glossaire Repères Registres internes de l'automate permettant de stocker les valeurs des variables, constantes, E/S, etc. du programme. Le symbole de pourcentage (%) utilisé en préfixe permet d'identifier les repères. Par exemple, %I0.1 indique un repère dans la RAM de l'automate contenant la valeur de la voie d'entrée 1. Réseau Equipements interconnectés partageant un chemin de données et un protocole de communication communs. Réseau Un réseau est situé entre deux barres de potentiel d'une grille et se compose d'un groupe d'éléments graphiques reliés entre eux par des liaisons horizontales et verticales. Un réseau peut être constitué au maximum de sept lignes et onze colonnes. Réseau schéma à contacts/liste d'instructions Affiche les parties d'un programme en liste d'instructions qui ne sont pas réversibles en langage schéma à contacts. Routeur Equipement connectant au moins deux parties d'un réseau et permettant aux données de circuler entre ces deux parties. Un routeur examine chaque paquet reçu et décide s'il doit le bloquer pour l'isoler du reste du réseau ou s'il doit le transmettre. Le routeur tente d'envoyer le paquet sur le réseau en empruntant le chemin le plus efficace. RTC De l'anglais « Real-Time Clock ». Voir « Horodateur ». RTU De l'anglais « Remote Terminal Unit ». Protocole utilisant huit bits permettant la communication entre un automate et un PC. Run Commande permettant d'exécuter un programme d'application sur l'automate. S Sauvegarder Commande permettant de copier l'application contenue dans la RAM de l'automate à la fois dans la mémoire EEPROM interne de l'automate et dans la cartouche de sauvegarde de mémoire en option (si elle est installée). Scrutation Un automate scrute un programme et effectue principalement trois fonctions de base. Il lit d'abord les entrées et place les valeurs correspondantes dans la mémoire. Il exécute ensuite le programme d'application, instruction par instruction, puis il stocke les résultats dans la mémoire. Il utilise enfin les résultats pour mettre à jour les sorties. 397 Glossaire Serveur Processus informatique fournissant des services à des clients. Ce terme peut également désigner le processus informatique hébergeant le service. Sortie réflexe En mode comptage, la valeur courante du compteur rapide (%VFC.V) est mesurée en fonction des seuils configurés afin de déterminer l'état des sorties dédiées. Sorties seuil Bobines contrôlées directement par le compteur très rapide (%VFC) en fonction des paramètres choisis lors de la configuration. Sous-réseau Réseau physique ou logique au sein d'un réseau IP, qui partage une adresse réseau avec d'autres parties du réseau. Stop Commande permettant d'arrêter un programme d'application exécuté par l'automate. Symbole Chaîne de 32 caractères alphanumériques maximum, dont le premier caractère est alphabétique. Les symboles permettent de personnaliser les objets de l'automate afin de faciliter la maintenance de l'application. Symbole non résolu Symbole sans repère de variable. T Table d'animation Table créée dans un éditeur de langage ou dans un écran d'exploitation. Lorsqu'un PC est connecté à l'automate, la table d'animation permet de visualiser les variables de l'automate et de forcer leurs valeurs lors d'un débogage. Elle peut être enregistrée dans un fichier distinct portant l'extension .tat. Table de symboles Table des symboles utilisés dans une application. La table est affichée dans l'éditeur de symboles. TCP Protocole de contrôle de transmission (de l'anglais « Transmission Control Protocol »). TCP/IP Suite de protocoles composée du protocole de contrôle de transmission et du protocole Internet. Suite de protocoles de communication sur laquelle repose Internet. Temporisateur Bloc fonction utilisé pour sélectionner une durée pour le contrôle d'un événement. 398 Glossaire Trame Groupe de bits constituant un bloc TOR d'informations. Les trames contiennent des informations ou des données de contrôle de réseau. La taille et la composition d'une trame sont définies par la technique de réseau utilisée. Twido Gamme d'automates Schneider Electric comprenant deux types d'automate (compacts et modulaires), des modules d'expansion permettant d'ajouter des points d'E/S et des options telles que l'horodateur, les communications, l'afficheur et les cartouches de sauvegarde de mémoire. TwidoSoft Logiciel de développement graphique 32 bits fonctionnant sous Windows qui permet de configurer et de programmer des automates Twido. Types de trame Ethernet II et IEEE 802.3 sont deux types de trame classiques. U UDP Protocole de communication (User Datagram Protocol) correspondant à la partie de la suite TCP/IP utilisée par des applications pour transférer des datagrammes. Le protocole UDP représente la partie TCP/IP responsable des adresses de port. V Validation auto par ligne Lors de l'insertion ou de la modification d'instructions en langage liste d'instructions, ce paramètre optionnel permet de valider les lignes de programme à mesure qu'elles sont saisies (recherche des erreurs et des symboles non résolus). Tous les éléments doivent être corrigés pour que le programmeur puisse quitter la ligne. Sélectionné à partir de la boîte de dialogue Préférences. Variable Unité de mémoire pouvant être adressée et modifiée par un programme. Variable de données Voir « Variable ». Visualiseur de références croisées Fenêtre spécialisée de l'application TwidoSoft permettant de visualiser les références croisées. 399 Glossaire Visualiseur des erreurs du programme 400 Fenêtre spécialisée de TwidoSoft permettant d'afficher les avertissements et erreurs du programme. B AC Index A B Actions automate, 109, 115 Actions automate avancées, 125 Adresse de passerelle, 210 Adresse IP, 210 adresse IP par défaut, 211 BootP, 211 Adresse MAC, 211 Aide MDF, 352 Aide MDF, 352 Allocation mémoire, 61, 62, 64 Analyse du programme, 90 Animation d'un programme, 360 Annuler, 290, 296 Application Restauration, 103 Application, impression vue d'ensemble, 132 Applications attribution d'un nom, 88 backup, 102 Effacer la mémoire et la sauvegarde, 106 enregistrement, 89 ordre de développement, 84 phases de développement, 85 Arrêter, 117 Assistant Executive Loader, 18 Attribution d'un nouveau nom, 261 Attribution de références croisées, 129 Automate maître, 192 Automates distants, 192 Backup, 102 Barre d'outils de la palette du langage schéma à contacts, 281 Barre d'outils des instructions List, 323 Basculement de l'affichage en langage schéma à contacts, 276 Bilan mémoire, 61, 62, 64 Bloc fonction %MSG3 instruction, 230 Blocs horodateurs, 254 BootP, 211 C Cartouches de backup, 104 Changer la base automate, 156 Code macro réel équivalent, 350 Communications ASCII, 199 câble, 14 configuration d'un réseau de liaisons distantes, 194 liaisons distantes, 192 Modbus, 198 Compteurs configuration, 236 double mot, 243, 245 mot double, 249 rapides, 248 sorties réflexes, 251 sorties TH0 et TH1, 251 401 Index Compteurs rapides, 245 Configuration compteurs, 236 entrées, 160 macro, 341 méthodes, 147 temporisateurs, 235 utilisation de l'éditeur de configuration, 148 variables logicielles maximales, 234 Configuration des entrées, 160 Configuration des sorties, 164 Configuration TCP/IP, 215 Configurer le modem, 183 Connexion d'éléments de langage schéma à contacts, 305 Connexion d'un PC à un automate, 110 Constantes, 239 Constantes KD, 240 Constantes KF, 241 Conventions typographiques, 13 D Définir heure, boîte de dialogue, 118 Définition d'une macro (MDF), 340 Définition des symboles navigateur objet, 53 Délai (Ethernet), 222 Double mot, 243, 245 E Editeur de configuration, 48 affichage des modules d'expansion ASInterface, 150 affichage des modules d'expansion CANopen, 151 configuration des ressources, 148 rapport d'événements, 152 Editeur de symboles, 50 Editeur de tables d'animation, 58 commandes, 363 utilisation pour la mise au point, 362 402 Editeur Ladder commandes, 283 palette étendue du langage schéma à contacts, 42 Editeur List, 46 commandes, 321 ouverture, 320 utilisation du menu Edition, 329 Editeur réseau List, 45 Editeurs et visualisateurs Editeur Ladder, 40 Visualisation en langage schéma à contacts, 37 Edition d'objets donnée en mode connecté, 382 Edition d'un programme programmes en langage schéma à contacts, 288 Edition d'un programme connecté, 381 Edition en mode d'arrêt, 376 Edition en mode d'exécution, 379 Effacer, 106 Enregistrement d'une application, 89 Entrée de capture, 251 Etat Connecté, 69 Etat Initial, 68 Etat Local, 68 Etat Moniteur, 69 Etats de fonctionnement, 68 Ethernet configuration TCP/IP, 215 connexion réseau, 209 gestion des connexions, 227 statistiques, 121 EXCH3, 230 code d'erreur, 232 Exécuter, 117 Expansion configurer un module, 168 F Fichiers ASCII, 97 Fonction pas à pas, 255 Fonctionnement local et connecté, 67 Index Fonctions d'horloge, 254 Fonctions d'horodatage, 254 Forçage de valeurs, 369 Fréquencemètre, 252 G Génération du code binaire, 351 Gestion des connexions, 227 Gestion des niveaux fonctionnels, 157 Grille de programmation, 267 zones, 267 Groupes de macros, 340 I ID unité, 225 Impression informations relatives à la macro, 356 vue d'ensemble, 132 Initialiser, 117 IP repérée, 220 L LAN ACT, 229 LAN ST, 229 Langage liste d'instructions annuler, 337 création d'un programme List, 318 saisie des instructions, 323 vue d'ensemble, 316 Langage schéma à contacts édition d'un programme connecté, 381 grille de programmation, 267 Liaisons ASCII, 199 Liaisons distantes à propos, 192 ajout, 196 Liaisons Modbus, 198 M Macro aide, 352 COMM, 340 configuration, 341 DRIVE, 340 impression, 356 insertion dans un programme, 348 messages d'erreur, 353 TESYS, 340 Macros COMM, 340 Macros DRIVE, 340 Macros TESYS, 340 Marquage d'un bloc Ladder, 291 Masque de sous-réseau, 210 MDF, 339, 340 configuration, 341 messages d'erreur, 353 MDF (Macro Definition Function), 339 Mémoire cartouches de backup, 104 extension, 104 Mémoire d'extension, 104 Messages d'erreur Macro, 353 Mise au point animation d'un programme, 360 animation d'une table, 373 phase de développement, 87 Modbus messagerie Modbus TCP, 230 TCP Client/Serveur, 202 Modbus TCP/IP périphériques distants, 224 Mode d'arrêt édition d'un programme connecté, 376 Mode d'exécution édition d'un programme connecté, 379 Mode de scrutation, 258 Module d'expansion ajout, 165 suppression, 167 Modules analogiques configuration des paramètres, 169 403 Index Modules d'expansion suppression, 167 Mot double, 249 Mots de passe changer le mot de passe, 82 paramétrage, 79 289 création, 268 recherche, 292 Propriétés de l'unité, 155 Protection de l'application, 76, 111 Protection par mot de passe, 77 N R Navigateur application, 27 Navigateur objet, 53 Nom d'application, 261 Recherche Programmes en langage schéma à contacts, 294 Rechercher programmes List, 335 Rechercher le symbole, boîte de dialogue, 52 Registre bits à décalage, 256 Registres boîte de dialogue, 237 Registres LIFO/FIFO, 237 Réglage RTC, 118 Remplacement, 295 Répéter, 290 Réseau, 344 Réseau, en-tête, 43 Ressources, 146 Restituer, 103 Réversibilité, 96 RTC boîte de dialogue Configuration RTC, 119 coefficient de correction, 119 O Objets donnée édition en mode connecté, 382 Occupation mémoire, 61, 62, 64 Options ajout, 175 ajout d'un modem, 183 cartouches de backup, 104 suppression, 176 ouverture de TwidoSoft, 74 P Palette étendue du langage schéma à contacts, 282 Paramètres avancés, 179 PLS/PWM, boîte de dialogue, 242 Port série paramétrage, 177 Préférences, 31 Programmateurs cycliques, 238 Programmation en langage liste d'instructions directives, 327 utilisation de l'éditeur List, 320 Programmation List menu Edition, 329 recherche, 333 utilisation des commandes Couper, Copier et Coller, 330 Programmes en langage schéma à contacts commandes Couper, Copier et Coller, 404 S Sauvegarde automatique, 33 Sécurité protection de l'application, 76 protection par mot de passe, 76 Sélection de la programmation Ladder ou List, 35 Sorties réflexes, 251 Sorties TH0 et TH1, 251 Symbole adressage, 349 Index Symboles, 92 recherche, 52 Symboles et repères affichage, 274 Système d'exploitation mise à jour, 18 Z Zone d'action, 267 Zone de test, 267 T Tables d'animation ajout de variables, 368 animation, 373 édition de variables, 364 lecture et écriture de valeurs, 366 ouverture et enregistrement, 371 TCP Client/Serveur, 202 Temporisateurs configuration, 235 Transférer une application Restituer, 103 Transfert d'une application backup, 102 cartouches de backup mémoire, 104 PC => Automate, 101 vue d'ensemble, 99 TwidoSoft, 12 U Utilisation de l'éditeur Ladder, 280 Utilisation des en-têtes de réseau, 278 V Validation, 153 Visualisateur Erreurs de programme, 55 Visualisateur Références croisées, 56 Visualisation en langage schéma à contacts programmes Ladder, 271 utilisation du menu Edition, 288 Visualisation langage schéma à contacts insertion, édition et suppression de réseaux, 272 405 Index 406 ">
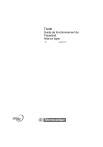
Lien public mis à jour
Le lien public vers votre chat a été mis à jour.