Schneider Electric Application Diagnostic, APPLIDIAG 5.0 Mode d'emploi
PDF
Scarica
Documento
Préambule ___________________________________________________________________________ Evolutions de APPLIDIAG version 5, par rapport à la version antérieure _____________________________________________________________________________________________________________________ Les principales évolutions de APPLIDIAG, par rapport à la version précédente, sont les suivantes : • animation des entrées/sorties distantes, • prise en compte des symboles composés, • affichage en base flottante, des valeurs des doubles mots DWi et CDWi et de certains objets d'OFB, • nouveaux repères pour les bits extraits de mots d'OFBs, • extension des repères à 21 caractères, • zoom sur les blocs fonction du langage à contacts, • zoom sur les équations paramétrées sur les entrées des OFBs de la famille PL7_DIAG, avec mémorisation du source, • animation des éléments d'OFBs non symbolisés (avec une station V5 seulement), • indication de bits forcés. ___________________________________________________________________________ 1 ______________________________________________________ Sommaire général ___________________________________________________________________________ Chapitre Page __________________________________________________________________________________________________ 1 Présentation 3 _________________________________________________________________________________________ 1.1 Fonctionnalités offertes 3 _______________________________________________________________________________ 1.2 Configuration nécessaire 4 _______________________________________________________________________________ ________________________________________________________________________________________________ 2 Mise en oeuvre 5 _________________________________________________________________________________________ 2.1 Vérification du matériel 5 _______________________________________________________________________________ 2.2 Raccordements 5 _______________________________________________________________________________ 2.3 Mise en oeuvre logicielle 6 _______________________________________________________________________________ 2.3-1 Opérations préliminaires 6 2.3-2 Mise en oeuvre sous l'atelier logiciel 6 __________________________________________________________________________________________________ 3 Utilisation du logiciel APPLIDIAG 8 _________________________________________________________________________________________ 3.1 Utilisation du clavier 8 _______________________________________________________________________________ 3.2 Présentation de l'ergonomie des écrans 9 _______________________________________________________________________________ 3.3 Arborescence des écrans 10 _______________________________________________________________________________ _________________________________________________________________________________________________ 4 Visualisation des défauts 12 __________________________________________________________________________________________________________________ 4.1 Ecran liste des défauts 12 _______________________________________________________________________________ 4.2 Visualisation de la liste des OFBs 14 _______________________________________________________________________________ 4.3 Description d'un défaut 16 _______________________________________________________________________________ 4.4 Visualisation du commentaire étendu 17 _______________________________________________________________________________ __________________________________________________________________________________________________ 5 Visualisation d'un OFB 18 __________________________________________________________________________________________________________________ 5.1 Visualisation de l'OFB 18 ________________________________________________________________________________ 5.2 Visualisation des objets d'une équation paramétrée sur une entrée 20 _______________________________________________________________________________ 5.3 Visualisation des données et constantes internes 21 _______________________________________________________________________________ 5.4 Visualisation du mot STATUS 23 _______________________________________________________________________________ 5.5 Visualisation de l'aide OFB 24 _______________________________________________________________________________ 5.6 Zoom sur un paramètre d'entrée, une donnée interne ou une 25 constante interne _______________________________________________________________________________ __________________________________________________________________________________________________ 6 Visualisation de l'équation surveillée 26 __________________________________________________________________________________________________________________ 6.1 Visualisation d'une équation en langage à contacts 26 ________________________________________________________________________________ 6.2 Visualisation des objets d'un bloc standard en langage à contacts 28 _______________________________________________________________________________ 6.3 Visualisation d'une équation en langage littéral 29 _______________________________________________________________________________ ___________________________________________________________________________ 2 Présentation 1 ____________________________________________________________________________ 1.1 Fonctionnalités offertes _____________________________________________________________________________________________________________ L'expérience montre que la majorité des pannes dans un système automatisé (environ 90% des pannes) sont des pannes de premier niveau, dues aux capteurs et actionneurs. La correction de celles-ci pourrait être facilement effectuée par l'exploitant, à condition qu'il en connaisse la cause; d'où l'intérêt de l'aide au diagnostic application. Ce document décrit la mise en oeuvre et l'utilisation du logiciel d'aide au diagnostic application PL7-3 : • APPLIDIAG, référencé TXT L APD V5F, qui est destiné à être utilisé sur tout terminal équipé du système d'exploitation OS/2 et de l'atelier logiciel TXT L BASE V5• ou TXT L BJR V5•. Ce logiciel permet de surveiller l'application, au travers des blocs fonctions optionnels qui ont la caractéristique "diagnostic" (pour plus d'informations, se reporter à la documentation sur les blocs fonctions de diagnostic). Ils offrent à l'utilisateur les services suivants : • signalisation des défauts, sous forme d'alarmes, • mise à disposition des moyens d'analyse de la panne : - visualisation du bloc fonction et des défauts détectés, - visualisation et animation temps réel de la phrase littérale ou du réseau de contacts diagnostiqué, - visualisation du commentaire étendu associé à un symbole, • initialisation des OFBs, après correction des défauts, • inhibition de la détection de certains défauts. De plus APPLIDIAG offre à l'utilisateur la possibilité d'accéder aux services suivants : • visualisation du schéma de câblage électrique qui intègre un objet PL7-3 choisi, • visualisation et animation temps réel d'un objet PL7-3 choisi. Les symboles et les commentaires associés sont fournis par la base de symboles XTEL-SDBASE. ___________________________________________________________________________ 3 1 Présentation ___________________________________________________________________________ 1.2 Configuration nécessaire ________________________________________________________________________________________ Pour utiliser APPLIDIAG, il est nécessaire de disposer d'un terminal équipé : • du système d'exploitation OS/2, version 1.3, 2.1 ou 2.11, • de l'atelier logiciel MINI X-TEL ou X-TEL, référencé TXT L BJR V5• ou TXT L BASE V5•. Cela implique l'une des configurations matérielles suivantes : • poste de travail FTX 417 ou FTX 507 : - 4 Mo minimum de mémoire RAM, - 40 Mo minimum de disque dur. • micro-ordinateur IBM PS/2 ou compatible PC : - une unité centrale équipée d'un microprocesseur 80286 minimun (80386 conseillé), - 4 Mo minimum de mémoire RAM, - 40 Mo minimum de disque dur, - un écran couleur EGA ou VGA, - un clavier national ou international. ___________________________________________________________________________ 4 Mise en oeuvre 2 ____________________________________________________________________________ 2.1 Vérification du matériel ________________________________________________________________________________________ L'ensemble logiciel APPLIDIAG comprend : • • • • une disquette 3 pouces 1/2, une clé logicielle, un contrat de licence, la présente documentation, référencée TXT DM APD V5F. _____________________________________________________________________ 2.2 Raccordements ________________________________________________________________________________________ Tous les raccordements spécifiques au terminal (moniteur, clavier, souris, imprimante, support de clés, ...) étant supposés effectués, ce chapitre ne décrit donc que la mise en place de la clé logicielle. Pour cela, positionner la clé logicielle dans l'emplacement libre du support de clés. Note Cette clé logicielle contient le droit d'accès, obligatoire pour accéder au logiciel APPLIDIAG. L'outil KEY MANAGER, livré avec l'atelier logiciel, permet de transférer ce droit dans la clé maître, afin de concentrer les droits sur une seule clé (clé maître) et donc libérer un emplacement du support de clés. ___________________________________________________________________________ 5 2 Mise en oeuvre ___________________________________________________________________________ 2.3 Mise en oeuvre logicielle ____________________________________________________________________________________________________________ 2.3-1 Opérations préliminaires Avant l'installation sur disque dur, il est conseillé : • de lire le certificat de licence et de garantie concernant les restrictions de copie et d’installation du logiciel, • de faire une duplication de la disquette nécessaire à l’installation, afin de la préserver contre toute détérioration accidentelle et de ne travailler qu’avec la copie. Important La disquette est livrée en position verrouillée en écriture. Ne pas modifier la position du verrou. ___________________________________________________________________________ 2.3-2 Mise en oeuvre sous l'atelier logiciel Procédure d'installation : Les opérations suivantes doivent précéder l'installation du logiciel APPLIDIAG : 1. Vérifier que l'atelier logiciel X-TEL ou MINI X-TEL est déjà installé (se reporter à la documentation correspondante). Si c'est le cas, poursuivre la procédure d'installation du logiciel APPLIDIAG. Dans le cas contraire installer d'abord l'atelier logiciel (se reporter à la documentation correspondante). 2. Fermer toutes les sessions en cours (voir documentation correspondante). Installation du logiciel APPLIDIAG • ouvrir une session OS/2 plein écran, • insérer la disquette dans le lecteur, • saisir l’identificateur du lecteur qui contient la disquette (A: ou B:), puis valider par <Entrée>, • à partir du nouveau prompt (par exemple [A:\] ou [B:\]), saisir la commande install, puis valider par <Entrée>, • suivre la procédure visualisée à l’écran, puis valider par <Entrée>, • lorsque l’installation est terminée et si celle-ci est la dernière, effectuer un contrôle de la configuration. Valider par <Entrée>, • retirer la disquette du lecteur et retourner à X-TEL ou MINI X-TEL, par la commande <Ctrl><Echap>. Note Si la version de l'atelier logiciel est inférieure à 5.0, un message d'erreur est visualisé. ___________________________________________________________________________ 6 Mise en oeuvre 2 ____________________________________________________________________________ Accès au logiciel Accéder au logiciel APPLIDIAG revient à ouvrir la fenêtre correspondante. Il faut pour cela, en utilisant la souris ou le clavier : 1. se positionner au niveau station, 2. déclarer l'outil APPLIDIAG, si son icône n'est pas présente dans la fenêtre Outils_station (Menu Définition), 3. activer l'icône APPLIDIAG. Note La procédure détaillée pour accéder au niveau station ou pour déclarer un outil, est décrite dans la documentation livrée avec l'atelier logiciel. ___________________________________________________________________________ 7 3 Utilisation du logiciel APPLIDIAG ___________________________________________________________________________ 3.1 Utilisation du clavier ________________________________________________________________________________________ Touches fonctionnelles générales Ces touches sont accessibles à partir de tous les écrans de APPLIDIAG. Un bandeau, situé dans la partie basse des écrans, rappelle pour chacune des fonctions la touche clavier correspondante. Fonction Touches clavier Description APPLIDIAG AZERTY QWERTY ________________________________________________________________________________________ Annulation <Echap> <Esc> Quitte l'écran en cours et visualise l'écran précédent ________________________________________________________________________________________ Aide <F1> <F1> Visualise les informations d'aide. L'écran d'aide se quitte par la touche <X>. ________________________________________________________________________________________ Exit <F3> <F3> Quitte l'écran en cours et visualise l'écran d'entrée dans APPLIDIAG. ________________________________________________________________________________________ Précédant <F7> <F7> Visualise la page précédente dans l'écran. ________________________________________________________________________________________ Suivant <F8> <F8> Visualise la page suivante dans l'écran. ________________________________________________________________________________________ Barre d'actions <F10> <F10> Donne accès aux commandes spécifiques. Barre d'actions Les touches spécifiques à chaque écran sont situées dans la barre d'actions. Elles sont accessibles par la touche <F10> du clavier (<F10>, <→>,<Entrée>) ou par une touche accélératrice : lettre qui est visualisée en majuscule et vidéo inverse dans la commande (par exemple I pour Info). Si une touche action propose un sous-menu, les flèches de déplacement haut et bas permettent de sélectionner une commande parmi celles proposées. ___________________________________________________________________________ 8 Utilisation du logiciel APPLIDIAG 3 ____________________________________________________________________________ 3.2 Présentation de l'ergonomie des écrans _______________________________________________________________________________________ Le logiciel APPLIDIAG utilise 4 zones normalisées pour l'affichage des informations dans les écrans : 1 2 3 4 1 2 3 4 intitulé. Cette zone affiche la date (fournie par le terminal), le type de processeur qui exécute l'application surveillée et la version du logiciel. barre d'actions. zone d'informations de diagnostic. rappel des touches fonctionnelles générales utilisables dans l'écran en cours. ___________________________________________________________________________ 9 3 Utilisation du logiciel APPLIDIAG ___________________________________________________________________________ 3.3 Arborescence des écrans _________________________________________________________________________________________ Le logiciel APPLIDIAG peut se décomposer en 4 niveaux de visualisation : • • • • 1 visualisation des alarmes (ou défauts) et de la configuration OFBs, visualisation de l'équation surveillée, visualisation d'un OFB, visualisation d'objets. visualisation des défauts Cela revient à lister dans un écran, les OFBs signalant un défaut (bit ERROR = 1). Pour cela à chaque défaut est associé un message opérateur spécifique, défini par les paramètres suivants : • heure de détection du défaut par le terminal, • nom et numéro de l'OFB ayant signalé le défaut, • symbole et commentaire associé, saisis dans l'outil XTEL-SDBASE. Les messages sont affichés au fur et à mesure de l'apparition des défauts. Il est possible cependant, de visualiser tous les OFBs en défaut ou non, d'une même famille ou d'un même type. 2 visualisation de l'équation surveillée Si le symbole de la variable d'alarme est associé à un OFB de type EVDGS, MVDGS, TRDGS ou EPOS (avec mémorisation du source), APPLIDIAG permet de visualiser en temps réel, la phrase littérale ou le réseau de contacts diagnostiqué. 3 visualisation d'un OFB Pour chacune des alarmes listées, APPLIDIAG permet de visualiser l'OFB ayant signalé le défaut : • visualisation des entrées/sorties et de leur état, • visualisation des données et constantes internes, • visualisation du mot d'état (STATUS), • visualisation de l'aide OFB. 4 visualisation d'objets APPLIDIAG offre la possibilité de visualiser des objets PL7-3, au travers d'outils qui assurent : • la visualisation des schémas électriques de câblage des entrées/sorties d'une station (S-VIEW), • la visualisation en temps réel, d'objets PL7-3 (ADJUST). Note L'accès à ces services nécessite de disposer des outils de l'atelier logiciel qui assurent ces fonctionnalités. ___________________________________________________________________________ 10 3 Utilisation du logiciel APPLIDIAG ____________________________________________________________________________ ∇ ∇ FENETRE INFORMATION (ch 4.4) Liste-ofb ∇ ∇ ECRAN DESCRIPTION DU DEFAUT (ch 4.3) ∇ ∇ ∇ Status Diag ∇ ∇ ECRAN LISTE OFB (ch 4.2) ∇ ∇ Info ECRAN STATUS (ch 5.4) 1 ECRAN LISTE DES DEFAUTS (ch 4.1) ∇ Info ∇ ∇ ∇ ∇ ∇ ECRAN STATUS (ch 5.4) ∇ ∇ ∇ ECRAN CONSTANTES INTERNES (ch 5.3) ∇ ECRAN ZOOM TABLEAU (ch 5.6) ECRAN ZOOM MODULE (ch 5.6) ECRAN ZOOM POINTEUR (ch 5.6) ECRAN ANIMATION D'UNE EQUATION PARAMETREE SUR UNE ENTREE (ch 5.2) VISUALISATION DU CABLAGE 4 ∇ ∇ Info FENETRE INFORMATION (ch 4.4) ∇ Visu-obj ∇ ∇ Constantes ∇ ∇ Zoom Diag ∇ ∇ ECRAN AIDE OFB (ch 5.5) ∇ Status ECRAN DONNEES INTERNES (ch 5.3) Zoom ∇ ∇ Aide-ofb ∇ ∇ ∇ dOnnées 3 ∇ ∇ ∇ ∇ ∇ ECRAN VISUALISATION OFB (ch 5.1) ∇ ∇ ∇ Ofb-pilote 2 ECRAN ANIMATION LITTERAL (ch 6.3) ∇ ∇ Information ∇ ECRAN ANIMATION LANGAGE A CONTACTS (ch 6.1/6.2) ∇ FENETRE INFORMATION (ch 4.4) Diag ∇ visu-Câblage ∇ ∇ REGLAGE ECRAN ZOOM réglage-Objet D'OBJETS MESSAGE (ch 5.6) ___________________________________________________________________________ 11 4 Visualisation des défauts ___________________________________________________________________________ 4.1 Ecran liste des défauts _____________________________________________________________________________________________________________ Cet écran est le premier écran de APPLIDIAG. Il donne la liste des défauts détectés par les OFBs, ayant la caractéristique "diagnostic". Dès qu'un défaut apparaît, APPLIDIAG lui associe la date et l'heure d'apparition. Si des défauts sont déjà présents à l'ouverture de la session APPLIDIAG (c'est-à-dire à sa mise en exécution), la date et l'heure ne sont pas affichées. Pour chaque défaut listé, cet écran visualise : • la date et l'heure d'apparition, fournies par le terminal, • le nom et le numéro de l'OFB ayant détecté le défaut, • le symbole et le commentaire de l'OFB, si ceux-ci existent (symbole et commentaire associés au bit ERROR de l'OFB). Si l'animation est active (cette information est visualisée en haut à droite de l'écran), l'écran est mis à jour dès qu'un défaut apparaît. Si l'animation est inactive, dès qu'un défaut apparaît dans l'application, le message DEFAUT est visualisé en haut à droite de l'écran. Il est nécessaire de rendre l'animation active pour qu'il apparaisse dans la liste des défauts. La date et l'heure associées aux nouveaux défauts, seront celles de la mise en activation de l'animation. ___________________________________________________________________________ 12 Visualisation des défauts 4 ____________________________________________________________________________ [Diag] donne accès à l'écran de description du défaut pointé par le curseur (se reporter au chapitre 4.3). [iNi-ofb] initialise l'OFB pointé par le curseur, si son entrée INIT n'est pas utilisée par l'application (le programme est prioritaire). [Animation] déroule un sous-menu qui permet de geler ou non l'animation de l'écran : • Desactiver : rend inactive l'animation de l'écran. Un nouveau défaut n'est pas listé dans l'écran, mais est signalé par l'information DEFAUT qui apparaît en haut à droite. • aCtiver : rend active l'animation de l'écran. Tous les défauts qui apparaissent sont listés dans l'écran, au fur et à mesure de leur apparition. [saisie-Ofb] permet de saisir le symbole d'un OFB, qu'il soit en défaut ou non, afin de visualiser la description du défaut correspondant. [Liste-ofb] donne accès à l'écran qui donne la liste de tous les OFBs présents dans la configuration (se reporter au chapitre 4.2). [Info] visualise pour l'OFB pointé par le curseur, le commentaire étendu, si celui-ci existe : commentaire associé au bit ERROR de l'OFB (se reporter au chapitre 4.4). [Sortie] quitte, après confirmation par <F9>, la session APPLIDIAG. <↑><↓> déplacent le curseur dans l'écran. ___________________________________________________________________________ 13 4 Visualisation des défauts ___________________________________________________________________________ 4.2 Visualisation de la liste des OFBs _____________________________________________________________________________________________________________ Cet écran permet de lister tous les OFBs ayant la caractéristique "diagnostic", qui sont configurés dans l'application surveillée : • la partie gauche de l'écran visualise la liste des familles d'OFBs, • la partie centrale de l'écran visualise pour la famille pointée par le curseur, les types d'OFBs configurés, ainsi que le nombre d'OFBs de chaque type, • la partie droite de l'écran, accessible par la touche [Animation] ou <→>, donne l'état de la sortie ERROR et de la donnée interne INHIB, pour tous les OFBs dont le type est choisi par le curseur. [Diag] donne accès à l'écran de description du défaut pour l'OFB pointé par le curseur (se reporter au chapitre 4.3). [iNi-ofb] si le curseur pointe sur un OFB, cette touche l'initialise, si le curseur pointe sur un type d'OFBs, cette touche initialise tous les OFBs du type choisi, après confirmation. Si l'entrée INIT d'un OFB est utilisée par l'application, cette touche est sans effet sur l'OFB; l'affectation de l'entrée INIT par le programme étant prioritaire. [Animation] si le curseur pointe sur un type d'OFBs, une action sur cette touche visualise l'état de tous les OFBs de ce type : • DEFAUT (oui ou non) indique si l'OFB a détecté ou non un défaut, • INHIBE (oui ou non) indique si la sortie ERROR est inhibée ou non. ___________________________________________________________________________ 14 Visualisation des défauts 4 ____________________________________________________________________________ [saisie-Ofb] permet de saisir le symbole d'un OFB, qu'il soit en défaut ou non, afin de visualiser la description du défaut correspondant. [inHibition] si le curseur pointe sur un OFB, cette touche permet d'inhiber sa sortie ERROR, si le curseur pointe sur un type d'OFBs, cette touche permet d'inhiber la sortie ERROR de tous les OFBs de ce type. Si la donnée interne INHIB d'un OFB est utilisée dans l'application, le programme est prioritaire par rapport à APPLIDIAG. [Info] visualise pour l'OFB pointé par le curseur, le commentaire étendu, si celui-ci existe : commentaire associé au bit ERROR de l'OFB (se reporter au chapitre 4.4). <←><→> déplacent le curseur d'une colonne à l'autre. <↑><↓> déplacent le curseur dans la colonne. ___________________________________________________________________________ 15 4 Visualisation des défauts ___________________________________________________________________________ 4.3 Description d'un défaut _____________________________________________________________________________________________________________ Cet écran visualise pour l'OFB sélectionné : • dans la partie haute de l'écran, le symbole et le commentaire du bit ERROR, • dans la partie centrale de l'écran, une fenêtre affiche la description du défaut; c'està-dire le commentaire étendu du bit ERROR de l'OFB. Les touches <↑><↓> et <F7><F8> permettent de visualiser l'ensemble du texte, • dans la partie basse de l'écran, le premier bit à forte priorité du mot STATUS qui a été positionné à 1. Note En l'absence de défaut, cet écran peut quand même être visualisé par la touche [saisie-Ofb] de l'écran Liste des défauts ou Liste des OFBs. [Diag] si l'alarme a été détectée par un OFB de diagnostic avec mémorisation du source (EVDGSi, MVDGSi, TRDGSi), cette touche donne accès à la visualisation de la phrase littérale ou du réseau de contacts diagnostiqué (se reporter au chapitres 6.1 à 6.3). Si l'alarme a été détectée par un OFB de diagnostic sans mémorisation du source (EVDGNi, ANADGi, AEMDGi,...), cette touche donne accès à la visualisation de l'OFB (se reporter au chapitre 5.1). [Status] cette touche permet la visualisation du mot STATUS de l'OFB (se reporter au chapitre 5.4). [iNi-ofb] si l'entrée INIT de l'OFB n'est pas utilisée par l'application, cette touche initialise l'OFB (le programme est prioritaire). <↑><↓> permettent le défilement ligne à ligne du texte du commentaire étendu. <F7><F8> permettent de visualiser la page précédente ou suivante du commentaire étendu. ___________________________________________________________________________ 16 Visualisation des défauts 4 ____________________________________________________________________________ 4.4 Visualisation du commentaire étendu ________________________________________________________________________________________ Dans certains écrans du logiciel APPLIDIAG, lorsque la commande [Info] est présente dans la barre d'actions, il est possible d'afficher (si celui-ci existe) le commentaire étendu associé au symbole pointé par le curseur. APPLIDIAG utilise pour cela une fenêtre qui s'affiche au centre de l'écran en cours. Pour un symbole donné le commentaire étendu est préalablement saisi dans la base des symboles XTEL-SDBASE. <F7> permet de visualiser la page précédente du commentaire étendu. <F8> permet de visualiser la page suivante du commentaire étendu. <↑><↓> permettent le défilement ligne à ligne du commentaire étendu, dans la fenêtre. <Esc> supprime la fenêtre de l'écran. ___________________________________________________________________________ 17 5 Visualisation d'un OFB ___________________________________________________________________________ 5.1 Visualisation de l'OFB ________________________________________________________________________________________ Cet écran visualise pour l'OFB choisi : • dans la partie haute de l'écran, le symbole et le commentaire de la sortie ERROR de l'OFB, • dans la partie centrale de l'écran, la représentation graphique de l'OFB avec animation de ses entrées et sorties, • dans la partie basse de l'écran, le premier bit à forte priorité du mot STATUS, positionné à 1. Cette priorité sur certains bits du mot STATUS est définie par le concepteur de l'OFB. [Diag] si le curseur pointe sur une entrée de l'OFB, sur laquelle une équation est paramétrée, cette touche visualise un écran qui permet d'accéder à chacun des objets de cette équation (se reporter au chapitres 6.2 et 6.3). [Base] visualise un menu déroulant qui permet de changer la base de l'objet pointé par le curseur : • Décimale (par exemple 1027), • Hexadécimale (par exemple H'403'), • Flottante (par exemple -1.234567E+10). [Status] permet de visualiser le mot STATUS de l'OFB (se reporter au chapitre 5.4). ___________________________________________________________________________ 18 Visualisation d'un OFB 5 ____________________________________________________________________________ [Info] visualise le commentaire étendu, si celui-ci existe, de l'objet symbolisé, câblé à l'OFB et pointé par le curseur. Si l'entrée ou la sortie de l'OFB, pointée par le curseur, n'est pas câblée, la touche [Info] est inopérante. Si l'entrée de l'OFB, pointée par le curseur, est câblée par une expression booléenne ou arithmétique, cette touche est également inopérante. [iNi-ofb] initialise l'OFB visualisé, si son entrée INIT n'est pas utilisée par l'application (le programme est prioritaire). [Visu-obj] donne accès à des actions qui permettent de visualiser l'objet pointé par le curseur : • [réglage-Objet] visualise l'objet pointé par le curseur (dans ADJUST), • [visu-Câblage] visualise pour l'objet pointé par le curseur, le bornier électrique dans lequel l'objet est câblé. [dOnnées] donne accès directement à la visualisation des données internes de l'OFB choisi (se reporter au chapitre 5.3). [Aide-ofb] visualise l'écran d'aide de l'OFB choisi (se reporter au chapitre 5.5). [Zoom] permet de faire un zoom sur un paramètre d'entrée de type pointeur ou module (se reporter au chapitre 5.6). <←><→> <↓><↑> déplacent le curseur sur les différentes entrées et sorties de l'OFB. ___________________________________________________________________________ 19 5 Visualisation d'un OFB ___________________________________________________________________________ 5.2 Visualisation des objets d'une équation paramétrée sur une entrée ________________________________________________________________________________________ Cet écran visualise pour l'entrée de l'OFB choisie : • dans la partie haute de l'écran, le nom de l'entrée et l'équation paramétrée sur cette entrée, • dans la partie basse de l'écran, le symbole, le repère et la valeur en temps réel de chacun des objets de l'équation. [Base] visualise un menu déroulant qui permet de changer la base de visualisation de l'objet pointé par le curseur : • Décimale, • Hexadécimale, • Logique, • Message, • Flottante. [Info] visualise le commentaire étendu, si celui-ci existe, de l'objet symbolisé, pointé par le curseur (se reporter au chapitre 4.4). [Visu-obj] donne accès à des actions qui permettent de visualiser l'objet pointé par le curseur (voir description du sous-menu au chapitre 5.1). ___________________________________________________________________________ 20 Visualisation d'un OFB 5 ____________________________________________________________________________ 5.3 Visualisation des données et constantes internes ________________________________________________________________________________________ Ecran visualisation des données internes Cet écran visualise toutes les données internes de l'OFB choisi : nom, type, base de visualisation et valeur. Seules les données de type bit, mot ou double mot sont animées. [Base] visualise un menu déroulant qui permet de changer la base de visualisation de la donnée interne, pointée par le curseur : • Décimale, • Hexadécimale, • Logique, • Message, • Flottante. [Constantes] donne accès à l'écran de visualisation des constantes internes de l'OFB (se reporter à l'écran suivant). [Zoom] si la donnée interne, pointée par le curseur, est du type tableau de mots ou doubles mots, cette touche permet de visualiser le contenu du tableau. Si la donnée interne, pointée par le curseur, est du type chaîne de caractères, cette touche permet de visualiser le message (se reporter au chapitre 5.6). <↓><↑> déplacent le curseur sur les différentes données internes de l'OFB. ___________________________________________________________________________ 21 5 Visualisation d'un OFB ___________________________________________________________________________ Ecran visualisation des constantes internes Cet écran visualise toutes les constantes internes de l'OFB choisi : nom, type, base de visualisation, valeur et bornes minimale et maximale. Si la valeur courante n'est pas comprise entre les valeurs minimale et maximale, un point d'exclamation (!) apparaîtra en bout de ligne. [Base] visualise un menu déroulant qui permet de changer la base de visualisation de la constante interne, pointée par le curseur : • Décimale, • Hexadécimale, • Logique, • Message, • Flottante. [Zoom] si la constante interne, pointée par le curseur, est du type tableau de mots ou doubles mots, cette touche permet de visualiser le contenu du tableau. Si la constante interne, pointée par le curseur, est du type chaîne de caractères, cette touche permet de visualiser le message (se reporter au chapitre 5.6). <↓><↑> déplacent le curseur sur les différentes constantes internes de l'OFB. ___________________________________________________________________________ 22 Visualisation d'un OFB 5 ____________________________________________________________________________ 5.4 Visualisation du mot STATUS ________________________________________________________________________________________ Cet écran visualise en temps réel, l'ensemble des bits du mot STATUS de l'OFB choisi. Pour les bits à l'état 1, il indique en clair le défaut associé. Les bits à forte priorité d'information sont signalés par une astérisque en début de ligne. Dans le cas ou le fichier de description des bits est absent, une action sur la touche <F9> (Continuer) permet de visualiser la valeur de chaque bit. Ces bits sont animés, mais aucun message descriptif n'est associé. [Info] si un commentaire étendu est associé au symbole du bit de mot STATUS pointé par le curseur, cette touche visualise dans une fenêtre ce commentaire (se reporter au chapitre 4.4). ___________________________________________________________________________ 23 5 Visualisation d'un OFB ___________________________________________________________________________ 5.5 Visualisation de l'aide OFB ________________________________________________________________________________________ Cet écran donne une description du type d'OFB, pointé par le curseur : • présentation du type d'OFB, • rappel des entrées, sorties et paramètres internes, • description succincte des entrées/sorties et paramètres internes. <↓><↑> permettent le défilement ligne à ligne du texte à l'écran. <F7><F8> permettent de visualiser la page précédente ou suivante de texte à l'écran. <Esc> permet de quitter l'aide OFB. ___________________________________________________________________________ 24 Visualisation d'un OFB 5 ____________________________________________________________________________ 5.6 Zoom sur un paramètre d'entrée, une donnée interne ou une constante interne ________________________________________________________________________________________ Zoom sur un paramètre d'entrée Si le paramètre d'entrée est du type pointeur sur bit, pointeur sur mot ou pointeur sur double mot, cet écran visualise la valeur du pointeur. Si le paramètre d'entrée est du type module, il indique l'adresse, le type et l'état du module utilisé. Zoom sur une donnée ou une constante interne Si la donnée ou la constante interne est du type chaîne de caractères, cet écran visualise le message. Si la donnée ou la constante interne est du type tableau de mots ou doubles mots, il visualise en temps réel, le contenu du tableau choisi. [Base] déroule un sous-menu qui permet de changer la base de visualisation des valeurs contenues dans le tableau : • Décimale, • Hexadécimale, • Logique, • Message, • Flottante. ___________________________________________________________________________ 25 6 Visualisation de l'équation surveillée ___________________________________________________________________________ 6.1 Visualisation d'une équation en langage à contacts _____________________________________________________________________________________________________________ Cet écran n'est accessible que si l'OFB choisi permet de mémoriser le source de l'équation diagnostiquée (EVDGSi, MVDGSi, TRDGSi). Les contacts et les bobines, commandés par des objets de type bit, sont animés. Si un contact ou une bobine est passant, il apparaît en vidéo inverse. Remarque Avec une station V4, les objets d'OFBs de type bit non symbolisés et les bits indexés ne sont pas animés. Ils sont visualisés avec un point d'interrogation. Ceci n'est plus vrai avec une station V5. Le logiciel APPLIDIAG gère dans le réseau de contacts, un curseur de sélection qui peut être positionné sur les éléments de l'équation : contacts, bobines, blocs opération, blocs comparaison, etc... Pour cela, l'utilisateur dispose des flèches horizontales et verticales, afin de déplacer ce curseur sur un objet donné. Les informations relatives à l'objet pointé par le curseur : repère, symbole et commentaire sont affichées dans un bandeau, situé en bas de l'écran. Si le curseur pointe un bloc fonction, le bandeau affiche le message "Sélection d'un bloc". La lettre "F" située à droite d'un contact ou d'un bobine indique que cet objet est un bit forcé (à 0 ou à 1). ___________________________________________________________________________ 26 Visualisation de l'équation surveillée 6 ____________________________________________________________________________ [Diag] si l'objet pointé par le curseur est un élément d'OFB, cette touche permet de visualiser le source associé à l'OFB (se reporter aux chapitres 6.1 et 6.3) ou l'OFB si aucun source ne lui est associé (se reporter au chapitre 5.1). Il est possible ainsi de visualiser en cascade, jusqu'à 10 niveaux d'OFBs. Si le curseur pointe sur un bloc fonction, cette touche donne accès à un écran qui liste les objets contenus dans le bloc fonction (se reporter au chapitre 6.2). [Info] visualise le commentaire étendu, si celui-ci existe, de l'objet symbolisé, pointé par le curseur (se reporter au chapitre 4.4). [Ofb-pilote] donne accès à l'écran de visualisation de l'OFB dont le source est affiché (se reporter au chapitre 5.1). [Visu-obj] donne accès à des actions qui permettent de visualiser l'objet pointé par le curseur : • [réglage-Objet] appelle l'option ADJUST, afin de visualiser l'objet pointé par le curseur, • [visu-Câblage] appelle l'option S_VIEW, afin de visualiser pour l'objet pointé par le curseur, le bornier électrique dans lequel l'objet est câblé. <←> <→> <↓> <↑> déplacent le curseur sur les différents objets. ___________________________________________________________________________ 27 6 Visualisation de l'équation surveillée ___________________________________________________________________________ 6.2 Visualisation des objets d'un bloc standard en langage à contacts ________________________________________________________________________________________ Cet écran visualise pour le bloc standard choisi : bloc fonction, bloc opération ou bloc comparaison : • dans la partie haute de l'écran, le type de bloc et l'équation contenue dans celui-ci, • dans la partie basse de l'écran, le symbole, la base de visualisation, la valeur en temps réel et le repère de chacun des objets de l'équation. [Diag] si l'objet pointé par le curseur est un élément d'OFB, cette touche permet de visualiser l'OFB ou le source associé à l'OFB. Il est possible ainsi de visualiser en cascade, jusqu'à 10 niveaux d'OFBs. [Base] déroule un menu qui permet de changer la base de visualisation de l'objet pointé par le curseur : Décimale, Hexadécimale, Logique, Message ou Flottante. [Info] visualise le commentaire étendu, si celui-ci existe, de l'objet symbolisé, pointé par le curseur (se reporter au chapitre 4.4). [Ofb-pilote] donne accès à l'écran de visualisation de l'OFB qui mémorise le source auquel appartient le bloc standard choisi (se reporter au chapitre 5.1). [Visu-obj] donne accès à des actions qui permettent de visualiser l'objet pointé par le curseur (voir description du sous-menu au chapitre 6.1). <↓><↑> déplacent le curseur sur les différents objets. ___________________________________________________________________________ 28 Visualisation de l'équation surveillée 6 ____________________________________________________________________________ 6.3 Visualisation d'une équation en langage littéral ________________________________________________________________________________________ Cet écran n'est accessible que si l'OFB choisi permet de mémoriser le source de la phrase surveillée (EVDGSi, MVDGSi, TRDGSi). Cette phrase est visualisée dans la partie supérieure de l'écran et les objets contenus dans la phrase sont animés dans sa partie inférieure. Pour chacun des objets, cet écran affiche le symbole, la base de visualisation, la valeur animée et le repère. La lettre "F" est également visualisée entre la base de visualisation et la valeur animée de l'objet, pour indiquer que celui-ci est un bit forcé (à 0 ou à 1). Le commentaire associé à l'objet pointé par le curseur est affiché dans la partie basse de l'écran. [Diag] si l'objet pointé par le curseur est un élément d'OFB, cette touche permet de visualiser l'OFB ou le source associé à l'OFB. Il est possible ainsi de visualiser en cascade, jusqu'à 10 niveaux d'OFBs. [Base] déroule un menu qui permet de changer la base de visualisation de l'objet pointé par le curseur : Décimale, Hexadécimale, Logique, Message ou Flottante. [Info] visualise le commentaire étendu, si celui-ci existe, de l'objet symbolisé pointé par le curseur (se reporter au chapitre 4.4). [Ofb-pilote] donne accès à l'écran de visualisation de l'OFB dont le source est affiché (se reporter au chapitre 5.1). [Visu-obj] donne accès à des actions qui permettent de visualiser l'objet pointé par le curseur (voir description du sous-menu au chapitre 6.1). <↓><↑> déplacent le curseur sur les différents objets. ___________________________________________________________________________ 29 6 Visualisation de l'équation surveillée ___________________________________________________________________________ ___________________________________________________________________________ 30 ">
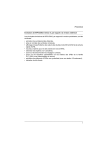
Link pubblico aggiornato
Il link pubblico alla tua chat è stato aggiornato.