Schneider Electric TLXDSEEXP40F Editeur Mode d'emploi
PDF
Télécharger
Document
Editeur d’écrans d’exploitation Manuel Utilisateur 35002776 00 TLX DS EEXP 40F freV4.0 2 Table des matières A propos de ce manuel . . . . . . . . . . . . . . . . . . . . . . . . . . . . . . . . 7 Chapitre 1 Généralités . . . . . . . . . . . . . . . . . . . . . . . . . . . . . . . . . . . . . . . . . . 9 Présentation . . . . . . . . . . . . . . . . . . . . . . . . . . . . . . . . . . . . . . . . . . . . . . . . . . . . . 9 Présentation . . . . . . . . . . . . . . . . . . . . . . . . . . . . . . . . . . . . . . . . . . . . . . . . . . . . 10 Exploitation des écrans . . . . . . . . . . . . . . . . . . . . . . . . . . . . . . . . . . . . . . . . . . . . 11 Création d’écrans d’exploitation . . . . . . . . . . . . . . . . . . . . . . . . . . . . . . . . . . . . . 12 Le Viewer . . . . . . . . . . . . . . . . . . . . . . . . . . . . . . . . . . . . . . . . . . . . . . . . . . . . . . 13 Chapitre 2 2.1 2.2 2.3 Chapitre 3 3.1 Premiers pas . . . . . . . . . . . . . . . . . . . . . . . . . . . . . . . . . . . . . . . . 15 Présentation . . . . . . . . . . . . . . . . . . . . . . . . . . . . . . . . . . . . . . . . . . . . . . . . . . . . Principes de fonctionnement et accès à l’éditeur d’écrans d’exploitation . . . . . . Présentation . . . . . . . . . . . . . . . . . . . . . . . . . . . . . . . . . . . . . . . . . . . . . . . . . . . . Définition de la notion d’écran d’exploitation . . . . . . . . . . . . . . . . . . . . . . . . . . . . Description de l’écran principal de l’éditeur d’écrans d’exploitation . . . . . . . . . . Comment accéder aux écrans d’exploitation . . . . . . . . . . . . . . . . . . . . . . . . . . . Les menus et les outils de l’éditeur d’écrans d’exploitation. . . . . . . . . . . . . . . . . Présentation . . . . . . . . . . . . . . . . . . . . . . . . . . . . . . . . . . . . . . . . . . . . . . . . . . . . Les principaux menus de l’éditeur d’écrans d’exploitation . . . . . . . . . . . . . . . . . La barre d’outils éditeur de l’éditeur d’écrans d’exploitation . . . . . . . . . . . . . . . . La barre d’outils Services de l’éditeur d’écrans d’exploitation. . . . . . . . . . . . . . . Configuration des options de l’éditeur d’écrans d’exploitation . . . . . . . . . . . . . . Présentation . . . . . . . . . . . . . . . . . . . . . . . . . . . . . . . . . . . . . . . . . . . . . . . . . . . . Configuration de l’éditeur d’écrans d’exploitation . . . . . . . . . . . . . . . . . . . . . . . . Configuration du navigateur de l’éditeur d’écrans d’exploitation . . . . . . . . . . . . . Configuration de l’éditeur graphique des écrans d’exploitation. . . . . . . . . . . . . . Comment personnaliser l’affichage des messages du Viewer . . . . . . . . . . . . . . Configuration avancée du comportement des écrans d’exploitation. . . . . . . . . . 15 17 17 18 19 21 22 22 23 27 28 29 29 30 31 33 35 37 Edition des écrans d’exploitation . . . . . . . . . . . . . . . . . . . . . . . 41 Présentation . . . . . . . . . . . . . . . . . . . . . . . . . . . . . . . . . . . . . . . . . . . . . . . . . . . . Manipulation des écrans à partir du navigateur . . . . . . . . . . . . . . . . . . . . . . . . . Présentation . . . . . . . . . . . . . . . . . . . . . . . . . . . . . . . . . . . . . . . . . . . . . . . . . . . . Présentation des possibilités de manipulation des écrans d’exploitation . . . . . . Comment manipuler les écrans. . . . . . . . . . . . . . . . . . . . . . . . . . . . . . . . . . . . . . 41 43 43 44 47 3 3.2 3.3 3.4 3.5 3.6 3.7 4 Comment manipuler les familles d’écrans . . . . . . . . . . . . . . . . . . . . . . . . . . . . . . 52 Propriétés des écrans d’exploitation . . . . . . . . . . . . . . . . . . . . . . . . . . . . . . . . . . 56 Fonctionalités de la liste des variables associées aux objets d’un écran . . . . . . 58 Création d’un objet et fonctionnement d’un objet de pilotage . . . . . . . . . . . . . . . 60 Présentation. . . . . . . . . . . . . . . . . . . . . . . . . . . . . . . . . . . . . . . . . . . . . . . . . . . . . 60 Présentation des objets d’un écran graphique. . . . . . . . . . . . . . . . . . . . . . . . . . . 61 Comment créer des objets standards . . . . . . . . . . . . . . . . . . . . . . . . . . . . . . . . . 62 Comment insérer un objet image dans un écran . . . . . . . . . . . . . . . . . . . . . . . . 65 Comment créer des objets de contrôle . . . . . . . . . . . . . . . . . . . . . . . . . . . . . . . . 66 Fonctionnement des objets de contrôle . . . . . . . . . . . . . . . . . . . . . . . . . . . . . . . . 68 Modification des attributs d’un objet. . . . . . . . . . . . . . . . . . . . . . . . . . . . . . . . . . . 71 Présentation. . . . . . . . . . . . . . . . . . . . . . . . . . . . . . . . . . . . . . . . . . . . . . . . . . . . . 71 Comment accéder aux attributs d’un objet . . . . . . . . . . . . . . . . . . . . . . . . . . . . . 72 Onglet dessin . . . . . . . . . . . . . . . . . . . . . . . . . . . . . . . . . . . . . . . . . . . . . . . . . . . . 73 Couleur étendue . . . . . . . . . . . . . . . . . . . . . . . . . . . . . . . . . . . . . . . . . . . . . . . . . 76 Onglet texte . . . . . . . . . . . . . . . . . . . . . . . . . . . . . . . . . . . . . . . . . . . . . . . . . . . . . 77 Onglet animation . . . . . . . . . . . . . . . . . . . . . . . . . . . . . . . . . . . . . . . . . . . . . . . . . 79 Onglet type d’animation . . . . . . . . . . . . . . . . . . . . . . . . . . . . . . . . . . . . . . . . . . . . 80 Le chronogramme dans un écran d’exploitation . . . . . . . . . . . . . . . . . . . . . . . . . 83 Le Bargraphe dans un écran d’exploitation . . . . . . . . . . . . . . . . . . . . . . . . . . . . . 84 Onglet navigation d’écran . . . . . . . . . . . . . . . . . . . . . . . . . . . . . . . . . . . . . . . . . . 86 Onglet de pilotage . . . . . . . . . . . . . . . . . . . . . . . . . . . . . . . . . . . . . . . . . . . . . . . . 88 Onglet image . . . . . . . . . . . . . . . . . . . . . . . . . . . . . . . . . . . . . . . . . . . . . . . . . . . . 89 Onglet échanges explicites . . . . . . . . . . . . . . . . . . . . . . . . . . . . . . . . . . . . . . . . . 90 Information sur les objets. . . . . . . . . . . . . . . . . . . . . . . . . . . . . . . . . . . . . . . . . . . 92 Manipulation des objets dans un écran d’exploitation . . . . . . . . . . . . . . . . . . . . . 94 Présentation. . . . . . . . . . . . . . . . . . . . . . . . . . . . . . . . . . . . . . . . . . . . . . . . . . . . . 94 Comment créer un objet . . . . . . . . . . . . . . . . . . . . . . . . . . . . . . . . . . . . . . . . . . . 95 Comment sélectionner des objets . . . . . . . . . . . . . . . . . . . . . . . . . . . . . . . . . . . . 96 Comment déplacer des objets et modifier leur taille . . . . . . . . . . . . . . . . . . . . . . 98 Comment supprimer et dupliquer des objets . . . . . . . . . . . . . . . . . . . . . . . . . . . 100 Comment positionner des objets . . . . . . . . . . . . . . . . . . . . . . . . . . . . . . . . . . . . 101 Comment travailler sur des objets composés . . . . . . . . . . . . . . . . . . . . . . . . . . 103 Gestion de la liste des objets de la bibliothèque . . . . . . . . . . . . . . . . . . . . . . . . 104 Comment gérer la liste des objets graphiques de la bibliothèque . . . . . . . . . . . 104 Gestion des messages de l’éditeur d’écrans d’exploitation . . . . . . . . . . . . . . . . 107 Présentation. . . . . . . . . . . . . . . . . . . . . . . . . . . . . . . . . . . . . . . . . . . . . . . . . . . . 107 Les messages de l’éditeur d’écrans d’exploitation. . . . . . . . . . . . . . . . . . . . . . . 108 Comment gérer les messages de l’éditeur d’écrans d’exploitation . . . . . . . . . . 109 Impression d’un document. . . . . . . . . . . . . . . . . . . . . . . . . . . . . . . . . . . . . . . . . 112 Présentation. . . . . . . . . . . . . . . . . . . . . . . . . . . . . . . . . . . . . . . . . . . . . . . . . . . . 112 Comment demander l’impression d’un document. . . . . . . . . . . . . . . . . . . . . . . 113 Description de la boîte de dialogue d’impression des écrans . . . . . . . . . . . . . . 115 Description de la boîte de dialogue d’impression des messages . . . . . . . . . . . 117 Description de la boîte de dialogue d’impression des objets . . . . . . . . . . . . . . . 119 3.8 Chapitre 4 Import et export des écrans et des messages . . . . . . . . . . . . . . . . . . . . . . . . . Présentation . . . . . . . . . . . . . . . . . . . . . . . . . . . . . . . . . . . . . . . . . . . . . . . . . . . Comment importer des écrans d’exploitation . . . . . . . . . . . . . . . . . . . . . . . . . . Comment exporter des écrans d’exploitation . . . . . . . . . . . . . . . . . . . . . . . . . . Comment importer des messages . . . . . . . . . . . . . . . . . . . . . . . . . . . . . . . . . . Comment exporter des messages . . . . . . . . . . . . . . . . . . . . . . . . . . . . . . . . . . Fonctionnement de l’éditeur d’écrans d’exploitation en mode connecté . . . . . . . . . . . . . . . . . . . . . . . . . . . . . . . . . .127 Présentation . . . . . . . . . . . . . . . . . . . . . . . . . . . . . . . . . . . . . . . . . . . . . . . . . . . Principes de fonctionnement en mode connecté . . . . . . . . . . . . . . . . . . . . . . . Comment sélectionner un objet animé . . . . . . . . . . . . . . . . . . . . . . . . . . . . . . . Comment modifier le contenu de variables associées aux objets. . . . . . . . . . . Comment effectuer une recherche de références croisées . . . . . . . . . . . . . . . Comment gérer l’affichage des écrans d’exploitation . . . . . . . . . . . . . . . . . . . . Comment modifier le pilotage des écrans . . . . . . . . . . . . . . . . . . . . . . . . . . . . . Comment obtenir des informations sur les objets en mode connecté. . . . . . . . Chapitre 5 6.1 6.2 6.3 127 128 129 130 131 132 134 135 Visualisation des alarmes avec le viewer PL7 . . . . . . . . . . . . 137 Présentation . . . . . . . . . . . . . . . . . . . . . . . . . . . . . . . . . . . . . . . . . . . . . . . . . . . Présentation de l’offre de diagnostic . . . . . . . . . . . . . . . . . . . . . . . . . . . . . . . . . Fonctionnement du diagnostic sous PL7 . . . . . . . . . . . . . . . . . . . . . . . . . . . . . Affichage des messages d’erreur avec le viewer . . . . . . . . . . . . . . . . . . . . . . . Présentation de la fenêtre de visualisation des messages . . . . . . . . . . . . . . . . Présentation de la boîte de dialogue Propriétés avancées . . . . . . . . . . . . . . . . Gestion des messages d’erreur . . . . . . . . . . . . . . . . . . . . . . . . . . . . . . . . . . . . Mode de fonctionnement du Viewer . . . . . . . . . . . . . . . . . . . . . . . . . . . . . . . . . Chapitre 6 120 120 121 124 125 126 137 138 140 141 142 144 146 148 Annexes . . . . . . . . . . . . . . . . . . . . . . . . . . . . . . . . . . . . . . . . . . . 149 Présentation . . . . . . . . . . . . . . . . . . . . . . . . . . . . . . . . . . . . . . . . . . . . . . . . . . . Equivalences clavier . . . . . . . . . . . . . . . . . . . . . . . . . . . . . . . . . . . . . . . . . . . . . Equivalences clavier souris . . . . . . . . . . . . . . . . . . . . . . . . . . . . . . . . . . . . . . . . Limitation du nombre de variables par écran . . . . . . . . . . . . . . . . . . . . . . . . . . Limitation du nombre et du type de variables animées par écran. . . . . . . . . . . Objets de la bibliothèque. . . . . . . . . . . . . . . . . . . . . . . . . . . . . . . . . . . . . . . . . . Présentation . . . . . . . . . . . . . . . . . . . . . . . . . . . . . . . . . . . . . . . . . . . . . . . . . . . Les actionneurs de la bibliothèque d’objets . . . . . . . . . . . . . . . . . . . . . . . . . . . Les afficheurs de la bibliothèque d’objets . . . . . . . . . . . . . . . . . . . . . . . . . . . . . Les composants d’automatisme de la bibliothèque d’objets . . . . . . . . . . . . . . . Les objets de gestion des fluides . . . . . . . . . . . . . . . . . . . . . . . . . . . . . . . . . . . Les machines de la bibliothèque d’objets . . . . . . . . . . . . . . . . . . . . . . . . . . . . . Les entrées de DFB de la bibliothèque d’objets . . . . . . . . . . . . . . . . . . . . . . . . Les sorties de DFB de la bibliothèque d’objets . . . . . . . . . . . . . . . . . . . . . . . . . Les variables publiques de DFB de la bibliothèque d’objets . . . . . . . . . . . . . . . Les variables privées de DFB de la bibliothèque d’objets. . . . . . . . . . . . . . . . . La grille d’aide à la saisie de DFB de la bibliothèque d’objets . . . . . . . . . . . . . 149 151 151 154 154 156 156 157 160 162 165 167 168 170 172 174 176 5 Les faces avant de régulation de type PID et IMC de la bibliothèque d’objets . 177 Les faces avant de régulation de type cascade de la bibliothèque d’objets . . . 178 Les faces avant de régulation autosélectives de la bibliothèque d’objets . . . . . 179 Les faces avant de régulation de type ON OFF de la bibliothèque d’objets . . . 181 Les faces avant de régulation tendances de type PID et IMC de la bibliothèque d’objets . . . . . . . . . . . . . . . . . . . . . . . . . . . . . . . . . . . . . . . . . . . 182 Les faces avant de régulation tendances de type cascade de la bibliothèque d’objets . . . . . . . . . . . . . . . . . . . . . . . . . . . . . . . . . . . . . . . . . . . 185 Les faces avant de régulation Tendances autosélectives de la bibliothèque d’objets . . . . . . . . . . . . . . . . . . . . . . . . . . . . . . . . . . . . . . . . . . . 189 Les faces avant de régulation tendances de type ON OFF de la bibliothèque d’objets. . . . . . . . . . . . . . . . . . . . . . . . . . . . . . . . . . . . . . . . . . . . . . . . . . . . . . . . 197 Les symboles de la bibliothèque d’objets . . . . . . . . . . . . . . . . . . . . . . . . . . . . . 199 Les symboles normalisés de la bibliothèque d’objets . . . . . . . . . . . . . . . . . . . . 200 Index . . . . . . . . . . . . . . . . . . . . . . . . . . . . . . . . . . . . . . . 203 6 A propos de ce manuel Présentation Objectif du document Ce manuel décrit le fonctionnement et la mise en oeuvre de l’éditeur d’écrans d’exploitation du logiciel PL7 Pro. Champ d’application Cette version de documentation intègre les nouvelles fonctionnalités V4.0 des écrans d’exploitation : l attachement des écrans aux modules fonctionnels, l nouvelles fonctionnalités de diagnostic à partir du Viewer, l accès aux écrans d’exploitation à partir du navigateur application. Document à consulter Titre Référence Pour de plus amples informations sur l’utilisation des automates, il est possible de consulter d'autres manuels, tel que TLX DOC PL7 F l manuel de référence (description des langages et des instructions), l manuel métier TSX37 (description de la mise en oeuvre logicielle des métiersTSX37), l manuel métier TSX57 (description de la mise en oeuvre logicielle des métiersTSX57), l manuel communication TSX37-TSX57 (description de la communication), l manuel de mise en oeuvre du diagnostic sous PL7. Commentaires utilisateur TLX DS EEXP 40F 09.2000 Envoyez vos commentaires à l'adresse e-mail TECHCOMM@modicon.com 7 A propos de ce manuel 8 TLX DS EEXP 40F 09.2000 Généralités 1 Présentation Objet de ce chapitre Ce chapitre présente l’éditeur d’écrans d’exploitation : le fonctionnement, la création, l’exploitation et le Viewer. Contenu de ce chapitre Ce chapitre contient les sujets suivants : TLX DS EEXP 40F 09.2000 Sujet Page Présentation 10 Exploitation des écrans 11 Création d’écrans d’exploitation 12 Le Viewer 13 9 Généralités Présentation Introduction Les écrans d’exploitation constituent un outil intégré au logiciel PL7 Pro destiné à faciliter l’exploitation d’un processus automatisé. A l’aide des écrans, l’exploitant règle et surveille le fonctionnement de l’installation. Les objets dynamiques, les textes explicatifs, les synoptiques couleur ainsi que les outils de contrôle créés et assemblés par le concepteur des écrans lui permettent de comprendre facilement l’état du procédé et d’intervenir rapidement en cas de problème. Un Viewer intégré est utilisé pour faciliter la mise au point de l’application d’automatisme et pour visualiser très simplement les messages de diagnostic. Exemple d’utilisation Exemple de structure d’automatisme qui utilise des écrans d’exploitation. l Le PC contenant les écrans d’exploitation est connecté aux automatismes par la liaison console ou bien une connection réseau. l Les écrans d’exploitation représentent le process et peuvent être commandés par le clavier du PC, la souris ou encore un terminal de commande connecté aux automates. 10 TLX DS EEXP 40F 09.2000 Généralités Exploitation des écrans Présentation Lorsque le poste PC est connecté à l’automate, l’utilisateur peut effectuer la visualisation dynamique des écrans en fonction de l’état du procédé. L’enchaînement des écrans s’effectue selon la priorité attribuée, soit par commande clavier, soit par demande automate. La répartition des informations est la suivante : l l’automate contient l’application d’automatisme, l la console contient l’application et ses écrans. Fonctionnement en exploitation. La figure ci-dessous décrit le fonctionnement typique d’écrans d’exploitation. l l l l Description du fonctionnement TLX DS EEXP 40F 09.2000 L’application d’automatisme est en fonctionnement sur l’automate. Les écrans d’exploitation sont chargés dans le PC. L’opérateur commande les écrans et le process à partir du pupitre CCX 17. L’opérateur visualise le process grâce aux écrans affichés sur le PC. Ce tableau décrit le fonctionnement en exploitation. Phase Entité Rôle 1 L’automate Il contient l’application d’automatisme. 2 Le PC Il contient les écrans d’exploittaion et permet à l’opérateur de les visualiser. 3 Le CCX 17 Il permet à l’opérateur de commander les écrans et le process. 11 Généralités Création d’écrans d’exploitation Présentation En fonction du process surveillé et des besoins de l’exploitant, le concepteur réalise ses écrans à l’aide de l’éditeur graphique intégré. Les écrans sont ensuite liés entre eux afin de répondre aux exigences de l’automatisme. Exemple d’écran Exemple d’écran qui donne l’état d’un procédé, les quantités produites et permet la gestion des sécurités d’une ligne de production. LIGNE DE PRODUCTION NB DE VOITURES PRODUITES = 1 21 E.S AUT SAR F.U 41 E.S AUT SAR F.U INIT STOP NUMERO DU LOT: 39 51 E.S AUT SAR F.U F.U SAR AUT 52 71 E.S 111 E.S 121 E.S AUT SAR F.U AUT SAR AUT SAR SAR F.U F.U F.U F.U SAR AUT E.S 72 F.U SAR AUT E.S 114 F.U SAR AUT E.S 112 131 E.S AUT F.U SAR AUT E.S USINAGE sommaire Fonctionnalités disponibles l Création de liste de messages : cette fonction permet de créer des messages utilisés dans les écrans. l Utilisation et création d’objets graphiques : une bibliothèque d’objets graphiques constructeurs est mise à la disposition du concepteur qui peut également créer et sauvegarder ses propres objets. 12 TLX DS EEXP 40F 09.2000 Généralités Le Viewer Présentation Le Viewer affiche dans une fenêtre située au dessous de l’écran graphique, les défauts de fonctionnement de l’application d’automatisme. Si le Viewer n’apparaît pas : Si l’éditeur graphique est ouvert, fermez le. Sélectionnez la station dans le navigateur application. Appuyez sur le bouton droit de la souris. Sélectionnez Propriétés → Diagnostic. Activez le diagnostic application. l l l l l Après avoir validé la modification, l’éditeur d’écrans d’exploitation affiche une fenêtre supplémentaire. Exemple de fenêtre du Viewer L’écran ci-dessous présente une fenêtre type de Viewer. Acquittement Défaut Sans Acquitement Miroir //Non Acquitée Alarm Zone 5 4 Apparition Disparition 22/07/98 . 14:16:07 22/07/98 . 14:16:07 Message Débug... Cond1... Status ( 0 - 1) 16#00000000 16#00000000 Le message sélectionné est non acquitté, c’est un message de type alarme en provenance de la zone 5 apparu le 22 juillet 1998 à 14 heure 16 minutes... TLX DS EEXP 40F 09.2000 13 Généralités 14 TLX DS EEXP 40F 09.2000 Premiers pas 2 Présentation Objet de ce chapitre Ce chapitre décrit les notions et les outils de base, nécessaires à la compréhension et à l’utilisation de l’éditeur d’écrans d’exploitation. Contenu de ce chapitre Ce chapitre contient les sous-chapitres suivants : TLX DS EEXP 40F 09.2000 Souschapitre Sujet Page 2.1 Principes de fonctionnement et accès à l’éditeur d’écrans d’exploitation 17 2.2 Les menus et les outils de l’éditeur d’écrans d’exploitation 22 2.3 Configuration des options de l’éditeur d’écrans d’exploitation 29 15 Premiers pas 16 TLX DS EEXP 40F 09.2000 Premiers pas 2.1 Principes de fonctionnement et accès à l’éditeur d’écrans d’exploitation Présentation Objet de cette section Cette section détaille les principes de fonctionnement de l’éditeur d’écrans d’exploitation ainsi que le moyen d’y accéder. Contenu de ce sous-chapitre Ce sous-chapitre contient les sujets suivants : TLX DS EEXP 40F 09.2000 Sujet Page Définition de la notion d’écran d’exploitation 18 Description de l’écran principal de l’éditeur d’écrans d’exploitation 19 Comment accéder aux écrans d’exploitation 21 17 Premiers pas Définition de la notion d’écran d’exploitation Généralités L’éditeur d’écrans (éditeur graphique) permet à l’utilisateur, pour une application donnée, de créer des écrans d’exploitation. Les écrans sont réalisés au moyen de lignes, de rectangles, d’ellipses, de courbes, de polylignes, d’images (BMP) et de textes. Il constitue ainsi des parties statiques (fond, titre, ...) et des parties dynamiques (animées) qui servent à refléter l’état du process. Aux parties dynamiques de l’écran, l’utilisateur affecte une variable (bit, octet, mot simple, mot double ou flottant), des conditions d’affichage (permanent ou dépendant du type de la variable). Pour la conduite du procédé, des "objets de pilotage" peuvent être construit.Le choix des paramètres d’animation dépend du type de variable et de l’affichage désiré en visualisation dynamique. Exemple Exemple de d’affichages dynamiques et d’affichage statiques dans un écran d’exploitation. 0 A1-CHO Na OH 21615 67 1 1 0 0 F Affichage dynamique F F 111 0 156 A1-CH2-OH 1 1 0 0 A1-CO2 Na Affichage statique 18 TLX DS EEXP 40F 09.2000 Premiers pas Description de l’écran principal de l’éditeur d’écrans d’exploitation Généralités L’accès à l’éditeur d’écrans d’exploitation aboutit à un écran composé de trois fenêtres. Editeur d’écran d’exploitation L’écran ci-dessous présente l’écran d’exploitation avec la fenêtre de visualisation des messages d’erreur. 1 PL7 PRO : essai - [Ecran d’exploitation : Dosage - Melange - Produits] Services Vue Outils AP Debug Options Fenêtre ? Fichier EdiRUN RUN A Ecran 0 - Dosage_Melange_Pr 1 - Ecran_accueil 2 - Ecran_ contrôle 3 - Lisez_moi 4 - Ecran_mise_au_point 5 - Information_sur_mise 6 - Accueil 7 - Présentation Exemple Animation 9 - Couleurs 14 - Divers chronogra 15 - Essai animation o Famille série 1000 1022 - Animation mult 1001 - Gestion des dif 1002 - Horloge 1020 - Essai Viewer 1021 - Initialisation ? ? ? ? STOP B S C Trémie_1 Trémie_2 1 1 0 0 Mélangeur Acquittement Non Acquitée [x:244,y:323] CONNECTE RUN 2 TLX DS EEXP 40F 09.2000 Défaut Zone Apparition Disparition Message EV_DIA 4 01/01/70 . 0... Cond1<> TRUE ou C U:SYS MODIF 3 19 Premiers pas Description 20 Le tableau suivant décrit les différentes zones de l’écran d’exploitation. Repère Description 1 Editeur graphique Il est utilisé pour l’affichage, la conception et/ou la modification d’un écran (ou d’un objet) graphique, l’association de variables automates. En mode connecté, il permet de suivre l’animation dynamique en visualisant graphiquement l’évolution des variables automates associées et de conduire le procédé (la mise au point d’un écran en mode connecté reste possible). 2 Navigateur écran Il comprend trois onglets. Chacun d’eux contient une liste arborescente qu’il est possible de déployer ou de contracter selon son contenu (fonctionnement similaire à l’Explorateur de Windows). Cette fenêtre affiche la liste des écrans classés ou non par famille, la liste des messages et la bibliothèque des objets graphiques. 3 Fenêtre de visualisation : Viewer Il affiche les messages de défaut, permettant à l’utilisateur de contrôler l’état de l’automate, lorsque l’application peut être diagnostiquée. TLX DS EEXP 40F 09.2000 Premiers pas Comment accéder aux écrans d’exploitation Méthodologie Le tableau suivant résume toutes les opérations à réaliser pour accéder à l’éditeur d’écrans d’exploitation. Etape Exemple d’écran Action 1 Avec PL7 Pro par exemple, ouvrez une application automate existante. 2 Choisissez de visualiser l’application selon la vue structurelle. 3 Sélectionnez la ligne écrans d’exploitation. L’outil s’ouvre et le contexte d’utilisation sauvegardé lors du précédent accès est restauré. L’écran suivant propose un exemple significatif d’écran d’exploitation obtenu après avoir suivi la procédure d’accès. PL7 PRO : essai - [Ecran d’exploitation : Dosage - Melange - Produits] Fichier Edition Services Vue Outils AP Debug Options Fenêtre ? RUN RUN A Ecran 0 - Dosage_Melange_Pro 1 - Ecran_accueil 2 - Ecran_ contrôle 3 - Lisez_moi 4 - Ecran_mise_au_point 5 - Information_sur_mise_ 6 - Accueil 7 - Présentation Exemple Animation 9 - Couleurs 14 - Divers chronogra 15 - Essai animation o Famille série 1000 1022 - Animation mult 1001 - Gestion des dif 1002 - Horloge 1020 - Essai Viewer D 1021 - Initialisation ? ? ? ? STOP B Trémie_1 C Trémie_2 1 1 0 0 Mélangeur Acquittement Non Acquitée [x:244,y:323] TLX DS EEXP 40F 09.2000 Défaut Zone Apparition Disparition Message EV_DIA 4 01/01/70 . 0... Cond1<> TRUE ou C CONNECTE RUN U:SYS MODIF 21 Premiers pas 2.2 Les menus et les outils de l’éditeur d’écrans d’exploitation Présentation Objet de cette section Cette section présente et explique les différents menus ainsi que les barres d’outils de l’éditeur d’écrans d’exploitation. Contenu de ce sous-chapitre Ce sous-chapitre contient les sujets suivants : 22 Sujet Page Les principaux menus de l’éditeur d’écrans d’exploitation 23 La barre d’outils éditeur de l’éditeur d’écrans d’exploitation 27 La barre d’outils Services de l’éditeur d’écrans d’exploitation 28 TLX DS EEXP 40F 09.2000 Premiers pas Les principaux menus de l’éditeur d’écrans d’exploitation Le menu principal PL7 en mode local Sous PL7, le menu principal suit un fonctionnement contextuel : les commandes accessibles par les menus dépendent de l’endroit à partir duquel elles sont appelées. Toutefois, la barre de menu est identique pour tous les outils accessibles à partir du navigateur application. Seules certaines options des menus suivants présentent des spécificités : Fichier. Edition. Services. Vue. l l l l Menu Fichier TLX DS EEXP 40F 09.2000 Le tableau suivant décrit les différentes fonctions du menu Fichier, spécifiques à l’éditeur d’écrans d’exploitation. Champ Description Exporter Export d’écrans vers une autre application. Importer Import d’écrans depuis une autre application. Imprimer Impression des écrans, des objets et des messages de l’application. 23 Premiers pas Menu Edition 24 Le tableau suivant décrit les différentes fonctions du menu Edition, spécifiques à l’éditeur d’écrans d’exploitation. Champ Description Créer Création d’un nouvel écran. Créer famille Création d’une nouvelle famille d’écrans. Annuler la dernière action Annulation de la dernière action effectuée. Annuler les modifications Annulation de l’ensemble des modifications effectuées dans chaque écran depuis la dernière validation (action impossible dans le Viewer). Valider Validation de l’ensemble des modifications effectuées dans chaque écran depuis la dernière modification. Couper Copier Coller Supprimer Ces fonctions dépendent du contexte d’appel. Elles peuvent porter sur l’ensemble des objets manipulés (écrans, messages, objets complexes, objets standard simples statiques ou animés, images et contrôles). Seule l’action de supprimer est active dans le Viewer. Sélectionner tout Sélection de l’ensemble des éléments. Propriétés Affichage et modification des informations propres à l’objet sélectionné : objet graphique de l’éditeur, écran du navigateur ou défaut du Viewer. TLX DS EEXP 40F 09.2000 Premiers pas Menu Services Le tableau suivant décrit les différentes fonctions du menu Services, spécifiques à l’éditeur d’écrans d’exploitation. Champ Description Initialiser une table d’animation Création d’une nouvelle table d’animation qui prend en compte les variables associées aux objets graphiques sélectionnés dans l’éditeur, ou aux défaut dans le Viewer. Initialiser les références croisées Création de la liste des références croisées des variables associées aux objets sélectionnés dans l’éditeur. Ouvrir l’éditeur associé Accessible uniquement par le Viewer, permet d’ouvrir directement l’éditeur de langage ou l’éditeur de configuration sur le DFB qui a déclenché le défaut.. Pilotage automate Les demandes de l'automate sont prises en compte par l’intermédiaire d’une variable spécifique (Voir la partie concernant l’onglet de configuration avancée). L’appel d’un écran s’effectue donc à l’initiative de l’automate (dans ce cas, l’édition et la modification des paramètres de configuration sont inhibés. Pilotage opérateur Les demandes de l’automate sont inhibées, c’est l’opérateur qui sélectionne l’écran qu’il souhaite visualiser. TLX DS EEXP 40F 09.2000 Objet animé suivant Sélectionne l’objet animé suivant. Objet animé précédent Sélectionne l’objet animé précédent. Modes Liste de toutes les opérations disponibles dans l’éditeur d’écran. Toutes ces opérations sont également disponibles par la barre d’outils d’éditeur. Configurer... Affichage des options de configuration de l’éditeur d’écrans d’exploitation. 25 Premiers pas Menu Vue Le tableau suivant décrit les différentes fonctions du menu Vue, spécifiques à l’éditeur d’écrans d’exploitation. Champ Description Afficher la vue sui- Affichage de la vue suivante. vante A savoir Pleine écran Affichage plein écran de la fenêtre de l’éditeur graphique. Barre d’outils éditeur Affichage de la boîte à outils permettant de choisir parmi les éléments disponibles de l’éditeur graphique et les fonctionnalités associées. Barre d’outils services Affichage de la boîte à outils permettant d’accéder aux services disponibles. Informations Affiche les informations propres à l’objet sélectionné. L’appui sur le bouton droit de la souris permet d’accéder directement aux fonctions disponibles pour le contexte courant. C’est le menu contextuel. En mode connecté, toutes les fonctions sont disponibles si elles n’ont pas été inhibées (Voir Configuration de l’éditeur graphique des écrans d’exploitation, p. 33 ). 26 TLX DS EEXP 40F 09.2000 Premiers pas La barre d’outils éditeur de l’éditeur d’écrans d’exploitation Présentation La commande Vue → Barre d’outils Editeur affiche la fenêtre de barres d’outils éditeur décrite ci-dessous. Chaque fonction correspond à une action qui concerne un ou plusieurs objets de l’éditeur graphique. Description La figure ci-dessous décrit les outils disponibles. Sélection Création de rectangles Création de courbes Création de textes Bouton de navigation écran Bouton Compteur Echanges explicites Symétrie horizontale Alignement à droite Alignement vers le bas Dissociation des objets Arrière plan TLX DS EEXP 40F 09.2000 Editeur Aa 12 Création de lignes Création d’éllipses Création de polylignes fermées Incorporation d’image Champ de saisie Case à cocher Curseur Symétrie verticale Alignement à gauche Alignement vers le haut Association des objets Avant plan Affichage des propriétés 27 Premiers pas La barre d’outils Services de l’éditeur d’écrans d’exploitation Présentation La commande Vue → Barre d’outils Services affiche la fenêtre de barres d’outils de services décrite ci-dessous. Chaque fonction correspond à une action qui concerne le fonctionnement de l’éditeur d’écrans d’exploitation. Description La figure ci-dessous décrit les services associés aux écrans d’exploitation. Pilotage automate Objet animé suivant Initialise une table d’animation Ouvre l’éditeur de langage Affiche l’éditeur graphique Affiche les trois fenêtres Raccourcis clavier Service A CK Pilotage opérateur Objet animé précédent Initialise les références croisées Affiche le navigateur et l’éditeur Affiche l’éditeur et le viewer Acquitte les défauts La figure ci-dessous donne les raccourcis clavier qui pemettent d’accéder aux services. F2 F4 F6 F8 F9 F9 Service ACK F3 F5 F7 F9 F9 F10 Note : La touche F9 est utilisée pour passer de un puis à deux puis à trois écrans. 28 TLX DS EEXP 40F 09.2000 Premiers pas 2.3 Configuration des options de l’éditeur d’écrans d’exploitation Présentation Objet de cette section Cette section détaille toutes les options de configuration de l’éditeur d’écrans d’exploitation. Contenu de ce sous-chapitre Ce sous-chapitre contient les sujets suivants : TLX DS EEXP 40F 09.2000 Sujet Page Configuration de l’éditeur d’écrans d’exploitation 30 Configuration du navigateur de l’éditeur d’écrans d’exploitation 31 Configuration de l’éditeur graphique des écrans d’exploitation 33 Comment personnaliser l’affichage des messages du Viewer 35 Configuration avancée du comportement des écrans d’exploitation 37 29 Premiers pas Configuration de l’éditeur d’écrans d’exploitation Présentation L’éditeur d’écrans d’exploitation possède des options de configuration qui permettent de personnaliser son fonctionnement. Ces options sont accessibles par le menu Services → Configurer. Les modifications sont immédiates et elles sont automatiquement sauvegardées. Boîte de dialogue de configuration L’écran ci-dessous présente l’écran de configuration type. Configuration Navigateur Viewer Editeur Localisation de la bibliothèque Avancé C:\PL7\PL7SYS\OBJETS Parcourir ... Défaut Liste Affichage direct Afficher la valeur OK Description Variables pilotées Annuler Aide Le tableau suivant décrit les différentes fonctions proposées par la boîte de dialogue de configuration. Onglet 30 Variables animées Description Navigateur Configuration des listes arborescentes d’écrans. Editeur Configuration de l’éditeur graphique. Viewer Configuration de l’affichage du Viewer. Avancé Configuration des paramètres généraux de fonctionnement des écrans d’exploitation. TLX DS EEXP 40F 09.2000 Premiers pas Configuration du navigateur de l’éditeur d’écrans d’exploitation Présentation La boîte de configuration accessible par la commande Services → Configurer → Navigateur permet de : l modifier la localisation des objets graphiques, l valider ou inhiber l’affichage automatique d’un écran ou d’un objet graphique, l afficher le numéro de l’écran dans son libellé, l afficher les variables d’animation et/ou de pillotage dans le navigateur. Boîte de dialogue de configuration L’écran ci-dessous présente la boîte de dialogue de configuration des listes arborescentes d’écrans. Configuration Navigateur Viewer Editeur Localisation de la bibliothèque Avancé C:\PL7\PL7SYS\OBJETS Parcourir ... Défaut Liste Affichage direct Afficher la valeur OK TLX DS EEXP 40F 09.2000 Variables animées Variables pilotées Annuler Aide 31 Premiers pas Description 32 Le tableau suivant décrit les différentes fonctions proposées par la boîte de dialogue de configuration. Champ Description Localisation de la bibliothèque Modifie le répertoire de localisation des objets graphiques. Par défaut ils sont localisés sous le répertoire d’installation du logiciel. l Pour changer de répertoire, cliquez sur Parcourir. l Pour revenir à la configuration par défaut, sélectionnez la case Défaut. Affichage direct La sélection de cette case valide l’affichage immédiat d’un écran ou d’un objet graphique lorsqu’il est choisi dans le navigateur. Sinon, l’affichage de l’élément est effectué après quelques secondes d’attente. Afficher la valeur Lorsque cette case est sélectionnée, la liste arborescente des écrans affiche automatiquement un numéro d’identification avant le libellé. Variables animées Lorsque cette case est sélectionnée, pour chaque écran, les variables animées sont affichées dans le navigateur. Variables pilotées Lorsque cette case est sélectionnée, pour chaque écran, les variables pilotées sont affichées dans le navigateur. TLX DS EEXP 40F 09.2000 Premiers pas Configuration de l’éditeur graphique des écrans d’exploitation Présentation La boîte de configuration accessible par la commande Services → Configurer → Editeur permet de : l valider ou inhiber l’utilisation de la grille magnétique, l afficher la position de la souris, l autoriser l’édition en mode connecté, l activer automatiquement le mode sélection après la sélection d’un objet, l afficher ou masquer l’ascenceur vertical, l afficher ou masquer l’ascenseur horizontal, l spécifier la taille par défaut des nouveaux écrans d’exploitation. Boîte de dialogue de configuration L’écran ci-dessous présente la boîte de dialogue de configuration de l’éditeur graphique. Configuration Navigateur Editeur Viewer Avancé Grille Pas : 20 Affichage de la grille Alignement des objets sur la grille Edition Affichage de la position de la souris Edition en mode connecté Retour automatique au mode de sélection Barre de défilement verticale Barre de défilement horizontale Taille écran par défaut Largeur : 1280 OK TLX DS EEXP 40F 09.2000 Hauteur : Annuler 1024 Aide 33 Premiers pas Description Le tableau suivant décrit les différentes fonctions proposées par la boîte de dialogue de configuration. Champ 34 Description Affichage de la grille Affiche la grille selon le pas défini. Pas Détermine l’espacement entre les lignes horizontales et verticales de la grille. le minimum autorisé est de 5 pixels, le maximum 100 pixels et la modification de la valeur s’effectue 5 pixels par 5 pixels. Alignement des objets sur la grille Lorsque cette case est sélectionnée, quelle que soit l’opération efféctuée : création, déplacement, modification, les objets sont automatiquement positionnés sur les points de la grille. Sinon, les objets ne sont pas calés sur la grille. Affichage de la position de la souris Lorsque cette case est sélectionnée, la position de la souris est affichée dans la barre d’état. Si un objet est sélectionné, l’affichage comporte : la position de son angle haut gauche, ses dimensions et ses paramètres d’animation s’ils existent. Edition en mode connecté Lorsque cette case est sélectionnée, il est possible de créer, modifier et supprimer un écran en mode connecté. Retour automatique au mode de sélection Lorsque cette case est sélectionnée, après chaque création d’objet, l’outil courant redevient la sélection, cela revient à :Services → Modes → Sélection. Barre de défilement verticale Lorsque cette case est sélectionnée, l’ascenseur vertical est masqué. Barre de défilement horizontale Lorsque cette case est sélectionnée, l’ascenseur horizontal est masqué. Taille écran par défaut C’est la taille par défaut de tout nouvel écran. Cette valeur n’influe en rien les anciens écrans. TLX DS EEXP 40F 09.2000 Premiers pas Comment personnaliser l’affichage des messages du Viewer Généralités La boîte de configuration accessible par la commande Services → Configurer permet de : l modifier la couleur des messages, l modifier le clignotement des messages avec acquittement , l sélectionner des zones à surveiller, l définir et activer la fonction archivage. Boîte de dialogue de configuration L’écran ci-dessous présente la boîte de dialogue de configuration des messages. Configuration 1 Navigateur Editeur Viewer Avancé Message avec acquittement Couleur défaut apparu Sans clignotement Texte Clignotement simple 2 Clignotement étendu Sélection des zones 3 3 7 11 15 0 4 8 12 Toutes Aucune Archivage C:\PL7USER\CCYDIAG.HIS OK TLX DS EEXP 40F 09.2000 Parcourir ... Annuler 4 Aide 35 Premiers pas Description Le tableau suivant décrit les différentes fonctions proposées par la boîte de dialogue de configuration. Repère Description 1 permet de faire clignoter un message avec acquittement selon un des 2 modes : l clignotement simple : seule l’icône indiquant l’état de l’acquittement clignote l clignotement étendu : la ligne entière clignote. Dans le cas ou la ligne entière clignote, les couleurs de fond et du texte sont simplement inversées lors du clignotement. 2 permet de modifier la couleur du texte et du fond. Pour cela choisissez dans le menu déroulant Texte ou Fond, et sélectionnez la couleur dans la palette. 3 permet de n’afficher dans le Viewer que les messages provenant d'une ou plusieurs zones spécifiques. Cochez les zones à surveiller. Les zones sont comprises entre 0 et 15. Par défaut tous les messages (quel que soit leur zone) sont affichés dans le Viewer. 4 L’ archivage des messages permet de créer un fichier historique. Cochez la case Archivage pour activer cette fonction. Il est possible de modifer le répertoire où est situé le fichier historique. Ce fichier est appelé NomAppli.his (NomAppli étant le nom de l’application courante) et il est situé par défaut dans le répertoire source (SRC) de PL7. Fonctionnement de l’archivage : Les messages sont archivés en ligne (dès qu’un message est lu dans le buffer de l’automate, il est écrit dans le fichier). Si un message apparaît puis disparaît, il est représenté par une seule ligne (message) dans la fenêtre d’affichage, mais par deux lignes dans le fichier historique. Pour éviter que le fichier soit trop volumineux, celui - ci est renommé en NomFichier.BAK lorsque la taille du fichier atteind 500Ko (environ 5000 enregistrements), et un nouveau fichier historique est recréé avec son nom d’origine.Si un fichier .BAK existait déjà, il est détruit sans avertissement. Ce fichier est au format ASCII (chaque information est séparée par un ;). Il est donc facile de l’importer dans tout traitement de texte ou tableur. 36 TLX DS EEXP 40F 09.2000 Premiers pas Configuration avancée du comportement des écrans d’exploitation Présentation La boîte de configuration accessible par la commande Services → Configurer → Avancé permet de : l gérer le pilotage des écrans par l’exploitant, l gérer la détection par l’automate des écrans affichés, l gérer la sasie des repères/symoboles des variables associées, l gérer les erreurs lors d’imports de variables inconnues, l gérer la connexion automatique lors du lancement de l’éditeur, l gérer le mode plein écran. Boîte de dialogue de configuration L’écran ci-dessous présente la boîte de dialogue de configuration avancée de l’éditeur d’écrans d’exploitation. Configuration Navigateur Editeur Ecran piloté Repère Viewer Avancé Symbole Affichage des écrans pilotés par l’automate Ecran affiché Repère Symbole Référence variable Repère Symbole OK TLX DS EEXP 40F 09.2000 Ouverture Restitution sur erreur Connexion automatique Plein écran Annuler Aide 37 Premiers pas Description 38 Le tableau suivant décrit les différentes fonctions proposées par la boîte de dialogue de configuration. Champ Description Symbole C’est le symbole de la variable (bit, octet, mot ou double mot) qui permet en mode connecté d’afficher un écran spécifique à l’initiative de l’automate. Le fonctionnement est décrit ci-après. Affichage des écrans piloté par l’automate Lorsque cette case est sélectionnée, en mode connecté, l’automate est en mesure de piloter l’affichage des écrans en modifiant la variable de pilotage. Ecran affiché En mode connecté, le numéro de l’écran affiché par l’éditeur d’écrans d’exploitation est écrit dans le double mot sélectionné à cet endroit. Lorsqu’aucun écran n’est affiché, la valeur de ce double mot est 16#7FFFFFFF. Repère Lorsque cette case est sélectionnée, les variables des objets d’écrans d’exploitation sont mises à jour en fonction du repère. Exemple : Si dans une bibliothèque d’objets, un objet est associé à la variable %MD2500 VANNE et que dans l’application dans laquelle on veut incorporer l’objet on a %MD2500 SONDE, l’objet sera mis à jour en gardant comme variable associée %MD2500, la symbole deviendra alors SONDE. Symbole Lorsque cette case est sélectionnée, les variables des objets d’écrans d’exploitation sont mises à jour en fonction du symbole. Exemple : Si dans une bibliothèque d’objets, un objet est associé à la variable %MD2500 VANNE et que dans l’application dans laquelle on veut incorporer l’objet on a %MD2600 VANNE, l’objet sera mis à jour en gardant comme variable associée la variable dont le symbole est VANNE, le repère deviendra alors %MD2600. Restitution sur erreur Lorsque cette case est sélectionnée, lors d’import d’écrans l’éditeur d’écrans d’exploitation affiche un compte rendu d’erreur qui vous permet de modifier les variables associées aux objets. Si cette case n’est pas sélectionnée, les objets comportant des erreurs sont bien importés mais l’animation est supprimée.. Connexion automatique Lorsque cette case est sélectionnée, la connexion à l’automate s’effectue automatiquement lorsque l’éditeur d’écrans d’exploitation est lancé. Plein écran Lorsque cette case est sélectionnée, l’éditeur d’écrans d’exploitation fonctionne en mode plein écran (les barres de menu sont cachées). Pour revenir en mode fenêtre, appuyez sur la touche Echap. TLX DS EEXP 40F 09.2000 Premiers pas Fonctionnement de la variable de pilotage Description du fonctionnement de la variable de pilotage. Quand la variable est... et... Alors... un bit, sa valeur est 0 pendant plus de 1 seconde, l’écran courant reste affiché. un bit, sa valeur est 1 pendant moins de 1 seconde, le numéro de l’écran courant est incrémenté de 1. un bit, sa valeur est 1, les écrans défilent les uns à la suite des autres. un octet, un mot ou un double sa valeur correspond à un mot, numéro d’écran créé, TLX DS EEXP 40F 09.2000 l’éditeur d’écrans d’exploitation affiche l’écran dont le numéro est égal à la valeur de la variable. 39 Premiers pas 40 TLX DS EEXP 40F 09.2000 Edition des écrans d’exploitation 3 Présentation Objet de ce chapitre Ce chapitre présente toutes les fonctionnalités associées aux écrans d’exploitation. Contenu de ce chapitre Ce chapitre contient les sous-chapitres suivants : TLX DS EEXP 40F 09.2000 Souschapitre Sujet Page 3.1 Manipulation des écrans à partir du navigateur 43 3.2 Création d’un objet et fonctionnement d’un objet de pilotage 60 3.3 Modification des attributs d’un objet 71 3.4 Manipulation des objets dans un écran d’exploitation 3.5 Gestion de la liste des objets de la bibliothèque 94 104 3.6 Gestion des messages de l’éditeur d’écrans d’exploitation 107 3.7 Impression d’un document 112 3.8 Import et export des écrans et des messages 120 41 Edition des écrans 42 TLX DS EEXP 40F 09.2000 Edition des écrans 3.1 Manipulation des écrans à partir du navigateur Présentation Objet de cette section Cette section décrit les différentes manières de manipuler les écrans et les familles d’écrans à partir du navigateur de l’éditeur d’écrans d’exploitation. Contenu de ce sous-chapitre Ce sous-chapitre contient les sujets suivants : TLX DS EEXP 40F 09.2000 Sujet Page Présentation des possibilités de manipulation des écrans d’exploitation 44 Comment manipuler les écrans 47 Comment manipuler les familles d’écrans 52 Propriétés des écrans d’exploitation 56 Fonctionalités de la liste des variables associées aux objets d’un écran 58 43 Edition des écrans Présentation des possibilités de manipulation des écrans d’exploitation Introduction Les écrans de l’éditeur d’écrans d’exploitation sont présentés par l’intermédiaire d’un navigateur spécialisé ou bien, si l’application d’automatisme possède déjà des écrans, ceux-ci apparaissent dans le navigateur application (à partir de la version PL7 V4.0). Le navigateur d’écrans d’exploitation affiche sous forme de liste les différentes informations liées à chaque écran. Au lancement de l’éditeur d’écrans d’exploitation, la fenêtre de navigation apparaît en premier lieu. La liste des écrans peut être déployée et contractée afin d’obtenir le niveau de visualisation désiré. Les écrans Les familles d’écrans Les écrans acceptent toutes les fonctionnalités d’édition :. Création Modification Suppression Déplacement Attachement/Détachement Import/Export l l l l l l Les écrans sont regroupés en familles. La manipulation de ces familles est identique à celle des écrans. Les actions possibles sur les familles d’écrans sont les suivantes : Création Modification Suppression Déplacement Attachement/Détachement Import/Export l l l l l l 44 TLX DS EEXP 40F 09.2000 Edition des écrans Présentation de la fenêtre du navigateur d’écrans TLX DS EEXP 40F 09.2000 L’écran ci-dessous présente la fenêtre du navigateur contenant la liste des écrans et des variables associées. a Ecran 1 - Accueil 2 - presentation Famille série 1000 1001 - Gestion des differents types de 1002 - Horloge 1020 - Essai Viewer Diag Buffer 1021 - Initialisation Exemple Animation 6 - Animations multiples 9 - Couleurs 14 - Divers chronogrammes 15 - Essai animation objet compose 45 Edition des écrans Présentation de la fenêtre du navigateur application L’écran ci-dessous présente la fenêtre du navigateur application lorsque des écrans sont déjà intégrés à l’application d’automatisme. Navigateur Application Vue Structurelle MACHINE_DOSAGE Configuration Programme Tâche Mast Tâche Fast Evènements Types DFB Variables Tables d’animation Dossier Ecrans d’exploitation ACCUEIL Lisez_moi INFORMATIONS SYSTEME Bit systèmes Grafcet Ecran_accueil DOSAGE_PRODUITS Mixer : Ecran_controle Doser : Dosage_Melange_Produits DIAGNOSTIC _ APPLICATION Surveillance_malaxeur COMPORTEMENT_DFB Ecran_comportement_DFB Informations_sur_mise_au_point_DFB 46 Vue Fonctionnelle MACHINE_DOSAGE Md_march Programme Tables d’animation Ecrans d’exploitation Procédé Programme Tables d’animation Ecrans d’exploitation Remplir Programme Tables d’animation Ecrans d’exploitation Doser Programme Tables d’animation Ecrans d’exploitation Dosage_Melange_Produit Mixer Programme Tables d’animation Ecrans d’exploitation Ecran_controle Vider Programme Tables d’animation Ecrans d’exploitation TLX DS EEXP 40F 09.2000 Edition des écrans Comment manipuler les écrans Présentation L’ensemble des fonctionnalités est accessible par le menu Edition ou par un clic avec le bouton droit de la souris sur la fenêtre du navigateur application (PL7 V4) ou du navigateur d’écrans d’exploitation. Toutes les marche à suivre utilisées pour manipuler les écrans sont décrites ci-après. Comment créer un écran Comment modifier le nom d’un écran TLX DS EEXP 40F 09.2000 Le tableau suivant résume les opérations à réaliser pour créer un écran. Etape Action 1 Sélectionnez l’onglet Ecran situé au-dessus du navigateur d’écrans d’exploitation. Résultat : le navigateur passe en mode gestion des écrans, il affiche la liste des écrans d’exploitation associés à l’application si elle existe sinon il affiche un écran vide. 2 Cliquez avec le bouton droit de la souris sur la racine de l’arborescence, sur un écran existant ou encore sur une famille d’écrans. Résultat : le menu contextuel associé apparaît. 3 Sélectionnez la commande Créer. Résultat : un nouvel écran apparaît avec un nom générique. Le tableau suivant résume les opérations à réaliser pour modifier le nom d’un écran. Etape Action 1 Sélectionnez l’onglet Ecran situé au-dessus du navigateur d’écrans d’exploitation. Résultat : le navigateur passe en mode gestion des écrans, il affiche la liste des écrans d’exploitation associés à l’application si elle existe sinon il affiche un écran vide. 2 Cliquez avec le bouton droit de la souris sur l’écran à modifier. Résultat : le menu contextuel associé apparaît. 3 Sélectionnez la commande Propriétés. Résultat : la boîte de dialogue des propriétés de l’écran apparaît. 4 Saisissez un nouveau libellé puis validez par Ok. Résultat : La liste des écrans affiche le nouveau nom de l’écran. 47 Edition des écrans Information sur les fonctions d’édition Les fonctions d’édition sont accessibles par les commandes : Edition → Couper Edition → Copier Edition → Coller Edition → Supprimer l l l l Elles respectent l’ergonomie Windows 32 bits et fonctionnent parfaitement sur les objets ou les familles d’objets de la bibliothèque. Il existe également une fonction d’annulation de la dernière action effectuée qui ne reste cependant possible que si vous n’êtes pas sorti de la liste des écrans et familles d’écrans (modification des objets d’un écran par exemple). Comment déplacer un écran 48 Le tableau suivant résume les opérations à réaliser pour déplacer un écran dans l’arborescence. Etape Action 1 Sélectionnez l’onglet Ecran situé au-dessus du navigateur d’écrans d’exploitation. Résultat : le navigateur passe en mode gestion des écrans, il affiche la liste des écrans d’exploitation associés à l’application si elle existe sinon il affiche un écran vide. 2 Cliquez avec le bouton gauche de la souris sur le nom de l’écran à déplacer en maintenant le bouton appuyé. 3 Tout en maintenant le bouton enfoncé, emmenez l’écran à l’endroit désiré. Résultat : l’écran se déplace en même temps que le curseur de la souris. 4 Lâchez le bouton de la souris. Résultat : l’écran est positionné à l’endroit désigné par le curseur de la souris. TLX DS EEXP 40F 09.2000 Edition des écrans Fonctionnement du déplacement d’écrans TLX DS EEXP 40F 09.2000 Description du fonctionnement du déplacement des écrans. Lorsqu’un écran est déplacé... et la famille... Alors ... d’une famille vers la racine d’origine n’est pas attachée à si cet écran est attaché à un un module fonctionnel module fonctionnel, il le conserve. d’une famille vers la racine d’origine est attachée à un module fonctionnel l’écran perd le lien avec ce module fonctionnel. de la racine vers une famille de destination n’est pas attachée à un module fonctionnel si cet écran est attaché à un module fonctionnel, il le conserve. de la racine vers une famille de destination est attachée à l’écran est attaché au module un module fonctionnel fonctionnel de la famille. d’une famille vers une autre famille d’origine comme la famille de si cet écran est attaché à un destination ne sont pas module fonctionnel, il le attachées à un module conserve. fonctionnel d’une famille vers une autre famille d’origine est attachée à un module fonctionnel tandis que la famille de destination ne l’est pas d’une famille vers une autre famille de destination est attachée à l’écran est attaché au module un module fonctionnel fonctionnel de la famille de destination. l’écran perd le lien avec le module fonctionnel de la famille d’origine. 49 Edition des écrans Comment attacher un écran à un module fonctionnel Le tableau suivant résume les opérations à réaliser pour attacher un écran à un module fonctionnel. Etape Action 1 Déployez l’arborescence des écrans d’exploitation à partir du navigateur application en cliquant sur le signe + placé devant chaque icône. Résultat : La liste arborecente est déployée, elle affiche tous les écrans d’exploitation de l’application. 2 Cliquez avec le bouton droit de la souris sur le nom de l’écran à associer à un module fonctionnel. Résultat : le menu suivant apparaît : Ouvrir Détacher Propriétés 3 Cliquez sur le menu Propriétés. Résultat : la boîte de dialogue suivante apparaît : Propriétés d’un écran Ecran Libéllé : Ecran-accueil Valeur : 1 Couleur Couleur par défaut (Windows) Couleur personnalisée > Taille Largeur : 1280 Hauteur : Localisation Module fonctionnel : <AUCUN> 1024 Informations Créé le : 28/01/1998 - 09:34:42 Modifié le : 21/02/2000 - 15:51:59 Nombre d’objets 24 OK 4 50 Annuler Dans la zone localisation, sélectionnez le module fonctionnel désiré puis validez en cliquant sur Ok. Résultat : l’écran est maintenant associé au module fonctionnel. TLX DS EEXP 40F 09.2000 Edition des écrans Comment détacher un écran d’un module fonctionnel Le tableau suivant résume les opérations à réaliser pour détacher un écran d’un module fonctionnel. Etape Action 1 Déployez l’arborescence des écrans d’exploitation à partir du navigateur application en cliquant sur le signe + placé devant chaque icône. Résultat : La liste arborecente est déployée, elle affiche tous les écrans d’exploitation de l’application. 2 Cliquez avec le bouton droit de la souris sur le nom de l’écran à dissocier de son module fonctionnel. Résultat : le menu suivant apparaît : Ouvrir Détacher Propriétés 3 Sélectionnez Détacher puis validez l’action en cliquant sur Ok dans la fenêtre de confirmation de l’opération. Résultat : L’écran ne possède plus de lien avec un module fonctionnel, il peut à nouveau être associé à un autre module. Comment exporter des écrans Pour connaître la marche à suivre, Voir Comment exporter des écrans d’exploitation, p. 124. Comment importer des écrans Pour connaître la marche à suivre, Voir Comment importer des écrans d’exploitation, p. 121. TLX DS EEXP 40F 09.2000 51 Edition des écrans Comment manipuler les familles d’écrans Présentation L’ensemble des fonctionnalités est accessible par le menu Edition ou par un clic avec le bouton droit de la souris sur la fenêtre du navigateur (PL7 V4) ou du navigateur d’écrans d’exploitation. Toutes les marche à suivre utilisées pour manipuler les familles d’écrans sont décrites ci-après. Comment créer une famille d’écrans Comment modifier le nom d’une famille d’écrans 52 Le tableau suivant résume les opérations à réaliser pour créer une famille d’écrans. Etape Action 1 Sélectionnez l’onglet Ecran situé au-dessus du navigateur d’écrans d’exploitation. Résultat : le navigateur passe en mode gestion des écrans, il affiche la liste des écrans d’exploitation associés à l’application si elle existe sinon il affiche un écran vide. 2 Cliquez avec le bouton droit de la souris sur la racine de l’arborescence, sur un écran existant ou encore sur une famille d’écrans. Résultat : le menu contextuel associé apparaît. 3 Sélectionnez la commande Créer famille. Résultat : une nouvelle famille d’écrans apparaît avec un nom générique. Le tableau suivant résume les opérations à réaliser pour modifier le nom d’une famille d’écrans. Etape Action 1 Sélectionnez l’onglet Ecran situé au-dessus du navigateur d’écrans d’exploitation. Résultat : le navigateur passe en mode gestion des écrans, il affiche la liste des écrans d’exploitation associés à l’application si elle existe sinon il affiche un écran vide. 2 Cliquez et maintenez cliqué pendant plus de 1 seconde avec le bouton gauche de la souris sur la famille d’écrans à modifier. 3 Relâchez. Résultat : le libellé de la famille d’écrans apparaît en vidéo inversé et un curseur est positionné à la fin du champ de saisie. 4 Saisissez un nouveau libellé puis validez en appuyant sur la touche Entrée. Résultat : La liste des écrans affiche le nouveau nom de la famille d’écrans. TLX DS EEXP 40F 09.2000 Edition des écrans Information sur les fonctions d’édition Les fonctions d’édition sont accessibles par les commandes : Edition → Couper Edition → Copier Edition → Coller Edition → Supprimer l l l l Elles respectent l’ergonomie Windows 32 bits et fonctionnent parfaitement sur les objets ou les familles d’objets de la bibliothèque. Il existe également une fonction d’annulation de la dernière action effectuée qui ne reste cependant possible que si vous n’êtes pas sorti de la liste des écrans et familles d’écrans (modification des objets d’un écran par exemple). Comment déplacer une famille d’écrans TLX DS EEXP 40F 09.2000 Le tableau suivant résume les opérations à réaliser pour déplacer une famille d’écrans dans l’arborescence. Etape Action 1 Sélectionnez l’onglet Ecran situé au-dessus du navigateur d’écrans d’exploitation. Résultat : le navigateur passe en mode gestion des écrans, il affiche la liste des écrans d’exploitation associés à l’application si elle existe sinon il affiche un écran vide. 2 Cliquez avec le bouton gauche de la souris sur le nom de la famille d’écrans à déplacer en maintenant le bouton appuyé. 3 Tout en maintenant le bouton enfoncé, emmenez la famille d’écrans à l’endroit désiré. Résultat : la famille d’écrans se déplace en même temps que le curseur de la souris. 4 Lâchez le bouton de la souris. Résultat : la famille d’écrans est positionnée à l’endroit désigné par le curseur de la souris. 53 Edition des écrans Comment attacher une famille d’écrans à un module fonctionnel Le tableau suivant résume les opérations à réaliser pour attacher une famille d’écrans à un module fonctionnel. Etape Action 1 Déployez l’arborescence des écrans d’exploitation à partir du navigateur application en cliquant sur le signe + placé devant chaque icône. Résultat : La liste arborecente est déployée, elle affiche tous les écrans et les familles d’écrans d’exploitation de l’application. 2 Cliquez avec le bouton droit de la souris sur le nom de la famille d’écrans à associer à un module fonctionnel. Résultat : le menu suivant apparaît : Détacher Propriétés 3 Cliquez sur le menu Propriétés. Résultat : la boîte de dialogue suivante apparaît : Propriétés d’une famille d’écrans Famille Libéllé : INFORMATIONS SYSTEME Localisation Module fonctionnel : <AUCUN> OK 4 54 Annuler Sélectionnez le module fonctionnel désiré puis validez en cliquant sur Ok. Résultat : la famille d’écrans est maintenant associé au module fonctionnel choisi. TLX DS EEXP 40F 09.2000 Edition des écrans Comment détacher une famille d’écrans d’un module fonctionnel Le tableau suivant résume les opérations à réaliser pour détacher une famille d’écrans d’un module fonctionnel. Etape Action 1 Déployez l’arborescence des écrans d’exploitation à partir du navigateur application en cliquant sur le signe + placé devant chaque icône. Résultat : La liste arborecente est déployée, elle affiche tous les écrans et les familles d’écrans d’exploitation de l’application. 2 Cliquez avec le bouton droit de la souris sur le nom de la famille d’écrans à dissocier de son module fonctionnel. Résultat : le menu suivant apparaît : Détacher Propriétés 3 Sélectionnez Détacher puis validez l’action en cliquant sur Ok dans la fenêtre de confirmation de l’opération. Résultat : La famille d’écrans ne possède plus de lien avec un module fonctionnel, elle peut à nouveau être associée à un autre module. Comment exporter une famille d’écrans L’export d’une famille d’écrans s’effectue de la même manière que l’export d’écrans. Pour connaître la marche à suivre, Voir Comment exporter des écrans d’exploitation, p. 124. Comment importer une famille d’écrans L’import d’une famille d’écrans s’effectue de la même manière que l’import d’écrans. Pour connaître la marche à suivre, Voir Comment importer des écrans d’exploitation, p. 121. TLX DS EEXP 40F 09.2000 55 Edition des écrans Propriétés des écrans d’exploitation Présentation La boîte de dialogue accessible par la commande Edition → Propriétés lorsqu’un écran est sélectionné permet de : l modifier le libellé de l’écran, l modifier la valeur associée à un écran, l modifier la couleur de l’écran, l modifier la tyaille de l’écran, l connaître ses dates dates de création et de modification, l connaître le nombre d’objets de l’écran, l connaître le nombre de variables et la taille de l’écran. Boîte de dialogue des propriétés d’un écran L’écran ci-dessous présente la boîte de dialogue des propriétés d’un écran. Propriétés d’un écran Ecran Horloge Libellé : Horloge Valeur : 1002 Couleur Couleur par défaut (Windows) Couleur personnalisée Taille Largeur : 1280 Informations Créé le : > Hauteur : 1024 06/07/1998 - 16:18:50 Modifié le : 07/07/1998 - 09:41:39 Nombre d’objets : 186 Nombre de var : 38 Nombre d’octets : 90 8% OK 56 ? Annuler TLX DS EEXP 40F 09.2000 Edition des écrans Description Le tableau suivant décrit les différentes fonctions proposées par la boîte de dialogue des propriétés d’un écran. Champ Description Libellé C’est le nom de l’écran, il est modifiables et peut au maximum être composé de deux cent caractères. Valeur C’est l’identifiant de l’écran, il est modifiable et il est utilisé lorsque l’on veut associer un bouton de navigation à un écran (Voir Onglet navigation d’écran, p. 86). Couleur C’est ici que l’on peut fixer la couleur de l’écran. Taille C’est la taille de l’écran, elle est modifiable et par défaut elle est fixée à 1280 par 1024 pixels. Informations TLX DS EEXP 40F 09.2000 Ces informations ne sont pas modifiables et indiquent : La date de création de l’écran La date de la dernière modification de l’écran Le nombre d’objets contenus dans l’écran Le nombre de variables contenues dans l’écran La taille en nombre d’octets. l l l l l 57 Edition des écrans Fonctionalités de la liste des variables associées aux objets d’un écran Présentation Lorsqu’un écran possède des objets animés, vous pouvez visualiser les variables animées et pilotées associées aux objets de l’écran et vous pouvez connaître les objets concernés par telle ou telle variable. Comment visualiser les variables associées aux objets d’un écran d’exploitation Le tableau suivant résume les opérations à réaliser pour visualiser les variables associées aux objets d’un écran. Comment connaître les objets associés à une variable 58 Etape Action 1 Sélectionnez l’onglet Ecran situé au-dessus du navigateur d’écrans d’exploitation. Résultat : le navigateur passe en mode gestion des écrans, il affiche la liste des écrans d’exploitation associés à l’application si elle existe sinon il affiche un écran vide. 2 Cliquez avec le bouton gauche de la souris sur le signe + situé immédiatement à gauche de l’icône de l’écran dans le navigateur. Résultat : la liste arborescente est déployée et les variables associées sont visualisées. Le tableau suivant résume les opérations à réaliser pour connaître les variables associées aux objets d’un écran. Etape Action 1 Sélectionnez l’onglet Ecran situé au-dessus du navigateur d’écrans d’exploitation. Résultat : le navigateur passe en mode gestion des écrans, il affiche la liste des écrans d’exploitation associés à l’application si elle existe sinon il affiche un écran vide. 2 Cliquez avec le bouton gauche de la souris sur le signe + situé immédiatement à gauche de l’icône de l’écran dans le navigateur. Résultat : la liste arborescente est déployée et les variables associées sont visualisées. 3 Cliquez avec le bouton gauche de la souris sur la variable désirée. Résultat : les objets concernés par cette variable sont sélectionnés automatiquement dans l’écran d’exploitation. TLX DS EEXP 40F 09.2000 Edition des écrans Illustration du résultat Illustration des manipulations sur une liste arborescente de variables, associées aux objets d’un écran d’exploitation PL7 PRO : DIAGBUFFER33 - [Ecran d’exploitation : Famille série 1000 - Association Objets] Services Vue Outils AP Debug Options Fenêtre ? Fichier EdiRUN Ecran Messages Objets Ecran 0 - Dosage_Melange_Produits 1 - Accueil 2 - présentation Famille série 1000 1001 - Gestion différents types de bargraphe 1002 - Horloge 1020 - Essai Viewer Diag Buffer 1021 - Initialisation Init - %M0 Init - time - %M4 Set - time - %M3 %MW10 - %MW10 %MW11 - %MW11 %MW12 - %MW12 %MW13 - %MW13 1022 - Association Objets %M100 - %M100 %S6 - %S6 Exemple Animation 6 - Animations multiples 9 - Couleurs 14 - Divers chronogrammes 15 - Essai animation objet composé Seconde Objets Assemblés Initialisation Divers Chronogrammes Acquittement Non Acquitée [x:68,y:133 - cx: 254, cy: TLX DS EEXP 40F 09.2000 ? ? ? ? STOP CONNECTE RUN Défaut Alarm U:SYS Zone 4 Apparition Dispari 03/08/98 . 11:40:31 MODIF 59 Edition des écrans 3.2 Création d’un objet et fonctionnement d’un objet de pilotage Présentation Objet de cette section Cette section présente les différentes possibilités de création d’objets ainsi que le fonctionnement d’un objet de pilotage. Contenu de ce sous-chapitre Ce sous-chapitre contient les sujets suivants : 60 Sujet Page Présentation des objets d’un écran graphique 61 Comment créer des objets standards 62 Comment insérer un objet image dans un écran 65 Comment créer des objets de contrôle 66 Fonctionnement des objets de contrôle 68 TLX DS EEXP 40F 09.2000 Edition des écrans Présentation des objets d’un écran graphique Généralités Les objets d’un écran graphique d’exploitation sont regroupés en 4 types : l les éléments graphiques standards : ligne, rectangle, ellipse, courbe, polyligne, texte, l les images : fichiers bitmap avec l’extension .BMP, l les contrôles : bouton, case à cocher, champ de saisie, compteur, curseur, objet d’échange explicite, bouton de navigation écran, l les objets composés : association d’objets, composés d’éléments des trois types précédents, créés par l’utilisateur ou en provenance de la bibliothèque d’objets. Tous ces objets sont utilisés dans la conception d’un écran et peuvent être statiques ou animés. TLX DS EEXP 40F 09.2000 61 Edition des écrans Comment créer des objets standards Présentation Les objets standards constituent la base des écrans graphiques. Ce sont ces objets qui permettent de composer des objets complexes. Ces objets standards sont de deux types : l Les objets dynamiques l Les objets statiques Les objets dynamiques, possèdent une variable associée qui permet de visualiser son fonctionnement. Les objets statiques, ne possèdent aucune variable associée, leur représentation graphique est fixe. Le tableau suivant liste les objets standards ainsi que les variables qui peuvent être associées. 62 Bit Octet Mot Mot double Flottant Table d’octets Lignes X - - - - - Rectangles X X X X X - Ellipses X - - - - - Courbes X X X X X - Polylignes X - - - - - Textes X X X X X X Images X - - - - - TLX DS EEXP 40F 09.2000 Edition des écrans Comment créer un objet standard TLX DS EEXP 40F 09.2000 La procédure de création d’objet standard est identique sauf pour les polylignes, elle est décrite ci-dessous. Etape Action 1 Sélectionnez le type d’objet que vous désirez dans la palette d’outils. 2 Positionnez le curseur de la souris à l’endroit où vous voulez mettre le coin supérieur gauche de votre objet. 3 Appuyez sur le bouton gauche de la souris. 4 Maintenez le bouton appuyé et déplacez la souris vers l’endroit où vous voulez positionner le coin inférieur droit de l’objet. 5 Relâchez le bouton. Résultat : l’objet est créé dès que vous avez relâché le bouton de la souris. 6 Avec l’outil sélection de la palette d’outils, cliquez sur l’objet en appuyant sur le bouton droit. Résultat : le menu contextuel apparaît. 7 Choisissez la commande Propriétés. Résultat : une boite de dialogue contextuelle apparaît, elle dépend du type d’objet et permet de fixer les attributs de l’objet (Voir Comment accéder aux attributs d’un objet, p. 72). 63 Edition des écrans Comment créer un objet polyligne 64 La procédure de création d’un objet polyligne est décrite ci-dessous. Etape Action 1 Sélectionnez le type d’objet polyligne dans la palette d’outils. 2 Positionnez le curseur de la souris à l’endroit où vous voulez mettre le premier point de votre objet. 3 Appuyez sur le bouton gauche de la souris puis relâchez. Résultat : vous venez de créer le point de départ de l’objet. 4 Positionnez le curseur de la souris à l’endroit ou vous voulez faire aboutir l’extrémité de la première ligne. 5 Appuyez sur le bouton gauche de la souris puis relâchez. Résultat : vous venez de créer la première ligne de votre objet. 6 Répétez les étapes 4 et 5 afin de créer de nouvelles lignes qui formeront l’enveloppe de votre objet. Résultat : l’objet se présente sous forme de segments de droites consécutifs. 7 Terminez en cliquant avec le bouton gauche sur le point de départ de l’objet. Résultat : l’objet est créé. 8 Avec l’outil sélection de la palette d’outils, cliquez sur l’objet en appuyant sur le bouton droit. Résultat : le menu contextuel apparaît. 9 Choisissez la commande Propriétés. Résultat : une boite de dialogue contextuelle apparaît, elle dépend du type d’objet et permet de fixer les attributs de l’objet (Voir Comment accéder aux attributs d’un objet, p. 72). TLX DS EEXP 40F 09.2000 Edition des écrans Comment insérer un objet image dans un écran Présentation Un écran d’exploitation peut comporter une ou plusieurs images bitmap afin de rendre le dialogue opérateur plus clair et plus pertinent. Comment insérer un objet image dans un écran L’insertion d’une image s’effectue de la manière suivante. Etape 1 Action Sélectionnez l’icône image de la palette d’outils. Résultat : la fenêtre de sélection de fichier apparaît et propose de choisir l’image à intégrer. La fenêtre type de choix de fichier image .BMP est illustrée ci-dessous.. Charger une image Chercher : Egypte.bmp Forêt.bmp Grès.bmp Install.bmp Maillons métalliques.bmp Nuages.bmp 2 Règles et précautions d’emploi ? Windows Ondes.bmp Paillasse.bmp Pavés rouges.bmp Pied-de-poule.bmp Point d’aiguille.bmp Rivets bleus.bmp Nom : Maillons métalliques.bmp Type : Fichier Bitmap [*.bmp] Tissage d’or.bmp Tricot.bmp Ouvrir Annuler Sélectionnez le fichier à insérer. Résultat : l’image bitmap est insérée dans l’écran, elle apparaît avec des poignées de sélection. Seules les images au format bitmap sont reconnues. Optimisez les temps de chargement : l n’intégrez pas trop d’images dans un même écran, l limitez la taille des images, l évitez de modifier les proportions et la taille de l’image dans l’écran. Optimisez la qualité de la visualisation : l évitez de modifier les proportions et la taille de l’image dans l’écran, l Si un écran est composé de plusieurs images différentes, utilisez la profondeur d’écran 24 bits, l évitez de modifier les proportions et la taille de l’image dans l’écran. Si l’image n’est pas copiée dans l’application, lors d’un export, l’image ne sera pas exportée (Voir Onglet image, p. 89 et Comment exporter des écrans d’exploitation, p. 124). TLX DS EEXP 40F 09.2000 65 Edition des écrans Comment créer des objets de contrôle Présentation Les objets de contrôle sont des objets qui permettent de lancer une action : l changer d’écran, l modifier la valeur d’une variable (pilotage). Ils sont de Sept types : l les boutons, l les cases à cocher, l les champs de saisie, l les compteurs, l les curseurs, l les boutons de navigation inter écrans, l les objets d’échanges explicites. Comment créer un objet de contrôle 66 La procédure de création d’objets de contrôle est décrite ci-dessous. Etape Action 1 Sélectionnez le type d’objet que vous désirez dans la palette d’outils. 2 Positionnez le curseur de la souris à l’endroit où vous voulez mettre le coin supérieur gauche de votre objet. 3 Appuyez sur le bouton gauche de la souris. 4 Maintenez le bouton appuyé et déplacez la souris vers l’endroit où vous voulez positionner le coin inférieur droit de l’objet. 5 Relâchez le bouton. Résultat : l’objet est créé dès que vous avez relâché le bouton de la souris. 6 Avec l’outil sélection de la palette d’outils, cliquez sur l’objet en appuyant sur le bouton droit. Résultat : le menu contextuel apparaît. 7 Choisissez la commande Propriétés. Résultat : une boite de dialogue contextuelle apparaît, elle dépend du type d’objet et permet de fixer les attributs de l’objet (Voir Comment accéder aux attributs d’un objet, p. 72). TLX DS EEXP 40F 09.2000 Edition des écrans Type de données pilotées en fonction de l’objet de contrôle Tableau des règles liant les boutons et les données associées. Bit Octet Mot Mot double Flottant Bouton X X* X* X* X* Case à cocher X - - - - Champ de saisie X X X X X Compteur X X X X X Curseur X X X X X * Uniquement dans le cas du bouton de type sans accrochage (Voir Onglet de pilotage, p. 88). TLX DS EEXP 40F 09.2000 67 Edition des écrans Fonctionnement des objets de contrôle Présentation Les objets de contrôle fonctionnent lorsque vous les manipulez à l’aide de la souris. Ils agissent alors sur les variables auxquelles ils sont associés et selon les attributs qui leurs ont été fixés. ATTENTION : les variables associées peuvent changer d’état à l’initiative de l’application automate, l’action de l’objet de pilotage ne constitue en aucune manière un forçage de la variable. De plus, si l’objet garde le contrôle de la variable (exemple un champ de saisie non validé par un clic de souris sur un autre objet), la valeur affichée peut différer de la valeur réelle de la variable au sein de la mémoire automate. Fonctionnement des boutons Fonctionnement d’une case à cocher 68 Description du fonctionnement d’un bouton en fonction de ses attributs. Quand le bouton est cliqué puis relâché, que la variable associée est ... et... Alors... de type bit, le pilotage est de type sans accrochage, la variable associée passe à 1 lors du clic et repasse à 0 au relâchement. de type numérique, le pilotage est de type sans accrochage, la variable associée prend la valeur du seuil maximum fixé dans les attributs du bouton. de type bit, le pilotage est de type avec accrochage, la variable associée change d’état, si elle était à 1 elle passe à 0 et si elle était à 0, elle passe à 1. Description du fonctionnement d’une case à cocher. Quand la case ... Alors ... est cochée, le bit associé est mis à 1. n’est pas cochée, le bit associé est mis à 0. TLX DS EEXP 40F 09.2000 Edition des écrans Fonctionnement d’un champ de saisie Fonctionnement d’un compteur Fonctionnement d’un curseur TLX DS EEXP 40F 09.2000 Description du fonctionnement d’un champ de saisie. Quand ... et... Alors... le champ de saisie contient une valeur, la touche Entrée a été frappée, la variable associée prend la valeur lue dans le champ de saisie. la variable associée est modifiées par l’automate, la saisie du champs n’est pas le champ affiche la nouvelle en cour, valeur lue dans l’automate. Description du fonctionnement d’un compteur. Quand ... et... Alors... le compteur est horizontal, la flèche de droite du compteur est cliquée, la variable associée est incrémentée d’une unité. le compteur est horizontal, la flèche de gauche du compteur est cliquée, la variable associée est décrémentée d’une unité. le compteur est vertical, la flèche du haut du compteur la variable associée est est cliquée, incrémentée d’une unité. le compteur est vertical, la flèche du bas du compteur la variable associée est est cliquée, décrémentée d’une unité. Description du fonctionnement d’un curseur. Quand le curseur... et... Alors... est horizontal, il est déplacé vers la droite, la variable associée est incrémentée proportionellement au déplacement effectué. est horizontal, il est déplacé vers la gauche, la variable associée est décrémentée proportionellement au déplacement effectué. est vertical, il est déplacé vers le haut, la variable associée est incrémentée proportionellement au déplacement effectué. est vertical, il est déplacé vers le bas, la variable associée est décrémentée proportionellement au déplacement effectué. 69 Edition des écrans Fonctionnement d’un bouton de navigation écran Fonctionnement d’un bouton d’échanges explicites 70 Description du fonctionnement d’un bouton de navigation écran. Quand le bouton ... Alors ... est cliqué, l’écran dont le numéro lui est associé est affiché. Description du fonctionnement d’un bouton d’échange explicite. Quand le bouton ... Alors ... est cliqué, l’échange explicite associé est lancé, la zone mémoir UC de l’automate et celle du coupleur sont mises à jour selon les paramètres configurés (Voir Onglet échanges explicites, p. 90).. TLX DS EEXP 40F 09.2000 Edition des écrans 3.3 Modification des attributs d’un objet Présentation Objet de cette section Cette section explique comment accéder aux attributs d’un objet, décrit tous les attributs existants pour les objets créés ainsi que la manière d’accéder aux informations associées. Contenu de ce sous-chapitre Ce sous-chapitre contient les sujets suivants : TLX DS EEXP 40F 09.2000 Sujet Page Comment accéder aux attributs d’un objet 72 Onglet dessin 73 Couleur étendue 76 Onglet texte 77 Onglet animation 79 Onglet type d’animation 80 Le chronogramme dans un écran d’exploitation 83 Le Bargraphe dans un écran d’exploitation 84 Onglet navigation d’écran 86 Onglet de pilotage 88 Onglet image 89 Onglet échanges explicites 90 Information sur les objets 92 71 Edition des écrans Comment accéder aux attributs d’un objet Présentation Tout objet créé dans un écran possède des attributs qui dépendent de leur type, ces attributs sont accessibles par les onglets suivant : l Animation (Voir Onglet animation, p. 79 ). l Type d’animation (Voir Onglet type d’animation, p. 80). l Dessin (Voir Onglet dessin, p. 73). l Texte (Voir Onglet texte, p. 77). l Image (Voir Onglet image, p. 89). l Pilotage (Voir Onglet de pilotage, p. 88). l Navigation écran (Voir Onglet navigation d’écran, p. 86). l Echanges explicites (Voir Onglet échanges explicites, p. 90). Le mode d’accès à ces attributs est identique quel que soit l’objet. Comment accéder aux attributs d’un objet 72 Le tableau qui suit décrit la marche à suivre pour atteindre les boîtes de dialogue de paramétrage des attributs des objets. Etape Action 1 Sélectionnez l’objet désiré. 2 Cliquez sur l’objet avec le bouton de droite de la souris. Résultat : le menu contextuel apparaît. 3 Sélectionnez la commande Propriétés. Résultat : une boîte de dialogue apparaît avec les attributs et les onglets propres au type d’objet sélectionné TLX DS EEXP 40F 09.2000 Edition des écrans Onglet dessin Présentation Boîte de dialogue de paramétrage Cette boîte de paramétrage permet de : l modifier le trait de contour de l’objet, l modifier le motif et la couleur de l’objet, L’écran ci-dessous présente la boîte de dialogue de paramétrage des attributs de dessin d’un objet graphique. Propriétés de l’objet : Rectangle Animation Type Anim. Dessin Tracé Couleur du tracé Epaisseur : 1 Motif Couleur de fond Treillis Arrondir les coins OK TLX DS EEXP 40F 09.2000 Annuler Appliquer Aide 73 Edition des écrans Description Le tableau suivant décrit les différentes fonctions proposées par la boîte de dialogue. Champ Tracé Epaisseur Couleur du tracé 74 Description C’est le trait qui entoure l’objet graphique. Il peut être : trait simple, trait pointillé simple, trait pointillé complexe. l l l C’est l’épaisseur du trait de contour de l’objet, cette épaisseur est définie en nombre de pixels, 1 pixel minimum et 10 pixels maximum. C’est la couleur du tracé, la palette est la suivante : blanc, noir, gris, rouge, jaune, vert, cyan, bleu, magenta, gris sombre, rouge sombre, jaune sombre, vert sombre, cyan sombre, bleu sombre, magenta sombre. Une couleur étendue paramétrable est également possible, voir Couleur étendue, p. 76 pour plus de détails l l l l l l l l l l l l l l l l Motifs C’est le motif de l’intérieur de l’objet. Ce motif est représenté grâce aux couleurs de tracé et de fond sélectionnés. Les différents motifs sont les suivants : l aucun (fond transparent), l plein (rempli avec la couleur de fond sélectionnée), l trame horizontale - trame verticale, l diagonale haut - diagonale bas, l treillis - quadrillage, l autre : choix de 10 niveaux de gris. Arrondir les coins Uniquement possible sur les objets de type rectangle, cet attribut arrondi les coins de l’objets lorsqu’il est sélectionné. TLX DS EEXP 40F 09.2000 Edition des écrans TLX DS EEXP 40F 09.2000 Champ Description Couleur de fond C’est la couleur du tracé, la palette est la suivante : l blanc, l noir, l gris, l rouge, l jaune, l vert, l cyan, l bleu, l magenta, l gris sombre, l rouge sombre, l jaune sombre, l vert sombre, l cyan sombre, l bleu sombre, l magenta sombre. Une couleur étendue paramétrable est également possible, voir Couleur étendue, p. 76 pour plus de détails. 75 Edition des écrans Couleur étendue Présentation Cette boîte de dialogue permet de créer des couleurs personnalisées en RVB enrichies des attributs de teinte, de saturation et de luiminosité. Quarante huit couleurs de base sont également disponibles à partir de cette boîte de dialogue. Boîte de dialogue L’écran ci-dessous présente la boîte de dialogue de création ou de modification des couleurs étendues. Couleur Couleurs de base : ? Couleurs personnalisées : Teinte 80 Satur. 159 Définir les couleurs personnalisées >> Couleur Unie Lum. 60 OK Création d’une couleur Vert 106 Bleu 21 Ajouter aux couleurs personnalisées Le tableau suivant énumère les étapes nécessaires à la création d’une nouvelle couleur utilisable pour les objets graphiques. Etape 76 Annuler Rouge 21 Action 1 Positionnez le réticule de sélection de la couleur, de la teinte et de la saturation pour trouver la nuance désirée. 2 Montez ou descendez le triangle noir de sélection de la luminosité et de la couleur afin d’affiner votre choix. 3 Sélectionnez une case parmi les couleurs personnalisées. 4 Appuyez sur le bouton Ajouter aux couleurs personnalisées pour créer une nouvelle couleur. TLX DS EEXP 40F 09.2000 Edition des écrans Onglet texte Présentation Boîte de dialogue Cette boîte de paramétrage permet de : saisir du texte, choisir une police de caractères, choisir la taille de la police, déterminer l’alignement du texte, choisir le style du texte, choisir la couleur du texte. l l l l l l L’écran ci-dessous présente la boîte de dialogue de paramétrage des attributs de texte d’un objet graphique. Propriétés des objets sélectionnés Texte Animation Type Anim. Dessin Texte : Association des éléments de l’Horloge Horloge des minutes Police : Fixedsys Taille : 9 Style Gras Italique OK TLX DS EEXP 40F 09.2000 Alignement : Gauche Couleur du texte Souligné Majuscule Annuler Appliquer Aide 77 Edition des écrans Description Le tableau suivant décrit les différentes fonctions proposées par la boîte de dialogue. Champ Description Texte C’est le texte de l’objet, 32635 caractères maximum sur plusieurs lignes séparées par un retour chariot. Si la variable associée est de type flottant, il est possible de définir un format d’affichage de la forme #XX.XXX# (dans ce cas, affichage sur 5 chiffres avec trois décimales). Police C’est le type de police. Le choix dépend des polices installées dans Windows. Taille C’est la taille de la police. Alignement C’est le type d’alignement du texte : à gauche, à droite ou centré par rapport à la zone d’affichage. Style C’est le style de texte : gras, souligné, italique ou majuscule. Couleur du texte 78 C’est la couleur du texte, la palette est la suivante : blanc, noir, gris, rouge, jaune, vert, cyan, bleu, magenta, gris sombre, rouge sombre, jaune sombre, vert sombre, cyan sombre, bleu sombre, magenta sombre. Une couleur étendue paramétrable est également possible, voir Couleur étendue, p. 76 pour plus de détails. l l l l l l l l l l l l l l l l TLX DS EEXP 40F 09.2000 Edition des écrans Onglet animation Présentation Tous les objets graphiques (simple ou composés) créés dans un écran peuvent être animés. Le type de l’animation dépend de la nature de l’objet graphique à animer. Les attributs d’animation permettent de : l décider de l’animation d’un objet, l choisir la variable d’animation, l choisir les conditions d’affichage. Boîte de dialogue L’écran ci-dessous présente la boîte de dialogue de paramétrage des attributs d’animation d’un objet graphique. Propriétés des objets sélectionnés Animation Type Anim. Dessin Animation Repère : Symbole : %MW100 %MW100 Condition d’affichage Affichage permanent bit = 0 bit = 0 <= <= valeur <= OK Description Annuler Appliquer Aide Le tableau suivant décrit les différentes fonctions proposées par la boîte de dialogue. Champ Description Animation L’objet est animé si la case est sélectionnée. Repère / Symbole C’est la variable associée à l’objet. Condition d’affichage TLX DS EEXP 40F 09.2000 Quatre conditions d’affichage sont autorisées : l permanent : l’objet graphique est toujours présent à l’écran, l bit = 0 : l’objet est affiché si le bit associé est à 0, l bit = 1 : l’objet est affiché si le bit associé est à 1, l <, >, =, <> : l’objet est affiché si la condition affichée est vraie. l <= valeur <= : l’objet est affiché si la condition affichée est vraie. 79 Edition des écrans Onglet type d’animation Présentation Tous les objets graphiques (simple ou composés) créés dans un écran peuvent être animés. Le type de l’animation dépend de la nature de l’objet graphique à animer. Les types d’animation permettent de : choisir le mode d’affichage de l’objet, choisir le mode d’affichage du texte associé à l’objet, choisir la possibilité de clignotement choisir le mode chronogramme, choisir le mode bargraphe. l l l l l Boîte de dialogue L’écran ci-dessous présente la boîte de dialogue qui permet de modifier le type d’animation d’un objet graphique. Propriétés des objets sélectionnés Animation Type Anim. Dessin Texte Affichage standard Texte Valeur Affichage : Décimal Message Numéro : Commentaire variable Décalage : Rectangle Chronogramme Bargraphe OK 80 > Clignotement > Annuler Appliquer Aide TLX DS EEXP 40F 09.2000 Edition des écrans Description TLX DS EEXP 40F 09.2000 Le tableau suivant décrit les différentes fonctions proposées par la boîte de dialogue. Champ Description Affichage standard L’objet est affiché avec ses attributs. Valeur La valeur prise par la variable s’affiche selon le mode d’affichage choisi. Si la variable d’animation est de type tableau d’octets, il est nécessaire de sélectionner ce champ afin d’afficher le texte contenu dans l’automate. Le champ Affichage n’est alors plus accessible car la visualisation est automatiquement réalisée en ASCII. Affichage C’est le menu de choix du mode d’affichage : Décimal, Hexadécimal (valeur précédée de 16#), Binaire (valeur précédée de 2#), ASCII. Dans le cas ou la longueur de la zone de définition de l’objet est trop petite pour l’affichage de la valeur, le champ est rempli de caractère #. La police utilisée est celle définie dans l’onglet Texte (Voir Onglet texte, p. 77). En mode local, si ce style d’animation est choisi, l’objet est affiché à l’écran avec la police et la taille sélectionnée. Message Soit l’utilisateur saisit dans la case Numéro le n° du message qu’il souhaite afficher, quelle que soit la condition d’affichage déterminée. Soit, lorsque la variable est un mot simple, double ou flottant, l’utilisateur saisit le terme VAL dans la case,(quelle que soit la condition d’affichage utilisée, permanente ou comparaison, le message dont le numéro est contenu dans la variable associée sera affiché). Une case Décalage permet de saisir une valeur s’ajoutant à la valeur VAL du mot. Commentaire variable Si la case est sélectionnée et si la condition d’animation du texte est réalisée, le commentaire associé à la variable est affiché. Remarque : cette fonctionnalité est particulièrement intéressante pour éviter une double saisie, la saisie s’effectue une seule fois dans l’éditeur des variables du commentaire et il est utilisé comme message associé à la variable l l l l 81 Edition des écrans Caractéristiques Champ Description Chronogramme Les objets de type rectangle peuvent être utilisés comme chronogrammes. La sélection de cette case donne l’accès à la boîte de paramétrage du chronogramme. Bargraphe Les objets de type rectangle peuvent être utilisés comme bargraphes. La sélection de cette case donne l’accès à la boîte de paramétrage du bargraphe. Clignotement Lorsque cette case est sélectionnée et lorsque la condition d’affichage est réalisée, l’objet graphique clignote selon la couleur de clignotement spécifiée. Le tableau ci-dessous résume les compatibilités entre les objets et les types d’animation. Ligne 82 Standard Valeur Message Chronogramme Bargraphe Clignotement X - - - - X Rectangle X - - X X X Ellipse X - - - - X Courbe X - - - - X Polyligne X - - - - X Texte X X X - - X Objet composé X - - - - - Image X - - - - - Contrôle X - - - - - TLX DS EEXP 40F 09.2000 Edition des écrans Le chronogramme dans un écran d’exploitation Présentation Les chronogrammes permettent de représenter graphiquement l’évolution d’une variable. La courbe représentant le chronogramme évolue de la droite vers la gauche. Sur une même page, le nombre de chronogrammes doit être limité car leur affichage diminue les performances du système. Les objets concernés sont exclusivement les rectangles. Boîte de dialogue de paramétrage L’écran ci-dessous présente la boîte de dialogue de paramétrage des rectangles animés de type chronogramme. Chronogramme Affichage Echantillonnage : 1 (seconde) Définition (pixels) : 2 Seuil Minimun : 0 Durée de visualisation 0h 0m 23s Description TLX DS EEXP 40F 09.2000 Couleur du tracé Maximum : OK 1000 Annuler Le tableau suivant décrit les attributs d’un rectangle de type chronogramme. Attribut Description Echantillonnage C’est la période de rafraîchissement de l’écran. Ce temps varie entre 1 et 999 secondes. La valeur par défaut est de 1 seconde. Définition L’affichage de chaque nouvelle valeur est représentée par un segment de droite dont la longueur est fixée par la définition. Exprimée en nombre de pixels, cette valeur varie entre 2 et 20. La valeur par défaut est de 2. Couleur du tracé C’est la couleur des segments de droite du chronogramme. Seuil : minimum et maximum Ce sont les seuils entre lesquels la représentation de la valeur évolue. Pour les valeurs binaires, ces seuils sont obligatoirement 0 et 1. Durée de visualisation Cette valeur est calculée, elle dépend de la taille du rectangle, de la valeur d’échantillonnage et de la définition. La formule est la suivante : Durée = taille rectangle / Définition x Echantillonnage. 83 Edition des écrans Le Bargraphe dans un écran d’exploitation Présentation Les bargraphes permettent de représenter graphiquement, sous forme de rectangles, l’évolution d’une variable. Les objets concernés sont exclusivement les rectangles. Boîte de dialogue de paramétrage L’écran ci-dessous présente la boîte de dialogue de paramétrage des rectangles animés de type bargraphe. Bargraphe Type de bargraphe 1 2 Valeurs limites Minimum : 0 Valeurs défauts Minimum : 0 Maximum : 1000 3 4 5 6 Maximum : 8 5000 Couleur de défaut OK 84 7 Annuler TLX DS EEXP 40F 09.2000 Edition des écrans Description TLX DS EEXP 40F 09.2000 Le tableau suivant décrit les attributs modifiables d’un rectangle de type bargraphe. Attribut Description Type de bargraphe 1. 2. 3. 4. 5. Valeurs limites Ces valeurs indiquent la plage d'évolution visualisée. Lorsque la valeur de la variable associée est égale à la valeur limite minimum, le bargraphe est vide, lorsque la valeur de la variable associée est égale à la valeur limite maximum, le bargraphe est plein (couleur du motif du rectangle). Par défaut ces valeurs sont fixées à 0 (minimum) et 1000 (maximum). Valeurs de défauts La couleur de défaut sélectionnée est utilisée pour remplir la totalité du bargraphe lors que les seuils de défaut saisis sont dépassés. Evolution verticale ascendante du bargraphe. Evolution verticale descendante du bargraphe. Evolution horizontale gauche -> droite du bargraphe. Evolution horizontale droite -> gauche du bargraphe. La valeur de la variable est distribuée symétriquement par rapport à un axe horizontal correspondant à la moyenne des valeurs limites. 6. La valeur de la variable est distribuée symétriquement par rapport à un axe vertical correspondant à la moyenne des valeurs limites. 7. Les bargraphes verticaux évoluent en remplissant symétriquement l’écart entre la valeur de la variable et la moyenne des valeurs limites. 8. Les bargraphes horizontaux évoluent en remplissant symétriquement l’écart entre la valeur de la variable et la moyenne des valeurs limites. 85 Edition des écrans Onglet navigation d’écran Présentation Les boutons de navigation écran servent à passer d’un écran à un autre. Le lien entre le bouton et l’écran à afficher s’effectue par le paramétrage des attributs du bouton. Les attributs de navigation des boutons permettent de : l décider de l’écran à afficher, l décider du texte affiché dans le bouton, Boîte de dialogue L’écran ci-dessous présente la boîte de dialogue de paramétrage des attributs d’un bouton de navigation écran. Propriétés de l’objet: Navigation d’écran Animation Type Anim. Nav. écran Ecran Valeur : 1020 Libéllé : Essai Viewer Diag Buffer Texte associé Aucun Valeur de l’écran Nombre de car. : 255 Décalage : 1 Libellé de l’écran OK 86 Annuler Appliquer Aide TLX DS EEXP 40F 09.2000 Edition des écrans Description Le tableau suivant décrit les différentes fonctions proposées par la boîte de dialogue. Champ Description Valeur Ce champ indique le numéro de l’écran qui est affiché lorsqu’un clic est effectué sur le bouton. Deux cas sont possibles : l Si la valeur saisie est un nombre, l’écran à afficher est l’écran portant ce numéro. l Si le texte VAL est saisi, l’écran à afficher est celui dont le numéro est contenu dans la variable d’animation associée à l’objet bouton (Voir Onglet animation, p. 79). Aucun Aucun texte n’est associé au bouton. Valeur de l’écran Le numéro de l’écran est affiché sur le bouton. Libellé de l’écran Le libellé de l’écran est affiché sur le bouton. Nombre de car. Lorsque l’option libellé de l’écran est sélectionnée, ce chiffre indique le nombre de caractères à afficher dans le bouton. Décalage Lorsque l’option libellé de l’écran est sélectionnée, ce chiffre donne la place du premier caractère du libellé à afficher sur le bouton. Note : Les boutons de navigation sont liés au numéro logique de chaque écran. Si celui-ci est modifié, le bouton ne pointera plus sur le bon écran. Pour éviter des erreurs, lors d’un changement de numéro d’écran, le logiciel demande si vous voulez modifier l’ensemble des objets de navigation concernés. Si vous validez cette option, la mise à jour des numéros est automatique. Note : Le logiciel ne prend pas en compte la suppression ou l’import d’écrans. TLX DS EEXP 40F 09.2000 87 Edition des écrans Onglet de pilotage Présentation L’onglet de pilotage permet de définir les caractéristiques d’un objet de pilotage. Les attributs de pilotage permettent de : l choisir la variable pilotée, l choisir les valeurs minimum et maximum, l déterminer le style du contrôle Boîte de dialogue L’écran ci-dessous présente la boîte de dialogue de paramétrage des attributs de pilotage d’un objet graphique de pilotage. Propriétés de l’objet :Curseur Animation Type Anim. Pilotage Variable pilotée Repère : %MW20 Symbole : Seconde <= valeur <= 0 60 Style du contrôle Bordure Orientation : Horizontal Graduation Texte : Avec accrochage OK Description Annuler Appliquer Aide Le tableau suivant décrit les différentes fonctions proposées par la boîte de dialogue. Champ Description Repère / Symbole C’est le repère ou le symbole de la variable pilotée par l’objet. Valeurs limites Ce sont les valeurs limites autorisées (l’objet de pilotage ne pourra pas les dépasser. Par défaut, la valeur minimale est 0 et la valeur maximale est 100. Si la variable à piloter est un bit, ces champs ne sont pas accessibles. Style du contrôle Le style du contrôle dépend du type d’objet de pilotage concerné et permet de modifier la représentation graphique de l’objet : l Bordure affiche une bordure. l Graduation affiche des graduations. l Orientation détermine l’orientation de l’objet dans l’écran. Note : Dans le cas d’un bouton, si la variable saisie est un mot, un double mot ou un flottant, le seuil max devient un seuil impulsionnel. C’est la valeur de ce seuil qui est envoyée si vous cliquez sur ce bouton 88 TLX DS EEXP 40F 09.2000 Edition des écrans Onglet image Présentation L’onglet image sert à paramétrer les attributs des images bitmap (.BMP) intégrées dans les écrans graphiques. Les attributs de navigation des images permettent de : l choisir l’image à afficher, l intégrer l’image à l’application, l connaitre la taille de l’image (réelle et visuelle), Boîte de dialogue L’écran ci-dessous présente la boîte de dialogue de paramétrage des attributs d’une image bitmap intégrée dans un écran d’exploitation. Propriétés de l’objet : Image Animation Type Anim. Image Nom : C:\WINDOWS\Ondes.bmp Image copiée dans l’espace courant Taille Taille réelle : Cx : 32 Cy : 32 Taille affichée : Cx : 54 Cy : 55 Mise à jour avec les dimensions d’origine OK Description TLX DS EEXP 40F 09.2000 Annuler Appliquer Aide Le tableau suivant décrit les différentes fonctions proposées par la boîte de dialogue. Champ Description Nom Ce champ indique le nom et le chemin d’accès au fichier bitmap. Image copiée dans l’espace courant Lorsque cette case est sélectionnée, le fichier image est copié et compressé dans le fichier application (*.STX), le chargement s’effectue plus rapidement lors de l’utilisation des écrans et l’image est exportée en même temps que l’écran lors d’un export (Voir Comment exporter des écrans d’exploitation, p. 124). Si l’image est déjà intégrée à l’application, cette case n’apparît pas. Taille Cette information, non modifiable permet connaître la taille réelle et de voir si elle est différente de la taille affichée, cela permet de voir si l’image a été modifiée. Mise à jour avec les dimensions d’origine Lorsque cette case est sélectionnée, l’image reprend sa taille d’origine. Si l’image possède une taille réelle identique à la taille d’affichage, cette case n’apparît pas. 89 Edition des écrans Onglet échanges explicites Présentation Certains bits et mots de contrôle des modules d’automates ou d’équipements FIPIO ne sont pas échangés implicitement avec l’UC de l’automate à chaque tour de cycle. Ces bits et mots sont repgroupés en 3 familles : les informations d’états (STATUS), de commande (CMD) et de paramétrage (PARAM). La seule manière d’accéder à ces information est d’effectuer un échange explicite. Usuellement ces échanges s’effectuent par programme écrit en LADDER ou Littéral Structuré mais il est également possible de lancer un échange en cliquant sur un bouton situé dans un écran d’exploitation. La boite de dialogue d’échanges explicites permet de : choisir une instruction d’échange explicite, choisir le texte du bouton, choisir l’adresse de la voie à laquelle appliquer l’échange, choisir les paramètres associés à l’instruction. l l l l Note : Seuls les échanges voies sont autorisés. Boîte de dialogue L’écran ci-dessous présente la boîte de dialogue de paramétrage des attributs de l’objet échanges explicites. Propriétés de l’objet : Echange explicite Animation Type Anim. Echanges Instruction : Texte : WRITE_CM Etalonage_Pesage Adresse de la voie 0.2.1 Paramètres de commande 4096 Mot de commande P01 : 00500 P01 : 00500 P02 : 00212 OK : 00000 Annuler P03 P04 : 00000 P05 : 00000 P06 : 00000 90 500 Appliquer Aide TLX DS EEXP 40F 09.2000 Edition des écrans Description TLX DS EEXP 40F 09.2000 Le tableau suivant décrit les différents champs proposés par la boîte de dialogue. Champ Description Instruction C’est l’instruction d’échange explicite. Il existe 6 instructions : l READ_STS : mise à jour des mots de status de la voie. l WRITE_PARAM : écriture dans le module des mots de paramètrage de la voie. l READ_PARAM : lecture dans le module des paramètres de la voie. l SAVE_PARAM : sauvegarde les valeurs actives du module dans la zone mémoire réservée à cet effet. l RESTORE_PARAM : restitue les valeurs sauvegardées par SAVE_PARAM. l WRITE_CMD : lance l’exécution d’une commande sur une voie. Seule cette instruction comporte des paramètres de commande. Le premier paramètre est le numéro de la commande, les autres paramètres dépendent du type de commande envoyé. Pour plus de détails, reportez-vous à la documentation du produit concerné. Texte C’est le texte qui apparaît sur le bouton. Adresse C’est l’adresse d’une voie de module d’un rack d’automate ou bien l’adresse de la voie d’un équipement FIPIO. Cette adresse est de la forme : l Rack.Module.Voie (Voir Manuel PL7 Junior/Pro Métier automates Premium Base métier). l 0.2.point de connexion.module.voie ( le numéro de module vaut 0 ou 1 et le numéro de voie est optionnel, il dépend de l’équipement Voir Manuel PL7 Junior/Pro Métier automates Premium Base métier). Paramètre de commande Utilisés exclusivement avec l’instruction WRITE_CMD, ce sont les valeurs des onze mots de paramétrage ainsi que le numéro de la commande. Pour plus de détails, reportez-vous à la documentation du produit concerné. 91 Edition des écrans Information sur les objets Présentation La boîte de dialogue d’information sur les objets, accessible par la commande Vues → Informations permet d’afficher les informations sur chacun des objets contenus dans un écran. Cette boîte est particulièrement utile pour les objets composés. Boîte de dialogue L’écran ci-dessous présente la fenêtre d’information sur les objets graphiques. Informations sur l’objet sélectionné Objet Type : Objet composé Position : x= 131, y = 98 Taille : cx = 321, cy = 211 Variable associée : [%M49 - %M49 -] Objet composé Nombre d’objets 6 animés : Variable(s) associée(s) : [%M50 - %M50 - ] [%M51 - %M51 - ] [%M52 - %M52 - ] [%M53 - %M53 - ] Description 92 OK Le tableau suivant décrit les différentes informations proposées par cette fenêtre. Information Description Type Indique si l’objet est de type composé. Position indique les coordonnés du point haut gauche de l’objet en pixels. Taille Donne la taille de l’objet en pixels. Variable associée Indique la variable associée ou pilotée d’un objet simple. Objet composé Indique le nombre et les variables associées ou pilotée d’un objet composé. TLX DS EEXP 40F 09.2000 Edition des écrans Note : Dans la réalité, lorsque l’objet est simple, la partie basse de la fenêtre intitulée objet composé n’apparaît pas. D’autre part, lorsque l’objet est composé, le champ variable associée située dans la partie haute est obligatoirement vide mais pour pouvoir expliquer plus synthétiquement cette fonctionnalité, nous l’avons renseigné. TLX DS EEXP 40F 09.2000 93 Edition des écrans 3.4 Manipulation des objets dans un écran d’exploitation Présentation Objet de cette section Cette section explique comment manipuler les objets à l’intérieur d’un écran d’exploitation. Contenu de ce sous-chapitre Ce sous-chapitre contient les sujets suivants : Sujet Comment créer un objet 95 Comment sélectionner des objets 96 Comment déplacer des objets et modifier leur taille 94 Page 98 Comment supprimer et dupliquer des objets 100 Comment positionner des objets 101 Comment travailler sur des objets composés 103 TLX DS EEXP 40F 09.2000 Edition des écrans Comment créer un objet Présentation La première marche à suivre est celle qui permet de créer un objet. Comment créer un objet Le tableau suivant résume toutes les opérations à réaliser pour créer un objet. TLX DS EEXP 40F 09.2000 Etape Action 1 Sélectionnez le type d’objet que vous désirez dans la palette d’outils. 2 Positionnez le curseur de la souris à l’endroit où vous voulez mettre le coin supérieur gauche de votre objet. 3 Appuyez sur le bouton gauche de la souris. 4 Maintenez le bouton appuyé et déplacez la souris vers l’endroit où vous voulez positionner le coin inférieur droit de l’objet. 5 Relâchez le bouton. Résultat : l’objet est créé dès que vous avez relâché le bouton de la souris. 95 Edition des écrans Comment sélectionner des objets Présentation Lorsque des objets existent dans un écran, il est nécessaire d’en sélectionner certains afin de les manipuler. La sélection ou la désélection d’objets est l’une des manipulation de base. Comment effectuer une sélection simple d’un objet Le tableau suivant indique les trois possibilités qui vous sont offertes pour sélectionner un objet. Si vous voulez sélectionner... Alors ... un objet isolé. validez le mode sélection puis cliquez sur l’objet à l’aide du bouton gauche de la souris. un objet parmi des objets super- validez le mode sélection puis par clics successifs avec le posés. bouton gauche de la souris sur la surface recouverte par les objets vous passez d’un objet à l’autre. Résultat : vous sélectionnez ainsi les objets l’un après l’autre même s’ils sont cachés. successivement les objets d’un écran. Comment effectuer une sélection multiple d’objets 96 appuyez successivement sur la barre d’espace. Résultat : chaque appui sélectionne l’objet suivant même s’il est caché derrière un autre objet. Le tableau suivant indique les deux possibilités qui vous sont offertes pour sélectionner plusieurs objets en même temps. Si vous voulez sélectionner... Alors ... plusieurs objets contigus. encadrez les objets à sélectionner en définissant une zone de sélection (mode opératoire identique à celui de la création d’objets. Résultat : un rectangle comportant des poignées est affiché à l’écran, il regroupe tous les objets situés dans la zone de sélection. plusieurs objets éparpillés dans l’écran d’exploitation. appuyez sur la touche Shift puis cliquez sur les objets à sélectionner en maintenant la touche Shift enfoncée. Résultat : un rectangle comportant des poignées est affiché à l’écran, il regroupe tous les objets sélectionnés. TLX DS EEXP 40F 09.2000 Edition des écrans Comment désélectionner un objet TLX DS EEXP 40F 09.2000 Le tableau suivant résume les opérations à réaliser pour désélectionner un objet. Etape Action 1 Appuyez sur la touche Shift. 2 Maintenez la touche Shift en foncée. 3 Cliquez avec le bouton gauche de la souris sur l’objet sélectionné que vous voulez désélectionner. Résultat : les poignées de sélection associées à l’objet disparaissent indiquant ainsi que l’objet n’appartient plus à la sélection. 97 Edition des écrans Comment déplacer des objets et modifier leur taille Title of Overview Block Lorsque des objets font partie d’un écran il est souvent nécessaire de les déplacer ou de modifier leur taille afin de modifier l’ergonomie d’utilisation. Comment déplacer un ou plusieurs objets à l’aide de la souris Le tableau suivant résume les opérations à réaliser pour déplacer un ou plusieurs objets à l’aide de la souris. Comment déplacer un ou plusieurs objets à l’aide des touches du clavier 98 Etape Action 1 Sélectionnez un ou plusieurs objets. 2 Cliquez sur l’un des objets sélectionnés ou bien sur le rectangle matérialisant la zone contenant les objets sélectionnés à l’aide du bouton gauche de la souris. 3 Maintenez le bouton enfoncé. 4 Glissez l’objet ou le rectangle jusqu’à l’endroit désiré. Résultat : lors du déplacement, afin de faciliter la visualisation du déplacement, l’ensemble sélectionné est matérialisé par une zone pointillée Le tableau suivant résume les opérations à réaliser pour déplacer un ou plusieurs objets à l’aide des touches du clavier. Si vous voulez déplacer... Alors ... précisément un ou plusieurs objets à l’aide des touches du clavier. après avoir sélectionné un ou plusieurs objets, effectuez le déplacement à l’aide des touches de direction du clavier. Résultat : vous visualisez le déplacement pixel par pixel ou bien selon le pas de la grille si elle est active. rapidement un ou plusieurs objets à l’aide des touches du clavier. après avoir sélectionné un ou plusieurs objets, effectuez le déplacement à l’aide des touches de direction du clavier tout en maintenant appuyée la touche Shift. Résultat : vous visualisez le déplacement qui s’effectue dix pixels par dix pixels. TLX DS EEXP 40F 09.2000 Edition des écrans Comment modifier la taille d’un ou plusieurs objets TLX DS EEXP 40F 09.2000 Le tableau suivant résume les opérations à réaliser pour modifier la taille d’un ou plusieurs objets. Etape Action 1 Sélectionnez un objet ou un ensemble d’objets dans l’écran d’exploitation. Résultat : vous pouvez visualiser l’apparition d’un cadre et de poignées. 2 Tirez les poignée dans les directions désirées afin de modifier la taille du cadre. Résultat : vous visualisez les modifications de taille grâce au cadre pointillé qui suit les déplacements de la souris. 99 Edition des écrans Comment supprimer et dupliquer des objets Présentation Dans un écran il est parfois nécessaire de supprimer un objet ou bien de dupliquer un même objet. Comment supprimer un ou plusieurs objets Le tableau suivant résume les opérations à réaliser pour supprimer un ou plusieurs objets. Comment couper, copier ou coller un ou plusieurs objets 100 Etape Action 1 Sélectionnez un objet ou un ensemble d’objets dans l’écran d’exploitation. Résultat : vous pouvez visualiser l’apparition d’un cadre et de poignées. 2 Appuyez sur la touche Suppr. Résultat : l’ensemble sélectionné est supprimé mais il n’est pas mis dans le presse papier . Le tableau suivant résume les opérations à réaliser pour couper, copier ou coller un ou plusieurs objets. Etape Action 1 Sélectionnez un objet ou un ensemble d’objets dans l’écran d’exploitation. Résultat : vous pouvez visualiser l’apparition d’un cadre et de poignées. 2 Sélectionnez la commande désirée : l Edition → Couper l Edition → Copier l Edition → Coller Résultat : Couper enlève l’ensemble sélectionné de l’écran et le met dans le presse papier, Copier met l’ensemble sélectionné dans le presse papier et Coller positionne dans l’écran ce qui se trouve dans le presse papier. TLX DS EEXP 40F 09.2000 Edition des écrans Comment positionner des objets Présentation Pour réaliser un écran d’exploitation il est parfois nécessaire d’aligner des objets ou d’effectuer une symétrie sur des objets ou bien de positionner certains objets en avant plan par rapport à d’autres. Comment aligner un groupe d’objets Le tableau suivant résume les opérations à réaliser pour aligner un groupe d’objets. Comment effectuer une symétrie sur un objet ou un groupe d’objets Comment mettre un objet en premier plan TLX DS EEXP 40F 09.2000 Etape Action 1 Sélectionnez un ensemble d’objets dans l’écran d’exploitation. Résultat : vous pouvez visualiser l’apparition d’un cadre et de poignées. 2 Sélectionnez l’icône d’alignement de la palette d’outils : l Alignement vers la gauche l Alignement vers la droite l Alignement vers le haut l Alignement vers le bas Résultat : les éléments sélectionnés sont alignés selon le choix effectué. Le tableau suivant résume les opérations à réaliser pour retourner un objet ou un groupe d’objets selon une symétrie verticale ou horizontale. Etape Action 1 Sélectionnez un objet ou un ensemble d’objets dans l’écran d’exploitation. Résultat : vous pouvez visualiser l’apparition d’un cadre et de poignées. 2 Sélectionnez l’icône de retournement de la palette d’outils : l Symétrie verticale l Symétrie horizontale Résultat : l’objet ou le groupe d’objets sélectionné est positionné selon la symétrie choisie. Le tableau suivant résume les opérations à réaliser pour mettre un objet en premier plan. Etape Action 1 Sélectionnez un objet dans l’écran d’exploitation. Résultat : vous pouvez visualiser l’apparition de poignées. 2 Sélectionnez l’icône de mise en avant plan de la palette d’outils. Résultat : l’élément sélection est positionné au premier plan. 101 Edition des écrans Comment mettre un objet en arrière plan 102 Le tableau suivant résume les opérations à réaliser pour mettre un objet en arrière plan. Etape Action 1 Sélectionnez un objet dans l’écran d’exploitation. Résultat : vous pouvez visualiser l’apparition de poignées. 2 Sélectionnez l’icône de mise en arrière plan de la palette d’outils. Résultat : l’élément sélection est positionné en arrière plan. TLX DS EEXP 40F 09.2000 Edition des écrans Comment travailler sur des objets composés Présentation Les objets d’un écran sont parfois regroupés pour n’en faire plus qu’un, on parle alors d’objets composés, ou bien ils sont dissociés pour pouvoir être traités individuellement. Comment Associer un groupe d’objets Le tableau suivant résume les opérations à réaliser pour associer un groupe d’objets. Comment Dissocier un groupe d’objets Comment sélectionner un élément appartenant à un objet composé TLX DS EEXP 40F 09.2000 Etape Action 1 Sélectionnez un ensemble d’objets dans l’écran d’exploitation. Résultat : vous pouvez visualiser l’apparition d’un cadre et de poignées. 2 Sélectionnez l’icône d’association de la palette d’outils. Résultat : les poignées des objets sélectionnés disparaissent et un rectangle contenant l’ensemble des objets sélectionnés s’affiche avec des poignées. Le résultat s’appelle un objet composé. Le tableau suivant résume les opérations à réaliser pour dissocier un groupe d’objets. Etape Action 1 Sélectionnez un objet composé dans l’écran d’exploitation. Résultat : vous pouvez visualiser l’apparition de poignées. 2 Sélectionnez l’icône de dissociation de la palette d’outils. Résultat : les poignées des objets composant l’objet composé apparaissent, si l’objet composé était animé, les caractéristiques de l’animation sont perdues. Le tableau suivant résume les opérations à réaliser pour modifier les caractéristiques d’un élément appartenant à un objet composé sans avoir besoin de le dissocier. Etape Action 1 Sélectionnez un objet composé dans l’écran d’exploitation. Résultat : vous pouvez visualiser l’apparition de poignées. 2 Maintenez enfoncée la touche Alt tout en cliquant sur l’objet composé avec le bouton gauche de la souris. Résultat : chaque élément constituant l’objet composé est sélectionné tour à tour et il est possible de le manipuler comme un objet simple. 103 Edition des écrans 3.5 Gestion de la liste des objets de la bibliothèque Comment gérer la liste des objets graphiques de la bibliothèque Présentation Les objets graphiques de la bibliothèque sont organisés en familles. Le concepteur peut ainsi les gérer plus facilement. Il est impossible de créer de nouveaux objets en dehors d’une famille. Les principales actions sont décrites ci-après. Comment créer une famille d’objets de la bibliothèque 104 Le tableau suivant résume les opérations à réaliser pour créer une famille d’objets de la bibliothèque. Etape Action 1 Sélectionnez l’onglet Bibliothèque d’objets situé au-dessus du navigateur d’écrans d’exploitation. Résultat : le navigateur passe en mode gestion de la bibliothèque, il affiche les objets et familles d’objets de la bibliothèque. 2 Cliquez avec le bouton droit de la souris sur une famille d’objets ou bien sur la racine de la bibliothèque. Résultat : le menu contextuel associé apparaît. 3 Sélectionnez la commande Créer famille. Résultat : une nouvelle famille apparaît avec un nom générique. 4 Saisir au clavier le nom de la nouvelle famille. Résultat : Vous venez de créer une famille d’objets de la bibliothèque. TLX DS EEXP 40F 09.2000 Edition des écrans Comment créer un objet dans la bibliothèque Comment renommer un objet ou une famille d’objets de la bibliothèque TLX DS EEXP 40F 09.2000 Le tableau suivant résume les opérations à réaliser pour créer un objet dans la bibliothèque. Etape Action 1 Sélectionnez l’onglet Bibliothèque d’objets situé au-dessus du navigateur d’écrans d’exploitation. Résultat : le navigateur passe en mode gestion de la bibliothèque, il affiche les objets et familles d’objets de la bibliothèque. 2 Cliquez avec le bouton droit de la souris sur une famille d’objets ou bien sur un objet de la bibliothèque. Résultat : le menu contextuel associé apparaît. 3 Sélectionnez la commande Créer. Résultat : un nouvel objet apparaît avec un nom générique. 4 Saisir au clavier le nom du nouvel objet. Résultat : Vous venez de créer objet dans la bibliothèque. Le tableau suivant résume les opérations à réaliser pour renommer un objet ou une famille d’objets de la bibliothèque. Etape Action 1 Sélectionnez l’onglet Bibliothèque d’objets situé au-dessus du navigateur d’écrans d’exploitation. Résultat : le navigateur passe en mode gestion de la bibliothèque, il affiche les objets et familles d’objets de la bibliothèque. 2 Cliquez avec le bouton gauche de la souris sur une famille d’objets ou bien sur un objet de la bibliothèque. 3 Maintenez le bouton enfoncé pendant au moins une seconde. Résultat : Le libellé passe en vidéo inversée et le curseur de saisie de texte clignote à la fin du champs de saisie. 4 Saisir au clavier le nom de l’objet ou de la famille. Résultat : Vous venez de modifier le libellé d’un objet ou d’une famille d’objets. 105 Edition des écrans Information sur les fonctions d’édition Les fonctions d’édition sont accessibles par les commandes : Edition → Couper Edition → Copier Edition → Coller Edition → Supprimer l l l l Elles respectent l’ergonomie Windows 32 bits et fonctionnent parfaitement sur les objets ou les familles d’objets de la bibliothèque. Il existe également une fonction d’annulation de la dernière action effectuée qui ne reste cependant possible que si vous n’êtes pas sorti de la liste des objets et familles d’objets (modification d’un écran par exemple). Comment imprimer un objet ou une famille d’objets de la bibliothèque 106 Le tableau suivant résume les opérations à réaliser pour imprimer un objet ou une famille d’objets de la bibliothèque. Etape Action 1 Sélectionnez l’onglet Bibliothèque d’objets situé au-dessus du navigateur d’écrans d’exploitation. Résultat : le navigateur passe en mode gestion de la bibliothèque, il affiche les objets et familles d’objets de la bibliothèque. 2 Cliquez avec le bouton gauche de la souris sur une famille d’objets ou bien sur un objet de la bibliothèque. Résultat : vous venez de sélectionner l’élément voulu. 3 Cliquez sur l’icône d’impression de la barre d’outil principale. Résultat : une boîte de dialogue apparaît. 4 Saisissez les options d’impression que vous désirez (Voir Description de la boîte de dialogue d’impression des objets, p. 119). 5 Validez par un clic sur le bouton Ok. Résultat : Vous venez de lancer l’impression sur votre imprimante. TLX DS EEXP 40F 09.2000 Edition des écrans 3.6 Gestion des messages de l’éditeur d’écrans d’exploitation Présentation Objet de cette section Cette section définit ce que sont les messages et comment il est possible de les manipuler. Contenu de ce sous-chapitre Ce sous-chapitre contient les sujets suivants : TLX DS EEXP 40F 09.2000 Sujet Page Les messages de l’éditeur d’écrans d’exploitation 108 Comment gérer les messages de l’éditeur d’écrans d’exploitation 109 107 Edition des écrans Les messages de l’éditeur d’écrans d’exploitation Présentation Les messages sont composés d’un numéro et d’un libellé. Ils sont stockés dans l’application sur le micro ordinateur et sont liés aux objets grâce à leur numéro. Ainsi, il n’est pas nécessaire de créer un message par objet et ainsi dupliquer des messages souvent identiques. Lors de la création d’une application, la liste des messages est vide, c’est à l’utilisateur de la remplir. Illustration La figure ci-dessous montre un exemple de liste de messages. Ecran Messages a Objets Message 0 - ENTREE VOITURE 1 - MONTAGE PORTIERE 2 - USINAGE 3 - PEINTURE - Couche 14 - PEINTURE - Couche 25 - PEINTURE - Couche 36 - PEINTURE - Couche 47 - PEINTURE - Couche 58 - PEINTURE - Couche 69 - SOUDAGE 10 - MONTAGES SIEGES AVANTS 11 - LUSTRAGE 12 - SORTIE VOITURE La liste des messages est composée d’un numéro et d’un libellé. 108 TLX DS EEXP 40F 09.2000 Edition des écrans Comment gérer les messages de l’éditeur d’écrans d’exploitation Présentation Les messages de l’éditeur d’écrans d’exploitation sont accessibles grâce au menu principal mais aussi avec les menus contaxtuels. Les différentes manipulations de messages sont décrites ci-après. Comment créer un message Le tableau suivant résume les opérations à réaliser pour créer un message utilisé ensuite par l’éditeur d’écrans d’exploitation. Etape Comment modifier un message TLX DS EEXP 40F 09.2000 Action 1 Sélectionnez l’onglet Messages situé au-dessus du navigateur d’écrans d’exploitation. Résultat : le navigateur passe en mode gestion des messages, il affiche les messages de l’application. 2 Cliquez avec le bouton droit de la souris sur un message ou sur la racine de l’arborescence. Résultat : le menu contextuel associé apparaît. 3 Sélectionnez la commande Créer. Résultat : un nouveau message apparaît avec un nom générique. 4 Cliquez deux fois avec le bouton gauche de la souris sur le message. Résultat : une boîte de dialogue apparaît dans laquelle vous pouvez saisir le message et son numéro. 5 Saisissez le texte du message ainsi que son numéro puis validez par Ok. Résultat : le nouveau message est stocké dans la liste des messages, pour l’utiliser il suffit de l’appeler par son numéro lorsqu’on en a besoin. Le tableau suivant résume les opérations à réaliser pour modifier un message existant. Etape Action 1 Sélectionnez l’onglet Messages situé au-dessus du navigateur d’écrans d’exploitation. Résultat : le navigateur passe en mode gestion des messages, il affiche les messages de l’application. 2 Cliquez deux fois avec le bouton gauche de la souris sur le message. Résultat : une boîte de dialogue apparaît avec l’ancien libellé et l’ancien numéro que vous pouvez modifier. 3 Saisissez le texte du message ainsi que son numéro puis validez par Ok. Résultat : le message est modifié et sauvegardé dans l’application. 109 Edition des écrans Information sur les fonctions d’édition Les fonctions d’édition sont accessibles par les commandes : Edition → Couper Edition → Copier Edition → Coller Edition → Supprimer Elles sont également accessibles par le menu contextuel : clic du bouton droit de la souris sur le message. l l l l Elles respectent l’ergonomie Windows 32 bits et fonctionnent parfaitement sur les messages de l’éditeur d’écrans d’exploitation. Il existe également une fonction d’annulation de la dernière action effectuée qui ne reste cependant possible que si vous n’êtes pas sorti de la liste des messages (modification d’un écran par exemple). Comment importer une liste de messages 110 Le tableau suivant résume les opérations à réaliser pour importer une liste de messages. Etape Action 1 Sélectionnez l’onglet Messages situé au-dessus du navigateur d’écrans d’exploitation. Résultat : le navigateur passe en mode gestion des messages, il affiche les messages de l’application. 2 Cliquez une fois avec le bouton droit de la souris sur un message ou sur la racine de l’arborescence des messages. Résultat : le menu contextuel s’affiche. 3 Sélectionnez la commande Importer. Résultat : une boîte de dialogue apparaît et demande de choisir le fichier à importer. 4 Choisissez le fichier à importer et validez par Ok. Résultat : les messages sont importés à la suite des autres messages de l’application. TLX DS EEXP 40F 09.2000 Edition des écrans Comment exporter une liste de messages Comment imprimer les messages TLX DS EEXP 40F 09.2000 Le tableau suivant résume les opérations à réaliser pour exporter une liste de messages. Etape Action 1 Sélectionnez l’onglet Messages situé au-dessus du navigateur d’écrans d’exploitation. Résultat : le navigateur passe en mode gestion des messages, il affiche les messages de l’application. 2 Cliquez une fois avec le bouton droit de la souris sur un message ou sur la racine de l’arborescence des messages. Résultat : le menu contextuel s’affiche. 3 Sélectionnez la commande Exporter. Résultat : une boîte de dialogue apparaît et demande de saisir le nom du fichier qui contiendra les messages exportés. 4 Saisissez un nom comportant l’extension .MSG et validez par Ok. Résultat : les messages sont exportés dans un fichier texte dont chaque ligne est composé du numéro et du libellé de chaque message. Ce fichier est exploitable avec n’importe quel éditeur de texte. Le tableau suivant résume les opérations à réaliser pour imprimer les messages de l’éditeur d’écrans d’exploitation. Etape Action 1 Sélectionnez l’onglet Messages situé au-dessus du navigateur d’écrans d’exploitation. Résultat : le navigateur passe en mode gestion des messages, il affiche les messages de l’application. 2 Cliquez sur l’icône d’impression de la barre d’outil principale. Résultat : une boîte de dialogue apparaît. 3 Saisissez les options d’impression que vous désirez (Voir Description de la boîte de dialogue d’impression des messages, p. 117). 4 Validez par un clic sur le bouton Ok. Résultat : Vous venez de lancer l’impression sur votre imprimante. 111 Edition des écrans 3.7 Impression d’un document Présentation Objet de cette section Cette section décrit les différentes méthodes d’impression pour les écrans, les messages et les objets de l’éditeur d’écrans d’exploitation. Contenu de ce sous-chapitre Ce sous-chapitre contient les sujets suivants : 112 Sujet Page Comment demander l’impression d’un document 113 Description de la boîte de dialogue d’impression des écrans 115 Description de la boîte de dialogue d’impression des messages 117 Description de la boîte de dialogue d’impression des objets 119 TLX DS EEXP 40F 09.2000 Edition des écrans Comment demander l’impression d’un document Présentation Il est possible d’imprimer l’ensemble des données manipulées : l les écrans, l les messages. l les objets graphiques. Lors d’une impression il est également possible d’ajouter une page de sommaire et une page de garde. Comme l’ensemble des fenêtres et boîtes de dialogue, les écrans d’impression sont contextuels donc différentes selon les éléments à imprimer. Les différents paramétrages de l’impression sont décrits dans las parties suivantes : l Description de la boîte de dialogue d’impression des écrans, p. 115 l Description de la boîte de dialogue d’impression des messages, p. 117 l Description de la boîte de dialogue d’impression des objets, p. 119 TLX DS EEXP 40F 09.2000 113 Edition des écrans Comment demander l’impression d’un document 114 Ce tableau indique comment demander l’impression d’un document. Si vous voulez imprimer... et si vous voulez imprimer... Alors... les écrans, à partir de la barre des menus. sélectionnez les écrans dans le navigateur de l’éditeur d’écrans d’exploitation et utilisez la commande Fichier → Imprimer. les messages, à partir de la barre des menus. sélectionnez les messages dans le navigateur de l’éditeur d’écrans d’exploitation et utilisez la commande Fichier → Imprimer. les objets, à partir de la barre des menus. sélectionnez la bibliothèque d’objets dans le navigateur de l’éditeur d’écrans d’exploitation et utilisez la commande Fichier → Imprimer. les écrans, avec le menu contextuel du bouton droit de la souris. cliquez avec le bouton droit de la souris sur la liste des écrans dans le navigateur de l’éditeur d’écrans d’exploitation. les messages, avec le menu contextuel du bouton droit de la souris. cliquez avec le bouton droit de la souris sur la liste des messages dans le navigateur de l’éditeur d’écrans d’exploitation. les objets, avec le menu contextuel du bouton droit de la souris. cliquez avec le bouton droit de la souris sur la liste des objets de la bibliothèque dans le navigateur de l’éditeur d’écrans d’exploitation. TLX DS EEXP 40F 09.2000 Edition des écrans Description de la boîte de dialogue d’impression des écrans Présentation La boîte de dialogue contextuelle d’impression (Voir Comment demander l’impression d’un document, p. 113 ) permet de définir les paramètres d’impression des écrans de l’éditeur d’écrans d’exploitation. Boîte de dialogue L’écran ci-dessous présente la boîte de dialogue de paramétrage de l’impression des écrans. Imprimer Pagination Page de garde Commentaire : Somm aire Ecrans Etendue Courant Tous Sélection. Inclure Graphique Variables animées Messages Etendue Courant Variables triées Par repère Tous Par symbole Messages associés Sélection. OK TLX DS EEXP 40F 09.2000 Annuler 115 Edition des écrans Description 116 Le tableau suivant décrit les différentes fonctions proposées par la boîte de dialogue. Champ Description Page de garde Lorsque cette case est sélectionnée, l’impression comprend une page de garde en début de document. Cette page de garde est identique à celle du dossier PL7 de l’application, elle est composée des éléments suivants : l un titre (nom de la station), l le nom de l’application, l la version de l’application, l la date de dernière modification de l’application, l le nom de l’automate cible, l le nom de la variable menu, l un commentaire (Voir ci-après). Sommaire Lorsque cette case est sélectionnée, un sommaire automatique est intégré au document imprimé. Ce sommaire reprend la liste des éléments imprimés et indique pour chacun d’eux la page ou il se trouve. Commentaire Lorsqu’un commentaire est saisi, il est imprimé sur la page de garde. Ecran Pour imprimer les écrans il faut que cette case soit sélectionnée. Courant Lorsque cette option appartenant au paramétrage de l’impression des écrans est sélectionnée, seul l’écran courant est imprimé. Tous Lorsque cette option appartenant au paramétrage de l’impression des écrans est sélectionnée, tous les écrans sont imprimés. Sélection Un clic sur ce bouton appartenant au paramétrage de l’impression des écrans permet de sélectionner les écrans à imprimer. Graphique Lorsque cette case est sélectionnée, le document imprimé comprend les graphiques des écrans. Variables animées Lorsque cette case est sélectionnée, le document imprimé comprend les variables. Messages associés Lorsque cette case est sélectionnée, le document imprimé comprend les messages associés aux écrans. Par repère Lorsque cette option est sélectionnée, les variables sont triées par repère. Par symbole Lorsque cette option est sélectionnée, les variables sont triées par symbole. TLX DS EEXP 40F 09.2000 Edition des écrans Description de la boîte de dialogue d’impression des messages Présentation La boîte de dialogue contextuelle d’impression (Voir Comment demander l’impression d’un document, p. 113 ) permet de définir les paramètres d’impression des messages de l’éditeur d’écrans d’exploitation. Boîte de dialogue L’écran ci-dessous présente la boîte de dialogue de paramétrage de l’impression des messages. Imprimer Pagination Page de garde Commentaire : Somm aire Ecrans Etendue Courant Tous Sélection. Inclure Graphique Variables animées Messages Etendue Courant Variables triées Par repère Tous Par symbole Messages associés Sélection. OK TLX DS EEXP 40F 09.2000 Annuler 117 Edition des écrans Description 118 Le tableau suivant décrit les différentes fonctions proposées par la boîte de dialogue. Champ Description Page de garde Lorsque cette case est sélectionnée, l’impression comprend une page de garde en début de document. Cette page de garde est identique à celle du dossier PL7 de l’application, elle est composée des éléments suivants : l un titre (nom de la station), l le nom de l’application, l la version de l’application, l la date de dernière modification de l’application, l le nom de l’automate cible, l le nom de la variable menu, l un commentaire (Voir ci-après). Sommaire Lorsque cette case est sélectionnée, un sommaire automatique est intégré au document imprimé. Ce sommaire reprend la liste des éléments imprimés et indique pour chacun d’eux la page ou il se trouve. Commentaire Lorsqu’un commentaire est saisi, il est imprimé sur la page de garde. Messages Pour imprimer les messages il faut que cette case soit sélectionnée. Courant Lorsque cette option appartenant au paramétrage de l’impression des messages est sélectionnée, seul le message courant est imprimé. Tous Lorsque cette option appartenant au paramétrage de l’impression des messages est sélectionnée, tous les messages sont imprimés. Sélection Un clic sur ce bouton appartenant au paramétrage de l’impression des messages permet de sélectionner les messages à imprimer. TLX DS EEXP 40F 09.2000 Edition des écrans Description de la boîte de dialogue d’impression des objets Présentation La boîte de dialogue contextuelle d’impression (Voir Comment demander l’impression d’un document, p. 113 ) permet de définir les paramètres d’impression des objets de l’éditeur d’écrans d’exploitation. Exemple : dans le cadre de l’impression des objets, il n’est pas possible d’imprimer de sommaire ni de page de garde. Boîte de dialogue L’écran ci-dessous présente la boîte de dialogue de paramétrage de l’impression des objets de la biliothèque. Imprimer Objet Etendue Courant Tous Sélection. Inclure Graphique Variables triées Par repère Variables animées OK Description TLX DS EEXP 40F 09.2000 Par symbole Messages associés Annuler Le tableau suivant décrit les différentes fonctions proposées par la boîte de dialogue. Champ Description Courant Lorsque cette option est sélectionnée, seul l’objet courant de la bibliothèque est imprimé. Tous Lorsque cette option est sélectionnée, tous les objets de la bibliothèque sont imprimés. Sélection Un clic sur ce bouton permet de sélectionner les objets de la bibliothèque à imprimer. Graphique Lorsque cette case est sélectionnée, le document imprimé comprend la représentation graphique des objets de la bibliothèque. Variables animées Lorsque cette case est sélectionnée, le document imprimé comprend les variables associées aux objets de la bibliothèque. Messages associés Lorsque cette case est sélectionnée, le document imprimé comprend les messages associés aux objets de la bibliothèque. Par repère Lorsque cette option est sélectionnée, les variables sont triées par repère. Par symbole Lorsque cette option est sélectionnée, les variables sont triées par symbole. 119 Edition des écrans 3.8 Import et export des écrans et des messages Présentation Objet de cette section Cette section présente les différentes manières d’archiver et de restituer les écrans et les messages de l’éditeur d’écrans d’exploitation. Contenu de ce sous-chapitre Ce sous-chapitre contient les sujets suivants : 120 Sujet Page Comment importer des écrans d’exploitation 121 Comment exporter des écrans d’exploitation 124 Comment importer des messages 125 Comment exporter des messages 126 TLX DS EEXP 40F 09.2000 Edition des écrans Comment importer des écrans d’exploitation Présentation L’import des écrans d’exploitation permet d’intégrer à l’application courante des écrans créés pour un autre application et archivés sur un disque dur, un CDROM, une disquette.... L’import s’effectue sélectivement par famille ou par écran et il est également possible de sélectionner une application complète. TLX DS EEXP 40F 09.2000 121 Edition des écrans Comment importer des écrans d’exploitation Le tableau suivant résume les opérations à réaliser pour importer des écrans d’exploitation. Etape Action 1 Sélectionnez l’onglet Ecrans situé au-dessus du navigateur d’écrans d’exploitation. Résultat : le navigateur passe en mode gestion des écrans, il affiche les écrans de l’application. 2 Cliquez avec le bouton droit de la souris sur un écran, une famille d’écrans ou sur la racine de l’arborescence. Résultat : le menu contextuel associé apparaît. 3 Sélectionnez la commande Importer. Résultat : la boîte de dialogue d’import apparaît, elle permet de choisir les écrans à importer. La figure ci-dessous représente une boîte de dialogue de sélection des écrans à importer. Importer des écrans Importer depuis A:\ Parcourir... Sélection des écrans Ecran Gestion des différents types de bargraphes Horloge Essai Viewer Diag Buffer Initialisation Lisez_moi Ecran_contrôle Importer 4 122 Annuler Sélectionnez les écrans désirés à l’aide de la souris ou bien cliquez sur parcourir pour trouver le répertoire contenant les écrans à importer. Résultat : les écrans sélectionnés pour l’import sont cochés. TLX DS EEXP 40F 09.2000 Edition des écrans Etape Action 5 Cliquez sur le bouton Importer. Résultat : une boîte de dialogue apparaît, elle vous demande si vous voulez importer également les messages associés. 6 Cliquez sur le bouton Oui. Résultat : les écrans et les messages sont importés et un compte-rendu est affiché. La figure ci-dessous donne un exemple de compte rendu d’import d’écrans. PL7 PRO : diagbuffer33 - [Importer des écrans] Fichier Edition Services Vue Outils AP Debug Options Fenêtre ? RUN RUN STOP STOP ? ? ? Import des écran Lisez_moi Import depuis “A:\Lisez_moi.ecr” : aucune erreur détectée Ecran_controle Import depuis “A:\Ecran_controle.ecr” : aucune erreur détectée Ecran_accueil Import depuis “A:\Ecran_accueil.ecr” : aucune erreur détectée Dosage_Mekange_Produits La bitmap “Cuve1.bmp3 a été remplacée lors de l’import de l’écran” Import depuis “A:\Dosage_Melange_Produit.ecr” : aucune erreur détectée Ecran_mise_au_point_DFB La variable n’à pas de type connu : . Variable “VIDANGE_MELANGEUR . CC Contrôle : La variable n’à pas de type connu : . Variable “VIDANGE_MELANG La variable n’à pas de type connu : . Variable “VIDANGE_MELANGEUR . CC Prêt 7 TLX DS EEXP 40F 09.2000 LOCAL U:SYS MODIF Fermez la fenêtre de compte-rendu. Résultat : Les écrans sont importés : l au-dessus de l’endroit ou vous avez cliqué avant l’import (étape 2) si la famille n’a pas été sélectionnée, l dans une nouvelle famille ou dans une famille existante si la famille a été sélectionnée. Si les écrans importés portent le même nom que des écrans présents dans l’application, ils seront importés avec leur nom précédé de Copie de ... 123 Edition des écrans Comment exporter des écrans d’exploitation Présentation L’export d’écrans d’exploitation permet de sauvegarder sur disque ou sur disquette tout ou partie des écrans d’une application. Comment exporter des écrans d’exploitation Le tableau suivant résume les opérations à réaliser pour exporter des écrans d’exploitation. Etape Action 1 Sélectionnez l’onglet Ecrans situé au-dessus du navigateur d’écrans d’exploitation. Résultat : le navigateur passe en mode gestion des écrans, il affiche les écrans de l’application. 2 Cliquez avec le bouton droit de la souris sur un écran, une famille d’écrans ou sur la racine de l’arborescence. Résultat : le menu contextuel associé apparaît. 3 Sélectionnez la commande Exporter. Résultat : la boîte de dialogue d’export apparaît, elle permet de choisir les écrans à exporter ainsi que la destination de l’export (répertoire, disquette...). La figure ci-dessous représente une boîte de dialogue de sélection des écrans à exporter. Exporter des écrans Exporter vers c:\PL7USER Parcourir... Sélection des Ecran Gestion des différents types de bargraphes Horloge Essai Viewer Diag Buffer Initialisation Exemple Animation Animations multiples Exporter 124 Annuler 4 Sélectionnez les écrans désirés à l’aide de la souris et cliquez sur parcourir pour déterminer le répertoire de destination des écrans. Résultat : les écrans sélectionnés pour l’export sont cochés. 5 Cliquez sur le bouton Exporter. Résultat : une boîte de dialogue apparaît, elle vous indique que l’export s’est correctement déroulé. 6 Cliquez sur le bouton OK. Résultat : l’export est terminé. TLX DS EEXP 40F 09.2000 Edition des écrans Comment importer des messages Présentation L’import des messages permet d’intégrer à l’application courante des messages créés pour un autre application et archivés sur un disque dur, un CDROM, une disquette.... L’import s’effectue en choisissant un fichier de messages (extension .MSG). Les fichiers de messages sont au format texte et peuvent être facilement modifiés et créés à l’aide d’un éditeur de texte. Comment importer des messages TLX DS EEXP 40F 09.2000 Le tableau suivant résume les opérations à réaliser pour importer des messages. Etape Action 1 Sélectionnez l’onglet Messages situé au-dessus du navigateur d’écrans d’exploitation. Résultat : le navigateur passe en mode gestion des messages, il affiche les messages de l’application. 2 Cliquez avec le bouton droit de la souris sur un écran, une famille d’écrans ou sur la racine de l’arborescence. Résultat : le menu contextuel associé apparaît. 3 Sélectionnez la commande Importer. Résultat : la boîte de dialogue de sélection du fichier à importer apparaît. 4 Sélectionnez le fichier désiré à l’aide de la souris puis cliquez sur le bouton Importer. Résultat : les nouveaux messages sont importés, les numéros associés sont incrémentés à partir du numéro du dernier message avant l’import. 125 Edition des écrans Comment exporter des messages Présentation L’export de messages permet de sauvegarder sur disque ou disquette tous les messages d’une application. Cet export s’effectue sous la forme d’un fichier texte d’extension .MSG. Comment exporter des messages 126 Le tableau suivant résume les opérations à réaliser pour exporter des messages. Etape Action 1 Sélectionnez l’onglet Messages situé au-dessus du navigateur d’écrans d’exploitation. Résultat : le navigateur passe en mode gestion des messages, il affiche les messages de l’application. 2 Cliquez avec le bouton droit de la souris sur un écran, une famille d’écrans ou sur la racine de l’arborescence. Résultat : le menu contextuel associé apparaît. 3 Sélectionnez la commande Exporter. Résultat : la boîte de dialogue Windows de sauvegarde de fichier apparaît. 4 Saisissez le nom du nouveau fichier devant contenir les messages puis cliquez sur le bouton Importer. Résultat : un nouveau fichier de messages est créé, il est de type texte, possède l’extension .MSG et contient tous les messages de l’application. TLX DS EEXP 40F 09.2000 Fonctionnement de l’éditeur d’écrans d’exploitation en mode connecté 4 Présentation Objet de ce chapitre Ce chapitre explique le fonctionnement de l’éditeur d’écrans d’exploitation en mode connecté. Contenu de ce chapitre Ce chapitre contient les sujets suivants : TLX DS EEXP 40F 09.2000 Sujet Page Principes de fonctionnement en mode connecté 128 Comment sélectionner un objet animé 129 Comment modifier le contenu de variables associées aux objets 130 Comment effectuer une recherche de références croisées 131 Comment gérer l’affichage des écrans d’exploitation 132 Comment modifier le pilotage des écrans 134 Comment obtenir des informations sur les objets en mode connecté 135 127 Mode connecté Principes de fonctionnement en mode connecté Introduction Après avoir réalisé les écrans d’exploitation, il est nécessaire de se connecter au système afin de surveiller et commander le process. Le passage en mode connecté s’effectue en utilisant la commande : AP → Connecter. Edition en connecté Lorsque la fonctionnalité Edition en mode connecté est activée et que la priorité pilotage automate n’a pas été retenue (Voir Configuration avancée du comportement des écrans d’exploitation, p. 37), les fonctions d’édition d’un écran en mode connecté sont possibles. Règles d’affichage d’un objet simple Les objets animés qui composent un écran sont affichés lorsque leur condition d’affichage est réalisée. Règles d’affichage d’un objet composé Lorsqu’un objet composé est animé mais que sa condition d’affichage n’est pas réalisée, aucun des éléments qui le composent n’est affiché (même s’il est composé d’éléments dont la condition d’affichage est réalisée). Principe d’affichage des objets les uns par rapport aux autres Les objets d’une page sont affichés selon l’ordre de positionnement qui lui a été attribué grâce aux commandes Avant plan ou Arrière plan. 128 Note : Les objets de contrôle se positionnent toujours au-dessus des autres objets graphiques. Il est fortement déconseillé de superposer les contrôles entre eux car les risques d’erreurs de pilotage deviennent importants. TLX DS EEXP 40F 09.2000 Mode connecté Comment sélectionner un objet animé Présentation En mode connecté il est parfois nécessaire de sélectionner un objet. Pour éviter d’agir sur le process en voulant sélectionner l’objet il existe des manipulations particulières décrites dans cette partie. Note : il est possible de sélectionner Comment sélectionner un objet animé Le tableau suivant indique les possibilités qui vous sont offertes pour sélectionner un objet en mode connecté. Si vous voulez sélectionner... Alors ... un objet à l’aide d’une touche fonction. appuyez sur la touche F4 ou la touche F5. Résultat : la touche F4 sélectionne successivement les objets dans l’ordre de leur création ou de leur repositionnement par l’utilisateur, la touche F5 effectue le parcours inverse. un objet à l’aide de la palette de services. cliquez sur les icônes Objet animé précédent ou objet animé suivant. Résultat : il est identique à l’appui sur les touches F4 et F5. un objet de contrôle de pilotage. sélectionnez l’objet en effectuant un Ctrl + clic souris gauche cet objet. Résultat : l’objet est sélectionné, il devient inactif pour le pilotage et ses propriétés sont modifiables. TLX DS EEXP 40F 09.2000 129 Mode connecté Comment modifier le contenu de variables associées aux objets Présentation L’éditeur d’écrans d’exploitation permet de modifier le contenue d’une ou plusieurs variables associées à des objets animés. Le principe est identique à celui utilisé dans les éditeurs de langage PL7. Comment modifier le contenu de variables associées aux objets Le tableau suivant indique les étapes à suivre pour modifier le contenu de variables associées aux objets graphiques. Etape Action 1 Sélectionnez les objets pour lequels vous voulez agir sur les variables. Résultat : les objets sélectionnés apparaissent avec des poignées et sont entourés par un cadre pointillé. 2 Appuyez sur la touche F6 ou sélectionnez la commande Services → Initialiser une table d’animation. Résultat : toutes les variables associées aux objets sélectionnés apparaissent dans une nouvelle table d’animation, vous pouvez modifier leur valeur. La figure ci-dessous est un exemple de table d’animation réalisée en sélectionnant des objets animés. TABLE_1 (Animée)* %MW100 Modification Repère %MW 108 F3 Modifier %MW 113 %MW 100 F7 0 %MW 121 %MF 400 F8 1 %MF 404 %M10 Forçage %M11 F4 Forcer 0 %M12 %M13 F5 Forcer 1 %M14 %M15 F6 Déforcer %M16 %M17 Affichage %M18 Déc. %M19 %M20 130 Symbole\Nom Valeur courante 381 3 -1059 0 51.35173 -2792583.0 Erreur_1 0 Erreur2 0 0 0 0 0 1 0 0 0 0 Nature 86/87 Type TLX DS EEXP 40F 09.2000 Mode connecté Comment effectuer une recherche de références croisées Présentation L’éditeur d’écrans d’exploitation permet de rechercher l’endroit du programme où se trouvent des variables associées à un objet animé. Comment effectuer une recherche de références croisées Le tableau suivant indique les étapes à suivre pour effectuer une recherche de références croisées à partir d’un objet animé. Etape Action 1 Sélectionnez les objets pour lesquels vous voulez effectuer une recherche de références croisées des variables associées. Résultat : les objets sélectionnés apparaissent avec des poignées et sont entourés par un cadre pointillé. 2 Appuyez sur la touche F7 ou sélectionnez la commande Services → Initialiser les références croisées. Résultat : toutes les variables associées aux objets sélectionnés apparaissent dans la fenêtre de recherche des références croisées. La figure ci-dessous est un exemple de recherche de références croisées réalisée en sélectionnant des objets animés. Références croisées Rechercher Nouveau %MW0 Bits Extraits Tableaux Repère: %MW0 Objets référencés %MW0 Rechercher Objets d’une voie Objets Réseau Objets d’un FB Instance d’un FE Symbole: Table_digit Référence Usage W ST MAST - MAST_MAIN - TOP R[ ] ST MAST - MAST_MAIN - TOP+3 * Occ. 1 7 Rafraichir TLX DS EEXP 40F 09.2000 R W 131 Mode connecté Comment gérer l’affichage des écrans d’exploitation Présentation De nombreuses possibilités d’affichage sont offertes afin de faciliter l’utilisation des écrans d’exploitation. Les principales sont les suivantes : l Affichage des différentes fenêtres. l Masquage des ascenseurs horizontaux et verticaux, l Mode plein écran. Comment choisir les fenêtres de l’éditeur d’écrans d’exploitation 132 Le tableau suivant indique les étapes à suivre pour modifier le nombre et le type de fenêtres affichées par l’éditeur d’écrans d’exploitation. Etape Action 1 Appuyez sur la touche F9. Résultat : le navigateur et l’éditeur graphique sont affichés, la fenêtre active est celle de l’éditeur. 2 Appuyez sur la touche F9. Résultat : l’éditeur graphique occupe tout l’écran. 3 Appuyez sur la touche F9. Résultat : le viewer et l’éditeur graphique sont affichés, la fenêtre active est celle du viewer. Cette étape ainsi que la suivante n’existent pas si le diagnostic n’a pas été configuré (Voir manuel PL7 Junior/Pro Mise en oeuvre Fonctions de diagnostic ). 4 Appuyez sur la touche F9. Résultat : le navigateur, le viewer et l’éditeur graphique sont affichés, la fenêtre active est celle du navigateur. Cette étape ainsi que la précédente n’existent pas si le diagnostic n’a pas été activé (Voir manuel PL7 Junior/Pro Mise en oeuvre Fonctions de diagnostic). 5 Appuyez sur la touche F9. Résultat : retour à l’étape 1. TLX DS EEXP 40F 09.2000 Mode connecté Comment masquer les ascenseurs Comment passer en mode plein écran Le tableau suivant indique les étapes à suivre pour masquer les ascenseurs affichés par l’éditeur d’écrans d’exploitation. Etape 1 Choisissez la commande Services → Configurer → Editeur. Résultat : La boîte de dialogue de configuration de l’éditeur est affichée (Pour plus de détails, voir Configuration de l’éditeur graphique des écrans d’exploitation, p. 33). 2 Désélectionnez la case barre de défilemement verticale et barre de défilement horizontale puis validez par Ok. Résultat : l’éditeur graphique ne possède plus d’ascenceurs verticaux et horizontaux. Le tableau suivant indique les étapes à suivre pour passer en mode plein écran. Etape 1 Comment passer en mode fenêtre TLX DS EEXP 40F 09.2000 Action Choisissez la commande Vue → plein écran. Résultat : la barre de menu et d’outils PL7 disparaît, seules les fenêtres de l’éditeur d’écrans d’exploiattion sont visibles. Le tableau suivant indique les étapes à suivre pour passer en mode fenêtre. Etape 1 Comment lancer automatiquement l’éditeur d’écrans d’exploitation en mode plein écran Action Action Tapez sur la touche Echap. Résultat : l’écran passe du mode plein écran au mode fenêtre. Le tableau suivant indique les étapes à suivre pour masquer les ascenseurs affichés par l’éditeur d’écrans d’exploitation. Etape Action 1 Choisissez la commande Services → Configurer → Avancé. Résultat : La boîte de dialogue de configuration avancée est affichée (Pour plus de détails, voir Configuration avancée du comportement des écrans d’exploitation, p. 37). 2 Sélectionnez la case Plein écran puis validez par Ok. Résultat : l’éditeur d’écrans d’exploitation sera à chaque fois lancé en mode plein écran . 133 Mode connecté Comment modifier le pilotage des écrans Présentation Le type de pilotage est déterminé par les options de configuration (Voir Configuration avancée du comportement des écrans d’exploitation, p. 37 ). Il est cependant possible de modifier le type de pilotage en mode connecté. Comment définir le type de pilotage en mode connecté Le tableau suivant indique comment changer le type de pilotage des écrans d’exploitation. 134 Si vous voulez... et si vous êtes ... Alors ... piloter les écrans avec l’automate, en Pilotage opérateur. appuyez sur la touche F2 ou cliquez sur l’icone Pilotage automate. passer en Pilotage opérateur, en Pilotage automate. appuyez sur la touche F3 ou cliquez sur l’icone Pilotage opérateur. TLX DS EEXP 40F 09.2000 Mode connecté Comment obtenir des informations sur les objets en mode connecté Présentation En mode connecté, deux types d’informations primordiales sont fournis par la souris : l L’objet est-il un objet de pilotage. l Quelle variable est associée à cet objet. Comment savoir si un objet est un objet de pilotage Le tableau ci-dessous indique comment savoir rapidement ci un objet est un objet de pilotage. Etape 1 Action Prenez la souris et positionnez le curseur au-dessus de l’objet. Résultat : le curseur change de forme et se transforme en une main si l’objet est un objet de pilotage. Comment connaître le nom et la valeur d’une variable associée à un objet Le tableau ci-dessous indique comment savoir rapidement ci un objet dest un objet de pilotage. TLX DS EEXP 40F 09.2000 135 Etape 1 Action Prenez la souris et positionnez le curseur au-dessus de l’objet. Résultat : le nom de la variable apparait ainsi que sa valeur courante. Mode connecté 136 TLX DS EEXP 40F 09.2000 Visualisation des alarmes avec le viewer PL7 5 Présentation Objet de ce chapitre Ce chapitre décrit la visualisation des alarmes avec le viewer PL7. Contenu de ce chapitre Ce chapitre contient les sujets suivants : TLX DS EEXP 40F 09.2000 Sujet Page Présentation de l’offre de diagnostic 138 Fonctionnement du diagnostic sous PL7 140 Affichage des messages d’erreur avec le viewer 141 Présentation de la fenêtre de visualisation des messages 142 Présentation de la boîte de dialogue Propriétés avancées 144 Gestion des messages d’erreur 146 Mode de fonctionnement du Viewer 148 137 Viewer PL7 Présentation de l’offre de diagnostic Offre diagnostic DFB de diagnostic L’offre Diagnostic Premium se compose : l de blocs fonction DFB de diagnostic l d’un diagnostic système l d’un système de visualisation des messages d’erreur appelé Viewer Les DFB de diagnostic sont des blocs fonction utilisateur programmés pour réaliser des fonctions de diagnostic de type application ou de type système. Entrées ED:bit .... .... Variables publiques DFB-de_diagnostic ERROR:bit STATUS:word AREA_NR : word Sorties OP_CTRL : bit Ils ont la particularité de pouvoir fournir directement des messages d’erreur à un système de visualisation. Diagnostic système Ce diagnostic est réalisé de manière automatique. Lorsque le processeur automate détecte des erreurs système (exemple : dépassement du chien de garde, défaut d’entrées/sorties, division par zéro...), il transmet un message d’erreur vers le système de visualisation. Viewer La fenêtre de visualisation (appelée Viewer) intégrée dans le logiciel PL7 Pro permet de visualiser de façon très simple les messages de diagnostic. Acquittement : 1/2 Sans acquittement Sans acquittement Acquitté Sans acquittement Sans acquittement Non acquitté Défaut Alrm... Alrm... Ev_dia Alrm... Ev_dia Alrm... Zone 0 0 0 0 0 0 Apparition : 6 26/02/1999 - 17:45:37 26/02/1999 - 17:45:59 26/02/1999 - 17:46:50 26/02/1999 - 17:46:59 26/02/1999 - 17:47:05 26/02/1999 - 17:52:34 Disparition : 4 26/02/1999 - 17:45:39 26/02/1999 - 17:46:56 26/02/1999 - 17:47:03 26/02/1999 - 17:52:32 Message Niveau maxi malaxeur Niveau maxi malaxeur Temps de malaxage Niveau maxi malaxeur Temps de malaxage Niveau maxi malaxeur Un Viewer de diagnostic est également disponible avec le terminal d’exploitation TSX CCX17 V2.7 et le serveur Web embarqué TSX ETY 410/510. 138 TLX DS EEXP 40F 09.2000 Viewer PL7 Compatibilité Les DFB de diagnostic sont utilisables avec PL7 PRO ou PL7 Junior et sont compatibles avec les processeurs TSX57/PCX57/PMX57 version logicielle supérieure ou égale à V3.3. Le diagnostic système est valide uniquement avec les processeurs version logicielle supérieure ou égale à V5.0. TLX DS EEXP 40F 09.2000 139 Viewer PL7 Fonctionnement du diagnostic sous PL7 Généralités Le diagnostic PL7 détecte les défauts sur les éléments surveillés et transmet des messages d’erreur aux systèmes de visualisation. Illustration La figure suivante présente le fonctionnement des DFB de diagnostic Détection Mémorisation DFB DIAG DFB DIAG Diagnostic système Fonctionnement Message Buffer de Diagnostic Acquittement Le tableau ci-après décrit les différentes phases du fonctionnement : Phase 140 Visualisation Description 1 Les DFB de diagnostic intégrés dans le programme application ou le système détectent les conditions de défaut du process. 2 Une mémoire tampon appelée Buffer de diagnostic mémorise les défauts sous forme de messages horodatés. 3 Un ou plusieurs Viewer mono station (15 maximum) permettent : l la visualisation des messages l l’acquittement des messages l l’initialisation de tables d’animation et de références croisées l le lancement des éditeurs programme associés TLX DS EEXP 40F 09.2000 Viewer PL7 Affichage des messages d’erreur avec le viewer Présentation Les messages d’erreur sont visualisés par le viewer intégré à PL7. Illustration L’écran ci-après est un exemple d’affichage de messages d’erreur. Acquittement : 4/5 Défaut Zone Apparition : 6 x x x x Description des zones d’affichage Non Acquitté Non Acquitté Non Acquitté Acquitté Non Acquitté Acquitté Ev_dia Alrm... Alrm... Alrm... Alrm... Alrm... 0 1 1 1 1 1 25/01/1999 - 10:14:18 25/01/1999 - 10:14:43 25/01/1999 - 10:16:07 25/01/1999 - 10:17:31 25/01/1999 - 10:18:55 25/01/1999 - 10:20:19 Disparition : 5 Message Status 25/01/1999 - 10:14:57 25/01/1999 - 10:16:21 25/01/1999 - 10:17:45 25/01/1999 - 10:19:09 25/01/1999 - 10:20:33 Arrêt du moteur du malaxeur 16#0000 Niveau maxi du malaxeur atteint. Niveau maxi du malaxeur atteint. Niveau maxi du malaxeur atteint. Niveau maxi du malaxeur atteint. Niveau maxi du malaxeur atteint. Le tableau suivant décrit les différentes zones d’affichage : Zone Description Acquittement Une icône et du texte indiquent l’état du message : l non acquitté, l acquitté, l sans acquittement, Défaut mentionne le type de DFB ou le bit système (cas du diagnostic système) qui a détecté une erreur Zone indique la zone d’automatisme en défaut (variable publique AREA_NR) Apparition date l’apparition de l’erreur Disparition date la disparition de l’erreur Message affiche le message d’erreur Status indique le type d’erreur au moment de la détection du défaut Les messages apparaissent systématiquement en fin de liste. Gestion de l’affichage TLX DS EEXP 40F 09.2000 Les éléments suivants sont configurables (voir Comment personnaliser l’affichage des messages du Viewer, p. 35): l La couleur d’un message apparu (couleur du texte et du fond), l Le clignotement associé à un message avec acquittement, l La sélection des zones à surveiller, l L’activation de la fonction d’archivage. 141 Viewer PL7 Présentation de la fenêtre de visualisation des messages Généralités La fenêtre de visualisation des messages appelée Viewer apparait en bas des écrans d’exploitation PL7. Le Viewer est utilisé en phase de mise au point d’une application ou d’exploitation. Il permet de visualiser les défauts détectés sur l’application. Ecran d’exploitation L’écran ci-dessous présente l’écran d’exploitation avec la fenêtre de visualisation des messages d’erreur. 1 PL7 PRO : essai - [Ecran d’exploitation : Dosage - Melange - Produits] Fichier Edition Services Vue Outils AP Debug Options Fenêtre ? RUN RUN A Ecran 0 - Dosage_Melange_Pro 1 - Ecran_accueil 2 - Ecran_ contrôle 3 - Lisez_moi 4 - Ecran_mise_au_point 5 - Information_sur_mise_ 6 - Accueil 7 - Présentation Exemple Animation 9 - Couleurs 14 - Divers chronogra 15 - Essai animation o Famille série 1000 1022 - Animation mult 1001 - Gestion des dif 1002 - Horloge 1020 - Essai Viewer D 1021 - Initialisation ? ? ? ? STOP B C Trémie_1 Trémie_2 1 1 0 0 Mélangeur Acquittement Défaut Zone Apparition Disparition Message Non Acquitée EV_DIA 4 01/01/70 . 0... Cond1<> TRUE ou C Sans Acquitement MV_DIA 5 01/01/70 . 0... Débug des mots d’é CONNECTE RUN [x:244,y:323] 2 142 U:SYS MODIF 3 TLX DS EEXP 40F 09.2000 Viewer PL7 Description Le tableau suivant décrit les différentes zones de l’écran d’exploitation. Repère Description 1 Editeur graphique 2 Navigateur écran 3 Fenêtre de visualisation : Viewer Il est possible de modifier la taille de cette fenêtre (uniquement avec l'aide de la souris), par contre, il est impossible de modifier son emplacement. Cette fenêtre peut être cachée. Cette fenêtre est constituée d’une liste de messages et elle peut posséder deux ascenceurs : l un ascenceur vertical si le nombre de messages contenu dans la liste est supérieure à celui pouvant être affiché, l un ascenceur horizontal si la taille du Viewer ne permet pas de visualiser l’intégralité du contenu d’une ligne. TLX DS EEXP 40F 09.2000 143 Viewer PL7 Présentation de la boîte de dialogue Propriétés avancées Généralités Cette boîte de dialogue fournit des informations plus précises sur le défaut détecté. Pour accéder à cette boîte de dialogue : l double-cliquez sur le message l appuyez sur Entrée l ou activez la commande Propriété dans le menu contextuel. Ecran d’exploitation L’écran ci-dessous présente la boîte de dialogue de propriétés avancées. Propriétés avancées : Erreur DFB Information DFB 1 Type DFB: ALARM 2 Instance: Adresse: AI_cuveh_3 MAST\Trac_s\%L54 Status 3 Status0 : 15 14 13 12 11 10 9 8 0 0 1 0 0 1 1 1 7 6 5 4 3 2 1 0 0 0 0 1 0 0 1 1 Status1 : 15 14 13 12 11 10 9 8 0 0 1 0 0 1 1 1 7 6 5 4 3 2 1 0 0 0 0 1 0 0 1 1 Status dynamique Status0 2#00100111000010011 Status1 2#00000000000000000 Status0 2#00100111000010011 Status1 2#00000000000000000 M A J 4 5 Informations avancées 6 OK 144 TLX DS EEXP 40F 09.2000 Viewer PL7 Description TLX DS EEXP 40F 09.2000 Le tableau suivant décrit les différentes zones de la boîte de dialogue. Repère Description 1 type du DFB en défaut 2 nom de l’instance en défaut 3 adresse programme dans laquelle est saisie le DFB 4 contenu des mots status 5 zone contenant les mots de status mis à jour à l’aide du bouton MAJ. Les derniers mots de status affichés apparaissent en haut de la zone (les plus anciens étant décalés vers le bas). Ces informations sont perdues après fermeture de la boîte de dialogue. 6 description détaillée des défauts détectés (texte associé aux bits d'état). 145 Viewer PL7 Gestion des messages d’erreur Généralités Tri de messages Le viewer permet de : trier la liste des messages redimensionner les colonnes naviguer dans la liste faire l’ acquittement un message Supprimer un message activer un autre outil MDI l l l l l l Il est possible de trier la liste des messages selon chacun des champs contenu dans la liste. Pour effectuer un tri, il suffit de cliquer sur l’intitulé de la colonne contenant la donnée sur laquelle le tri va être effectué. Un second clic effectue le tri dans l’ordre inverse (mode opératoire similaire à celui de l’Explorateur de Windows). Par défaut, les messages sont insérés dans la liste par ordre chronologique d’apparition des défauts. Note : même si la liste est triée selon un champ donné, l’apparition d’un nouveau message est effectuée en fin de liste. Redimensionnement des colonnes La liste est partagée en sept colonnes dont la taille peut être modifiée (augmentée ou diminuée) à l’aide de la souris. Si la largeur d’une colonne est insuffisante pour afficher une information dans sa totalité, cette dernière se termine par 3 points. La largeur de chaque colonne est mémorisée et restituée lors de l’ouverture de l’outil Ecrans d’exploitation. Les en-têtes de colonne renseignent également sur le nombre de messages et leur état. Navigation 146 La navigation à l’intérieur de la liste des messages s’effectue à l’aide des touches Up, Down, PageUp, PageDown, Home et End au clavier ou avec la souris (utilisation de l’ascenceur si la liste contient plus de messages qu’elle ne peut en visualiser) TLX DS EEXP 40F 09.2000 Viewer PL7 Acquittement Pour acquitter un message qui le nécessite, il suffit de le sélectionner et d’utiliser l’item correspondant du menu contextuel avec le clic droit souris. Il est également possible d’utiliser la touche de fonction F10 ou le bouton de la barre d’outils services. Plusieurs messages peuvent être acquittés simultanément (sélection multiple). Lorsqu’un message est acquitté, un ordre est envoyé à l’automate et l’icône "case" associé est coché. Un message peut être acquitté par un autre Viewer. Dans ce cas, l’outils Ecrans d’exploitation est prévenu et le message est visualisé acquitté. Suppression des messages de la liste Il est impossible de supprimer un message nécessitant un acquittement ou un message qui n’a pas disparu. La touche Suppr ou l’item du menu contextuel correspondant permet de supprimer uniquement les messages disparus ET acquittés (s’ils doivent l’être). Activation d’un autre outil MDI Si un (ou plusieurs) message est sélectionné, il est possible d’activer les outils MDI suivants de l’atelier logiciel PL7 : l tables d’Animation pour visualiser les données externes et internes de l’instance du DFB (touche de fonction F6), l Références Croisées (touche de fonction F7), l éditeur Langage où est référencé l’instance du DFB en défaut ou l’éditeur de configuration si il s’agit d’un DFB système (touche F8). L’activation de ces outils se fait par l’intermédiaire du menu contextuel (clic souris droit), par les touches de fonction (F6, F7 et F8) ou par les boutons de la barre d'outils Services. TLX DS EEXP 40F 09.2000 147 Viewer PL7 Mode de fonctionnement du Viewer Description Le tableau suivant décrit le comportement du viewer. Comportement du viewer lors... Description de l’activation de l’outil Ecrans d’exploitation La fenêtre d’affichage est initialisée (les messages ne sont pas conservés d’une session sur l’autre). S’il existe des messages présents dans le buffer de diagnostic au moment de la connexion, ceux-ci sont insérés dans la liste, d’une connexion à l’automate Les messages présents dans la liste sont supprimés. du transfertd’un programme dans l’automate Cependant, s’il existe des messages dans le buffer de ou lors d’une reconfiguration, diagnostic, au moment de la connexion, ceux-ci sont insérés dans la liste. 148 d’une déconnexion, Les messages restent affichés dans le Viewer. Par contre les messages devant être acquittés ne clignotent plus et il devient impossible de les acquitter. de la saturation de la mémoire Le nombre de messages pouvant s’afficher dans la liste n’est limité que par la taille mémoire disponible. Lorsque la mémoire devient insuffisante, un message prévient l’utilisateur, les messages des défauts disparus ET acquittés (si ils doivent l’être) sont alors supprimés. TLX DS EEXP 40F 09.2000 Annexes 6 Présentation Objet de ce chapitre Ce chapitre regroupe les annexes du manuel utilisateur des écrans d’exploitation. Contenu de ce chapitre Ce chapitre contient les sous-chapitres suivants : Souschapitre 6.1 TLX DS EEXP 40F 09.2000 Sujet Equivalences clavier Page 151 6.2 Limitation du nombre de variables par écran 154 6.3 Objets de la bibliothèque 156 149 chapitre d’annexes 150 TLX DS EEXP 40F 09.2000 chapitre d’annexes 6.1 Equivalences clavier Equivalences clavier souris Présentation De nombreuses actions sont réalisables à l’aide de la souris ou du clavier. Cette partie regroupe et décrit les raccourcis claviers. Tableau des raccourcis clavier utilisés dans l’éditeur graphique Ce tableau récapitule les raccourcis clavier utilisés dans l’éditeur graphique. Clavier Effet Espace Sélectionne l’objet suivant. Modifie l’état d’une case lorsqu’elle appartient à la zone de sélection. Maj + Espace Sélectionne l’objet précédent. Suppr Supprime un objet sélectionné, il n’est pas mis dans le pressepapier. Alt + retour arrière Annule la dernière action effectuée. Entrée Affiche les propriétés de l’objet sélectionné ou bien les propriétés par défaut. En connecté, cette touche valide un bouton ou la saisie d’un champ. Tab Passe à la zone de sélection suivante ou à l’objet de pilotage suivant. Maj + Tab Passe à la zone de sélection suivante ou à l’objet de pilotage précédent. Flèches de direction Déplace l’objet sélectionné d’un pixel dans la direction indiquée par la flèche et effectue un déplacement dans le viewer. TLX DS EEXP 40F 09.2000 Maj + flèches de direction Déplace l’objet sélectionné de dix pixels dans la direction indiquée par la flèche. Page haute Déplace l’ascenceur vertical de la valeur d’une page vers le haut. En connecté, cette touche modifie la valeur d’une variable associée à un curseur. Page basse Déplace l’ascenceur vertical de la valeur d’une page vers le bas. En connecté, cette touche modifie la valeur d’une variable associée à un curseur. Ctrl + flèche droite Déplace l’ascenseur horizontal vers la droite. Ctrl + flèche gauche Déplace l’ascenseur horizontal vers la gauche. Ctrl + X Coupe l’objet sélectionné et le place dans le presse-papier. Ctrl + C Copie l’objet sélectionné et le place dans le presse-papier. 151 chapitre d’annexes Clavier Effet Ctrl + V Colle l’objet situé dans le presse-papier. Ctrl + + Associe les objets sélectionnés. Ctrl + - Dissocie l’objet sélectionné Ctrl + Z Annule les modifications effectuées depuis la dernière validation. Ctrl + W Valide l’ensemble des modifications effectuées depuis la dernière validation. Ctrl + bouton gauche En mode connecté, cette action sélectionne un contrôle de pilotage. 152 Alt + clic gauche Sélectionne un objet faisant partie d’un objet composé. Cette action permet de modifier les caractéristiques d’un objet sans changer celles de l’association. Alt + Maj + clic gauche Effectue une multi sélection à l’intérieur d’un objet composé. Ctrl + A Sélectionne tout. TLX DS EEXP 40F 09.2000 chapitre d’annexes Tableau des raccourcis clavier utilisés dans les listes arborescentes TLX DS EEXP 40F 09.2000 Ce tableau récapitule les raccourcis clavier utilisés dans les listes arborescentes. Clavier Effet + Déploie un élément de la liste arborescente. - Contracte un élément de la liste arborescente. Suppr Supprime un écran, un message, un objet sélectionné sans le placer dans le presse papier. Supprime également un défaut du viewer s’il possède les caractéristiques suivante : apparu, disparu et acquitté. Ctrl + X Coupe un écran, un message ou un objet sélectionné et le place dans le presse-papier. Ctrl + C Copie un écran, un message ou un objet sélectionné et le place dans le presse-papier. Ctrl + V Colle un écran, un message ou un objet se trouvant dans le pressepapier. F2 Active le pilotage automate. F3 Active le pilotage opérateur. F4 Passe à l’objet animé suivant. F5 Passe à l’objet animé précédent. F6 Crée une table d’animation constituée des variables associées aux éléments sélectionnés. F7 Effectue une recherche de références croisées sur les variables associées aux éléments sélectionnés. F8 Ouvre l’éditeur de langage. F9 Passe d’un écran à deux puis à trois. F10 Acquitte le défaut sélectionné dans le viewer. 153 chapitre d’annexes 6.2 Limitation du nombre de variables par écran Limitation du nombre et du type de variables animées par écran Présentation Afin de garantir les performances d’affichage et de communication entre l’automate et le l’éditeur d’écrans d’expoloitation, le nombre de variables animées est limité. Limitation du nombre de variables différentes par écrans Ce tableau donne le nombre de variables différentes autorisées simultanément dans un même écran. Types de variables autorisées 154 Nombre Type de variable 201 Bits 167 Mots simples 125 Mots doubles Ce tableau donne les types de variables autorisées dans un écran ainsi que la notation normalisée.. Type Notation Bits mémoire %MX Octets mémoire %MB Tableaux d’octets mémoire %MB:Nombre d’octets Mots mémoire %MW Mots mémoire indexés %MW[%MWi] Mots mémoire doubles %MD Mots mémoire flottants %MF Bits de mots mémoire %MWn:Xm Bits système %SX Bits d’entrée %In.m %I.MOD.ERR %MD Bits Grafcet %Xi TLX DS EEXP 40F 09.2000 chapitre d’annexes Types de variables non autorisées TLX DS EEXP 40F 09.2000 Ce tableau donne les types de variables non autorisées dans un écran ainsi que la notation normalisée.. Type Notation Octets constants %KB Mots constants %KW Mots doubles constants %KD Mots flottants constants %KF Valeurs immédiates Exemple : 34, 35.8 ... Tables d’éléments Exemple : %MWn:m 155 chapitre d’annexes 6.3 Objets de la bibliothèque Présentation Objet de cette section Cette section présente tous les objets de la bibliothèque et indique s’ils sont dynamiques ou statiques. Contenu de ce sous-chapitre Ce sous-chapitre contient les sujets suivants : 156 Sujet Page Les actionneurs de la bibliothèque d’objets 157 Les afficheurs de la bibliothèque d’objets 160 Les composants d’automatisme de la bibliothèque d’objets 162 Les objets de gestion des fluides 165 Les machines de la bibliothèque d’objets 167 Les entrées de DFB de la bibliothèque d’objets 168 Les sorties de DFB de la bibliothèque d’objets 170 Les variables publiques de DFB de la bibliothèque d’objets 172 Les variables privées de DFB de la bibliothèque d’objets 174 La grille d’aide à la saisie de DFB de la bibliothèque d’objets 176 Les faces avant de régulation de type PID et IMC de la bibliothèque d’objets 177 Les faces avant de régulation de type cascade de la bibliothèque d’objets 178 Les faces avant de régulation autosélectives de la bibliothèque d’objets 179 Les faces avant de régulation de type ON OFF de la bibliothèque d’objets 181 Les faces avant de régulation tendances de type PID et IMC de la bibliothèque d’objets 182 Les faces avant de régulation tendances de type cascade de la bibliothèque d’objets 185 Les faces avant de régulation Tendances autosélectives de la bibliothèque d’objets 189 Les faces avant de régulation tendances de type ON OFF de la bibliothèque d’objets 197 Les symboles de la bibliothèque d’objets 199 Les symboles normalisés de la bibliothèque d’objets 200 TLX DS EEXP 40F 09.2000 chapitre d’annexes Les actionneurs de la bibliothèque d’objets Présentation La bibliothèque d’objets constructeurs propose en standard des actionneurs utilisés dans l’industrie. Ces objets sont de deux types : l Les objets dynamiques l Les objets statiques Les objets dynamiques, possèdent au moins une variable associée qui permet de visualiser son fonctionnement. Les objets statiques, ne possèdent aucune variable associée, leur représentation graphique est fixe. Les boutons La figure ci-dessous regroupe les objets disponibles. RUN STOP ON OFF ON ON OFF OFF ON OFF ON OFF ON OFF Les boutons sont tous des objets dynamiques TLX DS EEXP 40F 09.2000 157 chapitre d’annexes Les pompes La figure ci-dessous regroupe les objets disponibles. Les pompes sont toutes des objets dynamiques Les moteurs La figure ci-dessous regroupe les objets disponibles. Les moteurs sont tous des objets dynamiques Les vérins La figure ci-dessous regroupe les objets disponibles. Les vérins sont tous des objets dynamiques 158 TLX DS EEXP 40F 09.2000 chapitre d’annexes Les vannes dynamiques La figure ci-dessous regroupe les objets disponibles. Les vannes statiques La figure ci-dessous regroupe les objets disponibles. Les vannes standard dynamiques La figure ci-dessous regroupe les objets disponibles. Les vannes standard statiques La figure ci-dessous regroupe les objets disponibles. TLX DS EEXP 40F 09.2000 159 chapitre d’annexes Les afficheurs de la bibliothèque d’objets Présentation La bibliothèque d’objets constructeurs propose en standard des afficheurs utilisés dans l’industrie. Ces objets sont de deux types : l Les objets dynamiques l Les objets statiques Les objets dynamiques, possèdent au moins une variable associée qui permet de visualiser son fonctionnement. Les objets statiques, ne possèdent aucune variable associée, leur représentation graphique est fixe. Les afficheurs simples dynamiques La figure ci-dessous regroupe les objets disponibles. Les afficheurs simples statiques La figure ci-dessous regroupe les objets disponibles. Les VU-Mètres La figure ci-dessous regroupe les objets disponibles. 0.123456e-10 -32768 3 4 0 50 5 2 50 6 1 0 7 0 100 TEXT 0 100 TEXT Les VU-Mètres sont tous des objets dynamiques 160 TLX DS EEXP 40F 09.2000 chapitre d’annexes Les Voyants La figure ci-dessous regroupe les objets disponibles. Les Voyants sont tous des objets dynamiques Objets de surveillance de valeurs analogiques La figure ci-dessous regroupe les objets disponibles. ANIN Text ANOUT Text Text Text 0.00 A M 0.00 UNIT %MF 6 : MAX %MF 8 : MIN UNI %MF 0 : ANOUT %MF 6 : MAX %MF 8 : MIN %MF 12 : Alarm L %MF 10 : Alarm H %MF 12 : Alarm L Ces objets ANIN et ANOUT permettent de visualiser une valeur analogique, de détecter un franchissement de seuil ou de fixer par curseur la valeur affichée. TLX DS EEXP 40F 09.2000 161 chapitre d’annexes Les composants d’automatisme de la bibliothèque d’objets Présentation La bibliothèque d’objets constructeurs propose en standard des composants d’automatisme utilisés dans l’industrie. Ces objets sont de deux types : l Les objets dynamiques l Les objets statiques Les objets dynamiques, possèdent au moins une variable associée qui permet de visualiser son fonctionnement . Les objets statiques, ne possèdent aucune variable associée, leur représentation graphique est fixe. Les automates La figure ci-dessous regroupe les objets disponibles. Ces objets sont dynamiques, une variable indique s’ils sont en en RUN ou en STOP. 162 TLX DS EEXP 40F 09.2000 chapitre d’annexes Les CCX La figure ci-dessous regroupe les objets disponibles. Ces objets sont statiques. Les Magelis La figure ci-dessous regroupe les objets disponibles. Ces objets sont statiques. TLX DS EEXP 40F 09.2000 163 chapitre d’annexes Le pesage La figure ci-dessous regroupe les objets disponibles. PESAGE Poids Text Kg NET Text Kg Ces objets sont dynamiques. 164 TLX DS EEXP 40F 09.2000 chapitre d’annexes Les objets de gestion des fluides Présentation La bibliothèque d’objets constructeurs propose en standard des objets de distribution, de stockage et de manipulation des fluides. Ces objets sont de deux types : l Les objets dynamiques l Les objets statiques Les objets dynamiques, possèdent au moins une variable associée qui permet de visualiser son fonctionnement. Les objets statiques, ne possèdent aucune variable associée, leur représentation graphique est fixe. Les tuyaux dynamiques La figure ci-dessous regroupe les objets disponibles. Les tuyaux statiques La figure ci-dessous regroupe les objets disponibles. TLX DS EEXP 40F 09.2000 165 chapitre d’annexes Les cuves dynamiques La figure ci-dessous regroupe les objets disponibles. TEXT 1 0 1 0 Les cuves statiques La figure ci-dessous regroupe les objets disponibles. Les agitateurs La figure ci-dessous regroupe les objets disponibles. Les agitateurs sont des objets dynamiques. 166 TLX DS EEXP 40F 09.2000 chapitre d’annexes Les machines de la bibliothèque d’objets Présentation La bibliothèque d’objets constructeurs propose en standard des objets de distribution, de stockage et de manipulation des fluides. Ces objets sont de deux types : l Les objets dynamiques l Les objets statiques Les objets dynamiques, possèdent au moins une variable associée qui permet de visualiser son fonctionnement. Les objets statiques, ne possèdent aucune variable associée, leur représentation graphique est fixe. Les tapis statiques La figure ci-dessous regroupe les objets disponibles. Le tapis dynamique La figure ci-dessous regroupe les objets disponibles. Les machines statiques La figure ci-dessous regroupe les objets disponibles. Les machines dynamiques La figure ci-dessous regroupe les objets disponibles. TLX DS EEXP 40F 09.2000 167 chapitre d’annexes Les entrées de DFB de la bibliothèque d’objets Présentation La bibliothèque d’objets constructeurs propose en standard des écrans de mise au point de DFB que vous avez créés. Ces objets sont par définition dynamiques. Les objets suivants concernent les entrées du DFB, ils sont classés selon trois types : l Les entrées de type binaire l Les entrées de type numérique l Les entrées de type flottant Les entrées de type binaire La figure ci-dessous regroupe les objets disponibles. Entree_1 Val Entree_2 Val Entree_3 Val Entree_4 Val Entree_5 Val Entree_6 Val Entree_7 Val Entree_8 Val Entree_9 Val Entree_10 Val Entree_11 Val Entree_12 Val Entree_13 Val Entree_14 Val Entree_15 Val Les variables associées sont des bits 168 TLX DS EEXP 40F 09.2000 chapitre d’annexes Les entrées de type numérique La figure ci-dessous regroupe les objets disponibles. Entree_1 -32768 Entree_2 -32768 Entree_3 -32768 Entree_4 -32768 Entree_5 -32768 Entree_6 -32768 Entree_7 -32768 Entree_8 -32768 Entree_9 -32768 Entree_10 -32768 Entree_11 -32768 Entree_12 -32768 Entree_13 -32768 Entree_14 -32768 Entree_15 -32768 Les variables associées sont de type mot de 16 bits Les entrées de type flottant La figure ci-dessous regroupe les objets disponibles. Entree_1 0123456e-10 Entree_2 0123456e-10 Entree_3 0123456e-10 Entree_4 0123456e-10 Entree_5 0123456e-10 Entree_6 0123456e-10 Entree_7 0123456e-10 Entree_8 0123456e-10 Entree_9 0123456e-10 Entree_10 0123456e-10 Entree_11 0123456e-10 Entree_12 0123456e-10 Entree_13 0123456e-10 Entree_14 0123456e-10 Entree_15 0123456e-10 Les variables associées sont des flottants codés sur 32 bits TLX DS EEXP 40F 09.2000 169 chapitre d’annexes Les sorties de DFB de la bibliothèque d’objets Présentation La bibliothèque d’objets constructeurs propose en standard des écrans de mise au point de DFB que vous avez créés. Ces objets sont par définition dynamiques. Les objets suivants concernent les sorties du DFB, ils sont classés selon trois types : l Les sorties de type binaire l Les sorties de type numérique l Les sorties de type flottant Les sorties de type binaire La figure ci-dessous regroupe les objets disponibles. Sortie_1 Va Sortie_2 Va Sortie_3 Va Sortie_4 Va Sortie_5 Va Sortie_6 Va Sortie_7 Va Sortie_8 Va Sortie_9 Va Sortie_10 Va Sortie_11 Va Sortie_12 Va Sortie_13 Va Sortie_14 Va Sortie_15 Va Les variables associées sont des bits 170 TLX DS EEXP 40F 09.2000 chapitre d’annexes Les sorties de type numérique La figure ci-dessous regroupe les objets disponibles. Sortie_1 -32768 Sortie_2 -32768 Sortie_3 -32768 Sortie_4 -32768 Sortie_5 -32768 Sortie_6 -32768 Sortie_7 -32768 Sortie_8 -32768 Sortie_9 -32768 Sortie_10 -32768 Sortie_11 -32768 Sortie_12 -32768 Sortie_13 -32768 Sortie_14 -32768 Sortie_15 -32768 Les variables associées sont de type mot de 16 bits Les sorties de type flottant La figure ci-dessous regroupe les objets disponibles. Sortie_1 0123456e-10 Sortie_2 0123456e-10 Sortie_3 0123456e-10 Sortie_4 0123456e-10 Sortie_5 0123456e-10 Sortie_6 0123456e-10 Sortie_7 0123456e-10 Sortie_8 0123456e-10 Sortie_9 0123456e-10 Sortie_10 0123456e-10 Sortie_11 0123456e-10 Sortie_12 0123456e-10 Sortie_13 0123456e-10 Sortie_14 0123456e-10 Sortie_15 0123456e-10 Les variables associées sont des flottants codés sur 32 bits TLX DS EEXP 40F 09.2000 171 chapitre d’annexes Les variables publiques de DFB de la bibliothèque d’objets Présentation La bibliothèque d’objets constructeurs propose en standard des écrans de mise au point de DFB que vous avez créés. Ces objets sont par définition dynamiques. Les objets suivants concernent les sorties du DFB, ils sont classés selon trois types : l Les variables publiques de type binaire l Les variables publiques de type numérique l Les variables publiques de type flottant Les variables publiques de type binaire La figure ci-dessous regroupe les objets disponibles. Publique_1 Val Publique_2 Val Publique_3 Val Publique_4 Val Publique_5 Val Publique_6 Val Publique_7 Val Publique_8 Val Publique_9 Val Publique_10 Val Publique_11 Val Publique_12 Val Publique_13 Val Publique_14 Val Publique_15 Val Les variables associées sont des bits 172 TLX DS EEXP 40F 09.2000 chapitre d’annexes Les variables publiques de type numérique La figure ci-dessous regroupe les objets disponibles. Publique_1 -32768 Publique_2 -32768 Publique_3 -32768 Publique_4 -32768 Publique_5 -32768 Publique_6 -32768 Publique_7 -32768 Publique_8 -32768 Publique_9 -32768 Publique_10 -32768 Publique_11 -32768 Publique_12 -32768 Publique_13 -32768 Publique_14 -32768 Publique_15 -32768 Les variables associées sont de type mot de 16 bits Les variables publiques de type flottant La figure ci-dessous regroupe les objets disponibles. Publique_1 0123456e-10 Publique_2 0123456e-10 Publique_3 0123456e-10 Publique_4 0123456e-10 Publique_5 0123456e-10 Publique_6 0123456e-10 Publique_7 0123456e-10 Publique_8 0123456e-10 Publique_9 0123456e-10 Publique_10 0123456e-10 Publique_11 0123456e-10 Publique_12 0123456e-10 Publique_13 0123456e-10 Publique_14 0123456e-10 Publique_15 0123456e-10 Les variables associées sont des flottants codés sur 32 bits TLX DS EEXP 40F 09.2000 173 chapitre d’annexes Les variables privées de DFB de la bibliothèque d’objets Présentation La bibliothèque d’objets constructeurs propose en standard des écrans de mise au point de DFB que vous avez créés. Ces objets sont par définition dynamiques. Les objets suivants concernent les sorties du DFB, ils sont classés selon trois types : l Les variables privées de type binaire l Les variables privées de type numérique l Les variables privées de type flottant Les variables privées de type binaire La figure ci-dessous regroupe les objets disponibles. Privee_1 Val Privee_2 Val Privee_3 Val Privee_4 Val Privee_5 Val Privee_6 Val Privee_7 Val Privee_8 Val Privee_9 Val Privee_10 Val Privee_11 Val Privee_12 Val Privee_13 Val Privee_14 Val Privee_15 Val Les variables associées sont des bits 174 TLX DS EEXP 40F 09.2000 chapitre d’annexes Les variables privées de type numérique La figure ci-dessous regroupe les objets disponibles. Privee_1 -32768 Privee_2 -32768 Privee_3 -32768 Privee_4 -32768 Privee_5 -32768 Privee_6 -32768 Privee_7 -32768 Privee_8 -32768 Privee_9 -32768 Privee_10 -32768 Privee_11 -32768 Privee_12 -32768 Privee_13 -32768 Privee_14 -32768 Privee_15 -32768 Les variables associées sont de type mot de 16 bits Les variables privées de type flottant La figure ci-dessous regroupe les objets disponibles. Privee_1 0123456e-10 Privee_2 0123456e-10 Privee_3 0123456e-10 Privee_4 0123456e-10 Privee_5 0123456e-10 Privee_6 0123456e-10 Privee_7 0123456e-10 Privee_8 0123456e-10 Privee_9 0123456e-10 Privee_10 0123456e-10 Privee_11 0123456e-10 Privee_12 0123456e-10 Privee_13 0123456e-10 Privee_14 0123456e-10 Privee_15 0123456e-10 Les variables associées sont des flottants codés sur 32 bits TLX DS EEXP 40F 09.2000 175 chapitre d’annexes La grille d’aide à la saisie de DFB de la bibliothèque d’objets Présentation La bibliothèque d’objets constructeurs propose en standard des écrans de mise au point de DFB que vous avez créés. Ces objets sont par définition dynamiques sauf l’élément suivant qui consiste en une grille d’aide à la saisie. La grille La figure ci-dessous représente la grille. Cet objet est statique, aucune variable ne lui est associé 176 TLX DS EEXP 40F 09.2000 chapitre d’annexes Les faces avant de régulation de type PID et IMC de la bibliothèque d’objets Présentation La bibliothèque d’objets constructeurs propose en standard des écrans de mise au point et de contrôle de régulation. Ces objets sont par définition dynamiques. Les objets suivants concernent les boucles de régulation de type PID et IMC, ils sont classés selon deux types : l PID et IMC Split Range l PID et IMC La face avant PID et IMC Split Range La figure ci-dessous décrit la face avant. PID/IMC S/R Text %M0 : L/R state “_sts_1_r” %M1 : A/M state “_sts_m_a” %M2 : Alarms “_sts_alarms” R R L A M PV SPOV1OV2 PV 0.000 %MF 6 : PV_SUP “_pv _sup” %MF 8 : PV INF “_pv_inf” Text Unit %MF 10 : Alarm H “_pv_h” %MF 12 : Alarm L “_pv_l” %MF 14 : OUT1 “_out1” %MF 16 : OUT2 “_out2” SP 0.000 OUT *xxxxx 2 0.00 1 0.00 La face avant PID et IMC %MF 0 : PV “_pv” %MF 2 : SP “_sp” %MF 4 : OUT “_out_man” La figure ci-dessous décrit la face avant. %M0 : L/R state “_sts_1_r” %M1 : A/M state “_sts_m_a” %M2 : Alarms “_sts_alarms” PID/IMC Text R R PV L A M SP OUT Text PV 0.000 SP 0.000 Unit %MF 0 : PV “_pv” %MF 2 : SP “_sp” %MF 4 : OUT “_out_man” %MF 6 : PV_SUP “_pv_ sup” %MF 8 : PV INF “_pv_inf” %MF 10 : Alarm H “_pv_h” %MF 12 : Alarm L “_pv_l” OUT *xxxxx TLX DS EEXP 40F 09.2000 177 chapitre d’annexes Les faces avant de régulation de type cascade de la bibliothèque d’objets Présentation La bibliothèque d’objets constructeurs propose en standard des écrans de mise au point et de contrôle de régulation. Ces objets sont par définition dynamiques. Les objets suivants concernent les boucles de régulation de type cascade, ils sont classés selon deux types : l Cascade Split Range l Cascade La face avant Cascade Split Range La figure ci-dessous décrit la face avant. Cascade S/R Text R R L C O A M Text PV SPOV1OV2 Unit PV 0.000 SP 0.000 SP Intern OUT *xxxxx 2 0.00 1 0.00 La face avant Cascade La figure ci-dessous décrit la face avant. Cascade Text R PV R L C O A M SP OUT Text PV 0.000 SP 0.000 SP Intern OUT *xxxxx 178 %M0 : L/R state “_sts_1_r_m” %M1 : A/M state “_sts_m_a_e” %M2 : Alarms “_sts_alarms_m” %M3 : Cascade status “_sts_1_r_e” %MF 0 : PV “_pv_m” %MF 2 : SP “_sp_m” %MF 4 : OUT “_out_man_e” %MF 6 : PV_SUP “_pv sup_m” %MF 8 : PV INF “_pv_inf_m” %MF 10 : Alarm H “_pv_h_m” %MF 12 : Alarm L “_pv_l_m” %MF 14 : OUT1 “_out1_e” %MF 16 : OUT2 “_out2_e” %MF 18 : SP Intern “_sp_e” Unit %M0 : L/R state “_sts_1_r_m” %M1 : A/M state “_sts_m_a_e” %M2 : Alarms “_sts_alarms_m” %M3 : Cascade Status “_sts_1_r_e” %MF 0 : PV “_pv_m” %MF 2 : SP “_sp_m” %MF 4 : OUT “_out_man_e” %MF 6 : PV_SUP “_pv sup_m” %MF 8 : PV INF “_pv_inf_m” %MF 10 : Alarm H “_pv_h_m” %MF 12 : Alarm L “_pv_l_m” %MF 18 : SP Intern “_sp_e” TLX DS EEXP 40F 09.2000 chapitre d’annexes Les faces avant de régulation autosélectives de la bibliothèque d’objets Présentation La bibliothèque d’objets constructeurs propose en standard des écrans de mise au point et de contrôle de régulation. Ces objets sont par définition dynamiques. Les objets suivants concernent les boucles de régulation de type autosélective, ils sont classés selon quatre types : l l l l La face avant Autosélective Contrainte Split Range Autosélective Contrainte Split Range Autosélective Contrainte Autosélective Principale Split Range Autosélective Principale La figure ci-dessous décrit la face avant. AutoSel C S/R Text R L R F C AS A M PV SP OV1OV2 Text PV 0.000 Unit SP 0.000 OUT *xxxxxx 2 0.00 1 0.00 La face avant Autosélective Contrainte La figure ci-dessous décrit la face avant. AutoSel C Text R R L F PV AS C A M SP OUT PV 0.000 SP 0.000 OUT *xxxxx TLX DS EEXP 40F 09.2000 %M0 : L/R state “_sts_1_r_c2” %M1 : A/M state “_sts_m_a” %M2 : Alarms “_sts_alarms_c2” %M4 : Constraint Forcing “_sts_dir2” %M5 : Main Forcing “_sts_dir1” %M6 : Selected loop “_sts_sel_pid1” %MF 0 : PV “_pv_c2” %MF 2 : SP “_sp_c2” %MF 4 : OUT “_out_man” %MF 6 : PV_SUP “_pv sup_c2” %MF 8 : PV INF “_pv_inf_c2” %MF 10 : Alarm H “_pv_h_c2” %MF 12 : Alarm L “_pv_l_c2” %MF 14 : OUT1 “_out1” %MF 16 : OUT2 “_out2” Text Unit %M0 : L/R state “_sts_1_r_c2” %M1 : A/M state “_sts_m_a” %M2 : Alarms “_sts_alarms_c2” %M4 : Constraint Forcing “_sts_dir2” %M5 : Main Forcing “_sts_dir1” %M6 : Selected loop “_sts_sel_pid1” %MF 0 : PV “_pv_c2” %MF 2 : SP “_sp_c2” %MF 4 : OUT “_out_man” %MF 6 : PV_SUP “_pv sup_c2” %MF 8 : PV INF “_pv_inf_c2” %MF 10 : Alarm H “_pv_h_c2” %MF 12 : Alarm L “_pv_l_c2” 179 chapitre d’annexes La face avant Autosélective Principale Split Range La figure ci-dessous décrit la face avant. AutoSel M S/R Text R R L F AS C A M PV SPOV1OV2 PV 0.000 Text Unit SP 0.000 OUT *xxxxx 1 0.00 2 0.00 La face avant Autosélective Principale %MF 0 : PV “_pv_c1” %MF 2 : SP “_sp_c1” %MF 4 : OUT “_out_man” %MF 6 : PV_SUP “_pv sup_c1” %MF 8 : PV INF “_pv_inf_c1” %MF 10 : Alarm H “_pv_h_c1” %MF 12 : Alarm L “_pv_l_c1” %MF 14 : OUT1 “_out1” %MF 16 : OUT2 “_out2” La figure ci-dessous décrit la face avant. AutoSel M Text R R L F AS M A M PV SP OUT Text PV 0.000 SP 0.000 OUT *xxxxx 180 %M0 : L/R state “_sts_1_r_c1” %M1 : A/M state “_sts_m_a” %M2 : Alarms “_sts_alarms_c1” %M4 : Constraint Forcing “_sts_dir2” %M5 : Main Forcing “_sts_dir1” %M6 : Selected loop “_sts_sel_pid1” Unit %M0 : L/R state “_sts_1_r_c1” %M1 : A/M state “_sts_m_a” %M2 : Alarms “_sts_alarms_c1” %M4 : Constraint Forcing “_sts_dir2” %M5 : Main Forcing “_sts_dir1” %M6 : Selected loop “_sts_sel_pid1” %MF 0 : PV “_pv_c1” %MF 2 : SP “_sp_c1” %MF 4 : OUT “_out_man” %MF 6 : PV_SUP “_pv sup_c1” %MF 8 : PV INF “_pv_inf_c1” %MF 10 : Alarm H “_pv_h_c1” %MF 12 : Alarm L “_pv_l_c1” TLX DS EEXP 40F 09.2000 chapitre d’annexes Les faces avant de régulation de type ON OFF de la bibliothèque d’objets Présentation La bibliothèque d’objets constructeurs propose en standard des écrans de mise au point et de contrôle de régulation. Ces objets sont par définition dynamiques. Les objets suivants concernent les boucles de régulation de type ON OFF. La face avant ON OFF 2 et 3 La figure ci-dessous décrit la face avant. ON OFF ON OFF Text Text R PV SP PV 0.000 R R L R L A M A M Text PV 0.000 SP 0.000 Unit SP 0.000 OUT 0 TLX DS EEXP 40F 09.2000 OUT 0 SP PV 1 OUT 0 0 %M0 : L/R state “_sts_1_r” %M1 : A/M state “_sts_m_a” %M2 : Alarms “_sts_alarms %M3 : OUT1 state “_sts_raise1” %M4 : OUT2 state “_sts_lower1” %MF 0 : PV “_pv” %MF 2 : SP “_sp” Text Unit 0 1 0 1 %MF 6 : PV_SUP “_pv _sup” %MF 8 : PV INF “_pv_inf” %MF 10 : Alarm H “_pv_h” %MF 12 : Alarm L “_pv_l” 181 chapitre d’annexes Les faces avant de régulation tendances de type PID et IMC de la bibliothèque d’objets Présentation La bibliothèque d’objets constructeurs propose en standard des écrans de mise au point et de contrôle de régulation. Ces objets sont par définition dynamiques. Les objets suivants concernent les boucles de régulation de type PID et IMC, ils sont classés selon quatre types : l l l l La face avant PID PID PID Split Range IMC IMC Split Range La figure ci-dessous décrit la face avant. %M0 : L/R state “_sts_1_r” %M1 : A/M state “_sts_m_a” %M2 : Alarms “_sts_alarms %MF 0 : PV “_pv” %MF 2 : SP “_sp” %MF 4 : OUT “_out_man” %MF 6 : PV_SUP “_pv _sup” %MF 8 : PV INF “_pv_inf” %MF 10 : Alarm H “_pv_h” %MF 12 : Alarm L “_pv_l” %MF 20 : Kp “_kp” %MF 22 : Ti “_Ti” %MF 24 : Td “_Td” %MF 26 : Te “_t_ech” %MF 28 :OUTBIAS “_outbias” %MF 30 :DBAND “_dband” PID Text R R L A M Text Kp Ti (s.) Td (s.) 0.000 Te (s.) 0.000 Outbias 0.000 DBand 0.000 0.000 0.000 PV 0.000 SP OUT 0.000 #xxxx.x Unit PID Text R R L A M Text PV 182 0.000 SP 0.000 Unit OUT #xxxx.x % TLX DS EEXP 40F 09.2000 chapitre d’annexes La face avant PID Split Range La figure ci-dessous décrit la face avant. %M0 : L/R state “_sts_l_r” %M1 : A/M state “_sts_m_a” %M2 : Alarms “_sts_alarms” %MF 0 : PV “_pv” %MF 2 : SP “_sp” %MF 4 : OUT “_out_man” %MF 6 : PV_SUP “_pv _sup” %MF 8 : PV_ INF “_pv_inf” %MF 10 : Alarm H “_pv_h” %MF 12 : Alarm L “_pv_l” %MF 14 : OUT1 “_out1” %MF 16 : OUT2 “_out2” %MF 20 : Kp “_kp” %MF 22 : Ti “_Ti” %MF 24 : Td “_Td” %MF 26 : Te “_t_ech” %MF 28 :OUTBIAS “_outbias” PID SPLRG Text R R L A M Text 0.000 Te (s.) 0.000 Outbias 0.000 DBand Kp Ti (s.) Td (s.) PV SP OUT 1 0.000 0.000 0.000 0.000 Unit 0.000 #xxxx.x 0.00 2 0.00 P I D SPLRG Text R R L A M Text PV La face avant IMC 0.000 SP 0.000 Unit OUT #xxxx.x % 1 0.00 2 0.00 La figure ci-dessous décrit la face avant. %M0 : L/R state “_sts_1_r” %M1 : A/M state “_sts_m_a” %M2 : Alarms “_sts_alarms %MF 0 : PV “_pv” %MF 2 : SP “_sp” %MF 4 : OUT “_out_man” %MF 6 : PV_SUP “_pv _sup” %MF 8 : PV INF “_pv_inf” %MF 10 : Alarm H “_pv_h” %MF 12 : Alarm L “_pv_l” %MF 20 : Ks “_ks” %MF 22 : T Open loop “_ol_time” %MF 24 : T Delay “_t_delay” %MF 26 : Te “_t_ech” %MF 28 :Perf “_cl_perf” %MF 30 :DBAND “_dband” IMC Text R R L A M Text Ks Tbo (s.) Del (s.) 0.000 0.000 0.000 Te (s.) Perf DBand PV SP OUT 0.000 0.000 0.000 0.000 Unit 0.000 #xxxx.x IMC Text R R L A M Text PV TLX DS EEXP 40F 09.2000 0.000 SP 0.000 Unit OUT #xxxx.x % 183 chapitre d’annexes La face avant IMC Split Range La figure ci-dessous décrit la face avant. %M0 : L/R state “_sts_l_r” %M1 : A/M state “_sts_m_a” %M2 : Alarms “_sts_alarms” %MF 0 : PV “_pv” %MF 2 : SP “_sp” %MF 4 : OUT “_out_man” %MF 6 : PV_SUP “_pv _sup” %MF 8 : PV_ INF “_pv_inf” %MF 10 : Alarm H “_pv_h” %MF 12 : Alarm L “_pv_l” %MF 14 : OUT1 “_out1” %MF 16 : OUT2 “_out2” %MF 20 : Ks “_ks” %MF 22 : T Open loop “_ol_time” %MF 24 : T Delay “_t_delay” %MF 26 : Te “_t_ech” %MF 28 :Perf “_cl_perf” %MF 30 :DBAND “_dband” IMC SPLRG Text R R L A M Text Ks Tbo (s.) Del (s.) 0.000 0.000 0.000 Te (s.) Perf DBand 0.000 0.000 0.000 PV SP OUT 1 0.000 Unit 0.000 #xxxx.x 0.00 2 0.00 I M C SPLRG Text R R L A M Text PV 184 0.000 SP 0.000 Unit OUT #xxxx.x % 1 0.00 2 0.00 TLX DS EEXP 40F 09.2000 chapitre d’annexes Les faces avant de régulation tendances de type cascade de la bibliothèque d’objets Présentation La bibliothèque d’objets constructeurs propose en standard des écrans de mise au point et de contrôle de régulation. Ces objets sont par définition dynamiques. Les objets suivants concernent les boucles de régulation tendances de type cascade, ils sont classés selon quatre types : l l l l La face avant Cascade PID Cascade Cascade Cascade Cascade PID PID Split Range IMC IMC Split Range La figure ci-dessous décrit la face avant. %M0 : L/R state “_sts_l_r_m” %M1 : A/M state “_sts_m_a_e” %M2 : Alarms “_sts_alarms_m” %M3 : Cascade Status “_sts_l_r_e” %MF 0 : PV “_pv_m” %MF 2 : SP “_sp_m” %MF 4 : OUT “_out_man_e” %MF 6 : PV_SUP “_pv _sup_m” %MF 8 : PV_ INF “_pv_inf_m” %MF 10 : Alarm H “_pv_h_m” %MF 12 : Alarm L “_pv_l_m” %MF 18 : SP Intern “_sp_e” %MF 20 : Kp “_kp_m” %MF 22 : Ti “_Ti_m” %MF 24 : Td “_Td_m” %MF 26 : Te “_t_ech_m” %MF 28 :OUTBIAS “_outbias_m” %MF 30 :DBAND “_dband_m” Cascade P I D Text R R L C O A M Text Kp Ti (s.) Td (s.) 0.000 Te (s.) 0.000 Outbias 0.000 DBand PV 0.000 Unit SP 0.000 SP Intern OUT #xxxx.x 0.000 0.000 0.000 Cascade P I D Text R R L C O A M Text SP Intern TLX DS EEXP 40F 09.2000 0.000 PV 0.000 SP 0.000 Unit OUT #xxxx.x % 185 chapitre d’annexes La face avant Cascade PID Split Range La figure ci-dessous décrit la face avant. %M0 : L/R state “_sts_l_r_m” Cascade P I D S P L R G %M1 : A/M state “_sts_m_a_e” %M2 : Alarms “_sts_alarms_m” %M3 : Cascade Status “_sts_l_r_e” %MF 0 : PV “_pv_m” %MF 2 : SP “_sp_m” %MF 4 : OUT “_out_man_e” %MF 6 : PV_SUP “_pv _sup_m” %MF 8 : PV_ INF “_pv_inf_m” %MF 10 : Alarm H “_pv_h_m” %MF 12 : Alarm L “_pv_l_m” 0.000 0.000 Te (s.) Kp %MF 14 : OUT1 “_out1_e” 0.000 Outbias 0.000 Ti (s.) %MF 16 : OUT2 “_out2_e” 0.000 DBand 0.000 1 0.00 Td (s.) %MF 18 : SP Intern “_sp_e” 2 0.00 %MF 20 : Kp “_kp_m” %MF 22 : Ti “_Ti_m” %MF 24 : Td “_Td_m” %MF 26 : Te “_t_ech_m” %MF 28 :OUTBIAS “_outbias_m” %MF 30 :DBAND “_dband_m” Cascade P I D S P L R G Text R R L C O A M Text PV 0.000 Unit SP 0.000 SP Intern OUT #xxxx.x Text R R L C O A M Text SP Intern 186 0.000 PV 0.000 SP 0.000 Unit OUT #xxxx.x % 1 0.00 2 0.00 TLX DS EEXP 40F 09.2000 chapitre d’annexes La face avant Cascade IMC La figure ci-dessous décrit la face avant. %M0 : L/R state “_sts_l_r_m” %M1 : A/M state “_sts_m_a_e” %M2 : Alarms “_sts_alarms_m” %M3 : Cascade Status “_sts_l_r_e” %MF 0 : PV “_pv_m” %MF 2 : SP “_sp_m” %MF 4 : OUT “_out_man_e” %MF 6 : PV_SUP “_pv _sup_m” %MF 8 : PV_ INF “_pv_inf_m” %MF 10 : Alarm H “_pv_h_m” %MF 12 : Alarm L “_pv_l_m” %MF 18 : SP Intern “_sp_e” %MF 20 : Ks “_ks” %MF 22 : T Open loop “_ol_time” %MF 24 : T Delay “_t_delay” %MF 26 : Te “_t_ech_m” %MF 28 :Perf “_cl_perf” %MF 30 :DBAND “_dband_m” Cascade I M C Text R R L C O A M Text Ks Tbo (s.) Del (s.) 0.000 Te (s.) 0.000 Perf 0.000 DBand PV 0.000 Unit SP 0.000 SP Intern OUT #xxxx.x 0.000 0.000 0.000 Cascade I M C Text R R L C O A M Text SP Intern TLX DS EEXP 40F 09.2000 0.000 PV 0.000 SP 0.000 Unit OUT #xxxx.x % 187 chapitre d’annexes La face avant Cascade IMC Split Range La figure ci-dessous décrit la face avant. %M0 : L/R state “_sts_l_r_m” Cascade I M C S P L R G %M1 : A/M state “_sts_m_a_e” Text %M2 : Alarms “_sts_alarms_m” R %M3 : Cascade Status “_sts_l_r_e” R L %MF 0 : PV “_pv_m” %MF 2 : SP “_sp_m” C O %MF 4 : OUT “_out_man_e” %MF 6 : PV_SUP “_pv _sup_m” A M %MF 8 : PV_ INF “_pv_inf_m” Text %MF 10 : Alarm H “_pv_h_m” PV 0.000 Unit %MF 12 : Alarm L “_pv_l_m” 0.000 0.000 Te (s.) Ks SP 0.000 %MF 14 : OUT1 “_out1_e” 0.000 Perf 0.000 Tbo (s.) SP Intern %MF 16 : OUT2 “_out2_e” 0.000 DBand 0.000 1 0.00 Del (s.) OUT #xxxx.x 2 0.00 %MF 18 : SP Intern “_sp_e” %MF 20 : Ks “_ks” %MF 22 : T Open loop “_ol_time” %MF 24 : T Delay “_t_delay” %MF 26 : Te “_t_ech_m” %MF 28 :Perf “_cl_perf” %MF 30 :DBAND “_dband_m” Cascade I M P S P L R G Text R R L C O A M Text SP Intern 188 0.000 PV 0.000 SP 0.000 Unit OUT #xxxx.x % 1 0.00 2 0.00 TLX DS EEXP 40F 09.2000 chapitre d’annexes Les faces avant de régulation Tendances autosélectives de la bibliothèque d'objets Présentation La bibliothèque d’objets constructeurs propose en standard des écrans de mise au point et de contrôle de régulation. Ces objets sont par définition dynamiques. Les objets suivants concernent les boucles de régulation tendances de type autosélective, ils sont classés selon huit types : l l l l l l l l La face avant Autosélective Principale PID Autosélective Principale PID Autosélective Principale PID Split Range Autosélective Contrainte PID Autosélective Contrainte PID Split Range Autosélective Principale IMC Autosélective Principale IMC Split Range Autosélective Contrainte IMC Autosélective Contrainte IMC Split Range La figure ci-dessous décrit la face avant. %M0 : L/R state “_sts_l_r_c1” %M1 : A/M state “_sts_m_a” %M2 : Alarms “_sts_alarms_c1” %M4 : Constraint Forcing “_sts_dir1” %M5 : Main Forcing “_sts_dir1” %M6 : Selected loop “_sts_sel_pid1” %MF 0 : PV “_pv_c1” %MF 2 : SP “_sp_c1” %MF 4 : OUT “_out_man” %MF 6 : PV_SUP “_pv _sup_c1” %MF 8 : PV_ INF “_pv_inf_c1” %MF 10 : Alarm H “_pv_h_c1” %MF 12 : Alarm L “_pv_l_c1” %MF 20 : Kp “_kp_c1” %MF 22 : Ti ”_ti_c1” %MF 24 : Td ”_td_c1” %MF 26 : Te “_t_ech” %MF 28 :OUTBIAS “_outbias_c1” %MF 30 :DBAND “_dband_c1” AutoSelective M P I D Text R R F AS L C A M Text Kp Ti (s.) Td (s.) 0.000 Te (s.) 0.000 Outbias 0.000 DBand 0.000 0.000 0.000 PV SP 0.000 0.000 OUT #xxxx.x Unit AutoSelective M P I D Text R R F AS L C A M Text PV TLX DS EEXP 40F 09.2000 0.000 SP 0.000 Unit OUT #xxxx.x % 189 chapitre d’annexes La face avant Autosélective Principale PID Split Range La figure ci-dessous décrit la face avant. %M0 : L/R state “_sts_l_r_c1” %M1 : A/M state “_sts_m_a” %M2 : Alarms “_sts_alarms_c1” %M4 : Constraint Forcing “_sts_dir2” %M5 : Main Forcing “_sts_dir1” %M6 : Selected loop “_sts_sel_pid1” %MF 0 : PV “_pv_c1” %MF 2 : SP “_sp_c1” %MF 4 : OUT “_out_man” %MF 6 : PV_SUP “_pv _sup_c1” %MF 8 : PV_ INF “_pv_inf_c1” %MF 10 : Alarm H “_pv_h_c1” %MF 12 : Alarm L “_pv_l_c1” %MF 14 : OUT1 “_out1” %MF 16 : OUT2 “_out2” %MF 20 : Kp “_kp_c1” %MF 22 : Ti “_ti_c1” %MF 24 : Td “_td_c1” %MF 26 : Te “_t_ech” %MF 28 :OUTBIAS “_outbias_c1” %MF 30 :DBAND “_dband_c1” AutoSelective M P I D S P L R G Text R R F AS L C A M Text Kp Ti (s.) Td (s.) 0.000 Te (s.) 0.000 Outbias 0.000 DBand 0.000 0.000 0.000 PV SP OUT 1 0.000 Unit 0.000 #xxxx.x 0.00 2 0.00 AutoSelective M P I D S P L R G Text R R F AS C L A M Text PV 190 0.000 SP 0.000 Unit OUT #xxxx.x % 1 0.00 2 0.00 TLX DS EEXP 40F 09.2000 chapitre d’annexes La face avant Autosélective Contrainte PID La figure ci-dessous décrit la face avant. %M0 : L/R state “_sts_l_r_c2” %M1 : A/M state “_sts_m_a” %M2 : Alarms “_sts_alarms_c2” %M4 : Constraint Forcing “_sts_dir2” %M5 : Main Forcing “_sts_dir1” %M6 : Selected loop “_sts_sel_pid1” %MF 0 : PV “_pv_c2” %MF 2 : SP “_sp_c2” %MF 4 : OUT “_out_man” %MF 6 : PV_SUP “_pv _sup_c2” %MF 8 : PV_ INF “_pv_inf_c2” %MF 10 : Alarm H “_pv_h_c2” %MF 12 : Alarm L “_pv_l_c2” %MF 20 : Kp “_kp_c2” %MF 22 : Ti ”_ti_c2” %MF 24 : Td ”_td_c2” %MF 26 : Te “_t_ech” %MF 28 :OUTBIAS “_outbias_c2” %MF 30 :DBAND “_dband_c2” AutoSelective C P I D Text R R F AS L C A M Text Kp Ti (s.) Td (s.) 0.000 Te (s.) 0.000 Outbias 0.000 DBand 0.000 0.000 0.000 PV SP 0.000 0.000 OUT #xxxx.x Unit AutoSelective C P I D Text R R F AS C L A M Text PV TLX DS EEXP 40F 09.2000 0.000 SP 0.000 Unit OUT #xxxx.x % 191 chapitre d’annexes La face avant Autosélective Contrainte PID Split Range La figure ci-dessous décrit la face avant. %M0 : L/R state “_sts_l_r_c2” %M1 : A/M state “_sts_m_a” %M2 : Alarms “_sts_alarms_c2” %M4 : Constraint Forcing “_sts_dir2” %M5 : Main Forcing “_sts_dir1” %M6 : Selected loop “_sts_sel_pid1” %MF 0 : PV “_pv_c2” %MF 2 : SP “_sp_c2” %MF 4 : OUT “_out_man” %MF 6 : PV_SUP “_pv _sup_c2” %MF 8 : PV_ INF “_pv_inf_c2” %MF 10 : Alarm H “_pv_h_c2” %MF 12 : Alarm L “_pv_l_c2” %MF 14 : OUT1 “_out1” %MF 16 : OUT2 “_out2” %MF 20 : Kp “_kp_c2” %MF 22 : Ti “_ti_c2” %MF 24 : Td “_td_c2” %MF 26 : Te “_t_ech” %MF 28 :OUTBIAS “_outbias_c2” %MF 30 :DBAND “_dband_c2” AutoSelective C P I D S P L R G Text R R F AS L C A M Text Kp Ti (s.) Td (s.) 0.000 Te (s.) 0.000 Outbias 0.000 DBand 0.000 0.000 0.000 PV SP OUT 1 0.000 Unit 0.000 #xxxx.x 0.00 2 0.00 AutoSelective C P I D S P L R G Text R R F AS L C A M Text PV 192 0.000 SP 0.000 Unit OUT #xxxx.x % 1 0.00 2 0.00 TLX DS EEXP 40F 09.2000 chapitre d’annexes La face avant Autosélective Principale IMC La figure ci-dessous décrit la face avant. %M0 : L/R state “_sts_l_r_c1” %M1 : A/M state “_sts_m_a” %M2 : Alarms “_sts_alarms_c1” %M4 : Constraint Forcing “_sts_dir2” %M5 : Main Forcing “_sts_dir1” %M6 : Selected loop “_sts_sel_pid1” %MF 0 : PV “_pv_c1” %MF 2 : SP “_sp_c1” %MF 4 : OUT “_out_man” %MF 6 : PV_SUP “_pv _sup_c1” %MF 8 : PV_ INF “_pv_inf_c1” %MF 10 : Alarm H “_pv_h_c1” %MF 12 : Alarm L “_pv_l_c1” %MF 20 : Ks “_ks” %MF 22 : T Open loop “_ol_time” %MF 24 : T Delay ”_t_delay” %MF 26 : Te “_t_ech” %MF 28 :Perf “_cl_perf” %MF 30 :DBAND “_dband_c1” AutoSelective M I M C Text R R F AS L C A M Text Ks Tbo (s.) Del (s.) 0.000 0.000 0.000 Te (s.) Perf DBand 0.000 0.000 0.000 PV 0.000 SP 0.000 OUT #xxxx.x Unit AutoSelective M I M C Text R R F AS L C A M Text PV TLX DS EEXP 40F 09.2000 0.000 SP 0.000 Unit OUT #xxxx.x % 193 chapitre d’annexes La face avant Autosélective Principale IMC Split Range La figure ci-dessous décrit la face avant. %M0 : L/R state “_sts_l_r_c1” AutoSelective %M1 : A/M state “_sts_m_a” %M2 : Alarms “_sts_alarms_c1” %M4 : Constraint Forcing “_sts_dir2” %M5 : Main Forcing “_sts_dir1” %M6 : Selected loop “_sts_sel_pid1” %MF 0 : PV “_pv_c1” %MF 2 : SP “_sp_c1” %MF 4 : OUT “_out_man” %MF 6 : PV_SUP “_pv _sup_c1” %MF 8 : PV_ INF “_pv_inf_c1” 0.000 Ks Te (s.) %MF 10 : Alarm H “_pv_h_c1” 0.000 Tbo (s.) Perf %MF 12 : Alarm L “_pv_l_c1” Del (s.) 0.000 DBand %MF 14 : OUT1 “_out1” %MF 16 : OUT2 “_out2” %MF 20 : Ks “_ks” %MF 22 : T Open loop “_ol_time” %MF 24 : T Delay ”_t_delay” %MF 26 : Te “_t_ech” %MF 28 :Perf “_cl_perf” %MF 30 :DBAND “_dband_c1” AutoSelective M I M C S P L R G M IMC SPLRG Text R R F AS L C A M Text 0.000 0.000 0.000 PV SP OUT 1 0.000 Unit 0.000 #xxxx.x 0.00 2 0.00 Text R R F AS L C A M Text PV 194 0.000 SP 0.000 Unit OUT #xxxx.x % 1 0.00 2 0.00 TLX DS EEXP 40F 09.2000 chapitre d’annexes La face avant Autosélective Contrainte IMC La figure ci-dessous décrit la face avant. %M0 : L/R state “_sts_l_r_c2” %M1 : A/M state “_sts_m_a” %M2 : Alarms “_sts_alarms_c2” %M4 : Constraint Forcing “_sts_dir2” %M5 : Main Forcing “_sts_dir1” %M6 : Selected loop “_sts_sel_pid1” %MF 0 : PV “_pv_c2” %MF 2 : SP “_sp_c2” %MF 4 : OUT “_out_man” %MF 6 : PV_SUP “_pv _sup_c2” %MF 8 : PV_ INF “_pv_inf_c2” 0.000 Ks %MF 10 : Alarm H “_pv_h_c2” 0.000 Tbo (s.) %MF 12 : Alarm L “_pv_l_c2” 0.000 Del (s.) %MF 20 : Ks “_ks” %MF 22 : T Open loop “_ol_time” %MF 24 : T Delay ”_t_delay” %MF 26 : Te “_t_ech” %MF 28 :Perf “_cl_perf” %MF 30 :DBAND “_dband_c2” AutoSelective C I M C AutoSelective C I M C Text R R F AS L C A M Text Te (s.) Perf DBand 0.000 0.000 0.000 PV 0.000 SP 0.000 OUT #xxxx.x Unit Text R R F AS C L A M Text PV TLX DS EEXP 40F 09.2000 0.000 SP 0.000 Unit OUT #xxxx.x % 195 chapitre d’annexes La face avant Autosélective Contrainte IMC Split Range La figure ci-dessous décrit la face avant. %M0 : L/R state “_sts_l_r_c2” AutoSelective %M1 : A/M state “_sts_m_a” %M2 : Alarms “_sts_alarms_c2” %M4 : Constraint Forcing “_sts_dir2” %M5 : Main Forcing “_sts_dir1” %M6 : Selected loop “_sts_sel_pid1” %MF 0 : PV “_pv_c2” %MF 2 : SP “_sp_c2” %MF 4 : OUT “_out_man” %MF 6 : PV_SUP “_pv _sup_c2” %MF 8 : PV_ INF “_pv_inf_c2” 0.000 Ks Te (s.) %MF 10 : Alarm H “_pv_h_c2” 0.000 Tbo (s.) Perf %MF 12 : Alarm L “_pv_l_c2” Del (s.) 0.000 DBand %MF 14 : OUT1 “_out1” %MF 16 : OUT2 “_out2” %MF 20 : Ks “_ks” %MF 22 : T Open loop “_ol_time” %MF 24 : T Delay ”_t_delay” %MF 26 : Te “_t_ech” %MF 28 :Perf “_cl_perf” %MF 30 :DBAND “_dband_c2” AutoSelective C I M C S P L R G C IMC SPLRG Text R R F AS L C A M Text 0.000 0.000 0.000 PV SP OUT 1 0.000 Unit 0.000 #xxxx.x 0.00 2 0.00 Text R R F AS L C A M Text PV 196 0.000 SP 0.000 Unit OUT #xxxx.x % 1 0.00 2 0.00 TLX DS EEXP 40F 09.2000 chapitre d’annexes Les faces avant de régulation tendances de type ON OFF de la bibliothèque d'objets Présentation La bibliothèque d’objets constructeurs propose en standard des écrans de mise au point et de contrôle de régulation. Ces objets sont par définition dynamiques. Les objets suivants concernent les boucles de régulation de type ON OFF. La face avant ON OFF 2 La figure ci-dessous décrit la face avant. %M0 : L/R state “_sts_l_r” %M1 : A/M state “_sts_m_a” %M2 : Alarms “_sts_alarms” %M3 : OUT1 state “_sts_raise1” %MF 0 : PV “_pv” %MF 2 : SP “_sp” %MF 6 : PV_SUP “_pv _sup” %MF 8 : PV_ INF “_pv_inf” %MF 10 : Alarm H “_pv_h” %MF 12 : Alarm L “_pv_l” %MF 32 : Threshold High “_onoff_h” %MF 34 : Threshold Low “_onoff_l” ON OFF 2 Text R R L A M Text Threshold High Threshold Low PV 0.000 0.000 Unit 0.000 SP 0.000 OUT 0 0 1 ON OFF 2 Text R R L A M Text PV TLX DS EEXP 40F 09.2000 0.000 SP 0.000 Unit OUT 0 197 chapitre d’annexes La face avant ON OFF 3 La figure ci-dessous décrit la face avant. %M0 : L/R state “_sts_l_r” %M1 : A/M state “_sts_m_a” %M2 : Alarms “_sts_alarms” %M3 : OUT1 state “_sts_raise1” %M4 : OUT2 state “_sts_lower1” %MF 0 : PV “_pv” %MF 2 : SP “_sp” %MF 6 : PV_SUP “_pv _sup” %MF 8 : PV_ INF “_pv_inf” %MF 10 : Alarm H “_pv_h” %MF 12 : Alarm L “_pv_l” %MF 32 : Threshold High “_onoff_h” %MF 34 : Threshold Low “_onoff_l” %MF 36 : Hysteresis “_hyst” ON OFF 3 Text R R L A M Text Threshold High Threshold Low Hyst 0.000 0.000 0.000 PV 0.000 SP 0.000 OUT 0 0 Unit 1 OUT 0 0 1 ON OFF 3 Text R R L A M Text PV 198 0.000 SP 0.000 Unit OUT 0 OUT 0 TLX DS EEXP 40F 09.2000 chapitre d’annexes Les symboles de la bibliothèque d’objets Présentation La bibliothèque d’objets constructeurs propose en standard des objets de distribution, de stockage et de manipulation des fluides. Ces objets sont de deux types : l Les objets dynamiques l Les objets statiques Les objets dynamiques, possèdent au moins une variable associée qui permet de visualiser son fonctionnement. Les objets statiques, ne possèdent aucune variable associée, leur représentation graphique est fixe. Les flèches La figure ci-dessous regroupe les objets disponibles. Les flèches sont toutes des objets statiques Les pictogrammes statiques La figure ci-dessous regroupe les objets disponibles. ? ? Le pictogramme dynamique La figure ci-dessous regroupe les objets disponibles. STOP TLX DS EEXP 40F 09.2000 199 chapitre d’annexes Les symboles normalisés de la bibliothèque d’objets Présentation La bibliothèque d’objets constructeurs propose en standard des objets de distribution, de stockage et de manipulation des fluides. Ces objets sont de deux types : l Les objets dynamiques l Les objets statiques Les objets dynamiques, possèdent au moins une variable associée qui permet de visualiser son fonctionnement. Les objets statiques, ne possèdent aucune variable associée, leur représentation graphique est fixe. Les blocs fonction statiques La figure ci-dessous regroupe les objets disponibles. f(x) PWM LL PID P T ICM SF SPP M FF Les blocs fonction dynamiques N R PV La figure ci-dessous regroupe les objets disponibles. L 200 A R R R L I TLX DS EEXP 40F 09.2000 chapitre d’annexes Les symboles électriques La figure ci-dessous regroupe les objets disponibles. Tous les symboles électriques sont statiques Les symboles de régulation La figure ci-dessous regroupe les objets disponibles. FFI AI FE FI HI LI PI TI TE Tous les symboles de régulation sont statiques TLX DS EEXP 40F 09.2000 201 chapitre d’annexes 202 TLX DS EEXP 40F 09.2000 B AC Index A E Acquittement d’un message, 146 Affichage Ascenseurs, 133 Plein écran, 38, 133 Archivage des messages d’erreur, 35 Attribut Atteindre, 72 Barre d’outils Editeur, 27 Services, 28 Bibliothèque Localisation, 32 Objet, 104 Buffer de diagnostic, 140 Ecran Attacher, 50 Création, 47 Déplacement, 48 Détacher, 51 Export, 124 Famille, 52 Import, 121 Impression, 115 Nom, 47 Pilotage, 38, 134 Propriétés, 56 Taille, 34, 57 Variables, 58 Editeur graphique Configuration, 33 Présentation, 20 C F Compatibilité, 138 Famille d’écrans Attacher, 54 Créer, 52 Déplacement, 53 Détacher, 55 Modifier le nom, 52 B G Gestion des messages, 146 TLX DS EEXP 40F 09.2000 203 Index I O Impression Bibliothèque, 106 Document, 113 Objet Alignement, 34 Aligner, 101 Animation, 79, 80 Arrière plan, 102 Associer, 103 Attribut, 72 Bargraphe, 82, 84 Bouton, 68 Bouton de navigation, 70 Case à cocher, 68 Champ de saisie, 69 Chronogramme, 82, 83 Composé, 103 Compteur, 69 Conditions d’affichage, 79 Couleur, 75 Création, 63, 66, 95 Curseur, 69 Dissocier, 103 Echanges explicites, 70, 90 Image, 65, 89 Impression, 119 Informations, 92 Motif, 74 Pilotage, 66, 68, 88 Positionnement, 101 Premier plan, 101 Propriétés, 103 Retourner, 101 Sélection, 96, 129 Suppression, 100 Variables, 58, 130, 135 M Menu Edition, 24 Fichier, 23 Services, 25 Vue, 26 Message Création, 109 Export, 126 Exporter, 111 Import, 125 Importer, 110 Impression, 117 Imprimer, 111 Liste, 108 Modification, 109 Message d’erreur, 141 Messages d’erreur, 146 Mode connecté Automatique, 38, 133 Configuration, 34 N Navigateur Configuration, 31 Ecrans, 44 Présentation, 20 P Personnalisation Affichage, 35 Propriétés avancées, 144 R Références croisées, 131 204 TLX DS EEXP 40F 09.2000 Index T Tri des messages, 146 V Variable Limitations, 154 Possibilités, 154 Viewer, 137, 141 Configuration, 35 Présentation, 13, 20 Visualisation, 137 TLX DS EEXP 40F 09.2000 205 Index 206 TLX DS EEXP 40F 09.2000 ">
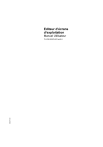
Lien public mis à jour
Le lien public vers votre chat a été mis à jour.