Schneider Electric PL7-MMI 17 WIN, 6.0 Mode d'emploi
PDF
Scarica
Documento
MMI 17 WIN
Chapitre
Sommaire
Page
1 Présentation du logiciel MMI 17 WIN
1/1
1.1
Introduction
1/1
1.2
Description de l’environnement nécessaire
1/2
1.3
Fonctionnalités du logiciel
1/3
1.3-1 Généralités
1/3
1.3-2 Présentation générale
1/3
1.3-3 Méthodologie
1/4
1.3-4 Environnement
1/5
1.3-5 Editeur WYSIWYG
1/6
1.3-6 Configuration de l’application
1/7
1.3-7 Création de messages d’état
1/8
1.3-8 Création de messages d’alarme
1/9
1.3-9 Création de groupes de messages d’état
1/10
1.3-10 Affectation des touches de commande du CCX 17
1/11
1.3-11 Choix et modification de la police de caractères utilisée 1/12
1.3-12 Transfert de l’application vers ou depuis le pupitre CCX17 1/13
2 Installation matérielle
2.1
Raccordement du terminal au pupitre CCX 17
2.1-1 Principes
2.1-2 Raccordement direct au pupitre CCX 17
2.1-3 Raccordement via un automate programmable
2/1
2/1
2/1
2/1
2/2
___________________________________________________________________________
S/1
MMI 17 WIN
Sommaire
Chapitre
Page
3 Installation logicielle
3/1
3.1
Installation du logiciel MMI 17 WIN
3.1-1 Opérations préliminaires
3.1-2 Procédure d’installation
3.1-3 Mise en place du logiciel
3.1-4 Désinstallation
3/1
3/1
3/1
3/2
3/2
3.2
Lancement du logiciel MMI 17 WIN
3.2-1 Ecran de base
3.2-2 Menu déroulant
3/3
3/3
3/5
4 Principes de communication
4/1
4.1
Généralités
4/1
4.2
Echange par boîte aux lettres
4.2-1 Structure de la boîte aux lettres
4.2-2 Exécution des commandes
4.2-3 Gestion des réponses
4.2-4 Gestion des acquittements : traitement des erreurs
4.2-5 Gestion des messages d’alarme
4/3
4/3
4/3
4/4
4/5
4/7
4.3
Echange par Fonctions DOP intégré
4.3-1 Affichage d’un message (ou d’un groupe) sans saisie
opérateur
4.3-2 Affichage d’un message avec saisie opérateur
4.3-3 Demande d’affichage d’un message d’alarme
4.3-4 Gestion des voyants du pupitre
4.3-5 Affectation des touches de commandes du pupitre
4/9
4/9
4/10
4/12
4/13
4/13
4.4
Gestion des alarmes par boîte aux lettres et Fonctions DOP
4/14
4.5
Principes de communication sur le bus UNI-TELWAY
4/15
___________________________________________________________________________
S/2
MMI 17 WIN
Chapitre
4.6
4.7
Principes de communication sur le bus FIPIO
Règles d’optimisation des requêtes
5 Utilisation du logiciel MMI17 WIN
Sommaire
Page
4/16
4/17
5/1
5.1
Editeur WYSIWYG
5.1-1 Gestion de message d’état par WYSIWYG
5.1-2 Gestion des touches de commande
5.1-3 Gestion des groupes par WYSIWYG
5.1-4 Gestion du mode aperçu
5.1-5 Modification de l’ordre d’affichage
5.1-6 Copier / Coller
5.1-7 Activation contextuelle du WYSIWYG
5/1
5/2
5/4
5/5
5/7
5/8
5/9
5/10
5.2
Configuration de l’application
5.2-1 Généralités
5.2-2 Changement du type de pupitre
5.2-3 Configuration du pupitre
5.2-4 Configuration de la liaison
5.2-5 Configuration de l’équipement
5.2-6 Protection des paramètres de configuration
5.2-7 Liaison imprimante
5/11
5/11
5/13
5/15
5/19
5/30
5/32
5/34
___________________________________________________________________________
S/3
MMI 17 WIN
Chapitre
5.3
5.4
Sommaire
Création des messages d'état
5.3-1 Principe de saisie
5.3-2 Saisie d’informations
5.3-3 Saisie rapide
5.3-4 Fonctions accessibles par icônes
5.3-5 Modification sur le tableur
5.3-6 Demande d’affichage d’un message
5.3-7 Demande d’affichage d’un message comportant une
variable
5.3-8 Demande d’affichage d’un message avec saisie
d’une valeur process
5.3-9 Demande d’affichage d’une chaîne de caractères
5.3-10 Demande d’affichage d’une valeur flottante
5.3-11 Demande de message utilisant un mot comme index
5.3-12 Activation contextuelle du WYSIWYG
Page
5/35
5/35
5/36
5/37
5/38
5/40
5/45
5/46
5/48
5/50
5/52
5/54
5/55
Création des messages d’alarme
5.4-1 Principe de saisie
5.4-2 Saisie de l’informations
5.4-3 Saisie rapide
5.4-4 Fonctions accessibles par icônes
5.4-5 Modification par l’écran de saisie
5.4-6 Affectation du commentaire des variables comme texte
du message d’alarme
5.4-7 Demande d’affichage d’un message d’alarme
5.4-8 Demande d’affichage d’un message comportant une
variable
5/56
5/56
5/57
5/57
5/58
5/58
5/64
5.5
Editeur de groupes de messages d’état
5.5-1 Principe de saisie et description de l’écran
5.5-2 Modification d’un message d’état
5.5-3 Exemple de groupe de messages d’état
5.5-4 Activation contextuelle du WYSIWYG
5/66
5/66
5/70
5/71
5/71
5.6
Affectation des touches de commande du pupitre
5.6-1 Principe de saisie et description de l’écran
5.6-2 Saisie rapide
5/72
5/72
5/73
5/61
5/63
___________________________________________________________________________
S/4
MMI 17 WIN
Sommaire
Chapitre
5.6-3 Exemple de configuration des touches de commande
5.6-4 Activation contextuelle du WYSIWYG
Page
5/74
5/75
5.7
Editeur de police de caractères
5.7-1 Fonctions du bandeau
5.7-2 Espace de sélection et de modification
5.7-3 Modification de la police de caractères
5.7-4 Choix de la police de caractères
5/76
5/77
5/77
5/77
5/79
5.8
Editeur de symboles de variables
5.8-1 Récupération des symboles par import d'un fichier .SCY
5.8-2 Récupération de symboles par liaison avec un
fichier .STX
5.8-3 Fonctions du bandeau
5.8-4 Compatibilité MMI17 WIN et OS/2
5.8-5 MMI17 WIN et la série 1000
5/80
5/81
6 Fonctions complémentaires
5/82
5/84
5/84
5/85
6/1
6.1
Gestion des fichiers
6.1-1 Création d’une nouvelle application
6.1-2 Ouverture d’une application existante
6.1-3 Enregistrement d’une application
6/1
6/1
6/2
6/3
6.2
Fonctions utilitaires
6.2-1 Fonctions Sauvegarde et Restitution d’une police de
caractères
6.2-2 Fonctions de conversion d’une application
6.2-3 Documentation d'une application
6/4
6.3
Transfert d’une application
6.3-1 Généralités
6.3-2 Transfert local
6.3-3 Transfert distant : Choix de l’adresse du CCX 17
6.3-4 Exemples
6/4
6/5
6/7
6/11
6/11
6/13
6/14
6/15
___________________________________________________________________________
S/5
MMI 17 WIN
Chapitre
Page
7 Communication par boîte aux lettres
7.1
Sommaire
Programmation des paramètres
8 Communication par DOP intégré
7/1
7/1
8/1
8.1
Liste des commandes
8/1
8.2
Programmation des paramètres
8.2-1 Paramètres des fonctions DOP intégré
8.2-2 Description de codage des paramètres
8/5
8/5
8/6
9 Exemples d'application
9/1
9.1
Présentation des exemples
9/1
9.2
Application configurée par MMI17 WIN
9.2-1 Configuration de l’application
9.2-2 Echanges par boîte aux lettres
9.2-3 Echanges par fonctions DOP intégré
9/3
9/3
9/15
9/17
9.3
Application configurée sans MMI17 WIN
9.3-1 Echanges par fonction DOP Intégré
9/20
9/20
___________________________________________________________________________
S/6
Chapitre
1
Présentation du logiciel MMI
17 WIN 1
1 Présentation du logiciel MMI 17 WIN
1.1
Introduction
Le logiciel de conception MMI 17 WIN est un outil MDI standard qui permet de réaliser
des applications de dialogue opérateur destinées à la conduite d’automatismes à
partir des pupitres de commande industriels CCX 17.
Plusieurs moyens de communication permettent de synchroniser l’application automate et l’application de dialogue opérateur.
L’application de dialogue opérateur, générée par MMI 17 WIN, est stockée dans le
pupitre.
• Les demandes d’affichage de messages et d’exécution de commandes sont
provoquées par l’écriture de variables dans une zone de données de l’automate
programmable (cette zone est appelée boîte aux lettres). Le pupitre CCX 17 vient
périodiquement lire les informations contenues dans cette boîte aux lettres et
exécute les commandes associées.
L’avantage de cette méthode réside dans sa simplicité (la communication entre
l’automate et le pupitre est totalement transparente et ne nécessite aucune programmation particulière).
• Les demandes d’affichage de messages et d’exécution de commandes sont
provoquées par l’envoi de blocs fonctions de dialogue opérateur.
Cette méthode permet de rafraîchir les variables affichées sur le pupitre un peu plus
rapidement car il n’y a pas de scrutation périodique de la boîte aux lettres.
Les messages et commandes sont envoyés au coup par coup vers le CCX17 par
l’automate programmable, au moyen de blocs fonctions spécialisés.
L’ensemble des messages réside dans la mémoire de l’automate. Il est nécessaire de
dimensionner cette dernière en conséquence.
___________________________________________________________________________
1/1
1.2
Description de l’environnement nécessaire
Afin de pouvoir exploiter le logiciel MMI17 WIN, il est nécessaire de disposer d’un
terminal de type FTX 507, FTX 417 ou d’un micro-ordinateur IBM PS/2 ou compatible
PC équipé :
• du système d’exploitation MS-Windows 3.1 ou MS-Windows 3.11,
ou
• du système d'exploitation Windows 95, Windows 98 ou Windows NT.
L’ensemble logiciel MMI17 WIN comprend :
• un jeu de disquettes logiciel MMI17 WIN au format 3 pouces 1/2,
• la présente documentation,
• un contrat de licence.
___________________________________________________________________________
1/2
Présentation du logiciel MMI 17 WIN
1.3
1
Fonctionnalités du logiciel
1.3-1 Généralités
Le logiciel MMI17 WIN est un outil permettant à l’utilisateur de créer l’ensemble des
données relatives à une application de dialogue opérateur sur CCX 17.
Une application est principalement composée :
• d’une configuration spécifique au pupitre CCX 17 utilisé,
• d’une liste de messages d’état,
• d’une liste de messages d’alarme,
• de groupes de messages d’état,
• d’une association entre les touches de commandes du pupitre et les bits du
programme application de l’automate,
• d’une police de caractères modifiable par l’utilisateur.
1.3-2 Présentation générale
Le logiciel MMI17 WIN est un outil standard MDI ( Multiple document interface). Il permet
la manipulation de plusieurs fenêtres.
A l’ouverture, il affiche la fenêtre principale suivante :
Barre de capture
Menu déroulant
Barre d’outils
Espace des fenêtres
barre d’état
Les rôles de ces sous ensembles sont les suivants :
• Barre de capture : permet la manipulation de la fenêtre,
• Menu déroulant : permet l’accès à toutes les fonctions disponibles du produit,
• Barre d’outils :
contient des icônes d’accès rapide aux fonctions du menus,
• Barre d’état :
donne les informations d’état et d’évolutions des traitements.
___________________________________________________________________________
1/3
1.3-3 Méthodologie
La proposition de méthodologie décrite ci-dessous est destinée à guider l’utilisateur
dans la conception d’une application de dialogue opérateur.
Création d'une application
ou sélection d'une
application (chap.6.1)
Configuration du pupitre et
de la liaison (chap. 5.1-3)
Editeur WYSIWYG
Création de
messages
d'alarme
(chap 5.4)
Création de
messages
d'état
(chap. 5.2-2
et 5.3)
Création de
groupes de
messages
d'état
(chap. 5.5)
Affectation
des touches
de commande
du pupitre
(chap. 5.6)
Création ou
modification
des polices
de caractères
(chap. 5.7)
Transfert de l'application
vers le pupitre CCX 17
(chap. 6.3)
Documentation de
l'application (chap. 6.2-4)
Sauvegarde de l'application
(chap. 6.1-3)
___________________________________________________________________________
1/4
Présentation du logiciel MMI 17 WIN
1
1.3-4 Environnement
Le logiciel MMI17 WIN comprend les fenêtres suivantes :
• Editeur WYSIWYG. Cette fenêtre permet la saisie rapide, le positionnement et le
choix de la taille des messages d’état. Elle permet aussi la saisie rapide de groupes
de messages d’état et l’affectation rapide des touches de commande.
• Editeur Configuration. Cette fenêtre permet la saisie de l’environnement de fonctionnement du pupitre. C’est la première fenêtre devant être mise à jour dans la
méthodologie.
• Tableur-éditeur de messages d’état. Cette fenêtre permet la saisie de toutes les
caractéristiques des messages d’état. Elle donne une vision globale de l’ensemble
des messages d’état.
• Tableur-éditeur de messages d’alarme. Cette fenêtre permet la saisie de toutes les
caractéristiques des messages d’alarme.
• Tableur-éditeur de groupes de messages. Cette fenêtre permet la création de
groupe de messages par saisie du numéro de message d’état.
• Tableur-éditeur des variables. Cette fenêtre permet la visualisation des symboles
associés aux variables.
• Editeur de police de caractères. Cette fenêtre permet la modification des caractères
systèmes en taille simple/double.
• Editeur de documentation.
• Editeur d’affectation des touches de commande. Cette fenêtre permet l’association
de variable bit aux touches.
• Le «Browser» contenant la liste avec les icônes des fenêtres de MMI17 WIN. Cette
fenêtre est toujours disponible et ne se ferme qu’avec l’outil lui-même. Elle donne
un accès à toutes les fenêtres en permanence.
Remarque
Une fois l’application ouverte, le logiciel affiche par défaut les fenêtres suivantes :
• Editeur WYSIWYG,
• Editeur de configuration,
• le Browser.
___________________________________________________________________________
1/5
1.3-5 Editeur WYSIWYG
L’éditeur WYSIWYG permet :
• la création, l’affichage, la modification et la suppression de messages d’états,
• l’affectation des variables bit aux touches de commande,
• la configuration de groupe de messages d’état,
• la visualisation du mode aperçu.
Chacune de ces fonctionnalités est décrite au chapitre 5.1
___________________________________________________________________________
1/6
Présentation du logiciel MMI 17 WIN
1
1.3-6 Configuration de l’application
La configuration de l’application permet de définir :
• le type de pupitre,
• les paramètres de communication,
• la configuration de la boîte aux lettres,
• les paramètres de liaison imprimante du CCX17,
• la définition des équipements tiers associés au CCX17.
Chacune de ces fonctionnalités est décrite au chapitre 5.2
___________________________________________________________________________
1/7
1.3-7 Création de messages d’état
Les messages d’état sont composés d’un texte auquel peut être associée une variable
de l’automate. Cette variable peut être :
• affichée,
• rafraîchie,
• modifiée par l’opérateur.
Cette fonction est décrite au chapitre 5.3
___________________________________________________________________________
1/8
Présentation du logiciel MMI 17 WIN
1
1.3-8 Création de messages d’alarme
Tout comme les messages d’état, les messages d’alarme comportent un texte auquel
peut être associée une variable automate. Ils sont affichés sur des conditions de
défauts détectés par l’application automate (bit d’alarme associé).
Les variables visualisées dans les messages d’alarme gardent la valeur lue au
moment de la détection du défaut.
Les messages d’alarme sont horodatés et mémorisés dans le pupitre.
Cette fonction est décrite au chapitre 5.4
___________________________________________________________________________
1/9
1.3-9 Création de groupes de messages d’état
Un groupe est une association de messages d’état qui est affichée sur demande du
programme application. L’ensemble des messages du groupe sera affiché au moyen
d’une seule commande. Cet affichage peut venir se superposer à l’écran courant du
CCX17 ou venir le remplacer.
Cette fonction est décrite au chapitre 5.5
___________________________________________________________________________
1/10
Présentation du logiciel MMI 17 WIN
1
1.3-10 Affectation des touches de commande du CCX 17
Cette fonction permet d’associer les touches de commande situées de part et d’autre
de l’écran des pupitres CCX 17 à des variables bits de l’automate.
Cette fonction est décrite au chapitre 5.6
___________________________________________________________________________
1/11
1.3-11 Choix et modification de la police de caractères utilisée
Cette fonction permet de choisir la police de caractères qui doit être utilisée lors de
l’affichage des messages sur le pupitre CCX 17.
Un éditeur permet de modifier les polices de caractères standards afin de générer des
caractères particuliers.
Cette fonction est décrite au chapitre 5.7
___________________________________________________________________________
1/12
Présentation du logiciel MMI 17 WIN
1
1.3-12 Transfert de l’application vers ou depuis le pupitre CCX 17
L’application de dialogue opérateur peut être transférée vers ou depuis un pupitre
CCX 17.
Ce transfert peut s’effectuer, soit en mode local (directement sur le pupitre), soit en
mode distant (grâce à la transparence réseau).
Ces fonctions sont décrites au chapitre 6.2
___________________________________________________________________________
1/13
___________________________________________________________________________
1/14
Chapitre 22
Installation matérielle
2 Installation matérielle
2.1
Raccordement du terminal au pupitre CCX 17
2.1-1 Principes
L’application de dialogue opérateur terminée, elle doit être transférée dans le pupitre
CCX 17 cible.
Ce transfert doit être réalisé de deux manières :
• par transfert local, en raccordant le terminal directement au pupitre CCX 17
(connexion physique),
• par transfert distant en raccordant le terminal au pupitre CCX 17 via un automate
programmable (connexion logique), en profitant de la transparence réseau.
2.1-2 Raccordement direct au pupitre CCX 17
Si le terminal utilisé est du type FTX 507, FTX 417 ou FTX 57/77, le raccordement du
terminal au pupitre CCX 17 s’effectue par le câble de référence T CCX CB8 030.
T CCX CB8 030
T CCX CB10 002
CCX 17
Si le terminal utilisé est du type PC ou compatible, le raccordement du terminal au
pupitre CCX 17 s’effectue par le câble de référence T CCX CB89 030 connecté à
l’adaptateur RS 232C / RS 485 de référence TSX SCA 72.
Boîtier
TSX SCA 72
T CCX CB89 030
CCX 17
Pour plus de renseignements concernant ces raccordements, se reporter au document
de mise en œuvre du pupitre CCX 17.
___________________________________________________________________________
2/1
2.1-3 Raccordement via un automate programmable
Le terminal de programmation peut accéder au pupitre CCX 17 via un automate
programmable (soit directement par la prise console, soit au travers d’un réseau
XWAY).
Connexion par prise console de l’automate
TSX 37 ou 57
TSX PCU 1030
FIPIO
ou
UNI-TELWAY
CCX 17
Connexion au travers d’un réseau
Lorsque les automates de l’application font partie d’une architecture réseau (ou
multiréseau), le terminal de programmation (sur prise terminal ou sur réseau) peut
accéder à un pupitre CCX 17 faisant partie de cette architecture. Se reporter à la
documentation du coupleur de communication employé pour son utilisation et ses
raccordements.
XWAY
FIPIO
Equipement
Y
UNI-TELWAY
Equipement
X
CCX 17
Pour plus de renseignements concernant ces raccordements, se reporter au document
de mise en œuvre du pupitre CCX 17.
___________________________________________________________________________
2/2
InstallationChapitre
logicielle 33
3 Installation logicielle
3.1
Installation du logiciel MMI 17 WIN
3.1-1 Opérations préliminaires
Avant d’installer le logiciel MMI 17 WIN sur le disque dur, il est conseillé de :
• lire le certificat de licence et de garantie concernant les restrictions de copie et
d’installation du logiciel,
• dupliquer les disquettes nécessaires à l’installation afin de les préserver contre toute
détérioration accidentelle et ne travailler qu’avec la copie.
Important
Les disquettes MMI17 WIN sont livrées en position verrouillée en écriture. Ne pas
modifier la position du verrou.
3.1-2 Procédure d’installation
Installation du logiciel MMI 17 WIN sous Windows 95, Windows 98 et Windows NT
• Se mettre sous l’environnement Windows,
• Insérer la disquette d’installation du logiciel MMI17 WIN dans le lecteur,
• A partir du menu Démarrer, sélectionner la commande Exécuter,
• Taper A:\setup.exe dans la ligne de commande,
• Valider l'écran de bienvenue par Next,
• Enregistrer les coordonnées de l'utilisateur puis valider par Suivant,
• Sélectionner le type d'installation, Standard ou Personnalisée,
• Pour l'installation Standard, définir un chemin d'installation puis valider par Suivant,
• Pour l'installation Personnalisée, sélectionner les éléments à installer puis les
différents chemins d'installation et valider par Suivant,
• Suivre la procédure visualisée à l'écran afin d'installer l'ensemble du logiciel MMI
17 WIN,
• Lorsque l'installation est terminée, sortir par Revenir à Windows.
___________________________________________________________________________
3/1
3.1-3 Mise en place du logiciel
La mise en place du logiciel MMI17 WIN a modifié le fichier CONFIG.SYS et a créé les
répertoires suivants :
• sous Windows 3.1 ou Windows 3.11
- ASAW12
- ASAWSYS
- ASAWUSR
: contenant les exécutables du pupitre,
: contenant les drivers et les polices du pupitre / du système,
: espace de travail et de sauvegarde des applications.
• sous Windows 95, Windows 98 ou Windows NT
- MMI1731
- FONT
- XWAYDRV
- PL7USER
: contenant les exécutables du pupitre,
: contenant les polices du pupitre / du système,
: contenant les drivers,
: espace de travail et de sauvegarde des applications.
Note :
L’install modifie le fichier System.ini sous Windows en ajoutant une section [debug] contenant
OUTPUT=NULL. Ce qui a pour effet de retirer les informations de traces pour tous les logiciels
sous windows.
3.1-4 Désinstallation
La désinstallation est accessible dans la boite de dialogue Ajout/Suppression de
programmes du groupe Panneau de configuration :
• cliquer sur l'onglet Installation/Désinstallation,
• sélectionner le répertoire à désinstaller,
• cliquer sur Ajouter/Supprimer,
• confirmer par Oui.
La désinstallation détruit un seul répertoire à la fois. Afin de supprimer tous les
répertoires, réitérer les opérations.
La désinstallation ne détruit pas les éléments partagés par d'autres logiciels (Pl7sys.ini,
Config.sys ...)
___________________________________________________________________________
3/2
Installation logicielle
3.2
3
Lancement du logiciel MMI 17 WIN
3.2-1 Ecran de base
L'accés au logiciel MMI 17 WIN s'effectue par le groupe Programmes du menu
Démarrer, en sélectionnant le groupe Modicon Télémécanique puis l'icône du
logiciel MMI 17 WIN 3.1.
L'écran de base du logiciel se décompose de la façon suivante:
Barre de capture
Menu déroulant
Barre d’outils
Espace des fenêtres
Barre d’état
Fonctions et rôles
Barre de capture :
Elle sert à la manipulation de la fenêtre. Elle permet aussi d’indiquer
le nom de l’application en cours.
Menu déroulant :
Il permet l’accès à toutes les fonctions disponibles du produit. Il
est contextuel, c’est-à-dire, il évolue avec la fenêtre ouverte
possédant le focus.
Exemple :
Dans le cas, où aucune application n’est encore ouverte, le menu
Fichier comprend :
nouveau :
création d’une nouvelle application,
ouvrir :
ouverture d’une application existante,
quitter :
quitter le logiciel,
(liste app) : listes des dernières applications ouvertes.
Barre d’outils :
Elle donne un accès rapide aux fonctions usuelles du menu
déroulant.
Barre d’état :
Elle informe sur l’état de progression des traitements et affiche les
messages d’informations.
___________________________________________________________________________
3/3
Une application étant ouverte, l’environnement de la fenêtre change et se présente de
la façon suivante :
Notes
1 A l'ouverture d'une application dont la case Gestion STATUS est cochée :
• si les fichiers .STO présents sur le disque sont identiques à ceux contenus dans
l'application, l'utilisateur n'a rien à faire,
• si les fichiers .STO présents sur le disque sont différents de ceux contenus dans
l'application (modification d'une chaîne ou présence d'un fichier .STO supplémentaire), le
logiciel propose à l'utilisateur de mettre à jour son application. Si l'utilisateur refuse la mise
à jour, l'application reste dans l'état,
• si les fichiers .STO sont absents sur le disque, un message d'erreur est affiché à l'écran.
L'utilisateur n'a rien à faire et l'application reste dans l'état :
<<Fichiers de STATUS non installés sur le poste>>
2
L'ouverture d'une application liée à un fichier .STX déclenche :
• la recherche du fichier .STX mémorisé dans la base des repères symboles et la mise à
jour de la base de données locale de l'application MMI 17, avec les nouvelles données,
• si le fichier .STX n'est pas trouvé, un message est affiché pour indiquer que le fichier .STX
n'a pas été trouvé. La base de données locale de l'application MMI 17 reste dans l'état.
___________________________________________________________________________
3/4
Installation logicielle
3
3.2-2 Menu déroulant
Les menus étant dynamiques, leurs contenus sont les suivants :
Fichier
Nouveau
Menu toujours disponible,
permet la création d’une application (cf § 5.1.1).
Ouvrir
Menu toujours disponible,
permet l’ouverture d’une application existante (cf § 5.1.2).
Fermer
Menu disponible si une application est ouverte,
permet la fermeture de l’application.
Enregistrer
Menu disponible si une application existante est ouverte et modifiée, permet
l’enregistrement de l’application courante (cf § 5.1.3)
Accélérateur :Ctrl+S
Enregistrer sous
Menu disponible si une application est ouverte, permet l’enregistrement de
l’application sous un nom différent (cf § 5.1.3)
Imprimer
Menu disponible si une application est ouverte et que le dossier a été constitué,
permet l’impression de la documentation de l’application courante (cf § 6.1.7)
Accélérateur :Ctrl+P
Configuration de
l'impression
Menu disponible si une application est ouverte, permet la sélection d’une
imprimante en ouvrant la fenêtre suivante :
Quitter
Menu toujours disponible, permet la fermeture du logiciel MMI17 WIN.
Accélérateur :Ctrl+Q
(Liste appli)
Menu toujours disponible, permet l’accès rapide des dernières applications
ouvertes.
___________________________________________________________________________
3/5
Edition
Couper
Copier
Coller
Pour les éditeurs de messages, de polices, de groupes, de symboles
et Wysiwyg. Généralement pour tous les tableurs.
Les menus «couper» et «copier» nécessitent une sélection préalable.
Accélérateurs:
Couper : Ctrl+X
Copier : Ctrl+C
Coller : Ctrl+V
Effacer
Rechercher
Pour les éditeurs de messages, de groupes, de symboles et Wysiwyg.
Pour l’éditeur symbole «Effacer» nécessite la sélection de la totalité
des données.
Accélérateur : Effacer :Suppr
Zoom
Pour les éditeurs de messages, permet l’ouverture de la fenêtre de
saisie complète.
Mise à jour du texte
d’alarme
Pour l’éditeur de messages d’alarme, permet la mise à jour du
message par le commentaire de la variable.
Gauche
Droite
Centre
Pour l’éditeur de messages d’état, permettent la justification du
message.
Tout sélectionner
Tout désélectionner
Pour l’éditeur de document, permettent la sélection ou désélection de
toutes les rubriques.
Changement de pupitre
Mot de passe
Protocole
Liaison imprimante
Annuler dernière modif...
Pour l’éditeur de configuration, permettent le parcours des différentes
fenêtres de paramètrage de la configuration.
Accélérateurs : Changement de pupitre : Alt+F10
Annuler dernière modif. :Ctrl+Z
Valider les modifications
Pour les éditeurs de police et de configuration, disponible après une
modification, permet sa prise en compte..
Accélérateur :Ctrl+W
Tout effacer
Pour Wysiwyg, permet la suppression des messages d’état dans le
groupe.
___________________________________________________________________________
3/6
Installation logicielle
3
Services
Définir l’adresse du CCX 17
Transférer
Menus toujours disponibles, permet de réaliser les différents
transferts avec l’automate.
Accélérateur : Transférer :Ctrl+T
Importer fichier texte
Exporter fichier texte
Sauvegarder fichier police
Restituer fichier police
Menus disponibles si une application est ouverte.
Importer fichier de variables
Menu disponible si une application est ouverte, permet l’import
de variables d’un fichier généré par PL7 Micro ou PL7 Junior.
Lier avec un fichier STX
Mettre à jour par rapport au
fichier STX
Supprimer la liaison avec le
fichier STX
Menus disponibles si une application est ouverte, permettent
la récupération de variables dans une application générée par
PL7 PRO.
Convertir
Pour l’éditeur de police, permettent la manipulation et la
Inverser matrice
modification des dessins des caractères (cf § 6.1.2).
Remplir matrice
Accélérateurs : Annuler dern..:Suppr
Effacer matrice
Changer fic....: Alt+F10
Retour au carac. système
Changer le fichier police système
Constituer le dossier
Pour l’éditeur de document.
Configurer un groupe
Permettent la manipulation des messages d’état dans
Configurer la touche de
WYSIWIG.
commande
Accélérateurs :
Editer le message
Configurer touche de com.:Entrée
Taille double
Editer le message.:
Entrée
Passer le message en avant plan
Taille double.:
F4
/ arrière plan
Passer le message ...:
F5
___________________________________________________________________________
3/7
Vue
Configuration pupitre
Configuration liaison
Configuration équipement
Menus de l’éditeur Configuration, permettent l’affichage des
différentes fenêtres de paramètrage.
Accélérateurs des configurations:
Pupitre :
Ctrl+ALT+1
Liaison:
Ctrl+ALT+2
Equipement :
Ctrl+ALT+3
Police standard
Police double
Menus de l’éditeur de police, permettent l’affichage, en police
standard ou double, du caractère sélectionné .
Priorité aux symboles dans
les touches de commande
Mode groupe
Mode aperçu
Editeur Wysiwyg.
Dernier
Premier
Groupe
Groupe
Editeur de groupes.
Accélérateurs :
Dernier groupe :
Premier groupe :
Groupe suivant :
Groupe précédent :
groupe
groupe
suivant
précédent
Ctrl+End
Ctrl+Home
Pg up
Pg down
Application
Configuration
Messages d’état
Messages d’alarme
Groupe de messages
Touches de commande
Editeur de police
Variables
Documentation
WYSIWIG
Status des zones alarme
Menus disponibles si une application est ouverte, permettent
l’ouverture des différents éditeurs.
___________________________________________________________________________
3/8
Installation logicielle
3
Options
Personnaliser
Menu permanent:
permet de modifier les espaces disque de travail et de sauvegarde. Il
ouvre la fenêtre suivant :
Barre d’outils
Barre de status
Menus toujours disponibles :permettent l’affichage des barres d’outils et
d’état.
Fenêtre
Cascade
Mosaïque Horizontale
Mosaïque Verticale
Arranger les icônes
Fermer la fenêtre
Fermer les fenêtres
Manipulation des fenêtres, modification de l’affichage.
(liste des éditeurs ouverts) Affectation du focus entre les différentes fenêtres affichées.
___________________________________________________________________________
3/9
___________________________________________________________________________
3/10
Chapitre 44
Principes de communication
4 Principes de communication
4.1
Généralités
Pour effectuer un dialogue entre l’automate programmable et les pupitres CCX 17, il
est nécessaire de mettre en œuvre dans l’application automate un certain nombre de
commandes destinées aux pupitres. Pour cela, deux types d’échange sont possibles :
• échange par boîte aux lettres : Les messages à afficher et les commandes à réaliser
sont transmis au pupitre CCX 17 au travers d’une zone mémoire de l’automate
allouée aux échanges entre l’automate et le pupitre. Cette zone est accessible aussi
bien en lecture qu’en écriture.
%MWi
• échange par fonctions DOP intégré : Les messages à afficher et les commandes
à réaliser sont transmis au pupitre CCX 17 par des fonctions de Dialogue Opérateur
PL7.
Fonction
DOP
Les principes d'utilisation de ces deux types d'échange sont décrits ci-après. Des
exemples d'application utilisant la communication par boîte aux lettres et/ou par
fonction DOP intégré sont donnés aux chapitres 7 et 8 .
Ces deux types d’échange peuvent être utilisés simultanément dans une même
application, sous certaines restrictions (cf Doc Ofs).
Exemple :
On ne peut pas monter une alarme par DISPLAY_ALRM si celle-ci est associée
à un bit dans la zone alarme.
___________________________________________________________________________
4/1
En fonction du bus utilisé pour la communication, (FIPIO ou UNI-TELWAY), les
échanges s’effectuent de différentes manières :
Sur le bus de terrain FIPIO
Les échanges s’effectuent :
• par une zone mémoire réservée aux
échanges périodiques spécifiques à
FIPIO; dans ce cas le CCX17 peut
accéder à 8 mots en lecture (ROW) et à
8 mots en écriture (RIW). Cette zone est
automatiquement réservée dans la
mémoire de l'automate.
Les principes de comunication sur FIPIO
(gestion des mots %Q et %I) sont décrits
dans la documentation FIPIO.
FIPIO
• par échange de requêtes UNI-TE
(communication par boîte au lettres ou
par fonctions DOP).
CCX 17
Sur le bus UNI-TELWAY
UNI-TELWAY
Les échanges s’effectuent uniquement par
requêtes UNI-TE (communication par boîte
au lettres ou par fonctions DOP).
CCX 17
___________________________________________________________________________
4/2
Principes de communication
4.2
4
Echange par boîte aux lettres
4.2-1 Structure de la boîte aux lettres
La boîte aux lettres réservée aux échanges avec le pupitre CCX 17 est une zone dans
la mémoire mot de l’automate programmable. Elle comporte une table de commande
structurée de la manière suivante :
* Si le numéro du groupe à afficher
%MWi
Etat des voyants
%MWi+1 Numéro du groupe de messages à afficher *
%MWi+2 Numéro du 1er message d’état à afficher
%MWi+3 Numéro du 2ème message d’état à afficher
%MWn
Numéro du dernier message d’état à afficher
est égal à 0, le CCX 17 vient
afficher les messages dont le
numéro est contenu dans les
mots %MWi+2 à %MWn. Si le
numéro du groupe à afficher
est différent de 0, seul le groupe
sélectionné est affiché.
Le début de cette table et sa longueur sont définis par l’utilisateur lors de la création
de l’application par le logiciel MMI 17 WIN (se reporter au chapitre 5.2.4).
Note:
Pour réafficher le même groupe, il faut que le mot de la MailBox correspondant soit mis
à 0 puis à la valeur du groupe.
4.2-2 Exécution des commandes
Le pupitre CCX 17 vient périodiquement scruter cette table de mots et exécute les
commandes provenant de l’application automate dans l’ordre suivant :
• lecture puis affichage de l’état des voyants du pupitre (lecture du mot %MWi),
• lecture du numéro du groupe de messages à afficher,
- si le numéro du groupe de messages à afficher est égal à zéro (%MWi+1 = 0), le
pupitre vient scruter le contenu des mots suivants de la table (%MWi+2 à %MWn)
puis affiche tous les messages d’état dont le numéro correspondant n’est pas nul.
Il faut positionner le mot à 0 avant de changer le numéro du nouveau message à
afficher.
- si le numéro du groupe de messages à afficher est différent de zéro, le pupitre
n’affiche que les messages d’état contenus dans le groupe correspondant.
___________________________________________________________________________
4/3
Exemple
Affichage du message numéro 10 (Cycle terminé) et du message numéro 3 (Four prêt).
Zone boîte aux lettres
%MWi = 0
%MWi+1 = 0
Affichage des
messages
numéro 10
et 3
Cycle terminé
Four prêt
%MWi+2 = 10
%MWi+3 = 3
%MWi+4 = 0
Table de
commande
...
%MWn = 0
4.2-3 Gestion des réponses
Lorsque les messages affichés comportent une valeur à saisir, celle-ci est automatiquement écrite dans la zone de données de l’automate programmable par requêtes
UNI-TE.
%MWi
Vitesse = 352 tr/mn
Zone de
données de
l'automate
___________________________________________________________________________
4/4
Principes de communication
4
4.2-4 Gestion des acquittements : traitement des erreurs
Le contrôle de l’affichage des messages et de la saisie éventuelle d’une variable se
configurent lors de la création de l’application à partir du logiciel MMI 17 WIN (se
reporter au § 5.1).
Deux types d’acquittements sont gérés par le CCX 17 :
• un acquittement en lecture,
• un acquittement en écriture.
Acquittement en lecture
Lorsque cet acquittement est demandé, le CCX 17 indique dans une table de mots
internes de l’automate programmable que les commandes ont été réalisées par le
pupitre (affichage de voyants, de messages, ...). Cette table de mots est contiguë et
structurée de la même manière que la table de commande.
Exemple
Dans l’exemple ci-dessous, le programme application ne demande que l’affichage du
message d’état numéro 10 (Cycle terminé). Si l’acquittement en lecture est demandé,
après l’affichage du message numéro 10, le pupitre CCX 17 met automatiquement à
jour le mot correspondant (%MWn+4) dans la table réservée aux acquittements en
lecture.
La mise à zéro du mot est à la charge du programmeur avant le lancement d’une
nouvelle commande.
Affichage du
Zone d'échange
%MWi = 0
message
numéror 10
Cycle terminé
%MWi+1 = 0
Table de
commande
%MWi+2 = 0
%MWi+3 = 10
...
%MWn
%MWn+1
%MWn+2
Table
d'acquittement
en lecture
%MWn+3
Mise à jour de la table d'acquittement
%MWn+4 = 10
...
%MWm
___________________________________________________________________________
4/5
Acquittement en écriture
Lorsque cet acquittement est demandé, le CCX 17 indique, dans une table de mots
internes de l’automate programmable, que la saisie opérateur demandée a été faite.
Cette table de mots, contiguë à la table d’acquittement en lecture, est structurée de la
même manière que la table de commande (si l’acquittement en lecture n’est pas
demandé, cette table est positionnée à la suite de la table de commande).
Exemple
Dans l’exemple ci-dessous, le programme application demande la saisie de la vitesse
d’un moteur lors de l’affichage du message d’état numéro 22 (Vitesse = 60 tr/mn). Si
les acquittements en lecture et en écriture sont demandés, après l’affichage du
message numéro 22, le pupitre CCX 17 vient automatiquement mettre à jour le mot
correspondant (%MWn+3) dans la table réservée aux acquittements en lecture. Dès
que l’opérateur saisit la valeur désirée, le mot correspondant (%MWm+3), est mis à
jour dans la table réservée aux acquittements en écriture. La valeur de la saisie
opérateur est écrite dans la zone de données de l’automate programmable par requête
UNI-TE.
La mise à zéro du mot est à la charge du programmeur avant le lancement d’une
nouvelle commande.
Saisie
Zone d'échange
%MWi = 0
%MWi+1 = 0
%MWi+2 = 0
%MWi+3 = 22
...
Table de
commande
Table
d'acquittement
en lecture
Table
d'acquittement
en écriture
Zone de
données
de
l'automate
%MWn
%MWn+1
%MWn+2
%MWn+3 = 22
%MWn+4
...
%MWm
%MWm+1
opérateur
Affichage du
message
numéro 22
Vitesse = 60 tr/mn
Mise à jour de la
table d'acquittement
en lecture
Validation
%MWm+2
%MWm+3 = 1
%MWn+4
...
%MWp
Mise à jour de la
table d'acquittement
en écriture
Ecriture de la saisie par la requête UNI-TE
___________________________________________________________________________
4/6
Principes de communication
4
4.2-5 Gestion des messages d’alarme
Une zone mémoire bits ou mots de l’automate programmable, scrutée périodiquement
par le pupitre CCX 17, est affectée à la gestion des messages d’alarme. La gestion de
ces messages est faite dans une zone de type bit ou de type mot. Chaque bit interne
ou chaque bit de mot de cette table est représentatif d’une alarme. Elle est structurée
de la manière suivante :
Gestion par bits internes
%Mi
%Mi+1
%Mi+2
%Mi+3
Alarme
Alarme
Alarme
Alarme
numéro
numéro
numéro
numéro
1
2
3
4
...
...
Gestion par bit de mot
%MWi
F
0
Alarme numéro 1
Alarme numéro 2
Alarme numéro 3
...
%Mn-1 Alarme numéro n
Alarme numéro n dans mot %MWi+(n/16-1)
Le début de cette table et sa longueur sont définis par l’utilisateur lors de la création
de l’application par le logiciel MMI 17 WIN (se reporter au chapitre 5.1).
La gestion des alarmes par le pupitre CCX 17 s’effectue de deux manières :
• les alarmes sont mémorisées dans le pupitre en attendant d’être visualisées puis
prises en compte ultérieurement par l’opérateur. Ce mode permet de continuer
l’affichage des messages d’état en provenance du process.
%Mi = 0
%Mi+1 = 0
Affichage
alarme
numéro 4
Visualisation des messages
et mémorisation des
%Mi+2 = 0
%Mi+3 = 1
...
...
Visualisation et prise en compte ultérieure
de chaque alarme par l'opérateur
%Mn =0
___________________________________________________________________________
4/7
• l'alarme est mémorisée et affichée sur le pupitre. Elle reste affichée jusqu'à sa prise
en compte par l'opérateur, par appui sur une touche quelconque. Une fois la prise
en compte de l'alarme effectuée, les messages qui étaient présents à l'écran avant
l'affichage de l'alarme, sont de nouveau visualisés.
%Mi = 0
%Mi+1 = 0
Alarme
numéro 4
Surchauffe four 4
%Mi+2 = 0
%Mi+3 = 1
...
...
Prise en compte de chaque
alarme par l'opérateur
%Mn =0
Se reporter au manuel de mise en oeuvre du pupitre CCX 17 - paragraphe historique
d’alarme.
___________________________________________________________________________
4/8
Principes de communication
4.3
4
Echange par Fonctions DOP intégré
4.3-1 Affichage d’un message (ou d’un groupe) sans saisie opérateur
L’application créée à l’aide du logiciel MMI 17 WIN est contenue dans la mémoire du
CCX 17.
Cette application comprend plusieurs types de messages :
• des messages d’état comprenant du texte (avec ou sans saisie utilisateur),
• des messages d’alarme,
• des groupes de messages, chaque groupe étant constitué par des listes de
messages d’état.
Lorsque l’application automate désire faire afficher un message d’état, un groupe ou
un message d’alarme sur le pupitre CCX 17, elle indique le numéro du message (ou
du groupe) correspondant dans la table d’émission (Données à émettre). Dans tous
les cas, l’automate reçoit un compte rendu d’échange. En cas d’erreur, la table de
réception contient toute information permettant d’en identifier la cause (cf Chapitre 3
du Manuel de programmation de PL7 : intercalaire K).
Numéro du message
ou du groupe
Fonction DOP
Cycle terminé
Table d'émission
Rappel
Le pupitre CCX 17 peut afficher plusieurs messages en même temps :
• 32 messages pour le CCX17-20 (16 variables animées au maximum),
• 64 messages pour le CCX17-30 (32 variables animées au maximum).
Le positionnement d’un message est réalisé lors de la définition du message soit par
un choix ligne et colonne, soit en indiquant si le message doit être centré ou justifié à
gauche ou à droite. L’utilisateur doit donc correctement choisir la position géographique de ses messages pour éviter toute superposition.
___________________________________________________________________________
4/9
4.3-2 Affichage d’un message avec saisie opérateur
Lorsque qu’un message affiché comprend une valeur à saisir par l’opérateur, la saisie
peut être retournée vers l’automate programmable de deux manières différentes :
• saisie opérateur non contrôlée et non synchronisée par l’application automate,
• saisie opérateur contrôlée et synchronisée par l’application automate.
Ces deux cas sont étudiés ci-après.
Saisie opérateur non contrôlée et non synchronisée par l’application automate
La requête est envoyée par une table d’émission (commande 24).
Saisie opérateur
Numéro du message
Fonction DOP
Vitesse = 352 tr/mn
Table d'émission
Validation
Zone de
données de
l'automate
La ou les valeurs saisies sont écrites directement dans la zone de données de
l’automate programmable par requêtes UNI-TE.
Dans tous les cas, l’automate reçoit un compte rendu d’échange. En cas d’erreur, la
table de réception contient une information permettant d’en définir la cause.
___________________________________________________________________________
4/10
Principes de communication
4
Saisie opérateur contrôlée et synchronisée par l’application automate
Cette possibilité n’est utilisable que pour l’envoi de messages d’état. Le compte rendu
n’est mis à jour qu’une fois la saisie effectuée. La saisie est dans la table de réception
(commande 22).
Saisie opérateur
Fonction DOP
Numéro du
message
Table d'émission
Vitesse = 352 tr/mn
Valeur de la saisie
Table de réception
Validation
La valeur saisie par l’opérateur est envoyée dans la table de réception.
Dans tous les cas, l’automate reçoit un compte rendu d’échange. En cas d’erreur, la
table de réception contient une information permettant d’en définir la cause.
___________________________________________________________________________
4/11
4.3-3 Demande d’affichage d’un message d’alarme
Le pupitre CCX 17 contient dans sa mémoire les messages d’alarmes (générés à l’aide
du logiciel MMI 17 WIN). L’affichage d’un message d’alarme à partir du programme
application de l’automate est effectué par l’exécution de la fonction DOP intégré
DISPLAY_ALRM, avec en paramètre le numéro du message d’alarme.
La gestion des alarmes par le pupitre CCX 17 s’effectue de deux manières :
• les alarmes sont mémorisées dans le pupitre en attendant d’être visualisées puis
prises en compte ultérieurement par l’opérateur. Ce mode permet de continuer
l’affichage des messages d’état en provenance du process.
Fonction DOP
Numéro de
l'alarme
Visualisation de messages et
mémorisation des alarmes
Table d'émission
Visualisation et prise en compte ultérieure
de chaque alarme par l'opérateur
• l’alarme est archivée et affichée sur le pupitre. Elle reste affichée jusqu’à sa prise en
compte par l’opérateur par appui sur une touche quelconque. Une fois la prise en
compte de l’alarme effectuée, les messages qui étaient présents à l’écran avant
l’affichage de l’alarme, sont de nouveau visualisés.
Fonction DOP
Numéro de
l'alarme
Surchauffe four 4
Table d'émission
Prise en compte de chaque
alarme par l'opérateur
Dans tous les cas, l’automate reçoit un compte rendu d’échange. Si une erreur est
détectée, la table de réception contiendra une information permettant de définir la
cause
de l’erreur.
___________________________________________________________________________
4/12
Principes de communication
4
4.3-4 Gestion des voyants du pupitre
Le pupitre CCX 17 dispose de trois voyants sur sa face avant. Ces voyants indiquent
les résultats des autotests lors de la mise sous tension du pupitre puis une fois les
autotests terminés, ils sont mis à la disposition de l’utilisateur. La modification de l’état
des voyants (allumé, éteint ou clignotant) est réalisée par l’exécution de la fonction
DOP CONTROL_LEDS contenant les valeurs désirées.
Fonction DOP
Etat des voyants
Surchauffe four 4
Table d'émission
Visualisation des voyants
4.3-5 Affectation des touches de commandes du pupitre
Le pupitre CCX 17 dispose de plusieurs touches de commandes affectées par
configuration à des bits internes de l’automate. Cette affectation est réalisée par
l’exécution de la fonction DOP ASSIGN_KEYS contenant les valeurs désirées.
Fonction DOP
Affectation des
touches
Table d'émission
Utilisation des touches de
commande
___________________________________________________________________________
4/13
4.4
Gestion des alarmes par boîte aux lettres et Fonctions DOP
Afin de simplifier la gestion des alarmes dans une même application. Une alarme ne
peut être activée que de manière exclusive, par fonctions DOP ou par boîte aux lettres.
Les alarmes accessibles par boîte aux lettres dépendent de la longueur de cette boîte
aux lettres. Les alarmes, dont le numéro est supérieur à la longueur de la boîte aux
lettres sont uniquement accessibles par fonctions DOP.
Longueur de la zone alarmes
dans la boîte aux lettres = i.
Alarme
Alarme
Alarme
Alarme
Alarme
1
2
3
4
5
Alarmes accessibles par boîte aux lettres
•••
Alarme i
Alarme i+1
Alarme i+2
•••
•••
Alarmes accessibles par fonctions DOP intégré
•••
•••
Alarme n
Exemple
Dans un CCX 17-30, le nombre maximum d’alarmes est 300.
Si la zone réservée aux alarmes dans la boîte aux lettres a une longueur de 150 bits
(valeur configurée dans l’écran Configuration liaison) :
• les alarmes numérotées de 1 à 150 seront accessibles uniquement par boîte aux
lettres,
• les autres le seront uniquement par des fonctions DOP intégré.
___________________________________________________________________________
4/14
Principes de communication
4.5
4
Principes de communication sur le bus UNI-TELWAY
Performances
Rafraîchissement pour
4 requêtes + mailbox
Rafraîchissement pour
1 requête + mailbox
1 CCX 17
1"
0.5"
2 CCX 17
1.8"
0.5"
3 CCX 17
2"
0.6"
4 CCX 17
3.4"
0.7"
5 CCX 17
4.5"
0.8"
6 CCX 17
6"
1"
Temps en secondes
6
5
4
3
Rafraîchissement
pour 4 requêtes
2
1
Rafraîchissement
pour 1 requête
0
1
CCX17
2
CCX17
3
CCX17
4
CCX17
5
CCX17
6
CCX17
Nombre de connexions
2 pupitres CCX17 maximum.
___________________________________________________________________________
4/15
4.6
Principes de communication sur le bus FIPIO
Rappels
Un pupitre CCX 17 connecté sur un bus de terrain FIPIO peut communiquer
simultanément :
• par boîte au lettres, comme indiqué au chapitre 4.2,
• par fonctions DOP, comme indiqué au chapitre 4.3.
Principe
Pour qu'un CCX 17 puisse échanger des informations sur FIPIO il faut qu'il soit
configuré.
PL7 réserve alors une zone mémoire spécifique aux échanges de données partagées
entre l'automate arbitre de bus et chacun des CCX 17 configurés sur FIPIO. Ces
échanges s'effectuent périodiquement sans intervention du programme application.
Cette zone est composée de :
• Pour le profil CCX 17 :
- 8 mots écrits par l'automate et lus par le CCX 17,
- 8 mots écrits par le CCX 17 et lus par l'automate.
• Pour le profil CCX 17-32 :
- 32 mots écrits par l'automate et lus par le CCX 17,
- 32 mots écrits par le CCX 17 et lus par l'automate.
Syntaxe
Un CCX 17 peut afficher des messages d'état ou d'alarme comportant des %QW ou
transmettre des informations à l'automate (l'état des boutons de commande) par 8 mots
%IW.
La syntaxe de ces mots est la suivante :
• %QW\p.2.cnx\0.0.rang:Xi
• %IW\p.2.cnx\0.0.rang:Xi
avec p : emplacement processeur
numéro de voie équipement : toujours 2 pour FIPIO
cnx : numéro du point de connexion
numéro de module : toujours 0 pour CCX 17
numéro de voie : toujours 0 pours CCX 17
rang : rang du mot compris entre 0 et 31
i : rang du bit pour accès bit.
Nombre maximum d'équipements
Le nombre maximum d'équipements connectables à un arbitre de bus Prémium est
de 4 CCX 17. Au delà, consulter votre support technique pour prendre connaissance
des précautions de programmation.
Remarque : une application FIPIO générée par l’outil station PL7-MMI 17 OS/2,
peut être lue par MMI17 WIN.
Optimisation de la communication
• utiliser de préférence des repères FIPIO aux repères BIT et MOT,
• dans le cas de repères de type BIT et MOT, choisir des repères contigus,
• choisir pour le rafraîchissement des repères et la fréquence de lecture de la zone
commande, une période correspondant au trafic nécessaire à l'application.
___________________________________________________________________________
4/16
Principes de communication
4.7
4
Règles d’optimisation des requêtes
Si le CCX 17 doit afficher plusieurs messages comprenant chacun une variable, la
lecture de ces variables est effectuée en une seule requête. Le même type de traitement
nécessite l’envoi de plusieurs requêtes si l’optimisation n’est pas demandée.
Pour que l’optimisation puisse être effectuée, certaines règles doivent être respectées :
• Les objets doivent être de même type,
• La différence des indices des objets doit être inférieure à certaines valeurs dépendant
du type d’objet :
Pour
Pour
Pour
Pour
les bits internes (%Mi), la valeur maximum de différence d’indice est 480.
les bits de mots (%MWi:Xj), la valeur maximale de différence d’indice est 59.
les mots internes (%MWi), la valeur maximale de différence d’indice est 59.
les doubles mots (%MDi), la valeur maximale de différence d’indice est 29.
Exemples d’optimisation :
Il est possible d’envoyer une seule requête (par type d’objet) pour l’accès aux objets
suivants :
•
•
•
•
%M0, %M100 et %M480.
%MW0:X0 à %MW59:X16.
%MW0, %MW1, %MW2 et %MW59.
%MD0, %MD10 et %MD29.
___________________________________________________________________________
4/17
___________________________________________________________________________
4/18
Chapitre
Utilisation du logiciel MMI17
WIN
55
5 Utilisation du logiciel MMI17 WIN
5.1
Editeur WYSIWYG
L’accès à cette fenêtre s’effectue en cliquant sur le menu «Application /
WYSIWYG» ou sur l’icône suivant :
A la création d’une application, cette fenêtre est ouverte par défaut. Elle permet, d’une
façon rapide et conviviale, d’effectuer la création complète d’une application.
Les fonctions essentielles sont :
• création, affichage, modification et suppression d’un message d’état,
• affectation des touches de commande,
• création de groupe de messages d’état,
• visualisation ou mode aperçu.
C’est la fenêtre préconisée pour l’utilisation sous Windows de MMI17 WIN.
___________________________________________________________________________
5/1
5.1-1 Gestion de message d’état par WYSIWYG
Par défaut, la grille a le «focus» et s’affiche avec le curseur clignotant.
Le déplacement dans la grille se fait par les touches «flèches», «Page up», «Page
down», «fin» et «home» ou par souris.
Le déplacement de la grille vers les autres éléments se fait par la touche «Tab».
Une fois le curseur placé sur une touche de commande d’un côté, les touches «flèchehaut» et «flèche-bas» permettent de passer d’une touche de commande à l’autre.
Création de message d’état
La procédure consiste à :
• positionner le curseur à l’endroit du début de message,
• par un «double-clic» ou «entrée» du clavier , ouvrir la boîte de saisie d’un message
d’état.
On renseigne les champs principaux que sont :
• texte,
• variable éventuellement.
For a full description of the status message shortcut box, see “Creating a status
message” (section 5.3).
Après la validation de la saisie, le message s’affiche dans la fenêtre WYSIWYG.
Exemple :
Affichage d’un message d’état
La saisie d’un numéro de message ou le défilement des numéros dans la zone
«Message» permet la visualisation des messages dans la grille du WYSIWYG.
On peut repérer les messages déjà configurés par un affichage en rouge du numéro.
Un message vide est visualisé par une croix.
Pour visualiser le ou les messages comme sur un écran CCX17, utiliser le mode aperçu
(cf. § 5.1.4).
Modification de message d’état
Un message à modifier doit être au préalable sélectionné. Sa sélection se fait par un
clic-souris à l’intérieur du message ou par les touches de déplacement (flèches, pageup,...) du clavier.
Un message sélectionné se reconnaît à son numéro affiché dans la zone message et
est entouré de «poignées».
Exemple :
Poignées
___________________________________________________________________________
5/2
Utilisation du logiciel MMI17 WIN
5
Après sélection, trois fonctions peuvent être effectuées :
• modification du contenu d’un message,
• déplacement géographique d’un message dans la grille,
• modification de la taille d’un message.
Modification du contenu d’un message
Un «double-clic» ou «Entrée» ou par le menu «Services/Editer un Message» lance
la boîte de saisie rapide sur ce message.
Déplacement d’un message
• Par souris : attraper un point quelconque du message. On dispose alors du
Exemple :
curseur «
» de déplacement. La
nouvelle fenêtre est proposée par un
rectangle en trait interrompu.
• Par clavier : «Shift + flèches».
Modification de la taille d’un message
Exemple :
• Par souris : attraper une poignée et
agrandir ou réduire la taille. La nouvelle
taille est proposée par un rectangle en
trait interrompu.
L’affichage est remis à jour après relâchement de la souris.
Si le message a un attribut de justification (Gauche, Centre, Droite), la modification de sa taille conserve cet attribut.
• Par clavier : touche F4.
• Par menu : «Services / Taille double ou
Taille standard».
Remarque
La procédure s’effectue si la place du cadre final est suffisante. Sinon le message
n’est pas modifié.
Suppression de message d’état
Le mode opératoire consiste à :
• sélectionner un message,
• appuyer sur la touche «Suppr» ou utiliser le menu «Edition / Effacer».
Pour supprimer tous les messages de l’affichage, utiliser le menu «Edition / Tout
effacer» ou l’icône
. Cette opération supprime l’affichage dans la grille WYSIWYG,
mais ne touche pas aux caractéristiques des messages.
___________________________________________________________________________
5/3
5.1-2 Gestion des touches de commande
Pour affecter un objet automate à une
touche de commande, cliquer dans le
cercle de la touche de commandes à
programmer.
On dispose alors de la fenêtre de saisie
rapide des «Touches de commande» suivante :
Après la saisie d’un repère ou d’un symbole, le repère apparaît dans le rectangle
contigu au cercle.
Toute création, modification ou suppression de la programmation d’une touche de
commande s’effectue à travers cette boîte.
Le choix de visualiser les repères ou les symboles dans les touche de commande se
fait respectivement par les fonctions menu «Vue / Priorité Repère» pour les repères
et «Vue / Priorité Symbole» pour les symboles.
Rappel
Les numéros des boutons sont les suivants :
1
2
3
4
5
6
7
8
Les 2 boutons Précédent et Suivant permettent de passer aux boutons voisins.
Pour avoir une description complète de la boîte accélératrice de saisie des touches
de commande, voir le chapitre : Touche de commande (§ 5.6).
Remarque
Si le texte est trop grand, il apparaît tronqué et terminé par «>». Le texte complet
est rappelé dans la barre d’état.
___________________________________________________________________________
5/4
Utilisation du logiciel MMI17 WIN
5
5.1-3 Gestion des groupes par WYSIWYG
Cet éditeur permet la création, l’affichage, la modification et la suppression d’un groupe
de messages d’état.
Création d’un groupe
On dispose de deux méthodes pour cette fonction :
• automatic,
• manual.
Création automatique
Dès la sélection d’un numéro de groupe dans la zone de saisie «Groupe», le «Mode
groupe» est automatiquement valide. Dès lors, toutes les modifications faites dans
l’éditeur WYSIWYG sont repércutées dans le groupe sélectionné.
Procédure :
• valider le case à cocher et saisir un numéro de groupe ou sélectionner un numéro
de groupe dans la zone de saisie «Groupe»,
• valider les messages qui doivent être contenus dans le groupe. On peut directement
créer de nouveaux messages ou exploiter les messages existants à travers la zone
de saisie «Message».
Remarque
Tant que la case à cocher «Mode groupe» est sélectionnée toute les modifications seront prises
en compte par les groupes.
Création manuelle
Il faut au préalable afficher à l’écran les messages que l’on veut mettre dans un groupe.
Pour les affecter à un groupe, il faut utiliser le menu «Services / Configurer groupe»
ou l’icône
. La fenêtre suivante permet :
• d’affecter le numéro de groupe,
• de sélectionner ou pas l’option Effacement écran du groupe :
Sur validation de cette boîte, le groupe contient les messages et l’on se trouve en
«Mode groupe» : tout ajout ou suppression de messages modifiera le groupe.
___________________________________________________________________________
5/5
Affichage d’un groupe
La saisie par la zone «Groupe» du numéro permet la sélection du groupe à afficher.
La validation se fait par la touche «Entrée» ou par un délai d’une seconde sans
modification.
On peut repérer les groupes déjà configurés par un affichage en rouge du numéro.
Dès la sélection d’un numéro de groupe, le «Mode groupe» est automatiquement
sélectionné.
Modification d’un groupe
La modification d’un groupe s’effectue automatiquement par ajout ou suppression de
messages lorsque la case à cocher «Mode groupe» est sélectionnée.
En mode manuel, pour prendre en compte les modifications, il faut utiliser le menu
«Services / Configurer le groupe» ou l’icône
contenu du groupe.
et valider le remplacement du
Suppression d’un groupe
La suppression d’un groupe s’effectue automatiquement par suppression de tous les
messages affichés par le menu «Edition / Tout effacer « ou l’icône
la case à cocher «Mode groupe» est sélectionnée.
lorsque
___________________________________________________________________________
5/6
Utilisation du logiciel MMI17 WIN
5
5.1-4 Gestion du mode aperçu
Cette fonction s'active par l'icône suivante
ou le menu "Vue/Mode aperçu".
Elle permet d’avoir un aperçu réaliste de l’écran du CCX 17 avec :
• le clignotement des messages,
• le mode inverse vidéo,
• l’ordre d’affichage,
• pas de quadrillage.
La modification dans l’écran du WYSIWYG est interdite lorsqu’on est en «mode
aperçu». Par contre les modifications effectuées par les éditeurs correspondants
(touche de commande, message d’état, ...) seront prises en compte.
En «Mode aperçu», on peut faire défiler plusieurs groupes et/ou messages. Lorsqu’on
revient en mode modification, le contenu de l’écran du WYSIWYG est la même qu’à
la sortie du «Mode aperçu».
___________________________________________________________________________
5/7
5.1-5 Modification de l’ordre d’affichage
Remarque
La modification de l’ordre des messages n’a d’intérêt que si des messages se
recouvrent.
Exemple :
cas 1
cas 2
Dans le cas 1, le message «Message2» est affiché en 1er et ensuite écrasé par le
message «Message1».
La procédure consiste à :
• sélectionner le message,
• cliquer sur le menu «Services / Passer le message en avant plan / arrière plan»
ou sur la touche «F5».
Remarque
L’opération fonctionne en mode «Filp/Flop» et positionne le message en premier
ou en arrière plan. Un message d’un groupe de m messages, situé à une position
n, quitte sa position pour être placé en mième ou en 1er position.
___________________________________________________________________________
5/8
Utilisation du logiciel MMI17 WIN
5
5.1-6 Copier / Coller
Les fonctions «Copier / Coller» sont accessibles par :
• le menu : Edition / Copier
Edition / Coller
• le clavier Copier : Ctrl + C ou Ctrl + Ins
Coller : Ctrl + V ou Shift + Ins
• la souris
En association avec la touche Ctrl.
Procédures avec le menu ou clavier
La procédure consiste à :
• sélectionner le message,
• activer le menu «Edition/Copier» ou appuyer sur les touches «Ctrl+C» ou «Ctrl+Ins»,
• positionner le curseur clignotant à l’emplacement choisi,
• activer le menu «Edition/Coller» ou appuyer sur les touches «Ctrl+V» ou «Shift+Ins».
Remarque
La fonction «Coller» récupère et copie les caractéristiques courantes du message
à copier. Un message modifié entre les opérations «copier» et «coller» sera
recopié avec ses nouvelles propriétés.
Procédures avec la souris
La procédure consiste à :
• sélectionner le message à copier,
• appuyer et maintenir la touche «Ctrl»,
• déplacer le message par la souris ou utiliser les touches «Shift» + flèches,
• relâcher la souris ou la touche «Ctrl».
Remarque
L’annulation se fait par un clic sur le bouton droit de la souris.
___________________________________________________________________________
5/9
5.1-7 Activation contextuelle du WYSIWYG
L’éditeur WYSIWYG peut être activé par l’intermédiaire des éditeurs/tableurs :
• de touches de commande,
• de messages d’état,
• de groupes.
L’activation sert alors à afficher une donnée spécifique.
L’accès peut se faire par :
• le menu : avec Edition / WYSIWYG
• le clavier : avec Shift + F9
• l’icône :
avec
dans le bandeau du tableur.
Contexte d’ouverture
Editeur de départ
ouverture de l’éditeur WYSIWYG
touches de commande si une touche est sélectionnée, l'éditeur WYSIWIG s'ouvre avec le focus sur
cette touche.
groupe
sur le groupe courant.
messages d’état
s’il y a un ou des messages sélectionnés, l’éditeur affiche le ou les messages
sélectionnés.
s’il n’y a pas de message sélectionné, l’éditeur ne modifie pas l’affichage.
Remarque
En «Mode aperçu, l’activation contextuelle depuis les tableurs des groupes et des messages
d’état est inopérante.
___________________________________________________________________________
5/10
Utilisation du logiciel MMI17 WIN
5.2
5
Configuration de l’application
Cette fonction, accessible en cliquant sur
cette icône ou en sélectionnant le menu
Application/Configuration permet de
configurer les paramètres du pupitre CCX
17 associés à l’application.
5.2-1 Généralités
La fenêtre de saisie par défaut est la suivante :
___________________________________________________________________________
5/11
Les fonctions disponibles sont :
Accès à la fonction «Changement du type de pupitre» (cf § 5.2.2). Il est
équivalent à la sélection du menu «Edition / Changement de pupitre/automate/Descriptif» ou l’accélérateur «Alt+F10».
Cet icône est sélectionné par défaut. Il permet d’afficher la configuration du
pupitre. Les accès équivalents sont le menu «Vue / Configuration pupitre» ou
l’accélérateur «Ctrl+Alt+1»
Il permet d’afficher la saisie des données d’échange par mémoire partagée (cf
§ 5.2.4). Les accès équivalents sont le menu «Vue / Configuration liaison» ou
l’accélérateur "Ctrl+Alt+2".
Il permet d’afficher la configuration des équipements (cf § 5.2.5). Les accès
équivalents sont le menu «Vue / Configuration équipement» ou l’accélérateur
«Ctrl+Alt+3».
Accès au mot de passe (cf § 5.2.6 : Protection des paramètres de configuration).
Les accès équivalents sont le menu «Edition / Mot de passe» ou par le clavier
«Alt+E» suivi de «Alt+M». Il n’est accessible que lorsque la fenêtre de
configuration du pupitre est active.
Accès au paramètres de la liaison avec l’imprimante (cf § 5.2.7 : Liaison
imprimante). Les accès équivalents sont le menu «Edition / Liaison imprimante» ou par le clavier «Alt+E» suivi de «Alt+L». Il n’est accessible que
lorsque la fenêtre de configuration du pupitre est active.
L’icône est remplacée par «
», lorsque les informations de l’imprimante
sont affichées Il permet alors le retour vers l’affichage de la fenêtre de
configuration pupitre.
Rappel
Validation : Toute modification doit être validée avec l’icône de la
barre de menu de la fenêtre principale (MDI) suivant ou par le menu
«Edition / Valider les modifications» ou par l’accélérateur
«Ctrl+W» :
Annulation : Toute modification peut être annulée avec l’icône
suivant ou par le menu «Edition / Annuler les dernières modifications» ou par l’accélérateur «Ctrl+Z»:
___________________________________________________________________________
5/12
Utilisation du logiciel MMI17 WIN
5
5.2-2 Changement du type de pupitre
Affectation du type de pupitre
Cette fenêtre permet la saisie :
• du type de pupitre CCX 17,
• du type d’automate,
• et d’un descriptif général de l’application.
Note de rappel : l’accès rapide à la
fenêtre de affectation du type de pupitre se
fait en sélectionnant l’icône suivant :
Changement du type de pupitre avec application existante
Le changement du type de pupitre est accepté si le nouveau choix se porte sur un
pupitre ayant des fonctionnalités plus étendues.
Sans modification, une application d’un CCX 17-20 peut être associée à un CCX 1730 puis re-affectée à un CCX 17-20.
Ce changement est aussi accepté dans le sens inverse si les points suivants sont
admissibles par le nouveau pupitre :
• le numéro maximal des messages d’état, d’alarmes, de groupes de messages et de
configuration des touches de commandes,
• les numéros de ligne des messages d’état,
• le nombre de messages et les numéros affectés aux groupes de messages,
• la longueur de la zone de commande et d’alarme,
• le numéro du groupe affiché par défaut,
• les tableaux de messages d’état ou d’alarme, des touches de commande ne sont
ni en erreur ni en saisie.
___________________________________________________________________________
5/13
La table suivante donne les droits au changement sans problème :
CCX 17 20 LPS
CCX 17 20 LW
CCX 17 20 L
CCX 17 20 FPS
CCX 17 20 FW
CCX 17 20 F
par
par
par
par
par
par
CCX 17 30 LPS
CCX 17 30 FW
CCX 17 30 L ou CCX 17 30 LPS
CCX 17 30 LPS
CCX 17 30 LW
CCX 17 30 L ou CCX 17 30 LPS
Si ces conditions ne sont pas remplies, un message indique le type d’erreur. Le
passage d’un pupitre à l’autre est alors impossible. L’utilisateur doit modifier l’application en conséquence pour effectuer le changement de pupitre.
Exemple :
Le changement de type de pupitre avec une application FIPIO (CCX 17-20F / 20FPS
20L / 20LPS / 30L et 30LPS) vers un pupitre qui n’accepte pas FIPIO (CCX 17-20LW
20FW / 30 LW) est interdit.
___________________________________________________________________________
5/14
Utilisation du logiciel MMI17 WIN
5
5.2-3 Configuration du pupitre
Cette fenêtre permet de configurer les paramètres du pupitre CCX 17 associés à
l’application.
Setup CCX 17
Langue
Cette rubrique permet de choisir la langue utilisée dans le
«SETUP» du pupitre CCX 17. Cinq langues sont disponibles :
Anglais (par défaut), Français, Allemand, Italien et Espagnol.
Format date
Cette rubrique permet de choisir le format d’affichage de la date,
• US : (par défaut) affiche la date en format américain (MM/JJ/AA),
• Europe : affiche la date en format Européen (JJ/MM/AA),
• Japon : affiche la date en format Japonais (AA/MM/JJ).
___________________________________________________________________________
5/15
Caractéristiques diverses
N° de groupe par défaut
Cette rubrique permet de saisir le numéro de groupe des messages qui seront affichés par défaut lors de la mise sous tension
du pupitre ou lors du lancement de l’application. Si l’utilisateur
ne souhaite pas afficher de message lors du démarrage du
pupitre, ce champ doit avoir la valeur zéro (ou être vide).
Inhibition touches / Ecran système
Si la case à cocher «Inhibition touches /Ecran système» est
coché, les touches de commandes sont inhibées.
Les touches de part et d’autres de l’écran ne sont pas utilisables
lorsqu’on est dans les modes suivants :
• Setup,
• alarme (surimpression, historiques),
• historique des saisies.
Ces touches redeviennent automatiquement actives après retour à l’écran de l’application client.
Périodicité des échanges
Période rafraîchissement :
Cette donnée définie la fréquence de lecture des variables
affichées.
Les périodes admissibles sont : «rapide, 400ms, 800ms, 1s, 2s,
4s, 10s, 30s et 1mn».
La valeur «rapide» signifie que le CCX 17 lit le plus vite possible
la valeur de la variable.
Période zone commande :
Cette donnée définie la fréquence de lecture de la zone commande.
Les périodes admissibles sont: «Aucun, 400ms, 800ms, 2s, 4s,
8s, 32s, 1mn et 5mn».
Remarque important :
La valeur «Aucun» signifie que le CCX 17 ne consulte jamais
la zone commande.
___________________________________________________________________________
5/16
Utilisation du logiciel MMI17 WIN
5
Protocole
Protocole
Ce groupe d’informations permet la modification des paramètres
de la liaison pupitre - automate.
Note de rappel
L’accès rapide se fait par l’icône suivante :
L’affichage de la configuration «pupitre» et la «liaison
imprimante» utilise la même fenêtre. La commutation se fait par les icônes suivantes :
Protocole pupitre
Permet de choisir le protocole du pupitre :
• Unitelway esclave : le pupitre est configuré en esclave du bus UNITELWAY (cas le plus fréquent),
• Unitelway maître : le pupitre est configuré en maître du bus UNITELWAY.
• Fipio : le pupitre est configuré pour être connecté sur un bus FIPIO.
Protocole Unitelway
Cette rubrique permet de sélectionner les paramètres de la liaison
UNI-TELWAY :
• Vitesse : vitesse de communication, elle doit être comprise entre
300 et 19200 bauds. Tous les équipements connectés sur le même
bus doivent avoir la même vitesse de communication,
Vitesse par défaut :
TSX 37 :
TSX 57 :
9600
19200.
___________________________________________________________________________
5/17
• Time-out : le time-out correspond au temps de réponse minimum
de l’application automate à la requête envoyée par le pupitre CCX
17. Il doit être au minimum de 10000 ms. Si tel n’est pas le cas, un
message d’erreur est affiché,
• Adresse esclave : ce champ, uniquement accessible lorsque le
protocole pupitre déclaré est «Unitelway maître», permet de sélectionner l’adresse de l’esclave qui dialoguera avec le pupitre.
Protocole FIPIO
Cette rubrique permet de sélectionner le point de connexion du
pupitre CCX 17 sur le bus de terrain FIPIO.
Le point de connexion est compris entre 1 et 62.
___________________________________________________________________________
5/18
Utilisation du logiciel MMI17 WIN
5
5.2-4 Configuration de la liaison
Cette fonction permet de configurer les tables nécessaires à l’utilisation de la
communication par boîte aux lettres.
L’accès à cette fonction s’effectue en
sélectionnant l’icône suivant :
Cet écran se compose de deux parties réservées :
• l’une à la zone «Compte-rendu»,
• l’autre aux échanges par boîte aux lettres avec la distinction entre les commandes
et les alarmes.
___________________________________________________________________________
5/19
Description de la zone Compte-rendu
Repère et Symbole de la zone Compte-rendu
Le pupitre CCX 17 gère un mot d’état (à la fin de ses auto-tests) qui
est écrit dans un mot interne de la mémoire automate.
Ce mot interne peut être symbolisé dans la base de données de la
station. La saisie du mot interne (exemple %MW1), met à jour
immédiatement le nom symbolique (exemple Mot_un). De même
si on saisit le nom symbolique, le mot interne est mis à jour
automatiquement.
Acquittement Alarme
La sélection de cette fonction permet au CCX 17 de remonter vers
l’automate le numéro du message d’alarme acquitté par l’utilisateur. Cette valeur est écrite dans le mot consécutif au mot d’état du
repère de la zone compte-rendu (par exemple, si %MW100 est le
repère de la zone compte-rendu, le mot dédié à l’acquittement
alarme est %MW101).
Description de la zone commande
Repère de départ ou Symbole de départ
Cette rubrique indique le début de la table de mots internes de
l’automate où le pupitre va lire les commandes.
Comme pour les paramètres Repère et Symbole de la zone
Compte-rendu, si le mot interne est symbolisé, la saisie d’une
variable par son symbole ou par son repère permet de mettre à jour
les deux informations.
Les repères %QW sont acceptés.
Longueur
Ce paramètre spécifie la longueur de la table réservée à la zone de
commande. On rappelle que cette table est constituée :
• d’un mot pour la commande des voyants du pupitre,
• d’un mot pour le numéro du groupe de messages d’état à afficher,
• d’une suite de mots pour les messages d’état (un mot par message).
Sur une ligne, le pupitre CCX 17 affiche au maximum 4 messages
d’état comportant une saisie de variable. La longueur maximale de
cette table est donc de quatre mots par ligne, plus deux mots.
Un CCX 17-30 disposant de huit lignes, sa table réservée à la zone
de commande a une longueur maximale de 34 mots.
Si le nombre saisi est supérieur à cette limite, le message suivant est
affiché :
___________________________________________________________________________
5/20
Utilisation du logiciel MMI17 WIN
5
Remarques
Si l’utilisateur désire utiliser l’option «Acquittement en lecture» ou/et l’option
«Acquittement en écriture», la longueur totale de la table de mots réservée dans
l’automate doit être doublée ou triplée (pour plus de détails, se reporter au § 4.2.4).
Acquittement en lecture (*)
Cette rubrique permet d’utiliser la zone d’acquittement en lecture
associée aux commandes. Si cette option est sélectionée, une
table de mots internes est utilisée dans l’automate (de même
longueur que la table réservée à la zone de commande et située
à la suite de celle-ci).
Acquittement en écriture (*)
Cette rubrique permet d’utiliser la zone d’acquittement en écriture
associée aux commandes. Si cette option est sélectionnée, une
table de mots internes est utilisée dans l’automate (de même
longueur que la table réservée à la zone de commande et située
selon le cas, à la suite de cette table ou à la suite de la table
d’acquittement en lecture si elle est utilisée).
(*) Remarques sur acquittement en lecture et en écriture
1 Pour une zone de commande de type %QW, la gestion des acquittements (en
lecture et en écriture) utilise 7 mots de type %IW :
• %IW\p.2.cnx\0.0.1 : acquittement des alarmes,
• %IW\p.2.cnx\0.0.2 : acquittement en lecture des voyants,
• %IW\p.2.cnx\0.0.3 : acquittement en lecture du numéro de groupe et indicateur
d'un écran système affiché :
- FFFF (en hexadécimal) : écran de SET UP,
- FFFE (en hexadécimal) : écran des alarmes actives ou archivées,
- FFFD (en hexadécimal) : écran d'archivage des saisies,
- FFFC (en hexadécimal) : écran des alarmes en surimpression.
• %IW\p.2.cnx\0.0.4
• %IW\p.2.cnx\0.0.5
• %IW\p.2.cnx\0.0.6
• %IW\p.2.cnx\0.0.7
2
:
:
:
:
acquittement
acquittement
acquittement
acquittement
en
en
en
en
lecture
lecture
lecture
lecture
ou/et
ou/et
ou/et
ou/et
écriture
écriture
écriture
écriture
des
des
des
des
messages,
messages,
messages,
messages.
Pour une zone de commande de type mots internes, l'indication de l'affichage d'un
écran système est contenue dans le deuxième mot de la zone réservée pour
l'acquittement en lecture (celui utilisé pour le numéro du groupe de messages).
___________________________________________________________________________
5/21
Exemple
• le pupitre utilisé est un CCX 17-30L,
• il doit écrire son mot de status dans le mot interne %MW250 (repère Table_8) de
l’automate,
• la zone alarme est implantée à partir du mot interne %M200 (repère Alarm_2) et a
une longueur de 10 bits,
• l’utilisateur désire afficher jusqu’à 20 messages d’état, la zone commande d’une
longueur de 20 + 2 = 22 mots internes est implantée à partir du mot %MW100 (repère
St_12). Les acquittements en lecture et en écriture sont demandés. La longueur
totale de la table de mots utilisée dans l’automate est donc de 66 mots (3 * 22).
___________________________________________________________________________
5/22
Utilisation du logiciel MMI17 WIN
5
Description de la zone alarme
Repère de départ ou Symbole de départ
Cette rubrique indique à partir de quel bit ou mot interne de
l’automate, le pupitre CCX 17 doit aller lire la table correspondant
aux alarmes, dans le cadre de la communication par boîte aux
lettres. Lorsqu’un bit (ou un bit de mot) de cette table passe à 1, le
message d’alarme correspondant à ce bit est affiché sur le pupitre.
Comme pour les paramètres Repère et Symbole de la zone
Compte-rendu, si le premier mot interne est symbolisé, la saisie
d’une variable par son symbole ou par son repère permet de mettre
à jour les deux informations.
Les repères acceptés sont de type BIT, MOT. Sur relecture d’applications OS/2, le repère de type ROW est accepté (voir version
OS/2 ).
Les mots de type %QW sont acceptés dans la zone 1.
Longueur
Ce paramètre spécifie la longueur de la table allouée à la zone
alarme. La longueur maximale de cette table de bits dépend du type
de pupitre CCX 17 :
• un CCX 17-20 pouvant gérer jusqu’à 150 messages d’alarme, la
taille de sa zone alarme pourra être au maximum de 150 bits (ou
10 mots),
• un CCX 17-30 pouvant gérer jusqu’à 300 messages d’alarme, la
taille de sa zone alarme est au maximum de 300 bits (ou 19 mots).
Remarque
si les alarmes DFB sont sélectionnées, la zone alarme est au
maximum de 220 bits.
___________________________________________________________________________
5/23
Zone d’alarmes étendue sur relecture d'une application OS/2
Lorsqu'une application de dialogue opérateur générée sous OS/2, gère des événements liés aux OFB de diagnostic, sa récupération sous MMI 17 WIN donne accès à
une zone d'alarmes étendue.
Cette zone d'alarmes est activée par le menu Edition / Zone alarme étendue. Elle
visualise deux zones d'alarmes supplémentaires : zones 2 et 3.
Gestion des status OFB
Cette case à cocher permet d'inhiber la gestion des status OFB d'une
application OS/2, récupérée sous MMI 17 WIN (fichier *.M17 ou application transférée depuis un CCX 17). Si l'application est ensuite transférée vers un CCX 17, le nouveau choix effectué sera pris en compte.
Les deux nouveaux écrans, décrits ci-après, ne sont accessibles que
lorsque la case est cochée.
Repère de départ
Ce champ indique le premier bit d'erreur surveillé, pour un type donné
d'OFB de diagnostic (par exemple, EPON0,ERROR). Lorsque le bit
d'erreur d'un OFB surveillé passe à 1, le message d'alarme correspondant est affiché sur le pupitre CCX 17.
Symbole de départ
Ce champ est vide.
Début zone La valeur affichée dans ce champ indique le numéro du message
d'alarme de départ pour la zone 2 ou la zone 3.
Longueur
La valeur visualisée dans ce champ spécifie la longueur de la table
allouée à la zone d'alarmes.
La longueur maximale de la table d'alarmes dépend du nombre de
messages que peut gérer le pupitre CCX 17 utilisé :
• pour un CCX 17-20 qui peut gérer jusqu'à 150 messages, la taille de
la zone d'alarmes sera de 150 bits.
• pour un CCX 17-30 qui peut gérer jusqu'à 300 messages, la taille de
la zone d'alarmes sera de 300 bits.
Les 3 zones d'alarmes (zones 1 à 3) se partagent le même espace sans
chevauchements entre les différentes zones.
___________________________________________________________________________
5/24
Utilisation du logiciel MMI17 WIN
5
Ecran des variables d'OFB de la zone alarme (application OS/2)
Ce bouton n'est actif que si l'application de dialogue opérateur gère les
status d'OFB. Il donne accès à l'écran suivant, qui visualise tous les bits
d'erreur des OFB de diagnostic, associés aux événements d'alarmes de la
zone. Les informations contenues dans cet écran ne sont accessibles qu'en
lecture.
Alarme
indique le numéro de l'alarme.
Repère
affiche le repère (bit d'erreur de l'OFB de diagnostic) de l'événement
d'alarme.
Symbole
affiche le symbole de l'événement d'alarme.
Commentaire
affiche le commentaire de l'événement d'alarme.
ce bouton permet de visualiser alternativement les informations
relatives à la zone d'alarmes 2 et à la zone d'alarmes 3.
Cette opération est également possible par une action sur la touche
<F2> ou par la rubrique Changement de zone alarme du menu
Edition.
une action sur ce bouton visualise une boîte de dialogue qui permet
de rechercher une chaîne de caractères dans l'écran.
___________________________________________________________________________
5/25
Ecran des status de la zone alarme d'OFB (application OS/2)
Ce bouton n'est actif que si l'application de dialogue opérateur gère les
status d'OFB. Il donne accès à l'écran suivant, qui visualise les commentaires associés aux bits du mot d'état des OFB surveillés. Les informations
contenues dans cet écran ne sont accessibles qu'en lecture.
Texte (ligne 1)
affiche les 37 premiers caractères du commentaire associé au bit du
mot d'état.
Texte (ligne 2)
affiche les caractères suivants (37 au maximum) du commentaire
associé au bit du mot d'état.
ce bouton permet de visualiser alternativement les informations
relatives à la zone d'alarmes 2 et à la zone d'alarmes 3.
Cette opération est également possible par une action sur la touche
<F2> ou par la rubrique Changement de zone alarme du menu
Edition.
une action sur ce bouton visualise une boîte de dialogue qui permet
de rechercher une chaîne de caractères dans l'écran.
Remarque
Les données relatives aux status d'OFB sont contenues dans la configuration. Elles ne seront
prises en compte, lors du transfert de l'application ou de la création du dossier de documentation,
que si la case Configuration application est cochée.
___________________________________________________________________________
5/26
Utilisation du logiciel MMI17 WIN
5
Zone d’alarmes étendue pour les alarmes DFB et GRAFCET
Lorsqu'une application de dialogue opérateur gère des événements liés aux DFB de
diagnostic, MMI 17 WIN donne accès à une zone d'alarmes étendue.
Cette zone d'alarmes est activée par le menu Edition / Zone alarme étendue. Elle
visualise un bloc qui permet de définir les secteurs à surveiller.
Alarmes DFB
Cette case à cocher permet d'activer ou d'inhiber la gestion des alarmes
de DFB. Par défaut, cette case n'est pas cochée et toutes les informations
de la zone d'alarmes étendue sont grisées.
Secteurs à surveiller
Ce champ représente 16 secteurs à surveiller; les secteurs correspondant à des zones géographiques de l'atelier.
Le secteur 0 (secteur commun) est un secteur privilégié qui ne peut pas
être décoché.
MMI 17 permet de cocher 4 secteurs au maximum. Par défaut seul le
secteur 0 est coché.
Gestion status
Cette case à cocher permet d'activer ou d'inhiber la gestion des status
de DFB de diagnostic. Pour que le CCX 17 gère les status des DFB en
erreur, cette case doit être cochée. Par défaut l'option Gestion status n'est
pas cochée.
Lorsque que cette case est cochée, le logiciel MMI 17 charge les fichiers
.STO des DFB de diagnostic dans l'application MMI 17. De même,
lorsque l'utilisateur décoche cette case, MMI 17 décharge les fichiers
.STO de l'application MMI 17.
Si lorsque l'utilisateur coche cette case, aucun fichier .STO n'est présent
sur le disque, un message d'erreur est affiché et la case est automatiquement décochée.
___________________________________________________________________________
5/27
A l'ouverture ou au déchargement d'une application dont la case
Gestion status est cochée :
• si les fichiers .STO présents sur le disque sont identiques à ceux
contenus dans l'application, l'utilisateur n'a rien à faire,
• si les fichiers .STO présents sur le disque sont différents de ceux
contenus dans l'application (modification d'une chaîne ou présence
d'un fichier .STO supplémentaire), le logiciel propose à l'utilisateur de
mettre à jour son application. Si l'utilisateur refuse la mise à jour,
l'application reste dans l'état,
• si les fichiers .STO sont absents sur le disque, un message d'erreur
est affiché à l'écran (Fichiers de STATUS non installés sur le poste).
L'utilisateur n'a rien à faire et l'application reste dans l'état.
Visualisation
Cette option concerne toutes les alarmes DFB. Si cette case est cochée,
les alarmes seront affichées en avant-plan lors de leur apparition.
Par défaut l'option Visualisation est cochée.
Impression
Cette option concerne toutes les alarmes DFB. Si cette case est cochée,
les alarmes seront imprimées au fil de l'eau lors de leur apparition.
Par défaut l'option Impression n'est pas cochée.
___________________________________________________________________________
5/28
Utilisation du logiciel MMI17 WIN
5
Ecran des status de la zone alarme DFB
Ce bouton n'est actif que si l'application de dialogue opérateur gère les
status de DFB. Il donne accès à l'écran suivant, qui visualise les commentaires associés aux bits du mot d'état des DFB surveillés. Les informations
contenues dans cet écran ne sont accessibles qu'en lecture.
Texte (ligne 1)
affiche les 40 premiers caractères du commentaire associé au bit du
mot d'état.
Texte (ligne 2)
affiche les caractères suivants (40 au maximum) du commentaire
associé au bit du mot d'état.
ce bouton permet de visualiser les informations du DFB suivant. Tous
les DFB dont le fichier de status a été chargé sont visualisés.
Cette opération est également possible par une action sur la touche
<F2> ou par la rubrique Visualiser les textes de status suivants du
menu Edition.
une action sur ce bouton visualise une boîte de dialogue qui permet
de rechercher une chaîne de caractères dans l'écran.
___________________________________________________________________________
5/29
5.2-5 Configuration de l’équipement
Cette fonction permet de définir les équipements (l'automate et deux autres
équipements) qui peuvent communiquer avec un pupitre CCX 17 connecté sur un bus
FIPIO.
Note de rappel : l’accès rapide à cette fonction
s’effectue en sélectionnant l’icône suivant :
Cet écran permet la saisie :
•
•
•
•
du nom (10 caractères maximum) affecté à l’équipement automate,
des noms des deux autres équipements pouvant dialoguer avec le CCX 17,
le point de connexion de chacun de ces deux équipements sur le bus FIPIO,
la longueur des requêtes associées aux équipements, avec deux valeurs prédéfinies :
128 (pour la gamme ATS) et 128/32 (pour la serie7),
• l’option d’optimisation des requêtes.
Si cette option n’est pas validée, le CCX 17 génère des requêtes unitaires (lecture d’un
bit ou d’un mot) à l’équipement tiers.
Dans l’autre cas, il concatène les requêtes et génère une demande multi-bit ou multimot.
Il faut donc vérifier le fonctionnement de l’équipement tiers sur sa documentation
correspondante.
___________________________________________________________________________
5/30
Utilisation du logiciel MMI17 WIN
5
Remarque
Les automates TSX 37, TSX 57 ou Serie7 acceptent les requêtes multiples.
Lors de la création de messages d’état, d’alarme, l’utilisateur doit indiquer dans les
cellules «Equipement» des écrans de saisie concernés, le nom de l’équipement vers
lequel il désire dialoguer.
Lors de la programmation des touches de commande, les équipements tiers ne sont
pas accessibles.
Les équipements connectés sur FIPIO doivent comporter un serveur UNI-TE, traitant
les requêtes V5, pour être accessibles directement par le CCX 17.
___________________________________________________________________________
5/31
5.2-6 Protection des paramètres de configuration
Paramètres protégés
Les paramètres suivants peuvent être protégés par «mot de passe» :
• numéro de groupe par défaut,
• activation/désactivation des touches systèmes,
• périodicité des échanges,
• protocole de communication.
Accès sans protection :
Accès avec protection :
Déclaration du Mot de passe
L’accès à la fenêtre de saisie initiale du
mot de passe se fait en cliquant sur l’icône
suivante ou en sélectionnant le menu
Edition/Mot de passe.
Le mot de passe doit obligatoirement comporter quatre caractères numériques.
La saisie du mot de passe est effectuée sans faire apparaître les caractères frappés
(la prise en compte de l’appui des touches est visualisée par des étoiles).
___________________________________________________________________________
5/32
Utilisation du logiciel MMI17 WIN
5
Demande du Mot de passe
Le mot de passe est demandé lorsque :
• les paramètres protégés ne sont pas affichés,
• l’utilisateur veut y accéder.
Cet accès se fait en cliquant sur cette
icône ou en sélectionnant le menu Edition/Mot de passe.
Le mot de passe doit obligatoirement comporter quatre caractères numériques.
Si le mot de passe est invalide, le message suivant est affiché :
Changement de Mot de passe
Le changement du mot de passe se fait
lorsque les paramètres protégés sont affichés, en cliquant sur l’icône ou en sélectionnant le menu Edition/Mot de passe.
On retrouve la fenêtre de saisie initiale. De
la même façon, le nouveau mot de passe
doit obligatoirement comporter quatre
caractères numériques. La saisie de la
valeur 0000 équivaut à l’effacement du
mot de passe.
___________________________________________________________________________
5/33
5.2-7 Liaison imprimante
Note de rappel
L’accès rapide se fait par l’icône suivante :
Le retour vers la configuration pupitre se fait par
cette icône :
Cette rubrique permet la sélection des paramètres spécifiques à l’imprimante.
• Vitesse de communication : choix du débit, les valeurs possibles sont comprises
entre 300 et 9600 bauds,
• Parité : correspond au type de parité de la liaison (paire, impaire ou sans parité),
• Données : correspond au nombre de bits de données (7 ou 8 bits),
• Bit de stop : correspond au nombre de bits de stop (1 ou 2),
• Impression au fil de l’eau : Valide ou inhibe l’impression au fil de l’eau des messages
du pupitre.
___________________________________________________________________________
5/34
Utilisation du logiciel MMI17 WIN
5.3
5
Création des messages d'état
5.3-1 Principe de saisie
Après avoir lancé le logiciel MMI17 WIN,
cliquer sur cette icône ou sélectionner la
fonction Fenêtre/Messages d’état.
Le logiciel propose une fenêtre contenant un tableau permettant de décrire tous les
paramètres des messages d’état de l’application. Elle se compose de deux parties :
• aun tableur de visualisation et de saisie directe des messages.
• un bandeau contenant :
- le nombre de messages saisis et le nombre maximum autorisé,
- des icônes permettant d’accéder aux fonctions «couper/copier/coller» et «rechercher»,
- une icône de visualisation WYSIWYG.
Icônes
Saisie des
paramètres
Cette fenêtre est une alternative de saisie à la boîte de dialogue de saisie rapide.
Cette présentation offre l’avantage de visualiser sur un même écran les informations
spécifiques à plusieurs messages mais nécessite de déplacer le tableau pour voir un
message dans sa totalité.
La boîte de dialogue de saisie rapide s’active avec un double-clic sur le numéro de
ligne ou par «Shift + F8».
___________________________________________________________________________
5/35
5.3-2 Saisie d’informations
Elle s’effectue champ par champ :
• La cellule active est entourée par un trait gras,
• Les flèches de déplacements, les touches TAB ou Entrée ainsi que la souris
permettent de passer d’un champ à l’autre,
• La touche Entrée valide si on est en mode saisi (curseur clignotant),
• Double-clic sur un champ donne accès à la modification du champ.
Le moyen utilisé pour la modification est fonction du type de champ :
- Un champ numérique se modifie directement,
- Un champ avec des valeurs prédéfinies par un Combo-box,
- Un champ booléen est modifié par un clic-souris ou par espace du clavier dans une
«case à cocher».
Les champs «Format de saisie» et «Format d’affichage» sont modifiés à l’aide de
boîtes de dialogues spécifiques.
• L’accès à la modification s’effectue :
- par Double-clic :
le contenu de la cellule est sélectionné et le
curseur est positionné en fin de texte.
- par une touche autre que les
touches de déplacement ou
l’espace :
le contenu de la cellule est remplacé par la
touche frappée.
- par la barre d’espace :
le contenu de la cellule est conservé, le
curseur est positionné en fin de texte.
• Esc nnule les modifications effectuées pour une saisie directe dans la cellule ou pour
tout message.
Si une erreur est détectée dans un champ, un message, indiquant la ou les causes de
l’erreur, est affiché dans le bandeau supérieur de l’écran.
Remarque
Les champs sont généralement saisis les uns à la suite des autres d’après leur position
dans le tableau. Le passage d’un champ à l’autre valide automatiquement le choix
effectué précédemment. Selon le type de message d’état demandé, une ou plusieurs
erreurs peuvent être signalées à l’utilisateur. Le passage d’un message au suivant est
possible après disparition de toutes erreurs.
___________________________________________________________________________
5/36
Utilisation du logiciel MMI17 WIN
5
5.3-3 Saisie rapide
La boîte de dialogue est activable par double-clic sur le numéro du message d’état (le
pointeur souris prend alors la forme d’une loupe) ou par Shift + F8 ou par menu «Edition
/ Zoom» si une ligne est sélectionnée. La fenêtre s’ouvre sur le message sélectionné.
On dispose des boutons «Suivant» et «Précédent» pour parcourir l’ensemble des
messages.
___________________________________________________________________________
5/37
5.3-4 Fonctions accessibles par icônes
Couper
Accessible par l’icône ou par le menu Edition/couper ou par les
accélérateurs «Ctrl+X» ou «Shift+Suppr», cette fonction récupère
dans le presse-papier le contenu d’une (plusieurs) ligne(s) et de la
(les) supprimer en même temps. Elle n’est accessible que si une
ligne au moins est sélectionnée.
Copier
Accessible par l’icône ou par le menu Edition/copier ou par les
accélérateurs «Ctrl+C» ou «Ctrl+Ins», cette fonction réalise la
même action que la fonction couper, sans toutefois supprimer les
lignes sélectionnées. Elle n’est accessible que si une ligne au moins
est sélectionnée.
Coller
Accessible par l’icône ou par le menu Edition/coller ou par les
accélérateurs «Ctrl+V» ou «Shift+Ins», cette fonction permet de
coller le contenu du presse-papier. Elle est interdite si le nombre de
lignes sélectionnées est différent du nombre de lignes du pressepapier. Elle est inaccessible si le presse-papier est vide.
Copier/coller multi-lignes
La procédure pour copier/coller plusieurs messages consiste à :
1- Sélectionner et copier n lignes
2- Avant de coller :
- Sélectionner autant de lignes (n) pour coller.
Ou
- Positionner le curseur sur une cellule de la ligne à partir de
laquelle on veut coller
___________________________________________________________________________
5/38
Utilisation du logiciel MMI17 WIN
Rechercher
5
Accessible par l’icône ou par le menu Edition/Rechercher ou par
l’accélérateur «F3», elle ouvre la boîte de dialogue suivante :
Cette recherche peut se faire d’une façon sélective
- par le choix de colonnes :
. Toutes :
sur l’ensemble des messages d’état,
. Texte des messages d’état : sur les textes des messages,
. Repère :
sur les noms des variables.
- en choisissant l’option «Respecter la casse»,
- en cochant l’option «Cellule entière». La recherche se fait en
comparant la chaîne de caractères avec la totalité du contenu des
cellules.
___________________________________________________________________________
5/39
5.3-5 Modification sur le tableur
Principe général
La saisie s'effectue champ par champ. Pour la partie variable, le système calcule
automatiquement certaines valeurs de cellules.
Description des champs
Texte du message
Zone de saisie du texte du message qui est affiché sur le pupitre CCX
17. Il doit comporter au maximum 40 caractères.
Ligne
Spécifie la ligne d’affichage du message (saisie d’une valeur numérique, par défaut = 1).
Colonne
Spécifie la colonne d’affichage du message (saisie d’une valeur
numérique, par défaut = 1).
Attribut
Définit l’attribut d’affichage du message. Les choix possibles sont :
• Clignotant
:affichage clignotant,
• Inverse
: affichage inverse vidéo,
Taille
Spécifie le format de tous les caractères du texte ou de la variable
à afficher :
• Standard
: affichage simple hauteur et simple largeur,
• Double
: affichage double hauteur et double largeur.
Impression
Valide l’impression au fil de l’eau des messages d’état. Le type de
saisie s’effectue par clic sur une «case à cocher» ou barre d’espacement.
Commande
Ce champ permet d’associer au message une commande unique
qui est exécutée avant l’affichage du message. Les choix sont :
• NON : Aucune commande associée au message.
• CLS : Provoque l’effacement de l’écran.
• CLL : Provoque l’effacement de la ligne sur laquelle le
message va s’afficher.
• CMH : Provoque l’effacement de l’historique des messages
d’état.
• CAH : Provoque l’effacement de l’historique des messages
d’alarmes.
___________________________________________________________________________
5/40
Utilisation du logiciel MMI17 WIN
5
• RKB : Utilisé dans la communication par boîte aux lettre, ce
paramètre indique au pupitre CCX 17 qu’une valeur doit
être saisie par l’opérateur.
• PMH : Lance l’impression de l’historique des messages d’état.
• PAM : Lance l’impression de l’historique des messages d’alarme
par ordre chronologique.
Type de champ Définit le type de champ du paramètre (saisi ou visualisé) qui est
associé au message. Les choix possibles sont :
• NON : Aucun champ n’est associé au message affiché.
• BIT
: Le message est associé à un champ de type bit.
• ANA : Le message est associé à un champ de type entier de
16 bits.
• LNG : Le message est associé à un champ de type entier de
32 bits.
• STR : Le message est associé à une chaîne de mots ou à un
nombre flottant (voir exemple § 5.3.9).
• LST : Le message est associé à un index de type mot.
• DAY : Le message est associé à la date courante.
• HOU : Le message est associé à l’heure courante (la date et
l’heure sont périodiquement synchronisées sur la date et
l’heure de l’automate).
Equipement
Spécifie le nom de l’équipement auquel appartient la variable à lire.
Les équipements pouvant dialoguer avec le CCX 17 sont définis par
la fonction Configuration/Equipement. Cette fonction n’est proposée que lorsque le CCX 17 est raccordé sur un bus FIPIO (s’il est
raccordé à un bus UNI-TELWAY, seule la communication avec le
maître est possible).
Repère
Spécifie le repère de la variable associée au message. Dans le cas
d’une communication avec l’automate, si le symbole associé à ce
repère existe dans la base de données de la station, il est automatiquement pris en compte lors de la validation de l’écran. Les repères
sont :
• des objets bits :
- bits internes : %Mi,
- bits extraits de mots : %MWi:Xj (en lecture seulement),
- bits extraits d'objets FIPIO : %QW\p.2.cnx\0.0.i:Xj.
• des objets mots :
- mots internes : %MWi,
- doubles mots internes :%MDi,
- mots FIPIO : %QW\p.2.cnx\0.0.i.
___________________________________________________________________________
5/41
Remarque
La validation de la saisie du champ repère complète automatiquement les champs
suivants :
- Format d’affichage avec le format par défaut,
- Type de champ (bit, mot de 16 ou de 32 bits),
- Texte de message :
le message est complété par :
. un «_» (underscore)
pour un %MXi
. 5 «_»
pour un %MWi
. 8 «_»
pour un %MDi
Symbole
Spécifie le symbole de la variable associée au message. Si le
symbole saisi n’est pas défini dans la base de données de la station,
la saisie n’est pas validée. Si le symbole existe, la rubrique repère
associé est automatiquement mis à jour à la validation du champ.
Commentaire
Affiche (uniquement pour consultation) le commentaire de la variable associée au message. Il est défini dans la base de données de
la station.
Format d’affichage
La saisie s’effectue en ouvrant la fenêtre suivante par un double-clic
dans le champ.
Spécifie
• Vide :
•9
:
•A
:
•B
:
le format d’affichage du message :
Aucun.
Format Numérique.
Format Ascii.
Format Bargraphe (l’utilisateur doit préciser les bornes
d’affichage du bargraphe).
Rappel
Un mot interne signé a une valeur comprise entre -32.767 et +32.767, sinon
elle est comprise entre 0 et 65.535.
Un double mot interne signé a une valeur comprise entre
-2.147.483.647 et +2.147.483.647, sinon elle est comprise entre
0 et 4.294.967.295.
___________________________________________________________________________
5/42
Utilisation du logiciel MMI17 WIN
5
Rafraîchissement
Saisie par «case à cocher». Spécifie si la variable contenue dans
le message doit être rafraîchie périodiquement pendant l’affichage.
Type de saisie
La saisie s’effectue en ouvrant la fenêtre suivante par un double-clic
dans le champ. Elle spécifie le type de saisie associé à la variable.
L’option «Aucun» est sélectionnée par défaut. La
valeur correspondante
dans le tableur est égale à
«N».
La sélection du bouton
«Libre» correspond à la
saisie classique par touches numériques. La valeur dans le tableur est
égale à «L».
___________________________________________________________________________
5/43
Le choix «Incrémentale»
demande à l’utilisateur de
préciser la valeur de l’incrément et les bornes de
saisie. Sur le pupitre CCX
17, la modification de la
valeur du paramètre est effectuée par l’appui sur les
flèches gauche et droite.
La valeur correspondante
dans le tableur est égale à
«I».
Les valeurs «Min» et «Max» sont optionnelles. La valeur d’»Inc» est
obligatoire.
Saisie de «Valeurs prédéfinies». L’utilisateur doit
saisir les valeurs possibles
que peut prendre la variable. Ces valeurs sont rangées par ordre croissant.
La valeur correspondante
dans le tableur est égale à
«V».
La saisie dans la rubrique Valeur dégrise le bouton Ajouter. Lorsque
le nombre de valeurs autorisé (16) est atteint le bouton devient grisé.
La sélection d’une valeur de la liste donne accès à la fonction de
suppression Oter.
___________________________________________________________________________
5/44
Utilisation du logiciel MMI17 WIN
5
5.3-6 Demande d’affichage d’un message
Pour afficher uniquement un message contenant des caractères alpha-numériques,
l’utilisateur ne remplit que les champs spécifiques à l’affichage (texte, attribut, taille et
positionnement) puis éventuellement une commande associée au message.
Exemple
Données :
• Affichage du message «Cycle terminé», en vidéo inverse double largeur et double
hauteur sur la ligne 4 et à partir de la colonne 13.
• le message doit être accompagné de la commande d’effacement de ligne.
Choix des paramètres :
• Le message devant être accompagné d’une commande d’effacement de ligne, le
champ Commande est donc «CLL»,
• ce message ne nécessitant aucune information particulière en provenance de
l’automate et aucune intervention de la part de l’opérateur, le type de champ est donc
«NON : AUCUN».
L’écran correspondant à cet exemple est donné ci-dessous :
On dispose des boutons «Suivant» et «Précédent» pour parcourir l’ensemble des
messages.
___________________________________________________________________________
5/45
5.3-7 Demande d’affichage d’un message comportant une variable
Pour afficher un message comportant une valeur en provenance du process, l’utilisateur remplit les champs concernant :
• l’affichage (texte, attribut, taille et positionnement) puis éventuellement une commande associée au message,
• les caractéristiques de la variable à afficher (l’affichage d’une variable flottante est
décrite au § 5.3.10).
Exemple
Données :
• Affichage du message «Température four 4 = xxx.xx °C», xxx.xx représente la valeur
de la température (la valeur attendue comporte cinq chiffres décimaux dont deux
après la virgule),
• la valeur de la température est indiquée dans le mot %MW110 de l’automate,
• l’affichage s’effectue en mode normal et taille standard sur la ligne 3 à partir de la
colonne 1,
• Il n’y a pas de commande associé au message.
Choix des paramètres :
• Ce message nécessitant une information en provenance de l’automate, les informations spécifiques au type de champ doivent donc être renseignées,
• le texte du message doit comporter une indication précisant la taille du champ de
la valeur affichée. Par convention chaque caractère attendu est représenté par un
«underscore» _. Dans cet exemple le texte du message doit donc en comporter six
(cinq pour le nombre lui-même plus un pour le séparateur décimal),
• le type de champ est ANA (mot de 16 bits) et la variable est périodiquement rafraîchie,
• le format d’affichage est Numérique avec deux chiffres après la virgule (Nb décimale
= 2). Si par exemple le contenu de %MW110 est 12345, l’affichage sur le pupitre est
123.45.
___________________________________________________________________________
5/46
Utilisation du logiciel MMI17 WIN
5
L’écran correspondant à cet exemple est donné ci-dessous :
___________________________________________________________________________
5/47
5.3-8 Demande d’affichage d’un message avec saisie d’une valeur process
Pour afficher un message comportant une valeur en provenance du process et devant
être modifiée par l’opérateur, le concepteur remplit les champs concernant :
• l’affichage (texte, attribut, taille et positionnement) avec éventuellement une commande associée au message,
• les caractéristiques de la variable à afficher,
• le format de la saisie.
Exemple
Données :
• Affichage du message «Vitesse moteur broche = xxxx tr/mn», xxxx représente la
vitesse de rotation du moteur (la valeur attendue comporte donc quatre chiffres
décimaux),
• la vitesse de rotation du moteur est spécifiée dans le mot %MW55 de l’automate,
• l’affichage s’effectue en mode clignotant et taille standard sur la ligne 2 à partir de
la colonne 6,
• la saisie effectuée par l’opérateur doit être du type incrémentale (par pas de
100 tr/mn entre 1000 et 3000 tr/mn).
Choix des paramètres :
• ce message nécessite une information en provenance de l’automate puis une saisie
de la part de l’opérateur, les informations spécifiques au type de champ et au format
de la saisie doivent donc être renseignées,
• le texte du message doit comporter une indication précisant la taille du champ de
la valeur affichée. Par convention chaque caractère attendu est représenté par un
«underscore» _. Dans cet exemple le texte du message doit donc en comporter
quatre,
• le type de champ est ANA (mot interne de 16 bits),
• l’option rafraîchissement doit être sélectionnée,
• le format d’affichage doit être Numérique sans chiffre après la virgule,
• le type de la saisie doit être incrémentale,
• les bornes de saisies doivent être 1000 pour la borne minimum et 3000 pour la borne
maximum,
• la valeur de l’incrément doit être de 100 tr/mn.
___________________________________________________________________________
5/48
Utilisation du logiciel MMI17 WIN
5
Note
Lorsque le mode de communication utilisé est du type boîte aux lettres et que le message comporte
une saisie de la part de l’opérateur, le champ Commande doit être RKB.
L’écran spécifique à cet exemple est donné ci-dessous :
___________________________________________________________________________
5/49
5.3-9 Demande d’affichage d’une chaîne de caractères
Pour afficher une chaîne de caractères en provenance du process, l’utilisateur remplit
les champs concernant :
• l’affichage (texte, attribut, taille et positionnement) puis éventuellement une commande associée au message,
• les caractéristiques correspondant à cette chaîne.
Exemple
Données :
• Affichage du message «Paramètres = xxxxxxxxxxxxxxxxxxxx», xxx... représentant
une chaîne de caractères (le début de cette chaîne est dans le mot %MW60 de
l’automate et sa longueur est de 10 mots),
• l’affichage s’effectue en mode normal et taille standard sur la ligne 1 à partir de la
colonne 1 (il n’y a pas de commande associée au message).
Choix des paramètres :
• L’affichage d’une chaîne de caractères nécessitant une information en provenance
de l’automate, les informations spécifiques au type de champ doivent donc être
renseignées,
• le texte doit comporter une indication précisant la taille du champ de la valeur
affichée. Par convention chaque caractère attendu est représenté par un
«underscore» _. Dans cet exemple le texte du message doit donc en comporter 20
(deux caractères par mot interne),
• le type de champ doit être STR (Chaîne),
• le format d’affichage est forcément de type ASCII,
• la longueur de la chaîne de caractères doit être de 10 mots,
• l’option rafraîchissement doit être sélectionnée.
___________________________________________________________________________
5/50
Utilisation du logiciel MMI17 WIN
5
L’écran correspondant à cet exemple est donné ci-dessous :
___________________________________________________________________________
5/51
5.3-10 Demande d’affichage d’une valeur flottante
Pour afficher une valeur flottante en provenance du process, l’utilisateur remplit les
champs concernant l’affichage (texte, attribut, taille et positionnement) puis éventuellement une commande associée au message.
Important
Les valeurs flottantes doivent être vues par MMI17 WIN comme une valeur entière
affichée avec des décimales. La valeur flottante issue de l’application doit donc être
préalablement mise à l’échelle pour supprimer les décimales puis convertie en
entier (exemple pour une valeur ayant 2 décimales).
Exemple
Données :
• Affichage du message «Mesure = xxx.xx» Degrés, xxx... représentant la valeur de
la mesure flottante mise à l’échelle et convertie en entier,
• l’affichage s’effectue avec deux chiffres après la virgule, en mode normal et taille
standard sur la ligne 1 à partir de la colonne 1.
Choix des paramètres :
• L’affichage d’une valeur flottante nécessitant une information en provenance de
l’automate, les informations spécifiques au type de champ doivent donc être
renseignées,
• le texte doit comporter une indication précisant la taille du champ de la valeur
affichée. Par convention chaque caractère attendu est représenté par un «underscore»
_. Dans cet exemple le texte du message doit donc en comporter six (cinq chiffres
significatifs plus la virgule),
• le type de champ doit être LNG : 32 bits et le format d’affichage de type Numérique,
• le nombre de décimales doit être 2,
• l’option rafraîchissement doit être sélectionnée.
___________________________________________________________________________
5/52
Utilisation du logiciel MMI17 WIN
5
L’écran correspondant à cet exemple est donné ci-dessous :
___________________________________________________________________________
5/53
5.3-11 Demande de message utilisant un mot comme index
Il est possible d’utiliser un mot comme index dans un message préenregistré. Le pupitre
affiche le message dont le numéro est contenu dans le mot désigné. Les n premiers
caractères du message référencé seront affichés à l’emplacement des «underscore»
(n=nombre d’»underscore» du message). Pour cela, l’utilisateur doit remplir les
champs concernant :
• l’affichage (texte, attribut, taille et positionnement) puis éventuellement une commande associée au message,
• les caractéristiques correspondant à cette chaîne.
Exemple
Données :
• Affichage du message «Couleur = xxxxx», xxx... étant un message pré-enregistré
dans le pupitre. Le numéro du message à afficher est contenu dans le mot %MW124.
Si %MW124 = 18, le texte du message numéro 18, contenant par exemple le texte
Rouge, est affiché à la suite de Couleur =,
• l’affichage s’effectue en mode inverse et taille standard sur la ligne 4 à partir de la
colonne 10 (il n’y a pas de commande associée au message).
Choix des paramètres :
• L’affichage d’un message indexé nécessite une information en provenance de
l’automate, les informations spécifiques au type de champ doivent donc être
renseignées,
• le texte doit comporter une indication précisant la taille du champ de la valeur affichée.
Par convention, chaque caractère attendu est représenté par un «underscore» _.
Dans cet exemple, le texte du message doit donc en comporter cinq.
___________________________________________________________________________
5/54
Utilisation du logiciel MMI17 WIN
5
• le type de champ doit être LST (Message),
• le format d’affichage est forcément de type ASCII,
• le champ Longueur ne doit pas être rempli,
• l’option rafraîchissement doit être sélectionnée.
5.3-12 Activation contextuelle du WYSIWYG
A partir du tableur des messages d’état, l’ouverture de l’ éditeur WYSIWYG peut se faire
par :
• l’icône :
avec
• le menu :
• le clavier :
avec Edition / WYSIWYG,
avec Shift + F9.
dans le bandeau du tableur,
Si un ou de plusieurs messages d’état sont sélectionnés, l’ouverture de l’éditeur
WYSIWYG affiche les messages sélectionnés, sinon l’affichage est vide.
___________________________________________________________________________
5/55
5.4
Création des messages d’alarme
5.4-1 Principe de saisie
L’accès à cette fenêtre s’effectue avec un
clic sur cette icône ou la ligne «Messages
d’alarme» du Browser ou en sélectionnant le menu Fenêtre / Messages
d’alarme.
Le logiciel propose une fenêtre contenant un tableau permettant de décrire tous les
paramètres des messages d’alarme de l’application.
Comme pour les messages d’état, la fenêtre se compose de deux parties :
• un bandeau contenant :
- le nombre de messages d’alarme configurés,
- le nombre maximum de messages autorisé,
- des icônes d’accès aux focntions «couper/copier/coller» et «rechercher»
Remarque importante
La première colonne visualise la liste des événements d’alarmes définie dans la
fenêtre de Configuration / Liaison.
Voir paragraphe § 5.2.4 (icône “
”).
Comme pour les messages d’état, la boîte de saisie rapide s’active avec un doubleclic sur le numéro de ligne ou par Shift+F8.
___________________________________________________________________________
5/56
Utilisation du logiciel MMI17 WIN
5
5.4-2 Saisie de l’informations
Le principe de saisie des informations dans le tableur est identique à celui des
messages d’état (cf. § 5.3.2).
5.4-3 Saisie rapide
La boîte de dialogue de saisie rapide se présente sous forme de fenêtre visualisant
tous les paramètres spécifiques d’un message d’alarme (c’est l’utilisation de cet écran
qui est présentée dans la suite de ce chapitre),
Le passage entre les différents messages d’alarme se fait par l’intermédiaire des deux
boutons «précédent» et «Suivant».
___________________________________________________________________________
5/57
5.4-4 Fonctions accessibles par icônes
Comme pour les messages d’état , on dispose des fonctions suivantes :
• couper,
• copier,
• coller,
• rechercher.
Voir le paragraphe § 5.3.4 pour les équivalences clavier et menu.
5.4-5 Modification par l’écran de saisie
Boutons globaux
OK
Valide le contenu de l’écran.
Annuler
Annule les modifications apportées.
<< Précédent
Valide le contenu de l’écran et provoque le passage au message
d’alarme précédent. Ce bouton est grisé si la fenêtre concerne le
message numéro un.
Suivant >>
Valide le contenu de l’écran et provoque le passage au message
d’alarme suivant.
Caractéristiques du Message
Texte du message
Zone de saisie du texte du message d’alarme qui est affiché sur le
pupitre CCX 17. Il doit comporter au maximum 40 caractères.
Affichage
Spécifie si le message d’alarme doit être affiché en mode surimpression à l’écran (dans tous les cas, le message est archivé dans le
pupitre CCX 17 et peut être visualisé ultérieurement).
Impression
Provoque l’impression au fil de l’eau du message d’alarme.
Taille
Spécifie le format de tous les caractères du texte et de la variable à
afficher :
• Standard : affichage simple hauteur et simple largeur,
• Double : affichage double hauteur et double largeur.
___________________________________________________________________________
5/58
Utilisation du logiciel MMI17 WIN
5
Informations sur la Variable
Le concept de création automatique est toujours valide.
Type de champ Définit le type de champ du paramètre qui est associé au message :
• NON : Aucun champ n’est associé au message affiché.
• BIT : Le message d’alarme est associé à un champ de type bit.
• ANA : Le message d’alarme est associé à un champ de type
entier de 16 bits.
• LNG : Le message d’alarme est associé à un champ de type
entier de 32 bits.
• STR : Le message d’alarme est associé à une chaîne de mots
(tronquée à 4 caractères).
Equipement
Spécifie le nom de l’équipement auquel appartient la variable à lire.
Les équipements pouvant dialoguer avec le CCX 17 sont définis par
le menu Configuration/Equipement. Cette fonction n’est proposée
que lorsque le CCX 17 est raccordé sur un bus FIPIO (s’il est raccordé
à un bus UNI-TELWAY, seule la communication avec le maître est
possible).
Repère
Spécifie le repère de la variable associée au message d’alarme. Si
le symbole associé à ce repère existe dans la base de données, la
rubrique «Symbole» est automatiquement pris en compte lors de la
validation de l’écran. Les repères sont :
• des objets bits :
- bits internes : %Mi,
- bits extraits de mots : %MWi:Xj (en lecture seulement),
- bits extraits d'objets FIPIO : %QW\p.2.cnx\0.0.i:Xj.
• des objets mots :
- mots internes : %MWi,
- doubles mots internes :%MDi,
- mots FIPIO : %QW\p.2.cnx\0.0.i.
Symbole
Spécifie le symbole de la variable associée au message d’alarme.
Si le symbole existe, le repère associé à ce symbole est automatiquement pris en compte lors de la validation de l’écran.
La base de données est mise à jour par le menu Services / Importer
fichier de variables.... Voir le paragraphe § 5.8.
Lors d’une communication avec un équipement autre qu’un automate et ne disposant pas de base de données, ce champ n’est pas
utilisé.
___________________________________________________________________________
5/59
Commentaire
Affiche (uniquement pour consultation) le commentaire de la variable associée au message d’alarme. Ce commentaire est défini dans
la base de données.
Format d’affichage
Visualise le format d’affichage de la variable du message d’alarme.
Les formats possibles sont :
• Vide
: Aucun.
•A
: Format ASCII.
•9
: Format Numérique.
Modifier
Permet de modifier le format d’affichage du message d’alarme. Le
fenêtre offre les choix suivants :
• Aucun.
• Numérique.
• ASCII.
L’option Bargraphe est interdite.
Le format final choisi est rappelé en bas de la fenêtre.
Voir Modification du format d’affichage dans la fenêtre des messages d’état, paragraphe § 5.3.5.2.
___________________________________________________________________________
5/60
Utilisation du logiciel MMI17 WIN
5
5.4-6 Affectation du commentaire des variables comme texte du message
d’alarme
Si les variables associées aux événements d’alarmes possèdent des commentaires,
ils peuvent être utilisés comme texte des messages d’alarme par le menu Edition /
Mise à jour du texte d’alarme.
L'utilisateur peut choisir de conserver ou non, les autres champs du message (de
manière globale) :
•
•
•
•
l'option Visualisation,
l'option Impression,
la taille de la police (standard ou double),
la variable (repère, symbole, type de champs, ...).
L'activation de la rubrique Mise à jour du texte d'alarme affiche la boîte de dialogue
suivante :
Pour certains messages, la mise à jour ne sera pas possible :
• incompatibilité entre les caractères "underscore" placés dans le commentaire et le
format de la variable,
• commentaire de plus de 20 caractères et taille de police double sélectionnée.
Lors d'un refus de mise à jour, l'ancien message est conservé et la mise à jour se
poursuit pour les autres messages. En fin de mise à jour, une boîte de dialogue donne
la liste des messages qui n'ont pas été mis à jour et les causes possibles du refus (au
travers d'un bouton d'aide).
___________________________________________________________________________
5/61
Remarques
Par comparaison avec les messages d’état, certains paramètres ne sont pas présents
pour les messages d’alarmes, en effet :
• Ligne : les messages d’alarme s’affichent automatiquement sur la deuxième ligne
de l’écran,
• Colonne : les messages d’alarme s’affichent toujours à partir du bord gauche de
l’écran,
• Attribut : les messages d’alarme sont toujours affichés en mode normal,
• Date et Heure : les messages d’alarme sont automatiquement horodatés,
• Rafraîchissement : les variables affichées ne sont jamais rafraîchies dans un
message d’alarme,
• Format de saisie : cette fonction est invalide car un message d’alarme ne peut ni être
en saisie ni afficher un bargraphe.
Deux exemples de messages d’alarme sont donnés ci-après :
• un message d’alarme ne comportant que du texte,
• un message d’alarme comportant la visualisation d’une valeur en provenance du
process.
Il est bien entendu possible d’avoir des messages d’alarme utilisant l’affichage d’une
chaîne de caractères (champ de type STR, chaîne tronquée à 4 caractères). Le principe
d’affichage est identique à celui décrit pour les messages d’état.
___________________________________________________________________________
5/62
Utilisation du logiciel MMI17 WIN
5
5.4-7 Demande d’affichage d’un message d’alarme
Pour afficher uniquement un message d’alarme contenant des caractères alphanumériques, l’utilisateur ne doit remplir que les champs spécifiques à l’affichage (texte,
taille et type d’affichage).
Exemple
Données :
• Affichage du message «Arrêt d’urgence» en double largeur et double hauteur,
• le message doit être affiché sur l’écran du pupitre.
Choix des paramètres :
• Ce message ne nécessite aucune information particulière en provenance de
l’automate, le type de champ est «NON : AUCUN».
L’écran correspondant à cet exemple est donné ci-dessous :
___________________________________________________________________________
5/63
5.4-8 Demande d’affichage d’un message comportant une variable
Pour afficher un message d’alarme suivi d’une valeur en provenance du process,
l’utilisateur remplit les champs concernant :
• l’affichage (texte, taille et type d’affichage),
• les caractéristiques correspondant à la variable.
Exemple
Données :
• Affichage du message «Surchauffe four 4 = xxx.xx °C», xxx.xx représente la valeur
de la température (la valeur attendue doit donc comporter cinq chiffres décimal dont
deux après la virgule),
• la valeur de la température est écrite par l’automate dans le mot %MW78,
• l’affichage s’effectue en taille standard et le message doit être imprimé au fil de l’eau.
Choix des paramètres :
• Ce message nécessitant une information en provenance de l’automate, les informations spécifiques au type de champ doivent donc être renseignées,
• le texte du message doit comporter une indication précisant la taille du champ de
la valeur affichée. Par convention chaque caractère attendu est représenté par un
«underscore» _. Dans cet exemple le texte du message doit donc en comporter six
(cinq pour le nombre lui même plus un pour le séparateur décimal),
• le type de champ doit être ANA (mot interne de 16 bits),
• le format d’affichage doit être Numérique avec deux chiffres après la virgule
(Nb décimale = 2).
___________________________________________________________________________
5/64
Utilisation du logiciel MMI17 WIN
5
L’écran correspondant à cet exemple est donné ci-dessous :
___________________________________________________________________________
5/65
5.5
Editeur de groupes de messages d’état
5.5-1 Principe de saisie et description de l’écran
Cette fonction est accessible en cliquant sur cette icône ou la ligne
«Groupe» du Browser ou en activant le menu Fenêtres / Groupe de
messages.
Elle permet d’associer à un numéro de groupe différents numéros de messages.
Nombre de groupes
configurés / Nombre max.
Effacement
écran
marque-page
placé
Sélection du
groupe
Icônes
Saut vers début
Pose et dépose de
marque-page
et accès à une page
différente
Saut à
suivante
la
page
Dernière page
Rappel du texte du message
Saisie et visualisation numéro de message
Position dans le groupe
___________________________________________________________________________
5/66
Utilisation du logiciel MMI17 WIN
5
Bandeau d’icônes
On dispose d’icônes de manipulation rapide de lignes.
: Couper. Une ligne doit être sélectionnée pour le
dégriser.
: Copier. Une ligne doit être sélectionnée pour le
dégriser.
: Coller. Le presse papier ne doit pas être vide (couper/
copier effectué) pour le dégriser.
: Rechercher. Elle ouvre la boîte de dialogue
suivante :
Elle permet de rechercher une chaîne de caractères sur l’ensemble
des messages contenus dans l’éditeur de groupes.
Cette recherche peut se faire d’une façon sélective :
• par le choix de colonnes :
. Toutes :
sur l’ensemble des messages d’état
du groupes,
. N° :
sur les numéros de messages,
. Texte des messages :
sur les textes des messages.
• en choisissant l’option «Respecter la casse»,
• en cochant l’option «Cellule entière». La recherche se fait en
comparant la chaîne de caractères avec la totalité du contenu des
cellules.
: Active la fenêtre WYSIWYG en faisant apparaître le
groupe courant.
___________________________________________________________________________
5/67
Numéro de groupe
Sélectionne le numéro de groupe. La saisie peut se faire par saisie
directe ou en utilisant les flèches «haut/bas».
Le nombre de groupes maximum ainsi que le nombre de messages
par groupe sont liés au type de pupitre CCX 17 :
• CCX 17 20 : 50 groupes de 8 messages maximum,
• CCX 17 30 : 100 groupes de 16 messages maximum.
Effacement écran
Efface l’écran du pupitre CCX 17 avant l’affichage du groupe
correspondant.
Numéro de message
Permet la sélection des messages qui constituent le groupe. Les
informations spécifiques aux messages sélectionnés (numéro et
contenu) sont affichées dans le cadre correspondant.
L’insertion d’un message dans la liste s’effectue en donnant le focus
sur la Colonne «N°». On dispose alors des flèches «haut/bas». Elles
permettent alors de parcourir les messages successifs.
___________________________________________________________________________
5/68
Utilisation du logiciel MMI17 WIN
Saut vers le :
• Premier groupe :
• Dernier groupe :
Saut vers le :
• Groupe précédent :
• Groupe suivant :
5
équivalent au menu «Vue / Premier
groupe» ou l’accélérateur «Ctrl+Home».
équivalent au menu «Vue / Dernier groupe»
ou l’accélérateur «Ctrl+End».
équivalent au menu «Vue / Groupe
Précédent» ou l’accélérateur «Page
down».
équivalent au menu «Vue / Groupe
suivant» ou l’accélérateur «Page up».
Mise en place du «marque-page» sur la page courante. La position
est matérialisée en haut de la page avec le numéro de page.
Le rôle de ces boutons dépend de l’état de la page courante :
• la page courante n’est pas marqué :
- le clic sur un marque-page non placé le place dans la page
courante,
- le clic sur un marque-page déjà placé ouvre le groupe correspondant,
• la page courante n’est pas marqué :
- le clic sur le marque-page de la page l’enlève,
- le clic sur un autre marque-page déjà placé ouvre le groupe
correspondant,
- un marque-page non placé est grisé et n’est pas accessible.
Exemple :
Marque-pages placés aux pages 2, 14 et 24. Un clic sur un de ces
marque-pages ouvre directement le groupe correspondant.
___________________________________________________________________________
5/69
5.5-2 Modification d’un message d’état
Un message d’état d’un groupe peut être modifié à partir de l’éditeur de groupes. Pour
cela, il faut faire un «Double-clic» sur le numéro de ligne du message. On ouvre alors
la boîte de saisie d’un message d’état.
Remarque
Cette possibilité n’est donnée que pour une modification et ne fonctionne pas pour
une création de message. Cette différence est matérialisée par un numéro de
message de la ligne choisie différent de zéro.
___________________________________________________________________________
5/70
Utilisation du logiciel MMI17 WIN
5
5.5-3 Exemple de groupe de messages d’état
Important
Un groupe peut contenir plusieurs messages différents. L’utilisateur doit donc tenir
compte de la position d’affichage (numéros de ligne et colonne) de chacun des
messages du groupe sur l’écran pour éviter toute superposition. La fenêtre WYSIWYG
permet de vérifier l’affichage..
5.5-4 Activation contextuelle du WYSIWYG
L’ouverture de l’éditeur WYSIWYG avec l’icône
courant.
du bandeau affiche le groupe
L’accès à l’éditeur WYSIWYG peut se faire aussi par :
• le menu : avec Edition / WYSIWYG,
• le clavier : avec Shift + F9.
___________________________________________________________________________
5/71
5.6
Affectation des touches de commande du pupitre
Cette fenêtre s’affiche en sélectionnant le
menu Fenêtre / Touches de commande
ou en cliquant sur cette icône. Elle permet
d’associer des variables aux touches de
commande du pupitre CCX 17.
5.6-1 Principe de saisie et description de l’écran
Le logiciel propose une fenêtre contenant un tableau permettant de configurer les
touches de commandes manuelles des pupitres (ces touches peuvent être associées
soit à des bits internes de l’automate, soit à des bits de mots ou soit aux sorties TOR
du CCX 17 si celui-ci en possède). Les principes de saisie sont identiques à ceux des
messages d’état (cf. § 5.3).
La saisie des informations peut être effectuée à l’aide de deux écrans différents, un
écran présenté sous forme de tableur ou un écran présenté sous forme de boîte de
dialogue visualisant tous les paramètres spécifiques à une même touche de commande.
La visualisation par boîte de dialogue est expliquée dans le chapitre Editeur WYSIWYG
(cf. § 5.1). C’est l’utilisation conseillée.
La saisie par tableur permet la visualisation de toutes les touches. Elle nécessite un
scroll horizontal pour parcourir toutes les rubriques. La saisie est réalisée par un
«double-clic» dans la cellule concernée.
___________________________________________________________________________
5/72
Utilisation du logiciel MMI17 WIN
5
Fonction
Permet de saisir le mode de fonctionnement de la touche :
• FRONT :
fonctionnement sur front (l’enfoncement de la touche
provoque la mise à 1 du bit associé, le relâchement, sa
mise à 0),
• BASCULE : fonctionnement de type bascule (l’enfonce-ment de la
touche provoque le changement d’état du bit)
Equipement
Visualise le nom de l’équipement auquel appartient la variable à
rafraîchir. Ce nom est déclaré lors de la configuration de l’équipement (cf. § 5.2.5).
Repère
Spécifie le repère du bit interne %Mi associé à la touche. Si le
symbole associé à ce bit existe le repère est automatiquement pris
en compte lors de la validation de la cellule.
Symbole
Spécifie le symbole associé au bit. Si le symbole existe, le repère
associé à ce symbole est automatiquement pris en compte lors de la
validation.
La base de données est mise à jour par le menu Services / Importer
fichier de variables.... Voir le paragraphe § 5.8.
Commentaire
Affiche (uniquement pour consultation) le commentaire de la variable associée au bit. Il est défini dans la base de données de la station.
5.6-2 Saisie rapide
La boîte de dialogue est activable par double-clic sur le numéro d’une touche (le
pointeur souris prend alors la forme d’une loupe) ou par Shift + F8 ou par menu «Edition
/ Zoom» si une ligne est sélectionnée. La fenêtre s’ouvre sur le bouton sélectionné.
___________________________________________________________________________
5/73
5.6-3 Exemple de configuration des touches de commande
On se propose d’affecter les six premières touches de commande d’un CCX 17-30, aux
bits internes ci-dessous :
Rappel sur l’affectation des touches
Touche 1 : bit %M10
fonction front,
Touche
Touche
Touche
Touche
Touche
Touche
Touche
2
3
4
5
6
7
8
:
:
:
:
:
:
:
bit
bit
bit
bit
bit
,
.
%M12
%M30
%M31
%M34
%M36
fonction
fonction
fonction
fonction
fonction
front,
bascule,
front,
bascule,
bascule,
1
2
3
4
5
6
7
8
Une fois toutes les touches de commande configurées, le tableau récapitulatif des
informations saisies est le suivant :
Les bits utilisés correspondant sont mis à jour par l’opérateur lors de l’appui sur les
touches de commandes. Le programme automate exécute alors les actions associées.
___________________________________________________________________________
5/74
Utilisation du logiciel MMI17 WIN
5
La fenêtre comprend aussi un rappel de la possibilité du pupitre choisi.
Comme pour toute fenêtre tableur, le bandeau contient les icônes d’accès rapide aux
fonctions suivantes (cf § 5.3 : Création de messages d’état) :
•
•
•
•
•
Couper,
Copier,
Coller,
Rechercher,
Copier/coller multi-lignes.
5.6-4 Activation contextuelle du WYSIWYG
Sur sélection d’une ligne du tableur, l’ouverture de l’éditeur WYSIWYG affiche l’éditeur
avec le focus sur la touche sélectionnée.
L’accès à l’éditeur WYSIWYG peut se faire par :
• l’icône :
avec
dans le bandeau du tableur,
• le menu : avec Edition / WYSIWYG,
• le clavier : avec Shift + F9.
___________________________________________________________________________
5/75
5.7
Editeur de police de caractères
L’accès à cette fonction s’effectue en
cliquant sur cette icône ou sur la ligne
«Editeur de police» de la liste de la
fenêtre MMI17 WIN ou en sélectionnant
le menu Fenêtre / Editeur de police.
Cette fonction permet la modification du dessin des caractères de la police associée
à l’application.
L’écran proposé comprend deux parties :
• un bandeau contenant le rappel des éléments sélectionnés, et des icônes d’accès
rapide associés aux manipulations de caractères,
• un espace de sélection, d’affichage et de modification des dessins des caractères.
___________________________________________________________________________
5/76
Utilisation du logiciel MMI17 WIN
5
5.7-1 Fonctions du bandeau
Icône de changement de police (cf § 5.7.4).
Rappel de la police de caractères sélectionnée.
A ss ci i: A lt + 03 2
Accès au caractère sélectionné.
A ss ci i: A lt + 0 12 7
Transposition des modifications d’un caractère du format Standard
en format Double. Les modifications en format Double ne sont pas
transposables en format standard.
Passage en vidéo inverse du caractère.
Effacement du dessin par remplissage de blancs de la grille. Si la
vidéo inverse est sélectionnée le remplissage se fait avec du noir.
Cette icône permet d’annuler les modifications en cours et de revenir
à la version standard de la police.
Ces deux icônes permettent la commutation de l’affichage entre les
deux tailles de caractères.
5.7-2 Espace de sélection et de modification
Cet espace comprend deux tableaux :
• la table «caractère ASCII» des caractères de la police,
• une grille d’affichage «Police standard» ou «Police double» du caractère sélectionné.
5.7-3 Modification de la police de caractères
Le principe d’utilisation de l’éditeur est le suivant :
Choisir tout d’abord le caractère à modifier, en cliquant à l’aide de la souris ou en se
déplaçant avec les flèches du clavier. Une fois ce choix effectué, le caractère
sélectionné apparaît alors dans la grille.
Un caractère ASCII est représenté par quatre combinaisons différentes :
• le caractère ASCII n’est pas modifié,
• le caractère ASCII a été modifié par l’utilisateur en police standard et conserve son
état par défaut en police double,
___________________________________________________________________________
5/77
• le caractère ASCII a été modifié en police double et conserve son état par défaut en
police standard,
• le caractère ASCII a été modifié en police standard et en police double.
Modifications d’un caractère à l’aide du clavier
La touche TAB permet de passer le focus entre la fenêtre des caractères à la grille.
Le déplacement du curseur à l’intérieur de la grille s’effectue par les flèches de
déplacement.
Le changement de couleur d’un rectangle élémentaire s’effectue par appui sur la
touche Espace.
Modifications d’un caractère à l’aide de la souris
Le changement d’état d’un rectangle élémentaire s’effectue en cliquant dessus avec
le bouton gauche de la souris.
Le changement d’état de plusieurs rectangles élémentaires s’effectue en déplaçant
la souris tout en maintenant le bouton gauche enfoncé.
Remarques
• le caractère sélectionné et modifié par rapport à la police standard, est affiché sur
fond jaune et encadré de rouge,
• la validation se fait par le menu «Edition / Valider les
modifications», ou en cliquant sur l’icône suivante, :
• Toute modification apportée au caractère est affichée sur l’écran du WYSIWYG. Ces
modifications n’apparaissent pas dans les tableurs
Exemple
Modification du chiffre «neuf».
___________________________________________________________________________
5/78
Utilisation du logiciel MMI17 WIN
5
5.7-4 Choix de la police de caractères
Cette fonction est accessible lorsque la fenêtre de l’Editeur de police a le focus.
Elle est activée en cliquant sur cette icône ou en sélectionnant le menu Services
/ Changer le fichier de police système ou en utilisant l’accélérateur Alt+F10.
Elle permet de choisir parmi les polices système, celle qui doit être associée à
l’application.
La fenêtre suivante donne la liste des
polices disponibles et le moyen pour la
choisir..
Par défaut, MM17 WIN utilise la police
système de Windows.
Rappel
Une police système unique est associée à chaque application. Elle comprend deux
formats «Standard» et «Double». Le dessin de chaque caractère est modifiable par
l’éditeur de police. Les modifications peuvent s’effectuer indépendamment sur l’un et/
ou l’autre des deux formats.
Note
Une sauvegarde de la police de caractères modifiés peut être effectuée dans un fichier
en activant le menu «Service / Sauvegarder fichier police» (cf § 6.2.1).
___________________________________________________________________________
5/79
5.8
Editeur de symboles de variables
L’accès à cette fonction s’effectue en cliquant sur cette icône ou sur la ligne «Variables» de la liste de la fenêtre MMI17
WIN ou en sélectionnant le menu Application / Variables.
Cette fonction permet la visualisation des variables possédant un symbole.
icônes
liste des variables et
symboles
L’écran proposé comprend deux parties :
• un bandeau contenant les icônes d’accès rapide aux manipulations des variables
et éventuellement le nom du fichier STX auquel est liée l'application MMI,
• un espace d’affichage des variables et les symboles associés.
Remarques
La base de symboles n’est pas modifiable par le logiciel MMI17 WIN. Sa mise à
jour s’effectue soit par un export des variables de PL7 dans fichier SCY, puis une
récupération par import de variables dans MMI17 WIN, soit par liaison avec un
fichier STX.
___________________________________________________________________________
5/80
Utilisation du logiciel MMI17 WIN
5
5.8-1 Récupération des symboles par import d'un fichier .SCY
La mise à jour de la base de symboles se fait par activation du menuServices / Importer
fichier de variables ou <Alt+S> suivi de <Alt+V>. Cette fonction ouvre la boîte de
dialogue suivante pour la sélection du fichier :
Les fichiers d’extension .SCY (seuls accessibles), sont des fichiers de sauvegarde des
variables des applications PL7.
Cette fonction sélectionne parmi les données de ce fichier, celles dont il accepte la
syntaxe.
Une fois lancée, la jauge de la barre d’état montre l’évolution de la lecture et de la mise
à jour.
Note
Un fichier d’import contenant trop de variables symbolisés et acceptés par MMI ne sera
que partiellement traité.
___________________________________________________________________________
5/81
5.8-2 Récupération de symboles par liaison avec un fichier .STX
MMI 17 WIN, version 3.1 permet de récupérer des symboles en se liant à un fichier .STX
(application créée par PL7). Le fichier .W17 généré par le logiciel ne pourra plus être
ouvert par une version inférieure de MMI 17 WIN.
Le chemin et le nom du fichier .STX sont mémorisés dans la configuration de
l'application de dialogue opérateur, mais ne sont pas chargés dans CCX 17.
Lier avec un fichier STX
L'activation de cette rubrique affiche la boîte
de dialogue suivante qui permet de sélectionner le fichier .STX avec lequel l'utilisateur désire créer un lien.
La validation d'un fichier .STX dans cette boîte de dialogue provoque :
• l'écrasement de la base de données locale de l'application de dialogue opérateur
par les nouvelles données. Il n'y a pas de contrôle de cohérence,
• l'accès aux rubriques Mettre à jour par rapport au fichier STX et Supprimer la
liaison avec le fichier STX. La rubrique Importer fichier de variables n'est plus
accessible, ce qui interdit l'import de fichier .SCY.
___________________________________________________________________________
5/82
Utilisation du logiciel MMI17 WIN
5
Mettre à jour par rapport au fichier STX
L'activation de cette rubrique provoque :
• l'écrasement de la base de données locale de l'application de dialogue opérateur
par les nouvelles données. Il n'y a pas de contrôle de cohérence entre la base locale
et le contenu du fichier .STX,
• si le fichier .STX n'est pas trouvé, l'affichage d'un message et l'accès à la saisie d'un
nouveau fichier .STX.
Supprimer la liaison avec le fichier STX
L'activation de cette rubrique provoque :
• l'affichage d'une boîte de dialogue qui contient le message d'avertissement suivant :
ATTENTION, vous allez perdre le lien avec le fichier STX,
• la validation de cette boîte de dialogue annule le lien avec le fichier .STX.
Les rubriques Mettre à jour par rapport au fichier STX et Supprimer la liaison avec
le fichier STX ne sont plus accessibles. L'import de fichier .SCY est à nouveau
possible (la rubrique Importer fichier de variables n'est plus grisée)
La base de données locale de l'application de dialogue opérateur reste dans l'état.
Notes
Si une application de dialogue opérateur est liée à un fichier .STX, l'ouverture de celle-ci provoque :
• la recherche du fichier .STX mémorisé dans la base des repères symboles et la proposition
de la mise à jour de la base de données locale de l'application de dialogue opérateur, avec les
nouvelles données (celle-ci n'est pas automatique),
• si le fichier .STX n'est pas trouvé, un message est affiché et le lien est détruit. La base de données
locale de l'application de dialogue opérateur reste dans l'état.
Si une application de dialogue opérateur est liée à un fichier .STX, le déchargement de celle-ci
provoque :
• l'affichage d'une boîte de dialogue qui contient le message suivant : Voulez-vous garder la
base de données locale ?.
Si l'utilisateur choisit OUI, la base locale est conservée ainsi que le lien au fichier .STX.
Si l'utilisateur choisit NON, la base locale est effacée et le lien au fichier .STX est détruit
___________________________________________________________________________
5/83
5.8-3 Fonctions du bandeau
Comme pour tout tableur de MMI17 WIN, le bandeau contient les icônes d’accès rapide
aux fonctions suivantes (cf § 5.3) :
• Couper, Inaccessible
• Copier, Permet la récupération d’une variable à coller dans un autre tableur. Cette
fonction copie le triplet <Variable, Symbole, Commentaire> dans un des
tableurs: état, Alarme , Touche de commande. On ne peut copier qu’une
variable à la fois.
• Coller, Inaccessible
• Rechercher.
• Effacer La suppression est globale et concerne toute la base de symbole. Elle est
accessible par le menu «Edition / Effacer» ou par la touche Suppr, après
la sélection de la totalité.
Le bandeau contient également le chemin et le nom du fichier STX auquel est liée
l'application MMI.
5.8-4 Compatibilité MMI17 WIN et OS/2
Le logiciel MMI17 WIN est compatible avec la version correspondante à OS/2 avec les
remarques suivantes :
• Toute application générée sous OS/2 est accessible par la version Windows :
- si des repères ROW sont utilisés (profil CCX 17), ils sont transformés en repères
%QW,
- les repères ROWA (profil CCX 17-A) ou les OFB ne sont pas modifiables. Par contre,
ils peuvent être supprimés.
• La zone alarme étendue s’affiche automatiquement lorsqu’on récupère une application générée sous OS/2. Le menu «Edition / Zone alarme étendue» est alors
sélectionné par défaut. Sa désélection permet de supprimer les zones d’alarme 2
et 3.
___________________________________________________________________________
5/84
Utilisation du logiciel MMI17 WIN
5
5.8-5 MMI17 WIN et la série 1000
Correspondance des objets PL7 et série 1000 :
PL7
ORPHEE
%MW
%MW
%MD
%MD
%Mxi avec i<2000H
%RXi
%Mxi avec i>2000H
%MXi
Pas de ROW
%CHi
Attention
Les %Chi qui sont pour la série 1000 des chaînes de caractères n’ont rien à voir avec
la notion de voie (Channel) de PL7.
Pour la visualisation d’une chaîne sur un CCX rien n’est changé par rapport à l’offre
MMI17 OS/2 :
• la chaîne doit être copiée dans une table de %MW,
• Intervertir l’ordre des poids sur les mots (passage de données entre format Motorola
et Intel).
___________________________________________________________________________
5/85
___________________________________________________________________________
5/86
Chapitre 66
Fonctions complémentaires
6 Fonctions complémentaires
6.1
Gestion des fichiers
6.1-1 Création d’une nouvelle application
Le logiciel MMI17 WIN étant ouvert, cliquer sur cette icône ou
sélectionner le menu Fichier/Nouveau ou utiliser l’accélérateur
Alt+F suivi de Alt+N.
L’écran proposé permet de définir :
• le type de pupitre associé à cette application, les références concernées sont :
- CCX 17 20F
CCX 17 20L
CCX 17 30L
- CCX 17 20FW
CCX 17 20LW
CCX 17 30LW
- CCX 17 20FPS
CCX 17 20LPS
CCX 17 30LPS
Les caractéristiques principales du pupitre sont affichées :
- le type d’écran (LCD ou fluo) et le nombre de lignes (4 ou 8),
- le nombres de messages d’état et d’alarme,
- le nombre de groupes de messages,
- les protocoles de communication supportés.
• le type d’automate associé à cette application, les références concernées sont :
- TSX 3710
TSX 5710
SERIE 1000
- TSX 3721
TSX 5720
- TSX 3722
TSX 57 > V3
Le choix de l’automate guide la syntaxe des repères utilisés dans l’application.
• un descriptif associé à l’application (120 caractères maximum).
L’existence de cette application sur disque n’est effective qu’après la réalisation de
l’opération «Enregistrer sous».
___________________________________________________________________________
6/1
6.1-2 Ouverture d’une application existante
Le logiciel MMI17 WIN étant ouvert, cliquer sur cette icône ou
sélectionner le menu Fichier/Ouvrir ou utiliser l’accélérateur
Alt+F suivi de Alt+O. Choisir le nom de l’application à ouvrir
parmi ceux proposés :
Cette fenêtre propose la liste des applications dont l’extension peut être :
• .W17 :
• . M17 :
pour les applications générées par PL7 MMI 17 WIN,
pour les applications générées par PL7 MMI 17 sous OS/2.
A chaque sélection d’application, les informations suivantes sont affichées :
•
•
•
•
•
la
la
le
la
le
taille de l’application,
date et l’heure de sa création,
type de pupitre associé,
version de PL7 MMI 17 utilisée,
descriptif associé à l’application.
___________________________________________________________________________
6/2
Fonctions complémentaires
6
6.1-3 Enregistrement d’une application
Fonction Enregistrement
Cette fonction, accessible en cliquant sur cette icône ou en
sélectionnant le menu Fichier/Enregistrer ou en utilisant
l’accélérateur Alt+F suivi de Alt+S permet la mise à jour sur
disque dur du fichier contenant l’application de dialogue
opérateur.
Ce fichier contient le contenu des messages d’état, des messages d’alarme, des
groupes de messages d’état, l’affectation des touches de commande, des polices de
caractères, de la configuration, des repères/symboles et du contexte de l’application.
Le contexte d’une application identifie la liste des fenêtres ouvertes, leurs dimensions,
leurs positions, le driver de communication et la dernière adresse saisie.
Une fois lancée, la jauge de la barre d’état montre l’évolution de la sauvegarde.
Fonction Enregistrer sous
Cette fonction, accessible en sélectionnant le menu Fichier/Enregistrer sous permet :
• d’enregistrer pour la première fois une application,
• de dupliquer l’application courante à l’intérieur d’une même station.
Après avoir choisi le nom de l’application, le bouton Ok lance la fonction.
Si le fichier existe déjà une confirmation est demandée. La jauge de la barre de status
affiche l’évolution de la sauvegarde. L’extension du fichier est obligatoirement «.W17».
Elle peut être omise à la saisie.
Une fois l’enregistrement terminé, c’est cette nouvelle application qui est visualisée
à l’écran.
___________________________________________________________________________
6/3
6.2
Fonctions utilitaires
6.2-1 Fonctions Sauvegarde et Restitution d’une police de caractères
Ces fonctionnalités accessibles en sélectionnant les menus «Services / Sauvegarder
fichier police» et «Services / Restituer fichier police» permettent :
• de sauvegarder sur disque dur ou sur
disquette la police courante de caractères de l’application de dialogue opérateur. Le choix de la destination se fait
par la saisie du chemin complet.
L’extension est obligatoire-ment «.Pol».
Elle peut être omise à la saisie.
• de restituer une police de caractères
préalablement sauvegardée.
Ces fonctions permettent la «standardisation» des caractères pour plusieurs
applications.
___________________________________________________________________________
6/4
Fonctions complémentaires
6
6.2-2 Fonctions de conversion d’une application
Conversion d’un fichier texte vers l’application
Cette fonction accessible en sélectionnant «Services / Importer fichier texte ...» permet
l’import d’une application depuis un fichier Ascii préalablement généré vers l’application courante.
Les données concernées sont :
• la configuration,
• les messages d’état,
• les messages d’alarme,
• les touches de commande,
• et les groupes de messages d’état.
Les paramètres protégés de la configuration, accessibles par mot de passe, ainsi
que le type de CCX 17 et le type d’automate connecté à l’application ne sont pas
importés.
Le choix de la source se fait par la saisie
du chemin complet. L’extension est obligatoirement «.txt». Elle peut être omise à
la saisie.
La police de caractères n’est pas importée.
Le fichier importé écrase l’application courante.
L’utilisateur peut générer lui même, à l’aide d’un éditeur de texte, un fichier Ascii
contenant une application de dialogue opérateur.
L’import n’est possible que si le contenu du fichier est en cohérence avec l’application
qui le reçoit (type de CCX 17 et paramètres de configuration accessibles par mot de
passe). Si tel n’est pas le cas, l’importation n’est pas réalisée.
Remarque
Dans un fichier d’import modifié par un éditeur, les caractères accentués qui n’ont pas
été rentrés par ALT+0+xxx (xxx = code ASCII du caractère) seront mal interprétés par
MMI17 WIN.
___________________________________________________________________________
6/5
Conversion de l’application vers un fichier texte
Cette fonction accessible en sélectionnant «Services / Exporter fichier texte...»
permet l’export d’une application de l’application courante vers un fichier Ascii. Les
données concernées sont :
• la configuration,
• les messages d’état,
• les messages d’alarme,
• les touches de commande,
• et les groupes de messages d’état.
Les paramètres protégés de la configuration, accessibles par mot de passe, ainsi que
le type de CCX 17 et le type d’automate connecté à l’application ne sont pas exportés.
La police de caractères n’est pas
exportée.
L’extension est obligatoirement «.txt». Elle
peut être omise à la saisie.
Le choix de la destination se fait par la
saisie du chemin complet.
___________________________________________________________________________
6/6
Fonctions complémentaires
6
6.2-3 Documentation d'une application
L’accès à cette fonction s’effectue en cliquant sur cette
icône ou sur la ligne «Documentation» de la liste des
fenêtres PL7 MMI 17 ou en sélectionnant le menu «Application / Documentation».
Elle permet la création d’un dossier structuré de l’application de dialogue opérateur.
La sélection des informations utiles pour la documentation se fait par la fenêtre
suivante :
Ce dossier comprend :
• une page de garde servant d’en-tête au dossier et
permettant de donner les renseignements d’ordre
général associés à l’application,
- le nom du Concepteur,
- le nom du projet,
- la date de la dernière modification du document,
- le nom du pupitre. La saisie de ces informations se fait
par l’extension de la fenêtre ci-dessus, lorsque la
rubrique «Page de garde» est sélectionnée.
• le sommaire du dossier,
___________________________________________________________________________
6/7
• un texte d’informations générales,
La saisie se fait par l’extension de la
fenêtre ci-dessus, lorsque la rubrique
«Informations générales» est sélectionnée.
• la configuration de l’application :
- la configuration du pupitre,
- la configuration de la liaison,
- la configuration de l’équipement,
• la liste des messages d’état avec toutes leurs caractéristiques,
• la liste des groupes de messages,
• la liste des messages d’alarme avec toutes leurs caractéristiques,
• l’affectation des touches de commandes du pupitre,
• la liste des caractères modifiés par rapport à la police système,
• les références croisées des variables/groupes,
• les références croisées des repères/symboles/messages,
• un cartouche en bas de chaque page, contenant :
- le nom de l’Auteur,
- le Service,
- le nom du pupitre,
- le nom du chapitre,
- la date de l’impression du document,
- la pagination,
- l’indice du document,
- deux zones de texte libre,
- le copyright.
___________________________________________________________________________
6/8
Fonctions complémentaires
6
La saisie de ces informations se fait par l’extension de la fenêtre ci-dessus, lorsque la
rubrique «Cartouche» est sélectionnée.
La sélection ou la désélection globale des rubriques de la fenêtre peut se faire par les
menus «Edition / Tout sélectionner» et «Edition / Tout désélectionner».
Un ? est affiché lorsque le nombre de pages d’une rubrique est inconnu.
Génération de la documentation
La procédure consiste à :
• sélectionner les rubriques à mettre dans le document,
• renseigner les paramètres (optionnel),
• activer la constitution du dossier par le menu «Services / Constituer le dossier»,
la fenêtre suivante affiche alors la progression du traitement et l’étape courante :
• à la fin du traitement, le menu «Fichier / Imprimer» permet alors de lancer
l’impression.
Le nombre de pages de chaque rubrique est mis à jour.
___________________________________________________________________________
6/9
• Il est possible d’annuler la constitution et/ou l’impression du dossier par la touche
«Echap» ou le bouton «Annuler».
• Il est possible de n’imprimer que la rubrique «encadré».
• La constitution puis l’impression sont automatiquement enchaînées si on lance le
menu «Fichier / Imprimer» ( sans avoir constituer le dossier auparavant ).
Note
La police de caractères du fichier de documentation n’est pas liée à la police de l’application.
___________________________________________________________________________
6/10
Fonctions complémentaires
6.3
6
Transfert d’une application
6.3-1 Généralités
Cette fonction, lancée en cliquant sur cette icône ou en
sélectionnant le choix «Services / Transférer» ou en
utilisant l’accélérateur «Ctrl+T» permet le transfert en
mode local ou distant.
La fenêtre suivante permet de choisir l’opération à réaliser.
Le transfert local se fait par liaison directe entre le terminal de programmation et le
pupitre. Tout autre raccordement nécessite le transfert distant.
Les différents types de raccordement entre le terminal et le pupitre sont décrits dans
le manuel de mise en œuvre du CCX 17.
Le choix et l’activation de la fonction se fait en cliquant sur une des flèches.
Si l’adresse du pupitre n’a pas été encore renseignée, la première activation du
transfert distant demande sa saisie par la fenêtre suivante :
___________________________________________________________________________
6/11
Transfert CCX17 vers Console
Le transfert du CCX17 vers la console concerne la totalité des données de l’application.
L’application transférée écrase l’application courante.
Transfert Console vers CCX17
Ce transfert peut être partiel ou total. La sélection se fait par la fenêtre suivante :
Cette fenêtre comprend deux groupes de boutons :
• Mode de sélection,
- Données complètes
- Données configurées
- Données modifiées
Sélectionne la totalité des données de l’application.
Sélectionne uniquement les données configurées.
Sélectionne uniquement les données modifiées
depuis le dernier transfert.
• Choix des données :
- Configuration application
- Liste des messages d’état
- Liste des messages d’alarme
- Liste des touches de commande
- Liste des groupes
Sélectionne la configuration du pupitre.
La sélection peut s’effectuer par intervalle.
La sélection peut s’effectuer par intervalle.
La sélection peut s’effectuer par intervalle..
La sélection peut s’effectuer par intervalle.
___________________________________________________________________________
6/12
Fonctions complémentaires
6
Remarques
1. La sélection en inverse-vidéo de certains messages dans les tableurs permet le
transfert partiel de ces messages.
2. Pour que l’opération de transfert puissent se faire, le driver utilisé doit être installé
sur le terminal de programmation.
6.3-2 Transfert local
Si l’opération choisie est un transfert local, l’utilisateur n’a pas à définir l’adresse du
CCX 17, le driver UNITELWAY doit être sur le terminal de programmation.
Les objets à transférer sont identiques au transfert précédemment décrit.
___________________________________________________________________________
6/13
6.3-3 Transfert distant : Choix de l’adresse du CCX 17
Cette fonction est lancée explicitement par le menu fonction «Services / Définir
l’adresse du CCX17...» ou automatiquement lors du premier transfert distant
Driver
Spécifie le driver utilisé pour le transfert. Seuls les drivers installés
sur le terminal de programmation sont proposés dans la liste.
Adresse du CCX 17
Ce champ spécifie l’adresse du pupitre CCX17 distant.
La syntaxe d’une adresse est la suivante :
{n° réseau.n° station}module.n° voie.automate
ou {n° réseau.n° station}SYS
ou {n° réseau.n° station}\0.1.pt de raccordement\SYS
Le couple {n° réseau.n° station} est omis si le CCX17 n’est pas
connecté à un automate sur un réseau.
Les valeurs admises sont :
- n° réseau : compris entre 0 et 127
- n° station :
compris entre 0 et 63
ou couple 0.254
- module :
0 ou 254
- n° voie :
0 pour prise terminal,
1 pour carte de communication,
- automate :
n° d’esclave entre 0 et 98,
- SYS :
accès à la porte système de l’automate
destinataire,
- pt de raccordement :
entre 0 et 63
___________________________________________________________________________
6/14
Fonctions complémentaires
6
6.3-4 Exemples
• Le pupitre est connecté via une prise UNI-TELWAY intégrée au processeur
le terminal peut être connecté aussi bien sur le réseau que sur la prise terminal.
FIPWAY / ETHWAY / MAPWAY
R2/S8
Equipement X
UNI-TELWAY
R2/S4
Les paramètres doivent être :
Driver : FIPWAY
Adresse du CCX 17 : {2.8}0.0.12
Adresse
liaison 12
CCX 17
• Le pupitre est connecté sur un coupleur SCM et sur un autre réseau
le terminal peut être connecté aussi bien sur le réseau que sur la prise terminal.
R5/S14
FIPWAY / ETHWAY / MAPWAY
R5/S3
R14/S6
R5/S7
R14/S21
Rack 4 / Module 6
Les paramètres doivent être :
Driver : FIPWAY
Adresse CCX 17 : {14.21}70.0.9
(70 décimal = 46 hexadécimal)
UNI-TELWAY
Equipement X
Adresse
liaison 9
CCX 17
___________________________________________________________________________
6/15
___________________________________________________________________________
6/16
Chapitre
Communication par boîte aux
lettres 77
7 Communication par boîte aux lettres
7.1
Programmation des paramètres
Rappels
Une fois que le logiciel MMI17 WIN a chargé les différents types de message dans le
pupitre CCX 17, le programme application de l’automate peut dialoguer avec le pupitre
par un système de boîte aux lettres utilisant des tables de mots internes. Les différents
principes de communication et les mécanismes d’acquittement, aussi bien pour les
messages d’état que les messages d’alarme, sont détaillés au chapitre 4.2. Seul le
codage des voyants de la colonne lumineuse est décrit ci-dessous.
%MWi
La boîte aux lettres utilisée dans la mémoire mot de l’automate programmable permet
d’envoyer différentes commandes au pupitre CCX 17. Elle comporte une table de
commande structurée de la manière suivante :
%MWi
Etat des voyants
%MWi+1
Numéro du groupe à afficher
%MWi+2
Numéro du 1er message d’état à afficher
%MWi+3
...
...
%MWn
Numéro du 2ème message d’état à afficher
Numéro du dernier message d’état à afficher
Le début de cette table et sa longueur sont définis par l’utilisateur lors de la création
de l’application par le logiciel MMI17 WIN (cf § 6.1).
___________________________________________________________________________
7/1
Gestion de l’état des voyants de la colonne lumineuse
Le premier mot de la table affectée à la zone boîte aux lettres contient le codage de
chacun des voyants.
• bits 0 to 3 :
état du voyant vert,
• bits 4 to 7 :
état du voyant jaune,
• bits 8 to 11 : état du voyant rouge.
L’état de ces voyants est codé sur ces quatre bits de la manière suivante :
•
•
•
•
0000
0001
0010
1111
:
:
:
:
état du voyant inchangé ce qui permet de piloter séparément chaque voyant,
voyant éteint,
voyant allumé,
voyant clignotant.
Exemple :
Si le code envoyé est égale à 02F1 soit 000 0010 1111 0001
• le voyant vert s’éteint,
• le voyant orange clignote,
• le voyant rouge s’allume.
___________________________________________________________________________
7/2
Chapitre
Communication par DOP
intégré 8
8
8 Communication par DOP intégré
8.1
Liste des commandes
Rappel
Une fois que le logiciel MMI17 WIN a chargé les différents types de message dans le pupitre CCX
17, le programme application de l’automate peut dialoguer avec le pupitre en envoyant des
commandes spécifiques par l’intermédiaire des fonctions DOP intégré.
Fonction DOP
Toute commande à destination d’un pupitre CCX 17 est constituée, d’une manière
générale :
• d’un mot de 16 bits représentant le numéro de la commande,
• d’un ou plusieurs paramètres associés à cette commande,
• d’un tableau de compte rendu.
Quelle que soit la commande émise, le pupitre CCX 17 envoie systématiquement un
compte rendu.
Le tableau suivant indique les différentes possibilités de commandes et leurs numéros
associés.
___________________________________________________________________________
8/1
Commande
Signification
Paramètres
Effacement de l’écran
Efface la totalité de l’écran et arrête le
Commande : 1
rafraîchissement des variables affichées à l’écran.
Effacement d’une ligne
Efface le contenu de la ligne indiquée.
Arrête le rafraîchissement des variables
affichées sur la ligne. (L’effacement d’un
message écrit en double hauteur nécessite
l’effacement de deux lignes).
Commande : 2
N° de ligne
Affichage d’un message
du CCX 17
Affiche le message spécifié.
Commande : 3
N° message
Affichage d’un groupe
du CCX 17
Affiche le groupe spécifié.
Commande : 5
N° de groupe
Affichage d’un message
de l’automate
Affiche un message présent dans l’automate.
Commande : 6
Texte du message
Affichage des voyants
de la colonne lumineuse
Allume, éteint ou fait clignoter les voyants
de signalisation du pupitre CCX 17.
Commande : 8
Etat des voyants
Impression des
historiques de saisies
(Uniquement disponible à partir de la V2.0)
Commande : 9
Effacement de
l’historique des messages
d’état
Efface les messages préalablement
archivés dans la mémoire du pupitre.
Commande : 10
Impression des
historiques d’alarme
(Uniquement disponible à partir de la V2.0)
Commande : 11
Effacement de
l’historique des messages
d’alarme
Efface les messages d’alarme préalablement
archivés (par ordre chronologique et par
occurrence) dans la mémoire du pupitre.
Commande : 13
Affectation des
touches de commande
Associe un bit de l’automate à une touche
de commande du pupitre.
Commande : 14
N° de touche
N° du bit
RAZ affectation des
touches de commande
Dissocie un bit automate préalablement associé
à une touche de commande.
Commande : 15
N° de touche
Ouverture / fermeture du
relais d’alarme
Gestion du relais d’alarme par le programme
application (mode bascule).
Commande : 16
Ecriture Date et Heure
dans le pupitre
Autorise une resynchronisation de la date et
de l’heure avec celle de l’automate.
Commande : 18
___________________________________________________________________________
8/2
Communication par DOP intégré
Commande
Signification
Paramètres
Initialisation du pupitre
Provoque le redémarrage du CCX 17.
Commande : 19
Validation / inhibition
des touches de commande
Autorise ou interdit une gestion des touches
de commande (mode bascule).
Commande : 20
Validation / inhibition
de l’archivage des
messages d’alarme
Autorise ou interdit l’archivage des messages
d’alarme (mode bascule).
Commande : 21
Saisie sur un message
contrôlée par le programme
automate (le message est
dans le CCX 17)
Permet de récupérer, pour traitement ultérieur,
la saisie effectuée par l’opérateur.
La valeur de la saisie est renvoyée dans la table
de réception. L’opérateur ne doit pas appuyer
sur la touche MOD.
Commande : 22
N° message
Saisie sur un message,
non contrôlée et non
synchronisée avec le
programme automate
Permet de récupérer, pour traitement ultérieur,
la saisie effectuée par l’opérateur.
La valeur de la saisie est renvoyée par requête.
Commande : 24
N° message
Lecture de l’état du
pupitre
Renvoie l’état matériel du pupitre, dans la table
de réception.
Commande : 25
Lecture de la version et du
type du pupitre
Renvoie la version logicielle et le type de du
pupitre, dans la table de réception.
Commande : 26
Activation d’un message
d’alarme du pupitre
Affiche le message spécifié, s’il existe dans
Commande : 27
le pupitre et s’il a été configuré comme affichable. N° message
Archive le message dans la zone des alarmes.
Le relais d’alarme se ferme dès l’apparition de la
première alarme.
Activation d’un message
d’alarme de l’automate
Affiche le message spécifié, s’il existe dans
Commande : 28
l’automate et s’il a été configuré comme affichable. Texte du message
Archive le message dans la zone des alarmes.
8
Désactivation d’un message Enlève le message de la zone des alarmes actives Commande : 29
d’alarme du pupitre
et mémorise la date et l’heure de la disparition du N° message
défaut.
Le relais d’alarme s’ouvre dès l’acquittement
de la dernière alarme.
Désactivation d’un message Enlève le message de la zone des alarmes actives Commande : 30
d’alarme de l’automate
et mémorise la date et l’heure de la disparition du N° du message
défaut.
___________________________________________________________________________
8/3
Commande
Signification
Paramètres
Affectation des touches
de commande du pupitre
à des bits internes
Configure en une seule commande, toutes les
touches de commande du pupitre (4 ou 8
touches selon le type de CCX 17).
Les paramètres complémentaires indiquent les
indices ou numéros de bit associés aux
différentes touches (T1 à T8).
Commande : 31
N° bit associé à T1
N° bit associé à T2
N° bit associé à T8
Configuration des touches
de commande du pupitre
Permet de configurer l’ensemble des touches
de commande d’un pupitre et leur mode de
marche.
(Uniquement disponible à partir de la V2.0)
Commande : 32
Touche à traiter Mode
de marche Indice des
bits
Saisie sur un message
contrôlée par le
programme automate
(le message est dans
l’automate)
Permet de récupérer, pour un traitement
ultérieur, la saisie effectuée par l’opérateur.
La valeur de la saisie est renvoyée dans la
table de réception. L’opérateur ne doit pas
appuyer sur la touche MOD.
(Uniquement disponible à partir de la V2.0)
Commande : 33
Texte du message
Paramètrage de la boîte
Paramètre la période d’échantillonnage de la
boîte aux lettres et spécifie son contenu.
(Uniquement disponible à partir de la V2.1)
Commande : 34
Période
Longueur
contenu
Transfert d'alarme
Contacter le support pour plus de détails.
(Uniquement disponible à partir de la V2.4)
Commande : 35
___________________________________________________________________________
8/4
Communication par DOP intégré
8.2
8
Programmation des paramètres
8.2-1 Paramètres des fonctions DOP intégré
Numéro de commande CCX17
Nom de l’OF
1
PANEL_CMD: effacement écran
2
PANEL_CMD: effacement ligne
3
DISPLAY_MSG
3 (DISPLAY_MSG + RKB)
GET_VALUE
5
DISPLAY_GRP
6
SEND_MSG
6 (SEND_MSG + RKB)
GET_MSG
8
CONTROL_LEDS
9
PANEL_CMD: impression de l’historique des saisies
10
PANEL_CMD: effacement de l’historique des saisies
11
PANEL_CMD: impression de l’historique des alarmes
13
PANEL_CMD: effacement de l’historique des
alarmes
22
ASK_VALUE
27
DISPLAY_ALRM
28
SEND_ALARM
29
PANEL_CMD: annulation d’une alarme CCX17
30
PANEL_CMD: annulation d’une alarme PLC
32
ASSIGN_KEYS
33
ASK_MSG
Pour la description des paramètres d’interface des fonctions DOP intégré voir Chapitre
3 du Manuel de programmation PL7 : intercalaire K.
___________________________________________________________________________
8/5
8.2-2 Description de codage des paramètres
• Lecture de l’état du pupitre (commande 25)
Structure de la réponse :
1ier mot: mot de status
‘07FE’
commande correcte
donnant le résultat
de l’échange
‘07FD’
commande incorrecte
2ième mot: mot de status
bit 0 = 1
Commande non reconnue par le CCX17
complémentaire
bit 1 = 1
File d’attente de commande pleine
bit 2 = 1
Taille de la commande (en octets) inférieure au minimum
exigée
bit 3 =1
Commande impossible à exécuter: transfert MMI17 en
cours....
bit 5 = 1
commande incorrecte
bit 0 = 1
Autotests corrects
bit 1 = 1
Application présente
bit 2 = 1
Pile de sauvegarde correcte
bit3 = 1
Défaut mémoire du CCX17
3ième mot :
___________________________________________________________________________
8/6
Communication par DOP intégré
8
• Lecture de la version du type de pupitre (commande 26)
Structure de la réponse
1ier mot: mot de status
‘07FE’
commande correcte
donnant le résultat
de l’échange
‘07FD’
commande incorrecte
2ièmemot: mot de status
bit 0 = 1
Commande non reconnue par le CCX17
complémentaire
bit 1 = 1
File d’attente de commande pleine
bit 2 = 1
Taille de la commande (en octets) inférieure au minimum
exigée
bit 3 =1
Commande impossible à exécuter: transfert MMI17 en
cours....
bit 5 = 1
commande incorrecte
0000 or H’00'
0001 or H’01’
0010 or H’02’
pour un CCX 17- 20 F
pour un CCX 17- 20 FW
pour un CCX 17- 20 FPS
0110 or H’06’
0111 or H’07’
1000 or H’08’
pour un CCX 17- 20 L
pour un CCX 17- 20 LW
pour un CCX 17- 20 LPS
1100 or H’0C’
1101 or H’0D’
1110 or H’0E’
pour un CCX 17- 30 L
pour un CCX 17- 30 LFW
pour un CCX 17- 30LPS
3
ième
mot
___________________________________________________________________________
8/7
• Paramétrage de la boite aux lettres (commande 34)
Structure de la commande :
1. Période
0
pas d’échantillonnage
1
échantillonnage à 400 ms
2
échantillonnage à 800 s
3
échantillonnage à 1,2 s
4
échantillonnage à 1,6 s
..........
600
échantillonnage à 5 mn
2. Longueur de la boite aux lettres
3. Les mots suivants représentent le contenu de la boite aux lettres
Response structure
1ier mot: mot de status
‘07FE’
commande correcte
donnant le résultat de
l’échange
‘07FD’
commande incorrecte
2ième mot: mot de status
complémentaire
=0
<>0
commande exécutée
commande non exécutée pour les raisons suivantes:
bit 0 = 1
Commande non reconnue par le CCX17
bit 1 = 1
File d’attente de commande pleine
bit 2 = 1
Taille de la commande (en octets) inférieure au minimum
exigée
bit 3 =1
Commande impossible à exécuter: transfert MMI17 en
cours....
bit 4 = 1
Champ longueur supérieure à la longueur maximale de la boite
aux lettres
bit 5 = 1
commande incorrecte
bit 6 = 1
Numéro de message hors limite, l’octet de poids fort
indique le dernier message invalide
bit 7 = 1
Numéro de groupe en dehors des limites
bit 8 = 1
impossible de traiter la commande car le CCX17
affiche un écran système
___________________________________________________________________________
8/8
Chapitre 99
Exemples d'application
9 Exemples d'application
9.1
Présentation des exemples
Les différents exemples proposés dans la suite de ce chapitre mettent en œuvre la
même application de dialogue opérateur sur un pupitre CCX 17-30 LPS connecté sur
UNI-TELWAY.
• l’application est entièrement configurée par MMI17 WIN, la communication s’effectue
alors :
- soit par boîte aux lettres,
- soit par fonctions DOP Intégré,
• l’application est entièrement gérée par fonctions DOP Intégré.
Description de l’application
Message fixe
Utilisation des
touches de
commande
Utilisation des
touches de
commande
Variable à
saisir
Variable à
rafraîchir
Affichage d'un bargraphe
Affectation des variables automate
• %M0 = touche Marche (provoque le clignotement du voyant vert du CCX 17),
• %M2 = touche Arrêt (provoque le clignotement du voyant rouge du CCX 17),
• %MW0 = consigne (valeur lue et écrite),
• %MW10 = mesure de la température (valeur lue),
• le taux d’humidité, représenté sous forme de bargraphe (valeur lue), est dans le mot
interne %MW20 pour un CCX 17 connecté sur UNI-TELWAY.
___________________________________________________________________________
9/1
CCX 17 raccordé sur UNI-TELWAY
Le pupitre CCX 17 est raccordé comme indiqué ci-dessous (le terminal de programmation peut également être raccordé directement sur le réseau) :
Station n
Station 1
UNI-TELWAY
Réseau 1
Processeur avec liaison
SCI intégré
adresse 1
___________________________________________________________________________
9/2
Exemples d'application
9.2
9
Application configurée par MMI17 WIN
9.2-1 Configuration de l’application
L’application comporte six messages d’état affectés à deux groupes de messages,
trois messages d’alarme, la gestion de deux touches de commande et la modification
de l’état des voyants vert et rouge du pupitre.
Configuration du protocole
Communication par UNI-TELWAY
___________________________________________________________________________
9/3
Configuration de la liaison
• %MW150 est le mot d’état écrit par le CCX 17 dans l’automate,
• la remontée de l’acquittement des alarmes doit être validée,
• la zone boîte aux lettres est implantée à partir de %M200 pour les alarmes (longueur
quatre bits) et à partir de %MW200 pour les messages d’état (longueur 10 mots),
• gestion des acquittements en lecture et en écriture.
___________________________________________________________________________
9/4
Exemples d'application
9
Configuration des messages d’état
Les messages sont composés comme indiqué ci-dessous :
• Four 4 (message d’état 1), avec effacement de ligne,
• Marche (message d’état 2), avec effacement de ligne,
• Arrêt (message d’état 3), sans effacement de ligne car Arrêt se trouve sur la même
ligne que le message Marche,
• Consigne = —— °C (message d’état 4, lecture et écriture du mot %MW0 sous forme
décimale), avec saisie de variable (RKB). La saisie est incrémentale (borne minimum
100, borne maximum 350 et incrément 10),
• Température = —— °C (message d’état 5, visualisation du mot %MW10 sous forme
décimale), avec effacement de ligne,
• % Humidité = (message d’état numéro 6, visualisation sous forme de bargraphe du
mot %MW20 pour UNI-TELWAY), avec effacement de ligne.
Message d’état 1
___________________________________________________________________________
9/5
Message d’état 2
Message d’état 3
___________________________________________________________________________
9/6
Exemples d'application
9
Message d’état 4
Message d’état 5
___________________________________________________________________________
9/7
Message d’état 6 (UNI-TELWAY)
___________________________________________________________________________
9/8
Exemples d'application
9
Configuration des messages d’alarme
L’application gère trois alarmes :
• un message simple (en taille double) : Arrêt d’urgence,
• un message avec visualisation d’une variable : Surchauffe four 4 = —— °C
(visualisation du mot %MW125 en décimal),
• un message avec visualisation d’une variable : Humidité insuffisante = —— %
(visualisation du mot %MW20 en décimal).
Chaque alarme est affichée à l’écran dès son apparition.
Message d’alarme 1
___________________________________________________________________________
9/9
Message d’alarme 2
Message d’alarme 3
___________________________________________________________________________
9/10
Exemples d'application
9
Configuration des groupes de messages d’état
• le premier groupe est composé des messages d’états suivants :
- Four 4 (message d’état 1),
- Marche (message d’état 2),
- Arrêt (message d’état 3),
- Consigne = —— °C (message d’état 4),
• le second groupe est composé des messages d’états suivants :
- Température = —— °C (message d’état 5),
- % Humidité = (message d’état numéro 6).
Le premier groupe est affiché par défaut avec l’option effacement d’écran. Le second
est affiché sur demande de l’utilisateur. Il est affiché à la suite du premier groupe et ne
doit donc pas comporter l’option effacement d’écran.
Groupe 1
___________________________________________________________________________
9/11
Groupe 2
___________________________________________________________________________
9/12
Exemples d'application
9
Configuration des touches de commande
Les deux touches de commande sont configurées en fonctionnement de type front.
L’une pilote le bit interne %M0 (touche marche), l’autre pilote le bit interne %M2 (touche
Arrêt).
___________________________________________________________________________
9/13
Transfert de l’application
Une fois l’application configurée et sauvegardée, elle doit être transférée dans le
pupitre CCX 17. Dans l’exemple proposé, le pupitre est connecté sur UNI-TELWAY.
Transfert sur UNI-TELWAY
Le CCX 17 n’autorise qu’un adressage intra-station. Il est aux adresses esclaves
UTW 4-5. Le processeur est équipé d’une liaison SCI intégrée.
L’automate est connecté sur un réseau à
l’adresse suivante :
Réseau 0, Station 254.
L’adresse du pupitre est :
{0.254}0.0.4,
L’écran de transfert permettant le choix de
l’adresse du pupitre est donc :
___________________________________________________________________________
9/14
Exemples d'application
9
9.2-2 Echanges par boîte aux lettres
Gestion des messages d’état
Dans l’exemple proposé, la structure de la boite aux lettres est la suivante :
Table de commande
Table d’acquittement en lecture
%MW200
Etat des voyants
%MW210
Etat des voyants affichés
%MW201
N° du groupe à afficher
%MW211
N° du groupe affiché
%MW202
N° du 1er message à afficher
%MW212
N° du 1er message affiché
%MW203
N° du 2ème message à afficher
%MW213
N° du 2ème message affiché
%MW209
N° du dernier message à afficher
%MW219
N° du dernier message affiché
Le programme application contenu dans l’automate doit donc mettre à jour la table de
commande en fonction des paramètres du process. L’utilisateur peut vérifier que les
commandes demandées ont bien été exécutées en analysant la table d’acquittement
en lecture.
Exemples de commandes :
(* Affichage du groupe 2 *)
! IF %M10 THEN
%MW201:=2;
END_IF;
(* Gestion de la touche Marche (touche reportée dans le voyant vert) *)
! IF %M0 THEN
%MW200:=16#011F;(*Vert clignotant,Autres éteints*)
RESET %M2;
END_IF;
(* Gestion de la touche Arrêt (touche reportée dans le voyant rouge) *)
! IF %M2 THEN
%MW200:=16#0F11;(*Rouge clignotant,Autres éteints*)
RESET %M0;
END_IF;
___________________________________________________________________________
9/15
Gestion des messages d’alarmes
Le début de la table réservée au messages d’alarme est implanté à partir de %M200 :
• la mise à 1 du bit %M200 provoque l’affichage et l’impression du message d’alarme
1 (Arrêt d’urgence),
• la mise à 1 du bit %M201 provoque l’affichage et l’impression du message d’alarme
2 (Surchauffe four 4 : —— °C),
• la mise à 1 du bit %M202 provoque l’affichage et l’impression du message d’alarme
3 (Humidité insuffisante : —— %).
___________________________________________________________________________
9/16
Exemples d'application
9
9.2-3 Echanges par fonctions DOP intégré
Une fois toute l’application configurée par MMI17 WIN, l’utilisateur peut s’il le désire
ne pas employer la communication par boîte aux lettres mais utiliser uniquement des
fonctions DOP Intégré.
PL7 Pro et PL7 Junior offrent des services de fonctions spécialisées dans l’émission
et la réception de messages. L’objectif de ces dernières est de remplacer les Blocs
Textes PL7.2 et PL7.3. Ce type d’échange est supporté par les fonctions DOP Intégré
Rappel :
Les deux types de communication (boîte aux lettres et fonctions DOP Intégré) peuvent
être utilisés dans une même application.
Elaboration de l’application sur PL7 Junior :
• la fonction DISPLAY_GRP réalise l’affichage des groupes,
• la fonction CONTROL_LEDS réalise la gestion des voyants lumineux,
• la fonction DISPLAY_ALRM réalise l’activation des messages d’alarme et la fonction
PANEL_CMD leur désactivation.
Affichage du groupe de messages 2
L’exemple proposé est composé de deux groupes. L’affichage du groupe 1 est fait
automatiquement (affichage par défaut). La demande d’affichage du groupe 2 s’effectue par l’utilisation de la fonction DISPLAY_GRP de la manière suivante :
• Adresse pupitre : l’adresse topologique est ADR#0.0.4 (cas UNI-TELWAY),
• Compte-rendu : elle débute au mot interne %MW50 et sa longueur est de quatre
octets,
• Données à émettre : elle est à l’adresse %MW55 et précise le numéro du groupe à
afficher (%MW55 = 2).
<Affichage groupe 2
! IF RE %I0.0 THEN
%MW55:=2;
DISPLAY_GRP(ADR#0.0.4,%MW55,%MW50:4);......
END_IF
En cas d’erreur lors de l’émission, le compte-rendu contient deux mots permettant de
définir la cause de l’erreur rencontrée.
___________________________________________________________________________
9/17
Gestion des touches Marche et Arrêt
L’exemple proposé comporte deux touches de commande. La demande d’affichage
des voyants lumineux s’effectue par la fonction CONTROL_LEDS de la manière
suivante :
• Compte-rendu : elle débute au mot interne %MW60 et sa longueur est de quatre
octets,
• Données à émettre : elle débute donc au mot %MW65 et comporte deux mots
(longueur 4 octets). Le premier mot (%MW65) comporte un marqueur de valeur
16#CC17 . Le deuxième %MW66 définit le codage de l’affichage.
<Gestion de la touche Marche
! IF %M0 THEN
%MW65:=16#CC17;
%MW66:=16#011F;
CONTROL_LEDS(ADR#0.0.4,%MW65:2,%MW60:4);....
END_IF;
<Gestion de la touche Arrêt
! IF %M2 THEN
%MW65:=16#CC17;
%MW66:=16#0F11;
CONTROL_LEDS(ADR#0.0.4,%MW65:2,%MW60:4);....
END_IF;
En cas d’erreur lors de l’émission du bloc texte, le compte-rendu contient deux mots
permettant de définir la cause de l’erreur rencontrée.
Gestion des messages d’alarmes
L’activation d’un message d’alarme s’effectue par la fonction DISPLAY_ALRM et sa
désactivation par la fonction PANEL_CMD de la manière suivante :
• Compte-rendu : elle débute au mot interne %MW70 et sa longueur est de quatre
octets,
• Données à émettre : Dans le cas de l’activation de l’alarme, le numéro de l’alarme
(exemple alarme 2) à afficher est codé dans le mot %MW77. Pour le cas de la
désactivation de l’alarme, elle débute au mot %MW75 et comporte trois mots
(longueur 6 octets). Le premier mot (%MW75) contient un marqueur de valeur
16#CC17, le deuxième (%MW76) la commande de désactivation (commande 29)
et le dernier (%MW77) le numéro de l’alarme.
___________________________________________________________________________
9/18
Exemples d'application
9
<Gestion de l’activation de l’alarme 2
! IF RE %I0.1 THEN
%MW77:=2;
DISPLAY_ALRM(ADR#0.0.4,%MW77,%MW70:4);....
END_IF;
<Gestion de la désactivation de l’alarme 2
! IF FE %I0.1 THEN
%MW75:=16#CC17;
%MW76:=29;
%MW77:=2;
PANEL_CMD(ADR#0.0.4,%MW75:3,%MW70:4);....
END_IF;
En cas d’erreur lors de l’émission du bloc texte, le compte-rendu contient deux mots
permettant de définir la cause de l’erreur rencontrée.
Remarque
Dans cet exemple, l’alarme 2 n’est pas incluse dans la «Zone alarme» de la
configuration de la liaison.
En effet, les fonctions DISPLAY_CMD et PANEL_CMD ne peuvent pas être
exécutées si l’alarme est accessible par boîte aux lettres (cf. § 4.4 et § 5.2.4).
___________________________________________________________________________
9/19
9.3
Application configurée sans MMI17 WIN
9.3-1 Echanges par fonction DOP Intégré
Lorsque l’utilisateur ne dispose pas du logiciel MMI17 WIN, l’automate peut quand
même dialoguer avec le pupitre CCX 17. La communication s’effectue uniquement par
fonction DOP Intégré. La table d’émission appelé Données à émettre doit contenir tous
les paramètres du message à envoyer.
Important
La table des données à émettre des fonctions DOP Intégré utilisés sur les automates
TSX Micro et TSX Premium est limitée à 47 octets.
Afin de ne pas alourdir cet exemple, seul est traité ci-dessous l’affichage du message
numéro quatre (Consigne = —— °C). Ce message est représentatif car il comporte une
variable rafraîchie qui peut être modifiée par l’opérateur (saisie incrémentale).
La fonction DOP Intégré utilisé pour envoyer ce message est GET_MSG. Ses paramètres sont indiqués ci-dessous :
• Adresse pupitre: son adresse topologique est ADR#0.0.4 pour une communication
par UNI-TELWAY,
• Compte-rendu : elle débute au mot interne %MW80 et sa longueur est de quatre
octets,
• Données à émettre : elle débute donc au mot %KW85 et comporte 37 mots (longueur
74 octets). Le premier mot (%KW85) contient le marqueur 16#CC17, le deuxième
(%KW86), la commande d’affichage d’un message d’état (commande 6), les autres
mots correspondent aux caractéristiques de ce message. La table d’émission est
détaillée ci-après.
Rappel des caractéristiques du message 4
Consigne = —— °C (lecture et écriture du mot %MW0 sous forme décimale) avec saisie
incrémentale (incrément 10). Ce message doit être positionné ligne 4 colonne 11.
___________________________________________________________________________
9/20
Exemples d'application
9
Le descriptif du paramètre Données à émettre est représenté par la boîte suivante :
Une fois toutes ces valeurs saisies, le lancement de la fonction s’effectue par exemple
de la manière suivante :
<Lancement du bloc texte
! IF RE %I0.2 THEN
GET_MSG(ADR#0.0.4;%KW85:37,%MW80:4); ....
END_IF;
En cas d’erreur lors de l’émission du bloc texte, le compte-rendu contient deux mots
permettant de définir la cause de l’erreur rencontrée.
___________________________________________________________________________
9/21
___________________________________________________________________________
9/22
">
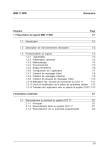
Link pubblico aggiornato
Il link pubblico alla tua chat è stato aggiornato.